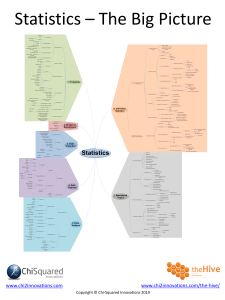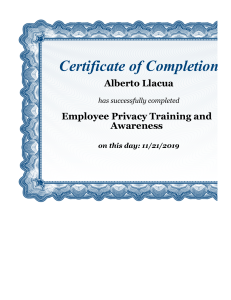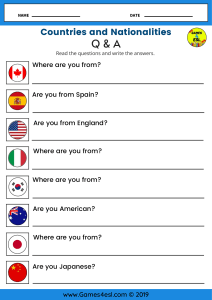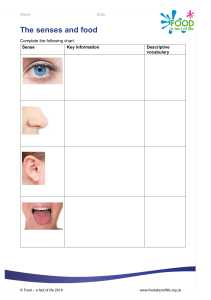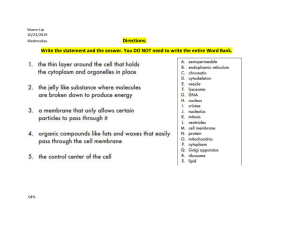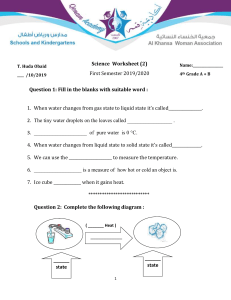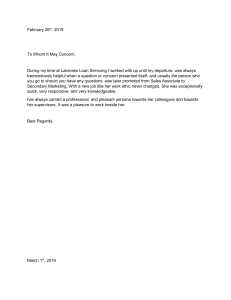GE Healthcare Revolution™ Maxima/Revolution™ Ace User Manual GE Hangwei Medical Systems does business as GE Healthcare This manual supports the following configurations: • Revolution™ Maxima • Revolution™ Ace Revolution™ Maxima/Revolution™ Ace Operator Manual, English 5808971-1EN Revision: 2 © 2019 General Electric Company All rights reserved. Revolution™ Maxima/Revolution™ Ace Revision history Revision 1 2 Date May. 2019 August. 2019 5808971-1EN Rev 2 (August. 2019) © 2019 General Electric Company Reason for change Initial release Update Information ii Table of contents Revision history .......................................................................................................................................................1-ii Table of contents...................................................................................................................................................... i-i Chapter 1: Read me first.................................................................................... 1-1 About this guide ..................................................................................................................................................... 1-2 Safe and proper use notices ....................................................................................................................... 1-2 Notices................................................................................................................................................................... 1-2 Purpose of this guide...................................................................................................................................... 1-2 Prerequisite skills .............................................................................................................................................. 1-3 Pop-up windows............................................................................................................................................... 1-3 Mouse controls .................................................................................................................................................. 1-3 Graphic conventions and legends ........................................................................................................... 1-3 Operator Console applications .................................................................................................................. 1-4 User Documentation............................................................................................................................................ 1-5 Accessing the Revolution™ Maxima/Revolution™ Ace Service Manual ..................................... 1-6 Display/Image monitor....................................................................................................................................... 1-7 Feature Status area ........................................................................................................................................ 1-9 Exam Rx ..............................................................................................................................................................1-11 ImageWorks......................................................................................................................................................1-12 iLinq.......................................................................................................................................................................1-13 Scan monitor .........................................................................................................................................................1-14 New Patient.......................................................................................................................................................1-16 Emergency Patient ........................................................................................................................................1-17 Scan Setup screen .........................................................................................................................................1-18 Patient Schedule.............................................................................................................................................1-19 Protocol Management .................................................................................................................................1-20 Retro Recon.......................................................................................................................................................1-21 Recon Management......................................................................................................................................1-22 Daily Prep ...........................................................................................................................................................1-23 Utilities .................................................................................................................................................................1-24 User Interface conventions ............................................................................................................................1-25 Select items from a list.................................................................................................................................1-25 Cancel ..................................................................................................................................................................1-25 Button appearance .......................................................................................................................................1-25 Language translations.................................................................................................................................1-26 System troubleshooting tips ..........................................................................................................................1-28 Chapter 2: Safety................................................................................................. 2-1 Introduction.............................................................................................................................................................. 2-2 Warning labels and symbols............................................................................................................................ 2-3 5808971-1EN Rev 2 (August. 2019) © 2019 General Electric Company i Revolution™ Maxima/Revolution™ Ace Equipment warning labels ........................................................................................................................... 2-5 General safety guidelines................................................................................................................................2-10 Implantable device safety..........................................................................................................................2-11 Use of Defibrillator .........................................................................................................................................2-12 Radiation safety ...................................................................................................................................................2-13 Authorized users.............................................................................................................................................2-13 General radiation safety .............................................................................................................................2-13 Scans acquired at the same tomographic plane............................................................................2-14 Geometric Efficiency.....................................................................................................................................2-16 mA mode change...........................................................................................................................................2-17 CTDIvol.................................................................................................................................................................2-21 Pediatric and small patient imaging .....................................................................................................2-21 X-ray tubes ........................................................................................................................................................2-21 Electrical safety ....................................................................................................................................................2-22 Mechanical safety...............................................................................................................................................2-24 General mechanical safety........................................................................................................................2-24 Short Footprint Mode....................................................................................................................................2-25 Patient positioning.........................................................................................................................................2-25 Auto Positioning Safety.....................................................................................................................................2-30 Emergency Patient .............................................................................................................................................2-30 ASiR-V/ASiR.............................................................................................................................................................2-32 VolumeShuttle™ (Axial) and Volume Helical Shuttle...........................................................................2-34 Cardiac safety.......................................................................................................................................................2-36 Laser safety............................................................................................................................................................2-39 Reconstructed image orientation................................................................................................................2-40 Data safety .............................................................................................................................................................2-42 Applications software safety .........................................................................................................................2-45 Application-specific safety topics................................................................................................................2-46 Auto Positioning ..............................................................................................................................................2-46 Helical scanning..............................................................................................................................................2-46 Lung algorithm ................................................................................................................................................2-46 Auto Scan...........................................................................................................................................................2-46 SmartStep and SmartView safety ..........................................................................................................2-48 Table float ..........................................................................................................................................................2-48 SmartStep and SmartView scanning....................................................................................................2-49 Interventional/biopsy scanning...............................................................................................................2-50 Treatment planning.......................................................................................................................................2-50 Organ Dose Modulation ..............................................................................................................................2-51 Disable Dose Reduction ..............................................................................................................................2-52 Dynamic Transition........................................................................................................................................2-52 Image Check.....................................................................................................................................................2-53 5808971-1EN Rev 2 (August. 2019) © 2019 General Electric Company ii Smart Metal Artifact Reduction (MAR) ..................................................................................................2-53 Image Filters .....................................................................................................................................................2-54 Advanced applications safety ..................................................................................................................2-54 Measurements.................................................................................................................................................2-55 Segment tools ..................................................................................................................................................2-56 Filming and saving images........................................................................................................................2-56 Image reliability...............................................................................................................................................2-56 Window width and level (W/L)..................................................................................................................2-57 Volume Rendering..........................................................................................................................................2-57 Image quality ...................................................................................................................................................2-57 Accuracy of measurements ...........................................................................................................................2-58 Measure distance for Axial, Helical, and Cine images ..................................................................2-58 Measure distance for Scout images......................................................................................................2-58 Measure angle .................................................................................................................................................2-59 ROI .........................................................................................................................................................................2-59 Reformat plane thickness...........................................................................................................................2-59 Operator console ergonomics.......................................................................................................................2-60 Posture ................................................................................................................................................................2-60 Equipment adjustments..............................................................................................................................2-60 Accessories.............................................................................................................................................................2-62 GE approved accessories ...........................................................................................................................2-63 IV pole safety ....................................................................................................................................................2-63 Table tray safety .............................................................................................................................................2-64 Systems with metal-free cradles and accessories.........................................................................2-64 Varian RPM Respiratory Gating System Safety ................................................................................2-66 Enhanced Xtream Injector safety ...........................................................................................................2-67 Limited access room configuration.......................................................................................................2-67 System with Xtream Camera....................................................................................................................2-67 Emergency devices and emergency egress...........................................................................................2-68 Emergency devices .......................................................................................................................................2-68 Emergency Stop..............................................................................................................................................2-68 System Emergency OFF buttons using Main Disconnect Control (For the system with MDC only) ...............................................................................................................2-70 Emergency patient care during X-ray ON ..........................................................................................2-71 Emergency egress .........................................................................................................................................2-71 To safely remove the patient ....................................................................................................................2-71 Maintenance and cleaning .............................................................................................................................2-72 Cleaning equipment (Bio Hazard) ...........................................................................................................2-72 Environmental concerns.............................................................................................................................2-73 Hazardous substances .....................................................................................................................................2-74 Precautions .......................................................................................................................................................2-74 5808971-1EN Rev 2 (August. 2019) © 2019 General Electric Company iii Revolution™ Maxima/Revolution™ Ace Chapter 3: Regulatory information ................................................................. 3-1 Applicable Regulations and Standards.................................................................................................. 3-1 Intended use of the system ......................................................................................................................... 3-3 Indications for use of the system.............................................................................................................. 3-3 Chapter 4: Pediatrics and small patients ....................................................... 4-1 Radiation exposure............................................................................................................................................... 4-2 Radiation exposure sensitivity ................................................................................................................... 4-2 Dose reporting considerations................................................................................................................... 4-2 Minimize pediatric and small patient doses ........................................................................................ 4-4 Pediatric and small patient scans ................................................................................................................. 4-6 Optimize pediatric protocols for your facility...................................................................................... 4-6 Pediatric protocols........................................................................................................................................... 4-6 Color Coding for Kids Protocol Selection............................................................................................... 4-7 Set up a pediatric or small patient exam............................................................................................4-10 Adjust pediatric and small patient scan parameters....................................................................4-12 Chapter 5: Large patients.................................................................................. 5-1 Scanning large patients ................................................................................................................................ 5-2 Perform only necessary CT examinations ............................................................................................ 5-2 Patient weight and patient size ................................................................................................................. 5-2 Properly position large patients in the gantry .................................................................................... 5-2 Guidelines for adjusting individual exposure parameters by patient...................................... 5-3 Adjust parameters ........................................................................................................................................... 5-3 High kV .................................................................................................................................................................. 5-3 mA adjustment .................................................................................................................................................. 5-3 Lower pitch / slow rotation time ............................................................................................................... 5-3 Scan Type............................................................................................................................................................. 5-3 Increase slice thickness................................................................................................................................. 5-4 Radiation exposure and dose reporting................................................................................................ 5-5 Chapter 6: Dose Check....................................................................................... 6-1 Dose Check............................................................................................................................................................... 6-2 Set the Dose Administrator role ................................................................................................................ 6-4 Set the AV Exceeding User role.................................................................................................................. 6-6 Configure the system for Dose Check .................................................................................................... 6-8 Configure the system for AV by age threshold.................................................................................6-10 Configure for protocol change control ................................................................................................6-11 Build protocols using Protocol Change Control ...............................................................................6-12 Build protocols with Notification Values..............................................................................................6-13 Building protocols with notification values by factor....................................................................6-15 Scan using Alert Value checking.............................................................................................................6-16 Scan using Notification Value (NV) checking.....................................................................................6-18 5808971-1EN Rev 2 (August. 2019) © 2019 General Electric Company iv Using the Dose Audit tool ...........................................................................................................................6-20 Display a Dose Check Log ..........................................................................................................................6-20 Display the Protocol Summary ................................................................................................................6-20 Export Dose Check log data ......................................................................................................................6-21 Chapter 7: Equipment ........................................................................................ 7-1 Auto Positioning Depth Xtream Camera .................................................................................................... 7-4 Computer console................................................................................................................................................. 7-5 Computer ............................................................................................................................................................. 7-7 Reconstruction Engine................................................................................................................................... 7-7 Monitors................................................................................................................................................................ 7-8 Operate the GSCB and keyboard.............................................................................................................. 7-9 Operate the mouse controls .....................................................................................................................7-13 Gantry .......................................................................................................................................................................7-14 Gantry display..................................................................................................................................................7-14 Collision or Emergency Stop Status Indicator...................................................................................7-19 Idle Interface.....................................................................................................................................................7-21 New Patient Interface ..................................................................................................................................7-23 Related Protocols ...........................................................................................................................................7-26 Configuration....................................................................................................................................................7-27 Emergency Patient Interface ....................................................................................................................7-29 Scout Scanning Interface ...........................................................................................................................7-30 Scan Interface..................................................................................................................................................7-36 Play a Movie......................................................................................................................................................7-37 Internal components ....................................................................................................................................7-38 Gantry and Console interfaces ................................................................................................................7-39 Gantry Controls Operation.........................................................................................................................7-45 Connect the cardiac trigger monitor ....................................................................................................7-49 Table ..........................................................................................................................................................................7-50 Attach the table tray.....................................................................................................................................7-52 Use the Load/Unload foot pedals...........................................................................................................7-53 Attach the IV pole...........................................................................................................................................7-54 Table X-Y accuracy for the Flat Tabletop workflow .......................................................................7-55 Verify the table elevation accuracy..................................................................................................7-57 Analyze the table elevation ..................................................................................................................7-60 Verify the table lateral motion.............................................................................................................7-62 Measure the table lateral motion ......................................................................................................7-63 Hand-held Controller .........................................................................................................................................7-66 Set the W/L values with the HHC............................................................................................................7-68 Hardware components ....................................................................................................................................7-69 Components .....................................................................................................................................................7-69 Coverage ............................................................................................................................................................7-69 5808971-1EN Rev 2 (August. 2019) © 2019 General Electric Company v Revolution™ Maxima/Revolution™ Ace Axial detector signal collection................................................................................................................7-70 Axial interval .....................................................................................................................................................7-70 Helical pitch, scan mode, and collimation..........................................................................................7-70 Detector configuration ................................................................................................................................7-70 Power Distribution Unit.....................................................................................................................................7-72 X-ray tube and generator................................................................................................................................7-73 X-ray tube ..........................................................................................................................................................7-73 High Frequency Generator ........................................................................................................................7-73 Chapter 8: Startup and shutdown ................................................................... 8-1 System startup and shutdown........................................................................................................................ 8-2 Logon screen...................................................................................................................................................... 8-3 Login/logout......................................................................................................................................................8-12 Start up the system .......................................................................................................................................8-13 Shutdown and restart the system..........................................................................................................8-18 Energy Saving Mode .....................................................................................................................................8-21 Daily quality assurance ....................................................................................................................................8-23 Daily Prep screen............................................................................................................................................8-27 Scanner Utilities screen...............................................................................................................................8-28 Daily QA workflow ..........................................................................................................................................8-29 Tube warm-up .................................................................................................................................................8-30 Run Fast Calibrations....................................................................................................................................8-33 Chapter 9: Patient Schedule.............................................................................. 9-1 Patient Schedule.................................................................................................................................................... 9-2 Connect Pro......................................................................................................................................................... 9-2 Performed Procedure Step .......................................................................................................................... 9-2 New and completed records ...................................................................................................................... 9-3 Schedule screen................................................................................................................................................ 9-4 Update Parameters screen ......................................................................................................................... 9-6 Patient Schedule Preferences screen ..................................................................................................... 9-7 Add a patient to the schedule manually ............................................................................................... 9-9 Edit a patient in the schedule ...................................................................................................................9-10 Delete a patient from the schedule .......................................................................................................9-11 Update the patient schedule ....................................................................................................................9-12 View more patient information on the schedule.............................................................................9-13 Set patient schedule preferences...........................................................................................................9-14 Select a patient from the schedule........................................................................................................9-15 Check a patient's status..............................................................................................................................9-16 Chapter 10: Scan ............................................................................................... 10-1 Exam workflow .....................................................................................................................................................10-4 Positioning patients.......................................................................................................................................10-4 5808971-1EN Rev 2 (August. 2019) © 2019 General Electric Company vi Using protocols ...............................................................................................................................................10-4 Using contrast..................................................................................................................................................10-4 Interventional procedures..........................................................................................................................10-4 Patient Information screen........................................................................................................................10-5 Patient Information preset selection screens ...................................................................................10-7 Auto Exam Description ................................................................................................................................10-9 Patient Position/Series Level Functions area .................................................................................10-11 ViewEdit screen ............................................................................................................................................10-13 Exam workflow procedure......................................................................................................................10-16 Set up and position the patient .......................................................................................................10-17 Set up the patient's information......................................................................................................10-20 Enter patient information with the bar code reader .............................................................10-24 Modify the Patient Information presets.......................................................................................10-25 Acquire a scout........................................................................................................................................10-26 Patient Positioning and Scout Acquisition-Auto Positioning Option ..............................10-28 Auto Table Elevation Configuration (Auto Centering)............................................................10-29 Adjust the Graphic Rx...........................................................................................................................10-31 Enter contrast descriptions ...............................................................................................................10-34 Enable Priority Recon............................................................................................................................10-35 Enable Image Check .............................................................................................................................10-36 Start the scan...........................................................................................................................................10-38 Repeat a series........................................................................................................................................10-39 Stop a scan................................................................................................................................................10-40 End the exam ...........................................................................................................................................10-41 Scan parameters ..............................................................................................................................................10-42 Scan Type screen ........................................................................................................................................10-69 Thickness Speed screen ...........................................................................................................................10-71 Scan parameters workflow ....................................................................................................................10-79 Choose the Scan Type..........................................................................................................................10-80 Set Axial and Helical scan parameters ........................................................................................10-82 Set Cardiac Helical scan parameters ...........................................................................................10-84 Set the Start and End locations .......................................................................................................10-85 Set a specific number of images.....................................................................................................10-86 Choose the Thick Speed options .....................................................................................................10-87 Set the Image Interval..........................................................................................................................10-89 Digital Tilt....................................................................................................................................................10-90 Set the Tilt angle .....................................................................................................................................10-91 Set the Scan FOV ....................................................................................................................................10-93 Set the kV ...................................................................................................................................................10-94 Set the mA .................................................................................................................................................10-95 Organ Dose Modulation ......................................................................................................................10-98 5808971-1EN Rev 2 (August. 2019) © 2019 General Electric Company vii Revolution™ Maxima/Revolution™ Ace Timing Parameters ....................................................................................................................................... 10-103 Timing tab .................................................................................................................................................... 10-103 Timing parameters workflow.............................................................................................................. 10-104 Set a Prep Group delay time .......................................................................................................... 10-106 Set a Prep Group delay time with elapsed time input ....................................................... 10-107 Set the Interscan Delay time.......................................................................................................... 10-109 Set a Breath Hold time...................................................................................................................... 10-110 Set a Breathe Time ............................................................................................................................. 10-111 Set the Voice/Lights/Timer options............................................................................................. 10-112 Change the Auto Voice preset delay.......................................................................................... 10-113 Recon parameters ................................................................................................................................... 10-114 Recon Parameters tab ........................................................................................................................... 10-121 1024 Reconstruction matrix................................................................................................................ 10-122 Recon Option screen .............................................................................................................................. 10-124 Slice Thickness screen............................................................................................................................ 10-128 Recon parameters workflow.......................................................................................................... 10-129 Set the Display FOV ............................................................................................................................ 10-131 Set the R/L Center coordinates..................................................................................................... 10-132 Set the A/P Center coordinates .................................................................................................... 10-133 Set the Recon Type............................................................................................................................. 10-134 Set the Recon Options....................................................................................................................... 10-135 Film parameters............................................................................................................................................. 10-137 Film Parameters tab ............................................................................................................................... 10-137 Film parameters workflow ................................................................................................................... 10-138 Turn on AutoFilm ................................................................................................................................. 10-139 Set a Frame Format ........................................................................................................................... 10-140 Set an Interval....................................................................................................................................... 10-141 Flip images ............................................................................................................................................. 10-142 Adjust the W/L ...................................................................................................................................... 10-143 Magnify images.................................................................................................................................... 10-144 Rotate images....................................................................................................................................... 10-145 Annotate a film series ....................................................................................................................... 10-146 Apply filters............................................................................................................................................. 10-147 Apply GSE ................................................................................................................................................ 10-148 AutoVoice .......................................................................................................................................................... 10-149 AutoVoice screen...................................................................................................................................... 10-150 Auto Voice workflow ............................................................................................................................... 10-151 Set the Auto Voice language ......................................................................................................... 10-152 Record a message .............................................................................................................................. 10-153 Delete a message................................................................................................................................ 10-154 Additional scan features ............................................................................................................................ 10-155 5808971-1EN Rev 2 (August. 2019) © 2019 General Electric Company viii Add/split/delete a group ....................................................................................................................... 10-156 More scan information .......................................................................................................................... 10-157 Optimize technical parameters ......................................................................................................... 10-158 Optimize patient dose ............................................................................................................................ 10-159 View the Dose Report ............................................................................................................................. 10-161 Dose Information screens .................................................................................................................... 10-163 Chapter 11: Scan applications........................................................................ 11-1 ASiR-V™ (Option).............................................................................................................................................11-4 Acquire a scan .................................................................................................................................................11-8 Acquire a scan using Dose Reduction Guidance .........................................................................11-10 ASiR™ (option) ...............................................................................................................................................11-11 Acquire a scan ..............................................................................................................................................11-16 Acquire a scan using Dose Reduction Guidance .........................................................................11-18 Biopsy Mode........................................................................................................................................................11-19 Biopsy Rx screen..........................................................................................................................................11-20 Acquire a scan ..............................................................................................................................................11-21 Direct Multi Planar Reformat (DMPR).......................................................................................................11-22 Session Setup screen.................................................................................................................................11-24 Acquire a DMPR scan with Auto Batch .............................................................................................11-26 Direct MPR Interactive Review screen...............................................................................................11-29 Acquire a DMPR scan without Auto Batch ......................................................................................11-31 Direct MPR BatchRx screen ....................................................................................................................11-34 Manipulate DMPR images .......................................................................................................................11-37 Exam Split ............................................................................................................................................................11-39 Split exams with ConnectPro.................................................................................................................11-40 Split exams prospectively........................................................................................................................11-41 SmartPrep............................................................................................................................................................11-43 SmartPrep screen........................................................................................................................................11-44 SmartPrep scan desktop..........................................................................................................................11-46 SmartPrep Display screen.......................................................................................................................11-47 Set up a scan.................................................................................................................................................11-48 Acquire a scan ..............................................................................................................................................11-50 Acquire a scan with Dynamic Transition..........................................................................................11-53 Display images .............................................................................................................................................11-57 SmartScore Pro .................................................................................................................................................11-58 SmartScore Pro screen.............................................................................................................................11-59 Acquire a scan ..............................................................................................................................................11-61 SmartStep ............................................................................................................................................................11-63 Prepare for an exam..................................................................................................................................11-64 Set up the scan.............................................................................................................................................11-65 Acquire a scan ..............................................................................................................................................11-66 5808971-1EN Rev 2 (August. 2019) © 2019 General Electric Company ix Revolution™ Maxima/Revolution™ Ace Display images .............................................................................................................................................11-67 SmartStep Display screen .......................................................................................................................11-69 SmartStep Presets screen .......................................................................................................................11-71 SmartView............................................................................................................................................................11-72 Prepare for an exam..................................................................................................................................11-73 Set up the scan.............................................................................................................................................11-75 Acquire a scan ..............................................................................................................................................11-77 Display images .............................................................................................................................................11-78 SmartView Display screen ......................................................................................................................11-80 Set the layout preferences......................................................................................................................11-82 SmartView Display Presets screen......................................................................................................11-83 VolumeShuttle (Axial) ......................................................................................................................................11-85 Acquire a scan ..............................................................................................................................................11-86 Volume Helical Shuttle...................................................................................................................................11-88 Acquire a scan ..............................................................................................................................................11-89 Enhanced Xtream Injector ...........................................................................................................................11-91 Enhanced Xtream Injector screen.......................................................................................................11-92 Injector status buttons..............................................................................................................................11-95 Contrast report .............................................................................................................................................11-96 Set up the Enhanced Xtream Injector................................................................................................11-97 Chapter 12: Cardiac.......................................................................................... 12-1 Cardiac workflow.................................................................................................................................................12-3 Prepare the patient .......................................................................................................................................12-4 Acquire a Scout scan....................................................................................................................................12-6 Attach the electrodes/leads to patient ................................................................................................12-7 Acquire a heart localizer scan (optional) ..........................................................................................12-12 Acquire a manual bolus timing scan .................................................................................................12-13 Acquire a cardiac contrast enhanced scan....................................................................................12-15 Cardiac scan parameters.............................................................................................................................12-19 Select a cardiac Scan Type and Recon Mode................................................................................12-19 Set the ECG Gating parameters ...........................................................................................................12-24 Set the Pitch ...................................................................................................................................................12-28 Set the RR Interval and Phase Location............................................................................................12-29 Override the monitor heart rate...........................................................................................................12-30 Display an ECG trace on the scan monitor .....................................................................................12-34 Display an ECG trace on the Gantry display...................................................................................12-36 SnapShot Assist (Option) ...............................................................................................................................12-37 SnapShot Assist Configuration screen ..............................................................................................12-39 ECG Trace screen ........................................................................................................................................12-45 SnapShot Assist workflow .......................................................................................................................12-47 Set up a User Profile...................................................................................................................................12-48 5808971-1EN Rev 2 (August. 2019) © 2019 General Electric Company x Open SnapShot Assist Configuration.................................................................................................12-48 Set up the HR configuration ...................................................................................................................12-48 Build a cardiac protocol using SnapShot Assist............................................................................12-50 Configuration.................................................................................................................................................12-50 Automatically record the heart rate during breath hold..........................................................12-52 Manually record the heart rate during breath hold....................................................................12-53 Acquire a cardiac contrast enhanced scan with SnapShot Assist ......................................12-54 Temporal Enhance (Option) .........................................................................................................................12-56 Constraints .....................................................................................................................................................12-56 Considerations..............................................................................................................................................12-56 Prescribe Temporal Enhance prospectively ...................................................................................12-58 Prescribe Temporal Enhance in Retro Recon.................................................................................12-61 Cardiac Retro Recon .......................................................................................................................................12-63 Reconstruct basic cardiac scans.........................................................................................................12-63 Edit the ECG trace retrospectively.......................................................................................................12-66 Move a heart cycle's recon window ...................................................................................................12-68 Insert, delete, or move a trigger ...........................................................................................................12-69 Remove heart cycle data.........................................................................................................................12-71 Display retro recon images.....................................................................................................................12-73 Chapter 13: Retro reconstruction .................................................................. 13-1 Retro Recon concept .........................................................................................................................................13-2 Retro Recon screen .......................................................................................................................................13-5 Retro Recon Exam Split ...............................................................................................................................13-7 List Select screen............................................................................................................................................13-9 Recon Management screen ...................................................................................................................13-10 Create new images from scan data...................................................................................................13-11 Graphically prescribe Retro Recon......................................................................................................13-13 Find unreconstructed images ...............................................................................................................13-15 Pause/resume the queue ........................................................................................................................13-16 Remove data from the queue ...............................................................................................................13-17 Reserve/release acquired scan data .................................................................................................13-18 Save anonymous patient scan data ..................................................................................................13-19 Save/restore scan data to/from a USB.............................................................................................13-20 Remove scan data from a USB.............................................................................................................13-21 Chapter 14: View images ................................................................................. 14-1 View Images...........................................................................................................................................................14-3 Image display.....................................................................................................................................................14-10 Open Exam Rx...............................................................................................................................................14-10 Open ImageWorks......................................................................................................................................14-11 Display images .............................................................................................................................................14-12 5808971-1EN Rev 2 (August. 2019) © 2019 General Electric Company xi Revolution™ Maxima/Revolution™ Ace View patient list in the browser ............................................................................................................14-14 Sort by exam/series/images ..................................................................................................................14-15 Select an exam, series, or image .........................................................................................................14-16 Set a primary and secondary viewport.............................................................................................14-18 Set next/prior viewport settings...........................................................................................................14-19 View images in a cine loop .....................................................................................................................14-20 Compare exams, series, or images.....................................................................................................14-21 View a reference image ...........................................................................................................................14-22 Image manipulation........................................................................................................................................14-23 Display normal..............................................................................................................................................14-23 Use edge and smoothing filters ...........................................................................................................14-24 Flip/rotate images.......................................................................................................................................14-25 Apply Gray Scale Enhancement...........................................................................................................14-27 Create and view GSPS objects ..............................................................................................................14-28 Magnify or minify an image....................................................................................................................14-29 Apply a Matte ................................................................................................................................................14-30 Move images within a viewport............................................................................................................14-31 Inverse the video display .........................................................................................................................14-32 Adjust the W/L ..............................................................................................................................................14-33 Measurements...................................................................................................................................................14-35 Measure a density reading .....................................................................................................................14-35 Use MIROI density readings to calculate bolus timing ..............................................................14-36 Add a grid........................................................................................................................................................14-38 Measure distance........................................................................................................................................14-39 Report a cursor.............................................................................................................................................14-40 Graphics, Text pages and commands....................................................................................................14-41 Type an Accelerator command ............................................................................................................14-41 Annotate an image.....................................................................................................................................14-48 View an exam or series text page .......................................................................................................14-49 Hide, show or remove graphics............................................................................................................14-50 Save an image screen...............................................................................................................................14-51 Cross reference images on a scout ....................................................................................................14-52 User preferences ..............................................................................................................................................14-53 Set annotation preferences....................................................................................................................14-53 Set grid preferences...................................................................................................................................14-54 Set series binding preferences..............................................................................................................14-55 Set viewport preferences.........................................................................................................................14-56 Set tick mark preferences .......................................................................................................................14-57 Set W/L preset preferences....................................................................................................................14-58 Chapter 15: Display applications ................................................................... 15-1 Add/Subtract .........................................................................................................................................................15-2 5808971-1EN Rev 2 (August. 2019) © 2019 General Electric Company xii Add/Subtract and Image Combination screen ................................................................................15-3 Add/subtract images....................................................................................................................................15-5 Bind series..........................................................................................................................................................15-6 Create images with min/max values ....................................................................................................15-7 Exam split................................................................................................................................................................15-8 Exam Split screen ...........................................................................................................................................15-8 Split exams when the scan is completed......................................................................................... 15-10 Chapter 16: Volume Viewer application on console (Option).................... 16-1 Introduction ......................................................................................................................................................16-1 Security ...............................................................................................................................................................16-2 Intended Use ....................................................................................................................................................16-2 User Information.............................................................................................................................................16-2 Requirements for 3D post-processing .................................................................................................16-2 Launching the 3D post-processing application...............................................................................16-2 Reading the online 3D post-processing user manual...................................................................16-3 Chapter 17: AW Server Client on the Operator Console (Option) ............ 17-1 Chapter 18: Film ................................................................................................ 18-1 Automatic filming................................................................................................................................................18-2 Autofilm Setup screen..................................................................................................................................18-3 AutoFilm screen ..............................................................................................................................................18-5 AutoFilm Composer screen .......................................................................................................................18-6 Set the AutoFilm parameters....................................................................................................................18-7 Automatically film images..........................................................................................................................18-9 AutoFilm recon troubleshooting tips..................................................................................................18-10 Manual filming ...................................................................................................................................................18-11 Film Composer screen ..............................................................................................................................18-12 Print Options screen...................................................................................................................................18-14 Print Series screen ......................................................................................................................................18-16 Manually film images ................................................................................................................................18-17 Set the Print Series parameters............................................................................................................18-19 Chapter 19: Data Management...................................................................... 19-1 ImageWorks desktop.........................................................................................................................................19-3 Patient List controls.......................................................................................................................................19-4 Patient List .........................................................................................................................................................19-5 Destinations ......................................................................................................................................................19-7 Job Management ...........................................................................................................................................19-7 Data Apps ..........................................................................................................................................................19-7 Tools .....................................................................................................................................................................19-8 Messages ...........................................................................................................................................................19-8 5808971-1EN Rev 2 (August. 2019) © 2019 General Electric Company xiii Revolution™ Maxima/Revolution™ Ace Job Management screen.................................................................................................................................19-9 Patient List ...........................................................................................................................................................19-12 Filter Data screen ........................................................................................................................................19-13 Add a Filter......................................................................................................................................................19-14 Filter the list....................................................................................................................................................19-15 Remove a filter..............................................................................................................................................19-16 Refresh database ........................................................................................................................................19-17 Find an exam.................................................................................................................................................19-18 Remove exams/series/images..............................................................................................................19-19 Sort the list......................................................................................................................................................19-20 Sort menu items in ascending or descending order .............................................................19-20 Sort the series numerically or with related series...................................................................19-20 Size the exam/series/image areas......................................................................................................19-21 Adjust images................................................................................................................................................19-22 W/L the images .......................................................................................................................................19-22 Zoom the images ...................................................................................................................................19-22 Scroll the images ....................................................................................................................................19-22 Keyboard shortcuts....................................................................................................................................19-24 Archive/Network...............................................................................................................................................19-25 Archive..............................................................................................................................................................19-25 Network............................................................................................................................................................19-25 Archive/Network queues: Job Management ................................................................................19-25 Configure Network Hosts screen.........................................................................................................19-27 Network Remote Host screen ...............................................................................................................19-31 Configure a host ..........................................................................................................................................19-32 Add or edit a host...................................................................................................................................19-32 Move nodes on the configuration list ...........................................................................................19-32 Adjust the column size on the Configured hosts menu bar...............................................19-32 Remove nodes from the Configuration Host list .....................................................................19-33 Ping a remote host ................................................................................................................................19-33 Define a host..................................................................................................................................................19-34 Local DB retrieve images.........................................................................................................................19-35 Manually send exam/series/images ..................................................................................................19-36 Archive/Network a GSPS series ............................................................................................................19-37 View the backlog/queue ..........................................................................................................................19-38 Delete jobs from the Completed Jobs list ...................................................................................19-38 Detach media................................................................................................................................................19-39 Check the network history ......................................................................................................................19-40 Work-arounds...............................................................................................................................................19-41 CD/DVD/USB Interchange............................................................................................................................19-42 Media Creator screen................................................................................................................................19-44 5808971-1EN Rev 2 (August. 2019) © 2019 General Electric Company xiv Manage CD/DVDs........................................................................................................................................19-46 Save images...................................................................................................................................................19-47 Restore images.............................................................................................................................................19-49 View images on a PC or laptop.............................................................................................................19-50 Data Export .........................................................................................................................................................19-52 Compose tab .................................................................................................................................................19-53 Export tab........................................................................................................................................................19-57 Compose a report .......................................................................................................................................19-62 Export a report..............................................................................................................................................19-63 View a report on a PC................................................................................................................................19-64 Delete items ...................................................................................................................................................19-65 Patient Data ........................................................................................................................................................19-66 Edit Patient Data screen ..........................................................................................................................19-68 Edit patient data ..........................................................................................................................................19-70 Make a patient anonymous ...................................................................................................................19-73 Install a SMPTE pattern.............................................................................................................................19-74 Display a DICOM header ..........................................................................................................................19-75 Tools........................................................................................................................................................................19-76 Reorder the Data Apps list ......................................................................................................................19-77 Chapter 20: Protocols....................................................................................... 20-1 Protocols Concept...............................................................................................................................................20-2 Protocol Selection screen ...........................................................................................................................20-4 Build or edit a protocol ................................................................................................................................20-6 Link a Protocol to Emergency Patient...................................................................................................20-9 Set protocol as default..............................................................................................................................20-10 Copy and paste a protocol .....................................................................................................................20-11 Add an ECG Trace to a protocol ...........................................................................................................20-12 Delete a protocol .........................................................................................................................................20-13 Delete a Protocol Link for Emergency Patient ...............................................................................20-14 Chapter 21: Access controls ........................................................................... 21-1 Data privacy concept ........................................................................................................................................21-2 Open EA3............................................................................................................................................................21-3 Applications tab ..............................................................................................................................................21-4 Local Users tab................................................................................................................................................21-7 Local User procedures..............................................................................................................................21-12 Add a user..................................................................................................................................................21-12 Configure user login..............................................................................................................................21-13 Change a user's password.................................................................................................................21-13 Change a user's name .........................................................................................................................21-14 Remove a user.........................................................................................................................................21-15 5808971-1EN Rev 2 (August. 2019) © 2019 General Electric Company xv Revolution™ Maxima/Revolution™ Ace Add or remove a user from a group..............................................................................................21-16 Lock/unlock a user ................................................................................................................................21-16 Groups tab......................................................................................................................................................21-18 Groups procedures.....................................................................................................................................21-20 Add a Local or Enterprise group......................................................................................................21-20 Enterprise tab................................................................................................................................................21-23 Enterprise procedures...............................................................................................................................21-25 Configure the Enterprise tab.............................................................................................................21-25 Auto configuration.................................................................................................................................21-25 Manual configuration...........................................................................................................................21-26 AIDE procedures ..........................................................................................................................................21-28 Update AIDE database ........................................................................................................................21-28 Run AIDE checks manually ................................................................................................................21-28 Backup AIDE logs....................................................................................................................................21-28 Audit Log procedures ................................................................................................................................21-31 Backup audit logs onto a USB..........................................................................................................21-31 Customize the execution time for Audit log clean-up ..........................................................21-32 Generate reports from audit logs...................................................................................................21-33 Open Audit Log Viewer .............................................................................................................................21-34 Using Audit Log Viewer.............................................................................................................................21-36 Chapter 22: System management ................................................................. 22-1 Tool Chest ..........................................................................................................................................................22-2 Control the Auto Voice volume ................................................................................................................22-7 Open a Unix shell............................................................................................................................................22-8 Turn on/off extended CT numbers .........................................................................................................22-9 Collect data with Quick Snap.................................................................................................................22-10 Collect data with IQ Snap ........................................................................................................................22-11 Collect data with SPR Snap.....................................................................................................................22-12 Save an ECG trace ......................................................................................................................................22-13 Restart Show Localizer .............................................................................................................................22-14 Set the anonymize patient annotation level ..................................................................................22-15 Export protocols...........................................................................................................................................22-16 Set the screensaver timeout..................................................................................................................22-17 Exit VolViewer/Reformat ..........................................................................................................................22-18 Software Update..........................................................................................................................................22-19 IPM Service .....................................................................................................................................................22-21 System Time Adjustment.........................................................................................................................22-23 Install TG18 pattern....................................................................................................................................22-25 Use iLinq ..........................................................................................................................................................22-26 Apply Product Network filters................................................................................................................22-27 Download software....................................................................................................................................22-28 5808971-1EN Rev 2 (August. 2019) © 2019 General Electric Company xvi Leave a memo for service engineer...................................................................................................22-29 Find third party software license .........................................................................................................22-30 Operator messages.........................................................................................................................Appendix A-1 Abbreviations ...........................................................................................................................................Glossary-1 5808971-1EN Rev 2 (August. 2019) © 2019 General Electric Company xvii Revolution™ Maxima/Revolution™ Ace This page intentionally left blank. 5808971-1EN Rev 2 (August. 2019) © 2019 General Electric Company xviii Read me first Chapter 1: Read me first Before using your system, familiarize yourself with the purpose and design of this guide and the overview of the system user interface. About this Guide User Documentation Accessing the Revolution™ Maxima/Revolution™ Ace Service Manual Display monitor Display/Image monitor Feature Status area Exam Rx ImageWorks iLinq Scan monitor New Patient Emergency Patient Scan Setup screen Patient Schedule Protocol Management Retro Recon Recon Management Daily Prep Utilities User Interface conventions System troubleshooting tips 5808971-1EN Rev 2 (August. 2019) © 2019 General Electric Company 1-1 Revolution™ Maxima/Revolution™ Ace About this guide This section explains the purpose and design of this user guide. It is an introduction to the guide, providing information on the purpose, prerequisite skills, organization, format, and graphic conventions that identify the visual symbols used throughout the guide. The guide does not identify components or features that are standard or purchasable options. Therefore, if a feature or component included in the guide is not on your system, it is either not available on your system configuration or your site has not purchased the option. Safe and proper use notices The following safety notices are used to emphasize certain safety instructions. This guide uses the international symbol along with the danger, warning, or caution message. DANGER Danger is used to identify conditions or actions for which a specific hazard is known to exist that will cause severe personal injury, death, or substantial property damage if the instructions are ignored. WARNING Warning is used to identify conditions or actions for which a specific hazard is known to exist that may cause severe personal injury, death, or substantial property damage if the instructions are ignored. CAUTION Caution is used to identify conditions or actions for which a potential hazard may exist that will or can cause minor personal injury or property damage if the instructions are ignored. Notices The following notice symbols are used to emphasize information that is considered important, requires special notice, or includes helpful troubleshooting tips. Important indicates information where adherence to procedures is crucial or where your comprehension is necessary to apply a concept or effectively use the product. Note provides additional information that is helpful to you. It may emphasize certain information regarding special tools or techniques, items to check before proceeding, or factors to consider about a concept or task. Troubleshooting tips provide information that allow you to investigate the resolution of some type of problem, locate the difficulty, and make adjustments to solve the problem. Purpose of this guide This user guide is written for health care professionals (namely, the technologist) to provide the necessary information relating to the proper operation of this system. The guide is intended to teach you the system 5808971-1EN Rev 2 (August. 2019) © 2019 General Electric Company 1-2 Read me first components and features necessary to use it to its maximum potential. It is not intended to teach imaging or to make any type of clinical diagnosis. This user guide should be kept with the equipment at all times. It is important for you to periodically review the procedures and safety precautions. It is important for you to read and understand the contents of this guide before attempting to use this product. Prerequisite skills The operator profile may be limited to registered CT technologists certified by national registries, state licenses, or organizational certification, physicians with or without specific training in radiology, physicists, or other persons adequately trained to operate the equipment. This guide is not intended to teach imaging. It is necessary for you to have sufficient knowledge to competently perform the various diagnostic imaging procedures within your modality. This knowledge is gained through a variety of educational methods including clinical working experience, hospital based programs, and as part of many college and university programs. Pop-up windows Pop-up message window require an acknowledgement typically by clicking OK or Accept. Always respond to the message. Mouse controls For mouse control details, see the Operate the mouse controls procedure. Graphic conventions and legends This guide uses special conventions for images and legends to make it easier for you to work with the information. The table below describes the conventions used when working with menus, buttons, text fields, and keyboard keys. Table 1-1: Graphic conventions Example UI conventions Select Press Enter Press and hold Shift Click Viewer In the Spacing field ... Type supine in the Patient Position field Select Sort > Sort by date Ctrl X simultaneously "message" Cancel/Close Description Blue text indicates a link to another topic. Select an option in a check box or radial button and selecting a tab. Press a hard key on the keyboard or equipment. Press and hold down a hard key on the keyboard. A button label or Interface button name that you actively click. If there is a reference to a button label that is not actively clicked, it is not displayed as bold or italic. The name of the field in which you can select or type text. Text you enter into a field. The pathway of selecting options in a pull-down menu. Press and hold the Control button on the keyboard and simultaneously press the X button on the keyboard. Ctrl is the abbreviation used for the Control keyboard button, and ALT is the abbreviation used for the Alternative keyboard. A system message prompt is in quotations. Cancel/Close typically closes a screen without executing the changes on the screen. The instructions to Cancel/Close are not included in procedures in this guide. 5808971-1EN Rev 2 (August. 2019) © 2019 General Electric Company 1-3 Revolution™ Maxima/Revolution™ Ace Operator Console applications These applications are not included in this user guide. Common user interface with Advantage Windows for improved productivity. The OC1 now supports an expanded list of Advanced Application packages such as Volume Viewer, CT Perfusion 4D Multi-Organ or Neuro only, Advantage CTC Pro3D EC, AutoBone Xpress, CardIQ Xpress 2.0 Reveal, AVA Xpress, Card EP, and Advantage Dentascan. Volume Viewer is a prerequisite to support CardEP, Advantage CTC Pro3D EC, AutoBone Xpress, CardIQ Xpress 2.0 Reveal, AVA Xpress, CT Perfusion 4D Multi-Organ and Neuro only. 1.Operator Console 5808971-1EN Rev 2 (August. 2019) © 2019 General Electric Company 1-4 Read me first User Documentation Description The user documentation is designed for safe and effective use of the system, and is divided into the following parts: 1. User Manual: This manual contains all the user information required to operate the scanner in a safe and proper manner. 2. Technical Reference Manual: This manual contains safety information and specifications related to dose and image quality performance of the system. The manual is intended to assist with quality assurance testing and planned maintenance to ensure system performance. 3. Application Tips and Workarounds: This manual details workaround information for software and system information. Accessing User Documentation The system user information is designed to provide you with safety and operation information for you to safely and effectively use the system. To start the user information: • Insert the USB flash drive (data stick) you wish to view into the USB port of the computer, or • • Click the icon, and select Learning Solutions from the drop-down menu. Select the language in which you want to view the documentation. To exit the user information: • Click File>Quit to exit the user information. • Click on another desktop such as Exam Rx. Do not click on the iconify icon. 5808971-1EN Rev 2 (August. 2019) © 2019 General Electric Company 1-5 Revolution™ Maxima/Revolution™ Ace Accessing the Revolution™ Maxima/Revolution™ Ace Service Manual The latest version of the system Service Manual is available on the internet. For Customers/ Hospitals/Clinics to access a general copy: 1. 2. 3. To obtain the latest version of the Instructions For Use, go to: https://www.gehealthcare.com/ documentationlibrary On the search page of the Customer Documentation Portal, enter XXXXXXX [root of the IFU part number] in the search field, and launch the search. The following screen capture is given as an example and is not legally binding. Search field 5808971-1EN Rev 2 (August. 2019) © 2019 General Electric Company 1-6 Read me first Display/Image monitor The display or image monitor desktops can be thought of as work environments. When a desktop is open, all the functions related to that desktop are placed on the display/image monitor. The display monitor is divided into three areas. Area 1 = icon display area and feature status area Area 2 = Tool Chest screen Area 3 = application display area Figure 1-1: 1 = desktop icons, 2 = Tool Chest, 3 = application area Table 1-2: Desktop icons Icon Description Exam Rx Displays viewports to view images as you scan, automatically film, manual film, and apply measurements and other features to an image. ImageWorks Displays a browser from which you can view other exams, archive, network, remove, manual film, apply measurements and other features to an image, perform 2D reformations, and access optional software features. 5808971-1EN Rev 2 (August. 2019) © 2019 General Electric Company 1-7 Revolution™ Maxima/Revolution™ Ace Icon Description Learning Solutions Opens electronic based operator information. Connect an operator document USB drive to the USB port of the console and click Learning Solutions icon to open the document. iLinq Opens on-line access to GE Online Center engineers and Answerline Applications Specialists for the purpose of sending and receiving information related to the scanner. Service Used most often by field engineers to save User and/or Auto Voice protocols and to perform system diagnostics. Shutdown Displays the Shutdown Attention screen from which you can restart the system, shutdown for power cycle of the system, or user log out for Data Privacy. 5808971-1EN Rev 2 (August. 2019) © 2019 General Electric Company 1-8 Read me first DISPLAY MONITOR Feature Status area The Feature Status area displays the date, time, available system disk space, and reconstruction, archive, network, film, and reconstruction status. It is recommended that you remove images when the image space falls below 1,000 images to ensure disk space for acquiring and reconstructing images. Do not remove images while scanning, restoring, or receiving images. Figure 1-2: Feature Status area Table 1-3: Feature status icons and text areas # 1 2 Description Current date and time display depending on the selected format. Displays the available image space: • Left side is the number of 512 × 512 matrix images. • Right side is the number of 1024 x 1024 matrix images. The Image Reconstruction icon area displays the status as the percent of images completed for the exam, series, and image range for both prospective and retrospective reconstruction. 3 4 If remote recon option is installed, the Image Reconstruction icon area displays the status of local recon and remote recon. • Upper line is the status of remote recon for the exam and series number for both prospective and retrospective reconstruction. • Bottom line is the status of local recon as the percent of images completed for the exam, series, and image range for both prospective and retrospective reconstruction. The Archive/Restore icon area displays the status of the exam, series, and images currently being saved or restored and the status of the storage media. The Remove Status simply shows "Removing" or "Removed." The individual exams, series or images are not listed. 5808971-1EN Rev 2 (August. 2019) © 2019 General Electric Company 1-9 Revolution™ Maxima/Revolution™ Ace # Description 5 The Network icon area displays the status of the exam, series, and images currently being sent or received. 6 7 The Film icon area displays the status of the exam, series, and images currently being filmed. System status message area • Click on the area to see a list of system messages. These messages are not necessarily error messages but can be any informational message generated by the system. • View Log opens the system log for more detailed information about messages and errors. • Clear removes message displayed in the message area. • Close closes the message window. • Memo allows you to Leave a memo for service engineer. 5808971-1EN Rev 2 (August. 2019) © 2019 General Electric Company 1-10 Read me first DISPLAY MONITOR Exam Rx Click the Exam Rx icon to open the Exam Rx desktop. Figure 1-3: Exam Rx desktop, 1 = Exam Rx display control panel, 2 = Exam Rx viewports for AutoView and Review Layout configurations 5808971-1EN Rev 2 (August. 2019) © 2019 General Electric Company 1-11 Revolution™ Maxima/Revolution™ Ace DISPLAY MONITOR ImageWorks Click the ImageWorks icon to open the browser. Select an exam/series/images from the patient list (2) and click an application from the browser list of applications (1). Figure 1-4: ImageWorks desktop, 1 = browser list of applications, 2 = browser list of patients, 3 = Browser menu bar 5808971-1EN Rev 2 (August. 2019) © 2019 General Electric Company 1-12 Read me first DISPLAY MONITOR iLinq Click the iLinq icocn to open the iLinq desktop. Figure 1-5: iLinq desktop 5808971-1EN Rev 2 (August. 2019) © 2019 General Electric Company 1-13 Revolution™ Maxima/Revolution™ Ace Scan monitor The scan monitor is divided into three areas. Area 1 = scan control display area. Area 2 = operator console message area. Click the raised white bar to view a list of messages. Area 3 = list of scan function icons that, when launched are displayed in area 1. Figure 1-6: 1 = scan control area, 2 = console message area, 3 = scan function icons Table 1-4: Scan function icons Icon Description New Patient Starts a new patient and opens a new patient menu. Once the patient information is completed and the protocol is selected, scan setup interface displays. Emergency patient Starts an Emergency patient and opens the Emergency protocol menu. Patient Name and Patient ID are assigned automatically. Once a protocol is selected, scan setup interface displays. Emergency Patient will only be displayed if set to ON in System Reconfig. 5808971-1EN Rev 2 (August. 2019) © 2019 General Electric Company 1-14 Read me first Icon Description Patient Schedule Opens patient schedule to pre-program patient information or retrieve patient information from DICOM1 HIS/RIS2. Protocol Management Opens Protocol Management, from which you create, edit, and delete scan and Auto Voice protocols. Retro Recon Opens Retro Recon, from which you select an exam and then reprocess scan data to create new images. Recon Management Opens the Recon Management screen, from which you can pause, resume, or delete reconstruction. Also used to save/restore or reserve/release scan data. Daily Prep Opens Daily Prep, from which you perform tube warm-up or fast calibrations. Scanner Utilities Opens Utilities for the field engineer to perform phantom calibrations. 1.Digital Imaging and COmmunications in Medicine 2.Hospital Information System / Radiology Information System 5808971-1EN Rev 2 (August. 2019) © 2019 General Electric Company 1-15 Revolution™ Maxima/Revolution™ Ace SCAN MONITOR New Patient Click the New Patient icon to launch New Patient. It is divided into multiple areas: Area 1 = patient information area Area 2 = protocol selection area Figure 1-7: New patient 5808971-1EN Rev 2 (August. 2019) © 2019 General Electric Company 1-16 Read me first SCAN MONITOR Emergency Patient Click the Emergency Patient icon areas: to launch Emergency protocol selection. It is divided into multiple Area 1 = patient information area. Patient ID is always Trauma. Patient Name is Year/Month/Day/Time and CT name. Both areas can be modified. Area 2 = protocol selection area. Protocols are set and edited in Protocol Management. If no Emergency Patient protocol has been set, this area is blank. Please use Emergency Patient Protocol in Protocol Management to set Emergency Patient Protocols. Figure 1-8: Emergency Patient 5808971-1EN Rev 2 (August. 2019) © 2019 General Electric Company 1-17 Revolution™ Maxima/Revolution™ Ace SCAN MONITOR Scan Setup screen The Scan Setup screen displays when an exam is in process. It is divided into multiple areas: Area 1 = Patient Position and Series Level Functions area. The buttons that display in the Series Level Functions area may vary depending on your system configurations and purchased options. Area 2 = ViewEdit area. This is the area in which you adjust scan parameters. It also displays the real time scan progress information. ViewEdit conventions: • You can edit the fields by row or column. If you edit by column, then the change applies to all rows. If you edit by row, the change only applies to the selected row. • Click a blue button and a pop-up appears displaying the parameters for that selection. • Text boxes are white. Click in the box, type a value, and press Enter. If you click a button above a white box, a pop-up appears with a text box. Area 2a = displays the tabs for Timing, Reconstruction, and Filming parameters. Click a tab and set of parameters overlays a portion of the ViewEdit area. Area 3 = displays multiple types of contents. Typically, dose information is displayed in this area. It may also display Real Time information when the active application requires it. Figure 1-9: Scan setup screen 5808971-1EN Rev 2 (August. 2019) © 2019 General Electric Company 1-18 Read me first SCAN MONITOR Patient Schedule Click the Patient Schedule icon to launch the Schedule screen. Figure 1-10: Patient schedule 5808971-1EN Rev 2 (August. 2019) © 2019 General Electric Company 1-19 Revolution™ Maxima/Revolution™ Ace SCAN MONITOR Protocol Management Click the Protocol Management icon and then click Protocol Management to view the Protocol Management screen. You can also access the following functions. • Click Auto Voice Record to record a new Auto Voice message. • Click Dose Check Management to open the Dose Check Management Tool. • Click SnapShot Assist Configuration to open the SnapShot Assist Configuration screen. Figure 1-11: Protocol management 5808971-1EN Rev 2 (August. 2019) © 2019 General Electric Company 1-20 Read me first SCAN MONITOR Retro Recon Click the Retro Recon icon to open the Retro Recon List Select screen. Select the desired exam, series and click Select Series to open Retro Recon. Retro ViewEdit conventions. • You can edit the fields by row or column. If you edit by column, then the change applies to all rows. If you edit by row, the change only applies to the selected row. • Click a blue button and a pop-up appears displaying the parameters for that selection. • Text boxes are white - click on the box and type and Enter a value. If you click a button above a white box, a pop-up appears with a text box. Figure 1-12: Retro Recon 5808971-1EN Rev 2 (August. 2019) © 2019 General Electric Company 1-21 Revolution™ Maxima/Revolution™ Ace SCAN MONITOR Recon Management Click the Recon Management icon second area (2). to open the Recon Management screen (1). Some selections open a Figure 1-13: Recon Management 5808971-1EN Rev 2 (August. 2019) © 2019 General Electric Company 1-22 Read me first SCAN MONITOR Daily Prep Click the Daily Prep icon to launch tube warm-up and fast cals. Figure 1-14: Daily Preparation 5808971-1EN Rev 2 (August. 2019) © 2019 General Electric Company 1-23 Revolution™ Maxima/Revolution™ Ace SCAN MONITOR Utilities Click the Utilities icon to view Scanner Utilities screen. Utilities is used primarily by service representatives for system calibration activities. Figure 1-15: Scanner Utilities 5808971-1EN Rev 2 (August. 2019) © 2019 General Electric Company 1-24 Read me first User Interface conventions Select items from a list Single item Click the item. Multiple contiguous items • Click and drag over a list of items. • Click a start point in the list, press Shift, click an end point in the list, and all items between start and end are selected. Multiple non-contiguous items Press Ctrl and simultaneously click each item. Cancel The Cancel button closes a screen without executing the actions or implementing parameters described on a screen. Button appearance Buttons that are gray, are currently not available. Figure 1-16: Button on left is active or available, button on right is inactive or not available Buttons that are selected are yellow. Figure 1-17: Button on left is the selected Film Set button 5808971-1EN Rev 2 (August. 2019) © 2019 General Electric Company 1-25 Revolution™ Maxima/Revolution™ Ace Buttons that are sensitive and invalid are red. Figure 1-18: Red buttons indicated invalid values Buttons that are sensitive and the value appearing in the button is updated by the system are orange. Figure 1-19: Orange button indicates the system has updated the value Language translations When the system is configured in a language other than English the following may be seen: • Messages posted in the Real Time Information window or the Feature Status Area may be in English. • Image annotation is not translated nor is the corresponding user interface text. • Terms that are globally accepted shown in English. • Buttons or menus on User Interface screens may be in English. For Chinese and Japanese languages, there are portions of the screens for Exam Rx control panel, AutoView layouts, Review layouts, Display Preferences, Routine Display and Measurements that are not translated and remain in English at this time. When the system is configured in a language other than English, there are several items that are displayed in English on the protocol selector. The following table shows the items that are displayed in English and the translation. 5808971-1EN Rev 2 (August. 2019) © 2019 General Electric Company 1-26 Read me first Table 1-5: User interface translations User interface English Translation Head Orbit Neck Upper Extremity Chest Abdomen Spine Pelvis Lower Extremity Miscellaneous Pediatric GE User Service Most Recent 5808971-1EN Rev 2 (August. 2019) © 2019 General Electric Company 1-27 Revolution™ Maxima/Revolution™ Ace System troubleshooting tips • If you can no longer type in a field, move the cursor to the field and click the middle mouse to restore functionality. If this does not work, then a system shutdown is required. • Complete all portions of Fast Cal. This assures that the Air calibration and generator calibrations are up to date on the system. • Scan aborts may occur during Axial or Helical scanning. Always be aware of the scan progress during an Exam and select Resume as soon as it is posted to continue. • In general, wait for a screen transition to take place before making another selection. Switching desktops before the user interface is displayed can result in the wrong screen displayed on the desktop. • If the console becomes unresponsive for 2 minutes or more, click the Shutdown icon to restart the system. If you cannot select Shutdown, turn off the console power switch, wait 10 seconds, then turn the console power switch back on. The system should come up normally. • A pink warning dialog may appear indicating the system has low disk space due to full system disk partition. Removing images does not resolve the problem. Contact your service representative to help resolve the problem. If a message posts to run storelog, select the option to remove the logs. • Pop-up screens and menus may appear on the wrong monitor or may be displayed split between the two monitors. • Contact your service representative, if you see the message: “Attention – Scan disk array has encountered a hard drive failure. The system is functional, but if another hard drive fails you will lose scan data. Please contact GE service to have the disk array repaired as soon as possible." 5808971-1EN Rev 2 (August. 2019) © 2019 General Electric Company 1-28 Safety Chapter 2: Safety Introduction Warning labels and symbols General safety guidelines Radiation safety Electrical safety Mechanical safety Auto Positioning Safety Emergency Patient ASiR-V/ASiR VolumeShuttle™ (Axial) and Volume Helical Shuttle Cardiac safety Laser safety Reconstructed image orientation Data safety Applications software safety Application-specific safety topics Accuracy of measurements Operator console ergonomics Accessories Emergency devices and emergency egress Maintenance and cleaning Hazardous substances 5808971-1EN Rev 2 (August. 2019) © 2019 General Electric Company 2-1 Revolution™ Maxima/Revolution™ Ace Introduction The Safety chapter provides information about safety precautions and procedures. It is important for you to read and understand the contents of this chapter so the correct precautions and procedures are followed. This manual should be kept near the console for easy access. CAUTION This system is designed for use by individuals trained in CT system operation. Study the Safety Chapter of this Manual before you scan the first patient. Use the Index to find the section and page number of an item of interest. Periodically review the User Manual, Applications Tips and Workarounds, and the Technical Reference Manual. If necessary, additional training is available from a GE Applications Specialist. Contact your institution’s GE sales representative for additional information about further safety and operational training. WARNING Modification of any existing patient data on the system must follow the guidelines specified in the User Manual. Watch for electromagnetic compatibility from other hardware. Detailed information concerning Electromagnetic Compatibility can be found in the Technical Reference Manual. United States Federal Regulation 21CFR 801.109 CAUTION Federal law restricts this device to sale by or on the order of a physician. CAUTION Improper system usage could void your warranty. More importantly, you could endanger your patients and yourself if you do not follow the correct procedures. 5808971-1EN Rev 2 (August. 2019) © 2019 General Electric Company 2-2 Safety Warning labels and symbols This chapter addresses three safety classifications: DANGER The most severe label describes conditions or actions which result in a specific hazard. You will cause severe or fatal personal injury, or substantial property damage if you ignore these instructions. WARNING This label identifies conditions or actions which result in a specific hazard. You will cause severe personal injury, or substantial property damage if you ignore these instructions. CAUTION This label applies to conditions or actions that have potential hazard. You may cause minor injury or property damage if you ignore these instructions. This chapter uses the international symbol or icon along with the danger, warning or caution message. Table 2-1: Symbols used in Labeling Symbol Description Alternating current Protective earthing point ON / Power OFF / Power Input Power Output Power Type B Equipment Functional Earth Ground Warning, Caution - consult accompanying documents 5808971-1EN Rev 2 (August. 2019) © 2019 General Electric Company 2-3 Revolution™ Maxima/Revolution™ Ace Symbol Description General Warning Symbol Electrical Shock Hazard Table 2-2: Symbols used in Labeling Symbol Made for By (Made by) Description Indicates the manufacturer (responsible design owner) Indicates the Manufacturing Location Refer to instruction manual/booklet Pushing prohibited Legal Manufacturer for EU Model Number Serial Number Date of Manufacture Prescription Use Only Permanent Filtration Radiation of Laser Apparatus Large Focal Spot Small Focal Spot Focal spot location indicator 5808971-1EN Rev 2 (August. 2019) © 2019 General Electric Company 2-4 Safety Symbol Description Hot surface warning EC representative of X-ray tube assembly Equipment warning labels The following warning labels are used on the equipment: Figure 2-1: Warning labels located at the bottom of the gantry cover (Reference 21CFR 1040.10 (h)) CAUTION LASER RADIATION DO NOT STARE INTO BEAM CLASS 2 LASER PRODUCT Figure 2-2: Labels located on the front of the gantry (Reference 21CFR 1040.10 (h)) CAUTION LASER APERTURE Do not stare into beam 5808971-1EN Rev 2 (August. 2019) © 2019 General Electric Company 2-5 Revolution™ Maxima/Revolution™ Ace Figure 2-3: Warning labels located on the table CAUTION Finger Pinching Can Cause physical injury. To prevent pinching of fingers, keep fingers away from this area before operating the switch for cradle OUT. Figure 2-4: Warning labels located on the IMS table CAUTION Finger pinching can cause physical injury. To prevent pinching of fingers, keep fingers away from this area before operating the switch for Elevation Down and IMS In. The table type depends on system configuration. Figure 2-5: Label on the side of the table 5808971-1EN Rev 2 (August. 2019) © 2019 General Electric Company 2-6 Safety CAUTION Do not grasp the side of the cradle. Figure 2-6: Label located on the operators console for systems manufactured after June 10, 2006 (Reference 21CFR 1020.30 (j)) WARNING This X-ray unit may be dangerous to patient and operator unless safe exposure factors, operating instructions and maintenance schedules are observed. To be used by authorized personnel only. The following warning labels are on the equipment if the equipment is in compliance with IEC 60601-1 Ed.3. Figure 2-7: Warning label on gantry front cover, table, operator console, and PDU CAUTION AVOID INJURY. Read and understand information in manuals before operating product. 5808971-1EN Rev 2 (August. 2019) © 2019 General Electric Company 2-7 Revolution™ Maxima/Revolution™ Ace Figure 2-8: Warning label located on PDU CAUTION PDU CAN MOVE AND DAMAGE CABLES. Do not lean on or move when connected to power. Figure 2-9: Warning label on the table ! CAUTION AVOID INJURY. >205kg Do Not Exceed Table Maximum Capacity of 205 kg (450 lb). CAUTION AVOID INJURY. Do not exceed table maximum capacity of 205 kg (450 lb). Figure 2-10: Warning label on the table CAUTION AVOID INJURY. Do not exceed table maximum capacity of 227 kg (500 lb). Figure 2-11: Load limit caution CAUTION Excessive weight can break accessory and cause injury. Do not load more than 34 kg (75 lb). Figure 2-12: Accessory caution 5808971-1EN Rev 2 (August. 2019) © 2019 General Electric Company 2-8 Safety CAUTION Do not hit the accessory against the gantry. Patient injury or equipment damage could result. Figure 2-13: IV pole load limit caution CAUTION Do not load more than 4.5 kg (10 lb). Verify that extension collar is recurely tightened before use. Figure 2-14: Tray load limit caution CAUTION Do not load more than 9 kg (20 lb). Figure 2-15: Accessory load limit caution CAUTION Accessory may fall and cause injury if not latched to cradle. Make sure that accessory is latched to underside of cradle. 5808971-1EN Rev 2 (August. 2019) © 2019 General Electric Company 2-9 Revolution™ Maxima/Revolution™ Ace General safety guidelines • This product was designed and manufactured to ensure maximum safety of operation.It should be operated and maintained in strict compliance with the safety precautions, warnings and operating instructions contained herein, and in any other documentation specific to the product. • The system has been designed to meet all the safety requirements applicable to medical equipment. However, anyone attempting to operate the system must be fully aware of potential safety hazards. • The manufacturer or vendor of the equipment makes no representation, however, that the act of reading this manual renders the reader qualified to operate, test or calibrate the system. • The owner should make certain that only properly trained, fully qualified personnel are authorized to operate the equipment. A list of authorized operators should be maintained. • This manual should be kept at hand, studied carefully and reviewed periodically by the authorized operators. • Unauthorized personnel should not be allowed access to the system. • Do not leave the patient unobserved at any time. • Always assist the patient on and off the table to avoid potential injury. • Become familiar with the functional hardware so that you can recognize serious problems. Do not use the system if it appears damaged or if it fails. Wait for qualified personnel to correct the problem. • Abbreviations used in the operator manuals can be found in this manual. • If the product does not operate properly or if it fails to respond to the controls as described in this manual, the operator should: − First ensure the safety of the patient. − Next ensure the protection of the equipment. − Evacuate the area as quickly as possible in any potentially unsafe situation. − Follow the safety precautions and procedures as specified in this manual. − Immediately contact the local service office, report the incident, and await further instructions. • The images and calculations provided by this system are intended as tools for the competent user. They are explicitly not to be regarded as a sole incontrovertible basis for clinical diagnosis. Users are encouraged to study the literature and reach their own professional conclusions regarding the clinical utility of the system. • Understand the product specifications, system accuracy, and stability limitations. These limitations must be considered before making any decision based on quantitative values. In case of doubt, please consult your sales representative. • Do not block the ventilation ports of the electronic equipment. Always maintain at least 6 inches (15 cm) clearance around the ventilation ports to prevent overheating and damage to the electronic hardware. CAUTION Prior to powering on the system, the room environmental operating conditions found in the System Specification chapter must be maintained for at least 24 hours. These conditions must be constantly maintained when the system is energized or in use. CAUTION Do not load any non-GE approved software onto the computer. 5808971-1EN Rev 2 (August. 2019) © 2019 General Electric Company 2-10 Safety • Watch for the electromagnetic compatibility from other hardware. For more information, refer to the Electromagnetic Compatibility section in the Technical Reference Manual, under the General Safety Guidelines. DANGER Make sure all covers are in place before you use the equipment. The covers protect you and your patient from moving parts or electrical shock. The covers also protect the equipment. Only qualified Service personnel should service the system with the covers off. DANGER Information on internal gantry components is provided for user education. The gantry contains dangerous voltages and moving parts. TO PREVENT ELECTRICAL SHOCK OR CRUSHING INJURIES, DO NOT REMOVE COVERS OR ENTER THE GANTRY. ONLY TRAINED, QUALIFIED SERVICE PERSONNEL MAY REMOVE GANTRY OR OTHER EQUIPMENT COVERS. WARNING This system is intended for use by healthcare professionals only. This system may cause radio interference or may disrupt the operation of nearby equipment. It maybe necessary to take mitigation measures, such as reorienting or relocating the system or shielding the location. WARNING Imaging functions may be lost without warning. Emergency procedures should be developed to prepare for such an occurrence. Implantable device safety WARNING CT Scans may cause interference with implanted or externally worn electronic medical devices such as pacemakers, defibrillators, neurostimulators and drug infusion pumps. The interference could cause operational changes or malfunction of the electronic medical device. Recommendations prior to scanning • If practical, try to move external devices out of the scan range. • Ask patients with neurostimulators to shut off the device temporarily while the scan is performed. • Minimize the X-ray exposure to the electronic medical device. • Use the lowest possible X-ray tube current consistent with obtaining the required image quality. • Do not scan directly over the electronic device for more than a few seconds. 5808971-1EN Rev 2 (August. 2019) © 2019 General Electric Company 2-11 Revolution™ Maxima/Revolution™ Ace For procedures such as CT Perfusion or CT Interventional scans that require scanning over the electronic medical device for more than a few seconds, attending staff should be ready to take emergency measures to treat adverse reactions if they occur. Recommendations after scanning • Have the patient turn the device back on if it had been turned off prior to scanning. • Have the patient check the device for proper functioning, regardless of whether it was turned on or off. • Advise patients to contact their healthcare provider as soon as possible if they suspect their device is not functioning properly after a CT scan. Recommendations from FDA Preliminary Public Health Notification: Possible Malfunction of Electronic Medical Devices Caused by Computed Tomography (CT) Scanning date July 14, 2008. Use of Defibrillator WARNING The CT System is not classified as defibrillation-proof nor as defibrillation-protected electronic medical equipment. Emergency defibrillation should be performed by appropriately trained, skilled personnel familiar with the limitations and operation of defibrillation equipment and familiar with how to handle equipment that is not defibrillation-protected in the patient environment. 5808971-1EN Rev 2 (August. 2019) © 2019 General Electric Company 2-12 Safety Radiation safety (Reference 21CFR 1020.30 (h)(1)(i)) WARNING Improperly used X-ray equipment may cause injury. Read and understand the instructions in this book before you attempt to operate this equipment. If you fail to follow safe X-ray practices or ignore the advice presented in the manual, you and your patient risk exposure to hazardous radiation. Authorized users This equipment incorporates a high degree of protection against X-ray radiation outside the useful beam. But this equipment cannot substitute the essential requirement that every user must take adequate precautions to prevent the possibility of any person carelessly, unwisely, or unknowingly exposing themselves or others to radiation. Everyone having anything to do with X-ray equipment must receive proper training and become fully acquainted with the recommendations of the NCRP1 and Measurements and the ICRP2. NCRP reports are available from: NCRP Publications 7910 Woodmont Avenue Room 1016 Bethesda, Maryland 20814 WARNING Everyone having anything to do with X-ray equipment must take adequate steps to insure protection against injury. All persons authorized to use the equipment must understand the dangers posed by X-ray exposure so that they can prevent any injury or damage that may result from such exposure. GE Medical Systems urges you to use protective materials and devices to prevent any injury or damage from X-ray exposure. General radiation safety WARNING Never scan a patient with unauthorized personnel in the scan room. Warn visitors and patients about potential for harm if they fail to follow instructions. 1.National Council on Radiation Protection 2.International Commission on Radiation Protection 5808971-1EN Rev 2 (August. 2019) © 2019 General Electric Company 2-13 Revolution™ Maxima/Revolution™ Ace WARNING Never calibrate, test the system, or warm the tube with patients or personnel present in the scan room without adequate radiation safety precautions being utilized. • • • Stay behind a lead screen or lead glass shield during each X-ray exposure. Use technique factors prescribed by the radiologist or diagnostician. Use a dose that produces the best diagnostic results with the least X-ray exposure. Amber indicator lights on the gantry control panel, and rear of the gantry, illuminate during X-ray exposure. CAUTION Use of controls or adjustments, or performance of procedures other than those specified herein, may result in hazardous radiation exposure. Scans acquired at the same tomographic plane IEC standard 60601-2-44:2001 clause 29.1.105 and 60601-2-44:2009 clause 203.107 states that you must be warned when scans are acquired at the same tomographic plane, i.e., the same scan location. The need for the warning is to make users aware of the potential dose that can be given to the patient when acquiring scans at the same table location. When acquiring scans in this mode: • Utilize the dose information displayed on the ViewEdit screen. The dose information displayed is covered in the next section, CTDIvol. • An optional DICOM1 SR2 Dose Report is saved in Series 997. • Use proper techniques for the application and anatomy you are scanning. A warning message is posted when Confirm is selected for the following scan types: • SmartStep or SmartView • SmartPrep Baseline and Monitor scans • Cine scans • Axial scans with zero table increment (interval) • VolumeShuttle (Axial) • Volume Helical Shuttle 1.Digital Imaging and COmmunications in Medicine 2.Structured Report 5808971-1EN Rev 2 (August. 2019) © 2019 General Electric Company 2-14 Safety Figure 2-16: Warning Message when scanning on the same tomographic plane: Axial, Cine, Helical, SmartStep, SmartView, SmartPrep baseline and SmartPrep monitor scan. WARNING This series contains one or more groups with multiple scans at the same tomographic plane, i.e. same location. Do you wish to continue? CAUTION Prolonged exposure to X-ray in one spot may cause reddening or radiation burns. Users must be aware of the techniques used and exposure time to ensure safe operation. CAUTION DFOVs larger than 20cm will increase scan range to achieve prescribed digital tilt angle, resulting in an increase for the series total DLP. Please review prescription and make sure DFOV is clinically relevant. After reading the message, if you wish to continue with the scan, click continue. Figure 2-17: Warning message when scanning on the same tomographic plane for Volume Helical Shuttle 5808971-1EN Rev 2 (August. 2019) © 2019 General Electric Company 2-15 Revolution™ Maxima/Revolution™ Ace WARNING This series contains one or more groups with multiple scans at the same tomographic plane, i.e. same location. Temporal interval for some of the images exceeds 3.2 seconds. Use of this data for processing of CT Perfusion maps may contain errors in the functional information. Since Volume Helical Shuttle Scan gives repeated scans over the same region, careful attention should be made when scanning sensitive organs like the lens of the eyes. Do you wish to continue? Figure 2-18: Warning message when scanning on the same tomographic plane: VolumeShuttle (Axial) WARNING This series contains one or more groups with multiple scans at the same tomographic plane, i.e. same location. Temporal interval for some of the images exceeds 3.2 seconds. Use of this data for processing of CT Perfusion maps may contain errors in the functional information. Do you wish to continue? After reading the message, if you wish to continue with the scan, click Continue. Geometric Efficiency A warning message is posted when the Geometric Efficiency in the Z-direction is less than 70%. Geometric Efficiency is a measure of how much of the X-ray beam in the Z-direction is used by the system. 5808971-1EN Rev 2 (August. 2019) © 2019 General Electric Company 2-16 Safety Figure 2-19: Warning message when dose efficiency is less than 70% WARNING The Geometric Efficiency in the Z direction is less than 70% for Image 1-20, 21-40 and 340-400. Images 1-20, 21-40 and 340-400 is an example of a location where the Geometric Efficiency in Z is less than 70%. mA mode change Figure 2-20: Attention Messages when mA mode is changed: Manual mA to AutomA An automatic exposure control mode has been enabled. Verify the Noise Index, Min mA/Max mA values and resultant CTDIvol and DLP meet the clinical goal for the acquisition and follow the radiation exposure guidelines for your department. 5808971-1EN Rev 2 (August. 2019) © 2019 General Electric Company 2-17 Revolution™ Maxima/Revolution™ Ace Figure 2-21: Attention Messages when mA mode is changed: AutomA to Manual mA Manual mA mode has been enabled. Verify the prescribe mA and resultant CTDIvol and DLP meet the clinical goal and follow the radiation exposure guidelines for your department. Figure 2-22: Attention Messages when mA mode is changed: Manual mA or AutomA to Organ Dose Modulation ODM has been enabled. Verify the Noise Index, Min mA/Max mA, and ODM range and the resultant CTDIvol and DLP meet the clinical goal for the acquition and follow the radiation exposure guidelines for your department. 5808971-1EN Rev 2 (August. 2019) © 2019 General Electric Company 2-18 Safety Figure 2-23: Attention Messages when mA mode is changed: Organ Dose Modulation to Manual mA or AutomA ODM has been desabled. Verify, 1) Noise Index, Min mA/Max mA or 2) Manual mA values and resultant CTDIvol and DLP meet the clinical goal of the acquition and the radiation exposure guidelines for your department. Figure 2-24: Attention Messages when mA mode is changed: Manual mA to ECG Modulation ECG Modulation has been enabled. Verify the Min mA and Max mA values, phase range and resultant CTDIvol and DLP meet the clinical goal for the acquisition and follow the radiation exposure guidelines for your department. 5808971-1EN Rev 2 (August. 2019) © 2019 General Electric Company 2-19 Revolution™ Maxima/Revolution™ Ace Figure 2-25: Attention Messages when mA mode is changed: ECG Modulation to Manual mA ECG Modulation has been disabled. Verify the Manual mA and resultant CTDIvol and DLP meet the clinical goal for the acquisition and follow the radiation exposure guidelines for your department. 5808971-1EN Rev 2 (August. 2019) © 2019 General Electric Company 2-20 Safety CTDIvol As you setup the scan parameters from the ViewEdit screen, the Dose Information area at the upper right of the scan monitor contains updated dose information. This dose information is based on a measurement of the CTDI1, which is the current standard for CT dosimetry and performance. By using a measurement called CTDIvol, a single value is provided to estimate the relative dose for an exam. The CTDIvol is a weighted average measurement in a reference phantom. This dose is expressed in milliGrays. For additional information on specific CTDIvol doses and their calculations, refer to your Technical Reference manual. The DLP2 is the product of the CTDIvol and the scan length for a group of scans. This number can be summed over the entire exam to give an estimate of the total dose. The value is expressed in milliGray centimeters. The Projected Series DLP shows the DLP that would result from scanning the current group or groups. The Accumulated Exam DLP displays the total exam DLP up to the current point in time. Scout dose is not included in the DLP totals since standards for reporting scout dose are not yet defined. Scout dose is generally a very small part of the exam. The dose information updates when technique values such as kV, mA, scan time, slice thickness, and scan field of view are changed. Dose information is saved as a screen save image in Series 999 upon selecting End Exam. Series 997 contains the DICOM Dose Structured Report. Pediatric and small patient imaging Adult techniques and protocols should not be used on pediatric patients (under two years of age). The National Cancer Institute and The Society for Pediatric Radiology developed a brochure, (available at: http://www.cancer.gov/cancertopics/causes/radiation-risks-pediatric-CT) and the FDA issued a Public Health Notification, (available at: http://www.fda.gov/cdrh/safety/110201-ct.html), that discuss the value of CT and the importance of minimizing radiation dose, especially in children. More information can also be obtained at http:// www.fda.gov/cdrh/ct/. X-ray tubes The system uses cooling and reconstruction algorithms specifically designed for GE X-ray tubes. 1.Computed Tomography Dose Index 2.Dose Length Product 5808971-1EN Rev 2 (August. 2019) © 2019 General Electric Company 2-21 Revolution™ Maxima/Revolution™ Ace Electrical safety DANGER ELECTRICAL SHOCK HAZARD. Avoid all contact with any electrical conductor. Do not remove or open system covers or plugs. Internal circuits use high voltage capable of causing serious injury. To guarantee safe, reliable equipment performance, prepare the site according to GE Medical Systems requirements. This includes making sure the equipment is connected to a power supply main with a protective earth. If you have any questions about these requirements, contact GE Medical Systems. An electrical hazard may exist if any light, monitor, or visual indicator stays on after the system is shut down. To prevent possible injury, turn off the main power supply wall switch, and contact your service office immediately. DANGER NO USER SERVICEABLE PARTS. Refer service to qualified service personnel. Only allow people who know the proper procedures, and use of the proper tools, to install, adjust, repair, or modify the equipment. To guarantee safe, reliable equipment performance, prepare the site according to GE Medical Systems requirements. If you have any questions about these requirements, contact GE Medical Systems. Fuses blown within 36 hours of being replaced may indicate malfunctioning electrical circuits within the system. Have the system checked by qualified service personnel, and do not attempt to replace any fuse. DANGER ELECTRICAL FIRE. Conductive fluids that seep into the active circuit components of the system may cause short circuits that can result in electrical fires. Therefore, do not place any liquid or food on any part of the system. To avoid electrical shocks or burns caused by the use of the wrong type of fire extinguisher, make sure that only fire extinguishers approved for use on electrical fires are used. CAUTION Surplus lengths of power cords or other cables from mobile accessory units that may be used during some patient scanning should be stored in safe and isolated areas. For example, excess cable may be wound in a figure eight and stored at the base of the stationary equipment. This minimizes signal interference and protects cables from damage due to traffic. 5808971-1EN Rev 2 (August. 2019) © 2019 General Electric Company 2-22 Safety CAUTION The outlets are not for General Use. Operator Console outlet has a rating for 2.5A at 120VAC and 10A at 120VAC. Gantry outlets have a rating for 3.0A at 120VAC. Accessories should not exceed above rating. DANGER Do not open the fuse cover on the gantry rear plug-in panel. If you cannot scan with ECG gating with the ECG monitor connected, please contact your service representative to investigate the failure. CAUTION Included power cord is only to be used when connecting GE-approved accessories to the gantry or operator console. A CT System combined with GE approved accessories complies with the IEC60601-1 standards related to safety and performance of medical electrical systems. Refer to the standard for more information. • Do not connect electric devices to the CT System that are not approved by GE. It may create increased electrical leakage current and there is possibility of electric shock. • The GE console monitors, modem, video amp and media tower are intended to be powered by the CT System using cables provided. Do not connect these devices to power sources other than the CT system (for example, wall outlets, or other electrical equipment). It may create increased electrical leakage current and there is possibility of electric shock. • Note that some powered equipment may only be connected by a signal cable to GE equipment (for example, a network hub). A separation device is required for equipment that is powered by a different power source. 5808971-1EN Rev 2 (August. 2019) © 2019 General Electric Company 2-23 Revolution™ Maxima/Revolution™ Ace Mechanical safety General mechanical safety • Check for any obstruction around the equipment before attempting to move the table and gantry. When performing table or gantry motions, always monitor the progress of the motion. • Be especially careful when moving the table with the cradle extender or head holder is in place, to avoid driving these accessories into the gantry covers. • The Cradle Unlatch Indicator is illuminated when the cradle is unlocked. An unlocked cradle could potentially move unexpectedly. • The Interference light travel limit or encountered interference. illuminates when the cradle has reached a If the table reaches one of the limits while you are actively pressing the controls, the limit light will turn off when the controls are released. Clear an interference by moving the cradle, or adjusting the table height. WARNING Do not use the table base as a foot rest. You could entrap and injure your foot while lowering the table. Do not place your hands between the table base and the table side panels. • Avoid any patient contact with the gantry during cradle movement (manually or software driven). The warning message is displayed after pressing Restart, Shutdown or Energy Saving Mode setting is completed. Click Confirm in the pop-up to continue shutdown process. Figure 2-26: The warning message for gantry rotation WARNING System is preparing for shutdown. The gantry will rotate immediately after Confirm is pressed. 5808971-1EN Rev 2 (August. 2019) © 2019 General Electric Company 2-24 Safety Short Footprint Mode • If the system is set to Short Footprint mode, scannable range is limited accordingly. This should be approved by the customer during pre-installation. • Only qualified Service personnel should change the setting of the Small Footprint Mode. Patient positioning CAUTION Improper centering of patient when using AutomA/SmartmA can lead to higher or lower dose than expected. CAUTION AutomA and SnapShot Assist all use attenuation information from the scout to set scan parameters. Poor patient centering will impact the results in these scanning modes. CAUTION Keep the patient in view at all times. • Never leave the patient unattended. CAUTION If the head is poorly positioned in the head holder, images with different CT numbers and intensities may be seen at the edges of two rotational interfaces. Make sure the patient is properly positioned in the head holder, and not positioned so that the head is at the junction of the head holder attachment to the cradle. If a repeat scan is needed, make sure the locations with different intensities are in the middle of the beam collimation. Do not repeat using exactly the same prescription. CAUTION If the head is poorly positioned such that the anatomy is over the junction of the attachment of the head holder or foot extender to the cradle, images with different CT numbers and intensities may be seen in the volume. Review the scout image prior to scanning to make sure the patient is not positioned over this junction. If a repeat scan is needed, re-position the patient prior to re-scanning. Do not repeat using exactly the same patient position. Figure 2-27: Warning label located on table ! CAUTION AVOID INJURY. >205kg Do Not Exceed Table Maximum Capacity of 205 kg (450 lb). 5808971-1EN Rev 2 (August. 2019) © 2019 General Electric Company 2-25 Revolution™ Maxima/Revolution™ Ace CAUTION AVOID INJURY. Do not exceed table maximum capacity of 205 kg (450 lb). WARNING Do not exceed table maximum capacity of 205 kg (450 lb). This could cause the table to fail and the patient could fall. Figure 2-28: Warning label located on table CAUTION AVOID INJURY. Do not exceed table maximum capacity of 227 kg (500 lb). WARNING Do not exceed table maximum capacity of 227 kg (500 lb). This could cause the table to fail and the patient could fall. • The concentrated weight of short, heavy patients can cause the cradle to make contact with the gantry. − Make sure you do not drive the cradle into the gantry cover. − Make sure you do not pinch the patient's skin or extremities between the cradle and the gantry. • When considering table load capacity, factor in not only the weight of the patient but also all of the accessories on the table. CAUTION When using the external laser alignment light for patient positioning purposes, be aware that the patient's elevation may be slightly lower with the cradle extended than with the cradle fully retracted. This is because the cradle may bend slightly under a patient's weight. This difference should be taken into consideration for applications where patient position information is critical, such as Treatment Planning. To minimize these effects, after using the external laser alignment system to position the patient, advance the patient to the CT scan plane. Turn on the CT alignment lights to determine if they line up with the markers on the patient. If necessary, compensate for the bend in the cradle by elevating the table. When the CT alignment lights line up with the markers, set the landmark for the scan using the Internal laser alignment light. Please refer to Table X-Y accuracy for the Flat Tabletop workflow for Flat Tabletop in the User Manual to assess the X-Y accuracy of your system. 5808971-1EN Rev 2 (August. 2019) © 2019 General Electric Company 2-26 Safety CAUTION When using patient positioning accessories, make sure there are no areas, which might cause a pinch point or interfere with patient tubing or IV. CAUTION Check to make sure the power injector has enough IV tubing to allow free movement of the cradle. Make sure the unit itself does not interfere with table travel. Ensure excess tubing length is secured to the table top. DO NOT loop additional IV tubing in the patient's fingers. • Check the length of all patient health lines (IV tubing, oxygen line, etc.) and make sure they accommodate cradle travel. Position these lines so they cannot catch on anything within the patient vicinity or between the table and gantry during cradle travel. CAUTION The patient positioning straps provided with the system do not support the full weight of the patient. Patient positioning straps should be used to aid in patient positioning and are not meant to fully restrain the patient. CAUTION Care should be taken to ensure the patient positioning straps, patient clothing, or other material will not be caught during table motion. • The scannable range is not indicated by the black marks on the table. The scannable range is indicated by travel limits button on the gantry controls. Figure 2-29: Table CAUTION If the table is lowered with anything in the red X area as indicated, the table could be damaged along with the equipment or object under the table. 5808971-1EN Rev 2 (August. 2019) © 2019 General Electric Company 2-27 Revolution™ Maxima/Revolution™ Ace CAUTION Physically assist all patients on and off the table and into position on the cradle. CAUTION The foot pedals at the base of the table for loading and unloading patients are always active. Care should be taken not to activate the foot pedals once the patient has been positioned on the cradle and an exam started. • Latch the cradle, and adjust the table to a comfortable height for patient loading and unloading. • Latch the cradle before you load or unload the patient (the Cradle Unlatch indicator illuminates when the cradle is unlatched). WARNING To prevent pinching or crushing of the patient's extremities, keep the patient's hands and feet away from the edge of the moving table top/cradle and its surrounding equipment, or between table base and side panels of the table. Take special care when positioning physically large patients. WARNING To prevent pinching or crushing of the patient, watch the patient and equipment carefully at all times during table movement. If unwanted motion occurs or motion does not stop, press the emergency stop switches on the console or gantry. Figure 2-30: Load Limit Caution CAUTION Accessory may fall and cause injury if not latched to cradle. Make sure that accessory is latched to underside of cradle. CAUTION Excessive weight can break accessory and cause injury. Do not load more than 34 kg (75 lb). 5808971-1EN Rev 2 (August. 2019) © 2019 General Electric Company 2-28 Safety WARNING The head holder may crack, possibly injuring the patient's head or neck, if the patient tries to brace himself or herself on the head holder during positioning. The head holder and cradle extender are only designed to support 34 kg (75 lb). Ask the patient to move up into the head holder or manually help the patient into position. CAUTION The patient head holder or table extender should be adequately secured to ensure stability. If they are not secured properly, degradation of image quality may result due to introduced motion of the head holder or table extender. CAUTION Use of any cradle extension accessories such as the table extension, head holder, coronal head holder, and phantom holder are not accounted for in the table gantry interference matrix. Therefore, additional care needs to be taken to closely monitor any table up/down, in/out to avoid contact of the extended accessory with the gantry. Figure 2-31: Accessory caution CAUTION Do not hit the accessory against the gantry. Patient injury or equipment damage could result. Collision sensors are placed under the table surfaces to stop downward motion and minimize the effects of a collision in most cases. Upward motion is still allowed if a collision sensor has been activated. CAUTION Do not attach accessories to the cradle that are damaged or broken such as the table extender, head holder, and patient positioning straps. • Check the accessory attachment plate fixed to the end of the cradle. Repair or replace if loose or damaged. • Use the cradle extender to support the patient's head or feet during a scan. For VT1700V Table, to move the patient out of the gantry in an emergency, the cradle can be manually withdrawn by applying a minimum of 60 lb (267 N) of force. For Lite table, to move the patient out of the gantry in an emergency, the cradle can be manually withdrawn by applying a minimum of 68 lb (304 N) of force. 5808971-1EN Rev 2 (August. 2019) © 2019 General Electric Company 2-29 Revolution™ Maxima/Revolution™ Ace Auto Positioning Safety CAUTION During table motion to the scout scan start position, make sure to keep observing the patient for potential collisiong of the patient body with the CT gantry due to patient motion, or damages to devices connected to the patient like intravenous injectors, anesthesia machines or ECG gating devices. • In case of emergency, press the Pause button on the gantry display or any of the motion buttons on the control panel or emergency button to stop the Auto Positioning motion immediately. CAUTION The accuracy of the scout scan range determined by the Auto Positioning option is affected by the sheets/blankets covering the patient body, blockage of the depth camera view by people/devices around and /or above the patient table, lighting conditions and existence of highly reflective surfaces. Make sure to check the validity of the scan range on the patient video shown on the gantry display, and adjust it manually on the video when necessary, before starting the automatic table motion. Emergency Patient This section contains Emergency Patient warnings. Figure 2-32: Warning message: Emergency Patient CAUTION No Emergency Patient protocol default has been set. Please use Emergency Patient Protocol in Protocol Management to set Emergency Patient protocol defaults. Verify the Emergency protocol link. • Check that the Protocol content and protocol icon are referenced correctly. 5808971-1EN Rev 2 (August. 2019) © 2019 General Electric Company 2-30 Safety • Check the parameters for each link. − Patient Orientation − Patient position − Anatomical reference − Anatomical coverage 5808971-1EN Rev 2 (August. 2019) © 2019 General Electric Company 2-31 Revolution™ Maxima/Revolution™ Ace ASiR-V/ASiR This section contains ASiR-V/ASiR warnings. Figure 2-33: Warning message when turning Off ASiR-V in protocol WARNING ASiR-V has been disabled. Please adjust the mA and Noise Index values to the appropriate pre-ASiR-V values before using Dose Reduction Guidance. Using Dose Reduction Guidance on already dose reduced scan parameters may cause sub-optimal or non-diagnostic images. Please consult your operator documentation for additional information. Figure 2-34: Warning message when turning Off ASiR in protocol WARNING ASiR has been disabled. Please adjust the mA and Noise Index values to the appropriate pre-ASiR values before using Dose Reduction Guidance. Using Dose Reduction Guidance on already dose reduced scan parameters may cause sub-optimal or non-diagnostic images. Please consult your operator documentation for additional information. 5808971-1EN Rev 2 (August. 2019) © 2019 General Electric Company 2-32 Safety Figure 2-35: ASiR-V Modification Caution CAUTION The system recommended ASiR-V level has been modified by the operator. The noise level in the image may be affected. If the desired image quality is not as expected, use Retro Recon to reconstruct the images at the system selected ASiR-V level. Figure 2-36: ASiR Modification Caution CAUTION The system recommended ASiR level has been modified by the operator. The noise level in the image may be affected. If the desired image quality is not as expected, use Retro Recon to reconstruct the images at the system selected ASiR level. 5808971-1EN Rev 2 (August. 2019) © 2019 General Electric Company 2-33 Revolution™ Maxima/Revolution™ Ace VolumeShuttle™ (Axial) and Volume Helical Shuttle This section contains VolumeShuttle (Axial) and Volume Helical Shuttle warnings. For Volume Helical Shuttle a message will be posted in the Real Time Information Area and an Attention pop-up will be posted with the following messages: “Table travel did not meet expected time for pass(es) during acquisition.” "Additional information on the errors seen can be found in the GE System Log." CAUTION Temporal sampling may be degraded due to changes in timing for the table to move from location to location if proper positioning methods are not followed. Make sure that the patient is securely positioned on the table and that their arms are not allowed to drag on the table, or allow clothing, sheets or blankets to get caught causing a table move problem. WARNING Temporal interval for images exceeds 3.2 seconds. Use of this data for processing of CT Perfusion maps may contain errors in the functional information. Temporal sampling for data acquired for use in CT Perfusion should not exceed 3.2 seconds between data points for optimal results. As the temporal resolution increases, an error in the statistical accuracy of the information may be introduced. This section contains VoumeShuttle (Axial) warnings. CAUTION VolumeShuttle (Axial) is intended for the neuro application of CT Perfusion. CAUTION VolumeShuttle (Axial) acquisition for head imaging should be performed with the patient positioned head first into the gantry in the head holder, or with the top of the head positioned 200 mm from the end of the cradle. Degraded image quality may result if alternate positions are used due to excessive body mass on an extended table. CAUTION VolumeShuttle (Axial) for the acquisition of perfusion data should not be used for patients whose weight is greater than 400 lbs (181 kgs). The possibility exists of a scan abort due to the system being unable to move the table within the specified time. Use a Cine or Axial protocol for a single 40 mm location and repeat for a second location if additional coverage is needed. 5808971-1EN Rev 2 (August. 2019) © 2019 General Electric Company 2-34 Safety This section contains Volume Helical Shuttle warnings. WARNING Prospective reconstruction only allows a preview series to be reconstructed at 5 mm image thickness with 5 mm, 10 mm, 20 mm or 30 mm interval. All additional reconstructions need to be done in Retro Recon. Figure 2-37: At End Exam for exams containing Volume Helical Shuttle WARNING For Helical Shuttle acquisitions, use Retro Recon to generate images, or reserve scan files immediately for reconstruction later. 5808971-1EN Rev 2 (August. 2019) © 2019 General Electric Company 2-35 Revolution™ Maxima/Revolution™ Ace Cardiac safety CAUTION If, during the scan, the heart rate drops significantly lower than the prescribed heart rate, there is a potential for gaps in the gated image location. To avoid image location gaps, a non-gated image is reconstructed for the period where the patient heart rate dropped below the expected or confirmed heart rate at the start of the exam. A non-gated image may have more motion and may not be reconstructed at the prescribed phase. CAUTION ECG signal clarity and integrity must be confirmed prior to performing ECG-gated acquisitions. Items which may require adjustments of equipment settings or positioning, or patient set-up include: • External Interference • A typical Patient ECG (e.g. elevated T-Waves, low ECG amplitude or signal strength) • Suboptimal Patient Connection ECG lead placement should follow recommended guidelines to optimize results. If the ECG lead becomes disconnected during the scan, or the heart rate drops below 30 BPM, the images will be reconstructed as non-gated segment images. This is done to avoid inaccuracy of the z-location of images where necessary. CAUTION Ensure the ECG patches are not past expiration date and that the gel on the pads is still moist for proper conduction of the ECG signal for successful gating. • It is important to explain to the patient the events that will occur during the acquisition of the contrast enhanced cardiac data. Make sure to explain the warm feeling that may occur during the injection of the contrast material. • Use consistent breathing technique for all the series in a cardiac exam. Practice the consistent breathing instructions with the patient prior to scanning. • During the practice breath hold, make sure to watch the ECG trigger monitor to determine the average heart rate, minimum heart rate, and ECG pattern during the breath hold. • Position the patient's arms over the patient's head so they are comfortable and will not move during the acquisition of data. CAUTION A patient with any of the conditions listed below may require additional attention. If patients are scanned with these conditions, the software may not be able to detect the R-peaks and the images therefore may be produced as ungated segment images. • Patients with multiple pre-contractions or extra systole (e.g. PVC, PAC). 5808971-1EN Rev 2 (August. 2019) © 2019 General Electric Company 2-36 Safety • Patients with persistent or extreme arrhythmia. • Patients with bi-ventricular lead (dual chamber) pacemakers. CAUTION Patient motion, respiration, beat-to-beat variability of heart rate, heart motion, or significant change in heart rate over the scan duration could cause an ECG gated acquisition to have degraded image quality. It is important to explain to the patient the pattern of breathing instructions to expect, the warm feeling that can be felt from the contrast injection, and to position the patient comfortably such that the arms will not move with respect to the body during the scan. CAUTION There is a possibility that the ECG signal may not be detected by the system due to improper lead placements, or a lead falling off during the scan. It is important to place new leads on the patient before the scan. Make sure the leads are attached properly, and use only GE recommended ECG leads. It is important to confirm ECG trace clarity before the scan. CAUTION Avoid scanning patients with known arrhythmias. If arrhythmias (including pre-ventricular contractions, or extra systole), are seen when reviewing the ECG trace prior to scanning, attempt to regulate the heart rhythm (e.g. practice breathing instructions, calm the patient, or follow procedure established by your institution). It is not advised to scan a patient with arrhythmias as image quality may be degraded. CAUTION If you do not see the RED line on the R-peak, but somewhere else, it is advised to make the appropriate adjustments to the electrode placement, monitor settings, and equipment to ensure proper gating on the R-peak. CAUTION The heart rate displayed on CT console is a 3-cycle average. You must review the actual waveform pattern to determine ECG trace clarity, trigger location, and if any cycle-to-cycle variability or masked arrhythmias may be present in order to adapt set up and conditions prior to proceeding with the scan acquisition. CAUTION Cardiac helical scan modes of SnapShot Segment, Burst, and Burst Plus are optimized for specific heart rate ranges. Select the appropriate scan mode for each patient's heart rate pattern. If the incorrect mode is selected, temporal resolution may be insufficient and degraded image quality could result. 5808971-1EN Rev 2 (August. 2019) © 2019 General Electric Company 2-37 Revolution™ Maxima/Revolution™ Ace CAUTION SnapShot Segment Plus is an alternate reconstruction mode which applies a different weighting to data in the area of cardiac cycle transitions compared to SnapShot Segment reconstruction mode. Image quality in these transition areas should be reviewed carefully. CAUTION SnapShot Pulse should not be used for studies where function or full multiphase analysis is needed. Settings may limit the cardiac phases available to one or a few neighboring phases impacting the ability to analyze heart motion or review cardiac phase locations outside the prescribed phase. WARNING When using SnapShot Pulse scan mode for coronary artery imaging, SnapShot Pulse should only be used for patients with stable heart rates of 65 beats per minute (BPM) or less. Heart rates that are unstable or above 65 BPM inherently exhibit higher heart motion and increase the interscan delay, which could lead to suboptimal image quality. Alternate imaging modes such as cardiac helical should be considered if the optimal conditions for SnapShot Pulse are not met. CAUTION Auto mA and ECG Modulation are not valid with SnapShot Pulse acquisitions due to prospective control of X-ray over the scan volume. Only Manual mA values can be prescribed. CAUTION Manual edits of the ECG gating R-Peak triggers may be performed retrospectively in some ECG-gated exams as long as scan data exists on the console. Images can be reconstructed with user modified gating triggers and the original gating information can be retrieved after edits have been made. CAUTION Heart rate information and phase location will be updated to indicate any movement of trigger locations since heart rate and phase values are calculated based on time between consecutive triggers and are not diagnostic values. CAUTION The ECG waveform on the console, the gantry display and the ECG Monitor provided for cardiac imaging should not be used for monitoring patient status. The monitor and waveform are intended for clinical imaging and may not show the accurate status of the patient due to system interference and operation that may occur during imaging. 5808971-1EN Rev 2 (August. 2019) © 2019 General Electric Company 2-38 Safety Laser safety A laser alignment light system is available in order to accurately define the patient scan region except for Radiotherapy Treatment Planning. WARNING THE LASER BEAM CAN CAUSE EYE INJURY. • Tell all patients to close their eyes before you switch ON the alignment lights. • Instruct your patients to keep their eyes closed until you turn OFF the alignment lights. Closely monitor infants and inform patients, and prevent them from accidentally staring into the beam. CAUTION For patient safety, it is important to always have patients close their eyes anytime the laser alignment light is on. CAUTION The detector and DAS rotate to position the alignment lights over the laser ports. • Keep your hands away from the gantry opening. • Make sure the gantry side covers are in place. CAUTION Use of controls or adjustments, or performance of procedures other than those specified herein, may result in hazardous radiation exposure. • • The indicator on the gantry display panel lights when you turn ON the alignment lights. Warning labels regarding laser safety are provided on the gantry, as described in the Warning Labels and Symbols section. 5808971-1EN Rev 2 (August. 2019) © 2019 General Electric Company 2-39 Revolution™ Maxima/Revolution™ Ace Reconstructed image orientation CAUTION GE CT image reconstruction is in an orientation viewing from the patient's feet. The reconstructed orientation is the orientation in which the image is installed in the image data base, and is the orientation with which images are networked to a remote viewing station. Figure 2-38: Patient Orientation Head First Supine Head First Prone Feet First Supine Feet First Prone The patient position information stored in the image header correctly reflects the orientation (RAS1) information for the patient. Viewing applications will correctly reflect Right (R), Left (L), Anterior (A) and Posterior (P) of the patient. The reconstructed image orientation may differ from preferred anatomical viewing presentation in which the patient's Right is on the viewers Left and patient's Left is on the viewers Right. For example, when the patient is scanned Head First and Prone the patients’s Left is on the viewer’s Left and the patient’s Right is on the viewer’s Right. The image presentation will need to be modified to display preferred anatomical viewing. Some viewing stations may not have the capability to flip the image presentation, but if the capability exists, you must use display tools such as Flip to change the presentation of the image. Some remote viewing stations may have the capability to set default viewing protocols. This is another tool that can be used to set an anatomical viewing presentation. Post processing applications such as Direct MPR, Reformat and Volume Viewer automatically orient images in anatomical viewing orientation. These applications create axial images in anatomical viewing presentation. Please see Display Applications for more information. The system also provides the capability to create GSPS2 to flip the image orientation. 1.Right Anterior Superior 2.Gray Scale Presentation State 5808971-1EN Rev 2 (August. 2019) © 2019 General Electric Company 2-40 Safety Flip/Rotate in recon can be used to generate images where right/left or anterior/posterior are flipped or where both R/L and A/P have been flipped to meet desired image display preference. An Attention pop-up is displayed at Confirm for series where Flip/Rotate in recon is selected. Attention: This scan prescription utilizes one of the reconstruction-based image flip or rotate options. Please ensure that this prescribed image orientation is displayed appropriately on all remote viewing devices. Figure 2-39: Flip warning message CAUTION The scan prescription utilizes one of the reconstruction based image flip and/or rotate options. Please ensure the prescribed image orientation is displayed correctly on all remote viewing devices. 5808971-1EN Rev 2 (August. 2019) © 2019 General Electric Company 2-41 Revolution™ Maxima/Revolution™ Ace Data safety To ensure data safety: • Verify and record the patient's identification before starting a scan. • Observe and record the patient's orientation, position, and anatomical landmarks before starting a scan. Ensure that the patient is positioned within the scan parameters. • Maintain system image quality by performing Daily QA and other maintenance. Connectivity - Always verify that the data transferred to another system has been correctly received. CAUTION Do not remove images while scanning. Always remove images when the system is idle. Removing images while the system is acquiring and reconstructing data could cause the system to lock up and require a reboot and/or force the system to go into data base recovery. CAUTION Saving images in Interchange (CD/DVD/USB) while scanning may cause long interscan delays (ISD) to be missed or may cause Auto Voice to fail to play. Do not copy or restore images using CD-R, DVD-R or USB device while scanning. CAUTION When comparing GE CT images with other images, consult the DICOM Conformance Statement for the details on the DICOM Image Position, Frame of Reference UID, and Slice Locations values stored. CAUTION Some annotation values are stored in private DICOM elements. When viewing images on a remote station, these annotation values may not be visible on the image. Consult the DICOM Conformance Statement for information on private DICOM data fields. CAUTION If you plan to reconstruct images, you must use files that reside in the disk. Either reserve the scan files you plan to retrospectively reconstruct, or reconstruct unsaved scan files before the system overwrites the files with new scan data. The system refuse to overwrite reserved scan files. Remember to release the reserved scan files when you finish retrospective reconstruction. 5808971-1EN Rev 2 (August. 2019) © 2019 General Electric Company 2-42 Safety CAUTION CT Numbers are NOT absolute; misdiagnosis is possible. System and patient variables may affect CT Number accuracy. If you rely solely upon CT Numbers without taking variables into consideration, you could misdiagnose an image. CAUTION Incorrect data entries or procedures could result in misinterpretation or misdiagnosis. CAUTION When entering Patient ID information, the system may contain multiple instances of the same Patient ID. Multiple schedule records can be due to multiple procedures being ordered under separate accession numbers or New and Completed records in the Patient schedule for the same Patient ID. When entering the Patient ID, verify that the correct Accession number and Exam Description selected is what is desired. Scanning with an incorrect Accession number may cause problems reconciling exams on a PACS system. See the Schedule Patients chapter for more information. CAUTION The system posts a warning message when expected disk space required to store scan data from the prescribed exam is insufficient. CAUTION The system posts a warning message when expected image space required to store images from prescribed reconstruction is insufficient. CAUTION The system posts a warning message when data was interpolated to generate images. CAUTION The system posts a warning message if there is a failure during the archive of patient data. CAUTION The system posts a warning message if there is a failure during the network of patient image data. 5808971-1EN Rev 2 (August. 2019) © 2019 General Electric Company 2-43 Revolution™ Maxima/Revolution™ Ace CAUTION The system posts a warning message when a scan is aborted due to a failure in the acquisition chain. CAUTION The system posts a warning message when the system has low disk space. This is due to a partition on the system disk getting too full. Removing images will not help. Contact service to help with recovery. If you reboot the system and see the message asking if you want to run storelog, select the option to remove the logs. CAUTION The system posts a warning message if patient orientation has been changed or does not match after start of exam. CAUTION The system posts a warning message prior to modifying any existing data set by a software utility. 5808971-1EN Rev 2 (August. 2019) © 2019 General Electric Company 2-44 Safety Applications software safety CAUTION Do not initiate a QuickSnap if the system is actively collecting data with X-ray on. CAUTION Do not initiate an IQ Snap while the system is actively scanning or reconstructing data. 5808971-1EN Rev 2 (August. 2019) © 2019 General Electric Company 2-45 Revolution™ Maxima/Revolution™ Ace Application-specific safety topics Auto Positioning • Prior to starting the scan, be sure to confirm accuracy of the scan range on the screen. User should adjust start-end location as needed. The accuracy of range can be affected by lighting conditions, and patient positioning to the Xtream camera. • During table movement, it is important to continuously observe patient to avoid collisions, pulled tubing, and patient safety. Helical scanning WARNING Helical scanning has the inherent ability to produce artifacts when scanning highly sloped anatomy (e.g. pediatric or adult heads). Factors which worsen this effect are: faster table speeds, thicker image thickness, In some cases these artifacts could be mistaken for a hemorrhage near the cranium, or a thickening of the skull. To reduce the occurrence of these artifacts, you may prescribe slower table speeds or thinner slices (such as 2.5 mm) during helical scans near the vertex of a pediatric or adult head. WARNING It has been documented in radiology literature that an artifact may occur in the chest that bears the double margin of the great vessels, which emulates a dissection of the vessel during 0. 35 - 1.0 second scans. This can occur in axial or helical scans. If you have scanned axially with a 0. 35 - 1.0 second rotation time and observe this phenomenon, re-scan the area with a 2 second axial scan to verify if it is artifact or patient pathology. Segment recon mode for helical and cine acquisitions may be used in Retro Recon to also assess if the area is artifact or pathology. Lung algorithm • The Lung algorithm setting provides edge enhancement between structures with large density differences, such as calcium and air, resulting in a sharper lung field when compared to Standard algorithm. • For best image quality, prescribe a 5 mm scan thickness when you plan to use the Lung algorithm. If you plan to prescribe a High Resolution Lung study with 3.75, 2.5, or 1.25 mm, use the Bone algorithm. • The Lung setting enhances the contrast of small objects. For best viewing and film quality, select a window width of 1,000 to 1,500 and a window level of -500 to -600. • The Lung algorithm setting increases the CT number values at the edge of high contrast objects. If you plan to take CT number measurements of vessels or nodules in the lung, please check and compare your results with Standard algorithm images. ROI and Histogram functions use CT numbers. • Remember: The edge enhancement provided by the Lung setting may not be appropriate in some clinical cases. Please take individual viewing preferences into account when you choose the Lung setting. Auto Scan • Press and release Move to Scan on the console to advance the cradle. 5808971-1EN Rev 2 (August. 2019) © 2019 General Electric Company 2-46 Safety • If Auto Scan is disabled, Move to Scan must be pressed for every scan before Start Scan will become ready. • If you select Auto Scan during one group Rx, it remains ON for every group in that series. 5808971-1EN Rev 2 (August. 2019) © 2019 General Electric Company 2-47 Revolution™ Maxima/Revolution™ Ace SmartStep and SmartView safety The SmartStep and SmartView option add several components to the scan room. These are the In-Room Monitor, Hand Held Control for table movement as well as image review, and the X-ray Control Foot pedal. Each of the SmartStep/SmartView components is connected to the system by a cable. When using the system, ensure that the cables cannot catch on anything when the gantry or table is moved. CAUTION The cabling provided for the Interventional Hand-held Controller and Foot Pedal provided with the SmartStep and SmartView options may present a trip hazard. Ensure that the cabling cannot catch on anything when the gantry or table is moved and that the cables are out of the way while loading and unloading the patient. CAUTION Ensure that all cables attached to gantry or hung in gantry strap do not present a trip hazard or loop which could be caught when moving past the cables. Figure 2-40: AutomA is active when starting a SmartStep/SmartView series CAUTION Interventional scan type has disabled AutomA. Please verify or change the mA as needed. Table float During the scan, the clinician has the option to float the table between scans. When the Table Float mode is selected, the table is unlatched and can be moved freely by anyone at the bedside. 5808971-1EN Rev 2 (August. 2019) © 2019 General Electric Company 2-48 Safety WARNING Unintended table motion may cause a serious injury. Table may be bumped or jarred during an interventional procedure. Care must be taken when performing interventional procedures in the float mode. It is the clinician's responsibility to ensure that they have control of the table when in this mode of operation. Table must not be left unattended when in the float mode. Ensure that the table is latched before leaving the table side. SmartStep and SmartView scanning SmartStep and SmartView scanning allow multiple scans at one location for interventional procedures. The system allows up to 90 seconds of scanning in one place. After 90 seconds, the operator must prescribe a new scan to continue. The accumulated scan time from a procedure is displayed on the In-Room Monitor. CAUTION Exposure time to the patient can be up to 90 seconds per Confirm compared to 60 seconds for all other scan modes except Helical scanning with 20mm beam collimation and Cine mode. CAUTION Prolonged exposure to X-ray in one spot may cause reddening or radiation burns. User must be aware of the techniques used and exposure time to ensure safe operation. CAUTION The foot pedal is active if the system is in the “Prepped” state. Care should be taken not to step on the foot pedal and make an unwanted exposure. WARNING The Foot Pedal should not be detached or attached to the gantry when the system in the Ready to scan state. Always make sure the system is not the prepped/ready state when manipulating the Foot Pedal connection to the gantry. In SmartView, if the image latency exceeds the expected timing for the selected rotation speed, the following warning message will be displayed in the SmartView display area. Once the image latency returns to the expected rate, the warning message will be removed. WARNING Average Latency xxxxx - xxxxx ms (where xxxxx represents the image latency time in ms.) Clinicians working in the scan room should wear appropriate protective clothing. Lead aprons, groin and thyroid protection, as well as protective eye wear are available through the GE Accessories Catalog. 5808971-1EN Rev 2 (August. 2019) © 2019 General Electric Company 2-49 Revolution™ Maxima/Revolution™ Ace Interventional/biopsy scanning CAUTION The continuous AutoView layout format should not be used for display of images during an interventional study because it does not allow for quick review of images in a free viewport. WARNING When scanning for interventional (biopsy) studies, the scan mode, image thickness, number of images per rotation, and the display layout used affect the display of the images. It is recommended to use the Biopsy Mode provided on the system. If manually prescribing biopsy scans, Axial 1i scan mode or Helical scan mode with a slice thickness greater than 2.5 mm must be used. Do not use Cine scan mode for interventional (Biopsy) imaging. Do not use an AutoView layout with more than one AutoView image viewport. Refer to the Set Image Display procedure in the Viewing images chapter for more information on how to set up the desired viewing options. Choose one of the following for the best AutoView layouts. Figure 2-41: AutoView Layouts Treatment planning Potential inaccuracy can occur in the positional display of the system when the manual cradle release is used inappropriately during Radiotherapy simulation procedures. 5808971-1EN Rev 2 (August. 2019) © 2019 General Electric Company 2-50 Safety Organ Dose Modulation Figure 2-42: Warning message when ODM prescription is valid but SmartmA is off or Scan Type is not compatible with ODM WARNING One or more ODM regions will not be applied to prescribed scan groups. Check ODM prescriptions, ensure SmartmA is enabled and Scan Types are valid. Figure 2-43: Warning message when ODM is disabled due to patient orientation or patient position not matching the last scout series CAUTION ODM has been disabled. It can be enabled again once patient orientation and patient position match the last scout series. 5808971-1EN Rev 2 (August. 2019) © 2019 General Electric Company 2-51 Revolution™ Maxima/Revolution™ Ace Disable Dose Reduction Figure 2-44: Attention Messages when SnapShot Assist setting is applied. Dose Reduction has been disabled due to SnapShot Assist settings. Dynamic Transition Figure 2-45: Warning Messages when Dynamic Transition is turned off in Scan Progress screen. WARNING Dynamic Transition in SmartPrep was turned off. Please start Scan Phase manually when enhancement level for target ROI reaches an appropriate HU value. 5808971-1EN Rev 2 (August. 2019) © 2019 General Electric Company 2-52 Safety Figure 2-46: Warning Messages when Dynamic Transition is turned on in Scan Progress screen. WARNING Dynamic Transition in SmartPrep is ON. System will automatically transition to Scan Phase when enhancement level for Transition ROI reaches the HU value set for threshold. Please confirm that the Transition ROI is set correctly. Image Check CAUTION Images are not for diagnostic use. Smart Metal Artifact Reduction (MAR) • When using MAR, always reconstruct the data with and without MAR for a comparative image review. • MAR images are annotated with an M. WARNING MAR images should be reviewed with both MAR applied and not applied to have a comparison between the native image and the image with metal removed. This is important in cases where metal screws are present and application of MAR could emulate loose or broken metal. 5808971-1EN Rev 2 (August. 2019) © 2019 General Electric Company 2-53 Revolution™ Maxima/Revolution™ Ace WARNING The use of MAR when used with metal outside the body in the scanned volume may emulate pathology such as subdural hematoma. If an area of concern is seen, reconstruction with and without MAR should be done for comparative image review or use another diagnostic means to distinguish between potential artifact or patient pathology. Image Filters WARNING The use of image enhance filters when used in the head may emulate pathology in the bone brain interface. If an area of concern is seen, reconstruction with and without image enhance filters should be done for comparative image review or use another diagnostic means to distinguish between potential artifact or patient pathology. CAUTION Series reconstructed with image enhance filters should not be used in the SmartScore application. Use of these filters may affect the measured calcium score. WARNING The use of image enhance filters may emulate a filling defect in the vessel. If an area of concern is seen, reconstruction with and without image enhance filters should be done for comparative image review or use another diagnostic means to distinguish between potential artifact or patient pathology. CAUTION The use of image enhance filters may change the texture of the image. if an area of concern is seen, reviewing with and without image enhance filters should be done for comparative image review. Advanced applications safety CAUTION 3D or slab reconstructions provide additional supplemental information, complementing diagnosis that should be based on classical techniques. WARNING Non-GE acquired images can be loaded in Volume Viewer but GE does not guarantee the quality or reliability of any reconstruction, segmentation, or measurements performed on these images. Non-GE images can easily be identified by the corresponding image annotation. 5808971-1EN Rev 2 (August. 2019) © 2019 General Electric Company 2-54 Safety Follow the DICOM acquisition parameter guidelines listed in each application user guide. Consult GEpublished DICOM conformance statement of Volume Viewer which is available on the GE Healthcare website at http://www3.gehealthcare.com/en/Products/Interoperability/DICOM/ Computed_Tomography_DICOM_Conformance_Statements Measurements WARNING Do not use 3D or slab views only to perform any measurements (distance, angle, Region of Interest, Report Cursor, Area, Volume…). Always check measurement points' position and refer to 2D baseline views (acquisition images or reformatted images of minimal thickness) to confirm measurements. CAUTION The software calculates and displays measurements with a resolution of one decimal (such as 0.1 mm, 0.1 degree, etc.). You should be aware that the real measurement accuracy is generally less for a number of different reasons (image resolution, acquisition conditions…). Distance, angle and area measurements are valid only if all trace segments are longer than the interslice distance. WARNING Depending on WW/WL settings, objects may display differently. Check WW/WL before depositing measurement points. CAUTION When filming or saving images for diagnostic purposes, always make sure the patient name and geometry information is displayed on all views, and that they match information on the reference view. CAUTION When saving images with a new series description, make sure this description matches the saved images. WARNING Check with original datasets, the reliablility of segmentations and measurements performed in Saved objects after post processing and reloading. 5808971-1EN Rev 2 (August. 2019) © 2019 General Electric Company 2-55 Revolution™ Maxima/Revolution™ Ace Segment tools WARNING Before using any segmentation tool (threshold, scalpel, remove & keep object, Auto Select, “floater” filters…), always make sure that it will not remove pathologies or other essential anatomical structures. WARNING When using any Segmentation tools (Auto Select, threshold, Paint on slice, Quick Paint…), check contours to check the reliability of the segmentation. Make sure the contours match the correct segmentation and volumes. Check that the segmented volumes match contours. Filming and saving images CAUTION When filming or saving images for diagnostic purposes, always make sure the patient name and geometry information is displayed on all views, and that they match information on the reference view. CAUTION When saving images with a new series description, make sure this description matches the saved images. CAUTION Check with original datasets, the reliablility of segmentations and measurements performed in Saved objects after post processing and reloading. Image reliability CAUTION 3D or slab reconstructions provide additional supplemental information, complementing diagnosis that should be based on classical techniques. WARNING Always correlate any information (cursor position, image orientation, measurements, image quality…) in any 3D reconstruction (reformatted plane, oblique, MPVR, MIP, Volume Rendering, Navigator endoluminal views, Curved, segmentations, measurements, tracking, saved images…) with the original data (acquisition or baseline images). 5808971-1EN Rev 2 (August. 2019) © 2019 General Electric Company 2-56 Safety WARNING A 3D view is a two-dimensional projection on the screen of the 3D Volume. There is no indication on a 3D view of how “deep “inside the 3D volume a 3D cursor is. Always check the accuracy and consistency of 3D coordinates by checking cursor position on original data (acquisition images). Window width and level (W/L) WARNING The window width and level (W/L) determine how clearly pathologies and other anatomical structures can be discerned. Incorrect W/L settings may result in pathologies and other essential anatomical structures not being displayed correctly. As a single W/L cannot display all features present in an exam, use several different settings, when necessary to explore all exam data. Volume Rendering WARNING When using Volume Rendering, incorrect setting of opacity curve, opacity threshold, transparency setting when merging VR objects, can result in pathology or essential anatomies not being visible. Always correlate Volume Rendering images with original images. Image quality WARNING At all times, it remains the responsibility of the physician to determine whether the inter-slice distance used for a particular exam is acceptable. WARNING Loading non-square pixels will result in bad image quality. WARNING Default Plaque Color Map preset is provided for information. You must check and adjust Values and segment names. 5808971-1EN Rev 2 (August. 2019) © 2019 General Electric Company 2-57 Revolution™ Maxima/Revolution™ Ace Accuracy of measurements Measure distance for Axial, Helical, and Cine images This section includes information on accuracy of measurements used when reviewing images. CAUTION Measure error using the straight line distance graphic is less than two times the image pixel size. CAUTION Note that the measurements are accurate only if the trace segments are longer than the slice interval. Measure distance for Scout images Accuracy of measurements for scout images in the “X” direction varies with object thickness and distance from ISO center in the “Y” direction. Note the orientations of the “X” and “Y” axes in the figure shown here assume a scout scan plane of 0°. If the scout plane is rotated, then the “X” and “Y” orientation changes accordingly. Figure 2-47: 1 = ISO center, 2 = Y axis, 3 = X axis, 4 = Z axis, 5 = X-ray tube focal spot, 6 = scan plane, 7 = patient table • For measurements of anatomy in the “X” direction that are at ISO center (“Y”): − • The measure error using the straight line distance graphic is less than 5% of the measured distance plus 2 mm. For measurements of anatomy in the “X” direction that are NOT at ISO (“Y”): − The measure error using the straight line distance graphic is less than 5% of the measured distance plus 2 mm plus 3% of measured distance per centimeter from ISO. • For measurements of anatomy in the “Z” direction: 5808971-1EN Rev 2 (August. 2019) © 2019 General Electric Company 2-58 Safety − Measure error using the straight line distance graphic is less than two times the image pixel size. Measure angle CAUTION Measurement accuracy using the angle graphic is equal to the displayed angle value +/- 10 degrees for an angle measured between segments that are five times larger than the image pixel size. Accuracy improves as the length of the segments increases. ROI CAUTION Area measurement accuracy using a region of interest graphic (rectangle, smooth curve, ellipse or free draw) is equal to the displayed area +/- the circumference of the region multiplied by (image pixel size) 2/ 2. Mean and standard deviation values for the intensity of the pixels in the region are also affected by this accuracy. If the ROI is rotated, the area measurement can vary up to 5%. Region of interest statistics are based on the pixels INSIDE the graphic defining the region. Reformat plane thickness Reformat plane thickness equals 1 pixel. • If each axial pixel represents 0.5 mm of anatomy, then the reformat plane thickness equals 0.5 mm. • If pixel size equals 0.9766 mm (500 mm/512), then the reformat plane represents a slice of anatomy about one millimeter thick. CAUTION CT Numbers are NOT absolute; misdiagnosis is possible. System and patient variables may affect CT Number accuracy. If you rely solely upon CT numbers without taking the variables into consideration, you could misdiagnose an image. For more information, refer to CT Number. CAUTION The limiting measurement resolution of the cursor is 1 mm, i.e., the distance less than 1 mm but greater than 0.5 mm is rounded to 1 mm, therefore, the accuracy of this testing is limited by the cursor measurement capability. This is especially important for a thin slice measurement where the FWHM is close to 0.625 mm. The results for these thin slice images will not be as accurate as the thick slice ones. This is the limitation of this testing method. 5808971-1EN Rev 2 (August. 2019) © 2019 General Electric Company 2-59 Revolution™ Maxima/Revolution™ Ace Operator console ergonomics To optimally use the system and reduce the chance of physical strain and fatigue, the following steps are recommended regarding how you use your operator console. Posture Correct posture is very important. To ensure correct posture while sitting at your operator console, follow these basic steps: 1. Face the monitors and keyboard without twisting your body. 2. Sit comfortably erect with the small of your back well supported. 3. Position your forearms parallel to the floor, with your wrists straight. 4. Position the screen so that your eyes are nearly level with the top of the screen. 5. Keep both feet flat on the footrest, with your thighs parallel to the floor. If you cannot comfortably maintain this position while working at your operator console, you should make the necessary adjustments to your operator console environment. Equipment adjustments Chair Adjusting the fit and height of your chair is very important for comfort. Follow these basic guidelines: 1. Fit the backrest snugly against your back. People with shorter legs might need a back cushion. 2. Set your chair height to position your forearms parallel with the floor when your hands are placed on the keyboard. If your feet dangle, you need a footrest. Keyboard Keyboard height is also important. When typing: • Your wrists should be as straight as possible. • Your forearms should be parallel to the floor. • Your hands and fingers should float over the keys or mouse. Screen • The recommended viewing distance from the screen is 18-28 inches (45-70 centimeters). • With your head straight, your eyes should be looking directly at the top of the screen. • You should look at the screen straight-on, not at an angle from the side, top, or bottom. • Glare from the screen can disrupt your viewing and cause eyestrain. Do not face a window, and position the screen at right angles to bright light sources. Comfort Comfort at your operator console indicates you have set up your work area correctly. However, even a welldesigned area needs frequent adjustment, especially for different users. Take the time when positioning yourself at your operator console to ensure your comfort. It is also recommended that if you use the operator console for extended periods (several hours at a time), that 5808971-1EN Rev 2 (August. 2019) © 2019 General Electric Company 2-60 Safety you take short breaks to get away from your operator console and perform simple stretching exercises to reduce the chance of fatigue. Other considerations • Stay alert to your patient's condition. • Use the speakers and microphones on the table, gantry, and console to stay in constant communication with the patient, even while you sit at the console. • Follow the exam procedures explained in the User Manual. Carefully enter patient information and position before proceeding. 5808971-1EN Rev 2 (August. 2019) © 2019 General Electric Company 2-61 Revolution™ Maxima/Revolution™ Ace Accessories WARNING Pinching from installation of accessories, for example, head holder, phantom holder, foot extender or using a cracked head/phantom holder etc. can cause physical injury. WARNING The use of accessories, transducers, and cables other than those specified may result in degraded ELECTROMAGNETIC COMPATIBILITY of the EQUIPMENT and/or SYSTEM. WARNING Do not connect accessories that are not approved as part of the system. Do not use accessories from other modalities. WARNING None of the accessories support the full weight of a patient. If you sit, stand, or otherwise apply excessive pressure to these devices, they break or come off the cradle and may cause injury. If an accessory breaks, use caution when picking it up and do not continue to use. CAUTION When using patient positioning accessories and straps, make sure there are no areas that might cause a pinch point or interfere with patient tubing or IV. CAUTION Ensure that all patient accessories attached to table do not present a trip hazard when working around the table or standing near the table when it is moving. WARNING Accessories like arm boards and catheter bag holders are not secured to the gantry and may interfere with the gantry if not positioned properly. WARNING All non-medical equipment connected to the USB port of the media tower on the CT operator console must comply with IEC/EN/UL60950-1 and should be approved by GEHC. 5808971-1EN Rev 2 (August. 2019) © 2019 General Electric Company 2-62 Safety GE approved accessories With each use, check all accessories for damage and remove them from service if damaged or cracked. Use only GE approved equipment together with this system. CAUTION Using accessories which are not GE approved accessories might affect dose and image quality. Table 2-3: GE approved accessories types and models Type Manufacturer/model IVY 3100 - B with ethernet Cardiac Monitor Respiratory Monitor External Hard Drive USB Flash Drive Flat Table Top IVY 3150 - B IVY 3150 - C IVY 7800 Varian RPM 1.7 Varian RGSC 1.1 Seagate FreeAgent 1TB USB 2.0 Seagate FreeAgent 2TB USB 2.0/3.0 Samsung 64G(GE 8770000-200) DIACOR Flat Table Top (E6315JE, E63151JE) Nemoto Dual Shot Alpha (CiA425 Class IV) / GE 5328195 Nemoto Dual Shot Alpha 7 (CiA425 Class IV)* Nemoto Dual Shot GX (CiA425 Class IV)* Patient contrast injector: For Enhanced Xtream Injector option Nemoto Dual Shot GX 7 (CiA425 Class IV)* Nemoto A-800 (CiA425 Class IV) / GE 5421942* Nemoto W1000 (CiA425 Class IV)* Medrad ISI900 (for Stellant D) (CiA 425 Class IV) / GE 5335919 Child Positioner ulrich CT motion (XD8000) (CiA425 Class IV) Child Positioner Option *: Out of scope of EC Declaration compatibility with this CT system as of today. The update of compatibility can be confirmed by EC Declaration of Conformity letter of this product. All patient accessories may not be available in all regions. Additional accessories and supplies are available at https://www.gehealthcare.com/en/global-gateway. The placement of the cardiac monitor should be on the monitor stand. The monitor should not be placed on the table. It should be positioned so that it is not touching the table or gantry when it is in use. • The standalone software medical devices listed on 5796848-xxx: Authorized Product Matrix Manual. IV pole safety Care should be taken in the amount of weight placed on pole. Ensure that the pole is tightened prior to use. 5808971-1EN Rev 2 (August. 2019) © 2019 General Electric Company 2-63 Revolution™ Maxima/Revolution™ Ace CAUTION The IV pole may bend when excessive weight is placed on the pole. Ensure no more than 4.5 kg (10 lb) is placed on the IV pole. CAUTION Ensure that the IV pole extension collar is tightened prior to use to prevent the pole height from collapsing. Figure 2-48: IV Pole Load Limits CAUTION Do not load more than 4,5 kg (10 lb). Verify that extension collar is securely tightened before use. Table tray safety Care should be taken in the total weight of objects that are placed on the tray. Figure 2-49: Tray Load limits CAUTION Do not load more than 9 kg (20 lb). CAUTION Objects that may be susceptible to tipping should be strapped down with the Velcro™ strap provided. Systems with metal-free cradles and accessories CAUTION Prevent damage to metal-free accessories! Carefully examine the metal-free clasp assembly on the accessory and the catch on the cradle before attempting to attach the accessory for the first time. 5808971-1EN Rev 2 (August. 2019) © 2019 General Electric Company 2-64 Safety Figure 2-50: Accessory Load Limit CAUTION Accessory may fall and cause injury if not latched to the cradle. Make sure that accessory is latched to the underside of the cradle. To latch an accessory: • Align the accessory tongue with the pocket at the end of the cradle. • Keep fingers clear of the cradle. • Push the tongue all the way into the pocket until it latches into place. • Rubber shims may have been installed on the head holder or foot extender to give it a tighter fit. Please take care when latching the accessory to make sure that it is completely latched. Push the latch forward until you hear a click. Verify that the latch is fully latched. To unlatch an accessory: • Pinch the two L-shaped parts together and pull the accessory out of the cradle. • An alternate method is to apply a light force to the catch towards the cradle, pinch the L-shaped catch together, and pull the accessory out of the cradle. 5808971-1EN Rev 2 (August. 2019) © 2019 General Electric Company 2-65 Revolution™ Maxima/Revolution™ Ace Proper operation: • Keep the accessory “tongue” and cradle pocket clean and free of fluids and debris. • Keep the latch and cradle pocket area clear of sheets, drapes, pads or any item that could interfere with proper latching and cause damage. Positioning: • Positioning patient anatomy over the area where the head holder or cradle extension attaches to the cradle may produce images where the contrast between two adjacent rotations is different. Make sure the area of interest, especially the head, is properly positioned in the head holder or on the cradle extension. Varian RPM Respiratory Gating System Safety WARNING When using the Varian respiratory gating system camera as part of radiotherapy treatment planning, follow manufacturer’s instructions for installing pole and camera to the table. WARNING RPM accessory may fall and cause injury if not properly secured to the wall hanger. WARNING Make sure RPM camera assembly is properly mounted and secure on the table overlay prior to each use. WARNING Camera bracket assembly is not intended to retract the patient from the gantry bore. WARNING Camera shall be installed per manufacturer’s installation instruction for each use. WARNING To prevent potential injury, inspect prior to each use. contact your service provider in case of any lost hardware. WARNING With each use, check all accessories for damage and remove them from service if damaged or cracked. 5808971-1EN Rev 2 (August. 2019) © 2019 General Electric Company 2-66 Safety Engage the camera stand with the docking unit on the couch top. CAUTION To avoid situations where the camera falls off the couch or on the patient, ensure that the locking mechanism is fully engaged. If unplugged, plug the camera cable into the stand and secure the plug with the twist lock. CAUTION To avoid situations where the cable disconnects during couch movements or scanning. ensure that the locking mechanism of the cable connector is fully engaged (snapped in). Enhanced Xtream Injector safety CAUTION The injector and the system are operated independently after the Start Scan button is pressed. When you want to stop both the system and the injector, use the Stop Scan button on the system GSCB and the stop injector function on the injector. CAUTION When you use Xtream Injector with SmartPrep, injection doesn't start at the beginning of Baseline Phase. It starts at Monitor Phase. Going to Scan Phase without Monitor Phase, injection will not start. Limited access room configuration CAUTION Due to access limitations on the left side of the gantry, some procedures may be affected when ancillary equipment is used. Assess the placement of the equipment needed for the procedure before the placement of the patient on the table. Access around the left side of the gantry may also be affected. System with Xtream Camera CAUTION When moving ceiling mounting devices (monitors, injectors, anesthesia machines etc). make sure to avoid damage to the depth camera resulted from collisions by the suspension arms. 5808971-1EN Rev 2 (August. 2019) © 2019 General Electric Company 2-67 Revolution™ Maxima/Revolution™ Ace Emergency devices and emergency egress (Reference 21CFR 1020.33 (f)(2)(ii)) Emergency devices The system has two types of Emergency buttons: 1. Emergency Stop- when pressed, all table and gantry motions are halted, generation of X-rays is stopped, laser alignment lights are turned off. The system aborts any data acquisition in progress, and attempts to save all data acquired prior to the abort. Use the Emergency Stop button for patient related emergencies. 2. System Emergency OFF button- when pressed, the power to all system components is removed, stopping all table and gantry motion and generation of X-rays. The system aborts any acquisitions in progress, and data obtained prior to the abort can become corrupt or lost. Use the System Emergency OFF button for catastrophic emergencies, such as fire or earthquake. CAUTION If you press the Emergency Stop or Emergency OFF buttons during a scan, the system will abort the data acquisition. CAUTION If you press the Emergency Stop Button during the prep delay period, always end the current exam and start a new exam including any scout scans. Emergency Stop Emergency Stop should not be used routinely as a method to stop the system for non-emergency situations. Repeated use of the E-Stop to stop the system could cause tube damage. Every operator should take a few minutes to locate the Emergency Stops on their system before scanning the first patient. The system has five Emergency Stop buttons: • One on each control panel on the front of the gantry. 5808971-1EN Rev 2 (August. 2019) © 2019 General Electric Company 2-68 Safety Figure 2-51: Front of gantry Emergency Stop Buttons 1 1 2 1 Emergency Stop Buttons 2 Cradle Handle • Two on the rear cover of the Gantry (Figure2-52) • One on the Global Scan Control Box (GSCB) (Figure 2-53). Figure 2-52: Emergency stop button on rear cover Figure 2-53: Emergency Stop button on the GSCB Press an Emergency Stop button in the event of a patient-related emergency or if the cradle, table or gantry starts to move unexpectedly. • Once an Emergency Stop button is pressed, the Reset gantry key, on the gantry control panel, flashes about once every two seconds. 5808971-1EN Rev 2 (August. 2019) © 2019 General Electric Company 2-69 Revolution™ Maxima/Revolution™ Ace • Press the Reset gantry key to restore power to the gantry and table. When Emergency Stop is applied, the moving cradle may overrun by less than 10 mm. When unintentional interruption of the power supply occurs, the moving cradle may overrun by less than 30mm for Lite table and 60mm for VT1700V patient table. Emergency Stop button symbols Emergency Stop buttons may be accompanied by one of the symbols below. System Emergency OFF buttons using Main Disconnect Control (For the system with MDC only) In the event of a fire, flood, earthquake, or any other catastrophic emergency, all power to the system should be turned off. Pressing the System Emergency OFF button immediately removes all power to the system by removing power to the Main Disconnect Control (MDC). Because the system has no time to save data, or shutdown in an orderly fashion, pressing the System Emergency OFF button can corrupt system files or result in loss of patient data. The facility designer determines the quantity and locations of the Emergency OFF buttons. GE recommends placing an Emergency OFF button near the doorway of every room in the system scan suite. Ask your supervisor to show you the location of all the Emergency OFF buttons in the system suite. Follow facility guidelines to report an emergency. Press the System Emergency OFF button (red, circular button located on the wall) in the event of a catastrophic emergency, such as fire or earthquake. Reset the Emergency OFF button 1. Press the Start button on the Main Disconnect Control. • Power to the Power Distribution Unit (PDU), operator console, and system electronics will be restored. 2. Press the Reset gantry key on the gantry panel. • Power to the gantry drives, X-ray system, and table drive will be restored. 5808971-1EN Rev 2 (August. 2019) © 2019 General Electric Company 2-70 Safety Figure 2-54: Attention message - Reset Attention The X-ray and Drive power is disabled. Please walk into the scan room and press the Reset button on the Gantry Control Panel. Emergency patient care during X-ray ON • Press STOP SCAN to abort X-ray and stop gantry/table movement. • Press PAUSE SCAN to pause scanning after the current scan completes. • During an exam, the system pauses between scans if you Press any button on the control panel other than the alignment lights. It stops X-ray if you press the same buttons during a scan. • Select Resume on the screen to continue the exam. Emergency egress System operation may be stopped due to power failure or a safety event (something coming into contact with the collision sensors), or the system may be halted by the operator in response to emergency conditions. The Cradle unlatch button should only be used in two situations: 1. In emergency egress situations. 2. When using the SmartStep/SmartView scan type. To safely remove the patient 1. Press the Cradle Release gantry key or the Emergency Stop button (Figure 2-51) to disengage the clutch. 2. Pull the cradle to its out position, using the Cradle Lip or Cradle Handle (Figure 2-51). 3. Assist the patient off the table. 5808971-1EN Rev 2 (August. 2019) © 2019 General Electric Company 2-71 Revolution™ Maxima/Revolution™ Ace Maintenance and cleaning • To guarantee safe, reliable equipment performance, the site must be prepared according to GE Medical Systems requirements, as specified in the Pre-Installation Manual. • There are no user serviceable parts in this system. The product should be installed, maintained, and serviced by qualified service personnel according to procedures laid down in the product service manuals. • The system in whole or in part should not be modified in any way without prior written approval by GE Medical Systems. • Keep the equipment clean. Remove body fluids and/or IV spills to prevent a health risk and damage to internal parts. Clean the equipment with any of the following approved cleaning agents. Follow the cleaning agent's manufacturer instructions. Apply with a cloth or the supplied cleaning agent wipes. − Warm water and soap mixture or a mild antiseptic − Common household bleach, diluted 10:1 − Sani-cloth HB − Perasafe − Incidin Plus − Distel • Also, use dry cleaning for electronic components. • Do not clean the connectors on the cables for ECG, respiratory equipment, etc. If you need to clean them, contact GE Service. • Planned maintenance must be carried out regularly to ensure safe operation of the equipment. • For user maintenance of the system and performance tests, refer to the maintenance and calibration information in the Technical Reference Manual. Cleaning equipment (Bio Hazard) CAUTION Blood Bourne Pathogens Procedure - Before any equipment is serviced or returned to GE Medical Systems, the following criteria must be met: • Equipment used in a clinical setting must be cleaned and free of any blood and other infectious substances. • Customers are responsible for the sanitary condition of the equipment. The suggested equipment cleanup procedure for cleaning any fluids or matter discovered in accessible areas or inside under direction of service are as follows: − Wear personal protective equipment. − Wear proper Nitrile gloves. − Before cleanup, take note of sharp corners or objects that could cut the gloves. If gloves tear, remove, wash hands thoroughly, and re-glove. − Use cloth or paper towels along with cleaner, taking care not to splash. − Sanitize the area using common bleach diluted 10:1 or an approved cleaning agent listed in the Maintenance and Cleaning section. Clean any tools that come in contact with body fluid. − Since viruses require moisture to remain active, dry the entire area. − When confident the area is clean and dry, place cleaning materials in a red biohazard bag. 5808971-1EN Rev 2 (August. 2019) © 2019 General Electric Company 2-72 Safety − Remove gloves, turning them inside out, and put gloves in the biohazard plastic bag. Seal and give the bag to appropriate personnel for disposal. Environmental concerns This symbol indicates that the waste of electrical and electronic equipment must not be disposed of as unsorted municipal waste and must be collected separately. Please contact an authorized representative of the manufacturer for information concerning the decommissioning of your equipment. 5808971-1EN Rev 2 (August. 2019) © 2019 General Electric Company 2-73 Revolution™ Maxima/Revolution™ Ace Hazardous substances This product consists of devices that may contain mercury, which must be recycled or disposed of in accordance with local, state, or country laws. (Within this system, the backlight lamps in the monitor display contain mercury.) The X-ray collimator contains the following potentially hazardous materials: • Lead: Lead salts are toxic and their ingestion may cause serious problems. The manipulation/handling of lead is subject to regulations. The X-ray tube assembly contains potentially dangerous materials but does not present any danger as long as it is neither opened nor disassembled. WARNING Do not discard the X-ray Tube Assembly among industrial waste or domestic garbage. WARNING A damaged X-ray Tube Assembly should not be dispatched through the national postal service. The X-ray tube assembly contains the following potentially hazardous materials: • Lead: Lead salts are toxic and their ingestion may cause serious problems. The manipulation/handling of lead is subject to regulations. • Oil: Univolt 54 and Crosstrans 206 mineral oil are not toxic, but the prevailing environmental regulations should be observed for their disposal or recuperation. For example, it is forbidden to dispose of these oils in the wastewater or sewage system or in the natural environment. Your local GEMS field service will advise you on the suitable means of disposal of equipment. • The X-ray tube assembly to be discarded should be forwarded to the GEMS Service network, and it will be disposed of in a GEMS recycling center. Precautions Take all the necessary precautions for the personnel handling the recovery or destruction of X-ray tube assemblies, and in particular against the risks due to lead. These personnel must be informed of the danger involved and of the necessity to observe the safety measures. 5808971-1EN Rev 2 (August. 2019) © 2019 General Electric Company 2-74 Regulatory information Chapter 3: Regulatory information Applicable Regulations and Standards This product complies with the requirements of the following regulations and standards: Council Directive 93/42/EEC concerning medical devices when it bears the following CE marking of conformity: Initial year of CE mark: 2019 Authorized representative for Europe/European registered place of business: GE Medical Systems SCS Quality Assurance Manager 283 rue de la Minière 78530 BUC France Tel +33 130704040 This product has passed all conformity assessment (approval) procedures that correspond to the requirements of applicable technical regulations of the Customs Union. Mark of conformity with the Technical Regulations. This product meets the requirements of the Technical Regulations on medical devices, approved by Resolution No. 753 of the Cabinet of Ministers of Ukraine of 2 October 2013. NOTE: Only after Ukrainian regulatory registration is complete, this label will be located on the Gantry Authorized Representative in Ukraine Ltd. "GE Ukraine" st. Shovkovychna 42-44, m. Kyiv, 01004, Ukraine tel: +380 44 490 69 87 Manufacturing site: See Product-Manufacturer Matrix. Code of Federal Regulations, Title 21, Part 820 -Quality System Regulation Code of Federal Regulations, Title 21, Sub chapter J -Radiological Health Federal U.S. law restricts this device for sale by or on the order of a physician. "Rx only" is indicated on the gantry as the above statement. 5808971-1EN Rev 2 (August. 2019) © 2019 General Electric Company 3-1 Revolution™ Maxima/Revolution™ Ace GE Medical Systems is ISO 9001 and ISO 13485 certified. Representative of applicable standards of the International Electrotechnical Commission (IEC) and European Norm(EN): The CT system is classified as an electrical protection Class I (IEC 61140), ingress protection IPX0 (IEC 60529) equipment, not suitable for use in the presence of a flammable anesthetic mixture with oxygen or nitrous oxide. It is rated for continuous operation with intermittent loading, with the maximum permissible ratings. No sterilization is applied. The patient table cradle and patient support accessories are considered Type B applied parts. Gantry Bore and the upper side of patient table are also considered as parts that can come into contact with the patient. All portions of the Revolution™ Maxima and Revolution™ Ace system except for the UPS options are suitable for use in the patient environment. Applicable International Electrotechnical Commission (IEC) standards and National standards: The Revolution™ Maxima/Revolution™ Ace system comply with IEC 60601-1: 1988, amended 1991 and 1995. • The Revolution™ Maxima/Revolution™ Ace system comply with IEC 60601-1:2005+A1:2012, ANSI/AAMI ES60601-1:2005/A1:2012, CAN/CSA C22.2 NO. 60601-1:14 and EN 60601-1:2006/A1:2013. • The Revolution™ Maxima/Revolution™ Ace system comply with IEC 60601-1-1: 2000. The Revolution™ Maxima/Revolution™ Ace system should be used only with GE approved equipment. • The Revolution™ Maxima/Revolution™ Ace system comply with IEC 60601-1-2: 2004, and IEC 6060-12:2014. − Detailed information concerning Electromagnetic Compatibility can be found in the Electromagnetic Compatibility chapter of the Technical Reference Manual. • The Revolution™ Maxima/Revolution™ Ace system comply with radiation protection in accordance with IEC 60601-1-3: 1994. • The Revolution™ Maxima/Revolution™ Ace system comply with radiation protection in accordance with IEC 60601-1-3: 2008+A1:2013 • The Revolution™ Maxima/Revolution™ Ace system comply with applicable portions of IEC 60601-2-28. • X-ray Source Assembly PerformixTM 40 Plus Tube Unit Assembly IEC 60601-2-28 (1993) X-ray Source Assembly PerformixTM 40 Plus Tube Unit Assembly IEC 60601-2-28 (2010) The Revolution™ Maxima/Revolution™ Ace system comply with the applicable portions of IEC 60601-2-32: 1994. Associated Equipment • Patient Table IEC 60601-2-32: 1994 The Revolution™ Maxima/Revolution™ Ace system comply with IEC 60601-2-44. CT Scanner... Revolution™ Maxima/Revolution™ Ace System 5808971-1EN Rev 2 (August. 2019) © 2019 General Electric Company IEC 60601-2-44: 2001, amended 2002 3-2 Regulatory information CT Scanner... Revolution™ Maxima/Revolution™ Ace System IEC 60601-2-44: 2009+A1:2012+A2:2016 Intended use of the system The system is intended to be used for head, whole body Computed Tomography applications. Indications for use of the system The system is intended to produce cross-sectional images of the body by computer reconstruction of x-ray transmission data taken at different angles and planes, including Axial, Cine, Helical (Volumetric), Cardiac, and Gated acquisitions. These images may be obtained either with or without contrast. This device may include signal analysis and display equipment, patient and equipment supports, components and accessories. This device may include data and image processing to produce images in a variety of trans-axial and reformatted planes. Further the images can be post processed to produce additional imaging planes or analysis results. The system is indicated for head, whole body, cardiac and vascular X-ray Computed Tomography applications in patients of all ages. The device output is a valuable medical tool for the diagnosis of disease, trauma, or abnormality and for planning, guiding, and monitoring therapy. Some option manuals may indicate own indications for use. 5808971-1EN Rev 2 (August. 2019) © 2019 General Electric Company 3-3 Revolution™ Maxima/Revolution™ Ace This page intentionally left blank. 5808971-1EN Rev 2 (August. 2019) © 2019 General Electric Company 3-4 Pediatrics and small patients Chapter 4: Pediatrics and small patients GE Healthcare strongly suggests reducing radiation dose to ALARA1 in all patients, especially pediatric and small patients, whenever it is determined that a CT scan is necessary. CT is an extremely valuable tool for diagnosing injury and disease, but its use is not without risk. This chapter discusses the importance of minimizing the radiation dose in small patients and children consistent with ALARA principles. Radiation exposure Radiation exposure concept Minimize pediatric and small patient doses Pediatric and small patient scans Pediatric and small patient scans concept Set up a pediatric or small patient exam Adjust pediatric and small patient scan parameters 1.As Low As Reasonably Achievable 5808971-1EN Rev 2 (August. 2019) © 2019 General Electric Company 4-1 Revolution™ Maxima/Revolution™ Ace Radiation exposure Radiation exposure sensitivity Radiation exposure is a concern in both adults and children. However, children are more sensitive to radiation than adults and have a longer life expectancy. Radiation risk is higher in young patients, as they have more rapidly dividing cells than adults. The younger the patient, the more sensitive they are. Using the same exposure parameters on a child as used on an adult may result in larger doses to the child. There is no need for these larger doses to children, and CT settings can be adjusted to reduce dose significantly while maintaining diagnostic image quality. The National Cancer Institute and The Society for Pediatric Radiology developed a brochure, Radiation Risks and Pediatric Computed Tomography: A Guide for Health Care Providers, and the FDA issued a Public Health Notification, Reducing Radiation Risk from Computed Tomography for Pediatric and Small Adult Patients dated November 2, 2001, that discuss the value of CT and the importance of minimizing the radiation dose, especially in children. These documents can be accessed at http://www.fda.gov/cdrh/ct/. Dose reporting considerations It is widely understood and accepted that adult techniques should never be applied to small patients or pediatrics since smaller objects have higher dose at the same technique. The chart below illustrates the sharp increases in relative dose as the part scanned gets smaller in size using the same technique. Figure 4-1: Relationship between dose and phantom size for head and body filters at 120 kV. Similar curves are obtained for the 80, 100, and 140 kVs. Another consideration about dose is since it is not possible to characterize dose given to individual patients, the CT dose indices are provided to help make relative comparisons. These dose index values can be used to compare CT systems and to help select appropriate operating conditions for scanning. However, it is important to recognize that the dose reported by these indices is inversely proportional to phantom size (see the above chart). This means that for the same scan technique, smaller phantoms (patients) will produce a higher absorbed dose than larger phantom (patients). Therefore, it is critical to remember that the body filter uses the 32 cm CTDI1 phantom and the head filter uses the 16 cm CTDI phantom for dose reporting purposes (CTDIvol is displayed in 1.Computed Tomography Dose Index 5808971-1EN Rev 2 (August. 2019) © 2019 General Electric Company 4-2 Pediatrics and small patients the Dose Information area on the ViewEdit screen). The table below indicates the phantom size used for calculating dose for each SFOV1. In other words, when looking at the actual absorbed dose to the patient, understand that the dose may be higher than reported if the part scanned is smaller than the phantom tested. Keep this in mind when adjusting scan parameters to fit patients who are smaller than the phantoms tested. Table 4-1: CTDI phantom used dose report based on SFOV type SFOV type Ped Head Head Ped Body Small Body Cardiac Small Large Body Cardiac Large CTDI phantom 16 cm phantom 32 cm phantom 1.Scan Field Of View 5808971-1EN Rev 2 (August. 2019) © 2019 General Electric Company 4-3 Revolution™ Maxima/Revolution™ Ace RADIATION EXPOSURE Minimize pediatric and small patient doses There are several steps that can be taken to reduce the amount of radiation that pediatrics and small patients receive from CT examinations. Everyone shares the responsibility of minimizing CT radiation dose. Use the following suggestions for minimizing unnecessary doses. Perform only necessary CT examinations Is CT the most appropriate study? This important communication between the patient's physician and the radiologist is essential in determining the need for the CT examination. The indications and the appropriate technique to be used should be reviewed by the radiologist prior to every scan including the patient’s number of previous scans, reasons for the scan, and consideration of other effective lower dose modalities. In all circumstances, the expected benefits of the scan must always exceed the overall risk. Scan only the organ or anatomical region indicated Limit scan coverage to cover only the organ or anatomical region of the body indicated to avoid unnecessary exposure. Minimize multi-phase contrast CT examinations Scan only one series if possible. • CT studies with and without contrast material are not always needed. • Multiphase imaging may double or triple the dose and may not add diagnostic information to the study. • If multi-phase studies are needed, use a lower dose technique for the non-contrast series compared to the contrast series and limit the scan only to the organ or anatomical region indicated. Properly center all patients in the gantry Center all patients in the gantry to allow the bow tie filters to deliver dose where it is needed and filter more where it is not. • This is especially important using automatic exposure control techniques such as AutomA and SmartmA to further reduce unnecessary radiation exposure. • Patients not properly centered may be under or over exposed to radiation if the table height is set too high or too low. Lower mA settings for chest and bone imaging Consider using a lower mA setting and higher Noise Indexes if AutomA is used for chest and bone imaging. Higher resolution/dose imaging is typically unnecessary for these types of studies where there is high inherent contrast between the structures being imaged. Scan signal-to-noise Limit the highest quality images requiring the highest radiation dose to very specific indications such as angiography or visualizing small subtle lesions. Studies with higher noise may be just as diagnostic and require lower dose. 5808971-1EN Rev 2 (August. 2019) © 2019 General Electric Company 4-4 Pediatrics and small patients Consider using Organ Dose Modulation Use Organ Dose Modulation to reduce patient dose to radiation sensitive organs, such as eyes, breast area, and thyroid. The system modulates the mA through the ODM region and is able to reduce dose to organs on the anterior part of the body, reducing exposure to these anatomical areas. Consider using in-plane Bismuth shields Use in-plane Bismuth shields to reduce the patient dose. • Recent studies have shown dose reductions to sensitive organs, such as breast tissue in females, the thyroid, and eyes without significantly affecting image quality. • If used with AutomA, they should be put in place after the scout scans are acquired to reduce technique overcompensation. Use pediatric positioning accessories Use papoose boards and neonatal immobilizers, as needed, with certain patients. • These accessories are sometimes helpful to secure the patient and keep the patient still. • Results in less patient motion and therefore, less repeated exams. Make a kid friendly environment Help pediatric patients feel less scared. • Put pictures of animals on the wall or ceiling. • Use stuffed animals. • Play games. • Depending on the patient age, explain the procedure so they know what to expect when they enter the scan room. This will aid in patient cooperation and potentially less repeat studies and dose due to patient motion. 5808971-1EN Rev 2 (August. 2019) © 2019 General Electric Company 4-5 Revolution™ Maxima/Revolution™ Ace Pediatric and small patient scans Optimize pediatric protocols for your facility Work with your team of radiologists, medical physicists, and CT technologists to evaluate techniques that may reduce radiation dose and still provide adequate diagnostic information. In addition to the recommended protocols installed on your system and suggestions in this manual, these websites offer excellent sources of additional information on how to optimize scanning protocols: • American College of Radiology (ACR): http://www.acr.org/ • Society of Pediatric Radiology (SPR): http://www.pedrad.org/ • National Cancer Institute (NCI): http://www.nci.nih.gov/aboutnci • Image Gently: http://www.imagegently.com/ • FDA website: http://www.fda.gov/ Pediatric protocols The Pediatric Protocol area was designed to help facilitate protocol selection for pediatric patients by providing age based protocol areas for Head, Orbit, and Miscellaneous and color coding system for Neck, Upper Extremity, Chest, Abdomen, Spine, and Pelvis. It is highly recommended to place and select pediatric protocols from the pediatric selector based on age, height, and weight. By entering the pediatric patient's weight in the New Patient screen, the system automatically selects the appropriate color code area for the anatomical area selected. 5808971-1EN Rev 2 (August. 2019) © 2019 General Electric Company 4-6 Pediatrics and small patients Figure 4-2: Pediatric Selector Color Coding for Kids Protocol Selection Based on the Broselow-Luten Pediatric System, the Color Coding for Kids system was developed to help you select the correct pediatric CT protocol. The system divides the protocols into nine color zones based on height and weight, and incrementally increases scan technique as the patient’s size increases. This arrangement of protocols assists you in reducing the variations in pediatric protocol selection. If the patient weight is unavailable, a Broselow-Luten Tape can also be used to obtain the weight based on the length. Once the anatomical area is selected, the Pediatric Protocol Category screen displays, which contains the Color Coding for Kids based on weight selection. Selectors on the color/weight bar are labeled with the zone ranges for weight and length, with the word name of the selected color and with the weight/color zone number. Weight-specific protocols are enforced for all anatomical areas except Head, Orbit, and Miscellaneous. Protocols in the Head and Orbit categories are usually defined based on patient age as opposed to patient weight/height. 5808971-1EN Rev 2 (August. 2019) © 2019 General Electric Company 4-7 Revolution™ Maxima/Revolution™ Ace Figure 4-3: Pediatric Protocol Category screen 5808971-1EN Rev 2 (August. 2019) © 2019 General Electric Company 4-8 Pediatrics and small patients Table 4-2: Color codes Zone number 1 2 3 4 5 6 7 8 9 Zone color Pink Red Purple Yellow White Blue Orange Green Black Zone weight (kg) 6.0 to 7.5 7.5 to 9.5 9.5 to 11.5 11.5 to 14.5 14.5 to 18.5 18.5 to 22.5 22.5 to 31.5 31.5 to 40.5 40.5 to 55 Zone weight (lb) 13.2 to 16.5 16.5 to 20.9 20.9 to 25.4 25.4 to 32.0 32.0 to 40.8 40.8 to 49.6 49.6 to 69.5 69.5 to 89.3 89.3 to 121.3 Zone length (cm) 59.5 to 66.5 66.5 to 74.0 74.0 to 84.5 84.5 to 97.5 97.5 to 110.0 110.0 to 122.0 122.0 to 137.0 137.0 to 150.0 -- Table 4-3: Translated text English Translation Pink 1 6.0 to 7.5 kg (13.2 to 16.5 lbs) 59.5 to 66.5 cm Red 2 7.5 to 9.5 kg (16.5 to 20.9 lbs) 66.5 to 74.0 cm Purple 3 9.5 to 11.5 kg (20.9 to 25.4 lbs) 74.0 to 84.5 cm Yellow 4 11.5 to 14.5 kg (25.4 to 32.0 lbs) 84.5 to 97.5 cm White 5 14.5 to 18.5 kg (32.0 to 40.8 lbs) 97.5 to 110.0 cm Blue 6 18.5 to 22.5 kg (40.8 to 49.6 lbs) 110.0 to 122.0 cm Orange 7 22.5 to 31.5 kg (49.6 to 69.5 lbs) 122.0 to 137.0 cm Green 8 31.5 to 40.5 kg (69.5 to 89.3 lbs) 137.0 to 150.0 cm Black 9 40.5 to 55.0 kg (89.3 to 121.3 lbs) 5808971-1EN Rev 2 (August. 2019) © 2019 General Electric Company 4-9 Revolution™ Maxima/Revolution™ Ace PEDIATRIC AND SMALL PATIENT SCANS Set up a pediatric or small patient exam Use this procedure each time you start a new patient exam for a pediatric patient. It is recommended that you complete the patient information setup before you get the patient on the table to reduce patient table time. The data can also be input by using Patient Schedule or a bar code reader. The "/" and control characters are not valid for entries in the New Patient screen. 1. From the scan monitor, click the New Patient icon . • The Patient Information screen displays the new Exam Number. • The maximum Exam Number is 49, 999, which is reset by your Field Engineer. 2. From the Patient Information screen, type data into the appropriate fields. • Press Enter to advance to the next field. Alternatively, use the mouse to navigate to each field. • Patient ID is a required field. If the patient does not have an identification number, type ? or the word trauma. 3. Click Pediatric. 4. From the Pediatric Protocol Selection screen, click an anatomical area. • With the patient's weight entered, the system automatically selects the appropriate pediatric color code area for the anatomical area selected. • Use the arrows to scroll through the list. • Click a protocol from the list to download the scan parameter values. 5. From the Pediatric Protocol Category screen, select the weight/length category based on the size of your patient or verify the correct Color category has been selected if you entered a weight. • The protocols in the selected color code are then displayed accordingly. • The default weight/color selector displays the patient weight entered on the Patient Information screen, or the last weight/color selection (if no patient information was entered). • There is no reference protocol for Pediatric areas Neck, Upper Extremity, Spine, Pelvis, and Lower Extremity. • If you enter a patient weight on the Patient Information screen and select a color/weight that is not consistent with the entered information, an error message displays. You must acknowledge that you have chosen a protocol that does NOT match the patient size. 5808971-1EN Rev 2 (August. 2019) © 2019 General Electric Company 4-10 Pediatrics and small patients WARNING Selected color is not suitable for the entered patient weight of 29 kg (65 lbs). 6. Proceed with the Acquire a Scout scan procedure. 5808971-1EN Rev 2 (August. 2019) © 2019 General Electric Company 4-11 Revolution™ Maxima/Revolution™ Ace PEDIATRIC AND SMALL PATIENT SCANS Adjust pediatric and small patient scan parameters Use the following guidelines for adjusting individual exposure parameters by patient. Adjust the parameters by size, age, weight, height, and indications Use pediatric protocols based on the age, weight, height, and indications to avoid over exposure. • Recommended pediatric color coded protocols are installed on the system and are arranged in colors according to height and weight for easy selection. • These protocols should be considered as a baseline. It is strongly encouraged that you work with your radiologist and medical physicist to determine the lowest possible dose at the image quality desired. • Consider the diameter of the part being scanned as a final determination before scanning. For instance, the part may be smaller or larger than what is indicated by the weight of the patient. Consider decreasing the kVp Decrease the kilovoltage to 80 or 100 kVp for smaller patients. • A decrease in kVp should not be done without increasing the mA to maintain noise levels and contrast to noise ratios. • Lower kV selections increase HU1 values. Therefore, increase the window width for viewing images to maintain a similar appearance. • Since lower kVp selections lower X-ray penetration, it is important to not use low kV selections on too large of a patient, which can potentially result in compromised image quality. Work with your radiologist and medical physicist to establish low kV protocols and patient size limits. • Use the table of kV and mAs adjustment factors as a guide for making adjustments to mAs for changes in kV in a protocol. Refer to Chapter 12, Quality Assurance in the Technical Reference Manual. • For example, keeping everything constant at a technique of 120 kV at 150 mA for adultsyou would get the following techniques for pediatric patients: − 100 kV at 190 mA − 80 kV at 250 mA − 140 kV at 95 mA • To assure sufficient X-ray penetration, the following chart is intended as a relative guide to the maximum patient diameter that can be scanned based on a kV and mAs selection. It does not indicate, a recommended technique factor (that is generally higher) since the technique factor also depends on the image quality needed for the diagnostic task. 1.Hounsfield Unit 5808971-1EN Rev 2 (August. 2019) © 2019 General Electric Company 4-12 Pediatrics and small patients Figure 4-4: Maximum patient diameter guide for low kV selection (1) and Lateral Patient Diameter in cm (2) Center the patient properly when using AutomA Properly center the patient. This is critical with AutomA. • Double check and verify the table height is centered to the patient. • Raise or lower the table as needed before taking the scouts. • After the scouts are taken and prescription is done, verify the mA table calculations before confirming the scan. • Make sure minimum mA and maximum mA values are set appropriately. • See Set the mA procedure in the Scan chapter. Increase the pitch Increase the pitch. • Increasing the pitch decreases the amount of radiation needed to cover the region indicated, usually without compromising the diagnostic quality of the scan. • Increasing pitch from 1.0 to 1.531:1 decreases dose by a factor of about 35%. 5808971-1EN Rev 2 (August. 2019) © 2019 General Electric Company 4-13 Revolution™ Maxima/Revolution™ Ace Table 4-4: Pitch table travel and slice thicknesses (64 slice system only) Acquisition mode parameters for CTDI100 and CTDIw Acquisition 64 × 0.625 32 × 0.625 16 × 0.625 8 × 0.625 4 × 0.625 2 × 0.625 Helical mm/rotation per pitch and acquisition mode (mm) ~0.5:1 ~0.9:1 1.375:1 1.531:1 20.62 39.37 55.00 61.25 10.62 19.37 27.50 30.62 N/A N/A N/A N/A N/A N/A N/A N/A N/A N/A N/A N/A N/A N/A N/A N/A Axial and Cine slice thickness (mm) 64i *0.625 N/A N/A N/A N/A N/A 32i *1.25 0.625 N/A N/A N/A N/A 16i 2.50 1.25 0.625 N/A N/A N/A 8i 5.00 2.50 1.25 N/A N/A N/A 4i 10.00 5.00 2.50 1.25 N/A N/A 2i N/A 10.00 5.00 2.50 1.25 N/A 1i N/A N/A 10.00 5.00 2.50 1.25 *Only available in Retro Recon. Table 4-5: Pitch table travel and slice thickness (32slice system only) Acquisition mode parameters for CTDI100 and CTDIw Acquisition 32 X 1.25 32 × 0.625 16 × 0.625 8 × 0.625 4 × 0.625 2 × 0.625 Helical mm/rotation per pitch and acquisition mode (mm) ~0.5:1 ~0.9:1 ~1.375:1 1.531:1 20.62 39.37 55.00 61.25 10.62 19.37 27.50 30.62 N/A N/A N/A N/A N/A N/A N/A N/A N/A N/A N/A N/A N/A N/A N/A N/A Axial and Cine slice thickness (mm) 32i *1.25 0.625 N/A N/A N/A N/A 16i 2.50 1.25 0.625 N/A N/A N/A 8i 5.00 2.50 1.25 N/A N/A N/A 4i 10.00 5.00 2.50 1.25 N/A N/A 2i 1i N/A 10.00 5.00 2.50 1.25 N/A N/A N/A 10.00 5.00 2.50 1.25 *Only available in Retro Recon. Use Small SFOV Filters Use the smallest SFOV whenever possible, depending on the exam and size of the patient. • Matching the appropriate SFOV bowtie filter to the size of the patient ensures the dose is delivered where it is needed, and filtered where it is not needed. • Small SFOV supports DFOVs up to 32 cm in diameter. − Ped Head SFOV supports DFOVs up to 32 cm in diameter and uses IBO processing to correct for beam hardening effects. It is particularly useful for infants 18 months or less in age. − Ped Body SFOV supports DFOV’s up to 32 cm in diameter. − Both the Ped Body and Ped Head SFOVs are limited to 30 kW. This limits the maximum mA possible to 250 at 120 kVp. 5808971-1EN Rev 2 (August. 2019) © 2019 General Electric Company 4-14 Large patients Chapter 5: Large patients CT is an extremely valuable imaging tool for diagnosis of injury and disease. In the radiology community, it is widely understood that very large patients (> 300 lb / 136 kg) are a challenge for imaging due to the increase of the X-ray attenuation in this patient population. The degree of X-ray attenuation in these large patients may degrade image quality as the patient size increases using the same scan technique as used for normal sized patients (< 300 lb (136 kg)). The system allows patients with weights up to 205kg (450 lb) and 227 kg (500 lb) Table Option to be placed on the table for scanning. This section presents the concepts necessary to successfully scan large patients. Scanning large patients Guidelines for adjusting individual exposure parameters by patient Radiation exposure and dose reporting 5808971-1EN Rev 2 (August. 2019) © 2019 General Electric Company 5-1 Revolution™ Maxima/Revolution™ Ace LARGE PATIENTS Scanning large patients Perform only necessary CT examinations Is CT the most appropriate study? This important communication between the patient's physician and the radiologist is essential in determining the need for the CT examination. The indications and the appropriate technique to be used should be reviewed by the radiologist prior to every scan including the patient’s number of previous scans, reasons for the scan, and consideration of other effective modalities. In all circumstances, the expected benefits of the scan must always exceed the overall risk. Patient weight and patient size There are multiple factors that need to be taken into consideration when prescribing a protocol for large patients besides weight such as height, muscularity, and body habitus. It is essential to remember that Revolution™ Maxima/Revolution™ Ace maximum table loading weight is 205kg (450 lb) for Lite table and 227 kg (500 lb) for VT1700V Table Option. The patient's transverse dimension of the anatomical area being scanned is another important factor of a larger patient exam because of system hardware imaging requirements of an air gap and design limitations of a CT system. The distance between the edge of gantry bore and the patient's body surface must be more than 5 cm to prevent blockage of the reference channels. If the maximum diameter of the patient is beyond the imaging capability of the 50 cm SFOV, the image quality can be degraded due to partial reference channel blockage. CT scanners expect an air gap around the imaged object and when the reference channel does not see air, this may cause degradation of image quality. If the diameter of the patient in all directions is beyond the imaging capability of the 50 cm SFOV, the image quality may be severely degraded and may not be useful for diagnosis if there is full reference channel blockage. Properly position large patients in the gantry Body straps may be useful with certain patients. These accessories are sometimes helpful in making the patient more round as opposed to elliptical, and in securing the patient to prevent contact with the gantry as they move through. Once the patient is positioned on the table, move the patient in and out of the gantry to make sure they are able to be safely moved through the gantry during the exam. Properly centering the patient is essential to minimize image quality degradation. The bowtie filter provides maximum X-ray intensity through the center and 90% less X-ray at the edge of the SFOV. The Large Body bowtie filter (Large SFOV) should be used since it has the largest field of unattenuated X-ray. When possible, center the anatomy of interest in the center of the gantry to take advantage of the increased X-ray intensity. Additionally, a correctly centered patient is essential when using automatic exposure control techniques such as AutomA and SmartmA to reduce unnecessary radiation exposure. If patients are not properly centered when using automatic exposure control, the mA selected by the system may be inadequate or may be greater than required compared to when the positioning is correct. Often in order to fit a large patient safely in the gantry for imaging, a lower table position than desired is necessary. In these situations where the patient is miscentered, the use of AutomA and SmartmA is not recommended. 5808971-1EN Rev 2 (August. 2019) © 2019 General Electric Company 5-2 Large patients LARGE PATIENTS Guidelines for adjusting individual exposure parameters by patient Adjust parameters The aim of adjusting imaging parameters is to improve the image quality by increasing the amount of X-ray quantum energy received by detector. We strongly encourage you to work with your radiologist and medical physicist to determine the appropriate dose for the image quality desired. Each large patient should be evaluated individually to determine appropriate imaging parameters. High kV It is important to use higher kilovoltage selections on the very large patient. Using 140 kV is recommended for large patients because it provides higher X-ray penetration of anatomical structures being imaged. On the other hand, higher kV selections can decrease HU1 values so the window width for viewing the images may need to be decreased to maintain a similar appearance. mA adjustment The reasonable use of scan technique with AutomA and SmartmA on a large patient can reduce patient dose effectively. However, significant differences may exist between the selected noise index and the image standard deviation when a very large patient provides insufficient detector signal (or prevents sufficient detector signal). In this case, electronic noise sources can become the dominant image noise source vs. X-ray noise. Under these conditions, special projection data dependent filters are applied at various threshold levels to help preserve image quality. For more information on AutomA and SmartmA please refer to AutomA and SmartmA in the Scan Parameters section. If the size of the large patient section is beyond 50 cm SFOV, AutomA and SmartmA technique are not recommended since noise and mA prediction may not always be reliable. Manual mA is recommended. Lower pitch / slow rotation time Decreasing the pitch and rotation time will allow more mA to be delivered over the area of interest without compromising the diagnostic quality of the anatomical area scanned; however, this will be at the expense of extending the exposure time for the acquisition. Scan Type Compared to the Helical scan type, the Axial scan type provides a greater opportunity to increase mAs to achieve improved image quality for large patients but at the compromise of the total exam scan time. 1.Hounsfield Unit 5808971-1EN Rev 2 (August. 2019) © 2019 General Electric Company 5-3 Revolution™ Maxima/Revolution™ Ace Using lower pitches, slower rotation times, or axial instead of helical with large patients to improve image quality, comes at the cost of longer scan times which means longer breath holds. Consider the following to offset increasing acquisition times beyond the patient's capability to hold their breath: • If multi-phase studies are needed, use lower dose techniques for the non-contrast series compared to the contrast series and limit the scan to only the organ or anatomical region indicated. • Break the imaging range into multiple groups to match patient's breath-hold capability. Increase slice thickness Generally speaking, thicker slice images can provide lower noise than thinner slice images for the same dose. Consider using 1.25 or 2.5 mm slice thickness with 50% overlap as opposed to 0.625 mm slices for areas with large anatomical structures when reformats may be needed. 5808971-1EN Rev 2 (August. 2019) © 2019 General Electric Company 5-4 Large patients LARGE PATIENTS Radiation exposure and dose reporting It is well known that normal weight adult techniques should not always be applied to large patients since this will likely decrease the image signal-noise ratio for the acquisition due to inadequate exposure. Generally speaking, higher radiation exposure is usually used for very large patients to improve image quality to compensate for dose attenuation. It is critical to remember that the body filter only uses the 32 cm CTDI phantom for dose reporting purposes (CTDIvol displayed in the Dose Information area on the ViewEdit screen and the Dose Report). In other words, when looking at the actual absorbed dose for the large patient, understand that the dose may be lower than reported if the part scanned is larger than the phantom tested. Keep this in mind when adjusting scan parameters to fit patients who are larger than the phantoms tested. You have to balance between image quality level for diagnosis and responsibility for the delivery of higher radiation doses for larger patients, especially in abdomen and pelvis exams. 5808971-1EN Rev 2 (August. 2019) © 2019 General Electric Company 5-5 Revolution™ Maxima/Revolution™ Ace This page intentionally left blank. 5808971-1EN Rev 2 (August. 2019) © 2019 General Electric Company 5-6 Dose Check Chapter 6: Dose Check IMPORTANT: Please refer to the Safety section for important safety information regarding the use of the equipment and software on this system. Attention: consult accompanying documents. For dose measurements and calculations, refer to the Technical Reference Manual, Quality Assurance chapter, Dosimetry section. Please refer to your Technical Reference Manual, QA chapter, Dosimetry section for information on dose measurements and calculations. Set the Dose Administrator role Set the AV Exceeding User role Configure the system for Dose Check Configure the system for AV by age threshold Configure for protocol change control Build protocols using Protocol Change Control Build protocols with Notification Values Building protocols with notification values by factor Scan using Alert Value checking Scan using Notification Value (NV) checking Using the Dose Audit tool 5808971-1EN Rev 2 (August. 2019) © 2019 General Electric Company 6-1 Revolution™ Maxima/Revolution™ Ace Dose Check Introduction The dose check feature intends to notify and alert the operating personnel, generally technologists, that prepare and set the scan parameters, prior to starting a scan, whether the estimated dose index is above the value defined and set by the operating group, practice, or institution to warrant notification to the operator. Dose Check is designed to comply with the NEMA XR-25 standard. Dose Check is designed to be a tool that enables users to be more aware of the associated dose index of the scan they are prescribing, and provides a “Notification” upon confirming the scan or saving the protocol if that dose index is above the institution’s established range for the protocol element. This notification level is intended to be set at a level that would be considered above “routine” or “normally expected” dose, but not at such a high level as to pose a significant risk to the patient. In fact, depending on patient size or imaging need it may be appropriate to scan at a value above the Notification Value in order to achieve the diagnostic intent of the exam. Notification Values (NV) are not necessarily the same as published “Diagnostic Reference Values” (DRLs), however these may be consulted as a guide in helping determine the appropriate Notification value for your site and patient population. Because routine scanning does involve a range of applicable techniques due to patient sizes and imaging needs, another consideration on where to set the notification level will be the frequency in which your practice would want it posted. GE encourages sites’ to establish appropriate Notification values for pediatric scanning. The dose check feature also provides an “Alert” upon confirming when the dose exceeds a value determined by the institution to represents a value above which the accumulated dose index value would be well above the institution’s established range for the examination, potentially excessive, that warrants more stringent review and consideration before proceeding. GE has pre-populate the system level Alert Value (AV) at 1000 mGy CTDIvol in accordance with the FDA November 8, 2010 letter to MITA. Dose Check should be incorporated into your department QA processes to assure that scan protocols are defined with the “as low as reasonably achievable” ALARA principal in mind and to vary examination protocols to take into account patient body habitus. The feature provides for audit capability and tracking of when Notification and Alert Values are exceeded as well as the ability to output the protocols on the system and the associated Notification Values entered for them. Dose Check provides the following: • Checking against a Notification Value if the estimated dose for the scan is above your site typical dose value. • Checking against an Alert Value where the user needs specific authority to continue the scan at the current estimated dose without changing the scan parameters. • Defining Alert Values for Adult and Pediatric with age threshold. • Audit logging and review • Protocol Change Control Protocol considerations Before using Dose Check, the site physicist, and/or radiation safety officer in collaboration with the Radiologist, should have an understanding of the current dose levels of site scanning protocols and the maximum dose threshold that should not be exceeded in the sites’ clinical practice. Using this information, an appropriate starting point for the NV1 for each protocol and system AV2 should be set. 1.Notification Value 2.Alert Value 5808971-1EN Rev 2 (August. 2019) © 2019 General Electric Company 6-2 Dose Check Guidance from such bodies as the American College of Radiology (ACR), US Food and Drug Administration (FDA), European Union (EU), International Commission on Radiological Protection (ICRP) and American Association of Physicists in Medicine (AAPM) may be useful in determining Notification and Alert Values. The AAPM Working Group on Standardization of CT Nomenclature and Protocols has agreed to work with the FDA and industry on an initial set of NV1s based on anatomical location. Terminology Notification Value (NV) The dose value that is the site typical dose level for each scan group. NV can be checked by CTDIvol, DLP, or both. This value should be set to an average value of all patient sizes that will be imaged using the scan protocol. When setting the NV value consideration should be given to an appropriate upper limit for the NV value to take into account the percentage of exams that you would normally expect the value to be exceeded. Scans that exceed NV values will be logged. Alert Value (AV) The dose value in which specific authorization is needed to continue with a scan that exceeds this value. AV can be checked by CTDIvol, DLP, or both. Dose Check Administrator A user role that has the authorization to enable Notification and Alert level checking. Dose Check AV Exceeding User A user which has authorization to exceed AV values during scanning. Protocol Change Control Requires user authorization to accept protocol parameters. 1.Notification Value 5808971-1EN Rev 2 (August. 2019) © 2019 General Electric Company 6-3 Revolution™ Maxima/Revolution™ Ace DOSE CHECK Set the Dose Administrator role Refer to the Data Privacy chapter of the User Manual for instructions on setting local users, setting an enterprise server and defining local or enterprise groups. The Dose Check Administration role is assigned at the group level. Users assigned to a group with Dose Check Administration Role will be able to enable Dose Checking, set Alert Values (AV) and set Alert Value (AV) Age Threshold. It is recommended that only one user who has been given authority after a discussion with the Radiologist, Physicist and department management be assigned to the Dose Check Administration group. 1. From the scan monitor, click the Protocol Management icon . 2. Click Dose Check Management. 3. Click User Admin Tool. 4. From the EA3 Administration screen, type your Username and Password. • Consult your service engineer or Application Representative for user name and password. 5. Click the Local Users tab. 6. From the Local Users tab, click Add Local User. 7. From the Add User screen, type information for the following parameters. • A unique user ID • Full Name • Password • Confirm Password Figure 6-1: Add user screen 8. Click Add User. • The user is added and the window closes. 5808971-1EN Rev 2 (August. 2019) © 2019 General Electric Company 6-4 Dose Check 9. Click the Groups tab. 10. From the Groups tab, click Add Local Group. Alternately, the system can be configured for Enterprise groups if Enterprise authentication has been enabled. Refer to the Data Privacy chapter for information on configuring Enterprise authentication. 11. From the Add Local Group window, type and enter a unique group name. Figure 6-2: Add Local Group screen 12. Click Add Group. • The group is highlighted in the Local Groups list box. • All information and buttons in the center panel refer to the highlighted group. 13. Select the Dose Administrator and click Apply Roles. • A green label confirms the applied roles. • An error message box displays if it is unsuccessful. 5808971-1EN Rev 2 (August. 2019) © 2019 General Electric Company 6-5 Revolution™ Maxima/Revolution™ Ace DOSE CHECK Set the AV Exceeding User role Refer to the Data Privacy chapter of the User Manual for instructions on setting local users, setting an enterprise server and defining local or enterprise groups. The AV Exceeding User role is assigned at the group level. Users assigned to a group with AV Exceeding User role will be able to approve scanning when an AV value has been exceeded. It is recommended that only one user who has been given authority after a discussion with the Radiologist, Physicist and department management be assigned to the AV Exceeding User group. 1. From the scan monitor, click the Protocol Management icon . 2. Click Dose Check Management. 3. Click User Admin Tool. 4. From the EA3 Administration screen, type your Username and Password. • Consult your service engineer or Application Representative for user name and password. 5. Click the Local Users tab. 6. From the Local Users tab, click Add Local User. 7. From the Add User screen, type information for the following parameters. • A unique user ID • Full Name • Password • Confirm Password Figure 6-3: Add user screen 8. Click Add User. 9. Click the Groups tab. 10. From the Groups tab, click Add Local Group. 5808971-1EN Rev 2 (August. 2019) © 2019 General Electric Company 6-6 Dose Check Alternately, the system can be configured for Enterprise groups if Enterprise authentication has been enabled. Refer to the Data Privacy chapter for information on configuring Enterprise authentication. 11. From the Add Local Group window, type and enter a unique group name. Figure 6-4: Add Local Group screen 12. Click Add Group. • The group is highlighted in the Local Groups list box. • All information and buttons in the center panel refer to the highlighted group. 13. To change a group's roles, select the Dose Check AV Exceeding User and click Apply Roles. • A green label confirms the applied roles. • An error message box displays if it is unsuccessful. 5808971-1EN Rev 2 (August. 2019) © 2019 General Electric Company 6-7 Revolution™ Maxima/Revolution™ Ace DOSE CHECK Configure the system for Dose Check Use this procedure to configure the system for Dose Checking by Notification Value (NV) and Alert Value (AV) Checking. You must have one user that is assigned to a group with Dose Administrator role to enable confirm Dose Check settings. 1. From the scan monitor, click the Protocol Management icon . 2. Click Dose Check Management. Figure 6-5: Dose checking enabled 3. Set Checking for NV (Notification Value). a. In the NV Checking section Click CTDIvol and/or DLP. b. Type a value for CTDIvol and/or DLP. − The range for NV is 0 to ≤ to the value set for AV. − Or, the letter N can be entered to indicate that no checking will be done. The system default is NV checking CTDIvol "On" and DLP "Off". GE reference protocols will not contain any NV values. 4. Set checking for Alert Value (AV). a. In the AV Checking section Click CTDIvol and/or DLP. 5808971-1EN Rev 2 (August. 2019) © 2019 General Electric Company 6-8 Dose Check b. Type a value for CTDIvol and/or DLP. − The maximum AV value for CTDIvol is 2000 mGy. − The maximum AV value for DLP is 400,000 mGy-cm. − The system default is AV checking by CTDIvol "On" with a value of 1000 mGy. DLP checking "Off" with a value of 0 mGy-cm. Alert Value should be determined by a collaboration between the Radiologist and Physicist at the site. 5. Click Save. 5808971-1EN Rev 2 (August. 2019) © 2019 General Electric Company 6-9 Revolution™ Maxima/Revolution™ Ace DOSE CHECK Configure the system for AV by age threshold Use this procedure to configure the system for Dose Checking by Alert Value (AV) Checking by Age Threshold. You must have one user that is assigned to a group with Dose Administrator role to confirm Dose Check settings. AV Checking by Age threshold allows the setting of AV values for Adult and Pediatric age ranges. AV value used is based off the following criteria: • Age value in New Patient. • If no age value present then system will default to the higher age range. In the Protocol Management, the Alert Value under the Age Threshold is always used if it is prescribed. 1. From the scan monitor, click the Protocol Management icon . 2. Click Dose Check Management. Figure 6-6: Checking age threshold 3. In the AV (Alert Value) Checking section, click Add Age Threshold. 4. Type the desired Patient Age. 5. Type a value for CTDIvol and/or DLP. • The maximum AV value for CTDIvol is 2000 mGy. • The maximum AV value for DLP is 400,000 mGy-cm. • The system default is AV checking by CTDIvol On with a value of 1000 mGy. DLP checking Off, 0 mGy • The value must be lower than the Adult AV value. 6. Click Save. 5808971-1EN Rev 2 (August. 2019) © 2019 General Electric Company 6-10 Dose Check DOSE CHECK Configure for protocol change control Use this procedure to configure the system for Protocol Change Control (PCC). You must have one user that is assigned to a group with Dose Administrator role to enable Protocol Change Control. 1. From the scan monitor, click the Protocol Management icon . 2. Click Dose Check Management. Figure 6-7: Protocol change control enabled 3. In the Protocol Change Control section Click Off to enable PCC. 4. Click Save. 5808971-1EN Rev 2 (August. 2019) © 2019 General Electric Company 6-11 Revolution™ Maxima/Revolution™ Ace DOSE CHECK Build protocols using Protocol Change Control Use this procedure to build protocols with Protocol Change Control (PCC) enabled. When PCC is enabled the system will require an authorized user to accept protocol parameter updates. An authorized user can be determined by one of two ways: • HIPAA is enabled and the currently logged in user has Standard User Role. • If HIPAA is not enabled, when Protocol Management is selected the user will be presented with a authorization screen. 1. From the scan monitor, click the Protocol Management icon . 2. Click Dose Check Management. Figure 6-8: Protocol Management User authentication 3. In the Logon Name field, type your user name. 4. In the Password field, type your password. 5. Click Logon. 5808971-1EN Rev 2 (August. 2019) © 2019 General Electric Company 6-12 Dose Check DOSE CHECK Build protocols with Notification Values Use this procedure to set Notification Values (NV) in User protocols. NVs can only be set in Protocol Management. 1. From the scan monitor, click the Protocol Management icon . 2. Click the Protocol Management. 3. On the Protocol Selection screen, click User. 4. On the User tab click an Anatomical area. 5. In the Anatomical Area click on a protocol. 6. Click Edit. 7. Click Next Series to go to the first non-scout series in the protocol. 8. From the Dose Information area click Set Up. • The Info screen is displayed. Figure 6-9: NV Value Set Up 9. Type the desired CTDIvol or DLP NV value by group. • Only one CTDIvol or DLP value can be set for SmartPrep scan groups. • For SmartPrep, enter a value or N if you do not want the SmartPrep calculation included in NV Alert. 5808971-1EN Rev 2 (August. 2019) © 2019 General Electric Company 6-13 Revolution™ Maxima/Revolution™ Ace 10. Click Info to return to the Dose Information display. 11. Click Accept to save the protocol parameters. • The system compares all the CTDIvol and DLP values in the scan groups to the entered NV value. • The protocol parameters will not be accepted until the NV value is no longer exceeded or the user has entered a Diagnostic Reason for continuing to accept the scan parameters exceeding the NV Value. Figure 6-10: Warning NV Value exceeded • Saving a protocol with a dose level exceeding an NV value demands a high degree of consideration for appropriateness. Therefore, in most cases, you will click Cancel to go back to adjust parameters. However, if there is a true clinical reason to save a protocol exceeding an NV value, then enter a diagnostic reason. 12. Click in the Diagnostic Reason text field. 13. Type the reason for scanning exceeding the NV value. • The maximum number of characters is 64. • Once the maximum number of characters is reached the system will not accept any additional character input. 14. Click Confirm to accept the protocol scan parameters. 15. Click Accept to accept the protocol scan parameters. Viewing/exporting Protocol Summary in Audit Tool should be done after any protocols are saved, not during editing. 5808971-1EN Rev 2 (August. 2019) © 2019 General Electric Company 6-14 Dose Check DOSE CHECK Building protocols with notification values by factor Use this procedure to set Notification Values (NV) in User protocols for all scan groups by a factor. For example if the NV value in a scan group were 5 and a factor of 1.5 was entered, the new NV value for the group would be 7.5. • Values can by entered in increments of 0.1. • Values must be > 0. • The maximum value is 10. 1. From the scan monitor, click the Protocol Management icon . 2. Click Protocol Management. 3. On the Protocol Selection screen, click User. 4. On the User tab click an Anatomical area. 5. In the Anatomical Area click on a protocol. 6. Click Edit. 7. Click Next Series to go to the first non-scout series in the protocol. 8. From the Dose Information area click Set Up. Figure 6-11: NV Value Set Up by Factor 9. In the Factor field, type the desired factor for CTDIvol and/or DLP. 10. Click Accept. 11. Click Info to return to the Dose Information display. 5808971-1EN Rev 2 (August. 2019) © 2019 General Electric Company 6-15 Revolution™ Maxima/Revolution™ Ace DOSE CHECK Scan using Alert Value checking Use this procedure to scan using AV checking. The CTDIvol or DLP value will be highlighted when the estimated dose for the protocol exceeds the AV value set for the system. Figure 6-12: AV exceeded in dose Adjust the scan parameters for the series in which the AV value is exceeded to adjust the dose below the prescribed AV value. If the AV value is still exceeded when Confirm is selected a confirmation pop up will be posted. The scan cannot be confirmed until the AV value is no longer exceeded or a user with a Dose Check AV Exceeding user role has authorized the scan. Performing a scan exceeding an AV value demands a high degree of consideration for appropriateness. Therefore, in most cases, you will click cancel to go back to adjust parameters. However, if there is a true diagnostic need to perform a scan exceeding an AV value. 5808971-1EN Rev 2 (August. 2019) © 2019 General Electric Company 6-16 Dose Check Figure 6-13: Warning AV Value exceeded 1. Click in the Logon Name text field. 2. Type the User Name. 3. Click in the Password text field. 4. Type the user password. 5. Click in the Diagnostic Reason text field. 6. Type the reason for scanning exceeding the AV value. • The maximum number of characters is 64. • Once the maximum number of characters is reached the system will not accept any additional character input. 7. Click Confirm to proceed to scanning. 5808971-1EN Rev 2 (August. 2019) © 2019 General Electric Company 6-17 Revolution™ Maxima/Revolution™ Ace DOSE CHECK Scan using Notification Value (NV) checking Use this procedure to scan using NV checking. The CTDIvol or DLP value will be highlighted when the estimated dose for a scan group exceeds the NV value set for each scan group. Figure 6-14: NV exceeded in Dose Display Adjust the scan parameters for the scan group in which the NV is exceeded to adjust the dose below the prescribed NV. If the NV is still exceeded when Confirm is selected, a confirmation message will be posted. The scan cannot be confirmed until the NV is no longer exceeded or you have entered a Diagnostic Reason for continuing the scan with exceeding the NV. 5808971-1EN Rev 2 (August. 2019) © 2019 General Electric Company 6-18 Dose Check Figure 6-15: Warning NV Value exceeded 1. Click in the Diagnostic Reason text field. 2. Type the reason for scanning exceeding the NV value. • The maximum number of characters is 64. • Once the maximum number of characters is reached the system will not accept any additional character input. 3. Click Confirm to proceed to scanning. 5808971-1EN Rev 2 (August. 2019) © 2019 General Electric Company 6-19 Revolution™ Maxima/Revolution™ Ace DOSE CHECK Using the Dose Audit tool Dose Audit Tool provides: • Dose Check Log detailing exams which exceeded NV or AV values • Protocol Summary for protocol NVs • Export to save Dose Check Log data to media Display a Dose Check Log 1. From the scan monitor, click the Protocol Management icon . 2. Click the Dose Check Management. 3. On the Dose Check Management screen, click Audit Tool. 4. From the Dose Audit tool, click Log List. 5. On the Log List, select the desired log and click OK. • If the log data approaches the maximum size, the system posts a message directing you to export the log data. Display the Protocol Summary 1. From the scan monitor, click the Protocol Management icon . 2. Click Dose Check Management. 3. On the Dose Check Management screen, click Audit Tool. 4. In the Protocol Summary area, click All Protocols or Invalid Protocols. 5808971-1EN Rev 2 (August. 2019) © 2019 General Electric Company 6-20 Dose Check Figure 6-16: Protocol Summary Invalid protocols Export Dose Check log data 1. From the scan monitor, click the Protocol Management icon . 2. Click Dose Check Management. 3. Insert CD –R media in the DVD RW drive on the DVD tower or insert USB drive in the USB port of the console. 4. On the Dose Check Management screen, click Audit Tool. 5. From the Dose Audit tool, click Export to open the Select Export Options screen. 6. In the Export Media area, click CD/DVD or USB. 7. In the Export Contents area, click one or more of the following: Dose Check Log, Protocol Summary or User Protocols • If Protocol Summary is selected click All Protocols or Invalid Protocols. 8. Click OK. 5808971-1EN Rev 2 (August. 2019) © 2019 General Electric Company 6-21 Revolution™ Maxima/Revolution™ Ace This page intentionally left blank. 5808971-1EN Rev 2 (August. 2019) © 2019 General Electric Company 6-22 Equipment Chapter 7: Equipment IMPORTANT: Please refer to the Safety section for important safety information regarding the use of the equipment and software on this system. This section helps you to become familiar with your CT system, including the system components and hardware. Auto Positioning Depth Xtream Camera Computer console Computer console Operate the GSCB and keyboard Operate the mouse controls Monitors Scan monitor Display/Image monitor Gantry Gantry concept Gantry Controls Operation Connect the cardiac trigger monitor Table Table concept Attach the table tray Use the Load/Unload foot pedals Attach the IV pole Table X-Y accuracy for the Flat Tabletop workflow Verify the table elevation accuracy Analyze the table elevation Verify the table lateral motion Measure the table lateral motion Hand-held Controller Hand-held Controller Set the W/L values with the HHC Enhanced Xtream Injector Enhanced Xtream Injector Set up the Enhanced Xtream Injector 5808971-1EN Rev 2 (August. 2019) © 2019 General Electric Company 7-1 Revolution™ Maxima/Revolution™ Ace Enhanced Xtream Injector screen Injector status buttons Contrast report Hardware components Hardware components Power Distribution Unit X-ray tube and generator 5808971-1EN Rev 2 (August. 2019) © 2019 General Electric Company 7-2 Equipment Every medical device has a unique marking for identification. The UDI marking appears on the device labeling. this is only an example of a UDI marking. The device may have a linear barcode as in this example, or a DataMatrix code, or only alphanumeric identifiers with no barcode. Also the identifiers vary per product. UDI examples: 5808971-1EN Rev 2 (August. 2019) © 2019 General Electric Company 7-3 Revolution™ Maxima/Revolution™ Ace Auto Positioning Depth Xtream Camera The automated workflow for patient positioning and Scout scanning uses a depth Xtream camera to detect the patient orientation and position on the table, to calculate the Scan Range of Scout and isocenter of the scanning. Figure 7-1: Auto Positioning Depth Xtream Camera 5808971-1EN Rev 2 (August. 2019) © 2019 General Electric Company 7-4 Equipment Computer console The operator console is comprised of: • media tower • scan monitor • display monitor • Global Scan Control Box (GSCB) and keyboard • mouse • Computer Figure 7-2: Operator console (Type A) 5808971-1EN Rev 2 (August. 2019) © 2019 General Electric Company 7-5 Revolution™ Maxima/Revolution™ Ace Figure 7-3: Operator console (Type B) Table 7-1: Operator console conponents No. 1 Description Digital Video Disk Read/Write (DVD-R/W) drive • The CD/DVD/USB option uses the DVD-R drive to write to or restore from CD-R or DVD-R. • The Data Export option can save information to CD-R. • Use to export protocols. • Use to access the electronic copies of the operator documentation. • The CD/DVD/USB recognizes Hard Disk Drive (USB drive) or USB key (Flash memory) with VFAT format. It does not recognize any hardware with extension 3 format. 5808971-1EN Rev 2 (August. 2019) © 2019 General Electric Company 7-6 Equipment No. Description USB Connection: Located in lower-right corner of the media tower. The CD/DVD/USB recognizes Hard Disk Drive (USB drive) or USB key (Flash memory) with VFAT format. It does not recognize any hardware with extension 3 format. 2 • Supports connecting a USB storage device to save or restore scan files or Dicom image. • Supports connecting a USB storage device to export the data. • Supports connecting a USB storage device to save ECG traces. • Supports connecting a USB storage device to export protocols. • The Bar Code Reader may be connected to one of the USB ports. • The storage device should have a minimum size of 4 GB. • Only one USB for saving scan data can be connected at a time if there are multiple USB ports. Computer power on/off switch: 3 Located on the front of the console. • Use to start up the system. • Use to shut down the system. Computer The computer is located at the base of the console and it contains all the hardware necessary to operate the system and perform image generation. It uses a PC based computer system running a Linux based operating system.The system includes system, image and scan data disks and stores up to 460,000 512 images and with 500 giga byte for scan data files. Reconstruction Engine • The reconstruction engine provides advanced processing capabilities for the reconstruction of routine imaging modes, ASiR-V/ASiR modes, SmartMAR mode and Image Filters. 5808971-1EN Rev 2 (August. 2019) © 2019 General Electric Company 7-7 Revolution™ Maxima/Revolution™ Ace COMPUTER CONSOLE Monitors There are two monitors for the system: 1. Scan monitor 2. Display/Image monitor Figure 7-4: System monitors If the power is turned off to the monitors by either console off or using the power off button on the monitor, it takes 15 minutes for the monitors to stabilize to their set brightness and contrast levels. During this warm-up time, do not make any adjustments to the brightness or contrast levels. For systems left on overnight, turn the montiors off to minimize the possibility of burn-in. If a monitor has experienced burn-in, turn off the monitor and leave it off for the same amount of time as caused the burn-in to occur. Adjust the time-out period for the screen saver to initiate dependant upon your department workflow using the ScreenSaver Time from the Tool Chest. 5808971-1EN Rev 2 (August. 2019) © 2019 General Electric Company 7-8 Equipment COMPUTER CONSOLE Operate the GSCB and keyboard The keyboard and GSCB1 consist of a typical alphanumeric keyboard, 10 number keypad, buttons specific to initiating scan, remote tilt of the gantry, and communication with the patient. Standard keyboard keys and GSCB functions include: • Delete or Backspace erases characters • Enter confirms what is typed or selected • Tab moves across the areas on the current screen For more information on the keyboard and filming, see Automatic film and Manual film. Figure 7-5: GSCB and keyboard 1 4 6 7 8 11 10 9 3 5 2 12 Table 7-2: GSCB buttons No Icon Function Description 1 Emergency Stop Stops all table and gantry motions, and X-ray exposure. 2 Exposure indicator Illuminates amber when an exposure is taking place. 3 Volume control operator to patient 4 5 Volume control Auto Voice Volume control patient to operator Controls the volume of the operator’s voice to the patient indicated by the numerical volume level label. • Upward movement = increases volume • Downward movement = decreases volume Controls the volume of the Auto Voice to the gantry indicated by the numerical volume level label. • Upward movement = increases volume • Downward movement = decreases volume Controls the volume of the patient’s voice to the operator indicated by the numerical volume level label. • Upward movement = increases volume • Downward movement = decreases volume 1.Global Scan Control Box 5808971-1EN Rev 2 (August. 2019) © 2019 General Electric Company 7-9 Revolution™ Maxima/Revolution™ Ace No Icon Function Description Flashes green for 30 seconds once the tube has reached exposure speed. Press Start Scan to initiate the scan. If it times out, press Start Scan again to bring the system back to the ready state. 6 Start Scan 7 Pause Scan Pauses scanning, once the current scan is completed. From the Dynaplan screen, click Resume to restart the scan. 8 Stop Scan Aborts the scan immediately. From the Dynaplan screen, click Resume to restart the scan, if it is possible. Cradle Home • The Home button illuminates during examination. Press and hold this button to move the cradle to the full out home position. • When this button is released, the cradle home is stopped. System Home 9 Home • The Home button illuminates when the system is idle. Press and hold this button to move the cradle to the full out home position, and finally it lowers the table to a minimum height.When this button is released, both Cradle Home/Table Home are stopped. WARNING Be sure that the table movement will not touch the patient during cradle home and system home operation remotely. Pinching or crushing may happen if the gantry or table touches the patient. 10 Stop Move 11 Move to Scan 12 Talk 5808971-1EN Rev 2 (August. 2019) © 2019 General Electric Company Stops cradle motion in/out. Click Resume from the ViewEdit screen to resume the scan. Flashes green for 180 seconds indicating that the system is ready to advance the cradle to the start position. Press Move to Scan to advance the cradle to the start location. Press Talk and speaking towards the intercom to communicate with the scan room. 7-10 Equipment Film keys - F1 through F4, F12 The F1 - F4 function keys can be used for filming to the Manual Film Composer. The F3 function key, in conjunction with Shift, and the F12 function key can be used for filming to the AutoFilm Composer. Table 7-3: Film function keys F key F1 F2 F3 F4 F12 Description Film Image Film Screen Film MID Print Series AutoFilm Image Translated text Preset W/L keys - F5 through F11 The F5 - F11 function keys are used to apply preset W/L1 values in the following applications: • ImageWorks Viewer, Mini-Viewer, and Reformat. The W/L values are defined from the Viewer User Prefs. • Exam Rx - The W/L values are defined by pressing Shift and the function key to which you want to assign the value. Table 7-4: Preset W/L function keys F key F5 F6 F7 F8 F9 F10 F11 Description Previous Abdomen Head Lung Mediastinum Spine Vertebrae Translated text 1.Window Width and Window Level 5808971-1EN Rev 2 (August. 2019) © 2019 General Electric Company 7-11 Revolution™ Maxima/Revolution™ Ace Page Up/Page Down keys Figure 7-6: Page up and down keys The Page Up and Page Down keys allow you to review the next and prior images in a viewport or viewports from the Exam Rx or Image Works desktops. W/L control keys Figure 7-7: Arrow keys You can use these keys to manually change the W/L settings for images in the Exam Rx and ImageWorks desktops. The Up/Down keys increase/decrease the window level and the Left/Right keys decrease/increase the window width. 5808971-1EN Rev 2 (August. 2019) © 2019 General Electric Company 7-12 Equipment COMPUTER CONSOLE Operate the mouse controls The three button mouse is used selections by clicking the left, right, and middle buttons. Figure 7-8: Left (1), middle (2), and right (3) and wheel (4) mouse buttons Table 7-5: Mouse actions Mouse action Click Right-click Middle-click Click and drag Right-click and drag Middle-click and drag Double-click Triple-click Wheel Description Click the left mouse button to select a button or icon. Click the right mouse button. Click the middle mouse button. Click and hold the left mouse button down while dragging the cursor to the desired location. Click and hold the right mouse button down while dragging the cursor to the desired location. Click and hold the middle mouse button down while dragging the cursor to the desired location. Click the left mouse button twice in rapid succession. Click the left mouse button three times in rapid succession. Rotate the up or down to scroll down through an image set displayed in Reformat, Volume Viewer or an application in the Volume Viewers or on AW Server. Or, to scroll the slider up or down in the image browser. 5808971-1EN Rev 2 (August. 2019) © 2019 General Electric Company 7-13 Revolution™ Maxima/Revolution™ Ace Gantry Gantry display Function Overview A touch screen display is mounted above the gantry control panel on the left and right sides of the gantry front cover. The touch screen display provides the following functions: • Create New Patient or Emergency Patient exam. • Set up the Automatic Patient Positioning and Scout scanning with Auto Positioning option installed. • Display gantry and table position information. • Display multiple system status. • Display patient and exam information. • Display Patient ECG waveform. • Default Patient Positioning (DPP). • Play movie. Figure 7-9: Gantry display and Gantry Control Panel 1 2 5808971-1EN Rev 2 (August. 2019) © 2019 General Electric Company 7-14 Equipment Table 7-6: Gantry display components No. Icon Description 1. Gantry Display 2. Gantry Control Panel The Gantry Display Interface can display the following status: • Idle Interface • New Patient Interface • Emergency Patient Interface • Scout Interface • Scan Interface The Interface is divided into three areas: The Toolbar, the Main Function Area and Table/cradle information area. Figure 7-10: Gantry display 1 5808971-1EN Rev 2 (August. 2019) © 2019 General Electric Company 2 3 7-15 Revolution™ Maxima/Revolution™ Ace Table 7-7: Gantry display components No. Icon Description 1. Toolbar 2. Main Function Area 3. Table/Cradle Information Area Figure 7-11: Gantry display 8 7 3 4 1 2 5 6 9 5808971-1EN Rev 2 (August. 2019) © 2019 General Electric Company 7-16 Equipment Depending on the current interface state, the Toolbar display the following icons. Table 7-8: Toolbar Icons No. Icon Table Movement Limits 1. Description Press this icon, you can view the current scannable range based on the table position on the Gantry Display. The “Scannable Range” is calculated based on a limit and collision matrix, taking into account the table height and the reference point position. Movie There is movie that help to explain CT examination procedures to patients. 2. Pressing this allows you to demonstrate to the patient how to use the Breath hold Light and Countdown Timer. Breath hold Light 3. • A blinking green breathe light indicates get ready to hold your breath. • A solid yellow light indicates to hold your breath. − Count down indicator counts down the seconds to seconds to breathe time. − A solid green breathe light indicates to breathe time. Press this icon, Default Patient Positioning icons will be Default Patient Positioning, DPP displayed. 4. These icons define the location where the cradle stops with a set pedal. The location can be set by users. 5808971-1EN Rev 2 (August. 2019) © 2019 General Electric Company 7-17 Revolution™ Maxima/Revolution™ Ace No. Icon Table Positioning Description Press this icon will display or hide the vertical height and horizontal cradle position. The vertical height indicator displays the vertical height of the table in relation to ISO center. The Horizontal Cradle Position displayed is the position of the cradle based on the established anatomic reference of the patient. This reference is established using the internal or external landmark. The number is preceded by an S if the position is superior to the reference point or an I if the position is inferior to the reference point. 5. Settings 6. Press this icon to set the functions of the Gantry Display. Electrocardiogram, ECG When the patient is connected to the ECG monitor, press this icon will display or hide the heart rate and ECG. 7. Patient Schedule 8. Press this icon to open the Patient Schedule. Clean Mode 9. Press this icon to clean the screen surface. The Table/Cradle information area displays the following indicator icons. Depending on the system status, an indicator icon may be highlighted; and the corresponding status is activated. 5808971-1EN Rev 2 (August. 2019) © 2019 General Electric Company 7-18 Equipment Table 7-9: Status Bar Icons No. Icon Collision Indicator 1. Description The Collision light illuminates and a picture of CT system with high-lighted collision sensors is posted on the gantry display (Figure7-12) when there is a possibility that the table, cradle and gantry could collide. The light also illuminates if there is 4.5 kg (10 lb) of resistance during cradle moving in/out or when reaching the travel limits of table and cradle motion. In the case of interference, you may need to raise or lower the table or determine if resistance is being caused by any patient restraints, accessories, or by the patient. The picture of CT scanner with high-lighted collision sensors on the gantry display can be hidden by touching the display. Cradle Unlocked Indicator 2. Laser Light Indicator 3. The Cradle Released indicator illuminates indicating the cradle is unlatched. When the cradle is unlatched, it is free floating. The Laser Light Indicator is illuminating when the laser alignment light is on. Normally, this light is only on when positioning a patient. CAUTION For patient safety, it is important to always have patients close their eyes anytime the laser alignment light is on. Heart Indicator 4. The heart is lit whenever there is an ECG gating signal detected by the system. Collision or Emergency Stop Status Indicator When a collision sensor on the table or gantry detects a collision, the Collision Status Indicator is displayed on the Gantry Display. The Indicator displays the CT scanner image and highlights the triggered collision sensor. According to the indicated position, find the location where the collision occurred, and move the table or clear the colliding object. 5808971-1EN Rev 2 (August. 2019) © 2019 General Electric Company 7-19 Revolution™ Maxima/Revolution™ Ace Figure 7-12: Collision Indicator After the user presses the Emergency Stop button, the Gantry Display shows the emergency stop status and indicates how to reset the system. Figure 7-13: Emergency Stop Indicator 5808971-1EN Rev 2 (August. 2019) © 2019 General Electric Company 7-20 Equipment Idle Interface In the Idle Interface, user can create a new exam by select patient from Patient Schedule or create an anonymous emergency patient directly. Figure 7-14: Gantry Display Idle Interface 1 2 Table 7-10: Toolbar Icons No. Icon 1. 2. 5808971-1EN Rev 2 (August. 2019) © 2019 General Electric Company Description Patient Schedule Emergency Patient 7-21 Revolution™ Maxima/Revolution™ Ace Figure 7-15: Patient Schedule 2 3 4 1 Table 7-11: Toolbar Icons No. Icon 1. 2. 3. 4. Description Patient List Refresh Hide Patient Information Search Box Patient Schedule includes patient list, Refresh, hide patient information and Search Box. Each column in the patient list can contain the Patient's Name, ID, Date of Birth or Age, Exam Date and Time, Exam Description, Exam Session Number, etc. The list can be sorted by Name, ID or Exam Date and Time. Press the header of the corresponding column to sort the column ascending or descending. The user can select which content displayed in the patient list. If changes are needed, please contact GE field engineer or application representative. 5808971-1EN Rev 2 (August. 2019) © 2019 General Electric Company 7-22 Equipment Patient list information is obtained from the RIS server. If you need to refresh the listed information, you can press the Refresh icon on the Toolbar. If you need to hide a patient's private information (Name, ID, Date of Birth, or Age), you can press the Hide Patient Information icon. Press the icon again to redisplay the patient information. Figure 7-16: Patient Schedule with Patient Information Hidden The user can drag the scroll bar on the right of the Patient List to look through patients. The user also can find the patient by searching function with the Patient Name or ID in Search Box, then select the patient to create new exam. The Gantry Display will enter the New Patient Interface. If you want to exit Patient Schedule without selecting any patients, you can press the Patient Schedule icon in the top left corner to exit Patient Schedule. New Patient Interface In the New Patient Interface, the user needs to confirm patient information, select desired anatomical area and protocol. 5808971-1EN Rev 2 (August. 2019) © 2019 General Electric Company 7-23 Revolution™ Maxima/Revolution™ Ace Figure 7-17: New Patient Interface 2 5 1 8 4 6 3 7 Table 7-12: New Patient Interface Components No. Icon Description Patient Information. 1. 2. Patient Schedule Button Examination anatomy Selector and Selection Icon 3. 4. Protocol anatomy Selection Box 5. Protocol Category Selection Box 5808971-1EN Rev 2 (August. 2019) © 2019 General Electric Company 7-24 Equipment No. Icon Description Protocol List 6. 7. 8. Confirm Button Exit Button Patient information and exam description is displayed at the top left of the interface, user need to confirm this information before scan. If you need to change patient, you can press the Patient Schedule icon on the Toolbar and reselect from the list. The display of patient and exam description can be switched from the operator console. If you need to change the default display status, please contact GE field engineer or application representative. Figure 7-18: Switching the Patient Information Display/Hide Status on the Gantry Display on the Operator Console User can press on anatomical area or press one of the nine icons, each represent different anatomies, or select anatomical area in the Protocol Site Selection Box to choose protocol. From the Protocol Category Selection Box, you can choose GE Protocol or User Protocol. 5808971-1EN Rev 2 (August. 2019) © 2019 General Electric Company 7-25 Revolution™ Maxima/Revolution™ Ace User can also select Default Protocol and Related Protocol from the Protocol Category Selection Box. After making a selection, the corresponding protocol will be displayed in the list below. The Default Protocol is specified by the user. A default protocol can be specified for each examination site (see Chapter 20 for more information: Set protocol as default). The Related Protocol automatically matches and applies a filter to protocols based on the examination description. In order, to make the protocol recommendation more accurate, please contact GE field engineer or application representative to set up filtering rules based on the examination description used in the site’s RIS server. After selecting a protocol in the list and press Confirm, the Gantry Display enters the Scout scanning Interface (if the selected protocol does not have a scout scanning, it directly goes to the Scan Interface). If you want to quit the examination, press the Exit icon in upper corner of the screen. Related Protocols User Interface Related protocols is a feature that recommends the most relevant protocols according to the Exam Description of the selected exam. It is only available on the gantry display user interface. Figure 7-19: Related protocols Interface 1 3 2 4 5 6 Table 7-13: Related protocols Interface components No. Icon Description 1. Protocol Category Selection Box 2. Protocol Anatomy Selection Box 3. 5808971-1EN Rev 2 (August. 2019) © 2019 General Electric Company Contrast Selection Box 7-26 Equipment No. Icon 4. Description Key Words Search Field Related Protocols 5. Anatomy Selector 6. In case the automatically identified information is not accurate, user can change these keywords to tweak the resultant protocol list. Related protocols works within the selected GE/User and Adult/Pediatric combination, so when user switches between GE/User or between Adult/Pediatric, the resultant protocol list shall be updated. If user is not satisfied with the Related protocols list and wants to exit the interface, see below for instructions. 1. User can close the Related protocols list by pressing the “X” icon on the right side of the search field to exit or select Default from the second dropdown list. • Select anatomy from the second drop-down list. • Select anatomy on the anatomy Selector • Select anatomy from the nine icons around the anatomy Selector Configuration Users can configure whether they would like to see the Related protocol list, or the Default protocols list in Tools by selecting Preference and choose the setting in Protocol Management. 5808971-1EN Rev 2 (August. 2019) © 2019 General Electric Company 7-27 Revolution™ Maxima/Revolution™ Ace Figure 7-20: Preference setting on Xtream tablet The key words (lexicon) including contrast type, anatomies which are used to match related protocols based on Exam Description and protocol names are configurable in Related Protocols Preference (under Protocol Management). 6 contrast types (Non-Contrast, Regular Contrast, CTP (CT Perfusion), CTU (CT Urography), CTV (CT Venography), CTA (CT Angiography)) are defined. The anatomies are defined as a 2-level tree structure in the lexicon. The top level category are: • Head • Neck • Chest • Heart • Abdomen • Pelvis • C-spine • T-spine • L-spine • Upper Extremity • Lower Extremity • Interventional 5808971-1EN Rev 2 (August. 2019) © 2019 General Electric Company 7-28 Equipment In the second level of each category, a few anatomies which belong to that category are added. For example, circle of Willis, Trauma Head are defined as second level anatomies under Head category. For each contrast type, category or anatomy, their thesaurus (alias or abbreviation) are added in Context column to increase the matching possibility. The omitted terms are used as exclusion phrase in the matching algorithm. For example, “feet first” will not be considered to search a protocol for “Feet” scan. User can customize the lexicon based on GE-provided default lexicon. Following actions can be done: • Add or remove a thesaurus of a contrast type (in the Context area for that contrast type). • Add or remove a thesaurus of an anatomy (in the Context area for that anatomy). • Add or remove an anatomy, either an anatomy category or the anatomy under a category. Different anatomies’ names need to be different. • Add or remove an exclusion phrase in the “Omitted Terms”. Figure 7-21: Related protocol configuration The lexicon will be included in the system state. User can export or import it from a USB drive. Emergency Patient Interface In the Emergency Patient Interface, the user can select an emergency protocol quickly. 5808971-1EN Rev 2 (August. 2019) © 2019 General Electric Company 7-29 Revolution™ Maxima/Revolution™ Ace Figure 7-22: Emergency Patient Interface There are nine emergency protocol icons on the interface. To help users quickly identify patient orientation and anatomical reference The Emergency Protocols are set up in the operator console. For more information, please see Chapter 20: Link a Protocol to Emergency Patient. After press the Emergency Protocol icon, the Gantry Display enters the Scout scanning Interface (if the selected protocol does not have a scout image, it directly enters the Scan Interface). If you want to quit the examination, press the upper right Exit icon. Scout Scanning Interface In the Scout Interface, user checks the position of the patient and sets the scan range of scout. 5808971-1EN Rev 2 (August. 2019) © 2019 General Electric Company 7-30 Equipment Figure 7-23: Scout Image Interface with Auto Positioning Option 7 1 3 5 2 4 6 5808971-1EN Rev 2 (August. 2019) © 2019 General Electric Company 7-31 Revolution™ Maxima/Revolution™ Ace Figure 7-24: Scout Image Interface-table move in screen. 1 7 3 2 Figure 7-25: Scout Image Interface-Table moved to target position 5808971-1EN Rev 2 (August. 2019) © 2019 General Electric Company 7-32 Equipment Table 7-14: Scout Image Interface components No. Icon Description Patient Information 1. Patient Position area 2. 3. Scout Parameter Patient Video 4. Scout Range Indicator 5. 6. 7. Confirm and table move in Exit User can set patient position by pressing the arrow icons to change the head first/feet first orientation and to rotate the model in 90° increments to set supine, prone, left and right decubitus. If Auto Positioning option is installed, the system automatically recognizes patient position. If it is different from protocol settings, system will request user to make modifications. 5808971-1EN Rev 2 (August. 2019) © 2019 General Electric Company 7-33 Revolution™ Maxima/Revolution™ Ace Figure 7-26: Patient Positioning If patient's orientation detected by depth camera does not match the orientation defined on the touch screen, table move in button is disabled. User can press the arrow icons to change patient orientation, table move in icon is enabled when both orientations are matched. If table move in button is disabled and user still want to move table in , manually position patient can be done by pressing internal/ external landmark button. 5808971-1EN Rev 2 (August. 2019) © 2019 General Electric Company 7-34 Equipment Figure 7-27: Collision detected If collision condition is detected, user needs to clear the collision for patient in order to move cradle in automatically or user can press and hold the load pedal to position the patient for scanning. 5808971-1EN Rev 2 (August. 2019) © 2019 General Electric Company 7-35 Revolution™ Maxima/Revolution™ Ace Figure 7-28: Collision warning message When Auto Positioning is not available, ViewEdit area allows you to adjust start and end locations. If the Auto Positioning option is installed, video of patient is displayed on the screen and the system automatically selects anatomical reference and projects recommended Scout Range in the video according to the protocol selected. User can adjust start and end location of the Scout Range. The system also sets the optimal table height based on the Scout Range. Press the Confirm icon to start the Scout Scan (if Auto Positioning option is installed, the system will first move the table to the optimal height and the scout image starting location). If you want to exit the examination, press the upper right Exit icon. During the movement of the table, the user can pause and continue the movement on the Touch Screen and quit the examination at any time during the entire scan process. Scan Interface The Scan Interface displays the Preparation Delay Timer and allows the user to quit the examination at any time. 5808971-1EN Rev 2 (August. 2019) © 2019 General Electric Company 7-36 Equipment Figure 7-29: Scan Interface Play a Movie Play a movie by pressing the Movie icon on the Toolbar. Figure 7-30: Play a Movie When you touch the screen, the movie's control icons are displayed. 5808971-1EN Rev 2 (August. 2019) © 2019 General Electric Company 7-37 Revolution™ Maxima/Revolution™ Ace Table 7-15: Movie/Slide Show Control icons Button Description Stop a movie Play a movie Pause a movie Internal components Table 7-16: Gantry internal components Component Tube and Collimator High Frequency Generator Detector/Data Acquisition System Slip Ring Description The anode heat capacity with a Performix™ 40 Plus tube is 7.0 million heat units (MHU) and the cooling rate is 1,070 kilo heat units per minute (KHU/ min). Performix™ 40 Plus operates at 55kW or 72kW, depending on configuration. The high frequency generator is composed of an auxiliary box, inverter and high voltage tank. Each tank occupies one cubic foot in the gantry. Together the cathode and the anode provide 72 kilowatts (kW) of the Performix™ 40 Plus tube. The detector is comprised of a solid scintillator material known as HiLight. HiLight detectors, provides 98 % absorption efficiency. The V-Res™ Detector enables Volume CT with a true 64-channel design with 40mm coverage. Slip Ring provides data communication path from Detector/DAS to the Digital Interface Processor from there to the system disk. 5808971-1EN Rev 2 (August. 2019) © 2019 General Electric Company 7-38 Equipment Gantry and Console interfaces If your system has connections for GE approved accessories, the figures and tables below show where and how to connect the approved accessories (Refer to the GE Approved Accessories list found in the Safety chapter). The Cardiac Monitor and the Respiratory Monitor have connections on both the gantry and the console. Figure 7-31: Gantry back panel with Gantry Rear Controller option (3): Left plug-in panel (1) and right plug in panel (2) 3 3 1 5808971-1EN Rev 2 (August. 2019) © 2019 General Electric Company 2 7-39 Revolution™ Maxima/Revolution™ Ace Right rear plug-in panel Figure 7-32: Right rear plug-in panel 9 4 1 8A 2 6 5 3 7 8B Table 7-17: Right rear plug-in panel components No. 1. 2. 3. 4. 5. 6. 7. 8A, 8B 9 Description SmartStep/SmartView Handheld Control Connection SmartStep/SmartView Foot Pedal Control Connection Respiratory Monitor Power Connection Cardiac Monitor Power Connection Cardiac Monitor Ethernet Connection Cardiac Monitor Gating Connection Respiratory Monitor Gating Connection Grounds Fuse DANGER Do not open the fuse cover on the gantry rear plug-in panel. If you cannot scan with ECG gating with the ECG monitor connected, please contact your service representative to investigate the failure. 5808971-1EN Rev 2 (August. 2019) © 2019 General Electric Company 7-40 Equipment Left rear plug-in panel Figure 7-33: Left rear plug-in panel 4 1 5A 2 6 5B 3 Table 7-18: Left rear plug-in panel components No. 1. 2. 3. 4. 5A, 5B 6 Description SmartStep/SmartView Handheld Control Connection SmartStep/SmartView Foot Pedal Connection Respiratory Monitor Power connection Cardiac Monitor Power Connection Grounds Fuse DANGER Do not open the fuse cover on the gantry rear plug-in panel. If you cannot scan with ECG gating with the ECG monitor connected, please contact your service representative to investigate the failure. 5808971-1EN Rev 2 (August. 2019) © 2019 General Electric Company 7-41 Revolution™ Maxima/Revolution™ Ace Console rear plug-in panel (Console type A) Figure 7-34: Console rear plug-in panel Table 7-19: Console-rear plug in panel components No. 1 2 3 4 5 6 7 8 9 10 11A, 11B, 11C 12 13 14 15 Description Power Breaker Monitor Power Connection Monitor Power Connection Do not use this power connection In-Room Monitor Connection Peripheral Media Tower Power Connection Do not use this power connection Do not use this power connection Do not use this power connection GSCB Connection Accessory Grounds Do not use this power connection Option Power Connection Option Power Connection Power Breaker 5808971-1EN Rev 2 (August. 2019) © 2019 General Electric Company 7-42 Equipment Console power box inside plug-in panel (Console type B) Figure 7-35: Console power box inside plug-in panel Table 7-20: Console power box inside plug in panel components No. 1. 2. 3. 4. 5. Description Power Breaker Power Input Monitor Power Connection Hub Power Connection Option Power connection 5808971-1EN Rev 2 (August. 2019) © 2019 General Electric Company 7-43 Revolution™ Maxima/Revolution™ Ace DVD Tower Rear Panel Figure 7-36: DVD Tower Rear Panel Table 7-21: Description for the DVD Tower Rear Panel No. 1. 2. 3. 4. Description Power Switch (Do not use) Do not use this Receptacle. AC Power connection DVD-RW Drive USB port 5808971-1EN Rev 2 (August. 2019) © 2019 General Electric Company 7-44 Equipment GANTRY Gantry Controls Operation Gantry Control panel locates underneath the touch screen display both on the left and right sides of the front cover. The control panel controls the table and gantry functions. Figure 7-37: Gantry Controls 1 2 Table 7-22: Gantry Display and Gantry controls No. 1. Icon Description Gantry Display 2. Gantry Control panel 5808971-1EN Rev 2 (August. 2019) © 2019 General Electric Company 7-45 Revolution™ Maxima/Revolution™ Ace Figure 7-38: Gantry Controls Button 1 3 2 5 11 9 14 15 8 6 4 10 12 13 7 Table 7-23: Gantry controls No 1 2 3 Icon Function Exposure Indicator Stop Scan Scan Start Description The Exposure Indicator illuminates amber when an exposure is taking place. • Stops the prep display and X-ray exposure • Turns off the laser alignment lights. • Halts all gantry and table motions • Cradle and base also unlatch and need to be latched before initiating a scan. In the event that you want to stand by the gantry and start the scan, you can press this button after you have confirmed the prescription and the table has been moved to the start location. Once the tube has reached the exposure speed, the button flashes green for 30 seconds before it times out. Press the solid green Start Scan button again to bring the system back to ready to scan state. When the Scan Start button on the gantry is used and the CT portion of the scan is being preformed, there is risk of being exposed to radiation while in the scanning room. To prevent unnecessity X-ray exposure, customers should use X-ray protection equipment when using In Room Scan Start button. 4 Cradle In 5808971-1EN Rev 2 (August. 2019) © 2019 General Electric Company Moves the cradle toward the gantry. 7-46 Equipment No Icon Function Description Moves the table up and towards the gantry. 5 Table Up When the table moves up with the laser alignment lights on, the cradle will adjust horizontally to maintain the anatomic reference point. Moves the cradle out away from the gantry. 6 Cradle Out Cradle In or Out can be used to move the patient to the scan location after clicking confirm. Cradle In or Out LED will flash for 180 seconds before it times out. 7 Table Down Moves the table down and away from the gantry. When the table moves down with the laser alignment lights on, the cradle will adjust horizontally to maintain the anatomic reference point. 8 Fast Speed When pressed in conjunction with Table Up/Down or Cradle In/Out, causes those functions to operate at a faster speed. Press to establish the table’s reference point when positioning the patient. This reference point is normally the anatomic reference point used when positioning the patient. For example, if the patient’s anatomic reference point is the sternal notch, then the sternal notch would be centered to the laser alignment light. 9 10 Internal Landmark • External Landmark • For Internal Landmark, the gantry displays a table location of 0 mm. This sets the zero point for which S and I scan locations are centered around. For External Landmark, the gantry displays a table location approximately 240 mm from the internal landmark, depending on table characterization. A landmark must be set before you click Confirm. At End Exam, the landmark is cleared. For scan setup details, see the Set up and position the patient. 5808971-1EN Rev 2 (August. 2019) © 2019 General Electric Company 7-47 Revolution™ Maxima/Revolution™ Ace No 11 Icon Function Description Press to toggle all laser alignment lights on/off and to move the gantry components from the park or idle position to the alignment lights position. Alignment lights are used to establish landmark locations. Three alignment lights are displayed: axial1, sagittal2 and coronal3. Laser Alignment Light CAUTION For patient safety, always have patients close their eyes anytime the laser alignment lights are on. The laser alignment light switch is provided as an alternative to beam attenuators. Press once to unlock the table cradle, which makes it so you can freely move the table with your hands. Use it to move the patient out of the gantry in an emergency. 12 Cradle Lock/ Release Press a second time returns the cradle to the locked position and the landmark is maintained. If Cradle Lock is used during a SmartStep acquisition, the cradle must be in a locked state to make an exposure. Press to re-engage the table and to restore full communications to the gantry and console. 13 Reset • Use if Emergency Stop is pushed. Reset flashes approximately once every two seconds. • If the power has been turned off to the gantry, you must press Reset. • If the table stops moving, clear the obstruction and continue moving the table. Press to simultaneously move the cradle out of the gantry. Once the cradle has been removed from the gantry, the table begins to lower to its lowest limit. 14 Home When the system configured with simultaneous movement for patient load and unload, cradle, table and intermediate support will move simultaneously. 15 Operator Console Reset When Operator Console is freeze, press this button on gantry with a pin to reset. The buttons on the control panel will flash after press this button. If there is no change on OC in 10 to 20 sec, please turn off the OC power directly and then power on the OC after 10 seconds 1.divides anatomy into superior and inferior sections 2.divides the anatomy into right and left sections 3.divides anatomy into anterior and posterior sections 5808971-1EN Rev 2 (August. 2019) © 2019 General Electric Company 7-48 Equipment GANTRY Connect the cardiac trigger monitor Use this procedure for cardiac gated exams that require the cardiac trigger monitor. 1. Navigate to the gantry right rear plug in panel. Figure 7-39: Right rear plug 4 6 5 2. Plug the power connection for the cardiac trigger monitor into electrical connection port (4) 3. Connect the ethernet cable from cardiac trigger monitor to the port labeled Monitor (5). 4. Turn the switch on the back of the monitor to Ethernet mode. • IVY monitors with Ethernet include: 3100-B with Ethernet, 3150-B, 3150-C and IVY7800. 5. Connect the coaxial cable to the connection port above the heart (6). 6. Do NOT loop cable, which may introduce noise in the ECG trace. 5808971-1EN Rev 2 (August. 2019) © 2019 General Electric Company 7-49 Revolution™ Maxima/Revolution™ Ace Table 205 kg (450 lb) table: The table has a weight limit of 205 kg (450 lb) with an incremental accuracy of ± 0.25 mm. The vertical range of the table is 44 to 99 cm. The scout view range is 1,400 mm and the scan range is 1,530 mm. 227 kg (500 lb) table: The table has a weight limit of 227 kg (500 lb) with an incremental accuracy of ± 0.25 mm. The vertical range of the table is 43 to 99 cm. The scout view range is 1,600 mm and the scan range is 1,730 mm. Figure 7-40: VT1700V Table Tape strips on table Figure 7-41: Lite Table Tape strips on table 5808971-1EN Rev 2 (August. 2019) © 2019 General Electric Company 7-50 Equipment Located underneath the table are the collision sensor strips as indicated. These strips are located in areas where there is potential for the table to come into contact with foreign objects, such as a wheel chair or a stretcher. If one of the tape strips is touched, the table and gantry motion stops immediately. Raise the table and clear the obstruction. You can now continue moving the table down. The maximum scan range depends on the table height. The mark on the cradle for maximum scannable range is based on the table center at isocenter. Make sure the patient is positioned within the scannable range and use the Table Travel Limit icon on the gantry display screen to check limits. CAUTION If the table is lowered with anything in the red X area, as indicated in the figure below, the table could be damaged along with the equipment or object under the table. Figure 7-42: Restricted area under table CAUTION Use of any cradle extension accessories such as the table extension, head holder, coronal head holder, and phantom holder are not accounted for in the table gantry interference matrix. Therefore, additional care needs to be taken to closely monitor any table up/down, in/out movement to avoid contact of the extended accessory with the gantry. 5808971-1EN Rev 2 (August. 2019) © 2019 General Electric Company 7-51 Revolution™ Maxima/Revolution™ Ace TABLE Attach the table tray Use this procedure to attach the table tray to the table so that there is space to place objects during an examination. 1. Fit the legs of the tray support form into holes at the rear of the table. 2. Place the tray on top of the support form. 3. Use the strap to secure objects that might tip to the tray. 4. Do NOT place the cardiac trigger monitor on the table tray and do not place objects that, in total, weigh more than 9 kg (19.8 lb). 5808971-1EN Rev 2 (August. 2019) © 2019 General Electric Company 7-52 Equipment TABLE Use the Load/Unload foot pedals The Load and Unload table foot pedals are used to adjust the table height up and down and in and out of gantry. This leaves your hands free to assist the patient or collect accessories and guide them in or out of the gantry safely. The Load and Unload foot pedals are always active. • The Load foot pedal moves the patient table up to a height of 210 mm* and moves the cradle into the gantry until the foot pedal is released. • The Unload foot pedal moves the patient table out of the gantry. First, it moves the cradle to the full out home position, then it lowers the table to a minimum height. When the foot pedal is released, the movements are stopped. When the system configured with simultaneous movement for patient load and unload, the cradle, table and intermediate support will move simultaneously. *: This table height can be changed to the different values, 210mm(default), 190mm or 170mm. Please contact your service representative to change this table height. The minimum height is 43cm for 227 kg (500 lb) table and 44cm for 205 kg (450 lb) table. When turn on Auto Alignment Light function, the system automatically turns Alignment Light on at cradlein by pressing the load foot pedal. Consult your service engineer or Application Representative to turn on this function. When loading/unloading patient, cradle move-in/table move-up and cradle move-out/table move-down can be processed at same time or separately as per need. To enable this feature, please consult your service engineer or application representative. Load a patient Press and hold the Load foot pedal. Unload a patient Press and hold the Unload foot pedal until table is at the minimum table height or desired table height to remove the patient from the table. 5808971-1EN Rev 2 (August. 2019) © 2019 General Electric Company 7-53 Revolution™ Maxima/Revolution™ Ace TABLE Attach the IV pole Use this procedure to attach the IV1 pole to the system. 1. Insert the IV pole into the hole at the rear of the table or into the table tray. • The maximum weight that can be attached to the IV Pole is 4.5 kg (10 lb). 2. Tighten the extension lock so that so that the IV pole does not move down. 1.intravenous 5808971-1EN Rev 2 (August. 2019) © 2019 General Electric Company 7-54 Equipment TABLE Table X-Y accuracy for the Flat Tabletop workflow Recommended workflow for treatment planning Use this workflow to determine X-Y table accuracy when using a Flat Tabletop. 1. Position the patient on the table. 2. From the gantry controls, press Cradle Out 3. Press Internal landmark 4. Press Cradle In position. to return to the home position. . to between 890 to 850 mm and then press Cradle Out to the home • This centers the cradle. • Each in and out motion of the cradle is one cycle. • The cradle must cycle the number of times as determined in the Lateral Motion Verification procedure. • Determine the number of extension/retraction cycles needed based on testing. 5. Center a landmark on the flat tabletop using the sagittal room alignment laser line. 6. Use the external room laser light to position patient elevation as desired and draw temporary alignment marks on the skin. 7. Fasten radio-opaque fiducial markers on the temporary alignment marks. 8. Press Laser Light . 9. Press Cradle In until the axial landmark location for imaging placed in step 7 (for example, sternal notch), aligns with the axial internal laser light. 5808971-1EN Rev 2 (August. 2019) © 2019 General Electric Company 7-55 Revolution™ Maxima/Revolution™ Ace 10. Adjust the patient elevation until the gantry elevation laser matches the patient alignment marks placed in step 7. 11. Press Internal landmark .to establish the landmark as the scan reference. 12. Acquire the CT exam with the landmark established in step 7. 13. Turn on the external room lasers. 14. Press Cradle Out . 15. Change table elevation to match the patient alignment marks placed in step 7. 16. Review the images and confirm that the radio-opaque markers placed in step 7 align with the image coordinate isocenter. 17. Determine treatment Isocenter with simulation software such as Advantage Sim. 18. Adjust room lasers as defined by simulation software. 19. Tattoo the patient for therapy. 5808971-1EN Rev 2 (August. 2019) © 2019 General Electric Company 7-56 Equipment TABLE X-Y ACCURACY FOR THE FLAT TABLETOP WORKFLOW Verify the table elevation accuracy The purpose of this procedure is to allow a clinical end-user to verify that the workflow for CT simulation with table elevation adjustment between the room and gantry laser system is working. Proper re-adjustment of table elevation, independent of weight distribution, is verified by generation of post-elevation-adjustment images with less than 1.0 mm distance between image center and the QA device feature. Materials • Civco CT Simulation Laser QA device phantom or equivalent device, requires 2 IPPS™ Lok-Bars) Figure 7-43: MedTec RT phantom Figure 7-44: CT orthogonal reformat image of laser QA device (abdomen window level) • Flat tabletop • 45 kg (100 lb) of standard weights (11 kg (25 lb) plates recommended) 5808971-1EN Rev 2 (August. 2019) © 2019 General Electric Company 7-57 Revolution™ Maxima/Revolution™ Ace Elevation adjustment 1. Position the weights and attach the QA1 device to notches near the center of the flat cradle. Figure 7-45: Side view of weights and placement relative to the QA device. 1 = table, 2 = weights, 3 = QA device, 4 = flat table, 5 = Notch 1, 6 = laser line of sight 2. Adjust the table height until the following occurs: • The room sagittal laser light intersects the side horizontal QA device lines. The sagittal laser light produces the line parallel to the flat tabletop on the side of the device. Figure 7-46: Example of laser light on the flat table top • 3. The room coronal laser light intersects the top QA device lines Start an exam. 4. Acquire the scout over the range of the QA device. 5. Use Graphic Rx to define an axial scan that produces between 10 and 20 mm of images at the thinnest slice width available. 6. From the ViewEdit screen: a. Set the DFOV so that the image produces isotropic pixels. − For example, with a scanner producing 0.625 mm slices, a 512x512 image with DFOV 32.0 cm will produce images with 0.6253 pixels. − The formula for pixel size is: Pixel size = DFOV in mm divided by 512. b. Select Standard CT recon filter. 7. Read and record the table elevation as reported on the gantry. 1.Quality Assurance 5808971-1EN Rev 2 (August. 2019) © 2019 General Electric Company 7-58 Equipment Table 7-24: Table elevation record Label Table elevation - QA aligned to room laser Table elevation - QA re-aligned to gantry laser Room 1 Image Center to QA pre-adjustment distance Image Center to QA post-adjustment distance Record (mm) (mm) (mm) (mm) (mm) 8. Start the CT scan to image the QA device. • This image set represents the situation prior to elevation adjustment. 9. When the scan is done, re-adjust the elevation of the table such that the gantry sagittal laser lights align with the sagittal lines on the side of the QA device. 10. Read and record the table elevation in the Table elevation record. 11. Repeat the same CT scan series to produce the alignment-adjusted images. 5808971-1EN Rev 2 (August. 2019) © 2019 General Electric Company 7-59 Revolution™ Maxima/Revolution™ Ace TABLE X-Y ACCURACY FOR THE FLAT TABLETOP WORKFLOW Analyze the table elevation Use this verification analysis procedure for the flat tabletop to analyze the clinical table elevation. 1. Load the non-adjusted axial CT image series into a viewing tool with zoom and distance measuring capability. 2. Scroll to the image so that the horizontal feature in the QA device is best visualized in the center QA feature. 3. Magnify the images to the highest possible zoom to show the cross-hairs representing image center and the horizontal feature. Figure 7-47: Sample image prior to elevation adjustment using gantry sagittal laser 4. Use the measurement tool to determine the distance from image center to the center of the QA feature. Figure 7-48: Sample image following elevation adjustment. Green lines represent line drawn using measurement tool, numerical report out is shown in red. 5. Record the number in the results as "Pre-adjustment distance". 5808971-1EN Rev 2 (August. 2019) © 2019 General Electric Company 7-60 Equipment Table 7-25: Table elevation record Label Table elevation - QA aligned to room laser Table elevation - QA re-aligned to gantry laser Room 1 Image Center to QA pre-adjustment distance Image Center to QA post-adjustment distance Record (mm) (mm) (mm) (mm) (mm) 6. Repeat steps 1 to 4 for the adjusted-elevation image set. 7. Record the measurement under "Post-adjustment distance". Table 7-26: Table elevation record Label Table elevation - QA aligned to room laser Table elevation - QA re-aligned to gantry laser Room 1 Image Center to QA pre-adjustment distance Image Center to QA post-adjustment distance Record (mm) (mm) (mm) (mm) (mm) Results Post adjustment QA distance represents the accuracy of table vertical position achievable with the Recommended workflow for treatment planning. The post-adjustment image center to QA distance should be less than 1.0 mm, verifying that the gantry lasers (with elevation adjustment) and room lasers both indicate image center, using the QA feature location in the image as evidence. 5808971-1EN Rev 2 (August. 2019) © 2019 General Electric Company 7-61 Revolution™ Maxima/Revolution™ Ace TABLE X-Y ACCURACY FOR THE FLAT TABLETOP WORKFLOW Verify the table lateral motion Sample analysis The table below is an example of data used in the interpretation of results discussion. Table 7-27: Sample table measurement record Label Measurement location Weight Room 1 Scan Plane 1 Room 2 Room 3 Scan Plane 2 Room 4 Room 5 Scan Plane 3 Room 6 Record H2 45 kg (100 lb) 0.0 mm -1.5 mm -3.5 mm -3.5 mm -2.5 mm -4.5 mm -4.5 mm -4.0 mm -5.5 mm Results Depending upon the desired level of offset, this method can be used to determine the number of cycles needed. • From "Room 6", it can be seen that the initial cradle lateral shift was 5.5 mm. Therefore if the cradle was not cycled prior to scanning, the offset at the scan plane relative to the room lasers could be this large. • One cycle equals a cradle in and out motion. Some systems may only require one cycle, others may require three cycles. • In this example, after one cycle (extend between 890 mm to 850 mm, then retract), the offset at the scan plane improves by 3.5 mm. Therefore the actual offset is 2.0 mm (5.5 to 3.5). • In this example, after 2 cycles, the offset at the scan plane improves by 4.5 mm. Therefore the actual offset is 1.0 mm (5.5 to 4.5). 5808971-1EN Rev 2 (August. 2019) © 2019 General Electric Company 7-62 Equipment TABLE X-Y ACCURACY FOR THE FLAT TABLETOP WORKFLOW Measure the table lateral motion Have your site physicist perform this procedure to measure the amount of lateral cradle motion between the room and gantry laser system. Use the results to determine how to compensate for it in the Recommended workflow for treatment planning. This procedure need only be executed once. Materials • One metric ruler (minimum 1.0 mm resolution) • Flat tabletop • 45 kg (100 lb) of standard weights (11 kg (25 lb) plates recommended) Set up 1. Install flat top on cradle. 2. If your system is a PET/CT system, move table base to CT position. 3. Set elevation at 150 mm below ISO. • When reading the metric scale, it is important to read to 0.5 mm. Determine the number of ½ cradle cycles required for cradle to be centered 1. From the gantry controls, press Cradle Out to return to the home position. 2. Manually slide the front of the cradle to the left or right. 3. Set four 11 kg (25 lb) weights on the flat top without moving the cradle. 4. Place the metric ruler at the H2 location on the flat top. Figure 7-49: 1 = table, 2 = weights, 3 = ruler 5. Press Cradle In until the ruler aligns with the overhead room laser. 6. Center the ruler on a whole number. 5808971-1EN Rev 2 (August. 2019) © 2019 General Electric Company 7-63 Revolution™ Maxima/Revolution™ Ace Figure 7-50: This example shows the ruler center at 15 cm • This measurement is labeled "Room 1" in the chart below and equals 0.0 mm. 7. Define a ± coordinate system. Figure 7-51: This example shows a piece of paper that defines the left as positive, and right as negative. 8. Press Laser Light 9. Press Cradle In . until the internal gantry laser aligns with the long edge of the ruler. 10. Record the laser position on the ruler. • This measurement is labeled "Scan Plane 1" in the chart below. 5808971-1EN Rev 2 (August. 2019) © 2019 General Electric Company 7-64 Equipment 11. Press Cradle Out until the ruler aligns with the overhead room laser again. 12. Record the laser position on the ruler. • This measurement is labeled "Room 2" in the chart below. 13. Press Cradle Out to return to the home position. 14. Repeat steps 5 to 11, two more times. Results Use this table to record the results. Table 7-28: Table measurement record Label Measurement location Weight Room 1 Scan Plane 1 Room 2 Room 3 Scan Plane 2 Room 4 Room 5 Scan Plane 3 Room 6 5808971-1EN Rev 2 (August. 2019) © 2019 General Electric Company Record (mm) (mm) (mm) (mm) (mm) (mm) (mm) (mm) (mm) 7-65 Revolution™ Maxima/Revolution™ Ace Hand-held Controller During interventional procedures, the clinician makes exposures using the foot switch, and uses the HHC1 to move the cradle in and out, unlatch and latch the cradle, and review images displayed on an in-room monitor. The HHC also provides a number of system controls that are detailed in the table below. The cradle may be positioned with the HHC or by unlatching the cradle to manually position the patient. Figure 7-52: Handheld Controller Table 7-29: Handheld Controller buttons # 1 Button 3 Prep Move to start location Cradle move in 4 Bump in 2 Description Prepares the system for X-ray acquisitions. Positions the cradle to the start location that is prescribed from the ViewEdit screen or moves the cradle to the last scanned location. Moves the cradle towards the gantry. Moves the cradle a pre-defined bump distance towards the gantry. The bump distance is defined from the SmarStep parameters screen. The default Bump distance is half the scan thickness. 1.Hand-held Controller 5808971-1EN Rev 2 (August. 2019) © 2019 General Electric Company 7-66 Equipment # Button 5 AutoMove 6 Change focus 7 Prior image 8 9 W/L toggle Alignment light Cradle move out 10 11 Bump out 12 Cradle Release 13 Next image Description Initiates AutoMove mode, which enables the table to move automatically as the foot switch is pressed in the direction of the movement selected. AutoMove is not valid for SmartStep. Changes the primary focus window between the interventional viewports and the free viewport. Displays the prior image in the sequence. Press and hold the button to review the images in paging mode. Paging is not valid for SmartStep. Scrolls through six different window with and level settings. Enables the laser positioning lights. Moves the cradle away from the gantry. Moves the cradle a pre-defined bump distance away from the gantry. The bump distance is defined on the SmarStep parameters screen. A toggle button that releases the cradle so it can be moved using the cradle handle. Press the button again to latch the cradle. Displays the next image in the sequence. Press and hold the button to review the images in paging mode. Paging is not valid for SmartStep. 5808971-1EN Rev 2 (August. 2019) © 2019 General Electric Company 7-67 Revolution™ Maxima/Revolution™ Ace HANDHELD CONTROLLER Set the W/L values with the HHC W/L preferences Use this procedure to set-up the W/L preferences for the HHC1. 1. From the Exam Rx Display control panel, click Display Preferences. 2. From the Display Preferences screen, click SmartStep Window Level Presets or SmartView Display Presets. 3. From the SmartStep Presets screen or the SmartView Display Presets screen, type the desired window width and level values for all six locations. • When you type the parameter, keep the mouse cursor inside the text field. 4. Click Save as defaults to save your values. W/L preset values Use this procedure to select a preset W/L value from the HHC. From the HHC, press W/L to cycle through preset W/L values. 1.Hand-held Controller 5808971-1EN Rev 2 (August. 2019) © 2019 General Electric Company 7-68 Equipment Hardware components Components Changes have been made to several pieces of hardware that make this scanner different from other scanners you may have used in the past. Collimator The collimator contains two independently controlled tungsten cams. The rotation of the cams provides continuously variable beam thickness and Z-axis position. The collimator, also, contains two bowtie beam filters that filter and shape the beam to optimize dose and image quality. Scan Geometry A shorter scan geometry allows for a 20% mAs reduction from HSA CT/i single slice axial scan techniques. The gantry aperture is 70 cm. The Focal Spot to Isocenter distance is 54 cm. The Focal Spot to Detector distance is 95 cm. Matrix Detector There are 64 detector cells in the Z direction. The 64 rows are 0.625 mm in the Z direction. Each signal can be collected from an individual detector row or a combination of detectors. Up to 64 signals can be taken from 64 detector cells (or 64 slices per rotation of the gantry). Other changes Changes in the DAS, Slip Ring and Scan/Recon Unit have been made. There are also new reconstruction algorithms for the multi-slice data. Coverage The Axial Detector Coverage/Beam Collimation are 1.25, 2.5, 5, 10, 20, and 40 mm beam collimation/detector coverage (0.625 mm). Table 7-30: Axial acquisition modes Scan Mode 2 × 0.625 4 × 0.625 8 × 0.625 16 × 0.625 32 × 0.625 32 x 1.25 (32 slice only) 64 × 0.625 (64 slice only) 1i 2i 4i 8i 16i 32i 64i 1.25 2.50 5.00 10.00 N/A N/A 1.25 2.50 5.00 10.00 N/A N/A 1.25 2.50 5.00 N/A N/A N/A 1.25 2.50 N/A N/A N/A 0.625 1.25 N/A N/A N/A N/A 0.625 N/A N/A N/A N/A N/A N/A N/A 10.00 5.00 2.50 1.25* N/A N/A N/A 10.00 5.00 2.50 1.25* 0.625* *only available in Retro Recon 5808971-1EN Rev 2 (August. 2019) © 2019 General Electric Company 7-69 Revolution™ Maxima/Revolution™ Ace Axial detector signal collection Two, four, eight, sixteen, thirty-two, or sixty-four signals/channels are collected per gantry rotation. Each of 2 to 64 signals are collected from an individual detector or combination of detectors. • The number of detectors combined per signal/channel affects the maximum slice thickness. • One, two, four, eight, sixteen, thirty-two, or sixty-four slices can be generated per rotation. • The slice thickness can be changed retrospectively. • The beam collimation/detector configuration at the time of acquisition affects the retrospective choices. • Multi-slice axial imaging is faster than single slice helical scanner using a 1:1 pitch. Axial interval The interval is equal to the number of images per rotation times the beam collimination, e.g., in the 32 x 0.625 mode, 32 images are generated, each 0.625 mm thick for a total of 20 mm of coverage per rotation. The interval per rotation is 20 mm. Overlapped axial images can be created in Retro Recon for 20 and 40 mm detector coverage. Helical pitch, scan mode, and collimation Scan modes for helical are expressed in terms of pitch. Helical pitch is defined as the ratio of table travel per rotation in millimeters divided by the beam collimation. Previous systems expressed scan modes with names and defined pitch as table travel per rotation in millimeters divided by the detector row width. For example: 55/40 mm = 1.375: 1 (Table Speed (55) divided by the Beam Collimation (40 mm) equals a Pitch of 1.375. Table 7-31: Beam collimation Detector Beam configuration 32 × 0.625 32 x 1.25 64 × 0.625 collimation 20.0 mm 40 mm 40.0 mm System 32 & 64 32 64 The following pitches are available: • 0.5:1 interleaved helices • 0.9:1 interleaved helices • 1.375:1 interspaced helices • 1.531:1 interspaced helices Interleaved helices minimize helical artifact and give the best detail. Interspaced helices have more interpolated data and increased helical artifact when compared to interleaved mode. Using interspaced helices compared to interleaved helices will provide lower dose. Detector configuration Parameter selections on the Thickness Speed screen determine the detector configuration. Axial The parameters selected to set the detector coverage (detector configuration) determine the slice thickness and speed. 5808971-1EN Rev 2 (August. 2019) © 2019 General Electric Company 7-70 Equipment • Beam Collimation or detector coverage allows selection of 1.25, 2.5, 5.0, 10.0, 20.0, or 40.0 mm. • Axial slice thickness choices range from 0.625 to 10.0 mm. • Number of images per rotation are 1i, 2i, 4i, 8i, 16i, 32i, 64i or 128i. Retro Recon choices are the result of the slice thickness and number of images, i.e., selecting 16 images at 2.5 mm slice thickness allows retro choices of 0.625, 1.25, 2.5, 5.0 and 10.0 mm. • Rotation Speed can be adjusted to optimize acquisition time. Rotation Speeds are 0.35, 0.4, 0.5, 0.6, 0.7, 0.8, 0.9, 1.0, and 2.0 seconds. • For VolumeShuttle (axial), the number of passes and Coverage Time need to be completed. Helical There are five main parameter selections for helical. • Detector Coverage determines the beam collimation, in 20.0 or 40.0 mm, in the Z direction. • Helical Thickness determines the prospective and retrospective image slice thickness. • Slice thickness choices range from 0.625 mm to 10.0 mm. • Pitch / Speed determines the speed of the table per gantry rotation. There are four pitch selections with associated table speed. • Rotation Time determines the rotation of the gantry. • For Volume Helical Shuttle, the number of passes and Coverage Time need to be completed. 5808971-1EN Rev 2 (August. 2019) © 2019 General Electric Company 7-71 Revolution™ Maxima/Revolution™ Ace Power Distribution Unit The PDU1 supplies power to various parts of the system which includes components in the gantry, table and operator console. On the front of the PDU are controls to indicate that power is on to the unit, a push button to turn power on/off to the gantry and table, and an Emergency Stop button. Figure 7-53: PDU controls Table 7-32: PDU controls No. 1 2 3 Function Power Gantry enable Emergency stop Description Indicates power is On/Off to the unit Enables/disables power to the gantry and table When pressed, all table and gantry motions are halted, generation of X-ray is stopped, laser alignment lights are turned off. The system aborts any data collection acquisition in progress and attempts to save all data acquired prior to the abort. Use the Emergency Stop for patient related emergency. The cradle and base also unlatch and need to be latched before starting a scan. 1.Power Distribution Unit 5808971-1EN Rev 2 (August. 2019) © 2019 General Electric Company 7-72 Equipment X-ray tube and generator X-ray tube • The anode heat capacity with a Performix™ 40 Plus tube is 7.0 million heat units (MHU). • The cooling rate is 1,070 kilo heat units per minute (KHU/min). • Performix™ 40 Plus operates at 55kW or 72kW, depending on configuration. High Frequency Generator The high frequency generator is composed of the cathode and the anode tanks. Each tank occupies one cubic foot within the gantry. Table 7-33: mA range by kVp, Focal Spot size, and Scan Type Scan Mode kV Small Focal Spot Large Body Cardiac Large Small Body Cardiac Small Head 80 100 120 140 10 to 300 10 to 240 10 to 200 10 to 170 80 10 to 300 100 10 to 240 Ped Body Ped Head 120 10 to 200 140 10 to 170 * 560 - 600mA is available only for SnapShot Pulse mode. 5808971-1EN Rev 2 (August. 2019) © 2019 General Electric Company Large Focal Spot 55kW System 72kW System 305 to 400 305 to 400 245 to 480 245 to 480 205 to 460 205 to 600* 175 to 395 175 to 515 305 to 375 245 to 300 205 to 250 175 to 210 305 to 375 245 to 300 205 to 250 175 to 210 7-73 Revolution™ Maxima/Revolution™ Ace This page intentionally left blank. 5808971-1EN Rev 2 (August. 2019) © 2019 General Electric Company 7-74 Startup and shutdown Chapter 8: Startup and shutdown This section contains information on how to turn on and off and log into and out of your CT system. It also includes quality control information to make sure your system is operating before scanning a patient. System startup and shutdown Longon Screen Login/logout Start up the system Shutdown and restart the system Energy Saving Mode Daily quality assurance Daily Prep screen Scanner Utilities screen Daily QA workflow Tube warm-up Run Fast Calibrations 5808971-1EN Rev 2 (August. 2019) © 2019 General Electric Company 8-1 Revolution™ Maxima/Revolution™ Ace System startup and shutdown To keep your system operating at optimal performance, restart your system once every 24 hours. It is recommended you shutdown and restart the system at the end of the last shift. If the system has a persistent problem, record the time, circumstances, and error messages, and then call service. Upon startup, you may see evidence that an automatic software download occurred. The option to automatically install the updates is provided during system startup. See Download software. Performing a QuickSnap, an SPR Snap and /or IQ Snap provides additional information to aid the service engineer in the resolution of issues. Login/Logout The login feature requires that you login to access the system for data privacy. It can be turned on or off by your system administrator or Field Engineer. How your site uses this feature depends on if your site has a central user repository to which the system is connected. Sites with networks are referred to as Enterprise systems, those without are referred to as stand-alone systems. This feature can be used with either configuration, although some features are more applicable to enterprise systems. Logging off does not prohibit other users from logging in. Logout is designed to protect patient privacy, not stop approved users from logging in. When you or another user logs back in, the system returns to its last known state. Prepare the system • Clean the Accessories and check for damage. • Check and remove dried contrast agent from: − Mylar ring (around the gantry opening) − Table extension and cradle surfaces — especially the Patient Restraint plastic channels on the table − Accessories (Head holders, pads and cushions, etc.) • Check supplies. Check Disk Space Maintain Image file space on the disk, because the system refuses to scan when it runs out of file space. Check Image Space • Check the daily schedule, and multiply the list of patients by the estimated number of images each study requires. • Compare your estimate to the remaining 5122 images listed in the Feature Status Date and Time area. • If your estimate exceeds the available Image Space: − Film any previously unfilmed studies. (Optional) − Transfer designated images to another suite or console. − Archive and remove the oldest images from the system disk. Always follow the filming and archive routines established for your facility. Do not remove images while actively scanning patients. Do not reboot the system immediately after removing images, this can cause mismatch of information in the patient list. 5808971-1EN Rev 2 (August. 2019) © 2019 General Electric Company 8-2 Startup and shutdown SYSTEM STARTUP AND SHUTDOWN Logon screen The Logon screen displays when either you have rebooted or someone has logged out when Data Privacy (EA3) has been enabled. Figure 8-1: Logon screen (under Basic/Advance Profile) 5808971-1EN Rev 2 (August. 2019) © 2019 General Electric Company 8-3 Revolution™ Maxima/Revolution™ Ace Figure 8-2: Logon (under Advance Plus Profile) Logon Name Text field for your system Login Name. Your administrator can set-up a unique Logon Name for you through your hospital Enterprise system. Password Text field for your password. A password is assigned to you by the system administrator. Emergency Logon Launches the Emergency Logon screen when Data Privacy (EA3) is enabled. It does not require an ID or password filed on your Enterprise system. Logon Initiates the startup procedure. 5808971-1EN Rev 2 (August. 2019) © 2019 General Electric Company 8-4 Startup and shutdown Cancel Stops the login or startup procedure. Figure 8-3: Emergency Logon screen Your Name Enter your name to for Emergency Logon and then click Logon to begin the startup procedure or Cancel to stop startup procedure. Emergency Logon limits the user to scanning a maximum of 5 exam for each logon in emergency access. To continue scanning go to Shutdown and log off and login at the EA3 login screen using your assigned name and password to continue scanning. 5808971-1EN Rev 2 (August. 2019) © 2019 General Electric Company 8-5 Revolution™ Maxima/Revolution™ Ace Error and informational messages The message in "Logon Failed message due to invalid user or password" below displays if the logon name or password are not valid or incorrect. Error: Logon Failed Check that the CAPS LOCK key is off. For assistance, contact your system administrator. Figure 8-4: Logon Failed message due to invalid user or password The message in "Incorrect password format (under Basic/Advance Profile)" below displays if the password format does not contain the required elements. Error: Your password must contain 1 number, 1 uppercase, 1 lower case, and 1 non-alphanumeric character and cannot contain 3 consecutive characters or a whitespace character. Your password must have a minimum length of 15 characters. Your password connot include your Logon Name. Figure 8-5.1: Incorrect password format (under Basic/Advance Profile) Figure 8-5.2: Incorrect password format (under Advance Plus Profile) The message in "New password creation failed" on the facing page displays if the confirmation of a new password fails. Error: New password creation failed. 5808971-1EN Rev 2 (August. 2019) © 2019 General Electric Company 8-6 Startup and shutdown Your new password and its confirmation do not match. Please re-enter both. Figure 8-6: New password creation failed The message in "User Locked" below displays if the administrator has locked a users access to the system. Information: User Locked Your account has been locked, for security reasons, after multiple unsuccessful attempts to gain access. For assistance, contact your system administrator. Figure 8-7: User Locked The message in "Change Password (under Basic/Advance Profile)" on the next page displays if a users password has expired and needs to be reset. Attention: Change Expired Password Your password has expired. Please enter and confirm a new password to complete logon. Your password must contain 1 number, 1 uppercase, 1 lower case, and 1 alpha-numeric character and cannot contain 3 consecutive characters or a whitespace character. Your password must have a minimum length of 15 characters. Your password cannot include your Logon Name. Password rules depends on configuration present at Config EA3 -> Local User Tabs. 5808971-1EN Rev 2 (August. 2019) © 2019 General Electric Company 8-7 Revolution™ Maxima/Revolution™ Ace Figure 8-8: Change Password (under Basic/Advance Profile) The screen in "Change Password (under Basic/Advance Profile)" on the facing page displays if a user decides to change his or her password. Attention: You have chosen to change your password. Complete the fields below and click OK. If you do not wish to change your password at this time, click the Cancel button. Password creation rules for the system: Your password must have a minimum of 3 characters. Your password cannot include your Logon Name. 5808971-1EN Rev 2 (August. 2019) © 2019 General Electric Company 8-8 Startup and shutdown Figure 8-9: Change Password (under Basic/Advance Profile) 5808971-1EN Rev 2 (August. 2019) © 2019 General Electric Company 8-9 Revolution™ Maxima/Revolution™ Ace Figure 8-10: Change Password (under Advance Plus Profile) The screen in "Successful password change" below displays when a users password has successfully been reset. Attention You have successfully changed your password. Please enter your new password and click the Logon button to continue. 5808971-1EN Rev 2 (August. 2019) © 2019 General Electric Company 8-10 Startup and shutdown Figure 8-11: Successful password change 5808971-1EN Rev 2 (August. 2019) © 2019 General Electric Company 8-11 Revolution™ Maxima/Revolution™ Ace SYSTEM STARTUP AND SHUTDOWN Login/logout If Data Privacy is enabled, use these procedures to log in and out of the system. Login 1. From the Logon screen, type your assigned logon name. 2. Type your password. • Click Emergency Logon only if you do not have a valid account set up. The Emergency Logon screen is launched, which does not require a ID or password. 3. Click Logon. Logout 1. From the display monitor, click Shutdown icon . 2. From the Attention Shutdown pop-up screen, click Logout User and OK. Logging off does not prohibit other users from logging in. Logout is designed to protect patient privacy, not stop approved users from logging in. When you or another user logs back in, the system returns to its last known state. 5808971-1EN Rev 2 (August. 2019) © 2019 General Electric Company 8-12 Startup and shutdown SYSTEM STARTUP AND SHUTDOWN Start up the system Wait two minutes after a power interruption, before cycling the power on. Never reboot the system with a USB device connected. SmartID verifies the tube ID at start up. If the tube ID is not detected, attention screens display indicating that the Tube identification is not detected. Scan would be inhibited, please contact your GE Healthcare representative to repair the tube identity. Figure 8-12: Tube ID message when tube ID is not detected Attention Scanning is inhibited. Tube identification hardware is not detected. Please contact your GE Healthcare representative to repair the tube identity. SmartID verifies the tube ID at start up. If Tube ID validation fails, attention screens display indicating that the Tube security identification is invalid and system will switch to “Temporary Activation for Performix 40 Plus” mode. You can have normal scanning for 30 days. After 30 days, New Patient Scan, Tube Warm-up, Fast Calibration and Emergency Patient Scan will be inhibited. Please contact your GE Healthcare representative to confirm proper system configuration and the tube identity within the 30 days. 5808971-1EN Rev 2 (August. 2019) © 2019 General Electric Company 8-13 Revolution™ Maxima/Revolution™ Ace Figure 8-13: Tube ID message when tube ID validation fails Attention Tube security identification is invalid. The system will switch to “Temporary Activation for Performix 40 Plus” Please contact your GE Healthcare representative to confirm proper system configuration and the tube identity. Figure 8-14: Tube ID message when tube ID validation fails and within 30 days temporary activation period 5808971-1EN Rev 2 (August. 2019) © 2019 General Electric Company 8-14 Startup and shutdown Attention The system has been configured as “Temporary Activation for Performix 40 Plus”. A 30 days period has been granted to confirm the tube identity. Please contact your GE Healthcare representative to confirm the tube identity. If the tube identity is not confirmed within % s days, New Patient Scan, Tube Warm-up, Fast Calibration and Emergency Patient Scan will be inhibited. Figure 8-15: Tube ID message when tube ID validation fails and 30 days temporary activation period expired Attention The system has been configured as “Temporary Activation for Performix 40 Plus” for more than 30 days. Please contact your GE Healthcare representative to confirm proper system configuration and the tube identity. New Patient Scan, Tube Warm-up, Fast Calibration and Emergency Patient Scan are inhibited. Routine daily startup 1. From the display monitor, click Shutdown icon . 2. Click Restart. 3. Click OK. Startup from power off 1. Push the power switch on the front of the operator console and the system automatically restarts. 5808971-1EN Rev 2 (August. 2019) © 2019 General Electric Company 8-15 Revolution™ Maxima/Revolution™ Ace Figure 8-16: DVD-R/W drive (1), USB (2) and Power switch (3) 5808971-1EN Rev 2 (August. 2019) © 2019 General Electric Company 8-16 Startup and shutdown • If power was turned off via the computer switch and the Main Disconnect Control A1 Power Panel (Breaker), then a.Turn on power to the Main Disconnect Control. b.Turn on power to the computer. c.Press Reset on the gantry controls. • See Tube warm-up for potential Attention messages. Click OK and follow the Attention instructions. System start-up failures If the system fails to startup completely, select Unix Shell from the Tool Chest. Place your cursor in the shell and type startup. 5808971-1EN Rev 2 (August. 2019) © 2019 General Electric Company 8-17 Revolution™ Maxima/Revolution™ Ace SYSTEM STARTUP AND SHUTDOWN Shutdown and restart the system Shut down and start up the system every 24 hours to keep your system running optimally. Figure 8-17: DVD-R/W drive (1), USB (2) and Power switch (3) 5808971-1EN Rev 2 (August. 2019) © 2019 General Electric Company 8-18 Startup and shutdown 1. Disconnect any USB devices from the USB drive before performing a reboot or shutdown. • If a save/restore of scan data is in progress, wait for the process to complete, exit Recon Management,and disconnect the USB device before you reboot or shutdown. If for some reason the system should shutdown unexpectedly while a USB drive is connected to the system, disconnect the USB drive before restarting the system. 2. From the display monitor, click Shutdown icon . 3. From the Attention Shutdown pop-up screen, click Shutdown or Restart and OK. 5808971-1EN Rev 2 (August. 2019) © 2019 General Electric Company 8-19 Revolution™ Maxima/Revolution™ Ace The warning message is displayed after pressing Restart, Shutdown or Energy Saving Mode setting is completed. Click Confirm in the pop-up to continue shutdown process. Figure 8-18: The warning message for gantry rotation WARNING System is preparing for shutdown. The gantry will rotate immediately after Confirm is pressed. If there are open/active patient scan/tube warmup/fastcal or service tool menus, the warning message will be seen before the warning message for gantry rotation (Figure 8-18. Click Confirm in the pop-up. End patient exam/tube warmup/fastcal or dismiss the service tool. Then select the Shutdown icon again. Figure 8-19: The warning message for exit applications Attention System shutdown/Restart cannot be accomplished when scan acquisition hardware is in use. End Exam, exit Daily Prep menu or close any open Service Tool before attempting Shutdown/Restart. 4. For system shutdown, when the "System Halted" message displays on the monitor the system can be powered off. Press the power switch on the front of the operator’s console to the off position. 5808971-1EN Rev 2 (August. 2019) © 2019 General Electric Company 8-20 Startup and shutdown SYSTEM STARTUP AND SHUTDOWN Energy Saving Mode Energy Saving mode provides a power-off/on sequence to the gantry after system shutdown. The gantry will be automatically ready for system startup at a preset startup time/date. Turn on energy saving 1. Disconnect any USB devices from the USB drive and move the cradle to the full out home position before performing Energy Saving mode. 2. From the display monitor, click Shutdown icon . 3. From the Attention Shutdown pop-up screen, click Energy Saving Mode 4. Click OK. 5. From the Energy Saving Mode pop up, click to change the start up date if needed. 6. Click to change the start up hour if needed. 7. Click to change the start up minutes if needed. 8. Click OK to turn on energy saving mode. 9. The power off prompt is displayed. Then depress the power switch on the front of the operator console to the off position. When the system is turned on prior to the power saving preset wake up time, scanning is disabled until the detector has reached proper temperature. During Energy Saving Mode is on, 3 dots on count down window on gantry panel will blink on and off every 3 seconds. Set up a energy saving schedule 1. From the display monitor, click Shutdown icon . 2. From the Attention Shutdown pop-up screen, click Energy Saving Mode 3. Click OK. 4. Click Schedule to display the schedule set up screen. 5. Set the working days: 6. Click Select All to select all days. or 7. Click each individual day to be desired. 8. Click to change the start up hour. 5808971-1EN Rev 2 (August. 2019) © 2019 General Electric Company 8-21 Revolution™ Maxima/Revolution™ Ace 9. Click to change the start up minutes. 10. Click Accept to set the schedule. 5808971-1EN Rev 2 (August. 2019) © 2019 General Electric Company 8-22 Startup and shutdown Daily quality assurance Tube warm-up The system operates most efficiently within certain parameters. These parameters are established by warming up the tube using a preset group of exposures. When you perform a tube warm-up at least once per 24 hour period and at any system prompt, the tube warm-up reduces the possibility of artifacts and may aid in prolonging the life of the tube. Attention Warning: Scans may have been taken within the last two hours. Warmup scans may cause subsequent tube cooling delays. NOTE: Tube Warmup will run in AutoScan mode. Figure 8-20: Attention message- Tube Warmup Calibration Daily Calibration The system requires that all kV and mA settings be within specific ranges. These ranges are established and maintained by performing air calibrations. The air calibrations are performed as part of the daily system preparation following a tube warm-up procedure. Full system calibration Full system calibrations are normally performed by a qualified engineer following a tube change or as part of preventative maintenance. The air calibrations (Fast Cals) execute several automatic checks: • The system displays a message when there is any obstruction in the path of the Beam. 5808971-1EN Rev 2 (August. 2019) © 2019 General Electric Company 8-23 Revolution™ Maxima/Revolution™ Ace Figure 8-21: Obstruction Check message • Mylar Window Check ensures the window is clean. The Mylar Window must be kept clean. Dirt, contrast material, and other matter could corrupt the calibration files. Figure 8-22: Mylar Window Check message Several message appear during the FastCals: • The Cold Warm-up Scan List displays if the tube temperature is less than 400 Celsius. • The Warm-up 1 Scan List displays and the system does another set of warm-up scan if the tube temperature is between 400 and 500 Celsius. • The Warm-up 2 Scan List displays and the system does another set of warm-up scan if the tube temperature is between 500 and 700 Celsius. 5808971-1EN Rev 2 (August. 2019) © 2019 General Electric Company 8-24 Startup and shutdown Figure 8-23: Warmup2 Scan List • The Interconnectivity Map Scan List displays. This set of scans check for connectivity between the DAS and the Detector. Figure 8-24: Interconnectivity Map Scan List The system finishes the Fast Cal procedure by performing the actual Fast Cal air scans from the Fast Calibration Scan List. The default is to perform the Fast Cal scans for 80, 100, 120, and 140 kVp for large and small focal spots. 5808971-1EN Rev 2 (August. 2019) © 2019 General Electric Company 8-25 Revolution™ Maxima/Revolution™ Ace Figure 8-25: Fast Calibration Scan List 5808971-1EN Rev 2 (August. 2019) © 2019 General Electric Company 8-26 Startup and shutdown DAILY QUALITY ASSURANCE Daily Prep screen From the scan monitor, click the Daily Prep icon to display the Daily Preparation screen. Figure 8-26: Daily Preparation screen 5808971-1EN Rev 2 (August. 2019) © 2019 General Electric Company 8-27 Revolution™ Maxima/Revolution™ Ace DAILY QUALITY ASSURANCE Scanner Utilities screen From the scan monitor, click the Utilities icon . Figure 8-27: Scanner Utilities screen The Scanner Utilities menu may display differently, depending on a Service Contract. 5808971-1EN Rev 2 (August. 2019) © 2019 General Electric Company 8-28 Startup and shutdown DAILY QUALITY ASSURANCE Daily QA workflow Execute this workflow every day before patients are scanned. 1. Select Daily Prep - select and run Fast Cal. 2. Perform QA scan. 3. Reboot the system if it has not been rebooted in the last 24 hours. 5808971-1EN Rev 2 (August. 2019) © 2019 General Electric Company 8-29 Revolution™ Maxima/Revolution™ Ace DAILY QUALITY ASSURANCE Tube warm-up IMPORTANT: Please refer to the Safety section for important safety information regarding the use of the equipment and software on this system. The system operates most efficiently within certain parameters. These parameters are established by warming up the tube using a preset group of exposures. When you perform a tube warm-up at any system prompt, the tube warm-up reduces the possibility of artifacts and may aid in prolonging the life of the tube. • SmarTube™ warm-up optimizes system scanning performance by including an indication of the temperature state of the tube. Operating the system in the green zone will maximize the tube life. • The tube state is indicated by three zones on the scan monitor above the New Patient icon. The time indicated on the state button represents approximately how long before the tube transitions to the next state. − Green: tube is at optimal operating state. − Yellow: tube warm-up should be performed to move the tube to the optimal operating state. There are no restrictions during scanning while in this zone. − Blue: tube warm-up must be performed. Depending on the system type, mA may be limited until a warm-up is performed. Figure 8-28: Scan monitor: Green temperature state of tube Figure 8-29: Scan monitor: Blue temperature state of tube Figure 8-30: Scan monitor: Yellow temperature state of tube • For best care of your tube, never skip tube warm-up. Perform the warm-up when your tube reaches yellow for faster warm-up process and maximum tube life. The interface is provided so you are in control. Only Green means the tube is in the optimal state. • Check the tube state to determine if a tube warm-up is needed before moving patients into the scan room to avoid delays. • An "Attention" message is posted if the scanner has been inactive for more than two hours: "No scans have been taken since Date/Time. Tube warm-up must be run." • Perform a tube warm-up after two hours of non-use, which takes 72 seconds. Scan within 30 minutes of the tube warm-up. Failure to perform the requested tube warm-up may result in serious tube and system 5808971-1EN Rev 2 (August. 2019) © 2019 General Electric Company 8-30 Startup and shutdown damage and will reduce the maximum mA possible. An "Attention" message is posted regarding the reduced mA due to a canceled or skipped tube warm-up. If the tube warm-up is skipped or canceled when requested, large focus maximum mA of 120 kV and 140 kV will be limited to 440 mA for 120 kV and 380 mA for 140 kV. • If the detectors are cold due to an A1 Power Panel (Breaker) being off, turn the system on and wait two hours before performing a tube warm-up. This allows the detectors to return to their operating temperature. 1. Clear the gantry area of all objects and personnel. Any obstruction in the gantry may lead to artifacts in scanned images. 2. From the scan monitor, click Daily Prep. • Alternatively, click the blue Warm-Up screen. or yellow tube state icon to open the Tube 3. In the upper-left corner of the screen, click Tube Warmup. • A message warns that scans may have been taken in the last two hours. 4. Click Accept & Run Tube Warmup. 5. Press Start Scan. • If you click the Start Scan icon again, it pauses the scan. Therefore, click the Start Scan icon again to resume the scan. • The Warm-Up Scan List displays the information concerning the exposure duration while scans are acquired. 6. The system returns to the Daily Prep menu when the tube warm-up is completed. Click Quit to exit the Daily Prep screen. SmartID verifies the tube ID at start up. If Tube ID validation fails and the 30 days temporary activation period expired, when clicking “Tube Warmup”, attention messages display indicating that tube warmup is inhibited. Please contact your GE Healthcare representative to confirm proper system configuration and the tube identity. 5808971-1EN Rev 2 (August. 2019) © 2019 General Electric Company 8-31 Revolution™ Maxima/Revolution™ Ace Figure 8-31: Attention message-”Tube Warm-up” is inhibited. Attention Tube Warm-up is inhibited. The system has been configured as “Temporary Activation for Performix 40 Plus” for more than 30 days. Please contact your GE Healthcare representative to confirm proper system configuration and the tube identity. 5808971-1EN Rev 2 (August. 2019) © 2019 General Electric Company 8-32 Startup and shutdown DAILY QUALITY ASSURANCE Run Fast Calibrations IMPORTANT: Please refer to the Safety section for important safety information regarding the use of the equipment and software on this system. Considerations • If the detectors are not at operating temperature, a message will post indicating a time when the detectors will be at operating temperature. • If there is a large shift in room temperature (+/-10 degrees), perform a FastCal to maintain optimum IQ. Once the room temperature has stabilized perform another FastCal. • Fast Cal must be run once every 24 hours. It takes approximately 10 to 15 minutes, depending on options installed. • If you experience a scan abort with resumes during FastCal, notify your service engineer. 1. Clear the gantry of any objects or personnel. Any obstruction in the gantry may lead to artifacts in scanned images. 2. Click Fast Calibration. 3. Press Start Scan. Respond to all messages that appear during the approximate 10 to 15 minute calibration. Execute any necessary actions indicated in the messages. • If the system detects a dirty mylar window, which may be caused by a beam obstruction, something in the gantry, contrast, dirt, or other matter on the mylar window, a message displays. Clean the mylar window and click Retry. • The following automated cal check procedures occur: warm-up, inter-connectivity map scan, and FastCal air scans. Read the screen messages for calibration status. 4. When FastCal is complete, the system returns to the Daily Prep menu. Click Quit to exit the Daily Prep screen. SmartID verifies the tube ID at start up. If Tube ID validation fails and the 30 days temporary activation period expired, when clicking “Fast Calibration”, attention messages display indicating that Fast Calibration is inhibited. Please contact your GE Healthcare representative to confirm proper system configuration and the tube identity. 5808971-1EN Rev 2 (August. 2019) © 2019 General Electric Company 8-33 Revolution™ Maxima/Revolution™ Ace Figure 8-32: Attention message-”Fast Calibration” is inhibited. Attention Fast Calibration is inhibited The system has been configured as “Temporary Activation for Performix 40 Plus” for more than 30 days. Please contact your GE Healthcare representative to confirm proper system configuration and the tube identity. 5808971-1EN Rev 2 (August. 2019) © 2019 General Electric Company 8-34 Patient Schedule Chapter 9: Patient Schedule Use the Patient Schedule feature to pre-program patient information and protocols in advance of the patient's arrival. At scan time, you can select a patient from the created list, enter the patient ID1 number, enter the Accession number or use the optional bar code reader to call up the patient's information. Patient information can be easily added or deleted from this list. See the Patient Information fields table to view the limits for each entry in Patient Information. With the ConnectPro option, you can retrieve critical patient information from your HIS/RIS2 using a DICOM3 connection and then send this information to your Patient Schedule. Connect Pro requires a HIS/RIS system and PACS4. Patient Schedule concept Schedule screen Update Parameters screen Patient Schedule Preferences screen Add a patient to the schedule manually Enter patient information with the bar code reader Edit a patient in the schedule Delete a patient from the schedule Update the patient schedule View more patient information on the schedule Set patient schedule preferences Select a patient from the schedule Check a patient's status 1.identification 2.Hospital Information System / Radiology Information System 3.Digital Imaging and COmmunications in Medicine 4.Picture Archiving Communications System 5808971-1EN Rev 2 (August. 2019) © 2019 General Electric Company 9-1 Revolution™ Maxima/Revolution™ Ace Patient Schedule Patient Schedule allows you to preprogram patient information and exam protocols prior to the patient's arrival. At scan time, you can either select from the created list, enter the patient ID number, enter the Accession number, or use the optional Bar Code Reader to call up patient information. Patient information can be easily added or deleted from this list. Connect Pro ConnectPro retrieves critical patient information from your HIS/RIS using a DICOM connection and then sends this information to your Patient Schedule. The patient information from HIS/RIS is referred to as the Modality Worklist. Connect Pro can be customized to fit your department’s needs by using "filters" to pull only the information in which you are interested. It can collect more than standard patient demographic information; for example allergies, pregnancy status, medical alerts,etc. Performed Procedure Step Performed Procedure Step (PPS) is part of the Connect Pro option that requires a HIS/RIS system and PACS. It communicates to PACS and HIS/RIS when a procedure is completed. It improves transfer of data to PACS because it can provide a complete message when all data has been transferred. The browser in Image Works has a MPPS1 column that lists the MPPS status of each exam. There are three states of exam status: Figure 9-1: PPS Response screen There are three states of exam status: • COMP ends the exam and PPS. You can annotate an image or add a series, such as a screen save, but you should not edit the patient information. If you edit the exam (through Edit Patient Data), the exam is no longer recognized by the HIS/RIS system as the exam it requested. This status annotates the exam as Completed. • DISC notifies the HIS/RIS that you are aborting the PPS. Use only if the images you acquired were unacceptable or were not the correct patient. This status annotates the exam as Discontinued. • DEFER does not end PPS. You can still post process and edit the patient information. If you edit the exam (through Edit Patient Data), the exam is no longer recognized by the HIS/RIS system as the exam it requested. Selecting Tools from the browser menu displays a window and allows you to Complete or Discontinue the PPS on the patient. This status annotates the exam as In Progress. Prospective Exam Split is not compatible with PPS. 1.Modality Performed Procedure Step 5808971-1EN Rev 2 (August. 2019) © 2019 General Electric Company 9-2 Patient Schedule New and completed records In the patient schedule there is a column labeled Status. In the Status column, an "N" or a "C" is listed next to each patient entry. • N indicates the record is not completed or is a new record. These are records for patient studies that are scheduled in Patient Schedule, but are not yet completed. • C indicates the record is completed. These patient studies were scheduled and have now been completed. If obtaining your patient using Connect Pro it is best to only have New Records in your schedule list. Having Completed Records may cause inadvertent scanning of a patients with the wrong accession number. Set Delete Completed Exams to 0 days in the Connect Pro preferences. This setting assures that Completed Records are not added to the schedule list. 5808971-1EN Rev 2 (August. 2019) © 2019 General Electric Company 9-3 Revolution™ Maxima/Revolution™ Ace PATIENT SCHEDULE Schedule screen Click the Patient Schedule icon to display the Schedule screen. Figure 9-2: Schedule screen Quit Closes the Schedule screen. Select Patient Allows you to select a patient for scan. View More Info Opens the More Information screen, which allows you to view other valuable information about a patient such as allergies, pregnancy status, and medical alerts. This information is pulled from the HIS/RIS using a DICOM connection. Add Patient Opens the Patient Schedule information screen, where you can enter the patient's information and add the number of a specific protocol. Edit Patient Allows you to change patient information if it is entered incorrectly in the Patient Schedule. 5808971-1EN Rev 2 (August. 2019) © 2019 General Electric Company 9-4 Patient Schedule Delete Selected Deletes the selected patients that are selected in the list. Delete All Deletes all the patients from the list. Preferences Opens Patient schedule preferences screen. Update Opens Update parameters screen. If you need to use the patient schedule on the gantry display, please press the Patient Schedule icon in the Toolbar on the left side of the Gantry Display. This icon is only available on the Idle Interface, the New Patient Interface, or the Emergency Patient Interface. For more information, please see: Gantry display. 5808971-1EN Rev 2 (August. 2019) © 2019 General Electric Company 9-5 Revolution™ Maxima/Revolution™ Ace PATIENT SCHEDULE Update Parameters screen Click the Patient Schedule icon and select Update Parameters to display the Update Parameters screen, where you can update your Patient Schedule list with information from HIS/RIS. Figure 9-3: Update Parameters screen Get Patient List For • This System populates the Patient Schedule for the current scanner you are on. • All CT Systems populates the Patient Schedule for all of the CT systems on the HIS/RIS connection. • All Systems populates the Patient Schedule for all the systems on the HIS/RIS connection. Date Range Populates the Patient Schedule from the defined date range. Use the month/day/year format. Requested Proc ID, Accession Number, Patient Name, Patient ID Additional ways to populate the Patient Schedule. Continue Update Applies the criteria chosen and updates the Patient Schedule. Cancel Update Closes the Update Parameters screen without saving any new selections. 5808971-1EN Rev 2 (August. 2019) © 2019 General Electric Company 9-6 Patient Schedule PATIENT SCHEDULE Patient Schedule Preferences screen Click the Patient Schedule icon and select Preferences. Figure 9-4: Preferences screen Update Schedule Automatically Yes updates the schedule when you click Patient Schedule. The updates are based on the parameters selected in Update. Show Update Parameters Yes shows the Update screen every time the system starts to automatically update. This allows you to edit the Update parameters, if desired. Use Study UID? Yes uses a study instance UID1 from HIS/RIS. No assigns the study instance UID to the exam. 1.Unique Identifier 5808971-1EN Rev 2 (August. 2019) © 2019 General Electric Company 9-7 Revolution™ Maxima/Revolution™ Ace Sort By Allows you to sort the schedule by date/time, name, or patient ID. Delete completed exams after days The number of days after which you would like the scanner to delete the completed exams. The valid range is 0 to 30 and the default is 3. A completed record is not added to the Patient Schedule if the number of days is set to 0. Edit Modality Worklist? No prevents you from editing any patient information from HIS/RIS. Yes allows you to edit any patient information from HIS/RIS. 5808971-1EN Rev 2 (August. 2019) © 2019 General Electric Company 9-8 Patient Schedule PATIENT SCHEDULE Add a patient to the schedule manually Use this procedure to manually add a patient to the Patient Schedule. 1. From the scan monitor, click the Patient Schedule icon . 2. From the Schedule screen, click Add Patient. 3. From the Schedule Patient screen, complete all relevant fields. • Entering even weights may be rounded up to the next odd pound because weights are stored as kilogram units then converted back to pounds. • If adding a patient where Exam Split is going to be used, an exam description must be entered for those entries to be used with Hard Exam Split. • If desired, add the number of the specific protocol under Protocol Number. • If desired, type in the date and time in appropriate fields to be able to sort the Patient Schedule by scheduled times. 4. Click Accept to add the patient to the schedule. 5808971-1EN Rev 2 (August. 2019) © 2019 General Electric Company 9-9 Revolution™ Maxima/Revolution™ Ace PATIENT SCHEDULE Edit a patient in the schedule A patient record cannot be edited if it came from HIS/RIS and Edit Modality Worklist on the Preferences screen is set to No. 1. From the scan monitor, click the Patient Schedule icon . 2. From the Schedule screen, select a patient. 3. Click Edit Patient. 4. Change the patient information as needed. 5. Click Accept. 5808971-1EN Rev 2 (August. 2019) © 2019 General Electric Company 9-10 Patient Schedule PATIENT SCHEDULE Delete a patient from the schedule 1. From the scan monitor, click the Patient Schedule icon . 2. From the Schedule screen, select patients to be removed. 3. Click Delete Selected. • Alternatively, choose one of the following options. − Click Delete All to remove all the patients from the list. − Click Delete All Completed to remove all the completed patients marked with "C" from the list. 4. Click OK to the confirmation prompt. 5808971-1EN Rev 2 (August. 2019) © 2019 General Electric Company 9-11 Revolution™ Maxima/Revolution™ Ace PATIENT SCHEDULE Update the patient schedule Use this procedure with the ConnectPro option and Modality Work List to update the Patient Schedule. 1. From the scan monitor, click the Patient Schedule icon . 2. From the Schedule screen, click Update. 3. From the Update Parameters screen, select one of the following options from the Get Patient List to populate the schedule from your HIS/RIS. • Select This system to pull the patient schedule for the current scanner. • Select All CT Systems to pull the patient schedule for all of the CT systems on the HIS/RIS connection. • Select All Systems to pull the patient schedule for all the systems on the HIS/RIS connection. 4. Enter values for the Date Range. 5. Enter a Requested Procedure ID, accession number, patient name or ID to narrow the search. These are optional fields. 6. Click Continue Update to continue or click Cancel Update to exit and make no changes. 5808971-1EN Rev 2 (August. 2019) © 2019 General Electric Company 9-12 Patient Schedule PATIENT SCHEDULE View more patient information on the schedule Use this feature with the Connect Pro option to view other valuable information about a patient such as allergies, pregnancy status, and medical alerts. This information is pulled from the HIS/RIS using a DICOM connection. 1. From the scan monitor, click the Patient Schedule icon . 2. From the Schedule screen, select a patient. 3. Click View More Info. The screen is populated from your HIS/RIS. 4. Click Cancel to close the More Information screen. 5808971-1EN Rev 2 (August. 2019) © 2019 General Electric Company 9-13 Revolution™ Maxima/Revolution™ Ace PATIENT SCHEDULE Set patient schedule preferences Use this procedure to set your preferences for the Patient Schedule for items such as sort order and deletions of completed exams. 1. From the scan monitor, click the Patient Schedule icon . 2. From the Schedule screen, click Preferences. 3. From the Preferences screen, complete fields as needed. • Update Schedule Automatically?: If you have Connect Pro, click Yes to update the schedule when you click Patient Schedule based on the parameters selected in Update. • Sort By: Click the Date/Time, Name, or ID sort option. • Show Update Parameters?: If you have Connect Pro, click Yes to display the Update Parameters screen every time the system starts to automatically update. • Delete Completed Exams After: Set a number of days (0 to 30) to delete exams. Set the value to 0 when the schedule is updated from a HIS/RIS system so that completed exams are not added to the patient schedule. This eliminates the selection of completed accession being selected causing patient reconciliation issues on a PACS system. • Use Study UID?: If you have Connect Pro, click Yes to use a study instance UID1 from HIS/RIS. • Edit Modality Worklist?: If you have Connect Pro, click Yes to be able to edit any patient information from HIS/RIS. • Default Update Parameters: Choose a location and date range. 4. Click OK. • Close the Preferences screen before switching between Patient Schedule and New Patient. 1.Unique Identifier 5808971-1EN Rev 2 (August. 2019) © 2019 General Electric Company 9-14 Patient Schedule PATIENT SCHEDULE Select a patient from the schedule Use this procedure to select a patient from the Patient Schedule to begin an exam. 1. From the scan monitor, click the New Patient icon 2. Click the Patient Schedule icon . . 3. From the Patient schedule list, select the desired patient and click Select Patient. • The Patient Information screen fields are populated. − Multiple records for the same patient can be selected. − Multiple records must be selected in order to use Exam Split. • If more than one record with the same Patient ID is found in the Patient schedule list a dialog message displays. To avoid having multiple Patient Records with the same Patient ID, set the Delete Completed Exams preference to zero. This will ensure that only new records are in the Patient Schedule list. 4. If a protocol is not tied to the patient, select the protocol. The system displays the first series. If user need to select a patient from the Gantry Display, please press the Patient Schedule icon in the Toolbar on the left side of the Gantry Display and select the patient from the list. For more information, please see: Gantry display. 5808971-1EN Rev 2 (August. 2019) © 2019 General Electric Company 9-15 Revolution™ Maxima/Revolution™ Ace PATIENT SCHEDULE Check a patient's status Use this procedure to check the status of a patient. 1. From the scan monitor, click the Patient Schedule icon . 2. View the Status column. • N = New Record or Not Completed • C = Completed 3. Click Next or Prior arrows to page through the list. 5808971-1EN Rev 2 (August. 2019) © 2019 General Electric Company 9-16 Scan Chapter 10: Scan IMPORTANT: Please refer to the Safety section for important safety information regarding the use of the equipment and software on this system. This section includes the workflow and parameters required for scan. It contains guidelines on the user-friendly graphic areas and describes the basic features of the scan parameters with instructions to help you navigate through the required areas. Exam workflow Exam workflow concept Patient Information screen Patient Information screen Patient Information preset selection screens Auto Exam Description Patient Position/Series Level Functions area ViewEdit screen Exam workflow procedure Set up and position the patient Set up the patient's information Enter patient information with the bar code reader Modify the Patient Information presets Acquire a scout Patient Positioning and Scout Acquisition-Auto Positioning Option Adjust the Graphic Rx Enter contrast descriptions Enable Priority Recon Enable Image Check Start the scan Repeat a series Stop a scan End the exam Scan parameters Scan parameters concept Scan Type Shuttle Mode CT Perfusion Total Exposure Time Reference Noise Index and Noise Index Values AutomA 5808971-1EN Rev 2 (August. 2019) © 2019 General Electric Company 10-1 Revolution™ Maxima/Revolution™ Ace SmartmA Scan parameter screens Scan Type screen Thickness Speed screen mA Control screen Scan parameters workflow Choose the Scan Type Set Axial and Helical scan parameters Set Cardiac Helical scan parameters Set the Start and End locations Set a specific number of images Choose the Thick Speed options Set the Image Interval Digital Tilt Set the Tilt angle Set the Scan FOV Set the kV Set the mA Organ Dose Modulation Timing parameters Timing tab Timing parameters workflow Set a Prep Group delay time Set the Interscan Delay time Set a Breath Hold time Set a Breathe Time Set the Voice/Lights/Timer options Change the Auto Voice preset delay Recon parameters Recon parameters workflow Set the Display FOV Set the R/L Center coordinates Set the A/P Center coordinates Set the Recon Type Set the Recon Options Film parameters Film parameters workflow Turn on AutoFilm Set a Frame Format 5808971-1EN Rev 2 (August. 2019) © 2019 General Electric Company 10-2 Scan Set an Interval Flip images Adjust the W/L Magnify images Rotate images Annotate a film series Apply filters Apply GSE Auto Voice Auto Voice workflow Set the Auto Voice language Record a message Change the Auto Voice preset delay Control the Auto Voice volume Delete a message Additional scan features Apply additional scan features Add/split/delete a group Optimize the technical parameters Optimize patient dose View a Dose Report Considerations • If you encounter a message that you need to remove images to be able to scan the current series, first remove images to create space for scanning. • In general, if a scan fails and a request to Resume is posted, click Resume to continue. Click Resume again if the first action fails. If a failure still occurs, reset the scanning hardware through System Resets from the Service desktop. If scan still fails to restart, shutdown and Restart the system. • Complete these steps if images fail to reconstruct: 1.Click the Recon Management icon . 2.From the Recon Management screen, click Unsuspend Entries. 3.If images still fails to recon click Restart Queue. 4.If images still fails to recon, shutdown and reboot the system. 5808971-1EN Rev 2 (August. 2019) © 2019 General Electric Company 10-3 Revolution™ Maxima/Revolution™ Ace Exam workflow See the Exam workflow for procedures included in a typical exam. Positioning patients Before placing patient's in the system each day, the accessories that may be used during the day while scanning should be inspected such as the head holder, table extension, patient positioning sponges and straps to make sure they are in good working condition. Positioning pads and straps should be inspected and cleaned to prevent possibility of artifacts being introduced due to foreign matter such as contrast on the surfaces of these items. Do not use accessories that maybe broken or torn. Make sure patients are comfortable as possible on the table or in the head holder. Use positioning sponges and pads along with positioning straps to aid in the positioning of the patient to help them hold the position needed to complete the exam. If patients are comfortable, they will be able cooperate and hold still during the exam. If arm support or catheter bag hanger is used make sure they are placed securely on the table to support the arm or hold the catheter bag. Monitor the location of the arm support or catheter bag holder to prevent any collisions with the gantry. Make sure any sheets, blankets and patient clothing or gowns are not allowed to get caught as the table is moving. Use the positioning straps to help contain these items so they are not loose or hanging off the cradle. If a protective slicker is installed on the table, make sure it is folded in and not allowed to hang. Otherwise, artifacts may occur. Make sure to explain the procedure to the patient so they understand what is going to happen and what to expect. This will reduce incidences of patient moving because they are surprised by the position they are put in the gantry or the movement of the table. Using protocols All parameters for scanning a patient can be set up in a protocol. This saves you time when prescribing scan parameters for each patient. When a new patient is to be scanned, type in the patient information and choose a protocol. The protocol may be adjusted on a per patient basis without permanently altering the original set of parameters. Once the parameters are set and the prescription is confirmed, scanning can begin. See Protocols for more information. Using contrast When IV1 contrast is to be used, make sure the injector or syringes of contrast are set up before performing the localizer (scout) scan. The contrast (syringe) icon on the lower-right corner of the ViewEdit screen must be selected. When the icon is selected, there is a “+C” annotation on the images next to the image number, indicating that IV contrast was used for that exam. See Enter contrast descriptions for more information. Interventional procedures Interventional operation will be performed by the Radiologist or Physician while standing at the table side facing an inroom monitor. Table movement is controlled by the Radiologist or Physician using the Hand Held Integrated Controller. A Technologist or assistant may control table movement by standing behind or to the side of the Radiologist or Physician. 1.intravenous 5808971-1EN Rev 2 (August. 2019) © 2019 General Electric Company 10-4 Scan EXAM WORKFLOW Patient Information screen From the scan monitor, click the New Patient icon to view the scan screens. Figure 10-1: Patient Information screen See the Set up the patient's information procedure for character limits on each field. Preset Descriptions Referring Physician, Radiologist, Operator and Exam Description have preset selections that can expedite data 5808971-1EN Rev 2 (August. 2019) © 2019 General Electric Company 10-5 Revolution™ Maxima/Revolution™ Ace entry for frequently used entries. You can Add, Delete, and change the information in these areas. It is possible to Sort the entries for the presets. 5808971-1EN Rev 2 (August. 2019) © 2019 General Electric Company 10-6 Scan EXAM WORKFLOW Patient Information preset selection screens From the scan monitor, click the New Patient icon fields: • Referring Physician • Radiologist • Operator • Exam Description to view the scan screens. Select one of the preset Information in the Referring Physician List is listed in the order it is entered with last entry displayed at the top of the list. Figure 10-2: Referring Physician List Change Allows you to change an item on the list. Add Add allows you to add a name to the list. Delete Allows you to remove an item from the list. 5808971-1EN Rev 2 (August. 2019) © 2019 General Electric Company 10-7 Revolution™ Maxima/Revolution™ Ace Sort Allows you to sort the Physician list. Text field Displays the item that is to be changed, added, or deleted. 5808971-1EN Rev 2 (August. 2019) © 2019 General Electric Company 10-8 Scan EXAM WORKFLOW Auto Exam Description When Auto Exam Description is enabled, Auto On/Off selection is shown on the Exam Description List on Patient Information. Figure 10-3: Exam Description List 5808971-1EN Rev 2 (August. 2019) © 2019 General Electric Company 10-9 Revolution™ Maxima/Revolution™ Ace The preset exam description is displayed for the exam automatically based on the Protocol Category when Auto On is enabled. You can edit Exam Description on Auto Setup screen. Figure 10-4: Exam Description Auto Setup If any description already exists on Exam Description field, the preset description of the selected protocol will not be inserted to Exam Description field. 5808971-1EN Rev 2 (August. 2019) © 2019 General Electric Company 10-10 Scan EXAM WORKFLOW Patient Position/Series Level Functions area The Patient Position/Series Level Functions area is on the Scan Setup screen. Figure 10-5: Patient Position/Series Level Functions area Anatomical Reference Point Choose one of the preset center points or designate with a two letter abbreviation your center or 0 point. This should be set the same as your scout images. Copy Pt. Orient. Pt. Position Anat. Ref To copy the Patient Position and Patient Orientation, click Copy Pt.Orient Pt.Position Anat.Ref. When the protocol is used in New Patient, the fields where Copy Forward have been defined will be outlined in green. If copy forward for Patient Position/Patient Orientation is selected, Copy Pt. Orient. Pt. Position Anat. Ref. will be highlighted. AutoFilm Setup Establishes how the filming is going to be set up. See Turn on AutoFilm. Auto Store/Auto Transfer If these features were set for the scout image, they are automatically set for this series. If they were not selected for the scout series, they may be activated in this series and the scout images are included in the storage/ transfer. Click Auto Store to automatically send the image data to the system storage device. Click Auto Transfer and a window displays where you can select the IP address to send the images. Dose Report Auto Transfer/Dose SR Report Auto Transfer Auto Transfer for Dose Report and Dose SR Report can be set individually. Click Dose Report Auto Transfer and/ or Dose SR Report Auto Transfer to select a remote host to automatically send the reports. Dose Report Auto Transfer Auto Transfer for Dose Report can be set individually. Click Dose Report Auto Transfer to select a remote host to automatically send the reports. Patient Position Set the proper patient position by placing the cursor at the head or feet of the model and click to change the head first/feet first orientation. Place the cursor over the abdominal area or base of the table of the model and click to 5808971-1EN Rev 2 (August. 2019) © 2019 General Electric Company 10-11 Revolution™ Maxima/Revolution™ Ace rotate the model in 90° increments. Show Localizer Displays a scout image on the display monitor in a 1-on-1 format with graphic representation of the start and end locations as well as displaying a line for each image that is reconstructed. This allows for graphically adjusting the protocol (adding or deleting slices). Gantry Display Patient Info. Turn On/Off Patient Information on Gantry Display. 5808971-1EN Rev 2 (August. 2019) © 2019 General Electric Company 10-12 Scan EXAM WORKFLOW ViewEdit screen The View Edit screen is an area on the Scan Setup screen. The contents of the ViewEdit screen changes dependent on the active application. Figure 10-6: View/Edit screen End Exam Completes the exam and sends any prescribed PMR1 Recon R2 to R10 for the last series to be reconstructed. It also starts AutoStore and AutoTransfer by Exam. Select New Protocol Allows you to select a new protocol for the patient's exam. Next Series Transitions to the next series if additional series are programmed in the protocol. Create New Series Opens the Select New Series Type screen, where you can create a new series in the exam. This screen may display differently, depending on the options installed your system. 1.Prospective Multiple Reconstruction 5808971-1EN Rev 2 (August. 2019) © 2019 General Electric Company 10-13 Revolution™ Maxima/Revolution™ Ace Figure 10-7: Select New Series Type screen with SmartView option Figure 10-8: Select New Series Type screen with SmartStep option Repeat Series Repeats a series that has already been scanned. SmartPrep is disabled for Repeat Series. The state of Show Localizer is not remembered for Repeat Series. The Prep Delay for group 1 is set to zero. Auto Scan Automatically moves the table and scans the confirmed series. • If Auto Scan is disabled, you must press Move to scan for every scan before Start Scan becomes available. • If you select Auto Scan for a group prescription, it remains on for every group in that series. • AutoScan is automatically enabled for a SmartPrep series and SnapShot Pulse series. 5808971-1EN Rev 2 (August. 2019) © 2019 General Electric Company 10-14 Scan Confirm Takes you out of the prescription preview mode so you can begin a scan. Confirm is not available if the patient has not been landmarked or if invalid parameters exist on the ViewEdit screen. 5808971-1EN Rev 2 (August. 2019) © 2019 General Electric Company 10-15 Revolution™ Maxima/Revolution™ Ace SCAN WORKFLOW Exam workflow procedure Use this procedure for an overview of scanning a patient, from patient setup to image management. 1. Set up and position the patient. 2. Set up the patient's information. 3. Acquire a scout. 4. Define the Series setup parameters. a. Set the Auto Store option. b. Set the Auto Transfer option. c. Set the AutoFilm parameters. 5. Acquire the scan data. a. Set the Scan parameters. b. Adjust the Graphic Rx. c. Set the Timing parameters. d. Set up Auto Voice. e. Set the Recon parameters. f. Set the Film parameters. g. Apply any additional scan features. h. Enter contrast descriptions. i. Start the scan. j. Repeat a series, if necessary. 6. End the exam. 7. View the images. 8. Manually film the images. 9. Manually archive the images. 10. Manually network the images. 5808971-1EN Rev 2 (August. 2019) © 2019 General Electric Company 10-16 Scan SCAN WORKFLOW Set up and position the patient It is best to prepare the scan room before bringing the patient into the room. Make sure that you have all the necessary supplies and accessories. If IV contrast is to be used, set up the injector or syringes of contrast before performing the localizer (scout) scan. 1. Attach the head holder or foot extender to the end of the cradle towards the gantry. • If the head holder does not attach firmly to the cradle, contact your service representative to apply patches in kit 2327335 (P9230JV). 2. Press and hold the Unload table foot pedal to adjust the table height in preparation of transferring the patient onto the table. 3. Transfer the patient to the table. • Make sure to follow the manufacture directions for use of a protective table slicker when scanning, otherwise artifacts may be seen in images. • Blocked reference channels may cause image artifacts. Make sure that there are no blankets, clothing, tubing, or straps hanging down below the table when scanning that could cause a blockage. Keep items wrapped close to the table by using the patient restraint straps. 4. Press and hold the Load table foot pedal. Or select one of the Default Patient Positioning icon on the gantry display. Press and hold the load table foot pedal. • The table moves up to a height of 210mm and advances cradle into the gantry when the Default Patient Positioning is not used. When the Default Patient Positioning is used, the values are preset in the Default Patient Positioning setting screen. • Release the foot pedal when the patient has advanced to the desired location. Use the gantry controls to further adjust the location. 5. Make the patient comfortable and immobilize as needed. Connect body straps to the cradle and wrap them around the patient. • For head scans, confirm that the patient's head is completely in the head holder. If the patient is not fully in the head holder, light and dark images may be seen at ends of the beam collimation between two rotations. • If scanning the head on the table top, make sure the head is not placed over the connection point of the cradle extender. The head should be fully on the cradle. • Always use the head holder straps to immobilize the patient's head during head scans. • Make sure items such as blankets and straps are not left hanging off the table or head holder, allowed to touch, or be dragged through the gantry while scanning otherwise artifacts may be seen in images. 6. If needed, attach the table tray and IV pole. 7. From the gantry controls, press the following buttons as needed to refine the patient's position. • Table Up 5808971-1EN Rev 2 (August. 2019) © 2019 General Electric Company • Cradle Out 10-17 Revolution™ Maxima/Revolution™ Ace • Table Down • Cradle In If it is not possible to move the table down: − check to make sure there is nothing blocking the table or gantry path − check the message log for collision sensor errors, which prevent downward movement − resolve any issues and press the table up/down buttons − if the problem persists, contact your service representative for assistance 8. From the gantry controls, press the laser alignment light button to turn on the two laser lights: internal and external (axial, sagittal, and coronal). Align the laser lights with the desired anatomical reference. • A poorly positioned and centered patient can impact the mA values calculated for AutomA/SmartmA. • Do not position the patient with the laser lights in their eyes. 9. From the gantry controls, press the desired landmark internal landmark: external landmark: button. Confirm remains gray (unselectable) until the landmark button has been pressed. • The landmark sets a known anatomical reference for the radiologist to correlate anatomy. • The landmark sets the zero location. When scanning towards the patient’s head, you are scanning superior to the zero location. When scanning towards the patient’s feet, you are scanning inferior to the zero location. You should set the zero location to known anatomy. For example, when scanning a head, the landmark or zero location is typically the orbital meatal line. • A landmark or zero reference point is required before you scan a patient. It can be set before or after you click New Patient. • When using the external laser alignment light for patient positioning purposes, be aware that the patient’s elevation may be slightly lower with the cradle extended than with the cradle fully retracted. This is because the cradle may bend slightly under a patient’s weight. This difference should be taken into consideration for applications where patient position information is critical, such as Treatment Planning. To minimize these affects, after using the external laser alignment system to position the patient, advance the patient to the CT scan plane. Turn on the CT alignment lights to determine if they line up with the markers on the patient. If necessary, compensate for the bend in the cradle by elevating the table. When the CT alignment lights line up with the markers, re-set the landmark for the scan using the Internal laser alignment light. 5808971-1EN Rev 2 (August. 2019) © 2019 General Electric Company 10-18 Scan 10. From the GSCB, set the volumes on the patient-to-operator Voice levels. communication controls. Press the Talk control and operator-to-patient or Auto and test the volume 11. Proceed to Set up the patient's information. The Auto Positioning option could assist user to set landmark, position and load patient automatically. For more information, please see: Patient Positioning and Scout Acquisition-Auto Positioning Option. 5808971-1EN Rev 2 (August. 2019) © 2019 General Electric Company 10-19 Revolution™ Maxima/Revolution™ Ace SCAN WORKFLOW Set up the patient's information Use this procedure each time you start a new patient exam by either sitting or standing in front of the CT operator console. It is best to setup the patient information before you get the patient on the table. This reduces the amount of time the patient has to be on the table, possibly in a difficult position. When entering the patient information, the only field required for scanning is the patient ID. This task describes the manual input of the data. The data can also be input by using Patient Schedule or a bar code reader. The "/" and control characters are not valid for entries in the New Patient screen. If mouse selections fail, press Escape to clear backlogged requests. The system may not show typed information on the New Patient or ViewEdit screen. The system updates after a short time. 1. From the scan monitor, click the New Patient icon or Emergency Patient icon • The Patient Information screen displays the new Exam Number. • The maximum Exam Number is 49, 999, which is reset by your Field Engineer. . Emergency Patient screen only: Emergency Patient screen automatically assigns the Patient ID and Patient Name. Both fields can be modified. Table 10-1: Patient Information fields Field name Accession Number Patient ID Patient Name Sex Birthdate Age Weight Height Referring Physician Radiologist Operator History Exam Description*1 Protocol Number Req. Proc. ID Date*2 Parameters up to 16 characters up to 16 characters up to 32 characters M (Male) or F (Female) Month, Day, Year Years, Months, Weeks, Days Kgs or Pounds Feet, Inches, or Centimeters up to 32 characters up to 32 characters up to 3 characters up to 60 characters up to 22 characters up to 5 characters up to 16 characters Exam Date Month, Day, Year Exam Time Hour, Minute Time*2 *1: If the information is entered from a RIS system, these areas support up to 64 characters. *2: There are available in Patient Schedule. 5808971-1EN Rev 2 (August. 2019) © 2019 General Electric Company 10-20 Scan 2. From the Patient Information area, type data into the appropriate fields. • Press Enter to advance to the next text field. Alternatively, use the mouse to navigate to each field. • The mouse cursor must be within the Patient Information area for the input to be accepted. • Patient ID is a required field. If the patient does not have an identification number, type ? or the word trauma. • Once an identification number has been assigned to the patient, the exam information may be edited using Edit Patient after End Exam. • Set Delete Completed Exams to zero when Patient Information is updated from the HIS/RIS. This assures that Completed Accession numbers are not inadvertently selected for scanning a second time causing Patient reconciliation issues on the PACS1. • DICOM2 users must enter the patient name in the following manner: last name, first name, middle name separating each field by ^. For example: Doe^John^M. • Enter the patient date in the following manner: Month: 12, Day: 2, Year: 1987. 2 digit years can be entered if the birth year is 2000+. Birth dates can only be entered for the past 150 years. The format for date entry depends on your system settings: MM/DD/YYYY, YYYY/MM/DD, DD/MM/YYYY. • Patients in Japan may know their birth date only by Emperor reign year. Configure the birth date fields to yyyy/mm/dd date format and enter the reign year in the year field. For example, enter S26, if your patient was born in the 26th year of Showa's reign, which corresponds to 1951. The Era codes are Heisei (H), Showa (S), Taisho (T), Meiji (M). The system stores the converted birth year in the birth date field on the New Patient and Patient Schedule screens and in the image header. • If desired, select an item from any of the Preset Selection screens (Referring Physician, Radiologist, Operator, Exam Description) and click OK. To modify any of the preset window items, see Modify patient information presets. 3. When all the desired patient information is entered, select a protocol from the Anatomical Selector area, using one of the following methods. • Type a protocol number in the Protocol Number field. • From the Protocol Selection screen, click an anatomical area. Use the arrows to scroll through the list. Click a protocol from the list to download the scan parameter values or click a reference protocol. 4. Proceed to the Acquire a Scout. SmartID verifies the tube ID at start up. If Tube ID validation fails and the 30 days temporary activation period expired, when clicking “New Patient”, attention messages display indicating that New Patient Scan is inhibited. Please contact your GE Healthcare representative to confirm proper system configuration and the tube identity. 1.Picture Archiving Communications System 2.Digital Imaging and COmmunications in Medicine 5808971-1EN Rev 2 (August. 2019) © 2019 General Electric Company 10-21 Revolution™ Maxima/Revolution™ Ace Figure 10-9: Attention message-”New Patient” Scan is inhibited. Attention New Patient Scan is inhibited. The system has been configured as “Temporary Activation for Performix 40 Plus” for more than 30 days. Please contact your GE Healthcare representative to confirm proper system configuration and the tube identity. SmartID verifies the tube ID at start up. If Tube ID validation fails and the 30 days temporary activation period expired, when clicking “Emergency Patient”, attention messages display indicating that Emergency Patient Scan is inhibited. Figure 10-10: Attention message-”Emergency Patient” Scan is inhibited. 5808971-1EN Rev 2 (August. 2019) © 2019 General Electric Company 10-22 Scan Attention Emergency Patient Scan is inhibited. The system has been configured as “Temporary Activation for Performix 40 Plus” for more than 30 days. Please contact your GE Healthcare representative to confirm proper system configuration and the tube identity. 5808971-1EN Rev 2 (August. 2019) © 2019 General Electric Company 10-23 Revolution™ Maxima/Revolution™ Ace SCAN WORKFLOW Enter patient information with the bar code reader The patient information must be in the Patient Schedule list before you use the bar code reader. Bar Codes fail to read if the HIS/RIS system the bar code is created on has a different language keyboard than the CT system. For example, if your CT system has a French language keyboard then your HIS/RIS must have a French language keyboard. If it is not possible to have the same language keyboard on each system, then manually enter the Accession or Patient ID number or select the desired patient from the Patient Schedule list to display the patient information on the New Patient screen. The Exam Description will be truncated to 22 characters when imported from a HIS/RIS system. The Study description field (0008, 1030) in the DICOM header is mapped to the Exam Description field on the Schedule Patient and New Patient screens. 1. From the scan monitor, click New Patient or Emergency Patient. 2. To populate the fields on the Patient Information screen, aim the Reader at either the Accession number or the Patient ID bar codes on the patient requisition. − When using Emergency Patient, displays that Patient ID is always Trauma, Patient Name is Year/ Month/Day/Time and CT Name. Both areas can be modified. 3. Select desired protocol and begin the exam. 5808971-1EN Rev 2 (August. 2019) © 2019 General Electric Company 10-24 Scan SCAN WORKFLOW Modify the Patient Information presets Use these procedures to modify the Preset fields on the Patient Information screen. The Presets are saved across software loads from the saved System State. From the Patient Information screen, click any of the preset fields to open the Preset screen. • Referring Physician • Radiologist • Operator • Exam Description Change an item on the list 1. From the Preset fields screen, select the item you want to change. 2. Type the information in the text field. 3. Click Change. Add an item to the list 1. From the Preset fields screen, enter new information in the text field. 2. Click Add. • 100 is the maximum number of entries. • Items are listed with the newest entry at the top of the list. Delete an item from the list 1. From the Preset fields screen, select the item you want to delete. • The item is displayed in the text field. 2. Click Delete. Sort items in the list 1. From the Preset fields screen, click Sort. • The list is sorted alphabetically or numerically, e.g., 1, 10, 100 to 9, 90, A to Z, or a to z. Close the Preset screen Click OK to accept your changes and close the screen. 5808971-1EN Rev 2 (August. 2019) © 2019 General Electric Company 10-25 Revolution™ Maxima/Revolution™ Ace SCAN WORKFLOW Acquire a scout Use this procedure to acquire a localizer from which you can prescribe the scan locations. 1. Confirm that the orientation of the patient matches the orientation of the patient in the Patient Position and Series Level Functions area of the Scan desktop. • Click the picture of the patient on the body to change the Head/Feet first orientation. • Click the picture of the patient on the table or above the body to rotate the body at 90° increments. 2. From the ViewEdit screen, confirm the start/end locations, kV, mA, and Auto Voice (if applicable). • To change a parameter value, click the box and type in the new value. Plus (+) can be used for S values and Minus (-) for I values for faster data entry using the ten key pad. • Click an individual cell under a parameter column to adjust only the factor in that group. • Click the parameter column from the top row to select all of the factors directly below the selected column and to adjust that factor in all of the images. • Click Add Scout or Delete Scout to change the number of scouts. • Technique factors are set low (120 kV and a low mA are common), since these scans are normally only used for planning purposes. • When Fast Scout* is used on larger patients, use a higher mA value than you would use for a normal speed scout. *: Fast Scout is only available for VT1700V table 3. Set the Scout Plane to designate the type of scout to acquire. • 0 = 12 o'clock, 90 = 3 o'clock, 180 = 6 o'clock, or 270 = 9 o'clock • Show Localizer is only available if the scout has been acquired at 0, 90, 180, or 270. 4. Click Scout WW/WL and type desired values in the field and click OK. 5. When performing a gated exam, set up the patient monitor and check the status of the Gating icon to verify that the system is receiving the ECG monitor signal. • If the Gating button is blue, gating is not enabled. Click the button to enable gating. • If the Gating button is yellow, an ECG signal is being received and you can proceed. • If the Gating button is red, no signal has been detected by the system. The system displays a message to check the connection. Check that all ECG leads are connected to the patient and that power is on to the monitor. See Cardiac patient prep for more details. Click OK to close the message. 6. Clear the scan room of any unauthorized personnel. 7. On the left monitor, click Confirm . 8. Press Move to Scan. • The button illuminates on the GSCB1 and flashes green, indicating you need to press the Move to Scan button. • If you need to stop table movement, press Stop Move. 9. Press Start Scan. • The Scout image is generated while scanning. 1.Global Scan Control Box 5808971-1EN Rev 2 (August. 2019) © 2019 General Electric Company 10-26 Scan • If you need to stop the scan, press Stop Scan. • If you need to pause the current scan, press Pause Scan. − This finishes the current scan, then pauses the next scan. A Resume button displays on the screen. Click Resume when you are ready to scan. 10. Repeat steps 8 and 9 to acquire the second Scout scan if Auto Scan is off. 11. Proceed to Set the scan parameters procedure to acquire the scan data. If you change the Landmark after the scout has been taken, Graphic Rx does not allow this scout to be used for Graphic Rx. AutomA/SmartmA will be disabled. Acquire a new scout when the landmark is changed. Bands and lines may be seen on scout images if there is a tube spit or the reference channel is blocked during the acquisition. The cradle speed of Scout scan is configurable with normal or Fast Scout* mode. Contact GE Service to configure the cradle speed. *: Fast Scout is only available for VT1700V table 5808971-1EN Rev 2 (August. 2019) © 2019 General Electric Company 10-27 Revolution™ Maxima/Revolution™ Ace SCAN WORKFLOW Patient Positioning and Scout Acquisition-Auto Positioning Option The Auto Positioning option uses a depth Xtream camera image to detect patient position, calculate the Scout Scan Range and center of the anatomy, to achieve an automated workflow for patient positioning and scout scanning. After patient preparation, user does not need to manually move the table or turn on laser light. Follow the instructions below to use Auto Positioning: 1. View the patient video on the gantry display to ensure there is no obstruction from people or objects. If necessary, use the Cradle In is in the video range. or Cradle Out buttons to move the cradle so that patient 2. Observe whether the Scout Range Indicator displayed on the video is appropriate. User can fine-tune the Scout Range on the Xtream tablet if needed. Figure 10-11: Scout Image Range Confirmation 1 2 Table 10-2: Scout Image Range Confirmation No. 1. Icon 5808971-1EN Rev 2 (August. 2019) © 2019 General Electric Company Description Scout Range Indicator 10-28 Scan No. Icon Description Confirm and table move in 2. Auto Positioning sets the scan range based on the Anatomical Reference set in the scan protocol. Anatomical References supported by Auto Positioning include: • OM – Orbital Meatal line • SN – Sternal Notch • XY – Xyphoid • IC – Iliac Crest • SP-Symphysis pubis • KN – Knee • AJ – Ankle Joint If the anatomical reference set in the scan protocol is not in the above list, the Scout Image Range Indicator will not show up automatically. If this occurs, use Internal Landmark or External Landmark button to position patient manually. The accuracy of scan range can be affected by lighting conditions, and patient positioning to the Xtream camera. Make sure the scan range is appropriate and perform the next steps. 3. Press the Confirm icon, the table will automatically raise to the optimal height and the cradle will move forward to the beginning of the scout image. During this movement, please pay attention to patient. If the auto move needs to be stopped, select Pause on the gantry display or the Emergency Stop button on the front cover of the gantry. If Auto Positioning detects that automatic motion will cause patient's body to come into contact with gantry, the automatic motion will not start . The collision area will be highlighted as orange in the video and users can adjust patient to clear the collision. Otherwise, users should press LOAD pedal continuously to move table to the target position or press Internal/External landmark button to position patient manually. 4. Once the table has arrived at the position and stopped, please return to the control room. When this happens, the Start Scan button on the Global Scan Control Box (GSCB) will flash. Please continue to complete scout image acquisition according to the procedures in Step 9 of Acquire a scout. Auto Table Elevation Configuration (Auto Centering) By clicking Auto Table Elevation Configuration button in Protocol Management, user can configure whether they would like to disable auto table elevation during auto positioning. If users select OFF from Auto Table Elevation Configuration, there will be only cradle in/out motion during auto positioning and table will not move up/down. If users select ON (Default selection) from Auto Table Elevation Configuration, table will move up/down to the target centering position at first to position patient into the isocenter and then cradle moves in/out to target scout scan start position. In order to get accurate centering for head scan, users should select Axial or Coronal from Head Holder Type as well as to configure the head holder pad thickness if using it. 5808971-1EN Rev 2 (August. 2019) © 2019 General Electric Company 10-29 Revolution™ Maxima/Revolution™ Ace Figure 10-12: Auto Table Elevation Configuration 5808971-1EN Rev 2 (August. 2019) © 2019 General Electric Company 10-30 Scan SCAN WORKFLOW Adjust the Graphic Rx Use this procedure to adjust the graphic prescription to set up a scan series. If your protocol is set up correctly, you may not have to make many changes. You will be able to adjust the graphic lines representing the series and confirm. Graphic Rx may fail to start. No image will be shown for Show Localizer. Check to see if the Scout images are in the browser. If the images are in the browser, toggle Show Localizer on and off. Use the Restart Show Loc button in the browser menu bar on Image Works desktop. If the Scout image has been reconstructed but does not display in Show Localizer, click Restart Show Loc on the Tool Chest to restart Graphic Rx. If the Scout image still does not display, use the crosshair cursor on the Scout to explicitly define the start/end locations and offsets. This only works if Continuous Report Cursor is on in the Exam Rx Display preferences. At any time while you are in Show Localizer, you can press Next or Prior to scroll through the valid scout images for the landmark within the series. 1. Verify that Show Localizer is on. If it is off, turn it on. 2. Press Shift and simultaneously click and drag the center red X to position the graphic lines over the anatomy you want to cover. • The slices are represented as a group of lines on the scout image. The start location is demonstrated with a solid square in the middle of a line. The end location is demonstrated by an open square box in the middle of a line. • The red X allows you to move the lines up and down on a lateral scout, as well as from side to side on a AP1 scout. • By moving the lines, you are adjusting the start and end location, and the RAS2 coordinates. • If you change the landmark after scout has been taken, Graphic Rx will not allow you to change A/P centers on lateral Scout. Since the landmark changed, a new Scout should be acquired so Graphic Rx can be used and a more accurate calculation of the mA requirements can be performed for AutomA or SmartmA, if enabled. • Clicking the red X moves the slices in the slice direction only. 3. Click and drag the solid box to the starting position. 4. Click and drag the empty box to the ending position. • Press Shift and simultaneously click and drag either the solid or empty box to adjust both the starting and ending locations at the same time. 5. Click and drag the diamond key to set the DFOV3 equally around the center of the DFOV. • Alternatively, press Shift and simultaneously click and drag the diamond key to adjust the DFOV and the R/I or A/P center on the selected side. 6. Click and drag the circle to adjust the tilt, if needed. 1.Anterior/Posterior 2.Right Anterior Superior 3.Display Field Of View 5808971-1EN Rev 2 (August. 2019) © 2019 General Electric Company 10-31 Revolution™ Maxima/Revolution™ Ace • To return the tilt parameter to 0°, press Shift and simultaneously click the circle. • Only applies to axial and cine scans. 7. From Localizer Tools of the Graphic Rx control panel, choose some options. Figure 10-13: Localizer Tools Table 10-3: Localizer Tools Functions Button 1 2 3 4 5 Function Turn On to show a line for each image reconned. Turn Off to show a transparent area of coverage with no slice lines. Turn On Show Dimension to show Start/End location, DFOV and digital Tilt. These parameters are editable. Change Layout - Turn On Change Layout to switch to 2 screen mode. Display Normal - Turn On Display Normal to return Roam/Zoom condition to the normal. Adjust ODM - Turn On Adjust ODM to activate ODM regions. Hide/Show Irradiation Lines – Click to hide or show the irradiation lines. For helical groups, the full range for X-Ray ON will be shown in Graphic Rx. The X-ray irradiation lines will be displayed in a magenta color for each helical group prescribed for the series. The X-ray irradiation lines will be hidden when Start or End locations are being modified. 6 For prescriptions with multiple helical groups, the X-ray irradiation lines can be hidden. The button is insensitive when there is a single helical group. Roam - Place the cursor on the image and click and drag it to a new location. Zoom - Click and drag to magnify or minify images. 7 8 8. From the Graphic Rx control panel, review the irradiated area. • The length of the irradiation lines are representative of the SFOV. • For helical acquisitions, the full X-ray irradiated area is shown for all groups using a pair of magenta lines that are the length of the SFOV. −For multiple helical groups, Graphic Rx supports Hide/Show Irradiation Lines. After you close Graphic Rx and re-enter, the irradiation lines default on. −For single helical groups, irradiation lines cannot be hidden. • Irradiation lines are hidden when adjust the Graphic Rx scan range. 5808971-1EN Rev 2 (August. 2019) © 2019 General Electric Company 10-32 Scan Figure 10-14: Graphic Rx Irradiation Lines 9. Review the Graphic Rx values on the ViewEdit screen to make sure they are correct. 10. Proceed to the Set the Scan parameters. 5808971-1EN Rev 2 (August. 2019) © 2019 General Electric Company 10-33 Revolution™ Maxima/Revolution™ Ace SCAN WORKFLOW Enter contrast descriptions Use this procedure to enter contrast descriptions for the scan if you are using IV1 or GI2 contrast. When IV contrast is to be used, make sure the injector or syringes of contrast are set up before performing the localizer (scout) scan. The IV Contrast icon must be selected. Enter manual descriptions 1. From the ViewEdit screen, click the IV contrast icon or the GI contrast icon . 2. In the IV or GI text fields, type and Enter a description of the contrast. • The text entered will not be saved as a preset. Enter preset descriptions 1. On the ViewEdit screen, click Preset List. 2. On the Contrast screen, select an IV or GI preset description. 3. Select a contrast option, if needed. • Click Change to edit the currently selected description. • Click Add to add new descriptions. • Click Delete to remove a description. • Click Sort to order the items on the list 1, 10, 100 to 9, 90, A to Z, or a to z. 4. Click OK. When contrast is selected, a “+C” annotation displays on the images next to the image number, indicating that IV contrast was used for that exam. For SmartPrep, a “+C” indication is only shown on the monitor scans. 1.intravenous 2.Gastro-Intestinal 5808971-1EN Rev 2 (August. 2019) © 2019 General Electric Company 10-34 Scan SCAN WORKFLOW Enable Priority Recon Use this procedure to enable Priority Recon for the scan on the ViewEdit screen if you want to check images from the beginning and the end of the scan. Priority Recon can be set in Series or Group mode. Priority Recon is not compatible with Cine, Volume Shuttle, Volume Helical Shuttle, SnapShot Pulse, SmartView and SmartStep. The Priority Recon mode can be defined in Protocol Management. Consideration Priority Recon is not available on system with remote ASiR-V recon. Set Priority Recon Series Mode 1. From the ViewEdit screen, click the Priority Recon icon to enable series mode . • After the system completes the scan with scan type of Helical or Cardiac Helical, images from the first and last 15mm in the scan range regardless of image thickness will be prioritized. • After the system completes the scan with scan type of Axial, images from the first and last acquisitions in the scan range regardless of image thickness will be prioritized. • After prioritized image reconstruction is completed, the system continues to reconstruct the rest of the images in the scan range. • When there are multiple scan groups in a series, images in the first 15mm in the first scan group and images in the last 15mm in the last scan group will be prioritized. Set Priority Recon Group Mode 1. From the ViewEdit screen, click the Priority Recon icon mode twice or the icon, to enable group . • After the system completes the scan with scan type of Helical or Cardiac Helical, images from the first and last 15mm in scan range of each group regardless of image thickness will be prioritized. • After the system completes the scan with scan type of Axial, images from the first and last acquisitions in the scan range of each group regardless of image thickness will be prioritized. • After prioritized image reconstruction is completed, the system continues to reconstruct the rest of the images in the scan range. Priority Recon is not compatible with Image Check. 5808971-1EN Rev 2 (August. 2019) © 2019 General Electric Company 10-35 Revolution™ Maxima/Revolution™ Ace SCAN WORKFLOW Enable Image Check IMPORTANT: Please refer to the Safety section for important safety information regarding the use of the equipment and software on this system. Use the procedure to enable Image Check for scanning workflow improvement. “Image Check” images use a special reconstruction mode compared to normal images. Image Check images are displayed immediately after data acquisition has begun for confirmation of scan range and contrast enhancement. Considerations • • • • An AutoView layout must be selected. Image Check is not compatible with DMPR viewport. Images can be reviewed in Image Check viewport. Images are not installed to the image data base or shown in the Image Browser. Set Image Check 1. From the ViewEdit screen, click the Image Check icon to enable. • Image Check is not available for Scout, Axial, Cine, Volume Shuttle, Volume Helical Shuttle, SnapShot Pulse, SmartStep or SmartView acquisitions. • Image Check is not compatible with Priority Recon. Only one mode can be enabled at a time. Cardiac Helical images created with Image Check are ungated. 2. After scan has started as data acquisition proceeding, “Image Check” images are displayed in the AutoView viewport. • Image Check images reconstruction parameters for helical are fixed at a 5 mm thickness and 2.5 mm interval regardless of the series prescribed scan parameters. • Image Check images reconstruction parameters for cardiac helical are fixed at a 2.5 mm thickness and 1.25 mm interval regardless of the series prescribed scan parameters. • Reconstruction Type is always Standard. ASiR/ASiR-V, IQ Enhance/IQ Enhance Plus, IBO, Image filters and Cardiac Filters are not applied. • Reconstruction Matrix is 340×340. • The image annotation “IMAGE CHECK” is displayed on Image Check images. • Reconstruction for diagnostic images begins automatically after all Image Check images are reconstructed. CAUTION Images from this feature are not for diagnosis. 5808971-1EN Rev 2 (August. 2019) © 2019 General Electric Company 10-36 Scan Figure 10-15: "Image Check" annotation and functions (1) (2) Figure 10-16: Right click menu Image Check viewport right click functions: 3. • Annotation level - Select the image annotation level: Full, Partial, or None. • Viewport Layout – Select the desired display location of Image Check viewport, Top Right, Top left, Bottom Right, or Bottom Left. • Grid On/Off - Click Grid to place a grid (matrix) over the primary image to measure anatomy or pathology on an image. • Reset All – Click Reset All to return to the original zoom, orientation and WW/WL. Review Image Check images in Image Check viewport. • Scroll bar (1) - Use the scroll bar on the right side of the Image Check viewport to review the Image Check images. • Folded corner (2) - Click on the folded corner in the bottom-right to toggle the screen each time between Image Check viewport and one of Auto View viewport. 4. Reconstruction for diagnostic images begins automatically after all “Image Check” images are reconstructed. Image Check can be set in Protocol Management. 5808971-1EN Rev 2 (August. 2019) © 2019 General Electric Company 10-37 Revolution™ Maxima/Revolution™ Ace SCAN WORKFLOW Start the scan Use this procedure to start a scan. 1. Review the following items for every acquisition before confirming to scan: • the start/end locations for each recon • direction of scan • the mA table for Auto or SmartmA If the Patient Orientation changes from a previous series, an Attention message posts to inform you that AutomA will be disabled and the mA button displays red. You can enable AutomA again once the patient orientation matches with that of the last Scout series. 2. To start a scan, click the Confirm icon 3. Press Move to scan. 4. Deliver breathing and table move instructions, as needed. 5. Press Start Scan. Considerations • Press Stop Scan to stop scans between multiple helical groups and do not press Stop Move. • Scan aborts may occur during Axial or Helical scanning. Always be aware of the scan progress during an Exam and select Resume to continue. • Scan may fail to confirm posting a message that not enough image space exists, even though the image space shown in the Feature Status Area indicates there is enough space. This is due to the fact that images are stored on the system disk in more than one partition. Remove consecutive exams to free up image space for confirm to proceed. If you encounter the message that you need to delete images to be able to scan the current series, first remove images to create space for scanning, next if Scouts have not been taken, end the exam and start a new exam. However, if scouts have been acquired, use Select New Protocol and prescribe the series again. 5808971-1EN Rev 2 (August. 2019) © 2019 General Electric Company 10-38 Scan SCAN WORKFLOW Repeat a series Use this procedure to repeat a series that has already been scanned. 1. On the Scan desktop, click Repeat Series. • When more than one series has been scanned, a list of all scanned series displays. • If only one series has been scanned, the series list does not display. 2. On the Series List screen, select which series you want to repeat. 3. Click OK. • The state of Show Localizer is not remembered by the system. • SmartPrep is turned off. • The Prep Delay for group 1 is set to zero. 5808971-1EN Rev 2 (August. 2019) © 2019 General Electric Company 10-39 Revolution™ Maxima/Revolution™ Ace SCAN WORKFLOW Stop a scan Abort a scan in progress Use this procedure to abort the X-ray and stop the gantry and table movement. 1. From the GSCB, press Stop Scan . 2. Click Resume from the Scan Progress screen to resume the scan. Pause a scan in progress Use this procedure to pause the current scan. This finishes the current scan, and then pauses the next scan. 1. From the GSCB, press Pause Scan . 2. Click Resume from the Scan Progress screen to resume the scan. Emergency stop scan, electronics, and x-radiation Use this procedure in the event of a patient related emergency or if the cradle, table, or gantry starts to move unexpectedly. 1. From the GSCB or gantry, press Emergency stop • . All table and gantry motions, and X-ray exposure are stopped. 2. On the gantry, press Reset to clear the Emergency Stop. For a helical scan, you need to evaluate each situation. Pause will not stop a helical scan in progress. The scan will complete and the system will stop and not scan any additional groups. Stop Scan will stop a helical scan in progress at the point Stop Scan is pressed. Resume will resume the helical scan from the point it was stopped. 5808971-1EN Rev 2 (August. 2019) © 2019 General Electric Company 10-40 Scan SCAN WORKFLOW End the exam 1. When an exam is completed, click End Exam. • End Exam sends any prescribed R2 or R10 for the last series to be reconstructed. • End Exam starts AutoStore for the exam. • End Exam starts AutoTransfer by Exam. 2. If you have the PPS1 ConnectPro option, click one of the following options. • Click Complete if the exam is complete. • Click Discontinue if the exam has been discontinued (the exam cannot use PPS again). • Click Defer to complete the exam at a later date. To complete the exam, select the exam from the Image Works browser patient list, and select MPPS > Complete or Discontinue. Due to screen stacking issues, if PPS is enabled, the dialog box to complete the PPS state may be hidden. A system reboot will be required to recover. 1.Performed Procedure Step 5808971-1EN Rev 2 (August. 2019) © 2019 General Electric Company 10-41 Revolution™ Maxima/Revolution™ Ace Scan parameters See the Scan parameters workflow for procedures on how to set the following scan parameters. Scan Type The Scan Type is set on the Scan Type screen. Axial Axial scanning is the traditional “step and shoot” method of acquiring data. The X-ray tube and DAS1 expose and rotate one 360° loop. The table and patient move a preset distance (interval) and the process is repeated. Cine Cine is a method of scanning that uses full or partial rotations of the gantry while gathering input from one location over time. You may set the acquisition in groups expanding the time to be scanned. This is especially beneficial when determining the function of anatomy and physiology (i.e., hemangioma). Helical Helical or spiral scanning is a method of acquiring images in a continuous data set. The X-ray tube and DAS expose and rotate continuously through 360° while the patient is passed through the area of exposure at a set rate of movement (pitch). The information gathered is then reconstructed into images of the prescribed slice thickness and interval. Cardiac Cardiac Helical (SnapShot Segment, SnapShot Burst, SnapShot Burst Plus) Cardiac Helical is a low-pitch ECG-gated helical acquisition mode where the pitch value is set based on the patient's heart rate. The range of pitch values varies based on both the gantry speed and the system configuration. The patient's heart rate must be within the range of 30 to 200 BPM2 for the system to allow scan confirmation. Cardiac Cine (SnapShot Pulse) Cardiac Cine SnapShot Pulse mode (a step and shoot method) can be used for low dose imaging of the coronary arteries when functional information is not required. SnapShot Pulse can also be used to image structures that are near to the heart and may be affected by heart motion such as thoracic aorta's or pulmonary arteries. Rotation Times The variability of the rotation times gives you the ability to adjust the parameters for patient size and different applications. For scanning a medium or average sized patient for an abdominal study, the 0.5 s rotation time provides adequate mAs for image quality. For a larger patient you may need to use the 0.6 or 0.7 s rotation time. Both studies would be completed using sub-second rotation times because of the flexibility in having the various rotation times. • Axial – 0.35 s, 0.4 s, 0.5 s, 0.6 s, 0.7 s, 0.8 s, 0.9 s, 1.0 s, 2.0 s • Cine – 0.35 s, 0.4 s, 0.5 s, 0.6 s, 0.7 s, 0.8 s, 0.9 s, 1.0 s • Helical – 0.35 s, 0.4 s, 0.5 s, 0.6 s, 0.7 s, 0.8 s, 0.9 s, 1.0 s • Cardiac Helical – 0.35 s, 0.37 (0.375) s, 0.4 s, 0.42 (0.425) s, 0.45 s, 0.47 (0.475) s, 0.5 s • Cardiac Cine – 0.35 s 1.Data Acquisition System 2.Beats Per Minute 5808971-1EN Rev 2 (August. 2019) © 2019 General Electric Company 10-42 Scan • Volume Shuttle (Axial) – 0.4 s, 0.5 s, 0.6 s • Volume Helical Shuttle – 0.4 s, 0.5 s, 0.6 s • 0.35 second option enables 0.35 s, 0.4 s, 0.5 s and 0.6 s scan. • 0.4 second option enables 0.4 s, 0.5 s and 0.6 s scan. • 0.5 second option enables 0.5 s and 0.6 s scan. • If your system has the SnapShot option and the 0.4 second option, the rotation times include 0.42(0.425) s, 0.45 s, and 0.47(0.475) s. • If your system has the SnapShot option and the 0.35 second option, the rotation times include 0.37(0.375) s, 0.42(0.425) s, 0.45 s, and 0.47(0.475) s. Rotation Length There are two rotation lengths on the system. • • Full rotation is used most often. Segment rotation is good for Cardiac scans. Shuttle Mode VolumeShuttle (Axial) VolumeShuttle (Axial) mode is a repetitive axial scan mode where the table shuttles back and forth between two adjacent locations with 40 mm detector coverage. VolumeShuttle uses a special mode to achieve the minimum interscan delay possible for the prescription. VolumeShuttle mode can provide 80 mm of coverage for perfusion studies of the brain. Volume Helical Shuttle Volume Helical Shuttle is a repetitive helical scan mode where the table continuously moves back and forth across a prescribed area, where each pass of acquired data has temporal time sampling information. Volume Helical Shuttle can be used to create time resolved CTA1 of the head, neck, body, and perfusion studies of the head or body. Volume Helical Shuttle is different from normal helical imaging in that data is collected during deceleration and acceleration of the table as it traverses the prescribed area. Each pass of data is saved in the series with a unique identifier and description. There is the potential to create large numbers of images with this acquisition mode, thus the first reconstruction of Volume Helical Shuttle data is fixed at 5 mm thickness. Prospective multiple reconstructions are not compatible with Volume Helical Shuttle. Retro Recon is used to reconstruct the desired slices and spacing. A message displays at End Exam if a Volume Helical Shuttle series was included in the exam instructing you to go to Retro Recon and create any additional reconstructs that might be needed or to reserve the scan data so it will not be overwritten before reconstructions can be done. Images for Volume Helical Shuttle are assigned series number of 700 plus the original series number. CT Perfusion (Reference NEMA XR28: 2013 section 2.2) 1.Computed Tomography Angiography 5808971-1EN Rev 2 (August. 2019) © 2019 General Electric Company 10-43 Revolution™ Maxima/Revolution™ Ace IMPORTANT: Please refer to the Safety section for important safety information regarding the use of the equipment and software on this system. Refer to your Technical Reference Manual, QA chapter, Dosimetry section for information on dose measurements and calculations. Purpose of CT Perfusion CT1 perfusion studies are used to assess delivery and perfusion of blood in an organ and/or its tissues. Such studies are valuable for evaluating blood supply to neoplastic and non-neoplastic tissue (including normal and ischemic tissue). In particular, CT perfusion imaging allows the evaluation of cerebral ischemia or of the extent of angiogenesis associated with a tumor. CT perfusion should be performed only for a valid medical reason and with the minimum radiation dose necessary to achieve an adequate exam. Use of perfusion scans in children should be particularly reviewed for clinical impact and justified. Pediatric patients are more radiosensitive than adults and have a longer post-exam life expectancy, so particular attention should be paid to displayed CTDIvol when modifying protocols. CT perfusion imaging relies on the linear relationship between CT attenuation, expressed in HU2 and represented in a particular pixel of an image, versus the amount of iodinated contrast material perfusing the corresponding region of tissue attenuating the X-rays. Dynamic CT scanning enables the calculation of perfusion parameter maps, e.g., anatomic images where the pixel value represents mean transit time, blood flow, blood volume, and permeability maps depending upon the post-processing model used. Scan technique parameters (e.g., kV, mAs) for CT perfusion studies should be set at values lower than those used for routine diagnostic scanning of the same anatomical area. Perfusion imaging involves visualization of temporal changes in iodine enhancement, rather than resolution of small or subtle anatomical detail. The postscan software processing of the data is relatively insensitive to the increased noise levels; hence perfusion scans do not require use of the same radiation levels. In general, lower kV improves visualization of iodine contrast and consequently allows use of lower radiation doses. Lower kV settings are therefore recommended to be used as long as sufficient image quality for perfusion post-processing can be obtained. Body perfusion imaging of obese patients, for example, may be an application that requires use of higher kV values. Users should carefully review the manufacturer’s reference perfusion protocols, which reflect the recommended kV, mA, and scan time for a typical perfusion acquisition. Additional guidance may be obtained from professional societies, regulatory agencies, educational textbooks, or peer-reviewed literature. The AAPM3 provides a set of reasonable scan protocols for CT brain perfusion imaging that is freely available via its public webpage. See the Recommended reading. Because CT perfusion requires specialized post-processing software, a CT perfusion acquisition should not be performed unless this software is readily available to the institution. All users should be trained in both CT perfusion acquisitions and post-processing and should follow professional society perfusion practice guidelines. Before any changes are made to the manufacturer’s reference protocols, both a radiologist and medical physicist familiar with CT perfusion should be consulted. Changes in protocol and the reason for the changes should be communicated to the radiologic technologist. Any changes to the protocols should be evaluated with respect to the image quality (less than diagnostic level), temporal sampling and radiation dose of the manufacturer’s original reference perfusion protocols. It is essential that all users understand that CT perfusion images will be much noisier than images of the same body region acquired for most other diagnostic purposes, and that this level of image quality is sufficient for the calculation of perfusion parameters. 1.Computed Tomography 2.Hounsfield Unit 3.American Association of Physicists in Medicine 5808971-1EN Rev 2 (August. 2019) © 2019 General Electric Company 10-44 Scan Components of a CT Perfusion study Assessment of tissue perfusion for stroke includes a diagnostic quality non-contrast brain exam, an optional CT angiogram of the circle of Willis that may include the carotid arteries, and a CT perfusion exam. It may also include a post-contrast CT scan of the brain for assessment of residual lesion enhancement. In the assessment of tumors, a non-contrast scan for localization of the area of interest is often done prior to the CT perfusion exam. In all cases, the CT perfusion exam should have technique factors that are lower than those used for the other components of the study (e.g., the non-contrast, post-contrast, and angiogram scans). Specific acquisition times for the perfusion exam depend on the post-processing algorithm used, but in all cases the exam must be performed over a relatively long period of time (typically 40 to 50 seconds and potentially up to 3 minutes; consult model-specific user manual and radiologist) in order to measure the time dependent physiologic process of blood flow through the brain. Since the scan location is fixed, the same anatomy is irradiated repeatedly during this scan time. Scan times are also affected by the concentration, volume, and rate of delivery of the contrast agent. The lenses of the eyes are more radiosensitive than the skin. Scanning through the orbits should be avoided, if possible, by the use of patient positioning. Consult the medical physicist to ascertain appropriate deterministic thresholds across the body. Body perfusion considerations Perfusion scanning of the torso, typically referred to as body perfusion CT, is not currently performed as frequently as head perfusion scans. It is essential to refer to manufacturers’ reference protocols (if provided) and to involve a radiologist and medical physicist familiar with the principles and techniques for body CT perfusion imaging, as well as communicate with the radiologic technologist. Because of the higher attenuation of the torso, body perfusion scans may require a higher kV than head perfusion scanning. Again, the image quality obtained should be noisier than most conventional body CT scans, as the post-processing algorithm is able to extract the needed time attenuation information from the noisy data set. Respiratory motion is an important consideration in body perfusion CT, and methods to limit diaphragmatic motion during the scan, or realign anatomic regions after the scan using registration algorithms should be used to minimize errors introduced from the movement of the tissue of interest during the course of the perfusion scan. In the rare event that a body perfusion scan would be performed in a pediatric patient, sedation in small children may be required. Perfusion acquisition types Some perfusion scans are performed in a continuous exposure mode, in which the table does not move and the X-rays are turned on over the entire scan period. This provides the highest degree of temporal sampling; however, such temporal sampling may not be required for a particular application. This acquisition mode delivers the highest dose to the patient, since the X-ray beam is always on. Other techniques and recommended protocols may include a mode where the table does not move but the Xrays are alternately turned on intermittently during the scan (such as Axial with an ISD). This method can be used to reduce the dose if the temporal sampling rate remains adequate for the post processing software which requires a minimum temporal sampling of 3.2 seconds. Other types of data acquisitions are axial and helical “shuttle modes”, which are specially designed for perfusion scanning and can extend the coverage of tissue imaged, thus dispersing the dose over a wider area and decreasing peak skin dose. In both cases the temporal sampling rate is reduced for any specific anatomic location compared with continuous and intermittent exposure modes where the table remains stationary. The user must ensure that the sampling frequency remains adequate for the post-processing software, which requires a minimum temporal sampling of 3.2 seconds. In VolumeShuttle (Axial) mode, scanning is performed at two adjacent axial locations by moving the table between X-ray exposures, thereby increasing the amount of anatomy that is imaged. As with intermittent scanning, the X-rays are not turned on continuously, and thus peak skin dose and overall delivered X-ray radiation dose are reduced (compared with continuous mode), while overall exam time remains the same. In Volume Helical shuttle mode, the scanner emits X-rays continuously while the table continuously moves back and forth across the prescribed scan range. As a result, the amount of anatomy that is imaged is increased. The peak skin dose is reduced because the dose is similar to that of the continuous acquisition mode, but it is spread out over a larger region. The total X-ray on time typically remains the same. In helical shuttle mode, the total irradiation exposure is similar to that of a continuous acquisition exposure because the X-rays remain on during 5808971-1EN Rev 2 (August. 2019) © 2019 General Electric Company 10-45 Revolution™ Maxima/Revolution™ Ace the entire acquisition; the benefit of this mode is that a larger anatomic region can be scanned. The temporal sampling rate varies based on the scan type selected for the acquisition and can affect the total dose for the acquisition. Table 10-4 lists the scan types that can be used for acquisition of perfusion data. Table 10-4: Perfusion data acquisition scan types Scan Type Coverage Temporal Sampling Rate Acquisition/Dose considerations Limited coverage Axial 40 mm 2.0 s Lower dose due to intermittent scanning Highest temporal sampling Cine 40 mm 0.5 s Volume Shuttle (Axial) 80 mm 3s Higher dose due to continuous scanning Larger coverage Volume Helical Shuttle 140 mm for body 3.2 s Lower dose compared to Cine Largest coverage Dose is similar to Cine, however dose is spread across a larger anatomic region. Communication of Table 10-4 should be conveyed by the facility to the radiologist, qualified medical physicist and radiologic technologist. The exam duration for tumor perfusion, whether in the head or body, needs to extend over a longer time interval than a general perfusion scan, starting prior to the arrival of the contrast bolus and include a period of approximately 3 to 3.5 minutes to adequately support the collection of data for the computation of permeability maps. Initially, the temporal sampling rate must be the same as that used for stroke protocols in order to adequately measure the first passage of contrast material through the region. Subsequently, sparser sampling can occur, with temporal intervals ranging from 5 to 20 seconds. This reduces dose by decreasing the number of exposures. Scan parameter effects on dose kV effects on dose The effect on dose from kV is non-linear. Holding all other parameters constant, changing from 80 kV to 120 kV will result in approximately a two- to four-fold increase in dose. Attention: consult accompanying documents. 5808971-1EN Rev 2 (August. 2019) © 2019 General Electric Company 10-46 Scan For more information, see the Technical Reference Manual. mA effects on dose mA and mAs have a linear effect on dose. Holding all other parameters constant, doubling the mA or mAs will double the dose. The effects of kV and mA or mAs on dose are multiplicative. For example, a three-fold increase in dose that occurs from increasing kV combined with a two-fold increase in dose from doubling the mA will result in a sixfold increase in overall dose. Considerations for peak skin dose The highest radiation dose accruing acutely at a single site on a patient’s skin, referred to as the “peak skin dose,” is an important parameter in assessing risk of erythema (skin reddening) and epilation (hair loss). The necessity for repeated scanning of the same location over extended times results in skin doses that can be higher than those associated with routine CT applications. Factors that influence these doses include kV, mA, scan time, perfusion acquisition type, and table movement, if any, during the perfusion acquisitions. As with patient dose, lower kV settings are recommended and should be used as appropriate to achieve appropriate image quality for perfusion evaluation with respect to image noise based on body size, region scanned, and scanner type. In all cases, you should refer to the manufacturers’ reference perfusion protocols as they reflect the appropriate kV, mA, and scan times for typical perfusion acquisitions. Additional guidance may be found at professional society and/or regulatory websites. See the Recommended reading. Required image attributes for Perfusion imaging The purpose of a CT perfusion series is to assess tissue perfusion and delivery of blood to the organ and/or tissues of the organ; the acquisition parameters are different from those needed for routine low contrast CT imaging applications. The acceptable noise level in CT perfusion is typically higher than that for acquisitions routinely used in diagnostic imaging. Automatic exposure control should not be used unless the manufacturer’s reference perfusion protocol employs it. Protocols should be adjusted accordingly for patient age, injection rate, injection volume, and exam type (stroke versus tumor evaluation and head versus body). CT perfusion scans need to acquire data over a sufficiently long duration to accommodate the transit time associated with the physiological process of the contrast bolus moving through the vascular system. The acquisition duration for a stroke study must cover the time from prior to the arrival of the contrast material bolus through the approach of the venous signal to baseline. This duration is directly dependent on the volume of contrast material injected, the rate of injection, and the patient’s cardiac output. If contrast material volumes or injection rates change from exam to exam, the scan duration will need to be adjusted accordingly. Consult the perfusion post-processing software manual for more detailed imaging and CT perfusion information. Contrast injection considerations As the iodine concentration of contrast material decreases, contrast material volume or flow rate may need to be adjusted to deliver the required enhancement. You should pay close attention to the shape of the bolus, follow the bolus with saline, and use an injector capable of delivering the required injection rates. The contrast injection rate should be determined by referring to the applicable section of this user manual, contrast agent labeling, and in consultation with a physician. Special consideration should be given for children due to their smaller size. Other considerations and references Due to the necessity to obtain data over an extended time period in order to calculate relevant perfusion parameters, repeated scanning of the same location is required. As a result, CT perfusion acquisitions produce peak skin doses higher than those associated with routine diagnostic CT imaging. Deterministic effects (e.g., tissue reactions such as skin reddening and hair loss) are a dose-threshold phenomena that can appear with peak skin doses > 2 Gy. As with all CT scanning, the CTDIvol value displayed on the operator console should always be confirmed prior to the scan. For CT perfusion without table motion, the value of CTDIvol tends to over estimate 5808971-1EN Rev 2 (August. 2019) © 2019 General Electric Company 10-47 Revolution™ Maxima/Revolution™ Ace the actual peak skin dose by approximately a factor of two. (See reference to Bauhs, below.) User manuals may contain an informative section that describes means for conversion of the displayed CTDIvol or dose profile to an estimated phantom peripheral dose, which may serve as an estimate for peak skin dose. A typical CT perfusion study should not result in a console-displayed CTDIvolof more than 1,000 mGy. Care should be taken and consideration given prior to rescanning a patient within a short time with a perfusion acquisition for the same anatomy due to concerns about reaching a cumulative peak skin dose value greater than the deterministic threshold for skin injury. Sites should have a QA1 program for oversight and review of any protocol changes. As with other scan types, the dose for a CT perfusion acquisition is recorded in both the DICOM2 screen capture and the DICOM CT dose structured report and should be used for QA follow up for all scanning. Additional information on CT perfusion may be obtained in the user manuals for the CT perfusion post-processing software, from the ACR practice guide for CT perfusion, and from the AAPM website that contains reference perfusion protocols as well as other perfusion related information (please visit FDA Web site for documents related to radiation dose quality assurance). All the reference protocols provided within the software of this system, including those for CT perfusion, are included in the Applications Protocol document supplied with the system. This document provides a concise description of each scanning series within the protocol, technique factors, and dose information for each. Recommended reading 1. Ting lee, “Functional CT: physiological models” Trends in Biotechnology Vol. 20 No. 8 (Suppl.), 2002. 2. Jessica C. Tan, MD,1 William P. Dillon, MD,1 Songling Liu, MD,1 Felix Adler, MD,1 Wade S. Smith, MD,2 and Max Wintermark, MD “Systematic Comparison of Perfusion-CT and CT-Angiography in Acute Stroke Patients” Annals of Neurology Vol 61 No 6 June 2007. 3. Brix, G, ML Bahner, U Hoffman, A Horvath, and W Schreiber. 1999. Regional blood flow, capillary permeability, and compartmental volumes: Measurements with dynamic CT-Initial Experience. Radiology 210 : 269-276. 4. Cenic, A, DG Nabavi, RA Craen, AW Gelb, and TY Lee. 1999. Dynamic CT measurement of cerebral blood flow: A validation study. American Journal of Neuroradiology 20 : 63-73. 5. Dillon, WP, and D Gress. 1999. Intraarterial thrombolysis for cerebral infarction: To treat or not to treat, and how? AJNR 20 : 1194-96. 6. Hunter GJ, Hamburg LM, Ponzo JA, Huang-Hellinger FR, Morris PP, Rabinov J, Farkas J, Lev MH, Schaefer PW, Ogilvy CS, Schwamm L, Buonanno FS, Koroshetz WJ, Wolf GL, Gonzalez RG. Rapid assessment of cerebral perfusion and arterial anatomy in hyperacute stroke with 3D functional computed tomography: early clinical results. AJNR 19(1):29-39, 1998. 7. Nabavi, DG, A Cenic, RA Craen, AW Gelb, JD Bennet, R Kozak, and T Lee. 1999. CT assessment of cerebral perfusion: Experimental validation and initial clilnical experience. Radiology 213 : 141-149. 8. J. A. Bauhs, T. J. Vrieze, A. N. Primak, M. R. Bruesewitz, and C. H. McCollough, 2008, "CT dosimetry: comparison of measurement techniques and devices," Radiographics Vol. 28, pp. 245-253. 9. ACR-ASNR-SPR Practice Guideline for the Performance of Computed Tomography (CT) Perfusion in Neuroradiologic Imaging at American College of Radiology website 10. AAPM CT Scan Protocols website 11. FDA website on "Radiation Dose Quality Assurance: Questions and Answers" 1.Quality Assurance 2.Digital Imaging and COmmunications in Medicine 5808971-1EN Rev 2 (August. 2019) © 2019 General Electric Company 10-48 Scan Total Exposure Time The Total Exposure Time is automatically set by the system and is determined by the number of images and type of scan. This setting can only be changed by resetting one of the other factors. The Total Exposure Time is useful for determining breath-hold times and contrast injection timing. • For helical scans, the displayed Total Exposure Time is exactly what is shown. The Total Exposure Time lists the X-ray on time only and does not reflect any ISD applied. • For axial, cine and cardiac scans, when calculating breath hold times, the ISD for each scan must be added to the Exposure Time displayed to reflect the total amount of time the patient would need to hold his/her breath. Automatic Exposure Control Patients come in all shapes and sizes. For the purpose of achieving a desirable image quality with a scan technique that reflects the patient’s size and shape, there are several approaches to employing automatic and manual mA setting modes of CT operation. These approaches are designed to adjust the X-ray output of the system according to the X-ray attenuation presented by a patient’s anatomy. For example, the patient’s weight or BMI1 may be used as a guide to set a fixed mAs for the acquisition. Alternatively, some measure of patient thickness or girth, such as anterior-posterior (AP) thickness, lateral width, or patient circumference can be used as a basis to choose an appropriate fixed mAs value, i.e., a value that yields an image adequate for diagnosis with a patient dose as low as reasonably achievable. However, these methods have at least two inherent limitations. First, as they produce a fixed mAs value, they do not adjust for differences in body-region thickness and associated variation in X-ray attenuation along the patient length and/or around the patient circumference. Second, the use of weight, thickness or circumference is an incomplete surrogate for X-ray attenuation, which is one of the most relevant physical parameters affecting image quality and which depends on the elemental composition and density of human tissue as well as on its shape and thickness. Automatic Exposure Control (AEC), on the other hand, is designed to adjust the scanner radiation output to meet a desired, pre-set level of image quality/noise criterion by empirically assessing the patient’s attenuation and automatically modulating the mA accordingly. AEC can provide a desired level of image quality/noise at a lower patient dose than would be possible with a fixed scanner radiation output. In general, CT systems may accomplish AEC in two ways: 1. Modulating the mA dynamically during scanning in the X-Y and/or Z dimensions to adapt to variations in the patient’s attenuation. 2. Adjusting the mAs to a fixed value based on measurement and calculation of the patient’s overall attenuation: the mAs is constant during scanning, but its value has been quantitatively determined so as to yield an average pre-set level of image noise. Most AEC systems operate as described in number 1, above. Discussion of AEC hereafter applies to these types of systems unless otherwise indicated. How AEC works On the basis of a patient’s attenuation, AEC sets mA values as the X-ray tube rotates around the patient. The technology uses knowledge about the scanner’s imaging chain and the measured attenuation of the patient to appropriately adjust mA values in order to achieve the desired, constant image noise/quality criterion. 1.Body Mass Index 5808971-1EN Rev 2 (August. 2019) © 2019 General Electric Company 10-49 Revolution™ Maxima/Revolution™ Ace Larger patients typically require scanning at a higher mAs than the mAs used for smaller patients. Similarly, thicker projections (e.g., laterally through the shoulders vs. AP through the shoulders) typically require more mAs to achieve the same resultant image noise/quality criterion. Finally, anatomy with greater attenuation (e.g., abdomen or pelvis compared to the lungs) requires more mAs to achieve the same image noise/quality criterion. Adaptation to anatomy As patient attenuation changes throughout the course of the scan, either rotationally around the patient or along the length of the patient, AEC is designed to adjust dynamically the mA for each body part and projection. If the attenuation does not change, AEC sets the mA at a constant value that is appropriate for the overall patient thickness and that achieves the desired image noise/quality criterion. When to use AEC AEC technology has the greatest impact when the portion of the patient being scanned has non-uniform size, shape, or density. In these cases, AEC adjusts scanner radiation output to the changing anatomy and modulates the mA in the Z-direction (along the patient) and/or in the XY-direction (around the patient). Even though AEC is used, before scanning the operator must still select scan parameters, including AEC parameters, which provide a desired image noise/quality criterion. Scan parameters including AEC parameters must be chosen to carefully balance patient radiation dose and image performance. Even when the patient’s anatomy has consistent size, shape, and density throughout the planned scan range, AEC technology chooses the appropriate exposure settings to achieve the image noise/quality criterion requested by the user. When bismuth or other shields are considered for use in the planned scanned range, consult the system user manual for specific information. When not to use AEC AEC might not be available for all scanning modes or on all scanners. When AEC is available, if users do not understand the relationship between AEC parameters, image noise, and dose, AEC should not be used. Also, if the patient cannot be centered in the scanner, AEC is not recommended because the attenuation calculations used for AEC are designed with the assumption that the patient is centered in the gantry. Finally, if there is any question, radiologic technologists should always consult their medical physicist and radiologist to ensure that proper exposure techniques are used. AEC does not guarantee reduction of radiation doses in all patients The use of AEC does not always result in dose reduction, especially when compared to a fixed mA/mAs protocol. For example, when providing the desired image noise/quality criterion setting for a large patient, AEC might appropriately increase the scanner radiation output as compared to that for an average-sized patient. For most examinations of average-sized or small patients, and for the same image noise/quality criterion settings, AEC use will result in the same or lower CTDIvol as that of a fixed mA/mAs protocol. (However, a larger patient would appropriately require more fixed mA than for a smaller patient.) Radiologic technologists must be fully aware that proper patient centering is critical for accurate AEC function. Improper patient centering can result in an exposure that is either too high or too low to achieve the desired image noise/quality criterion. Note that proper patient centering can be more challenging for smaller pediatric patients, and so special care should be taken. 5808971-1EN Rev 2 (August. 2019) © 2019 General Electric Company 10-50 Scan Effect of AEC control setting For a given patient, changing the image noise/quality criterion setting in AEC will affect the patient dose: asking for lower image noise/higher image quality criterion will result in more dose to the patient as the noise index value is decreased (made smaller). In contrast, asking for higher image noise/lower image quality criterion by increasing (make larger) the noise index value will result in less dose to the patient. AEC considerations of patient size, shape, composition, and age For a given AEC image noise/quality criterion setting, larger patients and more attenuating body regions may result in a higher scanner radiation output. Smaller patients and less attenuating body regions may result in a lower scanner radiation output. While AEC can be an effective dose-reduction tool for pediatric patients, special care should be taken with this patient group. The GE Healthcare online education module available on the Image Gently website describes issues to consider when using our AEC features with pediatric patients. Dynamic AEC scanning When a scanning protocol contains multiple X-ray tube rotations at the same table location, the effect on patient dose of incorrect selection of protocol settings will be multiplied by the number of rotations. For such protocols, operators must take extra care when setting manual mAs or AEC parameters to achieve the desired level of image noise/quality criterion. For example, in perfusion scanning, the image noise can often be much higher (yielding a lower dose) than for routine diagnostic scanning of the same region because the primary application of perfusion-scan data is for quantitative analysis and characterization of perfusion parameters rather than for diagnostic visualization. The manufacturer’s reference protocol provides an indication as to whether use of AEC is or is not recommended with these scan modes. How to tell if the dose has changed For every patient, and any time AEC settings are changed, in order to confirm a correct level of scanner radiation output for that patient’s size and exam protocol, users should examine the predicted CTDIvol and DLP displayed prior to performing the scan, as a step in operator confirmation of system settings. When a large patient is scanned at a particular setting of image noise/quality criterion, the CTDIvol and DLP will be higher than for a smaller patient at the same AEC settings. Predicted CTDIvol and DLP values are displayed on the scanner’s dose display on the user interface prior to confirmation of settings for scanning. After scanning, the values are updated to reflect the average of the actual mAs values used in the scan and are displayed on the user interface as well as recorded in the DICOM secondary screen capture and DICOM radiation dose structured reports. Summary AEC is a versatile and powerful tool designed to tailor the scanner’s radiation output to each patient based on the patient’s size, age, shape and attenuation and the user’s requested level of image noise/quality criterion. AEC technology uses measured patient attenuation values to adjust the mA dynamically in order to achieve the requested level of image noise/quality criterion. However, AEC settings must be chosen with the same care used to choose all other parameters that affect radiation dose to the patient. Before the scan parameters are confirmed, careful attention must be paid to CTDIvol and DLP displayed on the user interface; scanner radiation output associated with the prescribed protocol must be checked and confirmed prior to scanning. Used properly, AEC is a key technology to help ensure that the appropriate radiation dose is used for every patient. 5808971-1EN Rev 2 (August. 2019) © 2019 General Electric Company 10-51 Revolution™ Maxima/Revolution™ Ace AEC Messaging User notification messages will be seen in ViewEdit and in Protocol Management when the scan mode is changed from or to an automatic exposure control mode. Messages will be seen for the following changes: • From Manual mA mode to AutomA/SmartmA mode • From AutomA/Smart mA mode to Manual mA mode • From Manual mA or AutomA/SmartmA mode to ECG Modulation mode • From ECG Modulation mode to Manual mA or AutomA/SmartmA mode • From AutomA/SmartmA mode to ODM mode • From ODM mode to AutomA/SmartmA mode Reference Noise Index and Noise Index Values The NI1 is a parameter that corresponds to the relative noise in the image. A higher Noise Index means the images will contain more noise and will be obtained with lower mA (kV is not altered) and therefore lower dose. A lower Noise Index means the images will contain less noise and will be obtained with higher mA (kV is not altered) and therefore higher dose. The Noise Index is the operator input parameter for AutomA that controls the x-ray output (mA) within the bounds established by the operator settings for minimum and maximum mA. However, the Reference Noise index does not affect the x-ray output. The Reference Noise Index is only a noise value referenced to a particular slice thickness as described below. There are three different tables of Reference Noise Index values. The system ships configured to Reference Noise Index Table 2. Your GE Service Engineer can change this if desired. Table 2 is configured to deliver average noise in the images at an average mA value. Table 1 is configured to deliver lower noise in the images at a higher mA value. Table 3 is configured to deliver higher noise in the images at a lower mA value. The Reference Noise Index tables are included in the appendices of the Technical Reference Manual. The Reference Noise Index can be changed in two ways: when building the protocol or by selecting the Reset button in the Auto mA pop-up. However, the Reference Noise Index is unchangeable (grayed-out) when the protocol is used for scanning. When Create New Series is used in Building Protocols, the Reference Noise Index is always based on a slice thickness of 0.625 mm for the protocol category (anatomical area) the protocol is being built in. Any value between 0.5 and 70 can be entered for the Reference Noise Index or Noise Index when building a protocol. However, once that protocol is saved and is selected for a scan, the Reference Noise Index cannot be changed unless you go back into Protocol Management. For the GE reference protocols that use AutomA, the Reference Noise Index is based on the slice thickness defined in the protocol, which is not always 0.625 mm slice thickness. For a GE reference protocol with AutomA/SmartmA enabled, the Reference Noise Index and Noise Index are identical. If the slice thickness defined in the protocol is 5 mm and is changed to 0.625 mm, the Noise Index will adjust according to the formula in Figure 10-35. If AutomA is enabled for a manual mA GE reference protocol, the Reference Noise Index will be populated from the Reference Noise Index Table based on 0.625 mm slice thickness, which may not necessarily be the same as the slice thickness defined in the protocol, and the protocol category (anatomical area). For example, when AutomA is chosen for a head protocol, the Reference Noise Index field will be populated with 7 based on the Reference Noise Index Table 2 for 0.625 mm slice thickness in the head category. If the slice thickness is changed in Create New Series from the original value of 0.625 mm to a slice thickness of 5 mm, the Noise Index will change to 2.47 based on the Reference Noise Index Table 2 but Reference Noise Index will remain at 7. For a head protocol, NI=7 for 0.625 mm slice thickness gives approximately the same dose as NI=2.47 for 5mm slice thickness. The Noise Index should always be reviewed and adjusted as needed by the user to match the clinical 1.Noise Index 5808971-1EN Rev 2 (August. 2019) © 2019 General Electric Company 10-52 Scan image quality needed for the specific examination. For procedures where lower mA and higher noise may be appropriate you should ensure that the Noise Index value is adjusted from the Reference Noise Index values from the tables described above. For example, if a GE reference protocol or a user-defined protocol is selected and altered by enabling Auto mA (not recommended by GE for brain perfusion), the Reference Noise Index cannot be changed. However, the Noise Index (NI) used in the automatic exposure control calculation to define the mA output should be changed based on the individual exam type and clinical need. Examples of the mA control pop-up provided in Figures below demonstrate what happens when the slice thickness is changed: • Reference Noise Index - remains the same • Noise Index - changes (based on the formula in Figure 10-35.) Figure 10-17: Slice thickness= 0.625 mm, Reference Noise Index=21, NI (Noise Index)=21 Figure 10-18: Slice thickness=5.00 mm, Reference Noise Index=21, NI (Noise Index)=7.42 The Reference Noise Index does not affect the machine's mA output (dose). The Reference Noise Index does not change when slice thickness is changed, but it can be reset to show the preset table value for the prescribed slice thickness by using the Reset button in the Auto mA popup. However, unlike the Reference Noise Index, the Noise Index is updated when the slice thickness is changed and does affect the machine's mA output (dose). The Noise Index should always be reviewed and modified if needed to meet the clinical need. The difference between the Reference Noise Index and the Noise Index is displayed as a value next to the Dose Step arrows. The Dose Steps can be used to adjust the Noise Index value in 5% steps and better understand the difference between the Reference Noise Index and the Noise Index values and its affect on image quality and dose. Only the Min mA, Max mA, Noise Index, kV and patient size affect machine mA output (dose) when using AutomA/SmartmA. User preference for image quality should be considered. Examples: • Select Create New Series and the head category 5808971-1EN Rev 2 (August. 2019) © 2019 General Electric Company 10-53 Revolution™ Maxima/Revolution™ Ace − Slice thickness= 0.625 mm, Reference Noise Index=7, NI (Noise Index)=7 • Change the slice thickness to 5 mm − Slice thickness=5.00 mm, Reference Noise Index=7, NI (Noise Index)=2.47 • Click on the Dose Step downward arrow, in this example twice, to decrease the dose, thus increasing the NI value − Slice thickness=5.00 mm, Reference Noise Index=7, NI (Noise Index)=3.17 Dose Steps may be incremented up or down as needed by the user. The higher the Noise Index value, the lower the overall mA that is required. These images are noisier with lower mA values. The lower the Noise Index value, the higher the overall mA that is required. These images have less noise. AutomA AutomA background A significant factor in the quality of a CT image is the amount of X-ray quantum noise contained in the scan data used to reconstruct the image. Most technologists know how the choices of X-ray scan technique factors affect image noise. Noise decreases approximately inversely with kVp and noise decreases with the inverse square root of the mAs and slice thickness. For example, increasing the mA from 50 to 200 (a factor of 4) will decrease quantum noise by a factor of 2 (the square root of 4). Quantum noise also increases with increasing helical pitch; however, the exact relationship is dependent on the details of the helical reconstruction process. The most significant factor that influences the quantum noise in the scan data is the X-ray attenuation of the patient section being scanned. The X-ray attenuation is related to the size and tissue composition of the patient section. The figure below shows a distribution of PAA1 values for adult abdominal images that ranges from 19 to about 41 with a mean of 27.6 (for this patient sample set). The PAA (also called the PAI21, is computed for the patient section as the square root of the product of the sum of raw pixel attenuation values times the pixel area. Figure 10-19: Adult abdominal patient distribution in terms of average patient attenuation: 1 = number of patients, 2= average PAI 1.Patient Attenuation Area 2.Patient Attenuation Indicator 5808971-1EN Rev 2 (August. 2019) © 2019 General Electric Company 10-54 Scan 1. T Toth, Z.Ge, and M. Daley, "The influence of bowtie filter selection, patient size and patient centering on CT dose and image quality", Poster SU-FF-I42, 2006 AAPM Conference (MedPhy, Vol 33, No.6, June 2006) Figure 10-20: Example small patient (PAI = 20, 120 kVp, 1.25 mm, 0.5 second axial)) with factor of 5 noise increase (simulated): Left= SD 8 @640 mA, Right = SD 40 @ 25 mA For a given fixed scan technique, the quantum noise varies by about a factor of 5 from the smallest to the largest patients attenuation (PAI range of 17 to 41). The figure above shows an example of a five times noise increase simulated for a small patient (20 PAI). With a fixed mA scan protocol, the technologist must select the mA using a qualitative estimate of the patient attenuation. This may be accomplished using patients weight, diameter measurements, body mass index, or just as a qualitative visual classification. Because these methods provide very rough X-ray attenuation estimates and do not account for attenuation changes within the patient region being scanned, the technologist must use a high enough technique margin to avoid the possibility of compromising the diagnostic quality of the images with too much noise. Since dose is inversely related to the square of the noise, many patients are likely to be receiving more dose than necessary for the required diagnostic quality using such manual methods. Automatic tube current modulation: AutomA is an automatic tube current modulation feature that can make necessary mA adjustments much more accurately than those estimated for the patient by you and thereby can obtain a more consistent desired image noise in spite of the wide range of patients. Since image noise variability is substantially reduced, a significant overall patient dose reduction is possible with proper scan parameter selection. AutomA (Z-axis modulation) adjusts the tube current to maintain a user selected quantum noise level in the image data. It regulates the noise in the final image to a level desired by you. AutomA is the CT equivalent of the auto exposure control systems employed for many years in conventional X-ray systems. The goal of AutomA is to make all images contain similar X-ray quantum noise independent of patient size and anatomy. The AutomA tube current modulation is determined from the attenuation and shape of scout scan projections of the patient just prior to CT exam sequence. SmartmA (angular or xy modulation) has a different objective than Z-modulation. It adjusts the tube current to minimize X-rays over angles that have less importance in reducing the overall image noise content. In anatomy that is highly asymmetric, such as the shoulders, X-rays are significantly less attenuated in AP1 direction than in the lateral direction. Thus, the overwhelming abundance of AP X-rays can be substantially reduced without a significant effect on overall image noise. Angular modulation was first introduced on GE single slice scanners in 1994. 2, 3 2. L. Kopka and M. Funke, "Automatically adapted CT tube current: Dose reduction and image quality in phantom and patient studies," Radiology 197 (P), 292 (1995). 1.Anterior/Posterior 5808971-1EN Rev 2 (August. 2019) © 2019 General Electric Company 10-55 Revolution™ Maxima/Revolution™ Ace 3. D. R. Jacobson, W. D. Foley, S. Metz, and A. L. Peterswen, "Variable milliampere CT: Effect on noise and low contrast detectability," Radiology 210(P), 326 (1996) 5808971-1EN Rev 2 (August. 2019) © 2019 General Electric Company 10-56 Scan AutomA theory AutomA is an automatic exposure control system that employs Z axis tube current modulation and is available on all GE Multislice CT scanners. A noise index parameter allows you to select the amount of X-ray noise that will be present in the reconstructed images. Using a single patient scout exposure, the CT system computes the required mA to be used based on the selected noise index setting. The noise index value will approximately equal the standard deviation in the central region of the image when a uniform phantom (with the patient's attenuation characteristics) is scanned and reconstructed using the standard reconstruction algorithm. Figure 10-21: Example noise variation with fixed mA and mA variation with AutomA with a Noise Index setting: 1 = 6.5 HU to 10.5 HU Noise variation in Z with 500 mA, 2= Medium to small patient, PAI = 26.7, 120 kv, 5 mm, 0.5 seconds, 3= automA profile in Z for 12.5 Noise Index, AutomA, SmartmA The system determines the tube current using the patient's scout projection data and a set of empirically determined noise prediction coefficients for a reference technique. The reference technique is the selected kVp, and an arbitrary a 2.5 mm slice at 100 mAs for an axial reconstruction using the standard reconstruction algorithm. The scout projections contain density, size, and shape information about the patient. The total projection attenuation (projection area) contains the patient density and size information and the amplitude and width of the projection contains the patient shape information. These patient characteristics determine how much X-ray will reach the detector for a specified technique and hence predict the image standard deviation due to X-ray noise for the standard reconstruction algorithm. To predict the image noise at a given z position for the reference technique, the projection area and oval ratio are obtained from the patient's scout. The oval ratio is an estimate of the patient asymmetry that is determined from the amplitude and width of the projection data. The expected X-ray noise for the reference technique (reference noise) is then calculated as a function of the projection area and oval ratio from the scout using polynomial coefficients that were determined by a least squares fit of the noise measurements from a set of phantoms 5808971-1EN Rev 2 (August. 2019) © 2019 General Electric Company 10-57 Revolution™ Maxima/Revolution™ Ace representing a clinical range of patient sizes and shapes. Knowing the reference noise and the difference between the reference technique and the selected prescribed technique, the mA required to obtain the prescribed noise index is calculated using well know X-ray physics equations. That is, the noise is inversely related to the square root of the number of photons and the number of photons is proportional to the slice thickness, slice acquisition time, and mA. In the GE AutomA design, an adjustment factor for helical pitches is also incorporated in the calculation to account for noise differences that scale between helical selections and the axial reference technique. mA Control On the ViewEdit screen, click mA to display the mA Control screen. Figure 10-22: mA Control screen 5808971-1EN Rev 2 (August. 2019) © 2019 General Electric Company 10-58 Scan Figure 10-23: mA Control screen for cardiac Manual mA Allows you to scan without enabling the AutomA mode. You can enter a mA value for each group prescribed. When building protocols, make sure the Manual mA value field has a reasonable mA entered in it even if the protocol will use AutomA in case AutomA is turned off. AutomA and SmartmA When AutomA is selected, the mA annotation on the ViewEdit screen is annotated with the maximum mA in the mA range prescribed for the scan group. The system uses the data collected from the most recent Scout scanned for the exam. When possible, the kVp setting for the scout should be taken using the same kVp that the axial or helical scan is taken. You can view the list of mA values that will be used for each rotation for the acquisition if you select the mA Table. This is a read-only table showing the mA for each rotation or scan separated by groups. The calculation of the mA Table is based on the last scout, so the Patient Orientation for the series must match the scout. If there is no scout or the orientations do not match, AutomA will be unavailable. The mA Table button (Figure 10-24) will turn yellow when one or more rotations are at the Max mA value specified in AutomA. This is to notify you to check the parameters to ensure the acquisition will provide the expected results. 5808971-1EN Rev 2 (August. 2019) © 2019 General Electric Company 10-59 Revolution™ Maxima/Revolution™ Ace Figure 10-24: mA Table Even if you are using AutomA, the Manual mA field should be filled in with a reasonable value in case AutomA should be turned off. mA Range Allows you to enter values to specify a Min and Max mA range. The Max mA value sets the clipping (maximum allowed) mA value. This mA value can also determine the focal spot size. The Max mA value can be used to limit system to a small focal spot. You need to enter the correct mA value for focal spot you wish to use based on Table 10-5. Table 10-5: mA range by kV, Focal Spot size, and Scan Type Scan Mode kV Small Focal Spot Large Body Cardiac Large Small Body Cardiac Small Head 80 100 120 10 to 300 10 to 240 10 to 200 Large Focal Spot 55kW System 72kW System 305 to 400 305 to 400 245 to 480 245 to 480 205 to 460 205 to 600* 140 10 to 170 175 to 395 175 to 515 305 to 375 245 to 300 205 to 250 175 to 210 305 to 375 245 to 300 205 to 250 175 to 210 80 10 to 300 100 10 to 240 120 10 to 200 140 10 to 170 * 560 - 600mA is available only for SnapShot Pulse mode. Ped Body Ped Head 5808971-1EN Rev 2 (August. 2019) © 2019 General Electric Company 10-60 Scan Noise Index The noise level required for the study. As the Noise Index increases, the required mA decreases and image noise increases. The Noise Index value displayed automatically updates as you change the dose steps. The dose step change is relative to the Reference Noise Index. You can prescribe your own Noise Index value. Dose Steps Adjusts Noise Index by steps of 5%. Dose steps can be increased or decreased. Plus values decrease image noise thus increasing required mA. Minus values increase image Noise index, thus decreasing required mA. A Dose step value of 0 indicates that the prescribed Noise index is equal to the Reference Noise index for the protocol. Reset Returns the Reference Noise Index value to the GE Target Noise Index default for the anatomical area and slice thickness chosen in the protocol. Reset is available while in Protocol Management. ECG modulated mA Allows you to control the mA values over the cardiac cycle for ECG-gated Helical exams. This enables you to maintain optimal image quality for vascular analysis coupled with dose savings for the remaining portions of each cardiac cycle. % Dose Reduction (mA) Allows you to select a Dose Reduction percentage for the system to automatically select the ASiR-V or ASiR level based on a standard algorithm and DFOV prescribed. Dose Reduction is not selectable if ASiR-V or ASiR is enabled in Recon Options. SmartmA SmartmA is variable mA in the X-Y direction. For each rotation along Z, the system calculates each X and Y mA value from the ratio of the long and short axis of the patient. This is shown in the SmartmA head and body examples. The low and high mA are calculated from the long and short axis ratio. The SmartmA tables show examples of low and high mA values per scan. Figure 10-25: SmartmA Head (1) and Body (2) tables 5808971-1EN Rev 2 (August. 2019) © 2019 General Electric Company 10-61 Revolution™ Maxima/Revolution™ Ace SmartmA modulates four times during a rotation. Because of this, the mA varies four times during each exposure. The mA ramp up time is about 100 milli-seconds. Figure 10-26: Modulation example The noise increase from using SmartmA compared to AutomA is minimal. The dose reduction from using smart mA is dependent on the shape and centering of imaged object. Figure 10-27: SmartmA annotation: 1=Tilde Symbol indicating SmartmA is selected Figure 10-28: SmartmA annotation when % Dose Reduction prescribed: 1= Dose Reduction Symbol 5808971-1EN Rev 2 (August. 2019) © 2019 General Electric Company 10-62 Scan Figure 10-29: AutomA (1) and SmartmA (2) Dose tables Organ Dose Modulation Organ Dose Modulation provides a mode to reduce X-ray tube current (mA) in anterior direction of the patient where the most radiation sensitive organs are located while maintaining overall diagnostic image quality by modulating X-ray tube current (mA) according to the X-ray tube angle. Figure 10-30: Modulation example for ODM: 1=Tube current reduction area The mA reduction rate on front side of the patient and the mA reduction tube angle are in Table 10-6. Table 10-6: For ODM mA reduction rate for ODM SFOV mA reduction rate on front side Head, Ped Head Large Body, Small Body, Ped Body Up to 30% Up to 40% 5808971-1EN Rev 2 (August. 2019) © 2019 General Electric Company mA reduction range (tube angle) 90 180 10-63 Revolution™ Maxima/Revolution™ Ace When patient is in prone position, the mA is reduced from table side as it is the direction of the front side of the patient. ODM is variable mA from A (anterior), P (posterior), R (right) and L (left).. For each rotation along Z, the system calculates mA value for P, R and L and A from ODM calculation. This is shown in mA Table. Figure 10-31: mA Table with ODM for Head First (1) and Feet First (2) The noise increase from using ODM compared to SmartmA is minimal. The dose reduction from using ODM is dependent on the selected SFOV. Figure 10-32: ODM annotation When SmartmA is selected on the ViewEdit screen, the mA is annotated with the tilde symbol (~), indicating that SmartmA is selected. When ODM is selected on the ViewEdit screen, the mA is annotated with an ODM mark. The images are annotated with a tilde symbol (~) next to the Noise Index value, indicating SmartmA was used, and the symbol for ODM is asterisk (*). 5808971-1EN Rev 2 (August. 2019) © 2019 General Electric Company 10-64 Scan Figure 10-33: AutomA (1), SmartmA (2) and ODM (3) image annotation AutomA must be selected first, then SmartmA is enabled. AutomA and SmartmA are disabled if the patient orientation does not match the Scout orientation. Once the patient orientation matches the Scout, AutomA/SmartmA can be enabled. Figure 10-34: AutomA disabled message The mA button turns red and only manual mA values can be entered until the patient orientation matches the Scout orientation. 5808971-1EN Rev 2 (August. 2019) © 2019 General Electric Company 10-65 Revolution™ Maxima/Revolution™ Ace AutomA FAQs What suggestions do you have for a new AutomA user? • If you are not familiar with the concept of noise index (image noise) you can use the GE reference protocols that have AutomA enabled. As a starting point, use the standard deviation from an acceptable image for approximation of a noise index, or consult the literature until you find the highest noise index value that provides acceptable diagnostic quality. Experiment by scanning some phantoms with different noise index values to gain some confidence. A 30 cm diameter water phantom or a 35 cm diameter low density polyethylene phantom have an attenuation similar to the average adult abdominal patient (27.6 PA). • It is important to review the image quality that is obtained with the noise index selected to optimize your mA range and noise index values accordingly. • You should also check the mA table on the scan set up screen to see what mA is actually being used. If you see that it is frequently at the maximum mA range, consider increasing the noise index if more noise can be tolerated in your reconstructed images without compromising the diagnostic value, or increase the maximum mA limit if it is not at the maximum limit of the X-ray generator and you have determined that you require lower noise in your images than you are currently obtaining. Each dose step decrease will increase the Noise Index by 5% and reduce the mA in the mA table about 10%. • If you normally reconstruct images with thin sections for 3D reformatting and thicker slices for axial viewing it is important to understand that the first prospective reconstructed slice thickness is used for calculating AutomA. Generally you would want to set the noise index for the thicker slice images. For example, you might want a noise index of 10.0 for 5 mm thick images for viewing but you may also want 0.625 mm slices for 3D reformatting. If you prescribe the 0.625 mm slice recon first followed by the 5 mm recon, AutomA will calculate the mA needed to obtain an image noise of 10 for the 0.625 mm slices since it is prescribed first. In this case, to avoid excessively high mA and high dose, you need to readjust the noise index using the following approximation. Figure 10-35: Noise Index Formula Example: Why is the standard deviation I measure in the image some times different than the noise index I selected for the scan? • There are many factors that can account for this. But, first consider that the noise index setting you make only causes the tube current to be adjusted so that the system projects a similar X-ray intensity through the patient to the detector. Hence it regulates the X-ray noise or quantum noise in the scan data. The noise in the image depends on other factors as well. The selection of reconstruction algorithms, reconstructed slice thickness selection (if different than your prospective selection), and the use of image space filters will also change the noise in the image. In addition, it is very difficult to make standard deviation measurements on patient data since the standard deviation is affected by small CT number variations of the anatomy and by patient motion or beam hardening artifacts. Even with uniform phantoms, standard deviation measurements will produce some variability in measured results because of the inherent nature of quantum statistics. 5808971-1EN Rev 2 (August. 2019) © 2019 General Electric Company 10-66 Scan • Another situation that can cause significant differences between the selected noise index and the image standard deviation is when very large patients provide insufficient detector signal. In these cases, electronic noise sources can become the dominant image noise source instead of X-ray noise. In these cases at various threshold levels, special projection data dependent filters begin to be applied to help preserve image quality. The highest kVp is recommended when excessively large patients are to be scanned. • Another factor is how well the patient is centered in the SFOV. Image noise can increase significantly if the patient is mis-centered. This occurs because the bow tie filter projects maximum X-rays intensity at isocenter since this is the region of maximum attenuation if the patient is centered. If the patient is miscentered, there are fewer X-rays projected to the thickest part of the patient, and hence image noise will increase. The optimum strategy is to find the highest noise index sufficient for the clinical task and let AutomA select the mA without using significant constraints. Will I get a dose reduction when I use AutomA? AutomA will use a dose that depends on the noise index you select and the size of the patient you are scanning. If, you do not obtain a dose reduction over a population of patients, you may have selected a lower noise index than you really need and this results in higher mA values on average than your fixed mA protocols. One strategy to avoid using more dose is to set the max mA parameter to the same level as your fixed mA protocols. This will cap the maximum dose to the same level as your fixed mA protocol. Hence, AutomA will never be allowed to use more dose then you previously used. However, image noise will increase in regions where the mA is limited by the max mA selection and the IQ will degrade with increasing patient size. The optimum strategy is to find the highest noise index sufficient for the clinical task and let AutomA select the mA without using significant mA limits. Why do my images seem noiser when I use AutomA? • AutomA will produce an X-ray intensity to maintain the noise index you select. Thus, you may need to use a lower noise index. This may be the case if you find that the average mA for your population of patients is generally lower than your previous fixed mA protocols. This situation indicates you are using lower dose and hence higher noise levels would be expected. • Certain patient images may also be noisier than your experience suggests. For example, your experience tells you to expect significantly lower noise in thin patients than obese patients. Since AutomA makes the image noise approximately the same for all patients, you may have to re-learn what to expect. What is most important, is to find the highest noise index that allows you to make a confident diagnosis for the clinical problem since this results in the lowest patient dose. • If you desire somewhat lower noise in small patients, you may want to create Small, Nominal, and Large patient protocols. You can use a slightly lower noise index for the small patients and a slightly higher noise index for large patients. • A conditional noise limiting strategy you can employ, is to increase the low mA range parameter. If you find that images are generally not acceptable to you below some minimum mA value, then you may set this value as the low mA range limit. This will prevent AutomA from using lower mA values than you desire. Note, however, that this defeats the purpose of AutomA and causes the image noise to decrease below the selected noise index and thereby increases the dose. • Yet another possibility for higher noise than you might expect is if you are looking at multiple reconstructed images that have thinner slices than the prospective scan Rx slice thickness. AutomA uses prospective slice thickness as a factor when the mA table is generated. You need to be sure the noise index is set for the first prospective image based on image thickness you will use for axial image viewing (see FAQ 1). This caveat applies equally for fixed mA as well as AutomA scanning. • Higher noise images can also occur when patients are not well centered in the scan field of view. The bowtie filter attenuation increases with distance away from isocenter. Hence the thickest part of the patient should be approximately centered in the scan field of view. Otherwise image noise will increase since the patient thickness adds to the bowtie filter thickness. This is especially important for highly 5808971-1EN Rev 2 (August. 2019) © 2019 General Electric Company 10-67 Revolution™ Maxima/Revolution™ Ace asymmetric anatomy such as through the shoulders. Again, this effect is no different with AutomA than with fixed mA. • Recognize also that there are some obese patients that exceed the capabilities of the tube and generator to satisfy the selected noise index. This is also no different than fixed mA scanning. For such obese patients, one strategy is to select a higher kVp setting when possible. Why is the mA annotated on the image sometimes slightly different than the mA I see in the mA table? The mA displayed on the image is determined by measuring the generator mA during the scan and averaging the measured result over the total number of views used to reconstruct the image. The number of views used to produce the image may be more than one gantry rotation for a helical scan. Hence the annotated value is a combination of the mA table values that depends on how many views from each rotation were used for the image. In addition, the generator is automatically adjusting the filament current to account for changing conditions during the scan to keep the mA within the desired tolerance of the commanded mA table. For example, this is why you may see an mA value of 41 in the image where the mA table indicated 40. I understand that noise in the image changes with reconstruction parameter selections, but why is the noise sometimes different when I retro reconstruct the same scan data at a different display FOV? When you select a reconstruction algorithm, the system may sometimes re-adjust the actual filter kernel. This readjustment will change the image standard deviation. This will happen if the display field of view selection exceeds a certain size and is especially apparent with higher resolution algorithms such as bone and edge. The change in kernel is required when the DFOV selection makes the pixel size too large to support the intended spatial resolution. This characteristic is independent of AutomA. 5808971-1EN Rev 2 (August. 2019) © 2019 General Electric Company 10-68 Scan SCAN PARAMETERS Scan Type screen On the ViewEdit screen, click Scan Type to display the Scan Type screen. Figure 10-36: Scan Type screen - Axial Scan Type Enables one of the following scan types: Axial, Helical, Cine, or Cardiac. Cardiac Mode Enables one of the following cardiac modes: SnapShot Segment, SnapShot Burst, SnapShot Burst-Plus, or SnapShot Pulse. The cardiac modes are only available if the Cardiac scan type is selected. Rotation Time The available rotation times depend on the scan type selected. See Rotation Time. Rotation Length Segment is a partial scan. Full is a 360° rotation of data. See Rotation Length. Shuttle Mode Enables the Shuttle mode, which is only available if the Axial or Helical scan type is selected. 5808971-1EN Rev 2 (August. 2019) © 2019 General Electric Company 10-69 Revolution™ Maxima/Revolution™ Ace Consistent Start Angle Enables the Consistent Start Angle, which is only available if the Helical or Axial scan type selected. 5808971-1EN Rev 2 (August. 2019) © 2019 General Electric Company 10-70 Scan SCAN PARAMETERS Thickness Speed screen On the ViewEdit screen, click Thick Speed to display the Thickness Speed screen. Button and text colors indicate the following. • Yellow indicates current selections. • Dark blue with black text indicates available parameters. • Light gray with black text indicates available parameters that may change based on other parameter selections. • Light gray with gray text indicates parameters not available. Figure 10-37: Thickness Speed screen - Axial 5808971-1EN Rev 2 (August. 2019) © 2019 General Electric Company 10-71 Revolution™ Maxima/Revolution™ Ace Figure 10-38: Thickness Speed screen - Cardiac Helical 5808971-1EN Rev 2 (August. 2019) © 2019 General Electric Company 10-72 Scan Figure 10-39: Thickness Speed screen - Cardiac Cine 5808971-1EN Rev 2 (August. 2019) © 2019 General Electric Company 10-73 Revolution™ Maxima/Revolution™ Ace Figure 10-40: Thickness Speed screen - Cine 5808971-1EN Rev 2 (August. 2019) © 2019 General Electric Company 10-74 Scan Figure 10-41: Thickness Speed screen - Helical 5808971-1EN Rev 2 (August. 2019) © 2019 General Electric Company 10-75 Revolution™ Maxima/Revolution™ Ace Figure 10-42: Thickness Speed screen: Volume Helical Shuttle Detector Coverage See also Detector Configuration. Axial • 1.25 mm beam - 1.25 mm • 2.5 mm beam - 1.25 mm, 2.5 mm • 5.0 mm beam - 1.25 mm, 2.5 mm, 5.0 mm • 10 mm beam - 0.625 mm, 1.25 mm, 2.5 mm, 5.0 mm, 10.0 mm • 20 mm beam - 0.625 mm, 1.25 mm, 2.5 mm, 5.0 mm, 10.0 mm • 40 mm beam - 0.625 mm*, 1.25 mm*, 2.5 mm, 5.0 mm, 10.0 mm Cardiac • Helical 40 mm beam - 0.625 mm, 1.25 mm, 2.5 mm • Helical 20 mm beam (32 slice only) - 0.625 mm, 1.25 mm, 2.5 mm • Cine SnapShot Pulse 40 mm beam - 0.625 mm Cine • 20 mm beam - 0.625 mm, 1.25 mm, 2.5 mm, 5.0 mm, 10.0 mm • 40 mm beam - 0.625 mm*, 1.25 mm*, 2.5 mm, 5.0 mm, 10.0 mm 5808971-1EN Rev 2 (August. 2019) © 2019 General Electric Company 10-76 Scan Helical • 20 mm beam - 0.625 mm, 1.25 mm, 2.5 mm, 3.75 mm, 5.0 mm, 7.5 mm, 10.0 mm • 40 mm beam - 0.625 mm, 1.25 mm, 2.5 mm, 3.75 mm, 5.0 mm, 7.5 mm, 10.0 mm Volume Shuttle (Axial) • 40 mm beam only - 0.625 mm*, 1.25 mm*, 2.5 mm, 5.0 mm, 10.0 mm Volume Helical Shuttle • 40 mm beam only - 0.625 mm*, 1.25 mm*, 2.5 mm*, 3.75 mm*, 5.0 mm *: Only available in Retro Recon 0.625 mm thickness at 40 mm Beam is not available on 32 slice system. Pitch and Speed • 0.531:1 to 10.62 mm/rot (20 mm detector coverage) • 0.516:1 to 20.62 mm/rot (40 mm detector coverage) • 0.969:1 to 19.37 mm/rot (20 mm detector coverage) • 0.984:1 to 39.37 mm/rot (40 mm detector coverage) • 1.375:1 to 27.5 mm/rot (20 mm detector coverage) • 1.375:1 to 55 mm/rot (40 mm detector coverage) • 1.531:1 to 30.62 mm/rot (20 mm detector coverage) • 1.531:1 to 61.24 mm/rot (40 mm detector coverage) Rotation Time • Axial – 0.35 s, 0.4 s, 0.5 s, 0.6 s, 0.7 s, 0.8 s, 0.9 s, 1.0 s, 2.0 s • Cine – 0.35 s, 0.4 s, 0.5 s, 0.6 s, 0.7 s, 0.8 s, 0.9 s, 1.0 s • Helical – 0.35 s, 0.4 s, 0.5 s, 0.6 s, 0.7 s, 0.8 s, 0.9 s, 1.0 s • Cardiac Helical – 0.35 s, 0.37 (0.375) s, 0.4 s, 0.42 (0.425) s, 0.45 s, 0.47 (0.475) s, 0.5 s • Cardiac Cine – 0.35 s • Volume Shuttle (Axial) – 0.4 s, 0.5 s, 0.6 s • Volume Helical Shuttle – 0.4 s, 0.5 s, 0.6 s • 0.35 second option enables 0.35 s, 0.4 s, 0.5 s and 0.6 s scan. • 0.4 second option enables 0.4 s, 0.5 s and 0.6 s scan. • 0.5 second option enables 0.5 s and 0.6 s scan. • If your system has the SnapShot option and the 0.4 second option, the rotation times include 0.42(0.425) s, 0.45 s, and 0.47(0.475) s. 5808971-1EN Rev 2 (August. 2019) © 2019 General Electric Company 10-77 Revolution™ Maxima/Revolution™ Ace • If your system has the SnapShot option and the 0.35 second option, the rotation times include 0.37(0.375) s, 0.42(0.425) s, 0.45 s, and 0.47(0.475) s. Coverage Time The coverage time determines the total duration of the scan. For VolumeShuttle (Axial) and Volume Helical Shuttle, the number of passes or coverage time needs defined. Number of Shuttle Passes The number of passes determines the total duration for the scan. For VolumeShuttle (Axial) and Volume Helical Shuttle, the number of passes or coverage time needs defined. 5808971-1EN Rev 2 (August. 2019) © 2019 General Electric Company 10-78 Scan SCAN PARAMETERS Scan parameters workflow Use this procedure to set the scan parameters according to your patient's size and the anatomy you are scanning. These parameters determine the image quality you achieve. Always make sure you remove any objects that may cause artifacts. Review the Scout image to view objects that might cause artifacts. Considerations • If the patient orientation is different from the previous scan, the following message is seen, "Your patient orientation has changed from the previous series. Please verify or change orientation if needed". • If the landmark has changed, the following message is seen, "The table landmark has changed. This changes the location of all scans you have prescribed. Double check all scan location before you start scanning". 1. From the Scan desktop, click Next Series in the protocol or click Create New Series. • If you are building a protocol, the next series button moves you around in the protocol. • There may be times that you want to skip a series in the protocol. For example, a series involving a patient that was scanned for contrast only and your current series is built for no contrast. 2. Make sure the orientation of the patient is the same as the Scout. • If necessary, click the picture of the patient to change the patient position. • There may be times that you change the patient’s position from the way that the protocol was built. In that case, you have to change the patient’s orientation on the screen each time you advance to the next series. • You can also build the protocol with Copy Patient Orientation and Patient Position, Anatomical Reference. 3. Choose the Scan Type. • For an Axial or Helical scan, see Set Axial and Helical scan parameters. • For a Cardiac scan, see Select a Cardiac scan. • For a Helical Cardiac scan, see Set Cardiac Helical scan parameters. • For VolumeShuttle scans, see Acquire a Volume Shuttle (Axial) scan and Acquire a Volume Helical Shuttle scan. 4. Set the start and end locations. • To graphically set the locations, see the Adjust the Graphic Rx procedure.. • To explicitly set the locations, see the Set the Start and End locations procedure. • To set a specific number of images, see the Set a specific number of images procedure. 5. Choose the Thick Speed options. 6. Set the Image Interval. 7. Set the SFOV. 8. Set the kV. 9. Set the mA. 10. Proceed to the Set the timing parameters procedure. 5808971-1EN Rev 2 (August. 2019) © 2019 General Electric Company 10-79 Revolution™ Maxima/Revolution™ Ace SCAN PARAMETERS WORKFLOW Choose the Scan Type Use this procedure to choose a Scan Type to specify how the scan data is acquired. 1. On the ViewEdit screen, click Scan Type. 2. From the Scan Type screen, choose the desired Scan Type. • Click Axial for a step and shoot method. − Routine head studies typically use axial scans acquired with a 1 or 2 second rotation time. − Hi-Res chest studies may use axial scans acquired with a sub-millimeter (0.625 mm) slice or with a single 1.25 mm slice. − Axial can be combined with VolumeShuttle (Axial) mode for an axial acquisition that moves back and forth (shuttles) between locations. VolumeShuttle (Axial) mode provides wider coverage for perfusion imaging. − Read the Safety VolumeShuttle (Axial) patient weight restriction note. − An axial scan with 40 mm beam is not recommended for exams in the head for other than Perfusion. Imaging of the head should be done using 10 or 20 mm beam collimation. − In Axial scan mode, the scan direction may not be maintained when scanning inferior to superior when a group is added. When adding a group for axial scan mode, be sure to verify that the scan direction is correct. − The CT number (HU value) for the 1.25 mm 1i mode may not be the same as seen in 20 and 40 mm beam acquisitions. • Click Helical for a continuous table movement method. − A wide range of exam types use helical scans. − Helical can be combined with Volume Helical Shuttle mode for a helical acquisition that moves back and forth (shuttles) across a scan range for wider coverage for 4D CTA or perfusion imaging. − When scanning, press Stop Scan to stop scan between multiple helical groups not Stop Move. • Click Cine when one location needs to be scanned over a period of time, such as for hemangioma studies. − Full is continuous exposure that supports table movement equal to the beam collimation or no table movement, where the scan is taken at one table position. − Segment is a partial scan with continuous exposure. − If the scan type is changed to SnapShot Cine from another scan type, the mA value automatically updates. Review it to be sure it is acceptable. • Click Cardiac to help freeze motion of the heart and vascular structures with a helical- or cine-gated scan. − If the scan type is changed to SnapShot Pulse Cine from another scan type, the mA value automatically updates. Review it to be sure it is acceptable. 5808971-1EN Rev 2 (August. 2019) © 2019 General Electric Company 10-80 Scan − If your scanner has CardIQ SnapShot and CardIQ Snapshot Cine cardiac options installed, the Scan Types include SnapShot Segment, SnapShot Burst, SnapShot Burst Plus, and SnapShot Pulse. 3. Click a Rotation Time. • Axial – 0.35, 0.4, 0.5, 0.6, 0.7, 0.8, 0.9, 1.0 and 2.0 seconds • Cine – 0.35, 0.4, 0.5, 0.6, 0.7, 0.8, 0.9 and 1.0 seconds • Helical – 0.35, 0.4, 0.5, 0.6, 0.7, 0.8, 0.9 and 1.0 seconds • Volume Shuttle (Axial) (option) – 0.4, 0.5 and 0.6 seconds • Volume Helical Shuttle (option) – 0.4, 0.5 and 0.6 seconds • Cardiac (option) with the 0.35 second option - 0.35, 0.37(0.375), 0.4, 0.42(0.425), 0.45, 0.47(0.475) and 0.5 seconds 0.35 second option enables 0.35, 0.4, 0.5 and 0.6 second scan. 0.4 second option enables 0.4, 0.5 and 0.6 second scan. 0.5 second option enables 0.5 and 0.6 second scan. 4. Click a Rotation Length if acquiring a Cine scan. • Full Rotation is used most often. • Segment Rotation is used for coronary artery calcium scoring. 5. For Shuttle Mode, click On if desired. • Shuttle Mode is only compatible with Axial and Helical scan types. • If your scanner has the VolumeShuttle (Axial) or the Volume Helical Shuttle option installed, the Scan Types include Shuttle mode. • Read the Safety section pertaining to the VolumeShuttle (Axial) and Volume Helical Shuttle scanning. 6. Click Perfusion after selecting Helical Shuttle ON if the data set will be used for Perfusion analysis. • Perfusion mode adjusts Start and End locations to keep the temporal sampling rate under 3.2sec. • Perfusion mode data is fixed at 5 mm image thickness with 5mm interval prospectively. 7. For Consistent Start Angle, click On if desired. • Consistent Start Angle is only compatible with Helical and Axial scan types. • X-ray exposure starts with consistent tube angle. • Scan Type is indicated as Helical-C or Axial-C on the ViewEdit screen. • This helps to reduce mis-registration artifacts between scan data with same location and scan parameters. 8. Click OK. 5808971-1EN Rev 2 (August. 2019) © 2019 General Electric Company 10-81 Revolution™ Maxima/Revolution™ Ace SCAN PARAMETERS WORKFLOW Set Axial and Helical scan parameters Use the following tables as a guide when prescribing an axial or helical scan. Because the data for a helical image is weighted over more than one rotation, to provide the best possible image quality the nominal image slice may differ slightly from your selection dependent on table speed, pitch, and slice selection. Table 10-7: Nominal Slice Thickness 64 Slices: Axial Scan Modes (FWHM in mm) Aperature Selected Slice Thickness 1.25 2.50 0.98 2.35 1.03 2.32 1.11 2.40 1.10 2.39 1.09 2.39 1.09 N/A 0.625 0.74 0.67 0.51 N/A N/A N/A 40.00 20.00 10.00 5.00 2.50 1.25 5.00 5.37 5.23 4.84 4.81 N/A N/A 10.00 9.56 9.45 9.73 N/A N/A N/A Table 10-8: Nominal Slice Thickness 64 Slices - Helical Scan Modes (FWHM in mm) 1.25 Pitch 0.5:1 "Full Mode" 2.50 3.75 5.00 7.50 10.00 0.625 0.66 0.68 1.09 1.12 2.22 2.23 7.23 7.28 9.68 9.71 Aperature (mm) 0.625 Pitch 1.375:1 "Full Mode" 1.25 2.50 3.75 5.00 7.50 40.00 20.00 N/A N/A 1.16 1.14 0.625 1.00 1.02 0.625 1.00 0.99 Aperature (mm) 0.625 40.00 20.00 Aperature (mm) 40.00 20.00 Aperature (mm) 40.00 20.00 1.25 Pitch 0.9:1 "Full Mode" 2.50 3.75 5.00 7.50 10.00 N/A N/A 1.10 1.12 2.34 2.34 7.37 7.34 9.82 9.82 10.00 0.625 Pitch 1.531:1 "Full Mode" 1.25 2.50 3.75 5.00 7.50 10.00 7.33 7.37 9.80 9.79 N/A N/A 1.27 1.24 1.25 1.37 1.40 Pitch 0.5:1 "Plus Mode" 2.50 3.75 5.00 7.50 2.74 4.09 5.70 7.51 2.76 4.23 6.00 7.52 10.00 10.00 10.00 0.625 0.96 0.98 1.25 1.44 1.44 Pitch 1.375:1 "Plus Mode" 2.50 3.75 5.00 7.50 2.76 4.53 6.11 7.50 2.80 4.53 5.92 7.51 10.00 10.00 9.99 0.625 1.01 0.96 2.32 2.35 3.53 3.57 3.81 3.85 4.84 5.03 5.26 5.08 2.50 2.50 3.93 3.80 3.81 3.68 5.08 5.00 5.08 4.99 7.51 7.40 10.02 9.72 1.25 1.38 1.39 Pitch 0.9:1 "Plus Mode" 2.50 3.75 5.00 2.98 4.62 5.89 2.95 4.51 6.01 7.50 7.51 7.54 10.00 9.99 10.03 1.25 1.50 1.49 Pitch 1.531:1 "Plus Mode" 2.50 3.75 5.00 7.50 3.03 4.55 5.71 7.28 3.05 4.50 5.84 7.43 10.00 9.50 9.73 Table 10-9: Nominal Slice Thickness 32 Slices: Axial Scan Modes (FWHM in mm) Aperature 40.00 20.00 10.00 5.00 2.50 1.25 0.63 N/A 0.67 0.51 N/A N/A N/A 5808971-1EN Rev 2 (August. 2019) © 2019 General Electric Company 1.25 0.98 1.03 1.11 1.10 1.09 1.09 Selected Slice Thickness 2.50 2.35 2.32 2.40 2.39 2.39 N/A 5.00 5.37 5.23 4.84 4.81 N/A N/A 10.00 9.56 9.45 9.73 N/A N/A N/A 10-82 Scan Table 10-10: Nominal Slice Thickness 32 Slices- Helical Scan Modes (FWHM in mm) Aperature (mm) 0.625 1.25 40.00 20.00 N/A 0.68 1.09 1.12 Aperature (mm) 0.625 1.25 40.00 20.00 N/A N/A 1.16 1.14 Aperature (mm) 40.00 20.00 Aperature (mm) 40.00 20.00 Pitch 0.5:1 "Full Mode" 2.50 3.75 5.00 7.50 2.22 2.23 3.53 3.57 4.84 5.03 7.23 7.28 Pitch 1.375:1 "Full Mode" 2.50 3.75 5.00 7.50 2.32 2.35 3.81 3.85 5.26 5.08 7.33 7.37 10.00 0.625 1.25 9.68 9.71 N/A N/A 1.10 1.12 10.00 0.625 1.25 9.80 9.79 N/A N/A 1.27 1.24 Pitch 0.9:1 "Full Mode" 2.50 3.75 5.00 7.50 10.00 7.37 7.34 9.82 9.82 Pitch 1.531:1 "Full Mode" 2.50 3.75 5.00 7.50 10.00 2.34 2.34 2.50 2.50 3.93 3.80 3.81 3.68 5.08 5.00 5.08 4.99 7.51 7.40 10.02 9.72 7.50 7.51 7.54 10.00 9.99 10.03 0.625 N/A 1.02 Pitch 0.5:1 "Plus Mode" 1.25 2.50 3.75 5.00 7.50 1.37 2.74 4.09 5.70 7.51 1.40 2.76 4.23 6.00 7.52 10.00 10.00 10.00 0.625 N/A 0.98 Pitch 0.9:1 "Plus Mode" 1.25 2.50 3.75 5.00 1.38 2.98 4.62 5.89 1.39 2.95 4.51 6.01 0.625 N/A 0.99 1.25 1.44 1.44 Pitch 1.375:1 "Plus Mode" 2.50 3.75 5.00 7.50 2.76 4.53 6.11 7.50 2.80 4.53 5.92 7.51 10.00 10.00 9.99 0.625 N/A 0.96 1.25 1.50 1.49 5808971-1EN Rev 2 (August. 2019) © 2019 General Electric Company Pitch 1.531:1 "Plus Mode" 2.50 3.75 5.00 7.50 3.03 4.55 5.71 7.28 3.05 4.50 5.84 7.43 10-83 10.00 9.50 9.73 Revolution™ Maxima/Revolution™ Ace SCAN PARAMETERS WORKFLOW Set Cardiac Helical scan parameters Use the following table as a guide when prescribing a cardiac helical scan. Slice profile measurements for Cardiac helical scans are complicated by the fact that a variable helical pitch is chosen based on the patient’s heart rate. For helical pitches greater than 0.125, the full width half max of a slice collimated at 1.25 is approximately 1.6 mm. The full width half max of a slice collimated at 2.5 mm is approximately 3.2 mm. 5808971-1EN Rev 2 (August. 2019) © 2019 General Electric Company 10-84 Scan SCAN PARAMETERS WORKFLOW Set the Start and End locations Start and End Locations are set in millimeters superior to, and/or inferior from, the anatomical reference point. The locations designate the points of anatomy to be scanned. The easiest way to set the Start and End locations for a scan is to turn on Show Localizer and adjust the scan range graphically. If specific locations are known, use this procedure designate the beginning and end points of the anatomy to be scanned. 1. On the ViewEdit screen, click Start Location. 2. Type a beginning point location. • The numbers must be preceded by the correct designation of “S” for superior (towards the head) from the centering point, or “I” for Inferior (towards the feet). • Plus (+) can be used for superior and minus (-) for inferior. • The Start location from a the previous scanned series is copied if D or d was enabled in Protocol Management. 3. Click End Location. 4. Type a end point location. • The numbers must be preceded by the correct designation of “S” for superior (towards the head) from the centering point, or “I” for Inferior (towards the feet). • Plus (+) can be used for superior and minus (-) for inferior. • The End location from a the previous scanned series is copied if D or d was enabled in Protocol Management. 5808971-1EN Rev 2 (August. 2019) © 2019 General Electric Company 10-85 Revolution™ Maxima/Revolution™ Ace SCAN PARAMETERS WORKFLOW Set a specific number of images The Number of Images, which set automatically by the system, is determined by the combination of Start and End Location, Slice Thickness, and Image Interval. Use this procedure if you require a specific number of images for the scan prescription. 1. On the ViewEdit screen, click No. of Images. 2. Type the desired value. • The system automatically adjusts the End Location. 3. For shuttle acquisitions, the number of images is determined in the Thick/Speed pop-up for the values entered in the Number of Passes or Coverage Time. • See Acquire a VolumeShuttle (Axial) scan. • See Acquire a Volume Helical Shuttle scan. 5808971-1EN Rev 2 (August. 2019) © 2019 General Electric Company 10-86 Scan SCAN PARAMETERS WORKFLOW Choose the Thick Speed options Use this procedure to set the Thick Speed options for detector coverage, image slice thickness, pitch, table speed, and rotation speed. 1. On the ViewEdit screen, click Thick Speed. 2. On the Image Thickness screen, choose the slice thickness for the detector coverage. • For VolumeShuttle (Axial) and Volume Helical Shuttle, the number of passes or coverage time will need to be entered. The number of passes determines the total duration or coverage time for the scan and vise versa. 3. Choose the slice thickness. • In the Axial mode, the 1i mode, the High Resolution Chest mode is available with 1.25 mm thickness with one image per rotation. No other thickness can be reconstructed prospectively or retrospectively. • In the Helical mode, choose between 20 mm detector coverage (32 row), or 40 mm detector coverage (64 row or 32 row). • Beam collimation: − There is a 5 to 7 HU1 value difference when scanning the same anatomy with a 20 mm beam and a 40 mm beam. It is recommended to use the same beam collimation through the entire acquisition when scanning the head. − CT HU for the 1.25 mm 1i mode may not be the same as in 20 and 40 mm beam acquisitions. • In the Cine mode, the Cine Time Between Images is the time between each image that can created in a Cine acquisition. Cine Time Between Images is dependent on rotation time selected. • The smaller the slice thickness, the more technique you need to use. The thinner the slice thickness, the higher the noise will be in the slice. Adjust protocol factors to provide desired image quality and noise level for the acquisition. • Thinner slice thickness gives you better detail. However, contrast resolution will be decreased. 4. Choose the pitch and speed for the Helical mode. • The pitch is the table travel in millimeters per rotation divided by the beam collimation. − 4 Row Interleaved provides a 40% mAs reduction, and is 1.5 to 3 times faster than single slice helical and has minimal helical artifacts, but interleaved pitch 0.5:1 provides only one third of the coverage compared to interspaced mode. − 4 Row Interspaced provides data acquisition 2 to 6 times faster than single slice helical, but requires more interpolation, more helical artifact, and only a 20% mAs reduction. • In the helical mode, the helical pitches include 0.531:1, 0.516:1, 0.969:1, 0.984:1, 1.375:1 and 1.531:1. 5. Choose the images per rotation for Axial and Cine modes. • In Axial mode, the number of images per rotation can be 1, 2, 4, 8, 16, or 32. • In Cine mode, only 20 and 40 mm beam coverage is allowed. • The choice for one determines the choices for the other. Some combinations are not allowed. • The choice for number of images determines the beam collimation and slice thickness. Some combinations are not allowed. 1.Hounsfield Unit 5808971-1EN Rev 2 (August. 2019) © 2019 General Electric Company 10-87 Revolution™ Maxima/Revolution™ Ace • The choices you make for thickness and images per rotation determine the available reconstruction thicknesses. 6. Note the coverage time and coverage speed. 7. Click OK. The coverage time shown in the Thickness/Speed window does not account for breath hold and breathe times that have been prescribed in the protocol. 5808971-1EN Rev 2 (August. 2019) © 2019 General Electric Company 10-88 Scan SCAN PARAMETERS WORKFLOW Set the Image Interval The Image Interval is for helical scans only and is automatically set to match the slice thickness by the system. For Axial or Cine scan type, the interval is set to equal the detector coverage. The interval value can be increased but not decreased. If the interval is greater than the detector coverage, the gap is between each rotation of data, not between the slices. This is known as contiguous (back to back) scans. Use this procedure to set an Image Interval if you want a contiguous, overlapped, or spacing (skip) in the scan prescription. 1. On the ViewEdit screen, click Interval. 2. Type an interval value in mm. • Type D or d in the Image Interval field to copy the locations from the previously scanned series. • In the Helical mode, the table moves in mm per rotation, while exposing the patient. − The image interval defaults to equal the slice thickness. − The maximum interval is twice the slice thickness. − The interval can be less than or greater than the slice thickness. − For Volume Helical Shuttle, the interval is set to 5 mm,10 mm, 20 mm or 30 mm. For Perfusion mode, thickness is set to 5 mm and interval is set to 5mm interval, except in Retro Recon. The interval of 7.5mm and 10.0mm thickness is available to only integral multiple of 2.5mm. • In the Axial mode, the interval or spacing defaults to the equal number of images per rotations multiplied by the slice thickness. − The interval for axial scanning can be zero, equal to, or greater than the width of the detector configuration. Typical intervals used are 10, 20, or 40 mm. − Axial interval with skip refers to a gap between scan groups. This can be useful, for example, when performing a survey exam, such as a high resolution chest exam. − For the single slice High Resolution Chest Mode, the minimum scanning interval between slices is 5 mm. − For VolumeShuttle (Axial), the interval is set to 40 mm. • In the Cine mode, for an interval greater than zero, scans are created at several locations and the end location changes. − The usual interval is 20 or 40 mm. − You can change the interval when setting up prospective multiple recons. • IQ Enhance/IQ Enhance Plus are compatible with 0.625 mm and 1.25 mm slice thicknesses. Interval for acquisitions with IQ Enhance/IQ Enhance Plus must be equal to the slice thickness (0.625 mm or 1.25 mm) or an overlap of 50% (0.312 mm or 0.625 mm). • Interval for MAR Recon can be greater than or equal to 0.312 mm. 5808971-1EN Rev 2 (August. 2019) © 2019 General Electric Company 10-89 Revolution™ Maxima/Revolution™ Ace SCAN PARAMETERS WORKFLOW Digital Tilt Digital tilt allows the user to acquire tilted images without Gantry tilt. This is done by reconstructing the 0 degree images through Background Algorithm. Characteristics • Determines proper scan conditions according to user’s setting automatically. • Auto displays the non-tilt (0 degree) images on a dedicated viewer and the tilt images during the scan process. • Supports retrospective reconstruction with scanned tilt angle to non-tilt (0°) angle. • Tilt Images’ position can be shown on 90° scout image when displaying or printing. • Supports current DICOM image data output or other format (JPEG, PNG, AVI, MPEG, MOV). • Optimized reconstruction methods provide diagnostic image quality. Precautions • Available for Helical scan type only. 5808971-1EN Rev 2 (August. 2019) © 2019 General Electric Company 10-90 Scan SCAN PARAMETERS WORKFLOW Set the Tilt angle The Tilt angle can be set manually or graphically to a range between -30°~ 30°. The most common way to set the tilt is graphically. Graphically set the Tilt angle 1. View a lateral Scout image. 2. Click and drag the circular handles on the Start and End locations to adjust the lines on the Scout to the desired tilt. Explicitly set the Tilt angle If a specific tilt is wanted, use this procedure. 1. On the ViewEdit screen, click Tilt. 2. In the Tilt field, type an S or I prefix and the desired value. 5808971-1EN Rev 2 (August. 2019) © 2019 General Electric Company 10-91 Revolution™ Maxima/Revolution™ Ace SCAN PARAMETERS WORKFLOW Digital Tilt is enabled only if Helical scan mode is selected and is disabled in Axial/Cine scan mode. If Axial/ Cine is selected, the system automatically adjusts the tilt angle to 0 degree and the message area displays the following message "Digital tilt cannot be applied in Axial scan." or "Digital tilt cannot be applied in Cine scan." SmartPrep cannot be used simultaneously with Digital Tilt. If Digital Tilt mode is enabled, the system automatically changes the tilt angle to 0 degree once SmartPrep is enabled and the message area displays the following message "Digital tilt cannot be applied in SmartPrep scan." In Digital Tilt the system automatically sets the actual scan parameters according to the user input of locations and parameters of tilt images. The slice thickness and start/end locations of 0 degree scan parameters are calculated from those of tilt images. In order to obtain a tilt image with the preset DFOV, the 0 degree scan range will be slightly larger than the tilt image reconstruction range. The actual scan range of 0 degree scan is determined by the range and DFOV of tilt images. Therefore, DFOV should be as small as possible. When DFOV>=20, There will be a Notice, "DFOVs larger than 20cm will increase scan range, resulting in an increase for the series total DLP .Please make sure DFOV is clinically relevant.” When performing an acquisition with Digital Tilt, time to first image is longer than with non-digital tilt. The length of the time depends on the tilt angle and DFOV. Prospective Multiple Recon (PMR): • Image thickness, image interval, DFOV, AP/RL Center and Recon Mode (Full/Plus) of PMR are always the same as Recon1. Priority Recon: Priority Recon is not compatible with Digital Tilt. In Retro Recon, change of the DFOV, Recon AP/RL center, thickness and interval of the exam might result the image be partial. 5808971-1EN Rev 2 (August. 2019) © 2019 General Electric Company 10-92 Scan SCAN PARAMETERS WORKFLOW Set the Scan FOV The SFOV1 determines how much anatomy is scanned. Use this procedure to select a SFOV that covers the anatomy of interest. The SFOV should always be larger than the circumference of the patient, regardless of what part is being imaged. 1. On the ViewEdit screen, click SFOV. 2. Choose an SFOV. • Click Ped Head to image infants 18 months or less in age. It allows you to enter up to a 32 cm DFOV and is limited to 30 kW. It has a special processing (IBO) to correct for beam hardening effects. • Click Ped Body to image to image infants 18 months or less in age. It allows you to enter up to a 32 cm DFOV and is limited to 30 kW. • Click Head to image adult heads up to 32 cm. It has a special processing (IBO) to correct for beam hardening effects. • Click Small Body to image small bodies, extremities that are centered middle of the gantry and the QA phantom. It allows you to enter up to a 32 cm DFOV. • Click Large Body to image most adult body work. If you measure the anatomy that you are scanning and it measures over 30 cm, you need to use the large SFOV. It allows you to enter up to a 50 cm DFOV. • Click Cardiac Small or Cardiac Large for cardiac studies. There is a 5 to 7 CT number (HU value) difference when scanning the same anatomy with a 20 mm beam and a 40 mm beam. It is recommended to use the same beam collimation through the entire acquisition when scanning the head. 1.Scan Field Of View 5808971-1EN Rev 2 (August. 2019) © 2019 General Electric Company 10-93 Revolution™ Maxima/Revolution™ Ace SCAN PARAMETERS WORKFLOW Set the kV Use this procedure to set the kVp for the imaging study. 1. On the ViewEdit screen, click kV. 2. Choose the desired factor. • Click 80 kV for Bone Mineral Densitomery and Perfusion imaging in the brain. • Click 100 kV for pediatric and small patient imaging. • Click 120 kV for routine imaging of the chest, abdomen, and pelvis areas. • Click 140 kV for imaging the posterior fossa, thick areas, and heavy patients. The different kV can be set to each groups in a series. For example, set 80kV for the group1, and set 140kV for the group2. 5808971-1EN Rev 2 (August. 2019) © 2019 General Electric Company 10-94 Scan SCAN PARAMETERS WORKFLOW Set the mA Considerations • AutomA and SmartmA are disabled if the patient orientation does not match the Scout orientation. Once the patient orientation matches the Scout, AutomA/SmartmA can be enabled. Use this procedure to set the mA for the scan prescription. 1. On the ViewEdit screen, click mA. 2. On the mA Control screen, choose an mA value. • Click Manual mA and type an mA value. − Type a value, in increments of 5, from 10 mA up to 560 mA depending on the kVp selected with the Performix™ 40 Plus X-ray tube. For the value of max mA, see High Frequency Generator in X-ray tube and Generator. • Click AutomA to enable mA modulation in the Z-direction. − Type a Noise Index value that provides acceptable diagnostic quality. As the Noise Index increases the required mA decreases and image noise increases. The optimum strategy is to find the highest noise index sufficient for the clinical task and let AutomA select the mA without using significant constraints. Use a slightly lower noise index for the small patients and a slightly higher noise index for large patients. − Type a Min and Max value, which constrains the mA range used during the scan. − Select SmartmA to enable mA modulation in the XY-direction. • For cardiac scans, see ECG modulate mA guidelines. 3. Click OK. 4. Review: From the Scan desktop, click the mA Table to view the calculated Z or X and Y values. • This can only be done at the time of scan set up and not in Protocol Management. 5808971-1EN Rev 2 (August. 2019) © 2019 General Electric Company 10-95 Revolution™ Maxima/Revolution™ Ace Figure 10-43: Example of a head mA table indicating low and high mA values Figure 10-44: mA Table with ODM option The Optimize mA screen displays on top of the ECG Trace. You will only see the Patient Orientation if the ECG Trace is minimized. 5. Additional information for mA can be displayed prior to scanning and after scanning using the [More Info] button on the ViewEdit and Dynaplan screens. The More Scan Information pop-up will display the average mA for the acquisition when selected after the scan is completed. 5808971-1EN Rev 2 (August. 2019) © 2019 General Electric Company 10-96 Scan Figure 10-45: More Scan Information screen 5808971-1EN Rev 2 (August. 2019) © 2019 General Electric Company 10-97 Revolution™ Maxima/Revolution™ Ace SCAN PARAMETERS WORKFLOW Organ Dose Modulation IMPORTANT: Please refer to the Safety section for important safety information regarding the use of the equipment and software on this system. Attention: Effectiveness of Organ Dose Modulation is impacted by patient centering. To realize expected dose reduction, the patient should be positioned in the center of the Scan-Field-of-View (SFOV). Organ Dose Modulation (ODM) provides a mA modulation mode to optimize patient dose in the anterior/front direction of the patient where the most radiation sensitive organs are located while maintaining overall image noise levels in other areas by modulating X-ray tube current (mA) according to the X-ray tube angle. Considerations • A Scout is required. • SmartmA must be ON to enable ODM. • The mA modulation range for ODM is based on the SFOV selected for the acquisition. • The mA modulation range follows the AP/front of the patient. Thus, the patient orientation on table will be used to define the tube angle range where mA modulation is applied for ODM. • The maximum number of ODM regions is 3. • The range of an ODM region is a minimum of 20 mm to maximum of 300 mm. • ODM regions cannot be overlapped. • An ODM region can be prescribed across multiple groups. • If the ODM region is outside the prescribed scan range, the ODM button will be red. • ODM is not compatible with SmartStep, SmartView, or Biopsy Rx. • ODM is not compatible with Axial Shuttle, Helical Shuttle, Cine Segment or Cardiac scan types. • ODM is not available for scan groups which are not compatible with automatic exposure control (SmartmA) such as baseline and monitor scan phase in SmartPrep. • ODM can be built into a protocol in Protocol Management. • When SmartmA is Off, or Scan type is not compatible/invalid with ODM, the system posts an Attention popup with the message: “One or more ODM regions will not applied to prescribed scan groups. Check ODM prescriptions, ensure SmartmA is enabled and Scan Types are valid.” 5808971-1EN Rev 2 (August. 2019) © 2019 General Electric Company 10-98 Scan Figure 10-46: Attention popup Organ Dose Modulation Screens Figure 10-47: ODM button on View/Edit screen Figure 10-48: ODM screen On/Off button Turns ODM on or off. On enables ODM and display of the ODM region on the Scout. Start/End location Displays start and end location of the ODM region entered explicitly or prescribed graphically. 5808971-1EN Rev 2 (August. 2019) © 2019 General Electric Company 10-99 Revolution™ Maxima/Revolution™ Ace Add Region / Delete Region Add or Delete an ODM region. Maximum number of ODM regions is 3. ODM regions cannot be overlapped. mA Table Information The mA table displays the mA per rotation. An asterisk (* ) indicates which scan rotations where ODM was applied along with the mA value in the A (anterior), P (posterior), L (Left), and R (right) of the patient. An example of the mA Table with a patient in the Head First orientation is shown in Figure 10-48. If the patient is in Feet First then the position of Left and Right is reversed. Scanning with Organ Dose Modulation 1. Select a protocol with valid scan type and perform the Scout scans. 2. On the ViewEdit screen, click ODM to display the ODM screen. 3. Select Add 4. Prescribe the location of the ODM region explicitly in the ODM Information screen. Or, graphically prescribe the location on the Localizer. In the control panel for Localizer Tools, click ODM to activate the ODM regions. Figure 10-49: Localizer Tools • On the Localizer, an inactive ODM region is displayed as a white region and an active ODM region is shown as aqua. • An ODM region becomes inactive and is displayed in white when scan range for the prescriptions is being adjusted. • When an ODM region is active it is displayed in aqua on the Localizer and the scan range becomes inactive and shown as white. Figure 10-50: Inactive ODM region displayed on the Localizer image. 5808971-1EN Rev 2 (August. 2019) © 2019 General Electric Company 10-100 Scan Figure 10-51: Enabled/active ODM Region • ODM region can be moved only in Z-direction. It cannot be moved in the A-P or R-L directions. • Minimum length of an ODM region is 20mm. The mA modulation is applied across a full rotation. It cannot be prescribed across a partial rotation. 5. When ODM is applied, “ODM” is displayed on the mA button. This means ODM scan is enabled for one or more tube rotations in a scan group for the series. It does not mean all the rotations in the scan group have ODM applies. Figure 10-52: ViewEdit screen with ODM enabled for the scan group 6. Complete the scan prescription and scan. Image Annotation When an image is acquired within the ODM range, an asterisk mark ( * ) is added after Noise Index value. Figure 10-53: Asterisk mark shown on image located in the ODM range. Building a protocol with Organ Dose Modulation 1. Go to Protocol Management. 5808971-1EN Rev 2 (August. 2019) © 2019 General Electric Company 10-101 Revolution™ Maxima/Revolution™ Ace 2. Select protocol you want to include ODM in. 3. On the ViewEdit screen, click ODM to display the ODM screen. 4. Select Add ODM to add up to 3 ODM regions. 5. Prescribe the start and end location of the ODM region explicitly in the ODM Information screen. 6. Complete the rest of the scan prescriptions. 7. Accept and Save the protocol. 5808971-1EN Rev 2 (August. 2019) © 2019 General Electric Company 10-102 Scan TIMING PARAMETERS Timing tab From the ViewEdit screen, click the Timing Parameters icon to display the Timing Parameters tab. Figure 10-54: Timing tab Prep Group ISD Breath Hold Breathe Time Voice Lights Timer Cine Duration Cine Duration defines the period of time the system will scan at one location. This period of time is dependent upon the clinical purpose of the scan. 5808971-1EN Rev 2 (August. 2019) © 2019 General Electric Company 10-103 Revolution™ Maxima/Revolution™ Ace TIMING PARAMETERS Timing parameters workflow Use this procedure to set up the timing parameters in the scan prescription. The patient’s condition has a large effect on timing. Make sure that you know how long the patient can hold his/her breath. This helps when working with Auto Voice. It is very important to utilize injection delays. You can only inject once and you must get it right the first time. Different anatomy enhances at different times. Check with your radiologist for the right injection delays. 1. From the ViewEdit screen, click the Timing Parameters icon . 2. On the Timing Parameters tab, if an injection delay is needed, set a Prep Group time. • The valid range is 0 to 300 seconds for the first group and 600 seconds for any additional groups. • Auto Voice automatically sets Prep Group time based on message length and Preset Delay Time set for the Voice, Lights, Timer selection. 3. If scanning in the axial mode, set an Interscan Delay time (ISD1). 4. For breath hold scans, set a Breath Hold time and set a Breathe Time, as needed. 5. Set the Voice/Lights/Timer options. • Multi-language selection in 13 languages are available for selection for Auto Voice messages 1, 2, or 3. • Preset Delay Time, sets a delay from the time message ends until the X-ray turns on. This is helpful for patients who need a longer time to follow breathing instructions. If you are prescribing a Cine scan, the system automatically updates the Cine Duration value based on the number of images per R-to-R cardiac cycle and the time set between the neighboring images. 6. Click Preview. • The preview function allows you to view graphically how the combination of breath hold and breathe time affects your system. Figure 10-55: Preview screen • If your exam's preview graph exceeds the width of the screen, use the arrows at the bottom of the screen to navigate. • Preview also displays summary of all your scan groups. 1.Inter-scan Delay 5808971-1EN Rev 2 (August. 2019) © 2019 General Electric Company 10-104 Scan 7. To close Preview mode, click the Return to ViewEdit icon • . Make parameter changes, if necessory. 8. To start the scan, click the Confirm icon 5808971-1EN Rev 2 (August. 2019) © 2019 General Electric Company . 10-105 Revolution™ Maxima/Revolution™ Ace TIMING PARAMETERS WORKFLOW Set a Prep Group delay time The Prep Group establishes how long the system waits before turning the X-ray on for a given group of scans. Use this procedure to set a Prep Group delay time for giving contrast with a timed delay or timing of Auto Voice instructions. The minimum Prep Group delay may be affected by parameter choices: AutoVoice, SFOV, Rotation Time, Pitch, and Start Location prescribed relative to the prior group. The system updates the group delay at Preview or Confirm to meet system requirements. Please check the operator console message bar on the ViewEdit screen before scanning. 1. From the ViewEdit screen, click the Timing Parameters icon . 2. On the Timing tab, click Prep Group. 3. Type a scan delay time in seconds. • Valid ranges: − Group 1: 0 to 300 seconds − Group 2: 1 to 600 seconds, depending on scan modes. Helical requires a minimum 5 second delay and Cine requires a 1 second delay. • The delay time can change to accommodate Auto Voice. • If you are using the SmartPrep option, this field is replaced with SP and the time for the Diagnostic Delay. The system starts to acquire the scan after you press Start Scan and the Prep Group delay time counts down to zero. Start the injection at the same time as starting the scan to insure accuracy of when the IV bolus arrives in the appropriate anatomy. The Prep delay will be set to zero upon Resume after Stop Scan or Pause is selected during the Prep Delay countdown. 5808971-1EN Rev 2 (August. 2019) © 2019 General Electric Company 10-106 Scan TIMING PARAMETERS WORKFLOW Set a Prep Group delay time with elapsed time input Use this procedure to set a Prep Group delay time by elapsed time input which is a time between pressing Start Scan and starting of each group. The minimum Prep Group delay may be affected by parameter choices: AutoVoice, SFOV, Rotation Time, Pitch, and Start Location prescribed relative to the prior group. The system updates the group delay to meet system requirements before Confirm. Please check the operator console message bar on the ViewEdit screen. Consideration • The elapsed time input is not compatible with SmartPrep. 1. From the ViewEdit screen, click the Timing Parameters icon . 2. On the Timing tab, click Prep Group column. 3. Click Elapsed Time to turn on in Prep Group column. Figure 10-56: Elapsed Time Off • Figure 10-57: Elapsed Time On Prep Delay rows show an elapsed time with “E” + input time in first line, and time between groups in second line. 4. Type a scan delay time in seconds which is a time between pressing Start Scan and starting of each group. • The delay time can change to accommodate Auto Voice. The system starts to acquire the scan after you press Start Scan and the Prep Group delay time counts down to zero. 5808971-1EN Rev 2 (August. 2019) © 2019 General Electric Company 10-107 Revolution™ Maxima/Revolution™ Ace Start the injection at the same time as starting the scan to insure accuracy of when the IV bolus arrives in the appropriate anatomy. The Prep delay will be set to zero upon Resume after Stop Scan or Pause is selected during the Prep Delay countdown. 5808971-1EN Rev 2 (August. 2019) © 2019 General Electric Company 10-108 Scan TIMING PARAMETERS WORKFLOW Set the Interscan Delay time When the scan type selected is Axial, the ISD1 becomes available. ISD allows time for the table to move the correct amount of millimeters set for the Image Interval. It can also be used to help with tube cooling by increasing the value, extending the time between exposures allowing the heat units to dissipate. Use this procedure to set an Interscan Delay time for an axial scan prescription. 1. From the ViewEdit screen, click the Timing Parameters icon . 2. On the Timing tab, click ISD. 3. Type a scan delay time, in seconds, between each axial scan. • This is the amount of time that you want to wait between each scan. • This can be useful when the optimizer is red. You can increase the ISD to allow for more tube cooling. • Typically, the ISD is set at 1 to 1.7 seconds so the exam is done as fast as possible. • The valid range is 1 to 300 seconds. ISD is not available with Helical or Cine scan types. 1.Inter-scan Delay 5808971-1EN Rev 2 (August. 2019) © 2019 General Electric Company 10-109 Revolution™ Maxima/Revolution™ Ace TIMING PARAMETERS WORKFLOW Set a Breath Hold time The Breath Hold parameter is the amount of time, in seconds, that your patient can hold his or her breath. Breath Hold, along the Breathe Time parameter, automatically divides all of your prescribed scans into Breath Hold scanning clusters. Use this procedure to set a Breath Hold time for how long the patient must hold his/her breath for each exposure. 1. From the ViewEdit screen, click the Timing Parameters icon . 2. On the Timing tab, click Breath Hold. 3. Type a value, in seconds, for how long you want the patient to hold his or her breath. • Breath Hold and Breathe Time can be used in conjunction in order to cluster scans within a group. • The valid range for Breath Hold is N (None) or 1 to 120 seconds for Axial scans and 1 to 120 seconds for Helical scans with 20 mm collimation, 1 to 60 seconds for Helical scans with 40 mm collimation. • The valid range for Breath Time is N (None) or 1 to 120 seconds. • For better registration of the patient’s anatomy on the scan, use a longer Breath Hold time. • It is important that you practice with your patient to determine how long they can hold their breath. • Typical Breath Hold times are 10 to 12 seconds. The coverage time shown in the Thickness/Speed pop-up does not account for breath hold times that have been prescribed in the protocol. 5808971-1EN Rev 2 (August. 2019) © 2019 General Electric Company 10-110 Scan TIMING PARAMETERS WORKFLOW Set a Breathe Time Breathe Time is the amount of time, in seconds, you allow your patient to breathe in between breath hold clusters. Use this procedure to set a Breathe Time to allow the patient to breathe normally between breath holds. 1. From the ViewEdit screen, click the Timing Parameters icon . 2. On the Timing tab, click Breathe Time. 3. Type a value, in seconds, for how long you want to give the patient to breathe between groups of scans. • Breath Hold and Breathe Time can be used in conjunction in order to cluster scans within a group. • The valid range is N (None) or 1 to 60 seconds. • It is important that you practice with your patient to determine how long they can hold their breath. • Typical Breathe Times are 10 to 12 seconds. • If there is IV contrast being injected, it is important to consider the appropriate length of this delay and its effect on patient comfort. Make sure that the patient can breathe, but do not make the time gap between breaths too long otherwise you lose the IV contrast. The coverage time shown in the Thickness/Speed pop-up does not account for breath hold times that have been prescribed in the protocol. 5808971-1EN Rev 2 (August. 2019) © 2019 General Electric Company 10-111 Revolution™ Maxima/Revolution™ Ace TIMING PARAMETERS WORKFLOW Set the Voice/Lights/Timer options Use this procedure to set the Voice/Light/Timer settings so that the system will automatically give the breathing instructions to the patient according to the Breath Hold, Breathe Time, and Total Exposure Time. If the Total Exposure Time is less than the Breath Hold time, the system uses only the time needed for the exposure. The Light and Timer features are visible on the gantry if these features are selected for use. If the Voice/Light/Timer feature was selected for the scout series, it must be selected for the axial series as well. 1. From the ViewEdit screen, click the Timing Parameters icon . 2. On the Timing tab, click Voice Lights Timer. 3. Select the commands you want to use for breathing instructions. • Three pre-recorded voices are available in 13 languages. • You can record an additional 17 voice instructions. See Record an Auto Voice message. • You can set an Auto Voice preset delay. See Change Auto Voice preset delay. • You can choose breathing lights and/or a timer. • If Auto Voice pre-recorded message 1, 2, or 3 is selected, the following languages can be selected: English –Male, English-Female, Japanese, French, German, Spanish, Mexican Spanish, Italian, Korean, Chinese, Portuguese, Brazilian Portuguese or Russian. 4. Select Lights, Timer, or both. 5. View the color indicator to review your selections. • A pale yellow box with a "N" indicates only the breathing lights are selected (no Auto Voice). • A pale yellow box with a "T" indicates the breathing lights are selected with a countdown timer. • A pale yellow box with a number and a "T" indicates that Auto Voice, breathing lights, and the countdown timer are selected. • A blue box with a number indicates only Auto Voice is selected. The breathing lights and delays are not active. 6. Click OK. 5808971-1EN Rev 2 (August. 2019) © 2019 General Electric Company 10-112 Scan TIMING PARAMETERS WORKFLOW Change the Auto Voice preset delay The Preset Delay adds a delay between the completion of the Pre-scan message and X-ray on. This delay can be set per protocol. Use this procedure to set the preset delay before the Auto Voice message is played. 1. From the ViewEdit screen, click the Timing Parameters icon . 2. On the Timing tab, click Voice Lights Timer. 3. On the AutoVoice screen, click the time next to Preset Delay Time. 4. On the Preset Delay screen, click the desired delay time. • The valid range is 0 to 7 seconds. 5. Click OK. 5808971-1EN Rev 2 (August. 2019) © 2019 General Electric Company 10-113 Revolution™ Maxima/Revolution™ Ace RECON PARAMETERS Recon parameters See the Recon parameters workflow for procedures on how to set the following Recon parameters. The Recon parameters are set on the Recon Parameters tab and the Recon Option screen. Recon Type Available Recon Types are 12 algorithms. Prospective Multiple Reconstructions The system allows you to have up to nine additional reconstructions of your scan groups that uses all or any portion of a group to change several of the scan parameters. These parameters include DFOV1, Algorithms, Recon Modes, Window Width/ Window Level, Image Center, Start and End Locations for each group, Image Interval, Slice Thickness, and Series Description. Copy Forward can be used to automatically fill in fields equal to PMR1, which can increase productivity and reduce errors. Rather than relying on retrospective reconstruction for additional data sets, you are able to create these sets prospectively. PMRs are assigned sequential series numbers based on the series they are prescribed in, e.g., Series 2 has three additional PMRs prescribed for R2, R3, and R4. These reconstructions become Series 3, 4, and 5 in the exam. For Cardiac Helical acquisitions, PMR2 parameters include phase % and recon types of SnapShot Segment, SnapShot Segment Plus, SnapShot Burst, SnapShot Burst Plus and cardiac noise reduction filters - C1, C2, C3. PMR is not compatible with SnapShot Pulse or Volume Helical acquisitions. PMR is not compatible with digital tilt. Figure 10-58: PMR states • Light blue = selected • Dark blue = not prescribed • Yellow = prescribed • Red = prescribed with invalid values • Orange = prescribed with values updated by the system Full and Plus Recon modes The system provides the ability to manage dose, slice profile, and helical artifact through the Full and Plus recon modes. • Full mode provides a thinner slice profile but requires 10 to 15% more mA3 than Plus mode with equal image noise. 1.Display Field Of View 2.Prospective Multiple Reconstruction 3.milliampere 5808971-1EN Rev 2 (August. 2019) © 2019 General Electric Company 10-114 Scan • Plus mode has up to a 20% wider slice profile than Full, but requires 15 to 20% less mA with equal noise. At the same mA, Plus mode provides reduced image noise. − Reduction of helical artifacts can be seen with Plus mode. − Plus mode uses additional views of data to reconstruct an image. − When acquiring images in Plus mode, exposure time increases slightly to assure that enough views are collected to reconstruct all image locations prescribed. Both modes can be used prospectively and retrospectively including PMR. Data acquired in Plus mode can be retrospectively reconstructed in Full mode or data acquired in Full mode can be reconstructed in Plus mode. In general, every data channel will contribute to at least one image during helical image reconstruction. Some data channels are not used at the beginning and end of helical scan due to the physics of multi-slice scanning and helical view weighting algorithms. Plus recon is only available for helical scan types. For scan parameter recommendations, see the Set axial and helical scan parameters and Set cardiac helical scan parameters. Enhanced Contrast Enhanced Contrast is a special reconstruction option to boost the differentiation between the gray and white matter regions in the brain. The Enhanced Contrast reconstruction option enables improved visual contrast between gray and white matter regions without the noise amplification present when using a narrow window width display setting. Three levels of Enhanced Contrast are selectable: EC1, EC2 and EC3, where the higher number corresponds to increased differentiation between gray and white matter. As the CT number in the image is modified by the Enhanced Contrast option, it is recommended that EC not be used for quantitative soft tissue imaging such as Perfusion imaging. If you select Axial or Helical scan type with Head or Ped Head SFOV, 100, 120 or 140 kV, Soft, Soft #, Stnd or Stnd # algorithm, Enhanced Contrast is available in R1 to R10. 5808971-1EN Rev 2 (August. 2019) © 2019 General Electric Company 10-115 Revolution™ Maxima/Revolution™ Ace Figure 10-59: Enhanced Contrast in Recon Option screen 5808971-1EN Rev 2 (August. 2019) © 2019 General Electric Company 10-116 Scan IQ Enhance IQ Enhance is a special reconstruction process that can be prescribed to reduce artifacts commonly seen in thin slice helical acquisitions. If the Helical scan type is selected, IQ Enhance/IQ Enhance Plus are available on the Recon Options screen if the slice thickness is 0.625 mm or 1.25 mm. The interval for these slice thicknesses must be equal to the slice thickness (0.625 or 1.25) or one half the slice thickness (0.312 or 0.625). Table 10-11: Artifact Reduction Level and Recon Speed IQ Enhance IQ Enhance Plus Artifact Reduction Level Low Medium to High Recon Speed Longer than no IQE Longer than IQE Figure 10-60: Left- Non IQ Enhance, Center- IQ Enhance, Right- IQ Enhance Plus On the ViewEdit screen, an "E" displays to indicate that IQ Enhance has been enabled. An "E+" displays to indicate that IQ Enhance Plus has been enabled. Figure 10-61: IQ Enhance(left)/IQ Enhance Plus(right) enabled on ViewEdit screen An "E" displays on the image next to annotation for recon algorithm to indicate IQ Enhance was enabled for the acquisition. An "E+" displays on the image next to annotation for recon algorithm to indicate IQ Enhance Plus was enabled for the acquisition. IQ Enhance/ IQ Enhance Plus are not compatible with Axial or Cine scan types or cardiac gated acquisitions. 5808971-1EN Rev 2 (August. 2019) © 2019 General Electric Company 10-117 Revolution™ Maxima/Revolution™ Ace Smart Metal Artifact Reduction(MAR) Smart Metal Artifact Reduction is an option. It intends to reduce photon starvation artifacts, beam hardening artifacts and streak artifacts caused by metal implantations in the head, spine, hips, extremities, and shoulders. The metal shape and its position in the body may influence the performance of MAR results. When using MAR, reconstruct the data with and without MAR for comparative image review. Effective MAR imaging requires that the following condition is satisfied: • Patient anatomy must not extend beyond the 50cm scan field-of-view. • MAR Recon is available in R2 to R10. R1 is always a non MAR series for comparative image review. Figure 10-62: Left – Without SmartMAR, Right – With SmartMAR On the ViewEdit screen, a "M" displays to indicate that MAR has been enabled. Figure 10-63: MAR enabled on ViewEdit screen A "M" displays on the image next to annotation for recon algorithm to indicate MAR was enabled for the reconstruction. • MAR is compatible with Helical and Axial scan type. • MAR is compatible with R2 to R10. • MAR is not compatible with 7.5 mm and 10.0 mm slice thickness. • MAR is not compatible with Segment recon mode. • The interval can be greater than or equal to 0.312 mm. Recon Filters Image Enhance Filters provide the ability to apply filters to enhance image or smooth image in recon to become part of the DICOM image. • Smooth filter levels of S1, S2, S3 are available. 5808971-1EN Rev 2 (August. 2019) © 2019 General Electric Company 10-118 Scan • Edge filter levels of E1, E2, E3 are available. • Lung filter LU is available. Flip Rotate The reconstructed orientation of an image can be changed from the default mode in Recon by selecting one of the following flip/rotate options on the Recon Option screen. The flip option selected is shown on the ViewEdit screen. • None • FLR (Flip Right/Left) • FTB ( Flip Top/Bottom) • FLR/FTB (Flip Right/left and Top/Bottom). The default orientation is based on a view from patient's feet. The reconstructed image orientation may differ from preferred anatomical viewing presentation where the patient's Right is on the viewers Left and the patient's Left is on the viewers Right. The RAS information annotated on the image is applied according to the Flip R/L, Flip T/B or both Flip R/L and T/ B selected for reconstruction of the image. Annotation indication that Flip/Rotate selection was applied to the reconstruction is displayed in the upper-left corner of the image. Flip/Rotate options cannot be selected for images being acquired in the decubitus patient positions. Flip/Rotate options are only available after service checks that the viewing stations will display the data correctly. Copy Forward Copy Forward provides the capability to define a set of parameters (Orientation, Start and End Locations, Interval, DFOV, and RL/AP Center) to be copied from Recon 1 and into PMR R2 to R10. Typing a D or d (duplicate) into the parameter text boxes that are outlined in green applies Copy Forward. Where Copy Forward has been used in PMR R2 to R10 for the Start and End Locations, the system keeps the range equal to that of Recon R1. Figure 10-64: ViewEdit screen To copy the Patient Position and Patient Orientation, select the Copy Patient Position, Patient Orientation, and Anatomical Reference button. When the protocol is used in New Patient, the fields where Copy Forward have been defined will be outlined in green. To override Copy Forward, click in the text box and type the desired parameters. Series Split Series Split provides to split multi groups prescribed in a View Edit series to separated series by groups. This capability allows the workflow improvement to diagnose an examination to compare groups taken with same location. 5808971-1EN Rev 2 (August. 2019) © 2019 General Electric Company 10-119 Revolution™ Maxima/Revolution™ Ace Figure 10-65: Series Sprit button • In an example above, the first group will be in a series and the second and third group will be in the following series. Series Split is not compatible with Split Current Group and the combine mode of DMPR. 5808971-1EN Rev 2 (August. 2019) © 2019 General Electric Company 10-120 Scan RECON PARAMETERS Recon Parameters tab From the ViewEdit screen, click the Recon Parameters icon to display the Recon Parameters tab. Figure 10-66: Recon Parameters tab DFOV R/L Center A/P Center Recon Type Matrix Size Default is 512 for best image resolution. User also can select 1024 according to clinical use. Recon Option Auto Apps The Auto Apps feature allows you to create thick slice axials from thin data sets without image reconstruction while the scan is in progress. See Direct Multi-Planar Reconstructions. 5808971-1EN Rev 2 (August. 2019) © 2019 General Electric Company 10-121 Revolution™ Maxima/Revolution™ Ace RECON PARAMETERS 1024 Reconstruction matrix 1024 matrix is an additional matrix format available for image reconstruction in addition to normal 512 reconstruction matrix (Figure 10-64). Image noise will be increased compared to image noise for a 512 matrix due to decrease in pixel size depending on DFOV and Recon Type selected. 1024 matrix is compatible with the following: • Scan type: Axial, Helical, Cine, Cardiac • Recon type: all reconstruction algorithms • ASiR-V, Smart MAR, IQ Enhance, IQ Enhance Plus and Enhance Filters 1024 matrix is not available with the following: • Any of the real time interactive image modes such as SmartPrep, Biopsy mode, SmartStep, or SmartView. • VolumeShuttle (Axial), and Volume Helical Shuttle • Cardiac Filters • DMPR • Temporal Enhance with SnapShot Freeze Considerations: • The max image number per series for 1024 matrix is 750. • Use appropriate clinical parameters to provide the clinical benefit. Such as improved local detail resolution in Lung exams acquired with large DFOV; IAC on Axial plane; better resolution for cardiac stent and heavy calcification with Hi Res. • Series with multiple groups keep same matrix size. • Depending on DFOV and Recon Type, no increase in resolution may be visible, such as using Standard algorithm. • Resolution for Hi Res algorithms but will depend on the DFOV. • Aliasing artifacts can be increased in 1024 matrix. • Image size (megabytes) for 1024 matrix is 4 times larger compared to a 512 matrix. • Recon times and transfer times are longer (Table 10-12). • PACs storage and Disk space will be consumed at a faster rate. • To reconstruct 1024 images, the option key 1024 image matrix needs to be installed. • The Recon Options button will turn orange if 1024 is disabled due to parameter incompatibility selection. 5808971-1EN Rev 2 (August. 2019) © 2019 General Electric Company 10-122 Scan Figure 10-67: Image Matrix Size selection Table 10-12: Example reconstruction time comparison 512 and 1024 matrix GE Protocol 21.9 Helical Head 25.2 Routine Chest + DMPR/ SmartmA/ SmartPrep 29.6 Ankle 0.625mm both joint Slice thicknes s/ interval (mm) SFOV Scan range images Helical 20mm collimation, 0.8s, 25 cm DFOV, 0.531:1, Stnd 0.625/0.625 Head S0-S145 Helical 40mm collimation, 0.6s,36 cm DFOV, 1.375:1 Stnd 0.625/0.625 Large Body Helical 20mm collimation, 1s, 30 cm DFOV, 0.531:1, Stnd 0.625/0.625 Large Body scan type Scan parameters 5808971-1EN Rev 2 (August. 2019) © 2019 General Electric Company Time to First Images (TTFI) sec Time to Last Images (TTLI) sec 233 512: 3.42 1024: 4.68 512: 17.68 1024: 32.39 S0-I200 321 512:2.76 1024:3.11 512:8.65 1024: 19.35 S0-I35 57 512:2.87 1024:3.32 512:5.83 1024:7.30 10-123 Revolution™ Maxima/Revolution™ Ace RECON PARAMETERS Recon Option screen From the ViewEdit screen, click the Recon Parameters icon Option screen. . Click Recon Option to display the Recon Figure 10-68: Recon Option screen for ASiR-V Figure 10-69: Recon Option screen for ASiR 5808971-1EN Rev 2 (August. 2019) © 2019 General Electric Company 10-124 Scan Figure 10-70: Recon Option screen for Cardiac Figure 10-71: Recon Options for Exam Split in scan Figure 10-72: Recon Options for Exam Split in Protocol Management 5808971-1EN Rev 2 (August. 2019) © 2019 General Electric Company 10-125 Revolution™ Maxima/Revolution™ Ace Recon Mode Full Plus Segment IQ Enhance / IQ Enhance Plus MAR Window Width and Window Level Window Width/Level can be defined for the different groups. Window Width and Window Level values entered on the Recon Option screen are also added to film Set 1 on the AutoFilm tab. ASiR-V Setup ASiR-V Setup allows you to select the desired ASiR-V1 noise reduction in your images. Click On and then select the desired ASiR-V level. See ASiR-V for more information. ASiR Setup ASiR Setup allows you to select the desired ASiR2 noise reduction in your images. Click Slice and then select the desired blending level. • Slice mode: − can be applied to acquisitions of any slice thickness and any acquisition mode where noise reduction is in X and Y (2D). − can be applied to a range of slices. See ASiR for more information. Cardiac Filter For noise reduction if scan type is set for Cardiac Helical or Cardiac Cine. If Cardiac scan type is selected, cardiac noise reduction filters C1, C2, C3 can be selected to reduce noise in the images for SnapShot Segment, SnapShot Burst, SnapShot Burst Plus, or SnapShot Pulse acquisitions. Enhanced Contrast Enhanced Contrast is a special reconstruction option to boost the differentiation between the gray and white matter regions in the brain. The Enhanced Contrast reconstruction option enables improved visual contrast between gray and white matter regions without the noise amplification present when using a narrow window width display setting. Image Enhance Filter Allows the application of smoothing or edge enhancing filters to the image in recon similar to what is available in the Exam Rx for ProView Filters and Viewer for Image Filters. Temporal Enhance Temporal Enhance is a special reconstruction mode that is part of the SnapShot Freeze option. For Cardiac Helical mode, Temporal Enhance can be enabled for Recon 2-10 or in Retro Recon. For Cardiac Cine, Temporal Enhance 1.Adaptive Statistical Iterative Reconstruction-V 2.Adaptive Statistical Iterative Reconstruction 5808971-1EN Rev 2 (August. 2019) © 2019 General Electric Company 10-126 Scan can only be enabled in Retro Recon when a minimum of 80 ms padding has been used. Flip/Rotate Flip/Rotate allows you to specify the image presentation to be flipped/rotated from the system default presentation in Recon opposed to apply to image in display. See Flip/Rotate. Smart MAR Smart Metal Artifact Reduction (MAR) is an option. It provides an algorithm to be applied to the helical and Axial scan data in reconstruction to reduce artifacts from metal objects present in the imaging volume. Exam Split Prospective Exam Split allows you to assign series to a Requested Procedure ID or Accession Number at the time of scan. 5808971-1EN Rev 2 (August. 2019) © 2019 General Electric Company 10-127 Revolution™ Maxima/Revolution™ Ace RECON PARAMETERS Slice Thickness screen From the Scan Parameters screen, click Slice Thickness. Figure 10-73: Slice Thickness screen - Axial Figure 10-74: Slice Thickness screen - Cine Figure 10-75: Slice Thickness screen - Helical Slice Thickness • Axial − 1.25 mm beam – 1.25 mm − 2.5 mm beam – 1.25 mm, 2.5 mm − 5 mm beam – 1.25 mm, 2.5 mm, 5.0 mm − 10 mm beam – 0.625 mm, 1.25 mm, 2.5 mm, 5.0 mm, 10.0 mm − 20 mm beam – 0.625 mm, 1.25 mm, 2.5 mm, 5.0 mm, 10.0 mm − 40 mm beam – 0.625 mm*, 1.25 mm*, 2.5 mm, 5.0 mm, 10.0 mm • Cine − 20 mm beam – 0.625 mm, 1.25 mm, 2.5 mm, 5.0 mm, 10.0 mm − 40 mm beam – 0.625 mm*, 1.25 mm*, 2.5 mm, 5.0 mm, 10.0 mm • Helical − 20 mm beam – 0.625 mm, 1.25 mm, 2.5 mm, 3.75 mm, 5 mm, 7.5 mm, 10.0 mm − 40 mm beam – 0.625 mm, 1.25 mm, 2.5 mm, 3.75 mm, 5 mm, 7.5 mm, 10.0 mm • Cardiac (helical) − 40 mm beam – 0.625 mm, 1.25 mm, 2.5 mm − 20 mm beam (32 slice only) - 0.625 mm, 1.25 mm, 2.5 mm • Cardiac (cine) SnapShot Pulse − 40 mm beam – 0.625 mm * Only available in Retro Recon 0.625 mm at 40 mm beam is not available on 32 slice system. 5808971-1EN Rev 2 (August. 2019) © 2019 General Electric Company 10-128 Scan RECON PARAMETERS Recon parameters workflow Most of the recon parameters are already set from the protocol and from the adjustments that you made with the graphic lines on the scouts. When setting the recon factors, it is important to know why you are scanning the patient and what you are looking for. If you are looking for fractures, you would want to use a different set of parameters than if you were looking for a mass. You can reconstruct images in 10 different ways using the PMR R1 to R10 buttons. Considerations • Non-contiguous groups may be created when add group and R2 to R10 is on. Prior to confirming the scan, check that the interval between the end location of group 1 and start location of group 2 for R2 to R10 is equal to the selected slice thickness. 1. From the ViewEdit screen, click the Recon Parameters icon . 2. On the Recon Parameters tab, set the DFOV. 3. Set the Right/Left Center coordinates. 4. Set the Anterior/Posterior Center coordinates. If D was selected in Protocol Management, DFOV, A/P Center, R/L Center for reconstruction is updated automatically to the values used in the previously scanned series. R2 to R10 values are copied from R1. 5. Set the Recon Type. 6. Set the Matrix Size. Matrix size can be set to 512 or 1024 for R1 to R10. 7. Set the Recon Option. 8. For a second reconstruction, set R2. a. Click Show R2. − You can change your start and end locations as long as they do not exceed Recon 1. − You can change the slice thickness, interval, DFOV, R/L, A/P, and Recon Type to a different value than Recon R1. − If you want a different Series Description than Recon 1, type the desired description in the Series description field. If the description is blank, it will use the same description as Recon 1 and add Recon R2 to R10 to the beginning of the description. b. Click Recon Enabled. c. Click Yes. − If it is not already selected in the protocol. − When Yes is selected, the Start/End Locations, Interval, DFOV, R/L Center, and A/P Center parameters are copied from Recon R1. If Duplicate has been enabled, do not selected Yes as this will clear Duplicate mode. 5808971-1EN Rev 2 (August. 2019) © 2019 General Electric Company 10-129 Revolution™ Maxima/Revolution™ Ace d. If Duplicate is not enabled in the protocol and you want to enable it, type D in the fields (Start/End Locations, Interval, DFOV, R/L Center, and A/P Center) you want to duplicate. e. Repeat steps with Recon R3 to R10 if additional reconstructions are desired. f. To transfer Recon R1 to R10 to another workstation or PACS, click Series Auto Transfer. g. Select the host to which you want to network each R2 to 10 and click OK. h. Turn on Auto View off if you don't want to display the images of Recon R2 to R10 in Auto View port. Figure 10-76: Auto View Off Up to 10 reconstructions of data and Cardiac phases from one exposure can be programmed. To set up the other reconstructions and phases, click the desired PMR (R2 to R10) and enter appropriate values in the parameter columns or cells, as needed. To transfer R2 to R10 to another workstation, click Series Auto Tranfser. All 10 recons can be sent to a different place than set in the Exam Transfer Level. 5808971-1EN Rev 2 (August. 2019) © 2019 General Electric Company 10-130 Scan RECON PARAMETERS WORKFLOW Set the Display FOV Use this procedure to enter a DFOV that covers the anatomy of interest. This allows you to target a particular piece of anatomy for display and determines how much of the SFOV is reconstructed into an image. Within the DFOV, an image center must be set with the R/L Center and A/P Center. 1. From the ViewEdit screen, click the Recon Parameters icon . 2. On the Recon Parameters tab, click DFOV. 3. In the field, type and Enter the value of the patient's measurements. • Measure the patient at the widest point and add 2 cm. This shows all the anatomy and the soft tissue around the anatomy. • If an R, L or A, P value is more than half of the DFOV, then the R/L, A/P image annotation does not display on the images. For example if the DFOV is 10 cm and the R value is 56 mm then the image annotation displays R R. Use a R-L or A-P value that is less than half of the DFOV in mm to avoid this. • If D was enabled for Recon R1 in Protocol Management, the DFOV will be copied from the previously scanned series. • The minimum DFOV is 5.0 cm. • The maximum DFOV depends on the selected SFOV. Alternatively, set the DFOV graphically. On the Show Localizer image, click and drag the diamond handles to increase or decrease the DFOV. The system automatically updates the value in the feature area. In certain situations when the signal-to-noise for an acquisition is low and depending on resolution for the image, faint rings may be seen in axial and cine images. If the DFOV and slice thickness are increased, the rings may be diminished. 5808971-1EN Rev 2 (August. 2019) © 2019 General Electric Company 10-131 Revolution™ Maxima/Revolution™ Ace RECON PARAMETERS WORKFLOW Set the R/L Center coordinates Use this procedure to set the R/L Center parameter, which allows you to define the DFOV center of the image in the Right/Left directions relative to iso-center of the SFOV. This is useful for minor adjustments to imperfections in centering the patient on the table or if an offset structure such as the spine or kidney is what you want centered. If large adjustments are needed, then you should consider re-positioning the patient on the table. 1. From the ViewEdit screen, click the Recon Parameters icon . 2. On the Recon Parameters tab, click R/L Center. 3. To find the coordinates, place the mouse over the Show Localizer AP1 scout image and look at the R2 and L3 readout at the bottom of the image. • Continuous Report Cursor in Exam Rx Display Preferences must be turned on. 4. In the field, type and Enter an R or L prefix and the R/L center coordinates, in millimeters. • The range of values can be from 0 to one-half the SFOV (e.g., Head SFOV is 32 cm so the maximum offset R/L is 16 cm or 160 mm). Typically, you would not want the offset to exceed one-half the DFOV or the resulting image does not show a right or left marker, it does show markers as R-R or L-L. • Entering a value other than zero off centers the image in the right and left axes of the patient. • Plus (+) can be used for R values and Minus (-) for L values for faster data entry using the ten key pad. • If D was enabled for R1 in Protocol Management, the R/L Center will be copied from the previously scanned series. Alternatively, the R/L Center may be set graphically by using the X annotation on the AP scout image reference lines. Press and hold Shift, and then click and drag the X to center over the area of interest. 1.Anterior/Posterior 2.Right 3.Left 5808971-1EN Rev 2 (August. 2019) © 2019 General Electric Company 10-132 Scan RECON PARAMETERS WORKFLOW Set the A/P Center coordinates Use this procedure to set the A/P Center parameter, which allows you to define the DFOV center of the image in the Anterior/Posterior directions relative to the SFOV. This is useful for minor adjustments to imperfections in centering the patient on the table or if an offset structure such as the spine or kidney is what you want centered. If large adjustments are needed, then you should consider re-positioning the patient on the table. 1. From the ViewEdit screen, click the Recon Parameters icon . 2. On the Recon Parameters tab, click A/P Center. 3. To find the coordinates, place the mouse over the Show Localizer lateral scout image and look at the A1 or P2 readout at the bottom of the image. • Continuous Report Cursor in Exam Rx Display Preferences must be turned on. 4. In the field, type and Enter A or P prefix and the A/P Center coordinates, in millimeters. • The maximum offset for A/P Center is one half the SFOV from isocenter selected (e.g., Head SFOV is 32 cm so the maximum offset A/P is 16 cm or 160 mm). • Entering a value other than zero off centers the image in the anterior and posterior axes of the patient. • Plus (+) can be used for A values and Minus (-) for P values for faster data entry using the ten key pad. • If D was enabled for R1 in Protocol Management, the A/P Center will be copied from the previously scanned series. Alternatively, the A/P Center may be set graphically by using the X annotation on the lateral scout image reference lines. Press and hold Shift, and then click and drag the X to center over the area of interest. 1.Anterior 2.Posterior 5808971-1EN Rev 2 (August. 2019) © 2019 General Electric Company 10-133 Revolution™ Maxima/Revolution™ Ace RECON PARAMETERS WORKFLOW Set the Recon Type Use this procedure to set the Recon Type to designate the algorithm used for reconstruction of the images. 1. From the ViewEdit screen, click the Recon Parameters icon . 2. On the Recon Parameters tab, click Recon Type. 3. Select the appropriate algorithm for the primary of first reconstruction. The algorithms going from top to bottom increase spatial resolution and decrease low contrast detectability. • Click Soft for tissues with similar densities, but not useful for un-enhanced scans. • Click Soft# for head anatomy with similar densities. Results in finer texture and similar noise compared to Soft. Soft# is only available when Head or Ped Head is selected, scan type is Axial or Helical. • Click Stnd for routine exams, e.g., chest, abdomens, and pelvis scans. • Click Stnd# for head anatomy with similar densities. Results in finer texture and similar noise compared to Stnd. Stnd# is only available when Head or Ped Head is selected and scan type is Axial or Helical. • Click Lung for interstitial lung pathology. • Click Chest for mediastinum and lung detail studies. It provides soft tissue resolution and contrast when viewing the images in a soft tissue/mediastinal W/L1 and high resolution of the lung tissue when viewing the images in a lung W/L. • Click Detail for post myelograms, where hybrid tissue detail and bone edges are important. • Click Bone for High resolution exams and sharp bone detail. • Click Bone Plus for sub mm detailed head work. It can be used for any study that normally used the bone algorithm, but is very useful in cases where the Edge algorithm was used. This is because the Bone Plus algorithm has no reconstruction penalty and is very close in standard deviation to Edge. • Click Ultra for improved detail in the inner ear. • Click Edge for small bone work in the head, as well as high resolution scans. • Click Edge Plus for higher resolution compared to Edge in similar clinical scanning situations. 1.Window Width and Window Level 5808971-1EN Rev 2 (August. 2019) © 2019 General Electric Company 10-134 Scan RECON PARAMETERS WORKFLOW Set the Recon Options Use this procedure to set the Recon Option for the reconstructed images. 1. From the ViewEdit screen, click the Recon Parameters icon . 2. On the Recon Parameters tab, click Recon Options. 3. On the Recon Option screen, select the desired options. • If the scan type is Helical, click Full or Plus. For Axial, the Recon Mode is set to Full. − Full and Plus mode is only available 0.625 mm slice thickness with Helical 0.5X:1 pitch for 0.625 mm. For all other pitches only Plus mode is available at 0.625 mm. • If the scan type is Cine, click Full or Segment. • If the scan type is cardiac helical, click SnapShot Segment, SnapShot Burst-2, or SnapShot Burst-4. • If Axial or Helical scan type with Ped Head or Head SFOV for soft tissue brain, select desired Enhanced Contrast level: EC1, EC2 or EC3. • If the scan mode is Cardiac, select a Cardiac Filter. − Cardiac Filter is not compatible with ASiR-V and ASiR. • Click IQ Enhance/IQ Enhance Plus to reduce helical artifacts seen in helical thin slice images. − Image Enhance is compatible with 0.625 and 1.25 mm slice thickness. − Intervals must be set equal to the slice thickness (0.625 or 1.25) or half the slice thickness (0.312 or 0.625). − An "E" is added to the Recon Mode option display to indicate IQ Enhance is enabled. − An "E+" is added to the Recon Mode option display to indicate IQ Enhance Plus is enabled. − IQ Enhance/IQ Enhance Plus annotation is added to the left side of the image. • Click MAR to reduce photon starvation artifacts, beam hardening artifacts and streak artifacts caused by metal implantations. − MAR is compatible with Helical and Axial scan type. − MAR is compatible with R2 to R10. − MAR is not compatible with 7.5 mm and 10.0 mm slice thickness. − MAR is not compatible with Segment recon mode. − The interval can be greater than or equal to 0.312 mm. − An "M" is added to the Recon Mode option display to indicate MAR is enabled. − MAR annotation is added to the left side of the image. • To enable ASiR-V, click On and select the desired ASiR-V percent of noise reduction if the system has ASiR-V. • To enable ASiR, click Slice mode and select the desired ASiR percent of noise reduction if the system has ASiR. • Type Window Width and Window Level values. These values are also added to Film Set 1. • To enable Recon Filers, click on pull down and select a filter. − S1, S2, S3 are smoothing filters. 5808971-1EN Rev 2 (August. 2019) © 2019 General Electric Company 10-135 Revolution™ Maxima/Revolution™ Ace − E1, E2, E3 are edge enhancement filters. − LU is Lung enhancement filter. • To flip or rotate the image in recon so the image will be reconstructed in the orientation desired for viewing, click FLR (flip left to right), FTB (flip top to bottom), or FTB/FRL (flip both top to bottom and left to right). − The Flip/Rotate option is turned off when software is delivered. A service representative can enable Flip/Rotate once you are sure that remote viewing stations display the flipped and rotated images correctly. − Images are annotated with FI:LR, FI:TB and FI:Rotate 180 on the left side of the image when prescribed in recon. − Flip/Rotate and non-Flip/Rotate images cannot be mixed in the same series. • Click Exam Split (Prospective mode) to assign series/groups to a Requested Procedure ID or Accession Number at the time of scan. − To build a protocol with Exam Split, click On. − During scan, if Exam Split is enabled in the protocol, select the procedure to be assigned to that series. If Flip/Rotate in Recon and Continuous Cursor are enabled on a system, the RAS coordinates displayed on the left side of the image have the Flip/Rotate annotation intermixed with the RAS information. If Flip/Rotate was not applied to the image, there is a blank space in between the RAS information. Plus Recon mode is not annotated on the Series Text Page. 5808971-1EN Rev 2 (August. 2019) © 2019 General Electric Company 10-136 Scan FILM PARAMETERS Film Parameters tab From the ViewEdit screen, click the Film Parameters icon to display the Film Parameters tab. Figure 10-77: Film Parameters tab Auto Film Frame Format Interval Flip Window Width and Window Level Mag Factor Rotate User Annotation Filter GSE 5808971-1EN Rev 2 (August. 2019) © 2019 General Electric Company 10-137 Revolution™ Maxima/Revolution™ Ace FILM PARAMETERS WORKFLOW Film parameters workflow Use this procedure to set the film parameters in a protocol or scan prescription. These parameters apply to filming a series and the settings are applied to all images in the series. You only need to complete the steps that apply to your scan. 1. Set the Film parameters in the Series Level Function area. 2. From the ViewEdit screen, click the Film Parameters icon . 3. On the Film Parameters tab, turn AutoFilm on. 4. Set a frame format. 5. Set an image interval. 6. Flip images. 7. Adjust the Window Width and Window Level. 8. Adjust the magnification factor. 9. Rotate images. 10. Place annotation on the images. 11. Apply filters. 12. Apply GSE. 5808971-1EN Rev 2 (August. 2019) © 2019 General Electric Company 10-138 Scan FILM PARAMETERS WORKFLOW Turn on AutoFilm Use this procedure to turn on AutoFilm if the system is to display and film images in the AutoFilm viewport on the display monitor. The system defaults to off, so in building new protocols or editing existing protocols it must be turned on. See also Set the film parameters for automatic filming. 1. From the ViewEdit screen, click the Film Parameters icon . 2. On the Film Parameters tab, click AutoFilm. 3. Click On. If the selection is off, images have to be filmed manually. Three film sets are available on R1 to R10.. 5808971-1EN Rev 2 (August. 2019) © 2019 General Electric Company 10-139 Revolution™ Maxima/Revolution™ Ace FILM PARAMETERS WORKFLOW Set a Frame Format Use this procedure to set how many images are placed in each frame of the film composer. 1. From the ViewEdit screen, click the Film Parameters icon . 2. On the Film Parameters tab, click FrameFormat. 3. Choose a format option. • 1-on-1 • 2-on-1 (vertical and horizontal) • 4-on-1 Any option chosen is used for the entire film series, there is no option to change format once the filming starts. 5808971-1EN Rev 2 (August. 2019) © 2019 General Electric Company 10-140 Scan FILM PARAMETERS WORKFLOW Set an Interval Use this procedure to tell the system which images are to be filmed in a film series. 1. From the ViewEdit screen, click the Film Parameters icon . 2. On the Film Parameters tab, click Interval. 3. Type and Enter an interval number for the images reconstructed to be filmed. • Type 1 for every image, 2 for every other image, 3 for every third image, etc. • The interval range is from 1 to 10. 5808971-1EN Rev 2 (August. 2019) © 2019 General Electric Company 10-141 Revolution™ Maxima/Revolution™ Ace FILM PARAMETERS WORKFLOW Flip images Use this procedure to flip images for the film output on every image in a film series. This is helpful when a patient is scanned in a prone or “hanging head” (i.e., supine coronal) position. 1. From the ViewEdit screen, click the Film Parameters icon . 2. On the Film Parameters tab, click Flip. 3. Choose a flip option. • FTP = Flip Top/Bottom • FLR= Flip Left/Right • FTB/FLR = Flip Top/Bottom and Left/Right • None 5808971-1EN Rev 2 (August. 2019) © 2019 General Electric Company 10-142 Scan FILM PARAMETERS WORKFLOW Adjust the W/L Use the following procedures to adjust the Window Width and Window Level on the Film Parameters tab. When the width/level is changed on the Film Parameters tab, the window values are automatically updated in the Recon Options. Window Width Use this procedure to set the window width for filming. The image appears in the AutoFilm viewport with this setting. It may be used or adjusted in the filming viewport. 1. From the ViewEdit screen, click the Film Parameters icon . 2. On the Film Parameters tab, click Width 1. 3. Type and Enter a value in the range of 1 to 4,096. • This setting is also stored in the image header for transfer to a network receiving station. Window Level Use this procedure to set the window level for filming. The image appears in the AutoFilm viewport with this setting. It may be used or adjusted in the filming viewport. 1. From the ViewEdit screen, click the Film Parameters icon . 2. On the Film Parameters tab, click Level 1. 3. Type and Enter a value in the range of -1,024 to 3,072. • This setting is also stored in the image header for transfer to a network receiving station. The system image display supports pixels with a range of -32,767 to 32,767. For information on expanded CT number range, see Enable Extended CT Number Range or Disable Extended CT Number Range. The values entered in Film Parameters for Window Level and Window Width are automatically updated in Recon tab and vise versa. 5808971-1EN Rev 2 (August. 2019) © 2019 General Electric Company 10-143 Revolution™ Maxima/Revolution™ Ace FILM PARAMETERS WORKFLOW Magnify images Use this procedure to establish a preset magnification factor for each image filmed. 1. From the ViewEdit screen, click the Film Parameters icon . 2. On the Film Parameters tab, click Mag. Factor. 3. Type a magnification value in the range of 0.5 to 2 (in 0.1 increments e.g., 1.1/1.2/1.3). 5808971-1EN Rev 2 (August. 2019) © 2019 General Electric Company 10-144 Scan FILM PARAMETERS WORKFLOW Rotate images Use this procedure to rotate images for the filmed output. This is helpful if the patient is scanned in a decubitus position. 1. From the ViewEdit screen, click the Film Parameters icon . 2. On the Film Parameters tab, click Rotate. 3. Choose the desired rotate option. • Click the first arrow icon to rotate image counter-clockwise 90°. • Click the second arrow icon to rotate image clockwise 90°. • Click the third arrow icon to rotate the image clockwise 180°. • None does not rotate the image. 5808971-1EN Rev 2 (August. 2019) © 2019 General Electric Company 10-145 Revolution™ Maxima/Revolution™ Ace FILM PARAMETERS WORKFLOW Annotate a film series Use this procedure to place user annotation on each image in a filmed series. The annotation appears in the middle of the cell above the image. This is helpful to denote delayed studies or other unusual film sequences. It is commonly used on spine studies to denote vertebral levels. 1. From the ViewEdit screen, click the Film Parameters icon . 2. On the Film Parameters tab, click User Anno. 3. Type and Enter the text you want annotated on the images. • Annotation displays in the AutoFilm viewport under the RAS coordinate at the top of the viewport. • Click the annotation to make it active and move it. 5808971-1EN Rev 2 (August. 2019) © 2019 General Electric Company 10-146 Scan FILM PARAMETERS WORKFLOW Apply filters Use this procedure to use edge enhancement filters (to sharpen images) or smoothing filters (to soften images) on every image in a film series. 1. From the ViewEdit screen, click the Film Parameters icon . 2. On the Film Parameters tab, click Filters. 3. Choose a filter option. • Select an Edge Enhancement filter for filming bone windows, as they sharpen the image. E1 applies the least amount of enhancement and E3 applies the most. • Select Lung Enhancement when filming lung windows. • Select a Smoothing filter for filming soft tissue windows to decrease the appearance of noise in an image or enhance low contrast areas. S1 applies the least amount of smoothing and S3 applies the most. 5808971-1EN Rev 2 (August. 2019) © 2019 General Electric Company 10-147 Revolution™ Maxima/Revolution™ Ace FILM PARAMETERS WORKFLOW Apply GSE Use this procedure to set the gray scale curve to enhance areas of low contrast such as the gray/white matter interface in brain tissue on every image in a film series. 1. From the ViewEdit screen, click the Film Parameters icon . 2. On the Film Parameters tab, click GSE. 3. Choose an GSE1 level. • Select G1 for the least amount of enhancement. • Select G2 for medium level of enhancement. • Select G3 for the most amount of enhancement. 1.Gray Scale Enhancement 5808971-1EN Rev 2 (August. 2019) © 2019 General Electric Company 10-148 Scan AutoVoice AutoVoice provides automated breathing instructions to your patient and pre-message with SmartPrep. This allows for consistent breathing instructions, which assists in more precise timing in the exam. Your system also comes equipped with microphones at the console and gantry for communication with the patient. The system has three pre-recorded AutoVoice message sets in 13 selectable languages that cannot be deleted. You may record up to 17 additional messages on your system. The default language for AutoVoice 1, 2, and 3 is set by service in Reconfig. The default language can be set to one of the following languages: • English Male • English Female • Japanese • French • German • Spanish • Mexican Spanish • Italian • Korean • Chinese • Portuguese • Brazilian Portuguese • Russian AutoVoice may fail to function, especially during system simultaneity. Make sure that you can hear the AutoVoice to recognize if AutoVoice has quit. Manually breathe the patient when this occurs. 5808971-1EN Rev 2 (August. 2019) © 2019 General Electric Company 10-149 Revolution™ Maxima/Revolution™ Ace AUTOVOICE AutoVoice screen The AutoVoice screen has three pre-recorded voice messages and 17 blank areas. Figure 10-78: AutoVoice screen Figure 10-79: Preset Delay screen 5808971-1EN Rev 2 (August. 2019) © 2019 General Electric Company 10-150 Scan AUTO VOICE WORKFLOW Auto Voice workflow Use the Auto Voice feature to provide your patient with automated breathing instructions. 1. Set the default language, if necessary. 2. Record an Auto Voice message. 3. Change Auto Voice preset delay. 4. Control the Auto Voice volume. 5. Delete an Auto Voice message, if necessary. Considerations Auto Voice messages brought onto a your console from other GE CT systems may not transfer correctly due to system hardware differences. Review messages before using them with patients. Any messages that are incorrect need to be recorded again on the your console. 5808971-1EN Rev 2 (August. 2019) © 2019 General Electric Company 10-151 Revolution™ Maxima/Revolution™ Ace AUTO VOICE WORKFLOW Set the Auto Voice language Use this procedure to set the language for Auto Voice 1, 2, and 3. 1. From the ViewEdit screen, click the Timing Parameters icon . 2. On the Timing tab, click Voice Lights Timer. • To modify the AutoVoice parameters for all groups, click the button at the top of the column. • To modify the AutoVoice parameters for a single group, click the button in the row of that group. 3. On the AutoVoice screen, click English Language-Male. • You can choose from 13 different languages: English-Male, English-Female, Japanese, French, German, Spanish, Mexican Spanish, Italian, Korean, Chinese, Portuguese, Brazilian Portuguese, or Russian. 4. On the Auto Voice Language Selection screen, select the desired language. • When using the multi-language options for Auto Voice 1, 2, and 3, any of the 13 available languages can be selected for the exam. Once an exam is completed, the system will reset the Auto Voice language back to the default language set in Reconfig. • The Auto Voice language displayed at the time the system is booted up is the default language set by your Field Engineer in Reconfig. 5. Click OK. You will no longer be able to click Play or select a voice message in Message Management if the Auto Voice language is changed while a voice message is playing. If this occurs, click Record, and then Stop to enable selection of a voice message, and then click Play. The Prep Group delay will not update to the minimum delay for the Pre message voice to play when the Auto Voice Language is changed. Update the prep group delay manually prior to confirming the scan. 5808971-1EN Rev 2 (August. 2019) © 2019 General Electric Company 10-152 Scan AUTO VOICE WORKFLOW Record a message The system has three pre-recorded voice message sets in 13 selectable languages that cannot be deleted. Use this procedure to record up to 17 additional Auto Voice messages on your system. 1. From the scan monitor, click the Protocol Management icon . 2. Click Auto Voice Record. 3. To record a message, type a name and press Enter. • Every selection must have a name. • Title the name it so it is easily identifiable (i.e., Mary S. Inspiration), that way you know whose voice is being used and the content of the message, especially if the message entered is in another language. 4. Click Record and begin message. • Click and hold Record until you are ready to begin your message. Normally, you are recording a premessage first, e.g., “Take in a breath and hold it.” When you release the mouse button, the recording starts as indicated by the clock to the right of the button. • Begin your message right away. • Speak clearly toward the microphone located on the computer GSCB. 5. Click Stop as soon as you finish speaking. • The total time of the message is displayed in the clock. • If you make a mistake, simply click Stop and then repeat these steps. • The length of a recorded Auto Voice message may be shorter after it is recorded and saved then during the recording of the message. • Try to start and stop the recording as quickly as possible to avoid adding time to the beginning or end of a message. 6. Click Pre-Message next to the name you just entered. 7. Click Save Message. 8. Click Record and begin your Post-Message. • Repeat the steps to record a message for post instructions (e.g., Breathe normally). 9. Click Post-Message. 10. Click Save Message. 11. To hear a recorded message, click the selection's Pre- or Post- message and then click Play in the Message Management area. The length of a recorded Auto Voice message may be shorter after it is recorded and saved in comparison to when it was recorded. See Change Auto Voice preset delay to change the delay time between the completion of the Pre-scan message and X-Ray on. See Control the Auto Voice volume to adjust the Auto Voice volume level in the scan room. 5808971-1EN Rev 2 (August. 2019) © 2019 General Electric Company 10-153 Revolution™ Maxima/Revolution™ Ace AUTO VOICE WORKFLOW Delete a message It may be necessary to remove old or unwanted messages from the system as employees change or as different languages are required. Use this procedure to delete an Auto Voice message. 1. From the scan monitor, click the Protocol Management icon . 2. Click Auto Voice Record. 3. On the AutoVoice screen, select the title of the message you want to delete. • The three pre-recorded messages cannot be deleted. 4. Click Delete Set. 5. Click Done. 5808971-1EN Rev 2 (August. 2019) © 2019 General Electric Company 10-154 Scan Additional scan features Use the following additional scan features as needed. They can be used during a patient scan. Figure 10-80: ViewEdit screen: Additional Features area 1. Add Group 2. Split Current Group 3. Delete Selected Group 4. Biopsy Rx 5. More Info 6. SmartPrep Rx 7. Preview 8. ODM 9. mA Table 10. Optimize 11. Gating 12. ECG Trace 5808971-1EN Rev 2 (August. 2019) © 2019 General Electric Company 10-155 Revolution™ Maxima/Revolution™ Ace ADDITIONAL SCAN FEATURES Add/split/delete a group The following procedures can only be used during a scan. Add a group Use this procedure to insert another set of images following the prior group with all of the same factors, except for the Start and End locations within the same series. 1. From the ViewEdit screen, click Add Group. • Each time the button is clicked, a new group is added. • The start location of the new group automatically set contiguous to the end of the prior group. • The end location is determined by the number of slices, slice thickness, and image interval. If any of the Direct Vis applications under Auto App is enabled under the Recon tab, Add Group displays some fields as insensitive as it is combined with the current DMPR session. Turn DMPR off for the added group if you no longer want it to be included as part of the DMPR session. This allows changes to any of the acquisition parameters. Split the current group Use this procedure to split a selected group into separate groups. This is helpful for tube cooling issues or breath hold scans. 1. Click the first box (with image numbers) at the start of the group of the group you want to split. 2. Click Split Current Group. 3. Choose to split the group by image number or location. Delete the selected group Use this procedure to remove an entire group from a series. 1. Click the first box (with image numbers) at the start of the group of the group you want to delete. 2. Click Delete Selected Group. 5808971-1EN Rev 2 (August. 2019) © 2019 General Electric Company 10-156 Scan ADDITIONAL SCAN FEATURES More scan information Additional information for the average mA for the acquisition can be displayed prior to scanning and after scanning using the More Info button on the ViewEdit and Dynaplan screens. The More Scan Information screen displays the average mA for the acquisition when selected after the scan is completed. Figure 10-81: More scan information 5808971-1EN Rev 2 (August. 2019) © 2019 General Electric Company 10-157 Revolution™ Maxima/Revolution™ Ace ADDITIONAL SCAN FEATURES Optimize technical parameters If the system cannot complete the entire scan prescription with the technical parameters that you have selected, the Optimize icon displays in red. At this point, you can select the Optimize icon to open the Technique Optimize screen and adjust your technique. 1. From the ViewEdit screen, click the red Optimize icon. • 2. The Optimize screen calculates and displays in real time up to three factors that can be changed to allow the system to continue. On the Technique Optimize screen, select a parameter that you feel is best for your prescription. • Only one parameter (Up Front Delay, mA, or Group Delay) has to change for the scan to continue. • Up Front Delay is the time before you can proceed with scanning. − This parameter can be changed by the amount shown in the Up Front Delay column. − The Start Scan button is not active until the Up Front Delay time expires. • The mA parameter can be changed to what displays in the mA column. − If you choose to reduce mA, you may be reducing image quality. − Make sure that you always use enough mA to get the best image quality. • The Group Delay parameter can be changed to what displays in the Group Delay column. • If multiple groups are prescribed, the Optimize screen updates for each group, allowing you to make choices for each group. • Once you have made choices that satisfy the system without compromising image quality, a message displays that tube cooling is no longer needed and the Optimize in Progress icon is highlighted in blue. 3. Click the blue Optimize in Progress icon. 4. Click the Confirm icon 5808971-1EN Rev 2 (August. 2019) © 2019 General Electric Company to start the scan. 10-158 Scan ADDITIONAL SCAN FEATURES Optimize patient dose For years GE has followed the ALARA1 principle in helping our customers optimize dose. GE has provided many tools to help the clinician minimize dose while achieving clinically diagnostic image quality. GE CT is a proven leader in delivering dose efficiency in every scanner category. GE has achieved this position through a "total system" approach. The following features are some of the features that contribute to our "total system" approach and affect patient dose. Not all features are available on each system. To learn much more about this subject, please ask for our comprehensive brochure, Dose in Computed Tomography: Basics, Challenges, Solutions (01-7192) located on our web site at: http:// www.gemedicalsystems.com/rad/ct/optidose.html. Pediatric Protocols The pediatric protocols are based upon a child's size, age, and weight and tailor the dose or treatment to the size of the patient. The Head and Orbit categories are aged based. The rest of the categories are height and weight based protocols. AutomA/SmartmA AutomA/SmartmA modulates X-ray tube mA to account for specific patient anatomy – based upon data gathered from the scout image. You input the desired image quality (Noise Index) and the system adjusts the mA to achieve this within the bounds of the input minimum and maximum mA. ECG Modulated mA ECG2 modulated mA provides flexible prospective control of mA values over the cardiac cycle for ECG-gated helical exams. This enables you to maintain optimal image quality for vascular analysis coupled with dose savings for the remaining portions of each cardiac cycle. SmartHelical SmartHelical is integrated into all GE CT systems. It decreases image noise as measured by pixel standard deviation. Automated Reviewer for Faster R&D This specialized reading tool automatically has reviewed millions of images to help GE engineers optimize algorithms and pitch settings and is still in use today. Presented as RSNA Paper 2001 Advanced Artifact Reduction (AAR) Filter significantly reduces streaking artifacts when highly absorbent objects are in the field of view – ie: large shoulders. AAR is automatically enabled as needed. Advanced Noise Reduction (ANR) A low-signal correction algorithm that allows low-dose protocols to be used in highly attenuating regions. ANR is automatically enabled as needed. HiLight Matrix Detector The HiLight Matrix Detector material was developed by GE specifically for CT scanning, offering a 98% absorption 1.As Low As Reasonably Achievable 2.Electrocardiogram/Electrocardiograph 5808971-1EN Rev 2 (August. 2019) © 2019 General Electric Company 10-159 Revolution™ Maxima/Revolution™ Ace efficiency. It also offers the capability of more slices without increasing dose. Tracking Collimator Developed originally for the LightSpeed systems, the tracking collimator keeps the beam focused only on the active detector cells, and makes sub-millimeter scanning possible with high dose efficiency. No Post Patient Collimation GE uses only pre-patient collimation, providing excellent detector efficiency in sub-millimeter mode. Protocol Wizard Automatically adjusts affected parameters to keep image noise constant, dose optimized and within specifications of the scanner. Prospective ECG Gating Reduces dose in cardiac ECG-gated scanning for cardiac calcium scoring and contrast enhanced cardiac angiography applications by triggering the X-ray tube on only during a specified cardiac phase or phase range for each cardiac cycles throughout the acquisition. Adaptive Statistical Iterative Recon (ASiR-V/ASiR) A reconstruction technology that may allow for reduced mA in the acquisition of diagnostic images, thus enabling the physician to reduce the patient dose depending on the clinical task, patient size, anatomical location, and clinical practice. Dose Reports CTDIvol, DLP1, Dose Efficiency displays during scan prescription and provides patient dose information. The CTDIvol, DLP, and Phantom size used to calculate dose is automatically saved once you select End Exam. The Dose Report is saved as a DICOM2 Secondary Screen Capture in Series 999. This series can be filmed, archived, and networked after the scan is completed. A DICOM Structured Dose Reports generates a CT Dose Report, which can enable tracking of dose for the patient by the hospital radiation tracking system/RIS/HIS. SmartStep/SmartView accumulated exposure time is displayed on the Dose Text Page and the DICOM Structured Dose Report. 1.Dose Length Product 2.Digital Imaging and COmmunications in Medicine 5808971-1EN Rev 2 (August. 2019) © 2019 General Electric Company 10-160 Scan ADDITIONAL SCAN FEATURES View the Dose Report Use this information regarding patient dose. CTDIvol, DLP1, and Dose Efficiency is displayed during scan prescription to provide patient dose information. Prerequisite Before DICOM Structured Dose Report is turned on, confirm that your PACS or receiving station you want it sent to supports structured reports. End exam 1. Contact your service representative to enable DICOM SR Dose Report. • For more information, refer to section 9.5 in the DICOM Conformance Statement available for this release of software. 2. Click End Exam. • The CTDIvol, DLP, and Phantom size used to calculated dose is automatically saved. • A DICOM Structured Dose Report generates a CT Dose Report which can enable tracking of dose for the patient by the hospital radiation tracking system/RIS/HIS. • DICOM SR Dose Report is saved as part of the patient's exam in Series 997. It can be configured to either a Radiation Dose SR SOP or an Enhanced SR SOP. • The DICOM SR Dose Report cannot currently be opened on the scanner. It can be reviewed and printed using Reporting Tool on the Advantage Windows workstation or any station that can read a DICOM Structured Report format. It cannot be saved to DVD or CD on the AW2 system (4.4 or lower). • SmartStep/SmartView accumulated exposure time is displayed on the Dose Text Page and the DICOM Structured Dose Report. • The phantom size for dose calculation for SmartPrep Monitor scans is not shown. The same size phantom used to calculate dose for the series is used for the SmartPrep images. • The Dose Report is saved as a secondary captured image in series 999. It can be filmed, archived, and networked after the scan is completed. 3. If desired, film the report. • AutoFilm: select the Dose Report option box on the AutoFilm Setup screen. • Manual film: launch ImageWorks and film the secondary image capture. • You may need to adjust the W/L for the Dose Report saved series to make the information visible when transferred to a PACS or workstation. 1.Dose Length Product 2.Advantage Workstation 5808971-1EN Rev 2 (August. 2019) © 2019 General Electric Company 10-161 Revolution™ Maxima/Revolution™ Ace Dose information at "Confirm" may be different in all scan types from dose displayed in Dose Report. In the case, the corresponding dose information could exceed the Notification/Alert Value without any confirmation popup and the dose information and Notification/Alert Value will not be logged. Need to understand the case could happen due to the scan technique characteristics. If Edit Patient is performed on an exam, the Dose Report and Dose SR report will be excluded from the Edited Patient information due to the format of these files. 5808971-1EN Rev 2 (August. 2019) © 2019 General Electric Company 10-162 Scan ADDITIONAL SCAN FEATURES Dose Information screens Figure 10-82: 1 = Dose on Scan screen, 2 = Scan parameters, 3 = Dose report 5808971-1EN Rev 2 (August. 2019) © 2019 General Electric Company 10-163 Revolution™ Maxima/Revolution™ Ace This page intentionally left blank. 5808971-1EN Rev 2 (August. 2019) © 2019 General Electric Company 10-164 Scan applications Chapter 11: Scan applications IMPORTANT: Please refer to the Safety section for important safety information regarding the use of the equipment and software on this system. The following applications can be applied in Scan. If an application is not available, it may not be included in your systems options. ASiR-V™ (Option) ASiR-V concept Acquire a scan Acquire a scan using Dose Reduction Guidance ASiR™ (option) ASiR concept Acquire a scan Acquire a scan using Dose Reduction Guidance Biopsy Mode Biopsy Mode concept Biopsy Rx screen Acquire a scan Direct Multi Planar Reformat (DMPR) Direct Multi Planar Reformat (DMPR) concept Session Setup screen Acquire a DMPR scan with Auto Batch Direct MPR Interactive Review screen Acquire a DMPR scan without Auto Batch Direct MPR BatchRx screen Manipulate DMPR images Exam Split Exam Split concept Exam Split screen Split exams with ConnectPro Split exams when the scan is completed Split exams prospectively SmartPrep SmartPrep concept 5808971-1EN Rev 2 (August. 2019) © 2019 General Electric Company 11-1 Revolution™ Maxima/Revolution™ Ace SmartPrep screen SmartPrep scan desktop SmartPrep Display screen Set up a scan Acquire a scan Acquire a scan with Dynamic Transition Display images SmartScore Pro SmartScore Pro concept SmartScore Pro screen Acquire a scan SmartStep SmartStep concept Prepare for an exam Set up the scan Acquire a scan Display images SmartStep Display screen SmartStep Presets screen SmartView SmartView concept Prepare for an exam Set up the scan Acquire a scan Display images SmartView display functions SmartView Display screen Set the layout preferences SmartView Display Presets screen Set the W/L values with the HHC VolumeShuttle (Axial) VolumeShuttle (Axial) concept Acquire a scan Volume Helical Shuttle Volume Helical Shuttle concept Acquire a scan 5808971-1EN Rev 2 (August. 2019) © 2019 General Electric Company 11-2 Scan applications Enhanced Xtream Injector Enhanced Xtream Injector concept Enhanced Xtream Injector screen Injector status buttons Contrast report Set up the Enhanced Xtream Injector 5808971-1EN Rev 2 (August. 2019) © 2019 General Electric Company 11-3 Revolution™ Maxima/Revolution™ Ace ASiR-V™ (Option) ASiR-V™ is licensed for use with a GE X-ray tube. Use of a third party X-ray tube will require the purchase of an additional license for this feature. ASiR-V is a new reconstruction technique that enables reduction in image noise (standard deviation), streak artifact at low signal condition and improvement in LCD (Low Contrast Detectability), while preserving the structure details in the image. ASiR-V can be used to reduce the image noise (standard deviation) and streak artifact in diagnostic images and thereby reduce the dose required for routine imaging. The scanner allows the user to select levels of ASiR-V. These “levels” provide a varying degree of noise removal from the images. As shown in Figure 11-1 MTF remains constant as the ASiR-V level is increased. Figure 11-1: 10% and 50% MTF performance Keep the following in mind when selecting an ASiR-V recon mode: • ASiR-V is not compatible with Cardiac Noise Reduction Filters (C1, C2, C3). • ASiR-V is not compatible with any of the real time interactive image modes such as SmartPrep, Biopsy mode, SmartView, or SmartStep. A warning is posted when ASiR-V is set to Off reminding the user to check the mA and Noise Index prior to scanning without ASiR-V enabled. Reconstruction of ASiR-V images involves defining the level of noise reduction desired for the parameters used for various applications. Image reconstruction is a blending of the original images and a percentage of an image with 100% noise reduction. There are 10 blending levels available which are simply the amount of noise reduction based on the maximum of the 100% image reconstructed with the original image data. It is expected that confidently selecting the optimal amount of noise reduction and integrating the reduction in dose possible will require some adapting on how this reconstruction technique works. When using Dose Reduction Guidance, the system automatically applies an appropriate ASiR-V level and calculates Actual mA from Reference mA for Manual mA, Auto/Smart mA and ECG Modulation. When Dose Reduction Guidance is not used but ASiR-V is enabled, the software does not make the noise level changes or mA adjustment automatically. These changes need to be calculated using the following tables to make changes to noise index or manual mA values. Refer to Table 11-1 and Table 11-2 for guidance in making parameter step adjustments during ASiR-V evaluation process. 5808971-1EN Rev 2 (August. 2019) © 2019 General Electric Company 11-4 Scan applications Before using ASiR-V, the site physicist, in collaboration with the Radiologist, should conduct image quality evaluations with varying degrees of ASiR-V and different scan techniques, both at routine dose and with decreased dose. This should be done using your site's preferred method and phantoms. Using this information, an appropriate starting point for ASiR-V level and diagnostic scanning techniques can be incorporated into your site's protocols. When ASiR-V is used for dose reduction or image quality improvement, parameter settings should be made in steps and then reviewed for diagnostic image quality until the desired clinically appropriate image quality is achieved. Dose Adjustment Factors - Noise Index Adjustment method when using Auto/Smart mA To calculate dose reduction for Noise Index (NI) based on the ASiR-V level selected, as an example, the following chart can be used for Standard reconstruction algorithm. The Noise Index Adjustment Factors in Table 11-1 are intended to help you enter the Noise Index values when using AutomA and SmartmA. These factors were derived based on calculating the relative difference in measured noise standard deviation (SD) with Filtered Back Projection (FBP) and ASiR-V on a 20cm water phantom taken by 0.625mm thickness and 25 cm DFOV with LargeBody SFOV as follows: Equation 11-1: Noise index factor Table 11-1: Noise index adjustment factor ASiR-V Level 10% 20% 30% 40% 50% 60% 70% 80% 90% 100% Noise Index Factor 1.09 1.21 1.34 1.50 1.70 1.95 2.26 2.68 3.25 4.02 For example, if 40% ASiR-V is selected, multiply the noise index value displayed on the mA control screen by 1.50, as indicated in Table 11-1, to obtain the new noise index for the protocol using ASiR-V, this value needs to be entered into the Noise Index (NI) field on the mA control screen. Dose Adjustment Factor - Manual mA method To calculate dose reduction for mA based on the ASiR-V level selected, as an example, the following chart can be used for Standard reconstruction algorithm. The mA Adjustment Factors in Table 11-2 are intended to help you enter the mA settings in manual mA protocols. These factors were calculated based on a simple inversion of the squared NI Adjustment Factors found in Table 11-1 as follows: 5808971-1EN Rev 2 (August. 2019) © 2019 General Electric Company 11-5 Revolution™ Maxima/Revolution™ Ace Equation 11-2: mA factor Table 11-2: mA adjustment factor ASiR-V Level 10% 20% 30% 40% 50% 60% 70% 80% 90% 100% Normal 0.84 0.69 0.56 0.44 0.34 0.26 0.2 0.14 0.09 0.06 For example, if 40% ASiR-V is selected, multiply the mA displayed in the mA control screen by 0.44, as indicated in Table 11-2 to obtain the new mA for protocol using ASiR-V, that needs to be entered into the mA field on the mA control screen. Multiply the Noise Index or manual mA values that were adjusted for an ASiR-V applied protocol by the adjustment factors in Table 11-3. Use the following factors to return any Noise Index or manual mA values adjusted for ASiR-V to non-ASiR-V value. Table 11-3: Return to a value for a non-ASiR-V protocol ASiR-V Level 30% 40% 50% Return to non ASiR-V manual mA value 1.8 2.26 2.9 Return to non ASiR-V Noise Index Value 0.75 0.67 0.59 Reconstruction Reconstruction of ASiR-V images involves defining the level of noise reduction desired for the parameters used for various applications. Image reconstruction is a blending of the original images and a percentage of an image with 100% noise reduction. There are 10 blending levels available that are the amount of noise reduction based on the maximum of the 100% image reconstructed with the original image data. Reconstruction of ASiR-V images can be prescribed prospectively for Recon 1 or as a PMR1 for R2 to R10 or retrospectively in Retro Recon. If reconstructing data retrospectively, a New Series should be selected for each reconstruction of the data with ASiR-V applied so comparisons and identification of series with ASiR-V can be made more easily. ASiR-V is located on the Recon tab under Recon Options. ASiR-V Setup Selection is Off or On. 1.Prospective Multiple Reconstruction 5808971-1EN Rev 2 (August. 2019) © 2019 General Electric Company 11-6 Scan applications Image annotation ASiR-V level and mode are annotated on the image using a character string that defines the mode and level. It is displayed in the upper-left corner of the image next to the Recon Type. The annotation logic is as follows: • AR: ASiR-V Reconstruction • 10 - 100, which is the percent of the 100% ASiR-V image that was reconstructed with the original to reduce the noise in the ASiR-V images. For example, AR60 denotes ASiR-V reconstruction mode with 60% of the 100% ASiR-V was blended with the original image. 5808971-1EN Rev 2 (August. 2019) © 2019 General Electric Company 11-7 Revolution™ Maxima/Revolution™ Ace ASIR-V Acquire a scan Use this procedure to acquire data where ASiR-V1 noise reduction reconstruction will be used. ASiR-V is a reconstruction technique that enables reduction in image noise (standard deviation), streak artifact at low signal condition and improvement in LCD (Low Contrast Detectability), while preserving the structure details in the image. ASiR-V can be used to reduce the image noise (standard deviation) and streak artifact in diagnostic images and thereby reduce the dose required for routine imaging. ASiR-V is prescribe in 10% steps for 10 to 100. ASiR-V Mode is annotated AR xx. Keep the following in mind when selecting an ASiR-V recon mode: • ASiR-V: − is not compatible with Cardiac Noise Reduction Filters (C1, C2, C3). − is not compatible with any of the real time interactive image modes such as SmartPrep, Biopsy mode, SmartStep, or SmartView. Scan with ASiR-V 1. Prescribe a scan. 2. Click Recon Options and from the Recon Options screen, select an ASiR-V mode and an ASiR-V % value. As the percentage value increases, the noise reduction increases. • If you want to use ASiR-V to maintain image quality but reduce dose, from the mA Control screen, reduce mA or increase noise index value. 3. Proceed to scan. ASiR-V reconstruction Prospective reconstruction 1. Prescribe a scan. 2. From the ViewEdit screen, click Recon Tab. 3. From the Recon tab, click any prescribed PMR R2 to R10. 4. Confirm that the following scan parameters are identical between the two series: • Start/End Location • Number of Images • Slice Thickness • Interval • DFOV • RL and AP Centers • Recon Type • Recon Mode (from Recon Options screen) 5. From the Recon Option screen, click On for ASiR-V Setup and an ASiR-V % value. Click OK. 6. Continue with your prescription and proceed to scan. 1.Adaptive Statistical Iterative Reconstruction-V 5808971-1EN Rev 2 (August. 2019) © 2019 General Electric Company 11-8 Scan applications Retrospective reconstruction 1. From the Scan desktop, click Retro Recon icon . 2. From the Retro Recon screen, select exam and series and click Select Series. 3. From the Retro Recon Setup screen, click New Series Number. 4. Confirm that the following scan parameters match the original series: • Start/End Location • Number of Images • Slice Thickness • Interval • DFOV • RL and AP Centers • Recon Type • Recon Mode (from Recon Options screen) 5. Click Recon Options. 6. From the Recon Option screen, click On for ASiR-V Setup and an ASiR-V % value. Click OK. 7. Click Confirm. 5808971-1EN Rev 2 (August. 2019) © 2019 General Electric Company 11-9 Revolution™ Maxima/Revolution™ Ace ASIR-V Acquire a scan using Dose Reduction Guidance Use this procedure to have the system automatically select the ASiR-V level by selecting a dose reduction percentage. IMPORTANT: Please refer to the Safety section for important safety information regarding the use of the equipment and software on this system. When utilized with manual mA a Reference mA is entered, the Reference mA is the baseline, nondose reduced mA. When a % Dose Reduction value is entered the system calculates the actual mA that will be used for the acquisition and selects the appropriate ASiR-V level to maintain image quality at the dose-reduced mA. For example if a Reference mA value of 200, a % Dose Reduction of 50 % is entered, the actual mA for the scan acquisition will be 100. When utilized with Auto mA, a % Dose Reduction value is entered. The system will calculate the mA for the scan taking into account the % Dose reduction value. The dose-reduced mA will be shown in the mA table and the system selects the appropriate ASiR-V level to maintain image quality at the dose-reduced mA. Keep the following in mind when using Dose Reduction Guidance: • Dose Reduction is not selectable if ASiR-V is enabled in Recon Options. • Actual mA used is a percentage of the Reference mA and is calculated by the system. • ASiR-V level selected is optimized based on each algorithm and the DFOV prescribed. • The maximum Dose reduction percentage is 60%. If more than a 60% dose reduction is desired, set Dose Reduction to 0% and follow the Scan with ASiR-V procedure. • A warning is posted when ASiR-V is set to Off reminding the user to check the mA and Noise Index prior to using Dose Reduction Guidance. • A warning is posted when ASiR-V level is modified from the system recommended value. • ASiR-V level you desired is kept if ASiR level you desired is higher than the system recommended ASiRV level. • % Dose Reduction value used for scanning is displayed in the bottom-left corner of the image next to mA. Scan with Dose Reduction Guidance 1. Prescribe a scan. 2. From the ViewEdit screen, click mA. 3. From the mA, control screen click % Dose Reduction in either manual mA or Auto mA. 4. Enter the desired dose reduction percentage. 5. From the mA control screen in Manual mA click Reference mA. 6. Enter the desired mA value. 7. From the mA control screen, click OK. 8. Continue with your prescription and proceed to scan. 5808971-1EN Rev 2 (August. 2019) © 2019 General Electric Company 11-10 Scan applications ASiR™ (option) ASiR™ is licensed for use with a GE X-ray tube. Use of a third party X-ray tube will require the purchase of an additional license for this feature. Adaptive Statistical Iterative Reconstruction (ASiR) is a reconstruction technique designed to reduce noise in diagnostic images while preserving the structure details in the image. ASiR noise reduction technique may allow for the reduction of the x-ray dose in some studies while maintaining image noise levels or be applied to improve images with an unacceptable level of noise. As shown in Figure 11-2 Signal to Noise Ratio (SNR) is equal when no ASiR is applied compared to 40% ASiR at a 40% mA reduction. Figure 11-2: SNR as the applied ASiR level increases: 1= ASiR with 40% mA Reduction, 2 = FBP with 100% mA The SNR1 metric presented relative to the % ASiR in Figure 11-2 was measured on the Low Contrast Section (CTP515 Section) of the CatPhan® 600 phantom. The measurement involves calculating a signal delta divided by the standard deviation (noise). On the CatPhan® 600 phantom, the difference in the mean CT Number between the 15mm size 1% contrast object versus its immediate background is divided by the measured pixel standard deviation in the image. The calculation is illustrated in Equation 11-3 below. 1.Signal to Noise Ratio 5808971-1EN Rev 2 (August. 2019) © 2019 General Electric Company 11-11 Revolution™ Maxima/Revolution™ Ace Figure 11-3: Illustration of ROI measurements to calculate SNR The calculation of SNR is described in formula below: Equation 11-3: SNR As shown in Figure 11-4 MTF remains constant as the ASiR level is increased. Figure 11-4: 10% and 50% MTF performance and % ASiR 5808971-1EN Rev 2 (August. 2019) © 2019 General Electric Company 11-12 Scan applications Keep the following in mind when selecting an ASiR recon mode: • ASiR is not compatible with Cardiac Noise Reduction Filters (C1, C2, C3). • ASiR is not compatible with any of the real time interactive image modes such as SmartPrep, Biopsy mode, SmartView, or SmartStep. A warning is posted when ASiR is set to None reminding the user to check the mA and Noise Index prior to scanning without ASiR enabled. Reconstruction of ASiR images involves defining the level of noise reduction desired for the parameters used for various applications. Image reconstruction is a blending of the original images and a percentage of an image with 100% noise reduction. There are 10 blending levels available which are simply the amount of noise reduction based on the maximum of the 100% image reconstructed with the original image data. It is expected that confidently selecting the optimal amount of noise reduction and integrating the reduction in dose possible will require some adapting on how this reconstruction technique works. The software does not make the noise level changes or mA adjustment automatically when ASiR is enabled. These changes need to be calculated using the following tables to make changes to noise index or manual mA values. Refer to Table 11-4 and Table 11-5 for guidance in making parameter step adjustments during ASiR evaluation process. Before using ASiR, the site physicist, in collaboration with the Radiologist, should conduct image quality evaluations with varying degrees of ASiR and different scan techniques, both at routine dose and with decreased dose. This should be done using your site's preferred method and phantoms. Using this information, an appropriate starting point for ASiR level and diagnostic scanning techniques can be incorporated into your site's protocols. When ASiR is used for dose reduction or image quality improvement, parameter settings should be made in steps and then reviewed for diagnostic image quality until the desired clinically appropriate image quality is achieved. Dose Adjustment Factors - Noise Index Adjustment method when using Auto/Smart mA When using Soft, Soft#, Standard, Standard# Detail, Lung, Bone or Bone Plus reconstruction algorithm use the following chart to calculate dose reduction for Noise Index (NI) based on the ASiR level selected. The Noise Index Adjustment Factors in Table 11-4 are intended to help you enter the Noise Index values when using AutomA and SmartmA. These factors were derived based on calculating the relative difference in measured noise standard deviation (SD) with Filtered Back Projection (FBP) and ASiR on a 20cm water phantom as follows: 5808971-1EN Rev 2 (August. 2019) © 2019 General Electric Company 11-13 Revolution™ Maxima/Revolution™ Ace Equation 11-4: Noise index factor Table 11-4: Noise index adjustment factor ASiR Level 10% 20% 30% 40% 50% 60% 70% 80% 90% 100% Noise Index Factor 1.06 1.14 1.23 1.32 1.44 1.56 1.70 1.87 2.05 2.24 For example, if 40% ASiR is selected, multiply the noise index value displayed on the mA control screen by 1.32, as indicated in Table 11-4, to obtain the new noise index for the protocol using ASiR, this value needs to be entered into the Noise Index (NI) field on the mA control screen. Dose adjustment Factor - Manual mA method When using Soft, Soft#, Standard, Standard# Detail, Lung, Bone or Bone Plus reconstruction algorithm use the following chart to calculate dose reduction for mA based on the ASiR level selected. The mA Adjustment Factors in Table 11-5 are intended to help you enter the mA settings in manual mA protocols. These factors were calculated based on a simple inversion of the squared NI Adjustment Factors found in Table 11-4 as follows: Equation 11-5: mA factor Table 11-5: mA adjustment factor ASiR Level 10% 20% 30% 40% 50% 60% 70% 80% 90% 100% Normal 0.89 0.77 0.66 0.57 0.49 0.41 0.34 0.29 0.24 0.20 5808971-1EN Rev 2 (August. 2019) © 2019 General Electric Company 11-14 Scan applications For example, if 40% ASiR is selected, multiply the mA displayed in the mA control screen by 0.57, as indicated in Table 11-5 to obtain the new mA for protocol using ASiR, that needs to be entered into the mA field on the mA control screen. Multiply the Noise Index or manual mA values that were adjusted for an ASiR applied protocol by the adjustment factors in Table 11-6. Use the following factors to return any Noise Index or manual mA values adjusted for ASiR to non-ASiR value. Table 11-6: Return to a value for a non-ASiR protocol ASiR Level 20% 30% 40% Return to non ASiR manual mA value 1.30 1.50 1.75 Return to non ASiR Noise Index Value 0.88 0.82 0.76 Reconstruction Reconstruction of ASiR images involves defining the level of noise reduction desired for the parameters used for various applications. Image reconstruction is a blending of the original images and a percentage of an image with 100% noise reduction. There are 10 blending levels available that are the amount of noise reduction based on the maximum of the 100% image reconstructed with the original image data. Reconstruction of ASiR images can be prescribed prospectively for Recon 1 or as a PMR1 for R2 to R10 or retrospectively in Retro Recon. If reconstructing data retrospectively, a New Series should be selected for each reconstruction of the data with ASiR applied so comparisons and identification of series with ASiR can be made more easily. ASiR is located on the Recon tab under Recon Options. ASiR modes are None or Slice. • Slice mode: − can be applied to acquisitions of any slice thickness and any acquisition mode where noise reduction is in X and Y (2D). − can be applied to a range of slices. Image annotation ASiR level and mode are annotated on the image using a character string that defines the mode and level. It is displayed in the upper-right corner of the image next to the Recon Type. The annotation logic is as follows: • SS - Slice mode ASiR • 10 - 100%, which is the percent of the 100% ASiR image that was reconstructed with the original to reduce the noise in the ASiR images. 1.Prospective Multiple Reconstruction 5808971-1EN Rev 2 (August. 2019) © 2019 General Electric Company 11-15 Revolution™ Maxima/Revolution™ Ace ASIR Acquire a scan Use this procedure to acquire data where ASiR1 noise reduction reconstruction will be used. ASiR is a reconstruction technique designed to reduce pixel noise standard deviation in clinical images while preserving the structure details in the image. The ASiR noise reduction technique may allow for the reduction in X-ray dose, while maintaining image noise levels or be selected to improve images with an unacceptable level of noise. ASiR reconstruction is available in Slice Mode. ASiR is prescribe in 10% steps for 10 to 100. Slice Mode is annotated SS xx. Keep the following in mind when selecting an ASiR recon mode: • ASiR: − is not compatible with Cardiac Noise Reduction Filters (C1, C2, C3). − is not compatible with any of the real time interactive image modes such as SmartPrep, Biopsy mode, SmartStep, or SmartView. • Slice mode: − can be applied to acquisitions of any slice thickness and any acquisition mode where noise reduction is in X and Y (2D). − can be applied to a range of slices. Scan with ASiR 1. Prescribe a scan. 2. Click Recon Options and from the Recon Options screen, select an ASiR mode (Slice) and an ASiR % value. As the percentage value increases, the noise reduction increases. • If you want to use ASiR to maintain image quality but reduce dose, from the mA Control screen, reduce mA or increase noise index value. 3. Proceed to scan. ASiR reconstruction Prospective reconstruction 1. Prescribe a scan. 2. From the ViewEdit screen, click Recon Tab. 3. From the Recon tab, click any prescribed PMR R2 to R10. 4. Confirm that the following scan parameters are identical between the two series: • Start/End Location • Number of Images • Slice Thickness • Interval • DFOV • RL and AP Centers 1.Adaptive Statistical Iterative Reconstruction 5808971-1EN Rev 2 (August. 2019) © 2019 General Electric Company 11-16 Scan applications • Recon Type • Recon Mode (from Recon Options screen) 5. From the Recon Option screen, select an ASiR mode: Slice and an ASiR % value. Click OK. 6. Continue with your prescription and proceed to scan. Retrospective reconstruction 1. From the Scan desktop, click Retro Recon icon . 2. From the Retro Recon screen, select exam and series and click Select Series. 3. From the Retro Recon Setup screen, click New Series Number. 4. Confirm that the following scan parameters match the original series: • Start/End Location • Number of Images • Slice Thickness • Interval • DFOV • RL and AP Centers • Recon Type • Recon Mode (from Recon Options screen) 5. Click Recon Options. 6. From the Recon Option screen, select an ASiR mode: Slice and an ASiR % value. Click OK. 7. Click Confirm. 5808971-1EN Rev 2 (August. 2019) © 2019 General Electric Company 11-17 Revolution™ Maxima/Revolution™ Ace ASIR Acquire a scan using Dose Reduction Guidance Use this procedure to have the system automatically select the ASiR level by selecting a dose reduction percentage. IMPORTANT: Please refer to the Safety section for important safety information regarding the use of the equipment and software on this system. When utilized with manual mA a Reference mA is entered, the Reference mA is the baseline, nondose reduced mA. When a % Dose Reduction value is entered the system calculates the actual mA that will be used for the acquisition and selects the appropriate ASiR level to maintain image quality at the dose-reduced mA. For example if a Reference mA value of 200, a % Dose Reduction of 50 % is entered, the actual mA for the scan acquisition will be 100. When utilized with Auto mA, a % Dose Reduction value is entered. The system will calculate the mA for the scan taking into account the % Dose reduction value. The dose-reduced mA will be shown in the mA table and the system selects the appropriate ASiR level to maintain image quality at the dose-reduced mA. Keep the following in mind when using Dose Reduction Guidance: • Dose Reduction is not selectable if ASiR is enabled in Recon Options. • Actual mA used is a percentage of the Reference mA and is calculated by the system. • ASiR level selected is optimized based on Standard algorithm and the DFOV prescribed. • The maximum Dose reduction percentage is 50%. If more than a 50% dose reduction is desired, set Dose Reduction to 0% and follow the Scan with ASiR procedure. • A warning is posted when ASiR is set to None reminding the user to check the mA and Noise Index prior to using Dose Reduction Guidance. • A warning is posted when ASiR level is modified from the system recommended value. • ASiR level you desired is kept if ASiR level you desired is higher than the system recommended ASiR level. • % Dose Reduction value used for scanning is displayed in the bottom-left corner of the image next to mA. Scan with Dose Reduction Guidance 1. Prescribe a scan. 2. From the ViewEdit screen, click mA. 3. From the mA, control screen click % Dose Reduction in either manual mA or Auto mA. 4. Enter the desired dose reduction percentage. 5. From the mA control screen in Manual mA click Reference mA. 6. Enter the desired mA value. 7. From the mA control screen, click OK. 8. Continue with your prescription and proceed to scan. 5808971-1EN Rev 2 (August. 2019) © 2019 General Electric Company 11-18 Scan applications Biopsy Mode Biopsy Mode improves the efficiency of setting up and acquiring slices during a biopsy. All biopsy scan parameters are available on a single screen from which you can launch the biopsy scan. You are able to choose which direction the scanner acquires images from a centering point as well as how many images to acquire. You can change slice thickness and/or interval. You can enter a specific location for a slice if required. AutomA is turned off when Biopsy Mode is entered. Review the Manual mA value prescribed. All scans taken in Biopsy Mode are the Axial Scan Type. 5808971-1EN Rev 2 (August. 2019) © 2019 General Electric Company 11-19 Revolution™ Maxima/Revolution™ Ace BIOPSY MODE Biopsy Rx screen From the ViewEdit screen or the Scan Progress screen, click Biopsy Rx to display the Biopsy Rx screen. Figure 11-5: Biopsy Rx screen Biopsy Reference The Biopsy Reference tells the system how to acquire images based on the Biopsy Location. • Superior means all images are acquired from the Biopsy Location, superiorly. • Centered means the system acquires images above, at, and below the Biopsy Location. If you enter an even numbers of slices, the system places the extra image in the superior portion. • Inferior means the images are acquired from the Biopsy Location, inferiorly. Biopsy Location Used when you have a specific location chosen from the localizer scans. Get Alignment Light Location Use when you have centered the needle to the internal or external alignment light. This method is especially helpful once the needle or tube is placed. Number of Images Any value may be entered. It represents the number of images acquired for each pass. Thickness For axial mode, the slice thickness is restricted to 2.5 mm, 5.0 mm or 10.0 mm. Image Interval The distance between images. This value is typically the same value as the Thickness. 5808971-1EN Rev 2 (August. 2019) © 2019 General Electric Company 11-20 Scan applications Acquire a scan Use this procedure to improve setup and acquisition efficiency during a biopsy. Biopsy Mode™ only allows the Axial scan type. The system automatically sets the scan type to Axial when the Biopsy Mode is selected. IMPORTANT: Please refer to the Safety section for important safety information regarding the use of the equipment and software on this system. Scan technical factors such as kV, mA, and rotation time are based on the last group scanned. The scan type is always Axial, regardless of the last group's scan type. If AutomA/SmartmA was used in the prior group, it is turned off and manual mA is used. It is important to review the manual mA value prior to confirming the scan. If ASiR-V/ASiR was used in the prior group, it is turned off. If Auto Voice was used in the prior group, it is still on for the biopsy scans. 1. From the ViewEdit screen or the Dynaplan screen, click Biopsy Rx. • The images remain in the same series. 2. From the Biopsy Rx screen, complete the following selections: a. Select a Biopsy Reference. − Click Superior to make the biopsy reference location the first scan, with subsequent images acquired superiorly from that location. − Click Centered to make the biopsy reference location the center slice, with the other images acquired above and below that location. Typically, select an odd number for Centered to split the images evenly above and below the location. − Click Inferior to make the biopsy reference location the first scan, with subsequent images acquired inferiorly from that location. b. Select a biopsy location. − Type a specific table location in the Biopsy Location field. − Get Alignment Light Location requires that you move the table to center the alignment light over the needle and then click Internal or External depending on which light you aligned the needle with. c. Type the number of images for each pass in the Number of Images field. d. Select a slice thickness. Axial mode only allows 2.5, 5.0 or 10.0 mm. 3. Click Confirm Biopsy Rx to activate the biopsy scan. 4. Optional: manually film the biopsy images. 5. When the biopsy scan is finished and if additional groups are being scanned in the same series, reactivate AutoFilm and AutomA. Both are turned off with Biopsy Mode. 5808971-1EN Rev 2 (August. 2019) © 2019 General Electric Company 11-21 Revolution™ Maxima/Revolution™ Ace Direct Multi Planar Reformat (DMPR) Direct Multi Planar Reformat (DMPR) allows reformat protocols to be prescribed prospectively in a scan protocol. Productivity is improved by providing real time display of oblique, sagittal, and coronal images in addition to the axial images. Applications include: • fast review of scan prescription • combined with AutoView for trauma imaging and automated multiplanar reformat protocols • surgical planning assessment of trauma • CT angiography • as a supplement for other diagnostic information While in DMPR, you can move from the usual 2D image review mode to a prospective 3D image review mode in the axial, sagittal, coronal, and oblique planes. You can also automatically create batch reformats using predefined reformat protocols and network reformatted images to selected reading locations, reducing total exam time and increasing productivity. DMPR displays images in anatomical orientation where A1 is at the top, P2 is at the bottom, R3 is on the left and L4 is on the right. For example, if you have a data set where the patient was scanned prone, the image display is automatically set to this orientation. To combine groups the following parameters must be identical within each group: • Slice Thickness • Interval • SFOV • DFOV • Scan Type • Rotation Speed • image center • algorithm • ASiR-V/ASiR Level Considerations • Each group must be contiguous to be able to be combined with the prior group in a DMPR session. A DMPR Auto Apps session can be programmed for each of the 10 PMR5s. DMPR sessions are limited to 2,000 images. Additional reformat protocols can be added using the Reformat application or Volume Viewer in the General category from ImageWorks. • Any scans acquired after scanning has completed on the original scan group using Add Group is not added to the DMPR session. Remember to include all of the desired coverage area in the original scan prescription. • If the patient orientation is prescribed as Decubitus (right or left), you will observe that the Paging slider for the sagittal image will scroll images in DMPR coronal viewport and vice versa. This is because in Decubitus orientation, patient’s sagittals and coronals are switched. Hence, the DMPR sagittal viewport contains the 1.Anterior 2.Posterior 3.Right 4.Left 5.Prospective Multiple Reconstruction 5808971-1EN Rev 2 (August. 2019) © 2019 General Electric Company 11-22 Scan applications coronals from patient’s reference axis, and the DMPR coronal viewport contains the sagittals from the patient’s reference axis. 5808971-1EN Rev 2 (August. 2019) © 2019 General Electric Company 11-23 Revolution™ Maxima/Revolution™ Ace DIRECT MULTI PLANAR REFORMAT (DMPR) Session Setup screen From the ViewEdit screen, click the Recon tab to display the Recon parameters. In the Auto Apps column, click Off to display the Session Setup screen, where you can set up the protocols that you want to use and the parameters for filming. You can also turn Auto Batch, Auto Store, and Auto Transfer on or off. Figure 11-6: Session Setup screen Start New Starts a new DMPR session. Combine Current Combines the next group with the prior group. Parameters for the groups to be combined are locked to the previous group prescription. Off Turns DMPR off for the series/group. Batch Protocols This area is where reformat protocols to be used in DMPR are selected from a list of available reformat protocols. Up to five reformat protocols can be selected. Use the Next/Prior arrows to move through the list of available protocols. The protocols will be listed in the order selected. Remove Protocol only removes a protocol from the Batch Protocol List, not from the system. Protocols found in the Batch Protocol List can be modified permanently in Reformat or Volume Viewer in the General category. The protocol name is used as the Series Description name for any Batch and Auto Batch DMPR series created. 5808971-1EN Rev 2 (August. 2019) © 2019 General Electric Company 11-24 Scan applications Filming Setup This allows you to define camera, formats, and start options for filming reformatted images to the Direct Film Composer. Auto Batch Automatically creates reformatted images based on the Batch Protocol List once reconstruction is complete. In Auto Batch, a special edge detection algorithm is used. This edge detection algorithm detects the outer edge of the anatomical structures and sets the reformat range based on the object size and the WW1 and WL2 of the images. Set an appropriate WW and WL value for the image set in Recon Options. Too narrow of a WW and WL may clip data and too wide of a WW and WL may create blank images. You will not have the ability to set the localizer lines on the reference image. Auto Store Allows you to set up a protocol so the system will automatically archive reformatted images to the default archive device selected for the system after they are created. On enables this feature and Off disables it. Auto Transfer Allows you to set up a protocol so the system will network the reformatted images to desired network location. Up to four remote hosts can be selected. Apply All copies the selected list of host to all the protocols prescribed. 1.Window Width 2.Window Level 5808971-1EN Rev 2 (August. 2019) © 2019 General Electric Company 11-25 Revolution™ Maxima/Revolution™ Ace DIRECT MULTI PLANAR REFORMAT (DMPR) Acquire a DMPR scan with Auto Batch Direct MPR (DMPR) provides a prospective auto multi planar image review mode in the axial, sagittal, coronal, and oblique planes. Considerations • DMPR displays image anatomical orientation within a viewport as follows: A is at the top, P is at the bottom, R is on the left and L is on the right. If you have a data set where the patient was scanned prone, the image display is flipped to this orientation. • A DMPR Auto Apps session can be programmed for each of the 10 PMR1s. A DMPR session can be a single group or combined groups. • DMPR sessions are limited to 2,000 images. • Reformat protocols used in DMPR must be built in Reformat or Volume Viewer in the General category as Single Step protocols. Multiple Step protocols are excluded from the list of available protocols for selection in DMPR. • For AutoBatch, the reformat protocol cannot use the Oblique viewport. • The combine mode of DMPR is not compatible with SeriesSplit function. During scan considerations • If DMPR is enabled under the Recon tab, Add Group displays some insensitive fields because it is combined with the current DMPR session. Turn DMPR off for the added group if you no longer want it to be included as part of the DMPR session. This allows changes to any of the acquisition parameters. • The W/L of the axial source images affect the edge detection of the auto batch. If the W/L is too narrow, then anatomy is cut off from the auto batch. If the W/L is too wide, then undesired anatomy is included in the auto batch. Make sure to set the appropriate W/L in Recon Options. • If you prescribed auto batch protocols and then quit DMPR before the auto edge detection starts, the reformatted images are not completed. • To page/scroll through images during DMPR reconstruction, use the Oblique view for paging. Once the reconstruction is complete, the image may change DFOV to accommodate all the data in 3D. • If a scan stops before all DMPR images for a session are acquired, it may not be possible to activate the interactive mode because all the images are not yet available. Quit the DMPR session to return to Exam Rx display and generate any reformatted images you want in Reformat from ImageWorks desktop. • DFOV for AutoBatch axial images defaults to the DFOV of the scan range instead of the DFOV in the protocol. • When multiple sessions of MPR are stacked, you cannot get to the next one until you finish the previous session. Click Start Direct MPR Review to get to the Interactive display screen and select Quit. If you do not want to quit the current DMPR session, you can still see the reconstructed axial images. Click Auto Link and view the images in the viewport. • You are not able switch to another AutoView layout until reconstruction for the DMPR session is complete. To review images for another exam while images are being reconstructed, go to the Image Works desktop and use the Viewer. • If you want to leave the DMPR session available once the reformat model is built, click AutoReview Layouts to change the focus from DMPR. This allows review of images on Exam Rx display without ending the DMPR session. 1.Prospective Multiple Reconstruction 5808971-1EN Rev 2 (August. 2019) © 2019 General Electric Company 11-26 Scan applications • Do not quit until auto batch is started, as indicated by the auto batch in the reference image or until auto edge detection is done, which is indicated by the black line directly under the Start Direct MPR Review button. Figure 11-7: Start MPR Review Be sure to include complete coverage in the original scan prescription. Any scans acquired after scanning has completed on the original scan group using Add Group is not be added to the DMPR session. 1. Prescribe a scan. 2. Click the Recon tab . 3. From the Recon tab, click Off for group under the Auto Apps column. 4. From the Session Setup screen, click Direct MPR and then click OK. 5. From the Session Setup screen, click Start New to setup a DMPR session. • You can combine groups or set each group as a new session. To combine groups the following parameters must be the same: slice thickness, interval, SFOV, DFOV, scan type, rotation speed, image center, algorithm, DR% and ASiR-V/ASiR Level. The groups must be contiguous. If you want to change parameters between groups, click Start New instead of Combine Current. • If you want to change parameters between groups, click Start New instead of Combine Current. 6. To select reformat protocols to be used in the DMPR session, click Unused under Batch Protocol to open the list of available protocols. • Reformat Protocols built in Reformat or the General category in Volume Viewer are displayed in the Batch Protocol List. • Multi-step reformat protocols do not appear in the list. 7. Select up to five protocols from the Batch Protocol List, and click OK. • Use the Next and Prior arrows to move through the list of GE reference reformat protocols and user define reformat protocols. • The order you select the protocols is the order they are listed for Batch Protocol and the order Auto Batch applies them. 8. Prescribe Filming, Auto Batch, Auto Store, and Auto Transfer as needed for each protocol. a. Click Setup to select filming destination, film format, number of copies and film selection for Start New or Continue Same Sheet. b. Click Filming Off, to turn on automatic filming for the Batch Reformat. c. Click Auto Batch Off to turn on Batch Reformats to be created automatically once all the images for the DMPR series have been reconstructed. 5808971-1EN Rev 2 (August. 2019) © 2019 General Electric Company 11-27 Revolution™ Maxima/Revolution™ Ace − If Auto Batch is enabled, an automatic edge detection algorithm detects the outer edges of the object and sets the range for Batch Reformats. − Auto Batch is not available if the reformat protocol was created in the Oblique viewport. d. Click Auto Store Off to automatically have Batch Reformats archived to designated archive device. e. Click Auto Transfer Off to select up to 4 host to automatically transfer the DMPR Batch Reformats by series. 9. Click OK to close DMPR Session Setup screen. 10. Click Confirm. 11. Press Move to Scan. 12. Press Start Scan. • The Start Direct MPR Review button displays the Auto Batch progress in the Exam Rx control panel. Figure 11-8: Start Direct MPR Review • After four images have been reconstructed, the currently selected AutoView layout is replaced with the DMPR AutoView layout. In this layout, the following image types are displayed in specific viewports: − upper left = oblique (or AutoFilm accessed by clicking on the page turn icon) − upper right = axial − lower left = sagittal − lower right = coronal 13. Click Start Direct MPR Review to open the Direct MPR Interactive Review screen. • This step is only necessary if you want to review the data. 14. From the upper-left viewport, use the crosshair cursors, click and drag, or use the review controller to interact with the displayed images. 15. Once all tasks are finished, including all Batch Reformats, click Quit and then, click Yes to end the DMPR session. 16. For details on manipulating the DMPR image, see Manipulate DMPR images. 5808971-1EN Rev 2 (August. 2019) © 2019 General Electric Company 11-28 Scan applications DIRECT MULTI PLANAR REFORMAT (DMPR) REVIEW Direct MPR Interactive Review screen After a DMPR scan with Batch Reformat on is completed, click Start Direct MPR Review to display the Direct MPR Interactive Review screen. Figure 11-9: Direct MPR Interactive Review screen Oblique Mode Activates the Rotate or Tilt modes to rotate or tilt the reformat model in all directions. 5808971-1EN Rev 2 (August. 2019) © 2019 General Electric Company 11-29 Revolution™ Maxima/Revolution™ Ace RAS Views Sets the image orientation. Click an Image Orientation icon to change the plane. S = Superior I = Inferior A = Anterior P = Posterior L = Left R = Right Annotation Level Sets the image annotation level: Full, Partial, Custom, or None. Measurements Allows you to select a tool to apply distance and angle measurements, ROIs, and annotation. You can also choose the hide the applied graphics or erase them from an image. Reformat Save Saves the reformat image as a DICOM1 image and lists it as series type RFMT in the browser. It does not save any user added annotation or measurements to the image. Screen Save Saves the image in primary focus, including zoom, cursors, measurements, flip, or annotation. Screen saved images are listed as a series type SSave in the browser. BatchRx Opens the Direct MPR BatchRx screen. Display Normal Restores the image to its original size and orientation. Back Returns you to the previous screen or menu. Quit Closes the Direct MPR Interactive Review screen. 1.Digital Imaging and COmmunications in Medicine 5808971-1EN Rev 2 (August. 2019) © 2019 General Electric Company 11-30 Scan applications DIRECT MULTI PLANAR REFORMAT (DMPR) Acquire a DMPR scan without Auto Batch Use this procedure to manually prescribe batch protocols if you have not selected auto batch when setting up a DMPR session. Read the DMPR considerations before executing this procedure. 1. Prescribe a scan. 2. Click the Recon tab . 3. From the Recon tab, click Off for group under the Auto Apps column. 4. From the Session Setup screen, click Direct MPR and then click OK. 5. From the Session Setup screen, click Start New to setup a DMPR session. • You can combine groups or set each group as a new session. To combine groups the following parameters must be the same: slice thickness, interval, SFOV, DFOV, scan type, rotation speed, image center, algorithm, DR% and ASiR-V/ASiR Level. The groups must be contiguous. • If you want to change parameters between groups, click Start New instead of Combine Current. 6. To select reformat protocols to be used in the DMPR session, click Unused under Batch Protocol to open the list of available protocols. • Reformat protocols built in Reformat or the General category in Volume Viewer are displayed in the Batch Protocol List. • Multi-step reformat protocols do not appear in the list. 7. Select up to five protocols from the Batch Protocol List, and click OK. • Use the Next and Prior arrows to move through the list of GE reference reformat protocols and user define reformat protocols. • The order you select the protocols is the order they are listed for Batch Protocol and the order Auto Batch applies them. 8. Prescribe Filming, Auto Store, and Auto Transfer as needed for each protocol. 9. When generation of the DMPR session is complete, the Direct MPR BatchRx screen automatically displays. 10. From the Direct MPR BatchRx screen, select a protocol from the list of protocols. • If you use a protocol, it propagates the batch prescription to the viewport with the Slice Thickness, Spacing Between Views, FOV, and Number of Slices programmed in the protocol. • Confirm that the Mode is Oblique. 11. Set the parameters for Thickness, Spacing Between Views, FOV, and Number of Views. 12. Prescribe the Reformat range. For details on manipulating the DMPR image, see Manipulate DMPR images. 13. Click Preview and then Apply to review the reformat prescription. • Click Pause to pause the review. • Click Resume to continue the review. 5808971-1EN Rev 2 (August. 2019) © 2019 General Electric Company 11-31 Revolution™ Maxima/Revolution™ Ace • Click Stop to end the review. 5808971-1EN Rev 2 (August. 2019) © 2019 General Electric Company 11-32 Scan applications 14. Click Save and then Apply to save the prescribed DMPR reformat series. • The following actions can be applied together with Save: − Click Film to film the DMPR Reformat series based on camera selection and setup in Session Setup. − Click Store to automatically archive the reformat series to designated archive device. − Click Show to view the reformat images as they are being created in the review viewport in the lower-right corner of the viewport. − Click Transfer to network reformat images to Host selected in Session Setup. 15. Repeat steps 10 to 14 to create additional batch reformats. 16. Click Back to exit Direct MPR BatchRx. 17. Click Quit and then, click Yes to close the DMPR session or click Back to continue to Direct MPR Review at a later time. 5808971-1EN Rev 2 (August. 2019) © 2019 General Electric Company 11-33 Revolution™ Maxima/Revolution™ Ace DIRECT MULTI PLANAR REFORMAT (DMPR) Direct MPR BatchRx screen When Batch Reformats is off, the Direct MPR BatchRx screen opens after DMPR generation is complete for you to manually prescribe batch reformats. Figure 11-10: Direct MPR BatchRx screen Protocols Allows you to select the protocol that you prescribed to manipulate, apply, and save. Mode Allows you to choose an Oblique or Rotation graphic prescription. 5808971-1EN Rev 2 (August. 2019) © 2019 General Electric Company 11-34 Scan applications Figure 11-11: Oblique GraphicRx and Rotation GraphicRx Render Mode Average Displays the reformat model using the average density values of the slice taken along the lines perpendicular to it. Min-IP Displays the reformat model using the Minimum Intensity Pixel mode. In this mode, the density of each point on the screen in the minimum density along a line perpendicular to the screen. MIP Displays the reformat model using the Maximum Intensity Projection mode. In this mode, the density of each point on the screen is the maximum density along a line perpendicular to the screen. Preview Displays the reformat series in a preview mode. Store Archives the reformat series to designated archive device. Transfer Networks the reformat images to the Host selected in Session Setup. Show Displays the reformat images as they are being created in the review viewport in the lower-right corner of the viewport. Film Films the DMPR Reformat series based on camera selection and setup in Session Setup. Apply Applies the Direct MPR BatchRx changes. Pause/Resume Pauses or resumes the Direct MPR BatchRx review. Stop Ends the Direct MPR BatchRx review. 5808971-1EN Rev 2 (August. 2019) © 2019 General Electric Company 11-35 Revolution™ Maxima/Revolution™ Ace Back Closes the Direct MPR BatchRx screen. 5808971-1EN Rev 2 (August. 2019) © 2019 General Electric Company 11-36 Scan applications DIRECT MULTI PLANAR REFORMAT (DMPR) Manipulate DMPR images Use the DMPR Review Controller to interact with the DMPR model. Figure 11-12: DMPR Review Controller Table 11-7: Review controller procedures No. 1 Function Scroll Icon Procedure Click and drag (1) the slider to change the slice thickness of the images being displayed. Click and drag (2) to scroll images within the series. 5808971-1EN Rev 2 (August. 2019) © 2019 General Electric Company 11-37 Revolution™ Maxima/Revolution™ Ace No. Function 2 Minimize 3 Zoom 4 Pan/Roam 5 Display normal Icon Procedure Click to minimize the review controller around the image viewport. Click to activate zoom and then click and drag to magnify or minify images.This affects all images in the series. Click to activate pan/roam mode. Place the cursor on the image and click and drag it to a new location.This affects all images in the series. Click to return the image to the original display parameters. Click the arrow to view menu and select a render mode: 6 Render Mode • Average (the default), displays the average density values of the slice taken along lines perpendicular to it. • MIP displays the maximum density value of the slice taken along lines perpendicular to it. • Min IP display the minimum density value of the slice taken along the lines perpendicular to it. Click the arrow to display the menu and select an annotation level: Full, Partial, Custom, or None. 7 Annotation Level 8 Measurements Click the arrow to display the menu and select a measure tool. 9 Screen Save Click to screen save the image in the primary viewport as a secondary capture. 10 Save Click to save the image as a RFMT type. 11 Cine Paging Speed Click to activate paging and click and drag the slider to change the speed and direction of the images. 12 Loop Displays images in a continuous loop, for example, 1 to 30, 1 to 30, 1 to 30, etc. 13 Rock Displays images in a rocking or back and forth motion, for example, 1 to 30, 30 to 1, 1 to 30, etc. 5808971-1EN Rev 2 (August. 2019) © 2019 General Electric Company 11-38 Scan applications Exam Split Exam Split gives you the capability to "split" a series of patient images into separate groups. These new smaller image groups can be networked to desired reading stations for multiple "reads" and multiple billings on select patient exams. Exam Split allows the of split images from a single acquisition and assigns them to a Requested Procedure ID or accession number prospectively or retrospectively. Prospective Exam Split allows you to assign series to a Requested Procedure ID or Accession Number at the time of scan. Retrospective Exam Split allows you to use Exam Split on the ImageWorks desktop where you can select the scan images to be loaded. When you are splitting the images, the mouse can be used to select a range of images to be sent to a specific exam procedure. At scan time, all patient records that you wish to have available to split to must be selected from the Patient Schedule when selecting New Patient. Your system is configured in one of two modes for Exam Split. The mode configured is dependent on the capabilities of the system you are sending images to review. Exam Split requires that the Connect Pro option be installed. Prospective Exam Split is not compatible with PPS. Virtual mode Your remote station must support PPS1 and GSPS2. Images will be Auto Transferred to the Remote station. In Exam Split, ranges of images are assigned to each accession number or procedure code and a GSPS object is created and transferred when selected. Hard mode Hard Exam Split creates a new series of images for each accession number or procedure code ranges of images are assigned to. For this reason, images will not be Auto Transferred to the Remote Station. Your GE Field Engineer will configure your site for the mode of Exam Split based on input from your sites IT3 and PACS4 administration. 1.Performed Procedure Step 2.Gray Scale Presentation State 3.Information Technology 4.Picture Archiving Communications System 5808971-1EN Rev 2 (August. 2019) © 2019 General Electric Company 11-39 Revolution™ Maxima/Revolution™ Ace EXAM SPLIT Split exams with ConnectPro Use the Exam Split option to split images from a single acquisition and assign them to a Requested Procedure ID or accession number retrospectively. The smaller image groups can be accessed at reading stations for multiple reads and multiple billings on select patient exams. At scan time, all patient records that you wish to have available to split to must be selected from the Patient Schedule when selecting New Patient. 1. From the scan monitor, click the New Patient icon 2. Click the Patient Schedule icon . . 3. From the Patient Schedule screen, select the desired patient exams to which you want to apply Exam Split once the images are reconstructed. • A maximum of 15 procedures can be selected. 4. Click Select Patient. If multiple accession numbers are selected, the last accession number selected is listed in the images header. The accession number is stored in a different DICOM1 field (0040,0275) when multiple records are selected. Use Exam Split to send images to the PACS2 with the associated accession number for a particular procedure. 1.Digital Imaging and COmmunications in Medicine 2.Picture Archiving Communications System 5808971-1EN Rev 2 (August. 2019) © 2019 General Electric Company 11-40 Scan applications EXAM SPLIT Split exams prospectively Use the Exam Split option during scan to split images from a single acquisition and assign them to a Requested Procedure ID or accession number. The smaller image groups can be accessed at reading stations for multiple reads and multiple billings on select patient exams. This is useful in cases of full body trauma or for chest, abdomen, and pelvic exams. Prospective Exam Split works with primary, secondary, and reformatted images. DMPR or reformatted images inherit the requested procedure that is assigned to the recon from which they are generated. Scout images and dose reports are all associated with the primary requested procedure. ECG Trace and secondary capture images Series 599 are associated with the procedure selected for the Series utilizing Cardiac scan type. Consider the following when prospectively using Exam Split. • Scouts, Dose Reports, ECG Traces, and Screen Saves can only be split retrospectively. • Only one procedure can be assigned per series. All groups in the series are split to the same procedure. • On the ViewEdit screen, PMRs with Exam Split enabled are indicated with (ES) on the PMR button. Figure 11-13: ViewEdit screen PMRs with Exam Split enabled • Exam Split must be set to HES mode. • Prospective Exam Split is not compatible with PPS. • Multiple exams will be listed depending upon the number of procedures selected. The primary exam is Recon 1 and PMRs 2-10 are considered secondary exams. • Requested Procedure ID can be assigned to series created in Retro Recon; however images must be sent to desired host manually. If multiple accession numbers are selected, the last accession number selected is listed in the images header. The accession number is stored in a different DICOM1 field (0040,0275) when multiple records are selected. Use Exam Split to send images to the PACS2 with the associated accession number for a particular procedure. Use these steps to prospectively split exams. 1. From the scan monitor, click the New Patient icon 2. Click the Patient Schedule icon . . 3. From the Patient schedule list, select multiple exams for the same patient name/patient ID. 4. Click Select Patient. 1.Digital Imaging and COmmunications in Medicine 2.Picture Archiving Communications System 5808971-1EN Rev 2 (August. 2019) © 2019 General Electric Company 11-41 Revolution™ Maxima/Revolution™ Ace 5. Select the protocols for each exam. 6. Acquire the Scout scans. 7. Click Next Series. 8. Select the Requested Procedure as needed for Recon 1 (primary) and PMRs (secondary) from list of procedures in Recon Options. 9. Repeat as needed for additional series. Figure 11-14: Recon Options 5808971-1EN Rev 2 (August. 2019) © 2019 General Electric Company 11-42 Scan applications SmartPrep SmartPrep™ allows intermittent monitoring of IV1 contrast enhancement in one particular section of anatomy that is in the area of interest. The contrast flow is monitored by low-dose scans until the contrast enhancement reaches the preferred point and the operator initiates the scan prescription. AutoScan is always enabled for SmartPrep. If SmartPrep is enabled for a series, the system cancels the AutoView display for any images in the recon queue when the SmartPrep series is started. These images are selected from the browser for review once they have been reconstructed. Only images from the series with SmartPrep and those after the SmartPrep series are displayed in AutoView viewport. There are three phases to a SmartPrep scan. • Baseline phase - a single unenhanced image is acquired in the anatomy where the monitoring occurs and the ROI2 is established. • Monitor phase - uses the ROI defined in the baseline phase to display a graph that helps you determine the peak enhancement value. Up to 40 low-dose scans can be taken during the injection of IV contrast. • Scan phase - acquires the scan data based on the scan setup parameters. You start the scan when the contrast is at the peak on the curve or by a preset Hounsfield value is reached. Setting the SmartPrep parameters does not need to be done each time SmartPrep is used. The parameters can be included in any protocol using SmartPrep. The system holds the last values entered if SmartPrep is activated for an individual study. SmartPrep parameters allow for checking the IV enhancement both visually and graphically. 1.intravenous 2.Region Of Interest 5808971-1EN Rev 2 (August. 2019) © 2019 General Electric Company 11-43 Revolution™ Maxima/Revolution™ Ace SMARTPREP SmartPrep screen From the SmartPrep scan desktop, click SmartPrepRx. Figure 11-15: SmartPrep screen Dynamic Transition If Dynamic Transition is On, the system will automatically transition from Monitor phase to Scan phase when the contrast enhancement level for the Transition ROI reaches the Enhancement Threshold HU value. Monitor Location The location where the monitoring images are scanned and where the ROIs are placed. Precede the value with an S or + for superior or I or - for inferior. mA The system defaults to a low mA value, which keeps heat units to a minimum. This is the mA used during the Monitor phase. The mA value can be adjusted depending on patient size. The mA selected should be adequate to provide images that allow the detection of contrast but do not need to be of high diagnostic quality. Monitoring Delay The delay time before you acquire the Monitoring images. The time varies based on the anatomy being monitored. Monitoring ISD The time between each SmartPrep image. Enhancement Threshold The threshold horizontal bar at which you want to transition to the Scan phase. It is set in Hounsfield units. Diagnostic Delay • This value allows time for the table to move into the Scan Phase Start Location and to ready the system for the Scan phase. It is generally set to minimum values possible for arterial studies and 10 or greater seconds for venous/routine studies. • The Diagnostic Delay can be entered explicitly or the system can automatically calculate the minimum value. 5808971-1EN Rev 2 (August. 2019) © 2019 General Electric Company 11-44 Scan applications • The Diagnostic Delay is entered in seconds. The range is 3 to 60 seconds in 0.1 second increments. • For Explicit Manual entry of the Diagnostic Delay, the delay time selected needs to meet clinical needs and include time for the initial breathing instructions to the patient. Or, an AutoVoice Pre-Message can be selected. Selecting an AutoVoice Pre-Message to be played prior to scanning in some case may increase the Diagnostic Delay value to allow the message to be played. • When Auto Minimum Delay is selected, the diagnostic delay time is set automatically to the minimum time possible. • The minimum delay possible is updated to adjust for table movement between the Monitor location and the Scan Phase. If Scan Location is changed after the SmartPrep Pop-up window is closed, the Diagnostic Delay time is automatically updated to the minimum time possible when Auto Minimum Delay is on and if the value for the Diagnostic Delay is less than the minimum value entered. • The value for the prescribed Diagnostic Delay is displayed in Attention messages. AutoVoice Pre-Message If AutoVoice is enabled for the series, the pre-message will be played as part of the diagnostic delay. The diagnostic delay will be increased to accommodate the length of the AutoVoice message. Show Localizer Show Localizer displays the scout image to graphically prescribe the SmartPrep monitor location. 5808971-1EN Rev 2 (August. 2019) © 2019 General Electric Company 11-45 Revolution™ Maxima/Revolution™ Ace SMARTPREP SmartPrep scan desktop The SmartPrep scan desktop displays when a SmartPrep scan is prescribed. Figure 11-16: SmartPrep scan desktop Real Time Information Displays up-to-date information concerning Patient Handling, Scanning, and imaging during the Monitor Phase (interscan delay time between Monitor images and the total Monitor scan time). Scan Progress Displays the progress of the SmartPrep scan. End Exam Stops the scan. Next Series Initiates the next series. Monitor Phase Initiates the monitoring phase. Scan Phase Initiates the scan phase Repeat Last Group Allows you to repeat the last group scanned with the same scan parameters. 5808971-1EN Rev 2 (August. 2019) © 2019 General Electric Company 11-46 Scan applications SMARTPREP SmartPrep Display screen The SmartPrep Display screen appears once the monitor phase is started. Figure 11-17: SmartPrep Display screen Upper left viewport Displays the baseline image with the ROIs. Upper right viewport Displays the real time monitoring image as it reconstructs along with the ROIs. Lower left viewport Displays a real time enhancement threshold graph comparing the ROI’s of each monitoring scan versus the time from the start of the monitoring delay. On the graph is a horizontal line denoted by a “T”. This represents the numeric enhancement threshold that was entered from the SmartPrep prescription. If an ROI was not placed on the baseline image this line does not appear. Lower right viewport Displays, in real time, the time that each monitoring scan was acquired based on the beginning of the monitoring delay as well as showing the ROI values for each scan. The lower right quadrant also displays an elapsed time clock. This displays, in real time, the time from when Start Scan was selected for the monitor phase until the Scan Phase icon was selected. This is the inject to scan delay for this series of scans. 5808971-1EN Rev 2 (August. 2019) © 2019 General Electric Company 11-47 Revolution™ Maxima/Revolution™ Ace SMARTPREP Set up a scan Use the following procedures to scan with SmartPrep™, which allows intermittent monitoring of IV1 contrast enhancement in an area of interest. The contrast flow is monitored by low-dose scans until the contrast enhancement reaches the preferred point and the operator initiate the scan prescription when in Dynamic Transition is OFF. When Dynamic Transition is ON, the system will automatically transition from Monitor phase to Scan phase when the contrast enhancement level for the Transition ROI reaches the Enhancement Threshold HU value. Use this procedure to set up a SmartPrep series to acquire contrast-enhanced images with a bolus tracking technique. Scan prescription 1. From the ViewEdit screen, click SmartPrepRx. 2. Click On, if SmartPrep is Off. 3. To automatic transition from Monitor Phase to Scan Phase when Transition ROI reaches threshold, click Dynamic Transition. Figure 11-18: SmartPrep setup screen 4. From the SmartPrep screen, click Show Localizer. 5. From the scout localizer on the display monitor, click and drag the red X on the slice line to define the Monitor location. Alternatively, type in the S/I location in the Monitor Location text field, for example, S110. 6. From the SmartPrep screen, enter the following values: • mA (range 10 to 100 in 10 mA increments), typically enter 40 mA for most studies. • Monitoring Delay (0 to 60 seconds in 1 second increments) sets the time before monitoring scans begin. • Monitoring ISD (1 to 60 seconds in 1 second increments) sets the time between monitoring scans. • Enhancement Threshold (0 to 1,000 in steps of 1) sets the bar on the graph to monitor threshold enhancement. With Dynamic Transition is On, the Scan Phase starts automatically when the HU value of the Transition ROI reaches the Enhancement Threshold. 1.intravenous 5808971-1EN Rev 2 (August. 2019) © 2019 General Electric Company 11-48 Scan applications • Diagnostic Delay, (range 3 to 60 in 0.1 second increments) typically set to the minimum value (automatic) for arterial studies and 10 seconds or longer for venous studies. − Allow enough time to deliver breathing instructions if Auto Voice is not being used. − The minimum time may vary when Auto Voice is turned on and depending on the monitor location relative to the start location. − If Scan Location is changed after the SmartPrep screen is closed, to accommodate the new table location, the Diagnostic Delay time is automatically updated to the minimum time possible when Auto Minimum Delay is on. Respond to the confirmation prompts that indicate a Diagnostic Delay change. − The Diagnostic Delay time is displayed in Prep Group for Group1 on the Timing Tab, for example SP11.2. • Auto Voice Pre-message is available if Auto Voice is prescribed in the Voice Lights Timer in Timing parameters. • Auto Minimum Delay sets the Diagnostic Delay to the most minimum value possible, taking into consideration location of the monitor phase, start phase location, and Auto Voice Pre-message length. 7. From the SmartPrep screen, click Accept. 8. Proceed to Acquire a scan or Aquire a scan with Dynamic Transition. 5808971-1EN Rev 2 (August. 2019) © 2019 General Electric Company 11-49 Revolution™ Maxima/Revolution™ Ace SMARTPREP Acquire a scan Use these steps to acquire contrast-enhanced images with a bolus tracking technique. Baseline phase The Baseline phase acquires one non contrast scan and allows you to establish an area to monitor contrast enhancement. 1. From the ViewEdit screen click the Confirm icon to proceed to scan. 2. Review and respond to the warning message. Figure 11-19: Warning message for SmartPrep 3. Review the values on the Scan Progress screen for all three phases: baseline, monitor, and phase. 4. Press Move to Scan to advance the table to the monitoring location. 5. Press Start Scan. 6. From the reconstructed image on the display monitor, click Ellipse ROI and place a maximum of three ROIs over areas of interest. For example, if scanning a liver, place an ROI in liver parenchyma away from vessels, if evaluating a vessel place the ROI over the vessel. • Use, as needed, the zoom, roam, display normal, hide/show graphics, erase, or explicit mag (factor range: 0.5 to 2.0) from the SmartPrep display control panel. If the space bar and the Alt key are depressed during SmartPrep baseline scan, Scan Progress screen disappears. Open and close Retro Recon to redisplay the Scan Progress screen. Monitor phase The Monitor phase acquires images at the monitoring location during the delivery of intravenous iodinated contrast material and graphically displays the images, charts the enhancement thresholds, and displays a clock with the time since monitoring began. During SmartPrep, if the ROIs set on the baseline image fail to display during the monitoring phase, use the ROI 5808971-1EN Rev 2 (August. 2019) © 2019 General Electric Company 11-50 Scan applications statistics to monitor elapsed time and visually determine transition point to Scan Phase. If ROIs fail to display, they will not be on the screen saved SmartPrep image. 1. From the Scan Progress screen, click Monitor Phase. 2. Simultaneously press Start Scan and start the IV contrast injection. A maximum of 40 monitoring scans are available. • If all 40 monitoring scans have been used, you must press Move To Scan to move the table to the start location and press Start Scan to initiate the scan prescription. • The system waits the time set in the Monitoring Delay area and then begins acquiring images at the time set for the ISD1. • The total SmartPrep monitor scan time and Interscan Delay time between monitor images is displayed on the Real Time Information screen. Figure 11-20: Real Time Information screen 3. View the display monitor and track the IV contrast graph. • Four viewports display from top left to bottom right: baseline image, real time images, graph, time stamp for each real time image. • A horizontal line indicating the enhancement threshold only appears on the graph if an ROI is placed on the baseline image. • The tick marks on the SmartPrep graph may not show equal spacing, which is due to time between acquisition rounding issues. The SmartPrep scans are acquired at the correct timing interval, as prescribed. Scan phase The Scan Phase is the start of the actual Scan Prescription following the Monitor Phase. 1. When the desired enhancement threshold is achieved, from the Scan Progress screen, click Scan Phase. Deliver the first breath hold instructions if Auto Voice Pre-Message is not turned on. 1.Inter-scan Delay 5808971-1EN Rev 2 (August. 2019) © 2019 General Electric Company 11-51 Revolution™ Maxima/Revolution™ Ace • The table moves to the scan prescription start location and, based on the Diagnostic Delay selected, the scan starts. • The real time updating in the quadrants stops. • A screen save image of the four SmartPrep viewport display is automatically captured and saved in series 99 for the exam. If an Auto Voice Pre-Message is not enabled, the initial breathing instructions to the patient for the start of the exam scan prescription must be delivered by the operator during the Diagnostic Delay. The system then provides the rest of the breathing instructions if Auto Voice has been selected. 5808971-1EN Rev 2 (August. 2019) © 2019 General Electric Company 11-52 Scan applications SMARTPREP Acquire a scan with Dynamic Transition Use these steps to acquire contrast-enhanced images with a bolus tracking technique. Baseline phase The Baseline phase acquires one non contrast scan and allows you to establish an area to monitor contrast enhancement. 1. From the ViewEdit screen click the Confirm icon to proceed to scan. 2. Review and respond to the warning message. Figure 11-21: Warning message for Smart Prep with Dynamic Transition 3. Review the values on the Scan Progress screen for all three phases: baseline, monitor, and phase. 4. Press Move to Scan to advance the table to the monitoring location. 5. Press Start Scan. 6. From the reconstructed image on the display monitor, click Ellipse ROI and place a maximum of three ROIs over areas of interest. For example, if scanning a liver, place an ROI in liver parenchyma away from vessels, if evaluating a vessel place the ROI over the vessel. • Use, as needed, the zoom, roam, display normal, hide/show graphics, erase, or explicit mag (factor range: 0.5 to 2.0) from the SmartPrep display control panel. 7. From SmartPrep Display control panel, select the ROI to be used for the Transition ROI. The last ROI placed on the image will be designated as the Transition ROI or set the desire ROI using Transition ROI selection in the SmartPrep Display control panel. • The Transition ROI will be displayed in yellow when inactive and in blue when active, the other ROIs will be displayed in white. 5808971-1EN Rev 2 (August. 2019) © 2019 General Electric Company 11-53 Revolution™ Maxima/Revolution™ Ace Figure 11-22: SmartPrep display in baseline phase If the space bar and the Alt key are depressed during SmartPrep baseline scan, Scan Progress screen disappears. Open and close Retro Recon to redisplay the Scan Progress screen. Monitor phase The Monitor phase acquires images at the monitoring location during the delivery of intravenous iodinated contrast material and graphically displays the images, charts the enhancement thresholds, and displays a clock with the time since monitoring began. During SmartPrep, if the ROIs set on the baseline image fail to display during the monitoring phase, use the ROI statistics to monitor elapsed time and visually determine transition point to Scan Phase. If ROIs fail to display, they will not be on the screen saved SmartPrep image. 1. From the Scan Progress screen, click Monitor Phase. 2. Simultaneously press Start Scan and start the IV contrast injection. A maximum of 40 monitoring scans are available. • If all 40 monitoring scans have been used, you must press Move To Scan to move the table to the start location and press Start Scan to initiate the scan prescription. • The system waits the time set in the Monitoring Delay area and then begins acquiring images at the time set for the ISD1. • The total SmartPrep monitor scan time and Interscan Delay time between monitor images is displayed on the Real Time Information screen. 1.Inter-scan Delay 5808971-1EN Rev 2 (August. 2019) © 2019 General Electric Company 11-54 Scan applications Figure 11-23: Real Time Information screen 3. View the display monitor and track the IV contrast graph. • Four viewports display from top left to bottom right: baseline image, real time images, graph, time stamp for each real time image. • A horizontal line indicating the enhancement threshold only appears on the graph if an ROI is placed on the baseline image. • The tick marks on the SmartPrep graph may not show equal spacing, which is due to time between acquisition rounding issues. The SmartPrep scans are acquired at the correct timing interval, as prescribed. • When Dynamic Transition is On, the Dynamic Transition button is displayed in yellow on Scan Progress screen. If you want to disable Dynamic Transition, click Dynamic Transition on Scan Progress screen. Then click Scan Phase to start Scan phase manually. • When Dynamic Transition is On, the time density curve of Transition ROI is displayed in yellow, while the others are in white. Figure 11-24: Scan Progress screen with Dynamic Transition On Scan phase The Scan Phase is the start of the actual Scan Prescription following the Monitor Phase. 5808971-1EN Rev 2 (August. 2019) © 2019 General Electric Company 11-55 Revolution™ Maxima/Revolution™ Ace 1. When HU value of Transition ROI reached to the desired enhancement threshold in the time density curve, Scan phase will start automatically. Deliver the first breath hold instructions if Auto Voice Pre-Message is not turned on. • The table moves to the scan prescription start location and, based on the Diagnostic Delay selected, the scan starts. • The real time updating in the quadrants stops. • A screen save image of the four SmartPrep viewport display is automatically captured and saved in series 99 for the exam. • You can start Scan phase manually to click Scan Phase in Scan progress screen if you want to start Scan phase. If an Auto Voice Pre-Message is not enabled, the initial breathing instructions to the patient for the start of the exam scan prescription must be delivered by the operator during the Diagnostic Delay. The system then provides the rest of the breathing instructions if Auto Voice has been selected. 5808971-1EN Rev 2 (August. 2019) © 2019 General Electric Company 11-56 Scan applications SMARTPREP Display images The system places the baseline image, the monitoring images and the screen save image with the exam in the browser. These images are denoted as series 200 prospective and screen save images. If an additional baseline image was acquired these images are in series 201. 5808971-1EN Rev 2 (August. 2019) © 2019 General Electric Company 11-57 Revolution™ Maxima/Revolution™ Ace SmartScore Pro SmartScore Pro™ acquires prospectively gated non-contrast images for calcium scoring. The system uses the measurements to synchronize the scoring data with the cardiac cycle. Prospective ECG gating measures the timing between patient heart contractions so that it knows when to trigger scanning during moments of relaxation (diastolic phase of heart action). Because the gating measurements determine scan timing, they improve the data acquisition process. The quality of the resulting images is enhanced, and therefore fewer images are required. Acquiring fewer images means less X-ray exposure for the patient. Images used for SmartScore Pro are acquired during the R to R interval. The R to R interval is the time between maximum patient heart contractions (R wave peaks). For example, the R to R interval is 660 milliseconds for a resting heart rate of 90 beats per minute. 5808971-1EN Rev 2 (August. 2019) © 2019 General Electric Company 11-58 Scan applications SMARTSCORE PRO SmartScore Pro screen From the ViewEdit screen, click Gating to view the SmartScore Pro screen. Figure 11-25: SmartScore Pro screen On/Off Toggles SmartScore Pro on or off. R to R Interval It is displayed in BPM and the time in milliseconds below the BPM entry. The R to R Interval is updated based on an average over a period of three cardiac cycles. Center R-Peak Delay (%) A percentage of time between two consecutive R-peaks. The default value is 70%, which should be in the diastolic phase in order to minimize cardiac motion. The time, in milliseconds, displayed directly below the Center R-Peak Delay (%) identifies the amount of time after the preceding R-peak that aligns with the Trigger Delay percent for the patient's displayed heart rate. Time Between Images (ms) The temporal interval in milliseconds that is prescribed between images generated at the same image location. Images per R to R Interval Defines the number of images reconstructed per image location for each heart cycle. You have a scan at that location that lasts X duration, and out of that data you reconstruct images at a time interval of either 50 or 100 milliseconds. The number of images that can be acquired depends upon the R to R Interval of the patient. The middle slice of the group is taken at the point of the Trigger Delay. The remaining images, if more than one, are reconstructed at either 50 ms or 100 ms intervals before and after the middle image. If the point to begin data acquisition is too short for the hardware to start after the R to R wave, the system skips 5808971-1EN Rev 2 (August. 2019) © 2019 General Electric Company 11-59 Revolution™ Maxima/Revolution™ Ace one beat and begin in the next R to R wave. 5808971-1EN Rev 2 (August. 2019) © 2019 General Electric Company 11-60 Scan applications SMARTSCORE PRO Acquire a scan Use this procedure to acquire prospectively gated non-contrast images for calcium scoring with SmartScore Pro™. The system uses the measurements to synchronize the scoring data with the cardiac cycle. SmartScore Pro is not compatible with axial or helical scan types. It is limited to patients with a normal resting heart rate of up to 90 beats per minute for best results with the calcium scoring application. It also requires the use of an ECG monitor, which is connected to the system. Considerations • Heart rate information is not displayed on SmartScore prospectively gated non-contrast images. 1. Prepare the patient. • The GE recommended electrodes are Dyna/Trace1500 by ConMed. • Electrodes should be radiolucent with silver/silver chloride gel, with fresh gel adhere to the patient and be able to maintain good contact during table movement. • Use electrodes made for short term monitoring (e.g., exercise monitoring). Do not use electrodes used for long term monitoring. 2. Prepare the ECG monitor. 3. Verify that a good signal is detected on the ECG monitor in the scan room. 4. Enter patient information on the New Patient screen. 5. Prescribe a PA and Lateral scout scan. 6. Gating is defaulted off for Scout Scans series unless enabled on in a custom protocol. To turn on ECG Trace, click Gating. • If the system detects a valid ECG signal, the patients heart rate in BPM1 is displayed on the Gating button. BPM displayed is a three-cycle average of the patient's heart rate. The ECG waveform for the patient is displayed when Heart Rate Monitoring is on. Click ECG Trace to turn off the display. • If the system detects no signal from the Cardiac Monitor, the button turns red and no BPM value is displayed. In this scenario, reevaluate ECG connections to patient and monitor to gain ECG signal before continuing. 7. Acquire the scout scans. • It is important to give the patient the same breathing instructions for the scout scans as are given for the Cine Scan Type acquisition. The patient should be requested to take several breaths in and out before holding breath while the actual scan is acquired. This helps provide a more consistent heart rate during the acquisition of the SmartScore images. 8. Prescribe the Cine scan parameters for that scan data that will be used for calcium scoring in SmartScore. Table 11-8: Cine scan parameters Parameter Scan Type Recon Length Value Cine Segment 1.Beats Per Minute 5808971-1EN Rev 2 (August. 2019) © 2019 General Electric Company 11-61 Revolution™ Maxima/Revolution™ Ace Parameter SmartScore Pro Gating Rotation Time Start/End Location Thick/Speed Interval Cine Duration SFOV kV Value On Trigger Delay = 70% Images per R-R Interval = 1 0.35 seconds One inch below carina to Apex of heart, coverage = from the base to the apex of the heart 2.5 mm/8i (20 mm detector coverage) 20 mm System automatically updates the value based on the number of images per R-to-R cardiac cycle and the time set between these neighboring images. Large 120 Small patient = 300 mA Average patient = 430 Breath Hold Prep/Group Delay ISD Voice/Lights/Timer DFOV Recon Type Large patient = 450 Set to No Based on instructions selected for Voice/Lights/Timer 1.3 seconds Manual breathing instructions or user recorded message using hyperventilation. 25 cm Do not change. DFOV 25 cm is required for processing data in SmartScore. Standard 9. From the ViewEdit screen, click Gating to display the SmartScore Pro screen. 10. From the SmartScore Pro screen, toggle it On. Review the parameters and make changes if needed. Click Accept. 11. Proceed to scan. • If Confirm is not available, click Gating to turn it off, and click Accept. Click Gating, again, turn it on, and click Accept. The Confirm button should now be available. Contact your local service representative if you experience this issue. • Deliver identical breathing instructions for the scout and Cine scans. Instructions to breathe in/out several times before the breath hold can provide a more consistent heart rate during the scan. 12. SmartScore images can be post processed from the AW1. 1.Advantage Workstation 5808971-1EN Rev 2 (August. 2019) © 2019 General Electric Company 11-62 Scan applications SmartStep SmartStep is a mode of scanning designed to be used by the clinician during interventional procedures. SmartStep uses the Handheld Controller and foot switch. There are two SmartStep slice thickness options. They use a 8X or 16X detector configuration. • 2.5 mm - uses detector rows one, two, three, and four to create image one. Detector rows three, four, five, and six create image two. Detector rows five, six, seven, and eight create image three. The configuration for 2.5 mm slice thickness is the 8 - 0.625 5 mm beam collimation. • 5.0 mm - uses detector rows one, two, three, four, five, six, seven, and eight to create image one. Detector rows five, six, seven, eight, nine, ten, eleven, and twelve to create image two. Detector rows nine, ten, eleven, twelve, thirteen, fourteen, fifteen, and sixteen create image three. The configuration for 5.0 mm slice thickness is the 16 - 0.625 10 mm beam collimation detector configuration. Only the 0.8 second and 1 second full rotation scan times are available for SmartStep. All algorithms are available for reconstructions. Workflow overview During the system preparation phase, the foot pedal and HHC1 are connected so that the clinician can make exposures, view images, and to move the cradle during the SmartStep exam. Once the patient has been prepared and set up for the interventional procedure, the image acquisition is setup in the SmartStep mode. During the SmartStep scan, the clinician can view the images and use the HHC to adjust window width and level. 1.Hand-held Controller 5808971-1EN Rev 2 (August. 2019) © 2019 General Electric Company 11-63 Revolution™ Maxima/Revolution™ Ace SMARTSTEP Prepare for an exam SmartStep™ scanning mode is designed for use by the clinician during interventional procedures. SmartStep uses the HHC1 and foot switch. The Radiologist or Physician usually inserts a needle or catheter into a patient and then needs to see images showing the position of the needle or catheter. Use this procedure to prepare the system for a SmartStep scan. During this phase, the foot pedal and HHC are connected so that the clinician can make exposures, view images, and move the cradle during the SmartStep exam. 1. From the gantry rear access plates, plug the foot switch and HHC device into the respective outlets. • Use the outlets on the gantry side from which the clinician works. • The foot pedal is active as long as the system is prepped and ready for scan. Do NOT make unwanted exposures by accidentally stepping on the foot pedal. Figure 11-26: Rear access plates are located on both sides of the gantry: hand switch outlet (1), foot switch outlet (2) 2. Position the ceiling suspended in-room display monitor so the clinician can view the images. • Care should be taken in positioning the in-room monitor such that it does not interfere with patient loading and unloading. 3. Prepare the patient and supplies (for example biopsy tray) for the procedure. a. Follow your departmental procedure for patient preparation. b. Give the patient breathing instructions. 1.Hand-held Controller 5808971-1EN Rev 2 (August. 2019) © 2019 General Electric Company 11-64 Scan applications SMARTSTEP Set up the scan IMPORTANT: Please refer to the Safety section for important safety information regarding the use of the equipment and software on this system. Once the patient has been prepared and set up for the interventional procedure, use this procedure to set up the image acquisition in the SmartStep mode. 1. Select SmartStep from one of two locations: Scan Progress screen or Create New Series screen. 2. From the Select New Series Type screen, click SmartStep. 3. From the Scan Parameter screen, click the SmartStep parameters and make a selection. Consider this information when selecting the desired parameter: • Scan Type - select a full rotation of 0.8 or 1.0 second. • Slice Thickness - select 2.5 or 5.0 mm. • Select desired values for Start Location, SFOV, kV, mA, Exposure Time (the time before you must reset the timer), Bump Distance (the default is half the slice thickness). • The maximum Exposure Time that can be set at one time is 90 seconds. • If SmartStep is selected from the Scan progress screen, parameters for SFOV and kVp are carried over from the current scan. 4. From the Display Parameters screen, select the DFOV, R/L center, A/P center, and Recon Type. • Soft# and Stnd# are not available for SmartStep. • If you select Edge or Edge Plus, the interventional image display time increases. • If SmartStep is selected from Scan progress screen, parameters for, DFOV, R/L center, A/P center, and Recon Type are carried over from the current scan. 5. From the ViewEdit screen, click Confirm. • Make sure that the Exam Rx desktop is selected. If the Exam Rx desktop is not selected, the system will not transition into the SmartStep scan mode. 6. Click Continue in response to the warning message and to display the Scan progress screen. • "WARNING: This series contains one or more groups with multiple scans at the same tomographic plane, i.e., same location. Do you want to continue?" 5808971-1EN Rev 2 (August. 2019) © 2019 General Electric Company 11-65 Revolution™ Maxima/Revolution™ Ace SMARTSTEP Acquire a scan All other desktops are NOT available during SmartStep scan. Previously queued reconstructions will be paused until SmartStep is exited. Prerequisite • Confirm that the foot switch and the HHC devices are plugged into the gantry. • If you want to enable the alignment lights during a SmartStep procedure, use the button on the HHC. If the Alignment Light button is selected on the gantry controls, the gantry decelerates and stops. • The SmartStep Remaining Time and Accumulative Time message area update with each step of the SmartStep scan procedure. Scan 1. Press Prep from either the HHC or from the Scan progress screen. • Screen messages: − "PRESS PREP" − "PREP in PROGRESS" once Prep is selected 2. From the HHC, press Move to Start Location. • The LED1 is illuminated by the Move to Start Location button when the table is not at the prescribed scan location for the first scan or at the last scanned location for subsequent scans. 3. Press the foot pedal to make a single rotation exposure. The Prep LED on the HHC flashes while the system is prepping. • Screen messages: − "READY TO SCAN" indicates you can press foot pedal − "XRAY ON" displays when scan is active 4. Release the foot pedal when the exposure is finished. Following each rotation, you must release the foot pedal before you can scan again. • Screen message: − "RELEASE PEDAL" displays if the exposure pedal is not released. • Cradle Release can be used to freely move the cradle in/out of the gantry. • The Cradle must be latched to make an exposure. 5. Repeat steps 1 to 4 as needed to complete the SmartStep scan. 6. Proceed to Display images. 1.Light Emitting Diode 5808971-1EN Rev 2 (August. 2019) © 2019 General Electric Company 11-66 Scan applications SMARTSTEP Display images The three interventional viewports automatically update on the SmartStep Display screen each time an exposure is made with the foot pedal. Use the W/L button on the HHC to view images with different W/L values. Considerations • If images are not available after a step, the viewport is blank. Use the HHC and press Prior image and then press Next image to display the missing images. • Screen Saved images are not added to the data base until the current SmartStep series has ended. Add an image to the free viewport 1. Select the free viewport. • If you are using the HHC, press Change Focus. • If you are at the console using the mouse, click the free viewport to make it the primary focus. 2. From the SmartStep display panel, click List/Select. 3. From the browser, select the desired Exam, Series, and Image. 4. Click Accept and the images appears in the free viewport. 5. Select any tool from the SmartStep display panel to manipulate the image. Table 11-9: SmartStep Display Button Roam Zoom Measure Angle User Annotation Explicitly Magnify Measure Distance Erase Maintain Flip/Rotate Display Normal Grid On/Off Forward 1 Image Backward 1 image List/Select Screen save Last Image Message area Function Sets the right-mouse function to move the image on the screen. Sets the right-mouse function to magnify/minify the image. Measures the angle between structures. Used to enter text on an image viewport. Used to enter a specific magnification factor. Measures the distance between two points. Removes annotated text from the screen. Maintains graphics from image to image. Changes the image orientation. Returns the image to its original state. Toggles the grid on/off. Advances the image in the free viewport by one and reverses the images in the three interventional viewports by three. Reverses the image in the free viewport by one and reverses the images in the three interventional viewports by three. Opens a browser from which you can select an exam, series, image for the Free viewport. Saves the selected image and graphics to the data base. Displays the last exposure image. Messages appear in this area that prompt the clinician for each step in the SmartStep data acquisition. 5808971-1EN Rev 2 (August. 2019) © 2019 General Electric Company 11-67 Revolution™ Maxima/Revolution™ Ace Scan data from a SmartStep series cannot be reconstructed retrospectively. 5808971-1EN Rev 2 (August. 2019) © 2019 General Electric Company 11-68 Scan applications SMARTSTEP SmartStep Display screen The SmartStep Display screen has three interventional viewports that automatically update each time an exposure is made with the foot pedal. The images are displayed superior to inferior. Figure 11-27: SmartStep Display screen Interventional viewports The interventional viewports (1, 2, and 3) automatically update each time an exposure is made with the foot pedal. The images are displayed superior to inferior. Free viewport The free viewport (4) allows you to place an image of your choice. Click List/Select to lists the images from which you can choose an image to display. Remaining time The Remaining time (5) indicates how much time you have left in this series before you have to go back to the Scan Setup screen and click Confirm again. Accumulated time The Accumulative time (6) indicates how much time the patient has been exposed to radiation. This time continues to update as long as you stay in the same exam. Once you end the exam, the accumulative time resets to zero. The total accumulated exposure time for all SmartStep scan groups and series displays on the Dose Text page. 5808971-1EN Rev 2 (August. 2019) © 2019 General Electric Company 11-69 Revolution™ Maxima/Revolution™ Ace Control panel See Display SmartStep images to view the display functions for manipulating an image. 5808971-1EN Rev 2 (August. 2019) © 2019 General Electric Company 11-70 Scan applications SMARTSTEP SmartStep Presets screen From the Exam Rx desktop, click Display Preferences. On the Display Preferences screen, click SmartStep Window Level Presets to display the SmartStep Presets screen. From this screen, you can set the default SmartStep viewport W/L1 and the W/L values used with the HHC. Figure 11-28: SmartStep Presets screen Title Use the Title fields to type a name to easily recognize preset values. W/width Use the W/width fields to type a numerical window width value for the image contrast. W/level Use the W/level fields to type a numerical window level value for the image brightness. Save as defaults Saves the new W/L values as a preset. 1.Window Width and Window Level 5808971-1EN Rev 2 (August. 2019) © 2019 General Electric Company 11-71 Revolution™ Maxima/Revolution™ Ace SmartView SmartView™ is a real-time scanning mode designed for interventional procedures. The radiologist or physician typically inserts a needle or catheter into a patient and then needs to see images that show the position of the catheter or needle. SmartView is accomplished by using the integrated HHC1 and foot switch. See Hand-held Controller for more information. You can make exposures in continuous (fluoro) mode or in tap mode. • In continuous mode, images can be acquired in 1i mode with the image display at 12 frames per second or in 3i mode with the image display at 8 frames per second per viewport or 24 images per second. • Tap mode is a single rotation mode which displays one or three images (depending on the layout you have selected) when pressing and releasing the foot switch. The available slice thickness for SmartView include: • 1.25 mm • 2.5 mm • 5.0 mm • 10.0 mm These are created from using a 4, 8, or 16X detector configuration. • In 1i mode all rows are combined to create a single image. • In 1.25 mm/3i mode, detector rows one and two create image one. Detector rows two and three create image two. Detector rows three and four create image three. • In 2.5 mm/3i mode, detector rows one, two, three, and four create image one. Detector rows three, four, five, and six create image two. Detector rows five, six, seven, and eight create image three. • In 5.0 mm/3i mode detector rows one, two, three, four, five, six, seven, and eight create image one.Detector rows five, six, seven, eight, nine, ten, eleven, and twelve create image two. Detector rows nine, ten, eleven, twelve, thirteen, fourteen, fifteen, and sixteen create image three. The detector configurations include: • 4 x 0.625, 1.25 mm/3i • 4 x 0.625, 2.5 mm/1i • 8 x 0.625, 2.5 mm/3i • 8 x 0.625, 5.0 mm/1i • 16 x 0.625, 5.0 mm/3i • 16 x 0.625, 10.0 mm/1i Prospectively Soft and Standard algorithm are allowed with Segment Recon mode and reconstruction in a 340 image matrix. Rotation times of 0.5, 0.8, and 1.0 second are available for SmartView. SmartView scans can be built in a scan protocol as a new series. Most Recent protocols containing SmartView series can be saved, copied, and pasted as new protocols. 1.Hand-held Controller 5808971-1EN Rev 2 (August. 2019) © 2019 General Electric Company 11-72 Scan applications SMARVIEW Prepare for an exam Use this procedure to plug theHHC1 and foot pedal to the gantry in preparation for SmartView. Thesedevices are used by the Radiologist or Physician to prepare the system for exposures, make exposures, view images, and to move the cradle. 1. Locate, on each side of the gantry, the rear access plates to plug in the switches. Figure 11-29: Rear access plates are located on both sides of the gantry: hand switch outlet (1), foot switch outlet (2) 2. Plug the foot switch into the foot switch outlet. • This is located on either side of the gantry's rear base plate. 3. Plug the HHC into the hand switch outlet. • This is located on either side of the gantry's rear base plate. • See Hand-held Controller for operating this device. It is best to plug the switches in on the same side of the patient where the Radiologist or Physician will be doing the procedure. 4. Position the in room display monitor so the doctors can view the images. • This display monitor is suspended from the ceiling and can be moved to either side of the cradle. 1.Hand-held Controller 5808971-1EN Rev 2 (August. 2019) © 2019 General Electric Company 11-73 Revolution™ Maxima/Revolution™ Ace • Care should be taken in positioning the in-room monitor such that it does not interfere with patient loading and unloading. 5. Prepare the patient and supplies for the procedure. • Have your biopsy tray and other supplies ready for the Physician or Radiologist. • Prepare the patient for the procedure by creating a sterile area and explaining the breathing instructions. 6. Proceed to Set up scan. 5808971-1EN Rev 2 (August. 2019) © 2019 General Electric Company 11-74 Scan applications SMARTVIEW Set up the scan Once the patient has been prepared and set up for the interventional procedure, use this procedure to set up the image acquisition in SmartView mode. 1. Select SmartView using one of the following methods: • From a preset protocol, click Next Series. • From the Scan Setup screen, click Create New Series from the New Series Type screen, and select SmartView. 2. Click Scan Type. 3. From the Rotation Time screen, select a rotation time. • 0.5 seconds • 0.8 seconds • 1.0 seconds 4. Click Start Location and type the initial image location where you want to start. • The + and - symbols may be substituted for S1 and I2. S = + and I = -. 5. Click Slice Thickness and select the desired slice thickness value.. • 1.25 mm/3i • 2.5 mm/3i • 2.5 mm/1i • 5.0 mm/3i • 5.0 mm/1i • 10.0 mm/1i 6. Click SFOV and type the desired scan field of view value. 7. Click kV and select the desired kV value. 8. Click mA and select or type the desired mA value. 9. Click Exposure Time and type an exposure time. • Exposure Time is the maximum allowable cumulative exposure time in the SmartView scan, which may be set up to 90 seconds. 10. Click Bump Distance and type the distance you want the cradle to bump in or out. • The default Bump Distance is half of the selected Slice Thickness. 11. Enter the display parameters for DFOV, R/L Center, A/P Center, and Recon Type. • Soft and Standard algorithms are available prospectively. 1.Superior 2.Inferior 5808971-1EN Rev 2 (August. 2019) © 2019 General Electric Company 11-75 Revolution™ Maxima/Revolution™ Ace • The + and - symbols may be substituted for A1, P2, and L3. A =+ and P=-. R =+ and L = -. 12. Click Confirm, which displays the warning message, "This series contains one or more groups withmultiple scans at the same tomographic plane, i.e., the same location. Do you wish to continue?" 13. Click Continue. • If the Exam Rx screen does not display, you are prompted to switch to the Exam Rx desktop and reconfirm. 14. Proceed to Acquire a scan. 1.Anterior 2.Posterior 3.Left 5808971-1EN Rev 2 (August. 2019) © 2019 General Electric Company 11-76 Scan applications SMARTVIEW Acquire a scan Use this procedure to scan with SmartView. All other desktops are NOT available during SmartView scan. Previously queued reconstructions will be paused until SmartView is exited. Prerequisite • Confirm that the foot switch and the HHC devices are plugged into the gantry. • The SmartView panel on the SmartView Display screen displays, "PRESS PREP". Scan 1. Press Prep on the HHC1 or on the Scan Progress screen, click Prep. • Once the scan has been prepped, the screen updates to "PREP IN PROGRESS". 2. From the HHC, press Move to Start Location. • The LED2 is illuminated by the Move to Start Location button when the table is not at the prescribed scan location for the first scan or at the last scanned location for subsequent scans. • When the "READY TO SCAN" message displays, the system is ready for scans. 3. Step on the foot pedal to make an exposure in the SmartView scanning mode. • The message area of the screen indicates, "X-RAY ON". 4. Release the foot pedal when the exposure is finished. • As long as the foot pedal is pressed a continuous exposure will be made. • If you want single rotation or tap/quick check, press and release the foot pedal. • If you press the foot pedal before the "READY TO SCAN" message displays, you are prompted torelease the foot pedal by the "RELEASE PEDAL" message. Remove your foot from the pedal, waitfor the "READY TO SCAN" message, and then press the foot pedal. 5. Repeat steps 1 to 4 as many times as necessary while scanning in the SmartView mode. • For Repeat SmartView, the exposure time is adjusted to a value based on the format being used and the number of images already existing in the series (not to exceed series 3,000 image limit). • Repeat Series always sets the exposure time to 90 seconds. • The system will not allow an exposure time that results in more than 3,000 images in a series. If more than 90 seconds is desired, use Repeat Series to start a new series. 6. Proceed to Display images. 1.Hand-held Controller 2.Light Emitting Diode 5808971-1EN Rev 2 (August. 2019) © 2019 General Electric Company 11-77 Revolution™ Maxima/Revolution™ Ace SMARTVIEW Display images The three interventional viewports automatically update on the SmartView Display screen eachtime an exposure is made with the foot pedal. Use the W/L button on the HHC to view images with different W/L values set on the SmartView Display Preset screen. See SmartView layout preferences for more information on how to set up the desired viewing options. Use this procedure to add a SmartView image to the free viewport. There are a few basic image review functions available in the SmartView mode. 1. Select the free viewport. • If you are using the HHC1, press Change Focus. • If you are at the console using the mouse, from the SmartView Display screen, click the Free viewport. 2. Click List/Select. 3. From the browser, select the desired Exam, Series, and Image. 4. Click Accept to display the selected image. 5. Select any tool from the SmartView display panel to manipulate the image. Table 11-10: SmartView display functions Button Roam Zoom Measure Angle User Annotation Explicitly Magnify Measure Distance Erase Maintain Flip/Rotate Display Normal Grid On/Off Page Forward Page Backward Forward 1 Image Backward 1 image Screen save List/Select Last Image Function Sets the right-mouse function to move the image on the screen. Sets the right-mouse function to magnify/minify the image. Measures the angle between structures. Used to enter text on an image viewport. Used to enter a specific magnification factor. Measures the distance between two points. Removes annotated text from the screen. Maintains graphics from image to image. Changes the image orientation. Returns the image to its original state. Toggles the grid on/off. Places images in a paging loop until Stop Paging is clicked. Places images in a reverse paging loop until Stop Paging is clicked. Advances the image in the free viewport by one and advances the images in the three interventional viewports by three. Reverses the image in the free viewport by one and reverses the images in the three interventional viewports by three. Saves the selected image and graphics to the data base. Opens a browser from which you can select an exam, series, image for the Free viewport. Displays the last exposure image. 1.Hand-held Controller 5808971-1EN Rev 2 (August. 2019) © 2019 General Electric Company 11-78 Scan applications Button N/P and VP Message area Function When on, advances images by one in each viewport. When off, it advances images by three. Messages appear in this area that prompt the clinician for each step in the SmartView data acquisition. Scan data from a SmartView series cannot be reconstructed retrospectively. 5808971-1EN Rev 2 (August. 2019) © 2019 General Electric Company 11-79 Revolution™ Maxima/Revolution™ Ace SMARTVIEW SmartView Display screen The SmartView Display screen provides single or multiple image displays for interventional images during a SmartView scan. Figure 11-30: SmartView Display screen: Intervential viewports (1, 2, 3) and Free viewport (4) Interventional viewports The interventional viewports (1, 2, and 3) automatically update each time an exposure is made with the foot pedal. The images are displayed superior to inferior. Free viewport The free viewport (4) allows you to place an image of your choice. Click List/Select to lists the images from which you can choose an image to display. Accumulated time The Accumulative time indicates how much time the patient has been exposed to radiation. This time continues to update as long as you stay in the same exam. Once you end the exam, the accumulative time resets to zero. The total accumulated exposure time for all SmartView scan groups and series displays on the Dose Text page. 5808971-1EN Rev 2 (August. 2019) © 2019 General Electric Company 11-80 Scan applications DLP mGy-cm The DLP mGy-cm displays the real-time dose information for SmartView. The dose displayed is the estimated dose, calculated according to the actual exposure time. When X-ray is on, it updates each second. Remaining time The Remaining time indicates how much time you have left in this series before you have to go back to the Scan Setup screen and click Confirm again. CAUTION You can only expose the patient 90 seconds per session. Control panel See Display SmartView images to view the display functions for manipulating an image. 5808971-1EN Rev 2 (August. 2019) © 2019 General Electric Company 11-81 Revolution™ Maxima/Revolution™ Ace SMARTVIEW Set the layout preferences The display layout used during SmartView scanning is determined by the slice thickness mode, 1i or 3i, and the layout preference. Use this procedure to set the layout preference in SmartView Preferences. 1. From the Exam Rx desktop, click Display Preferences. 2. On the Display Preferences screen, click SmartView Display Presets. 3. On the SmartView Display Presets screen, select the desired format (single or triple viewport display). 4. Click Save as Default to save your selection and use this format to display SmartView images as they are acquired. 5808971-1EN Rev 2 (August. 2019) © 2019 General Electric Company 11-82 Scan applications SMARTVIEW SmartView Display Presets screen From the Exam Rx desktop, click Display Preferences. On the Display Preferences screen, click SmartView Display Presets to display the SmartView Display Presets screen. From this screen, you can set the default SmartView viewport W/L1 and the W/L values used with the HHC. Figure 11-31: SmartView Display Presets screen 1.Window Width and Window Level 5808971-1EN Rev 2 (August. 2019) © 2019 General Electric Company 11-83 Revolution™ Maxima/Revolution™ Ace Title Use the Title fields to type a name to easily recognize preset values. W/width Use the W/width fields to type a numerical window width value for the image contrast. W/level Use the W/level fields to type a numerical window level value for the image brightness. Single viewport layouts Choose a single-viewport layout option. Triple viewport layouts Choose a multi-viewport layout option. Save as Default Saves the new W/L values as a preset. 5808971-1EN Rev 2 (August. 2019) © 2019 General Electric Company 11-84 Scan applications VolumeShuttle (Axial) VolumeShuttle (Axial) mode is a repetitive axial scan mode where the table shuttles back and forth between two adjacent locations with 40 mm detector coverage. VolumeShuttle uses a special mode to achieve the minimum interscan delay possible for the prescription. VolumeShuttle mode can provide 80 mm of coverage for perfusion studies of the brain. 5808971-1EN Rev 2 (August. 2019) © 2019 General Electric Company 11-85 Revolution™ Maxima/Revolution™ Ace VOLUMESHUTTLE (AXIAL) Acquire a scan IMPORTANT: Please refer to the Safety section for important safety information regarding the use of the equipment and software on this system. Use this procedure for prescribing a VolumeShuttle™ (Axial) acquisition. The VolumeShuttle (Axial) mode provides increased coverage for CT Perfusion studies in the head by moving back and forth between two 40 mm locations. Considerations • If the temporal sampling period extends beyond 3.2 seconds, there may be errors present in the data when processed by CT Perfusion. 1. Set up the patient's information. 2. Set up and position the patient. • Make sure the patient is positioned securely in the head holder. • Wrap the table straps around the body to prevent the arms from dragging on the table that might interfere with table travel in/out of the gantry. 3. Select a protocol from the GE or User library. 4. Acquire a scout. 5. Click Next Series. 6. On the ViewEdit screen, click Scan Type. 7. For Scan Type, click Axial. • Scan Type is indicated as Axial-S on the ViewEdit screen. 8. For Rotation Time, click 0.4, 0.5 or 0.6. • Rotation time should be 0.4 s, 0.5 s or 0.6 s to meet temporal sampling requirements for perfusion processing. 9. For Shuttle Mode, click On. 10. Click OK to exit Scan Type screen. 11. Set the Scan parameters, as needed. • For the Start/End Location, the coverage is limited to 80 mm. • The Number of Images is determined by the settings in Thick/Speed. • For Thick/Speed, set the parameters as needed and then click OK. − The Detector Coverage must be set to 40 mm. − Set the Slice Thickness to 5 mm. Prospectively only 2.5, 5, and 10 mm slices can be reconstructed. Thinner slices can be created in Retro Recon. − Set the Coverage time or Number of Passes to the desired value to meet clinical requirements. At least 13 passes are needed. The maximum number of passes is 99. • Set the SFOV, as needed. • For kV, click 80. • Set the mA to 400. 5808971-1EN Rev 2 (August. 2019) © 2019 General Electric Company 11-86 Scan applications 12. Set the Timing parameters, as needed. • Set the Prep Delay to 5. 13. Set the Reconstruction parameters, as needed. 14. Set the Filming parameters, as needed. 15. Click Confirm. 16. Press Move to Scan. 17. Press Start Scan. 5808971-1EN Rev 2 (August. 2019) © 2019 General Electric Company 11-87 Revolution™ Maxima/Revolution™ Ace Volume Helical Shuttle Volume Helical Shuttle™ is licensed for use with a GE X-ray tube. Use of a third party X-ray tube will require the purchase of an additional license for this feature. Volume Helical Shuttle is a repetitive helical scan mode where the table continuously moves back and forth across a prescribed area, where each pass of acquired data has temporal time sampling information. It improves temporal sampling and extends Z-coverage enabling time resolved vascular assessment and whole-organ perfusion capability. Z-coverage is extended for dynamic (4D) CTA1 up to 312.5 mm (500 slices) and for perfusion in the head up to 120 mm and for the body up to 140 mm. Volume Helical Shuttle can be used to create time resolved CTA of the head, neck, body, and perfusion studies of the body. Volume Helical Shuttle is different from normal helical imaging in that data is collected during deceleration and acceleration of the table as it traverses the prescribed area. Each pass of data is saved in the series with a unique identifier and description. There is the potential to create large numbers of images with this acquisition mode, thus the first reconstruction of Volume Helical Shuttle data is fixed at 5 mm with 5 mm, 10 mm, 20 mm or 30 mm interval, and for Perfusion mode data is fixed at 5 mm with 5 mm interval. Prospective multiple reconstructions are not compatible with Volume Helical Shuttle. Retro Recon is used to reconstruct the desired slices and spacing. A message is displayed at End Exam if a Volume Helical Shuttle series was included in the exam instructing you to go to Retro Recon and create any additional reconstructs that might be needed or to reserve the scan data so it will not be overwritten before reconstructions can be done. Images for Volume Helical Shuttle are assigned series number of 700 plus the original series number. In CT Perfusion imaging, 80kV is used to improve sensitivity to detection of contrast material and is appropriate given the dose levels used in perfusion imaging. Given the use of 80 kV, it is important to note that lower kV scanning can be more susceptible to beam hardening artifacts. This is due to the fact that a lower energy (kV) x-ray beam is less penetrating than a higher energy (kV) x-ray beam. Therefore, Cine, Axial or VolumeShuttle (Axial) scanning modes should be used to enable more accurate post processing results for Neuro CT Perfusion imaging. 1.Computed Tomography Angiography 5808971-1EN Rev 2 (August. 2019) © 2019 General Electric Company 11-88 Scan applications VOLUME HELICAL SHUTTLE Acquire a scan IMPORTANT: Please refer to the Safety section for important safety information regarding the use of the equipment and software on this system. Use this procedure for prescribing a Volume Helical Shuttle acquisition. Volume Helical Shuttle (VHS) mode is a repetitive helical scan mode where the table continuously moves back and forth across the prescribed area providing data that has temporal sampling information for each pass. With this temporal sampling information, data can be processed to create time resolved CT angiography of the head, neck, and body as well as perfusion studies. Volume Helical Shuttle is different from normal helical imaging in that data is collected during acceleration and deceleration of the table. Considerations • 4D CTA scan range is 110 to 312.5 mm. • For perfusion studies, temporal sampling should not exceed 3.2 seconds, as there can be error present in the data when processed by CT Perfusion. For perfusion in the head, scan range is 110 to 120 mm. For perfusion in the body, scan range is 110 to 140 mm. • Initial reconstruction is limited to 5 mm slice thickness with 5 mm, 10 mm, 20 mm or 30 mm interval, and for Perfusion mode data is limited to 5 mm slice thickness with 5 mm interval. Contiguous data at desired slice thickness must be created in Retro Recon. • ASiR-V/ASiR can be used when acquiring data for 4D CTA. 1. Set up the patient's information. 2. Set up and position the patient. 3. Select a protocol from the GE or User library. 4. Acquire a scout. 5. Click Next Series. 6. On the ViewEdit screen, click Scan Type. 7. For Scan Type, click Helical. • Scan Type is indicated as Helical-S on the ViewEdit screen. 8. Select a Rotation Time to meet your clinical goal. • Only 0.4, 0.5, or 0.6 second rotation times are valid. 9. For Shuttle Mode, click On. 10. Click OK, to exit Scan Type screen. 11. Set the Scan parameters, as needed. • Prescribe a Start/End Location based on clinical goal. • The Number of Images is determined by the settings in Thick/Speed. • For Thick/Speed, set the parameters as needed and then click OK. − The Detector coverage must be set to 40 mm. − Slice thickness is 5 mm. 5808971-1EN Rev 2 (August. 2019) © 2019 General Electric Company 11-89 Revolution™ Maxima/Revolution™ Ace − Select pitch as needed for clinical goals. Only 0.984:1 and 1.375:1 pitches are available for body SFOV. Only 0.984:1 pitch is available for head SFOV. − Set Coverage time or Number of Passes to desired value to meet clinical goals. At least 10 passes are needed, if the data is intended for processing with CT Perfusion. Total Coverage Time is based on Time per Pass and Number of Pass cannot exceed 60 seconds. • Set the SFOV, as needed. • Set the kV, as needed. • Prescribe AutomA/SmartmA or Manual mA. − For AutomA/SmartmA, set Min/Max mA range and Noise Index. − For Manual mA, set the mA value. 12. Set the Timing parameters, as needed. • Set the Prep Delay and Voice Lights Timer as desired. 13. Set the Reconstruction parameters, as needed. 14. Set the Filming parameters, as needed. 15. Click Confirm. 16. Press Move to Scan. 17. Press Start Scan. • Each pass of data is saved in series with a unique identifier and description. • A message is displayed at End Exam or Next Series to go to RetroRecon and complete full range reconstruction for Volume Helical Shuttle. 18. Create contiguous data. • See Create new images from scan data in Retro Recon. 5808971-1EN Rev 2 (August. 2019) © 2019 General Electric Company 11-90 Scan applications Enhanced Xtream Injector The Enhanced Xtream Injector provide synchronization of the start of the scan and the start of the contrast injector using the start scan button on the GSCB1 or the gantry controls. The Enhanced Xtream Injector allows setting of the contrast injector parameters within the CT scan protocol and creation of an Injector Report at End Exam of what was completed. Enhanced Xtream Injector allows a synchronized start of the system and an approved Injector. Pressing the Start Scan button makes the scan and injector start simultaneously. The injector CiA425 CAN interface must be verified by GE Medical Systems. The injector is CiA425 compliant. Enhanced Xtream Injector, which is the same as Class4 in CiA425, allows synchronized start of the system and setting injection parameters from the system. The system and injector are operated independently after the start button is pressed on the system. Indications for use The GE Enhanced Xtream Injector option is designed to facilitate contrast-enhanced CT2 imaging by connecting the system with a compatible injector. When used, pressing one single start button at the system allows the user to start the CT scan synchronized with the injector. The GE Enhanced Xtream Injector option is based on the protocol contained in the CiA425 standard and allows this injector to operate with multiple GE Medical Systems systems that have the modified software and hardware interface required for the CiA425 communication protocol built into them. This device is only the communication protocol and bus interface needed to communicate with a 510(k) cleared injector that is compatible with the CiA425 standard. This option is only the communication protocol and bus interface needed to communicate with a validated compatible OEM injector (availability may vary regionally). For Canada, the injectors listed on the accessory list comply with CiA425 standard. Protocol considerations Injection parameters can be included in scan protocols when the Enhanced Xtream injector option is installed. Patient size and conditions should be taken into consideration for the parameters set in the protocol. 1.Global Scan Control Box 2.Computed Tomography 5808971-1EN Rev 2 (August. 2019) © 2019 General Electric Company 11-91 Revolution™ Maxima/Revolution™ Ace ENHANCED XTREAM INJECTOR Enhanced Xtream Injector screen Click Enhanced Xtream Injector from the Series Level Function area. The injector parameters can be defined in protocol management. Figure 11-32: Enhanced Xtream Injector screen Table 11-11: Enhanced Xtream Injector screen Icon name Icon Description On/Off toggle The text fields and push buttons for parameter setting becomes sensitive when it turns to ON. Phase Up to six phases are available depending on the injector. 5808971-1EN Rev 2 (August. 2019) © 2019 General Electric Company 11-92 Scan applications Icon name Icon Description Injection delay can be set in increments of seconds. Inj. delay (sec.) • 0 - no delay prior to the injection of this phase. • 1 to max- injection delay of the injector in seconds prior to the start of this phase. This is a timed pause. • * Hold- the injection for this phase is started from the injector by pressing the start button. This is only valid for phases two through five. Allows type of injection selection. Type Only contrast is available for Nemoto A800. Only available when Contrast Saline is selected in Type. The upper frame is for Contrast, the lower frame if for Saline. The range is 1:99 and from 99:1. Ratio (%) When mixed phase is set from CT user interface, then the indication of ratio on Injector Monitor is dismissed. If you want to set the ratio on Injector Monitor, those buttons are displayed. This is not available for Nemoto A800. Ask GE service to set the unit for pressure: kPa, kg/cm2 or PSI Pressure limit Remaining contrast media / remaining saline The pressure limit value is converted and stored in kPa. When transferring this value between the system and the injector the pressure limit value may update due to rounding in the conversion back to PSI or kg/cm2. The system automatically displays the remaining volume of Contrast Media and Saline. Only Remaining Contrast Media is available for Nemoto A800. Get current 5808971-1EN Rev 2 (August. 2019) © 2019 General Electric Company Parameters in the injector parameters pop up are replaced by the parameters currently prescribed on the injector user interface. 11-93 Revolution™ Maxima/Revolution™ Ace Icon name Icon Add phase / delete phase Accept Cancel Description Adds or deletes a phase. Sends all parameters set on Enhanced Xtream Injector screen to the injector and closes the screen. If the injector has been armed, the injector will disarm when Accept is selected. Parameter values are not updated and remain at the values present when the pop up window is opened. There is no Enhanced Xtream Injector button for Scout scans, SmartStep or SmartView. 5808971-1EN Rev 2 (August. 2019) © 2019 General Electric Company 11-94 Scan applications ENHANCED XTREAM INJECTOR Injector status buttons There are several status of Enhanced Xtream Injector. Table 11-12: Enhanced Xtream injector status icons Status button Condition Xtream Injector is turned off Xtream Injector is turned on and injector is ready to start injection in new patient. Xtream Injector is turned on and injector is not connected. Xtream Injector is turned on and injector is not controllable from system. Xtream Injector is on and injector is not verified by GE Healthcare. Xtream Injector is turned on and the parameters on the injector monitor and the CT console Xtream Injector user interface do not match. (Both Ready/ Not Ready to inject). This condition also happens when setting the parameter is in progress. Xtream Injector is turned on but the injector is not ready to inject. The parameters set on the Injector monitor and the CT console Xtream Injector user interface match. 5808971-1EN Rev 2 (August. 2019) © 2019 General Electric Company 11-95 Revolution™ Maxima/Revolution™ Ace ENHANCED XTREAM INJECTOR Contrast report An Enhanced Xtream Injector contrast report detailing the contrast agent used, injection phase, delay, phase type, rate, volume and duration is automatically saved once you select End Exam. The contrast Report is saved as Series 996. It can be filmed, archived, and networked after the scan is completed. The values saved for rate, volume and duration are the actual values achieved by the injector, not the prescribed values. Figure 11-33: Enhanced Xtream Injector contrast report text page 5808971-1EN Rev 2 (August. 2019) © 2019 General Electric Company 11-96 Scan applications ENHANCED XTREAM INJECTOR Set up the Enhanced Xtream Injector IMPORTANT: Please refer to the Safety section for important safety information regarding the use of the equipment and software on this system. Before you start • A cable from the injector must be connected to the gantry. • Confirm that the injector is connected to the system and power is on. • Set syringes as desired. • Preparation of the Injector must be done as described in the injector operator manual. Use this procedure to set up the Enhanced Xtream Injector after the patient and the injector are prepared. Review the injector status messages. 1. Prepare the injector. 2. From the Series Level Functions area, click Enhanced Xtream Injector. • Enhanced Xtream Injector screen appears. • The button turns on which synchronizes the start of the scan and injector. • IV contrast is automatically turned on when Enhanced Xtream Injector is turned on. 3. Set the desired injector parameters on either the injector or the Enhanced Xtream Injector screen. • From the Enhanced Xtream Injector screen, click Accept to send all selected parameters to the injector. 4. From the ViewEdit screen, set the desired scan parameters. 5. Click Confirm. • If the Enhanced Xtream Injector button is red, check and resolve the injector parameters on the system or the Injector. Confirm is only active when both the system and the injector are ready. • Complete any required fields and note the injector status information on the Dynaplan screen. 6. Press Start Scan to simultaneously initiate scan and injection. If you stop the scan or the system aborts the scan the injector does not stop. If you stop the injector or the injector aborts, the system does not stop scanning. If either of these scenarios occur, verify the remaining volume to be injected before resuming the injection or scan. You may need to update parameters on the ViewEdit screen. After you end the exam, a contrast report is saved as Series 996. 5808971-1EN Rev 2 (August. 2019) © 2019 General Electric Company 11-97 Revolution™ Maxima/Revolution™ Ace This page intentionally left blank. 5808971-1EN Rev 2 (August. 2019) © 2019 General Electric Company 11-98 Cardiac Chapter 12: Cardiac IMPORTANT: Please refer to the Safety section for important safety information regarding the use of the equipment and software on this system. Use this information to acquire and display cardiac images and ECG1 traces. Cardiac workflow Cardiac workflow Prepare the patient Acquire a Scout scan Attach the electrodes/leads to patient Acquire a heart localizer scan (optional) Acquire a manual bolus timing scan Acquire a cardiac contrast enhanced scan Save an ECG trace Scan mode parameters Select a cardiac Scan Type and Recon Mode Set the ECG Gating parameters Set the Pitch Set the RR Interval and Phase Location Override the monitor heart rate Display an ECG trace on the scan monitor Display an ECG trace on the Gantry display SnapShot Assist SnapShot Assist (Option) SnapShot Assist Configuration screen ECG Trace screen SnapShot Assist workflow Set up a User Profile Build a cardiac protocol using SnapShot Assist Automatically record the heart rate during breath hold Manually record the heart rate during breath hold Acquire a cardiac contrast enhanced scan with SnapShot Assist 1.Electrocardiogram/Electrocardiograph 5808971-1EN Rev 2 (August. 2019) © 2019 General Electric Company 12-1 Revolution™ Maxima/Revolution™ Ace Temporal Enhance Temporal Enhance (Option) Prescribe Temporal Enhance prospectively Prescribe Temporal Enhance in Retro Recon Retro recon Reconstruct basic cardiac scans Edit the ECG trace retrospectively Move a heart cycle's recon window Insert, delete, or move a trigger Remove heart cycle data Display retro recon images 5808971-1EN Rev 2 (August. 2019) © 2019 General Electric Company 12-2 Cardiac Cardiac workflow 1. Prepare the patient. 2. Attach the electrodes/leads to patient. 3. Acquire a Scout scan. 4. Acquire a heart localizer scan (optional). 5. Acquire a manual bolus timing scan 6. Acquire a cardiac contrast enhanced scan. • Cardiac Helical supports PMR. Prescribe additional reconstructions as needed. • Cardiac Cine does not support PMR. Prescribe additional reconstructions in RetroRecon. 7. Create new images from cardiac scan data. • Reconstruct basic cardiac scans − Multiphase reconstructions • Edit the ECG trace retrospectively − Insert, delete, or move a trigger − Move a heart cycle's recon window − Remove heart cycle data 8. Display retro recon images • You are able to display and review retro recon images and /or images created in PMR. 5808971-1EN Rev 2 (August. 2019) © 2019 General Electric Company 12-3 Revolution™ Maxima/Revolution™ Ace CARDIAC WORKFLOW Prepare the patient Patient preparation is an extremely important step in a successful cardiac exam. Use these procedures to get the patient ready for the cardiac exam. Exam prep instructions • Fast ~ 4 hours prior to exam. • No caffeine 12 hours prior to exam. • No cardiovascular exercise prior to the exam. • Administration of Beta Blockers and/or Sublingual Nitroglycern Spray can be used according to your site's policy. • Thoroughly explain all phases of the scan before you start the exam to keep the patient as calm as possible. Breathing instructions Diagnostic cardiac images are dependent on the patient’s heart rate during the data acquisition; a calm patient keeps the heart rate steady with a repeatable rhythm. Breathing instructions are therefore very critical to a successful cardiac scan. Follow these breathing instruction guidelines: • Deliver the same instructions for each series, starting with the scout scan. • Program cardiac breathing instructions with Auto Voice to deliver consistent breathing instructions. − The voice instructions should be 10 seconds or longer so that the patient is breathed slowly. − Have 3 to 5 seconds of silence before you click the Stop recording button, after you say "take a breath in and hold it." This gives the patient enough time to hold his breath before the scan starts and for the heart rate to stabilize before the scan. This time prevents the patient from breathing in during the first several slices, which results in image motion. − The Preset Delay in Auto Voice can be used to program an additional 1 to 7 seconds prior to X-ray on, as needed per each patient. • The scan time for the contrast enhanced cardiac gated acquisition is approximately 5 to 8 seconds to cover the entire heart. The heart rate stabilizes 2 to 7 seconds after a breath hold, therefore have the patient start the breath hold 3 to 5 seconds prior to X-ray exposure. Watch the cardiac monitor so that you can determine when the patient's heart rate stabilizes within the breath hold. Adjust your breath hold instructions to achieve as stable of a heart rate as possible during the contrast enhanced cardiac gated scan. • Per your physician and site's policy, deliver 2 to 4 liters of oxygen via nasal cannula, if the patient has difficulty holding his breath. This can help lower the heart rate. • Practice the breathing instructions with the patient. Consent forms If your site requires a consent form, review the contents with the patient and get a signature. IV setup and contrast • To conserve CT table time, setup the patient IV line outside the scan room. 5808971-1EN Rev 2 (August. 2019) © 2019 General Electric Company 12-4 Cardiac • Explain the contrast injection and potential effects, even if the patient has had a previous contrast injection. Reassure the patient that what he feels during the injection is normal and to remain relaxed during the scan. An informed patient is a calm, less anxious patient. • Have the injector loaded with contrast by a trained person authorized by your site. The total volume and contrast strength is site dependent. − For single barrel injector's: load with contrast. − For dual barrel injector's: load a syringe with contrast media and prepare a saline syringe. 5808971-1EN Rev 2 (August. 2019) © 2019 General Electric Company 12-5 Revolution™ Maxima/Revolution™ Ace CARDIAC WORKFLOW Acquire a Scout scan Use this procedure to setup the patient in the scan room and acquire a localizer for the cardiac protocol. 1. Bring the patient into the scan room. 2. Verify you have a signed consent form, if needed. 3. Transfer the patient to the CT table. • Position the patient supine, feet first. • Landmark the patient at the sternal notch. 4. From the scan monitor, click the New Patient icon 5. . Enter the patient's information. 6. Start or connect the IV line to contrast tubing. 7. Review the contrast effects with the patient. 8. If you have not already attached the electrodes/leads to the patient, attach them. • For details see Attach the electrodes/leads to the patient. • Do not proceed to scan until you have an acceptable cardiac waveform and heart rate. 9. Secure both IV tubing and ECG cables. Make sure that the cables do not dangle from the table. • ECG lead wire movement during the scan can result in a degraded signal. 10. Review breathing instructions with the patient. 11. From the Protocol Selection screen, select a cardiac protocol that is based on the heart rate: SnapShot Segment, SnapShot Burst, SnapShot Burst Plus, or SnapShot Pulse. • Gating is defaulted off for Scout Scans series unless enabled on in a custom protocol. To turn on ECG Trace, click Gating. 12. Click the Confirm icon . 13. Press Move to scan. 14. Deliver the breathing instructions and table move instructions. 15. Press Start Scan. 16. Proceed to the Acquire a heart localizer scan procedure. 5808971-1EN Rev 2 (August. 2019) © 2019 General Electric Company 12-6 Cardiac CARDIAC WORKFLOW Attach the electrodes/leads to patient Use this procedure to prepare the patient for an ECG gated scan. 1. Connect the cardiac monitor to the CT system and the leads to the monitor. 2. Place arms above patient’s head and elevated by pillows or sponges. • Do NOT place the arms flat on the table or on the gantry. This position can limit vessel flow and cause arm/shoulder motion. As the table moves into the gantry during the scan, it tends to cause the patient to arch his back raising the chest and thus causing mis-registration artifacts. 3. With the patient's arms above his or her head, select RA and LA electrode placements over the clavicles. Do NOT place any electrodes over muscle, scar tissue, or hair for the following reasons: • Muscle - the ECG can pick up muscle electrical activity due to the above head arm position. Help the patient to relax his arms and reduce shoulder muscle fatigue. • Scar tissue - is denser than normal tissue, which makes it difficult to get a good signal. If the patient has scar tissue in the shoulder area, then place the electrode out onto the patient's arm. In the chest area, place the electrode where there is no scar tissue. • Hair - electrodes placed over a very hairy area do not allow good skin contact. If necessary, shave a four-inch square area for the electrode placement. 4. To remove any lotion or oils, gently scrub the electrode location with cotton gauze until the skin is a healthy pink. Do not use alcohol to prepare the electrode site. 5. With the patient in the scan position (arms above the head), apply the ECG electrodes and leads to the patient no more than 5 to 10 minutes before the scan. Follow these guidelines: • Use GE recommended electrodes: Dyna/Trace1500 by ConMed. Electrode ordering information is found on the top of the IVY monitor. Using other electrodes can result in gating errors that can lead to non-diagnostic images. • Use electrodes made for short term monitoring (e.g., exercise monitoring). Do not use electrodes used for long term monitoring. • ALWAYS use new ECG electrodes (radiotranslucent with silver/silver chloride) with a fresh gel pad. Dry or expired electrodes can result in poor signal conduction that can cause intermittent triggering. • Keep the leads as far away as possible from the scan field of view. • Place the two upper leads directly on the mid portion of the patient's clavicle. If needed to produce a better signal, move the electrodes towards the arms. 5808971-1EN Rev 2 (August. 2019) © 2019 General Electric Company 12-7 Revolution™ Maxima/Revolution™ Ace Figure 12-1: Recommended three lead placement. RA = US (white) EU (red); LA = US (black) EU (yellow), LL = US (red), EU (green) Figure 12-2: Recommended four lead placement. RA = US (white) EU (red); LA = US (black) EU (yellow), RL = US (groon), EU (black), LL = US (red), EU (green) 6. Turn on the ECG monitor and confirm the connection is good between gantry/monitor/console. Figure 12-3: Connect display in upper right corner of cardiac monitor indicates monitor is connected to CT system 7. Use the impendence check on the cardiac monitor to ensure that the electrode connection is good and that the heart rate is between 30 to 200 BPM. a. On the monitor, press Measure Impedance. 5808971-1EN Rev 2 (August. 2019) © 2019 General Electric Company 12-8 Cardiac Figure 12-4: Cardiac monitor, Measure Impedance button outlined in red at bottom of monitor and impedance value outlined in red at top right of monitor. Figure 12-5: Cardiac monitor, Measure Impedance button and impedance value outlined in red at top left of monitor. b. All three electrode impedance values should be green and display OK, which indicates they are under 50K ohms. If an electrode is out of range, the monitor displays the detected value and flashes red and the impedance check has failed. c. Reposition electrodes that are out of range and then re-check the impedance value. Do not proceed until all values are less than 50K ohms. 8. Check the waveform. The more abnormal the waveform, the less chance for a successful cardiac exam. A calm patient keeps the heart rate steady with a repeatable rhythm. A significantly varying heart rate can result in non-diagnostic images. Ideally the heart rate variation should be within a 5 BPM variance during the entire scan. If the patient's heart rate variation is 10 BPM or more, consult with a clinician to determine if the exam should be canceled. 5808971-1EN Rev 2 (August. 2019) © 2019 General Electric Company 12-9 Revolution™ Maxima/Revolution™ Ace Figure 12-6: Normal waveform Figure 12-7: Noisy ECG trace with extra trigger at #4 Figure 12-8: Elevated T-wave causing double trigger Figure 12-9: ECG trace with irregular R-peak spacing creating an arrythmia at trigger #3 9. Complete these activities to improve the ECG trace. • Check the cable connections. • Position the monitor away from the table and gantry. • Consider an alternative electrode placement: remove electrodes, prep the patient again, apply fresh electrodes, and repeat the impedance check. • Check default lead selection on the IVY monitor. 5808971-1EN Rev 2 (August. 2019) © 2019 General Electric Company 12-10 Cardiac Figure 12-10: Recommended electrode placement for three leads Figure 12-11: Recommended electrode placement for four leads 5808971-1EN Rev 2 (August. 2019) © 2019 General Electric Company 12-11 Revolution™ Maxima/Revolution™ Ace CARDIAC WORKFLOW Acquire a heart localizer scan (optional) Use this procedure to define the start and end locations for the heart scans and location for a manual bolus timing scan. 1. From the protocol, click Next Series. 2. Verify that Show Localizer is on. If it is off, turn it on. 3. Position the localizer lines to cover just the heart, approximately from one inch below the carina to the apex of the heart. Minimizing the scan area helps to reduce the patient dose. For more details about Graphic Rx, see Adjust the Graphic Rx. Figure 12-12: Heart localizer 4. Set up low-dose helical (or a calcium scoring series) scan parameters. • 120 kV, 0.6 seconds, 80 mA (100 mA for large patients) 1.375:1 pitch 55 table speed. 5. Evaluate the ECG waveform for heart rate stability. a. From ViewEdit screen, click Gating. b. From the Cardiac IQ Snapshot screen, confirm that Heart Rate Monitoring is On to display the ECG trace. c. Click Accept to close the Cardiac IQ Snapshot screen. 6. Click the Confirm icon . 7. Press Move to scan. 8. Deliver breathing and table move instructions. Give the patient the same breathing instruction that they have practiced. 9. Press Start Scan. 10. Proceed to one of the following procedures. • Acquire a manual bolus timing scan and Acquire a cardiac contrast enhanced scan • Acquire a cardiac contrast enhanced scan 5808971-1EN Rev 2 (August. 2019) © 2019 General Electric Company 12-12 Cardiac CARDIAC WORKFLOW Acquire a manual bolus timing scan Use this procedure to calculate the bolus timing of when to start the contrast injection to capture the arterial phase. Omit this step if SmartPrep is to be used. 1. From the protocol, click Next Series. 2. Place the localizer line one centimeter below the carina and just above the base of the heart, the optimal location to find the ascending aorta for a timed contrast injection. Figure 12-13: Localizer scan location for timed bolus injection 3. Evaluate the ECG waveform for heart rate stability. a. From ViewEdit screen, click Gating. b. From the Cardiac IQ Snapshot screen, confirm that Heart Rate Monitoring is On to display the ECG trace. c. Click Accept to close the Cardiac IQ Snapshot screen. 4. Click the Confirm icon . 5. Deliver breath hold instructions identical to the instructions you will use for the cardiac gated series. See breathing instructions for more details. 6. Press Move to scan. 7. Simultaneously start the injector and press Start Scan. 8. Observe the lowest average heart rate during the scan. 9. Click the viewport with the reconstructed test bolus images. Review the images and identify the image with contrast in the ascending aorta. 10. From Exam Rx control panel, click the Measurements icon. 11. From the Measurements option, select MIROI. 12. From the MIROI Analysis screen, select Ellipse ROI. 13. Click and drag the ROI to the ascending aorta. 14. Size the ROI to fit completely inside the aorta. 15. Click OK. 16. Use the graph to calculate the bolus timing. 5808971-1EN Rev 2 (August. 2019) © 2019 General Electric Company 12-13 Revolution™ Maxima/Revolution™ Ace Figure 12-14: MIROI graph, 1 = first tick mark, 2 = pre-scan delay time a. Count each tick mark to the peak of the curve. b. Multiply the number of tick marks × 2. c. Add 5 seconds for prep group delay. − This time represents the time it takes for the contrast once injected to reach the aortic root where the coronary arteries branch off (Time to Peak enhancement). − If you use the reference protocol, image # 1 is at 5 seconds and the tick marks are 2 seconds apart, as demonstrated in the graph. d. Add 3 to 4 seconds to allow for filling of the distal coronary vessels. • In the example below, total time = 23 seconds. The value will be entered in the Prep Group Delay fields on the Timing tab on the ViewEdit screen, for the contrast enhanced cardiac scan. − (7 tick marks × 2 = 14 seconds) − (+5 for prep group delay = 19 seconds for peak enhancement time) − (+ 4 for distal filling of vessels = 23 seconds) 17. Click Next Series to display the gated cardiac helical or cardiac cine protocol. Proceed to the contrast enhanced cardiac scan. 5808971-1EN Rev 2 (August. 2019) © 2019 General Electric Company 12-14 Cardiac CARDIAC WORKFLOW Acquire a cardiac contrast enhanced scan Use this procedure to acquire the contrast enhanced cardiac scan. This is the final scan before transferring the images to the Advantage Windows Workstation. If there are any errors in the cardiac scan, reserve the scan data until the images are reconstructed and reviewed. 1. Confirm the ECG trace is strong and stable. • For details, see Attach electrodes/leads to the patient. • Never initiate a cardiac gated scan if the ECG Trace is not displayed in the ECG Trace on the OC1. The ECG Trace is essential for ECG R-Peak Editor use in Retro Recon. 2. Verify that Show Localizer is on. If it is off, turn it on. Position the scan lines cover the complete heart from approximately one inch below the carina to the apex of the heart. • Adding scans outside this areas increases patient dose. • If a non contrast series was acquired, use this data to identify start and end locations. 3. From the ViewEdit screen, click Scan Type. 4. From the Scan Type screen, click Cardiac as scan type and select one of the available cardiac modes. 5. Click Gating and based on the protocol, either the CardIQ SnapShot screen opens for cardiac helical acquisition or the SnapShot Pulse screen opens for cardiac cine acquisitions. 6. Set the gating parameters based on the selected scan cardiac mode. 7. Select a small or large SFOV with Cardiac Helical and Cardiac Cine scans. If a Cardiac SFOV is selected, dose is computed based on a 32 cm phantom. • Cardiac Small DFOV default is 25 cm; upper limit is 32 cm. • Cardiac Large DFOV default is 25 cm, upper limit is 50 cm. 8. If desired, set up the mA modulation. • ECG Modulation, when used with lower heart rates, provides the best mAs saving opportunities. As heart rates increase the potential for mAs savings decreases. Figure 12-15: mAs savings with mA modulation. Vertical scale = % mAs savings, horizontal scale = heart rate, blue line = mAs savings at 70 to 80% of ECG phase, pink line = mAs savings at 40 to 80% of ECG phase 1.Operator Console 5808971-1EN Rev 2 (August. 2019) © 2019 General Electric Company 12-15 Revolution™ Maxima/Revolution™ Ace Figure 12-16: Full mA (1) applied during data collection used for reconstruction (2), and reduced mA for remainder of the cardiac cycle • It cannot be applied to prospectively gated SnapShot Pulse. • Set the start and end phases for the maximum mA to be delivered for the useful portion of the cardiac cycle. As the Max mA phase range setting increases, the potential for dose savings decreases. − For heart rates < 65 BPM, select full mA range from start phase of 70% to end phase of 80%. − For heart rates > 65 BPM, select full mA range from start phase of 40% to end phase of 80%. • Set the Minimum mA value to be used outside the useful portion of the cardiac cycle, which must be more than 20% of the Maximum mA. Set the Maximum mA to be used. For the best dose savings for heart rates above 100 BPM set the Minimum mA at a value that is 40% of the Maximum mA. 9. Enter the prep delay that you determined from the MIROI timing bolus scan. The typical Prep delay time is Peak + 9 seconds. 10. Recon R1 is the acquisition mode for the series. If needed, prescribe Recon R2 to R10. 11. Click the Contrast icon and enter the contrast description and amount. Alternatively, click Preset List below the syringe icon and select an item from the list. Click OK. 12. Program the contrast injector. • The protocol used varies depending on the contrast type, patient size, and injector capability. • Consider adjusting the volume of contrast on the second phase to insure a 6 second range from the end of the contrast injection to the start of X-ray on. This delay time insures that if using saline, you are getting the advantage of the saline bolus in the right chamber. Start scan too soon, and you will not see enough saline flush through the SVC. Start scan too late and you will completely flush out the right chambers. • The time delay from the end of the contrast injection (3) to the start of the scan (5) should not exceed 6 seconds. • Skip to the next step if SmartPrep is selected. 5808971-1EN Rev 2 (August. 2019) © 2019 General Electric Company 12-16 Cardiac Figure 12-17: Horizontal scale = time in seconds, 1 = 22 second prep delay, 2 = phase 1, 3 = phase 2, 4 = saline for ten seconds, 5 = X-ray on 13. See SmartPrep for more details. Typical SmartPrep parameters for cardiac scans: • mA = 40 to 60 • Monitoring Delay = 10.0 seconds • Monitoring ISD1 = 1 second produces an image every 2 seconds • Enhancement threshold = 150 • Diagnostic Delay = Auto Minimum or desired delay time • The minimum delay between Monitor and Scan phase is based on the Monitoring location relative to the start location for the Scan phase. Figure 12-18: SmartPrep Monitor Phase graph 14. Arm the injector. 1.Inter-scan Delay 5808971-1EN Rev 2 (August. 2019) © 2019 General Electric Company 12-17 Revolution™ Maxima/Revolution™ Ace 15. Click the Confirm icon . 16. Give the patient the same breathing instruction as the previous series. See breathing instructions for more details. 17. Press Move to scan. 18. Simultaneously start the injector and press Start Scan. 5808971-1EN Rev 2 (August. 2019) © 2019 General Electric Company 12-18 Cardiac CARDIAC SCAN PARAMETERS Select a cardiac Scan Type and Recon Mode Use this information to select a cardiac scan type and recon mode. Recon R1 Recon R1 is the acquisition mode for the series. 1. From the ViewEdit screen, click Scan Type. 2. From the Scan Type screen, click Cardiac as scan type and select one of the available cardiac modes. 3. Make changes, as needed, to editable scan paramenters. Enable Recon R2 to R10 Recon R2 to R10 are only available if Cardiac Helical mode is selected: SnapShot Segment, SnapShot Burst, or SnapShot Burst Plus. 1. From the ViewEdit screen, click the Recon tab. 2. From the Recon tab, click any prescribed PMR R2 to R10. 3. Toggle the button under Recon Enabled to Y. 4. Make changes, as needed, to editable scan parameters. 5. From the Recon tab, click the button under Recon Option. 6. From the Recon Mode screen, select a cardiac recon mode and any other desired parameters. Figure 12-19: Cardiac recon options for scan R2 to R10 or retro recon Cardiac scan modes SnapShot Segment • Use SnapShot Segment when the patient's heart rate ranges from 30 to 74 BPM. SnapShot Segment image reconstruction is recommended for 64 slice systems with rotation speed of 0.35. It is single sector reconstruction. Use the fastest gantry speed available to optimize the temporal resolution. If SnapShotAssist Temporal Enhance option is installed, use SnapShot Segment when the patient's heart rate ranges from 30 to 90 BPM. SnapShot Segment image reconstruction is recommended for 64 slice systems with rotation speed of 0.35. It is single sector reconstruction. Use the fastest gantry speed available to optimize the temporal resolution. • When using SnapShot Segment at higher heart rates of 75-90, not all coronary vessels may be motion free at all phases. If the heart rate change is less than 15 BPM, at least 1 phase will have vessel motion frozen. • When using SnapShot Semgent with higher heart rates, consider generating the following on an AW system: Retro Recon with Temporal Enhance and post processing with SnapShot Freeze. • Images acquired with SnapShot Segment are annotated SSEG. 5808971-1EN Rev 2 (August. 2019) © 2019 General Electric Company 12-19 Revolution™ Maxima/Revolution™ Ace • It is an acquisition and reconstruction method used to generate retrospectively ECG-gated images using data from one cardiac cycle in a half-scan reconstruction technique. Figure 12-20: SnapShot Segment, 1 = one cardiac cycle SnapShot Segment Plus • SnapShot Segment Plus is an advanced single sector cardiac reconstruction mode that can improve reformatted and volume rendered images at cardiac cycle transitions. It can be applied to ECG-gated cardiac helical acquisitions. • It can be selected as Recon R2 to R10 or in Retro Recon for single phase image generation. • When prescribed prospectively as Recon R2 to R10, it is assigned a series number in the same manner as all PMR reconstructions. Use of the SnapShot Segment Plus recon mode in retro recon adds 30 to the series-numbering pattern. SnapShot Burst • Use SnapShot Burst mode when the heart rate range is 75 to 113 BPM. It optimizes temporal resolution across the image set based on the scan acquisition parameters. It is more susceptible to artifacts from beat-to-beat variations. • Images are annotated SSB21 indicating that data from 2 cardiac cycles was used, or SSEG when the acquisition parameters yield single sector images. • It is a reconstruction method used to create retrospectively gated images from up to two cardiac cycles within the same phase of the heart cycle. Burst imaging produces images with improved temporal resolution due to the combining of data from 2 cardiac cycles. Figure 12-21: SnapShot Burst mode, 1 = heart cycle one, 2 = heart cycle two SnapShot Burst Plus • Use SnapShot Burst Plus mode to improve temporal resolution for patients with a stable heart rate that is 114 BPM or greater. The gantry rotation speed is automatically updated based on the heart rate. − Click Gating from ViewEdit screen. From the Cardiac IQ SnapShot screen, type and Enter a BPM value in the Heart Rate Override text area. The heart rate entered should be the lowest expected heart rate to occur during the scan acquisition. 1.SnapShot Burst 2 5808971-1EN Rev 2 (August. 2019) © 2019 General Electric Company 12-20 Cardiac • SnapShot Burst Plus images are annotated SSB4, SSB3, or SSB2, which indicate the number of cardiac cycles that contributed to each image. Some images may be annotated SSEG1 if parameters varied such that only one cycle was available. If the patient HR varies unexpectedly during the scan, resulting in ungated images, these axial images are annotated SEGM2. • SnapShot Burst Plus is an acquisition and reconstruction method used to generate retrospectively ECGgated images using data from up to 4 consecutive cardiac cycles. Figure 12-22: SnapShot Burst mode, 1 = heart cycle one, 2 = heart cycle two, 3 = heart cycle three, 4 = heart cycle four SnapShot Pulse Use SnapShot Pulse mode for low dose imaging of the coronary arteries when functional information is not required. SnapShot Pulse can also be used to image structures that are near to the heart and may be affected by heart motion such as thoracic aorta's or pulmonary arteries. AutoScan is always enabled for SnapShot Pulse. SnapShot Pulse requires a stable HR in the range of 30 to 65 BPM for best coronary artery visualization. SnapShot Pulse acquires images during a specified phase of the heart cycle. Use of padding provides additional phase information to account for variation in heart rate. Padding adds time before and after the targeted reconstruction phase. For example, adding 100 msec of padding adds 100 msec of X-ray on time before and after the targeted phase location. Figure 12-23: SnapShot Pulse acquired during one heart cycle, 1 = R-peak, 2 = padding (e.g. +/- 100 ms), 3 = center phase (e.g. 75%, 4 = half scan Padding range = 0 to 300 ms. It is added to both sides of the center of the acquisition. Padding defaults to the value listed in the table below, unless it is overridden by selecting this option under the Gating button. Table 12-1: Heart Rate Dependent Padding Lookup table Heart rate 30 to 39 BPM 40 to 49 BPM 50 to 59 BPM > 59 BPM Padding in ms 175 150 125 100 1.SnapShot Segment a single sector gated reconstruction 2.Segment- an ungated scan 5808971-1EN Rev 2 (August. 2019) © 2019 General Electric Company 12-21 Revolution™ Maxima/Revolution™ Ace SnapShot Pulse requires 0.35 second option installed. Figure 12-24: 1 = Cardiac gated helical, 2 = SnapShot Pulse, 3 = table move, 4 = X-ray on Padding and dose SnapShot Pulse allows cardiac gated acquisitions with low and sub mSv doses. Use the default padding parameters while gaining experience with the SnapShot Pulse acquisition mode to assess the capabilities, limitation, and flexibility of the mode and the clinical needs of your practice. As you gain experience, use these padding and dose guidelines with patients that have extremely stable heart rates, and at the discretion of the supervising physician. Helical and pulse acquisitions • Use appropriate mA values based on body habitus. • Lower kVp to 100 for small or pediatric patients. • Center patients correctly in the middle of the table and A/P in the gantry, which provides the most effective and efficient use of the scan parameters. • Use Cardiac Small SFOV to provide dose reduction rather than Cardiac Large SFOV. Pulse • Reduce padding value for patients with stable heart rates to maximize dose savings. • The default padding, which meets phase coverage for over 90% of patients, is set to cover ± 10% of the patient's R-to-R interval. • Consider increasing the padding to accommodate patient heart rate variability during a breath hold, when the heart rate may slow. • Depending on the patient's heart rate and the amount of padding selected, the Center R-Peak Delay for the initial acquisition may need to be adjusted to make sure all the padding is within the R-R. Manual padding override for dose reduction 1. To prescribe a padding value, click Gating. 2. From the SnapShot Pulse screen, click Padding Override On. 3. In the Dynamic Padding field, type desired millisecond padding value. • Zero ms, regardless of patient size, provides the greatest dose reduction. It results in only one phase location for retrospective reconstruction. If there is heart rate variation during the acquisition, it is possible that there may be degraded or ungated images reconstructed. Adaptive gating Adaptive Gating is a features within SnapShot Pulse. It is used to avoid scanning during unexpected irregular beats. SnapShot Pulse should not be used when heart rate irregularity is present prior to scanning. When it is on, 5808971-1EN Rev 2 (August. 2019) © 2019 General Electric Company 12-22 Cardiac the system continuously monitors the R-peak Triggers in real time. If the system detects an irregular beat during a table move, the system pauses and avoids scanning during the irregular beat and the compensatory beat that follows. The system then resumes scanning when the ECG trace returns to normal. 1. To prescribe a Max # Beats to Avoid value, click Gating. 2. From the SnapShot Pulse screen, click Adaptive Gating On. 3. In the Max # Beats to Avoid field, type the desired number of beats to avoid during a SnapShot Pulse scan. The more unexpected irregular beats that the system avoids, the longer the scan. • This mode should only be used to avoid an unexpected irregular beat; SnapShot Pulse should not be used when heart rate irregularity is present prior to scanning. 5808971-1EN Rev 2 (August. 2019) © 2019 General Electric Company 12-23 Revolution™ Maxima/Revolution™ Ace CARDIAC SCAN PARAMETERS Set the ECG Gating parameters When you click Gating from the ViewEdit screen, the screen that appears is dependent on the scan type selected. Figure 12-25: Gating button • Heart icon on the gantry display indicates the monitor is connected with the gantry. • The BPM heart rate shown on the console and the monitor is updated every three heart beats. • If the heart rate does not display and a red gating box displays, then follow these guidelines: − With Gating on, click ECG Trace to view the ECG trace on the scan monitor. − Check all connections between the cardiac monitor and the gantry. − Check electrode placement. Consider an alternative placement to improve the cardiac signal. • The gating button may turn red when the patient experiences a big jump in heart rate such as with a PVC1. Typically, the system recovers and reads the signal. You may have to toggle the Gating Off/On to get the heart rate signal synched again. Care should be taken in starting the scan if the patient continues to have PVCs. Scout When Gating is On, the ECG trace is displayed. Gating is turned on with a scout scan to monitor the waveform. Figure 12-26: Gating On Figure 12-27: Gating Off 1.Pre-Ventricular Contraction 5808971-1EN Rev 2 (August. 2019) © 2019 General Electric Company 12-24 Cardiac Helical and Axial Click Gating to display the CardIQ SnapShot screen. Select Heart Rate Monitoring On to monitor the waveform. Click Accept to close the CardIQ SnapShot screen. Figure 12-28: CardIQ SnapShot screen Cine Segment Click Gating to display the SmartScore Pro screen. Toggle it On. Figure 12-29: SmartScore Pro screen • R to R Interval displays the heart rate in beats per minute. It is updated based on an average over a period of three cardiac cycles. • The Center R-Peak Delay (%) is defined as a percentage of time between two consecutive R-peaks. The default value is 70%, which should be in the diastolic phase in order to minimize occurrence of cardiac motion. The time, in milliseconds, is displayed directly below the Center R-Peak Delay (%) and identifies the amount of time after the preceding R-peak that aligns with the Trigger Delay percent for the patient's displayed heart rate. 5808971-1EN Rev 2 (August. 2019) © 2019 General Electric Company 12-25 Revolution™ Maxima/Revolution™ Ace • The Time Between Images is the temporal interval in milliseconds that is prescribed between images generated at the same image location. Select either 50 or 100 from the pop-up window. • Images per R to R Interval defines the number of images reconstructed per image location for each heart cycle. Select either 1, 3, or 5 from the pop-up window. The selected number represents the number of images that can be acquired, which is dependent on the patient's R-to-R interval. The middle slice of the group is taken at the point of the Trigger Delay. The remaining images, if more than one, are reconstructed at either 50 or 100 ms intervals before and after the middle image. • Click Accept to close the SmartScore Pro screen. Cardiac Helical Click Gating to display the CardIQ SnapShot screen. Toggle Cardiac Gating On. Figure 12-30: CardIQ SnapShot screen Heart Rate Override is a toggle. It should be turned On to override the automatically detected heart rate if the heart rate falls 10 BPM or more during a breath hold. This ensures the proper pitch is used. Refer to Pitch for more details. Heart Rate - type in a BPM value to use with the Heart Rate Override. R to R Interval displays the heart rate in beats per minute. It is updated based on an average over a period of three cardiac cycles. R-Peak Delay (%) controls the cardiac phase location of a given reconstruction. It refers to the center of the reconstruction window in terms of a percentage distance between any two successive R-Peaks given from the ECG. Click Accept to close the CardIQ SnapShot screen. 5808971-1EN Rev 2 (August. 2019) © 2019 General Electric Company 12-26 Cardiac Cardiac Cine Click Gating to display the SnapShot Pulse screen displays. Toggle Cardiac Gating On. Figure 12-31: SnapShot Pulse screen • R to R Interval displays the heart rate in beats per minute. It is updated based on an average over a period of three cardiac cycles. • Center R-Peak Delay controls the cardiac phase location of a given reconstruction. It refers to the center of the reconstruction window in terms of a percentage distance between any two successive R-Peaks given from the ECG. • Padding Override is a toggle button. It can be turned On to extend the acquisition window before and after the prescribed X-ray on period. • Dynamic Padding is only applicable to SnapShot Pulse scans and it is defaulted to the On state. It is defined by an additional amount of time, in milliseconds, of X-ray coverage around the center phase to allow for heart rate variablility to ensure the requested phase can be reconstructed. The default value is approximately +/- 10% of the R-to-R cycle duration with a range of 0 to 300 ms. • Adaptive Gating is an irregular beat mode that is only applicable to SnapShot Pulse scans and defaults to the On state. The acquisition dynamically adjusts if an irregular beat is detected when the table is moving to the next location. • Maximum # Beats to Avoid represents the number of unexpected irregular beats you want the system to avoid during a SnapShot Pulse scan. The more beats the system avoids, the longer the duration of the scan. The default is 2. • Click Accept to close the SnapShot Pulse screen. If the padding is more than 60 ms, the system provides special reconstruction with z-uniformity improvement and less banding artifact in Retro Recon. 5808971-1EN Rev 2 (August. 2019) © 2019 General Electric Company 12-27 Revolution™ Maxima/Revolution™ Ace CARDIAC SCAN PARAMETERS Set the Pitch Use this information to select pitch in cardiac helical acquisitions. Pitch Pitch is the ratio of table travel per rotation divided by the detector Z collimation. To avoid any gaps in a cardiac image data set, the movement of the cradle and the X-ray tube need to be in sync with the heart rate. It is important to observe the patient's heart rate during a breath hold so the appropriate pitch is selected. • As the patient’s heart rate increases, the pitch increases. • As the patient’s heart rate decreases, the pitch decreases. Cardiac Helical Cardiac Helical is a low-pitch ECG-gated helical acquisition mode where the pitch value is set based on the patient's heart rate. The range of pitch values varies based on both the gantry speed and the system configuration. The patient's heart rate must be within the range of 30 to 200 BPM for the system to allow scan confirmation. Dose information at "Confirm" may be different in all Cardiac scan types from dose displayed in Dose Report because of BPM variation. 5808971-1EN Rev 2 (August. 2019) © 2019 General Electric Company 12-28 Cardiac CARDIAC SCAN PARAMETERS Set the RR Interval and Phase Location Use this information to set the RR interval and phase location. Figure 12-32: ECG waveform: 1 = RR interval, 2 = R-peak 75% default, 3 = reconstruction window • Systole, cardiac contraction, is from R-peak to T-wave. • Diastole, cardiac relaxation, is from T-wave to R-peak. R to R interval The RR interval is the time from the R peak of one heart cycle to the R peak of the next heart cycle. The R peak is used to predict where the targeted phase for reconstruction occurs and then acquire/reconstruct images at that period of time during the heart cycle. Phase Location (R-Peak Delay (%)) The cardiac phase location is defined as a period in time in the cardiac cycle. The %R-Peak Delay parameter (2) controls the cardiac phase location of a given reconstruction. (3) refers to the center of the reconstruction window in terms of a percentage distance between any two successive R-peaks given from the ECG. The cardiac phase location is defined as the time interval from the R-wave to the center of the reconstruction window (3). The %R-Peak Delay parameter (2) controls the cardiac phase location. It is an editable field. The phase location can be changed to identify where the least amount of cardiac motion occurs. For lower HR, the most common location is in diastole, typically around 75%, but as HR increases or varies this location may change. It is not uncommon for higher HR to have better image quality in the systolic portion, typically around 45%. 5808971-1EN Rev 2 (August. 2019) © 2019 General Electric Company 12-29 Revolution™ Maxima/Revolution™ Ace CARDIAC SCAN PARAMETERS Override the monitor heart rate Auto heart rate detect scanning method is used for patients with a stable resting heart rate that is maintained during breath hold and contrast injection as seen from the pre-scans. It is the default parameter for most cardiac exams. Use this procedure with cardiac helical acquisitions if the patient has a high heart rate variance, more than 10 BPM. 1. From the ViewEdit screen, view the BPM displayed on the Gating button. 2. From the CardIQ SnapShot screen, toggle Heart Rate Override On. 3. In the Heart Rate text field, type a minimum HR value that covers the lowest BPM expected to occur during the scan and press Enter. This insures a low enough pitch is used for the acquisition. Table 12-2: Pitch table for 0.35 second/rotation gantry speed (40mm) HR range Gantry Speed Pitch Snapshot Sement (SSEG) 30 to 40 BPM 0.35 0.16 41 to 49 BPM 0.35 0.18 50 to 57 BPM 0.35 0.20 58 to 65 BPM 0.35 0.22 66 to 74 BPM 0.35 0.24 Snapshot Burst (SSB) 75 to 85 BPM 0.35 0.20 86 to 95 BPM 0.35 0.22 96 to 109 BPM 0.35 0.24 Snapshot Burst Plus (SSB+) 110 to 120 BPM 0.375 0.20 121+ BPM 0.35 0.20 Table 12-3: Pitch table for 0.35 second/rotation gantry speed with SnapShotAssist Temporal Enhance Option HR range Gantry Speed Pitch Snapshot Sement (SSEG) 30 to 40 BPM 0.35 0.16 41 to 49 BPM 0.35 0.18 50 to 57 BPM 0.35 0.20 58 to 65 BPM 0.35 0.22 66 to 70 BPM 0.35 0.24 71 to 75 BPM 0.35 0.26 76 to 80 BPM 0.35 0.28 81 to 85 BPM 0.35 0.30 86 to 90 BPM 0.35 0.32 Snapshot Burst (SSB) 75 to 85 BPM 0.35 0.20 86 to 95 BPM 0.35 0.22 96 to 109 BPM 0.35 0.24 Snapshot Burst Plus (SSB+) 110 to 120 BPM 0.375 0.20 5808971-1EN Rev 2 (August. 2019) © 2019 General Electric Company 12-30 Cardiac HR range 121+ BPM Gantry Speed 0.35 5808971-1EN Rev 2 (August. 2019) © 2019 General Electric Company Pitch 0.20 12-31 Revolution™ Maxima/Revolution™ Ace Table 12-4: Pitch table for 0.4 second/rotation gantry speed (40mm) HR range Gantry Speed Pitch Snapshot Sement (SSEG) 30 to 42 BPM 0.4 0.18 43 to 49 BPM 0.4 0.20 50 to 59 BPM 0.4 0.23 60 to 69 BPM 0.4 0.26 Snapshot Burst (SSB) 70 to 71 BPM 0.4 0.20 72 to 81 BPM 0.475 0.22 82 to 96 BPM 0.4 0.23 Snapshot Burst Plus (SSB+) 97 to 105 BPM 0.475 0.20 106 to 113 BPM 0.45 0.22 114+ BPM 0.4 0.23 Table 12-5: Pitch table for 0.35 second/rotation gantry speed (20mm beam for 32 slice) HR range Gantry Speed Pitch Snapshot Sement (SSEG) 30 to 37 BPM 0.35 0.14 38 to 41 BPM 0.35 0.16 42 to 50 BPM 0.35 0.18 51 to 57 BPM 0.35 0.20 58 to 65 BPM 0.35 0.22 66 to 73 BPM 0.35 0.24 74 BPM 0.35 0.26 Snapshot Burst (SSB) 75 to 92 BPM 0.35 0.20 93 to 109 BPM 0.35 0.22 Snapshot Burst Plus (SSB+) 110 to 120 BPM 0.375 0.20 121+ BPM 0.35 0.20 5808971-1EN Rev 2 (August. 2019) © 2019 General Electric Company 12-32 Cardiac Table 12-6: Pitch table for 0.4 second/rotation gantry speed (20mm beam for 32 slice) HR range Gantry Speed Pitch Snapshot Sement (SSEG) 30 to 36 BPM 0.4 0.16 37 to 43 BPM 0.4 0.18 44 to 51 BPM 0.4 0.20 52 to 60 BPM 0.4 0.23 61 to 69 BPM 0.4 0.26 Snapshot Burst (SSB) 70 to 80 BPM 0.4 0.20 81 to 94 BPM 0.4 0.22 Snapshot Burst Plus (SSB+) 95 to 104 BPM 0.45 0.20 105+ BPM 0.4 0.20 5808971-1EN Rev 2 (August. 2019) © 2019 General Electric Company 12-33 Revolution™ Maxima/Revolution™ Ace CARDIAC SCAN PARAMETERS Display an ECG trace on the scan monitor Use these procedures to display an ECG waveform on the operator console. Figure 12-33: ECG Trace Viewer - Minimize/maximize viewer (1) and Statistics menu (2) The ECG Viewer may get hidden when switching desktops. Click Gating on/off or switch desktops to restore the ECG Viewer. 1. Turn on the ECG trace. a. From the ViewEdit screen, click Gating. From the Cardiac IQ SnapShot screen, toggle Heart Rate Monitoring On to display the ECG trace. b. If the active series is a cardiac series, click ECG Trace to toggle trace on/off. c. For more information about ECG trace see Attach electrodes and leads. 2. To minimize/maximize the ECG trace screen, click the arrows next to the left side of the waveform display. 3. Place the cursor in the ECG Trace viewer, right-click to display the Statistics menu (2). • Select Hide Statistics to temporarily remove the waveform statistics. • Select Show Statistics to show the waveform statistics. • Select Reset Statistics to reset or clear the current statistics if the patient's HR has changed. This step may be desired if there has been a change in the patient's heart rate or if a modification of the electrodes or leads has caused changes to the waveform. • Select Preferences to open the Stats Preference screen. From the Stats Preference screen select values for any of the following options: 5808971-1EN Rev 2 (August. 2019) © 2019 General Electric Company 12-34 Cardiac Figure 12-34: Stats Preferences screen − Stats Window to define the moving window of time during which the HR statistics are calculated (Min, Avg, Max, Variation). HR is a real time 3-beat median heart rate. Minimum HR is the minimum heart rate detected within the time frame you specify. Maximum HR is the maximum heart rate detected with the time frame you specify. Average HR is the heart rate averaged within the time frame you specify. The default is 30 seconds and the allowable range is 5 to 60 seconds. − Irregular Beat Window (Secs) to define the moving window of time during which Irregular Beats are counted and displayed in the ECG Viewer. The default is 180 seconds and the allowable range is 5 to 300 seconds. − High Variation (BPM) to specify a threshold above which, a High Variation warning appears in the ECG Viewer. This heart rate variation metric is calculated based on the range of heart rate values which occur during the Stats Time Window. The default is 15 seconds and the allowable range is 5 to 50 seconds. − Show/Hide Statistics to set an on/off preference for every exam. This setting is different from the Right mouse menu Show/Hide option that turns off the statistics for just the current exam. − Click Apply. 5808971-1EN Rev 2 (August. 2019) © 2019 General Electric Company 12-35 Revolution™ Maxima/Revolution™ Ace CARDIAC SCAN PARAMETERS Display an ECG trace on the Gantry display The system provides to display ECG wave form on Gantry display when ECG wave option is installed. This option is supported by IVY3150C and IVY7800. 1. Touch the ECG icon button on Gantry display. 2. Touch ECG trace on Gantry display again, ECG trace will be closed. If IVY3150C or IVY7800 are not connected, the ECG icon on. 5808971-1EN Rev 2 (August. 2019) © 2019 General Electric Company button will be insensitive. Connect IVY3150C or IVY7800 and power 12-36 Cardiac SnapShot Assist (Option) SnapShot Assist enables you to obtain feedback on patient heart rate and variability to assist you in the selection of parameters for ECG gated exams of the coronary arteries or functional information of the heart. SnapShot Assist workflow provides the capability to record an ECG Trace during a breath hold to help determine which cardiac acquisition mode best suits the heart rate characteristics of the patient. You can build profiles to include cardiac scan modes using prospective gating such as SnapShot Pulse or retrospective helical gating using SnapShot Segment, SnapShot Burst, or SnapShot Burst Plus. A patient's heart rate can change over the course of a cardiac examination and result in suboptimal results if adjustments are not made prior to the diagnostic cardiac CT scan. A patient's heart should be monitored throughout an exam to watch for changes. SnapShot Assist aids in monitoring heart rate and variability over the course of the exam so assist users in making sure the cardiac acquisition mode is appropriate for the heart rate characteristics of the patient during breath hold. Consider the following factors that can impact a patient's heart rate during CCTA1 . These factors should remain consistent between the practice breath hold and the gated cardiac exam to ensure that the pre-scan heart rate assessment is accurate. • Breath hold technique - end inspiration, mid inspiration, suspended breathing, etc. • Time delay after the breath hold command • Contrast - total volume, injection rate • Beta blockers - oral and or IV2 • Vasodialtors - can lead to slight increase in heart rate • Patient aspects - sex, age, electrophysiological disease, cardiac function issues SnapShot Assist Profiles SnapShot Assist contains ten profiles. There are two GE profiles and eight user profiles which can be renamed and created based on how your site wants to manage scan settings for the range of heart rates and variability seen in your clinical setting. These profiles are used to define scan parameters for different heart rate and variability ranges. The profiles also provide the capability to create kV/mA tables based on patient BMI3 ranges. A BMI value is computed from the patient's weight and height entered at the time of scan. GE Profiles The GE non-editable reference profiles include GE Adult Coronary and GE Adult Function. Using the scan settings provided in the GE adult profiles does not guarantee a successful non-diagnostic exam, since heart rate during the pre-scan ECG recording can differ from the actual scan, and BMI is only a rough estimate of patient size/ attenuation. The default profiles for CCTA provide suggested settings based on a configurable table (see SnapShot Assist Configuration). This table was developed based on GE's existing reference cardiac CT protocols, scanning guidelines from Society of Cardiovascular CT, and other coronary CT research and dose reduction studies. User Profiles SnapShot Assist also provides eight User Profiles that you can edit and rename. The GE reference profiles are a starting point, which you can further optimize to the specific needs of your site or ECG-gated scanning application. For example, the GE Adult Coronary profile does not include Burst modes at higher heart rates by default, because the performance of this mode depends on specific clinical application and involves a radiation 1.Coronary CT Angiography 2.intravenous 3.Body Mass Index 5808971-1EN Rev 2 (August. 2019) © 2019 General Electric Company 12-37 Revolution™ Maxima/Revolution™ Ace dose tradeoff due to lower pitch and higher mA during a longer period of the cardiac cycle (end systolic + end diastolic imaging). You should evaluate cardiac scanning guidelines based on clinician input and tailor your SnapShot Assist profiles, to achieve a proper balance between image quality and radiation dose for the specific clinical application and patient population at your site. See Set up a User Profile GE BMI-based kV and mA table The SnapShot Assist feature includes a reference "GE Adult Coronary" BMI-based kV and mA table. This table is based on a compilation of published and unpublished tables used on adult patient populations by a variety of clinical cardiac CT users. Across these tables, a range of preferred mA values for each BMI was observed, demonstrating each institution's specific balance between radiation dose and image quality. The GE reference table is roughly an average of these tables. This table may not be suited to the specific preference of your institution, but it represents a starting point for adjustment of protocols based on patient size. Depending on clinician/radiologist preference, specific patient population and clinical application of CCTA scanning, this reference table should be adjusted. A User Profile can be used to adapt the table to the specific scanning preferences of your site. BMI is a rough indicator of actual patient attenuation and allows only course adjustment of scan parameters. Depending on a specific patient's weight distribution, you may need to adjust the reference value up or down. Utilizing GE's reference BMI table does not guarantee optimal image quality for a given patient. If a patient has more weight distributed in the chest, it may be necessary to use the next higher BMI range to achieve adequate X-ray flux. If your system is 55kW maximum power, GE does not recommend scanning patient with a BMI above 29. ECG recording SnapShot Assist requires an ECG recording during patient breath hold in order to provide recommended scan parameters. You can acquire a recording automatically during scan acquisition (timing bolus, calcium scoring series, etc.) or manually during a practice breath hold. See Automatically record the heart rate during breath hold. See Manually record the heart rate during breath hold. Profile feedback SnapShot Assist generates suggested scan settings using the selected Profile based on the patient's recorded ECG and selected SnapShot Assist profile (e.g., GE Adult Coronary). It uses the patient's recorded heart rate information to predict the heart rate behavior during a CCTA scan to optimize the parameters on a perpatient basis. No feedback will be given under the following conditions: • The ECG trace was recorded more than 7 minutes prior to the cardiac scan. • The ECG recording median heart rate is more than 30 BPM1 from the current ECG Trace real-time heart rate average. • The heart rate range/variability measured is greater than 40 BPM. • The ECG Trace recording must be at least 5 seconds long (range is 5 to 20 seconds). See Acquire a cardiac contrast enhanced scan with SnapShot Assist. 1.Beats Per Minute 5808971-1EN Rev 2 (August. 2019) © 2019 General Electric Company 12-38 Cardiac SNAPSHOT ASSIST SnapShot Assist Configuration screen From the scan monitor, click the Protocol Management icon screen, and then click SnapShot Assist Configuation screen. to display the Protocol Management to display the SnapShot Assist Configuration The SnapShot Assist Configuration screen ("SnapShot Assist Configuration: HR Configuration tab" below) allows you to configure the categories to be applied for the use of SnapShot Pulse and Cardiac Helical (SnapShot Segment, SnapShot Burst, or SnapShot Burst Plus) based on the patient's heart rate and variation. The bottom half of the screen allows you to define parameters for the selected Heart Rate and Variability categories in the top half of the screen. Figure 12-35: SnapShot Assist Configuration: HR Configuration tab 5808971-1EN Rev 2 (August. 2019) © 2019 General Electric Company 12-39 Revolution™ Maxima/Revolution™ Ace Table 12-7: SnapShot Assist Configuration tab descriptions Reference Number 1 2 Name Profile and Profile Name area Configuration tabs Description • Profile allows you to select a User Profile, where you can define the parameters for heart rate and variability for the categories you want to set up. • Profile Name allows you to rename the eight editable User Profiles. • HR Configuration is the default tab, which allows you to set up the heart rate ranges and variability categories for a user profile. • kV/mA Configuration displays the BMI-based kV / mA table, where you can set the BMI range, kV, mA, and ASiR-V/ASiR level. The Average HR / Max Beat to Beat HR Variation interactive table allows you to create 16 possible heart rate and variation categories. • 3 Average (Median) Heart Rate / Max Beat to Beat HR Variation category table 4 Scan Parameters 5 Maximum HR 6 7 8 9 Legend Define Irregular Beat Settings Save Exit Green / Blue / Blue Gray / Dark Blue = define the categories where SnapShot Pulse, SnapShot Segment, SnapShot Burst, or SnapShap Shot Burst Plus have been defined for specific heart rates and variability. If the heart rate and variation for the patient falls into one of these categories, feedback on the acquisition mode is provided at the time of scan on the ViewEdit screen. • Gray = Manual Mode Selection defines a heart rage range and variability where the cardiac characteristics of the patient should be reviewed to determine the optimal acquisition mode. If the number of irregular beats, heart rate, or variation for the patient falls in this category, no feedback on optimizing the scan parameters will be provided at the time of scan in the ViewEdit screen. The Scan Parameters area allows you to define the scan parameters for SnapShot Pulse and Cardiac Helical scans. See Scan Parameters. Allows you to set the maximum heart rate range for the category table. The maximum heart rate is 200. • Green = SnapShot Pulse • Blue = SnapShot Helical (SnapShot Segment, SnapShot Burst, or SnapShot Burst Plus) • Gray = Manual Mode Selection Opens the Irregular Heart Beat Override and Irregular Beat Override Parameters windows. See Irregular Heart Beat Override. Saves parameter changes. Closes the screen. Scan Parameters The title bar of the Scan Parameters area updates to inform you of the exact boundaries selected in the Average Heart Rate / Max Beat to Beat HR Variation category table. 5808971-1EN Rev 2 (August. 2019) © 2019 General Electric Company 12-40 Cardiac SnapShot Pulse Use SnapShot Pulse mode for the acquisition of prospectively gated low dose imaging of the coronary arteries when functional information is not required. SnapShot Pulse can also be used to image structures that are near to the heart and may be affected by heart motion such as the thoracic aorta or pulmonary arteries. SnapShot Pulse requires a stable heart rate in the range of 30 to 65 BPM for best coronary artery imaging. Figure 12-36: Scan Parameters area for SnapShot Pulse Table 12-8: SnapShot Pulse parameters Name Padding Center R-Peak Delay Adaptive Gating Max # of Beats to Avoid Temporal Enhance Compatible Description The default padding provides adequate phase coverage for over 90% of patients. The Padding value is added before and after the Center R-Peak Delay for the acquisition. The range is from 0 to 300 ms. Defines the phase in the cardiac cycle to be reconstructed. It refers to the center of the reconstruction window in terms of a percentage distance between any two successive R-Peaks seen in the ECG trace during the acquisition. A feature within SnapShot Pulse used to avoid scanning during unexpected irregular beats. The system continuously monitors the R-peak Triggers in real time. If the system detects an irregular beat during a table move, the system pauses and avoids scanning during the irregular beat and the compensatory beat that follows. The system then resumes scanning when the ECG trace returns to normal. The maximum number of unexpected irregular beats you want the system to avoid during a SnapShot Pulse scan when Adaptive Gating is enabled. The more beats the system avoids, the longer the duration of the scan. The default is 2. The range is 0 to 10. Ensures that the padding is adequate to allow the reconstruction temporal enhance data. Cardiac Helical Cardiac Helical provides capability to acquire data in one of three retrospectively gated cardiac imaging modes. 5808971-1EN Rev 2 (August. 2019) © 2019 General Electric Company 12-41 Revolution™ Maxima/Revolution™ Ace Figure 12-37: Scan Parameters area for SnapShot Helical Table 12-9: SnapShot Helical parameters Name Description • SnapShot Segment: consider this mode when the patient's heart rate ranges from 30 to 74 BPM. (If SnapShotAssist Temporal Enhance option is not installed) SnapShot Segment: consider this mode when the patient's heart rate ranges from 30 to 90 BPM. (If SnapShotAssist Temporal Enhance option is installed). • SnapShot Burst: consider this mode when the patient's heart rate ranges from 75 to 113 BPM. • SnapShot Burst Plus: consider this mode to improve temporal resolution for patients with a stable heart rate that is 114 BPM or greater. Recon Parameters ECG Mod Max mA Window and Target Phase % Second Phase Min mA Temporal Enhance ECG Modulation, when used with lower heart rates, provides dose saving opportunities. As heart rates increase the potential for dose savings decreases. Defines the mA for the Target Phase percentage of the R-R Interval for the acquisition. Allows you to define a second phase in diastole or systole to reconstruct data as a PMR. The percentage of the maximum mA sets the minimum mA based on a percentage of the maximum mA prescribed in the user protocol. For example, if the Max mA is 600 and the Min mA percentage is 20%, the minimum mA will be 120. Creates an PMR series (second recon series) with a temporal enhance reconstruction mode that provides data used for post processing of Snapshot Freeze (requires CardIQ Xpress 2.0 Reveal on AW or AW Server). 5808971-1EN Rev 2 (August. 2019) © 2019 General Electric Company 12-42 Cardiac Irregular Heart Beat Override The Define Irregular Beat Settings button opens the Irregular Heart Beat Override window (Figure 12-38). It is based on the number of irregular beats in the recorded trace and/or in the stats window of the live real-time trace. • Recorded - activates the Irregular Heart Beat mode when irregular heart beats are detected during the real time monitoring of the heart rate. • Live - activates the Irregular Heart Beat mode when irregular heart beats are detected during the live ECG. If the number of irregular heart beats are above the defined range (A), no parameter settings will be provided (B). If the number of irregular heart beats fall within the defined range (A), settings are provided in the Irregular Beat Override Parameters area (B). "Recorded" should remain selected, otherwise irregular beats detected during the recorded ECG will be ignored and the standard scan settings would be provided based on heart rate and variability. Figure 12-38: Irregular Heart Beat Override 5808971-1EN Rev 2 (August. 2019) © 2019 General Electric Company 12-43 Revolution™ Maxima/Revolution™ Ace kV/mA Configuration tab The BMI-based kV and mA table on the kV / mA Configuration tab is based on average settings used at a range of clinical sites and in published studies for scanning adults. See GE BMI-based kV and mA table. This table should be used as a starting point. You should evaluate cardiac scanning guidelines based on clinician input and tailor your SnapShot Assist profiles based on this input, to create a proper balance between image quality and radiation dose for the specific clinical application and patient population at your site. The BMI-based kV / mA table (Figure 12-39) allows you set the following values for the selected User Profile. • BMI ranges • kV • mA • ASiR-V/ASiR levels Figure 12-39: BMI-based kV / mA table Feedback from the table will be provided at the time of scan if the patient age, height, and weight are entered in New Patient. If the patient age is 21 or less, the table will not provide feedback as the kV / mA table is designed for adults and the BMI is not correlated with patient attenuation for pediatric patients. If your system is 55kW maximum power, GE does not recommend scanning patient with a BMI above 29. 5808971-1EN Rev 2 (August. 2019) © 2019 General Electric Company 12-44 Cardiac SNAPSHOT ASSIST ECG Trace screen The ECG Trace screen allows you to manage the recording of the patient's breath hold and displays the SnapShot Assist profile feedback. Live and Recorded tabs Figure 12-40: ECG Trace screen Figure 12-41: ECG Trace screen - Recorded Table 12-10: ECG Trace screen options Reference Number Option 1 Live 2 Recorded 3 Progress Bar Description The live ECG trace constantly updates real time using averaged data based on three R-R intervals. Minimum, average, and maximum heart rate statistics display over a rolling window of data (30 seconds). Review displays the trace that was recorded automatically during the breath hold for a scan or a manually executed breath hold. In "ECG Trace screen - Recorded" above the green area (A) illustrates the delay prior to the beginning of recording and the blue area (B) depicts the recorded ECG activity during the breath hold. Displays the status of the ECG record progress. 5808971-1EN Rev 2 (August. 2019) © 2019 General Electric Company 12-45 Revolution™ Maxima/Revolution™ Ace Reference Number 4 Option Description Record Record allows you to manually record the patient's ECG waveform during a breath hold. The Record button starts AutoVoice, which provides the breathing instructions. The recording status updates on the progress bar (4). When the recording is complete, AutoVoice lets the patient know to stop holding his or her breath. Record icon If the series is automatically programmed to record the trace during the breath hold of the acquisition, a record icon displays during the recording. SnapShot Assist Scan Settings area The SnapShot Assist Scan Settings area displays on the right side of the ECG trace on the ViewEdit screen. It provides feedback to help you to determine if the selected protocol is optimal for the heart rate characteristics of the patient. • Values will be seen if the table has been defined in the User Profile and if the age, weight, and height of the patient was entered for the patient. • If the patient is a pediatric (21 years of age or younger), the Pediatric button is selected and no BMI, kV, mA, and ASiR-V/ASiR information will be shown. The system allows you to override the Pediatric selection to select Adult. However, careful review of the parameters should be done to ensure they meet the clinical need. Figure 12-42: SnapShot Assist Profile Feedback - Adult Figure 12-43: SnapShot Assist Profile Feedback - Pediatric 5808971-1EN Rev 2 (August. 2019) © 2019 General Electric Company 12-46 Cardiac SNAPSHOT ASSIST SnapShot Assist workflow Use this workflow to acquire a cardiac exam using SnapShot Assist. Be sure to enter the patient's age, weight, and height for the exam. These values are used in determining the BMI-based kV / mA parameters in the SnapShot Assist profile feedback. 1. Set up a User Profile. a. Open SnapShot Assist Configuration. b. Set up the HR configuration. c. Set up the kV / mA configuration. 2. Build a cardiac protocol using SnapShot Assist. 3. Save the profiles and exit. • The system can now provide feedback on heart rate and variability for coronary CT angiogrpahy acquisitions. 4. Acquire a cardiac contrast enhanced scan with SnapShot Assist. 5808971-1EN Rev 2 (August. 2019) © 2019 General Electric Company 12-47 Revolution™ Maxima/Revolution™ Ace SNAPSHOT ASSIST Set up a User Profile SnapShot Assist has eight User Profiles that you can edit and rename. Use this procedure to set up a customized User Profile for SnapShot Assist. Open SnapShot Assist Configuration 1. From the scan monitor, click the Protocol Management icon . 2. Click SnapShot Assist Configuration. • A message displays that the software is loading SnapShot Assist Configuration profiles. • The SnapShot Assist Configuration screen displays the profiles for each of the scanning modes based on heart rate range and variability defined for the selected profile. 3. Select a User Profile 1 to 8 from the Profile list. • GE Adult Coronary and GE Adult Function are the protocols provided by the system that cannot be edited. • User Profiles 1 to 8 can be edited and renamed. The initial configuration of the User Profile is the same as the GE Adult Coronary profile. • The SnapShot Assist GE reference profiles are designed for adult cardiac imaging. They do not support pediatric cardiac imaging. 5. In the Profile Name text box, type a profile name. 6. Click Rename. Set up the HR configuration 1. Define the Average Heart Rate / Max Beat to Beat HR Variation categories in the table. • To change the size of a table cell, click and drag the white vertical or horizontal borders. • As you change the size of the cells in the table, the text in the Scan Setting Selections area updates to let you know what boundaries for the selected Average Heart Rate / Max Beat to Beat HR Variability category are selected. • As a category is selected in the Average Heart Rate / Max Beat to Beat HR Variation category table, the corresponding table cell highlights with a white border. • When a different scan type is selected, the selected cell's color is updated to match the new selected scan type. 2. Define the Scan Parameters. • See the SnapShot Pulse parameters. • See the Cardiac Helical parameters. 3. Define the Irregular Beat Override settings. • Select Recorded and/or Live and define the mode limits. • Configuring a limit for Live causes SnapShot Assist to suggest the "Irregular Beat Override Parameters" if the number of Irregular Beats detected during the Live ECG monitoring is within the defined range. • When the number of detected irregular beats falls into the Recorded or Live defined categories, the selected parameters for that category will override parameters in the Heart Rate / Variability Category table. 5808971-1EN Rev 2 (August. 2019) © 2019 General Electric Company 12-48 Cardiac 4. Click Save. Set up the kV / mA configuration Use this procedure to set the values in the BMI-based kV / mA table. 1. Select the kV/mA Configuration tab. 2. Set the Approx BMI ranges. 3. Set the kV for each range. 4. Set the mA for each range. 5. Set the ASiR-V/ASiR level. 6. Click Save. BMI-based kV / mA selection should only be applied to full-sized patients. Pediatric patient or patients who are not full-grown may cause inaccurate kV / mA selection when BMI is used. In order to prevent unintentional use on this segment of the population, Patient Age must be entered along with BMI to receive suggested kV / mA in the SnapShot Assist feature. You may override this initial age setting by selecting Adult in the SnapShot Assist scan settings area next to BMI. 5808971-1EN Rev 2 (August. 2019) © 2019 General Electric Company 12-49 Revolution™ Maxima/Revolution™ Ace SNAPSHOT ASSIST Build a cardiac protocol using SnapShot Assist Use this procedure to build a cardiac protocol using SnapShot Assist. Configuration SnapShot Assist Protocol Configuration Default Profile is set to GE Adult Coronary. SnapShot Assist automatically provides suggested settings based on the selection in the Default Profile in SnapShot Protocol Configuration for any ECG-gated acquisition if an ECG recording has been done and/or a Scout is available. For ECG-gated noncoronary artery acquisitions, the recommended setting for Default Profile in SnapShot Configuration is "None" for these types of protocols. 1. From the scan monitor, click the Protocol Management icon . 2. On the Protocol Management screen, click Protocol Management. 3. On the Protocol Selection screen, click User. 4. Click Chest and select an existing cardiac protocol. • Alternatively, select a blank protocol space, click New, type the name of protocol and press Enter. 5. Click Edit to add SnapShot Assist to an existing protocol. a. Select any series to have the heart rate automatically recorded during the acquisition. − The recorded ECG trace is only valid for 7 minutes after the time of recording. − Alternatively, you can manually record the heart rate during breath hold. b. Click S. Assist. Figure 12-44: View/Edit SnapShot Assist c. Select a default profile for the exam that will be used to provide SnapShot Assist scan settings. This can also be changed manually at the time of the scan. d. Select whether or not to automatically record the ECG trace in the series. e. Click Accept. 5808971-1EN Rev 2 (August. 2019) © 2019 General Electric Company 12-50 Cardiac Figure 12-45: SnapShot Assist Configuration screen 6. Verify the remaining parameters for the subsequent series in the protocol. 7. Save the protocol. For more details on protocol building, see Build or edit a protocol. 5808971-1EN Rev 2 (August. 2019) © 2019 General Electric Company 12-51 Revolution™ Maxima/Revolution™ Ace SNAPSHOT ASSIST Automatically record the heart rate during breath hold SnapShot Assist requires an ECG waveform to be recorded during patient breath hold in order to provide profile feedback. Use this procedure to automatically record the patient's heart rate and variability during the Scout, Timing Bolus, Calcium Scoring (Smart Score), or other CT scan series if you have not built recording of a trace into the protocol. A recording of at least 5 seconds is required to gather enough data for evaluation of heart rate and variability. The breath hold duration for the scan must be at least as long as the Breath Hold Recording Length setting or no recording will be saved. 1. From the ViewEdit screen, click Gating to open the ECG Trace Viewer. 2. Right-click in the viewer and select Record Preferences. Figure 12-46: Breath Hold Record Preferences menu • Adjust the Breath Hold Recording Length. Valid recording lengths are 5 to 15 seconds. • Select Record trace in this series. 3. Click Apply. 5808971-1EN Rev 2 (August. 2019) © 2019 General Electric Company 12-52 Cardiac SNAPSHOT ASSIST Manually record the heart rate during breath hold SnapShot Assist requires an ECG waveform to be recorded during patient breath hold in order to provide profile feedback. Use this procedure to manually record the patient's heart rate and variability in the case when other compatible series with breath holds cannot be used or the patient heart range has changed significantly. This method may be useful when SmartPrep will be used instead of a Timing Bolus to initiate the scan at optimal contrast enhancement. You may also initiate a practice breath hold recording when patient heart rate changes or any time prior to the contrast enhanced scan. A recording of at least 5 seconds is required to gather enough data for evaluation of heart rate and variability. The breath hold duration for the scan must be at least as long as the Breath Hold Recording Length setting or no recording will be saved. 1. From the ViewEdit screen, click Gating to open the ECG Trace Viewer. 2. Right-click in the viewer and select Record Preferences. Figure 12-47: Breath Hold Record Preferences menu • Adjust the Breath Hold Recording Length. Valid recording lengths are 5 to 15 seconds. • Make sure Record trace in this series is not selected. 3. Click Apply. 4. Click Record. • The selected AutoVoice message plays, giving pre-message breathing instructions. • The patient's ECG waveform displays and the progress bar is active to show the status during the recording. • When recording is completed, AutoVoice plays the post-message breathing instructions. 5. Click Recorded to review the recorded trace. − Click and drag the white box displayed under the trace to review the recorded ECG trace. − Click the Minimize/Maximize (< >) arrows on the left side of the waveform display to minimize/maximize the ECG Trace. 5808971-1EN Rev 2 (August. 2019) © 2019 General Electric Company 12-53 Revolution™ Maxima/Revolution™ Ace SNAPSHOT ASSIST Acquire a cardiac contrast enhanced scan with SnapShot Assist Use this procedure to acquire the contrast enhanced cardiac scan with SnapShot Assist. SnapShot Assist provides cardiac profile feedback based on a patient's heart rate and variability recorded during the latest breath hold ECG trace. Once a recording is manually or auto-acquired, you can apply the profile feedback values on the current cardiac group. 1. Select a cardiac protocol that has SnapShot Assist enabled. 2. Verify the ECG Trace viewer is visible to monitor the ECG trace during the scan. 3. Confirm that the Live ECG trace is strong and stable. • For details, see Attach electrodes/leads to the patient. 4. Acquire the Scouts, Localizers, and additional scans if needed. 5. Determine method of recording the heart rate during a breath hold for the contrast enhanced scan. • For a Timing Bolus scan, see Automatically record the heart rate during breath hold. • For a SmartPrep scan, see Manually record the heart rate during breath hold. 6. View / Edit the contrast enhanced series. 7. Click the Recorded tab to ensure you have a valid recorded trace and evaluate the trace for irregular beats or heart rate changes. You may see one of the following messages if a valid trace is not available. If a SnapShot Assist recommendation is desired, perform a breath hold and record an ECG trace. • The recorded ECG trace is no longer valid because too much time has passed since the recording. If more than 7 minutes has elapsed since the recording, the following message is displayed in the SSA area, "The recorded trace is no longer valid because too much time has passed in the recording." • The recorded ECG trace is not valid because the variability of the current heart rate is too high. • The recorded ECG trace is not valid because the recorded heart rate mean is significantly different from the current heart rate mean. • The recorded ECG trace is not valid because the recording was not long enough. • If the rotation time is not 0.35 s, the following message is displayed in the SSA area, "Rotation time not = 0.35 s." • No ECG trace recorded. • If the scan type is not Cardiac, the following message is displayed in the SSA area, "Unable to apply settings: Non-Cardiac scan." 8. Review the Profile feedback to make an assessment of the information provided based on the User Profile selected. a. Review the acquisition mode. b. Review the kV / mA values provided by the BMI-based kV / mA table. − Values will be seen if the table has been defined in the User Profile and if the age, weight, and height of the patient was entered for the patient. − If the patient is a pediatric (21 years of age or younger), the Pediatric button is selected and no BMI, kV, mA, and ASiR-V/ASiR information will be shown. The system allows you to override the Pediatric 5808971-1EN Rev 2 (August. 2019) © 2019 General Electric Company 12-54 Cardiac selection to select Adult. However, careful review of the parameters should be done to ensure they meet the clinical need. Figure 12-48: SnapShot Assist Profile feedback 9. Click Apply Settings to apply the parameters supplied by the SnapShot Assist profile. 10. Acquire the cardiac gated scan. Updated settings will turn orange after Apply Settings is clicked. Due to tube cooling, it may be possible that the requested mA cannot be achieved. Review all settings before confirming the scan. 5808971-1EN Rev 2 (August. 2019) © 2019 General Electric Company 12-55 Revolution™ Maxima/Revolution™ Ace Temporal Enhance (Option) Temporal Enhance is part of the SnapShot Freeze option, which can be used to reduce coronary artery motion artifacts that may still occur in gated cardiac acquisitions. Temporal Enhance is compatible with both prospectively triggered axial (SnapShot Pulse) and retrospectively gated cardiac helical (SnapShot Segment). SnapShot Freeze begins with the prescription of Temporal Enhance, a reconstruction mode which generates a special image series for subsequent Snapshot Freeze motion reduction processing on the AW (or AW Server) with CardIQ Xpress Process. A series created with Temporal Enhance has a series description beginning with: "Temporal phase%:". Temporal Enhance is prescribed in Retro Recon for prospectively gated acquisitions, at a specified target phase location. For cardiac helical acquisitions, Temporal Enhance can also be prescribed prospectively in PMR2-10. In the case of higher heart rates, you could for example use PMR2 for Temporal Enhance at a 75% R-to-R target phase (mid-diastole) and PMR3 for Temporal Enhance at a ~45% target location (approximate end-systole). Phase specification for a Temporal Enhance reconstruction is entered as a specific target phase (not a phase range). Constraints Temporal Enhance is not available with the following: • SnapShot Burst multi-sector recon modes • SnapShot Segment-Plus • ASiR-V settings greater than 80% • ASiR settings greater than 50% • Cardiac filter setting C3 • DFOV < 15 cm • A Rotation Time greater than 0.35s Considerations • Appropriate cardiac target phase selection (mid-diastole and/or end-systole) is essential for optimal performance. • When using ECG modulation, make sure the phase range for Max mA is sufficient for the anticipated Temporal Enhance target phases. • With SnapShot Pulse, a minimum padding of 80 ms is required for Temporal Enhance. Additional padding may be appropriate based on heart rate variability or if a range of target phases is desirable. • Avoid an excessive image noise level. Select an appropriate kV/mA technique (and ASiR-V or Cardiac filter C1/C2) for optimal performance. • ASiR-V up to 80% can be fully utilized. • ASiR up to 50% can be fully utilized. • Poor contrast opacification of the coronary vessels (low/non-uniform HU enhancement from poor/missed bolus) can result in sub-optimal SnapShot Freeze motion correction. • Streak artifacts from surgical clips, pacemaker lead wires, etc. in close proximity to the coronaries can result in sub-optimal SnapShot Freeze motion correction. • The prescribed DFOV should allow for at least 2 cm of tissue between edge of the DFOV and the heart. Do not “over-zoom”. • As SnapShot Freeze targets coronary motion, if the acquisition scan range is significantly more than the heart itself (as in the case of an ECG-gated chest scan for example), prescribe a shorter image range (in 5808971-1EN Rev 2 (August. 2019) © 2019 General Electric Company 12-56 Cardiac Retro Recon or as an PMR) suitable for heart coverage to streamline the subsequent SnapShot Freeze processing. • Millisecond-based phase prescription and the ECG Editor (existing tools/techniques that are helpful to mitigate cardiac banding/misregistration or ungated images due to excessive beat-to-beat inconsistencies) are compatible with SnapShot Freeze. Use as needed. 5808971-1EN Rev 2 (August. 2019) © 2019 General Electric Company 12-57 Revolution™ Maxima/Revolution™ Ace TEMPORAL ENHANCE Prescribe Temporal Enhance prospectively Use this procedure to prescribe Temporal Enhance prospectively with a gated cardiac helical (SnapShot Segment) acquisition to reduce motion in the coronary vessels. Consideration • The Phase % prescribed for the PMR should be an appropriate cardiac target phase (mid-diastole and/or end-systole) for coronary artery imaging to ensure optimal performance. For higher heart rates, you may want to prescribe 2 PMRs with one at mid-diastole (approximately Phase % 75) and one at end-systole (approximately Phase % 45). • PMR 2-10 1. (missing or bad snippet) Figure 12-49: Recon Parameters 2. On the Recon Parameters tab, set the image thickness, interval, DFOV, and center offsets. • The DFOV has to be greater than or equal to 15 cm. • The prescribed DFOV should allow for at least 2 cm of tissue between edge of the DFOV and the heart. 3. Click Recon Option. 5808971-1EN Rev 2 (August. 2019) © 2019 General Electric Company 12-58 Cardiac Figure 12-50: Recon Option screen 4. Choose your selections on the Recon Option screen. a. Click SnapShot Segment. b. Click a Cardiac Filter, if needed. − Cardiac Filter C3 is not compatible with Temporal Enhance. − Cardiac Filter is not compatible with ASiR-V and ASiR. c. Click Temporal Enhance. − Streak artifacts from metal implants or surgical clips may impact the performance of motion reduction. − Improper selection of parameters that result in images with high noise, low contrast enhancement, or artifacts due to poor injection protocol or inappropriate phase selection may result in suboptimal motion reduction. d. For ASiR-V system, click On to enable ASiR-V and select a setting of equal to or less than 80% ASiR-V level. For ASiR system, click Slice to enable ASiR and select a setting of equal to or less than 50% ASiR level. 5. Click OK to close the Recon Option screen. Figure 12-51: Recon Options button with Temporal Enhance enabled 5808971-1EN Rev 2 (August. 2019) © 2019 General Electric Company 12-59 Revolution™ Maxima/Revolution™ Ace 6. For additional reconstructions and phases, click the desired PMR (R2 to R10) and enter appropriate values in the parameter columns or cells, as needed. 7. Auto Transfer the series for Snapshot Freeze motion reduction processing on the AW (or AW Server) with CardIQ Xpress Process. 5808971-1EN Rev 2 (August. 2019) © 2019 General Electric Company 12-60 Cardiac TEMPORAL ENHANCE Prescribe Temporal Enhance in Retro Recon Use this procedure to prescribe Temporal Enhance for a retrospectively gated cardiac helical (SnapShot Segment) acquisition to reduce motion in the coronary vessels. 1. From the scan monitor, click the Retro Recon icon . 2. From the Retro Recon List Select screen, select the cardiac gated helical series. 3. Click Select Series. 4. On the Retro Recon screen, type a new series description in the Series Description area if desired. 5. Click New Series Number to reconstruct images in a system-assigned new series number between 301 and 399. 6. Click Retro to select all groups or click Y for an individual group. 7. Type in Retro Start and Retro End locations or click Y for Graphic Retro to graphically prescribe the reconstructions, one group at a time. 8. Set image thickness, interval, DFOV, and center offsets. • The DFOV has to be greater than or equal to 15 cm. • The prescribed DFOV should allow for at least 2 cm of tissue between edge of the DFOV and the heart. 9. Enter the appropriate phase for optimal coronary imaging. 10. Click Recon Option. Figure 12-52: Recon Option screen 11. Choose your selections on the Recon Option screen. a. Click SnapShot Segment. b. Click a Cardiac Filter, if needed. 5808971-1EN Rev 2 (August. 2019) © 2019 General Electric Company 12-61 Revolution™ Maxima/Revolution™ Ace − Cardiac Filter C3 is not compatible with Temporal Enhance. − Cardiac Filter is not compatible with ASiR-V and ASiR. c. Click Temporal Enhance. − Streak artifacts from metal implants or surgical clips may impact the performance of motion reduction. − Improper selection of parameters that result in images with high noise, low contrast enhancement, or artifacts due to poor injection protocol or inappropriate phase selection may result in suboptimal motion reduction. d. For ASiR-V system, click On to enable ASiR-V and select a setting of equal to or less than 80% ASiR-V level. For ASiR system, click Slice to enable ASiR and select a setting of equal to or less than 50% ASiR level. 12. Click OK to close the Recon Options screen. • A "T" displays on Recon Options button when Temporal Enhance is enabled. Figure 12-53: Recon Options button with Temporal Enhance enabled 13. Click Recon Type and select the desired algorithm. 14. Click Confirm to generate the images. 15. Network the reconstructed series for Snapshot Freeze motion reduction processing on the AW (or AW Server) with CardIQ Xpress Process. 5808971-1EN Rev 2 (August. 2019) © 2019 General Electric Company 12-62 Cardiac CARDIAC RETRO RECON Reconstruct basic cardiac scans Use this procedure to reconstruct cardiac images at a different phase than what was prospectively prescribed. • Cardiac Helical SnapShot exams allow reconstruction at any point in time along the ECG trace because the entire R-to-R interval is acquired. • SnapShot Pulse exams allow reconstruction for only a portion of the R-to-R interval. The amount of data acquired is controlled by the amount of padding prescribed. The larger the amount of padding the more phases available for reconstruction. For exams with “0” padding, no extra phases are available to reconstruct. • The system provides special reconstruction with z-uniformity improvement and less banding artifact for SnapShot Pulse when using padding more than 60 ms. (RetroRecon only) • See Create new images from scan data for retrospective management details. 1. From the scan monitor, click the Retro Recon icon . 2. From the Retro Recon list select screen, select the appropriate patient, exam, and series from the available scan data list. 3. The most recently scanned examinations are at the top of the list. The screen displays all of the scan parameters available for retro reconstruction. 4. Click Select Series. 5. From the area under the Retro header, verify that Y is next to each group you want to reconstruct. • To turn off all groups, click Retro. From the pop-up window, click Yes or No. Alternatively, click an individual group and toggle between Yes and No. • If more than one gated group is present in a series, only one group can be reconstructed at a time. Each group has its own separate ECG trace, and if edits are necessary, editing one group does not affect the other groups. 6. Optional: type the Retro Start and Retro End locations that fall within the range of the selected group. Add an S (+) or I (-) prefix to the location. 7. Optional: Click Thick (mm) and enter a thickness that populates all groups. • If there is only one group in which you wish to change the thickness, or only one of multiple groups, select the thickness area for that group. • The original detector configuration at which the patient was scanned affects how you can change the slice thickness. The thickness in black is available for reconstruction. • For SnapShot Pulse, the only slice thickness is 0.625 mm. 8. Optional: Click Interval and enter an interval that populates all groups. • If there is only one group in which you wish to change the interval, or only one of multiple groups, you may select the interval area for that group. 9. Optional: Click DFOV. Type and Enter a DFOV value. • The system defaults to the DFOV used for scan acquisition. 5808971-1EN Rev 2 (August. 2019) © 2019 General Electric Company 12-63 Revolution™ Maxima/Revolution™ Ace 10. Optional: Click R/L Center and select an individual or all groups (top button). Type an off-set value. Use one of the following methods to determine the off-set value: • From the Recon tab, click N under the Graphic Retro column to display the Graphic Retro control panel on the display monitor. The cursor can be used to determine DFOV and R/L and A/P centers. • Place the real time cursor in an image and view the image's upper-left corner for the RAS coordinates. • Click List/Select and select the exam and series from which you want to take the R/L values. The series values are displayed in the browser menu. 11. Optional: Click A/P Center. Type an off-set value. 12. Optional: Click Recon Type and select the desired algorithm. 13. Optional: Click Recon Option. • Make desired selections from the Set the Recon Options. • SnapShot Segment recon uses a portion of data from the scan rotation, typically centered according to the prescribed point in time during the ECG cardiac cycle. Segmented recon provides an improved temporal resolution by using a smaller time window of data to reconstruct an image. ECG gated segmented recon can help to reduce the pulsation motion present in the chest and vessels due to the contraction of the heart. 14. From the ECG Editor, click the Rx icon for the global phase prescription method, which means that the entered phase values are applied to all available heart cycles. • Global phase prescription is manipulation of the ECG trace on the cardiac retrospective recon window. It allows you to select the phases of the cardiac cycle from which images are created. A typical phase prescription is 70 to 80% in 5% intervals, which is applied to all available heart cycles during X-ray on. • The image below has global prescription with a 70% start and end and a 0 interval, which means that images are created from 70% of the whole exam. The blue highlighted area represents the recon window for each available heart cycle. It is centered over 70% of the cardiac phase for the R-to-R interval. The gray area represents the amount of padding that was used during the scan. Figure 12-54: Cardiac retrospective recon window, blue = recon window, gray = padding 15. From the Prescription (Rx) screen, select the prescription type from the menu. 5808971-1EN Rev 2 (August. 2019) © 2019 General Electric Company 12-64 Cardiac Figure 12-55: Recon options • %R displays standard phase percent reconstruction • +ms displays absolute millisecond reconstruction • –ms displays reverse absolute millisecond reconstruction 16. Enter the Start phase, End phase, and Interval to reconstruct. • The recommended reconstruction phases using percentage recon are 70 to 80% with a 5% increment. For cardiac helical scan, consider selecting reconstruct phases from 0 to 99%. • If you are acquiring a functional imaging exam for ejection fraction and wall motion, prescribe phases from 5 to 95 in phase increments of 10% and consider reconstructing the data with a 1.25 mm thickness. 17. Click OK to close the Prescription Rx screen. A DICOM compliant ECG trace is automatically saved after each retrospective image reconstruction request. These traces are saved in a dedicated Series labeled as 599. 5808971-1EN Rev 2 (August. 2019) © 2019 General Electric Company 12-65 Revolution™ Maxima/Revolution™ Ace CARDIAC RETRO RECON Edit the ECG trace retrospectively Use these procedures to edit the ECG trace retrospectively. This allows you to relocate, change, or adjust gating information such as trigger time and reconstruction window locations. ECG Editor considerations • On the ECG trace secondary capture image generated in Retro recon, the following two texts are overlapped for traces of scans 2 seconds or less: " Series Description" and "Not Intended for Diagnostic Use". Only use the secondary capture image as a record of the trace used to generate retrospective images - it is not to be used for diagnostic purposes. • If the accession number is not on the image header, it may cause the series to be listed as a separate exam. If so, reconcile the exam on the PACS1. • The Reset button on ECG Editor may fail to return the trace to the original display. Click Reset again to revert the trace back to the original setting. • The save trace feature in retro recon may omit the relaxed gating information on the trace and capture only the blue reconstruction window. Click Confirm and regenerate the series, which automatically captures a new trace record. • The system may not auto populate a zero value for the interval during ms +/- prescription. This may create an image set with a phase interval that is not desired. Enter 0 in the interval text field for specific ms prescription. 1. From the scan monitor, click the Retro Recon icon . 2. From the Retro Recon List, select the patient and series, click Select Series. • If the waveform does not display, click ECG Viewer. If you still do not see an ECG waveform contact your service engineer to make sure the system is saving ECG Traces correctly. 3. Make edits on the trace. Figure 12-56: ECG Editor screen 1.Picture Archiving Communications System 5808971-1EN Rev 2 (August. 2019) © 2019 General Electric Company 12-66 Cardiac Table 12-11: ECG trace edits No. 1. 2. 3. Description Heart rate statistics are displayed during the acquisition: median HR updated every three beats, minimum, maximum, average heart rates and number of irregular beats. Retro reconstructions parameters are: display recon type (% R-to-R or ms), start phase, end phase, and interval. The trigger point on the ECG Trace for each RR1 interval is displayed in red. Color sections represent the following: • blue section represents current prescribed location in the RR interval. Click and drag to any location available for reconstruction. A text update provides real time RR interval location. • diagonal red lines on blue recon window indicate heart rate irregularity detected. • orange areas indicate that Relaxed Phase Recon images are generated. • red areas indicate that ungated images will be generated. 4. 5. Click the Rx icon to open the Prescription Rx window, from which you can prescribe percent phase or millisecond reconstruction locations. 6. Click the Save icon 7. 8. 9. 10. Click the Restore icon to save your modified trigger locations with exam information. to restore the original ECG Trace information for the acquisition. Click the Measure icon to measure, in msec, the distance between two defined points on the waveform. Place the cursor on the trace and click and drag right or left. Click the Magnify icon or the Minimize icon to magnify or minimize the ECG waveform. Click and drag the white box to view the desired portion of the waveform. 1.The distance from one R-peak to the next R-peak in the PQRS waveform 5808971-1EN Rev 2 (August. 2019) © 2019 General Electric Company 12-67 Revolution™ Maxima/Revolution™ Ace CARDIAC RETRO RECON Move a heart cycle's recon window Use this procedure to move or reposition a single heart cycle’s recon window without changing the other recon windows. Reposition a heart cycle's recon window Method 1 1. Place the cursor over the desired blue area and click, drag, and drop to the desired location. • This allows small adjustments to each heart cycle if the heart rate varies. • The white annotation in the reconstruction window indicates at which phase the heart cycle is reconstructed. Figure 12-57: ECG editor Method 2 1. Place the cursor over the recon window you wish to move, and right-click Position Image Recon Window. 2. Type and Enter the desired location as + or – milliseconds. • The recon window for selected heart cycle moves to the new location. 3. Click OK. Methods 1 and 2 • For all cardiac scan types, the recon window cannot be moved outside of its current R-to-R interval. • For SnapShot Pulse exams, the recon window cannot be moved outside of the padding. 5808971-1EN Rev 2 (August. 2019) © 2019 General Electric Company 12-68 Cardiac CARDIAC RETRO RECON Insert, delete, or move a trigger Use this procedure if gating issues occur during the scan or if gating does not trigger at the correct point along the ECG trace. Due to the prospectively gated nature of SnapShot Pulse scans, these procedures may not improve the gating response for SnapShot Pulse acquisitions. • Insert, remove, or move a trigger to normalize a heart cycle when a trigger occurs at an undesirable location. This can be due to abnormal ECG waveform patterns, external noise interference, and low amplitude trace. • Remove image reconstruction window from one or more heart cycles to improve image quality when an arrhythmia is present in the scan. • Manually move or adjust recon window of one or more heart cycles to help with varying heart rates. Instead of using a global phase across all heart cycles, you can manually move just one recon window. Figure 12-58: Triggers are the red lines on the ECG trace that are typically located on the R-peak. They indicate where the gating occurred during the scan. 1. From the scan monitor, click the Retro Recon icon . 2. From the Retro Recon list select screen, select the patient, exam, and series from which you want to manipulate the triggers. Click Select Series. 3. To insert a trigger, place the cursor anywhere on the ECG trace where you want to insert it and right-click Insert Trigger. • An additional trigger or Red line appear on the ECG trace. • A recon window is also be added. Confirm that the recon window is in the desired location before confirming image reconstruction. 4. To delete a trigger point on the ECG trace and to normalize the heart cycle, place the cursor on the trigger or red line and right-click Delete Trigger. 5. To move a trigger, place the cursor over the trigger and click and drag it to the desired location. • R-peak-triggers can be moved only within the X-ray on range of recorded R-Peak-triggers (X-ray on time). • SnapShot Pulse acquisitions have limited X-ray on during the cardiac cycle, which limit the flexibility to adjust trigger locations. The X-ray on window cannot be repositioned after the scan is complete. 5808971-1EN Rev 2 (August. 2019) © 2019 General Electric Company 12-69 Revolution™ Maxima/Revolution™ Ace Cardiac helical scans have continuous X-ray on throughout the exam duration, thus having a higher degree of flexibility to adjust the trigger points. 5808971-1EN Rev 2 (August. 2019) © 2019 General Electric Company 12-70 Cardiac CARDIAC RETRO RECON Remove heart cycle data Use this procedure to remove an image reconstruction window from one or more heart cycles from a cardiac helical scan. This feature is not allowed for SnapShot Pulse scans due to its prospectively gated nature. Removing any part of the exam results in an incomplete scan. 1. From the scan monitor, click the Retro Recon icon . 2. From the Retro Recon list select screen, select the patient, exam, and series from which you want to remove heart cycles. Click Select Series. 3. Place the cursor in the blue image reconstruction window of the ECG editor window, for one or more heart cycles, and right click > Delete Image Recon Window. Figure 12-59: ECG editor 4. The ECG trace updates, the recon window is no longer be visible, and the data from that heart cycle is not included in the image reconstruction. Figure 12-60: Updated ECG trace with removed data 5808971-1EN Rev 2 (August. 2019) © 2019 General Electric Company 12-71 Revolution™ Maxima/Revolution™ Ace • An orange (relaxed phase) or red (ungated) area appears on the trace if the removed data results in insufficient overlap in the z-axis to create gated images in the area where the recon window was removed. It indicates the area where relaxed phase reconstruction images will be created. The images are reconstructed as close to the requested phase as possible, with a maximum of a 20% phase offset. Figure 12-61: Orange bar indicates a relaxed phase • Blue Gated images are always preferred. Relaxed Phase and Ungated images may cause artifacts when viewing reformatted image volumes. The amount of overlapping data is based on helical acquisition pitch. 5. Continue making any additional changes with the retro recon parameters as described in ECG Editor in Retro Recon - Basic Reconstruction. 6. Click Confirm to reconstruct the images. 7. Review the images created from the edit ECG Trace process. Editing the trace changes the reconstruction using the original scan data. 5808971-1EN Rev 2 (August. 2019) © 2019 General Electric Company 12-72 Cardiac CARDIAC RETRO RECON Display retro recon images Use this information to view retrospective reconstructed cardiac images. The following information is for the default numbering system. If you want a new series number assigned, click New Series. Single Phase image set • Retro SnapShot Segment – Series 104 (100 + original series #) • Retro SnapShot Pulse – Series 104 (100 + original series #) • Retro SnapShot Burst-2 – Series 124 (120 + original series #) • Retro Snapshot Burst Plus (3 or 4) - Series 144 (140 + original series #) • Retro Snapshot Segment Plus - Series 134 (130 + original series #) Multiphase image set When retro reconstructing a multi phase (MP) data set to the acquired slice thickness the series numbers are as follows if the original series number is 4. • Retro SnapShot Segment – Series 504 (500 + original series #) • Retro SnapShot Pulse – Series 504 (500 + original series # • Retro SnapShot Burst-2 – Series 524 (520 + original series #) • Retro Snapshot Burst Plus (3 or 4) - Series 544 (540 + original series #) • Retro Snapshot Segment Plus - Series 534 (530 + original series #) • If images are Retro Reconstructed with a thicker slice, the series number has an additional 50 added on. Cardiac image annotation • SSEG (SnapShot Segment – single sector image) • SSEG+ (SnapShot Segment Plus - single sector image) • SSB2 (SnapShot Burst – two sector image) • SSB3 or SSB4 (Snapshot Burst Plus - up to three or four sector image) • SSCIN (SnapShot Pulse - single sector image) • SEGM (Ungated segmented image reconstruction) • SSR (SnapShot Relaxed Single Sector with adjusted phase location) Edited cardiac image annotation Image where the ECG trace has been edited, are annotated with an E placed before the scan type, e.g., E/SSEG or E/SSCIN. 5808971-1EN Rev 2 (August. 2019) © 2019 General Electric Company 12-73 Revolution™ Maxima/Revolution™ Ace Figure 12-62: Sample of an edited image • E/SSEG (SnapShot Segment - single sector image) • E/SSEG+ (SnapShot Segment Plus - single sector image) • E/SSB2 (SnapShot Burst - two sector image) • E/SSB3 or SSB4 (Snapshot Burst Plus - up to three or four sector image) • E/SSCIN (SnapShot Pulse - single sector image) • E/SEGM (Ungated segmented image reconstruction) • E/SSR (SnapShot Relaxed - These images are always considered edited.) 5808971-1EN Rev 2 (August. 2019) © 2019 General Electric Company 12-74 Retro reconstruction Chapter 13: Retro reconstruction This section provides the information you need to work with raw scan data for retro reconstructions. Retro Recon Retro Recon concept Retro Recon screen Retro Recon Exam Split List Select screen Recon Management screen Create new images from scan data Graphically prescribe Retro Recon Find unreconstructed images Pause/resume the queue Remove data from the queue Reserve/release acquired scan data Save anonymous patient scan data Save/restore scan data to/from a USB Remove scan data from a USB Considerations Recon Management may hang while trying to display the menu. Finish the current exam if scanning and shutdown and restart the system to correct the problem. 5808971-1EN Rev 2 (August. 2019) © 2019 General Electric Company 13-1 Revolution™ Maxima/Revolution™ Ace Retro Recon concept The following Retro Recon features are found on the Recon Management screen. Scan (raw) data With each rotation of the gantry, X-rays are emitted that pass through a portion of anatomy and strike the detectors. The signal from the detector is converted by the DAS1 to an analog signal that is then part of the scan file. This information is known as the scan or raw data. It contains all of the information gathered during an exposure. Suspended entries Sometimes the system for a variety of reasons may not be able to complete the reconstruction of a particular image. This data is then automatically placed in a queue, where you can attempt to reconstruct it again or delete it. Save scan data It may be necessary on occasion to retain the scan data for reconstruction at a later time or for a diagnostic inspection of the system components. This is usually done if the scan data must be kept for an indefinite period of time or if the scan data is being sent elsewhere for diagnostic review. Scan data can be saved to an external USB2hard drive or external USB flash memory drive. Restore scan data Scan data that has been stored on an external USB drive can be placed back onto the system disk. Once on the system disk, the scan data can be reconstructed using any of the scan parameters, i.e., image interval (if acquired helically), DFOV, A/P and R/L centers, or algorithm. Only scan data from a Revolution™ Maxima/Revolution™ Ace system can be restored on a Revolution™ Maxima/Revolution™ Ace system. The system overwrites the oldest file on the system when restoring scan data. If you have several files to restore, make sure to reserve each scan files as it is restored to make sure it is not overwritten. Reserve scan data The system temporarily saves the scan data in an electronic queue. These entries are written over in order, with the oldest scans being written over first. Prior to this occurring, you can have the system place a lock on a given scan file to prevent it from being overwritten. The system then goes to the next oldest unlocked scan file to write over. It is important that when the scan data files are reserved, the remaining number of available scan files for use are reduced by the number reserved. If you do reserve scan files, when you no longer need the scan data you should release the scan files. Release scan data Once scan data files that have been reserved are no longer needed, you can release them so they can be 1.Data Acquisition System 2.Universal Serial Bus 5808971-1EN Rev 2 (August. 2019) © 2019 General Electric Company 13-2 Retro reconstruction overwritten with new data. Releasing the files increases the available scan data files accordingly. The scan data files are written over in the usual manner. Graphic Retro Graphic Retro provides the capability to graphical prescribe your retrospective reconstructions using an existing axial plane image as a reference image. New Series New Series can be used to assign a new series number to a retro reconstruction. Normally 100 is added to the series number of the original scan. If multiple reconstructions are done, they will be all added to this series. Selecting New Series provides the ability to have each retro reconstruction placed in a separate series. The system assigns the series number beginning with 301 and updates it based on the number of addition retro reconstructions done in the exam. The maximum number is 399, if additional series are created, they will be listed as 399 with a unique UID. Overlapped Axial Recon mode Retro Recon supports the reconstruction of overlapped data from Axial scan type 20 mm and 40 mm detector coverage. The reconstruction of overlapped axial data can improve reformatted data.The interval cannot be adjusted. Images reconstructed with the 0.625 Z recon mode will be annotated with a Z in the upper-left area of the images. Figure 13-1: Image annotation for Overlapped Axial Recon mode Figure 13-2: Image Thickness screen Images reconstructed from 20 mm detector coverage will be annotated 64i. Images reconstructed from 40 mm detector coverage will be annotated 128i. Figure 13-3: Retro Recon screen 5808971-1EN Rev 2 (August. 2019) © 2019 General Electric Company 13-3 Revolution™ Maxima/Revolution™ Ace Auto View Off Retro Recon supports Auto View Off mode. The images of the retrospective reconstruction will be not displayed in Auto View port when turn on Auto View Off. The system automatically turn on Auto View Off for Volume Helical Shuttle series. Figure 13-4: Auto View Off screen: Left - On, Right - Off 5808971-1EN Rev 2 (August. 2019) © 2019 General Electric Company 13-4 Retro reconstruction RETRO RECON Retro Recon screen From the scan monitor, click the Retro Recon icon click Select Series to display the Retro Recon screen. and choose a patient, exam, and series. Then, Figure 13-5: Retro Recon screen Slice Thickness Figure 13-6: Slice Thickness screen - Axial Figure 13-7: Slice Thickness screen - Cine 5808971-1EN Rev 2 (August. 2019) © 2019 General Electric Company 13-5 Revolution™ Maxima/Revolution™ Ace Figure 13-8: Slice Thickness screen - Helical Slice Thickness • Axial − 1.25 mm beam – 1.25 mm − 2.5 mm beam – 1.25 mm, 2.5 mm − 5 mm beam – 1.25 mm, 2.5 mm, 5.0 mm − 10 mm beam – 0.625 mm, 1.25 mm, 2.5 mm, 5.0 mm, 10.0 mm − 20 mm beam – 0.625 mm, 1.25 mm, 2.5 mm, 5.0 mm, 10.0 mm − 40 mm beam – 0.625 mm*, 1.25 mm*, 2.5 mm, 5.0 mm, 10.0 mm • Cine − 20 mm beam – 0.625 mm, 1.25 mm, 2.5 mm, 5.0 mm, 10.0 mm − 40 mm beam – 0.625 mm*, 1.25 mm*, 2.5 mm, 5.0 mm, 10.0 mm • Helical − 20 mm beam – 0.625 mm, 1.25 mm, 2.5 mm, 3.75 mm, 5.0 mm, 7.5 mm, 10.0 mm − 40 mm beam – 0.625 mm, 1.25 mm, 2.5 mm, 3.75 mm, 5.0 mm, 7.5 mm, 10.0 mm • Cardiac (helical) − 40 mm beam – 0.625 mm, 1.25 mm, 2.5 mm − 20 mm beam (32 slice only) – 0.625 mm, 1.25 mm, 2.5 mm • Cardiac (cine) SnapShot Pulse − 40 mm beam – 0.625 mm * Only available in Retro Recon. 0.625 mm at 40 mm beam is not available on 32 slice system. 5808971-1EN Rev 2 (August. 2019) © 2019 General Electric Company 13-6 Retro reconstruction RETRO RECON Retro Recon Exam Split Use this procedure to split exam retrospectively. 1. From the scan monitor, click the Retro Recon icon 2. . Select an exam and series from the Patient List. 3. Click Recon Option and click Exam Split on, select the desired Requested Procedure ID. The Requested Procedure ID is displayed next to the Confirm. 4. Click Confirm to generate the images to Requested Procedure ID. Figure 13-9: recon option for Exam Split 5808971-1EN Rev 2 (August. 2019) © 2019 General Electric Company 13-7 Revolution™ Maxima/Revolution™ Ace Figure 13-10: Retro Recon for Exam Split 5808971-1EN Rev 2 (August. 2019) © 2019 General Electric Company 13-8 Retro reconstruction RETRO RECON List Select screen From the scan monitor, click the Retro Recon icon the Retro Recon List Select screen. to display the exams with available scan data on Figure 13-11: Retro Recon List Select screen Exams Displays the list of exams available for reconstruction. Series Displays a list of series associated with the selected exam. Next/Prior Use the arrows to scroll through the exams or series if more than one screen of data exists. Select Series Adds the series to the retro reconstruction queue. Update Updates the list to include any exams added since entering the Retro Recon LIst Select screen. 5808971-1EN Rev 2 (August. 2019) © 2019 General Electric Company 13-9 Revolution™ Maxima/Revolution™ Ace RETRO RECON Recon Management screen From the scan monitor, click the Recon Management icon to display the Recon Management screen. Figure 13-12: Recon Management screen 5808971-1EN Rev 2 (August. 2019) © 2019 General Electric Company 13-10 Retro reconstruction RETRO RECON Create new images from scan data Use this procedure to create new images retrospectively. Retro Recon may not be able to recon the same image locations as prospective recon due to rounding in the start and end location. To avoid this mismatch, prescribe start and end locations that are even numbers. Scan data from SmartStep or SmartView series cannot be reconstructed retrospectively. 1. From the scan monitor, click the Retro Recon icon • . All of the images with available scan data are listed in the Retro Recon List Select screen. 2. From the Retro Recon List Select screen, select the appropriate patient, exam, and series. • SmartStep and SmartView data cannot be reconstructed retrospectively. 3. Click Select Series. 4. On the Retro Recon screen, type a new series description in the Series Description area if desired. 5. Click New Series Number to reconstruct images in a system-assigned new series number between 301 and 399. • If more than 399 series are already reconstructed, series 399 is repeated with a unique UID. • If not selected, the new series number will be original series number +100 (e.g., original series is 6, recon series is 106). 6. Click Retro to select all groups and click Yes or click Y for an individual group. • If you select Retro, a confirmation message, "Retro this group?" displays. Click Yes to proceed. • The system assumes all available data is to be reconstructed. If there are multiple groups, you must determine which groups have data you wish to reconstruct. 7. Type in Retro Start and Retro End locations. • Cine images do not need a S or I designation. All others do. 8. Click Thick and select an image thickness. • Click 0.625Z to generate overlapped 0.625 mm thickness axial images. 9. Click Time and type the Start and End times. • For cine, VolumeShuttle (Axial), and Volume Helical Shuttle, specify a time period. • For Volume Helical Shuttle acquisitions, select individual passes or a range of passes. 10. Click Interval and type in an image interval. 11. Click DFOV and type in desired value. 12. Click R/L Center and/or A/P Center to set image offset. • Place the real time cursor in image to display the values in upper left corner of the image. You may also click List/Select to highlight the correct exam and series or use Graphic Retro recon. 5808971-1EN Rev 2 (August. 2019) © 2019 General Electric Company 13-11 Revolution™ Maxima/Revolution™ Ace 13. Click Recon Option and select one of the options on the Recon Option screen. • For details, see the Set the Recon Options procedure. • Set the IQE, IQE Plus, MAR, W/L, ASiR-V/ASiR level, Flip/Rotate if enabled, Enhanced Contrast level, Image Enhance Filter and Cardiac Filter parameters. − If Flip/Rotate is applied, New Series should be selected. − Flip/Rotate and non Flip/Rotate images cannot be mixed in the same series. − If Prospective Exam Split is enabled, select procedure for the reconstruction. Series will need to be manually transferred once reconstruction is complete. 14. Click Recon Type and select one of the available algorithms. • For Segment, select Soft or Stnd. • For Full or Plus, select Soft, Soft#, Stnd, Stnd#, Detail, Lung, Chest, Bone, Bone Plus, Edge, Edge Plus or Ultra. Soft# and Stnd# are only available when Head or Ped Head is selected, scan type is Axial or Helical. 15. Click Graphic Retro Y to graphically prescribe the reconstructions, one group at a time. • Click and drag the blue circle on the reference image to the desired location. The SFOV is indicated by a red circle. 16. Click Auto View Off to turn off the indication of the retrospective reconstruction images on Auto View port. 17. Click Confirm to generate images. Image Thickness, Image Interval, DFOV, R/L and A/P Center can be changed for the entire group or for individual groups. Segmenting uses 225° of data from different times within the rotation. Helical scans using 225° of data, can be segmented. This is useful in segmenting out Aortic dissection artifact caused by the pulsation of the vessel. Cine scans using 225° of data creates images with a shorter temporal resolution. This is useful in following contrast through a tumor. 5808971-1EN Rev 2 (August. 2019) © 2019 General Electric Company 13-12 Retro reconstruction RETRO RECON Graphically prescribe Retro Recon Use this procedure to graphically prescribe your retrospective reconstructions using an existing axial plane image as a reference image. If the images from Recon 1 for the series being Retro Reconned are not available and Graphic Retro is selected, a warning posts that indicates Graphic Retro is not available. The images from Recon 1 need to reside on the system in order for Graphic Retro to select a corresponding image. 1. Select an exam and series from the Patient List. 2. From the scan monitor, click the Retro Recon icon . 3. Click Graphic Retro so that the button reads Y. 4. Click and drag on the blue boxes (seen inside the red squares on the image below) to change the size of the circle which represent the DFOV for your reconstruction. 5. Click on the + (seen inside the yellow square on the image below) to define the RL and AP centers for your reconstruction. 6. Click Hide SFOV to hide the red circle which indicates the scan field of view. 7. Click Roam so you can click and drag the reference image. 8. Click Zoom to magnify the image. 9. Set additional parameters for Start/End locations, Interval, DFOV, R/L and A/P Centers, Recon Type, and Recon Options. • Display the image where you want the reconstruction to begin and click Set Retro Start. • Display the image where you want the reconstruction to end and click Set Retro End. 10. Set additional parameters for Start/End locations, Interval, DFOV, R/L and A/P Centers, Recon Type, and Recon Options. 5808971-1EN Rev 2 (August. 2019) © 2019 General Electric Company 13-13 Revolution™ Maxima/Revolution™ Ace Figure 13-13: Retro Recon Graphic prescription 5808971-1EN Rev 2 (August. 2019) © 2019 General Electric Company 13-14 Retro reconstruction RETRO RECON Find unreconstructed images Use this procedure to find the images that have not been reconstructed. 1. From the scan monitor, click the Recon Management icon . 2. On the Recon Management screen, click Delete Suspended Entries if you do not want to reconstruct the images or Unsuspend Entries. • Unsuspend entries retries the reconstruction and places images in the correct exam and series if reconstruction was successful. • Delete Suspended Entries displays a window to confirm deletion. Click OK to remove the selected entry. 3. Click Update List to see images that may have been deleted or added. 4. Click Quit to exit. 5808971-1EN Rev 2 (August. 2019) © 2019 General Electric Company 13-15 Revolution™ Maxima/Revolution™ Ace RETRO RECON Pause/resume the queue Use Pause Reconstruction Queue to stop and resume image reconstruction. Consideration The queue of Remote Recon cannot be paused. Pause Images being prospectively reconstructed cannot be deleted from the queue. Images being produced retrospectively can be removed from the queue. 1. From the scan monitor, click the Recon Management icon . 2. On the Recon Management screen, click Pause Queue. • The recon queue can always be paused or restarted. • Only the entries listed in the Retro queue can be deleted. 3. Click Quit to exit Recon Management screen. Resume The reconstruction queue is not automatically started, you must resume the queue for reconstruction to restart. 1. From the scan monitor, click the Recon Management icon . 2. On the Recon Management screen, click Restart Queue. 3. Click Quit to exit Recon Management screen. 5808971-1EN Rev 2 (August. 2019) © 2019 General Electric Company 13-16 Retro reconstruction RETRO RECON Remove data from the queue Use this procedure to remove data from the Retro Reconstruction queue. Consideration The queue of Remote Recon cannot be deleted. 1. From the scan monitor, click the Recon Management icon . 2. On the Recon Management screen, click Pause Queue. 3. Click Delete Retro Recon Entries. 4. On the Delete Retrospective Entries screen, click on each job you want to remove and click Delete Selected. • Click Delete All to delete all data, independent of what you have selected. • If an entry is in reconstruction process, it may not delete. Restart the queue and try again. • Do not delete queued retros while scanning is active, scanning could stop. 5. Click Restart Queue. 6. Click Quit to exit. 5808971-1EN Rev 2 (August. 2019) © 2019 General Electric Company 13-17 Revolution™ Maxima/Revolution™ Ace RETRO RECON Reserve/release acquired scan data Use this procedure to prevent or allow the deletion of raw scan data. These instructions cover reserving the data. To release data, follow the same steps, except use the release buttons. 1. From the scan monitor, click the Recon Management icon . 2. On the Recon Management screen, click Reserve Scan data. 3. To reserve exams, click Reserve All Scanfiles, Select All Exams Listed or select individual exams. • If you Reserve All Scanfiles you cannot scan if the scan disk is full. 4. To reserve series, click Select All Series Listed or select individual series. 5. To reserve scans, click Select All Scanfiles Listed or select individual scans. 6. Click Reserve Selected Scanfiles. 7. Click Quit to exit. 5808971-1EN Rev 2 (August. 2019) © 2019 General Electric Company 13-18 Retro reconstruction RETRO RECON Save anonymous patient scan data Use this procedure to save scan data with patient information removed. This procedure does not guaranty that data will be rendered anonymous in compliance with applicable data privacy laws. Review the scan data before sharing the data with third parties to ensure compliance with applicable privacy laws or regulations. Raw data saved anonymously and then restored will reconstruct with patient identifying information removed. Scan must be idle when you start this procedure. This procedure can take from 5 seconds (helical scan) to 10 minutes (a singe cardiac file) to save to USB drive. Make sure the selected scan files do not exceed the space available on the USB drive. 1. Connect a USB1 device into the USB port on the front of the media tower. 2. From the scan monitor click the Recon Management icon . 3. From the Recon Management screen, select USB. 4. Click Save Scan Data. 5. Select the exam/series/scans you wish to save anonymously. 6. Click Save Selected Annon. Data. 7. Click Quit to exit. 8. Once the save is complete to the USB device, exit Recon Management and disconnect the USB device. Then, scanning can resume. See Fields removed from exams, series, or images using Full or Partial Anonymous modes to view the data that is removed. 1.Universal Serial Bus 5808971-1EN Rev 2 (August. 2019) © 2019 General Electric Company 13-19 Revolution™ Maxima/Revolution™ Ace RETRO RECON Save/restore scan data to/from a USB Considerations • The only validated USB drive is the Seagate drive and Samsung USB drive. See Table 2-3 in Safety section. If the device is not formatted correctly, software asks if you want to format it. It takes about 1 minute per 100 GB, so a 1 terabyte device takes 10 minutes to format. • Before saving or restoring scan data make sure the system is idle and no Archive, Network or Filming is active. No other features should be accessed until the save or restore is complete. Prerequisite Make sure the selected scan files do not exceed the space available on the USB drive. • Scan data can only be restored on a system of the same model. Software version can be same as the system data is being loaded on to or it could be an older verison. 1. Verify that you have enough time to complete the save uninterrupted. You cannot scan while saving scan files. • Saving a 60-second helical acquisition could take up to 2.0 to 5.0 minutes on a USB drive. Canceling will only stop when the current scan save is finished. 2. Connect the external USB device to the USB port. 3. From the scan monitor, click the Recon Management icon . 4. Select the USB. 5. Click Save Scan Data. 6. Select the exam you wish to save in the exam screen. 7. Select the individual scan files for the series in the series screen. 8. Select individual scans or click the scans you want to save by clicking Select All Scanfiles Listed. 9. Optional, click Save Selected Anon. Data to save the data with no patient information in the image header. 10. Click Quit when the save is complete. • If cancel a Save or Restore of scan data, the cancel activates after the current scan file is saved or restored. • If you are using an external USB drive, disconnect the USB device 1 minute after exiting Recon Management and the software indicates that scan data save is complete. Do not leave the USB drive connected once the transfer of scan data is complete. 5808971-1EN Rev 2 (August. 2019) © 2019 General Electric Company 13-20 Retro reconstruction RETRO RECON Remove scan data from a USB Use this procedure to remove scan data from a USB device. 1. Connect the external USB device to the USB port. 2. From the scan monitor, click the Recon Management icon . 3. Select the USB. 4. Click Restore Scan Data. 5. Select the exam you wish to remove in the Examination screen. Next select the series you wish to remove in the Series screen. 6. Select the individual scanfiles in the Scan screen. Or, click Select All Scanfiles Listed to select all the scanfiles listed in the Scan screen. • Use Deselect All Scanfiles Listed if you do not want all scanfiles listed. 7. Select Remove Selected Scanfiles. 8. Click Quit when the remove is complete. 5808971-1EN Rev 2 (August. 2019) © 2019 General Electric Company 13-21 Revolution™ Maxima/Revolution™ Ace This page intentionally left blank. 5808971-1EN Rev 2 (August. 2019) © 2019 General Electric Company 13-22 View images Chapter 14: View images The Exam Rx and ImageWorks applicaitons have a variety of display tools and contain a large viewing area to display images. Image display Open Exam Rx Open ImageWorks Display Image View patient list in the browser Sort by exam/series/images Select an exam, series, or image Set a primary and secondary viewport Set next/prior viewport settings View images in a cine loop Compare exams, series, or images View a reference image Image manipulation Display normal Use edge and smoothing filters Flip/rotate images Apply Gray Scale Enhancement Create and view GSPS objects Magnify or minify an image Apply a Matte Move images within a viewport Inverse the video display Adjust the W/L Measurements Measure a density reading Use MIROI density readings to calculate bolus timing Add a grid Measure distance Report a cursor Graphics, Text pages and commands Type an Accelerator command Annotate an image View an exam or series text page Hide, show, or remove graphics 5808971-1EN Rev 2 (August. 2019) © 2019 General Electric Company 14-1 Revolution™ Maxima/Revolution™ Ace Save an image screen Cross reference images on a scout User preferences Set annotation preferences Set grid preferences Set series binding preferences Set viewport preferences Set tick mark preferences Set W/L preset preferences Considerations • If a power failure occurs during a prospective image reconstruction, any images reconstructed prior to the power failure, are not displayed in the browser/patient list and are not in the data base. Type an exam/ series/image number in the Accelerator Line, and then select another exam from the browser to refresh it. There may be a slight delay. If this action fails, reboot the system. If that fails, use retro recon to generate the images. There is no need to rescan the patient. • In general, wait for a display action to complete before entering another command. • Many of the view image tasks can be executed through type-in commands. See Acceleration commands for a list of commands. 5808971-1EN Rev 2 (August. 2019) © 2019 General Electric Company 14-2 View images View Images The Exam Rx and ImageWorks applications have a variety of display tools and contain a large viewing area to display images. Image setup List/Select The List/Select function is located in the Exam Rx desktop. Selecting this function gives you a listing of exams and other information about the exams. This list is known as the browser. The browser is broken down into examinations, series, and images. • The exam listing includes the exam number, station name, patient name, date, description of the exam, Modality, MPPS1 information, archive status, and transfer status by exam. • The series area lists the series that comprise the exam. The series number is listed here as well as the scan type, number of images for that scan type, a description, what modality the images came from the manufacturer of the system, MPPS information, archive status, and transfer status by series. • The image list contains all the information related to images that comprise the selected series. In the list, the images numbers, image center location, thickness, RAS2 coordinates, SFOV3, DFOV4, Recon Algorithm, Matrix size, Mid scan time in seconds, Cardiac phase %, and Image type. This function provides a list of all the exams on the system disk for viewing. Paging Paging allows you to rapidly view images at up to 60 frames per second. This function is good for viewing scans taken at the same location with contrast to track flow or with motion such as flexing an elbow. There are two viewing choices in Paging. • Temporal displays the images in a loop from start to end location all the time as paging continues. • Spatial goes from the starting location to the ending location, then from the ending location to the starting location, and continues the sequence. Viewer and Mini-Viewer The Viewer and Mini-Viewer are located on the Image Works desktop. This is the place from which you can view images. All of the routine display functions are located here. The difference between the Viewer and Mini-Viewer is a few functions. The Viewer has all the same functions as the Mini-viewer. The Viewer, however, has the following additional features: Compare, Film Series, Save Screen, and User Preferences. Performed Procedure Step Performed Procedure Step is used with a HIS/RIS5 system and PACS6 with Connect Pro. It communicates to PACS and HIS/RIS that you have completed a procedure. It improves transfer of data because it can provide a complete message when all data has been transferred. The browser has a MPPS column that lists the MPPS status of each exam. 1.Modality Performed Procedure Step 2.Right Anterior Superior 3.Scan Field Of View 4.Display Field Of View 5.Hospital Information System / Radiology Information System 6.Picture Archiving Communications System 5808971-1EN Rev 2 (August. 2019) © 2019 General Electric Company 14-3 Revolution™ Maxima/Revolution™ Ace • Completed - the exam is complete • Discontinued - the exam is discontinued and it cannot use MPPS again. • In progress - the exam is still in progress. Display area The display area can be divided into many different viewing areas. These viewing areas are called viewports. Auto View Auto View automatically displays the images as the images are reconstructed by the computer. You have a choice between eight Auto View layouts. If you are in the one on one layout or any of the multiple viewport layouts, you notice a folded corner, in the top-right corner. This allows you to see what is auto filming. It toggles the screen each time you click on the folded corner. The folded corner is not available on the Auto View layouts that defaults to filming. Table 14-1: Auto View Layouts Layout Icon Single Image Display 1024x1024 Description This layout fills the entire screen with a single image in a 1024×1024 matrix. The image is annotated with a 2.0 magnification factor as a result of the image changing from a 5122 matrix to a 10242 matrix. When the image is filmed, it is filmed in a 512 matrix and no magnification factor is shown. Single Image Display 768×768 This layout fills the entire screen with a single image in a 768×768 matrix. Multiple Image Display Scout Cross Reference and Auto Link This layout displays the Scout with the cross reference of the current autoviewed image in the upper-left viewport. The upper-right viewport contains the autoviewed image and then there are two open viewports at the bottom. In the open viewports, you may choose to view the current exam or other exams that are on the system disk. While reconstruction is active, the lower-right viewport automatically displays the first image of the series being currently reconstructed. The viewport is annotated with "AL" to indicate that Auto Link is on. This mode needs to be selected before Scout images are acquired. 5808971-1EN Rev 2 (August. 2019) © 2019 General Electric Company 14-4 View images Layout Icon Description Multiple Image Display AutoFilm and Auto Link This layout displays an AutoFilm viewport in the upper-left viewport, the autoviewed image in the upper-right viewport, and two open viewports at the bottom. While reconstruction is active, the lower-right viewport automatically displays the first image of the series being currently reconstructed. The viewport is annotated with "AL" to indicate that Auto Link is on. Multiple Image Display Scout Cross Reference Top This layout displays the Scout with the crossed reference of the current autoviewed image in the upper-left viewport, the autoviewed image in the upper- and lowerright viewports, and an open viewport in the lower-left viewport. This mode needs to be selected before Scout images are acquired. Multiple Image Display Scout Cross Reference Bottom This layout displays the autoviewed images in the top two viewports, the Scout with the cross reference of the current autoviewed image in the bottom-right viewport and an open viewport in the bottom-left viewport. This mode needs to be selected before Scout images are acquired. Multiple Image Display 4 Autoviewed Images This layout displays the last four autoviewed images with the most current in the upper-left and the oldest in the lower-right viewport. There are no open viewports with this selection. WARNING This format should not be used for display of images during an interventional study because it does not allow for quick review of images in a free viewport. 5808971-1EN Rev 2 (August. 2019) © 2019 General Electric Company 14-5 Revolution™ Maxima/Revolution™ Ace Layout Icon Multiple Image Display 2 Autoviewed Images Description This layout displays two autoviewed images in the upper two viewports and two open bottom viewports to display the current exam or other exams that are on the system disk. WARNING This format should not be used for display of images during an interventional study because it does not allow for quick review of images in a free viewport. Auto Link While reconstruction is active, and if you have an Auto View port selected with Auto Link, the lower-right viewport automatically displays the first image of the series being currently reconstructed. The viewport is annotated with "AL" at the bottom-right corner of the image to indicate that Auto Link is active. All display features and next/prior can be used with Auto Link. Primary viewport A viewport becomes active or receives primary focus by clicking on it. At that point, the border around the image turns blue. When a viewport has received the primary focus, you can choose List/Select and choose which exam you want to view. Also, you can window level, magnify, and perform other image manipulation functions without effecting other images currently displayed on the screen. Secondary viewport When you click on another viewport and the border turns blue, the viewport that was previously in focus receives secondary focus and has a yellow box around it. In effect, these two viewports are linked together. A change in one of the viewports is reflected in the other viewport. For example, changing the window width and window level in the primary image also changes the window width and window level in the secondary focused image. To return a single viewport in focus, double click on the viewport of interest, or to put all the images in focus, triple click on a viewport. Image Review In Image Review, you can choose between Full Screen format and the Viewport format. In addition, there are five Image Review layouts (Table 14-2). Table 14-2: Image Review Layouts Layout Icon Description Sets the format for Review Layout to use the full screen. Sets the format for Review Layouts to be applied to the selected Viewport. 5808971-1EN Rev 2 (August. 2019) © 2019 General Electric Company 14-6 View images Layout Icon Description Single Image Display 768×768 This layout fills the entire screen with a single image in a 768×768 matrix. Single Image Display 1024x1024 This layout fills the entire screen with a single image in a 1024×1024 matrix. The image is annotated with a 2.0 magnification factor as a result of the image changing from a 5122 matrix to a 10242matrix. When the image is filmed, it is filmed in a 512 matrix and no magnification factor is shown. Multiple Image Display 4 -on-1 This layout displays a 4-on-1 image design, which allows you to view four images from a single exam or view a different exam in each of the four viewports. Multiple Image Display 2-on-1 Horizontal This layout displays a 2-on-1 image horizontal design, which allows you to view two images horizontally from a single exam or view a two different exams in each viewport. 5808971-1EN Rev 2 (August. 2019) © 2019 General Electric Company 14-7 Revolution™ Maxima/Revolution™ Ace Layout Icon Multiple Image Display 2-on-1 Vertical Description This layout displays a 2-on-1 image vertical design. This allows you to view two images vertically from a single exam, or from two different exams in the viewports. Image manipulation Gray Scale Enhancement Gray Scale Enhancement (GSE) is a display feature that changes the slope and gamma curve of an image. It can be used in head studies to improve the bone/brain interface, which helps with gray/white matter differentiation. There are three levels of GSE, G1, G2, and G3. G1 applies the least amount of enhancement and G3 applies the most. When a filter is applied, the images are annotated with G1, G2, or G3 just above the vertical tick mark scale on the right side of the image. Proview or Image Filters There are several different display enhancement filters (called Proview in the Exam Rx desktop or Image Filters in the ImageWorks desktop) available on the system. The Edge Enhancement filters are useful for filming bone windows, as they sharpen the image. There are six levels of Edge Enhancement, E1, E2, E21, E22, E23, and E3. E1 applies the least amount of enhancement and E3 applies the most. When these filters are used, the image is annotated with E1, E2, E21, E22, E23, or E3. The Lung Enhancement filter is designed specifically to use when filming lung windows. When the Lung enhancement filter is applied, the image is annotated with the word Lung. There are also five Smoothing filters, S1, S11, S2, S22, and S3, which are used when filming soft tissue windows to decrease the appearance of noise in an image or enhance low contrast areas. S1 applies the least amount of smoothing and S3 applies the most. When these filters are used, the images is annotated with S1, S11, S2, S22, or S3. DICOM Gray Scale Presentation State Object DICOM Gray Scale Presentation State (GSPS) is a DICOM object which saves a range of images, WW, WL, roam, zoom, image flip, and graphic annotations such as image annotation and measurement graphics. This object is then sent to a review station along with the source images. When the object is viewed, images are presented in the form that was displayed on the scanner. GSPS object can only be viewed on systems that support DICOM GSPS objects. Graphics, Text Pages and Commands Cross-referencing Cross-referencing is used to correlate scanned locations on the scout. You may select a scout view and then choose to display lines on it which represent previously scanned locations. This is useful to see which anatomy was covered in a particular exam. 5808971-1EN Rev 2 (August. 2019) © 2019 General Electric Company 14-8 View images Screen Save Screen Save is an electronic photograph of an image. Screen Save saves everything that is on the image in primary focus. This includes zoom, cursors, measurements, flip, or annotation. You can use Screen Save to save images when anatomy or pathology has been measured. The screen saved images are listed on the patient list browser as series number 99, and called SSave for the series type. When a screen saved image is displayed, the window width and window level can be changed, but information cannot be removed. Accelerator commands The Accelerator Line, also known as the Command Line, allows commands to be typed that can perform certain display functions. Typing these commands can act as a shortcut to opening additional menus to access a function. User Preferences User Preferences is available for use in the Image Works desktop only. It allows you to choose customized settings for annotation, tick marks, grid, right-mouse button use, series binding, square viewports and window/level presets. You may choose to apply your selection for the present exam only, or you may choose to save your selection as a default. 5808971-1EN Rev 2 (August. 2019) © 2019 General Electric Company 14-9 Revolution™ Maxima/Revolution™ Ace IMAGE DISPLAY Open Exam Rx Use this procedure to open Exam Rx, from which you can access multiple applications. Considerations • If Flip/Rotate in Recon and Continuous Cursor are enabled on a system, the RAS coordinates that display on the left side of the image have the Flip/Rotate annotation intermixed with the RAS information. If Flip/ Rotate was not applied to the image, there is a blank space in between the RAS information. • If Graphic Retro does not display on Exam Rx, (it displays on ImageWorks instead), then toggle Graphic Retro off/on. • Exam Rx may reset after a software problem indicated by display stopping or not accepting cursor inputs. Wait for a few seconds for display to automatically reset and then re-display the images you wish to work on. • Images may not be displayed after a switch between AutoView or Image Review layouts due to a restart in the display process. Re-display the desired images in the viewport to continue. 1. From the display monitor, click the Exam Rx icon • . Exam Rx does not automatically display the top level, but rather it displays the last feature used. Therefore, click Back to return to the top level so you can execute the steps as described in the View chapter. 2. If a scan is currently running, some viewports are filled with the images from the current scan. 3. Click on a viewport to make it active. 4. If a scan is not active, select a viewport and click the List/Select icon which you can select desired images and click View. 5808971-1EN Rev 2 (August. 2019) © 2019 General Electric Company to access the browser from 14-10 View images IMAGE DISPLAY Open ImageWorks Use this procedure to open ImageWorks from which you can access the browser applications. This procedures uses Viewer and Mini Viewer as an example. 1. From the display monitor, click the ImageWorks icon . 2. From the browser patient list, select the desired images. 3. From the browser list of applications, click Viewer or Mini Viewer. 4. Click a viewport to make it primary. 5808971-1EN Rev 2 (August. 2019) © 2019 General Electric Company 14-11 Revolution™ Maxima/Revolution™ Ace IMAGE DISPLAY Display images IMPORTANT: Please refer to the Safety section for important safety information regarding the use of the equipment and software on this system. Use these procedure to set the layout format for the application display area. View a patient's scan 1. From the display monitor, click the Exam Rx icon . 2. From the left side of the screen, click List/Select. 3. Select the patient name that you want to view. 4. Select the series that you want to view. 5. Select the image that you want to view. 6. Click Accept. • If Display is slow to bring up images, a loading message displays the status as a percentage until completion as the images are loading. • A prompt may display that all of the images in the series have not been loaded. You may: − Click Continue and only display the image currently indicated. − Click Try Again Later and re-select the series from the browser. − Wait until the images loaded match the total number of images in the series before selecting Continue. Select a layout To fully implement the selection for full screen, set the toggle switch on the control panel to the layout you want to implement. 1. From the display monitor, click the Exam Rx icon . 2. Click Auto View Layout or Review Layout. 3. From the Auto View Layouts or Review Layouts screen, select a layout. 4. Place a review viewport in primary focus. 5808971-1EN Rev 2 (August. 2019) © 2019 General Electric Company 14-12 View images Select a multiple image display To fully implement the selection for full screen, set the toggle switch on the control panel to the layout you want to implement. 1. From the display monitor, click the Exam Rx icon . 2. Click Review Layouts. 3. Place a review viewport in primary focus. 4. Click Viewport format. 5. Click a multiple image display icon: • 2-on-1 horizontal • 2-on-1 vertical • 4-on 1 Select a single image display Typically, use this procedure after you have setup a review viewport for MID. 1. From the display monitor, click the Exam Rx icon . 2. Click Review Layout. 3. Place the MID viewport in primary focus. 4. Click Viewport format. 5. Click the 1-on-1 selection that you want to display. • 1024×1024 matrix - the image fills the entire screen − The image is annotated with a magnification factor of 2.0. This annotation is a result of the change going from a 512×512 matrix to a 1024×1024 matrix. − The image is filmed in a 512 matrix and no magnification factor is shown. • 768×768 matrix - the image covers 768×768 of the display screen, but in effect, the entire screen is used. 5808971-1EN Rev 2 (August. 2019) © 2019 General Electric Company 14-13 Revolution™ Maxima/Revolution™ Ace IMAGE DISPLAY View patient list in the browser Use this procedure to select a patient for image display. 1. Open Exam Rx. 2. Click a review viewport to bring it in focus. 3. Click the List/Select icon . 4. From the browser, click the patient name, series, and image to view details about the exam. 5. Click View. 5808971-1EN Rev 2 (August. 2019) © 2019 General Electric Company 14-14 View images IMAGE DISPLAY Sort by exam/series/images Use this procedure to arrange the contents of the patient list. This helps you find examinations and image data quickly. ImageWorks 1. From the display monitor, click the ImageWorks icon . 2. From the Patient List, click a menu bar title. • The Patient List is sorted by menu item. For example, if you click Name, the list is sorted alphabetically by patient name. • The menu item with the arrow is the active sort method. 3. Click the arrow next to the menu item to change the sort order. • An up arrow indicates an ascending sort order. • A down arrow indicates descending sort order. Exam Rx 1. From the display monitor, click the Exam Rx icon 2. Click the List/Select icon . . 3. From the Patient List, click a menu bar title. • The Patient List is sorted by menu item. For example, if you click Name, the list is sorted alphabetically by patient name. • The menu item with the arrow is the active sort method. 4. Click the arrow next to the menu item to change the sort order. • An up arrow indicates an ascending sort order. • A down arrow indicates descending sort order. 5808971-1EN Rev 2 (August. 2019) © 2019 General Electric Company 14-15 Revolution™ Maxima/Revolution™ Ace IMAGE DISPLAY Select an exam, series, or image Use these procedure to select images for display. Soft keys in ImageWorks 1. Open Viewer in ImageWorks. Figure 14-1: Exam, Series, Image selection area • Click the next icon to display the next image, series, or exam in the browser. • Click the prior icon to display the previous image, series, or exam in the browser. • Hold down either arrow on the slider, and the images scroll to the end. • Click and drag the slider to scroll to the desired image. • Place the cursor in the Image field, select the text, and type a new number. The order in which the images are displayed depends on how the examinations and images are sorted in the browser. List/Select in Exam Rx 1. Open Exam Rx. 2. Click the List/Select icon. 3. Select the desired exam, series and images. 4. Click View. Keyboard The Page Up and Page Down keys allow you to review the next and prior images in a viewport or viewports from the Exam Rx or Image Works desktops. • Press Page Down and the effect is the same as the Image Next (+) button. • Press Page Up and the effect is the same as the Image Prior (-) button. 5808971-1EN Rev 2 (August. 2019) © 2019 General Electric Company 14-16 View images Figure 14-2: Keyboard keys Accelerator Line The Accelerator Line allows you to review the next and prior images in a viewport or viewports from the Exam Rx or ImageWorks desktops. A review viewport must be set to MID for Exam Rx. See Type an Accelerator command. • Type an image number, with no prefix, and the image displays in the upper-left viewport. For example, type 1 and press Enter. • Type e and the exam number to recall a specific exam. • Type s and the series number to recall a specific series. • Type e# s# i# to view a specific exam, series and image. For example, e7854 s2 i47 displays exam 7854, series 2, image 47. Note that there is a space between each number. You can also skip the prefixes and type 7854 2 47 to display the information. • Type ns for next series or ps for prior series. • Type ne for next exam or pe for prior exam. 5808971-1EN Rev 2 (August. 2019) © 2019 General Electric Company 14-17 Revolution™ Maxima/Revolution™ Ace IMAGE DISPLAY Set a primary and secondary viewport Use this procedure to control the primary, secondary, and active viewports. 1. Open Exam Rx. 2. Double-click an image to set as the primary viewport. • The viewport is active and the border becomes blue. • If no secondary viewports exist, manipulations done in this primary (active) viewport do not affect the other viewports. 3. Single-click another image to set it as a new primary viewport and retain secondary focus on the previous viewport. • The border turns yellow on the previous viewport and is blue on the newly selected image. • All manipulations done either in the primary or secondary viewport are reflected in the other viewport. 4. Triple-click any viewport to make all viewports active. • Manipulations such as W/L are applied to all viewports. 5808971-1EN Rev 2 (August. 2019) © 2019 General Electric Company 14-18 View images IMAGE DISPLAY Set next/prior viewport settings Use these procedures to define your image and series display preferences in Exam Rx. Image display 1. Open Exam Rx. 2. Click Display Preferences. 3. Click Next/Prior Each Viewport to advance the image display one image at a time (middle example) when you use the page up/down keys. • If this feature is not on, the next four images are displayed (right example). Figure 14-3: Left = MID display; Middle = Next/ Prior Each Viewport on; Right = Next/Prior Each Viewport = off Series display 1. Open Exam Rx. 2. Click Display Preferences. 3. Click Next/Prior Series Binding. 4. Click Series Binding On or Off to advance to the next series when you reach the end of the previous series while using the page up/down keys. • If this feature is not on, you are returned to the first image of the currently viewed series. 5808971-1EN Rev 2 (August. 2019) © 2019 General Electric Company 14-19 Revolution™ Maxima/Revolution™ Ace IMAGE DISPLAY View images in a cine loop Use this procedure to view images in a cine loop, which is useful for tracking flow in same-location scans taken with contrast or with motion such as flexing an elbow. 1. Open ImageWorks. 2. From the Viewer or Mini Viewer control panel, click Paging to view the Paging controls. 3. Click and drag the scroll bars in the Start and End area to set the first and last images displayed. 4. Click and drag the FPS scroll bar to choose the number of frames per second that are displayed. 5. Select a viewing choice: • ClickTemporal to view images from start to end continuously (1-30, 1-30, 1-30, etc.) • Click Spatial to view images from start to finish and back again (1-30, 30-1, 1-30, etc.) 6. Click Go. To change the series, click Select Series and select a new series, and click Viewer or Mini Viewer to load the new series. 5808971-1EN Rev 2 (August. 2019) © 2019 General Electric Company 14-20 View images IMAGE DISPLAY Compare exams, series, or images Use this procedure to display two sets of images simultaneously. 1. Open ImageWorks with the first set of exams, series, or images you want to compare. 2. From the Viewer control panel, click Compare. 3. Select the second of exams, series, or images from the browser. 4. Click Viewer. 5. Click the Left Series or Right Series up and down arrows to move through the image set. 6. Click one of the viewports to bring it in focus, and use the Page Up and Page Down keyboard keys to simultaneously page up or down through both series. 7. Click Cancel Compare when done, or click Browser to return Patient List. 5808971-1EN Rev 2 (August. 2019) © 2019 General Electric Company 14-21 Revolution™ Maxima/Revolution™ Ace IMAGE DISPLAY View a reference image Use this procedure to show the image from which the primary image was prescribed in small viewport within the image. If a screen save is executed with reference image on, the reference image is saved with the same W/L as the main image, regardless of the W/L displayed on the reference image. 1. Open ImageWorks. 2. Click on the viewport to which you want to apply a reference image. • The viewport display must be 512 × 512 or larger for the reference image to display. 3. From the Viewer or Mini Viewer control panel, click Reference Image. 4. Select an option for displaying the reference image: • Click All when using Print Series with Reference image to insure that the reference image is filmed. • Click Selected On to only display a reference image on the primary viewport. • Click All Off or Selected Off to remove the reference image. 5808971-1EN Rev 2 (August. 2019) © 2019 General Electric Company 14-22 View images IMAGE MANIPULATION Display normal Use this procedure to restore an image to its original size and orientation. This feature removes all filters, magnification factors, orientation changes, and graphics. Exam Rx 1. Open Exam Rx. 2. Click the Routine Display icon . 3. Click Display Normal. ImageWorks 1. Open ImageWorks. 2. From the Viewer or Mini Viewer control panel, click Display Normal. 5808971-1EN Rev 2 (August. 2019) © 2019 General Electric Company 14-23 Revolution™ Maxima/Revolution™ Ace IMAGE MANIPULATION Use edge and smoothing filters The edge and smoothing filters enhance anatomical structure without additional reconstruction time. The edge enhancement filters sharpen the image. The smoothing filters decrease the appearance of noisy images or enhance low contrast areas when filming soft tissue. Considerations • Image filters are only saved with Saved State from ImageWorks. • Smoothing and edge filters are not additive. Only one filter may be applied to an image at a time. Applying a new filter negates the previously applied values. • A new series is not created for the filtered images. • Filters are applied to image data only. Exam Rx 1. Open Exam Rx. 2. Click the Routine Display icon . 3. Click a review viewport to bring it in focus. 4. Click Proview and select a filter type. • Click E1, E2, E21, E22, E23, or E3 for edge enhancement. • Click Lung for lung enhancement. • Click S1, S11,S2, S21, or S3 for smoothing. 5. Click Off to turn off enhancement. 6. Click Cancel to close Proview screen. ImageWorks 1. Open ImageWorks. 2. From the Viewer or Mini Viewer screen control panel, click Image Enhance. 3. Under Filters, select a filter type. • Click E1, E2, or E3 for edge enhancement. • Click LU for lung enhancement. • Click S1, S2, or S3 for smoothing. 4. Click None from the Image Enhance menu or click Display Normal to turn off enhancement. 5808971-1EN Rev 2 (August. 2019) © 2019 General Electric Company 14-24 View images IMAGE MANIPULATION Flip/rotate images Use these procedures to change the direction of the displayed image. Exam Rx 1. Open Exam Rx. 2. Click the Routine Display icon . 3. From the Routine Display screen, click Flip/Rotate. 4. Double-click the Review viewport to set it as the primary viewport. 5. Choose an option to modify the image orientation. • Click FLR to flip left to right. • Click FTB to flip top to bottom. • Click FTB/FLR to flip top to bottom and left to right. • Click RR to rotate to the right (clockwise) or RL to rotate to the left (counter-clockwise). 6. Click Cancel to close the screen. 7. Click Display Normal to return images to their original orientation. ImageWorks 1. Open ImageWorks. 2. From the Viewer or Mini Viewer screen, click Flip Rotate. 3. Select the arrow direction to change image orientation, which is applied to all images in the series. • Click the first set of arrows to flip left to right. • Click select the second set of arrows to flip top to bottom. • Click the third arrow to rotate image counter-clockwise. • Click the bottom arrow to rotate image clockwise. 5808971-1EN Rev 2 (August. 2019) © 2019 General Electric Company 14-25 Revolution™ Maxima/Revolution™ Ace Figure 14-4: 1 = flip left to right, 2 = top to bottom Figure 14-5: 1 = rotate clockwise, 2 = rotate counter clockwise 4. Click Display Normal to return images to their original orientation. 5808971-1EN Rev 2 (August. 2019) © 2019 General Electric Company 14-26 View images IMAGE MANIPULATION Apply Gray Scale Enhancement Use this procedure to improve the brain/bone interface and improve low contrast structures in the brain such as gray/white matter. There are three levels of GSE1, G1, G2 and G3. G1 applies the least amount of enhancement and G3 applies the most. The GSE filter selected is applied to all images in the series. Exam Rx 1. Open Exam Rx. 2. Click the Routine Display icon . 3. Click GSE. 4. Click G1, G2, or G3. 5. Click Off to turn enhancement off. 6. Click Cancel to cancel out of GSE screen. ImageWorks 1. Open ImageWorks. 2. From the Viewer or Mini Viewer screen control panel, click Image Enhance. 3. Under Gray Scale Enhancements, click G1, G2 or G3. 4. Click None from the Image Enhance menu or click Display Normal to turn off enhancement. 1.Gray Scale Enhancement 5808971-1EN Rev 2 (August. 2019) © 2019 General Electric Company 14-27 Revolution™ Maxima/Revolution™ Ace IMAGE MANIPULATION Create and view GSPS objects The gray scale presentation state is a DICOM1 object which saves a range of images along with the image state and graphic annotations. The GSPS object can be displayed on the CT scanner or networked to a remote host that supports DICOM GSPS. Create a GSPS object 1. Open ImageWorks. 2. Modify the image using any of the following features: • Window Width and Window Level • Roam • Zoom • Flip • Rotate • Graphics such as ROI, measure distance, and image annotation 3. From the Viewer control panel, click Save State. • GSPS object will be saved as series 10,000 for the current exam. View a GSPS object 1. Select the GSPS object in the browser. 2. From the browser list of applications, click Viewer. 3. Use the menu to change the viewer format. 4. Select the + object buttons to view additional GSPS objects in the series. 1.Digital Imaging and COmmunications in Medicine 5808971-1EN Rev 2 (August. 2019) © 2019 General Electric Company 14-28 View images IMAGE MANIPULATION Magnify or minify an image Use these procedures to fit images in the viewport by making them larger or smaller. All images within a series are set to the same size. With the system configured in a language other than English, if a comma is entered in explicit magnify, (i.e., 2, 3) the comma is not be interpreted as a decimal. The magnification factor is applied without the decimal. In the example shown, 2, 3 the image would only be magnified 2X not 2.3X. Always enter a period to designate a decimal and have the correct magnification applied. Specify a zoom factor in Exam Rx 1. Open Exam Rx. 2. Click the Routine Display icon . 3. Click Explicit Magnify and chose an explicit factor (0.5, 1.0, 1.5, 2.0) or type the desired magnification factor (0.5 to 8.0) and press Enter. Magnify or minify images in Exam Rx 1. Open Exam Rx. 2. Click the Routine Display icon . 3. Click Zoom. 4. Click and drag the right mouse in the image to set the desired size. • The magnification factor is annotated on each image in the upper right side with the initials MF (Mag Factor) and the value from 0.5 up to 8.0. 5. Click Display Normal to return the image to the original state. Magnify or minify images in ImageWorks 1. Open ImageWorks. 2. From the Viewer or Mini Viewer control panel, use the zoom controls magnify the image: • type a value • click and drag the slider • click on the arrowheads on either side of the bar to 3. Click Display Normal to return the image to the original state. 5808971-1EN Rev 2 (August. 2019) © 2019 General Electric Company 14-29 Revolution™ Maxima/Revolution™ Ace IMAGE MANIPULATION Apply a Matte Use the matte procedure to eliminate unwanted information on or around an image. There are two types of matte: rectangular and elliptical. The size can be easily adjusted. Place a matte Exam Rx 1. Open Exam Rx. 2. Click the Routine Display icon . 3. Click a review viewport to bring it in focus. 4. On the Accelerator line, type ematte for an elliptical matte or rmatte for a rectangular matte and press Enter. 5. To duplicate the matte to all images in the series, make the matte active (blue outline) and in the Accelerator Line, type prop a and press Enter. ImageWorks 1. Open ImageWorks. 2. From the Viewer or Mini Viewer control panel, click Rect. Matte or type ematte in the Command Line and press Enter. 3. To duplicate the matte to all images in the series, make the matte active (blue outline) and in the Accelerator Line, type prop a and press Enter. Move, resize, or delete a matte From Exam Rx and ImageWorks 1. To resize the matte, click and drag on the blue crosshair in the upper-left corner of the matte. 2. To move the matte, click and drag anywhere outside the matte to reposition it. 3. To delete the matte, click Erase All or Display Normal. 5808971-1EN Rev 2 (August. 2019) © 2019 General Electric Company 14-30 View images IMAGE MANIPULATION Move images within a viewport Use these procedures to center images in a viewport for filming or viewing purposes. All images within a series are moved. Exam Rx 1. Open Exam Rx. 2. Click the Routine Display icon 3. . Click Roam. 4. Click and drag the image with the right mouse and place the image in the desired location. Image Works 1. Open ImageWorks. 2. Move the cursor to the image and right-click and drag the image to the desired location. 5808971-1EN Rev 2 (August. 2019) © 2019 General Electric Company 14-31 Revolution™ Maxima/Revolution™ Ace IMAGE MANIPULATION Inverse the video display Use this procedure to toggle the video display between black/white and white/black. 1. Open Exam Rx. 2. Click Display Preferences. 3. Click Inverse Video. 4. Click again to turn off. 5808971-1EN Rev 2 (August. 2019) © 2019 General Electric Company 14-32 View images IMAGE MANIPULATION Adjust the W/L Use one of the following methods to adjust the W/L to control the image brightness and contrast. Accelerator Line 1. Place the cursor on any viewport. 2. To change the window width, type: ww 500 or any desired value. 3. To change the window level, type: wl 250 or any desired value. Keyboard 1. Place the cursor on any viewport. 2. Press and hold or rapidly press and release the up/down arrow keys to increase/decrease the window level. 3. Press and hold or rapidly press and release the left/right arrow keys to decrease/increase the window width. Figure 14-6: Arrow keys Function keys The F5 - F11 Function keys are used to apply preset W/L values in ImageWorks, Exam Rx and Reformat. The W/L values are defined from the Viewer User Prefs. 1. Press Shift and one of the following keys to program a preset W/L: F6, F7, F8, F9, F10, F11. 2. Press one of the following keys to activate the preset window: F6, F7, F8, F9, F10, F11. 3. Press F5 to reset the window level to the previous setting. Figure 14-7: Function keys 5808971-1EN Rev 2 (August. 2019) © 2019 General Electric Company 14-33 Revolution™ Maxima/Revolution™ Ace Mouse 1. Place the cursor on any viewport. 2. To adjust window width only, middle-click and drag the mouse: • to the right to widen the window width (make the image gray). • to the left to narrow the window width (make the image more black and white). 3. To adjust the window level, middle-click and drag the mouse: • up to make the image dark. • down to make the image bright. 4. Middle-click and drag diagonally to change window width and level simultaneously. 5808971-1EN Rev 2 (August. 2019) © 2019 General Electric Company 14-34 View images MEASUREMENTS Measure a density reading Use these procedures to obtain information on areas of anatomy and pathology. Exam Rx 1. Open Exam Rx. 2. Click the Measurements icon . 3. Click Box ROI, Ellipse ROI, or Trace ROI. 4. Choose the cursor on the image and click to deposit the insertion point. • For Trace ROI, move the solid blue box to the start point. Press and hold Shift, and then click and drag to define the area for the trace. • For Box ROI or Ellipse ROI, click and drag on the small box in the upper right corner of the ROI to resize or click the ROI number and drag to a new location. 5. Click Erase to delete the blue (active) ROI. ImageWorks 1. Open ImageWorks. 2. From the Viewer or Mini Viewer control panel, click Measure. 3. From the Measure menu, click Box ROI, Ellipse ROI, or Trace ROI. 4. Position the cursor on the image and click to deposit the insertion point. • For Trace ROI, move the solid blue box to the start point. Press and hold Shift, and then click and drag to define the area for the trace. • For Box ROI or Ellipse ROI, click and drag on the small box in the upper-right corner of the ROI to resize or click the ROI number and drag to a new location. 5. Click Erase All to erase all annotation or the Erase Annotation icon annotation. 5808971-1EN Rev 2 (August. 2019) © 2019 General Electric Company to erase the active 14-35 Revolution™ Maxima/Revolution™ Ace MEASUREMENTS Use MIROI density readings to calculate bolus timing Use this procedure to calculate the bolus time for a contrast enhanced exam. Considerations • An MIROI1 pop up may display but does not function if an AutoView or Cross reference viewport is in primary focus. Place a Free or Auto Link viewport in primary focus and reselect the MIROI button to continue. • Any Report Pixel or MIROI chart that is not screen saved, but is filmed shows the Exam Series and Image as 1000/1/1 on the film composer icon if E/S/I is selected. This is the exam/series/image number the system assigns to this chart display. The patients exam number is listed correctly on the filmed image. • For Scale for HU, there are two selections. − Absolute: has an actual Hounsfield Unit number for each ROI plotted on the graph. − Relative: the ROI measured for the first image is set to zero and the change from zero is plotted for the rest of the images. 1. Open Exam Rx with the exam you want to analyze. 2. From Exam Rx Display control panel, click the Measurements icon . 3. From the Measurements option, select MIROI. 4. From the MIROI Analysis screen, select Ellipse ROI. 5. Click and drag the ROI to the anatomy of interest. Size the ROI to fit completely inside the aorta. 6. Click OK. 7. Use the graph to calculate the bolus timing. 1.Multi-Image Region of Interest 5808971-1EN Rev 2 (August. 2019) © 2019 General Electric Company 14-36 View images Figure 14-8: MIROI graph, 1 = first tick mark, 2 = pre-scan delay time 5808971-1EN Rev 2 (August. 2019) © 2019 General Electric Company 14-37 Revolution™ Maxima/Revolution™ Ace MEASUREMENTS Add a grid Use these procedures to place a grid (matrix) over the primary image to measure anatomy or pathology on an image. Exam Rx 1. Open Exam Rx. 2. Click on a viewport to make it active. 3. Click the Routine Display icon or the Measurement icon . 4. Click Grid On/Off. 5. Click and drag the center point to move. 6. To remove the grid, click Grid On/Off or Erase. ImageWorks 1. Open ImageWorks. 2. From the Viewer or Mini Viewer screen control panel, click the Grid icon . 3. Click and drag the center point to move it. 4. To remove the grid, click the Grid icon 5808971-1EN Rev 2 (August. 2019) © 2019 General Electric Company again or Erase All. 14-38 View images MEASUREMENTS Measure distance Use these procedures to activate a measure tool to obtain information, distances, and areas of anatomy or pathology. Up to three measurement statistics can be displayed on a single image. Exam Rx 1. Open Exam Rx. 2. Click the Routine Display icon or Measurements icon . 3. Click Measure Distance. 4. Click and drag either end point to the start and end locations. 5. From the Command Line, type TPR and press Enter to view a text page ROI. • This is useful when more than three measurements are on a viewport. • You can film or screen save Text page ROI. 6. Click Erase to erase the active (blue) measurement. ImageWorks 1. Select ImageWorks. 2. From the Viewer or Mini Viewer control panel, click Measure. 3. From the Measure menu, select the line segment icon. 4. Click and drag either end point of the start and end locations to adjust the line segment size. 5. From the Command Line, type TPR and press Enter to view a text page ROI. • This is useful when more than three measurements are on a viewport. • You can film or screen save Text page ROI. 6. Click the Erase icon objects. 5808971-1EN Rev 2 (August. 2019) © 2019 General Electric Company to erase the active (blue) measurement or Erase All to erase all display 14-39 Revolution™ Maxima/Revolution™ Ace MEASUREMENTS Report a cursor Use this procedure to display cursor statistics and RAS1 coordinates for a single pixel. 1. Open Exam Rx. 2. Click the Display Preferences icon . 3. Click Continuous Report Cursor. 4. Click again to turn off. 1.Right Anterior Superior 5808971-1EN Rev 2 (August. 2019) © 2019 General Electric Company 14-40 View images GRAPHICS, TEXT PAGES AND COMMANDS Type an Accelerator command The Accelerator Line (often referred to as the command line) provides a shortcut method for applying some features or functions to all active viewports. 1. To see a list of applicable commands, type ? in the Accelerator Line and press Enter. 2. To use a command, type the command in the Accelerator Line and press Enter. • The command is applied to all viewports in focus. As next and prior images are selected, the command applies to those images. • On the ImageWorks desktop, you can also click the command from the Help Command Line menu. • Image selection from the accelerator line does not function if the primary viewport contains an MIROI plot or Report Pixels chart. Use List Select to display a new image. • No text is entered in the Accelerator Line if the cursor is positioned over the Film Composer. The table below presents the text you type is in bold face followed by an explanation. An X in the table indicates the display application uses the command. Table 14-3: Accelerator commands GRx Command / Description Retro Recon Exam Image Rx Works ac Applies custom annotation to the image displayed as defined by Display Preferences settings. af Restores full annotation to the image displayed. agp <on/off> <N> -where N is a group number Restores full annotation to the image displayed. agp <on/off> <N> where N is a group number With this feature, you can selectively turn off or on specific image annotations on the screen. The N number corresponds to the annotation in the customize setting for annotation in User Preferences. For example, to turn off right marker, type agp off 10. You can type more than one number at a time. an Removes all annotation from the image displayed. ang X X X X X X X X X X X X X X X X Creates an angle type measurement cursor by explicitly describing the end points of the lines that make up the cursor. ap Applies partial annotation to the image displayed as defined by Display Preferences dialogue box on Exam Rx screen. arrow <on> or <off> Displays or removes an arrow cursor from a text annotation box for user annotation. blank Removes image from the selected viewport, similar to a user text page. 5808971-1EN Rev 2 (August. 2019) © 2019 General Electric Company X X X 14-41 Revolution™ Maxima/Revolution™ Ace GRx Command / Description Retro Recon dist Works X X X X X X X X X X X X X X X X X X X X X X X X X X X X Exam, series, and image numbers as indicated on the system disk. eag Removes all graphics from the selected image. eg Removes selected graphics from the selected image. el Creates an ellipse type measurement cursor. ematte Displays an elliptical black matte or mask around the image. Size is adjustable with the mouse by a left click and drag on the blue crosshair. Position is adjustable by a click and drag on the edge of the matte. fac Applies custom annotation to the images filmed as defined by Display Preferences dialogue box on Exam Rx screen. faf Restores full annotation to the images being filmed. fagp <on/off> <N> -where N is a group number With this feature, you can selectively turn off or on specific image annotations for filming. The N number corresponds to the annotation in the customize setting for annotation in User Preferences. For example, to turn off right marker, type fagp off 10. You can type more than one number at a time. fan Removes all annotation from the images being filmed. fap Applies partial annotation to the images being filmed as defined by Display Preferences dialogue box on Exam Rx screen. fi <filter name> filter names: e1; e2; e21; e22; e23; e3; lung; (for edge enhancement) s1; s11; s2; s21; s3; (for smoothing filters) and off 5808971-1EN Rev 2 (August. 2019) © 2019 General Electric Company Rx X The desired exam number as indicated on the system disk. e <exam number> s <series number> i <image number> Flips the image horizontally. Image X A measure distance line will appear on the screen. e <examination number> Apply/remove edge enhancement and smoothing filters on selected images. Edge enhancement filter names are, from least sharpening to most: e1, e2, e3, lung; smoothing filters are named s1, s2, s3. Entering the command fi e1 applies the least image sharpening,; entering fi lung applies the most. For example: fi e1, fi e2, fi e3, fi lung, fi s1, fi s2, fi s3, fi off. flr Exam 14-42 View images GRx Command / Description Retro Recon ftb Flips the image vertically. fo <rows>< columns> X Exam Image Rx Works X X For example: fo 4 3 X Formats the display screen as specified by rows and columns. The above example displays images across the screen in 4 rows and 3 columns, or common twelve-on-one. freehand Displays a small solid blue box that can be used to draw a freehand trace for an ROI. You must click and drag the box to where you would like to start the trace. Then select the blue box while holding Shift on the keyboard and move the mouse cursor around the screen to draw the trace. gse <filter name> X filter names: g1; g2; g3; off Gray scale enhancement increases the apparent contrast of the image without changing the window/ level settings. Useful for enhancing low contrast structures. For example: gse g1, gse g2, gse g3, gse off). grid <on> or <off> Displays or removes a ruled grid on the image. hg X X X X X X X X X X X X X Hides all graphics on the selected image. The undo function is show graphics. i <image number> Image number: the desired image number from within the displayed series. For example: i 27. inv X Reverses the black’s and white’s on the image. mmr Turns the right mouse button drag action into scrolling (pan, roam) of the image. mmz X X Turns the right mouse button drag action into zooming (magnification) of the image. ne X X Displays the first image of the next exam in the selected viewport, next determined by the sort function applied to the List Select browser. ns X X Displays the first image of the next series from the displayed exam in the selected viewport. X X 5808971-1EN Rev 2 (August. 2019) © 2019 General Electric Company 14-43 Revolution™ Maxima/Revolution™ Ace GRx Command / Description Retro Recon Exam Image Rx Works no Restores the image display to display normal mode: removes all zoom, filter, pan, annotations etc. applied to the viewport. Displays the image from the disk as created. nori X X X Takes reference image OFF of selected image. noria Takes reference image OFF all images. noxr Removes cross reference lines from the image display. pa [<start> <end>] [<rate>] X X X X Activates cine paging. For the start and end values, enter the first and last images you want to page thru. For rate, enter the number of images per second to page through, with the maximum being 60. pi <interval> X Allows you to set the interval for paging. The pa command must be used prior to setting paging interval. pia <interval> X Allows you to set the interval for paging. The pa command must be used prior to setting paging interval. pe X Displays the first image of the previous exam in the selected viewport, previous determined by the sort function applied to the List Select browser. pm <spatial/temporal> X X Allows you to change the mode for paging. Selecting temporal will display the images in a “loop” mode. Spatial will display images in a “back and forth” mode. pp X Sends the entire current display screen to the film composer and sets the film composer format to that of the current display format. prs X Opens the print series dialogue box for the selected viewport, which is in turn satisfied by mouse commands. By specifying options in the print series box, a sequence of images may be sent automatically to the printer, or current print jobs may be canceled by the operator. Desired image parameters must be set before calling the print series command - zoom, window level, annotations etc. cannot be altered after the print series dialogue box is opened. ps Displays first image of the previous series of the displayed exam in the selected viewport. 5808971-1EN Rev 2 (August. 2019) © 2019 General Electric Company X X X X 14-44 View images GRx Command / Description Retro Recon Exam Image Rx Works prop <range> range: a= all images in series; s = series; i = image range (1-15) For example,: prop a or prop i 1-15) Displays selected graphics on the specified images. The “i” is lower case sensitive. In the first example, the graphic displays on all images called into the viewport until cleared by another command (such as erase graphics) or a different series is displayed in the viewport. In the second example, the graphic is applied only to images 1 through 15 in the current series. quit X X Closes the Viewer application and return to the Image Works browser. rc X Displays (reports) current mouse cursor location in pixel coordinates, and a single pixel ROI reading. rect X Creates an rectangle type measurement cursor. Used for ROI. ri Rotates the image ninety degrees counter-clockwise. rmatte X X Displays a rectangular black matte or mask around the image. Size is adjustable with the mouse by a click and drag on the blue crosshair. Position is adjustable by a click and drag on the edge of the matte. rp Opens a Report Pixels dialogue box, and displays an ROI box cursor on the image that is positioned on the area of interest by a left click and drag of the mouse. Size is not adjustable. Once in position, clicking ‘OK’ in the dialogue box creates a pixel report consisting of density values for individual pixels within the area delineated by the box cursor. rr Rotates the image ninety degrees clockwise. rs X X X X X X X 5808971-1EN Rev 2 (August. 2019) © 2019 General Electric Company X X Reset image to initial display parameters. It does not reset the W/L. s <series number> Series number: the desired series number from within the displayed exam. X X Puts a reference image on the selected image. ria Puts a reference image on all images. rl X X X 14-45 Revolution™ Maxima/Revolution™ Ace GRx Command / Description Retro Recon Exam Image Rx Works sb <on> <off> Turns series binding on or off. With series binding on, the next image is defined as the next image in the entire exam; at the end of any particular series, the next image is the first image of the next series. At the end of the exam, a ‘next’ command will loop back to the first image of the exam. With series binding off, at the end of a particular series, a ‘next’ command will loop back to the first image of the current series. scnsave Captures the selected image exactly as it is displayed, and creates a new image with a series number of 99 on the system disk that includes all graphics and display factors applied to the image and/or viewport at the time of capture. sg Shows, or re-displays all graphics on the selected image which were hidden with the hide graphics command. siw Applies default window width and level setting to the display. spline X X X X X X X X X Deposits a small open blue box for creating a trace. Deposit blue box where you want the trace to start. Then hold down the Shift key on the keyboard and click with the left mouse to deposit points. All the points will connect to create a trace. ss [<first image> <last image>] X Saves the image orientation, W/L values, graphics, and filter and GSE values of a range of images that you can set. Typing ss by itself will save settings for the entire series. A Gray Scale Presentation State Object is also created and saved to the Data base. te X Displays text page for the exam in the primary viewport. tm <on> or <off> X X Display or removes both horizontal and vertical tick marks (rulers) along the border of the image. tmh <on> or <off> X X X Displays or removes horizontal tick marks (rulers) only, along the border of the image. tmv <on> or <off> X X X Displays or removes vertical tick marks (rulers) only along the border of the image. tpr X X X X X X X Displays a text page for the image in the primary viewport which lists all the ROI cursors and their statistics. ts Displays text page for the exam/series in the primary viewport. 5808971-1EN Rev 2 (August. 2019) © 2019 General Electric Company 14-46 View images GRx Command / Description Retro Recon ua Exam Image Rx Works X Displays specified text in a user annotation field on the image. up X Displays the User Preferences screen. utp Removes image from the selected viewport, creating a blank viewport for user annotation or graphics. wl <desired level> Applies specified window level setting to the display. ww <desired width> Applies specified window width setting to the display. xr <series number> <image set>: <interval> X X X X X X X X X X X X X X X series number: an appropriate series number to be cross referenced. image set: a consecutive group of image numbers within the series. interval: the interval of images to be filmed: 2 equals every other image, 3 equals every third image, etc. xra <series number> <image set>: <interval> Used to add additional cross referenced groups or series to a scout which already has a cross reference on it. series number: an appropriate series number to be cross referenced. image set: a consecutive group of image numbers within the series. interval: the interval of scan plane lines to be displayed: 2 equals every other image, 3 equals every third image, etc. zo <factor> factor: magnification factor Magnifies the image by the factor specified. For example, zo 1.5 displays the image one and one half times as large as its display normal size, or 150% larger in appearance. 5808971-1EN Rev 2 (August. 2019) © 2019 General Electric Company X 14-47 Revolution™ Maxima/Revolution™ Ace GRAPHICS, TEXT PAGES AND COMMANDS Annotate an image Use these procedures to add annotation to your images, which allows you to comment for labeling purposes or draw attention to a specific area of interest. An active user annotation graphic does not film the box or arrow that is displayed on the screen. Exam Rx 1. Open Exam Rx. 2. Click the Routine Display icon . 3. Click a viewport to bring it in focus. 4. Click User Annotation. 5. Click on the image. 6. Move the mouse to the selected viewport and type in desired text. • To move the annotation, click on the blue box and drag to a new location. • To move the end of the line, click and drag the arrowhead to a new location. • To remove the line, click and drag into the box. 7. Click User Annotation to add more annotation. 8. Click Erase to remove the primary (blue) annotation. ImageWorks 1. Open ImageWorks. 2. Click on the viewport you want to add annotation. 3. From the Viewer or Mini Viewer control panel, click the Annotation icon . 4. Move the mouse to the selected viewport and type in desired text. • To move the annotation, click on the blue box and drag to a new location. • To move the end of the line, click and drag the arrowhead to a new location. • To remove the line, click and drag into the box. 5. Click the Annotation icon to add more annotation. 6. Click the Erase Annotation icon remove all annotation. 5808971-1EN Rev 2 (August. 2019) © 2019 General Electric Company to remove the primary (blue) annotation or click Erase All to 14-48 View images GRAPHICS, TEXT PAGES AND COMMANDS View an exam or series text page Use these procedures to view patient and scan parameter information. Exam Rx Only 1,500 images can be saved in a Series Text page. 1. Open Exam Rx. 2. Click the Routine Display icon . 3. Double-click the Review viewport to set it as the primary viewport. 4. Click Exam pg to view information about the exam or Series Pg to view information about the series. 5. To film, click Manual Film or AutoFilm to send to the desired film composer. 6. Use arrow keys to navigate between multiple pages. 7. Click Quit. ImageWorks 1. Open ImageWorks. 2. From the Viewer or Mini Viewer screen control panel, click Text Page. 3. Click Exam Page to view information about the exam or Series Page to view information about the series. 4. Click Manual Film to send to the film composer. 5. Click Screen Save to save the displayed information to series 98. 6. Use arrow keys to navigate between multiple pages. 7. Click Quit. 5808971-1EN Rev 2 (August. 2019) © 2019 General Electric Company 14-49 Revolution™ Maxima/Revolution™ Ace GRAPHICS, TEXT PAGES AND COMMANDS Hide, show or remove graphics Use these procedures to temporarily remove added annotation and graphic objects on an image then re-display them. Exam Rx 1. Open Exam Rx. 2. Click the Routine Display icon . 3. Do one of the following: • Click Hide Graphics to temporarily hide from view all user-entered annotations such as ROIs and text. • Click Show Graphics to display the previously hidden graphics. • Click Erase to delete the graphics and the user-entered annotations. ImageWorks 1. Open ImageWorks. 2. From the Viewer or Mini Viewer control panel, do one of the following: • Click Hide to temporarily hide from view all user-entered annotations such as ROIs and text. • Click Show to display the previously hidden graphics. • Click Erase All to delete all graphics and user-entered annotations or click the Erase Annotation icon to erase the active annotation. 5808971-1EN Rev 2 (August. 2019) © 2019 General Electric Company 14-50 View images GRAPHICS, TEXT PAGES AND COMMANDS Save an image screen Use the Save Screen tool to take a snapshot of a viewport. The image is saved to series 99 with a series type of SSAVE.The images can be archived and networked, and W/L and zoom are still adjustable. However, these images have post processing restrictions, and any annotation on the image cannot be removed once the screen has been saved. Screen Save images created in Exam Rx or in the Viewer from ImageWorks are not PPS aware. Images created in Reformat, 3D and Navigator are not PPS aware. Image types INPR is posted in the PPS column in the browser even though PPS is not enabled. Exam Rx 1. Open Exam Rx. 2. Click the Routine Display icon . 3. Click on the image you want to save. 4. Click Screen Save. ImageWorks 1. Open ImageWorks. 2. From the Viewer control panel, click Screen Save. 3. From the Mini Viewer Command Line, type scnsave and press Enter. 5808971-1EN Rev 2 (August. 2019) © 2019 General Electric Company 14-51 Revolution™ Maxima/Revolution™ Ace GRAPHICS, TEXT PAGES AND COMMANDS Cross reference images on a scout Use this feature to view lines on the scout image representing previously scanned locations. 1. Open Exam Rx. 2. Click the Routine Display icon . 3. Click Cross Reference. 4. Type in the series number to post on the scout. 5. Select one of the following: • Image Numbers to Post • All • First/Last 6. If you selected a range of images, type in the increment of the lines to be displayed. 7. Click OK to post the lines on the Scout view. 8. Click Erase to remove the cross reference lines. 5808971-1EN Rev 2 (August. 2019) © 2019 General Electric Company 14-52 View images USER PREFERENCES Set annotation preferences Use this procedure to customize the default font size and the level of Film and Viewer image annotation. 1. Open ImageWorks. 2. From the Viewer control panel, click User Prefs. 3. On the User Preferences screen, click No annotation, Partial annotation, Full annotation, or Custom annotation for either or both the screen and film area. • If you click Custom annotation, click Customize and select the specific annotation you want displayed. 4. To view certain parameters in a larger font, click Customize Large Font and select the specific annotation group to enlarge. 5. Click Apply to apply your selections for the current Viewer session or Save as Default to change settings for all exams viewed on the screen or filmed from either Exam Rx or ImageWorks. • Screen and film annotation level accelerator commands are saved as defaults. 5808971-1EN Rev 2 (August. 2019) © 2019 General Electric Company 14-53 Revolution™ Maxima/Revolution™ Ace USER PREFERENCES Set grid preferences Use this procedure to customize the default grid appearance. 1. Open ImageWorks. 2. From the Viewer or Mini Viewer screen control panel, click User Prefs. 3. On the User Preferences screen, under the Grid Prefs area, click Customize... 4. Click On or Off to set matrix line display. 5. Click Dotted or Solid to set line style. 6. Type in a numeric value for grid spacing, tick spacing, and tick length. 7. Click OK to make the changes. 8. Click Apply to apply your selections for the current image or Save as Default to change for all future exams viewed. 5808971-1EN Rev 2 (August. 2019) © 2019 General Electric Company 14-54 View images USER PREFERENCES Set series binding preferences Use this procedure to set the default series binding. Use Graphics, Text pages and commands for series binding on/off in Exam Rx and Viewer/Mini Viewer. When Series Binding is Off, next image on the last image in the series will move you to the first image in the series. When Series Binding in On, next image on the last image in the last image of the series will move you to the first image in the next series. Viewer 1. Open ImageWorks. 2. On the Viewer control panel, click User Prefs. 3. On the User Preferences screen, click: • Series binding ON to page through all series in an exam. • Series binding OFF to page through only the current series in an exam. 4. Click Apply to apply your selections for the current exam or Save as Default to change for all future exams viewed. • Series Binding accelerator commands are saved as defaults. Exam Rx 1. Open Exam Rx. 2. On the Exam Rx control panel, click Display Preferences. 3. On the Display Preferences screen, click: • Series binding ON to page through all series in an exam. • Series binding OFF to page through only the current series in an exam. 4. Click Back to return to the Exam Rx control panel. • Series Binding accelerator commands are saved as defaults. 5808971-1EN Rev 2 (August. 2019) © 2019 General Electric Company 14-55 Revolution™ Maxima/Revolution™ Ace USER PREFERENCES Set viewport preferences Use this procedure to set the square viewport default. 1. Open ImageWorks. 2. On the Viewer control panel, click User Prefs. 3. On the User preferences screen, select a viewport option: • Choose Square viewports ON to view image in the Viewer exactly as they will appear on the film. • Choose Square viewports OFF to display the images not filling the entire viewport. If an image is magnified, only part of it will be seen on the film. 4. Click Apply to apply your selections for the current exam or Save as Default to change for all future exams viewed. 5808971-1EN Rev 2 (August. 2019) © 2019 General Electric Company 14-56 View images USER PREFERENCES Set tick mark preferences Use this procedure to define the default tick mark display. ImageWorks 1. Open ImageWorks. 2. On the Viewer control panel, click User Prefs. 3. On the User preferences screen, under the Tick Marks area, select: • Vertical to show side tick marks • Horizontal to show bottom tick marks 4. Click Apply to apply your selections for the current exam or Save as Default to change for all future exams viewed. Figure 14-9: Side =Vertical tick marks on. Bottom = Horizontal tick marks on Accelerator Line On the Accelerator Line, type for ImageWorks, ExamRx and GRx Retro Recon (not case sensitive): • TMV ON or TMV OFF to turn on or off the vertical tick marks. • TMH ON or TMH OFF to turn on or off horizontal tick marks. • TM ON or TM OFF to turn on or off both horizontal and vertical tick marks. 5808971-1EN Rev 2 (August. 2019) © 2019 General Electric Company 14-57 Revolution™ Maxima/Revolution™ Ace USER PREFERENCES Set W/L preset preferences Use this procedure to set the W/L preset values. See the Adjust the W/L procedure for details on applying W/L. 1. Open ImageWorks. 2. On the Viewer control panel, click User Prefs. 3. Adjust window width and window level. 4. On the User preferences screen, select Modality > CT, MR, or PT. 5. Place your cursor in one of the title fields, type in a new name and press Enter. 6. Click Set current to use the values on the active viewport. • Alternatively, you can type in new values for window/width and window/level. 7. Click Save as defaults to store these values. 5808971-1EN Rev 2 (August. 2019) © 2019 General Electric Company 14-58 Display applications Chapter 15: Display applications IMPORTANT: Please refer to the Safety section for important safety information regarding the use of the equipment and software on this system. The following display applications can be used with images after they have been acquired in Scan. Add/Subtract Add/Subtract concept Add/Subtract and Image Combination screen Add/subtract images Bind series Create images with min/max values Direct Multi Planar Reformat (DMPR) Direct Multi Planar Reformat (DMPR) Manipulate DMPR images Exam Split Exam split screen Split exams when the scan is completed Considerations Add/Subtract • Applications such as DentaScan and Add/Subtract can only load 1,000 images. Hi-light the desired image range of 1,000 images by selecting the first image desired, hold the shift key down and hi-light the last image desired then select the desired range. • Add/Subtract images are displayed in the series type column as either Proc or Comb. − Proc is the result of processing pairs of images that have identical locations in the patient’s body. Proc series can be used like any other series of acquisition images, i.e., geometrical measurements, reformatting, 3D reconstructions, etc. − Comb is the result of a combination of images having different locations in the patient’s body. The absolute anatomical coordinates accompanying Comb series are not accurate and therefore only relative geometrical measurements (i.e., distance, angle, or area) made within a resulting image are accurate. 5808971-1EN Rev 2 (August. 2019) © 2019 General Electric Company 15-1 Revolution™ Maxima/Revolution™ Ace Add/Subtract Image addition Image addition adds image intensity values pixel by pixel and is useful for adding thin slices together to get a thicker slice. Image subtraction Image subtraction subtracts image intensity values pixel by pixel and is useful to evaluate contrasted vessels. Remember, patient movement and breathing between the images can affect the quality of the subtraction. Maximum pixel value extraction Maximum pixel value extraction consists of finding maximum image intensity values pixel by pixel and is useful for contrasted vessels or calcifications. Minimum pixel value extraction Minimum pixel value extraction consists of finding minimum image intensity values pixel by pixel. This could be useful to evaluate soft tissue. Binding Series Binding Series creates a new series which consists of copies of selected images from one or more existing series. This could be useful if you had images in two separate series and wanted to have them in one series to perform 3D or Reformat. Save State information is not maintained in the new series generated with Binding Series. Accept negative pixels Accept negative pixels allows negative pixel values in the resulting image. If this function is not enabled, all negative pixel values are set to zero. The difference between "Proc" and "Comb" series Proc appears in the browser series list type column if the images in the series are the result of processing pairs of images that have identical locations in the patient’s body. Proc series can be used like any other series of acquisition images, i.e., geometrical measurements, reformatting, 3D reconstructions, etc. Comb appears in the browser series list type column if the images in the series are the result of a combination of images having different locations in the patient’s body. The absolute anatomical coordinates accompanying Comb series (shown both in the browser and on the displayed images) are not accurate. Only relative geometrical measurements (i.e., distance, angle, or area) made within a resulting image are accurate. Ratio slider When both Select Set buttons are used during addition or subtraction, equal weighting is applied to the two pixels in each pair. You can change it via the Ratio slider. 5808971-1EN Rev 2 (August. 2019) © 2019 General Electric Company 15-2 Display applications ADD/SUBTRACT Add/Subtract and Image Combination screen On the right side of the browser, click Add/Subtract to open the Add/Subtract (Image Combination) screen. Figure 15-1: Add/Subtract screen Select Set 1 Defines the first image set. Select Set 2 Defines the second image set. Equal (=) Performs the selected operation and generate the new images. Ratio slider Increases pixel weighting of the left (first) image when moved to the left and increases pixel weighting of the right (second) image when moved to the right. The slider is only available during addition and subtraction when both Select Set buttons are selected. Save Series Displays the current series and starting image number of the saved series. By default, images resulting from subsequent operations are added onto the end of the same series unless you click New Save Series. New Save Series Places images resulting from subsequent operations into a new series in the Patient List. If you do not select this option, the images are saved in the current saved series. Mode Max creates a new series that finds the highest corresponding signal intensity values in the selected set or sets of images. Plus (+) creates a new series that adds the image intensity values of the selected image sets. Minus (-) creates a new series that subtracts the image intensity values of the selected image sets. Min creates a new series that finds the lowest corresponding signal intensity values in the selected set or sets of 5808971-1EN Rev 2 (August. 2019) © 2019 General Electric Company 15-3 Revolution™ Maxima/Revolution™ Ace images. Bind creates a new series that consists of copies of the selected images from one or more existing series. Accept Negative Pixels Allows negative pixel values in the resulting images. If this function is not enabled, all negative pixel values are set to zero. This operation is useful on pre- and post-contrast studies of the same slice location. Disable Normalization Performs a pixel by pixel addition or subtraction. The images are not normalized. • Disable Normalization is available for both addition and subtraction. • If Accept Negative Pixels is not selected the negative pixels are scaled to zero and the resultant images are clipped to 16 bit if they go beyond the bounds of 16 bit images. • If both Accept Negative Pixels and Disable Normalization are selected, then Add/Subtract accepts input of negative pixels and performs a true pixel-by-pixel subtraction. A message is displayed if any overflow beyond the 16 bit image size occurs. Clear Selection Erases the selections so that both Select Set buttons have no prior values associated with them. 5808971-1EN Rev 2 (August. 2019) © 2019 General Electric Company 15-4 Display applications ADD/SUBTRACT Add/subtract images Use this procedure to create a new image set, for example add thin slices together or subtract pre/post contrast series. The resulting images are annotated with the day on which the addition/subtraction was performed. 1. Open ImageWorks. 2. From the Data Apps list, click Add/Sub. 3. Select the desired images. • If only one set is selected, each operation performed produces one resulting image. • If two sets are selected, images in the two sets are paired according to physical location in the patient’s body. Unpaired images in either set are ignored. 4. On the Image Combination screen, click Select Set on the left. 5. If you are adding/subtracting two sets of images, select the second set of images, and click Select Set on the right. • By default, equal weighting is applied to the two pixels in each pair, but you can change the weighting via the Ratio slider. • Drag the slider to the left to increase the pixel weighting of the images on the left Select Set button. Drag the slider to the right to increase the pixel weighting of the images on the right Select Set button. 6. Click + (addition) or - (subtraction). 7. For subtraction, click Accept Negative Pixels unless you want the negative pixel values set to 0 in the resulting image. 8. Typically, use the system provided series number. 9. Click = (equal) to generate the images in the exam defined by the left Select Set button. 10. Optional: Click New Save Series to repeat the add/subtract procedure with a new series number and description. 5808971-1EN Rev 2 (August. 2019) © 2019 General Electric Company 15-5 Revolution™ Maxima/Revolution™ Ace ADD/SUBTRACT Bind series Use this procedure to combine images from different series to create a new series. The resulting images are annotated with the day on which the addition/subtraction was performed. 1. Open ImageWorks. 2. From the Data Apps list, click Add/Sub. 3. Select the desired images. 4. On the Image Combination menu, click Select Set on the left side of the menu. 5. Click Select Set on the right side of the menu. 6. Click Bind. 7. Typically, use the system provided series number, or type a new series description and number in the Save Series text field. 8. Click = (equal) to generate the images in the exam defined by the left Select Set button. 9. Optional: Click New Save Series to repeat the add/subtract procedure with a new series number and description. 5808971-1EN Rev 2 (August. 2019) © 2019 General Electric Company 15-6 Display applications ADD/SUBTRACT Create images with min/max values Use this procedure to create a new image using only the minimum or maximum CT numbers. The resulting images are annotated with the day on which the addition/subtraction was performed. 1. Open ImageWorks. 2. From the Data Apps list, click Add/Sub. 3. Select the desired images. 4. On the Image Combination menu, click Select Set on the left side of the menu. 5. Click Min (minimum) or Max (maximum). 6. Typically, use the system provided series number. 7. Click = (equal). 8. Optional: Click New Save Series to repeat the add/subtract procedure with a new series number and description. 5808971-1EN Rev 2 (August. 2019) © 2019 General Electric Company 15-7 Revolution™ Maxima/Revolution™ Ace EXAM SPLIT Exam Split screen From the display monitor, click the ImageWorks icon Split to display the Exam Split screen. . From the browser list of applications, click Exam Figure 15-2: Exam Split screen Screen format Lists the Exam Split display options. 5808971-1EN Rev 2 (August. 2019) © 2019 General Electric Company 15-8 Display applications Procedure/Split/Exam Displays a list of Requested Procedure IDs or Accession Numbers for the same patient. W/L presets Allows selection from a Preset menu and to Reset the W/L to the last selected values. Comments An area in which you can add a comment that is attached to the file you have selected to split. Delete All/Delete/Add After a range of images has been selected, click an option to define how you want your primary port displayed. Procedure A list Requested Procedure ID or Accession numbers. Send Saves your selections sends the files to the selected host. Browser Cancels your selection, ends theSplit Exam session, and returns you to the browser. 5808971-1EN Rev 2 (August. 2019) © 2019 General Electric Company 15-9 Revolution™ Maxima/Revolution™ Ace EXAM SPLIT Split exams when the scan is completed Use this procedures to split a series into separate groups that can then be used for multiple reads and billing. Exam Split is only available if your system has ConnectPro. 1. Complete an exam where multiple Requested Procedure ID or Accession Numbers have been selected. • All Patient records that you wish to split, must be selected from the Patient Schedule when you selected New Patient. You cannot add procedures after the exam is ended. 2. From the display monitor, click the ImageWorks icon . 3. From the browser, click the exam you wish to split. 4. Select the series to split. 5. From the Data Apps list, click Exam Split. • The Exam Split menu appears with the selected images displayed in the upper viewports. The system may display every image or skip some images depending on the total number of images selected. • If the exam you selected does not have Multiple Procedures, a dialog message is posted and Exam Split exits. 6. From the Exam Split screen, click first image, press Shift, and click the last image to select the desired range of images to be grouped together per procedure code. 5808971-1EN Rev 2 (August. 2019) © 2019 General Electric Company 15-10 Display applications Figure 15-3: Example of the first slice highlighted for Exam Split range selection procedure 7. From the Procedures list area, select the desired procedure from the available list, which reflects the procedures selected from Patient Schedule. 8. From the Exam Split control panel, click Add. • Add desired images to the procedure. 9. Adjust the W/L as needed in the exam area of the display. • To adjust the W/L use either the W/L Presets on the Exam Split control panel or use the mouse. 10. From the Exam Split control panel, click Host Selection. 11. Select the receiving host and click Save. 5808971-1EN Rev 2 (August. 2019) © 2019 General Electric Company 15-11 Revolution™ Maxima/Revolution™ Ace Figure 15-4: The left column reads GSPS if configured in VES mode and it reads HES if configured in HES mode 12. From the list of procedures on the Exam Split control panel, select the procedures you wish to send to the host and click Send. • To select multiple procedures, simultaneously press Shift and click each procedure. • For systems configured for VES, send exams prior to splitting and it sends GSPS objects. • For systems configured as HES, images are sent after splitting and sends a new series. 13. Click Browser to exit from Exam Split. When using VES mode and Dose Report or Scout images are selected, the image will be rotated 90 degrees counter clockwise. Use the rotate display feature, if available on your system, to rotate the image for better viewing. 5808971-1EN Rev 2 (August. 2019) © 2019 General Electric Company 15-12 Volume Viewer application on console (Option) Chapter 16: Volume Viewer application on console (Option) Introduction IMPORTANT: Please read the Safety section to understand the important security information about the devices and software on this system. Volume Viewer is a 3D post-processing software package that includesVolume Viewer, AutoBone Xpress, VesselIQ Xpress, CT Perfusion 4D and CardIQ Xpress. The software can be launched via Image Works desktop. All 3D post-processing software is optional and requires a separate license to activate. This chapter provides step-by-step instructions on how to: Launch the software Read the online software operating manual 5808971-1EN Rev 2 (August. 2019) © 2019 General Electric Company 16-1 Revolution™ Maxima/Revolution™ Ace Security To ensure that the Volume Viewer is used efficiently and securely, please read this section before using the software package. Intended Use Volume Viewer is a medical diagnosis software that allows the processing, review, analysis, and communication of 3D reconstructed images and their relationship to originally acquired images from CT, MR, X-Ray Angio, and PET scanning devices. The combination of acquired images, reconstructed images, annotations, and measurements performed by clinicians are intended to provide referring physicians with clinically relevant information for diagnosis, surgery, and treatment planning. User Information Volume Viewer software should be used by CT, MR, nuclear medicine and radiology technicians, radiologists, cardiologists, physicians and other qualified personnel who have undergone advanced software training, or personnel who the owner believes have received the appropriate training and can operate the software (radiology assistance, physician assistant, etc.) To avoid usability errors, users must have good background knowledge and understanding of the platform and its primary operating functions. This will be accomplished through applications training and through the correct knowledge and application of User Guide content. Please contact your GE representative to order and follow this mandatory training. The site determines a qualified individual. The site is the owner of the program and can be located within a hospital, a clinic, or a private office setting (fixed or mobile) or wherever this program is used. Requirements for 3D post-processing To perform 3D post-processing, certain requirements must be met to ensure an effective set of images is produced. They are as follows: • Matrix size • Display center • Orientation (the above requirements must be consistent for all images within an image set) • At least four images must be selected for a reconstruction. • Tilt acquisitions are not supported for right and left decubitus patient orientation. • You cannot have two images with identical locations. • The interval must be less than 10mm and the image set can only include axial, sagittal and coronal images. Launching the 3D post-processing application This procedure can be used to reformat a series of images on another plane for easy viewing and capturing. 1. Select ImageWorks desktop. 5808971-1EN Rev 2 (August. 2019) © 2019 General Electric Company 16-2 Volume Viewer application on console (Option) 2. Select the exam, series and images for 3D post-processing. 3. Click the application to launch. - Supported applications include Volume Viewer, AutoBone Xpress, VesselIQ Xpress, CardIQ Xpress and CT Perfusion 4D. - The application that can be launched depends on the images selected by the user as well as the license purchased. Reading the online 3D post-processing user manual After launching any 3D post-processing software, you will enter the 3D post-processing interface. Users can bring up the corresponding user manual on the interface at any time. This section will describe how to view the online manual. 5808971-1EN Rev 2 (August. 2019) © 2019 General Electric Company 16-3 Revolution™ Maxima/Revolution™ Ace 1. After entering the post-processing interface, click Tools at the top. Under Utilities, click on the Launch button under User Manuals on the right. 2. After entering the browser, user can use the drop-down menu at the top left corner to switch the manual language. Then click on the file on the left to view the corresponding manual. 5808971-1EN Rev 2 (August. 2019) © 2019 General Electric Company 16-4 AW Server Client on the Operator Console (Option) Chapter 17: AW Server Client on the Operator Console (Option) The AW Server client on the CT console is a software option that provides access to applications hosted on an AW Server, from the CT console. It offers customers the use of applications on the CT console for improved workflow and productivity. Some of the benefits of having access to the applications on the AW Server is reduces the need to have applications installed on the CT console or having to go to a workstation which might be in another area. For the troubleshooting support of AW Server client on the CT console, please contact GE Service. GE Service can provide information on the supported AW Server software version. If the AW Server software version needs to be upgraded, please contact GE Service. This chapter explains the workflow and steps necessary to use the AW Server client application on the CT console successfully. • Start the AW Server client on the CT console • Exit the AW Server client on the CT console Loading images with the Results Viewer application within the AW Server client on the CT console may slow down the console processing because the images are transferred to the memory of the CT console. Avoid launching the Results Viewer while other processing steps are executed, such as scanning or image reconstruction. When the console becomes slow, exit the AW Server client and login again. When you are viewing images with the Results Viewer within the AW Server client on the CT console, do not choose the Save to my PC option from the right-click menu. The images may be saved into an unknown directory. Use this procedure to start the AW Server client on the CT console. 1. Select ImageWorks desktop. 2. From the exam list browser, select the exam and series of interest for post processing. 3. Click AW Server in the Data Apps list. 5808971-1EN Rev 2 (August. 2019) © 2019 General Electric Company 17-1 Revolution™ Maxima/Revolution™ Ace Figure 17-1: Starting the AW Server client 4. The AW Server client main window is opened and the same exam selected in the browser is selected automatically in the AW Server exam list. If the exam and series selected in the console exam list browser doesn’t exist in the AW Server exam list, a pop-up warning is displayed. Figure 17-2: AW Server client main window 5808971-1EN Rev 2 (August. 2019) © 2019 General Electric Company 17-2 AW Server Client on the Operator Console (Option) Figure 17-3: Pop-up warning window Use this procedure to exit the AW Server client on the CT console. 1. Exit the applications that are running. 2. Click the Close button to log out of the AW Server client. 5808971-1EN Rev 2 (August. 2019) © 2019 General Electric Company 17-3 Revolution™ Maxima/Revolution™ Ace This page intentionally left blank. 5808971-1EN Rev 2 (August. 2019) © 2019 General Electric Company 17-4 Film Chapter 18: Film The Film Composer is the interface with your camera that allows you to automatically or manually film images. The available film formats are determined by your camera. This section presents the procedures necessary to successfully film images. Automatic filming Automatic filming concept AutoFilm Setup Screen AutoFilm screen AutoFilm Composer screen Set the AutoFilm parameters Automatically film images AutoFilm recon troubleshooting tips Manual filming Manual filming concept Film Composer screen Print Options screen Print Series screen Manually film images Set the Print Series parameters 5808971-1EN Rev 2 (August. 2019) © 2019 General Electric Company 18-1 Revolution™ Maxima/Revolution™ Ace Automatic filming AutoFilm is designed to maximize filming efficiency. Autostart Autostart can be used in automatic filming to begin filming as soon as the images are acquired and reconstructed. Autostart is selected on the Autofilm Setup screen. AutoFilm is selected from the ViewEdit screen and must be on if AutoStart is turned on. Autostart maximizes AutoFilm efficiency. Image filters There are several display enhancement filters available on the system. • Edge Enhancement filters - useful for filming bone windows, as they sharpen the image. − There are six levels - E1, E21, E2, E22, E23, and E3. E1 applies the least amount of enhancement and E3 applies the most. − The image is annotated with E1, E2, E21, E22, E23, or E3. • Lung Enhancement filter - useful when filming lung windows. When the Lung enhancement filter is applied, the image is annotated with the word Lung. • Smoothing filters - useful for filming soft tissue windows to decrease the appearance of noise in an image or enhance low contrast areas. − There are five levels - S1,S11, S2, S22, and S3. S1 applies the least amount of smoothing and S3 applies the most. − The images is annotated with S1, S11, S2, S22, or S3. Gray Scale Enhancement The GSE1 feature changes the slope and gamma curve of an image. It can be used in head studies to improve the bone/brain interface which helps with gray/white matter differentiation. There are three levels of GSE, G1, G2, and G3. G1 applies the least amount of enhancement and G3 applies the most. When a filter is applied, the images is annotated with G1, G2, or G3 above the vertical tick mark scale on the right side of the image. 1.Gray Scale Enhancement 5808971-1EN Rev 2 (August. 2019) © 2019 General Electric Company 18-2 Film AUTOMATIC FILMING Autofilm Setup screen On View/Edit, click AutoFilm Setup to display the Autofilm Setup screen. Figure 18-1: Autofilm Setup screen Format Click a format icon to select the arrangement of images on a sheet of film. Available format selections depend on your camera settings. Destination Displays the name of the current camera. Film Direction • The Arrow Down icon films the images top to bottom. • The Arrow Up icon films the images bottom to top. Size If your camera is set up for slides, you can click Slide for size to print slides. Copies Enter the number of copies of film to be printed. Auto Start The Yes option automatically starts the filming. No Autostart configures the system so that there is no filming auto start of the film set. If AutoFilm is turned on and No Autostart is selected, AutoFilm has to be started manually from the AutoFilm viewport. 5808971-1EN Rev 2 (August. 2019) © 2019 General Electric Company 18-3 Revolution™ Maxima/Revolution™ Ace Auto Print The Yes option automatically sends the film to the printer when all frames of the film are filled. When No is selected, you have to click Print manually to send the film. Show Grayscale The Yes option displays a vertical bar on the left side of the image with varying shades of gray from white to black. Exam Page The Yes option automatically prints an Exam Page with patient demographic information. Series Page The Yes option automatically prints a Series Page with scan parameter information for the series. Dose Report The Yes option automatically prints a Dose Report. Scout The Yes option automatically prints a Scout image. XRef-Scout The Yes option automatically prints a cross-reference of the prescription lines on the Scout image. AutoFilm Composer Allows you to choose the way the images are displayed in the frames of the AutoFilm Composer. • E/S/I displays the exam number, series number, and image number in the frame. • The image icon displays a small picture of the image being printed in that frame. 5808971-1EN Rev 2 (August. 2019) © 2019 General Electric Company 18-4 Film AUTOMATIC FILMING AutoFilm screen Once scanning begins for a series with AutoFilm turned on, the AutoFilm viewport screen displays. Figure 18-2: AutoFilm screen Start New Sheet Start New Sheet is used to start auto filming when AutoFilm is selected for the series and No Autostart is selected from AutoFilm Setup screen. A new sheet of film is started and the settings prescribed in AutoFilm Setup are applied. The film process uses the format which was selected from AutoFilm Setup. Continue Same Sheet Continues filming where you left off, on the same sheet of film. Alternatively, use to start AutoFilm rather than Start New Sheet so that you continue filming on the same sheet of film that is currently active in the film composer. Continue Same Sheet keeps all of the settings used in the previous auto filming exam. Cancel Film Series Allows you to cancel a series so that it is not filmed. For example, if the images within a series have patient motion, you may chose not to film the series and therefore cancel the series from AutoFilm. Cancel Film Exam Cancels the entire exam from AutoFilm. Pause Filming Temporarily pauses auto filming to allow WW/WL adjustment or to perform any display features such as ROI and measure distance. 5808971-1EN Rev 2 (August. 2019) © 2019 General Electric Company 18-5 Revolution™ Maxima/Revolution™ Ace AUTOMATIC FILMING AutoFilm Composer screen If AutoFilm is turned on, the AutoFilm Composer screen automatically displays. Figure 18-3: AutoFilm Composer screen Queue Display the jobs that are waiting to be printed on any dedicated or networked cameras on the queue. Clear Erases the current images displayed in the Film Composer. Print Prints the images displayed in the Film Composer. 5808971-1EN Rev 2 (August. 2019) © 2019 General Electric Company 18-6 Film AUTOMATIC FILMING Set the AutoFilm parameters Film parameters Use this procedure to set the parameters on the film output for AutoFilm. For AutoFilm details, see Automatically film images. 1. From the ViewEdit screen Series Level Function area, click AutoFilm Setup. 2. Make selections for the following parameters: • camera or printer • film format − The format built in the protocol may be changed due to an invalid condition. − Always check the format in AutoFilm setup before you Confirm the scan to make sure you have the desired format. • image exposure direction • image frame size • number of film copies • Automatically film images • Auto Print parameters • film composer display • scoutview image • scoutview image with reference lines • exam and/or series information • grayscale • film Dose report 3. Click OK. Image parameters Use this procedure to set the parameters on the viewing screen for AutoFilm. 1. From the ViewEdit screen, click the AutoFilm tab. 2. Click Autofilming ON. 3. Make selections for the following parameters: • frame format for each film space • image interval • image flip • window width and level • magnification • image rotation • add image annotation • image filters 5808971-1EN Rev 2 (August. 2019) © 2019 General Electric Company 18-7 Revolution™ Maxima/Revolution™ Ace • grayscale enhancement 4. Click OK. 5808971-1EN Rev 2 (August. 2019) © 2019 General Electric Company 18-8 Film AUTOMATIC FILMING Automatically film images Considerations Keep AutoFilm backlog to a minimum. Start AutoFilm as soon as possible to keep up on filming. Start AutoFilm • AutoFilm, selected from the Filming tab on the ViewEdit screen, must be turned On to launch the auto film process. • If AutoStart is not selected from AutoFilm Setup screen, click Start New Sheet. Start New Sheet applies the parameters that are defined in AutoFilm Setup. • Alternatively, click Continue Same Sheet, which does not use the parameters defined in AutoFilm setup, but instead uses the film parameters from the last time Start New Sheet was used - this could be from a previous patient. • AutoFilm may fail to film when the AutoFilm viewport selection shows active and the AutoFilm status shows paused. Toggle Pause in the AutoFilm viewport and click Start New Sheet or Continue Same Sheet to restart filming. Pause AutoFilm • From the AutoFilm active screen, click Pause Filming. • From the AutoFilm screen, click Continue Same Sheet to restart filming. Delete a series from AutoFilm • From the AutoFilm screen, click Cancel Film Series. Delete an exam from AutoFilm • From the AutoFilm screen, click Cancel Film Exam. Add an image to the AutoFilm composer 1. When AutoFilm is either paused or finished, place the mouse cursor on the image or MID to be filmed. 2. Press F12 to place a single image into the AutoFilm composer. 3. Press Shift F3 simultaneously to place an MID into the AutoFilm composer. 5808971-1EN Rev 2 (August. 2019) © 2019 General Electric Company 18-9 Revolution™ Maxima/Revolution™ Ace AUTOMATIC FILMING AutoFilm recon troubleshooting tips AutoFilm may fail to display images in the following situations: • If there is a recon problem. • If images have failed to install in the database. • If a large exam has not reconstructed all images and scanning is started on a new exam. The following dialog is posted if AutoFilm cannot display images: • Exam XXX • Series X • Cannot find XX images • Skip Missing images, Continue, Cancel Film Series When this situation occurs, complete one of the following activities: 1. Click Skip Missing images to skip the images that AutoFilm cannot find. For example if AutoFilm filmed images 1 to 10 and you then got the message that 10 images were missing and selected Skip Missing Images, AutoFilm would then start filming again with image 21. 2. Click Continue to look for the images again. If they are not found, the dialog is posted again. Before selecting Continue verify: • recon is active • the images have been reconstructed • the images are able to be displayed • the missing images are not suspended or paused in the Recon Queue − If the images are suspended or paused in the recon queue, then restart recon before selecting Continue. 3. Select Cancel Film Series to cancel AutoFilm for the series currently being automatically filmed. Manually film the images. If you get this dialog because you have begun an exam while the previous exam still has images to reconstruct, then select Continue, Pause AutoFilm, resume AutoFilm after the exam, series, images from the previous exam have reconstructed. 5808971-1EN Rev 2 (August. 2019) © 2019 General Electric Company 18-10 Film Manual filming To manually film images, you must first place the images on the Film Composer and then they can be printed. The Film Composer is the interface with your camera that allows you to film images. The Film Composer can be opened from the browser, the Viewer, the Mini Viewer, Exam Rx, and Reformat. Function keys The F1-F4 function keys are used for Manual Film Composer procedures. Figure 18-4: Film Function keys Table 18-1: Function keys F key F1 F2 F3 F4 Description Film image Film screen Film MID Print series Window width and level presets The F5-F11 function keys can be programmed for different window width and window level settings. This gives the system a wide variety of appearances for specific image types. The system comes with settings for each key already set. However, these may be easily adjusted and programmed into the system according to your facility’s preferences. This allows you to use a single key to adjust window widths and levels. The widths and levels may be programmed to follow a template on the keyboard or set to any image type you choose. 5808971-1EN Rev 2 (August. 2019) © 2019 General Electric Company 18-11 Revolution™ Maxima/Revolution™ Ace MANUAL FILMING Film Composer screen Open the Film Composer to view the Film Composer screen. Figure 18-5: Film Composer screen Formats Format icons display the arrangement of images on a sheet of film. Format selections depend on your camera settings. Camera The name of the current camera displays at the top of the Film Composer. Camera Frames The Film Composer displays the number of frames to reflect the selected format. Queue Displays the jobs that are waiting to be printed on any dedicated or networked cameras on the Queue screen. 5808971-1EN Rev 2 (August. 2019) © 2019 General Electric Company 18-12 Film Options Opens the Print Options screen that allows you to customize the Film Composer. Clear Erases the current images displayed in the Film Composer. Print Prints the images displayed in the Film Composer. Current Status Displays the current status of your camera. Some applications will not print to the Film Composer if Auto Print and Auto Clear are not selected. 5808971-1EN Rev 2 (August. 2019) © 2019 General Electric Company 18-13 Revolution™ Maxima/Revolution™ Ace MANUAL FILMING Print Options screen From the Film Composer screen, click Options to display the Print Options screen. Figure 18-6: Print Options screen Slide Format If your camera is set up for slides, you can select Slide format > On to print slides. Greyscale Greyscale > On displays a vertical bar on the left side of the image with varying shades of grey from white to black. Auto Printing Auto printing > On automatically sends the film to the printer when all frames of the film are filled. When off, you must click Print to manually send the film. Auto Clear Page Auto clear page > On automatically clears the frames of the Film Composer when all the frames of the film are filled. When off, you must click Clear to manually clear the film. Icon Labels Allows selection of the way the images are displayed in the frames of the Film Composer. • E/S/I displays the exam number/series number/image number in the frame. • Image displays a small picture of the image being printed in that frame. 5808971-1EN Rev 2 (August. 2019) © 2019 General Electric Company 18-14 Film Expose Order Orders determines the order in which the images are loaded when using the Function keys. No. of Copies Determines the number of copies to be printed. If this number exceeds 1, the number is displayed on the Film Composer Print button. Done Closes the screen and saves your selections. 5808971-1EN Rev 2 (August. 2019) © 2019 General Electric Company 18-15 Revolution™ Maxima/Revolution™ Ace MANUAL FILMING Print Series screen Press F4 to open the Print Series screen. Figure 18-7: Print Series screen Format Select the format of the printed series, using either the same format as the Film Composer or the Viewer. Image Selection Move the Image Selection slider to include the number of images to be printed. Interval Select an Interval to print the images or choose to print all images in the series. Current Print Jobs The Current Print Jobs area displays messages about the job currently being executed and gives you the option to cancel the print job. Print Last Sheet Yes automatically prints the last sheet of film. Select No to manually click the Print button on the Film Composer. Print Series Prints the series with the chosen selections. Close Closes the Print Series screen without printing the series. 5808971-1EN Rev 2 (August. 2019) © 2019 General Electric Company 18-16 Film MANUAL FILMING Manually film images Considerations • If the composer is closed by selecting iconify icon in the upper right corner of the composer, it may open when Confirm is selected for scanning. • It is best to resolve any paused queue entry as soon as possible. Exam Rx 1. Exam Rx is open. Double click in one of the lower viewports. 2. From the display monitor, click List Select. 3. Select an Exam, Series and Image. 4. Click Accept. 5. Click Manual Film Composer. ImageWorks 1. From the display monitor, click the ImageWorks icon . 2. From the browser patient list, select the desired images. 3. From the browser list of applications, click Viewer or Mini viewer. 4. Click a viewport to make it primary. 5. From the Viewer or Mini Viewer control panel, click Film Composer. ImageWorks or Exam Rx 1. From the Manual Film Composer screen, complete the following: a. Click a Format icon. b. From the Options screen, click Options and enter a value for No. of copies. Select other options if needed. Click Done. 2. Place the cursor over the image you want to film and use one of the following film methods: • Drag and drop the image to the desired film frame. • Film single image: press F1 and the currently active image is placed in the next available film frame. − If the F1 key is used to film the Text Page ROI, Exam Text Page or Series Text Page, the text pages are filmed to the film composer frame last selected in the text page pop-up. Use the filming selections in the text page screens to film the information displayed. • Film page: start from an empty Film Composer. Set the image display to the desired format and press F2. The Film Composer format changes to match the currently displayed format and places all the images into the Film Composer. 5808971-1EN Rev 2 (August. 2019) © 2019 General Electric Company 18-17 Revolution™ Maxima/Revolution™ Ace • Film multiple image display (MID): set the image display format to the number of views you want displayed within each film frame and press F3. The next available film frame displays multiple images - the number of images is based on the display format. − Full Annotation instead of partial annotation is filmed when using F3 in ImageWorks desk top even though full annotation is selected. • Film Series: press F4. From the Print Series screen, select Print Series Parameters and click Print Series. It is not necessary to click Print and Clear to progress to the next screen. − Run Print Series from only one desktop at a time. − To cancel a Print Series request, press F4 and click Cancel All from Current Print Job screen. 3. When the Film Composer screen is ready for print, click Print. 4. To clear the Film Composer frames so that you can film a new set of images, click Clear and OK to the message prompt. • Auto Print, Auto Clear and film direction can be set up from the Print Options screen. 5808971-1EN Rev 2 (August. 2019) © 2019 General Electric Company 18-18 Film MANUAL FILMING Set the Print Series parameters Any portion of a series may be filmed using the Print Series (F4) key. This is a great time saving feature if, for example, films are lost, duplicate copies are needed, or if auto filming was not utilized. All images need to be filmed in the same window width and level. If multiple window widths and levels are needed (i.e., soft tissue and bone) the Print Series can be used for each window width and level. 1. On the display monitor, click in one of the lower viewports. 2. Click List Select. 3. Select an exam, series, and image. 4. Click the Manual Film Composer icon. 5. Place the cursor in the image/series to be used for Print Series. 6. Press F4. 7. Set the Print Series parameters. 8. Click Print Series. To cancel a Print Series request, press F4 and click Cancel from the Current Print Job. 5808971-1EN Rev 2 (August. 2019) © 2019 General Electric Company 18-19 Revolution™ Maxima/Revolution™ Ace This page intentionally left blank. 5808971-1EN Rev 2 (August. 2019) © 2019 General Electric Company 18-20 Data Management Chapter 19: Data Management The ImageWorks desktop allows you to manage your acquired images. This section contains information on how to save, restore, delete, and network images from the Data Apps or the Tools list. It also includes procedures on how to make an anonymous patient and edit patient data. The features or processes that can be applied to an exam/series/image once they are in the Patient List are divided into two categories: • Data Apps - when a Data application is launched, it gets opened in the ImageWorks desktop, which allows you to access the Patient List and simultaneously view the application. The programs in the Data Applications list may vary based on the options purchased. • Tools - when an option from the Tools list is selected, a floating screen opens. Image Management ImageWorks desktop Job Management screen Patient List Patient List Filter Data screen Add a Filter Filter the list Remove a filter Refresh database Find an exam Remove exams/series/images Sort the list Size the exam/series/image areas Adjust images Keyboard shortcuts Archive/Network Archive/Network Configure Network Hosts screen Network Remote Host screen Configure a host Define a host Local DB retrieve images Manually send exam/series/images Archive/Network a GSPS series View the backlog/queue Detach media Check the network history Work-arounds 5808971-1EN Rev 2 (August. 2019) © 2019 General Electric Company 19-1 Revolution™ Maxima/Revolution™ Ace CD/DVD/USB Interchange CD/DVD/USB Interchange Media Creator screen Manage CD/DVDs Save images Restore images View images on a PC or laptop Data Export Data Export Compose tab Export tab Compose a report Export a report View a report on a PC Delete items Patient Data Patient Data Edit Patient Data screen Edit patient data Make a patient anonymous Install a SMPTE pattern Display a DICOM header Tools Tools Edit patient data Network configuration Reorder the Data Apps list Detach media Series sort configuration MPPS 5808971-1EN Rev 2 (August. 2019) © 2019 General Electric Company 19-2 Data Management ImageWorks desktop Click the ImageWorks icon to open the ImageWorks desktop. Figure 19-1: ImageWorks desktop Table 19-1: ImageWorks desktop # 1 2 3 4 5 6 Description Patient List controls Patient List Archive/Network destinations Data Apps list Tools Message area 5808971-1EN Rev 2 (August. 2019) © 2019 General Electric Company 19-3 Revolution™ Maxima/Revolution™ Ace Patient List controls Source menu The Source menu controls the contents of the Patient List and displays the host databases to which you are currently connected. The host data base names are also visible at the bottom of the Image Management work area. The default source list is the Local data base of your scanner. Figure 19-2: Source menu Table 19-2: Source menu icons Archive device Network node CD/DVD/USB The Archive device icon identifies the node as a DICOM1 device that can be used as an archive device. Not all hosts can be used as archive nodes (for example, another CT system cannot be used as an archive node, but a PACS2 can be used as an archive node). To be a successful archive node, the node must meet certain DICOM requirements so that when the data is transferred from the host system to the node, the DICOM handshake can be successful. This is not necessary for networking images. The same handshake is not required. This icon is assigned if Archive node is selected on the Archive Node Settings area of the Configure Network Hosts screen. The Network node icon indicates that the node is identified as a network and not archive node. The network icon is assigned if Archive node is not selected on the Archive Node Settings area of the Configure Network Hosts screen. The CD/DVD/USB icon indicates that the node is identified as a media device that is currently installed or connected to the system. 1.Digital Imaging and COmmunications in Medicine 2.Picture Archiving Communications System Filter menu Table 19-3: Filter menu icons Filter The Filter icon opens the Filter Data screen. Eraser The Eraser icon removes the filter and display all of the exams in the active remote Patient List. Refresh Table 19-4: Patient List controls Refresh 5808971-1EN Rev 2 (August. 2019) © 2019 General Electric Company The Refresh icon updates the currently active data base that is listed next to Source. 19-4 Data Management Patient List The Patient List contains the information in the following order: • Exams • Series • Images • Thumbnail The size and sorting of each data area can be adjusted. For details, see Size the exam/series/image areas in Patient List. Figure 19-3: Patient List Figure 19-4: Exam title area Table 19-5: Exam options Function name # Exams Select Find Delete Description Displays the total number of exams listed in the currently selected data base. Selects all exams, all archived exams, all unarchived exams, or no exams. Finds a category or a descriptive word of the specific exam you are trying to locate. Removes a selected exam from the local data base. 5808971-1EN Rev 2 (August. 2019) © 2019 General Electric Company 19-5 Revolution™ Maxima/Revolution™ Ace Figure 19-5: Series title area Table 19-6: Series options Function name # Series Select Delete Description Displays the total number of series listed in the currently selected exam. Selects all series, all archived series, all unarchived series, or no series. Removes a selected series from the local data base. Figure 19-6: Image title area Table 19-7: Image options Function name # Images Select Delete Description Displays the total number of images listed in the currently selected series. Selects all images or no images. Removes a selected image from the local data base. 5808971-1EN Rev 2 (August. 2019) © 2019 General Electric Company 19-6 Data Management Destinations Table 19-8: Destination options The Destination icon displays the name of the data base that is currently active in the Patient List. In this icon example, the local database is active. The Archive destination area displays all the available Archive Nodes. The slider becomes active when more than three archive nodes are available. Figure 19-7: Archive destinations The Network destination area displays all the available Network Nodes. The slider becomes active when more than one node is in the list. Figure 19-8: Network destinations Job Management Table 19-9: Job Management The Job Management icon opens the Job Management screen from which you can view jobs in a queue and jobs that are completed. Data Apps The Data Apps list contains a list of applications that can be launched on the ImageWorks desktop. The programs in the Data Apps list may vary based on the options purchased. Figure 19-9: Data Apps 5808971-1EN Rev 2 (August. 2019) © 2019 General Electric Company 19-7 Revolution™ Maxima/Revolution™ Ace Tools When an option from the Tools menu is selected, a floating screen opens. See Tools. Figure 19-10: Tools Messages The ImageWorks Message area displays messages related to archive, network, and image display. Figure 19-11: Message area 5808971-1EN Rev 2 (August. 2019) © 2019 General Electric Company 19-8 Data Management Job Management screen From the display monitor, click the ImageWorks icon Management icon to open the ImageWorks desktop. Click the Job to open the Job Management screen. Figure 19-12: Job Management screen Show jobs Figure 19-13: Jobs menu The Show jobs menu filters the list of Registered jobs and Completed jobs displayed in the tables. The selections include: • All jobs • All PPS jobs (only for sites with PPS/HIS/RIS systems) • All Network jobs 5808971-1EN Rev 2 (August. 2019) © 2019 General Electric Company 19-9 Revolution™ Maxima/Revolution™ Ace • All Archive jobs • Network push • Network retrieve • Archive record (Not Applicable) • Archive restore (Not Applicable) • Remote archive Job Queue The Job Queue area displays the list of registered jobs as defined from the Show All Jobs menu. Click and drag the edges of each title in the menu bar to expand or contract the field. Click a title in the menu bar to sort the list. The job status types include: • Paused - indicates that stops the progress of a transmission • Failed • Running - indicates the job is active Figure 19-14: Registered jobs Completed Jobs The Completed Jobs area displays when a successful transfer is completed the job is listed. The most recent job is listed at the top of the list.. Click Clear to remove all jobs from the Completed Jobs list. Figure 19-15: Completed jobs 5808971-1EN Rev 2 (August. 2019) © 2019 General Electric Company 19-10 Data Management Queue Controls • Click Pause to place the selected items in the list into a paused state. To resume the job, select the item and click Resume/Retry. • Click Resume/Retry to initiate the job of the selected items in the list. • Click Delete to remove a transmission from the Registered Jobs list. A pop-up requires your confirmation for deletion. • Click Clear to delete all items from the Completed Jobs list. See View the backlog/queue. Network History The Network History tab lists the jobs that have been transferred. The entries are listed by how the job was queued for transfer, i.e., by exam, series, or image. See Check the network history. Figure 19-16: Network History tab 5808971-1EN Rev 2 (August. 2019) © 2019 General Electric Company 19-11 Revolution™ Maxima/Revolution™ Ace Patient List The Patient List contains the exam, series, and image information on patient's in the database. The Patient List contains several series types. These include: • SCOUT Scout: acquired scan data that can be viewed, W/L1, measured, etc. • PROSP Prospective: acquired data that can be viewed, W/L, filtered, post-processed, measured, etc. • COMB Combined: result of a combination of image data that can be W/L. Produced by Add/Sub from images at different locations. • SSAVE Screen Save: screen capture data that can be W/L. Produced by the Viewer, 3D, and Reformat applications. Dose Report: generated by each exam if Dose Report is enabled on the system. CTDIvol, DLP, and Dose Efficiency displays during scan prescription and provides patient dose information. • PROC Processed: post-processed data that can be W/L and measured. Produced by Add/Sub from images at the same location. • REFMT Reformat: post-processed data that can be W/L, filtered, and measured. • 3D Three-dimensional: post-processed data that can be W/L. Produced by Volume Analysis. • SR Structured Report: generated by each exam if Structured Dose Report is enabled on the system. A CT Dose Report can enable tracking of dose for the patient by the hospital radiation tracking system/HIS/ RIS. • GSPS Gray Scale Presentation State: produced by the Viewer to be used in conjunction with the original series to capture presentation information (W/L, flip, rotate, zoom). It can be networked to review stations that support this DICOM type. • RETRO retrospective: acquired data retrospectively. • FLUORO fluoro: acquired data by using SmartView option. 1.Window Width and Window Level 5808971-1EN Rev 2 (August. 2019) © 2019 General Electric Company 19-12 Data Management PATIENT LIST Filter Data screen From the display monitor, click the ImageWorks icon icon to open the ImageWorks desktop. Click the Filter to open the Filter Data screen. Figure 19-17: Patient List Filter Data screen Available filters The Available Filters list displays the filters you created. When you select a filter, all the fields completed by you are automatically populated. Filter fields Complete all desired fields and click Save to create an available filter. The text you enter must be an exact match for the patient to appear in the filtered list. The entries are case sensitive. 5808971-1EN Rev 2 (August. 2019) © 2019 General Electric Company 19-13 Revolution™ Maxima/Revolution™ Ace PATIENT LIST Add a Filter Use these steps to add a filter to the Available Filters. 1. From the display monitor, click the ImageWorks icon . 2. Select a remote host from the Source menu. • The Filter feature is only available on remote hosts. 3. From the Patient List controls, click the Filter icon to open the Filter Data screen. 4. Enter all desired fields. In the Filter Name field, enter a descriptive name for the filter. 5. Click Save. • 6. When the filter has been saved, a confirmation screen displays. Click OK to save the filter. 5808971-1EN Rev 2 (August. 2019) © 2019 General Electric Company 19-14 Data Management PATIENT LIST Filter the list Use these steps to filter the List. 1. From the display monitor, click the ImageWorks icon . 2. Select a remote host from the Source menu. • The Filter feature is only available on remote hosts. 3. Select a filter from the Available Filters. 4. Click OK. 5808971-1EN Rev 2 (August. 2019) © 2019 General Electric Company 19-15 Revolution™ Maxima/Revolution™ Ace PATIENT LIST Remove a filter Use these steps to remove a Patient List filter. The filter features are only available on remote hosts. 1. From the display monitor, click the ImageWorks icon . 2. From the Source menu, select a remote host. 3. From the Patient List controls, click the Filter icon to open the Filter Data screen. 4. From the Available Filters menu, select a filter. 5. Click Remove. 6. Click Yes to remove the filter. 5808971-1EN Rev 2 (August. 2019) © 2019 General Electric Company 19-16 Data Management PATIENT LIST Refresh database Use these steps to update the Patient List. 1. From the display monitor, click the ImageWorks icon . 2. From the Patient List controls, click the Refresh icon • . The database from the currently selected source, updates. 5808971-1EN Rev 2 (August. 2019) © 2019 General Electric Company 19-17 Revolution™ Maxima/Revolution™ Ace PATIENT LIST Find an exam Use these steps to search by exam number in the Patient List. 1. From the display monitor, click the ImageWorks icon . 2. In the Exam area, click Find and select a category. For example, Exam. 3. In the Find text box, type the exam number you want to locate. For example, 121. • The exam is selected in the Exam list if it is in the active data base. • If the exam is not in the data base, it locates a number that starts with the entered number. 5808971-1EN Rev 2 (August. 2019) © 2019 General Electric Company 19-18 Data Management PATIENT LIST Remove exams/series/images Use these steps to remove images from the Patient List. 1. From the display monitor, click the ImageWorks icon . 2. From the Patient List, select the exams/series/images you want to send to remove. • Click an individual item. • Press Shift and simultaneously click the first and last item. • Press Ctrl and simultaneously click individual items. 3. Click the Delete icon located above the Exam, Series, or Image list. 4. Click Yes to remove the exams/series/images. 5808971-1EN Rev 2 (August. 2019) © 2019 General Electric Company 19-19 Revolution™ Maxima/Revolution™ Ace PATIENT LIST Sort the list Use one of the following methods to sort the data in the Patient List. Sort menu items in ascending or descending order 1. From the display monitor, click the ImageWorks icon . 2. From the Patient List, click a menu bar title. • The Patient List is sorted by menu item. For example, if you click Name, the list is sorted alphabetically by patient name. • The menu item with the arrow is the active sort method. 3. Click the arrow next to the menu item to change the sort order. • An up arrow indicates an ascending sort order. • A down arrow indicates descending sort order. Sort the series numerically or with related series 1. From the display monitor, click the ImageWorks icon . 2. Click Tools > Series Sort Configuration. Figure 19-18: Series Sort Configuration screen 3. From the Series Sort Configuration screen, select a sort method. • Numeric Sort sorts the series by number, e.g., 1, 2, 3, 200, 300. • Related Series Sort sorts the series by related numbers, e.g., 1, 2, 200, 3, 300. 5808971-1EN Rev 2 (August. 2019) © 2019 General Electric Company 19-20 Data Management PATIENT LIST Size the exam/series/image areas Use these actions to resize areas in the Patient List. All systems may not have the same Patient List fields. Figure 19-19: Patient List area Table 19-10: Image legend # 1 2 3 4 Procedure Click and drag the double line divider between each data group to customize the size of the work area. Click the up/down arrows to collapse or expand a data group area. Click and drag vertical line between titles within each data area to change the size of the column. The column heading with the arrow is the currently active sort mode. Click it to reverse the sort order, for example from descending to ascending. 5808971-1EN Rev 2 (August. 2019) © 2019 General Electric Company 19-21 Revolution™ Maxima/Revolution™ Ace PATIENT LIST Adjust images Use these procedures to adjust the W/L1, magnification, and center placement of images in the Patient List. W/L the images 1. From the display monitor, click the ImageWorks icon . 2. Click an image in the Image List areas. Figure 19-20: Image List area on Patient List 3. Adjust the W/L. • Middle-click and drag the cursor. • You must start the W/L adjustment with the cursor within the image, but with the mouse button held down, you can move the cursor outside the image. • All images in the list are adjusted. You cannot independently adjust the W/L for a single image. Zoom the images 1. From the display monitor, click the ImageWorks icon . 2. Click an image in the Image List area. 3. Adjust the zoom. • Right-click and drag the cursor up to magnify the image and move the cursor down to minify the image. • You must start the zoom adjustment with the cursor within the image, but with the mouse button held down, you can move the cursor outside the image. • All images in the list are adjusted. You cannot independently adjust the zoom for a single image. Scroll the images 1. From the display monitor, click the ImageWorks icon . 2. Click an image in the Image List area. 1.Window Width and Window Level 5808971-1EN Rev 2 (August. 2019) © 2019 General Electric Company 19-22 Data Management 3. Adjust the scroll. • Click and drag the cursor in the direction you want to move the image. • You must start the scroll adjustment with the cursor within the image, but with the mouse button held down, you can move the cursor outside the image to adjust the scroll. • All images in the list are adjusted. You cannot independently adjust the scroll for a single image. 5808971-1EN Rev 2 (August. 2019) © 2019 General Electric Company 19-23 Revolution™ Maxima/Revolution™ Ace PATIENT LIST Keyboard shortcuts The following shortcuts apply when selecting items from the Patient List. • Delete key deletes selected items and displays a prompt. Click Yes or No to the delete confirmation prompt. • Press Ctrl and simultaneously press A to select all items in the patient list. For example, with an exam selected, press Ctrl+A to select all series within the exam. • Press Shift and simultaneously click the first and last item to select a contiguous range of items. • Press Ctrl and simultaneously click individual items to select a non-contiguous range of items. 5808971-1EN Rev 2 (August. 2019) © 2019 General Electric Company 19-24 Data Management Archive/Network Archive An archive device is a network device set up as an archive destination by your service personnel. When an image is archived, an archive flag displays in the Patient List. The archive flag does not display when an image is saved to a CD1/DVD2. There are two methods of archiving. You can manually archive images, which allows you to save only those specified by you. You can also automatically archive images. In this case, all exams are auto archived upon scan completion. The archive status on the Patient List contains the following information regarding the archive status: • The icon( • The blank indicates the images have not been archived. ) indicates the images have been archived to the default archive device. When saving images to a remote archive device such as a PACS, items queued to be saved to the device will be listed on the Job Management screen. The archive status is displayed in the Job Management screen and the Feature Status area of the screen. Network A networks link image acquisition systems and workstations together, providing a way to quickly and easily transfer images between your scanner, remote workstations, and other image acquisition systems. You may view images that are supported by your scanner from any station, or view images from other stations networked to your scanner. You can network images between your system and any DICOM compatible device. Images transferred from your system can be automatically networked upon reconstruction or manually networked upon your initiation. You may also get images from another networked device. Before networking images, check to see that there is enough room on the receiving system's disk to accommodate the images being transferred. The network status on the Patient List contains the following information regarding the network status: • The icon ( • The blank indicates the images have not been transferred. ) indicates the images have been transferred to the network device. The network status is displayed in the Job Management screen and the Feature Status area of the screen. Images cannot be sent to a IRIX based CT systems. Archive/Network queues: Job Management The archive and network queues are viewed from the Job Management screen. When you choose to view an archive or network job, the queues provide a snapshot of the status of the archive or network tasks occurring on the system. You are able to pause, resume, and delete the archive and network tasks. The Job Management feature also provides a history of archive and network events. The list allows you to check and verify that an exam/series/image has been sent to an archive or network node. If an entire exam or series has been selected, only one transfer is executed and one entry is displayed in the queue. If specific series or images have been selected, a separate transfer is executed and a separate entry is displayed for each selection. When saving images to a remote archive device such as a PACS, items queued to be saved remotely will be listed in the Archive Queue under the Remote archive list. 1.Compact Disc 2.Digital Versatile Disc 5808971-1EN Rev 2 (August. 2019) © 2019 General Electric Company 19-25 Revolution™ Maxima/Revolution™ Ace After a system crash or reboot, check the queue status and restart if necessary. The restore and save queues are maintained even after a shutdown has been performed. 5808971-1EN Rev 2 (August. 2019) © 2019 General Electric Company 19-26 Data Management ARCHIVE/NETWORK Configure Network Hosts screen From the display monitor, click the ImageWorks icon menu, click Network Configuration. to open the ImageWorks desktop. From the Tools Figure 19-21: Configure Network Hosts screen 5808971-1EN Rev 2 (August. 2019) © 2019 General Electric Company 19-27 Revolution™ Maxima/Revolution™ Ace Configured Hosts The Configured Hosts area lists of all the archive and network nodes. See Configure a host. You can size the columns and move/remove the nodes on the list. Figure 19-22: Configured Hosts Remote Host Information Figure 19-23: Remote Host Information Host Name: the name given to the network node of the currently selected node. This name is typically entered by the service engineer. Display Name: the name that is shown in both the source menu and Archive and Network destinations listed in the footer of the ImageWorks desktop. IP Address: the location of the node within the network. You must enter the IP1 address correctly or the connection can not be made. Your service engineer can help you determine the IP address. Port: a predetermined number that is specific to the type of host and the protocol used. Your service engineer can provide you with this number. 1.Internet Protocol 5808971-1EN Rev 2 (August. 2019) © 2019 General Electric Company 19-28 Data Management AE title: This title is provided by the service engineer. Comments: a space to enter text that is associated with the selected node. Secure connection : Select this option to enable the secure connection. Your service engineer can help you determine the operation mode. Archive Node Settings Select the Archive Node option to place the selected node in the Archive destinations located at the bottom of the ImageWorks desktop. Only devices or nodes that have this option checked can be used as an archive device. Not all hosts can be used as archive nodes (for example, another CT system cannot be used as an archive node, but a PACS system can be used as an archive node). To enable the secure connection, select secure connection option. To be a successful archive node, the node must meet certain DICOM requirements so that when the data is transferred from the host system to the node, the DICOM handshake can be successful. This is not necessary for networking images. The same handshake is not required. The storage commitment host details are populated from the selected Remote Host information. These fields can be edited. Figure 19-24: Archive Node Settings area 5808971-1EN Rev 2 (August. 2019) © 2019 General Electric Company 19-29 Revolution™ Maxima/Revolution™ Ace Services area The Services area contains settings for SCU1 and SCP2. Figure 19-25: Services area In the SCU Settings area: • Select Query Retrieve to ping and retrieve images from the currently selected node. • Select Custom research to filter the patient list of the selected node. When you select the current node from the Source menu, the Filter Data screen automatically appears. In the SCP Settings area: • Select Allow to retrieve to give the currently selected remote node the ability to query your host system. • Select Allow to query to give the currently selected remote node the ability to retrieve from your host system. • Select Allow to send to give the currently selected remote node the ability to send to your host system. Save Click Save to save the settings for the currently selected node. Clear Click Clear to clear the settings for the currently selected node so that you can enter new values. Reset Click Reset to reset the values to the previous settings. 1.Service Class User 2.Service Class Provider 5808971-1EN Rev 2 (August. 2019) © 2019 General Electric Company 19-30 Data Management ARCHIVE/NETWORK Network Remote Host screen The configured remote networks can be viewed from several areas on the ImageWorks desktop. Source menu For details, see Source menu. The Patient List displays the exams from the selected source. Figure 19-26: Source menu Network slider For details, see Destinations. Figure 19-27: Network destinations with slider Configured Hosts list For details, see Configure Network Hosts screen. Figure 19-28: Configured Hosts list 5808971-1EN Rev 2 (August. 2019) © 2019 General Electric Company 19-31 Revolution™ Maxima/Revolution™ Ace CONFIGURE NETWORK HOSTS SCREEN Configure a host Use these steps to configure, ping, or delete an archive node or network host or to manipulate the order of the archive node or network hosts in the footer area of the screen. 1. From the display monitor, click the ImageWorks icon . 2. Click Tools > Network Configuration. Add or edit a host 1. From the Configure Network Hosts screen, click Add. 2. In the Remote Host Information area, complete all fields. 3. In the Archive Node Settings area, complete all fields. 4. In the Services area, select the desired options. 5. Click Save to save the settings for the currently selected node. 6. Click OK. Move nodes on the configuration list 1. From the Configured Hosts List, select the node you want to move. 2. Click the up/down arrows configuration list. to move the selected node to a new destination on the 3. Click OK to update the Archive and Network destinations located at the bottom of the ImageWorks desktop. Figure 19-29: Archive destinations Figure 19-30: Network destinations Adjust the column size on the Configured hosts menu bar From the Configured Hosts List, click and drag the line that divides two items on the menu bar to change the space allowed for a column of data. 5808971-1EN Rev 2 (August. 2019) © 2019 General Electric Company 19-32 Data Management Figure 19-31: Column size adjuster Remove nodes from the Configuration Host list 1. From the Configured Hosts List, select the node you want to remove. 2. From the Configure Network Hosts screen, click Remove. 3. Click Yes to the confirmation prompt. Ping a remote host 1. From the Configured Hosts List, select the node you want to ping. 2. From the Configure Network Hosts screen, click Ping. 3. Click OK to the message prompt. 4. If a failure occurs, read the prompt to help determine the cause of the failure. 5808971-1EN Rev 2 (August. 2019) © 2019 General Electric Company 19-33 Revolution™ Maxima/Revolution™ Ace ARCHIVE/NETWORK Define a host Use these steps to add an archive node or network host to the footer area of the screen. 1. From the display monitor, click the ImageWorks icon . 2. Click Tools > Network Configuration. 3. From the Configure Network Hosts screen, select a host in the Configured Hosts list that you want to add to the Archive destinations located at the bottom of the ImageWorks desktop. 4. Click Edit. • If the node you want to define as an archive node is not on the Configured Hosts list, you must add it to the list. 5. In the Archive Node Settings area, select Archive Node. 6. Click Save to add the node to the Archive destinations. 7. Click OK. 5808971-1EN Rev 2 (August. 2019) © 2019 General Electric Company 19-34 Data Management ARCHIVE/NETWORK Local DB retrieve images Use these steps to restore images to your system from a remote host. 1. From the display monitor, click the ImageWorks icon . 2. Click Source and select a remote Archive host. • If the host is not available, a message appears. Read the message and click OK. • The host must be configured to receive a query. Check the SCP Settings on the Configure Network Hosts screen to verify that all the SCP1 settings have been checked (Allow to query, Allow to retrieve, Allow to send). 3. Optional: Refine the remote Patient List. a. Click the Filter icon to open the Filter Data screen. b. Click Available Filters and select a filter or type text into the desired fields. c. Click OK to apply the filter. − The filtered Patient List displays. d. To return to the non-filtered Patient List, click the Erase icon . 4. From the remote Patient List, select the exam, series, or images you want to retrieve. • Click an individual item. • Press Shift and simultaneously click the first and last item. • Press Ctrl and simultaneously click individual items. 5. In the Destinations area of the Patient List, click Local DB to begin the restore process. 6. View the archive or network status in the Feature Status area to view the state of the images as they are transferred to the local database. • Jobs are performed in a first come first served basis. • When the data has been successfully transferred to the Local DB, the archive device label is displayed in the series Archived On column. • When the data has been successfully transferred to a network host, the label of the host is displayed in the series Transferred To column. • Roll the cursor over the names displayed in the Archived On or Transferred To columns to see more details. 1.Service Class Provider 5808971-1EN Rev 2 (August. 2019) © 2019 General Electric Company 19-35 Revolution™ Maxima/Revolution™ Ace ARCHIVE/NETWORK Manually send exam/series/images Use these steps to send an exam/series/image to a an archive or network host as an alternative to auto archive. 1. From the display monitor, click the ImageWorks icon . 2. From the Patient List, select the exam, series, or images you want to send. • Click an individual item. • Press Shift and simultaneously click the first and last item. • Press Ctrl and simultaneously click individual items. 3. Click the corresponding button in the destination group that represents where you want to send the data. • The data transfer process begins. 4. View the Job Management screen or the archive and network status in the Feature Status area to view the state of the images as they are transferred to the archive or network host. • Jobs in the queue are performed in first come first served basis. • When saving images to a remote archive device such as a PACS, items queued are performed in first come first served basis. • When the data has been successfully transferred to an archive device, the archive device label is displayed in the series Archived On column. • When the data has been successfully transferred to a network host, the label of the node is displayed in the series Transferred To column. • Roll the cursor over the names displayed in the Archived On or Transferred To columns to see more details. 5808971-1EN Rev 2 (August. 2019) © 2019 General Electric Company 19-36 Data Management ARCHIVE/NETWORK Archive/Network a GSPS series Use these steps to archive or network a GSPS1 series when you have saved images with the Save State function. 1. Press Ctrl and simultaneously select the source series and the associated GSPS series from the Patient List. Figure 19-32: GSPS series • For example, select PROSP2 series 2 and GSPS series 10002. 2. To archive or network, continue with the Manual archive/network procedure. • If a host other than the one displayed is desired, before you send the series, define a host. • If networking to a PACS, the system must be able to receive GSPS objects. When restoring a GSPS series, you must also restore the original PROSP series. 1.Gray Scale Presentation State 2.Prospective 5808971-1EN Rev 2 (August. 2019) © 2019 General Electric Company 19-37 Revolution™ Maxima/Revolution™ Ace ARCHIVE/NETWORK View the backlog/queue Use these steps to view a backlog of archive or network activity or to delete an archive or network job. 1. From the display monitor, click the ImageWorks icon 2. Click the Job Management icon . . 3. From the Job Management screen, click Show Jobs and select an option to refine the lists. 4. From the Registered Jobs list, select the jobs you would like to change. • Click an individual item. • Press Shift and simultaneously click the first and last item. • Press Ctrl and simultaneously click individual items. 5. Choose the desired job action: • Click Pause to place the selected items in the list into a paused state. • Click Retry/Resume to initiate the job of the selected items in the list. • Click Delete to remove a transmission from the queue. A message confirms the deletion. • Click Clear to delete Completed Jobs from the list. 6. Click Close. Delete jobs from the Completed Jobs list 1. From the display monitor, click the ImageWorks icon 2. Click the Job Management icon . . 3. From the Job Management screen, click Clear to remove the selected jobs from the list. 4. Click Close. 5808971-1EN Rev 2 (August. 2019) © 2019 General Electric Company 19-38 Data Management ARCHIVE/NETWORK Detach media Use these steps to detach a CD, DVD, or USB media device. 1. Make sure a CD, DVD, or USB is inserted in the appropriate drive. 2. Check the Archive/Network backlog to verify that all image transfer from the device is complete. 3. From the display monitor, click the ImageWorks icon . 4. Click Tools > Detach Media. 5. From the Detach Media screen, select the media to detach from the menu. Figure 19-33: Detach Media 6. Click Detach and wait for the "Media Detached" message before ejecting the device from the drive. 7. Click Close to exit. 5808971-1EN Rev 2 (August. 2019) © 2019 General Electric Company 19-39 Revolution™ Maxima/Revolution™ Ace ARCHIVE/NETWORK Check the network history 1. From the display monitor, click the ImageWorks icon 2. Click the Job Management icon . . 3. From the Job Management screen, click the Network History tab. 4. Look through the log to find the exam number of the network history you wish to see. • Entries are listed how the job was queued for transfer. If by Exam, then only the exam number is listed. If by Series, then the exam and series are listed. If by Image, then the exam, series, and image are listed. 5. Type a specific exam/series/image number into the Search ESI or Host field. • The history file for all matches to the exam/series/images you typed displays. 6. Click the Refresh icon to update the network history log. 7. Click Close. 5808971-1EN Rev 2 (August. 2019) © 2019 General Electric Company 19-40 Data Management ARCHIVE/NETWORK Work-arounds When archiving images, consider the following and use the work-arounds as necessary. • Images archived on an Advantage Windows system may fail to restore on the system. Use Network to transfer images from the Advantage Windows to the system. • Restoring exam, series, or images that already exist on the system disk will not post a message that the images are restored or that they already exist. If you have restored images, but do not get a message that they have been restored, verify that they do not already exist on the system disk. • If the system is unable to read the media, remove the write protect and see if the system is able to perform a recovery of the media to access the data. 5808971-1EN Rev 2 (August. 2019) © 2019 General Electric Company 19-41 Revolution™ Maxima/Revolution™ Ace CD/DVD/USB Interchange CD/DVD/USB Interchange allows you to write or recall images from a CD-R1, DVD-R2, or USB3 in a DICOM4 format. CD/DVD/USB cannot be selected as the default archive device. Exam, series, or images will not be marked as archived. A DICOM viewer is stored on the media so the images can be viewed on a PC5. Only CD-R or DVD-R media can be used for CD/DVD/USB Interchange. For CD-R, write speed should be at least 4X and storage size of 700 MB. The media is write once and all selections must be queued at the same time. Approximately 7, 000 image can be stored to a 4.7 GB DVD-R. USB 2.0 or 3.0 devices are supported with VFAT formatting. The system automatically senses the size of the USB device and adjusts the size of file, which can be written accordingly. To view the data placed on the media using CD/DVD/USB Interchange, the PC must have Windows XP/Vista/7 platforms, and the system to have a minimum 512 MB RAM and Java Runtime Environment 1.5 or higher version installed on it. The first time the Interchange reader tries to access the data, the security setting in the Advanced Settings on the PF must be set to "Allow active contents from CDs to run on My Computer". A log file is created on the PC used to read the media, which tracks the reading of the media to record issues for troubleshooting. The log file is limited to six files and overwrites data once the limit is reached. CD/DVD/USB Interchange is available for writing DICOM images onto the compatible media listed in Table 19-11. It is not to be considered as a way for long-term image storage. If your Field Engineer needs to locate this option, it is listed in the options list as “Copy Composer”. Media/device requirements Table 19-11 lists the recommended CD-R and DVD-R manufacturers that have been qualified by GE Healthcare. Other high quality CD-R and DVD-R media may also work but GEHC has only qualified the media types listed below. Table 19-11: Recommended media CD-R Sony 650 - 700 M CD-R DVD-R Verbatim 4.7 GB 4X commercial Maxwell 4.7 GB 1X-4X Sony 1X-4X Compatible 4G TDK 4.7 GB commercial Pay attention to the following declarations about media and operation requirements when you use CDs and DVDs. • Only supports single layered CD-R and DVD-R media. No other media types are supported. • Only supports 700 MB single layer CD-R media. • Only supports 4.7 GB single layer DVD-R media. 1.Compact Disc-Recordable 2.Digital Versatile Disc-Recordable 3.Universal Serial Bus 4.Digital Imaging and COmmunications in Medicine 5.Personal Computer 5808971-1EN Rev 2 (August. 2019) © 2019 General Electric Company 19-42 Data Management Pay attention to the following considerations about USB devices. • USB drives can be flash drives or a USB, which uses external power. • By DICOM standards, the file system for USB devices must be VFAT. • There are no USB capacity limitations. • You can erase data from the USB with your PC. • Before writing to the USB device, it checks the USB capacity and the size of the writing data. Operation requirements Pay attention to the following operation requirements for CD/DVD/USB Interchange. • Only supports single-write session. Multi-session mode is not supported. • Cannot append write data to media that has already been written. • CD/DVD/USB Interchange is NOT INTENDED for archive or backup purposes! These features make only "temporary copies" for interchange purposes. GEHC requires cartridge media for archive like MOD or future solutions. GEHC will not "recover" any interchange media (it should just be burned again if necessary using patient data restored from authorized/provided archive media). • It is advised not to write to CD/DVD/USB Interchange media during scan operation. • It is advised not open post processing applications requiring high computer usage while writing to CD/ DVD/USB. 5808971-1EN Rev 2 (August. 2019) © 2019 General Electric Company 19-43 Revolution™ Maxima/Revolution™ Ace CD/DVD/USB INTERCHANGE Media Creator screen From the display monitor, click the ImageWorks icon to open the ImageWorks desktop. From the Data Apps list, click CD/DVD/USB to open the Media Creator screen. Figure 19-34: Media Creator screen 5808971-1EN Rev 2 (August. 2019) © 2019 General Electric Company 19-44 Data Management Table 19-12: Media Creator selections Icon Function name Add Description Adds the selected exam in the Patient List to Media Creator. Select a single or multiple series and click Add to add the selected series to the list. Remove Removes the selected items in the list. Eject Ejects the CD/DVD from the drive. Eject also makes it safe to detach a USB device from the drive. Refresh Updates the contents of Select Media menu. Media menu Displays the CD/DVD drives and USB drives. Include Image Viewer Saves a viewer with the image to the identified device (CD/DVD or USB). Verify Data When the Verify Data is selected, the data on CD/DVD or USB is verified after recording. Disk Capacity Displays the size of the items that have been added to the list. It updates as you add more items. Stop Halts the copy process. Close Closes the Media Creator screen. 5808971-1EN Rev 2 (August. 2019) © 2019 General Electric Company 19-45 Revolution™ Maxima/Revolution™ Ace CD/DVD/USB INTERCHANGE Manage CD/DVDs Recordable CDs (CD-R) are considerably more sensitive to damage than the conventional CD-ROM that you may be familiar with. Respect the handling instructions below. CAUTION To avoid image loss, never touch the recording surface of a recordable CD (CD-R). Handle the disk only by the outer edge or central hole. Do not place it face down on a hard surface. Fingerprints or scratches will make the disk unusable. • Store the disc in the protective case. Proper storage helps protect the data from damage due to scratches on the disc surface. • Do not leave the disc in direct sunlight or in a hot, humid environment. These conditions can warp and damage the disc. • Use only a felt tip permanent pen when labeling. Write only on the clear inner diameter of the disk (or the printed area of a CD-R). Never use a ballpoint or hard point writing tool as it may damage the disc. Do not use adhesive labels. • Use a soft, lint-free cloth to remove spots, dust, or fingerprints from the disc. Always wipe from the center to the outside edge of the disc. Never wipe the disc in a circular motion. • Do not use any chemical-based cleaners. These can damage the disc. • Do not use the CD/DVD/USB interchange program to permanently store your data. If the CD/DVD/USB is scratched there is no recovery of the data