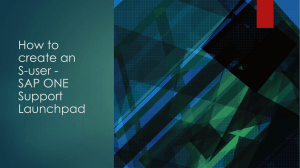UX100 SAP Fiori – Foundation . . EXERCISES AND SOLUTIONS . Course Version: 22 Course Duration: 10 Hours 40 Minutes Material Number: 50157749 SAP Copyrights, Trademarks and Disclaimers © 2022 SAP SE or an SAP affiliate company. All rights reserved. No part of this publication may be reproduced or transmitted in any form or for any purpose without the express permission of SAP SE or an SAP affiliate company. SAP and other SAP products and services mentioned herein as well as their respective logos are trademarks or registered trademarks of SAP SE (or an SAP affiliate company) in Germany and other countries. Please see https://www.sap.com/corporate/en/legal/copyright.html for additional trademark information and notices. Some software products marketed by SAP SE and its distributors contain proprietary software components of other software vendors. National product specifications may vary. These materials may have been machine translated and may contain grammatical errors or inaccuracies. These materials are provided by SAP SE or an SAP affiliate company for informational purposes only, without representation or warranty of any kind, and SAP SE or its affiliated companies shall not be liable for errors or omissions with respect to the materials. The only warranties for SAP SE or SAP affiliate company products and services are those that are set forth in the express warranty statements accompanying such products and services, if any. Nothing herein should be construed as constituting an additional warranty. In particular, SAP SE or its affiliated companies have no obligation to pursue any course of business outlined in this document or any related presentation, or to develop or release any functionality mentioned therein. This document, or any related presentation, and SAP SE’s or its affiliated companies’ strategy and possible future developments, products, and/or platform directions and functionality are all subject to change and may be changed by SAP SE or its affiliated companies at any time for any reason without notice. The information in this document is not a commitment, promise, or legal obligation to deliver any material, code, or functionality. All forward-looking statements are subject to various risks and uncertainties that could cause actual results to differ materially from expectations. Readers are cautioned not to place undue reliance on these forward-looking statements, which speak only as of their dates, and they should not be relied upon in making purchasing decisions. © Copyright. All rights reserved. iii Typographic Conventions American English is the standard used in this handbook. The following typographic conventions are also used. This information is displayed in the instructor’s presentation Demonstration Procedure Warning or Caution Hint Related or Additional Information Facilitated Discussion User interface control Example text Window title Example text © Copyright. All rights reserved. iv Contents Unit 1: End-User Perspective 1 4 7 11 Exercise 1: Explore SAP Fiori (Optional) Exercise 2: Operate SAP Fiori Launchpad Exercise 3: Personalize the SAP Fiori Launchpad Exercise 4: Operate SAP Fiori Search Unit 2: Technology 14 18 20 23 26 Exercise 5: Explore SAP Business Application Studio Exercise 6: Explore SAP Fiori Tools in Visual Studio Code (Optional) Exercise 7: Operate SAP Gateway Exercise 8: Operate SAP Fiori Apps Reference Library Exercise 9: Use SAP Fiori App Recommendations Unit 3: Architecture 29 32 35 37 40 43 46 Exercise 10: Debug ABAP Transactions in SAP Fiori Launchpad Exercise 11: Debug Transactional Apps Exercise 12: Operate SAP HANA Cockpit Exercise 13: Open a Query for Analysis Exercise 14: Activate and Examine Personalized Search Queries Exercise 15: Test ABAP CDS Views Exercise 16: Test SAP Fiori Elements List Report Unit 4: Configuration 48 52 59 64 70 74 78 84 Exercise 17: Create Business Roles Exercise 18: Create SAP Fiori Spaces and Pages Exercise 19: Create SAP Fiori Groups Exercise 20: Copy SAP Fiori Catalogs Exercise 21: Reference Tiles and Target Mappings Exercise 22: Create SAPUI5 Target Mappings Exercise 23: Create Standard Catalogs Exercise 24: Create Replicable Catalogs Unit 5: Content Administration 90 93 96 100 Exercise 25: Examine SAP Fiori Task Lists Exercise 26: Enroll a User to SAP Fiori Launchpad Exercise 27: Deactivate Personalization Exercise 28: Check SAP Fiori Launchpad Content © Copyright. All rights reserved. v Unit 6: Adaptation 103 106 Exercise 29: Create SAP Fiori Themes Exercise 30: Adapt SAP Fiori at Runtime 110 Exercise 31: Activate a Plugin for the SAP Fiori Launchpad Unit 7: Mobility 114 118 121 Exercise 32: Test SAP Mobile Cards (Optional) Exercise 33: Test the SAP Mobile Services Client (Optional) Exercise 34: Test the SAP Fiori Mentor (Optional) Unit 8: Integration 124 128 Exercise 35: Connect an AS ABAP to SAP Business Technology Platform Exercise 36: Operate SAP Launchpad Service Unit 9: Further Information No exercises Unit 10: Appendix 133 136 139 146 150 154 157 162 165 170 Exercise 37: Test SAP HANA XS OData Services Exercise 38: Test SAP HANA Search Connector Exercise 39: Create LPD_CUST Target Mappings Exercise 40: Create Web Dynpro Target Mappings Exercise 41: Create Transaction Target Mappings Exercise 42: Enable SAP Fiori Smart Business Exercise 43: Model SAP Fiori KPI Apps Exercise 44: Operate SAP Fiori Standalone Exercise 45: Test SAP Workflow Integration of SAP Fiori Exercise 46: Create an SAP Screen Personas Theme and Flavor © Copyright. All rights reserved. vi Unit 1 Exercise 1 Explore SAP Fiori (Optional) Business Example You want to collect information and resources around SAP Fiori design. Caution: Due to the rapidly changing nature of web presence, the naming of headings, links and steps may differ from the exercise solution. 1. In a web browser, open the SAP Community (https://community.sap.com/) and examine the topics page of SAP Fiori. Search for and open the SAP Fiori design guidelines. 2. In the SAP Fiori design guidelines, examine the overview of the SAP Fiori launchpad. Note: The URL to the SAP Fiori design guidelines is https://experience.sap.com/ fiori-design/. 3. In the SAP Fiori design guidelines, search for and examine the list report floorplan. 4. In the SAP Fiori design guidelines, search for the download and details of font 72. © Copyright. All rights reserved. 1 Unit 1 Solution 1 Explore SAP Fiori (Optional) Business Example You want to collect information and resources around SAP Fiori design. Caution: Due to the rapidly changing nature of web presence, the naming of headings, links and steps may differ from the exercise solution. 1. In a web browser, open the SAP Community (https://community.sap.com/) and examine the topics page of SAP Fiori. Search for and open the SAP Fiori design guidelines. a) Open https://community.sap.com/ in a browser of your choice. b) Choose Topics at the top of the page. c) In the Search Community Content field, enter fiori. d) Choose SAP Fiori in the result list. e) Examine the SAP Fiori community page. f) Choose the SAP Fiori design guidelines link. 2. In the SAP Fiori design guidelines, examine the overview of the SAP Fiori launchpad. Note: The URL to the SAP Fiori design guidelines is https://experience.sap.com/ fiori-design/. a) In the SAP Fiori design guidelines entry page, choose the SAP Fiori tile. b) Choose Get Started. c) Choose SAP Fiori Launchpad at the top. d) Choose Overview Launchpad. e) Examine the overview of the SAP Fiori launchpad. Choose any link in the text for more details. 3. In the SAP Fiori design guidelines, search for and examine the list report floorplan. a) In the SAP Fiori design guidelines entry page, choose the SAP Fiori tile. b) Choose Explore. c) Choose Floorplans at the top. © Copyright. All rights reserved. 2 Solution 1: Explore SAP Fiori (Optional) d) Choose List Report Floorplan. e) Examine the definition of the list report floorplan. Choose any link in the text for more details. 4. In the SAP Fiori design guidelines, search for the download and details of font 72. a) In the SAP Fiori design guidelines entry page, choose the SAP Fiori tile. b) Choose Resources. c) Choose Download Font 72 at the top. d) Choose the link Font 72. e) Examine the details of font 72. © Copyright. All rights reserved. 3 Unit 1 Exercise 2 Operate SAP Fiori Launchpad Business Scenario Log in to the SAP Secure Login Client and start the SAP Fiori launchpad of your SAP S/4HANA system in Google Chrome and in SAP Business Client. Operate the User Actions Menu and the Notification Area of the SAP Fiori launchpad. Note: Login information will be provided by your trainer. Task 1: Prepare your training landscape. 1. Log in to your training landscape. 2. Log in to the SAP Secure Login Client of your training landscape. Task 2: Start the SAP Fiori launchpad in different clients. 1. Start the SAP Fiori launchpad of your SAP S/4HANA (S4H) system in Google Chrome and examine the URL. 2. Start the SAP Fiori launchpad of your S4H in the SAP Business Client and examine the system entry. Task 3: Check and operate SAP Fiori reference apps. 1. Examine the SAP Fiori launchpad information dialog box for the SAP Fiori reference app Shop. 2. Buy a product in the SAP Fiori reference app Shop and access your purchase order via the notification in the SAP Fiori launchpad. Note: Your user is also allowed to handle purchase orders of other users, so be careful to only work with your purchase orders. © Copyright. All rights reserved. 4 Unit 1 Solution 2 Operate SAP Fiori Launchpad Business Scenario Log in to the SAP Secure Login Client and start the SAP Fiori launchpad of your SAP S/4HANA system in Google Chrome and in SAP Business Client. Operate the User Actions Menu and the Notification Area of the SAP Fiori launchpad. Note: Login information will be provided by your trainer. Task 1: Prepare your training landscape. 1. Log in to your training landscape. a) Follow the guidance of your trainer. 2. Log in to the SAP Secure Login Client of your training landscape. a) In the Windows taskbar, choose SAP Secure Login Client. b) In the SAP Secure Login Client, right-click on SAP AS Java Authentication and choose Log In…. c) In the User name field, enter your user name. d) In the Password field, enter your password. e) Choose OK. Task 2: Start the SAP Fiori launchpad in different clients. 1. Start the SAP Fiori launchpad of your SAP S/4HANA (S4H) system in Google Chrome and examine the URL. a) In the Windows start menu, choose Google Chrome. b) In the Google Chrome favorites, choose the SAP Fiori launchpad of your S4H. c) Examine the URL. 2. Start the SAP Fiori launchpad of your S4H in the SAP Business Client and examine the system entry. a) In the Windows start menu, choose SAP Business Client. b) In the SAP Business Client, select the SAP Fiori launchpad of your S4H. c) Choose Edit. d) Examine the system entry. e) Choose Cancel. © Copyright. All rights reserved. 5 Unit 1: End-User Perspective f) Choose Log On. Task 3: Check and operate SAP Fiori reference apps. 1. Examine the SAP Fiori launchpad information dialog box for the SAP Fiori reference app Shop. a) In the SAP Fiori launchpad, choose the Shop tile. b) Choose your user in the upper right corner. c) Choose About. d) Examine the app information. e) Choose OK. 2. Buy a product in the SAP Fiori reference app Shop and access your purchase order via the notification in the SAP Fiori launchpad. Note: Your user is also allowed to handle purchase orders of other users, so be careful to only work with your purchase orders. a) In the SAP Fiori reference app Shop, choose Add to Cart for a product of your choice. b) Choose Shopping Cart in the upper right corner of the screen. c) Choose Go to Checkout. d) Choose Buy Now. e) Choose Notifications in the upper right corner of the screen. f) Select the most recent Purchase order. Hint: If the purchase order does not show your product, select the purchase order of your user on the left. Remember that your user is allowed to handle all users. © Copyright. All rights reserved. 6 Unit 1 Exercise 3 Personalize the SAP Fiori Launchpad Business Example Change settings of the SAP Fiori launchpad. Add and move tiles in the SAP Fiori launchpad home page and spaces. Note: Login information will be provided by your trainer. Task 1: Change settings of the SAP Fiori launchpad. 1. Change the theme of the SAP Fiori launchpad of your SAP S/4HANA (S4H) system to one of your choice. 2. Change the language of the SAP Fiori launchpad to one of your choice. Task 2: Add and move tiles in the SAP Fiori launchpad home page. 1. Add the My Recipe Overview tile to your My Home group using the App Finder. 2. Edit the home page and create the group Overview. Add the Display Stock Overview tile of the Materials Management - Warehouse Management catalog to it. 3. Move the My Recipe Overview tile in the Overview group. Edit the home page and move the Overview group at the top of the page. Task 3: Add and move tiles in the SAP Fiori launchpad spaces. 1. Change the structure of the SAP Fiori launchpad to spaces. 2. Edit the current page and create the section Basics. Add the News tile of the Education Cross-Application catalog to it. 3. Start the Data Browser (SE16) in your S4H via a new link in your Basics section. © Copyright. All rights reserved. 7 Unit 1 Solution 3 Personalize the SAP Fiori Launchpad Business Example Change settings of the SAP Fiori launchpad. Add and move tiles in the SAP Fiori launchpad home page and spaces. Note: Login information will be provided by your trainer. Task 1: Change settings of the SAP Fiori launchpad. 1. Change the theme of the SAP Fiori launchpad of your SAP S/4HANA (S4H) system to one of your choice. a) In the SAP Fiori launchpad of your S4H, choose your user in the upper right corner. b) Choose Settings. c) In the Settings window, choose Appearance. d) Select a Theme of your choice. e) Choose Save. 2. Change the language of the SAP Fiori launchpad to one of your choice. a) Choose your user in the upper right corner. b) Choose Settings. c) In the Settings window, choose Language & Region. d) Select a Language & Region of your choice. e) Choose Save. Task 2: Add and move tiles in the SAP Fiori launchpad home page. 1. Add the My Recipe Overview tile to your My Home group using the App Finder. a) Choose your user in the upper right corner. b) Choose App Finder. c) In the Search in catalog field, enter my recipe. d) Select the pin of the My Recipe Overview tile. e) Choose My Home and then choose Close. f) Choose Navigate to Home Page. © Copyright. All rights reserved. 8 Solution 3: Personalize the SAP Fiori Launchpad 2. Edit the home page and create the group Overview. Add the Display Stock Overview tile of the Materials Management - Warehouse Management catalog to it. a) Choose your user in the upper right corner. b) Choose Edit Home Page. c) Choose + Add Group. d) In the Enter group name field, enter Overview followed by Enter. e) Choose the tile placeholder containing a + of the Overview. f) In the list of catalogs on the left, choose Materials Management - Warehouse Management. g) Select the pin of the Display Stock Overview tile. h) Choose Navigate to Home Page. i) Choose Close in the lower-right corner. 3. Move the My Recipe Overview tile in the Overview group. Edit the home page and move the Overview group at the top of the page. a) Click and hold the My Recipe Overview tile in your My Home group. b) Drag and drop the tile in the Overview group. c) Choose your user in the upper right corner. d) Choose Edit Home Page. e) Click and hold the name of the Overview group. f) Drag and drop the group to the top of the page. g) Choose Close in the lower-right corner. Task 3: Add and move tiles in the SAP Fiori launchpad spaces. 1. Change the structure of the SAP Fiori launchpad to spaces. a) Choose your user in the upper right corner. b) Choose Settings. c) In the Settings window, choose Spaces. d) Select Use Spaces. e) Choose Save. 2. Edit the current page and create the section Basics. Add the News tile of the Education Cross-Application catalog to it. a) Choose your user in the upper right corner. b) Choose Edit Current Page. c) Choose Add Section. d) In the Enter a section title field, enter Basics. © Copyright. All rights reserved. 9 Unit 1: End-User Perspective e) Choose Add Tile. f) In the list of catalogs on the left, choose Education - Cross-Application. g) Select the “+” of the News tile. h) Choose Navigate to Home Page. i) Drag and drop the Basics section to the top of the page. j) Choose Close in the lower-right. 3. Start the Data Browser (SE16) in your S4H via a new link in your Basics section. a) Choose your user in the upper right corner. b) Choose App Finder. c) Choose User Menu at the top. d) In the list of folders on the left, choose Development. e) Select the “+” of the Data Browser (SE16) tile. f) Choose General and then choose Add. g) Choose Navigate to Home Page. h) Choose your user in the upper right corner. i) Choose Edit Current Page. j) Drag and drop the Data Browser (SE16) tile in the Basics section. k) Choose the three points in the lower-right of the Data Browser (SE16) tile. l) Choose Convert to Link. m) Choose Close in the lower-right corner. n) Choose the Data Browser (SE16) link. © Copyright. All rights reserved. 10 Unit 1 Exercise 4 Operate SAP Fiori Search Business Scenario Search for business data using the SAP Fiori search, navigate to dependent business objects, and save the result as tile in the SAP Fiori launchpad. Note: Login information will be provided by your trainer. 1. Search for all banks in Germany in the SAP Fiori launchpad of your SAP S/4HANA (S4H) system. 2. Open the details of the house bank account of Bank 1 for the currency EUR. 3. Save the details of the G/L account of house bank account DEAC1 (BANK 1 Giro) as tile in the SAP Fiori launchpad in your My Home group. Add Bank 1 Giro as Subtitle for the tile. © Copyright. All rights reserved. 11 Unit 1 Solution 4 Operate SAP Fiori Search Business Scenario Search for business data using the SAP Fiori search, navigate to dependent business objects, and save the result as tile in the SAP Fiori launchpad. Note: Login information will be provided by your trainer. 1. Search for all banks in Germany in the SAP Fiori launchpad of your SAP S/4HANA (S4H) system. a) In the SAP Fiori launchpad of your S4H, choose Search in the upper right. b) In the Search In dropdown, choose Banks. c) In the Search field, enter * and press Enter. d) Choose Show filters in the upper left. e) In the Filter By pane, choose Germany as Country. f) Examine the Results screen. 2. Open the details of the house bank account of Bank 1 for the currency EUR. a) On the Results screen, choose Bank 1 - SAMPLE BANK 50070010. b) In the House Banks table, choose DEBK1. c) In the House Bank Accounts table of DEBK1, look for EUR in the Currency column. d) Choose the House Bank Account DEAC1 (Bank 1 Giro). e) Examine the details. 3. Save the details of the G/L account of house bank account DEAC1 (BANK 1 Giro) as tile in the SAP Fiori launchpad in your My Home group. Add Bank 1 Giro as Subtitle for the tile. a) In the DEAC1 (Bank 1 Giro) house bank account, choose the G/L Account 11001000. b) In the upper right corner, choose Share → Save as Tile. c) In the Subtitle field, enter Bank 1 Giro. d) If you are using spaces, select General in the Pages dropdown field. e) Choose OK. f) Choose Navigate to Home Page. g) Choose the Manage G/L Account - 11001000 tile. © Copyright. All rights reserved. 12 Solution 4: Operate SAP Fiori Search h) Continue to operate the SAP Fiori search as you wish. © Copyright. All rights reserved. 13 Unit 2 Exercise 5 Explore SAP Business Application Studio Business Scenario You want to explore the features of the SAP Business Application Studio (BAS) in SAP Business Technology Platform (BTP), Cloud Foundry environment. Note: This exercise requires an account on the SAP Business Technology Platform. You can use an existing one or create one free of charge at https:// hanatrial.ondemand.com. Caution: Due to the rapidly changing nature of cloud software, the naming of fields, buttons, and steps may differ from the exercise solution. Task 1: Check the prerequisites for the SAP Business Application Studio. 1. Log on to the SAP Business Technology Platform (BTP), Cloud Foundry environment using your account. Check if the SAP Business Application Studio (BAS) is assigned to your global account. 2. In the SAP BTP Cockpit of your SAP BTP account, open the Trust Configuration sap.default and assign the Business_Application_Studio_Administrator and Business_Application_Studio_Developer role collections to your user. Note: These roles may already be assigned to your user depending on the status of your account. Task 2: Examine the guides and templates in the SAP Business Application Studio. 1. Start the BAS of your SAP BTP account and create the dev space UX100. Note: If the error is shown that the web page is not available, log off and close your browser sessions. Then log on again and repeat this step. 2. In the BAS, examine the available templates and guides for SAP Fiori. © Copyright. All rights reserved. 14 Unit 2 Solution 5 Explore SAP Business Application Studio Business Scenario You want to explore the features of the SAP Business Application Studio (BAS) in SAP Business Technology Platform (BTP), Cloud Foundry environment. Note: This exercise requires an account on the SAP Business Technology Platform. You can use an existing one or create one free of charge at https:// hanatrial.ondemand.com. Caution: Due to the rapidly changing nature of cloud software, the naming of fields, buttons, and steps may differ from the exercise solution. Task 1: Check the prerequisites for the SAP Business Application Studio. 1. Log on to the SAP Business Technology Platform (BTP), Cloud Foundry environment using your account. Check if the SAP Business Application Studio (BAS) is assigned to your global account. a) Open the SAP BTP (trial) in Google Chrome using the favorites in the browser. b) Log on using your SAP BTP account. c) If you are using a trial account, choose Enter Your Trial Account. Note: Depending on the status of your trial account, you may need to renew it, which takes some time. d) Choose Service Assignments on the left. e) In the Search field, enter studio. The BAS should have a trial (Subscription) plan. 2. In the SAP BTP Cockpit of your SAP BTP account, open the Trust Configuration sap.default and assign the Business_Application_Studio_Administrator and Business_Application_Studio_Developer role collections to your user. © Copyright. All rights reserved. 15 Unit 2: Technology Note: These roles may already be assigned to your user depending on the status of your account. a) In the SAP BTP Cockpit of your global account, choose Subaccounts on the left. b) Choose your subaccount. c) Choose Security → Trust Configuration on the left. d) Choose sap.default. e) In the E-Mail Address field, enter your email. f) Choose Show Assignments. g) Choose Assign Role Collection. h) In the Assign Role Collection dialog window, select Business_Application_Studio_Administrator and choose Assign Role Collection. i) Choose Assign Role Collection. j) In the Assign Role Collection dialog window, select Business_Application_Studio_Developer and choose Assign Role Collection. k) Choose your account name on the navigation at the top. Task 2: Examine the guides and templates in the SAP Business Application Studio. 1. Start the BAS of your SAP BTP account and create the dev space UX100. Note: If the error is shown that the web page is not available, log off and close your browser sessions. Then log on again and repeat this step. a) In the SAP BTP Cockpit of your subaccount, choose Subscriptions on the left. b) In the Search field, enter studio. c) Choose SAP Business Application Studio. d) If the status of the launchpad service is Not Subscribed, choose Subscribe. e) Choose Go to Application. Note: If the error is shown that the web page is not available, log off and close your browser sessions. Then log on again and repeat this step. f) Choose Create Dev Space. g) In the Dev Space name field, enter UX100. © Copyright. All rights reserved. 16 Solution 5: Explore SAP Business Application Studio h) Choose SAP Fiori on the left. i) Choose Create Dev Space. 2. In the BAS, examine the available templates and guides for SAP Fiori. a) In the BAS, choose the UX100 dev space. b) In the Welcome page, choose Start from template - Create a new project. Note: If the Welcome page does not appear automatically, choose Help → Welcome. c) Examine the available templates. d) Choose Ctrl+Shift+P. e) In the command line at the top, enter fiori. f) Choose Fiori: Open Guided Development from the list. g) Examine the available guides. © Copyright. All rights reserved. 17 Unit 2 Exercise 6 Explore SAP Fiori Tools in Visual Studio Code (Optional) Business Scenario You want to explore the features of the SAP Fiori tools in Visual Studio Code. Note: Please ask your trainer, how to get the SAP Fiori tools for Visual Studio Code in your training landscape. 1. Start Visual Studio Code and check the status and details of the SAP Fiori tools - Extension Pack. 2. In the SAP Fiori tools in Visual Studio Code, examine the available flooplans and guides for SAP Fiori. © Copyright. All rights reserved. 18 Unit 2 Solution 6 Explore SAP Fiori Tools in Visual Studio Code (Optional) Business Scenario You want to explore the features of the SAP Fiori tools in Visual Studio Code. Note: Please ask your trainer, how to get the SAP Fiori tools for Visual Studio Code in your training landscape. 1. Start Visual Studio Code and check the status and details of the SAP Fiori tools - Extension Pack. a) In the Windows start menu, choose Visual Studio Code. b) Choose Extensions on the left. c) In the Search Extensions in Marketplace field, enter "fiori tools". d) Choose SAP Fiori tools - Extension Pack. e) Examine the details. 2. In the SAP Fiori tools in Visual Studio Code, examine the available flooplans and guides for SAP Fiori. a) Choose Ctrl+Shift+P. b) In the command line at the top, enter fiori. c) Choose Fiori: Open Application Generator from the list. d) Examine the available floorplans. e) Choose Ctrl+Shift+P. f) In the command line at the top, enter fiori. g) Choose Fiori: Open Guided Development from the list. h) Examine the available guides. © Copyright. All rights reserved. 19 Unit 2 Exercise 7 Operate SAP Gateway Business Example Examine and test an SAP Gateway service using SAP Gateway Service Maintenance and the SAP Gateway Client. Note: Login information will be provided by your trainer. Task 1: Check the registration of the OData V2 service ZEPM_REF_APPS_SHOP_SRV. 1. Log on to your SAP S/4HANA (S4H) system using SAP GUI. 2. Examine the service registration of the OData V2 service ZEPM_REF_APPS_SHOP_SRV in the SAP Gateway Service Maintenance on your S4H. Task 2: Test the OData V2 service ZEPM_REF_APPS_SHOP_SRV. 1. Call the service document of the OData V2 service ZEPM_REF_APPS_SHOP_SRV in the SAP Gateway Client on your S4H. 2. Call the service metadata document of the OData V2 service ZEPM_REF_APPS_SHOP_SRV in the SAP Gateway Client on your S4H. 3. Display all products of the OData V2 service ZEPM_REF_APPS_SHOP_SRV in the SAP Gateway Client on your S4H. 4. Display the first two products in the format JSON of the OData V2 service ZEPM_REF_APPS_SHOP_SRV in the SAP Gateway Client on your S4H. © Copyright. All rights reserved. 20 Unit 2 Solution 7 Operate SAP Gateway Business Example Examine and test an SAP Gateway service using SAP Gateway Service Maintenance and the SAP Gateway Client. Note: Login information will be provided by your trainer. Task 1: Check the registration of the OData V2 service ZEPM_REF_APPS_SHOP_SRV. 1. Log on to your SAP S/4HANA (S4H) system using SAP GUI. a) In the SAP Business Client or SAP Logon, select the SAP GUI SNC system entry of your S4H. b) Choose Log On. 2. Examine the service registration of the OData V2 service ZEPM_REF_APPS_SHOP_SRV in the SAP Gateway Service Maintenance on your S4H. a) On the SAP Easy Access screen, search for Activate and Maintain Services or start transaction /IWFND/MAINT_SERVICE. b) Choose Filter. c) In the Technical Service Name field, enter *epm_ref* and choose Continue. d) Choose the Technical Service Name ZEPM_REF_APPS_SHOP_SRV. e) Confirm that the status of the ICF Node ODATA is green. f) Confirm that the Processing Mode is Co-deployed only and no system alias is assigned. Task 2: Test the OData V2 service ZEPM_REF_APPS_SHOP_SRV. 1. Call the service document of the OData V2 service ZEPM_REF_APPS_SHOP_SRV in the SAP Gateway Client on your S4H. a) In the ICF Nodes panel, choose SAP Gateway Client. b) Choose Execute. c) Examine the HTTP Response screen. 2. Call the service metadata document of the OData V2 service ZEPM_REF_APPS_SHOP_SRV in the SAP Gateway Client on your S4H. a) In the SAP Gateway Client, choose Add URI Option. b) Double-click the URI Option $metadata. © Copyright. All rights reserved. 21 Unit 2: Technology c) Choose Execute. d) Examine the HTTP Response screen. 3. Display all products of the OData V2 service ZEPM_REF_APPS_SHOP_SRV in the SAP Gateway Client on your S4H. a) In the SAP Gateway Client, choose EntitySets. b) Double-click the EntitySet Name Products. c) Choose Execute. d) Examine the HTTP Response screen. 4. Display the first two products in the format JSON of the OData V2 service ZEPM_REF_APPS_SHOP_SRV in the SAP Gateway Client on your S4H. a) In the SAP Gateway Client, choose Add URI Option. b) Double-click the URI Option $format=json. c) Choose Add URI Option. d) Double-click the URI Option $top=2. e) Choose Execute. f) Examine the HTTP Response screen. © Copyright. All rights reserved. 22 Unit 2 Exercise 8 Operate SAP Fiori Apps Reference Library Business Scenario Open the SAP Fiori apps reference library and search for product features of apps using filters. 1. Open the SAP Fiori apps reference library in Google Chrome and examine the URL. 2. Open the product features of the Post General Journal Entries app. Use the following information: Field Value Back-End Product SAP S/4HANA Line of Business Finance Application Type Transactional 3. Open the product features of the Sales Order Fulfillment Issues app. Use the following information: Field Value Back-End Product SAP ERP Application Type Analytical 4. Open the product features of the Create Material app. Use the following information: Field Value Roles Master Data Specialist — Product Data Application Type SAP GUI © Copyright. All rights reserved. 23 Unit 2 Solution 8 Operate SAP Fiori Apps Reference Library Business Scenario Open the SAP Fiori apps reference library and search for product features of apps using filters. 1. Open the SAP Fiori apps reference library in Google Chrome and examine the URL. a) In the Windows start menu, choose Google Chrome. b) In the Google Chrome favorites, choose SAP Fiori Apps Reference Library in the SAP Fiorifolder. c) Examine the URL. 2. Open the product features of the Post General Journal Entries app. Use the following information: Field Value Back-End Product SAP S/4HANA Line of Business Finance Application Type Transactional a) In the SAP Fiori apps reference library, choose SAP Fiori apps for SAP S/4HANA. b) Choose by Line of Business. c) Choose Finance. d) Choose Filter. e) In the Select Filters dialog box, choose Application Type. f) Select Fiori — Transactional. g) Choose OK. h) In the Search field, enter general journal and press Enter. i) Choose Post G/L Document / Post General Journal Entries. j) Examine the product features of Post General Journal Entries. 3. Open the product features of the Sales Order Fulfillment Issues app. Use the following information: Field Value Back-End Product SAP ERP © Copyright. All rights reserved. 24 Solution 8: Operate SAP Fiori Apps Reference Library Field Value Application Type Analytical a) Choose Home. b) Choose SAP Fiori apps for SAP Business Suite. c) Choose by Back-End Product. d) In the Search by Back-End Product field, enter erp. e) Choose SAP ERP. f) Choose Filter. g) In the Filter By: Application Type dialog box, select Fiori — Analytical. h) Choose OK. i) In the Search field, enter sales and press Enter. j) Choose Sales Order Fulfillment Issues. k) Examine the product features of Sales Order Fulfillment Issues - Resolve Issues / Sales Order Fulfillment Issues. l) Beneath the heading, mention the menu entries SAP Business Suite, SAP S/4HANA, and SAP S/4HANA Cloud. 4. Open the product features of the Create Material app. Use the following information: Field Value Roles Master Data Specialist — Product Data Application Type SAP GUI a) Choose Home. b) Choose All Apps. c) Choose Filter at the bottom. d) In the Filter By: Application Type dialog box, choose SAP GUI. e) Choose Navigate Back. f) Choose Role. g) In the Search field, enter product data. h) Choose Master Data Specialist — Product Data. i) Choose OK. j) In the Search field, enter create and press Enter. k) Choose Create Material / Create Material, Create Material & (MM01). l) Examine the product features of Create Material. © Copyright. All rights reserved. 25 Unit 2 Exercise 9 Use SAP Fiori App Recommendations Business Scenario Open the SAP Fiori apps reference library and operate the SAP Fiori App Recommendations. Note: This exercise requires an SAP account. 1. Log on SAP Fiori App Recommendations in the SAP Fiori apps reference library using your SAP user. 2. Create a new analysis Sample Analysis (UX100) for the product suite SAP S/4HANA using the Sample Usage Profile (Shared). 3. Filter the list of apps of your analysis by Application Type Fiori - Analytical and Role Accounts Payable Accountant. Switch to detail view and examine the feedback options. © Copyright. All rights reserved. 26 Unit 2 Solution 9 Use SAP Fiori App Recommendations Business Scenario Open the SAP Fiori apps reference library and operate the SAP Fiori App Recommendations. Note: This exercise requires an SAP account. 1. Log on SAP Fiori App Recommendations in the SAP Fiori apps reference library using your SAP user. a) In the Google Chrome favorites, choose SAP Fiori Apps Reference Library in the SAP Fiori folder. b) On the home page, choose Get SAP Fiori App Recommendations. c) Log on using your SAP account. 2. Create a new analysis Sample Analysis (UX100) for the product suite SAP S/4HANA using the Sample Usage Profile (Shared). a) Select Create new analysis. b) Choose Step 2. c) In the Usage Profile dropdown, select Sample Usage Profile (Shared). d) Choose Step 3. e) In the Analysis for Product Suite dropdown, select SAP S/4HANA. f) In the Front-End System Profile dropdown, select Sample Frontend Profile (Share). g) In the Back-End System Profile dropdown, select Sample Backend Profile (Shared). h) Choose Step 4. i) In the Analysis Name field, enter Sample Analysis (UX100). j) Choose Get SAP Fiori App Recommendations. 3. Filter the list of apps of your analysis by Application Type Fiori - Analytical and Role Accounts Payable Accountant. Switch to detail view and examine the feedback options. a) Choose Application Type. b) In the popup, select Fiori - Analytical and choose OK. © Copyright. All rights reserved. 27 Unit 2: Technology c) Choose Role. d) In the popup, select Accounts Payable Accountant and choose OK. e) Choose Detail View at the bottom. f) Choose the speech balloons in the lower right corner and mention the feedback options. © Copyright. All rights reserved. 28 Unit 3 Exercise 10 Debug ABAP Transactions in SAP Fiori Launchpad Business Scenario Debug an ABAP transactions in SAP Fiori launchpad. Note: Login information will be provided by your trainer. 1. Open the Data Browser (SE16) in your SAP Fiori launchpad in Google Chrome. Activate the OK code field in the SAP GUI for HTML settings. Try to switch to debugging at runtime when selecting data from database table SCARR. 2. Enable the SAP GUI OK code in the SAP Business Client. 3. Open the Data Browser (SE16) in your SAP Fiori launchpad in the SAP Business Client. Switch to debugging at runtime when selecting data from database table SCARR. © Copyright. All rights reserved. 29 Unit 3 Solution 10 Debug ABAP Transactions in SAP Fiori Launchpad Business Scenario Debug an ABAP transactions in SAP Fiori launchpad. Note: Login information will be provided by your trainer. 1. Open the Data Browser (SE16) in your SAP Fiori launchpad in Google Chrome. Activate the OK code field in the SAP GUI for HTML settings. Try to switch to debugging at runtime when selecting data from database table SCARR. a) In the SAP Fiori launchpad of your S4H, open the Data Browser (SE16). Note: If you do not have a tile or link, you can find it via the User Menu in the App Finder. b) Choose More → GUI Actions and Settings → Settings.... c) In the menu on the left, choose Interaction Design → Visualization. d) Activate the Show OK Code field switch. e) Choose Save. f) In the Table Name field, enter SCARR. g) Choose Table Contents. h) In the OK code field in the upper left, enter /h and choose Enter. Hint: You can also choose More → System → Utilities → Debug Dynpro. i) Choose View Details of the message in the footer. j) Examine the error details. 2. Enable the SAP GUI OK code in the SAP Business Client. a) Open the SAP Business Client. © Copyright. All rights reserved. 30 Solution 10: Debug ABAP Transactions in SAP Fiori Launchpad b) In the upper left corner, choose Menu → Settings → SAP GUI Interoperability. c) Select Enable SAP GUI OK code. d) Choose OK. e) In the SAP GUI OK Code Info, choose OK. f) Close the SAP Business Client. 3. Open the Data Browser (SE16) in your SAP Fiori launchpad in the SAP Business Client. Switch to debugging at runtime when selecting data from database table SCARR. a) In the SAP Business Client, choose the SAP Fiori launchpad entry of your SAP S/4HANA (S4H) system. b) Open the Data Browser (SE16). Note: If you do not have a tile or link, you can find it via the User Menu in the App Finder. c) Confirm every system information dialog window. d) In the Table Name field, enter SCARR. e) Choose Table Contents. f) In the OK code field in the upper left, enter /h and choose Enter. Hint: You can also choose More → System → Utilities → Debug Dynpro. g) Choose Execute. h) In the ABAP Debugger, examine the ABAP code. i) Choose Continue. j) In the Data Browser, check the list of carriers and choose Exit. © Copyright. All rights reserved. 31 Unit 3 Exercise 11 Debug Transactional Apps Business Scenario Examine an SAP Gateway project of an SAP Fiori app and debug a GET_ENTITYSET-method. Note: Login information will be provided by your trainer. 1. Log on to your SAP S/4HANA (S4H) system using SAP GUI. 2. Examine the EPM_REF_APPS_SHOP project in the SAP Gateway Service Builder on your S4H. 3. Set an external breakpoint in the method PRODUCTS_GET_ENTITYSET of the class EPM_REF_APPS_SHOP on your S4H. 4. Start the SAP Fiori reference app Shop in your SAP Fiori launchpad and examine the code in the ABAP Debugger. © Copyright. All rights reserved. 32 Unit 3 Solution 11 Debug Transactional Apps Business Scenario Examine an SAP Gateway project of an SAP Fiori app and debug a GET_ENTITYSET-method. Note: Login information will be provided by your trainer. 1. Log on to your SAP S/4HANA (S4H) system using SAP GUI. a) In the SAP Business Client or SAP Logon, choose the SAP GUI SNC system entry of your S4H. b) Choose Log On. 2. Examine the EPM_REF_APPS_SHOP project in the SAP Gateway Service Builder on your S4H. a) In the SAP Easy Access screen, search for SAP Gateway Service Builder or start transaction SEGW. b) Choose Open Project. c) In the Project field, enter EPM_REF*. d) Open the value help by pressing F4. e) Double-click the Project EPM_REF_APPS_SHOP. f) Choose Execute. g) Examine the EPM_REF_APPS_SHOP project. 3. Set an external breakpoint in the method PRODUCTS_GET_ENTITYSET of the class EPM_REF_APPS_SHOP on your S4H. a) In the SAP Gateway Service Builder, double-click Runtime Artifacts of the EPM_REF_APPS_SHOP project . b) Right-click CL_EPM_REF_APPS_SHOP_DPC and choose Go to ABAP Workbench. c) Double-click the PRODUCTS_GET_ENTITYSET method. d) In the menu, choose Set/Delete External Breakpoint. 4. Start the SAP Fiori reference app Shop in your SAP Fiori launchpad and examine the code in the ABAP Debugger. a) In the SAP Fiori launchpad, choose the Shop tile. © Copyright. All rights reserved. 33 Unit 3: Architecture b) In the ABAP Debugger, choose Single Step. c) Examine the ABAP code. d) In the menu, choose Breakpoints → Delete all BPs. e) Choose Continue. © Copyright. All rights reserved. 34 Unit 3 Exercise 12 Operate SAP HANA Cockpit Business Scenario Operate the SAP HANA cockpit checking alerts and performance of SAP HANA. Note: Login information will be provided by your trainer. 1. Access the Database Overview in the SAP HANA cockpit of your SAP HANA. 2. Check the source of the alerts in the Database Overview. 3. Check the KPIs (Key Performance Indicators) available for performance monitoring of your SAP HANA using the Performance Monitor. © Copyright. All rights reserved. 35 Unit 3 Solution 12 Operate SAP HANA Cockpit Business Scenario Operate the SAP HANA cockpit checking alerts and performance of SAP HANA. Note: Login information will be provided by your trainer. 1. Access the Database Overview in the SAP HANA cockpit of your SAP HANA. a) In Google Chrome, open SAP HANA cockpit using the browser favorite for your SAP HANA. b) In the HANA Username field, enter your user name. c) In the HANA Password field, enter your password. d) Choose the UT4.4 Small Landscape tile. e) Choose resource link showing alerts. 2. Check the source of the alerts in the Database Overview. a) Choose Alerts. b) Choose the Database does not support... alert. c) Examine the Alert Definition Details. Note: Backup is not needed and, therefore, deactivated in the training landscape. d) Choose Alerts → Database Overview at the top. 3. Check the KPIs (Key Performance Indicators) available for performance monitoring of your SAP HANA using the Performance Monitor. a) In the Search field, enter monitor. b) Choose Monitor performance. c) Choose Manage Configurations in the upper right. d) Examine the list of KPIs. e) Choose Cancel. f) Operate the application as you wish. © Copyright. All rights reserved. 36 Unit 3 Exercise 13 Open a Query for Analysis Business Scenario Search for views as source for analytical queries and create an analysis in the View Browser app. Note: Login information will be provided by your trainer. 1. In the SAP Fiori launchpad of your S4H, if you are using the home page, add the View Browser tile to your My Home group. Note: For spaces, the app can be found in Cross Topic → Analytics → Query Design 2. Check in the View Browser if the consumption view UX100_C_FlightByAirportQry can be used for analytical queries. 3. Check which flight connections have the highest airfare using Show Content in the View Browser. Save a suitable visualization as tile in your My Home group. © Copyright. All rights reserved. 37 Unit 3 Solution 13 Open a Query for Analysis Business Scenario Search for views as source for analytical queries and create an analysis in the View Browser app. Note: Login information will be provided by your trainer. 1. In the SAP Fiori launchpad of your S4H, if you are using the home page, add the View Browser tile to your My Home group. Note: For spaces, the app can be found in Cross Topic → Analytics → Query Design a) Choose your user in the upper right corner. b) Choose App Finder. c) In the Search in catalog field, enter browser d) Click the pin of the View Browser tile. e) Choose My Home and then choose Close. f) Choose Navigate to Home Page. 2. Check in the View Browser if the consumption view UX100_C_FlightByAirportQry can be used for analytical queries. a) Choose the View Browser tile. b) In the Search field, enter ux100 and choose Enter. c) Choose Consumption at the top. d) Choose the view UX100_C_FlightByAirportQry. e) Choose the Annotation anchor. f) Check that the value for ANALYTICS.QUERY is true. 3. Check which flight connections have the highest airfare using Show Content in the View Browser. Save a suitable visualization as tile in your My Home group. a) In the View Browser, choose Show Content in the upper right. b) Drag and drop Flight Date from Rows to Dimensions. © Copyright. All rights reserved. 38 Solution 13: Open a Query for Analysis c) Choose Chart in the upper right. d) Click the bars to examine the details. e) In the upper right corner, choose Share → Save as Tile.... f) In the Subtitle field, enter Per Destination. g) Choose OK. h) Choose Navigate to Home Page. i) Choose the UX100: Flights by Airport Query tile. j) Continue to operate the app as you wish. © Copyright. All rights reserved. 39 Unit 3 Exercise 14 Activate and Examine Personalized Search Queries Business Scenario Activate the Personalized Search for your user in the SAP Fiori launchpad and examine the search queries in the My Queries app. Note: Login information will be provided by your trainer. 1. Activate the Personalized Search for your user in the SAP Fiori launchpad of your SAP S/4HANA (S4H) system. 2. If you are using the home page, add the My Queries tile to your My Home group. Note: For spaces, the app can be found in Cross Topic → General → Queries 3. Perform multiple searches in the SAP Fiori search. Examples are cost centers with 1010, material BOM with pump, or G/L accounts with building. 4. In the My Queries app, examine the search history of your user for today. Use the options Drill In and Display Log Details in the diagrams. © Copyright. All rights reserved. 40 Unit 3 Solution 14 Activate and Examine Personalized Search Queries Business Scenario Activate the Personalized Search for your user in the SAP Fiori launchpad and examine the search queries in the My Queries app. Note: Login information will be provided by your trainer. 1. Activate the Personalized Search for your user in the SAP Fiori launchpad of your SAP S/4HANA (S4H) system. a) In the SAP Fiori launchpad of your S4H, choose your user in the upper right corner. b) Choose Settings. c) Choose User Profiling. d) Select the Use Personalized Search checkbox. e) Choose Save. 2. If you are using the home page, add the My Queries tile to your My Home group. Note: For spaces, the app can be found in Cross Topic → General → Queries a) Choose your user in the upper right corner. b) Choose App Finder. c) In the Search in catalog field, enter Queries d) Click the pin of the My Queries tile. e) Choose My Home and then choose Close. f) Choose Navigate to Home Page. 3. Perform multiple searches in the SAP Fiori search. Examples are cost centers with 1010, material BOM with pump, or G/L accounts with building. a) Choose Search in the upper right. b) In the Search In dropdown, choose Cost Centers. © Copyright. All rights reserved. 41 Unit 3: Architecture c) In the Search field, enter 1010 and press Enter. d) In the Search In dropdown, choose Material BOM. e) In the Search field, enter pump and press Enter. f) In the Search In dropdown, choose GL Account. g) In the Search field, enter building and press Enter. h) Choose Navigate to Home Page. 4. In the My Queries app, examine the search history of your user for today. Use the options Drill In and Display Log Details in the diagrams. a) Choose the My Queries tile. b) In the Date and Time dropdown, choose Today. c) In the diagram, click the largest bar. d) Choose Drill In. e) In the diagram, click a bar of your choice. f) Choose Display Log Details. g) Continue to operate the SAP Fiori search and My Queries as you wish. © Copyright. All rights reserved. 42 Unit 3 Exercise 15 Test ABAP CDS Views Business Scenario Examine and test a DDL SQL and ABAP CDS view in the ABAP Development Tools (Eclipse). Note: Login information will be provided by your trainer. 1. Start Eclipse and create an ABAP project connecting to your SAP S/4HANA (S4H) system. 2. Examine and test the DDL SQL view UX100CPROD in Eclipse on your S4H. 3. Examine and test the CDS view UX100_C_Product in Eclipse on your S4H. © Copyright. All rights reserved. 43 Unit 3 Solution 15 Test ABAP CDS Views Business Scenario Examine and test a DDL SQL and ABAP CDS view in the ABAP Development Tools (Eclipse). Note: Login information will be provided by your trainer. 1. Start Eclipse and create an ABAP project connecting to your SAP S/4HANA (S4H) system. a) In the Windows start menu, choose Eclipse IDE. b) Close the Welcome screen. c) Choose Open Perspective in the right upper corner. d) Select ABAP and choose OK. e) Choose New → ABAP Project. f) Choose the SAP GUI SNC entry of your S4H and then choose Next >. g) In the Connection Settings, choose Next >. h) In the Client field, enter the client of your S4H. i) In the User field, enter your user. j) Choose Finish. 2. Examine and test the DDL SQL view UX100CPROD in Eclipse on your S4H. a) In Eclipse, choose Navigate → Open ABAP Development Object.... b) In the Search field, enter ux100cprod. c) Choose UX100CPROD (View) and then choose OK. d) Examine the DDL SQL view. e) In the Data Dictionary tool, choose Contents. f) Choose Execute. g) Examine the list of products in the Data Browser. 3. Examine and test the CDS view UX100_C_Product in Eclipse on your S4H. a) In Eclipse, choose Navigate → Open ABAP Development Object.... b) In the Search field, enter ux100_c_product. © Copyright. All rights reserved. 44 Solution 15: Test ABAP CDS Views c) Select UX100_C_Product (Data Definition) and choose OK. d) Examine the CDS view. e) Choose Run → Run As → ABAP Application. f) Examine the list of products in Eclipse. © Copyright. All rights reserved. 45 Unit 3 Exercise 16 Test SAP Fiori Elements List Report Business Scenario Examine the source of an SAP Fiori elements list report and test it in the SAP Fiori launchpad. Note: Login information will be provided by your trainer. 1. In Eclipse connected to your S4H, examine the UI-definition in the metadata extension of the data definition UX100_C_PRODUCT. 2. Examine the data provided by the list report preview of the service binding UX100_UI_PRODUCT_LIST. 3. In the SAP Fiori launchpad of your S4H, test the Display Products app of the UX100 - SAP Fiori Elements catalog. © Copyright. All rights reserved. 46 Unit 3 Solution 16 Test SAP Fiori Elements List Report Business Scenario Examine the source of an SAP Fiori elements list report and test it in the SAP Fiori launchpad. Note: Login information will be provided by your trainer. 1. In Eclipse connected to your S4H, examine the UI-definition in the metadata extension of the data definition UX100_C_PRODUCT. a) In Eclipse connected to your S4H, open the UX100_C_PRODUCT data definition. b) In the Outline, right-click UX100_C_PRODUCT. c) Choose Get Where-used List. d) In the Search view, double-click UX100_C_PRODUCT (Metadata Extension). e) Examine the @UI-tags in the metadata extension. 2. Examine the data provided by the list report preview of the service binding UX100_UI_PRODUCT_LIST. a) In Eclipse connected to your S4H, choose Navigate → Open ABAP Development Object.... b) In the Search field, enter ux100_ui_product. c) Select UX100_UI_PRODUCT_LIST (Service Binding) and choose OK. d) In the Entity Set and Association list, select Product. e) Choose Preview.... f) In the list report, choose Go. g) Examine the list of products. 3. In the SAP Fiori launchpad of your S4H, test the Display Products app of the UX100 - SAP Fiori Elements catalog. a) In the SAP Fiori launchpad of your S4H, choose Home in the upper left corner. b) In the Navigation Menu, choose UX100 - SAP Fiori Elements from the list of catalogs. c) Choose Display Products. d) Choose Go. e) Operate the app as you wish. © Copyright. All rights reserved. 47 Unit 4 Exercise 17 Create Business Roles Business Scenario Assign a SAP Fiori catalog, group and space to a business role. Solution SAP_BR_UX100_S_FLP_ADMIN (Role) Note: Login information will be provided by your trainer. Note: Whenever the values or object names in this exercise include ##, replace ## with the number your trainer has assigned to you. Task 1: Create a business role and assign a user to the role. 1. Log on to your SAP S/4HANA (S4H) system using SAP GUI. 2. Create the role Z_##_BR_FLP_ADMIN in the Role Maintenance (PFCG) of your S4H. Assign the Z_##_BR_FLP_ADMIN role to your user. Task 2: Assign catalogs to a business role and test it in the SAP Fiori launchpad. 1. Add the SAP_BASIS_BC_UI_FLA and SAP_BASIS_BC_UI_FLD catalogs to the menu of the Z_##_BR_FLP_ADMIN role. 2. Check if the User Interface - Fiori Launchpad Admin and User Interface - Fiori Launchpad Design catalogs are part of the SAP Fiori launchpad of your S4H. Task 3: Assign a space to a business role and test it in the SAP Fiori launchpad. 1. Add the SAP_BASIS_SP_UI_FLP space to the menu of the Z_##_BR_FLP_ADMIN role. 2. Check if the Fiori Launchpad space is part of the SAP Fiori launchpad spaces of your S4H. Task 4: Assign a group to a business role and test it in the SAP Fiori launchpad. 1. Add the SAP_BASIS_BCG_UI_FLP group to the menu of the Z_##_BR_FLP_ADMIN role. 2. Check if the Fiori Launchpad group is part of the SAP Fiori launchpad home page of your S4H. © Copyright. All rights reserved. 48 Unit 4 Solution 17 Create Business Roles Business Scenario Assign a SAP Fiori catalog, group and space to a business role. Solution SAP_BR_UX100_S_FLP_ADMIN (Role) Note: Login information will be provided by your trainer. Note: Whenever the values or object names in this exercise include ##, replace ## with the number your trainer has assigned to you. Task 1: Create a business role and assign a user to the role. 1. Log on to your SAP S/4HANA (S4H) system using SAP GUI. a) In the SAP Business Client or SAP Logon, choose the SAP GUI SNC system entry of your S4H. b) Choose Log On. 2. Create the role Z_##_BR_FLP_ADMIN in the Role Maintenance (PFCG) of your S4H. Assign the Z_##_BR_FLP_ADMIN role to your user. a) In the SAP Easy Access menu of your S4H, search for Role Maintenance or start transaction PFCG. b) In the Role field, enter Z_##_BR_FLP_ADMIN. c) Choose Create Single Role. d) In the Description field, enter SAP Fiori Launchpad Administration ##. e) Choose Save. f) Choose the User tab. g) In the User ID field, enter your user. h) Choose Save. Task 2: Assign catalogs to a business role and test it in the SAP Fiori launchpad. 1. Add the SAP_BASIS_BC_UI_FLA and SAP_BASIS_BC_UI_FLD catalogs to the menu of the Z_##_BR_FLP_ADMIN role. © Copyright. All rights reserved. 49 Unit 4: Configuration a) Choose the Menu tab. b) Expand the Insert Node button. Hint: The initial value written on the Insert Node button is Transaction. c) Choose SAP Fiori Launchpad → Launchpad Catalog. d) In the Catalog ID field, enter *basis* and use the value help. e) In the dialog box, double-click SAP_BASIS_BC_UI_FLA. f) Choose Continue. g) Choose the Insert Node button. Hint: The value written on the Insert Node button is Launchpad Catalog. h) In the Catalog ID field, enter *basis* and use the value help. i) In the dialog box, double-click SAP_BASIS_BC_UI_FLD. j) Choose Continue. Note: If Not all applications are available in system appears in a dialog box, choose Cancel to continue. k) Choose Save. 2. Check if the User Interface - Fiori Launchpad Admin and User Interface - Fiori Launchpad Design catalogs are part of the SAP Fiori launchpad of your S4H. a) Start or reload the SAP Fiori launchpad of your S4H in the client of your choice. b) Choose Home in the upper left corner. c) In the Navigation Menu, choose User Interface - Fiori Launchpad Admin from the list of catalogs. d) Examine the apps on the right. e) In the Navigation Menu, choose User Interface - Fiori Launchpad Design from the list of catalogs. f) Examine the apps on the right. Task 3: Assign a space to a business role and test it in the SAP Fiori launchpad. 1. Add the SAP_BASIS_SP_UI_FLP space to the menu of the Z_##_BR_FLP_ADMIN role. © Copyright. All rights reserved. 50 Solution 17: Create Business Roles a) Choose the Menu tab. b) Expand the Insert Node button. Hint: The initial value written on the Insert Node button is Launchpad Catalog. c) Choose SAP Fiori Launchpad → Launchpad Space. d) In the Space ID field, enter *basis* and use the value help. e) In the dialog box, double-click SAP_BASIS_SP_UI_FLP. f) Choose Continue. g) Choose Save. 2. Check if the Fiori Launchpad space is part of the SAP Fiori launchpad spaces of your S4H. a) Start or reload the SAP Fiori launchpad spaces of your S4H in the client of your choice. b) Choose the Fiori Launchpad space at the top. c) Operate the apps as you wish. Task 4: Assign a group to a business role and test it in the SAP Fiori launchpad. 1. Add the SAP_BASIS_BCG_UI_FLP group to the menu of the Z_##_BR_FLP_ADMIN role. a) Choose the Menu tab. b) Expand the Insert Node button. Hint: The initial value written on the Insert Node button is Launchpad Space. c) Choose SAP Fiori Launchpad → Launchpad Group. d) In the Group ID field, enter *basis* and use the value help. e) In the dialog box, double-click SAP_BASIS_BCG_UI_FLP. f) Choose Continue. g) Choose Save. 2. Check if the Fiori Launchpad group is part of the SAP Fiori launchpad home page of your S4H. a) Start or reload the SAP Fiori launchpad home page of your S4H in the client of your choice. b) Choose the Fiori Launchpad anchor at the top. c) Operate the apps as you wish. © Copyright. All rights reserved. 51 Unit 4 Exercise 18 Create SAP Fiori Spaces and Pages Business Scenario Create an SAP Fiori space and page. Solution SAP_UX100_SP_S_RESEARCH (Space) SAP_UX100_PG_S_ENGINEERING (Page) Note: Login information will be provided by your trainer. Note: Whenever the values or object names in this exercise include ##, replace ## with the number your trainer has assigned to you. Task 1: Create a business role and assign a user and business catalog to the role. 1. In your SAP S/4HANA (S4H) system, create the role Z_##_BR_TRAINING in the Role Maintenance (PFCG). Assign the Z_##_BR_TRAINING role to your user. 2. Add the SAP_PLM_BC_RECIPE_MAINT catalog to the menu of the Z_##_BR_FLP_ADMIN role. Task 2: Create a space and page in the Manage Launchpad Spaces app. 1. In the SAP Fiori launchpad of your S4H, start the Manage Launchpad Spaces app. Create a space and page using the following values: Field Value Space ID Z_##_SP_RESEARCH Space Description Research and Development ## Space Title Research ## Page ID Z_##_PG_ENGINEERING Page Description Engineering Overview ## Page Title Engineering ## 2. Set the Z_##_PG_ENGINEERING page in the Z_##_SP_RESEARCH visible and close the Manage Launchpad Spaces app. © Copyright. All rights reserved. 52 Exercise 18: Create SAP Fiori Spaces and Pages Task 3: Assign the space to the business role. 1. In the Role Maintenance (PFCG) of your S4H, add the Z_##_SP_RESEARCH space to the menu of the Z_##_BR_TRAINING role. Task 4: Create sections and add tiles and links to the page in the Manage Launchpad Pages app. 1. In the SAP Fiori launchpad of your S4H, start the Manage Launchpad Pages app. Edit the Z_##_PG_ENGINEERING page. 2. Name the already available section Recipes. Add the apps My Recipe Overview as tile and Manage Recipes as link to the section. 3. Create the section Substances and add the Manage Raw Substances app from the SAP_PLM_BC_RD_RAW_SUBST catalog as tile to it. Task 5: Test the space in the SAP Fiori launchpad. 1. Check if the Research ## space with all tiles and links are part of the SAP Fiori launchpad spaces of your S4H. © Copyright. All rights reserved. 53 Unit 4 Solution 18 Create SAP Fiori Spaces and Pages Business Scenario Create an SAP Fiori space and page. Solution SAP_UX100_SP_S_RESEARCH (Space) SAP_UX100_PG_S_ENGINEERING (Page) Note: Login information will be provided by your trainer. Note: Whenever the values or object names in this exercise include ##, replace ## with the number your trainer has assigned to you. Task 1: Create a business role and assign a user and business catalog to the role. 1. In your SAP S/4HANA (S4H) system, create the role Z_##_BR_TRAINING in the Role Maintenance (PFCG). Assign the Z_##_BR_TRAINING role to your user. a) In the SAP Easy Access menu of your S4H, search for Role Maintenance or start transaction PFCG. b) In the Role field, enter Z_##_BR_TRAINING. c) Choose Create Single Role. d) In the Description field, enter Training ##. e) Choose Save. f) Choose the User tab. g) In the User ID field, enter your user. h) Choose Save. 2. Add the SAP_PLM_BC_RECIPE_MAINT catalog to the menu of the Z_##_BR_FLP_ADMIN role. a) Choose the Menu tab. b) Expand the Insert Node button. © Copyright. All rights reserved. 54 Solution 18: Create SAP Fiori Spaces and Pages Hint: The initial value written on the Insert Node button is Transaction. c) Choose SAP Fiori Launchpad → Launchpad Catalog. d) In the Catalog ID field, enter *recipe* and use the value help. e) In the dialog box, double-click SAP_PLM_BC_RECIPE_MAINT. f) Choose Continue. Note: If Not all applications are available in system appears in a dialog box, choose Cancel to continue. g) Choose Save. Task 2: Create a space and page in the Manage Launchpad Spaces app. 1. In the SAP Fiori launchpad of your S4H, start the Manage Launchpad Spaces app. Create a space and page using the following values: Field Value Space ID Z_##_SP_RESEARCH Space Description Research and Development ## Space Title Research ## Page ID Z_##_PG_ENGINEERING Page Description Engineering Overview ## Page Title Engineering ## a) In the SAP Fiori launchpad of your S4H, choose the Manage Launchpad Spaces tile. b) Choose Create. c) In the Create Space dialog, enter the following values: Field Value Space ID Z_##_SP_RESEARCH Space Description Research and Development ## Space Title Research ## d) Select the Also create page checkbox. e) In the new fields in the Create Space dialog, enter the following values: © Copyright. All rights reserved. 55 Unit 4: Configuration Field Value Page ID Z_##_PG_ENGINEERING Page Description Engineering Overview ## Page Title Engineering ## f) In the Transport field, select the transport request provided by your trainer. g) Choose Create. 2. Set the Z_##_PG_ENGINEERING page in the Z_##_SP_RESEARCH visible and close the Manage Launchpad Spaces app. a) In the Z_##_SP_RESEARCH space, select the Z_##_PG_ENGINEERING page using the selector on the left. b) Choose Set Visible. c) Choose Save. d) Choose Navigate to Home Page. Task 3: Assign the space to the business role. 1. In the Role Maintenance (PFCG) of your S4H, add the Z_##_SP_RESEARCH space to the menu of the Z_##_BR_TRAINING role. a) In the Role Maintenance (PFCG) of your S4H, edit your Z_##_BR_TRAINING role. b) Choose the Menu tab. c) Expand the Insert Node button. Hint: The initial value written on the Insert Node button is Launchpad Catalog. d) Choose SAP Fiori Launchpad → Launchpad Space. e) In the Space ID field, enter z_##* and use the value help. f) In the dialog box, double-click Z_##_SP_RESEARCH. g) Choose Continue. h) Choose Save. Task 4: Create sections and add tiles and links to the page in the Manage Launchpad Pages app. 1. In the SAP Fiori launchpad of your S4H, start the Manage Launchpad Pages app. Edit the Z_##_PG_ENGINEERING page. a) In the SAP Fiori launchpad of your S4H, choose the Manage Launchpad Pages tile. b) In the Search field, enter z_## and choose Enter. c) Choose Edit for the Z_##_PG_ENGINEERING page. © Copyright. All rights reserved. 56 Solution 18: Create SAP Fiori Spaces and Pages Hint: The Edit button is the pencil at the end of the line. 2. Name the already available section Recipes. Add the apps My Recipe Overview as tile and Manage Recipes as link to the section. a) Choose Edit. b) In the Section Title, enter Recipes. c) For the My Recipe Overview app, choose Add. d) For the Manage Recipes app, expand the Add button. e) Choose Add as Link. 3. Create the section Substances and add the Manage Raw Substances app from the SAP_PLM_BC_RD_RAW_SUBST catalog as tile to it. a) Choose Add Section. b) In the empty Section Title, enter Substances. c) Choose the three points at the top right. d) Choose Catalogs. e) In the Search field, enter raw and choose Enter. f) Select SAP_PLM_BC_RD_RAW_SUBST and choose Select. g) Drag and drop the Manage Raw Substances app to the Substances section. h) Choose Save. i) Choose Page Preview at the top right. Note: The tile for the app Manage Raw Substances is not shown because it is not part of the Z_##_BR_TRAINING role the space is assigned to. Task 5: Test the space in the SAP Fiori launchpad. 1. Check if the Research ## space with all tiles and links are part of the SAP Fiori launchpad spaces of your S4H. a) Start or reload the SAP Fiori launchpad spaces of your S4H in the client of your choice. b) Choose the Research ## space at the top. © Copyright. All rights reserved. 57 Unit 4: Configuration Note: The tile for the app Manage Raw Substances is shown because the SAP_PLM_BC_RD_RAW_SUBST catalog is already assigned to the user via another role (SAP_BR_EDUC_PLM_ENGINEER). c) Operate the apps as you wish. © Copyright. All rights reserved. 58 Unit 4 Exercise 19 Create SAP Fiori Groups Business Example Create an SAP Fiori group and add tiles and links from SAP Fiori catalogs. Solution SAP_UX100_BCG_S_FIN_MANAGEMENT (Group) Note: Login information will be provided by your trainer. Note: Whenever the values or object names in this exercise include ##, replace ## with the number your trainer has assigned to you. Task 1: Create a group in the SAP Fiori launchpad designer. 1. Start the SAP Fiori launchpad designer for customizing your SAP S/4HANA (S4H) system in a web browser and examine the URL. 2. Create the group Z_##_BCG_FIN_MANAGEMENT with the title Financial Management ##. Hint: Be sure to enter the ID using capital letters. 3. Add the Manage Journal Entries app of the General Ledger - Journal Entry Processing catalog as a tile to the Z_##_BCG_FIN_MANAGEMENT group. 4. Add the Manage Banks app of the SAP_SFIN_BC_BAM catalog as a tile to the Z_##_BCG_FIN_MANAGEMENT group. 5. Change the tile for Manage Journal Entries to a link in the Z_##_BCG_FIN_MANAGEMENT group. Task 2: Assign the group to a business role and test it in the SAP Fiori launchpad. 1. Add the Z_##_BCG_FIN_MANAGEMENT group to the menu of the Z_##_BR_TRAINING role. Assign the Z_##_BR_TRAINING role to your user. © Copyright. All rights reserved. 59 Unit 4: Configuration 2. Check if the Financial Management ## group is part of the SAP Fiori launchpad home page of your S4H. © Copyright. All rights reserved. 60 Unit 4 Solution 19 Create SAP Fiori Groups Business Example Create an SAP Fiori group and add tiles and links from SAP Fiori catalogs. Solution SAP_UX100_BCG_S_FIN_MANAGEMENT (Group) Note: Login information will be provided by your trainer. Note: Whenever the values or object names in this exercise include ##, replace ## with the number your trainer has assigned to you. Task 1: Create a group in the SAP Fiori launchpad designer. 1. Start the SAP Fiori launchpad designer for customizing your SAP S/4HANA (S4H) system in a web browser and examine the URL. a) In the SAP Fiori launchpad of your S4H, choose the SAP Fiori Launchpad Designer Client Specific tile. Note: You may also start the SAP Fiori launchpad designer for customizing using transaction /UI2/FLPD_CUST in your S4H. b) Examine the URL. 2. Create the group Z_##_BCG_FIN_MANAGEMENT with the title Financial Management ##. Hint: Be sure to enter the ID using capital letters. a) In the SAP Fiori launchpad designer, choose Groups. b) Choose + beneath the list of groups. © Copyright. All rights reserved. 61 Unit 4: Configuration c) In the Title field, enter Financial Management ##. d) In the ID field, enter Z_##_BCG_FIN_MANAGEMENT. e) Choose Save. 3. Add the Manage Journal Entries app of the General Ledger - Journal Entry Processing catalog as a tile to the Z_##_BCG_FIN_MANAGEMENT group. a) In the Show as Tiles group, select the tile placeholder containing a +. b) In the Catalog field, open the value help. c) In the Search field, enter journal entry. d) Choose General Ledger - Journal Entry Processing (SAP_SFIN_BC_GL_JE_PROC). e) Choose + beneath the Manage Journal Entries tile. Hint: Do not choose the Navigate Back button at this point. Continue with the next exercise step. 4. Add the Manage Banks app of the SAP_SFIN_BC_BAM catalog as a tile to the Z_##_BCG_FIN_MANAGEMENT group. a) In the Catalog field of the Add Tile to Group 'Financial Management ##' window, open the value help. b) In the Search field, enter bam. c) Choose Bank Account Management - Core Functions (SAP_SFIN_BC_BAM). d) Choose + beneath the Manage Banks tile. e) Choose Navigate Back. 5. Change the tile for Manage Journal Entries to a link in the Z_##_BCG_FIN_MANAGEMENT group. a) In the Show as Tiles group, click and hold the Manage Journal Entries tile. b) Drag and drop the tile in the Show as Links group. Hint: Note the appearance of a red trash bin in the lower right corner while dragging the tile. Task 2: Assign the group to a business role and test it in the SAP Fiori launchpad. 1. Add the Z_##_BCG_FIN_MANAGEMENT group to the menu of the Z_##_BR_TRAINING role. Assign the Z_##_BR_TRAINING role to your user. a) In the SAP Easy Access menu of your S4H, search for Role Maintenance or start transaction PFCG. b) In the Role field, enter Z_##_BR_TRAINING. © Copyright. All rights reserved. 62 Solution 19: Create SAP Fiori Groups c) Choose Change. d) Choose the Menu tab. e) Expand the Insert Node button. Hint: The initial value written on the Insert Node button is Transaction. f) Choose SAP Fiori Launchpad → Launchpad Group. g) In the Group ID field, enter z_##* and use the value help. h) In the dialog box, double-click Z_##_BCG_FIN_MANAGEMENT. i) Choose Continue. j) Choose the User tab. k) In the User ID field, enter your user. l) Choose Save. 2. Check if the Financial Management ## group is part of the SAP Fiori launchpad home page of your S4H. a) Start or reload the SAP Fiori launchpad home page of your S4H in the client of your choice. b) Choose the Financial Management ## anchor at the top. c) Operate the apps as you wish. © Copyright. All rights reserved. 63 Unit 4 Exercise 20 Copy SAP Fiori Catalogs Business Scenario Create an SAP Fiori catalog by copying an existing catalog using the SAP Fiori launchpad designer and SAP Fiori launchpad content manager. Solution SAP_UX100_BC_S_NEWS (Catalog) SAP_UX100_BC_S_MIG_DATA (Catalog) Note: Login information will be provided by your trainer. Note: Whenever the values or object names include ##, replace ## with the number your trainer has assigned to you. Task 1: Copy a catalog in the SAP Fiori launchpad designer. 1. In the SAP Fiori launchpad designer for customizing your SAP S/4HANA (S4H) system, create the catalog Z_##_BC_NEWS with the title Z## - News Tile by copying the /UI2/ SAPNewsTile catalog with the title SAP News Tile. 2. Add /feed/ as feed to the News Tile of your Z## - News Tile catalog. Set to always use default image and extend its article cycle interval to 10 seconds. Note: The SAP Web Dispatcher in the system landscape redirects /feed/ to the RSS feed http://news.sap.com/feed/ to fulfill CORS-guidelines (Cross-Origin Resource Sharing). Task 2: Copy a catalog in the SAP Fiori Launchpad content manager. 1. Search for a business catalog having an app about data migration in the customizing of your S4H using the SAP Fiori launchpad content manager and check its usage in roles. Copy the catalog using ID Z_##_BC_MIG_DATA and title Z## - Data Migration. Task 3: Assign the catalogs to a role and test it in the SAP Fiori launchpad. 1. Add the Z_##_BC_NEWS and Z_##_BC_MIG_DATA catalogs to the menu of the Z_##_BR_TRAINING role in the Role Maintenance (PFCG) of your S4H. © Copyright. All rights reserved. 64 Exercise 20: Copy SAP Fiori Catalogs 2. Add the new tiles from the Z## - News Tile and Z## - Data Migration catalogs to the My Home group and test it in the SAP Fiori launchpad home page of your S4H. © Copyright. All rights reserved. 65 Unit 4 Solution 20 Copy SAP Fiori Catalogs Business Scenario Create an SAP Fiori catalog by copying an existing catalog using the SAP Fiori launchpad designer and SAP Fiori launchpad content manager. Solution SAP_UX100_BC_S_NEWS (Catalog) SAP_UX100_BC_S_MIG_DATA (Catalog) Note: Login information will be provided by your trainer. Note: Whenever the values or object names include ##, replace ## with the number your trainer has assigned to you. Task 1: Copy a catalog in the SAP Fiori launchpad designer. 1. In the SAP Fiori launchpad designer for customizing your SAP S/4HANA (S4H) system, create the catalog Z_##_BC_NEWS with the title Z## - News Tile by copying the /UI2/ SAPNewsTile catalog with the title SAP News Tile. a) In the SAP Fiori launchpad designer for customizing of your S4H, choose Catalogs. b) In the Search for catalogs field, enter news and press Enter. c) Click and hold the SAP News Tile (/UI2/SAPNewsTile) catalog. d) Drag and drop the catalog in the New Catalog with References area. e) In the Title field of the Copy Catalog dialog box, enter Z## - News Tile. f) In the ID field, enter Z_##_BC_NEWS. g) Choose Copy. 2. Add /feed/ as feed to the News Tile of your Z## - News Tile catalog. Set to always use default image and extend its article cycle interval to 10 seconds. © Copyright. All rights reserved. 66 Solution 20: Copy SAP Fiori Catalogs Note: The SAP Web Dispatcher in the system landscape redirects /feed/ to the RSS feed http://news.sap.com/feed/ to fulfill CORS-guidelines (Cross-Origin Resource Sharing). a) Choose the News Tile showing the text No articles to display. b) Enable the Always Use Default Image checkbox. c) In the Article Cycle Interval (secs) field, enter 10. d) In the Feed #1 field, enter /feed/. e) Choose Save. f) In the dialog box to confirm the break of the reference, choose OK. Task 2: Copy a catalog in the SAP Fiori Launchpad content manager. 1. Search for a business catalog having an app about data migration in the customizing of your S4H using the SAP Fiori launchpad content manager and check its usage in roles. Copy the catalog using ID Z_##_BC_MIG_DATA and title Z## - Data Migration. a) In the SAP Easy Access menu of your S4H, search for FLP Content Manager: ClientSpecific or start transaction /UI2/FLPCM_CUST. b) Choose the Tiles/Target Mappings tab. c) In the Search Tiles/Target Mappings field, enter migration and choose Go. d) In the Tiles/Target Mappings Combinations table, select the Semantic Object DataMigration with Action manage. e) In the Catalogs table, select the business catalog SAP_CA_BC_MIG_DATA. f) Choose Catalog View. g) Choose Copy. h) In the New ID field, enter Z_##_BC_MIG_DATA. i) In the New Title field, enter Z## - Data Migration j) Choose Continue. k) Choose the transport request provided by your trainer. Task 3: Assign the catalogs to a role and test it in the SAP Fiori launchpad. 1. Add the Z_##_BC_NEWS and Z_##_BC_MIG_DATA catalogs to the menu of the Z_##_BR_TRAINING role in the Role Maintenance (PFCG) of your S4H. a) In the SAP Easy Access menu of your S4H, search for Role Maintenance or start transaction PFCG. b) In the Role field, enter Z_##_BR_TRAINING. c) Choose Change. © Copyright. All rights reserved. 67 Unit 4: Configuration d) Choose the Menu tab. e) Expand the Insert Node button. Hint: The initial value written on the Insert Node button is Transaction. f) Choose SAP Fiori Launchpad → Launchpad Catalog. g) In the Catalog ID field, enter z_##* and use the value help. h) In the dialog box, double-click Z_##_BC_NEWS. i) Choose Continue. j) Choose the Insert Node button. Hint: The value written on the Insert Node button is Launchpad Catalog. k) In the Catalog ID field, enter z_##* and use the value help. l) In the dialog box, double-click Z_##_BC_MIG_DATA. m) Choose Continue. Note: If Not all applications are available in system appears in a dialog box, choose Cancel to continue. n) Choose Save. 2. Add the new tiles from the Z## - News Tile and Z## - Data Migration catalogs to the My Home group and test it in the SAP Fiori launchpad home page of your S4H. a) Start or reload the SAP Fiori launchpad home page of your S4H in the client of your choice. b) Choose your user in the upper right corner. c) In the User Actions Menu, choose Edit Home Page. d) Click the tile placeholder containing a + of the My Home group. e) In the list of catalogs on the left, choose Z## - News Tile. f) Click the pin of the news tile. g) In the list of catalogs on the left, choose Z## - Data Migration. h) Click the pin of the Migrate Your Data tile. i) Choose Back. © Copyright. All rights reserved. 68 Solution 20: Copy SAP Fiori Catalogs j) Choose Close in the lower right corner. k) Operate the apps as you wish. © Copyright. All rights reserved. 69 Unit 4 Exercise 21 Reference Tiles and Target Mappings Business Scenario Create an SAP Fiori catalog and reference tiles and target mappings from other catalogs. Solution SAP_UX100_BC_S_EMPLOYEE (Catalog) Note: Login information will be provided by your trainer. Note: Whenever the values or object names include ##, replace ## with the number your trainer has assigned to you. Task 1: Create a catalog and reference a tile and target mapping in the SAP Fiori launchpad designer. 1. Create the catalog Z_##_BC_EMPLOYEE with the title Z## - Employee in the customizing of your SAP S/4HANA (S4H) system using the SAP Fiori launchpad designer. Hint: Be sure to enter the ID using capital letters. 2. Create a reference for Maintain Bill Of Material and its target mapping of the PLM Technical Catalog (SAP_TC_PLM_COMMON) catalog in your catalog Z## - Employee using the SAP Fiori launchpad designer. Task 2: Reference a tile and target mapping in the SAP Fiori launchpad content manager. 1. Create a reference tile and target mapping for the app Manage Business Partner Master Data in your catalog Employee ## using the SAP Fiori launchpad content manager. Task 3: Assign the catalog to a role and test it in the SAP Fiori launchpad. 1. Add the Z_##_BC_EMPLOYEE catalog to the menu of the Z_##_BR_TRAINING role in the Role Maintenance (PFCG) of your S4H. 2. Add the Manage Business Partner Master Data tile and the Maintain Bill Of Material tile from the Z## - Employee catalog to the My Home group and test them in the SAP Fiori launchpad home page of your S4H. © Copyright. All rights reserved. 70 Unit 4 Solution 21 Reference Tiles and Target Mappings Business Scenario Create an SAP Fiori catalog and reference tiles and target mappings from other catalogs. Solution SAP_UX100_BC_S_EMPLOYEE (Catalog) Note: Login information will be provided by your trainer. Note: Whenever the values or object names include ##, replace ## with the number your trainer has assigned to you. Task 1: Create a catalog and reference a tile and target mapping in the SAP Fiori launchpad designer. 1. Create the catalog Z_##_BC_EMPLOYEE with the title Z## - Employee in the customizing of your SAP S/4HANA (S4H) system using the SAP Fiori launchpad designer. Hint: Be sure to enter the ID using capital letters. a) In the SAP Fiori launchpad designer for customizing of your S4H, choose Catalogs. b) Choose + beneath the list of catalogs. c) In the Title field, enter Z## - Employee. d) In the ID field, enter Z_##_BC_EMPLOYEE. e) Choose Save. 2. Create a reference for Maintain Bill Of Material and its target mapping of the PLM Technical Catalog (SAP_TC_PLM_COMMON) catalog in your catalog Z## - Employee using the SAP Fiori launchpad designer. a) In the Search for catalogs field, enter tc_plm and press Enter. b) Choose PLM Technical Catalog (SAP_TC_PLM_COMMON) from the list of catalogs. c) Choose Target Mappings at the top of the page. © Copyright. All rights reserved. 71 Unit 4: Configuration d) In the Search field on the top right, enter material and press Enter. e) Select the Semantic Object MaterialBOM with Action maintenance. f) Choose Create Reference. g) In the Search for catalogs field, enter z_## and press Enter. h) Choose your Z## - Employee catalog. i) Choose Tiles next to Target Mappings. j) Select the Maintain Bill Of Material tile from the list of tiles. k) Choose Create Reference. l) In the Search for catalogs field, enter z_## and press Enter. m) Choose your Employee ## catalog. Task 2: Reference a tile and target mapping in the SAP Fiori launchpad content manager. 1. Create a reference tile and target mapping for the app Manage Business Partner Master Data in your catalog Employee ## using the SAP Fiori launchpad content manager. a) In the SAP Easy Access menu of your S4H, search for FLP Content Manager: ClientSpecific or start transaction /UI2/FLPCM_CUST. b) In the Search Catalogs field, enter z_## and choose Go. c) In the Catalogs table, select you catalog Z## - Employee. d) Choose Add Tiles/Target Mappings → Add Tiles/TMs to Selected Catalog. e) In the Search Tiles/Target Mappings field, enter business partner master and choose Go. f) In the Tiles/Target Mappings Combinations table, select the Action manage. g) Choose Add Tile/TM Reference. Task 3: Assign the catalog to a role and test it in the SAP Fiori launchpad. 1. Add the Z_##_BC_EMPLOYEE catalog to the menu of the Z_##_BR_TRAINING role in the Role Maintenance (PFCG) of your S4H. a) In the SAP Easy Access menu of your S4H, search for Role Maintenance or start transaction PFCG. b) In the Role field, enter Z_##_BR_TRAINING. c) Choose Change. d) Choose the Menu tab. e) Expand the Insert Node button. Hint: The initial value written on the Insert Node button is Transaction. © Copyright. All rights reserved. 72 Solution 21: Reference Tiles and Target Mappings f) Choose SAP Fiori Launchpad → Launchpad Catalog. g) In the Catalog ID field, enter z_##* and use the value help. h) In the dialog box, double click Z_##_BC_EMPLOYEE. i) Choose Continue. Note: If Not all applications are available in system appears in a dialog box, choose Cancel to continue. j) Choose Save. 2. Add the Manage Business Partner Master Data tile and the Maintain Bill Of Material tile from the Z## - Employee catalog to the My Home group and test them in the SAP Fiori launchpad home page of your S4H. a) Start or reload the SAP Fiori launchpad home page of your S4H in the client of your choice. b) Choose your user in the upper right corner. c) In the User Actions Menu, choose Edit Home Page. d) Click the tile placeholder containing a + of the My Home group. e) In the list of catalogs on the left, choose Z## - Employee. f) Click the pin of the Manage Business Partner Master Data tile and the Maintain Bill Of Material tile. g) Choose Back. h) Choose Close in the lower right corner. i) Operate the apps as you wish. © Copyright. All rights reserved. 73 Unit 4 Exercise 22 Create SAPUI5 Target Mappings Business Example Use information from the SAP Fiori apps reference library to create a dynamic tile and target mapping for an SAPUI5 app. Solution SAP_UX100_BC_S_EMPLOYEE (Catalog) Note: Login information will be provided by your trainer. Note: Whenever the values or object names include ##, replace ## with the number your trainer has assigned to you. 1. In the SAP Fiori apps reference library, search for the My Benefits (Version 3/Fiori 2.0) app for the release of your SAP S/4HANA (S4H) system and note down the name of the SAPUI5 application, path to ICF node, OData service, SAPUI5 component, semantic object, and action. SAPUI5 application:__________________________________________________________ Path to ICF node:____________________________________________________________ SAPUI5 component:___________________________________________________________ OData service:_______________________________________________________________ Semantic object:_____________________________________________________________ Action:______________________________________________________________________ 2. Create a target mapping to the My Benefits app in the Z_##_BC_EMPLOYEE catalog in your S4H using the SAPUI5 application name, ICF, and component path, and semantic object you noted down as well as the action display##. 3. Create the dynamic tile My Benefits ## with the subtitle SAPUI5 in the Z_##_BC_EMPLOYEE catalog in your S4H using the semantic object you noted down and the action display##. For the service URL, use the OData service you noted down and add the entity set Summary to the request. 4. Add the My Benefits ## tile from the Employee ## catalog to the My Home group and test it in the SAP Fiori launchpad of your S4H. © Copyright. All rights reserved. 74 Unit 4 Solution 22 Create SAPUI5 Target Mappings Business Example Use information from the SAP Fiori apps reference library to create a dynamic tile and target mapping for an SAPUI5 app. Solution SAP_UX100_BC_S_EMPLOYEE (Catalog) Note: Login information will be provided by your trainer. Note: Whenever the values or object names include ##, replace ## with the number your trainer has assigned to you. 1. In the SAP Fiori apps reference library, search for the My Benefits (Version 3/Fiori 2.0) app for the release of your SAP S/4HANA (S4H) system and note down the name of the SAPUI5 application, path to ICF node, OData service, SAPUI5 component, semantic object, and action. SAPUI5 application:__________________________________________________________ Path to ICF node:____________________________________________________________ SAPUI5 component:___________________________________________________________ OData service:_______________________________________________________________ Semantic object:_____________________________________________________________ Action:______________________________________________________________________ a) In the SAP Fiori apps reference library, choose All Apps. b) In the Search by App name field, enter benefits. c) Choose My Benefits (Version 3/Fiori 2.0). d) In the Product Suite menu, choose SAP S/4HANA. e) Choose the Implementation Information tab. f) In the Back-End Version menu, choose the release of your S4H. g) Expand the Configuration node. © Copyright. All rights reserved. 75 Unit 4: Configuration h) In the SAPUI5 Application pane, note down the Technical Name HCMFAB_BENF_MON, the Path to ICF Node /sap/bc/ui5_ui5/sap/hcmfab_benf_mon, and the SAPUI5 Component hcm.fab.mybenefits. i) In the OData Service(s) pane, note down the OData Service HCMFAB_MYBENEFITS_SRV. j) In the Target Mapping(s) pane, note down the Semantic Object BenefitPlan and Action display. 2. Create a target mapping to the My Benefits app in the Z_##_BC_EMPLOYEE catalog in your S4H using the SAPUI5 application name, ICF, and component path, and semantic object you noted down as well as the action display##. a) In the Search for catalogs field in the SAP Fiori launchpad designer of your S4H, enter z_##. b) Choose Employee ## from the list of catalogs. c) Choose Target Mappings at the top of the page. d) Choose Create Target Mapping. e) In the Intent pane, enter the following values: Field Value Semantic Object BenefitPlan Action display## f) In the Application Type menu, choose SAPUI5 Fiori App. g) In the Target pane, enter the following values: Field Value Title My Benefits URL /sap/bc/ui5_ui5/sap/hcmfab_benf_mon ID hcm.fab.mybenefits h) Choose Save. 3. Create the dynamic tile My Benefits ## with the subtitle SAPUI5 in the Z_##_BC_EMPLOYEE catalog in your S4H using the semantic object you noted down and the action display##. For the service URL, use the OData service you noted down and add the entity set Summary to the request. a) Choose Tiles next to Target Mappings. b) Choose Create Tile. c) Choose App Launcher – Dynamic. d) In the General pane, enter the following values: © Copyright. All rights reserved. 76 Solution 22: Create SAPUI5 Target Mappings Field Value Title My Benefits ## Subtitle SAPUI5 Icon <your choice> e) In the Service URL field, enter /sap/opu/odata/sap/HCMFAB_MYBENEFITS_SRV/ Summary. f) In the Navigation pane, enter the following values: Field Value Semantic Object BenefitPlan Action display## g) Choose Save. 4. Add the My Benefits ## tile from the Employee ## catalog to the My Home group and test it in the SAP Fiori launchpad of your S4H. a) Start or reload the SAP Fiori launchpad of your S4H in the client of your choice. b) Choose your user in the upper right corner. c) In the User Actions Menu, choose Edit Home Page. d) Click the tile placeholder containing a + of the My Home group . e) In the All catalogs menu, choose Employee ##. f) Click the pin of the My Benefits ## tile. g) Choose Back. h) Choose Close in the lower right corner. i) Operate the app as you wish. © Copyright. All rights reserved. 77 Unit 4 Exercise 23 Create Standard Catalogs Business Example Create a standard catalog with app descriptors for SAPUI5 applications. Solution SAP_TC_UX100_S_SD_COMMON (Standard Catalog) Note: Login information will be provided by your trainer. Note: Whenever the values or object names in this exercise include ##, replace ## with the number your trainer has assigned to you. Task 1: Search an app in a standard catalog in the SAP Fiori launchpad application manager. 1. In the SAP Fiori launchpad of your SAP S/4HANA (S4H) system, start the SAP Fiori launchpad application manager and examine the ID of the Technical Application Component. 2. In the SAP Fiori launchpad application manager of your S4H, search for the Track Sales Orders app in the SAP_TC_CEC_SD_COMMON catalog. Note down the SAP Fiori ID. SAP Fiori ID:_______________________________________________________________ Task 2: Create a standard catalog and app descriptors in the SAP Fiori launchpad application manager. 1. In the SAP Fiori launchpad application manager of your S4H, create the standard catalog Z_##_TC_SD_COMMON with title Z## - Sales and Distribution as local object. 2. Copy the Track Sales Orders app to your Z_##_TC_SD_COMMON catalog using the SAP Fiori ID you noted down. Change the action to trackStatus## and the tile title to Track Sales Orders ##. 3. Insert an app descriptor for the Manage Sales Orders app in your Z_##_TC_SD_COMMON catalog using the ICF node, SAPUI5 component, semantic object, and action you noted down. 4. Add a dynamic tile to your Manage Sales Orders app with title Manage Sales Orders ## and the OData service you noted down. © Copyright. All rights reserved. 78 Exercise 23: Create Standard Catalogs Task 3: Reference tile and target mappings in a business catalog and test it in the SAP Fiori launchpad. 1. In the SAP Fiori launchpad content manager of your S4H, create a reference for tiles and target mappings of Track Sales Orders and Manage Sales Order ## of the Z_##_TC_SD_COMMON catalog in your catalog Z_##_BC_EMPLOYEE. 2. Add the Track Sales Orders and Manage Sales Orders ## tiles from the Employee ## catalog to the My Home group and test them in the SAP Fiori launchpad home page of your S4H. © Copyright. All rights reserved. 79 Unit 4 Solution 23 Create Standard Catalogs Business Example Create a standard catalog with app descriptors for SAPUI5 applications. Solution SAP_TC_UX100_S_SD_COMMON (Standard Catalog) Note: Login information will be provided by your trainer. Note: Whenever the values or object names in this exercise include ##, replace ## with the number your trainer has assigned to you. Task 1: Search an app in a standard catalog in the SAP Fiori launchpad application manager. 1. In the SAP Fiori launchpad of your SAP S/4HANA (S4H) system, start the SAP Fiori launchpad application manager and examine the ID of the Technical Application Component. a) In the SAP Fiori launchpad of your S4H, choose the Manage Launchpad Apps tile. b) In the User Actions Menu, choose About. c) Examine the ID of the Technical Application Component. 2. In the SAP Fiori launchpad application manager of your S4H, search for the Track Sales Orders app in the SAP_TC_CEC_SD_COMMON catalog. Note down the SAP Fiori ID. SAP Fiori ID:_______________________________________________________________ a) In the Catalog ID field, enter *cec*. b) Choose Go. c) In the Items table, choose the SAP_TC_CEC_SD_COMMON catalog. d) Choose Search a the top right. e) In the Search for field, enter track sales orders and press Enter. f) Note down the SAP Fiori ID F2577. © Copyright. All rights reserved. 80 Solution 23: Create Standard Catalogs Task 2: Create a standard catalog and app descriptors in the SAP Fiori launchpad application manager. 1. In the SAP Fiori launchpad application manager of your S4H, create the standard catalog Z_##_TC_SD_COMMON with title Z## - Sales and Distribution as local object. a) In the SAP Fiori launchpad of your S4H, choose the Manage Launchpad Apps tile or start transaction /UI2/FLPAM. b) In the Search view, choose New Catalog. c) In the Catalog ID field, enter Z_##_TC_SD_COMMON. d) In the Catalog Title field, enter Z## - Sales and Distribution. e) In the Catalog Type dropdown, choose Standard Catalog. f) Choose Local Object. 2. Copy the Track Sales Orders app to your Z_##_TC_SD_COMMON catalog using the SAP Fiori ID you noted down. Change the action to trackStatus## and the tile title to Track Sales Orders ##. a) Choose Copy from Other Catalog. b) In the Search Term field, enter F2577. c) Choose Go. d) Select the Semantic Object SalesOrder with Action trackStatus and choose Copy. e) In the Action field, enter trackStatus##. f) Choose the Tiles tab under the table. g) In the Title field, enter Track Sales Orders ##. h) Choose the All Fields tab. i) Choose Save. 3. Insert an app descriptor for the Manage Sales Orders app in your Z_##_TC_SD_COMMON catalog using the ICF node, SAPUI5 component, semantic object, and action you noted down. a) Choose Insert. b) In the All Fields pane, enter the following values: Field Value Semantic Object SalesOrder Action manage## App Type SAPUI5 Fiori App SAP UI5 Component ID cus.sd.salesorders.manage ICF Path /sap/bc/ui5_ui5/sap/sd_so_manages1 c) Choose Save. © Copyright. All rights reserved. 81 Unit 4: Configuration 4. Add a dynamic tile to your Manage Sales Orders app with title Manage Sales Orders ## and the OData service you noted down. a) For the app with Action manage##, choose the Tiles tab under the table. b) In the Tiles table, choose Add Tile → App – Launcher Dynamic. c) In the Tiles table entry, enter the following values: Field Value Title Manage Sales Orders ## Tile Subtitle SAPUI5 d) In the Service Root URI field, enter /sap/opu/odata/sap/SD_F1873_SO_WL_SRV/ C_SalesOrderWl_F1873/$count. e) Choose Save. Task 3: Reference tile and target mappings in a business catalog and test it in the SAP Fiori launchpad. 1. In the SAP Fiori launchpad content manager of your S4H, create a reference for tiles and target mappings of Track Sales Orders and Manage Sales Order ## of the Z_##_TC_SD_COMMON catalog in your catalog Z_##_BC_EMPLOYEE. a) Start the SAP Fiori launchpad content manager of your S4H. b) In the Search Catalogs field, enter z_## and choose Go. c) In the Catalogs table, select the Z_##_TC_SD_COMMON catalog. d) In the Content table, select the Track Sales Orders and Manage Sales Order ## apps. e) Choose Add Tiles/Target Mappings → Add Selected Tiles/TMs to Other Catalog. f) In the Search Catalogs field, enter z_## and choose Go. g) In the Catalogs table, select the Z_##_BC_EMPLOYEE catalog. h) Choose Add Tile/TM Reference. 2. Add the Track Sales Orders and Manage Sales Orders ## tiles from the Employee ## catalog to the My Home group and test them in the SAP Fiori launchpad home page of your S4H. a) Start or reload the SAP Fiori launchpad home page of your S4H in the client of your choice. b) Choose your user in the upper right corner. c) In the User Actions Menu, choose Edit Home Page. d) Click the tile placeholder containing a + of the My Home group. e) In the list of catalogs on the left, choose Employee ##. f) Click the pin of the Track Sales Orders and Manage Sales Orders ## tiles. g) Choose Back. © Copyright. All rights reserved. 82 Solution 23: Create Standard Catalogs h) Choose Close in the lower-right corner. i) Operate the apps as you wish. © Copyright. All rights reserved. 83 Unit 4 Exercise 24 Create Replicable Catalogs Business Example Use the SAP Fiori launchpad application manager to create a replicable catalog with app descriptors for ABAP transactions. Solution SAP_TC_UX100_S_CMD_BE_APPS (Replicable Catalog) Note: Login information will be provided by your trainer. Note: Whenever the values or object names include ##, replace ## with the number your trainer has assigned to you. Task 1: Create a replicable catalog and app descriptor in the SAP Fiori launchpad application manager. 1. In the SAP Fiori launchpad application manager of your S4H, create the replicable catalog Z_##_TC_CMD_BE_APPS with title Z## - Customer Master Data as local object. 2. Insert the transaction Display Material (MM03) with the semantic object Material and action display## in your catalog. Add a static tile with Title Display Material ##. Task 2: Assign an alias to the replicable catalog and replicate it. 1. Assign the alias S4CMD to your catalog Z_##_TC_CMD_BE_APPS (Z## - Customer Master Data: Classic Apps) in the view /UI2/VC_ALIASCAT using the View Maintenance (SM30) of S4H. Note: Only one can assign an alias to a catalog at a time. 2. Replicate your catalog Z_##_TC_CMD_BE_APPS to your S4H using the alias S4CMD in transaction Replication of App Descriptor (/UI2/APPDESC_GET_DEV). © Copyright. All rights reserved. 84 Exercise 24: Create Replicable Catalogs Task 3: Reference tile and target mapping in a business catalog and test it in the SAP Fiori launchpad. 1. In the SAP Fiori launchpad content manager of your S4H, create a reference for tile and target mapping of Display Material ## of the Z_##_TC_CMD_BE_APPS catalog in your catalog Z_##_BC_EMPLOYEE. 2. Add the Display Material ## tile from the Employee ## catalog to the My Home group and test them in the SAP Fiori launchpad home page of your S4H. © Copyright. All rights reserved. 85 Unit 4 Solution 24 Create Replicable Catalogs Business Example Use the SAP Fiori launchpad application manager to create a replicable catalog with app descriptors for ABAP transactions. Solution SAP_TC_UX100_S_CMD_BE_APPS (Replicable Catalog) Note: Login information will be provided by your trainer. Note: Whenever the values or object names include ##, replace ## with the number your trainer has assigned to you. Task 1: Create a replicable catalog and app descriptor in the SAP Fiori launchpad application manager. 1. In the SAP Fiori launchpad application manager of your S4H, create the replicable catalog Z_##_TC_CMD_BE_APPS with title Z## - Customer Master Data as local object. a) In the SAP Fiori launchpad of your S4H, choose the Manage Launchpad Apps tile or start transaction /UI2/FLPAM. b) In the Search view, choose New Catalog. c) In the Catalog ID field, enter Z_##_TC_CMD_BE_APPS. d) In the Catalog Title field, enter Z## - Customer Master Data. e) In the Catalog Type dropdown, choose Replicable Catalog. f) Choose Local Object. 2. Insert the transaction Display Material (MM03) with the semantic object Material and action display## in your catalog. Add a static tile with Title Display Material ##. a) Choose Multiselect Transactions. b) In the Transaction Code field, enter mm*. c) Choose Go. d) In the list of Items, select the checkbox for MM03. © Copyright. All rights reserved. 86 Solution 24: Create Replicable Catalogs e) Choose OK. f) Select the checkbox of the line for MM03. g) In the Semantic Object field, enter Material. h) In the Action field, enter display##. i) Choose the Tiles tab under the table. j) In the Tiles table, choose Add Tile → App – Launcher Static. k) Select the Reuse Text checkbox. l) Deselect the Reuse Text checkbox (seriously). m) In the Title field, replace the & with ##. n) Choose Save. Task 2: Assign an alias to the replicable catalog and replicate it. 1. Assign the alias S4CMD to your catalog Z_##_TC_CMD_BE_APPS (Z## - Customer Master Data: Classic Apps) in the view /UI2/VC_ALIASCAT using the View Maintenance (SM30) of S4H. Note: Only one can assign an alias to a catalog at a time. a) In the SAP Easy Access menu of your S4H, search for View Maintenance or start transaction SM30. b) In the Table/View field, enter /UI2/VC_ALIASCAT. c) Choose Maintain. d) In the Information popup, choose Continue. e) Choose New Entries and enter the following values: Field Value Catalog ID Z_##_TC_CMD_BE_APPS Alias S4CMD Catalog Title Z## - Customer Master Data: Classic Apps f) In the Catalog ID field, enter Z_##_TC_CMD_BE_APPS g) In the Alias field, enter S4CMD. h) Choose Save. i) Choose the transport request provided by your trainer. j) Choose Continue. 2. Replicate your catalog Z_##_TC_CMD_BE_APPS to your S4H using the alias S4CMD in transaction Replication of App Descriptor (/UI2/APPDESC_GET_DEV). © Copyright. All rights reserved. 87 Unit 4: Configuration a) In the SAP Easy Access menu of your S4H, search for Replication of App Descriptor or start transaction /UI2/APPDESC_GET_DEV. b) In the Replication System Alias field, enter S4CMD. c) In the Back-End Technical Catalog ID field, enter Z_##_TC_CMD_BE_APPS. d) In the Replication Mode dropdown, select Full replication. e) Deselect the Testmode checkbox. f) Choose Execute. g) Examine the messages that the catalog Z_##_TC_CMD_BE_APPS was extracted successfully. Task 3: Reference tile and target mapping in a business catalog and test it in the SAP Fiori launchpad. 1. In the SAP Fiori launchpad content manager of your S4H, create a reference for tile and target mapping of Display Material ## of the Z_##_TC_CMD_BE_APPS catalog in your catalog Z_##_BC_EMPLOYEE. a) Start the SAP Fiori launchpad content manager of your S4H. b) In the Search Catalogs field, enter z_## and choose Go. c) In the Catalogs table, select the Z_##_TC_CMD_BE_APPS catalog. Note: If the catalog appears twice, select the one providing apps. d) In the Content table, select the Display Material ## app. e) Choose Add Tiles/Target Mappings → Add Selected Tiles/TMs to Other Catalog. f) In the Search Catalogs field, enter z_## and choose Go. g) In the Catalogs table, select the Z_##_BC_EMPLOYEE catalog. h) Choose Add Tile/TM Reference. 2. Add the Display Material ## tile from the Employee ## catalog to the My Home group and test them in the SAP Fiori launchpad home page of your S4H. a) Start or reload the SAP Fiori launchpad home page of your S4H in the client of your choice. b) Choose your user in the upper right corner. c) In the User Actions Menu, choose Edit Home Page. d) Choose the tile placeholder containing a + of the My Home group. e) In the list of catalogs on the left, choose Employee ##. f) Choose the pin of the Display Material tile. g) Choose Back. © Copyright. All rights reserved. 88 Solution 24: Create Replicable Catalogs h) Choose Close in the lower-right corner. i) Operate the app as you wish. © Copyright. All rights reserved. 89 Unit 5 Exercise 25 Examine SAP Fiori Task Lists Business Example Examine the Task List Run Monitor for SAP Fiori task list runs. Note: Login information will be provided by your trainer. 1. In the Task List Run Monitor (STC02) of your SAP S/4HANA (S4H) system, examine a run of the SAP_FIORI_FOUNDATION_S4 task list. Answer the following questions: ● Which report is called to replicate back-end catalogs? ● Which SAP Gateway services are registered for the system alias FIORI_MENU? ● Which transaction is called to configure help settings? 2. In the Task List Run Monitor (STC02) of your S4H, examine a run of the SAP_FIORI_CONTENT_ACTIVATION task list. Display the list of selected business roles of the according task. © Copyright. All rights reserved. 90 Unit 5 Solution 25 Examine SAP Fiori Task Lists Business Example Examine the Task List Run Monitor for SAP Fiori task list runs. Note: Login information will be provided by your trainer. 1. In the Task List Run Monitor (STC02) of your SAP S/4HANA (S4H) system, examine a run of the SAP_FIORI_FOUNDATION_S4 task list. Answer the following questions: ● Which report is called to replicate back-end catalogs? ● Which SAP Gateway services are registered for the system alias FIORI_MENU? ● Which transaction is called to configure help settings? a) In the SAP Easy Access menu of your S4H, search for Task List Run Monitor or start transaction STC02. b) In the Task List field, enter *fiori* and open the value help. c) In the dialog box, choose Start Search. d) In the table, double-click SAP_FIORI_FOUNDATION_S4. e) In the Created By field, delete the user. f) Choose Start Search. g) In the table, double-click one SAP_FIORI_FOUNDATION_S4 task list run. h) In the line Replicate backend catalog for System Aliases, choose Show Task Documentation: The report to replicate back-end catalogs is /UI2/GET_APP_DESCR_REMOTE_ALL. i) When finished reading, close the popup. j) In the line Activate Gateway OData Services Foundation (/IWFND/MAINT_SERVICE), choose Show Task Documentation: The SAP Gateway services /UI2/EASY_ACCESS_MENU and /UI2/USER_MENU are registered for the system alias FIORI_MENU. k) When finished reading, close the popup. l) In the line Configure Help Settings (HELP_CONFIG), choose Show Task Documentation: The transaction HELP_CONFIG is called to configure help settings. m) When finished reading, close the popup. © Copyright. All rights reserved. 91 Unit 5: Content Administration 2. In the Task List Run Monitor (STC02) of your S4H, examine a run of the SAP_FIORI_CONTENT_ACTIVATION task list. Display the list of selected business roles of the according task. a) In the SAP Easy Access menu of your S4H, search for Task List Run Monitor or start transaction STC02. b) In the Task List field, enter *fiori* and open the value help. c) In the dialog box, choose Start Search. d) In the table, double-click SAP_FIORI_CONTENT_ACTIVATION. e) In the Created By field, delete the user. f) Choose Start Search. g) In the table, double-click one SAP_FIORI_CONTENT_ACTIVATION task list run. h) In the line Confirm/Select Roles for FLP content activation, choose Display Parameters. i) Choose Sort selected Roles: The list of selected business catalogs is displayed. j) Choose Back. Hint: If a popup asks you, if you want to save the selection, choose No. k) Operate the app as you wish. © Copyright. All rights reserved. 92 Unit 5 Exercise 26 Enroll a User to SAP Fiori Launchpad Business Example Enable a user to work with the SAP Fiori launchpad. Note: Login information will be provided by your trainer. Note: Whenever the values or object names in this exercise include ##, replace ## with the number your trainer has assigned to you. 1. In the User Maintenance (SU01) of your SAP S/4HANA (S4H) system, create the user FLP_USER_##. Assign the SAP_BR_UX100_RAPID_ACTIVATION role to the user. 2. Open the SAP Fiori launchpad of your S4H in Mozilla Firefox and examine the error in the App Finder. 3. In the User Maintenance (SU01) of your S4H, assign the Z_FIORI_FOUNDATION_USER role to the FLP_USER_## user. 4. In the SAP Fiori launchpad of your S4H running in Mozilla Firefox, add the Display Sales Order Items tile to the My Home group and start the app. © Copyright. All rights reserved. 93 Unit 5 Solution 26 Enroll a User to SAP Fiori Launchpad Business Example Enable a user to work with the SAP Fiori launchpad. Note: Login information will be provided by your trainer. Note: Whenever the values or object names in this exercise include ##, replace ## with the number your trainer has assigned to you. 1. In the User Maintenance (SU01) of your SAP S/4HANA (S4H) system, create the user FLP_USER_##. Assign the SAP_BR_UX100_RAPID_ACTIVATION role to the user. a) In the SAP Easy Access menu of your S4H, search for User Maintenance or start transaction SU01. b) In the User field, enter FLP_USER_##. c) Choose Create. d) In the Last name field, enter your name. e) Choose the Logon Data tab. f) In the New Password and Repeat Password fields, enter a password having at least 6 characters. g) Choose the Roles tab. h) Open the value help of a Role cell in the table. i) In the Single Role field, enter *ux100* j) Choose Start Search. k) Select the Single Role SAP_BR_UX100_RAPID_ACTIVATION and choose Copy. l) Choose Save. 2. Open the SAP Fiori launchpad of your S4H in Mozilla Firefox and examine the error in the App Finder. a) Start the SAP Fiori launchpad of your S4H in Mozilla Firefox. © Copyright. All rights reserved. 94 Solution 26: Enroll a User to SAP Fiori Launchpad Hint: No other Mozilla Firefox session should be active. You may copy the SAP Fiori launchpad URL from another browser. b) Log on with FLP_USER_## and password you created in the step before. c) Change the password to a new password having at least 6 characters. d) Choose your user in the upper right corner. e) In the User Actions Menu, choose App Finder. f) The error Failed to load catalogs appears. 3. In the User Maintenance (SU01) of your S4H, assign the Z_FIORI_FOUNDATION_USER role to the FLP_USER_## user. a) In the User Maintenance (SU01) of your S4H, choose Change for the FLP_USER_## user. b) Choose the Roles tab. c) Open the value help of a Role cell in the table. d) Choose Composite Roles. e) In the Composite Role field, enter *fiori* f) Choose Start Search. g) Select the Single Role Z_FIORI_FOUNDATION_USER and choose Copy. h) Choose Save. 4. In the SAP Fiori launchpad of your S4H running in Mozilla Firefox, add the Display Sales Order Items tile to the My Home group and start the app. a) Reload the App Finder in the SAP Fiori launchpad of your S4H in Mozilla Firefox. Note: If you closed Mozilla Firefox, log on again to the SAP Fiori launchpad with user FLP_USER_## and open the App Finder. b) Click the pin of the Display Sales Order Items tile. c) In the dialog box, select My Home and choose Close. d) Choose Back. © Copyright. All rights reserved. 95 Unit 5 Exercise 27 Deactivate Personalization Business Scenario Manage the personalization options of the SAP Fiori launchpad for a certain group of users. Solution SAP_BR_UX100_S_RESTRICTED (Role) SAP_UX100_BC_S_PERS_OFF (Catalog) Note: Login information will be provided by your trainer. Note: Whenever the values or object names include ##, replace ## with the number your trainer has assigned to you. Task 1: Copy and adapt the catalog for disabling personalization in the SAP FIori launchpad designer. 1. In the SAP Fiori launchpad designer for customizing of your SAP S/4HANA (S4H) system, create the catalog Z_##_BC_PERS_OFF with the title Z## - Disable Personalization by copying the /UI2/CONFIG_PERS_OFF catalog. 2. In the target mapping for the Shell semantic object of the Z_##_PERS_OFF catalog, change the default value of the renderers/fiori2/componentData/config/enableSetTheme parameter to true. Task 2: Create a business role, add the catalog, and test it in the SAP Fiori launchpad. 1. Create the role Z_##_BR_RESTRICTED in the Role Maintenance (PFCG) of your S4H. Assign the role to your user. 2. Add the Z_##_BC_PERS_OFF catalog to the menu of the Z_##_BR_RESTRICTED role in the Role Maintenance (PFCG) of your S4H. 3. Test if the personalization in the SAP Fiori launchpad of your S4H is disabled and changing the theme is still possible. © Copyright. All rights reserved. 96 Unit 5 Solution 27 Deactivate Personalization Business Scenario Manage the personalization options of the SAP Fiori launchpad for a certain group of users. Solution SAP_BR_UX100_S_RESTRICTED (Role) SAP_UX100_BC_S_PERS_OFF (Catalog) Note: Login information will be provided by your trainer. Note: Whenever the values or object names include ##, replace ## with the number your trainer has assigned to you. Task 1: Copy and adapt the catalog for disabling personalization in the SAP FIori launchpad designer. 1. In the SAP Fiori launchpad designer for customizing of your SAP S/4HANA (S4H) system, create the catalog Z_##_BC_PERS_OFF with the title Z## - Disable Personalization by copying the /UI2/CONFIG_PERS_OFF catalog. a) In the SAP Fiori launchpad designer of your S4H, choose Catalogs. b) In the Search for catalogs field, enter pers. c) Click and hold the SAP:Configuration for disabling Personalization (/UI2/ CONFIG_PERS_OFF) catalog. d) Drag and drop the catalog in the New Catalog with References area. e) In the Title field of the Copy Catalog dialog box, enter Z## - Disable Personalization. f) In the ID field, enter Z_##_BC_PERS_OFF. g) Choose Copy. 2. In the target mapping for the Shell semantic object of the Z_##_PERS_OFF catalog, change the default value of the renderers/fiori2/componentData/config/enableSetTheme parameter to true. a) In the Z_##_BC_PERS_OFF catalog, choose Target Mappings at the top of the page. © Copyright. All rights reserved. 97 Unit 5: Content Administration b) Select the Semantic Object Shell with Action bootConfig . c) Choose Configure. d) Enlarge the width of the Name column of the Parameters table until you can fully read the names. e) In the Default Value cell of the renderers/fiori2/componentData/config/ enableSetTheme parameter, enter true. f) Choose Save. g) In the Confirmation dialog box about breaking the reference, choose OK. Task 2: Create a business role, add the catalog, and test it in the SAP Fiori launchpad. 1. Create the role Z_##_BR_RESTRICTED in the Role Maintenance (PFCG) of your S4H. Assign the role to your user. a) In the SAP Easy Access menu of your S4H, search for Role Maintenance or start transaction PFCG. b) In the Role field, enter Z_##_BR_RESTRICTED. c) Choose Create Single Role. d) In the Description field, enter Restricted ##. e) Choose Save. f) Choose the User tab. g) In the User ID field, enter your user. h) Choose Save. 2. Add the Z_##_BC_PERS_OFF catalog to the menu of the Z_##_BR_RESTRICTED role in the Role Maintenance (PFCG) of your S4H. a) Choose the Menu tab. b) Expand the Insert Node button. Hint: The initial value written on the Insert Node button is Transaction. c) Choose SAP Fiori Launchpad → Launchpad Catalog. d) In the Catalog ID field, enter z_##* and use the value help. e) In the dialog box, double click Z_##_BC_PERS_OFF. f) Choose Continue. g) Choose Save. 3. Test if the personalization in the SAP Fiori launchpad of your S4H is disabled and changing the theme is still possible. a) Start or reload the SAP Fiori launchpad of your S4H in the client of your choice. © Copyright. All rights reserved. 98 Solution 27: Deactivate Personalization b) Choose your user in the upper right corner. c) Mention that the buttons App Finder and Edit Home Page disappeared. d) In the User Actions Menu, choose Settings. e) Choose Appearance. f) Mention that it is still allowed to change the theme. Note: To enable personalization again for later exercises, go back to transaction PFCG and remove your user from the role Z_##_BR_RESTRICTED. © Copyright. All rights reserved. 99 Unit 5 Exercise 28 Check SAP Fiori Launchpad Content Business Example Operate the SAP Fiori Launchpad Content Aggregator (/UI2/FLPCA), SAP Fiori Launchpad Checks (/UI2/FLC), and SAP Fiori Launchpad Intent Analysis (/UI2/FLIA) transactions. Note: Login information will be provided by your trainer. Note: Whenever the values or object names in this exercise include ##, replace ## with the number your trainer has assigned to you. Task 1: Operate SAP Fiori Launchpad Content Aggregator. 1. In the Fiori Launchpad Content Aggregator (/UI2/FLPCA) of your SAP S/4HANA (S4H) system, check the status of the OData services used by apps in your roles. Task 2: Operate SAP Fiori Launchpad Checks. 1. In the Fiori Launchpad Checks (/UI2/FLC) of your S4H, check the SAP Fiori customizing of your user for errors. 2. In the Fiori Launchpad Checks (/UI2/FLC) of your S4H, examine all details of the Z_##_BR_TRAINING role. Task 3: Operate SAP Fiori Launchpad Intent Analysis. 1. In the Fiori Launchpad Intent Analysis (/UI2/FLIA) of your S4H, examine the target mappings of your user you created. © Copyright. All rights reserved. 100 Unit 5 Solution 28 Check SAP Fiori Launchpad Content Business Example Operate the SAP Fiori Launchpad Content Aggregator (/UI2/FLPCA), SAP Fiori Launchpad Checks (/UI2/FLC), and SAP Fiori Launchpad Intent Analysis (/UI2/FLIA) transactions. Note: Login information will be provided by your trainer. Note: Whenever the values or object names in this exercise include ##, replace ## with the number your trainer has assigned to you. Task 1: Operate SAP Fiori Launchpad Content Aggregator. 1. In the Fiori Launchpad Content Aggregator (/UI2/FLPCA) of your SAP S/4HANA (S4H) system, check the status of the OData services used by apps in your roles. a) In the SAP Easy Access menu of your S4H, search for Fiori Launchpad Checks or start transaction /UI2/FLPCA. b) In the Role Filter field, enter z_##* c) Select the Display OData Services checkbox. d) Choose Execute. e) Scroll the table to the right. f) Select the OData Service Name column and choose Sort in Descending Order. g) Examine the OData Service Status column. Task 2: Operate SAP Fiori Launchpad Checks. 1. In the Fiori Launchpad Checks (/UI2/FLC) of your S4H, check the SAP Fiori customizing of your user for errors. a) In the SAP Easy Access menu of your S4H, search for Fiori Launchpad Checks or start transaction /UI2/FLC. b) Select the Analyze Roles checkbox. c) In the Role field, enter *. d) Select the Only Roles Assigned to User checkbox. © Copyright. All rights reserved. 101 Unit 5: Content Administration e) In the User field, enter TRAIN-##. f) Choose Execute. g) Select the Status column and choose Sort in Descending Order. h) Scroll the table to the right and examine the errors in the Message column. 2. In the Fiori Launchpad Checks (/UI2/FLC) of your S4H, examine all details of the Z_##_BR_TRAINING role. a) In the Fiori Launchpad Checks (/UI2/FLC) of your S4H, choose Back. b) In the Role field, enter z_##* and use the value help. c) In the dialog box, double-click Z_##_BR_TRAINING. d) Deselect the Only Roles Assigned to User checkbox. e) Choose Execute. f) In the table header, choose Choose Layout.... g) In the dialog box, choose 2SAP_ALL. h) Search and examine everything you created by scrolling through the table. Task 3: Operate SAP Fiori Launchpad Intent Analysis. 1. In the Fiori Launchpad Intent Analysis (/UI2/FLIA) of your S4H, examine the target mappings of your user you created. a) In the SAP Easy Access menu of your S4H, search for Fiori Launchpad Intent Analysis or start transaction /UI2/FLIA. b) In the Intent field, enter *-*##. c) Select the Restrict to Assigned Roles checkbox. d) In the Analyze for User ... field, enter TRAIN-##. e) Choose Execute. f) Examine the target mappings you created. © Copyright. All rights reserved. 102 Unit 6 Exercise 29 Create SAP Fiori Themes Business Example Create and test a theme for SAP Fiori launchpad using the UI Theme Designer. Note: Login information will be provided by your trainer. Note: Whenever the values or object names include ##, replace ## with the number your trainer has assigned to you. 1. Create a theme based on the SAP Quartz Light theme for the SAP Fiori launchpad of your SAP S/4HANA (S4H) server using the UI Theme Designer. 2. Define a color palette parameter called CornPoppyRed in your theme with the hexadecimal value E00025. 3. Change the main Brand Color in your theme to CornPoppyRed. 4. Set the FioriMeadow.jpg image from the course folder on the training share as Background Image/Gradient of the Shell Canvas for your theme. Note: Course folders on the training share can be found at S:\Courses. 5. Change the sapShellColor in your theme to CornPoppyRed. 6. Save and build your theme as CornPoppy## with the description Corn Poppy Meadow ##. Run a preview of your theme in the UI Theme Designer. © Copyright. All rights reserved. 103 Unit 6 Solution 29 Create SAP Fiori Themes Business Example Create and test a theme for SAP Fiori launchpad using the UI Theme Designer. Note: Login information will be provided by your trainer. Note: Whenever the values or object names include ##, replace ## with the number your trainer has assigned to you. 1. Create a theme based on the SAP Quartz Light theme for the SAP Fiori launchpad of your SAP S/4HANA (S4H) server using the UI Theme Designer. a) In the SAP Easy Access menu of your S4H, search for UI Theme Designer or start transaction /UI5/THEME_DESIGNER. b) In the UI Theme Designer, choose Create a New Theme. c) In the Base Theme menu, choose SAP Quartz Light. d) Choose Create Theme. e) In the Link to Application field, enter /sap/bc/ui2/flp. f) In the Name of Application field, enter SAP Fiori Launchpad. g) Choose Add. 2. Define a color palette parameter called CornPoppyRed in your theme with the hexadecimal value E00025. a) Choose Palette on the outer-right side. b) In the New parameter name field, enter CornPoppyRed. c) For the New parameter color field, open the value help. d) In the Hex field, enter e00025. e) Choose OK. f) Choose Add palette parameter or the + next to the value help. 3. Change the main Brand Color in your theme to CornPoppyRed. © Copyright. All rights reserved. 104 Solution 29: Create SAP Fiori Themes a) Choose Quick on the outer-right side. b) For the Brand Color field in the Main group, open the value help. c) In the Palette pane, choose CornPoppyRed. d) Note the change of te Highlight Color. 4. Set the FioriMeadow.jpg image from the course folder on the training share as Background Image/Gradient of the Shell Canvas for your theme. Note: Course folders on the training share can be found at S:\Courses. a) Choose Detailed on the outer-right side. b) For the Background Image/Gradient field in the Shell Canvas group, open the value help. c) Choose +. d) Select S:\Courses\<course>\FioriMeadow.jpg. e) Choose Open. f) Choose OK. 5. Change the sapShellColor in your theme to CornPoppyRed. a) Choose Expert on the outer-right side. b) Select the filters Show colors. c) In the Search field, enter shellc and choose Enter. d) For the sapShellColor field, open the value help. e) In the Palette pane, choose CornPoppyRed. f) Note the change of many other colors. 6. Save and build your theme as CornPoppy## with the description Corn Poppy Meadow ##. Run a preview of your theme in the UI Theme Designer. a) In the menu, choose Theme → Save As…. b) In the Theme ID field, enter CornPoppy##. c) In the Title field, enter Corn Poppy Meadow ##. d) Choose Save. e) In the menu, choose Theme → Save & Build. f) Choose Preview Built Theme or the triangle above the preview. © Copyright. All rights reserved. 105 Unit 6 Exercise 30 Adapt SAP Fiori at Runtime Business Scenario Adapt an SAP Fiori app in the SAP Fiori launchpad at runtime and save the changes as app variant. Note: Login information will be provided by your trainer. Note: Whenever the values or object names include ##, replace ## with the number your trainer has assigned to you. Task 1: Activate Runtime Adaptation for a user. 1. Add the role SAP_UI_FLEX_KEY_USER to your user in the User Maintenance (SU01) of your SAP S/4HANA (S4H) system. Task 2: Create an app variant by using Runtime Adaptation. 1. Open the object page for the sample bank Deutsche Bank 24 using the SAP Fiori search of your S4H. 2. By using Runtime Adaptation (RTA), change the Control Data group heading to Core Data, add the Bank Country and City fields to the Address group, and remove the Bank Branch and Region fields in the object page for banks. 3. Save your changes as app variant Core Data ## as Local Object and copy the app ID in the clipboard. Task 3: Define a target mapping for the app variant in the SAP Fiori launchpad designer. 1. In the SAP Fiori launchpad designer of your S4H, create a reference for the target mapping with semantic object Bank and action displayFactSheet of the SAP: Financials - Cash Management Apps (SAP_TC_FIN_CM_COMMON) catalog in your catalog Employee ##. 2. Paste the app ID of your app variant from the clipboard in the ID field of the target mapping with semantic object Bank and action displayFactSheet of your catalog Employee ##. Change the semantic action to displayFactSheet##. Task 4: Test the app variant in the SAP Fiori launchpad. 1. Reload your SAP Fiori launchpad of your S4H and search for banks. Choose Show Related Objects For Banks in the search result and check your app variant. © Copyright. All rights reserved. 106 Unit 6 Solution 30 Adapt SAP Fiori at Runtime Business Scenario Adapt an SAP Fiori app in the SAP Fiori launchpad at runtime and save the changes as app variant. Note: Login information will be provided by your trainer. Note: Whenever the values or object names include ##, replace ## with the number your trainer has assigned to you. Task 1: Activate Runtime Adaptation for a user. 1. Add the role SAP_UI_FLEX_KEY_USER to your user in the User Maintenance (SU01) of your SAP S/4HANA (S4H) system. a) In the SAP Easy Access menu of your S4H, search for User Maintenance or start transaction SU01. b) In the User field, enter your user. c) Choose Change. d) Choose the Roles tab. e) In the Role column, open the value help. f) In the Single Role field, enter *ui_flex* and press Enter. g) Select the Single Role SAP_UI_FLEX_KEY_USER and choose Copy. h) Choose Save. Task 2: Create an app variant by using Runtime Adaptation. 1. Open the object page for the sample bank Deutsche Bank 24 using the SAP Fiori search of your S4H. a) Start or reload the SAP Fiori launchpad of your S4H in the client of your choice. b) Choose Search in the upper right. c) In the Search menu, choose Banks. © Copyright. All rights reserved. 107 Unit 6: Adaptation d) In the Search field, enter 24 and press Enter. e) Choose Deutsche Bank 24. 2. By using Runtime Adaptation (RTA), change the Control Data group heading to Core Data, add the Bank Country and City fields to the Address group, and remove the Bank Branch and Region fields in the object page for banks. a) Choose your user in the upper right corner. b) In the User Actions Menu, choose Adapt UI. c) Right-click on Control Data and choose Rename. d) Change the heading to Core Data and press Enter. e) Right-click on Address and choose Add: Field. f) In the Available Content: Fields dialog box, select Bank Country and City and choose OK. g) Right-click on Bank Branch and choose Remove. h) Right-click on Region and choose Remove. 3. Save your changes as app variant Core Data ## as Local Object and copy the app ID in the clipboard. a) Choose Save As. b) In the Title field, enter Core Bank Data ##. c) Add an icon of your choice. d) Choose Save. e) In the Information dialog box, choose Copy ID and Close. Hint: You may want to paste the app ID in a text file. Task 3: Define a target mapping for the app variant in the SAP Fiori launchpad designer. 1. In the SAP Fiori launchpad designer of your S4H, create a reference for the target mapping with semantic object Bank and action displayFactSheet of the SAP: Financials - Cash Management Apps (SAP_TC_FIN_CM_COMMON) catalog in your catalog Employee ##. a) In the SAP Fiori launchpad designer of your S4H, choose Catalogs. b) In the Search for catalogs field, enter fin_cm and press Enter. c) Choose SAP: Financials - Cash Management Apps (SAP_TC_FIN_CM_COMMON) from the list of catalogs. d) Choose Target Mappings at the top of the page. e) In the Search field on the top right, enter factsheet and press Enter. f) Select the Semantic Object Bank with Action displayFactSheet . © Copyright. All rights reserved. 108 Solution 30: Adapt SAP Fiori at Runtime g) Choose Create Reference. h) In the Search for catalogs field, enter z_## and press Enter. i) Choose your Employee ## catalog. 2. Paste the app ID of your app variant from the clipboard in the ID field of the target mapping with semantic object Bank and action displayFactSheet of your catalog Employee ##. Change the semantic action to displayFactSheet##. a) In the Search for catalogs field, enter z_## and press Enter. b) Choose your Z## - Employee catalog. c) Select the Semantic Object Bank with Action displayFactSheet . d) Choose Configure. e) In the ID field, paste the app ID from the clipboard. f) In the Action field, enter displayFactsheet##. g) Choose Save. h) In the dialog box to confirm the break of the reference, choose OK. Task 4: Test the app variant in the SAP Fiori launchpad. 1. Reload your SAP Fiori launchpad of your S4H and search for banks. Choose Show Related Objects For Banks in the search result and check your app variant. a) Reload the SAP Fiori launchpad of your S4H in the client of your choice. b) Choose Search in the upper right. c) In the Search menu, choose Banks. d) In the Search field, enter 24 and press Enter. e) Choose Show Related Objects For Banks. f) Check if your changes are visible. © Copyright. All rights reserved. 109 Unit 6 Exercise 31 Activate a Plugin for the SAP Fiori Launchpad Business Scenario Extend the SAP Fiori launchpad by adding a plugin to the configuration. Solution SAP_UX100_BC_S_FLP_PLUGIN (Catalog) Note: Login information will be provided by your trainer. Note: Whenever the values or object names in this exercise include ##, replace ## with the number your trainer has assigned to you. Task 1: Create a target mapping for an SAP Fiori launchpad plugin. 1. In the Definition of FLP Settings (/UI2/FLP_CONF_DEF) of your SAP S/4HANA (S4H) system, check the technical information of the UX100_FLP_PLUG FLP plugin and note down the UI5 Component ID and URL. UI5 Component ID:____________________________________________________________ URL:________________________________________________________________________ 2. In the SAP Fiori launchpad designer for customizing your S4H, create the catalog Z_##_BC_FLP_PLUGIN with the title Z## - SAP Fiori Launchpad Plugin. 3. Create a target mapping in your catalog Z_##_BC_FLP_PLUGIN with semantic object Shell and action plugin targeting the FLP plugin with the UI5 Component ID and URL you noted down. Task 2: Assign the catalog to a role and test it in the SAP Fiori launchpad. 1. Add the Z_##_BC_FLP_PLUGIN catalog to the menu of the Z_##_BR_TRAINING role in the Role Maintenance (PFCG) of your S4H. 2. Search for changes in the SAP Fiori launchpad of your S4H. © Copyright. All rights reserved. 110 Unit 6 Solution 31 Activate a Plugin for the SAP Fiori Launchpad Business Scenario Extend the SAP Fiori launchpad by adding a plugin to the configuration. Solution SAP_UX100_BC_S_FLP_PLUGIN (Catalog) Note: Login information will be provided by your trainer. Note: Whenever the values or object names in this exercise include ##, replace ## with the number your trainer has assigned to you. Task 1: Create a target mapping for an SAP Fiori launchpad plugin. 1. In the Definition of FLP Settings (/UI2/FLP_CONF_DEF) of your SAP S/4HANA (S4H) system, check the technical information of the UX100_FLP_PLUG FLP plugin and note down the UI5 Component ID and URL. UI5 Component ID:____________________________________________________________ URL:________________________________________________________________________ a) In the SAP Easy Access menu of your S4H, search for Definition of FLP Settings or start transaction /UI2/FLP_CONF_DEF. b) Double-click Define FLP Plugins on the left. c) Double-click UX100_FLP_PLUG in the FLP Plugin ID column. d) Note down the UI5 Component ID sap.ux100.flp.plugin and URL /sap/bc/ ui5_ui5/sap/ux100_flp_plug. 2. In the SAP Fiori launchpad designer for customizing your S4H, create the catalog Z_##_BC_FLP_PLUGIN with the title Z## - SAP Fiori Launchpad Plugin. a) In the SAP Fiori launchpad designer of your S4H, choose Catalogs. b) Choose + beneath the list of catalogs. c) In the Title field, enter Z## - SAP Fiori Launchpad Plugin. d) In the ID field, enter Z_##_BC_FLP_PLUGIN. e) Choose Save. © Copyright. All rights reserved. 111 Unit 6: Adaptation 3. Create a target mapping in your catalog Z_##_BC_FLP_PLUGIN with semantic object Shell and action plugin targeting the FLP plugin with the UI5 Component ID and URL you noted down. a) In your catalog Z_##_BC_FLP_PLUGIN, choose Target Mappings. b) Choose Create Target Mapping. c) In the intent pane, enter the following values: Field Value Semantic Object Shell Action plugin d) In the Application Type menu, choose SAPUI5 Fiori App. e) In the Target pane, enter the following values: Field Value Title FLP Plugin URL /sap/bc/ui5_ui5/sap/ux100_flp_plug ID sap.ux100.flp.plugin f) Choose Save. Task 2: Assign the catalog to a role and test it in the SAP Fiori launchpad. 1. Add the Z_##_BC_FLP_PLUGIN catalog to the menu of the Z_##_BR_TRAINING role in the Role Maintenance (PFCG) of your S4H. a) In the SAP Easy Access menu of your S4H, search for Role Maintenance or start transaction PFCG. b) In the Role field, enter Z_##_BR_TRAINING. c) Choose Change. d) Choose the Menu tab. e) Expand the Insert Node button. f) Choose SAP Fiori Launchpad → Launchpad Catalog. g) In the Catalog ID field, enter z_##* and use the value help. h) In the dialog box, double-click Z_##_BC_FLP_PLUGIN. i) Choose Continue. j) Choose Save. 2. Search for changes in the SAP Fiori launchpad of your S4H. a) Start or reload the SAP Fiori launchpad of your S4H in the client of your choice. b) Choose Important Information in the footer. © Copyright. All rights reserved. 112 Solution 31: Activate a Plugin for the SAP Fiori Launchpad c) Choose Add bookmark in the header on the left. d) Choose your user in the upper right corner. e) In the User Actions Menu, choose Help for FLP page. f) Choose any tile starting an SAPUI5 application. g) Choose your user in the upper right corner. h) In the User Actions Menu, choose Help for App page. © Copyright. All rights reserved. 113 Unit 7 Exercise 32 Test SAP Mobile Cards (Optional) Business Example Install and test the SAP Mobile Cards app on your mobile device and connect it to an SAP Mobile Services account. Note: This exercise requires a mobile device by Apple or Google, and the authorization to install apps from the respective app store. 1. Search for the SAP Mobile Cards app in the app store of your mobile device. 2. Install the SAP Mobile Cards app from the app store of your mobile device. 3. If you have a Google Android device, go to the next step. Start the SAP Mobile Cards on your Apple iOS device. Connect to the SAP Mobile Services demo account by scanning the following QR code: Figure 1: SAP Mobile Service Client QR Code for Apple iOS 4. If you have an Apple iOS device, go to the previous step. Start the SAP Mobile Cards on your Google Android device. Connect to the SAP Mobile Services demo account by scanning the following QR code: © Copyright. All rights reserved. 114 Exercise 32: Test SAP Mobile Cards (Optional) Figure 2: SAP Mobile Service Client QR Code for Google Android © Copyright. All rights reserved. 115 Unit 7 Solution 32 Test SAP Mobile Cards (Optional) Business Example Install and test the SAP Mobile Cards app on your mobile device and connect it to an SAP Mobile Services account. Note: This exercise requires a mobile device by Apple or Google, and the authorization to install apps from the respective app store. 1. Search for the SAP Mobile Cards app in the app store of your mobile device. a) On your mobile device, open the respective app store. b) Search for the SAP Mobile Cards app. c) Examine the description of the app. d) Confirm that the app is free of charge. 2. Install the SAP Mobile Cards app from the app store of your mobile device. a) In your app store, choose install or an equal function. b) Enter your app store credentials if needed. 3. If you have a Google Android device, go to the next step. Start the SAP Mobile Cards on your Apple iOS device. Connect to the SAP Mobile Services demo account by scanning the following QR code: Figure 1: SAP Mobile Service Client QR Code for Apple iOS a) On your mobile device, open the Apple camera app. © Copyright. All rights reserved. 116 Solution 32: Test SAP Mobile Cards (Optional) b) Scan the QR code provided in the step description. c) Choose the Open in Mobile Cards toast message. d) Choose Open. e) Enter the credentials of your SAP Business Technology Platform trial account and choose Log On. f) If asked, decide what the app is allowed to do on your device. g) If asked, enter a passcode with at least 8 characters of your choice. h) Wait until cards are downloaded. i) Examine the displayed cards. 4. If you have an Apple iOS device, go to the previous step. Start the SAP Mobile Cards on your Google Android device. Connect to the SAP Mobile Services demo account by scanning the following QR code: Figure 2: SAP Mobile Service Client QR Code for Google Android a) On your mobile device, start the SAP Mobile Cards app. b) Choose Scan QR Code. c) Choose I Agree for the End User License Agreement. d) If asked, allow the app accessing the camera of your device. e) If asked, decide what the app is allowed to do on your device in addition. f) Scan the QR code provided in the step description. g) Enter the credentials of your SAP Business Technology Platform trial account and choose Log On. h) If asked, enter a passcode with at least 8 characters of your choice. i) Wait until cards are downloaded. j) Examine the displayed cards. © Copyright. All rights reserved. 117 Unit 7 Exercise 33 Test the SAP Mobile Services Client (Optional) Business Example Install and test the SAP Mobile Services Client app on your mobile device and connect it to an SAP Mobile Services account. Note: This exercise requires a mobile device by Apple or Google, and the authorization to install apps from the respective app store. 1. Search for the SAP Mobile Services Client app in the app store of your mobile device. 2. Install the SAP Mobile Services Client app from the app store of your mobile device. 3. Start the SAP Mobile Services Client on your mobile device. Connect to the SAP Mobile Services demo account by scanning the following QR code: Figure 3: SAP Mobile Service Client QR Code © Copyright. All rights reserved. 118 Unit 7 Solution 33 Test the SAP Mobile Services Client (Optional) Business Example Install and test the SAP Mobile Services Client app on your mobile device and connect it to an SAP Mobile Services account. Note: This exercise requires a mobile device by Apple or Google, and the authorization to install apps from the respective app store. 1. Search for the SAP Mobile Services Client app in the app store of your mobile device. a) On your mobile device, open the respective app store. b) Search for the SAP Mobile Services Client app. c) Examine the description of the app. d) Confirm that the app is free of charge. 2. Install the SAP Mobile Services Client app from the app store of your mobile device. a) In your app store, choose install or an equal function. b) Enter your app store credentials if needed. 3. Start the SAP Mobile Services Client on your mobile device. Connect to the SAP Mobile Services demo account by scanning the following QR code: Figure 3: SAP Mobile Service Client QR Code a) On your mobile device, start the SAP Mobile Services Client app. © Copyright. All rights reserved. 119 Unit 7: Mobility b) Choose Agree for the End User License Agreement and Privacy Statement. c) Choose Scan. d) If asked, allow the app accessing the camera of your device. e) If asked, decide what the app is allowed to do on your device in addition. f) Scan the QR code provided in the step description. g) Choose Continue. h) Enter the credentials of your SAP Business Technology Platform trial account and choose Log On. i) Enter a passcode with at least 8 characters of your choice and choose Next. j) Confirm your passcode by entering it again and choose Done. k) Wait until a dialog window appears to confirm you want to update now and choose OK. l) Operate the app as you wish. © Copyright. All rights reserved. 120 Unit 7 Exercise 34 Test the SAP Fiori Mentor (Optional) Business Example Install and test the SAP Fiori Mentor app on your device. Note: This exercise requires an Apple iPad or Google Android device and the authorization to install apps from the respective app store. 1. Search for and download the SAP Fiori Mentor app in the app store of your mobile device. 2. Start the SAP Fiori Mentor on your mobile device and examine the Apple + SAP Partnership. Note: Your mobile device requires access to the internet. 3. In the SAP Fiori Mentor app, examine the settings of the Timeline Cell in the Shift Schedule best practice. 4. In the SAP Fiori Mentor app, examine the source code of the Shift Schedule in UI Components. © Copyright. All rights reserved. 121 Unit 7 Solution 34 Test the SAP Fiori Mentor (Optional) Business Example Install and test the SAP Fiori Mentor app on your device. Note: This exercise requires an Apple iPad or Google Android device and the authorization to install apps from the respective app store. 1. Search for and download the SAP Fiori Mentor app in the app store of your mobile device. a) On your mobile device, open the respective app store. b) Search for the SAP Fiori Mentor app. c) Examine the description of the app. d) Confirm that the app is free of charge. e) Choose Download. f) Enter your app store credentials if needed. 2. Start the SAP Fiori Mentor on your mobile device and examine the Apple + SAP Partnership. Note: Your mobile device requires access to the internet. a) On your mobile device, start the SAP Fiori Mentor app. b) Choose About Apple + SAP Partnership under Resources. c) Examine the website. d) Choose Finish in the upper-left corner. 3. In the SAP Fiori Mentor app, examine the settings of the Timeline Cell in the Shift Schedule best practice. a) Choose Shift Schedule under Best Practices. b) Choose Timeline Cell. c) For the Event setting, choose None. © Copyright. All rights reserved. 122 Solution 34: Test the SAP Fiori Mentor (Optional) Note: Mention that this setting does not comply with SAP Fiori for iOS Guidelines. d) Change some other settings and examine the effect in the preview above. 4. In the SAP Fiori Mentor app, examine the source code of the Shift Schedule in UI Components. a) Choose UI Components in the lower middle. b) In the search field, enter timeline. c) Choose Timeline Cell. d) Choose Export e) Choose the share button in the upper-right corner. f) Examine the sharing options. © Copyright. All rights reserved. 123 Unit 8 Exercise 35 Connect an AS ABAP to SAP Business Technology Platform Business Scenario You want to connect the SAP BTP, Cloud Foundry environment via a Cloud Connector with an ABAP server. Note: This exercise requires an account on the SAP Business Technology Platform (BTP). You can use an existing one or create one free of charge at https://hanatrial.ondemand.com. Caution: Due to the rapidly changing nature of cloud software, the naming of fields, buttons, and steps may differ from the exercise solution. 1. Log on to the SAP BTP, Cloud Foundry environment using your account. Check if a Cloud Connector is connected to your account. Note: The SAP BTP trial only enables one active Cloud Connector. 2. Log on to the Cloud Connector of your training landscape. Add your SAP BTP account connecting to all ICF nodes of your SAP S/4HANA (S4H) system. An access control file for upload is available under S:\Configuration\Cloud Connector. 3. Check that the Cloud Connector is connected to you SAP BTP, Cloud Foundry environment. Create a destination to your S4H system. A destination file for import is available under S:\Configuration\SAP BTP Cockpit. © Copyright. All rights reserved. 124 Unit 8 Solution 35 Connect an AS ABAP to SAP Business Technology Platform Business Scenario You want to connect the SAP BTP, Cloud Foundry environment via a Cloud Connector with an ABAP server. Note: This exercise requires an account on the SAP Business Technology Platform (BTP). You can use an existing one or create one free of charge at https://hanatrial.ondemand.com. Caution: Due to the rapidly changing nature of cloud software, the naming of fields, buttons, and steps may differ from the exercise solution. 1. Log on to the SAP BTP, Cloud Foundry environment using your account. Check if a Cloud Connector is connected to your account. Note: The SAP BTP trial only enables one active Cloud Connector. a) Open the SAP Business Technology Platform (trial) in Google Chrome using the favorites in the browser. b) Log on using your SAP BTP account. c) If you are using a trial account, choose Go To Your Trial Account. Note: Depending on the status of your trial account, you may need to renew it, which takes some time. d) Choose your subaccount. e) Choose Connectivity → Cloud Connectors on the left. © Copyright. All rights reserved. 125 Unit 8: Integration Note: If your trial account shows an active Cloud Connector, choose Force Disconnect. 2. Log on to the Cloud Connector of your training landscape. Add your SAP BTP account connecting to all ICF nodes of your SAP S/4HANA (S4H) system. An access control file for upload is available under S:\Configuration\Cloud Connector. a) Open the Cloud Connector in Google Chrome using the favorite in the browser. b) Log on using the credentials provided by your trainer. c) Choose Connector on the top left. d) Choose Add Subaccount on the top right. e) Enter the credentials of your SAP CP account and choose Save. Hint: You can get the Region and Subaccount ID when looking at the subaccounts of your global account in the SAP BTP Cockpit (use the navigation bar at the top to navigate): ● ● The Region is written on the tile of the subaccount. The unique subaccount ID is available in the popup when choosing the More Info button on the tile. f) Choose Cloud To On-Premise on the left. g) Choose Import system settings... above the table. h) Choose Browse. i) Browse to S:\Configuration\Cloud Connector and choose an access control file for your S4H system. j) Choose Import. k) Under Actions of the virtual host, choose Check availability of internal host.... 3. Check that the Cloud Connector is connected to you SAP BTP, Cloud Foundry environment. Create a destination to your S4H system. A destination file for import is available under S:\Configuration\SAP BTP Cockpit. a) In the SAP BTP Cockpit of your SAP BTP, Cloud Foundry environment, go to your subaccount. b) Choose Connectivity → Cloud Connectors. Note: A Cloud Connector exposing your S4H should be shown. © Copyright. All rights reserved. 126 Solution 35: Connect an AS ABAP to SAP Business Technology Platform c) Choose Connectivity → Destinations. d) Choose Import Destination above the table. e) Browse to S:\Configuration\SAP BTP Cockpit and choose a destination file for your S4H system. f) Choose Save. g) Choose Check Connection. © Copyright. All rights reserved. 127 Unit 8 Exercise 36 Operate SAP Launchpad Service Business Scenario You want to create a web site in the SAP Launchpad service including a tile starting an SAPUI5 application. Note: This exercise requires an account on the SAP Business Technology Platform. You can use an existing one or create one free of charge at https:// hanatrial.ondemand.com. Caution: Due to the rapidly changing nature of cloud software, the naming of fields, buttons, and steps may differ from the exercise solution. Task 1: Activate the SAP Launchpad service in the SAP BTP Cockpit. 1. Log on to the SAP Business Technology Platform (BTP), Cloud Foundry environment using your account. Check if the SAP Launchpad service is assigned to your global account. 2. In the SAP BTP Cockpit of your SAP BTP account, open the Trust Configuration sap.default and assign the Launchpad_Admin role collection to your user. Task 2: Create a website with content in the SAP Launchpad service. 1. Start the SAP Launchpad service of your SAP BTP account and create the website Shopping Market. Note: If the error is shown that the web page is not available, log off and close your browser sessions. Then log on again and repeat this step. 2. In the SAP Launchpad service of your SAP BTP account, create the app Computer Shop for the URL https://ui5.sap.com/test-resources/sap/m/demokit/cart/ webapp/index.html. Deselect the option to add intent and default SAP parameters to URL. For the Navigation, enter ComputerOrder and create as intent. Hint: The link can be copied from the Shopping Cart demo app on https:// ui5.sap.com/#/demoapps. © Copyright. All rights reserved. 128 Exercise 36: Operate SAP Launchpad Service 3. In the SAP Launchpad service of your SAP BTP account, assign the app Computer Shop to the role Everyone. 4. In the SAP Launchpad service of your SAP BTP account, create the group Shopping and assign the app Computer Shop to it. Task 3: Test the website in the SAP Launchpad service. 1. In the SAP Launchpad service of your SAP BTP account, open the website Shopping Market and start the app Computer Shop. © Copyright. All rights reserved. 129 Unit 8 Solution 36 Operate SAP Launchpad Service Business Scenario You want to create a web site in the SAP Launchpad service including a tile starting an SAPUI5 application. Note: This exercise requires an account on the SAP Business Technology Platform. You can use an existing one or create one free of charge at https:// hanatrial.ondemand.com. Caution: Due to the rapidly changing nature of cloud software, the naming of fields, buttons, and steps may differ from the exercise solution. Task 1: Activate the SAP Launchpad service in the SAP BTP Cockpit. 1. Log on to the SAP Business Technology Platform (BTP), Cloud Foundry environment using your account. Check if the SAP Launchpad service is assigned to your global account. a) Open the SAP Business Technology Platform (trial) in Google Chrome using the favorites in the browser. b) Log on using your SAP BTP account. c) If you are using a trial account, choose Enter Your Trial Account. Note: Depending on the status of your trial account, you may need to renew it, which takes some time. d) Choose Service Assignments on the left. e) In the Search field, enter launch. The launchpad service should have a standard (subscription) plan. 2. In the SAP BTP Cockpit of your SAP BTP account, open the Trust Configuration sap.default and assign the Launchpad_Admin role collection to your user. a) In the SAP BTP Cockpit of your global account, choose Subaccounts on the left. b) Choose your subaccount. c) Choose Security → Trust Configuration on the left. © Copyright. All rights reserved. 130 Solution 36: Operate SAP Launchpad Service d) Choose sap.default. e) In the E-Mail Address field, enter your email. f) Choose Show Assignments. g) Choose Assign Role Collection. h) In the Assign Role Collection dialog window, select Launchpad_Admin and choose Assign Role Collection. i) Choose your account name on the navigation at the top. Task 2: Create a website with content in the SAP Launchpad service. 1. Start the SAP Launchpad service of your SAP BTP account and create the website Shopping Market. Note: If the error is shown that the web page is not available, log off and close your browser sessions. Then log on again and repeat this step. a) In the SAP BTP Cockpit of your subaccount, choose Subscriptions on the left. b) In the Search field, enter launch. c) Choose Launchpad Service. d) If the status of the launchpad service is Not Subscribed, choose Subscribe. e) Choose Go to Application. Note: If the error is shown that the web page is not available, log off and close your browser sessions. Then log on again and repeat this step. f) Choose Create Site. g) In the Site Name field, enter Shopping Market. h) Choose Create. i) Choose Back. 2. In the SAP Launchpad service of your SAP BTP account, create the app Computer Shop for the URL https://ui5.sap.com/test-resources/sap/m/demokit/cart/ webapp/index.html. Deselect the option to add intent and default SAP parameters to URL. For the Navigation, enter ComputerOrder and create as intent. Hint: The link can be copied from the Shopping Cart demo app on https:// ui5.sap.com/#/demoapps. © Copyright. All rights reserved. 131 Unit 8: Integration a) In the SAP Launchpad service, choose Content Manager on the left. b) Choose + New → App on the right. c) In the Title field, enter Computer Shop. d) In the URl field, enter https://ui5.sap.com/test-resources/sap/m/demokit/ cart/webapp/index.html. e) Deselect the Add intent and default SAP parameters to URL checkbox. f) Choose the Navigation tab. g) In the Semantic Object field, enter ComputerOrder. h) In the Action field, enter create. i) Choose the Visualization tab. j) In the Icon field, choose an icon of your choice. k) Choose Save. 3. In the SAP Launchpad service of your SAP BTP account, assign the app Computer Shop to the role Everyone. a) In the SAP Launchpad service, choose Content Manager on the left. b) Choose the Everyone role. c) Choose Edit. d) Set the cursor in the Search for items to assign field on the right. e) In the Results field, choose the + next to Computer Shop. f) Choose Save. 4. In the SAP Launchpad service of your SAP BTP account, create the group Shopping and assign the app Computer Shop to it. a) In the SAP Launchpad service, choose Content Manager on the left. b) Choose + New → Group on the right. c) In the Title field, enter Shopping. d) Set the cursor in the Search for items to assign field on the right. e) In the Results field, choose the + next to Computer Shop. f) Choose Save. Task 3: Test the website in the SAP Launchpad service. 1. In the SAP Launchpad service of your SAP BTP account, open the website Shopping Market and start the app Computer Shop. a) In the SAP Launchpad service, choose Site Directory on the left. b) On the Shopping Market tile, choose Go to site at the bottom. c) In the SAP Fiori launchpad, choose Computer Shop. d) Operate the app and the SAP Fiori launchpad as you wish. © Copyright. All rights reserved. 132 Unit 10 Exercise 37 Test SAP HANA XS OData Services Business Scenario Examine and test a calculation view and XS OData service on an SAP HANA system. Note: Login information will be provided by your trainer. 1. Log on to the SAP HANA Web-based Development Workbench of your SAP HANA system. 2. Examine and test the calculation view sap.hana.democontent.epm.models.PROD.calculationview on your SAP HANA system. 3. Examine and test the XS OData service sap.hana.democontent.epm.services.productDetails.xsodata on your SAP HANA system. © Copyright. All rights reserved. 133 Unit 10 Solution 37 Test SAP HANA XS OData Services Business Scenario Examine and test a calculation view and XS OData service on an SAP HANA system. Note: Login information will be provided by your trainer. 1. Log on to the SAP HANA Web-based Development Workbench of your SAP HANA system. a) In Google Chrome, choose the SAP HANA Web-based Development Workbench of your SAP HANA system. b) In the Username field, enter your user name for your SAP HANA system. c) In the Password field, enter your password for your SAP HANA system. d) Choose Log On. 2. Examine and test the calculation view sap.hana.democontent.epm.models.PROD.calculationview on your SAP HANA system. a) In the SAP HANA Web-based Development Workbench, choose Editor. b) Choose Find File. c) In the Search field, enter PROD.. Hint: The search field is case-sensitive. d) Select sap.hana.democontent.epm.models.PROD.calculationview and choose Open. e) Examine the calculation view. f) Choose Run Calculation View. g) Examine the list of products. 3. Examine and test the XS OData service sap.hana.democontent.epm.services.productDetails.xsodata on your SAP HANA system. a) In the SAP HANA Web-based Development Workbench Editor, choose Find File. b) In the Search field, enter productDetails. © Copyright. All rights reserved. 134 Solution 37: Test SAP HANA XS OData Services Hint: The search field is case-sensitive. c) Select sap.hana.democontent.epm.services.productDetails.xsodata and choose Open. d) Choose Run. e) Examine the OData service document. f) Add /ProductDetails to the URL and press Enter. g) Examine the XML list of products. © Copyright. All rights reserved. 135 Unit 10 Exercise 38 Test SAP HANA Search Connector Business Scenario Search for an SAP HANA search connector in the SAP Fiori apps reference library. Examine and test the SAP HANA search connector in your system. Note: Login information will be provided by your trainer. 1. In the SAP Fiori apps reference library, search for the fact sheet Bank (S/4HANA) for the release of your SAP S/4HANA (S4H) system. Note down the search model of the search connector. Search model:_______________________________________________________________ 2. In the Connector Administration Cockpit (transaction ESH_COCKPIT) of your S4H, note down the Connector ID for the search model you noted down before and check its Status. Search connector ID:_________________________________________________________ 3. In the Enterprise Search Test (transaction ESH_TEST_SEARCH) of your S4H, check the consistency of the connector you noted down and execute a search for all banks. © Copyright. All rights reserved. 136 Unit 10 Solution 38 Test SAP HANA Search Connector Business Scenario Search for an SAP HANA search connector in the SAP Fiori apps reference library. Examine and test the SAP HANA search connector in your system. Note: Login information will be provided by your trainer. 1. In the SAP Fiori apps reference library, search for the fact sheet Bank (S/4HANA) for the release of your SAP S/4HANA (S4H) system. Note down the search model of the search connector. Search model:_______________________________________________________________ a) In the SAP Fiori apps reference library, choose SAP Fiori apps for SAP S/4HANA. b) Choose All apps. c) Choose Filter. d) In the Select Filters dialog box, choose Application Type. e) Select Fiori — Object page / Fact sheet and choose OK. f) In the Search by App name field, enter bank and press Enter. g) Choose Bank (S/4HANA). h) Choose the IMPLEMENTATION INFORMATION tab. i) In the Back-End Version menu, choose the release of your S4H. j) Expand the Configuration node. k) In the Search Connector pane, note down the Search Model BANK_H. 2. In the Connector Administration Cockpit (transaction ESH_COCKPIT) of your S4H, note down the Connector ID for the search model you noted down before and check its Status. Search connector ID:_________________________________________________________ a) In the SAP Easy Access screen of your S4H, search for Connector Administration Cockpit or start transaction ESH_COCKPIT. b) In the Find in table field, enter BANK_H and press Enter. c) Note down the Connector ID S4D100~BANK_H~. d) Check that the Status is Active. © Copyright. All rights reserved. 137 Unit 10: Appendix 3. In the Enterprise Search Test (transaction ESH_TEST_SEARCH) of your S4H, check the consistency of the connector you noted down and execute a search for all banks. a) In the SAP Easy Access screen of your S4H, search for Test Search or start transaction ESH_TEST_SEARCH. b) In the Connector ID field, enter S4D100~BANK_H~. c) Choose Check Connector. d) Examine the test result. e) Choose Back. f) Choose Execute. g) Examine the list of banks. © Copyright. All rights reserved. 138 Unit 10 Exercise 39 Create LPD_CUST Target Mappings Business Scenario Use information from the SAP Fiori apps reference library to create a static tile and target mapping for an app defined in the Launchpad customizing (LPD_CUST). Solution SAP_UX100_BC_S_APPENDIX (Catalog) Note: Login information will be provided by your trainer. Note: Whenever the values or object names include ##, replace ## with the number your trainer has assigned to you. 1. In the SAP Fiori apps reference library, search for the My Leave Requests (Version 3/Fiori 2.0) app for the release of your SAP S/4HANA (S4H) system and note down the name of the main SAPUI5 application, path to ICF node, SAPUI5 component, semantic object, and action. SAPUI5 application:_________________________________________________________ Path to ICF node:____________________________________________________________ SAPUI5 component:___________________________________________________________ Semantic object:____________________________________________________________ Action:______________________________________________________________________ 2. Search for the SAPUI5 application you noted down in the Internet Communication Framework (ICF) of your S4H server and the check its path. Path to ICF node:____________________________________________________________ 3. Search for the SAPUI5 application you noted down in the repository of your S4H and check the SAPUI5 component path in the Component.js . Component path:___________________________________________________________ 4. Create the launchpad role ZUIHR## with instance TRANSACTIONAL and description UI Launchpad Role ## using the Launchpad customizing (LPD_CUST) of your S4H. © Copyright. All rights reserved. 139 Unit 10: Appendix Hint: There is no need for a namespace for SAP Fiori apps. 5. Add the My Leave Request app to the ZUIHR## launchpad role with the SAPUI5 application name, ICF, and component path you noted down using the Launchpad customizing (LPD_CUST) of your S4H. Set the application alias of the app to MyLeaveRequest. 6. Create a target mapping to the My Leave Request app of the ZUIHR## launchpad role in the Z_##_BC_EMPLOYEE catalog in your S4H using the semantic object you noted down and the action manage##. 7. Create the static tile My Leave Request ## with the subtitle LPD_CUST in the Z_##_BC_EMPLOYEE catalog in your S4H using the semantic object you noted down and the action manage##. 8. Add the My Leave Request ## tile from the Employee ## catalog to the My Home group and test it in the SAP Fiori launchpad of your S4H. © Copyright. All rights reserved. 140 Unit 10 Solution 39 Create LPD_CUST Target Mappings Business Scenario Use information from the SAP Fiori apps reference library to create a static tile and target mapping for an app defined in the Launchpad customizing (LPD_CUST). Solution SAP_UX100_BC_S_APPENDIX (Catalog) Note: Login information will be provided by your trainer. Note: Whenever the values or object names include ##, replace ## with the number your trainer has assigned to you. 1. In the SAP Fiori apps reference library, search for the My Leave Requests (Version 3/Fiori 2.0) app for the release of your SAP S/4HANA (S4H) system and note down the name of the main SAPUI5 application, path to ICF node, SAPUI5 component, semantic object, and action. SAPUI5 application:_________________________________________________________ Path to ICF node:____________________________________________________________ SAPUI5 component:___________________________________________________________ Semantic object:____________________________________________________________ Action:______________________________________________________________________ a) In the SAP Fiori apps reference library, choose All Apps. b) In the Search by App name field, enter leave. c) Choose My Leave Requests (Version 3/Fiori 2.0). d) In the Product Suite menu, choose SAP S/4HANA. e) Choose the Implementation Information tab. f) In the Back-End Version menu, choose the release of your S4H. g) Expand the Configuration node. © Copyright. All rights reserved. 141 Unit 10: Appendix h) In the SAPUI5 Application pane, note down the Technical Name HCMFAB_LEAV_MAN, the Path to ICF Node /sap/bc/ui5_ui5/sap/hcmfab_leav_man, and the SAPUI5 Component hcm.fab.myleaverequest. i) In the Target Mapping(s) pane, note down the Semantic Object LeaveRequest and Action manage. 2. Search for the SAPUI5 application you noted down in the Internet Communication Framework (ICF) of your S4H server and the check its path. Path to ICF node:____________________________________________________________ a) In the SAP Easy Access menu of your S4H, search for HTTP Service Hierarchy Maintenance or start transaction SICF. b) In the Service Name field, enter hcmfab_leav_man. c) Choose Execute. d) Double-click hcmfab_leav_man under ui5_ui5. e) Check the Path and Service Name at the top. 3. Search for the SAPUI5 application you noted down in the repository of your S4H and check the SAPUI5 component path in the Component.js . Component path:___________________________________________________________ a) In the SAP Easy Access menu of your S4H, search for Object Navigator or start transaction SE80. b) In the Object Category menu, choose BSP Application. c) In the Object Name field, enter HCMFAB_LEAV_MAN and press Enter. d) Expand the tree node HCMFAB_LEAV_MAN → Page Fragments. e) Double-click the Component.js page. f) Search for the SAPUI5 component path hcm.fab.myleaverequest in the Component.js. 4. Create the launchpad role ZUIHR## with instance TRANSACTIONAL and description UI Launchpad Role ## using the Launchpad customizing (LPD_CUST) of your S4H. Hint: There is no need for a namespace for SAP Fiori apps. a) In the SAP Easy Access menu of your S4H, search for Launchpad customizing or start transaction LPD_CUST. b) Choose Create New Launchpad. c) In the dialog box, enter these values: Field Value Role ZUIHR## © Copyright. All rights reserved. 142 Solution 39: Create LPD_CUST Target Mappings Field Value Instance TRANSACTIONAL Description UI Launchpad Role ## d) Choose Continue. e) If a dialog box appears to confirm that there is no namespace set, choose Yes. 5. Add the My Leave Request app to the ZUIHR## launchpad role with the SAPUI5 application name, ICF, and component path you noted down using the Launchpad customizing (LPD_CUST) of your S4H. Set the application alias of the app to MyLeaveRequest. a) In the ZUIHR## launchpad role, choose New Application. b) In the Link Text field, enter My Leave Request. c) In the Application Type menu, choose URL. d) Open the editor of the URL field. e) In the URL Editor, enter /sap/bc/ui5_ui5/sap/hcmfab_leav_man. f) Close the URL Editor. g) Choose Show Advanced (Optional) Parameters. h) Open the editor of the Application Alias field. i) In the Application Alias Editor, enter MyLeaveRequest. j) Close the Application Alias Editor. k) In the Additional Information field , enter SAPUI5.Component=hcm.fab.myleaverequest. l) Choose Save. 6. Create a target mapping to the My Leave Request app of the ZUIHR## launchpad role in the Z_##_BC_EMPLOYEE catalog in your S4H using the semantic object you noted down and the action manage##. a) In the SAP Fiori launchpad designer of your S4H, enter z_## in the Search for catalogs field. b) Choose Employee ## from the list of catalogs. c) Choose Target Mappings at the top of the page. d) Choose Create Target Mapping. e) In the Intent pane, enter the following values: Field Value Semantic Object LeaveRequest © Copyright. All rights reserved. 143 Unit 10: Appendix Field Value Action manage## f) In the Application Type menu, choose SAP Fiori App using LPD_CUST. g) In the Target pane, enter the following values: Field Value Launchpad Role ZUIHR## Launchpad Instance TRANSACTIONAL Application Alias MyLeaveRequest h) Choose Save. 7. Create the static tile My Leave Request ## with the subtitle LPD_CUST in the Z_##_BC_EMPLOYEE catalog in your S4H using the semantic object you noted down and the action manage##. a) Choose Tiles next to Target Mappings. b) Choose Create Tile. c) Choose App Launcher – Static. d) In the General pane, enter the following values: Field Value Title My Leave Request ## Subtitle LPD_CUST Icon <your choice> e) In the Navigation pane, enter the following values: Field Value Semantic Object LeaveRequest Action manage## f) Choose Save. 8. Add the My Leave Request ## tile from the Employee ## catalog to the My Home group and test it in the SAP Fiori launchpad of your S4H. a) Start or reload the SAP Fiori launchpad of your S4H in the client of your choice. b) Choose your user in the upper left corner. c) In the User Actions Menu, choose Edit Home Page. d) Click the tile placeholder containing a + of the My Home group. e) In the list of catalogs on the left, choose Employee ##. © Copyright. All rights reserved. 144 Solution 39: Create LPD_CUST Target Mappings f) Click the pin of the My Leave Request ## tile. g) Choose Back. h) Choose Close in the lower right corner. i) Operate the app as you wish. © Copyright. All rights reserved. 145 Unit 10 Exercise 40 Create Web Dynpro Target Mappings Business Scenario Use information from the SAP Fiori apps reference library to create a static tile and target mapping for a Web Dynpro application. Solution SAP_UX100_BC_S_APPENDIX (Catalog) Note: Login information will be provided by your trainer. Note: Whenever the values or object names include ##, replace ## with the number your trainer has assigned to you. 1. In the SAP Fiori apps reference library, search for the Sales Volume app for the release of your SAP S/4HANA (S4H) system and note down the name of the technical catalog, system alias, semantic object, action, Web Dynpro application, and configuration. Technical catalog:_____________________________________________________________ System alias:________________________________________________________________ Web Dynpro application:________________________________________________________ Web Dynpro configuration:______________________________________________________ Semantic object:______________________________________________________________ Action:_______________________________________________________________________ 2. Check the availability of the Sales Volume app in the repository of your S4H. 3. Create a target mapping to the Sales Volume app in the Z_##_BC_EMPLOYEE catalog in your S4H using the Web Dynpro application and configuration, system alias, semantic object you noted down as well as the action analyzeRevenue##. 4. Create the static tile Sales Volume ## with the subtitle Web Dynpro in the Z_##_BC_EMPLOYEE catalog in your S4H using the semantic object you noted down and the action analyzeRevenue##. 5. Add the Sales Volume ## tile from the Employee ## catalog to the My Home group and test it in the SAP Fiori launchpad of your S4H. © Copyright. All rights reserved. 146 Unit 10 Solution 40 Create Web Dynpro Target Mappings Business Scenario Use information from the SAP Fiori apps reference library to create a static tile and target mapping for a Web Dynpro application. Solution SAP_UX100_BC_S_APPENDIX (Catalog) Note: Login information will be provided by your trainer. Note: Whenever the values or object names include ##, replace ## with the number your trainer has assigned to you. 1. In the SAP Fiori apps reference library, search for the Sales Volume app for the release of your SAP S/4HANA (S4H) system and note down the name of the technical catalog, system alias, semantic object, action, Web Dynpro application, and configuration. Technical catalog:_____________________________________________________________ System alias:________________________________________________________________ Web Dynpro application:________________________________________________________ Web Dynpro configuration:______________________________________________________ Semantic object:______________________________________________________________ Action:_______________________________________________________________________ a) In the SAP Fiori apps reference library, choose All Apps. b) In the Search by App name field, enter sales volume. c) Choose Sales Volume — Flexible Analysis / Sales Volume. d) In the Product Suite menu, choose SAP S/4HANA. e) Choose the Implementation Information tab. f) In the Back-End Version menu, choose the release of your S4H. g) Expand the Configuration node. © Copyright. All rights reserved. 147 Unit 10: Appendix h) In the Technical Configuration pane, note down the Technical Catalog SAP_TC_CEC_SD_BE_APPS, the System Alias S4SD, and the Web Dynpro Application and Web Dynpro ConfigurationSD_FPM_OVP_SALESVOLUME. i) In the Target Mapping(s) pane, note down the Semantic Object BillingDocument and Action analyzeRevenue. 2. Check the availability of the Sales Volume app in the repository of your S4H. a) In the SAP Easy Access menu of your S4H, search for Object Navigator or start transaction SE80. b) Choose Edit Object. c) In the Development Object field, enter SD_FPM_OVP_SALESVOLUME. d) Choose Continue. e) Choose Display Object List. f) Expand Web Dynpro Applications → SD_FPM_OVP_SALESVOLUME → Appl. Configurations. g) Double-click SD_FPM_OVP_SALESVOLUME. 3. Create a target mapping to the Sales Volume app in the Z_##_BC_EMPLOYEE catalog in your S4H using the Web Dynpro application and configuration, system alias, semantic object you noted down as well as the action analyzeRevenue##. a) In the Search for catalogs field in the SAP Fiori launchpad designer of your S4H, enter z_##. b) Choose Employee ## in the list of catalogs. c) Choose Target Mappings at the top of the page. d) Choose Create Target Mapping. e) In the Intent pane, enter the following values: Field Value Semantic Object BillingDocument Action analyzeRevenue## f) In the Application Type menu, choose Web Dynpro. g) In the Target pane, enter the following values: Field Value Title Sales Volume Application SD_FPM_OVP_SALESVOLUME Configuration SD_FPM_OVP_SALESVOLUME System Alias S4SD h) Deselect the Tablet checkbox and the Phone checkbox. © Copyright. All rights reserved. 148 Solution 40: Create Web Dynpro Target Mappings i) Choose Save. 4. Create the static tile Sales Volume ## with the subtitle Web Dynpro in the Z_##_BC_EMPLOYEE catalog in your S4H using the semantic object you noted down and the action analyzeRevenue##. a) Choose Tiles next to Target Mappings. b) Choose Create Tile. c) Choose App Launcher – Static. d) In the General pane, enter the following values: Field Value Title Sales Volume ## Subtitle Web Dynpro Icon <your choice> e) In the Navigation pane, enter the following values: Field Value Semantic Object BillingDocument Action analyzeRevenue## f) Choose Save. 5. Add the Sales Volume ## tile from the Employee ## catalog to the My Home group and test it in the SAP Fiori launchpad of your S4H. a) Start or reload the SAP Fiori launchpad of your S4H in the client of your choice. b) Choose your user in the upper right corner. c) In the User Actions Menu, choose Edit Home Page. d) Click the tile placeholder containing a + of the My Home group. e) In the list of catalogs on the left, choose Employee ##. f) Click the pin of the Sales Volume ## tile. g) Choose Back. h) Choose Close in the lower right corner. i) Operate the application as you wish. © Copyright. All rights reserved. 149 Unit 10 Exercise 41 Create Transaction Target Mappings Business Example Use information from the SAP Fiori apps reference library to create a static tile and target mapping for an ABAP transaction. Solution SAP_UX100_BC_S_APPENDIX (Catalog) Note: Login information will be provided by your trainer. Note: Whenever the values or object names include ##, replace ## with the number your trainer has assigned to you. 1. In the SAP Fiori apps reference library, search for the Display Sales Order app for the release of your SAP S/4HANA (S4H) system and note down the name of a technical catalog, system alias, semantic object, action, and the transaction code. Technical catalog:_____________________________________________________________ System alias:________________________________________________________________ Transaction code:__________________________________________________________________ Semantic object:______________________________________________________________ Action:_______________________________________________________________________ 2. Search for the Display Sales Order transaction (VA03) in the repository of your S4H. 3. Create a target mapping to the Display Sales Order ABAP transaction (VA03) for desktop usage in the Z_##_BC_EMPLOYEE catalog in your S4H using the semantic object you noted down and the action display## for the system alias S4SD. 4. Create the static tile Display Sales Order ## with the subtitle Transaction in the Z_##_BC_EMPLOYEE catalog in your S4H using the semantic object you have noted down and the action display##. 5. Add the Display Sales Order ## tile from the Employee ## catalog to the My Home group and test it in the SAP Fiori launchpad of your S4H. © Copyright. All rights reserved. 150 Unit 10 Solution 41 Create Transaction Target Mappings Business Example Use information from the SAP Fiori apps reference library to create a static tile and target mapping for an ABAP transaction. Solution SAP_UX100_BC_S_APPENDIX (Catalog) Note: Login information will be provided by your trainer. Note: Whenever the values or object names include ##, replace ## with the number your trainer has assigned to you. 1. In the SAP Fiori apps reference library, search for the Display Sales Order app for the release of your SAP S/4HANA (S4H) system and note down the name of a technical catalog, system alias, semantic object, action, and the transaction code. Technical catalog:_____________________________________________________________ System alias:________________________________________________________________ Transaction code:__________________________________________________________________ Semantic object:______________________________________________________________ Action:_______________________________________________________________________ a) In the SAP Fiori apps reference library, choose All Apps. b) In the Search by App name field, enter display sales orders. c) Choose Display Sales Order. d) In the Product Suite menu, choose SAP S/4HANA. e) Choose the Implementation Information tab. f) In the Back-End Version menu, choose the release of your S4H. g) Expand the Configuration node. © Copyright. All rights reserved. 151 Unit 10: Appendix h) In the Technical Configuration pane, note down the Technical Catalog SAP_TC_CEC_SD_BE_APPS, the System Alias S4SD, and the Transaction Code VA03. i) In the Target Mapping(s) pane, note down the Semantic Object SalesOrder and Action display. 2. Search for the Display Sales Order transaction (VA03) in the repository of your S4H. a) In the SAP Easy Access menu of your BES, search for Object Navigator or start transaction SE80. b) Choose Edit Object. c) In the Development Object field, enter va03. d) Choose Continue. 3. Create a target mapping to the Display Sales Order ABAP transaction (VA03) for desktop usage in the Z_##_BC_EMPLOYEE catalog in your S4H using the semantic object you noted down and the action display## for the system alias S4SD. a) In the SAP Fiori launchpad designer of your S4H, enter z_## in the Search for catalogs field. b) Choose Employee ## in the list of catalogs. c) Choose Target Mappings at the top of the page. d) Choose Create Target Mapping. e) In the Intent pane, enter the following values: Field Value Semantic Object SalesOrder Action display## f) In the Application Type menu, choose Transaction. g) In the Target pane, enter the following values: Field Value Title Display Sales Order Transaction VA03 System Alias S4SD h) Deselect the Tablet checkbox and the Phone checkbox. i) Choose Save. 4. Create the static tile Display Sales Order ## with the subtitle Transaction in the Z_##_BC_EMPLOYEE catalog in your S4H using the semantic object you have noted down and the action display##. a) Choose Tiles next to Target Mappings. b) Choose Create Tile. © Copyright. All rights reserved. 152 Solution 41: Create Transaction Target Mappings c) Choose App Launcher – Static. d) In the General pane, enter the following values: Field Value Title Display Sales Order ## Subtitle Transaction Icon <your choice> e) In the Navigation pane, enter the following values: Field Value Semantic Object SalesOrder Action display## f) Choose Save. 5. Add the Display Sales Order ## tile from the Employee ## catalog to the My Home group and test it in the SAP Fiori launchpad of your S4H. a) Start or reload the SAP Fiori launchpad of your S4H in the client of your choice. b) Choose your user in the upper right corner. c) In the User Actions Menu, choose Edit Home Page. d) Click the tile placeholder containing a + of the My Home group. e) In the list of catalogs on the left, choose Employee ##. f) Click the pin of the Display Sales Order ## tile. g) Choose Back. h) Choose Close in the lower-right corner. i) Operate the transaction as you wish. © Copyright. All rights reserved. 153 Unit 10 Exercise 42 Enable SAP Fiori Smart Business Business Scenario Use information from the SAP Fiori apps reference library to enable a user to operate SAP Fiori Smart Business. Note: Login information will be provided by your trainer. Note: Whenever the values or object names include ##, replace ## with the number your trainer has assigned to you. 1. Search for apps used by an analytics specialist for the release of your SAP S/4HANA (S4H) in the SAP Fiori apps reference library and aggregate all configuration requirements. Note down the business catalog and group for the KPI Workspace app. Business catalog:_______________________________________________________ Group:_________________________________________________________________ 2. Add the business catalog and group you noted down to the menu of the Z_##_BR_TRAINING role in the Role Maintenance (PFCG) of your S4H server. 3. Check if the KPI Design group is part of the SAP Fiori launchpad of your S4H. © Copyright. All rights reserved. 154 Unit 10 Solution 42 Enable SAP Fiori Smart Business Business Scenario Use information from the SAP Fiori apps reference library to enable a user to operate SAP Fiori Smart Business. Note: Login information will be provided by your trainer. Note: Whenever the values or object names include ##, replace ## with the number your trainer has assigned to you. 1. Search for apps used by an analytics specialist for the release of your SAP S/4HANA (S4H) in the SAP Fiori apps reference library and aggregate all configuration requirements. Note down the business catalog and group for the KPI Workspace app. Business catalog:_______________________________________________________ Group:_________________________________________________________________ a) In the SAP Fiori apps reference library, choose SAP Fiori apps for SAP S/4HANA. b) Choose by Roles. c) In the Search by Role field, enter analytics and press Enter. d) Choose Analytics Specialist. e) Choose Select all above the list of apps. f) Choose Aggregate beneath the list of apps. g) Select the release of your BES as delivery date. h) If available, choose Selected apps not available in <your S4H release>. i) Choose Remove unavailable apps. j) Expand Aggregated Configuration Requirements. k) Choose SAP Fiori Launchpad. l) Note down the Business Catalog SAP_CA_BC_SSB and the Business Group SAP_CA_BCG_SSB. © Copyright. All rights reserved. 155 Unit 10: Appendix 2. Add the business catalog and group you noted down to the menu of the Z_##_BR_TRAINING role in the Role Maintenance (PFCG) of your S4H server. a) In the SAP Easy Access menu of your S4H, search for Role Maintenance or start transaction PFCG. b) In the Role field, enter Z_##_BR_TRAINING. c) Choose Change. d) Choose the Menu tab. e) Choose the small triangle in the Insert Node button. Hint: The initial value written on the Insert Node button is Transaction. f) Choose SAP Fiori Tile Catalog. g) In the Catalog ID field, enter *ssb and use the value help. h) In the dialog box, double click SAP_CA_BC_SSB. i) Choose Continue. Note: If Not all applications are available in system appears in a dialog box, choose Cancel to continue. j) Choose the small triangle in the Insert Node button. k) Choose SAP Fiori Tile Group. l) In the Group ID field, enter *ssb and use the value help. m) In the dialog box, double click SAP_CA_BCG_SSB. n) Choose Continue. o) Choose Save. 3. Check if the KPI Design group is part of the SAP Fiori launchpad of your S4H. a) Start or reload the SAP Fiori launchpad of your S4H in the client of your choice. b) Choose the KPI Design anchor at the top. c) Operate the apps as you wish. © Copyright. All rights reserved. 156 Unit 10 Exercise 43 Model SAP Fiori KPI Apps Business Scenario Create an SAP Fiori KPI with evaluation, tile, and drill-down. Add the KPI tile to the SAP Fiori launchpad and save a facet of the KPI as tile. Note: Login information will be provided by your trainer. Note: Whenever the values or object names include ##, replace ## with the number your trainer has assigned to you. 1. In the SAP Fiori launchpad of your SAP S/4HANA (S4H) system, create the KPI Available Flight Seats ## based on the field NumberOfAvailableSeats of the CDS view UX100_C_FlightByAirportQry with the goal type lower is better as the local object. Hint: For a better visualization, open the SAP Fiori launchpad in Google Chrome. 2. Create the evaluation Per Destination for the Available Flight Seats ## KPI with the thresholds 50000 for critical, 25000 for warning, and 0 for target. 3. Create a dual tile in your Employee ## catalog for the Per Destination evaluation with descending measure and the semantic object NumberOfAvailableSeats with action analyze##. 4. Configure the drill-down Departure/Destination (%) for the Per Destination evaluation consisting of the dimensions departure airport and destination airport and the measures occupied economy and available seats in percent. 5. Add the Available Flight Seats ## (Per Destination) tile from the Employee ##catalog to the My Home group in the SAP Fiori launchpad of your S4H. 6. Test the Available Flight Seats ## (Per Destination) tile and save a facet for the destination airport Frankfurt as tile with the same thresholds. © Copyright. All rights reserved. 157 Unit 10 Solution 43 Model SAP Fiori KPI Apps Business Scenario Create an SAP Fiori KPI with evaluation, tile, and drill-down. Add the KPI tile to the SAP Fiori launchpad and save a facet of the KPI as tile. Note: Login information will be provided by your trainer. Note: Whenever the values or object names include ##, replace ## with the number your trainer has assigned to you. 1. In the SAP Fiori launchpad of your SAP S/4HANA (S4H) system, create the KPI Available Flight Seats ## based on the field NumberOfAvailableSeats of the CDS view UX100_C_FlightByAirportQry with the goal type lower is better as the local object. Hint: For a better visualization, open the SAP Fiori launchpad in Google Chrome. a) Open the SAP Fiori launchpadof your S4H in Google Chrome. b) Choose the Create KPI tile. c) In the Parameters pane, enter the following data: Field Value Title Available Flight Seats ## Description Number of available flight seats of group ## d) In the Data Source pane, enter the following data using the value help: Field Value CDS View UX100_C_FLIGHTBYAIRPORTQRY © Copyright. All rights reserved. 158 Solution 43: Model SAP Fiori KPI Apps Field Value Select OData Service /sap/opu/odata/sap/ UX100_C_FLIGHTBYAIRPORTQRY_CDS Entity Set UX100_C_FLIGHTBYAIRPORTQRY Value Measure NumberOfAvailableSeats e) Choose Activate and Add Evaluation. f) In the Save Transport dialog box, choose Local Object. 2. Create the evaluation Per Destination for the Available Flight Seats ## KPI with the thresholds 50000 for critical, 25000 for warning, and 0 for target. a) In the Evaluation field, enter Per Destination. b) In the Goal Type dropdown, choose Minimizing (Lower is better). c) In the Target, Thresholds, and Trend pane, enter the following data: Field Value (3) Critical 50000 (2) Warning 25000 (1) Target 0 d) Choose Activate and Configure Tile. 3. Create a dual tile in your Employee ## catalog for the Per Destination evaluation with descending measure and the semantic object NumberOfAvailableSeats with action analyze##. a) In the Tile Format menu, choose Dual Tile. b) In the Catalog field, open the value help. c) In the Search field, enter ##. d) Select your Employee ## catalog. e) In the Sorting Order menu, choose Measure Descending. f) In the Semantic Object field, enter NumberOfAvailableSeats. g) In the Action field, enter analyze##. h) Choose Save and Configure Drill-Down. 4. Configure the drill-down Departure/Destination (%) for the Per Destination evaluation consisting of the dimensions departure airport and destination airport and the measures occupied economy and available seats in percent. a) Choose Configure. b) In the Dimension tab, choose Departure Airport and Destination Airport. © Copyright. All rights reserved. 159 Unit 10: Appendix c) In the Measure tab, choose Occupied econ. and Available Seats(Main Measure). d) Choose OK. e) For Available Seats, choose settings. f) In the Sort Order menu, choose Descending. g) Choose OK. h) In the Visualization Type pane, change the Scaling to Percentage Values. i) In the View Title field, enter Departure/Destination (%). j) In the Data field, change Dummy Data to Actual Backend Data. k) Choose OK. l) Choose Save Configuration. m) Choose Home. 5. Add the Available Flight Seats ## (Per Destination) tile from the Employee ##catalog to the My Home group in the SAP Fiori launchpad of your S4H. a) In the SAP Fiori launchpad of your S4H, choose your user in the upper right corner. b) Choose Edit Home Page. c) Click the tile placeholder containing a + of the My Home group. d) Choose the Z_##_BC_EMPLOYEE catalog on the left. e) Click the pin of the Available Flight Seats ## (Per Destination) tile. f) Choose Back. g) Choose Close in the lower right corner. 6. Test the Available Flight Seats ## (Per Destination) tile and save a facet for the destination airport Frankfurt as tile with the same thresholds. a) Choose the Available Flight Seats ## (Per Destination) tile. b) Choose Add Filter in the upper left corner. c) Choose Departure Airport. d) Choose FRA and then choose OK. e) Choose action → Save as Tile in the lower right corner. f) In the Subtitle field in the Save as Tile dialog box, enter Frankfurt. g) Choose OK. h) Choose Back. i) Choose the Available Flight Seats ## (Frankfurt) tile. © Copyright. All rights reserved. 160 Solution 43: Model SAP Fiori KPI Apps Hint: You may need to reload the SAP Fiori launchpad. © Copyright. All rights reserved. 161 Unit 10 Exercise 44 Operate SAP Fiori Standalone Business Scenario Use information from the SAP Fiori apps reference library and a SAP Fiori catalog to call a SAP Fiori app standalone using different configurations. Note: Login information will be provided by your trainer. 1. In the SAP Fiori apps reference library, search for the My Spend app for the release of your SAP S/4HANA (S4H) system and note down the name of the technical catalog. Technical catalog:____________________________________________________________ 2. Search for the My Spend app in the technical catalog you noted down in the SAP Fiori launchpad designer of your S4H server and note down the URL and the path to the Component. Component URL:_____________________________________________________________ Component path:_____________________________________________________________ 3. Use the URL and the path of the Component you noted down to call the My Spend app standalone on your S4H. Note down the standalone URL. Standalone URL:_____________________________________________________________ Hint: Use the SAP Fiori launchpad URL as a starting point. 4. Call the My Spend app standalone on your S4H with embedded configuration and headerless configuration. © Copyright. All rights reserved. 162 Unit 10 Solution 44 Operate SAP Fiori Standalone Business Scenario Use information from the SAP Fiori apps reference library and a SAP Fiori catalog to call a SAP Fiori app standalone using different configurations. Note: Login information will be provided by your trainer. 1. In the SAP Fiori apps reference library, search for the My Spend app for the release of your SAP S/4HANA (S4H) system and note down the name of the technical catalog. Technical catalog:____________________________________________________________ a) In the SAP Fiori apps reference library, choose All Apps. b) In the Search by App name field, enter spend. c) Choose My Spend (Version 2). d) In the Product Suite menu, choose SAP S/4HANA. e) Choose the Implementation Information tab. f) In the Back-End Version menu, choose the release of your S4H. g) Expand the Configuration node. h) Note down the Technical Catalog SAP_TC_FIN_CO_COMMON. 2. Search for the My Spend app in the technical catalog you noted down in the SAP Fiori launchpad designer of your S4H server and note down the URL and the path to the Component. Component URL:_____________________________________________________________ Component path:_____________________________________________________________ a) In the SAP Fiori launchpad designer of your S4H, choose Catalogs. b) In the Search for catalogs field, enter fin_co. c) Choose SAP_TC_FIN_CO_COMMON in the list of catalogs. d) Choose Target Mappings at the top of the page. e) In the Search field, enter spend and press Enter. f) Select the Semantic Object CostObjectVariance with Action displayDetailVariance. © Copyright. All rights reserved. 163 Unit 10: Appendix g) Choose Configure. h) Note down the URL /sap/bc/ui5_ui5/sap/fin_myspend. i) Note down the path fin.co.myspend of the Component. 3. Use the URL and the path of the Component you noted down to call the My Spend app standalone on your S4H. Note down the standalone URL. Standalone URL:_____________________________________________________________ Hint: Use the SAP Fiori launchpad URL as a starting point. a) Start or reload the SAP Fiori launchpad of your S4H in a web browser of your choice. b) Replace #Shell-home in the URL with #Shell-runStandaloneApp. c) Add ?sap-ushell-SAPUI5.Component=fin.co.myspend to the URL. d) Add &sap-ushell-url=/sap/bc/ui5_ui5/sap/fin_myspend to the URL. e) Press Enter. Note: Complete standalone URL: https://<host>:<port>/sap/bc/ui2/flp#Shell-runStandaloneApp?sapushell-SAPUI5.Component=fin.co.myspend&sap-ushell-url=/sap/bc/ ui5_ui5/sap/fin_myspend f) Operate the app as you wish. 4. Call the My Spend app standalone on your S4H with embedded configuration and headerless configuration. a) Add ?sap-ushell-config=embedded in front of the # in the standalone URL. b) Press Enter. c) Choose your user in the upper left corner. d) Mention that an app-specific dialog box appears instead of the Me Area. e) Replace embedded with headerless in the standalone URL. f) Press Enter. g) Mention the missing header. © Copyright. All rights reserved. 164 Unit 10 Exercise 45 Test SAP Workflow Integration of SAP Fiori Business Scenario Use information from the SAP Fiori apps reference library to test the SAP Gateway Workflow service and to use the My Inbox app in the SAP Fiori launchpad. Note: Login information will be provided by your trainer. Note: Whenever the values or object names include ##, replace ## with the number your trainer has assigned to you. Task 1: Examine and check the details for the My Inbox app. 1. Search for the SAP S/4HANA app of the manager role in the SAP Fiori apps reference library for the release of your SAP S/4HANA (S4H) system and note down the name of the OData service and its version, the semantic object, action, and business role. OData service:____________________________________________________________ OData service version:_____________________________________________________ Semantic object:__________________________________________________________ Action:___________________________________________________________________ Business role:_____________________________________________________________ 2. Test the availability of the SAP Gateway service you noted down in the SAP Gateway Client on your S4H. 3. In the Fiori Launchpad Intent Analysis, search for the roles the intent you noted down is assigned to your user. Task 2: Test a workflow notification in the SAP Fiori launchpad. 1. Enter absence data of your choice in the DEMO: Create Notification of Absence (SWXF) of your S4H. 2. Check the Notification Area of the SAP Fiori launchpad of your S4H for an Approve notification of absence notification for your user and open it in the My Inbox app. © Copyright. All rights reserved. 165 Unit 10: Appendix Note: Notifications based on SAP Workflow are collected and sent at regular intervals to the S4H. It may take up to five minutes for the notification to appear. © Copyright. All rights reserved. 166 Unit 10 Solution 45 Test SAP Workflow Integration of SAP Fiori Business Scenario Use information from the SAP Fiori apps reference library to test the SAP Gateway Workflow service and to use the My Inbox app in the SAP Fiori launchpad. Note: Login information will be provided by your trainer. Note: Whenever the values or object names include ##, replace ## with the number your trainer has assigned to you. Task 1: Examine and check the details for the My Inbox app. 1. Search for the SAP S/4HANA app of the manager role in the SAP Fiori apps reference library for the release of your SAP S/4HANA (S4H) system and note down the name of the OData service and its version, the semantic object, action, and business role. OData service:____________________________________________________________ OData service version:_____________________________________________________ Semantic object:__________________________________________________________ Action:___________________________________________________________________ Business role:_____________________________________________________________ a) In the SAP Fiori apps reference library, choose SAP Fiori lighthouse apps. b) In the Search field, enter inbox and press Enter. c) Choose My Inbox. d) Choose the Implementation Information tab. e) In the Back-End Version menu, choose the release of your S4H. f) Expand the Configuration node. g) Note down the OData Service /IWPGW/TASKPROCESSING version 002. h) Note down the Business Role SAP_BR_MANAGER. 2. Test the availability of the SAP Gateway service you noted down in the SAP Gateway Client on your S4H. © Copyright. All rights reserved. 167 Unit 10: Appendix a) In the SAP Easy Access menu of your S4H, search forActivate and Maintain Services or start transaction /IWFND/MAINT_SERVICE. b) Choose Filter. c) In the Technical Service Name field, enter *task* and choose Continue. d) Select the Technical Service Name ZTASKPROCESSING with Version 2. e) In the ICF Nodes panel, choose SAP Gateway Client. f) Choose Execute. g) Examine the list of entity sets in the HTTP Response screen. 3. In the Fiori Launchpad Intent Analysis, search for the roles the intent you noted down is assigned to your user. a) In the SAP Easy Access menu of your S4H, search for Fiori Launchpad Intent Analysis or start transaction /UI2/FLIA. b) In the Intent field, enter WorkflowTask-displayInbox. c) Select the Restrict to Assigned Roles checkbox. d) In the Analyze for User ... field, enter TRAIN-##. e) Choose Execute. f) Examine the list of roles the intent is assigned to your user. Task 2: Test a workflow notification in the SAP Fiori launchpad. 1. Enter absence data of your choice in the DEMO: Create Notification of Absence (SWXF) of your S4H. a) In the SAP Easy Access menu of your S4H, search for DEMO: Create Notification of Absence or start transaction SWXF. b) In the Absence Data pane, enter the data of your choice. c) Choose Save. 2. Check the Notification Area of the SAP Fiori launchpad of your S4H for an Approve notification of absence notification for your user and open it in the My Inbox app. Note: Notifications based on SAP Workflow are collected and sent at regular intervals to the S4H. It may take up to five minutes for the notification to appear. a) In the SAP Fiori launchpad of your S4H, choose Notifications in the upper-right corner. b) Choose the Employee User TRAIN-##: Approve notification of absence notification or wait for it to appear. © Copyright. All rights reserved. 168 Solution 45: Test SAP Workflow Integration of SAP Fiori Hint: You may continue working in the SAP Fiori launchpad. c) In the My Inbox app, search for the data you entered in SWXF. © Copyright. All rights reserved. 169 Unit 10 Exercise 46 Create an SAP Screen Personas Theme and Flavor Business Scenario Create and test a theme and flavor of SAP Screen Personas using the flavor manager. Note: Login information will be provided by your trainer. Note: Whenever the values or object names include ##, replace ## with the number your trainer has assigned to you. Task 1: Create an SAP Screen Personas theme. 1. Start the SAP Screen Personas flavor manager of your SAP S/4HANA (S4H) system. Create the theme Data Center ## with the description Blue Data Center ## on your S4H. 2. Add the FioriDataCenter.jpg background image from the course folder to fill the user area at center position and change the hover background color of buttons to yellow. Note: Course folders on the training share can be found at S:\Courses. Task 2: Create an SAP Screen Personas flavor. 1. Create the flavor Fiori Center ## with the description Fiori Data Center ## on your S4H. 2. Hide the SAP Easy Access picture and menu and add a transaction button starting the SAP Screen Personas Administration (/PERSONAS/ADMIN) of your S4H. © Copyright. All rights reserved. 170 Unit 10 Solution 46 Create an SAP Screen Personas Theme and Flavor Business Scenario Create and test a theme and flavor of SAP Screen Personas using the flavor manager. Note: Login information will be provided by your trainer. Note: Whenever the values or object names include ##, replace ## with the number your trainer has assigned to you. Task 1: Create an SAP Screen Personas theme. 1. Start the SAP Screen Personas flavor manager of your SAP S/4HANA (S4H) system. Create the theme Data Center ## with the description Blue Data Center ## on your S4H. a) Start transaction WEBGUI in your S4H or choose the SAP Screen Personas favorite in your browser. b) Choose the SAP Screen Personas Selector at the top. Hint: The P appears when you hover the mouse over the top border of the browser frame. c) Choose Themes. d) Choose Create New Theme. e) In the Name field, enter Data Center ##. f) In the Description field, enter Blue Data Center ##. g) Choose Done. 2. Add the FioriDataCenter.jpg background image from the course folder to fill the user area at center position and change the hover background color of buttons to yellow. © Copyright. All rights reserved. 171 Unit 10: Appendix Note: Course folders on the training share can be found at S:\Courses. a) In the section menu at the top of the dialog box, choose Window. b) For Background Image, open the value help. c) Choose Upload Image. d) Choose Browse File. e) Select S:\Courses\<course>\SAPScreenPersonas\FioriDataCenter.jpg. f) Choose Open. g) Choose Upload Image. h) Choose Done. i) In the Background Stretch field, enter fill using the value help. j) In the Background Position field, enter center center using the value help. k) In the section menu at the top of the dialog box, choose Toolbar Button. l) In the Hover Background Color field, enter rgba(248,225,2,1) for the color yellow using the value help. m) Choose Save. n) Choose Close. o) Choose Close Theme Gallery or the X at the upper corner of the dialog box. Task 2: Create an SAP Screen Personas flavor. 1. Create the flavor Fiori Center ## with the description Fiori Data Center ## on your S4H. a) If Screen Personas is closed, choose SAP Screen Personas Selector at the top. Hint: The P appears when you hover the mouse over the top border of the browser frame. b) Choose Create New Flavor. c) In the Name field, enter Fiori Center ##. d) In the Description field, enter Fiori Data Center ##. e) Choose Create. 2. Hide the SAP Easy Access picture and menu and add a transaction button starting the SAP Screen Personas Administration (/PERSONAS/ADMIN) of your S4H. a) Choose the SAP Easy Access picture and then choose Hide. © Copyright. All rights reserved. 172 Solution 46: Create an SAP Screen Personas Theme and Flavor b) Choose the Insert tab. c) Choose Transaction Button. d) In the Label field, enter SAP Screen Personas Administration. e) In the Code field, enter /PERSONAS/ADMIN. f) Choose Done. g) Drag and drop the SAP Screen Personas Administration button to a position of your choice. h) Choose Save. i) Choose Exit. j) Choose SAP Screen Personas Administration. © Copyright. All rights reserved. 173