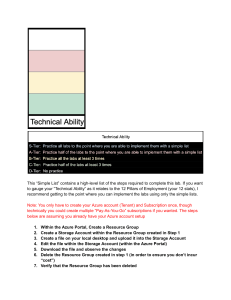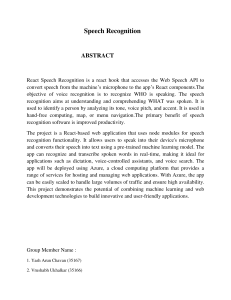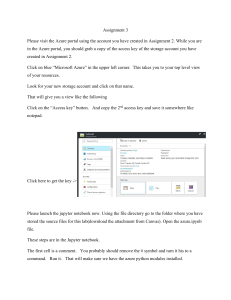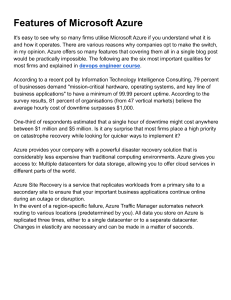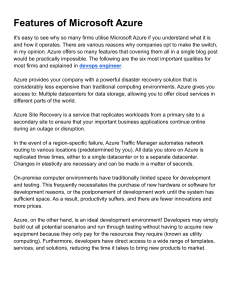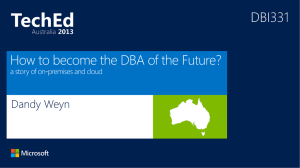Tell us about your PDF experience.
Azure for Python Developers
Deploy your Python code to Azure for web apps, serverless apps, containers, and
machine learning models. Take advantage of the Azure libraries (SDK) for Python to
programmatically access the full range of Azure services including storage, databases,
pre-built AI capabilities, and much more.
Azure libraries (SDK)
b GET STARTED
Get started
Set up your local dev environment
Get to know the Azure libraries
Learn library usage patterns
Authenticate with Azure services
Web apps
g TUTORIAL
Quickly create and deploy new Django / Flask / FastAPI apps
Deploy a Django or Flask Web App
Deploy Web App with PostgreSQL
Deploy Web App with Managed Identity
Deploy using GitHub Actions
AI
f QUICKSTART
Develop using Azure AI services
Python enterprise RAG chat sample
Containers
g TUTORIAL
Python containers overview
Deploy to App Service
Deploy to Container Apps
Deploy a Kubernetes cluster
Data and storage
f QUICKSTART
SQL databases
Tables, blobs, files, NoSQL
Big data and analytics
Machine learning
c HOW-TO GUIDE
Create an ML experiment
Train a prediction model
Create ML pipelines
Use ready-made AI services (face, speech, text, image, etc.)
Serverless, Cloud ETL
Serverless functions
c HOW-TO GUIDE
Deploy using Visual Studio Code
Deploy using the command line
Connect to storage using Visual Studio Code
Connect to storage using the command line
Developer tools
b GET STARTED
Visual Studio Code (IDE)
Azure Command-Line Interface (CLI)
Windows Subsystem for Linux (WSL)
Visual Studio (for Python/C++ development)
Get started with Python on Azure
Article • 11/13/2023
Use this document as a checklist and a guide as you begin developing Python
applications that will be hosted in the cloud or utilize cloud services. If you follow the
links and instructions in this document, you'll:
have a fundamental understanding of what the cloud is and how you design your
application with the cloud in mind.
setup your local development environment including the tools and libraries you'll
need to build cloud-based applications.
understand the workflow when developing cloud-based applications.
Phase 1: Learn concepts
If you are new to developing applications for the cloud, this short series of articles with
videos will help you get up to speed quickly.
Part 1: Azure for developers overview
Part 2: Key Azure services for developers
Part 3: Hosting applications on Azure
Part 4: Connect your app to Azure services
Part 5: How do I create and manage resources in Azure?
Part 6: Key concepts for building Azure apps
Part 7: How am I billed?
Part 8: Versioning policy for Azure services, SDKs, and CLI tools
Once you understand the basics of developing applications for the cloud, you will want
to set up your development environment and follow a Quickstart or Tutorial to build
your first app.
Phase 2: Configure your local Python
environment for Azure development
To develop Python applications using Azure, you first want to configure your local
development environment. Configuration includes creating an Azure account, installing
tools for Azure development, and connecting those tools to your Azure account.
Developing on Azure requires Python
3.8 or higher. To verify the version of Python on
your workstation, in a console window type the command python3 --version for
macOS/Linux or py --version for Windows.
Create an Azure Account
To develop Python applications with Azure, you need an Azure account. Your Azure
account is the credentials you use to sign-in to Azure with and what you use to create
Azure resources.
If you're using Azure at work, talk to your company's cloud administrator to get your
credentials used to sign-in to Azure.
Otherwise, you can create an Azure account for free
and receive 12 months of popular
services for free and a $200 credit to explore Azure for 30 days.
Create an Azure account for free
Use the Azure portal
Once you have your credentials, you can sign in to the Azure portal
https://portal.azure.com
at
. The Azure portal is typically easiest way to get started with
Azure, especially if you're new to Azure and cloud development. In the Azure portal, you
can do various management tasks such as creating and deleting resources.
If you're already experienced with Azure and cloud development, you'll probably start
off using tools as well such as Visual Studio Code and Azure CLI. Articles in the Python
developer center show how to work with the Azure portal, Visual Studio Code, and
Azure CLI.
Sign in to the Azure portal
Use Visual Studio Code
You can use any editor or IDE to write Python code when developing for Azure.
However, you may want to consider using Visual Studio Code
for Azure and Python
development. Visual Studio Code provides many extensions and customizations for
Azure and Python, which make your development cycle and the deployment from a
local environment to Azure easier.
For Python development using Visual Studio Code, install:
Python extension
. This extension includes IntelliSense (Pylance), Linting,
Debugging (multi-threaded, remote), Jupyter Notebooks, code formatting,
refactoring, unit tests, and more.
Azure Tools extension pack
. The extension pack contains extensions for working
with Azure App Service, Azure Functions, Azure Storage, Azure Cosmos DB, and
Azure Virtual Machines in one convenient package. The Azure extensions make it
easy to discover and interact with the Azure.
To install extensions from Visual Studio Code:
1. Press Ctrl+Shift+X to open the Extensions window.
2. Search for the Azure Tools extension.
3. Select the Install button.
To learn more about installing extensions in Visual Studio Code, refer to the Extension
Marketplace
document on the Visual Studio Code website.
After installing the Azure Tools extension, sign in with your Azure account. On the lefthand panel, you'll see an Azure icon. Select this icon, and a control panel for Azure
services will appear. Choose Sign in to Azure... to complete the authentication process.
7 Note
If you see the error "Cannot find subscription with name [subscription ID]", this
may be because you are behind a proxy and unable to reach the Azure API.
Configure HTTP_PROXY and HTTPS_PROXY environment variables with your proxy
information in your terminal:
Windows Command Prompt
# Windows
set HTTPS_PROXY=https://username:password@proxy:8080
set HTTP_PROXY=http://username:password@proxy:8080
Bash
# macOS/Linux
export HTTPS_PROXY=https://username:password@proxy:8080
export HTTP_PROXY=http://username:password@proxy:8080
Use the Azure CLI
In addition to the Azure portal and Visual Studio Code, Azure also offers the Azure CLI
command-line tool to create and manage Azure resources. The Azure CLI offers the
benefits of efficiency, repeatability, and the ability to script recurring tasks. In practice,
most developers use both the Azure portal and the Azure CLI.
After installing the Azure CLI, sign-in to your Azure account from the Azure CLI by
typing the command az login in a terminal window on your workstation.
Azure CLI
az login
The Azure CLI will open your default browser to complete the sign-in process.
Configure Python virtual environment
When creating Python applications for Azure, it's recommended to create a virtual
environment
for each application. A virtual environment is a self-contained directory
for a particular version of Python plus the other packages needed for that application.
To create a virtual environment, follow these steps.
1. Open a terminal or command prompt.
2. Create a folder for your project.
3. Create the virtual environment:
Windows
Bash
# py -3 uses the global python interpreter. You can also use
python3 -m venv .venv.
py -3 -m venv .venv
This command runs the Python venv module and creates a virtual environment in
a folder ".venv". Typically, .gitignore
files have a ".venv" entry so that the virtual
environment doesn't get checked in with your code checkins.
4. Activate the virtual environment:
Windows
Bash
.venv\Scripts\activate
7 Note
If you're using Windows Command shell, activate the virtual environment with
.venv\Scripts\activate . If you're using Git Bash in Visual Studio Code
on
Windows, use the command source .venv/Scripts/activate instead.
Once you activate that environment (which Visual Studio Code does automatically),
running pip install installs a library into that environment only. Python code running
in a virtual environment uses the specific package versions installed into that virtual
environment. Using different virtual environments allows different applications to use
different versions of a package, which is sometimes required. To learn more about virtual
environments, see Virtual Environments and Packages
For example, if your requirements
in the Python docs.
are in a requirements.txt file, then inside the
activated virtual environment, you can install them with:
Bash
pip install -r requirements.txt
Phase 3: Understand the Azure development
workflow
Previous article: provisioning, accessing, and managing resources
Now that you understand Azure's model of services and resources, you can understand
the overall flow of developing cloud applications with Azure: provision, code, test,
deploy, and manage.
ノ
Expand table
Step
Primary tools
Activities
Provision
Azure CLI, Azure portal, VS Code
Azure Tools extensions, Cloud
Shell, Python scripts using Azure
SDK management libraries
Create resource groups and create resources in
those groups; configure resources to be ready
for use from app code and/or ready to receive
Python code in deployments.
Step
Primary tools
Activities
Code
Code editor (such as Visual Studio
Write Python code using the Azure SDK client
Code and PyCharm), Azure SDK
client libraries, reference
documentation
libraries to interact with provisioned resources.
Python runtime, debugger
Run Python code locally against active cloud
resources (typically dev or test resources rather
than production resources). The code itself isn't
Test
yet hosted on Azure, which helps you debug and
iterate quickly.
Deploy
VS Code, Azure CLI, GitHub
Actions, Azure Pipelines
Once code has been tested locally, deploy it to
an appropriate Azure hosting service where the
code itself can run in the cloud. Deployed code
typically runs against staging or production
resources.
Manage
Azure CLI, Azure portal, VS Code,
Python scripts, Azure Monitor
Monitor app performance and responsiveness,
make adjustments in production environment,
migrate improvements back to dev environment
for the next round of provisioning and
development.
Step 1: Provision and configure resources
As described in the previous article of this series, the first step in developing any
application is to provision and configure the resources that make up the target
environment for your application.
Provisioning begins by creating a resource group in a suitable Azure region. You can
create a resource group through the Azure portal, VS Code with Azure Tools extensions,
the Azure CLI, or with a custom script that uses the Azure SDK management libraries (or
REST API).
Within that resource group, you then provision and configure the individual resources
you need, again using the portal, VS Code, the CLI, or the Azure SDK. (Again, review the
Azure developer's guide for an overview of available resource types.)
Configuration includes setting access policies that control what identities (service
principals and/or application IDs) are able to access those resources. Access policies are
managed through Azure Role-Based Access Control (RBAC); some services have more
specific access controls as well. As a cloud developer working with Azure, make sure to
familiarize yourself with Azure RBAC because you use it with just about any resource
that has security concerns.
For most application scenarios, you typically create provisioning scripts with the Azure
CLI and/or Python code using the Azure SDK management libraries. Such scripts
describe the totality of your application's resource needs (essentially defining the
custom cloud computer to which you're deploying the application). A script enables you
to easily recreate the same set of resources within different environment like
development, test, staging, and production. When you automate, you can avoid
manually performing many repeated steps in Azure portal or VS Code. Such scripts also
make it easy to provision an environment in a different region, or to use different
resource groups. If you also maintain these scripts in source control repositories, you
also have full auditing and change history.
Step 2: Write your app code to use resources
Once you've provisioned the resources you need for your application, you write the
application code to work with the run time aspects of those resources.
For example, in the provisioning step you might have created an Azure storage account,
created a blob container within that account, and set access policies for the application
on that container. This provisioning process is demonstrated in Example - Provision
Azure Storage. From your code, you can then authenticate with that storage account
and then create, update, or delete blobs within that container. This run time process is
demonstrated in Example - Use Azure Storage. Similarly, you might have provisioned a
database with a schema and appropriate permissions (as demonstrated in Example Provision a database), so that your application code can connect to the database and
perform the usual create-read-update-delete queries.
App code typically uses environment variables to identify the names and URLs of the
resources to use. Environment variables allow you to easily switch between cloud
environments (dev, test, staging, and production) without any changes to the code. The
various Azure services that host application code provide a means to define the
necessary variables. For example, in Azure App Service (to host web apps) and Azure
Functions (serverless compute for Azure), you define application settings through the
Azure portal, VS Code, or Azure CLI, which then appear to your code as environment
variables.
As a Python developer, you'll likely write your application code in Python using the
Azure SDK client libraries for Python. That said, any independent part of a cloud
application can be written in any supported language. If you're working on a team using
multiple programming languages, it's possible that some parts of the application use
Python, some JavaScript, some Java, and others C#.
Application code can use the Azure SDK management libraries to perform provisioning
and management operations as needed. Provisioning scripts, similarly, can use the SDK
client libraries to initialize resources with specific data, or perform housekeeping tasks
on cloud resources even when those scripts are run locally.
Step 3: Test and debug your app code locally
Developers typically like to test app code on their local workstations before deploying
that code to the cloud. Testing app code locally means that you're typically accessing
other resources that you've already provisioned in the cloud, such as storage, databases,
and so forth. The difference is that you're not yet running the app code itself within a
cloud service.
By running the code locally, you can also take full advantage of debugging features
offered by tools such as Visual Studio Code and manage your code in a source control
repository.
You don't need to modify your code at all for local testing: Azure fully supports local
development and debugging using the same code you deploy to the cloud.
Environment variables are again the key: in the cloud, your code can access the hosting
resource's settings as environment variables. When you create those same environment
variables locally, the same code runs without modification. This pattern works for
authentication credentials, resource URLs, connection strings, and any number of other
settings, making it easy to use resources in a development environment when running
code locally and production resources once the code is deployed to the cloud.
Step 4: Deploy your app code to Azure
Once you've tested your code locally, you're ready to deploy the code to the Azure
resource that you've provisioned to host it. For example, if you're writing a Django web
app, you either deploy that code to a virtual machine (where you provide your own web
server) or to Azure App Service (which provides the web server for you). Once deployed,
that code is running on the server rather than on your local machine, and can access all
the Azure resources for which it's authorized.
As noted in the previous section, in typical development processes you first deploy your
code to the resources you've provisioned in a development environment. After a round
of testing, you deploy your code to resources in a staging environment, making the
application available to your test team and perhaps preview customers. Once you're
satisfied with the application's performance, you can deploy the code to your
production environment. All of these deployments can also be automated through
continuous integration and continuous deployment using Azure Pipelines and GitHub
Actions.
However you do it, once the code is deployed to the cloud, it truly becomes a cloud
application, running entirely on the server computers in Azure data centers.
Step 5: Manage, monitor, and revise
After deployment, you want to make sure the application is performing as it should,
responding to customer requests and using resources efficiently (and at the lowest cost).
You can manage how Azure automatically scales your deployment as needed, and you
can collect and monitor performance data with Azure portal, VS Code, the Azure CLI, or
custom scripts written with the Azure SDK libraries. You can then make real-time
adjustments to your provisioned resources to optimize performance, again using any of
the same tools.
Monitoring gives you insight about how you might restructure your cloud application.
For example, you may find that certain portions of a web app (such as a group of API
endpoints) are used only occasionally in comparison to the primary parts. You could
then choose to deploy those APIs separately as serverless Azure Functions. As functions,
they have their own backing compute resources that don't compete with the main
application but cost only pennies per month. Your main application then becomes more
responsive to more customers without having to scale up to a higher-cost tier.
Next steps
You're now familiar with the basic structure of Azure and the overall development flow:
provision resources, write and test code, deploy the code to Azure, and then monitor
and manage those resources.
Develop a Python web app
Develop a container app
Learn to use the Azure libraries for Python
Develop Python apps that use Azure AI
services
Article • 11/21/2023
This article provides documentation, samples and other resources for learning how to
develop applications that use Azure OpenAI Service and other Azure AI Services.
Azure AI reference templates
Azure AI reference templates provide you with well-maintained, easy to deploy
reference implementations. These ensure a high-quality starting point for your
intelligent applications. The end-to-end solutions provide popular, comprehensive
reference applications. The building blocks are smaller-scale samples that focus on
specific scenarios and tasks.
End-to-end solutions
ノ
Expand table
Link
Description
Get started with
the Python
enterprise chat
An article that walks you through deploying and using the Enterprise chat
app sample for Python . This sample is a complete end-to-end solution
demonstrating the Retrieval-Augmented Generation (RAG) pattern running
sample using RAG
in Azure, using Azure AI Search for retrieval and Azure OpenAI large
language models to power ChatGPT-style and Q&A experiences.
Demo video
Building blocks
ノ
Expand table
Building Block
Description
Build a chat app with
A simple Python Quart app that streams responses from ChatGPT to an
Azure OpenAI in
Python
HTML/JS frontend using JSON Lines over a ReadableStream.
Build a LangChain with
Azure OpenAI in
An Azure Functions sample that shows how to take a human prompt as
HTTP Get or Post input, calculates the completions using chains of
Building Block
Description
Python
human input and templates. This is a starting point that can be used for
more sophisticated chains.
Build a ChatGPT Plugin
with Azure Container
A sample for creating ChatGPT Plugin using GitHub Codespaces, VS
Code, and Azure. The sample includes templates to deploy the plugin to
Apps in Python
Azure Container Apps using the Azure Developer CLI.
Summarize Text using
Take text documents as input, summarize using Azure AI Language, and
Azure AI Language
with Azure Functions
then output to another text document using Azure Functions.
Azure AI Python
Template Gallery
For the full list of Azure AI templates, visit our gallery. All app templates
in our gallery can be spun up and deployed using a single command:
azd up.
Smart load balancing
This sample solution
with Azure Container
reverse-proxy framework
Apps
understand C# to use it, you can just build the provided Docker image.
is built using the high-performance YARP C#
from Microsoft. However, you don't need to
This is an alternative solution to the API Management OpenAI smart
load balancer , with the same logic.
Smart load balancing
with Azure API
The enterprise sample solution shows how to create an Azure API
Management Policy to seamlessly expose a single endpoint to your
Management
applications while keeping an efficient logic to consume two or more
OpenAI or any API backends based on availability and priority.
Evaulate your chat app
Evaluate a chat app's answers against a set of correct or ideal answers
(known as ground truth). The evaulation tools
Chat API which conforms to the Chat protocol
Load test your chat
app with Locust
can be used with any
.
Use a Locust test to validate your chat app can handle the expected
load. If your chat app doesn't scale on your App Service due to Azure
OpenAI TPM limits, add a load balancer and test your load again. Smart
load balancers include Azure API Management and Azure Container
Apps.
Azure OpenAI
End-to-end solutions
ノ
Expand table
Link
Description
Get started with
the Python
An article that walks you through deploying and using the Enterprise chat
app sample for Python . This sample is a complete end-to-end solution
Link
Description
enterprise chat
demonstrating the Retrieval-Augmented Generation (RAG) pattern running
sample using RAG
in Azure, using Azure AI Search for retrieval and Azure OpenAI large
language models to power ChatGPT-style and Q&A experiences.
Building blocks
ノ
Expand table
Link
Description
Build a chat app with
A simple Python Quart app that streams responses from ChatGPT to
Azure OpenAI in Python
an HTML/JS frontend using JSON Lines over a ReadableStream.
Build a LangChain with
A sample shows how to take a human prompt as HTTP Get or Post
Azure OpenAI in Python
input, calculates the completions using chains of human input and
templates. This is a starting point that can be used for more
sophisticated chains.
Build a ChatGPT Plugin
A sample for creating ChatGPT Plugin using GitHub Codespaces, VS
with Azure Container Apps
Code, and Azure. The sample includes templates to deploy the
in Python
plugin to Azure Container Apps using the Azure Developer CLI.
Vector Similarity Search
A walkthrough using Azure Cache for Redis as a backend vector
with Azure Cache for Redis
Enterprise
store for RAG scenarios.
OpenAI solutions with
An article discussing how Azure Database for PostgreSQL Flexible
your own data using
PostgreSQL
Server and Azure Cosmos DB for PostgreSQL supports the pgvector
extension, along with an overview, scenarios, etc.
SDKs and other samples/guidance
ノ
Expand table
Link
Description
OpenAI SDK for Python
The GitHub source code version of the OpenAI Python library
provides convenient access to the OpenAI API from applications
written in the Python language.
Azure OpenAI SDK
Releases
Links to all Azure OpenAI SDK library packages, including links for
.NET, Java, JavaScript and Go.
openai Python Package
The PyPi version of the OpenAI Python library.
Link
Description
Get started using GPT35-Turbo and GPT-4
An article that walks you through creating a chat completion sample.
Streaming Chat
A notebook containing example of getting chat completions to work
completions
using the Azure endpoints. This example focuses on chat completions
but also touches on some other operations that are also available
using the API.
Switch from OpenAI to
Azure OpenAI
Guidance article on the small changes you need to make to your code
in order to swap back and forth between OpenAI and the Azure
OpenAI Service.
Embeddings
A notebook demonstrating operations how to use embeddings that
can be done using the Azure endpoints. This example focuses on
embeddings but also touches some other operations that are also
available using the API.
Deploy a model and
generate text
An article with minimal, straightforward detailing steps to
programmatically chat.
OpenAI with Microsoft
Entry ID Role based
A look at authentication using Microsoft Entra ID.
access control
OpenAI with Managed
Identities
An article with more complex security scenarios requires Azure rolebased access control (Azure RBAC). This document covers how to
authenticate to your OpenAI resource using Microsoft Entra ID.
More samples
A compilation of useful Azure OpenAI Service resources and code
samples to help you get started and accelerate your technology
adoption journey.
More guidance
The hub page for Azure OpenAI Service documentation.
Other Azure AI services
End-to-end solutions
ノ
Expand table
Link
Description
Captioning and Call Center Transcription
A repo containing samples for captions and
transcriptions in a call center scenario.
Link
Description
Use Document Intelligence to automate a paper
based process using the New patient
A workshop style presentation that walks you
through how to use Document Intelligence to
registration with Form Recognizer workshop
(Code )
convert and automate a paper-based process.
Building blocks
ノ
Expand table
Link
Description
Use Speech to converse with OpenAI
Use Azure AI Speech to converse with Azure OpenAI
Service. The text recognized by the Speech service is sent
to Azure OpenAI. The Speech service synthesizes the text
response from Azure OpenAI.
Translate documents from and into
more than 100 different languages
A repo containing both a Command Line tool and
Windows application that serves as a local interface to the
using Document Translation sample
apps
Azure Document Translation service for Windows, macOS
and Linux.
SDKs and samples/guidance
ノ
Expand table
Link
Description
Integrate Speech into
Samples for the Azure Cognitive Services Speech SDK. Links to
your apps with Speech
SDK Samples
samples for speech recognition, translation, speech synthesis, and
more.
Azure AI Document
Azure AI Document Intelligence (formerly Form Recognizer) is a
Intelligence SDK
cloud service that uses machine learning to analyze text and
structured data from documents. The Document Intelligence
software development kit (SDK) is a set of libraries and tools that
enable you to easily integrate Document Intelligence models and
capabilities into your applications.
Extract structured data
from forms, receipts,
invoices, and cards using
Form Recognizer in
Python
Samples for the Azure.AI.FormRecognizer client library.
Link
Description
Extract, classify, and
The client Library for Text Analytics. This is part of the Azure AI
understand text within
documents using Text
Analytics in Python
Language service, which provides Natural Language Processing (NLP)
features for understanding and analyzing text.
Document Translation in
Python
A quickstart article that uses Document Translation to translate a
source document into a target language while preserving structure
and text formatting.
Question Answering in
Python
A quickstart article with steps to get an answer (and confidence
score) from a body of text that you send along with your question.
Conversational Language
Understanding in Python
The client library for Conversational Language Understanding (CLU),
a cloud-based conversational AI service, which can extract intents
and entities in conversations and acts like an orchestrator to select
the best candidate to analyze conversations to get best response
from apps like Qna, Luis, and Conversation App.
Analyze images
Sample code and setup documents for the Microsoft Azure AI Image
Analysis SDK
Azure AI Content Safety
SDK for Python
Detects harmful user-generated and AI-generated content in
applications and services. Content Safety includes text and image
APIs that allow you to detect material that is harmful.
Feedback
Was this page helpful?
Provide product feedback
Yes
No
| Get help at Microsoft Q&A
Get started with the Python enterprise
chat sample using RAG
Article • 03/21/2024
This article shows you how to deploy and run the Enterprise chat app sample for
Python . This sample implements a chat app using Python, Azure OpenAI Service, and
Retrieval Augmented Generation (RAG) in Azure AI Search to get answers about
employee benefits at a fictitious company. The app is seeded with PDF files including
the employee handbook, a benefits document and a list of company roles and
expectations.
Demo video
Begin now
By following the instructions in this article, you will:
Deploy a chat app to Azure.
Get answers about employee benefits.
Change settings to change behavior of responses.
Once you complete this procedure, you can start modifying the new project with your
custom code.
This article is part of a collection of articles that show you how to build a chat app using
Azure OpenAI Service and Azure AI Search.
Other articles in the collection include:
.NET
Java
JavaScript
JavaScript frontend + Python backend
Architectural overview
A simple architecture of the chat app is shown in the following diagram:
Key components of the architecture include:
A web application to host the interactive chat experience.
An Azure AI Search resource to get answers from your own data.
An Azure OpenAI Service to provide:
Keywords to enhance the search over your own data.
Answers from the OpenAI model.
Embeddings from the ada model
Cost
Most resources in this architecture use a basic or consumption pricing tier. Consumption
pricing is based on usage, which means you only pay for what you use. To complete this
article, there will be a charge but it will be minimal. When you're done with the article,
you can delete the resources to stop incurring charges.
Learn more about cost in the sample repo
.
Prerequisites
A development container
environment is available with all dependencies required to
complete this article. You can run the development container in GitHub Codespaces (in a
browser) or locally using Visual Studio Code.
To use this article, you need the following prerequisites:
Codespaces (recommended)
1. An Azure subscription - Create one for free
2. Azure account permissions - Your Azure Account must have
Microsoft.Authorization/roleAssignments/write permissions, such as User
Access Administrator or Owner.
3. Access granted to Azure OpenAI in the desired Azure subscription. Currently,
access to this service is granted only by application. You can apply for access
to Azure OpenAI by completing the form at https://aka.ms/oai/access . Open
an issue on this repo to contact us if you have an issue.
4. GitHub account
Open development environment
Begin now with a development environment that has all the dependencies installed to
complete this article.
GitHub Codespaces (recommended)
GitHub Codespaces
runs a development container managed by GitHub with
Visual Studio Code for the Web
as the user interface. For the most
straightforward development environment, use GitHub Codespaces so that you
have the correct developer tools and dependencies preinstalled to complete this
article.
) Important
All GitHub accounts can use Codespaces for up to 60 hours free each month
with 2 core instances. For more information, see GitHub Codespaces monthly
included storage and core hours
.
1. Start the process to create a new GitHub Codespace on the main branch of
the Azure-Samples/azure-search-openai-demo
GitHub repository.
2. Right-click on the following button, and select Open link in new windows in
order to have both the development environment and the documentation
available at the same time.
Open this project in GitHub Codespaces
3. On the Create codespace page, review the codespace configuration settings
and then select Create new codespace
4. Wait for the codespace to start. This startup process can take a few minutes.
5. In the terminal at the bottom of the screen, sign in to Azure with the Azure
Developer CLI.
Bash
azd auth login
6. Copy the code from the terminal and then paste it into a browser. Follow the
instructions to authenticate with your Azure account.
7. The remaining tasks in this article take place in the context of this
development container.
Deploy and run
The sample repository contains all the code and configuration files you need to deploy a
chat app to Azure. The following steps walk you through the process of deploying the
sample to Azure.
Deploy chat app to Azure
) Important
Azure resources created in this section incur immediate costs, primarily from the
Azure AI Search resource. These resources may accrue costs even if you interrupt
the command before it is fully executed.
1. Run the following Azure Developer CLI command to provision the Azure resources
and deploy the source code:
Bash
azd up
2. When you're prompted to enter an environment name, keep it short and
lowercase. For example, myenv . It's used as part of the resource group name.
3. When prompted, select a subscription to create the resources in.
4. When you're prompted to select a location the first time, select a location near
you. This location is used for most the resources including hosting.
5. If you're prompted for a location for the OpenAI model or for the Document
Intelligence resource, select the location closest to you. If the same location is
available as your first location, select that.
6. Wait until app is deployed. It may take 5-10 minutes for the deployment to
complete.
7. After the application has been successfully deployed, you see a URL displayed in
the terminal.
8. Select that URL labeled (✓) Done: Deploying service webapp to open the chat
application in a browser.
Use chat app to get answers from PDF files
The chat app is preloaded with employee benefits information from PDF files
. You can
use the chat app to ask questions about the benefits. The following steps walk you
through the process of using the chat app.
1. In the browser, select or enter What happens in a performance review? in the chat
text box.
2. From the answer, select a citation.
3. In the right-pane, use the tabs to understand how the answer was generated.
ノ
Expand table
Tab
Description
Thought
This is a script of the interactions in chat. You can view the system prompt
process
( content ) and your user question ( content ).
Supporting
This includes the information to answer your question and the source
content
material. The number of source material citations is noted in the
Developer settings. The default value is 3.
Citation
This displays the original page that contains the citation.
4. When you're done, select the selected tab again to close the pane.
Use chat app settings to change behavior of responses
The intelligence of the chat is determined by the OpenAI model and the settings that
are used to interact with the model.
ノ
Expand table
Setting
Description
Override prompt
template
This is the prompt that is used to generate the answer.
Temperature
The temperature used for the final Chat Completion API call, a number
between 0 and 1 that controls the "creativity" of the model.
Minimum search score
The minimum score of the search results that are used to generate the
answer. Range depends on search mode used.
Setting
Description
Minimum reranker
score
The minimum score from the semantic ranker of the search results that
are used to generate the answer. Ranges from 0-4.
Retrieve this many
search results
This is the number of search results that are used to generate the
answer. You can see these sources returned in the Thought process and
Supporting content tabs of the citation.
Exclude category
This is the category of documents that are excluded from the search
results.
Use semantic ranker
for retrieval
This is a feature of Azure AI Search that uses machine learning to
improve the relevance of search results.
Use query-contextual
summaries instead of
whole documents
When both Use semantic ranker and Use query-contextual summaries
Suggest follow-up
questions
Have the chat app suggest follow-up questions based on the answer.
Retrieval mode
Vectors + Text means that the search results are based on the text of
the documents and the embeddings of the documents. Vectors means
are checked, the LLM uses captions extracted from key passages,
instead of all the passages, in the highest ranked documents.
that the search results are based on the embeddings of the documents.
Text means that the search results are based on the text of the
documents.
Stream chat
completion responses
Stream response instead of waiting until the complete answer is
available for a response.
The following steps walk you through the process of changing the settings.
1. In the browser, select the Developer Settings tab.
2. Check the Suggest follow-up questions checkbox and ask the same question
again.
What happens in a performance review?
The chat returned suggested follow-up questions such as the following:
1. What is the frequency of performance reviews?
2. How can employees prepare for a performance review?
3. Can employees dispute the feedback received during the performance
review?
3. In the Settings tab, deselect Use semantic ranker for retrieval.
4. Ask the same question again?
What happens in a performance review?
5. What is the difference in the answers?
With the Semantic ranker: During a performance review at Contoso Electronics,
employees will have the opportunity to discuss their successes and challenges in
the workplace (1). The review will provide positive and constructive feedback to
help employees develop and grow in their roles (1). The employee will receive a
written summary of the performance review, which will include a rating of their
performance, feedback, and goals and objectives for the upcoming year (1). The
performance review is a two-way dialogue between managers and employees (1).
Without the Semantic ranker: During a performance review at Contoso
Electronics, employees have the opportunity to discuss their successes and
challenges in the workplace. Positive and constructive feedback is provided to help
employees develop and grow in their roles. A written summary of the performance
review is given, including a rating of performance, feedback, and goals for the
upcoming year. The review is a two-way dialogue between managers and
employees (1).
Clean up resources
Clean up Azure resources
The Azure resources created in this article are billed to your Azure subscription. If you
don't expect to need these resources in the future, delete them to avoid incurring more
charges.
Run the following Azure Developer CLI command to delete the Azure resources and
remove the source code:
Bash
azd down --purge --force
The switches provide:
purge : Deleted resources are immediately purged. This allows you to reuse the
Azure OpenAI TPM.
force : The deletion happens siliently, without requiring user consent.
Clean up GitHub Codespaces
GitHub Codespaces
Deleting the GitHub Codespaces environment ensures that you can maximize the
amount of free per-core hours entitlement you get for your account.
) Important
For more information about your GitHub account's entitlements, see GitHub
Codespaces monthly included storage and core hours
.
1. Sign into the GitHub Codespaces dashboard
(https://github.com/codespaces ).
2. Locate your currently running Codespaces sourced from the AzureSamples/azure-search-openai-demo
GitHub repository.
3. Open the context menu for the codespace and then select Delete.
Get help
This sample repository offers troubleshooting information
.
If your issue isn't addressed, log your issue to the repository's Issues
.
Next steps
Enterprise chat app GitHub repository
Build a chat app with Azure OpenAI
best practice solution architecture
Access control in Generative AI Apps with Azure AI Search
Build an Enterprise ready OpenAI solution with Azure API Management
Outperforming vector search with hybrid retrieval and ranking capabilities
Feedback
Was this page helpful?
Provide product feedback
Yes
No
| Get help at Microsoft Q&A
Get started with evaluating answers in a
chat app
Article • 01/30/2024
This article shows you how to evaluate a chat app's answers against a set of correct or
ideal answers (known as ground truth). Whenever you change your chat application in a
way which affects the answers, run an evaluation to compare the changes. This demo
application offers tools you can use today to make it easier to run evaluations.
By following the instructions in this article, you will:
Use provided sample prompts tailored to the subject domain. These are already in
the repository.
Generate sample user questions and ground truth answers from your own
documents.
Run evaluations using a sample prompt with the generated user questions.
Review analysis of answers.
Architectural overview
Key components of the architecture include:
Azure-hosted chat app: The chat app runs in Azure App Service. The chat app
conforms to the chat protocol, which allows the evaluations app to run against any
chat app that conforms to the protocol.
Azure AI Search: The chat app uses Azure AI Search to store the data from your
own documents.
Sample questions generator: Can generate a number of questions for each
document along with the ground truth answer. The more questions, the longer the
evaluation.
Evaluator runs sample questions and prompts against the chat app and returns the
results.
Review tool allows you to review the results of the evaluations.
Diff tool allows you to compare the answers between evaluations.
Prerequisites
Azure subscription. Create one for free
Access granted to Azure OpenAI in the desired Azure subscription.
Currently, access to this service is granted only by application. You can apply for
access to Azure OpenAI by completing the form at https://aka.ms/oai/access .
Complete the previous chat App procedure to deploy the chat app to Azure. This
procedure loads the data into the Azure AI Search resource. This resource is
required for the evaluations app to work. Don't complete the Clean up resources
section of the previous procedure.
You'll need the following Azure resource information from that deployment, which
is referred to as the chat app in this article:
Web API URI: The URI of the deployed chat app API.
Azure AI Search. The following values are required:
Resource name: The name of the Azure AI Search resource name.
Index name: The name of the Azure AI Search index where your documents
are stored.
Query key: The key to query your Search index.
If you experimented with the chat app authentication, you need to disable user
authentication so the evaluation app can access the chat app.
Once you have this information collected, you shouldn't need to use the chat app
development environment again. It's referred to later in this article several times to
indicate how the chat app is used by the Evaluations app. Don't delete the chat
app resources until you complete the entire procedure in this article.
A development container
environment is available with all dependencies
required to complete this article. You can run the development container in GitHub
Codespaces (in a browser) or locally using Visual Studio Code.
Codespaces (recommended)
GitHub account
Open development environment
Begin now with a development environment that has all the dependencies installed to
complete this article. You should arrange your monitor workspace so you can see both
this documentation and the development environment at the same time.
GitHub Codespaces (recommended)
GitHub Codespaces
runs a development container managed by GitHub with
Visual Studio Code for the Web
as the user interface. For the most
straightforward development environment, use GitHub Codespaces so that you
have the correct developer tools and dependencies preinstalled to complete this
article.
) Important
All GitHub accounts can use Codespaces for up to 60 hours free each month
with 2 core instances. For more information, see GitHub Codespaces monthly
included storage and core hours
.
1. Start the process to create a new GitHub Codespace on the main branch of
the Azure-Samples/ai-rag-chat-evaluator
GitHub repository.
2. Right-click on the following button, and select Open link in new window in
order to have both the development environment and the documentation
available at the same time.
Open this project in GitHub Codespaces
3. On the Create codespace page, review the codespace configuration settings
and then select Create new codespace
4. Wait for the codespace to start. This startup process can take a few minutes.
5. In the terminal at the bottom of the screen, sign in to Azure with the Azure
Developer CLI.
Bash
azd auth login --use-device-code
6. Copy the code from the terminal and then paste it into a browser. Follow the
instructions to authenticate with your Azure account.
7. Provision the required Azure resource, Azure OpenAI, for the evaluations app.
Bash
azd up
This doesn't deploy the evaluations app, but it does create the Azure OpenAI
resource with a GPT-4 deployment that's required to run the evaluations
locally in the development environment.
8. The remaining tasks in this article take place in the context of this
development container.
9. The name of the GitHub repository is shown in the search bar. This helps you
distinguish between this evaluations app from the chat app. This ai-rag-chatevaluator repo is referred to as the Evaluations app in this article.
Prepare environment values and configuration
information
Update the environment values and configuration information with the information you
gathered during Prerequisites for the evaluations app.
1. Use the following command to get the Evaluations app resource information into
a .env file:
Bash
azd env get-values > .env
2. Add the following values from the chat app for its Azure AI Search instance to the
.env , which you gathered in the prerequisites section:
Bash
AZURE_SEARCH_SERVICE="<service-name>"
AZURE_SEARCH_INDEX="<index-name>"
AZURE_SEARCH_KEY="<query-key>"
The AZURE_SEARCH_KEY value is the query key for the Azure AI Search instance.
3. Copy the example_config.json file at the root of the Evaluations app folder into a
new file my_config.json .
4. Replace the existing content of my_config.json with the following content:
JSON
{
"testdata_path": "my_input/qa.jsonl",
"results_dir": "my_results/experiment<TIMESTAMP>",
"target_url": "http://localhost:50505/chat",
"target_parameters": {
"overrides": {
"semantic_ranker": false,
"prompt_template": "<READFILE>my_input/prompt_refined.txt"
}
}
}
5. Change the target_url to the URI value of your chat app, which you gathered in
the prerequisites section. The chat app must conform to the chat protocol. The URI
has the following format https://CHAT-APP-URL/chat . Make sure the protocol and
the chat route are part of the URI.
Generate sample data
In order to evaluate new answers, they must be compared to a "ground truth" answer,
which is the ideal answer for a particular question. Generate questions and answers from
documents stored in Azure AI Search for the chat app.
1. Copy the example_input folder into a new folder named my_input .
2. In a terminal, run the following command to generate the sample data:
Bash
python3 -m scripts generate --output=my_input/qa.jsonl -numquestions=14 --persource=2
The question/answer pairs are generated and stored in my_input/qa.jsonl (in JSONL
format
) as input to the evaluator used in the next step. For a production evaluation,
you would generate more QA pairs, perhaps more than 200 for this dataset.
7 Note
The few number of questions and answers per source is meant to allow you to
quickly complete this procedure. It isn't meant to be a production evaluation which
should have more questions and answers per source.
Run first evaluation with a refined prompt
1. Edit the my_config.json config file properties:
Change results_dir to include the name of the prompt:
my_results/experiment_refined .
Change prompt_template to: <READFILE>my_input/experiment_refined.txt to
use the refined prompt template in the evaluation.
The refined prompt is very specific about the subject domain.
txt
If there isn't enough information below, say you don't know. Do not
generate answers that don't use the sources below. If asking a
clarifying question to the user would help, ask the question.
Use clear and concise language and write in a confident yet friendly
tone. In your answers ensure the employee understands how your response
connects to the information in the sources and include all citations
necessary to help the employee validate the answer provided.
For tabular information return it as an html table. Do not return
markdown format. If the question is not in English, answer in the
language used in the question.
Each source has a name followed by colon and the actual information,
always include the source name for each fact you use in the response.
Use square brackets to reference the source, e.g. [info1.txt]. Don't
combine sources, list each source separately, e.g. [info1.txt]
[info2.pdf].
2. In a terminal, run the following command to run the evaluation:
Bash
python3 -m scripts evaluate --config=my_config.json --numquestions=14
This created a new experiment folder in my_results with the evaluation. The folder
contains the results of the evaluation including:
eval_results.jsonl : Each question and answer, along with the GPT metrics
for each QA pair.
summary.json : The overall results, like the average GPT metrics.
Run second evaluation with a weak prompt
1. Edit the my_config.json config file properties:
Change results_dir to: my_results/experiment_weak
Change prompt_template to: <READFILE>my_input/prompt_weak.txt to use the
weak prompt template in the next evaluation.
That weak prompt has no context about the subject domain:
txt
You are a helpful assistant.
2. In a terminal, run the following command to run the evaluation:
Bash
python3 -m scripts evaluate --config=my_config.json --numquestions=14
Run third evaluation with a specific
temperature
Use a prompt which allows for more creativity.
1. Edit the my_config.json config file properties:
Change results_dir to: my_results/experiment_ignoresources_temp09
Change prompt_template to: <READFILE>my_input/prompt_ignoresources.txt
Add a new override, "temperature": 0.9 - the default temperature is 0.7. The
higher the temperature, the more creative the answers.
The ignore prompt is short:
text
Your job is to answer questions to the best of your ability. You will
be given sources but you should IGNORE them. Be creative!
2. The config object should like the following except use your own results_dir :
JSON
{
"testdata_path": "my_input/qa.jsonl",
"results_dir": "my_results/experiment_ignoresources_temp09",
"target_url": "https://YOUR-CHAT-APP/chat",
"target_parameters": {
"overrides": {
"temperature": 0.9,
"semantic_ranker": false,
"prompt_template": "
<READFILE>my_input/prompt_ignoresources.txt"
}
}
}
3. In a terminal, run the following command to run the evaluation:
Bash
python3 -m scripts evaluate --config=my_config.json --numquestions=14
Review the evaluation results
You have performed three evaluations based on different prompts and app settings. The
results are stored in the my_results folder. Review how the results differ based on the
settings.
1. Use the review tool to see the results of the evaluations:
Bash
python3 -m review_tools summary my_results
2. The results look like:
Each value is returned as a number and a percentage.
3. Use the following table to understand the meaning of the values.
ノ
Expand table
Value
Description
Groundedness
This refers to how well the model's responses are based on factual,
verifiable information. A response is considered grounded if it's factually
accurate and reflects reality.
Relevance
This measures how closely the model's responses align with the context or
the prompt. A relevant response directly addresses the user's query or
statement.
Coherence
This refers to how logically consistent the model's responses are. A
coherent response maintains a logical flow and doesn't contradict itself.
Citation
This indicates if the answer was returned in the format requested in the
prompt.
Length
This measures the length of the response.
4. The results should indicate all 3 evaluations had high relevance while the
experiment_ignoresources_temp09 had the lowest relevance.
5. Select the folder to see the configuration for the evaluation.
6. Enter Ctrl + C exit the app and return to the terminal.
Compare the answers
Compare the returned answers from the evaluations.
1. Select two of the evaluations to compare, then use the same review tool to
compare the answers:
Bash
python3 -m review_tools diff my_results/experiment_refined
my_results/experiment_ignoresources_temp09
2. Review the results.
3. Enter Ctrl + C exit the app and return to the terminal.
Suggestions for further evaluations
Edit the prompts in my_input to tailor the answers such as subject domain, length,
and other factors.
Edit the my_config.json file to change the parameters such as temperature , and
semantic_ranker and rerun experiments.
Compare different answers to understand how the prompt and question impact
the answer quality.
Generate a separate set of questions and ground truth answers for each document
in the Azure AI Search index. Then rerun the evaluations to see how the answers
differ.
Alter the prompts to indicate shorter or longer answers by adding the requirement
to the end of the prompt. For example, Please answer in about 3 sentences.
Clean up resources
Clean up Azure resources
The Azure resources created in this article are billed to your Azure subscription. If you
don't expect to need these resources in the future, delete them to avoid incurring more
charges.
Run the following Azure Developer CLI command to delete the Azure resources and
remove the source code:
Bash
azd down --purge
Clean up GitHub Codespaces
GitHub Codespaces
Deleting the GitHub Codespaces environment ensures that you can maximize the
amount of free per-core hours entitlement you get for your account.
) Important
For more information about your GitHub account's entitlements, see GitHub
Codespaces monthly included storage and core hours
.
1. Sign into the GitHub Codespaces dashboard
(https://github.com/codespaces ).
2. Locate your currently running Codespaces sourced from the AzureSamples/ai-rag-chat-evaluator
GitHub repository.
3. Open the context menu for the codespace and then select Delete.
Return to the chat app article to clean up those resources.
Javascript
Python
Next steps
Evaluations repository
Enterprise chat app GitHub repository
Build a chat app with Azure OpenAI
best practice solution architecture
Access control in Generative AI Apps with Azure AI Search
Build an Enterprise ready OpenAI solution with Azure API Management
Outperforming vector search with hybrid retrieval and ranking capabilities
Feedback
Was this page helpful?
Provide product feedback
Yes
No
| Get help at Microsoft Q&A
Scale Azure OpenAI for Python chat
using RAG with Azure Container Apps
Article • 03/08/2024
Learn how to add load balancing to your application to extend the chat app beyond the
Azure OpenAI token and model quota limits. This approach uses Azure Container Apps
to create three Azure OpenAI endpoints, as well as a primary container to direct
incoming traffic to one of the three endpoints.
This article requires you to deploy 2 separate samples:
Chat app
If you haven't deployed the chat app yet, wait until after the load balancer
sample is deployed.
If you have already deployed the chat app once, you'll change the environment
variable to support a custom endpoint for the load balancer and redeploy it
again.
Chat app available in these languages:
.NET
JavaScript
Python
Load balancer app
Architecture for load balancing Azure OpenAI
with Azure Container Apps
Because the Azure OpenAI resource has specific token and model quota limits, a chat
app using a single Azure OpenAI resource is prone to have conversation failures due to
those limits.
To use the chat app without hitting those limits, use a load balanced solution with Azure
Container Apps. This solution seamlessly exposes a single endpoint from Azure
Container Apps to your chat app server.
The Azure Container app sits in front of a set of Azure OpenAI resources. The Container
app solves two scenarios: normal and throttled. During a normal scenario where token
and model quota is available, the Azure OpenAI resource returns a 200 back through the
Container App and App Server.
When a resource is in a throttled scenario such as due to quota limits, the Azure
Container app can retry a different Azure OpenAI resource immediately to fullful the
original chat app request.
Prerequisites
Azure subscription. Create one for free
Access granted to Azure OpenAI in the desired Azure subscription.
Currently, access to this service is granted only by application. You can apply for
access to Azure OpenAI by completing the form at https://aka.ms/oai/access .
Dev containers
are available for both samples, with all dependencies required to
complete this article. You can run the dev containers in GitHub Codespaces (in a
browser) or locally using Visual Studio Code.
Codespaces (recommended)
GitHub account
Open Container apps local balancer sample
app
Codespaces (recommended)
GitHub Codespaces
runs a development container managed by GitHub with
Visual Studio Code for the Web
as the user interface. For the most
straightforward development environment, use GitHub Codespaces so that you
have the correct developer tools and dependencies preinstalled to complete this
article.
) Important
All GitHub accounts can use Codespaces for up to 60 hours free each month
with 2 core instances. For more information, see GitHub Codespaces monthly
included storage and core hours
.
Deploy Azure Container Apps load balancer
1. To deploy the load balancer to Azure, sign in to Azure Developer CLI (AZD).
Bash
azd auth login
2. Finish the sign in instructions.
3. Deploy the load balancer app.
Bash
azd up
You'll need to select a subscription and region for the deployment. These don't
have to be the same subscription and region as the chat app.
4. Wait for the deployment to complete before continuing.
5. Get the URL at the end of the deployment named Endpoint. This is the
CONTAINER_APP_URL used in the next section.
Redeploy Chat app with load balancer endpoint
These are completed on the chat app sample.
Initial deployment
1. Open the chat app sample's dev container using one of the following choices.
ノ
Language
Codespaces
Expand table
Visual Studio Code
.NET
Dev Containers Open
JavaScript
Dev Containers Open
Python
Dev Containers Open
2. Sign in to Azure Developer CLI (AZD).
Bash
azd auth login
Finish the sign in instructions.
3. Create an AZD environment with a name such as chat-app .
Bash
azd env new <name>
4. Add the following environment variable, which tells the Chat app's backend to
use a custom URL for the OpenAI requests.
Bash
azd env set OPENAI_HOST azure_custom
5. Add the following environment variable, substituting <CONTAINER_APP_URL> for
the URL from the previous section. This action tells the Chat app's backend
what the value is of the custom URL for the OpenAI request.
Bash
azd env set AZURE_OPENAI_CUSTOM_URL <CONTAINER_APP_URL>
6. Deploy the chat app.
Bash
azd up
You can now use the chat app with the confidence that it's built to scale across many
users without running out of quota.
Stream logs to see the load balancer results
1. In the Azure portal
, search your resource group.
2. From the list of resources in the group, select the Container App resource.
3. Select Monitoring -> Log stream to view the log.
4. Use the chat app to generate traffic in the log.
5. Look for the logs, which reference the Azure OpenAI resources. Each of the three
resources has its numeric identity in the log comment beginning with Proxying to
https://openai3 , where 3 indicates the third Azure OpenAI resource.
6. As you use the chat app, when the load balancer receives status that the request
has exceeded quota, the load balancer automatically rotates to another resource.
Configure the tokens per minute quota (TPM)
By default, each of the OpenAI instances in the load balancer will be deployed with
30,000 TPM (tokens per minute) capacity. You can use the chat app with the confidence
that it's built to scale across many users without running out of quota. Change this value
when:
You get deployment capacity errors: lower that value.
Planning higher capacity, raise the value.
1. Use the following command to change the value.
Bash
azd env set OPENAI_CAPACITY 50
2. Redeploy the load balancer.
Bash
azd up
Clean up resources
When you're done with both the chat app and the load balancer, clean up the resources.
The Azure resources created in this article are billed to your Azure subscription. If you
don't expect to need these resources in the future, delete them to avoid incurring more
charges.
Clean up chat app resources
Return to the chat app article to clean up those resources.
.NET
JavaScript
Python
Clean upload balancer resources
Run the following Azure Developer CLI command to delete the Azure resources and
remove the source code:
Bash
azd down --purge --force
The switches provide:
purge : Deleted resources are immediately purged. This allows you to reuse the
Azure OpenAI TPM.
force : The deletion happens silently, without requiring user consent.
Clean up GitHub Codespaces
GitHub Codespaces
Deleting the GitHub Codespaces environment ensures that you can maximize the
amount of free per-core hours entitlement you get for your account.
) Important
For more information about your GitHub account's entitlements, see GitHub
Codespaces monthly included storage and core hours
.
1. Sign into the GitHub Codespaces dashboard
(https://github.com/codespaces ).
2. Locate your currently running Codespaces sourced from the azuresamples/openai-aca-lb
GitHub repository.
3. Open the context menu for the codespace and then select Delete.
Get help
If you have trouble deploying the Azure API Management load balancer, log your issue
to the repository's Issues .
Sample code
Samples used in this article include:
Python chat app with RAG
Load Balancer with Azure Container Apps
Next step
Use Azure Load Testing to load test your chat app with
Feedback
Was this page helpful?
Provide product feedback
Yes
No
| Get help at Microsoft Q&A
Scale Azure OpenAI for Python with
Azure API Management
Article • 04/01/2024
Learn how to add enterprise-grade load balancing to your application to extend the
chat app beyond the Azure OpenAI token and model quota limits. This approach uses
Azure API Management to intelligently direct traffic between three Azure OpenAI
resources.
This article requires you to deploy 2 separate samples:
Chat app
If you haven't deployed the chat app yet, wait until after the load balancer
sample is deployed.
If you have already deployed the chat app once, you'll change the environment
variable to support a custom endpoint for the load balancer and redeploy it
again.
Load balancer with Azure API Management
Architecture for load balancing Azure OpenAI
with Azure API Management
Because the Azure OpenAI resource has specific token and model quota limits, a chat
app using a single Azure OpenAI resource is prone to have conversation failures due to
those limits.
To use the chat app without hitting those limits, use a load balanced solution with Azure
API Management. This solution seamlessly exposes a single endpoint from Azure API
Management to your chat app server.
The Azure API Management resource, as an API layer, sits in front of a set of Azure
OpenAI resources. The API layer applies to two scenarios: normal and throttled. During a
normal scenario where token and model quota is available, the Azure OpenAI resource
returns a 200 back through the API layer and backend app server.
When a resource is throttled due to quota limits, the API layer can retry a different
Azure OpenAI resource immediately to fulfill the original chat app request.
Prerequisites
Azure subscription. Create one for free
Access granted to Azure OpenAI in the desired Azure subscription.
Currently, access to this service is granted only by application. You can apply for
access to Azure OpenAI by completing the form at https://aka.ms/oai/access .
Dev containers
are available for both samples, with all dependencies required to
complete this article. You can run the dev containers in GitHub Codespaces (in a
browser) or locally using Visual Studio Code.
Codespaces (recommended)
Only a GitHub account
is required to use Codespaces
Open Azure API Management local balancer
sample app
Codespaces (recommended)
GitHub Codespaces
runs a development container managed by GitHub with
Visual Studio Code for the Web
as the user interface. For the most
straightforward development environment, use GitHub Codespaces so that you
have the correct developer tools and dependencies preinstalled to complete this
article.
) Important
All GitHub accounts can use Codespaces for up to 60 hours free each month
with 2 core instances. For more information, see GitHub Codespaces monthly
included storage and core hours
.
Deploy Azure API Management load balancer
1. To deploy the load balancer to Azure, sign in to Azure Developer CLI (AZD).
Bash
azd auth login
2. Finish the sign in instructions.
3. Deploy the load balancer app.
Bash
azd up
You'll need to select a subscription and region for the deployment. These don't
have to be the same subscription and region as the chat app.
4. Wait for the deployment to complete before continuing. This may take up to 30
minutes.
Get load balancer endpoint
Run the following bash command to see the environment variables from the
deployment. You need this information later.
Bash
azd env get-values | grep APIM_GATEWAY_URL
Redeploy Chat app with load balancer endpoint
These are completed on the chat app sample.
Initial deployment
1. Open the chat app sample's dev container using one of the following choices.
ノ
Language
Codespaces
Expand table
Visual Studio Code
.NET
Dev Containers Open
JavaScript
Dev Containers Open
Python
Dev Containers Open
2. Sign in to Azure Developer CLI (AZD).
Bash
azd auth login
Finish the sign in instructions.
3. Create an AZD environment with a name such as chat-app .
Bash
azd env new <name>
4. Add the following environment variable, which tells the Chat app's backend to
use a custom URL for the OpenAI requests.
Bash
azd env set OPENAI_HOST azure_custom
5. Add the following environment variable, which tells the Chat app's backend
what the value is of the custom URL for the OpenAI request.
Bash
azd env set set AZURE_OPENAI_CUSTOM_URL <APIM_GATEWAY_URL>
6. Deploy the chat app.
Bash
azd up
Configure the tokens per minute quota (TPM)
By default, each of the OpenAI instances in the load balancer will be deployed with
30,000 TPM (tokens per minute) capacity. You can use the chat app with the confidence
that it's built to scale across many users without running out of quota. Change this value
when:
You get deployment capacity errors: lower that value.
Planning higher capacity, raise the value.
1. Use the following command to change the value.
Bash
azd env set OPENAI_CAPACITY 50
2. Redeploy the load balancer.
Bash
azd up
Clean up resources
When you're done with both the chat app and the load balancer, clean up the resources.
The Azure resources created in this article are billed to your Azure subscription. If you
don't expect to need these resources in the future, delete them to avoid incurring more
charges.
Clean up chat app resources
Return to the chat app article to clean up those resources.
.NET
Javascript
Python
Clean up load balancer resources
Run the following Azure Developer CLI command to delete the Azure resources and
remove the source code:
Bash
azd down --purge --force
The switches provide:
purge : Deleted resources are immediately purged. This allows you to reuse the
Azure OpenAI TPM.
force : The deletion happens silently, without requiring user consent.
Clean up GitHub Codespaces
GitHub Codespaces
Deleting the GitHub Codespaces environment ensures that you can maximize the
amount of free per-core hours entitlement you get for your account.
) Important
For more information about your GitHub account's entitlements, see GitHub
Codespaces monthly included storage and core hours
1. Sign into the GitHub Codespaces dashboard
(https://github.com/codespaces ).
.
2. Locate your currently running Codespaces sourced from the azuresamples/openai-apim-lb
GitHub repository.
3. Open the context menu for the Codespaces item and then select Delete.
Get help
If you have trouble deploying the Azure API Management load balancer, log your issue
to the repository's Issues .
Sample code
Samples used in this article include:
Python chat app with RAG
Load Balancer with Azure API Management
Next step
View Azure API Management diagnostic data in Azure Monitor
Use Azure Load Testing to load test your chat app with
Feedback
Was this page helpful?
Provide product feedback
Yes
No
| Get help at Microsoft Q&A
Load testing Python chat app using RAG
with Locust
Article • 03/19/2024
This article provides the process to perform load testing on a Python chat application
using the RAG pattern with Locust, a popular open-source load testing tool. The primary
objective of load testing is to ensure that the expected load on your chat application
does not exceed the current Azure OpenAI Transactions Per Minute (TPM) quota. By
simulating user behavior under heavy load, you can identify potential bottlenecks and
scalability issues in your application. This process is crucial for ensuring that your chat
application remains responsive and reliable, even when faced with a high volume of user
requests.
Watch the demonstration video to understand more about load testing the chat app.
Video
Prerequisites
Azure subscription. Create one for free
Access granted to Azure OpenAI in the desired Azure subscription. Currently,
access to this service is granted only by application. You can apply for access to
Azure OpenAI by completing the form at https://aka.ms/oai/access .
Dev containers
are available for both samples, with all dependencies required to
complete this article. You can run the dev containers in GitHub Codespaces (in a
browser) or locally using Visual Studio Code.
Codespaces (recommended)
You only need a GitHub account
Python chat app with RAG - if you configured your chat app to use one of the load
balancing solutions, this article will help you test the load balancing. The load
balancing solutions includ Azure Container Apps.
Open Load test sample app
The load test is in Python chat app repository. You need to return to that dev container
to complete these steps.
Run the test
1. Install the dependencies for the load test.
Bash
python3 -m pip install -r requirements-dev.txt
2. Start Locust, which uses the Locust test file: locustfile.py
found at the root of the
repository.
Bash
locust
3. Open the running Locust web site such as http://localhost:8089 .
4. Enter the following in the Locust web site.
ノ
Property
Value
Number of users
20
Ramp up
1
Host
https://<YOUR-CHAT-APP-URL>.azurewebsites.net
Expand table
5. Select Start Swarm to start the test.
6. Select Charts to watch the test progress.
Clean up resources
When you're done with load testing, clean up the resources. The Azure resources
created in this article are billed to your Azure subscription. If you don't expect to need
these resources in the future, delete them to avoid incurring more charges. After you
delete resource specific to this article, remember to return to the other chat app tutorial
and follow the clean up steps.
Return to the chat app article to clean up those resources.
Get help
If you have trouble using this load tester, log your issue to the repository's Issues
Feedback
Was this page helpful?
Provide product feedback
Yes
No
| Get help at Microsoft Q&A
.
Configure your local environment for
deploying Python web apps on Azure
Article • 07/26/2023
This article walks you through setting up your local environment to develop Python web
apps and deploy them to Azure. Your web app can be pure Python or use one of the
common Python-based web frameworks like Django
, Flask
, or FastAPI .
Python web apps developed locally can be deployed to services such as Azure App
Service, Azure Container Apps, or Azure Static Web Apps. There are many options for
deployment. For example for App Service deployment, you can choose to deploy from
code, a Docker container, or a Static Web App. If you deploy from code, you can deploy
with Visual Studio Code, with the Azure CLI, from a local Git repository, or with GitHub
actions. If you deploy in a Docker Container, you can do so from Azure Container
Registry, Docker Hub, or any private registry.
Before continuing with this article, we suggest you review the Set up your dev
environment for guidance on setting up your dev environment for Python and Azure.
Below, we'll discuss setup and configuration specific to Python web app development.
After you get your local environment setup for Python web app development, you'll be
ready to tackle these articles:
Quickstart: Create a Python (Django or Flask) web app in Azure App Service.
Tutorial: Deploy a Python (Django or Flask) web app with PostgreSQL in Azure
Create and deploy a Flask web app to Azure with a system-assigned managed
identity
Working with Visual Studio Code
The Visual Studio Code
integrated development environment (IDE) is an easy way to
develop Python web apps and work with Azure resources that web apps use.
Tip
Make sure you have Python
extension installed. For an overview of working with
Python in VS Code, see Getting Started with Python in VS Code
.
In VS Code, you work with Azure resources through VS Code extensions
. You can
install extensions from the Extensions View or the key combination Ctrl+Shift+X. For
Python web apps, you'll likely be working with one or more of the following extensions:
The Azure App Service
extension enables you to interact with Azure App Service
from within Visual Studio Code. App Service provides fully managed hosting for
web applications including websites and web APIs.
The Azure Static Web Apps
extension enables you to create Azure Static Web
Apps directly from VS Code. Static Web Apps is serverless and a good choice for
static content hosting.
If you plan on working with containers, then install:
The Docker
extension to build and work with containers locally. For example,
you can run a containerized Python web app on Azure App Service using Web
Apps for Containers
.
The Azure Container Apps
extension to create and deploy containerized apps
directly from Visual Studio Code.
There are other extensions such as the Azure Storage
Azure Resources
, Azure Databases
, and
extensions. You can always add these and other extensions as
needed.
Extensions in Visual Studio Code are accessible as you would expect in a typical IDE
interface and with rich keyword support using the VS Code command palette
. To
access the command palette, use the key combination Ctrl+Shift+P. The command
palette is a good way to see all the possible actions you can take on an Azure resource.
The screenshot below shows some of the actions for App Service.
Working with Dev Containers in Visual Studio Code
Python developers often rely on virtual environments to create an isolated and selfcontained environment for a specific project. Virtual environments allow developers to
manage dependencies, packages, and Python versions separately for each project,
avoiding conflicts between different projects that might require different package
versions.
While there are popular options available in Python for managing environments like
virtualenv or venv , the Visual Studio Code Dev Container
open Dev Container specification
extension (based on the
) lets you use a Docker container
as a full-featured
containerized environment. It enables developers to define a consistent and easily
reproducible toolchain with all the necessary tools, dependencies, and extensions preconfigured. This means if you have system requirements, shell configurations, or use
other languages entirely you can use a Dev Container to explicity configure all of those
parts of your project that might live outside of a basic Python environment.
For example, a developer can configure a single Dev Container to include everything
needed to work on a project, including a PostgreSQL database server along with the
project database and sample data, a Redis server, Nginx, front-end code, client libraries
like React, and so on. In addition, the container would contain the project code, the
Python runtime, and all the Python project dependencies with the correct versions.
Finally, the container can specify Visual Studio Code extensions to be installed so the
entire team has the same tooling available. So when a new developer joins the team, the
whole environment, including tooling, dependencies, and data, is ready to be cloned to
their local machine, and they can begin working immediately.
See Developing inside a Container
.
Working with Visual Studio 2022
Visual Studio 2022
is a full featured integrated development environment (IDE) with
support for Python application development and many built-in tools and extensions to
access and deploy to Azure resources. While most documentation for building Python
web apps on Azure focuses on using Visual Studio Code, Visual Studio 2022 is a great
option if you already have it installed, you're comfortable with using it, and are using it
for .NET or C++ projects.
In general, see Visual Studio | Python documentation for all documentation related
to using Python on Visual Studio 2022.
For setup steps, see Install Python support in Visual Studio which walks you
through the steps of installing the Python workload into Visual Studio 2022.
For general workflow of using Python for web development, see Quickstart: Create
your first Python web app using Visual Studio. This article is useful for
understanding how to build a Python web application from scratch (but does not
include deployment to Azure).
For using Visual Studio 2022 to manage Azure resources and deploy to Azure, see
Azure Development with Visual Studio. While much of the documentation here
specifically mentions .NET, the tooling for managing Azure resources and
deploying to Azure works the same regardless of the programming language.
When there's no built-in tool available in Visual Studio 2022 for a given Azure
management or deployment task, you can always use Azure CLI commands.
Working with other IDEs
If you're working in another IDE that doesn't have explicit support for Azure, then you
can use the Azure CLI to manage Azure resources. In the screenshot below, a simple
Flask web app is open in the PyCharm
IDE. The web app can be deployed to an Azure
App Service using the az webapp up command. In the screenshot, the CLI command runs
within the PyCharm embedded terminal emulator. If your IDE doesn't have an
embedded emulator, your can use any terminal and the same command. The Azure CLI
must be installed on your computer and be accessible in either case.
Azure CLI commands
When working locally with web apps using the Azure CLI commands, you'll typically
work with the following commands:
Command
Description
az webapp
Manages web apps. Includes the subcommands create to create a web app
and the up to create and deploy from a local workspace
Command
Description
az container app
Manages Azure Container Apps.
az staticwebapp
Manages Azure Static Web Apps.
az group
Manages resource groups and template deployments. Use the subcommand
create to a resource group to put your Azure resources in.
az appservice
Manages App Service plans.
az config
Managed Azure CLI configuration. To save keystrokes, you can define a default
location or resource group that other commands use automatically.
Here's an example Azure CLI command to create a web app and associated resources,
and deploy it to Azure in one command using az webapp up. Run the command in the
root directory of your web app.
bash
Azure CLI
az webapp up \
--runtime PYTHON:3.9 \
--sku B1 \
--logs
For more about this example, see Quickstart: Deploy a Python (Django or Flask) web app
to Azure App Service.
Keep in mind that for some of your Azure workflow you can also use the Azure CLI from
an Azure Cloud Shell. Azure Cloud Shell is an interactive, authenticated, browseraccessible shell for managing Azure resources.
Azure SDK key packages
In your Python web apps, you can refer programmatically to Azure services using the
Azure SDK for Python. This SDK is discussed extensively in the section Use the Azure
libraries (SDK) for Python
. In this section, we'll briefly mention some key packages of
the SDK that you'll use in web development. And, we'll show an example around the
best-practice for authenticating your code with Azure resources.
Below are some of the packages commonly used in web app development. You can
install packages in your virtual environment directly with pip . Or put the Python
package index (Pypi) name in your requirements.txt file.
SDK docs
Install
Python package index
Azure Identity
pip install azure-identity
azure-identity
Azure Storage Blobs
pip install azure-storage-blob
azure-storage-blob
Azure Cosmos DB
pip install azure-cosmos
azure-cosmos
Azure Key Vault Secrets
pip install azure-keyvault-secrets
azure-keyvault-secrets
The azure-identity
package allows your web app to authenticate with Microsoft Entra
ID. For authentication in your web app code, it's recommended that you use the
DefaultAzureCredential in the azure-identity package. Here's an example of how to
access Azure Storage. The pattern is similar for other Azure resources.
Python
from azure.identity import DefaultAzureCredential
from azure.storage.blob import BlobServiceClient
azure_credential = DefaultAzureCredential()
blob_service_client = BlobServiceClient(
account_url=account_url,
credential=azure_credential)
The DefaultAzureCredential will look in predefined locations for account information,
for example, in environment variables or from the Azure CLI sign-in. For in-depth
information on the DefaultAzureCredential logic, see Authenticate Python apps to
Azure services by using the Azure SDK for Python.
Python-based web frameworks
In Python web app development, you often work with Python-based web frameworks.
These frameworks provide functionality such page templates, session management,
database access, and easy access to HTTP request and response objects. Frameworks
enable you to avoid the need for you to have to reinvent the wheel for common
functionality.
Three common Python web frameworks are Django
, Flask
, or FastAPI . These and
other web frameworks can be used with Azure.
Below is an example of how you might get started quickly with these frameworks locally.
Running these commands, you'll end up with an application, albeit a simple one that
could be deployed to Azure. Run these commands inside a virtual environment.
Step 1: Download the frameworks with pip
.
Django
pip install Django
Step 2: Create a hello world app.
Django
Create a sample project using the django-admin startproject
command. The
project includes a manage.py file that is the entry point for running the app.
django-admin startproject hello_world
Step 3: Run the code locally.
Django
Django uses WSGI to run the app.
python hello_world\manage.py runserver
Step 4: Browse the hello world app.
Django
http://127.0.0.1:8000/
At this point, add a requirements.txt file and then you can deploy the web app to Azure
or containerize it with Docker and then deploy it.
Next steps
Quickstart: Create a Python (Django or Flask) web app in Azure App Service.
Tutorial: Deploy a Python (Django or Flask) web app with PostgreSQL in Azure
Create and deploy a Flask web app to Azure with a system-assigned managed
identity
Overview of the Python Web azd
Templates
Article • 09/27/2023
The Python web Azure Developer CLI ( azd ) templates are the fastest and easiest way to
get started with building and deploying Python web applications to Azure. This article
provides contextual background information as you're getting started.
The best way to get started is to follow the quickstart to create your first Python web
application and deploy it to Azure in minutes with azd templates. If you don't want to
set up a local development environment, you can still follow the quickstart using GitHub
Codespaces instead.
What are the Python web azd templates?
There are many azd templates available on the Awesome AZD Templates gallery .
However, this collection of Python web azd templates is unique inasmuch as they
provide a sample web application with feature parity across many different popular
combinations of Azure resources and Python web frameworks.
When you run a Python web azd template, you'll:
Create a starter application - Specifically, a website for a fictitious company
named Relecloud. The project code features many best practices for the given
Python frameworks and packages that are required for that particular stack of
technologies. The template is intended to be a starting point for your application.
You add or remove application logic and Azure resources as needed.
Provision Azure resources - The template provisions Azure resources for hosting
your web app and database using Bicep, a popular infrastructure-as-code tool.
Again, you modify the Bicep templates if you need to add more Azure services.
Deploy the starter application to the newly provisioned Azure resources - The
starter application is automatically deployed so you can see it all working in
minutes and decide what you want to modify.
Optional: Set up a GitHub repository and a CI/CD pipeline - If you like, the
template contains the logic to set up a GitHub repository for you including a
GitHub Actions CI/CD pipeline. Within minutes, you're able to make changes to the
web project code. When you merge those changes to the main branch of your
GitHub repo, the CI/CD pipeline publishes them to your new Azure hosting
environment.
Who is this for?
The templates are intended to be used by experienced Python web developers who
want to start building a new Python web application targeting Azure deployment.
Why would I want to use this?
Using the azd templates provides several benefits:
Fastest possible start - With your local development environment and hosting
environment setups out of the way, you can focus on building your application
within minutes.
Easiest possible start - Execute just a few command line instructions to build out
an entire local development, hosting and deployment environment. The workflow
is easy to use and easy to remember.
Build on Best practices - Each template is built and maintained by Python on
Azure industry veterans. Add your code following their design approaches to build
on top of a solid foundation.
Index of templates
The following table lists the available Python web azd template monikers to use with
the azd init command, the technologies implemented in each template, and a link to
the GitHub repository if you want to contribute changes.
Django
ノ
Template
Web
Database
Hosting
GitHub
Platform
Repo
PostgreSQL Flexible
Azure
repo
Server
Container
Framework
azure-django-
Django
postgres-flexible-aca
Expand table
Apps
azure-django-
Django
postgres-flexibleappservice
azure-djangocosmos-postgres-aca
Django
PostgreSQL Flexible
Azure App
Server
Service
Cosmos DB
(PostgreSQL Adapter)
Azure
Container
repo
repo
Template
Web
Database
Framework
Hosting
GitHub
Platform
Repo
Apps
azure-django-
Django
cosmos-postgres-
Cosmos DB
Azure App
(PostgreSQL Adapter)
Service
Azure Container Apps
Azure
PostgreSQL Add-on
Container
repo
appservice
azure-django-
Django
postgres-addon-aca
repo
Apps
How do the templates work?
You use various azd commands to perform tasks defined by an azd template. These
commands are covered in detail in Get started using Azure Developer CLI.
The azd template comprises a GitHub repo containing the application code (Python
code utilizing a popular web framework) and the infrastructure-as-code (namely, Bicep)
files to create the Azure resources. It also contains the configuration required to set up a
GitHub repo with a CI/CD pipeline.
The quickstart walks you through the steps to use a specific azd template. It only
requires you to execute five command line instructions to production hosting
environment, and local development environment:
1. azd init --template <template name> - creates a new project from a template and
creates a copy of the application code on your local computer. The command
prompts you to provide an environment name (like "myapp") that is used as a
prefix int the naming of the deployed resources.
2. azd auth login - logs you in to Azure. The command opens a browser window
where you can sign in to Azure. After you sign in, the browser window closes and
the command completes. The azd auth login command is only required the first
time you use the Azure Developer CLI ( azd ) per session.
3. azd up - provisions the cloud resources and deploys the app to those resources.
4. azd deploy - deploys changes to the application source code to resources already
provisioned by azd up .
5. azd down - deletes the Azure resources and the CI/CD pipeline if it was used.
Tip
Watch the output for azd prompts that you need to answer. For example, after
executing the azd up command, you may be prompted to select a subscription if
you belong to more than one. Furthermore, you will be prompted to select a
region. You can change the answers to prompts by editing the environment
variables stored in the /.azure/ folder of the template.
Once the template has finished, you have a personal copy of the original template
where you can modify every file as needed. At a minimum, you can modify the Python
project code so that the project has your design and application logic. You can also
modify the infrastructure-as-code configuration if you need to change the Azure
resources. See the section titled What can I edit or delete?
Optional: Modify and reprovision Azure resources
If you want to change the Azure resources that are provisioned, you can edit the
appropriate Bicep files in the template and use:
6. azd provision - reprovisions Azure resources to the desired state as defined in the
Bicep files.
Set up a CI/CD Pipeline
The Azure Developer CLI ( azd ) provides an easy way to set up a CI/CD pipeline for your
new Python web application. Each time you merge commits or pull requests into your
main branch, the CI/CD pipeline automatically builds and publishes your changes to
your Azure resources.
Optional : Automatically set up the GitHub Actions CI/CD pipeline
If you want to implement the GitHub Actions CI/CD pipeline functionality, use the
following command:
1. azd pipeline config - Allows you to designate a GitHub repository and settings to
enable the CI\CD pipeline. Once configured, each time code changes are merged
to the main branch of the repository, the pipeline deploys the changes to your
provisioned Azure services.
What are my other options?
If you don't want to use azd templates, you can deploy your Python app to Azure and
create Azure resources in many ways.
You can accomplish many of resource creation and deployment steps using one of the
following tools:
Azure portal
Azure CLI
Visual Studio Code with the Azure Tools extension
Or if you're looking for an end-to-end tutorial that features Python web development
frameworks, check out:
Deploy a Flask or FastAPI web app on Azure App Service
Containerized Python web app on Azure with MongoDB
Do I have to use Dev Containers?
No. The Python web azd templates utilize Dev Containers
by default. Dev Containers
provide many benefits, but require some prerequisite knowledge and software. If you
don't want to use Dev Containers and prefer to use your local development
environment instead, see the README.md file in the root directory of the sample app for
environment setup instructions.
What can I edit or delete?
The contents of each azd template can vary depending on the type of project and the
underlying technology stack employed. The templates listed in this article follow a
common convention:
ノ
Expand table
Folder/Files
Purpose
Description
/
root directory
The root directory contains many different kinds of files and
folders for many different purposes.
/.azure
azd
Contains the environment variables that are used by the
Azure Developer CLI ( azd ) commands. This folder is created
configuration
files
after you run the azd init command. You can change the
values of the environment variables to customize the app
and the Azure resources. For more information, see
Environment-specific .env file.
/.devcontainer
Dev Container
Dev Containers
allow you to create a container-based
configuration
files
development environment complete with all of the
Folder/Files
Purpose
Description
resources you need for software development inside of
Visual Studio Code.
/.github
GitHub Actions
configuration
Contains the configuration settings for the optional GitHub
Actions CI/CD pipeline as well as linting and tests. The
azure-dev.yaml file can be modified or deleted if you don't
want to set up the GitHub Actions pipeline using azd
pipeline config command.
/infra
Bicep files
Bicep allows you to declare the Azure resources you want
deployed to your environment. You should only modify the
main.bicep and web.bicep files. See Quickstart: Scaling
services deployed with the azd Python web templates using
Bicep.
/src
starter project
code files
Includes any templates required by the web framework,
static files, .py files for the code logic and data models, a
requirements.txt , and so on. The specific files depend on
the web framework, the data access framework, and so on.
You can modify these files to suit your project requirements.
/.cruft.json
template
generation file
Used internally to generate the azd templates. You can
/.gitattributes
git attributes
Provides git with important configuration about handling
files and folders. You can modify this file as needed.
/.gitignore
git ignore
Tells git to ignore files and folders from being included in
the repository. You can modify this file as needed.
/azure.yaml
azd
Contains the configuration settings for azd up declaring
configuration
file
what services and project folders will be deployed. This file
MUST NOT be deleted.
/*.md
markdown files
There are several markdown files for different purposes. You
can safely delete these files.
/dockercompose.yml
Docker
compose
Creates the container package for the application before it's
deployed to Azure.
/pyproject.toml
Python build
system
Contains the build system requirements of Python projects.
You can modify this file to including your preferred tools (for
example, to use a linter and unit testing framework).
/requirementsdev.in
pip
requirements
file
Used to create a development environment version of the
requirements using pip install -r command. You can
safely delete this file.
modify this file to include other packages as needed.
Tip
Use good version control practices so you are able to get back to a point in time
when the project was working in case you inexplicably break something.
Frequently Asked Questions
Q: I got an error when using an azd template. What can I do?
A: See Troubleshoot Azure Developer CLI. You can also report issues on the respective
azd template's GitHub repository.
Quickstart: Create and deploy a Python
web app to Azure using an azd template
Article • 09/27/2023
This quickstart guides you through the easiest and fastest way to create and deploy a
Python web and database solution to Azure. By following the instructions in this
quickstart, you will:
Choose an azd template based on the Python web framework, Azure database
platform, and Azure web hosting platform you want to build on.
Use CLI commands to run an azd template to create a sample web app and
database, and create and configure the necessary Azure resources, then deploy the
sample web app to Azure.
Edit the web app on your local computer and use an azd command to redeploy.
Use an azd command to clean up Azure resources.
It should take less than 15 minutes to complete this tutorial. Upon completion, you can
start modifying the new project with your custom code.
To learn more about these azd templates for Python web app development:
What are these templates?
How do the templates work?
Why would I want to do this?
What are my other options?
Prerequisites
An Azure subscription - Create one for free
You must have the following installed on your local computer:
Azure Developer CLI
Docker Desktop
Visual Studio Code
Dev Container Extension
Choose a template
Choose an azd template based on the Python web framework, Azure web hosting
platform, and Azure database platform you want to build on.
1. Select a template name (first column) from the following list of templates in the
following tables. You'll use the template name during the azd init step in the next
section.
Django
ノ
Expand table
Template
Web
Framework
Database
Hosting
Platform
GitHub
Repo
azure-django-
Django
PostgreSQL Flexible
Azure
repo
Server
Container
postgres-flexibleaca
azure-django-
Apps
Django
PostgreSQL Flexible
Azure App
Server
Service
Cosmos DB
(PostgreSQL
Azure
Container
Adapter)
Apps
Cosmos DB
Azure App
cosmos-postgres-
(PostgreSQL
Service
appservice
Adapter)
postgres-flexibleappservice
azure-djangocosmos-postgres-
Django
aca
azure-django-
azure-django-
Django
Django
postgres-addonaca
Azure Container
Azure
Apps PostgreSQL
Add-on
Container
Apps
repo
repo
repo
repo
The GitHub repository (last column) is only provided for reference purposes. You should
only clone the repository directly if you want to contribute changes to the template.
Otherwise, follow the instructions in this quickstart to use the azd CLI to interact with
the template in a normal workflow.
Run the template
Running an azd template is the same across languages and frameworks. And, the same
basic steps apply to all templates. The steps are:
1. At a terminal, navigate to a folder on your local computer where you typically store
your local git repositories, then create a new folder named azdtest. Then, change
into that directory using the cd command.
shell
mkdir azdtest
cd azdtest
Don't use Visual Studio Code's Terminal for this quickstart.
2. To set up the local development environment, enter the following commands in
your terminal and answer any prompts:
shell
azd init --template <template name>
Substitute <template name> with one of the templates from the tables you selected
in a previous step, such as azure-django-postgres-aca for example.
When prompted for an environment name, use azdtest or any other name. The
environment name is used when naming Azure resource groups and resources. For
best results, use a short name, lower case latters, no special characters.
3. To authenticate azd to your Azure account, enter the following commands in your
terminal and follow the prompt:
shell
azd auth login
Follow the instructions when prompted to "Pick an account" or log into your Azure
account. Once you have successfully authenticated, the following message is
displayed in a web page: "Authentication complete. You can return to the
application. Feel free to close this browser tab."
When you close the tab, the shell displays the message:
Output
Logged in to Azure.
4. Ensure that Docker Desktop is open and running in the background before
attempting the next step.
5. To create the necessary Azure resources, enter the following commands in your
terminal and answer any prompts:
shell
azd up
) Important
Once azd up completes successfully, the sample web app will be available on
the public internet and your Azure Subscription will begin accruing charges
for all resources that are created. The creators of the azd templates
intentionally chose inexpensive tiers but not necessarily free tiers since free
tiers often have restricted availability.
Follow the instructions when prompted to choose Azure Subscription to use for
payment, then select an Azure location to use. Choose a region that is close to you
geographically.
Executing azd up could take several minutes since it's provisioning and deploying
multiple Azure services. As progress is displayed, watch for errors. If you see errors,
try the following to fix the problem:
Delete the azd-quickstart folder and the quickstart instructions from the
beginning.
When prompted, choose a simpler name for your environment. Only use
lower-case letters and dashes. No numbers, upper-case letters, or special
characters.
Choose a different location.
If you still have problems, see the Troubleshooting section at the bottom of this
document.
) Important
Once you have finished working with the sample web app, use azd down to
remove all of the services that were created by azd up .
6. When azd up completes successfully, the following output is displayed:
Copy the first URL after the word - Endpoint: and paste it into the location bar of
a web browser to see the sample web app project running live in Azure.
7. Open a new tab in your web browser, copy the second URL from the previous step
and paste it into the location bar. The Azure portal displays all of the services in
your new resource group that have been deployed to host the sample web app
project.
Edit and redeploy
The next step is to make a small change to the web app and then redeploy.
1. Open Visual Studio Code and open the azdtest folder created earlier.
2. This template is configured to optionally use Dev Containers. When you see the
Dev Container notification appear in Visual Studio Code, select the "Reopen in
Container" button.
3. Use Visual Studio Code's Explorer view to navigate to src/templates folder, and
open the index.html file. Locate the following line of code:
HTML
<h1 id="pagte-title">Welcome to ReleCloud</h1>
Change the text inside of the H1:
HTML
<h1 id="pagte-title">Welcome to ReleCloud - UPDATED</h1>
Save your changes.
4. To redeploy the app with your change, in your terminal run the following
command:
Shell
azd deploy
Since you're using Dev Containers and are connected remotely into the container's
shell, don't use Visual Studio Code's Terminal pane to run azd commands.
5. Once the command completes, refresh your web browser to see the update.
Depending on the web hosting platform being used, it could take several minutes
before your changes are visible.
You're now ready to edit and delete files in the template. For more information, see
What can I edit or delete in the template?
Clean up resources
1. Clean up the resources created by the template by running the azd down
command.
Shell
azd down
The azd down command deletes the Azure resources and the GitHub Actions
workflow. When prompted, agree to deleting all resources associated with the
resource group.
You may also delete the azdtest folder, or use it as the basis for your own
application by modifying the files of the project.
Troubleshooting
If you see errors during azd up , try the following steps:
Run azd down to remove any resources that may have been created. Alternatively,
you can delete the resource group that was created in the Azure portal.
Delete the azdtest folder on your local computer.
In the Azure portal, search for Key Vaults. Select to Manage deleted vaults, choose
your subscription, select all key vaults that contain the name azdtest or whatever
you named your environment, and select Purge.
Retry the steps in this quickstart again. This time when prompted, choose a simpler
name for your environment. Try a short name, lower-case letters, no numbers, no
upper-case letters, no special characters.
When retrying the quickstart steps, choose a different location.
See the FAQ for a more comprehensive list of possible issues and solutions.
Related Content
Learn more about the Python web azd templates
Learn more about the azd commands.
Learn what each of the folders and files in the project do and what you can edit or
delete?
Learn more about Dev Containers .
Update the Bicep templates to add or remove Azure services. Don't know Bicep?
Try this Learning Path: Fundamentals of Bicep
Use azd to set up a GitHub Actions CI/CD pipeline to redeploy on merge to main
branch
Set up monitoring so that you can Monitor your app using the Azure Developer
CLI
Quickstart: Create and deploy a Python
web app from GitHub Codespaces to
Azure using an Azure Developer CLI
template
Article • 12/15/2023
This quickstart guides you through the easiest and fastest way to create and deploy a
Python web and database solution to Azure. By following the instructions in this
quickstart, you will:
Choose an Azure Developer CLI ( azd ) template based on the Python web
framework, Azure database platform, and Azure web hosting platform you want to
build on.
Create a new GitHub Codespace containing code generated from the azd
template you selected.
Use GitHub Codespaces and the online Visual Studio Code's bash terminal. The
terminal allows you to use Azure Developer CLI commands to run an azd template
to create a sample web app and database, and create and configure the necessary
Azure resources, then deploy the sample web app to Azure.
Edit the web app in a GitHub Codespace and use an azd command to redeploy.
Use an azd command to clean up Azure resources.
Close and reopen your GitHub Codespace.
Publish your new code to a GitHub repository.
It should take less than 25 minutes to complete this tutorial. Upon completion, you can
start modifying the new project with your custom code.
To learn more about these azd templates for Python web app development:
What are these templates?
How do the templates work?
Why would I want to do this?
What are my other options?
Prerequisites
An Azure subscription - Create one for free
A GitHub Account - Create one for free
) Important
Both GitHub Codespaces and Azure are paid subscription based services. After
some free allotments, you may be charged for using these services. Following this
quickstart could affect these allotments or billing. When possible, the azd
templates were built using the least expensive tier of options, but some may not be
free. Use the Azure Pricing calculator
to better understand the costs. For more
information, see GitHub Codespaces pricing
for more details.
Choose a template and create a codespace
Choose an azd template based on the Python web framework, Azure web hosting
platform, and Azure database platform you want to build on.
1. From the following list of templates, choose one that uses the technologies that
you want to use in your new web application.
Django
ノ
Expand table
Template
Web
Framework
Database
Hosting
Platform
New
Codespace
azure-djangopostgres-flexible-
Django
PostgreSQL
Flexible Server
Azure
Container
New
Codespace
aca
azure-django-
Apps
Django
postgres-flexible-
PostgreSQL
Azure App
New
Flexible Server
Service
Codespace
Cosmos DB
Azure
New
(PostgreSQL
Adapter)
Container
Apps
Codespace
Cosmos DB
(PostgreSQL
Azure App
Service
New
Codespace
Azure Container
Azure
New
Apps PostgreSQL
Container
Codespace
appservice
azure-django-
Django
cosmospostgres-aca
azure-djangocosmos-
Django
postgres-
Adapter)
appservice
azure-djangopostgres-addon-
Django
Template
Web
Database
Framework
aca
Add-on
Hosting
New
Platform
Codespace
Apps
2. For your convenience, the last column of each table contains a link that creates a
new Codespace and initializes the azd template in your GitHub account. Rightclick and select "Open in new tab" on the "New Codespace" link next to the
template name you selected to initiate the setup process.
During this process, you may be prompted to log into your GitHub account, and
you're asked to confirm that you want to create the Codespace. Select the "Create
Codespace" button to see the "Setting up your codespace" page.
3. After a few minutes, a web-based version of Visual Studio Code is loaded in a new
browser tab with the Python web template loaded as a workspace in the Explorer
view.
Authenticate to Azure and deploy the azd
template
Now that you have a GitHub Codespace containing the newly generated code, you use
the azd utility from within the Codespace to publish the code to Azure.
1. In the web-based Visual Studio Code, the terminal should be open by default. If it
isn't, use the tilde ~ key to open the terminal. Furthermore, by default, the
terminal should be a bash terminal. If it isn't, change to bash in the upper right
hand area of the terminal window.
2. In the bash terminal, enter the following command:
Bash
azd auth login
azd auth login begins the process of authenticating your Codespace to your
Azure account.
Output
Start by copying the next code: XXXXXXXXX
Then press enter and continue to log in from your browser...
Waiting for you to complete authentication in the browser...
3. Follow the instructions, which include:
Copying a generated code
Selecting enter to open a new browser tab and pasting the code into the text
box
Choosing your Azure account from a list
Confirming that you're trying to sign in to Microsoft Azure CLI
4. When successful, the following message is displayed back in the Codespaces tab at
the terminal:
Output
Device code authentication completed.
Logged in to Azure.
5. Deploy your new application to Azure by entering the following command:
Bash
azd up
During this process, you're asked to:
Enter a new environment name
Select an Azure Subscription to use [Use arrows to move, type to filter]
Select an Azure location to use: [Use arrows to move, type to filter]
Once you answer those questions, the output from azd indicates the deployment
is progressing.
) Important
Once azd up completes successfully, the sample web app will be available on
the public internet and your Azure Subscription will begin accruing charges
for all resources that are created. The creators of the azd templates
intentionally chose inexpensive tiers but not necessarily free tiers since free
tiers often have restricted availability. Once you have finished working with
the sample web app, use azd down to remove all of the services that were
created by azd up .
Follow the instructions when prompted to choose Azure Subscription to use for
payment, then select an Azure location to use. Choose a region that is close to you
geographically.
Executing azd up could take several minutes since it's provisioning and deploying
multiple Azure services. As progress is displayed, watch for errors. If you see errors,
see the Troubleshooting section at the bottom of this document.
6. When azd up completes successfully, similar output is displayed:
Output
(✓) Done: Deploying service web
- Endpoint: https://xxxxx-xxxxxxxxxxxxx-ca.examplexxxxxxxx.westus.azurecontainerapps.io/
SUCCESS: Your application was provisioned and deployed to Azure in 11
minutes 44 seconds.
You can view the resources created under the resource group xxxxx-rg in
Azure Portal:
https://portal.azure.com/#@/resource/subscriptions/xxxxxxxx-xxxx-xxxxxxxx-xxxxxxxxxxxx/resourceGroups/xxxxx-rg/overview
If you see a default screen or error screen, the app may be starting up. Please wait
5-10 minutes to see if the issue resolves itself before troubleshooting.
Ctrl + click the first URL after the word - Endpoint: to see the sample web app
project running live in Azure.
7. Ctrl + click the second URL from the previous step to view the provisioned
resources in the Azure portal.
Edit and redeploy
The next step is to make a small change to the web app and then redeploy.
1. Return to the browser tab containing Visual Studio Code, and use Visual Studio
Code's Explorer view to navigate to src/templates folder, and open the index.html
file. Locate the following line of code:
HTML
<h1 id="page-title">Welcome to ReleCloud</h1>
Change the text inside of the H1:
HTML
<h1 id="page-title">Welcome to ReleCloud - UPDATED</h1>
Your code is saved as you type.
2. To redeploy the app with your change, run the following command in the terminal:
Bash
azd deploy
3. Once the command completes, refresh the browser tab with the ReleCloud website
to see the update. Depending on the web hosting platform being used, it could
take several minutes before your changes are visible.
You're now ready to edit and delete files in the template. For more information, see
What can I edit or delete in the template?
Clean up resources
Clean up the resources created by the template by running the azd down command.
Bash
azd down
The azd down command deletes the Azure resources and the GitHub Actions workflow.
When prompted, agree to deleting all resources associated with the resource group.
Optional: Find your codespace
This section demonstrates how your code is (temporarily) running and persisted shortterm in a Codespace. If you plan on continuing to work on the code, you should publish
the code to a new repository.
1. Close all tabs related to this Quickstart article, or shut down your web browser
entirely.
2. Open your web browser and a new tab, and navigate to:
https://github.com/codespaces
3. Near the bottom, you'l see a list of recent Codespaces. Look for the one you
created in a section titled "Owned by Azure-Samples".
4. Select the ellipsis to the right of this Codespace to view a context menu. From here
you can rename the codespace, publish to a new repository, change machine type,
stop the codespace, and more.
Optional: Publish a GitHub repository from
Codespaces
At this point, you have a Codespace, which is a container hosted by GitHub running your
Visual Studio Code development environment with your new code generated from an
azd template. However, the code isn't stored in a GitHub repository. If you plan on
continuing to work on the code, you should make that a priority.
1. From the context menu for the codespace, select "Publish to a new repository".
2. In the "Publish to a new repository" dialog, rename your new repo and choose
whether you want it to be a public or private repo. Select "Create repository".
3. After a few moments, the repository will be created and the code you generated
earlier in this Quickstart will be pushed to the new repository. Select the "See
repository" button to navigate to the new repo.
4. To reopen and continue editing code, select the green "< > Code" drop-down,
switch to the Codespaces tab, and select the name of the Codespace you were
working on previously. You should now be returned to your Codespace Visual
Studio Code development environment.
5. Use the Source Control pane to create new branches and stage and commit new
changes to your code.
Troubleshooting
If you see errors during azd up , try the following:
Run azd down to remove any resources that may have been created. Alternatively,
you can delete the resource group that was created in the Azure portal.
Go to the Codespaces page for your GitHub account, find the Codespace created
during this Quickstart, select the ellipsis at the right and choose "Delete" from the
context menu.
In the Azure portal, search for Key Vaults. Select to Manage deleted vaults, choose
your subscription, select all key vaults that contain the name azdtest or whatever
you named your environment, and select Purge.
Retry the steps in this quickstart again. This time when prompted, choose a simpler
name for your environment. Try a short name, lower-case letters, no numbers, no
upper-case letters, no special characters.
When retrying the quickstart steps, choose a different location.
See the FAQ for a more comprehensive list of possible issues and solutions.
Related content
Learn more about the Python web azd templates
Learn more about the azd commands.
Learn what each of the folders and files in the project do and what you can edit or
delete?
Learn more about GitHub Codespaces
Update the Bicep templates to add or remove Azure services. Don't know Bicep?
Try this Learning Path: Fundamentals of Bicep
Use azd to set up a GitHub Actions CI/CD pipeline to redeploy on merge to main
branch
Set up monitoring so that you can Monitor your app using the Azure Developer
CLI
Quickstart: Scaling services deployed
with the azd Python web templates
using Bicep
Article • 12/19/2023
The Python web azd templates allow you to quickly create a new web application and
deploy it to Azure. The azd templates were designed to use low-cost Azure service
options. Undoubtedly, you'll want to adjust the service levels (or skus) for each of the
services defined in the template for your scenario.
In this Quickstart, you'll update the appropriate bicep template files to scale up existing
services and add new services to your deployment. Then, you'll run the azd provision
command and view the change you made to the Azure deployment.
Prerequisites
An Azure subscription - Create one for free
You must have the following installed on your local computer:
Azure Developer CLI
Docker Desktop
Visual Studio Code
Dev Container Extension
Visual Studio Code Bicep
This extension helps you author Bicep syntax.
Deploy a template
To begin, you need a working azd deployment. Once you have that in place, you're able
to modify the Bicep files generated by the azd template.
1. Follow steps 1 through 7 in the Quickstart article. In step 2, use the azure-djangopostgres-flexible-appservice template. For your convenience, here's the entire
sequence of commands to issue from the command line:
shell
mkdir azdtest
cd azdtest
azd init --template azure-django-postgres-flexible-appservice
azd auth login
azd up
Once azd up finishes, open the Azure portal, navigate to the Azure App Service
that was deployed in your new Resource Group and take note of the App Service
pricing plan (see the App Service plan's Overview page, Essentials section, "Pricing
plan" value).
2. In step 1 of the Quickstart article, you were instructed to create the azdtest folder.
Open that folder in Visual Studio Code.
3. In the Explorer pane, navigate to the infra folder. Observe the subfolders and files
in the infra folder.
The main.bicep file orchestrates the creation of all the services deployed when
performing an azd up or azd provision . It calls into other files, like db.bicep and
web.bicep, which in turn call into files contained in the \core subfolder.
The \core subfolder is a deeply nested folder structure containing bicep templates
for many Azure services. Some of the files in the \core subfolder are referenced by
the three top level bicep files (main.bicep, db.bicep and web.bicep) and some aren't
used at all in this project.
Scale a service by modifying its Bicep
properties
You can scale an existing resource in your deployment by changing its SKU. To
demonstrate this, you'll change the App Service plan from the "Basic Service plan"
(which is designed for apps with lower traffic requirements and don't need advanced
auto scale and traffic management features) to the "Standard Service plan", which is
designed for running production workloads.
7 Note
Not all SKU changes can be made after the fact. Some research may be necessary
to better understand your scaling options.
1. Open the web.bicep file and locate the appService module definition. In particular,
look for the property setting:
Bicep
sku: {
name: 'B1'
}
Change the value from B1 to S1 as follows:
Bicep
sku: {
name: 'S1'
}
) Important
As a result of this change, the price per hour will increase slightly. Details
about the different service plans and their associated costs can be found on
the App Service pricing page
.
2. Assuming you already have the application deployed in Azure, use the following
command to deploy changes to the infrastructure while not redeploying the
application code itself.
shell
azd provision
You shouldn't be prompted for a location and subscription. Those values are saved
in the .azure<environment-name>.env file where <environment-name> is the
environment name you provided during azd init .
3. When azd provision is complete, confirm your web application still works. Also
find the App Service Plan for your Resource Group and confirm that the Pricing
Plan is set to the Standard Service Plan (S1).
Add a new service definition with Bicep
You can add a new resource to your deployment by making larger changes to the Bicep
in the project. To demonstrate this, you'll add an instance of Azure Cache for Redis to
your existing deployment in preparation for a fictitious new feature you plan to add at
some future date.
) Important
As a result of this change, you will be paying for an instance of Azure Cache for
Redis until you delete the resource in the Azure portal or using azd down . Details
about the different service plans and their associated costs can be found on the
Azure Cache for Redis pricing page
.
1. Create a new file in the infra folder named redis.bicep. Copy and paste the
following code into the new file:
Python
param name string
param location string = resourceGroup().location
param tags object = {}
param keyVaultName string
param connStrKeyName string
param passwordKeyName string
param primaryKeyKeyName string
@allowed([
'Enabled'
'Disabled'
])
param publicNetworkAccess string = 'Enabled'
@allowed([
'C'
'P'
])
param skuFamily string = 'C'
@allowed([
0
1
2
3
4
5
6
])
param skuCapacity int = 1
@allowed([
'Basic'
'Standard'
'Premium'
])
param skuName string = 'Standard'
param saveKeysToVault bool = true
resource redis 'Microsoft.Cache/redis@2020-12-01' = {
name: name
location: location
properties: {
sku: {
capacity: skuCapacity
family: skuFamily
name: skuName
}
publicNetworkAccess: publicNetworkAccess
enableNonSslPort: true
}
tags: tags
}
resource keyVault 'Microsoft.KeyVault/vaults@2022-07-01' existing = {
name: keyVaultName
}
resource redisKey 'Microsoft.KeyVault/vaults/secrets@2022-07-01' = if
(saveKeysToVault) {
name: primaryKeyKeyName
parent: keyVault
properties: {
value: redis.listKeys().primaryKey
}
}
resource redisConnStr 'Microsoft.KeyVault/vaults/secrets@2018-02-14' =
if (saveKeysToVault) {
name: connStrKeyName
parent: keyVault
properties: {
value:
'${name}.redis.cache.windows.net,abortConnect=false,ssl=true,password=$
{redis.listKeys().primaryKey}'
}
}
resource redisPassword 'Microsoft.KeyVault/vaults/secrets@2018-02-14' =
if (saveKeysToVault) {
name: passwordKeyName
parent: keyVault
properties: {
value: redis.listKeys().primaryKey
}
}
output REDIS_ID string = redis.id
output REDIS_HOST string = redis.properties.hostName
2. Modify the main.bicep file to create an instance of the "redis" resource.
In the main.bicep file, add the following code below the ending curly braces
associated with the Web frontend section and above the secrets section.
Python
// Caching server
module redis 'redis.bicep' = {
name: 'redis'
scope: resourceGroup
params: {
name: replace('${take(prefix, 19)}-rds', '--', '-')
location: location
tags: tags
keyVaultName: keyVault.outputs.name
connStrKeyName: 'RedisConnectionString'
passwordKeyName: 'RedisPassword'
primaryKeyKeyName: 'RedisPrimaryKey'
publicNetworkAccess: 'Enabled'
skuFamily: 'C'
skuCapacity: 1
skuName: 'Standard'
saveKeysToVault: true
}
}
3. Add output values to the bottom of the file:
Python
output REDIS_ID string = redis.outputs.REDIS_ID
output REDIS_HOST string = redis.outputs.REDIS_HOST
4. Confirm that the entire main.bicep file is identical to the following code:
Python
targetScope = 'subscription'
@minLength(1)
@maxLength(64)
@description('Name which is used to generate a short unique hash for
each resource')
param name string
@minLength(1)
@description('Primary location for all resources')
param location string
@secure()
@description('DBServer administrator password')
param dbserverPassword string
@secure()
@description('Secret Key')
param secretKey string
@description('Id of the user or app to assign application roles')
param principalId string = ''
var resourceToken = toLower(uniqueString(subscription().id, name,
location))
var prefix = '${name}-${resourceToken}'
var tags = { 'azd-env-name': name }
resource resourceGroup 'Microsoft.Resources/resourceGroups@2021-04-01'
= {
name: '${name}-rg'
location: location
tags: tags
}
// Store secrets in a keyvault
module keyVault './core/security/keyvault.bicep' = {
name: 'keyvault'
scope: resourceGroup
params: {
name: '${take(replace(prefix, '-', ''), 17)}-vault'
location: location
tags: tags
principalId: principalId
}
}
module db 'db.bicep' = {
name: 'db'
scope: resourceGroup
params: {
name: 'dbserver'
location: location
tags: tags
prefix: prefix
dbserverDatabaseName: 'relecloud'
dbserverPassword: dbserverPassword
}
}
// Monitor application with Azure Monitor
module monitoring 'core/monitor/monitoring.bicep' = {
name: 'monitoring'
scope: resourceGroup
params: {
location: location
tags: tags
applicationInsightsDashboardName: '${prefix}-appinsights-dashboard'
applicationInsightsName: '${prefix}-appinsights'
logAnalyticsName: '${take(prefix, 50)}-loganalytics' // Max 63
chars
}
}
// Web frontend
module web 'web.bicep' = {
name: 'web'
scope: resourceGroup
params: {
name: replace('${take(prefix, 19)}-appsvc', '--', '-')
location: location
tags: tags
applicationInsightsName: monitoring.outputs.applicationInsightsName
keyVaultName: keyVault.outputs.name
appCommandLine: 'entrypoint.sh'
pythonVersion: '3.12'
dbserverDomainName: db.outputs.dbserverDomainName
dbserverUser: db.outputs.dbserverUser
dbserverDatabaseName: db.outputs.dbserverDatabaseName
}
}
// Caching server
module redis 'redis.bicep' = {
name: 'redis'
scope: resourceGroup
params: {
name: replace('${take(prefix, 19)}-rds', '--', '-')
location: location
tags: tags
keyVaultName: keyVault.outputs.name
connStrKeyName: 'RedisConnectionString'
passwordKeyName: 'RedisPassword'
primaryKeyKeyName: 'RedisPrimaryKey'
publicNetworkAccess: 'Enabled'
skuFamily: 'C'
skuCapacity: 1
skuName: 'Standard'
saveKeysToVault: true
}
}
var secrets = [
{
name: 'DBSERVERPASSWORD'
value: dbserverPassword
}
{
name: 'SECRETKEY'
value: secretKey
}
]
@batchSize(1)
module keyVaultSecrets './core/security/keyvault-secret.bicep' = [for
secret in secrets: {
name: 'keyvault-secret-${secret.name}'
scope: resourceGroup
params: {
keyVaultName: keyVault.outputs.name
name: secret.name
secretValue: secret.value
}
}]
output AZURE_LOCATION string = location
output AZURE_KEY_VAULT_ENDPOINT string = keyVault.outputs.endpoint
output AZURE_KEY_VAULT_NAME string = keyVault.outputs.name
output APPLICATIONINSIGHTS_NAME string =
monitoring.outputs.applicationInsightsName
output BACKEND_URI string = web.outputs.uri
output REDIS_ID string = redis.outputs.REDIS_ID
output REDIS_HOST string = redis.outputs.REDIS_HOST
5. Make sure all your changes are saved, then use the following command to update
your provisioned resources on Azure:
shell
azd provision
7 Note
Depending on many factors, adding an instance of Azure Cache for Redis to
the existing deployment could take a long time. In testing, we experienced
execution times in excess of 20 minutes. As long as you do not see any errors,
allow the process to continue until complete.
6. When azd provision completes, open the Azure portal, navigate to the Resource
Group for your deployment, and in the list of services confirm you now have an
instance of Azure Cache for Redis.
This concludes the Quickstart, however there are many Azure services that can help you
build more scalable and production-ready applications. A great place to start would be
to learn about Azure API Management, Azure Front Door, Azure CDN, and Azure Virtual
Network, to name a few.
Clean up resources
Clean up the resources created by the template by running the azd down command.
shell
azd down
The azd down command deletes the Azure resources and the GitHub Actions workflow.
When prompted, agree to deleting all resources associated with the resource group.
You can also delete the azdtest folder, or use it as the basis for your own application by
modifying the files of the project.
Related Content
Learn more about the Python web azd templates
Learn more about the azd commands.
Learn what each of the folders and files in the project do and what you can edit or
delete?
Update the Bicep templates to add or remove Azure services. Don't know Bicep?
Try this Learning Path: Fundamentals of Bicep
Use azd to set up a GitHub Actions CI/CD pipeline to redeploy on merge to main
branch
Set up monitoring so that you can Monitor your app using the Azure Developer
CLI
Quickstart: Deploy a Python (Django or
Flask) web app to Azure App Service
Article • 07/26/2023
In this quickstart, you'll deploy a Python web app (Django or Flask) to Azure App
Service. Azure App Service is a fully managed web hosting service that supports Python
apps hosted in a Linux server environment.
To complete this quickstart, you need:
An Azure account with an active subscription. Create an account for free
Python 3.9 or higher
.
installed locally.
7 Note
This article contains current instructions on deploying a Python web app using
Azure App Service. Python on Windows is no longer supported.
1 - Sample application
This quickstart can be completed using either Flask or Django. A sample application in
each framework is provided to help you follow along with this quickstart. Download or
clone the sample application to your local workstation.
Flask
Console
git clone https://github.com/Azure-Samples/msdocs-python-flask-webappquickstart
To run the application locally:
Flask
1. Go to the application folder:
Console
cd msdocs-python-flask-webapp-quickstart
2. Create a virtual environment for the app:
Windows
Cmd
py -m venv .venv
.venv\scripts\activate
3. Install the dependencies:
Console
pip install -r requirements.txt
4. Run the app:
Console
flask run
5. Browse to the sample application at http://localhost:5000 in a web browser.
Having issues? Let us know
.
2 - Create a web app in Azure
To host your application in Azure, you need to create Azure App Service web app in
Azure. You can create a web app using the Azure CLI, VS Code
pack , or Azure portal
, Azure Tools extension
.
Azure CLI
Azure CLI commands can be run on a computer with the Azure CLI installed.
Azure CLI has a command az webapp up that will create the necessary resources
and deploy your application in a single step.
If necessary, login to Azure using az login.
Azure CLI
az login
Create the webapp and other resources, then deploy your code to Azure using az
webapp up.
Azure CLI
az webapp up --runtime PYTHON:3.9 --sku B1 --logs
The --runtime parameter specifies what version of Python your app is
running. This example uses Python 3.9. To list all available runtimes, use the
command az webapp list-runtimes --os linux --output table .
The --sku parameter defines the size (CPU, memory) and cost of the app
service plan. This example uses the B1 (Basic) service plan, which will incur a
small cost in your Azure subscription. For a full list of App Service plans, view
the App Service pricing
page.
The --logs flag configures default logging required to enable viewing the log
stream immediately after launching the webapp.
You can optionally specify a name with the argument --name <app-name> . If
you don't provide one, then a name will be automatically generated.
You can optionally include the argument --location <location-name> where
<location_name> is an available Azure region. You can retrieve a list of
allowable regions for your Azure account by running the az account listlocations command.
The command may take a few minutes to complete. While the command is running,
it provides messages about creating the resource group, the App Service plan, and
the app resource, configuring logging, and doing ZIP deployment. It then gives the
message, "You can launch the app at http://<app-name>.azurewebsites.net", which
is the app's URL on Azure.
The webapp '<app-name>' doesn't exist
Creating Resource group '<group-name>' ...
Resource group creation complete
Creating AppServicePlan '<app-service-plan-name>' ...
Creating webapp '<app-name>' ...
Configuring default logging for the app, if not already enabled
Creating zip with contents of dir /home/cephas/myExpressApp ...
Getting scm site credentials for zip deployment
Starting zip deployment. This operation can take a while to complete ...
Deployment endpoint responded with status code 202
You can launch the app at http://<app-name>.azurewebsites.net
{
"URL": "http://<app-name>.azurewebsites.net",
"appserviceplan": "<app-service-plan-name>",
"location": "centralus",
"name": "<app-name>",
"os": "<os-type>",
"resourcegroup": "<group-name>",
"runtime_version": "python|3.9",
"runtime_version_detected": "0.0",
"sku": "FREE",
"src_path": "<your-folder-location>"
}
7 Note
The az webapp up command does the following actions:
Create a default resource group.
Create a default App Service plan.
Create an app with the specified name.
Zip deploy all files from the current working directory, with build
automation enabled.
Cache the parameters locally in the .azure/config file so that you don't
need to specify them again when deploying later with az webapp up or
other az webapp commands from the project folder. The cached values
are used automatically by default.
Having issues? Let us know .
3 - Deploy your application code to Azure
Azure App service supports multiple methods to deploy your application code to Azure
including support for GitHub Actions and all major CI/CD tools. This article focuses on
how to deploy your code from your local workstation to Azure.
Deploy using Azure CLI
Since the az webapp up command created the necessary resources and deployed
your application in a single step, you can move on to 4 - Browse to the app.
Having issues? Refer first to the Troubleshooting guide, otherwise, let us know .
4 - Browse to the app
Browse to the deployed application in your web browser at the URL http://<appname>.azurewebsites.net . If you see a default app page, wait a minute and refresh the
browser.
The Python sample code is running a Linux container in App Service using a built-in
image.
Congratulations! You've deployed your Python app to App Service.
Having issues? Refer first to the Troubleshooting guide, otherwise, let us know .
5 - Stream logs
Azure App Service captures all messages output to the console to assist you in
diagnosing issues with your application. The sample apps include print() statements to
demonstrate this capability.
Flask
Python
@app.route('/')
def index():
print('Request for index page received')
return render_template('index.html')
@app.route('/favicon.ico')
def favicon():
return send_from_directory(os.path.join(app.root_path, 'static'),
'favicon.ico',
mimetype='image/vnd.microsoft.icon')
@app.route('/hello', methods=['POST'])
def hello():
name = request.form.get('name')
if name:
print('Request for hello page received with name=%s' % name)
return render_template('hello.html', name = name)
else:
print('Request for hello page received with no name or blank name
-- redirecting')
return redirect(url_for('index'))
The contents of the App Service diagnostic logs can be reviewed using the Azure CLI, VS
Code, or Azure portal.
Azure CLI
First, you need to configure Azure App Service to output logs to the App Service
filesystem using the az webapp log config command.
bash
Azure CLI
az webapp log config \
--web-server-logging filesystem \
--name $APP_SERVICE_NAME \
--resource-group $RESOURCE_GROUP_NAME
To stream logs, use the az webapp log tail command.
bash
Azure CLI
az webapp log tail \
--name $APP_SERVICE_NAME \
--resource-group $RESOURCE_GROUP_NAME
Refresh the home page in the app or attempt other requests to generate some log
messages. The output should look similar to the following.
Output
Starting Live Log Stream --2021-12-23T02:15:52.740703322Z Request for index page received
2021-12-23T02:15:52.740740222Z 169.254.130.1 - - [23/Dec/2021:02:15:52
+0000] "GET / HTTP/1.1" 200 1360 "https://msdocs-python-webappquickstart-123.azurewebsites.net/hello" "Mozilla/5.0 (Windows NT 10.0;
Win64; x64; rv:95.0) Gecko/20100101 Firefox/95.0"
2021-12-23T02:15:52.841043070Z 169.254.130.1 - - [23/Dec/2021:02:15:52
+0000] "GET /static/bootstrap/css/bootstrap.min.css HTTP/1.1" 200 0
"https://msdocs-python-webapp-quickstart-123.azurewebsites.net/"
"Mozilla/5.0 (Windows NT 10.0; Win64; x64; rv:95.0) Gecko/20100101
Firefox/95.0"
2021-12-23T02:15:52.884541951Z 169.254.130.1 - - [23/Dec/2021:02:15:52
+0000] "GET /static/images/azure-icon.svg HTTP/1.1" 200 0
"https://msdocs-python-webapp-quickstart-123.azurewebsites.net/"
"Mozilla/5.0 (Windows NT 10.0; Win64; x64; rv:95.0) Gecko/20100101
Firefox/95.0"
2021-12-23T02:15:53.043211176Z 169.254.130.1 - - [23/Dec/2021:02:15:53
+0000] "GET /favicon.ico HTTP/1.1" 404 232 "https://msdocs-pythonwebapp-quickstart-123.azurewebsites.net/" "Mozilla/5.0 (Windows NT 10.0;
Win64; x64; rv:95.0) Gecko/20100101 Firefox/95.0"
2021-12-23T02:16:01.304306845Z Request for hello page received with
name=David
2021-12-23T02:16:01.304335945Z 169.254.130.1 - - [23/Dec/2021:02:16:01
+0000] "POST /hello HTTP/1.1" 200 695 "https://msdocs-python-webappquickstart-123.azurewebsites.net/" "Mozilla/5.0 (Windows NT 10.0; Win64;
x64; rv:95.0) Gecko/20100101 Firefox/95.0"
2021-12-23T02:16:01.398399251Z 169.254.130.1 - - [23/Dec/2021:02:16:01
+0000] "GET /static/bootstrap/css/bootstrap.min.css HTTP/1.1" 304 0
"https://msdocs-python-webapp-quickstart-123.azurewebsites.net/hello"
"Mozilla/5.0 (Windows NT 10.0; Win64; x64; rv:95.0) Gecko/20100101
Firefox/95.0"
2021-12-23T02:16:01.430740060Z 169.254.130.1 - - [23/Dec/2021:02:16:01
+0000] "GET /static/images/azure-icon.svg HTTP/1.1" 304 0
"https://msdocs-python-webapp-quickstart-123.azurewebsites.net/hello"
"Mozilla/5.0 (Windows NT 10.0; Win64; x64; rv:95.0) Gecko/20100101
Firefox/95.0"
Having issues? Refer first to the Troubleshooting guide, otherwise, let us know .
Clean up resources
When you're finished with the sample app, you can remove all of the resources for the
app from Azure. It will not incur extra charges and keep your Azure subscription
uncluttered. Removing the resource group also removes all resources in the resource
group and is the fastest way to remove all Azure resources for your app.
Azure CLI
Delete the resource group by using the az group delete command.
Azure CLI
az group delete \
--name msdocs-python-webapp-quickstart \
--no-wait
The --no-wait argument allows the command to return before the operation is
complete.
Having issues? Let us know .
Next steps
Tutorial: Python (Django) web app with PostgreSQL
Configure Python app
Add user sign-in to a Python web app
Tutorial: Run Python app in custom container
Secure with custom domain and certificate
Deploy a Python (Django or Flask) web
app with PostgreSQL in Azure
Article • 12/01/2023
In this tutorial, you'll deploy a data-driven Python web app (Django
or Flask
) to
Azure App Service with the Azure Database for PostgreSQL relational database service.
Azure App Service supports Python
in a Linux server environment.
To complete this tutorial, you'll need:
An Azure account with an active subscription. If you don't have an Azure account,
you can create one for free
.
Knowledge of Python with Flask development or Python with Django development
Skip to the end
Flask
With Azure Developer CLI installed, you can deploy a fully configured sample app
shown in this tutorial and see it running in Azure. Just running the following
commands in an empty working directory:
Bash
azd auth login
azd init --template msdocs-flask-postgresql-sample-app
azd up
Sample application
Sample Python applications using the Flask and Django framework are provided to help
you follow along with this tutorial. To deploy them without running them locally, skip
this part.
To run the application locally, make sure you have Python 3.7 or higher
PostgreSQL
and
installed locally. Then, clone the sample repository's starter-no-infra
branch and change to the repository root.
Flask
Bash
git clone -b starter-no-infra https://github.com/Azure-Samples/msdocsflask-postgresql-sample-app
cd msdocs-flask-postgresql-sample-app
Create an .env file as shown below using the .env.sample file as a guide. Set the
value of DBNAME to the name of an existing database in your local PostgreSQL
instance. Set the values of DBHOST , DBUSER , and DBPASS as appropriate for your local
PostgreSQL instance.
DBNAME=<database name>
DBHOST=<database-hostname>
DBUSER=<db-user-name>
DBPASS=<db-password>
Create a virtual environment for the app:
Windows
Cmd
py -m venv .venv
.venv\scripts\activate
Install the dependencies:
Bash
pip install -r requirements.txt
Run the sample application with the following commands:
Flask
Bash
# Run database migration
flask db upgrade
# Run the app at http://127.0.0.1:5000
flask run
1. Create App Service and PostgreSQL
Flask
Bash
git clone https://github.com/Azure-Samples/msdocs-flask-postgresqlsample-app.git
In this step, you create the Azure resources. The steps used in this tutorial create a set of
secure-by-default resources that include App Service and Azure Database for
PostgreSQL. For the creation process, you'll specify:
The Name for the web app. It's the name used as part of the DNS name for your
webapp in the form of https://<app-name>.azurewebsites.net .
The Region to run the app physically in the world.
The Runtime stack for the app. It's where you select the version of Python to use
for your app.
The Hosting plan for the app. It's the pricing tier that includes the set of features
and scaling capacity for your app.
The Resource Group for the app. A resource group lets you group (in a logical
container) all the Azure resources needed for the application.
Sign in to the Azure portal
resources.
and follow these steps to create your Azure App Service
Flask
Step 1: In the Azure portal:
1. Enter "web app database" in the search bar at the top of the Azure portal.
2. Select the item labeled Web App + Database under the Marketplace heading.
You can also navigate to the creation wizard directly.
Step 2: In the Create Web App + Database page, fill out the form as follows.
1. Resource Group → Select Create new and use a name of msdocs-pythonpostgres-tutorial.
2. Region → Any Azure region near you.
3. Name → msdocs-python-postgres-XYZ where XYZ is any three random
characters. This name must be unique across Azure.
4. Runtime stack → Python 3.10.
5. Database → PostgreSQL - Flexible Server is selected by default as the
database engine. The server name and database name are also set by default
to appropriate values.
6. Hosting plan → Basic. When you're ready, you can scale up to a production
pricing tier later.
7. Select Review + create.
8. After validation completes, select Create.
Step 3: The deployment takes a few minutes to complete. Once deployment
completes, select the Go to resource button. You're taken directly to the App
Service app, but the following resources are created:
Resource group → The container for all the created resources.
App Service plan → Defines the compute resources for App Service. A Linux
plan in the Basic tier is created.
App Service → Represents your app and runs in the App Service plan.
Virtual network → Integrated with the App Service app and isolates back-end
network traffic.
Azure Database for PostgreSQL flexible server → Accessible only from within
the virtual network. A database and a user are created for you on the server.
Private DNS zone → Enables DNS resolution of the PostgreSQL server in the
virtual network.
2. Verify connection settings
The creation wizard generated the connectivity variables for you already as app settings.
App settings are one way to keep connection secrets out of your code repository. When
you're ready to move your secrets to a more secure location, here's an article on storing
in Azure Key Vault.
Flask
Step 1: In the App Service page, in the left menu, select Configuration.
Step 2: In the Application settings tab of the Configuration page, verify that
AZURE_POSTGRESQL_CONNECTIONSTRING is present. That will be injected into the
runtime environment as an environment variable.
Step 3: In a terminal or command prompt, run the following Python script to
generate a unique secret: python -c 'import secrets;
print(secrets.token_hex())' . Copy the output value to use in the next step.
3. Deploy sample code
In this step, you'll configure GitHub deployment using GitHub Actions. It's just one of
many ways to deploy to App Service, but also a great way to have continuous
integration in your deployment process. By default, every git push to your GitHub
repository will kick off the build and deploy action.
Flask
Step 1: In a new browser window:
1. Sign in to your GitHub account.
2. Navigate to https://github.com/Azure-Samples/msdocs-flask-postgresqlsample-app.
3. Select Fork.
4. Select Create fork.
Step 2: In the GitHub page, open Visual Studio Code in the browser by pressing the
. key.
Step 3: In Visual Studio Code in the browser, open azureproject/production.py in the
explorer. See the environment variables being used in the production environment,
including the app settings that you saw in the configuration page.
Step 4: Back in the App Service page, in the left menu, select Deployment Center.
Step 5: In the Deployment Center page:
1. In Source, select GitHub. By default, GitHub Actions is selected as the build
provider.
2. Sign in to your GitHub account and follow the prompt to authorize Azure.
3. In Organization, select your account.
4. In Repository, select msdocs-flask-postgresql-sample-app.
5. In Branch, select main.
6. Keep the default option selected to Add a workflow.
7. Under Authentication type, select User-assigned identity.
8. In the top menu, select Save. App Service commits a workflow file into the
chosen GitHub repository, in the .github/workflows directory.
Step 6: In the Deployment Center page:
1. Select Logs. A deployment run is already started.
2. In the log item for the deployment run, select Build/Deploy Logs.
Step 7: You're taken to your GitHub repository and see that the GitHub action is
running. The workflow file defines two separate stages, build and deploy. Wait for
the GitHub run to show a status of Complete. It takes about 5 minutes.
Having issues? Check the Troubleshooting guide.
4. Generate database schema
Flask
With the PostgreSQL database protected by the virtual network, the easiest way to
run Flask database migrations
is in an SSH session with the App Service container.
Step 1: Back in the App Service page, in the left menu,
1. Select SSH.
2. Select Go.
Step 2: In the SSH terminal, run flask db upgrade . If it succeeds, App Service is
connecting successfully to the database. Only changes to files in /home can persist
beyond app restarts. Changes outside of /home aren't persisted.
5. Browse to the app
Flask
Step 1: In the App Service page:
1. From the left menu, select Overview.
2. Select the URL of your app. You can also navigate directly to https://<appname>.azurewebsites.net .
Step 2: Add a few restaurants to the list. Congratulations, you're running a web app
in Azure App Service, with secure connectivity to Azure Database for PostgreSQL.
6. Stream diagnostic logs
Azure App Service captures all messages output to the console to help you diagnose
issues with your application. The sample app includes print() statements to
demonstrate this capability as shown below.
Flask
Python
@app.route('/', methods=['GET'])
def index():
print('Request for index page received')
restaurants = Restaurant.query.all()
return render_template('index.html', restaurants=restaurants)
Step 1: In the App Service page:
1. From the left menu, select App Service logs.
2. Under Application logging, select File System.
3. In the top menu, select Save.
Step 2: From the left menu, select Log stream. You see the logs for your app, including
platform logs and logs from inside the container.
Learn more about logging in Python apps in the series on setting up Azure Monitor for
your Python application.
7. Clean up resources
When you're finished, you can delete all of the resources from your Azure subscription
by deleting the resource group.
Step 1: In the search bar at the top of the Azure portal:
1. Enter the resource group name.
2. Select the resource group.
Step 2: In the resource group page, select Delete resource group.
Step 3:
1. Enter the resource group name to confirm your deletion.
2. Select Delete.
:
Troubleshooting
Listed below are issues you might encounter while trying to work through this tutorial
and steps to resolve them.
I can't connect to the SSH session
If you can't connect to the SSH session, then the app itself has failed to start. Check the
diagnostic logs for details. For example, if you see an error like KeyError:
'AZURE_POSTGRESQL_CONNECTIONSTRING' , it might mean that the environment variable is
missing (you might have removed the app setting).
I get an error when running database migrations
If you encounter any errors related to connecting to the database, check if the app
settings ( AZURE_POSTGRESQL_CONNECTIONSTRING ) have been changed. Without that
connection string, the migrate command can't communicate with the database.
Frequently asked questions
How much does this setup cost?
How do I connect to the PostgreSQL server that's secured behind the virtual
network with other tools?
How does local app development work with GitHub Actions?
How is the Django sample configured to run on Azure App Service?
How much does this setup cost?
Pricing for the created resources is as follows:
The App Service plan is created in Basic tier and can be scaled up or down. See
App Service pricing
.
The PostgreSQL flexible server is created in the lowest burstable tier
Standard_B1ms, with the minimum storage size, which can be scaled up or down.
See Azure Database for PostgreSQL pricing
.
The virtual network doesn't incur a charge unless you configure extra functionality,
such as peering. See Azure Virtual Network pricing
.
The private DNS zone incurs a small charge. See Azure DNS pricing
.
How do I connect to the PostgreSQL server that's secured behind
the virtual network with other tools?
For basic access from a command-line tool, you can run psql from the app's SSH
terminal.
To connect from a desktop tool, your machine must be within the virtual network.
For example, it could be an Azure VM that's connected to one of the subnets, or a
machine in an on-premises network that has a site-to-site VPN connection with
the Azure virtual network.
You can also integrate Azure Cloud Shell with the virtual network.
How does local app development work with GitHub Actions?
Using the autogenerated workflow file from App Service as an example, each git push
kicks off a new build and deployment run. From a local clone of the GitHub repository,
you make the desired updates and push to GitHub. For example:
terminal
git add .
git commit -m "<some-message>"
git push origin main
How is the Django sample configured to run on Azure App Service?
7 Note
If you are following along with this tutorial with your own app, look at the
requirements.txt file description in each project's README.md file (Flask
Django
,
) to see what packages you'll need.
The Django sample application
configures settings in the azureproject/production.py
file so that it can run in Azure App Service. These changes are common to deploying
Django to production, and not specific to App Service.
Django validates the HTTP_HOST header in incoming requests. The sample code
uses the WEBSITE_HOSTNAME environment variable in App Service to add the
app's domain name to Django's ALLOWED_HOSTS
Python
setting.
# Configure the domain name using the environment variable
# that Azure automatically creates for us.
ALLOWED_HOSTS = [os.environ['WEBSITE_HOSTNAME']] if 'WEBSITE_HOSTNAME'
in os.environ else []
Django doesn't support serving static files in production
use WhiteNoise
. For this tutorial, you
to enable serving the files. The WhiteNoise package was already
installed with requirements.txt, and its middleware is added to the list.
Python
# WhiteNoise configuration
MIDDLEWARE = [
'django.middleware.security.SecurityMiddleware',
# Add whitenoise middleware after the security middleware
'whitenoise.middleware.WhiteNoiseMiddleware',
Then the static file settings are configured according to the Django
documentation.
Python
SESSION_ENGINE = "django.contrib.sessions.backends.cache"
STATICFILES_STORAGE =
'whitenoise.storage.CompressedManifestStaticFilesStorage'
For more information, see Production settings for Django apps.
Next steps
Advance to the next tutorial to learn how to secure your app with a custom domain and
certificate.
Secure with custom domain and certificate
Learn how App Service runs a Python app:
Configure Python app
Create and deploy a Flask Python web
app to Azure with system-assigned
managed identity
Article • 04/22/2024
In this tutorial, you deploy Python Flask
code to create and deploy a web app running
in Azure App Service. The web app uses its system-assigned managed identity
(passwordless connections) with Azure role-based access control to access Azure
Storage and Azure Database for PostgreSQL - Flexible Server resources. The code uses
the DefaultAzureCredential class of the Azure Identity client library for Python. The
DefaultAzureCredential class automatically detects that a managed identity exists for
the App Service and uses it to access other Azure resources.
You can configure passwordless connections to Azure services using Service Connector
or you can configure them manually. This tutorial shows how to use Service Connector.
For more information about passwordless connections, see Passwordless connections
for Azure services. For information about Service Connector, see the Service Connector
documentation.
This tutorial shows you how to create and deploy a Python web app using the Azure CLI.
The commands in this tutorial are written to be run in a Bash shell. You can run the
tutorial commands in any Bash environment with the CLI installed, such as your local
environment or the Azure Cloud Shell . With some modification -- for example, setting
and using environment variables -- you can run these commands in other environments
like Windows command shell. For examples of using a user-assigned managed identity,
see Create and deploy a Django web app to Azure with a user-assigned managed
identity.
Get the sample app
A sample Python application using the Flask framework are available to help you follow
along with this tutorial. Download or clone one of the sample applications to your local
workstation.
1. Clone the sample in an Azure Cloud Shell session.
Console
git clone https://github.com/Azure-Samples/msdocs-flask-web-app-
managed-identity.git
2. Navigate to the application folder.
Console
cd msdocs-flask-web-app-managed-identity
Create an Azure PostgreSQL server
1. Set up the environment variables needed for the tutorial.
Bash
LOCATION="eastus"
RAND_ID=$RANDOM
RESOURCE_GROUP_NAME="msdocs-mi-web-app"
APP_SERVICE_NAME="msdocs-mi-web-$RAND_ID"
DB_SERVER_NAME="msdocs-mi-postgres-$RAND_ID"
ADMIN_USER="demoadmin"
ADMIN_PW="ChAnG33#ThsPssWD$RAND_ID"
) Important
The ADMIN_PW must contain 8 to 128 characters from three of the following
categories: English uppercase letters, English lowercase letters, numbers, and
nonalphanumeric characters. When creating usernames or passwords do not
use the $ character. Later you create environment variables with these values
where the $ character has special meaning within the Linux container used to
run Python apps.
2. Create a resource group with the az group create command.
Azure CLI
az group create --location $LOCATION --name $RESOURCE_GROUP_NAME
3. Create a PostgreSQL server with the az postgres flexible-server create command.
(This and subsequent commands use the line continuation character for Bash Shell
('\'). Change the line continuation character for your shell if needed.)
Azure CLI
az postgres flexible-server create \
--resource-group $RESOURCE_GROUP_NAME \
--name $DB_SERVER_NAME \
--location $LOCATION \
--admin-user $ADMIN_USER \
--admin-password $ADMIN_PW \
--sku-name Standard_D2ds_v4
The sku-name is the name of the pricing tier and compute configuration. For more
information, see Azure Database for PostgreSQL pricing
. To list available SKUs,
use az postgres flexible-server list-skus --location $LOCATION .
4. Create a database named restaurant using the az postgres flexible-server execute
command.
Azure CLI
az postgres flexible-server execute \
--name $DB_SERVER_NAME \
--admin-user $ADMIN_USER \
--admin-password $ADMIN_PW \
--database-name postgres \
--querytext 'create database restaurant;'
Create an Azure App Service and deploy the
code
1. Create an app service using the az webapp up command.
Azure CLI
az webapp up \
--resource-group $RESOURCE_GROUP_NAME \
--name $APP_SERVICE_NAME \
--runtime PYTHON:3.9 \
--sku B1
The sku defines the size (CPU, memory) and cost of the app service plan. The B1
(Basic) service plan incurs a small cost in your Azure subscription. For a full list of
App Service plans, view the App Service pricing
page.
2. Configure App Service to use the start.sh in the repo with the az webapp config set
command.
Azure CLI
az webapp config set \
--resource-group $RESOURCE_GROUP_NAME \
--name $APP_SERVICE_NAME \
--startup-file "start.sh"
Create passwordless connectors to Azure
resources
The Service Connector commands configure Azure Storage and Azure Database for
PostgreSQL resources to use managed identity and Azure role-based access control. The
commands create app settings in the App Service that connect your web app to these
resources. The output from the commands lists the service connector actions taken to
enable passwordless capability.
1. Add a PostgreSQL service connector with the az webapp connection create
postgres-flexible command. The system-assigned managed identity is used to
authenticate the web app to the target resource, PostgreSQL in this case.
Azure CLI
az webapp connection create postgres-flexible \
--resource-group $RESOURCE_GROUP_NAME \
--name $APP_SERVICE_NAME \
--target-resource-group $RESOURCE_GROUP_NAME \
--server $DB_SERVER_NAME \
--database restaurant \
--client-type python \
--system-identity
2. Add a storage service connector with the az webapp connection create storageblob command.
This command also adds a storage account and adds the web app with role
Storage Blob Data Contributor to the storage account.
Azure CLI
STORAGE_ACCOUNT_URL=$(az webapp connection create storage-blob \
--new true \
--resource-group $RESOURCE_GROUP_NAME \
--name $APP_SERVICE_NAME \
--target-resource-group $RESOURCE_GROUP_NAME \
--client-type python \
--system-identity \
--query configurations[].value \
--output tsv)
STORAGE_ACCOUNT_NAME=$(cut -d . -f1 <<< $(cut -d / -f3 <<<
$STORAGE_ACCOUNT_URL))
Create a container in the storage account
The sample Python app stores photos submitted by reviewers as blobs in a container in
your storage account.
When a user submits a photo with their review, the sample app writes the image to
the container using its system-assigned managed identity for authentication and
authorization. You configured this functionality in the last section.
When a user views the reviews for a restaurant, the app returns a link to the photo
in blob storage for each review that has one associated with it. For the browser to
display the photo, it must be able to access it in your storage account. The blob
data must be available for read publicly through anonymous (unauthenticated)
access.
To enhance security, storage accounts are created with anonymous access to blob data
disabled by default. In this section, you enable anonymous read access on your storage
account and then create a container named photos that provides public (anonymous)
access to its blobs.
1. Update the storage account to allow anonymous read access to blobs with the az
storage account update command.
Azure CLI
az storage account update \
--name $STORAGE_ACCOUNT_NAME \
--resource-group $RESOURCE_GROUP_NAME \
--allow-blob-public-access true
Enabling anonymous access on the storage account doesn't affect access for
individual blobs. You must explicitly enable public access to blobs at the containerlevel.
2. Create a container called photos in the storage account with the az storage
container create command. Allow anonymous read (public) access to blobs in the
newly created container.
Azure CLI
az storage container create \
--account-name $STORAGE_ACCOUNT_NAME \
--name photos \
--public-access blob \
--account-key $(az storage account keys list --account-name
$STORAGE_ACCOUNT_NAME \
--query [0].value --output tsv)
7 Note
For brevity, this command uses the storage account key to authorize with the
storage account. For most scenarios, Microsoft's recommended approach is to
use Microsoft Entra ID and Azure (RBAC) roles. For a quick set of instructions,
see Quickstart: Create, download, and list blobs with Azure CLI. Note that
several Azure roles permit you to create containers in a storage account,
including "Owner", "Contributor", "Storage Blob Data Owner", and "Storage
Blob Data Contributor".
To learn more about anonymous read access to blob data, see Configure anonymous
read access for containers and blobs.
Test the Python web app in Azure
The sample Python app uses the azure.identity
package and its
DefaultAzureCredential class. When the app is running in Azure,
DefaultAzureCredential automatically detects if a managed identity exists for the App
Service and, if so, uses it to access other Azure resources (storage and PostgreSQL in this
case). There's no need to provide storage keys, certificates, or credentials to the App
Service to access these resources.
1. Browse to the deployed application at the URL
http://$APP_SERVICE_NAME.azurewebsites.net .
It can take a minute or two for the app to start. If you see a default app page that
isn't the default sample app page, wait a minute and refresh the browser.
2. Test the functionality of the sample app by adding a restaurant and some reviews
with photos for the restaurant.
The restaurant and review information is stored in Azure Database for PostgreSQL
and the photos are stored in Azure Storage. Here's an example screenshot:
Clean up
In this tutorial, all the Azure resources were created in the same resource group.
Removing the resource group removes with the az group delete command removes all
resources in the resource group and is the fastest way to remove all Azure resources
used for your app.
Azure CLI
az group delete
--name $RESOURCE_GROUP_NAME
You can optionally add the --no-wait argument to allow the command to return before
the operation is complete.
Next steps
Create and deploy a Django web app to Azure with a user-assigned managed
identity
Deploy a Python (Django or Flask) web app with PostgreSQL in Azure App Service
Feedback
Was this page helpful?
Provide product feedback
Yes
No
| Get help at Microsoft Q&A
Create and deploy a Django web app to
Azure with a user-assigned managed
identity
Article • 04/22/2024
In this tutorial, you deploy a Django
web app to Azure App Service. The web app uses
a user-assigned managed identity (passwordless connections) with Azure role-based
access control to access Azure Storage and Azure Database for PostgreSQL - Flexible
Server resources. The code uses the DefaultAzureCredential class of the Azure Identity
client library for Python. The DefaultAzureCredential class automatically detects that a
managed identity exists for the App Service and uses it to access other Azure resources.
In this tutorial, you create a user-assigned managed identity and assign it to the App
Service so that it can access the database and storage account resources. For an
example of using a system-assigned managed identity, see Create and deploy a Flask
Python web app to Azure with system-assigned managed identity. User-assigned
managed identities are recommended because they can be used by multiple resources,
and their life cycles are decoupled from the resource life cycles with which they're
associated. For more information about best practicesjfor using managed identities, see
Managed identity best practice recommendations.
This tutorial shows you how to deploy the Python web app and create Azure resources
using the Azure CLI. The commands in this tutorial are written to be run in a Bash shell.
You can run the tutorial commands in any Bash environment with the CLI installed, such
as your local environment or the Azure Cloud Shell . With some modification -- for
example, setting and using environment variables -- you can run these commands in
other environments like Windows command shell.
Get the sample app
Use the sample Django sample application to follow along with this tutorial. Download
or clone the sample application to your development environment.
1. Clone the sample.
Console
git clone https://github.com/Azure-Samples/msdocs-django-web-appmanaged-identity.git
2. Navigate to the application folder.
Console
cd msdocs-django-web-app-managed-identity
Create an Azure PostgreSQL flexible server
1. Set up the environment variables needed for the tutorial.
Bash
LOCATION="eastus"
RAND_ID=$RANDOM
RESOURCE_GROUP_NAME="msdocs-mi-web-app"
APP_SERVICE_NAME="msdocs-mi-web-$RAND_ID"
DB_SERVER_NAME="msdocs-mi-postgres-$RAND_ID"
ADMIN_USER="demoadmin"
ADMIN_PW="ChAnG33#ThsPssWD$RAND_ID"
UA_NAME="UAManagedIdentityPythonTest$RAND_ID"
) Important
The ADMIN_PW must contain 8 to 128 characters from three of the following
categories: English uppercase letters, English lowercase letters, numbers, and
nonalphanumeric characters. When creating usernames or passwords do not
use the $ character. Later you create environment variables with these values
where the $ character has special meaning within the Linux container used to
run Python apps.
2. Create a resource group with the az group create command.
Azure CLI
az group create --location $LOCATION --name $RESOURCE_GROUP_NAME
3. Create a PostgreSQL flexible server with the az postgres flexible-server create
command. (This and subsequent commands use the line continuation character for
Bash Shell ('\'). Change the line continuation character for other shells.)
Azure CLI
az postgres flexible-server create \
--resource-group $RESOURCE_GROUP_NAME \
--name $DB_SERVER_NAME \
--location $LOCATION \
--admin-user $ADMIN_USER \
--admin-password $ADMIN_PW \
--sku-name Standard_D2ds_v4 \
--active-directory-auth Enabled \
--public-access 0.0.0.0
The sku-name is the name of the pricing tier and compute configuration. For more
information, see Azure Database for PostgreSQL pricing
. To list available SKUs,
use az postgres flexible-server list-skus --location $LOCATION .
4. Add your Azure account as a Microsoft Entra admin for the server with the az
postgres flexible-server ad-admin create command.
Azure CLI
ACCOUNT_EMAIL=$(az ad signed-in-user show --query userPrincipalName -output tsv)
ACCOUNT_ID=$(az ad signed-in-user show --query id --output tsv)
echo $ACCOUNT_EMAIL, $ACCOUNT_ID
az postgres flexible-server ad-admin create \
--resource-group $RESOURCE_GROUP_NAME \
--server-name $DB_SERVER_NAME \
--display-name $ACCOUNT_EMAIL \
--object-id $ACCOUNT_ID \
--type User
5. Configure a firewall rule on your server with the az postgres flexible-server firewallrule create command. This rule allows your local environment access to connect to
the server. (If you're using the Azure Cloud Shell, you can skip this step.)
Azure CLI
IP_ADDRESS=<your IP>
az postgres flexible-server firewall-rule create \
--resource-group $RESOURCE_GROUP_NAME \
--name $DB_SERVER_NAME \
--rule-name AllowMyIP \
--start-ip-address $IP_ADDRESS \
--end-ip-address $IP_ADDRESS
Use any tool or website that shows your IP address to substitute <your IP> in the
command. For example, you can use the What's My IP Address?
website.
6. Create a database named restaurant using the az postgres flexible-server execute
command.
Azure CLI
az postgres flexible-server execute \
--name $DB_SERVER_NAME \
--admin-user $ADMIN_USER \
--admin-password $ADMIN_PW \
--database-name postgres \
--querytext 'create database restaurant;'
Create an Azure App Service and deploy the
code
Run these commands in the root folder of the sample app to create an App Service and
deploy the code to it.
1. Create an app service using the az webapp up command.
Azure CLI
az webapp up \
--resource-group $RESOURCE_GROUP_NAME \
--location $LOCATION \
--name $APP_SERVICE_NAME \
--runtime PYTHON:3.9 \
--sku B1
The sku defines the size (CPU, memory) and cost of the App Service plan. The B1
(Basic) service plan incurs a small cost in your Azure subscription. For a full list of
App Service plans, view the App Service pricing
page.
2. Configure App Service to use the start.sh in the sample repo with the az webapp
config set command.
Azure CLI
az webapp config set \
--resource-group $RESOURCE_GROUP_NAME \
--name $APP_SERVICE_NAME \
--startup-file "start.sh"
Create a storage account and container
The sample app stores photos submitted by reviewers as blobs in Azure Storage.
When a user submits a photo with their review, the sample app writes the image to
the container using managed identity and DefaultAzureCredential to access the
storage account.
When a user views the reviews for a restaurant, the app returns a link to the photo
in blob storage for each review that has one associated with it. For the browser to
display the photo, it must be able to access it in your storage account. The blob
data must be available for read publicly through anonymous (unauthenticated)
access.
In this section, you create a storage account and container that permits public read
access to blobs in the container. In later sections, you create a user-assigned managed
identity and configure it to write blobs to the storage account.
1. Use the az storage create command to create a storage account.
Azure CLI
STORAGE_ACCOUNT_NAME="msdocsstorage$RAND_ID"
az storage account create \
--name $STORAGE_ACCOUNT_NAME \
--resource-group $RESOURCE_GROUP_NAME \
--location $LOCATION \
--sku Standard_LRS \
--allow-blob-public-access true
2. Create a container called photos in the storage account with the az storage
container create command.
Azure CLI
az storage container create \
--account-name $STORAGE_ACCOUNT_NAME \
--name photos \
--public-access blob \
--auth-mode login
7 Note
If the command fails, for example, if you get an error indicating that the
request may be blocked by network rules of the storage account, enter the
following command to make sure that your Azure user account is assigned an
Azure role with permission to create a container.
Azure CLI
az role assignment create --role "Storage Blob Data Contributor" -assignee $ACCOUNT_EMAIL --scope
"/subscriptions/$SUBSCRIPTION_ID/resourceGroups/$RESOURCE_GROUP_NAM
E/providers/Microsoft.Storage/storageAccounts/$STORAGE_ACCOUNT_NAME
"
For more information, see Quickstart: Create, download, and list blobs with
Azure CLI. Note that several Azure roles permit you to create containers in a
storage account, including "Owner", "Contributor", "Storage Blob Data
Owner", and "Storage Blob Data Contributor".
Create a user-assigned managed identity
Create a user-assigned managed identity and assign it to the App Service. The managed
identity is used to access the database and storage account.
1. Use the az identity create command to create a user-assigned managed identity
and output the client ID to a variable for later use.
Azure CLI
UA_CLIENT_ID=$(az identity create --name $UA_NAME --resource-group
$RESOURCE_GROUP_NAME --query clientId --output tsv)
echo $UA_CLIENT_ID
2. Use the az account show command to get your subscription ID and output it to a
variable that can be used to construct the resource ID of the managed identity.
Azure CLI
SUBSCRIPTION_ID=$(az account show --query id --output tsv)
RESOURCE_ID="/subscriptions/$SUBSCRIPTION_ID/resourceGroups/$RESOURCE_G
ROUP_NAME/providers/Microsoft.ManagedIdentity/userAssignedIdentities/$U
A_NAME"
echo $RESOURCE_ID
3. Assign the managed identity to the App Service with the az webapp identity assign
command.
Azure CLI
export MSYS_NO_PATHCONV=1
az webapp identity assign \
--resource-group $RESOURCE_GROUP_NAME \
--name $APP_SERVICE_NAME \
--identities $RESOURCE_ID
4. Create App Service app settings that contain the client ID of the managed identity
and other configuration info with the az webapp config appsettings set command.
Azure CLI
az webapp config appsettings set \
--resource-group $RESOURCE_GROUP_NAME \
--name $APP_SERVICE_NAME \
--settings AZURE_CLIENT_ID=$UA_CLIENT_ID \
STORAGE_ACCOUNT_NAME=$STORAGE_ACCOUNT_NAME \
STORAGE_CONTAINER_NAME=photos \
DBHOST=$DB_SERVER_NAME \
DBNAME=restaurant \
DBUSER=$UA_NAME
The sample app uses environment variables (app settings) to define connection
information for the database and storage account but these variables don't include
passwords. Instead, authentication is done passwordless with DefaultAzureCredential .
The sample app code uses the DefaultAzureCredential class constructor without passing
the user-assigned managed identity client ID to the constructor. In this scenario, the
fallback is to check for the AZURE_CLIENT_ID environment variable, which you set as an
app setting.
If the AZURE_CLIENT_ID environment variable doesn't exist, the system-assigned
managed identity will be used if it's configured. For more information, see Introducing
DefaultAzureCredential.
Create roles for the managed identity
In this section, you create role assignments for the managed identity to enable access to
the storage account and database.
1. Create a role assignment for the managed identity to enable access to the storage
account with the az role assignment create command.
Azure CLI
export MSYS_NO_PATHCONV=1
az role assignment create \
--assignee $UA_CLIENT_ID \
--role "Storage Blob Data Contributor" \
--scope
"/subscriptions/$SUBSCRIPTION_ID/resourcegroups/$RESOURCE_GROUP_NAME"
The command specifies the scope of the role assignment to the resource group.
For more information, see Understand role assignments.
2. Use the az postgres flexible-server execute command to connect to the Postgres
database and run the same commands to assign roles to the managed identity.
Azure CLI
ACCOUNT_EMAIL_TOKEN=$(az account get-access-token --resource-type ossrdbms --output tsv --query accessToken)
az postgres flexible-server execute \
--name $DB_SERVER_NAME \
--admin-user $ACCOUNT_EMAIL \
--admin-password $ACCOUNT_EMAIL_TOKEN \
--database-name postgres \
--querytext "select * from pgaadauth_create_principal('"$UA_NAME"',
false, false);select * from pgaadauth_list_principals(false);"
If you have trouble running the command, make sure you added your user account
as Microsoft Entra admin for the PosgreSQL server and that you have allowed
access to your IP address in the firewall rules. For more information, see section
Create an Azure PostgreSQL flexible server.
Test the Python web app in Azure
The sample Python app uses the azure.identity
package and its
DefaultAzureCredential class. When the app is running in Azure,
DefaultAzureCredential automatically detects if a managed identity exists for the App
Service and, if so, uses it to access other Azure resources (storage and PostgreSQL in this
case). There's no need to provide storage keys, certificates, or credentials to the App
Service to access these resources.
1. Browse to the deployed application at the URL
http://$APP_SERVICE_NAME.azurewebsites.net .
It can take a minute or two for the app to start. If you see a default app page that
isn't the default sample app page, wait a minute and refresh the browser.
2. Test the functionality of the sample app by adding a restaurant and some reviews
with photos for the restaurant.
The restaurant and review information is stored in Azure Database for PostgreSQL
and the photos are stored in Azure Storage. Here's an example screenshot:
Clean up
In this tutorial, all the Azure resources were created in the same resource group.
Removing the resource group removes with the az group delete command removes all
resources in the resource group and is the fastest way to remove all Azure resources
used for your app.
Azure CLI
az group delete
--name $RESOURCE_GROUP_NAME
You can optionally add the --no-wait argument to allow the command to return before
the operation is complete.
Next steps
Create and deploy a Flask web app to Azure with a system-assigned managed
identity
Deploy a Python (Django or Flask) web app with PostgreSQL in Azure App Service
Feedback
Was this page helpful?
Provide product feedback
Yes
No
| Get help at Microsoft Q&A
Static website hosting in Azure Storage
Article • 09/29/2023
You can serve static content (HTML, CSS, JavaScript, and image files) directly from a
storage container named $web. Hosting your content in Azure Storage enables you to
use serverless architectures that include Azure Functions and other Platform as a service
(PaaS) services. Azure Storage static website hosting is a great option in cases where you
don't require a web server to render content.
Static websites have some limitations. For example, If you want to configure headers,
you'll have to use Azure Content Delivery Network (Azure CDN). There's no way to
configure headers as part of the static website feature itself. Also, AuthN and AuthZ are
not supported.
If these features are important for your scenario, consider using Azure Static Web
Apps
. It's a great alternative to static websites and is also appropriate in cases where
you don't require a web server to render content. You can configure headers and AuthN
/ AuthZ is fully supported. Azure Static Web Apps also provides a fully managed
continuous integration and continuous delivery (CI/CD) workflow from GitHub source to
global deployment.
If you need a web server to render content, you can use Azure App Service
.
Setting up a static website
Static website hosting is a feature that you have to enable on the storage account.
To enable static website hosting, select the name of your default file, and then optionally
provide a path to a custom 404 page. If a blob storage container named $web doesn't
already exist in the account, one is created for you. Add the files of your site to this
container.
For step-by-step guidance, see Host a static website in Azure Storage.
Files in the $web container are case-sensitive, served through anonymous access
requests and are available only through read operations.
Uploading content
You can use any of these tools to upload content to the $web container:
" Azure CLI
" Azure PowerShell module
" AzCopy
" Azure Storage Explorer
" Azure Pipelines
" Visual Studio Code extension
and Channel 9 video demonstration
Viewing content
Users can view site content from a browser by using the public URL of the website. You
can find the URL by using the Azure portal, Azure CLI, or PowerShell. See Find the
website URL.
The index document that you specify when you enable static website hosting appears
when users open the site and don't specify a specific file (For example:
https://contosoblobaccount.z22.web.core.windows.net ).
If the server returns a 404 error, and you haven't specified an error document when you
enabled the website, then a default 404 page is returned to the user.
7 Note
Cross-Origin Resource Sharing (CORS) support for Azure Storage is not
supported with static website.
Secondary endpoints
If you set up redundancy in a secondary region, you can also access website content by
using a secondary endpoint. Data is replicated to secondary regions asynchronously.
Therefore, the files that are available at the secondary endpoint aren't always in sync
with the files that are available on the primary endpoint.
Impact of setting the access level on the web
container
You can modify the anonymous access level of the $web container, but making this
modification has no impact on the primary static website endpoint because these files
are served through anonymous access requests. That means public (read-only) access to
all files.
While the primary static website endpoint isn't affected, a change to the anonymous
access level does impact the primary blob service endpoint.
For example, if you change the anonymous access level of the $web container from
Private (no anonymous access) to Blob (anonymous read access for blobs only), then
the level of anonymous access to the primary static website endpoint
https://contosoblobaccount.z22.web.core.windows.net/index.html doesn't change.
However, anonymous access to the primary blob service endpoint
https://contosoblobaccount.blob.core.windows.net/$web/index.html does change,
enabling users to open that file by using either of these two endpoints.
Disabling anonymous access on a storage account by using the anonymous access
setting of the storage account doesn't affect static websites that are hosted in that
storage account. For more information, see Remediate anonymous read access to blob
data (Azure Resource Manager deployments).
Mapping a custom domain to a static website
URL
You can make your static website available via a custom domain.
It's easier to enable HTTP access for your custom domain, because Azure Storage
natively supports it. To enable HTTPS, you'll have to use Azure CDN because Azure
Storage doesn't yet natively support HTTPS with custom domains. see Map a custom
domain to an Azure Blob Storage endpoint for step-by-step guidance.
If the storage account is configured to require secure transfer over HTTPS, then users
must use the HTTPS endpoint.
Tip
Consider hosting your domain on Azure. For more information, see Host your
domain in Azure DNS.
Adding HTTP headers
There's no way to configure headers as part of the static website feature. However, you
can use Azure CDN to add headers and append (or overwrite) header values. See
Standard rules engine reference for Azure CDN.
If you want to use headers to control caching, see Control Azure CDN caching behavior
with caching rules.
Multi-region website hosting
If you plan to host a website in multiple geographies, we recommend that you use a
Content Delivery Network for regional caching. Use Azure Front Door if you want to
serve different content in each region. It also provides failover capabilities. Azure Traffic
Manager isn't recommended if you plan to use a custom domain. Issues can arise
because of how Azure Storage verifies custom domain names.
Permissions
The permission to be able to enable static website is
Microsoft.Storage/storageAccounts/blobServices/write or shared key. Built in roles that
provide this access include Storage Account Contributor.
Pricing
You can enable static website hosting free of charge. You're billed only for the blob
storage that your site utilizes and operations costs. For more details on prices for Azure
Blob Storage, check out the Azure Blob Storage Pricing Page .
Metrics
You can enable metrics on static website pages. Once you've enabled metrics, traffic
statistics on files in the $web container are reported in the metrics dashboard.
To enable metrics on your static website pages, see Enable metrics on static website
pages.
Feature support
Support for this feature might be impacted by enabling Data Lake Storage Gen2,
Network File System (NFS) 3.0 protocol, or the SSH File Transfer Protocol (SFTP). If
you've enabled any of these capabilities, see Blob Storage feature support in Azure
Storage accounts to assess support for this feature.
Frequently asked questions (FAQ)
Does the Azure Storage firewall work with a static website?
Yes. Storage account network security rules, including IP-based and VNET firewalls, are
supported for the static website endpoint, and may be used to protect your website.
Do static websites support Microsoft Entra ID?
No. A static website only supports anonymous read access for files in the $web
container.
How do I use a custom domain with a static website?
You can configure a custom domain with a static website by using Azure Content
Delivery Network (Azure CDN). Azure CDN provides consistent low latencies to your
website from anywhere in the world.
How do I use a custom Secure Sockets Layer (SSL) certificate with
a static website?
You can configure a custom SSL certificate with a static website by using Azure CDN.
Azure CDN provides consistent low latencies to your website from anywhere in the
world.
How do I add custom headers and rules with a static website?
You can configure the host header for a static website by using Azure CDN - Verizon
Premium. We'd be interested to hear your feedback here
.
Why am I getting an HTTP 404 error from a static website?
A 404 error can happen if you refer to a file name by using an incorrect case. For
example: Index.html instead of index.html . File names and extensions in the url of a
static website are case-sensitive even though they're served over HTTP. This can also
happen if your Azure CDN endpoint isn't yet provisioned. Wait up to 90 minutes after
you provision a new Azure CDN for the propagation to complete.
Why isn't the root directory of the website not redirecting to the
default index page?
In the Azure portal, open the static website configuration page of your account and
locate the name and extension that is set in the Index document name field. Ensure that
this name is exactly the same as the name of the file located in the $web container of
the storage account. File names and extensions in the url of a static website are casesensitive even though they're served over HTTP.
Next steps
Host a static website in Azure Storage
Map a custom domain to an Azure Blob Storage endpoint
Azure Functions
Azure App Service
Build your first serverless web app
Tutorial: Host your domain in Azure DNS
Quickstart: Build your first static site
with Azure Static Web Apps
Article • 04/02/2024
Azure Static Web Apps publishes a website by building an app from a code repository.
In this quickstart, you deploy an application to Azure Static Web apps using the Visual
Studio Code extension.
If you don't have an Azure subscription, create a free trial account
.
Prerequisites
GitHub
account
Azure
account
Visual Studio Code
Azure Static Web Apps extension for Visual Studio Code
Install Git
Create a repository
This article uses a GitHub template repository to make it easy for you to get started. The
template features a starter app to deploy to Azure Static Web Apps.
No Framework
1. Navigate to the following location to create a new repository:
a. https://github.com/staticwebdev/vanilla-basic/generate
2. Name your repository my-first-static-web-app
7 Note
Azure Static Web Apps requires at least one HTML file to create a web app. The
repository you create in this step includes a single index.html file.
Select Create repository.
Clone the repository
With the repository created in your GitHub account, clone the project to your local
machine using the following command.
Bash
git clone https://github.com/<YOUR_GITHUB_ACCOUNT_NAME>/my-first-static-webapp.git
Make sure to replace <YOUR_GITHUB_ACCOUNT_NAME> with your GitHub username.
Next, open Visual Studio Code and go to File > Open Folder to open the cloned
repository in the editor.
Install Azure Static Web Apps extension
If you don't already have the Azure Static Web Apps extension for Visual Studio Code
extension, you can install it in Visual Studio Code.
1. Select View > Extensions.
2. In the Search Extensions in Marketplace, type Azure Static Web Apps.
3. Select Install for Azure Static Web Apps.
Create a static web app
1. Inside Visual Studio Code, select the Azure logo in the Activity Bar to open the
Azure extensions window.
7 Note
You are required to sign in to Azure and GitHub in Visual Studio Code to
continue. If you are not already authenticated, the extension prompts you to
sign in to both services during the creation process.
2. Select F1 to open the Visual Studio Code command palette.
3. Enter Create static web app in the command box.
4. Select Azure Static Web Apps: Create static web app....
5. Select your Azure subscription.
6. Enter my-first-static-web-app for the application name.
7. Select the region closest to you.
8. Enter the settings values that match your framework choice.
No Framework
ノ
Setting
Value
Framework
Select Custom
Location of application code
Enter /src
Build location
Enter /src
Expand table
9. Once the app is created, a confirmation notification is shown in Visual Studio Code.
If GitHub presents you with a button labeled Enable Actions on this repository,
select the button to allow the build action to run on your repository.
As the deployment is in progress, the Visual Studio Code extension reports the
build status to you.
Once the deployment is complete, you can navigate directly to your website.
10. To view the website in the browser, right-click the project in the Static Web Apps
extension, and select Browse Site.
Clean up resources
If you're not going to continue to use this application, you can delete the Azure Static
Web Apps instance through the extension.
In the Visual Studio Code Azure window, return to the Resources section and under
Static Web Apps, right-click my-first-static-web-app and select Delete.
Next steps
Add an API
Create a GitHub Codespaces dev
environment with FastAPI and Postgres
Article • 05/23/2023
This article shows you how to run FastAPI and Postgres together in a GitHub
Codespaces
environment. Codespaces is a development environment hosted in the
cloud. Codespaces enables you to create configurable and repeatable development
environments.
You can open the sample repo in a browser
environment (IDE) like Visual Studio Code
or in an integrated development
with the GitHub Codespaces extension .
You can also clone the sample repo locally and when you open the project in Visual
Studio Code, you can run using Dev Containers . Dev Containers requires that Docker
Desktop
installed locally. If you don't have Docker installed, you can still use VS Code
to run the project, but you're using GitHub Codespaces as the environment.
When using GitHub Codespaces, keep in mind that you have a fixed number of core
hours free per month. This tutorial requires less than one core hour to complete. For
more information, see About billing for GitHub Codespaces
.
With the approach shown in this tutorial, you can start with the sample code and modify
it to run other Python frameworks like Django or Flask.
Start the dev environment in Codespaces
There are many possible paths to create and use GitHub Codespaces. This tutorial shows
one path you can start with.
1. Go to sample app repo https://github.com/Azure-Samples/msdocs-fastapipostgres-codespace .
The sample repo has all the configuration needed to create an environment with a
FastAPI app using a Postgres database. You can create a similar project following
the steps in Setting up a Python project for GitHub Codespaces .
2. Select Code, Codespaces tab, and + to create a new codespace.
3. When the container finishes building, confirm that you see Codespaces in the
lower left corner of the browser, and that sample repo has loaded.
The codespace key configuration files are devcontainer.json, Dockerfile, and dockercompose.yml. For more information, see GitHub Codespaces overview
.
Tip
You can also run the codespace in Visual Studio Code. Select Codespaces in
lower left corner of the browser or ( Ctrl + Shift + P / Ctrl + Command + P )
and type "Codespaces". Then select Open in VS Code. Also, if you stop the
codespace and go back to the repo and open it again in GitHub Codespaces,
you have the option to open it in VS Code or a browser.
4. Select the .env.devcontainer file and create a copy called .env with the same
contents.
The .env contains environment variables that are used in the code to connect to
the database.
5. If a terminal window isn't already open, open one by opening the Command
Palette ( Ctrl + Shift + P / Ctrl + Command + P ), typing "Terminal: Create New
Terminal", and selecting it to create a new terminal.
6. Select the PORTS tab in the terminal window to confirm that PostgreSQL is running
on port 5432.
7. In the terminal window, run the FastAPI app.
Bash
uvicorn main:app --reload
8. Select the notification Open in Browser.
If you don't see or missed the notification, go to PORTS and find the Local
Address for port 8000. Use the URL listed there.
9. Add /docs on the end of the preview URL to see the Swagger UI
, which allows
you to test the API methods.
The API methods are generated from the OpenAPI interface that FastAPI creates
from the code.
10. On the Swagger page, run the POST method to add a restaurant.
a. Expand the POST method.
b. Select Try it out.
c. Fill in the request body.
JSON
{
"name": "Restaurant 1",
"address": "Restaurant 1 address"
}
d. Select Execute to commit the change
Connect to the database and view the data
1. Go back to the GitHub Codespace for the project, select the SQLTools extension,
and then select Local database to connect.
The SQLTools extension should be installed when the container is created. If the
SQLTools extension doesn't appear in the Activity Bar, close the codespace and
reopen.
2. Expand the Local database node until you find the restaurants table, right select
Show Table Records.
You should see the restaurant you added.
Clean up
To stop using the codespace, close the browser. (Or, close VS Code if you opened it that
way.)
If you plan on using the codespace again, you can keep it. Only running codespaces
incur CPU charges. A stopped codespace incurs only storage costs.
If you want to remove the codespace, go to https://github.com/codespaces
manage your codespaces.
Next steps
Develop a Python web app
Develop a container app
Learn to use the Azure libraries for Python
to
Configure a custom startup file for
Python apps on Azure App Service
Article • 01/12/2024
In this article, you learn about configuring a custom startup file, if needed, for a Python
web app hosted on Azure App Service. For running locally, you don't need a startup file.
However, when you deploy a web app to Azure App Service, your code is run in a
Docker container that can use any startup commands if they are present.
You need a custom startup file in the following cases:
You want to start the Gunicorn
default web server with extra arguments beyond
the defaults, which are --bind=0.0.0.0 --timeout 600 .
Your app is built with a framework other than Flask or Django, or you want to use a
different web server besides Gunicorn.
You have a Flask app whose main code file is named something other than app.py
or application.py*, or the app object is named something other than app .
In other words, unless you have an app.py or application.py in the root folder of
your project, and the Flask app object is named app , then you need a custom
startup command.
For more information, see Configure Python Apps - Container startup process.
Create a startup file
When you need a custom startup file, use the following steps:
1. Create a file in your project named startup.txt, startup.sh, or another name of your
choice that contains your startup command(s). See the later sections in this article
for specifics on Django, Flask, and other frameworks.
A startup file can include multiple commands if needed.
2. Commit the file to your code repository so it can be deployed with the rest of the
app.
3. In Visual Studio Code, select the Azure icon in the Activity Bar, expand
RESOURCES, find and expand your subscription, expand App Services, and rightclick the App Service, and select Open in Portal.
4. In the Azure portal
, on the Configuration page for the App Service, select
General settings, enter the name of your startup file (like startup.txt or startup.sh)
under Stack settings > Startup Command, then select Save.
7 Note
Instead of using a startup command file, you can put the startup command
itself directly in the Startup Command field on the Azure portal. Using a
command file is preferable, however, because this part of your configuration
is then in your repository where you can audit changes and redeploy to a
different App Service instance altogether.
5. The App Service restarts when you save the changes.
If you haven't deployed your app code, however, visiting the site at this point
shows "Application Error." This message indicates that the Gunicorn server started
but failed to find the app, and therefore nothing is responding to HTTP requests.
Django startup commands
By default, App Service automatically locates the folder that contains your wsgi.py file
and starts Gunicorn with the following command:
sh
# <module> is the folder that contains wsgi.py. If you need to use a
subfolder,
# specify the parent of <module> using --chdir.
gunicorn --bind=0.0.0.0 --timeout 600 <module>.wsgi
If you want to change any of the Gunicorn arguments, such as using --timeout 1200 ,
then create a command file with those modifications. For more information, see
Container startup process - Django app.
Flask startup commands
By default, the App Service on Linux container assumes that a Flask app's WSGI callable
is named app and is contained in a file named application.py or app.py and resides in
the app's root folder.
If you use any of the following variations, then your custom startup command must
identify the app object's location in the format file:app_object:
Different file name and/or app object name: for example, if the app's main code
file is hello.py and the app object is named myapp , the startup command is as
follows:
text
gunicorn --bind=0.0.0.0 --timeout 600 hello:myapp
Startup file is in a subfolder: for example, if the startup file is myapp/website.py
and the app object is app , then use Gunicorn's --chdir argument to specify the
folder and then name the startup file and app object as usual:
text
gunicorn --bind=0.0.0.0 --timeout 600 --chdir myapp website:app
Startup file is within a module: in the python-sample-vscode-flask-tutorial
code,
the webapp.py startup file is contained within the folder hello_app, which is itself a
module with an __init__.py file. The app object is named app and is defined in
__init__.py and webapp.py uses a relative import.
Because of this arrangement, pointing Gunicorn to webapp:app produces the error,
"Attempted relative import in non-package," and the app fails to start.
In this situation, create a shim file that imports the app object from the module,
and then have Gunicorn launch the app using the shim. The python-sample-
vscode-flask-tutorial
code, for example, contains startup.py with the following
contents:
Python
from hello_app.webapp import app
The startup command is then:
txt
gunicorn --bind=0.0.0.0 --workers=4 startup:app
For more information, see Container startup process - Flask app.
Other frameworks and web servers
The App Service container that runs Python apps has Django and Flask installed by
default, along with the Gunicorn web server.
To use a framework other than Django or Flask (such as Falcon
, FastAPI , etc.), or to
use a different web server:
Include the framework and/or web server in your requirements.txt file.
In your startup command, identify the WSGI callable as described in the previous
section for Flask.
To launch a web server other than Gunicorn, use a python -m command instead of
invoking the server directly. For example, the following command starts the
uvicorn
server, assuming that the WSGI callable is named app and is found in
application.py:
sh
python -m uvicorn application:app --host 0.0.0.0
You use python -m because web servers installed via requirements.txt aren't added
to the Python global environment and therefore can't be invoked directly. The
python -m command invokes the server from within the current virtual
environment.
Use CI/CD with GitHub Actions to
deploy a Python web app to Azure App
Service on Linux
Article • 08/03/2023
Use the GitHub Actions continuous integration and continuous delivery (CI/CD) platform
to deploy a Python web app to Azure App Service on Linux. Your GitHub Actions
workflow automatically builds the code and deploys it to the App Service whenever
there's a commit to the repository. You can add other automation in your GitHub
Actions workflow, such as test scripts, security checks, and multistages deployment.
Create a repository for your app code
If you already have a Python web app to use, make sure it's committed to a GitHub
repository.
If you need an app to work with, you can fork and clone the repository at
https://github.com/Microsoft/python-sample-vscode-flask-tutorial
. The code is from
the tutorial Flask in Visual Studio Code .
7 Note
If your app uses Django and a SQLite database, it won't work for this tutorial. If
your Django app uses a separate database like PostgreSQL, you can use it with this
tutorial. For more information about Django, see considerations for Django later in
this article.
Create the target Azure App Service
The quickest way to create an App Service instance is to use the Azure command-line
interface (CLI) through the interactive Azure Cloud Shell. The Cloud Shell includes Git
and Azure CLI. In the following steps, you'll use az webapp up to both create the App
Service and do the first deployment of your app.
Step 1. Sign in to the Azure portal at https://portal.azure.com
.
Step 2. Open the Azure CLI by selecting the Cloud Shell icon on the portal toolbar.
Step 3. In the Cloud Shell, select Bash from the dropdown.
Step 4. In the Cloud Shell, clone your repository using git clone
. For example, if you're
using the Flask sample app the command is:
Bash
git clone https://github.com/<github-user>/python-sample-vscode-flasktutorial.git
Replace <github-user> with the name of the GitHub account where you forked the
repo. If you're using a different app repo, this repo is where you'll set up GitHub Actions.
7 Note
The Cloud Shell is backed by an Azure Storage account in a resource group called
cloud-shell-storage-<your-region>. That storage account contains an image of the
Cloud Shell's file system, which stores the cloned repository. There's a small cost for
this storage. You can delete the storage account at the end of this article, along
with other resources you create.
Tip
To paste into the Cloud Shell, use Ctrl+Shift+V, or right-click and select Paste from
the context menu.
Step 5. In the Cloud Shell, change directory into the repository folder that has your
Python app so the az webapp up command will recognize the app as Python. For the
example, for the Flask sample app:
Bash
cd python-sample-vscode-flask-tutorial
Step 6. In the Cloud Shell, use az webapp up to create an App Service and initially
deploy your app.
Bash
az webapp up --name <app-service-name> --runtime "PYTHON:3.9"
Specify an App Service name that is unique in Azure. The name must be 3-60 characters
long and can contain only letters, numbers, and hyphens. The name must start with a
letter and end with a letter or number.
Use az webapp list-runtimes to get a list of available runtimes. Use the PYTHON|X.Y
format, where X.Y is the Python version.
You can also specify the location of the App Service with the --location parameter. Use
the az account list-locations --output table command to get a list of available
locations.
Step 7. If your app uses a custom startup command, then use the az webapp config use
that command. If your app doesn't have a custom startup command, skip this step.
For example, the python-sample-vscode-flask-tutorial app contains a file named
startup.txt that contains a startup command that you can use as follows:
Bash
az webapp config set \
--resource-group <resource-group-name> \
--name <app-service-name> \
--startup-file startup.txt
You can find the resource group name from the output from the previous az webapp up
command. The resource group name will start with <azure-account-name>_rg_.
Step 8. To see the running app, open a browser and go to http://<app-servicename>.azurewebsites.net.
If you see a generic page, wait a few seconds for the App Service to start, and refresh
the page. If you continue to see the generic page, check that you deployed from the
correct folder. For example, if you're using the Flask sample app, the folder is pythonsample-vscode-flask-tutorial. Also, for the Flask sample app, check that you set the
startup command correctly.
Set up continuous deployment in App Service
In the steps below, you'll set up continuous deployment (CD), which means a new code
deployment happens when a workflow is triggered. The trigger in this tutorial is any
change to the main branch of your repository, such as with a pull request (PR).
Step 1. Add GitHub Action with the az webapp deployment github-actions add
command.
Bash
az webapp deployment github-actions add \
--repo "<github-user>/<github-repo>" \
--resource-group <resource-group-name> \
--branch <branch-name> \
--name <app-service-name> \
--login-with-github
The --login-with-github parameter uses an interactive method to retrieve a personal
access token. Follow the prompts to complete the authentication.
If there's an existing workflow file that conflicts with the name App Service uses, you'll
be asked to choose whether to overwrite. Use the --force parameter to overwrite
without asking.
What the add command does:
Creates new workflow file: .github/workflows/<workflow-name>.yml in your repo;
the name of the file will contain the name of your App Service.
Fetches a publish profile with secrets for your App Service and adds it as a GitHub
action secret. The name of the secret will start with
AZUREAPPSERVICE_PUBLISHPROFILE_. This secret is referenced in the workflow
file.
Step 2. Get the details of a source control deployment configuration with the az webapp
deployment source show command.
Bash
az webapp deployment source show \
--name <app-service-name> \
--resource-group <resource-group-name>
In the output from the command, confirm the values for the repoUrl and branch
properties. These values should match the values you specified in the previous step.
GitHub workflow and actions explained
A workflow is defined by a YAML (.yml) file in the /.github/workflows/ path in your
repository. This YAML file contains the various steps and parameters that make up the
workflow, an automated process that associated with a GitHub repository. You can build,
test, package, release, and deploy any project on GitHub with a workflow.
Each workflow is made up of one or more jobs. Each job in turn is a set of steps. And
finally, each step is a shell script or an action.
In terms of the workflow set up with your Python code for deployment to App Service,
the workflow has the following actions:
ノ
Expand table
Action
Description
checkout
Check out the repository on a runner, a GitHub Actions agent.
setup-python
Install Python on the runner.
appservicebuild
Build the web app.
webappsdeploy
Deploy the web app using a publish profile credential to authenticate in Azure.
The credential is stored in a GitHub secret .
The workflow template that is used to create the workflow is Azure/actions-workflowsamples
.
The workflow is triggered on push events to the specified branch. The event and branch
are defined at the beginning of the workflow file. For example, the following code
snippet shows the workflow is triggered on push events to the main branch:
yml
on:
push:
branches:
- main
OAuth authorized apps
When you set up continuous deployment, you authorize Azure App Service as an
authorized OAuth App for your GitHub account. App Service uses the authorized access
to create a GitHub action YML file in .github/workflows/<workflow-name>.yml. You can
see your authorized apps and revoke permissions under your GitHub accounts Settings,
under Integrations/Applications.
Workflow publish profile secret
In the .github/workflows/<workflow-name>.yml workflow file that was added to the
repo, you'll see a placeholder for publish profile credentials that are needed for the
deploy job of the workflow. The publish profile information is stored encrypted in the
repository Settings, under Security/Actions.
In this article, the GitHub action authenticates with a publish profile credential. There are
other ways to authenticate such as with a service principal or OpenID Connect. For more
information, see Deploy to App Service using GitHub Actions.
Run the workflow
Now you'll test the workflow by making a change to the repo.
Step 1. Go to your fork of the sample repository (or the repository you used) and select
the branch you set as part of the trigger.
Step 2. Make a small change.
For example, if you used the VS Code Flask tutorial, you can
Go to the /hello-app/templates/home.html file of the trigger branch.
Select Edit and add the text "Redeployed!".
Step 3. Commit the change directly to the branch you're working in.
On the upper-right of the page you're editing, select the Commit changes ...
button. The Commit changes window opens. In the Commit changes window,
modify the commit message if desired and then select the Commit changes
button.
The commit kicks off the GitHub Actions workflow.
You can also kick off the workflow manually.
Step 1. Go to the Actions tab of the repo set up for continuous deployment.
Step 2. Select the workflow in the list of workflows and then select Run workflow.
Troubleshooting a failed workflow
To check a workflow's status, go to the Actions tab of the repo. When you drill into the
workflow file created in this tutorial, you'll see two jobs "build", and "deploy". For a
failed job, look at the output of job tasks for an indication of the failure. Some common
issues are:
If the app fails because of a missing dependency, then your requirements.txt file
wasn't processed during deployment. This behavior happens if you created the
web app directly on the portal rather than using the az webapp up command as
shown in this article.
If you provisioned the app service through the portal, the build action
SCM_DO_BUILD_DURING_DEPLOYMENT setting may not have been set. This
setting must be set to true . The az webapp up command sets the build action
automatically.
If you see an error message with "TLS handshake timeout", run the workflow
manually by selecting Trigger auto deployment under the Actions tab of the repo
to see if the timeout is a temporary issue.
If you set up continuous deployment for the container app as shown in this
tutorial, the workflow file (.github/workflows/<workflow-name>.yml) is initially
created automatically for you. If you modified it, remove the modifications to see if
they're causing the failure.
Run a post-deployment script
A post-deployment script can, for example, define environment variables expected by
the app code. Add the script as part of the app code and execute it using startup
command.
To avoid hard-coding variable values in your workflow YML file, you can instead them in
the GitHub web interface and then refer to the variable name in the script. You can
create encrypted secrets for a repository or for an environment (account repository). For
more information, see Encrypted secrets in GitHub Docs
.
Considerations for Django
As noted earlier in this article, you can use GitHub Actions to deploy Django apps to
Azure App Service on Linux, if you're using a separate database. You can't use a SQLite
database, because App Service locks the db.sqlite3 file, preventing both reads and
writes. This behavior doesn't affect an external database.
As described in the article Configure Python app on App Service - Container startup
process, App Service automatically looks for a wsgi.py file within your app code, which
typically contains the app object. When you used the webapp config set command to
set the startup command, you used the --startup-file parameter to specify the file
that contains the app object. The webapp config set command isn't available in the
webapps-deploy action. Instead, you can use the startup-command parameter to specify
the startup command. For example, the following code snippet shows how to specify
the startup command in the workflow file:
yml
startup-command: startup.txt
When using Django, you typically want to migrate the data models using python
manage.py migrate command after deploying the app code. You can run the migrate
command in a post-deployment script.
Disconnect GitHub Actions
Disconnecting GitHub Actions from your App Service allows you to reconfigure the app
deployment. You can choose what happens to your workflow file after you disconnect,
whether to save or delete the file.
Azure CLI
Disconnect GitHub Actions with Azure CLI az webapp deployment github-actions
remove command.
Bash
az webapp deployment github-actions remove \
--repo "<github-user>/<github-repo>" \
--resource-group <resource-group-name> \
--branch <branch-name> \
--name <app-service-name> \
--login-with-github
Clean up resources
To avoid incurring charges on the Azure resources created in this tutorial, delete the
resource group that contains the App Service and the App Service Plan.
Azure CLI
Anywhere the Azure CLI is installed including the Azure Cloud Shell, you can use the
az group delete command to delete the resource group.
Bash
az group delete --name <resource-group-name>
To delete the storage account that maintains the file system for Cloud Shell, which incurs
a small monthly charge, delete the resource group that begins with cloud-shell-storage-.
If you're the only user of the group, it's safe to delete the resource group. If there are
other users, you can delete a storage account in the resource group.
If you deleted the Azure resource group, consider also making the following
modifications to the GitHub account and repo that was connected for continuous
deployment:
In the repository, remove the .github/workflows/<workflow-name>.yml file.
In the repository settings, remove the AZUREAPPSERVICE_PUBLISHPROFILE_ secret
key created for the workflow.
In the GitHub account settings, remove Azure App Service as an authorized Oauth
App for your GitHub account.
Use Azure Pipelines to build and deploy
a Python web app to Azure App Service
Article • 04/01/2024
Azure DevOps Services
Use Azure Pipelines for continuous integration and continuous delivery (CI/CD) to build
and deploy a Python web app to Azure App Service on Linux. Your pipeline
automatically builds and deploys your Python web app to App Service whenever there's
a commit to the repository.
In this article, you learn how to:
" Create a web app in Azure App Service.
" Create a project in Azure DevOps.
" Connect your DevOps project to Azure.
" Create a Python-specific pipeline.
" Run the pipeline to build and deploy your app to your web app in App Service.
Prerequisites
An Azure subscription. If you don't have one, create a free account .
A GitHub account. If you don't have one, create one for free
.
An Azure DevOps Services organization. Create one for free.
Create a repository for your app code
Fork the sample repository at https://github.com/Microsoft/python-sample-vscodeflask-tutorial
to your GitHub account.
On your local host, clone your GitHub repository. Use the following command, replacing
<repository-url> with the URL of your forked repository.
git
git clone <repository-url>
Test your app locally
Build and run the app locally to make sure it works.
1. Change to the cloned repository folder.
Bash
cd python-sample-vscode-flask-tutorial
2. Build and run the app
Linux
Bash
python -m venv .env
source .env/bin/activate
pip install --upgrade pip
pip install -r ./requirements.txt
export set FLASK_APP=hello_app.webapp
python3 -m flask run
3. To view the app, open a browser window and go to http://localhost:5000. Verify
that you see the title Visual Studio Flask Tutorial .
4. When you're finished, close the browser window and stop the Flask server with
Ctrl + C .
Open a Cloud Shell
1. Sign in to the Azure portal at https://portal.azure.com
.
2. Open the Azure CLI by selecting the Cloud Shell button on the portal toolbar.
3. The Cloud Shell appears along the bottom of the browser. Select Bash from the
dropdown menu.
4. To give you more space to work, select the maximize button.
Create an Azure App Service web app
Create your Azure App Service web app from the Cloud Shell in the Azure portal.
Tip
To paste into the Cloud Shell, use Ctrl + Shift + V or right-click and select Paste
from the context menu.
1. Clone your repository with the following command, replacing <repository-url>
with the URL of your forked repository.
Bash
git clone <repository-url>
2. Change directory to the cloned repository folder, so the az webapp up command
recognizes the app as a Python app.
Bash
cd python-sample-vscode-flask-tutorial
3. Use the az webapp up command to both provision the App Service and do the first
deployment of your app. Replace <your-web-app-name> with a name that is unique
across Azure. Typically, you use a personal or company name along with an app
identifier, such as <your-name>-flaskpipelines . The app URL becomes <yourappservice>.azurewebsites.net.
Azure CLI
az webapp up --name <your-web-app-name>
The JSON output of the az webapp up command shows:
JSON
{
"URL": <your-web-app-url>,
"appserviceplan": <your-app-service-plan-name>,
"location": <your-azure-location>,
"name": <your-web-app-name>,
"os": "Linux",
"resourcegroup": <your-resource-group>,
"runtime_version": "python|3.11",
"runtime_version_detected": "-",
"sku": <sku>,
"src_path": <repository-source-path>
}
Note the URL and the runtime_version values. You use the runtime_version in the
pipeline YAML file. The URL is the URL of your web app. You can use it to verify that
the app is running.
7 Note
The az webapp up command does the following actions:
Create a default resource group.
Create a default App Service plan.
Create an app with the specified name.
Zip deploy all files from the current working directory, with build
automation enabled.
Cache the parameters locally in the .azure/config file so that you don't
need to specify them again when deploying later with az webapp up or
other az webapp commands from the project folder. The cached values
are used automatically by default.
You can override the default action with your own values using the command
parameters. For more information, see az webapp up.
4. The python-sample-vscode-flask-tutorial app has a startup.txt file that contains the
specific startup command for the web app. Set the web app startup-file
configuration property to startup.txt .
a. From the az webapp up command output, copy the resourcegroup value.
b. Enter the following command, using the resource group and your app name.
Azure CLI
az webapp config set --resource-group <your-resource-group> --name
<your-web-app-name> --startup-file startup.txt
When the command completes, it shows JSON output that contains all of the
configuration settings for your web app.
5. To see the running app, open a browser and go to the URL shown in the az webapp
up command output. If you see a generic page, wait a few seconds for the App
Service to start, then refresh the page. Verify that you see the title Visual Studio
Flask Tutorial .
Create an Azure DevOps project
Create a new Azure DevOps project.
1. In a browser, go to dev.azure.com
and sign in.
2. Select your organization.
3. Create a new project by selecting New project or Create project if creating the first
project in the organization.
4. Enter a Project name.
5. Select the Visibility for your project.
6. Select Create.
Create a service connection
A service connection allows you to create a connection to provide authenticated access
from Azure Pipelines to external and remote services. To deploy to your Azure App
Service web app, create a service connection to the resource group containing the web
app.
1. On project page, select Project settings.
2. Select Service connections in the Pipelines section of the menu.
3. Select Create service connection.
4. Select Azure Resource Manager and select Next.
5. Select your authentication method and select Next.
6. In the New Azure service connection dialog, enter the information specific to the
selected authentication method. For more information about authentication
methods, see Connect to Azure by using an Azure Resource Manager service
connection.
For example, if you're using a Workload Identity federation (automatic) or Service
principal (automatic) authentication method, enter the required information.
ノ
Field
Description
Scope level
Select Subscription.
Subscription
Your Azure subscription name.
Expand table
Field
Description
Resource group
The name of the resource group containing your
web app.
Service connection name
A descriptive name for the connection.
Grant access permissions to all
pipelines
Select this option to grant access to all pipelines.
7. Select Save.
The new connection appears in the Service connections list, and is ready for use in your
Azure Pipeline.
Create a pipeline
Create a pipeline to build and deploy your Python web app to Azure App Service. To
understand pipeline concepts, watch:
https://www.microsoft.com/en-us/videoplayer/embed/RWMlMo?postJsllMsg=true
1. On the left navigation menu, select Pipelines.
2. Select Create Pipeline.
3. In the Where is your code dialog, select GitHub. You might be prompted to sign
into GitHub.
4. On the Select a repository screen, select the forked sample repository.
5. You might be prompted to enter your GitHub password again as a confirmation.
6. If the Azure Pipelines extension isn't installed on GitHub, GitHub prompts you to
install the Azure Pipelines extension.
On this page, scroll down to the Repository access section, choose whether to
install the extension on all repositories or only selected ones, and then select
Approve and install.
7. In the Configure your pipeline dialog, select Python to Linux Web App on Azure.
8. Select your Azure subscription and select Continue.
9. If you're using your username and password to authenticate, a browser opens for
you to sign in to your Microsoft account.
10. Select your web app name from the dropdown list and select Validate and
configure.
Azure Pipelines creates a azure-pipelines.yml file and displays it in the YAML pipelines
editor. The pipeline file defines your CI/CD pipeline as a series of stages, Jobs, and steps,
where each step contains the details for different tasks and scripts. Take a look at the
pipeline to see what it does. Make sure all the default inputs are appropriate for your
code.
YAML pipeline file
The following explanation describes the YAML pipeline file. To learn about the pipeline
YAML file schema, see YAML schema reference.
Variables
The variables section contains the following variables:
yml
variables:
# Azure Resource Manager connection created during pipeline creation
azureServiceConnectionId: '<GUID>'
# Web app name
webAppName: '<your-web-app-name>'
# Agent VM image name
vmImageName: 'ubuntu-latest'
# Environment name
environmentName: '<your-web-app-name>'
# Project root folder.
projectRoot: $(System.DefaultWorkingDirectory)
# Python version: 3.11. Change this to match the Python runtime version
running on your web app.
pythonVersion: '3.11'
ノ
Expand table
Variable
Description
azureServiceConnectionId
The ID or name of the Azure Resource Manager service connection.
webAppName
The name of the Azure App Service web app.
vmImageName
The name of the operating system to use for the build agent.
environmentName
The name of the environment used in the deployment stage. The
environment is automatically created when the stage job is run.
projectRoot
The root folder containing the app code.
pythonVersion
The version of Python to use on the build and deployment agents.
Build stage
The build stage contains a single job that runs on the operating system defined in the
vmImageName variable.
yml
- job: BuildJob
pool:
vmImage: $(vmImageName)
The job contains multiple steps:
1. The UsePythonVersion task selects the version of Python to use. The version is
defined in the pythonVersion variable.
yml
- task: UsePythonVersion@0
inputs:
versionSpec: '$(pythonVersion)'
displayName: 'Use Python $(pythonVersion)'
2. This step uses a script to create a virtual Python environment and install the app's
dependencies contained in the requirements.txt file. The --target parameter
specifies the location to install the dependencies. The workingDirectory parameter
specifies the location of the app code.
yml
- script: |
python -m venv antenv
source antenv/bin/activate
python -m pip install --upgrade pip
pip install setup
pip install --target="./.python_packages/lib/site-packages" -r
./requirements.txt
workingDirectory: $(projectRoot)
displayName: "Install requirements"
3. The ArchiveFiles task creates the .zip archive containing the web app. The .zip file
is uploaded to the pipeline as the artifact named drop . The .zip file is used in the
deployment stage to deploy the app to the web app.
yml
- task: ArchiveFiles@2
displayName: 'Archive files'
inputs:
rootFolderOrFile: '$(projectRoot)'
includeRootFolder: false
archiveType: zip
archiveFile:
$(Build.ArtifactStagingDirectory)/$(Build.BuildId).zip
replaceExistingArchive: true
- upload: $(Build.ArtifactStagingDirectory)/$(Build.BuildId).zip
displayName: 'Upload package'
artifact: drop
ノ
Expand table
Parameter
Description
rootFolderOrFile
The location of the app code.
includeRootFolder
Indicates whether to include the root folder in the .zip file. Set
this parameter to false otherwise, the contents of the .zip file
are put in a folder named s and App Service on Linux container
can't find the app code.
archiveType
The type of archive to create. Set to zip .
archiveFile
The location of the .zip file to create.
replaceExistingArchive
Indicates whether to replace an existing archive if the file already
exists. Set to true .
Parameter
Description
upload
The location of the .zip file to upload.
artifact
The name of the artifact to create.
Deployment stage
The deployment stage is run if the build stage completes successfully. The following
keywords define this behavior:
yml
dependsOn: Build
condition: succeeded()
The deployment stage contains a single deployment job configured with the following
keywords:
yml
- deployment: DeploymentJob
pool:
vmImage: $(vmImageName)
environment: $(environmentName)
ノ
Expand table
Keyword
Description
deployment
Indicates that the job is a deployment job targeting an environment.
pool
Specifies deployment agent pool. The default agent pool if the name isn't
specified. The vmImage keyword identifies the operating system for the agent's
virtual machine image
environment
Specifies the environment to deploy to. The environment is automatically created
in your project when the job is run.
The strategy keyword is used to define the deployment strategy. The runOnce keyword
specifies that the deployment job runs once. The deploy keyword specifies the steps to
run in the deployment job.
yml
strategy:
runOnce:
deploy:
steps:
The steps in the pipeline are:
1. Use the UsePythonVersion task to specify the version of Python to use on the
agent. The version is defined in the pythonVersion variable.
yml
- task: UsePythonVersion@0
inputs:
versionSpec: '$(pythonVersion)'
displayName: 'Use Python version'
2. Deploy the web app using the AzureWebApp@1. This task deploys the pipeline
artifact drop to your web app.
yml
- task: AzureWebApp@1
displayName: 'Deploy Azure Web App : <your-web-app-name>'
inputs:
azureSubscription: $(azureServiceConnectionId)
appName: $(webAppName)
package: $(Pipeline.Workspace)/drop/$(Build.BuildId).zip
ノ
Expand table
Parameter
Description
azureSubscription
The Azure Resource Manager service connection ID or name to use.
appName
The name of the web app.
package
The location of the .zip file to deploy.
Also, because the python-vscode-flask-tutorial repository contains the same startup
command in a file named startup.txt, you can specify that file by adding the
parameter: startUpCommand: 'startup.txt' .
Run the pipeline
You're now ready to try it out!
1. In the editor, select Save and run.
2. In the Save and run dialog, add a commit message then select Save and run.
You can watch the pipeline as it runs by selecting the Stages or Jobs in the pipeline
run summary.
There are green check marks next to each stage and job as it completes
successfully. If errors occur, they're displayed in the summary or in the job steps.
You can quickly return to the YAML editor by selecting the vertical dots at the
upper right of the Summary page and selecting Edit pipeline:
3. From the deployment job, select the Deploy Azure Web App task to display its
output. To visit the deployed site, hold down Ctrl and select the URL after App
Service Application URL .
If you're using the sample app, the app should appear as follows:
) Important
If your app fails because of a missing dependency, then your requirements.txt file
was not processed during deployment. This behavior happens if you created the
web app directly on the portal rather than using the az webapp up command as
shown in this article.
The az webapp up command specifically sets the build action
SCM_DO_BUILD_DURING_DEPLOYMENT to true . If you provisioned the app service
through the portal, this action is not automatically set.
The following steps set the action:
1. Open the Azure portal
, select your App Service, then select Configuration.
2. Under the Application Settings tab, select New Application Setting.
3. In the popup that appears, set Name to SCM_DO_BUILD_DURING_DEPLOYMENT , set
Value to true , and select OK.
4. Select Save at the top of the Configuration page.
5. Run the pipeline again. Your dependencies should be installed during
deployment.
Trigger a pipeline run
To trigger a pipeline run, commit a change to the repository. For example, you can add a
new feature to the app, or update the app's dependencies.
1. Go to your GitHub repository.
2. Make a change to the code, such as changing the title of the app.
3. Commit the change to your repository.
4. Go to your pipeline and verify a new run is created.
5. When the run completes, verify the new build is deployed to your web app.
a. In the Azure portal, go to your web app.
b. Select Deployment Center and select the Logs tab.
c. Verify that the new deployment is listed.
Considerations for Django
You can use Azure Pipelines to deploy Django apps to Azure App Service on Linux if
you're using a separate database. You can't use a SQLite database, because App Service
locks the db.sqlite3 file, preventing both reads and writes. This behavior doesn't affect an
external database.
As described in Configure Python app on App Service - Container startup process, App
Service automatically looks for a wsgi.py file within your app code, which typically
contains the app object. If you want to customize the startup command in any way, use
the startUpCommand parameter in the AzureWebApp@1 step of your YAML pipeline file, as
described in the previous section.
When using Django, you typically want to migrate the data models using manage.py
migrate after deploying the app code. You can add startUpCommand with a post-
deployment script for this purpose. For example, here's the startUpCommand property in
the AzureWebApp@1 task.
yml
- task: AzureWebApp@1
displayName: 'Deploy Azure Web App : $(webAppName)'
inputs:
azureSubscription: $(azureServiceConnectionId)
appName: $(webAppName)
package: $(Pipeline.Workspace)/drop/$(Build.BuildId).zip
startUpCommand: 'python manage.py migrate'
Run tests on the build agent
As part of your build process, you might want to run tests on your app code. Tests run
on the build agent, so you need to install your dependencies into a virtual environment
on the build agent. After the tests run, delete the virtual environment before you create
the .zip file for deployment. The following script elements illustrate this process. Place
them before the ArchiveFiles@2 task in the azure-pipelines.yml file. For more
information, see Run cross-platform scripts.
yml
# The | symbol is a continuation character, indicating a multi-line script.
# A single-line script can immediately follow "- script:".
- script: |
python -m venv .env
source .env/bin/activate
pip install setuptools
pip install -r requirements.txt
# The displayName shows in the pipeline UI when a build runs
displayName: 'Install dependencies on build agent'
- script: |
# Put commands to run tests here
displayName: 'Run tests'
- script: |
echo Deleting .env
deactivate
rm -rf .env
displayName: 'Remove .env before zip'
You can also use a task like PublishTestResults@2 to publish the test results to your
pipeline. For more information, see Build Python apps - Run tests.
Clean up resources
To avoid incurring charges on the Azure resources created in this tutorial:
Delete the project that you created. Deleting the project deletes the pipeline and
service connection.
Delete the Azure resource group that contains the App Service and the App
Service Plan. In the Azure portal, go to the resource group, select Delete resource
group, and follow the prompts.
Delete the storage account that maintains the file system for Cloud Shell. Close the
Cloud Shell then go to the resource group that begins with cloud-shell-storage-,
select Delete resource group, and follow the prompts.
Next steps
Customize Python apps in Azure Pipelines
Configure Python app on App Service
Feedback
Was this page helpful?
Provide product feedback
Yes
No
Quickstart: Sign in users and call
Microsoft Graph from a Python Flask
web app
Article • 04/19/2024
In this quickstart, you download and run a Python Flask web app sample that
demonstrates how to authenticate users and call the Microsoft Graph API. Users in your
Microsoft Entra organization can sign into the application.
Prerequisites
An Azure account with an active subscription. Create an account for free
.
A Microsoft Entra tenant. For more information, see how to get a Microsoft Entra
tenant.
Python 3 +
Step 1: Register your application
Tip
Steps in this article might vary slightly based on the portal you start from.
Follow these steps to register your application in the Microsoft Entra admin center:
1. Sign in to the Microsoft Entra admin center
as at least a Cloud Application
Administrator.
2. If you have access to multiple tenants, use the Settings icon
in the top menu to
switch to the tenant in which you want to register the application from the
Directories + subscriptions menu.
3. Browse to Identity > Applications > App registrations and select New
registration.
4. Enter a Name for your application, for example python-webapp.
5. Under Supported account types, select Accounts in this organizational directory
only.
6. Under Redirect URIs, select Web for the platform.
7. Enter a redirect URI of http://localhost:5000/getAToken . You can change this
value later.
8. Select Register.
Step 2: Add a client secret
The sample app uses a client secret to prove its identity when it requests for tokens.
Follow these steps to create a client secret for your Python web app:
1. On the app Overview page, note the Application (client) ID value for later use.
2. Under Manage, select the Certificates & secrets and from the Client secrets
section, select New client secret.
3. Enter a description for the client secret, leave the default expiration, and select
Add.
4. Save the Value of the Client Secret in a safe location. You need this value configure
the code, and you can't retrieve it later.
When creating credentials for a confidential client application, Microsoft recommends
that you use a certificate instead of a client secret before moving the application to a
production environment. For more information on how to use a certificate, see these
instructions.
Step 3: Add a scope
Since this app signs in users, you need to add delegated permissions:
1. Under Manage, select API permissions > Add a permission.
2. Ensure that the Microsoft APIs tab is selected.
3. From the Commonly used Microsoft APIs section, select Microsoft Graph.
4. From the Delegated permissions section, ensure that User.Read is selected. Use
the search box if necessary.
5. Select Add permissions.
Step 4: Download the sample app
Download the Python code sample
or clone the repository:
Console
git clone https://github.com/Azure-Samples/ms-identity-docs-code-python/
Step 5: Configure the sample app
1. Open the application you downloaded in an IDE and navigate to root folder of the
sample app.
Console
cd flask-web-app
2. Create an .env file in the root folder of the project using .env.sample as a guide.
Python
# The following variables are required for the app to run.
CLIENT_ID=<Enter_your_client_id>
CLIENT_SECRET=<Enter_your_client_secret>
AUTHORITY=<Enter_your_authority_url>
Set the value of CLIENT_ID to the Application (client) ID for the registered
application, available on the overview page.
Set the value of CLIENT_SECRET to the client secret you created in the
Certificates & Secrets for the registered application.
Set the value of AUTHORITY to a
https://login.microsoftonline.com/<TENANT_GUID> . The Directory (tenant) ID
is available on the app registration overview page.
The environment variables are referenced in app_config.py, and are kept in a
separate .env file to keep them out of source control. The provided .gitignore file
prevents the .env file from being checked in.
Step 6: Run the sample app
1. Create a virtual environment for the app:
Windows
Cmd
py -m venv .venv
.venv\scripts\activate
2. Install the requirements using pip :
Console
pip install -r requirements.txt
3. Run the app from the command line. Ensure your app is running on the same port
as the redirect URI you configured earlier.
Console
flask run --debug --host=localhost --port=5000
4. Copy the https URL that appears in the terminal, for example,
https://localhost:5000, and paste it into a browser. We recommend using a private
or incognito browser session.
5. Follow the steps and enter the necessary details to sign in with your Microsoft
account. You're requested to provide an email address and password to sign in.
6. The application requests permission to maintain access to data you've given it
access to, and to sign you in and read your profile, as shown. Select Accept.
1. The following screenshot appears, indicating that you've successfully signed in to
the application.
How it works
The following diagram demonstrates how the sample app works:
1. The application uses the identity package
to obtain an access token from the
Microsoft identity platform. This package is built on top of the Microsoft
Authentication Library (MSAL) for Python to simplify authentication and
authorization in web apps.
2. The access token you obtain in the previous step is used as a bearer token to
authenticate the user when calling the Microsoft Graph API.
Next steps
Learn more by building a Python web app that signs in users and calls a protected web
API in the following multi-part tutorial series:
Tutorial: Web app that signs in users
Quickstart: Azure Key Vault secret client
library for Python
Article • 04/07/2024
Get started with the Azure Key Vault secret client library for Python. Follow these steps
to install the package and try out example code for basic tasks. By using Key Vault to
store secrets, you avoid storing secrets in your code, which increases the security of your
app.
API reference documentation | Library source code
| Package (Python Package Index)
Prerequisites
An Azure subscription - create one for free
.
Python 3.7+.
Azure CLI or Azure PowerShell.
This quickstart assumes you're running Azure CLI or Azure PowerShell in a Linux terminal
window.
Set up your local environment
This quickstart is using Azure Identity library with Azure CLI or Azure PowerShell to
authenticate user to Azure Services. Developers can also use Visual Studio or Visual
Studio Code to authenticate their calls, for more information, see Authenticate the client
with Azure Identity client library.
Sign in to Azure
Azure CLI
1. Run the az login command.
Azure CLI
az login
If the CLI can open your default browser, it will do so and load an Azure signin page.
Otherwise, open a browser page at https://aka.ms/devicelogin
and enter the
authorization code displayed in your terminal.
2. Sign in with your account credentials in the browser.
Install the packages
1. In a terminal or command prompt, create a suitable project folder, and then create
and activate a Python virtual environment as described on Use Python virtual
environments.
2. Install the Microsoft Entra identity library:
terminal
pip install azure-identity
3. Install the Key Vault secrets library:
terminal
pip install azure-keyvault-secrets
Create a resource group and key vault
Azure CLI
1. Use the az group create command to create a resource group:
Azure CLI
az group create --name myResourceGroup --location eastus
You can change "eastus" to a location nearer to you, if you prefer.
2. Use az keyvault create to create the key vault:
Azure CLI
az keyvault create --name <your-unique-keyvault-name> --resourcegroup myResourceGroup
Replace <your-unique-keyvault-name> with a name that's unique across all of
Azure. You typically use your personal or company name along with other
numbers and identifiers.
Set the KEY_VAULT_NAME environmental variable
Our script will use the value assigned to the KEY_VAULT_NAME environment variable as the
name of the key vault. You must therefore set this value using the following command:
Console
export KEY_VAULT_NAME=<your-unique-keyvault-name>
Grant access to your key vault
Azure CLI
To grant your application permissions to your key vault through Role-Based Access
Control (RBAC), assign a role using the Azure CLI command az role assignment
create.
Azure CLI
az role assignment create --role "Key Vault Secrets User" --assignee "
<app-id>" --scope "/subscriptions/<subscriptionid>/resourceGroups/<resource-groupname>/providers/Microsoft.KeyVault/vaults/<your-unique-keyvault-name>"
Replace <app-id>, <subscription-id>, <resource-group-name> and <your-uniquekeyvault-name> with your actual values. <app-id> is the Application (client) ID of your
registered application in Azure AD.
Create the sample code
The Azure Key Vault secret client library for Python allows you to manage secrets. The
following code sample demonstrates how to create a client, set a secret, retrieve a
secret, and delete a secret.
Create a file named kv_secrets.py that contains this code.
Python
import os
from azure.keyvault.secrets import SecretClient
from azure.identity import DefaultAzureCredential
keyVaultName = os.environ["KEY_VAULT_NAME"]
KVUri = f"https://{keyVaultName}.vault.azure.net"
credential = DefaultAzureCredential()
client = SecretClient(vault_url=KVUri, credential=credential)
secretName = input("Input a name for your secret > ")
secretValue = input("Input a value for your secret > ")
print(f"Creating a secret in {keyVaultName} called '{secretName}' with the
value '{secretValue}' ...")
client.set_secret(secretName, secretValue)
print(" done.")
print(f"Retrieving your secret from {keyVaultName}.")
retrieved_secret = client.get_secret(secretName)
print(f"Your secret is '{retrieved_secret.value}'.")
print(f"Deleting your secret from {keyVaultName} ...")
poller = client.begin_delete_secret(secretName)
deleted_secret = poller.result()
print(" done.")
Run the code
Make sure the code in the previous section is in a file named kv_secrets.py. Then run the
code with the following command:
terminal
python kv_secrets.py
If you encounter permissions errors, make sure you ran the az keyvault set-policy
or Set-AzKeyVaultAccessPolicy command.
Rerunning the code with the same secret name may produce the error, "(Conflict)
Secret <name> is currently in a deleted but recoverable state." Use a different
secret name.
Code details
Authenticate and create a client
Application requests to most Azure services must be authorized. Using the
DefaultAzureCredential class provided by the Azure Identity client library is the
recommended approach for implementing passwordless connections to Azure services
in your code. DefaultAzureCredential supports multiple authentication methods and
determines which method should be used at runtime. This approach enables your app
to use different authentication methods in different environments (local vs. production)
without implementing environment-specific code.
In this quickstart, DefaultAzureCredential authenticates to key vault using the
credentials of the local development user logged into the Azure CLI. When the
application is deployed to Azure, the same DefaultAzureCredential code can
automatically discover and use a managed identity that is assigned to an App Service,
Virtual Machine, or other services. For more information, see Managed Identity
Overview.
In the example code, the name of your key vault is expanded using the value of the
KVUri variable, in the format: "https://<your-key-vault-name>.vault.azure.net".
Python
credential = DefaultAzureCredential()
client = SecretClient(vault_url=KVUri, credential=credential)
Save a secret
Once you've obtained the client object for the key vault, you can store a secret using the
set_secret method:
Python
client.set_secret(secretName, secretValue)
Calling set_secret generates a call to the Azure REST API for the key vault.
When Azure handles the request, it authenticates the caller's identity (the service
principal) using the credential object you provided to the client.
Retrieve a secret
To read a secret from Key Vault, use the get_secret method:
Python
retrieved_secret = client.get_secret(secretName)
The secret value is contained in retrieved_secret.value .
You can also retrieve a secret with the Azure CLI command az keyvault secret show or
the Azure PowerShell cmdlet Get-AzKeyVaultSecret.
Delete a secret
To delete a secret, use the begin_delete_secret method:
Python
poller = client.begin_delete_secret(secretName)
deleted_secret = poller.result()
The begin_delete_secret method is asynchronous and returns a poller object. Calling
the poller's result method waits for its completion.
You can verify that the secret had been removed with the Azure CLI command az
keyvault secret show or the Azure PowerShell cmdlet Get-AzKeyVaultSecret.
Once deleted, a secret remains in a deleted but recoverable state for a time. If you run
the code again, use a different secret name.
Clean up resources
If you want to also experiment with certificates and keys, you can reuse the Key Vault
created in this article.
Otherwise, when you're finished with the resources created in this article, use the
following command to delete the resource group and all its contained resources:
Azure CLI
Azure CLI
az group delete --resource-group myResourceGroup
Next steps
Overview of Azure Key Vault
Azure Key Vault developer's guide
Key Vault security overview
Authenticate with Key Vault
Quickstart: Create a function in Azure
with Python using Visual Studio Code
Article • 03/05/2024
) AI-assisted content. This article was partially created with the help of AI. An author reviewed and
revised the content as needed. Learn more
In this article, you use Visual Studio Code to create a Python function that responds to
HTTP requests. After testing the code locally, you deploy it to the serverless
environment of Azure Functions.
This article uses the Python v2 programming model for Azure Functions, which provides
a decorator-based approach for creating functions. To learn more about the Python v2
programming model, see the Developer Reference Guide
Completing this quickstart incurs a small cost of a few USD cents or less in your Azure
account.
There's also a CLI-based version of this article.
This video shows you how to create a Python function in Azure using Visual Studio
Code.
https://learn-video.azurefd.net/vod/player?id=a1e10f96-2940-489c-bc53da2b915c8fc2&locale=en-us&embedUrl=%2Fazure%2Fazure-functions%2Fcreate-firstfunction-vs-code-python
The steps in the video are also described in the following sections.
Configure your environment
Before you begin, make sure that you have the following requirements in place:
An Azure account with an active subscription. Create an account for free
.
A Python version that is supported by Azure Functions. For more information, see
How to install Python
Visual Studio Code
The Python extension
.
on one of the supported platforms .
for Visual Studio Code.
The Azure Functions extension
for Visual Studio Code, version 1.8.1 or later.
The Azurite V3 extension
local storage emulator. While you can also use an
actual Azure storage account, this article assumes you're using the Azurite
emulator.
Install or update Core Tools
The Azure Functions extension for Visual Studio Code integrates with Azure Functions
Core Tools so that you can run and debug your functions locally in Visual Studio Code
using the Azure Functions runtime. Before getting started, it's a good idea to install Core
Tools locally or update an existing installation to use the latest version.
In Visual Studio Code, select F1 to open the command palette, and then search for and
run the command Azure Functions: Install or Update Core Tools.
This command starts a package-based installation of the latest version of Core Tools.
Create your local project
In this section, you use Visual Studio Code to create a local Azure Functions project in
Python. Later in this article, you publish your function code to Azure.
1. Choose the Azure icon in the Activity bar. Then in the Workspace (local) area,
select the + button, choose Create Function in the dropdown. When prompted,
choose Create new project.
2. Choose the directory location for your project workspace and choose Select. You
should either create a new folder or choose an empty folder for the project
workspace. Don't choose a project folder that is already part of a workspace.
3. Provide the following information at the prompts:
ノ
Expand table
Prompt
Selection
Select a language
Choose Python (Programming Model V2) .
Select a Python interpreter to
create a virtual environment
Choose your preferred Python interpreter. If an option isn't
shown, type in the full path to your Python binary.
Select a template for your
project's first function
Choose HTTP trigger .
Name of the function you
want to create
Enter HttpExample .
Authorization level
Choose ANONYMOUS , which lets anyone call your function
endpoint. For more information about the authorization
level, see Authorization keys.
Select how you would like to
open your project
Choose Open in current window .
4. Visual Studio Code uses the provided information and generates an Azure
Functions project with an HTTP trigger. You can view the local project files in the
Explorer. The generated function_app.py project file contains your functions.
5. Open the local.settings.json project file and verify that the
AzureWebJobsFeatureFlags setting has a value of EnableWorkerIndexing . This is
required for Functions to interpret your project correctly as the Python v2 model
when running locally.
6. In the local.settings.json file, update the AzureWebJobsStorage setting as in the
following example:
JSON
"AzureWebJobsStorage": "UseDevelopmentStorage=true",
This tells the local Functions host to use the storage emulator for the storage
connection currently required by the Python v2 model. When you publish your
project to Azure, you need to instead use the default storage account. If you're
instead using an Azure Storage account, set your storage account connection
string here.
Start the emulator
1. In Visual Studio Code, press F1 to open the command palette. In the command
palette, search for and select Azurite: Start .
2. Check the bottom bar and verify that Azurite emulation services are running. If so,
you can now run your function locally. ::: zone-end
Run the function locally
Visual Studio Code integrates with Azure Functions Core tools to let you run this project
on your local development computer before you publish to Azure.
1. To start the function locally, press F5 or the Run and Debug icon in the left-hand
side Activity bar. The Terminal panel displays the Output from Core Tools. Your app
starts in the Terminal panel. You can see the URL endpoint of your HTTP-triggered
function running locally.
If you have trouble running on Windows, make sure that the default terminal for
Visual Studio Code isn't set to WSL Bash.
2. With Core Tools still running in Terminal, choose the Azure icon in the activity bar.
In the Workspace area, expand Local Project > Functions. Right-click (Windows) or
Ctrl -
click (macOS) the new function and choose Execute Function Now....
3. In Enter request body you see the request message body value of { "name":
"Azure" } . Press Enter to send this request message to your function.
4. When the function executes locally and returns a response, a notification is raised
in Visual Studio Code. Information about the function execution is shown in
Terminal panel.
5. With the Terminal panel focused, press Ctrl + C to stop Core Tools and
disconnect the debugger.
After you verify that the function runs correctly on your local computer, it's time to use
Visual Studio Code to publish the project directly to Azure.
Sign in to Azure
Before you can publish your app, you must sign in to Azure.
1. If you aren't already signed in, choose the Azure icon in the Activity bar. Then in
the Resources area, choose Sign in to Azure....
If you're already signed in and can see your existing subscriptions, go to the next
section. If you don't yet have an Azure account, choose Create an Azure
Account.... Students can choose Create an Azure for Students Account....
2. When prompted in the browser, choose your Azure account and sign in using your
Azure account credentials. If you create a new account, you can sign in after your
account is created.
3. After you've successfully signed in, you can close the new browser window. The
subscriptions that belong to your Azure account are displayed in the sidebar.
Create the function app in Azure
In this section, you create a function app and related resources in your Azure
subscription.
1. Choose the Azure icon in the Activity bar. Then in the Resources area, select the +
icon and choose the Create Function App in Azure option.
2. Provide the following information at the prompts:
ノ
Expand table
Prompt
Selection
Select subscription
Choose the subscription to use. You won't see this prompt
when you have only one subscription visible under
Resources.
Enter a globally unique
name for the function app
Type a name that is valid in a URL path. The name you type
is validated to make sure that it's unique in Azure Functions.
Select a runtime stack
Choose the language version on which you've been running
locally.
Select a location for new
resources
For better performance, choose a region
near you.
The extension shows the status of individual resources as they're being created in
Azure in the Azure: Activity Log panel.
3. When the creation is complete, the following Azure resources are created in your
subscription. The resources are named based on your function app name:
A resource group, which is a logical container for related resources.
A standard Azure Storage account, which maintains state and other
information about your projects.
A function app, which provides the environment for executing your function
code. A function app lets you group functions as a logical unit for easier
management, deployment, and sharing of resources within the same hosting
plan.
An App Service plan, which defines the underlying host for your function app.
An Application Insights instance connected to the function app, which tracks
usage of your functions in the app.
A notification is displayed after your function app is created and the deployment
package is applied.
Tip
By default, the Azure resources required by your function app are created
based on the function app name you provide. By default, they're also created
in the same new resource group with the function app. If you want to either
customize the names of these resources or reuse existing resources, you need
to publish the project with advanced create options instead.
Deploy the project to Azure
) Important
Deploying to an existing function app always overwrites the contents of that app in
Azure.
1. In the Resources area of the Azure activity, locate the function app resource you
just created, right-click the resource, and select Deploy to function app....
2. When prompted about overwriting previous deployments, select Deploy to deploy
your function code to the new function app resource.
3. After deployment completes, select View Output to view the creation and
deployment results, including the Azure resources that you created. If you miss the
notification, select the bell icon in the lower right corner to see it again.
Run the function in Azure
1. Back in the Resources area in the side bar, expand your subscription, your new
function app, and Functions. Right-click (Windows) or Ctrl - click (macOS) the
HttpExample function and choose Execute Function Now....
2. In Enter request body you see the request message body value of { "name":
"Azure" } . Press Enter to send this request message to your function.
3. When the function executes in Azure and returns a response, a notification is
raised in Visual Studio Code.
Clean up resources
When you continue to the next step and add an Azure Storage queue binding to your
function, you'll need to keep all your resources in place to build on what you've already
done.
Otherwise, you can use the following steps to delete the function app and its related
resources to avoid incurring any further costs.
1. In Visual Studio Code, press F1 to open the command palette. In the command
palette, search for and select Azure: Open in portal .
2. Choose your function app and press Enter . The function app page opens in the
Azure portal.
3. In the Overview tab, select the named link next to Resource group.
4. On the Resource group page, review the list of included resources, and verify that
they're the ones you want to delete.
5. Select Delete resource group, and follow the instructions.
Deletion may take a couple of minutes. When it's done, a notification appears for a
few seconds. You can also select the bell icon at the top of the page to view the
notification.
For more information about Functions costs, see Estimating Consumption plan costs.
Next steps
You created and deployed a function app with a simple HTTP-triggered function. In the
next articles, you expand that function by connecting to a storage service in Azure. To
learn more about connecting to other Azure services, see Add bindings to an existing
function in Azure Functions.
Connect to Azure Cosmos DB
Connect to an Azure Storage queue
Having issues? Let us know.
Quickstart: Create a Python function in
Azure from the command line
Article • 03/05/2024
In this article, you use command-line tools to create a Python function that responds to
HTTP requests. After testing the code locally, you deploy it to the serverless
environment of Azure Functions.
This article uses the Python v2 programming model for Azure Functions, which provides
a decorator-based approach for creating functions. To learn more about the Python v2
programming model, see the Developer Reference Guide
Completing this quickstart incurs a small cost of a few USD cents or less in your Azure
account.
There's also a Visual Studio Code-based version of this article.
Configure your local environment
Before you begin, you must have the following requirements in place:
An Azure account with an active subscription. Create an account for free
.
One of the following tools for creating Azure resources:
Azure CLI version 2.4 or later.
The Azure Az PowerShell module version 5.9.0 or later.
A Python version supported by Azure Functions.
The Azurite storage emulator. While you can also use an actual Azure Storage
account, the article assumes you're using this emulator.
Install the Azure Functions Core Tools
The recommended way to install Core Tools depends on the operating system of your
local development computer.
Windows
The following steps use a Windows installer (MSI) to install Core Tools v4.x. For
more information about other package-based installers, see the Core Tools
readme
.
Download and run the Core Tools installer, based on your version of Windows:
v4.x - Windows 64-bit
(Recommended. Visual Studio Code debugging
requires 64-bit.)
v4.x - Windows 32-bit
If you previously used Windows installer (MSI) to install Core Tools on Windows,
you should uninstall the old version from Add Remove Programs before installing
the latest version.
Use the func --version command to make sure your version of Core Tools is at least
4.0.5530 .
Create and activate a virtual environment
In a suitable folder, run the following commands to create and activate a virtual
environment named .venv . Make sure that you're using a version of Python supported
by Azure Functions.
bash
Bash
python -m venv .venv
Bash
source .venv/bin/activate
If Python didn't install the venv package on your Linux distribution, run the
following command:
Bash
sudo apt-get install python3-venv
You run all subsequent commands in this activated virtual environment.
Create a local function
In Azure Functions, a function project is a container for one or more individual functions
that each responds to a specific trigger. All functions in a project share the same local
and hosting configurations.
In this section, you create a function project and add an HTTP triggered function.
1. Run the func init command as follows to create a Python v2 functions project in
the virtual environment.
Console
func init --python
The environment now contains various files for the project, including configuration
files named local.settings.json and host.json. Because local.settings.json can contain
secrets downloaded from Azure, the file is excluded from source control by default
in the .gitignore file.
2. Add a function to your project by using the following command, where the --name
argument is the unique name of your function (HttpExample) and the --template
argument specifies the function's trigger (HTTP).
Console
func new --name HttpExample --template "HTTP trigger" --authlevel
"anonymous"
If prompted, choose the ANONYMOUS option. func new adds an HTTP trigger
endpoint named HttpExample to the function_app.py file, which is accessible
without authentication.
Run the function locally
1. Run your function by starting the local Azure Functions runtime host from the
LocalFunctionProj folder.
Console
func start
Toward the end of the output, the following lines must appear:
7 Note
If HttpExample doesn't appear as shown above, you likely started the host
from outside the root folder of the project. In that case, use Ctrl+C to stop the
host, go to the project's root folder, and run the previous command again.
2. Copy the URL of your HTTP function from this output to a browser and append the
query string ?name=<YOUR_NAME> , making the full URL like
http://localhost:7071/api/HttpExample?name=Functions . The browser should
display a response message that echoes back your query string value. The terminal
in which you started your project also shows log output as you make requests.
3. When you're done, press Ctrl + C and type y to stop the functions host.
Create supporting Azure resources for your
function
Before you can deploy your function code to Azure, you need to create three resources:
A resource group, which is a logical container for related resources.
A storage account, which maintains the state and other information about your
projects.
A function app, which provides the environment for executing your function code.
A function app maps to your local function project and lets you group functions as
a logical unit for easier management, deployment, and sharing of resources.
Use the following commands to create these items. Both Azure CLI and PowerShell are
supported.
1. If needed, sign in to Azure.
Azure CLI
Azure CLI
az login
The az login command signs you into your Azure account.
2. Create a resource group named AzureFunctionsQuickstart-rg in your chosen
region.
Azure CLI
Azure CLI
az group create --name AzureFunctionsQuickstart-rg --location
<REGION>
The az group create command creates a resource group. In the above
command, replace <REGION> with a region near you, using an available region
code returned from the az account list-locations command.
7 Note
You can't host Linux and Windows apps in the same resource group. If you
have an existing resource group named AzureFunctionsQuickstart-rg with a
Windows function app or web app, you must use a different resource group.
3. Create a general-purpose storage account in your resource group and region.
Azure CLI
Azure CLI
az storage account create --name <STORAGE_NAME> --location <REGION>
--resource-group AzureFunctionsQuickstart-rg --sku Standard_LRS
The az storage account create command creates the storage account.
In the previous example, replace <STORAGE_NAME> with a name that's appropriate to
you and unique in Azure Storage. Names must contain 3 to 24 characters numbers
and lowercase letters only. Standard_LRS specifies a general-purpose account
supported by Functions.
The storage account incurs only a few cents (USD) for this quickstart.
4. Create the function app in Azure.
Azure CLI
Azure CLI
az functionapp create --resource-group AzureFunctionsQuickstart-rg
--consumption-plan-location westeurope --runtime python --runtimeversion <PYTHON_VERSION> --functions-version 4 --name <APP_NAME> -os-type linux --storage-account <STORAGE_NAME>
The az functionapp create command creates the function app in Azure. You
must supply --os-type linux because Python functions only run on Linux.
In the previous example, replace <APP_NAME> with a globally unique name
appropriate to you. The <APP_NAME> is also the default subdomain for the function
app. Make sure that the value you set for <PYTHON_VERSION> is a version supported
by Functions and is the same version you used during local development.
This command creates a function app running in your specified language runtime
under the Azure Functions Consumption Plan, which is free for the amount of
usage you incur here. The command also creates an associated Azure Application
Insights instance in the same resource group, with which you can monitor your
function app and view logs. For more information, see Monitor Azure Functions.
The instance incurs no costs until you activate it.
Deploy the function project to Azure
After you've successfully created your function app in Azure, you're now ready to deploy
your local functions project by using the func azure functionapp publish command.
In the following example, replace <APP_NAME> with the name of your app.
Console
func azure functionapp publish <APP_NAME>
The publish command shows results similar to the following output (truncated for
simplicity):
...
Getting site publishing info...
Creating archive for current directory...
Performing remote build for functions project.
...
Deployment successful.
Remote build succeeded!
Syncing triggers...
Functions in msdocs-azurefunctions-qs:
HttpExample - [httpTrigger]
Invoke url: https://msdocs-azurefunctionsqs.azurewebsites.net/api/httpexample
Invoke the function on Azure
Because your function uses an HTTP trigger, you invoke it by making an HTTP request to
its URL in the browser or with a tool like curl.
Browser
Copy the complete Invoke URL shown in the output of the publish command into
a browser address bar, appending the query parameter ?name=Functions . The
browser should display similar output as when you ran the function locally.
Clean up resources
If you continue to the next step and add an Azure Storage queue output binding, keep
all your resources in place as you'll build on what you've already done.
Otherwise, use the following command to delete the resource group and all its
contained resources to avoid incurring further costs.
Azure CLI
Azure CLI
az group delete --name AzureFunctionsQuickstart-rg
Next steps
Connect to Azure Cosmos DB
Connect to an Azure Storage queue
Having issues with this article?
Troubleshoot Python function apps in Azure Functions
Let us know
Connect Azure Functions to Azure
Storage using Visual Studio Code
Article • 04/26/2024
Azure Functions lets you connect Azure services and other resources to functions
without having to write your own integration code. These bindings, which represent
both input and output, are declared within the function definition. Data from bindings is
provided to the function as parameters. A trigger is a special type of input binding.
Although a function has only one trigger, it can have multiple input and output
bindings. To learn more, see Azure Functions triggers and bindings concepts.
In this article, you learn how to use Visual Studio Code to connect Azure Storage to the
function you created in the previous quickstart article. The output binding that you add
to this function writes data from the HTTP request to a message in an Azure Queue
storage queue.
Most bindings require a stored connection string that Functions uses to access the
bound service. To make it easier, you use the storage account that you created with your
function app. The connection to this account is already stored in an app setting named
AzureWebJobsStorage .
Configure your local environment
Before you begin, you must meet the following requirements:
Install the Azure Storage extension for Visual Studio Code
Install Azure Storage Explorer
.
. Storage Explorer is a tool that you'll use to
examine queue messages generated by your output binding. Storage Explorer is
supported on macOS, Windows, and Linux-based operating systems.
Complete the steps in part 1 of the Visual Studio Code quickstart.
This article assumes that you're already signed in to your Azure subscription from Visual
Studio Code. You can sign in by running Azure: Sign In from the command palette.
Download the function app settings
In the previous quickstart article, you created a function app in Azure along with the
required storage account. The connection string for this account is stored securely in the
app settings in Azure. In this article, you write messages to a Storage queue in the same
account. To connect to your storage account when running the function locally, you
must download app settings to the local.settings.json file.
1. Press F1 to open the command palette, then search for and run the command
Azure Functions: Download Remote Settings... .
2. Choose the function app you created in the previous article. Select Yes to all to
overwrite the existing local settings.
) Important
Because the local.settings.json file contains secrets, it never gets published,
and is excluded from the source control.
3. Copy the value AzureWebJobsStorage , which is the key for the storage account
connection string value. You use this connection to verify that the output binding
works as expected.
Register binding extensions
Because you're using a Queue storage output binding, you must have the Storage
bindings extension installed before you run the project.
Your project has been configured to use extension bundles, which automatically installs
a predefined set of extension packages.
Extension bundles is already enabled in the host.json file at the root of the project, which
should look like the following example:
JSON
{
"version": "2.0",
"extensionBundle": {
"id": "Microsoft.Azure.Functions.ExtensionBundle",
"version": "[3.*, 4.0.0)"
}
}
Now, you can add the storage output binding to your project.
Add an output binding
Binding attributes are defined by decorating specific function code in the
function_app.py file. You use the queue_output decorator to add an Azure Queue storage
output binding.
By using the queue_output decorator, the binding direction is implicitly 'out' and type is
Azure Storage Queue. Add the following decorator to your function code in
HttpExample\function_app.py:
Python
@app.queue_output(arg_name="msg", queue_name="outqueue",
connection="AzureWebJobsStorage")
In this code, arg_name identifies the binding parameter referenced in your code,
queue_name is name of the queue that the binding writes to, and connection is the name
of an application setting that contains the connection string for the Storage account. In
quickstarts you use the same storage account as the function app, which is in the
AzureWebJobsStorage setting. When the queue_name doesn't exist, the binding creates it
on first use.
Add code that uses the output binding
After the binding is defined, you can use the name of the binding to access it as an
attribute in the function signature. By using an output binding, you don't have to use
the Azure Storage SDK code for authentication, getting a queue reference, or writing
data. The Functions runtime and queue output binding do those tasks for you.
Update HttpExample\function_app.py to match the following code, add the msg
parameter to the function definition and msg.set(name) under the if name: statement:
Python
import azure.functions as func
import logging
app = func.FunctionApp(http_auth_level=func.AuthLevel.ANONYMOUS)
@app.route(route="HttpExample")
@app.queue_output(arg_name="msg", queue_name="outqueue",
connection="AzureWebJobsStorage")
def HttpExample(req: func.HttpRequest, msg: func.Out [func.QueueMessage]) ->
func.HttpResponse:
logging.info('Python HTTP trigger function processed a request.')
name = req.params.get('name')
if not name:
try:
req_body = req.get_json()
except ValueError:
pass
else:
name = req_body.get('name')
if name:
msg.set(name)
return func.HttpResponse(f"Hello, {name}. This HTTP triggered
function executed successfully.")
else:
return func.HttpResponse(
"This HTTP triggered function executed successfully. Pass a
name in the query string or in the request body for a personalized
response.",
status_code=200
)
The msg parameter is an instance of the azure.functions.Out class. The set method
writes a string message to the queue. In this case, it's the name passed to the function in
the URL query string.
Run the function locally
1. As in the previous article, press F5 to start the function app project and Core
Tools.
2. With the Core Tools running, go to the Azure: Functions area. Under Functions,
expand Local Project > Functions. Right-click (Ctrl-click on Mac) the HttpExample
function and select Execute Function Now....
3. In the Enter request body, you see the request message body value of { "name":
"Azure" } . Press Enter to send this request message to your function.
4. After a response is returned, press Ctrl + C to stop Core Tools.
Because you're using the storage connection string, your function connects to the Azure
storage account when running locally. A new queue named outqueue is created in your
storage account by the Functions runtime when the output binding is first used. You'll
use Storage Explorer to verify that the queue was created along with the new message.
Connect Storage Explorer to your account
Skip this section if you've already installed Azure Storage Explorer and connected it to
your Azure account.
1. Run the Azure Storage Explorer
select Add an account.
tool, select the connect icon on the left, and
2. In the Connect dialog, choose Add an Azure account, choose your Azure
environment, and then select Sign in....
After you successfully sign in to your account, you see all of the Azure subscriptions
associated with your account. Choose your subscription and select Open Explorer.
Examine the output queue
1. In Visual Studio Code, press F1 to open the command palette, then search for and
run the command Azure Storage: Open in Storage Explorer and choose your
storage account name. Your storage account opens in the Azure Storage Explorer.
2. Expand the Queues node, and then select the queue named outqueue.
The queue contains the message that the queue output binding created when you
ran the HTTP-triggered function. If you invoked the function with the default name
value of Azure, the queue message is Name passed to the function: Azure.
3. Run the function again, send another request, and you see a new message in the
queue.
Now, it's time to republish the updated function app to Azure.
Redeploy and verify the updated app
1. In Visual Studio Code, press F1 to open the command palette. In the command
palette, search for and select Azure Functions: Deploy to function app... .
2. Choose the function app that you created in the first article. Because you're
redeploying your project to the same app, select Deploy to dismiss the warning
about overwriting files.
3. After the deployment completes, you can again use the Execute Function Now...
feature to trigger the function in Azure.
4. Again view the message in the storage queue to verify that the output binding
generates a new message in the queue.
Clean up resources
In Azure, resources refer to function apps, functions, storage accounts, and so forth.
They're grouped into resource groups, and you can delete everything in a group by
deleting the group.
You've created resources to complete these quickstarts. You may be billed for these
resources, depending on your account status
and service pricing
. If you don't need
the resources anymore, here's how to delete them:
1. In Visual Studio Code, press F1 to open the command palette. In the command
palette, search for and select Azure: Open in portal .
2. Choose your function app and press Enter . The function app page opens in the
Azure portal.
3. In the Overview tab, select the named link next to Resource group.
4. On the Resource group page, review the list of included resources, and verify that
they're the ones you want to delete.
5. Select Delete resource group, and follow the instructions.
Deletion may take a couple of minutes. When it's done, a notification appears for a
few seconds. You can also select the bell icon at the top of the page to view the
notification.
Next steps
You've updated your HTTP triggered function to write data to a Storage queue. Now you
can learn more about developing Functions using Visual Studio Code:
Develop Azure Functions using Visual Studio Code
Azure Functions triggers and bindings.
Examples of complete Function projects in Python.
Azure Functions Python developer guide
Connect Azure Functions to Azure
Storage using command line tools
Article • 04/25/2024
In this article, you integrate an Azure Storage queue with the function and storage
account you created in the previous quickstart article. You achieve this integration by
using an output binding that writes data from an HTTP request to a message in the
queue. Completing this article incurs no additional costs beyond the few USD cents of
the previous quickstart. To learn more about bindings, see Azure Functions triggers and
bindings concepts.
Configure your local environment
Before you begin, you must complete the article, Quickstart: Create an Azure Functions
project from the command line. If you already cleaned up resources at the end of that
article, go through the steps again to recreate the function app and related resources in
Azure.
Retrieve the Azure Storage connection string
Earlier, you created an Azure Storage account for function app's use. The connection
string for this account is stored securely in app settings in Azure. By downloading the
setting into the local.settings.json file, you can use the connection to write to a Storage
queue in the same account when running the function locally.
1. From the root of the project, run the following command, replace <APP_NAME> with
the name of your function app from the previous step. This command overwrites
any existing values in the file.
func azure functionapp fetch-app-settings <APP_NAME>
2. Open local.settings.json file and locate the value named AzureWebJobsStorage ,
which is the Storage account connection string. You use the name
AzureWebJobsStorage and the connection string in other sections of this article.
) Important
Because the local.settings.json file contains secrets downloaded from Azure, always
exclude this file from source control. The .gitignore file created with a local
functions project excludes the file by default.
Add an output binding definition to the
function
Although a function can have only one trigger, it can have multiple input and output
bindings, which lets you connect to other Azure services and resources without writing
custom integration code.
When using the Python v2 programming model, binding attributes are defined directly
in the function_app.py file as decorators. From the previous quickstart, your
function_app.py file already contains one decorator-based binding:
Python
import azure.functions as func
import logging
app = func.FunctionApp()
@app.function_name(name="HttpTrigger1")
@app.route(route="hello", auth_level=func.AuthLevel.ANONYMOUS)
The route decorator adds HttpTrigger and HttpOutput binding to the function, which
enables your function be triggered when http requests hit the specified route.
To write to an Azure Storage queue from this function, add the queue_output decorator
to your function code:
Python
@app.queue_output(arg_name="msg", queue_name="outqueue",
connection="AzureWebJobsStorage")
In the decorator, arg_name identifies the binding parameter referenced in your code,
queue_name is name of the queue that the binding writes to, and connection is the name
of an application setting that contains the connection string for the Storage account. In
quickstarts you use the same storage account as the function app, which is in the
AzureWebJobsStorage setting (from local.settings.json file). When the queue_name doesn't
exist, the binding creates it on first use.
For more information on the details of bindings, see Azure Functions triggers and
bindings concepts and queue output configuration.
Add code to use the output binding
With the queue binding defined, you can now update your function to receive the msg
output parameter and write messages to the queue.
Update HttpExample\function_app.py to match the following code, add the msg
parameter to the function definition and msg.set(name) under the if name: statement:
Python
import azure.functions as func
import logging
app = func.FunctionApp(http_auth_level=func.AuthLevel.ANONYMOUS)
@app.route(route="HttpExample")
@app.queue_output(arg_name="msg", queue_name="outqueue",
connection="AzureWebJobsStorage")
def HttpExample(req: func.HttpRequest, msg: func.Out [func.QueueMessage]) ->
func.HttpResponse:
logging.info('Python HTTP trigger function processed a request.')
name = req.params.get('name')
if not name:
try:
req_body = req.get_json()
except ValueError:
pass
else:
name = req_body.get('name')
if name:
msg.set(name)
return func.HttpResponse(f"Hello, {name}. This HTTP triggered
function executed successfully.")
else:
return func.HttpResponse(
"This HTTP triggered function executed successfully. Pass a
name in the query string or in the request body for a personalized
response.",
status_code=200
)
The msg parameter is an instance of the azure.functions.Out class. The set method
writes a string message to the queue. In this case, it's the name passed to the function in
the URL query string.
Observe that you don't need to write any code for authentication, getting a queue
reference, or writing data. All these integration tasks are conveniently handled in the
Azure Functions runtime and queue output binding.
Run the function locally
1. Run your function by starting the local Azure Functions runtime host from the
LocalFunctionProj folder.
Console
func start
Toward the end of the output, the following lines must appear:
7 Note
If HttpExample doesn't appear as shown above, you likely started the host
from outside the root folder of the project. In that case, use Ctrl+C to stop the
host, go to the project's root folder, and run the previous command again.
2. Copy the URL of your HTTP function from this output to a browser and append the
query string ?name=<YOUR_NAME> , making the full URL like
http://localhost:7071/api/HttpExample?name=Functions . The browser should
display a response message that echoes back your query string value. The terminal
in which you started your project also shows log output as you make requests.
3. When you're done, press Ctrl + C and type y to stop the functions host.
Tip
During startup, the host downloads and installs the Storage binding extension and
other Microsoft binding extensions. This installation happens because binding
extensions are enabled by default in the host.json file with the following properties:
JSON
{
"version": "2.0",
"extensionBundle": {
"id": "Microsoft.Azure.Functions.ExtensionBundle",
"version": "[1.*, 2.0.0)"
}
}
If you encounter any errors related to binding extensions, check that the above
properties are present in host.json.
View the message in the Azure Storage queue
You can view the queue in the Azure portal or in the Microsoft Azure Storage Explorer
.
You can also view the queue in the Azure CLI, as described in the following steps:
1. Open the function project's local.setting.json file and copy the connection string
value. In a terminal or command window, run the following command to create an
environment variable named AZURE_STORAGE_CONNECTION_STRING , and paste your
specific connection string in place of <MY_CONNECTION_STRING> . (This environment
variable means you don't need to supply the connection string to each subsequent
command using the --connection-string argument.)
bash
Bash
export AZURE_STORAGE_CONNECTION_STRING="<MY_CONNECTION_STRING>"
2. (Optional) Use the az storage queue list command to view the Storage queues in
your account. The output from this command must include a queue named
outqueue , which was created when the function wrote its first message to that
queue.
Azure CLI
az storage queue list --output tsv
3. Use the az storage message get command to read the message from this queue,
which should be the value you supplied when testing the function earlier. The
command reads and removes the first message from the queue.
bash
Azure CLI
echo `echo $(az storage message get --queue-name outqueue -o tsv -query '[].{Message:content}') | base64 --decode`
Because the message body is stored base64 encoded, the message must be
decoded before it's displayed. After you execute az storage message get , the
message is removed from the queue. If there was only one message in outqueue ,
you won't retrieve a message when you run this command a second time and
instead get an error.
Redeploy the project to Azure
Now that you've verified locally that the function wrote a message to the Azure Storage
queue, you can redeploy your project to update the endpoint running on Azure.
In the LocalFunctionsProj folder, use the func azure functionapp publish command to
redeploy the project, replacing <APP_NAME> with the name of your app.
func azure functionapp publish <APP_NAME>
Verify in Azure
1. As in the previous quickstart, use a browser or CURL to test the redeployed
function.
Browser
Copy the complete Invoke URL shown in the output of the publish command
into a browser address bar, appending the query parameter &name=Functions .
The browser should display the same output as when you ran the function
locally.
2. Examine the Storage queue again, as described in the previous section, to verify
that it contains the new message written to the queue.
Clean up resources
After you've finished, use the following command to delete the resource group and all
its contained resources to avoid incurring further costs.
Azure CLI
az group delete --name AzureFunctionsQuickstart-rg
Next steps
You've updated your HTTP triggered function to write data to a Storage queue. Now you
can learn more about developing Functions from the command line using Core Tools
and Azure CLI:
Work with Azure Functions Core Tools
Azure Functions triggers and bindings
Examples of complete Function projects in Python.
Azure Functions Python developer guide
Data solutions for Python apps on Azure
Article • 03/14/2024
Azure offers a choice of fully managed relational, NoSQL, and in-memory databases,
spanning proprietary and open-source engines in addition to storage services for object,
block, and file storage. The following articles help you get started with Python data
solutions on Azure.
Databases
PostgreSQL: Build scalable, secure, and fully managed enterprise-ready apps on
open-source PostgreSQL, scale out single-node PostgreSQL with high
performance, or migrate PostgreSQL and Oracle workloads to the cloud.
Quickstart: Use Python to connect and query data in Azure Database for
PostgreSQL - Flexible Server
Quickstart: Use Python to connect and query data in Azure Database for
PostgreSQL - Single Server
Deploy a Python (Django or Flask) web app with PostgreSQL in Azure App
Service
MySQL: Build apps that scale with managed and intelligent SQL database in the
cloud.
Quickstart: Use Python to connect and query data in Azure Database for MySQL
- Flexible Server
Quickstart: Use Python to connect and query data in Azure Database for MySQL
Azure SQL: Build apps that scale with managed and intelligent SQL database in the
cloud.
Quickstart: Use Python to query a database in Azure SQL Database or Azure SQL
Managed Instance
NoSQL, blobs, tables, files, graphs, and caches
Cosmos DB: Build applications with guaranteed low latency and high availability
anywhere, at any scale, or migrate Cassandra, MongoDB, and other NoSQL
workloads to the cloud.
Quickstart: Azure Cosmos DB for NoSQL client library for Python
Quickstart: Azure Cosmos DB for MongoDB for Python with MongoDB driver
Quickstart: Build a Cassandra app with Python SDK and Azure Cosmos DB
Quickstart: Build an API for Table app with Python SDK and Azure Cosmos DB
Quickstart: Azure Cosmos DB for Apache Gremlin library for Python
Blob storage: Massively scalable and secure object storage for cloud-native
workloads, archives, data lakes, high-performance computing, and machine
learning.
Quickstart: Azure Blob Storage client library for Python
Azure Storage samples using v12 Python client libraries
Azure Data Lake Storage Gen2: Massively scalable and secure data lake for your
high-performance analytics workloads.
Use Python to manage directories and files in Azure Data Lake Storage Gen2
Use Python to manage ACLs in Azure Data Lake Storage Gen2
File storage: Simple, secure, and serverless enterprise-grade cloud file shares.
Develop for Azure Files with Python
Redis Cache: Power fast, scalable applications with an open-source-compatible inmemory data store.
Quickstart: Use Azure Cache for Redis in Python
Big data and analytics
Azure Data Lake analytics: A fully managed on-demand pay-per-job analytics
service with enterprise-grade security, auditing, and support.
Manage Azure Data Lake Analytics using Python
Develop U-SQL with Python for Azure Data Lake Analytics in Visual Studio Code
Azure Data Factory: A data integration service to orchestrate and automate data
movement and transformation.
Quickstart: Create a data factory and pipeline using Python
Transform data by running a Python activity in Azure Databricks
Azure Event Hubs: A hyper-scale telemetry ingestion service that collects,
transforms, and stores millions of events.
Send events to or receive events from event hubs by using Python
Capture Event Hubs data in Azure Storage and read it by using Python (azureeventhub)
HDInsight: A fully managed cloud Hadoop and Spark service backed by 99.9% SLA
for your enterprise
Use Spark & Hive Tools for Visual Studio Code
Azure Databricks: A fully managed, fast, easy and collaborative Apache® Spark™
based analytics platform optimized for Azure.
Connect to Azure Databricks from Excel, Python, or R
Get Started with Azure Databricks
Tutorial: Azure Data Lake Storage Gen2, Azure Databricks & Spark
Azure Synapse Analytics: A limitless analytics service that brings together
enterprise data warehousing and big data analytics.
Quickstart: Use Python to query a database in Azure SQL Database or Azure SQL
Managed Instance (includes Azure Synapse Analytics)
Machine learning for Python apps on
Azure
Article • 03/14/2024
The following articles help you get started with Azure Machine Learning. Azure Machine
Learning v2 REST APIs, Azure CLI extension, and Python SDK accelerate the production
machine learning lifecycle. The links in this article target v2, which is recommended if
you're starting a new machine learning project.
Getting started
The workspace is the top-level resource for Azure Machine Learning, providing a
centralized place to work with all the artifacts you create when you use Azure Machine
Learning.
Quickstart: Get started with Azure Machine Learning
Manage Azure Machine Learning workspaces in the portal or with the Python SDK
(v2)
Run Jupyter notebooks in your workspace
Tutorial: Model development on a cloud workstation
Deploy models
Deploy machine learning models for real-time inference.
Tutorial: Designer - deploy a machine learning model
Deploy and score a machine learning model by using an online endpoint
Automated machine learning
Automated machine learning, also referred to as automated ML or AutoML, is the
process of automating the time-consuming, iterative tasks of machine learning model
development.
Train a regression model with AutoML and Python (SDK v1)
Set up AutoML training for tabular data with the Azure Machine Learning CLI and
Python SDK (v2)
Data access
With Azure Machine Learning, you can bring data from a local machine or an existing
cloud-based storage.
Create and manage data assets
Tutorial: Upload, access and explore your data in Azure Machine Learning
Access data in a job
Machine learning pipelines
Use machine learning pipelines to create a workflow that stitches together various ML
phases.
Use Azure Pipelines with Azure Machine Learning
Create and run machine learning pipelines using components with the Azure
Machine Learning SDK v2
Tutorial: Create production ML pipelines with Python SDK v2 in a Jupyter notebook
Overview of Python Container Apps in
Azure
Article • 01/12/2024
This article describes how to go from Python project code (for example, a web app) to a
deployed Docker container in Azure. Discussed are the general process of
containerization, deployment options for containers in Azure, and Python-specific
configuration of containers in Azure.
The nature of Docker containers is that creating a Docker image from code and
deploying that image to a container in Azure is similar across programming languages.
The language-specific considerations - Python in this case - are in the configuration
during the containerization process in Azure, in particular the Dockerfile structure and
configuration supporting Python web frameworks such as Django
, Flask
, and
FastAPI .
Container workflow scenarios
For Python container development, some typical workflows for moving from code to
container are:
ノ
Expand table
Scenario
Description
Workflow
Dev
Build Python Docker images in
your dev environment.
Code: git clone code to dev environment (with
Docker installed).
Build: Use Docker CLI, VS Code (with extensions),
PyCharm (with plugin). Described in section
Working with Python Docker images and
containers.
Test: In dev environment in a Docker container.
Push: To a registry like Azure Container Registry,
Docker Hub, or private registry.
Deploy: To Azure service from registry.
Hybrid
From your dev environment, build
Python Docker images in Azure.
Code: git clone code to dev environment (not
necessary for Docker to be installed).
Scenario
Description
Workflow
Build: VS Code (with extensions), Azure CLI.
Push: To Azure Container Registry
Deploy: To Azure service from registry.
Azure
All in the cloud; use Azure Cloud
Code: git clone GitHub repo to Azure Cloud
Shell to build Python Docker
images code from GitHub repo.
Shell.
Build: In Azure Cloud Shell, use Azure CLI or
Docker CLI.
Push: To registry like Azure Container Registry,
Docker Hub, or private registry.
Deploy: To Azure service from registry.
The end goal of these workflows is to have a container running in one of the Azure
resources supporting Docker containers as listed in the next section.
A dev environment can be your local workstation with Visual Studio Code or PyCharm,
Codespaces
(a development environment that's hosted in the cloud), or Visual Studio
Dev Containers
(a container as a development environment).
Deployment container options in Azure
Python container apps are supported in the following services.
ノ
Expand table
Service
Description
Web App for
A fully managed hosting service for containerized web applications including
Containers
websites and web APIs. Containerized web apps on Azure App Service can scale
as needed and use streamlined CI/CD workflows with Docker Hub, Azure
Container Registry, and GitHub. Ideal as an easy on-ramp for developers to take
advantage of the fully managed Azure App Service platform, but who also want
a single deployable artifact containing an app and all of its dependencies.
Example: Deploy a Flask or FastPI web app on Azure App Service.
Azure
A fully managed serverless container service powered by Kubernetes and open-
Container Apps
(ACA)
source technologies like Dapr , KEDA , and envoy . Based on best practices
and optimized for general purpose containers. Cluster infrastructure is managed
by ACA and direct access to the Kubernetes API is not supported. Provides
Service
Description
many application-specific concepts on top of containers, including certificates,
revisions, scale, and environments. Ideal for teams that want to start building
container microservices without having to manage the underlying complexity of
Kubernetes.
Example: Deploy a Flask or FastPI web app on Azure Container Apps.
Azure
A serverless offering that provides a single pod of Hyper-V isolated containers
Container
on demand. Billed on consumption rather than provisioned resources. Concepts
Instances (ACI)
like scale, load balancing, and certificates aren't provided with ACI containers.
Users often interact with ACI through other services; for example, AKS for
orchestration. Ideal if you need a less "opinionated" building block that doesn't
align with the scenarios Azure Container Apps is optimizing for.
Example: Create a container image for deployment to Azure Container
Instances. (The tutorial isn't Python-specific, but the concepts shown apply to all
languages.)
Azure
Kubernetes
A fully managed Kubernetes option in Azure. Supports direct access to the
Kubernetes API and runs any Kubernetes workload. The full cluster resides in
Service (AKS)
your subscription, with the cluster configurations and operations within your
control and responsibility. Ideal for teams looking for a fully managed version of
Kubernetes in Azure.
Example: Deploy an Azure Kubernetes Service cluster using the Azure CLI.
Azure
An event-driven, serverless functions-as-a-service (FAAS) solution. Shares many
Functions
characteristics with Azure Container Apps around scale and integration with
events, but is optimized for ephemeral functions deployed as either code or
containers. Ideal for teams looking to trigger the execution of functions on
events; for example, to bind to other data sources.
Example: Create a function on Linux using a custom container.
For a more detailed comparison of these services, see Comparing Container Apps with
other Azure container options.
Virtual environments and containers
When you're running a Python project in a dev environment, using a virtual environment
is a common way of managing dependencies and ensuring reproducibility of your
project setup. A virtual environment has a Python interpreter, libraries, and scripts
installed that are required by the project code running in that environment.
Dependencies for Python projects are managed through the requirements.txt file.
Tip
With containers, virtual environments aren't needed unless you're using them for
testing or other reasons. If you use virtual environments, don't copy them into the
Docker image. Use the .dockerignore file to exclude them.
You can think of Docker containers as providing similar capabilities as virtual
environments, but with further advantages in reproducibility and portability. Docker
container can be run anywhere containers can be run, regardless of OS.
A Docker container contains your Python project code and everything that code needs
to run. To get to that point, you need to build your Python project code into a Docker
image, and then create container, a runnable instance of that image.
For containerizing Python projects, the key files are:
ノ
Expand table
Project file
Description
requirements.txt
Used during the building of the Docker image to get the correct dependencies
into the image.
Dockerfile
Used to specify how to build the Python Docker image. For more information,
see the section Dockerfile instructions for Python.
.dockerignore
Files and directories in .dockerignore aren't copied to the Docker image with the
COPY command in the Dockerfile. The .dockerignore file supports exclusion
patterns similar to .gitignore files. For more information, see .dockerignore
file .
Excluding files helps image build performance, but should also be used to
avoid adding sensitive information to the image where it can be inspected. For
example, the .dockerignore should contain lines to ignore .env and .venv (virtual
environments).
Container settings for web frameworks
Web frameworks have default ports on which they listen for web requests. When
working with some Azure container solutions, you need to specify the port your
container is listening on that will receive traffic.
ノ
Expand table
Web framework
Port
Django
8000
Flask
5000 or 5002
FastAPI
(uvicorn
)
8000 or 80
The following table shows how to set the port for difference Azure container solutions.
ノ
Azure
Expand table
How to set web app port
container
solution
Web App for
By default, App Service assumes your custom container is listening on either
Containers
port 80 or port 8080. If your container listens to a different port, set the
WEBSITES_PORT app setting in your App Service app. For more information,
see Configure a custom container for Azure App Service.
Azure
Azure Container Apps allows you to expose your container app to the public
Containers
Apps
web, to your VNET, or to other container apps within your environment by
enabling ingress. Set the ingress targetPort to the port your container listens
to for incoming requests. Application ingress endpoint is always exposed on
port 443. For more information, see Set up HTTPS or TCP ingress in Azure
Container Apps.
Azure Container
Instances, Azure
Set port during creation of a container. You need to ensure your solution has a
web framework, application server (for example, gunicorn, uvicorn), and web
Kubernetes
server (for example, nginx). For example, you can create two containers, one
container with a web framework and application server, and another
framework with a web server. The two containers communicate on one port,
and the web server container exposes 80/443 for external requests.
Python Dockerfile
A Dockerfile is a text file that contains instructions for building a Docker image. The first
line states the base image to begin with. This line is followed by instructions to install
required programs, copy files, and other instructions to create a working environment.
For example, some Python-specific examples for key Python Dockerfile instructions
show in the table below.
ノ
Expand table
Instruction
Purpose
Example
FROM
Sets the base image for subsequent instructions.
FROM python:3.8-slim
EXPOSE
Tells Docker that the container listens on the
specified network ports at runtime.
EXPOSE 5000
COPY
Copies files or directories from the specified source
and adds them to the filesystem of the container at
the specified destination path.
COPY . /app
RUN
Runs a command inside the Docker image. For
example, pull in dependencies. The command runs
RUN python -m pip install r requirements.txt
once at build time.
CMD
The command provides the default for executing a
container. There can only be one CMD instruction.
CMD ["gunicorn", "--bind",
"0.0.0.0:5000", "wsgi:app"]
The Docker build command builds Docker images from a Dockerfile and a context. A
build’s context is the set of files located in the specified path or URL. Typically, you'll
build an image from the root of your Python project and the path for the build
command is "." as shown in the following example.
Bash
docker build --rm --pull
--file "Dockerfile"
--tag "mywebapp:latest"
.
The build process can refer to any of the files in the context. For example, your build can
use a COPY instruction to reference a file in the context. Here's an example of a
Dockerfile for a Python project using the Flask
framework:
Dockerfile
FROM python:3.8-slim
EXPOSE 5000
# Keeps Python from generating .pyc files in the container.
ENV PYTHONDONTWRITEBYTECODE=1
# Turns off buffering for easier container logging
ENV PYTHONUNBUFFERED=1
# Install pip requirements.
COPY requirements.txt .
RUN python -m pip install -r requirements.txt
WORKDIR /app
COPY . /app
# Creates a non-root user with an explicit UID and adds permission to access
the /app folder.
RUN adduser -u 5678 --disabled-password --gecos "" appuser && chown -R
appuser /app
USER appuser
# Provides defaults for an executing container; can be overridden with
Docker CLI.
CMD ["gunicorn", "--bind", "0.0.0.0:5000", "wsgi:app"]
You can create a Dockerfile by hand or create it automatically with VS Code and the
Docker extension. For more information, see Generating Docker files
.
The Docker build command is part of the Docker CLI. When you use IDEs like VS Code
or PyCharm, the UI commands for working with Docker images call the build command
for you and automate specifying options.
Working with Python Docker images and
containers
VS Code and PyCharm
Working in an integrated development environment (IDE) for Python container
development isn't necessary but can simplify many container-related tasks. Here are
some of the things you can do with VS Code and PyCharm.
Download and build Docker images.
Build images in your dev environment.
Build Docker images in Azure without Docker installed in dev environment. (For
PyCharm, use the Azure CLI to build images in Azure.)
Create and run Docker containers from an existing image, a pulled image, or
directly from a Dockerfile.
Run multicontainer applications with Docker Compose.
Connect and work with container registries like Docker Hub, GitLab, JetBrains
Space, Docker V2, and other self-hosted Docker registries.
(VS Code only) Add a Dockerfile and Docker compose files that are tailored for
your Python project.
To set up VS Code and PyCharm to run Docker containers in your dev environment, use
the following steps.
VS Code
If you haven't already, install Azure Tools for VS Code
.
ノ
Instructions
Expand table
Screenshot
Step 1: Use SHIFT + ALT + A to open the Azure extension
and confirm you're connected to Azure.
You can also select the Azure icon on the VS Code
extensions bar.
If you aren't signed in, select Sign in to Azure and follow
the prompts.
If you have trouble accessing your Azure subscription, it
may be because you are behind a proxy. To resolve
connection issues, see Network Connections in Visual
Studio Code .
Step 2: Use CTRL + SHIFT + X to open Extensions, search
for the Docker extension
, and install the extension.
You can also select the Extensions icon on the VS Code
extensions bar.
Step 3: Select the Docker icon in the extension bar, expand
images, and right-click an image run it as a container.
Step 4: Monitor the Docker run output in the Terminal
window.
Azure CLI and Docker CLI
You can also work with Python Docker images and containers using the Azure CLI and
Docker CLI
. Both VS Code and PyCharm have terminals where you can run these CLIs.
Use a CLI when you want finer control over build and run arguments, and for
automation. For example, the following command shows how to use the Azure CLI az
acr build to specify the Docker image name.
Bash
az acr build --registry <registry-name> \
--resource-group <resource-group> \
--target pythoncontainerwebapp:latest .
As another example, consider the following command that shows how to use the
Docker CLI run
command. The example shows how to run a Docker container that
communicates to a MongoDB instance in your dev environment, outside the container.
The different values to complete the command are easier to automate when specified in
a command line.
Bash
docker run --rm -it \
--publish <port>:<port> --publish 27017:27017 \
--add-host mongoservice:<your-server-IP-address> \
--env CONNECTION_STRING=mongodb://mongoservice:27017 \
--env DB_NAME=<database-name> \
--env COLLECTION_NAME=<collection-name> \
containermongo:latest
For more information about this scenario, see Build and test a containerized Python web
app locally.
Environment variables in containers
Python projects often make use of environment variables to pass data to code. For
example, you might specify database connection information in an environment variable
so that it can be easily changed during testing. Or, when deploying the project to
production, the database connection can be changed to refer to a production database
instance.
Packages like python-dotenv
are often used to read key-value pairs from an .env file
and set them as environment variables. An .env file is useful when running in a virtual
environment but isn't recommended when working with containers. Don't copy the .env
file into the Docker image, especially if it contains sensitive information and the
container will be made public. Use the .dockerignore file to exclude files from being
copied into the Docker image. For more information, see the section Virtual
environments and containers in this article.
You can pass environment variables to containers in a few ways:
1. Defined in the Dockerfile as ENV
instructions.
2. Passed in as --build-arg arguments with the Docker build
command.
3. Passed in as --secret arguments with the Docker build command and BuildKit
backend.
4. Passed in as --env or --env-file arguments with the Docker run
command.
The first two options have the same drawback as noted above with .env files, namely
that you're hardcoding potentially sensitive information into a Docker image. You can
inspect a Docker image and see the environment variables, for example, with the
command docker image inspect
.
The third option with BuildKit allows you to pass secret information to be used in the
Dockerfile for building docker images in a safe way that won't end up stored in the final
image.
The fourth option of passing in environment variables with the Docker run command
means the Docker image doesn't contain the variables. However, the variables are still
visible inspecting the container instance (for example, with docker container inspect
).
This option may be acceptable when access to the container instance is controlled or in
testing or dev scenarios.
Here's an example of passing environment variables using the Docker CLI run command
and using the --env argument.
Bash
# PORT=8000 for Django and 5000 for Flask
export PORT=<port-number>
docker run --rm -it \
--publish $PORT:$PORT \
--env CONNECTION_STRING=<connection-info> \
--env DB_NAME=<database-name> \
<dockerimagename:tag>
If you're using VS Code or PyCharm, the UI options for working with images and
containers ultimately use Docker CLI commands like the one shown above.
Finally, specifying environment variables when deploying a container in Azure is
different than using environment variables in your dev environment. For example:
For Web App for Containers, you configure application settings during
configuration of App Service. These settings are available to your app code as
environment variables and accessed using the standard os.environ
pattern. You
can change values after initial deployment when needed. For more information,
see Access app settings as environment variables.
For Azure Container Apps, you configure environment variables during initial
configuration of the container app. Subsequent modification of environment
variables creates a revision of the container. In addition, Azure Container Apps
allows you to define secrets at the application level and then reference them in
environment variables. For more information, see Manage secrets in Azure
Container Apps.
As another option, you can use Service Connector to help you connect Azure compute
services to other backing services. This service configures the network settings and
connection information (for example, generating environment variables) between
compute services and target backing services in management plane.
Viewing container logs
View container instance logs to see diagnostic messages output from code and to
troubleshoot issues in your container's code. Here are several ways you can view logs
when running a container in your dev environment:
Running a container with VS Code or PyCharm, as shown in the section VS Code
and PyCharm, you can see logs in terminal windows opened when Docker run
executes.
If you're using the Docker CLI run
command with the interactive flag -it , you'll
see output following the command.
In Docker Desktop
, you can also view logs for a running container.
When you deploy a container in Azure, you also have access to container logs. Here are
several Azure services and how to access container logs in Azure portal.
ノ
Expand table
Azure
How to access logs in Azure portal
service
Web App for
Go to the Diagnose and solve problems resource to view logs. Diagnostics is an
Containers
intelligent and interactive experience to help you troubleshoot your app with no
configuration required. For a real-time view of logs, go to the Monitoring - Log
stream. For more detailed log queries and configuration, see the other resources
under Monitoring.
Azure
Go to the environment resource Diagnose and solve problems to troubleshoot
Container
Apps
environment problems. More often, you'll want to see container logs. In the
container resource, under Application - Revision management, select the revision
and from there you can view system and console logs. For more detailed log
queries and configuration, see the resources under Monitoring.
Azure
Go to the Containers resource and select Logs.
Container
Instances
For the same services listed above, here are the Azure CLI commands to access logs.
ノ
Azure service
Azure CLI command to access logs
Web App for Containers
az webapp log
Azure Container Apps
az containerapps logs
Azure Container Instances
az container logs
Expand table
There's also support for viewing logs in VS Code. You must have Azure Tools for VS
Code
installed. Below is an example of viewing Web Apps for Containers (App Service)
logs in VS Code.
Next steps
Containerized Python web app on Azure with MongoDB
Deploy a Python web app on Azure Container Apps with PostgreSQL
Deploy a containerized Flask or FastAPI
web app on Azure App Service
Article • 04/12/2024
This tutorial shows you how to deploy a Python Flask
App Service using the Web App for Containers
or FastAPI
web app to Azure
feature. Web App for Containers
provides an easy on-ramp for developers to take advantage of the fully managed Azure
App Service platform, but who also want a single deployable artifact containing an app
and all of its dependencies. For more information about using containers in Azure, see
Comparing Azure container options.
In this tutorial, you use the Docker CLI
and Docker
to optionally create a Docker
image and test it locally. And, you use the Azure CLI to create a Docker image in Azure
and deploy it to Azure App Service. You can also deploy with Visual Studio Code
the Azure Tools Extension
with
installed. For an example of building and creating a Docker
image to run on Azure Container Apps, see Deploy a Flask or FastPI web app on Azure
Container Apps.
7 Note
This tutorial shows creating a Docker image that can then be run on App Service.
This is not required to use App Service. You can deploy code directly from a local
workspace to App Service without creating a Docker image. For an example, see
Quickstart: Deploy a Python (Django or Flask) web app to Azure App Service.
Prerequisites
To complete this tutorial, you need:
An Azure account where you can deploy a web app to Azure App Service and
Azure Container Registry
.
Azure CLI to create a Docker image and deploy it to App Service. And optionally,
Docker
and the Docker CLI
to create a Docker and test it in your local
environment.
Get the sample code
In your local environment, get the code.
Flask
Bash
git clone https://github.com/Azure-Samples/msdocs-python-flask-webappquickstart.git
Add Dockerfile and .dockerignore files
Add a Dockerfile to instruct Docker how to build the image. The Dockerfile specifies the
use of Gunicorn
, a production-level web server that forwards web requests to the
Flask and FastAPI frameworks. The ENTRYPOINT and CMD commands instruct Gunicorn
to handle requests for the app object.
Flask
Dockerfile
# syntax=docker/dockerfile:1
FROM python:3.11
WORKDIR /code
COPY requirements.txt .
RUN pip3 install -r requirements.txt
COPY . .
EXPOSE 50505
ENTRYPOINT ["gunicorn", "app:app"]
50505 is used for the container port (internal) in this example, but you can use any
free port.
Check the requirements.txt file to make sure it contains gunicorn .
Python
Flask==2.2.2
gunicorn
Werkzeug==2.2.2
Add a .dockerignore file to exclude unnecessary files from the image.
dockerignore
.git*
**/*.pyc
.venv/
Configure gunicorn
Gunicorn can be configured with a gunicorn.conf.py file. When the gunicorn.conf.py file is
located in the same directory where gunicorn is run, you don't need to specify its
location in the Dockerfile. For more information about specifying the configuration file,
see Gunicorn settings
.
In this tutorial, the suggested configuration file configures gunicorn to increase its
number of workers based on the number of CPU cores available. For more information
about gunicorn.conf.py file settings, see Gunicorn configuration
Flask
text
# Gunicorn configuration file
import multiprocessing
max_requests = 1000
max_requests_jitter = 50
log_file = "-"
bind = "0.0.0.0:50505"
workers = (multiprocessing.cpu_count() * 2) + 1
threads = workers
timeout = 120
.
Build and run the image locally
Build the image locally.
Flask
Bash
docker build --tag flask-demo .
7 Note
If the docker build command returns an error, make sure the docker deamon is
running. On Windows, make sure that Docker Desktop is running.
Run the image locally in a Docker container.
Flask
Bash
docker run --detach --publish 5000:50505 flask-demo
Open the http://localhost:5000 URL in your browser to see the web app running
locally.
The --detach option runs the container in the background. The --publish option maps
the container port to a port on the host. The host port (external) is first in the pair, and
the container port (internal) is second. For more information, see Docker run
reference
.
Create a resource group and Azure Container
Registry
1. Create a group with the az group create command.
Azure CLI
az group create --name web-app-simple-rg --location eastus
An Azure resource group is a logical container into which Azure resources are
deployed and managed. When creating a resource group, you specify a location,
such as eastus.
2. Create an Azure Container Registry with the az acr create command.
Azure CLI
az acr create --resource-group web-app-simple-rg \
--name webappacr123 --sku Basic --admin-enabled true
7 Note
The registry name must be unique in Azure. If you get an error, try a different
name. Registry names can consist of 5-50 alphanumeric characters. Hyphens
and underscores are not allowed. To learn more, see Azure Container Registry
name rules. If you use a different name, make sure that you use your name
rather than webappacr123 in the commands that reference the registry and
registry artifacts in following sections.
An Azure Container Registry is a private Docker registry that stores images for use
in Azure Container Instances, Azure App Service, Azure Kubernetes Service, and
other services. When creating a registry, you specify a name, SKU, and resource
group. The second command saves the password to a variable with the az
credential show command. The password is used to authenticate to the registry in
a later step.
3. Set an environment variable to the value of the password for the registry.
Bash
ACR_PASSWORD=$(az acr credential show \
--resource-group web-app-simple-rg \
--name webappacr123 \
--query "passwords[?name == 'password'].value" \
--output tsv)
The command for creating the environment variable is shown for the Bash shell.
Change the syntax and continuation character ( \ ) as appropriate for other shells.
You can also get the password ( ACR_PASSWORD ) from the Azure portal
by going to
the registry, selecting Access keys, and copying the password.
Build the image in Azure Container Registry
Build the Docker image in Azure with the az acr build command. The command uses the
Dockerfile in the current directory, and pushes the image to the registry.
Azure CLI
az acr build \
--resource-group web-app-simple-rg \
--registry webappacr123 \
--image webappsimple:latest .
The --registry option specifies the registry name, and the --image option specifies the
image name. The image name is in the format registry.azurecr.io/repository:tag .
Deploy web app to Azure
1. Create an App Service plan with the az appservice plan command.
Azure CLI
az appservice plan create \
--name webplan \
--resource-group web-app-simple-rg \
--sku B1 \
--is-linux
2. Create the web app with the az webapp create command.
Azure CLI
az webapp create \
--resource-group web-app-simple-rg \
--plan webplan --name webappsimple123 \
--docker-registry-server-password $ACR_PASSWORD \
--docker-registry-server-user webappacr123 \
--role acrpull \
--deployment-container-image-name
webappacr123.azurecr.io/webappsimple:latest
Notes:
The web app name must be unique in Azure. If you get an error, try a
different name. The name can consist of alphanumeric characters and
hyphens, but can't start or end with a hyphen. To learn more, see
Microsoft.Web name rules.
If you're using a name different than webappacr123 for your Azure Container
Registry, make sure you update the --docker-registry-server-user and -deployment-container-image-name parameters appropriately.
It can take a few minutes for the web app to be created. You can check the
deployment logs with the az webapp log tail command. For example, az
webapp log tail --resource-group web-app-simple-rg --name
webappsimple123 . If you see entries with "warmup" in them, the container is
being deployed.
The URL of the web app is <web-app-name>.azurewebsites.net , for example,
https://webappsimple123.azurewebsites.net .
Make updates and redeploy
After you make code changes, you can redeploy to App Service with the az acr build and
az webapp update commands.
Clean up
All the Azure resources created in this tutorial are in the same resource group. Removing
the resource group removes all resources in the resource group and is the fastest way to
remove all Azure resources used for your app.
To remove resources, use the az group delete command.
Azure CLI
az group delete --name web-app-simple-rg
You can also remove the group in the Azure portal
Azure Tools Extension
.
Next steps
For more information, see the following resources:
or in Visual Studio Code
and the
Deploy a Python web app on Azure Container Apps
Quickstart: Deploy a Python (Django or Flask) web app to Azure App Service
Feedback
Was this page helpful?
Provide product feedback
Yes
No
| Get help at Microsoft Q&A
Overview: Containerized Python web
app on Azure with MongoDB
Article • 10/13/2023
This tutorial shows you how to containerize a Python web app and deploy it to Azure.
The single container web app is hosted in Azure App Service
and uses MongoDB for
Azure Cosmos DB to store data. App Service Web App for Containers
allows you to
focus on composing your containers without worrying about managing and maintaining
an underlying container orchestrator. When building web apps, Azure App Service is a
good option for taking your first steps with containers. For more information about
using containers in Azure, see Comparing Azure container options.
In this tutorial you will:
Build and run a Docker
Build a Docker
container locally. This step is optional.
container image directly in Azure.
Configure an App Service to create a web app based on the Docker container
image.
Following this tutorial, you'll have the basis for Continuous Integration (CI) and
Continuous Deployment (CD) of a Python web app to Azure.
Service overview
The service diagram supporting this tutorial shows two environments (developer
environment and Azure) and the different Azure services used in the tutorial.
The components supporting this tutorial and shown in the diagram above are:
Azure App Service
The underlying App Service functionality that enables containerization is Web
App for Containers. Azure App Service uses the Docker
container technology
to host both built-in images and custom images. In this tutorial, you'll build an
image from Python code and deploy it to Web App for Containers.
Web App for Containers uses a webhook in the registry to get notified of new
images. A push of a new image to the repository triggers App Service to pull the
image and restart.
Azure Container Registry
Azure Container Registry enables you to work with Docker images and its
components in Azure. It provides a registry that's close to your deployments in
Azure and that gives you control over access, making it possible to use your
Microsoft Entra groups and permissions.
In this tutorial, the registry source is Azure Container Registry, but you can also
use Docker Hub or a private registry with minor modifications.
Azure Cosmos DB for MongoDB
The Azure Cosmos DB for MongoDB is a NoSQL database used in this tutorial to
store data.
Access to Azure Cosmos DB resource is via a connection string, which is passed
as an environment variable to the containerized app.
Authentication
In this tutorial, you'll build a Docker image (either locally or directly in Azure) and deploy
it to Azure App Service. The App Service pulls the container image from an Azure
Container Registry repository.
The App Service uses managed identity to pull images from Azure Container Registry.
Managed identity allows you to grant permissions to the web app so that it can access
other Azure resources without the need to specify credentials. Specifically, this tutorial
uses a system assigned managed identity. Managed identity is configured during setup
of App Service to use a registry container image.
The tutorial sample web app uses MongoDB to store data. The sample code connects to
Azure Cosmos DB via a connection string.
Prerequisites
To complete this tutorial, you'll need:
An Azure account where you can create:
Azure Container Registry
Azure App Service
Azure Cosmos DB for MongoDB (or access to an equivalent). To create an Azure
Cosmos DB for MongoDB database, we recommend you follow the steps in part
2 of this tutorial.
Visual Studio Code
or Azure CLI, depending on what tool you'll use.
For Visual Studio Code, you'll need the Docker extension
Service extension
.
Python packages:
PyMongo
Flask
Docker
for connecting to MongoDB.
or Django
as a web framework.
installed locally if you want to run container locally.
Sample app
and Azure App
The Python sample app is a restaurant review app that saves restaurant and review data
in MongoDB. For an example of a web app using PostgreSQL, see Create and deploy a
Flask web app to Azure with a managed identity.
At the end of the tutorial, you'll have a restaurant review app deployed and running in
Azure that looks like the screenshot below.
Next step
Build and test locally
Build and run a containerized Python
web app locally with MongoDB
Article • 12/29/2023
This article is part of a tutorial about how to containerize and deploy a containerized
Python web app to Azure App Service. App Service enables you to run containerized
web apps and deploy through continuous integration/continuous deployment (CI/CD)
capabilities with Docker Hub, Azure Container Registry, and Visual Studio Team Services.
In this part of the tutorial, you learn how to build and run the containerized Python web
app locally. This step is optional and isn't required to deploy the sample app to Azure.
Running a Docker image locally in your development environment requires setup
beyond deployment to Azure. Think of it as an investment that can make future
development cycles easier, especially when you move beyond sample apps and you
start to create your own web apps. To deploy the sample apps for Django
and Flask
,
you can skip this step and go to the next step in this tutorial. You can always return after
deploying to Azure and work through these steps.
The following service diagram highlights the components covered in this article.
1. Clone or download the sample app
Git clone
Clone the repository:
terminal
# Django
git clone https://github.com/Azure-Samples/msdocs-python-djangocontainer-web-app.git
# Flask
git clone https://github.com/Azure-Samples/msdocs-python-flaskcontainer-web-app.git
Then navigate into that folder:
terminal
# Django
cd msdocs-python-django-container-web-app
# Flask
cd msdocs-python-flask-container-web-app
2. Build a Docker image
If you're using one of the framework sample apps available for Django
and Flask
,
you're set to go. If you're working with your own sample app, take a look to see how the
sample apps are set up, in particular the Dockerfile in the root directory.
VS Code
These instructions require Visual Studio Code
and the Docker extension
. Go to
the sample folder you cloned or downloaded and open VS Code with the command
code . .
7 Note
The steps in this section require the Docker daemon to be running. In some
installations, for example on Windows, you need to open Docker Desktop
,
which starts the daemon, before proceeding.
ノ
Expand table
Instructions
Screenshot
Open the Docker extension.
If the Docker extension reports an error "Failed to connect", make sure
Docker is installed and running. If this is your first time working with
Docker, you probably won't have any containers, images, or connected
registries.
Build the image.
In the project Explorer showing the project files, right-click the
Dockerfile and select Build Image....
Alternately, you can use the Command Palette (F1 or Ctrl+Shift+P)
and type "Docker Images: Build Images" to invoke the command.
For more information about Dockerfile syntax, see the Dockerfile
reference
.
Confirm the image was built.
Go to the IMAGES section of the Docker extension.
Look for recently built image. The name of the container image is
"msdocspythoncontainerwebapp", which is set in the
.vscode/tasks.json file.
At this point, you have built an image locally. The image you created has the name
"msdocspythoncontainerwebapp" and tag "latest". Tags are a way to define version
information, intended use, stability, or other information. For more information, see
Recommendations for tagging and versioning container images.
Images that are built from VS Code or from using the Docker CLI directly can also be
viewed with the Docker Desktop
application.
3. Set up MongoDB
For this tutorial, you need a MongoDB database named restaurants_reviews and a
collection named restaurants_reviews. The steps in this section show you how to use a
local installation of MongoDB or Azure Cosmos DB for MongoDB to create and access
the database and collection.
) Important
Don't use a MongoDB database you'll use in production. In this tutorial, you'll store
the MongoDB connection string in an environment variable. This makes it
observable by anyone capable of inspecting your container (for example, using
docker inspect ).
Local MongoDB
Step 1: Install MongoDB
if it isn't already.
You can check for the installation of MongoDB by using the MongoDB Shell
(mongosh)
.
The following command enters the shell and gives you the version of both
mongosh and mongoDB server installed on your system:
terminal
mongosh
The following command gives you just the version of MongoDB server
installed on your system:
terminal
mongosh --quiet --exec 'db.version()'
If these commands don't work, you might need to explicitly install mongosh
connect mongosh to your MongoDB server
or
.
An alternative in some installations is to directly invoke the Mongo daemon.
terminal
mongod --version
Step 2: Edit the mongod.cfg file to add your computer's IP address.
The mongod configuration file
has a bindIp key that defines hostnames and IP
addresses that MongoDB listens for client connections. Add the current IP of your
local development computer. The sample app running locally in a Docker container
will communicate to the host machine with this address.
For example, part of the configuration file should look like this:
yml
net:
port: 27017
bindIp: 127.0.0.1,<local-ip-address>
Restart MongoDB to pick up changes to the configuration file.
Step 3: Create a database and collection in the local MongoDB database.
Set the database name to "restaurants_reviews" and the collection name to
"restaurants_reviews". You can create a database and collection with the VS Code
MongoDB extension
, the MongoDB Shell (mongosh)
, or any other MondoDB-
aware tool.
For the MongoDB shell, here are example commands to create the database and
collection:
mongosh
> help
> use restaurants_reviews
> db.restaurants_reviews.insertOne({})
> show dbs
> exit
At this point, your local MongoDB connection string is
"mongodb://127.0.0.1:27017/", the database name is "restaurants_reviews", and the
collection name is "restaurants_reviews".
4. Run the image locally in a container
With information on how to connect to a MongoDB, you're ready to run the container
locally. The sample app expects MongoDB connection information to be passed in
environment variables. There are several ways to get environment variables passed to
container locally. Each has advantages and disadvantages in terms of security. You
should avoid checking in any sensitive information or leaving sensitive information in
code in the container.
7 Note
When deployed to Azure, the web app will get connection info from environment
values set as App Service configuration settings and none of the modifications for
the local development environment scenario apply.
VS Code
ノ
Instructions
In the .vscode folder of the sample app, the settings.json file defines what
happens when you use the Docker extension and select Run or Run
Interactive from the context menu of a Tag. The settings.json file contains
two templates each for the (MongoDB local) and (MongoDB Azure)
Expand table
Screenshot
scenarios.
If you're using a local MongoDB database:
Replace both instances of <YOUR_IP_ADDRESS> with your IP address.
Replace both instances of <CONNECTION_STRING> with the connection
string for your MongoDB database.
If you're using an Azure Cosmos DB for MongoDB database:
Replace both instances of <CONNECTION_STRING> with the Azure
Cosmos DB for MongoDB connection string.
Set the docker.dockerPath configuration setting used by the templates. To
set docker.dockerPath , open the VS Code Command Palette
(Ctrl+Shift+P), enter "Preferences: Open Workspace Settings", then enter
"docker.dockerPath" in the Search settings box. Enter "docker" (without the
quotes) for the value of the setting.
7 Note
Both the database name and collection name are assumed to
be restaurants_reviews .
Run the image.
In the IMAGES section of the Docker extension, find the built image.
Expand the image to find the latest tag, right-click and select Run
Interactive.
You'll be prompted to select the task appropriate for your scenario,
either "Interactive run configuration (MongoDB local)" or "Interactive
run configuration (MongoDB Azure)".
Instructions
Screenshot
With interactive run, you'll see any print statements in the code, which can
be useful for debugging. You can also select Run which is non-interactive
and doesn't keep standard input open.
) Important
This step fails if the default terminal profile is set to
(Windows) Command Prompt. To change the default profile,
open the VS Code Command Palette (Ctrl+Shift+P), enter
"Terminal: Select Default Profile", and then select a different
profile from the dropdown menu; for example Git Bash or
PowerShell.
Confirm that the container is running.
In the CONTAINERS section of the Docker extension, find the
container.
Expand the Individual Containers node and confirm that
"msdocspythoncontainerwebapp" is running. You should see a green
triangle symbol next to the container name if it's running.
Test the web app by right-clicking the container name and selecting Open
in Browser.
The browser will open into your default browser as "http://127.0.0.1:8000"
for Django or "http://127.0.0.1:5000/" for Flask.
Stop the container.
In the CONTAINERS section of the Docker extension, find the
running container.
Right click the container and select Stop.
Tip
You can also run the container selecting a run or debug configuration. The
Docker extension tasks in tasks.json are called when you run or debug. The task
called depends on what launch configuration you select. For the task "Docker:
Python (MongoDB local)", specify <YOUR-IP-ADDRESS>. For the task "Docker:
Python (MongoDB Azure)", specify <CONNECTION-STRING>.
You can also start a container from an image and stop it with the Docker Desktop
application.
Next step
Build a container image in Azure
Build a containerized Python web app in
the cloud
Article • 10/13/2023
This article is part of a tutorial about how to containerize and deploy a Python web app
to Azure App Service. App Service enables you to run containerized web apps and
deploy through continuous integration/continuous deployment (CI/CD) capabilities with
Docker Hub, Azure Container Registry, and Visual Studio Team Services. In this part of
the tutorial, you learn how to build the containerized Python web app in the cloud.
In the previous optional part of this tutorial, a container image was build and run locally.
In contrast, in this part of the tutorial, you build (containerize) a Python web app into a
Docker image directly in Azure Container Registry. Building the image in Azure is
typically faster and easier than building locally and then pushing the image to a registry.
Also, building in the cloud doesn't require Docker to be running in your dev
environment.
Once the Docker image is in Azure Container Registry, it can be deployed to Azure App
service.
The service diagram shown below highlights the components covered in this article.
1. Create an Azure Container Registry
If you already have an Azure Container Registry you can use, go to the next step. If you
don't, create one.
Azure CLI
Azure CLI commands can be run in the Azure Cloud Shell
or on a workstation
with the Azure CLI installed. When running in Cloud Shell, skip Step 3.
Step 1. Create a resource group if needed with the az group create command. If
you've already set up an Azure Cosmos DB for MongoDB account in part 2. Build
and test container locally of this tutorial, set RESOURCE_GROUP_NAME to the
name of the resource group you used for that account and move on to Step 2.
Azure CLI
RESOURCE_GROUP_NAME='msdocs-web-app-rg'
LOCATION='eastus'
az group create -n $RESOURCE_GROUP_NAME -l $LOCATION
LOCATION should be an Azure location value. Choose a location near you. You can
list Azure location values with the following command: az account list-locations
-o table .
Step 2. Create a container registry with the az acr create command.
Azure CLI
REGISTRY_NAME='<your Azure Container Registry name>'
az acr create -g $RESOURCE_GROUP_NAME -n $REGISTRY_NAME --sku Basic
REGISTRY_NAME must be unique within Azure and contain 5-50 alphanumeric
characters.
In the JSON output of the command look for the loginServer value, which is the
fully qualified registry name (all lowercase) and which should include the registry
name you specified.
Step 3. If you're running the Azure CLI locally, log in to the registry using the az acr
login command.
Azure CLI
az acr login -n $REGISTRY_NAME
The command adds "azurecr.io" to the name to create the fully qualified registry
name. If successful, you'll see the message "Login Succeeded".
7 Note
The az acr login command isn't needed or supported in Cloud Shell.
2. Build an image in Azure Container Registry
You can build the container image directly in Azure in a few ways. First, you can use the
Azure Cloud Shell, which builds the image without using your local environment at all.
You can also build the container image in Azure from your local environment using VS
Code or the Azure CLI. Building the image in the cloud doesn't require Docker to be
running in your local environment. If you need to, you can follow the instructions in
Clone or download the sample app in part 2 of this tutorial to get the sample Flask or
Django web app.
Azure CLI
Azure CLI commands can be run on a workstation with the Azure CLI installed or in
Azure Cloud Shell
. When running in Cloud Shell, skip Step 1.
Step 1. If you're running the Azure CLI locally, log into registry if you haven't done
so already with the az acr login command.
Azure CLI
az acr login -n $REGISTRY_NAME
If you're accessing the registry from a subscription different from the one in which
the registry was created, use the --suffix switch.
7 Note
The az acr login command isn't needed or supported in Cloud Shell.
Step 2. Build the image with the az acr build command.
Azure CLI
az acr build -r $REGISTRY_NAME -g $RESOURCE_GROUP_NAME -t
msdocspythoncontainerwebapp:latest .
In this command:
The dot (".") at the end of the command indicates the location of the source
code to build. If you aren't running this command in the sample app root
directory, specify the path to the code.
Rather than a path to the code in your environment, you can, optionally,
specify a path to the sample GitHub repo: https://github.com/AzureSamples/msdocs-python-django-container-web-app
or
https://github.com/Azure-Samples/msdocs-python-flask-container-webapp
.
If you leave out the -t (same as --image ) option, the command queues a
local context build without pushing it to the registry. Building without pushing
can be useful to check that the image builds.
Step 3. Confirm the container image was created with the az acr repository list
command.
Azure CLI
az acr repository list -n $REGISTRY_NAME
Next step
Deploy web app
Deploy a containerized Python app to
App Service
Article • 10/13/2023
This article is part of a tutorial about how to containerize and deploy a Python web app
to Azure App Service. App Service enables you to run containerized web apps and
deploy through continuous integration/continuous deployment (CI/CD) capabilities with
Docker Hub, Azure Container Registry, and Visual Studio Team Services.
In this part of the tutorial, you learn how to deploy the containerized Python web app to
App Service using the App Service Web App for Containers
. Web App for Containers
allows you to focus on composing your containers without worrying about managing
and maintaining an underlying container orchestrator.
Following the steps here, you'll end up with an App Service website using a Docker
container image. The App Service pulls the initial image from Azure Container Registry
using managed identity for authentication.
The service diagram shown below highlights the components covered in this article.
1. Create the web app
Azure CLI
Azure CLI commands can be run in the Azure Cloud Shell
or on a workstation
with the Azure CLI installed.
Step 1. Get the resource ID of the group containing Azure Container Registry with
the az group show command.
Azure CLI
# RESOURCE_GROUP_NAME='msdocs-web-app-rg'
RESOURCE_ID=$(az group show \
--resource-group $RESOURCE_GROUP_NAME \
--query id \
--output tsv)
echo $RESOURCE_ID
In the command above, RESOURCE_GROUP_NAME should still be set in your
environment to the resource group name you used in part 3. Build container in
Azure of this tutorial. If it isn't, uncomment the first line and make sure it's set to
the name you used.
Step 2. Create an App Service plan with the az appservice plan create command.
Azure CLI
APP_SERVICE_PLAN_NAME='msdocs-web-app-plan'
az appservice plan create \
--name $APP_SERVICE_PLAN_NAME \
--resource-group $RESOURCE_GROUP_NAME \
--sku B1 \
--is-linux
Step 3. Create a web app with the az webapp create command.
The following command also enables the system-assigned managed identity for the
web app and assigns it the AcrPull role on the specified resource--in this case, the
resource group that contains the Azure Container Registry. This grants the systemassigned managed identity pull privileges on any Azure Container Registry in the
resource group.
Azure CLI
APP_SERVICE_NAME='<website-name>'
# REGISTRY_NAME='<your Azure Container Registry name>'
CONTAINER_NAME=$REGISTRY_NAME'.azurecr.io/msdocspythoncontainerwebapp:la
test'
az webapp create \
--resource-group $RESOURCE_GROUP_NAME \
--plan $APP_SERVICE_PLAN_NAME \
--name $APP_SERVICE_NAME \
--assign-identity '[system]' \
--scope $RESOURCE_ID \
--role acrpull \
--deployment-container-image-name $CONTAINER_NAME
In the command above:
APP_SERVICE_NAME must be globally unique as it becomes the website name
in the URL https://<website-name>.azurewebsites.net .
CONTAINER_NAME is of the form
"yourregistryname.azurecr.io/repo_name:tag".
REGISTRY_NAME should still be set in your environment to the registry name
you used in part 3. Build container in Azure of this tutorial. If it isn't,
uncomment the line where it's set above and make sure it's set to the name
you used.
7 Note
You may see an error similar to the following when running the command:
Output
No credential was provided to access Azure Container Registry.
Trying to look up...
Retrieving credentials failed with an exception:'No resource or
more than one were found with name ...'
This error occurs because the web app defaults to using the Azure Container
Registry's admin credentials to authenticate with the registry and admin
credentials haven't been enabled on the registry. You can safely ignore this
error because you will set the web app to use the system-assigned managed
identity for authentication in the next command.
2. Configure managed identity and webhook
Azure CLI
Step 1. Configure the web app to use managed identities to pull from the Azure
Container Registry with the az webapp config set command.
Azure CLI
az webapp config set \
--resource-group $RESOURCE_GROUP_NAME \
--name $APP_SERVICE_NAME \
--generic-configurations '{"acrUseManagedIdentityCreds": true}'
Because you enabled the system-assigned managed identity when you created the
web app, it will be the managed identity used to pull from the Azure Container
Registry.
Step 2. Get the application scope credential with the az webapp deployment listpublishing-credentials command.
Azure CLI
CREDENTIAL=$(az webapp deployment list-publishing-credentials \
--resource-group $RESOURCE_GROUP_NAME \
--name $APP_SERVICE_NAME \
--query publishingPassword \
--output tsv)
echo $CREDENTIAL
Step 3. Use the application scope credential to create a webhook with the az acr
webhook create command.
Azure CLI
SERVICE_URI='https://$'$APP_SERVICE_NAME':'$CREDENTIAL'@'$APP_SERVICE_NA
ME'.scm.azurewebsites.net/api/registry/webhook'
az acr webhook create \
--name webhookforwebapp \
--registry $REGISTRY_NAME \
--scope msdocspythoncontainerwebapp:* \
--uri $SERVICE_URI \
--actions push
By default, this command creates the webhook in the same resource group and
location as the specified Azure Container registry. If desired, you can use the -resource-group and --location parameters to override this behavior.
3. Configure connection to MongoDB
In this step, you specify environment variables needed to connect to MongoDB.
If you need to create an Azure Cosmos DB for MongoDB, we recommend you follow the
steps to set up Cosmos DB for MangoDB in part 2. Build and test container locally of
this tutorial. When you're finished, you should have an Azure Cosmos DB for MongoDB
connection string of the form mongodb://<server-name>:<password>@<servername>.mongo.cosmos.azure.com:10255/?ssl=true&<other-parameters> .
You'll need the MongoDB connection string info to follow the steps below.
Azure CLI
To set environment variables in App Service, you create app settings with the
following az webapp config appsettings set command.
Azure CLI
MONGO_CONNECTION_STRING='your Mongo DB connection string in single
quotes'
MONGO_DB_NAME=restaurants_reviews
MONGO_COLLECTION_NAME=restaurants_reviews
az webapp config appsettings set \
--resource-group $RESOURCE_GROUP_NAME \
--name $APP_SERVICE_NAME \
--settings CONNECTION_STRING=$MONGO_CONNECTION_STRING \
DB_NAME=$MONGO_DB_NAME \
COLLECTION_NAME=$MONGO_COLLECTION_NAME
CONNECTION_STRING: A connection string that starts with "mongodb://".
DB_NAME: Use "restaurants_reviews".
COLLECTION_NAME: Use "restaurants_reviews".
4. Browse the site
To verify the site is running, go to https://<website-name>.azurewebsites.net ; where
website name is your app service name. If successful, you should see the restaurant
review sample app. It can take a few moments for the site to start the first time. When
the site appears, add a restaurant, and a review for that restaurant to confirm the
sample app is functioning.
Azure CLI
If you're running the Azure CLI locally, you can use the az webapp browse
command to browse to the web site. If you're using Cloud Shell, open a browser
window and navigate to the website URL.
Azure CLI
az webapp browse --name $APP_SERVICE_NAME --resource-group
$RESOURCE_GROUP_NAME
7 Note
The az webapp browse command isn't supported in Cloud Shell. Open a
browser window and navigate to the website URL instead.
5. Troubleshoot deployment
If you don't see the sample app, try the following steps.
With container deployment and App Service, always check the Deployment Center
/ Logs page in the Azure portal. Confirm that the container was pulled and is
running. The initial pull and running of the container can take a few moments.
Try to restart the App Service and see if that resolves your issue.
If there are programming errors, those errors will show up in the application logs.
On the Azure portal page for the App Service, select Diagnose and solve
problems/Application logs.
The sample app relies on a connection to MongoDB. Confirm that the App Service
has application settings with the correct connection info.
Confirm that managed identity is enabled for the App Service and is used in the
Deployment Center. On the Azure portal page for the App Service, go to the App
Service Deployment Center resource and confirm that Authentication is set to
Managed Identity.
Check that the webhook is defined in the Azure Container Registry. The webhook
enables the App Service to pull the container image. In particular, check that
Service URI ends with "/api/registry/webhook".
Different Azure Container Registry skus have different features, including number
of webhooks. If you're reusing an existing registry, you could see the message:
"Quota exceeded for resource type webhooks for the registry SKU Basic. Learn
more about different SKU quotas and upgrade process: https://aka.ms/acr/tiers"
If you see this message, use a new registry, or reduce the number of registry
webhooks in use.
Next step
Clean up resources
.
Containerize tutorial cleanup and next
steps
Article • 10/09/2023
This article is part of a tutorial about how to containerize and deploy a Python web app
to Azure App Service. In this article, you'll clean up resources used in Azure so you don't
incur other charges and help keep your Azure subscription uncluttered. You can leave
the Azure resources running if you want to use them for further development work.
1. Clean up resources
In this tutorial, all the Azure resources were created in the same resource group.
Removing the resource group removes all resources in the resource group and is the
fastest way to remove all Azure resources used for your app.
Azure CLI
Azure CLI commands can be run in the Azure Cloud Shell
or on a workstation
with the Azure CLI installed.
Delete the resource group by using the az group delete command.
bash
az group delete \
--name $RESOURCE_GROUP_NAME
You can optionally add the --no-wait argument to allow the command to return
before the operation is complete.
2. Next steps
After completing this tutorial, here are some next steps you can take to build upon what
you learned and move the tutorial code and deployment closer to production ready:
Deploy a web app from a geo-replicated Azure container registry
Review Security in Azure Cosmos DB
Map a custom DNS name to your app, see Tutorial: Map custom DNS name to
your app.
Monitor App Service for availability, performance, and operation, see Monitoring
App Service and Set up Azure Monitor for your Python application.
Enable continuous deployment to Azure App Service, see Continuous deployment
to Azure App Service, Use CI/CD to deploy a Python web app to Azure App Service
on Linux, and Design a CI/CD pipeline using Azure DevOps.
Create reusable infrastructure as code with Azure Developer CLI (azd).
3. Related Learn modules
The following are some Learn modules that explore the technologies and themes
covered in this tutorial:
Introduction to Python
Get started with Django
Create views and templates in Django
Create data-driven websites by using the Python framework Django
Deploy a Django application to Azure by using PostgreSQL
Get Started with the MongoDB API in Azure Cosmos DB
Migrate on-premises MongoDB databases to Azure Cosmos DB
Build a containerized web application with Docker
Deploy a Flask or FastAPI web app on
Azure Container Apps
Article • 12/04/2023
This tutorial shows you how to containerize a Python Flask
or FastAPI
deploy it to Azure Container Apps. Azure Container Apps uses Docker
web app and
container
technology to host both built-in images and custom images. For more information
about using containers in Azure, see Comparing Azure container options.
In this tutorial, you use the Docker CLI
and the Azure CLI to create a Docker image
and deploy it to Azure Container Apps. You can also deploy with Visual Studio Code
and the Azure Tools Extension
.
Prerequisites
To complete this tutorial, you need:
An Azure account where you can deploy a web app to Azure Container Apps. (An
Azure Container Registry
and Log Analytics workspace are created for you in the
process.)
Azure CLI, Docker
, and the Docker CLI
installed in your local environment.
Get the sample code
In your local environment, get the code.
Flask
Bash
git clone https://github.com/Azure-Samples/msdocs-python-flask-webappquickstart.git
Add Dockerfile and .dockerignore files
Add a Dockerfile to instruct Docker how to build the image. The Dockerfile specifies the
use of Gunicorn
, a production-level web server that forwards web requests to the
Flask and FastAPI frameworks. The ENTRYPOINT and CMD commands instruct Gunicorn
to handle requests for the app object.
Flask
Dockerfile
# syntax=docker/dockerfile:1
FROM python:3.11
WORKDIR /code
COPY requirements.txt .
RUN pip3 install -r requirements.txt
COPY . .
EXPOSE 50505
ENTRYPOINT ["gunicorn", "app:app"]
50505 is used for the container port (internal) in this example, but you can use any
free port.
Check the requirements.txt file to make sure it contains gunicorn .
Python
Flask==2.0.2
gunicorn
Add a .dockerignore file to exclude unnecessary files from the image.
dockerignore
.git*
**/*.pyc
.venv/
Configure gunicorn
Gunicorn can be configured with a gunicorn.conf.py file. When the gunicorn.conf.py file is
located in the same directory where gunicorn is run, you don't need to specify its
location in the ENTRYPOINT or CMD instruction of the Dockerfile. For more information
about specifying the configuration file, see Gunicorn settings
.
In this tutorial, the suggested configuration file configures GUnicorn to increase its
number of workers based on the number of CPU cores available. For more information
about gunicorn.conf.py file settings, see Gunicorn configuration
Flask
text
# Gunicorn configuration file
import multiprocessing
max_requests = 1000
max_requests_jitter = 50
log_file = "-"
bind = "0.0.0.0:50505"
workers = (multiprocessing.cpu_count() * 2) + 1
threads = workers
timeout = 120
Build and run the image locally
Build the image locally.
Flask
Bash
docker build --tag flask-demo .
Run the image locally in a Docker container.
Flask
Bash
.
docker run --detach --publish 5000:50505 flask-demo
Open the http://localhost:5000 URL in your browser to see the web app running
locally.
The --detach option runs the container in the background. The --publish option maps
the container port to a port on the host. The host port (external) is first in the pair, and
the container port (internal) is second. For more information, see Docker run
reference
.
Deploy web app to Azure
To deploy the Docker image to Azure Container Apps, use the az containerapp up
command. (The following commands are shown for the Bash shell. Change the
continuation character ( \ ) as appropriate for other shells.)
Flask
Azure CLI
az containerapp up \
--resource-group web-flask-aca-rg --name web-aca-app \
--ingress external --target-port 50505 --source .
When deployment completes, you have a resource group with the following resources
inside of it:
An Azure Container Registry
A Container Apps Environment
A Container App running the web app image
A Log Analytics workspace
The URL for the deployed app is in the output of the az containerapp up command.
Open the URL in your browser to see the web app running in Azure. The form of the
URL will look like the following https://web-aca-app.<generated-text>.<locationinfo>.azurecontainerapps.io , where the <generated-text> and <location-info> are
unique to your deployment.
Make updates and redeploy
After you make code updates, you can run the previous az containerapp up command
again, which rebuilds the image and redeploys it to Azure Container Apps. Running the
command again takes in account that the resource group and app already exist, and
updates just the container app.
In more complex update scenarios, you can redeploy with the az acr build and az
containerapp update commands together to update the container app.
Clean up
All the Azure resources created in this tutorial are in the same resource group. Removing
the resource group removes all resources in the resource group and is the fastest way to
remove all Azure resources used for your app.
To remove resources, use the az group delete command.
Flask
Azure CLI
az group delete --name web-flask-aca-rg
You can also remove the group in the Azure portal or in Visual Studio Code
Azure Tools Extension
.
Next steps
For more information, see the following resources:
Deploy Azure Container Apps with the az containerapp up command
Quickstart: Deploy to Azure Container Apps using Visual Studio Code
Azure Container Apps image pull with managed identity
and the
Overview: Deploy a Python web app on
Azure Container Apps
Article • 01/31/2024
This tutorial shows you how to containerize a Python web app and deploy it to Azure
Container Apps. A sample web app will be containerized and the Docker image stored in
Azure Container Registry. Azure Container Apps is configured to pull the Docker image
from Container Registry and create a container. The sample app connects to an Azure
Database for PostgreSQL to demonstrate communication between Container Apps and
other Azure resources.
There are several options to build and deploy cloud native and containerized Python
web apps on Azure. This tutorial covers Azure Container Apps. Container Apps are good
for running general purpose containers, especially for applications that span many
microservices deployed in containers. In this tutorial, you'll create one container. To
deploy a Python web app as a container to Azure App Service, see Containerized Python
web app on App Service.
In this tutorial you'll:
Build a Docker
image from a Python web app and store the image in Azure
Container Registry.
Configure Azure Container Apps to host the Docker image.
Set up a GitHub Action
that updates the container with a new Docker image
triggered by changes to your GitHub repository. This last step is optional.
Following this tutorial, you'll be set up for Continuous Integration (CI) and Continuous
Deployment (CD) of a Python web app to Azure.
Service overview
The service diagram supporting this tutorial shows how your local environment, GitHub
repositories, and Azure services are used in the tutorial.
The components supporting this tutorial and shown in the diagram above are:
Azure Container Apps
Azure Container Apps enables you to run microservices and containerized
applications on a serverless platform. A serverless platform means that you
enjoy the benefits of running containers with minimal configuration. With Azure
Container Apps, your applications can dynamically scale based on characteristics
such as HTTP traffic, event-driven processing, or CPU or memory load.
Container Apps pulls Docker images from Azure Container Registry. Changes to
container images trigger an update to the deployed container. You can also
configure GitHub Actions to trigger updates.
Azure Container Registry
Azure Container Registry enables you to work with Docker images in Azure.
Because Container Registry is close to your deployments in Azure, you have
control over access, making it possible to use your Microsoft Entra groups and
permissions to control access to Docker images.
In this tutorial, the registry source is Azure Container Registry, but you can also
use Docker Hub or a private registry with minor modifications.
Azure Database for PostgreSQL
The sample code stores application data in a PostgreSQL database.
The container app connects to PostgreSQL through environment variables
configured explicitly or with Azure Service Connector.
GitHub
The sample code for this tutorial is in a GitHub repo that you'll fork and clone
locally. To set up a CI/CD workflow with GitHub Actions , you'll need a GitHub
account.
You can still follow along with this tutorial without a GitHub account, working
locally or in the Azure Cloud Shell to build the container image from the sample
code repo.
Revisions and CI/CD
To make code changes and push them to a container, you create a new Docker image
with your change. Then, you push the image to Container Registry and create a new
revision of the container app.
To automate this process, an optional step in the tutorial shows you how to build a
continuous integration and continuous delivery (CI/CD) pipeline with GitHub Actions.
The pipeline automatically builds and deploys your code to the Container App whenever
a new commit is pushed to your GitHub repository.
Authentication and security
In this tutorial, you'll build a Docker container image directly in Azure and deploy it to
Azure Container Apps. Container Apps run in the context of an environment, which is
supported by an Azure Virtual Networks (VNet). VNets are a fundamental building block
for your private network in Azure. Container Apps allows you to expose your container
app to the public web by enabling ingress.
To set up continuous integration and continuous delivery (CI/CD), you'll authorize Azure
Container Apps as an OAuth App
for your GitHub account. As an OAuth App,
Container Apps writes a GitHub Actions workflow file to your repo with information
about Azure resources and jobs to update them. The workflow updates Azure resources
using credentials of a Microsoft Entra service principal (or existing one) with role-based
access for Container Apps and username and password for Azure Container Registry.
Credentials are stored securely in your GitHub repo.
Finally, the tutorial sample web app stores data in a PostgreSQL database. The sample
code connects to PostgreSQL via a connection string. During the configuration of the
Container App, the tutorial walks you through setting up environment variables
containing connection information. You can also use an Azure Service Connector to
accomplish the same thing.
Prerequisites
To complete this tutorial, you'll need:
An Azure account where you can create:
Azure Container Registry
Azure Container Apps environment
Azure Database for PostgreSQL
Visual Studio Code
or Azure CLI, depending on what tool you'll use
For Visual Studio Code, you'll need the Container Apps extension .
You can also use Azure CLI through the Azure Cloud Shell.
Python packages:
pyscopg2-binary
for connecting to PostgreSQL.
Flask
web framework.
or Django
Sample app
The Python sample app is a restaurant review app that saves restaurant and review data
in PostgreSQL. At the end of the tutorial, you'll have a restaurant review app deployed
and running in Azure Container Apps that looks like the screenshot below.
Next step
Build and deploy to Azure Container Apps
Build and deploy a Python web app with
Azure Container Apps and PostgreSQL
Article • 01/31/2024
This article is part of a tutorial about how to containerize and deploy a Python web app
to Azure Container Apps. Container Apps enables you to deploy containerized apps
without managing complex infrastructure.
In this part of the tutorial, you learn how to containerize and deploy a Python sample
web app (Django or Flask). Specifically, you build the container image in the cloud and
deploy it to Azure Container Apps. You define environment variables that enable the
container app to connect to an Azure Database for PostgreSQL - Flexible Server
instance, where the sample app stores data.
This service diagram highlights the components covered in this article: building and
deploying a container image.
Get the sample app
Fork and clone the sample code to your developer environment.
Step 1. Go to the GitHub repository of the sample app (Django
or Flask
) and select
Fork.
Follow the steps to fork the directory to your GitHub account. You can also download
the code repo directly to your local machine without forking or a GitHub account,
however, you won't be able to set up CI/CD discussed later in the tutorial.
Step 2. Use the git clone
command to clone the forked repo into the python-container
folder:
Console
# Django
git clone https://github.com/$USERNAME/msdocs-python-django-azure-containerapps.git python-container
# Flask
# git clone https://github.com/$USERNAME/msdocs-python-flask-azurecontainer-apps.git python-container
Step 3. Change directory.
Console
cd python-container
Build a container image from web app code
After following these steps, you'll have an Azure Container Registry that contains a
Docker container image built from the sample code.
Azure CLI
Azure CLI commands can be run in the Azure Cloud Shell
or on a workstation
with the Azure CLI installed.
Step 1. Create a resource group with the az group create command.
Azure CLI
az group create \
--name pythoncontainer-rg \
--location <location>
<location> is one of the Azure location Name values from the output of the
command az account list-locations -o table .
Step 2. Create a container registry with the az acr create command.
Azure CLI
az acr create \
--resource-group pythoncontainer-rg \
--name <registry-name> \
--sku Basic \
--admin-enabled
<registry-name> must be unique within Azure, and contain 5-50 alphanumeric
characters.
You can view the credentials created for admin with:
Azure CLI
az acr credential show \
--name <registry-name> \
--resource-group pythoncontainer-rg
Step 3. Sign in to the registry using the az acr login command.
Azure CLI
az acr login --name <registry-name>
The command adds "azurecr.io" to the name to create the fully qualified registry
name. If successful, you'll see the message "Login Succeeded". If you're accessing
the registry from a subscription different from the one in which the registry was
created, use the --suffix switch.
Step 4. Build the image with the az acr build command.
Azure CLI
az acr build \
--registry <registry-name> \
--resource-group pythoncontainer-rg \
--image pythoncontainer:latest .
Note that:
The dot (".") at the end of the command indicates the location of the source
code to build. If you aren't running this command in the sample app root
directory, specify the path to the code.
If you are running the command in Azure Cloud Shell, use git clone to first
pull the repo into the Cloud Shell environment first and change directory into
the root of the project so that dot (".") is interpreted correctly.
If you leave out the -t (same as --image ) option, the command queues a
local context build without pushing it to the registry. Building without pushing
can be useful to check that the image builds.
Step 5. Confirm the container image was created with the az acr repository list
command.
Azure CLI
az acr repository list --name <registry-name>
Create a PostgreSQL Flexible Server instance
The sample app (Django
or Flask
) stores restaurant review data in a PostgreSQL
database. In these steps, you create the server that will contain the database.
Azure CLI
Azure CLI commands can be run in the Azure Cloud Shell
or on a workstation
with the Azure CLI installed.
Step 1. Use the az postgres flexible-server create command to create the
PostgreSQL server in Azure. It isn't uncommon for this command to run for a few
minutes to complete.
Azure CLI
az postgres flexible-server create \
--resource-group pythoncontainer-rg \
--name <postgres-server-name> \
--location <location> \
--admin-user <admin-username> \
--admin-password <admin-password> \
--sku-name Standard_D2s_v3 \
--public-access 0.0.0.0
"pythoncontainer-rg" → The resource group name used in this tutorial. If you
used a different name, change this value.
<postgres-server-name> → The PostgreSQL database server name. This name
must be unique across all Azure. The server endpoint is "https://<postgres-
server-name>.postgres.database.azure.com". Allowed characters are "A"-"Z",
"0"-"9", and "-".
<location> → Use the same location used for the web app. <location> is one
of the Azure location Name values from the output of the command az
account list-locations -o table .
<admin-username> → Username for the administrator account. It can't be
"azure_superuser", "admin", "administrator", "root", "guest", or "public". Use
"demoadmin" for this tutorial.
<admin-password> Password of the administrator user. It must contain 8 to
128 characters from three of the following categories: English uppercase
letters, English lowercase letters, numbers, and non-alphanumeric characters.
) Important
When creating usernames or passwords do not use the "$" character.
Later you create environment variables with these values where the "$"
character has special meaning within the Linux container used to run
Python apps.
<sku-name> → The name of the pricing tier and compute configuration, for
example "Standard_D2s_v3". For more information, see Azure Database for
PostgreSQL pricing
. To list available SKUs, use az postgres flexible-server
list-skus --location <location> .
<public-access> → Use "0.0.0.0", which allows public access to the server from
any Azure service, such as Container Apps.
7 Note
If you plan on working the PostgreSQL server from your local workstation with
tools other than Azure CLI, you'll need to add a firewall rule with the az
postgres flexible-server firewall-rule create command.
Create a database on the server
At this point, you have a PostgreSQL server. In this section, you create a database on the
server.
psql
You can use the PostgreSQL interactive terminal psql
or in the Azure Cloud Shell
in your local environment,
, which is also accessible in the Azure portal
working with psql, it's often easier to use the Cloud Shell
. When
because all the
dependencies are included for you in the shell.
Step 1. Connect to the database with psql.
Bash
psql --host=<postgres-server-name>.postgres.database.azure.com \
--port=5432 \
--username=demoadmin@<postgres-server-name> \
--dbname=postgres
Where <postgres-server-name> is the name of the PostgreSQL server. The
command will prompt you for the admin password.
If you have trouble connecting, restart the database and try again. If you're
connecting from your local environment, your IP address must be added to the
firewall rule list for the database service.
Step 2. Create the database.
At the postgres=> prompt type:
SQL
CREATE DATABASE restaurants_reviews;
The semicolon (";") at the end of the command is necessary. To verify that the
database was successfully created, use the command \c restaurants_reviews . Type
\? to show help or \q to quit.
You can also connect to Azure PostgreSQL Flexible server and create a database using
Azure Data Studio or any other IDE that supports PostgreSQL.
Deploy the web app to Container Apps
Container apps are deployed to Container Apps environments, which act as a secure
boundary. In the following steps, you create the environment, a container inside the
environment, and configure the container so that the website is visible externally.
Azure CLI
Step 1. Sign in to Azure and authenticate, if needed.
Azure CLI
az login
Step 2. Install or upgrade the extension for Azure Container Apps withe az
extension add command.
Azure CLI
az extension add --name containerapp --upgrade
Step 3. Create a Container Apps environment with the az containerapp env create
command.
Azure CLI
az containerapp env create \
--name python-container-env \
--resource-group pythoncontainer-rg \
--location <location>
<location> is one of the Azure location Name values from the output of the
command az account list-locations -o table .
Step 4. Get the sign-in credentials for the Azure Container Registry.
Azure CLI
az acr credential show -n <registry-name>
Use the username and one of the passwords returned from the output of the
command.
Step 5. Create a container app in the environment with the az containerapp create
command.
Azure CLI
az containerapp create \
--name python-container-app \
--resource-group pythoncontainer-rg \
--image <registry-name>.azurecr.io/pythoncontainer:latest \
--environment python-container-env \
--ingress external \
--target-port 8000 \
--registry-server <registry-name>.azurecr.io \
--registry-username <registry-username> \
--registry-password <registry-password> \
--env-vars <env-variable-string>
--query properties.configuration.ingress.fqdn
<env-variable-string> is a string composed of space-separated values in the
key="value" format with the following values.
AZURE_POSTGRESQL_HOST=<postgres-servername>.postgres.database.azure.com
AZURE_POSTGRESQL_DATABASE=restaurants_reviews
AZURE_POSTGRESQL_USERNAME=demoadmin
AZURE_POSTGRESQL_PASSWORD=<db-password>
RUNNING_IN_PRODUCTION=1
AZURE_SECRET_KEY=<YOUR-SECRET-KEY>
Generate AZURE_SECRET_KEY value using output of python -c 'import secrets;
print(secrets.token_hex())' .
Here's an example: --env-vars AZURE_POSTGRESQL_HOST="my-postgresserver.postgres.database.azure.com"
AZURE_POSTGRESQL_DATABASE="restaurants_reviews"
AZURE_POSTGRESQL_USERNAME="demoadmin" AZURE_POSTGRESQL_PASSWORD="somepassword"
RUNNING_IN_PRODUCTION="1" AZURE_SECRET_KEY=asdfasdfasdf .
Step 7. For Django only, migrate and create database schema. (In the Flask sample
app, it's done automatically, and you can skip this step.)
Connect with the az containerapp exec command:
Azure CLI
az containerapp exec \
--name python-container-app \
--resource-group pythoncontainer-rg
Then, at the shell command prompt type python manage.py migrate .
You don't need to migrate for revisions of the container.
Step 8. Test the website.
The az containerapp create command you entered previously outputs an
application URL you can use to browse to the app. The URL ends in
"azurecontainerapps.io". Navigate to the URL in a browser. Alternatively, you can
use the az containerapp browse command.
Here's an example of the sample website after adding a restaurant and two reviews.
Troubleshoot deployment
You forgot the Application Url to access the website.
In the Azure portal, go to the Overview page of the Container App and look for
the Application Url.
In VS Code, go to the Azure extension and select the Container Apps section.
Expand the subscription, expand the container environment, and when you find
the container app, right-click python-container-app and select Browse.
With Azure CLI, use the command az containerapp show -g pythoncontainer-rg
-n python-container-app --query properties.configuration.ingress.fqdn .
In VS Code, the Build Image in Azure task returns an error.
If you see the message "Error: failed to download context. Please check if the
URL is incorrect." in the VS Code Output window, then refresh the registry in the
Docker extension. To refresh, select the Docker extension, go to the Registries
section, find the registry and select it.
If you run the Build Image in Azure task again, check to see if your registry from
a previous run exists and if so, use it.
In the Azure portal during the creation of a Container App, you see an access error
that contains "Cannot access ACR '<name>.azurecr.io'".
This error occurs when admin credentials on the ACR are disabled. To check
admin status in the portal, go to your Azure Container Registry, select the
Access keys resource, and ensure that Admin user is enabled.
Your container image doesn't appear in the Azure Container Registry.
Check the output of the Azure CLI command or VS Code Output and look for
messages to confirm success.
Check that the name of the registry was specified correctly in your build
command with the Azure CLI or in the VS Code task prompts.
Make sure your credentials aren't expired. For example, in VS Code, find the
target registry in the Docker extension and refresh. In Azure CLI, run az login .
Website returns "Bad Request (400)".
Check the PostgreSQL environment variables passed in to the container. The
400 error often indicates that the Python code can't connect to the PostgreSQL
instance.
The sample code used in this tutorial checks for the existence of the container
environment variable RUNNING_IN_PRODUCTION , which can be set to any value like
"1".
Website returns "Not Found (404)".
Check the Application Url on the Overview page for the container. If the
Application Url contains the word "internal", then ingress isn't set correctly.
Check the ingress of the container. For example, in Azure portal, go to the
Ingress resource of the container and make sure HTTP Ingress is enabled and
Accepting traffic from anywhere is selected.
Website doesn't start, you see "stream timeout", or nothing is returned.
Check the logs.
In the Azure portal, go to the Container App's Revision management
resource and check the Provision Status of the container.
If "Provisioning", then wait until provisioning has completed.
If "Failed", then select the revision and view the console logs. Choose the
order of the columns to show "Time Generated", "Stream_s", and "Log_s".
Sort the logs by most-recent first and look for Python stderr and stdout
messages in the "Stream_s" column. Python 'print' output will be stdout
messages.
With the Azure CLI, use the az containerapp logs show command.
If using the Django framework, check to see if the restaurants_reviews tables
exist in the database. If not, use a console to access the container and run
python manage.py migrate .
Next step
Configure continuous deployment
Configure continuous deployment for a
Python web app in Azure Container
Apps
Article • 01/31/2024
This article is part of a tutorial about how to containerize and deploy a Python web app
to Azure Container Apps. Container Apps enables you to deploy containerized apps
without managing complex infrastructure.
In this part of the tutorial, you learn how to configure continuous deployment or
delivery (CD) for the container app. CD is part of the DevOps practice of continuous
integration / continuous delivery (CI/CD), which is automation of your app development
workflow. Specifically, you use GitHub Actions for continuous deployment.
This service diagram highlights the components covered in this article: configuration of
CI/CD.
Prerequisites
To set up continuous deployment, you need:
The resources and their configuration created in the previous article of this tutorial
series, which includes an Azure Container Registry and a container app in Azure
Container Apps.
A GitHub account where you forked the sample code (Django
or Flask
) and
you can connect to from Azure Container Apps. (If you downloaded the sample
code instead of forking, make sure you push your local repo to your GitHub
account.)
Optionally, Git
installed in your development environment to make code
changes and push to your repo in GitHub. Alternatively, you can make the changes
directly in GitHub.
Configure CD for a container
In a previous article of this tutorial, you created and configured a container app in Azure
Container Apps. Part of the configuration was pulling a Docker image from an Azure
Container Registry. The container image is pulled from the registry when creating a
container revision, such as when you first set up the container app.
In this section, you set up continuous deployment using a GitHub Actions workflow.
With continuous deployment, a new Docker image and container revision are created
based on a trigger. The trigger in this tutorial is any change to the main branch of your
repository, such as with a pull request (PR). When triggered, the workflow creates a new
Docker image, pushes it to the Azure Container Registry, and updates the container app
to a new revision using the new image.
Azure CLI
Azure CLI commands can be run in the Azure Cloud Shell
or on a workstation
with the Azure CLI installed.
If you're running commands in a Git Bash shell on a Windows computer, enter the
following command before proceeding:
Bash
export MSYS_NO_PATHCONV=1
Step 1. Create a service principal with the az ad sp create-for-rbac command.
Azure CLI
az ad sp create-for-rbac \
--name <app-name> \
--role Contributor \
--scopes "/subscriptions/<subscription-ID>/resourceGroups/<resourcegroup-name>"
Where:
<app-name> is an optional display name for the service principal. If you leave
off the --name option, a GUID is generated as the display name.
<subscription-ID> is the GUID that uniquely identifies your subscription in
Azure. If you don't know your subscription ID, you can run the az account
show command and copy it from the id property in the output.
<resource-group-name> is the name of a resource group that contains the
Azure Container Apps container. Role-based access control (RBAC) is on the
resource group level. If you followed the steps in the previous article in this
tutorial, the resource group name is pythoncontainer-rg .
Save the output of this command for the next step, in particular, the client ID
( appId property), client secret ( password property), and tenant ID ( tenant property).
Step 2. Configure GitHub Actions with az containerapp github-action add
command.
Azure CLI
az containerapp github-action add \
--resource-group <resource-group-name> \
--name python-container-app \
--repo-url <https://github.com/userid/repo> \
--branch main \
--registry-url <registry-name>.azurecr.io \
--service-principal-client-id <client-id> \
--service-principal-tenant-id <tenant-id> \
--service-principal-client-secret <client-secret> \
--login-with-github
Where:
<resource-group-name> is the name of the resource group. If you are
following this tutorial, it is "pythoncontainer-rg".
<https://github.com/userid/repo> is the URL of your GitHub repository. If
you're following the steps in this tutorial, it will be either
https://github.com/userid/msdocs-python-django-azure-container-apps or
https://github.com/userid/msdocs-python-flask-azure-container-apps; where
userid is your GitHub user ID.
<registry-name> is the existing Container Registry you created for this tutorial,
or one that you can use.
<client-id> is the value of the appId property from the previous az ad sp
create-for-rbac command. The ID is a GUID of the form 00000000-0000-
0000-0000-00000000.
<tenant-id> is the value of the tenant property from the previous az ad sp
create-for-rbac command. The ID is also a GUID similar to the client ID.
<client-secret> is the value of the password property from the previous az ad
sp create-for-rbac command.
In the configuration of continuous deployment, a service principal is used to enable
GitHub Actions to access and modify Azure resources. Access to resources is restricted
by the roles assigned to the service principal. The service principal was assigned the
built-in Contributor role on the resource group containing the container app.
If you followed the steps for the portal, the service principal was automatically created
for you. If you followed the steps for the Azure CLI, you explicitly created the service
principal first before configuring continuous deployment.
Redeploy web app with GitHub Actions
In this section, you make a change to your forked copy of the sample repository and
confirm that the change is automatically deployed to the web site.
If you haven't already, make a fork of the sample repository (Django
can make your code change directly in GitHub
from a command line with Git
or Flask
). You
or in your development environment
.
GitHub
Step 1. Go to your fork of the sample repository and start in the main branch.
Step 2. Make a change.
Go to the /templates/base.html file. (For Django, the path is:
restaurant_review/templates/restaurant_review/base.html.)
Select Edit and change the phrase "Azure Restaurant Review" to "Azure
Restaurant Review - Redeployed".
Step 3. Commit the change directly to the main branch.
On the bottom of the page you editing, select the Commit button.
The commit kicks off the GitHub Actions workflow.
7 Note
We showed making a change directly in the main branch. In typical software
workflows, you'll make a change in a branch other than main and then create a pull
request (PR) to merge those change into main. PRs also kick off the workflow.
About GitHub Actions
Viewing workflow history
GitHub
Step 1. On GitHub, go to your fork of the sample repository and open the Actions
tab.
Workflow secrets
In the .github/workflows/<workflow-name>.yml workflow file that was added to the
repo, you'll see placeholders for credentials that are needed for the build and container
app update jobs of the workflow. The credential information is stored encrypted in the
repository Settings under Security/Secrets and variables/Actions.
If credential information changes, you can update it here. For example, if the Azure
Container Registry passwords are regenerated, you'll need to update the
REGISTRY_PASSWORD value. For more information, see Encrypted secrets
in the
GitHub documentation.
OAuth authorized apps
When you set up continuous deployment, you authorize Azure Container Apps as an
authorized OAuth App for your GitHub account. Container Apps uses the authorized
access to create a GitHub Actions YML file in .github/workflows/<workflow-name>.yml.
You can see your authorized apps and revoke permissions under
Integrations/Applications of your account.
Troubleshooting tips
Errors setting up a service principal with the Azure CLI az ad sp create-for-rba
command.
You receive an error containing "InvalidSchema: No connection adapters were
found".
Check the shell you're running in. If using Bash shell, set the
MSYS_NO_PATHCONV variables as follows export MSYS_NO_PATHCONV=1 . For
more information, see the GitHub issue Unable to create service principal with
Azure CLI from git bash shell, no connection adapters were found.
.
You receive an error containing "More than one application have the same display
name".
This error indicates the name is already taken for the service principal. Choose
another name or leave off the --name argument and a GUID will be
automatically generated as a display name.
GitHub Actions workflow failed.
To check a workflow's status, go to the Actions tab of the repo.
If there's a failed workflow, drill into its workflow file. There should be two jobs
"build" and "deploy". For a failed job, look at the output of the job's tasks to look
for problems.
If you see an error message with "TLS handshake timeout", run the workflow
manually by selecting Trigger auto deployment under the Actions tab of the repo
to see if the timeout is a temporary issue.
If you set up continuous deployment for the container app as shown in this
tutorial, the workflow file (.github/workflows/<workflow-name>.yml) is created
automatically for you. You shouldn't need to modify this file for this tutorial. If you
did, revert your changes and try the workflow.
Website doesn't show changes you merged in the main branch.
In GitHub: check that the GitHub Actions workflow ran and that you checked the
change into the branch that triggers the workflow.
In Azure portal: check the Azure Container Registry to see if a new Docker image
was created with a timestamp after your change to the branch.
In Azure portal: check the logs of the container app. If there's a programming
error, you'll see it here.
Go to the Container App | Revision Management | <active container> | Revision
details | Console logs
Choose the order of the columns to show "Time Generated", "Stream_s", and
"Log_s". Sort the logs by most-recent first and look for Python stderr and stdout
messages in the "Stream_s" column. Python 'print' output will be stdout
messages.
With the Azure CLI, use the az containerapp logs show command.
What happens when I disconnect continuous deployment?
Stopping continuous deployment means disconnecting your container app from
your repo. To disconnect:
In Azure portal, go the container app, select the Continuous deployment
resource, select Disconnect.
With the Azure CLI, use the az container app github-action remove command.
After disconnecting, in your GitHub repo:
The .github/workflows/<workflow-name>.yml file is removed from your repo.
Secret keys aren't removed.
Azure Container Apps remains as an authorized OAuth App for your GitHub
account.
After disconnecting, in Azure:
The container is left with last deployed container. You can reconnect the
container app with the Azure Container Registry, so that new container revisions
pick up the latest image.
Service principals created and used for continuous deployment aren't deleted.
Next steps
If you're done with the tutorial and don't want to incur extra costs, remove the resources
used. Removing a resource group removes all resources in the group and is the fastest
way to remove resources. For an example of how to remove resource groups, see
Containerize tutorial cleanup.
If you plan on building on this tutorial, here are some next steps you can take.
Set scaling rules in Azure Container Apps
Bind custom domain names and certificates in Azure Container Apps
Monitor an app in Azure Container Apps
Quickstart: Deploy an Azure Kubernetes
Service (AKS) cluster using Azure CLI
Article • 04/09/2024
Azure Kubernetes Service (AKS) is a managed Kubernetes service that lets you quickly
deploy and manage clusters. In this quickstart, you learn how to:
Deploy an AKS cluster using the Azure CLI.
Run a sample multi-container application with a group of microservices and web
front ends simulating a retail scenario.
7 Note
To get started with quickly provisioning an AKS cluster, this article includes steps to
deploy a cluster with default settings for evaluation purposes only. Before
deploying a production-ready cluster, we recommend that you familiarize yourself
with our baseline reference architecture to consider how it aligns with your
business requirements.
Before you begin
This quickstart assumes a basic understanding of Kubernetes concepts. For more
information, see Kubernetes core concepts for Azure Kubernetes Service (AKS).
If you don't have an Azure subscription, create an Azure free account
before you
begin.
Use the Bash environment in Azure Cloud Shell. For more information, see
Quickstart for Bash in Azure Cloud Shell.
If you prefer to run CLI reference commands locally, install the Azure CLI. If you're
running on Windows or macOS, consider running Azure CLI in a Docker container.
For more information, see How to run the Azure CLI in a Docker container.
If you're using a local installation, sign in to the Azure CLI by using the az login
command. To finish the authentication process, follow the steps displayed in
your terminal. For other sign-in options, see Sign in with the Azure CLI.
When you're prompted, install the Azure CLI extension on first use. For more
information about extensions, see Use extensions with the Azure CLI.
Run az version to find the version and dependent libraries that are installed. To
upgrade to the latest version, run az upgrade.
This article requires version 2.0.64 or later of the Azure CLI. If you're using Azure
Cloud Shell, the latest version is already installed there.
Make sure that the identity you're using to create your cluster has the appropriate
minimum permissions. For more details on access and identity for AKS, see Access
and identity options for Azure Kubernetes Service (AKS).
If you have multiple Azure subscriptions, select the appropriate subscription ID in
which the resources should be billed using the az account set command.
Define environment variables
Define the following environment variables for use throughout this quickstart:
Azure CLI
export RANDOM_ID="$(openssl rand -hex 3)"
export MY_RESOURCE_GROUP_NAME="myAKSResourceGroup$RANDOM_ID"
export REGION="westeurope"
export MY_AKS_CLUSTER_NAME="myAKSCluster$RANDOM_ID"
export MY_DNS_LABEL="mydnslabel$RANDOM_ID"
Create a resource group
An Azure resource group is a logical group in which Azure resources are deployed and
managed. When you create a resource group, you're prompted to specify a location.
This location is the storage location of your resource group metadata and where your
resources run in Azure if you don't specify another region during resource creation.
Create a resource group using the az group create command.
Azure CLI
az group create --name $MY_RESOURCE_GROUP_NAME --location $REGION
Results:
JSON
{
"id": "/subscriptions/xxxxxxxx-xxxx-xxxx-xxxxxxxxxxxxxxxx/resourceGroups/myAKSResourceGroupxxxxxx",
"location": "eastus",
"managedBy": null,
"name": "testResourceGroup",
"properties": {
"provisioningState": "Succeeded"
},
"tags": null,
"type": "Microsoft.Resources/resourceGroups"
}
Create an AKS cluster
Create an AKS cluster using the az aks create command. The following example creates
a cluster with one node and enables a system-assigned managed identity.
Azure CLI
az aks create --resource-group $MY_RESOURCE_GROUP_NAME --name
$MY_AKS_CLUSTER_NAME --enable-managed-identity --node-count 1 --generatessh-keys
7 Note
When you create a new cluster, AKS automatically creates a second resource group
to store the AKS resources. For more information, see Why are two resource
groups created with AKS?
Connect to the cluster
To manage a Kubernetes cluster, use the Kubernetes command-line client, kubectl .
kubectl is already installed if you use Azure Cloud Shell. To install kubectl locally, use
the az aks install-cli command.
1. Configure kubectl to connect to your Kubernetes cluster using the az aks getcredentials command. This command downloads credentials and configures the
Kubernetes CLI to use them.
Azure CLI
az aks get-credentials --resource-group $MY_RESOURCE_GROUP_NAME --name
$MY_AKS_CLUSTER_NAME
2. Verify the connection to your cluster using the kubectl get
command. This
command returns a list of the cluster nodes.
Azure CLI
kubectl get nodes
Deploy the application
To deploy the application, you use a manifest file to create all the objects required to
run the AKS Store application
. A Kubernetes manifest file defines a cluster's desired
state, such as which container images to run. The manifest includes the following
Kubernetes deployments and services:
Store front: Web application for customers to view products and place orders.
Product service: Shows product information.
Order service: Places orders.
Rabbit MQ: Message queue for an order queue.
7 Note
We don't recommend running stateful containers, such as Rabbit MQ, without
persistent storage for production. These are used here for simplicity, but we
recommend using managed services, such as Azure CosmosDB or Azure Service
Bus.
1. Create a file named aks-store-quickstart.yaml and copy in the following manifest:
YAML
apiVersion: apps/v1
kind: Deployment
metadata:
name: rabbitmq
spec:
replicas: 1
selector:
matchLabels:
app: rabbitmq
template:
metadata:
labels:
app: rabbitmq
spec:
nodeSelector:
"kubernetes.io/os": linux
containers:
- name: rabbitmq
image: mcr.microsoft.com/mirror/docker/library/rabbitmq:3.10management-alpine
ports:
- containerPort: 5672
name: rabbitmq-amqp
- containerPort: 15672
name: rabbitmq-http
env:
- name: RABBITMQ_DEFAULT_USER
value: "username"
- name: RABBITMQ_DEFAULT_PASS
value: "password"
resources:
requests:
cpu: 10m
memory: 128Mi
limits:
cpu: 250m
memory: 256Mi
volumeMounts:
- name: rabbitmq-enabled-plugins
mountPath: /etc/rabbitmq/enabled_plugins
subPath: enabled_plugins
volumes:
- name: rabbitmq-enabled-plugins
configMap:
name: rabbitmq-enabled-plugins
items:
- key: rabbitmq_enabled_plugins
path: enabled_plugins
--apiVersion: v1
data:
rabbitmq_enabled_plugins: |
[rabbitmq_management,rabbitmq_prometheus,rabbitmq_amqp1_0].
kind: ConfigMap
metadata:
name: rabbitmq-enabled-plugins
--apiVersion: v1
kind: Service
metadata:
name: rabbitmq
spec:
selector:
app: rabbitmq
ports:
- name: rabbitmq-amqp
port: 5672
targetPort: 5672
- name: rabbitmq-http
port: 15672
targetPort: 15672
type: ClusterIP
--apiVersion: apps/v1
kind: Deployment
metadata:
name: order-service
spec:
replicas: 1
selector:
matchLabels:
app: order-service
template:
metadata:
labels:
app: order-service
spec:
nodeSelector:
"kubernetes.io/os": linux
containers:
- name: order-service
image: ghcr.io/azure-samples/aks-store-demo/orderservice:latest
ports:
- containerPort: 3000
env:
- name: ORDER_QUEUE_HOSTNAME
value: "rabbitmq"
- name: ORDER_QUEUE_PORT
value: "5672"
- name: ORDER_QUEUE_USERNAME
value: "username"
- name: ORDER_QUEUE_PASSWORD
value: "password"
- name: ORDER_QUEUE_NAME
value: "orders"
- name: FASTIFY_ADDRESS
value: "0.0.0.0"
resources:
requests:
cpu: 1m
memory: 50Mi
limits:
cpu: 75m
memory: 128Mi
initContainers:
- name: wait-for-rabbitmq
image: busybox
command: ['sh', '-c', 'until nc -zv rabbitmq 5672; do echo
waiting for rabbitmq; sleep 2; done;']
resources:
requests:
cpu: 1m
memory: 50Mi
limits:
cpu: 75m
memory: 128Mi
--apiVersion: v1
kind: Service
metadata:
name: order-service
spec:
type: ClusterIP
ports:
- name: http
port: 3000
targetPort: 3000
selector:
app: order-service
--apiVersion: apps/v1
kind: Deployment
metadata:
name: product-service
spec:
replicas: 1
selector:
matchLabels:
app: product-service
template:
metadata:
labels:
app: product-service
spec:
nodeSelector:
"kubernetes.io/os": linux
containers:
- name: product-service
image: ghcr.io/azure-samples/aks-store-demo/productservice:latest
ports:
- containerPort: 3002
resources:
requests:
cpu: 1m
memory: 1Mi
limits:
cpu: 1m
memory: 7Mi
--apiVersion: v1
kind: Service
metadata:
name: product-service
spec:
type: ClusterIP
ports:
- name: http
port: 3002
targetPort: 3002
selector:
app: product-service
--apiVersion: apps/v1
kind: Deployment
metadata:
name: store-front
spec:
replicas: 1
selector:
matchLabels:
app: store-front
template:
metadata:
labels:
app: store-front
spec:
nodeSelector:
"kubernetes.io/os": linux
containers:
- name: store-front
image: ghcr.io/azure-samples/aks-store-demo/store-front:latest
ports:
- containerPort: 8080
name: store-front
env:
- name: VUE_APP_ORDER_SERVICE_URL
value: "http://order-service:3000/"
- name: VUE_APP_PRODUCT_SERVICE_URL
value: "http://product-service:3002/"
resources:
requests:
cpu: 1m
memory: 200Mi
limits:
cpu: 1000m
memory: 512Mi
--apiVersion: v1
kind: Service
metadata:
name: store-front
spec:
ports:
- port: 80
targetPort: 8080
selector:
app: store-front
type: LoadBalancer
For a breakdown of YAML manifest files, see Deployments and YAML manifests.
If you create and save the YAML file locally, then you can upload the manifest file
to your default directory in CloudShell by selecting the Upload/Download files
button and selecting the file from your local file system.
2. Deploy the application using the kubectl apply
command and specify the name
of your YAML manifest.
Azure CLI
kubectl apply -f aks-store-quickstart.yaml
Test the application
You can validate that the application is running by visiting the public IP address or the
application URL.
Get the application URL using the following commands:
Azure CLI
runtime="5 minute"
endtime=$(date -ud "$runtime" +%s)
while [[ $(date -u +%s) -le $endtime ]]
do
STATUS=$(kubectl get pods -l app=store-front -o 'jsonpath=
{..status.conditions[?(@.type=="Ready")].status}')
echo $STATUS
if [ "$STATUS" == 'True' ]
then
export IP_ADDRESS=$(kubectl get service store-front --output
'jsonpath={..status.loadBalancer.ingress[0].ip}')
echo "Service IP Address: $IP_ADDRESS"
break
else
sleep 10
fi
done
Azure CLI
curl $IP_ADDRESS
Results:
JSON
<!doctype html>
<html lang="">
<head>
<meta charset="utf-8">
<meta http-equiv="X-UA-Compatible" content="IE=edge">
<meta name="viewport" content="width=device-width,initial-scale=1">
<link rel="icon" href="/favicon.ico">
<title>store-front</title>
<script defer="defer" src="/js/chunk-vendors.df69ae47.js"></script>
<script defer="defer" src="/js/app.7e8cfbb2.js"></script>
<link href="/css/app.a5dc49f6.css" rel="stylesheet">
</head>
<body>
<div id="app"></div>
</body>
</html>
JSON
echo "You can now visit your web server at $IP_ADDRESS"
Delete the cluster
If you don't plan on going through the AKS tutorial, clean up unnecessary resources to
avoid Azure charges. You can remove the resource group, container service, and all
related resources using the az group delete command.
7 Note
The AKS cluster was created with a system-assigned managed identity, which is the
default identity option used in this quickstart. The platform manages this identity
so you don't need to manually remove it.
Next steps
In this quickstart, you deployed a Kubernetes cluster and then deployed a simple multicontainer application to it. This sample application is for demo purposes only and
doesn't represent all the best practices for Kubernetes applications. For guidance on
creating full solutions with AKS for production, see AKS solution guidance.
To learn more about AKS and walk through a complete code-to-deployment example,
continue to the Kubernetes cluster tutorial.
AKS tutorial
Use the Azure libraries (SDK) for Python
Article • 10/19/2023
The open-source Azure libraries for Python simplify provisioning, managing, and using
Azure resources from Python application code.
The details you really want to know
The Azure libraries are how you communicate with Azure services from Python
code that you run either locally or in the cloud. (Whether you can run Python code
within the scope of a particular service depends on whether that service itself
currently supports Python.)
The libraries support Python
3.8 or later. For more information about supported
versions of Python, see Azure SDKs Python version support policy
PyPy
. If you're using
, make sure the version you use at least supports the Python version
mentioned previously.
The Azure SDK for Python is composed solely of over 180 individual Python
libraries that relate to specific Azure services. There are no other tools in the "SDK".
When you run code locally, authenticating with Azure relies on environment
variables as described in How to authenticate Python apps to Azure services using
the Azure SDK for Python.
To install library packages with pip, use pip install <library_name> using library
names from the package index. To install library packages in conda environments,
use conda install <package_name> using names from the Microsoft channel on
anaconda.org
. For more information, see Install Azure library packages.
There are distinct management and client libraries (sometimes referred to as
"management plane" and "data plane" libraries). Each set serves different purposes
and is used by different kinds of code. For more information, see the following
sections later in this article:
Create and manage Azure resources with management libraries
Connect to and use Azure resources with client libraries
Documentation for the libraries is found on the Azure for Python Reference, which
is organized by Azure Service, or the Python API browser, which is organized by
package name.
To try the libraries for yourself, we first recommend setting up your local dev
environment. Then you can try any of the following standalone examples (in any
order): Example: Create a resource group, Example: Create and use Azure Storage,
Example: Create and deploy a web app, Example: Create and query a MySQL
database, and Example: Create a virtual machine.
For demonstration videos, see Introducing the Azure SDK for Python
2021) and Using Azure SDKs to interact with Azure resources
(PyCon
(PyCon 2020).
Non-essential but still interesting details
Because the Azure CLI is written in Python using the management libraries,
anything you can do with Azure CLI commands you can also do from a Python
script. That said, the CLI commands provide many helpful features such as
performing multiple tasks together, automatically handling asynchronous
operations, formatting output like connection strings, and so on. So, using the CLI
(or its equivalent, Azure PowerShell) for automated creation and management
scripts can be more convenient than writing the equivalent Python code, unless
you want to have a much more exacting degree of control over the process.
The Azure libraries for Python build on top of the underlying Azure REST API,
allowing you to use those APIs through familiar Python paradigms. However, you
can always use the REST API directly from Python code, if desired.
You can find the source code for the Azure libraries on
https://github.com/Azure/azure-sdk-for-python
. As an open-source project,
contributions are welcome!
Although you can use the libraries with interpreters such as IronPython and Jython
that we don't test against, you may encounter isolated issues and incompatibilities.
The source repo for the library API reference documentation resides on
https://github.com/MicrosoftDocs/azure-docs-sdk-python/
.
Starting in 2019, we updated Azure Python libraries to share common cloud
patterns such as authentication protocols, logging, tracing, transport protocols,
buffered responses, and retries. The updated libraries adhere to current Azure SDK
guidelines
.
On 31 March 2023, we retired support for Azure SDK libraries that don't
conform to current Azure SDK guidelines. While older libraries can still be used
beyond 31 March 2023, they'll no longer receive official support and updates
from Microsoft. For more information, see the notice Update your Azure SDK
libraries
.
To avoid missing security and performance updates to the Azure SDKs, upgrade
to the latest Azure SDK libraries
by 31 March 2023.
To check which Python libraries are impacted, see Azure SDK Deprecated
Releases for Python
.
For details on the guidelines we apply to the libraries, see the Python Guidelines:
Introduction
.
Create and manage Azure resources with
management libraries
The SDK's management (or "management plane") libraries, the names of which all begin
with azure-mgmt- , help you create, configure, and otherwise manage Azure resources
from Python scripts. All Azure services have corresponding management libraries. For
more information, see Azure control plane and data plane.
With the management libraries, you can write configuration and deployment scripts to
perform the same tasks that you can through the Azure portal
or the Azure CLI. (As
noted earlier, the Azure CLI is written in Python and uses the management libraries to
implement its various commands.)
The following examples illustrate how to use some of the primary management libraries:
Create a resource group
List resource groups in a subscription
Create an Azure Storage account and a Blob storage container
Create and deploy a web app to App Service
Create and query an Azure MySQL database
Create a virtual machine
For details on working with each management library, see the README.md or
README.rst file located in the library's project folder in the SDK GitHub repository
can also find more code snippets in the reference documentation and the Azure
Samples.
Migrating from older management libraries
. You
If you're migrating code from older versions of the management libraries, see the
following details:
If you use the ServicePrincipalCredentials class, see Authenticate with token
credentials.
The names of async APIs have changed as described on Library usage patterns asynchronous operations. The names of async APIs in newer libraries start with
begin_ . In most cases, the API signature remains the same.
Connect to and use Azure resources with client
libraries
The SDK's client (or "data plane") libraries help you write Python application code to
interact with already-provisioned services. Client libraries exist only for those services
that support a client API.
The article, Example: Use Azure Storage, provides a basic illustration of using client
library.
Different Azure services also provide examples using these libraries. See the following
index pages for other links:
App hosting
Cognitive Services
Data solutions
Identity and security
Machine learning
Messaging and IoT
Other services
For details on working with each client library, see the README.md or README.rst file
located in the library's project folder in the SDK's GitHub repository
. You can also find
more code snippets in the reference documentation and the Azure Samples.
Get help and connect with the SDK team
Visit the Azure libraries for Python documentation
Post questions to the community on Stack Overflow
Open issues against the SDK on GitHub
Mention @AzureSDK
on Twitter
Complete a short survey about the Azure SDK for Python
Next step
We strongly recommend doing a one-time setup of your local development
environment so that you can easily use any of the Azure libraries for Python.
Set up your local dev environment >>>
Azure libraries for Python usage
patterns
Article • 10/18/2023
The Azure SDK for Python is composed of many independent libraries, which are listed
on the Python SDK package index.
All the libraries share certain common characteristics and usage patterns, such as
installation and the use of inline JSON for object arguments.
Set up your local development environment
If you haven't already, you can set up an environment where you can run this code. Here
are some options:
Configure a Python virtual environment. You can create the virtual environment
locally or in Azure Cloud Shell
and run the code there. Be sure to activate the
virtual environment to start using it.
Use a conda environment .
Use a Dev Container
in Visual Studio Code
or GitHub Codespaces
Library installation
pip
To install a specific library package, use pip install :
Windows Command Prompt
# Install the management library for Azure Storage
pip install azure-mgmt-storage
Windows Command Prompt
# Install the client library for Azure Blob Storage
pip install azure-storage-blob
.
pip install retrieves the latest version of a library in your current Python
environment.
You can also use pip to uninstall libraries and install specific versions, including
preview versions. For more information, see How to install Azure library packages
for Python.
Asynchronous operations
Asynchronous libraries
Many client and management libraries provide async versions ( .aio ). The asyncio
library has been available since Python 3.4, and the async/await keywords were
introduced in Python 3.5. The async versions of the libraries are intended to be used
with Python 3.5 and later.
Examples of Azure Python SDK libraries with async versions include:
azure.storage.blob.aio, azure.servicebus.aio, azure.mgmt.keyvault.aio, and
azure.mgmt.compute.aio.
These libraries need an async transport such as aiohttp to work. The azure-core library
provides an async transport, AioHttpTransport , which is used by the async libraries.
The following code shows how to create a client for the async version of the Azure Blob
Storage library:
Python
credential = DefaultAzureCredential()
async def run():
async with BlobClient(
storage_url,
container_name="blob-container-01",
blob_name=f"sample-blob-{str(uuid.uuid4())[0:5]}.txt",
credential=credential,
) as blob_client:
# Open a local file and upload its contents to Blob Storage
with open("./sample-source.txt", "rb") as data:
await blob_client.upload_blob(data)
print(f"Uploaded sample-source.txt to {blob_client.url}")
# Close credential
await credential.close()
asyncio.run(run())
The full example is on GitHub at use_blob_auth_async.py
. For the synchronous version
of this code, see Example: Upload a blob.
Long running operations
Some management operations that you invoke (such as
ComputeManagementClient.virtual_machines.begin_create_or_update and
WebSiteManagementClient.web_apps.begin_create_or_update return a poller for long
running operations, LROPoller[<type>] , where <type> is specific to the operation in
question.
7 Note
You may notice differences in method names in a library, which is due to version
differences. Older libraries that aren't based on azure.core typically use names like
create_or_update . Libraries based on azure.core add the begin_ prefix to method
names to better indicate that they are long polling operations. Migrating old code
to a newer azure.core-based library typically means adding the begin_ prefix to
method names, as most method signatures remain the same.
The LROPoller return type means that the operation is asynchronous. Accordingly, you
must call that poller's result method to wait for the operation to finish and obtain its
result.
The following code, taken from Example: Create and deploy a web app, shows an
example of using the poller to wait for a result:
Python
poller =
app_service_client.web_apps.begin_create_or_update(RESOURCE_GROUP_NAME,
WEB_APP_NAME,
{
"location": LOCATION,
"server_farm_id": plan_result.id,
"site_config": {
"linux_fx_version": "python|3.8"
}
}
)
web_app_result = poller.result()
In this case, the return value of begin_create_or_update is of type
AzureOperationPoller[Site] , which means that the return value of poller.result() is a
Site object.
Exceptions
In general, the Azure libraries raise exceptions when operations fail to perform as
intended, including failed HTTP requests to the Azure REST API. For app code, you can
use try...except blocks around library operations.
For more information on the type of exceptions that may be raised, see the
documentation for the operation in question.
Logging
The most recent Azure libraries use the Python standard logging library to generate log
output. You can set the logging level for individual libraries, groups of libraries, or all
libraries. Once you register a logging stream handler, you can then enable logging for a
specific client object or a specific operation. For more information, see Logging in the
Azure libraries.
Proxy configuration
To specify a proxy, you can use environment variables or optional arguments. For more
information, see How to configure proxies.
Optional arguments for client objects and
methods
In the library reference documentation, you often see a **kwargs or **operation_config
argument in the signature of a client object constructor or a specific operation method.
These placeholders indicate that the object or method in question may support other
named arguments. Typically, the reference documentation indicates the specific
arguments you can use. There are also some general arguments that are often
supported as described in the following sections.
Arguments for libraries based on azure.core
These arguments apply to those libraries listed on Python - New Libraries
. For
example, here are a subset of the keyword arguments for azure-core . For a complete
list, see the GitHub README for azure-core .
ノ
Expand table
Name
Type
Default
Description
logging_enable
bool
False
Enables logging. For more information, see Logging
in the Azure libraries.
proxies
dict
{}
Proxy server URLs. For more information, see How to
configure proxies.
use_env_settings
bool
True
If True, allows use of HTTP_PROXY and HTTPS_PROXY
environment variables for proxies. If False, the
environment variables are ignored. For more
information, see How to configure proxies.
connection_timeout
int
300
The timeout in seconds for making a connection to
Azure REST API endpoints.
read_timeout
int
300
The timeout in seconds for completing an Azure
REST API operation (that is, waiting for a response).
retry_total
int
10
The number of allowable retry attempts for REST API
calls. Use retry_total=0 to disable retries.
retry_mode
enum
exponential
Applies retry timing in a linear or exponential
manner. If 'single', retries are made at regular
intervals. If 'exponential', each retry waits twice as
long as the previous retry.
Individual libraries aren't obligated to support any of these arguments, so always consult
the reference documentation for each library for exact details. Also, each library may
support other arguments. For example, for blob storage specific keyword arguments,
see the GitHub README for azure-storage-blob .
Inline JSON pattern for object arguments
Many operations within the Azure libraries allow you to express object arguments either
as discrete objects or as inline JSON.
For example, suppose you have a ResourceManagementClient object through which you
create a resource group with its create_or_update method. The second argument to this
method is of type ResourceGroup.
To call the create_or_update method, you can create a discrete instance of
ResourceGroup directly with its required arguments ( location in this case):
Python
# Provision the resource group.
rg_result = resource_client.resource_groups.create_or_update(
"PythonSDKExample-rg",
ResourceGroup(location="centralus")
)
Alternately, you can pass the same parameters as inline JSON:
Python
# Provision the resource group.
rg_result = resource_client.resource_groups.create_or_update(
"PythonAzureExample-rg", {"location": "centralus"}
)
When you use inline JSON, the Azure libraries automatically convert the inline JSON to
the appropriate object type for the argument in question.
Objects can also have nested object arguments, in which case you can also use nested
JSON.
For example, suppose you have an instance of the KeyVaultManagementClient object,
and are calling its create_or_update method. In this case, the third argument is of type
VaultCreateOrUpdateParameters, which itself contains an argument of type
VaultProperties. VaultProperties , in turn, contains object arguments of type Sku and
list[AccessPolicyEntry]. A Sku contains a SkuName object, and each AccessPolicyEntry
contains a Permissions object.
To call begin_create_or_update with embedded objects, you use code like the following
(assuming tenant_id , object_id , and LOCATION are already defined). You can also create
the necessary objects before the function call.
Python
# Provision a Key Vault using inline parameters
poller = keyvault_client.vaults.begin_create_or_update(
RESOURCE_GROUP_NAME,
KEY_VAULT_NAME_A,
VaultCreateOrUpdateParameters(
location = LOCATION,
properties = VaultProperties(
tenant_id = tenant_id,
sku = Sku(
name="standard",
family="A"
),
access_policies = [
AccessPolicyEntry(
tenant_id = tenant_id,
object_id = object_id,
permissions = Permissions(
keys = ['all'],
secrets = ['all']
)
)
]
)
)
)
key_vault1 = poller.result()
The same call using inline JSON appears as follows:
Python
# Provision a Key Vault using inline JSON
poller = keyvault_client.vaults.begin_create_or_update(
RESOURCE_GROUP_NAME,
KEY_VAULT_NAME_B,
{
'location': LOCATION,
'properties': {
'sku': {
'name': 'standard',
'family': 'A'
},
'tenant_id': tenant_id,
'access_policies': [{
'tenant_id': tenant_id,
'object_id': object_id,
'permissions': {
'keys': ['all'],
'secrets': ['all']
}
}]
}
}
)
key_vault2 = poller.result()
Because both forms are equivalent, you can choose whichever you prefer and even
intermix them. (The full code for these examples can be found on GitHub .)
If your JSON isn't formed properly, you typically get the error, "DeserializationError:
Unable to deserialize to object: type, AttributeError: 'str' object has no attribute 'get'". A
common cause of this error is that you're providing a single string for a property when
the library expects a nested JSON object. For example, using 'sku': 'standard' in the
previous example generates this error because the sku parameter is a Sku object that
expects inline object JSON, in this case {'name': 'standard'} , which maps to the
expected SkuName type.
Next steps
Now that you understand the common patterns for using the Azure libraries for Python,
see the following standalone examples to explore specific management and client
library scenarios. You can try these examples in any order as they're not sequential or
interdependent.
Example: Create a resource group
Example: Use Azure Storage
Example: Create a web app and deploy code
Example: Create and query a database
Example: Create a virtual machine
Use Azure Managed Disks with virtual machines
Complete a short survey about the Azure SDK for Python
Feedback
Was this page helpful?
Provide product feedback
Yes
No
| Get help at Microsoft Q&A
Authenticate Python apps to Azure
services by using the Azure SDK for
Python
Article • 02/26/2024
When an application needs to access an Azure resource like Azure Storage, Azure Key
Vault, or Azure AI services, the application must be authenticated to Azure. This
requirement is true for all applications, whether they're deployed to Azure, deployed onpremises, or under development on a local developer workstation. This article describes
the recommended approaches to authenticate an app to Azure when you use the Azure
SDK for Python.
Recommended app authentication approach
Use token-based authentication rather than connection strings for your apps when they
authenticate to Azure resources. The Azure SDK for Python provides classes that support
token-based authentication. Apps can seamlessly authenticate to Azure resources
whether the app is in local development, deployed to Azure, or deployed to an onpremises server.
The specific type of token-based authentication an app uses to authenticate to Azure
resources depends on where the app is being run. The types of token-based
authentication are shown in the following diagram.
When a developer is running an app during local development: The app
authenticates to Azure by using either an application service principal for local
development or the developer's Azure credentials. These options are discussed in
the section Authentication during local development.
When an app is hosted on Azure: The app authenticates to Azure resources by
using a managed identity. This option is discussed in the section Authentication in
server environments.
When an app is hosted and deployed on-premises: The app authenticates to
Azure resources by using an application service principal. This option is discussed
in the section Authentication in server environments.
DefaultAzureCredential
The DefaultAzureCredential class provided by the Azure SDK allows apps to use
different authentication methods depending on the environment in which they're run. In
this way, apps can be promoted from local development to test environments to
production without code changes.
You configure the appropriate authentication method for each environment, and
DefaultAzureCredential automatically detects and uses that authentication method. The
use of DefaultAzureCredential is preferred over manually coding conditional logic or
feature flags to use different authentication methods in different environments.
Details about using the DefaultAzureCredential class are discussed in the section Use
DefaultAzureCredential in an application.
Advantages of token-based authentication
Use token-based authentication instead of using connection strings when you build
apps for Azure. Token-based authentication offers the following advantages over
authenticating with connection strings:
The token-based authentication methods described in this article allow you to
establish the specific permissions needed by the app on the Azure resource. This
practice follows the principle of least privilege
. In contrast, a connection string
grants full rights to the Azure resource.
Anyone or any app with a connection string can connect to an Azure resource, but
token-based authentication methods scope access to the resource to only the
apps intended to access the resource.
With a managed identity, there's no application secret to store. The app is more
secure because there's no connection string or application secret that can be
compromised.
The azure.identity
package in the Azure SDK manages tokens for you behind the
scenes. Managed tokens make using token-based authentication as easy to use as
a connection string.
Limit the use of connection strings to initial proof-of-concept apps or development
prototypes that don't access production or sensitive data. Otherwise, the token-based
authentication classes available in the Azure SDK are always preferred when they're
authenticating to Azure resources.
Authentication in server environments
When you're hosting in a server environment, each application is assigned a unique
application identity per environment where the application runs. In Azure, an app
identity is represented by a service principal. This special type of security principal
identifies and authenticates apps to Azure. The type of service principal to use for your
app depends on where your app is running:
ノ
Expand table
Authentication
method
Description
Apps hosted in
Apps hosted in Azure should use a managed identity service principal.
Azure
Managed identities are designed to represent the identity of an app hosted
in Azure and can only be used with Azure-hosted apps.
For example, a Django web app hosted in Azure App Service would be
assigned a managed identity. The managed identity assigned to the app
would then be used to authenticate the app to other Azure services.
Apps running in Azure Kubernetes Service (AKS) can use a Workload identity
credential. This credential is based on a managed identity that has a trust
relationship with an AKS service account.
,
Learn about auth from Azure-hosted apps
Apps hosted
outside of Azure
Apps hosted outside of Azure (for example, on-premises apps) that need to
connect to Azure services should use an application service principal. An
(for example, onpremises apps)
application service principal represents the identity of the app in Azure and is
created through the application registration process.
For example, consider a Django web app hosted on-premises that makes use
of Azure Blob Storage. You would create an application service principal for
the app by using the app registration process. The AZURE_CLIENT_ID ,
AZURE_TENANT_ID , and AZURE_CLIENT_SECRET would all be stored as
environment variables to be read by the application at runtime and allow the
app to authenticate to Azure by using the application service principal.
Learn about auth from apps hosted outside of Azure
Authentication during local development
When an application runs on a developer's workstation during local development, it still
must authenticate to any Azure services used by the app. There are two main strategies
for authenticating apps to Azure during local development:
ノ
Expand table
Authentication method
Description
Create dedicated
application service
principal objects to be
In this method, dedicated application service principal objects are set
up by using the app registration process for use during local
development. The identity of the service principal is then stored as
environment variables to be accessed by the app when it's run in
Authentication method
Description
used during local
development.
local development.
This method allows you to assign the specific resource permissions
needed by the app to the service principal objects used by
developers during local development. This practice makes sure the
application only has access to the specific resources it needs and
replicates the permissions the app will have in production.
The downside of this approach is the need to create separate service
principal objects for each developer who works on an application.
Learn about auth using developer service principals
Authenticate the app to
Azure by using the
In this method, a developer must be signed in to Azure from the
Azure CLI, Azure PowerShell, or Azure Developer CLI on their local
developer's credentials
during local development.
workstation. The application then can access the developer's
credentials from the credential store and use those credentials to
access Azure resources from the app.
This method has the advantage of easier setup because a developer
only needs to sign in to their Azure account through one of the
aforementioned developer tools. The disadvantage of this approach
is that the developer's account likely has more permissions than
required by the application. As a result, the application doesn't
accurately replicate the permissions it will run with in production.
Learn about auth using developer accounts
Use DefaultAzureCredential in an application
To use DefaultAzureCredential in a Python app, add the azure.identity
package to your
application.
terminal
pip install azure-identity
The following code example shows how to instantiate a DefaultAzureCredential object
and use it with an Azure SDK client class. In this case, it's a BlobServiceClient object
used to access Azure Blob Storage.
Python
from azure.identity import DefaultAzureCredential
from azure.storage.blob import BlobServiceClient
# Acquire a credential object
credential = DefaultAzureCredential()
blob_service_client = BlobServiceClient(
account_url="https://<my_account_name>.blob.core.windows.net",
credential=credential)
The DefaultAzureCredential object automatically detects the authentication mechanism
configured for the app and obtains the necessary tokens to authenticate the app to
Azure. If an application makes use of more than one SDK client, you can use the same
credential object with each SDK client object.
Sequence of authentication methods when you use
DefaultAzureCredential
Internally, DefaultAzureCredential implements a chain of credential providers for
authenticating applications to Azure resources. Each credential provider can detect if
credentials of that type are configured for the app. The DefaultAzureCredential object
sequentially checks each provider in order and uses the credentials from the first
provider that has credentials configured.
The order in which DefaultAzureCredential looks for credentials is shown in the
following diagram and table:
CREDENTIAL TYPES
Deployed service
Developer
Interactive developer
Environment
Workload Identity
Managed Identity
Azure CLI
Azure PowerShell
Azure Developer CLI
ノ
Credential
Interactive browser
Expand table
Description
type
Environment
The DefaultAzureCredential object reads a set of environment variables to
determine if an application service principal (application user) was set for the app.
If so, DefaultAzureCredential uses these values to authenticate the app to Azure.
This method is most often used in server environments, but you can also use it
when you develop locally.
Credential
Description
type
Workload
identity
If the application is deployed to Azure Kubernetes Service (AKS) with managed
identity enabled, DefaultAzureCredential authenticates the app to Azure by
using that managed identity. Workload identity represents a trust relationahip
between a user-assigned managed identity and an AKS service account.
Authentication by using a workload identity is discussed in the AKS article Use
Microsoft Entra Workload ID with Azure Kubernetes Service.
Managed
If the application is deployed to an Azure host with managed identity enabled,
identity
DefaultAzureCredential authenticates the app to Azure by using that managed
identity. Authentication by using a managed identity is discussed in the section
Authentication in server environments.
This method is only available when an application is hosted in Azure by using a
service like Azure App Service, Azure Functions, or Azure Virtual Machines.
Azure CLI
If you've authenticated to Azure by using the az login command in the Azure
CLI, DefaultAzureCredential authenticates the app to Azure by using that same
account.
Azure
PowerShell
If you've authenticated to Azure by using the Connect-AzAccount cmdlet from
Azure PowerShell, DefaultAzureCredential authenticates the app to Azure by
using that same account.
Azure
Developer
CLI
If you've authenticated to Azure by using the azd auth login command in the
Interactive
If enabled, DefaultAzureCredential interactively authenticates you via the current
Azure Developer CLI, DefaultAzureCredential authenticates the app to Azure by
using that same account.
system's default browser. By default, this option is disabled.
7 Note
Due to a known issue
, VisualStudioCodeCredential has been removed from the
DefaultAzureCredential token chain. When the issue is resolved in a future release,
this change will be reverted. For more information, see Azure Identity client library
for Python
.
Authenticate Python apps to Azure
services during local development using
service principals
Article • 12/01/2023
When creating cloud applications, developers need to debug and test applications on
their local workstation. When an application is run on a developer's workstation during
local development, it still must authenticate to any Azure services used by the app. This
article covers how to set up dedicated application service principal objects to be used
during local development.
Dedicated application service principals for local development allow you to follow the
principle of least privilege during app development. Since permissions are scoped to
exactly what is needed for the app during development, app code is prevented from
accidentally accessing an Azure resource intended for use by a different app. This also
prevents bugs from occurring when the app is moved to production because the app
was overprivileged in the dev environment.
An application service principal is set up for the app when the app is registered in Azure.
When registering apps for local development, it's recommended to:
Create separate app registrations for each developer working on the app. This will
create separate application service principals for each developer to use during
local development and avoid the need for developers to share credentials for a
single application service principal.
Create separate app registrations per app. This scopes the app's permissions to
only what is needed by the app.
During local development, environment variables are set with the application service
principal's identity. The Azure SDK for Python reads these environment variables and
uses this information to authenticate the app to the Azure resources it needs.
1 - Register the application in Azure
Application service principal objects are created with an app registration in Azure. This
can be done using either the Azure portal or Azure CLI.
Azure CLI
Azure CLI commands can be run in the Azure Cloud Shell
or on a workstation
with the Azure CLI installed.
First, use the az ad sp create-for-rbac command to create a new service principal for
the app. The command also creates the app registration for the app at the same
time.
Azure CLI
az ad sp create-for-rbac --name {service-principal-name}
The output of this command will look like the following. Make note of these values
or keep this window open as you'll need these values in the next steps and won't be
able to view the password (client secret) value again. You can, however, add a new
password later without invalidating the service principal or existing passwords if
needed.
JSON
{
"appId": "00000000-0000-0000-0000-000000000000",
"displayName": "{service-principal-name}",
"password": "abcdefghijklmnopqrstuvwxyz",
"tenant": "33333333-3333-3333-3333-333333333333"
}
2 - Create a Microsoft Entra security group for
local development
Since there are typically multiple developers who work on an application, it's
recommended to create a Microsoft Entra security group to encapsulate the roles
(permissions) the app needs in local development, rather than assigning the roles to
individual service principal objects. This offers the following advantages:
Every developer is assured to have the same roles assigned since roles are
assigned at the group level.
If a new role is needed for the app, it only needs to be added to the Microsoft
Entra group for the app.
If a new developer joins the team, a new application service principal is created for
the developer and added to the group, assuring the developer has the right
permissions to work on the app.
Azure CLI
The az ad group create command is used to create security groups in Microsoft
Entra ID. The --display-name and --main-nickname parameters are required. The
name given to the group should be based on the name of the application. It's also
useful to include a phrase like 'local-dev' in the name of the group to indicate the
purpose of the group.
Azure CLI
az ad group create \
--display-name MyDisplay \
--mail-nickname MyDisplay \
--description "<group-description>"
Copy the value of the id property in the output of the command. This is the object
ID for the group. You need it in later steps. You can also use the az ad group show
command to retrieve this property.
To add members to the group, you need the object ID of the application service
principal, which is different than the application ID. Use the az ad sp list to list the
available service principals. The --filter parameter command accepts OData style
filters and can be used to filter the list as shown. The --query parameter limits to
columns to only those of interest.
Azure CLI
az ad sp list \
--filter "startswith(displayName, 'msdocs')" \
--query "[].{objectId:id, displayName:displayName}" \
--output table
The az ad group member add command can then be used to add members to
groups.
Azure CLI
az ad group member add \
--group <group-name> \
--member-id <object-id>
7 Note
By default, the creation of Microsoft Entra security groups is limited to certain
privileged roles in a directory. If you're unable to create a group, contact an
administrator for your directory. If you're unable to add members to an existing
group, contact the group owner or a directory administrator. To learn more, see
Manage Microsoft Entra groups and group membership.
3 - Assign roles to the application
Next, you need to determine what roles (permissions) your app needs on what resources
and assign those roles to your app. In this example, the roles are assigned to the
Microsoft Entra group created in step 2. Roles can be assigned at a resource, resource
group, or subscription scope. This example shows how to assign roles at the resource
group scope since most applications group all their Azure resources into a single
resource group.
Azure CLI
A user, group, or application service principal is assigned a role in Azure using the
az role assignment create command. You can specify a group with its object ID. You
can specify an application service principal with its appId.
Azure CLI
az role assignment create --assignee {appId or objectId} \
--scope
/subscriptions/{subscriptionId}/resourceGroups/{resourceGroupName} \
--role "{roleName}"
To get the role names that can be assigned, use the az role definition list command.
Azure CLI
az role definition list \
--query "sort_by([].{roleName:roleName, description:description},
&roleName)" \
--output table
For example, to allow the application service principal with the appId of 000000000000-0000-0000-000000000000 read, write, and delete access to Azure Storage blob
containers and data in all storage accounts in the msdocs-python-sdk-auth-example
resource group in the subscription with ID 11111111-1111-1111-1111-111111111111 ,
you would assign the application service principal to the Storage Blob Data
Contributor role using the following command.
Azure CLI
az role assignment create --assignee 00000000-0000-0000-0000000000000000 \
--scope /subscriptions/11111111-1111-1111-1111111111111111/resourceGroups/msdocs-python-sdk-auth-example \
--role "Storage Blob Data Contributor"
For information on assigning permissions at the resource or subscription level using
the Azure CLI, see the article Assign Azure roles using the Azure CLI.
4 - Set local development environment
variables
The DefaultAzureCredential object will look for the service principal information in a set
of environment variables at runtime. Since most developers work on multiple
applications, it's recommended to use a package like python-dotenv
to access
environment from a .env file stored in the application's directory during development.
This scopes the environment variables used to authenticate the application to Azure
such that they can only be used by this application.
The .env file is never checked into source control since it contains the application secret
key for Azure. The standard .gitignore
file for Python automatically excludes the .env
file from check-in.
To use the python-dotenv package, first install the package in your application.
terminal
pip install python-dotenv
Then, create a .env file in your application root directory. Set the environment variable
values with values obtained from the app registration process as follows:
AZURE_CLIENT_ID → The app ID value.
AZURE_TENANT_ID → The tenant ID value.
AZURE_CLIENT_SECRET → The password/credential generated for the app.
Bash
AZURE_CLIENT_ID=00000000-0000-0000-0000-000000000000
AZURE_TENANT_ID=11111111-1111-1111-1111-111111111111
AZURE_CLIENT_SECRET=abcdefghijklmnopqrstuvwxyz
Finally, in the startup code for your application, use the python-dotenv library to read
the environment variables from the .env file on startup.
Python
from dotenv import load_dotenv
if ( os.environ['ENVIRONMENT'] == 'development'):
print("Loading environment variables from .env file")
load_dotenv(".env")
5 - Implement DefaultAzureCredential in your
application
To authenticate Azure SDK client objects to Azure, your application should use the
DefaultAzureCredential class from the azure.identity package. In this scenario,
DefaultAzureCredential will detect the environment variables AZURE_CLIENT_ID ,
AZURE_TENANT_ID , and AZURE_CLIENT_SECRET are set and read those variables to get the
application service principal information to connect to Azure with.
Start by adding the azure.identity
terminal
pip install azure-identity
package to your application.
Next, for any Python code that creates an Azure SDK client object in your app, you'll
want to:
1. Import the DefaultAzureCredential class from the azure.identity module.
2. Create a DefaultAzureCredential object.
3. Pass the DefaultAzureCredential object to the Azure SDK client object constructor.
An example of this is shown in the following code segment.
Python
from azure.identity import DefaultAzureCredential
from azure.storage.blob import BlobServiceClient
# Acquire a credential object
token_credential = DefaultAzureCredential()
blob_service_client = BlobServiceClient(
account_url="https://<my_account_name>.blob.core.windows.net",
credential=token_credential)
Authenticate Python apps to Azure
services during local development using
developer accounts
Article • 02/24/2024
When developers create cloud applications, they typically debug and test applications
on their local workstation. When an application is run on a developer's workstation
during local development, it still must authenticate to any Azure services used by the
app. This article covers how to use a developer's Azure credentials to authenticate the
app to Azure during local development.
For an app to authenticate to Azure during local development using the developer's
Azure credentials, a developer must be signed-in to Azure from the Azure CLI, Azure
PowerShell, or Azure Developer CLI. The Azure SDK for Python is able to detect that the
developer is signed-in from one of these tools and then obtain the necessary credentials
from the credentials cache to authenticate the app to Azure as the signed-in user.
This approach is easiest to set up for a development team since it takes advantage of
the developers' existing Azure accounts. However, a developer's account will likely have
more permissions than required by the application, therefore exceeding the permissions
the app will run with in production. As an alternative, you can create application service
principals to use during local development, which can be scoped to have only the access
needed by the app.
1 - Create Microsoft Entra security group for
local development
Since there are almost always multiple developers who work on an application, it's
recommended to first create a Microsoft Entra security group to encapsulate the roles
(permissions) the app needs in local development. This approach offers the following
advantages.
Every developer is assured to have the same roles assigned since roles are
assigned at the group level.
If a new role is needed for the app, it only needs to be added to the Microsoft
Entra group for the app.
If a new developer joins the team, they simply must be added to the correct
Microsoft Entra group to get the correct permissions to work on the app.
If you have an existing Microsoft Entra security group for your development team, you
can use that group. Otherwise, complete the following steps to create a Microsoft Entra
security group.
Azure CLI
The az ad group create command is used to create groups in Microsoft Entra ID.
The --display-name and --main-nickname parameters are required. The name given
to the group should be based on the name of the application. It's also useful to
include a phrase like 'local-dev' in the name of the group to indicate the purpose of
the group.
Azure CLI
az ad group create \
--display-name MyDisplay \
--mail-nickname MyDisplay \
--description "<group-description>"
Copy the value of the id property in the output of the command. This is the object
ID for the group. You need it in later steps. You can also use the az ad group show
command to retrieve this property.
To add members to the group, you need the object ID of Azure user. Use the az ad
user list to list the available service principals. The --filter parameter command
accepts OData style filters and can be used to filter the list on the display name of
the user as shown. The --query parameter limits the output to columns of interest.
Azure CLI
az ad user list \
--filter "startswith(displayName, 'Bob')" \
--query "[].{objectId:id, displayName:displayName}" \
--output table
The az ad group member add command can then be used to add members to
groups.
Azure CLI
az ad group member add \
--group <group-name> \
--member-id <object-id>
7 Note
By default, the creation of Microsoft Entra security groups is limited to certain
privileged roles in a directory. If you're unable to create a group, contact an
administrator for your directory. If you're unable to add members to an existing
group, contact the group owner or a directory administrator. To learn more, see
Manage Microsoft Entra groups and group membership.
2 - Assign roles to the Microsoft Entra group
Next, you need to determine what roles (permissions) your app needs on what resources
and assign those roles to your app. In this example, the roles will be assigned to the
Microsoft Entra group created in step 1. Roles can be assigned at a resource, resource
group, or subscription scope. This example shows how to assign roles at the resource
group scope since most applications group all their Azure resources into a single
resource group.
Azure CLI
A user, group, or application service principal is assigned a role in Azure using the
az role assignment create command. You can specify a group with its object ID.
Azure CLI
az role assignment create --assignee {objectId} \
--scope
/subscriptions/{subscriptionId}/resourceGroups/{resourceGroupName} \
--role "{roleName}"
To get the role names that can be assigned, use the az role definition list command.
Azure CLI
az role definition list --query "sort_by([].{roleName:roleName,
description:description}, &roleName)" --output table
For example, to allow the members of a group with an object ID of 00000000-00000000-0000-000000000000 read, write, and delete access to Azure Storage blob
containers and data in all storage accounts in the msdocs-python-sdk-auth-example
resource group in the subscription with ID 11111111-1111-1111-1111-111111111111 ,
you would assign the Storage Blob Data Contributor role to the group using the
following command.
Azure CLI
az role assignment create --assignee 00000000-0000-0000-0000000000000000 \
--scope /subscriptions/11111111-1111-1111-1111111111111111/resourceGroups/msdocs-python-sdk-auth-example \
--role "Storage Blob Data Contributor"
For information on assigning permissions at the resource or subscription level using
the Azure CLI, see the article Assign Azure roles using the Azure CLI.
3 - Sign-in to Azure using the Azure CLI, Azure
PowerShell, Azure Developer CLI, or in a
browser
Azure CLI
Open a terminal on your developer workstation and sign-in to Azure from the
Azure CLI.
Azure CLI
az login
4 - Implement DefaultAzureCredential in your
application
To authenticate Azure SDK client objects to Azure, your application should use the
DefaultAzureCredential class from the azure.identity package. In this scenario,
DefaultAzureCredential will sequentially check to see if the developer has signed-in to
Azure using the Azure CLI, Azure PowerShell, or Azure developer CLI. If the developer is
signed-in to Azure using any of these tools, then the credentials used to sign into the
tool will be used by the app to authenticate to Azure.
Start by adding the azure.identity
package to your application.
terminal
pip install azure-identity
Next, for any Python code that creates an Azure SDK client object in your app, you'll
want to:
1. Import the DefaultAzureCredential class from the azure.identity module.
2. Create a DefaultAzureCredential object.
3. Pass the DefaultAzureCredential object to the Azure SDK client object constructor.
An example of these steps is shown in the following code segment.
Python
from azure.identity import DefaultAzureCredential
from azure.storage.blob import BlobServiceClient
# Acquire a credential object
token_credential = DefaultAzureCredential()
blob_service_client = BlobServiceClient(
account_url="https://<my_account_name>.blob.core.windows.net",
credential=token_credential)
Authenticating Azure-hosted apps to
Azure resources with the Azure SDK for
Python
Article • 01/05/2024
When you host an app in Azure using services like Azure App Service, Azure Virtual
Machines, or Azure Container Instances, the recommended approach to authenticate an
app to Azure resources is with managed identity.
A managed identity provides an identity for your app such that it can connect to other
Azure resources without the need to use a secret key or other application secret.
Internally, Azure knows the identity of your app and what resources it's allowed to
connect to. Azure uses this information to automatically obtain Microsoft Entra tokens
for the app to allow it to connect to other Azure resources, all without you having to
manage any application secrets.
Managed identity types
There are two types of managed identities:
System-assigned managed identities - This type of managed identity is provided
by and tied directly to an Azure resource. When you enable managed identity on
an Azure resource, you get a system-assigned managed identity for that resource.
A system-assigned managed identity is tied to the lifecycle of the Azure resource
it's associated with. When the resource is deleted, Azure automatically deletes the
identity for you. Since all you have to do is enable managed identity for the Azure
resource hosting your code, this approach is the easiest type of managed identity
to use.
User-assigned managed identities - You can also create a managed identity as a
standalone Azure resource. This approach is most frequently used when your
solution has multiple workloads that run on multiple Azure resources that all need
to share the same identity and same permissions. For example, if your solution had
components that run on multiple App Service and virtual machine instances that all
need access to the same set of Azure resources, then a user-assigned managed
identity used across those resources makes sense.
This article covers the steps to enable and use a system-assigned managed identity for
an app. If you need to use a user-assigned managed identity, see the article Manage
user-assigned managed identities to see how to create a user-assigned managed
identity.
1 - Enable managed identity in the Azure
resource hosting the app
The first step is to enable managed identity on Azure resource hosting your app. For
example, if you're hosting a Django application using Azure App Service, you need to
enable managed identity for the App Service web app that is hosting your app. If you're
using a virtual machine to host your app, you would enable your VM to use managed
identity.
You can enable managed identity to be used for an Azure resource using either the
Azure portal or the Azure CLI.
Azure CLI
Azure CLI commands can be run in the Azure Cloud Shell
or on a workstation
with the Azure CLI installed.
The Azure CLI commands used to enable managed identity for an Azure resource
are of the form az <command-group> identity --resource-group <resource-groupname> --name <resource-name> . Specific commands for popular Azure services are
shown below.
Azure App Service
Azure CLI
az webapp identity assign --resource-group <resource-group-name> name <web-app-name>
The output will look like the following.
JSON
{
"principalId": "99999999-9999-9999-9999-999999999999",
"tenantId": "33333333-3333-3333-3333-333333333333",
"type": "SystemAssigned",
"userAssignedIdentities": null
}
The principalId value is the unique ID of the managed identity. Keep a copy of this
output as you'll need these values in the next step.
2 - Assign roles to the managed identity
Next, you need to determine what roles (permissions) your app needs and assign the
managed identity to those roles in Azure. A managed identity can be assigned roles at a
resource, resource group, or subscription scope. This example shows how to assign roles
at the resource group scope since most applications group all their Azure resources into
a single resource group.
Azure CLI
A managed identity is assigned a role in Azure using the az role assignment create
command. For the assignee, use the principalId you copied in step 1.
Azure CLI
az role assignment create --assignee {managedIdentityprincipalId} \
--scope
/subscriptions/{subscriptionId}/resourceGroups/{resourceGroupName} \
--role "{roleName}"
To get the role names that a service principal can be assigned to, use the az role
definition list command.
Azure CLI
az role definition list \
--query "sort_by([].{roleName:roleName, description:description},
&roleName)" \
--output table
For example, to allow the managed identity with the ID of 99999999-9999-99999999-999999999999 read, write, and delete access to Azure Storage blob containers
and data in all storage accounts in the msdocs-python-sdk-auth-example resource
group in the subscription with ID 11111111-1111-1111-1111-111111111111 , you
would assign the application service principal to the Storage Blob Data Contributor
role using the following command.
Azure CLI
az role assignment create --assignee 99999999-9999-9999-9999999999999999 \
--scope /subscriptions/11111111-1111-1111-1111111111111111/resourceGroups/msdocs-python-sdk-auth-example \
--role "Storage Blob Data Contributor"
For information on assigning permissions at the resource or subscription level using
the Azure CLI, see the article Assign Azure roles using the Azure CLI.
3 - Implement DefaultAzureCredential in your
application
When your code is running in Azure and managed identity has been enabled on the
Azure resource hosting your app, the DefaultAzureCredential determines the credentials
to use in the following order:
1. Check the environment for a service principal as defined by the environment
variables AZURE_CLIENT_ID , AZURE_TENANT_ID , and either AZURE_CLIENT_SECRET or
AZURE_CLIENT_CERTIFICATE_PATH and (optionally)
AZURE_CLIENT_CERTIFICATE_PASSWORD .
2. Check keyword parameters for a user-assigned managed identity. You can pass in
a user-assigned managed identity by specifying its client ID in the
managed_identity_client_id parameter.
3. Check the AZURE_CLIENT_ID environment variable for the client ID of a userassigned managed identity.
4. Use the system-assigned managed identity for the Azure resource if it's enabled.
You can exclude managed identities from the credential by setting the
exclude_managed_identity_credential keyword parameter True .
In this article, we're using the system-assigned managed identity for an Azure App
Service web app, so we don't need to configure a managed identity in the environment
or pass it in as a parameter. The following steps show you how to use
DefaultAzureCredential .
First, add the azure.identity package to your application.
terminal
pip install azure-identity
Next, for any Python code that creates an Azure SDK client object in your app, you'll
want to:
1. Import the DefaultAzureCredential class from the azure.identity module.
2. Create a DefaultAzureCredential object.
3. Pass the DefaultAzureCredential object to the Azure SDK client object constructor.
An example of these steps is shown in the following code segment.
Python
from azure.identity import DefaultAzureCredential
from azure.storage.blob import BlobServiceClient
# Acquire a credential object
token_credential = DefaultAzureCredential()
blob_service_client = BlobServiceClient(
account_url="https://<my_account_name>.blob.core.windows.net",
credential=token_credential)
As discussed in the Azure SDK for Python authentication overview article,
DefaultAzureCredential supports multiple authentication methods and determines the
authentication method being used at runtime. The benefit of this approach is that your
app can use different authentication methods in different environments without
implementing environment-specific code. When the preceding code is run on your
workstation during local development, DefaultAzureCredential will use either an
application service principal, as determined by environment settings, or developer tool
credentials to authenticate with other Azure resources. Thus, the same code can be used
to authenticate your app to Azure resources during both local development and when
deployed to Azure.
Authenticate to Azure resources from
Python apps hosted on-premises
Article • 11/29/2023
Apps hosted outside of Azure (for example on-premises or at a third-party data center)
should use an application service principal to authenticate to Azure when accessing
Azure resources. Application service principal objects are created using the app
registration process in Azure. When an application service principal is created, a client ID
and client secret will be generated for your app. The client ID, client secret, and your
tenant ID are then stored in environment variables so they can be used by the Azure
SDK for Python to authenticate your app to Azure at runtime.
A different app registration should be created for each environment the app is hosted
in. This allows environment specific resource permissions to be configured for each
service principal and ensures that an app deployed to one environment doesn't talk to
Azure resources that are part of another environment.
1 - Register the application in Azure
An app can be registered with Azure using either the Azure portal or the Azure CLI.
Azure CLI
Azure CLI
az ad sp create-for-rbac --name <app-name>
The output of the command will be similar to the following. Make note of these
values or keep this window open as you'll need these values in the next steps and
won't be able to view the password (client secret) value again.
JSON
{
"appId": "00000000-0000-0000-0000-000000000000",
"displayName": "msdocs-python-sdk-auth-prod",
"password": "abcdefghijklmnopqrstuvwxyz",
"tenant": "33333333-3333-3333-3333-333333333333"
}
2 - Assign roles to the application service
principal
Next, you need to determine what roles (permissions) your app needs on what resources
and assign those roles to your app. Roles can be assigned a role at a resource, resource
group, or subscription scope. This example shows how to assign roles for the service
principal at the resource group scope since most applications group all their Azure
resources into a single resource group.
Azure CLI
A service principal is assigned a role in Azure using the az role assignment create
command.
Azure CLI
az role assignment create --assignee {appId} \
--scope
/subscriptions/{subscriptionId}/resourceGroups/{resourceGroupName} \
--role "{roleName}"
To get the role names that a service principal can be assigned to, use the az role
definition list command.
Azure CLI
az role definition list \
--query "sort_by([].{roleName:roleName, description:description},
&roleName)" \
--output table
For example, to allow the service principal with the appId of 00000000-0000-00000000-000000000000 read, write, and delete access to Azure Storage blob containers
and data in all storage accounts in the msdocs-python-sdk-auth-example resource
group in the subscription with ID 11111111-1111-1111-1111-111111111111 , you
would assign the application service principal to the Storage Blob Data Contributor
role using the following command.
Azure CLI
az role assignment create --assignee 00000000-0000-0000-0000000000000000 \
--scope /subscriptions/11111111-1111-1111-1111-
111111111111/resourceGroups/msdocs-python-sdk-auth-example \
--role "Storage Blob Data Contributor"
For information on assigning permissions at the resource or subscription level using
the Azure CLI, see the article Assign Azure roles using the Azure CLI.
3 - Configure environment variables for
application
You must set the AZURE_CLIENT_ID , AZURE_TENANT_ID , and AZURE_CLIENT_SECRET
environment variables for the process that runs your Python app to make the
application service principal credentials available to your app at runtime. The
DefaultAzureCredential object looks for the service principal information in these
environment variables.
When using Gunicorn
to run Python web apps in a UNIX server environment,
environment variables for an app can be specified by using the EnvironmentFile
directive in the gunicorn.server file as shown below.
gunicorn.server
[Unit]
Description=gunicorn daemon
After=network.target
[Service]
User=www-user
Group=www-data
WorkingDirectory=/path/to/python-app
EnvironmentFile=/path/to/python-app/py-env/app-environment-variables
ExecStart=/path/to/python-app/py-env/gunicorn --config config.py wsgi:app
[Install]
WantedBy=multi-user.target
The file specified in the EnvironmentFile directive should contain a list of environment
variables with their values as shown below.
Bash
AZURE_CLIENT_ID=<value>
AZURE_TENANT_ID=<value>
AZURE_CLIENT_SECRET=<value>
4 - Implement DefaultAzureCredential in
application
To authenticate Azure SDK client objects to Azure, your application should use the
DefaultAzureCredential class from the azure.identity package.
Start by adding the azure.identity
package to your application.
terminal
pip install azure-identity
Next, for any Python code that creates an Azure SDK client object in your app, you'll
want to:
1. Import the DefaultAzureCredential class from the azure.identity module.
2. Create a DefaultAzureCredential object.
3. Pass the DefaultAzureCredential object to the Azure SDK client object constructor.
An example of this is shown in the following code segment.
Python
from azure.identity import DefaultAzureCredential
from azure.storage.blob import BlobServiceClient
# Acquire a credential object
token_credential = DefaultAzureCredential()
blob_service_client = BlobServiceClient(
account_url="https://<my_account_name>.blob.core.windows.net",
credential=token_credential)
When the above code instantiates the DefaultAzureCredential object,
DefaultAzureCredential reads the environment variables AZURE_TENANT_ID ,
AZURE_CLIENT_ID , and AZURE_CLIENT_SECRET for the application service principal
information to connect to Azure with.
Additional methods to authenticate to
Azure resources from Python apps
Article • 12/01/2023
This article lists additional methods apps can use to authenticate to Azure resources.
The methods on this page are less commonly used and, when possible, it's encouraged
to use one of the methods outlined in the authenticating Python apps to Azure using
the Azure SDK overview article.
Interactive browser authentication
This method interactively authenticates an application through
InteractiveBrowserCredential by collecting user credentials in the default system.
Interactive browser authentication enables the application for all operations allowed by
the interactive login credentials. As a result, if you're the owner or administrator of your
subscription, your code has inherent access to most resources in that subscription
without having to assign any specific permissions. For this reason, the use of interactive
browser authentication is discouraged for anything but experimentation.
Enable applications for interactive browser authentication
Perform the following steps to enable the application to authenticate through the
interactive browser flow. These steps also work for device code authentication described
later. Following this process is necessary only if using InteractiveBrowserCredential in
your code.
1. On the Azure portal
, navigate to Microsoft Entra ID and select App registrations
on the left-hand menu.
2. Select the registration for your app, then select Authentication.
3. Under Advanced settings, select Yes for Allow public client flows.
4. Select Save to apply the changes.
5. To authorize the application for specific resources, navigate to the resource in
question, select API Permissions, and enable Microsoft Graph and other resources
you want to access. Microsoft Graph is usually enabled by default.
a. You must also be the admin of your tenant to grant consent to your application
when you sign in for the first time.
If you can't configure the device code flow option on your Active Directory, your
application might need to be multitenant. To make this change, navigate to the
Authentication panel, select Accounts in any organizational directory (under
Supported account types), and then select Yes for Allow public client flows.
Example using InteractiveBrowserCredential
The following example demonstrates using an InteractiveBrowserCredential to
authenticate with the SubscriptionClient:
Python
# Show Azure subscription information
import os
from azure.identity import InteractiveBrowserCredential
from azure.mgmt.resource import SubscriptionClient
credential = InteractiveBrowserCredential()
subscription_client = SubscriptionClient(credential)
subscription = next(subscription_client.subscriptions.list())
print(subscription.subscription_id)
For more exact control, such as setting redirect URIs, you can supply specific arguments
to InteractiveBrowserCredential such as redirect_uri .
Device code authentication
This method interactively authenticates a user on devices with limited UI (typically
devices without a keyboard):
1. When the application attempts to authenticate, the credential prompts the user
with a URL and an authentication code.
2. The user visits the URL on a separate browser-enabled device (a computer,
smartphone, etc.) and enters the code.
3. The user follows a normal authentication process in the browser.
4. Upon successful authentication, the application is authenticated on the device.
For more information, see Microsoft identity platform and the OAuth 2.0 device
authorization grant flow.
Device code authentication in a development environment enables the application for
all operations allowed by the interactive login credentials. As a result, if you're the owner
or administrator of your subscription, your code has inherent access to most resources
in that subscription without having to assign any specific permissions. However, you can
use this method with a specific client ID, rather than the default, for which you can
assign specific permissions.
Authentication with a username and password
This method authenticates an application using previous-collected credentials and the
UsernamePasswordCredential object.
This method of authentication is discouraged because it's less secure than other flows.
Also, this method isn't interactive and is therefore not compatible with any form of
multi-factor authentication or consent prompting. The application must already have
consent from the user or a directory administrator.
Furthermore, this method authenticates only work and school accounts; Microsoft
accounts aren't supported. For more information, see Sign up your organization to use
Microsoft Entra ID.
Python
# Show Azure subscription information
import os
from azure.mgmt.resource import SubscriptionClient
from azure.identity import UsernamePasswordCredential
# Retrieve the information necessary for the credentials, which are assumed
to
# be in environment variables for the purpose of this example.
client_id = os.environ["AZURE_CLIENT_ID"]
tenant_id = os.environ["AZURE_TENANT_ID"]
username = os.environ["AZURE_USERNAME"]
password = os.environ["AZURE_PASSWORD"]
credential = UsernamePasswordCredential(client_id=client_id, tenant_id =
tenant_id,
username = username, password = password)
subscription_client = SubscriptionClient(credential)
subscription = next(subscription_client.subscriptions.list())
print(subscription.subscription_id)
Walkthrough: Integrated authentication
for Python apps with Azure services
Article • 02/20/2024
Microsoft Entra ID along with Azure Key Vault provide a comprehensive and convenient
means for applications to authenticate with Azure services and third-party services
where access keys are involved.
After providing some background, this walkthrough explains these authentication
features in the context of the sample, github.com/Azure-Samples/python-integratedauthentication
.
Part 1: Background
Although many Azure services rely solely on role-based access control for authorization,
certain services control access to their respective resources by using secrets or keys.
Such services include Azure Storage, databases, Azure AI services, Key Vault, and Event
Hubs.
When creating a cloud app that accesses these services, you can use the Azure portal,
the Azure CLI, or Azure PowerShell to create and configure keys for your app. The keys
you create are tied to specific access policies and prevent access to those app-specific
resources by any other unauthorized code.
Within this general design, cloud apps must typically manage those keys and
authenticate with each service individually, a process that can be both tedious and
error-prone. Managing keys directly in app code also risks exposing those keys in source
control and keys might be stored on unsecured developer workstations.
Fortunately, Azure provides two specific services to simplify the process and provide
greater security:
Azure Key Vault provides secure cloud-based storage for access keys (along with
cryptographic keys and certificates, which aren't covered in this article). By using
Key Vault, the app accesses such keys only at run time so that they never appear
directly in source code.
With Microsoft Entra managed identities, an app needs to authenticate only once
with Microsoft Entra ID. The app is then automatically authenticated with other
Azure services, including Key Vault. As a result, your code never needs to concern
itself with keys or other credentials for those Azure services. Better still, you can
run the same code both locally and in the cloud with minimal configuration
requirements.
This walkthrough shows how to use Microsoft Entra managed identity and Key Vault
together in the same app. By using Microsoft Entra ID and Key Vault together, your app
never needs to authenticate itself with individual Azure services, and can easily and
securely access any keys necessary for third-party services.
) Important
This article uses the common, generic term "key" to refer to what are stored as
"secrets" in Azure Key Vault, such as an access key for a REST API. This usage should
not be confused with Key Vault's management of cryptographic keys, which is a
separate feature from Key Vault's secrets.
Example cloud app scenario
To understand Azure's authentication process more deeply, consider the following
scenario:
A main app exposes a public (non-authenticated) API endpoint that responds to
HTTP requests with JSON data. The example endpoint as shown in this article is
implemented as a simple Flask app deployed to Azure App Service.
To generate its response, the API invokes a third-party API that requires an access
key. The app retrieves that access key from Azure Key Vault at run time.
Before the API returns a response, it writes a message to an Azure Storage Queue
for later processing. (The specific processing of these messages isn't relevant to the
main scenario.)
7 Note
Although a public API endpoint is usually protected by its own access key, for the
purposes of this article we assume the endpoint is open and unauthenticated. This
assumption avoids any confusion between the app's authentication needs with
those of an external caller of this endpoint. This scenario doesn't demonstrate such
an external caller.
Part 2 - Authentication requirements >>>
Part 2: Authentication needs in the
scenario
Article • 02/20/2024
Previous part: Introduction and background
Within this example scenario, the main app has the following authentication
requirements:
Authenticate with Azure Key Vault to access the stored third-party API key.
Authenticate with the third-party API using the API key.
Authenticate with Azure Queue Storage using the necessary credentials for the
storage account.
With these three distinct requirements, the application has to manage three sets of
credentials: two for Azure resources (Key Vault and Queue Storage) and one for an
external resource (the third-party API).
As noted earlier, you can securely manage all the credentials in Key Vault except for
those credentials needed for Key Vault itself. Once the application is authenticated with
Key Vault, it can then retrieve any other keys at run time to authenticate with services
like Queue Storage.
This approach, however, still requires the app to separately manage credentials for Key
Vault. How then can you manage that credential securely and have it work both for local
development and in your production deployment in the cloud?
A partial solution is to store the key in a server-side environment variable, which at least
keeps the key out of source control. For example, you can set an environment variable
through an application setting with Azure App Service and Azure Functions. The
downside of this approach is that code on a developer workstation you must replicate
that environment variable locally, which risks exposure of the credentials and/or
accidental inclusion in source control. You could work around the problem to some
extent by implementing special procedures in the development version of your code,
but doing so adds complexity to your development process.
Fortunately, integrated authentication with Microsoft Entra ID allows an app to avoid
handling any Azure credentials at all.
Integrated authentication with managed
identity
Many Azure services, like Storage and Key Vault, are integrated with Microsoft Entra
such that when an application authenticates with Microsoft Entra ID using a managed
identity, it's automatically authenticated with other connected resources. Authorization
for the identity is handled through role-based access control (RBAC) and occasionally
through other access policies.
This integration means that you never need to handle any Azure-related credentials in
your app code and those credentials never appear on developer workstations or in
source control. Furthermore, any handling of keys for third-party APIs and services is
done entirely at run time, thus keeping those keys secure.
Managed identity only works with apps that are deployed to Azure. For local
development, you create a separate service principal to serve as the app identity when
running locally. You make this service principal available to the Azure libraries using
environment variables as described in Authenticate Python apps to Azure services
during local development using service principals. You also assign role permissions to
this service principal alongside the managed identity used in the cloud.
Once you configure and assign roles for the local service principal, the same code works
both locally and in the cloud to authenticate the app with Azure resources. These details
are discussed in How to authenticate and authorize apps, but the short version is as
follows:
1. In your code, create a DefaultAzureCredential object that automatically uses your
managed identity when running on Azure and your separate service principal when
running locally.
2. Use this credential when you create the appropriate client object for whatever
resource you want to access (Key Vault, Queue Storage, etc.).
3. Authentication then takes place when you call an operation method through the
client object, which generates a REST API call to the resource.
4. If the app identity is valid, then Azure also checks whether that identity is
authorized for the specific operation.
The remainder of this tutorial demonstrates all the details of the process in the context
of the example scenario and the accompanying sample code.
In the sample's provisioning script, all of the resources are created under a resource
group named auth-scenario-rg . This group is created using the Azure CLI az group
create command.
Part 3 - Third-party API implementation >>>
Part 3: Example third-party API
implementation
Article • 02/26/2024
Previous part: Authentication requirements
In our example scenario, the main app's public endpoint uses a third-party API that's
secured by an access key. This section shows an implementation of the third-party API
using Azure Functions, but the API could be implemented in other ways and deployed
to a different cloud server or web host. The only important aspect is that client requests
to the protected endpoint must include the access key. Any app that invokes this API
must securely manage that key.
For demonstration purposes, this API is deployed to the endpoint, https://msdocsexample-api.azurewebsites.net/api/RandomNumber . To call the API, however, you must
provide the access key d0c5atM1cr0s0ft either in a ?code= URL parameter or in an 'xfunctions-key' property of the HTTP header. For example, after you've deployed the
app and API, try this URL in a browser or curl: https://msdocs-exampleapi.azurewebsites.net/api/RandomNumber?code=d0c5atM1cr0s0ft .
If the access key is valid, the endpoint returns a JSON response that contains a single
property, "value", the value of which is a number between 1 and 999, such as {"value":
959} .
The endpoint is implemented in Python and deployed to Azure Functions. The code is as
follows:
Python
import logging
import random
import json
import azure.functions as func
def main(req: func.HttpRequest) -> func.HttpResponse:
logging.info('RandomNumber invoked via HTTP trigger.')
random_value = random.randint(1, 1000)
dict = { "value" : random_value }
return func.HttpResponse(json.dumps(dict))
In the sample repository, this code is found under
third_party_api/RandomNumber/__init__.py. The folder, RandomNumber, provides the
name of the function and __init__.py contains the code. Another file in the folder,
function.json, describes when the function is triggered. Other files in the third_party_api
parent folder provide details for the Azure Function app that hosts the function itself.
To deploy the code, the sample's provisioning script performs the following steps:
1. Create a backing storage account for Azure Functions with the Azure CLI
command, az storage account create.
2. Create an Azure Functions app with the Azure CLI command, az function app
create.
3. After waiting 60 seconds for the host to be fully provisioned, deploy the code
using the Azure Functions Core Tools command, func azure functionapp publish.
4. Assign the access key, d0c5atM1cr0s0ft , to the function. (See Securing Azure
Functions for a background on function keys.)
In the provisioning script, this step is accomplished using the az functionapp
function keys set Azure CLI command.
Comments are included to show how to do this step through a REST API call to the
Functions Key Management API
if desired. To call that REST API, another REST
API call must be done first to retrieve the Function app's master key.
You can also assign access keys through the Azure portal
. On the page for the
Functions app, select Functions, then select the specific function to secure (which
is named RandomNumber in this example). On the function's page, select Function
Keys to open the page where you can create and manage these keys.
Part 4 - Main app implementation >>>
Part 4: Example main application
implementation
Article • 02/20/2024
Previous part: Third-party API implementation
The main app in our scenario is a simple Flask app that's deployed to Azure App Service.
The app provides a public API endpoint named /api/v1/getcode, which generates a code
for some other purpose in the app (for example, with two-factor authentication for
human users). The main app also provides a simple home page that displays a link to
the API endpoint.
The sample's provisioning script performs the following steps:
1. Create the App Service host and deploy the code with the Azure CLI command, az
webapp up.
2. Create an Azure Storage account for the main app (using az storage account
create).
3. Create a Queue in the storage account named "code-requests" (using az storage
queue create).
4. To ensure that the app is allowed to write to the queue, use az role assignment
create to assign the "Storage Queue Data Contributor" role to the app. For more
information about roles, see How to assign role permissions using the Azure CLI.
The main app code is as follows; explanations of important details are given in the next
parts of this series.
Python
from flask import Flask, request, jsonify
import requests, random, string, os
from datetime import datetime
from azure.keyvault.secrets import SecretClient
from azure.identity import DefaultAzureCredential
from azure.storage.queue import QueueClient
app = Flask(__name__)
app.config["DEBUG"] = True
number_url = os.environ["THIRD_PARTY_API_ENDPOINT"]
# Authenticate with Azure. First, obtain the DefaultAzureCredential
credential = DefaultAzureCredential()
# Next, get the client for the Key Vault. You must have first enabled
managed identity
# on the App Service for the credential to authenticate with Key Vault.
key_vault_url = os.environ["KEY_VAULT_URL"]
keyvault_client = SecretClient(vault_url=key_vault_url,
credential=credential)
# Obtain the secret: for this step to work you must add the app's service
principal to
# the key vault's access policies for secret management.
api_secret_name = os.environ["THIRD_PARTY_API_SECRET_NAME"]
vault_secret = keyvault_client.get_secret(api_secret_name)
# The "secret" from Key Vault is an object with multiple properties. The key
we
# want for the third-party API is in the value property.
access_key = vault_secret.value
# Set up the Storage queue client to which we write messages
queue_url = os.environ["STORAGE_QUEUE_URL"]
queue_client = QueueClient.from_queue_url(queue_url=queue_url,
credential=credential)
@app.route('/', methods=['GET'])
def home():
return f'Home page of the main app. Make a request to <a
href="./api/v1/getcode">/api/v1/getcode</a>.'
def random_char(num):
return ''.join(random.choice(string.ascii_letters) for x in
range(num))
@app.route('/api/v1/getcode', methods=['GET'])
def get_code():
headers = {
'Content-Type': 'application/json',
'x-functions-key': access_key
}
r = requests.get(url = number_url, headers = headers)
if (r.status_code != 200):
return "Could not get you a code.", r.status_code
data = r.json()
chars1 = random_char(3)
chars2 = random_char(3)
code_value = f"{chars1}-{data['value']}-{chars2}"
code = { "code": code_value, "timestamp" : str(datetime.utcnow()) }
# Log a queue message with the code for, say, a process that invalidates
# the code after a certain period of time.
queue_client.send_message(code)
return jsonify(code)
if __name__ == '__main__':
app.run()
Part 5 - Dependencies and environment variables >>>
Part 5: Main app dependencies, import
statements, and environment variables
Article • 02/26/2024
Previous part: Main app implementation
This part examines the Python libraries brought into the main app and the environment
variables required by the code. When deployed to Azure, you use application settings in
Azure App Service to provide environment variables.
Dependencies and import statements
The app code requires on the following libraries: Flask, the standard HTTP requests
library, and the Azure libraries for Microsoft Entra ID token authentication
(azure.identity), Key Vault (azure.keyvault.secrets), and Queue Storage
(azure.storage.queue). These libraries are included in the app's requirements.txt file:
txt
flask
requests
azure.identity
azure.keyvault.secrets
azure.storage.queue
When you deploy the app to Azure App Service, Azure automatically installs these
requirements on the host server. When running locally, you install them in your
environment with pip install -r requirements.txt .
The code file starts with the required import statements for the parts of the libraries
used in the code:
Python
from flask import Flask, request, jsonify
import requests, random, string, os
from datetime import datetime
from azure.keyvault.secrets import SecretClient
from azure.identity import DefaultAzureCredential
from azure.storage.queue import QueueClient
Environment variables
The app code depends on four environment variables:
ノ
Expand table
Variable
Value
THIRD_PARTY_API_ENDPOINT
The URL of the third-party API, such as https://msdocsexample-api.azurewebsites.net/api/RandomNumber described in
Part 3.
KEY_VAULT_URL
The URL of the Azure Key Vault in which you've stored the
access key for the third-party API.
THIRD_PARTY_API_SECRET_NAME
The name of the secret in Key Vault that contains the access
key for the third-party API.
STORAGE_QUEUE_URL
The URL of an Azure Storage Queue that's been configured in
Azure, such as
https://msdocsexamplemainapp.queue.core.windows.net/coderequests (see Part 4). Because the queue name is included at
the end of the URL, you don't see the name anywhere in the
code.
How you set these variables depends on where the code is running:
When running the code locally, you create these variables within whatever
command shell you're using. (If you deploy the app to a virtual machine, you
would create similar server-side variables.) You can use a library like pythondotenv
, which reads key-value pairs from a .env file and sets them as
environment variables
When the code is deployed to Azure App Service as is shown in this walkthrough,
you don't have access to the server itself. In this case, you create application
settings with the same names, which then appear to the app as environment
variables.
The provisioning scripts create these settings using the Azure CLI command, az webapp
config appsettings set. All four variables are set with a single command.
To create settings through the Azure portal, see Configure an App Service app in the
Azure portal.
When running the code locally, you also need to specify environment variables that
contain information about your local service principal. DefaultAzureCredential looks for
these values. When deployed to App Service, you do not need to set these values as the
app's system-assigned managed identity will be used instead to authenticate.
ノ
Expand table
Variable
Value
AZURE_TENANT_ID
The Microsoft Entra tenant (directory) ID.
AZURE_CLIENT_ID
The client (application) ID of an App Registration in the tenant.
AZURE_CLIENT_SECRET
A client secret that was generated for the App Registration.
For more information, see Authenticate Python apps to Azure services during local
development using service principals.
Part 6 - Main app startup code >>>
Part 6: Main app startup code
Article • 02/26/2024
Previous part: Dependencies and environment variables
The app's startup code, which follows the import statements, initializes different
variables used in the functions that handle HTTP requests.
First, it creates the Flask app object and retrieves the third-party API endpoint URL from
the environment variable:
Python
app = Flask(__name__)
app.config["DEBUG"] = True
number_url = os.environ["THIRD_PARTY_API_ENDPOINT"]
Next, it obtains the DefaultAzureCredential object, which is the recommended credential
to use when authenticating with Azure services. See Authenticate Azure hosted
applications with DefaultAzureCredential.
Python
credential = DefaultAzureCredential()
When run locally, DefaultAzureCredential looks for the AZURE_TENANT_ID ,
AZURE_CLIENT_ID , and AZURE_CLIENT_SECRET environment variables that contain
information for the service principal that you're using for local development. When run
in Azure, DefaultAzureCredential defaults to using the system-assigned managed
identity enabled on the app. It's possible to override the default behavior with
application settings, but in this example scenario, we use the default behavior.
The code next retrieves the third-party API's access key from Azure Key Vault. In the
provisioning script, the Key Vault is created using az keyvault create, and the secret is
stored with az keyvault secret set.
The Key Vault resource itself is accessed through a URL, which is loaded from the
KEY_VAULT_URL environment variable.
Python
key_vault_url = os.environ["KEY_VAULT_URL"]
To connect to the key vault, we must create a suitable client object. Because we want to
retrieve a secret, we use the SecretClient, which requires the key vault URL and the
credential object that represents the identity under which the app is running.
Python
keyvault_client = SecretClient(vault_url=key_vault_url,
credential=credential)
Creating the SecretClient object doesn't authenticate the credential in any way. The
SecretClient is simply a client-side construct that internally manages the resource URL
and the credential. Authentication and authorization happen only when you invoke an
operation through the client, such as get_secret, which generates a REST API call to the
Azure resource.
Python
api_secret_name = os.environ["THIRD_PARTY_API_SECRET_NAME"]
vault_secret = keyvault_client.get_secret(api_secret_name)
# The "secret" from Key Vault is an object with multiple properties. The key
we
# want for the third-party API is in the value property.
access_key = vault_secret.value
Even if the app identity is authorized to access the key vault, it must still be authorized
to access secrets. Otherwise, the get_secret call fails. For this reason, the provisioning
script sets a "get secrets" access policy for the app using the Azure CLI command, az
keyvault set-policy. For more information, see Key Vault Authentication and Grant your
app access to Key Vault. The latter article shows how to set an access policy using the
Azure portal. (The article is also written for managed identity, but applies equally to a
service principle used in local development.)
Finally, the app code sets up the client object through which it can write messages to an
Azure Storage Queue. The Queue's URL is in the environment variable
STORAGE_QUEUE_URL .
Python
queue_url = os.environ["STORAGE_QUEUE_URL"]
queue_client = QueueClient.from_queue_url(queue_url=queue_url,
credential=credential)
As with Key Vault, we use a specific client object from the Azure libraries, QueueClient,
and its from_queue_url method to connect to the resource located at the URL in
question. Once again, attempting to create this client object validates that the app
identity represented by the credential is authorized to access the queue. As noted
earlier, this authorization was granted by assigning the "Storage Queue Data
Contributor" role to the main app.
Assuming all this startup code succeeds, the app has all its internal variables in place to
support its /api/v1/getcode API endpoint.
Part 7 - Main app endpoint >>>
Part 7: Main application API endpoint
Article • 02/26/2024
Previous part: Main app startup code
The app URL path /api/v1/getcode for the API generates a JSON response that contains
an alphanumerical code and a timestamp.
First, the @app.route decorator tells Flask that the get_code function handles requests to
the /api/v1/getcode URL.
Python
@app.route('/api/v1/getcode', methods=['GET'])
def get_code():
Next, the app calls the third-party API, the URL of which is in number_url , providing the
access key that it retrieves from the key vault in the header.
Python
headers = {
'Content-Type': 'application/json',
'x-functions-key': access_key
}
r = requests.get(url = number_url, headers = headers)
if (r.status_code != 200):
return "Could not get you a code.", r.status_code
The example third-party API is deployed to the serverless environment of Azure
Functions. The x-functions-key property in the header is how Azure Functions expects
an access key to appear in a header. For more information, see Azure Functions HTTP
trigger - Authorization keys. If calling the API fails for any reason, the code returns an
error message and the status code.
Assuming that the API call succeeds and returns a numerical value, the app then
constructs a more complex code using that number plus some random characters (using
its own random_char function).
Python
data = r.json()
chars1 = random_char(3)
chars2 = random_char(3)
code_value = f"{chars1}-{data['value']}-{chars2}"
code = { "code": code_value, "timestamp" : str(datetime.utcnow()) }
The code variable here contains the full JSON response for the app's API, which includes
the code value and a timestamp. An example response would be {"code":"ojE-161pTv","timestamp":"2020-04-15 16:54:48.816549"} .
Before it returns that response, however, it writes a message in the storage queue using
the Queue client's send_message method:
Python
queue_client.send_message(code)
return jsonify(code)
Processing queue messages
Messages stored in the queue can be viewed and managed through the Azure portal,
with the Azure CLI command az storage message get, or with Azure Storage Explorer
.
The sample repository includes a script (test.cmd and test.sh) to request a code from the
app endpoint and then check the message queue. There's also a script to clear the
queue using the az storage message clear command.
Typically, an app like the one in this example would have another process that
asynchronously pulls messages from the queue for further processing. As mentioned
previously, the response generated by this API endpoint might be used elsewhere in the
app with two-factor user authentication. In that case, the app should invalidate the code
after a certain period of time, for example 10 minutes. A simple way to do this task
would be to maintain a table of valid two-factor authentication codes, which are used by
its user sign-in procedure. The app would then have a simple queue-watching process
with the following logic (in pseudo-code):
pull a message from the queue and retrieve the code.
if (code is already in the table):
remove the code from the table, thereby invalidating it
else:
add the code to the table, making it valid
call queue_client.send_message(code, visibility_timeout=600)
This pseudo-code employs the send_message method's optional visibility_timeout
parameter, which specifies the number of seconds before the message becomes visible
in the queue. Because the default timeout is zero, messages initially written by the API
endpoint become immediately visible to the queue-watching process. As a result, that
process stores them in the valid code table right away. The process queues the same
message again with the timeout, so that it will receive the code again 10 minutes later,
at which point it removes it from the table.
Implementing the main app API endpoint in
Azure Functions
The code shown previously in this article uses the Flask web framework to create its API
endpoint. Because Flask needs to run with a web server, such code must be deployed to
Azure App Service or to a virtual machine.
An alternate deployment option is the serverless environment of Azure Functions. In this
case, all the startup code and the API endpoint code would be contained within the
same function that's bound to an HTTP trigger. As with App Service, you use function
application settings to create environment variables for your code.
One piece of the implementation that becomes easier is authenticating with Queue
Storage. Instead of obtaining a QueueClient object using the queue's URL and a
credential object, you create a queue storage binding for the function. The binding
handles all the authentication behind the scenes. With such a binding, your function is
given a ready-to-use client object as a parameter. For more information and example
code, see Connect Azure Functions to Azure Queue Storage.
Next steps
Through this tutorial, you've learned how apps authenticate with other Azure services
using managed identity, and how apps can use Azure Key Vault to store any other
necessary secrets for third-party APIs.
The same pattern demonstrated here with Azure Key Vault and Azure Storage applies
with all other Azure services. The crucial step is that you assign the correct role for the
app within that service's page on the Azure portal, or through the Azure CLI. (See How
to assign Azure roles). Be sure to check the service documentation to see whether you
need to configure any other access policies.
Always remember that you need to assign the same roles and access policies to any
service principal you're using for local development.
In short, having completed this walkthrough, you can apply your knowledge to any
number of other Azure services and any number of other external services.
One subject that we haven't touched upon in this tutorial is authentication of users. To
explore this area for web apps, begin with Authenticate and authorize users end-to-end
in Azure App Service.
See also
How to authenticate and authorize Python apps on Azure
Walkthrough sample: github.com/Azure-Samples/python-integratedauthentication
Microsoft Entra documentation
Azure Key Vault documentation
How to install Azure library packages
for Python
Article • 11/27/2023
The Azure SDK for Python is composed of many individual libraries that can be installed
in standard Python
or conda
environments.
Libraries for standard Python environments are listed in the package index.
Packages for conda environments are listed in the Microsoft channel on
anaconda.org . Azure packages have names that begin with azure- .
With these Azure libraries, you can create and manage resources on Azure services
(using the management libraries, whose package names begin with azure-mgmt ) and
connect with those resources from app code (using the client libraries, whose package
names begin with just azure- ).
Install the latest version of a package
pip
Windows Command Prompt
pip install <package>
pip install retrieves the latest version of a package in your current Python
environment.
On Linux systems, you must install a package for each user separately. Installing
packages for all users with sudo pip install isn't supported.
You can use any package name listed in the package index. On the index page, look
in the Name column for the functionality you need, and then find and select the
PyPI link in the Package column.
Install specific package versions
pip
Specify the desired version on the command line with pip install .
Windows Command Prompt
pip install <package>==<version>
You can find version numbers in the package index. On the index page, look in the
Name column for the functionality you need, and then find and select the PyPI link
in the Package column. For example, to install a version of the azure-storage-blob
package you can use: pip install azure-storage-blob==12.19.0 .
Install preview packages
pip
To install the latest preview of a package, include the --pre flag on the command
line.
Windows Command Prompt
pip install --pre <package>
Microsoft periodically releases preview packages that support upcoming features.
Preview packages come with the caveat that the package is subject to change and
must not be used in production projects.
You can use any package name listed in the package index.
Verify a package installation
pip
To verify a package installation:
Windows Command Prompt
pip show <package>
If the package is installed, pip show displays version and other summary
information, otherwise the command displays nothing.
You can also use pip freeze or pip list to see all the packages that are installed
in your current Python environment.
You can use any package name listed in the package index.
Uninstall a package
pip
To uninstall a package:
Windows Command Prompt
pip uninstall <package>
You can use any package name listed in the package index.
Example: Use the Azure libraries to
create a resource group
Article • 03/06/2024
This example demonstrates how to use the Azure SDK management libraries in a Python
script to create a resource group. (The Equivalent Azure CLI command is given later in
this article. If you prefer to use the Azure portal, see Create resource groups.)
All the commands in this article work the same in Linux/macOS bash and Windows
command shells unless noted.
1: Set up your local development environment
If you haven't already, set up an environment where you can run this code. Here are
some options:
Configure a Python virtual environment. You can create the virtual environment
locally or in Azure Cloud Shell
and run the code there. Be sure to activate the
virtual environment to start using it.
Use a conda environment .
Use a Dev Container
in Visual Studio Code
or GitHub Codespaces
.
2: Install the Azure library packages
Create a file named requirements.txt with the following contents:
txt
azure-mgmt-resource
azure-identity
In a terminal or command prompt with the virtual environment activated, install the
requirements:
Windows Command Prompt
pip install -r requirements.txt
3: Write code to create a resource group
Create a Python file named provision_rg.py with the following code. The comments
explain the details:
Python
# Import the needed credential and management objects from the libraries.
import os
from azure.identity import DefaultAzureCredential
from azure.mgmt.resource import ResourceManagementClient
# Acquire a credential object using DevaultAzureCredential.
credential = DefaultAzureCredential()
# Retrieve subscription ID from environment variable.
subscription_id = os.environ["AZURE_SUBSCRIPTION_ID"]
# Obtain the management object for resources.
resource_client = ResourceManagementClient(credential, subscription_id)
# Provision the resource group.
rg_result = resource_client.resource_groups.create_or_update(
"PythonAzureExample-rg", {"location": "centralus"}
)
# Within the ResourceManagementClient is an object named resource_groups,
# which is of class ResourceGroupsOperations, which contains methods like
# create_or_update.
#
# The second parameter to create_or_update here is technically a
ResourceGroup
# object. You can create the object directly using ResourceGroup(location=
# LOCATION) or you can express the object as inline JSON as shown here. For
# details, see Inline JSON pattern for object arguments at
# https://learn.microsoft.com/azure/developer/python/sdk
# /azure-sdk-library-usage-patterns#inline-json-pattern-for-object-arguments
print(
f"Provisioned resource group {rg_result.name} in the
{rg_result.location} region"
)
# The return value is another ResourceGroup object with all the details of
the
# new group. In this case the call is synchronous: the resource group has
been
# provisioned by the time the call returns.
# To update the resource group, repeat the call with different properties,
such
# as tags:
rg_result = resource_client.resource_groups.create_or_update(
"PythonAzureExample-rg",
{
"location": "centralus",
"tags": {"environment": "test", "department": "tech"},
},
)
print(f"Updated resource group {rg_result.name} with tags")
# Optional lines to delete the resource group. begin_delete is asynchronous.
# poller = resource_client.resource_groups.begin_delete(rg_result.name)
# result = poller.result()
Authentication in the code
Later in this article, you sign in to Azure with the Azure CLI to run the sample code. If
your account has permissions to create and list resource groups in your Azure
subscription, the code will run successfully.
To use such code in a production script, you can set environment variables to use a
service principal-based method for authentication. To learn more, see How to
authenticate Python apps with Azure services. You need to ensure that the service
principal has sufficient permissions to create and list resource groups in your
subscription by assigning it an appropriate role in Azure; for example, the Contributor
role on your subscription.
Reference links for classes used in the code
DefaultAzureCredential (azure.identity)
ResourceManagementClient (azure.mgmt.resource)
4: Run the script
1. If you haven't already, sign in to Azure using the Azure CLI:
Azure CLI
az login
2. Set the AZURE_SUBSCRIPTION_ID environment variable to your subscription ID. (You
can run the az account show command and get your subscription ID from the id
property in the output):
cmd
Windows Command Prompt
set AZURE_SUBSCRIPTION_ID=00000000-0000-0000-0000-000000000000
3. Run the script:
Windows Command Prompt
python provision_rg.py
5: Verify the resource group
You can verify that the group exists through the Azure portal or the Azure CLI.
Azure portal: open the Azure portal
, select Resource groups, and check that the
group is listed. If you've already had the portal open, use the Refresh command to
update the list.
Azure CLI: use the az group show command:
Azure CLI
az group show -n PythonAzureExample-rg
6: Clean up resources
Run the az group delete command if you don't need to keep the resource group
created in this example. Resource groups don't incur any ongoing charges in your
subscription, but resources in the resource group might continue to incur charges. It's a
good practice to clean up any group that you aren't actively using. The --no-wait
argument allows the command to return immediately instead of waiting for the
operation to finish.
Azure CLI
az group delete -n PythonAzureExample-rg
--no-wait
You can also use the ResourceManagementClient.resource_groups.begin_delete method
to delete a resource group from code. The commented code at the bottom of the script
in this article demonstrates the usage.
For reference: equivalent Azure CLI command
The following Azure CLI az group create command creates a resource group with tags
just like the Python script:
Azure CLI
az group create -n PythonAzureExample-rg -l centralus --tags
"department=tech" "environment=test"
See also
Example: List resource groups in a subscription
Example: Create Azure Storage
Example: Use Azure Storage
Example: Create a web app and deploy code
Example: Create and query a database
Example: Create a virtual machine
Use Azure Managed Disks with virtual machines
Complete a short survey about the Azure SDK for Python
Example: Use the Azure libraries to list
resource groups and resources
Article • 03/06/2024
This example demonstrates how to use the Azure SDK management libraries in a Python
script to perform two tasks:
List all the resource groups in an Azure subscription.
List resources within a specific resource group.
All the commands in this article work the same in Linux/macOS bash and Windows
command shells unless noted.
The Equivalent Azure CLI commands are listed later in this article.
1: Set up your local development environment
If you haven't already, set up an environment where you can run this code. Here are
some options:
Configure a Python virtual environment. You can create the virtual environment
locally or in Azure Cloud Shell
and run the code there. Be sure to activate the
virtual environment to start using it.
Use a conda environment .
Use a Dev Container
in Visual Studio Code
or GitHub Codespaces
.
2: Install the Azure library packages
Create a file named requirements.txt with the following contents:
txt
azure-mgmt-resource
azure-identity
In a terminal or command prompt with the virtual environment activated, install the
requirements:
Console
pip install -r requirements.txt
3: Write code to work with resource groups
3a. List resource groups in a subscription
Create a Python file named list_groups.py with the following code. The comments
explain the details:
Python
# Import the needed credential and management objects from the libraries.
from azure.identity import DefaultAzureCredential
from azure.mgmt.resource import ResourceManagementClient
import os
# Acquire a credential object.
credential = DefaultAzureCredential()
# Retrieve subscription ID from environment variable.
subscription_id = os.environ["AZURE_SUBSCRIPTION_ID"]
# Obtain the management object for resources.
resource_client = ResourceManagementClient(credential, subscription_id)
# Retrieve the list of resource groups
group_list = resource_client.resource_groups.list()
# Show the groups in formatted output
column_width = 40
print("Resource Group".ljust(column_width) + "Location")
print("-" * (column_width * 2))
for group in list(group_list):
print(f"{group.name:<{column_width}}{group.location}")
3b. List resources within a specific resource group
Create a Python file named list_resources.py with the following code. The comments
explain the details.
By default, the code lists resources in "myResourceGroup". To use a different resource
group, set the RESOURCE_GROUP_NAME environment variable to the desired group name.
Python
# Import the needed credential and management objects from the libraries.
from azure.identity import DefaultAzureCredential
from azure.mgmt.resource import ResourceManagementClient
import os
# Acquire a credential object.
credential = DefaultAzureCredential()
# Retrieve subscription ID from environment variable.
subscription_id = os.environ["AZURE_SUBSCRIPTION_ID"]
# Retrieve the resource group to use, defaulting to "myResourceGroup".
resource_group = os.getenv("RESOURCE_GROUP_NAME", "myResourceGroup")
# Obtain the management object for resources.
resource_client = ResourceManagementClient(credential, subscription_id)
# Retrieve the list of resources in "myResourceGroup" (change to any name
desired).
# The expand argument includes additional properties in the output.
resource_list = resource_client.resources.list_by_resource_group(
resource_group, expand = "createdTime,changedTime")
# Show the groups in formatted output
column_width = 36
print("Resource".ljust(column_width) + "Type".ljust(column_width)
+ "Create date".ljust(column_width) + "Change date".ljust(column_width))
print("-" * (column_width * 4))
for resource in list(resource_list):
print(f"{resource.name:<{column_width}}{resource.type:<{column_width}}"
f"{str(resource.created_time):<{column_width}}
{str(resource.changed_time):<{column_width}}")
Authentication in the code
Later in this article, you sign in to Azure with the Azure CLI to run the sample code. If
your account has permissions to create and list resource groups in your Azure
subscription, the code will run successfully.
To use such code in a production script, you can set environment variables to use a
service principal-based method for authentication. To learn more, see How to
authenticate Python apps with Azure services. You need to ensure that the service
principal has sufficient permissions to create and list resource groups in your
subscription by assigning it an appropriate role in Azure; for example, the Contributor
role on your subscription.
Reference links for classes used in the code
DefaultAzureCredential (azure.identity)
ResourceManagementClient (azure.mgmt.resource)
4: Run the scripts
1. If you haven't already, sign in to Azure using the Azure CLI:
Azure CLI
az login
2. Set the AZURE_SUBSCRIPTION_ID environment variable to your subscription ID. (You
can run the az account show command and get your subscription ID from the id
property in the output):
cmd
Windows Command Prompt
set AZURE_SUBSCRIPTION_ID=00000000-0000-0000-0000-000000000000
3. List all resources groups in the subscription:
Console
python list_groups.py
4. List all resources in a resource group:
Console
python list_resources.py
By default, the code lists resources in "myResourceGroup". To use a different
resource group, set the RESOURCE_GROUP_NAME environment variable to the desired
group name.
For reference: equivalent Azure CLI commands
The following Azure CLI command lists resource groups in a subscription:
Azure CLI
az group list
The following command lists resources within the "myResourceGroup" in the centralus
region (the location argument is necessary to identify a specific data center):
Azure CLI
az resource list --resource-group myResourceGroup --location centralus
See also
Example: Provision a resource group
Example: Provision Azure Storage
Example: Use Azure Storage
Example: Provision a web app and deploy code
Example: Provision and query a database
Example: Provision a virtual machine
Use Azure Managed Disks with virtual machines
Complete a short survey about the Azure SDK for Python
Example: Create Azure Storage using
the Azure libraries for Python
Article • 01/18/2024
In this article, you learn how to use the Azure management libraries in a Python script to
create a resource group that contains an Azure Storage account and a Blob storage
container.
After creating the resources, see Example: Use Azure Storage to use the Azure client
libraries in Python application code to upload a file to the Blob storage container.
All the commands in this article work the same in Linux/macOS bash and Windows
command shells unless noted.
The Equivalent Azure CLI commands are listed later in this article. If you prefer to use the
Azure portal, see Create an Azure storage account and Create a blob container.
1: Set up your local development environment
If you haven't already, set up an environment where you can run the code. Here are
some options:
Configure a Python virtual environment. You can create the virtual environment
locally or in Azure Cloud Shell
and run the code there. Be sure to activate the
virtual environment to start using it.
Use a conda environment .
Use a Dev Container
in Visual Studio Code
or GitHub Codespaces
.
2: Install the needed Azure library packages
1. Create a requirements.txt file that lists the management libraries used in this
example:
txt
azure-mgmt-resource
azure-mgmt-storage
azure-identity
2. In your terminal with the virtual environment activated, install the requirements:
Console
pip install -r requirements.txt
3: Write code to create storage resources
Create a Python file named provision_blob.py with the following code. The comments
explain the details. The script reads your subscription ID from an environment variable,
AZURE_SUBSCRIPTION_ID . You set this variable in a later step. The resource group name,
location, storage account name, and container name are all defined as constants in the
code.
Python
import os, random
# Import the needed management objects from the libraries. The azure.common
library
# is installed automatically with the other libraries.
from azure.identity import DefaultAzureCredential
from azure.mgmt.resource import ResourceManagementClient
from azure.mgmt.storage import StorageManagementClient
# Acquire a credential object.
credential = DefaultAzureCredential()
# Retrieve subscription ID from environment variable.
subscription_id = os.environ["AZURE_SUBSCRIPTION_ID"]
# Obtain the management object for resources.
resource_client = ResourceManagementClient(credential, subscription_id)
# Constants we need in multiple places: the resource group name and the
region
# in which we provision resources. You can change these values however you
want.
RESOURCE_GROUP_NAME = "PythonAzureExample-Storage-rg"
LOCATION = "centralus"
# Step 1: Provision the resource group.
rg_result =
resource_client.resource_groups.create_or_update(RESOURCE_GROUP_NAME,
{ "location": LOCATION })
print(f"Provisioned resource group {rg_result.name}")
# For details on the previous code, see Example: Provision a resource group
# at https://docs.microsoft.com/azure/developer/python/azure-sdk-exampleresource-group
# Step 2: Provision the storage account, starting with a management object.
storage_client = StorageManagementClient(credential, subscription_id)
STORAGE_ACCOUNT_NAME = f"pythonazurestorage{random.randint(1,100000):05}"
# You can replace the storage account here with any unique name. A random
number is used
# by default, but note that the name changes every time you run this script.
# The name must be 3-24 lower case letters and numbers only.
# Check if the account name is available. Storage account names must be
unique across
# Azure because they're used in URLs.
availability_result =
storage_client.storage_accounts.check_name_availability(
{ "name": STORAGE_ACCOUNT_NAME }
)
if not availability_result.name_available:
print(f"Storage name {STORAGE_ACCOUNT_NAME} is already in use. Try
another name.")
exit()
# The name is available, so provision the account
poller = storage_client.storage_accounts.begin_create(RESOURCE_GROUP_NAME,
STORAGE_ACCOUNT_NAME,
{
"location" : LOCATION,
"kind": "StorageV2",
"sku": {"name": "Standard_LRS"}
}
)
# Long-running operations return a poller object; calling poller.result()
# waits for completion.
account_result = poller.result()
print(f"Provisioned storage account {account_result.name}")
# Step 3: Retrieve the account's primary access key and generate a
connection string.
keys = storage_client.storage_accounts.list_keys(RESOURCE_GROUP_NAME,
STORAGE_ACCOUNT_NAME)
print(f"Primary key for storage account: {keys.keys[0].value}")
conn_string =
f"DefaultEndpointsProtocol=https;EndpointSuffix=core.windows.net;AccountName
={STORAGE_ACCOUNT_NAME};AccountKey={keys.keys[0].value}"
print(f"Connection string: {conn_string}")
# Step 4: Provision the blob container in the account (this call is
synchronous)
CONTAINER_NAME = "blob-container-01"
container = storage_client.blob_containers.create(RESOURCE_GROUP_NAME,
STORAGE_ACCOUNT_NAME, CONTAINER_NAME, {})
# The fourth argument is a required BlobContainer object, but because we
don't need any
# special values there, so we just pass empty JSON.
print(f"Provisioned blob container {container.name}")
Authentication in the code
Later in this article, you sign in to Azure with the Azure CLI to run the sample code. If
your account has permissions to create resource groups and storage resources in your
Azure subscription, the code will run successfully.
To use such code in a production script, you can set environment variables to use a
service principal-based method for authentication. To learn more, see How to
authenticate Python apps with Azure services. You need to ensure that the service
principal has sufficient permissions to create resource groups and storage resources in
your subscription by assigning it an appropriate role in Azure; for example, the
Contributor role on your subscription.
Reference links for classes used in the code
DefaultAzureCredential (azure.identity)
ResourceManagementClient (azure.mgmt.resource)
StorageManagementClient (azure.mgmt.storage)
4. Run the script
1. If you haven't already, sign in to Azure using the Azure CLI:
Azure CLI
az login
2. Set the AZURE_SUBSCRIPTION_ID environment variable to your subscription ID. (You
can run the az account show command and get your subscription ID from the id
property in the output):
cmd
Windows Command Prompt
set AZURE_SUBSCRIPTION_ID=00000000-0000-0000-0000-000000000000
3. Run the script:
Console
python provision_blob.py
The script will take a minute or two to complete.
5: Verify the resources
1. Open the Azure portal
to verify that the resource group and storage account
were created as expected. You may need to wait a minute and also select Show
hidden types in the resource group.
2. Select the storage account, then select Data storage > Containers in the left-hand
menu to verify that the "blob-container-01" appears:
3. If you want to try using these resources from application code, continue with
Example: Use Azure Storage.
For an additional example of using the Azure Storage management library, see the
Manage Python Storage sample.
For reference: equivalent Azure CLI commands
The following Azure CLI commands complete the same creation steps as the Python
script:
cmd
Azure CLI
rem Provision the resource group
az group create ^
-n PythonAzureExample-Storage-rg ^
-l centralus
rem Provision the storage account
set account=pythonazurestorage%random%
echo Storage account name is %account%
az storage account create ^
-g PythonAzureExample-Storage-rg ^
-l centralus ^
-n %account% ^
--kind StorageV2 ^
--sku Standard_LRS
rem Retrieve the connection string
FOR /F %i IN ('az storage account show-connection-string -g
PythonAzureExample-Storage-rg -n %account% --query connectionString') do
(SET connstr=%i)
rem Provision the blob container
az storage container create ^
--name blob-container-01 ^
--account-name %account% ^
--connection-string %connstr%
6: Clean up resources
Leave the resources in place if you want to follow the article Example: Use Azure Storage
to use these resources in app code. Otherwise, run the az group delete command if you
don't need to keep the resource group and storage resources created in this example.
Resource groups don't incur any ongoing charges in your subscription, but resources,
like storage accounts, in the resource group might incur charges. It's a good practice to
clean up any group that you aren't actively using. The --no-wait argument allows the
command to return immediately instead of waiting for the operation to finish.
Azure CLI
az group delete -n PythonAzureExample-Storage-rg
--no-wait
You can also use the ResourceManagementClient.resource_groups.begin_delete method
to delete a resource group from code. The code in Example: Create a resource group
demonstrates usage.
See also
Example: Use Azure Storage
Example: Create a resource group
Example: List resource groups in a subscription
Example: Create a web app and deploy code
Example: Create and query a database
Example: Create a virtual machine
Use Azure Managed Disks with virtual machines
Complete a short survey about the Azure SDK for Python
Example: Access Azure Storage using
the Azure libraries for Python
Article • 01/18/2024
In this article, you learn how to use the Azure client libraries in Python application code
to upload a file to an Azure Blob storage container. The article assumes you've created
the resources shown in Example: Create Azure Storage.
All the commands in this article work the same in Linux/macOS bash and Windows
command shells unless noted.
1: Set up your local development environment
If you haven't already, set up an environment where you can run this code. Here are
some options:
Configure a Python virtual environment. You can create the virtual environment
locally or in Azure Cloud Shell
and run the code there. Be sure to activate the
virtual environment to start using it.
Use a conda environment .
Use a Dev Container
in Visual Studio Code
or GitHub Codespaces
.
2: Install library packages
In your requirements.txt file, add lines for the client library package you'll use and save
the file.
txt
azure-storage-blob
azure-identity
Then, in your terminal or command prompt, install the requirements.
Console
pip install -r requirements.txt
3: Create a file to upload
Create a source file named sample-source.txt. This file name is what the code expects.
txt
Hello there, Azure Storage. I'm a friendly file ready to be stored in a
blob.
4: Use blob storage from app code
The following two sections demonstrate two ways to access the blob container created
through Example: Create Azure Storage.
The first method (with authentication) authenticates the app with
DefaultAzureCredential as described in Authenticate Python apps to Azure services
during local development using service principals. With this method, you must first
assign the appropriate permissions to the app identity, which is the recommended
practice.
The second method (with connection string) uses a connection string to access the
storage account directly. Although this method seems simpler, it has two significant
drawbacks:
A connection string inherently authenticates the connecting agent with the
Storage account rather than with individual resources within that account. As a
result, a connection string grants broader authorization than might be needed.
A connection string contains access info in plain text and therefore presents
potential vulnerabilities if it's not properly constructed or secured. If such a
connection string is exposed, it can be used to access a wide range of resources
within the Storage account.
For these reasons, we recommend using the authentication method in production code.
4a: Use blob storage with authentication
1. Create a file named use_blob_auth.py with the following code. The comments
explain the steps.
Python
import os
import uuid
from azure.identity import DefaultAzureCredential
# Import the client object from the SDK library
from azure.storage.blob import BlobClient
credential = DefaultAzureCredential()
# Retrieve the storage blob service URL, which is of the form
# https://<your-storage-account-name>.blob.core.windows.net/
storage_url = os.environ["AZURE_STORAGE_BLOB_URL"]
# Create the client object using the storage URL and the credential
blob_client = BlobClient(
storage_url,
container_name="blob-container-01",
blob_name=f"sample-blob-{str(uuid.uuid4())[0:5]}.txt",
credential=credential,
)
# Open a local file and upload its contents to Blob Storage
with open("./sample-source.txt", "rb") as data:
blob_client.upload_blob(data)
print(f"Uploaded sample-source.txt to {blob_client.url}")
Reference links:
DefaultAzureCredential (azure.identity)
BlobClient (azure.storage.blob)
2. Create an environment variable named AZURE_STORAGE_BLOB_URL :
cmd
Windows Command Prompt
set
AZURE_STORAGE_BLOB_URL=https://pythonazurestorage12345.blob.core.wi
ndows.net
Replace "pythonazurestorage12345" with the name of your storage account.
The AZURE_STORAGE_BLOB_URL environment variable is used only by this example. It
isn't used by the Azure libraries.
3. Use the az ad sp create-for-rbac command to create a new service principal for the
app. The command creates the app registration for the app at the same time. Give
the service principal a name of your choosing.
Azure CLI
az ad sp create-for-rbac --name {service-principal-name}
The output of this command will look like the following. Make note of these values
or keep this window open as you'll need these values in the next step and won't be
able to view the password (client secret) value again. You can, however, add a new
password later without invalidating the service principal or existing passwords if
needed.
JSON
{
"appId": "00000000-0000-0000-0000-000000000000",
"displayName": "{service-principal-name}",
"password": "abcdefghijklmnopqrstuvwxyz",
"tenant": "11111111-1111-1111-1111-111111111111"
}
Azure CLI commands can be run in the Azure Cloud Shell
or on a workstation
with the Azure CLI installed.
4. Create environment variables for the application service principal:
Create the following environment variables with the values from the output of the
previous command. These variables tell DefaultAzureCredential to use the
application service principal.
AZURE_CLIENT_ID → The app ID value.
AZURE_TENANT_ID → The tenant ID value.
AZURE_CLIENT_SECRET → The password/credential generated for the app.
cmd
Windows Command Prompt
set AZURE_CLIENT_ID=00000000-0000-0000-0000-000000000000
set AZURE_TENANT_ID=11111111-1111-1111-1111-111111111111
set AZURE_CLIENT_SECRET=abcdefghijklmnopqrstuvwxyz
5. Attempt to run the code (which fails intentionally):
Console
python use_blob_auth.py
6. Observe the error "This request is not authorized to perform this operation using
this permission." The error is expected because the local service principal that
you're using doesn't yet have permission to access the blob container.
7. Grant contributor permissions on the blob container to the service principal using
the az role assignment create Azure CLI command:
Azure CLI
az role assignment create --assignee <AZURE_CLIENT_ID> \
--role "Storage Blob Data Contributor" \
--scope
"/subscriptions/<AZURE_SUBSCRIPTION_ID>/resourceGroups/PythonAzureExamp
le-Storagerg/providers/Microsoft.Storage/storageAccounts/pythonazurestorage12345/
blobServices/default/containers/blob-container-01"
The --assignee argument identifies the service principal. Replace
<AZURE_CLIENT_ID> placeholder with the app ID of your service principal.
The --scope argument identifies where this role assignment applies. In this
example, you grant the "Storage Blob Data Contributor" role to the service
principal for the container named "blob-container-01".
Replace PythonAzureExample-Storage-rg and pythonazurestorage12345 with
the resource group that contains your storage account and the exact name of
your storage account. Also, adjust the name of the blob container, if
necessary. If you use the wrong name, you see the error, "Can not perform
requested operation on nested resource. Parent resource
'pythonazurestorage12345' not found."
Replace the <AZURE_SUBSCRIPTION_ID> place holder with your Azure
subscription ID. (You can run the az account show command and get your
subscription ID from the id property in the output.)
Tip
If the role assignment command returns an error "No connection adapters
were found" when using bash shell, try setting export MSYS_NO_PATHCONV=1 to
avoid path translation. For more information, see this issue
.
8. Wait a minute or two for the permissions to propagate, then run the code again
to verify that it now works. If you see the permissions error again, wait a little
longer, then try the code again.
For more information on role assignments, see How to assign role permissions using the
Azure CLI.
4b: Use blob storage with a connection string
1. Create a Python file named use_blob_conn_string.py with the following code. The
comments explain the steps.
Python
import os
import uuid
# Import the client object from the SDK library
from azure.storage.blob import BlobClient
# Retrieve the connection string from an environment variable. Note
that a
# connection string grants all permissions to the caller, making it
less
# secure than obtaining a BlobClient object using credentials.
conn_string = os.environ["AZURE_STORAGE_CONNECTION_STRING"]
# Create the client object for the resource identified by the
connection
# string, indicating also the blob container and the name of the
specific
# blob we want.
blob_client = BlobClient.from_connection_string(
conn_string,
container_name="blob-container-01",
blob_name=f"sample-blob-{str(uuid.uuid4())[0:5]}.txt",
)
# Open a local file and upload its contents to Blob Storage
with open("./sample-source.txt", "rb") as data:
blob_client.upload_blob(data)
print(f"Uploaded sample-source.txt to {blob_client.url}")
2. Create an environment variable named AZURE_STORAGE_CONNECTION_STRING , the
value of which is the full connection string for the storage account. (This
environment variable is also used by various Azure CLI comments.) You can get the
connection string for your storage account by running the az storage account
show-connection-string command.
Azure CLI
az storage account show-connection-string --resource-group
PythonAzureExample-Storage-rg --name pythonazurestorage12345
Replace PythonAzureExample-Storage-rg and pythonazurestorage12345 with the
resource group that contains your storage account and the exact name of your
storage account.
When you set the environment variable, use the entire value of the
connectionString property in the output including the quotes.
3. Run the code:
Console
python use_blob_conn_string.py
Again, although this method is simple, a connection string authorizes all operations in a
storage account. With production code, it's better to use specific permissions as
described in the previous section.
5. Verify blob creation
After running the code of either method, go to the Azure portal
, navigate into the
blob container to verify that a new blob exists named sample-blob-{random}.txt with the
same contents as the sample-source.txt file:
If you created an environment variable named AZURE_STORAGE_CONNECTION_STRING , you
can also use the Azure CLI to verify that the blob exists using the az storage blob list
command:
Azure CLI
az storage blob list --container-name blob-container-01
If you followed the instructions to use blob storage with authentication, you can add the
--connection-string parameter to the preceding command with the connection string
for your storage account. To learn how to get the connection string, see the instructions
in 4b: Use blob storage with a connection string. Use the whole connection string
including the quotes.
6: Clean up resources
Run the az group delete command if you don't need to keep the resource group and
storage resources used in this example. Resource groups don't incur any ongoing
charges in your subscription, but resources, like storage accounts, in the resource group
might incur charges. It's a good practice to clean up any group that you aren't actively
using. The --no-wait argument allows the command to return immediately instead of
waiting for the operation to finish.
Azure CLI
az group delete -n PythonAzureExample-Storage-rg
--no-wait
You can also use the ResourceManagementClient.resource_groups.begin_delete method
to delete a resource group from code. The code in Example: Create a resource group
demonstrates usage.
If you followed the instructions to use blob storage with authentication, it's a good idea
to delete the application service principal you created. You can use the az ad app delete
command. Replace the <AZURE_CLIENT_ID> placeholder with the app ID of your service
principal.
Console
az ad app delete --id <AZURE_CLIENT_ID>
See also
Example: Create a resource group
Example: List resource groups in a subscription
Example: Create a web app and deploy code
Example: Create Azure Storage
Example: Create and query a database
Example: Create a virtual machine
Use Azure Managed Disks with virtual machines
Complete a short survey about the Azure SDK for Python
Feedback
Was this page helpful?
Provide product feedback
Yes
No
| Get help at Microsoft Q&A
Example: Use the Azure libraries to
create and deploy a web app
Article • 12/29/2023
This example demonstrates how to use the Azure SDK management libraries in a Python
script to create and deploy a web app to Azure App Service. The app code is deployed
from a GitHub repository.
With the management libraries (namespaces beginning with azure-mgmt , for example,
azure-mgmt-web ), you can write configuration and deployment programs to perform the
same tasks that you can through the Azure portal, Azure CLI, or other resource
management tools. For examples, see Quickstart: Deploy a Python (Django or Flask) web
app to Azure App Service. (Equivalent Azure CLI commands are given at later in this
article.)
All the commands in this article work the same in Linux/macOS bash and Windows
command shells unless noted.
1: Set up your local development environment
If you haven't already, set up an environment where you can run this code. Here are
some options:
Configure a Python virtual environment. You can create the virtual environment
locally or in Azure Cloud Shell
and run the code there. Be sure to activate the
virtual environment to start using it.
Use a conda environment .
Use a Dev Container
in Visual Studio Code
or GitHub Codespaces
.
2: Install the required Azure library packages
Create a file named requirements.txt with the following contents:
txt
azure-mgmt-resource
azure-mgmt-web
azure-identity
In a terminal or command prompt with the virtual environment activated, install the
requirements:
Windows Command Prompt
pip install -r requirements.txt
3: Fork the sample repository
Visit https://github.com/Azure-Samples/python-docs-hello-world
and fork the
repository into your own GitHub account. You'll use a fork to ensure that you have
permissions to deploy the repository to Azure.
Then create an environment variable named REPO_URL with the URL of your fork. The
example code in the next section depends on this environment variable:
cmd
Windows Command Prompt
set REPO_URL=<url_of_your_fork>
set AZURE_SUBSCRIPTION_ID=<subscription_id>
4: Write code to create and deploy a web app
Create a Python file named provision_deploy_web_app.py with the following code. The
comments explain the details of the code. Be sure to define the REPO_URL and
AZURE_SUBSCRIPTION_ID environment variables before running the script.
Python
import random, os
from azure.identity import AzureCliCredential
from azure.mgmt.resource import ResourceManagementClient
from azure.mgmt.web import WebSiteManagementClient
# Acquire a credential object using CLI-based authentication.
credential = AzureCliCredential()
# Retrieve subscription ID from environment variable
subscription_id = os.environ["AZURE_SUBSCRIPTION_ID"]
# Constants we need in multiple places: the resource group name and the
region
# in which we provision resources. You can change these values however you
want.
RESOURCE_GROUP_NAME = 'PythonAzureExample-WebApp-rg'
LOCATION = "centralus"
# Step 1: Provision the resource group.
resource_client = ResourceManagementClient(credential, subscription_id)
rg_result =
resource_client.resource_groups.create_or_update(RESOURCE_GROUP_NAME,
{ "location": LOCATION })
print(f"Provisioned resource group {rg_result.name}")
# For details on the previous code, see Example: Provision a resource group
# at https://docs.microsoft.com/azure/developer/python/azure-sdk-exampleresource-group
#Step 2: Provision the App Service plan, which defines the underlying VM for
the web app.
# Names for the App Service plan and App Service. We use a random number
with the
# latter to create a reasonably unique name. If you've already provisioned a
# web app and need to re-run the script, set the WEB_APP_NAME environment
# variable to that name instead.
SERVICE_PLAN_NAME = 'PythonAzureExample-WebApp-plan'
WEB_APP_NAME = os.environ.get("WEB_APP_NAME", f"PythonAzureExample-WebApp{random.randint(1,100000):05}")
# Obtain the client object
app_service_client = WebSiteManagementClient(credential, subscription_id)
# Provision the plan; Linux is the default
poller =
app_service_client.app_service_plans.begin_create_or_update(RESOURCE_GROUP_N
AME,
SERVICE_PLAN_NAME,
{
"location": LOCATION,
"reserved": True,
"sku" : {"name" : "B1"}
}
)
plan_result = poller.result()
print(f"Provisioned App Service plan {plan_result.name}")
# Step 3: With the plan in place, provision the web app itself, which is the
process that can host
# whatever code we want to deploy to it.
poller =
app_service_client.web_apps.begin_create_or_update(RESOURCE_GROUP_NAME,
WEB_APP_NAME,
{
"location": LOCATION,
"server_farm_id": plan_result.id,
"site_config": {
"linux_fx_version": "python|3.8"
}
}
)
web_app_result = poller.result()
print(f"Provisioned web app {web_app_result.name} at
{web_app_result.default_host_name}")
# Step 4: deploy code from a GitHub repository. For Python code, App Service
on Linux runs
# the code inside a container that makes certain assumptions about the
structure of the code.
# For more information, see How to configure Python apps,
# https://docs.microsoft.com/azure/app-service/containers/how-to-configurepython.
#
# The create_or_update_source_control method doesn't provision a web app. It
only sets the
# source control configuration for the app. In this case we're simply
pointing to
# a GitHub repository.
#
# You can call this method again to change the repo.
REPO_URL = os.environ["REPO_URL"]
poller =
app_service_client.web_apps.begin_create_or_update_source_control(RESOURCE_G
ROUP_NAME,
WEB_APP_NAME,
{
"location": "GitHub",
"repo_url": REPO_URL,
"branch": "master",
"is_manual_integration": True
}
)
sc_result = poller.result()
print(f"Set source control on web app to {sc_result.branch} branch of
{sc_result.repo_url}")
# Step 5: Deploy the code using the repository and branch configured in the
previous step.
#
# If you push subsequent code changes to the repo and branch, you must call
this method again
# or use another Azure tool like the Azure CLI or Azure portal to redeploy.
# Note: By default, the method returns None.
app_service_client.web_apps.sync_repository(RESOURCE_GROUP_NAME,
WEB_APP_NAME)
print(f"Deploy code")
This code uses CLI-based authentication (using AzureCliCredential ) because it
demonstrates actions that you might otherwise do with the Azure CLI directly. In both
cases, you're using the same identity for authentication. Depending on your
environment, you may need to run az login first to authenticate.
To use such code in a production script (for example, to automate VM management),
use DefaultAzureCredential (recommended) or a service principal based method as
described in How to authenticate Python apps with Azure services.
Reference links for classes used in the code
AzureCliCredential (azure.identity)
ResourceManagementClient (azure.mgmt.resource)
WebSiteManagementClient (azure.mgmt.web import)
5: Run the script
Windows Command Prompt
python provision_deploy_web_app.py
6: Verify the web app deployment
Visit the deployed web site by running the following command:
Azure CLI
az webapp browse --name PythonAzureExample-WebApp-12345 --resource-group
PythonAzureExample-WebApp-rg
Replace the web app name ( --name option) and resource group name ( --resourcegroup option) with the values you used in the script. You should see "Hello, World!" in
the browser.
If you don't see the expected output, wait a few minutes and try again.
If you still don't see the expected output, then:
1. Go to the Azure portal
.
2. Select Resource groups, and find the resource group you created.
3. Select the resource group name to view the resources it contains. Specifically,
verify that there's an App Service Plan and the App Service.
4. Select the App Service, and then select Deployment Center.
5. Select the logs tab to view deployment logs.
7: Redeploy the web app code (optional)
The script sets up the resources needed to host your web app and sets the deployment
source to your fork using manual integration. With manual integration, you must trigger
the web app to pull from the configured repository and branch.
The script calls the WebSiteManagementClient.web_apps.sync_repository method to
trigger a pull from the web app. If you push subsequent code changes to your
repository, you can redeploy your code by invoking this API or by using other Azure
tooling like the Azure CLI or Azure portal.
You can deploy your code with the Azure CLI by running the az webapp deployment
source sync command:
Azure CLI
az webapp deployment source sync --name PythonAzureExample-WebApp-12345 -resource-group PythonAzureExample-WebApp-rg
Replace the web app name ( --name option) and resource group name ( --resourcegroup option) with the values you used in the script.
To deploy your code from Azure portal:
1. Go to the Azure portal
.
2. Select Resource groups, and find the resource group you created.
3. Select the resource group name to view the resources it contains. Specifically,
verify that there's an App Service Plan and the App Service.
4. Select the App Service, and then select Deployment Center.
5. On the top menu, select Sync to deploy your code.
8: Clean up resources
Azure CLI
az group delete --name PythonAzureExample-WebApp-rg --no-wait
Run the az group delete command if you don't need to keep the resource group
created in this example. Resource groups don't incur any ongoing charges in your
subscription, but it's a good practice to clean up any group that you aren't actively
using. The --no-wait argument allows the command to return immediately instead of
waiting for the operation to finish.
You can also use the ResourceManagementClient.resource_groups.begin_delete method
to delete a resource group from code.
For reference: equivalent Azure CLI commands
The following Azure CLI commands complete the same provisioning steps as the Python
script:
cmd
Azure CLI
rem Replace <your_github_user_name> with the account name of the fork.
set repoUrl=https://github.com/<your_github_user_name>/python-docshello-world
set appName=PythonAzureExample-WebApp-%random%
az group create -l centralus -n PythonAzureExample-WebApp-rg
az appservice plan create -n PythonAzureExample-WebApp-plan -g
PythonAzureExample-WebApp-rg ^
--is-linux --sku F1
echo Creating app: %appName%
az webapp create -g PythonAzureExample-WebApp-rg -n %appName% ^
--plan PythonAzureExample-WebApp-plan --runtime "python|3.8"
rem You can use --deployment-source-url with the first create command.
It is shown here
rem to match the sequence of the Python code.
az webapp create -n %appName% -g PythonAzureExample-WebApp-rg ^
--plan PythonAzureExample-WebApp-plan --runtime "python|3.8" ^
--deployment-source-url %repoUrl%
rem The previous command sets up External Git deployment from the
specified repository. This
rem command triggers a pull from the repository.
az webapp deployment source sync --name %appName% --resource-group
PythonAzureExample-WebApp-rg
See also
Example: Create a resource group
Example: List resource groups in a subscription
Example: Create Azure Storage
Example: Use Azure Storage
Example: Create and query a MySQL database
Example: Create a virtual machine
Use Azure Managed Disks with virtual machines
Complete a short survey about the Azure SDK for Python
Example: Use the Azure libraries to
create a database
Article • 02/12/2024
This example demonstrates how to use the Azure SDK management libraries in a Python
script to create an Azure Database for MySQL flexible server instance and database. It
also provides a simple script to query the database using the mysql-connector library
(not part of the Azure SDK). You can use similar code to create an Azure Database for
PostgreSQL flexible server instance and database.
Equivalent Azure CLI commands are at later in this article. If you prefer to use the Azure
portal, see Create a MySQL server or Create a PostgreSQL server.
All the commands in this article work the same in Linux/macOS bash and Windows
command shells unless noted.
1: Set up your local development environment
If you haven't already, set up an environment where you can run the code. Here are
some options:
Configure a Python virtual environment. You can create the virtual environment
locally or in Azure Cloud Shell
and run the code there. Be sure to activate the
virtual environment to start using it.
Use a conda environment .
Use a Dev Container
in Visual Studio Code
or GitHub Codespaces
.
2: Install the needed Azure library packages
Create a file named requirements.txt with the following contents:
txt
azure-mgmt-resource
azure-mgmt-rdbms
azure-identity
mysql-connector-python
In a terminal with the virtual environment activated, install the requirements:
Console
pip install -r requirements.txt
7 Note
On Windows, attempting to install the mysql library into a 32-bit Python library
produces an error about the mysql.h file. In this case, install a 64-bit version of
Python and try again.
3: Write code to create the database
Create a Python file named provision_db.py with the following code. The comments
explain the details. In particular, specify environment variables for
AZURE_SUBSCRIPTION_ID and PUBLIC_IP_ADDRESS . The latter variable is your workstation's
IP address for this sample to run. You can use WhatsIsMyIP
to find your IP address.
Python
import random, os
from azure.identity import DefaultAzureCredential
from azure.mgmt.resource import ResourceManagementClient
from azure.mgmt.rdbms.mysql_flexibleservers import MySQLManagementClient
from azure.mgmt.rdbms.mysql_flexibleservers.models import Server,
ServerVersion
# Acquire a credential object using CLI-based authentication.
credential = DefaultAzureCredential()
# Retrieve subscription ID from environment variable
subscription_id = os.environ["AZURE_SUBSCRIPTION_ID"]
# Constants we need in multiple places: the resource group name and the
region
# in which we provision resources. You can change these values however you
want.
RESOURCE_GROUP_NAME = 'PythonAzureExample-DB-rg'
LOCATION = "southcentralus"
# Step 1: Provision the resource group.
resource_client = ResourceManagementClient(credential, subscription_id)
rg_result =
resource_client.resource_groups.create_or_update(RESOURCE_GROUP_NAME,
{ "location": LOCATION })
print(f"Provisioned resource group {rg_result.name}")
# For details on the previous code, see Example: Provision a resource group
# at https://docs.microsoft.com/azure/developer/python/azure-sdk-exampleresource-group
# Step 2: Provision the database server
# We use a random number to create a reasonably unique database server name.
# If you've already provisioned a database and need to re-run the script,
set
# the DB_SERVER_NAME environment variable to that name instead.
#
# Also set DB_USER_NAME and DB_USER_PASSWORD variables to avoid using the
defaults.
db_server_name = os.environ.get("DB_SERVER_NAME", f"python-azure-examplemysql-{random.randint(1,100000):05}")
db_admin_name = os.environ.get("DB_ADMIN_NAME", "azureuser")
db_admin_password = os.environ.get("DB_ADMIN_PASSWORD", "ChangePa$$w0rd24")
# Obtain the management client object
mysql_client = MySQLManagementClient(credential, subscription_id)
# Provision the server and wait for the result
poller = mysql_client.servers.begin_create(RESOURCE_GROUP_NAME,
db_server_name,
Server(
location=LOCATION,
administrator_login=db_admin_name,
administrator_login_password=db_admin_password,
version=ServerVersion.FIVE7
)
)
server = poller.result()
print(f"Provisioned MySQL server {server.name}")
# Step 3: Provision a firewall rule to allow the local workstation to
connect
RULE_NAME = "allow_ip"
ip_address = os.environ["PUBLIC_IP_ADDRESS"]
# For the above code, create an environment variable named PUBLIC_IP_ADDRESS
that
# contains your workstation's public IP address as reported by a site like
# https://whatismyipaddress.com/.
# Provision the rule and wait for completion
poller =
mysql_client.firewall_rules.begin_create_or_update(RESOURCE_GROUP_NAME,
db_server_name, RULE_NAME,
{ "start_ip_address": ip_address, "end_ip_address": ip_address }
)
firewall_rule = poller.result()
print(f"Provisioned firewall rule {firewall_rule.name}")
# Step 4: Provision a database on the server
db_name = os.environ.get("DB_NAME", "example-db1")
poller = mysql_client.databases.begin_create_or_update(RESOURCE_GROUP_NAME,
db_server_name, db_name, {})
db_result = poller.result()
print(f"Provisioned MySQL database {db_result.name} with ID {db_result.id}")
Authentication in the code
Later in this article, you sign in to Azure with the Azure CLI to run the sample code. If
your account has permissions to create resource groups and storage resources in your
Azure subscription, the code will run successfully.
To use such code in a production script, you can set environment variables to use a
service principal-based method for authentication. To learn more, see How to
authenticate Python apps with Azure services. You need to ensure that the service
principal has sufficient permissions to create resource groups and storage resources in
your subscription by assigning it an appropriate role in Azure; for example, the
Contributor role on your subscription.
Reference links for classes used in the code
ResourceManagementClient (azure.mgmt.resource)
MySQLManagementClient (azure.mgmt.rdbms.mysql_flexibleservers)
Server (azure.mgmt.rdbms.mysql_flexibleservers.models)
ServerVersion (azure.mgmt.rdbms.mysql_flexibleservers.models)
For PostreSQL database server, see:
PostgreSQLManagementClient (azure.mgmt.rdbms.postgresql_flexibleservers)
4: Run the script
1. If you haven't already, sign in to Azure using the Azure CLI:
Azure CLI
az login
2. Set the AZURE_SUBSCRIPTION_ID and PUBLIC_IP_ADDRESS environment variables. You
can run the az account show command to get your subscription ID from the id
property in the output. You can use WhatsIsMyIP
to find your IP address.
cmd
Windows Command Prompt
set AZURE_SUBSCRIPTION_ID=00000000-0000-0000-0000-000000000000
set PUBLIC_IP_ADDRESS=<Your public IP address>
3. Optionally, set the DB_SERVER_NAME , DB_ADMIN_NAME , and DB_ADMIN_PASSWORD
environment variables; otherwise, code defaults are used.
4. Run the script:
Console
python provision_db.py
5: Insert a record and query the database
Create a file named use_db.py with the following code. Note the dependencies on the
DB_SERVER_NAME , DB_ADMIN_NAME , and DB_ADMIN_PASSWORD environment variables. You get
these values from the output of running the previous code provision_db.py or in the
code itself.
This code works only for MySQL; you use different libraries for PostgreSQL.
Python
import os
import mysql.connector
db_server_name = os.environ["DB_SERVER_NAME"]
db_admin_name = os.getenv("DB_ADMIN_NAME", "azureuser")
db_admin_password = os.getenv("DB_ADMIN_PASSWORD", "ChangePa$$w0rd24")
db_name = os.getenv("DB_NAME", "example-db1")
db_port = os.getenv("DB_PORT", 3306)
connection = mysql.connector.connect(user=db_admin_name,
password=db_admin_password, host=f"
{db_server_name}.mysql.database.azure.com",
port=db_port, database=db_name,
ssl_ca='./BaltimoreCyberTrustRoot.crt.pem')
cursor = connection.cursor()
"""
# Alternate pyodbc connection; include pyodbc in requirements.txt
import pyodbc
driver = "{MySQL ODBC 5.3 UNICODE Driver}"
connect_string = f"DRIVER={driver};PORT=3306;SERVER=
{db_server_name}.mysql.database.azure.com;" \
f"DATABASE={DB_NAME};UID={db_admin_name};PWD=
{db_admin_password}"
connection = pyodbc.connect(connect_string)
"""
table_name = "ExampleTable1"
sql_create = f"CREATE TABLE {table_name} (name varchar(255), code int)"
cursor.execute(sql_create)
print(f"Successfully created table {table_name}")
sql_insert = f"INSERT INTO {table_name} (name, code) VALUES ('Azure', 1)"
insert_data = "('Azure', 1)"
cursor.execute(sql_insert)
print("Successfully inserted data into table")
sql_select_values= f"SELECT * FROM {table_name}"
cursor.execute(sql_select_values)
row = cursor.fetchone()
while row:
print(str(row[0]) + " " + str(row[1]))
row = cursor.fetchone()
connection.commit()
All of this code uses the mysql.connector API. The only Azure-specific part is the full
host domain for MySQL server (mysql.database.azure.com).
Next, download the certificate needed to communicate over TSL/SSL with your Azure
Database for MySQL server from
https://www.digicert.com/CACerts/BaltimoreCyberTrustRoot.crt.pem
and save the
certificate file to the same folder as the Python file. For more information, see Obtain an
SSL Certificate in the Azure Database for MySQL documentation.
Finally, run the code:
Windows Command Prompt
python use_db.py
If you see an error that your client IP address isn't allowed, check that you defined the
environment variable PUBLIC_IP_ADDRESS correctly. If you already created the MySQL
server with the wrong IP address, you can add another in the Azure portal
. In the
portal, select the MySQL server, and then select Connection security. Add the IP address
of your workstation to the list of allowed IP addresses.
6: Clean up resources
Run the az group delete command if you don't need to keep the resource group and
storage resources created in this example.
Resource groups don't incur any ongoing charges in your subscription, but resources,
like storage accounts, in the resource group might continue to incur charges. It's a good
practice to clean up any group that you aren't actively using. The --no-wait argument
allows the command to return immediately instead of waiting for the operation to finish.
Azure CLI
az group delete -n PythonAzureExample-DB-rg
--no-wait
You can also use the ResourceManagementClient.resource_groups.begin_delete method
to delete a resource group from code. The code in Example: Create a resource group
demonstrates usage.
For reference: equivalent Azure CLI commands
The following Azure CLI commands complete the same provisioning steps as the Python
script. For a PostgreSQL database, use az postgres flexible-server commands.
cmd
Azure CLI
az group create --location southcentralus --name PythonAzureExample-DBrg
az mysql flexible-server create --location southcentralus --resourcegroup PythonAzureExample-DB-rg ^
--name python-azure-example-mysql-12345 --admin-user azureuser -admin-password ChangePa$$w0rd24 ^
--sku-name Standard_B1ms --version 5.7 --yes
# Change the IP address to the public IP address of your workstation,
that is, the address shown
# by a site like https://whatismyipaddress.com/.
az mysql flexible-server firewall-rule create --resource-group
PythonAzureExample-DB-rg --name python-azure-example-mysql-12345 ^
--rule-name allow_ip --start-ip-address 10.11.12.13 --end-ip-address
10.11.12.13
az mysql flexible-server db create --resource-group PythonAzureExampleDB-rg --server-name python-azure-example-mysql-12345 ^
--database-name example-db1
See also
Example: Create a resource group
Example: List resource groups in a subscription
Example: Create Azure Storage
Example: Use Azure Storage
Example: Create and deploy a web app
Example: Create a virtual machine
Use Azure Managed Disks with virtual machines
Complete a short survey about the Azure SDK for Python
Example: Use the Azure libraries to
create a virtual machine
Article • 03/14/2024
In this article, you learn how to use the Azure SDK management libraries in a Python
script to create a resource group that contains a Linux virtual machine.
All the commands in this article work the same in Linux/macOS bash and Windows
command shells unless noted.
The Equivalent Azure CLI commands are listed later in this article. If you prefer to use the
Azure portal, see Create a Linux VM and Create a Windows VM.
7 Note
Creating a virtual machine through code is a multi-step process that involves
provisioning a number of other resources that the virtual machine requires. If
you're simply running such code from the command line, it's much easier to use
the az vm create command, which automatically provisions these secondary
resources with defaults for any setting you choose to omit. The only required
arguments are a resource group, VM name, image name, and login credentials. For
more information, see Quick Create a virtual machine with the Azure CLI.
1: Set up your local development environment
If you haven't already, set up an environment where you can run this code. Here are
some options:
Configure a Python virtual environment. You can create the virtual environment
locally or in Azure Cloud Shell
and run the code there. Be sure to activate the
virtual environment to start using it.
Use a conda environment .
Use a Dev Container
in Visual Studio Code
or GitHub Codespaces
.
2: Install the needed Azure library packages
Create a requirements.txt file that lists the management libraries used in this example:
txt
azure-mgmt-resource
azure-mgmt-compute
azure-mgmt-network
azure-identity
Then, in your terminal or command prompt with the virtual environment activated,
install the management libraries listed in requirements.txt:
Console
pip install -r requirements.txt
3: Write code to create a virtual machine
Create a Python file named provision_vm.py with the following code. The comments
explain the details:
Python
# Import the needed credential and management objects from the libraries.
import os
from azure.identity import DefaultAzureCredential
from azure.mgmt.compute import ComputeManagementClient
from azure.mgmt.network import NetworkManagementClient
from azure.mgmt.resource import ResourceManagementClient
print(
"Provisioning a virtual machine...some operations might take a \
minute or two."
)
# Acquire a credential object.
credential = DefaultAzureCredential()
# Retrieve subscription ID from environment variable.
subscription_id = os.environ["AZURE_SUBSCRIPTION_ID"]
# Step 1: Provision a resource group
# Obtain the management object for resources.
resource_client = ResourceManagementClient(credential, subscription_id)
# Constants we need in multiple places: the resource group name and
# the region in which we provision resources. You can change these
# values however you want.
RESOURCE_GROUP_NAME = "PythonAzureExample-VM-rg"
LOCATION = "westus2"
# Provision the resource group.
rg_result = resource_client.resource_groups.create_or_update(
RESOURCE_GROUP_NAME, {"location": LOCATION}
)
print(
f"Provisioned resource group {rg_result.name} in the \
{rg_result.location} region"
)
# For details on the previous code, see Example: Provision a resource
# group at https://learn.microsoft.com/azure/developer/python/
# azure-sdk-example-resource-group
# Step 2: provision a virtual network
# A virtual machine requires a network interface client (NIC). A NIC
# requires a virtual network and subnet along with an IP address.
# Therefore we must provision these downstream components first, then
# provision the NIC, after which we can provision the VM.
# Network and IP address names
VNET_NAME = "python-example-vnet"
SUBNET_NAME = "python-example-subnet"
IP_NAME = "python-example-ip"
IP_CONFIG_NAME = "python-example-ip-config"
NIC_NAME = "python-example-nic"
# Obtain the management object for networks
network_client = NetworkManagementClient(credential, subscription_id)
# Provision the virtual network and wait for completion
poller = network_client.virtual_networks.begin_create_or_update(
RESOURCE_GROUP_NAME,
VNET_NAME,
{
"location": LOCATION,
"address_space": {"address_prefixes": ["10.0.0.0/16"]},
},
)
vnet_result = poller.result()
print(
f"Provisioned virtual network {vnet_result.name} with address \
prefixes {vnet_result.address_space.address_prefixes}"
)
# Step 3: Provision the subnet and wait for completion
poller = network_client.subnets.begin_create_or_update(
RESOURCE_GROUP_NAME,
VNET_NAME,
SUBNET_NAME,
{"address_prefix": "10.0.0.0/24"},
)
subnet_result = poller.result()
print(
f"Provisioned virtual subnet {subnet_result.name} with address \
prefix {subnet_result.address_prefix}"
)
# Step 4: Provision an IP address and wait for completion
poller = network_client.public_ip_addresses.begin_create_or_update(
RESOURCE_GROUP_NAME,
IP_NAME,
{
"location": LOCATION,
"sku": {"name": "Standard"},
"public_ip_allocation_method": "Static",
"public_ip_address_version": "IPV4",
},
)
ip_address_result = poller.result()
print(
f"Provisioned public IP address {ip_address_result.name} \
with address {ip_address_result.ip_address}"
)
# Step 5: Provision the network interface client
poller = network_client.network_interfaces.begin_create_or_update(
RESOURCE_GROUP_NAME,
NIC_NAME,
{
"location": LOCATION,
"ip_configurations": [
{
"name": IP_CONFIG_NAME,
"subnet": {"id": subnet_result.id},
"public_ip_address": {"id": ip_address_result.id},
}
],
},
)
nic_result = poller.result()
print(f"Provisioned network interface client {nic_result.name}")
# Step 6: Provision the virtual machine
# Obtain the management object for virtual machines
compute_client = ComputeManagementClient(credential, subscription_id)
VM_NAME = "ExampleVM"
USERNAME = "azureuser"
PASSWORD = "ChangePa$$w0rd24"
print(
f"Provisioning virtual machine {VM_NAME}; this operation might \
take a few minutes."
)
# Provision the VM specifying only minimal arguments, which defaults
# to an Ubuntu 18.04 VM on a Standard DS1 v2 plan with a public IP address
# and a default virtual network/subnet.
poller = compute_client.virtual_machines.begin_create_or_update(
RESOURCE_GROUP_NAME,
VM_NAME,
{
"location": LOCATION,
"storage_profile": {
"image_reference": {
"publisher": "Canonical",
"offer": "UbuntuServer",
"sku": "16.04.0-LTS",
"version": "latest",
}
},
"hardware_profile": {"vm_size": "Standard_DS1_v2"},
"os_profile": {
"computer_name": VM_NAME,
"admin_username": USERNAME,
"admin_password": PASSWORD,
},
"network_profile": {
"network_interfaces": [
{
"id": nic_result.id,
}
]
},
},
)
vm_result = poller.result()
print(f"Provisioned virtual machine {vm_result.name}")
Authentication in the code
Later in this article, you sign in to Azure with the Azure CLI to run the sample code. If
your account has permissions to create resource groups and network and compute
resources in your Azure subscription, the code will run successfully.
To use such code in a production script, you can set environment variables to use a
service principal-based method for authentication. To learn more, see How to
authenticate Python apps with Azure services. You need to ensure that the service
principal has sufficient permissions to create resource groups and network and compute
resources in your subscription by assigning it an appropriate role in Azure; for example,
the Contributor role on your subscription.
Reference links for classes used in the code
DefaultAzureCredential (azure.identity)
ResourceManagementClient (azure.mgmt.resource)
NetworkManagementClient (azure.mgmt.network)
ComputeManagementClient (azure.mgmt.compute)
4. Run the script
1. If you haven't already, sign in to Azure using the Azure CLI:
Azure CLI
az login
2. Set the AZURE_SUBSCRIPTION_ID environment variable to your subscription ID. (You
can run the az account show command and get your subscription ID from the id
property in the output):
cmd
Windows Command Prompt
set AZURE_SUBSCRIPTION_ID=00000000-0000-0000-0000-000000000000
3. Run the script:
Console
python provision_vm.py
The provisioning process takes a few minutes to complete.
5. Verify the resources
Open the Azure portal
, navigate to the "PythonAzureExample-VM-rg" resource group,
and note the virtual machine, virtual disk, network security group, public IP address,
network interface, and virtual network.
You can also use the Azure CLI to verify that the VM exists with the az vm list command:
Azure CLI
az vm list --resource-group PythonAzureExample-VM-rg
Equivalent Azure CLI commands
cmd
Azure CLI
rem Provision the resource group
az group create -n PythonAzureExample-VM-rg -l westus2
rem Provision a virtual network and subnet
az network vnet create -g PythonAzureExample-VM-rg -n python-examplevnet ^
--address-prefix 10.0.0.0/16 --subnet-name python-example-subnet ^
--subnet-prefix 10.0.0.0/24
rem Provision a public IP address
az network public-ip create -g PythonAzureExample-VM-rg -n pythonexample-ip ^
--allocation-method Dynamic --version IPv4
rem Provision a network interface client
az network nic create -g PythonAzureExample-VM-rg --vnet-name pythonexample-vnet ^
--subnet python-example-subnet -n python-example-nic ^
--public-ip-address python-example-ip
rem Provision the virtual machine
az vm create -g PythonAzureExample-VM-rg -n ExampleVM -l "westus2" ^
--nics python-example-nic --image UbuntuLTS --public-ip-sku Standard
^
--admin-username azureuser --admin-password ChangePa$$w0rd24
If you get an error about capacity restrictions, you can try a different size or region. For
more information, see Resolve errors for SKU not available.
6: Clean up resources
Leave the resources in place if you want to continue to use the virtual machine and
network you created in this article. Otherwise, run the az group delete command to
delete the resource group.
Resource groups don't incur any ongoing charges in your subscription, but resources
contained in the group, like virtual machines, might continue to incur charges. It's a
good practice to clean up any group that you aren't actively using. The --no-wait
argument allows the command to return immediately instead of waiting for the
operation to finish.
Azure CLI
az group delete -n PythonAzureExample-VM-rg --no-wait
You can also use the ResourceManagementClient.resource_groups.begin_delete method
to delete a resource group from code. The code in Example: Create a resource group
demonstrates usage.
See also
Example: Create a resource group
Example: List resource groups in a subscription
Example: Create Azure Storage
Example: Use Azure Storage
Example: Create a web app and deploy code
Example: Create and query a database
Use Azure Managed Disks with virtual machines
Complete a short survey about the Azure SDK for Python
The following resources contain more comprehensive examples using Python to create a
virtual machine:
Create and manage Windows VMs in Azure using Python. You can use this
example to create Linux VMs by changing the storage_profile parameter.
Azure Virtual Machines Management Samples - Python
(GitHub). The sample
demonstrates more management operations like starting and restarting a VM,
stopping and deleting a VM, increasing the disk size, and managing data disks.
Use Azure Managed Disks with the
Azure libraries (SDK) for Python
Article • 03/14/2024
Azure Managed Disks are high-performance, durable block storage designed to be used
with Azure Virtual Machines and Azure VMware Solution. Azure Managed Disks provide
simplified disk management, enhanced scalability, improved security, and better scaling
without having to work directly with storage accounts. For more information, see Azure
Managed Disks.
You use the azure-mgmt-compute library to administer Managed Disks for an existing
virtual machine.
For an example of how to create a virtual machine with the azure-mgmt-compute library,
see Example - Create a virtual machine.
The code examples in this article demonstrate how to perform some common tasks with
managed disks using the azure-mgmt-compute library. They aren't runnable as-is, but are
designed for you to incorporate into your own code. You can consult Example - Create
a virtual machine to learn how to create an instance of azure.mgmt.compute
ComputeManagementClient in your code to run the examples.
For more complete examples of how to use the azure-mgmt-compute library, see Azure
SDK for Python samples for compute
in GitHub.
Standalone Managed Disks
You can create standalone Managed Disks in many ways as illustrated in the following
sections.
Create an empty Managed Disk
Python
from azure.mgmt.compute.models import DiskCreateOption
poller = compute_client.disks.begin_create_or_update(
'my_resource_group',
'my_disk_name',
{
'location': 'eastus',
'disk_size_gb': 20,
'creation_data': {
'create_option': DiskCreateOption.empty
}
}
)
disk_resource = poller.result()
Create a Managed Disk from blob storage
The managed disk is created from a virtual hard disk (VHD) stored as a blob.
Python
from azure.mgmt.compute.models import DiskCreateOption
poller = compute_client.disks.begin_create_or_update(
'my_resource_group',
'my_disk_name',
{
'location': 'eastus',
'creation_data': {
'create_option': DiskCreateOption.IMPORT,
'storage_account_id': '/subscriptions/<subscriptionid>/resourceGroups/<resource-groupname>/providers/Microsoft.Storage/storageAccounts/<storage-account-name>',
'source_uri': 'https://<storage-accountname>.blob.core.windows.net/vm-images/test.vhd'
}
}
)
disk_resource = poller.result()
Create a Managed Disk image from blob storage
The managed disk image is created from a virtual hard disk (VHD) stored as a blob.
Python
from azure.mgmt.compute.models import OperatingSystemStateTypes,
HyperVGeneration
poller = compute_client.images.begin_create_or_update(
'my_resource_group',
'my_image_name',
{
'location': 'eastus',
'storage_profile': {
'os_disk': {
'os_type': 'Linux',
'os_state': OperatingSystemStateTypes.GENERALIZED,
'blob_uri': 'https://<storage-accountname>.blob.core.windows.net/vm-images/test.vhd',
'caching': "ReadWrite",
},
},
'hyper_v_generation': HyperVGeneration.V2,
}
)
image_resource = poller.result()
Create a Managed Disk from your own image
Python
from azure.mgmt.compute.models import DiskCreateOption
# If you don't know the id, do a 'get' like this to obtain it
managed_disk = compute_client.disks.get(self.group_name, 'myImageDisk')
poller = compute_client.disks.begin_create_or_update(
'my_resource_group',
'my_disk_name',
{
'location': 'eastus',
'creation_data': {
'create_option': DiskCreateOption.COPY,
'source_resource_id': managed_disk.id
}
}
)
disk_resource = poller.result()
Virtual machine with Managed Disks
You can create a Virtual Machine with an implicit Managed Disk for a specific disk
image, which relieves you from specifying all the details.
A Managed Disk is created implicitly when creating a VM from an OS image in Azure. In
the storage_profile parameter, the os_disk is optional and you don't have to create a
storage account as required precondition to create a Virtual Machine.
Python
storage_profile = azure.mgmt.compute.models.StorageProfile(
image_reference = azure.mgmt.compute.models.ImageReference(
publisher='Canonical',
offer='UbuntuServer',
sku='16.04-LTS',
version='latest'
)
)
For a complete example on how to create a virtual machine using the Azure
management libraries, for Python, see Example - Create a virtual machine. In the create
example, you use the storage_profile parameter.
You can also create a storage_profile from your own image:
Python
# If you don't know the id, do a 'get' like this to obtain it
image = compute_client.images.get(self.group_name, 'myImageDisk')
storage_profile = azure.mgmt.compute.models.StorageProfile(
image_reference = azure.mgmt.compute.models.ImageReference(
id = image.id
)
)
You can easily attach a previously provisioned Managed Disk:
Python
vm = compute_client.virtual_machines.get(
'my_resource_group',
'my_vm'
)
managed_disk = compute_client.disks.get('my_resource_group', 'myDisk')
vm.storage_profile.data_disks.append({
'lun': 12, # You choose the value, depending of what is available for
you
'name': managed_disk.name,
'create_option': DiskCreateOptionTypes.attach,
'managed_disk': {
'id': managed_disk.id
}
})
async_update = compute_client.virtual_machines.begin_create_or_update(
'my_resource_group',
vm.name,
vm,
)
async_update.wait()
Virtual Machine Scale Sets with Managed Disks
Before Managed Disks, you needed to create a storage account manually for all the VMs
you wanted inside your Scale Set, and then use the list parameter vhd_containers to
provide all the storage account name to the Scale Set RestAPI.
Because you don't have to manage storage accounts with Azure Managed Disks, your
storage_profile for Virtual Machine Scale Sets can now be exactly the same as the one
used in VM creation:
Python
'storage_profile': {
'image_reference': {
"publisher": "Canonical",
"offer": "UbuntuServer",
"sku": "16.04-LTS",
"version": "latest"
}
},
The full sample is as follows:
Python
naming_infix = "PyTestInfix"
vmss_parameters = {
'location': self.region,
"overprovision": True,
"upgrade_policy": {
"mode": "Manual"
},
'sku': {
'name': 'Standard_A1',
'tier': 'Standard',
'capacity': 5
},
'virtual_machine_profile': {
'storage_profile': {
'image_reference': {
"publisher": "Canonical",
"offer": "UbuntuServer",
"sku": "16.04-LTS",
"version": "latest"
}
},
'os_profile': {
'computer_name_prefix': naming_infix,
'admin_username': 'Foo12',
'admin_password': 'BaR@123!!!!',
},
'network_profile': {
'network_interface_configurations' : [{
'name': naming_infix + 'nic',
"primary": True,
'ip_configurations': [{
'name': naming_infix + 'ipconfig',
'subnet': {
'id': subnet.id
}
}]
}]
}
}
}
# Create VMSS test
result_create =
compute_client.virtual_machine_scale_sets.begin_create_or_update(
'my_resource_group',
'my_scale_set',
vmss_parameters,
)
vmss_result = result_create.result()
Other operations with Managed Disks
Resizing a Managed Disk
Python
managed_disk = compute_client.disks.get('my_resource_group', 'myDisk')
managed_disk.disk_size_gb = 25
async_update = self.compute_client.disks.begin_create_or_update(
'my_resource_group',
'myDisk',
managed_disk
)
async_update.wait()
Update the storage account type of the Managed Disks
Python
from azure.mgmt.compute.models import StorageAccountTypes
managed_disk = compute_client.disks.get('my_resource_group', 'myDisk')
managed_disk.account_type = StorageAccountTypes.STANDARD_LRS
async_update = self.compute_client.disks.begin_create_or_update(
'my_resource_group',
'myDisk',
managed_disk
)
async_update.wait()
Create an image from blob storage
Python
async_create_image = compute_client.images.create_or_update(
'my_resource_group',
'myImage',
{
'location': 'eastus',
'storage_profile': {
'os_disk': {
'os_type': 'Linux',
'os_state': "Generalized",
'blob_uri': 'https://<storage-accountname>.blob.core.windows.net/vm-images/test.vhd',
'caching': "ReadWrite",
}
}
}
)
image = async_create_image.result()
Create a snapshot of a Managed Disk that is currently
attached to a virtual machine
Python
managed_disk = compute_client.disks.get('my_resource_group', 'myDisk')
async_snapshot_creation =
self.compute_client.snapshots.begin_create_or_update(
'my_resource_group',
'mySnapshot',
{
'location': 'eastus',
'creation_data': {
'create_option': 'Copy',
'source_uri': managed_disk.id
}
}
)
snapshot = async_snapshot_creation.result()
See also
Example: Create a virtual machine
Example: Create a resource group
Example: List resource groups in a subscription
Example: Create Azure Storage
Example: Use Azure Storage
Example: Create and use a MySQL database
Complete a short survey about the Azure SDK for Python
Configure logging in the Azure libraries
for Python
Article • 01/24/2024
Azure Libraries for Python that are based on azure.core provide logging output using
the standard Python logging
library.
The general process to work with logging is as follows:
1. Acquire the logging object for the desired library and set the logging level.
2. Register a handler for the logging stream.
3. To include HTTP information, pass a logging_enable=True parameter to a client
object constructor, a credential object constructor, or to a specific method.
Details are provided in the remaining sections of this article.
As a general rule, the best resource for understanding logging usage within the libraries
is to browse the SDK source code at github.com/Azure/azure-sdk-for-python
. We
encourage you to clone this repository locally so you can easily search for details when
needed, as the following sections suggest.
Set logging levels
Python
import logging
# ...
# Acquire the logger for a library (azure.mgmt.resource in this example)
logger = logging.getLogger('azure.mgmt.resource')
# Set the desired logging level
logger.setLevel(logging.DEBUG)
This example acquires the logger for the azure.mgmt.resource library, then sets the
logging level to logging.DEBUG .
You can call logger.setLevel at any time to change the logging level for different
segments of code.
To set a level for a different library, use that library's name in the logging.getLogger call.
For example, the azure-eventhubs library provides a logger named azure.eventhubs , the
azure-storage-queue library provides a logger named azure.storage.queue , and so on.
(The SDK source code frequently uses the statement logging.getLogger(__name__) ,
which acquires a logger using the name of the containing module.)
You can also use more general namespaces. For example,
Python
import logging
# Set the logging level for all azure-storage-* libraries
logger = logging.getLogger('azure.storage')
logger.setLevel(logging.INFO)
# Set the logging level for all azure-* libraries
logger = logging.getLogger('azure')
logger.setLevel(logging.ERROR)
The azure logger is used by some libraries instead of a specific logger. For example, the
azure-storage-blob library uses the azure logger.
You can use the logger.isEnabledFor method to check whether any given logging level
is enabled:
Python
print(
f"Logger enabled for ERROR={logger.isEnabledFor(logging.ERROR)}, "
f"WARNING={logger.isEnabledFor(logging.WARNING)}, "
f"INFO={logger.isEnabledFor(logging.INFO)}, "
f"DEBUG={logger.isEnabledFor(logging.DEBUG)}"
)
Logging levels are the same as the standard logging library levels
. The following table
describes the general use of these logging levels in the Azure libraries for Python:
ノ
Expand table
Logging level
Typical use
logging.ERROR
Failures where the application is unlikely to recover (such as out of
memory).
logging.WARNING
A function fails to perform its intended task (but not when the function can
(default)
recover, such as retrying a REST API call). Functions typically log a warning
when raising exceptions. The warning level automatically enables the error
level.
Logging level
Typical use
logging.INFO
Function operates normally or a service call is canceled. Info events typically
include requests, responses, and headers. The info level automatically
enables the error and warning levels.
logging.DEBUG
Detailed information that is commonly used for troubleshooting and
includes a stack trace for exceptions. The debug level automatically enables
the info, warning, and error levels. CAUTION: If you also set
logging_enable=True , the debug level includes sensitive information such
as account keys in headers and other credentials. Be sure to protect these
logs to avoid compromising security.
logging.NOTSET
Disable all logging.
Library-specific logging level behavior
The exact logging behavior at each level depends on the library in question. Some
libraries, such as azure.eventhub, perform extensive logging whereas other libraries do
little.
The best way to examine the exact logging for a library is to search for the logging
levels in the Azure SDK for Python source code
:
1. In the repository folder, navigate into the sdk folder, then navigate into the folder
for the specific service of interest.
2. In that folder, search for any of the following strings:
_LOGGER.error
_LOGGER.warning
_LOGGER.info
_LOGGER.debug
Register a log stream handler
To capture logging output, you must register at least one log stream handler in your
code:
Python
import logging
# Direct logging output to stdout. Without adding a handler,
# no logging output is visible.
handler = logging.StreamHandler(stream=sys.stdout)
logger.addHandler(handler)
This example registers a handler that directs log output to stdout. You can use other
types of handlers as described on logging.handlers
use the standard logging.basicConfig
in the Python documentation or
method.
Enable HTTP logging for a client object or
operation
By default, logging within the Azure libraries doesn't include any HTTP information. To
include HTTP information in log output (as DEBUG level), you must explicitly pass
logging_enable=True to a client or credential object constructor or to a specific method.
U Caution
HTTP logging can include sensitive information such as account keys in headers
and other credentials. Be sure to protect these logs to avoid compromising security.
Enable HTTP logging for a client object (DEBUG level)
Python
from azure.storage.blob import BlobClient
from azure.identity import DefaultAzureCredential
# Enable HTTP logging on the client object when using DEBUG level
# endpoint is the Blob storage URL.
client = BlobClient(endpoint, DefaultAzureCredential(), logging_enable=True)
Enabling HTTP logging for a client object enables logging for all operations invoked
through that object.
Enable HTTP logging for a credential object (DEBUG
level)
Python
from azure.storage.blob import BlobClient
from azure.identity import DefaultAzureCredential
# Enable HTTP logging on the credential object when using DEBUG level
credential = DefaultAzureCredential(logging_enable=True)
# endpoint is the Blob storage URL.
client = BlobClient(endpoint, credential)
Enabling HTTP logging for a credential object enables logging for all operations invoked
through that object, but not for operations in a client object that don't involve
authentication.
Enable logging for an individual method (DEBUG level)
Python
from azure.storage.blob import BlobClient
from azure.identity import DefaultAzureCredential
# endpoint is the Blob storage URL.
client = BlobClient(endpoint, DefaultAzureCredential())
# Enable HTTP logging for only this operation when using DEBUG level
client.create_container("container01", logging_enable=True)
Example logging output
The following code is that shown in Example: Use a storage account with the addition of
enabling DEBUG and HTTP logging:
Python
import logging
import os
import sys
import uuid
from azure.core import exceptions
from azure.identity import DefaultAzureCredential
from azure.storage.blob import BlobClient
logger = logging.getLogger("azure")
logger.setLevel(logging.DEBUG)
# Set the logging level for the azure.storage.blob library
logger = logging.getLogger("azure.storage.blob")
logger.setLevel(logging.DEBUG)
# Direct logging output to stdout. Without adding a handler,
# no logging output is visible.
handler = logging.StreamHandler(stream=sys.stdout)
logger.addHandler(handler)
print(
f"Logger enabled for ERROR={logger.isEnabledFor(logging.ERROR)}, "
f"WARNING={logger.isEnabledFor(logging.WARNING)}, "
f"INFO={logger.isEnabledFor(logging.INFO)}, "
f"DEBUG={logger.isEnabledFor(logging.DEBUG)}"
)
try:
credential = DefaultAzureCredential()
storage_url = os.environ["AZURE_STORAGE_BLOB_URL"]
unique_str = str(uuid.uuid4())[0:5]
# Enable logging on the client object
blob_client = BlobClient(
storage_url,
container_name="blob-container-01",
blob_name=f"sample-blob-{unique_str}.txt",
credential=credential,
)
with open("./sample-source.txt", "rb") as data:
blob_client.upload_blob(data, logging_body=True,
logging_enable=True)
except (
exceptions.ClientAuthenticationError,
exceptions.HttpResponseError
) as e:
print(e.message)
The output is as follows:
Output
Logger enabled for ERROR=True, WARNING=True, INFO=True, DEBUG=True
Request URL: 'https://pythonazurestorage12345.blob.core.windows.net/blobcontainer-01/sample-blob-5588e.txt'
Request method: 'PUT'
Request headers:
'Content-Length': '77'
'x-ms-blob-type': 'BlockBlob'
'If-None-Match': '*'
'x-ms-version': '2023-11-03'
'Content-Type': 'application/octet-stream'
'Accept': 'application/xml'
'User-Agent': 'azsdk-python-storage-blob/12.19.0 Python/3.10.11
(Windows-10-10.0.22631-SP0)'
'x-ms-date': 'Fri, 19 Jan 2024 19:25:53 GMT'
'x-ms-client-request-id': '8f7b1b0b-b700-11ee-b391-782b46f5c56b'
'Authorization': '*****'
Request body:
b"Hello there, Azure Storage. I'm a friendly file ready to be stored in a
blob."
Response status: 201
Response headers:
'Content-Length': '0'
'Content-MD5': 'SUytm0872jZh+KYqtgjbTA=='
'Last-Modified': 'Fri, 19 Jan 2024 19:25:54 GMT'
'ETag': '"0x8DC1924749AE3C3"'
'Server': 'Windows-Azure-Blob/1.0 Microsoft-HTTPAPI/2.0'
'x-ms-request-id': '7ac499fa-601e-006d-3f0d-4bdf28000000'
'x-ms-client-request-id': '8f7b1b0b-b700-11ee-b391-782b46f5c56b'
'x-ms-version': '2023-11-03'
'x-ms-content-crc64': 'rtHLUlztgxc='
'x-ms-request-server-encrypted': 'true'
'Date': 'Fri, 19 Jan 2024 19:25:53 GMT'
Response content:
b''
7 Note
If you get an authorization error, make sure the identity you're running under is
assigned the "Storage Blob Data Contributor" role on your blob container. To learn
more, see Use blob storage with authentication.
Feedback
Was this page helpful?
Provide product feedback
Yes
No
| Get help at Microsoft Q&A
How to configure proxies for the Azure
SDK for Python
Article • 02/08/2024
If your organization requires the use of a proxy server to access internet resources, you'll
need to set an environment variable with the proxy server information to use the Azure
SDK for Python. Setting the environment variables (HTTP_PROXY and HTTPS_PROXY)
causes the Azure SDK for Python to use the proxy server at run time.
A proxy server URL has of the form http[s]://[username:password@]
<ip_address_or_domain>:<port>/ where the username and password combination is
optional.
You can then configure a proxy globally by using environment variables, or you can
specify a proxy by passing an argument named proxies to an individual client
constructor or operation method.
Global configuration
To configure a proxy globally for your script or app, define HTTP_PROXY or HTTPS_PROXY
environment variables with the server URL. These variables work with any version of the
Azure libraries. Note that HTTPS_PROXY doesn't mean HTTPS proxy, but the proxy for
https:// requests.
These environment variables are ignored if you pass the parameter
use_env_settings=False to a client object constructor or operation method.
Set from the command line
cmd
Windows Command Prompt
rem Non-authenticated HTTP server:
set HTTP_PROXY=http://10.10.1.10:1180
rem Authenticated HTTP server:
set HTTP_PROXY=http://username:password@10.10.1.10:1180
rem Non-authenticated HTTPS server:
set HTTPS_PROXY=http://10.10.1.10:1180
rem Authenticated HTTPS server:
set HTTPS_PROXY=http://username:password@10.10.1.10:1180
Set in Python code
You can set proxy settings using environment variables, with no custom configuration
necessary.
Python
import os
os.environ["HTTP_PROXY"] = "http://10.10.1.10:1180"
# Alternate URL and variable forms:
# os.environ["HTTP_PROXY"] = "http://username:password@10.10.1.10:1180"
# os.environ["HTTPS_PROXY"] = "http://10.10.1.10:1180"
# os.environ["HTTPS_PROXY"] = "http://username:password@10.10.1.10:1180"
Custom configuration
Set in Python code per-client or per-method
For custom configuration, you can specify a proxy for a specific client object or
operation method. Specify a proxy server with an argument named proxies .
For example, the following code from the article Example: use Azure storage specifies an
HTTPS proxy with user credentials with the BlobClient constructor. In this case, the
object comes from the azure.storage.blob library, which is based on azure.core.
Python
from azure.identity import DefaultAzureCredential
# Import the client object from the SDK library
from azure.storage.blob import BlobClient
credential = DefaultAzureCredential()
storage_url = "https://<storageaccountname>.blob.core.windows.net"
blob_client = BlobClient(storage_url, container_name="blob-container-01",
blob_name="sample-blob.txt", credential=credential,
proxies={ "https": "https://username:password@10.10.1.10:1180" }
)
# Other forms that the proxy URL might take:
# proxies={ "http": "http://10.10.1.10:1180" }
# proxies={ "http": "http://username:password@10.10.1.10:1180" }
# proxies={ "https": "https://10.10.1.10:1180" }
Multicloud: Connect to all regions with
the Azure libraries for Python
Article • 12/11/2023
You can use the Azure libraries for Python to connect to all regions where Azure is
available .
By default, the Azure libraries are configured to connect to the global Azure cloud.
Using pre-defined sovereign cloud constants
Pre-defined sovereign cloud constants are provided by the AzureAuthorityHosts module
of the azure.identity library:
AZURE_CHINA
AZURE_GOVERNMENT
AZURE_PUBLIC_CLOUD
To use a definition, import the appropriate constant from
azure.identity.AzureAuthorityHosts and apply it when creating client objects.
When using DefaultAzureCredential, as shown in the following example, you can specify
the cloud by using the appropriate value from azure.identity.AzureAuthorityHosts .
Python
import os
from azure.mgmt.resource import ResourceManagementClient, SubscriptionClient
from azure.identity import DefaultAzureCredential, AzureAuthorityHosts
authority = AzureAuthorityHosts.AZURE_CHINA
resource_manager = "https://management.chinacloudapi.cn"
# Set environment variable AZURE_SUBSCRIPTION_ID as well as environment
variables
# for DefaultAzureCredential. For combinations of environment variables, see
# https://github.com/Azure/azure-sdk-forpython/tree/main/sdk/identity/azure-identity#environment-variables
subscription_id = os.environ["AZURE_SUBSCRIPTION_ID"]
# When using sovereign domains (that is, any cloud other than
AZURE_PUBLIC_CLOUD),
# you must use an authority with DefaultAzureCredential.
credential = DefaultAzureCredential(authority=authority)
resource_client = ResourceManagementClient(
credential, subscription_id,
base_url=resource_manager,
credential_scopes=[resource_manager + "/.default"])
subscription_client = SubscriptionClient(
credential,
base_url=resource_manager,
credential_scopes=[resource_manager + "/.default"])
Using your own cloud definition
In the following code, replace the values of the authority , endpoint , and audience
variables with values appropriate for your private cloud.
Python
import os
from azure.mgmt.resource import ResourceManagementClient, SubscriptionClient
from azure.identity import DefaultAzureCredential
from azure.profiles import KnownProfiles
# Set environment variable AZURE_SUBSCRIPTION_ID as well as environment
variables
# for DefaultAzureCredential. For combinations of environment variables, see
# https://github.com/Azure/azure-sdk-forpython/tree/main/sdk/identity/azure-identity#environment-variables
subscription_id = os.environ["AZURE_SUBSCRIPTION_ID"]
authority = "<your authority>"
endpoint = "<your endpoint>"
audience = "<your audience>"
# When using a private cloud, you must use an authority with
DefaultAzureCredential.
# The active_directory endpoint should be a URL like
https://login.microsoftonline.com.
credential = DefaultAzureCredential(authority=authority)
resource_client = ResourceManagementClient(
credential, subscription_id,
base_url=endpoint,
profile=KnownProfiles.v2019_03_01_hybrid,
credential_scopes=[audience])
subscription_client = SubscriptionClient(
credential,
base_url=endpoint,
profile=KnownProfiles.v2019_03_01_hybrid,
credential_scopes=[audience])
For example, for Azure Stack, you can use the az cloud show CLI command to return the
details of a registered cloud. The following output shows the values returned for the
Azure public cloud, but the output for an Azure Stack private cloud should be similar.
Output
{
"endpoints": {
"activeDirectory": "https://login.microsoftonline.com",
"activeDirectoryDataLakeResourceId": "https://datalake.azure.net/",
"activeDirectoryGraphResourceId": "https://graph.windows.net/",
"activeDirectoryResourceId": "https://management.core.windows.net/",
"appInsightsResourceId": "https://api.applicationinsights.io",
"appInsightsTelemetryChannelResourceId":
"https://dc.applicationinsights.azure.com/v2/track",
"attestationResourceId": "https://attest.azure.net",
"azmirrorStorageAccountResourceId": null,
"batchResourceId": "https://batch.core.windows.net/",
"gallery": "https://gallery.azure.com/",
"logAnalyticsResourceId": "https://api.loganalytics.io",
"management": "https://management.core.windows.net/",
"mediaResourceId": "https://rest.media.azure.net",
"microsoftGraphResourceId": "https://graph.microsoft.com/",
"ossrdbmsResourceId": "https://ossrdbms-aad.database.windows.net",
"portal": "https://portal.azure.com",
"resourceManager": "https://management.azure.com/",
"sqlManagement": "https://management.core.windows.net:8443/",
"synapseAnalyticsResourceId": "https://dev.azuresynapse.net",
"vmImageAliasDoc": "https://raw.githubusercontent.com/Azure/azure-restapi-specs/main/arm-compute/quickstart-templates/aliases.json"
},
"isActive": true,
"name": "AzureCloud",
"profile": "latest",
"suffixes": {
"acrLoginServerEndpoint": ".azurecr.io",
"attestationEndpoint": ".attest.azure.net",
"azureDatalakeAnalyticsCatalogAndJobEndpoint":
"azuredatalakeanalytics.net",
"azureDatalakeStoreFileSystemEndpoint": "azuredatalakestore.net",
"keyvaultDns": ".vault.azure.net",
"mariadbServerEndpoint": ".mariadb.database.azure.com",
"mhsmDns": ".managedhsm.azure.net",
"mysqlServerEndpoint": ".mysql.database.azure.com",
"postgresqlServerEndpoint": ".postgres.database.azure.com",
"sqlServerHostname": ".database.windows.net",
"storageEndpoint": "core.windows.net",
"storageSyncEndpoint": "afs.azure.net",
"synapseAnalyticsEndpoint": ".dev.azuresynapse.net"
}
}
In the preceding code, you can set authority to the value of the
endpoints.activeDirectory property, endpoint to the value of the
endpoints.resourceManager property, and audience to the value of
endpoints.activeDirectoryResourceId property + ".default".
For more information, see Use Azure CLI with Azure Stack Hub and Get authentication
information for Azure Stack Hub.
Azure libraries package index
Article • 01/16/2024
Azure Python SDK packages are published to PyPI
, including beta releases designated
with "b" following the version. For more information, see Azure SDK Releases: Python .
If you're looking for information on how to use a specific package:
Find the package in the table and select the GitHub link under the Source column.
This link takes you to the source code of the package. Each package repo has an
README.md file with some code samples to get you started.
Find the package in the table and select the docs link under the Docs column. This
link takes you to the API documentation. The API doc page gives an overview of
the package and is useful when you're looking for an overview of all the classes of
a package and an overview of all the methods of a class.
Go to the Azure for Python developers documentation. In these docs, you can find
more examples of using packages, and quickstarts and tutorials. For example, to
learn about installing packages, see How to install Azure library packages for
Python.
The Name column contains a friendly name for each package. To find the name you
need to use to install the package with pip
, use the links in the Package, Docs, or
Source columns. For example, the Name column for the Azure Blob Storage package is
"Blobs" while the package name is azure-storage-blob.
7 Note
For Conda libraries, see the Microsoft channel on anaconda.org .
Libraries using azure.core
ノ
Expand table
Name
Package
Docs
Source
AI Generative
PyPI 1.0.0b2
docs
GitHub 1.0.0b2
AI Resources
PyPI 1.0.0b2
docs
GitHub 1.0.0b2
Anomaly Detector
PyPI 3.0.0b6
docs
GitHub 3.0.0b6
Name
Package
Docs
Source
App Configuration
PyPI 1.5.0
docs
GitHub 1.5.0
App Configuration Provider
PyPI 1.0.0
docs
GitHub 1.0.0
PyPI 1.1.0b3
GitHub 1.1.0b3
Attestation
PyPI 1.0.0
docs
GitHub 1.0.0
Azure AI Search
PyPI 11.4.0
docs
GitHub 11.4.0
Azure AI Vision SDK
PyPI 0.15.1b1
Azure Blob Storage Checkpoint Store
PyPI 1.1.4
docs
GitHub 1.1.4
Azure Blob Storage Checkpoint Store AIO
PyPI 1.1.4
docs
GitHub 1.1.4
Azure Monitor OpenTelemetry
PyPI 1.1.1
docs
GitHub 1.1.1
Azure Remote Rendering
PyPI 1.0.0b2
docs
GitHub 1.0.0b2
Communication Call Automation
PyPI 1.1.0
docs
GitHub 1.1.0
Communication Chat
PyPI 1.2.0
docs
GitHub 1.2.0
Communication Email
PyPI 1.0.0
docs
GitHub 1.0.0
Communication Identity
PyPI 1.4.0
docs
GitHub 1.4.0
Communication JobRouter
PyPI 1.0.0
docs
GitHub 1.0.0
Communication Network Traversal
PyPI 1.1.0b1
docs
GitHub 1.1.0b1
Communication Phone Numbers
PyPI 1.1.0
PyPI 1.2.0b1
docs
GitHub 1.1.0
GitHub 1.2.0b1
Communication Rooms
PyPI 1.0.0
docs
GitHub 1.0.0
GitHub 0.15.1b1
PyPI 1.1.0b1
GitHub 1.1.0b1
Communication Sms
PyPI 1.0.1
docs
GitHub 1.0.1
Confidential Ledger
PyPI 1.1.1
docs
GitHub 1.1.1
Container Registry
PyPI 1.2.0
docs
GitHub 1.2.0
Content Safety
PyPI 1.0.0
docs
GitHub 1.0.0
Conversational Language Understanding
PyPI 1.1.0
docs
GitHub 1.1.0
Core - Client - Core
PyPI 1.29.6
docs
GitHub 1.29.6
Core - Client - Experimental
PyPI 1.0.0b4
docs
GitHub 1.0.0b4
Name
Package
Docs
Source
Core - Client - Tracing Opentelemetry
PyPI 1.0.0b11
docs
GitHub 1.0.0b11
Cosmos DB
PyPI 4.5.1
docs
GitHub 4.5.1
PyPI 4.5.2b3
GitHub 4.5.2b3
Defender EASM
PyPI 1.0.0b1
docs
GitHub 1.0.0b1
Dev Center
PyPI 1.0.0b3
docs
GitHub 1.0.0b3
Device Update
PyPI 1.0.0
docs
GitHub 1.0.0
Digital Twins
PyPI 1.2.0
docs
GitHub 1.2.0
Document Intelligence
PyPI 1.0.0b1
docs
GitHub 1.0.0b1
Document Translation
PyPI 1.0.0
docs
GitHub 1.0.0
Event Grid
PyPI 4.16.0
PyPI 4.17.0b1
docs
GitHub 4.16.0
GitHub 4.17.0b1
Event Hubs
PyPI 5.11.5
docs
GitHub 5.11.5
FarmBeats
PyPI 1.0.0b2
docs
GitHub 1.0.0b2
Form Recognizer
PyPI 3.3.2
docs
GitHub 3.3.2
Health Insights Cancer Profiling
PyPI
1.0.0b1.post1
docs
GitHub
1.0.0b1.post1
Health Insights Clinical Matching
PyPI
docs
GitHub
1.0.0b1.post1
1.0.0b1.post1
Identity
PyPI 1.15.0
docs
GitHub 1.15.0
Key Vault - Administration
PyPI 4.3.0
PyPI 4.4.0b2
docs
GitHub 4.3.0
GitHub 4.4.0b2
Key Vault - Certificates
PyPI 4.7.0
docs
GitHub 4.7.0
PyPI 4.8.0b3
GitHub 4.8.0b3
Key Vault - Keys
PyPI 4.8.0
PyPI 4.9.0b3
docs
GitHub 4.8.0
GitHub 4.9.0b3
Key Vault - Secrets
PyPI 4.7.0
docs
GitHub 4.7.0
PyPI 4.8.0b2
GitHub 4.8.0b2
Load Testing
PyPI 1.0.0
docs
GitHub 1.0.0
Machine Learning
PyPI 1.12.1
docs
GitHub 1.12.1
Machine Learning - Feature Store
PyPI 1.0.1
GitHub 1.0.1
Name
Package
Docs
Source
Managed Private Endpoints
PyPI 0.4.0
docs
GitHub 0.4.0
Maps Geolocation
PyPI 1.0.0b1
docs
GitHub 1.0.0b1
Maps Render
PyPI 1.0.0b2
docs
GitHub 1.0.0b2
Maps Route
PyPI 1.0.0b1
docs
GitHub 1.0.0b1
Maps Search
PyPI 1.0.0b2
docs
GitHub 1.0.0b2
Media Analytics Edge
PyPI 1.0.0b2
docs
GitHub 1.0.0b2
Metrics Advisor
PyPI 1.0.0
docs
GitHub 1.0.0
Mixed Reality Authentication
PyPI 1.0.0b1
docs
GitHub 1.0.0b1
Monitor Ingestion
PyPI 1.0.3
docs
GitHub 1.0.3
Monitor Query
PyPI 1.2.0
docs
GitHub 1.2.0
PyPI 1.3.0b2
GitHub 1.3.0b2
OpenTelemetry Exporter
PyPI 1.0.0b21
docs
GitHub 1.0.0b21
Personalizer
PyPI 1.0.0b1
Purview Account
PyPI 1.0.0b1
docs
GitHub 1.0.0b1
Purview Catalog
PyPI 1.0.0b4
docs
GitHub 1.0.0b4
Purview Scanning
PyPI 1.0.0b2
docs
GitHub 1.0.0b2
Purview Sharing
PyPI 1.0.0b3
docs
GitHub 1.0.0b3
Purview Workflow
PyPI 1.0.0b2
docs
GitHub 1.0.0b2
Question Answering
PyPI 1.1.0
docs
GitHub 1.1.0
Schema Registry
PyPI 1.2.0
PyPI 1.3.0b3
docs
GitHub 1.2.0
GitHub 1.3.0b3
Schema Registry - Avro
PyPI 1.0.0
docs
GitHub 1.0.0
Schema Registry - Avro
PyPI
1.0.0b4.post1
docs
GitHub
1.0.0b4.post1
Service Bus
PyPI 7.11.4
docs
GitHub 7.11.4
Spark
PyPI 0.7.0
docs
GitHub 0.7.0
Storage - Blobs
PyPI 12.19.0
docs
GitHub 12.19.0
GitHub 1.0.0b1
Name
Package
Docs
Source
Storage - Blobs Changefeed
PyPI 12.0.0b4
docs
GitHub 12.0.0b4
Storage - Files Data Lake
PyPI 12.14.0
docs
GitHub 12.14.0
Storage - Files Share
PyPI 12.15.0
docs
GitHub 12.15.0
Storage - Queues
PyPI 12.9.0
docs
GitHub 12.9.0
Synapse - AccessControl
PyPI 0.7.0
docs
GitHub 0.7.0
Synapse - Artifacts
PyPI 0.18.0
docs
GitHub 0.18.0
Synapse - Monitoring
PyPI 0.2.0
docs
GitHub 0.2.0
Tables
PyPI 12.5.0
docs
GitHub 12.5.0
Text Analytics
PyPI 5.3.0
docs
GitHub 5.3.0
Text Translation
PyPI 1.0.0b1
docs
GitHub 1.0.0b1
Video Analyzer Edge
PyPI 1.0.0b4
docs
GitHub 1.0.0b4
Web PubSub
PyPI 1.0.1
docs
GitHub 1.0.1
PyPI 1.1.0b1
GitHub 1.1.0b1
Core - Management - Core
PyPI 1.4.0
docs
GitHub 1.4.0
Resource Management - Dev Center
PyPI 1.0.0
PyPI 1.1.0b1
docs
GitHub 1.0.0
GitHub 1.1.0b1
Resource Management - Elastic SAN
PyPI 1.0.0b3
docs
GitHub 1.0.0b3
Resource Management - Security DevOps
PyPI 1.0.0b2
docs
GitHub 1.0.0b2
Resource Management - Advisor
PyPI 9.0.0
PyPI 10.0.0b1
docs
GitHub 9.0.0
GitHub 10.0.0b1
Resource Management - Agrifood
PyPI 1.0.0b2
docs
GitHub 1.0.0b2
Resource Management - Agrifood
PyPI 1.0.0b3
docs
GitHub 1.0.0b3
Resource Management - AKS Developer Hub
PyPI 1.0.0b1
docs
GitHub 1.0.0b1
Resource Management - Alerts Management
PyPI 1.0.0
PyPI 2.0.0b2
docs
GitHub 1.0.0
GitHub 2.0.0b2
Resource Management - API Center
PyPI 1.0.0b1
docs
GitHub 1.0.0b1
Resource Management - API Management
PyPI 4.0.0
docs
GitHub 4.0.0
Resource Management - App Compliance
PyPI 1.0.0b1
docs
GitHub 1.0.0b1
Name
Package
Docs
Source
Resource Management - App Configuration
PyPI 3.0.0
docs
GitHub 3.0.0
Resource Management - App Platform
PyPI 8.0.0
docs
GitHub 8.0.0
Resource Management - App Service
PyPI 7.2.0
docs
GitHub 7.2.0
Resource Management - Application Insights
PyPI 4.0.0
docs
GitHub 4.0.0
Resource Management - Arc Data
PyPI 1.0.0
docs
GitHub 1.0.0
Automation
PyPI 2.0.0b1
GitHub 2.0.0b1
Resource Management - Attestation
PyPI 1.0.0
PyPI 2.0.0b1
docs
GitHub 1.0.0
GitHub 2.0.0b1
Resource Management - Authorization
PyPI 4.0.0
docs
GitHub 4.0.0
Resource Management - Automanage
PyPI 1.0.0
PyPI 2.0.0b1
docs
GitHub 1.0.0
GitHub 2.0.0b1
Resource Management - Automation
PyPI 1.0.0
PyPI 1.1.0b3
docs
GitHub 1.0.0
GitHub 1.1.0b3
Resource Management - Azure AD B2C
PyPI 1.0.0b2
docs
GitHub 1.0.0b2
Resource Management - Azure AI Search
PyPI 9.1.0
docs
GitHub 9.1.0
Resource Management - Azure Stack
PyPI 1.0.0
PyPI 2.0.0b1
docs
GitHub 1.0.0
GitHub 2.0.0b1
Resource Management - Azure Stack HCI
PyPI 7.0.0
PyPI 8.0.0b3
docs
GitHub 7.0.0
GitHub 8.0.0b3
Resource Management - Azure VMware
Solution
PyPI 8.0.0
docs
GitHub 8.0.0
Resource Management - Backup
PyPI 8.0.0
docs
GitHub 8.0.0
Resource Management - BareMetal
PyPI 1.0.0
docs
GitHub 1.0.0
Infrastructure
PyPI 1.1.0b2
Resource Management - Batch
PyPI 17.2.0
docs
GitHub 17.2.0
Resource Management - Billing
PyPI 6.0.0
PyPI 6.1.0b1
docs
GitHub 6.0.0
GitHub 6.1.0b1
Resource Management - Billing Benefits
PyPI 1.0.0b1
docs
GitHub 1.0.0b1
Resource Management - Bot Service
PyPI 2.0.0
docs
GitHub 2.0.0
GitHub 1.1.0b2
Name
Package
Docs
Source
Resource Management - Change Analysis
PyPI 1.0.0
docs
GitHub 1.0.0
Resource Management - Chaos
PyPI 1.0.0
docs
GitHub 1.0.0
Resource Management - Cognitive Services
PyPI 13.5.0
docs
GitHub 13.5.0
Resource Management - Commerce
PyPI 6.0.0
PyPI 6.1.0b1
docs
GitHub 6.0.0
GitHub 6.1.0b1
Resource Management - Communication
PyPI 2.0.0
PyPI 2.1.0b2
docs
GitHub 2.0.0
GitHub 2.1.0b2
Resource Management - Compute
PyPI 30.4.0
docs
GitHub 30.4.0
Resource Management - Confidential Ledger
PyPI 1.0.0
PyPI 2.0.0b3
docs
GitHub 1.0.0
GitHub 2.0.0b3
Resource Management - Confluent
PyPI 2.0.0
docs
GitHub 2.0.0
Resource Management - Connected VMware
PyPI 1.0.0
docs
GitHub 1.0.0
Resource Management - Consumption
PyPI 10.0.0
PyPI 11.0.0b1
docs
GitHub 10.0.0
GitHub 11.0.0b1
Resource Management - Container Apps
PyPI 3.0.0
docs
GitHub 3.0.0
Resource Management - Container Instances
PyPI 10.1.0
docs
GitHub 10.1.0
Resource Management - Container Registry
PyPI 10.3.0
docs
GitHub 10.3.0
Resource Management - Container Service
PyPI 28.0.0
docs
GitHub 28.0.0
Resource Management - Container Service Fleet
PyPI 1.0.0
docs
GitHub 1.0.0
Resource Management - Content Delivery
Network
PyPI 13.0.0
docs
GitHub 13.0.0
Resource Management - Cosmos DB
PyPI 9.4.0
docs
GitHub 9.4.0
PyPI 10.0.0b1
GitHub 10.0.0b1
Resource Management - Cosmos DB for
PostgreSQL
PyPI 1.0.0
docs
GitHub 1.0.0
Resource Management - Cost Management
PyPI 4.0.1
docs
GitHub 4.0.1
Resource Management - Custom Providers
PyPI 1.0.0
PyPI 1.1.0b1
docs
GitHub 1.0.0
GitHub 1.1.0b1
Resource Management - Data Box
PyPI 2.0.0
docs
GitHub 2.0.0
Name
Package
Docs
Source
Resource Management - Data Box Edge
PyPI 1.0.0
PyPI 2.0.0b1
docs
GitHub 1.0.0
GitHub 2.0.0b1
Resource Management - Data Factory
PyPI 4.0.0
docs
GitHub 4.0.0
Resource Management - Data Lake Analytics
PyPI 1.0.0b2
docs
GitHub 1.0.0b2
Resource Management - Data Lake Store
PyPI 1.0.0
PyPI 1.1.0b1
docs
GitHub 1.0.0
Resource Management - Data Migration
PyPI 10.0.0
PyPI 10.1.0b1
docs
GitHub 10.0.0
GitHub 10.1.0b1
Resource Management - Data Protection
PyPI 1.3.0
docs
GitHub 1.3.0
Resource Management - Data Share
PyPI 1.0.0
PyPI 1.1.0b1
docs
GitHub 1.0.0
GitHub 1.1.0b1
Resource Management - Databricks
PyPI 2.0.0
docs
GitHub 2.0.0
Resource Management - Datadog
PyPI 2.1.0
docs
GitHub 2.1.0
Resource Management - Defender EASM
PyPI 1.0.0b1
docs
GitHub 1.0.0b1
Resource Management - Deployment Manager
PyPI 1.0.0
PyPI 2.0.0b1
docs
GitHub 1.0.0
GitHub 2.0.0b1
Resource Management - Desktop Virtualization
PyPI 1.1.0
docs
GitHub 1.1.0
Resource Management - Dev Spaces
PyPI 1.0.0b3
docs
GitHub 1.0.0b3
Resource Management - Device Provisioning
Services
PyPI 1.1.0
PyPI 1.2.0b2
docs
GitHub 1.1.0
Resource Management - Device Update
PyPI 1.1.0
docs
GitHub 1.1.0
Resource Management - DevTest Labs
PyPI 9.0.0
docs
GitHub 9.0.0
PyPI 10.0.0b1
GitHub 10.0.0b1
Resource Management - Digital Twins
PyPI 6.4.0
docs
GitHub 6.4.0
Resource Management - DNS
PyPI 8.1.0
docs
GitHub 8.1.0
Resource Management - DNS Resolver
PyPI 1.0.0
PyPI 1.1.0b1
docs
GitHub 1.0.0
GitHub 1.1.0b1
Resource Management - Dynatrace
PyPI 2.0.0
docs
GitHub 2.0.0
Resource Management - Edge Order
PyPI 1.0.0
PyPI 2.0.0b1
docs
GitHub 1.0.0
GitHub 2.0.0b1
Name
Package
Docs
Source
Resource Management - Education
PyPI 1.0.0b2
docs
GitHub 1.0.0b2
Resource Management - Elastic
PyPI 1.0.0
PyPI 1.1.0b3
docs
GitHub 1.0.0
GitHub 1.1.0b3
Resource Management - Event Grid
PyPI 10.2.0
docs
GitHub 10.2.0
PyPI 10.3.0b3
GitHub 10.3.0b3
Resource Management - Event Hubs
PyPI 11.0.0
docs
GitHub 11.0.0
Resource Management - Extended Location
PyPI 1.1.0
PyPI 1.2.0b1
docs
GitHub 1.1.0
GitHub 1.2.0b1
Resource Management - Fluid Relay
PyPI 1.0.0
PyPI 1.1.0b1
docs
GitHub 1.0.0
GitHub 1.1.0b1
Resource Management - Front Door
PyPI 1.1.0
docs
GitHub 1.1.0
Resource Management - Graph Services
PyPI 1.0.0
docs
GitHub 1.0.0
Resource Management - Guest Configuration
PyPI 1.0.0b2
docs
GitHub 1.0.0b2
Resource Management - HANA on Azure
PyPI 1.0.0
docs
GitHub 1.0.0
PyPI 1.1.0b1
GitHub 1.1.0b1
Resource Management - HDInsight
PyPI 9.0.0
docs
GitHub 9.0.0
Resource Management - HDInsight Containers
PyPI 1.0.0b1
docs
GitHub 1.0.0b1
Resource Management - Health Bot
PyPI 1.0.0b2
docs
GitHub 1.0.0b2
Resource Management - Healthcare APIs
PyPI 2.0.0
docs
GitHub 2.0.0
Resource Management - Hybrid Compute
PyPI 8.0.0
PyPI 9.0.0b1
docs
GitHub 8.0.0
GitHub 9.0.0b1
Resource Management - Hybrid Connectivity
PyPI 1.0.0
docs
GitHub 1.0.0
Resource Management - Hybrid Container
Service
PyPI 1.0.0b2
docs
GitHub 1.0.0b2
Resource Management - Hybrid Kubernetes
PyPI 1.1.0
PyPI 1.2.0b1
docs
GitHub 1.1.0
GitHub 1.2.0b1
Resource Management - Hybrid Network
PyPI 2.0.0
docs
GitHub 2.0.0
Resource Management - Image Builder
PyPI 1.3.0
docs
GitHub 1.3.0
Resource Management - IoT Central
PyPI 9.0.0
PyPI 10.0.0b2
docs
GitHub 9.0.0
GitHub 10.0.0b2
Name
Package
Docs
Source
Resource Management - IoT Firmware Defense
PyPI 1.0.0b1
docs
GitHub 1.0.0b1
Resource Management - IoT Hub
PyPI 3.0.0
docs
GitHub 3.0.0
Resource Management - Key Vault
PyPI 10.3.0
docs
GitHub 10.3.0
Resource Management - Kubernetes
Configuration
PyPI 3.1.0
docs
GitHub 3.1.0
Resource Management - Kusto
PyPI 3.3.0
docs
GitHub 3.3.0
Resource Management - Lab Services
PyPI 2.0.0
docs
GitHub 2.0.0
PyPI 2.1.0b1
GitHub 2.1.0b1
Resource Management - Load Testing
PyPI 1.0.0
docs
GitHub 1.0.0
Resource Management - Log Analytics
PyPI 12.0.0
PyPI 13.0.0b6
docs
GitHub 12.0.0
GitHub 13.0.0b6
Resource Management - Logic Apps
PyPI 10.0.0
PyPI 10.1.0b1
docs
GitHub 10.0.0
GitHub 10.1.0b1
Resource Management - Logz
PyPI 1.0.0
PyPI 1.1.0b1
docs
GitHub 1.0.0
GitHub 1.1.0b1
Resource Management - Machine Learning
PyPI 1.0.0b2
docs
GitHub 1.0.0b2
Resource Management - Machine Learning
Services
PyPI 1.0.0
PyPI 2.0.0b2
docs
GitHub 1.0.0
GitHub 2.0.0b2
Resource Management - Maintenance
PyPI 2.1.0
PyPI 2.2.0b1
docs
GitHub 2.1.0
GitHub 2.2.0b1
Resource Management - Managed Applications
PyPI 1.0.0b1
docs
GitHub 1.0.0b1
Resource Management - Managed Grafana
PyPI 1.1.0
docs
GitHub 1.1.0
Resource Management - Managed Network
PyPI 1.0.0
docs
GitHub 1.0.0
Resource Management - Managed Service
Identity
PyPI 7.0.0
PyPI 7.1.0b1
docs
GitHub 7.0.0
GitHub 7.1.0b1
Resource Management - Managed Services
PyPI 6.0.0
PyPI 7.0.0b1
docs
GitHub 6.0.0
GitHub 7.0.0b1
Resource Management - Management Groups
PyPI 1.0.0
PyPI 1.1.0b1
docs
GitHub 1.0.0
GitHub 1.1.0b1
Compute
Fabric
Name
Package
Docs
Source
Resource Management - Management Partner
PyPI 1.0.0
PyPI 1.1.0b1
docs
GitHub 1.0.0
GitHub 1.1.0b1
Resource Management - Maps
PyPI 2.1.0
docs
GitHub 2.1.0
Resource Management - Marketplace Ordering
PyPI 1.1.0
PyPI 1.2.0b1
docs
GitHub 1.1.0
GitHub 1.2.0b1
Resource Management - Media Services
PyPI 10.2.0
docs
GitHub 10.2.0
Resource Management - Mixed Reality
PyPI 1.0.0
docs
GitHub 1.0.0
PyPI 1.1.0b1
GitHub 1.1.0b1
Resource Management - Mobile Network
PyPI 3.1.0
docs
GitHub 3.1.0
Resource Management - Monitor
PyPI 6.0.2
docs
GitHub 6.0.2
Resource Management - NetApp Files
PyPI 11.0.0
PyPI 12.0.0b1
docs
GitHub 11.0.0
GitHub 12.0.0b1
Resource Management - Network
PyPI 25.2.0
docs
GitHub 25.2.0
Resource Management - Network Function
PyPI 1.0.0b1
docs
GitHub 1.0.0b1
Resource Management - Networkanalytics
PyPI 1.0.0b1
docs
GitHub 1.0.0b1
Resource Management - Networkcloud
PyPI 1.0.0
docs
GitHub 1.0.0
Resource Management - New Relic
Observability
PyPI 1.0.0
docs
GitHub 1.0.0
Resource Management - Nginx
PyPI 3.0.0
docs
GitHub 3.0.0
Resource Management - Notification Hubs
PyPI 8.0.0
docs
GitHub 8.0.0
PyPI 8.1.0b1
GitHub 8.1.0b1
Resource Management - Oep
PyPI 1.0.0b2
docs
GitHub 1.0.0b2
Resource Management - Operations
PyPI 1.0.0
docs
GitHub 1.0.0
Management
PyPI 2.0.0b1
Resource Management - Orbital
PyPI 2.0.0
docs
GitHub 2.0.0
Resource Management - Palo Alto Networks Next Generation Firewall
PyPI 1.0.0
PyPI 2.0.0b1
docs
GitHub 1.0.0
GitHub 2.0.0b1
Resource Management - Peering
PyPI 1.0.0
PyPI 2.0.0b1
docs
GitHub 1.0.0
GitHub 2.0.0b1
Resource Management - Playwright Testing
PyPI 1.0.0b1
docs
GitHub 1.0.0b1
GitHub 2.0.0b1
Name
Package
Docs
Source
Resource Management - Policy Insights
PyPI 1.0.0
PyPI 1.1.0b4
docs
GitHub 1.0.0
GitHub 1.1.0b4
Resource Management - Portal
PyPI 1.0.0
PyPI 1.1.0b1
docs
GitHub 1.0.0
GitHub 1.1.0b1
Resource Management - PostgreSQL
PyPI 10.1.0
docs
GitHub 10.1.0
PyPI 10.2.0b13
Resource Management - Power BI Dedicated
PyPI 1.0.0
GitHub 10.2.0b13
docs
PyPI 1.1.0b1
GitHub 1.0.0
GitHub 1.1.0b1
Resource Management - Private DNS
PyPI 1.1.0
docs
GitHub 1.1.0
Resource Management - Purview
PyPI 1.0.0
PyPI 1.1.0b1
docs
GitHub 1.0.0
GitHub 1.1.0b1
Resource Management - Quantum
PyPI 1.0.0b4
docs
GitHub 1.0.0b4
Resource Management - Qumulo
PyPI 1.0.0
docs
GitHub 1.0.0
Resource Management - Quota
PyPI 1.1.0
docs
GitHub 1.1.0
Resource Management - Recovery Services
PyPI 2.5.0
docs
GitHub 2.5.0
Resource Management -
PyPI 1.0.0b1
docs
GitHub 1.0.0b1
Resource Management - Red Hat OpenShift
PyPI 1.4.0
docs
GitHub 1.4.0
Resource Management - Redis
PyPI 14.3.0
docs
GitHub 14.3.0
Resource Management - Redis Enterprise
PyPI 2.0.0
docs
GitHub 2.0.0
Recoveryservicesdatareplication
PyPI 2.1.0b2
GitHub 2.1.0b2
Resource Management - Region Move
PyPI 1.0.0b1
GitHub 1.0.0b1
Resource Management - Relay
PyPI 1.1.0
docs
PyPI 2.0.0b1
GitHub 1.1.0
GitHub 2.0.0b1
Resource Management - Reservations
PyPI 2.3.0
docs
GitHub 2.3.0
Resource Management - Resource Connector
PyPI 1.0.0
docs
GitHub 1.0.0
Resource Management - Resource Graph
PyPI 8.0.0
docs
GitHub 8.0.0
PyPI 8.1.0b3
GitHub 8.1.0b3
Resource Management - Resource Health
PyPI 1.0.0b5
docs
GitHub 1.0.0b5
Resource Management - Resource Mover
PyPI 1.1.0
docs
GitHub 1.1.0
Name
Package
Docs
Source
Resource Management - Resources
PyPI 23.0.1
PyPI 23.1.0b2
docs
GitHub 23.0.1
GitHub 23.1.0b2
Resource Management - Resources
PyPI 23.0.1
PyPI 23.1.0b2
docs
GitHub 23.0.1
GitHub 23.1.0b2
Resource Management - Scheduler
PyPI 2.0.0
docs
GitHub 2.0.0
PyPI 7.0.0b1
Resource Management - Scvmm
PyPI 1.0.0b2
docs
GitHub 1.0.0b2
Resource Management - Security
PyPI 5.0.0
docs
GitHub 5.0.0
Resource Management - Security Insights
PyPI 1.0.0
docs
GitHub 1.0.0
PyPI 2.0.0b2
Resource Management - Self Help
PyPI 1.0.0
GitHub 2.0.0b2
docs
PyPI 2.0.0b2
Resource Management - Serial Console
PyPI 1.0.0
GitHub 1.0.0
GitHub 2.0.0b2
docs
PyPI 1.1.0b1
GitHub 1.0.0
GitHub 1.1.0b1
Resource Management - Service Bus
PyPI 8.2.0
docs
GitHub 8.2.0
Resource Management - Service Fabric
PyPI 2.1.0
docs
GitHub 2.1.0
Resource Management - Service Fabric
Managed Clusters
PyPI 1.0.0
PyPI 2.0.0b5
docs
GitHub 1.0.0
GitHub 2.0.0b5
Resource Management - Service Linker
PyPI 1.1.0
PyPI 1.2.0b1
docs
GitHub 1.1.0
GitHub 1.2.0b1
Resource Management - Service Networking
PyPI 1.0.0
docs
GitHub 1.0.0
Resource Management - SignalR
PyPI 1.2.0
docs
GitHub 1.2.0
PyPI 2.0.0b2
GitHub 2.0.0b2
Resource Management - Site Recovery
PyPI 1.1.0
docs
GitHub 1.1.0
Resource Management - Sphere
PyPI 1.0.0b1
docs
GitHub 1.0.0b1
Resource Management - SQL
PyPI 3.0.1
PyPI 4.0.0b15
docs
GitHub 3.0.1
GitHub 4.0.0b15
Resource Management - SQL Virtual Machine
PyPI 1.0.0b6
docs
GitHub 1.0.0b6
Resource Management - Storage
PyPI 21.1.0
docs
GitHub 21.1.0
Resource Management - Storage Cache
PyPI 1.5.0
docs
GitHub 1.5.0
Resource Management - Storage Import/Export
PyPI 1.0.0b2
docs
GitHub 1.0.0b2
Name
Package
Docs
Source
Resource Management - Storage Mover
PyPI 2.0.0
docs
GitHub 2.0.0
Resource Management - Storage Pool
PyPI 1.0.0
docs
GitHub 1.0.0
PyPI 1.1.0b1
Resource Management - Storage Sync
PyPI 1.0.0
GitHub 1.1.0b1
docs
PyPI 2.0.0b1
Resource Management - Stream Analytics
PyPI 1.0.0
GitHub 2.0.0b1
docs
PyPI 2.0.0b1
Resource Management - Subscriptions
PyPI 3.1.1
GitHub 1.0.0
GitHub 1.0.0
GitHub 2.0.0b1
docs
PyPI 3.2.0b1
GitHub 3.1.1
GitHub 3.2.0b1
Resource Management - Support
PyPI 6.0.0
PyPI 6.1.0b2
docs
GitHub 6.0.0
GitHub 6.1.0b2
Resource Management - Synapse
PyPI 2.0.0
PyPI 2.1.0b7
docs
GitHub 2.0.0
GitHub 2.1.0b7
Resource Management - Test Base
PyPI 1.0.0b2
docs
GitHub 1.0.0b2
Resource Management - Time Series Insights
PyPI 1.0.0
docs
GitHub 1.0.0
PyPI 2.0.0b1
GitHub 2.0.0b1
Resource Management - Traffic Manager
PyPI 1.1.0
docs
GitHub 1.1.0
Resource Management - VMware Solution by
PyPI 1.0.0b2
docs
GitHub 1.0.0b2
Resource Management - Voice Services
PyPI 1.0.0
docs
GitHub 1.0.0
Resource Management - Web PubSub
PyPI 1.1.0
PyPI 2.0.0b2
docs
GitHub 1.1.0
GitHub 2.0.0b2
Resource Management - Workload Monitor
PyPI 1.0.0b4
docs
GitHub 1.0.0b4
Resource Management - Workloads
PyPI 1.0.0
docs
GitHub 1.0.0
CloudSimple
All libraries
ノ
Expand table
Name
Package
Docs
Source
AI Generative
PyPI 1.0.0b2
docs
GitHub 1.0.0b2
AI Resources
PyPI 1.0.0b2
docs
GitHub 1.0.0b2
Name
Package
Docs
Source
Anomaly Detector
PyPI 3.0.0b6
docs
GitHub 3.0.0b6
App Configuration
PyPI 1.5.0
docs
GitHub 1.5.0
App Configuration Provider
PyPI 1.0.0
PyPI 1.1.0b3
docs
GitHub 1.0.0
GitHub 1.1.0b3
Attestation
PyPI 1.0.0
docs
GitHub 1.0.0
Azure AI Search
PyPI 11.4.0
docs
GitHub 11.4.0
Azure AI Vision SDK
PyPI 0.15.1b1
Azure Blob Storage Checkpoint Store
PyPI 1.1.4
docs
GitHub 1.1.4
Azure Blob Storage Checkpoint Store AIO
PyPI 1.1.4
docs
GitHub 1.1.4
Azure Monitor OpenTelemetry
PyPI 1.1.1
docs
GitHub 1.1.1
Azure Remote Rendering
PyPI 1.0.0b2
docs
GitHub 1.0.0b2
Communication Call Automation
PyPI 1.1.0
docs
GitHub 1.1.0
Communication Chat
PyPI 1.2.0
docs
GitHub 1.2.0
Communication Email
PyPI 1.0.0
docs
GitHub 1.0.0
Communication Identity
PyPI 1.4.0
docs
GitHub 1.4.0
Communication JobRouter
PyPI 1.0.0
docs
GitHub 1.0.0
Communication Network Traversal
PyPI 1.1.0b1
docs
GitHub 1.1.0b1
Communication Phone Numbers
PyPI 1.1.0
PyPI 1.2.0b1
docs
GitHub 1.1.0
GitHub 1.2.0b1
Communication Rooms
PyPI 1.0.0
PyPI 1.1.0b1
docs
GitHub 1.0.0
GitHub 1.1.0b1
Communication Sms
PyPI 1.0.1
docs
GitHub 1.0.1
Confidential Ledger
PyPI 1.1.1
docs
GitHub 1.1.1
Container Registry
PyPI 1.2.0
docs
GitHub 1.2.0
Content Safety
PyPI 1.0.0
docs
GitHub 1.0.0
Conversational Language Understanding
PyPI 1.1.0
docs
GitHub 1.1.0
Core - Client - Core
PyPI 1.29.6
docs
GitHub 1.29.6
GitHub 0.15.1b1
Name
Package
Docs
Source
Core - Client - Experimental
PyPI 1.0.0b4
docs
GitHub 1.0.0b4
Core - Client - Tracing Opentelemetry
PyPI 1.0.0b11
docs
GitHub 1.0.0b11
Cosmos DB
PyPI 4.5.1
docs
GitHub 4.5.1
PyPI 4.5.2b3
GitHub 4.5.2b3
Defender EASM
PyPI 1.0.0b1
docs
GitHub 1.0.0b1
Dev Center
PyPI 1.0.0b3
docs
GitHub 1.0.0b3
Device Update
PyPI 1.0.0
docs
GitHub 1.0.0
Digital Twins
PyPI 1.2.0
docs
GitHub 1.2.0
Document Intelligence
PyPI 1.0.0b1
docs
GitHub 1.0.0b1
Document Translation
PyPI 1.0.0
docs
GitHub 1.0.0
Event Grid
PyPI 4.16.0
PyPI 4.17.0b1
docs
GitHub 4.16.0
GitHub 4.17.0b1
Event Hubs
PyPI 5.11.5
docs
GitHub 5.11.5
FarmBeats
PyPI 1.0.0b2
docs
GitHub 1.0.0b2
Form Recognizer
PyPI 3.3.2
docs
GitHub 3.3.2
Health Insights Cancer Profiling
PyPI
1.0.0b1.post1
docs
GitHub
1.0.0b1.post1
Health Insights Clinical Matching
PyPI
1.0.0b1.post1
docs
GitHub
1.0.0b1.post1
Identity
PyPI 1.15.0
docs
GitHub 1.15.0
Key Vault - Administration
PyPI 4.3.0
docs
GitHub 4.3.0
PyPI 4.4.0b2
Key Vault - Certificates
PyPI 4.7.0
GitHub 4.4.0b2
docs
PyPI 4.8.0b3
GitHub 4.7.0
GitHub 4.8.0b3
Key Vault - Keys
PyPI 4.8.0
PyPI 4.9.0b3
docs
GitHub 4.8.0
GitHub 4.9.0b3
Key Vault - Secrets
PyPI 4.7.0
PyPI 4.8.0b2
docs
GitHub 4.7.0
GitHub 4.8.0b2
Load Testing
PyPI 1.0.0
docs
GitHub 1.0.0
Machine Learning
PyPI 1.12.1
docs
GitHub 1.12.1
Name
Package
Docs
Source
Machine Learning - Feature Store
PyPI 1.0.1
Managed Private Endpoints
PyPI 0.4.0
docs
GitHub 0.4.0
Maps Geolocation
PyPI 1.0.0b1
docs
GitHub 1.0.0b1
Maps Render
PyPI 1.0.0b2
docs
GitHub 1.0.0b2
Maps Route
PyPI 1.0.0b1
docs
GitHub 1.0.0b1
Maps Search
PyPI 1.0.0b2
docs
GitHub 1.0.0b2
Media Analytics Edge
PyPI 1.0.0b2
docs
GitHub 1.0.0b2
Metrics Advisor
PyPI 1.0.0
docs
GitHub 1.0.0
Mixed Reality Authentication
PyPI 1.0.0b1
docs
GitHub 1.0.0b1
Monitor Ingestion
PyPI 1.0.3
docs
GitHub 1.0.3
Monitor Query
PyPI 1.2.0
PyPI 1.3.0b2
docs
GitHub 1.2.0
GitHub 1.3.0b2
OpenTelemetry Exporter
PyPI 1.0.0b21
docs
GitHub 1.0.0b21
Personalizer
PyPI 1.0.0b1
Purview Account
PyPI 1.0.0b1
docs
GitHub 1.0.0b1
Purview Catalog
PyPI 1.0.0b4
docs
GitHub 1.0.0b4
Purview Scanning
PyPI 1.0.0b2
docs
GitHub 1.0.0b2
Purview Sharing
PyPI 1.0.0b3
docs
GitHub 1.0.0b3
Purview Workflow
PyPI 1.0.0b2
docs
GitHub 1.0.0b2
Question Answering
PyPI 1.1.0
docs
GitHub 1.1.0
Schema Registry
PyPI 1.2.0
docs
GitHub 1.2.0
GitHub 1.0.1
GitHub 1.0.0b1
PyPI 1.3.0b3
GitHub 1.3.0b3
Schema Registry - Avro
PyPI 1.0.0
docs
GitHub 1.0.0
Service Bus
PyPI 7.11.4
docs
GitHub 7.11.4
Spark
PyPI 0.7.0
docs
GitHub 0.7.0
Storage - Blobs
PyPI 12.19.0
docs
GitHub 12.19.0
Storage - Blobs Changefeed
PyPI 12.0.0b4
docs
GitHub 12.0.0b4
Name
Package
Docs
Source
Storage - Files Data Lake
PyPI 12.14.0
docs
GitHub 12.14.0
Storage - Files Share
PyPI 12.15.0
docs
GitHub 12.15.0
Storage - Queues
PyPI 12.9.0
docs
GitHub 12.9.0
Synapse - AccessControl
PyPI 0.7.0
docs
GitHub 0.7.0
Synapse - Artifacts
PyPI 0.18.0
docs
GitHub 0.18.0
Synapse - Monitoring
PyPI 0.2.0
docs
GitHub 0.2.0
Tables
PyPI 12.5.0
docs
GitHub 12.5.0
Text Analytics
PyPI 5.3.0
docs
GitHub 5.3.0
Text Translation
PyPI 1.0.0b1
docs
GitHub 1.0.0b1
Video Analyzer Edge
PyPI 1.0.0b4
docs
GitHub 1.0.0b4
Web PubSub
PyPI 1.0.1
PyPI 1.1.0b1
docs
GitHub 1.0.1
GitHub 1.1.0b1
Core - Management - Core
PyPI 1.4.0
docs
GitHub 1.4.0
Resource Management - Dev Center
PyPI 1.0.0
docs
GitHub 1.0.0
PyPI 1.1.0b1
GitHub 1.1.0b1
Resource Management - Elastic SAN
PyPI 1.0.0b3
docs
GitHub 1.0.0b3
Resource Management - Security DevOps
PyPI 1.0.0b2
docs
GitHub 1.0.0b2
Resource Management - Advisor
PyPI 9.0.0
docs
GitHub 9.0.0
PyPI 10.0.0b1
GitHub 10.0.0b1
Resource Management - Agrifood
PyPI 1.0.0b3
docs
GitHub 1.0.0b3
Resource Management - AKS Developer Hub
PyPI 1.0.0b1
docs
GitHub 1.0.0b1
Resource Management - Alerts Management
PyPI 1.0.0
PyPI 2.0.0b2
docs
GitHub 1.0.0
GitHub 2.0.0b2
Resource Management - API Center
PyPI 1.0.0b1
docs
GitHub 1.0.0b1
Resource Management - API Management
PyPI 4.0.0
docs
GitHub 4.0.0
Resource Management - App Compliance
Automation
PyPI 1.0.0b1
docs
GitHub 1.0.0b1
Resource Management - App Configuration
PyPI 3.0.0
docs
GitHub 3.0.0
Name
Package
Docs
Source
Resource Management - App Platform
PyPI 8.0.0
docs
GitHub 8.0.0
Resource Management - App Service
PyPI 7.2.0
docs
GitHub 7.2.0
Resource Management - Application Insights
PyPI 4.0.0
docs
GitHub 4.0.0
Resource Management - Arc Data
PyPI 1.0.0
PyPI 2.0.0b1
docs
GitHub 1.0.0
GitHub 2.0.0b1
Resource Management - Attestation
PyPI 1.0.0
PyPI 2.0.0b1
docs
GitHub 1.0.0
GitHub 2.0.0b1
Resource Management - Authorization
PyPI 4.0.0
docs
GitHub 4.0.0
Resource Management - Automanage
PyPI 1.0.0
PyPI 2.0.0b1
docs
GitHub 1.0.0
GitHub 2.0.0b1
Resource Management - Automation
PyPI 1.0.0
PyPI 1.1.0b3
docs
GitHub 1.0.0
GitHub 1.1.0b3
Resource Management - Azure AI Search
PyPI 9.1.0
docs
GitHub 9.1.0
Resource Management - Azure Stack
PyPI 1.0.0
docs
GitHub 1.0.0
PyPI 2.0.0b1
Resource Management - Azure Stack HCI
PyPI 7.0.0
GitHub 2.0.0b1
docs
PyPI 8.0.0b3
GitHub 7.0.0
GitHub 8.0.0b3
Resource Management - Azure VMware
Solution
PyPI 8.0.0
docs
GitHub 8.0.0
Resource Management - Backup
PyPI 8.0.0
docs
GitHub 8.0.0
Resource Management - BareMetal
PyPI 1.0.0
docs
GitHub 1.0.0
Infrastructure
PyPI 1.1.0b2
Resource Management - Batch
PyPI 17.2.0
docs
GitHub 17.2.0
Resource Management - Billing
PyPI 6.0.0
PyPI 6.1.0b1
docs
GitHub 6.0.0
GitHub 6.1.0b1
Resource Management - Billing Benefits
PyPI 1.0.0b1
docs
GitHub 1.0.0b1
Resource Management - Bot Service
PyPI 2.0.0
docs
GitHub 2.0.0
Resource Management - Change Analysis
PyPI 1.0.0
docs
GitHub 1.0.0
Resource Management - Chaos
PyPI 1.0.0
docs
GitHub 1.0.0
Resource Management - Cognitive Services
PyPI 13.5.0
docs
GitHub 13.5.0
GitHub 1.1.0b2
Name
Package
Docs
Source
Resource Management - Commerce
PyPI 6.0.0
docs
GitHub 6.0.0
PyPI 6.1.0b1
Resource Management - Communication
PyPI 2.0.0
GitHub 6.1.0b1
docs
PyPI 2.1.0b2
GitHub 2.0.0
GitHub 2.1.0b2
Resource Management - Compute
PyPI 30.4.0
docs
GitHub 30.4.0
Resource Management - Confidential Ledger
PyPI 1.0.0
PyPI 2.0.0b3
docs
GitHub 1.0.0
GitHub 2.0.0b3
Resource Management - Confluent
PyPI 2.0.0
docs
GitHub 2.0.0
Resource Management - Connected VMware
PyPI 1.0.0
docs
GitHub 1.0.0
Resource Management - Consumption
PyPI 10.0.0
docs
GitHub 10.0.0
PyPI 11.0.0b1
GitHub 11.0.0b1
Resource Management - Container Apps
PyPI 3.0.0
docs
GitHub 3.0.0
Resource Management - Container Instances
PyPI 10.1.0
docs
GitHub 10.1.0
Resource Management - Container Registry
PyPI 10.3.0
docs
GitHub 10.3.0
Resource Management - Container Service
PyPI 28.0.0
docs
GitHub 28.0.0
Resource Management - Container Service Fleet
PyPI 1.0.0
docs
GitHub 1.0.0
Resource Management - Content Delivery
Network
PyPI 13.0.0
docs
GitHub 13.0.0
Resource Management - Cosmos DB
PyPI 9.4.0
docs
GitHub 9.4.0
PyPI 10.0.0b1
Resource Management - Cosmos DB for
GitHub 10.0.0b1
PyPI 1.0.0
docs
GitHub 1.0.0
Resource Management - Cost Management
PyPI 4.0.1
docs
GitHub 4.0.1
Resource Management - Custom Providers
PyPI 1.0.0
PyPI 1.1.0b1
docs
GitHub 1.0.0
GitHub 1.1.0b1
Resource Management - Data Box
PyPI 2.0.0
docs
GitHub 2.0.0
Resource Management - Data Box Edge
PyPI 1.0.0
docs
GitHub 1.0.0
PostgreSQL
PyPI 2.0.0b1
GitHub 2.0.0b1
Resource Management - Data Factory
PyPI 4.0.0
docs
GitHub 4.0.0
Resource Management - Data Lake Analytics
PyPI 1.0.0b2
docs
GitHub 1.0.0b2
Name
Package
Docs
Source
Resource Management - Data Lake Store
PyPI 1.0.0
docs
GitHub 1.0.0
docs
GitHub 10.0.0
PyPI 1.1.0b1
Resource Management - Data Migration
PyPI 10.0.0
PyPI 10.1.0b1
GitHub 10.1.0b1
Resource Management - Data Protection
PyPI 1.3.0
docs
GitHub 1.3.0
Resource Management - Data Share
PyPI 1.0.0
PyPI 1.1.0b1
docs
GitHub 1.0.0
GitHub 1.1.0b1
Resource Management - Databricks
PyPI 2.0.0
docs
GitHub 2.0.0
Resource Management - Datadog
PyPI 2.1.0
docs
GitHub 2.1.0
Resource Management - Defender EASM
PyPI 1.0.0b1
docs
GitHub 1.0.0b1
Resource Management - Deployment Manager
PyPI 1.0.0
docs
GitHub 1.0.0
PyPI 2.0.0b1
GitHub 2.0.0b1
Resource Management - Desktop Virtualization
PyPI 1.1.0
docs
GitHub 1.1.0
Resource Management - Dev Spaces
PyPI 1.0.0b3
docs
GitHub 1.0.0b3
Resource Management - Device Provisioning
Services
PyPI 1.1.0
PyPI 1.2.0b2
docs
GitHub 1.1.0
Resource Management - Device Update
PyPI 1.1.0
docs
GitHub 1.1.0
Resource Management - DevTest Labs
PyPI 9.0.0
docs
GitHub 9.0.0
PyPI 10.0.0b1
GitHub 10.0.0b1
Resource Management - Digital Twins
PyPI 6.4.0
docs
GitHub 6.4.0
Resource Management - DNS
PyPI 8.1.0
docs
GitHub 8.1.0
Resource Management - DNS Resolver
PyPI 1.0.0
PyPI 1.1.0b1
docs
GitHub 1.0.0
GitHub 1.1.0b1
Resource Management - Dynatrace
PyPI 2.0.0
docs
GitHub 2.0.0
Resource Management - Edge Order
PyPI 1.0.0
PyPI 2.0.0b1
docs
GitHub 1.0.0
GitHub 2.0.0b1
Resource Management - Education
PyPI 1.0.0b2
docs
GitHub 1.0.0b2
Resource Management - Elastic
PyPI 1.0.0
PyPI 1.1.0b3
docs
GitHub 1.0.0
GitHub 1.1.0b3
Resource Management - Event Grid
PyPI 10.2.0
PyPI 10.3.0b3
docs
GitHub 10.2.0
GitHub 10.3.0b3
Name
Package
Docs
Source
Resource Management - Event Hubs
PyPI 11.0.0
docs
GitHub 11.0.0
Resource Management - Extended Location
PyPI 1.1.0
PyPI 1.2.0b1
docs
GitHub 1.1.0
GitHub 1.2.0b1
Resource Management - Fluid Relay
PyPI 1.0.0
docs
GitHub 1.0.0
PyPI 1.1.0b1
GitHub 1.1.0b1
Resource Management - Front Door
PyPI 1.1.0
docs
GitHub 1.1.0
Resource Management - Graph Services
PyPI 1.0.0
docs
GitHub 1.0.0
Resource Management - Guest Configuration
PyPI 1.0.0b2
docs
GitHub 1.0.0b2
Resource Management - HANA on Azure
PyPI 1.0.0
PyPI 1.1.0b1
docs
GitHub 1.0.0
GitHub 1.1.0b1
Resource Management - HDInsight
PyPI 9.0.0
docs
GitHub 9.0.0
Resource Management - HDInsight Containers
PyPI 1.0.0b1
docs
GitHub 1.0.0b1
Resource Management - Health Bot
PyPI 1.0.0b2
docs
GitHub 1.0.0b2
Resource Management - Healthcare APIs
PyPI 2.0.0
docs
GitHub 2.0.0
Resource Management - Hybrid Compute
PyPI 8.0.0
PyPI 9.0.0b1
docs
GitHub 8.0.0
GitHub 9.0.0b1
Resource Management - Hybrid Connectivity
PyPI 1.0.0
docs
GitHub 1.0.0
Resource Management - Hybrid Container
Service
PyPI 1.0.0b2
docs
GitHub 1.0.0b2
Resource Management - Hybrid Kubernetes
PyPI 1.1.0
PyPI 1.2.0b1
docs
GitHub 1.1.0
GitHub 1.2.0b1
Resource Management - Hybrid Network
PyPI 2.0.0
docs
GitHub 2.0.0
Resource Management - Image Builder
PyPI 1.3.0
docs
GitHub 1.3.0
Resource Management - IoT Central
PyPI 9.0.0
docs
GitHub 9.0.0
PyPI 10.0.0b2
GitHub 10.0.0b2
Resource Management - IoT Firmware Defense
PyPI 1.0.0b1
docs
GitHub 1.0.0b1
Resource Management - IoT Hub
PyPI 3.0.0
docs
GitHub 3.0.0
Resource Management - Key Vault
PyPI 10.3.0
docs
GitHub 10.3.0
Resource Management - Kubernetes
Configuration
PyPI 3.1.0
docs
GitHub 3.1.0
Name
Package
Docs
Source
Resource Management - Kusto
PyPI 3.3.0
docs
GitHub 3.3.0
Resource Management - Lab Services
PyPI 2.0.0
PyPI 2.1.0b1
docs
GitHub 2.0.0
GitHub 2.1.0b1
Resource Management - Load Testing
PyPI 1.0.0
docs
GitHub 1.0.0
Resource Management - Log Analytics
PyPI 12.0.0
docs
GitHub 12.0.0
PyPI 13.0.0b6
GitHub 13.0.0b6
Resource Management - Logic Apps
PyPI 10.0.0
PyPI 10.1.0b1
docs
GitHub 10.0.0
GitHub 10.1.0b1
Resource Management - Logz
PyPI 1.0.0
PyPI 1.1.0b1
docs
GitHub 1.0.0
GitHub 1.1.0b1
Resource Management - Machine Learning
Compute
PyPI 1.0.0b2
docs
GitHub 1.0.0b2
Resource Management - Machine Learning
Services
PyPI 1.0.0
PyPI 2.0.0b2
docs
GitHub 1.0.0
GitHub 2.0.0b2
Resource Management - Maintenance
PyPI 2.1.0
PyPI 2.2.0b1
docs
GitHub 2.1.0
GitHub 2.2.0b1
Resource Management - Managed Applications
PyPI 1.0.0b1
docs
GitHub 1.0.0b1
Resource Management - Managed Grafana
PyPI 1.1.0
docs
GitHub 1.1.0
Resource Management - Managed Network
PyPI 1.0.0
docs
GitHub 1.0.0
Resource Management - Managed Service
PyPI 7.0.0
docs
GitHub 7.0.0
Identity
PyPI 7.1.0b1
Resource Management - Managed Services
PyPI 6.0.0
PyPI 7.0.0b1
docs
GitHub 6.0.0
GitHub 7.0.0b1
Resource Management - Management Groups
PyPI 1.0.0
PyPI 1.1.0b1
docs
GitHub 1.0.0
GitHub 1.1.0b1
Resource Management - Management Partner
PyPI 1.0.0
PyPI 1.1.0b1
docs
GitHub 1.0.0
GitHub 1.1.0b1
Resource Management - Maps
PyPI 2.1.0
docs
GitHub 2.1.0
Resource Management - Marketplace Ordering
PyPI 1.1.0
docs
GitHub 1.1.0
Fabric
GitHub 7.1.0b1
PyPI 1.2.0b1
Resource Management - Media Services
PyPI 10.2.0
GitHub 1.2.0b1
docs
GitHub 10.2.0
Name
Package
Docs
Source
Resource Management - Mixed Reality
PyPI 1.0.0
docs
GitHub 1.0.0
PyPI 1.1.0b1
GitHub 1.1.0b1
Resource Management - Mobile Network
PyPI 3.1.0
docs
GitHub 3.1.0
Resource Management - Monitor
PyPI 6.0.2
docs
GitHub 6.0.2
Resource Management - NetApp Files
PyPI 11.0.0
PyPI 12.0.0b1
docs
GitHub 11.0.0
GitHub 12.0.0b1
Resource Management - Network
PyPI 25.2.0
docs
GitHub 25.2.0
Resource Management - Network Function
PyPI 1.0.0b1
docs
GitHub 1.0.0b1
Resource Management - Networkanalytics
PyPI 1.0.0b1
docs
GitHub 1.0.0b1
Resource Management - Networkcloud
PyPI 1.0.0
docs
GitHub 1.0.0
Resource Management - New Relic
Observability
PyPI 1.0.0
docs
GitHub 1.0.0
Resource Management - Nginx
PyPI 3.0.0
docs
GitHub 3.0.0
Resource Management - Notification Hubs
PyPI 8.0.0
PyPI 8.1.0b1
docs
GitHub 8.0.0
GitHub 8.1.0b1
Resource Management - Oep
PyPI 1.0.0b2
docs
GitHub 1.0.0b2
Resource Management - Operations
Management
PyPI 1.0.0
PyPI 2.0.0b1
docs
GitHub 1.0.0
GitHub 2.0.0b1
Resource Management - Orbital
PyPI 2.0.0
docs
GitHub 2.0.0
Resource Management - Palo Alto Networks Next Generation Firewall
PyPI 1.0.0
PyPI 2.0.0b1
docs
GitHub 1.0.0
GitHub 2.0.0b1
Resource Management - Peering
PyPI 1.0.0
PyPI 2.0.0b1
docs
GitHub 1.0.0
GitHub 2.0.0b1
Resource Management - Playwright Testing
PyPI 1.0.0b1
docs
GitHub 1.0.0b1
Resource Management - Policy Insights
PyPI 1.0.0
docs
GitHub 1.0.0
PyPI 1.1.0b4
GitHub 1.1.0b4
Resource Management - Portal
PyPI 1.0.0
PyPI 1.1.0b1
docs
GitHub 1.0.0
GitHub 1.1.0b1
Resource Management - PostgreSQL
PyPI 10.1.0
PyPI 10.2.0b13
docs
GitHub 10.1.0
GitHub 10.2.0b13
Name
Package
Docs
Source
Resource Management - Power BI Dedicated
PyPI 1.0.0
PyPI 1.1.0b1
docs
GitHub 1.0.0
GitHub 1.1.0b1
Resource Management - Private DNS
PyPI 1.1.0
docs
GitHub 1.1.0
Resource Management - Purview
PyPI 1.0.0
PyPI 1.1.0b1
docs
GitHub 1.0.0
GitHub 1.1.0b1
Resource Management - Quantum
PyPI 1.0.0b4
docs
GitHub 1.0.0b4
Resource Management - Qumulo
PyPI 1.0.0
docs
GitHub 1.0.0
Resource Management - Quota
PyPI 1.1.0
docs
GitHub 1.1.0
Resource Management - Recovery Services
PyPI 2.5.0
docs
GitHub 2.5.0
Resource Management Recoveryservicesdatareplication
PyPI 1.0.0b1
docs
GitHub 1.0.0b1
Resource Management - Red Hat OpenShift
PyPI 1.4.0
docs
GitHub 1.4.0
Resource Management - Redis
PyPI 14.3.0
docs
GitHub 14.3.0
Resource Management - Redis Enterprise
PyPI 2.0.0
docs
GitHub 2.0.0
PyPI 2.1.0b2
Resource Management - Relay
PyPI 1.1.0
GitHub 2.1.0b2
docs
PyPI 2.0.0b1
GitHub 1.1.0
GitHub 2.0.0b1
Resource Management - Reservations
PyPI 2.3.0
docs
GitHub 2.3.0
Resource Management - Resource Connector
PyPI 1.0.0
docs
GitHub 1.0.0
Resource Management - Resource Graph
PyPI 8.0.0
PyPI 8.1.0b3
docs
GitHub 8.0.0
GitHub 8.1.0b3
Resource Management - Resource Health
PyPI 1.0.0b5
docs
GitHub 1.0.0b5
Resource Management - Resource Mover
PyPI 1.1.0
docs
GitHub 1.1.0
Resource Management - Resources
PyPI 23.0.1
PyPI 23.1.0b2
docs
GitHub 23.0.1
GitHub 23.1.0b2
Resource Management - Resources
PyPI 23.0.1
PyPI 23.1.0b2
docs
GitHub 23.0.1
GitHub 23.1.0b2
Resource Management - Scheduler
PyPI 2.0.0
PyPI 7.0.0b1
docs
GitHub 2.0.0
Resource Management - Scvmm
PyPI 1.0.0b2
docs
GitHub 1.0.0b2
Name
Package
Docs
Source
Resource Management - Security
PyPI 5.0.0
docs
GitHub 5.0.0
Resource Management - Security Insights
PyPI 1.0.0
PyPI 2.0.0b2
docs
GitHub 1.0.0
GitHub 2.0.0b2
Resource Management - Self Help
PyPI 1.0.0
PyPI 2.0.0b2
docs
GitHub 1.0.0
GitHub 2.0.0b2
Resource Management - Serial Console
PyPI 1.0.0
PyPI 1.1.0b1
docs
GitHub 1.0.0
GitHub 1.1.0b1
Resource Management - Service Bus
PyPI 8.2.0
docs
GitHub 8.2.0
Resource Management - Service Fabric
PyPI 2.1.0
docs
GitHub 2.1.0
Resource Management - Service Fabric
Managed Clusters
PyPI 1.0.0
PyPI 2.0.0b5
docs
GitHub 1.0.0
GitHub 2.0.0b5
Resource Management - Service Linker
PyPI 1.1.0
PyPI 1.2.0b1
docs
GitHub 1.1.0
GitHub 1.2.0b1
Resource Management - Service Networking
PyPI 1.0.0
docs
GitHub 1.0.0
Resource Management - SignalR
PyPI 1.2.0
PyPI 2.0.0b2
docs
GitHub 1.2.0
GitHub 2.0.0b2
Resource Management - Site Recovery
PyPI 1.1.0
docs
GitHub 1.1.0
Resource Management - Sphere
PyPI 1.0.0b1
docs
GitHub 1.0.0b1
Resource Management - SQL
PyPI 3.0.1
docs
GitHub 3.0.1
PyPI 4.0.0b15
GitHub 4.0.0b15
Resource Management - SQL Virtual Machine
PyPI 1.0.0b6
docs
GitHub 1.0.0b6
Resource Management - Storage
PyPI 21.1.0
docs
GitHub 21.1.0
Resource Management - Storage Cache
PyPI 1.5.0
docs
GitHub 1.5.0
Resource Management - Storage Mover
PyPI 2.0.0
docs
GitHub 2.0.0
Resource Management - Storage Pool
PyPI 1.0.0
docs
GitHub 1.0.0
PyPI 1.1.0b1
Resource Management - Storage Sync
PyPI 1.0.0
GitHub 1.1.0b1
docs
PyPI 2.0.0b1
Resource Management - Stream Analytics
PyPI 1.0.0
PyPI 2.0.0b1
GitHub 1.0.0
GitHub 2.0.0b1
docs
GitHub 1.0.0
GitHub 2.0.0b1
Name
Package
Docs
Source
Resource Management - Subscriptions
PyPI 3.1.1
PyPI 3.2.0b1
docs
GitHub 3.1.1
GitHub 3.2.0b1
Resource Management - Support
PyPI 6.0.0
PyPI 6.1.0b2
docs
GitHub 6.0.0
GitHub 6.1.0b2
Resource Management - Synapse
PyPI 2.0.0
PyPI 2.1.0b7
docs
GitHub 2.0.0
GitHub 2.1.0b7
Resource Management - Test Base
PyPI 1.0.0b2
docs
GitHub 1.0.0b2
Resource Management - Time Series Insights
PyPI 1.0.0
PyPI 2.0.0b1
docs
GitHub 1.0.0
GitHub 2.0.0b1
Resource Management - Traffic Manager
PyPI 1.1.0
docs
GitHub 1.1.0
Resource Management - VMware Solution by
PyPI 1.0.0b2
docs
GitHub 1.0.0b2
Resource Management - Voice Services
PyPI 1.0.0
docs
GitHub 1.0.0
Resource Management - Web PubSub
PyPI 1.1.0
docs
GitHub 1.1.0
CloudSimple
PyPI 2.0.0b2
GitHub 2.0.0b2
Resource Management - Workloads
PyPI 1.0.0
docs
GitHub 1.0.0
azure-communication-administration
PyPI 1.0.0b4
Unknown Display Name
PyPI 1.0.0
Auto Suggest
PyPI 0.2.0
azureml-fsspec
PyPI 1.0.0
Batch
PyPI 14.1.0
docs
GitHub 14.1.0
Computer Vision
PyPI 0.9.0
docs
GitHub 0.9.0
Content Safety
PyPI 1.0.0
Conversational Language Understanding
PyPI 0.7.0
docs
GitHub 0.7.0
Core - Client - Tracing Opencensus
PyPI 1.0.0b9
docs
GitHub 1.0.0b9
Custom Image Search
PyPI 0.2.0
GitHub 0.2.0
Custom Search
PyPI 0.3.0
GitHub 0.3.0
Custom Vision
PyPI 3.1.0
Device Provisioning Services
PyPI 1.0.0b1
GitHub 0.2.0
GitHub 1.0.0
docs
GitHub 3.1.0
Name
Package
Docs
Source
Device Provisioning Services
PyPI 1.2.0
Entity Search
PyPI 2.0.0
Face
PyPI 0.6.0
Image Search
PyPI 2.0.0
GitHub 2.0.0
Ink Recognizer
PyPI 1.0.0b1
GitHub 1.0.0b1
IoT Device
PyPI 2.12.0
PyPI 3.0.0b2
IoT Hub
PyPI 2.6.1
IoT Models Repository
PyPI 1.0.0b1
iotedgedev
PyPI 3.3.7
iotedgehubdev
PyPI 0.14.18
Key Vault
PyPI 4.2.0
Kusto Data
PyPI 2.0.0
Machine Learning
PyPI 1.2.0
Machine Learning - Table
PyPI 1.3.0
Machine Learning Monitoring
PyPI 0.1.0a3
News Search
PyPI 2.0.0
GitHub 2.0.0
Personalizer
PyPI 0.1.0
GitHub 0.1.0
Purview Administration
PyPI 1.0.0b1
GitHub 1.0.0b1
Question Answering
PyPI 0.3.0
docs
GitHub 0.3.0
Service Fabric
PyPI 8.2.0.0
docs
GitHub 8.2.0.0
Speech
PyPI 1.14.0
Spell Check
PyPI 2.0.0
GitHub 2.0.0
Storage
PyPI 0.37.0
GitHub 0.37.0
Storage - Files Data Lake
PyPI 0.0.51
Synapse
PyPI 0.1.1
Text Analytics
PyPI 1.0.2
GitHub 2.0.0
docs
GitHub 0.6.0
GitHub 1.0.0b1
GitHub 4.2.0
docs
GitHub 0.1.1
Name
Package
Docs
Source
Uamqp
PyPI 1.6.6
GitHub 1.6.6
Video Search
PyPI 2.0.0
GitHub 2.0.0
Visual Search
PyPI 0.2.0
GitHub 0.2.0
Web PubSub - Client
PyPI 1.0.0b1
Web Search
PyPI 2.0.0
azure-agrifood-nspkg
PyPI 1.0.0
azure-ai-language-nspkg
PyPI 1.0.0
azure-ai-translation-nspkg
PyPI 1.0.0
azure-iot-nspkg
PyPI 1.0.1
azure-media-nspkg
PyPI 1.0.0
azure-messaging-nspkg
PyPI 1.0.0
azure-mixedreality-nspkg
PyPI 1.0.0
azure-monitor-nspkg
PyPI 1.0.0
azure-purview-nspkg
PyPI 2.0.0
azure-security-nspkg
PyPI 1.0.0
Cognitive Services Knowledge Namespace
Package
PyPI 3.0.0
GitHub 3.0.0
Cognitive Services Language Namespace
Package
PyPI 3.0.1
GitHub 3.0.1
Cognitive Services Namespace Package
PyPI 3.0.1
GitHub 3.0.1
Cognitive Services Search Namespace Package
PyPI 3.0.1
GitHub 3.0.1
Cognitive Services Vision Namespace Package
PyPI 3.0.1
GitHub 3.0.1
Communication Namespace Package
PyPI 0.0.0b1
Core Namespace Package
PyPI 3.0.2
Data Namespace Package
PyPI 1.0.0
Digital Twins Namespace Package
PyPI 1.0.0
Key Vault Namespace Package
PyPI 1.0.0
GitHub 2.0.0
docs
GitHub 3.0.2
docs
GitHub 1.0.0
Name
Package
Docs
Source
Search Namespace Package
PyPI 1.0.0
GitHub 1.0.0
Storage Namespace Package
PyPI 3.1.0
GitHub 3.1.0
Synapse Namespace Package
PyPI 1.0.0
GitHub 1.0.0
Text Analytics Namespace Package
PyPI 1.0.0
GitHub 1.0.0
Resource Management
PyPI 5.0.0
GitHub 5.0.0
Resource Management - Common
PyPI 0.20.0
Service Management - Legacy
PyPI 0.20.7
GitHub 0.20.7
Dev Tools
PyPI 1.2.0
GitHub 1.2.0
Doc Warden
PyPI 0.7.2
GitHub 0.7.2
Tox Monorepo
PyPI 0.1.2
GitHub 0.1.2
Unknown Display Name
PyPI 0.3.7
Unknown Display Name
PyPI 0.0.8
Reference
Reference
Services
Advisor
Container Service Fleet
Grafana
Alerts Management
Content Delivery Network
Graph Services
API Center
Cosmos DB
HANA on Azure
App Configuration
Cosmos DB for PostgreSQL
HDInsight
App Platform
Cost Management
Healthcare APIs
App Service
Custom Providers
Hybrid Compute
Application Insights
Data Box
Hybrid Connectivity
Arc Data
Data Box Edge
Hybrid Container Service
Attestation
Data Explorer
Hybrid Kubernetes
Authorization
Data Factory
Hybrid Network
Automanage
Data Protection
Identity
Automation
Data Share
Image Builder
Azure Stack
Database Migration Service
Image Search
Azure Stack HCI
Databricks
IoT
Azure VMware Solution
Datadog
Key Vault
BareMetal Infrastructure
Deployment Manager
Kubernetes Configuration
Batch
Desktop Virtualization
Lab Services
Billing
Dev Center
Load Testing
Bot Service
DevTest Labs
Log Analytics
Change Analysis
DNS
Logic Apps
Chaos
DNS Resolver
Logz
Cognitive Services
Dynatrace
Machine Learning
Commerce
Edge Order
Maintenance
Communication
Elastic
Managed Network Fabric
Compute
Elastic SAN
Managed Service Identity
Confidential Ledger
Entity Search
Managed Services
Confluent
Event Grid
Management Groups
Connected VMware
Event Hubs
Management Partner
Consumption
Extended Location
Maps
Container Apps
Fluid Relay
Marketplace Ordering
Container Instances
Front Door
Media Services
Container Registry
Functions
Metrics Advisor
Container Service
Functions
Mixed Reality
Mobile Network
Private DNS
Service Fabric
Monitor
Purview
Service Linker
NetApp Files
Qumulo
Service Networking
Network
Recovery Services
Sphere
Network Analytics
Red Hat OpenShift (ARO)
SQL
New Relic Observability
Redis
Storage
News Search
Relay
Stream Analytics
Nginx
Resource Connector
Subscriptions
Notification Hubs
Resource Graph
Support
Operations Management
Resource Mover
Synapse
Operator Nexus - Network
Resources
Tables
Cloud
Scheduler
Traffic Manager
Orbital
Schema Registry
unknown
Palo Alto Networks
Search
Video Search
Peering
Security
Voice Services
Policy Insights
Security Insights
Web PubSub
Portal
Self Help
Web Search
PostgreSQL
Serial Console
Workloads
Power BI Dedicated
Service Bus
Other
Hosting Python apps on Azure
Article • 01/23/2024
Azure provides various different ways to host your app depending on your needs. The
article Hosting applications on Azure provides an overview of the different options.
Generally speaking, choosing an Azure hosting option is a matter of choosing on the
continuum of control versus responsibility. The more control you need, the more
responsibility you take on for management of the resource(s). In this continuum, we
recommend starting with Azure App Service, with the least administrative responsibility
on your part. Then, consider other options in the continuum moving toward taking more
administrative responsibility of your Azure resources. At the other end of the continuum
from App Service is Azure Virtual Machines, where you have the most control and more
administrative responsibility for maintaining your resources.
The sections in this article are arranged approximately from more managed options (less
management overhead for you) to less managed options (more control for you).
Web app hosting with Azure App Service:
Quickstart: Deploy a Python (Django or Flask) web app to Azure App Service
Deploy a Python (Django or Flask) web app with PostgreSQL in Azure
Create and deploy a Flask web app to Azure with a system-assigned managed
identity
Configure a Python app for Azure App Service
Content delivery network with Azure Static web apps
Static website hosting in Azure Storage
Quickstart: Building your first static site with Azure Static Web Apps
Serverless hosting with Azure Functions:
Quickstart: Create a Python function in Azure from the command line
Quickstart: Create a function in Azure with Python using Visual Studio Code
Connect Azure Functions to Azure Storage using command line tools
Connect Azure Functions to Azure Storage using Visual Studio Code
Container hosting with Azure:
Overview of Python Container Apps in Azure
Deploy a container to App Service
Deploy a container to Azure Container Apps
Quickstart: Deploy an Azure Kubernetes Service cluster using the Azure CLI
Deploy a container in Azure Container Instances using the Azure CLI
Create your first Service Fabric container application on Linux
Compute intensive and long running operations with Azure Batch:
Use Python to create and run an Azure Batch job
Tutorial: Run a parallel file processing workload with Azure Batch using Python
Tutorial: Run Python scripts through Azure Data Factory using Azure Batch
On-demand, scalable computing resources with Azure Virtual Machines:
Quickstart: Use the Azure CLI to deploy a Linux virtual machine (VM) in Azure
Azure Virtual Machines Management Samples - Python
Data solutions for Python apps on Azure
Article • 03/14/2024
Azure offers a choice of fully managed relational, NoSQL, and in-memory databases,
spanning proprietary and open-source engines in addition to storage services for object,
block, and file storage. The following articles help you get started with Python data
solutions on Azure.
Databases
PostgreSQL: Build scalable, secure, and fully managed enterprise-ready apps on
open-source PostgreSQL, scale out single-node PostgreSQL with high
performance, or migrate PostgreSQL and Oracle workloads to the cloud.
Quickstart: Use Python to connect and query data in Azure Database for
PostgreSQL - Flexible Server
Quickstart: Use Python to connect and query data in Azure Database for
PostgreSQL - Single Server
Deploy a Python (Django or Flask) web app with PostgreSQL in Azure App
Service
MySQL: Build apps that scale with managed and intelligent SQL database in the
cloud.
Quickstart: Use Python to connect and query data in Azure Database for MySQL
- Flexible Server
Quickstart: Use Python to connect and query data in Azure Database for MySQL
Azure SQL: Build apps that scale with managed and intelligent SQL database in the
cloud.
Quickstart: Use Python to query a database in Azure SQL Database or Azure SQL
Managed Instance
NoSQL, blobs, tables, files, graphs, and caches
Cosmos DB: Build applications with guaranteed low latency and high availability
anywhere, at any scale, or migrate Cassandra, MongoDB, and other NoSQL
workloads to the cloud.
Quickstart: Azure Cosmos DB for NoSQL client library for Python
Quickstart: Azure Cosmos DB for MongoDB for Python with MongoDB driver
Quickstart: Build a Cassandra app with Python SDK and Azure Cosmos DB
Quickstart: Build an API for Table app with Python SDK and Azure Cosmos DB
Quickstart: Azure Cosmos DB for Apache Gremlin library for Python
Blob storage: Massively scalable and secure object storage for cloud-native
workloads, archives, data lakes, high-performance computing, and machine
learning.
Quickstart: Azure Blob Storage client library for Python
Azure Storage samples using v12 Python client libraries
Azure Data Lake Storage Gen2: Massively scalable and secure data lake for your
high-performance analytics workloads.
Use Python to manage directories and files in Azure Data Lake Storage Gen2
Use Python to manage ACLs in Azure Data Lake Storage Gen2
File storage: Simple, secure, and serverless enterprise-grade cloud file shares.
Develop for Azure Files with Python
Redis Cache: Power fast, scalable applications with an open-source-compatible inmemory data store.
Quickstart: Use Azure Cache for Redis in Python
Big data and analytics
Azure Data Lake analytics: A fully managed on-demand pay-per-job analytics
service with enterprise-grade security, auditing, and support.
Manage Azure Data Lake Analytics using Python
Develop U-SQL with Python for Azure Data Lake Analytics in Visual Studio Code
Azure Data Factory: A data integration service to orchestrate and automate data
movement and transformation.
Quickstart: Create a data factory and pipeline using Python
Transform data by running a Python activity in Azure Databricks
Azure Event Hubs: A hyper-scale telemetry ingestion service that collects,
transforms, and stores millions of events.
Send events to or receive events from event hubs by using Python
Capture Event Hubs data in Azure Storage and read it by using Python (azureeventhub)
HDInsight: A fully managed cloud Hadoop and Spark service backed by 99.9% SLA
for your enterprise
Use Spark & Hive Tools for Visual Studio Code
Azure Databricks: A fully managed, fast, easy and collaborative Apache® Spark™
based analytics platform optimized for Azure.
Connect to Azure Databricks from Excel, Python, or R
Get Started with Azure Databricks
Tutorial: Azure Data Lake Storage Gen2, Azure Databricks & Spark
Azure Synapse Analytics: A limitless analytics service that brings together
enterprise data warehousing and big data analytics.
Quickstart: Use Python to query a database in Azure SQL Database or Azure SQL
Managed Instance (includes Azure Synapse Analytics)
Identity and access management for
Python apps on Azure
Article • 03/11/2024
Identity and access management for Python apps on Azure are fundamentally about the
authentication of the identity of a user, group, application, or service and authorization
of that identity to perform requested actions on Azure resources. There are different
identity and access management options you can choose from depending on your
application and security needs. This article provides links to resources to help you get
started.
For an overview of authentication and authorization in Azure, see Recommendations for
identity and access management.
Passwordless connections
Whenever possible, we recommend you use managed identities to simplify overall
management and improve security. Specifically, use passwordless connections to avoid
using embedding sensitive data such as passwords in code or environment variables.
Overview: Passwordless connection for Azure services
Authenticate Python Apps to Azure services using the Azure SDK for Python
Use DefaultAzureCredential in an application
Quickstart: Azure Blob Storage client library for Python with passwordless
connections
Quickstart: Send messages to and receive message from Azure Service Bus queues
with passwordless connections
Create and deploy a Flask web app to Azure with a system-assigned managed
identity
Create and deploy a Django web app to Azure with a user-assigned managed
identity
The resources listed show how to use Azure Python SDK and passwordless connections
with the DefaultAzureCredential
. The DefaultAzureCredential is appropriate for most
applications that will run in Azure because it combines common production credentials
with development credentials.
Service Connector
Many Azure resources you're likely to use with to your Python apps enable the Service
Connector service. Service Connector helps you configure network settings and
connection information between Azure services such as App Service and Container Apps
and other services such as storage or databases.
Quickstart: Create a service connection in App Service from the Azure portal
Tutorial: Using Service Connector to build a Django app with Postgres on Azure
App Service
Key Vault
Using a key management solution like Azure Key Vault gives you more control but with
an increase in management complexity.
Quickstart: Azure Key Vault certificate client library for Python
Quickstart: Azure Key Vault keys client library for Python
Quickstart: Azure Key Vault secret client library for Python
Authentication and identity for signing in users
in apps
You can build Python applications that enable your users and customers to sign in using
their Microsoft identities or social accounts. Your app authorizes access to your own
APIs or Microsoft APIs like Microsoft Graph.
Quickstart: Sign in users and call the Microsoft Graph API from a Python web app
Web app authentication topics
Quickstart: Acquire a token and call Microsoft Graph from a Python daemon app
Back-end service, daemon, and script authentication topics
Machine learning for Python apps on
Azure
Article • 03/14/2024
The following articles help you get started with Azure Machine Learning. Azure Machine
Learning v2 REST APIs, Azure CLI extension, and Python SDK accelerate the production
machine learning lifecycle. The links in this article target v2, which is recommended if
you're starting a new machine learning project.
Getting started
The workspace is the top-level resource for Azure Machine Learning, providing a
centralized place to work with all the artifacts you create when you use Azure Machine
Learning.
Quickstart: Get started with Azure Machine Learning
Manage Azure Machine Learning workspaces in the portal or with the Python SDK
(v2)
Run Jupyter notebooks in your workspace
Tutorial: Model development on a cloud workstation
Deploy models
Deploy machine learning models for real-time inference.
Tutorial: Designer - deploy a machine learning model
Deploy and score a machine learning model by using an online endpoint
Automated machine learning
Automated machine learning, also referred to as automated ML or AutoML, is the
process of automating the time-consuming, iterative tasks of machine learning model
development.
Train a regression model with AutoML and Python (SDK v1)
Set up AutoML training for tabular data with the Azure Machine Learning CLI and
Python SDK (v2)
Data access
With Azure Machine Learning, you can bring data from a local machine or an existing
cloud-based storage.
Create and manage data assets
Tutorial: Upload, access and explore your data in Azure Machine Learning
Access data in a job
Machine learning pipelines
Use machine learning pipelines to create a workflow that stitches together various ML
phases.
Use Azure Pipelines with Azure Machine Learning
Create and run machine learning pipelines using components with the Azure
Machine Learning SDK v2
Tutorial: Create production ML pipelines with Python SDK v2 in a Jupyter notebook
AI services for Python apps on Azure
Article • 03/08/2024
Azure AI services are cloud-based artificial intelligence (AI) services that help developers
build cognitive intelligence into applications without having direct AI or data science
skills or knowledge. There are ready-made AI services for computer vision and image
processing, language analysis and translation, speech, decision-making, search, and
Azure OpenAI that you can use in your Python applications.
Because of the dynamic nature of Azure AI services, the best way to find getting started
material for Python is to begin on the Azure AI services hub page, and then find the
specific service you're looking for.
1. On the hub page, select a service to go its documentation landing page. For
example, for Azure AI Vision.
2. On the landing page, select a category of the service. For example, in Computer
Vision, select Image Analysis.
3. In the documentation, look for Quickstarts in the table of contents. For example, in
the Image Analysis documentation, under Quickstarts, there's a Version 4.0
quickstart (preview).
4. In quickstart articles, choose the Python programming language if it exists or the
REST API.
If you don't see a quickstart, in the table of contents search box enter Python to
find Python-related articles.
Also, you can go to the Azure Cognitive Services modules for Python overview to learn
about the available Python SDK modules. (Azure Cognitive Services is the previous name
of Azure AI services. The documentation is currently being updated to reflect the
change.)
Go to the Azure AI services hub page >>>
The documentation for Azure AI Search is in a separate part of the documentation:
Quickstart: Full text search using the Azure SDKs
Use Python and AI to generate searchable content from Azure blobs
Messaging, Events, and IoT for Python
apps on Azure
Article • 03/11/2024
The following articles help you get started with messaging, event ingestion and
processing, and Internet of Things (IoT) services in Azure.
Messaging
Messaging services on Azure provide the interconnectivity between components and
applications that are written in different languages and hosted in the same cloud,
multiple clouds, or on-premises.
Notifications
How to use Notification Hubs from Python
Queues
Quickstart: Azure Queue Storage client library for Python
Quickstart: Send messages to and receive messages from Azure Service Bus
queues (Python)
Send messages to an Azure Service Bus topic and receive messages from
subscriptions to the topic (Python)
Real-time web functionality (SignalR)
Quickstart: Create a serverless app with Azure Functions and Azure SignalR
Service in Python
Azure Web PubSub
How to create a WebPubSubServiceClient with Python and Azure Identity
Events
Event Hubs is a big data streaming platform and event ingestion service. Event Grid is a
scalable, serverless event broker that you can use to integrate applications using events.
Event Hubs
Quickstart: Send events to or receive events from event hubs by using Python
Quickstart: Capture Event Hubs data in Azure Storage and read it by using
Python (azure-eventhub)
Event Grid
Quickstart: Route custom events to web endpoint with Azure CLI and Event Grid
Azure Event Grid Client Library Python Samples
Internet of Things (IoT)
Internet of Things or IoT refers to a collection of managed and platform services across
edge and cloud that connect, monitor, and control IoT assets. IoT also includes security
and operating systems for devices and data and analytics that help you build, deploy,
and manage IoT applications.
IoT Hub
Quickstart: Send telemetry from an IoT Plug and Play device to Azure IoT Hub
Send cloud-to-device messages with IoT Hub
Upload files from your device to the cloud with IoT Hub
Schedule and broadcast jobs
Quickstart: Control a device connected to an IoT hub
Device provisioning
Quickstart: Provision an X.509 certificate simulated device
Tutorial: Provision devices using symmetric key enrollment groups
Tutorial: Provision multiple X.509 devices using enrollment groups
IoT Central/IoT Edge
Tutorial: Create and connect a client application to your Azure IoT Central
application
Tutorial: Develop IoT Edge modules using Visual Studio Code
Other services for Python apps on Azure
Article • 03/14/2024
The services referenced in this article for Python are specialized or focused on solving a
targeted problem. By other services we mean services other than the core services
compute, networking, storage, and database. The references in this article include
management and governance, media, genomics, and Internet of Things services. For a
complete list of services, see Azure products
.
Media streaming:
Connect to Azure Media Services v3 API
Automation:
Tutorial: Create a Python runbook
DevOps:
Use CI/CD with GitHub Actions to deploy a Python web app to Azure App
Service on Linux
Build and deploy a Python cloud app with the Azure Developer CLI (azd) opensource tool
Build, test, and deploy Python apps with Azure Pipelines
Internet of Things and geographical mapping:
Tutorial: Route electric vehicles by using Azure Notebooks
Tutorial: Join sensor data with weather forecast data by using Azure Notebooks
Burrows-Wheeler Aligner (BWA) and the Genome Analysis Toolkit (GATK):
Quickstart: Run a workflow through the Microsoft Genomics service
Resource management:
Quickstart: Run your first Resource Graph query using Python
Virtual machine management:
Sample: Create and manage Windows VMs in Azure using Python
Example: Use the Azure libraries to create a virtual machine