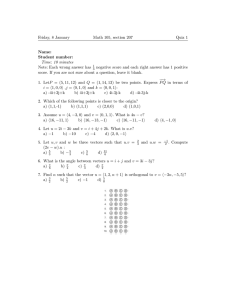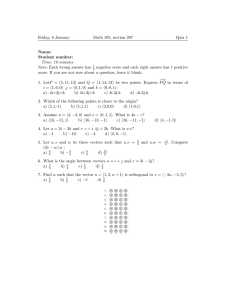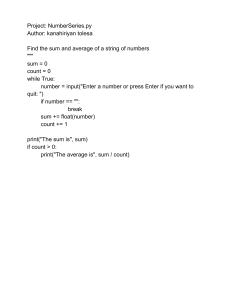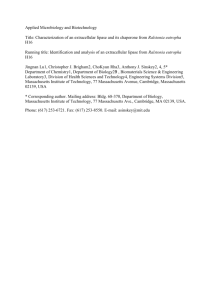This work is licensed under a Creative Commons Attribution-NonCommercial-ShareAlike 4.0
International License.
ISBN 978-0-9997730-6-2
How To Code in Go
Mark Bates, Cory LaNou, Tim Raymond
DigitalOcean, New York City, New York, USA
2020-06
How To Code in Go
1. About DigitalOcean
2. Preface — Getting Started with this Book
3. Introduction
4. How To Install Go and Set Up a Local Programming
Environment on Ubuntu 18.04
5. How To Install Go and Set Up a Local Programming
Environment on macOS
6. How To Install Go and Set Up a Local Programming
Environment on Windows 10
7. How To Write Your First Program in Go
8. Understanding the GOPATH
9. How To Write Comments in Go
10. Understanding Data Types in Go
11. An Introduction to Working with Strings in Go
12. How To Format Strings in Go
13. An Introduction to the Strings Package in Go
14. How To Use Variables and Constants in Go
15. How To Convert Data Types in Go
16. How To Do Math in Go with Operators
17. Understanding Boolean Logic in Go
18. Understanding Maps in Go
19. Understanding Arrays and Slices in Go
20. Handling Errors in Go
21. Creating Custom Errors in Go
22. Handling Panics in Go
23. Importing Packages in Go
24. How To Write Packages in Go
25. Understanding Package Visibility in Go
26. How To Write Conditional Statements in Go
27. How To Write Switch Statements in Go
28. How To Construct For Loops in Go
29. Using Break and Continue Statements When Working with
Loops in Go
30. How To Define and Call Functions in Go
31. How To Use Variadic Functions in Go
32. Understanding defer in Go
33. Understanding init in Go
34. Customizing Go Binaries with Build Tags
35. Understanding Pointers in Go
36. Defining Structs in Go
37. Defining Methods in Go
38. How To Build and Install Go Programs
39. How To Use Struct Tags in Go
40. How To Use Interfaces in Go
41. Building Go Applications for Different Operating Systems and
Architectures
42. Using ldflags to Set Version Information for Go Applications
43. How To Use the Flag Package in Go
About DigitalOcean
DigitalOcean is a cloud services platform delivering the simplicity
developers love and businesses trust to run production applications at
scale. It provides highly available, secure and scalable compute, storage
and networking solutions that help developers build great software faster.
Founded in 2012 with offices in New York and Cambridge, MA,
DigitalOcean offers transparent and affordable pricing, an elegant user
interface, and one of the largest libraries of open source resources
available.
For
more
information,
please
https://www.digitalocean.com or follow @digitalocean on Twitter.
visit
Preface — Getting Started with this Book
We recommend that you begin with a clean, new server to start learning
how to program with Go. You can also use a local computer like a laptop
or desktop as well. One of the benefits of Go is that most of the code that
you write will compile and run on Linux, Windows, and macOS, so you
can choose a development environment that suits you.
If you are unfamiliar with Go, or do not have a development
environment set up, Chapter 1 of this book goes into detail about how to
install Go for development on a local Ubuntu 18.04 system, Chapter 2
explains how to set up Go on macOS, and Chapter 3 covers how to get
started with Go using Windows 10.
Once you are set up with a local or remote development environment,
you will be able to follow along with each chapter at your own pace, and in
the order that you choose.
Introduction
About this Book
Go (or GoLang) is a modern programming language originally developed
by Google that uses high-level syntax similar to scripting languages. It is
popular for its minimal syntax and innovative handling of concurrency, as
well as for the tools it provides for building native binaries on foreign
platforms.
All of the chapters in this book are written by members of the Gopher
Guides team. Individually, each team member is engaged with their local
software development communities with hosting and organizing meetups
and conferences. Collectively, the Gopher Guides Team is committed to
educating Go developers, and fostering an inclusive and supportive global
community of developers that welcomes beginners and experts alike.
Motivation for this Book
Many books and other educational resources about Go rely on building
progressively more complex examples to illustrate concepts like
composition, testing, and packaging. This book explores various Go topics
with clear, self-contained example code.
Structuring the book this way means that the examples in each chapter
are concise and specific to the topic of the chapter. For those who are
starting out learning about Go, the chapters are ordered in a way that
should guide you from a beginning “Hello, World” program all the way to
parsing command line flags with your programs.
For more experienced programmers who would like to use this book as
a reference, or readers who like to choose what to focus on, this approach
of loosely related chapters also means that you can skip between chapters
to learn about particular concepts that interest you without missing out on
context from preceding chapters.
Learning Goals and Outcomes
This book starts with chapters on how to set up and configure a local Go
development environment. It ends with chapters that explain how to build
your Go programs with conditional imports to target specific operating
systems, and a final chapter on parsing command line flags to help you
build your own utilities.
By the end of this book you will be able to write programs that use
conditional logic with switch statements, define your own data structures,
implement interfaces to reuse portions of your code, and write custom
error handling functions.
These examples are just a small sample of the topics that are covered in
the book. We hope that you continue learning about Go once you are
finished reading it. Go is a fun, powerful language that is gaining in
popularity. We also hope that this book enables you to become a more
productive Go programmer, and that it helps you learn how to build useful
software with Go for yourself or others.
How To Install Go and Set Up a Local
Programming Environment on Ubuntu
18.04
Written by Gopher Guides
Go is a programming language that was born out of frustration at
Google. Developers continually had to pick a language that executed
efficiently but took a long time to compile, or to pick a language that was
easy to program but ran inefficiently in production. Go was designed to
have all three available at the same time: fast compilation, ease of
programming, and efficient execution in production.
While Go is a versatile programming language that can be used for
many different programming projects, it’s particularly well suited for
networking/distributed systems programs, and has earned a reputation as
“the language of the cloud”. It focuses on helping the modern programmer
do more with a strong set of tooling, removing debates over formatting by
making the format part of the language specification, as well as making
deployment easy by compiling to a single binary. Go is easy to learn, with
a very small set of keywords, which makes it a great choice for beginners
and experienced developers alike.
This tutorial will guide you through installing and configuring a
programming workspace with Go via the command line. This tutorial will
explicitly cover the installation procedure for Ubuntu 18.04, but the
general principles can apply to other Debian Linux distributions.
Prerequisites
You will need a computer or virtual machine with Ubuntu 18.04 installed,
as well as have administrative access to that machine and an internet
connection. You can download this operating system via the Ubuntu 18.04
releases page.
Step 1 — Setting Up Go
In this step, you’ll install Go by downloading the current release from the
official Go downloads page.
To do this, you’ll want to find the URL for the current binary release
tarball. You will also want to note the SHA256 hash listed next to it, as
you’ll use this hash to verify the downloaded file.
You’ll be completing the installation and setup on the command line,
which is a non-graphical way to interact with your computer. That is,
instead of clicking on buttons, you’ll be typing in text and receiving
feedback from your computer through text as well.
The command line, also known as a shell or terminal, can help you
modify and automate many of the tasks you do on a computer every day,
and is an essential tool for software developers. There are many terminal
commands to learn that can enable you to do more powerful things. For
more information about the command line, check out the Introduction to
the Linux Terminal tutorial.
On Ubuntu 18.04, you can find the Terminal application by clicking on
the Ubuntu icon in the upper-left hand corner of your screen and typing
terminal into the search bar. Click on the Terminal application icon to
open it. Alternatively, you can hit the CTRL, ALT, and T keys on your
keyboard at the same time to open the Terminal application automatically.
Ubuntu Terminal
Once the terminal is open, you will manually install the Go binaries.
While you could use a package manager, such as apt-get, walking
through the manual installation steps will help you understand any
configuration changes to your system that are needed to have a valid Go
workspace.
Before downloading Go, make sure that you are in the home (~)
directory:
cd ~
Use curl to retrieve the tarball URL that you copied from the official
Go downloads page:
curl -O https://dl.google.com/go/go1.12.1.linuxamd64.tar.gz
Next, use sha256sum to verify the tarball:
sha256sum go1.12.1.linux-amd64.tar.gz
The hash that is displayed from running the above command should
match the hash that was on the downloads page. If it does not, then this is
not a valid file and you should download the file again.
Output
2a3fdabf665496a0db5f41ec6af7a9b15a49fbe71a85a50ca3
8b1f13a103aeec
go1.12.1.linux-amd64.tar.gz
Next, extract the downloaded archive and install it to the desired
location on the system. It’s considered best practice to keep it under
/usr/local:
sudo tar -xvf go1.12.1.linux-amd64.tar.gz -C
/usr/local
You will now have a directory called go in the /usr/local directory.
Next, recursively change this directory’s owner and group to root:
sudo chown -R root:root /usr/local/go
This will secure all the files and ensure that only the root user can run
the Go binaries.
Note: Although /usr/local/go is the officially-recommended
location, some users may prefer or require different paths.
In this step, you downloaded and installed Go on your Ubuntu 18.04
machine. In the next step you will configure your Go workspace.
Step 2 — Creating Your Go Workspace
You can create your programming workspace now that Go is installed. The
Go workspace will contain two directories at its root:
src: The directory that contains Go source files. A source file is a
file that you write using the Go programming language. Source files
are used by the Go compiler to create an executable binary file.
bin: The directory that contains executables built and installed by
the Go tools. Executables are binary files that run on your system and
execute tasks. These are typically the programs compiled by your
source code or other downloaded Go source code.
The src subdirectory may contain multiple version control repositories
(such as Git, Mercurial, and Bazaar). This allows for a canonical import of
code in your project. Canonical imports are imports that reference a fully
qualified package, such as github.com/digitalocean/godo.
You will see directories like github.com, golang.org, or others
when your program imports third party libraries. If you are using a code
repository like github.com, you will also put your projects and source
files under that directory. We will explore this concept later in this step.
Here is what a typical workspace may look like:
.
├── bin
│
├── buffalo
# command executable
│
├── dlv
# command executable
│
└── packr
# command executable
└── src
└── github.com
└── digitalocean
└── godo
├── .git
# Git repository metadata
├── account.go
# package source
├── account_test.go
# test source
├── ...
├── timestamp.go
├── timestamp_test.go
└── util
├── droplet.go
└── droplet_test.go
The default directory for the Go workspace as of 1.8 is your user’s home
directory with a go subdirectory, or $HOME/go. If you are using an
earlier version of Go than 1.8, it is still considered best practice to use the
$HOME/go location for your workspace.
Issue the following command to create the directory structure for your
Go workspace:
mkdir -p $HOME/go/{bin,src}
The -p option tells mkdir to create all parents in the directory, even
if they don’t currently exist. Using {bin,src} creates a set of
arguments to mkdir and tells it to create both the bin directory and the
src directory.
This will ensure the following directory structure is now in place:
└── $HOME
└── go
├── bin
└── src
Prior to Go 1.8, it was required to set a local environment variable
called $GOPATH. $GOPATH told the compiler where to find imported
third party source code, as well as any local source code you had written.
While it is no longer explicitly required, it is still considered a good
practice as many third party tools still depend on this variable being set.
You can set your $GOPATH by adding the global variables to your
~/.profile. You may want to add this into .zshrc or .bashrc file
as per your shell configuration.
First, open ~/.profile with nano or your preferred text editor:
nano ~/.profile
Set your $GOPATH by adding the following to the file:
~/.profile
export GOPATH=$HOME/go
When Go compiles and installs tools, it will put them in the
$GOPATH/bin directory. For convenience, it’s common to add the
workspace’s /bin subdirectory to your PATH in your ~/.profile:
~/.profile
export PATH=$PATH:$GOPATH/bin
This will allow you to run any programs you compile or download via
the Go tools anywhere on your system.
Finally, you need to add the go binary to your PATH. You can do this by
adding /usr/local/go/bin to the end of the line:
~/.profile
export PATH=$PATH:$GOPATH/bin:/usr/local/go/bin
Adding /usr/local/go/bin to your $PATH makes all of the Go
tools available anywhere on your system.
To update your shell, issue the following command to load the global
variables:
. ~/.profile
You can verify your $PATH is updated by using the echo command and
inspecting the output:
echo $PATH
You will see your $GOPATH/bin which will show up in your home
directory. If you are logged in as root, you would see /root/go/bin
in the path.
Output
/usr/local/sbin:/usr/local/bin:/usr/sbin:/usr/bin:
/sbin:/bin:/usr/games:/usr/local/games:/snap/bin:/
root/go/bin:/usr/local/go/bin
You will also see the path to the Go tools for /usr/local/go/bin:
Output
/usr/local/sbin:/usr/local/bin:/usr/sbin:/usr/bin:
/sbin:/bin:/usr/games:/usr/local/games:/snap/bin:/
root/go/bin:/usr/local/go/bin
Verify the installation by checking the current version of Go:
go version
And we should receive output like this:
Output
go version go1.12.1 linux/amd64
Now that you have the root of the workspace created and your
$GOPATH environment variable set, you can create your future projects
with the following directory structure. This example assumes you are
using github.com as your repository:
$GOPATH/src/github.com/username/project
So
as
an
example,
if
you
were
working
on
the
https://github.com/digitalocean/godo project, it would be
stored in the following directory:
$GOPATH/src/github.com/digitalocean/godo
This project structure will make projects available with the go get
tool. It will also help readability later. You can verify this by using the go
get command and fetch the godo library:
go get github.com/digitalocean/godo
This will download the contents of the godo library and create the
$GOPATH/src/github.com/digitalocean/godo directory on
your machine.
You can check to see if it successfully downloaded the godo package
by listing the directory:
ll $GOPATH/src/github.com/digitalocean/godo
You should see output similar to this:
Output
drwxr-xr-x 4 root root
4096 Apr
5 00:43 ./
drwxr-xr-x 3 root root
4096 Apr
5 00:43 ../
drwxr-xr-x 8 root root
4096 Apr
5 00:43 .git/
-rwxr-xr-x 1 root root
8 Apr
5 00:43
61 Apr
5 00:43
2808 Apr
5 00:43
1851 Apr
5 00:43
-rw-r--r-- 1 root root
4893 Apr
5 00:43 vpcs.go
-rw-r--r-- 1 root root
4091 Apr
5 00:43
.gitignore*
-rw-r--r-- 1 root root
.travis.yml
-rw-r--r-- 1 root root
CHANGELOG.md
-rw-r--r-- 1 root root
CONTRIBUTING.md
.
.
.
vpcs_test.go
In this step, you created a Go workspace and configured the necessary
environment variables. In the next step you will test the workspace with
some code.
Step 3 — Creating a Simple Program
Now that you have the Go workspace set up, create a “Hello, World!”
program. This will make sure that the workspace is configured properly,
and also gives you the opportunity to become more familiar with Go.
Because we are creating a single Go source file, and not an actual project,
we don’t need to be in our workspace to do this.
From your home directory, open up a command-line text editor, such as
nano, and create a new file:
nano hello.go
Write your program in the new file:
package main
import "fmt"
func main() {
fmt.Println("Hello, World!")
}
This code will use the fmt package and call the Println function
with Hello, World! as the argument. This will cause the phrase
Hello, World! to print out to the terminal when the program is run.
Exit nano by pressing the CTRL and X keys. When prompted to save
the file, press Y and then ENTER.
Once you exit out of nano and return to your shell, run the program:
go run hello.go
The hello.go program will cause the terminal to produce the
following output:
Output
Hello, World!
In this step, you used a basic program to verify that your Go workspace
is properly configured.
Conclusion
Congratulations! At this point you have a Go programming workspace set
up on your Ubuntu machine and can begin a coding project!
How To Install Go and Set Up a Local Programming
Environment on macOS
Written by Gopher Guides
Go is a programming language that was born out of frustration at Google. Developers continually had to pick a
language that executed efficiently but took a long time to compile, or to pick a language that was easy to
program but ran inefficiently in production. Go was designed to have all three available at the same time: fast
compilation, ease of programming, and efficient execution in production.
While Go is a versatile programming language that can be used for many different programming projects, it’s
particularly well suited for networking/distributed systems programs, and has earned a reputation as “the
language of the cloud.” It focuses on helping the modern programmer do more with a strong set of tooling,
removing debates over formatting by making the format part of the language specification, as well as making
deployment easy by compiling to a single binary. Go is easy to learn, with a very small set of keywords, which
makes it a great choice for beginners and experienced developers alike.
This tutorial will guide you through installing Go on your local macOS machine and setting up a programming
workspace via the command line.
Prerequisites
You will need a macOS computer with administrative access that is connected to the internet.
Step 1 — Opening Terminal
We’ll be completing most of our installation and setup on the command line, which is a non-graphical way to
interact with your computer. That is, instead of clicking on buttons, you’ll be typing in text and receiving
feedback from your computer through text as well. The command line, also known as a shell, can help you
modify and automate many of the tasks you do on a computer every day, and is an essential tool for software
developers.
The macOS Terminal is an application you can use to access the command line interface. Like any other
application, you can find it by going into Finder, navigating to the Applications folder, and then into the Utilities
folder. From here, double-click the Terminal like any other application to open it up. Alternatively, you can use
Spotlight by holding down the CMD and SPACE keys to find Terminal by typing it out in the box that appears.
macOS Terminal
There are many more Terminal commands to learn that can enable you to do more powerful things. The article
“[An Introduction to the Linux Terminal] (https://www.digitalocean.com/community/tutorials/an-introductionto-the-linux-terminal)” can get you better oriented with the Linux Terminal, which is similar to the macOS
Terminal.
Now that you have opened up Terminal, you can download and install Xcode, a package of developer tools that
you will need in order to install Go.
Step 2 — Installing Xcode
Xcode is an integrated development environment (IDE) that is comprised of software development tools for
macOS. You can check if Xcode is already installed by typing the following in the Terminal window:
xcode-select -p
The following output means that Xcode is installed:
Output
/Library/Developer/CommandLineTools
If you received an error, then in your web browser install [Xcode from the App Store]
(https://itunes.apple.com/us/app/xcode/id497799835?mt=12&ign-mpt=uo%3D2) and accept the default options.
Once Xcode is installed, return to your Terminal window. Next, you’ll need to install Xcode’s separate
Command Line Tools app, which you can do by typing:
xcode-select --install
At this point, Xcode and its Command Line Tools app are fully installed, and we are ready to install the
package manager Homebrew.
Step 3 — Installing and Setting Up Homebrew
While the macOS Terminal has a lot of the functionality of Linux Terminals and other Unix systems, it does not
ship with a package manager that accommodates best practices. A package manager is a collection of software
tools that work to automate installation processes that include initial software installation, upgrading and
configuring of software, and removing software as needed. They keep installations in a central location and can
maintain all software packages on the system in formats that are commonly used. Homebrew provides macOS
with a free and open source software package managing system that simplifies the installation of software on
macOS.
To install Homebrew, type this into your Terminal window:
/usr/bin/ruby -e "$(curl -fsSL
https://raw.githubusercontent.com/Homebrew/install/master/install)"
Homebrew is made with Ruby, so it will be modifying your computer’s Ruby path. The curl command pulls
a script from the specified URL. This script will explain what it will do and then pauses the process to prompt
you to confirm. This provides you with a lot of feedback on what the script is going to be doing to your system
and gives you the opportunity to verify the process.
If you need to enter your password, note that your keystrokes will not display in the Terminal window but they
will be recorded. Simply press the return key once you’ve entered your password. Otherwise press the letter y
for “yes” whenever you are prompted to confirm the installation.
Let’s walk through the flags that are associated with the curl command:
The -f or --fail flag tells the Terminal window to give no HTML document output on server errors.
The -s or --silent flag mutes curl so that it does not show the progress meter, and combined with the
-S or --show-error flag it will ensure that curl shows an error message if it fails.
The -L or --location flag will tell curl to redo the request to a new place if the server reports that the
requested page has moved to a different location.
Once the installation process is complete, we’ll put the Homebrew directory at the top of the PATH
environment variable. This will ensure that Homebrew installations will be called over the tools that macOS may
select automatically that could run counter to the development environment we’re creating.
You should create or open the ~/.bash_profile file with the command-line text editor nano using the
nano command:
nano ~/.bash_profile
Once the file opens up in the Terminal window, write the following:
export PATH=/usr/local/bin:$PATH
To save your changes, hold down the CTRL key and the letter o, and when prompted press the RETURN key.
Now you can exit nano by holding the CTRL key and the letter x.
Activate these changes by executing the following in Terminal:
source ~/.bash_profile
Once you have done this, the changes you have made to the PATH environment variable will go into effect.
You can make sure that Homebrew was successfully installed by typing:
brew doctor
If no updates are required at this time, the Terminal output will read:
Output
Your system is ready to brew.
Otherwise, you may get a warning to run another command such as brew update to ensure that your
installation of Homebrew is up to date.
Once Homebrew is ready, you can install Go.
##Step 4 — Installing Go
You can use Homebrew to search for all available packages with the brew search command. For the
purpose of this tutorial, you will search for Go-related packages or modules:
brew search golang
Note: This tutorial does not use brew search go as it returns too many results. Because go is such a small
word and would match many packages, it has become common to use golang as the search term. This is
common practice when searching the internet for Go-related articles as well. The term Golang was born from the
domain for Go, which is golang.org.
The Terminal will output a list of what you can install:
Output
golang
golang-migrate
Go will be among the items on the list. Go ahead and install it:
brew install golang
The Terminal window will give you feedback regarding the installation process of Go. It may take a few
minutes before installation is complete.
To check the version of Go that you installed, type the following:
go version
This will output the specific version of Go that is currently installed, which will by default be the most up-todate, stable version of Go that is available.
In the future, to update Go, you can run the following commands to first update Homebrew and then update
Go. You don’t have to do this now, as you just installed the latest version:
brew update
brew upgrade golang
brew update will update the formulae for Homebrew itself, ensuring you have the latest information for
packages you want to install. brew upgrade golang will update the golang package to the latest release
of the package.
It is good practice to ensure that your version of Go is up-to-date.
With Go installed on your computer, you are now ready to create a workspace for your Go projects.
Step 5 — Creating Your Go Workspace
Now that you have Xcode, Homebrew, and Go installed, you can go on to create your programming workspace.
The Go workspace will contain two directories at its root:
src: The directory that contains Go source files. A source file is a file that you write using the Go
programming language. Source files are used by the Go compiler to create an executable binary file.
bin: The directory that contains executables built and installed by the Go tools. Executables are binary
files that run on your system and execute tasks. These are typically the programs compiled by your source
code or another downloaded Go source code.
The src subdirectory may contain multiple version control repositories (such as Git, Mercurial, and Bazaar).
You will see directories like github.com or golang.org when your program imports third party libraries. If
you are using a code repository like github.com, you will also put your projects and source files under that
directory. This allows for a canonical import of code in your project. Canonical imports are imports that
reference a fully qualified package, such as github.com/digitalocean/godo.
Here is what a typical workspace may look like:
.
├── bin
│
├── buffalo
# command executable
│
├── dlv
# command executable
│
└── packr
# command executable
└── src
└── github.com
└── digitalocean
└── godo
├── .git
# Git reposistory
├── account.go
# package source
├── account_test.go
# test source
metadata
├── ...
├── timestamp.go
├── timestamp_test.go
└── util
├── droplet.go
└── droplet_test.go
The default directory for the Go workspace as of 1.8 is your user’s home directory with a go subdirectory, or
$HOME/go. If you are using a version of Go earlier than 1.8, it is considered best practice to still use the
$HOME/go location for your workspace.
Issue the following command to create the directory structure for your Go workspace:
mkdir -p $HOME/go/{bin,src}
The -p option tells mkdir to create all parents in the directory, even if they don’t currently exist. Using
{bin,src} creates a set of arguments to mkdir and tells it to create both the bin directory and the src
directory.
This will ensure the following directory structure is now in place:
└── $HOME
└── go
├── bin
└── src
Prior to Go 1.8, it was required to set a local environment variable called $GOPATH. While it is no longer
explicitly required to do so, it is still considered a good practice as many third party tools still depend on this
variable being set.
You can set your $GOPATH by adding it to your ~/.bash_profile.
First, open ~/.bash_profile with nano or your preferred text editor:
nano ~/.bash_profile
Set your $GOPATH by adding the following to the file:
~/.bash_profile
export GOPATH=$HOME/go
When Go compiles and installs tools, it will put them in the $GOPATH/bin directory. For convenience, it’s
common to add the workspace’s /bin subdirectory to your PATH in your ~/.bash_profile:
~/.bash_profile
export PATH=$PATH:$GOPATH/bin
You should now have the following entries in your ~/.bash_profile:
~/.bash_profile
export GOPATH=$HOME/go
export PATH=$PATH:$GOPATH/bin
This will now allow you to run any programs you compile or download via the Go tools anywhere on your
system.
To update your shell, issue the following command to load the global variables you just created:
. ~/.bash_profile
You can verify your $PATH is updated by using the echo command and inspecting the output:
echo $PATH
You should see your $GOPATH/bin which will show up in your home directory. If you were logged in as
sammy, you would see /Users/sammy/go/bin in the path.
Output
<^>/Users/sammy/go/bin<^>:/usr/local/sbin:/usr/local/bin:/usr/bin:/bin:/usr/sb
Now that you have the root of the workspace created and your $GOPATH environment variable set, you will
create your future projects with the following directory structure. This example assumes you are using
github.com as your repository:
$GOPATH/src/github.com/username/project
If you were working on the https://github.com/digitalocean/godo project, you would put it in the following
directory:
$GOPATH/src/github.com/digitalocean/godo
Structuring your projects in this manner will make projects available with the go get tool. It will also help
readability later.
You can verify this by using the go get command to fetch the godo library:
go get github.com/digitalocean/godo
We can see it successfully downloaded the godo package by listing the directory:
ls -l $GOPATH/src/github.com/digitalocean/godo
You will receive output similar to this:
Output
-rw-r--r--
1 sammy
staff
2892 Apr
5 15:56 CHANGELOG.md
-rw-r--r--
1 sammy
staff
1851 Apr
5 15:56 CONTRIBUTING.md
-rw-r--r--
1 sammy
staff
4893 Apr
5 15:56 vpcs.go
-rw-r--r--
1 sammy
staff
4091 Apr
5 15:56 vpcs_test.go
.
.
.
In this step, you created a Go workspace and configured the necessary environment variables. In the next step
you will test the workspace with some code.
Step 6 — Creating a Simple Program
Now that you have your Go workspace set up, it’s time to create a simple “Hello, World!” program. This will
make sure that your workspace is working and gives you the opportunity to become more familiar with Go.
Because you are creating a single Go source file, and not an actual project, you don’t need to be in your
workspace to do this.
From your home directory, open up a command-line text editor, such as nano, and create a new file:
nano hello.go
Once the text file opens up in Terminal, type out your program:
package main
import "fmt"
func main() {
fmt.Println("Hello, World!")
}
Exit nano by typing the control and x keys, and when prompted to save the file press y.
This code will use the fmt package and call the Println function with Hello, World! as the argument.
This will cause the phrase Hello, World! to print out to the terminal when the program is run.
Once you exit out of nano and return to your shell, run the program:
go run hello.go
The hello.go program that you just created will cause Terminal to produce the following output:
Output
Hello, World!
In this step, you used a basic program to verify that your Go workspace is properly configured.
Conclusion
Congratulations! At this point you have a Go programming workspace set up on your local macOS machine and
can begin a coding project!
How To Install Go and Set Up a Local
Programming Environment on Windows
10
Written by Gopher Guides
Go is a programming language that was born out of frustration at
Google. Developers continually had to pick a language that executed
efficiently but took a long time to compile, or to pick a language that was
easy to program but ran inefficiently in production. Go was designed to
have all three available at the same time: fast compilation, ease of
programming, and efficient execution in production.
While Go is a versatile programming language that can be used for
many different programming projects, it’s particularly well suited for
networking/distributed systems programs, and has earned a reputation as
“the language of the cloud”. It focuses on helping the modern programmer
do more with a strong set of tooling, removing debates over formatting by
making the format part of the language specification, as well as making
deployment easy by compiling to a single binary. Go is easy to learn, with
a very small set of keywords, which makes it a great choice for beginners
and experienced developers alike.
This tutorial will guide you through installing Go on your local
Windows 10 machine and setting up a programming environment via the
command line.
Prerequisites
You will need a Windows 10 machine with administrative access that is
connected to the internet.
Step 1 — Opening and Configuring PowerShell
You’ll be completing most of the installation and setup on a command-line
interface, which is a non-graphical way to interact with your computer.
That is, instead of clicking on buttons, you’ll be typing in text and
receiving feedback from your computer through text as well. The
command line, also known as a shell, can help you modify and automate
many of the tasks you do on a computer every day, and is an essential tool
for software developers.
PowerShell is a program from Microsoft that provides a command-line
shell interface. Administrative tasks are performed by running cmdlets,
pronounced command-lets, which are specialized classes of the .NET
software framework that can carry out operations. Open-sourced in August
2016, PowerShell is now available across platforms, for both Windows and
UNIX systems (including Mac and Linux).
To find Windows PowerShell, you can right-click on the Start menu
icon on the lower left-hand corner of your screen. When the menu pops up,
click on Search, and then type PowerShell into the search bar. When
you are presented with options, right-click on Windows PowerShell from
the Desktop app. For the purposes of this tutorial, select Run as
Administrator. When you are prompted with a dialog box that asks Do you
want to allow this app to make changes to your PC? click on Yes.
Once you do this, you’ll see a text-based interface that has a string of
words that looks like this:
Windows 10 PowerShell
Switch out of the system folder by typing the following command:
cd ~
You’ll then be in a home directory such as PS C:\Users\sammy.
To continue with the installation process, you must first set up
permissions through PowerShell. Configured to run in the most secure
mode by default, there are a few levels of permissions that you can set up
as an administrator:
Restricted is the default execution policy. Under this mode you will
not be able to run scripts, and PowerShell will work only as an
interactive shell.
AllSigned will enable you to run all scripts and configuration files
that are signed by a trusted publisher, meaning that you could
potentially open your machine up to the risk of running malicious
scripts that happen to be signed by a trusted publisher.
RemoteSigned will let you run scripts and configuration files
downloaded from the internet signed by trusted publishers, again
opening your machine up to vulnerabilities if these trusted scripts are
actually malicious.
Unrestricted will run all scripts and configuration files downloaded
from the internet as soon as you confirm that you understand that the
file was downloaded from the internet. In this case no digital
signature is required, so you could be opening your machine up to the
risk of running unsigned and potentially malicious scripts
downloaded from the internet.
In this tutorial you will use the RemoteSigned execution policy to set
the permissions for the current user. This will allow the PowerShell to
accept trusted scripts without making the permissions as broad as they
would be with an Unrestricted permission. Enter the following in
PowerShell:
Set-ExecutionPolicy -Scope CurrentUser
PowerShell will then prompt you to provide an execution policy. Enter
the following to use RemoteSigned:
RemoteSigned
Once you press ENTER, you’ll be asked to confirm the change to the
execution policy. Type the letter y to allow the changes to take effect. You
can confirm that this worked by asking for the current permissions across
the machine:
Get-ExecutionPolicy -List
You should receive output that looks something like this:
Output
Scope ExecutionPolicy
----- --------------MachinePolicy
Undefined
UserPolicy
Undefined
Process
Undefined
CurrentUser
RemoteSigned
LocalMachine
Undefined
This confirms that the current user can run trusted scripts downloaded
from the internet. You can now move on to downloading the files we will
need to set up our Go programming environment.
Step 2 — Installing the Package Manager Chocolatey
A package manager is a collection of software tools that work to automate
installation processes. This includes the initial installation, upgrading and
configuring of software, and removing software as needed. They keep
software installations in a central location and can maintain all software
packages on the system in formats that are commonly used.
Chocolatey is a command-line package manager built for Windows that
works like apt-get does on Linux. Available in an open-source version,
Chocolatey will help you quickly install applications and tools. You will
be using it to download what you need for your development environment.
Before installing the script, read it to confirm that you are happy with
the changes it will make to your machine. To do this, use the .NET
scripting framework to download and display the Chocolatey script within
the terminal window.
Start by creating a WebClient object called $script that shares
internet connection settings with Internet Explorer:
$script = New-Object Net.WebClient
Take a look at the available options by piping the $script object with
| to the Get-Member class:
$script | Get-Member
This will return all members (properties and methods) of this WebClient
object:
. . .
[secondary_label Snippet of Output]
DownloadFileAsync
Method
void
DownloadFileAsync(uri address, string fileName),
void DownloadFileAsync(ur...
DownloadFileTaskAsync
Method
System.Threading.Tasks.Task
DownloadFileTaskAsync(string address, string
fileNa...
DownloadString
Method
string
DownloadString(string address), string
DownloadString(uri address) #method we will use
DownloadStringAsync
Method
void
DownloadStringAsync(uri address), void
DownloadStringAsync(uri address, Sy...
DownloadStringTaskAsync
Method
System.Threading.Tasks.Task[string]
DownloadStringTaskAsync(string address), Sy…
. . .
Looking over the output, you can identify the DownloadString
method used to display the script and signature in the PowerShell window.
Use this method to inspect the script:
$script.DownloadString("https://chocolatey.org/ins
tall.ps1")
After inspecting the script, install Chocolatey by typing the following
into PowerShell:
iwr https://chocolatey.org/install.ps1 UseBasicParsing | iex
The cmdlet iwr, or Invoke-WebRequest, allows you to extract data
from the web. This will pass the script to iex, or the InvokeExpression cmdlet, which will execute the contents of the script and
run the installation for the Chocolatey package manager.
Allow PowerShell to install Chocolatey. Once it is fully installed, you
can begin installing additional tools with the choco command.
If you need to upgrade Chocolatey at any time in the future, run the
following command:
choco upgrade chocolatey
With the package manager installed, you can install the rest of what you
need for the Go programming environment.
Step 3 — Installing the Text Editor Nano (Optional)
In this step, you are going to install nano, a text editor that uses a
command-line interface. You can use nano to write programs directly
within PowerShell. This is not a compulsory step, as you can also use a
text editor with a graphical user interface such as Notepad. This tutorial
recommends using nano, as it will help accustom you to using PowerShell.
Use Chocolatey to install nano:
choco install -y nano
The -y flag automatically confirms that you want to run the script
without being prompted for confirmation.
Once nano is installed, you can use the nano command to create new
text files. You will use it later in this tutorial to write your first Go
program.
Step 4 — Installing Go
Just like you did with nano in the previous step, you will use Chocolatey to
install Go:
choco install -y golang
Note: Because go is such a small word, it has become common to use
golang as a term for installing packages and when searching the internet
for Go-related articles. The term Golang was born from the domain for
Go, which is golang.org.
PowerShell will now install Go, generating output within PowerShell
during that process. Once the install is completed, you should see the
following output:
Output
Environment Vars (like PATH) have changed.
Close/reopen your shell to
see the changes (or in powershell/cmd.exe just
type `refreshenv`).
The install of golang was successful.
Software installed as 'msi', install location is
likely default.
Chocolatey installed 1/1 packages.
See the log for details
(C:\ProgramData\chocolatey\logs\chocolatey.log).
With the installation finished, you’ll now confirm that Go is installed.
To see the changes, close and re-open PowerShell as an Administrator,
then check the version of Go available on your local machine:
go version
You’ll receive output similar to the following:
Output
go version go1.12.1 windows/amd643.7.0
Once Go is installed, you can set up a workspace for your development
projects.
Step 5 — Creating Your Go Workspace
Now that you have Chocolatey, nano, and Go installed, you can create your
programming workspace.
The Go workspace will contain two directories at its root:
src: The directory that contains Go source files. A source file is a
file that you write using the Go programming language. Source files
are used by the Go compiler to create an executable binary file.
bin: The directory that contains executables built and installed by
the Go tools. Executables are binary files that run on your system and
execute tasks. These are typically the programs compiled by your
source code or another downloaded Go source code.
The src subdirectory may contain multiple version control repositories
(such as Git, Mercurial, and Bazaar). You will see directories like
github.com or golang.org when your program imports third party
libraries. If you are using a code repository like github.com, you will
also put your projects and source files under that directory. This allows for
a canonical import of code in your project. Canonical imports are imports
that
reference
a
fully
qualified
github.com/digitalocean/godo.
Here is what a typical workspace may look like:
.
├── bin
│
├── buffalo
# command executable
│
├── dlv
# command executable
package,
such
as
│
└── packr
# command executable
└── src
└── github.com
└── digitalocean
└── godo
├── .git
# Git repository metadata
├── account.go
# package source
├── account_test.go
# test source
├── ...
├── timestamp.go
├── timestamp_test.go
└── util
├── droplet.go
└── droplet_test.go
The default directory for the Go workspace as of 1.8 is your user’s home
directory with a go subdirectory, or $HOME/go. If you are using an
earlier version of Go than 1.8, it is still considered best practice to use the
$HOME/go location for your workspace
Issue the following command to navigate to the $HOME directory:
cd $HOME
Next, create the directory structure for your Go workspace:
mkdir go/bin, go/src
This will ensure the following directory structure is now in place:
└── $HOME
└── go
├── bin
└── src
Prior to Go 1.8, it was required to set a local environment variable
called $GOPATH. While it is no longer explicitly required to do so, it is
still considered a good practice as many third party tools still depend on
this variable being set.
Since you used Chocolatey for the installation, this environment
variable should already be set. You can verify this with the following
command:
$env:GOPATH
You should see the following output, with your username in place of
sammy:
Output
C:\Users\sammy\go
When Go compiles and installs tools, it will put them in the
$GOPATH/bin directory. For convenience, it’s common to add the
workspace’s bin subdirectory to your $PATH. You can do this using the
setx command in PowerShell:
setx PATH "$($env:path);$GOPATH\bin"
This will now allow you to run any programs you compile or download
via the Go tools anywhere on your system.
Now that you have the root of the workspace created and your
$GOPATH environment variable set, you will create your future projects
with the following directory structure. This example assumes you are
using github.com as your repository:
$GOPATH/src/github.com/username/project
If you were working on the https://github.com/digitalocean/godo
project, you would put it in the following directory:
$GOPATH/src/github.com/digitalocean/godo
Structuring your projects in this manner will make projects available
with the go get tool. It will also help readability later.
You can verify this by using the go get command to fetch the godo
library:
go get github.com/digitalocean/godo
Note: If you don’t have git installed, Windows will open a dialog box
asking if you want to install it. Click Yes to continue and follow the
installation instructions.
You can see it successfully downloaded the godo package by listing the
directory:
ls $env:GOPATH/src/github.com/digitalocean/godo
You will receive output similar to this:
Output
Directory:
C:\Users\sammy\go\src\github.com\digitalocean\godo
Mode
LastWriteTime
Length
-------------
------ -
Name
-----d-----
4/10/2019
2:59 PM
4/10/2019
2:59 PM
9
4/10/2019
2:59 PM
69
4/10/2019
2:59 PM
1592
4/10/2019
2:59 PM
1679
util
-a---.gitignore
-a---.travis.yml
-a---account.go
-a----
account_test.go
-rw-r--r--
1 sammy
staff
2892 Apr
5 15:56
staff
1851 Apr
5 15:56
CHANGELOG.md
-rw-r--r--
1 sammy
CONTRIBUTING.md
.
.
.
-a----
4/10/2019
2:59 PM
5076
vpcs.go
-a----
4/10/2019
2:59 PM
4309
vpcs_test.go
In this step, you created a Go workspace and configured the necessary
environment variables. In the next step you will test the workspace with
some code.
Step 6 — Creating a Simple Program
Now that you have the Go workspace set up, create a simple “Hello,
World!” program. This will make sure that your workspace is configured
properly, and also gives you the opportunity to become more familiar with
Go. Because you are creating a single Go source file, and not an actual
project, you don’t need to be in your workspace to do this.
From your home directory, open up a command-line text editor, such as
nano, and create a new file:
nano hello.go
Once the text file opens up in nano, type out your program:
hello.go
package main
import "fmt"
func main() {
fmt.Println("Hello, World!")
}
Exit nano by pressing the CTRL and X keys. When prompted to save
the file, press Y and then ENTER.
This code will use the fmt package and call the Println function
with Hello, World! as the argument. This will cause the phrase
Hello, World! to print out to the terminal when the program is run.
Once you exit out of nano and return to your shell, run the program:
go run hello.go
The hello.go program that you just created should cause PowerShell to
produce the following output:
Output
Hello, World!
In this step, you used a basic program to verify that your Go workspace
is properly configured.
Conclusion
Congratulations! At this point you have a Go programming workspace set
up on your local Windows machine and can begin a coding project!
How To Write Your First Program in Go
Written by Gopher Guides
The “Hello, World!” program is a classic and time-honored tradition in
computer programming. It’s a simple and complete first program for
beginners, and it’s a good way to make sure your environment is properly
configured.
This tutorial will walk you through creating this program in Go.
However, to make the program more interesting, you’ll modify the
traditional “Hello, World!” program so that it asks the user for their name.
You’ll then use the name in the greeting. When you’re done with the
tutorial, you’ll have a program that looks like this when you run it:
Output
Please enter your name.
Sammy
Hello, Sammy! I'm Go!
Prerequisites
Before you begin this tutorial, you will need a local Go development
environment set up on your computer. You can set this up by following one
of these tutorials:
How to Install Go and Set Up a Local Programming Environment on
macOS
How to Install Go and Set Up a Local Programming Environment on
Ubuntu 18.04
How to Install Go and Set Up a Local Programming Environment on
Windows 10
Step 1 — Writing the Basic “Hello, World!” Program
To write the “Hello, World!” program, open up a command-line text editor
such as nano and create a new file:
nano hello.go
Once the text file opens up in the terminal window, you’ll type out your
program:
hello.go
package main
import "fmt"
func main() {
fmt.Println("Hello, World!")
}
Let’s break down the different components of the code.
package is a Go keyword that defines which code bundle this file
belongs to. There can be only one package per folder, and each .go file
has to declare the same package name at the top of its file. In this
example, the code belongs to the main package.
import is a Go keyword that tells the Go compiler which other
packages you want to use in this file. Here you import the fmt package
that comes with the standard library. The fmt package provides
formatting and printing functions that can be useful when developing.
fmt.Println is a Go function, found in the fmt package, that tells
the computer to print some text to the screen.
You follow the fmt.Println function by a sequence of characters,
like "Hello, World!", enclosed in quotation marks. Any characters
that are inside of quotation marks are called a string. The fmt.Println
function will print this string to the screen when the program runs.
Save and exit nano by typing CTRL + X, when prompted to save the
file, press Y.
Now you can try your program.
Step 2 — Running a Go Program
With your “Hello, World!” program written, you’re ready to run the
program. You’ll use the go command, followed by the name of the file
you just created.
go run hello.go
The program will execute and display this output:
Output
Hello, World!
Let’s explore what actually happened.
Go programs need to compile before they run. When you call go run
with the name of a file, in this case hello.go, the go command will
compile the application and then run the resulting binary. For programs
written in compiled programming languages, a compiler will take the
source code of a program and generate another type of lower-level code
(such as machine code) to produce an executable program.
Go applications require a main package and exactly one main()
function that serves as the entry point for the application. The main
function takes no arguments and returns no values. Instead it tells the Go
compiler that the package should be compiled as an executable package.
Once compiled, the code executes by entering the main() function in
the main package. It executes the line fmt.Println("Hello,
World!") by calling the fmt.Println function. The string value of
Hello, World! is then passed to the function. In this example, the
string Hello, World! is also called an argument since it is a value that
is passed to a method.
The quotes that are on either side of Hello, World! are not printed
to the screen because you use them to tell Go where your string begins and
ends.
In this step, you’ve created a working “Hello, World!” program with Go.
In the next step, you will explore how to make the program more
interactive.
Step 3 — Prompting for User Input
Every time you run your program, it produces the same output. In this
step, you can add to your program to prompt the user for their name.
You’ll then use their name in the output.
Instead of modifying your existing program, create a new program
called greeting.go with the nano editor:
nano greeting.go
First, add this code, which prompts the user to enter their name:
greeting.go
package main
import (
"fmt"
)
func main() {
fmt.Println("Please enter your name.")
}
Once again, you use the fmt.Println function to print some text to
the screen.
Now add the highlighted line to store the user’s input:
greeting.go
package main
import (
"fmt"
)
func main() {
fmt.Println("Please enter your name.")
var name string
}
The var name string line will create a new variable using the var
keyword. You name the variable name, and it will be of type string.
Then, add the highlighted line to capture the user’s input:
greeting.go
package main
import (
"fmt"
)
func main() {
fmt.Println("Please enter your name.")
var name string
fmt.Scanln(&name)
}
The fmt.Scanln method tells the computer to wait for input from the
keyboard ending with a new line or (\n), character. This pauses the
program, allowing the user to enter any text they want. The program will
continue when the user presses the ENTER key on their keyboard. All of
the keystrokes, including the ENTER keystroke, are then captured and
converted to a string of characters.
You want to use those characters in your program’s output, so you save
those characters by writing them into the string variable called name. Go
stores that string in your computer’s memory until the program finishes
running.
Finally, add the following highlighted line in your program to print the
output:
greeting.go
package main
import (
"fmt"
)
func main() {
fmt.Println("Please enter your name.")
var name string
fmt.Scanln(&name)
fmt.Printf("Hi, %s! I'm Go!", name)
}
This time, instead of using the fmt.Println method again, you’re
using fmt.Printf. The fmt.Printf function takes a string, and using
special printing verbs, (%s), it injects the value of name into the string.
You do this because Go does not support string interpolation, which would
let you take the value assigned to a variable and place it inside of a string.
Save and exit nano by pressing CTRL + X, and press Y when
prompted to save the file.
Now run the program. You’ll be prompted for your name, so enter it and
press ENTER. The output might not be exactly what you expect:
Output
Please enter your name.
Sammy
Hi, Sammy
! I'm Go!
Instead of Hi, Sammy! I'm Go!, there’s a line break right after the
name.
The program captured all of our keystrokes, including the ENTER key
that we pressed to tell the program to continue. In a string, pressing the
ENTER key creates a special character that creates a new line. The
program’s output is doing exactly what you told it to do; it’s displaying the
text you entered, including that new line. It’s not what you expected the
output to be, but you can fix it with additional functions.
Open the greeting.go file in your editor:
nano greeting.go
Locate this line in your program:
greeting.go
...
fmt.Scanln(&name)
...
Add the following line right after it:
greeting.go
name = strings.TrimSpace(name)
This uses the TrimSpace function, from Go’s standard library
strings package, on the string that you captured with fmt.Scanln.
The strings.TrimSpace function removes any space characters,
including new lines, from the start and end of a string. In this case, it
removes the newline character at the end of the string created when you
pressed ENTER.
To use the strings package you need to import it at the top of the
program.
Locate these lines in your program:
greeting.go
import (
"fmt"
)
Add the following line to import the strings package:
greeting.go
import (
"fmt"
"strings"
)
Your program will now contain the following:
greeting.go
package main
import (
"fmt"
"strings"
)
func main() {
fmt.Println("Please enter your name.")
var name string
fmt.Scanln(&name)
name = strings.TrimSpace(name)
fmt.Printf("Hi, %s! I'm Go!", name)
}
Save and exit nano. Press CTRL + X, then press Y when prompted to
save the file.
Run the program again:
go run greeting.go
This time, after you enter your name and press ENTER, you get the
expected output:
Output
Please enter your name.
Sammy
Hi, Sammy! I'm Go!
You now have a Go program that takes input from a user and prints it
back to the screen.
Conclusion
In this tutorial, you wrote a “Hello, World!” program that takes input from
a user, processes the results, and displays the output. Now that you have a
basic program to work with, try to expand your program further. For
example, ask for the user’s favorite color, and have the program say that
its favorite color is red. You might even try to use this same technique to
create a simple Mad-Lib program.
Understanding the GOPATH
Written by Gopher Guides
This article will walk you through understanding what the GOPATH is,
how it works, and how to set it up. This is a crucial step for setting up a Go
development environment, as well as understanding how Go finds, installs,
and builds source files. In this article we will use GOPATH when referring
to the concept of the folder structure we will be discussing. We will use
$GOPATH to refer to the environment variable that Go uses to find the
folder structure.
A Go Workspace is how Go manages our source files, compiled
binaries, and cached objects used for faster compilation later. It is typical,
and also advised, to have only one Go Workspace, though it is possible to
have multiple spaces. The GOPATH acts as the root folder of a workspace.
Setting the $GOPATH Environment Variable
The $GOPATH environment variable lists places for Go to look for Go
Workspaces.
By default, Go assumes our GOPATH location is at $HOME/go, where
$HOME is the root directory of our user account on our computer. We can
change this by setting the $GOPATH environment variable. For further
study, follow this tutorial on reading and setting environment variables in
Linux.
For more information on setting the $GOPATH variable, see the Go
documentation.
Furthermore, this series walks through installing Go and setting up a Go
development environment.
$GOPATH Is Not $GOROOT
The $GOROOT is where Go’s code, compiler, and tooling lives — this is
not our source code. The $GOROOT is usually something like
/usr/local/go. Our $GOPATH is usually something like $HOME/go.
While we don’t need to specifically set up the $GOROOT variable
anymore, it is still referenced in older materials.
Now, let’s discuss the structure of the Go Workspace.
Anatomy of the Go Workspace
Inside of a Go Workspace, or GOPATH, there are three directories: bin,
pkg, and src. Each of these directories has special meaning to the Go
tool chain.
.
├── bin
├── pkg
└── src
└── github.com/foo/bar
└── bar.go
Let’s take a look at each of these directories.
The $GOPATH/bin directory is where Go places binaries that go
install compiles. Our operating system uses the $PATH environment
variable to find binary applications that can execute without a full path. It
is recommended to add this directory to our global $PATH variable.
For example, if we don’t add $GOPATH/bin to $PATH to execute a
program from there, we would need to run:
$GOPATH/bin/myapp
When $GOPATH/bin is added to $PATH we can make the same call
like such:
myapp
The $GOPATH/pkg directory is where Go stores pre-compiled object
files to speed up subsequent compiling of programs. Typically, most
developers won’t need to access this directory. If you experience issues
with compilation, you can safely delete this directory and Go will then
rebuild it.
The src directory is where all of our .go files, or source code, must be
located. This shouldn’t be confused with the source code the Go tooling
uses, which is located at the $GOROOT. As we write Go applications,
packages,
and
libraries,
we
will
place
these
files
under
$GOPATH/src/path/to/code.
What Are Packages?
Go code is organized in packages. A package represents all the files in a
single directory on disk. One directory can contain only certain files from
the same package. Packages are stored, with all user-written Go source
files, under the $GOPATH/src directory. We can understand package
resolution by importing different packages.
If our code lives at $GOPATH/src/blue/red then its package name
should be red.
The import statement for the red package would be:
import "blue/red"
Packages that live in source code repositories, like GitHub and
BitBucket, have the full location of the repository as part of their import
path.
For
example,
we
would
import
the
source
code
at
https://github.com/gobuffalo/buffalo using the following import path:
import "github.com/gobuffalo/buffalo"
Therefore, this source code would be in the following location on disk:
$GOPATH/src/github.com/gobuffalo/buffalo
Conclusion
In this article we discussed the GOPATH as a set of folder’s that Go
expects our source code to live within, as well as what those folders are,
and what they contain. We discussed how to change that location from the
default of $HOME/go to the user’s choice by setting the $GOPATH
environment variable. Finally, we discussed how Go searches for packages
within that folder structure.
Introduced in Go 1.11, Go Modules aim to replace Go Workspaces and
the GOPATH. While it is recommended to start using modules, some
environments, such as corporate environments, may not be ready to use
modules.
The GOPATH is one of the trickier aspects of setting up Go, but once it
is set up, we can usually forget about it.
How To Write Comments in Go
Written by Gopher Guides
Comments are lines that exist in computer programs that are ignored by compilers and interpreters. Including
comments in programs makes code more readable for humans as it provides some information or explanation
about what each part of a program is doing.
Depending on the purpose of your program, comments can serve as notes to yourself or reminders, or they can
be written with the intention of other programmers being able to understand what your code is doing.
In general, it is a good idea to write comments while you are writing or updating a program as it is easy to
forget your thought process later on, and comments written later may be less useful in the long term.
Comment Syntax
Comments in Go begin with a set of forward slashes (//) and continue to the end of the line. It is idiomatic to
have a white space after the set of forward slashes.
Generally, comments will look something like this:
// This is a comment
Comments do not execute, so there will be no indication of a comment when running a program. Comments
are in the source code for humans to read, not for computers to execute.
In a “Hello, World!” program, a comment may look like this:
hello.go
package main
import (
"fmt"
)
func main() {
// Print “Hello, World!” to console
fmt.Println("Hello, World!")
}
In a for loop that iterates over a slice, comments may look like this:
sharks.go
package main
import (
"fmt"
)
func main() {
// Define sharks variable as a slice of strings
sharks := []string{"hammerhead", "great white", "dogfish", "frilled", "bul
// For loop that iterates over sharks list and prints each string item
for _, shark := range sharks {
fmt.Println(shark)
}
}
Comments should be made at the same indent as the code it is commenting. That is, a function definition with
no indent would have a comment with no indent, and each indent level following would have comments that are
aligned with the code it is commenting.
For example, here is how the main function is commented, with comments following each indent level of the
code:
color.go
package main
import "fmt"
const favColor string = "blue"
func main() {
var guess string
// Create an input loop
for {
// Ask the user to guess my favorite color
fmt.Println("Guess my favorite color:")
// Try to read a line of input from the user. Print out the error 0
if _, err := fmt.Scanln(&guess); err != nil {
fmt.Printf("%s\n", err)
return
}
// Did they guess the correct color?
if favColor == guess {
// They guessed it!
fmt.Printf("%q is my favorite color!\n", favColor)
return
}
// Wrong! Have them guess again.
fmt.Printf("Sorry, %q is not my favorite color. Guess again.\n", guess
}
}
Comments are made to help programmers, whether it is the original programmer or someone else using or
collaborating on the project. If comments cannot be properly maintained and updated along with the code base, it
is better to not include a comment rather than write a comment that contradicts or will contradict the code.
When commenting code, you should be looking to answer the why behind the code as opposed to the what or
how. Unless the code is particularly tricky, looking at the code can generally answer the what or how, which is
why comments are usually focused around the why.
Block Comments
Block comments can be used to explain more complicated code or code that you don’t expect the reader to be
familiar with.
You can create block comments two ways in Go. The first is by using a set of double forward slashes and
repeating them for every line.
// First line of a block comment
// Second line of a block comment
The second is to use opening tags (/*) and closing tags (*/). For documenting code, it is considered
idiomatic to always use // syntax. You would only use the /* ... */ syntax for debugging, which we will
cover later in this article.
/*
Everything here
will be considered
a block comment
*/
In this example, the block comment defines what is happening in the MustGet() function:
function.go
// MustGet will retrieve a url and return the body of the page.
// If Get encounters any errors, it will panic.
func MustGet(url string) string {
resp, err := http.Get(url)
if err != nil {
panic(err)
}
// don't forget to close the body
defer resp.Body.Close()
var body []byte
if body, err = ioutil.ReadAll(resp.Body); err != nil {
panic(err)
}
return string(body)
}
It is common to see block comments at the beginning of exported functions in Go; these comments are also
what generate your code documentation. Block comments are also used when operations are less straightforward
and are therefore demanding of a thorough explanation. With the exception of documenting functions, you
should try to avoid over-commenting the code and trust other programmers to understand Go, unless you are
writing for a particular audience.
Inline Comments
Inline comments occur on the same line of a statement, following the code itself. Like other comments, they
begin with a set of forward slashes. Again, it’s not required to have a whitespace after the forward slashes, but it
is considered idiomatic to do so.
Generally, inline comments look like this:
[code]
// Inline comment about the code
Inline comments should be used sparingly, but can be effective for explaining tricky or non-obvious parts of
code. They can also be useful if you think you may not remember a line of the code you are writing in the future,
or if you are collaborating with someone who you know may not be familiar with all aspects of the code.
For example, if you don’t use a lot of math in your Go programs, you or your collaborators may not know that
the following creates a complex number, so you may want to include an inline comment about that:
z := x % 2
// Get the modulus of x
You can also use inline comments to explain the reason behind doing something, or to provide some extra
information, as in:
x := 8
// Initialize x with an arbitrary number
You should only use inline comments when necessary and when they can provide helpful guidance for the
person reading the program.
Commenting Out Code for Testing
In addition to using comments as a way to document code, you can also use opening tags (/*) and closing tags
(*/) to create a block comment. This allows you to comment out code that you don’t want to execute while you
are testing or debugging a program you are currently creating. That is, when you experience errors after
implementing new lines of code, you may want to comment a few of them out to see if you can troubleshoot the
precise issue.
Using the /* and */ tags can also allow you to try alternatives while you’re determining how to set up your
code. You can also use block comments to comment out code that is failing while you continue to work on other
parts of your code.
multiply.go
// Function to add two numbers
func addTwoNumbers(x, y int) int {
sum := x + y
return sum
}
// Function to multiply two numbers
func multiplyTwoNumbers(x, y int) int {
product := x * y
return product
}
func main() {
/*
In this example, we're commenting out the addTwoNumbers
function because it is failing, therefore preventing it from executing
Only the multiplyTwoNumbers function will run
a := addTwoNumbers(3, 5)
fmt.Println(a)
*/
m := multiplyTwoNumbers(5, 9)
fmt.Println(m)
}
Note: Commenting out code should only be done for testing purposes. Do not leave snippets of commented out
code in your final program.
Commenting out code with the /* and */ tags can allow you to try out different programming methods as
well as help you find the source of an error through systematically commenting out and running parts of a
program.
Conclusion
Using comments within your Go programs helps to make your programs more readable for humans, including
your future self. Adding appropriate comments that are relevant and useful can make it easier for others to
collaborate with you on programming projects and make the value of your code more obvious.
Commenting your code properly in Go will also allow for you to use the Godoc tool. Godoc is a tool that will
extract comments from your code and generate documentation for your Go program.
Understanding Data Types in Go
Written by Gopher Guides
Data types specify the kinds of values that particular variables will store when you are writing a program. The
data type also determines what operations can be performed on the data.
In this article, we will go over the important data types native to Go. This is not an exhaustive investigation of
data types, but will help you become familiar with what options you have available to you in Go. Understanding
some basic data types will enable you to write clearer code that performs efficiently.
Background
One way to think about data types is to consider the different types of data that we use in the real world. An
example of data in the real world are numbers: we may use whole numbers (0, 1, 2, …), integers (…, -1, 0, 1,
…), and irrational numbers (π), for example.
Usually, in math, we can combine numbers from different types, and get some kind of an answer. We may
want to add 5 to π, for example:
5 + π
We can either keep the equation as the answer to account for the irrational number, or round π to a number
with an abbreviated number of decimal places, and then add the numbers together:
5 + π = 5 + 3.14 = 8.14
But, if we start to try to evaluate numbers with another data type, such as words, things start to make less
sense. How would we solve for the following equation?
shark + 8
For computers, each data type is quite different—like words and numbers. As a result we have to be careful
about how we use varying data types to assign values and how we manipulate them through operations.
Integers
Like in math, integers in computer programming are whole numbers that can be positive, negative, or 0 (…, -1,
0, 1, …). In Go, an integer is known as an int. As with other programming languages, you should not use
commas in numbers of four digits or more, so when you write 1,000 in your program, write it as 1000.
We can print out an integer in a simple way like this:
fmt.Println(-459)
Output
-459
Or, we can declare a variable, which in this case is a symbol of the number we are using or manipulating, like
so:
var absoluteZero int = -459
fmt.Println(absoluteZero)
Output
-459
We can do math with integers in Go, too. In the following code block, we will use the := assignment operator
to declare and instantiate the variable sum:
sum := 116 - 68
fmt.Println(sum)
Output
48
As the output shows, the mathematical operator - subtracted the integer 68 from 116, resulting in 48. You’ll
learn more about variable declaration in the Declaring Data Types for Variables section.
Integers can be used in many ways within Go programs. As you continue to learn about Go, you’ll have a lot of
opportunities to work with integers and build upon your knowledge of this data type.
Floating-Point Numbers
A floating-point number or a float is used to represent real numbers that cannot be expressed as integers. Real
numbers include all rational and irrational numbers, and because of this, floating-point numbers can contain a
fractional part, such as 9.0 or -116.42. For the purposes of thinking of a float in a Go program, it is a number that
contains a decimal point.
Like we did with integers, we can print out a floating-point number in a simple way like this:
fmt.Println(-459.67)
Output
-459.67
We can also declare a variable that stands in for a float, like so:
absoluteZero := -459.67
fmt.Println(absoluteZero)
Output
-459.67
Just like with integers, we can do math with floats in Go, too:
var sum = 564.0 + 365.24
fmt.Println(sum)
Output
929.24
With integers and floating-point numbers, it is important to keep in mind that 3 ≠ 3.0, as 3 refers to an integer
while 3.0 refers to a float.
Sizes of Numeric Types
In addition to the distinction between integers and floats, Go has two types of numeric data that are distinguished
by the static or dynamic nature of their sizes. The first type is an architecture-independent type, which means
that the size of the data in bits does not change, regardless of the machine that the code is running on.
Most system architectures today are either 32 bit or 64 bit. For instance, you may be developing for a modern
Windows laptop, on which the operating system runs on a 64-bit architecture. However, if you are developing for
a device like a fitness watch, you may be working with a 32-bit architecture. If you use an architectureindependent type like int32, regardless of the architecture you compile for, the type will have a constant size.
The second type is an implementation-specific type. In this type, the bit size can vary based on the
architecture the program is built on. For instance, if we use the int type, when Go compiles for a 32-bit
architecture, the size of the data type will be 32 bits. If the program is compiled for a 64-bit architecture, the
variable will be 64 bits in size.
In addition to data types having different sizes, types like integers also come in two basic types: signed and
unsigned. An int8 is a signed integer, and can have a value from -128 to 127. A uint8 is an unsigned integer,
and can only have a positive value of 0 to 255.
The ranges are based on the bit size. For binary data, 8 bits can represent a total of 256 different values.
Because an int type needs to support both positive and negative values, an 8-bit integer (int8) will have a
range of -128 to 127, for a total of 256 unique possible values.
Go has the following architecture-independent integer types:
uint8
unsigned
8-bit integers (0 to 255)
uint16
unsigned 16-bit integers (0 to 65535)
uint32
unsigned 32-bit integers (0 to 4294967295)
uint64
unsigned 64-bit integers (0 to 18446744073709551615)
int8
signed
int16
signed 16-bit integers (-32768 to 32767)
int32
signed 32-bit integers (-2147483648 to 2147483647)
int64
signed 64-bit integers (-9223372036854775808 to
8-bit integers (-128 to 127)
9223372036854775807)
Floats and complex numbers also come in varying sizes:
float32
IEEE-754 32-bit floating-point numbers
float64
IEEE-754 64-bit floating-point numbers
complex64
complex numbers with float32 real and imaginary parts
complex128
complex numbers with float64 real and imaginary parts
There are also a couple of alias number types, which assign useful names to specific data types:
byte
alias for uint8
rune
alias for int32
The purpose of the byte alias is to make it clear when your program is using bytes as a common computing
measurement in character string elements, as opposed to small integers unrelated to the byte data measurement.
Even though byte and uint8 are identical once the program is compiled, byte is often used to represent
character data in numeric form, whereas uint8 is intended to be a number in your program.
The rune alias is a bit different. Where byte and uint8 are exactly the same data, a rune can be a single
byte or four bytes, a range determined by int32. A rune is used to represent a Unicode character, whereas only
ASCII characters can be represented solely by an int32 data type.
In addition, Go has the following implementation-specific types:
uint
unsigned, either 32 or 64 bits
int
signed, either 32 or 64 bits
uintptr
unsigned integer large enough to store the uninterpreted bits of a
pointer value
Implementation-specific types will have their size defined by the architecture the program is compiled for.
Picking Numeric Data Types
Picking the correct size usually has more to do with performance for the target architecture you are
programming for than the size of the data you are working with. However, without needing to know the specific
ramifications of performance for your program, you can follow some of these basic guidelines when first starting
out.
As discussed earlier in this article, there are architecture-independent types, and implementation-specific
types. For integer data, it’s common in Go to use the implementation types like int or uint instead of int64
or uint64. This will typically result in the fastest processing speed for your target architecture. For instance, if
you use an int64 and compile to a 32-bit architecture, it will take at least twice as much time to process those
values as it takes additional CPU cycles to move the data across the architecture. If you used an int instead, the
program would define it as a 32-bit size for a 32-bit architecture, and would be significantly faster to process.
If you know you won’t exceed a specific size range, then picking an architecture-independent type can both
increase speed and decrease memory usage. For example, if you know your data won’t exceed the value of 100,
and will only be a positive number, then choosing a uint8 would make your program more efficient as it will
require less memory.
Now that we have looked at some of the possible ranges for numeric data types, let’s look at what will happen
if we exceed those ranges in our program.
Overflow vs. Wraparound
Go has the potential to both overflow a number and wraparound a number when you try to store a value larger
than the data type was designed to store, depending on if the value is calculated at compile time or at runtime. A
compile time error happens when the program finds an error as it tries to build the program. A runtime error
happens after the program is compiled, while it is actually executing.
In the following example, we set maxUint32 to its maximum value:
package main
import "fmt"
func main() {
var maxUint32 uint32 = 4294967295 // Max uint32 size
fmt.Println(maxUint32)
}
It will compile and run with the following result:
Output
4294967295
If we add 1 to the value at runtime, it will wraparound to 0:
Output
0
On the other hand, let’s change the program to add 1 to the variable when we assign it, before compile time:
package main
import "fmt"
func main() {
var maxUint32 uint32 = 4294967295 + 1
fmt.Println(maxUint32)
}
At compile time, if the compiler can determine a value will be too large to hold in the data type specified, it
will throw an overflow error. This means that the value calculated is too large for the data type you specified.
Because the compiler can determine it will overflow the value, it will now throw an error:
Output
prog.go:6:36: constant 4294967296 overflows uint32
Understanding the boundaries of your data will help you avoid potential bugs in your program in the future.
Now that we have covered numeric types, let’s look at how to store boolean values.
Booleans
The boolean data type can be one of two values, either true or false, and is defined as bool when declaring
it as a data type. Booleans are used to represent the truth values that are associated with the logic branch of
mathematics, which informs algorithms in computer science.
The values true and false will always be with a lowercase t and f respectively, as they are pre-declared
identifiers in Go.
Many operations in math give us answers that evaluate to either true or false:
greater than
500 > 100 true
1 > 5 false
less than
200 < 400 true
4 < 2 false
equal
5 = 5 true
500 = 400 false
Like with numbers, we can store a boolean value in a variable:
myBool := 5 > 8
We can then print the boolean value with a call to the fmt.Println() function:
fmt.Println(myBool)
Since 5 is not greater than 8, we will receive the following output:
Output
false
As you write more programs in Go, you will become more familiar with how booleans work and how different
functions and operations evaluating to either true or false can change the course of the program.
Strings
A string is a sequence of one or more characters (letters, numbers, symbols) that can be either a constant or a
variable. Strings exist within either back quotes ` or double quotes " in Go and have different characteristics
depending on which quotes you use.
If you use the back quotes, you are creating a raw string literal. If you use the double quotes, you are creating
an interpreted string literal.
Raw String Literals
Raw string literals are character sequences between back quotes, often called back ticks. Within the quotes, any
character will appear just as it is displayed between the back quotes, except for the back quote character itself.
a := `Say "hello" to Go!`
fmt.Println(a)
Output
Say "hello" to Go!
Usually, backslashes are used to represent special characters in strings. For example, in an interpreted string,
\n would represent a new line in a string. However, backslashes have no special meaning inside of raw string
literals:
a := `Say "hello" to Go!\n`
fmt.Println(a)
Because the backslash has no special meaning in a string literal, it will actually print out the value of \n
instead of making a new line:
Output
Say "hello" to Go!\n
Raw string literals may also be used to create multiline strings:
a := `This string is on
multiple lines
within a single back
quote on either side.`
fmt.Println(a)
Output
This string is on
multiple lines
within a single back
quote on either side.
In the preceding code blocks, the new lines were carried over literally from input to output.
Interpreted String Literals
Interpreted string literals are character sequences between double quotes, as in "bar". Within the quotes, any
character may appear except newline and unescaped double quotes. To show double quotes in an interpreted
string, you can use the backslash as an escape character, like so:
a := "Say \"hello\" to Go!"
fmt.Println(a)
Output
Say "hello" to Go!
You will almost always use interpreted string literals because they allow for escape characters within them.
For more on working with strings, check out An Introduction to Working with Strings in Go.
Strings with UTF-8 Characters
UTF-8 is an encoding scheme used to encode variable width characters into one to four bytes. Go supports UTF8 characters out of the box, without any special setup, libaries, or packages. Roman characters such as the letter
A can be represented by an ASCII value such as the number 65. However, with special characters such as an
international character of 世, UTF-8 would be required. Go uses the rune alias type for UTF-8 data.
a := "Hello, 世界"
You can use the range keyword in a for loop to index through any string in Go, even a UTF-8 string. for
loops and range will be covered in more depth later in the series; for now, it’s important to know that we can
use this to count the bytes in a given string:
package main
import "fmt"
func main() {
a := "Hello, 世界"
for i, c := range a {
fmt.Printf("%d: %s\n", i, string(c))
}
fmt.Println("length of 'Hello, 世界': ", len(a))
}
In the above code block, we declared the variable a and assigned the value of Hello, 世界 to it. The text
assigned has UTF-8 characters in it.
We then used a standard for loop as well as the range keyword. In Go, the range keyword will index
through a string returning one character at a time, as well as the byte index the character is at in the string.
Using the fmt.Printf function, we provided a format string of %d: %s\n. %d is the print verb for a digit
(in this case an integer), and %s is the print verb for a string. We then provided the values of i, which is the
current index of the for loop, and c, which is the current character in the for loop.
Finally, we printed the entire length of the variable a by using the builtin len function.
Earlier, we mentioned that a rune is an alias for int32 and can be made up of one to four bytes. The 世
character takes three bytes to define and the index moves accordingly when ranging through the UTF-8 string.
This is the reason that i is not sequential when it is printed out.
Output
0: H
1: e
2: l
3: l
4: o
5: ,
6:
7: 世
10: 界
length of 'Hello, 世界':
13
As you can see, the length is longer than the number of times it took to range over the string.
You won’t always be working with UTF-8 strings, but when you are, you’ll now understand why they are runes
and not a single int32.
Declaring Data Types for Variables
Now that you know about the different primitive data types, we will go over how to assign these types to
variables in Go.
In Go, we can define a variable with the keyword var followed by the name of the variable and the data type
desired.
In the following example we will declare a variable called pi of type float64.
The keyword var is the first thing declared:
var pi float64
Followed by the name of our variable, pi:
var pi float64
And finally the data type float64:
var pi float64
We can optionally specify an initial value as well, such as 3.14:
var pi float64 = 3.14
Go is a statically typed language. Statically typed means that each statement in the program is checked at
compile time. It also means that the data type is bound to the variable, whereas in dynamically linked languages,
the data type is bound to the value.
For example, in Go, the type is declared when declaring a variable:
var pi float64 = 3.14
var week int = 7
Each of these variables could be a different data type if you declared them differently.
This is different from a language like PHP, where the data type is associated to the value:
$s = "sammy";
// $s is automatically a string
$s = 123;
// $s is automatically an integer
In the preceding code block, the first $s is a string because it is assigned the value "sammy", and the second
is an integer because it has the value 123.
Next, let’s look at more complex data types like arrays.
Arrays
An array is an ordered sequence of elements. The capacity of an array is defined at creation time. Once an array
has allocated its size, the size can no longer be changed. Because the size of an array is static, it means that it
only allocates memory once. This makes arrays somewhat rigid to work with, but increases performance of your
program. Because of this, arrays are typically used when optimizing programs. Slices, covered next, are more
flexible, and constitute what you would think of as arrays in other languages.
Arrays are defined by declaring the size of the array, then the data type with the values defined between curly
brackets { }.
An array of strings looks like this:
[3]string{"blue coral", "staghorn coral", "pillar coral"}
We can store an array in a variable and print it out:
coral := [3]string{"blue coral", "staghorn coral", "pillar coral"}
fmt.Println(coral)
Output
[blue coral staghorn coral pillar coral]
As mentioned before, slices are similar to arrays, but are much more flexible. Let’s take a look at this mutable
data type.
Slices
A slice is an ordered sequence of elements that can change in length. Slices can increase their size dynamically.
When you add new items to a slice, if the slice does not have enough memory to store the new items, it will
request more memory from the system as needed. Because a slice can be expanded to add more elements when
needed, they are more commonly used than arrays.
Slices are defined by declaring the data type preceded by an opening and closing square bracket [] and having
values between curly brackets { }.
A slice of integers looks like this:
[]int{-3, -2, -1, 0, 1, 2, 3}
A slice of floats looks like this:
[]float64{3.14, 9.23, 111.11, 312.12, 1.05}
A slice of strings looks like this:
[]string{"shark", "cuttlefish", "squid", "mantis shrimp"}
Let’s define our slice of strings as seaCreatures:
seaCreatures := []string{"shark", "cuttlefish", "squid", "mantis shrimp"}
We can print them out by calling the variable:
fmt.Println(seaCreatures)
The output will look exactly like the list that we created:
Output
[shark cuttlefish squid mantis shrimp]
We can use the append keyword to add an item to our slice. The following command will add the string value
of seahorse to the slice:
seaCreatures = append(seaCreatures, "seahorse")
You can verify it was added by printing it out:
fmt.Println(seaCreatures)
Output
[shark cuttlefish squid mantis shrimp seahorse]
As you can see, if you need to manage an unknown size of elements, a slice will be much more versatile than
an array.
Maps
The map is Go’s built-in hash or dictionary type. Maps use keys and values as a pair to store data. This is useful
in programming to quickly look up values by an index, or in this case, a key. For instance, you may want to keep
a map of users, indexed by their user ID. The key would be the user ID, and the user object would be the value. A
map is constructed by using the keyword map followed by the key data type in square brackets [ ], followed by
the value data type and the key value pairs in curly braces.
map[key]value{}
Typically used to hold data that are related, such as the information contained in an ID, a map looks like this:
map[string]string{"name": "Sammy", "animal": "shark", "color": "blue", "locati
You will notice that in addition to the curly braces, there are also colons throughout the map. The words to the
left of the colons are the keys. Keys can be any comparable type in Go. Comparable types are primitive types
like strings, ints, etc. A primitive type is defined by the language, and not built from combining any other
types. While they can be user-defined types, it’s considered best practice to keep them simple to avoid
programming errors. The keys in the dictionary above are: name, animal, color, and location.
The words to the right of the colons are the values. Values can be comprised of any data type. The values in the
dictionary above are: Sammy, shark, blue, and ocean.
Let’s store the map inside a variable and print it out:
sammy := map[string]string{"name": "Sammy", "animal": "shark", "color": "blue"
fmt.Println(sammy)
Output
map[animal:shark color:blue location:ocean name:Sammy]
If we want to isolate Sammy’s color, we can do so by calling sammy["color"]. Let’s print that out:
fmt.Println(sammy["color"])
Output
blue
As maps offer key-value pairs for storing data, they can be important elements in your Go program.
Conclusion
At this point, you should have a better understanding of some of the major data types that are available for you to
use in Go. Each of these data types will become important as you develop programming projects in the Go
language.
Once you have a solid grasp of data types available to you in Go, you can learn How To Convert Data Types in
order to change your data types according to the situation.
An Introduction to Working with Strings in
Go
Written by Gopher Guides
A string is a sequence of one or more characters (letters, numbers,
symbols) that can be either a constant or a variable. Made up of Unicode,
strings are immutable sequences, meaning they are unchanging.
Because text is such a common form of data that we use in everyday
life, the string data type is a very important building block of
programming.
This Go tutorial will go over how to create and print strings, how to
concatenate and replicate strings, and how to store strings in variables.
String Literals
In Go, strings exist within either back quotes ` (sometimes referred to as
back ticks) or double quotes ". Depending on which quotes you use, the
string will have different characteristics.
Using back quotes, as in ` ```bar``` `, will create a raw string
literal. In a raw string literal, any character may appear between quotes,
with the exception of back quotes. Here’s an example of a raw string
literal:
`Say "hello" to Go!`
Backslashes have no special meaning inside of raw string literals. For
instance, \n will appear as the actual characters, backslash \ and letter n.
Unlike interpreted string literals, in which \n would insert an actual new
line.
Raw string literals may also be used to create multi-line strings:
`Go is expressive, concise, clean, and efficient.
Its concurrency mechanisms make it easy to write
programs
that get the most out of multi-core and networked
machines,
while its novel type system enables flexible and
modular
program construction. Go compiles quickly to
machine code
yet has the convenience of garbage collection and
the power
of run-time reflection. It's a fast, statically
typed,
compiled language that feels like a dynamically
typed,
interpreted language.`
Interpreted string literals are character sequences between double
quotes, as in "bar". Within the quotes, any character may appear with the
exception of newline and unescaped double quotes.
"Say \"hello\" to Go!"
You will almost always use interpreted string literals because they allow
for escape characters within them.
Now that you understand how strings are formatted in Go, let’s take a
look at how you can print strings in programs.
Printing Strings
You can print out strings by using the fmt package from the system
library and calling the Println() function:
fmt.Println("Let's print out this string.")
Output
Let's print out this string.
You have to import system packages when you use them, so a simple
program to print out a string would look like this:
package main
import "fmt"
func main() {
fmt.Println("Let's print out this string.")
}
String Concatenation
Concatenation means joining strings together, end-to-end, to create a new
string. You can concatenate strings with the + operator. Keep in mind that
when you work with numbers, + will be an operator for addition, but when
used with strings it is a joining operator.
Let’s combine the string literals "Sammy" and "Shark" together with
concatenation through a fmt.Println() statement:
fmt.Println("Sammy" + "Shark")
Output
SammyShark
If you would like a whitespace between the two strings, you can simply
include the whitespace within a string. In this example, add the whitespace
within the quotes after Sammy:
fmt.Println("Sammy " + "Shark")
Output
Sammy Shark
The + operator can not be used between two different data types. As an
example, you can’t concatenate strings and integers together. If you were
to try to write the following:
fmt.Println("Sammy" + 27)
You will receive the following errors:
Output
cannot convert "Sammy" (type untyped string) to
type int
invalid operation: "Sammy" + 27 (mismatched types
string and int)
If you wanted to create the string "Sammy27", you could do so by
putting the number 27 in quotes ("27") so that it is no longer an integer
but is instead a string. Converting numbers to strings for concatenation
can be useful when dealing with zip codes or phone numbers. For example,
you wouldn’t want to perform addition between a country code and an area
code, but you do want them to stay together.
When you combine two or more strings through concatenation, you are
creating a new string that you can use throughout your program.
Storing Strings in Variables
Variables are symbols that you can use to store data in a program. You can
think of them as an empty box that you fill with some data or value.
Strings are data, so you can use them to fill up a variable. Declaring
strings as variables can make it easier to work with strings throughout
your Go programs.
To store a string inside a variable, simply assign a variable to a string.
In this case, declare s as your variable:
s := "Sammy likes declaring strings."
Note: If you’re familiar with other programming languages, you may
have written the variable as sammy. Go, however, favors shorter variable
names. Choosing s for the variable name in this case would be considered
more appropriate for the style in which Go is written.
Now that you have the variable s set to that particular string, you can
print the variable like so:
fmt.Println(s)
You will then receive the following output:
Output
Sammy likes declaring strings.
By using variables to stand in for strings, you do not have to retype a
string each time you want to use it, making it more simple for you to work
with and manipulate strings within your programs.
Conclusion
This tutorial went over the basics of working with the string data type in
the
Go
programming
language.
Creating
and
printing
strings,
concatenating and replicating strings, and storing strings in variables will
provide you with the fundamentals to use strings in your Go programs.
How To Format Strings in Go
Written by Gopher Guides
As strings are often made up of written text, there are many instances when we
may want to have greater control over how strings look to make them more readable
for humans through punctuation, line breaks, and indentation.
In this tutorial, we’ll go over some of the ways we can work with Go strings to
make sure that all output text is formatted correctly.
String Literals
Let’s first differentiate between a string literal and a string value. A string literal is
what we see in the source code of a computer program, including the quotation
marks. A string value is what we see when we call the fmt.Println function and
run the program.
In the “Hello, World!” program, the string literal is "Hello, World!" while
the string value is Hello, World! without the quotation marks. The string value
is what we see as the output in a terminal window when we run a Go program.
But some string values may need to include quotation marks, like when we are
quoting a source. Because string literals and string values are not equivalent, it is
often necessary to add additional formatting to string literals to ensure that string
values are displayed the way in which we intend.
Quotes
Because we can use back quotes (`) or double quotes (") within Go, it is simple to
embed quotes within a string by using double quotes within a string enclosed by
back quotes:
`Sammy says, "Hello!"`
Or, to use a back quote, you can enclose the string in double quotes:
"Sammy likes the `fmt` package for formatting strings.."
In the way we combine back quotes and double quotes, we can control the display
of quotation marks and back quotes within our strings.
It’s important to remember that using back quotes in Go creates a raw string
literal, and using double quotes creates an interpreted string literal. To learn
more about the difference, read the An Introduction to Working with Strings in Go
tutorial.
Escape Characters
Another way to format strings is to use an escape character. Escape characters are
used to tell the code that the following character has a special meaning. Escape
characters all start with the backslash key (\) combined with another character
within a string to format the given string a certain way.
Here is a list of several of the common escape characters:
E
C
H
\\
Backslash
\"
Double Quote
Line Break
Tab (horizontal indentation)
Let’s use an escape character to add the quotation marks to the example on
quotation marks above, but this time we’ll use double quotes to denote the string:
fmt.Println("Sammy says, \"Hello!\"")
Output
Sammy says, "Hello!"
By using the escape character \" we are able to use double quotes to enclose a
string that includes text quoted between double quotes.
We can use the \n escape character to break lines without hitting the enter or
return key:
fmt.Println("This string\nspans multiple\nlines.")
Output
This string
spans multiple
lines.
We can combine escape characters, too. Let’s print a multi-line string and include
tab spacing for an itemized list, for example:
fmt.Println("1.\tShark\n2.\tShrimp\n10.\tSquid")
Output
1.
Shark
2.
Shrimp
10.
Squid
The horizontal indentation provided with the \t escape character ensures
alignment within the second column in the preceding example, making the output
extremely readable for humans.
Escape characters are used to add additional formatting to strings that may be
difficult or impossible to achieve. Without escape characters, you would not be able
to construct the string Sammy says, "I like to use the `fmt`
package".
Multiple Lines
Printing strings on multiple lines can make text more readable to humans. With
multiple lines, strings can be grouped into clean and orderly text, formatted as a
letter, or used to maintain the linebreaks of a poem or song lyrics.
To create strings that span multiple lines, back quotes are used to enclose the
string. Keep in mind that while this will preserve the line returns, it is also creating
a raw string literal.
`
This string is on
multiple lines
within three single
quotes on either side.
`
You will notice if you print this that there is a leading and trailing return:
Output
This string is on
multiple lines
within three single
quotes on either side.
To avoid this, you need to put the first line immediately following the back quote
and end the last with the back quote.
`This string is on
multiple lines
within three single
quotes on either side.`
If you need to create an interpreted string literal, this can be done with double
quotes and the + operator, but you will need to insert your own line breaks.
"This string is on\n" +
"multiple lines\n" +
"within three single\n" +
"quotes on either side."
While back quotes can make it easier to print and read lengthy text, if you need an
interpreted string literal, you will need to use double quotes.
Raw String Literals
What if we don’t want special formatting within our strings? For example, we may
need to compare or evaluate strings of computer code that use the backslash on
purpose, so we won’t want Go to use it as an escape character.
A raw string literal tells Go to ignore all formatting within a string, including
escape characters.
We create a raw string by using back quotes around the string:
fmt.Println(`Sammy says,\"The balloon\'s color is red.\"`)
Output
Sammy says,\"The balloon\'s color is red.\"
By constructing a raw string by using back quotes around a given string, we can
retain backslashes and other characters that are used as escape characters.
Conclusion
This tutorial went over several ways to format text in Go through working with
strings. By using techniques such as escape characters or raw strings, we are able to
ensure that the strings of our program are rendered correctly on-screen so that the
end user is able to easily read all of the output text.
An Introduction to the Strings Package in Go
Written by Gopher Guides
Go’s string package has several functions available to work with the string data type. These functions let
us easily modify and manipulate strings. We can think of functions as being actions that we perform on elements
of our code. Built-in functions are those that are defined in the Go programming language and are readily
available for us to use.
In this tutorial, we’ll review several different functions that we can use to work with strings in Go.
Making Strings Uppercase and Lowercase
The functions strings.ToUpper and strings.ToLower will return a string with all the letters of an
original string converted to uppercase or lowercase letters. Because strings are immutable data types, the
returned string will be a new string. Any characters in the string that are not letters will not be changed.
To convert the string "Sammy Shark" to be all uppercase, you would use the strings.ToUpper
function:
ss := "Sammy Shark"
fmt.Println(strings.ToUpper(ss))
Output
SAMMY SHARK
To convert to lowercase:
fmt.Println(strings.ToLower(ss))
Output
sammy shark
Since you are using the strings package, you first need to import it into a program. To convert the string to
uppercase and lowercase the entire program would be as follows:
package main
import (
"fmt"
"strings"
)
func main() {
ss := "Sammy Shark"
fmt.Println(strings.ToUpper(ss))
fmt.Println(strings.ToLower(ss))
}
The strings.ToUpper and strings.ToLower functions make it easier to evaluate and compare
strings by making case consistent throughout. For example, if a user writes their name all lowercase, we can still
determine whether their name is in our database by checking it against an all uppercase version.
String Search Functions
The strings package has a number of functions that help determine if a string contains a specific sequence of
characters.
F
U
strings.HasPrefix Searches the string from the beginning
strings.HasSuffix Searches the string from the end
strings.Contains
Searches anywhere in the string
strings.Count
Counts how many times the string appears
The strings.HasPrefix and strings.HasSuffix allow you to check to see if a string starts or ends
with a specific set of characters.
For example, to check to see if the string "Sammy Shark" starts with Sammy and ends with Shark:
ss := "Sammy Shark"
fmt.Println(strings.HasPrefix(ss, "Sammy"))
fmt.Println(strings.HasSuffix(ss, "Shark"))
Output
true
true
You would use the strings.Contains function to check if "Sammy Shark" contains the sequence Sh:
fmt.Println(strings.Contains(ss, "Sh"))
Output
true
Finally, to see how many times the letter S appears in the phrase Sammy Shark:
fmt.Println(strings.Count(ss, "S"))
Output
2
Note: All strings in Go are case sensitive. This means that Sammy is not the same as sammy.
Using a lowercase s to get a count from Sammy Shark is not the same as using uppercase S:
fmt.Println(strings.Count(ss, "s"))
Output
0
Because S is different than s, the count returned will be 0.
String functions are useful when you want to compare or search strings in your program.
Determining String Length
The built-in function len() returns the number of characters in a string. This function is useful for when you
need to enforce minimum or maximum password lengths, or to truncate larger strings to be within certain limits
for use as abbreviations.
To demonstrate this function, we’ll find the length of a sentence-long string:
import (
"fmt"
"strings"
)
func main() {
openSource := "Sammy contributes to open source."
fmt.Println(len(openSource))
}
Output
33
We set the variable openSource equal to the string "Sammy contributes to open source." and
then passed that variable to the len() function with len(openSource). Finally we passed the function into
the fmt.Println() function so that we could see the program’s output on the screen..
Keep in mind that the len() function will count any character bound by double quotation marks—including
letters, numbers, whitespace characters, and symbols.
Functions for String Manipulation
The strings.Join, strings.Split, and strings.ReplaceAll functions are a few additional ways
to manipulate strings in Go.
The strings.Join function is useful for combining a slice of strings into a new single string.
To create a comma-separated string from a slice of strings, we would use this function as per the following:
fmt.Println(strings.Join([]string{"sharks", "crustaceans", "plankton"}, ","))
Output
sharks,crustaceans,plankton
If we want to add a comma and a space between string values in our new string, we can simply rewrite our
expression
with
a
whitespace
after
the
comma:
strings.Join([]string{"sharks",
"crustaceans", "plankton"}, ", ").
Just as we can join strings together, we can also split strings up. To do this, we can use the strings.Split
function and split on the spaces:
balloon := "Sammy has a balloon."
s := strings.Split(balloon, " ")
fmt.Println(s)
Output
[Sammy has a balloon]
The output is a slice of strings. Since strings.Println was used, it is hard to tell what the output is by
looking at it. To see that it is indeed a slice of strings, use the fmt.Printf function with the %q verb to quote
the strings:
fmt.Printf("%q", s)
Output
["Sammy" "has" "a" "balloon."]
Another useful function in addition to strings.Split is strings.Fields. The difference is that
strings.Fields will ignore all whitespace, and will only split out the actual fields in a string:
data := "
username password
email
date"
fields := strings.Fields(data)
fmt.Printf("%q", fields)
Output
["username" "password" "email" "date"]
The strings.ReplaceAll function can take an original string and return an updated string with some
replacement.
Let’s say that the balloon that Sammy had is lost. Since Sammy no longer has this balloon, we would change
the substring "has" from the original string balloon to "had" in a new string:
fmt.Println(strings.ReplaceAll(balloon, "has", "had"))
Within the parentheses, first is balloon the variable that stores the original string; the second substring
"has" is what we would want to replace, and the third substring "had" is what we would replace that second
substring with. Our output would look like this when we incorporate this into a program:
Output
Sammy had a balloon.
Using the string function strings.Join, strings.Split, and strings.ReplaceAll will provide
you with greater control to manipulate strings in Go.
Conclusion
This tutorial went through some of the common string package functions for the string data type that you can
use to work with and manipulate strings in your Go programs.
You can learn more about other data types in Understanding Data Types and read more about strings in An
Introduction to Working with Strings.
How To Use Variables and Constants in Go
Written by Gopher Guides
Variables are an important programming concept to master. They are symbols that stand in for a
value you’re using in a program.
This tutorial will cover some variable basics and best practices for using them within the Go
programs you create.
Understanding Variables
In technical terms, a variable is assigning a storage location to a value that is tied to a symbolic name
or identifier. We use the variable name to reference that stored value within a computer program.
We can think of a variable as a label that has a name on it, which you tie onto a value.
Variables in Go
Let’s say we have an integer, 1032049348, and we want to store it in a variable rather than
continuously retype the long number over and over again. To achieve this, we can use a name that’s
easy to remember, like the variable i. To store a value in a variable, we use the following syntax:
i := 1032049348
We can think of this variable like a label that is tied to the value.
Go Variable Example
The label has the variable name i written on it, and is tied to the integer value 1032049348.
The phrase i := 1032049348 is a declaration and assignment statement that consists of a few
parts:
the variable name (i)
the short variable declaration assignment (:=)
the value that is being tied to the variable name (1032049348)
the data type inferred by Go (int)
We’ll see later how to explicitly set the type in the next section.
Together, these parts make up the statement that sets the variable i equal to the value of the integer
1032049348.
As soon as we set a variable equal to a value, we initialize or create that variable. Once we have done
that, we are ready to use the variable instead of the value.
Once we’ve set i equal to the value of 1032049348, we can use i in the place of the integer, so
let’s print it out:
package main
import "fmt"
func main() {
i := 1032049348
fmt.Println(i)
}
Output
1032049348
We can also quickly and easily do math by using variables. With i := 1032049348, we can
subtract the integer value 813 with the following syntax:
fmt.Println(i - 813)
Output
1032048535
In this example, Go does the math for us, subtracting 813 from the variable i to return the sum
1032048535.
Speaking of math, variables can be set equal to the result of a math equation. You can also add two
numbers together and store the value of the sum into the variable x:
x := 76 + 145
You may have noticed that this example looks similar to algebra. In the same way that we use letters
and other symbols to represent numbers and quantities within formulas and equations, variables are
symbolic names that represent the value of a data type. For correct Go syntax, you’ll need to make sure
that your variable is on the left side of any equations.
Let’s go ahead and print x:
package main
import "fmt"
func main() {
x := 76 + 145
fmt.Println(x)
}
Output
221
Go returned the value 221 because the variable x was set equal to the sum of 76 and 145.
Variables can represent any data type, not just integers:
s := "Hello, World!"
f := 45.06
b := 5 > 9 // A Boolean value will return either true or false
array := [4]string{"item_1", "item_2", "item_3", "item_4"}
slice := []string{"one", "two", "three"}
m := map[string]string{"letter": "g", "number": "seven", "symbol": "&"}
If you print any of these variables, Go will return what that variable is equivalent to. Let’s work with
the assignment statement for the string slice data type:
package main
import "fmt"
func main() {
slice := []string{"one", "two", "three"}
fmt.Println(slice)
}
Output
[one two three]
We assigned the slice value of []string{"one", "two", "three"} to the variable slice,
and then used the fmt.Println function to print out that value by calling slice.
Variables work by carving out a little area of memory within your computer that accepts specified
values that are then associated with that space.
Declaring Variables
In Go, there are several ways to declare a variable, and in some cases, more than one way to declare the
exact same variable and value.
We can declare a variable called i of data type int without initialization. This means we will
declare a space to put a value, but not give it an initial value:
var i int
This creates a variable declared as i of data type int.
We can initialize the value by using the equal (=) operator, like in the following example:
var i int = 1
In Go, both of these forms of declaration are called long variable declarations.
We can also use short variable declaration:
i := 1
In this case, we have a variable called i, and a data type of int. When we don’t specify a data type,
Go will infer the data type.
With the three ways to declare variables, the Go community has adopted the following idioms:
Only use long form, var i int, when you’re not initializing the variable.
Use short form, i := 1, when declaring and initializing.
If you did not desire Go to infer your data type, but you still want to use short variable declaration,
you can wrap your value in your desired type, with the following syntax:
i := int64(1)
It’s not considered idiomatic in Go to use the long variable declaration form when we’re initializing
the value:
var i int = 1
It’s good practice to follow how the Go community typically declares variables so that others can
seamlessly read your programs.
Zero Values
All built-in types have a zero value. Any allocated variable is usable even if it never has a value
assigned. We can see the zero values for the following types:
package main
import "fmt"
func main() {
var a int
var b string
var c float64
var d bool
fmt.Printf("var a %T = %+v\n", a, a)
fmt.Printf("var b %T = %q\n", b, b)
fmt.Printf("var c %T = %+v\n", c, c)
fmt.Printf("var d %T = %+v\n\n", d, d)
}
Output
var a int =
0
var b string = ""
var c float64 = 0
var d bool = false
We used the %T verb in the fmt.Printf statement. This tells the function to print the data type
for the variable.
In Go, because all values have a zero value, we can’t have undefined values like some other
languages. For instance, a boolean in some languages could be undefined, true, or false,
which allows for three states to the variable. In Go, we can’t have more than two states for a boolean
value.
Naming Variables: Rules and Style
The naming of variables is quite flexible, but there are some rules to keep in mind:
Variable names must only be one word (as in no spaces).
Variable names must be made up of only letters, numbers, and underscores (_).
Variable names cannot begin with a number.
Following these rules, let’s look at both valid and invalid variable names:
V
I
W
I
userName user-name Hyphens are not permitted
name4
4name
Cannot begin with a number
user
$user
Cannot use symbols
userName user name Cannot be more than one word
Furthermore, keep in mind when naming variables that they are case sensitive. These names
userName, USERNAME, UserName, and uSERnAME are all completely different variables. It’s best
practice to avoid using similar variable names within a program to ensure that both you and your
collaborators—current and future—can keep your variables straight.
While variables are case sensitive, the case of the first letter of a variable has special meaning in Go.
If a variable starts with an uppercase letter, then that variable is accessible outside the package it was
declared in (or exported). If a variable starts with a lowercase letter, then it is only available within
the package it is declared in.
var Email string
var password string
Email starts with an uppercase letter and can be accessed by other packages. password starts with
a lowercase letter, and is only accessible inside the package it is declared in.
It is common in Go to use very terse (or short) variable names. Given the choice between using
userName and user for a variable, it would be idiomatic to choose user.
Scope also plays a role in the terseness of the variable name. The rule is that the smaller the scope
the variable exists in, the smaller the variable name:
names := []string{"Mary", "John", "Bob", "Anna"}
for i, n := range names {
fmt.Printf("index: %d = %q\n", i, n)
}
We use the variable names in a larger scope, so it would be common to give it a more meaningful
name to help remember what it means in the program. However, we use the i and n variables
immediately in the next line of code, and then do not use them again.. Because of this, it won’t confuse
someone reading the code about where the variables are used, or what they mean.
Next, let’s cover some notes about variable style. The style is to use MixedCaps or mixedCaps
rather than underscores for multi-word names.
C
S
U
S
W
U
userName
user_name
Underscores are not conventional
i
index
prefer i over index as it is shorter
serveHTTP
serveHttp
acronyms should be capitalized
The most important thing about style is to be consistent, and that the team you work on agrees to the
style.
Reassigning Variables
As the word “variable” implies, we can change Go variables readily. This means that we can connect a
different value with a previously assigned variable through reassignment. Being able to reassign is
useful because throughout the course of a program we may need to accept user-generated values into
already initialized variables. We may also need to change the assignment to something previously
defined.
Knowing that we can readily reassign a variable can be useful when working on a large program that
someone else wrote, and it isn’t clear what variables are already defined.
Let’s assign the value of 76 to a variable called i of type int, then assign it a new value of 42:
package main
import "fmt"
func main() {
i := 76
fmt.Println(i)
i = 42
fmt.Println(i)
}
Output
76
42
This example shows that we can first assign the variable i with the value of an integer, and then
reassign the variable i assigning it this time with the value of 42.
Note: When you declare and initialize a variable, you can use :=, however, when you want to simply
change the value of an already declared variable, you only need to use the equal operator (=).
Because Go is a typed language, we can’t assign one type to another. For instance, we can’t assign
the value "Sammy" to a variable of type int:
i := 72
i = "Sammy"
Trying to assign different types to each other will result in a compile-time error:
Output
cannot use "Sammy" (type string) as type int in assignment
Go will not allow us to use a variable name more than once:
var s string
var s string
Output
s redeclared in this block
If we try to use short variable declaration more than once for the same variable name we’ll also
receive a compilation error. This can happen by mistake, so understanding what the error message
means is helpful:
i := 5
i := 10
Output
no new variables on left side of :=
Similarly to variable declaration, giving consideration to the naming of your variables will improve
the readability of your program for you, and others, when you revisit it in the future.
Multiple Assignment
Go also allows us to assign several values to several variables within the same line. Each of these
values can be of a different data type:
j, k, l := "shark", 2.05, 15
fmt.Println(j)
fmt.Println(k)
fmt.Println(l)
Output
shark
2.05
15
In this example, the variable j was assigned to the string "shark", the variable k was assigned to
the float 2.05, and the variable l was assigned to the integer 15.
This approach to assigning multiple variables to multiple values in one line can keep the number of
lines in your code down. However, it’s important to not compromise readability for fewer lines of code.
Global and Local Variables
When using variables within a program, it is important to keep variable scope in mind. A variable’s
scope refers to the particular places it is accessible from within the code of a given program. This is to
say that not all variables are accessible from all parts of a given program—some variables will be
global and some will be local.
Global variables exist outside of functions. Local variables exist within functions.
Let’s take a look at global and local variables in action:
package main
import "fmt"
var g = "global"
func printLocal() {
l := "local"
fmt.Println(l)
}
func main() {
printLocal()
fmt.Println(g)
}
Output
local
global
Here we use var g = "global" to create a global variable outside of the function. Then we
define the function printLocal(). Inside of the function a local variable called l is assigned and
then printed out. The program ends by calling printLocal() and then printing the global variable g.
Because g is a global variable, we can refer to it in printLocal(). Let’s modify the previous
program to do that:
package main
import "fmt"
var g = "global"
func printLocal() {
l := "local"
fmt.Println(l)
fmt.Println(g)
}
func main() {
printLocal()
fmt.Println(g)
}
Output
local
global
global
We start by declaring a global variable g, var g = "global". In the main function, we call the
function printLocal, which declares a local variable l and prints it out, fmt.Println(l). Then,
printLocal prints out the global variable g, fmt.Println(g). Even though g wasn’t defined
within printLocal, it could still be accessed because it was declared in a global scope. Finally, the
main function prints out g as well.
Now let’s try to call the local variable outside of the function:
package main
import "fmt"
var g = "global"
func printLocal() {
l := "local"
fmt.Println(l)
}
func main() {
fmt.Println(l)
}
Output
undefined: l
We can’t use a local variable outside of the function it is assigned in. If you try to do so, you’ll
receive a undefined error when you compile.
Let’s look at another example where we use the same variable name for a global variable and a local
variable:
package main
import "fmt"
var num1 = 5
func printNumbers() {
num1 := 10
num2 := 7
fmt.Println(num1)
fmt.Println(num2)
}
func main() {
printNumbers()
fmt.Println(num1)
}
Output
10
7
5
In this program, we declared the num1 variable twice. First, we declared num1 at the global scope,
var num1 = 5, and again within the local scope of the printNumbers function, num1 := 10.
When we print num1 from the main program, we see the value of 5 printed out. This is because main
only sees the global variable declaration. However, when we print out num1 from the printNumbers
function, it sees the local declaration, and will print out the value of 10. Even though printNumbers
creates a new variable called num1 and assigned it a value of 10, it does not affect the global instance
of num1 with the value of 5.
When working with variables, you also need to consider what parts of your program will need access
to each variables; adopting a global or local variable accordingly. Across Go programs, you’ll find that
local variables are typically more common.
Constants
Constants are like variables, except they can’t be modified once they have been declared. Constants are
useful for defining a value that will be used more than once in your program, but shouldn’t be able to
change.
For instance, if we wanted to declare the tax rate for a shopping cart system, we could use a constant
and then calculate tax in different areas of our program. At some point in the future, if the tax rate
changes, we only have to change that value in one spot in our program. If we used a variable, it is
possible that we might accidentally change the value somewhere in our program, which would result in
an improper calculation.
To declare a constant, we can use the following syntax:
const shark = "Sammy"
fmt.Println(shark)
Output
Sammy
If we try to modify a constant after it was declared, we’ll get a compile-time error:
Output
cannot assign to shark
Constants can be untyped. This can be useful when working with numbers such as integer-type
data. If the constant is untyped, it is explicitly converted, where typed constants are not. Let’s see
how we can use constants:
package main
import "fmt"
const (
year
= 365
leapYear = int32(366)
)
func main() {
hours := 24
minutes := int32(60)
fmt.Println(hours * year)
fmt.Println(minutes * year)
fmt.Println(minutes * leapYear)
}
Output
8760
21900
21960
If you declare a constant with a type, it will be that exact type. Here when we declare the constant
leapYear, we define it as data type int32. Therefore it is a typed constant, which means it can
only operate with int32 data types. The year constant we declare with no type, so it is considered
untyped. Because of this, you can use it with any integer data type.
When hours was defined, it inferred that it was of type int because we did not explicitly give it a
type, hours := 24. When we declared minutes, we explicitly declared it as an int32, minutes
:= int32(60).
Now let’s walk through each calculation and why it works:
hours * year
In this case, hours is an int, and years is untyped. When the program compiles, it explicitly
converts years to an int, which allows the multiplication operation to succeed.
minutes * year
In this case, minutes is an int32, and year is untyped. When the program compiles, it explicitly
converts years to an int32, which allows the multiplication operation to succeed.
minutes * leapYear
In this case, minutes is an int32, and leapYear is a typed constant of int32. There is nothing
for the compiler to do this time as both variables are already of the same type.
If we try to multiply two types that are typed and not compatible, the program will not compile:
fmt.Println(hours * leapYear)
Output
invalid operation: hours * leapYear (mismatched types int and int32)
In this case, hours was inferred as an int, and leapYear was explicitly declared as an int32.
Because Go is a typed language, an int and an int32 are not compatible for mathematical
operations. To multiply them, you would need to convert one to a int32 or an int.
Conclusion
In this tutorial we reviewed some of the common use cases of variables within Go. Variables are an
important building block of programming, serving as symbols that stand in for the value of a data type
we use in a program.
How To Convert Data Types in Go
Written by Gopher Guides
In Go, data types are used to classify one particular type of data, determining the values that you can assign to
the type and the operations you can perform on it. When programming, there are times when you will need to
convert values between types in order to manipulate values in a different way. For example, you may need to
concatenate numeric values with strings, or represent decimal places in numbers that were initialized as integer
values. User-generated data is often automatically assigned the string data type, even if it consists of numbers; in
order to perform mathematical operations in this input, you would have to convert the string to a numeric data
type.
Since Go is a statically typed language, data types are bound to variables rather than values. This means that,
if you define a variable as an int, it can only be an int; you can’t assign a string to it without converting the
data type of the variable. The static nature of data types in Go places even more importance on learning the ways
to convert them.
This tutorial will guide you through converting numbers and strings, as well as provide examples to help
familiarize yourself with different use cases.
Converting Number Types
Go has several numeric types to choose from. Primarily they break out into two general types: integers and
floating-point numbers.
There are many situations in which you may want to convert between numeric types. Converting between
different sizes of numeric types can help optimize performance for specific kinds of system architecture. If you
have an integer from another part of your code and want to do division on it, you may want to convert the integer
to a float to preserve the precision of the operation. Additionally, working with time durations usually involves
integer conversion. To address these situations, Go has built-in type conversions for most numeric types.
Converting Between Integer Types
Go has many integer data types to pick from. When to use one over the other is typically more about
performance; however, there will be times when you will need to convert from one integer type to another. For
example, Go sometimes automatically generates numeric values as int, which may not match your input value.
If your input value were int64, you would not be able to use the int and the int64 numbers in the same
mathematical expression until you converted their data types to match.
Assume that you have an int8 and you need to convert it to an int32. You can do this by wrapping it in the
int32() type conversion:
var index int8 = 15
var bigIndex int32
bigIndex = int32(index)
fmt.Println(bigIndex)
Output
15
This code block defines index as an int8 data type and bigIndex as an int32 data type. To store the
value of index in bigIndex, it converts the data type to an int32. This is done by wrapping the int32()
conversion around the index variable.
To verify your data types, you could use the fmt.Printf statement and the %T verb with the following
syntax:
fmt.Printf("index data type:
%T\n", index)
fmt.Printf("bigIndex data type: %T\n", bigIndex)
Output
index data type:
int8
bigIndex data type: int32
Since this uses the %T verb, the print statement outputs the type for the variable, and not the actual value of
the variable. This way, you can confirm the converted data type.
You can also convert from a larger bit-size integer to a smaller bit-size integer:
var big int64 = 64
var little int8
little = int8(big)
fmt.Println(little)
Output
64
Keep in mind that when converting integers you could potentially exceed the maximum value of the data type
and wraparound:
var big int64 = 129
var little = int8(big)
fmt.Println(little)
Output
-127
A wraparound happens when the value is converted to a data type that is too small to hold it. In the preceding
example, the 8-bit data type int8 did not have enough space to hold the 64-bit variable big. Care should
always be taken when converting from a larger number data type to a smaller number data type so that you do
not truncate the data by accident.
Converting Integers to Floats
Converting integers to floats in Go is similar to converting one integer type to another. You can use the built-in
type conversions by wrapping float64() or float32() around the integer you are converting:
var x int64 = 57
var y float64 = float64(x)
fmt.Printf("%.2f\n", y)
Output
57.00
This code declares a variable x of type int64 and initializes its value to 57.
var x int64 = 57
Wrapping the float64() conversion around x will convert the value of 57 to a float value of 57.00.
var y float64 = float64(x)
The %.2f print verb tells fmt.Printf to format the float with two decimals.
You can also use this process on a variable. The following code declares f as equal to 57, and then prints out
the new float:
var f float64 = 57
fmt.Printf("%.2f\n", f)
Output
57.00
By using either float32() or float64(), you can convert integers to floats. Next, you will learn how to
convert floats to integers.
Converting Floats to Integers
Go can convert floats to integers, but the program will lose the precision of the float.
Wrapping floats in int(), or one of its architecture-independent data types, works similarly to when you
used it to convert from one integer type to another. You can add a floating-point number inside of the parentheses
to convert it to an integer:
var f float64 = 390.8
var i int = int(f)
fmt.Printf("f = %.2f\n", f)
fmt.Printf("i = %d\n", i)
Output
f = 390.80
i = 390
This syntax would convert the float 390.8 to the integer 390, dropping the decimal place.
You can also use this with variables. The following code declares b as equal to 125.0 and c as equal to
390.8, then prints them out as integers. Short variable declaration (:=) shortens up the syntax:
b := 125.0
c := 390.8
fmt.Println(int(b))
fmt.Println(int(c))
Output
125
390
When converting floats to integers with the int() type, Go cuts off the decimal and remaining numbers of a
float to create an integer. Note that, even though you may want to round 390.8 up to 391, Go will not do this
through the int() type. Instead, it will drop the decimal.
Numbers Converted Through Division
When dividing integer types in Go the result will also be an integer type, with the modulus, or remainder,
dropped:
a := 5 / 2
fmt.Println(a)
Output
2
If, when dividing, any of the number types are a float, then all of the types will automatically be declared as a
float:
a := 5.0 / 2
fmt.Println(a)
Output
2.5
This divides the float 5.0 by the integer 2, and the answer 2.5 is a float that retains the decimal precision.
In this section, you have converted between different number data types, including differing sizes of integers
and floating-point numbers. Next, you will learn how to convert between numbers and strings.
Converting with Strings
A string is a sequence of one or more characters (letters, numbers, or symbols). Strings are a common form of
data in computer programs, and you may need to convert strings to numbers or numbers to strings fairly often,
especially when you are taking in user-generated data.
Converting Numbers to Strings
You can convert numbers to strings by using the strconv.Itoa method from the strconv package in the Go
standard libary. If you pass either a number or a variable into the parentheses of the method, that numeric value
will be converted into a string value.
First, let’s look at converting integers. To convert the integer 12 to a string value, you can pass 12 into the
strconv.Itoa method:
package main
import (
"fmt"
"strconv"
)
func main() {
a := strconv.Itoa(12)
fmt.Printf("%q\n", a)
}
When running this program, you’ll receive the following output:
Output
"12"
The quotes around the number 12 signify that the number is no longer an integer but is now a string value.
You used the := assignment operator to both declare a new variable with the name of a and assign the value
returned from the strconv.Itoa() function. In this case, you assigned the value 12 to your variable. You
also used the %q verb in the fmt.Printf function, which tells the function to quote the string provided.
With variables you can begin to see how practical it can be to convert integers to strings. Say you want to keep
track of a user’s daily programming progress and are inputting how many lines of code they write at a time. You
would like to show this feedback to the user and will be printing out string and integer values at the same time:
package main
import (
"fmt"
)
func main() {
user := "Sammy"
lines := 50
fmt.Println("Congratulations, " + user + "! You just wrote " + lines + " l
}
When you run this code, you’ll receive the following error:
Output
invalid operation: ("Congratulations, " + user + "! You just wrote ") +
lines (mismatched types string and int)
You’re not able to concatenate strings and integers in Go, so you’ll have to convert the variable lines to be a
string value:
package main
import (
"fmt"
"strconv"
)
func main() {
user := "Sammy"
lines := 50
fmt.Println("Congratulations, " + user + "! You just wrote " +
strconv.Itoa(lines) + " lines of code.")
}
Now, when you run the code, you’ll receive the following output that congratulates your user on their
progress:
Output
Congratulations, Sammy! You just wrote 50 lines of code.
If you are looking to convert a float to a string rather than an integer to a string, you follow similar steps and
format. When you pass a float into the fmt.Sprint method, from the fmt package in the Go standard library,
a string value of the float will be returned. You can use either the float value itself or a variable:
package main
import (
"fmt"
)
func main() {
fmt.Println(fmt.Sprint(421.034))
f := 5524.53
fmt.Println(fmt.Sprint(f))
}
Output
421.034
5524.53
You can test to make sure it’s right by concatenating with a string:
package main
import (
"fmt"
)
func main() {
f := 5524.53
fmt.Println("Sammy has " + fmt.Sprint(f) + " points.")
}
Output
Sammy has 5524.53 points.
You can be sure your float was properly converted to a string because the concatenation was performed
without error.
Converting Strings to Numbers
Strings can be converted to numbers by using the strconv package in the Go standard library. The strconv
package has functions for converting both integer and float number types. This is a very common operation when
accepting input from the user. For example, if you had a program that asked for a person’s age, when they type
the response in, it is captured as a string. You would then need to convert it to an int to do any math with it.
If your string does not have decimal places, you’ll most likely want to convert it to an integer by using the
strconv.Atoi function. If you know you will use the number as a float, you would use
strconv.ParseFloat.
Let’s use the example of the user Sammy keeping track of lines of code written each day. You may want to
manipulate those values with math to provide more interesting feedback for the user, but those values are
currently stored in strings:
package main
import (
"fmt"
)
func main() {
lines_yesterday := "50"
lines_today := "108"
lines_more := lines_today - lines_yesterday
fmt.Println(lines_more)
}
Output
invalid operation: lines_today - lines_yesterday (operator - not defined on
string)
Because the two numeric values were stored in strings, you received an error. The operand - for subtraction is
not a valid operand for two string values.
Modify the code to include the strconv.Atoi() method that will convert the strings to integers, which
will allow you to do math with values that were originally strings. Because there is a potential to fail when
converting a string to an integer, you have to check for any errors. You can use an if statement to check if your
conversion was successful.
package main
import (
"fmt"
"log"
"strconv"
)
func main() {
lines_yesterday := "50"
lines_today := "108"
yesterday, err := strconv.Atoi(lines_yesterday)
if err != nil {
log.Fatal(err)
}
today, err := strconv.Atoi(lines_today)
if err != nil {
log.Fatal(err)
}
lines_more := today - yesterday
fmt.Println(lines_more)
}
Because it is possible for a string to not be a number, the strconv.Atoi() method will return both the
converted type, as well as a potential error. When converting from lines_yesterday with the
strconv.Atoi function, you have to check the err return value to ensure that the value was converted. If the
err is not nil, it means that strconv.Atoi was unable to successfully convert the string value to an integer.
In this example, you used an if statement to check for the error, and if an error was returned, you used
log.Fatal to log the error and exit the program.
When you run the preceding code, you will get:
Output
58
Now try to convert a string that is not a number:
package main
import (
"fmt"
"strconv"
)
func main() {
a := "not a number"
b, err := strconv.Atoi(a)
fmt.Println(b)
fmt.Println(err)
}
You will get the following error:
Output
0
strconv.Atoi: parsing "not a number": invalid syntax
Because b was declared, but strconv.Atoi failed to make a conversion, a value was never assigned to b.
Notice that b has the value of 0. This is because Go has default values, referred to as zero values in Go.
strconv.Atoi provides an error describing why it failed to convert the string as well.
Converting Strings and Bytes
Strings in Go are stored as a slice of bytes. In Go, you can convert between a slice of bytes and a string by
wrapping it in the corresponding conversions of []byte() and string():
package main
import (
"fmt"
)
func main() {
a := "my string"
b := []byte(a)
c := string(b)
fmt.Println(a)
fmt.Println(b)
fmt.Println(c)
}
Here you have stored a string value in a, then converted it to a slice of bytes b, then converted the slice of
bytes back to a string as c. You then print a, b, and c to the screen:
Output
my string
[109 121 32 115 116 114 105 110 103]
my string
The first line of output is the original string my string. The second line printed out is the byte slice that
makes up the original string. The third line shows that the byte slice can be safely converted back into a string
and printed back out.
Conclusion
This Go tutorial demonstrated how to convert several of the important native data types to other data types,
primarily through built-in methods. Being able to convert data types in Go will allow you to do things like accept
user input and do math across different number types. Later on, when you are using Go to write programs that
accept data from many different sources like databases and APIs, you will use these conversion methods to
ensure you can act on your data. You will also be able to optimize storage by converting data to smaller data
types.
If you would like a deeper analysis of data types in Go, check out our Understanding Data Types in Go article.
How To Do Math in Go with Operators
Written by Gopher Guides
Numbers are common in programming. They are used to represent
things such as: screen-size dimensions, geographic locations, money and
points, the amount of time that passes in a video, positions of game
avatars, colors through assigning numeric codes, and so on.
Effectively performing mathematical operations in programming is an
important skill to develop because of how frequently you’ll work with
numbers. Though a high-level understanding of mathematics can certainly
help you become a better programmer, it is not a prerequisite. If you don’t
have a background in mathematics, try to think of math as a tool to
accomplish what you would like to achieve, and as a way to improve your
logical thinking.
We’ll be working with two of Go’s most used numeric data types,
integers and floats:
Integers are whole numbers that can be positive, negative, or 0 (…,
-1, 0, 1, …).
Floats are real numbers that contain a decimal point, like 9.0 or
-2.25..
This tutorial will review operators that we can use with number data
types in Go.
Operators
An operator is a symbol or function that indicates an operation. For
example, in math the plus sign or + is the operator that indicates addition.
In Go, we will see some familiar operators that are brought over from
math. However, other operators we will use are specific to computer
programming.
Here is a quick reference table of math-related operators in Go. We’ll be
covering all of the following operations in this tutorial.
O
W
x + y
Sum of x and y
x - y
Difference of x and y
-x
Changed sign of x
+x
Identity of x
x * y
Product of x and y
x / y
Quotient of x and y
x % y
Remainder of x / y
We’ll also be covering compound assignment operators, including +=
and *=, that combine an arithmetic operator with the = operator.
Addition and Subtraction
In Go, addition and subtraction operators perform just as they do in
mathematics. In fact, you can use the Go programming language as a
calculator.
Let’s look at some examples, starting with integers:
fmt.Println(1 + 5)
Output
6
Instead of passing integers directly into the fmt.Println statement,
we can initialize variables to stand for integer values by using syntax like
the following:
a := 88
b := 103
fmt.Println(a + b)
Output
191
Because integers can be both positive and negative numbers (and 0 too),
we can add a negative number with a positive number:
c := -36
d := 25
fmt.Println(c + d)
Output
-11
Addition will behave similarly with floats:
e := 5.5
f := 2.5
fmt.Println(e + f)
Output
8
Because we added two floats together, Go returned a float value with a
decimal place. However, since the decimal place is zero in this case,
fmt.Println dropped the decimal formatting. To properly format the
output, we can use fmt.Printf and the verb %.2f, which will format to
two decimal places, like this example:
fmt.Printf("%.2f", e + f)
Output
8.00
The syntax for subtraction is the same as for addition, except we change
our operator from the plus sign (+) to the minus sign (-):
g := 75.67
h := 32.0
fmt.Println(g - h)
Output
43.67
In Go, we can only use operators on the same data types. We can’t add
an int and a float64:
i := 7
j := 7.0
fmt.Println(i + j)
Output
i + j (mismatched types int and float64)
Trying to use operators on data types that are not the same will result in
a compiler error.
Unary Arithmetic Operations
A unary mathematical expression consists of only one component or
element. In Go we can use the plus and minus signs as a single element
paired with a value to: return the value’s identity (+), or change the sign of
the value (-).
Though not commonly used, the plus sign indicates the identity of the
value. We can use the plus sign with positive values:
i := 3.3
fmt.Println(+i)
Output
3.3
When we use the plus sign with a negative value, it will also return the
identity of that value, and in this case it would be a negative value:
j := -19
fmt.Println(+j)
Output
-19
With a negative value the plus sign returns the same negative value.
The minus sign, however, changes the sign of a value. So, when we pass
a positive value we’ll find that the minus sign before the value will return
a negative value:
k := 3.3
fmt.Println(-k)
Output
-3.3
Alternatively, when we use the minus sign unary operator with a
negative value, a positive value will be returned:
j := -19
fmt.Println(-j)
Output
19
The unary arithmetic operations indicated by the plus sign and minus
sign will return either the value’s identity in the case of +i, or the
opposite sign of the value as in -i.
Multiplication and Division
Like addition and subtraction, multiplication and division will look very
similar to how they do in mathematics. The sign we’ll use in Go for
multiplication is * and the sign we’ll use for division is /.
Here’s an example of doing multiplication in Go with two float values:
k := 100.2
l := 10.2
fmt.Println(k * l)
Output
1022.04
In Go, division has different characteristics depending on the numeric
type we’re dividing.
If we’re dividing integers, Go’s / operator performs floor division,
where for the quotient x the number returned is the largest integer less
than or equal to x.
If you run the following example of dividing 80 / 6, you’ll receive
13 as the output and the data type will be int:
package main
import (
"fmt"
)
func main() {
m := 80
n := 6
fmt.Println(m / n)
}
Output
13
If the desired output is a float, you have to explicitly convert the values
before dividing.
You can do this by wrapping your desired float type of float32() or
float64() around your values:
package main
import (
"fmt"
)
func main() {
s := 80
t := 6
r := float64(s) / float64(t)
fmt.Println(r)
}
Output
13.333333333333334
Modulo
The % operator is the modulo, which returns the remainder rather than the
quotient after division. This is useful for finding numbers that are
multiples of the same number.
Let’s look at an example of the modulo:
o := 85
p := 15
fmt.Println(o % p)
Output
10
To break this down, 85 divided by 15 returns the quotient of 5 with a
remainder of 10. Our program returns the value 10 here, because the
modulo operator returns the remainder of a division expression.
To do modulus math with float64 data types, you’ll use the Mod
function from the math package:
package main
import (
"fmt"
"math"
)
func main() {
q := 36.0
r := 8.0
s := math.Mod(q, r)
fmt.Println(s)
}
Output
4
Operator Precedence
In Go, as in mathematics, we need to keep in mind that operators will be
evaluated in order of precedence, not from left to right or right to left.
If we look at the following mathematical expression:
u = 10 + 10 * 5
We may read it left to right, but multiplication will be done first, so if
we were to print u, we would receive the following value:
Output
60
This is because 10 * 5 evaluates to 50, and then we add 10 to return
60 as the final result.
If instead we would like to add the value 10 to 10, then multiply that
sum by 5, we use parentheses in Go just like we would in math:
u := (10 + 10) * 5
fmt.Println(u)
Output
100
One way to remember the order of operation is through the acronym
PEMDAS:
O
L
S
1
P
Parentheses
2
E
Exponent
3
M
Multiplication
4
D
Division
5
A
Addition
6
S
Subtraction
You may be familiar with another acronym for the order of operations,
such as BEDMAS or BODMAS. Whatever acronym works best for you,
try to keep it in mind when performing math operations in Go so that the
results that you expect are returned.
Assignment Operators
The most common assignment operator is one you have already used: the
equals sign =. The = assignment operator assigns the value on the right to
a variable on the left. For example, v = 23 assigns the value of the
integer 23 to the variable v.
When programming, it is common to use compound assignment
operators that perform an operation on a variable’s value and then assign
the resulting new value to that variable. These compound operators
combine an arithmetic operator with the = operator. Therefore, for
addition we’ll combine + with = to get the compound operator +=. Let’s
see what that looks like:
w := 5
w += 1
fmt.Println(w)
Output
6
First, we set the variable w equal to the value of 5, then we use the +=
compound assignment operator to add the right number to the value of the
left variable, and then assign the result to w.
Compound assignment operators are used frequently in the case of for
loops, which you’ll use when you want to repeat a process several times:
package main
import "fmt"
func main() {
values := []int{0, 1, 2, 3, 4, 5, 6}
for _, x := range values {
w := x
w *= 2
fmt.Println(w)
}
}
Output
0
2
4
6
8
10
12
By using a for loop to iterate over the slice called values, you were
able to automate the process of the *= operator that multiplied the
variable w by the number 2 and then assigned the result back into the
variable w.
Go has a compound assignment operator for each of the arithmetic
operators discussed in this tutorial.
To add then assign the value:
y += 1
To subtract then assign the value:
y -= 1
To multiply then assign then value:
y *= 2
To divide then assign the value:
y /= 3
To return the remainder then assign the value:
y %= 3
Compound assignment operators can be useful when things need to be
incrementally increased or decreased, or when you need to automate
certain processes in your program.
Conclusion
This tutorial covered many of the operators you’ll use with the integer and
float numeric data types. You can learn more about different data types in
Understanding Data Types in Go and How To Convert Data Types.
Understanding Boolean Logic in Go
Written by Gopher Guides
The Boolean data type (bool) can be one of two values, either true or false. Booleans are used in
programming to make comparisons and to control the flow of the program.
Booleans represent the truth values that are associated with the logic branch of mathematics, which informs
algorithms in computer science. Named for the mathematician George Boole, the word Boolean always begins
with a capitalized B.
The data type in Go for Boolean is bool, all lowercase. The values true and false will always be with a
lowercase t and f respectively, as they are special values in Go.
This tutorial will cover the basics you’ll need to understand how the bool data type works, including Boolean
comparison, logical operators, and truth tables.
Comparison Operators
In programming, comparison operators are used to compare values and evaluate down to a single Boolean value
of either true or false.
The table below shows Boolean comparison operators.
O
W
==
Equal to
!=
Not equal to
<
Less than
>
Greater than
<=
Less than or equal to
>=
Greater than or equal to
To understand how these operators work, let’s assign two integers to two variables in a Go program:
x := 5
y := 8
In this example, since x has the value of 5, it is less than y which has the value of 8.
Using those two variables and their associated values, let’s go through the operators from the preceding table.
In this program, you’ll ask Go to print out whether each comparison operator evaluates to either true or false. To
help better understand this output, you’ll have Go also print a string to show you what it’s evaluating:
package main
import "fmt"
func main() {
x := 5
y := 8
fmt.Println("x == y:", x == y)
fmt.Println("x != y:", x != y)
fmt.Println("x < y:", x < y)
fmt.Println("x > y:", x > y)
fmt.Println("x <= y:", x <= y)
fmt.Println("x >= y:", x >= y)
}
Output
x == y: false
x != y: true
x < y: true
x > y: false
x <= y: true
x >= y: false
Following mathematical logic, Go has evaluated the following from the expressions:
Is 5 (x) equal to 8 (y)? false
Is 5 not equal to 8? true
Is 5 less than 8? true
Is 5 greater than 8? false
Is 5 less than or equal to 8? true
Is 5 not less than or equal to 8? false
Although integers were used here, you could substitute them with float values.
Strings can also be used with Boolean operators. They are case-sensitive unless you use an additional string
method.
You can look at how strings are compared in practice:
Sammy := "Sammy"
sammy := "sammy"
fmt.Println("Sammy == sammy: ", Sammy == sammy)
Output
Sammy == sammy:
false
The string Sammy is not equal to the string sammy, because they are not exactly the same; one starts with an
uppercase S and the other with a lowercase s. But, if you add another variable that is assigned the value of
Sammy, then they will evaluate to equal:
Sammy := "Sammy"
sammy := "sammy"
alsoSammy := "Sammy"
fmt.Println("Sammy == sammy: ", Sammy == sammy)
fmt.Println("Sammy == alsoSammy", Sammy == alsoSammy)
Output
Sammy == sammy:
false
Sammy == alsoSammy true
You can also use the other comparison operators including > and < to compare two strings. Go will compare
these strings lexicographically using the ASCII values of the characters.
You can also evaluate Boolean values with comparison operators:
t := true
f := false
fmt.Println("t != f: ", t != f)
Output
t != f:
true
The preceding code block evaluated that true is not equal to false.
Note the difference between the two operators = and ==.
x = y
// Sets x equal to y
x == y
// Evaluates whether x is equal to y
The first = is the assignment operator, which will set one value equal to another. The second, ==, is a
comparison operator and will evaluate whether two values are equal.
Logical Operators
There are two logical operators that are used to compare values. They evaluate expressions down to Boolean
values, returning either true or false. These operators are &&, ||, and !, and are defined in the list below:
&& (x && y) is the and operator. It is true if both statements are true.
|| (x || y) is the or operator. It is true if at least one statement is true.
! (!x) is the not operator. It is true only if the statement is false.
Logical operators are typically used to evaluate whether two or more expressions are true or not true. For
example, they can be used to determine if the grade is passing and that the student is registered in the course, and
if both cases are true, then the student will be assigned a grade in the system. Another example would be to
determine whether a user is a valid active customer of an online shop based on whether they have store credit or
have made a purchase in the past 6 months.
To understand how logical operators work, let’s evaluate three expressions:
fmt.Println((9 > 7) && (2 < 4))
// Both original expressions are true
fmt.Println((8 == 8) || (6 != 6)) // One original expression is true
fmt.Println(!(3 <= 1))
// The original expression is false
Output
true
true
true
In the first case, fmt.Println((9 > 7) && (2 < 4)), both 9 > 7 and 2 < 4 needed to evaluate to
true since the and operator was used.
In the second case, fmt.Println((8 == 8) || (6 != 6)), since 8 == 8 evaluated to true, it did
not make a difference that 6 != 6 evaluates to false because the or operator was used. If you had used the and
operator, this would evaluate to false.
In the third case, fmt.Println(!(3 <= 1)), the not operator negates the false value that 3 <=1
returns.
Let’s substitute floats for integers and aim for false evaluations:
fmt.Println((-0.2 > 1.4) && (0.8 < 3.1))
// One original expression is false
fmt.Println((7.5 == 8.9) || (9.2 != 9.2)) // Both original expressions are fal
fmt.Println(!(-5.7 <= 0.3))
// The original expression is true
In this example:
and must have at least one false expression evaluate to false.
or must have both expressions evaluate to false.
! must have its inner expression be true for the new expression to evaluate to false.
If these results seem unclear to you, go through some truth tables for further clarification.
You can also write compound statements using &&, ||, and !:
!((-0.2 > 1.4) && ((0.8 < 3.1) || (0.1 == 0.1)))
Take a look at the inner-most expression first: (0.8 < 3.1) || (0.1 == 0.1). This expression
evaluates to true because both mathematical statements are true.
Next, Go takes the returned value true and combines it with the next inner expression: (-0.2 > 1.4) &&
(true). This example returns false because the mathematical statement -0.2 > 1.4 is false, and
(false) and (true) returns false.
Finally, we have the outer expression: !(false), which evaluates to true, so the final returned value if we
print this statement out is:
Output
true
The logical operators &&, ||, and ! evaluate expressions and return Boolean values.
Truth Tables
There is a lot to learn about the logic branch of mathematics, but you can selectively learn some of it to improve
your algorithmic thinking when programming.
The following are truth tables for the comparison operator ==, and each of the logic operators &&, || and !.
While you may be able to reason them out, it can also be helpful to memorize them as that can make your
programming decision-making process quicker.
== (equal) Truth Table
==
R
true
==
true
true
true
==
false false
false ==
true
false
false ==
false true
&& (and) Truth Table
R
|| (or) Truth Table
true
and
true
true
true
and
false false
false and
true
false
false and
false false
R
true
or
true
true
true
or
false true
false or
true
true
false or
false false
! (not) Truth Table
R
not
true
false
not
false true
Truth tables are common mathematical tables used in logic, and are useful to keep in mind when constructing
algorithms (instructions) in computer programming.
Using Boolean Operators for Flow Control
To control the stream and outcomes of a program in the form of flow control statements, you can use a condition
followed by a clause.
A condition evaluates down to a Boolean value of true or false, presenting a point where a decision is made in
the program. That is, a condition would tell you if something evaluates to true or false.
The clause is the block of code that follows the condition and dictates the outcome of the program. That is, it
is the “do this” part of the construction “If x is true, then do this.”
The code block below shows an example of comparison operators working in tandem with conditional
statements to control the flow of a Go program:
if grade >= 65 {
// Condition
fmt.Println("Passing grade") // Clause
} else {
fmt.Println("Failing grade")
}
This program will evaluate whether each student’s grade is passing or failing. In the case of a student with a
grade of 83, the first statement will evaluate to true, and the print statement of Passing grade will be
triggered. In the case of a student with a grade of 59, the first statement will evaluate to false, so the program
will move on to execute the print statement tied to the else expression: Failing grade.
Boolean operators present conditions that can be used to decide the eventual outcome of a program through
flow control statements.
Conclusion
This tutorial went through comparison and logical operators belonging to the Boolean type, as well as truth
tables and using Booleans for program flow control.
Understanding Maps in Go
Written by Gopher Guides
Most modern programming languages have the concept of a dictionary or a hash type. These types are
commonly used to store data in pairs with a key that maps to a value.
In Go, the map data type is what most programmers would think of as the dictionary type. It maps keys to
values, making key-value pairs that are a useful way to store data in Go. A map is constructed by using the
keyword map followed by the key data type in square brackets [ ], followed by the value data type. The keyvalue pairs are then placed inside curly braces on either side { }:
map[key]value{}
You typically use maps in Go to hold related data, such as the information contained in an ID. A map with data
looks like this:
map[string]string{"name": "Sammy", "animal": "shark", "color": "blue", "locati
In addition to the curly braces, there are also colons throughout the map that connect the key-value pairs. The
words to the left of the colons are the keys. Keys can be any comparable type in Go, like strings, ints, and
so on.
The keys in the example map are:
"name"
"animal"
"color"
"location"
The words to the right of the colons are the values. Values can be any data type. The values in the example
map are:
"Sammy"
"shark"
"blue"
"ocean"
Like the other data types, you can store the map inside a variable, and print it out:
sammy := map[string]string{"name": "Sammy", "animal": "shark", "color": "blue"
fmt.Println(sammy)
This would be your output:
Output
map[animal:shark color:blue location:ocean name:Sammy]
The order of the key-value pairs may have shifted. In Go, the map data type is unordered. Regardless of the
order, the key-value pairs will remain intact, enabling you to access data based on their relational meaning.
Accessing Map Items
You can call the values of a map by referencing the related keys. Since maps offer key-value pairs for storing
data, they can be important and useful items in your Go program.
If you want to isolate Sammy’s username, you can do so by calling sammy["name"]; the variable holding
your map and the related key. Let’s print that out:
fmt.Println(sammy["name"])
And receive the value as output:
Output
Sammy
Maps behave like a database; instead of calling an integer to get a particular index value as you would with a
slice, you assign a value to a key and call that key to get its related value.
By invoking the key "name" you receive the value of that key, which is "Sammy".
Similarly you can call the remaining values in the sammy map using the same format:
fmt.Println(sammy["animal"])
// returns shark
fmt.Println(sammy["color"])
// returns blue
fmt.Println(sammy["location"])
// returns ocean
By making use of the key-value pairs in map data types, you can reference keys to retrieve values.
Keys and Values
Unlike some programming languages, Go does not have any convenience functions to list out the keys or values
of a map. An example of this would be Python’s .keys() method for dictionaries. It does, however, allow for
iteration by using the range operator:
for key, value := range sammy {
fmt.Printf("%q is the key for the value %q\n", key, value)
}
When ranging through a map in Go, it’ll return two values. The first value will be the key, and the second
value will be the value. Go will create these variables with the correct data type. In this case, the map key was a
string so key will also be a string. The value is also a string:
Output
"animal" is the key for the value "shark"
"color" is the key for the value "blue"
"location" is the key for the value "ocean"
"name" is the key for the value "Sammy"
To get a list of just the keys, you can use the range operator again. You can declare just one variable to only
access the keys:
keys := []string{}
for key := range sammy {
keys = append(keys, key)
}
fmt.Printf("%q", keys)
The program begins by declaring a slice to store your keys in.
The output will show only the keys of your map:
Output
["color" "location" "name" "animal"]
Again, the keys are not sorted. If you want to sort them, you use the sort.Strings function from the sort
package:
sort.Strings(keys)
With this function, you’ll receive the following output:
Output
["animal" "color" "location" "name"]
You can use the same pattern to retrieve just the values in a map. In the next example, you pre-allocate the
slice to avoid allocations, thus making the program more efficient:
sammy := map[string]string{"name": "Sammy", "animal": "shark", "color": "blue"
items := make([]string, len(sammy))
var i int
for _, v := range sammy {
items[i] = v
i++
}
fmt.Printf("%q", items)
First you declare a slice to store your keys in; since you know how many items you need, you can avoid
potential memory allocations by defining the slice at the exact same size. You then declare your index variable.
As you don’t want the key, you use the _ operator, when starting your loop, to ignore the key’s value. Your output
would be the following:
Output
["ocean" "Sammy" "shark" "blue"]
To determine the number of items in a map, you can use the built-in len function:
sammy := map[string]string{"name": "Sammy", "animal": "shark", "color": "blue"
fmt.Println(len(sammy))
The output displays the number of items in your map:
Output
4
Even though Go doesn’t ship with convenience functions to get keys and values, it only takes a few lines of
code to retrieve the keys and values when needed.
Checking Existence
Maps in Go will return the zero value for the value type of the map when the requested key is missing. Because
of this, you need an alternative way to differentiate a stored zero, versus a missing key.
Let’s look up a value in a map that you know doesn’t exist and look at the value returned:
counts := map[string]int{}
fmt.Println(counts["sammy"])
You’ll see the following output:
Output
0
Even though the key sammy was not in the map, Go still returned the value of 0. This is because the value
data type is an int, and because Go has a zero value for all variables, it returns the zero value of 0.
In many cases, this is undesirable and would lead to a bug in your program. When looking up the value in a
map, Go can return a second, optional value. This second value is a bool and will be true if the key was found,
or false if the key was not found. In Go, this is referred to as the ok idiom. Even though you could name the
variable that captures the second argument anything you want, in Go, you always name it ok:
count, ok := counts["sammy"]
If the key sammy exists in the counts map, then ok will be true. Otherwise ok will be false.
You can use the ok variable to decide what to do in your program:
if ok {
fmt.Printf("Sammy has a count of %d\n", count)
} else {
fmt.Println("Sammy was not found")
}
This would result in the following output:
Output
Sammy was not found
In Go, you can combine variable declaration and conditional checking with an if/else block. This allows you to
use a single statement for this check:
if count, ok := counts["sammy"]; ok {
fmt.Printf("Sammy has a count of %d\n", count)
} else {
fmt.Println("Sammy was not found")
}
When retrieving a value from a map in Go, it’s always good practice to check for its existence as well to avoid
bugs in your program.
Modifying Maps
Maps are a mutable data structure, so you can modify them. Let’s look at adding and deleting map items in this
section.
Adding and Changing Map Items
Without using a method or function, you can add key-value pairs to maps. You do this using the maps variable
name, followed by the key value in square brackets [ ], and using the equal = operator to set a new value:
map[key] = value
In practice, you can see this work by adding a key-value pair to a map called usernames:
usernames := map[string]string{"Sammy": "sammy-shark", "Jamie": "mantisshrimp5
usernames["Drew"] = "squidly"
fmt.Println(usernames)
The output will display the new Drew:squidly key-value pair in the map:
Output
map[Drew:squidly Jamie:mantisshrimp54 Sammy:sammy-shark]
Because maps are returned unordered, this pair may occur anywhere in the map output. If you use the
usernames map later in your program file, it will include the additional key-value pair.
You can also use this syntax for modifying the value assigned to a key. In this case, you reference an existing
key and pass a different value to it.
Consider a map called followers that tracks followers of users on a given network. The user "drew" had a
bump in followers today, so you need to update the integer value passed to the "drew" key. You’ll use the
Println() function to check that the map was modified:
followers := map[string]int{"drew": 305, "mary": 428, "cindy": 918}
followers["drew"] = 342
fmt.Println(followers)
Your output will show the updated value for drew:
Output
map[cindy:918 drew:342 mary:428]
You see that the number of followers jumped from the integer value of 305 to 342.
You can use this method for adding key-value pairs to maps with user input. Let’s write a quick program
called usernames.go that runs on the command line and allows input from the user to add more names and
associated usernames:
usernames.go
package main
import (
"fmt"
"strings"
)
func main() {
usernames := map[string]string{"Sammy": "sammy-shark", "Jamie": "mantisshr
for {
fmt.Println("Enter a name:")
var name string
_, err := fmt.Scanln(&name)
if err != nil {
panic(err)
}
name = strings.TrimSpace(name)
if u, ok := usernames[name]; ok {
fmt.Printf("%q is the username of %q\n", u, name)
continue
}
fmt.Printf("I don't have %v's username, what is it?\n", name)
var username string
_, err = fmt.Scanln(&username)
if err != nil {
panic(err)
}
username = strings.TrimSpace(username)
usernames[name] = username
fmt.Println("Data updated.")
}
}
In usernames.go you first define the original map. You then set up a loop to iterate over the names. You
request your user to enter a name and declare a variable to store it in. Next, you check to see if you had an error;
if so, the program will exit with a panic. Because Scanln captures the entire input, including the carriage
return, you need to remove any space from the input; you do this with the strings.TrimSpace function.
The if block checks whether the name is present in the map and prints feedback. If the name is present it then
continues back to the top of the loop. If the name is not in the map, it provides feedback to the user and then will
ask for a new username for the associated name. The program checks again to see if there is an error. With no
error, it trims off the carriage return, assigns the username value to the name key, and then prints feedback that
the data was updated.
Let’s run the program on the command line:
go run usernames.go
You’ll see the following output:
Output
Enter a name:
Sammy
"sammy-shark" is the username of "Sammy"
Enter a name:
Jesse
I don't have Jesse's username, what is it?
JOctopus
Data updated.
Enter a name:
When you’re done testing, press CTRL + C to escape the program.
This shows how you can modify maps interactively. With this particular program, as soon as you exit the
program with CTRL + C you’ll lose all your data unless you implement a way to handle reading and writing
files.
To summarize, you can add items to maps or modify values with the map[key] = value syntax.
Deleting Map Items
Just as you can add key-value pairs and change values within the map data type, you can also delete items within
a map.
To remove a key-value pair from a map, you can use the built-in function delete(). The first argument is
the map you are deleting from. The second argument is the key you are deleting:
delete(map, key)
Let’s define a map of permissions:
permissions := map[int]string{1: "read", 2: "write", 4: "delete", 8: "create",
You no longer need the modify permission, so you’ll remove it from your map. Then you’ll print out the map
to confirm it was removed:
permissions := map[int]string{1: "read", 2: "write", 4: "delete", 8: "create",
delete(permissions, 16)
fmt.Println(permissions)
The output will confirm the deletion:
Output
map[1:read 2:write 4:delete 8:create]
The line delete(permissions,
16) removes the key-value pair 16:"modify" from the
permissions map.
If you would like to clear a map of all of its values, you can do so by setting it equal to an empty map of the
same type. This will create a new empty map to use, and the old map will be cleared from memory by the
garbage collector.
Let’s remove all the items within the permissions map:
permissions = map[int]string{}
fmt.Println(permissions)
The output shows that you now have an empty map devoid of key-value pairs:
Output
map[]
Because maps are mutable data types, they can be added to, modified, and have items removed and cleared.
Conclusion
This tutorial explored the map data structure in Go. Maps are made up of key-value pairs and provide a way to
store data without relying on indexing. This allows us to retrieve values based on their meaning and relation to
other data types.
Understanding Arrays and Slices in Go
Written by Gopher Guides
In Go, arrays and slices are data structures that consist of an ordered sequence of elements. These data
collections are great to use when you want to work with many related values. They enable you to keep data
together that belongs together, condense your code, and perform the same methods and operations on multiple
values at once.
Although arrays and slices in Go are both ordered sequences of elements, there are significant differences
between the two. An array in Go is a data structure that consists of an ordered sequence of elements that has its
capacity defined at creation time. Once an array has allocated its size, the size can no longer be changed. A slice,
on the other hand, is a variable length version of an array, providing more flexibility for developers using these
data structures. Slices constitute what you would think of as arrays in other languages.
Given these differences, there are specific situations when you would use one over the other. If you are new to
Go, determining when to use them can be confusing: Although the versatility of slices make them a more
appropriate choice in most situations, there are specific instances in which arrays can optimize the performance
of your program.
This article will cover arrays and slices in detail, which will provide you with the necessary information to
make the appropriate choice when choosing between these data types. Furthermore, you’ll review the most
common ways to declare and work with both arrays and slices. The tutorial will first provide a description of
arrays and how to manipulate them, followed by an explanation of slices and how they differ.
Arrays
Arrays are collection data structures with a set number of elements. Because the size of an array is static, the
data structure only needs to allocate memory once, as opposed to a variable length data structure that must
dynamically allocate memory so that it can become larger or smaller in the future. Although the fixed length of
arrays can make them somewhat rigid to work with, the one-time memory allocation can increase the speed and
performance of your program. Because of this, developers typically use arrays when optimizing programs in
instances where the data structure will never need a variable amount of elements.
Defining an Array
Arrays are defined by declaring the size of the array in brackets [ ], followed by the data type of the elements.
An array in Go must have all its elements be the same data type. After the data type, you can declare the
individual values of the array elements in curly brackets { }.
The following is the general schema for declaring an array:
[capacity]data_type{element_values}
Note: It is important to remember that every declaration of a new array creates a distinct type. So, although
[2]int and [3]int both have integer elements, their differing lengths make their data types incompatible.
If you do not declare the values of the array’s elements, the default is zero-valued, which means that the
elements of the array will be empty. For integers, this is represented by 0, and for strings this is represented by
an empty string.
For example, the following array numbers has three integer elements that do not yet have a value:
var numbers [3]int
If you printed numbers, you would receive the following output:
Output
[0 0 0]
If you would like to assign the values of the elements when you create the array, place the values in curly
brackets. An array of strings with set values looks like this:
[4]string{"blue coral", "staghorn coral", "pillar coral", "elkhorn coral"}
You can store an array in a variable and print it out:
coral := [4]string{"blue coral", "staghorn coral", "pillar coral", "elkhorn co
fmt.Println(coral)
Running a program with the preceding lines would give you the following output:
Output
[blue coral staghorn coral pillar coral elkhorn coral]
Notice that there is no delineation between the elements in the array when it is printed, making it difficult to
tell where one element ends and another begins. Because of this, it is sometimes helpful to use the
fmt.Printf function instead, which can format strings before printing them to the screen. Provide the %q verb
with this command to instruct the function to put quotation marks around the values:
fmt.Printf("%q\n", coral)
This will result in the following:
Output
["blue coral" "staghorn coral" "pillar coral" "elkhorn coral"]
Now each item is quoted. The \n verb instructs to the formatter to add a line return at the end.
With a general idea of how to declare arrays and what they consist of, you can now move on to learning how to
specify elements in an array with an index number.
Indexing Arrays (and Slices)
Each element in an array (and also a slice) can be called individually through indexing. Each element
corresponds to an index number, which is an int value starting from the index number 0 and counting up.
We will use an array in the following examples, but you could use a slice as well, since they are identical in
how you index both of them.
For the array coral, the index breakdown looks like this:
“
” “
” “
” “
0
1
2
3
”
The first element, the string "blue coral", starts at index 0, and the slice ends at index 3 with the element
"elkhorn coral".
Because each element in a slice or array has a corresponding index number, we’re able to access and
manipulate them in the same ways we can with other sequential data types.
Now we can call a discrete element of the slice by referring to its index number:
fmt.Println(coral[1])
Output
staghorn coral
The index numbers for this slice range from 0-3, as shown in the previous table. So to call any of the
elements individually, we would refer to the index numbers like this:
coral[0] = "blue coral"
coral[1] = "staghorn coral"
coral[2] = "pillar coral"
coral[3] = "elkhorn coral"
If we call the array coral with an index number of any that is greater than 3, it will be out of range as it will
not be valid:
fmt.Println(coral[18])
Output
panic: runtime error: index out of range
When indexing an array or slice, you must always use a positive number. Unlike some languages that let you
index backwards with a negative number, doing that in Go will result in an error:
fmt.Println(coral[-1])
Output
invalid array index -1 (index must be non-negative)
We can concatenate string elements in an array or slice with other strings using the + operator:
fmt.Println("Sammy loves " + coral[0])
Output
Sammy loves blue coral
We were able to concatenate the string element at index number 0 with the string "Sammy loves ".
With index numbers that correspond to elements within an array or a slice, we’re able to access each element
discretely and work with those elements. To demonstrate this, we will next look at how to modify an element at a
certain index.
Modifying Elements
We can use indexing to change elements within an array or slice by setting an index numbered element equal to a
different value. This gives us greater control over the data in our slices and arrays, and will allow us to
programmatically manipulate individual elements.
If we want to change the string value of the element at index 1 of the array coral from "staghorn
coral" to "foliose coral", we can do so like this:
coral[1] = "foliose coral"
Now when we print coral, the array will be different:
fmt.Printf("%q\n", coral)
Output
["blue coral" "foliose coral" "pillar coral" "elkhorn coral"]
Now that you know how to manipulate individual elements of an array or a slice, let’s look at a couple of
functions that will give you more flexibility when working with collection data types.
Counting Elements with len()
In Go, len() is a built-in function made to help you work with arrays and slices. Like with strings, you can
calculate the length of an array or slice by using len() and passing in the array or slice as a parameter.
For example, to find how many elements are in the coral array, you would use:
len(coral)
If you print out the length for the array coral, you’ll receive the following output:
Output
4
This gives the length of the array 4 in the int data type, which is correct because the array coral has four
items:
coral := [4]string{"blue coral", "foliose coral", "pillar coral", "elkhorn cor
If you create an array of integers with more elements, you could use the len() function on this as well:
numbers := [13]int{0, 1, 2, 3, 4, 5, 6, 7, 8, 9, 10, 11, 12}
fmt.Println(len(numbers))
This would result in the following output:
Output
13
Although these example arrays have relatively few items, the len() function is especially useful when
determining how many elements are in very large arrays.
Next, we will cover how to add an element to a collection data type, and demonstrate how, because of the fixed
length of arrays, appending these static data types will result in an error.
Appending Elements with append()
append() is a built-in method in Go that adds elements to a collection data type. However, this method will
not work when used with an array. As mentioned before, the primary way in which arrays are different from
slices is that the size of an array cannot be modified. This means that while you can change the values of
elements in an array, you can’t make the array larger or smaller after it has been defined.
Let’s consider your coral array:
coral := [4]string{"blue coral", "foliose coral", "pillar coral", "elkhorn cor
Say you want to add the item "black coral" to this array. If you try to use the append() function with
the array by typing:
coral = append(coral, "black coral")
You will receive an error as your output:
Output
first argument to append must be slice; have [4]string
To fix this, let’s learn more about the slice data type, how to define a slice, and how to convert from an array
to a slice.
Slices
A slice is a data type in Go that is a mutable, or changeable, ordered sequence of elements. Since the size of a
slice is variable, there is a lot more flexibility when using them; when working with data collections that may
need to expand or contract in the future, using a slice will ensure that your code does not run into errors when
trying to manipulate the length of the collection. In most cases, this mutability is worth the possible memory reallocation sometimes required by slices when compared to arrays. When you need to store a lot of elements or
iterate over elements and you want to be able to readily modify those elements, you’ll likely want to work with
the slice data type.
Defining a Slice
Slices are defined by declaring the data type preceded by an empty set of square brackets ([]) and a list of
elements between curly brackets ({}). You’ll notice that, as opposed to arrays that require an int in between the
brackets to declare a specific length, a slice has nothing between the brackets, representing its variable length.
Let’s create a slice that contains elements of the string data type:
seaCreatures := []string{"shark", "cuttlefish", "squid", "mantis shrimp", "ane
When we print out the slice, we can see the elements that are in the slice:
fmt.Printf("%q\n", seaCreatures)
This will result in the following:
Output
["shark" "cuttlefish" "squid" "mantis shrimp" "anemone"]
If you would like to create a slice of a certain length without populating the elements of the collection yet, you
can use the built-in make() function:
oceans := make([]string, 3)
If you printed this slice, you would get:
Output
["" "" ""]
If you want to pre-allocate the memory for a certain capacity, you can pass in a third argument to make():
oceans := make([]string, 3, 5)
This would make a zeroed slice with a length of 3 and a pre-allocated capacity of 5 elements.
You now know how to declare a slice. However, this does not yet solve the error we had with the coral array
earlier. To use the append() function with coral, you will first have to learn how to slice out sections of an
array.
Slicing Arrays into Slices
By using index numbers to determine beginning and endpoints, you can call a subsection of the values within an
array. This is called slicing the array, and you can do this by creating a range of index numbers separated by a
colon, in the form of [first_index:second_index]. It is important to note however, that when slicing an
array, the result is a slice, not an array.
Let’s say you would like to just print the middle items of the coral array, without the first and last element.
You can do this by creating a slice starting at index 1 and ending just before index 3:
fmt.Println(coral[1:3])
Running a program with this line would yield the following:
Output
[foliose coral pillar coral]
When creating a slice, as in [1:3], the first number is where the slice starts (inclusive), and the second
number is the sum of the first number and the total number of elements you would like to retrieve:
array[starting_index : (starting_index + length_of_slice)]
In this instance, you called the second element (or index 1) as the starting point, and called two elements in
total. This is how the calculation would look:
array[1 : (1 + 2)]
Which is how you arrived at this notation:
coral[1:3]
If you want to set the beginning or end of the array as a starting or end point of the slice, you can omit one of
the numbers in the array[first_index:second_index] syntax. For example, if you want to print the
first three items of the array coral — which would be "blue coral", "foliose coral", and "pillar
coral" — you can do so by typing:
fmt.Println(coral[:3])
This will print:
Output
[blue coral foliose coral pillar coral]
This printed the beginning of the array, stopping right before index 3.
To include all the items at the end of an array, you would reverse the syntax:
fmt.Println(coral[1:])
This would give the following slice:
Output
[foliose coral pillar coral elkhorn coral]
This section discussed calling individual parts of an array by slicing out subsections. Next, you’ll learn how to
use slicing to convert entire arrays into slices.
Converting from an Array to a Slice
If you create an array and decide that you need it to have a variable length, you can convert it to a slice. To
convert an array to a slice, use the slicing process you learned in the Slicing Arrays into Slices step of this
tutorial, except this time select the entire slice by omitting both of the index numbers that would determine the
endpoints:
coral[:]
Keep in mind that you can’t convert the variable coral to a slice itself, since once a variable is defined in
Go, its type can’t be changed. To work around this, you can copy the entire contents of the array into a new
variable as a slice:
coralSlice := coral[:]
If you printed coralSlice, you would receive the following output:
Output
[blue coral foliose coral pillar coral elkhorn coral]
Now, try to add the black coral element like in the array section, using append() with the newly
converted slice:
coralSlice = append(coralSlice, "black coral")
fmt.Printf("%q\n", coralSlice)
This will output the slice with the added element:
Output
["blue coral" "foliose coral" "pillar coral" "elkhorn coral" "black coral"]
We can also add more than one element in a single append() statement:
coralSlice = append(coralSlice, "antipathes", "leptopsammia")
Output
["blue coral" "foliose coral" "pillar coral" "elkhorn coral" "black coral"
"antipathes" "leptopsammia"]
To combine two slices together, you can use append(), but you must expand the second argument to append
using the ... expansion syntax:
moreCoral := []string{"massive coral", "soft coral"}
coralSlice = append(coralSlice, moreCoral...)
Output
["blue coral" "foliose coral" "pillar coral" "elkhorn coral" "black coral"
"antipathes" "leptopsammia" "massive coral" "soft coral"]
Now that you have learned how to append an element to your slice, we will take a look at how to remove one.
Removing an Element from a Slice
Unlike other languages, Go does not provide any built-in functions to remove an element from a slice. Items
need to be removed from a slice by slicing them out.
To remove an element, you must slice out the items before that element, slice out the items after that element,
then append these two new slices together without the element that you wanted to remove.
If i is the index of the element to be removed, then the format of this process would look like the following:
slice = append(slice[:i], slice[i+1:]...)
From coralSlice, let’s remove the item "elkhorn coral". This item is located at the index position of
3.
coralSlice := []string{"blue coral", "foliose coral", "pillar coral", "elkhorn
coralSlice = append(coralSlice[:3], coralSlice[4:]...)
fmt.Printf("%q\n", coralSlice)
Output
["blue coral" "foliose coral" "pillar coral" "black coral" "antipathes"
"leptopsammia" "massive coral" "soft coral"]
Now the element at index position 3, the string "elkhorn coral", is no longer in our slice coralSlice.
We can also delete a range with the same approach. Say we wanted to remove not only the item "elkhorn
coral", but "black coral" and "antipathes" as well. We can use a range in the expression to
accomplish this:
coralSlice := []string{"blue coral", "foliose coral", "pillar coral", "elkhorn
coralSlice = append(coralSlice[:3], coralSlice[6:]...)
fmt.Printf("%q\n", coralSlice)
This code will take out index 3, 4, and 5 from the slice:
Output
["blue coral" "foliose coral" "pillar coral" "leptopsammia" "massive coral"
"soft coral"]
Now that you know how to add and remove elements from a slice, let’s look at how to measure the amount of
data a slice can hold at any given time.
Measuring the Capacity of a Slice with cap()
Since slices have a variable length, the len()method is not the best option to determine the size of this data
type. Instead, you can use the cap() function to learn the capacity of a slice. This will show you how many
elements a slice can hold, which is determined by how much memory has already been allocated for the slice.
Note: Because the length and capacity of an array are always the same, the cap() function will not work on
arrays.
A common use for cap() is to create a slice with a preset number of elements and then fill in those elements
programmatically. This avoids potential unnecessary allocations that could occur by using append() to add
elements beyond the capacity currently allocated for.
Let’s take the scenario where we want to make a list of numbers, 0 through 3. We can use append() in a
loop to do so, or we can pre-allocate the slice first and use cap() to loop through to fill the values.
First, we can look at using append():
numbers := []int{}
for i := 0; i < 4; i++ {
numbers = append(numbers, i)
}
fmt.Println(numbers)
Output
[0 1 2 3]
In this example, we created a slice, and then created a for loop that would iterate four times. Each iteration
appended the current value of the loop variable i into the index of the numbers slice. However, this could lead
to unnecessary memory allocations that could slow down your program. When adding to an empty slice, each
time you make a call to append, the program checks the capacity of the slice. If the added element makes the
slice exceed this capacity, the program will allocate additional memory to account for it. This creates additional
overhead in your program and can result in a slower execution.
Now let’s populate the slice without using append() by pre-allocating a certain length/capacity:
numbers := make([]int, 4)
for i := 0; i < cap(numbers); i++ {
numbers[i] = i
}
fmt.Println(numbers)
Output
[0 1 2 3]
In this example, we used make() to create a slice and had it pre-allocate 4 elements. We then used the
cap() function in the loop to iterate through each zeroed element, filling each until it reached the pre-allocated
capacity. In each loop, we placed the current value of the loop variable i into the index of the numbers slice.
While the append() and the cap() strategies are both functionally equivalent, the cap() example avoids
any additional memory allocations that would have been needed using the append() function.
Constructing Multidimensional Slices
You can also define slices that consist of other slices as elements, with each bracketed list enclosed inside the
larger brackets of the parent slice. Collections of slices like these are called multidimensional slices. These can
be thought of as depicting multidimensional coordinates; for example, a collection of five slices that are each six
elements long could represent a two-dimensional grid with a horizontal length of five and a vertical height of
six.
Let’s examine the following multidimensional slice:
seaNames := [][]string{{"shark", "octopus", "squid", "mantis shrimp"}, {"Sammy
To access an element within this slice, we will have to use multiple indices, one for each dimension of the
construct:
fmt.Println(seaNames[1][0])
fmt.Println(seaNames[0][0])
In the preceding code, we first identify the element at index 0 of the slice at index 1, then we indicate the
element at index 0 of the slice at index 0. This will yield the following:
Output
Sammy
shark
The following are the index values for the rest of the individual elements:
seaNames[0][0] = "shark"
seaNames[0][1] = "octopus"
seaNames[0][2] = "squid"
seaNames[0][3] = "mantis shrimp"
seaNames[1][0] = "Sammy"
seaNames[1][1] = "Jesse"
seaNames[1][2] = "Drew"
seaNames[1][3] = "Jamie"
When working with multidimensional slices, it is important to keep in mind that you’ll need to refer to more
than one index number in order to access specific elements within the relevant nested slice.
Conclusion
In this tutorial, you learned the foundations of working with arrays and slices in Go. You went through multiple
exercises to demonstrate how arrays are fixed in length, whereas slices are variable in length, and discovered
how this difference affects the situational uses of these data structures.
To continue studying data structures in Go, check out our article on Understanding Maps in Go, or explore the
entire How To Code in Go series.
Handling Errors in Go
Written by Gopher Guides
Robust code needs to react correctly to unexpected circumstances like bad user input,
faulty network connections, and failing disks. Error handling is the process of identifying
when your program is in an unexpected state, and taking steps to record diagnostic
information for later debugging.
Unlike other languages that require developers to handle errors with specialized syntax,
errors in Go are values with the type error returned from functions like any other value.
To handle errors in Go, we must examine these errors that functions could return, decide if
an error has occurred, and take proper action to protect data and tell users or operators that
the error occurred.
Creating Errors
Before we can handle errors, we need to create some first. The standard library provides
two built-in functions to create errors: errors.New and fmt.Errorf. Both of these
functions allow you to specify a custom error message that you can later present to your
users.
errors.New takes a single argument—an error message as a string that you can
customize to alert your users what went wrong.
Try running the following example to see an error created by errors.New printed to
standard output:
package main
import (
"errors"
"fmt"
)
func main() {
err := errors.New("barnacles")
fmt.Println("Sammy says:", err)
}
Output
Sammy says: barnacles
We used the errors.New function from the standard library to create a new error
message with the string "barnacles" as the error message. We’ve followed convention
here by using lowercase for the error message as the Go Programming Language Style
Guide suggests.
Finally, we used the fmt.Println function to combine our error message with
"Sammy says:".
The fmt.Errorf function allows you to dynamically build an error message. Its first
argument is a string containing your error message with placeholder values such as %s for
a string and %d for an integer. fmt.Errorf interpolates the arguments that follow this
formatting string into those placeholders in order:
package main
import (
"fmt"
"time"
)
func main() {
err := fmt.Errorf("error occurred at: %v", time.Now())
fmt.Println("An error happened:", err)
}
Output
An error happened: Error occurred at: 2019-07-11
16:52:42.532621 -0400 EDT m=+0.000137103
We used the fmt.Errorf function to build an error message that would include the
current time. The formatting string we provided to fmt.Errorf contains the %v
formatting directive that tells fmt.Errorf to use the default formatting for the first
argument provided after the formatting string. That argument will be the current time,
provided by the time.Now function from the standard library. Similarly to the earlier
example, we combine our error message with a short prefix and print the result to standard
output using the fmt.Println function.
Handling Errors
Typically you wouldn’t see an error created like this to be used immediately for no other
purpose, as in the previous example. In practice, it’s far more common to create an error
and return it from a function when something goes wrong. Callers of that function will
then use an if statement to see if the error was present or nil—an uninitialized value.
This next example includes a function that always returns an error. Notice when you run
the program that it produces the same output as the previous example even though a
function is returning the error this time. Declaring an error in a different location does not
change the error’s message.
package main
import (
"errors"
"fmt"
)
func boom() error {
return errors.New("barnacles")
}
func main() {
err := boom()
if err != nil {
fmt.Println("An error occurred:", err)
return
}
fmt.Println("Anchors away!")
}
Output
An error occurred: barnacles
Here we define a function called boom() that returns a single error that we construct
using errors.New. We then call this function and capture the error with the line err
:= boom(). Once we assign this error, we check to see if it was present with the if
err != nil conditional. Here the conditional will always evaluate to true, since we
are always returning an error from boom().
This won’t always be the case, so it’s good practice to have logic handling cases where
an error is not present (nil) and cases where the error is present. When the error is
present, we use fmt.Println to print our error along with a prefix as we have done in
earlier examples. Finally, we use a return statement to skip the execution of
fmt.Println("Anchors away!"), since that should only execute when no error
occurred.
Note: The if err != nil construction shown in the last example is the workhorse
of error handling in the Go programming language. Wherever a function could produce an
error, it’s important to use an if statement to check whether one occurred. In this way,
idiomatic Go code naturally has its “happy path” logic at the first indent level, and all the
“sad path” logic at the second indent level.
If statements have an optional assignment clause that can be used to help condense
calling a function and handling its errors.
Run the next program to see the same output as our earlier example, but this time using
a compound if statement to reduce some boilerplate:
package main
import (
"errors"
"fmt"
)
func boom() error {
return errors.New("barnacles")
}
func main() {
if err := boom(); err != nil {
fmt.Println("An error occurred:", err)
return
}
fmt.Println("Anchors away!")
}
Output
An error occurred: barnacles
As before, we have a function, boom(), that always returns an error. We assign the
error returned from boom() to err as the first part of the if statement. In the second
part of the if statement, following the semicolon, that err variable is then available. We
check to see if the error was present and print our error with a short prefix string as we’ve
done previously.
In this section, we learned how to handle functions that only return an error. These
functions are common, but it’s also important to be able to handle errors from functions
that can return multiple values.
Returning Errors Alongside Values
Functions that return a single error value are often those that effect some stateful change,
like inserting rows to a database. It’s also common to write functions that return a value if
they completed successfully along with a potential error if that function failed. Go permits
functions to return more than one result, which can be used to simultaneously return a
value and an error type.
To create a function that returns more than one value, we list the types of each returned
value inside parentheses in the signature for the function. For example, a capitalize
function that returns a string and an error would be declared using func
capitalize(name string) (string, error) {}. The (string, error)
part tells the Go compiler that this function will return a string and an error, in that
order.
Run the following program to see the output from a function that returns both a
string and an error:
package main
import (
"errors"
"fmt"
"strings"
)
func capitalize(name string) (string, error) {
if name == "" {
return "", errors.New("no name provided")
}
return strings.ToTitle(name), nil
}
func main() {
name, err := capitalize("sammy")
if err != nil {
fmt.Println("Could not capitalize:", err)
return
}
fmt.Println("Capitalized name:", name)
}
Output
Capitalized name: SAMMY
We define capitalize() as a function that takes a string (the name to be
capitalized) and returns a string and an error value. In main(), we call capitalize()
and assign the two values returned from the function to the name and err variables by
separating them with commas on the left-hand side of the := operator. After this, we
perform our if err != nil check as in earlier examples, printing the error to
standard output using fmt.Println if the error was present. If no error was present, we
print Capitalized name: SAMMY.
Try changing the string "sammy" in name, err := capitalize("sammy") to
the empty string ("") and you’ll receive the error Could not capitalize: no
name provided instead.
The capitalize function will return an error when callers of the function provide an
empty string for the name parameter. When the name parameter is not the empty string,
capitalize() uses strings.ToTitle to capitalize the name parameter and
returns nil for the error value.
There are some subtle conventions that this example follows that is typical of Go code,
yet not enforced by the Go compiler. When a function returns multiple values, including
an error, convention requests that we return the error as the last item. When returning
an error from a function with multiple return values, idiomatic Go code also will set
each non-error value to a zero value. Zero values are, for example, an empty string for
strings, 0 for integers, an empty struct for struct types, and nil for interface and pointer
types, to name a few. We cover zero values in more detail in our tutorial on variables and
constants.
Reducing boilerplate
Adhering to these conventions can become tedious in situations where there are many
values to return from a function. We can use an anonymous function to help reduce the
boilerplate. Anonymous functions are procedures assigned to variables. In contrast to the
functions we have defined in earlier examples, they are only available within the functions
where you declare them—this makes them perfect to act as short pieces of reusable helper
logic.
The following program modifies the last example to include the length of the name that
we’re capitalizing. Since it has three values to return, handling errors could become
cumbersome without an anonymous function to assist us:
package main
import (
"errors"
"fmt"
"strings"
)
func capitalize(name string) (string, int, error) {
handle := func(err error) (string, int, error) {
return "", 0, err
}
if name == "" {
return handle(errors.New("no name provided"))
}
return strings.ToTitle(name), len(name), nil
}
func main() {
name, size, err := capitalize("sammy")
if err != nil {
fmt.Println("An error occurred:", err)
}
fmt.Printf("Capitalized name: %s, length: %d", name, size)
}
Output
Capitalized name: SAMMY, length: 5
Within main(), we now capture the three returned arguments from capitalize as
name, size, and err, respectively. We then check to see if capitalize returned an
error by checking if the err variable was not equal to nil. This is important to do
before attempting to use any of the other values returned by capitalize, because the
anonymous function, handle, could set those to zero values. Since no error occurred
because we provided the string "sammy", we print out the capitalized name and its
length.
Once again, you can try changing "sammy" to the empty string ("") to see the error
case printed (An error occurred: no name provided).
Within capitalize, we define the handle variable as an anonymous function. It
takes a single error and returns identical values in the same order as the return values of
capitalize. handle sets those values to zero values and forwards the error passed
as its argument as the final return value. Using this, we can then return any errors
encountered in capitalize by using the return statement in front of the call to
handle with the error as its parameter.
Remember that capitalize must return three values all the time, since that’s how
we defined the function. Sometimes we don’t want to deal with all the values that a
function could return. Fortunately, we have some flexibility in how we can use these
values on the assignment side.
Handling Errors from Multi-Return Functions
When a function returns many values, Go requires us to assign each to a variable. In the
last example, we do this by providing names for the two values returned from the
capitalize function. These names should be separated by commas and appear on the
left-hand side of the := operator. The first value returned from capitalize will be
assigned to the name variable, and the second value (the error) will be assigned to the
variable err. Occasionally, we’re only interested in the error value. You can discard any
unwanted values that functions return using the special _ variable name.
In the following program, we’ve modified our first example involving the
capitalize function to produce an error by passing in the empty string (""). Try
running this program to see how we’re able to examine just the error by discarding the
first returned value with the _ variable:
package main
import (
"errors"
"fmt"
"strings"
)
func capitalize(name string) (string, error) {
if name == "" {
return "", errors.New("no name provided")
}
return strings.ToTitle(name), nil
}
func main() {
_, err := capitalize("")
if err != nil {
fmt.Println("Could not capitalize:", err)
return
}
fmt.Println("Success!")
}
Output
Could not capitalize: no name provided
Within the main() function this time, we assign the capitalized name (the string
returned first) to the underscore variable (_). At the same time, we assign the error
returned by capitalize to the err variable. We then check if the error was present in
the if err != nil conditional. Since we have hard-coded an empty string as an
argument to capitalize in the line _,
err
:=
capitalize(""), this
conditional will always evaluate to true. This produces the output "Could not
capitalize: no name provided" printed by the call to the fmt.Println
function within the body of the if statement. The return after this will skip the
fmt.Println("Success!").
Conclusion
We’ve seen many ways to create errors using the standard library and how to build
functions that return errors in an idiomatic way. In this tutorial, we’ve managed to
successfully create various errors using the standard library errors.New and
fmt.Errorf functions. In future tutorials, we’ll look at how to create our own custom
error types to convey richer information to users.
Creating Custom Errors in Go
Written by Gopher Guides
Go provides two methods to create errors in the standard library, errors.New and
fmt.Errorf. When communicating more complicated error information to your users, or to
your future self when debugging, sometimes these two mechanisms are not enough to
adequately capture and report what has happened. To convey this more complex error
information and attain more functionality, we can implement the standard library interface
type, error.
The syntax for this would be as follows:
type error interface {
Error() string
}
The builtin package defines error as an interface with a single Error() method that
returns an error message as a string. By implementing this method, we can transform any type
we define into an error of our own.
Let’s try running the following example to see an implementation of the error interface:
package main
import (
"fmt"
"os"
)
type MyError struct{}
func (m *MyError) Error() string {
return "boom"
}
func sayHello() (string, error) {
return "", &MyError{}
}
func main() {
s, err := sayHello()
if err != nil {
fmt.Println("unexpected error: err:", err)
os.Exit(1)
}
fmt.Println("The string:", s)
}
We’ll see the following output:
Output
unexpected error: err: boom
exit status 1
Here we’ve created a new empty struct type, MyError, and defined the Error() method
on it. The Error() method returns the string "boom".
Within main(), we call the function sayHello that returns an empty string and a new
instance of MyError. Since sayHello will always return an error, the fmt.Println
invocation within the body of the if statement in main() will always execute. We then use
fmt.Println to print the short prefix string "unexpected error:" along with the
instance of MyError held within the err variable.
Notice that we don’t have to directly call Error(), since the fmt package is able to
automatically detect that this is an implementation of error. It calls Error() transparently
to get the string "boom" and concatenates it with the prefix string "unexpected error:
err:".
Collecting Detailed Information in a Custom Error
Sometimes a custom error is the cleanest way to capture detailed error information. For
example, let’s say we want to capture the status code for errors produced by an HTTP request;
run the following program to see an implementation of error that allows us to cleanly
capture that information:
package main
import (
"errors"
"fmt"
"os"
)
type RequestError struct {
StatusCode int
Err error
}
func (r *RequestError) Error() string {
return fmt.Sprintf("status %d: err %v", r.StatusCode, r.Err)
}
func doRequest() error {
return &RequestError{
StatusCode: 503,
Err:
errors.New("unavailable"),
}
}
func main() {
err := doRequest()
if err != nil {
fmt.Println(err)
os.Exit(1)
}
fmt.Println("success!")
}
We will see the following output:
Output
status 503: err unavailable
exit status 1
In this example, we create a new instance of RequestError and provide the status code
and an error using the errors.New function from the standard library. We then print this
using fmt.Println as in previous examples.
Within the Error() method of RequestError, we use the fmt.Sprintf function to
construct a string using the information provided when the error was created.
Type Assertions and Custom Errors
The error interface exposes only one method, but we may need to access the other methods
of error implementations to handle an error properly. For example, we may have several
custom implementations of error that are temporary and can be retried—denoted by the
presence of a Temporary() method.
Interfaces provide a narrow view into the wider set of methods provided by types, so we
must use a type assertion to change the methods that view is displaying, or to remove it
entirely.
The following example augments the RequestError shown previously to have a
Temporary() method which will indicate whether or not callers should retry the request:
package main
import (
"errors"
"fmt"
"net/http"
"os"
)
type RequestError struct {
StatusCode int
Err error
}
func (r *RequestError) Error() string {
return r.Err.Error()
}
func (r *RequestError) Temporary() bool {
return r.StatusCode == http.StatusServiceUnavailable // 503
}
func doRequest() error {
return &RequestError{
StatusCode: 503,
Err:
errors.New("unavailable"),
}
}
func main() {
err := doRequest()
if err != nil {
fmt.Println(err)
re, ok := err.(*RequestError)
if ok {
if re.Temporary() {
fmt.Println("This request can be tried again")
} else {
fmt.Println("This request cannot be tried again")
}
}
os.Exit(1)
}
fmt.Println("success!")
}
We will see the following output:
Output
unavailable
This request can be tried again
exit status 1
Within main(), we call doRequest() which returns an error interface to us. We first
print the error message returned by the Error() method. Next, we attempt to expose all
methods from RequestError by using the type assertion re,
ok
:=
err.
(*RequestError). If the type assertion succeeded, we then use the Temporary()
method to see if this error is a temporary error. Since the StatusCode set by
doRequest() is 503, which matches http.StatusServiceUnavailable, this
returns true and causes "This request can be tried again" to be printed. In
practice, we would instead make another request rather than printing a message.
Wrapping Errors
Commonly, an error will be generated from something outside of your program such as: a
database, a network connection, etc. The error messages provided from these errors don’t help
anyone find the origin of the error. Wrapping errors with extra information at the beginning of
an error message would provide some needed context for successful debugging.
The following example demonstrates how we can attach some contextual information to an
otherwise cryptic error returned from some other function:
package main
import (
"errors"
"fmt"
)
type WrappedError struct {
Context string
Err
error
}
func (w *WrappedError) Error() string {
return fmt.Sprintf("%s: %v", w.Context, w.Err)
}
func Wrap(err error, info string) *WrappedError {
return &WrappedError{
Context: info,
Err:
err,
}
}
func main() {
err := errors.New("boom!")
err = Wrap(err, "main")
fmt.Println(err)
}
We will see the following output:
Output
main: boom!
WrappedError is a struct with two fields: a context message as a string, and an
error that this WrappedError is providing more information about. When the Error()
method is invoked, we again use fmt.Sprintf to print the context message, then the
error (fmt.Sprintf knows to implicitly call the Error() method as well).
Within main(), we create an error using errors.New, and then we wrap that error using
the Wrap function we defined. This allows us to indicate that this error was generated in
"main". Also, since our WrappedError is also an error, we could wrap other
WrappedErrors—this would allow us to see a chain to help us track down the source of the
error. With a little help from the standard library, we can even embed complete stack traces in
our errors.
Conclusion
Since the error interface is only a single method, we’ve seen that we have great flexibility in
providing different types of errors for different situations. This can encompass everything
from communicating multiple pieces of information as part of an error all the way to
implementing exponential backoff. While the error handling mechanisms in Go might on the
surface seem simplistic, we can achieve quite rich handling using these custom errors to
handle both common and uncommon situations.
Go has another mechanism to communicate unexpected behavior, panics. In our next article
in the error handling series, we will examine panics—what they are and how to handle them.
Handling Panics in Go
Written by Gopher Guides
Errors that a program encounters fall into two broad categories: those the programmer has
anticipated and those the programmer has not. The error interface that we have covered in our
previous two articles on error handling largely deal with errors that we expect as we are writing
Go programs. The error interface even allows us to acknowledge the rare possibility of an
error occurring from function calls, so we can respond appropriately in those situations.
Panics fall into the second category of errors, which are unanticipated by the programmer.
These unforeseen errors lead a program to spontaneously terminate and exit the running Go
program. Common mistakes are often responsible for creating panics. In this tutorial, we’ll
examine a few ways that common operations can produce panics in Go, and we’ll also see ways
to avoid those panics. We’ll also use defer statements along with the recover function to
capture panics before they have a chance to unexpectedly terminate our running Go programs.
Understanding Panics
There are certain operations in Go that automatically return panics and stop the program.
Common operations include indexing an array beyond its capacity, performing type assertions,
calling methods on nil pointers, incorrectly using mutexes, and attempting to work with closed
channels. Most of these situations result from mistakes made while programming that the
compiler has no ability to detect while compiling your program.
Since panics include detail that is useful for resolving an issue, developers commonly use
panics as an indication that they have made a mistake during a program’s development.
Out of Bounds Panics
When you attempt to access an index beyond the length of a slice or the capacity of an array, the
Go runtime will generate a panic.
The following example makes the common mistake of attempting to access the last element
of a slice using the length of the slice returned by the len builtin. Try running this code to see
why this might produce a panic:
package main
import (
"fmt"
)
func main() {
names := []string{
"lobster",
"sea urchin",
"sea cucumber",
}
fmt.Println("My favorite sea creature is:", names[len(names)])
}
This will have the following output:
Output
panic: runtime error: index out of range [3] with length 3
goroutine 1 [running]:
main.main()
/tmp/sandbox879828148/prog.go:13 +0x20
The name of the panic’s output provides a hint: panic: runtime error: index out
of range. We created a slice with three sea creatures. We then tried to get the last element of
the slice by indexing that slice with the length of the slice using the len builtin function.
Remember that slices and arrays are zero-based; so the first element is zero and the last element
in this slice is at index 2. Since we try to access the slice at the third index, 3, there is no
element in the slice to return because it is beyond the bounds of the slice. The runtime has no
option but to terminate and exit since we have asked it to do something impossible. Go also
can’t prove during compilation that this code will try to do this, so the compiler cannot catch
this.
Notice also that the subsequent code did not run. This is because a panic is an event that
completely halts the execution of your Go program. The message produced contains multiple
pieces of information helpful for diagnosing the cause of the panic.
Anatomy of a Panic
Panics are composed of a message indicating the cause of the panic and a stack trace that helps
you locate where in your code the panic was produced.
The first part of any panic is the message. It will always begin with the string panic:, which
will be followed with a string that varies depending on the cause of the panic. The panic from
the previous exercise has the message:
panic: runtime error: index out of range [3] with length 3
The string runtime error: following the panic: prefix tells us that the panic was
generated by the language runtime. This panic is telling us that we attempted to use an index
[3] that was out of range of the slice’s length 3.
Following this message is the stack trace. Stack traces form a map that we can follow to
locate exactly what line of code was executing when the panic was generated, and how that code
was invoked by earlier code.
goroutine 1 [running]:
main.main()
/tmp/sandbox879828148/prog.go:13 +0x20
This stack trace, from the previous example, shows that our program generated the panic
from the file /tmp/sandbox879828148/prog.go at line number 13. It also tells us that
this panic was generated in the main() function from the main package.
The stack trace is broken into separate blocks—one for each goroutine in your program.
Every Go program’s execution is accomplished by one or more goroutines that can each
independently and simultaneously execute parts of your Go code. Each block begins with the
header goroutine X [state]:. The header gives the ID number of the goroutine along
with the state that it was in when the panic occurred. After the header, the stack trace shows the
function that the program was executing when the panic happened, along with the filename and
line number where the function executed.
The panic in the previous example was generated by an out-of-bounds access to a slice.
Panics can also be generated when methods are called on pointers that are unset.
Nil Receivers
The Go programming language has pointers to refer to a specific instance of some type existing
in the computer’s memory at runtime. Pointers can assume the value nil indicating that they
are not pointing at anything. When we attempt to call methods on a pointer that is nil, the Go
runtime will generate a panic. Similarly, variables that are interface types will also produce
panics when methods are called on them. To see the panics generated in these cases, try the
following example:
package main
import (
"fmt"
)
type Shark struct {
Name string
}
func (s *Shark) SayHello() {
fmt.Println("Hi! My name is", s.Name)
}
func main() {
s := &Shark{"Sammy"}
s = nil
s.SayHello()
}
The panics produced will look like this:
Output
panic: runtime error: invalid memory address or nil pointer
dereference
[signal SIGSEGV: segmentation violation code=0xffffffff addr=0x0
pc=0xdfeba]
goroutine 1 [running]:
main.(*Shark).SayHello(...)
/tmp/sandbox160713813/prog.go:12
main.main()
/tmp/sandbox160713813/prog.go:18 +0x1a
In this example, we defined a struct called Shark. Shark has one method defined on its
pointer receiver called SayHello that will print a greeting to standard out when called. Within
the body of our main function, we create a new instance of this Shark struct and request a
pointer to it using the & operator. This pointer is assigned to the s variable. We then reassign the
s variable to the value nil with the statement s = nil. Finally we attempt to call the
SayHello method on the variable s. Instead of receiving a friendly message from Sammy, we
receive a panic that we have attempted to access an invalid memory address. Because the s
variable is nil, when the SayHello function is called, it tries to access the field Name on the
*Shark type. Because this is a pointer receiver, and the receiver in this case is nil, it panics
because it can’t dereference a nil pointer.
While we have set s to nil explicitly in this example, in practice this happens less
obviously. When you see panics involving nil pointer dereference, be sure that you
have properly assigned any pointer variables that you may have created.
Panics generated from nil pointers and out-of-bounds accesses are two commonly occurring
panics generated by the runtime. It is also possible to manually generate a panic using a builtin
function.
Using the panic Builtin Function
We can also generate panics of our own using the panic built-in function. It takes a single
string as an argument, which is the message the panic will produce. Typically this message is
less verbose than rewriting our code to return an error. Furthermore, we can use this within our
own packages to indicate to developers that they may have made a mistake when using our
package’s code. Whenever possible, best practice is to try to return error values to consumers
of our package.
Run this code to see a panic generated from a function called from another function:
package main
func main() {
foo()
}
func foo() {
panic("oh no!")
}
The panic output produced looks like:
Output
panic: oh no!
goroutine 1 [running]:
main.foo(...)
/tmp/sandbox494710869/prog.go:8
main.main()
/tmp/sandbox494710869/prog.go:4 +0x40
Here we define a function foo that calls the panic builtin with the string "oh no!". This
function is called by our main function. Notice how the output has the message panic: oh
no! and the stack trace shows a single goroutine with two lines in the stack trace: one for the
main() function and one for our foo() function.
We’ve seen that panics appear to terminate our program where they are generated. This can
create problems when there are open resources that need to be properly closed. Go provides a
mechanism to execute some code always, even in the presence of a panic.
Deferred Functions
Your program may have resources that it must clean up properly, even while a panic is being
processed by the runtime. Go allows you to defer the execution of a function call until its
calling function has completed execution. Deferred functions run even in the presence of a
panic, and are used as a safety mechanism to guard against the chaotic nature of panics.
Functions are deferred by calling them as usual, then prefixing the entire statement with the
defer keyword, as in defer sayHello(). Run this example to see how a message can be
printed even though a panic was produced:
package main
import "fmt"
func main() {
defer func() {
fmt.Println("hello from the deferred function!")
}()
panic("oh no!")
}
The output produced from this example will look like:
Output
hello from the deferred function!
panic: oh no!
goroutine 1 [running]:
main.main()
/Users/gopherguides/learn/src/github.com/gopherguides/learn//hand
le-panics/src/main.go:10 +0x55
Within the main function of this example, we first defer a call to an anonymous function
that prints the message "hello from the deferred function!". The main function
then immediately produces a panic using the panic function. In the output from this program,
we first see that the deferred function is executed and prints its message. Following this is the
panic we generated in main.
Deferred functions provide protection against the surprising nature of panics. Within deferred
functions, Go also provides us the opportunity to stop a panic from terminating our Go program
using another built-in function.
Handling Panics
Panics have a single recovery mechanism—the recover builtin function. This function allows
you to intercept a panic on its way up through the call stack and prevent it from unexpectedly
terminating your program. It has strict rules for its use, but can be invaluable in a production
application.
Since it is part of the builtin package, recover can be called without importing any
additional packages:
package main
import (
"fmt"
"log"
)
func main() {
divideByZero()
fmt.Println("we survived dividing by zero!")
}
func divideByZero() {
defer func() {
if err := recover(); err != nil {
log.Println("panic occurred:", err)
}
}()
fmt.Println(divide(1, 0))
}
func divide(a, b int) int {
return a / b
}
This example will output:
Output
2009/11/10 23:00:00 panic occurred: runtime error: integer divide
by zero
we survived dividing by zero!
Our main function in this example calls a function we define, divideByZero. Within this
function, we defer a call to an anonymous function responsible for dealing with any panics
that may arise while executing divideByZero. Within this deferred anonymous function, we
call the recover builtin function and assign the error it returns to a variable. If
divideByZero is panicking, this error value will be set, otherwise it will be nil. By
comparing the err variable against nil, we can detect if a panic occurred, and in this case we
log the panic using the log.Println function, as though it were any other error.
Following this deferred anonymous function, we call another function that we defined,
divide, and attempt to print its results using fmt.Println. The arguments provided will
cause divide to perform a division by zero, which will produce a panic.
In the output to this example, we first see the log message from the anonymous function that
recovers the panic, followed by the message we survived dividing by zero!. We
have indeed done this, thanks to the recover builtin function stopping an otherwise
catastrophic panic that would terminate our Go program.
The err value returned from recover() is exactly the value that was provided to the call
to panic(). It’s therefore critical to ensure that the err value is only nil when a panic has not
occurred.
Detecting Panics with recover
The recover function relies on the value of the error to make determinations as to whether a
panic occurred or not. Since the argument to the panic function is an empty interface, it can be
any type. The zero value for any interface type, including the empty interface, is nil. Care
must be taken to avoid nil as an argument to panic as demonstrated by this example:
package main
import (
"fmt"
"log"
)
func main() {
divideByZero()
fmt.Println("we survived dividing by zero!")
}
func divideByZero() {
defer func() {
if err := recover(); err != nil {
log.Println("panic occurred:", err)
}
}()
fmt.Println(divide(1, 0))
}
func divide(a, b int) int {
if b == 0 {
panic(nil)
}
return a / b
}
This will output:
Output
we survived dividing by zero!
This example is the same as the previous example involving recover with some slight
modifications. The divide function has been altered to check if its divisor, b, is equal to 0. If
it is, it will generate a panic using the panic builtin with an argument of nil. The output, this
time, does not include the log message showing that a panic occurred even though one was
created by divide. This silent behavior is why it is very important to ensure that the argument
to the panic builtin function is not nil.
Conclusion
We have seen a number of ways that panics can be created in Go and how they can be
recovered from using the recover builtin. While you may not necessarily use panic
yourself, proper recovery from panics is an important step of making Go applications
production-ready.
You can also explore our entire How To Code in Go series.
Importing Packages in Go
Written by Gopher Guides
There will be times when your code needs additional functionality
outside of your current program. In these cases, you can use packages to
make your program more sophisticated. A package represents all the files
in a single directory on disk. Packages can define functions, types, and
interfaces that you can reference in other Go files or packages.
This tutorial will walk you through installing, importing, and aliasing
packages.
Standard Library Packages
The standard library that ships with Go is a set of packages. These
packages contain many of the fundamental building blocks to write
modern software. For instance, the fmt package contains basic functions
for formatting and printing strings. The net/http package contains
functions that allow a developer to create web services, send and retrieve
data over the http protocol, and more.
To make use of the functions in a package, you need to access the
package with an import statement. An import statement is made up of
the import keyword along with the name of the package.
As an example, in the Go program file random.go you can import the
math/rand package to generate random numbers in this manner:
random.go
import "math/rand"
When we import a package, we are making it available in our current
program as a separate namespace. This means that we will have to refer to
the function in dot notation, as in package.function.
In practice, a function from the math/rand package could look like
these examples:
rand.Int() which calls the function to return a random integer.
rand.Intn() which calls the function to return a random element
from 0 up to the specified number provided.
Let’s create a for loop to show how we will call a function of the
math/rand package within our random.go program:
random.go
package main
import "math/rand"
func main() {
for i := 0; i < 10; i++ {
println(rand.Intn(25))
}
}
This program first imports the math/rand package on the third line,
then moves into a for loop which that will run 10 times. Within the loop,
the program will print a random integer within the range of 0 up to 25.
The integer 25 is passed to rand.Intn() as its parameter.
When we run the program with go run random.go, we’ll receive
10 random integers as output. Because these are random, you’ll likely get
different integers each time you run the program. The output will look
something like this:
Output
6
12
22
9
6
18
0
15
6
0
The integers will never go below 0 or above 24.
When importing more than one package, you can use the () to create a
block. By using a block you can avoid repeating the import keyword on
every line. This will make your code look cleaner:
random.go
import (
"fmt"
"math/rand"
)
To make use of the additional package, we can now format the output
and print out the iteration that each random number was generated on
during the loop:
random.go
package main
import (
"fmt"
"math/rand"
)
func main() {
for i := 0; i < 10; i++ {
fmt.Printf("%d) %d\n", i, rand.Intn(25))
}
}
Now, when we run our program, we’ll receive output that looks like
this:
Output
0) 6
1) 12
2) 22
3) 9
4) 6
5) 18
6) 0
7) 15
8) 6
9) 0
In this section, we learned how to import packages and use them to
write a more sophisticated program. So far, we have only used packages
from the standard library. Next, let’s see how to install and use packages
that are written by other developers.
Installing Packages
While the standard library ships with many great and useful packages,
they are intentionally designed to be general purpose and not specific in
nature. This allows developers to build their own packages on top of the
standard library for their own specific needs.
The Go tool chain ships with the go get command. This command
allows you to install third party packages to your local development
environment and use them in your program.
When using go get to install third party packages, it is common for a
package to be referenced by its canonical path. That path can also be a
path to a public project that is hosted in a code repository such as GitHub.
As such, if you want to import the flect package, you would use the full
canonical path:
go get github.com/gobuffalo/flect
The go get tool will find the package, on GitHub in this case, and
install it into your $GOPATH.
For this example the code would be installed in this directory:
$GOPATH/src/github.com/gobuffalo/flect
Packages are often being updated by the original authors to address bugs
or add new features. When this happens, you may want to use the latest
version of that package to take advantage of the new features or resolved
bug. To update a package, you can use the -u flag with the go get
command:
go get -u github.com/gobuffalo/flect
This command will also have Go install the package if it is not found
locally. If it is already installed, Go will attempt to update the package to
the latest version.
The go get command always retrieves the latest version of the
package available. However, there may be updates to previous versions of
the package that are still newer than you are using, and would be useful to
update in your program. To retrieve that specific version of the package,
you would need to use a Package Management tool, such as Go Modules.
As of Go 1.11, Go Modules are used to manage what version of the
package you want imported. The topic of package management is beyond
the scope of this article, but you can read more about it on the Go Modules
GitHub page.
Aliasing Imported Packages
You may want to change a package name if you have a local package
already named the same as a third party package you are using. When this
happens, aliasing your import is the best way to handle the collision. You
can modify the names of packages and their functions within Go by
putting an alias name in front of the imported package.
The construction of this statement looks like this:
import another_name "package"
In this example, modify the name of the fmt package in the
random.go program file. We’ll change the package name of fmt to f in
order to abbreviate it. Our modified program will look like this:
random.go
package main
import (
f "fmt"
"math/rand"
)
func main() {
for i := 0; i < 10; i++ {
f.Printf("%d) %d\n", i, rand.Intn(25))
}
}
Within the program, we now refer to the Printf function as
f.Printf rather than fmt.Printf.
While other languages favor aliasing a package for ease of use later in
the program, Go does not. For instance, aliasing the fmt package to f
would not be consistent with the style guide.
When renaming imports to avoid a name collision, you should aim to
rename the most local or project specific import. For instance, if you had a
local package called strings, and you also needed to import the system
package called strings, you would favor renaming your local package
over the system package. Whenever possible, it’s best to avoid name
collision altogether.
In this section, we learned how we can alias an import to avoid colliding
with another import in our program. It is important to remember that
readability and clarity of your program is important, so you should only
use aliasing to make the code more readable or when you need to avoid a
naming collision.
Formatting Imports
By formatting imports, you can sort the packages into a specific order that
will make your code more consistent. Additionally, this will prevent
random commits from taking place when the only thing that changes is the
sort order of the imports. Since formatting imports will prevent random
commits, this will prevent unnecessary code churn and confusing code
reviews.
Most editors will format imports for you automatically, or will let you
configure your editor to use goimports. It is considered standard
practice to use goimports in your editor, as trying to manually maintain
the sort order of your imports can be tedious and prone to errors.
Additionally, if any style changes are made, goimports will be updated
to reflect those style changes. This ensures that you, and anyone that
works on your code, will have consistent styling in your import blocks.
Here is what an example import block may look like before formatting:
import (
"fmt"
"os"
"github.com/digital/ocean/godo"
"github.com/sammy/foo"
"math/rand"
"github.com/sammy/bar"
)
Running the goimport tool (or with most editors that have it installed,
saving the file will run it for you), you will now have the following
format:
import (
"fmt"
"math/rand"
"os"
"github.com/sammy/foo"
"github.com/sammy/bar"
"github.com/digital/ocean/godo"
)
Notice that it groups all standard library packages first and then groups
third party packages together with blank lines. This makes is easier to read
and understand what packages are being used.
In this section we learned that using goimports will keep all of our
import blocks properly formatted, and prevent unnecessary code churn
between developers working on the same files.
Conclusion
When we import packages we’re able to call functions that are not built in
to Go. Some packages are part of the standard library that installs with Go,
and some we will install through go get.
Making use of packages allows us to make our programs more robust
and powerful as we’re leveraging existing code. We can also create our
own packages for ourselves and for other programmers to use in future
programs.
How To Write Packages in Go
Written by Gopher Guides
A package is made up of Go files that live in the same directory and
have the same package statement at the beginning. You can include
additional functionality from packages to make your programs more
sophisticated. Some packages are available through the Go Standard
Library and are therefore installed with your Go installation. Others can be
installed with Go’s go get command. You can also build your own Go
packages by creating Go files in the same directory across which you want
to share code by using the necessary package statement.
This tutorial will guide you through writing Go packages for use within
other programming files.
Prerequisites
Set up a Go programming environment following one of the tutorials
from the How To Install and Set Up a Local Programming
Environment for Go series. Create your Go Workspace following Step
5 in the Local Programming Environment tutorials. To follow the
example and naming conventions in this article, read the first section
Writing and Importing Packages.
To deepen your knowledge of the GOPATH, read our article
Understanding the GOPATH.
Writing and Importing Packages
Writing a package is just like writing any other Go file. Packages can
contain definitions of functions, types, and variables that can then be used
in other Go programs.
Before we create a new package, we need to be in our Go workspace.
This is typically under our gopath. For the example, in this tutorial we
will call the package greet. To do this, we’ve created a directory called
greet in our gopath under our project space. If our organization were
gopherguides, and we wanted to create the greet package under the
organization while using Github as our code repository, then our directory
would look like this:
└── $GOPATH
└── src
└── github.com
└── gopherguides
The greet directory is within the gopherguides directory:
└── $GOPATH
└── src
└── github.com
└── gopherguides
└── greet
Finally, we can add the first file in our directory. It is considered
common practice that the primary or entry point file in a package
is named after the name of the directory. In this case, we would create a
file called greet.go inside the greet directory:
└── $GOPATH
└── src
└── github.com
└── gopherguides
└── greet
└── greet.go
With the file created, we can begin to write our code that we want to
reuse or share across projects. In this case, we will create a function called
Hello that prints out Hello World.
Open your greet.go file in your text editor and add the following
code:
greet.go
package greet
import "fmt"
func Hello() {
fmt.Println("Hello, World!")
}
Let’s break this first file down. The first line of each file needs the name
of the package that you are working in. Since you’re in the greet
package, you use the package keyword followed by the name of the
package:
package greet
This will tell the compiler to treat everything in the file as being part of
the greet package.
Next you declare any other packages you need to use with the import
statement. You’re only using one in this file—the fmt package:
import "fmt"
Lastly, you create the function Hello. It will use the fmt package to
print out Hello, World!:
func Hello() {
fmt.Println("Hello, World!")
}
Now that you’ve written the greet package, you can use it in any other
package you create. Let’s create a new package in which you’ll use your
greet package.
You’re going to create a package called example, which means you
need a directory called example. Create this package in your
gopherguides organization, so the directory structure looks like so:
└── $GOPATH
└── src
└── github.com
└── gopherguides
└── example
Now that you have your directory for your new package, you can create
the entry point file. Because this is going to be an executable program, it is
considered best practice to name the entry point file main.go:
└── $GOPATH
└── src
└── github.com
└── gopherguides
└── example
└── main.go
In your text editor, open main.go and add the following code to call
the greet package:
main.go
package main
import "github.com/gopherguides/greet"
func main() {
greet.Hello()
}
Because you’re importing a package, you need to call the function by
referencing the package name in dot notation. Dot notation is the practice
of putting a period . between the name of the package you are using and
the resource within that package that you want to use. For instance, in your
greet package, you have the Hello function as a resource. If you want
to call that resource, you use the dot notation of greet.Hello().
Now, you can open your terminal and run the program on the command
line:
go run main.go
When you do, you’ll receive the following output:
Output
Hello, World!
To see how you can use variables in a package, let’s add a variable
definition in your greet.go file:
greet.go
package greet
import "fmt"
var Shark = "Sammy"
func Hello() {
fmt.Println("Hello, World!")
}
Next, open your main.go file and add the following highlighted line to
call the variable from greet.go in a fmt.Println() function:
main.go
package main
import (
"fmt"
"github.com/gopherguides/greet"
)
func main() {
greet.Hello()
fmt.Println(greet.Shark)
}
Once you run the program again:
go run main.go
You’ll receive the following output:
Output
Hello, World!
Sammy
Finally, let’s also define a type in the greet.go file. You’ll create the
type Octopus with name and color fields, and a function that will
print out the fields when called:
greet.go
package greet
import "fmt"
var Shark = "Sammy"
type Octopus struct {
Name
string
Color string
}
func (o Octopus) String() string {
return fmt.Sprintf("The octopus's name is %q
and is the color %s.", o.Name, o.Color)
}
func Hello() {
fmt.Println("Hello, World!")
}
Open main.go to create an instance of that type at the end of the file:
main.go
package main
import (
"fmt"
"github.com/gopherguides/greet"
)
func main() {
greet.Hello()
fmt.Println(greet.Shark)
oct := greet.Octopus{
Name:
"Jesse",
Color: "orange",
}
fmt.Println(oct.String())
}
Once you’ve created an instance of Octopus type with oct :=
greet.Octopus, you can access the functions and fields of the type
within
the
main.go
file’s
namespace.
This
lets
you
write
oct.String() on the last line without invoking greet. You could
also, for example, call one of the types fields such as oct.Color without
referencing the name of the greet package.
The String method on the Octopus type uses the fmt.Sprintf
function to create a sentence, and returns the result, a string, to the
caller (in this case, your main program).
When you run the program, you’ll receive the following output:
go run main.go
Output
Hello, World!
Sammy
The octopus's name is "Jesse" and is the color
orange.
By creating the String method on Octopus, you now have a reusable
way to print out information about your custom type. If you want to
change the behavior of this method in the future, you only have to edit this
one method.
Exported Code
You may have noticed that all of the declarations in the greet.go file
you called were capitalized. Go does not have the concept of public,
private, or protected modifiers like other languages do. External
visibility is controlled by capitalization. Types, variables, functions, and
so on, that start with a capital letter are available, publicly, outside the
current package. A symbol that is visible outside its package is considered
to be exported.
If you add a new method to Octopus called reset, you can call it
from within the greet package, but not from your main.go file, which
is outside the greet package:
greet.go
package greet
import "fmt"
var Shark = "Sammy"
type Octopus struct {
Name
string
Color string
}
func (o Octopus) String() string {
return fmt.Sprintf("The octopus's name is %q
and is the color %s.", o.Name, o.Color)
}
func (o *Octopus) reset() {
o.Name = ""
o.Color = ""
}
func Hello() {
fmt.Println("Hello, World!")
}
If you try to call reset from the main.go file:
main.go
package main
import (
"fmt"
"github.com/gopherguides/greet"
)
func main() {
greet.Hello()
fmt.Println(greet.Shark)
oct := greet.Octopus{
Name:
"Jesse",
Color: "orange",
}
fmt.Println(oct.String())
oct.reset()
}
You’ll receive the following compilation error:
Output
oct.reset undefined (cannot refer to unexported
field or method greet.Octopus.reset)
To export the reset functionality from Octopus, capitalize the R
in reset:
greet.go
package greet
import "fmt"
var Shark = "Sammy"
type Octopus struct {
Name
string
Color string
}
func (o Octopus) String() string {
return fmt.Sprintf("The octopus's name is %q
and is the color %s.", o.Name, o.Color)
}
func (o *Octopus) Reset() {
o.Name = ""
o.Color = ""
}
func Hello() {
fmt.Println("Hello, World!")
}
As a result you can call Reset from your other package without getting
an error:
main.go
package main
import (
"fmt"
"github.com/gopherguides/greet"
)
func main() {
greet.Hello()
fmt.Println(greet.Shark)
oct := greet.Octopus{
Name:
"Jesse",
Color: "orange",
}
fmt.Println(oct.String())
oct.Reset()
fmt.Println(oct.String())
}
Now if you run the program:
go run main.go
You will receive the following output:
Output
Hello, World!
Sammy
The octopus's name is "Jesse" and is the color
orange
The octopus's name is "" and is the color .
By calling Reset, you cleared out all the information in the Name and
Color fields. When you call the String method, it will print nothing
where Name and Color normally appear because the fields are now
empty.
Conclusion
Writing a Go package is the same as writing any other Go file, but placing
it in another directory allows you to isolate the code to be reused
elsewhere. This tutorial covered how to write definitions within a package,
demonstrated how to make use of those definitions within another Go
programming file, and explained the options for where to keep the package
in order to access it.
Understanding Package Visibility in Go
Written by Gopher Guides
When creating a package in Go, the end goal is usually to make the package accessible for other
developers to use, either in higher order packages or whole programs. By importing the package, your
piece of code can serve as the building block for other, more complex tools. However, only certain
packages are available for importing. This is determined by the visibility of the package.
Visibility in this context means the file space from which a package or other construct can be
referenced. For example, if we define a variable in a function, the visibility (scope) of that variable is only
within the function in which it was defined. Similarly, if you define a variable in a package, you can make
it visible to just that package, or allow it to be visible outside the package as well.
Carefully controlling package visibility is important when writing ergonomic code, especially when
accounting for future changes that you may want to make to your package. If you need to fix a bug,
improve performance, or change functionality, you’ll want to make the change in a way that won’t break
the code of anyone using your package. One way to minimize breaking changes is to allow access only to
the parts of your package that are needed for it to be used properly. By limiting access, you can make
changes internally to your package with less of a chance of affecting how other developers are using your
package.
In this article, you will learn how to control package visibility, as well as how to protect parts of your
code that should only be used inside your package. To do this, we will create a basic logger to log and
debug messages, using packages with varying degrees of item visibility.
Prerequisites
To follow the examples in this article, you will need:
A Go workspace set up by following How To Install Go and Set Up a Local Programming
Environment. This tutorial will use the following file structure:
.
├── bin
│
└── src
└── github.com
└── gopherguides
Exported and Unexported Items
Unlike other program languages like Java and Python that use access modifiers such as public,
private, or protected to specify scope, Go determines if an item is exported and unexported
through how it is declared. Exporting an item in this case makes it visible outside the current package.
If it’s not exported, it is only visible and usable from within the package it was defined.
This external visibility is controlled by capitalizing the first letter of the item declared. All declarations,
such as Types, Variables, Constants, Functions, etc., that start with a capital letter are visible
outside the current package.
Let’s look at the following code, paying careful attention to capitalization:
greet.go
package greet
import "fmt"
var Greeting string
func Hello(name string) string {
return fmt.Sprintf(Greeting, name)
}
This code declares that it is in the greet package. It then declares two symbols, a variable called
Greeting, and a function called Hello. Because they both start with a capital letter, they are both
exported and available to any outside program. As stated earlier, crafting a package that limits access
will allow for better API design and make it easier to update your package internally without breaking
anyone’s code that is depending on your package.
Defining Package Visibility
To give a closer look at how package visibility works in a program, let’s create a logging package,
keeping in mind what we want to make visible outside our package and what we won’t make visible. This
logging package will be responsible for logging any of our program messages to the console. It will also
look at what level we are logging at. A level describes the type of log, and is going to be one of three
statuses: info, warning, or error.
First, within your src directory, let’s create a directory called logging to put our logging files in:
mkdir logging
Move into that directory next:
cd logging
Then, using an editor like nano, create a file called logging.go:
nano logging.go
Place the following code in the logging.go file we just created:
logging/logging.go
package logging
import (
"fmt"
"time"
)
var debug bool
func Debug(b bool) {
debug = b
}
func Log(statement string) {
if !debug {
return
}
fmt.Printf("%s %s\n", time.Now().Format(time.RFC3339), statement)
}
The first line of this code declared a package called logging. In this package, there are two
exported functions: Debug and Log. These functions can be called by any other package that imports
the logging package. There is also a private variable called debug. This variable is only accessible
from within the logging package. It is important to note that while the function Debug and the variable
debug both have the same spelling, the function is capitalized and the variable is not. This makes them
distinct declarations with different scopes.
Save and quit the file.
To use this package in other areas of our code, we can import it into a new package. We’ll create this
new package, but we’ll need a new directory to store those source files in first.
Let’s move out of the logging directory, create a new directory called cmd, and move into that new
directory:
cd ..
mkdir cmd
cd cmd
Create a file called main.go in the cmd directory we just created:
nano main.go
Now we can add the following code:
cmd/main.go
package main
import "github.com/gopherguides/logging"
func main() {
logging.Debug(true)
logging.Log("This is a debug statement...")
}
We now have our entire program written. However, before we can run this program, we’ll need to also
create a couple of configuration files for our code to work properly. Go uses Go Modules to configure
package dependencies for importing resources. Go modules are configuration files placed in your package
directory that tell the compiler where to import packages from. While learning about modules is beyond
the scope of this article, we can write just a couple lines of configuration to make this example work
locally.
Open the following go.mod file in the cmd directory:
nano go.mod
Then place the following contents in the file:
go.mod
module github.com/gopherguides/cmd
replace github.com/gopherguides/logging => ../logging
The first line of this file tells the compiler that the cmd package has a file path of
github.com/gopherguides/cmd. The second line tells the compiler that the package
github.com/gopherguides/logging can be found locally on disk in the ../logging directory.
We’ll also need a go.mod file for our logging package. Let’s move back into the logging
directory and create a go.mod file:
cd ../logging
nano go.mod
Add the following contents to the file:
go.mod
module github.com/gopherguides/logging
This
tells
the
compiler
that
the
logging
package
we
created
is
actually
the
github.com/gopherguides/logging package. This makes it possible to import the package in
our main package with the following line that we wrote earlier:
cmd/main.go
package main
import "github.com/gopherguides/logging"
func main() {
logging.Debug(true)
logging.Log("This is a debug statement...")
}
You should now have the following directory structure and file layout:
├── cmd
│
├── go.mod
│
└── main.go
└── logging
├── go.mod
└── logging.go
Now that we have all the configuration completed, we can run the main program from the cmd package
with the following commands:
cd ../cmd
go run main.go
You will get output similar to the following:
Output
2019-08-28T11:36:09-05:00 This is a debug statement...
The program will print out the current time in RFC 3339 format followed by whatever statement we
sent to the logger. RFC 3339 is a time format that was designed to represent time on the internet and is
commonly used in log files.
Because the Debug and Log functions are exported from the logging package, we can use them in our
main package. However, the debug variable in the logging package is not exported. Trying to
reference an unexported declaration will result in a compile-time error.
Add the following highlighted line to main.go:
cmd/main.go
package main
import "github.com/gopherguides/logging"
func main() {
logging.Debug(true)
logging.Log("This is a debug statement...")
fmt.Println(logging.debug)
}
Save and run the file. You will receive an error similar to the following:
Output
. . .
./main.go:10:14: cannot refer to unexported name logging.debug
Now that we have seen how exported and unexported items in packages behave, we will next look
at how fields and methods can be exported from structs.
Visibility Within Structs
While the visibility scheme in the logger we built in the last section may work for simple programs, it
shares too much state to be useful from within multiple packages. This is because the exported variables
are accessible to multiple packages that could modify the variables into contradictory states. Allowing the
state of your package to be changed in this way makes it hard to predict how your program will behave.
With the current design, for example, one package could set the Debug variable to true, and another
could set it to false in the same instance. This would create a problem since both packages that are
importing the logging package are affected.
We can make the logger isolated by creating a struct and then hanging methods off of it. This will allow
us to create an instance of a logger to be used independently in each package that consumes it.
Change the logging package to the following to refactor the code and isolate the logger:
logging/logging.go
package logging
import (
"fmt"
"time"
)
type Logger struct {
timeFormat string
debug
bool
}
func New(timeFormat string, debug bool) *Logger {
return &Logger{
timeFormat: timeFormat,
debug:
debug,
}
}
func (l *Logger) Log(s string) {
if !l.debug {
return
}
fmt.Printf("%s %s\n", time.Now().Format(l.timeFormat), s)
}
In this code, we created a Logger struct. This struct will house our unexported state, including the
time format to print out and the debug variable setting of true or false. The New function sets the
initial state to create the logger with, such as the time format and debug state. It then stores the values we
gave it internally to the unexported variables timeFormat and debug. We also created a method called
Log on the Logger type that takes a statement we want to print out. Within the Log method is a
reference to its local method variable l to get access back to its internal fields such as l.timeFormat
and l.debug.
This approach will allow us to create a Logger in many different packages and use it independently of
how the other packages are using it.
To use it in another package, let’s alter cmd/main.go to look like the following:
cmd/main.go
package main
import (
"time"
"github.com/gopherguides/logging"
)
func main() {
logger := logging.New(time.RFC3339, true)
logger.Log("This is a debug statement...")
}
Running this program will give you the following output:
Output
2019-08-28T11:56:49-05:00 This is a debug statement...
In this code, we created an instance of the logger by calling the exported function New. We stored the
reference to this instance in the logger variable. We can now call logging.Log to print out
statements.
If we try to reference an unexported field from the Logger such as the timeFormat field, we will
receive a compile-time error. Try adding the following highlighted line and running cmd/main.go:
cmd/main.go
package main
import (
"time"
"github.com/gopherguides/logging"
)
func main() {
logger := logging.New(time.RFC3339, true)
logger.Log("This is a debug statement...")
fmt.Println(logger.timeFormat)
}
This will give the following error:
Output
. . .
cmd/main.go:14:20: logger.timeFormat undefined (cannot refer to
unexported field or method timeFormat)
The compiler recognizes that logger.timeFormat is not exported, and therefore can’t be retrieved
from the logging package.
Visibility Within Methods
In the same way as struct fields, methods can also be exported or unexported.
To illustrate this, let’s add leveled logging to our logger. Leveled logging is a means of categorizing
your logs so that you can search your logs for specific types of events. The levels we will put into our
logger are:
The info level, which represents information type events that inform the user of an action, such as
Program started, or Email sent. These help us debug and track parts of our program to see
if expected behavior is happening.
The warning level. These types of events identify when something unexpected is happening that is
not an error, like Email failed to send, retrying. They help us see parts of our program
that aren’t going as smoothly as we expected them to.
The error level, which means the program encountered a problem, like File not found. This
will often result in the program’s operation failing.
You may also desire to turn on and off certain levels of logging, especially if your program isn’t
performing as expected and you’d like to debug the program. We’ll add this functionality by changing the
program so that when debug is set to true, it will print all levels of messages. Otherwise, if it’s false,
it will only print error messages.
Add leveled logging by making the following changes to logging/logging.go:
logging/logging.go
package logging
import (
"fmt"
"strings"
"time"
)
type Logger struct {
timeFormat string
debug
bool
}
func New(timeFormat string, debug bool) *Logger {
return &Logger{
timeFormat: timeFormat,
debug:
debug,
}
}
func (l *Logger) Log(level string, s string) {
level = strings.ToLower(level)
switch level {
case "info", "warning":
if l.debug {
l.write(level, s)
}
default:
l.write(level, s)
}
}
func (l *Logger) write(level string, s string) {
fmt.Printf("[%s] %s %s\n", level, time.Now().Format(l.timeFormat), s)
}
In this example, we introduced a new argument to the Log method. We can now pass in the level of
the log message. The Log method determines what level of message it is. If it’s an info or warning
message, and the debug field is true, then it writes the message. Otherwise it ignores the message. If it
is any other level, like error, it will write out the message regardless.
Most of the logic for determining if the message is printed out exists in the Log method. We also
introduced an unexported method called write. The write method is what actually outputs the log
message.
We can now use this leveled logging in our other package by changing cmd/main.go to look like the
following:
cmd/main.go
package main
import (
"time"
"github.com/gopherguides/logging"
)
func main() {
logger := logging.New(time.RFC3339, true)
logger.Log("info", "starting up service")
logger.Log("warning", "no tasks found")
logger.Log("error", "exiting: no work performed")
}
Running this will give you:
Output
[info] 2019-09-23T20:53:38Z starting up service
[warning] 2019-09-23T20:53:38Z no tasks found
[error] 2019-09-23T20:53:38Z exiting: no work performed
In this example, cmd/main.go successfully used the exported Log method.
We can now pass in the level of each message by switching debug to false:
main.go
package main
import (
"time"
"github.com/gopherguides/logging"
)
func main() {
logger := logging.New(time.RFC3339, false)
logger.Log("info", "starting up service")
logger.Log("warning", "no tasks found")
logger.Log("error", "exiting: no work performed")
}
Now we will see that only the error level messages print:
Output
[error] 2019-08-28T13:58:52-05:00 exiting: no work performed
If we try to call the write method from outside the logging package, we will receive a compile-time
error:
main.go
package main
import (
"time"
"github.com/gopherguides/logging"
)
func main() {
logger := logging.New(time.RFC3339, true)
logger.Log("info", "starting up service")
logger.Log("warning", "no tasks found")
logger.Log("error", "exiting: no work performed")
logger.write("error", "log this message...")
}
Output
cmd/main.go:16:8: logger.write undefined (cannot refer to unexported
field or method logging.(*Logger).write)
When the compiler sees that you are trying to reference something from another package that starts
with a lowercase letter, it knows that it is not exported, and therefore throws a compiler error.
The logger in this tutorial illustrates how we can write code that only exposes the parts we want other
packages to consume. Because we control what parts of the package are visible outside the package, we
are now able to make future changes without affecting any code that depends on our package. For
example, if we wanted to only turn off info level messages when debug is false, you could make this
change without affecting any other part of your API. We could also safely make changes to the log
message to include more information, such as the directory the program was running from.
Conclusion
This article showed how to share code between packages while also protecting the implementation details
of your package. This allows you to export a simple API that will seldom change for backwards
compatibility, but will allow for changes privately in your package as needed to make it work better in the
future. This is considered a best practice when creating packages and their corresponding APIs.
To learn more about packages in Go, check out our Importing Packages in Go and How To Write
Packages in Go articles, or explore our entire How To Code in Go series.
How To Write Conditional Statements in Go
Written by Gopher Guides
Conditional statements are part of every programming language. With conditional statements, we can have
code that sometimes runs and at other times does not run, depending on the conditions of the program at that
time.
When we fully execute each statement of a program, we are not asking the program to evaluate specific
conditions. By using conditional statements, programs can determine whether certain conditions are being met
and then be told what to do next.
Let’s look at some examples where we would use conditional statements:
If the student receives over 65% on her test, report that her grade passes; if not, report that her grade fails.
If he has money in his account, calculate interest; if he doesn’t, charge a penalty fee.
If they buy 10 oranges or more, calculate a discount of 5%; if they buy fewer, then don’t.
Through evaluating conditions and assigning code to run based on whether or not those conditions are met, we
are writing conditional code.
This tutorial will take you through writing conditional statements in the Go programming language.
If Statements
We will start with the if statement, which will evaluate whether a statement is true or false, and run code only
in the case that the statement is true.
In a plain text editor, open a file and write the following code:
grade.go
package main
import "fmt"
func main() {
grade := 70
if grade >= 65 {
fmt.Println("Passing grade")
}
}
With this code, we have the variable grade and are giving it the integer value of 70. We are then using the
if statement to evaluate whether or not the variable grade is greater than or equal ( >= ) to 65. If it does meet
this condition, we are telling the program to print out the string Passing grade.
Save the program as grade.go and run it in a local programming environment from a terminal window with
the command go run grade.go.
In this case, the grade of 70 does meet the condition of being greater than or equal to 65, so you will receive
the following output once you run the program:
Output
Passing grade
Let’s now change the result of this program by changing the value of the grade variable to 60:
grade.go
package main
import "fmt"
func main() {
grade := 60
if grade >= 65 {
fmt.Println("Passing grade")
}
}
When we save and run this code, we will receive no output because the condition was not met and we did not
tell the program to execute another statement.
To give one more example, let us calculate whether a bank account balance is below 0. Let’s create a file
called account.go and write the following program:
account.go
package main
import "fmt"
func main() {
balance := -5
if balance < 0 {
fmt.Println("Balance is below 0, add funds now or you will be charged
}
}
When we run the program with go run account.go, we’ll receive the following output:
Output
Balance is below 0, add funds now or you will be charged a penalty.
In the program we initialized the variable balance with the value of -5, which is less than 0. Since the
balance met the condition of the if statement (balance < 0), once we save and run the code, we will receive
the string output. Again, if we change the balance to 0 or a positive number, we will receive no output.
Else Statements
It is likely that we will want the program to do something even when an if statement evaluates to false. In our
grade example, we will want output whether the grade is passing or failing.
To do this, we will add an else statement to the grade condition above that is constructed like this:
grade.go
package main
import "fmt"
func main() {
grade := 60
if grade >= 65 {
fmt.Println("Passing grade")
} else {
fmt.Println("Failing grade")
}
}
Since the grade variable has the value of 60, the if statement evaluates as false, so the program will not print
out Passing grade. The else statement that follows tells the program to do something anyway.
When we save and run the program, we’ll receive the following output:
Output
Failing grade
If we then rewrite the program to give the grade a value of 65 or higher, we will instead receive the output
Passing grade.
To add an else statement to the bank account example, we rewrite the code like this:
account.go
package main
import "fmt"
func main() {
balance := 522
if balance < 0 {
fmt.Println("Balance is below 0, add funds now or you will be charged
} else {
fmt.Println("Your balance is 0 or above.")
}
}
Output
Your balance is 0 or above.
Here, we changed the balance variable value to a positive number so that the else statement will print. To
get the first if statement to print, we can rewrite the value to a negative number.
By combining an if statement with an else statement, you are constructing a two-part conditional statement
that will tell the computer to execute certain code whether or not the if condition is met.
Else if Statements
So far, we have presented a Boolean option for conditional statements, with each if statement evaluating to
either true or false. In many cases, we will want a program that evaluates more than two possible outcomes. For
this, we will use an else if statement, which is written in Go as else if. The else if or else if statement
looks like the if statement and will evaluate another condition.
In the bank account program, we may want to have three discrete outputs for three different situations:
The balance is below 0
The balance is equal to 0
The balance is above 0
The else if statement will be placed between the if statement and the else statement as follows:
account.go
package main
import "fmt"
func main() {
balance := 522
if balance < 0 {
fmt.Println("Balance is below 0, add funds now or you will be charged
} else if balance == 0 {
fmt.Println("Balance is equal to 0, add funds soon.")
} else {
fmt.Println("Your balance is 0 or above.")
}
}
Now, there are three possible outputs that can occur once we run the program: - If the variable balance is
equal to 0 we will receive the output from the else if statement (Balance is equal to 0, add
funds soon.) - If the variable balance is set to a positive number, we will receive the output from the
else statement (Your balance is 0 or above.). - If the variable balance is set to a negative
number, the output will be the string from the if statement (Balance is below 0, add funds now
or you will be charged a penalty).
What if we want to have more than three possibilities, though? We can do this by writing more than one else
if statement into our code.
In the grade.go program, let’s rewrite the code so that there are a few letter grades corresponding to ranges
of numerical grades:
90 or above is equivalent to an A grade
80-89 is equivalent to a B grade
70-79 is equivalent to a C grade
65-69 is equivalent to a D grade
64 or below is equivalent to an F grade
To run this code, we will need one if statement, three else if statements, and an else statement that will
handle all failing cases.
Let’s rewrite the code from the preceding example to have strings that print out each of the letter grades. We
can keep our else statement the same.
grade.go
package main
import "fmt"
func main() {
grade := 60
if grade >= 90 {
fmt.Println("A grade")
} else if grade >= 80 {
fmt.Println("B grade")
} else if grade >= 70 {
fmt.Println("C grade")
} else if grade >= 65 {
fmt.Println("D grade")
} else {
fmt.Println("Failing grade")
}
}
Since else if statements will evaluate in order, we can keep our statements pretty basic. This program is
completing the following steps:
1. If the grade is greater than 90, the program will print A grade, if the grade is less than 90, the program
will continue to the next statement…
2. If the grade is greater than or equal to 80, the program will print B grade, if the grade is 79 or less, the
program will continue to the next statement…
3. If the grade is greater than or equal to 70, the program will print C grade, if the grade is 69 or less, the
program will continue to the next statement…
4. If the grade is greater than or equal to 65, the program will print D grade, if the grade is 64 or less, the
program will continue to the next statement…
5. The program will print Failing grade because all of the above conditions were not met.
Nested If Statements
Once you are feeling comfortable with the if, else if, and else statements, you can move on to nested
conditional statements. We can use nested if statements for situations where we want to check for a secondary
condition if the first condition executes as true. For this, we can have an if-else statement inside of another ifelse statement. Let’s look at the syntax of a nested if statement:
if statement1 { // outer if statement
fmt.Println("true")
if nested_statement { // nested if statement
fmt.Println("yes")
} else { // nested else statement
fmt.Println("no")
}
} else { // outer else statement
fmt.Println("false")
}
A few possible outputs can result from this code:
If statement1 evaluates to true, the program will then evaluate whether the nested_statement also
evaluates to true. If both cases are true, the output will be:
[secondary_label Output]
true
yes
If, however, statement1 evaluates to true, but nested_statement evaluates to false, then the output
will be:
[secondary_label Output]
true
no
And if statement1 evaluates to false, the nested if-else statement will not run, so the else statement
will run alone, and the output will be:
[secondary_label Output]
false
We can also have multiple if statements nested throughout our code:
if statement1 { // outer if
fmt.Println("hello world")
if nested_statement1 { // first nested if
fmt.Println("yes")
} else if nested_statement2 { // first nested else if
fmt.Println("maybe")
} else { // first nested else
fmt.Println("no")
}
} else if statement2 { // outer else if
fmt.Println("hello galaxy")
if nested_statement3 { // second nested if
fmt.Println("yes")
} else if nested_statement4 { // second nested else if
fmt.Println("maybe")
} else { // second nested else
fmt.Println("no")
}
} else { // outer else
statement("hello universe")
}
In this code, there is a nested if statement inside each if statement in addition to the else if statement.
This will allow for more options within each condition.
Let’s look at an example of nested if statements with our grade.go program. We can check for whether a
grade is passing first (greater than or equal to 65%), then evaluate which letter grade the numerical grade should
be equivalent to. If the grade is not passing, though, we do not need to run through the letter grades, and instead
can have the program report that the grade is failing. Our modified code with the nested if statement will look
like this:
grade.go
package main
import "fmt"
func main() {
grade := 92
if grade >= 65 {
fmt.Print("Passing grade of: ")
if grade >= 90 {
fmt.Println("A")
} else if grade >= 80 {
fmt.Println("B")
} else if grade >= 70 {
fmt.Println("C")
} else if grade >= 65 {
fmt.Println("D")
}
} else {
fmt.Println("Failing grade")
}
}
If we run the code with the variable grade set to the integer value 92, the first condition is met, and the
program will print out Passing grade of:. Next, it will check to see if the grade is greater than or equal to
90, and since this condition is also met, it will print out A.
If we run the code with the grade variable set to 60, then the first condition is not met, so the program will
skip the nested if statements and move down to the else statement, with the program printing out Failing
grade.
We can of course add even more options to this, and use a second layer of nested if statements. Perhaps we
will want to evaluate for grades of A+, A and A- separately. We can do so by first checking if the grade is
passing, then checking to see if the grade is 90 or above, then checking to see if the grade is over 96 for an A+:
grade.go
...
if grade >= 65 {
fmt.Print("Passing grade of: ")
if grade >= 90 {
if grade > 96 {
fmt.Println("A+")
} else if grade > 93 && grade <= 96 {
fmt.Println("A")
} else {
fmt.Println("A-")
}
...
In this code, for a grade variable set to 96, the program will run the following:
1. Check if the grade is greater than or equal to 65 (true)
2. Print out Passing grade of:
3. Check if the grade is greater than or equal to 90 (true)
4. Check if the grade is greater than 96 (false)
5. Check if the grade is greater than 93 and also less than or equal to 96 (true)
6. Print A
7. Leave these nested conditional statements and continue with remaining code
The output of the program for a grade of 96 therefore looks like this:
Output
Passing grade of: A
Nested if statements can provide the opportunity to add several specific levels of conditions to your code.
Conclusion
By using conditional statements like the if statement, you will have greater control over what your program
executes. Conditional statements tell the program to evaluate whether a certain condition is being met. If the
condition is met it will execute specific code, but if it is not met the program will continue to move down to
other code.
To continue practicing conditional statements, try using different operators to gain more familiarity with
conditional statements.
How To Write Switch Statements in Go
Written by Gopher Guides
Conditional statements give programmers the ability to direct their programs to take some action if a
condition is true and another action if the condition is false. Frequently, we want to compare some
variable against multiple possible values, taking different actions in each circumstance. It’s possible to
make this work using if statements alone. Writing software, however, is not only about making things
work but also communicating your intention to your future self and other developers. switch is an
alternative conditional statement useful for communicating actions taken by your Go programs when
presented with different options.
Everything we can write with the switch statement can also be written with if statements. In this
tutorial, we’ll look at a few examples of what the switch statement can do, the if statements it
replaces, and where it’s most appropriately applied.
Structure of Switch Statements
Switch is commonly used to describe the actions taken by a program when a variable is assigned
specific values. The following example demonstrates how we would accomplish this using if
statements:
package main
import "fmt"
func main() {
flavors := []string{"chocolate", "vanilla", "strawberry", "banana"}
for _, flav := range flavors {
if flav == "strawberry" {
fmt.Println(flav, "is my favorite!")
continue
}
if flav == "vanilla" {
fmt.Println(flav, "is great!")
continue
}
if flav == "chocolate" {
fmt.Println(flav, "is great!")
continue
}
fmt.Println("I've never tried", flav, "before")
}
}
This will generate the following output:
Output
chocolate is great!
vanilla is great!
strawberry is my favorite!
I've never tried banana before
Within main, we define a slice of ice-cream flavors. We then use a for loop to iterate through
them. We use three if statements to print out different messages indicating preferences for different
ice-cream flavors. Each if statement must use the continue statement to stop execution of the for
loop so that the default message at the end is not printed for the preferred ice-cream flavors.
As we add new ice-cream preferences, we have to keep adding if statements to handle the new
cases. Duplicated messages, as in the case of "vanilla" and "chocolate", must have duplicated
if statements. To future readers of our code (ourselves included), the repetitive nature of the if
statements obscures the important part of what they are doing—comparing the variable against
multiple values and taking different actions. Also, our fallback message is set apart from the
conditionals, making it appear unrelated. The switch statement can help us organize this logic better.
The switch statement begins with the switch keyword and is followed, in its most basic form,
with some variable to perform comparisons against. This is followed by a pair of curly braces ({})
where multiple case clauses can appear. Case clauses describe the actions your Go program should take
when the variable provided to the switch statement equals the value referenced by the case clause. The
following example converts the previous example to use a switch instead of multiple if statements:
package main
import "fmt"
func main() {
flavors := []string{"chocolate", "vanilla", "strawberry", "banana"}
for _, flav := range flavors {
switch flav {
case "strawberry":
fmt.Println(flav, "is my favorite!")
case "vanilla", "chocolate":
fmt.Println(flav, "is great!")
default:
fmt.Println("I've never tried", flav, "before")
}
}
}
The output is the same as before:
Output
chocolate is great!
vanilla is great!
strawberry is my favorite!
I've never tried banana before
We’ve once again defined a slice of ice-cream flavors in main and used the range statement to
iterate over each flavor. This time, however, we’ve used a switch statement that will examine the
flav variable. We use two case clauses to indicate preferences. We no longer need continue
statements as only one case clause will be executed by the switch statement. We’re also able to
combine the duplicated logic of the "chocolate" and "vanilla" conditionals by separating each
with a comma in the declaration of the case clause. The default clause serves as our catch-all
clause. It will run for any flavors that we haven’t accounted for in the body of the switch statement.
In this case, "banana" will cause default to execute, printing the message I've never tried
banana before.
This simplified form of switch statements addresses the most common use for them: comparing a
variable against multiple alternatives. It also provides conveniences for us where we want to take the
same action for multiple different values and some other action when none of the listed conditions are
met by using the provided default keyword.
When this simplified form of switch proves too limiting, we can use a more general form of
switch statement.
General Switch Statements
switch statements are useful for grouping collections of more complicated conditionals to show that
they are somehow related. This is most commonly used when comparing some variable against a range
of values, rather than specific values as in the earlier example. The following example implements a
guessing game using if statements that could benefit from a switch statement:
package main
import (
"fmt"
"math/rand"
"time"
)
func main() {
rand.Seed(time.Now().UnixNano())
target := rand.Intn(100)
for {
var guess int
fmt.Print("Enter a guess: ")
_, err := fmt.Scanf("%d", &guess)
if err != nil {
fmt.Println("Invalid guess: err:", err)
continue
}
if guess > target {
fmt.Println("Too high!")
continue
}
if guess < target {
fmt.Println("Too low!")
continue
}
fmt.Println("You win!")
break
}
}
The output will vary depending on the random number selected and how well you play the game.
Here is the output from one example session:
Output
Enter a guess: 10
Too low!
Enter a guess: 15
Too low!
Enter a guess: 18
Too high!
Enter a guess: 17
You win!
Our guessing game needs a random number to compare guesses against, so we use the rand.Intn
function from the math/rand package. To make sure we get different values for target each time
we play the game, we use rand.Seed to randomize the random number generator based on the
current time. The argument 100 to rand.Intn will give us a number in the range 0–100. We then use
a for loop to begin collecting guesses from the player.
The fmt.Scanf function gives us a means to read user input into a variable of our choosing. It
takes a format string verb that converts the user’s input into the type we expect. %d here means we
expect an int, and we pass the address of the guess variable so that fmt.Scanf is able to set that
variable. After handling any parsing errors we then use two if statements to compare the user’s guess
to the target value. The string that they return, along with bool, controls the message displayed
to the player and whether the game will exit.
These if statements obscure the fact that the range of values that the variable is being compared
against are all related in some way. It can also be difficult, at a glance, to tell if we missed some part of
the range. The next example refactors the previous example to use a switch statement instead:
package main
import (
"fmt"
"math/rand"
)
func main() {
target := rand.Intn(100)
for {
var guess int
fmt.Print("Enter a guess: ")
_, err := fmt.Scanf("%d", &guess)
if err != nil {
fmt.Println("Invalid guess: err:", err)
continue
}
switch {
case guess > target:
fmt.Println("Too high!")
case guess < target:
fmt.Println("Too low!")
default:
fmt.Println("You win!")
return
}
}
}
This will generate output similar to the following:
Output
Enter a guess: 25
Too low!
Enter a guess: 28
Too high!
Enter a guess: 27
You win!
In this version of the guessing game, we’ve replaced the block of if statements with a switch
statement. We omit the expression argument to switch because we are only interested in using
switch to collect conditionals together. Each case clause contains a different expression comparing
guess against target. Similar to the first time we replaced if statements with switch, we no
longer need continue statements since only one case clause will be executed. Finally, the
default clause handles the case where guess == target since we have covered all other
possible values with the other two case clauses.
In the examples that we’ve seen so far, exactly one case statement will be executed. Occasionally,
you may wish to combine the behaviors of multiple case clauses. switch statements provide another
keyword for achieving this behavior.
Fallthrough
Sometimes you will want to reuse the code that another case clause contains. In these cases, it’s
possible to ask Go to run the body of the next case clause listed using the fallthrough keyword.
This next example modifies our earlier ice cream flavor example to more accurately reflect our
enthusiasm for strawberry ice cream:
package main
import "fmt"
func main() {
flavors := []string{"chocolate", "vanilla", "strawberry", "banana"}
for _, flav := range flavors {
switch flav {
case "strawberry":
fmt.Println(flav, "is my favorite!")
fallthrough
case "vanilla", "chocolate":
fmt.Println(flav, "is great!")
default:
fmt.Println("I've never tried", flav, "before")
}
}
}
We will see this output:
Output
chocolate is great!
vanilla is great!
strawberry is my favorite!
strawberry is great!
I've never tried banana before
As we’ve seen previously, we define a slice of string to represent flavors and iterate through this
using a for loop. The switch statement here is identical to the one we’ve seen before, but with the
addition of the fallthrough keyword at the end of the case clause for "strawberry". This will
cause Go to run the body of case "strawberry":, first printing out the string strawberry is
my favorite!. When it encounters fallthrough it will run the body of the next case clause.
This will cause the body of case "vanilla", "chocolate": to run, printing strawberry
is great!.
The fallthrough keyword is not used often by Go developers. Usually, the code reuse realized by
using fallthrough can be better obtained by defining a function with the common code. For these
reasons, using fallthrough is generally discouraged.
Conclusion
switch statements help us convey to other developers reading our code that a set of comparisons are
somehow related to each other. They make it much easier to add different behavior when a new case is
added in the future and make it possible to ensure that anything we forgot is handled properly as well
with default clauses. The next time you find yourself writing multiple if statements that all involve
the same variable, try rewriting it with a switch statement—you’ll find it easier to rework when it
comes time to consider some other alternative value.
If you’d like to learn more about the Go programming language, check out the entire How To Code
in Go series.
How To Construct For Loops in Go
Written by Gopher Guides
In computer programming, a loop is a code structure that loops around to repeatedly execute a piece of code,
often until some condition is met. Using loops in computer programming allows you to automate and repeat
similar tasks multiple times. Imagine if you had a list of files that you needed to process, or if you wanted to
count the number of lines in an article. You would use a loop in your code to solve these types of problems.
In Go, a for loop implements the repeated execution of code based on a loop counter or loop variable. Unlike
other programming languages that have multiple looping constructs such as while, do, etc., Go only has the
for loop. This serves to make your code clearer and more readable, since you do not have to worry with
multiple strategies to achieve the same looping construct. This enhanced readability and decreased cognitive
load during development will also make your code less prone to error than in other languages.
In this tutorial, you will learn how Go’s for loop works, including the three major variations of its use. We’ll
start by showing how to create different types of for loops, followed by how to loop through sequential data
types in Go. We’ll end by explaining how to use nested loops.
Declaring ForClause and Condition Loops
In order to account for a variety of use cases, there are three distinct ways to create for loops in Go, each with
their own capabilities. These are to create a for loop with a Condition, a ForClause, or a RangeClause. In this
section, we will explain how to declare and use the ForClause and Condition variants.
Let’s look at how we can use a for loop with the ForClause first.
A ForClause loop is defined as having an initial statement, followed by a condition, and then a post statement.
These are arranged in the following syntax:
for [ Initial Statement ] ; [ Condition ] ; [ Post Statement ] {
[Action]
}
To explain what the preceding components do, let’s look at a for loop that increments through a specified
range of values using the ForClause syntax:
for i := 0; i < 5; i++ {
fmt.Println(i)
}
Let’s break this loop down and identify each part.
The first part of the loop is i := 0. This is the initial statement:
for i := 0; i < 5; i++ {
fmt.Println(i)
}
It states that we are declaring a variable called i, and setting the initial value to 0.
Next is the condition:
for i := 0; i < 5; i++ {
fmt.Println(i)
}
In this condition, we stated that while i is less than the value of 5, the loop should continue looping.
Finally, we have the post statement:
for i := 0; i < 5; i++ {
fmt.Println(i)
}
In the post statement, we increment the loop variable i up by one each time an iteration occurs using the i++
increment operator.
When we run this program, the output looks like this:
Output
0
1
2
3
4
The loop ran 5 times. Initially, it set i to 0, and then checked to see if i was less than 5. Since the value of i
was less than 5, the loop executed and the action of fmt.Println(i) was executed. After the loop finished,
the post statement of i++ was called, and the value of i was incremented by 1.
Note: Keep in mind that in programming we tend to begin at index 0, so that is why although 5 numbers are
printed out, they range from 0-4.
We aren’t limited to starting at 0 or ending at a specified value. We can assign any value to our initial
statement, and also stop at any value in our post statement. This allows us to create any desired range to loop
through:
for i := 20; i < 25; i++ {
fmt.Println(i)
}
Here, the iteration goes from 20 (inclusive) to 25 (exclusive), so the output looks like this:
Output
20
21
22
23
24
We can also use our post statement to increment at different values. This is similar to step in other
languages:
First, let’s use a post statement with a positive value:
for i := 0; i < 15; i += 3 {
fmt.Println(i)
}
In this case, the for loop is set up so that the numbers from 0 to 15 print out, but at an increment of 3, so that
only every third number is printed, like so:
Output
0
3
6
9
12
We can also use a negative value for our post statement argument to iterate backwards, but we’ll have to adjust
our initial statement and condition arguments accordingly:
for i := 100; i > 0; i -= 10 {
fmt.Println(i)
}
Here, we set i to an initial value of 100, use the condition of i < 0 to stop at 0, and the post statement
decrements the value by 10 with the -= operator. The loop begins at 100 and ends at 0, decreasing by 10 with
each iteration. We can see this occur in the output:
Output
100
90
80
70
60
50
40
30
20
10
You can also exclude the initial statement and the post statement from the for syntax, and only use the
condition. This is what is known as a Condition loop:
i := 0
for i < 5 {
fmt.Println(i)
i++
}
This time, we declared the variable i separately from the for loop in the preceding line of code. The loop
only has a condition clause that checks to see if i is less than 5. As long as the condition evaluates to true, the
loop will continue to iterate.
Sometimes you may not know the number of iterations you will need to complete a certain task. In that case,
you can omit all statements, and use the break keyword to exit execution:
for {
if someCondition {
break
}
// do action here
}
An example of this may be if we are reading from an indeterminately sized structure like a buffer and we
don’t know when we will be done reading:
buffer.go
package main
import (
"bytes"
"fmt"
"io"
)
func main() {
buf := bytes.NewBufferString("one\ntwo\nthree\nfour\n")
for {
line, err := buf.ReadString('\n')
if err != nil {
if err == io.EOF {
fmt.Print(line)
break
}
fmt.Println(err)
break
}
fmt.Print(line)
}
}
In the preceding code, buf
:=bytes.NewBufferString("one\ntwo\nthree\nfour\n")
declares a buffer with some data. Because we don’t know when the buffer will finish reading, we create a for
loop with no clause. Inside the for loop, we use line, err := buf.ReadString('\n') to read a line
from the buffer and check to see if there was an error reading from the buffer. If there was, we address the error,
and use the break keyword to exit the for loop. With these break points, you do not need to include a
condition to stop the loop.
In this section, we learned how to declare a ForClause loop and use it to iterate through a known range of
values. We also learned how to use a Condition loop to iterate until a specific condition was met. Next, we’ll
learn how the RangeClause is used for iterating through sequential data types.
Looping Through Sequential Data Types with RangeClause
It is common in Go to use for loops to iterate over the elements of sequential or collection data types like
slices, arrays, and strings. To make it easier to do so, we can use a for loop with RangeClause syntax. While
you can loop through sequential data types using the ForClause syntax, the RangeClause is cleaner and easier to
read.
Before we look at using the RangeClause, let’s look at how we can iterate through a slice by using the
ForClause syntax:
main.go
package main
import "fmt"
func main() {
sharks := []string{"hammerhead", "great white", "dogfish", "frilled",
"bullhead", "requiem"}
for i := 0; i < len(sharks); i++ {
fmt.Println(sharks[i])
}
}
Running this will give the following output, printing out each element of the slice:
Output
hammerhead
great white
dogfish
frilled
bullhead
requiem
Now, let’s use the RangeClause to perform the same set of actions:
main.go
package main
import "fmt"
func main() {
sharks := []string{"hammerhead", "great white", "dogfish", "frilled",
"bullhead", "requiem"}
for i, shark := range sharks {
fmt.Println(i, shark)
}
}
In this case, we are printing out each item in the list. Though we used the variables i and shark, we could
have called the variable any other valid variable name and we would get the same output:
Output
0 hammerhead
1 great white
2 dogfish
3 frilled
4 bullhead
5 requiem
When using range on a slice, it will always return two values. The first value will be the index that the
current iteration of the loop is in, and the second is the value at that index. In this case, for the first iteration, the
index was 0, and the value was hammerhead.
Sometimes, we only want the value inside the slice elements, not the index. If we change the preceding code to
only print out the value however, we will receive a compile time error:
main.go
package main
import "fmt"
func main() {
sharks := []string{"hammerhead", "great white", "dogfish", "frilled",
"bullhead", "requiem"}
for i, shark := range sharks {
fmt.Println(shark)
}
}
Output
src/range-error.go:8:6: i declared and not used
Because i is declared in the for loop, but never used, the compiler will respond with the error of i
declared and not used. This is the same error that you will receive in Go any time you declare a variable
and don’t use it.
Because of this, Go has the blank identifier which is an underscore (_). In a for loop, you can use the blank
identifier to ignore any value returned from the range keyword. In this case, we want to ignore the index, which
is the first argument returned.
main.go
package main
import "fmt"
func main() {
sharks := []string{"hammerhead", "great white", "dogfish", "frilled",
"bullhead", "requiem"}
for _, shark := range sharks {
fmt.Println(shark)
}
}
Output
hammerhead
great white
dogfish
frilled
bullhead
requiem
This output shows that the for loop iterated through the slice of strings, and printed each item from the slice
without the index.
You can also use range to add items to a list:
main.go
package main
import "fmt"
func main() {
sharks := []string{"hammerhead", "great white", "dogfish", "frilled",
"bullhead", "requiem"}
for range sharks {
sharks = append(sharks, "shark")
}
fmt.Printf("%q\n", sharks)
}
Output
['hammerhead', 'great white', 'dogfish', 'frilled', 'bullhead', 'requiem',
'shark', 'shark', 'shark', 'shark', 'shark', 'shark']
Here, we have added a placeholder string of "shark" for each item of the length of the sharks slice.
Notice that we didn’t have to use the blank identifier _ to ignore any of the return values from the range
operator. Go allows us to leave out the entire declaration portion of the range statement if we don’t need to use
either of the return values.
We can also use the range operator to fill in values of a slice:
main.go
package main
import "fmt"
func main() {
integers := make([]int, 10)
fmt.Println(integers)
for i := range integers {
integers[i] = i
}
fmt.Println(integers)
}
In this example, the slice integers is initialized with ten empty values, but the for loop sets all the values
in the list like so:
Output
[0 0 0 0 0 0 0 0 0 0]
[0 1 2 3 4 5 6 7 8 9]
The first time we print the value of the slice integers, we see all zeros. Then we iterate through each index
and set the value to the current index. Then when we print the value of integers a second time, showing that
they all now have a value of 0 through 9.
We can also use the range operator to iterate through each character in a string:
main.go
package main
import "fmt"
func main() {
sammy := "Sammy"
for _, letter := range sammy {
fmt.Printf("%c\n", letter)
}
}
Output
S
a
m
m
y
When iterating through a map, range will return both the key and the value:
main.go
package main
import "fmt"
func main() {
sammyShark := map[string]string{"name": "Sammy", "animal": "shark", "color
for key, value := range sammyShark {
fmt.Println(key + ": " + value)
}
}
Output
color: blue
location: ocean
name: Sammy
animal: shark
Note: It is important to note that the order in which a map returns is random. Each time you run this program
you may get a different result.
Now that we have learned how to iterate over sequential data with range for loops, let’s look at how to use
loops inside of loops.
Nested For Loops
Loops can be nested in Go, as they can with other programming languages. Nesting is when we have one
construct inside of another. In this case, a nested loop is a loop that occurs within another loop. These can be
useful when you would like to have a looped action performed on every element of a data set.
Nested loops are structurally similar to nested if statements. They are constructed like so:
for {
[Action]
for {
[Action]
}
}
The program first encounters the outer loop, executing its first iteration. This first iteration triggers the inner,
nested loop, which then runs to completion. Then the program returns back to the top of the outer loop,
completing the second iteration and again triggering the nested loop. Again, the nested loop runs to completion,
and the program returns back to the top of the outer loop until the sequence is complete or a break or other
statement disrupts the process.
Let’s implement a nested for loop so we can take a closer look. In this example, the outer loop will iterate
through a slice of integers called numList, and the inner loop will iterate through a slice of strings called
alphaList.
main.go
package main
import "fmt"
func main() {
numList := []int{1, 2, 3}
alphaList := []string{"a", "b", "c"}
for _, i := range numList {
fmt.Println(i)
for _, letter := range alphaList {
fmt.Println(letter)
}
}
}
When we run this program, we’ll receive the following output:
Output
1
a
b
c
2
a
b
c
3
a
b
c
The output illustrates that the program completes the first iteration of the outer loop by printing 1, which then
triggers completion of the inner loop, printing a, b, c consecutively. Once the inner loop has completed, the
program returns to the top of the outer loop, prints 2, then again prints the inner loop in its entirety (a, b, c), etc.
Nested for loops can be useful for iterating through items within slices composed of slices. In a slice
composed of slices, if we use just one for loop, the program will output each internal list as an item:
main.go
package main
import "fmt"
func main() {
ints := [][]int{
[]int{0, 1, 2},
[]int{-1, -2, -3},
[]int{9, 8, 7},
}
for _, i := range ints {
fmt.Println(i)
}
}
Output
[0 1 2]
[-1 -2 -3]
[9 8 7]
In order to access each individual item of the internal slices, we’ll implement a nested for loop:
main.go
package main
import "fmt"
func main() {
ints := [][]int{
[]int{0, 1, 2},
[]int{-1, -2, -3},
[]int{9, 8, 7},
}
for _, i := range ints {
for _, j := range i {
fmt.Println(j)
}
}
}
Output
0
1
2
-1
-2
-3
9
8
7
When we use a nested for loop here, we are able to iterate over the individual items contained in the slices.
Conclusion
In this tutorial we learned how to declare and use for loops to solve for repetitive tasks in Go. We also learned
the three different variations of a for loop and when to use them. To learn more about for loops and how to
control the flow of them, read Using Break and Continue Statements When Working with Loops in Go.
Using Break and Continue Statements When
Working with Loops in Go
Written by Gopher Guides
Using for loops in Go allow you to automate and repeat tasks in an efficient
manner.
Learning how to control the operation and flow of loops will allow for
customized logic in your program. You can control your loops with the break and
continue statements.
Break Statement
In Go, the break statement terminates execution of the current loop. A break is
almost always paired with a conditional if statement.
Let’s look at an example that uses the break statement in a for loop:
break.go
package main
import "fmt"
func main() {
for i := 0; i < 10; i++ {
if i == 5 {
fmt.Println("Breaking out of loop")
break // break here
}
fmt.Println("The value of i is", i)
}
fmt.Println("Exiting program")
}
This small program creates a for loop that will iterate while i is less than 10.
Within the for loop, there is an if statement. The if statement tests the
condition of i to see if the value is less than 5. If the value of i is not equal to 5,
the loop continues and prints out the value of i. If the value of i is equal to 5, the
loop will execute the break statement, print that it is Breaking out of
loop, and stop executing the loop. At the end of the program we print out
Exiting program to signify that we have exited the loop.
When we run this code, our output will be the following:
Output
The value of i is 0
The value of i is 1
The value of i is 2
The value of i is 3
The value of i is 4
Breaking out of loop
Exiting program
This shows that once the integer i is evaluated as equivalent to 5, the loop
breaks, as the program is told to do so with the break statement.
Nested Loops
It is important to remember that the break statement will only stop the execution
of the inner most loop it is called in. If you have a nested set of loops, you will
need a break for each loop if desired.
nested.go
package main
import "fmt"
func main() {
for outer := 0; outer < 5; outer++ {
if outer == 3 {
fmt.Println("Breaking out of outer loop")
break // break here
}
fmt.Println("The value of outer is", outer)
for inner := 0; inner < 5; inner++ {
if inner == 2 {
fmt.Println("Breaking out of inner loop")
break // break here
}
fmt.Println("The value of inner is", inner)
}
}
fmt.Println("Exiting program")
}
In this program, we have two loops. While both loops iterate 5 times, each has a
conditional if statement with a break statement. The outer loop will break if the
value of outer equals 3. The inner loop will break if the value of inner is 2.
If we run the program, we can see the output:
Output
The value of outer is 0
The value of inner is 0
The value of inner is 1
Breaking out of inner loop
The value of outer is 1
The value of inner is 0
The value of inner is 1
Breaking out of inner loop
The value of outer is 2
The value of inner is 0
The value of inner is 1
Breaking out of inner loop
Breaking out of outer loop
Exiting program
Notice that each time the inner loop breaks, the outer loop does not break. This
is because break will only break the inner most loop it is called from.
We have seen how using break will stop the execution of a loop. Next, let’s
look at how we can continue the iteration of a loop.
Continue Statement
The continue statement is used when you want to skip the remaining portion of
the loop, and return to the top of the loop and continue a new iteration.
As with the break statement, the continue statement is commonly used with
a conditional if statement.
Using the same for loop program as in the preceding Break Statement section,
we’ll use a continue statement rather than a break statement:
continue.go
package main
import "fmt"
func main() {
for i := 0; i < 10; i++ {
if i == 5 {
fmt.Println("Continuing loop")
continue // break here
}
fmt.Println("The value of i is", i)
}
fmt.Println("Exiting program")
}
The difference in using the continue statement rather than a break
statement is that our code will continue despite the disruption when the variable i
is evaluated as equivalent to 5. Let’s look at our output:
Output
The value of i is 0
The value of i is 1
The value of i is 2
The value of i is 3
The value of i is 4
Continuing loop
The value of i is 6
The value of i is 7
The value of i is 8
The value of i is 9
Exiting program
Here we see that the line The value of i is 5 never occurs in the output,
but the loop continues after that point to print lines for the numbers 6-10 before
leaving the loop.
You can use the continue statement to avoid deeply nested conditional code,
or to optimize a loop by eliminating frequently occurring cases that you would like
to reject.
The continue statement causes a program to skip certain factors that come up
within a loop, but then continue through the rest of the loop.
Conclusion
The break and continue statements in Go will allow you to use for loops
more effectively in your code.
How To Define and Call Functions in Go
Written by Gopher Guides
A function is a section of code that, once defined, can be reused. Functions are used to make your code easier
to understand by breaking it into small, understandable tasks that can be used more than once throughout your
program.
Go ships with a powerful standard library that has many predefined functions. Ones that you are probably
already familiar with from the fmt package are:
fmt.Println() which will print objects to standard out (most likely your terminal).
fmt.Printf() which will allow you to format your printed output.
Function names include parentheses and may include parameters.
In this tutorial, we’ll go over how to define your own functions to use in your coding projects.
Defining a Function
Let’s start with turning the classic “Hello, World!” program into a function.
We’ll create a new text file in our text editor of choice, and call the program hello.go. Then, we’ll define
the function.
A function is defined by using the func keyword. This is then followed by a name of your choosing and a set
of parentheses that hold any parameters the function will take (they can be empty). The lines of function code are
enclosed in curly brackets {}.
In this case, we’ll define a function named hello():
hello.go
func hello() {}
This sets up the initial statement for creating a function.
From here, we’ll add a second line to provide the instructions for what the function does. In this case, we’ll be
printing Hello, World! to the console:
hello.go
func hello() {
fmt.Println("Hello, World!")
}
Our function is now fully defined, but if we run the program at this point, nothing will happen since we didn’t
call the function.
So, inside of our main() function block, let’s call the function with hello():
hello.go
package main
import "fmt"
func main() {
hello()
}
func hello() {
fmt.Println("Hello, World!")
}
Now, let’s run the program:
go run hello.go
You’ll receive the following output:
Output
Hello, World!
Notice that we also introduced a function called main(). The main() function is a special function that tells
the compiler that this is where the program should start. For any program that you want to be executable (a
program that can be run from the command line), you will need a main() function. The main() function must
appear only once, be in the main() package, and receive and return no arguments. This allows for program
execution in any Go program. As per the following example:
main.go
package main
import "fmt"
func main() {
fmt.Println("this is the main section of the program")
}
Functions can be more complicated than the hello() function we defined. We can use for loops,
conditional statements, and more within our function block.
For example, the following function uses a conditional statement to check if the input for the name variable
contains a vowel, then uses a for loop to iterate over the letters in the name string.
names.go
package main
import (
"fmt"
"strings"
)
func main() {
names()
}
func names() {
fmt.Println("Enter your name:")
var name string
fmt.Scanln(&name)
// Check whether name has a vowel
for _, v := range strings.ToLower(name) {
if v == 'a' || v == 'e' || v == 'i' || v == 'o' || v == 'u' {
fmt.Println("Your name contains a vowel.")
return
}
}
fmt.Println("Your name does not contain a vowel.")
}
The names() function we define here sets up a name variable with input, and then sets up a conditional
statement within a for loop. This shows how code can be organized within a function definition. However,
depending on what we intend with our program and how we want to set up our code, we may want to define the
conditional statement and the for loop as two separate functions.
Defining functions within a program makes our code modular and reusable so that we can call the same
functions without rewriting them.
Working with Parameters
So far we have looked at functions with empty parentheses that do not take arguments, but we can define
parameters in function definitions within their parentheses.
A parameter is a named entity in a function definition, specifying an argument that the function can accept. In
Go, you must specify the data type for each parameter.
Let’s create a program that repeats a word a specified number of times. It will take a string parameter
called word and an int parameter called reps for the number of times to repeat the word.
repeat.go
package main
import "fmt"
func main() {
repeat("Sammy", 5)
}
func repeat(word string, reps int) {
for i := 0; i < reps; i++ {
fmt.Print(word)
}
}
We passed the value Sammy in for the word parameter, and 5 for the reps parameter. These values
correspond with each parameter in the order they were given. The repeat function has a for loop that will
iterate the number of times specified by the reps parameter. For each iteration, the value of the word
parameter is printed.
Here is the output of the program:
Output
SammySammySammySammySammy
If you have a set of parameters that are all the same value, you can omit specifying the type each time. Let’s
create a small program that takes in parameters x, y, and z that are all int values. We’ll create a function that
adds the parameters together in different configurations. The sums of these will be printed by the function. Then
we’ll call the function and pass numbers into the function.
add_numbers.go
package main
import "fmt"
func main() {
addNumbers(1, 2, 3)
}
func addNumbers(x, y, z int) {
a := x + y
b := x + z
c := y + z
fmt.Println(a, b, c)
}
When we created the function signature for addNumbers, we did not need to specify the type each time, but
only at the end.
We passed the number 1 in for the x parameter, 2 in for the y parameter, and 3 in for the z parameter. These
values correspond with each parameter in the order they are given.
The program is doing the following math based on the values we passed to the parameters:
a = 1 + 2
b = 1 + 3
c = 2 + 3
The function also prints a, b, and c, and based on this math we would expect a to be equal to 3, b to be 4, and
c to be 5. Let’s run the program:
go run add_numbers.go
Output
3 4 5
When we pass 1, 2, and 3 as parameters to the addNumbers() function, we receive the expected output.
Parameters are arguments that are typically defined as variables within function definitions. They can be
assigned values when you run the method, passing the arguments into the function.
Returning a Value
You can pass a parameter value into a function, and a function can also produce a value.
A function can produce a value with the return statement, which will exit a function and optionally pass an
expression back to the caller. The return data type must be specified as well.
So far, we have used the fmt.Println() statement instead of the return statement in our functions. Let’s
create a program that instead of printing will return a variable.
In a new text file called double.go, we’ll create a program that doubles the parameter x and returns the
variable y. We issue a call to print the result variable, which is formed by running the double() function
with 3 passed into it:
double.go
package main
import "fmt"
func main() {
result := double(3)
fmt.Println(result)
}
func double(x int) int {
y := x * 2
return y
}
We can run the program and see the output:
go run double.go
Output
6
The integer 6 is returned as output, which is what we would expect by multiplying 3 by 2.
If a function specifies a return, you must provide a return as part of the code. If you do not, you will receive a
compilation error.
We can demonstrate this by commenting out the line with the return statement:
double.go
package main
import "fmt"
func main() {
result := double(3)
fmt.Println(result)
}
func double(x int) int {
y := x * 2
// return y
}
Now, let’s run the program again:
go run double.go
Output
./double.go:13:1: missing return at end of function
Without using the return statement here, the program cannot compile.
Functions exit immediately when they hit a return statement, even if they are not at the end of the function:
return_loop.go
package main
import "fmt"
func main() {
loopFive()
}
func loopFive() {
for i := 0; i < 25; i++ {
fmt.Print(i)
if i == 5 {
// Stop function at i == 5
return
}
}
fmt.Println("This line will not execute.")
}
Here we iterate through a for loop, and tell the loop to run 25 iterations. However, inside the for loop, we
have a conditional if statement that checks to see if the value of i is equal to 5. If it is, we issue a return
statement. Because we are in the loopFive function, any return at any point in the function will exit the
function. As a result, we never get to the last line in this function to print the statement This line will
not execute..
Using the return statement within the for loop ends the function, so the line that is outside of the loop will
not run. If, instead, we had used a break statement, only the loop would have exited at that time, and the last
fmt.Println() line would run.
The return statement exits a function, and may return a value if specified in the function signature.
Returning Multiple Values
More than one return value can be specified for a function. Let’s examine the repeat.go program and make it
return two values. The first will be the repeated value and the second will be an error if the reps parameter is
not a value greater than 0:
repeat.go
package main
import "fmt"
func main() {
val, err := repeat("Sammy", -1)
if err != nil {
fmt.Println(err)
return
}
fmt.Println(val)
}
func repeat(word string, reps int) (string, error) {
if reps <= 0 {
return "", fmt.Errorf("invalid value of %d provided for reps. value mu
}
var value string
for i := 0; i < reps; i++ {
value = value + word
}
return value, nil
}
The first thing the repeat function does is check to see if the reps argument is a valid value. Any value that
is not greater than 0 will cause an error. Since we passed in the value of -1, this branch of code will execute.
Notice that when we return from the function, we have to provide both the string and error return values.
Because the provided arguments resulted in an error, we will pass back a blank string for the first return value,
and the error for the second return value.
In the main() function, we can receive both return values by declaring two new variables, value and err.
Because there could be an error in the return, we want to check to see if we received an error before continuing
on with our program. In this example, we did receive an error. We print out the error and return out of the
main() function to exit the program.
If there was not an error, we would print out the return value of the function.
Note: It is considered best practice to only return two or three values. Additionally, you should always return
all errors as the last return value from a function.
Running the program will result in the following output:
Output
invalid value of -1 provided for reps. value must be greater than 0.
In this section we reviewed how we can use the return statement to return multiple values from a function.
Conclusion
Functions are code blocks of instructions that perform actions within a program, helping to make our code
reusable and modular.
To learn more about how to make your code more modular, you can read our guide on How To Write Packages
in Go.
How To Use Variadic Functions in Go
Written by Gopher Guides
A variadic function is a function that accepts zero, one, or more values as a single argument. While
variadic functions are not the common case, they can be used to make your code cleaner and more
readable.
Variadic functions are more common than they seem. The most common one is the Println
function from the fmt package.
func Println(a ...interface{}) (n int, err error)
A function with a parameter that is preceded with a set of ellipses (...) is considered a variadic
function. The ellipsis means that the parameter provided can be zero, one, or more values. For the
fmt.Println package, it is stating that the parameter a is variadic.
Let’s create a program that uses the fmt.Println function and pass in zero, one, or more values:
print.go
package main
import "fmt"
func main() {
fmt.Println()
fmt.Println("one")
fmt.Println("one", "two")
fmt.Println("one", "two", "three")
}
The first time we call fmt.Println, we don’t pass any arguments. The second time we call
fmt.Println we pass in only a single argument, with the value of one. Then we pass one and
two, and finally one, two, and three.
Let’s run the program with the following command:
go run print.go
We’ll see the following output:
Output
one
one two
one two three
The first line of the output is blank. This is because we didn’t pass any arguments the first time
fmt.Println was called. The second time the value of one was printed. Then one and two, and
finally one, two, and three.
Now that we have seen how to call a variadic function, let’s look at how we can define our own
variadic function.
Defining a Variadic Function
We can define a variadic function by using an ellipsis (...) in front of the argument. Let’s create a
program that greets people when their names are sent to the function:
hello.go
package main
import "fmt"
func main() {
sayHello()
sayHello("Sammy")
sayHello("Sammy", "Jessica", "Drew", "Jamie")
}
func sayHello(names ...string) {
for _, n := range names {
fmt.Printf("Hello %s\n", n)
}
}
We created a sayHello function that takes only a single parameter called names. The parameter
is variadic, as we put an ellipsis (...) before the data type: ...string. This tells Go that the
function can accept zero, one, or many arguments.
The sayHello function receives the names parameter as a slice. Since the data type is a
string, the names parameter can be treated just like a slice of strings ([]string) inside the
function body. We can create a loop with the range operator and iterate through the slice of strings.
If we run the program, we will get the following output:
Output
Hello Sammy
Hello Sammy
Hello Jessica
Hello Drew
Hello Jamie
Notice that nothing printed for the first time we called sayHello. This is because the variadic
parameter was an empty slice of string. Since we are looping through the slice, there is nothing
to iterate through, and fmt.Printf is never called.
Let’s modify the program to detect that no values were sent in:
hello.go
package main
import "fmt"
func main() {
sayHello()
sayHello("Sammy")
sayHello("Sammy", "Jessica", "Drew", "Jamie")
}
func sayHello(names ...string) {
if len(names) == 0 {
fmt.Println("nobody to greet")
return
}
for _, n := range names {
fmt.Printf("Hello %s\n", n)
}
}
Now, by using an if statement, if no values are passed, the length of names will be 0, and we will
print out nobody to greet:
Output
nobody to greet
Hello Sammy
Hello Sammy
Hello Jessica
Hello Drew
Hello Jamie
Using a variadic parameter can make your code more readable. Let’s create a function that joins
words together with a specified delimiter. We’ll create this program without a variadic function first
to show how it would read:
join.go
package main
import "fmt"
func main() {
var line string
line = join(",", []string{"Sammy", "Jessica", "Drew", "Jamie"})
fmt.Println(line)
line = join(",", []string{"Sammy", "Jessica"})
fmt.Println(line)
line = join(",", []string{"Sammy"})
fmt.Println(line)
}
func join(del string, values []string) string {
var line string
for i, v := range values {
line = line + v
if i != len(values)-1 {
line = line + del
}
}
return line
}
In this program, we are passing a comma (,) as the delimiter to the join function. Then we are
passing a slice of values to join. Here is the output:
Output
Sammy,Jessica,Drew,Jamie
Sammy,Jessica
Sammy
Because the function takes a slice of string as the values parameter, we had to wrap all of our
words in a slice when we called the join function. This can make the code difficult to read.
Now, let’s write the same function, but we’ll use a variadic function:
join.go
package main
import "fmt"
func main() {
var line string
line = join(",", "Sammy", "Jessica", "Drew", "Jamie")
fmt.Println(line)
line = join(",", "Sammy", "Jessica")
fmt.Println(line)
line = join(",", "Sammy")
fmt.Println(line)
}
func join(del string, values ...string) string {
var line string
for i, v := range values {
line = line + v
if i != len(values)-1 {
line = line + del
}
}
return line
}
If we run the program, we can see that we get the same output as the previous program:
Output
Sammy,Jessica,Drew,Jamie
Sammy,Jessica
Sammy
While both versions of the join function do the exact same thing programmatically, the variadic
version of the function is much easier to read when it is being called.
Variadic Argument Order
You can only have one variadic parameter in a function, and it must be the last parameter defined in
the function. Defining parameters in a variadic function in any order other than the last parameter will
result in a compilation error:
join.go
package main
import "fmt"
func main() {
var line string
line = join(",", "Sammy", "Jessica", "Drew", "Jamie")
fmt.Println(line)
line = join(",", "Sammy", "Jessica")
fmt.Println(line)
line = join(",", "Sammy")
fmt.Println(line)
}
func join(values ...string, del string) string {
var line string
for i, v := range values {
line = line + v
if i != len(values)-1 {
line = line + del
}
}
return line
}
This time we put the values parameter first in the join function. This will cause the following
compilation error:
Output
./join_error.go:18:11: syntax error: cannot use ... with non-final
parameter values
When defining any variadic function, only the last parameter can be variadic.
Exploding Arguments
So far, we have seen that we can pass zero, one, or more values to a variadic function. However, there
will be occasions when we have a slice of values and we want to send them to a variadic function.
Let’s look at our join function from the last section to see what happens:
join.go
package main
import "fmt"
func main() {
var line string
names := []string{"Sammy", "Jessica", "Drew", "Jamie"}
line = join(",", names)
fmt.Println(line)
}
func join(del string, values ...string) string {
var line string
for i, v := range values {
line = line + v
if i != len(values)-1 {
line = line + del
}
}
return line
}
If we run this program, we will receive a compilation error:
Output
./join-error.go:10:14: cannot use names (type []string) as type
string in argument to join
Even though the variadic function will convert the parameter of values ...string to a slice
of strings []string, we can’t pass a slice of strings as the argument. This is because the compiler
expects discrete arguments of strings.
To work around this, we can explode a slice by suffixing it with a set of ellipses (...) and turning
it into discrete arguments that will be passed to a variadic function:
join.go
package main
import "fmt"
func main() {
var line string
names := []string{"Sammy", "Jessica", "Drew", "Jamie"}
line = join(",", names...)
fmt.Println(line)
}
func join(del string, values ...string) string {
var line string
for i, v := range values {
line = line + v
if i != len(values)-1 {
line = line + del
}
}
return line
}
This time, when we called the join function, we exploded the names slice by appending ellipses
(...).
This allows the program to now run as expected:
Output
Sammy,Jessica,Drew,Jamie
It’s important to note that we can still pass a zero, one, or more arguments, as well as a slice that
we explode. Here is the code passing all the variations that we have seen so far:
join.go
package main
import "fmt"
func main() {
var line string
line = join(",", []string{"Sammy", "Jessica", "Drew", "Jamie"}...)
fmt.Println(line)
line = join(",", "Sammy", "Jessica", "Drew", "Jamie")
fmt.Println(line)
line = join(",", "Sammy", "Jessica")
fmt.Println(line)
line = join(",", "Sammy")
fmt.Println(line)
}
func join(del string, values ...string) string {
var line string
for i, v := range values {
line = line + v
if i != len(values)-1 {
line = line + del
}
}
return line
}
Output
Sammy,Jessica,Drew,Jamie
Sammy,Jessica,Drew,Jamie
Sammy,Jessica
Sammy
We now know how to pass zero, one, or many arguments, as well as a slice that we explode, to a
variadic function.
Conclusion
In this tutorial, we have seen how variadic functions can make your code cleaner. While you won’t
always need to use them, you may find them useful:
If you find that you’re creating a temporary slice just to pass to a function.
When the number of input params are unknown or will vary when called.
To make your code more readable.
To learn more about creating and calling functions, you can read How to Define and Call Functions
in Go.
Understanding defer in Go
Written by Gopher Guides
Go has many of the common control-flow keywords found in other programming languages such as if,
switch, for, etc. One keyword that isn’t found in most other programming languages is defer, and though
it’s less common you’ll quickly see how useful it can be in your programs.
One of the primary uses of a defer statement is for cleaning up resources, such as open files, network
connections, and database handles. When your program is finished with these resources, it’s important to close
them to avoid exhausting the program’s limits and to allow other programs access to those resources. defer
makes our code cleaner and less error prone by keeping the calls to close the file/resource in proximity to the
open call.
In this article we will learn how to properly use the defer statement for cleaning up resources as well as
several common mistakes that are made when using defer.
What is a defer Statement
A defer statement adds the function call following the defer keyword onto a stack. All of the calls on that
stack are called when the function in which they were added returns. Because the calls are placed on a stack, they
are called in last-in-first-out order.
Let’s look at how defer works by printing out some text:
main.go
package main
import "fmt"
func main() {
defer fmt.Println("Bye")
fmt.Println("Hi")
}
In the main function, we have two statements. The first statement starts with the defer keyword, followed
by a print statement that prints out Bye. The next line prints out Hi.
If we run the program, we will see the following output:
Output
Hi
Bye
Notice that Hi was printed first. This is because any statement that is preceded by the defer keyword isn’t
invoked until the end of the function in which defer was used.
Let’s take another look at the program, and this time we’ll add some comments to help illustrate what is
happening:
main.go
package main
import "fmt"
func main() {
// defer statement is executed, and places
// fmt.Println("Bye") on a list to be executed prior to the function retur
defer fmt.Println("Bye")
// The next line is executed immediately
fmt.Println("Hi")
// fmt.Println*("Bye") is now invoked, as we are at the end of the functio
}
The key to understanding defer is that when the defer statement is executed, the arguments to the deferred
function are evaluated immediately. When a defer executes, it places the statement following it on a list to be
invoked prior to the function returning.
Although this code illustrates the order in which defer would be run, it’s not a typical way it would be used
when writing a Go program. It’s more likely we are using defer to clean up a resource, such as a file handle.
Let’s look at how to do that next.
Using defer to Clean Up Resources
Using defer to clean up resources is very common in Go. Let’s first look at a program that writes a string to a
file but does not use defer to handle the resource clean-up:
main.go
package main
import (
"io"
"log"
"os"
)
func main() {
if err := write("readme.txt", "This is a readme file"); err != nil {
log.Fatal("failed to write file:", err)
}
}
func write(fileName string, text string) error {
file, err := os.Create(fileName)
if err != nil {
return err
}
_, err = io.WriteString(file, text)
if err != nil {
return err
}
file.Close()
return nil
}
In this program, there is a function called write that will first attempt to create a file. If it has an error, it
will return the error and exit the function. Next, it tries to write the string This is a readme file to the
specified file. If it receives an error, it will return the error and exit the function. Then, the function will try to
close the file and release the resource back to the system. Finally the function returns nil to signify that the
function executed without error.
Although this code works, there is a subtle bug. If the call to io.WriteString fails, the function will
return without closing the file and releasing the resource back to the system.
We could fix the problem by adding another file.Close() statement, which is how you would likely solve
this in a language without defer:
main.go
package main
import (
"io"
"log"
"os"
)
func main() {
if err := write("readme.txt", "This is a readme file"); err != nil {
log.Fatal("failed to write file:", err)
}
}
func write(fileName string, text string) error {
file, err := os.Create(fileName)
if err != nil {
return err
}
_, err = io.WriteString(file, text)
if err != nil {
file.Close()
return err
}
file.Close()
return nil
}
Now even if the call to io.WriteString fails, we will still close the file. While this was a relatively easy
bug to spot and fix, with a more complicated function, it may have been missed.
Instead of adding the second call to file.Close(), we can use a defer statement to ensure that regardless
of which branches are taken during execution, we always call Close().
Here’s the version that uses the defer keyword:
main.go
package main
import (
"io"
"log"
"os"
)
func main() {
if err := write("readme.txt", "This is a readme file"); err != nil {
log.Fatal("failed to write file:", err)
}
}
func write(fileName string, text string) error {
file, err := os.Create(fileName)
if err != nil {
return err
}
defer file.Close()
_, err = io.WriteString(file, text)
if err != nil {
return err
}
return nil
}
This time we added the line of code: defer file.Close(). This tells the compiler that it should execute
the file.Close prior to exiting the function write.
We have now ensured that even if we add more code and create another branch that exits the function in the
future, we will always clean up and close the file.
However, we have introduced yet another bug by adding the defer. We are no longer checking the potential
error that can be returned from the Close method. This is because when we use defer, there is no way to
communicate any return value back to our function.
In Go, it is considered a safe and accepted practice to call Close() more than once without affecting the
behavior of your program. If Close() is going to return an error, it will do so the first time it is called. This
allows us to call it explicitly in the successful path of execution in our function.
Let’s look at how we can both defer the call to Close, and still report on an error if we encounter one.
main.go
package main
import (
"io"
"log"
"os"
)
func main() {
if err := write("readme.txt", "This is a readme file"); err != nil {
log.Fatal("failed to write file:", err)
}
}
func write(fileName string, text string) error {
file, err := os.Create(fileName)
if err != nil {
return err
}
defer file.Close()
_, err = io.WriteString(file, text)
if err != nil {
return err
}
return file.Close()
}
The only change in this program is the last line in which we return file.Close(). If the call to Close
results in an error, this will now be returned as expected to the calling function. Keep in mind that our defer
file.Close() statement is also going to run after the return statement. This means that file.Close()
is potentially called twice. While this isn’t ideal, it is an acceptable practice as it should not create any side
effects to your program.
If, however, we receive an error earlier in the function, such as when we call WriteString, the function will
return that error, and will also try to call file.Close because it was deferred. Although file.Close may
(and likely will) return an error as well, it is no longer something we care about as we received an error that is
more likely to tell us what went wrong to begin with.
So far, we have seen how we can use a single defer to ensure that we clean up our resources properly. Next
we will see how we can use multiple defer statements for cleaning up more than one resource.
Multiple defer Statements
It is normal to have more than one defer statement in a function. Let’s create a program that only has defer
statements in it to see what happens when we introduce multiple defers:
main.go
package main
import "fmt"
func main() {
defer fmt.Println("one")
defer fmt.Println("two")
defer fmt.Println("three")
}
If we run the program, we will receive the following output:
Output
three
two
one
Notice that the order is the opposite in which we called the defer statements. This is because each deferred
statement that is called is stacked on top of the previous one, and then called in reverse when the function exits
scope (Last In, First Out).
You can have as many deferred calls as needed in a function, but it is important to remember they will all be
called in the opposite order they were executed.
Now that we understand the order in which multiple defers will execute, let’s see how we would use multiple
defers to clean up multiple resources. We’ll create a program that opens a file, writes to it, then opens it again to
copy the contents to another file.
main.go
package main
import (
"fmt"
"io"
"log"
"os"
)
func main() {
if err := write("sample.txt", "This file contains some sample text."); err
log.Fatal("failed to create file")
}
if err := fileCopy("sample.txt", "sample-copy.txt"); err != nil {
log.Fatal("failed to copy file: %s")
}
}
func write(fileName string, text string) error {
file, err := os.Create(fileName)
if err != nil {
return err
}
defer file.Close()
_, err = io.WriteString(file, text)
if err != nil {
return err
}
return file.Close()
}
func fileCopy(source string, destination string) error {
src, err := os.Open(source)
if err != nil {
return err
}
defer src.Close()
dst, err := os.Create(destination)
if err != nil {
return err
}
defer dst.Close()
n, err := io.Copy(dst, src)
if err != nil {
return err
}
fmt.Printf("Copied %d bytes from %s to %s\n", n, source, destination)
if err := src.Close(); err != nil {
return err
}
return dst.Close()
}
We added a new function called fileCopy. In this function, we first open up our source file that we are
going to copy from. We check to see if we received an error opening the file. If so, we return the error and exit
the function. Otherwise, we defer the closing of the source file we just opened.
Next we create the destination file. Again, we check to see if we received an error creating the file. If so, we
return that error and exit the function. Otherwise, we also defer the Close() for the destination file. We
now have two defer functions that will be called when the function exits its scope.
Now that we have both files open, we will Copy() the data from the source file to the destination file. If that
is successful, we will attempt to close both files. If we receive an error trying to close either file, we will
return the error and exit function scope.
Notice that we explicitly call Close() for each file, even though the defer will also call Close(). This is
to ensure that if there is an error closing a file, we report the error. It also ensures that if for any reason the
function exits early with an error, for instance if we failed to copy between the two files, that each file will still
try to close properly from the deferred calls.
Conclusion
In this article we learned about the defer statement, and how it can be used to ensure that we properly clean up
system resources in our program. Properly cleaning up system resources will make your program use less
memory and perform better. To learn more about where defer is used, read the article on Handling Panics, or
explore our entire How To Code in Go series.
Understanding init in Go
Written by Gopher Guides
In Go, the predefined init() function sets off a piece of code to run before any other part of your package.
This code will execute as soon as the package is imported, and can be used when you need your application to
initialize in a specific state, such as when you have a specific configuration or set of resources with which your
application needs to start. It is also used when importing a side effect, a technique used to set the state of a
program by importing a specific package. This is often used to register one package with another to make
sure that the program is considering the correct code for the task.
Although init() is a useful tool, it can sometimes make code difficult to read, since a hard-to-find
init() instance will greatly affect the order in which the code is run. Because of this, it is important for
developers who are new to Go to understand the facets of this function, so that they can make sure to use
init() in a legible manner when writing code.
In this tutorial, you’ll learn how init() is used for the setup and initialization of specific package variables,
one time computations, and the registration of a package for use with another package.
Prerequisites
For some of the examples in this article, you will need:
A Go workspace set up by following How To Install Go and Set Up a Local Programming Environment.
This tutorial will use the following file structure:
.
├── bin
│
└── src
└── github.com
└── gopherguides
Declaring init()
Any time you declare an init() function, Go will load and run it prior to anything else in that package. To
demonstrate this, this section will walk through how to define an init() function and show the effects on how
the package runs.
Let’s first take the following as an example of code without the init() function:
main.go
package main
import "fmt"
var weekday string
func main() {
fmt.Printf("Today is %s", weekday)
}
In this program, we declared a global variable called weekday. By default, the value of weekday is an
empty string.
Let’s run this code:
go run main.go
Because the value of weekday is blank, when we run the program, we will get the following output:
Output
Today is
We can fill in the blank variable by introducing an init() function that initializes the value of weekday to
the current day. Add in the following highlighted lines to main.go:
main.go
package main
import (
"fmt"
"time"
)
var weekday string
func init() {
weekday = time.Now().Weekday().String()
}
func main() {
fmt.Printf("Today is %s", weekday)
}
In this code, we imported and used the time package to get the current day of the week
(Now().Weekday().String()), then used init() to initialize weekday with that value.
Now when we run the program, it will print out the current weekday:
Output
Today is Monday
While this illustrates how init() works, a much more typical use case for init() is to use it when
importing a package. This can be useful when you need to do specific setup tasks in a package before you want
the package to be used. To demonstrate this, let’s create a program that will require a specific initialization for
the package to work as intended.
Initializing Packages on Import
First, we will write some code that selects a random creature from a slice and prints it out. However, we won’t
use init() in our initial program. This will better show the problem we have, and how init() will solve our
problem.
From within your src/github.com/gopherguides/ directory, create a folder called creature with
the following command:
mkdir creature
Inside the creature folder, create a file called creature.go:
nano creature/creature.go
In this file, add the following contents:
creature.go
package creature
import (
"math/rand"
)
var creatures = []string{"shark", "jellyfish", "squid", "octopus", "dolphin"}
func Random() string {
i := rand.Intn(len(creatures))
return creatures[i]
}
This file defines a variable called creatures that has a set of sea creatures initialized as values. It also has
an exported Random function that will return a random value from the creatures variable.
Save and quit this file.
Next, let’s create a cmd package that we will use to write our main() function and call the creature
package.
At the same file level from which we created the creature folder, create a cmd folder with the following
command:
mkdir cmd
Inside the cmd folder, create a file called main.go:
nano cmd/main.go
Add the following contents to the file:
cmd/main.go
package main
import (
"fmt"
"github.com/gopherguides/creature"
)
func main() {
fmt.Println(creature.Random())
fmt.Println(creature.Random())
fmt.Println(creature.Random())
fmt.Println(creature.Random())
}
Here we imported the creature package, and then in the main() function, used the
creature.Random() function to retrieve a random creature and print it out four times.
Save and quit main.go.
We now have our entire program written. However, before we can run this program, we’ll need to also create a
couple of configuration files for our code to work properly. Go uses Go Modules to configure package
dependencies for importing resources. These modules are configuration files placed in your package directory
that tell the compiler where to import packages from. While learning about modules is beyond the scope of this
article, we can write just a couple lines of configuration to make this example work locally.
In the cmd directory, create a file named go.mod:
nano cmd/go.mod
Once the file is open, place in the following contents:
cmd/go.mod
module github.com/gopherguides/cmd
replace github.com/gopherguides/creature => ../creature
The first line of this file tells the compiler that the cmd package we created is in fact
github.com/gopherguides/cmd.
The
second
line
tells
the
compiler
that
github.com/gopherguides/creature can be found locally on disk in the ../creature directory.
Save and close the file. Next, create a go.mod file in the creature directory:
nano creature/go.mod
Add the following line of code to the file:
creature/go.mod
module github.com/gopherguides/creature
This
tells
the
compiler
that
the
creature
package
we
created
is
actually
the
github.com/gopherguides/creature package. Without this, the cmd package would not know where
to import this package from.
Save and quit the file.
You should now have the following directory structure and file layout:
├── cmd
│
├── go.mod
│
└── main.go
└── creature
├── go.mod
└── creature.go
Now that we have all the configuration completed, we can run the main program with the following
command:
go run cmd/main.go
This will give:
Output
jellyfish
squid
squid
dolphin
When we ran this program, we received four values and printed them out. If we run the program multiple
times, we will notice that we always get the same output, rather than a random result as expected. This is
because the rand package creates pseudorandom numbers that will consistently generate the same output for a
single initial state. To achieve a more random number, we can seed the package, or set a changing source so that
the initial state is different every time we run the program. In Go, it is common to use the current time to seed
the rand package.
Since we want the creature package to handle the random functionality, open up this file:
nano creature/creature.go
Add the following highlighted lines to the creature.go file:
creature/creature.go
package creature
import (
"math/rand"
"time"
)
var creatures = []string{"shark", "jellyfish", "squid", "octopus",
"dolphin"}
func Random() string {
rand.Seed(time.Now().UnixNano())
i := rand.Intn(len(creatures))
return creatures[i]
}
In this code, we imported the time package and used Seed() to seed the current time. Save and exit the
file.
Now, when we run the program we will get a random result:
go run cmd/main.go
Output
jellyfish
octopus
shark
jellyfish
If you continue to run the program over and over, you will continue to get random results. However, this is not
yet an ideal implementation of our code, because every time creature.Random() is called, it also re-seeds
the rand package by calling rand.Seed(time.Now().UnixNano()) again. Re-seeding will increase the
chance of seeding with the same initial value if the internal clock has not changed, which will cause possible
repetitions of the random pattern, or will increase CPU processing time by having your program wait for the
clock to change.
To fix this, we can use an init() function. Let’s update the creature.go file:
nano creature/creature.go
Add the following lines of code:
creature/creature.go
package creature
import (
"math/rand"
"time"
)
var creatures = []string{"shark", "jellyfish", "squid", "octopus",
"dolphin"}
func init() {
rand.Seed(time.Now().UnixNano())
}
func Random() string {
i := rand.Intn(len(creatures))
return creatures[i]
}
Adding the init() function tells the compiler that when the creature package is imported, it should run
the init() function once, providing a single seed for the random number generation. This ensures that we
don’t run code more than we have to. Now if we run the program, we will continue to get random results:
go run cmd/main.go
Output
dolphin
squid
dolphin
octopus
In this section, we have seen how using init() can ensure that the appropriate calculations or initializations
are performed prior to the package being used. Next, we will see how to use multiple init() statements in a
package.
Multiple Instances of init()
Unlike the main() function that can only be declared once, the init() function can be declared multiple
times throughout a package. However, multiple init()s can make it difficult to know which one has priority
over the others. In this section, we will show how to maintain control over multiple init() statements.
In most cases, init() functions will execute in the order that you encounter them. Let’s take the following
code as an example:
main.go
package main
import "fmt"
func init() {
fmt.Println("First init")
}
func init() {
fmt.Println("Second init")
}
func init() {
fmt.Println("Third init")
}
func init() {
fmt.Println("Fourth init")
}
func main() {}
If we run the program with the following command:
go run main.go
We’ll receive the following output:
Output
First init
Second init
Third init
Fourth init
Notice that each init() is run in the order in which the compiler encounters it. However, it may not always
be so easy to determine the order in which the init() function will be called.
Let’s look at a more complicated package structure in which we have multiple files each with their own
init() function declared in them. To illustrate this, we will create a program that shares a variable called
message and prints it out.
Delete the creature and cmd directories and their contents from the earlier section, and replace them with
the following directories and file structure:
├── cmd
│
├── a.go
│
├── b.go
│
└── main.go
└── message
└── message.go
Now let’s add the contents of each file. In a.go, add the following lines:
cmd/a.go
package main
import (
"fmt"
"github.com/gopherguides/message"
)
func init() {
fmt.Println("a ->", message.Message)
}
This file contains a single init() function that prints out the value of message.Message from the
message package.
Next, add the following contents to b.go:
cmd/b.go
package main
import (
"fmt"
"github.com/gopherguides/message"
)
func init() {
message.Message = "Hello"
fmt.Println("b ->", message.Message)
}
In b.go, we have a single init() function that set’s the value of message.Message to Hello and
prints it out.
Next, create main.go to look like the following:
cmd/main.go
package main
func main() {}
This file does nothing, but provides an entry point for the program to run.
Finally, create your message.go file like the following:
message/message.go
package message
var Message string
Our message package declares the exported Message variable.
To run the program, execute the following command from the cmd directory:
go run *.go
Because we have multiple Go files in the cmd folder that make up the main package, we need to tell the
compiler that all the .go files in the cmd folder should be compiled. Using *.go tells the compiler to load all
the files in the cmd folder that end in .go. If we issued the command of go run main.go, the program
would fail to compile as it would not see the code in the a.go and b.go files.
This will give the following output:
Output
a ->
b -> Hello
Per the Go language specification for Package Initialization, when multiple files are encountered in a
package, they are processed alphabetically. Because of this, the first time we printed out message.Message
from a.go, the value was blank. The value wasn’t initialized until the init() function from b.go had been
run.
If we were to change the file name of a.go to c.go, we would get a different result:
Output
b -> Hello
a -> Hello
Now the compiler encounters b.go first, and as such, the value of message.Message is already initialized
with Hello when the init() function in c.go is encountered.
This behavior could create a possible problem in your code. It is common in software development to change
file names, and because of how init() is processed, changing file names may change the order in which
init() is processed. This could have the undesired effect of changing your program’s output. To ensure
reproducible initialization behavior, build systems are encouraged to present multiple files belonging to the
same package in lexical file name order to a compiler. One way to ensure that all init() functions are loaded
in order is to declare them all in one file. This will prevent the order from changing even if file names are
changed.
In addition to ensuring the order of your init() functions does not change, you should also try to avoid
managing state in your package by using global variables, i.e., variables that are accessible from anywhere in
the package. In the preceding program, the message.Message variable was available to the entire package
and maintained the state of the program. Because of this access, the init() statements were able to change the
variable and destablize the predictability of your program. To avoid this, try to work with variables in controlled
spaces that have as little access as possible while still allowing the program to work.
We have seen that you can have multiple init() declarations in a single package. However, doing so may
create undesired effects and make your program hard to read or predict. Avoiding multiple init() statements
or keeping them all in one file will ensure that the behavior of your program does not change when files are
moved around or names are changed.
Next, we will examine how init() is used to import with side effects.
Using init() for Side Effects
In Go, it is sometimes desirable to import a package not for its content, but for the side effects that occur upon
importing the package. This often means that there is an init() statement in the imported code that executes
before any of the other code, allowing for the developer to manipulate the state in which their program is
starting. This technique is called importing for a side effect.
A common use case for importing for side effects is to register functionality in your code, which lets a
package know what part of the code your program needs to use. In the image package, for example, the
image.Decode function needs to know which format of image it is trying to decode (jpg, png, gif, etc.)
before it can execute. You can accomplish this by first importing a specific program that has an init()
statement side effect.
Let’s say you are trying to use image.Decode on a .png file with the following code snippet:
Sample Decoding Snippet
. . .
func decode(reader io.Reader) image.Rectangle {
m, _, err := image.Decode(reader)
if err != nil {
log.Fatal(err)
}
return m.Bounds()
}
. . .
A program with this code will still compile, but any time we try to decode a png image, we will get an error.
To fix this, we would need to first register an image format for image.Decode. Luckily, the image/png
package contains the following init() statement:
image/png/reader.go
func init() {
image.RegisterFormat("png", pngHeader, Decode, DecodeConfig)
}
Therefore, if we import image/png into our decoding snippet, then the image.RegisterFormat()
function in image/png will run before any of our code:
Sample Decoding Snippet
. . .
import _ "image/png"
. . .
func decode(reader io.Reader) image.Rectangle {
m, _, err := image.Decode(reader)
if err != nil {
log.Fatal(err)
}
return m.Bounds()
}
This will set the state and register that we require the png version of image.Decode(). This registration
will happen as a side effect of importing image/png.
You may have noticed the blank identifier (_) before "image/png". This is needed because Go does not
allow you to import packages that are not used throughout the program. By including the blank identifier, the
value of the import itself is discarded, so that only the side effect of the import comes through. This means that,
even though we never call the image/png package in our code, we can still import it for the side effect.
It is important to know when you need to import a package for its side effect. Without the proper registration,
it is likely that your program will compile, but not work properly when it is run. The packages in the standard
library will declare the need for this type of import in their documentation. If you write a package that requires
importing for side effect, you should also make sure the init() statement you are using is documented so
users that import your package will be able to use it properly.
Conclusion
In this tutorial we learned that the init() function loads before the rest of the code in your package is loaded,
and that it can perform specific tasks for a package like initializing a desired state. We also learned that the
order in which the compiler executes multiple init() statements is dependent on the order in which the
compiler loads the source files. If you would like to learn more about init(), check out the official Golang
documentation, or read through the discussion in the Go community about the function.
You can read more about functions with our How To Define and Call Functions in Go article, or explore the
entire How To Code in Go series.
Customizing Go Binaries with Build Tags
Written by Gopher Guides
In Go, a build tag, or a build constraint, is an identifier added to a piece
of code that determines when the file should be included in a package
during the build process. This allows you to build different versions of
your Go application from the same source code and to toggle between
them in a fast and organized manner. Many developers use build tags to
improve the workflow of building cross-platform compatible applications,
such as programs that require code changes to account for variances
between different operating systems. Build tags are also used for
integration testing, allowing you to quickly switch between the integrated
code and the code with a mock service or stub, and for differing levels of
feature sets within an application.
Let’s take the problem of differing customer feature sets as an example.
When writing some applications, you may want to control which features
to include in the binary, such as an application that offers Free, Pro, and
Enterprise levels. As the customer increases their subscription level in
these applications, more features become unlocked and available. To solve
this problem, you could maintain separate projects and try to keep them in
sync with each other through the use of import statements. While this
approach would work, over time it would become tedious and error prone.
An alternative approach would be to use build tags.
In this article, you will use build tags in Go to generate different
executable binaries that offer Free, Pro, and Enterprise feature sets of a
sample application. Each will have a different set of features available,
with the Free version being the default.
Prerequisites
To follow the example in this article, you will need:
A Go workspace set up by following How To Install Go and Set Up a
Local Programming Environment.
Building the Free Version
Let’s start by building the Free version of the application, as it will be the
default when running go build without any build tags. Later on, we will
use build tags to selectively add other parts to our program.
In the src directory, create a folder with the name of your application.
This tutorial will use app:
mkdir app
Move into this folder:
cd app
Next, make a new text file in your text editor of choice named
main.go:
nano main.go
Now, we’ll define the Free version of the application. Add in the
following contents to main.go:
main.go
package main
import "fmt"
var features = []string{
"Free Feature #1",
"Free Feature #2",
}
func main() {
for _, f := range features {
fmt.Println(">", f)
}
}
In this file, we created a program that declares a slice named
features, which holds two strings that represent the features of our Free
application. The main() function in the application uses a for loop to
range through the features slice and print all of the features available
to the screen.
Save and exit the file. Now that this file is saved, we will no longer have
to edit it for the rest of the article. Instead we will use build tags to change
the features of the binaries we will build from it.
Build and run the program:
go build
./app
You’ll receive the following output:
Output
> Free Feature #1
> Free Feature #2
The program has printed out our two free features, completing the Free
version of our app.
So far, you created an application that has a very basic feature set. Next,
you will build a way to add more features into the application at build
time.
Adding the Pro Features With go build
We have so far avoided making changes to main.go, simulating a
common production environment in which code needs to be added without
changing and possibly breaking the main code. Since we can’t edit the
main.go file, we’ll need to use another mechanism for injecting more
features into the features slice using build tags.
Let’s create a new file called pro.go that will use an init() function
to append more features to the features slice:
nano pro.go
Once the editor has opened the file, add the following lines:
pro.go
package main
func init() {
features = append(features,
"Pro Feature #1",
"Pro Feature #2",
)
}
In this code, we used init() to run code before the main() function
of our application, followed by append() to add the Pro features to the
features slice. Save and exit the file.
Compile and run the application using go build:
go build
Since there are now two files in our current directory (pro.go and
main.go), go build will create a binary from both of them. Execute
this binary:
./app
This will give you the following feature set:
Output
> Free Feature #1
> Free Feature #2
> Pro Feature #1
> Pro Feature #2
The application now includes both the Pro and the Free features.
However, this is not desirable: since there is no distinction between
versions, the Free version now includes the features that are supposed to
be only available in the Pro version. To fix this, you could include more
code to manage the different tiers of the application, or you could use
build tags to tell the Go tool chain which .go files to build and which to
ignore. Let’s add build tags in the next step.
Adding Build Tags
You can now use build tags to distinguish the Pro version of your
application from the Free version.
Let’s start by examining what a build tag looks like:
// +build tag_name
By putting this line of code as the first line of your package and
replacing tag_name with the name of your build tag, you will tag this
package as code that can be selectively included in the final binary. Let’s
see this in action by adding a build tag to the pro.go file to tell the go
build command to ignore it unless the tag is specified. Open up the file
in your text editor:
nano pro.go
Then add the following highlighted line:
pro.go
// +build pro
package main
func init() {
features = append(features,
"Pro Feature #1",
"Pro Feature #2",
)
}
At the top of the pro.go file, we added // +build pro followed
by a blank newline. This trailing newline is required, otherwise Go
interprets this as a comment. Build tag declarations must also be at the
very top of a .go file. Nothing, not even comments, can be above build
tags.
The +build declaration tells the go build command that this isn’t a
comment, but instead is a build tag. The second part is the pro tag. By
adding this tag at the top of the pro.go file, the go build command
will now only include the pro.go file with the pro tag is present.
Compile and run the application again:
go build
./app
You’ll receive the following output:
Output
> Free Feature #1
> Free Feature #2
Since the pro.go file requires a pro tag to be present, the file is
ignored and the application compiles without it.
When running the go build command, we can use the -tags flag to
conditionally include code in the compiled source by adding the tag itself
as an argument. Let’s do this for the pro tag:
go build -tags pro
This will output the following:
Output
> Free Feature #1
> Free Feature #2
> Pro Feature #1
> Pro Feature #2
Now we only get the extra features when we build the application using
the pro build tag.
This is fine if there are only two versions, but things get complicated
when you add in more tags. To add in the Enterprise version of our app in
the next step, we will use multiple build tags joined together with Boolean
logic.
Build Tag Boolean Logic
When there are multiple build tags in a Go package, the tags interact with
each other using Boolean logic. To demonstrate this, we will add the
Enterprise level of our application using both the pro tag and the
enterprise tag.
In order to build an Enterprise binary, we will need to include both the
default features, the Pro level features, and a new set of features for
Enterprise. First, open an editor and create a new file, enterprise.go,
that will add the new Enterprise features:
nano enterprise.go
The contents of enterprise.go will look almost identical to
pro.go but will contain new features. Add the following lines to the file:
enterprise.go
package main
func init() {
features = append(features,
"Enterprise Feature #1",
"Enterprise Feature #2",
)
}
Save and exit the file.
Currently the enterprise.go file does not have any build tags, and
as you learned when you added pro.go, this means that these features
will be added to the Free version when executing go.build. For
pro.go, you added // +build pro and a newline to the top of the file
to tell go build that it should only be included when -tags pro is
used. In this situation, you only needed one build tag to accomplish the
goal. When adding the new Enterprise features, however, you first must
also have the Pro features.
Let’s add support for the pro build tag to enterprise.go first.
Open the file with your text editor:
nano enterprise.go
Next add the build tag before the package main declaration and
make sure to include a newline after the build tag:
enterprise.go
// +build pro
package main
func init() {
features = append(features,
"Enterprise Feature #1",
"Enterprise Feature #2",
)
}
Save and exit the file.
Compile and run the application without any tags:
go build
./app
You’ll receive the following output:
Output
> Free Feature #1
> Free Feature #2
The Enterprise features no longer show up in the Free version. Now let’s
add the pro build tag and build and run the application again:
go build -tags pro
./app
You’ll receive the following output:
Output
> Free Feature #1
> Free Feature #2
> Enterprise Feature #1
> Enterprise Feature #2
> Pro Feature #1
> Pro Feature #2
This is still not exactly what we need: The Enterprise features now show
up when we try to build the Pro version. To solve this, we need to use
another build tag. Unlike the pro tag, however, we need to now make sure
both the pro and enterprise features are available.
The Go build system accounts for this situation by allowing the use of
some basic Boolean logic in the build tags system.
Let’s open enterprise.go again:
nano enterprise.go
Add another build tag, enterprise, on the same line as the pro tag:
enterprise.go
// +build pro enterprise
package main
func init() {
features = append(features,
"Enterprise Feature #1",
"Enterprise Feature #2",
)
}
Save and close the file.
Now let’s compile and run the application with the new enterprise
build tag.
go build -tags enterprise
./app
This will give the following:
Output
> Free Feature #1
> Free Feature #2
> Enterprise Feature #1
> Enterprise Feature #2
Now we have lost the Pro features. This is because when we put
multiple build tags on the same line in a .go file, go build interprets
them as using OR logic. With the addition of the line // +build pro
enterprise, the enterprise.go file will be built if either the pro
build tag or the enterprise build tag is present. We need to set up the
build tags correctly to require both and use AND logic instead.
Instead of putting both tags on the same line, if we put them on separate
lines, then go build will interpret those tags using AND logic.
Open enterprise.go once again and let’s separate the build tags
onto multiple lines.
enterprise.go
// +build pro
// +build enterprise
package main
func init() {
features = append(features,
"Enterprise Feature #1",
"Enterprise Feature #2",
)
}
Now compile and run the application with the new enterprise build
tag.
go build -tags enterprise
./app
You’ll receive the following output:
Output
> Free Feature #1
> Free Feature #2
Still not quite there: Because an AND statement requires both elements
to be considered true, we need to use both pro and enterprise build
tags.
Let’s try again:
go build -tags "enterprise pro"
./app
You’ll receive the following output:
Output
> Free Feature #1
> Free Feature #2
> Enterprise Feature #1
> Enterprise Feature #2
> Pro Feature #1
> Pro Feature #2
Now our application can be built from the same source tree in multiple
ways unlocking the features of the application accordingly.
In this example, we used a new // +build tag to signify AND logic,
but there are alternative ways to represent Boolean logic with build tags.
The following table holds some examples of other syntactic formatting for
build tags, along with their Boolean equivalent:
B
T
S
Space-separated elements
B
T
S
B
S
// +build pro enterprise pro OR enterprise
Comma-separated elements // +build pro,enterprise pro AND enterprise
Exclamation point elements // +build !pro
Conclusion
NOT pro
In this tutorial, you used build tags to allow you to control which of your
code got compiled into the binary. First, you declared build tags and used
them with go build, then you combined multiple tags with Boolean
logic. You then built a program that represented the different feature sets
of a Free, Pro, and Enterprise version, showing the powerful level of
control that build tags can give you over your project.
If you’d like to learn more about build tags, take a look at the Golang
documentation on the subject, or continue to explore our How To Code in
Go series.
Understanding Pointers in Go
Written by Gopher Guides
When you write software in Go you’ll be writing functions and methods. You pass
data to these functions as arguments. Sometimes, the function needs a local copy of
the data, and you want the original to remain unchanged. For example, if you’re a
bank, and you have a function that shows the user the changes to their balance
depending on the savings plan they choose, you don’t want to change the customer’s
actual balance before they choose a plan; you just want to use it in calculations. This
is called passing by value, because you’re sending the value of the variable to the
function, but not the variable itself.
Other times, you may want the function to be able to alter the data in the original
variable. For instance, when the bank customer makes a deposit to their account,
you want the deposit function to be able to access the actual balance, not a copy. In
this case, you don’t need to send the actual data to the function; you just need to tell
the function where the data is located in memory. A data type called a pointer holds
the memory address of the data, but not the data itself. The memory address tells the
function where to find the data, but not the value of the data. You can pass the
pointer to the function instead of the data, and the function can then alter the
original variable in place. This is called passing by reference, because the value of
the variable isn’t passed to the function, just its location.
In this article, you will create and use pointers to share access to the memory
space for a variable.
Defining and Using Pointers
When you use a pointer to a variable, there are a couple of different syntax elements
that you need to understand. The first one is the use of the ampersand (&). If you
place an ampersand in front of a variable name, you are stating that you want to get
the address, or a pointer to that variable. The second syntax element is the use of the
asterisk (*) or dereferencing operator. When you declare a pointer variable, you
follow the variable name with the type of the variable that the pointer points to,
prefixed with an *, like this:
var myPointer *int32 = &someint
This creates myPointer as a pointer to an int32 variable, and initializes the
pointer with the address of someint. The pointer doesn’t actually contain an
int32, just the address of one.
Let’s take a look at a pointer to a string. The following code declares both a
value of a string, and a pointer to a string:
main.go
package main
import "fmt"
func main() {
var creature string = "shark"
var pointer *string = &creature
fmt.Println("creature =", creature)
fmt.Println("pointer =", pointer)
}
Run the program with the following command:
go run main.go
When you run the program, it will print out the value of the variable, as well as
the address of where the variable is stored (the pointer address). The memory
address is a hexadecimal number, and not meant to be human-readable. In practice,
you’ll probably never output a memory address to look at it. We’re showing you for
illustrative purposes. Because each program is created in its own memory space
when it is run, the value of the pointer will be different each time you run it, and
will be different than the output shown here:
Output
creature = shark
pointer = 0xc0000721e0
The first variable we defined we named creature, and set it equal to a string
with the value of shark. We then created another variable named pointer. This
time, we set the value of the pointer variable to the address of the creature
variable. We store the address of a value in a variable by using the ampersand (&)
symbol. This means that the pointer variable is storing the address of the
creature variable, not the actual value.
This is why when we printed out the value of pointer, we received the value of
0xc0000721e0, which is the address of where the creature variable is
currently stored in computer memory.
If you want to print out the value of the variable being pointed at from the
pointer variable, you need to dereference that variable. The following code uses
the * operator to dereference the pointer variable and retrieve its value:
main.go
package main
import "fmt"
func main() {
var creature string = "shark"
var pointer *string = &creature
fmt.Println("creature =", creature)
fmt.Println("pointer =", pointer)
fmt.Println("*pointer =", *pointer)
}
If you run this code, you’ll see the following output:
Output
creature = shark
pointer = 0xc000010200
*pointer = shark
The last line we added now dereferences the pointer variable, and prints out
the value that is stored at that address.
If you want to modify the value stored at the pointer variable’s location, you
can use the dereference operator as well:
main.go
package main
import "fmt"
func main() {
var creature string = "shark"
var pointer *string = &creature
fmt.Println("creature =", creature)
fmt.Println("pointer =", pointer)
fmt.Println("*pointer =", *pointer)
*pointer = "jellyfish"
fmt.Println("*pointer =", *pointer)
}
Run this code to see the output:
Output
creature = shark
pointer = 0xc000094040
*pointer = shark
*pointer = jellyfish
We set the value the pointer variable refers to by using the asterisk (*) in front
of the variable name, and then providing a new value of jellyfish. As you can
see, when we print the dereferenced value, it is now set to jellyfish.
You may not have realized it, but we actually changed the value of the
creature variable as well. This is because the pointer variable is actually
pointing at the creature variable’s address. This means that if we change the
value pointed at from the pointer variable, we also change the value of the
creature variable.
main.go
package main
import "fmt"
func main() {
var creature string = "shark"
var pointer *string = &creature
fmt.Println("creature =", creature)
fmt.Println("pointer =", pointer)
fmt.Println("*pointer =", *pointer)
*pointer = "jellyfish"
fmt.Println("*pointer =", *pointer)
fmt.Println("creature =", creature)
}
The output looks like this:
Output
creature = shark
pointer = 0xc000010200
*pointer = shark
*pointer = jellyfish
creature = jellyfish
Although this code illustrates how a pointer works, this is not the typical way in
which you would use pointers in Go. It is more common to use them when defining
function arguments and return values, or using them when defining methods on
custom types. Let’s look at how you would use pointers with functions to share
access to a variable.
Again, keep in mind that we are printing the value of pointer to illustrate that
it is a pointer. In practice, you wouldn’t use the value of a pointer, other than to
reference the underlying value to retrieve or update that value.
Function Pointer Receivers
When you write a function, you can define arguments to be passed ether by value, or
by reference. Passing by value means that a copy of that value is sent to the
function, and any changes to that argument within that function only effect that
variable within that function, and not where it was passed from. However, if you
pass by reference, meaning you pass a pointer to that argument, you can change the
value from within the function, and also change the value of the original variable
that was passed in. You can read more about how to define functions in our How To
Define and Call Functions in Go.
Deciding when to pass a pointer as opposed when to send a value is all about
knowing if you want the value to change or not. If you don’t want the value to
change, send it as a value. If you want the function you are passing your variable to
be able to change it, then you would pass it as a pointer.
To see the difference, let’s first look at a function that is passing in an argument
by value:
main.go
package main
import "fmt"
type Creature struct {
Species string
}
func main() {
var creature Creature = Creature{Species: "shark"}
fmt.Printf("1) %+v\n", creature)
changeCreature(creature)
fmt.Printf("3) %+v\n", creature)
}
func changeCreature(creature Creature) {
creature.Species = "jellyfish"
fmt.Printf("2) %+v\n", creature)
}
The output looks like this:
Output
1) {Species:shark}
2) {Species:jellyfish}
3) {Species:shark}
First we created a custom type named Creature. It has one field named
Species, which is a string. In the main function, we created an instance of our
new type named creature and set the Species field to shark. We then printed
out the variable to show the current value stored within the creature variable.
Next, we call changeCreature and pass in a copy of the creature variable.
The function changeCreature is defined as taking one argument named
creature, and it is of type Creature that we defined earlier. We then change the
value of the Species field to jellyfish and print it out. Notice that within the
changeCreature function, the value of Species is now jellyfish, and it
prints out 2) {Species:jellyfish}. This is because we are allowed to
change the value within our function scope.
However, when the last line of the main function prints the value of creature,
the value of Species is still shark. The reason that the value didn’t change is
because we passed the variable by value. This means that a copy of the value was
created in memory, and passed to the changeCreature function. This allows us
to have a function that can make changes to any arguments passed in as needed, but
will not affect any of those variables outside of the function.
Next, let’s change the changeCreature function to take an argument by
reference. We can do this by changing the type from creature to a pointer by
using the asterisk (*) operator. Instead of passing a creature, we’re now passing
a pointer to a creature, or a *creature. In the previous example, creature
is a struct that has a Species value of shark. *creature is a pointer, not a
struct, so its value is a memory location, and that’s what we pass to
changeCreature().
main.go
package main
import "fmt"
type Creature struct {
Species string
}
func main() {
var creature Creature = Creature{Species: "shark"}
fmt.Printf("1) %+v\n", creature)
changeCreature(&creature)
fmt.Printf("3) %+v\n", creature)
}
func changeCreature(creature *Creature) {
creature.Species = "jellyfish"
fmt.Printf("2) %+v\n", creature)
}
Run this code to see the following output:
Output
1) {Species:shark}
2) &{Species:jellyfish}
3) {Species:jellyfish}
Notice that now when we change the value of Species to jellyfish in the
changeCreature function, it changes the original value defined in the main
function as well. This is because we passed the creature variable by reference,
which allows access to the original value and can change it as needed.
Therefore, if you want a function to be able to change a value, you need to pass it
by reference. To pass by reference, you pass the pointer to the variable, and not the
variable itself.
However, sometimes you may not have an actual value defined for a pointer. In
those cases, it is possible to have a panic in the program. Let’s look at how that
happens and how to plan for that potential problem.
Nil Pointers
All variables in Go have a zero value. This is true even for a pointer. If you declare a
pointer to a type, but assign no value, the zero value will be nil. nil is a way to
say that “nothing has been initialized” for the variable.
In the following program, we are defining a pointer to a Creature type, but we
are never instantiating that actual instance of a Creature and assigning the
address of it to the creature pointer variable. The value will be nil and we can’t
reference any of the fields or methods that would be defined on the Creature
type:
main.go
package main
import "fmt"
type Creature struct {
Species string
}
func main() {
var creature *Creature
fmt.Printf("1) %+v\n", creature)
changeCreature(creature)
fmt.Printf("3) %+v\n", creature)
}
func changeCreature(creature *Creature) {
creature.Species = "jellyfish"
fmt.Printf("2) %+v\n", creature)
}
The output looks like this:
Output
1) <nil>
panic: runtime error: invalid memory address or nil
pointer dereference
[signal SIGSEGV: segmentation violation code=0x1 addr=0x8
pc=0x109ac86]
goroutine 1 [running]:
main.changeCreature(0x0)
/Users/corylanou/projects/learn/src/github.com/gopherguid
es/learn/_training/digital-ocean/pointers/src/nil.go:18
+0x26
main.main()
/Users/corylanou/projects/learn/src/github.com/gopherguid
es/learn/_training/digital-ocean/pointers/src/nil.go:13
+0x98
exit status 2
When we run the program, it printed out the value of the creature variable,
and the value is <nil>. We then call the changeCreature function, and when
that function tries to set the value of the Species field, it panics. This is because
there is no instance of the variable actually created. Because of this, the program has
no where to actually store the value, so the program panics.
It is common in Go that if you are receiving an argument as a pointer, you check
to see if it was nil or not before performing any operations on it to prevent the
program from panicking.
This is a common approach for checking for nil:
if someVariable == nil {
// print an error or return from the method or fuction
}
Effectively you want to make sure you don’t have a nil pointer that was passed
into your function or method. If you do, you’ll likely just want to return, or return an
error to show that an invalid argument was passed to the function or method. The
following code demonstrates checking for nil:
main.go
package main
import "fmt"
type Creature struct {
Species string
}
func main() {
var creature *Creature
fmt.Printf("1) %+v\n", creature)
changeCreature(creature)
fmt.Printf("3) %+v\n", creature)
}
func changeCreature(creature *Creature) {
if creature == nil {
fmt.Println("creature is nil")
return
}
creature.Species = "jellyfish"
fmt.Printf("2) %+v\n", creature)
}
We added a check in the changeCreature to see if the value of the
creature argument was nil. If it was, we print out “creature is nil”, and return
out of the function. Otherwise, we continue and change the value of the Species
field. If we run the program, we will now get the following output:
Output
1) <nil>
creature is nil
3) <nil>
Notice that while we still had a nil value for the creature variable, we are no
longer panicking because we are checking for that scenario.
Finally, if we create an instance of the Creature type and assign it to the
creature variable, the program will now change the value as expected:
main.go
package main
import "fmt"
type Creature struct {
Species string
}
func main() {
var creature *Creature
creature = &Creature{Species: "shark"}
fmt.Printf("1) %+v\n", creature)
changeCreature(creature)
fmt.Printf("3) %+v\n", creature)
}
func changeCreature(creature *Creature) {
if creature == nil {
fmt.Println("creature is nil")
return
}
creature.Species = "jellyfish"
fmt.Printf("2) %+v\n", creature)
}
Now that we have an instance of the Creature type, the program will run and
we will get the following expected output:
Output
1) &{Species:shark}
2) &{Species:jellyfish}
3) &{Species:jellyfish}
When you are working with pointers, there is a potential for the program to panic.
To avoid panicking, you should check to see if a pointer value is nil prior to trying
to access any of the fields or methods defined on it.
Next, let’s look at how using pointers and values affects defining methods on a
type.
Method Pointer Receivers
A receiver in go is the argument that is defined in a method declaration. Take a look
at the following code:
type Creature struct {
Species string
}
func (c Creature) String() string {
return c.Species
}
The receiver in this method is c Creature. It is stating that the instance of c is
of type Creature and you will reference that type via that instance variable.
Just like the behavior of functions is different based on whether you send in an
argument as a pointer or a value, methods also have different behavior. The big
difference is that if you define a method with a value receiver, you are not able to
make changes to the instance of that type that the method was defined on.
There will be times that you would like your method to be able to update the
instance of the variable that you are using. To allow for this, you would want to
make the receiver a pointer.
Let’s add a Reset method to our Creature type that will set the Species
field to an empty string:
main.go
package main
import "fmt"
type Creature struct {
Species string
}
func (c Creature) Reset() {
c.Species = ""
}
func main() {
var creature Creature = Creature{Species: "shark"}
fmt.Printf("1) %+v\n", creature)
creature.Reset()
fmt.Printf("2) %+v\n", creature)
}
If we run the program, we will get the following output:
Output
1) {Species:shark}
2) {Species:shark}
Notice that even though in the Reset method we set the value of Species to an
empty string, that when we print out the value of our creature variable in the
main function, the value is still set to shark. This is because we defined the
Reset method has having a value receiver. This means that the method will only
have access to a copy of the creature variable.
If we want to be able to modify the instance of the creature variable in the
methods, we need to define them as having a pointer receiver:
main.go
package main
import "fmt"
type Creature struct {
Species string
}
func (c *Creature) Reset() {
c.Species = ""
}
func main() {
var creature Creature = Creature{Species: "shark"}
fmt.Printf("1) %+v\n", creature)
creature.Reset()
fmt.Printf("2) %+v\n", creature)
}
Notice that we now added an asterisk (*) in front of the Creature type in when
we defined the Reset method. This means that the instance of Creature that is
passed to the Reset method is now a pointer, and as such when we make changes it
will affect the original instance of that variables.
Output
1) {Species:shark}
2) {Species:}
The Reset method has now changed the value of the Species field.
Conclusion
Defining a function or method as a pass by value or pass by reference will affect
what parts of your program are able to make changes to other parts. Controlling
when that variable can be changed will allow you to write more robust and
predictable software. Now that you have learned about pointers, you can see how
they are used in interfaces as well.
Defining Structs in Go
Written by Gopher Guides
Building abstractions around concrete details is the greatest tool that a
programming language can give to a developer. Structs allow Go
developers to describe the world in which a Go program operates. Instead
of reasoning about strings describing a Street, City, or a
PostalCode, structs allow us to instead talk about an Address. They
serve as a natural nexus for documentation in our efforts to tell future
developers (ourselves included) what data is important to our Go programs
and how future code should use that data appropriately. Structs can be
defined and used in a few different ways. In this tutorial, we’ll take a look
at each of these techniques.
Defining Structs
Structs work like paper forms that you might use, for example, to file your
taxes. Paper forms might have fields for textual pieces of information like
your first and last names. Besides text fields, forms might have
checkboxes to indicate Boolean values such as “married” or “single,” or
date fields for birth date. Similarly, structs collect different pieces of data
together and organize them under different field names. When you
initialize a variable with a new struct, it’s as though you’ve photocopied a
form and made it ready to fill out.
To create a new struct, you must first give Go a blueprint that describes
the fields the struct contains. This struct definition usually begins with the
keyword type followed by the name of the struct. After this, use the
struct keyword followed by a pair of braces {} where you declare the
fields the struct will contain. Once you have defined the struct, you are
then able to declare variables that use this struct definition. This example
defines a struct and uses it:
package main
import "fmt"
type Creature struct {
Name string
}
func main() {
c := Creature{
Name: "Sammy the Shark",
}
fmt.Println(c.Name)
}
When you run this code, you will see this output:
output
Sammy the Shark
We first define a Creature struct in this example, containing a Name
field of type string. Within the body of main, we create an instance of
Creature by placing a pair of braces after the name of the type,
Creature, and then specifying values for that instance’s fields. The
instance in c will have its Name field set to “Sammy the Shark”. Within
the fmt.Println function invocation, we retrieve the values of the
instance’s field by placing a period after the variable where the instance
was created, followed by the name of the field we would like to access.
For example, c.Name in this case returns the Name field.
When you declare a new instance of a struct, you generally enumerate
the field names with their values, as in the last example. Alternatively, if
every field value will be provided during the instantiation of a struct, you
can omit the field names, like in this example:
package main
import "fmt"
type Creature struct {
Name string
Type string
}
func main() {
c := Creature{"Sammy", "Shark"}
fmt.Println(c.Name, "the", c.Type)
}
The output is the same as the last example:
output
Sammy the Shark
We’ve added an extra field to Creature to track the Type of creature
as a string. When instantiating Creature within the body of main,
we’ve opted to use the shorter instantiation form by providing values for
each field in order and omitting their field names. In the declaration
Creature{"Sammy", "Shark"}, the Name field takes the value
Sammy and the Type field takes the value Shark because Name appears
first in the type declaration, followed by Type.
This shorter declaration form has a few drawbacks that have led the Go
community to prefer the longer form in most circumstances. You must
provide values for each field in the struct when using the short declaration
—you can’t skip fields you don’t care about. This quickly causes short
declarations for structs with many fields to become confusing. For this
reason, declaring structs using the short form is typically used with structs
that have few fields.
The field names in the examples so far have all begun with capital
letters. This is more significant than a stylistic preference. The use of
capital or lowercase letters for field names affects whether your field
names will be accessible to code running in other packages.
Struct Field Exporting
Fields of a struct follow the same exporting rules as other identifiers
within the Go programming language. If a field name begins with a capital
letter, it will be readable and writeable by code outside of the package
where the struct was defined. If the field begins with a lowercase letter,
only code within that struct’s package will be able to read and write that
field. This example defines fields that are exported and those that are not:
package main
import "fmt"
type Creature struct {
Name string
Type string
password string
}
func main() {
c := Creature{
Name: "Sammy",
Type: "Shark",
password: "secret",
}
fmt.Println(c.Name, "the", c.Type)
fmt.Println("Password is", c.password)
}
This will output:
output
Sammy the Shark
Password is secret
We added an additional field to our previous examples, secret.
secret is an unexported string field, which means that any other
package that attempts to instantiate a Creature will not be able to
access or set its secret field. Within the same package, we are able to
access these fields, as this example has done. Since main is also in the
main package, it’s able to reference c.password and retrieve the value
stored there. It’s common to have unexported fields in structs with access
to them mediated by exported methods.
Inline Structs
In addition to defining a new type to represent a struct, you can also define
an inline struct. These on-the-fly struct definitions are useful in situations
where inventing new names for struct types would be wasted effort. For
example, tests often use a struct to define all the parameters that make up
a particular test case. It would be cumbersome to come up with new names
like CreatureNamePrintingTestCase when that struct is used in
only one place.
Inline struct definitions appear on the right-hand side of a variable
assignment. You must provide an instantiation of them immediately after
by providing an additional pair of braces with values for each of the fields
you define. The example that follows shows an inline struct definition:
package main
import "fmt"
func main() {
c := struct {
Name string
Type string
}{
Name: "Sammy",
Type: "Shark",
}
fmt.Println(c.Name, "the", c.Type)
}
The output from this example will be:
output
Sammy the Shark
Rather than defining a new type describing our struct with the type
keyword, this example defines an inline struct by placing the struct
definition immediately following the short-assignment operator, :=. We
define the fields of the struct as in previous examples, but then we must
immediately supply another pair of braces and the values that each field
will assume. Using this struct is now exactly the same as before—we can
refer to field names using dot notation. The most common place you will
see inline structs declared is during tests, as frequently one-off structs are
defined to contain data and expectations for a particular test case.
Conclusion
Structs are collections of heterogenous data defined by programmers to
organize information. Most programs deal with enormous volumes of
data, and without structs, it would become difficult to remember which
string or int variables belonged together or which were different. The
next time that you find yourself juggling groups of variables, ask yourself
if perhaps those variables would be better grouped together using a
struct. Those variables may have been describing some higher-level
concept all along.
Defining Methods in Go
Written by Gopher Guides
Functions allow you to organize logic into repeatable procedures that can use different
arguments each time they run. In the course of defining functions, you’ll often find that
multiple functions might operate on the same piece of data each time. Go recognizes this
pattern and allows you to define special functions, called methods, whose purpose is to
operate on instances of some specific type, called a receiver. Adding methods to types
allows you to communicate not only what the data is, but also how that data should be
used.
Defining a Method
The syntax for defining a method is similar to the syntax for defining a function. The only
difference is the addition of an extra parameter after the func keyword for specifying the
receiver of the method. The receiver is a declaration of the type that you wish to define
the method on. The following example defines a method on a struct type:
package main
import "fmt"
type Creature struct {
Name
string
Greeting string
}
func (c Creature) Greet() {
fmt.Printf("%s says %s", c.Name, c.Greeting)
}
func main() {
sammy := Creature{
Name:
"Sammy",
Greeting: "Hello!",
}
Creature.Greet(sammy)
}
If you run this code, the output will be:
Output
Sammy says Hello!
We created a struct called Creature with string fields for a Name and a
Greeting. This Creature has a single method defined, Greet. Within the receiver
declaration, we assigned the instance of Creature to the variable c so that we could
refer to the fields of the Creature as we assemble the greeting message in
fmt.Printf.
In other languages, the receiver of method invocations is typically referred to by a
keyword (e.g. this or self). Go considers the receiver to be a variable like any other, so
you’re free to name it whatever you like. The style preferred by the community for this
parameter is a lower-case version of the first character of the receiver type. In this
example, we used c because the receiver type was Creature.
Within the body of main, we created an instance of Creature and specified values
for its Name and Greeting fields. We invoked the Greet method here by joining the
name of the type and the name of the method with a . and supplying the instance of
Creature as the first argument.
Go provides another, more convenient, way of calling methods on instances of a struct
as shown in this example:
package main
import "fmt"
type Creature struct {
Name
string
Greeting string
}
func (c Creature) Greet() {
fmt.Printf("%s says %s", c.Name, c.Greeting)
}
func main() {
sammy := Creature{
Name:
"Sammy",
Greeting: "Hello!",
}
sammy.Greet()
}
If you run this, the output will be the same as the previous example:
Output
Sammy says Hello!
This example is identical to the previous one, but this time we have used dot notation to
invoke the Greet method using the Creature stored in the sammy variable as the
receiver. This is a shorthand notation for the function invocation in the first example. The
standard library and the Go community prefers this style so much that you will rarely see
the function invocation style shown earlier.
The next example shows one reason why dot notation is more prevalent:
package main
import "fmt"
type Creature struct {
Name
string
Greeting string
}
func (c Creature) Greet() Creature {
fmt.Printf("%s says %s!\n", c.Name, c.Greeting)
return c
}
func (c Creature) SayGoodbye(name string) {
fmt.Println("Farewell", name, "!")
}
func main() {
sammy := Creature{
Name:
"Sammy",
Greeting: "Hello!",
}
sammy.Greet().SayGoodbye("gophers")
Creature.SayGoodbye(Creature.Greet(sammy), "gophers")
}
If you run this code, the output looks like this:
Output
Sammy says Hello!!
Farewell gophers !
Sammy says Hello!!
Farewell gophers !
We’ve modified the earlier examples to introduce another method called SayGoodbye
and also changed Greet to return a Creature so that we can invoke further methods on
that instance. In the body of main we call the methods Greet and SayGoodbye on the
sammy variable first using dot notation and then using the functional invocation style.
Both styles output the same results, but the example using dot notation is far more
readable. The chain of dots also tells us the sequence in which methods will be invoked,
where the functional style inverts this sequence. The addition of a parameter to the
SayGoodbye call further obscures the order of method calls. The clarity of dot notation
is the reason that it is the preferred style for invoking methods in Go, both in the standard
library and among the third-party packages you will find throughout the Go ecosystem.
Defining methods on types, as opposed to defining functions that operate on some
value, have other special significance to the Go programming language. Methods are the
core concept behind interfaces.
Interfaces
When you define a method on any type in Go, that method is added to the type’s method
set. The method set is the collection of functions associated with that type as methods and
used by the Go compiler to determine whether some type can be assigned to a variable
with an interface type. An interface type is a specification of methods used by the
compiler to guarantee that a type provides implementations for those methods. Any type
that has methods with the same name, same parameters, and same return values as those
found in an interface’s definition are said to implement that interface and are allowed to
be assigned to variables with that interface’s type. The following is the definition of the
fmt.Stringer interface from the standard library:
type Stringer interface {
String() string
}
For a type to implement the fmt.Stringer interface, it needs to provide a
String() method that returns a string. Implementing this interface will allow your
type to be printed exactly as you wish (sometimes called “pretty-printed”) when you pass
instances of your type to functions defined in the fmt package. The following example
defines a type that implements this interface:
package main
import (
"fmt"
"strings"
)
type Ocean struct {
Creatures []string
}
func (o Ocean) String() string {
return strings.Join(o.Creatures, ", ")
}
func log(header string, s fmt.Stringer) {
fmt.Println(header, ":", s)
}
func main() {
o := Ocean{
Creatures: []string{
"sea urchin",
"lobster",
"shark",
},
}
log("ocean contains", o)
}
When you run the code, you’ll see this output:
Output
ocean contains : sea urchin, lobster, shark
This example defines a new struct type called Ocean. Ocean is said to implement the
fmt.Stringer interface because Ocean defines a method called String, which takes
no parameters and returns a string. In main, we defined a new Ocean and passed it to
a log function, which takes a string to print out first, followed by anything that
implements fmt.Stringer. The Go compiler allows us to pass o here because Ocean
implements all of the methods requested by fmt.Stringer. Within log, we use
fmt.Println, which calls the String method of Ocean when it encounters a
fmt.Stringer as one of its parameters.
If Ocean did not provide a String() method, Go would produce a compilation error,
because the log method requests a fmt.Stringer as its argument. The error looks like
this:
Output
src/e4/main.go:24:6: cannot use o (type Ocean) as type
fmt.Stringer in argument to log:
Ocean does not implement fmt.Stringer (missing String
method)
Go will also make sure that the String() method provided exactly matches the one
requested by the fmt.Stringer interface. If it does not, it will produce an error that
looks like this:
Output
src/e4/main.go:26:6: cannot use o (type Ocean) as type
fmt.Stringer in argument to log:
Ocean does not implement fmt.Stringer (wrong type for
String method)
have String()
want String() string
In the examples so far, we have defined methods on the value receiver. That is, if we
use the functional invocation of methods, the first parameter, referring to the type the
method was defined on, will be a value of that type, rather than a pointer. Consequently,
any modifications we make to the instance provided to the method will be discarded when
the method completes execution, because the value received is a copy of the data. It’s also
possible to define methods on the pointer receiver to a type.
Pointer Receivers
The syntax for defining methods on the pointer receiver is nearly identical to defining
methods on the value receiver. The difference is prefixing the name of the type in the
receiver declaration with an asterisk (*). The following example defines a method on the
pointer receiver to a type:
package main
import "fmt"
type Boat struct {
Name string
occupants []string
}
func (b *Boat) AddOccupant(name string) *Boat {
b.occupants = append(b.occupants, name)
return b
}
func (b Boat) Manifest() {
fmt.Println("The", b.Name, "has the following occupants:")
for _, n := range b.occupants {
fmt.Println("\t", n)
}
}
func main() {
b := &Boat{
Name: "S.S. DigitalOcean",
}
b.AddOccupant("Sammy the Shark")
b.AddOccupant("Larry the Lobster")
b.Manifest()
}
You’ll see the following output when you run this example:
Output
The S.S. DigitalOcean has the following occupants:
Sammy the Shark
Larry the Lobster
This example defined a Boat type with a Name and occupants. We want to force
code in other packages to only add occupants with the AddOccupant method, so we’ve
made the occupants field unexported by lowercasing the first letter of the field name.
We also want to make sure that calling AddOccupant will cause the instance of Boat to
be modified, which is why we defined AddOccupant on the pointer receiver. Pointers
act as a reference to a specific instance of a type rather than a copy of that type. Knowing
that AddOccupant will be invoked using a pointer to Boat guarantees that any
modifications will persist.
Within main, we define a new variable, b, which will hold a pointer to a Boat
(*Boat). We invoke the AddOccupant method twice on this instance to add two
passengers. The Manifest method is defined on the Boat value, because in its
definition, the receiver is specified as (b Boat). In main, we are still able to call
Manifest because Go is able to automatically dereference the pointer to obtain the
Boat value. b.Manifest() here is equivalent to (*b).Manifest().
Whether a method is defined on a pointer receiver or on a value receiver has important
implications when trying to assign values to variables that are interface types.
Pointer Receivers and Interfaces
When you assign a value to a variable with an interface type, the Go compiler will
examine the method set of the type being assigned to ensure that it has the methods the
interface expects. The method sets for the pointer receiver and the value receiver are
different because methods that receive a pointer can modify their receiver where those
that receive a value cannot.
The following example demonstrates defining two methods: one on a type’s pointer
receiver and on its value receiver. However, only the pointer receiver will be able to
satisfy the interface also defined in this example:
package main
import "fmt"
type Submersible interface {
Dive()
}
type Shark struct {
Name string
isUnderwater bool
}
func (s Shark) String() string {
if s.isUnderwater {
return fmt.Sprintf("%s is underwater", s.Name)
}
return fmt.Sprintf("%s is on the surface", s.Name)
}
func (s *Shark) Dive() {
s.isUnderwater = true
}
func submerge(s Submersible) {
s.Dive()
}
func main() {
s := &Shark{
Name: "Sammy",
}
fmt.Println(s)
submerge(s)
fmt.Println(s)
}
When you run the code, you’ll see this output:
Output
Sammy is on the surface
Sammy is underwater
This example defined an interface called Submersible that expects types having a
Dive() method. We then defined a Shark type with a Name field and an
isUnderwater method to keep track of the state of the Shark. We defined a Dive()
method on the pointer receiver to Shark which modified isUnderwater to true. We
also defined the String() method of the value receiver so that it could cleanly print the
state of the Shark using fmt.Println by using the fmt.Stringer interface
accepted by fmt.Println that we looked at earlier. We also used a function
submerge that takes a Submersible parameter.
Using the Submersible interface rather than a *Shark allows the submerge
function to depend only on the behavior provided by a type. This makes the submerge
function more reusable because you wouldn’t have to write new submerge functions for
a Submarine, a Whale, or any other future aquatic inhabitants we haven’t thought of
yet. As long as they define a Dive() method, they can be used with the submerge
function.
Within main we defined a variable s that is a pointer to a Shark and immediately
printed s with fmt.Println. This shows the first part of the output, Sammy is on
the surface. We passed s to submerge and then called fmt.Println again with
s as its argument to see the second part of the output printed, Sammy is underwater.
If we changed s to be a Shark rather than a *Shark, the Go compiler would produce
the error:
Output
cannot use s (type Shark) as type Submersible in argument to
submerge:
Shark does not implement Submersible (Dive method has
pointer receiver)
The Go compiler helpfully tells us that Shark does have a Dive method, it’s just
defined on the pointer receiver. When you see this message in your own code, the fix is to
pass a pointer to the interface type by using the & operator before the variable where the
value type is assigned.
Conclusion
Declaring methods in Go is ultimately no different than defining functions that receive
different types of variables. The same rules of working with pointers apply. Go provides
some conveniences for this extremely common function definition and collects these into
sets of methods that can be reasoned about by interface types. Using methods effectively
will allow you to work with interfaces in your code to improve testability and leaves
better organization behind for future readers of your code.
If you’d like to learn more about the Go programming language in general, check out
our How To Code in Go series.
How To Build and Install Go Programs
Written by Gopher Guides
So far in our How To Code in Go series, you have used the command go
run to automatically compile your source code and run the resulting
executable. Although this command is useful for testing your code on the
command line, distributing or deploying your application requires you to
build your code into a shareable binary executable, or a single file
containing machine byte code that can run your application. To do this,
you can use the Go toolchain to build and install your program.
In Go, the process of translating source code into a binary executable is
called building. Once this executable is built, it will contain not only your
application, but also all the support code needed to execute the binary on
the target platform. This means that a Go binary does not need system
dependencies such as Go tooling to run on a new system, unlike other
languages like Ruby, Python, or Node.js. Putting these executables in an
executable filepath on your own system will allow you to run the program
from anywhere on your system. This is called installing the program onto
your system.
In this tutorial, you will use the Go toolchain to run, build, and install a
sample Hello, World! program, allowing you to use, distribute, and
deploy future applications effectively.
Prerequisites
To follow the example in this article, you will need:
A Go workspace set up by following How To Install Go and Set Up a
Local Programming Environment.
Setting Up and Running the Go Binary
First, create an application to use as an example for demonstrating the Go
toolchain. To do this, you will use the classic “Hello, World!” program
from the How To Write Your First Program in Go tutorial.
Create a directory called greeter in your src directory:
mkdir greeter
Next, move into the newly created directory and create the main.go
file in the text editor of your choice:
cd greeter
nano main.go
Once the file is open, add the following contents:
src/greeter/main.go
package main
import "fmt"
func main() {
fmt.Println("Hello, World!")
}
When run, this program will print the phrase Hello, World! to the
console, and then the program will exit successfully.
Save and exit the file.
To test the program, use the go run command, as you’ve done in
previous tutorials:
go run main.go
You’ll receive the following output:
Output
Hello, World!
As mentioned before, the go run command built your source file into
an executable binary, and then ran the compiled program. However, this
tutorial aims to build the binary in such a way that you can share and
distribute it at will. To do this, you will use the go build command in
the next step.
Building Go Binaries With go build
Using go build, you can generate an executable binary for our sample
Go application, allowing you to distribute and deploy the program where
you want.
Try this with main.go. In your greeter directory, run the following
command:
go build
If you do not provide an argument to this command, go build will
automatically compile the main.go program in your current directory.
The command will include all your *.go files in the directory. It will also
build all of the supporting code needed to be able to execute the binary on
any computer with the same system architecture, regardless of whether
that system has the .go source files, or even a Go installation.
In this case, you built your greeter application into an executable file
that was added to your current directory. Check this by running the ls
command:
ls
If you are running macOS or Linux, you will find a new executable file
that has been named after the directory in which you built your program:
Output
greeter
main.go
Note: On Windows, your executable will be greeter.exe.
By default go build will generate an executable for the current
platform and architecture. For example, if built on a linux/386 system,
the executable will be compatible with any other linux/386 system,
even if Go is not installed. Go supports building for other platforms and
architectures, which you can read more about in our Building Go
Applications for Different Operating Systems and Architectures article.
Now, that you’ve created your executable, run it to make sure the binary
has been built correctly. On macOS or Linux, run the following command:
./greeter
On Windows, run:
greeter.exe
The output of the binary will match the output from when you ran the
program with go run:
Output
Hello, World!
Now you have created a single executable binary that contains, not only
your program, but also all of the system code needed to run that binary.
You can now distribute this program to new systems or deploy it to a
server, knowing that the file will always run the same program.
In the next section, this tutorial will explain how a binary is named and
how you can change it, so that you can have better control over the build
process of your program.
Changing the Binary Name
Now that you know how to generate an executable, the next step is to
identify how Go chooses a name for the binary and to customize this name
for your project.
When you run go build, the default is for Go to automatically decide
on the name of the generated executable. It does this in one of two ways: If
you are using Go Modules, then Go will use the last part of your module’s
name; otherwise, Go will use the current directory’s name. This is the
method used in the last section, when you created the greeter directory,
changed into it, and then ran go build.
Let’s take a closer look at the module method. If you had a go.mod file
in your project with a module declaration such as the following:
go.mod
module github.com/sammy/shark
Then the default name for the generated executable would be shark.
In more complex programs that require specific naming conventions,
these default values will not always be the best choice for naming your
binary. In these cases, it would be best to customize your output with the o flag.
To test this out, change the name of the executable you made in the last
section to hello and have it placed in a sub-folder called bin. You don’t
have to create this folder; Go will do that on its own during the build
process.
Run the following go build command with the -o flag:
go build -o bin/hello
The -o flag makes Go match the output of the command to whatever
argument you chose. In this case, the result is a new executable named
hello in a sub-folder named bin.
To test the new executable, change into the new directory and run the
binary:
cd bin
./hello
You will receive the following output:
Output
Hello, World!
You can now customize the name of your executable to fit the needs of
your project, completing our survey of how to build binaries in Go. But
with go build, you are still limited to running your binary from the
current directory. In order to use newly built executables from anywhere
on your system, you can install it using go install.
Installing Go Programs with go install
So far in this article, we have discussed how to generate executable
binaries from our .go source files. These executables are helpful to
distribute, deploy, and test, but they cannot yet be executed from outside
of their source directories. This would be a problem if you wanted to
actively use your program, such as if you developed a command line tool
to help your workflow on your own system. To make the programs easier
to use, you can install them into your system and access them from
anywhere.
To understand what is meant by this, you will use the go install
command to install your sample application.
The go install command behaves almost identically to go build,
but instead of leaving the executable in the current directory, or a directory
specified by the -o flag, it places the executable into the $GOPATH/bin
directory.
To find where your $GOPATH directory is located, run the following
command:
go env GOPATH
The output you receive will vary, but the default is the go directory
inside of your $HOME directory:
Output
$HOME/go
Since go install will place generated executables into a subdirectory of $GOPATH named bin, this directory must be added to the
$PATH environment variable. This is covered in the Creating Your Go
Workspace step of the prerequisite article How To Install Go and Set Up a
Local Programming Environment.
With the $GOPATH/bin directory set up, move back to your greeter
directory:
cd ..
Now run the install command:
go install
This will build your binary and place it in $GOPATH/bin. To test this,
run the following:
ls $GOPATH/bin
This will list the contents of $GOPATH/bin:
Output
greeter
Note: The go install command does not support the -o flag, so it
will use one of the default names described earlier to name the executable.
With the binary installed, test to see if the program will run from
outside its source directory. Move back to your home directory:
cd $HOME
Use the following to run the program:
greeter
This will yield the following:
Output
Hello, World!
Now you can take the programs you write and install them into your
system, allowing you to use them from wherever, whenever you need
them.
Conclusion
In this tutorial, you demonstrated how the Go toolchain makes it easy to
build executable binaries from source code. These binaries can be
distributed to run on other systems, even ones that do not have Go tooling
and environments. You also used go install to automatically build and
install our programs as executables in the system’s $PATH. With go
build and go install, you now have the ability to share and use your
application at will.
Now that you know the basics of go build, you can explore how to
make modular source code with the Customizing Go Binaries with Build
Tags tutorial, or how to build for different platforms with Building Go
Applications for Different Operating Systems and Architectures. If you’d
like to learn more about the Go programming language in general, check
out the entire How To Code in Go series.
How To Use Struct Tags in Go
Written by Gopher Guides
Structures, or structs, are used to collect multiple pieces of information together in
one unit. These collections of information are used to describe higher-level concepts,
such as an Address composed of a Street, City, State, and PostalCode.
When you read this information from systems such as databases, or APIs, you can use
struct tags to control how this information is assigned to the fields of a struct. Struct
tags are small pieces of metadata attached to fields of a struct that provide instructions
to other Go code that works with the struct.
What Does a Struct Tag Look Like?
Go struct tags are annotations that appear after the type in a Go struct declaration. Each
tag is composed of short strings associated with some corresponding value.
A struct tag looks like this, with the tag offset with backtick ` characters:
type User struct {
Name string `example:"name"`
}
Other Go code is then capable of examining these structs and extracting the values
assigned to specific keys it requests. Struct tags have no effect on the operation of your
code without some other code that examines them.
Try this example to see what struct tags look like, and that without code from
another package, they will have no effect.
package main
import "fmt"
type User struct {
Name string `example:"name"`
}
func (u *User) String() string {
return fmt.Sprintf("Hi! My name is %s", u.Name)
}
func main() {
u := &User{
Name: "Sammy",
}
fmt.Println(u)
}
This will output:
Output
Hi! My name is Sammy
This example defines a User type with a Name field. The Name field has been
given a struct tag of example:"name". We would refer to this specific tag in
conversation as the “example struct tag” because it uses the word “example” as its key.
The example struct tag has the value "name" for the Name field. On the User type,
we also define the String() method required by the fmt.Stringer interface.
This will be called automatically when we pass the type to fmt.Println and gives
us a chance to produce a nicely formatted version of our struct.
Within the body of main, we create a new instance of our User type and pass it to
fmt.Println. Even though the struct had a struct tag present, we see that it has no
effect on the operation of this Go code. It will behave exactly the same if the struct tag
were not present.
To use struct tags to accomplish something, other Go code must be written to
examine structs at runtime. The standard library has packages that use struct tags as
part of their operation. The most popular of these is the encoding/json package.
Encoding JSON
JavaScript Object Notation (JSON) is a textual format for encoding collections of data
organized under different string keys. It’s commonly used to communicate data
between different programs as the format is simple enough that libraries exist to
decode it in many different languages. The following is an example of JSON:
{
"language": "Go",
"mascot": "Gopher"
}
This JSON object contains two keys, language and mascot. Following these keys
are the associated values. Here the language key has a value of Go and mascot is
assigned the value Gopher.
The JSON encoder in the standard library makes use of struct tags as annotations
indicating to the encoder how you would like to name your fields in the JSON output.
These
JSON
encoding
and
decoding
mechanisms
can
be
encoding/json package.
Try this example to see how JSON is encoded without struct tags:
package main
import (
"encoding/json"
"fmt"
"log"
"os"
"time"
)
type User struct {
Name
string
Password
string
found
in
the
PreferredFish []string
CreatedAt
time.Time
}
func main() {
u := &User{
Name:
"Sammy the Shark",
Password:
"fisharegreat",
CreatedAt: time.Now(),
}
out, err := json.MarshalIndent(u, "", "
")
if err != nil {
log.Println(err)
os.Exit(1)
}
fmt.Println(string(out))
}
This will print the following output:
Output
{
"Name": "Sammy the Shark",
"Password": "fisharegreat",
"CreatedAt": "2019-09-23T15:50:01.203059-04:00"
}
We defined a struct describing a user with fields including their name, password, and
the time the user was created. Within the main function, we create an instance of this
user by supplying values for all fields except PreferredFish (Sammy likes all
fish). We then passed the instance of User to the json.MarshalIndent function.
This is used so we can more easily see the JSON output without using an external
formatting tool. This call could be replaced with json.Marshal(u) to receive
JSON without any additional whitespace. The two additional arguments to
json.MarshalIndent control the prefix to the output (which we have omitted with
the empty string), and the characters to use for indenting, which here are two space
characters. Any errors produced from json.MarshalIndent are logged and the
program terminates using os.Exit(1). Finally, we cast the []byte returned from
json.MarshalIndent to a string and hand the resulting string to
fmt.Println for printing on the terminal.
The fields of the struct appear exactly as we named them. This is not the typical
JSON style that you may expect, which uses camel casing for names of fields. You’ll
change the names of the field to follow camel case style in this next example. As you’ll
see when you run this example, this won’t work because the desired field names
conflict with Go’s rules about exported field names.
package main
import (
"encoding/json"
"fmt"
"log"
"os"
"time"
)
type User struct {
name
string
password
string
preferredFish []string
createdAt
}
time.Time
func main() {
u := &User{
name:
"Sammy the Shark",
password:
"fisharegreat",
createdAt: time.Now(),
}
out, err := json.MarshalIndent(u, "", "
")
if err != nil {
log.Println(err)
os.Exit(1)
}
fmt.Println(string(out))
}
This will present the following output:
Output
{}
In this version, we’ve altered the names of the fields to be camel cased. Now Name
is name, Password is password, and finally CreatedAt is createdAt. Within
the body of main we’ve changed the instantiation of our struct to use these new names.
We then pass the struct to the json.MarshalIndent function as before. The
output, this time is an empty JSON object, {}.
Camel casing fields properly requires that the first character be lower-cased. While
JSON doesn’t care how you name your fields, Go does, as it indicates the visibility of
the field outside of the package. Since the encoding/json package is a separate
package from the main package we’re using, we must uppercase the first character in
order to make it visible to encoding/json. It would seem that we’re at an impasse,
and we need some way to convey to the JSON encoder what we would like this field to
be named.
Using Struct Tags to Control Encoding
You can modify the previous example to have exported fields that are properly encoded
with camel-cased field names by annotating each field with a struct tag. The struct tag
that encoding/json recognizes has a key of json and a value that controls the
output. By placing the camel-cased version of the field names as the value to the json
key, the encoder will use that name instead. This example fixes the previous two
attempts:
package main
import (
"encoding/json"
"fmt"
"log"
"os"
"time"
)
type User struct {
Name
string
`json:"name"`
Password
string
`json:"password"`
PreferredFish []string
CreatedAt
`json:"preferredFish"`
time.Time `json:"createdAt"`
}
func main() {
u := &User{
Name:
"Sammy the Shark",
Password:
"fisharegreat",
CreatedAt: time.Now(),
}
out, err := json.MarshalIndent(u, "", "
")
if err != nil {
log.Println(err)
os.Exit(1)
}
fmt.Println(string(out))
}
This will output:
Output
{
"name": "Sammy the Shark",
"password": "fisharegreat",
"preferredFish": null,
"createdAt": "2019-09-23T18:16:17.57739-04:00"
}
We’ve changed the field names back to be visible to other packages by capitalizing
the first letters of their names. However, this time we’ve added struct tags in the form
of
json:"name",
where
"name"
was
the
name
we
wanted
json.MarshalIndent to use when printing our struct as JSON.
We’ve now successfully formatted our JSON correctly. Notice, however, that the
fields for some values were printed even though we did not set those values. The JSON
encoder can eliminate these fields as well, if you like.
Removing Empty JSON Fields
Most commonly, we want to suppress outputting fields that are unset in JSON. Since
all types in Go have a “zero value,” some default value that they are set to, the
encoding/json package needs additional information to be able to tell that some
field should be considered unset when it assumes this zero value. Within the value part
of any json struct tag, you can suffix the desired name of your field with
,omitempty to tell the JSON encoder to suppress the output of this field when the
field is set to the zero value. The following example fixes the previous examples to no
longer output empty fields:
package main
import (
"encoding/json"
"fmt"
"log"
"os"
"time"
)
type User struct {
Name
string
`json:"name"`
Password
string
`json:"password"`
PreferredFish []string
CreatedAt
`json:"preferredFish,omitempty"`
time.Time `json:"createdAt"`
}
func main() {
u := &User{
Name:
"Sammy the Shark",
Password:
"fisharegreat",
CreatedAt: time.Now(),
}
out, err := json.MarshalIndent(u, "", "
")
if err != nil {
log.Println(err)
os.Exit(1)
}
fmt.Println(string(out))
}
This example will output:
Output
{
"name": "Sammy the Shark",
"password": "fisharegreat",
"createdAt": "2019-09-23T18:21:53.863846-04:00"
}
We’ve modified the previous examples so that the PreferredFish field now has
the struct tag json:"preferredFish,omitempty". The presence of the
,omitempty augmentation causes the JSON encoder to skip that field, since we
decided to leave it unset. This had the value null in our previous examples’ outputs.
This output is looking much better, but we’re still printing out the user’s password.
The encoding/json package provides another way for us to ignore private fields
entirely.
Ignoring Private Fields
Some fields must be exported from structs so that other packages can correctly interact
with the type. However, the nature of these fields may be sensitive, so in these
circumstances, we would like the JSON encoder to ignore the field entirely—even
when it is set. This is done using the special value - as the value argument to a json:
struct tag.
This example fixes the issue of exposing the user’s password.
package main
import (
"encoding/json"
"fmt"
"log"
"os"
"time"
)
type User struct {
Name
string
`json:"name"`
Password
string
`json:"-"`
CreatedAt time.Time `json:"createdAt"`
}
func main() {
u := &User{
Name:
"Sammy the Shark",
Password:
"fisharegreat",
CreatedAt: time.Now(),
}
out, err := json.MarshalIndent(u, "", "
if err != nil {
log.Println(err)
os.Exit(1)
}
")
fmt.Println(string(out))
}
When you run this example, you’ll see this output:
Output
{
"name": "Sammy the Shark",
"createdAt": "2019-09-23T16:08:21.124481-04:00"
}
The only thing we’ve changed in this example from previous ones is that the
password field now uses the special "-" value for its json: struct tag. We see that in
the output from this example that the password field is no longer present.
These features of the encoding/json package, ,omitempty and "-", are not
standards. What a package decides to do with values of a struct tag depends on its
implementation. Because the encoding/json package is part of the standard
library, other packages have also implemented these features in the same way as a
matter of convention. However, it’s important to read the documentation for any thirdparty package that uses struct tags to learn what is supported and what is not.
Conclusion
Struct tags offer a powerful means to augment the functionality of code that works with
your structs. Many standard library and third-party packages offer ways to customize
their operation through the use of struct tags. Using them effectively in your code
provides both this customization behavior and succinctly documents how these fields
are used to future developers.
How To Use Interfaces in Go
Written by Gopher Guides
Writing flexible, reusable, and modular code is vital for developing versatile programs. Working in this way
ensures code is easier to maintain by avoiding the need to make the same change in multiple places. How you
accomplish this varies from language to language. For instance, inheritance is a common approach that is used in
languages such as Java, C++, C#, and more.
Developers can also attain those same design goals through composition. Composition is a way to combine
objects or data types into more complex ones. This is the approach that Go uses to promote code reuse,
modularity, and flexibility. Interfaces in Go provide a method of organizing complex compositions, and learning
how to use them will allow you to create common, reusable code.
In this article, we will learn how to compose custom types that have common behaviors, which will allow us
to reuse our code. We’ll also learn how to implement interfaces for our own custom types that will satisfy
interfaces defined from another package.
Defining a Behavior
One of the core implementations of composition is the use of interfaces. An interface defines a behavior of a
type. One of the most commonly used interfaces in the Go standard library is the fmt.Stringer interface:
type Stringer interface {
String() string
}
The first line of code defines a type called Stringer. It then states that it is an interface. Just like
defining a struct, Go uses curly braces ({}) to surround the definition of the interface. In comparison to defining
structs, we only define the interface’s behavior; that is, “what can this type do”.
In the case of the Stringer interface, the only behavior is the String() method. The method takes no
arguments and returns a string.
Next, let’s look at some code that has the fmt.Stringer behavior:
main.go
package main
import "fmt"
type Article struct {
Title string
Author string
}
func (a Article) String() string {
return fmt.Sprintf("The %q article was written by %s.", a.Title, a.Author)
}
func main() {
a := Article{
Title: "Understanding Interfaces in Go",
Author: "Sammy Shark",
}
fmt.Println(a.String())
}
The first thing we do is create a new type called Article. This type has a Title and an Author field and
both are of the string data type:
main.go
...
type Article struct {
Title string
Author string
}
...
Next, we define a method called String on the Article type. The String method will return a string
that represents the Article type:
main.go
...
func (a Article) String() string {
return fmt.Sprintf("The %q article was written by %s.", a.Title, a.Author)
}
...
Then, in our main function, we create an instance of the Article type and assign it to the variable called a.
We provide the values of "Understanding Interfaces in Go" for the Title field, and "Sammy
Shark" for the Author field:
main.go
...
a := Article{
Title: "Understanding Interfaces in Go",
Author: "Sammy Shark",
}
...
Then, we print out the result of the String method by calling fmt.Println and passing in the result of the
a.String() method call:
main.go
...
fmt.Println(a.String())
After running the program you’ll see the following output:
Output
The "Understanding Interfaces in Go" article was written by Sammy Shark.
So far, we haven’t used an interface, but we did create a type that had a behavior. That behavior matched the
fmt.Stringer interface. Next, let’s see how we can use that behavior to make our code more reusable.
Defining an Interface
Now that we have our type defined with the desired behavior, we can look at how to use that behavior.
Before we do that, however, let’s look at what we would need to do if we wanted to call the String method
from the Article type in a function:
main.go
package main
import "fmt"
type Article struct {
Title string
Author string
}
func (a Article) String() string {
return fmt.Sprintf("The %q article was written by %s.", a.Title,
a.Author)
}
func main() {
a := Article{
Title: "Understanding Interfaces in Go",
Author: "Sammy Shark",
}
Print(a)
}
func Print(a Article) {
fmt.Println(a.String())
}
In this code we add a new function called Print that takes an Article as an argument. Notice that the only
thing the Print function does is call the String method. Because of this, we could instead define an interface
to pass to the function:
main.go
package main
import "fmt"
type Article struct {
Title string
Author string
}
func (a Article) String() string {
return fmt.Sprintf("The %q article was written by %s.", a.Title,
a.Author)
}
type Stringer interface {
String() string
}
func main() {
a := Article{
Title: "Understanding Interfaces in Go",
Author: "Sammy Shark",
}
Print(a)
}
func Print(s Stringer) {
fmt.Println(s.String())
}
Here we created an interface called Stringer:
main.go
...
type Stringer interface {
String() string
}
...
The Stringer interface has only one method, called String() that returns a string. A method is a
special function that is scoped to a specific type in Go. Unlike a function, a method can only be called from the
instance of the type it was defined on.
We then update the signature of the Print method to take a Stringer, and not a concrete type of
Article. Because the compiler knows that a Stringer interface defines the String method, it will only
accept types that also have the String method.
Now we can use the Print method with anything that satisfies the Stringer interface. Let’s create another
type to demonstrate this:
main.go
package main
import "fmt"
type Article struct {
Title
string
Author string
}
func (a Article) String() string {
return fmt.Sprintf("The %q article was written by %s.", a.Title,
a.Author)
}
type Book struct {
Title
string
Author string
Pages
int
}
func (b Book) String() string {
return fmt.Sprintf("The %q book was written by %s.", b.Title, b.Author)
}
type Stringer interface {
String() string
}
func main() {
a := Article{
Title:
"Understanding Interfaces in Go",
Author: "Sammy Shark",
}
Print(a)
b := Book{
Title:
"All About Go",
Author: "Jenny Dolphin",
Pages:
25,
}
Print(b)
}
func Print(s Stringer) {
fmt.Println(s.String())
}
We now add a second type called Book. It also has the String method defined. This means it also satisfies
the Stringer interface. Because of this, we can also send it to our Print function:
Output
The "Understanding Interfaces in Go" article was written by Sammy Shark.
The "All About Go" book was written by Jenny Dolphin. It has 25 pages.
So far, we have demonstrated how to use just a single interface. However, an interface can have more than one
behavior defined. Next, we’ll see how we can make our interfaces more versatile by declaring more methods.
Multiple Behaviors in an Interface
One of the core tenants of writing Go code is to write small, concise types and compose them up to larger, more
complex types. The same is true when composing interfaces. To see how we build up an interface, we’ll first
start by defining only one interface. We’ll define two shapes, a Circle and Square, and they will both define
a method called Area. This method will return the geometric area of their respective shapes:
main.go
package main
import (
"fmt"
"math"
)
type Circle struct {
Radius float64
}
func (c Circle) Area() float64 {
return math.Pi * math.Pow(c.Radius, 2)
}
type Square struct {
Width
float64
Height float64
}
func (s Square) Area() float64 {
return s.Width * s.Height
}
type Sizer interface {
Area() float64
}
func main() {
c := Circle{Radius: 10}
s := Square{Height: 10, Width: 5}
l := Less(c, s)
fmt.Printf("%+v is the smallest\n", l)
}
func Less(s1, s2 Sizer) Sizer {
if s1.Area() < s2.Area() {
return s1
}
return s2
}
Because each type declares the Area method, we can create an interface that defines that behavior. We create
the following Sizer interface:
main.go
...
type Sizer interface {
Area() float64
}
...
We then define a function called Less that takes two Sizer and returns the smallest one:
main.go
...
func Less(s1, s2 Sizer) Sizer {
if s1.Area() < s2.Area() {
return s1
}
return s2
}
...
Notice that we not only accept both arguments as the type Sizer, but we also return the result as a Sizer as
well. This means that we no longer return a Square or a Circle, but the interface of Sizer.
Finally, we print out what had the smallest area:
Output
{Width:5 Height:10} is the smallest
Next, let’s add another behavior to each type. This time we’ll add the String() method that returns a string.
This will satisfy the fmt.Stringer interface:
main.go
package main
import (
"fmt"
"math"
)
type Circle struct {
Radius float64
}
func (c Circle) Area() float64 {
return math.Pi * math.Pow(c.Radius, 2)
}
func (c Circle) String() string {
return fmt.Sprintf("Circle {Radius: %.2f}", c.Radius)
}
type Square struct {
Width
float64
Height float64
}
func (s Square) Area() float64 {
return s.Width * s.Height
}
func (s Square) String() string {
return fmt.Sprintf("Square {Width: %.2f, Height: %.2f}", s.Width,
s.Height)
}
type Sizer interface {
Area() float64
}
type Shaper interface {
Sizer
fmt.Stringer
}
func main() {
c := Circle{Radius: 10}
PrintArea(c)
s := Square{Height: 10, Width: 5}
PrintArea(s)
l := Less(c, s)
fmt.Printf("%v is the smallest\n", l)
}
func Less(s1, s2 Sizer) Sizer {
if s1.Area() < s2.Area() {
return s1
}
return s2
}
func PrintArea(s Shaper) {
fmt.Printf("area of %s is %.2f\n", s.String(), s.Area())
}
Because both the Circle and the Square type implement both the Area and String methods, we can
now create another interface to describe that wider set of behavior. To do this, we’ll create an interface called
Shaper. We’ll compose this of the Sizer interface and the fmt.Stringer interface:
main.go
...
type Shaper interface {
Sizer
fmt.Stringer
}
...
Note: It is considered idiomatic to try to name your interface by ending in er, such as fmt.Stringer,
io.Writer, etc. This is why we named our interface Shaper, and not Shape.
Now we can create a function called PrintArea that takes a Shaper as an argument. This means that we
can call both methods on the passed in value for both the Area and String method:
main.go
...
func PrintArea(s Shaper) {
fmt.Printf("area of %s is %.2f\n", s.String(), s.Area())
}
If we run the program, we will receive the following output:
Output
area of Circle {Radius: 10.00} is 314.16
area of Square {Width: 5.00, Height: 10.00} is 50.00
Square {Width: 5.00, Height: 10.00} is the smallest
We have now seen how we can create smaller interfaces and build them up into larger ones as needed. While
we could have started with the larger interface and passed it to all of our functions, it is considered best practice
to send only the smallest interface to a function that is needed. This typically results in clearer code, as anything
that accepts a specific smaller interface only intends to work with that defined behavior.
For example, if we passed Shaper to the Less function, we may assume that it is going to call both the
Area and String methods. However, since we only intend to call the Area method, it makes the Less
function clear as we know that we can only call the Area method of any argument passed to it.
Conclusion
We have seen how creating smaller interfaces and building them up to larger ones allows us to share only what
we need to a function or method. We also learned that we can compose our interfaces from other interfaces,
including those defined from other packages, not just our packages.
If you’d like to learn more about the Go programming language, check out the entire How To Code in Go
series.
Building Go Applications for Different Operating Systems and
Architectures
Written by Gopher Guides
In software development, it is important to consider the operating system and underlying processor
architecture that you would like to compile your binary for. Since it is often slow or impossible to run a binary
on a different OS/architecture platform, it is a common practice to build your final binary for many different
platforms to maximize your program’s audience. However, this can be difficult when the platform you are using
for development is different from the platform you want to deploy your program to. In the past, for example,
developing a program on Windows and deploying it to a Linux or a macOS machine would involve setting up
build machines for each of the environments you wanted binaries for. You’d also need to keep your tooling in
sync, in addition to other considerations that would add cost and make collaborative testing and distribution
more difficult.
Go solves this problem by building support for multiple platforms directly into the go build tool, as well as
the rest of the Go toolchain. By using environment variables and build tags, you can control which OS and
architecture your final binary is built for, in addition to putting together a workflow that can quickly toggle the
inclusion of platform-dependent code without changing your codebase.
In this tutorial, you will put together a sample application that joins strings together into a filepath, create and
selectively include platform-dependent snippets, and build binaries for multiple operating systems and system
architectures on your own system, showing you how to use this powerful capability of the Go programming
language.
Prerequisites
To follow the example in this article, you will need:
A Go workspace set up by following How To Install Go and Set Up a Local Programming Environment.
Possible Platforms for GOOS and GOARCH
Before showing how to control the build process to build binaries for different platforms, let’s first inspect what
kinds of platforms Go is capable of building for, and how Go references these platforms using the environment
variables GOOS and GOARCH.
The Go tooling has a command that can print a list of the possible platforms that Go can build on. This list can
change with each new Go release, so the combinations discussed here might not be the same on another version
of Go. At the time of writing this tutorial, the current Go release is 1.13.
To find this list of possible platforms, run the following:
go tool dist list
You will receive an output similar to the following:
Output
aix/ppc64
freebsd/amd64
linux/mipsle
openbsd/386
android/386
freebsd/arm
linux/ppc64
openbsd/amd64
android/amd64
illumos/amd64
linux/ppc64le
openbsd/arm
android/arm
js/wasm
linux/s390x
openbsd/arm64
android/arm64
linux/386
nacl/386
plan9/386
darwin/386
linux/amd64
nacl/amd64p32
plan9/amd64
darwin/amd64
linux/arm
nacl/arm
plan9/arm
darwin/arm
linux/arm64
netbsd/386
solaris/amd64
darwin/arm64
linux/mips
netbsd/amd64
windows/386
dragonfly/amd64
linux/mips64
netbsd/arm
windows/amd64
freebsd/386
linux/mips64le
netbsd/arm64
windows/arm
This output is a set of key-value pairs separated by a /. The first part of the combination, before the /, is the
operating system. In Go, these operating systems are possible values for the environment variable GOOS,
pronounced “goose”, which stands for Go Operating System. The second part, after the /, is the architecture. As
before, these are all possible values for an environment variable: GOARCH. This is pronounced “gore-ch”, and
stands for Go Architecture.
Let’s break down one of these combinations to understand what it means and how it works, using linux/386
as an example. The key-value pair starts with the GOOS, which in this example would be linux, referring to the
Linux OS. The GOARCH here would be 386, which stands for the Intel 80386 microprocessor.
There are many platforms available with the go build command, but a majority of the time you’ll end up
using linux , windows, or darwin as a value for GOOS. These cover the big three OS platforms: Linux,
Windows, and macOS, which is based on the Darwin operating system and is thus called darwin. However, Go
can also cover less mainstream platforms like nacl, which represents Google’s Native Client.
When you run a command like go build, Go uses the current platform’s GOOS and GOARCH to determine
how to build the binary. To find out what combination your platform is, you can use the go env command and
pass GOOS and GOARCH as arguments:
go env GOOS GOARCH
In testing this example, we ran this command on macOS on a machine with an AMD64 architecture, so we
will receive the following output:
Output
darwin
amd64
Here the output of the command tells us that our system has GOOS=darwin and GOARCH=amd64.
You now know what the GOOS and GOARCH are in Go, as well as their possible values. Next, you will put
together a program to use as an example of how to use these environment variables and build tags to build
binaries for other platforms.
Write a Platform-Dependent Program with filepath.Join()
Before you start building binaries for other platforms, let’s build an example program. A good sample for this
purpose is the Join function in the path/filepath package in the Go standard library. This function takes a
number of strings and returns one string that is joined together with the correct filepath separator.
This is a good example program because the operation of the program depends on which OS it is running on.
On Windows, the path separator is a backslash, \, while Unix-based systems use a forward slash, /.
Let’s start with building an application that uses filepath.Join(), and later, you’ll write your own
implementation of the Join() function that customizes the code to the platform-specific binaries.
First, create a folder in your src directory with the name of your app:
mkdir app
Move into that directory:
cd app
Next, create a new file in your text editor of choice named main.go. For this tutorial, we will use Nano:
nano main.go
Once the file is open, add the following code:
src/app/main.go
package main
import (
"fmt"
"path/filepath"
)
func main() {
s := filepath.Join("a", "b", "c")
fmt.Println(s)
}
The main() function in this file uses filepath.Join() to concatenate three strings together with the
correct, platform-dependent path separator.
Save and exit the file, then run the program:
go run main.go
When running this program, you will receive different output depending on which platform you are using. On
Windows, you will see the strings separated by \:
Output
a\b\c
On Unix systems like macOS and Linux, you will receive the following:
Output
a/b/c
This shows that, because of the different filesystem protocols used on these operating systems, the program
will have to build different code for the different platforms. But since it already uses a different file separator
depending on the OS, we know that filepath.Join() already accounts for the difference in platform. This is
because the Go tool chain automatically detects your machine’s GOOS and GOARCH and uses this information to
use the code snippet with the right build tags and file separator.
Let’s consider where the filepath.Join() function gets its separator from. Run the following command
to inspect the relevant snippet from Go’s standard library:
less /usr/local/go/src/os/path_unix.go
This will display the contents of path_unix.go. Look for the following part of the file:
/usr/local/go/os/path_unix.go
. . .
// +build aix darwin dragonfly freebsd js,wasm linux nacl netbsd openbsd solar
package os
const (
PathSeparator
= '/' // OS-specific path separator
PathListSeparator = ':' // OS-specific path list separator
)
. . .
This section defines the PathSeparator for all of the varieties of Unix-like systems that Go supports.
Notice all of the build tags at the top, which are each one of the possible Unix GOOS platforms associated with
Unix. When the GOOS matches these terms, your program will yield the Unix-styled filepath separator.
Press q to return to the command line.
Next, open the file that defines the behavior of filepath.Join() when used on Windows:
less /usr/local/go/src/os/path_windows.go
You will see the following:
/usr/local/go/os/path_unix.go
. . .
package os
const (
PathSeparator
= '\\' // OS-specific path separator
PathListSeparator = ';'
// OS-specific path list separator
)
. . .
Although the value of PathSeparator is \\ here, the code will render the single backslash (\) needed for
Windows filepaths, since the first backslash is only needed as an escape character.
Notice that, unlike the Unix file, there are no build tags at the top. This is because GOOS and GOARCH can also
be passed to go build by adding an underscore (_) and the environment variable value as a suffix to the
filename, something we will go into more in the section Using GOOS and GOARCH File Name Suffixes. Here,
the _windows part of path_windows.go makes the file act as if it had the build tag // +build
windows at the top of the file. Because of this, when your program is run on Windows, it will use the constants
of PathSeparator and PathListSeparator from the path_windows.go code snippet.
To return to the command line, quit less by pressing q.
In this step, you built a program that showed how Go converts the GOOS and GOARCH automatically into build
tags. With this in mind, you can now update your program and write your own implementation of
filepath.Join(), using build tags to manually set the correct PathSeparator for Windows and Unix
platforms.
Implementing a Platform-Specific Function
Now that you know how Go’s standard library implements platform-specific code, you can use build tags to do
this in your own app program. To do this, you will write your own implementation of filepath.Join().
Open up your main.go file:
nano main.go
Replace the contents of main.go with the following, using your own function called Join():
src/app/main.go
package main
import (
"fmt"
"strings"
)
func Join(parts ...string) string {
return strings.Join(parts, PathSeparator)
}
func main() {
s := Join("a", "b", "c")
fmt.Println(s)
}
The Join function takes a number of parts and joins them together using the strings.Join() method
from the strings package to concatenate the parts together using the PathSeparator.
You haven’t defined the PathSeparator yet, so do that now in another file. Save and quit main.go, open
your favorite editor, and create a new file named path.go:
nano path.go
Define the PathSeparator and set it equal to the Unix filepath separator, /:
src/app/path.go
package main
const PathSeparator = "/"
Compile and run the application:
go build
./app
You’ll receive the following output:
Output
a/b/c
This runs successfully to get a Unix-style filepath. But this isn’t yet what we want: the output is always
a/b/c, regardless of what platform it runs on. To add in the functionality to create Windows-style filepaths, you
will need to add a Windows version of the PathSeparator and tell the go build command which version
to use. In the next section, you will use build tags to accomplish this.
Using GOOS or GOARCH Build Tags
To account for Windows platforms, you will now create an alternate file to path.go and use build tags to make
sure the code snippets only run when GOOS and GOARCH are the appropriate platform.
But first, add a build tag to path.go to tell it to build for everything except for Windows. Open up the file:
nano path.go
Add the following highlighted build tag to the file:
src/app/path.go
// +build !windows
package main
const PathSeparator = "/"
Go build tags allow for inverting, meaning that you can instruct Go to build this file for any platform except
for Windows. To invert a build tag, place a ! before the tag.
Save and exit the file.
Now, if you were to run this program on Windows, you would get the following error:
Output
./main.go:9:29: undefined: PathSeparator
In this case, Go would not be able to include path.go to define the variable PathSeparator.
Now that you have ensured that path.go will not run when GOOS is Windows, add a new file,
windows.go:
nano windows.go
In windows.go, define the Windows PathSeparator, as well as a build tag to let the go build
command know it is the Windows implementation:
src/app/windows.go
// +build windows
package main
const PathSeparator = "\\"
Save the file and exit from the text editor. The application can now compile one way for Windows and another
for all other platforms.
While the binaries will now build correctly for their platforms, there are further changes you must make in
order to compile for a platform that you do not have access to. To do this, you will alter your local GOOS and
GOARCH environment variables in the next step.
Using Your Local GOOS and GOARCH Environment Variables
Earlier, you ran the go env GOOS GOARCH command to find out what OS and architecture you were working
on. When you ran the go env command, it looked for the two environment variables GOOS and GOARCH; if
found, their values would be used, but if not found, then Go would set them with the information for the current
platform. This means that you can change GOOS or GOARCH so that they do not default to your local OS and
architecture.
The go build command behaves in a similar manner to the go env command. You can set either the GOOS
or GOARCH environment variables to build for a different platform using go build.
If you are not using a Windows system, build a windows binary of app by setting the GOOS environment
variable to windows when running the go build command:
GOOS=windows go build
Now list the files in your current directory:
ls
The output of listing the directory shows there is now an app.exe Windows executable in the project
directory:
Output
app
app.exe
main.go
path.go
windows.go
Using the file command, you can get more information about this file, confirming its build:
file app.exe
You will receive:
Output
app.exe: PE32+ executable (console) x86-64 (stripped to external PDB), for
MS Windows
You can also set one, or both environment variables at build time. Run the following:
GOOS=linux GOARCH=ppc64 go build
Your app executable will now be replaced by a file for a different architecture. Run the file command on
this binary:
file app
You will receive output like the following:
app: ELF 64-bit MSB executable, 64-bit PowerPC or cisco 7500, version 1
(SYSV), statically linked, not stripped
By setting your local GOOS and GOARCH environment variables, you can now build binaries for any of Go’s
compatible platforms without a complicated configuration or setup. Next, you will use filename conventions to
keep your files neatly organized and build for specific platforms automatically wihout build tags.
Using GOOS and GOARCH Filename Suffixes
As you saw earlier, the Go standard library makes heavy use of build tags to simplify code by separating out
different platform implementations into different files. When you opened the os/path_unix.go file, there
was a build tag that listed all of the possible combinations that are considered Unix-like platforms. The
os/path_windows.go file, however, contained no build tags, because the suffix on the filename sufficed to
tell Go which platform the file was meant for.
Let’s look at the syntax of this feature. When naming a .go file, you can add GOOS and GOARCH as suffixes
to the file’s name in that order, separating the values by underscores (_). If you had a Go file named
filename.go,
you
could
specify
the
OS
and
architecture
by
changing
the
filename
to
filename_GOOS_GOARCH.go. For example, if you wished to compile it for Windows with 64-bit ARM
architecture, you would make the name of the file filename_windows_arm64.go. This naming convention
helps keep code neatly organized.
Update your program to use the filename suffixes instead of build tags. First, rename the path.go and
windows.go file to use the convention used in the os package:
mv path.go path_unix.go
mv windows.go path_windows.go
With the two filenames changed, you can remove the build tag you added to path_windows.go:
nano path_windows.go
Remove // +build windows so that your file looks like this:
path_windows.go
package main
const PathSeparator = "\\"
Save and exit from the file.
Because unix is not a valid GOOS, the _unix.go suffix has no meaning to the Go compiler. It does,
however, convey the intended purpose of the file. Like the os/path_unix.go file, your path_unix.go file
still needs to use build tags, so keep that file unchanged.
By using filename conventions, you removed uneeded build tags from your source code and made the
filesystem cleaner and clearer.
Conclusion
The ability to generate binaries for multiple platforms that require no dependencies is a powerful feature of the
Go toolchain. In this tutorial, you used this capability by adding build tags and filename suffixes to mark certain
code snippets to only compile for certain architectures. You created your own platorm-dependent program, then
manipulated the GOOS and GOARCH environment variables to generate binaries for platforms beyond your
current platform. This is a valuable skill, because it is a common practice to have a continuous integration
process that automatically runs through these environment variables to build binaries for all platforms.
For further study on go build, check out our Customizing Go Binaries with Build Tags tutorial. If you’d
like to learn more about the Go programming language in general, check out the entire How To Code in Go
series.
Using ldflags to Set Version Information
for Go Applications
Written by Gopher Guides
When deploying applications into a production environment, building
binaries with version information and other metadata will improve your
monitoring, logging, and debugging processes by adding identifying
information to help track your builds over time. This version information
can often include highly dynamic data, such as build time, the machine or
user building the binary, the Version Control System (VCS) commit ID it
was built against, and more. Because these values are constantly changing,
coding this data directly into the source code and modifying it before
every new build is tedious and prone to error: Source files can move
around and variables/constants may switch files throughout development,
breaking the build process.
One way to solve this in Go is to use -ldflags with the go build
command to insert dynamic information into the binary at build time,
without the need for source code modification. In this flag, ld stands for
linker, the program that links together the different pieces of the compiled
source code into the final binary. ldflags, then, stands for linker flags.
It is called this because it passes a flag to the underlying Go toolchain
linker, cmd/link, that allows you to change the values of imported
packages at build time from the command line.
In this tutorial, you will use -ldflags to change the value of variables
at build time and introduce your own dynamic information into a binary,
using a sample application that prints version information to the screen.
Prerequisites
To follow the example in this article, you will need:
A Go workspace set up by following How To Install Go and Set Up a
Local Programming Environment.
Building Your Sample Application
Before you can use ldflags to introduce dynamic data, you first need an
application to insert the information into. In this step, you will make this
application, which will at this stage only print static versioning
information. Let’s create that application now.
In your src directory, make a directory named after your application.
This tutorial will use the application name app:
mkdir app
Change your working directory to this folder:
cd app
Next, using the text editor of your choice, create the entry point of your
program, main.go:
nano main.go
Now, make your application print out version information by adding the
following contents:
app/main.go
package main
import (
"fmt"
)
var Version = "development"
func main() {
fmt.Println("Version:\t", Version)
}
Inside of the main() function, you declared the Version variable,
then printed the string Version:, followed by a tab character, \t, and
then the declared variable.
At this point, the variable Version is defined as development,
which will be the default version for this app. Later on, you will change
this value to be an official version number, arranged according to semantic
versioning format.
Save and exit the file. Once this is done, build and run the application to
confirm that it prints the correct version:
go build
./app
You will see the following output:
Output
Version:
development
You now have an application that prints default version information, but
you do not yet have a way to pass in current version information at build
time. In the next step, you will use -ldflags and go build to solve
this problem.
Using ldflags with go build
As mentioned before, ldflags stands for linker flags, and is used to pass
in flags to the underlying linker in the Go toolchain. This works according
to the following syntax:
go build -ldflags="-flag"
In this example, we passed in flag to the underlying go tool link
command that runs as a part of go build. This command uses double
quotes around the contents passed to ldflags to avoid breaking
characters in it, or characters that the command line might interpret as
something other than what we want. From here, you could pass in many
different link flags. For the purposes of this tutorial, we will use the -X
flag to write information into the variable at link time, followed by the
package path to the variable and its new value:
go build -ldflags="-X
'package_path.variable_name=new_value'"
Inside the quotes, there is now the -X option and a key-value pair that
represents the variable to be changed and its new value. The . character
separates the package path and the variable name, and single quotes are
used to avoid breaking characters in the key-value pair.
To replace the Version variable in your example application, use the
syntax in the last command block to pass in a new value and build the new
binary:
go build -ldflags="-X 'main.Version=v1.0.0'"
In this command, main is the package path of the Version variable,
since this variable is in the main.go file. Version is the variable that
you are writing to, and v1.0.0 is the new value.
In order to use ldflags, the value you want to change must exist and
be a package level variable of type string. This variable can be either
exported or unexported. The value cannot be a const or have its value set
by the result of a function call. Fortunately, Version fits all of these
requirements: It was already declared as a variable in the main.go file,
and the current value (development) and the desired value (v1.0.0)
are both strings.
Once your new app binary is built, run the application:
./app
You will receive the following output:
Output
Version:
v1.0.0
Using -ldflags, you have succesfully changed the Version
variable from development to v1.0.0.
You have now modified a string variable inside of a simple
application at build time. Using ldflags, you can embed version details,
licensing information, and more into a binary ready for distribution, using
only the command line.
In this example, the variable you changed was in the main program,
reducing the difficulty of determining the path name. But sometimes the
path to these variables is more complicated to find. In the next step, you
will write values to variables in sub-packages to demonstrate the best way
to determine more complex package paths.
Targeting Sub-Package Variables
In the last section, you manipulated the Version variable, which was at
the top-level package of the application. But this is not always the case.
Often it is more practical to place these variables in another package, since
main is not an importable package. To simulate this in your example
application, you will create a new sub-package, app/build, that will
store information about the time the binary was built and the name of the
user that issued the build command.
To add a new sub-package, first add a new directory to your project
named build:
mkdir -p build
Then create a new file named build.go to hold the new variables:
nano build/build.go
In your text editor, add new variables for Time and User:
app/build/build.go
package build
var Time string
var User string
The Time variable will hold a string representation of the time when
the binary was built. The User variable will hold the name of the user
who built the binary. Since these two variables will always have values,
you don’t need to initialize these variables with default values like you did
for Version.
Save and exit the file.
Next, open main.go to add these variables to your application:
nano main.go
Inside of main.go, add the following highlighted lines:
main.go
package main
import (
"app/build"
"fmt"
)
var Version = "development"
func main() {
fmt.Println("Version:\t", Version)
fmt.Println("build.Time:\t", build.Time)
fmt.Println("build.User:\t", build.User)
}
In these lines, you first imported the app/build package, then printed
build.Time and build.User in the same way you printed Version.
Save the file, then exit from your text editor.
Next, to target these variables with ldflags, you could use the import
path app/build followed by .User or .Time, since you already know
the import path. However, to simulate a more complex situation in which
the path to the variable is not evident, let’s instead use the nm command in
the Go tool chain.
The go tool nm command will output the symbols involved in a
given executable, object file, or archive. In this case, a symbol refers to an
object in the code, such as a defined or imported variable or function. By
generating a symbol table with nm and using grep to search for a
variable, you can quickly find information about its path.
Note: The nm command will not help you find the path of your variable
if the package name has any non-ASCII characters, or a " or % character,
as that is a limitation of the tool itself.
To use this command, first build the binary for app:
go build
Now that app is built, point the nm tool at it and search through the
output:
go tool nm ./app | grep app
When run, the nm tool will output a lot of data. Because of this, the
preceding command used | to pipe the output to the grep command,
which then searched for terms that had the top-level app in the title.
You will receive output similar to this:
Output
55d2c0 D app/build.Time
55d2d0 D app/build.User
4069a0 T runtime.appendIntStr
462580 T strconv.appendEscapedRune
. . .
In this case, the first two lines of the result set contain the paths to the
two
variables
you
app/build.User.
are
looking
for:
app/build.Time
and
Now that you know the paths, build the application again, this time
changing Version, User, and Time at build time. To do this, pass
multiple -X flags to -ldflags:
go build -v -ldflags="-X 'main.Version=v1.0.0' -X
'app/build.User=$(id -u -n)' -X
'app/build.Time=$(date)'"
Here you passed in the id -u -n Bash command to list the current
user, and the date command to list the current date.
Once the executable is built, run the program:
./app
This command, when run on a Unix system, will generate similar output
to the following:
Output
Version:
v1.0.0
build.Time:
Fri Oct
build.User:
sammy
4 19:49:19 UTC 2019
Now you have a binary that contains versioning and build information
that can provide vital assistance in production when resolving issues.
Conclusion
This tutorial showed how, when applied correctly, ldflags can be a
powerful tool for injecting valuable information into binaries at build
time. This way, you can control feature flags, environment information,
versioning information, and more without introducing changes to your
source code. By adding ldflags to your current build workflow you can
maximize the benefits of Go’s self-contained binary distribution format.
If you would like to learn more about the Go programming language,
check out our full How To Code in Go series. If you are looking for more
solutions for version control, try our How To Use Git reference guide.
How To Use the Flag Package in Go
Written by Gopher Guides
Command-line utilities are rarely useful out of the box without additional configuration. Good defaults are
important, but useful utilities need to accept configuration from users. On most platforms, command-line
utilities accept flags to customize the command’s execution. Flags are key-value delimited strings added after
the name of the command. Go lets you craft command-line utilities that accept flags by using the flag package
from the standard library.
In this tutorial you’ll explore various ways to use the flag package to build different kinds of command-line
utilities. You’ll use a flag to control program output, introduce positional arguments where you mix flags and
other data, and then implement sub-commands.
Using a Flag to Change a Program’s Behavior
Using the flag package involves three steps: First, define variables to capture flag values, then define the flags
your Go application will use, and finally, parse the flags provided to the application upon execution. Most of the
functions within the flag package are concerned with defining flags and binding them to variables that you
have defined. The parsing phase is handled by the Parse() function.
To illustrate, you’ll create a program that defines a Boolean flag that changes the message that will be printed
to standard output. If there’s a -color flag provided, the program will print a message in blue. If no flag is
provided, the message will be printed without any color.
Create a new file called boolean.go:
nano boolean.go
Add the following code to the file to create the program:
boolean.go
package main
import (
"flag"
"fmt"
)
type Color string
const (
ColorBlack
Color = "\u001b[30m"
ColorRed
= "\u001b[31m"
ColorGreen
= "\u001b[32m"
ColorYellow
= "\u001b[33m"
ColorBlue
= "\u001b[34m"
ColorReset
= "\u001b[0m"
)
func colorize(color Color, message string) {
fmt.Println(string(color), message, string(ColorReset))
}
func main() {
useColor := flag.Bool("color", false, "display colorized output")
flag.Parse()
if *useColor {
colorize(ColorBlue, "Hello, DigitalOcean!")
return
}
fmt.Println("Hello, DigitalOcean!")
}
This example uses ANSI Escape Sequences to instruct the terminal to display colorized output. These are
specialized sequences of characters, so it makes sense to define a new type for them. In this example, we’ve
called that type Color, and defined the type as a string. We then define a palette of colors to use in the
const block that follows. The colorize function defined after the const block accepts one of these Color
constants and a string variable for the message to colorize. It then instructs the terminal to change color by
first printing the escape sequence for the color requested, then prints the message, and finally requests that the
terminal reset its color by printing the special color reset sequence.
Within main, we use the flag.Bool function to define a Boolean flag called color. The second parameter
to this function, false, sets the default value for this flag when it is not provided. Contrary to expectations you
may have, setting this to true does not invert the behavior such that providing a flag will cause it to become
false. Consequently, the value of this parameter is almost always false with Boolean flags.
The final parameter is a string of documentation that can be printed as a usage message. The value returned
from this function is a pointer to a bool. The flag.Parse function on the next line uses this pointer to set the
bool variable based on the flags passed in by the user. We are then able to check the value of this bool pointer
by dereferencing the pointer. More information about pointer variables can be found in the tutorial on pointers.
Using this Boolean value, we can then call colorize when the -color flag is set, and call the
fmt.Println variable when the flag is absent.
Save the file and run the program without any flags:
go run boolean.go
You’ll see the following output:
Output
Hello, DigitalOcean!
Now run this program again with the -color flag:
go run boolean.go -color
The output will be the same text, but this time in the color blue.
Flags are not the only values passed to commands. You might also send file names or other data.
Working with Positional Arguments
Typically commands will take a number of arguments that act as the subject of the command’s focus. For
example, the head command, which prints the first lines of a file, is often invoked as head example.txt.
The file example.txt is a positional argument in the invocation of the head command.
The Parse() function will continue to parse flags that it encounters until it detects a non-flag argument. The
flag package makes these available through the Args() and Arg() functions.
To illustrate this, you’ll build a simplified re-implementation of the head command, which displays the first
several lines of a given file:
Create a new file called head.go and add the following code:
head.go
package main
import (
"bufio"
"flag"
"fmt"
"io"
"os"
)
func main() {
var count int
flag.IntVar(&count, "n", 5, "number of lines to read from the file")
flag.Parse()
var in io.Reader
if filename := flag.Arg(0); filename != "" {
f, err := os.Open(filename)
if err != nil {
fmt.Println("error opening file: err:", err)
os.Exit(1)
}
defer f.Close()
in = f
} else {
in = os.Stdin
}
buf := bufio.NewScanner(in)
for i := 0; i < count; i++ {
if !buf.Scan() {
break
}
fmt.Println(buf.Text())
}
if err := buf.Err(); err != nil {
fmt.Fprintln(os.Stderr, "error reading: err:", err)
}
}
First, we define a count variable to hold the number of lines the program should read from the file. We then
define the -n flag using flag.IntVar, mirroring the behavior of the original head program. This function
allows us to pass our own pointer to a variable in contrast to the flag functions that do not have the Var suffix.
Apart from this difference, the rest of the parameters to flag.IntVar follow its flag.Int counterpart: the
flag name, a default value, and a description. As in the previous example, we then call flag.Parse() to
process the user’s input.
The next section reads the file. We first define an io.Reader variable that will either be set to the file
requested by the user, or standard input passed to the program. Within the if statement, we use the flag.Arg
function to access the first positional argument after all flags. If the user supplied a file name, this will be set.
Otherwise, it will be the empty string (""). When a filename is present, we use the os.Open function to open
that file and set the io.Reader we defined before to that file. Otherwise, we use os.Stdin to read from
standard input.
The final section uses a *bufio.Scanner created with bufio.NewScanner to read lines from the
io.Reader variable in. We iterate up to the value of count using a for loop, calling break if scanning the
line with buf.Scan produces a false value, indicating that the number of lines is less than the number
requested by the user.
Run this program and display the contents of the file you just wrote by using head.go as the file argument:
go run head.go -- head.go
The -- separator is a special flag recognized by the flag package which indicates that no more flag
arguments follow. When you run this command, you receive the following output:
Output
package main
import (
"bufio"
"flag"
Use the -n flag you defined to adjust the amount of output:
go run head.go -n 1 head.go
This outputs only the package statement:
Output
package main
Finally, when the program detects that no positional arguments were supplied, it reads input from standard
input, just like head. Try running this command:
echo "fish\nlobsters\nsharks\nminnows" | go run head.go -n 3
You’ll see the output:
Output
fish
lobsters
sharks
The behavior of the flag functions you’ve seen so far has been limited to examining the entire command
invocation. You don’t always want this behavior, especially if you’re writing a command line tool that supports
sub-commands.
Using FlagSet to Implement Sub-commands
Modern command-line applications often implement “sub-commands” to bundle a suite of tools under a single
command. The most well-known tool that uses this pattern is git. When examining a command like git
init, git is the command and init is the sub-command of git. One notable feature of sub-commands is that
each sub-command can have its own collection of flags.
Go applications can support sub-commands with their own set of flags using the flag.(*FlagSet) type.
To illustrate this, create a program that implements a command using two sub-commands with different flags.
Create a new file called subcommand.go and add the following content to the file:
package main
import (
"errors"
"flag"
"fmt"
"os"
)
func NewGreetCommand() *GreetCommand {
gc := &GreetCommand{
fs: flag.NewFlagSet("greet", flag.ContinueOnError),
}
gc.fs.StringVar(&gc.name, "name", "World", "name of the person to be greet
return gc
}
type GreetCommand struct {
fs *flag.FlagSet
name string
}
func (g *GreetCommand) Name() string {
return g.fs.Name()
}
func (g *GreetCommand) Init(args []string) error {
return g.fs.Parse(args)
}
func (g *GreetCommand) Run() error {
fmt.Println("Hello", g.name, "!")
return nil
}
type Runner interface {
Init([]string) error
Run() error
Name() string
}
func root(args []string) error {
if len(args) < 1 {
return errors.New("You must pass a sub-command")
}
cmds := []Runner{
NewGreetCommand(),
}
subcommand := os.Args[1]
for _, cmd := range cmds {
if cmd.Name() == subcommand {
cmd.Init(os.Args[2:])
return cmd.Run()
}
}
return fmt.Errorf("Unknown subcommand: %s", subcommand)
}
func main() {
if err := root(os.Args[1:]); err != nil {
fmt.Println(err)
os.Exit(1)
}
}
This program is divided into a few parts: the main function, the root function, and the individual functions
to implement the sub-command. The main function handles errors returned from commands. If any function
returns an error, the if statement will catch it, print the error, and the program will exit with a status code of 1,
indicating that an error occurred to the rest of the operating system. Within main, we pass all of the arguments
the program was invoked with to root. We remove the first argument, which is the name of the program (in the
previous examples ./subcommand) by slicing os.Args first.
The root function defines []Runner, where all sub-commands would be defined. Runner is an interface
for sub-commands that allows root to retrieve the name of the sub-command using Name() and compare it
against the contents subcommand variable. Once the correct sub-command is located after iterating through the
cmds variable we initialize the sub-command with the rest of the arguments and invoke that command’s Run()
method.
We only define one sub-command, though this framework would easily allow us to create others. The
GreetCommand is instantiated using NewGreetCommand where we create a new *flag.FlagSet using
flag.NewFlagSet. flag.NewFlagSet takes two arguments: a name for the flag set, and a strategy for
reporting parsing errors. The *flag.FlagSet’s name is accessible using the flag.(*FlagSet).Name
method. We use this in the (*GreetCommand).Name() method so the name of the sub-command matches
the name we gave to the *flag.FlagSet. NewGreetCommand also defines a -name flag in a similar way to
previous examples, but it instead calls this as a method off the *flag.FlagSet field of the
*GreetCommand, gc.fs. When root calls the Init() method of the *GreetCommand, we pass the
arguments provided to the Parse method of the *flag.FlagSet field.
It will be easier to see sub-commands if you build this program and then run it. Build the program:
go build subcommand.go
Now run the program with no arguments:
./subcommand
You’ll see this output:
Output
You must pass a sub-command
Now run the program with the greet sub-command:
./subcommand greet
This produces the following output:
Output
Hello World !
`
Now use the -name flag with greet to specify a name:
./subcommand greet -name Sammy
You’ll see this output from the program:
Output
Hello Sammy !
This example illustrates some principles behind how larger command line applications could be structured in
Go. FlagSets are designed to give developers more control over where and how flags are processed by the flag
parsing logic.
Conclusion
Flags make your applications more useful in more contexts because they give your users control over how the
programs execute. It’s important to give users useful defaults, but you should give them the opportunity to
override settings that don’t work for their situation. You’ve seen that the flag package offers flexible choices to
present configuration options to your users. You can choose a few simple flags, or build an extensible suite of
sub-commands. In either case, using the flag package will help you build utilities in the style of the long
history of flexible and scriptable command line tools.
To learn more about the Go programming language, check out our full How To Code in Go series.