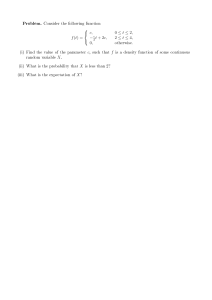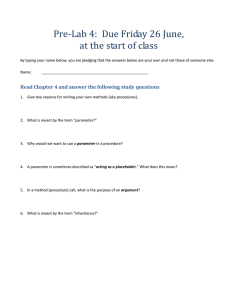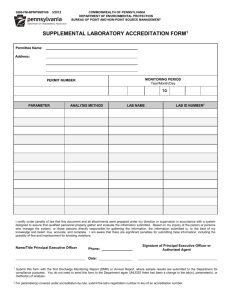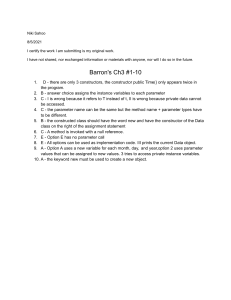S&P Capital IQ Excel Plug-in Manual Jan. 2017 Permission to reprint or distribute any content from this presentation requires the prior written approval of S&P Global Market Intelligence. Not for distribution to the public. Copyright © 2016 by S&P Global Market Intelligence. All rights reserved. Table of Contents Overview of Microsoft Excel ................................................................................................................................................. 3 Useful Shortcut Keys ........................................................................................................................................................... 6 Getting Started .................................................................................................................................................................... 7 Installing the S&P Capital IQ Excel Plug-in .......................................................................................................................... 7 Formula Builder ................................................................................................................................................................... 8 Building Formulas for Financials & Estimates ................................................................................................................... 10 High Value, Low Value & Average Value Formulas for Financials ........................................................................................ 13 Building Formulas for Market Data .................................................................................................................................... 15 High Value, Low Value, Average Value & Percent Change Formulas for Market Data .......................................................... 16 Building Formulas for Trading Multiples ............................................................................................................................ 18 High Value, Low Value & Average Value Formulas for Trading Multiples ............................................................................ 19 Building Formulas for Company Information ..................................................................................................................... 20 Building Formulas for Transactions ................................................................................................................................... 21 Building Formulas for Economic Data ................................................................................................................................ 22 Building Range Formulas ................................................................................................................................................... 24 Building Range Formulas (Advanced)................................................................................................................................. 28 Additional CIQ Functions: CIQMATRIX & CIQSPLIT ............................................................................................................. 32 Appendix ........................................................................................................................................................................... 34 Date Functions .................................................................................................................................................................. 34 Overview of Microsoft Excel Start Microsoft Excel To start Microsoft Excel, click the Start button, click All Programs, click Microsoft Office, and then click Microsoft Excel. Rows, Columns & Cells A row is represented by the numbers listed down the left panel of the worksheet. Shortcut(s): Select Row: Shift + Spacebar Insert Row: Alt + H + I + R A column is represented by the letters listed across the top panel of the worksheet. Shortcut(s): Select Column: Ctrl + Spacebar Insert Column: Alt + H + I + C A cell is the box formed by the intersection of a row and column in a worksheet, in which you enter information. The cell reference is the set of coordinates that a cell occupies on a worksheet. For example, the reference of the cell that appears at the intersection of column B and row 3 is B3. The active cell is the selected cell in which data is entered when you begin typing. Only one cell is active at a time. The active cell is bounded by a heavy border. Worksheets & Workbooks Also called a spreadsheet, a worksheet is the primary document that you use in Excel to store and work with data. A worksheet consists of cells that are organized into columns and rows. A worksheet is always stored in a workbook. A workbook is a spreadsheet program file that you create in Excel. A workbook contains worksheets. Save & Save As Save overwrites the original document with all of your changes. Shortcut(s): Save: Ctrl + S Save As creates a new file from your existing document. Shortcut(s): Save As: Alt + F + A Numbers, Formulas & Text Numbers can be used in calculations. By default, numbers are right-aligned in a cell. S&P Global Market Intelligence 3 Formulas are equations that perform calculations on values in your worksheet. A formula starts with an equal sign (=). A formula can contain functions, references, operators, and/or constants. Text is usually comprised of words that are used for worksheet headings or labels for identifying columns of data. By default, text is left-aligned in a cell. Row Heights & Column Widths To change the height of a row, drag the boundary below the row heading until the row is the height that you want. Shortcut(s): Manual Fit Row Height: Alt + H + O + H Auto Fit Row Height : Alt + H + O + A To change the width of a column, drag the boundary on the right side of the column heading until the column is the width that you want. Shortcut(s): Manual Fit Column Width: Alt + H + O + W Auto Fit Column Width: Alt + H + O + I Cut, Copy & Paste The Cut function moves the entire cell, including formulas and cell formats. Cell references are not adjusted. Shortcut(s): Cut: Ctrl + X The Copy function copies the entire cell, including formulas and cell formats. Cell references are automatically adjusted. Shortcut(s): Copy: Ctrl + C The Paste function inserts the contents of the Clipboard at the insertion point and replaces any selection. Shortcut(s): Paste: Ctrl + V Fill The Fill command quickly fills cells with the contents of an adjacent cell. Shortcut(s): Fill Down: Ctrl + D Fill Right: Ctrl + R Relative, Absolute & Mixed Cell References A formula that contains a relative cell reference changes as you copy it from one cell to another. If you copy or fill the formula across rows or down columns, the reference automatically adjusts. S&P Global Market Intelligence 4 An absolute cell reference will always refer to a cell in a specific location. If you copy or fill the formula across rows or down columns, the absolute reference does not adjust. You can make a cell reference absolute by preceding the column and row with a dollar sign—for example, $A$2. A mixed cell reference has either an absolute column or a relative row, or absolute column and relative row. If you copy or fill the formula across rows or down columns, the relative reference automatically adjusts, and the absolute reference does not adjust. You can make a mixed cell reference by preceding either the column or the row value with a dollar sign to "lock" either the column or the row—for example, $A2 or B$3. Press F4 to switch between the reference types. Functions On a worksheet, you can enter simple formulas to add, divide, multiply, and subtract two or more numeric values. All formula entries start with an equal sign (=). For simple formulas, you type the equal sign followed by the numeric values you that you want to calculate and the math operators that you want to use—for example, =10+5. Functions are predefined formulas that perform calculations by using specific values in a particular order or structure. Frequently used Excel functions include SUM, AVERAGE, MIN, and MAX. For example, =SUM(A1:A5) adds all the numbers that are contained in cells A1 through A5. Click Insert Function to the left of the formula bar to search for a function. CONCATENATE The CONCATENATE function in Excel allows you to join several text strings into one text string. The syntax is as follows: =CONCATENATE(text1,text2,...) Text1, text2, … are 1 to 30 text items to be joined in a single text item. You can also use the ampersand (&) operator instead of the CONCATENATE function to join text items. For example, =A1&B1 returns the same value as =CONCATENATE(A1,B1). Text to Columns You can use the Text to Columns Wizard in the Data tab to separate simple cell content into different columns. Depending on the way your data is arranged, you can split the cell content based on a delimiter, such as a space or a character, or you can split it based on a specific column break location within your data. S&P Global Market Intelligence 5 Useful Shortcut Keys Title Key Description Copy Ctrl + C Copies the selected cells. Cut Ctrl + X Cuts the selected cells. Edit cell F2 Edits the active cell and positions the insertion point at the end of the cell contents. Also shows precedents for the arguments in a formula. Fill Down Ctrl + D Uses the Fill Down command to copy the contents and format of the topmost cell of a selected range into the cells below. Fill Right Ctrl + R Uses the Fill Right command to copy the contents and format of the leftmost cell of a selected range into the cells to the right. Format Cells Ctrl + 1 Displays the Format Cells dialog box. Lock cell F4 Cycles through all the various combinations of absolute and relative references when a cell reference or range is selected in a formula. Outline Border Ctrl + Shift + & Applies the outline border to the selected cells. Paste Ctrl + V Pastes the selected cells. Paste Special Alt + E + S Displays the Paste Special dialog box. Select Cell Shift + Arrow Key Extends the selection of cells by one cell. Select Range Ctrl + Shift + Arrow Key Extends the selection of cells to the last nonblank cell in the same column or row as the active cell. Switch Workbook Ctrl + Tab Switches between workbooks. Switch Worksheet Ctrl + PgUp/PgDn Switches between worksheet tabs. Undo Ctrl + Z Uses the Undo command to reverse the last command or delete the last entry that you typed. Note: To display the S&P Capital IQ ribbon’s keyboard shortcuts in Excel 2010, press Alt + C. You can also modify the S&P Capital IQ shortcut keys under Customize > Manager in the S&P Capital IQ ribbon. S&P Global Market Intelligence 6 Ge etting g Sta arted The S& &P Capital IQ Q Excel Plug g-in is a tool that combines the fun nctionality o of the Microsoft Office ttoolkit with financial and quallitative inforrmation from m S&P Capital IQ. It alllows you to quickly pop pulate and update your spread dsheets with h financial, market, transaction, macroeconom m mic, and com mpany data a using unique S&P Capita al IQ formula as. Insttalling the t S&P Capittal IQ Excel E Plug-in The S& &P Capital IQ Q Excel Plug g-in is installed via a sim mple downl oad. The stteps are as ffollows: 1. 2. 3. 4. Close all Microsoft M Offfice applications (Excell, PowerPoin nt, and Word d) prior to beginning the installatio on. On the S&P P Capital IQ platform, hover over th he My Capita al IQ tab and wnloads. d select Dow Click the link for Down nload Office e Plug-in to download d th he installer.. e installer and follow th he prompts to t complete e the installation. Launch the Notte: You will need administtrative rights s in order to in nstall this ap pplication. If you receive a Fatal Error=0 message when trying to install the plu ug-in on yourr PC, you do not n have the a appropriate a administrativve rights to add or remove e ograms. Yourr IT departme ent should be e able to provvide you with these. pro Once installed, the S&P Capittal IQ Plug-in features will w appear a across all M Microsoft Office applica ations (Excel, PowerPoint, and Word). W S&P Global Market Intelligence 7 Form mula Builder B The Forrmula Builder is a wizard designed to assist a with creating S&P Capital IQ formulas. To a access the Fo ormula Builde er, click th he S&P Capita al IQ tab in th he ribbon and d select Form mula Builder, or right-click on an emptty cell and se elect Insert Formulla. ou have finished selecting g your desired options, click Apply or O OK at the botttom right of the window tto add your Once yo formula a(s) to the wo orksheet. Search hing Select Id dentifier to in nput a ticker or CIQ ID. Select C Cell to insert a cell referen nce containin ng an identtifier. Data Ittem Keywo ord You can search for m metrics by enttering keywords ata Item Keyw word box. Cllicking on a in the Da metric from the searrch results wiill add it to yo our formula. Formula Type You can retrieve a sin ngle value, a range of data a, or the avverage, high, low, and perrcentage change, depending o on the metric. Selecte ed Formula as The Sele ected Formullas box shows you all of th he formulass that you ha ave built. You u can double-click a fo ormula to delete it from the box or shift double-c click to edit tthe formula. Formu ula Layout Ad dd Formula a When a adding multip ple formulas at the same time, you have e the option to t mn or apply the formulas down a colum across a row. Wh hen your form mula is compllete, click Add Formula to o add it to you ur selected king Add Data a Item will forrmulas. Click add d only the me etric—e.g., IQ_ _TOTAL_REV.. S&P Global Market Intelligence Formula L Location You can cho oose the celll you would like to add the fformula in. The default formula loc cation is the c cell you accessed the Formula B Builder from. 8 Quick Tips • To populate a cell with the data item, select the data item in the tree, hold down the mouse button, and then drag the data item to the cell, e.g. IQ_TOTAL REV. • To populate a cell with the data item name, shift-select the data item in the tree, hold down the mouse button, and then drag the data item to the cell, e.g., Total Revenue. • To populate a cell with the data item definition, control-select the data item in the tree, hold down the mouse button, and then drag the data item to the cell. Data Sets S&P Capital IQ offers a variety of data sets within the S&P Capital IQ Excel Plug-in, ranging from Company Information and Financials to Macroeconomic Data. Depending on which set of data you are interested in pulling, the syntax will change slightly. The data sets are organized into the following tabs in the Formula Builder: Financials Estimates Market Data Trading Multiples Formulas relating to a company’s financial statements and operating statistics Formulas relating to estimates for CIQ and Thomson Formulas relating to market data, including equity market data, fixed income, commodities, and credit ratings Formulas relating to trading multiples, both trailing and forward Company Information Transactions Economic Data Formulas relating to qualitative company and profile data, including news, professionals, ownership, and private equity Formulas relating to qualitative and quantitative transaction-specific data for M&A, spin-offs and splitoffs, private placements, buybacks, public offerings, and bankruptcies Formulas relating to macroeconomic data, both historical and forecast S&P Global Market Intelligence 9 Bu uildin ng Formullas fo or Fin nancials & Estima ates • • • • • • • • Parameterr 1: Ticker orr CIQ Identiffier Parameterr 2: Metric (" "IQ_DATAPO OINT") Parameterr 3: Period Ty ype Parameterr 4: "As of" Date D Parameterr 5: Filing Ve ersion (Finan ncials) or Co onsolidation n (Estimatess) Parameterr 6: Date Com mparison Parameterr 7: Currency y Type Parameterr 8: Currency y Conversion n Mode The pa arameters in n bold are re equired. Period types not n specified d will default to LTM for financials and NTM fo or estima ates, and the "As of" Da ate will defa ault to today y. All other p parameters will defaultt to the options in Setting gs. Param meter 1: Tic cker or CIQ Identifier • • For compa anies, the ide entifier can be written as a Exchang e:Ticker (e.g g., NYSE:SP PGI for S&P Global, Inc.)) or the CIQ ID (e.g., IQ21719). The Identiffier Lookup can help you look up identifiers. T To access the Identifier Lookup, rig ght-click on an empty cell and select Insert CIQ Id dentifiers. Param meter 2: “IQ Q_DATAPOIINT” ance Sheet, Cash Flow, etc.). Click k the + nextt to Metric cs are organized into follders (e.g., Income Stattement, Bala a folde er or double-click the fo older name to t expand the folder an nd display th he full list of metrics. ardized Datta Standa S&P Ca apital IQ standardizes all historical datta into speciffic templa ates so compa anies in similar industries s can be compared correctly y. mplates inclu ude Standard d, Banks, Insu urance, Utility, Our tem Real Es state, Financ cial Services, Capital Mark kets, Bank Regulatory Data (U.S.), Thrift Regulatory Data a, and Toyo Keizai. he dropdown above the metrics m to sele ect the Click th templa ate you would d like to view.. The Standa ard template is the deffault templatte. S&P Global Market Intelligence 10 Parameter 3: Period Type Relative References You can choose from relative period types for formulas to get automatic updates when new numbers are available. These period types can be modified using the +/- dropdown to go back historically or forward for estimates (e.g., IQ_FY-1, IQ_FY+1). In addition, S&P Capital IQ has assigned a numerical value to relative period types so you can easily add or subtract the reference number to retrieve future or historical information. Relative Period Types IQ_FY 1000 Fiscal Year IQ_FH 100000 Fiscal Half IQ_FH 100000 Fiscal Half IQ_CY 10000 Calendar Year IQ_CH 110000 Calendar Half IQ_CH 110000 Calendar Half IQ_LTM 2000 Last Twelve Months IQ_YTD 3000 Year to Date IQ_YTD 3000 Year to Date • Last Twelve Months (LTM) S&P Capital IQ calculates LTM results for a particular period end date by adding the difference of the financials from the year-to-date period on that date and the corresponding year-to-date period from the prior year, to the financials from the most recently completed fiscal year results as of that date. S&P Capital IQ does not sum four consecutive quarters of data to arrive at an LTM value as our goal is to incorporate the most recently available information in the LTM metric. As quarterly and interim results are usually unaudited, companies often restate reported data from filing to filing throughout the year. • Next Twelve Months (NTM) NTM estimates are calculated using either the sum of the next four Quarterly Estimates or proportions of current and following Calendarized Estimates if Quarterly Estimates are not available. Absolute References Alternatively, you can choose to reference absolute periods to retrieve data for a specific time frame. Absolute Period Types FY#### e.g., FY2015 FQ##### e.g., FQ12015 FH##### e.g., FH12015 CY#### e.g., CY2015 CQ##### e.g., CQ12015 CH##### e.g., CH12015 Parameter 4: “As of” Date The "As of" Date represents the date that the selected metric is as of. The "As of" Date will default to today if not specified. S&P Global Market Intelligence 11 Parameter 5: Filing Version (Financials) or Consolidation (Estimates) Filing Version For historical data, you can choose from various reporting types for the version of the filing you would like to use as the source of financials. Reporting Types Latest Retrieves information from the most recent period, including press releases. O Original Retrieves information from the first appearance of the financial period in an SEC or other company filing prior to restatements. LFR Latest Fully Reported Retrieves information only from full reported financial statements. This option excludes press releases. L P Preliminary Retrieves information directly from the press release only. LRI Last Reported Instance Reviews the latest instance of the latest period end date in the financial statement that the specified data item is in. If a value is not found within this instance, then it will retrieve a null value. LRP Last Reported Period Reviews all instances for the latest period end date, and if a value is not found, it will then look at the closest previous period end date for the requested value. Consolidation You can choose to retrieve consolidated or unconsolidated estimates. The consolidated (CON) option retrieves estimates for the parent company and all its subsidiaries. The unconsolidated (UNC) option retrieves estimates for just the parent company without taking into consideration its subsidiaries. Parameter 6: Date Comparison You can choose the reference type for the filing you would like to use as the source of financials. The compare date to period date (P) option retrieves financials as of the company’s period end date. The compare date to filing date (F) option retrieves financials as of the company’s filing date. Parameter 7: Currency Type You can specify the currency type in which you want to display the data. Parameter 8: Currency Conversion Mode If you selected a foreign currency type, you can choose to convert the selected currency using historical or current exchange rates. For financials, the historical (H) option uses the historical spot exchange rate on the period end dates. The current (C) option uses the most recent foreign exchange spot rate available, applied across all historical periods. S&P Global Market Intelligence 12 Example(s): =CIQ ("NYSE:SPGI", "IQ_EBITDA", IQ_FY, "07/15/2016") This will provide you the fiscal year EBITDA value for S&P Global as of 07/15/2016. =CIQ ("NYSE:SPGI", "IQ_EBITDA", IQ_FQ, , , , "USD") This will provide you the most recently completed fiscal quarter EBITDA value for S&P Global in US dollars. Note: Remember to use placeholders (,,) for the unused parameters. As stated earlier, parameters 3 & 4, if left blank, will default to IQ_LTM and today's date, respectively. =CIQ("NYSE:SPGI", "IQ_EBITDA_EST", IQ_FY + 1, "07/15/2016") This will provide you the next fiscal year EBITDA estimate for S&P Global as of 07/15/2016. =CIQ("NYSE: SPGI ", "IQ_EBITDA_EST", IQ_FQ + 1, , , , "USD") This will provide you the next fiscal quarter EBITDA estimate for S&P Global in US dollars. High Value, Low Value & Average Value Formulas for Financials To calculate the high, low, and/or average value for a financials metric, use a combination of a period type and an end date. The key component to remember when constructing this formula is the 3rd parameter, period type. In order to retrieve an accurate value, you must specify how many periods back in time you wish to go. The formula prefix will be =CIQHI, =CIQLO, or =CIQAVG. • • • • • • • • Parameter 1: Ticker or CIQ Identifier Parameter 2: Metric ("IQ_DATAPOINT") Parameter 3: Period Type Parameter 4: "As of" Date Parameter 5: Filing Version Parameter 6: Date Comparison Parameter 7: Currency Type Parameter 8: Currency Conversion Mode The parameters in bold are required. Period types not specified will default to LTM, and the "As of" Date will default to today. All other parameters will default to the options in Settings. S&P Global Market Intelligence 13 Example(s): =CIQHI("NYSE:SPGI", "IQ_EBITDA", IQ_FY - 4, "07/15/2016") This will provide you the highest annual EBITDA figure for S&P Global over the last 5 fiscal years relative to the date specified. =CIQLO("NYSE: SPGI ", "IQ_TOTAL_REV", IQ_FQ - 1, IQ_TODAY) This will provide you the lowest quarterly revenue figure for S&P Global over the last 2 fiscal quarters relative to today. =CIQAVG("NYSE: SPGI ", "IQ_COGS", IQ_CY - 9) This will provide you the average annual cost of goods sold for S&P Global for the last 10 calendar years. S&P Global Market Intelligence 14 Bu uildin ng Formullas fo or Ma arkett Datta • • • • • Parameterr 1: Ticker orr CIQ Identiffier Parameterr 2: Metric (" "IQ_DATAPO OINT") Parameterr 3: "As of" Date D Parameterr 4: Currency y Type Parameterr 5: Currency y Conversion n Mode The pa arameters in n bold are re equired. Th he "As of" Da ate will defa ault to todayy. All other parameters s will default to the options in Settings. S Param meter 1: Tic cker or CIQ Identifier To retrrieve markett data, you must m begin with the corrrect identiffier for the ttype of data a you are inte erested in pulling g. To find a market data a identifier, use one of the t followin ng options: • • ange rates, interest rate es, and com mmodities, you can utilizze the For markett indices, foreign excha dropdown menu to the e left of the search bar in the Identtifier Lookup p to search ffor identifie ers. For securitties, search for a compa any in the Id dentifier Loo okup, and th hen select the Show Se ecurities button at the t bottom left l of the window. w Accepttable market data identifiers include the following:: Comp pany Ticker Comp pany Exchan nge:Ticker S&P C Capital IQ Company ID (IQ) ( Securrity ID (IQT) Curre ency ID Intere est Rate ID Comm modity ID eg.: SPGI eg.: NYSE:SPGI eg.: IQ Q21719 eg.: IQ QT2629108 eg.: $EURUSD eg.: IQ Q36183708 eg.: ^G GC s, ISINs, and SEDOLs can also be referrenced as CUSIPs follows s: CUSIP P (CSP_#) ISIN ((I_#) SEDO OL (S_#) eg.: CSP_58064 C 5109 eg.: I_US580645 51093 eg.: S_2551443 S Param meter 2: “IQ Q_DATAPOIINT” Metric cs are organized into follders (e.g., Equity E Mark ket Data, Fixxed Income, Rates and Indices, etc c.). Click the e+ next to o a folder or double-clic ck the folder name to ex xpand the fo older and diisplay the fu ull list of me etrics. To correctly retrieve data, you must m ensure that you are e using the a appropriate e identifier ffor the selec cted metric. meter 3: “As s of” Date Param The "A As of" Date represents the t date tha at the selectted metric iss as of. The "As of" Datte will defau ult to today if i not specified. You u can also re eference a relative r date e is to retrie eve data (i.e. "-7d"). S&P Global Market Intelligence 15 Parameter 4: Currency Type You can specify the currency type in which you want to display the data. Parameter 5: Currency Conversion Mode If you selected a foreign currency type, you can choose to convert the selected currency using historical or current exchange rates. Example(s): =CIQ("NYSE:SPGI", "IQ_MARKETCAP", "07/15/2016") This will provide you the market capitalization for S&P Global as of 07/15/2016. =CIQ("NYSE: SPGI ", "IQ_MARKETCAP", , "GBP") This will provide you the latest market capitalization for S&P Global in British Pounds. High Value, Low Value, Average Value & Percent Change Formulas for Market Data You can calculate the high, low, average and/or percent change of a market data metric over a specified time frame using either a start and end date or a period type. The prefix of the formula will be =CIQHI, =CIQLO, =CIQAVG, or =CIQPC. Method 1: Start Date and End Date • • • • • • Parameter 1: Ticker or CIQ Identifier Parameter 2: Metric ("IQ_DATAPOINT") Parameter 3: Start Date Parameter 4: End Date Parameter 5: Currency Type Parameter 6: Currency Conversion Mode The parameters in bold are required. The End Date will default to today. All other parameters will default to the options in Settings. S&P Global Market Intelligence 16 Example(s): =CIQHI("NYSE:SPGI", "IQ_MARKETCAP", "04/15/2013", "04/15/2016") This will provide you the highest market capitalization over the specified time frame for S&P Global. =CIQLO("NYSE:SPGI", "IQ_LASTSALEPRICE", "05/15/2013", "05/15/2016") This will provide you the lowest sale price over the specified time frame for S&P Global. =CIQAVG("NYSE:SPGI", "IQ_VOLUME", "06/15/2013", "06/15/2016") This will provide you the average volume over the specified time frame for S&P Global. =CIQPC("NYSE:SPGI", "IQ_TEV", "07/15/2013", "07/15/2016") This will provide you the percent change of the TEV over the specified time frame for S&P Global. Method 2: Period Type • • • • • • Parameter 1: Ticker or CIQ Identifier Parameter 2: Metric ("IQ_DATAPOINT") Parameter 3: Period Type Parameter 4: Blank Parameter 5: Currency Type Parameter 6: Currency Conversion Mode The parameters in bold are required. All other parameters will default to the options in Settings. Example(s): =CIQHI("NYSE:SPGI", "IQ_MARKETCAP", IQ_LTM) This will provide you the highest market capitalization over the most recently completed LTM period for S&P Global. =CIQLO("NYSE:SPGI", "IQ_LASTSALEPRICE", IQ_FQ) This will provide you the lowest sale price over the most recently completed fiscal quarter for S&P Global. =CIQAVG("NYSE:SPGI", "IQ_VOLUME", IQ_FY) This will provide you the average volume over the most recently completed fiscal year for S&P Global. =CIQPC("NYSE:SPGI", "IQ_TEV", IQ_CY) This will provide you the percentage change of the TEV over the most recently completed calendar year for S&P Global. S&P Global Market Intelligence 17 Building Formulas for Trading Multiples • • • • Parameter 1: Ticker or CIQ Identifier Parameter 2: Metric ("IQ_DATAPOINT") Parameter 3: Period Type Parameter 4: "As of" Date The parameters in bold are required. Period types not specified will default to LTM for trailing trading multiples and NTM for forward trading multiples, and the "As of" Date will default to today. All other parameters will default to the options in Settings. Parameter 1: Ticker or CIQ Identifier • • For companies, the identifier can be written as Exchange:Ticker (e.g., NYSE:SPGI for S&P Global, Inc.) or the CIQ ID (e.g., IQ21719). The Identifier Lookup can help you look up identifiers. To access the Identifier Lookup, right-click on an empty cell and select Insert CIQ Identifiers. Parameter 2: “IQ_DATAPOINT” Metrics are organized into folders (e.g., Trailing Trading Multiples, Forward Trading Multiples, etc.). Click the + next to a folder or double-click the folder name to expand the folder and display the full list of metrics. Parameter 3: Period Type You can choose from various relative period types. For trailing trading multiples, it is highly recommended that you use IQ_LTM. This will retrieve the multiple that was available to the market as of a specified date. Parameter 4: “As of” Date The "As of" Date represents the date that the selected metric is as of. The "As of" Date will default to today if not specified. S&P Capital IQ calculates its trading multiples on a daily basis. Example(s): =CIQHI("NYSE:SPGI", "IQ_PE_EXCL", IQ_LTM, "05/15/2013", "05/15/2016") This will provide you the highest LTM P/E multiple over the specified time frame for S&P Global. =CIQLO("NYSE:SPGI", "IQ_TEV_EBITDA", IQ_LTM, "06/15/2013", "06/15/2016") This will provide you the lowest LTM TEV/EBITDA multiple over the specified time frame for S&P Global. =CIQAVG("NYSE:SPGI", "IQ_PBV", IQ_LTM, "07/15/2013", "07/15/2016") This will provide you the average LTM Price/Book Value multiple over the specified time frame for S&P Global. S&P Global Market Intelligence 18 High Value, Low Value & Average Value Formulas for Trading Multiples To calculate the high, low and/or average for a trading multiples metric, use a combination of a period type, start date, and end date. The prefix of the formula will be =CIQHI, =CIQLO, or =CIQAVG. • • • • • Parameter 1: Ticker or CIQ Identifier Parameter 2: Metric ("IQ_DATAPOINT") Parameter 3: Period Type Parameter 4: Start Date Parameter 5: End Date The parameters in bold are required. Period types not specified will default to LTM for trailing trading multiples and NTM for forward trading multiples, and the End Date will default to today. All other parameters will default to the options in Settings. Example(s): =CIQHI("NYSE:SPGI", "IQ_PE_EXCL", IQ_LTM, "03/09/2009", "03/09/2012") This will provide you the highest LTM P/E multiple over the specified time frame for S&P Global. =CIQLO("NYSE:SPGI", "IQ_TEV_EBITDA", IQ_LTM, "04/09/2009", "04/09/2012") This will provide you the lowest LTM TEV/EBITDA multiple over the specified time frame for S&P Global. =CIQAVG("NYSE:SPGI", "IQ_PBV", IQ_LTM, "05/09/2009", "05/09/2012") This will provide you the average LTM Price/Book Value multiple over the specified time frame for S&P Global. S&P Global Market Intelligence 19 Building Formulas for Company Information • • Parameter 1: Ticker or CIQ Identifier Parameter 2: Metric ("IQ_DATAPOINT") The parameters in bold are required. Parameter 1: Ticker or CIQ Identifier • • For companies, the identifier can be written as Exchange:Ticker (e.g., NYSE:SPGI for S&P Global, Inc.) or the CIQ ID (e.g., IQ21719). The Identifier Lookup can help you look up identifiers. To access the Identifier Lookup, right-click on an empty cell and select Insert CIQ Identifiers. Parameter 2: “IQ_DATAPOINT” Metrics are organized into folders (e.g., General, News, Professionals, etc.). Click the + next to a folder or double-click the folder name to expand the folder and display the full list of metrics. Example(s): =CIQ("NYSE:SPGI", "IQ_COMPANY_NAME") This will provide you the full company name for S&P Global. Note: Most of the metrics in the General folder have only two parameters. S&P Global Market Intelligence 20 Building Formulas for Transactions Parameter 1: CIQ Transaction ID Parameter 2: Metric ("IQ_DATAPOINT") Parameter 3: Blank Parameter 4: Currency Type Parameter 5: Currency Conversion Mode The parameters in bold are required. All other parameters will default to the options in Settings. Parameter 1: CIQ Transaction ID To retrieve transaction data, you must begin with the transaction identifier. To find a CIQ transaction ID, use one of the following options: Search for a company in the Identifier Lookup, and then select the Show Transactions button at the bottom left of the window. Click the S&P Capital IQ tab and select Screening in the Other Functions group to download screens from the platform. Use the Transaction Lists data items from the Lists folder in the Company Info tab. Parameter 2: “IQ_DATAPOINT” To correctly retrieve data, you must ensure that you are using the appropriate metrics from the folder associated with the transaction identifier. For example, metrics from the Public Offerings folder need to reference a transaction identifier for a public offering. Parameter 3: Blank This parameter is unused in transaction formulas. Parameter 4: Currency Type You can specify the currency type in which you want to display the data. Parameter 5: Currency Conversion Mode If you selected a foreign currency type, you can choose to convert the selected currency using historical or current exchange rates. Example(s): =CIQ("IQTR11733457", "IQ_TR_TARGETNAME") This will provide you the target name for the associated transaction ID. =CIQ("IQTR11733457", "IQ_TR_IMPLIED_EV", , "HKD") This will provide you the implied enterprise value of the associated transaction in Hong Kong Dollars. S&P Global Market Intelligence 21 Building Formulas for Economic Data Parameter 1: Country ID Parameter 2: Metric ("IQ_DATAPOINT") Parameter 3: Period Type Parameter 4: "As of" Date Parameter 5: Blank Parameter 6: Blank Parameter 7: Currency Type Parameter 8: Currency Conversion Mode The parameters in bold are required. The "As of" Date will default to today. All other parameters will default to the options in Settings. Parameter 1: Country ID To retrieve economic data, you must begin with the country identifier. To find a country ID, use one of the following options: Select Insert Country Identifiers from the right-click menu. Click the Economic Data tab in the Formula Builder, and then search by country in the Identifier Lookup. Parameter 2: “IQ_DATAPOINT” Metrics are organized into folders (e.g., Global Historical, U.S., Global Forecast, etc.). Click the + next to a folder or double-click the folder name to expand the folder and display the full list of metrics. Parameter 3: Period Type In addition to the period types available for financials, you can choose to retrieve data for the additional reporting period types below: Reporting Types IQ_MONTH Month 15000 IQ_WEEK Week 50000 Parameter 4: “As of” Date The "As of" Date represents the date that the selected metric is as of. The "As of" Date will default to today if not specified. S&P Global Market Intelligence 22 Parameters 5 & 6: Blank These parameters are unused in economic data formulas. Parameter 7: Currency Type You can specify the currency type in which you want to display the data. Parameter 8: Currency Conversion Mode If you selected a foreign currency type, you can choose to convert the selected currency using historical or current exchange rates. Example(s): =CIQ ("US", "IQ_REAL_GDP", IQ_CY, "07/15/2016") This will provide you the calendar year gross domestic product value for the United States as of 07/15/2016. S&P Global Market Intelligence 23 Building Range Formulas The S&P Capital IQ Excel Plug-in allows you to pull in a range of metrics at once with just one formula. The prefix for a range formula is =CIQRANGE. The parameters will change depending on the data set you are retrieving. The label refers to the text displayed for the cell in which the formula was built. By default, all range formulas will output data down a column. To distribute the data across the row, use "A" at the end of the CIQRANGE so that the prefix of the formula is =CIQRANGEA. CIQRANGEV will provide a range of values, but the values will be hardcoded. Financials You can construct a range formula with almost every data item in the Financials tab. The key component to remember when constructing this formula is the 3rd parameter, period type. In order to receive an accurate range, you must specify how many periods back in time you wish it to go. • • • • • • • • • Parameter 1: Ticker or CIQ Identifier Parameter 2: Metric ("IQ_DATAPOINT") Parameter 3: Period Type Parameter 4: "As of" Date Parameter 5: Filing Version Parameter 6: Date Comparison Parameter 7: Currency Parameter 8: Currency Conversion Mode Parameter 9: Label The parameters in bold are required. The "As of" Date will default to today. All other parameters will default to the options in Settings. Example(s): =CIQRANGE("NYSE:SPGI", "IQ_EBITDA", IQ_FY - 4, "07/15/2016", , , "USD") This will provide you the last 5 fiscal years of EBITDA for S&P Global relative to the date specified, in US Dollars. S&P Global Market Intelligence 24 Market Data You can construct a range formula with almost every data item in the Market Data tab. However, there is a 5 year limit when using the daily frequency. • • • • • • • • • Parameter 1: Ticker or CIQ Identifier Parameter 2: Metric ("IQ_DATAPOINT") Parameter 3: Start Date Parameter 4: End Date Parameter 5: Currency Parameter 6: Currency Conversion Mode Parameter 7: Sort Order Parameter 8: Frequency Parameter 9: Label The parameters in bold are required. The End Date will default to today and the sort order will default to ascending. All other parameters will default to the options in Settings. Example(s): =CIQRANGE("NYSE:SPGI", "IQ_CLOSEPRICE", "07/15/2015", "07/15/2016", "USD", , , "M") This will provide you the monthly stock prices for S&P Global between the two dates specified, in US Dollars. Trading Multiples You can construct a range formula for all trailing and forward trading multiples. However, there is a 5 year limit when using the daily frequency. Trailing Trading Multiples • • • • • • • • • Parameter 1: Ticker or CIQ Identifier Parameter 2: Metric ("IQ_DATAPOINT") Parameter 3: Period Type Parameter 4: Start Date Parameter 5: End Date Parameter 6: Blank Parameter 7: Sort Order Parameter 8: Frequency Parameter 9: Label The parameters in bold are required. Period types not specified will default to LTM, the End Date will default to today, and the sort order will default to ascending. All other parameters will default to the options in Settings. Example(s): =CIQRANGE("NYSE:SPGI", "IQ_PE_EXCL", IQ_LTM, "07/15/2015", "07/15/2016", , , "M", "P/Diluted EPS Before Extra") This will provide you the monthly LTM PE multiples for S&P Global between the two dates specified. S&P Global Market Intelligence 25 Forward Trading Multiples • • • • • • • • • • • Parameter 1: Ticker or CIQ Identifier Parameter 2: Metric ("IQ_DATAPOINT") Parameter 3: Period Type Parameter 4: Start Date Parameter 5: End Date Parameter 6: Consolidation Parameter 7: Sort Order Parameter 8: Frequency Parameter 9: Blank Parameter 10: Blank Parameter 11: Label The parameters in bold are required. Period types not specified will default to NTM, the End Date will default to today, and the sort order will default to ascending. All other parameters will default to the options in Settings. Example(s): =CIQRANGE("NYSE:SPGI", "IQ_PE_EXCL_FWD", IQ_NTM, "07/15/2015", "07/15/2016", , , "M", , , "Forward P/E") This will provide you the monthly NTM PE multiples for S&P Global between the two dates specified. Company Information Many of the data items in the Company Information tab require a CIQRANGE formula to correctly retrieve data. These data items include the following: News Professionals Public Ownership Private Ownership Lists Private Equity Latest Analyst Coverage Government Assistance Programs You can change the Starting Rank and Ending Rank in these formulas to specify the number of data items you would like to retrieve. • • • • • • • • • Parameter 1: Ticker or CIQ Identifier Parameter 2: Metric ("IQ_DATAPOINT") Parameter 3: Starting Rank Parameter 4: Ending Rank Parameter 5: "As of" Date Parameter 6: Blank Parameter 7: Blank Parameter 8: Blank Parameter 9: Label The parameters in bold are required. The "As of" Date will default to today. S&P Global Market Intelligence 26 Example(s): =CIQRANGE("NYSE:SPGI", "IQ_TRANSACTION_LIST", 1, 10, , , , , "All Transactions") This will provide you the last 10 transactions for S&P Global. =CIQRANGE("NYSE:SPGI", "IQ_HOLDER_NAME", 1, 5, , , , , "Holder Name") This will provide you the name of top 5 shareholders of S&P Global. =CIQRANGE("NYSE:SPGI", "IQ_HOLDER_SHARES", 1, 5, "07/15/2016", , , , "Holder Total Shares") This will provide you the holder total shares of the current top 5 shareholders of S&P Global as of 07/15/2016. S&P Global Market Intelligence 27 Building Range Formulas (Advanced) Segments The formulas for Business Segments and Geographic Segments in the Financials tab of the Formula Builder include options for Absolute and Relative Ranking. The difference between Absolute Ranking and Relative Ranking is the order in which the segments are displayed. • Absolute Ranking retrieves the Business and Geographic Segments in the same order each and every year. This is valuable when doing historical analysis. Each segment is assigned a Segment ID Number that is locked in the database. S&P Capital IQ determined the absolute rank of segments on January 30, 2008. New segments from filings following this date are assigned their own Segment ID Number and are added to the end of the list. • Relative Ranking retrieves the Business and Geographic Segments in the order exactly as they appear in the latest available financial document. Inactive and discontinued segments are ranked below all other segments available from the latest financial document. Example(s): =CIQRANGE("NYSE:SPGI", "IQ_BUS_SEG_NAME_ABS", 1, 5, IQ_FY, , , , , , "Segment Name") This will provide you the last 5 segments for S&P Global on an absolute ranking basis. =CIQRANGE("NYSE:SPGI", "IQ_BUS_SEG_NAME", 1, 5, IQ_FY, , , , , , "Segment Name") This will provide you the last 5 segments for S&P Global on a relative ranking basis. As Presented Financials The formulas for As Presented Financials in the Financials tab of the Formula Builder also include options for Absolute and Relative Ranking. The difference between Absolute Ranking and Relative Ranking is the order in which the segments are displayed. Note that As Presented Financials must be retrieved in “blocks”—for example, on the Income Statement, revenues will be retrieved as one block and expenses as another. • Absolute Ranking retrieves the As Presented line items in the same order each and every year. Each line item is assigned a Line Item ID Number that is locked in the database. New line items from filings are assigned their own Line Item ID Number and are added to the end of the list. • Relative Ranking retrieves the As Presented line items in the order exactly as they appear in the latest available financial document. S&P Global Market Intelligence 28 Example(s): =CIQRANGE("NYSE:SPGI", "IQ_REV_NAME_AP_ABS", 1, 5, , , , , , , "Revenues Line Item Name") This will provide you the last 5 As Presented Line Items for Revenues for S&P Global on an absolute ranking basis. =CIQRANGE("NYSE:SPGI", "IQ_REV_NAME_AP", 1, 5, , , , , , , "Revenues Line Item Name") This will provide you the last 5 As Presented Line Items for Revenues for S&P Global on a relative ranking basis. Detailed Estimates You can use detailed estimates formulas to retrieve individual analyst estimates for a specific company. These can be retrieved for all forward and historical periods, depending on your capabilities. To retrieve detailed estimates, you must first pull in the contributors and their corresponding IQC identifiers. Since the contributor coverage can change from period to period, you should keep the Period and "As of" Date parameters in your range of detailed estimates consistent with those in your Contributor Name and Contributor ID formulas. You can access all the contributor identifiers for detailed estimates in the Contributor Index tab of the Detailed Broker Estimates template. Example(s): =CIQRANGE("NYSE:SPGI", "IQ_CONTRIB_ID_DET_EST", IQ_FY + 1, , , , , , "Contributor ID") This will provide you the Contributor IDs for S&P Global for the next fiscal year. =CIQ ("NYSE:SPGI", "IQ_REV_DET_EST", IQ_FY + 1, , , , , , "IQC4") This will provide you S&P Global’s detailed revenue estimate from Credit Suisse for the next fiscal year. Key Developments You can construct a range formula for key developments. However, this functionality is unavailable in the Formula Builder. You can use the formula below to find the Key Development IDs: =CIQRANGE("Ticker", "IQ_KEY_DEV_ID", "Start Date", "End Date", "Category Type", , , , "Key Developments") Note: By default, the formula will retrieve Key Developments for a year prior to your End Date. You cannot retrieve key developments for more than a year prior to your End Date. The formula below will retrieve the Key Development headline from the range of IQKD identifiers: =CIQ("Key Development ID", "IQ_KEY_DEV_HEADLINE") Additional metrics are as follows: • IQ_KEY_DEV_DATE • IQ_KEY_DEV_HEADLINE S&P Global Market Intelligence 29 • • • IQ_KEY_DEV_TYPE IQ_KEY_DEV_SOURCE IQ_KEY_DEV_TIME Example(s): =CIQRANGE("NYSE:SPGI", "IQ_KEY_DEV_ID", "-1Y", "07/15/2016", , , , , "Key Developments") This will provide you the key developments for S&P Global between the two dates specified. You can retrieve different categories of Key Developments by choosing the Category Type in Parameter 5. If you would like to retrieve multiple categories of Key Developments with the same formula, you can type the desired category IDs into a single cell separated by commas and reference the cell in Parameter 5 in your formula. Leaving Parameter 5 blank will retrieve all key developments for the selected period. The Major Categories for Parameter 5 are as follows: Major Category ID Company Forecasts and Ratings C1 Announced/Completed Transactions C2 Potential Transactions C3 Listing/Trading Related C4 Potential Red Flags/Distress Indicators C5 Results Announcements/Corporate Communications C6 Customer/Product Related C7 Corporate Structure Related C8 Dividends/Splits C10 LCD News C11 The Sub-Types for Parameter 5 are as follows: Sub-Type Seeking to Sell/Divest Seeking Acquisitions/Investments Seeking Financing/Partners Bankruptcy Related Delayed SEC Filings Delistings Executive/Board Changes - Other Discontinued Operations/Downsizings Strategic Alliances Client Announcements Accounting Issues/SEC Inquiries Lawsuits & Legal Issues Corporate Guidance - Lowered Corporate Guidance - Raised Announcement of Earnings Corporate Guidance - New/Confirmed Business Expansions S&P Global Market Intelligence ID Sub -Type T1 IPOs T3 Follow-on Equity Offerings T5 Fixed Income Offerings T7 Derivative/Other Instrument Offerings T11 Bankruptcies Files T12 Bankruptcies Concluded T16 Emerged from Bankruptcy T21 End of Lock-Up Period T22 Shelf Registration Filings T23 Special Dividend Announced T24 Index Constituent Adds T25 Special/Extraordinary Shareholders Meetings T26 Potential Privatization of Government Entities T27 Ex-Div Date (Special) T28 Executive Changes - CEO T29 Executive Changes - CFO T31 LCD Institutional Loan News ID T85 T86 T87 T88 T89 T90 T91 T92 T93 T94 T95 T97 T99 T100 T101 T102 T103 30 Business Reorganizations Buybacks Product-Related Announcements Debt Financing Related Restatements of Operating Results Labor-Related Announcements Dividend Affirmations Dividend Increases Dividend Decreases Earnings Calls Guidance/Update Calls Shareholder/Analyst Calls Conference Presentation Calls Special/M&A Calls Stock Splits & Significant Stock Dividends Stock Dividends (<5%) Expected Earnings Release Date Name Changes Exchange Changes Ticker Changes Auditor Going Concern Doubts Address Changes Delayed Earnings Announcements Annual General Meetings Considering Multiple Strategic Alternatives Ex-Div Date (Regular) M&A Rumors and Discussions Credit Rating - S&P - Upgrade Credit Rating - S&P - Downgrade Credit Rating - S&P - Not-Rated Action Credit Rating - S&P - New Rating Credit Rating - S&P - CreditWatch/Outlook Action Impairments/Write Offs Debt Defaults Index Constituent Drops Legal Structure Changes Changes in Company Bylaws/Rules Board Meetings Fiscal Year End Changes M&A Transaction Announcements M&A Transaction Closings M&A Transaction Cancellations Private Placements S&P Global Market Intelligence T32 LCD Trend News T36 LCD Fallen Angel News T41 LCD Debtor-in-Possession News T42 LCD Middle Market News T43 LCD High-Yield Bond Story News T44 LCD Leveraged Buyout News T45 LCD People Story News T46 LCD Sponsored Deal News T47 LCD M&A News T48 LCD Distressed News T49 LCD Break Price News T50 LCD Investment Grade Loan News T51 LCD Repricing News T52 LCD Dividend News T53 LCD Repayment News T54 LCD Mezzanine Debt News T55 LCD Second-Lien News T56 LCD High-Yield Europe News T57 LCD Covenant-Lite News T58 LCD Cross-Border Deal News T59 LCD CLO News T60 LCD Secondary Story News T61 LCD Amendment News T62 LCD Communications News T63 LCD European News T64 LCD Price-Flex News T65 LCD Global News T68 LCD Ratings News T69 Composite Units Offerings T70 Structured Products Offerings T71 Public Offering Lead Underwriter Change T72 Spin-Off/Split-Off T73 Announcements of Sales/Trading Statement T74 Sales/Trading Statement Calls T75 Expected Sales/Trading Statement Release Date T76 LCD Bids Wanted in Competition T77 LCD Company Buys Back Outstanding Bank Debt T78 LCD Debt Exchange T79 Expected Earnings Release Date (CIQ Expected) T80 LCD Loan Credit Default Swap News T81 LCD Credit Defaults Swap News T82 LCD Default News T83 LCD Deal Launch News T104 T105 T106 T107 T108 T109 T110 T111 T112 T113 T114 T115 T116 T117 T118 T119 T120 T121 T122 T123 T124 T125 T127 T128 T129 T130 T131 T132 T134 T135 T136 T137 T138 T139 T140 T141 T142 T143 T144 T145 T146 T147 T148 31 Additional CIQ Functions: CIQMATRIX & CIQSPLIT CIQMATRIX (Download Financials) The CIQMATRIX function can be used to download financials for the Standard, Industry Specific, and As Presented Income Statement, Balance Sheet, and Cash Flow directly into Microsoft Excel with one formula. It was introduced with the S&P Capital IQ Excel Plug-in Version 8.0 and can be found in the Download Financials folder in the Formula Builder. Standard: Pulls the Standard template for the specified company. This will retrieve the same line items for all companies. • IQ_INCOME_STATEMENT_STANDARD • IQ_INCOME_STATEMENT_STANDARD_CO • IQ_BALANCE_SHEET_STANDARD • IQ_BALANCE_SHEET_STANDARD_CO • IQ_CASH_FLOW_STANDARD • IQ_CASH_FLOW_STANDARD_CO Industry Specific: Pulls the Industry Specific template for the specified company. If a company does not have an Industry Specific template, this will retrieve the same line items as the Standard template. • IQ_INCOME_STATEMENT_INDUSTRY • IQ_INCOME_STATEMENT_INDUSTRY_CO • IQ_BALANCE_SHEET_INDUSTRY • IQ_BALANCE_SHEET_INDUSTRY_CO • IQ_CASH_FLOW_INDUSTRY • IQ_CASH_FLOW_INDUSTRY_CO As Presented: Retrieves the line items as the company reported them on their latest financial document. • IQ_INCOME_STATEMENT_AP • IQ_BALANCE_SHEET_AP • IQ_CASH_FLOW_AP Metrics ending in _CO are Company Specific—they will display only the line items which the company has values for, so you will see a truncated version of the Standard and Industry Specific templates. S&P Global Market Intelligence 32 The prefix of the formula will be =CIQMATRIX. • • • • • • • • • • Parameter 1: Ticker or CIQ Identifier Parameter 2: Metric ("IQ_DATAPOINT") Parameter 3: Period Type Parameter 4: Blank Parameter 5: Filing Version Parameter 6: Date Comparison Parameter 7: Currency Parameter 8: Currency Conversion Mode Parameter 9: Period Order Parameter 10: Label The parameters in bold are required. The "As of" Date will default to today. All other parameters will default to the options in Settings. Example(s): =CIQMATRIX("NYSE:SPGI", "IQ_INCOME_STATEMENT_STANDARD", IQ_FY - 1, , , , , , , "Income Statement - Standard") This will provide you the Standard Income Statement for S&P Global for the last 2 fiscal years. CIQSPLIT Microsoft Excel limits the length of cell contents (text)—only 1,024 characters will display in a cell. This may cause business descriptions to be cut off when you retrieve them in Excel. The CIQSPLIT function allows you to format the business description into rows that can be adjusted to fit any style and format. The parameters are as follows: =CIQSPLIT(BUSINESS DESCRIPTION REFERENCE, ROW REFERENCE, # OF CHARACTERS PER ROW) S&P Global Market Intelligence 33 Appendix Date Functions Excel Date Functions: EDATE The EDATE function returns the date that is the indicated number of months before or after a specified date. The formula is as follows: =EDATE (Start Date, Months) Example(s): =EDATE("3/20/2013",-1) This will provide you the date one month before 3/20/2013. =EDATE("3/20/2013",2) This will provide you the date two months after 3/20/2013. Note: The Analysis ToolPak add-in must be enabled for the EDATE function to work. • Excel 2003: Tools → Add-Ins • Excel 2007: Home Button → Excel Options → Add-Ins • Excel 2010: File → Options → Add-Ins S&P Capital IQ Date Functions: The formula to pull in today’s date is as follows: =CIQGETDATE(IQ_TODAY) This formula can also be used to retrieve historical dates. For example, the formula for yesterday’s date would be =CIQGETDATE(IQ_TODAY) - 1 Note: You should not use the Excel functions =NOW() and =TODAY(), as they will conflict with the S&P Capital IQ Excel Plug-in. The formula to pull in a company's period date for a specific period is as follows: =CIQ("NYSE:SPGI", "IQ_PERIODDATE", IQ_FY) This will provide you the period date for S&P Global’s most recently completed fiscal year. The formula to pull in a company's filing date for a specific period is as follows: =CIQ("NYSE:SPGI", "IQ_FILINGDATE_IS", IQ_FY) This will provide you the filing date for S&P Global’s most recently completed fiscal year income statement. (Please note that this works for the balance sheet and cash flow statements as well.) S&P Global Market Intelligence 34 The formula to pull in a company’s first pricing date is as follows: =CIQ("NYSE:SPGI", "IQ_FIRSTPRICINGDATE") This will provide you the first date that S&P Capital IQ has pricing for S&P Global. The formula to pull in a company’s latest trading day is as follows: =CIQ("NYSE:SPGI", "IQ_PRICEDATE") This will provide you the latest date on which pricing is available for S&P Global. The formula to pull in a range of trading days between two dates is as follows: =CIQRANGE("NYSE:SPGI", "IQ_PRICEDATE", "07/15/2015", "07/15/2016") This will provide you all the trading days for S&P Global between 07/15/2015 and 07/15/2016. S&P Global Market Intelligence 35