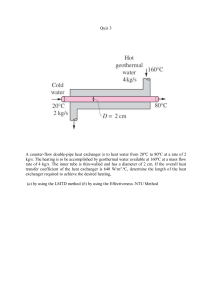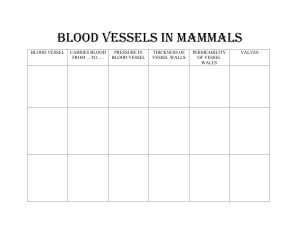Vessel Engineering Software How to create a pressure vessel or heat exchanger in the VES software and perform a norm calculation An introduction to working with VES © P3 Engineering | Rotterdamseweg 183C | 2629 HD Delft | The Netherlands |Tel: +31 (0)15 2682504 Email: info@p3engineering.com | Site: www.p3engineering.com 1 Vessel Engineering Software Table of Contents 1 Getting started ................................................................................................................................ 3 1.1 Ves program .............................................................................................................................. 3 1.2 Using menus ............................................................................................................................. 3 1.3 Projects ..................................................................................................................................... 4 1.3.1 How to create a new project .............................................................................................. 5 1.3.2 How to open a project ........................................................................................................ 5 1.3.3 How to delete a project ...................................................................................................... 5 1.4 Items ......................................................................................................................................... 6 1.4.1 How to open an item .......................................................................................................... 6 1.4.2 How to create a new item .................................................................................................. 8 1.4.3 How to delete an item ...................................................................................................... 13 1.4.4 How to copy an item ........................................................................................................ 13 1.5 Parts ........................................................................................................................................ 14 1.5.1 How to create a part ........................................................................................................ 15 1.5.2 How to delete a part ......................................................................................................... 16 1.5.3 How to open a pressure part calculation document ........................................................ 16 2 Introduction Heat Exchanger Design ......................................................................................... 18 2.1 Edit the nozzle list ................................................................................................................... 18 2.2 Edit the mechanical datasheet ................................................................................................ 19 2.2.1 Optional data entries ........................................................................................................ 21 2.2.2 Reinforcement pads ......................................................................................................... 21 2.2.3 Gasket parameters .......................................................................................................... 21 2 2.3 Edit the material list ................................................................................................................. 21 2.4 Starting a heat exchanger design cycle .................................................................................. 23 2.5 Design options ........................................................................................................................ 23 © P3 Engineering | Rotterdamseweg 183C | 2629 HD Delft | The Netherlands |Tel: +31 (0)15 2682504 Email: info@p3engineering.com | Site: www.p3engineering.com Vessel Engineering Software 1 Getting started In this chapter we will introduce you to the basics of the VES program. We will explain project management, pressure vessels and pressure parts. We will create new pressure vessels like heat exchangers, horizontal vessels and vertical columns. We will use the program to explore the pressure vessels and activate RToD (Rules for pressure vessels), ASME VIII, AD Merkblätter or EN 13445 calculations. At the end of this chapter you will have the basic skills needed to check and design pressure vessels with the VES program. 1.1 Ves program To start Ves program in Windows, use the Start button from the windows task bar. Open the Windows Programs Menu entry P3 Engineering and select the sub menu entry VES xxxx (xxxx is the version). This will start the VES program. The program will first check for a license. If you want to extend your license with a new code module you can buy this code module from P3 Engineering. We will send you a new license with the requested license options. The VES program can be used to manage all project related mechanical design data. The RToD, ASME VIII, EN 13445 and AD Merkblätter modules are incorporated dynamically by selecting one of the pressure code options available on screen. Only the options present in your license agreement will be enabled. Use the mouse to activate the required pressure code option. Figure 1-1 VES codes 1.2 Using menus This paragraph explains how to use the built in menus. In figure 1-2 you see the Project menu. You can open the menu by moving the mouse cursor over the menu text Project and clicking the left mouse button. If you prefer to use the keyboard to activate the Project menu you can use the <Alt>+P combination. The same works for the Item menu with, <Alt><I>, and the Part menu with <Alt><A> or any other menu in the VES program. To select one of the sub menu entries of the Project menu in figure 1-2 you can use the mouse or one of the shortcut keys. © P3 Engineering | Rotterdamseweg 183C | 2629 HD Delft | The Netherlands |Tel: +31 (0)15 2682504 Email: info@p3engineering.com | Site: www.p3engineering.com 3 Vessel Engineering Software Figure 1-2 Project menu 1.3 Projects Any new project will start by creating a new project entry in the VES program. This project entry will be used to collect all mechanical design data for the pressure vessels of the project. This way each user working on the project can easily find all project related pressure vessels by opening the appropriate project entry. In this paragraph you will learn how to create project entries, open, close and delete projects. Later you will learn how to add pressure vessels to your new project entries. Figure 1-3-1 Project entries When you start the VES program for the first time you will see the Project Entries Window from figure 1-3-1 with validation projects made by P3 Engineering. The projects are filled with several pressure vessel components used to test the program. This is useful for ISO certification because with the 4 © P3 Engineering | Rotterdamseweg 183C | 2629 HD Delft | The Netherlands |Tel: +31 (0)15 2682504 Email: info@p3engineering.com | Site: www.p3engineering.com Vessel Engineering Software tested and checked calculations in the validation projects you can prove the correctness of the software. 1.3.1 How to create a new project You can create a new project by select the button New in the project entry list or selecting the menu option New in the Project menu. You will see the New Project window from figure 1-3-2. Figure 1-3-2 New Project In the New Project window you must enter a unique project number, description, client name, plant location, company and calculation code. Check the input and use the Ok button. The VES program will create and open the new project entry. The new project is empty with no items and no components. 1.3.2 How to open a project You can open a project by using the earlier mentioned Project Selection window via the Project menu Open. Use the mouse or arrow keys to select one of the project numbers. If you click the Open button or press the ENTER key the VES program will open the selected project. 1.3.3 How to delete a project You can delete a project by selecting the menu option Delete in the Project menu. The Ves program will delete the currently open project entry and all related items (pressure vessels). However, the VES program will first ask for confirmation before deleting the project from figure 1-3-3 by selecting a Yes or No button. Figure 1-3-3 © P3 Engineering | Rotterdamseweg 183C | 2629 HD Delft | The Netherlands |Tel: +31 (0)15 2682504 Email: info@p3engineering.com | Site: www.p3engineering.com 5 Vessel Engineering Software With the No button the VES program will abort deletion and nothing will be removed. If you select Yes, the VES program checks if there are still project related items. If one or more items are found you will be warned you that there are still project related items. Again selecting No will abort project deletion. Selecting Yes will remove all project related items and finally delete the project entry Warning: there is no way to recover deleted project entries. P3 Engineering advises you to create regular backups of the project data. 1.4 Items In this paragraph you will learn how to create, open, delete and copy items using the Item menu from figure 1-4. Figure 1-4 Make sure that you have created or opened a project entry as described earlier. In the VES program an item can be any type of pressure vessel. We will create horizontal vessels, heat exchangers and generic vessels. A generic vessel is an item with an arbitrary number of pressure parts. You can use this type of vessel to design one or more custom made pressure parts or to experiment with alternative design data or conditions. 1.4.1 How to open an item To open an existing item use the Item menu entry Open. This menu entry will open the Item Open window. Use the mouse or arrow key to select an item and click the Open button or press the ENTER key. The VES program will load the selected item data and all the pressure part connected to the item. 6 © P3 Engineering | Rotterdamseweg 183C | 2629 HD Delft | The Netherlands |Tel: +31 (0)15 2682504 Email: info@p3engineering.com | Site: www.p3engineering.com Vessel Engineering Software Figure 1-4-2-1 For each item you can change the item data like the revision number and item description. Click the save button to save the changes. The bottom half of the screen will show a list of the item related design documents and pressure parts. In the chapter Heat exchanger design you can read how to start the mechanical design of the selected heat exchanger. © P3 Engineering | Rotterdamseweg 183C | 2629 HD Delft | The Netherlands |Tel: +31 (0)15 2682504 Email: info@p3engineering.com | Site: www.p3engineering.com 7 Vessel Engineering Software Figure 1-4-2-1 1.4.2 How to create a new item To create a new item use the Item menu entry New and select one if the sub entries. You can choose one of the following pressure vessels types: A) B) C) D) 8 General vessel Horizontal vessel on two saddles Vertical vessel Shell and tube heat exchanger © P3 Engineering | Rotterdamseweg 183C | 2629 HD Delft | The Netherlands |Tel: +31 (0)15 2682504 Email: info@p3engineering.com | Site: www.p3engineering.com Vessel Engineering Software Figure 1-4-2 For each new item you must enter a unique item number. This number must be unique within the project you are working on. A) General vessel This will open the new general vessel dialog. Enter a unique item number and other vessel data and click the OK button. The VES program will create a new item of type General Vessel. You can use this type of vessel to make separate calculations for pressure parts like cylinders, heads, flanges etc. You can read about adding and deleting parts later. © P3 Engineering | Rotterdamseweg 183C | 2629 HD Delft | The Netherlands |Tel: +31 (0)15 2682504 Email: info@p3engineering.com | Site: www.p3engineering.com 9 Vessel Engineering Software B) Horizontal vessel This will open the new horizontal vessel dialog. You must enter a unique item number (Vessel number/tag) and you can choose the type of head from a drop down list. Click the Ok button to create the vessel. The VES program will create a new horizontal vessel and add the 4 default pressure parts (1 cylinder, 2 heads and saddles). Optionally you can change the default numbers for the pressure parts. For example you can change the default pressure part number Shell barrel. C) Vertical vessel This will open the new vertical vessel dialog. You must enter a unique item number (Vessel number/tag) and you can choose the heads and the type of support. 10 © P3 Engineering | Rotterdamseweg 183C | 2629 HD Delft | The Netherlands |Tel: +31 (0)15 2682504 Email: info@p3engineering.com | Site: www.p3engineering.com Vessel Engineering Software D) Heat exchanger The dialog you see is the heat exchanger type dialog. With this dialog you can choose the TEMA type for the heat exchanger you want to create. 1. Use the mouse to click on one of the Front end channel pictures. In the centre of the window you will find a character indicating the TEMA type for the selected front end channel. The lower part of the window will show an enlarged copy of the small picture you selected. 2. Click on one the small Shell pictures you find in the top middle of the screen. Again the dialog will show you the TEMA type character and an enlarged copy of the selected Shell section. 3. Click on one of the Rear end Channel pictures. 4. Check the heat exchanger configuration (removable bundle and tubesheet type and click the Create button. This will open the New Heat Exchanger dialog. 5. Enter a unique item number and selected the type of head. Optional you can change the pressure part numbers and descriptions. Click the Ok button to create the heat exchanger. In the chapter Heat Exchanger Design you can read about how to start the mechanical design of the newly created heat exchanger © P3 Engineering | Rotterdamseweg 183C | 2629 HD Delft | The Netherlands |Tel: +31 (0)15 2682504 Email: info@p3engineering.com | Site: www.p3engineering.com 11 Vessel Engineering Software While selecting the TEMA type of heat exchanger you want to create you have to look carefully at the number of flanges around the tubesheet. If you create a TEMA AEU type of heat exchanger there are two possible configurations. One with a removable bundle and another with a none removable bundle. The first configuration will have flanges on both sides of the tube sheet. The second one with the none removable bundle will have only one flange connected to tube side of the tubesheet. 12 © P3 Engineering | Rotterdamseweg 183C | 2629 HD Delft | The Netherlands |Tel: +31 (0)15 2682504 Email: info@p3engineering.com | Site: www.p3engineering.com Vessel Engineering Software 1.4.3 How to delete an item To delete an item use the Item menu entry Delete. You can only delete the currently open item. To delete an item open it and select the Item menu entry Delete. The VES program will open a Yes/No dialog. Select Yes to delete the item or No to cancel the deletion. Figure 1-4-3 1.4.4 How to copy an item To copy an item use the Item menu entry Copy. With this menu entry you can create a copy of the currently open item. You can copy an item from one project number to another or create copies of an item within the same project number. This way you can create multiple copy of an item with different revision number. You could also create copies to design the item for changed conditions or alternative materials. © P3 Engineering | Rotterdamseweg 183C | 2629 HD Delft | The Netherlands |Tel: +31 (0)15 2682504 Email: info@p3engineering.com | Site: www.p3engineering.com 13 Vessel Engineering Software Figure 1-4-4 The Item copy window has two sections. The upper section called Source project & item is for selecting the source to copy from. In the lower section called Destination project & item you can select the project number to copy to and enter a new item number. This item number must be unique within the destination project number you selected. To start the copy function, click the Start Copy button. The VES program will copy all item data and related pressure parts to the new item number. 1.5 Parts In this paragraph you can read about creating, deleting and calculating pressure parts using the Part menu from figure 1-5. 14 © P3 Engineering | Rotterdamseweg 183C | 2629 HD Delft | The Netherlands |Tel: +31 (0)15 2682504 Email: info@p3engineering.com | Site: www.p3engineering.com Vessel Engineering Software Figure 1-5 Before you can create or calculate a pressure part you have to create or open a project and item as described in the previous paragraphs. 1.5.1 How to create a part To create a part use the Part menu entry New. This entry has several sub entries for creating different kind of pressure parts. The pressure parts that you create will be added to the currently open item. Each pressure part must have a unique number within the item it belongs to. Figure 1-5-1 Next you see an example part of category Shell and type Cylinder. © P3 Engineering | Rotterdamseweg 183C | 2629 HD Delft | The Netherlands |Tel: +31 (0)15 2682504 Email: info@p3engineering.com | Site: www.p3engineering.com 15 Vessel Engineering Software You can add shells, heads, flanges, flat covers, dished heads, tubesheets and bellows. To add nozzles you must open the nozzle list document. This document is the second entry in the pressure part list, just below the material list entry. To open the nozzle list double click on the document. 1.5.2 How to delete a part To delete a part use the Part menu entry Delete. Use this menu entry to delete the selected part from an item. The VES program will ask for conformation by opening a Yes/No dialog. Selecting No will abort the deletion. Figure 1-5-2 1.5.3 How to open a pressure part calculation document Make sure you have opened a project and an item. Then select the required pressure code option: RToD, ASME VIII, AD Merkblätter or EN 13445. Use the mouse or arrow keys to select the pressure part for which you want to open a calculation document. Click on the plus sign at the left of the selected part (or pressure the ENTER key). This will open the document list containing all applicable documents for the pressure part category and type. 16 © P3 Engineering | Rotterdamseweg 183C | 2629 HD Delft | The Netherlands |Tel: +31 (0)15 2682504 Email: info@p3engineering.com | Site: www.p3engineering.com Vessel Engineering Software Figure 1-5-3 To open a pressure code document select the document with the mouse or arrow keys. Double click or press the ENTER key to activate the document. © P3 Engineering | Rotterdamseweg 183C | 2629 HD Delft | The Netherlands |Tel: +31 (0)15 2682504 Email: info@p3engineering.com | Site: www.p3engineering.com 17 Vessel Engineering Software 2 Introduction Heat Exchanger Design This chapter will introduce you to the heat exchanger design module. First open a project and create a new heat exchanger as described earlier. The next paragraphs will tell you how to start entering the data for the heat exchanger design. It will start by editing the Nozzle list document. Then open the document called Mechanical vessel design. In this document you can enter the mechanical design data and the materials for the heat exchanger. The mechanical design document contains a custom made material list especially designed for heat exchangers. 2.1 Edit the nozzle list Select and open the nozzle list. The default number of nozzles for a heat exchanger is 4. For each nozzle you must enter the following data: • • • • • • • • Nozzle mark Service description Flange rating Flange type Flange facing type Nominal nozzle neck outside diameter Nozzle neck wall thickness Nozzle neck wall tolerance Figure 2-1 Don't enter the reinforcement pad dimensions and the standout. The heat exchanger design module will calculate these values for you. You can use the option menus to select pipe schedules, rating and flange types. 18 © P3 Engineering | Rotterdamseweg 183C | 2629 HD Delft | The Netherlands |Tel: +31 (0)15 2682504 Email: info@p3engineering.com | Site: www.p3engineering.com Vessel Engineering Software Figure 2-1-1 Figure 2-1-2 2.2 Edit the mechanical datasheet Select and open the document called Mechanical vessel design. This will open the mechanical datasheet. The MDS is divided into four section: • Design data: pressures, temperatures, join efficiency, number of passes etc. • Design data cylinders: diameters, optional thickness and optional reinforcement pad dimensions. • Design data girth flanges: type of flange and gasket properties. • Design data tubesheet and bundle: tube properties, tube pitch layout, baffle cuts and spacing, optional tubesheet thickness. Fill in the mechanical datasheet completely and use the File menu entry Save to secure the data. It is good practice to save the mechanical datasheet every time you made some important changes to the data. © P3 Engineering | Rotterdamseweg 183C | 2629 HD Delft | The Netherlands |Tel: +31 (0)15 2682504 Email: info@p3engineering.com | Site: www.p3engineering.com 19 Vessel Engineering Software 20 © P3 Engineering | Rotterdamseweg 183C | 2629 HD Delft | The Netherlands |Tel: +31 (0)15 2682504 Email: info@p3engineering.com | Site: www.p3engineering.com Vessel Engineering Software Figure 2-2 2.2.1 Optional data entries Some of the data entries are marked as optional. A value of zero indicates the design module must calculate an optimised value for this entry. You can force the heat exchanger design to use a specific user defined value by entering a none-zero value for the optional data entry. Example: you want use a 13 mm thick plate for the channel. In the section called Design data cylinders enter the value 13 in the entry called Wall thickness (this entry is marked as optional). The design module will design the channels using a 13 mm wall thickness. If the 13 mm plate is not enough for the design pressure you will get a warning indicating there is not enough wall thickness to satisfy the pressure code regulations. There are optional data entries for the cylinder wall thickness, reinforcement pads, tubesheet thickness and flat cover thickness (if applicable). 2.2.2 Reinforcement pads You can force the design module to design the heat exchanger with integral nozzle reinforcement. If you fill the data entry called Allow reinforcement pads with No the design module will calculate the cylinder wall thickness to be sufficient for internal pressure and nozzle reinforcement. There will be no reinforcement pads required because of the oversized wall thickness of the cylinders. In case of large reinforcement pads you could try this option to reduce the length of the channels. 2.2.3 Gasket parameters Use the Edit menu entry called Gasket to select one of the standard ASME gaskets. VES has added some new gaskets to the end of the list (Camprofiles). If you want to use none standard gaskets you must enter the gasket parameters like the compression factor and the seating pressure yourself. You can get these parameters from your gasket supplier. 2.3 Edit the material list Use the Edit menu entry Material list to open the material list. This is a custom made material list especially for the heat exchanger design module. In this list you can find the allowable stress values and the specific gravity for each material. © P3 Engineering | Rotterdamseweg 183C | 2629 HD Delft | The Netherlands |Tel: +31 (0)15 2682504 Email: info@p3engineering.com | Site: www.p3engineering.com 21 Vessel Engineering Software Figure 2-3 You can select materials from the material database supplied by VES. Or you can enter materials not available in the material database. To enter a material from the material database: 1. 2. 3. 4. Move the cursor onto the cell of the material you want to edit. Use the Materials button to open a selection window containing the database materials. Select on of the materials and click the Ok button. The material and allowable stress values will appear in selected cell of the material list. To enter a custom material not available from the material database: 1. Move the cursor onto the cell of the material you want to edit. 2. Enter the custom material description. 3. Enter the allowable stress values and the specific gravity (Kg per cubic decimeter). For each design cycle the design module will check if the design temperature has changed. For the materials selected from the VES material database it will adjust the allowable stress values for the new design temperature. If you have entered materials not available from the VES material database you have to check the allowable stress values for these materials yourself. If you are ready entering materials click the Close button and use the Save menu to secure the data changes. 22 © P3 Engineering | Rotterdamseweg 183C | 2629 HD Delft | The Netherlands |Tel: +31 (0)15 2682504 Email: info@p3engineering.com | Site: www.p3engineering.com Vessel Engineering Software 2.4 Starting a heat exchanger design cycle Design & View If you have filled the nozzle list, mechanical data sheet and the material list you are ready to start a design cycle. To start a design cycle use the View menu entry Design & View… from the mechanical data sheet. To design the heat exchanger you have two options: 1. Design & View the heat exchanger dimensions. This option will design the heat exchanger and show you a workbook filled with the mechanical datasheet, all pressure part dimensions, nozzle list and the material list. You can use the Export to Excel button to create a MS Excel work of this output. This is useful if you want to E-mail the heat exchanger design over the Internet. 2. Design & View the ASME VIII calculations. This option will design the heat exchanger and show you a workbook filled with all applicable ASME VIII calculations. This workbook can also be exported to a MS Excel formatted file. Each time you run a design cycle all dimensions will be recalculated. You have to run at least one design cycle to get a complete heat exchanger design. After running a design cycle you can use the View menu to get a weight table or to view the setting plan drawings. Check & View (customised heat exchangers) After running at least one design cycle you can use the RToD, ASME VIII or AD Merblätter modules to customise one of the pressure parts. Now you can only use one of the Check & View … menu entries. Using one of these entries will not change the heat exchanger design and only report if there are inconsistencies in the heat exchanger design. If you want to discard the customised pressure parts you can rerun a Design & View … cycle. This will restore the default pressure part dimensions. After a Design & View cycle all customised data will be lost (you could use the Item menu entry Copy to secure your customised heat exchanger design). 2.5 Design options The Edit menu entry Options will open the option window. This window is filled with design parameters you can use the control the heat exchanger design. There are options for: • • • • • • • • Flange design Minimum bolt sizes Tubesheet design Nozzle position and orientations Saddle positions Dished covers design Flat cover design. Floating tubesheet design You can get technical help for all options by clicking the Help button at the bottom of the options window. In the help file you will find picture and text explaining the use of all options. Some options will change the heat exchanger design details. Therefore it is useful to print the option worksheet if you have finalised your heat exchanger design. Use the print button to get a printed design parameter worksheet. © P3 Engineering | Rotterdamseweg 183C | 2629 HD Delft | The Netherlands |Tel: +31 (0)15 2682504 Email: info@p3engineering.com | Site: www.p3engineering.com 23