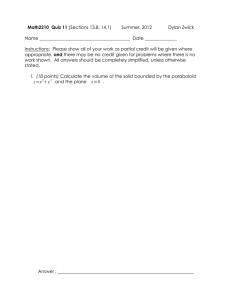CSS Notes for Professionals: Guide to Selectors, Backgrounds, and More
advertisement

CSS
CSS
Notes for Professionals
Notes for Professionals
200+ pages
of professional hints and tricks
GoalKicker.com
Free Programming Books
Disclaimer
This is an unocial free book created for educational purposes and is
not aliated with ocial CSS group(s) or company(s).
All trademarks and registered trademarks are
the property of their respective owners
Contents
About ................................................................................................................................................................................... 1
Chapter 1: Getting started with CSS .................................................................................................................... 2
Section 1.1: External Stylesheet ..................................................................................................................................... 2
Section 1.2: Internal Styles ............................................................................................................................................ 3
Section 1.3: CSS @import rule (one of CSS at-rule) ................................................................................................... 4
Section 1.4: Inline Styles ................................................................................................................................................. 4
Section 1.5: Changing CSS with JavaScript ................................................................................................................. 4
Section 1.6: Styling Lists with CSS ................................................................................................................................. 5
Chapter 2: Structure and Formatting of a CSS Rule .................................................................................. 7
Section 2.1: Property Lists ............................................................................................................................................. 7
Section 2.2: Multiple Selectors ...................................................................................................................................... 7
Section 2.3: Rules, Selectors, and Declaration Blocks ............................................................................................... 7
Chapter 3: Comments ................................................................................................................................................. 8
Section 3.1: Single Line ................................................................................................................................................... 8
Section 3.2: Multiple Line ............................................................................................................................................... 8
Chapter 4: Selectors ................................................................................................................................................... 9
Section 4.1: Basic selectors ........................................................................................................................................... 9
Section 4.2: Attribute Selectors .................................................................................................................................... 9
Section 4.3: Combinators ............................................................................................................................................ 12
Section 4.4: Pseudo-classes ....................................................................................................................................... 13
Section 4.5: Child Pseudo Class ................................................................................................................................. 15
Section 4.6: Class Name Selectors ............................................................................................................................ 16
Section 4.7: Select element using its ID without the high specificity of the ID selector ....................................... 17
Section 4.8: The :last-of-type selector ...................................................................................................................... 17
Section 4.9: CSS3 :in-range selector example .......................................................................................................... 17
Section 4.10: A. The :not pseudo-class example & B. :focus-within CSS pseudo-class ......................................... 18
Section 4.11: Global boolean with checkbox:checked and ~ (general sibling combinator) .................................. 19
Section 4.12: ID selectors ............................................................................................................................................ 20
Section 4.13: How to style a Range input .................................................................................................................. 21
Section 4.14: The :only-child pseudo-class selector example ................................................................................. 21
Chapter 5: Backgrounds ......................................................................................................................................... 22
Section 5.1: Background Color ................................................................................................................................... 22
Section 5.2: Background Gradients ........................................................................................................................... 24
Section 5.3: Background Image ................................................................................................................................. 25
Section 5.4: Background Shorthand .......................................................................................................................... 26
Section 5.5: Background Size ..................................................................................................................................... 27
Section 5.6: Background Position .............................................................................................................................. 31
Section 5.7: The background-origin property .......................................................................................................... 32
Section 5.8: Multiple Background Image .................................................................................................................. 34
Section 5.9: Background Attachment ....................................................................................................................... 35
Section 5.10: Background Clip .................................................................................................................................... 36
Section 5.11: Background Repeat ............................................................................................................................... 37
Section 5.12: background-blend-mode Property ..................................................................................................... 37
Section 5.13: Background Color with Opacity ........................................................................................................... 38
Chapter 6: Centering ................................................................................................................................................. 39
Section 6.1: Using Flexbox ........................................................................................................................................... 39
Section 6.2: Using CSS transform .............................................................................................................................. 40
Section 6.3: Using margin: 0 auto; ............................................................................................................................. 41
Section 6.4: Using text-align ....................................................................................................................................... 42
Section 6.5: Using position: absolute ......................................................................................................................... 42
Section 6.6: Using calc() ............................................................................................................................................. 43
Section 6.7: Using line-height ..................................................................................................................................... 43
Section 6.8: Vertical align anything with 3 lines of code ......................................................................................... 44
Section 6.9: Centering in relation to another item ................................................................................................... 44
Section 6.10: Ghost element technique (Michał Czernow's hack) ........................................................................... 45
Section 6.11: Centering vertically and horizontally without worrying about height or width ............................... 46
Section 6.12: Vertically align an image inside div ..................................................................................................... 47
Section 6.13: Centering with fixed size ....................................................................................................................... 47
Section 6.14: Vertically align dynamic height elements .......................................................................................... 49
Section 6.15: Horizontal and Vertical centering using table layout ........................................................................ 49
Chapter 7: The Box Model ...................................................................................................................................... 51
Section 7.1: What is the Box Model? .......................................................................................................................... 51
Section 7.2: box-sizing ................................................................................................................................................. 52
Chapter 8: Margins .................................................................................................................................................... 55
Section 8.1: Margin Collapsing .................................................................................................................................... 55
Section 8.2: Apply Margin on a Given Side ............................................................................................................... 57
Section 8.3: Margin property simplification .............................................................................................................. 58
Section 8.4: Horizontally center elements on a page using margin ...................................................................... 58
Section 8.5: Example 1: ................................................................................................................................................ 59
Section 8.6: Negative margins ................................................................................................................................... 59
Chapter 9: Padding .................................................................................................................................................... 61
Section 9.1: Padding Shorthand ................................................................................................................................. 61
Section 9.2: Padding on a given side ........................................................................................................................ 62
Chapter 10: Border ..................................................................................................................................................... 63
Section 10.1: border-radius ......................................................................................................................................... 63
Section 10.2: border-style ........................................................................................................................................... 64
Section 10.3: Multiple Borders .................................................................................................................................... 65
Section 10.4: border (shorthands) ............................................................................................................................. 66
Section 10.5: border-collapse ..................................................................................................................................... 66
Section 10.6: border-image ........................................................................................................................................ 67
Section 10.7: Creating a multi-colored border using border-image ...................................................................... 67
Section 10.8: border-[left|right|top|bottom] .............................................................................................................. 68
Chapter 11: Outlines ................................................................................................................................................... 69
Section 11.1: Overview .................................................................................................................................................. 69
Section 11.2: outline-style ............................................................................................................................................ 69
Chapter 12: Overflow ................................................................................................................................................ 71
Section 12.1: overflow-wrap ........................................................................................................................................ 71
Section 12.2: overflow-x and overflow-y ................................................................................................................... 72
Section 12.3: overflow: scroll ....................................................................................................................................... 73
Section 12.4: overflow: visible ..................................................................................................................................... 73
Section 12.5: Block Formatting Context Created with Overflow ............................................................................. 74
Chapter 13: Media Queries ...................................................................................................................................... 76
Section 13.1: Terminology and Structure ................................................................................................................... 76
Section 13.2: Basic Example ........................................................................................................................................ 77
Section 13.3: mediatype .............................................................................................................................................. 77
Section 13.4: Media Queries for Retina and Non Retina Screens ........................................................................... 78
Section 13.5: Width vs Viewport ................................................................................................................................. 79
Section 13.6: Using Media Queries to Target Dierent Screen Sizes ..................................................................... 79
Section 13.7: Use on link tag ....................................................................................................................................... 80
Section 13.8: Media queries and IE8 ........................................................................................................................... 80
Chapter 14: Floats ...................................................................................................................................................... 81
Section 14.1: Float an Image Within Text ................................................................................................................... 81
Section 14.2: clear property ........................................................................................................................................ 82
Section 14.3: Clearfix .................................................................................................................................................... 83
Section 14.4: In-line DIV using float ............................................................................................................................ 84
Section 14.5: Use of overflow property to clear floats ............................................................................................ 86
Section 14.6: Simple Two Fixed-Width Column Layout ............................................................................................ 86
Section 14.7: Simple Three Fixed-Width Column Layout ......................................................................................... 87
Section 14.8: Two-Column Lazy/Greedy Layout ...................................................................................................... 88
Chapter 15: Typography ......................................................................................................................................... 89
Section 15.1: The Font Shorthand ............................................................................................................................... 89
Section 15.2: Quotes .................................................................................................................................................... 90
Section 15.3: Font Size ................................................................................................................................................. 90
Section 15.4: Text Direction ......................................................................................................................................... 90
Section 15.5: Font Stacks ............................................................................................................................................ 91
Section 15.6: Text Overflow ......................................................................................................................................... 91
Section 15.7: Text Shadow .......................................................................................................................................... 91
Section 15.8: Text Transform ...................................................................................................................................... 92
Section 15.9: Letter Spacing ........................................................................................................................................ 92
Section 15.10: Text Indent ............................................................................................................................................ 93
Section 15.11: Text Decoration ..................................................................................................................................... 93
Section 15.12: Word Spacing ....................................................................................................................................... 94
Section 15.13: Font Variant .......................................................................................................................................... 94
Chapter 16: Flexible Box Layout (Flexbox) ..................................................................................................... 96
Section 16.1: Dynamic Vertical and Horizontal Centering (align-items, justify-content) ...................................... 96
Section 16.2: Sticky Variable-Height Footer ........................................................................................................... 102
Section 16.3: Optimally fit elements to their container .......................................................................................... 103
Section 16.4: Holy Grail Layout using Flexbox ........................................................................................................ 104
Section 16.5: Perfectly aligned buttons inside cards with flexbox ........................................................................ 105
Section 16.6: Same height on nested containers .................................................................................................... 107
Chapter 17: Cascading and Specificity .......................................................................................................... 109
Section 17.1: Calculating Selector Specificity ........................................................................................................... 109
Section 17.2: The !important declaration ................................................................................................................. 111
Section 17.3: Cascading ............................................................................................................................................. 112
Section 17.4: More complex specificity example .................................................................................................... 113
Chapter 18: Colors .................................................................................................................................................... 115
Section 18.1: currentColor .......................................................................................................................................... 115
Section 18.2: Color Keywords ................................................................................................................................... 116
Section 18.3: Hexadecimal Value ............................................................................................................................. 122
Section 18.4: rgb() Notation ...................................................................................................................................... 122
Section 18.5: rgba() Notation ................................................................................................................................... 123
Section 18.6: hsl() Notation ....................................................................................................................................... 123
Section 18.7: hsla() Notation ..................................................................................................................................... 124
Chapter 19: Opacity ................................................................................................................................................. 126
Section 19.1: Opacity Property .................................................................................................................................. 126
Section 19.2: IE Compatibility for `opacity` .............................................................................................................. 126
Chapter 20: Length Units ...................................................................................................................................... 127
Section 20.1: Creating scalable elements using rems and ems ........................................................................... 127
Section 20.2: Font size with rem .............................................................................................................................. 128
Section 20.3: vmin and vmax ................................................................................................................................... 129
Section 20.4: vh and vw ............................................................................................................................................ 129
Section 20.5: using percent % .................................................................................................................................. 129
Chapter 21: Pseudo-Elements ............................................................................................................................. 131
Section 21.1: Pseudo-Elements ................................................................................................................................. 131
Section 21.2: Pseudo-Elements in Lists .................................................................................................................... 131
Chapter 22: Positioning .......................................................................................................................................... 133
Section 22.1: Overlapping Elements with z-index ................................................................................................... 133
Section 22.2: Absolute Position ................................................................................................................................ 134
Section 22.3: Fixed position ...................................................................................................................................... 135
Section 22.4: Relative Position ................................................................................................................................. 135
Section 22.5: Static positioning ................................................................................................................................ 135
Chapter 23: Layout Control ................................................................................................................................. 137
Section 23.1: The display property ........................................................................................................................... 137
Section 23.2: To get old table structure using div ................................................................................................. 139
Chapter 24: Grid ........................................................................................................................................................ 141
Section 24.1: Basic Example ..................................................................................................................................... 141
Chapter 25: Tables ................................................................................................................................................... 143
Section 25.1: table-layout ......................................................................................................................................... 143
Section 25.2: empty-cells ......................................................................................................................................... 143
Section 25.3: border-collapse .................................................................................................................................. 143
Section 25.4: border-spacing ................................................................................................................................... 144
Section 25.5: caption-side ........................................................................................................................................ 144
Chapter 26: Transitions ......................................................................................................................................... 145
Section 26.1: Transition shorthand ........................................................................................................................... 145
Section 26.2: cubic-bezier ......................................................................................................................................... 145
Section 26.3: Transition (longhand) ........................................................................................................................ 147
Chapter 27: Animations ......................................................................................................................................... 148
Section 27.1: Animations with keyframes ................................................................................................................ 148
Section 27.2: Animations with the transition property .......................................................................................... 149
Section 27.3: Syntax Examples ................................................................................................................................ 150
Section 27.4: Increasing Animation Performance Using the `will-change` Attribute .......................................... 151
Chapter 28: 2D Transforms ................................................................................................................................. 152
Section 28.1: Rotate ................................................................................................................................................... 152
Section 28.2: Scale .................................................................................................................................................... 153
Section 28.3: Skew ..................................................................................................................................................... 153
Section 28.4: Multiple transforms ............................................................................................................................ 153
Section 28.5: Translate ............................................................................................................................................. 154
Section 28.6: Transform Origin ................................................................................................................................ 155
Chapter 29: 3D Transforms ................................................................................................................................. 156
Section 29.1: Compass pointer or needle shape using 3D transforms ................................................................ 156
Section 29.2: 3D text eect with shadow ................................................................................................................ 157
Section 29.3: backface-visibility ............................................................................................................................... 158
Section 29.4: 3D cube ............................................................................................................................................... 159
Chapter 30: Filter Property ................................................................................................................................. 161
Section 30.1: Blur ........................................................................................................................................................ 161
Section 30.2: Drop Shadow (use box-shadow instead if possible) ...................................................................... 161
Section 30.3: Hue Rotate .......................................................................................................................................... 162
Section 30.4: Multiple Filter Values .......................................................................................................................... 162
Section 30.5: Invert Color ......................................................................................................................................... 163
Chapter 31: Cursor Styling .................................................................................................................................... 164
Section 31.1: Changing cursor type .......................................................................................................................... 164
Section 31.2: pointer-events ..................................................................................................................................... 164
Section 31.3: caret-color ............................................................................................................................................ 165
Chapter 32: box-shadow ....................................................................................................................................... 166
Section 32.1: bottom-only drop shadow using a pseudo-element ...................................................................... 166
Section 32.2: drop shadow ....................................................................................................................................... 167
Section 32.3: inner drop shadow ............................................................................................................................. 167
Section 32.4: multiple shadows ................................................................................................................................ 168
Chapter 33: Shapes for Floats ........................................................................................................................... 170
Section 33.1: Shape Outside with Basic Shape – circle() ........................................................................................ 170
Section 33.2: Shape margin ...................................................................................................................................... 171
Chapter 34: List Styles ........................................................................................................................................... 173
Section 34.1: Bullet Position ...................................................................................................................................... 173
Section 34.2: Removing Bullets / Numbers ............................................................................................................ 173
Section 34.3: Type of Bullet or Numbering ............................................................................................................. 173
Chapter 35: Counters .............................................................................................................................................. 175
Section 35.1: Applying roman numerals styling to the counter output ............................................................... 175
Section 35.2: Number each item using CSS Counter ............................................................................................. 175
Section 35.3: Implementing multi-level numbering using CSS counters ............................................................. 176
Chapter 36: Functions ............................................................................................................................................. 178
Section 36.1: calc() function ...................................................................................................................................... 178
Section 36.2: attr() function ...................................................................................................................................... 178
Section 36.3: var() function ...................................................................................................................................... 178
Section 36.4: radial-gradient() function .................................................................................................................. 179
Section 36.5: linear-gradient() function .................................................................................................................. 179
Chapter 37: Custom Properties (Variables) ................................................................................................ 180
Section 37.1: Variable Color ...................................................................................................................................... 180
Section 37.2: Variable Dimensions .......................................................................................................................... 180
Section 37.3: Variable Cascading ............................................................................................................................ 180
Section 37.4: Valid/Invalids ...................................................................................................................................... 181
Section 37.5: With media queries ............................................................................................................................. 182
Chapter 38: Single Element Shapes ................................................................................................................ 184
Section 38.1: Trapezoid ............................................................................................................................................. 184
Section 38.2: Triangles .............................................................................................................................................. 184
Section 38.3: Circles and Ellipses ............................................................................................................................. 187
Section 38.4: Bursts ................................................................................................................................................... 188
Section 38.5: Square ................................................................................................................................................. 190
Section 38.6: Cube ..................................................................................................................................................... 190
Section 38.7: Pyramid ............................................................................................................................................... 191
Chapter 39: Columns ............................................................................................................................................... 193
Section 39.1: Simple Example (column-count) ....................................................................................................... 193
Section 39.2: Column Width ..................................................................................................................................... 193
Chapter 40: Multiple columns ............................................................................................................................ 195
Section 40.1: Create Multiple Columns .................................................................................................................... 195
Section 40.2: Basic example .................................................................................................................................... 195
Chapter 41: Inline-Block Layout ........................................................................................................................ 196
Section 41.1: Justified navigation bar ...................................................................................................................... 196
Chapter 42: Inheritance ........................................................................................................................................ 197
Section 42.1: Automatic inheritance ........................................................................................................................ 197
Section 42.2: Enforced inheritance .......................................................................................................................... 197
Chapter 43: CSS Image Sprites ......................................................................................................................... 198
Section 43.1: A Basic Implementation ...................................................................................................................... 198
Chapter 44: Clipping and Masking .................................................................................................................. 199
Section 44.1: Clipping and Masking: Overview and Dierence ............................................................................. 199
Section 44.2: Simple mask that fades an image from solid to transparent ....................................................... 201
Section 44.3: Clipping (Circle) .................................................................................................................................. 201
Section 44.4: Clipping (Polygon) .............................................................................................................................. 202
Section 44.5: Using masks to cut a hole in the middle of an image .................................................................... 203
Section 44.6: Using masks to create images with irregular shapes .................................................................... 204
Chapter 45: Fragmentation ................................................................................................................................ 206
Section 45.1: Media print page-break ..................................................................................................................... 206
Chapter 46: CSS Object Model (CSSOM) ....................................................................................................... 207
Section 46.1: Adding a background-image rule via the CSSOM ........................................................................... 207
Section 46.2: Introduction ......................................................................................................................................... 207
Chapter 47: Feature Queries .............................................................................................................................. 208
Section 47.1: Basic @supports usage ...................................................................................................................... 208
Section 47.2: Chaining feature detections .............................................................................................................. 208
Chapter 48: Stacking Context ........................................................................................................................... 209
Section 48.1: Stacking Context ................................................................................................................................. 209
Chapter 49: Block Formatting Contexts ....................................................................................................... 212
Section 49.1: Using the overflow property with a value dierent to visible ........................................................ 212
Chapter 50: Vertical Centering .......................................................................................................................... 213
Section 50.1: Centering with display: table .............................................................................................................. 213
Section 50.2: Centering with Flexbox ...................................................................................................................... 213
Section 50.3: Centering with Transform ................................................................................................................. 214
Section 50.4: Centering Text with Line Height ........................................................................................................ 214
Section 50.5: Centering with Position: absolute ..................................................................................................... 214
Section 50.6: Centering with pseudo element ........................................................................................................ 215
Chapter 51: Object Fit and Placement ........................................................................................................... 217
Section 51.1: object-fit ................................................................................................................................................ 217
Chapter 52: CSS design patterns ..................................................................................................................... 220
Section 52.1: BEM ....................................................................................................................................................... 220
Chapter 53: Browser Support & Prefixes ...................................................................................................... 222
Section 53.1: Transitions ............................................................................................................................................ 222
Section 53.2: Transform ........................................................................................................................................... 222
Chapter 54: Normalizing Browser Styles ..................................................................................................... 223
Section 54.1: normalize.css ....................................................................................................................................... 223
Section 54.2: Approaches and Examples ............................................................................................................... 223
Chapter 55: Internet Explorer Hacks .............................................................................................................. 226
Section 55.1: Adding Inline Block support to IE6 and IE7 ....................................................................................... 226
Section 55.2: High Contrast Mode in Internet Explorer 10 and greater ............................................................... 226
Section 55.3: Internet Explorer 6 & Internet Explorer 7 only ................................................................................. 227
Section 55.4: Internet Explorer 8 only ..................................................................................................................... 227
Chapter 56: Performance ..................................................................................................................................... 228
Section 56.1: Use transform and opacity to avoid trigger layout ........................................................................ 228
Credits ............................................................................................................................................................................ 231
You may also like ...................................................................................................................................................... 236
About
Please feel free to share this PDF with anyone for free,
latest version of this book can be downloaded from:
https://goalkicker.com/CSSBook
This CSS Notes for Professionals book is compiled from Stack Overflow
Documentation, the content is written by the beautiful people at Stack Overflow.
Text content is released under Creative Commons BY-SA, see credits at the end
of this book whom contributed to the various chapters. Images may be copyright
of their respective owners unless otherwise specified
This is an unofficial free book created for educational purposes and is not
affiliated with official CSS group(s) or company(s) nor Stack Overflow. All
trademarks and registered trademarks are the property of their respective
company owners
The information presented in this book is not guaranteed to be correct nor
accurate, use at your own risk
Please send feedback and corrections to web@petercv.com
GoalKicker.com – CSS Notes for Professionals
1
Chapter 1: Getting started with CSS
Version Release Date
1
1996-12-17
2
1998-05-12
3
2015-10-13
Section 1.1: External Stylesheet
An external CSS stylesheet can be applied to any number of HTML documents by placing a <link> element in each
HTML document.
The attribute rel of the <link> tag has to be set to "stylesheet", and the href attribute to the relative or absolute
path to the stylesheet. While using relative URL paths is generally considered good practice, absolute paths can be
used, too. In HTML5 the type attribute can be omitted.
It is recommended that the <link> tag be placed in the HTML file's <head> tag so that the styles are loaded before
the elements they style. Otherwise, users will see a flash of unstyled content.
Example
hello-world.html
<!DOCTYPE html>
<html>
<head>
<meta charset="utf-8" />
<link rel="stylesheet" type="text/css" href="style.css">
</head>
<body>
<h1>Hello world!</h1>
<p>I ♥ CSS</p>
</body>
</html>
style.css
h1 {
color: green;
text-decoration: underline;
}
p {
font-size: 25px;
font-family: 'Trebuchet MS', sans-serif;
}
Make sure you include the correct path to your CSS file in the href. If the CSS file is in the same folder as your HTML
file then no path is required (like the example above) but if it's saved in a folder, then specify it like this
href="foldername/style.css".
<link rel="stylesheet" type="text/css" href="foldername/style.css">
External stylesheets are considered the best way to handle your CSS. There's a very simple reason for this: when
you're managing a site of, say, 100 pages, all controlled by a single stylesheet, and you want to change your link
GoalKicker.com – CSS Notes for Professionals
2
colors from blue to green, it's a lot easier to make the change in your CSS file and let the changes "cascade"
throughout all 100 pages than it is to go into 100 separate pages and make the same change 100 times. Again, if
you want to completely change the look of your website, you only need to update this one file.
You can load as many CSS files in your HTML page as needed.
<link rel="stylesheet" type="text/css" href="main.css">
<link rel="stylesheet" type="text/css" href="override.css">
CSS rules are applied with some basic rules, and order does matter. For example, if you have a main.css file with
some code in it:
p.green { color: #00FF00; }
All your paragraphs with the 'green' class will be written in light green, but you can override this with another .css
file just by including it after main.css. You can have override.css with the following code follow main.css, for
example:
p.green { color: #006600; }
Now all your paragraphs with the 'green' class will be written in darker green rather than light green.
Other principles apply, such as the '!important' rule, specificity, and inheritance.
When someone first visits your website, their browser downloads the HTML of the current page plus the linked CSS
file. Then when they navigate to another page, their browser only needs to download the HTML of that page; the
CSS file is cached, so it does not need to be downloaded again. Since browsers cache the external stylesheet, your
pages load faster.
Section 1.2: Internal Styles
CSS enclosed in <style></style> tags within an HTML document functions like an external stylesheet, except that
it lives in the HTML document it styles instead of in a separate file, and therefore can only be applied to the
document in which it lives. Note that this element must be inside the <head> element for HTML validation (though it
will work in all current browsers if placed in body).
<head>
<style>
h1 {
color: green;
text-decoration: underline;
}
p {
font-size: 25px;
font-family: 'Trebuchet MS', sans-serif;
}
</style>
</head>
<body>
<h1>Hello world!</h1>
<p>I ♥ CSS</p>
</body>
GoalKicker.com – CSS Notes for Professionals
3
Section 1.3: CSS @import rule (one of CSS at-rule)
The @import CSS at-rule is used to import style rules from other style sheets. These rules must precede all other
types of rules, except @charset rules; as it is not a nested statement, @import cannot be used inside conditional
group at-rules. @import.
How to use @import
You can use @import rule in following ways:
A. With internal style tag
<style>
@import url('/css/styles.css');
</style>
B. With external stylesheet
The following line imports a CSS file named additional-styles.css in the root directory into the CSS file in which it
appears:
@import '/additional-styles.css';
Importing external CSS is also possible. A common use case are font files.
@import 'https://fonts.googleapis.com/css?family=Lato';
An optional second argument to @import rule is a list of media queries:
@import '/print-styles.css' print;
@import url('landscape.css') screen and (orientation:landscape);
Section 1.4: Inline Styles
Use inline styles to apply styling to a specific element. Note that this is not optimal. Placing style rules in a <style>
tag or external CSS file is encouraged in order to maintain a distinction between content and presentation.
Inline styles override any CSS in a <style> tag or external style sheet. While this can be useful in some
circumstances, this fact more often than not reduces a project's maintainability.
The styles in the following example apply directly to the elements to which they are attached.
<h1 style="color: green; text-decoration: underline;">Hello world!</h1>
<p style="font-size: 25px; font-family: 'Trebuchet MS';">I ♥ CSS</p>
Inline styles are generally the safest way to ensure rendering compatibility across various email clients, programs
and devices, but can be time-consuming to write and a bit challenging to manage.
Section 1.5: Changing CSS with JavaScript
Pure JavaScript
It's possible to add, remove or change CSS property values with JavaScript through an element's style property.
GoalKicker.com – CSS Notes for Professionals
4
var el = document.getElementById("element");
el.style.opacity = 0.5;
el.style.fontFamily = 'sans-serif';
Note that style properties are named in lower camel case style. In the example you see that the css property fontfamily becomes fontFamily in javascript.
As an alternative to working directly on elements, you can create a <style> or <link> element in JavaScript and
append it to the <body> or <head> of the HTML document.
jQuery
Modifying CSS properties with jQuery is even simpler.
$('#element').css('margin', '5px');
If you need to change more than one style rule:
$('#element').css({
margin: "5px",
padding: "10px",
color: "black"
});
jQuery includes two ways to change css rules that have hyphens in them (i.e. font-size). You can put them in
quotes or camel-case the style rule name.
$('.example-class').css({
"background-color": "blue",
fontSize: "10px"
});
See also
JavaScript documentation – Reading and Changing CSS Style.
jQuery documentation – CSS Manipulation
Section 1.6: Styling Lists with CSS
There are three different properties for styling list-items: list-style-type, list-style-image, and list-styleposition, which should be declared in that order. The default values are disc, outside, and none, respectively. Each
property can be declared separately, or using the list-style shorthand property.
list-style-type defines the shape or type of bullet point used for each list-item.
Some of the acceptable values for list-style-type:
disc
circle
square
decimal
lower-roman
upper-roman
none
(For an exhaustive list, see the W3C specification wiki)
GoalKicker.com – CSS Notes for Professionals
5
To use square bullet points for each list-item, for example, you would use the following property-value pair:
li {
list-style-type: square;
}
The list-style-image property determines whether the list-item icon is set with an image, and accepts a value of
none or a URL that points to an image.
li {
list-style-image: url(images/bullet.png);
}
The list-style-position property defines where to position the list-item marker, and it accepts one of two values:
"inside" or "outside".
li {
list-style-position: inside;
}
GoalKicker.com – CSS Notes for Professionals
6
Chapter 2: Structure and Formatting of a
CSS Rule
Section 2.1: Property Lists
Some properties can take multiple values, collectively known as a property list.
/* Two values in this property list */
span {
text-shadow: yellow 0 0 3px, green 4px 4px 10px;
}
/* Alternate Formatting */
span {
text-shadow:
yellow 0 0 3px,
green 4px 4px 10px;
}
Section 2.2: Multiple Selectors
When you group CSS selectors, you apply the same styles to several different elements without repeating the styles
in your style sheet. Use a comma to separate multiple grouped selectors.
div, p { color: blue }
So the blue color applies to all <div> elements and all <p> elements. Without the comma only <p> elements that are
a child of a <div> would be red.
This also applies to all types of selectors.
p, .blue, #first, div span{ color : blue }
This rule applies to:
<p>
elements of the blue class
element with the ID first
every <span> inside of a <div>
Section 2.3: Rules, Selectors, and Declaration Blocks
A CSS rule consists of a selector (e.g. h1) and declaration block ({}).
h1 {}
GoalKicker.com – CSS Notes for Professionals
7
Chapter 3: Comments
Section 3.1: Single Line
/* This is a CSS comment */
div {
color: red; /* This is a CSS comment */
}
Section 3.2: Multiple Line
/*
This
is
a
CSS
comment
*/
div {
color: red;
}
GoalKicker.com – CSS Notes for Professionals
8
Chapter 4: Selectors
CSS selectors identify specific HTML elements as targets for CSS styles. This topic covers how CSS selectors target
HTML elements. Selectors use a wide range of over 50 selection methods offered by the CSS language, including
elements, classes, IDs, pseudo-elements and pseudo-classes, and patterns.
Section 4.1: Basic selectors
*
Selector
Description
Universal selector (all elements)
div
Tag selector (all <div> elements)
.blue
Class selector (all elements with class blue)
.blue.red
All elements with class blue and red (a type of Compound selector)
#headline
ID selector (the element with "id" attribute set to headline)
:pseudo-class
All elements with pseudo-class
::pseudo-element Element that matches pseudo-element
:lang(en)
Element that matches :lang declaration, for example <span lang="en">
div > p
child selector
Note: The value of an ID must be unique in a web page. It is a violation of the HTML standard to use the
value of an ID more than once in the same document tree.
A complete list of selectors can be found in the CSS Selectors Level 3 specification.
Section 4.2: Attribute Selectors
Overview
Attribute selectors can be used with various types of operators that change the selection criteria accordingly. They
select an element using the presence of a given attribute or attribute value.
Selector(1)
Matched element
[attr] <div attr>
Selects elements...
With attribute attr
CSS Version
2
[attr='val'] <div attr="val">
Where attribute attr has value val
2
[attr~='val'] <div attr="val val2 val3">
Where val appears in the
whitespace-separated list of attr
2
[attr^='val'] <div attr="val1 val2">
Where attr's value begins with val
3
[attr$='val'] <div attr="sth aval">
Where the attr's value ends with val
3
[attr*='val'] <div attr="somevalhere">
Where attr contains val anywhere
3
[attr|='val'] <div attr="val-sth etc">
Where attr's value is exactly val,
or starts with val and immediately
followed by - (U+002D)
2
[attr='val' i] <div attr="val">
Where attr has value val,
ignoring val's letter casing.
4(2)
Notes:
1. The attribute value can be surrounded by either single-quotes or double-quotes. No quotes at all may also
work, but it's not valid according to the CSS standard, and is discouraged.
GoalKicker.com – CSS Notes for Professionals
9
2. There is no single, integrated CSS4 specification, because it is split into separate modules. However, there are
"level 4" modules. See browser support.
Details
[attribute]
Selects elements with the given attribute.
div[data-color] {
color: red;
}
<div data-color="red">This will be red</div>
<div data-color="green">This will be red</div>
<div data-background="red">This will NOT be red</div>
Live Demo on JSBin
[attribute="value"]
Selects elements with the given attribute and value.
div[data-color="red"] {
color: red;
}
<div data-color="red">This will be red</div>
<div data-color="green">This will NOT be red</div>
<div data-color="blue">This will NOT be red</div>
Live Demo on JSBin
[attribute*="value"]
Selects elements with the given attribute and value where the given attribute contains the given value anywhere (as
a substring).
[class*="foo"] {
color: red;
}
<div class="foo-123">This will be red</div>
<div class="foo123">This will be red</div>
<div class="bar123foo">This will be red</div>
<div class="barfooo123">This will be red</div>
<div class="barfo0">This will NOT be red</div>
Live Demo on JSBin
[attribute~="value"]
Selects elements with the given attribute and value where the given value appears in a whitespace-separated list.
[class~="color-red"] {
color: red;
}
<div class="color-red foo-bar the-div">This will be red</div>
<div class="color-blue foo-bar the-div">This will NOT be red</div>
GoalKicker.com – CSS Notes for Professionals
10
Live Demo on JSBin
[attribute^="value"]
Selects elements with the given attribute and value where the given attribute begins with the value.
[class^="foo-"] {
color: red;
}
<div class="foo-123">This will be red</div>
<div class="foo-234">This will be red</div>
<div class="bar-123">This will NOT be red</div>
Live Demo on JSBin
[attribute$="value"]
Selects elements with the given attribute and value where the given attribute ends with the given value.
[class$="file"] {
color: red;
}
<div class="foobar-file">This will be red</div>
<div class="foobar-file">This will be red</div>
<div class="foobar-input">This will NOT be red</div>
Live Demo on JSBin
[attribute|="value"]
Selects elements with a given attribute and value where the attribute's value is exactly the given value or is exactly
the given value followed by - (U+002D)
[lang|="EN"] {
color: red;
}
<div lang="EN-us">This will be red</div>
<div lang="EN-gb">This will be red</div>
<div lang="PT-pt">This will NOT be red</div>
Live Demo on JSBin
[attribute="value" i]
Selects elements with a given attribute and value where the attribute's value can be represented as Value, VALUE,
vAlUe or any other case-insensitive possibility.
[lang="EN" i] {
color: red;
}
<div lang="EN">This will be red</div>
<div lang="en">This will be red</div>
<div lang="PT">This will NOT be red</div>
Live Demo on JSBin
GoalKicker.com – CSS Notes for Professionals
11
Specificity of attribute selectors
0-1-0
Same as class selector and pseudoclass.
*[type=checkbox] // 0-1-0
Note that this means an attribute selector can be used to select an element by its ID at a lower level of specificity
than if it was selected with an ID selector: [id="my-ID"] targets the same element as #my-ID but with lower
specificity.
See the Syntax Section for more details.
Section 4.3: Combinators
Overview
Selector
div span
Description
Descendant selector (all <span>s that are descendants of a <div>)
div > span Child selector (all <span>s that are a direct child of a <div>)
a ~ span
General Sibling selector (all <span>s that are siblings after an <a>)
a + span
Adjacent Sibling selector (all <span>s that are immediately after an <a>)
Note: Sibling selectors target elements that come after them in the source document. CSS, by its nature
(it cascades), cannot target previous or parent elements. However, using the flex order property, a
previous sibling selector can be simulated on visual media.
Descendant Combinator: selector selector
A descendant combinator, represented by at least one space character (), selects elements that are a descendant of
the defined element. This combinator selects all descendants of the element (from child elements on down).
div p {
color:red;
}
<div>
<p>My text is red</p>
<section>
<p>My text is red</p>
</section>
</div>
<p>My text is not red</p>
Live Demo on JSBin
In the above example, the first two <p> elements are selected since they are both descendants of the <div>.
Child Combinator: selector > selector
The child (>) combinator is used to select elements that are children, or direct descendants, of the specified
element.
GoalKicker.com – CSS Notes for Professionals
12
div > p {
color:red;
}
<div>
<p>My text is red</p>
<section>
<p>My text is not red</p>
</section>
</div>
Live Demo on JSBin
The above CSS selects only the first <p> element, as it is the only paragraph directly descended from a <div>.
The second <p> element is not selected because it is not a direct child of the <div>.
Adjacent Sibling Combinator: selector + selector
The adjacent sibling (+) combinator selects a sibling element that immediate follows a specified element.
p + p {
color:red;
}
<p>My text is not red</p>
<p>My text is red</p>
<p>My text is red</p>
<hr>
<p>My text is not red</p>
Live Demo on JSBin
The above example selects only those <p> elements which are directly preceded by another <p> element.
General Sibling Combinator: selector ~ selector
The general sibling (~) combinator selects all siblings that follow the specified element.
p ~ p {
color:red;
}
<p>My text is not red</p>
<p>My text is red</p>
<hr>
<h1>And now a title</h1>
<p>My text is red</p>
Live Demo on JSBin
The above example selects all <p> elements that are preceded by another <p> element, whether or not they are
immediately adjacent.
Section 4.4: Pseudo-classes
Pseudo-classes are keywords which allow selection based on information that lies outside of the document tree or
GoalKicker.com – CSS Notes for Professionals
13
that cannot be expressed by other selectors or combinators. This information can be associated to a certain state
(state and dynamic pseudo-classes), to locations (structural and target pseudo-classes), to negations of the former
(negation pseudo-class) or to languages (lang pseudo-class). Examples include whether or not a link has been
followed (:visited), the mouse is over an element (:hover), a checkbox is checked (:checked), etc.
Syntax
selector:pseudo-class {
property: VALUE;
}
List of pseudo-classes:
Name
Description
:active
Applies to any element being activated (i.e. clicked) by the user.
:any
Allows you to build sets of related selectors by creating groups that the
included items will match. This is an alternative to repeating an entire selector.
:target
Selects the current active #news element (clicked on a URL
containing that anchor name)
:checked
Applies to radio, checkbox, or option elements that are checked
or toggled into an "on" state.
:default
Represents any user interface element that is the default among a group of
similar elements.
:disabled
Applies to any UI element which is in a disabled state.
:empty
Applies to any element which has no children.
:enabled
Applies to any UI element which is in an enabled state.
:first
Used in conjunction with the @page rule, this selects the first page in a
printed document.
:first-child
Represents any element that is the first child element of its parent.
:first-of-type
Applies when an element is the first of the selected element type
inside its parent. This may or may not be the first-child.
:focus
Applies to any element which has the user's focus. This can be given by the
user's keyboard, mouse events, or other forms of input.
:focus-within
Can be used to highlight a whole section when one element inside it is focused. It matches
any element that the :focus pseudo-class matches or that has a descendant focused.
:full-screen
Applies to any element displayed in full-screen mode. It selects the whole stack
of elements and not just the top level element.
:hover
Applies to any element being hovered by the user's pointing device, but
not activated.
:indeterminate
Applies radio or checkbox UI elements which are neither checked nor
unchecked, but are in an indeterminate state. This can be due to an
element's attribute or DOM manipulation.
:in-range
The :in-range CSS pseudo-class matches when an element has
its value attribute inside the specified range limitations for this element.
It allows the page to give a feedback that the value currently defined
using the element is inside the range limits.
:invalid
Applies to <input> elements whose values are invalid according to
the type specified in the type= attribute.
:lang
Applies to any element who's wrapping <body> element has a properly
designated lang= attribute. For the pseudo-class to be valid, it must
contain a valid two or three letter language code.
:last-child
Represents any element that is the last child element of its parent.
:last-of-type
Applies when an element is the last of the selected element type inside
its parent. This may or may not be the last-child.
GoalKicker.com – CSS Notes for Professionals
14
:left
Used in conjunction with the @page rule, this selects all the left
pages in a printed document.
:link
Applies to any links which haven't been visited by the user.
:not()
Applies to all elements which do not match the value passed to
(:not(p) or :not(.class-name) for example. It must have a value to be
valid and it can only contain one selector. However, you can chain multiple :not selectors
together.
:nth-child
Applies when an element is the n-th element of its parent, where n
can be an integer, a mathematical expression (e.g n+3) or the keywords
odd or even.
:nth-of-type
Applies when an element is the n-th element of its parent of the
same element type, where n can be an integer, a mathematical
expression (e.g n+3) or the keywords odd or even.
:only-child
The :only-child CSS pseudo-class represents any element
which is the only child of its parent. This is the same as
:first-child:last-child or :nth-child(1):nth-last-child(1),
but with a lower specificity.
:optional
The :optional CSS pseudo-class represents any element
that does not have the required attribute set on it. This allows
forms to easily indicate optional fields and to style them accordingly.
:out-of-range
The :out-of-range CSS pseudo-class matches when an element has its
value attribute outside the specified range limitations for this element.
It allows the page to give a feedback that the value currently defined using the
element is outside the range limits. A value can be outside of a range if it is
either smaller or larger than maximum and minimum set values.
:placeholder-shown Experimental. Applies to any form element currently displaying placeholder text.
:read-only
Applies to any element which is not editable by the user.
:read-write
Applies to any element that is editable by a user, such as <input> elements.
:right
Used in conjunction with the @page rule, this selects all the right pages in a
printed document.
:root
matches the root element of a tree representing the document.
:scope
CSS pseudo-class matches the elements that are a reference
point for selectors to match against.
:target
Selects the current active #news element (clicked on a URL
containing that anchor name)
:visited
Applies to any links which have has been visited by the user.
The :visited pseudoclass can't be used for most styling in a lot of modern browsers anymore because
it's a security hole. See this link for reference.
Section 4.5: Child Pseudo Class
"The :nth-child(an+b) CSS pseudo-class matches an element that has an+b-1 siblings before it in the
document tree, for a given positive or zero value for n" - MDN :nth-child
pseudo-selector
:first-child
1 2 3 4 5 6 7 8 9 10
✔
:nth-child(3)
✔
:nth-child(n+3)
✔✔✔✔✔✔✔✔
:nth-child(3n)
✔
✔
✔
GoalKicker.com – CSS Notes for Professionals
15
:nth-child(3n+1)
✔
:nth-child(-n+3)
✔✔✔
:nth-child(odd)
✔
:nth-child(even)
✔
✔
✔
✔
✔
✔
✔
✔
✔
✔
✔
✔
:last-child
:nth-last-child(3)
✔
✔
Section 4.6: Class Name Selectors
The class name selector select all elements with the targeted class name. For example, the class name .warning
would select the following <div> element:
<div class="warning">
<p>This would be some warning copy.</p>
</div>
You can also combine class names to target elements more specifically. Let's build on the example above to
showcase a more complicated class selection.
CSS
.important {
color: orange;
}
.warning {
color: blue;
}
.warning.important {
color: red;
}
HTML
<div class="warning">
<p>This would be some warning copy.</p>
</div>
<div class="important warning">
<p class="important">This is some really important warning copy.</p>
</div>
In this example, all elements with the .warning class will have a blue text color, elements with the .important class
with have an orange text color, and all elements that have both the .important and .warning class name will have a
red text color.
Notice that within the CSS, the .warning.important declaration did not have any spaces between the two class
names. This means it will only find elements which contain both class names warning and important in their class
attribute. Those class names could be in any order on the element.
If a space was included between the two classes in the CSS declaration, it would only select elements that have
parent elements with a .warning class names and child elements with .important class names.
GoalKicker.com – CSS Notes for Professionals
16
Section 4.7: Select element using its ID without the high
specificity of the ID selector
This trick helps you select an element using the ID as a value for an attribute selector to avoid the high specificity of
the ID selector.
HTML:
<div id="element">...</div>
CSS
#element { ... } /* High specificity will override many selectors */
[id="element"] { ... } /* Low specificity, can be overridden easily */
Section 4.8: The :last-of-type selector
The :last-of-type selects the element that is the last child, of a particular type, of its parent. In the example below,
the css selects the last paragraph and the last heading h1.
p:last-of-type {
background: #C5CAE9;
}
h1:last-of-type {
background: #CDDC39;
}
<div class="container">
<p>First paragraph</p>
<p>Second paragraph</p>
<p>Last paragraph</p>
<h1>Heading 1</h1>
<h2>First heading 2</h2>
<h2>Last heading 2</h2>
</div>
jsFiddle
Section 4.9: CSS3 :in-range selector example
<style>
input:in-range {
border: 1px solid blue;
}
</style>
<input type="number" min="10" max="20" value="15">
GoalKicker.com – CSS Notes for Professionals
17
<p>The border for this value will be blue</p>
The :in-range CSS pseudo-class matches when an element has its value attribute inside the specified range
limitations for this element. It allows the page to give a feedback that the value currently defined using the element
is inside the range limits.[1]
Section 4.10: A. The :not pseudo-class example & B. :focuswithin CSS pseudo-class
A. The syntax is presented above.
The following selector matches all <input> elements in an HTML document that are not disabled and don't have the
class .example:
HTML:
<form>
Phone: <input type="tel" class="example">
E-mail: <input type="email" disabled="disabled">
Password: <input type="password">
</form>
CSS:
input:not([disabled]):not(.example){
background-color: #ccc;
}
The :not() pseudo-class will also support comma-separated selectors in Selectors Level 4:
CSS:
input:not([disabled], .example){
background-color: #ccc;
}
Live Demo on JSBin
See background syntax here.
B. The :focus-within CSS pseudo-class
HTML:
<h3>Background is blue if the input is focused .</p>
<div>
<input type="text">
</div>
CSS:
div {
height: 80px;
}
input{
margin:30px;
GoalKicker.com – CSS Notes for Professionals
18
}
div:focus-within {
background-color: #1565C0;
}
Section 4.11: Global boolean with checkbox:checked and ~
(general sibling combinator)
With the ~ selector, you can easily implement a global accessible boolean without using JavaScript.
Add boolean as a checkbox
To the very beginning of your document, add as much booleans as you want with a unique id and the hidden
attribute set:
<input type="checkbox" id="sidebarShown" hidden />
<input type="checkbox" id="darkThemeUsed" hidden />
<!-- here begins actual content, for example: -->
<div id="container">
<div id="sidebar">
<!-- Menu, Search, ... -->
</div>
<!-- Some more content ... -->
</div>
<div id="footer">
<!-- ... -->
</div>
GoalKicker.com – CSS Notes for Professionals
19
Change the boolean's value
You can toggle the boolean by adding a label with the for attribute set:
<label for="sidebarShown">Show/Hide the sidebar!</label>
Accessing boolean value with CSS
The normal selector (like .color-red) specifies the default properties. They can be overridden by following true /
false selectors:
/* true: */
<checkbox>:checked ~ [sibling of checkbox & parent of target] <target>
/* false: */
<checkbox>:not(:checked) ~ [sibling of checkbox & parent of target] <target>
Note that <checkbox>, [sibling ...] and <target> should be replaced by the proper selectors. [sibling ...]
can be a specific selector, (often if you're lazy) simply * or nothing if the target is already a sibling of the checkbox.
Examples for the above HTML structure would be:
#sidebarShown:checked ~ #container #sidebar {
margin-left: 300px;
}
#darkThemeUsed:checked ~ #container,
#darkThemeUsed:checked ~ #footer {
background: #333;
}
In action
See this fiddle for a implementation of these global booleans.
Section 4.12: ID selectors
ID selectors select DOM elements with the targeted ID. To select an element by a specific ID in CSS, the # prefix is
used.
For example, the following HTML div element…
<div id="exampleID">
<p>Example</p>
</div>
…can be selected by #exampleID in CSS as shown below:
#exampleID {
width: 20px;
}
Note: The HTML specs do not allow multiple elements with the same ID
GoalKicker.com – CSS Notes for Professionals
20
Section 4.13: How to style a Range input
HTML
<input type="range"></input>
CSS
Effect
Pseudo Selector
Thumb
input[type=range]::-webkit-slider-thumb, input[type=range]::-moz-range-thumb,
input[type=range]::-ms-thumb
Track
input[type=range]::-webkit-slider-runnable-track, input[type=range]::-moz-range-track,
input[type=range]::-ms-track
OnFocus
input[type=range]:focus
Lower part of input[type=range]::-moz-range-progress, input[type=range]::-ms-fill-lower (not possible
the track
in WebKit browsers currently - JS needed)
Section 4.14: The :only-child pseudo-class selector example
The :only-child CSS pseudo-class represents any element which is the only child of its parent.
HTML:
<div>
<p>This paragraph is the only child of the div, it will have the color blue</p>
</div>
<div>
<p>This paragraph is one of the two children of the div</p>
<p>This paragraph is one of the two children of its parent</p>
</div>
CSS:
p:only-child {
color: blue;
}
The above example selects the <p> element that is the unique child from its parent, in this case a <div>.
Live Demo on JSBin
GoalKicker.com – CSS Notes for Professionals
21
Chapter 5: Backgrounds
With CSS you can set colors, gradients, and images as the background of an element.
It is possible to specify various combinations of images, colors, and gradients, and adjust the size, positioning, and
repetition (among others) of these.
Section 5.1: Background Color
The background-color property sets the background color of an element using a color value or through keywords,
such as transparent, inherit or initial.
transparent, specifies that the background color should be transparent. This is default.
inherit, inherits this property from its parent element.
initial, sets this property to its default value.
This can be applied to all elements, and ::first-letter/::first-line pseudo-elements.
Colors in CSS can be specified by different methods.
Color names
CSS
div {
background-color: red;
}
/* red */
HTML
<div>This will have a red background</div>
The example used above is one of several ways that CSS has to represent a single color.
Hex color codes
Hex code is used to denote RGB components of a color in base-16 hexadecimal notation. #ff0000, for example, is
bright red, where the red component of the color is 256 bits (ff) and the corresponding green and blue portions of
the color is 0 (00).
If both values in each of the three RGB pairings (R, G, and B) are the same, then the color code can be shortened
into three characters (the first digit of each pairing). #ff0000 can be shortened to #f00, and #ffffff can be
shortened to #fff.
Hex notation is case-insensitive.
body {
background-color: #de1205; /* red */
}
.main {
GoalKicker.com – CSS Notes for Professionals
22
background-color: #00f; /* blue */
}
RGB / RGBa
Another way to declare a color is to use RGB or RGBa.
RGB stands for Red, Green and Blue, and requires of three separate values between 0 and 255, put between
brackets, that correspond with the decimal color values for respectively red, green and blue.
RGBa allows you to add an additional alpha parameter between 0.0 and 1.0 to define opacity.
header {
background-color: rgb(0, 0, 0); /* black */
}
footer {
background-color: rgba(0, 0, 0, 0.5); /* black with 50% opacity */
}
HSL / HSLa
Another way to declare a color is to use HSL or HSLa and is similar to RGB and RGBa.
HSL stands for hue, saturation, and lightness, and is also often called HLS:
Hue is a degree on the color wheel (from 0 to 360).
Saturation is a percentage between 0% and 100%.
Lightness is also a percentage between 0% and 100%.
HSLa allows you to add an additional alpha parameter between 0.0 and 1.0 to define opacity.
li a {
background-color: hsl(120, 100%, 50%); /* green */
}
#p1 {
background-color: hsla(120, 100%, 50%, .3); /* green with 30% opacity */
}
Interaction with background-image
The following statements are all equivalent:
body {
background: red;
background-image: url(partiallytransparentimage.png);
}
body {
background-color: red;
background-image: url(partiallytransparentimage.png);
}
body {
background-image: url(partiallytransparentimage.png);
background-color: red;
GoalKicker.com – CSS Notes for Professionals
23
}
body {
background: red url(partiallytransparentimage.png);
}
They will all lead to the red color being shown underneath the image, where the parts of the image are transparent,
or the image is not showing (perhaps as a result of background-repeat).
Note that the following is not equivalent:
body {
background-image: url(partiallytransparentimage.png);
background: red;
}
Here, the value of background overrides your background-image.
For more info on the background property, see Background Shorthand
Section 5.2: Background Gradients
Gradients are new image types, added in CSS3. As an image, gradients are set with the background-image property,
or the background shorthand.
There are two types of gradient functions, linear and radial. Each type has a non-repeating variant and a repeating
variant:
linear-gradient()
repeating-linear-gradient()
radial-gradient()
repeating-radial-gradient()
linear-gradient()
A linear-gradient has the following syntax
background: linear-gradient( <direction>?, <color-stop-1>, <color-stop-2>, ...);
Value
<direction>
<color-stop-list>
Meaning
Could be an argument like to top, to bottom, to right or to left; or an angle as 0deg,
90deg... . The angle starts from to top and rotates clockwise. Can be specified in deg, grad, rad,
or turn. If omitted, the gradient flows from top to bottom
List of colors, optionally followed each one by a percentage or length to display it at. For
example, yellow 10%, rgba(0,0,0,.5) 40px, #fff 100%...
For example, this creates a linear gradient that starts from the right and transitions from red to blue
.linear-gradient {
background: linear-gradient(to left, red, blue); /* you can also use 270deg */
}
You can create a diagonal gradient by declaring both a horizontal and vertical starting position.
.diagonal-linear-gradient {
background: linear-gradient(to left top, red, yellow 10%);
GoalKicker.com – CSS Notes for Professionals
24
}
It is possible to specify any number of color stops in a gradient by separating them with commas. The following
examples will create a gradient with 8 color stops
.linear-gradient-rainbow {
background: linear-gradient(to left, red, orange, yellow, green, blue, indigo, violet)
}
radial-gradient()
.radial-gradient-simple {
background: radial-gradient(red, blue);
}
.radial-gradient {
background: radial-gradient(circle farthest-corner at top left, red, blue);
}
Value
Meaning
Shape of gradient. Values are circle or ellipse, default is ellipse.
circle
farthest-corner
Keywords describing how big the ending shape must be. Values are closest-side, farthestside, closest-corner, farthest-corner
top left
Sets the position of the gradient center, in the same way as background-position.
Repeating gradients
Repeating gradient functions take the same arguments as the above examples, but tile the gradient across the
background of the element.
.bullseye {
background: repeating-radial-gradient(red, red 10%, white 10%, white 20%);
}
.warning {
background: repeating-linear-gradient(-45deg, yellow, yellow 10%, black 10%, black 20% );
}
Value
-45deg
to left
Meaning
Angle unit. The angle starts from to top and rotates clockwise. Can be specified in deg, grad, rad, or
turn.
Direction of gradient, default is to bottom. Syntax: to [y-axis(top OR bottom)] [x-axis(left OR
right)] ie to top right
yellow 10% Color, optionally followed by a percentage or length to display it at. Repeated two or more times.
Note that HEX, RGB, RGBa, HSL, and HSLa color codes may be used instead of color names. Color names were used
for the sake of illustration. Also note that the radial-gradient syntax is much more complex than linear-gradient,
and a simplified version is shown here. For a full explanation and specs, see the MDN Docs
Section 5.3: Background Image
The background-image property is used to specify a background image to be applied to all matched elements. By
default, this image is tiled to cover the entire element, excluding margin.
.myClass {
background-image: url('/path/to/image.jpg');
}
GoalKicker.com – CSS Notes for Professionals
25
To use multiple images as background-image, define comma separated url()
.myClass {
background-image: url('/path/to/image.jpg'),
url('/path/to/image2.jpg');
}
The images will stack according to their order with the first declared image on top of the others and so on.
Value
Result
Specify background image's path(s) or an image resource specified with data URI
url('/path/to/image.jpg')
schema (apostrophes can be omitted), separate multiples by comma
none
No background image
initial
Default value
inherit
Inherit parent's value
More CSS for Background Image
This following attributes are very useful and almost essential too.
background-size:
xpx ypx | x% y%;
background-repeat:
no-repeat | repeat | repeat-x | repeat-y;
background-position: left offset (px/%) right offset (px/%) | center center | left top | right
bottom;
Section 5.4: Background Shorthand
The background property can be used to set one or more background related properties:
Value
background-image
Background image to use
CSS Ver.
1+
background-color
Background color to apply
1+
background-position
Background image's position
1+
background-size
Background image's size
3+
background-repeat
How to repeat background image
1+
background-origin
How the background is positioned (ignored when background-attachment is
fixed)
3+
background-clip
Description
How the background is painted relative to the content-box, border-box, or the
padding-box
3+
background-attachment
How the background image behaves, whether it scrolls along with its containing
1+
block or has a fixed position within the viewport
initial
Sets the property to value to default
3+
inherit
Inherits property value from parent
2+
The order of the values does not matter and every value is optional
Syntax
The syntax of the background shorthand declaration is:
background: [<background-image>] [<background-color>] [<background-position>]/[<background-size>]
[<background-repeat>] [<background-origin>] [<background-clip>] [<background-attachment>]
[<initial|inherit>];
GoalKicker.com – CSS Notes for Professionals
26
Examples
background: red;
Simply setting a background-color with the redvalue.
background: border-box red;
Setting a background-clip to border-box and a background-color to red.
background: no-repeat center url("somepng.jpg");
Sets a background-repeat to no-repeat, background-origin to center and a background-image to an image.
background: url('pattern.png') green;
In this example, the background-color of the element would be set to green with pattern.png, if it is available,
overlayed on the colour, repeating as often as necessary to fill the element. If pattern.png includes any
transparency then the green colour will be visible behind it.
background: #000000 url("picture.png") top left / 600px auto no-repeat;
In this example we have a black background with an image 'picture.png' on top, the image does not repeat in either
axis and is positioned in the top left corner. The / after the position is to be able to include the size of the
background image which in this case is set as 600px width and auto for the height. This example could work well
with a feature image that can fade into a solid colour.
NOTE: Use of the shorthand background property resets all previously set background property values,
even if a value is not given. If you wish only to modify a background property value previously set, use a
longhand property instead.
Section 5.5: Background Size
General overview
The background-size property enables one to control the scaling of the background-image. It takes up to two
values, which determine the scale/size of the resulting image in vertical and and horizontal direction. If the property
is missing, its deemed auto in both width and height.
auto will keep the image's aspect ratio, if it can be determined. The height is optional and can be considered auto.
Therefore, on a 256 px × 256 px image, all the following background-size settings would yield an image with height
and width of 50 px:
background-size: 50px;
background-size: 50px auto; /* same as above */
background-size: auto 50px;
background-size: 50px 50px;
So if we started with the following picture (which has the mentioned size of 256 px × 256 px),
GoalKicker.com – CSS Notes for Professionals
27
we'll end up with a 50 px × 50 px on the user's screen, contained in the background of our element:
One can also use percentage values to scale the image with respect of the element. The following example would
yield a 200 px × 133 px drawn image:
#withbackground {
background-image: url(to/some/background.png);
background-size: 100% 66%;
width: 200px;
height: 200px;
padding: 0;
margin: 0;
}
The behaviour depends on the background-origin.
Keeping the aspect ratio
The last example in the previos section lost its original aspect ratio. The circle got into an ellipse, the square into a
rectangle, the triangle into another triangle.
The length or percentage approach isn't flexible enough to keep the aspect ratio at all times. auto doesn't help,
since you might not know which dimension of your element will be larger. However, to cover certain areas with an
GoalKicker.com – CSS Notes for Professionals
28
image (and correct aspect ratio) completely or to contain an image with correct aspect ratio completely in a
background area, the values, contain and cover provide the additional functionality.
Eggsplanation for contain and cover
Sorry for the bad pun, but we're going to use a picture of the day by Biswarup Ganguly for demonstration. Lets say
that this is your screen, and the gray area is outside of your visible screen. For demonstration, We're going to
assume a 16 × 9 ratio.
We want to use the aforementioned picture of the day as a background. However, we cropped the image to 4x3 for
some reason. We could set the background-size property to some fixed length, but we will focus on contain and
cover. Note that I also assume that we didn't mangle the width and/or height of body.
contain
contain
Scale the image, while preserving its intrinsic aspect ratio (if any), to the largest size such that both its
width and its height can fit inside the background positioning area.
This makes sure that the background image is always completely contained in the background positioning area,
however, there could be some empty space filled with your background-color in this case:
GoalKicker.com – CSS Notes for Professionals
29
cover
cover
Scale the image, while preserving its intrinsic aspect ratio (if any), to the smallest size such that both its
width and its height can completely cover the background positioning area.
This makes sure that the background image is covering everything. There will be no visible background-color,
however depending on the screen's ratio a great part of your image could be cut off:
Demonstration with actual code
div > div {
background-image: url(http://i.stack.imgur.com/r5CAq.jpg);
background-repeat: no-repeat;
background-position: center center;
background-color: #ccc;
border: 1px solid;
width: 20em;
height: 10em;
}
div.contain {
background-size: contain;
}
div.cover {
background-size: cover;
}
/********************************************
Additional styles for the explanation boxes
*********************************************/
div > div {
margin: 0 1ex 1ex 0;
float: left;
}
div + div {
clear: both;
border-top: 1px dashed silver;
padding-top:1ex;
}
div > div::after {
background-color: #000;
color: #fefefe;
GoalKicker.com – CSS Notes for Professionals
30
margin: 1ex;
padding: 1ex;
opacity: 0.8;
display: block;
width: 10ex;
font-size: 0.7em;
content: attr(class);
}
<div>
<div class="contain"></div>
<p>Note the grey background. The image does not cover the whole region, but it's fully
<em>contained</em>.
</p>
</div>
<div>
<div class="cover"></div>
<p>Note the ducks/geese at the bottom of the image. Most of the water is cut, as well as a part
of the sky. You don't see the complete image anymore, but neither do you see any background color;
the image <em>covers</em> all of the <code>&lt;div&gt;</code>.</p>
</div>
Section 5.6: Background Position
The background-position property is used to specify the starting position for a background image or gradient
.myClass {
background-image: url('path/to/image.jpg');
background-position: 50% 50%;
}
The position is set using an X and Y co-ordinate and be set using any of the units used within CSS.
Unit
GoalKicker.com – CSS Notes for Professionals
Description
31
A percentage for the horizontal offset is relative to (width of background positioning area - width of
background image).
value% value% A percentage for the vertical offset is relative to (height of background positioning area - height of
background image)
The size of the image is the size given by background-size.
valuepx valuepx
Offsets background image by a length given in pixels relative to the top left of the background
positioning area
Units in CSS can be specified by different methods (see here).
Longhand Background Position Properties
In addition to the shorthand property above, one can also use the longhand background properties backgroundposition-x and background-position-y. These allow you to control the x or y positions separately.
NOTE: This is supported in all browsers except Firefox (versions 31-48) 2. Firefox 49, to be released
September 2016, will support these properties. Until then, there is a Firefox hack within this Stack
Overflow answer.
Section 5.7: The background-origin property
The background-origin property specifies where the background image is positioned.
Note: If the background-attachment property is set to fixed, this property has no effect.
Default value: padding-box
Possible values:
padding-box - The position is relative to the padding box
border-box - The position is relative to the border box
content-box - The position is relative to the content box
initial
inherit
CSS
.example {
width: 300px;
border: 20px solid black;
padding: 50px;
background: url(https://static.pexels.com/photos/6440/magazines-desk-work-workspace-medium.jpg);
background-repeat: no-repeat;
}
.example1 {}
.example2 { background-origin: border-box; }
.example3 { background-origin: content-box; }
HTML
<p>No background-origin (padding-box is default):</p>
GoalKicker.com – CSS Notes for Professionals
32
<div class="example example1">
<h2>Lorem Ipsum Dolor</h2>
<p>Lorem ipsum dolor sit amet, consectetuer adipiscing elit, sed diam nonummy nibh euismod
tincidunt ut laoreet dolore magna aliquam erat volutpat.</p>
<p>Ut wisi enim ad minim veniam, quis nostrud exerci tation ullamcorper suscipit lobortis nisl ut
aliquip ex ea commodo consequat.</p>
</div>
<p>background-origin: border-box:</p>
<div class="example example2">
<h2>Lorem Ipsum Dolor</h2>
<p>Lorem ipsum dolor sit amet, consectetuer adipiscing elit, sed diam nonummy nibh euismod
tincidunt ut laoreet dolore magna aliquam erat volutpat.</p>
<p>Ut wisi enim ad minim veniam, quis nostrud exerci tation ullamcorper suscipit lobortis nisl ut
aliquip ex ea commodo consequat.</p>
</div>
<p>background-origin: content-box:</p>
<div class="example example3">
<h2>Lorem Ipsum Dolor</h2>
<p>Lorem ipsum dolor sit amet, consectetuer adipiscing elit, sed diam nonummy nibh euismod
tincidunt ut laoreet dolore magna aliquam erat volutpat.</p>
<p>Ut wisi enim ad minim veniam, quis nostrud exerci tation ullamcorper suscipit lobortis nisl ut
aliquip ex ea commodo consequat.</p>
</div>
Result:
GoalKicker.com – CSS Notes for Professionals
33
More:
https://www.w3.org/TR/css3-background/#the-background-origin
https://developer.mozilla.org/en-US/docs/Web/CSS/background-origin
Section 5.8: Multiple Background Image
In CSS3, we can stack multiple background in the same element.
#mydiv {
background-image: url(img_1.png), /* top image */
url(img_2.png), /* middle image */
url(img_3.png); /* bottom image */
background-position: right bottom,
left top,
right top;
background-repeat: no-repeat,
repeat,
no-repeat;
}
Images will be stacked atop one another with the first background on top and the last background in the back.
img_1 will be on top, the img_2 and img_3 is on bottom.
GoalKicker.com – CSS Notes for Professionals
34
We can also use background shorthand property for this:
#mydiv {
background: url(img_1.png) right bottom no-repeat,
url(img_2.png) left top repeat,
url(img_3.png) right top no-repeat;
}
We can also stack images and gradients:
#mydiv {
background: url(image.png) right bottom no-repeat,
linear-gradient(to bottom, #fff 0%,#000 100%);
}
Demo
Section 5.9: Background Attachment
The background-attachment property sets whether a background image is fixed or scrolls with the rest of the page.
body {
background-image: url('img.jpg');
background-attachment: fixed;
}
Value
Description
scroll The background scrolls along with the element. This is default.
fixed
The background is fixed with regard to the viewport.
local
The background scrolls along with the element's contents.
initial Sets this property to its default value.
inherit Inherits this property from its parent element.
Examples
background-attachment: scroll
The default behaviour, when the body is scrolled the background scrolls with it:
body {
background-image: url('image.jpg');
background-attachment: scroll;
}
background-attachment: fixed
The background image will be fixed and will not move when the body is scrolled:
body {
background-image: url('image.jpg');
background-attachment: fixed;
}
background-attachment: local
The background image of the div will scroll when the contents of the div is scrolled.
div {
GoalKicker.com – CSS Notes for Professionals
35
background-image: url('image.jpg');
background-attachment: local;
}
Section 5.10: Background Clip
Definition and Usage: The background-clip property specifies the painting area of the background.
Default value: border-box
Values
border-box is the default value. This allows the background to extend all the way to the outside edge of the
element's border.
padding-box clips the background at the outside edge of the element's padding and does not let it extend
into the border;
content-box clips the background at the edge of the content box.
inherit applies the setting of the parent to the selected element.
CSS
.example {
width: 300px;
border: 20px solid black;
padding: 50px;
background: url(https://static.pexels.com/photos/6440/magazines-desk-work-workspace-medium.jpg);
background-repeat: no-repeat;
}
.example1 {}
.example2 { background-origin: border-box; }
.example3 { background-origin: content-box; }
HTML
<p>No background-origin (padding-box is default):</p>
<div class="example example1">
<h2>Lorem Ipsum Dolor</h2>
<p>Lorem ipsum dolor sit amet, consectetuer adipiscing elit, sed diam nonummy nibh euismod
tincidunt ut laoreet dolore magna aliquam erat volutpat.</p>
<p>Ut wisi enim ad minim veniam, quis nostrud exerci tation ullamcorper suscipit lobortis nisl ut
aliquip ex ea commodo consequat.</p>
</div>
<p>background-origin: border-box:</p>
<div class="example example2">
<h2>Lorem Ipsum Dolor</h2>
<p>Lorem ipsum dolor sit amet, consectetuer adipiscing elit, sed diam nonummy nibh euismod
tincidunt ut laoreet dolore magna aliquam erat volutpat.</p>
<p>Ut wisi enim ad minim veniam, quis nostrud exerci tation ullamcorper suscipit lobortis nisl ut
aliquip ex ea commodo consequat.</p>
</div>
<p>background-origin: content-box:</p>
<div class="example example3">
<h2>Lorem Ipsum Dolor</h2>
GoalKicker.com – CSS Notes for Professionals
36
<p>Lorem ipsum dolor sit amet, consectetuer adipiscing elit, sed diam nonummy nibh euismod
tincidunt ut laoreet dolore magna aliquam erat volutpat.</p>
<p>Ut wisi enim ad minim veniam, quis nostrud exerci tation ullamcorper suscipit lobortis nisl ut
aliquip ex ea commodo consequat.</p>
</div>
Section 5.11: Background Repeat
The background-repeat property sets if/how a background image will be repeated.
By default, a background-image is repeated both vertically and horizontally.
div {
background-image: url("img.jpg");
background-repeat: repeat-y;
}
Here's how a background-repeat: repeat-y looks like:
Section 5.12: background-blend-mode Property
.my-div {
width: 300px;
height: 200px;
background-size: 100%;
background-repeat: no-repeat;
background-image: linear-gradient(to right, black 0%,white 100%),
url('https://static.pexels.com/photos/54624/strawberry-fruit-red-sweet-54624-medium.jpeg');
background-blend-mode:saturation;
}
<div class="my-div">Lorem ipsum</div>
GoalKicker.com – CSS Notes for Professionals
37
See result here: https://jsfiddle.net/MadalinaTn/y69d28Lb/
CSS Syntax: background-blend-mode: normal | multiply | screen | overlay | darken | lighten | color-dodge |
saturation | color | luminosity;
Section 5.13: Background Color with Opacity
If you set opacity on an element it will affect all its child elements. To set an opacity just on the background of an
element you will have to use RGBA colors. Following example will have a black background with 0.6 opacity.
/* Fallback for web browsers that don't support RGBa */
background-color: rgb(0, 0, 0);
/* RGBa with 0.6 opacity */
background-color: rgba(0, 0, 0, 0.6);
/* For IE 5.5 - 7*/
filter: progid:DXImageTransform.Microsoft.gradient(startColorstr=#99000000, endColorstr=#99000000);
/* For IE 8*/
-ms-filter: "progid:DXImageTransform.Microsoft.gradient(startColorstr=#99000000,
endColorstr=#99000000)";
GoalKicker.com – CSS Notes for Professionals
38
Chapter 6: Centering
Section 6.1: Using Flexbox
HTML:
<div class="container">
<img src="http://lorempixel.com/400/200" />
</div>
CSS:
html, body, .container {
height: 100%;
}
.container {
display: flex;
justify-content: center; /* horizontal center */
}
img {
align-self: center; /* vertical center */
}
View Result
HTML:
<img src="http://lorempixel.com/400/200" />
CSS:
html, body {
height: 100%;
}
body {
display: flex;
justify-content: center; /* horizontal center */
align-items: center;
/* vertical center */
}
View Result
See Dynamic Vertical and Horizontal Centering under the Flexbox documentation for more details on flexbox and
what the styles mean.
Browser Support
Flexbox is supported by all major browsers, except IE versions before 10.
Some recent browser versions, such as Safari 8 and IE10, require vendor prefixes.
For a quick way to generate prefixes there is Autoprefixer, a third-party tool.
For older browsers (like IE 8 & 9) a Polyfill is available.
For a more detailed look at flexbox browser support, see this answer.
GoalKicker.com – CSS Notes for Professionals
39
Section 6.2: Using CSS transform
CSS transforms are based on the size of the elements so if you don't know how tall or wide your element is, you can
position it absolutely 50% from the top and left of a relative container and translate it by 50% left and upwards to
center it vertically and horizontally.
Keep in mind that with this technique, the element could end being rendered at a non-integer pixel boundary,
making it look blurry. See this answer in SO for a workaround.
HTML
<div class="container">
<div class="element"></div>
</div>
CSS
.container {
position: relative;
}
.element {
position: absolute;
top: 50%;
left: 50%;
transform: translate(-50%, -50%);
}
View example in JSFiddle
CROSS BROWSER COMPATIBILITY
The transform property needs prefixes to be supported by older browsers. Prefixes are needed for Chrome<=35,
Safari<=8, Opera<=22, Android Browser<=4.4.4, and IE9. CSS transforms are not supported by IE8 and older
versions.
Here is a common transform declaration for the previous example:
-webkit-transform: translate(-50%, -50%); /* Chrome, Safari, Opera, Android */
-ms-transform: translate(-50%, -50%); /* IE 9 */
transform: translate(-50%, -50%);
For more information see canIuse.
MORE INFORMATION
The element is being positioned according to the first non-static parent (position: relative, absolute, or
fixed). Explore more in this fiddle and this documentation topic.
For horizontal-only centering, use left: 50% and transform: translateX(-50%). The same goes for verticalonly centering: center with top: 50% and transform: translateY(-50%).
Using a non-static width/height elements with this method of centering can cause the centered element to
appear squished. This mostly happens with elements containing text, and can be fixed by adding: marginright: -50%; and margin-bottom: -50%;. View this fiddle for more information.
GoalKicker.com – CSS Notes for Professionals
40
Section 6.3: Using margin: 0 auto;
Objects can be centered by using margin: 0 auto; if they are block elements and have a defined width.
HTML
<div class="containerDiv">
<div id="centeredDiv"></div>
</div>
<div class="containerDiv">
<p id="centeredParagraph">This is a centered paragraph.</p>
</div>
<div class="containerDiv">
<img id="centeredImage"
src="https://i.kinja-img.com/gawker-media/image/upload/s--c7Q9b4Eh--/c_scale,fl_progressive,q_80,w_
800/qqyvc3bkpyl3mfhr8all.jpg" />
</div>
CSS
.containerDiv {
width: 100%;
height: 100px;
padding-bottom: 40px;
}
#centeredDiv {
margin: 0 auto;
width: 200px;
height: 100px;
border: 1px solid #000;
}
#centeredParagraph {
width: 200px;
margin: 0 auto;
}
#centeredImage {
display: block;
width: 200px;
margin: 0 auto;
}
Result:
GoalKicker.com – CSS Notes for Professionals
41
JSFiddle example: Centering objects with margin: 0 auto;
Section 6.4: Using text-align
The most common and easiest type of centering is that of lines of text in an element. CSS has the rule text-align:
center for this purpose:
HTML
<p>Lorem ipsum</p>
CSS
p {
text-align: center;
}
This does not work for centering entire block elements. text-align controls only alignment of inline content like text in
its parent block element.
See more about text-align in Typography section.
Section 6.5: Using position: absolute
Working in old browsers (IE >= 8)
Automatic margins, paired with values of zero for the left and right or top and bottom offsets, will center an
absolutely positioned elements within its parent.
View Result
HTML
GoalKicker.com – CSS Notes for Professionals
42
<div class="parent">
<img class="center" src="http://lorempixel.com/400/200/" />
</div>
CSS
.parent {
position: relative;
height: 500px;
}
.center {
position: absolute;
margin: auto;
top: 0;
right: 0;
bottom: 0;
left: 0;
}
Elements that don't have their own implicit width and height like images do, will need those values defined.
Other resources: Absolute Centering in CSS
Section 6.6: Using calc()
The calc() function is the part of a new syntax in CSS3 in which you can calculate (mathematically) what size/position
your element occupies by using a variety of values like pixels, percentages, etc. Note: Whenever you use this
function, always take care of the space between two values calc(100% - 80px).
CSS
.center {
position: absolute;
height: 50px;
width: 50px;
background: red;
top: calc(50% - 50px / 2); /* height divided by 2*/
left: calc(50% - 50px / 2); /* width divided by 2*/
}
HTML
<div class="center"></div>
Section 6.7: Using line-height
You can also use line-height to center vertically a single line of text inside a container :
CSS
div {
height: 200px;
line-height: 200px;
}
GoalKicker.com – CSS Notes for Professionals
43
That's quite ugly, but can be useful inside an <input /> element. The line-height property works only when the
text to be centered spans a single line. If the text wraps into multiple lines, the resulting output won't be centered.
Section 6.8: Vertical align anything with 3 lines of code
Supported by IE11+
View Result
Use these 3 lines to vertical align practically everything. Just make sure the div/image you apply the code to has a
parent with a height.
CSS
div.vertical {
position: relative;
top: 50%;
transform: translateY(-50%);
}
HTML
<div class="vertical">Vertical aligned text!</div>
Section 6.9: Centering in relation to another item
We will see how to center content based on the height of a near element.
Compatibility: IE8+, all other modern browsers.
HTML
<div class="content">
<div class="position-container">
<div class="thumb">
<img src="http://lorempixel.com/400/200/">
</div>
<div class="details">
<p class="banner-title">text 1</p>
<p class="banner-text">content content content content content content content content
content content content content content content</p>
<button class="btn">button</button>
</div>
</div>
</div>
CSS
.content * {
box-sizing: border-box;
}
.content .position-container {
display: table;
}
.content .details {
display: table-cell;
vertical-align: middle;
GoalKicker.com – CSS Notes for Professionals
44
width: 33.333333%;
padding: 30px;
font-size: 17px;
text-align: center;
}
.content .thumb {
width: 100%;
}
.content .thumb img {
width: 100%;
}
Link to JSFiddle
The main points are the 3 .thumb, .details and .position-container containers:
The .position-container must have display: table.
The .details must have the real width set width: .... and display: table-cell, vertical-align:
middle.
The .thumb must have width: 100% if you want that it will take all the remaining space and it will be
influenced by the .details width.
The image (if you have an image) inside .thumb should have width: 100%, but it is not necessary if you have
correct proportions.
Section 6.10: Ghost element technique (Michał Czernow's hack)
This technique works even when the container's dimensions are unknown.
Set up a "ghost" element inside the container to be centered that is 100% height, then use vertical-align:
middle on both that and the element to be centered.
CSS
/* This parent can be any width and height */
.block {
text-align: center;
/* May want to do this if there is risk the container may be narrower than the element inside */
white-space: nowrap;
}
/* The ghost element */
.block:before {
content: '';
display: inline-block;
height: 100%;
vertical-align: middle;
/* There is a gap between ghost element and .centered,
caused by space character rendered. Could be eliminated by
nudging .centered (nudge distance depends on font family),
or by zeroing font-size in .parent and resetting it back
(probably to 1rem) in .centered. */
margin-right: -0.25em;
}
GoalKicker.com – CSS Notes for Professionals
45
/* The element to be centered, can also be of any width and height */
.centered {
display: inline-block;
vertical-align: middle;
width: 300px;
white-space: normal; /* Resetting inherited nowrap behavior */
}
HTML
<div class="block">
<div class="centered"></div>
</div>
Section 6.11: Centering vertically and horizontally without
worrying about height or width
The following technique allows you to add your content to an HTML element and center it both horizontally and
vertically without worrying about its height or width.
The outer container
should have display: table;
The inner container
should have display: table-cell;
should have vertical-align: middle;
should have text-align: center;
The content box
should have display: inline-block;
should re-adjust the horizontal text-alignment to eg. text-align: left; or text-align: right;, unless you
want text to be centered
Demo
HTML
<div class="outer-container">
<div class="inner-container">
<div class="centered-content">
You can put anything here!
</div>
</div>
</div>
CSS
body {
margin : 0;
}
.outer-container {
position : absolute;
display: table;
width: 100%; /* This could be ANY width */
GoalKicker.com – CSS Notes for Professionals
46
height: 100%; /* This could be ANY height */
background: #ccc;
}
.inner-container {
display: table-cell;
vertical-align: middle;
text-align: center;
}
.centered-content {
display: inline-block;
text-align: left;
background: #fff;
padding: 20px;
border: 1px solid #000;
}
See also this Fiddle!
Section 6.12: Vertically align an image inside div
HTML
<div class="wrap">
<img src="http://lorempixel.com/400/200/" />
</div>
CSS
.wrap {
height: 50px;/* max image height */
width: 100px;
border: 1px solid blue;
text-align: center;
}
.wrap:before {
content:"";
display: inline-block;
height: 100%;
vertical-align: middle;
width: 1px;
}
img {
vertical-align: middle;
}
Section 6.13: Centering with fixed size
If the size of your content is fixed, you can use absolute positioning to 50% with margin that reduces half of your
content's width and height:
HTML
<div class="center">
Center vertically and horizontally
</div>
GoalKicker.com – CSS Notes for Professionals
47
CSS
.center {
position: absolute;
background: #ccc;
left: 50%;
width: 150px;
margin-left: -75px;
/* width * -0.5 */
top: 50%;
height: 200px;
margin-top: -100px;
/* height * -0.5 */
}
Horizontal centering with only fixed width
You can center the element horizontally even if you don't know the height of the content:
HTML
<div class="center">
Center only horizontally
</div>
CSS
.center {
position: absolute;
background: #ccc;
left: 50%;
width: 150px;
margin-left: -75px;
/* width * -0.5 */
}
Vertical centering with fixed height
You can center the element vertically if you know the element's height:
HTML
<div class="center">
Center only vertically
</div>
CSS
.center {
position: absolute;
background: #ccc;
top: 50%;
height: 200px;
margin-top: -100px;
/* width * -0.5 */
}
GoalKicker.com – CSS Notes for Professionals
48
Section 6.14: Vertically align dynamic height elements
Applying css intuitively doesn't produce the desired results because
vertical-align:middle isn't applicable to block-level elements
margin-top:auto and margin-bottom:auto used values would compute as zero
margin-top:-50% percentage-based margin values are calculated relative to the width of containing block
For widest browser support, a workaround with helper elements:
HTML
<div class="vcenter--container">
<div class="vcenter--helper">
<div class="vcenter--content">
<!--stuff-->
</div>
</div>
</div>
CSS
.vcenter--container {
display: table;
height: 100%;
position: absolute;
overflow: hidden;
width: 100%;
}
.vcenter--helper {
display: table-cell;
vertical-align: middle;
}
.vcenter--content {
margin: 0 auto;
width: 200px;
}
jsfiddle from original question. This approach
works with dynamic height elements
respects content flow
is supported by legacy browsers
Section 6.15: Horizontal and Vertical centering using table
layout
One could easily center a child element using table display property.
HTML
<div class="wrapper">
<div class="parent">
<div class="child"></div>
</div>
</div>
GoalKicker.com – CSS Notes for Professionals
49
CSS
.wrapper {
display: table;
vertical-align: center;
width: 200px;
height: 200px;
background-color: #9e9e9e;
}
.parent {
display: table-cell;
vertical-align: middle;
text-align: center;
}
.child {
display: inline-block;
vertical-align: middle;
text-align: center;
width: 100px;
height: 100px;
background-color: teal;
}
GoalKicker.com – CSS Notes for Professionals
50
Chapter 7: The Box Model
Parameter
Detail
content-box Width and height of the element only includes content area.
padding-box Width and height of the element includes content and padding.
border-box Width and height of the element includes content, padding and border.
initial
Sets the box model to its default state.
inherit
Inherits the box model of the parent element.
Section 7.1: What is the Box Model?
The Edges
The browser creates a rectangle for each element in the HTML document. The Box Model describes how the
padding, border, and margin are added to the content to create this rectangle.
Diagram from CSS2.2 Working Draft
The perimeter of each of the four areas is called an edge. Each edge defines a box.
The innermost rectangle is the content box. The width and height of this depends on the element's
rendered content (text, images and any child elements it may have).
Next is the padding box, as defined by the padding property. If there is no padding width defined, the
padding edge is equal to the content edge.
Then we have the border box, as defined by the border property. If there is no border width defined, the
border edge is equal to the padding edge.
The outermost rectangle is the margin box, as defined by the margin property. If there is no margin width
defined, the margin edge is equal to the border edge.
Example
div {
border: 5px solid red;
margin: 50px;
padding: 20px;
GoalKicker.com – CSS Notes for Professionals
51
}
This CSS styles all div elements to have a top, right, bottom and left border of 5px in width; a top, right, bottom and
left margin of 50px; and a top, right, bottom, and left padding of 20px. Ignoring content, our generated box will look
like this:
Screenshot of Google Chrome's Element Styles panel
As there is no content, the content region (the blue box in the middle) has no height or width (0px by 0px).
The padding box by default is the same size as the content box, plus the 20px width on all four edges we're
defining above with the padding property (40px by 40px).
The border box is the same size as the padding box, plus the 5px width we're defining above with the border
property (50px by 50px).
Finally the margin box is the same size as the border box, plus the 50px width we're defining above with the
margin property (giving our element a total size of 150px by 150px).
Now lets give our element a sibling with the same style. The browser looks at the Box Model of both elements to
work out where in relation to the previous element's content the new element should be positioned:
The content of each of element is separated by a 150px gap, but the two elements' boxes touch each other.
If we then modify our first element to have no right margin, the right margin edge would be in the same position as
the right border edge, and our two elements would now look like this:
Section 7.2: box-sizing
The default box model (content-box) can be counter-intuitive, since the width / height for an element will not
represent its actual width or height on screen as soon as you start adding padding and border styles to the
GoalKicker.com – CSS Notes for Professionals
52
element.
The following example demonstrates this potential issue with content-box:
textarea {
width: 100%;
padding: 3px;
box-sizing: content-box; /* default value */
}
Since the padding will be added to the width of the textarea, the resulting element is a textarea that is wider than
100%.
Fortunately, CSS allows us to change the box model with the box-sizing property for an element. There are three
different values for the property available:
content-box: The common box model - width and height only includes the content, not the padding or
border
padding-box: Width and height includes the content and the padding, but not the border
border-box: Width and height includes the content, the padding as well as the border
To solve the textarea problem above, you could just change the box-sizing property to padding-box or borderbox. border-box is most commonly used.
textarea {
width: 100%;
padding: 3px;
box-sizing: border-box;
}
To apply a specific box model to every element on the page, use the following snippet:
html {
box-sizing: border-box;
}
*, *:before, *:after {
GoalKicker.com – CSS Notes for Professionals
53
box-sizing: inherit;
}
In this coding box-sizing:border-box; is not directly applied to *, so you can easily overwrite this property on
individual elements.
GoalKicker.com – CSS Notes for Professionals
54
Chapter 8: Margins
Parameter
0
set margin to none
auto
Details
used for centering, by evenly setting values on each side
units (e.g. px) see parameter section in Units for a list of valid units
inherit
inherit margin value from parent element
initial
restore to initial value
Section 8.1: Margin Collapsing
When two margins are touching each other vertically, they are collapsed. When two margins touch horizontally,
they do not collapse.
Example of adjacent vertical margins:
Consider the following styles and markup:
div{
margin: 10px;
}
<div>
some content
</div>
<div>
some more content
</div>
They will be 10px apart since vertical margins collapse over one and other. (The spacing will not be the sum of two
margins.)
Example of adjacent horizontal margins:
Consider the following styles and markup:
span{
margin: 10px;
}
<span>some</span><span>content</span>
They will be 20px apart since horizontal margins don't collapse over one and other. (The spacing will be the sum of
two margins.)
Overlapping with different sizes
.top{
margin: 10px;
}
.bottom{
margin: 15px;
}
<div class="top">
some content
GoalKicker.com – CSS Notes for Professionals
55
</div>
<div class="bottom">
some more content
</div>
These elements will be spaced 15px apart vertically. The margins overlap as much as they can, but the larger
margin will determine the spacing between the elements.
Overlapping margin gotcha
.outer-top{
margin: 10px;
}
.inner-top{
margin: 15px;
}
.outer-bottom{
margin: 20px;
}
.inner-bottom{
margin: 25px;
}
<div class="outer-top">
<div class="inner-top">
some content
</div>
</div>
<div class="outer-bottom">
<div class="inner-bottom">
some more content
</div>
</div>
What will be the spacing between the two texts? (hover to see answer)
The spacing will be 25px. Since all four margins are touching each other, they will collapse, thus using the
largest margin of the four.
Now, what about if we add some borders to the markup above.
div{
border: 1px solid red;
}
What will be the spacing between the two texts? (hover to see answer)
The spacing will be 59px! Now only the margins of .outer-top and .outer-bottom touch each other, and
are the only collapsed margins. The remaining margins are separated by the borders. So we have 1px +
10px + 1px + 15px + 20px + 1px + 25px + 1px. (The 1px's are the borders...)
Collapsing Margins Between Parent and Child Elements:
HTML:
GoalKicker.com – CSS Notes for Professionals
56
<h1>Title</h1>
<div>
<p>Paragraph</p>
</div>
CSS
h1 {
margin: 0;
background: #cff;
}
div {
margin: 50px 0 0 0;
background: #cfc;
}
p {
margin: 25px 0 0 0;
background: #cf9;
}
In the example above, only the largest margin applies. You may have expected that the paragraph would be located
60px from the h1 (since the div element has a margin-top of 40px and the p has a 20px margin-top). This does not
happen because the margins collapse together to form one margin.
Section 8.2: Apply Margin on a Given Side
Direction-Specific Properties
CSS allows you to specify a given side to apply margin to. The four properties provided for this purpose are:
margin-left
margin-right
margin-top
margin-bottom
The following code would apply a margin of 30 pixels to the left side of the selected div. View Result
HTML
<div id="myDiv"></div>
CSS
#myDiv {
margin-left: 30px;
height: 40px;
width: 40px;
background-color: red;
}
Parameter
Details
margin-left The direction in which the margin should be applied.
30px
The width of the margin.
Specifying Direction Using Shorthand Property
The standard margin property can be expanded to specify differing widths to each side of the selected elements.
The syntax for doing this is as follows:
GoalKicker.com – CSS Notes for Professionals
57
margin: <top> <right> <bottom> <left>;
The following example applies a zero-width margin to the top of the div, a 10px margin to the right side, a 50px
margin to the left side, and a 100px margin to the left side. View Result
HTML
<div id="myDiv"></div>
CSS
#myDiv {
margin: 0 10px 50px 100px;
height: 40px;
width: 40px;
background-color: red;
}
Section 8.3: Margin property simplification
p {
margin:1px;
/* 1px margin in all directions */
/*equals to:*/
margin:1px 1px;
/*equals to:*/
margin:1px 1px 1px;
/*equals to:*/
margin:1px 1px 1px 1px;
}
Another exapmle:
p{
margin:10px 15px;
/* 10px margin-top & bottom And 15px margin-right & left*/
/*equals to:*/
margin:10px 15px 10px 15px;
/*equals to:*/
margin:10px 15px 10px;
/* margin left will be calculated from the margin right value (=15px) */
}
Section 8.4: Horizontally center elements on a page using
margin
As long as the element is a block, and it has an explicitly set width value, margins can be used to center block
elements on a page horizontally.
GoalKicker.com – CSS Notes for Professionals
58
We add a width value that is lower than the width of the window and the auto property of margin then distributes
the remaining space to the left and the right:
#myDiv {
width:80%;
margin:0 auto;
}
In the example above we use the shorthand margin declaration to first set 0 to the top and bottom margin values
(although this could be any value) and then we use auto to let the browser allocate the space automatically to the
left and right margin values.
In the example above, the #myDiv element is set to 80% width which leaves use 20% leftover. The browser
distributes this value to the remaining sides so:
(100% - 80%) / 2 = 10%
Section 8.5: Example 1:
It is obvious to assume that the percentage value of margin to margin-left and margin-right would be relative to
its parent element.
.parent {
width : 500px;
height: 300px;
}
.child {
width : 100px;
height: 100px;
margin-left: 10%;
}
/* (parentWidth * 10/100) => 50px */
But that is not the case, when comes to margin-top and margin-bottom. Both these properties, in percentages,
aren't relative to the height of the parent container but to the width of the parent container.
So,
.parent {
width : 500px;
height: 300px;
}
.child {
width : 100px;
height: 100px;
margin-left: 10%;
margin-top: 20%;
}
/* (parentWidth * 10/100) => 50px */
/* (parentWidth * 20/100) => 100px */
Section 8.6: Negative margins
Margin is one of a few CSS properties that can be set to negative values. This property can be used to overlap
elements without absolute positioning.
div{
GoalKicker.com – CSS Notes for Professionals
59
display: inline;
}
#over{
margin-left: -20px;
}
<div>Base div</div>
<div id="over">Overlapping div</div>
GoalKicker.com – CSS Notes for Professionals
60
Chapter 9: Padding
Section 9.1: Padding Shorthand
The padding property sets the padding space on all sides of an element. The padding area is the space between the
content of the element and its border. Negative values are not allowed.
To save adding padding to each side individually (using padding-top, padding-left etc) can you write it as a
shorthand, as below:
Four values:
<style>
.myDiv {
padding: 25px 50px 75px 100px; /* top right bottom left; */
}
</style>
<div class="myDiv"></div>
Three values:
<style>
.myDiv {
padding: 25px 50px 75px; /* top left/right bottom */
}
</style>
<div class="myDiv"></div>
Two values:
<style>
.myDiv {
padding: 25px 50px; /* top/bottom left/right */
}
</style>
<div class="myDiv"></div>
One value:
<style>
.myDiv {
GoalKicker.com – CSS Notes for Professionals
61
padding: 25px; /* top/right/bottom/left */
}
</style>
<div class="myDiv"></div>
Section 9.2: Padding on a given side
The padding property sets the padding space on all sides of an element. The padding area is the space between the
content of the element and its border. Negative values are not allowed.
You can specify a side individually:
padding-top
padding-right
padding-bottom
padding-left
The following code would add a padding of 5px to the top of the div:
<style>
.myClass {
padding-top: 5px;
}
</style>
<div class="myClass"></div>
GoalKicker.com – CSS Notes for Professionals
62
Chapter 10: Border
Section 10.1: border-radius
The border-radius property allows you to change the shape of the basic box model.
Every corner of an element can have up to two values, for the vertical and horizontal radius of that corner (for a
maximum of 8 values).
The first set of values defines the horizontal radius. The optional second set of values, preceded by a ‘/’ , defines the
vertical radius. If only one set of values is supplied, it is used for both the vertical and horizontal radius.
border-radius: 10px 5% / 20px 25em 30px 35em;
The 10px is the horizontal radius of the top-left-and-bottom-right. And the 5% is the horizontal radius of the topright-and-bottom-left. The other four values after '/' are the vertical radii for top-left, top-right, bottom-right and
bottom-left.
As with many CSS properties, shorthands can be used for any or all possible values. You can therefore specify
anything from one to eight values. The following shorthand allows you to set the horizontal and vertical radius of
every corner to the same value:
HTML:
<div class='box'></div>
CSS:
.box {
width: 250px;
height: 250px;
background-color: black;
border-radius: 10px;
}
Border-radius is most commonly used to convert box elements into circles. By setting the border-radius to half of
the length of a square element, a circular element is created:
.circle {
width: 200px;
height: 200px;
border-radius: 100px;
}
GoalKicker.com – CSS Notes for Professionals
63
Because border-radius accepts percentages, it is common to use 50% to avoid manually calculating the borderradius value:
.circle {
width: 150px;
height: 150px;
border-radius: 50%;
}
If the width and height properties are not equal, the resulting shape will be an oval rather than a circle.
Browser specific border-radius example:
-webkit-border-top-right-radius: 4px;
-webkit-border-bottom-right-radius: 4px;
-webkit-border-bottom-left-radius: 0;
-webkit-border-top-left-radius: 0;
-moz-border-radius-topright: 4px;
-moz-border-radius-bottomright: 4px;
-moz-border-radius-bottomleft: 0;
-moz-border-radius-topleft: 0;
border-top-right-radius: 4px;
border-bottom-right-radius: 4px;
border-bottom-left-radius: 0;
border-top-left-radius: 0;
Section 10.2: border-style
The border-style property sets the style of an element's border. This property can have from one to four values
(for every side of the element one value.)
Examples:
border-style: dotted;
border-style: dotted solid double dashed;
border-style can also have the values none and hidden. They have the same effect, except hidden works for
border conflict resolution for <table> elements. In a <table> with multiple borders, none has the lowest priority
(meaning in a conflict, the border would show), and hidden has the highest priority (meaning in a conflict, the
border would not show).
GoalKicker.com – CSS Notes for Professionals
64
Section 10.3: Multiple Borders
Using outline:
.div1{
border: 3px solid black;
outline: 6px solid blue;
width: 100px;
height: 100px;
margin: 20px;
}
Using box-shadow:
.div2{
border: 5px solid green;
box-shadow: 0px 0px 0px 4px #000;
width: 100px;
height: 100px;
margin: 20px;
}
Using a pseudo element:
.div3 {
position: relative;
border: 5px solid #000;
width: 100px;
height: 100px;
margin: 20px;
}
.div3:before {
content: " ";
position: absolute;
border: 5px solid blue;
z-index: -1;
top: 5px;
left: 5px;
right: 5px;
bottom: 5px;
}
GoalKicker.com – CSS Notes for Professionals
65
http://jsfiddle.net/MadalinaTn/bvqpcohm/2/
Section 10.4: border (shorthands)
In most cases you want to define several border properties (border-width, border-style and border-color) for all
sides of an element.
Instead of writing:
border-width: 1px;
border-style: solid;
border-color: #000;
You can simply write:
border: 1px solid #000;
These shorthands are also available for every side of an element: border-top, border-left, border-right and
border-bottom. So you can do:
border-top: 2px double #aaaaaa;
Section 10.5: border-collapse
The border-collapse property applies only to tables (and elements displayed as display: table or inlinetable) and sets whether the table borders are collapsed into a single border or detached as in standard HTML.
table {
border-collapse: separate; /* default */
border-spacing: 2px; /* Only works if border-collapse is separate */
}
Also see Tables - border-collapse documentation entry
GoalKicker.com – CSS Notes for Professionals
66
Section 10.6: border-image
With the border-image property you have the possibility to set an image to be used instead of normal border
styles.
A border-image essentially consist of a
border-image-source: The path to the image to be used
border-image-slice: Specifies the offset that is used to divide the image into nine regions (four corners,
four edges and a middle)
border-image-repeat: Specifies how the images for the sides and the middle of the border image are scaled
Consider the following example wheras border.png is a image of 90x90 pixels:
border-image: url("border.png") 30 stretch;
The image will be split into nine regions with 30x30 pixels. The edges will be used as the corners of the border while
the side will be used in between. If the element is higher / wider than 30px this part of the image will be stretched.
The middle part of the image defaults to be transparent.
Section 10.7: Creating a multi-colored border using borderimage
CSS
.bordered {
border-image: linear-gradient(to right, red 20%, green 20%, green 40%, blue 40%, blue 60%, maroon
60%, maroon 80%, chocolate 80%); /* gradient with required colors */
border-image-slice: 1;
}
HTML
<div class='bordered'>Border on all sides</div>
The above example would produce a border that comprises of 5 different colors. The colors are defined through a
linear-gradient (you can find more information about gradients in the docs). You can find more information
about border-image-slice property in the border-image example in same page.
(Note: Additional properties were added to the element for presentational purpose.)
You'd have noticed that the left border has only a single color (the start color of the gradient) while the right border
also has only a single color (the gradient's end color). This is because of the way that border image property works.
It is as though the gradient is applied to the entire box and then the colors are masked from the padding and
content areas, thus making it look as though only the border has the gradient.
Which border(s) have a single color is dependant on the gradient definition. If the gradient is a to right gradient,
the left border would be the start color of the gradient and right border would be the end color. If it was a to
bottom gradient the top border would be the gradient's start color and bottom border would be end color. Below is
GoalKicker.com – CSS Notes for Professionals
67
the output of a to bottom 5 colored gradient.
If the border is required only on specific sides of the element then the border-width property can be used just like
with any other normal border. For example, adding the below code would produce a border only on the top of the
element.
border-width: 5px 0px 0px 0px;
Note that, any element that has border-image property won't respect the border-radius (that is the border won't
curve). This is based on the below statement in the spec:
A box's backgrounds, but not its border-image, are clipped to the appropriate curve (as determined by
‘background-clip’).
Section 10.8: border-[left|right|top|bottom]
The border-[left|right|top|bottom] property is used to add a border to a specific side of an element.
For example if you wanted to add a border to the left side of an element, you could do:
#element {
border-left: 1px solid black;
}
GoalKicker.com – CSS Notes for Professionals
68
Chapter 11: Outlines
Parameter
dotted
dotted outline
Details
dashed
dashed outline
solid
solid outline
double
double outline
groove
3D grooved outline, depends on the outline-color value
ridge
3D ridged outline, depends on the outline-color value
inset
3D inset outline, depends on the outline-color value
outset
3D outset outline, depends on the outline-color value
none
no outline
hidden
hidden outline
Section 11.1: Overview
Outline is a line that goes around the element, outside of the border. In contrast to border, outlines do not take any
space in the box model. So adding an outline to an element does not affect the position of the element or other
elements.
In addition, outlines can be non-rectangular in some browsers. This can happen if outline is applied on a span
element that has text with different font-size properties inside it. Unlike borders, outlines cannot have rounded
corners.
The essential parts of outline are outline-color, outline-style and outline-width.
The definition of an outline is equivalent to the definition of a border:
An outline is a line around an element. It is displayed around the margin of the element. However, it is
different from the border property.
outline: 1px solid black;
Section 11.2: outline-style
The outline-style property is used to set the style of the outline of an element.
p {
border: 1px solid black;
outline-color:blue;
line-height:30px;
}
.p1{
outline-style: dotted;
}
.p2{
outline-style: dashed;
}
.p3{
outline-style: solid;
}
GoalKicker.com – CSS Notes for Professionals
69
.p4{
outline-style: double;
}
.p5{
outline-style: groove;
}
.p6{
outline-style: ridge;
}
.p7{
outline-style: inset;
}
.p8{
outline-style: outset;
}
HTML
<p class="p1">A dotted outline</p>
<p class="p2">A dashed outline</p>
<p class="p3">A solid outline</p>
<p class="p4">A double outline</p>
<p class="p5">A groove outline</p>
<p class="p6">A ridge outline</p>
<p class="p7">An inset outline</p>
<p class="p8">An outset outline</p>
GoalKicker.com – CSS Notes for Professionals
70
Chapter 12: Overflow
Overflow Value
Details
visible
Shows all overflowing content outside the element
scroll
Hides the overflowing content and adds a scroll bar
hidden
Hides the overflowing content, both scroll bars disappear and the page becomes fixed
auto
Same as scroll if content overflows, but doesn't add scroll bar if content fits
inherit
Inherit's the parent element's value for this property
Section 12.1: overflow-wrap
overflow-wrap tells a browser that it can break a line of text inside a targeted element onto multiple lines in an
otherwise unbreakable place. Helpful in preventing an long string of text causing layout problems due to
overflowing it's container.
CSS
div {
width:100px;
outline: 1px dashed #bbb;
}
#div1 {
overflow-wrap:normal;
}
#div2 {
overflow-wrap:break-word;
}
HTML
<div id="div1">
<strong>#div1</strong>: Small words are displayed normally, but a long word like <span
style="red;">supercalifragilisticexpialidocious</span> is too long so it will overflow past the
edge of the line-break
</div>
<div id="div2">
<strong>#div2</strong>: Small words are displayed normally, but a long word like <span
style="red;">supercalifragilisticexpialidocious</span> will be split at the line break and continue
on the next line.
</div>
GoalKicker.com – CSS Notes for Professionals
71
overflow-wrap – Value
Details
normal
Lets a word overflow if it is longer than the line
break-word
Will split a word into multiple lines, if necessary
inherit
Inherits the parent element's value for this property
Section 12.2: overflow-x and overflow-y
These two properties work in a similar fashion as the overflow property and accept the same values. The
overflow-x parameter works only on the x or left-to-right axis. The overflow-y works on the y or top-to-bottom
axis.
HTML
<div id="div-x">
If this div is too small to display its contents,
the content to the left and right will be clipped.
</div>
<div id="div-y">
If this div is too small to display its contents,
the content to the top and bottom will be clipped.
</div>
CSS
div {
width: 200px;
height: 200px;
}
#div-x {
overflow-x: hidden;
}
GoalKicker.com – CSS Notes for Professionals
72
#div-y {
overflow-y: hidden;
}
Section 12.3: overflow: scroll
HTML
<div>
This div is too small to display its contents to display the effects of the overflow property.
</div>
CSS
div {
width:100px;
height:100px;
overflow:scroll;
}
Result
The content above is clipped in a 100px by 100px box, with scrolling available to view overflowing content.
Most desktop browsers will display both horizontal and vertical scrollbars, whether or not any content is clipped.
This can avoid problems with scrollbars appearing and disappearing in a dynamic environment. Printers may print
overflowing content.
Section 12.4: overflow: visible
HTML
<div>
Even if this div is too small to display its contents, the content is not clipped.
</div>
CSS
div {
width:50px;
height:50px;
overflow:visible;
}
Result
GoalKicker.com – CSS Notes for Professionals
73
Content is not clipped and will be rendered outside the content box if it exceeds its container size.
Section 12.5: Block Formatting Context Created with Overflow
Using the overflow property with a value different to visible will create a new block formatting context. This is
useful for aligning a block element next to a floated element.
CSS
img {
float:left;
margin-right: 10px;
}
div {
overflow:hidden; /* creates block formatting context */
}
HTML
<img src="http://placehold.it/100x100">
<div>
<p>Lorem ipsum dolor sit amet, cum no paulo mollis pertinacia.</p>
<p>Ad case omnis nam, mutat deseruisse persequeris eos ad, in tollit debitis sea.</p>
</div>
Result
GoalKicker.com – CSS Notes for Professionals
74
This example shows how paragraphs within a div with the overflow property set will interact with a floated image.
GoalKicker.com – CSS Notes for Professionals
75
Chapter 13: Media Queries
Parameter
mediatype
Details
(Optional) This is the type of media. Could be anything in the range of all to screen.
not
(Optional) Doesn't apply the CSS for this particular media type and applies for everything
else.
media feature
Logic to identify use case for CSS. Options outlined below.
Media Feature
Details
aspect-ratio
Describes the aspect ratio of the targeted display area of the output device.
color
Indicates the number of bits per color component of the output device. If the device is not a
color device, this value is zero.
color-index
Indicates the number of entries in the color look-up table for the output device.
grid
Determines whether the output device is a grid device or a bitmap device.
height
The height media feature describes the height of the output device's rendering surface.
max-width
CSS will not apply on a screen width wider than specified.
min-width
CSS will not apply on a screen width narrower than specified.
max-height
CSS will not apply on a screen height taller than specified.
min-height
CSS will not apply on a screen height shorter than specified.
monochrome
Indicates the number of bits per pixel on a monochrome (greyscale) device.
orientation
CSS will only display if device is using specified orientation. See remarks for more details.
resolution
Indicates the resolution (pixel density) of the output device.
scan
Describes the scanning process of television output devices.
width
The width media feature describes the width of the rendering surface of the output device
(such as the width of the document window, or the width of the page box on a printer).
Deprecated Features Details
device-aspect-ratio
max-device-width
min-device-width
max-device-height
min-device-height
Deprecated CSS will only display on devices whose height/width ratio matches the specified
ratio. This is adeprecatedfeature and is not guaranteed to work.
Deprecated Same as max-width but measures the physical screen width, rather than the
display width of the browser.
Deprecated Same as min-width but measures the physical screen width, rather than the
display width of the browser.
Deprecated Same as max-height but measures the physical screen width, rather than the
display width of the browser.
Deprecated Same as min-height but measures the physical screen width, rather than the
display width of the browser.
Section 13.1: Terminology and Structure
Media queries allow one to apply CSS rules based on the type of device / media (e.g. screen, print or handheld)
called media type, additional aspects of the device are described with media features such as the availability of
color or viewport dimensions.
General Structure of a Media Query
@media [...] {
/* One or more CSS rules to apply when the query is satisfied */
}
A Media Query containing a Media Type
@media print {
/* One or more CSS rules to apply when the query is satisfied */
GoalKicker.com – CSS Notes for Professionals
76
}
A Media Query containing a Media Type and a Media Feature
@media screen and (max-width: 600px) {
/* One or more CSS rules to apply when the query is satisfied */
}
A Media Query containing a Media Feature (and an implicit Media Type of "all")
@media (orientation: portrait) {
/* One or more CSS rules to apply when the query is satisfied */
}
Section 13.2: Basic Example
@media screen and (min-width: 720px) {
body {
background-color: skyblue;
}
}
The above media query specifies two conditions:
1. The page must be viewed on a normal screen (not a printed page, projector, etc).
2. The width of the user's view port must be at least 720 pixels.
If these conditions are met, the styles inside the media query will be active, and the background color of the page
will be sky blue.
Media queries are applied dynamically. If on page load the conditions specified in the media query are met, the CSS
will be applied, but will be immediately disabled should the conditions cease to be met. Conversely, if the
conditions are initially not met, the CSS will not be applied until the specified conditions are met.
In our example, if the user's view port width is initially greater than 720 pixels, but the user shrinks the browser's
width, the background color will cease to be sky blue as soon as the user has resized the view port to less than 720
pixels in width.
Section 13.3: mediatype
Media queries have an optional mediatype parameter. This parameter is placed directly after the @media
declaration (@media mediatype), for example:
@media print {
html {
background-color: white;
}
}
The above CSS code will give the DOM HTML element a white background color when being printed.
The mediatype parameter has an optional not or only prefix that will apply the styles to everything except the
specified mediatype or only the specified media type, respectively. For example, the following code example will
apply the style to every media type except print.
@media not print {
html {
background-color: green;
}
GoalKicker.com – CSS Notes for Professionals
77
}
And the same way, for just showing it only on the screen, this can be used:
@media only screen {
.fadeInEffects {
display: block;
}
}
The list of mediatype can be understood better with the following table:
Media Type
Description
all
Apply to all devices
screen
Default computers
print
Printers in general. Used to style print-versions of websites
handheld
PDA's, cellphones and hand-held devices with a small screen
projection For projected presentation, for example projectors
aural
Speech Systems
braille
Braille tactile devices
embossed
Paged braille printers
tv
Television-type devices
tty
Devices with a fixed-pitch character grid. Terminals, portables.
Section 13.4: Media Queries for Retina and Non Retina
Screens
Although this works only for WebKit based browsers, this is helpful:
/* ----------- Non-Retina Screens ----------- */
@media screen
and (min-width: 1200px)
and (max-width: 1600px)
and (-webkit-min-device-pixel-ratio: 1) {
}
/* ----------- Retina Screens ----------- */
@media screen
and (min-width: 1200px)
and (max-width: 1600px)
and (-webkit-min-device-pixel-ratio: 2)
and (min-resolution: 192dpi) {
}
Background Information
There are two types of pixels in the display. One is the logical pixels and the other is the physical pixels. Mostly, the
physical pixels always stay the same, because it is the same for all the display devices. The logical pixels change
based on the resolution of the devices to display higher quality pixels. The device pixel ratio is the ratio between
physical pixels and logical pixels. For instance, the MacBook Pro Retina, iPhone 4 and above report a device pixel
ratio of 2, because the physical linear resolution is double the logical resolution.
The reason why this works only with WebKit based browsers is because of:
GoalKicker.com – CSS Notes for Professionals
78
The vendor prefix -webkit- before the rule.
This hasn't been implemented in engines other than WebKit and Blink.
Section 13.5: Width vs Viewport
When we are using "width" with media queries it is important to set the meta tag correctly. Basic meta tag looks like
this and it needs to be put inside the <head> tag.
<meta name="viewport" content="width=device-width,initial-scale=1">
Why this is important?
Based on MDN's definition "width" is
The width media feature describes the width of the rendering surface of the output device (such as the
width of the document window, or the width of the page box on a printer).
What does that mean?
View-port is the width of the device itself. If your screen resolution says the resolution is 1280 x 720, your view-port
width is "1280px".
More often many devices allocate different pixel amount to display one pixel. For an example iPhone 6 Plus has
1242 x 2208 resolution. But the actual viewport-width and viewport-height is 414 x 736. That means 3 pixels are
used to create 1 pixel.
But if you did not set the meta tag correctly it will try to show your webpage with its native resolution which results
in a zoomed out view (smaller texts and images).
Section 13.6: Using Media Queries to Target Dierent Screen
Sizes
Often times, responsive web design involves media queries, which are CSS blocks that are only executed if a
condition is satisfied. This is useful for responsive web design because you can use media queries to specify
different CSS styles for the mobile version of your website versus the desktop version.
@media only screen and (min-width: 300px) and (max-width: 767px) {
.site-title {
font-size: 80%;
}
/* Styles in this block are only applied if the screen size is atleast 300px wide, but no more
than 767px */
}
@media only screen and (min-width: 768px) and (max-width: 1023px) {
.site-title {
font-size: 90%;
}
/* Styles in this block are only applied if the screen size is atleast 768px wide, but no more
than 1023px */
}
@media only screen and (min-width: 1024px) {
GoalKicker.com – CSS Notes for Professionals
79
.site-title {
font-size: 120%;
}
/* Styles in this block are only applied if the screen size is over 1024px wide. */
}
Section 13.7: Use on link tag
<link rel="stylesheet" media="min-width: 600px" href="example.css" />
This stylesheet is still downloaded but is applied only on devices with screen width larger than 600px.
Section 13.8: Media queries and IE8
Media queries are not supported at all in IE8 and below.
A Javascript based workaround
To add support for IE8, you could use one of several JS solutions. For example, Respond can be added to add
media query support for IE8 only with the following code :
<!--[if lt IE 9]>
<script
src="respond.min.js">
</script>
<![endif]-->
CSS Mediaqueries is another library that does the same thing. The code for adding that library to your HTML would
be identical :
<!--[if lt IE 9]>
<script
src="css3-mediaqueries.js">
</script>
<![endif]-->
The alternative
If you don't like a JS based solution, you should also consider adding an IE<9 only stylesheet where you adjust your
styling specific to IE<9. For that, you should add the following HTML to your code:
<!--[if lt IE 9]>
<link rel="stylesheet" type="text/css" media="all" href="style-ielt9.css"/>
<![endif]-->
Note :
Technically it's one more alternative: using CSS hacks to target IE<9. It has the same impact as an IE<9 only
stylesheet, but you don't need a separate stylesheet for that. I do not recommend this option, though, as they
produce invalid CSS code (which is but one of several reasons why the use of CSS hacks is generally frowned upon
today).
GoalKicker.com – CSS Notes for Professionals
80
Chapter 14: Floats
Section 14.1: Float an Image Within Text
The most basic use of a float is having text wrap around an image. The below code will produce two paragraphs
and an image, with the second paragraph flowing around the image. Notice that it is always content after the
floated element that flows around the floated element.
HTML:
<p>Lorem ipsum dolor sit amet, consectetur adipiscing elit. Integer nec odio. Praesent libero. Sed
cursus ante dapibus diam. Sed nisi. Nulla quis sem at nibh elementum imperdiet. Duis sagittis
ipsum. Praesent mauris. Fusce nec tellus sed augue semper porta. Mauris massa. Vestibulum lacinia
arcu eget nulla. </p>
<img src="http://lorempixel.com/200/100/" />
<p>Class aptent taciti sociosqu ad litora torquent per conubia nostra, per inceptos himenaeos.
Curabitur sodales ligula in libero. Sed dignissim lacinia nunc. Curabitur tortor. Pellentesque
nibh. Aenean quam. In scelerisque sem at dolor. Maecenas mattis. Sed convallis tristique sem. Proin
ut ligula vel nunc egestas porttitor. Morbi lectus risus, iaculis vel, suscipit quis, luctus non,
massa. Fusce ac turpis quis ligula lacinia aliquet. </p>
CSS:
img {
float:left;
margin-right:1rem;
}
This will be the output
GoalKicker.com – CSS Notes for Professionals
81
Codepen Link
Section 14.2: clear property
The clear property is directly related to floats. Property Values:
none - Default. Allows floating elements on both sides
left - No floating elements allowed on the left side
right - No floating elements allowed on the right side
both - No floating elements allowed on either the left or the right side
initial - Sets this property to its default value. Read about initial
inherit - Inherits this property from its parent element. Read about inherit
<html>
<head>
<style>
img {
float: left;
GoalKicker.com – CSS Notes for Professionals
82
}
p.clear {
clear: both;
}
</style>
</head>
<body>
<img src="https://static.pexels.com/photos/69372/pexels-photo-69372-medium.jpeg" width="100">
<p>Lorem ipsoum Lorem ipsoum Lorem ipsoum Lorem ipsoum Lorem ipsoum Lorem ipsoum Lorem ipsoum Lorem
ipsoum Lorem ipsoum Lorem ipsoum Lorem ipsoum Lorem ipsoum </p>
<p class="clear">Lorem ipsoum Lorem ipsoum Lorem ipsoum Lorem ipsoum Lorem ipsoum Lorem ipsoum
Lorem ipsoum Lorem ipsoum Lorem ipsoum Lorem ipsoum Lorem ipsoum Lorem ipsoum </p>
</body>
</html>
Section 14.3: Clearfix
The clearfix hack is a popular way to contain floats (N. Gallagher aka @necolas)
Not to be confused with the clear property, clearfix is a concept (that is also related to floats, thus the possible
confusion). To contain floats, you've to add .cf or .clearfix class on the container (the parent) and style this class
with a few rules described below.
3 versions with slightly different effects (sources :A new micro clearfix hack by N. Gallagher and clearfix reloaded by
T. J. Koblentz):
Clearfix (with top margin collapsing of contained floats still occurring)
.cf:after {
content: "";
display: table;
}
.cf:after {
clear: both;
}
Clearfix also preventing top margin collapsing of contained floats
/**
* For modern browsers
* 1. The space content is one way to avoid an Opera bug when the
*
contenteditable attribute is included anywhere else in the document.
*
Otherwise it causes space to appear at the top and bottom of elements
*
that are clearfixed.
* 2. The use of `table` rather than `block` is only necessary if using
*
`:before` to contain the top-margins of child elements.
*/
.cf:before,
.cf:after {
content: " "; /* 1 */
display: table; /* 2 */
}
.cf:after {
clear: both;
GoalKicker.com – CSS Notes for Professionals
83
}
Clearfix with support of outdated browsers IE6 and IE7
.cf:before,
.cf:after {
content: " ";
display: table;
}
.cf:after {
clear: both;
}
/**
* For IE 6/7 only
* Include this rule to trigger hasLayout and contain floats.
*/
.cf {
*zoom: 1;
}
Codepen showing clearfix effect
Other resource: Everything you know about clearfix is wrong (clearfix and BFC - Block Formatting Context while
hasLayout relates to outdated browsers IE6 maybe 7)
Section 14.4: In-line DIV using float
The div is a block-level element, i.e it occupies the whole of the page width and the siblings are place one below the
other irrespective of their width.
<div>
<p>This is DIV 1</p>
</div>
<div>
<p>This is DIV 2</p>
</div>
The output of the following code will be
GoalKicker.com – CSS Notes for Professionals
84
We can make them in-line by adding a float css property to the div.
HTML:
<div class="outer-div">
<div class="inner-div1">
<p>This is DIV 1</p>
</div>
<div class="inner-div2">
<p>This is DIV 2</p>
</div>
</div>
CSS
.inner-div1 {
width: 50%;
margin-right:0px;
float:left;
background : #337ab7;
padding:50px 0px;
}
.inner-div2 {
width: 50%;
margin-right:0px;
float:left;
background : #dd2c00;
padding:50px 0px;
}
p {
text-align:center;
}
GoalKicker.com – CSS Notes for Professionals
85
Codepen Link
Section 14.5: Use of overflow property to clear floats
Setting overflow value to hidden,auto or scroll to an element, will clear all the floats within that element.
Note: using overflow:scroll will always show the scrollbox
Section 14.6: Simple Two Fixed-Width Column Layout
A simple two-column layout consists of two fixed-width, floated elements. Note that the sidebar and content area
are not the same height in this example. This is one of the tricky parts with multi-column layouts using floats, and
requires workarounds to make multiple columns appear to be the same height.
HTML:
<div class="wrapper">
<div class="sidebar">
<h2>Sidebar</h2>
<p>Lorem ipsum dolor sit amet, consectetur adipiscing elit. Integer nec odio.</p>
</div>
<div class="content">
<h1>Content</h1>
<p>Class aptent taciti sociosqu ad litora torquent per conubia nostra, per inceptos himenaeos.
Curabitur sodales ligula in libero. Sed dignissim lacinia nunc. Curabitur tortor. Pellentesque
nibh. Aenean quam. In scelerisque sem at dolor. Maecenas mattis. Sed convallis tristique sem. Proin
ut ligula vel nunc egestas porttitor. Morbi lectus risus, iaculis vel, suscipit quis, luctus non,
massa. Fusce ac turpis quis ligula lacinia aliquet. </p>
</div>
</div>
CSS:
.wrapper {
width:600px;
padding:20px;
background-color:pink;
/* Floated elements don't use any height. Adding "overflow:hidden;" forces the
parent element to expand to contain its floated children. */
overflow:hidden;
}
.sidebar {
width:150px;
float:left;
background-color:blue;
GoalKicker.com – CSS Notes for Professionals
86
}
.content {
width:450px;
float:right;
background-color:yellow;
}
Section 14.7: Simple Three Fixed-Width Column Layout
HTML:
<div class="wrapper">
<div class="left-sidebar">
<h1>Left Sidebar</h1>
<p>Lorem ipsum dolor sit amet, consectetur adipiscing elit. </p>
</div>
<div class="content">
<h1>Content</h1>
<p>Class aptent taciti sociosqu ad litora torquent per conubia nostra, per inceptos himenaeos.
Curabitur sodales ligula in libero. Sed dignissim lacinia nunc. Curabitur tortor. Pellentesque
nibh. Aenean quam. In scelerisque sem at dolor. Maecenas mattis. Sed convallis tristique sem. Proin
ut ligula vel nunc egestas porttitor. Morbi lectus risus, iaculis vel, suscipit quis, luctus non,
massa. </p>
</div>
<div class="right-sidebar">
<h1>Right Sidebar</h1>
<p>Fusce ac turpis quis ligula lacinia aliquet.</p>
</div>
</div>
CSS:
.wrapper {
width:600px;
background-color:pink;
padding:20px;
/* Floated elements don't use any height. Adding "overflow:hidden;" forces the
parent element to expand to contain its floated children. */
overflow:hidden;
}
.left-sidebar {
width:150px;
background-color:blue;
float:left;
}
.content {
width:300px;
background-color:yellow;
float:left;
}
.right-sidebar {
width:150px;
background-color:green;
float:right;
}
GoalKicker.com – CSS Notes for Professionals
87
Section 14.8: Two-Column Lazy/Greedy Layout
This layout uses one floated column to create a two-column layout with no defined widths. In this example the left
sidebar is "lazy," in that it only takes up as much space as it needs. Another way to say this is that the left sidebar is
"shrink-wrapped." The right content column is "greedy," in that it takes up all the remaining space.
HTML:
<div class="sidebar">
<h1>Sidebar</h1>
<img src="http://lorempixel.com/150/200/" />
</div>
<div class="content">
<h1>Content</h1>
<p>Lorem ipsum dolor sit amet, consectetur adipiscing elit. Integer nec odio. Praesent libero. Sed
cursus ante dapibus diam. Sed nisi. Nulla quis sem at nibh elementum imperdiet. Duis sagittis
ipsum. Praesent mauris. Fusce nec tellus sed augue semper porta. Mauris massa. Vestibulum lacinia
arcu eget nulla. </p>
<p>Class aptent taciti sociosqu ad litora torquent per conubia nostra, per inceptos himenaeos.
Curabitur sodales ligula in libero. Sed dignissim lacinia nunc. Curabitur tortor. Pellentesque
nibh. Aenean quam. In scelerisque sem at dolor. Maecenas mattis. Sed convallis tristique sem. Proin
ut ligula vel nunc egestas porttitor. Morbi lectus risus, iaculis vel, suscipit quis, luctus non,
massa. Fusce ac turpis quis ligula lacinia aliquet. Mauris ipsum. Nulla metus metus, ullamcorper
vel, tincidunt sed, euismod in, nibh. </p>
</div>
CSS:
.sidebar {
/* `display:table;` shrink-wraps the column */
display:table;
float:left;
background-color:blue;
}
.content {
/* `overflow:hidden;` prevents `.content` from flowing under `.sidebar` */
overflow:hidden;
background-color:yellow;
}
Fiddle
GoalKicker.com – CSS Notes for Professionals
88
Chapter 15: Typography
Parameter
italics or oblique
font-style
Details
font-variant
normal or small-caps
font-weight
normal, bold or numeric from 100 to 900.
font-size
The font size given in %, px, em, or any other valid CSS measurement
line-height
The line height given in %, px, em, or any other valid CSS measurement
font-family
This is for defining the family's name.
color
Any valid CSS color representation, like red, #00FF00, hsl(240, 100%, 50%) etc.
font-stretch
Whether or not to use a confenced or expanded face from font. Valid values are normal, ultracondensed, extra-condensed, condensed, semi-condensed, semi-expanded, expanded, extraexpanded or ultra-expanded
text-align
start, end, left, right, center, justify, match-parent
text-decoration none, underline, overline, line-through, initial, inherit;
Section 15.1: The Font Shorthand
With the syntax:
element {
font: [font-style] [font-variant] [font-weight] [font-size/line-height] [font-family];
}
You can have all your font-related styles in one declaration with the font shorthand. Simply use the font property,
and put your values in the correct order.
For example, to make all p elements bold with a font size of 20px and using Arial as the font family typically you
would code it as follows:
p {
font-weight: bold;
font-size: 20px;
font-family: Arial, sans-serif;
}
However with the font shorthand it can be condensed as follows:
p {
font: bold 20px Arial, sans-serif;
}
Note: that since font-style, font-variant, font-weight and line-height are optional, the three of them are
skipped in this example. It is important to note that using the shortcut resets the other attributes not given.
Another important point is that the two necessary attributes for the font shortcut to work are font-size and fontfamily. If they are not both included the shortcut is ignored.
Initial value for each of the properties:
font-style: normal;
font-variant: normal;
font-weight: normal;
GoalKicker.com – CSS Notes for Professionals
89
font-stretch: normal;
font-size: medium;
line-height: normal;
font-family – depends on user agent
Section 15.2: Quotes
The quotes property is used to customize the opening and closing quotation marks of the <q> tag.
q {
quotes: "«" "»";
}
Section 15.3: Font Size
HTML:
<div id="element-one">Hello I am some text.</div>
<div id="element-two">Hello I am some smaller text.</div>
CSS:
#element-one {
font-size: 30px;
}
#element-two {
font-size: 10px;
}
The text inside #element-one will be 30px in size, while the text in #element-two will be 10px in size.
Section 15.4: Text Direction
div {
direction: ltr; /* Default, text read read from left-to-right */
}
.ex {
direction: rtl; /* text read from right-to-left */
}
.horizontal-tb {
writing-mode: horizontal-tb; /* Default, text read from left-to-right and top-to-bottom. */
}
.vertical-rtl {
writing-mode: vertical-rl; /* text read from right-to-left and top-to-bottom */
}
.vertical-ltr {
writing-mode: vertical-rl; /* text read from left-to-right and top to bottom */
}
The direction property is used to change the horizontal text direction of an element.
Syntax: direction: ltr | rtl | initial | inherit;
The writing-mode property changes the alignment of text so it can be read from top-to-bottom or from left-to-right,
depending on the language.
GoalKicker.com – CSS Notes for Professionals
90
Syntax: direction: horizontal-tb | vertical-rl | vertical-lr;
Section 15.5: Font Stacks
font-family: 'Segoe UI', Tahoma, sans-serif;
The browser will attempt to apply the font face "Segoe UI" to the characters within the elements targeted by the
above property. If this font is not available, or the font does not contain a glyph for the required character, the
browser will fall back to Tahoma, and, if necessary, any sans-serif font on the user's computer. Note that any font
names with more than one word such as "Segoe UI" need to have single or double quotes around them.
font-family: Consolas, 'Courier New', monospace;
The browser will attempt to apply the font face "Consolas" to the characters within the elements targeted by the
above property. If this font is not available, or the font does not contain a glyph for the required character, the
browser will fall back to "Courier New," and, if necessary, any monospace font on the user's computer.
Section 15.6: Text Overflow
The text-overflow property deals with how overflowed content should be signaled to users. In this example, the
ellipsis represents clipped text.
.text {
overflow: hidden;
text-overflow: ellipsis;
}
Unfortunately, text-overflow: ellipsis only works on a single line of text. There is no way to support ellipsis on
the last line in standard CSS, but it can be achieved with non-standard webkit-only implementation of flexboxes.
.giveMeEllipsis {
overflow: hidden;
text-overflow: ellipsis;
display: -webkit-box;
-webkit-box-orient: vertical;
-webkit-line-clamp: N; /* number of lines to show */
line-height: X;
/* fallback */
max-height: X*N;
/* fallback */
}
Example (open in Chrome or Safari):
http://jsfiddle.net/csYjC/1131/
Resources:
https://www.w3.org/TR/2012/WD-css3-ui-20120117/#text-overflow0
Section 15.7: Text Shadow
To add shadows to text, use the text-shadow property. The syntax is as follows:
text-shadow: horizontal-offset vertical-offset blur color;
Shadow without blur radius
GoalKicker.com – CSS Notes for Professionals
91
h1 {
text-shadow: 2px 2px #0000FF;
}
This creates a blue shadow effect around a heading
Shadow with blur radius
To add a blur effect, add an option blur radius argument
h1 {
text-shadow: 2px 2px 10px #0000FF;
}
Multiple Shadows
To give an element multiple shadows, separate them with commas
h1 {
text-shadow: 0 0 3px #FF0000, 0 0 5px #0000FF;
}
Section 15.8: Text Transform
The text-transform property allows you to change the capitalization of text. Valid values are: uppercase,
capitalize, lowercase, initial, inherit, and none
CSS
.example1 {
text-transform: uppercase;
}
.example2 {
text-transform: capitalize;
}
.example3 {
text-transform: lowercase;
}
HTML
<p class="example1">
all letters in uppercase <!-- "ALL LETTERS IN UPPERCASE" -->
</p>
<p class="example2">
all letters in capitalize <!-- "All Letters In Capitalize (Sentence Case)" -->
</p>
<p class="example3">
all letters in lowercase <!-- "all letters in lowercase" -->
</p>
Section 15.9: Letter Spacing
h2 {
/* adds a 1px space horizontally between each letter;
also known as tracking */
letter-spacing: 1px;
GoalKicker.com – CSS Notes for Professionals
92
}
The letter-spacing property is used to specify the space between the characters in a text.
! letter-spacing also supports negative values:
p {
letter-spacing: -1px;
}
Resources: https://developer.mozilla.org/en-US/docs/Web/CSS/letter-spacing
Section 15.10: Text Indent
p {
text-indent: 50px;
}
The text-indent property specifies how much horizontal space text should be moved before the beginning of the
first line of the text content of an element.
Resources:
Indenting only the first line of text in a paragraph?
https://www.w3.org/TR/CSS21/text.html#propdef-text-indent
https://developer.mozilla.org/en-US/docs/Web/CSS/text-indent
Section 15.11: Text Decoration
The text-decoration property is used to set or remove decorations from text.
h1 { text-decoration: none; }
h2 { text-decoration: overline; }
h3 { text-decoration: line-through; }
h4 { text-decoration: underline; }
text-decoration can be used in combination with text-decoration-style and text-decoration-color as a shorthand
property:
.title { text-decoration: underline dotted blue; }
This is a shorthand version of
.title {
text-decoration-style: dotted;
text-decoration-line: underline;
text-decoration-color: blue;
}
It should be noted that the following properties are only supported in Firefox
text-decoration-color
text-decoration-line
text-decoration-style
text-decoration-skip
GoalKicker.com – CSS Notes for Professionals
93
Section 15.12: Word Spacing
The word-spacing property specifies the spacing behavior between tags and words.
Possible values
a positive or negative length (using em px vh cm etc.) or percentage (using %)
the keyword normal uses the font's default word spacing
the keyword inherit takes the value from the parent element
CSS
.normal
{ word-spacing: normal; }
.narrow
{ word-spacing: -3px; }
.extensive { word-spacing: 10px; }
HTML
<p>
<span class="normal">This is an example, showing the effect of "word-spacing".</span><br>
<span class="narrow">This is an example, showing the effect of "word-spacing".</span><br>
<span class="extensive">This is an example, showing the effect of "word-spacing".</span><br>
</p>
Online-Demo
Try it yourself
Further reading:
word-spacing – MDN
word-spacing – w3.org
Section 15.13: Font Variant
Attributes:
normal
Default attribute of fonts.
small-caps
Sets every letter to uppercase, but makes the lowercase letters(from original text) smaller in size than the letters
that originally uppercase.
CSS:
.smallcaps{
font-variant: small-caps;
}
HTML:
<p class="smallcaps">
Documentation about CSS Fonts
GoalKicker.com – CSS Notes for Professionals
94
<br>
aNd ExAmpLe
</p>
Output:
Note: The font-variant property is a shorthand for the properties: font-variant-caps, font-variant-numeric, fontvariant-alternates, font-variant-ligatures, and font-variant-east-asian.
GoalKicker.com – CSS Notes for Professionals
95
Chapter 16: Flexible Box Layout (Flexbox)
The Flexible Box module, or just 'flexbox' for short, is a box model designed for user interfaces, and it allows users
to align and distribute space among items in a container such that elements behave predictably when the page
layout must accommodate different, unknown screen sizes. A flex container expands items to fill available space
and shrinks them to prevent overflow.
Section 16.1: Dynamic Vertical and Horizontal Centering (alignitems, justify-content)
Simple Example (centering a single element)
HTML
<div class="aligner">
<div class="aligner-item">…</div>
</div>
CSS
.aligner {
display: flex;
align-items: center;
justify-content: center;
}
.aligner-item {
max-width: 50%; /*for demo. Use actual width instead.*/
}
Here is a demo.
Reasoning
Property
align-items
Value
Description
This centers the elements along the axis other than the one specified by flex-direction,
center i.e., vertical centering for a horizontal flexbox and horizontal centering for a vertical
flexbox.
This centers the elements along the axis specified by flex-direction. I.e., for a
justify-content center horizontal (flex-direction: row) flexbox, this centers horizontally, and for a vertical
flexbox (flex-direction: column) flexbox, this centers vertically)
Individual Property Examples
All of the below styles are applied onto this simple layout:
<div id="container">
<div></div>
<div></div>
<div></div>
</div>
where #container is the flex-box.
Example: justify-content: center on a horizontal flexbox
CSS:
GoalKicker.com – CSS Notes for Professionals
96
div#container {
display: flex;
flex-direction: row;
justify-content: center;
}
Outcome:
Here is a demo.
Example: justify-content: center on a vertical flexbox
CSS:
div#container {
display: flex;
flex-direction: column;
justify-content: center;
}
Outcome:
GoalKicker.com – CSS Notes for Professionals
97
Here is a demo.
Example: align-content: center on a horizontal flexbox
CSS:
div#container {
display: flex;
flex-direction: row;
align-items: center;
}
Outcome:
GoalKicker.com – CSS Notes for Professionals
98
Here is a demo.
Example: align-content: center on a vertical flexbox
CSS:
div#container {
display: flex;
flex-direction: column;
align-items: center;
}
Outcome:
GoalKicker.com – CSS Notes for Professionals
99
Here is a demo.
Example: Combination for centering both on horizontal flexbox
div#container {
display: flex;
flex-direction: row;
justify-content: center;
align-items: center;
}
Outcome:
GoalKicker.com – CSS Notes for Professionals
100
Here is a demo.
Example: Combination for centering both on vertical flexbox
div#container {
display: flex;
flex-direction: column;
justify-content: center;
align-items: center;
}
Outcome:
GoalKicker.com – CSS Notes for Professionals
101
Here is a demo.
Section 16.2: Sticky Variable-Height Footer
This code creates a sticky footer. When the content doesn't reach the end of the viewport, the footer sticks to the
bottom of the viewport. When the content extends past the bottom of the viewport, the footer is also pushed out of
the viewport. View Result
HTML:
<div class="header">
<h2>Header</h2>
</div>
<div class="content">
<h1>Content</h1>
<p>Lorem ipsum dolor sit amet, consectetur adipiscing elit. Integer nec odio. Praesent libero.
Sed cursus ante dapibus diam. Sed nisi. Nulla quis sem at nibh elementum imperdiet. Duis sagittis
ipsum. Praesent mauris. Fusce nec tellus sed augue semper porta. Mauris massa. Vestibulum lacinia
arcu eget nulla. Class aptent taciti sociosqu ad litora torquent per conubia nostra, per inceptos
himenaeos. Curabitur sodales ligula in libero. </p>
</div>
<div class="footer">
GoalKicker.com – CSS Notes for Professionals
102
<h4>Footer</h4>
</div>
CSS:
html, body {
height: 100%;
}
body {
display: flex;
flex-direction: column;
}
.content {
/* Include `0 auto` for best browser compatibility. */
flex: 1 0 auto;
}
.header, .footer {
background-color: grey;
color: white;
flex: none;
}
Section 16.3: Optimally fit elements to their container
One of the nicest features of flexbox is to allow optimally fitting containers to their parent element.
Live demo.
HTML:
<div class="flex-container">
<div class="flex-item">1</div>
<div class="flex-item">2</div>
<div class="flex-item">3</div>
<div class="flex-item">4</div>
<div class="flex-item">5</div>
</div>
CSS:
.flex-container {
background-color: #000;
height: 100%;
display:flex;
flex-direction: row;
flex-wrap: wrap;
justify-content: flex-start;
align-content: stretch;
align-items: stretch;
}
.flex-item {
background-color: #ccf;
margin: 0.1em;
flex-grow: 1;
flex-shrink: 0;
GoalKicker.com – CSS Notes for Professionals
103
flex-basis: 200px; /* or % could be used to ensure a specific layout */
}
Outcome:
Columns adapt as screen is resized.
Section 16.4: Holy Grail Layout using Flexbox
Holy Grail layout is a layout with a fixed height header and footer, and a center with 3 columns. The 3 columns
include a fixed width sidenav, a fluid center, and a column for other content like ads (the fluid center appears first in
the markup). CSS Flexbox can be used to achieve this with a very simple markup:
HTML Markup:
<div class="container">
<header class="header">Header</header>
<div class="content-body">
<main class="content">Content</main>
<nav class="sidenav">Nav</nav>
<aside class="ads">Ads</aside>
</div>
<footer class="footer">Footer</footer>
</div>
CSS:
body {
margin: 0;
padding: 0;
}
.container {
display: flex;
flex-direction: column;
height: 100vh;
}
.header {
flex: 0 0 50px;
GoalKicker.com – CSS Notes for Professionals
104
}
.content-body {
flex: 1 1 auto;
display: flex;
flex-direction: row;
}
.content-body .content {
flex: 1 1 auto;
overflow: auto;
}
.content-body .sidenav {
order: -1;
flex: 0 0 100px;
overflow: auto;
}
.content-body .ads {
flex: 0 0 100px;
overflow: auto;
}
.footer {
flex: 0 0 50px;
}
Demo
Section 16.5: Perfectly aligned buttons inside cards with
flexbox
It's a regular pattern in design these days to vertically align call to actions inside its containing cards like this:
This can be achieved using a special trick with flexbox
HTML
GoalKicker.com – CSS Notes for Professionals
105
<div class="cards">
<div class="card">
<p>Lorem ipsum Magna proident ex anim dolor ullamco pariatur reprehenderit culpa esse enim
mollit labore dolore voluptate ullamco et ut sed qui minim.</p>
<p><button>Action</button></p>
</div>
<div class="card">
<p>Lorem ipsum Magna proident ex anim dolor ullamco pariatur reprehenderit culpa esse enim
mollit labore dolore voluptate ullamco et ut sed qui minim.</p>
<p>Lorem ipsum Magna proident ex anim dolor ullamco pariatur reprehenderit culpa esse enim
mollit labore dolore voluptate ullamco et ut sed qui minim.</p>
<p>Lorem ipsum Magna proident ex anim dolor ullamco pariatur reprehenderit culpa esse enim
mollit labore dolore voluptate ullamco et ut sed qui minim.</p>
<p>Lorem ipsum Magna proident ex anim dolor ullamco pariatur reprehenderit culpa esse enim
mollit labore dolore voluptate ullamco et ut sed qui minim.</p>
<p><button>Action</button></p>
</div>
</div>
First of all, we use CSS to apply display: flex; to the container. This will create 2 columns equal in height with the
content flowing naturally inside it
CSS
.cards {
display: flex;
}
.card {
border: 1px solid #ccc;
margin: 10px 10px;
padding: 0 20px;
}
button {
height: 40px;
background: #fff;
padding: 0 40px;
border: 1px solid #000;
}
p:last-child {
text-align: center;
}
The layout will change and become like this:
GoalKicker.com – CSS Notes for Professionals
106
In order to move the buttons to the bottom of the block, we need to apply display: flex; to the card itself with
the direction set to column. After that, we should select the last element inside the card and set the margin-top to
auto. This will push the last paragraph to the bottom of the card and achieve the required result.
Final CSS:
.cards {
display: flex;
}
.card {
border: 1px solid #ccc;
margin: 10px 10px;
padding: 0 20px;
display: flex;
flex-direction: column;
}
button {
height: 40px;
background: #fff;
padding: 0 40px;
border: 1px solid #000;
}
p:last-child {
text-align: center;
margin-top: auto;
}
Section 16.6: Same height on nested containers
This code makes sure that all nested containers are always the same height. This is done by assuring that all nested
elements are the same height as the containing parent div. See working example: https://jsfiddle.net/3wwh7ewp/
This effect is achieved due to the property align-items being set to stretch by default.
HTML
<div class="container">
<div style="background-color: red">
Some <br />
data <br />
to make<br />
GoalKicker.com – CSS Notes for Professionals
107
a height <br />
</div>
<div style="background-color: blue">
Fewer <br />
lines <br />
</div>
</div>
CSS
.container {
display: flex;
align-items: stretch; // Default value
}
Note: Does not work on IE versions under 10
GoalKicker.com – CSS Notes for Professionals
108
Chapter 17: Cascading and Specificity
Section 17.1: Calculating Selector Specificity
Each individual CSS Selector has its own specificity value. Every selector in a sequence increases the sequence's
overall specificity. Selectors fall into one of three different specificity groups: A, B and c. When multiple selector
sequences select a given element, the browser uses the styles applied by the sequence with the highest overall
specificity.
Group Comprised of
id selectors
A
Examples
#foo
B
.bar
class selectors
attribute selectors [title], [colspan="2"]
:hover, :nth-child(2)
pseudo-classes
c
div, li
type selectors
pseudo-elements ::before, ::first-letter
Group A is the most specific, followed by Group B, then finally Group c.
The universal selector (*) and combinators (like > and ~) have no specificity.
Example 1: Specificity of various selector sequences
#foo #baz {}
/* a=2, b=0, c=0 */
#foo.bar {}
/* a=1, b=1, c=0 */
#foo {}
/* a=1, b=0, c=0 */
.bar:hover {}
/* a=0, b=2, c=0 */
div.bar {}
/* a=0, b=1, c=1 */
:hover {}
/* a=0, b=1, c=0 */
[title] {}
/* a=0, b=1, c=0 */
.bar {}
/* a=0, b=1, c=0 */
div ul + li {}
/* a=0, b=0, c=3 */
p::after {}
/* a=0, b=0, c=2 */
*::before {}
/* a=0, b=0, c=1 */
::before {}
/* a=0, b=0, c=1 */
div {}
/* a=0, b=0, c=1 */
* {}
/* a=0, b=0, c=0 */
Example 2: How specificity is used by the browser
Imagine the following CSS implementation:
#foo {
color: blue;
}
GoalKicker.com – CSS Notes for Professionals
109
.bar {
color: red;
background: black;
}
Here we have an ID selector which declares color as blue, and a class selector which declares color as red and
background as black.
An element with an ID of #foo and a class of .bar will be selected by both declarations. ID selectors have a Group A
specificity and class selectors have a Group B specificity. An ID selector outweighs any number of class selectors.
Because of this, color:blue; from the #foo selector and the background:black; from the .bar selector will be
applied to the element. The higher specificity of the ID selector will cause the browser to ignore the .bar selector's
color declaration.
Now imagine a different CSS implementation:
.bar {
color: red;
background: black;
}
.baz {
background: white;
}
Here we have two class selectors; one of which declares color as red and background as black, and the other
declares background as white.
An element with both the .bar and .baz classes will be affected by both of these declarations, however the
problem we have now is that both .bar and .baz have an identical Group B specificity. The cascading nature of CSS
resolves this for us: as .baz is defined after .bar, our element ends up with the red color from .bar but the white
background from .baz.
Example 3: How to manipulate specificity
The last snippet from Example 2 above can be manipulated to ensure our .bar class selector's color declaration is
used instead of that of the .baz class selector.
.bar {}
.baz {}
/* a=0, b=1, c=0 */
/* a=0, b=1, c=0 */
The most common way to achieve this would be to find out what other selectors can be applied to the .bar selector
sequence. For example, if the .bar class was only ever applied to span elements, we could modify the .bar selector
to span.bar. This would give it a new Group C specificity, which would override the .baz selector's lack thereof:
span.bar {}
.baz {}
/* a=0, b=1, c=1 */
/* a=0, b=1, c=0 */
However it may not always possible to find another common selector which is shared between any element which
uses the .bar class. Because of this, CSS allows us to duplicate selectors to increase specificity. Instead of just .bar,
we can use .bar.bar instead (See The grammar of Selectors, W3C Recommendation). This still selects any element
with a class of .bar, but now has double the Group B specificity:
.bar.bar {}
.baz {}
/* a=0, b=2, c=0 */
/* a=0, b=1, c=0 */
GoalKicker.com – CSS Notes for Professionals
110
!important and inline style declarations
The !important flag on a style declaration and styles declared by the HTML style attribute are considered to have
a greater specificity than any selector. If these exist, the style declaration they affect will overrule other declarations
regardless of their specificity. That is, unless you have more than one declaration that contains an !important flag
for the same property that apply to the same element. Then, normal specificity rules will apply to those properties
in reference to each other.
Because they completely override specificity, the use of !important is frowned upon in most use cases. One should
use it as little as possible. To keep CSS code efficient and maintainable in the long run, it's almost always better to
increase the specificity of the surrounding selector than to use !important.
One of those rare exceptions where !important is not frowned upon, is when implementing generic helper classes
like a .hidden or .background-yellow class that are supposed to always override one or more properties wherever
they are encountered. And even then, you need to know what you're doing. The last thing you want, when writing
maintainable CSS, is to have !important flags throughout your CSS.
A final note
A common misconception about CSS specificity is that the Group A, B and c values should be combined with each
other (a=1, b=5, c=1 => 151). This is not the case. If this were the case, having 20 of a Group B or c selector would
be enough to override a single Group A or B selector respectively. The three groups should be regarded as
individual levels of specificity. Specificity cannot be represented by a single value.
When creating your CSS style sheet, you should maintain the lowest specificity as possible. If you need to make the
specificity a little higher to overwrite another method, make it higher but as low as possible to make it higher. You
shouldn't need to have a selector like this:
body.page header.container nav div#main-nav li a {}
This makes future changes harder and pollutes that css page.
You can calculate the specificity of your selector here
Section 17.2: The !important declaration
The !important declaration is used to override the usual specificity in a style sheet by giving a higher priority to a
rule. Its usage is: property : value !important;
#mydiv {
font-weight: bold !important;
/* This property won't be overridden
by the rule below */
}
#outerdiv #mydiv {
font-weight: normal;
/* #mydiv font-weight won't be set to normal
even if it has a higher specificity because
of the !important declaration above */
}
Avoiding the usage of !important is strongly recommended (unless absolutely necessary), because it will disturb
the natural flow of css rules which can bring uncertainty in your style sheet. Also it is important to note that when
multiple !important declarations are applied to the same rule on a certain element, the one with the higher
specificity will be the ona applied.
GoalKicker.com – CSS Notes for Professionals
111
Here are some examples where using !important declaration can be justified:
If your rules shouldn't be overridden by any inline style of the element which is written inside style attribute
of the html element.
To give the user more control over the web accessibility, like increasing or decreasing size of the font-size, by
overriding the author style using !important.
For testing and debugging using inspect element.
See also:
W3C - 6 Assigning property values, Cascading, and Inheritance -- 6.4.2 !important rules
Section 17.3: Cascading
Cascading and specificity are used together to determine the final value of a CSS styling property. They also define
the mechanisms for resolving conflicts in CSS rule sets.
CSS Loading order
Styles are read from the following sources, in this order:
1. User Agent stylesheet (The styles supplied by the browser vendor)
2. User stylesheet (The additional styling a user has set on his/her browser)
3. Author stylesheet (Author here means the creator of the webpage/website)
Maybe one or more .css files
In the <style> element of the HTML document
4. Inline styles (In the style attribute on an HTML element)
The browser will lookup the corresponding style(s) when rendering an element.
How are conflicts resolved?
When only one CSS rule set is trying to set a style for an element, then there is no conflict, and that rule set is used.
When multiple rule sets are found with conflicting settings, first the Specificty rules, and then the Cascading rules
are used to determine what style to use.
Example 1 - Specificity rules
.mystyle { color: blue; }
div { color: red; }
/* specificity: 0, 0, 1, 0 */
/* specificity: 0, 0, 0, 1 */
<div class="mystyle">Hello World</div>
What color will the text be? (hover to see the answer)
blue
First the specificity rules are applied, and the one with the highest specificity "wins".
Example 2 - Cascade rules with identical selectors
External css file
.class {
GoalKicker.com – CSS Notes for Professionals
112
background: #FFF;
}
Internal css (in HTML file)
<style>
.class {
background: #000;
}
<style>
In this case, where you have identical selectors, the cascade kicks in, and determines that the last one loaded
"wins".
Example 3 - Cascade rules after Specificity rules
body > .mystyle { background-color: blue; }
.otherstyle > div { background-color: red; }
/* specificity: 0, 0, 1, 1 */
/* specificity: 0, 0, 1, 1 */
<body class="otherstyle">
<div class="mystyle">Hello World</div>
</body>
What color will the background be?
red
After applying the specificity rules, there's still a conflict between blue and red, so the cascading rules are applied
on top of the specificity rules. Cascading looks at the load order of the rules, whether inside the same .css file or in
the collection of style sources. The last one loaded overrides any earlier ones. In this case, the .otherstyle > div
rule "wins".
A final note
Selector specificity always take precedence.
Stylesheet order break ties.
Inline styles trump everything.
Section 17.4: More complex specificity example
div {
font-size: 7px;
border: 3px dotted pink;
background-color: yellow;
color: purple;
}
body.mystyle > div.myotherstyle {
font-size: 11px;
background-color: green;
}
#elmnt1 {
font-size: 24px;
border-color: red;
}
GoalKicker.com – CSS Notes for Professionals
113
.mystyle .myotherstyle {
font-size: 16px;
background-color: black;
color: red;
}
<body class="mystyle">
<div id="elmnt1" class="myotherstyle">
Hello, world!
</div>
</body>
What borders, colors, and font-sizes will the text be?
font-size:
font-size: 24;, since #elmnt1 rule set has the highest specificity for the <div> in question, every
property here is set.
border:
border: 3px dotted red;. The border-color red is taken from #elmnt1 rule set, since it has the highest
specificity. The other properties of the border, border-thickness, and border-style are from the div rule
set.
background-color:
background-color: green;. The background-color is set in the div, body.mystyle > div.myotherstyle,
and .mystyle .myotherstyle rule sets. The specificities are (0, 0, 1) vs. (0, 2, 2) vs. (0, 2, 0), so the middle
one "wins".
color:
color: red;. The color is set in both the div and .mystyle .myotherstyle rule sets. The latter has the
higher specificity of (0, 2, 0) and "wins".
GoalKicker.com – CSS Notes for Professionals
114
Chapter 18: Colors
Section 18.1: currentColor
currentColor returns the computed color value of the current element.
Use in same element
Here currentColor evaluates to red since the color property is set to red:
div {
color: red;
border: 5px solid currentColor;
box-shadow: 0 0 5px currentColor;
}
In this case, specifying currentColor for the border is most likely redundant because omitting it should produce
identical results. Only use currentColor inside the border property within the same element if it would be
overwritten otherwise due to a more specific selector.
Since it's the computed color, the border will be green in the following example due to the second rule overriding
the first:
div {
color: blue;
border: 3px solid currentColor;
color: green;
}
Inherited from parent element
The parent's color is inherited, here currentColor evaluates to 'blue', making the child element's border-color blue.
.parent-class {
color: blue;
}
.parent-class .child-class {
border-color: currentColor;
}
currentColor can also be used by other rules which normally would not inherit from the color property, such as
background-color. The example below shows the children using the color set in the parent as its background:
.parent-class {
color: blue;
}
.parent-class .child-class {
background-color: currentColor;
}
Possible Result:
GoalKicker.com – CSS Notes for Professionals
115
Section 18.2: Color Keywords
Most browsers support using color keywords to specify a color. For example, to set the color of an element to blue,
use the blue keyword:
.some-class {
color: blue;
}
CSS keywords are not case sensitive—blue, Blue and BLUE will all result in #0000FF.
Color Keywords
Color name
Hex value
RGB values
AliceBlue
#F0F8FF
rgb(240,248,255)
AntiqueWhite
#FAEBD7 rgb(250,235,215)
Aqua
#00FFFF
rgb(0,255,255)
Aquamarine
#7FFFD4
rgb(127,255,212)
Azure
#F0FFFF
rgb(240,255,255)
Beige
#F5F5DC rgb(245,245,220)
Bisque
#FFE4C4
rgb(255,228,196)
Black
#000000
rgb(0,0,0)
BlanchedAlmond
#FFEBCD rgb(255,235,205)
Blue
#0000FF
BlueViolet
#8A2BE2 rgb(138,43,226)
Brown
#A52A2A rgb(165,42,42)
Color
rgb(0,0,255)
GoalKicker.com – CSS Notes for Professionals
116
BurlyWood
#DEB887 rgb(222,184,135)
CadetBlue
#5F9EA0
rgb(95,158,160)
Chartreuse
#7FFF00
rgb(127,255,0)
Chocolate
#D2691E rgb(210,105,30)
Coral
#FF7F50
CornflowerBlue
#6495ED rgb(100,149,237)
Cornsilk
#FFF8DC rgb(255,248,220)
Crimson
#DC143C rgb(220,20,60)
Cyan
#00FFFF
DarkBlue
#00008B rgb(0,0,139)
DarkCyan
#008B8B rgb(0,139,139)
DarkGoldenRod
#B8860B rgb(184,134,11)
DarkGray
#A9A9A9 rgb(169,169,169)
DarkGrey
#A9A9A9 rgb(169,169,169)
DarkGreen
#006400
DarkKhaki
#BDB76B rgb(189,183,107)
DarkMagenta
#8B008B rgb(139,0,139)
DarkOliveGreen
#556B2F
rgb(85,107,47)
DarkOrange
#FF8C00
rgb(255,140,0)
DarkOrchid
#9932CC rgb(153,50,204)
DarkRed
#8B0000 rgb(139,0,0)
DarkSalmon
#E9967A rgb(233,150,122)
DarkSeaGreen
#8FBC8F
DarkSlateBlue
#483D8B rgb(72,61,139)
DarkSlateGray
#2F4F4F
rgb(47,79,79)
DarkSlateGrey
#2F4F4F
rgb(47,79,79)
DarkTurquoise
#00CED1 rgb(0,206,209)
DarkViolet
#9400D3 rgb(148,0,211)
rgb(255,127,80)
rgb(0,255,255)
rgb(0,100,0)
rgb(143,188,143)
GoalKicker.com – CSS Notes for Professionals
117
DeepPink
#FF1493
rgb(255,20,147)
DeepSkyBlue
#00BFFF
rgb(0,191,255)
DimGray
#696969
rgb(105,105,105)
DimGrey
#696969
rgb(105,105,105)
DodgerBlue
#1E90FF
rgb(30,144,255)
FireBrick
#B22222 rgb(178,34,34)
FloralWhite
#FFFAF0
ForestGreen
#228B22 rgb(34,139,34)
Fuchsia
#FF00FF
Gainsboro
#DCDCDC rgb(220,220,220)
GhostWhite
#F8F8FF
Gold
#FFD700 rgb(255,215,0)
GoldenRod
#DAA520 rgb(218,165,32)
Gray
#808080
rgb(128,128,128)
Grey
#808080
rgb(128,128,128)
Green
#008000
rgb(0,128,0)
GreenYellow
#ADFF2F rgb(173,255,47)
HoneyDew
#F0FFF0
rgb(240,255,240)
HotPink
#FF69B4
rgb(255,105,180)
IndianRed
#CD5C5C rgb(205,92,92)
Indigo
#4B0082 rgb(75,0,130)
Ivory
#FFFFF0
rgb(255,255,240)
Khaki
#F0E68C
rgb(240,230,140)
Lavender
#E6E6FA
rgb(230,230,250)
LavenderBlush
#FFF0F5
rgb(255,240,245)
LawnGreen
#7CFC00 rgb(124,252,0)
LemonChiffon
#FFFACD rgb(255,250,205)
LightBlue
#ADD8E6 rgb(173,216,230)
rgb(255,250,240)
rgb(255,0,255)
rgb(248,248,255)
GoalKicker.com – CSS Notes for Professionals
118
LightCoral
#F08080
rgb(240,128,128)
LightCyan
#E0FFFF
rgb(224,255,255)
LightGoldenRodYellow #FAFAD2 rgb(250,250,210)
LightGray
#D3D3D3 rgb(211,211,211)
LightGrey
#D3D3D3 rgb(211,211,211)
LightGreen
#90EE90
rgb(144,238,144)
LightPink
#FFB6C1
rgb(255,182,193)
LightSalmon
#FFA07A
rgb(255,160,122)
LightSeaGreen
#20B2AA rgb(32,178,170)
LightSkyBlue
#87CEFA rgb(135,206,250)
LightSlateGray
#778899
rgb(119,136,153)
LightSlateGrey
#778899
rgb(119,136,153)
LightSteelBlue
#B0C4DE rgb(176,196,222)
LightYellow
#FFFFE0
rgb(255,255,224)
Lime
#00FF00
rgb(0,255,0)
LimeGreen
#32CD32 rgb(50,205,50)
Linen
#FAF0E6
rgb(250,240,230)
Magenta
#FF00FF
rgb(255,0,255)
Maroon
#800000
rgb(128,0,0)
MediumAquaMarine
#66CDAA rgb(102,205,170)
MediumBlue
#0000CD rgb(0,0,205)
MediumOrchid
#BA55D3 rgb(186,85,211)
MediumPurple
#9370DB rgb(147,112,219)
MediumSeaGreen
#3CB371 rgb(60,179,113)
MediumSlateBlue
#7B68EE rgb(123,104,238)
MediumSpringGreen
#00FA9A rgb(0,250,154)
MediumTurquoise
#48D1CC rgb(72,209,204)
MediumVioletRed
#C71585 rgb(199,21,133)
GoalKicker.com – CSS Notes for Professionals
119
MidnightBlue
#191970
rgb(25,25,112)
MintCream
#F5FFFA
rgb(245,255,250)
MistyRose
#FFE4E1
rgb(255,228,225)
Moccasin
#FFE4B5
rgb(255,228,181)
NavajoWhite
#FFDEAD rgb(255,222,173)
Navy
#000080
rgb(0,0,128)
OldLace
#FDF5E6
rgb(253,245,230)
Olive
#808000
rgb(128,128,0)
OliveDrab
#6B8E23 rgb(107,142,35)
Orange
#FFA500
rgb(255,165,0)
OrangeRed
#FF4500
rgb(255,69,0)
Orchid
#DA70D6 rgb(218,112,214)
PaleGoldenRod
#EEE8AA rgb(238,232,170)
PaleGreen
#98FB98
rgb(152,251,152)
PaleTurquoise
#AFEEEE
rgb(175,238,238)
PaleVioletRed
#DB7093 rgb(219,112,147)
PapayaWhip
#FFEFD5
PeachPuff
#FFDAB9 rgb(255,218,185)
Peru
#CD853F rgb(205,133,63)
Pink
#FFC0CB rgb(255,192,203)
Plum
#DDA0DD rgb(221,160,221)
PowderBlue
#B0E0E6 rgb(176,224,230)
Purple
#800080
rgb(128,0,128)
RebeccaPurple
#663399
rgb(102,51,153)
Red
#FF0000
rgb(255,0,0)
RosyBrown
#BC8F8F
rgb(188,143,143)
RoyalBlue
#4169E1
rgb(65,105,225)
SaddleBrown
#8B4513 rgb(139,69,19)
rgb(255,239,213)
GoalKicker.com – CSS Notes for Professionals
120
Salmon
#FA8072
rgb(250,128,114)
SandyBrown
#F4A460
rgb(244,164,96)
SeaGreen
#2E8B57 rgb(46,139,87)
SeaShell
#FFF5EE
Sienna
#A0522D rgb(160,82,45)
Silver
#C0C0C0 rgb(192,192,192)
SkyBlue
#87CEEB rgb(135,206,235)
SlateBlue
#6A5ACD rgb(106,90,205)
SlateGray
#708090
rgb(112,128,144)
SlateGrey
#708090
rgb(112,128,144)
Snow
#FFFAFA
rgb(255,250,250)
SpringGreen
#00FF7F
rgb(0,255,127)
SteelBlue
#4682B4 rgb(70,130,180)
Tan
#D2B48C rgb(210,180,140)
Teal
#008080
Thistle
#D8BFD8 rgb(216,191,216)
Tomato
#FF6347
Turquoise
#40E0D0 rgb(64,224,208)
Violet
#EE82EE
Wheat
#F5DEB3 rgb(245,222,179)
White
#FFFFFF
rgb(255,255,255)
WhiteSmoke
#F5F5F5
rgb(245,245,245)
Yellow
#FFFF00
rgb(255,255,0)
YellowGreen
#9ACD32 rgb(154,205,50)
rgb(255,245,238)
rgb(0,128,128)
rgb(255,99,71)
rgb(238,130,238)
In addition to the named colors, there is also the keyword transparent, which represents a fully-transparent black:
rgba(0,0,0,0)
GoalKicker.com – CSS Notes for Professionals
121
Section 18.3: Hexadecimal Value
Background
CSS colors may also be represented as a hex triplet, where the members represent the red, green and blue
components of a color. Each of these values represents a number in the range of 00 to FF, or 0 to 255 in decimal
notation. Uppercase and/or lowercase Hexadecimal values may be used (i.e. #3fc = #3FC = #33ffCC). The browser
interprets #369 as #336699. If that is not what you intended but rather wanted #306090, you need to specify that
explicitly.
The total number of colors that can be represented with hex notation is 256 ^ 3 or 16,777,216.
Syntax
color: #rrggbb;
color: #rgb
Value
rr
Description
00 - FF for the amount of red
gg
00 - FF for the amount of green
bb
00 - FF for the amount of blue
.some-class {
/* This is equivalent to using the color keyword 'blue' */
color: #0000FF;
}
.also-blue {
/* If you want to specify each range value with a single number, you can!
This is equivalent to '#0000FF' (and 'blue') */
color: #00F;
}
Hexadecimal notation is used to specify color values in the RGB color format, per the W3C's 'Numerical color
values'.
There are a lot of tools available on the Internet for looking up hexadecimal (or simply hex) color values.
Search for "hex color palette" or "hex color picker" with your favorite web browser to find a bunch of options!
Hex values always start with a pound sign (#), are up to six "digits" long, and are case-insensitive: that is, they don't
care about capitalization. #FFC125 and #ffc125 are the same color.
Section 18.4: rgb() Notation
RGB is an additive color model which represents colors as mixtures of red, green, and blue light. In essence, the
RGB representation is the decimal equivalent of the Hexadecimal Notation. In Hexadecimal each number ranges
from 00-FF which is equivalent to 0-255 in decimal and 0%-100% in percentages.
.some-class {
/* Scalar RGB, equivalent to 'blue'*/
color: rgb(0, 0, 255);
}
.also-blue {
/* Percentile RGB values*/
color: rgb(0%, 0%, 100%);
}
GoalKicker.com – CSS Notes for Professionals
122
Syntax
rgb(<red>, <green>, <blue>)
Value
<red>
Description
an integer from 0 - 255 or percentage from 0 - 100%
<green> an integer from 0 - 255 or percentage from 0 - 100%
<blue> an integer from 0 - 255 or percentage from 0 - 100%
Section 18.5: rgba() Notation
Similar to rgb() notation, but with an additional alpha (opacity) value.
.red {
/* Opaque red */
color: rgba(255, 0, 0, 1);
}
.red-50p {
/* Half-translucent red. */
color: rgba(255, 0, 0, .5);
}
Syntax
rgba(<red>, <green>, <blue>, <alpha>);
Value
<red>
Description
an integer from 0 - 255 or percentage from 0 - 100%
<green> an integer from 0 - 255 or percentage from 0 - 100%
<blue> an integer from 0 - 255 or percentage from 0 - 100%
<alpha> a number from 0 - 1, where 0.0 is fully transparent and 1.0 is fully opaque
Section 18.6: hsl() Notation
HSL stands for hue ("which color"), saturation ("how much color") and lightness ("how much white").
Hue is represented as an angle from 0° to 360° (without units), while saturation and lightness are represented as
percentages.
p {
color: hsl(240, 100%, 50%); /* Blue */
}
GoalKicker.com – CSS Notes for Professionals
123
Syntax
color: hsl(<hue>, <saturation>%, <lightness>%);
Value
<hue>
<saturation>
Description
specified in degrees around the color wheel (without units), where 0° is red, 60° is yellow, 120° is
green, 180° is cyan, 240° is blue, 300° is magenta, and 360° is red
specified in percentage where 0% is fully desaturated (grayscale) and 100% is fully saturated (vividly
colored)
<lightness> specified in percentage where 0% is fully black and 100% is fully white
Notes
A saturation of 0% always produces a grayscale color; changing the hue has no effect.
A lightness of 0% always produces black, and 100% always produces white; changing the hue or saturation
has no effect.
Section 18.7: hsla() Notation
Similar to hsl() notation, but with an added alpha (opacity) value.
hsla(240, 100%, 50%, 0)
hsla(240, 100%, 50%, 0.5)
hsla(240, 100%, 50%, 1)
/* transparent */
/* half-translucent blue */
/* fully opaque blue */
Syntax
GoalKicker.com – CSS Notes for Professionals
124
hsla(<hue>, <saturation>%, <lightness>%, <alpha>);
Value
<hue>
Description
specified in degrees around the color wheel (without units), where 0° is red, 60° is yellow, 120° is
green, 180° is cyan, 240° is blue, 300° is magenta, and 360° is red
<saturation> percentage where 0% is fully desaturated (grayscale) and 100% is fully saturated (vividly colored)
<lightness> percentage where 0% is fully black and 100% is fully white
<alpha>
a number from 0 - 1 where 0 is fully transparent and 1 is fully opaque
GoalKicker.com – CSS Notes for Professionals
125
Chapter 19: Opacity
Section 19.1: Opacity Property
An element's opacity can be set using the opacity property. Values can be anywhere from 0.0 (transparent) to 1.0
(opaque).
Example Usage
<div style="opacity:0.8;">
This is a partially transparent element
</div>
Property Value
Transparency
opacity: 1.0; Opaque
opacity: 0.75; 25% transparent (75% Opaque)
opacity: 0.5; 50% transparent (50% Opaque)
opacity: 0.25; 75% transparent (25% Opaque)
opacity: 0.0; Transparent
Section 19.2: IE Compatibility for `opacity`
To use opacity in all versions of IE, the order is:
.transparent-element {
/* for IE 8 & 9 */
-ms-filter:"progid:DXImageTransform.Microsoft.Alpha(Opacity=60)"; // IE8
/* works in IE 8 & 9 too, but also 5, 6, 7 */
filter: alpha(opacity=60); // IE 5-7
/* Modern Browsers */
opacity: 0.6;
}
GoalKicker.com – CSS Notes for Professionals
126
Chapter 20: Length Units
Unit
Description
%
Define sizes in terms of parent objects or current object dependent on property
em
Relative to the font-size of the element (2em means 2 times the size of the current font)
rem Relative to font-size of the root element
vw
Relative to 1% of the width of the viewport*
vh
Relative to 1% of the height of the viewport*
vmin Relative to 1% of viewport's* smaller dimension
vmax Relative to 1% of viewport's* larger dimension
cm
centimeters
mm millimeters
in
inches (1in = 96px = 2.54cm)
px
pixels (1px = 1/96th of 1in)
pt
points (1pt = 1/72 of 1in)
pc
picas (1pc = 12 pt)
s
seconds (used for animations and transitions)
ms
milliseconds (used for animations and transitions)
ex
Relative to the x-height of the current font
ch
Based on the width of the zero (0) character
fr
fractional unit (used for CSS Grid Layout)
A CSS distance measurement is a number immediately followed by a length unit (px, em, pc, in, …)
CSS supports a number of length measurements units. They are absolute or relative.
Section 20.1: Creating scalable elements using rems and ems
Version ≥ 3
You can use rem defined by the font-size of your html tag to style elements by setting their font-size to a value of
rem and use em inside the element to create elements that scale with your global font-size.
HTML:
<input type="button" value="Button">
<input type="range">
<input type="text" value="Text">
Relevant CSS:
html {
font-size: 16px;
}
input[type="button"] {
font-size: 1rem;
padding: 0.5em 2em;
}
input[type="range"] {
font-size: 1rem;
GoalKicker.com – CSS Notes for Professionals
127
width: 10em;
}
input[type=text] {
font-size: 1rem;
padding: 0.5em;
}
Possible Result:
Section 20.2: Font size with rem
CSS3 introduces a few new units, including the rem unit, which stands for "root em". Let's look at how rem works.
First, let's look at the differences between em and rem.
em: Relative to the font size of the parent. This causes the compounding issue
rem: Relative to the font size of the root or <html> element. This means it's possible to declare a single font
size for the html element and define all rem units to be a percentage of that.
The main issue with using rem for font sizing is that the values are somewhat difficult to use. Here is an example of
some common font sizes expressed in rem units, assuming that the base size is 16px :
10px = 0.625rem
12px = 0.75rem
14px = 0.875rem
16px = 1rem (base)
18px = 1.125rem
20px = 1.25rem
24px = 1.5rem
30px = 1.875rem
32px = 2rem
CODE:
Version ≥ 3
html {
font-size: 16px;
}
GoalKicker.com – CSS Notes for Professionals
128
h1 {
font-size: 2rem;
}
/* 32px */
p {
font-size: 1rem;
}
/* 16px */
li {
font-size: 1.5em;
}
/* 24px */
Section 20.3: vmin and vmax
vmin: Relative to 1 percent of the viewport's smaller dimension
vmax: Relative to 1 percent of the viewport's larger dimension
In other words, 1 vmin is equal to the smaller of 1 vh and 1 vw
1 vmax is equal to the larger of 1 vh and 1 vw
Note: vmax is not supported in:
any version of Internet Explorer
Safari before version 6.1
Section 20.4: vh and vw
CSS3 introduced two units for representing size.
vh, which stands for viewport height is relative to 1% of the viewport height
vw, which stands for viewport width is relative to 1% of the viewport width
Version ≥ 3
div {
width: 20vw;
height: 20vh;
}
Above, the size for the div takes up 20% of the width and height of the viewport
Section 20.5: using percent %
One of the useful unit when creating a responsive application.
Its size depends on its parent container.
Equation:
( Parent Container`s width ) * ( Percentage(%) ) = Output
For Example:
Parent has 100px width while the Child has 50%.
GoalKicker.com – CSS Notes for Professionals
129
On the output, the Child's width will be half(50%) of the Parent's, which is 50px.
HTML
<div class="parent">
PARENT
<div class="child">
CHILD
</div>
</div>
CSS
<style>
*{
color: #CCC;
}
.parent{
background-color: blue;
width: 100px;
}
.child{
background-color: green;
width: 50%;
}
</style>
OUTPUT
GoalKicker.com – CSS Notes for Professionals
130
Chapter 21: Pseudo-Elements
::after
pseudo-element
Description
Insert content after the content of an element
::before
Insert content before the content of an element
::first-letter
Selects the first letter of each element
::first-line
Selects the first line of each element
::selection
Matches the portion of an element that is selected by a user
::backdrop
Used to create a backdrop that hides the underlying document for an element in the top layer's
stack
::placeholder
Allows you to style the placeholder text of a form element (Experimental)
::marker
For applying list-style attributes on a given element (Experimental)
::spelling-error Represents a text segment which the browser has flagged as incorrectly spelled (Experimental)
::grammar-error
Represents a text segment which the browser has flagged as grammatically incorrect
(Experimental)
Pseudo-elements, just like pseudo-classes, are added to a CSS selectors but instead of describing a special state,
they allow you to scope and style certain parts of an html element.
For example, the ::first-letter pseudo-element targets only the first letter of a block element specified by the
selector.
Section 21.1: Pseudo-Elements
Pseudo-elements are added to selectors but instead of describing a special state, they allow you to style certain
parts of a document.
The content attribute is required for pseudo-elements to render; however, the attribute can have an empty value
(e.g. content: "").
div::after {
content: 'after';
color: red;
border: 1px solid red;
}
div {
color: black;
border: 1px solid black;
padding: 1px;
}
div::before {
content: 'before';
color: green;
border: 1px solid green;
}
Section 21.2: Pseudo-Elements in Lists
Pseudo-elements are often used to change the look of lists (mostly for unordered lists, ul).
GoalKicker.com – CSS Notes for Professionals
131
The first step is to remove the default list bullets:
ul {
list-style-type: none;
}
Then you add the custom styling. In this example, we will create gradient boxes for bullets.
li:before {
content: "";
display: inline-block;
margin-right: 10px;
height: 10px;
width: 10px;
background: linear-gradient(red, blue);
}
HTML
<ul>
<li>Test I</li>
<li>Test II</li>
</ul>
Result
GoalKicker.com – CSS Notes for Professionals
132
Chapter 22: Positioning
Parameter
static
Details
Default value. Elements render in order, as they appear in the document flow. The top, right, bottom,
left and z-index properties do not apply.
relative
The element is positioned relative to its normal position, so left:20px adds 20 pixels to the element's
LEFT position
fixed
The element is positioned relative to the browser window
absolute
The element is positioned relative to its first positioned (not static) ancestor element
initial
Sets this property to its default value.
inherit
Inherits this property from its parent element.
sticky
Experimental feature. It behaves like position: static within its parent until a given offset threshold
is reached, then it acts as position: fixed.
unset
Combination of initial and inherit. More info here.
Section 22.1: Overlapping Elements with z-index
To change the default stack order positioned elements (position property set to relative, absolute or fixed), use
the z-index property.
The higher the z-index, the higher up in the stacking context (on the z-axis) it is placed.
Example
In the example below, a z-index value of 3 puts green on top, a z-index of 2 puts red just under it, and a z-index of 1
puts blue under that.
HTML
<div id="div1"></div>
<div id="div2"></div>
<div id="div3"></div>
CSS
div {
position: absolute;
height: 200px;
width: 200px;
}
div#div1 {
z-index: 1;
left: 0px;
top: 0px;
background-color: blue;
}
div#div2 {
z-index: 3;
left: 100px;
top: 100px;
background-color: green;
}
div#div3 {
z-index: 2;
left: 50px;
GoalKicker.com – CSS Notes for Professionals
133
top: 150px;
background-color: red;
}
This creates the following effect:
See a working example at JSFiddle.
Syntax
z-index: [ number ] | auto;
Parameter
number
auto
Details
An integer value. A higher number is higher on the z-index stack. 0 is the default value. Negative
values are allowed.
Gives the element the same stacking context as its parent. (Default)
Remarks
All elements are laid out in a 3D axis in CSS, including a depth axis, measured by the z-index property. z-index
only works on positioned elements: (see: Why does z-index need a defined position to work?). The only value where
it is ignored is the default value, static.
Read about the z-index property and Stacking Contexts in the CSS Specification on layered presentation and at the
Mozilla Developer Network.
Section 22.2: Absolute Position
When absolute positioning is used the box of the desired element is taken out of the Normal Flow and it no longer
affects the position of the other elements on the page. Offset properties:
1. top
2. left
3. right
GoalKicker.com – CSS Notes for Professionals
134
4. bottom
specify the element should appear in relation to its next non-static containing element.
.abspos{
position:absolute;
top:0px;
left:500px;
}
This code will move the box containing element with attribute class="abspos" down 0px and right 500px relative to
its containing element.
Section 22.3: Fixed position
Defining position as fixed we can remove an element from the document flow and set its position relatively to the
browser window. One obvious use is when we want something to be visible when we scroll to the bottom of a long
page.
#stickyDiv {
position:fixed;
top:10px;
left:10px;
}
Section 22.4: Relative Position
Relative positioning moves the element in relation to where it would have been in normal flow .Offset properties:
1. top
2. left
3. right
4. bottom
are used to indicate how far to move the element from where it would have been in normal flow.
.relpos{
position:relative;
top:20px;
left:30px;
}
This code will move the box containing element with attribute class="relpos" 20px down and 30px to the right from
where it would have been in normal flow.
Section 22.5: Static positioning
The default position of an element is static. To quote MDN:
This keyword lets the element use the normal behavior, that is it is laid out in its current position in the
flow. The top, right, bottom, left and z-index properties do not apply.
.element{
position:static;
GoalKicker.com – CSS Notes for Professionals
135
}
GoalKicker.com – CSS Notes for Professionals
136
Chapter 23: Layout Control
Value
Effect
none Hide the element and prevent it from occupying space.
block Block element, occupy 100% of the available width, break after element.
inline Inline element, occupy no width, no break after element.
inline-block Taking special properties from both inline and block elements, no break, but can have width.
inline-flex Displays an element as an inline-level flex container.
inline-table The element is displayed as an inline-level table.
grid Behaves like a block element and lays out its content according to the grid model.
flex Behaves like a block element and lays out its content according to the flexbox model.
inherit Inherit the value from the parent element.
initial
Reset the value to the default value taken from behaviors described in the HTML specifications or
from the browser/user default stylesheet.
table Behaves like the HTML table element.
table-cell Let the element behave like a <td> element
table-column Let the element behave like a <col> element
table-row Let the element behave like a <tr> element
list-item Let the element behave like a <li> element.
Section 23.1: The display property
The display CSS property is fundamental for controlling the layout and flow of an HTML document. Most elements
have a default display value of either block or inline (though some elements have other default values).
Inline
An inline element occupies only as much width as necessary. It stacks horizontally with other elements of the
same type and may not contain other non-inline elements.
<span>This is some <b>bolded</b> text!</span>
As demonstrated above, two inline elements, <span> and <b>, are in-line (hence the name) and do not break the
flow of the text.
Block
A block element occupies the maximum available width of its' parent element. It starts with a new line and, in
contrast to inline elements, it does not restrict the type of elements it may contain.
<div>Hello world!</div><div>This is an example!</div>
The div element is block-level by default, and as shown above, the two block elements are vertically stacked and,
unlike the inline elements, the flow of the text breaks.
GoalKicker.com – CSS Notes for Professionals
137
Inline Block
The inline-block value gives us the best of both worlds: it blends the element in with the flow of the text while
allowing us to use padding, margin, height and similar properties which have no visible effect on inline elements.
Elements with this display value act as if they were regular text and as a result are affected by rules controlling the
flow of text such as text-align. By default they are also shrunk to the the smallest size possible to accommodate
their content.
<!--Inline: unordered list-->
<style>
li {
display : inline;
background : lightblue;
padding:10px;
border-width:2px;
border-color:black;
border-style:solid;
}
</style>
<ul>
<li>First Element </li>
<li>Second Element </li>
<li>Third Element </li>
</ul>
<!--block: unordered list-->
<style>
li {
display : block;
background : lightblue;
padding:10px;
border-width:2px;
border-color:black;
border-style:solid;
}
</style>
<ul>
<li>First Element </li>
<li>Second Element </li>
<li>Third Element </li>
</ul>
GoalKicker.com – CSS Notes for Professionals
138
<!--Inline-block: unordered list-->
<style>
li {
display : inline-block;
background : lightblue;
padding:10px;
border-width:2px;
border-color:black;
border-style:solid;
}
</style>
<ul>
<li>First Element </li>
<li>Second Element </li>
<li>Third Element </li>
</ul>
none
An element that is given the none value to its display property will not be displayed at all.
For example let's create a div-element that has an id of myDiv:
<div id="myDiv"></div>
This can now be marked as not being displayed by the following CSS rule:
#myDiv {
display: none;
}
When an element has been set to be display:none; the browser ignores every other layout property for that
specific element (both position and float). No box will be rendered for that element and its existence in html does
not affect the position of following elements.
Note that this is different from setting the visibility property to hidden. Setting visibility: hidden; for an
element would not display the element on the page but the element would still take up the space in the rendering
process as if it would be visible. This will therefore affect how following elements are displayed on the page.
The none value for the display property is commonly used along with JavaScript to show or hide elements at will,
eliminating the need to actually delete and re-create them.
Section 23.2: To get old table structure using div
This is the normal HTML table structure
<style>
table {
width: 100%;
}
GoalKicker.com – CSS Notes for Professionals
139
</style>
<table>
<tr>
<td>
I'm a table
</td>
</tr>
</table>
You can do same implementation like this
<style>
.table-div {
display: table;
}
.table-row-div {
display: table-row;
}
.table-cell-div {
display: table-cell;
}
</style>
<div class="table-div">
<div class="table-row-div">
<div class="table-cell-div">
I behave like a table now
</div>
</div>
</div>
GoalKicker.com – CSS Notes for Professionals
140
Chapter 24: Grid
Grid layout is a new and powerful CSS layout system that allows to divide a web page content into rows and
columns in an easy way.
Section 24.1: Basic Example
Property Possible Values
display grid / inline-grid
The CSS Grid is defined as a display property. It applies to a parent element and its immediate children only.
Consider the following markup:
<section class="container">
<div class="item1">item1</div>
<div class="item2">item2</div>
<div class="item3">item3</div>
<div class="item4">item4</div>
</section>
The easiest way to define the markup structure above as a grid is to simply set its display property to grid:
.container {
display: grid;
}
However, doing this will invariably cause all the child elements to collapse on top of one another. This is because
the children do not currently know how to position themselves within the grid. But we can explicitly tell them.
First we need to tell the grid element .container how many rows and columns will make up its structure and we
can do this using the grid-columns and grid-rows properties (note the pluralisation):
.container {
display: grid;
grid-columns: 50px 50px 50px;
grid-rows: 50px 50px;
}
However, that still doesn't help us much because we need to give an order to each child element. We can do this by
specifying the grid-row and grid-column values which will tell it where it sits in the grid:
.container .item1 {
grid-column: 1;
grid-row: 1;
}
.container .item2 {
grid-column: 2;
grid-row: 1;
}
.container .item3 {
grid-column: 1;
grid-row: 2;
}
.container .item4 {
grid-column: 2;
GoalKicker.com – CSS Notes for Professionals
141
grid-row: 2;
}
By giving each item a column and row value it identifies the items order within the container.
View a working example on JSFiddle. You'll need to view this in IE10, IE11 or Edge for it to work as these are
currently the only browsers supporting Grid Layout (with vendor prefix -ms-) or enable a flag in Chrome, Opera and
Firefox according to caniuse in order to test with them.
GoalKicker.com – CSS Notes for Professionals
142
Chapter 25: Tables
Section 25.1: table-layout
The table-layout property changes the algorithm that is used for the layout of a table.
Below an example of two tables both set to width: 150px:
The table on the left has table-layout: auto while the one on the right has table-layout: fixed. The former is
wider than the specified width (210px instead of 150px) but the contents fit. The latter takes the defined width of
150px, regardless if the contents overflow or not.
Value
Description
auto This is the default value. It defines the layout of the table to be determined by the contents of its' cells.
fixed
This value sets the table layout to be determined by the width property provided to the table. If the content
of a cell exceeds this width, the cell will not resize but instead, let the content overflow.
Section 25.2: empty-cells
The empty-cells property determines if cells with no content should be displayed or not. This has no effect unless
border-collapse is set to separate.
Below an example with two tables with different values set to the empty-cells property:
The table on the left has empty-cells: show while the one on the right has empty-cells: hide. The former does
display the empty cells whereas the latter does not.
Value
Description
show This is the default value. It shows cells even if they are empty.
hide This value hides a cell altogether if there are no contents in the cell.
More Information:
https://www.w3.org/TR/CSS21/tables.html#empty-cells
https://developer.mozilla.org/en-US/docs/Web/CSS/empty-cells
http://codepen.io/SitePoint/pen/yfhtq
https://css-tricks.com/almanac/properties/e/empty-cells/
Section 25.3: border-collapse
The border-collapse property determines if a tables' borders should be separated or merged.
GoalKicker.com – CSS Notes for Professionals
143
Below an example of two tables with different values to the border-collapse property:
The table on the left has border-collapse: separate while the one on the right has border-collapse: collapse.
Value
Description
separate This is the default value. It makes the borders of the table separate from each other.
collapse This value sets the borders of the table to merge together, rather than being distinct.
Section 25.4: border-spacing
The border-spacing property determines the spacing between cells. This has no effect unless border-collapse is
set to separate.
Below an example of two tables with different values to the border-spacing property:
The table on the left has border-spacing: 2px (default) while the one on the right has border-spacing: 8px.
Value
<length>
Description
This is the default behavior, though the exact value can vary between browsers.
<length> <length> This syntax allows specifying separate horizontal and vertical values respectively.
Section 25.5: caption-side
The caption-side property determines the vertical positioning of the <caption> element within a table. This has no
effect if such element does not exist.
Below an example with two tables with different values set to the caption-side property:
The table on the left has caption-side: top while the one on the right has caption-side: bottom.
Value
Description
This is the default value. It places the caption above the table.
top
bottom This value places the caption below the table.
GoalKicker.com – CSS Notes for Professionals
144
Chapter 26: Transitions
Parameter
transition-property
transition-duration
Details
The specific CSS property whose value change needs to be transitioned (or) all, if all the
transitionable properties need to be transitioned.
The duration (or period) in seconds (s) or milliseconds (ms) over which the transition
must take place.
A function that describes how the intermediate values during the transition are
calculated. Commonly used values are ease, ease-in, ease-out, ease-in-out, linear,
transition-timing-function
cubic-bezier(), steps(). More information about the various timing functions can be
found in the W3C specs.
transition-delay
The amount of time that must have elapsed before the transition can start. Can be
specified in seconds (s) or milliseconds (ms)
Section 26.1: Transition shorthand
CSS
div{
width: 150px;
height:150px;
background-color: red;
transition: background-color 1s;
}
div:hover{
background-color: green;
}
HTML
<div></div>
This example will change the background color when the div is hovered the background-color change will last 1
second.
Section 26.2: cubic-bezier
The cubic-bezier function is a transition timing function which is often used for custom and smooth transitions.
transition-timing-function: cubic-bezier(0.1, 0.7, 1.0, 0.1);
The function takes four parameters:
cubic-bezier(P1_x, P1_y, P2_x, P2_y)
GoalKicker.com – CSS Notes for Professionals
145
These parameters will be mapped to points which are part of a Bézier curve:
For CSS Bézier Curves, P0 and P3 are always in the same spot. P0 is at (0,0) and P3 is at (1,1), which menas that the
parameters passed to the cubic-bezier function can only be between 0 and 1.
If you pass parameters which aren't in this interval the function will default to a linear transition.
Since cubic-bezier is the most flexible transition in CSS, you can translate all other transition timing function to
cubic-bezier functions:
linear: cubic-bezier(0,0,1,1)
ease-in: cubic-bezier(0.42, 0.0, 1.0, 1.0)
ease-out: cubic-bezier(0.0, 0.0, 0.58, 1.0)
ease-in-out: cubic-bezier(0.42, 0.0, 0.58, 1.0)
GoalKicker.com – CSS Notes for Professionals
146
Section 26.3: Transition (longhand)
CSS
div {
height: 100px;
width: 100px;
border: 1px solid;
transition-property: height, width;
transition-duration: 1s, 500ms;
transition-timing-function: linear;
transition-delay: 0s, 1s;
}
div:hover {
height: 200px;
width: 200px;
}
HTML
<div></div>
transition-property: Specifies the CSS properties the transition effect is for. In this case, the div will expand
both horizontally and vertically when hovered.
transition-duration: Specifies the length of time a transition takes to complete. In the above example, the
height and width transitions will take 1 second and 500 milliseconds respectively.
transition-timing-function: Specifies the speed curve of the transition effect. A linear value indicates the
transition will have the same speed from start to finish.
transition-delay: Specifies the amount of time needed to wait before the transition effect starts. In this case,
the height will start transitioning immediately, whereas the width will wait 1 second.
GoalKicker.com – CSS Notes for Professionals
147
Chapter 27: Animations
Transition
Parameter
Details
property
Either the CSS property to transition on, or all, which specifies all transition-able
properties.
duration
Transition time, either in seconds or milliseconds.
timing-function
Specifies a function to define how intermediate values for properties are computed.
Common values are ease, linear, and step-end. Check out the easing function cheatsheet for more.
delay
Amount of time, in seconds or milliseconds, to wait before playing the animation.
@keyframes
[ from | to | <percentage> ]
You can either specify a set time with a percentage value, or two percentage values, ie
10%, 20%, for a period of time where the keyframe's set attributes are set.
block
Any amount of CSS attributes for the keyframe.
Section 27.1: Animations with keyframes
For multi-stage CSS animations, you can create CSS @keyframes. Keyframes allow you to define multiple animation
points, called a keyframe, to define more complex animations.
Basic Example
In this example, we'll make a basic background animation that cycles between all colors.
@keyframes rainbow-background {
0%
{ background-color: #ff0000; }
8.333%
{ background-color: #ff8000; }
16.667%
{ background-color: #ffff00; }
25.000%
{ background-color: #80ff00; }
33.333%
{ background-color: #00ff00; }
41.667%
{ background-color: #00ff80; }
50.000%
{ background-color: #00ffff; }
58.333%
{ background-color: #0080ff; }
66.667%
{ background-color: #0000ff; }
75.000%
{ background-color: #8000ff; }
83.333%
{ background-color: #ff00ff; }
91.667%
{ background-color: #ff0080; }
100.00%
{ background-color: #ff0000; }
}
.RainbowBackground {
animation: rainbow-background 5s infinite;
}
View Result
There's a few different things to note here. First, the actual @keyframes syntax.
@keyframes rainbow-background{
This sets the name of the animation to rainbow-background.
GoalKicker.com – CSS Notes for Professionals
148
0%
{ background-color: #ff0000; }
This is the definition for a keyframe within the animation. The first part, the 0% in the case, defines where the
keyframe is during the animation. The 0% implies it is 0% of the total animation time from the beginning.
The animation will automatically transition between keyframes. So, by setting the next background color at 8.333%,
the animation will smoothly take 8.333% of the time to transition between those keyframes.
.RainbowBackground {
animation: rainbow-background 5s infinite;
}
This code attaches our animation to all elements which have the .RainbowBackground class.
The actual animation property takes the following arguments.
animation-name: The name of our animation. In this case, rainbow-background
animation-duration: How long the animation will take, in this case 5 seconds.
animation-iteration-count (Optional): The number of times the animation will loop. In this case, the
animation will go on indefinitely. By default, the animation will play once.
animation-delay (Optional): Specifies how long to wait before the animation starts. It defaults to 0 seconds,
and can take negative values. For example, -2s would start the animation 2 seconds into its loop.
animation-timing-function (Optional): Specifies the speed curve of the animation. It defaults to ease,
where the animation starts slow, gets faster and ends slow.
In this particular example, both the 0% and 100% keyframes specify { background-color: #ff0000; }. Wherever
two or more keyframes share a state, one may specify them in a single statement. In this case, the two 0% and 100%
lines could be replaced with this single line:
0%, 100%
{ background-color: #ff0000; }
Cross-browser compatibility
For older WebKit-based browsers, you'll need to use the vendor prefix on both the @keyframes declaration and the
animation property, like so:
@-webkit-keyframes{}
-webkit-animation: ...
Section 27.2: Animations with the transition property
Useful for simple animations, the CSS transition property allows number-based CSS properties to animate
between states.
Example
.Example{
height: 100px;
background: #fff;
}
.Example:hover{
height: 120px;
GoalKicker.com – CSS Notes for Professionals
149
background: #ff0000;
}
View Result
By default, hovering over an element with the .Example class would immediately cause the element's height to
jump to 120px and its background color to red (#ff0000).
By adding the transition property, we can cause these changes to occur over time:
.Example{
...
transition: all 400ms ease;
}
View Result
The all value applies the transition to all compatible (numbers-based) properties. Any compatible property name
(such as height or top) can be substituted for this keyword.
400ms specifies the amount of time the transition takes. In this case, the element's change in height will take 400
milliseconds to complete.
Finally, the value ease is the animation function, which determines how the animation is played. ease means start
slow, speed up, then end slow again. Other values are linear, ease-out, and ease-in.
Cross-Browser Compatibility
The transition property is generally well-supported across all major browsers, excepting IE 9. For earlier versions
of Firefox and Webkit-based browsers, use vendor prefixes like so:
.Example{
transition:
all 400ms ease;
-moz-transition:
all 400ms ease;
-webkit-transition: all 400ms ease;
}
Note: The transition property can animate changes between any two numerical values, regardless of unit. It can
also transition between units, such as 100px to 50vh. However, it cannot transition between a number and a default
or automatic value, such as transitioning an element's height from 100px to auto.
Section 27.3: Syntax Examples
Our first syntax example shows the animation shorthand property using all of the available properties/parameters:
animation: 3s
ease-in
1s
2
reverse
both
paused
slidein;
/*
duration | timing-function | delay | iteration-count | direction | fill-mode | playstate | name
*/
Our second example is a little more simple, and shows that some properties can be omitted:
animation: 3s
linear
1s
slidein;
/*
duration | timing-function | delay | name
*/
GoalKicker.com – CSS Notes for Professionals
150
Our third example shows the most minimal declaration. Note that the animation-name and animation-duration
must be declared:
animation: 3s
slidein;
/*
duration | name */
It's also worth mentioning that when using the animation shorthand the order of the properties makes a difference.
Obviously the browser may confuse your duration with your delay.
If brevity isn't your thing, you can also skip the shorthand property and write out each property individually:
animation-duration: 3s;
animation-timing-function: ease-in;
animation-delay: 1s;
animation-iteration-count: 2;
animation-direction: reverse;
animation-fill-mode: both;
animation-play-state: paused;
animation-name: slidein;
Section 27.4: Increasing Animation Performance Using the
`will-change` Attribute
When creating animations and other GPU-heavy actions, it's important to understand the will-change attribute.
Both CSS keyframes and the transition property use GPU acceleration. Performance is increased by offloading
calculations to the device's GPU. This is done by creating paint layers (parts of the page that are individually
rendered) that are offloaded to the GPU to be calculated. The will-change property tells the browser what will
animate, allowing the browser to create smaller paint areas, thus increasing performance.
The will-change property accepts a comma-separated list of properties to be animated. For example, if you plan
on transforming an object and changing its opacity, you would specify:
.Example{
...
will-change: transform, opacity;
}
Note: Use will-change sparingly. Setting will-change for every element on a page can cause performance
problems, as the browser may attempt to create paint layers for every element, significantly increasing the amount
of processing done by the GPU.
GoalKicker.com – CSS Notes for Professionals
151
Chapter 28: 2D Transforms
Function/Parameter
rotate(x)
Details
Defines a transformation that moves the element around a fixed point on the Z axis
translate(x,y)
Moves the position of the element on the X and Y axis
translateX(x)
Moves the position of the element on the X axis
translateY(y)
Moves the position of the element on the Y axis
scale(x,y)
Modifies the size of the element on the X and Y axis
scaleX(x)
Modifies the size of the element on the X axis
scaleY(y)
Modifies the size of the element on the Y axis
skew(x,y)
Shear mapping, or transvection, distorting each point of an element by a certain angle in
each direction
skewX(x)
Horizontal shear mapping distorting each point of an element by a certain angle in the
horizontal direction
skewY(y)
Vertical shear mapping distorting each point of an element by a certain angle in the vertical
direction
matrix()
Defines a 2D transformation in the form of a transformation matrix.
angle
The angle by which the element should be rotated or skewed (depending on the function
with which it is used). Angle can be provided in degrees (deg), gradians (grad), radians (rad)
or turns (turn). In skew() function, the second angle is optional. If not provided, there will be
no (0) skew in Y-axis.
The distance expressed as a length or a percentage by which the element should be
length-or-percentage translated. In translate() function, the second length-or-percentage is optional. If not
provided, then there would be no (0) translation in Y-axis.
scale-factor
A number which defines how many times the element should be scaled in the specified axis.
In scale() function, the second scale-factor is optional. If not provided, the first scale-factor
will be applied for Y-axis also.
Section 28.1: Rotate
HTML
<div class="rotate"></div>
CSS
.rotate {
width: 100px;
height: 100px;
background: teal;
transform: rotate(45deg);
}
This example will rotate the div by 45 degrees clockwise. The center of rotation is in the center of the div, 50% from
left and 50% from top. You can change the center of rotation by setting the transform-origin property.
transform-origin: 100% 50%;
The above example will set the center of rotation to the middle of the right side end.
GoalKicker.com – CSS Notes for Professionals
152
Section 28.2: Scale
HTML
<div class="scale"></div>
CSS
.scale {
width: 100px;
height: 100px;
background: teal;
transform: scale(0.5, 1.3);
}
This example will scale the div to 100px * 0.5 = 50px on the X axis and to 100px * 1.3 = 130px on the Y axis.
The center of the transform is in the center of the div, 50% from left and 50% from top.
Section 28.3: Skew
HTML
<div class="skew"></div>
CSS
.skew {
width: 100px;
height: 100px;
background: teal;
transform: skew(20deg, -30deg);
}
This example will skew the div by 20 degrees on the X axis and by - 30 degrees on the Y axis.
The center of the transform is in the center of the div, 50% from left and 50% from top.
See the result here.
Section 28.4: Multiple transforms
Multiple transforms can be applied to an element in one property like this:
transform: rotate(15deg) translateX(200px);
This will rotate the element 15 degrees clockwise and then translate it 200px to the right.
In chained transforms, the coordinate system moves with the element. This means that the translation won't be
horizontal but on an axis rotate 15 degrees clockwise as shown in the following image:
GoalKicker.com – CSS Notes for Professionals
153
Changing the order of the transforms will change the output. The first example will be different to
transform: translateX(200px) rotate(15deg);
<div class="transform"></div>
.transform {
transform: rotate(15deg) translateX(200px);
}
As shown in this image:
Section 28.5: Translate
HTML
<div class="translate"></div>
CSS
.translate {
width: 100px;
height: 100px;
background: teal;
transform: translate(200px, 50%);
GoalKicker.com – CSS Notes for Professionals
154
}
This example will move the div by 200px on the X axis and by 100px * 50% = 50px on the Y axis.
You can also specify translations on a single axis.
On the X axis:
.translate {
transform: translateX(200px);
}
On the Y axis:
.translate {
transform: translateY(50%);
}
Section 28.6: Transform Origin
Transformations are done with respect to a point which is defined by the transform-origin property.
The property takes 2 values : transform-origin: X Y;
In the following example the first div (.tl) is rotate around the top left corner with transform-origin: 0 0; and
the second (.tr)is transformed around it's top right corner with transform-origin: 100% 0. The rotation is applied
on hover :
HTML:
<div class="transform originl"></div>
<div class="transform origin2"></div>
CSS:
.transform {
display: inline-block;
width: 200px;
height: 100px;
background: teal;
transition: transform 1s;
}
.origin1 {
transform-origin: 0 0;
}
.origin2 {
transform-origin: 100% 0;
}
.transform:hover {
transform: rotate(30deg);
}
The default value for the transform-origin property is 50% 50% which is the center of the element.
GoalKicker.com – CSS Notes for Professionals
155
Chapter 29: 3D Transforms
Section 29.1: Compass pointer or needle shape using 3D
transforms
CSS
div.needle {
margin: 100px;
height: 150px;
width: 150px;
transform: rotateY(85deg) rotateZ(45deg);
/* presentational */
background-image: linear-gradient(to top left, #555 0%, #555 40%, #444 50%, #333 97%);
box-shadow: inset 6px 6px 22px 8px #272727;
}
HTML
<div class='needle'></div>
In the above example, a needle or compass pointer shape is created using 3D transforms. Generally when we apply
the rotate transform on an element, the rotation happens only in the Z-axis and at best we will end up with
diamond shapes only. But when a rotateY transform is added on top of it, the element gets squeezed in the Y-axis
and thus ends up looking like a needle. The more the rotation of the Y-axis the more squeezed the element looks.
The output of the above example would be a needle resting on its tip. For creating a needle that is resting on its
base, the rotation should be along the X-axis instead of along Y-axis. So the transform property's value would have
to be something like rotateX(85deg) rotateZ(45deg);.
This pen uses a similar approach to create something that resembles the Safari logo or a compass dial.
Screenshot of element with no transform:
Screenshot of element with only 2D transform:
GoalKicker.com – CSS Notes for Professionals
156
Screenshot of element with 3D transform:
Section 29.2: 3D text eect with shadow
HTML:
<div id="title">
<h1 data-content="HOVER">HOVER</h1>
</div>
CSS:
*{margin:0;padding:0;}
html,body{height:100%;width:100%;overflow:hidden;background:#0099CC;}
#title{
position:absolute;
top:50%; left:50%;
transform:translate(-50%,-50%);
perspective-origin:50% 50%;
perspective:300px;
}
h1{
text-align:center;
font-size:12vmin;
font-family: 'Open Sans', sans-serif;
color:rgba(0,0,0,0.8);
line-height:1em;
transform:rotateY(50deg);
perspective:150px;
perspective-origin:0% 50%;
GoalKicker.com – CSS Notes for Professionals
157
}
h1:after{
content:attr(data-content);
position:absolute;
left:0;top:0;
transform-origin:50% 100%;
transform:rotateX(-90deg);
color:#0099CC;
}
#title:before{
content:'';
position:absolute;
top:-150%; left:-25%;
width:180%; height:328%;
background:rgba(255,255,255,0.7);
transform-origin: 0 100%;
transform: translatez(-200px) rotate(40deg) skewX(35deg);
border-radius:0 0 100% 0;
}
View example with additional hover effect
In this example, the text is transformed to make it look like it is going into the screen away from the user.
The shadow is transformed accordingly so it follows the text. As it is made with a pseudo element and the data
attribute, it inherits the transforms form it's parent (the H1 tag).
The white "light" is made with a pseudo element on the #title element. It is skewed and uses border-radius for the
rounded corner.
Section 29.3: backface-visibility
The backface-visibility property relates to 3D transforms.
With 3D transforms and the backface-visibility property, you're able to rotate an element such that the original
front of an element no longer faces the screen.
GoalKicker.com – CSS Notes for Professionals
158
For example, this would flip an element away from the screen:
JSFIDDLE
<div class="flip">Loren ipsum</div>
<div class="flip back">Lorem ipsum</div>
.flip {
-webkit-transform: rotateY(180deg);
-moz-transform: rotateY(180deg);
-ms-transform: rotateY(180deg);
-webkit-backface-visibility: visible;
-moz-backface-visibility:
visible;
-ms-backface-visibility:
visible;
}
.flip.back {
-webkit-backface-visibility: hidden;
-moz-backface-visibility:
hidden;
-ms-backface-visibility:
hidden;
}
Firefox 10+ and IE 10+ support backface-visibility without a prefix. Opera, Chrome, Safari, iOS, and Android all
need -webkit-backface-visibility.
It has 4 values:
1. visible (default) - the element will always be visible even when not facing the screen.
2. hidden - the element is not visible when not facing the screen.
3. inherit - the property will gets its value from the its parent element
4. initial - sets the property to its default, which is visible
Section 29.4: 3D cube
3D transforms can be use to create many 3D shapes. Here is a simple 3D CSS cube example:
HTML:
<div class="cube">
<div class="cubeFace"></div>
<div class="cubeFace face2"></div>
</div>
CSS:
body {
perspective-origin: 50% 100%;
perspective: 1500px;
overflow: hidden;
}
.cube {
position: relative;
padding-bottom: 20%;
transform-style: preserve-3d;
transform-origin: 50% 100%;
transform: rotateY(45deg) rotateX(0);
}
.cubeFace {
GoalKicker.com – CSS Notes for Professionals
159
position: absolute;
top: 0;
left: 40%;
width: 20%;
height: 100%;
margin: 0 auto;
transform-style: inherit;
background: #C52329;
box-shadow: inset 0 0 0 5px #333;
transform-origin: 50% 50%;
transform: rotateX(90deg);
backface-visibility: hidden;
}
.face2 {
transform-origin: 50% 50%;
transform: rotatez(90deg) translateX(100%) rotateY(90deg);
}
.cubeFace:before, .cubeFace:after {
content: '';
position: absolute;
width: 100%;
height: 100%;
transform-origin: 0 0;
background: inherit;
box-shadow: inherit;
backface-visibility: inherit;
}
.cubeFace:before {
top: 100%;
left: 0;
transform: rotateX(-90deg);
}
.cubeFace:after {
top: 0;
left: 100%;
transform: rotateY(90deg);
}
View this example
Additional styling is added in the demo and a transform is applied on hover to view the 6 faces of the cube.
Should be noted that:
4 faces are made with pseudo elements
chained transforms are applied
GoalKicker.com – CSS Notes for Professionals
160
Chapter 30: Filter Property
Value
Description
blur(x)
Blurs the image by x pixels.
brightness(x)
Brightens the image at any value above 1.0 or 100%. Below that, the image will be
darkened.
contrast(x)
Provides more contrast to the image at any value above 1.0 or 100%. Below that, the
image will get less saturated.
drop-shadow(h, v, x, y, z) Gives the image a drop-shadow. h and v can have negative values. x, y, and z are optional.
greyscale(x)
Shows the image in greyscale, with a maximum value of 1.0 or 100%.
hue-rotate(x)
Applies a hue-rotation to the image.
invert(x)
Inverts the color of the image with a maximum value of 1.0 or 100%.
opacity(x)
Sets how opaque/transparent the image is with a maximum value of 1.0 or 100%.
saturate(x)
Saturates the image at any value above 1.0 or 100%. Below that, the image will start to
de-saturate.
sepia(x)
Converts the image to sepia with a maximum value of 1.0 or 100%.
Section 30.1: Blur
HTML
<img src='donald-duck.png' alt='Donald Duck' title='Donald Duck' />
CSS
img {
-webkit-filter: blur(1px);
filter: blur(1px);
}
Result
Makes you wanna rub your glasses.
Section 30.2: Drop Shadow (use box-shadow instead if
GoalKicker.com – CSS Notes for Professionals
161
possible)
HTML
<p>My shadow always follows me.</p>
CSS
p {
-webkit-filter: drop-shadow(10px 10px 1px green);
filter: drop-shadow(10px 10px 1px green);
}
Result
Section 30.3: Hue Rotate
HTML
<img src='donald-duck.png' alt='Donald Duck' title='Donald Duck' />
CSS
img {
-webkit-filter: hue-rotate(120deg);
filter: hue-rotate(120deg);
}
Result
Section 30.4: Multiple Filter Values
To use multiple filters, separate each value with a space.
HTML
GoalKicker.com – CSS Notes for Professionals
162
<img src='donald-duck.png' alt='Donald Duck' title='Donald Duck' />
CSS
img {
-webkit-filter: brightness(200%) grayscale(100%) sepia(100%) invert(100%);
filter: brightness(200%) grayscale(100%) sepia(100%) invert(100%);
}
Result
Section 30.5: Invert Color
HTML
<div></div>
CSS
div {
width: 100px;
height: 100px;
background-color: white;
-webkit-filter: invert(100%);
filter: invert(100%);
}
Result
Turns from white to black.
GoalKicker.com – CSS Notes for Professionals
163
Chapter 31: Cursor Styling
Section 31.1: Changing cursor type
cursor: value;
Examples:
Value
Description
none No cursor is rendered for the element
auto
Default. The browser sets a cursor
help
The cursor indicates that help is available
wait
The cursor indicates that the program is busy
move
The cursor indicates something is to be moved
pointer The cursor is a pointer and indicates a link
Section 31.2: pointer-events
The pointer-events property allows for control over how HTML elements respond to mouse/touch events.
.disabled {
pointer-events: none;
}
In this example,
'none' prevents all click, state and cursor options on the specified HTML element [[1]]
Other valid values for HTMl elements are:
auto;
inherit.
1. https://css-tricks.com/almanac/properties/p/pointer-events/
Other resources:
GoalKicker.com – CSS Notes for Professionals
164
https://developer.mozilla.org/en-US/docs/Web/CSS/pointer-events
https://davidwalsh.name/pointer-events
Section 31.3: caret-color
The caret-color CSS property specifies the color of the caret, the visible indicator of the insertion point in an
element where text and other content is inserted by the user's typing or editing.
HTML
<input id="example" />
CSS
#example {
caret-color: red;
}
Resources:
https://developer.mozilla.org/en-US/docs/Web/CSS/caret-color
GoalKicker.com – CSS Notes for Professionals
165
Chapter 32: box-shadow
Parameters
inset
Details
by default, the shadow is treated as a drop shadow. the inset keyword draws the shadow inside the
frame/border.
offset-x
the horizontal distance
offset-y
the vertical distance
blur-radius
0 by default. value cannot be negative. the bigger the value, the bigger and lighter the shadow
becomes.
spread-radius
0 by default. positive values will cause the shadow to expand. negative values will cause the shadow
to shrink.
color
can be of various notations: a color keyword, hexadecimal, rgb(), rgba(), hsl(), hsla()
Section 32.1: bottom-only drop shadow using a pseudoelement
JSFiddle: https://jsfiddle.net/UnsungHero97/80qod7aL/2/
HTML
<div class="box_shadow"></div>
CSS
.box_shadow {
background-color: #1C90F3;
width: 200px;
height: 100px;
margin: 50px;
}
.box_shadow:after {
content: "";
width: 190px;
height: 1px;
margin-top: 98px;
margin-left: 5px;
display: block;
position: absolute;
z-index: -1;
-webkit-box-shadow: 0px 0px 8px 2px #444444;
-moz-box-shadow: 0px 0px 8px 2px #444444;
box-shadow: 0px 0px 8px 2px #444444;
}
GoalKicker.com – CSS Notes for Professionals
166
Section 32.2: drop shadow
JSFiddle: https://jsfiddle.net/UnsungHero97/80qod7aL/
HTML
<div class="box_shadow"></div>
CSS
.box_shadow {
-webkit-box-shadow: 0px 0px 10px -1px #444444;
-moz-box-shadow: 0px 0px 10px -1px #444444;
box-shadow: 0px 0px 10px -1px #444444;
}
Section 32.3: inner drop shadow
HTML
<div class="box_shadow"></div>
CSS
.box_shadow {
background-color: #1C90F3;
width: 200px;
height: 100px;
margin: 50px;
-webkit-box-shadow: inset 0px 0px 10px 0px #444444;
-moz-box-shadow: inset 0px 0px 10px 0px #444444;
box-shadow: inset 0px 0px 10px 0px #444444;
}
Result:
GoalKicker.com – CSS Notes for Professionals
167
JSFiddle: https://jsfiddle.net/UnsungHero97/80qod7aL/1/
Section 32.4: multiple shadows
JSFiddle: https://jsfiddle.net/UnsungHero97/80qod7aL/5/
HTML
<div class="box_shadow"></div>
CSS
.box_shadow {
width: 100px;
height: 100px;
margin: 100px;
box-shadow:
-52px -52px 0px 0px #f65314,
52px -52px 0px 0px #7cbb00,
-52px 52px 0px 0px #00a1f1,
52px 52px 0px 0px #ffbb00;
}
GoalKicker.com – CSS Notes for Professionals
168
GoalKicker.com – CSS Notes for Professionals
169
Chapter 33: Shapes for Floats
Parameter
none
basic-shape
Details
A value of none means that the float area (the area that is used for wrapping content around a float
element) is unaffected. This is the default/initial value.
Refers to one among inset(), circle(), ellipse() or polygon(). Using one of these functions and its
values the shape is defined.
Refers to one among margin-box, border-box, padding-box, content-box. When only <shape-box> is
shape-box provided (without <basic-shape>) this box is the shape. When it is used along with <basic-shape>, this
acts as the reference box.
image
When an image is provided as value, the shape is computed based on the alpha channel of the image
specified.
Section 33.1: Shape Outside with Basic Shape – circle()
With the shape-outside CSS property one can define shape values for the float area so that the inline content
wraps around the shape instead of the float's box.
CSS
img:nth-of-type(1) {
shape-outside: circle(80px at 50% 50%);
float: left;
width: 200px;
}
img:nth-of-type(2) {
shape-outside: circle(80px at 50% 50%);
float: right;
width: 200px;
}
p {
text-align: center;
line-height: 30px; /* purely for demo */
}
HTML
<img src="http://images.clipartpanda.com/circle-clip-art-circlergb.jpg">
<img src="http://images.clipartpanda.com/circle-clip-art-circlergb.jpg">
<p>Some paragraph whose text content is required to be wrapped such that it follows the curve of
the circle on either side. And then there is some filler text just to make the text long enough.
Lorem Ipsum Dolor Sit Amet....</p>
In the above example, both the images are actually square images and when the text is placed without the shapeoutside property, it will not flow around the circle on either side. It will flow around the containing box of the image
only. With shape-outside the float area is re-defined as a circle and the content is made to flow around this
imaginary circle that is created using shape-outside.
The imaginary circle that is used to re-define the float area is a circle with radius of 80px drawn from the center-mid
point of the image's reference box.
Below are a couple of screenshots to illustrate how the content would be wrapped around when shape-outside is
used and when it is not used.
Output with shape-outside
GoalKicker.com – CSS Notes for Professionals
170
Output without shape-outside
Section 33.2: Shape margin
The shape-margin CSS property adds a margin to shape-outside.
CSS
img:nth-of-type(1) {
shape-outside: circle(80px at 50% 50%);
shape-margin: 10px;
float: left;
width: 200px;
}
img:nth-of-type(2) {
shape-outside: circle(80px at 50% 50%);
shape-margin: 10px;
float: right;
width: 200px;
}
p {
text-align: center;
line-height: 30px; /* purely for demo */
}
HTML
<img src="http://images.clipartpanda.com/circle-clip-art-circlergb.jpg">
<img src="http://images.clipartpanda.com/circle-clip-art-circlergb.jpg">
<p>Some paragraph whose text content is required to be wrapped such that it follows the curve of
the circle on either side. And then there is some filler text just to make the text long enough.
Lorem Ipsum Dolor Sit Amet....</p>
In this example, a 10px margin is added around the shape using shape-margin. This creates a bit more space
between the imaginary circle that defines the float area and the actual content that is flowing around.
Output:
GoalKicker.com – CSS Notes for Professionals
171
GoalKicker.com – CSS Notes for Professionals
172
Chapter 34: List Styles
Value
list-style-type
Description
the type of list-item marker.
list-style-position specifies where to place the marker
list-style-image
specifies the type of list-item marker
initial
sets this property to its default value
inherit
inherits this property from its parent element
Section 34.1: Bullet Position
A list consists of <li> elements inside a containing element (<ul> or <ol>). Both the list items and the container can
have margins and paddings which influence the exact position of the list item content in the document. The default
values for the margin and padding may be different for each browser. In order to get the same layout crossbrowser, these need to be set specifically.
Each list item gets a 'marker box', which contains the bullet marker. This box can either be placed inside or outside
of the list item box.
list-style-position: inside;
places the bullet within the <li> element, pushing the content to the right as needed.
list-style-position: outside;
places the bullet left of the <li> element. If there is not enough space in the padding of the containing element, the
marker box will extend to the left even if it would fall off the page.
Showing the result of inside and outside positioning: jsfiddle
Section 34.2: Removing Bullets / Numbers
Sometimes, a list should just not display any bullet points or numbers. In that case, remember to specify margin
and padding.
<ul>
<li>first item</li>
<li>second item</li>
</ul>
CSS
ul {
list-style-type: none;
}
li {
margin: 0;
padding: 0;
}
Section 34.3: Type of Bullet or Numbering
Specific for <li> tags within an unordered list (<ul>):
GoalKicker.com – CSS Notes for Professionals
173
list-style: disc;
list-style: circle;
list-style: square;
list-style: '-';
/* A filled circle (default) */
/* A hollow circle */
/* A filled square */
/* any string */
Specific for <li> tags within an ordered list (<ol>):
list-style: decimal;
/* Decimal numbers beginning with 1 (default) */
list-style: decimal-leading-zero;/* Decimal numbers padded by initial zeros (01, 02, 03, … 10) */
list-style: lower-roman;
/* Lowercase roman numerals (i., ii., iii., iv., ...) */
list-style: upper-roman;
/* Uppercase roman numerals (I., II., III., IV., ...) */
list-style-type: lower-greek;
/* Lowercase roman letters (α., β., γ., δ., ...) */
list-style-type: lower-alpha;
/* Lowercase letters (a., b., c., d., ...) */
list-style-type: lower-latin;
/* Lowercase letters (a., b., c., d., ...) */
list-style-type: upper-alpha;
/* Uppercase letters (A., B., C., D., ...) */
list-style-type: upper-latin;
/* Uppercase letters (A., B., C., D., ...) */
Non-specific:
list-style: none;
list-style: inherit;
/* No visible list marker */
/* Inherits from parent */
GoalKicker.com – CSS Notes for Professionals
174
Chapter 35: Counters
Parameter
counter-name
Details
This is the name of the counter that needs to be created or incremented or printed. It can be any
custom name as the developer wishes.
integer
This integer is an optional value that when provided next to the counter name will represent the
initial value of the counter (in counter-set, counter-reset properties) or the value by which the
counter should be incremented (in counter-increment).
none
This is the initial value for all 3 counter-* properties. When this value is used for counterincrement, the value of none of the counters are affected. When this is used for the other two, no
counter is created.
counter-style
This specifies the style in which the counter value needs to be displayed. It supports all values
supported by the list-style-type property. If none is used then the counter value is not printed
at all.
connector-string
This represents the string that must be placed between the values of two different counter levels
(like the "." in "2.1.1").
Section 35.1: Applying roman numerals styling to the counter
output
CSS
body {
counter-reset: item-counter;
}
.item {
counter-increment: item-counter;
}
.item:before {
content: counter(item-counter, upper-roman) ". "; /* by specifying the upper-roman as style the
output would be in roman numbers */
}
HTML
<div class='item'>Item No: 1</div>
<div class='item'>Item No: 2</div>
<div class='item'>Item No: 3</div>
In the above example, the counter's output would be displayed as I, II, III (roman numbers) instead of the usual 1, 2,
3 as the developer has explicitly specified the counter's style.
Section 35.2: Number each item using CSS Counter
CSS
body {
counter-reset: item-counter; /* create the counter */
}
.item {
counter-increment: item-counter; /* increment the counter every time an element with class "item"
is encountered */
}
.item-header:before {
content: counter(item-counter) ". "; /* print the value of the counter before the header and
append a "." to it */
}
GoalKicker.com – CSS Notes for Professionals
175
/* just for demo */
.item {
border: 1px solid;
height: 100px;
margin-bottom: 10px;
}
.item-header {
border-bottom: 1px solid;
height: 40px;
line-height: 40px;
padding: 5px;
}
.item-content {
padding: 8px;
}
HTML
<div class='item'>
<div class='item-header'>Item 1 Header</div>
<div class='item-content'>Lorem Ipsum Dolor Sit Amet....</div>
</div>
<div class='item'>
<div class='item-header'>Item 2 Header</div>
<div class='item-content'>Lorem Ipsum Dolor Sit Amet....</div>
</div>
<div class='item'>
<div class='item-header'>Item 3 Header</div>
<div class='item-content'>Lorem Ipsum Dolor Sit Amet....</div>
</div>
The above example numbers every "item" in the page and adds the item's number before its header (using content
property of .item-header element's :before pseudo). A live demo of this code is available here.
Section 35.3: Implementing multi-level numbering using CSS
counters
CSS
ul {
list-style: none;
counter-reset: list-item-number; /* self nesting counter as name is same for all levels */
}
li {
counter-increment: list-item-number;
}
li:before {
content: counters(list-item-number, ".") " "; /* usage of counters() function means value of
counters at all higher levels are combined before printing */
}
HTML
<ul>
<li>Level 1
<ul>
<li>Level 1.1
<ul>
<li>Level 1.1.1</li>
</ul>
</li>
</ul>
GoalKicker.com – CSS Notes for Professionals
176
</li>
<li>Level 2
<ul>
<li>Level 2.1
<ul>
<li>Level 2.1.1</li>
<li>Level 2.1.2</li>
</ul>
</li>
</ul>
</li>
<li>Level 3</li>
</ul>
The above is an example of multi-level numbering using CSS counters. It makes use of the self-nesting concept of
counters. Self nesting is a concept where if an element already has a counter with the given name but is having to
create another then it creates it as a child of the existing counter. Here, the second level ul already inherits the
list-item-number counter from its parent but then has to create its own list-item-number (for its children li) and
so creates list-item-number[1] (counter for second level) and nests it under list-item-number[0] (counter for
first level). Thus it achieves the multi-level numbering.
The output is printed using the counters() function instead of the counter() function because the counters()
function is designed to prefix the value of all higher level counters (parent) when printing the output.
GoalKicker.com – CSS Notes for Professionals
177
Chapter 36: Functions
Section 36.1: calc() function
Accepts a mathematical expression and returns a numerical value.
It is especially useful when working with different types of units (e.g. subtracting a px value from a percentage) to
calculate the value of an attribute.
+, -, /, and * operators can all be used, and parentheses can be added to specify the order of operations if
necessary.
Use calc() to calculate the width of a div element:
#div1 {
position: absolute;
left: 50px;
width: calc(100% - 100px);
border: 1px solid black;
background-color: yellow;
padding: 5px;
text-align: center;
}
Use calc() to determine the position of a background-image:
background-position: calc(50% + 17px) calc(50% + 10px), 50% 50%;
Use calc() to determine the height of an element:
height: calc(100% - 20px);
Section 36.2: attr() function
Returns the value of an attribute of the selected element.
Below is a blockquote element which contains a character inside a data-* attribute which CSS can use (e.g. inside
the ::before and ::after pseudo-element) using this function.
<blockquote data-mark='"'></blockquote>
In the following CSS block, the character is appended before and after the text inside the element:
blockquote[data-mark]::before,
blockquote[data-mark]::after {
content: attr(data-mark);
}
Section 36.3: var() function
The var() function allows CSS variables to be accessed.
/* set a variable */
:root {
GoalKicker.com – CSS Notes for Professionals
178
--primary-color: blue;
}
/* access variable */
selector {
color: var(--primary-color);
}
This feature is currently under development. Check caniuse.com for the latest browser support.
Section 36.4: radial-gradient() function
Creates an image representing a gradient of colors radiating from the center of the gradient
radial-gradient(red, orange, yellow) /*A gradient coming out from the middle of the
gradient, red at the center, then orange, until it is finally yellow at the edges*/
Section 36.5: linear-gradient() function
Creates a image representing a linear gradient of colors.
linear-gradient( 0deg, red, yellow 50%, blue);
This creates a gradient going from bottom to top, with colors starting at red, then yellow at 50%, and finishing in
blue.
GoalKicker.com – CSS Notes for Professionals
179
Chapter 37: Custom Properties (Variables)
CSS Variables allow authors to create reusable values which can be used throughout a CSS document.
For example, it's common in CSS to reuse a single color throughout a document. Prior to CSS Variables this would
mean reusing the same color value many times throughout a document. With CSS Variables the color value can be
assigned to a variable and referenced in multiple places. This makes changing values easier and is more semantic
than using traditional CSS values.
Section 37.1: Variable Color
:root {
--red: #b00;
--blue: #4679bd;
--grey: #ddd;
}
.Bx1 {
color: var(--red);
background: var(--grey);
border: 1px solid var(--red);
}
Section 37.2: Variable Dimensions
:root {
--W200: 200px;
--W10: 10px;
}
.Bx2 {
width: var(--W200);
height: var(--W200);
margin: var(--W10);
}
Section 37.3: Variable Cascading
CSS variables cascade in much the same way as other properties, and can be restated safely.
You can define variables multiple times and only the definition with the highest specificity will apply to the element
selected.
Assuming this HTML:
<a class="button">Button Green</a>
<a class="button button_red">Button Red</a>
<a class="button">Button Hovered On</a>
We can write this CSS:
.button {
--color: green;
padding: .5rem;
border: 1px solid var(--color);
color: var(--color);
}
GoalKicker.com – CSS Notes for Professionals
180
.button:hover {
--color: blue;
}
.button_red {
--color: red;
}
And get this result:
Section 37.4: Valid/Invalids
Naming When naming CSS variables, it contains only letters and dashes just like other CSS properties (eg: lineheight, -moz-box-sizing) but it should start with double dashes (--)
//These are Invalids variable names
--123color: blue;
--#color: red;
--bg_color: yellow
--$width: 100px;
//Valid variable names
--color: red;
--bg-color: yellow
--width: 100px;
CSS Variables are case sensitive.
/* The variable names below are all different variables */
--pcolor: ;
--Pcolor: ;
--pColor: ;
Empty Vs Space
/* Invalid */
--color:;
/* Valid */
--color: ; /* space is assigned */
Concatenations
/* Invalid - CSS doesn't support concatenation*/
.logo{
--logo-url: 'logo';
background: url('assets/img/' var(--logo-url) '.png');
}
/* Invalid - CSS bug */
.logo{
--logo-url: 'assets/img/logo.png';
background: url(var(--logo-url));
}
GoalKicker.com – CSS Notes for Professionals
181
/* Valid */
.logo{
--logo-url: url('assets/img/logo.png');
background: var(--logo-url);
}
Careful when using Units
/* Invalid */
--width: 10;
width: var(--width)px;
/* Valid */
--width: 10px;
width: var(--width);
/* Valid */
--width: 10;
width: calc(1px * var(--width)); /* multiply by 1 unit to convert */
width: calc(1em * var(--width));
Section 37.5: With media queries
You can re-set variables within media queries and have those new values cascade wherever they are used,
something that isn't possible with pre-processor variables.
Here, a media query changes the variables used to set up a very simple grid:
HTML
<div></div>
<div></div>
<div></div>
<div></div>
CSS
:root{
--width: 25%;
--content: 'This is desktop';
}
@media only screen and (max-width: 767px){
:root{
--width:50%;
--content: 'This is mobile';
}
}
@media only screen and (max-width: 480px){
:root{
--width:100%;
}
}
div{
width: calc(var(--width) - 20px);
height: 100px;
}
div:before{
content: var(--content);
GoalKicker.com – CSS Notes for Professionals
182
}
/* Other Styles */
body {
padding: 10px;
}
div{
display: flex;
align-items: center;
justify-content: center;
font-weight:bold;
float:left;
margin: 10px;
border: 4px solid black;
background: red;
}
You can try resizing the window in this CodePen Demo
Here's an animated screenshot of the resizing in action:
GoalKicker.com – CSS Notes for Professionals
183
Chapter 38: Single Element Shapes
Section 38.1: Trapezoid
A trapezoid can be made by a block element with zero height (height of 0px), a width greater than zero and a
border, that is transparent except for one side:
HTML:
<div class="trapezoid"></div>
CSS:
.trapezoid {
width: 50px;
height: 0;
border-left: 50px solid transparent;
border-right: 50px solid transparent;
border-bottom: 100px solid black;
}
With changing the border sides, the orientation of the trapezoid can be adjusted.
Section 38.2: Triangles
To create a CSS triangle define an element with a width and height of 0 pixels. The triangle shape will be formed
using border properties. For an element with 0 height and width the 4 borders (top, right, bottom, left) each form a
triangle. Here's an element with 0 height/width and 4 different colored borders.
By setting some borders to transparent, and others to a color we can create various triangles. For example, in the
Up triangle, we set the bottom border to the desired color, then set the left and right borders to transparent. Here's
an image with the left and right borders shaded slightly to show how the triangle is being formed.
GoalKicker.com – CSS Notes for Professionals
184
The dimensions of the triangle can be altered by changing the different border widths - taller, shorter, lopsided, etc.
The examples below all show a 50x50 pixel triangle.
Triangle - Pointing Up
<div class="triangle-up"></div>
.triangle-up {
width: 0;
height: 0;
border-left: 25px solid transparent;
border-right: 25px solid transparent;
border-bottom: 50px solid rgb(246, 156, 85);
}
Triangle - Pointing Down
<div class="triangle-down"></div>
.triangle-down {
width: 0;
height: 0;
border-left: 25px solid transparent;
border-right: 25px solid transparent;
border-top: 50px solid rgb(246, 156, 85);
}
Triangle - Pointing Right
GoalKicker.com – CSS Notes for Professionals
185
<div class="triangle-right"></div>
.triangle-right {
width: 0;
height: 0;
border-top: 25px solid transparent;
border-bottom: 25px solid transparent;
border-left: 50px solid rgb(246, 156, 85);
}
Triangle - Pointing Left
<div class="triangle-left"></div>
.triangle-left {
width: 0;
height: 0;
border-top: 25px solid transparent;
border-bottom: 25px solid transparent;
border-right: 50px solid rgb(246, 156, 85);
}
Triangle - Pointing Up/Right
<div class="triangle-up-right"></div>
.triangle-up-right {
width: 0;
height: 0;
border-top: 50px solid rgb(246, 156, 85);
border-left: 50px solid transparent;
}
Triangle - Pointing Up/Left
<div class="triangle-up-left"></div>
.triangle-up-left {
GoalKicker.com – CSS Notes for Professionals
186
width: 0;
height: 0;
border-top: 50px solid rgb(246, 156, 85);
border-right: 50px solid transparent;
}
Triangle - Pointing Down/Right
<div class="triangle-down-right"></div>
.triangle-down-right {
width: 0;
height: 0;
border-bottom: 50px solid rgb(246, 156, 85);
border-left: 50px solid transparent;
}
Triangle - Pointing Down/Left
<div class="triangle-down-left"></div>
.triangle-down-left {
width: 0;
height: 0;
border-bottom: 50px solid rgb(246, 156, 85);
border-right: 50px solid transparent;
}
Section 38.3: Circles and Ellipses
Circle
To create a circle, define an element with an equal width and height (a square) and then set the border-radius
property of this element to 50%.
HTML
GoalKicker.com – CSS Notes for Professionals
187
<div class="circle"></div>
CSS
.circle {
width: 50px;
height: 50px;
background: rgb(246, 156, 85);
border-radius: 50%;
}
Ellipse
An ellipse is similar to a circle, but with different values for width and height.
HTML
<div class="oval"></div>
CSS
.oval {
width: 50px;
height: 80px;
background: rgb(246, 156, 85);
border-radius: 50%;
}
Section 38.4: Bursts
A burst is similar to a star but with the points extending less distance from the body. Think of a burst shape as a
square with additional, slightly rotated, squares layered on top.
The additional squares are created using the ::before and ::after psuedo-elements.
8 Point Burst
An 8 point burst are 2 layered squares. The bottom square is the element itself, the additional square is created
using the :before pseudo-element. The bottom is rotated 20°, the top square is rotated 135°.
<div class="burst-8"></div>
.burst-8 {
background: rgb(246, 156, 85);
width: 40px;
GoalKicker.com – CSS Notes for Professionals
188
height: 40px;
position: relative;
text-align: center;
-ms-transform: rotate(20deg);
transform: rotate(20eg);
}
.burst-8::before {
content: "";
position: absolute;
top: 0;
left: 0;
height: 40px;
width: 40px;
background: rgb(246, 156, 85);
-ms-transform: rotate(135deg);
transform: rotate(135deg);
}
12 Point Burst
An 12 point burst are 3 layered squares. The bottom square is the element itself, the additional squares are created
using the :before and :after pseudo-elements. The bottom is rotated 0°, the next square is rotated 30°, and the
top is rotated 60°.
<div class="burst-12"></div>
.burst-12 {
width: 40px;
height: 40px;
position: relative;
text-align: center;
background: rgb(246, 156, 85);
}
.burst-12::before, .burst-12::after {
content: "";
position: absolute;
top: 0;
left: 0;
height: 40px;
width: 40px;
background: rgb(246, 156, 85);
}
.burst-12::before {
-ms-transform: rotate(30deg);
transform: rotate(30deg);
}
.burst-12::after {
-ms-transform: rotate(60deg);
transform: rotate(60deg);
GoalKicker.com – CSS Notes for Professionals
189
}
Section 38.5: Square
To create a square, define an element with both a width and height. In the example below, we have an element
with a width and height of 100 pixels each.
<div class="square"></div>
.square {
width: 100px;
height: 100px;
background: rgb(246, 156, 85);
}
Section 38.6: Cube
This example shows how to create a cube using 2D transformation methods skewX() and skewY() on pseudo
elements.
HTML:
<div class="cube"></div>
CSS:
.cube {
background: #dc2e2e;
width: 100px;
height: 100px;
position: relative;
margin: 50px;
}
.cube::before {
content: '';
GoalKicker.com – CSS Notes for Professionals
190
display: inline-block;
background: #f15757;
width: 100px;
height: 20px;
transform: skewX(-40deg);
position: absolute;
top: -20px;
left: 8px;
}
.cube::after {
content: '';
display: inline-block;
background: #9e1515;
width: 16px;
height: 100px;
transform: skewY(-50deg);
position: absolute;
top: -10px;
left: 100%;
}
See demo
Section 38.7: Pyramid
This example shows how to create a pyramid using borders and 2D transformation methods skewY() and
rotate() on pseudo elements.
HTML:
<div class="pyramid"></div>
CSS:
.pyramid {
width: 100px;
height: 200px;
position: relative;
margin: 50px;
}
.pyramid::before,.pyramid::after {
content: '';
display: inline-block;
width: 0;
height: 0;
border: 50px solid;
GoalKicker.com – CSS Notes for Professionals
191
position: absolute;
}
.pyramid::before {
border-color: transparent transparent #ff5656 transparent;
transform: scaleY(2) skewY(-40deg) rotate(45deg);
}
.pyramid::after {
border-color: transparent transparent #d64444 transparent;
transform: scaleY(2) skewY(40deg) rotate(-45deg);
}
GoalKicker.com – CSS Notes for Professionals
192
Chapter 39: Columns
Section 39.1: Simple Example (column-count)
The CSS multi-column layout makes it easy to create multiple columns of text.
Code
<div id="multi-columns">Lorem ipsum dolor sit amet, consectetur adipisicing elit, sed do eiusmod
tempor incididunt ut labore et dolore magna aliqua. Ut enim ad minim veniam, quis nostrud
exercitation ullamco laboris nisi ut aliquip ex ea commodo consequat. Duis aute irure dolor in
reprehenderit in voluptate velit esse cillum dolore eu fugiat nulla pariatur. Excepteur sint
occaecat cupidatat non proident, sunt in culpa qui officia deserunt mollit anim id est
laborum</div>
.multi-columns {
-moz-column-count: 2;
-webkit-column-count: 2;
column-count: 2;
}
Result
Section 39.2: Column Width
The column-width property sets the minimum column width. If column-count is not defined the browser will make
as many columns as fit in the available width.
Code:
<div id="multi-columns">
Lorem ipsum dolor sit amet, consectetur adipisicing elit, sed do eiusmod tempor incididunt ut
labore et dolore magna aliqua. Ut enim ad minim veniam, quis nostrud exercitation ullamco laboris
nisi ut aliquip ex ea commodo consequat. Duis aute irure dolor in reprehenderit in voluptate velit
esse cillum dolore eu fugiat nulla pariatur. Excepteur sint occaecat cupidatat non proident, sunt
in culpa qui officia deserunt mollit anim id est laborum
GoalKicker.com – CSS Notes for Professionals
193
</div>
.multi-columns {
-moz-column-width: 100px;
-webkit-column-width: 100px;
column-width: 100px;
}
Result
GoalKicker.com – CSS Notes for Professionals
194
Chapter 40: Multiple columns
CSS allows to define that element contents wrap into multiple columns with gaps and rules between them.
Section 40.1: Create Multiple Columns
<div class="content">
Lorem ipsum dolor sit amet, consectetuer adipiscing elit, sed diam nonummy nibh
euismod tincidunt ut laoreet dolore magna aliquam erat volutpat. Ut wisi enim
ad minim veniam, quis nostrud exerci tation ullamcorper suscipit lobortis nisl
ut aliquip ex ea commodo consequat. Duis autem vel eum iriure dolor in
hendrerit in vulputate velit esse molestie consequat, vel illum dolore eu
feugiat nulla facilisis at vero eros et accumsan et iusto odio dignissim qui
blandit praesent luptatum zzril delenit augue duis dolore te feugait nulla
facilisi. Nam liber tempor cum soluta nobis eleifend option congue nihil
imperdiet doming id quod mazim placerat facer possim assum.
</div>
CSS
.content {
-webkit-column-count: 3; /* Chrome, Safari, Opera */
-moz-column-count: 3; /* Firefox */
column-count: 3;
}
Section 40.2: Basic example
Consider the following HTML markup:
<section>
<p>Lorem ipsum dolor sit amet, consetetur sadipscing elitr, sed diam nonumy eirmod tempor
invidunt ut labore et dolore magna aliquyam erat, sed diam voluptua. At vero eos et accusam et
justo duo dolores et ea rebum.</p>
<p> Stet clita kasd gubergren, no sea takimata sanctus est Lorem ipsum dolor sit amet. Lorem
ipsum dolor sit amet, consetetur sadipscing elitr, sed diam nonumy eirmod tempor invidunt ut labore
et dolore magna aliquyam erat, sed diam voluptua. At vero eos et accusam et justo duo dolores et ea
rebum. Stet clita kasd gubergren, no sea takimata sanctus est Lorem ipsum dolor sit amet.</p>
<p>Lorem ipsum dolor sit amet, consetetur sadipscing elitr, sed diam nonumy eirmod tempor
invidunt ut labore et dolore magna aliquyam erat, sed diam voluptua. At vero eos et accusam et
justo duo dolores et ea rebum. Stet clita kasd gubergren, no sea takimata sanctus est Lorem ipsum
dolor sit amet.</p>
</section>
With the following CSS applied the content is split into three columns separated by a gray column rule of two pixels.
section {
columns: 3;
column-gap: 40px;
column-rule: 2px solid gray;
}
See a live sample of this on JSFiddle.
GoalKicker.com – CSS Notes for Professionals
195
Chapter 41: Inline-Block Layout
Section 41.1: Justified navigation bar
The horizontally justified navigation (menu) bar has some number of items that should be justified. The first (left)
item has no left margin within the container, the last (right) item has no right margin within the container. The
distance between items is equal, independent on the individual item width.
HTML
<nav>
<ul>
<li>abc</li>
<li>abcdefghijkl</li>
<li>abcdef</li>
</ul>
</nav>
CSS
nav {
width: 100%;
line-height: 1.4em;
}
ul {
list-style: none;
display: block;
width: 100%;
margin: 0;
padding: 0;
text-align: justify;
margin-bottom: -1.4em;
}
ul:after {
content: "";
display: inline-block;
width: 100%;
}
li {
display: inline-block;
}
Notes
The nav, ul and li tags were chosen for their semantic meaning of 'a list of navigation (menu) items'. Other
tags may also be used of course.
The :after pseudo-element causes an extra 'line' in the ul and thus an extra, empty height of this block,
pushing other content down. This is solved by the negative margin-bottom, which has to have the same
magnitude as the line-height (but negative).
If the page becomes too narrow for all the items to fit, the items will break to a new line (starting from the
right) and be justified on this line. The total height of the menu will grow as needed.
GoalKicker.com – CSS Notes for Professionals
196
Chapter 42: Inheritance
Section 42.1: Automatic inheritance
Inheritance the a fundamental mechanism of CSS by which the computed values of some properties of an element
are applied to its' children. This is particularly useful when you want to set a global style to your elements rather
than having to set said properties to each and every element in your markup.
Common properties that are automatically inherited are: font, color, text-align, line-height.
Assume the following stylesheet:
#myContainer {
color: red;
padding: 5px;
}
This will apply color: red not only to the <div> element but also to the <h3> and <p> elements. However, due to
the nature of padding its value will not be inherited to those elements.
<div id="myContainer">
<h3>Some header</h3>
<p>Some paragraph</p>
</div>
Section 42.2: Enforced inheritance
Some properties are not automatically inherited from an element down to its' children. This is because those
properties are typically desired to be unique to the element (or selection of elements) to which the property is
applied to. Common such properties are margin, padding, background, display, etc.
However, sometimes inheritance is desired anyway. To achieve this, we can apply the inherit value to the property
that should be inherited. The inherit value can be appied to any CSS property and any HTML element.
Assume the following stylesheet:
#myContainer {
color: red;
padding: 5px;
}
#myContainer p {
padding: inherit;
}
This will apply color: red to both the <h3> and <p> elements due to the inheritance nature of the color property.
However, the <p> element will also inherit the padding value from its' parent because this was specified.
<div id="myContainer">
<h3>Some header</h3>
<p>Some paragraph</p>
</div>
GoalKicker.com – CSS Notes for Professionals
197
Chapter 43: CSS Image Sprites
Section 43.1: A Basic Implementation
What's an image sprite?
An image sprite is a single asset located within an image sprite sheet. An image sprite sheet is an image file that
contains more than one asset that can be extracted from it.
For example:
The image above is an image sprite sheet, and each one of those stars is a sprite within the sprite sheet. These
sprite sheets are useful because they improve performance by reducing the number of HTTP requests a browser
might have to make.
So how do you implement one? Here's some example code.
HTML
<div class="icon icon1"></div>
<div class="icon icon2"></div>
<div class="icon icon3"></div>
CSS
.icon {
background: url(“icons-sprite.png”);
display: inline-block;
height: 20px;
width: 20px;
}
.icon1 {
background-position: 0px 0px;
}
.icon2 {
background-position: -20px 0px;
}
.icon3 {
background-position: -40px 0px;
}
By using setting the sprite's width and height and by using the background-position property in CSS (with an x and y
value) you can easily extract sprites from a sprite sheet using CSS.
GoalKicker.com – CSS Notes for Professionals
198
Chapter 44: Clipping and Masking
Parameter
clip-source
Details
A URL which can point to an inline SVG element (or) an SVG element in an external file that
contains the clip path's definition.
basic-shape
Refers to one among inset(), circle(), ellipse() or polygon(). Using one of these
functions the clipping path is defined. These shape functions work exactly the same way as
they do in Shapes for Floats
clip-geometry-box
This can have one among content-box, padding-box, border-box, margin-box, fill-box,
stroke-box, view-box as values. When this is provided without any value for <basic-shape>,
the edges of the corresponding box is used as the path for clipping. When used with a
<basic-shape>, this acts as the reference box for the shape.
mask-reference
This can be none or an image or a reference URL to a mask image source.
repeat-style
This specifies how the mask should be repeated or tiled in the X and Y axes. The supported
values are repeat-x, repeat-y, repeat, space, round, no-repeat.
mask-mode
Can be alpha or luminance or auto and indicates whether the mask should be treated as a
alpha mask or a luminance mask. If no value is provided and the mask-reference is a direct
image then it would be considered as alpha mask (or) if the mask-reference is a URL then it
would be considered as luminance mask.
position
This specifies the position of each mask layer and is similar in behavior to the backgroundposition property. The value can be provided in 1 value syntax (like top, 10%) or in 2 value
syntax (like top right, 50% 50%).
geometry-box
This specifies the box to which the mask should be clipped (mask painting area) or the box
which should be used as reference for the mask's origin (mask positioning area) depending
on the property. The list of possible values are content-box, padding-box, border-box,
margin-box, fill-box, stroke-box, view-box. Detailed explanation of how each of those
values work is available in the W3C Spec.
bg-size
This represents the size of each mask-image layer and has the same syntax as backgroundsize. The value can be length or percentage or auto or cover or contain. Length, percentage
and auto can either be provided as a single value or as one for each axis.
This can be any one among add, subtract, exclude, multiply per layer and defines the type
compositing-operator of compositing operation that should be used for this layer with those below it. Detailed
explanation about each value is available in the W3C Specs.
Section 44.1: Clipping and Masking: Overview and Dierence
With Clipping and Masking you can make some specified parts of elements transparent or opaque. Both can be
applied to any HTML element.
Clipping
Clips are vector paths. Outside of this path the element will be transparent, inside it's opaque. Therefore you can
define a clip-path property on elements. Every graphical element that also exists in SVG you can use here as a
function to define the path. Examples are circle(), polygon() or ellipse().
GoalKicker.com – CSS Notes for Professionals
199
Example
clip-path: circle(100px at center);
The element will be only visible inside of this circle, which is positioned at the center of the element and has a
radius of 100px.
Masking
Masks are similar to Clips, but instead of defining a path you define a mask what layers over the element. You can
imagine this mask as an image what consist of mainly two colors: black and white.
Luminance Mask: Black means the region is opaque, and white that it's transparent, but there is also a grey area
which is semi-transparent, so you are able to make smooth transitions.
Alpha Mask: Only on the transparent areas of the mask the element will be opaque.
This image for example can be used as a luminance mask to make for an element a very smooth transition from
right to left and from opaque to transparent.
The mask property let you specify the the mask type and an image to be used as layer.
Example
mask: url(masks.svg#rectangle) luminance;
An element called rectangle defined in masks.svg will be used as an luminance mask on the element.
GoalKicker.com – CSS Notes for Professionals
200
Section 44.2: Simple mask that fades an image from solid to
transparent
CSS
div {
height: 200px;
width: 200px;
background: url(http://lorempixel.com/200/200/nature/1);
mask-image: linear-gradient(to right, white, transparent);
}
HTML
<div></div>
In the above example there is an element with an image as its background. The mask that is applied on the image
(using CSS) makes it look as though it is fading out from left to right.
The masking is achieved by using a linear-gradient that goes from white (on the left) to transparent (on the right)
as the mask. As it is an alpha mask, image becomes transparent where the mask is transparent.
Output without the mask:
Output with the mask:
Note: As mentioned in remarks, the above example would work in Chrome, Safari and Opera only when used with
the -webkit prefix. This example (with a linear-gradient as mask image) is not yet supported in Firefox.
Section 44.3: Clipping (Circle)
CSS:
div{
GoalKicker.com – CSS Notes for Professionals
201
width: 200px;
height: 200px;
background: teal;
clip-path: circle(30% at 50% 50%); /* refer remarks before usage */
}
HTML
<div></div>
This example shows how to clip a div to a circle. The element is clipped into a circle whose radius is 30% based on
the dimensions of the reference box with its center point at the center of the reference box. Here since no <clipgeometry-box> (in other words, reference box) is provided, the border-box of the element will be used as the
reference box.
The circle shape needs to have a radius and a center with (x,y) coordinates:
circle(radius at x y)
View Example
Output:
Section 44.4: Clipping (Polygon)
CSS:
div{
width:200px;
height:200px;
background:teal;
clip-path: polygon(0 0, 0 100%, 100% 50%); /* refer remarks before usage */
}
HTML:
<div></div>
In the above example, a polygonal clipping path is used to clip the square (200 x 200) element into a triangle shape.
The output shape is a triangle because the path starts at (that is, first coordinates are at) 0 0 - which is the top-left
corner of the box, then goes to 0 100% - which is bottom-left corner of the box and then finally to 100% 50% which is
nothing but the right-middle point of the box. These paths are self closing (that is, the starting point will be the
ending point) and so the final shape is that of a triangle.
This can also be used on an element with an image or a gradient as background.
View Example
GoalKicker.com – CSS Notes for Professionals
202
Output:
Section 44.5: Using masks to cut a hole in the middle of an
image
CSS
div {
width: 200px;
height: 200px;
background: url(http://lorempixel.com/200/200/abstract/6);
mask-image: radial-gradient(circle farthest-side at center, transparent 49%, white 50%); /* check
remarks before using */
}
HTML
In the above example, a transparent circle is created at the center using radial-gradient and this is then used as a
mask to produce the effect of a circle being cut out from the center of an image.
Image without mask:
Image with mask:
GoalKicker.com – CSS Notes for Professionals
203
Section 44.6: Using masks to create images with irregular
shapes
CSS
div { /* check remarks before usage */
height: 200px;
width: 400px;
background-image: url(http://lorempixel.com/400/200/nature/4);
mask-image: linear-gradient(to top right, transparent 49.5%, white 50.5%), linear-gradient(to top
left, transparent 49.5%, white 50.5%), linear-gradient(white, white);
mask-size: 75% 25%, 25% 25%, 100% 75%;
mask-position: bottom left, bottom right, top left;
mask-repeat: no-repeat;
}
HTML
<div></div>
In the above example, three linear-gradient images (which when placed in their appropriate positions would
cover 100% x 100% of the container's size) are used as masks to produce a transparent triangular shaped cut at the
bottom of the image.
Image without the mask:
Image with the mask:
GoalKicker.com – CSS Notes for Professionals
204
GoalKicker.com – CSS Notes for Professionals
205
Chapter 45: Fragmentation
Value
Description
auto Default. Automatic page breaks
always Always insert a page break
avoid Avoid page break (if possible)
left
Insert page breaks so that the next page is formatted as a left page
right
Insert page breaks so that the next page is formatted as a right page
initial Sets this property to its default value.
inherit Inherits this property from its parent element.
Section 45.1: Media print page-break
@media print {
p {
page-break-inside: avoid;
}
h1 {
page-break-before: always;
}
h2 {
page-break-after: avoid;
}
}
This code does 3 things:
it prevents a page break inside any p tags, meaning a paragraph will never be broken in two pages, if
possible.
it forces a page-break-before in all h1 headings, meaning that before every h1 occurrence, there will be a
page break.
it prevents page-breaks right after any h2
GoalKicker.com – CSS Notes for Professionals
206
Chapter 46: CSS Object Model (CSSOM)
Section 46.1: Adding a background-image rule via the CSSOM
To add a background-image rule via the CSSOM, first get a reference to the rules of the first stylesheet:
var stylesheet = document.styleSheets[0].cssRules;
Then, get a reference to the end of the stylesheet:
var end = stylesheet.length - 1;
Finally, insert a background-image rule for the body element at the end of the stylesheet:
stylesheet.insertRule("body { background-image:
url('http://cdn.sstatic.net/Sites/stackoverflow/img/favicon.ico'); }", end);
Section 46.2: Introduction
The browser identifies tokens from stylesheet and coverts them into nodes which are linked into a tree structure.
The entire map of all the nodes with their associated styles of a page would be the CSS Object Model.
To display the webpage, a web browser takes following steps.
1. The web browser examines your HTML and builds the DOM (Document Object Model).
2. The web browser examines your CSS and builds the CSSOM (CSS Object Model).
3. The web browser combines the DOM and the CSSOM to create a render tree. The web browser displays your
webpage.
GoalKicker.com – CSS Notes for Professionals
207
Chapter 47: Feature Queries
Parameter
Details
Evaluates true if the browser can handle the CSS rule. The parenthesis around the rule are
(property: value)
required.
and
Returns true only if both the previous and next conditions are true.
not
Negates the next condition
or
Returns true if either the previous or next condition is true.
(...)
Groups conditions
Section 47.1: Basic @supports usage
@supports (display: flex) {
/* Flexbox is available, so use it */
.my-container {
display: flex;
}
}
In terms of syntax, @supports is very similar to @media, but instead of detecting screen size and orientation,
@supports will detect whether the browser can handle a given CSS rule.
Rather than doing something like @supports (flex), notice that the rule is @supports (display: flex).
Section 47.2: Chaining feature detections
To detect multiple features at once, use the and operator.
@supports (transform: translateZ(1px)) and (transform-style: preserve-3d) and (perspective: 1px) {
/* Probably do some fancy 3d stuff here */
}
There is also an or operator and a not operator:
@supports (display: flex) or (display: table-cell) {
/* Will be used if the browser supports flexbox or display: table-cell */
}
@supports not (-webkit-transform: translate(0, 0, 0)) {
/* Will *not* be used if the browser supports -webkit-transform: translate(...) */
}
For the ultimate @supports experience, try grouping logical expressions with parenthesis:
@supports ((display: block) and (zoom: 1)) or ((display: flex) and (not (display: table-cell))) or
(transform: translateX(1px)) {
/* ... */
}
This will work if the browser
1. Supports display: block AND zoom: 1, or
2. Supports display: flex AND NOT display: table-cell, or
3. Supports transform: translateX(1px).
GoalKicker.com – CSS Notes for Professionals
208
Chapter 48: Stacking Context
Section 48.1: Stacking Context
In this example every positioned element creates its own stacking context, because of their positioning and z-index
values. The hierarchy of stacking contexts is organized as follows:
Root
DIV #1
DIV #2
DIV #3
DIV #4
DIV #5
DIV #6
It is important to note that DIV #4, DIV #5 and DIV #6 are children of DIV #3, so stacking of those elements is
completely resolved within DIV#3. Once stacking and rendering within DIV #3 is completed, the whole DIV #3
element is passed for stacking in the root element with respect to its sibling's DIV.
HTML:
<div id="div1">
<h1>Division Element #1</h1>
<code>position: relative;<br/>
z-index: 5;</code>
</div>
<div id="div2">
<h1>Division Element #2</h1>
<code>position: relative;<br/>
z-index: 2;</code>
</div>
<div id="div3">
<div id="div4">
GoalKicker.com – CSS Notes for Professionals
209
<h1>Division Element #4</h1>
<code>position: relative;<br/>
z-index: 6;</code>
</div>
<h1>Division Element #3</h1>
<code>position: absolute;<br/>
z-index: 4;</code>
<div id="div5">
<h1>Division Element #5</h1>
<code>position: relative;<br/>
z-index: 1;</code>
</div>
<div id="div6">
<h1>Division Element #6</h1>
<code>position: absolute;<br/>
z-index: 3;</code>
</div>
</div>
CSS:
* {
margin: 0;
}
html {
padding: 20px;
font: 12px/20px Arial, sans-serif;
}
div {
opacity: 0.7;
position: relative;
}
h1 {
font: inherit;
font-weight: bold;
}
#div1,
#div2 {
border: 1px dashed #696;
padding: 10px;
background-color: #cfc;
}
#div1 {
z-index: 5;
margin-bottom: 190px;
}
#div2 {
z-index: 2;
}
#div3 {
z-index: 4;
opacity: 1;
position: absolute;
top: 40px;
left: 180px;
width: 330px;
border: 1px dashed #900;
background-color: #fdd;
padding: 40px 20px 20px;
}
#div4,
GoalKicker.com – CSS Notes for Professionals
210
#div5 {
border: 1px dashed #996;
background-color: #ffc;
}
#div4 {
z-index: 6;
margin-bottom: 15px;
padding: 25px 10px 5px;
}
#div5 {
z-index: 1;
margin-top: 15px;
padding: 5px 10px;
}
#div6 {
z-index: 3;
position: absolute;
top: 20px;
left: 180px;
width: 150px;
height: 125px;
border: 1px dashed #009;
padding-top: 125px;
background-color: #ddf;
text-align: center;
}
Result:
Source:
https://developer.mozilla.org/en-US/docs/Web/CSS/CSS_Positioning/Understanding_z_index/The_stacking_context.
GoalKicker.com – CSS Notes for Professionals
211
Chapter 49: Block Formatting Contexts
Section 49.1: Using the overflow property with a value
dierent to visible
img{
float:left;
width:100px;
margin:0 10px;
}
.div1{
background:#f1f1f1;
/* does not create block formatting context */
}
.div2{
background:#f1f1f1;
overflow:hidden;
/* creates block formatting context */
}
https://jsfiddle.net/MadalinaTn/qkwwmu6m/2/
Using the overflow property with a value different to visible (its default) will create a new block formatting
context. This is technically necessary — if a float intersected with the scrolling element it would forcibly
rewrap the content.
This example that show how a number of paragraphs will interact with a floated image is similar to this example, on
css-tricks.com.
2: https://developer.mozilla.org/en-US/docs/Web/CSS/overflow MDN
GoalKicker.com – CSS Notes for Professionals
212
Chapter 50: Vertical Centering
Section 50.1: Centering with display: table
HTML:
<div class="wrapper">
<div class="outer">
<div class="inner">
centered
</div>
</div>
</div>
CSS:
.wrapper {
height: 600px;
text-align: center;
}
.outer {
display: table;
height: 100%;
width: 100%;
}
.outer .inner {
display: table-cell;
text-align: center;
vertical-align: middle;
}
Section 50.2: Centering with Flexbox
HTML:
<div class="container">
<div class="child"></div>
</div>
CSS:
.container {
height: 500px;
width: 500px;
display: flex;
align-items: center;
justify-content: center;
background: white;
}
// Use Flexbox
// This centers children vertically in the parent.
// This centers children horizontally.
.child {
width: 100px;
height: 100px;
background: blue;
}
GoalKicker.com – CSS Notes for Professionals
213
Section 50.3: Centering with Transform
HTML:
<div class="wrapper">
<div class="centered">
centered
</div>
</div>
CSS:
.wrapper {
position: relative;
height: 600px;
}
.centered {
position: absolute;
z-index: 999;
transform: translate(-50%, -50%);
top: 50%;
left: 50%;
}
Section 50.4: Centering Text with Line Height
HTML:
<div class="container">
<span>vertically centered</span>
</div>
CSS:
.container{
height: 50px;
/* set height */
line-height: 50px;
/* set line-height equal to the height */
vertical-align: middle; /* works without this rule, but it is good having it explicitly set */
}
Note: This method will only vertically center a single line of text. It will not center block elements correctly and if the
text breaks onto a new line, you will have two very tall lines of text.
Section 50.5: Centering with Position: absolute
HTML:
<div class="wrapper">
<img
src="http://cdn.sstatic.net/Sites/stackoverflow/company/img/logos/so/so-icon.png?v=c78bd457575a">
</div>
CSS:
.wrapper{
position:relative;
GoalKicker.com – CSS Notes for Professionals
214
height: 600px;
}
.wrapper img {
position: absolute;
top: 0;
left: 0;
right: 0;
bottom: 0;
margin: auto;
}
If you want to center other then images, then you must give height and width to that element.
HTML:
<div class="wrapper">
<div class="child">
make me center
</div>
</div>
CSS:
.wrapper{
position:relative;
height: 600px;
}
.wrapper .child {
position: absolute;
top: 0;
left: 0;
right: 0;
bottom: 0;
margin: auto;
width: 200px;
height: 30px;
border: 1px solid #f00;
}
Section 50.6: Centering with pseudo element
HTML:
<div class="wrapper">
<div class="content"></div>
</div>
CSS:
.wrapper{
min-height: 600px;
}
.wrapper:before{
content: "";
display: inline-block;
height: 100%;
vertical-align: middle;
}
GoalKicker.com – CSS Notes for Professionals
215
.content {
display: inline-block;
height: 80px;
vertical-align: middle;
}
This method is best used in cases where you have a varied-height .content centered inside .wrapper; and you
want .wrapper's height to expand when .content's height exceed .wrapper's min-height.
GoalKicker.com – CSS Notes for Professionals
216
Chapter 51: Object Fit and Placement
Section 51.1: object-fit
The object-fit property will defines how an element will fit into a box with an established height and width. Usually
applied to an image or video, Object-fit accepts the following five values:
FILL
object-fit:fill;
Fill stretches the image to fit the content box without regard to the image's original aspect ratio.
CONTAIN
object-fit:contain;
Contain fits the image in the box's height or width while maintaining the image's aspect ratio.
COVER
object-fit:cover;
GoalKicker.com – CSS Notes for Professionals
217
Cover fills the entire box with the image. The image aspect ratio is preserved, but the image is cropped to the
dimensions of the box.
NONE
object-fit:none;
None ignores the size of the box and is not resized.
SCALE-DOWN
object-fit:scale-down;
Scale-down either sizes the object as none or as contain. It displays whichever option results in a smaller image
size.
GoalKicker.com – CSS Notes for Professionals
218
GoalKicker.com – CSS Notes for Professionals
219
Chapter 52: CSS design patterns
These examples are for documenting CSS-specific design patterns like BEM, OOCSS and SMACSS.
These examples are NOT for documenting CSS frameworks like Bootstrap or Foundation.
Section 52.1: BEM
BEM stands for Blocks, Elements and Modifiers. It's a methodology initially conceived by Russian tech company
Yandex, but which gained quite some traction among American & Western-European web developers as well.
As the same implies, BEM metholology is all about componentization of your HTML and CSS code into three types
of components:
Blocks: standalone entities that are meaningful on their own
Examples are header, container, menu, checkbox & textbox
Elements: Part of blocks that have no standalone meaning and are semantically tied to their blocks.
Examples are menu item, list item, checkbox caption & header title
Modifiers: Flags on a block or element, used to change appearance or behavior
Examples are disabled, highlighted, checked, fixed, size big & color yellow
The goal of BEM is to keep optimize the readability, maintainability and flexibility of your CSS code. The way to
achieve this, is to apply the following rules.
Block styles are never dependent on other elements on a page
Blocks should have a simple, short name and avoid _ or - characters
When styling elements, use selectors of format blockname__elementname
When styling modifiers, use selectors of format blockname--modifiername and blockname__elementname-modifiername
Elements or blocks that have modifiers should inherit everything from the block or element it is modifying
except the properties the modifier is supposed to modify
Code example
If you apply BEM to your form elements, your CSS selectors should look something like this:
.form { }
.form--theme-xmas { }
.form--simple { }
.form__input { }
.form__submit { }
.form__submit--disabled { }
// Block
// Block + modifier
// Block + modifier
// Block > element
// Block > element
// Block > element + modifier
The corresponding HTML should look something like this:
GoalKicker.com – CSS Notes for Professionals
220
<form class="form form--theme-xmas form--simple">
<input class="form__input" type="text" />
<input class="form__submit form__submit--disabled" type="submit" />
</form>
GoalKicker.com – CSS Notes for Professionals
221
Chapter 53: Browser Support & Prefixes
Prefix
Browser(s)
-webkit- Google Chrome, Safari, newer versions of Opera 12 and up, Android, Blackberry and UC browsers
-moz-
Mozilla Firefox
-ms-
Internet Explorer, Edge
-o, -xv-
Opera until version 12
-khtml- Konquerer
Section 53.1: Transitions
div {
-webkit-transition: all 4s ease;
-moz-transition: all 4s ease;
-o-transition: all 4s ease;
transition: all 4s ease;
}
Section 53.2: Transform
div {
-webkit-transform: rotate(45deg);
-moz-transform: rotate(45deg);
-ms-transform: rotate(45deg);
-o-transform: rotate(45deg);
transform: rotate(45deg);
}
GoalKicker.com – CSS Notes for Professionals
222
Chapter 54: Normalizing Browser Styles
Every browser has a default set of CSS styles that it uses for rendering elements. These default styles may not be
consistent across browsers because: the language specifications are unclear so base styles are up for
interpretation, browsers may not follow specifications that are given, or browsers may not have default styles for
newer HTML elements. As a result, people may want to normalize default styles across as many browsers as
possible.
Section 54.1: normalize.css
Browsers have a default set of CSS styles they use for rendering elements. Some of these styles can even be
customised using the browser's settings to change default font face and size definitions, for example. The styles
contain the definition of which elements are supposed to be block-level or inline, among other things.
Because these default styles are given some leeway by the language specifications and because browsers may not
follow the specs properly they can differ from browser to browser.
This is where normalize.css comes into play. It overrides the most common inconsistencies and fixes known bugs.
What does it do
Preserves useful defaults, unlike many CSS resets.
Normalizes styles for a wide range of elements.
Corrects bugs and common browser inconsistencies.
Improves usability with subtle modifications.
Explains what code does using detailed comments.
So, by including normalize.css in your project your design will look more alike and consistent across different
browsers.
Difference to reset.css
You may have heard of reset.css. What's the difference between the two?
While normalize.css provides consistency by setting different properties to unified defaults, reset.css achieves
consistency by removing all basic styling that a browser may apply. While this might sound like a good idea at first,
this actually means you have to write all rules yourself, which goes against having a solid standard.
Section 54.2: Approaches and Examples
CSS resets take separate approaches to browser defaults. Eric Meyer’s Reset CSS has been around for a while. His
approach nullifies many of the browser elements that have been known to cause problems right off the back. The
following is from his version (v2.0 | 20110126) CSS Reset.
html, body, div, span, applet, object, iframe,
h1, h2, h3, h4, h5, h6, p, blockquote, pre,
a, abbr, acronym, address, big, cite, code,
del, dfn, em, img, ins, kbd, q, s, samp,
small, strike, strong, sub, sup, tt, var,
b, u, i, center,
dl, dt, dd, ol, ul, li,
fieldset, form, label, legend,
table, caption, tbody, tfoot, thead, tr, th, td,
GoalKicker.com – CSS Notes for Professionals
223
article, aside, canvas, details, embed,
figure, figcaption, footer, header, hgroup,
menu, nav, output, ruby, section, summary,
time, mark, audio, video {
margin: 0;
padding: 0;
border: 0;
font-size: 100%;
font: inherit;
vertical-align: baseline;
}
Eric Meyer's Reset CSS
Normalize CSS on the other and deals with many of these separately. The following is a sample from the version
(v4.2.0) of the code.
/**
* 1. Change the default font family in all browsers (opinionated).
* 2. Correct the line height in all browsers.
* 3. Prevent adjustments of font size after orientation changes in IE and iOS.
*/
/* Document
========================================================================== */
html {
font-family: sans-serif; /* 1 */
line-height: 1.15; /* 2 */
-ms-text-size-adjust: 100%; /* 3 */
-webkit-text-size-adjust: 100%; /* 3 */
}
/* Sections
========================================================================== */
/**
* Remove the margin in all browsers (opinionated).
*/
body {
margin: 0;
}
/**
* Add the correct display in IE 9-.
*/
article,
aside,
footer,
header,
nav,
section {
display: block;
}
/**
* Correct the font size and margin on `h1` elements within `section` and
* `article` contexts in Chrome, Firefox, and Safari.
*/
GoalKicker.com – CSS Notes for Professionals
224
h1 {
font-size: 2em;
margin: 0.67em 0;
}
Normalize CSS
GoalKicker.com – CSS Notes for Professionals
225
Chapter 55: Internet Explorer Hacks
Section 55.1: Adding Inline Block support to IE6 and IE7
display: inline-block;
The display property with the value of inline-block is not supported by Internet Explorer 6 and 7. A work-around
for this is:
zoom: 1;
*display: inline;
The zoom property triggers the hasLayout feature of elements, and it is available only in Internet Explorer. The
*display makes sure that the invalid property executes only on the affected browsers. Other browsers will simply
ignore the rule.
Section 55.2: High Contrast Mode in Internet Explorer 10 and
greater
In Internet Explorer 10+ and Edge, Microsoft provides the -ms-high-contrast media selector to expose the "High
Contrast" setting from the browser, which allows the programmer to adjust their site's styles accordingly.
The -ms-high-contrast selector has 3 states: active, black-on-white, and white-on-black. In IE10+ it also had a
none state, but that is no longer supported in Edge going forward.
Examples
@media screen and (-ms-high-contrast: active), (-ms-high-contrast: black-on-white) {
.header{
background: #fff;
color: #000;
}
}
This will change the header background to white and the text color to black when high contrast mode is active and
it is in black-on-white mode.
@media screen and (-ms-high-contrast: white-on-black) {
.header{
background: #000;
color: #fff;
}
}
Similar to the first example, but this specifically selects the white-on-black state only, and inverts the header colors
to a black background with white text.
More Information:
Microsoft Documentation on -ms-high-contrast
GoalKicker.com – CSS Notes for Professionals
226
Section 55.3: Internet Explorer 6 & Internet Explorer 7 only
To target Internet Explorer 6 and Internet Explorer 7, start your properties with *:
.hide-on-ie6-and-ie7 {
*display : none; // This line is processed only on IE6 and IE7
}
Non-alphanumeric prefixes (other than hyphens and underscores) are ignored in IE6 and IE7, so this hack works for
any unprefixed property: value pair.
Section 55.4: Internet Explorer 8 only
To target Internet Explorer 8, wrap your selectors inside @media \0 screen { }:
@media \0 screen {
.hide-on-ie8 {
display : none;
}
}
Everything between @media \0 screen { } is processed only by I
GoalKicker.com – CSS Notes for Professionals
227
Chapter 56: Performance
Section 56.1: Use transform and opacity to avoid trigger
layout
Changing some CSS attribute will trigger the browser to synchronously calculate the style and layout, which is a bad
thing when you need to animate at 60fps.
DON'T
Animate with left and top trigger layout.
#box {
left: 0;
top: 0;
transition: left 0.5s, top 0.5s;
position: absolute;
width: 50px;
height: 50px;
background-color: gray;
}
#box.active {
left: 100px;
top: 100px;
}
Demo took 11.7ms for rendering, 9.8ms for painting
GoalKicker.com – CSS Notes for Professionals
228
DO
Animate with transform with the same animation.
#box {
left: 0;
top: 0;
position: absolute;
width: 50px;
height: 50px;
background-color: gray;
transition: transform 0.5s;
transform: translate3d(0, 0, 0);
}
#box.active {
GoalKicker.com – CSS Notes for Professionals
229
transform: translate3d(100px, 100px, 0);
}
Demo same animation, took 1.3ms for rendering, 2.0ms for painting.
GoalKicker.com – CSS Notes for Professionals
230
Credits
Thank you greatly to all the people from Stack Overflow Documentation who helped provide this content,
more changes can be sent to web@petercv.com for new content to be published or updated
AB
A.J
Aaron
abaracedo
Abhishek Singh
adamboro
Aeolingamenfel
Ahmad Alfy
Alohci
amflare
Andre Lopes
andre mcgruder
andreas
Andrew
Andrew Myers
Anil
animuson
apaul
Araknid
Arif
Arjan Einbu
Ashwin Ramaswami
Asim K T
AVAVT
awe
bdkopen
Ben Rhys
Bipon
BiscuitBaker
Boris
Boysenb3rry
brandaemon
Brett DeWoody
CalvT
Casey
Cassidy Williams
cdm
Charlie H
Chathuranga Jayanath
Chiller
Chris
Chris Spittles
Christiaan Maks
CocoaBean
coderfin
cone56
CPHPython
Chapter 20
Chapter 4
Chapter 4
Chapter 4
Chapter 22
Chapter 1
Chapters 27 and 55
Chapters 4, 5 and 16
Chapter 15
Chapters 13 and 17
Chapter 44
Chapter 54
Chapters 15 and 38
Chapters 12, 19 and 53
Chapter 47
Chapter 4
Chapters 4, 50 and 53
Chapters 6 and 27
Chapter 4
Chapter 11
Chapters 4, 7, 8, 15 and 17
Chapters 1 and 4
Chapters 5 and 16
Chapter 50
Chapter 1
Chapter 3
Chapter 5
Chapter 40
Chapter 7
Chapter 5
Chapter 1
Chapter 17
Chapters 18, 38 and 39
Chapters 5 and 9
Chapter 11
Chapters 10 and 22
Chapters 5 and 8
Chapters 4 and 28
Chapters 11, 13 and 23
Chapter 38
Chapters 1, 4, 23, 25, 42 and 50
Chapters 8 and 24
Chapter 28
Chapter 5
Chapter 3
Chapters 31 and 36
Chapter 4
GoalKicker.com – CSS Notes for Professionals
231
csx.cc
cuervoo
Daniel G. Blázquez
Daniel Käfer
Daniel Stradowski
DarkAjax
darrylyeo
Darthstroke
Dave Everitt
David Fullerton
Demeter Dimitri
demonofthemist
designcise
Devid Farinelli
Devon Bernard
Dex Star
Diego V
Dinidu Hewage
dippas
doctorsherlock
dodopok
Elegant.Scripting
Eliran Malka
Emanuele Parisio
Evgeny
Farzad YZ
fcalderan
feeela
FelipeAls
Felix A J
Felix Edelmann
Felix Schütz
Forty
fracz
fzzylogic
G
Gabriel R.
gandreadis
geek1011
geeksal
Gerardas
Gnietschow
GoatsWearHats
Gofilord
Grant Palin
H. Pauwelyn
HansCz
Harish Gyanani
Harry
henry
Horst Jahns
Hristo
Hugo Buff
Chapter 1
Chapter 18
Chapter 5
Chapter 6
Chapter 5
Chapter 17
Chapters 2, 13 and 18
Chapter 5
Chapter 4
Chapter 4
Chapter 4
Chapter 14
Chapters 4, 5 and 18
Chapters 4 and 6
Chapter 4
Chapter 27
Chapter 6
Chapter 4
Chapters 4, 17 and 21
Chapter 10
Chapters 13, 36 and 45
Chapter 43
Chapter 6
Chapter 6
Chapter 15
Chapter 6
Chapter 5
Chapters 46 and 55
Chapters 1, 5, 10, 11, 14, 16, 24 and 25
Chapter 15
Chapter 4
Chapter 4
Chapter 4
Chapter 4
Chapter 16
Chapters 1 and 17
Chapter 1
Chapter 4
Chapter 21
Chapter 17
Chapter 1
Chapter 10
Chapter 1
Chapter 21
Chapter 54
Chapters 4, 18 and 36
Chapter 4
Chapter 1
Chapters 10, 26, 28, 29, 33, 35 and 44
Chapter 4
Chapter 5
Chapter 32
Chapter 4
GoalKicker.com – CSS Notes for Professionals
232
Hynes
insertusernamehere
J Atkin
JF
Jacob Gray
James Donnelly
James Taylor
jaredsk
JedaiCoder
Jef
Jeffery Tang
jehna1
jgh
JHS
Jmh2013
joejoe31b
JoelBonetR
joe_young
John Slegers
Jon Chan
Jonathan Argentiero
Jonathan Lam
Jonathan Zúñiga
Jose Gomez
Just a student
Kevin Katzke
kingcobra1986
Kuhan
Kyle Ratliff
leo_ap
LiLacTac
Luka Kerr
Luke Taylor
Madalina Taina
Marc
Marcatectura
Marjorie Pickard
Mark Perera
Marten Koetsier
Matas Vaitkevicius
Mattia Astorino
Maximillian Laumeister
Maxouhell
Michael Moriarty
Michael_B
Mifeet
Mike McCaughan
Miles
Miro
MMachinegun
mmativ
Mod Proxy
Mr. Alien
Chapters 4, 5 and 15
Chapter 15
Chapters 1 and 4
Chapters 4 and 20
Chapters 4, 5 and 22
Chapters 7 and 17
Chapter 5
Chapters 10, 36 and 50
Chapter 6
Chapter 16
Chapter 30
Chapter 6
Chapter 12
Chapter 25
Chapters 13, 23 and 43
Chapters 4 and 13
Chapter 4
Chapters 1 and 15
Chapters 4, 5, 6, 13, 17, 18, 28, 52 and 55
Chapters 5 and 15
Chapter 6
Chapters 1, 6, 7, 16 and 22
Chapter 5
Chapter 1
Chapter 1
Chapter 23
Chapter 17
Chapter 18
Chapter 6
Chapter 50
Chapter 55
Chapter 29
Chapter 28
Chapters 4, 5, 6, 8, 9, 10, 11, 12, 14, 15, 19, 25, 29, 31, 32, 34, 39, 45 and 49
Chapter 20
Chapter 21
Chapter 2
Chapter 4
Chapters 34 and 41
Chapters 4 and 13
Chapter 22
Chapters 5 and 13
Chapter 6
Chapters 5, 15 and 18
Chapters 4 and 6
Chapter 6
Chapter 24
Chapters 12 and 51
Chapter 18
Chapter 54
Chapter 50
Chapter 6
Chapter 5
GoalKicker.com – CSS Notes for Professionals
233
Mr. Meeseeks
Mr_Green
Muthu Kumaran
Naeem Shaikh
Nate
Nathan Arthur
Nemanja Trifunovic
Niek Brouwer
niyasc
Nobal Mohan
o.v.
Obsidian
Ortomala Lokni
Pat
patelarpan
Paul Kozlovitch
Paul Sweatte
Persijn
Phil
pixelbandito
Praveen Kumar
Qaz
Rahul Nanwani
RamenChef
rdans
RedRiderX
rejnev
Richard Hamilton
Rion Williams
rishabh dev
rmondesilva
Robotnicka
Rocket Risa
Sandeep Tuniki
Saroj Sasmal
ScientiaEtVeritas
Sebastian Zartner
SeinopSys
Sergey Denisov
Shaggy
Siavas
Someone
Sourav Ghosh
Squazz
srikarg
StefanBob
Stewartside
Stratboy
sudo bangbang
Sumner Evans
Sun Qingyao
Sunnyok
Sverri M. Olsen
Chapter 29
Chapter 8
Chapter 37
Chapter 4
Chapter 5
Chapters 1, 4, 6, 8, 13, 14, 15 and 16
Chapter 48
Chapter 23
Chapter 18
Chapter 10
Chapter 6
Chapters 37 and 53
Chapters 6, 7 and 17
Chapter 21
Chapters 1 and 50
Chapter 6
Chapter 46
Chapters 4 and 5
Chapter 50
Chapter 9
Chapters 4, 6, 13, 15, 26, 28, 50 and 55
Chapter 12
Chapter 22
Chapter 43
Chapter 4
Chapter 37
Chapter 8
Chapters 4, 5, 15, 18, 20 and 27
Chapter 4
Chapter 46
Chapters 15 and 20
Chapter 20
Chapter 1
Chapter 6
Chapter 1
Chapters 1, 4, 6, 7, 10, 11, 18, 20, 21, 23, 26, 31, 33, 44 and 53
Chapter 40
Chapters 18, 23, 36 and 54
Chapters 5 and 26
Chapters 5, 21 and 53
Chapter 6
Chapter 6
Chapters 5 and 22
Chapters 16 and 31
Chapter 13
Chapter 9
Chapters 4, 5, 6, 18, 20 and 21
Chapter 5
Chapter 4
Chapter 4
Chapter 8
Chapters 4, 6 and 8
Chapter 1
GoalKicker.com – CSS Notes for Professionals
234
takeradi
Taylor
Ted Goas
Teo Dragovic
ThatWeirdo
TheGenie OfTruth
Theodore K.
think123
Timothy Miller
Toby
Todd
ToniB
Tot Zam
Trevor Clarke
TrungDQ
TylerH
Ulrich Schwarz
user007
user2622348
vishak
vkopio
Vlusion
Volker E.
web
Will DiFruscio
Wolfgang
X
Xinyang Li
xpy
Yury Fedorov
Zac
Zaffy
Zakaria Acharki
Zaz
Ze Rubeus
zeel
zer00ne
Zeta
Zze
Chapter 16
Chapter 6
Chapters 12, 15, 34 and 43
Chapters 1 and 13
Chapter 4
Chapter 36
Chapter 22
Chapter 5
Chapter 55
Chapters 15 and 20
Chapter 1
Chapter 15
Chapter 8
Chapters 5, 8, 10 and 15
Chapter 56
Chapters 1, 4, 5, 36 and 53
Chapter 43
Chapter 18
Chapter 20
Chapter 14
Chapter 7
Chapter 15
Chapter 15
Chapters 6, 26, 28, 29 and 44
Chapter 9
Chapter 18
Chapter 18
Chapter 1
Chapter 4
Chapter 4
Chapters 5 and 12
Chapter 4
Chapter 20
Chapter 4
Chapter 4
Chapter 6
Chapter 20
Chapter 5
Chapter 5
GoalKicker.com – CSS Notes for Professionals
235
You may also like