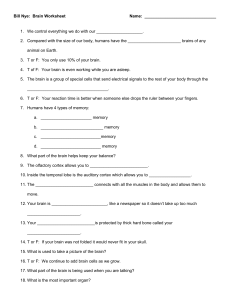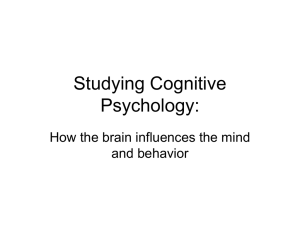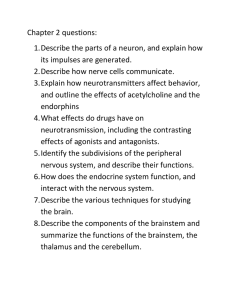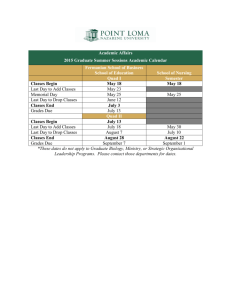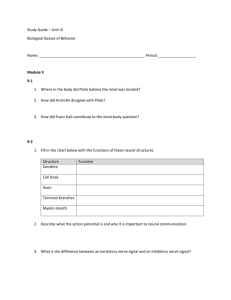Quad Cortex User Manual CorOS version 2.3.0 Contents Welcome to Quad Cortex ����������������������������� 3 Combo Amplifier ���������������������������������������������������� 65 What is Quad Cortex? �����������������������������������������������4 Power Amp & Cab + FRFR/Direct ������������������������ 66 Contact info ���������������������������������������������������������������4 Four Cable Method (4cm) �������������������������������������� 67 Overview ��������������������������������������������������������� 5 Seven Cable Method (7cm) ���������������������������������� 68 Top View ���������������������������������������������������������������������6 Rear View �������������������������������������������������������������������6 Bottom View (Inside) �����������������������������������������������6 Setting up your Quad Cortex ����������������������� 7 Quick Start �����������������������������������������������������������������8 The Grid �������������������������������������������������������������������� 10 Settings Menu ��������������������������������������������������������� 14 Neural DSP account ������������������������������������������������ 16 I/O Settings ������������������������������������������������������������� 17 As FX Loop Only ������������������������������������������������������ 70 As FX Processor (pre only) ������������������������������������ 71 Using external gear (FX loop) �������������������������������� 72 Stereo cab setup ���������������������������������������������������� 73 Guitar and vocals ���������������������������������������������������� 74 Two guitars and bass ���������������������������������������������� 75 Neural Capture ���������������������������������������������77 Creating a new Neural Capture ���������������������������� 78 Using a Neural Capture ������������������������������������������ 84 CPU Monitor ������������������������������������������������������������ 20 Computer Integration ���������������������������������85 Presets ���������������������������������������������������������21 USB Audio ���������������������������������������������������������������� 86 Working on The Grid ���������������������������������������������� 22 Hardware & DAW Monitoring �������������������������������� 86 Device Block’s Contextual Menu �������������������������� 24 MIDI ���������������������������������������������������������������91 Clipping Alert ���������������������������������������������������������� 25 MIDI Settings Menu ������������������������������������������������ 92 The Directory ���������������������������������������������������������� 26 Preset MIDI Out Settings �������������������������������������� 92 Saving Presets �������������������������������������������������������� 28 Incoming MIDI �������������������������������������������������������� 94 Setlists ���������������������������������������������������������������������� 29 Incoming MIDI Reserved CC List �������������������������� 96 Sort and Search items �������������������������������������������� 30 Looper X MIDI Reserved CC List �������������������������� 97 Assigning Expression Pedals �������������������������������� 31 Cortex Cloud �������������������������������������������������98 Expression Bypass �������������������������������������������������� 32 Cloud Backups �������������������������������������������������������� 99 Splitters and Mixers ������������������������������������������������ 35 Adding friends ������������������������������������������������������ 100 Using External IR files �������������������������������������������� 40 Downloading items from other users ���������������� 101 Looper X ������������������������������������������������������������������ 42 Uploading Impulse Responses �������������������������� 102 Routing Modes �������������������������������������������������������� 45 Importing Impulse Responses �������������������������� 103 Device Blocks Parameters ������������������������������������ 47 Uploading Presets and Neural Captures to Modes �����������������������������������������������������������51 Cortex Cloud ���������������������������������������������������������� 104 Switching Modes ���������������������������������������������������� 52 Sharing Presets and Captures with a Friend ���� 105 Preset Mode ������������������������������������������������������������ 52 Virtual Device List ������������������������������������ 106 Scene Mode ������������������������������������������������������������ 53 F.A.Q. ���������������������������������������������������������� 117 Copy & Paste Scenes ���������������������������������������������� 54 Swap Scenes ���������������������������������������������������������� 54 Stomp Mode ������������������������������������������������������������ 55 Hybrid Mode ������������������������������������������������������������ 57 Gig View ������������������������������������������������������������������ 59 Setup Examples �������������������������������������������60 Basic Routing ���������������������������������������������������������� 61 FRFR/Direct ������������������������������������������������������������ 62 FRFR Monitor + FRFR to Front-of-House ������������ 63 Specifications �������������������������������������������� 120 Welcome to Quad Cortex 01 Welcome to Quad Cortex When we started Quad Cortex, we had no idea what we were getting into. Naïvete can be a good thing. It took more time, effort, and resources than we could have ever imagined. It forced us to level up at a dizzying pace and to overcome countless challenges. Quad Cortex was as much engineered as it was willed into existence. And none of it would matter if it wasn’t for your belief in us and what we stand for. For that, we will be forever grateful. Neural DSP Team. 3 Welcome to Quad Cortex 4 What is Quad Cortex? Vulgar Display of Power Quad Cortex is the most powerful floor modeler on the planet. With a total of 6 cores (4x SHARC®+ and 2x ARM Cortex-A5 running at 500MHz each) of dedicated DSP, this ludicrous amount of processing capacity provides limitless sound design possibilities. Because of that, Quad Cortex can process up to four instruments at the same time with independent effects chains and send them through different outputs separately. Unparalleled Intuitiveness & Flexibility With its massive 7” display, Quad Cortex is unbelievably easy to use. Effortlessly create even the most complex signal paths. This includes features like dragging-and-dropping blocks to change the order or routing in seconds or visualizing and controlling the settings of inputs and outputs with one swipe. Unbelievably Strong & Compact Quad Cortex comes in a gorgeous anodized aluminum unibody, with laser engraved graphics that never fade. Our display is armored with a chemically strengthened protective glass and a reinforced touch sensor panel. Using advanced mechanical design and manufacturing techniques, we managed to not only build the most powerful floor modeler/ multi-effects processor on the planet, we also managed to pack it all in an extremely compact format. Cortex Mobile Discover Users, Presets, and Neural Captures using Cortex Mobile. Contact info For technical issues or any problems experienced with our hardware, please visit cortex-support.neuraldsp.com Service Centers For information regarding Quad Cortex service centers, please visit cortex-support.neuraldsp.com or contact support@neuraldsp.com. Dimensions: 29 x 19 x 4.9cm Weight: 1.95kg / 4.2lbs Overview 02 Overview Quad Cortex weighs 1.95 kg / 4.2 lbs and its dimensions are 29 x 19.5 x 6.9 cm / 11.4” x 7.7” x 2.7”. 5 Overview 6 Top View 1 Top View Dimensions: 29 x 19cm / 11.4” x 7.7” 2 3 1 Power Button 2 7” display 3 Volume Wheel 4 11 stainless steel stomp + rotary actuators 5 Chassis made of anodized aluminum 19.5cm 5 4 Rear View Dimensions: 29 x 6.9cm / 11.4” x 2.7” 1 Dual Combo Inputs: TS, TRS, and XLR 2 Dual FX-loops 3 1/4” TRS Outputs 4 Capture Output 5 Headphones Output 6 XLR Outputs 7 MIDI In, Out/Thru 8 Dual Expression Inputs 9 USB Type-B 10 Power Input (12V-3A) 29cm Rear View 2 3 4 8 6 6.9cm 7 1 9 5 10 29cm Bottom View (Inside) Bottom Dimensions: 29 x 19.5cm / 11.4” x 7.7” 1 IEEE 802.11 b/g/n Wi-Fi module (2.4GHz ISM band) 2 4x SHARC®+ & 2x ARM Cortex-A5 cores 3 USB Audio Class 2.0 Compliant 3 1 2 19.5cm 29cm Setting up your Quad Cortex 03 Setting up your Quad Cortex 7 Setting up your Quad Cortex 8 Quick Start Turning on your Quad Cortex To turn the Quad Cortex on, connect the power cable to the input on the back and wait for it to power up. Connecting your gear Before connecting your instrument, make sure the volume wheel is turned down. Connect your instrument to Input 1. Connect your studio monitors, PA, or FRFR cabinet to either XLR Outs 1/2 or TRS Outs 3/4. Alternatively, if you want to use headphones, connect them to the Headphones output. Changing Modes Tap the name of the mode currently active at the top-right of the display or press the furthest-right footswitches on the bottom two rows together. Browsing Presets While in Preset Mode, press footswitches A-H to switch Presets. Press the Up/Down footswitches to navigate through the Preset banks. Tuner By default, Press and hold the bottom-right footswitch to activate the Tuner. If you’re not sure about the correct input/output levels, check the I/O Settings section. Setting up your Quad Cortex 9 It is also possible to feed both Inputs 1/2 simultaneously to the Tuner. This allows for USB playback and the Looper to continue feeding signal to the outputs while the tuner is being used. Frequency Selector (Hz): Modifies the tuner reference (440Hz by default). Input Selector: Determines which Input the tuner will listen to (Input 1 by default). Mute Button: Determines whether the INPUT selected is muted or not when the Tuner is activated. Tap Tempo By default, double-press the bottom-right footswitch to open the Tap Tempo menu. Keep pressing to modify the tempo value. Global Tempo: The tempo is the same for each Preset/Scene until you set a new tempo. Scene Tempo: The tempo is tracked in each of the 8 Scenes. The tempo set in each Scene is saved when the Preset is saved. Preset Tempo: The tempo is saved when the Preset is saved. Each Preset can have its own tempo. LED Light switch: Tap to activate/deactivate the the Tempo LED light. Setting up your Quad Cortex 10 The Grid We call the screen where you can add blocks to build a virtual rig “The Grid”. 1A Unsaved A PRESET In Multi 1 Out The Grid has four rows of eight virtual device block spaces. Almost all the items on the screen can be controlled by using gestures, rotary actuators, or dedicated commands. Gestures and Commands To turn Quad Cortex off, press the capacitive power button and tap SHUT DOWN Check the Power Functions section for more information. Grid’s contextual menu: Touch the upper-right corner of The Grid to access its Main Menu. Swipe down from the top of the screen to access the I/O Settings screen. Swipe up from the bottom of the screen to access Gig View. Setting up your Quad Cortex 11 Tap on an empty space in The Grid to create a new Virtual Device Block. x2 Double-tap a block to bypass/activate it. Tap on a block to access its parameters. You can either use the touch controls on the screen or the rotary actuators to modify the parameters. When a block menu is open, turn the top-right rotary actuator clockwise or counterclockwise to navigate through the virtual devices or Neural Captures within the same category without opening the Virtual Devices Library. Turning the top-right rotary actuator also changes the position of the caret in any text field. Tap on a parameter value to fine control. Write a value with the numeric keyboard and tap to change it. This also works in the I/O Settings menu. GAIN 50 Tap and hold a device block to drag-and-drop it to another place on The Grid. Drag a block to the upper-right corner to remove it. 1A New Preset Remove In Out 1 1/2 For more details, check the Working on The Grid section. Setting up your Quad Cortex 12 Tap on the input and output blocks to modify them. You can create, edit, and assign them to physical or virtual I/Os. Tap and hold on an input block to access the Input Gate Control menu. In Out 1 1/2 In 1 These controls can be assigned to Scenes and Expression Pedals. A color strip displays on the input block when the GAIN REDUCTION is activated. Tap and hold an output block to access the Lane Output Control menu. These controls can be assigned to Scenes and Expression Pedals. Color strips display on the Output block when MUTE and/or SOLO are activated. Tap and hold on an empty space on The Grid to create a Splitter/ Mixer path. In Out 1 1/2 If you move any block vertically in The Grid a Splitter/Mixer path will be created automatically. In Out 1 1/2 Out 1/2 Setting up your Quad Cortex Power Functions Touch the power button. This will pop up a window with different functions: LOCK: Both touchscreen and Master Volume wheel will be locked. While locked, a lock indicator displays at the top-right of the screen. To unlock, press-and-hold the power button. If the Master Volume knob is moved while locked, the volume will not change until the knob is first turned to reach the value set when the knob was locked. CANCEL: Tap to close the Power Functions window. SHUT DOWN: Quad Cortex will shut down. If you want to turn Quad Cortex on again, press the power button. REBOOT: Quad Cortex will reboot. Note that any unsaved changes will be lost if you change the power state. STANDBY: All audio outputs will disable and the screen will turn off. Press the power button to wake Quad Cortex and re-enable audio outputs. Recovery Mode Press and hold the A and H footswitches the first 6 seconds of the splash screen while booting to intiate the Recovery Mode. CANCEL: Tap to close the Recovery Options window. Quad Cortex will boot up. RESET SETTINGS: Tap to restore Quad Cortex to its default settings. User data (Preset, Captures, etc) will not be removed. FACTORY RESET: Tap to remove all user data. Quad Cortex will be restored to factory settings. 13 Setting up your Quad Cortex 14 Settings Menu You can find the settings in the Grid’s contextual menu. Here you can link your Quad Cortex with your Neural DSP account. You must be logged into your Neural DSP account to sync your library, and share or download items from other users. This feature allows you to create up to five cloud backups of the settings and data on your Quad Cortex, including Presets, Neural Captures, and Impulse Responses. Connect to Wi-Fi in order to access Cortex Cloud and share content. Quad Cortex operates on the 2.4GHz band. • • • • • • • • • • • • Device updates: Here you can update your Quad Cortex to the latest version of CorOS. The installation requires restarting Quad Cortex to complete. Disk Space: Available storage space. Diagnostics: DSP diagnostics and usage statistics. Power button sensitivity: Configures the amount of pressure needed to trigger the power button (off, low, medium, and high). Brightness: Use the top-right footswitches to set the desired brightness level for the screen and LED lights. Touchscreen controls are also allowed. Global Bypass: Globally bypass Cabs, IR loaders, or Neural Captures of cabs on any row. Master Volume knob assignment: Select which outputs the Master Volume knob will control. Scene Bypass State Behavior: Controls whether changes to the bypass state of a block in Scene Mode are automatically saved to the active Scene. Stomp Mode Bypass Assigment: A global setting for whether footswitches are automatically assigned to blocks’ bypass settings. If you enble AUTO-ASSIGN, blocks will be asigned to footswitches in the order they are added to The Grid. Swap Tempo and Tunner Access: Enable to access the Tempo settings by holding the bottom-right footswitch and access the Tuner by double-tapping the bottom-right footswitch. About: Software and Hardware information. Restart: Use this feature to restart Quad Cortex. Any unsaved changes will be lost. Global Bypass Master Volume knob assigment Setting up your Quad Cortex • • Restart Wi-Fi settings: Erases all stored Wi-Fi networks. Reset: Recovery options. • RESET SETTINGS: Reset settings will restore Quad Cortex to its default settings. User data such as Presets or Neural Captures will not be removed. FACTORY RESET: Factory Reset will remove all user data and the device will be restored to factory settings. • Enable or disable MIDI channels, MIDI Thru, MIDI over USB, Ignore duplicated PC messages, and MIDI Clock Out settings. Send diagnostic information if you encounter an issue. 15 Setting up your Quad Cortex 16 Neural DSP account You can log in to your Neural DSP account on your Quad Cortex. Linking Quad Cortex with your account Tap the Main Menu on The Grid. Go to Settings, My Account, and tap the LOGIN button. Enter your credentials to log in. LOGIN Creating a new account Go to neuraldsp.com/register to create a new account. We also include a QR code to access neuraldsp.com/register faster. Open the Main Menu, tap Settings, and use your phone’s camera to scan it. Don’t have an account? Register here. Setting up your Quad Cortex 17 I/O Settings Swipe down from the top of The Grid to access the I/O Settings screen. Here you can visualize and control the settings of all inputs and outputs. Tap an I/O port to change its parameters. Unused inputs are grey; used inputs are white; selected inputs are green. Plug something in and see a grey input instantly change to white. Use gestures or the rotary actuators to modify parameters. Outputs 1/2 and 3/4 can be paired. Tapping an output displays the faders for both, but the faders are unpaired. Long-press an output to change the pair state. This setting is automatically saved. Global EQ Tap to access the Global EQ. Active Bypassed The Global EQ as well as the Input Gates are automatically disabled when a CPU-expensive Preset is loaded. 5-band parametric EQ that can be assigned to either Out 1/2, Out 3/4, or both pair of outputs. Open the CPU Monitor to delete or reorganize the device blocks. Setting up your Quad Cortex Inputs IN1/IN2: Combo inputs that allow you to connect your instruments using XLR or TS cables. TRS cables can also be used for gear with balanced outputs. • IN LEVEL KNOB [dB]: Sets the input gain. • IMPEDANCE KNOB [Ω]: Sets the impedance of the Hi-Z input from between 10K to 10M. This option is only available when “TYPE” is set to “Instrument”. • TYPE SWITCH: Toggle between “Mic” (XLR) and “Instrument” (TS/TRS) inputs. If you are using a guitar or bass select “Instrument”. • PHANTOM 48V SWITCH: Enables Phantom Power. This option is only available when “TYPE” is set to “Mic”. • GROUND LIFT SWITCH: Enable to help reduce or eliminate noise caused by ground loops in audio cables or other sources. • IN LEVEL: Input signal meter. RET1/RET2: Line inputs that allow you to connect your pedals or instruments through TRS cables. • RET LEVEL KNOB [dB]: Sets the input gain. • GROUND LIFT SWITCH: Enable to help reduce or eliminate noise caused by ground loops in audio cables or other sources. • RET LEVEL: Input signal meter. EXP1/EXP2: Line inputs that allow you to connect your expression pedals through TRS cables. • POSITION: Indicates the minimum and maximum values of your connected device. Move the expression pedal up and down to the minimum and maximum positions to measure it. Tap SAVE to keep your settings or tap RECALIBRATE to try again. Outputs The Volume Wheel controls the output level, and it affects all the outputs. The I/O Settings output controls allow you to control the levels of each output independently. OUT1/OUT2: XLR outputs that allow you to connect Quad Cortex to stereo monitors, FRFR cabinets, PA systems, and more. • OUT LEVEL KNOB: Sets the output level. • GROUND LIFT SWITCH: Enable to help reduce or eliminate noise caused by ground loops in audio cables or other sources. OUT LEVEL [dB]: Output signal meter. • 18 Setting up your Quad Cortex • LIMITER [dB]: Gain reduction meter. Allows you to bring up the level without allowing the peaks to clip the output. • MUTE SWITCH [dB]: Tap to ativate/deactivate the Output(s). OUT3/OUT4: TRS outputs that allow you to connect Quad Cortex to stereo monitors, FRFR cabinets, PA systems, and more. • OUT LEVEL KNOB [dB]: Sets the output level. • OUT LEVEL [dB]: Output signal meter. • LIMITER [dB]: Gain reduction meter. Allows you to bring up the level without allowing the peaks to clip the output. • MUTE SWITCH [dB]: Tap to ativate/deactivate the Output(s). SEND1/SEND2: TRS outputs that allow you to connect Quad Cortex to stereo monitors, FRFR cabinets, PA systems, pedals, and more. “TRS to TS” cables are also supported to attenuate hum. • SEND LEVEL KNOB: Sets the output level. • OUT LEVEL [dB]: Output signal meter. • LIMITER [dB]: Gain reduction meter. Allows you to bring up the level without allowing the peaks to clip the output. HEADPHONES OUT: TRS output that allows you to connect Quad Cortex to stereo headphones. All outputs that are being used on The Grid will display here allowing you to customize your headphone mix. • • HP LEVEL KNOB: Sets the output level. OUT KNOBS: Sets the mix level of the selected output separately. • OUT METERS [dB]: Output signal meters. CAPTURE OUT: Dedicated output for external devices (Neural Capture only). Others USB: Dedicated port for computer integration. • • • USB LEVEL KNOB: Sets the level of the audio transmission. HP SELECT KNOB: The headphones feed when using Quad Cortex as a USB audio interface. It can be set to “None”, “USB 1/2”, “USB 3/4”, or “Both”. DRY-WET SWITCH: Swap between Clean DIs or processed signal fed into USB Outputs 1-2 or 3-4 (Inputs 1-2 and 3-4 on your DAW). MIDI IN: MIDI input. MIDI OUT: MIDI output. • MIDI THRU SWITCH: Enables or disables the MIDI Thru function. 19 Setting up your Quad Cortex 20 CPU Monitor The CPU Monitor shows you the overall CPU usage of the current Preset at the top-right corner of the screen. Tap the Grid’s contextual Menu and select CPU Monitor to open it. Tap on the cross button to close the CPU Monitor. Each block fills up to represent its influence on the CPU usage. IMPORTANT: Bypassing/disabling the blocks doesn’t decrease the CPU consumption. The Global EQ as well as the Input Gates are automatically disabled when a CPU-expensive Preset is loaded. Optimizing performance Quad Cortex is a DSP (Digital Signal Processing) unit. Different virtual device blocks require more DSP power than others. To get the most out of Quad Cortex, it is important to understand the following: • The number of device blocks in a Preset has a great impact on CPU usage. • Rows 1-2 and Rows 3-4 on The Grid utilise different processor cores. If all of your device blocks are placed in Rows 1 and 2, you’re only using half of Quad Cortex’s power. For resourcehungry Presets, try splitting your blocks across all four rows. • The maximum load is up to 90%. Beyond that, the audio and operating system performance may be compromised. • Time effects like Reverbs or Delays have the highest CPU usage. EQ, Compressor, Wah, and FX Loop blocks have the lowest CPU usage. • Some devices may use more DSP than others in the same category. This is especially true with amp devices. • Use Scene Mode to change parameters in devices instead of copying devices and changing their parameters. Check the Scene Mode section for more details. Presets 04 Presets Presets allow you to create and save custom rigs/signal chains for later use by using device blocks. Quad Cortex Presets are organized in to Setlists, which can contain 32 banks of 8 Presets (256 in total). You can create up to 10 Setlists. 21 Presets 22 Working on The Grid Mode Selector Main Menu Save button Bank/Slot Preset name Current Scene Undo/Redo 1A Unsaved A PRESET In Out 1 1/2 Input Blocks Empty block space Splitter/Mixer empty space Output Blocks The Grid has four rows of eight device block spaces. Almost all the items on the screen can be controlled by using gestures, rotary actuators, or dedicated commands. You can start building your own rigs by tapping on The Grid to add your first block; this will open the Device Category list. Device Category Device Models Tap-and-hold device models to pin them to the top of their respective categories. Scroll down by swiping with your finger and tap a device category to display its devices. Presets 23 Build a virtual rig from left to right. While it’s important to remember how you might approach building a signal chain with analog components, dragging-and-dropping a block after you’ve added it to The Grid is effortless. In Out 1 1/2 If you add an amp and cab first but need to add an overdrive pedal in front after, repositioning everything is as simple as draggingand-dropping the blocks into the order you require. Once you have added a block to The Grid, tap it to open its menu. Access the Change Device screen by tapping the name of the current device in the parameter editor menu. From here, several controls are available to you. Footswitches will light up and correspond to any rotary controls on the block you’ve added. Parameters such as gain can be controlled either by rotating the footswitch or interacting with the screen. Presets 24 Device Block’s Contextual Menu When a block device menu is open, you can tap the contextual menu button to reveal further options: Opens the Virtual Devices Library. Once you tap a device, it changes immediately so you can audition it without leaving the Virtual Devices Library. Tap to close the menu. Copies the selected device and its current settings to the Clipboard. Blocks can be pasted by tapping The Grid to add a new device, then tapping Paste Device from Clipboard. The Clipboard also allows you to copy and paste blocks between Presets. Paste Device replaces the selected device with the device stored at the Clipboard. Returns the device controls to their default values or sets current control values as default, accordingly. Allows you to choose which parameters can be controlled by an expression pedal. Select the expression pedal you want to use before reaching the “Assign Expression Pedal” menu. For more details, check the Assigning Expression Pedals section. Determines if the current device block is Bypassed or Muted when it’s deactivated. The Bypass button will change to either or depending on the function selected. Toggles between the legacy or the newest version of the current device. A green dot will be displayed over the block when a new version is available. Removes the device block from The Grid entirely. When a block menu is open, turn the top-right rotary actuator clockwise or counterclockwise to navigate through the virtual devices or Neural Captures within the same category without opening the Virtual Devices Library. Bypassed Muted Update Available Presets 25 Clipping Alert In order to keep your signal flow safe, input and output blocks will turn red if their selected I/O are clipping the signal. 1A Clipping A PRESET In Send 1 1 In Send 2 1 In this particular case, both input IN 1 and output SEND 1 are clipping. Decreasing the IN 1 LEVEL [dB] value on the I/O Settings screen will solve the problem on Row 1. On Row 2, one or more device blocks could be clipping. Checking and changing the device block parameters will solve the problem. Presets 26 The Directory Tap the Preset name on The Grid to open the Directory. Turn the top-right footswitch clockwise or counterclockwise to navigate Presets when browsing a Setlist. Here you can find all the files you have stored on your Quad Cortex and on Cortex Cloud. Presets, Neural Captures, and Impulse Responses are available here. Each type of file can be stored in different directories. Setlists 1 Setlists are Quad Cortex’s way of making Presets incredibly easy to use and navigate. This feature allows you to catergorize your Presets by band, project, album, etc. 2 Quick actions If you want to Edit, Copy, Cut, Paste, or Delete items, tap the contextual button of the Preset or Neural Capture you want to interact with. My Presets 6C Best Machine Riff New Setlist You can also copy Presets by dragging-and-dropping them to another bank or Preset slot. Presets 27 Device Directories Files stored on the Quad Cortex. Recent: Displays the most recent used Presets. Favorites: Drag and drop Presets to this folder for quick access. PRESETS Downloads: Downloadable Presets. Cloud Presets: Presets stored on your Cortex Cloud profile. Factory Presets: Presets made by Neural DSP (non-deletable). My Presets: Default user Presets Setlist. Presets downloaded from Cortex Cloud can be stored in it as well (256 slots per Setlist) (non-deletable). New Setlist: Tap to create a custom Setlist. You can create up to 10 Setlists. NEURAL CAPTURES Downloads: Downloadable Neural Captures. Cloud Captures: Neural Captures stored on your Cortex Cloud profile. Factory Captures: Neural Captures made by Neural DSP (nondeletable). My Captures: Local Neural Capture storage (2048 slots). IMPULSE RESPONSES Cloud IRs: IR files stored on Cortex Cloud. Impulse Responses: Local IR storage (1024 slots). Tap a category to collapse its content. Presets 28 Saving Presets 1A Unsaved* B PRESET If a Preset has unsaved changes, the Preset name font will change to Italic*. Tap at the top-right corner to save your changes and overwrite the existing Preset immediately. You can also go to the menu at the top-right and tap “Save as...” to save a rig as a new Preset. “Save as...” is helpful if you have modified a Preset and want to save your changes as a new Preset, as tapping the save icon will overwrite the active Preset with your modifications. Factory Presets can also be modified and stored as new Presets in any of your Setlists by using the “Save as…” feature. It’s also possible to create a new Setlist when saving a Preset. In the save menu, you can name your Preset as well as assign it tags. Multiple tags have to be separated with a comma and a single space between them. Tap the Folder to define the Setlist where you would like to save the Preset. Presets Setlists Setlists are Quad Cortex’s way of making Presets incredibly easy to use and navigate. A Setlist can contain 32 banks of 8 Presets. You can create up to 10 Setlists. This feature allows you to categorize your Presets by band, project, album, or anything else! To create a new Setlist, tap the active Preset name at the top of The Grid to open the Directory. Then tap below the latest folder. Give your Setlist a name and tap to finish. By default, Presets will save in the active Setlist. When you save a Preset, you have the option to specify the Setlist where you would like to save the Preset. To change the active Setlist, open the Directory, navigate to the Setlist you’d like to activate, then load a Preset in it by tapping one of the banks, then one of the Presets on the right. To delete a Setlist, you can drag-and-drop it from the Device Directories list to the upper-right corner of the screen. You will receive a warning dialog asking for confirmation to complete the action. IMPORTANT: Deleting a Setlist will also remove all Presets inside. 29 Presets 30 Sort and Search items Sort and filter items Sorting options are also available in the Directory. Tap sort items by Name, Date added, Author, and more. to Tap an option a second time to change between ascending and descending order. Tap to filter Neural Captures by Amp, Cab, Pedal, Made by Me, or more. Like Neural Captures, Presets can be sorted. Banks is now a sort option, so if Presets are sorted by anything else, they will display in a List rather than in Banks. Search items Tap to search items. Recently searched terms are displayed beneath the text entry. Suggestions are also displayed beneath the text entre as you type. Search results are separated into categories and tabs for Presets, Neural Captures, and IRs. Subcategories can be collapsed or expanded by tapping the arrows on the right-hand side. Tapping an item will take you to the file’s location in the Directory and highlight it. From there you can interact with the item, continue browsing the Directory, or tap the Search button to return to the search results. Search results can be sorted and filtered depending on the category selected. Presets 31 Assigning Expression Pedals You can assign an expression pedal to any device (including Splitters, Mixers, and Lane Output Control parameters). Multiple parameters can be controlled simultaneously. To assign expression pedals, tap a block on The Grid, tap its contextual menu, then tap “Assign Expression Pedal”. Tap either Expression 1 or Expression 2 to toggle between both EXP Inputs. Use the “Assign” button to assign a parameter to the expression pedal, and use the button to modify the minimum and maximum values accessible in the pedal’s sweep. Press at the top-right corner when you’re finished. It’s important to remember to calibrate your expression pedal via the I/O Settings. Presets 32 Expression Bypass The Expression Bypass feature allows to engage and bypass device blocks automatically. First, assign an expression pedal to a device block. Tap a block on The Grid, tap its contextual menu, then tap “Assign Expression Pedal”. BYPASS ASSIGNED Use the “ASSIGN” button to assign the expression pedal to the BYPASS parameter. Use the button to access its options. BYPASS ON • Heel-Toe: Heel down the expression pedal to bypass the device block. When INVERT RANGE is set to “On” the block can be bypassed at Toe position. • Switch: Pressing the toe-switch of the expression pedal will bypass the device block. • Stop: Keeping the expression pedal still will bypass the device block INVERT RANGE (Heel-Toe and Switch modes) • ON/OFF SWITCH: Reverses the value where the bypass is engaged. BYPASS DELAY (Heel-Toe and Switch modes) • TIME KNOB: Sets the time it takes for the device block to be bypassed (Up to 5000ms). LATCH EMULATION (Switch mode) • ON/OFF SWITCH: Modifies momentary toe-switches behavior to emulate latching response. Presets 33 Can a single expression pedal with dual TRS outputs be connected to Quad Cortex? Many expression pedals include dual TRS outputs, each one associated with different parameters such as heel-toe sweep control or a physical toe-switch. Connecting each TRS output of an expression pedal to both EXP inputs of Quad Cortex allows you to control a parameter position and bypass the device block with the toe-switch at the same time. 1. Connect both TRS cables to EXP1 and EXP2 inputs of Quad Cortex. Swipe down the screen to access the I/O Settings menu. Calibrate both POSITION knobs then save the changes. 2. Tap a block on The Grid, tap the contextual menu, then select “Assign Expression Pedal”. Choose the Expression 1. If the TRS connected to it corresponds to the heel-toe sweep, assign it to the parameter you want to control. 3. Tap Expression 2. If the TRS connected to it corresponds to the physical toe-switch, assign it to the BYPASS parameter. 4. Select the Switch mode then press the toe-switch. You can revert the range if the value is inverted. Turn on the LATCH EMULATION if the expression pedal includes a momentary toe-switch. Tap when you are ready. Presets Are the assignments remembered while switching presets and scenes? The EXP inputs assigned to a device block can be remembered by using the “Set parameters as defaults” option after assigning an expression pedal to a parameter. The parameter position and the toe-switch polarity are not remembered while saving Presets. The current parameter position and toe-switch state are maintained while loading presets. When a parameter is assigned to an expression pedal, the Scene data is also ignored for that parameter. What expression pedals are supported? Quad Cortex is compatible with many different expression pedals. Devices with the following features should function correctly: • Single TRS expression output (Wah or Volume outputs are not supported). • Dual TRS outputs (Sweep control and toe-switch dedicated outputs). • Latching toe-switch. • Momentary toe-switches will only work when latching emulation is set to “On”. • Linear or logarithmic curve. • Minimum value knob. • Polarity/Reverse function. 34 Presets 35 Splitters and Mixers The Multi-Out block routes your signal through XLR Outs 1/2 as well as TRS Outs 3/4, and USB. It’s the default setting for all Factory Presets and newly created Presets. Splitters and Mixers allow you to split your signal chain to route your signal to multiple outputs or add more virtual device blocks to The Grid. STEREO Multiple Outputs 1/2 + 3/4 + USB 3/4 Output 1/2 Tap and hold an empty space on The Grid in order to create a Splitter/Mixer path that splits the Row in two. Tap any output block in The Grid then select “Multiple Outputs” to enable this feature. In Out 1 1/2 In If you move any block vertically on The Grid between Rows 1 & 2 or 3 & 4, a Splitter/Mixer path will be created automatically. The Splitter sets the location where the signal splits. The Mixer sets the location where the signal joins a Row again. Detailed parameters are available for Splitters and Mixers that allow for switching between types, shortcut buttons for quick splits, and an on/off toggle. 1 Presets 36 Putting them in place In Out 1 1/2 Out 3/4 Drag-and-drop the and icons to split and mix the signal at your desired points. This action will modify the chain shape. Parameters Once you tap on either the Splitter or gain access to their parameters. Mixer icons, you Quick splits We have designed two shortcuts for the most common path types. Tap one to add it to The Grid. Splitter types: Balance: Uses a single knob to distribute the signal to the Rows. • BALANCE KNOB: Sets the signal mix between the Row and the Splitter/Mixer path (0.50 by default). A/B: Uses independent knobs for each row. • LEVEL TO A KNOB: Sets the amount of signal to the row. • LEVEL TO B KNOB: Sets the amount of signal to the Splitter/ Mixer path. Crossover: Splits the signal into independent frequency bands that are sent separately. • FREQUENCY KNOB: Sets the frequency cut value. • MODE SWITCH: Swaps the band assignment. Presets 37 Splitter Stereo Switch This switch determines the Splitter behavior while using stereo sources like Input 1/2, Return 1/2, USB input 5/6 and USB input 7/8. • Split Mode: Sends the right input (Input 2, Return 2, USB input 6 or 8) to the Splitter/Mixer path. • Normal Mode: Sends both left and right inputs to the Splitter/ Mixer path. Mixer settings: Depending on the Mixer location and Splitter settings, the Mixer can receive input signal from two sources at the same time. Check the following example: In Out 1 1/2 Mixer Mute LEVEL A PAN A LEVEL B PAN B 0.0 dB 10 0.0 dB 10 Done PHASE On Off MIXER LEVEL 0.0 dB In this particular case, both row 1 and the Splitter/Mixer path are feeding the Mixer input. Use the following parameters in order to control the signal levels. • LEVEL A KNOB: Sets the row signal level. • PAN A KNOB: Controls the panning of the row. • LEVEL B KNOB: Sets the Splitter/Mixer level. • PAN B KNOB: Controls the panning of the Splitter/Mixer path. • PHASE SWITCH: Inverts the phase of the signal workflow. • MIXER LEVEL KNOB: Controls the overall level of the Mixer. Presets 38 Dual-row workflow Up to two Splitter/Mixer paths can be created in a single Preset. Take a look at the following example: In Out 1 1/2 In Send 2 1 Send 2 This could be a Preset for Vocals (Rows 1-2) and a Guitar+Cab Bypass (Rows 3-4). Vocal chain: • The vocal signal splits immediately after the compressor to Row 2. This Splitter is using the Balance type, so the signal is distributed to both rows equally. • The Mixer joins Row 1 before the EQ. This Mixer receives input signal from both rows in order to use the Outputs 1/2. Guitar chain: • The Splitter is placed immediately after the amplifier. This Splitter is using the A/B type, so the signal is sent to both rows with custom levels. • Row 3 sends the signal straight to the Send 1 output, including the cab and time effects. • Row 4 receives signal from Input 1 after the amplifier. A noise gate and EQ are added, and the signal is sent to the Send 2 output to be processed withiout the cab or time effects. Presets 39 4-Row workflow Splitter/Mixer paths can be created between Rows 1 and 2 and between Rows 3 and 4 exclusively. However, if you need to use all available rows for a huge chain, check the following example: In 1 Row 3 Prev Row Out 1/2 • • This giant Preset includes almost all types of device blocks. Balance or A/B Splitters work with similar results. Muting “LEVEL TO A” or turning “Balance” all the way up will route the signal through the next row. • In order to chain Rows 2 and 3, tap the output block in Row 2, and select Row 3 as the output. Row 3 input will be named as “Prev. Row” automatically. • The second Splitter/Mixer path works the same way as before. • If you want to make a Preset like this, we recommend taking a look at the CPU Monitor in order to check your CPU performance. Check the CPU Monitor section for more details. Presets 40 Using External IR files Using your own IR files is also possible on Quad Cortex. They can be loaded on both IR Loader and Cab blocks. Loading IRs on a Cab block Tap on the Impulse selector box and tap For more details on how to import Impulse Responses, check the Uploading Impulse Responses section. Choose an IR file from the Impulse Response Library. It will be loaded on the speaker selected automatically. Tap the EQ tab to access the Low and Hi pass filters. Presets 41 IR Loader block The IR loader makes much easier to use your own or third-party Impulse Responses. Single and Double IR Loaders are available. • BYPASS BUTTON: Tap to activate/deactivate the impulse. • PHASE BUTTON: Inverts the phase of the loaded impulse. • LEVEL KNOB: Controls the volume of the selected impulse. • HI & LOW PASS KNOBS: Control the frequency range of the high and low-pass filters, accordingly. • PAN KNOB (Single): Controls the output panning of the impulse. • BALANCE KNOB (Dual): Controls the output balance of the selected impulse. • DELAY KNOB: Delays the selected impulse up to 25 ms. • ROOM MIX KNOB: Adjusts the amount of room reverb effect that us added to the signal. • PRE DELAY KNOB: Delays the reverb’s first reflection up to 100 ms. • REV HIGH & LOW PASS KNOBS: Control the frequency range of the reverb’s high and low-pass filters, accordingly. • SIZE SWITCH: Sets the size of the room reverb. • GLOBAL OUTPUT KNOB (Dual): IR Loader block master output.v Tap the arrows to navigate through the stored IRs. You can also rotate the top-right footswitch to cycle through available IRs. Tap the Quad Cortex icon to the right of the Impulse Response sections to control which IR is replaced when rotating the footswitch. The active section shows a brighter Quad Cortex icon with a highlighted footswitch. Presets Looper X The Looper is a dedicated device block. The Looper X block can be placed anywhere on The Grid allowing for creative routing configuration and it can be used across all modes (Preset, Scene, and Stomp). Tap the Looper X block to access its interface. Perform Mode Use Perform mode to control the Looper X. All the controls are conveniently laid out and linked to the Quad Cortex footswitches already. You can always use the touchscreen. • • • • • DUPLICATE: Creates an overdub that is X times longer than your original loop, allowing you to extend your original loop when recording an overdub. It arms the looper for recording if the Threshold function is enabled. RE-LOOP: Trim the length of your loop. This function is only available when DUPLICATE is active. ONE SHOT: Plays the loop once and then stops. Using ONE SHOT while playing a loop stops the playback when the recorded audio ends. HALF SPEED: Play the loop at half speed. PUNCH IN: Replaces the audio. Use it again to stop recording (PUNCH OUT). 42 Presets • • • • • RECORD: Starts recording. It arms the looper for recording if the threshold function is enabled. This control is called OVERDUB during playback. OVERDUB: Starts recording during playback. The recorded signal is added on top of the existing recorded audio. This allows you to layer additional parts into a loop to create a more complex result. PLAY: Starts/Stops the playback. REVERSE: Rewinds the loop during playback. Using REVERSE before playback will start the loop backward after pressing PLAY. UNDO: Undo the last action. This control is called REDO after use. The REDO function restores any actions that were previously undone using UNDO. Params Mode Use Params mode to access the Looper X settings. The controls are organized in three pages and linked to the Quad Cortex upper encoders. You can always use the touchscreen. PAGE 1 • PLAYBACK LEVEL KNOB: Adjusts looper playback level. • OVERDUB LEVEL KNOB: Sets the level of your loop while overdubbing. For example, if the overdub level is set to -5dB, its volume will be reduced by -5dB each time the loop repeats, sounding quieter with each overdub take. • HIGH PASS KNOB: Allows high frequencies to pass through while filtering or cutting low frequencies of the playback. • LOW PASS KNOB: Allows low frequencies to pass through while filtering or cutting high frequencies of the playback. • THRESHOLD KNOB: Allows the recording function to trigger when an audio signal is detected. This function will be disabled when the Looper X is receiving MIDI clock. 43 Presets PAGE 2 • • • • • RECORD MODE SWITCH: Sets the RECORD function to Toggle or Momentary. In Momentary mode, the looper will record as long as the Footswitch E is held down. OVERDUB MODE SWITCH: Sets the OVERDUB function to Toggle or Momentary. In Momentary mode, the looper will record as long as the Footswitch E is held down. DUPLICATE MODE SWITCH: Determines whether the DUPLICATE function is synced or not to the current Tempo. When synced, the length of the loops will be fixed to the beat. PUNCH MODE SWITCH: Sets the PUNCH IN/OUT function to Toggle or Momentary. In Momentary mode, the looper will record as long as the Footswitch D is held down. ROUTING MODE KNOB: Allows you to configure the Input and Output routing. This can transform the Looper X from a Gridbased looper to Global I/O looper. Check the next page for further details. 44 Presets 45 Routing Modes GRID The input and output signal of the Looper X will depend on its place in The Grid. In1 Virtually places the looper in the Input block 1. The Looper X will receive input signal from the Input 1 and its output will be affected by any Row assigned to this input block. In2 Virtually places the looper in the Input block 2. The Looper X will receive input signal from the Input 2 and its output will be affected by any Row assigned to this input block. Ret1 Virtually places the looper in the Return 1. The Looper X will receive input signal from the Return 1 and its output will be affected by any Row or FX Loop block assigned to this input. Ret2 Virtually places the looper in the Return 2. The Looper X will receive input signal from the Return 2 and its output will be affected by any Row or FX Loop block assigned to this input. In1/2 Virtually places the looper in the Input blocks 1/2. The Looper X will receive input signal from both Inputs 1/2 and its output will be affected by any Row assigned to these input blocks. Ret1/2 Virtually places the looper in the Returns 1/2. The Looper X will receive input signal from both Returns 1/2 and its output will be affected by any Row or FX Loop block assigned to these inputs. Out1 Virtually places the looper in the Output block 1. The Looper X will receive input signal from Rows using the Output block 1. Out2 Virtually places the looper in the Output block 2. The Looper X will receive input signal from Rows using the Output block 2. Out3 Virtually places the looper in the Output block 3. The Looper X will receive input signal from Rows using the Output block 3. Out4 Virtually places the looper in the Output block 4. The Looper X will receive input signal from Rows using the Output block 4. Out1/2 Virtually places the looper in the Output blocks 1/2. The Looper X will receive input signal from Rows using the Output blocks 1/2. Out3/4 Virtually places the looper in the Output blocks 3/4. The Looper X will receive input signal from Rows using the Output blocks 3/4. Multi Virtually places the looper in the Multi Out Block. The Looper X will receive input signal from Rows using the Multi Out block. Presets PAGE 3 • • QUANTIZE KNOB: Syncs the looper to Quad Cortex’s Tempo or to an external MIDI clock. Select the number of beats to quantize according to the time signature used. MIDI CLOCK START KNOB: Controls whether the RECORD, DUPLICATE, and PLAY functions are started when it receives a MIDI clock start. When enabled, it overrides the Threshold feature. How do I find the Looper X? The Looper is a dedicated device block. Tap an empty space on The Grid, select the Looper section then you will find the Looper X. How much looping time does the Looper X have? You can record up to 4 minutes and 44 seconds. Does the Looper X stop when switching presets? An active loop is persistent through Preset changes as long as the Preset you are changing to also has a Looper block added. Can the Looper X parameters be controlled by MIDI? Yes, Looper X parameters can be controlled via specific reserved CC messages. More information on page 93. 46 Presets 47 Device Blocks Parameters Quad Cortex features multiple device block types, each of them with their own parameters and dedicated controls. Amp Parameters PARAMETER DESCRIPTION GAIN Controls the amount of gain in the preamp section. VOLUME Controls the amount of volume in the preamp section. BASS/MID/TREBLE Tonestack of the amp. 3 band EQ. MASTER Adjusts the amount of power amp gain. This parameter is highly interactive with all other amp parameters. The lower the Master is set, the less effect the other controls will have. PRESENCE Boosts the upper midrange and treble frequencies. DEPTH Boosts the lower midrange and bass frequencies. RESONANCE Boosts the bass frequencies. BRIGHT The treble is further enhanced with this switch. OUTPUT Controls the overall volume of the amp. SWITCHES Many amps feature custom switches to control their unique parameters. Tap them to modify their value. FINE CONTROL Tap a knob value to set a custom value. Use the touch keyboard and tap “Set” to save the changes. BYPASS Bypasses the block entirely. Presets 48 Cab Parameters PARAMETER DESCRIPTION NAVIGATION ARROWS Tap to navigate through the different impulses. IMPULSE SELECTOR BOX Tap the impulse name to reveal the drop-down menu for selecting factory impulses and loading your own IR files. POWER BUTTON Enables or disables the respective IR loader section. POSITION Controls where the microphone is, from the center of the cone to the edge of the cone (automatically disabled when using external IR files). DISTANCE Controls the distance of the mic between close to the cab and far towards the room (automatically disabled when using external IR files). LEVEL Controls the level volume of the selected impulse. PAN Controls the output panning of the selected impulse. PHASE INVERTER Inverts the phase of the loaded impulse. CABINET DISPLAY Drag the white circle around to interact with the mic position. This action will be reflected in the POSITION and DISTANCE parameters. BYPASS This button bypasses the block entirely. Presets 49 EQ Parameters PARAMETER DESCRIPTION GAIN Controls the gain of the selected band. FREQ Sets the frequency of the selected band. Q Attenuate or boost a very narrow or wide range of frequencies within a single band. +/- Toggles the band on/off (8 bands available). BAND TYPES Tap them to highlight the band circles accordingly. Tap and hold on a band to change the type (Peak, Hi-Pass, Lo-Pass, Hi-Shelf, and Lo-Shelf). BAND CIRCLES Once a band is enabled, you can drag it around the screen. This action will be reflected in the GAIN and FREQ parameters. BYPASS This button bypasses the device block entirely. HPF Allows high frequencies to pass through while filtering or cutting low frequencies. OUTPUT Controls the overall volume of the EQ. Presets 50 Common FX Parameters PARAMETER DESCRIPTION GAIN Controls the gain value of the selected device. DRIVE / OVERDRIVE Controls the drive value of the selected device. TONE Controls the treble frequencies. This parameter can let all the treble frequencies through or cuts a large amount of treble and some high mids. VOLUME Sets the overall volume of the selected device. COMP The amount of gain reduction is determined by this parameter. THRESHOLD Sets the level at which the main parameter operates. RATE Adjusts the rate of the effect, with higher settings providing faster rates. DEPTH Sets the intensity of the modulation. SYNC Allows you to sync effects to the current Quad Cortex Tempo. The Sync Note value is constrained by the Tempo and the Speed parameter range. FEEDBACK / MIX / BLEND Adjusts the amount of delayed signal fed back into the effect. The higher the settings, the wetter the signal is. DECAY Determines the length of time the effect sustains. PRE DELAY Sets the time before the effect is heard. HIGH / LOW PASS Controls the frequency range of the high and low pass filters. TRAILS SWITCH Trails Off: Any delay or reverb effect is instantly muted when the block is bypassed. Trails On: Any delay or reverb effect decay naturally when the block is bypassed. BYPASS This button bypasses the block entirely. Modes 05 Modes Quad Cortex features four modes to give ultimate control over features and footswitch customization: STOMP, SCENE, PRESET, and HYBRID Modes. You will have access to further customization options depending on the mode you select. 51 Modes 52 Switching Modes You can switch between modes by tapping the name of the mode currently active at the top-right of The Grid, or by pressing the furthest-right footswitches on the bottom two rows together. 4B Caveman3 B PRESET Preset Mode PRESET Preset Mode enables you to have eight completely different rigs. Press the A to H footswitches to navigate through the Presets. B Navigating through Banks Press the Up and Down footswitches to navigate through banks of Presets in your Setlist. The bank number and Preset name will change immediately after you press the up or down footswitches. The Preset name and active footswitch will also blink intermittently. To confirm the change, press the blinking footswitch again. If you want to load another Preset in the new bank instead, press the corresponding footswitch twice. To cancel the whole operation, press the TEMPO footswitch (red LED). Modes 53 Scene Mode SCENE Scene Mode allows you to control the settings of any number of blocks in a rig. Press the footswitches to navigate through the different Scenes. You can see the currently active Scene as a letter block in the upper-right corner. Tap-and-hold a parameter to assign it to Scenes . Scene parameter assignment/changes can be performed regardless of the current active Mode. Scene Bypass State Behavior (Settings > Device Options) Tap-and-hold a Scene-assigned parameter to prompt the unassign dialog. Removing the assignment will restore the value from the main Scene. Scene A is the default Scene of any new Preset. To change a Preset’s default Scene, just save the Preset with another Scene loaded. This feature controls whether changes to the bypass state of a block in Scene Mode are automatically saved to the active Scene. By default, all the changes are overwritten. Preset Grid Preset 4E - Scene A 4E The Lick A A SCENE In Out 1 1/2 Preset 4E - Scene B 4E The Lick B B SCENE In Out 1 1/2 Preset 4E - Scene C 4E The Lick C C SCENE In Out 1 1/2 Modes In the first example, Scene A (Footswitch A) bypasses the compressor, drive, and reverb blocks for a dry rhythm tone. Scene B (Footswitch B) toggles the compressor and drive but leaves the reverb pedal bypassed. Scene C (Footswitch C) engages all the blocks in the row for a soaring lead guitar tone. The parameters within each virtual device can also be changed in each Scene. Footswitch LEDs The footswitch LEDs will illuminate according to the selected Scene. Eight scenes are available for each Preset. Navigating through Presets While using Scene mode, press the Up and Down footswitches to navigate through Presets. Press and hold either the Up or Down footswitch to navigate through banks. The Preset name and active footswitch will also blink intermittently. To confirm the change, press the blinking footswitch. Copy & Paste Scenes Scenes can be copied and pasted into different footswitches via the main menu on The Grid. This action can be performed in any mode. If you want to cancel the whole operation, tap the CANCEL button. Swap Scenes Scenes can be swapped via the main menu on The Grid. This action can be performed n any mode. If you want to cancel the whole operation, tap the CANCEL button. 54 Modes 55 Stomp Mode STOMP Stomp Mode allows you to assign any block in a rig to a footswitch, just like you would with an analog pedalboard. In Stomp Mode, blocks get automatically assigned to footswitches in the order they are added to The Grid. Multiple devices can be assigned to one footswitch. There is no limit to the number of devices’ bypass status that can be assigned to a single footswitch. Tap Tap Tap to allocate the block to a different footswitch. to unassign the block from its current footswitch. to assign an unnasigned block to a footswitch. Modes 56 In the following example, you can see five device blocks assigned to different footswitches. Press the footswitches to engage or disengage the blocks. * Letter-circles are not part of the actual Quad Cortex display. A E F C H Multiple devices can be assigned to one footswitch. There is no limit to the number of devices’ bypass status that can be assigned to a single footswitch. Footswitch LEDs Once a block is assigned to a footswitch, the LED will illuminate corresponding to the color of the assigned block. The first eight blocks created in the Preset will be assigned to footswitches automatically. If your Preset has more than eight blocks, you have to assign the ones you want to control manually. Navigating through Presets While using Stomp mode, press the Up and Down footswitches to navigate through Presets. Press and hold either the Up or Down footswitch to navigate through banks. The Preset name and active footswitch will also blink intermittently. To confirm the change, press the blinking footswitch. Modes 57 Hybrid Mode Hybrid Mode is ideal for people who want to quickly access new Presets while being able to have granular control within them, or for people who want to have both Scene and Stomp control within their active Preset. Press-and-hold the active mode to access the Modes configuration screen. Modes configuration screen On the Modes configuration screen, you can re-order modes as well as create a Hybrid Mode. Drag and drop Modes between slots to change their order when cycling through Moder on The Grid. When Modes are re-ordered, MIDI CC values will not adapt to these changes. For example, by defaulty Preset Mode is in Mode Slot 1 and it’s recalled via CC#47 value 0. If Stomp Mode is moved to Mode Slot 1, then the same CC#47 value 0 will now recall Stomp Mode. Drag and drop Modes to the top-right corner to remove them from the cycle completely. When a Mode has been removed, it can be added again by pressing the add button. It is not possible to remove all three Modes. Modes 58 Drag and drop a Mode on top of another to create a Hybrid Mode. Once a Hybrid Mode is created, the footswitch configuration is displayed below the cycle. Tap to flip the footswitch configuration. When a Hybrid Mode is configured with Preset Mode, the banks in the Preset Directory are effectively split into two. It is possible to re-order Modes even when a Hybrid mode has been created. Banks are split because the top or bottom 4-footswitch row no longer allow you to recall Presets as they are assigned to to another Mode configured in Hybrid Mode. The Up/Down footswitches will therefore navigate through banks of four Presets rather than eight. and Presets will be recalled like this: Without Hybrid Mode: Drag and drop a Hybrid Mode to the top-right corner to remove both Modes from the cycle completely. 1A Simple Stereo Plexi 1B Icicles 1C Cory Wong Rock Tour 1D Shine On Crazy Synth 1E Sparkle Clean 1F Chunky EVH 1G Stereo Heavy Mood 1H Main Lead Live With Hybrid Mode: 1A Simple Stereo Plexi 1B Icicles 1C Cory Wong Rock Tour 1D Shine On Crazy Synth 2A Sparkle Clean 2B Chunky EVH 2C Stereo Heavy Mood 2D Main Lead Live Modes 59 Gig View Gig View allows you to visualize what the footswitches are assigned to instantly. This visualiation utilizes the entire screen. Access Gig View by swiping up from the bottom of The Grid. Preset Mode Gig View shows you the Preset assigned to each footswitch. Tap the active footswitch a second time to show an enlarged view of the current Preset. While in Gig view, tap the Mode name at the top-right corner or press the furthest-right footswitches on the bottom two rows together to change Modes. Scene Mode Gig View shows you the Scene assigned to each footswitch. Scenes can be copied and swapped via Gig View. It’s also possible to change the colors assigned to each Scene. Tap to customize a Scene’s name a color. Stomp Mode Gig View shows you the device assigned to each footswitch. Tap to rename footswith labels in Stomp mode where multiple devices are assigned to a single footswitch. Tap the to get back to The Grid. Once a Hybrid Mode is created, both active modes will be displayed on the screen. Setup Examples 06 Setup Examples This section provides an overview of various ways to use Quad Cortex. These diagrams and Preset examples represent just a few of the many ways to use the unit. 60 Setup Examples 61 Basic Routing The Multi-Out block routes your signal through XLR Outs 1/2 as well as TRS Outs 3/4, and USB. It’s the default setting for all Factory Presets and newly created Presets. Quad Cortex offers multiple routing options, which can be configured through the I/O Settings screen. STEREO Multiple Outputs 1/2 + 3/4 + USB 3/4 Output 1/2 Tap any output block in The Grid then select “Multiple Outputs” to enable this feature. Most signals will begin with an instrument. Factory Presets and newly created Presets will use In 1 and Multi-Output blocks by default. The Multi-Out block routes your signal through XLR Outs 1/2 as well as TRS Outs 3/4, and USB. You can use this routing as a multi-purpose set up to monitor your signal while you’re playing. However, you can use the headphone out of the unit to keep things even simpler: 1. Connect your instrument to Input 1. 2. Connect your headphones to the Headphone output. 3. Adjust the mix on the I/O Settings screen. I/O Setup EXP 2 EXP 1 OUT 4/R MIDI OUT MIDI IN OUT 2 OUT 1 RET 2 SEND 2 CAPTURE OUT 3/L RET 1 OUT SEND 1 IN 2 The outlined routing configurations can be used to connect to FRFR systems, audio interfaces, and many other setups. IN 1 Setup Examples 62 FRFR/Direct This type of setup is common for live applications, without needing to disable any device on the signal chain due to using a flat response system. You can use the same I/O setup to connect to an audio interface. 1. Connect your instrument to Input 1. 1. Connect OUT1/L (and OUT2/R if stereo) to an FRFR system or an audio interface using XLR cables. I/O Setup #1 EXP 2 EXP 1 MIDI OUT MIDI IN OUT 4/R RET 2 SEND 2 OUT 22 OUT OUT 1 CAPTURE OUT 3/L OUT RET 1 SEND 1 IN 2 IN 1 RET 2 SEND 2 OUT 22 OUT OUT 1 CAPTURE OUT 3/L RET 1 OUT SEND 1 IN 2/R IN 1/L IN 2 IN 1 IN 2 IN 1 I/O Setup #2 EXP 2 EXP 1 OUT 4/R MIDI OUT MIDI IN Setup Examples 63 FRFR Monitor + FRFR to Front-of-House This method is used to send a “copy” of the stereo signal to a mixing console or another monitoring system. 1. Connect your instrument to Input 1. 2. Connect OUT1/L and OUT2/R to an FRFR system. 3. Use The Grid to patch your signal chain to use Outputs 3 and 4 using an A/B Splitter. 4. Connect OUT3/L and OUT4/R to a mixing console or another monitoring system. EXP 2 EXP 1 MIDI OUT MIDI IN IN 2 IN 1 OUT 22 OUT OUT OUT4/R 4 RET 2 SEND 2 OUT 1 CAPTURE OUT OUT3/L 3 OUT RET 1 SEND 1 IN 2 IN 1 Why use an A/B Splitter? Using an A/B Splitter allows you to send a custom amount of signal to each external device. Setup Examples 64 Preset Grid #1 1A Live Preset A PRESET In Out 1 1/2 The Multi-Out block routes your signal through XLR Outs 1/2 as well as TRS Outs 3/4, and USB. It’s the default setting for all Factory Presets and newly created Presets. STEREO Multiple Outputs Out 3/4 1/2 + 3/4 + USB 3/4 Output 1/2 Tap any output block in The Grid then select “Multiple Outputs” to enable this feature. Preset Grid #2 A simpler version of this setup is made by using only mono signals through outputs 1 and 2: 1. Connect your instrument to Input 1. 2. Connect OUT1/L to the primary FRFR system and the OUT2/R to the other system/mixing console. 3. Use The Grid to patch your signal chain to Outputs 1 and 2 separately using an A/B Splitter. 1A Live Preset A PRESET In Out 1 1 Out 2 In both cases, make sure the Splitter is set to A/B. Using an A/B splitter allows sending a custom amount of signal to the mixing console without affecting the level of the FRFR amplifier. Setup Examples 65 Combo Amplifier This method requires you to bypass/turn off the Cab block on the Quad Cortex as you will use a real cabinet. 1. Connect your instrument to Input 1. 2. Use a 1/4” TS cable to connect Quad Cortex (OUT3/L) to the amplifier’s input. 3. Don’t add a Cab block in your Preset. If the Preset includes a Cab block, bypass it. I/O Setup EXP 2 EXP 1 OUT 4/R MIDI OUT MIDI IN OUT 2 OUT 1 RET 2 SEND 2 CAPTURE OUT 3/L RET 1 OUT SEND 1 IN 2 IN 1 IN Preset Grid 1A Live Preset B A PRESET In Out 1 3 Setup Examples 66 Power Amp & Cab + FRFR/Direct This method is used to maintain a full signal chain that can be sent to a flat response system while sending a parallel signal to a cabinet with the cab device bypassed on Quad Cortex. 1. Connect your instrument to Input 1. STEREO Multiple Outputs 2. On The Grid, make sure the main signal is going through outputs 1 and 2 (OUT1/L and OUT2/R). Then use an A/B Splitter to patch the signal before reaching the cab block to output 3 (OUT3/L). 1/2 + 3/4 + USB 3/4 Output 1/2 Tap any output block in The Grid then select “Multiple Outputs” to enable this feature. 3. Connect OUT1/L (and OUT2/R if stereo) to an FRFR system, and connect the OUT3/L to the power amp+cab setup. I/O Setup EXP 2 EXP 1 MIDI OUT IN 2 MIDI IN OUT 22 OUT The Multi-Out block routes your signal through XLR Outs 1/2 as well as TRS Outs 3/4, and USB. It’s the default setting for all Factory Presets and newly created Presets. OUT 4/R RET 2 SEND 2 3/L OUT 3 OUT 1 CAPTURE OUT OUT RET 1 SEND 1 IN 2 IN 1 IN 1 IN Preset Grid 1A Live Preset C A PRESET In Out 1 1/2 Out 3 Setup Examples 67 Four Cable Method (4cm) The four cable method allows you to use effects in different stages of the signal chain (pre and post) in conjunction with an amplifier and cabinet. The Quad Cortex will be used as an effects processor, therefore the Presets created for this purpose don’t need amp or cab device blocks. This method allows you to place pre effects tools such as overdrives, noise gates, and pitch shifters before the amplifier. Post effects such as reverbs and delays will sound after the amp. 1. Add an FX Loop device block. Choose FX Loop 1. 2. Add device blocks before and after the FX Loop block. 3. Set the output block as Out 3. You will need four TS cables for making the connections: 1. Connect your instrument to INPUT 1. 2. Connect OUT 3/L to the amplifier’s FX return. 3. Connect SEND 1 to the amplifier’s input. 4. Connect RETURN 1 to the amplifier’s FX send. I/O Setup EXP 2 EXP 1 OUT 4/R MIDI OUT MIDI IN OUT 2 RET OUT 1 CAPTURE OUT OUT3/L 3 OUT SEND RET 2 SEND 2 SEND11 RET 1 SEND IN 2 IN 1 IN Preset Grid #1 1A 4CMv2 Preset Why FX Loop 1? A PRESET In Out 1 3 FX Loop 1 (Send 1 + Return 1) There are many FX Loop devices. FX Loop 1 takes the signal from the row where it’s placed and returns it by using SEND 1 and RETURN 1. If you want to use SEND 2 and RETURN 2 for conneccting your external devices, choose FX LOOP 2. Setup Examples Seven Cable Method (7cm) With the seven cable method, you can set two separate rows to use the effects included on the Quad Cortex with two external amplifiers. 1. Connect your instrument to Input 1. 2. Add all the pre effects blocks you want on the first row of The Grid. 3. Use an A/B splitter to route the signal to the second row. 4. Add an FX Loop block on Rows 1 and 2. The one on the first row must be set to Send 1 | Return 1, and the second one to Send 2 | Return 2. 5. Add post effects after the FX blocks. Set the outputs of each row to Output 3 and 4 respectively. 6. Connect a cable from Send 1 of the Quad Cortex to the instrument input on the first amp. Connect another cable from Send 2 of the Quad Cortex to the instrument input on the second amp. 7. Connect the Effects Loop Sends from each amp to Return 1 and 2 on the Quad Cortex. 8. Finally, connect Outputs 3 and 4 of the Quad Cortex to the Effects Loop Return of each amp. 68 Setup Examples 69 I/O Setup IN SEND RET OUT OUT4/R 4 EXP 2 EXP 1 MIDI OUT MIDI IN OUT 2 RET OUT 1 CAPTURE OUT OUT3/L 3 OUT SEND RET RET 2 SEND22 SEND SEND11 RET 1 SEND IN 2 IN 1 IN Preset Grid 1A 7CM Preset A PRESET In Out 1 3 Out 4 Setup Examples 70 As FX Loop Only The post effects included on Quad Cortex, like reverbs and delays, can be used independently through the FX loop of an external amplifier. For this purpose, your Presets will only contain one row of post effects blocks. 1. Connect your instrument to the input of your amplifier. 2. Connect an instrument cable from the Send of the FX Loop of the amplifier to Input 1 on Quad Cortex. 3. On The Grid, add all the post effects you want to the first row and set the output to OUT3/L. 4. Connect the OUT3/L on the Quad Cortex to the Return of the amp’s FX Loop. I/O Setup EXP 2 EXP 1 MIDI OUT MIDI IN OUT 2 OUT 4/R RET 2 SEND 2 OUT 1 CAPTURE OUT OUT3/L 3 RET 1 OUT SEND 1 RET IN 2 IN 1 SEND IN Preset Grid 1A FX Loop Preset A PRESET In Out 1 3 Setup Examples 71 As FX Processor (pre only) Similar to the previous method, you can use the Quad Cortex purely for pre effects, such as EQs, overdrives, noise gates, and pitch shift effects. Grid rows built for this purpose will contain only pre effects blocks. 1. Connect your instrument to Input 1 on the Quad Cortex. 2. Place all the pre effects blocks you want on the first row of The Grid, and set the output to OUT3/L. 3. Connect the OUT3/L on the Quad Cortex to the input of your amplifier. I/O Setup EXP 2 EXP 1 OUT 4/R MIDI OUT MIDI IN OUT 2 OUT 1 RET 2 SEND 2 CAPTURE OUT 3/L RET 1 OUT SEND 1 IN 2 IN 1 IN Preset Grid 1A PreFX Preset A PRESET In Out 1 3 Setup Examples 72 Using external gear (FX loop) The Effects Loop device block allows you to insert external effects into your signal chain on The Grid. 1. Connect your instrument to Input 1. 2. Build your signal chain on The Grid, then add an FX Loop device block (set to FX Loop 1) where you want to insert the external effects. Make sure the Mix parameter is set to 100%. 3. Connect a cable from Send 1 on the Quad Cortex to the external effects. 4. From the output of the external effects, connect a cable to Return 1 on the Quad Cortex. I/O Setup EXP 2 EXP 1 OUT 4/R RET 2 MIDI OUT OUT MIDI IN OUT 2 OUT 1 CAPTURE OUT 3/L OUT SEND 2 SEND11 RET 1 SEND IN 2 IN 1 IN Preset Grid 1A External gear A PRESET In Out 1 1/2 Setup Examples 73 Stereo cab setup You can use two different cabinets and assign them separate outputs on Quad Cortex. Use the balance Splitter (0.50 value) to match the output volume on both cabs. I/O Setup EXP 2 EXP 1 OUT 4/R MIDI OUT MIDI IN OUT 22 OUT RET 2 SEND 2 OUT 1 CAPTURE OUT 3/L RET 1 OUT SEND 1 IN 2 IN 1 IN IN Preset Grid 1A Stereo cab A PRESET In Out 1 1 Out 2 Setup Examples 74 Guitar and vocals You can use Quad Cortex to process guitars and vocals separately. This example shows each row going through a mono output, however, you can assign stereo outputs for both rows. I/O Setup EXP 2 EXP 1 MIDI OUT MIDI IN OUT 22 OUT OUT 1 OUT 4/R RET 2 SEND 2 CAPTURE OUT 3/L OUT RET 1 SEND 1 IN IN 22 IN 1 IN IN Preset Grid 1A Guitar Vocals A PRESET In Out 1 1 In Out 2 2 Setup Examples 75 Two guitars and bass To process more than two instruments, you will need to use the Returns as instrument inputs. I/O Setup EXP 2 EXP 1 OUT 4/R RET 2 MIDI OUT MIDI IN OUT 22 OUT OUT 1 CAPTURE OUT OUT3/L 3 OUT SEND 2 RET 11 SEND 1 RET IN 2 IN 1 Setup Examples 76 In this example, the bass is connected to the Return 1 input. Each row uses a separate output. Preset Grid 1A Guitars Bass A PRESET In Out 1 1 In Out 2 2 Ret Out 1 3 Neural Capture 07 Neural Capture Neural Capture is Quad Cortex’s flagship feature. Built using our proprietary biomimetic AI, it can learn and replicate the sonic characteristics of any physical amplifier, cabinet, and overdrive pedal with unprecedented accuracy. To create a Neural Capture you need to be able to mic up a cabinet or use an amplifier with a load box or D.I. Out. 77 Neural Capture 78 Creating a new Neural Capture Start by taping the Main Menu at the top-right corner of The Grid, then tap “New Neural Capture” IMPORTANT: No special type of microphone is needed. Neural Capture is a global snapshot of a real device setup that includes the microphone used and its placement as well. Connection Diagram WARNING: Connecting the speaker output from a tube amplifier to the Quad Cortex could damage both units. Ensure you are using a D.I. Out and your amplifier is still connected to a cabinet or reactive load box. 1. Plug your instrument into INPUT 1. For the best results, disconnect any devices from Send 1/2 and Return 1/2. Neural Capture 2. Connect your Headphones and/or use the XLR/TRS outputs for monitoring. 3. Connect Capture Out to the INPUT of the target device. 79 Neural Capture 80 4. Position your microphone in front of the cabinet and connect it to Quad Cortex’s INPUT 2. You can also Capture isolated overdrive/distortion pedals without using an amplifier. Connect them to Quad Cortex INPUT 2 using a TS cable. IN 1 D.I. OUT If you have an amplifier that has a D.I. Out, you can opt to use that instead of a microphone for capturing the amplifier without the cabinet. TUBE AMPLIFIER WARNING: Connecting the speaker output from a tube amplifier to the Quad Cortex could damage both units. Ensure you are using a D.I. Out and your amplifier is still connected to a cabinet or reactive load box. 5. Once everything is connected correctly, tap the Capture process. to start Neural Capture 81 Capture process Set your microphone position and tweak the device parameters to your liking. Reduce levels if any of the meters detect clipping. The IN 2 GROUND LIFT can mitigate noise caused by ground loops. Tap the cab block to access the Cabsim, allowing you to audition the target device with a cabinet or IR. Tap to choose a Cab or IR Loader block. PAGE 1: • • IN 1 LEVEL KNOB: Sets the input gain of the instrument signal. IN 2 LEVEL KNOB: Sets the input gain of the target device signal. • IN 1/2 TYPE SWITCHES: Toggles between “Mic” and “Instrument” inputs. Use “Instrument” if the device being captured is connected to Quad Cortex with a TS cable. Use “Mic” if the device being captured is connected to Quad Cortex with an XLR cable. • • IN 1/2 LEVEL METERS: Input signal meters. HEADPHONE LEVEL KNOB: Sets the output level of the headphones. AUTO-SET BUTTON: Sets the IN 2 level automatically. Play your instrument until the IN 1 knob stops moving. • PAGE 2: • GROUND LIFT SWITCHES: Enable them in order to mitigate noise caused by ground loops, faulty audio cables, or other sources. • PHANTOM SWITCHES: Engages Phantom Power (48v). The Cab and IR loader blocks will behave as they would on The Grid, and can be bypassed in case you want to audition your target device without them. Neural Capture START CAPTURE Tap following steps: 82 to begin. The progress window will show the Neural Capture Calibration Recording Signals Sanity Check Cancel Neural Capture in progress Recording a bunch of signals that will be used for modeling. 7 Training • Calibration: Measuring latency of the connected device. In the case of a digital device, keep latency as low as possible. • Recording Signals: Recording signals that will be used for modeling. • Sanity Check & Training: The core of Neural Capture. Training a neural network to emulate the sound of your device. If the Sanity Check fails, use the AUTO-SET feature to set optimal input levels.s¨ Neural Capture 83 Testing a Neural Capture Neural Capture Cancel Your Neural Capture is ready. Switch between the reference and Quad Cortex After the Capture process, your Neural Capture will beusing ready for the buttons below. testing. START FROM SCRATCH SAVE LEVEL Tap the cab block to access the Cabsim, allowing you to audition your capture with a cabinet or IR without having to add it to The Grid. Tap to choose a Cab or IR Loader block. CORTEX 0.00 REFERENCE • CORTEX & REFERENCE BUTTONS: Tap them to toggle between the original device signal and the Neural Capture. Footswitch A can be pressed or turned to switch between the two. • HEADPHONES KNOB: Sets the output level of Quad Cortex in the mix (Rotary footswitch B assigned automatically). • START FROM SCRATCH BUTTON: Start the Neural Capture process again. Saving a Neural Capture Tap the SAVE The Cab and IR loader blocks will behave as they would on The Grid, and can be bypassed in case you want to A/B against another output source. to save your Neural Capture. Name your Neural Capture. After naming your Neural Capture, you can add two types of metadata: Capture Type and Preferred Instrument. It is also possible to add this metadata when editing a Preset on Quad Cortex or on Cortex Cloud/Mobile. Each type has its own icon. It will display on The Grid when the Capture type has been set. Gain metadata is automatically calculated by Quad Cortex when creating a Neural Capture. Quad Cortex determines how saturated a Neural Capture is, giving a raking of 1-10; 1 being a clean tone and 10 being the most saturated distortion. Neural Capture 84 Using a Neural Capture Captures can be used by loading a Neural Capture block on The Grid. Tap an empty space on The Grid and select “Neural Capture” in the Device Category list. This will open the Virtual Device Library, where you can navigate through the different Neural Capture folders. Tap a Neural Capture in a bank to add it to The Grid. Tapping a Capture in the Directory immediately displays The Grid and shows all of the available spaces where ther Capture can be added. Tap a block to replace it. In Out 1 1/2 Tap a Capture block to access its parameters. Neural Capture LX65 57 Axis Bypass GAIN BASS MID TREBLE VOLUME 0.71 0.71 0.71 0.71 0.71 Done • GAIN [dB]: Determines the gain in the preamp section of the Capture. • BASS [dB]: Affects the low-end of the signal. • MID [dB]: Affects the mid-range of the signal. • TREBLE [dB]: Affects the high-end of the signal. • VOLUME [dB]: Determines the output level of the Capture. Computer Integration 08 Computer Integration Quad Cortex can function as an audio interface by connecting it to your computer via USB. For USB audio operation on Windows® computers, it is necessary to download and install the Quad Cortex ASIO® driver from our website. There is no driver installation necessary for Mac® computers. 85 Computer Integration 86 USB Audio Quad Cortex functions as a USB 2.0, 24-bit, 48kHz (fixed), lowlatency audio interface for Windows® and Mac® computers. It features 8 inputs & 8 outputs compatible with all major DAWs. Use the USB Type-B cable included in the box to connect your Quad Cortex to your computer. macOS® setup • After connecting Quad Cortex to your Mac®, you are able to use it as a device for sound input and output. • Go to “System Preferences”, “Sound”, and set Quad Cortex to be the Output and Input device. • Use Quad Cortex’s VOLUME wheel to set your output volume. Windows® setup • Download the driver installer from our website. • Run the installer. When it completes, reboot both your computer and Quad Cortex. • Go to Control Panel > Hardware and Sound > Sound, and make sure your Quad Cortex is set as the default device in both Playback and Recording tabs. • Right-click the Quad Cortex, select Properties > Advanced options, and ensure that the Sample Rate is set to 48000 Hz. Repeat this process for both Playback and Recording tabs. USB devices may stop functioning correctly or turn completely unresponsive when they are attached to the same USB hub. Avoid connecting Quad Cortex to USB hubs or front panel USB ports of PC cases. Use motherboard ports (USB 2.0 or higher) instead. For advanced settings, open the Audio MIDI Setup app from the Applications folder. Download the Quad Cortex driver installer for Windows®. The Quad Cortex driver will be installed in the following path location by default: C:\Program Files\NeuralDSP\USB Audio Device Driver Hardware & DAW Monitoring If Quad Cortex is selected as the main audio device on your computer, you will hear the computer audio through Quad Cortex Outputs 1/2 and Headphone Output. This feature lets you jam along with YouTube™, Spotify®, iTunes®, or your DAW tracks with low latency monitoring. Recording Quad Cortex’s processed signal, dry input, or specific rows is also possible. In either case, you will hear your signal from Quad Cortex before it’s routed through the DAW, which is great for low latency monitoring. You can use multiple inputs and outputs by tapping the Input and Output blocks on both sides of The Grid. USB Inputs and USB Outputs are also available here. This feature allows getting different routings without connecting any additional cables to the unit. Monitoring with both Quad Cortex and a DAW at the same time could cause phase issues. In order to avoid any issues, turn off input monitoring on the audio track. Computer Integration 87 USB I/O Schematic Quad Cortex features 16 USB channels (8in/8out). Each channel is mapped to a specific source or Quad Cortex’s audio connector. HOST USB CHANNEL Input 1 Input 2 QUAD CORTEX DESCRIPTION USB CHANNEL DI signal from analog Inputs 1/2 to host (nonselectable on The Grid). Select Inputs 1/2 on your host to record DI tracks. Output 1 Output 2 Dry/Wet swap via I/O Settings Input 3 Input 4 Input 5 Input 6 Input 7 Input 8 Output 1 Output 2 Output 3 Output 4 Output 5 Output 6 Output 7 Output 8 Manual route from The Grid selectable output blocks to the host. Select Inputs 3/4 on your host to route signal from the The Grid output. Output 3 Manual route from The Grid selectable output blocks to the host. Select Inputs 5/6 on your host to route signal from The Grid output. USB Output 5 Manual route from The Grid selectable output blocks to the host. Select Inputs 7/8 on your host to route signal from The Grid output. USB Output 7 Playback from the host through XLR Outputs (nonselectable on The Grid) Select Outputs 1/2 on your host to hear playback through Quad Cortex’s Outputs 1/2 or Headphones Out. Input 1 Playback from the host through TRS Outputs (non-selectable on The Grid). Select Outputs 3/4 on your host to hear the signal through Quad Cortex’s Outputs 3/4. Input 3 Manual route from the host to Quad Cortex’s input blocks. Select Outputs 5/6 on your host to route the signal to a row in The Grid. USB Input 5 Manual route from the host to Quad Cortex’s input blocks. Select Outputs 7/8 on your host to route the signal to a row in The Grid. USB Input 7 Output 4 USB Output 6 USB Output 8 Input 2 Input 4 USB Input 6 USB Input 8 Use the Dry/Wet switch in the I/O Settings menu to swap between clean DIs or processed signal fed into USB Outputs 1-2 or 3-4. Computer Integration 88 Recording a Dry D.I. Track A common DAW recording technique is to record a dry D.I. (Direct Input) signal from your instrument or microphone along with your processed tone. Only a single-row Preset is needed for recording both processed and dry signals from Quad Cortex. The Multi-Out block routes your signal through XLR Outs 1/2 as well as TRS Outs 3/4, and USB. It’s the default setting for all Factory Presets and newly created Presets. STEREO Multiple Outputs Routing: 1/2 + 3/4 + USB 3/4 Output 1/2 Tap any output block in The Grid then select “Multiple Outputs” to enable this feature. Preset Grid 8D Dart Shifter A PRESET In Multi 1 Out The instrument is connected to Quad Cortex’s INPUT 1 and it’s being monitored by headphones only. Quad Cortex is connected to the laptop through USB. • Open your DAW and choose Quad Cortex as main audio device. • Create a mono audio track and set its input as Input 1. The track will receive the dry input signal coming from your instrument. • Then, create a stereo audio track and set its input as Input 3/4. The track will receive the processed signal coming from the row via USB 3/4. • Finally, arm both tracks for recording. Computer Integration 89 D.I. Recording and Re-Amplification The Multi-Out block routes your signal through XLR Outs 1/2 as well as TRS Outs 3/4, and USB. It’s the default setting for all Factory Presets and newly created Presets. Quad Cortex allows processing the D.I. track later with, for example, Neural DSP plug-ins and/or re-amplify the D.I. track through an amp or back through the Quad Cortex unit again. Routing: STEREO Multiple Outputs 1/2 + 3/4 + USB 3/4 Output 1/2 Tap any output block in The Grid then select “Multiple Outputs” to enable this feature. Preset Grid #1 8D Dart Shifter A PRESET In Multi 1 Out The instrument is connected to Quad Cortex’s INPUT 1 and it’s being monitored by headphones only. Quad Cortex is connected to the laptop through USB. • Open your DAW and choose Quad Cortex as the main audio device. • Create a mono audio track and set its input as Input 1. The track will receive the dry input signal coming from your instrument. • Then, create a stereo audio track and set its input as Input 3/4. The track will receive the processed signal coming from the row via USB 3/4. • Finally, arm both tracks for recording. Computer Integration 90 Preset Grid #2 The Multi-Out block routes your signal through XLR Outs 1/2 as well as TRS Outs 3/4, and USB. It’s the default setting for all Factory Presets and newly created Presets. 4A JaWah A PRESET In Multi 1 Out STEREO Multiple Outputs Check the following steps to send back the recorded DI to Quad Cortex: • Select the dry audio track output as Output 5. • Choose USB 5 as an input block in The Grid. • Press PLAY in your DAW. Quad Cortex will receive the signal coming from the track. All the device blocks placed in the row will affect the signal. Recording the re-amped signal in your DAW is also possible. • • Add another audio track and set its inputs as Inputs 3/4. Arm the track for recording. Connecting Quad Cortex to an iPhone® or iPad® You can connect any class-compliant USB audio device or MIDI controller to an iPhone® or iPad®. As those peripherals, Quad Cortex can be used as an audio interface using the Apple® Lightning to USB-3 Camera Adapter. This feature allows using Quad Cortex with audio apps like GarageBand® for recording purporses, or simply using Quad Cortex as the main audio device for different apps. 1/2 + 3/4 + USB 3/4 Output 1/2 Tap any output block in The Grid then select “Multiple Outputs” to enable this feature. MIDI 91 09 MIDI Quad Cortex is capable of sending and receiving MIDI messages over USB in the same way as via its MIDI Din connectors. IMPORTANT: For USB MIDI operation on Windows® computers, it is necessary to download and install the Quad Cortex ASIO® driver, available from our website. There is no driver installation necessary if you’re using an Apple Mac computer. MIDI 92 MIDI Settings Menu Tap the Main Menu on The Grid and select Settings to access to the MIDI Settings screen. • MIDI Channel: Sets the Quad Cortex base MIDI channel. MIDI Thru: Sets MIDI Thru ON or OFF. MIDI Thru allows many devices to have their MIDI connections daisy-chained together to be driven by a common MIDI source. MIDI over USB: Enables or disables MIDI over USB. Ignore duplicate PC: When enabled, a Preset will not be reloaded if the corresponding MIDI Program Change message is sent. CC#0 and CC#32 messages will also be ignored. When disabled, a Preset will be reloaded if the corresponding MIDI Program Change message is sent. • • • Preset MIDI Out Settings Quad Cortex is capable of sending MIDI messages to external devices. Those messages can be mapped and modified in the Preset MIDI Out settings menu. 3A Beast lead In 1 Save as ... Edit details Preset MIDI Out Add to favorites Delete preset QUAD CORTEX B STOMP Out 1/2 The Ignore duplicate PC feature can be MIDI controlled by sending CC #62 to Quad Cortex. MIDI 93 Preset MIDI Out settings Clear all EXP 1 Done EXP 2 ON PRESET LOAD MESSAGE A B C D E F G H TYPE None • ON PRESET LOAD MESSAGE: Set up to 12 MIDI commands that will be sent once you load the current Preset. • A-H FOOTSWITCHES: Tapping them will allow you to modify the type (CC/CC Toggle/PC), channel, command number, and value (0 - 127) of the message assigned to each footswitch. • EXP PEDAL 1-2: Can switch between unassigned (none) and CC in the type field. Once it’s assigned, you can modify the channel, command number, min value, and max value. • TYPE: When available, you can select the type of message that will be sent (CC/CC Toggle/PC). For expression pedals, only CC messages are available. CC TYPE • CHANNEL: Choose from 1 to 16 to select the channel that will send the MIDI commands. • CC#: Choose from 0 to 127 to select the CC number. • VALUE: Choose from 0 to 127 to select the value that will be sent. CC TOGGLE TYPE • CHANNEL: Choose from 1 to 16 to select the channel that will send the MIDI commands. • CC#: Choose from 0 to 127 to select the CC number. • MIN VALUE: 0 - 127. Determines the value sent when the footswitch LED is dim. • MAX VALUE: 0 - 127. Determines the value sent when the footswitch LED is bright. MIDI 94 PC TYPE • CHANNEL: Choose from 1 to 16 to select the channel that will send the MIDI commands. • BANK CC#0: 0 - 127. Determines the MSB. • BANK CC#32: 0 - 127. Determines the LSB. • PROGRAM#: Choose from 0 to 127 to select the PC number. Tap Done to close the Preset MIDI Out Settings window. 4A MIDI Done A SCENE In Out 1 1/2 4A MIDI A STOMP In Out 1 1/2 Note the footswitch and expression pedal MIDI commands can only be sent in SCENE or STOMP Modes. The outgoing MIDI commands will be deactivated in PRESET Mode. However, any outgoing “ON PRESET LOAD” MIDI messages will be sent in PRESET mode. Incoming MIDI Quad Cortex can receive CC and PC messages via MIDI DIN or USB. You can use external devices to change Presets and for other features. Receiving MIDI Program Change messages (PC) Incoming MIDI Program Change messages change Presets and Setlists on Quad Cortex. • We use CC#32 for changing Setlists, supporting up to 128 Setlists (value 0-127). • CC#0 is used for splitting up the Setlists in to groups of 128 Presets. CC#0 value 0 is used for Presets 0-127 and CC#0 value 1 is used for Presets 128-256. MIDI 95 Example #1 If you want to load the Quad Cortex Preset 129 (17A) in Setlist 5, then you would send the following PC message to the unit: • CC#0 value 1, CC#32 value 5, Program #0 Example #2 If you want to load the Quad Cortex Preset 68 (9D) in Setlist 9, then you would send the following PC message to the unit: • CC#0 value 0, CC#32 value 9, Program #67 Important: The last CC#0 value # is remembered until you change the CC#0 value again and choose to load a Preset from a different Preset group. Receiving MIDI Continuous Controller messages (CC) CC messages can be used for the following purposes: • • • • • • Change Mode. Change Scene. Tap Tempo BPM. Enable/bypass footswitches A-H. Open/Close Gig View. Open/Close the Tuner. MIDI 96 Incoming MIDI Reserved CC List Quad Cortex has reserved specific MIDI CC messages for global functions. Bank (MSB) CC# 0 Value 0-1 • CC#0 value 0 Preset group 0-127 • CC#0 value 1 Preset group 128-256 CC# 1 Value 0-127 Expression pedal 1 CC# 2 Value 0-127 Expression pedal 2 CC# 32 Value 0-127 Bank (LSB) - Setlist change (Program Change) CC# 35 Value 0-127 Enable/bypass Footswitch A (All modes) CC# 36 Value 0-127 Enable/bypass Footswitch B (All modes) CC# 37 Value 0-127 Enable/bypass Footswitch C (All modes) CC# 38 Value 0-127 Enable/bypass Footswitch D (All modes) CC# 39 Value 0-127 Enable/bypass Footswitch E (All modes) CC# 40 Value 0-127 Enable/bypass Footswitch F (All modes) CC# 41 Value 0-127 Enable/bypass Footswitch G (All modes) CC# 42 Value 0-127 Enable/bypass Footswitch H (All modes) CC# 43 Value 0-7 Scene select (A-H) CC# 44 Value 0-127 Tempo BPM CC# 45 Value 0-127 Tuner Screen • CC#45 value 0-63 Tuner Off • CC#45 value 64-127 Tuner On CC# 46 Value 0-127 Gig View Screen • CC#46 value 0-63 Gig View Off • CC#46 value 64-127 View On CC# 47 Value 0-2 CC# 62 Value 0-127 Change modes (Stomp/Preset/Scene) • CC#47 value 0 loads Preset Mode • CC#47 value 1 loads Scene Mode • CC#47 value 2 loads Stomp Mode • Ignore duplicate PC (0-63 Off / 64-127 On) MIDI 97 Looper X MIDI Reserved CC List The Looper X has reserved specific MIDI CC messages for its functions. Looper X Parameter Editor Menu CC #48 Value 0-127 • CC#48 value 0-63 opens the Looper X (Always opens in perform mode) • CC#48 value 64-127 closes the Looper X CC #49 Value 64-127 Duplicate/Stop Duplicate CC #50 Value 64-127 Enable/disable One Shot CC #51 Value 64-127 Enable/Disable Half Speed CC #52 Value 0-127 Punch Feature. • Value 0-63 = Punch Out • Value 64-127 = Punch In/Punch Out *Value 0-63 works as long as the parameter is set to momentary and value 0-63 is sent on MIDI controller footswitch release. CC #53 Record/Stop. • Value 0-63 = Stop recording • Value 64-127 = Record/Overdub/Stop *Value 0-63 works as long as the parameter is set to momentary and value 0-63 is sent on MIDI controller footswitch release. CC #54 Value 64-127 Play/Stop CC #55 Value 64-127 Enable/Disable Reverse CC #56 Value 64-127 Undo/Redo CC #57 Value 0-1 Duplicate Mode parameter • Value 0 = Free • Value 1 = Sync CC #58 Value 0-9 Quantize parameter • Value 0 = OFF • Value 1-8 = 1-8 Beats • Value 9 = 16 Beats CC #59 Value 0-1 MIDI Clock Start • Value 0 = OFF • Value 1 = ON Perform / Params mode CC #60 Value 0-1 CC #61 Value 0-13 • Value 0 = Perform Mode • Value 1 = Params Mode Routing Mode parameter Value 0-13 = Grid > I/Os > Multi Out Cortex Cloud 10 Cortex Cloud Once you log in to your Neural DSP account, your Quad Cortex is ready to create Cloud Backups and share Presets, Neural Captures, and Impulse Responses. 98 Cortex Cloud 99 Cloud Backups This feature allows you to securely backup all of the settings and data on your Quad Cortex, including Presets, Neural Captures, and Impulse Responses. You need to be logged in to your Neural DSP account to create or download Backups. Linking your Neural DSP account unlocks the full potential of your Cortex Cloud profile. You can store up to 5 backups on Cortex Cloud. Downloading a backup will replace your current files. Tap for further options. You can update, replace, rename, or remove a backup. Cortex Cloud 100 Adding friends In the Cortex ecosystem, friends can share files with each other, even if they are set to private. To become friends with someone, you both have to be followers of each other. 1. Use the Discover page’s search function to search for a user. 2. Tap “Follow” next to the user you wish to follow. The status will change to “Following”. 3. When they follow you back, you will be friends, and will see each other on your Friends lists. 4. You can share your items with a friend via Quad Cortex or Cortex Cloud, even if your items are private. 5. Shared items will be available for download on your Quad Cortex (Dowloads folders). Cortex Cloud 101 Downloading items from other users Presets and Neural Captures that are made public can be vdownloaded by any user. 1. On Cortex Mobile, find an item you’d like to download. Public Private Check the Making Presets or Neural Captures available to the public section for more details. 2. Tap 3. Connect to Wi-Fi on your Quad Cortex. 4. Go to the Directory. 5. Navigate to any Downloads folder. 6. Tap to store the item(s) on your Quad Cortex. Once you have added items to your download queue on Cortex Cloud/Mobile, when you open a Downloads folder and your Quad Cortex is connected to Wi-Fi, the items will begin downloading immediately. Once items have downloaded, they will be stored in your Downloads folder until they are either moved to a Setlist or deleted. Presets can be auditioned directly from the Downloads folder. Tap a Preset to load it onto the Grid. Cortex Cloud Uploading Impulse Responses To add IRs to your Quad Cortex you need to login into Cortex Cloud on our website. 102 Neural DSP Login page here. 1. Login to your Neural DSP account. 2. Click on Cortex Cloud. 3. Click on My Profile then check the Impulse Response section. 4. Drag-and-drop impulse response files from your computer to the upload area. Alternatively use the “Browse” button. 5. Click on Save to finish. IMPORTANT: Any compatible WAV file can be uploaded to the Cloud no matter its length. The files will be resized to 1024 samples after being uploaded (21 milliseconds approx). Cortex Cloud 103 Importing Impulse Responses 1. On your Quad Cortex, open the Directory and navigate to the IMPULSE RESPONSES category > Cloud IR’s. 2. Tap next to the IR’s you’d like to use, or tap at the top to download all available IR’s to your Quad Cortex. Downloading all IRs at once will overwrite all IR files with the same name. Cortex Cloud 104 Uploading Presets and Neural Captures to Cortex Cloud Upload Mode Open the Directory and tap Upload Mode. Tap at the top-left to toggle next to each item and they will upload in the background. When you upload a Preset or Neural Capture to Cortex Cloud, its privacy status is Private by default. To change it so that it is available to the public, edit it on the Cortex Cloud website or via Cortex Mobile. It is possible to share private Presets with friends. Tap again to exit. Drag-and-Drop Items can also be moved across different folders within the same category. Drag-and-drop an item to a Cloud folder to upload it. Drop it to the top-right corner to delete it. Cortex Cloud Sharing Presets and Neural Captures with a Friend To share a Preset or Neural Capture, you first have to upload it to Cortex Cloud. Once uploaded, use the Cortex Mobile App for sharing. 1. Go to your Profile. 2. Select the item you would like to share then tap 3. Tap the avatar of your friend on the list. Multiple friends can also be selected. 4. Confirm the action by tapping 105 Virtual Device List 11 Virtual Device List All product names are trademarks of their respective owners, which are in no way associated or affiliated with Neural DSP. These product names, descriptions, and images are provided for the sole purpose of identifying the specific products that were studied during Quad Cortex’s sound model development. Guitar Amps • • • • • • • • • • • • • • • • • • • • • • • • • • • • • • Bogna Vishnu 20th Clean (Bogner® Shiva® 20th Anniversary) Bogna Uber Clean (Bogner® Uberschall® Rev. Blue) Bogna Uber Lead (Bogner® Uberschall® Rev. Blue) Brit 2203 (Marshall® JCM800®) Brit 900 Clean (Marshall® JCM900® 4100) Brit 900 Lead (Marshall® JCM900® 4100) Brit Plexi 100 Bright (Marshall® Super Lead 100®) Brit Plexi 100 Normal (Marshall® Super Lead 100®) Brit Plexi 100 Patch (Marshall® Super Lead 100®) Brit Plexi 50 Bright (Marshall® Lead 50®) Brit Plexi 50 Normal (Marshall® Lead 50®) Brit Plexi 50 Patch (Marshall® Lead 50®) Brit TM45 Bright (Marshall® JTM 45®) Brit TM45 Normal (Marshall® JTM 45®) Brit TM45 Patch (Marshall® JTM 45®) Brit UBL Lead (Marshall® Silver Jubilee®) Brit UBL Lead Clip (Marshall® Silver Jubilee®) CA 1StarClean 100W Normal (Mesa® Boogie® Lone Star®) CA 1StarClean 100W Tweed (Mesa® Boogie® Lone Star®) CA 1StarClean 50W Normal (Mesa® Boogie® Lone Star®) CA 1StarClean 50W Tweed (Mesa® Boogie® Lone Star®) CA 1StarDrive 100W Normal (Mesa® Boogie® Lone Star®) CA 1StarDrive 100W Tweed (Mesa® Boogie® Lone Star®) CA 1StarDrive 50W Normal (Mesa® Boogie® Lone Star®) CA 1StarDrive 50W Tweed (Mesa® Boogie® Lone Star®) Captain 50 (Morgan® SW50®) CA Duo Ch3 Modern (Mesa® Boogie® Dual Rectifier®) CA Duo Ch3 Raw (Mesa® Boogie® Dual Rectifier®) CA Duo Ch3 Vintage (Mesa® Boogie® Dual Rectifier®) CA John’s 2C Ch1 (Mesa® Boogie® JP2C®) 106 Virtual Device List • • • • • • • • • • • • • • • • • • • • CA John’s 2C Ch2 (Mesa® Boogie® JP2C®) CA John’s 2C Ch3 (Mesa® Boogie® JP2C®) CATremo Orange (Mesa® Boogie® Trem-O-Verb®) CATremo Red (Mesa® Boogie® Trem-O-Verb®) D-Cell Hisbert Ch1 (Diezel® Herbert®) D-Cell Hisbert Ch2 (Diezel® Herbert®) D-Cell Hisbert Ch3 (Diezel® Herbert®) D-Cell H4 Ch1 Bright (Diezel® VH4®) D-Cell H4 Ch1 Normal (Diezel® VH4®) D-Cell H4 Ch2 Bright (Diezel® VH4®) D-Cell H4 Ch2 Normal (Diezel® VH4®) D-Cell H4 Ch3 (Diezel® VH4®) D-Cell H4 Ch4 (Diezel® VH4®) EV101III Blue (EVH® 5150 III® 100S® EL34) EV101IIIS Blue 6L6 100W (EVH® 5150® 6L6 Tubes) EV101III Red (EVH® 5150 III® 100S® EL34) EV101IIIS Red 6L6 100W (EVH® 5150® 6L6 Tubes) Freeman100 Clean (Friedman® HBE100®) Freeman100 Lead (Friedman® HBE100®) Freeman100 Rhythm (Friedman® HBE100®) • Matchmore D30 Ch1 (Matchless Amplifiers® DC30® Ch1) • Matchmore D30 Ch2 (Matchless Amplifiers® DC30® Ch2) • • • • • • • • • • • • • • • • • • • Matchmore Jefe (Matchless Amplifiers® Chieftain®) PV-505 Lead (Peavey® 6505®) PV-505 Rhythm (Peavey® 6505®) Rols Jazz CH120 (Roland® Jazz Chorus 120®) Solo 100 Crunch Bright (Soldano® SLO® 100®) Solo 100 Crunch Normal (Soldano® SLO® 100®) Solo 100 Lead (Soldano® SLO® 100®) UK C15 Normal (Vox® AC15®) UK C15 TopBoost (Vox® AC15®) UK C30 Normal (Vox® AC30®) UK C30 TopBoost (Vox® AC30®) US DLX Normal (Fender® Blackface Deluxe Reverb®) US DLX Vibrato (Fender® Blackface Deluxe Reverb®) US HP Tweed TWN Bright (Fender® High Power Tweed Twin 5F8-A®) US HP Tweed TWN Bright Patch (Fender® High Power Tweed Twin 5F8-A®) US HP Tweed TWN Normal (Fender® High Power Tweed Twin 5F8-A®) US HP Tweed TWN Normal Patch (Fender® High Power Tweed Twin 5F8-A®) US SPRNormal (Fender® Super Reverb® ‘65) US SPRVibrato (Fender® Super Reverb® ‘65) 107 Virtual Device List • • • US Prince (Fender® Blackface Princeton Reverb®) US TWNNormal (Fender® Twin Reverb®) US TWNVibrato (Fender® Twin Reverb®) • US Tweed Basslad Bright (Fender® Bassman® Tweed) • US Tweed Basslad Bright Patch (Fender® Bassman® Tweed) • US Tweed Basslad Normal (Fender® Bassman® Tweed) • US Tweed Basslad Normal Patch (Fender® Bassman® Tweed) • Victor Squid Ch1 (Victory Amps® Kraken® Ch1) • • • Victor Squid Ch2 (Victory Amps® Kraken® Ch2) Watt D103 Bright (Hiwatt® DR103®) Watt D103 Normal (Hiwatt® DR103®) Bass Amps • AmpedFlip-Top 6464 (Ampeg® Heritage® B15N®) • AmpedFlip-Top 6466 (Ampeg® Heritage® B15N®) • AmpedFlip-Top 6664 (Ampeg® Heritage® B15N®) • AmpedFlip-Top 6666 (Ampeg® Heritage® B15N®) • AmpedSuper Valve (Ampeg® Heritage® SVT-CL®) • BritBass 50 Bright (Marshall® Super Bass® 50) • BritBass 50 Normal (Marshall® Super Bass® 50) • BritBass 50 Patch (Marshall® Super Bass® 50) • CA400+ Ch1 (Mesa® Boogie® Bass 400+®) • CA400+ Ch2 (Mesa® Boogie® Bass 400+®) • G800K (Gallien Krueger® 800RB®) • WattBass Mod Bright (Hiwatt® DR103® Mod) • WattBass Mod Normal (Hiwatt® DR103® Mod) 108 Virtual Device List Neural Capture • • • • • • • • • • • • • • • • • • • • • • • • • • • • • • • • • • • • • • • • ABA MPre1 (ADA® MP1® Preamp) Aggi 751 (Aguilar® DB751®) Aggi 700 (Aguilar® AG700®) Aggi Hammer 500 (Aguilar® ToneHammer 500®) Amped SV Classic (Ampeg® SVT Classic®) Amped V4B (Ampeg® V-4B®) Anima Fuzz (Human Gear® Animato®) Banger Fish (Bogner® Fish®) Banger Fish+290 (Bogner® Fish®) + (Mesa® Boogie® Stereo Simul-Class™ 2:Ninety™) Banger Uber (Bogner® Überschall®) Banger Xtacy Blue (Bogner® Ecstasy Blue®) BBD SonicMax (BBE® Sonic Stomp Sonic Maximizer®) Bogna X100B Ch1 (Bogner® Ecstasy 100B® Ch1) Bogna X100B Ch2 (Bogner® Ecstasy 100B® Ch2) Bogna X100B Ch3 (Bogner® Ecstasy 100B® Ch3) Bogna X100B PA OLD (Bogner® Ecstasy 100B® Power Amp EL34 Old) Bogna X100B PA NEW (Bogner® Ecstasy 100B® Power Amp EL34 New) Bogna X100B PA OLD+VAR (Bogner® Ecstasy® 100B Power Amp EL34 Old+Var) Bogna X100B PA NEW+VAR (Bogner® Ecstasy® 100B Power Amp EL34 New+Var) Bogna X100B Pre Ch1 (Bogner® Ecstasy 100B® Preamp Ch1) Bogna X100B Pre Ch2 Lo (Bogner® Ecstasy 100B® Preamp Ch2 Low Gain) Bogna X100B Pre Ch2 Hi (Bogner® Ecstasy 100B® Preamp Ch2 High Gain) Bogna X100B Pre Ch3 Plexi (Bogner® Ecstasy 100B® Preamp Ch3 Plexi) Bogna X100B Pre Ch3 Lead (Bogner® Ecstasy 100B® Preamp Ch3 Lead) Brit 2210 (Marshall® JCM800® 2210) Brit 2210 PA EL34 (Marshall® 2210 Power Amp EL34) Brit 2555 Clean (Marshall® Silver Jubilee® 2555 Clean) Brit 2555 Lead (Marshall® Silver Jubilee® 2555 Lead) Brit 2555 Rhy (Marshall® Silver Jubilee® 2555 Rhythm) Brit PA-EL34 (Marshall® Silver Jubilee 2555®) CA 3Axe (Mesa® Boogie® Triaxis®) CA 3Axe+290 (Mesa® Boogie® Triaxis®) + (Mesa® Boogie® Stereo Simul-Class™ 2:Ninety™) CA BassWalk (Mesa® Boogie® Walkabout™) CA BigBrick750 (Mesa® Boogie® Big Block 750®) CA John’s Ch1 (Mesa Boogie® JP2C® Ch1) CA John’s Ch2 (Mesa Boogie® JP2C® Ch2) CA John’s Ch3 (Mesa Boogie® JP2C® Ch3) CA M2C+ (Mesa® Boogie® Mark IIC+®) CA M3Red (Mesa® Boogie® Mark III Red Stripe®) CA M6Rifle (Mesa® Boogie® M6 Carbine®) 109 Virtual Device List • • • • • • • • • • • • • • • • • • • • • • • • • • • • • • • • • • • • • • • CA MixBass (Mesa® Boogie® M6 Carbine® & Big Block 750® Mixed) CA PA-Sim290 (Mesa® Boogie® Stereo Simul-Class™ 2:Ninety™) CA Quad+290 (Mesa® Boogie® Quad Preamp®) + (Mesa® Boogie® Stereo Simul-Class™ 2:Ninety™) CA Studio+290 (Mesa® Boogie® Studio Preamp®) + (Mesa® Boogie® Stereo Simul-Class™ 2:Ninety™) CA Tremo Clean (Mesa Boogie® Trem-O-Verb® Orange Clean) CA Tremo Vintage (Mesa Boogie® Trem-O-Verb® Orange Vintage) CA Tremo Blues (Mesa Boogie® Trem-O-Verb® Red Blues) CA Tremo Modern (Mesa Boogie® Trem-O-Verb® Red Modern) Chief ODB3 (Boss® ODB-3®) Comet 60 (Komet® 60) Corn Vixen (Cornford® Hellcat®) Crank Rev1 (Krank® Rev1) Cravin X100 (Carvin® X100B® Series IV) Custom 3SE (Custom Audio Amplifier® 3+SE®) Custom 3SE+290 (Custom Audio Amplifier® 3+SE®) + (Mesa® Boogie® Stereo Simul-Class™ 2:Ninety™) D-Cell H4 Ch1 (Diezel® VH4® Ch1) D-Cell H4 Ch2 (Diezel® VH4® Ch2) D-Cell H4 Ch3 (Diezel® VH4® Ch3) D-Cell H4 Ch4 (Diezel® VH4® Ch4) D-Cell Herb (Diezel® Herbert®) D-Cell PA-6550 (Diezel® Herbert® 6550®) Darkglass AO900 (Darkglass® Alpha·Omega 900®) Darkglass AOU (Darkglass® Alpha·Omega Ultra®) Darkglass B7K (Darkglass® B7K®) Darkglass MT900V2 (Darkglass® Microtubes 900® V2) Darkglass VMT (Darkglass® Vintage Microtubes®) Darkglass VMT+B7K (Darkglass® Vintage Microtubes® & B7K® Mixed) Darkglass VU (Darkglass® Vintage Ultra®) Exotic BB (Xotic Effects® BB Preamp®) Exotic SL (Xotic Effects® SL Drive®) Fryed Sig10 (Fryette® SigX®) Gametrader Magma (Gamechanger Audio® Plasma®) Iba SD9 (Ibanez® Sonic Distortion 9®) Iba TS9 (Ibanez® Tube Screamer 9®) MadPro Golden (Mad Professor® Golden Cello®) MadPro SimpleOD (Mad Professor® Simple Overdrive®) MetalX M1K Stage 1 (Metaltronix® M1000® HiGain Stage 1) MetalX M1K Stage 2 (Metaltronix® M1000® HiGain Stage 2) MetalX M1K Clean (Metaltronix® M1000® Clean) 110 Virtual Device List • • • • • • • • • • • • • • • • • • • • • • • • • • • • • • • • • • • • • • MX BassFuzzDLX (MXR® Bass Fuzz Deluxe®) MX ClassicOD (MXR® Classic Distortion®) NGL Energy (ENGL® Powerball® Mark I) NGL Marty’s (ENGL® Inferno® Marty Friedman Signature) NGL PA-930 (ENGL® Tube Poweramp® 930/60) NGL Rainbow (ENGL® Ritchie Blackmore Signature 100®) NoMatch Chief (Matchless® Chieftain®) OMG PA-KT66 (Omega Ampworks® KT66® Poweramp) Paul’s MT15 (Paul Reed Smith® MT15) Prince 65 (Fender® Princeton® 65) PV 505Sig (Peavey® 5150® Signature) Range AD200 (Orange® AD200 Bass MK3®) Range Rock (Orange® Rocker® 30) Range Rockverb (Orange® Rockerverb® 100 MK3) Range Stormverb (Orange® Thunderverb® 50) Rat+SV (ProCo® Rat®) + (Ampeg® SVT Classic®) Rat+V4B (ProCo® Rat®) + (Ampeg® V-4B®) SCity B120 (Sound City® B120®) TeaBird (Antti® T-Bird®) Tech41 BDDI (Tech21® Bass Driver DI®) Tech41 PSA (Tech21® SansAmp® PSA®) Tech41 VTBassDLX (Tech21® VT Bass Deluxe®) TuneRoyal MK2 (Tone King® Imperial MKII®) US HRDLX ChA (Fender® Hot Rod Deluxe® Channel A) US HRDLX ChB (Fender® Hot Rod Deluxe® Channel B) US HRDLX PA 6V6 (Fender® Hot Rod Deluxe® Power Amp 6V6) VHD PA-2502 (VHT® Two/Fifty/Two®) Victor Marshal (Victory® Sheriff® 22) Victor Mega Squid (Victory® Super Kraken®) Warwitch ProF5 (Warwick® Pro Fet 5.1®) Watt Custom 1959 (Hermansson Hiwatt® Custom PA100® 1959) Watt Custom Clean (Hermansson Hiwatt® Custom PA100® Clean) Watt Custom Jose (Hermansson Hiwatt® Custom PA100® Jose) Watt Custom Pre 1959 (Hiwatt® Custom PA100® Preamp 1959, modded by Hermansson) Watt Custom Pre Clean (Hiwatt® Custom PA100® Preamp Clean, modded by Hermansson) Watt Custom Pre Jose (Hiwatt® Custom PA100® Preamp Jose, modded by Hermansson) Watt Custom Pre VH (Hiwatt® Custom PA100® Preamp VH, modded by Hermansson) Watt Custom VH (Hermansson Hiwatt® Custom PA100® VH) 111 Virtual Device List 112 Cabs IRs by Neural DSP • • • • • • • 110 US PRN C10R (Fender® Princeton® with Jensen® C10R drivers) 112 UK C15 Blue (Vox® AC15® with Celestion® Alnico Blue drivers) 410 US Basslad PR10 (Fender® Bassman® Tweed with Jensen® P10R drivers) Match D30 Sig A (Matchless Amplifiers® DC30® Sig A) Match D30 Sig B (Matchless Amplifiers® DC30® Sig B) Match Jefe Sig 02 (Matchless Amplifiers® Chieftain® Sig 02) Match Jefe V30 02 (Matchless Amplifiers® Chieftain® V30 02) IRs by Adam “Nolly” Getgood • • • 412 CA Stand OS A V30 ‚03 (Mesa® Oversize Angle 2003 with Celestion® UK Vintage 30) 112 US DLX SC64 (Fender® Deluxe® 1x12 Eminence® GA-SC64) 412 Brit 35B Alnico Cream (Marshall® 1935B® Alnico Cream) • • • • • • • • • • • • • • • • • • • • • • • • • • • • 212 CA Recto Legend V12 (Mesa® Rectifier® 2x12 Legend V12) 212 Zila Fatboy V30 ‚02 (Zilla® Fatboy 2x12 2002 with Celestion® UK Vintage 30) 115 Amped Modern (Ampeg® SVT® 115HE®) 810 Amped VT Aln 70s (Ampeg® SVT® 810® with custom Eminence® ceramic drivers) 412 ENG Pro V30 18 (ENGL® V30®) 210 Darkglass® Neo (Darkglass® DG212N® with custom Eminence® neodymium drivers) 412 Brit 35A GB55Hz ’75 (Marshall® 1935A® with Celestion® G12M25 drivers) 412 Brit 60A GB75Hz ’89 (Marshall® 1960A® with Celestion® G12M25 drivers) 412 Brit 60B V30 ’95 (Marshall® 1960B® with Celestion® Marshall® Vintage 30 drivers) 412 Brit TV GB75Hz ’69 (Marshall® 1960TV® with Celestion® G12M25 drivers) 412 CA Stand OS A V30 ’01 (Mesa® Standard OS Angled with Celestion® Vintage 30 drivers) 412 CA Trad A V30 ’92 (Mesa® Traditional Angled with Celestion® Vintage 30 drivers) 412 CA Trad S H30 ’15 (Mesa® Traditional Straight with Celestion® G12H30 drivers) 212 CA Recto V30 ’98 (Mesa® Rectifier® with Celestion® Vintage 30 drivers) 412 Range PPC V30 ’02 (Orange® PPC412 with Celestion® Vintage 30 drivers) 212 Rols Jazz ’87 (Roland® JC-120®) 212 UK C30 ’65 (VOX® AC30® Top Boost with Celestion® Alnico “Silver Bell” drivers) 410 US Basslad P10Q ’16 (Fender® Bassman® with Jensen® P10Q drivers) 210 US TRMLX Oxf ’63 (Fender® Tremolux® with Oxford® Alnico drivers) 112 US DLX Black C12K 00s (Fender® Deluxe® “Blackface” with Jensen® C12K drivers) 112 US DLX Tweed WGS-Q 10s (Fender® Deluxe® “Tweed” with WGS® G12Q drivers) 110 US PRN Brown FatJ 10s (Fender® Princeton® with FatJimmy® C1060 Drivers) 212 US TWN C12Q 00s (Fender® Twin Reverb® with Jensen® C12K-2 drivers) 212 US TWN CK2 (Fender® Twin Reverb® 2x12 Jensen C12K-2) 412 Watt S4123 (Hiwatt® SE4123® 4x12) 412 Zila Cust V30 ’12 V2 (Zilla® Custom with Celestion® Vintage 30 drivers) 112 Zila MiniMod RB ’17 (Zilla® Mini Modern with Celestion® G12H150 Redback drivers) 212 Zila Open Gold ’19 (Zilla® Open with Celestion® Alnico Gold drivers) Virtual Device List 113 Other third party IRs • • • • • • • • • • • • • • • 210C Darkglass® (Darkglass® D210C® with custom Eminence® ceramic drivers) 412 D-Cell Front V30 ’04 (Diezel® Front Loaded with Celestion® Vintage 30 drivers) 412 EV Straight G12 00s (EVH® Straight with Celestion® G12EVH drivers) 412 Brit Silver B 70w ’87 (Marshall® 2551B® with Celestion® drivers) 412 Brit 60B GB 90s (Marshall® 1960B® with Celestion® Greenback drivers) 412 Brit 60B GB ’71 (Marshall® 1960B® with Celestion® Pulsonic Greenback drivers) 412 CA Trad S UKV30 90s (Mesa® Traditional Straight with Celestion® Vintage 30 drivers) 412 CA Stand OS S V30 90s (Mesa® Standard OS Straight with Celestion® Vintage 30 drivers) 412 Range PPC V30 ’03 (Orange® PPC412 with Celestion® Vintage 30 drivers) 212 Sur V-type 10 (Suhr® Cab with Celestion® V-Type drivers) 412 Bogna Uber T75 00s (Bogner® Ubercab® with Celestion® T75 drivers) 412 Bogna Uber V30 00s (Bogner® Ubercab® with Celestion® Vintage 30 drivers) 212 UK C30 GB ’69 (VOX® AC30® with Celestion® Pre-Rola Greenback Pulsonic drivers) 212 US A-type 00s (Fender® Cab with Celestion® A-Type 12” drivers) 212 Zila CB ’16 (Zilla® Cab with Celestion® Creamback G12H-75 drivers) Guitar Overdrive • • • • • • • • • • • • • • • • • • • • • • • Brit Blues (Marshall® BluesBreaker®) Brit Governor (Marshall® Guv’nor®) Chief BD2 (BOSS® BD-2®) Chief DS1 (BOSS® DS-1®) Chief MT (BOSS® MT-2®) Chief OD1 (BOSS® OD-1®) Chief SD1 (BOSS® SD-1®) Obsessive Drive (Fulltone® OCD®) Exotic (Xotic® BB Preamp®) Exotic Z Boost (Xotic® RC Booster®) Facial Fuzz (Dunlop® Fuzzface®) Freeman BOD (Friedman® BE-OD®) Fuzz Pi (Electro-Harmonix® Big Muff Pi®) Green 808 (Ibanez® TS808®) MK3 Silicon Fuzz (JHS® Bender® 1973 London®) Myth Drive (Klon® Centaur®) No-Bell OD1 (Nobels® ODR-1®) OD250 (DOD® Overdrive Preamp 250®) Rage Booster (Dallas® Rangemaster®) Red Drive (Keeley Electronics® Red Dirt®) Rodent Drive (ProCo® Rat®) Thunderpaw (Mr Black® Thunderclaw®) Vemural Ray (Vemuram® Jan Ray®) Virtual Device List 114 Bass Overdrive • • • • • BDDI (Tech 21® Bass Driver DI®) Exotic Bass Z Boost (Xotic® RC Bass Booster®) Microtubes B3K (Darkglass® Microtubes B3K®) Microtubes VMT (Darkglass® Vintage Microtubes®) Soviet Fuzz (Electro-Harmonix® Russian Big Muff®) Delay • • • • • • Analog Delay Slapback Delay Digital Delay Dual Delay Dual Reverse Delay New Simple Ping Pong Delay • • • Reverse Delay Simple Delay Tape Delay New Reverb • • • • • • • • • • Ambience Cave Hall Mind Hall Modulated Plate Plate Lush Plate Tight Room Spring (Stereo & Mono) Compressor • • • • • • • • • • Chief CS3 (BOSS® CS-3® Compression Sustainer) Jewel (Diamond® Compressor®) Legendary 87 (Universal Audio® 1176®) Legendary 87 (Stereo) (Universal Audio® 1176®) Opto Comp Opto Comp (Stereo) Solid State Comp (SSL® Bus) Solid State Comp (Stereo) (SSL® Bus) VCA Comp VCA Comp (Stereo) Virtual Device List Pitch • • • • Minivoicer Pitch Shifter Poly Octaver (Electro-Harmonix® POG®) Wham (Digitech® Whammy®) Modulation • • • • • • • • • • • • • • • • • • • • Chief CE2W (BOSS® CE-2W®) Chief CE2W (Mono) (BOSS® CE-2W®) Chief DC2W (BOSS® DC-2W® Dimension) Chief DC2W (Mono) (BOSS® Dimension DC-2W®) Chorus 229T (TC Electronic® TC-2290®) Chorus Engine Digital Flanger Dream Chorus (TC Electronic® Dreamscape®) Dream Chorus (Mono) (TC Electronic® Dreamscape®) Dual Chorus Flanger Engine Flangerish MX Flanger (MXR® Flanger M117R®) MX Phase 95 (MXR® Phase 95®) NuVibes Phaser Rotary Tremolo Vibrato Vintage Chorus Morph • Freeze Filter • • • Env. Filter Foog (Moog® Moogerfooger® MF-101) Love Meat (Lovetone® Meatball®) EQ • • • • Graphic-9 New Low-High Cut Parametric-3 Parametric-8 115 Virtual Device List IR Loader • • • • • • • • Dual (M) Dual (M) Lite Dual (ST) Dual (ST) Lite Single (M) Single (M) Lite Single (ST) Single (ST) Lite Wah • • • • • Bad Horse (Morley® Bad Horsie®) Bass Wah Bubba Wah (Dunlop® Budda Budwah®) Crying Clyde Wah (Dunlop® Cry Baby® Clyde McCoy®) Crying Wah (Dunlop® Cry Baby® GCB-95®) Looper • Looper X Utility • • • • • Adaptive Gate Gain Simple Gate Utility Gate Volume 116 F.A.Q. 12 F.A.Q. Can I load Neural DSP plugins on my Quad Cortex unit? You are able to log in to your Neural DSP account on your Quad Cortex. Doing so will give it access to your account billing history and make the plugins you have purchased available. This feature will be available through a free update after launch. How do I update the firmware on my Quad Cortex? You can update to the latest version of CorOS in the Settings by opening the Main Menu at the top-right corner of the The Grid. Go to Device Options, make sure your Quad Cortex is connected to Wi-Fi, and tap Device updates. If an update is available, it will download immediately. After installing an update, you will need to reboot your Quad Cortex. What is FRFR and why do you recommend it? FRFR means “full range, flat response”. It describes a “neutral” speaker or speaker system designed to reproduce the entire human audible spectrum of 20Hz – 20kHz without any emphasis. This kind of speaker is great for the Quad Cortex because you get the truest representation with the cabinet simulator and microphone placement. Examples of FRFR systems include high-quality studio monitors and PA systems. Some FRFR systems are designed specifically for direct guitar and bass guitar applications. Can I connect the Quad Cortex to an amplifier? Yes, but there is a reason behind recommending FRFR devices instead of running Quad Cortex into setups that could color the signal. 117 F.A.Q. 118 Most tube amplifiers have distinct tonal properties, so using Quad Cortex with an FRFR device is the best way to take full advantage of the tonal capabilities without introducing undesired tone coloration. If you want to use Quad Cortex with a tube or solid-state amp, we recommend trying the 4 Cable Method. Do the inputs support a variety of powered instruments? Yes. Input impedance and gain are adjustable via the I/O Settings screen. How can I take advantage of the groundcancelling outputs (Send 1-2)? This feature works by connecting Quad Cortex to external devices by using a modified instrument cable (TRS and TS ends). Connect the TRS tip to the Quad Cortex and the TS tip to the external device. IN TS TRS SEND 1 OR SEND 2 These cables do not eliminate noise, but they can significantly reduce hum caused by ground loops. Both Sends 1 and 2 support this feature. Is there gapless switching between Scenes & Presets? Preset changing will incur in the inevitable familiar gap. You can use Scene and Stomp modes to change sounds while maintaining delay trails without any crossfade/gaps. F.A.Q. Can I load third party or my own custom Impulse Responses? Yes. Impulse Responses can be uploaded via Cortex Cloud and downloaded on your Quad Cortex. What do MSB and LSB mean? They mean Most Significant Byte and Least Significant Byte. A program change that also selects a bank is composed of three MIDI messages: CC#0: Bank Select (MSB) • Value 0: Preset group 0~127 • Value 1: Preset group 128~256 CC#32: Setlist (LSB) • PC#: Program Change message 0~127 I’m hearing audio crackle noise and pops... Check all your cables. We recommend looking for damage in both long and short cables. Next, check if any of the I/O is clipping in the I/O Settings or if any block is clipping on The Grid. Excessive CPU usage may also be the cause. Is the CPU meter above 80% or 90%? If so, you may have overloaded the current Preset. My Preset produces no sound at all… Is every physical component working properly? Check your cables, the connections, and make sure the VOLUME KNOB is raised. After that, take a look at The Grid. Are the input and output blocks properly configured? Are other Presets working? Finally, take a look at the I/O Settings. Maybe some of the GAIN knobs are all the way down. 119 Specifications 120 13 Specifications Mic/Inst Inputs 1-2 • • • • Connectors: (2) XLR-F + ¼” TS with Ground Lift TS Impedance: 10KΩ - 10MΩ XLR Impedance: 9.4K Ω Max Input Gain: +60 dB Return Inputs 1-2 • • • Connectors: (2) ¼” TRS with Ground Lift Impedance: 1M Ω Max Input Gain: +60 dB Analog Outputs 1-2 • • • Connectors: (2) XLR-M with Ground Lift Impedance: 560 Ω Max Output Level: +9.5dBu Analog Outputs 3-4 • • • Connectors: (2) TRS Impedance: 560 Ω Max Output Level: +15.5dBu balanced, +9.5dBu unbalanced Send Outputs 1-2 • • • Connectors: (2) ¼” TRS (Ground-cancelling outputs) Impedance: 560 Ω Maximum Output Level: +9.5dBu Headphone Output • • Connectors: ¼” TRS Output Power (max):300mW For more information check the FAQ: How can I take advantage of the Ground-Cancelling outputs (Send 1-2)? Specifications Expression Pedal Inputs • Connectors: (2) ¼” TRS MIDI Ports • • Input Connector: 5-pin DIN + USB MIDI Input Output Connector: 5-pin DIN + USB MIDI Input USB Audio • • • Format: USB Audio Class 2.0 Compliant Channels: 16 (8in/8out, each mapped to a specific source or connector) USB Audio Clock: 48 kHz fixed General • • • • • • • Finish: Anodized aluminum unibody Controls: 11 stainless steel stomp + rotary actuators, 1 volume knob Display: 7” high brightness Dimensions: 29 x 19 x 4.9cm Weight: 1.95kg / 4.2lbs Input Voltage: 12VDC 3A (negative polarity) Typical Power Consumption:18W Environmental • • • Operating Temperature: 32 to 122 °F (0 to 50 °C) Storage Temperature: 14 to 158 °F (-10 to 70 °C) Humidity: Maximum non-condensing 121 Specifications DECLARATION OF CONFORMITY This equipment has been tested and found to comply with the limits for a Class B digital device, pursuant to part 15 of the FCC Rules. These limits are designed to provide reasonable protection against harmful interference in a residential installation. This equipment generates, uses and can radiate radio frequency energy, and if not installed and used in accordance with the instructions, may cause harmful interference to radio communications. However, there is no guarantee that interference will not occur in a particular installation. If this equipment does cause harmful interference to radio or television reception, which can be determined by turning the equipment off and on, the user is encouraged to try to correct the interference by one or more of the following measures: • Reorient or relocate the receiving antenna • Increase the separation between the equipment and receiver • Connect the equipment into an outlet on a circuit different from that to which the receiver is connected • Consult the dealer or an experienced radio/TV technician for help This device complies with Industry Canada license exempt RSS standard(s). Operation is subject to the following two conditions: (1) This device may not cause interference, and (2) This device must accept any interference, including interference that may cause undesired operation of the device. Le présent appareil est conforme aux CNR d’Industrie Canada applicables aux appareils radio exempts de licence. L’exploitation est autorisée aux deux conditions suivantes: (1) l’appareil ne doit pas produire de brouillage, et (2) l’utilisateur de l’appareil doit accepter tout brouillage radioélectrique subi, même si le brouillage est susceptible d’en compromettre le fonctionnement. SUPPORT AND CONTACT INFORMATION https://support.neuraldsp.com/help For technical issues or any problems experienced with our software contact us on our website. Here you will find our FAQ (Frequently Asked Questions), our troubleshooting info (your question might have been asked before) and our contact email support@ neuraldsp.com. Please be sure to contact this email only for support purposes. If you contact some other Neural DSP email, your support will be delayed. CORPORATE CONTACT Neural DSP OY Tehtaankatu 27-29, 00150, Helsinki, Finland © 2023 Neural DSP Technologies LLC. All rights reserved. 122 neuraldsp.com