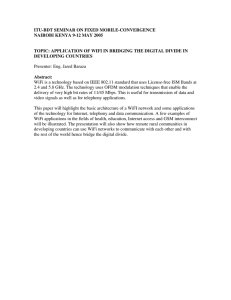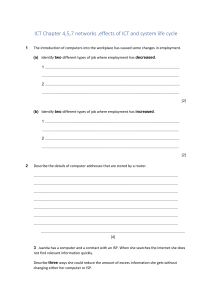How to Fix Canon Pixma Mg3620 Wireless Setup | Solved Setting up your Canon Pixma MG3620 wireless setup for wireless printing allows you to print from multiple devices without the need for physical connections. This guide will provide a comprehensive walkthrough for the wireless setup process, ensuring a smooth and successful connection to your WiFi network. Preparation Steps Before starting the setup process, ensure you have the following: ● ● ● The network name (SSID) and password for your WiFi. Your Canon Pixma MG3620 printer powered on and in range of your WiFi router. A computer, smartphone, or tablet connected to the same WiFi network. Method 1: Using WPS (WiFi Protected Setup) The WPS method is a quick and easy way to connect your printer to a WiFi network, provided your router supports WPS. 1. Activate WPS on Your Router: ○ Locate and press the WPS button on your WiFi router. This button may be labeled “WPS” or feature a WPS icon. Check your router’s manual if you have trouble finding it. 2. Activate WPS on Your Printer: ○ Press and hold the WiFi button on the printer until the power lamp (ON light) flashes. ○ Press the Color button, then press the WiFi button again. The WiFi light should now start flashing quickly. ○ Within two minutes, press the WPS button on your router. ○ The WiFi lamp will remain lit when the connection is successfully established. Method 2: Standard Setup via Printer’s Control Panel If your router does not support WPS, you can manually connect your printer to the WiFi network using the printer’s control panel. 1. Access WiFi Setup Mode: ○ Turn on your printer and press the WiFi button until the ON light flashes. ○ Press the Color button, then the WiFi button again. The WiFi light should start flashing. 2. Choose Network and Enter Password: ○ ○ ○ Download the Canon PRINT Inkjet/SELPHY app on your mobile device or use your computer to navigate to the printer setup. Follow the instructions to select your WiFi network (SSID) and enter the password. Confirm the settings and wait for the connection process to complete. Method 3: Using Canon PRINT Inkjet/SELPHY App For a more user-friendly experience, particularly with smartphones and tablets, use the Canon PRINT Inkjet/SELPHY app. 1. Download the App: ○ Install the Canon PRINT Inkjet/SELPHY app from the App Store (iOS) or Google Play Store (Android). 2. Open the App: ○ Launch the app and follow the on-screen instructions to add a new printer. ○ The app will guide you through the setup process, prompting you to select your printer model and WiFi network. 3. Connect to WiFi: ○ Enter your WiFi network’s password when prompted. ○ The app will then complete the setup and connect your printer to the WiFi network. Troubleshooting Common Issues Printer Not Detecting WiFi Network ● Check Signal Strength: Ensure your printer is within range of the WiFi router. Move the ● ● printer closer if necessary. Restart Devices: Restart your printer, router, and the device you're using for the setup. SSID Broadcast: Ensure your router is broadcasting the SSID (network name). Incorrect WiFi Password ● Verify Password: Double-check that the WiFi password entered is correct and ● case-sensitive. Re-enter Password: Carefully re-enter the password on the printer or app. Printer Keeps Disconnecting ● ● ● Stable Placement: Place the printer in a location with a strong WiFi signal. Reduce Interference: Keep the printer away from other electronic devices that might cause interference, such as microwaves and cordless phones. Static IP Address: Assign a static IP address to your printer through your router’s settings to avoid IP conflicts. Resetting Network Settings If you encounter persistent issues, resetting the network settings on your printer may help. 1. Reset on Printer: ○ Hold the WiFi button until the ON light flashes, then release. ○ Press and hold the Stop button until the WiFi light flashes orange, then release. 2. Reconfigure WiFi Settings: ○ After resetting, repeat the setup process to reconnect to your WiFi network. Conclusion Connecting your Canon Pixma MG3620 to a WiFi network enhances the convenience and flexibility of your printing tasks. By following the methods outlined in this guide, you can easily set up your printer for wireless printing. If you encounter any issues, the troubleshooting tips provided should help resolve them. For persistent problems, refer to the user manual or contact Canon support for further assistance.