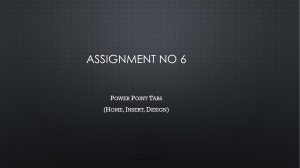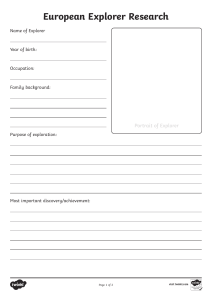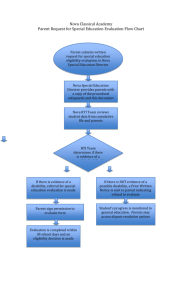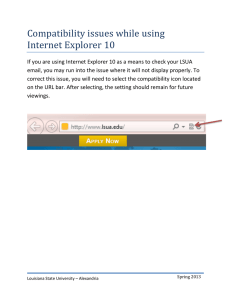Nova Explorer V5.3 1 Overview 2 Main Features Table of contents How to use Administration Best Practice 3 UP Specifics 4 RAN Specifics 5 Exercices Exercices EPC Exercices CoreCS Exercices RAN © 2017 EXFO Inc. All rights reserved. 2 Nova Explorer Overview © 2018 EXFO Inc. All rights reserved. 3 NOVA Explorer Overview Web application used to investigate xDRs On any technology At any location For any period of time Advanced features : Call tracing (multi-interfaces) Decoding PCAP export Software available for Linux Exfo Portal mode / Standalone mode Up to 50 simultaneous users (25 by default) 4 NOVA Explorer Overview First access to application : A simple click Launching a new search Quick access to On-line help Set of customized predefined views 5 NOVA Explorer - Overview Online web help All features presented here are detailed in Online Help Also includes: xDR dictionary, use case examples, tips, … Efficient search engine A question ? Make using the Online Help a habit ! 6 NOVA Explorer - Overview Panel layout Main interface (after successful search) : 1 3 2 1 Filter panel 2 Activity panel 3 Information panel 4 Status panel 5 Distribution panel 6 Launch bar 5 4 6 7 NOVA Explorer - Overview Differences between Classic and New Gen Nova Explorer New Gen is based on Nova Explorer Classic. • The UI and the features remain very similar Differences - Nova Explorer New Gen now only query Elasticsearch database (see TSNG architecture for more details) - The query time has been improved with this new database technology - CAA / NovaStore: Cigale (MySQL), Sybase IQ database are no more supported - The list of supported interfaces is different (check release note to have the list per version) - Call traces on Cigale Gb and UP (eSDR/VDR) is not available - Distribution behavior: the distribution behavior has been improved for large dataset (see dedicated slides) 8 NOVA Explorer - Overview Differences between Classic and New Gen Legacy Hybrid Architecture (Before) •Analytics solution was available on Big Data Architecture •Troubleshooting was delivered through the classic solution •xDR processing: Mediation •xDR storage: Sybase 9 NOVA Explorer - Overview Differences between Classic and New Gen TSNG Architecture •Sybase is replaced by a more performant and scalable storage solution (Elastic Search). •Deployment of Elastic Search is made in a Containerized/Cloud Native Ready environment (Kubernetes) •Mediation is replaced by real-time consumers adapted from the Big Data Analytics Architecture •RAN raw frames (GDRs, MF, RM) are now stored on the central site in the Big Data Cluster (HBase) 10 Main Features © 2018 EXFO Inc. All rights reserved. 11 How to Use Filter panel NOVA Explorer - How to Use Before launching a search… Global Activity Create a new view from homepage: Global Activity Main entry point. Gives access to general activity view (24/7 activity) : - Signaling CDR - Data Services on all interfaces - Infrastructure Call Trace xDR Definition The definition of all xDRs is available in the KPI dictionary of the solution. 14 NOVA Explorer - How to Use Filter panel Several criteria to define before launching a search : – Date & Time – Regions – Interfaces – Identity (optional) – Expression (optional) 15 NOVA Explorer - How to Use Filter panel – Date & Time Retrieves CDRs based on : – ‘Process Date’ field if available(all Nova CDRs) Use of presets for time selection or custom search if specific time ranges required Search is strictly bound by start and end hours. Ex1: a CDR with process date = ‘18:00:00.500’ will not be retrieved by the search in the figure opposite Ex2: an eSDR with start date = ‘17:30:00’ and end date = ’18:30:00’ will not be retrieved either CDR without valid ‘Process Date’ field are not visible through Nova Explorer 16 NOVA Explorer - How to Use Filter panel – Regions & Identity Regions – Only ElasticSearch is present, which has to be configured during product installation Subscriber Activity Search – MSISDN: search on number / calling number / called number depending on interfaces – « Search identities »: gives MSISDN from IMSI and vice versa (needs Manager mapping provided by operator or discovery treatment). This behavior can be disactivated by unclicking “Extended Search” option. – Search on several identities (xxxxx;yyyyy;…), OR filter between all identities – Enables search period extension (7 days) 17 NOVA Explorer - How to Use Filter panel – Interfaces Interfaces tree : Global Activity – Only one tree for Global Activity view – Sorted list of Astellia supported interfaces Plan (xDR type): – Signaling: display CDR (including the Call traces) – Data services : display eSDR and VideoDR – Infrastructure Call Trace: display vendor call trace Data grid visualization – 1 interface of a single plan = mono-interface mode – Combination of interfaces across several plans = global tracing mode 18 NOVA Explorer - How to Use xDR search xDR search with progressive Display is initiated by clicking on Button Characteristics: – Only one database : ElasticSearch – Non-deterministic (sampled search) = 2 identical successive requests on ElasticSearch return different top1000 results – Time period = 24h max – 1000 CDRs retrieved max (default value, can be configured) – Request stops when max. nb of CDRs is reached per interface Request stops when max. nb of CDRs is reached per interface First CDRs retrieved are displayed in the grid Periodical grid refresh with new CDRs retrieved Final result displayed in the grid At each moment the search can be stopped with “Abort” button if CDR sample is relevant for user 19 Activity panel NOVA Explorer - How to Use Activity panel – Overview Add a filter Progress bar Count total number of CDRs Search for a specific column Selection of displayed columns 21 NOVA Explorer - How to Use Activity panel – Grid features Multiple selection of xDRs Several features on columns – “Freeze” = fix a column on the left so that it won’t move on scrolling – Auto fit, – sort, – hide/display on fly… 22 NOVA Explorer - How to Use Activity panel – Grid content – A specific grid is displayed for each interface – By default, a subset of columns is displayed, showing most important parameters – When user launches a multi-interfaces search, another grid is displayed, showing the common parameters – User can select the displayed columns among the list of available fields (See complete list in KPI Dictionary) : Search for specific columns List of hidden columns List of displayed columns 23 NOVA Explorer - How to Use Information panel Summarizes criteria used for search/distribution May give additional information when accessing from 3rd-party applications : 24 NOVA Explorer - How to Use Status panel Console: gives details for encountered errors Progress: real-time information regarding treatment (for all requested interfaces) Details on requested databases : - Total = number of databases matching the criteria - Scanned = number of databases that returned results - Aborted = number of requested databases that did not return results before ‘cancel’ (cf. search mechanisms) 25 NOVA Explorer - How to Use Geolocation Panel • • • • Geolocation feature is used to troubleshoot CDRs through the display of mobile start and end positions and cell geographic locations on a map. Prerequisites: At least one CDR is highlighted in the Activity grid Two types of elements are displayed on the map: cells and mobiles. Geolocation can be used in two different modes – – Geolocate selected All grid gelolocation More info in Specific RAN Part © 2017 EXFO Inc. All rights reserved. 26 NOVA Explorer - How to Use Distribution – Distribution on one column: direct access – Distribution on several columns : Additional features : - .csv or image export Re-ordering on any column Top values only display Number of distinct elements Statistics (sum, min, max, average) for numeric fields 27 NOVA Explorer - How to Use Histogram • For some numeric columns Histogram distribution is available • User can change the number of Steps • And the Min and Max values of the histogram 28 NOVA Explorer - How to Use Multiple Distribution • Multiple distribution display CDRs distribution for more then one column (maximum of 4 columns). • Statistics and histogram aren’t generated for multiple distribution •This distribution shows the mapping of Standard Cause and Internal Release Cause of blocked connections. •Number of distributed CDR is 2772127. •Number of combinations of Last cause and Internal Release cause is 507. © 2017 EXFO Inc. All rights reserved. 29 NOVA Explorer - How to Use Filter creation An expression is composed of one or several filters – Filter syntax = <field> operator <value> Add a filter: – From the data grid: composition in the expression bar – From the data grid: double-click on a cell (<field> = <value>) – From a distribution: double-click on an element (<field> = <value>) 30 NOVA Explorer - How to Use Expression management Expression representation: tree of filters combined with AND/OR operator May be translated as : Result = result-ok AND ( (Type = s1-type-attach AND Authentication Nb = 1) OR (Type = s1-type-service-request AND S1AP Cause = NULL) ) Modify filter : Enable/disable a filter in expression Remove filter from expression Toggle AND/OR filter Modify filter Drag’n drop filters within expression 31 NOVA Explorer - How to Use Expression management Save an expression and share it with other users : 32 View Management NOVA Explorer - How to Use View management Save all your working environment in a view Create a new view or save an existing one All filters are saved: – Date & time : absolute or relative – Selected regions and interfaces – Subscriber search – Complete expression All panels layout are saved: – Panels position and size – Selected columns and display order – Columns width, frozen 34 NOVA Explorer - How to Use View management Save your own views and share them in the homepage: – Share knowledge & best practices – Fast access to recurrent searches / use cases Operations on selected view: • Open • Launch • Share • Delete Fast access to my views and the views shared by other users 35 NOVA Explorer - How to Use View management Filters can be performed on: – My views – Shared views – All views My view selected Search tool to select quickly specific views: Search for views containing keyword “Issues” in title or description 36 Call Traces NOVA Explorer - How to Use Call Trace (1/2) Call Trace feature gives access in a single built-in window to : 1 Call flow 3 Detailed decoding 2 Toggle Call Flow / Frames listing 4 Status panel 5 Call Trace export 2 3 1 4 5 38 NOVA Explorer - How to Use Call Trace (2/2) 2 1 5 3 4 1 Call flow 21 Frames listing 3 Detailed decoding 4 Call Trace export 5 Radio Measurements (RAN Only) 39 NOVA Explorer - How to Use Call Trace Multi-Interfaces Extends simple Call Trace : – Correlations to retrieve additional user activity : – CDR with same IMSI/MSISDN – Time Range – CDR matching Exfo correlation algorithm – Not available for Data Services interfaces duration 40 NOVA Explorer - How to Use Call Trace Radio Measurements (RAN Only) Radio Measurements feature is used to assess radio conditions as experienced by customers Prerequisites: Radio Measurements will be available from Call Trace window Categories available appear in a Combo Box In configuration file, it is possible to configure: • Available categories • Categories by default (displayed when the Call Trace window is opened) • Color and label of the metrics © 2017 EXFO Inc. All rights reserved. 41 NOVA Explorer - How to Use Call Trace Export Call Trace can be exported from: – xDR grid (same rules as Call Trace for multi-interface) – Call Trace Window Multiple formats are available: - Text for message content - CSV for Messages - PCAP containing all frames - HTML including all content of Call Trace window 42 NOVA Explorer - How to Use Call Trace HTML Export Complete export of Call Trace in HTML format including: – – – Flowchart Frame List with search tool for filtering displayed frames Decoding window with possibility to search for parameters inside the messages Filtering frames inside the grid Searching for parameters inside messages Flowchart Frame Grid Useful to exchange information with infrastructure vendors 43 Administration NOVA Explorer - Access & Rights User profiles Several profiles to suit all user types Rights Super User User Userid User Privacy Access to application X X X X Advanced usage X Delete database X Visualize SMS/MMS X X Visualize USSD X X X Visualize IMEI X X X Visualize IMSI X X X Visualize MSISDN/Number X X X Visualize User Plane data X X Decode UP X X Export CP X X Export UP X X 45 NOVA Explorer - Access & Rights User profiles Access to application •Quick search •Subscriber Activity Search •Filtering (except for Privacy fields) •Share and Load views and filters - Distribution - Call Trace CP (privacy information hidden Advanced usage •Use NEx with full permissions, including Full search Visualize SMS/MMS • See the content of SMS and MMS (Activity grid / Decoding) Visualize USSD •Display the USSD service data (Activity grid / Decoding) Visualize IMEI •See the complete IMEI mobile identity (Activity grid / Decoding) Visualize IMSI (Privacy option) •See the complete IMSI subscriber identity (Activity grid / Decoding) and estimated geolocation CDR coordinates (Activity grid and Geolocation Map) Visualize MSISDN •See the complete MSISDN number (Activity grid / Decoding) Export PCAP CP • Export control plane data to a PCAP format Access to Subscriber Activity •Carry out a search from a subscriber’s identity 46 NOVA Explorer - Access & Rights User privacy Restricted access to application : Sensitive information (IMSI, MSISDN, IMEI, USSD, SMS/MMS, hostnames) are hidden Data grid : Detailed decoding : Barred PCAP/text export 47 NOVA Explorer - Access & Rights Portal mode Single Sign On on Portal with your user account, then direct access to Nova Explorer (or any other Exfo application) 48 NOVA Explorer - Access & Rights Standalone mode Standalone mode = Nova Explorer not registered in Exfo portal 4 pre-defined users: superuser, user, userid, userprivacy (with previously presented profiles) 49 NOVA Explorer - Access & Rights User Security Access Default : all operations are logged (visible by admin in Manager) 50 NOVA Explorer - Access & Rights User Security Access Security popup to log specific user activities (on login / search on IMSI) : (Option disabled by default) In addition to the reason specified in the text area, categories can be configured: 51 Best Practices NOVA Explorer – Best practices Major guidelines for getting best performances (1/2) 1. Rather work as often as possible on one hour only (search, distribution) 2. Make a distribution on a subset : prepare the filter expression using « add to expression » then run your distribution directly (without applying the filter and launching a new search before). 3. Use « add to expression » instead of double-clicking directly in the grid to add a new expression. Only once the desired expression is complete, start the search. 4. To make a search on IMSI or MSISDN, use « Subscriber Activity Search » on the Filter panel. 53 NOVA Explorer – Best practices Major guidelines for getting best performances (2/2) 5. Select only the needed interfaces or protocols. 6. Customize your displayed columns in order to display the most used columns only. 7. Limit the search/distribution to the concerned region(s) when possible. 8. When performing a Multi Interface Call Trace, select the necessary interfaces only (avoid a systematic check of all interfaces) 9. Call Trace launch should be limited to the necessary CDRs and period of time, to optimize display duration 54 UP Specifics NOVA Explorer - UP troubleshoot Display eSDRs To Display eSDRs in Nova Explorer. Select Global Activity Select the BigData region. Select eSDR in the interface tab. Interface filtering can be done using the “First interface/Last interface” columns 56 NOVA Explorer - UP troubleshoot Display VideoDRs To Display VideoDRs in Nova Explorer. Select Global Activity Select the BigData region. Select VideoDR in the interface tab. 57 NOVA Explorer - UP troubleshoot Call Trace UP - Overview Call traces, call flows and details decoding are not availble for Data Services (eSDR / VDR) 58 RAN Specifics Geolocation Geolocation feature is used to troubleshoot CDRs through the display of mobile start and end positions and cell geographic locations on a map. Prerequisites: At least one CDR is highlighted in the Activity grid Two types of elements are displayed on the map: cells and mobiles. Geolocation can be used in two different modes – Geolocate selected – All grid gelolocation 66 Geolocate selected (1/4) Geolocate selected mode is single-CDR mode. Geolocation is launched for CDR that is currently highlighted in the grid: – If available, focusing on geographic information – Providing CDRs details (cells; start positions of CDR; end positions of CDR; etc.) Once launched, each time a new CDR is highlighted in the grid, the map adapts dynamically displayed content as if a new single-CDR geolocation was launched. 67 Geolocated selected (2/4) Geolocation is able to accurately locate the start and end location of the subscriber and also start cell and end cell of the selected CDR. Start Cell End Cell 68 Geolocate selected (3/4) Subscribers positions depend on estimated geolocation information. Accurate localization of the subscriber will help to troubleshoot user failures. Start position End position 69 Geolocate selected (4/4) In 3G Calls, Multipoint Geo Location is available. It is possible to see the evolution of subscriber position along the call. 70 Multi-CDR mode Geolocation (1/2) When selecting « Geolocate all grid », the multi-CDR mode geolocation mode is launched. Geolocation of all CDRs (last Search) listed in the Activity grid: – Locates and displays all CDRs and cells (geographic distribution) – Applies a colorization based on user-defined criterion Once launched, each time a new CDR is highlighted in the grid, a zoom applies on the corresponding map location and a popup opens about related CDR. 71 Multi-CDR mode Geolocation (2/2) Two types of elements are displayed on the map: the triangles represent cells and the squares represent mobile positions. When selecting a cell or a mobile position, a brief summary of selected geolocation metric is diplayed. One cell triangle representation can refer to multiple carriers. In order to display details, the cell has to be selected. 72 Geolocation map options Layer panel is used to define base layer and also overlays of the map. Map base layer can be ; – Mapnik – Cycle Map – Transport Map Map overlays can be: – Cells – Cell clusters: Cells may not be visible while zooming out. A cluster strategy is linked to those cells that aggregates positions while zooming in or out. – Mobiles – Mobile clusters: As squares are very small, they are not visible while zooming out. A cluster strategy is linked to those squares that aggregates positions while zooming in or out. 73 Geolocation map types Mapnik Cycle Map Transport Map 74 Geolocation metrics 2G Different metrics are defined for both cell and mobile position levels: Number of CDR Number of dropped CDR Cell Analysis Number of blocked CDR Distinct IMSIs Tiles Analysis CDR duration (ms) Rx Level (dBm) Rx Quality Last RHS 75 2G coverage plot RxLev plot Last RHS plot 76 3G Geolocation metrics Different metrics are defined for both cell and mobile position levels: Number of CDR Number of dropped CDR Cell Analysis Number of blocked CDR Downlink Volume (bytes Uplink Volume (bytes) Tiles Analysis Last RSCP(dBm) Last Ec/No (dB) Distinct IMSIs Data bitrate UL (Kbps) Data bitrate DL (Kbps) CS RAB duration (ms) CDR duration (ms) Last RHS 77 3G coverage plot RSCP plot Ec/No plot 78 4G Geolocation metrics Different metrics are defined for both cell and mobile position levels: Number of CDR Number of dropped CDR Cell Analysis Number of blocked CDR Downlink Volume (bytes Uplink Volume (bytes) Tiles Analysis Last RSRP (dBm) Last RSRQ (dB) Distinct IMSIs Data bitrate UL (Kbps) Data bitrate DL (Kbps) CDR duration (ms) Last RHS 79 4G coverage plot RSRP plot RSRQ plot 80 Exercices © 2018 EXFO Inc. All rights reserved. 81 Exercices EPC NOVA Explorer Exercises (1/4) Exercise 1: (Filters and Distribution) 1) Filter on S1 interface with time between 18h and 20h. (for any day with CDR) 2) Filter on all Attach procedures. 3) Display Attach CDRs in failure. 4) Filter on Attach failure CDRs issued by « Core Network ». 5) Give the top 3 main causes for Attach failure. 6) Give the top 5 most impacted subscribers. 83 NOVA Explorer Exercises (2/4) Exercise 2: (Creation of expression AND & OR ) 1) Filter on S1 interface. 2) Filter on Successful Attach procedures. 3) Filter on Failed PDN connectivity procedures. 4) Filter on Failed Tracking Area update procedure with Core Issue. 5) Expression 1: Display Successful Attach procedures or failed Tracking update or failed PDN connectivity procedures. 6) Expression 2: Display Successful Attach procedures or failed Tracking update or failed PDN connectivity procedures issued by only Core and Radio. 84 NOVA Explorer Exercises (3/4) Exercise 3: (Multiple Distribution) 1) Filter on S1 Interface 2) Display the percentage for successful and failed activities for Attach requests. 3) Display the percentage for successful and failed activities issued by core, radio, internal and UE for PDN Connectivity requests. 4) Display the EMM and ESM cause of failures for Attach/Service Requests. 85 NOVA Explorer Exercises (4/4) Exercise 4: (UP troubleshoot) 1) Using eSDRs, find the top 3 home operators of inbound roamers (in terms of UP activity) seen over the last 24 hours 2) Calculate the HTTP GET efficiency using eSDRs. 86 Exercices correction NOVA Explorer Exercise 1: Questions Exercise 1: (Filters & Distribution) 1) Filter on S1 interface with time between 18h and 20h. (for any day with CDR) 2) Filter in all Attach procedures. 3) Display the Attach failed CDR. 4) Filter in Attach failed CDR issued by « Core Network ». 5) Give the top 3 main causes for Attach failure. 6) Give the top 5 most impacted subscribers. 88 NOVA Explorer Exercise 1: Answers (1/6) Question 1: In “Date & Time” panel, set “Start hour” and “End hour” criteria. In Interfaces panel, choose : • Signaling for xDR type • S1 for interface 89 NOVA Explorer Exercise 1: Answers (2/6) Question 2: In grid view, click on any cell in “Type” column. In the expression bar, select s1-type-attach and add an expression Check that your expression was correctly added : In Grid view, you now have only CDR with type value ‘s1-type-attach’ 90 NOVA Explorer Exercise 1: Answers (3/6) Question 3: Continue with results from question 2 In grid view, click on any cell in “Result” column. In the expression bar, select ‘result-not-ok’ and add an expression Check that your filter was correctly added to the previous filter : In Grid view, you now have only CDR with type value ‘s1-type-attach’ and result value ‘result-not-ok’ 91 NOVA Explorer Exercise 1: Answers (4/6) Question 4: Continue with results from question 3 In grid view, click on any cell in “Root Cause” column. In the expression bar, select ‘s1-root-cause-not-ok-core-network’ and add an expression Check that your filter was correctly added to the previous filter : Check the results in grid view 92 NOVA Explorer Exercise 1: Answers (5/6) Question 5: Continue with results from question 3 In grid view, click on any cell in “ESM Cause” column. Then click on ‘Distribute’ Check the results 93 NOVA Explorer Exercise 1: Answers (6/6) Question 6: Continue with results from question 3 In grid view, click on any cell in “IMSI” column. Then click on ‘Distribute’ Check the results 94 NOVA Explorer Exercise 2: Questions Exercise 2: (Creation of expression AND & OR ) 1) Filter on S1 interface. 2) Filter on Sucessful Attach procedures 3) Filter on Failed PDN connectivity procedures 4) Filter on Failed Traking Area update procedures with Core Issue 5) Expression 1: Display the Successfull Attach procedure or failed Tracking update or failed PDN connectivity procedures. 6) Expression 2: Display the Successful Attach or failed Tracking update or failed PDN connectivity procedures issued by only Core and Radio. 95 NOVA Explorer Exercise 2: Answers (1/3) Question 1 : 96 NOVA Explorer Exercise 2: Answers (2/3) Question 2 Successful Attach Procedure Question 3 Failed PDN Connectivity Question 4 Failed Tracking Area update with Core Network issues 97 NOVA Explorer Exercise 2: Answers (3/3) Expression 1: Expression 2: 98 NOVA Explorer Exercise 3: Questions Exercise 3: (Multi Distribution) 1) Filter on S1 Interface 2) Display the percentage for successful and failed activities for Attach requests. 3) Display the percentage for successful and failed activities issued by core, radio, internal and UE for PDN Connectivity requests. 4) Display the EMM and ESM cause of failures for Attach/Service Requests 99 NOVA Explorer Exercise 3: Answers (1/3) Question 2 : Compose a filter on Type column (‘s1-type-attach’) Then click on any cell in ‘Result’ column Launch a simple distribution Check the results 100 NOVA Explorer Exercise 3: Answers (2/3) Question 3 : Compose a filter on Type column (‘s1-type-pdn-connectivity’) and Result column (‘result-not-ok’) Then click on any cell in ‘Root Cause’ column Launch a simple distribution Check the results 101 NOVA Explorer Exercise 3: Answers (3/3) Question 4 : Compose an expression with OR filter on Type column (‘s1-type-attach’ OR ‘s1-type-service-request’). Click on any cell in ‘EMM Cause’ column, then launch a distribution on several columns, and add ‘ESM Cause’ field. Check the results 102 NOVA Explorer Exercise 4: Questions Exercise 4: (UP troubleshoot) 1. Using eSDR, find the top 3 home operators of inbound roamers (in terms of UP activity) seen over the last 24 hours 2. Calculate the HTTP GET efficiency in eSDR ? 103 NOVA Explorer Exercise 4: Answers Question 1 : Using eSDR, calculate the number of subscribers seen over 24 hours Open Nex and display the eSDR (Region = BigData, Interface = ‘empty’, check ‘eSDR’). Filter on Roaming Type = Inbound, and make a double distribution on MCC and MNC to retrieve the top 3 operators. Calculate the HTTP GET efficiency in eSDR ? To calculate the HTTP efficiency, we will use the HTTP result code of the HTTP sessions: a) Filter on HTTP service. b) make a distribution over the « #resp GET cause 2xx » for all technologies (GERAN, UTRAN, EUTRAN, MOBILITY, OTHER) and calculate the sum. c) make a distribution over the « #req received » for all technologies and calculate the sum. d) Calculate the ratio of « #resp GET cause 2xx » / « #req received » 104 Exercises Core-CS 105 Nova Explorer Exercise 1 • Display Core CS CDRs • Focus on MAP protocol • Which are the main procedures for this protocol ? • Display only CDRs with failures • Focus on the main cause of the failures and display a call flow 106 Nova Explorer Exercise 2 • Focus on BICC protocol • Display only CDR in communication • Which the couple of node have the highest number of drop • Decode one CDR and find the reject cause 107 Nova Explorer Exercise 3 • Display SIP protocol CDRs for the last hour • Apply a filter to exclude SIP OPTIONS procedures. • Use the distribution function to display the repartition of SIP procedures. • Focus on REGISTER procedure and check how they finish (Last Event column). • Display the call MI of a procedure with last event =200 OK. • Export the call trace (pcap and image) • With the decoding of the 200 OK message, check the associated URIs and the value of Expire • Is there some Re-Registrations? • Display the main cause of REGISTER procedure failures • Check the activity panel. 108 Nova Explorer Exercise 4 • Which IMS services/applications are implemented? • Focus on Voice IP Call Service. • Save the view and share it with all users. • How can we distinguish VoLTE service and Voice over ADSL? (PANI) • Which handset types are mainly used for VoLTE? • Display the calls with session duration >0. What comment can be done (Bye procedure, calls which reached the comm). • Display the call trace MI (include S1 interface) of one of them • Diplay the Video IP Call CDRs. • Check the SDP parameters of the invite message. 109 Nova Explorer Exercise 6 • Display the SIP CDRs for the last hour. • Focus on the CDRs with IMSI not null and select one of these IMSI. • Use the « Subscriber Activity search” function to display for the last hour all the CDRs for this subscriber. • Tick all the CDRs and launch the call trace. • Export them to pcap. 111 Exercises RAN 112 NOVA Explorer Exercises Exercise 1: (Filters and Distribution) 1) Filter on Infrastructure CT 3G interface with time between 18h and 20h. (for any day with CDR) 2) Filter on all voice calls. 3) Display dropped voice calls. 4) Give the top 3 main standard causes for dropped voice calls. 5) Give the top 5 most impacted subscribers. 113 NOVA Explorer Exercises Exercise 2: (Creation of expression AND & OR ) 1) Filter on Infrastructure CT 3G interface with time between 18h and 20h. 2) Filter on Successful voice calls. 3) Filter on Failed LA/RA updates. 4) Filter on blocked data sessions. 5) Expression 1: Display Successful voice calls procedures or failed LA/RA updates or blocked data sessions. 6) Expression 2: Display Successful voice calls procedures or failed LA/RA updates or blocked data sessions due to failure in the Radio interface procedure and due to congestion. 114 NOVA Explorer Exercises Exercise 3: (Multiple Distribution) 1) Filter on Infrastructure CT 3G interface with time between 18h and 20h. 2) Display the percentage for successful and failed data sessions connectivity. 3) Among failed data sessions display percentage of blocked and dropped connections. 4) Display the standard and internal causes of data sessions drops. 115 NOVA Explorer Exercises Exercise 4: (Geolocation) 1) Filter on Infrastructure CT 3G interface with time between 18h and 20h (use full search). 2) Filter on all data sessions. 3) Display dropped data sessions. 4) Filter on worst RNC and then on worst cell within this RNC. 5) Display CDR geographical distribution. 6) Display Coverage plot for cell in question. 116 NOVA Explorer Exercises Exercise 5: (Geolocation) 1) Filter on Infrastructure CT 3G interface with time between 18h and 20h. 2) Filter on all HSPA+ data sessions. 3) Display blocked sessions. 4) Filter on top worst RNC and then on worst 5 cells within this RNC. 5) Display CDR geographical distribution. 117 NOVA Explorer Exercises Exercise 6: (Call Trace and Radio Measurements) 1) Filter on Infrastructure CT 3G interface with last 24h 2) Filter on Type = Dropped and End RSCP (dBm) != NULL 3) Display Call Trace 4) Display Categories: Coverage, Quality, User Distance and 3G Frequency 5) In Activity window, search Frames which contain ‘measurement’ 6) Click on a message and check that a vertical line appears in the Radio Measurement Charts in the related timestamp 118 Thank you!