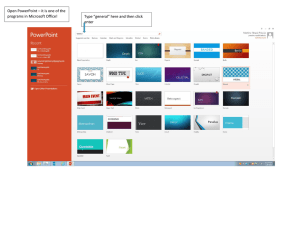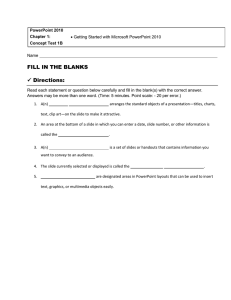Lesson 5.2B: Presentations Last modified by Asteria Nghituwamata on Sunday, 2 April 2023, 3:17 PM This document was downloaded on Tuesday, 28 May 2024, 7:56 PM Introduction and overview of Lesson Lesson 5.2A provided an overview of basics on PowerPoint presentations. This Lesson (5.2B) builds on the previous lesson by providing you with tutorials on advanced features of PowerPoint that you need as a student and as a professional. Slide Master View You may have noticed that when you select a different theme in PowerPoint, it rearranges the text on your slides and adds shapes to the background. This is because each theme has built-in slide layouts and background graphics. You can edit these layouts with a feature called Slide Master view. Once you learn how to use Slide Master view, you'll be able to customize your entire slide show with just a few clicks. This video includes information on: Using Slide Master view to make changes to all slides Customizing slide layouts Creating new slide layouts Using custom layouts in other presentations More on: Slide Master View Inserting Audios and Videos PowerPoint allows you to add audio to your presentation. For example, you could add background music to one slide, a sound effect to another, and even record your own narration or commentary. You can then edit the audio to customize it for your presentation. This video guides you on: Recording your own audio Previewing and deleting audio files Adding fade ins and fade outs Changing the audio icon More on: inserting audios PowerPoint allows you to insert a video onto a slide and play it during your presentation. This is a great way to make your presentation more engaging for your audience. You can even edit the video within PowerPoint and customize its appearance. For example, you can trim the video's length or add a fade in. This video includes information on: Inserting an online video Previewing, resizing, moving, and deleting videos Adding fade ins and fade outs Formatting the appearance of a video More on: inserting videos Compress media files When using audio or video in PowerPoint, the file size of your presentation can get pretty big. To get the size under control, you can compress the media in your presentation. Just click the File tab, then select Compress Media to access compression options. It is recommended making a backup copy of your presentation before doing any compression because once you save and close the file, the change will be permanent. Play Audio Across Your Slideshow Usually when you put audio in a slide show, it stops playing as soon as you change the slide. However, you can make audio play across your entire slide show, creating opportunities for music, narration, or any other idea you may have. Best of all, it can be done quickly and easily. Inserting Tables and Charts Tables are another tool you can use to display information in PowerPoint. A table is a grid of cells arranged in rows and columns. Tables are useful for various tasks, including presenting text information and numerical data. You can even customize tables to fit your presentation. This video includes information on: Resizing and deleting tables Modifying tables with the Layout Tab Applying table styles and changing table style options Adding borders to a table The video below includes information on: Identifying the parts of a chart Creating charts with existing Excel data Modifying charts with chart tools Switching row and column data SmartArt Graphics SmartArt allows you to communicate information with graphics instead of just using text. There are a variety of styles to choose from, which you can use to illustrate different types of ideas. This video includes information on: Adding text to a SmartArt graphic Reordering, adding, and deleting shapes Organizing SmartArt from the Design tab Changing the SmartArt layout Line up your slide with guides If you want an organized and professional presentation, guides can be a big help. Smart Guides appear automatically, helping you align the edges and center of one object to another. But when you need to make more detailed alignments, Smart Guides may not be enough. Multiplechoice question Which of the following refers to the built-in slide layouts and background graphics that is editable in Presentations? Slide Master view Score: 1 Slide show mode Score: 0 Title Slide Score: 0 Slide notes Score: 0 Checking Spelling and Grammar Worried about making mistakes when you type? Don't be. PowerPoint provides you with several proofing features - including the Spelling and Grammar tool - that can help you produce professional, error-free presentations. This video includes information on: Ignoring spelling and grammar "errors" Using the automatic spell check feature Modifying proofing options Learn more about: Checking Spelling and Grammar Using Hyperlinks in PowerPoint Whenever you use the Internet, you use hyperlinks (also known as links) to navigate from one webpage to another. If you want to include a web address or email address in your PowerPoint presentation, you can choose to format it as a link so a person can easily click it. It's also possible to link to files and other slides within a presentation. This video includes information on: Inserting hyperlinks Editing and testing hyperlinks Removing hyperlinks Learn more about: Hyperlinks in PPT Rehearsing and Recording Your Presentation There are many things to keep in mind when preparing to give a presentation. How long will it last? What will you say? Fortunately, PowerPoint offers several tools that can help you rehearse your slide show. You can even record a copy with voice-over narration, allowing viewers to watch the presentation on their own. This video includes information on: Rehearsing slide show timings Recording your slide show Removing slide timings and narration More on: Rehearsing and Recording Your Presentation Open a PPT file in Slide Show mode & Jumping Slides When going from your desktop to your presentation, you normally have to open the file, wait for PowerPoint to load, then click a button to open the file. If you’re about to start a presentation, this can be a waste of time. Instead of waiting and clicking, you can make your PowerPoint files open directly in Slide Show mode, taking you from desktop to presentation in a flash. When you’re in the middle of a presentation, you don’t have to scroll through one slide at a time to return to an earlier slide. Instead, you can use three different shortcuts to jump to a specific slide while you’re in Slide Show mode: Sharing Presentation Online PowerPoint offers several options to enhance or even totally change the way you deliver presentations. Instead of presenting your slide show normally, you can choose to present it as a video, or you can even present it live online so others can view it remotely. No matter how you choose to give your presentation, you can enhance it by customizing your slide show to remove or reorder slides. All of these options can help you give a polished and professional presentation. This video includes information on: Exporting a presentation as a video Creating a video Presenting your slide show online Recover unsaved presentations Sometimes you don’t get the chance to save your presentation before your computer crashes or you lose power. Thankfully, PowerPoint can help you recover unsaved presentations. When you open PowerPoint, the Document Recovery window will appear if it recovered any unsaved files. Just click a file to open it. To find your unsaved work after the Document Recovery window closes, click the File tab, then select Open. At the bottom of your Recent Presentations, click Recover Unsaved Presentations to find your unsaved files. Now see the steps in the video tutorial: Lesson/Unit summary This lesson offered you more advanced knowledge on how to use PowerPoint effectively. We hope that the tutorials have been helpful. Lesson Further Reading Find more training on PPT from CustomGuide here: PowerPoint Tutorials Powered by TCPDF (www.tcpdf.org)