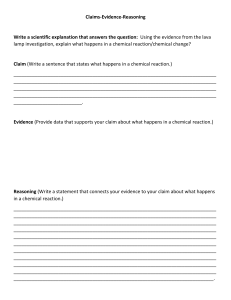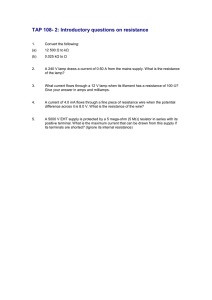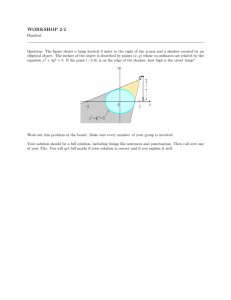e_epki.book Page 1 Thursday, October 19, 2006 1:09 PM VIDEO PROCESSOR OWNER’S MANUAL LAMP PUMP WHITE e_epki.book Page 2 Thursday, October 19, 2006 1:09 PM Before Using This Device INTENDED USE: This electro-medical device (Video Processor) is intended to be used for endoscopic diagnosis and treatment. Together, this Video Processor and PENTAX video endoscope may provide optical visualization of, and/or therapeutic access to, various body cavities, organs and canals. Do not use this device for any purpose other than that for which it has been designed. This device should only be used by physicians who have thoroughly studied all the characteristics of this device and who are familiar with the proper techniques of endoscopy. IMPORTANT: This manual describes the recommended procedures for inspecting and preparing the EPK-i Video Processor prior to its use and the care and maintenance after its use. It does not describe how an actual procedure is to be performed, nor does it attempt to teach the beginner the proper technique or any medical aspects regarding the use of the equipment. Failure to follow the instructions in this manual may result in damage to and/or malfunction of the equipment. Do not use this device for any other purpose than that for which it has been designed. If you have any questions regarding any of the information in this manual or concerns pertaining to the safety and/ or use of this equipment, please contact your local PENTAX representative. CAUTION: Federal (USA) law restricts this device to sale by, or on the order of a physician or other appropriately licensed medical professional. 2 e_epki.book Page 3 Thursday, October 19, 2006 1:09 PM Contents Before Using This Device ................................................................................................. 2 1 Names and Functions of Parts 7 Main Unit .......................................................................................................................... 7 Operation Panel................................................................................................................ 8 Rear Panel........................................................................................................................ 9 Water Bottle (OS-H4) ..................................................................................................... 10 2 Preparation 11 System Configuration ..................................................................................................... 11 Installation ...................................................................................................................... 12 Connecting an Endoscope ............................................................................................. 15 3 Pre-use Inspections 17 Power and Lamp Inspection ........................................................................................... 17 Automatic Brightness Control Inspection........................................................................ 18 Scope Control Button Inspection .................................................................................... 18 Exposure and Measurement Inspection ......................................................................... 18 Color Tone Inspection .................................................................................................... 19 Suction Inspection .......................................................................................................... 19 Air/Water Supply Inspection ........................................................................................... 20 4 Operating Procedure 21 Turning On/Off the Processor......................................................................................... 21 Monitor Screens ............................................................................................................. 21 Operation Panel and Touch Panel Operations............................................................... 22 Set Up Menu Operations ................................................................................................ 26 Keyboard Operations...................................................................................................... 35 Configuration Screen Operations ................................................................................... 38 5 Maintenance and Storage 43 After Use Care and Storage ........................................................................................... 43 Care and Storage of the Water Bottle Set ...................................................................... 44 Replacing the Lamp Cartridge........................................................................................ 45 Replacing the Fuses....................................................................................................... 47 Repair ............................................................................................................................. 47 6 Troubleshooting 48 7 Specifications 50 8 Electromagnetic Compatibility 51 3 e_epki.book Page 4 Thursday, October 19, 2006 1:09 PM 1. SAFETY PRECAUTIONS- IMPORTANT The following precautions should always be exercised with the use of all electro-medical equipment to ensure safety to all involved parties - user(s), patient(s), etc. Please carefully read and follow this owner’s manual. 1-1. TRAINING 1. This equipment should only be used under the supervision of a trained physician in a medical facility. Do not use in other locations or for any other purposes than the intended application. 1-2. INSTALLATION 1. This equipment should NEVER be installed or used in areas where the unit could get wet or be exposed to any environmental conditions such as high temperature, humidity, direct sunlight, dust, salt, etc., which could adversely affect the equipment. 2. This equipment should NEVER be installed or used in the presence of flammable or explosive gases or chemicals. 3. This equipment should NEVER be installed, used or transported in an inclined position nor should it be subjected to impact or vibration. 4. For safety reasons, this equipment must be properly grounded. (This equipment should be connected to a three (3) prong hospital grade receptacle in U.S.A. or Canada.) 5. Ensure that all power requirements are met and conform to those specified on the rating plate located on the rear panel. 6. Do not block the air intake vent of this equipment. 7. Do not allow the power cord to become twisted, crushed or pulled taut. 8. When using an isolation transformer for any ancillary equipment, ensure the power requirements of the devices do not exceed the capacity of the isolation transformer. For further information, contact your local PENTAX distributor. 1-3. PRIOR TO USE 1. Confirm that this equipment functions properly and check the operation of all switches, indicators, etc. 2. To prevent electrical shock when used with endoscopes, this equipment is insulated (type BF electro-medical equipment). Do not allow it to be grounded to other electrical devices being used on the patient. Rubber gloves should always be worn to prevent grounding through user(s). 3. Confirm that other devices used in conjunction with this equipment function properly and that these other devices will not adversely affect the operation or safety of this equipment. If any component of the endoscopic system is not properly functioning, the procedure should not be performed. 4. Check and confirm that all cords or cables are connected correctly and securely. 5. The lamp life when used in this equipment is 400 hours. Prior to use, check the lamp life indicator on the operation panel to ensure the indicator is lit green. After 400 hours of use, the indicator turns red and the image quality will deteriorate. 4 e_epki.book Page 5 Thursday, October 19, 2006 1:09 PM 1-4. DURING USE 1. To prevent electric shock, the endoscope and/or any other ancillary device should NEVER be applied directly to the heart. 2. Make sure that no contact is made between the patient and this equipment. 3. To avoid damage to the luminous display and flat membrane switches, do not press any keys with any sharp or pointed objects. 4. The light emitted by the Xenon lamp is extremely intense. Avoid looking directly at the light exiting the endoscope and/or this equipment. 5. To protect the users eyes and avoid risk of thermal injury during an endoscopic examination, use only the minimum amount of brightness required. 6. During clinical procedures, avoid unnecessary prolonged use which could compromise patient/user safety. 7. Continually monitor this equipment and the patient for any signs of irregularities. 8. In the event that some type of irregularity is noted to the patient or this equipment, take the appropriate action to ensure patient safety. 9. If the operation of any of the components of the endoscopic system fails during the procedure and the visualization of the procedure is lost or compromised, place the endoscope in the neutral position and slowly withdraw the endoscope. 10. This equipment should only be used according to the instruction and operating conditions described in this manual. Failure to do so could result in compromised safety, equipment malfunction or instrument damage. 1-5. AFTER USE 1. Refer to the operating instructions supplied with all the components of the endoscopic system to establish the right order in which components should be turned off. Some peripheral devices may have to be turned off first to avoid compromising their operation. 2. Wipe all surfaces clean with gauze slightly dampened with alcohol. 3. Be sure connector interfaces and ventilation ports are not allowed to become wet or splashed with liquids. 1-6. STORAGE 1. This equipment should NEVER be stored in areas where the unit could get wet or be exposed to any environmental conditions such as high temperature, humidity, direct sunlight, dust, salt, etc., which could adversely affect the equipment. 2. This equipment should NEVER be stored in the presence of flammable or explosive gases or chemicals. 3. This equipment should NEVER be stored or transported in an inclined position, nor should it be subjected to impact or vibration. 4. Cords, accessories, etc., should be cleaned and neatly stored. 5. This equipment should be maintained in a clean condition during storage and be ready for subsequent use. 1-7. SERVICE 1. Alterations/modifications to the equipment should NEVER be made. Repairs should only be performed by an authorized PENTAX service facility. 2. When replacing the lamp, use only the lamp recommended by PENTAX and follow all PENTAX instructions provided. 1-8. MAINTENANCE 1. Periodically this equipment and any applicable accessories should be inspected for operation and safety. 1-9. DISPOSAL 1. The equipment should be returned for disposal to PENTAX. Contact your local PENTAX representative or service facility. 5 e_epki.book Page 6 Thursday, October 19, 2006 1:09 PM POWER REQUIREMENTS Check the standard power plug configurations that are used in your country. If the appropriate power cord is not included in your product, notify your local PENTAX distributor. SYMBOLS ON MARKING Alternating current Type BF applied part (Safety degree specified by IEC 60601-1) R Switches the power on and off. Attention, consult Owner’s Manual Dangerous Voltage Protective earth (ground) Equipotentiality CONVENTIONS The following conventions have been established in the text of this manual to aid in the identification of potential hazards of operation; WARNING : Could result in death or serious injury. CAUTION : May result in minor or moderate injury or property-damage. NOTE 6 : May result in property-damage. Also, advises owner/operator about important information on the use of this equipment. e_epki.book Page 7 Thursday, October 19, 2006 1:09 PM 1 Names and Functions of Parts Main Unit Endoscope Electrical Connector 1 Insert the electrical connector of a scope. Bottle Connector Scope Locking Lever Insert the nozzle of a water bottle. Locking/unlocking lever for when you attach or remove a scope. Operation Panel I“Operation Panel” (P.8) Ventilation Grid Ventilation grid for the cooling fan. Note Install the processor in a location where the ventilation grid will not be blocked. LAMP PUMP WHITE Lamp Cartridge Access Door Open this door when you want to replace the lamp cartridge. Power Switch R Press this switch to turn the processor on or off. Touch Panel Light Guide Attachment Insert the light guide of a scope. NOTE Be sure to turn off the processor before you attach or remove the scope. CAUTION The light guide and electrical connector of the scope and the pins may be hot immediately after use. Do not touch these parts. Hold a plastic part of the scope when, for example, removing the scope. Names and Functions of Parts 7 e_epki.book Page 8 Thursday, October 19, 2006 1:09 PM Operation Panel Measuring Method Button Z Exposure Control Button Y 1 XLUM Button S Use this button to maximize the light intensity of the scope. I“XLUM On/Off Button” (P.24) Use this button to change the method of adjusting the screen brightness. AUTO: Adjust the screen brightness automatically. MANUAL: Adjust the screen brightness manually. I“Exposure Control Button” (P.24) Use this button to change the measuring method. AVE: Measure based on the average brightness value for the whole screen. PEAK: Measure based on the maximum brightness value for the screen. I“Measuring Method Button” (P.24) Lamp Life Indicator [LIFE] The lamp usage time is indicated by this indicator. Less than 300 hours: 3 green bars 300 hours to 399 hours: 2 green bars 400 hours or more: 1 red bar If the time is 400 hours or more, 1 bar of the indicator lights red, and the [Please replace the lamp] message is displayed on the monitor, replace the lamp cartridge. I“Replacing the Lamp Cartridge” (P.45) LAMP Switch J Brightness Use UV to adjust the level of brightness. I“Brightness Buttons” (P.25) LAMP PUMP WHITE BALANCE Color Balance Use UV to adjust the blue and red color tones. I“Color Balance Buttons” (P.25) Customize Button 1/2/3 Use these buttons to set the functions displayed on the buttons. You can assign the functions you use very frequently to these three buttons. I“Customize Buttons” (P.25) Set up Button Use this button to display the Set up menu I“Set up Button” (P.25) Touch Panel This is a touch panel LCD display. Press buttons and menu items to configure settings. I“Operation Panel and Touch Panel Operations” (P.22) Use this switch to turn the lamp on or off. I“LAMP Switch” (P.23) PUMP Switch Q Use this switch to operate or stop the air/water pump. I“PUMP Switch” (P.23) WHITE BALANCE Switch N Use this switch to adjust the white balance. I“WHITE BALANCE Switch” (P.23) Air Flow Use UV to adjust the volume of the pump. I“Air Flow Buttons” (P.25) NOTE The lamp life is 400 hours. Check the LIFE indicator (lamp life indicator) on the touch panel before you use the processor. Replace the lamp cartridge if 1 red bar is displayed on the LIFE indicator. I“Replacing the Lamp Cartridge” (P.45) 8 Names and Functions of Parts e_epki.book Page 9 Thursday, October 19, 2006 1:09 PM Rear Panel Y/C OUT (Video/Printer Outputs) These connectors (separated video outputs) are for outputting separate video signals (video signals separated into luminance signals and color signals) to send to a monitor or printer image processor. RGB (Video/Printer Outputs) These connectors are for outputting video signals (RGB color signals and synchronous signals) to send to a monitor or printer image processor. DVI This connector is for DVI or VGA. VIDEO IN (Composite Video Input) 1 This connector (BNC connector) is for inputting composite video signals to display on the touch panel. VIDEO OUT (Video Output) This connector (BNC connector) is for outputting composite video signals to send to a monitor or image processor. AUDIO IN (DV) This connector is for inputting audio signals to send to DV equipment. Rating Plate This plate shows the processor rating specifications, acquired standards, etc. SERIAL OUT1 DV This connector is for outputting video signals to send to DV equipment. Fuse Box This fuse box contains two fuses. KEYBOARD This connector is for connecting a keyboard. You can connect either the supplied keyboard designed specifically for use with the processor or a commercially available keyboard (US layout). Potential Equalization Terminal This terminal is used with a potential equalization busbar to equalize the potential of other equipment connected to the processor. SA-P2 This connector is for connecting the SA-P2 water supply system. FTSW This connector is for connecting foot switches (OS-A61) for operating peripheral devices. CONTROL These connectors are for when you want to operate peripheral devices remotely. RS232C This connector (D-sub 9-pin connector) is for connecting an external output device. It is an RS232C compliant interface. Power Input Socket Connect the AC power cord. Ventilation Note Install the processor in a location where the ventilation grid will not be blocked. RJ45 This connector is exclusively for communication. SERIAL OUT3/4 These connectors are for outputting the digital data of still images. Names and Functions of Parts 9 e_epki.book Page 10 Thursday, October 19, 2006 1:09 PM Water Bottle (OS-H4) Air/Water Supply Tube The inside of the tube is split into two for air and water supply. 1 A/W (Air/Water Supply) and DRAIN (Drain) Switch Lever Water Bottle Nozzle Insert this into the processor. Cap Attach this so that no air leaks out. Use this to switch between air/water supply and drain. Align the switch to the A/W position before use. Bottle Tube This is for sucking water from inside the bottle. Bottle This bottle is for sterile water. 10 Names and Functions of Parts Air/Water Supply Plug Connect this to the air/ water supply connector of the scope. e_epki.book Page 11 Thursday, October 19, 2006 1:09 PM 2 Preparation System Configuration The following shows examples of system configurations for using the processor. K-series and i-series Endoscopes Display Devices LCD Monitor 2 CRT Monitor LAMP PUMP WHITE Recording Devices EPK-i Processor (This Processor) Cart VTR Magneto Optical Disk Recorder Isolation Transformer DVD Recorder Printer Input Devices USB Flash Memory Keyboard Foot Switches Preparation 11 e_epki.book Page 12 Thursday, October 19, 2006 1:09 PM Installation J Installing the Processor in a Cart Install the processor and peripheral devices while referring to the installation examples in “System Configuration” (P.11). Install the processor and peripheral devices in a cart. Make sure the cart is on a stable and level surface. CAUTION z Do not install the processor in any of the following locations. - Where the processor is likely to be exposed to water. - Where flammable or explosive gas is present. - In hot and humid locations. - Where the processor will be exposed to direct sunlight. z Install the processor in a location where the ventilation grids will not be blocked. z Install the processor in a location where dust will not enter inside. Wipe off any dust on the processor. Excessive amounts of dust accumulating inside the unit may cause the processor to malfunction, emit smoke, or catch fire. 2 J Connecting an Isolation Transformer Connect the processor and peripheral devices to an isolation transformer. To reduce the possibility of an electric shock, be sure to supply power to the processor and peripheral devices from the SAT-1300 isolation transformer specified by PENTAX or another medical isolation transformer. Processor Peripheral Device AC Power Cord Isolation Transformer 1 Connect the power cord of the isolation transformer to a three-prong power outlet that meets the power rating indicated on the rating plate. 2 Use the AC power cord to connect the power input socket on the rear panel of the processor to the isolation transformer. • Make sure the processor is turned off beforehand. 3 Connect the peripheral devices to the isolation transformer. • Make sure the peripheral devices are turned off prior to installation. • For details on a peripheral device, refer to the instruction manual for the peripheral device. CAUTION z Do not connect any electrical devices other than the processor and peripheral devices of the processor to the isolation transformer. z Make sure the voltage, current, and power consumption of the processor and peripheral devices do not exceed the maximum ratings indicated on the isolation transformer. z Be sure to securely connect the power cord of the isolation transformer to a three-prong power outlet. 12 Preparation e_epki.book Page 13 Thursday, October 19, 2006 1:09 PM J Connecting Peripheral Devices Connect peripheral devices to the processor. Make sure the processor and peripheral devices are turned off beforehand. Q Connecting a Monitor Connect a monitor to the processor. For details, refer to the instruction manual for the monitor. DVI (DVI/VGA Monitors) RGB (Video/Printer Outputs) Y/C OUT (Video/Printer Outputs) VIDEO OUT (Video Output) 2 Connecting a monitor with a DVI or VGA input Use a DVI cable to connect the DVI connector to a DVI input of the monitor or a VGA cable to connect a VGA connector to a VGA input of the monitor. I[Set up] J [Initial] J [Selection of the DVI or VGA] (P.28) Connecting a monitor with a composite video input Use a BNC video cable (OS-A17) to connect the VIDEO OUT (video output) connector to a composite video input of the monitor. Connecting a monitor with an RGB video input (BNC) Use an RGB cable (OS-A25) to connect an RGB (video/printer output) connector to an RGB video input (BNC) of the monitor. Connecting a monitor with a 4-pin mini-DIN connector Use a Y/C cable (OS-A24) to connect a Y/C OUT (video/printer output) connector to a 4-pin mini-DIN connector of the monitor. Q Connecting a Printer Connect a printer to the processor. For details, refer to the instruction manual for the printer. Connecting a printer recommended by PENTAX enables you to match the colors of printouts to those of images on the monitor. RGB (Video/Printer Outputs) Y/C OUT (Video/Printer Outputs) SERIAL OUT (USB Printer Output) RS232C Using RGB output method Use an RGB cable (OS-A25) to connect an RGB (video/printer output) connector to the connector of the printer. Preparation 13 e_epki.book Page 14 Thursday, October 19, 2006 1:09 PM Using Y/C output method Use a Y/C cable (OS-A24) to connect the Y/C OUT (video/printer output) connector to the connector of the printer. Connecting a video printer (Sony UP-50 series) with an RS-232C input Use an RS-232C cable to connect the RS232C connector to the connector of the printer. I [Set up] J [Initial] J [RS232C Connection] (P.28) [Set up] J [Initial] J [Printer setting] (P.28) Q Connecting a Keyboard, Foot Switches, and Remote Controller For details, refer to the corresponding instruction manuals. 2 SERIAL OUT1 DV AUDIO IN KEYBOARD CONTROL FTSW Connecting a keyboard Connect a keyboard (OS-A70 or commercially available keyboard (US layout) to the KEYBOARD connector. Connecting foot switches Connect foot switches (OS-A61) to the FTSW connector. Connecting a remote controller When you want to use a peripheral device that includes support for remote (trigger) input, use a control cable (OS-A58) to connect the CONTROL connectors to the remote connectors of the peripheral device. For details on a peripheral device, refer to the instruction manual for the peripheral device. Connecting to a video signal input of DV equipment Connect the SERIAL OUT1 DV connector to a video signal input of DV equipment. If you want to record video with audio, connect a microphone to the AUDIO IN connector. Use a microphone (with the following specifications) recommended by PENTAX. Type: Stereo mini plug (three pins) Support for plug-in power Audio characteristics: –40 to –50 dB NOTE When you want to use a commercially available keyboard, use a keyboard with a US layout. 14 Preparation e_epki.book Page 15 Thursday, October 19, 2006 1:09 PM Connecting an Endoscope Connect a scope to the processor. Connect the water bottle and suction unit to the scope. For details on the scope, refer to the instruction manual for the scope. 1 Align the scope locking lever of the processor to the OPEN position. 2 Insert the electrical connector and light guide of the scope into the corresponding scope electrical connector 1 and light guide attachment of the processor and move the scope locking lever in the direction of 2 until it clicks into the LOCK position. Scope Locking Lever 2 1 Electrical Connector Light Guide 3 Pour sterile water into the water bottle until the bottle is about two thirds full and then securely tighten the cap. 4 Insert the water bottle nozzle into the bottle connector of the processor. 5 Align the A/W and DRAIN switch lever of the water bottle to the A/W (air/water supply) position. A/W DRAIN • Insert the air/water supply plug into the holder. Preparation 15 2 e_epki.book Page 16 Thursday, October 19, 2006 1:09 PM 6 Insert the air/water supply plug of the water bottle into the air/water supply connector of the scope. Air/Water Supply Connector Air/Water Supply Plug 2 7 Attach the suction tube of the suction unit to the suction nipple of the scope. CAUTION z Be sure to use sterile water for the water bottle, and replace the water everyday. z Be careful not to turn the water bottle upside down, or squeeze it. Doing so may result in water flowing out of the bottle. z Make sure the scope is inserted slowly and correctly. z Do not hold the scope locking lever when you move the processor. 16 Preparation e_epki.book Page 17 Thursday, October 19, 2006 1:09 PM 3 Pre-use Inspections Be sure to perform the following inspections before you use the processor. If you discover any abnormality, stop using the processor immediately and contact our service personnel. Check the following before you begin the inspections. • The processor is turned off. • The processor is installed in a stable and level location. • The water bottle is prepared appropriately and connected properly. • The scope is connected properly. • The keyboard is connected properly. WARNING Be sure to supply power to the processor and peripheral devices from the SAT-1300 isolation transformer specified by PENTAX or another medical isolation transformer. 3 Power and Lamp Inspection 1 Turn on the monitor and peripheral devices. 2 Press R to turn on the processor and make sure the R LED lights green. • The touch panel lights after approximately 1 minute. • Make sure two or three bars of the LIFE indicator (lamp life indicator) on the touch panel are lit green. • If pressing R does not turn on the processor, check the fuses. I“Replacing the Fuses” (P.47) CAUTION The lamp life is 400 hours. Check the LIFE indicator (lamp life indicator) on the touch panel before you use the processor. Replace the lamp cartridge if one bar of the LIFE indicator lights red and the [Please replace the lamp] message appears on the monitor. I“Replacing the Lamp Cartridge” (P.45) 3 Press J. 4 Make sure the processor main lamp and J LED light and the distal end of the scope emits light. WARNING Do not look directly at light emitted from the distal end of the scope. NOTE If lamp fails to ignite, do not attempt to perform an endoscopic examination, contact your PENTAX service facility. Pre-use Inspections 17 e_epki.book Page 18 Thursday, October 19, 2006 1:09 PM Automatic Brightness Control Inspection Check the video images from the scope on the monitor while the lamp is lit. 1 Bring the distal end of the scope to about 1 cm from the palm of your hand and then slowly move it away until it is about 5 cm from your hand while making sure the brightness of your hand displayed on the monitor is uniform. (Refer to Figure 3.1.) Figure 3.1 3 Scope Control Button Inspection 1 Press each button on the control body of the endoscope and make sure a confirmation tone sounds. (Refer to Figure 3.2.) • For details on each of the buttons on the control body of the endoscope, refer to the instruction manual for the scope. Figure 3.2 Exposure and Measurement Inspection 1 Press Y on the touch panel and select [MANUAL]. • The selected item lights green. Each press switches the item between [AUTO] and [MANUAL]. 2 Press UV of [Brightness] and make sure the indication of the indicator changes. 3 Press Y and select [AUTO]. • The selected item lights green. Each press switches the item between [AUTO] and [MANUAL]. • Selection is not possible when a scope is not connected. 4 Press Z and select [AVE] or [PEAK]. • The selected item lights green. Each press switches the item between [AVE] and [PEAK]. • Selection is not possible when a scope is not connected. 18 Pre-use Inspections e_epki.book Page 19 Thursday, October 19, 2006 1:09 PM Color Tone Inspection 1 Adjust the white balance before you inspect the color tones. I“WHITE BALANCE Switch” (P.23) 2 Gently place a hand around the distal end of the scope and make sure the color tones of your hand displayed on the monitor are natural. (Refer to Figure 3.3.) 3 Press UV for each of [BLUE] and [RED] of [Color Balance] and make sure the indications of the indicators and the color tones of your hand displayed on the monitor change. Figure 3.3 3 Suction Inspection 1 Fully press the suction control valve of the scope and make sure water is sucked through the distal end of the scope. (Refer to Figure 3.4.) • Perform this operation on an endoscope with an instrument channel. Suction Figure 3.4 Pre-use Inspections 19 e_epki.book Page 20 Thursday, October 19, 2006 1:09 PM Air/Water Supply Inspection 1 Press Q on the operation panel and make sure the Q LED lights and you can hear the pump operating. 2 Press UV of [Air Flow] on the touch panel and make sure the strength of the air flow changes accordingly. LAMP PUMP WHITE BALANCE 3 Place a finger on the opening on the air/water supply button of the scope and make sure air flows from the distal end of the scope. 3 Air Supply 4 Fully press the air/water supply button of the scope and make sure water comes out of the distal end of the scope. Water Supply CAUTION Only perform an endoscopic examination if all the inspection items are working properly. If any of the above functions is not working properly or you feel there is an abnormality, stop using the scope immediately and contact our service personnel. 20 Pre-use Inspections e_epki.book Page 21 Thursday, October 19, 2006 1:09 PM 4 Operating Procedure Turning On/Off the Processor 1 Press R on the front of the processor. (Refer to Figure 4.1.) • The processor turns on, the touch panel lights, and the screen for normal mode appears on the monitor. I“Normal Screen” (P.21) • The patient information and user information displayed immediately prior to turning off the processor last time appear on the monitor. 2 Press R again to turn off the processor. Figure 4.1 CAUTION z After the processor has been turned off, wait at least 30 seconds before turning it back on again. A fuse may be blown if you turn the power on and off repeatedly within a short period of time. I“Replacing the Fuses” (P.47) z Do not use a sharp object such as the tip of a pen to press the buttons and touch panel on the operation panel. z Do not use the end of the light guide of the scope to operate the buttons or the touch panel. Monitor Screens J Normal Screen The normal screen shown below appears on the monitor when you turn on the processor. Age (Up to 3 Characters) Patient’s Name (Up to 24 Characters) ID (Up to 12 Characters) NAME ID AGE SEX Sex (1 Character) 2006/OCT/01 16:40:25 Date Time (Hours/ Minutes/Seconds) Image Direction Film Counter Comment (Up to 40 Characters) Doctor’s Name (Up to 12 Characters) Facility (Up to 12 Characters) Comment Dr. Facility Scope Name EC-380s 100011 Scope Serial Number Operating Procedure 21 4 e_epki.book Page 22 Thursday, October 19, 2006 1:09 PM J Freeze Screen While frozen, the scope video is displayed in a sub-screen on the monitor. The [Date] and [Time] are hidden when the sub-screen is displayed. (When the sub-screen is positioned on the top right.) Subscreen Main Screen Operation Panel and Touch Panel Operations 4 LAMP PUMP WHITE BALANCE CAUTION z Do not use a sharp object such as the tip of a pen to press the switches and touch panel on the operation panel. z Do not use the end of the light guide of the scope to operate the buttons or the touch panel. 22 Operating Procedure e_epki.book Page 23 Thursday, October 19, 2006 1:09 PM LAMP Switch 1 Press J. • The processor main lamp and J LED light green. When the main lamp lights, the distal end of the scope connected to the processor emits light. • If the lamp does not light, the auxiliary lamp lights and the J LED flashes green. NOTE z About the lamp life: The lamp life is 400 hours. Check the LIFE indicator (lamp life indicator) on the touch panel before you use the processor. Replace the lamp cartridge if one bar of the LIFE indicator lights red and the [Please replace the lamp] message appears on the monitor. I“Replacing the Lamp Cartridge” (P.45) z If the lamp does not light: If the main lamp does not light even if you press J, check the LIFE indicator on the touch panel. If one bar is lit red, perform the procedure in “Replacing the Lamp Cartridge” (P.45). If two or three bars are lit green, the lamp or lamp cartridge is broken. I“Troubleshooting” (P.48) z To turn off the lamp: After use, be sure to press J to turn the main lamp off. 4 PUMP Switch 1 Press Q. • The Q LED lights and the air/water pump starts. Press the switch again to stop the pump. • You can use UV of [Air Flow] on the touch panel to set the volume of the air flow for the pump. I“Air Flow Buttons” (P.25) WHITE BALANCE Switch Adjust the white balance each time you turn on the processor or connect a scope to the processor. You can also adjust it whenever you feel that it needs to be adjusted. 1 Connect the scope to the processor, turn on the processor, and set the exposure control method to [AUTO]. 2 Press J to emit light from the distal end of the scope. 3 Insert the distal end of the scope into the supplied white balance adjuster and position it so that the image of the circle at the bottom of the adjuster fills the monitor. (Refer to Figure 4.2.) White Balance Adjuster Scope Figure 4.2 Operating Procedure 23 e_epki.book Page 24 Thursday, October 19, 2006 1:09 PM 4 Fix the distal end of the scope in place and press N for at least 2 seconds. Normal Screen • The white balance is adjusted. After the white balance is set, [White Balance OK!] appears on the monitor for about 5 seconds. • If adjustment of the white balance fails, [W/B Failed! Please Retry] appears on the monitor. Try adjusting the white balance again. Circle at the Bottom of the Adjuster Exposure Control Button You can select from two exposure control methods for adjusting the brightness of images appearing on the monitor. [AUTO]: The brightness set with UV of [Brightness] is automatically adjusted so that it is uniform across the monitor. Selection is possible when a scope is connected. [MANUAL]: The brightness set with UV of [Brightness] is displayed as is without any adjustments being made. 4 1 Press Y repeatedly and select a setting. • Each press switches the item between [AUTO] and [MANUAL]. • The selected item lights green. • When changing the brightness, press U or V of [Brightness] to set a level. Measuring Method Button If the exposure control method is set to [AUTO], you can select from two measuring methods. [AVE]: Control exposure based on the average brightness value for the whole screen. [PEAK]: Control exposure based on the maximum brightness value for the screen. 1 Set the exposure control method to [AUTO] and then press Z repeatedly and select a setting. • Each press switches the item between [AVE] and [PEAK]. • The selected item lights green. XLUM On/Off Button Use this button when you want to know the position of the distal end of the scope from outside of the body. When set to on, the light intensity of the scope is set to maximum and you can confirm the position of the distal end of the scope from outside the body. 1 Press S. • When turned on, S lights green and the [Brightness] indicator indicates the maximum value. • Press the button again to turn it off. CAUTION Normally, do not use the XLUM On function. 24 Operating Procedure e_epki.book Page 25 Thursday, October 19, 2006 1:09 PM Brightness Buttons You can manually adjust the brightness of images appearing on the monitor. 1 Press U or V of [Brightness]. • Each press of U or V decreases or increases the brightness. Each press of U decreases the brightness by one step and each press of V increases the brightness by one step. • When you adjust the brightness, the level is indicated on the indicator and the value is displayed on the monitor. Note that the standard value is 0 when you make adjustments. Color Balance Buttons You can manually adjust the color tones of images appearing on the monitor. 1 Press U or V of [BLUE] and U or V of [RED]. • Each press of U or V decreases or increases the color tone. • When you adjust a color tone, the level is indicated on the indicator and the value is displayed on the monitor. Note that the standard value is 0 when you make adjustments. NOTE The measuring method, brightness, and color balance settings are stored in memory even if you turn off the processor. Air Flow Buttons These buttons set the strength of the air and water supply for the pump. 1 Press U or V of [Air Flow]. • When you set the air flow, the level and value are indicated as one of five steps on the indicator. NOTE The air flow setting is reset to “+1” when the processor is turned off. Customize Buttons These buttons set the functions that are assigned to them. Depending on the functions registered, you can change a setting by just pressing a customize button repeatedly or you can display a setting screen by just pressing a customize button. You can change the function assigned to a customize button with [Customize button settings] of [Option] in the [Set up] menu. I“Customize button settings” (P.31) 1 Press the desired customize button. • The setting changes or the setting screen appears. Set up Button This button displays the [Set up] menu for configuring the settings of [Initial], [Image], [Option], and [Data]. 1 Press [Set up]. • The Set up menu appears. I“Set Up Menu Operations” (P.26) Operating Procedure 25 4 e_epki.book Page 26 Thursday, October 19, 2006 1:09 PM Set Up Menu Operations Press [Set up] on the touch panel to display the Set up menu. Press this button to redisplay the main screen. Press a category to display each of the setting items for the category. The Set up menu includes the following categories. Initial: 4 Image: Option: Data: Enables you to configure settings related to saving endoscopic images and settings related to the processor main unit and peripheral devices such as the monitor and printer. Be sure to verify the settings before using the processor for the first time. Enables you to configure the settings of image processing performed for endoscopic images. Enables you to configure the settings for the customize buttons, scope buttons, and foot switches, as well as other settings related to device functions. Enables you to display saved endoscopic images. Initial Category Press [Initial] to display the following screens. There are three screens for the initial category. Press these buttons to display each of the categories. Press this button to return to the previous screen. Press this button to redisplay the main screen. Press a button to display the previous or next screen for the initial category. Press a button to display the advanced set up screen. Press one of these buttons to configure a setting. 26 Operating Procedure e_epki.book Page 27 Thursday, October 19, 2006 1:09 PM J File storage settings Configure settings related to saving endoscopic images. 1 Press [Set up] of [File storage settings]. • The File storage settings screen appears. 2 Configure and verify each of the following items. Select a drive (Device3/Device4) Select the device to save endoscopic images. Select a USB flash memory device connected to the SERIAL OUT on the rear panel. If the USB flash memory was connected after the processor was turned on, touch [Refresh]. The connected device appears. Folder Name and File Name (Name/ID/Date) • Select from [Name], [ID], and [Date] for the names of the folders to save endoscopic images. • Select from [Name], [ID], and [Date] for the names of the endoscopic image files to save. Alert Disk Size Specify a value for the remaining free space alert of the disk for storing data. Use the numeric keypad of the touch panel to specify a value. Select data type to save Specify one of three data types to save for endoscopic images, and set whether to add patient information and whether to stop the external input image when in freeze mode. Press [Toggle] to specify the data type to save. • Save endoscopic image only: Saves only an endoscopic image. • Save images as separate file: Saves an endoscopic image and external input image as separate files. • Save images as one file: Saves an endoscopic image and external input image as one file. Press a checkbox to add/ remove a checkmark. File format (.bmp/.jpeg (Low compression)/.jpeg (High compression)) Specify the file format and compression ratio for when endoscopic images are saved. J Monitor position Adjust the output position for the monitor. 1 Press [Set up] of [Monitor position]. • The PC Display Output Position Adjust screen appears. 2 Press [Horizontal] or [Vertical]. • The direction button for adjusting the position lights yellow. 3 Use [+10], [–10], [+1], and [–1] to adjust the position. Operating Procedure 27 4 e_epki.book Page 28 Thursday, October 19, 2006 1:09 PM J Touch panel brightness Adjust the brightness of the touch panel. 1 Press UV. • The brightness of the touch panel changes and the brightness level is indicated by the indicator. • If you press [OFF], the touch panel turns off. When the touch panel is turned off, press any place on the touch panel to turn it back on. J Printer setting Set up the UP-50 video printer. For details on the settings, refer to the instruction manual for the printer. 1 Press [Set up] of [Printer setting]. • The UP-50 Set up screen appears. 2 Configure and verify each item. 4 CAUTION The printer setting is not enabled until you set [RS232C Connection] of [Initial] to [Printer]. J Selection of the DVI or VGA Set the output method of the monitor connected to the DVI output connector. 1 Press [DVI] or [VGA]. J RS232C Connection Change the RS232C connection. 1 Press one of [OFF], [Endonet], [IMS], and [Printer]. J iPRO Set whether to use an iPRO series network camera. 1 Press [OFF] or [ON]. J Factory Shipment Reset Return all settings to their initial values. 1 Press [RESET]. • A confirmation message appears. 2 28 Press [Yes]. Operating Procedure e_epki.book Page 29 Thursday, October 19, 2006 1:09 PM Image Category Press [Image] to display the following screens. There are five screens for the image category. Press these buttons to display each of the categories. Press this button to return to the previous screen. Press this button to redisplay the main screen. Press a button to display the previous or next screen for the image category. Press one of these buttons to configure a setting. 4 J Enhancement Configure the edge enhancement setting. 1 Press one of [OFF], [Low], [Med], and [High]. • If no scope is connected to the processor, the [Please connect endoscope] message is displayed. J Noise Reduction Configure the noise reduction level. 1 Press one of [OFF], [Low], [Med], and [High]. Operating Procedure 29 e_epki.book Page 30 Thursday, October 19, 2006 1:09 PM J Contrast Enhancement Configure the contrast enhancement level. 1 Press one of [OFF], [Low], [Med], and [High]. J Surface Enhancement Configure the surface enhancement level. 1 Press one of [OFF], [Low], [Med], and [High]. J Freeze Set Up (k series) Select the freeze level for a K-series endoscope. [Frame Freeze]: Captures still images of even higher resolution. [Field Freeze]: Captures even stabler still images. 1 Press [Frame Freeze] or [Field Freeze]. J Freeze Set Up (i series) 4 Select the freeze level for an i-series endoscope. [Field Freeze]: Captures even stabler still images [HD Freeze]: Captures still images of even higher resolution. 1 Press [Field Freeze] or [HD Freeze]. J Zoom Set the zoom for endoscopic images displayed on the monitor. 1 Press [Set Up] of [Zoom]. • The Zoom setting screen appears. 2 Press [k series] or [i series] to select the scope. 3 Press a zoom magnification button to set the magnification. • Press [Wide] or [Tele] repeatedly to increase or reduce the magnification. J Sub screen position Set the position for displaying the sub-screen on the monitor. 1 Press one of [upper right], [lower right], [upper left], and [lower left]. J Sub screen position (side) Set the position for displaying the sub-screen on the side monitor. 1 30 Press one of [upper right], [lower right], [upper left], and [lower left]. Operating Procedure e_epki.book Page 31 Thursday, October 19, 2006 1:09 PM Option Category Press [Option] to display the following screens. There are three screens for the option category. Press this button to return to the previous screen. Press this button to redisplay the main screen. Press a button to display the previous or next screen for the option category. Press these buttons to display each of the categories. Press a button to display the advanced set up screen and configure the settings. 4 J Customize button settings Assign functions to the customize buttons (three buttons at the bottom of the main screen). 1 Press [Set up] of [Customize button settings]. • The Customized button function allotment screen appears. • You can also press WX to display the other functions you can assign. 2 Customize buttons The assigned functions are indicated. Press the customize button to which you want to assign a function. • The selected customize button lights yellow. 3 Press the button of the function to assign. • The name of the selected function appears on the customize button. Functions you Use these buttons to display the other can assign. functions you can assign. Operating Procedure 31 e_epki.book Page 32 Thursday, October 19, 2006 1:09 PM J Assign scope buttons Assign functions to the scope buttons. 1 Press [Set up] of [Assign scope buttons]. • The Assign scope buttons screen appears. 2 Press the scope button to which you want to assign a function. Configure advanced settings for the [Copy] Scope buttons function. The assigned Configure advanced functions are indicated. settings for the [VTR] function. • The tab of the selected scope button moves to the front and the functions you can assign are displayed. • You can also press WX to display the other functions you can assign. 3 Press the button of the function to assign. • The name of the selected function appears on the scope button. Functions you Use these buttons to can assign. display the other functions you can assign. 4 4 If you set [Copy] or [VTR], use [C] or [V] to configure the advanced settings. After you finish the settings, press [OK]. • [USB Memory] and [USB Printer] cannot be set at the same time. J Assign Foot SW Assign functions to the foot switches. 1 Press [Set up] of [Assign Foot SW]. • The Foot switch screen appears. 2 Foot switches The assigned functions are indicated. Press the foot switch to which you want to assign a function. • The tab of the selected foot switch moves to the front and the functions you can assign are displayed. • You can also press WX to display the other functions you can assign. 3 Press the button of the function to assign. • The name of the selected function appears on the foot switch. Functions you Use these buttons to can assign. display the other functions you can assign. 32 Operating Procedure e_epki.book Page 33 Thursday, October 19, 2006 1:09 PM J Scope Enhancement Set whether to use scope enhancement or processor enhancement. [ON]: Processor enhancement is used. [OFF]: Scope enhancement is used. 1 Press [ON] or [OFF]. CAUTION An i-series endoscope only uses processor enhancement. J DV Control Save video to DV equipment. 1 Press [REC]. • Recording to DV equipment starts. The scope video is recorded to DV equipment. 2 Press [STOP]. • Recording is paused. J Film Counter Reset 4 Reset the film counter. 1 Press [RESET]. • The film counter indication on the monitor changes to [1]. J Character Display Select [ON] to show the character display and [OFF] to hide the character display. 1 Press [ON] or [OFF]. Operating Procedure 33 e_epki.book Page 34 Thursday, October 19, 2006 1:09 PM Data Category Press [Data] to display the following screens. Press these buttons to display each of the categories. Press this button to return to the previous screen. Press this button to redisplay the main screen. Press a button to display the set up screen. J Printer control Operate the printer while verifying the image to print. Video needs to be being input via the VIDEO IN connector. 4 1 Press [Set up] of [Printer control]. • The UP-50 Print Preview screen appears. 2 Press this button to print the displayed image. Press this button to capture the image. Perform the desired operation while verifying the image to print. Press this button to delete the displayed image. Press this button to configure the settings of the UP-50 image printer. Press this button to delete by page. 34 Operating Procedure e_epki.book Page 35 Thursday, October 19, 2006 1:09 PM Keyboard Operations J Key Assignment Tab Key Used to move to another item. Esc (Escape) Key Function Keys Used to cancel input and close submenus. Refer to the next page. 4 Ctrl (Control) Keys Refer to the next page. Spacebar Cursor Keys Used to enter a space. Used to move the cursor in the directions indicated by the arrows. Shift Keys Used when entering uppercase letters with the letter keys while the caps lock is disabled and to enter special characters. Hold down the shift key while pressing the letter keys. Caps Lock Key Used when entering uppercase letters. Alphanumeric Keys Used to enter alphanumeric characters and special characters. Backspace Key Used to delete entered characters. Enter Key Used to commit entered information or selected item. NOTE z Do not use a sharp object such as the tip of a pen to press the keys on the keyboard. z Do not use the end of the light guide of the scope to operate the buttons or the touch panel. z You can also use a commercially available keyboard. Operating Procedure 35 e_epki.book Page 36 Thursday, October 19, 2006 1:09 PM J Function Key Operations The following list shows the functions assigned to the function keys of the keyboard designed specifically for use with the processor. Pentax Keyboard OS-A70 Commercially available Keyboard Patient F1 [Patient] key Display the patient list. New patient F2 [New patient] key Register new patient data. Clear patient F3 [Clear patient] key Clear patient data. User F4 [User] key Display the user list. Menu F10 [Menu] key Display the configuration screen. Enhance level — [Enhance level] key Set the screen enhancement. Noise reduction — [Noise reduction] key Change the noise reduction setting. Surface enhance. — [Surface] key Change the surface setting. Contrast enhance. — [Contrast] key Change the contrast setting. Character off — [Character off] key Show/hide the text information items. Procedure history — [Procedure history] key Save the procedure history (to a compact flash card). Initialize — [Initialize] key Initialize the settings. Clear counter — [Clear counter] key Reset the film counter. Stop watch — [Stop watch] key Operate the stop watch. Ctrl + Procedure history — [Scope button 1] key Activate the function assigned to scope button 1. Ctrl + — [Scope button 2] key Activate the function assigned to scope button 2. Ctrl DV + Rec/Pause — [Scope button 3] key Activate the function assigned to scope button 3. Ctrl USB + capture — [Scope button 4] key Activate the function assigned to scope button 4. [Digital video Rec / Pause] key Save the video (DV equipment). 4 VTR DV Rec/Pause 36 Operating Procedure Ctrl + V Key Name Function Outline e_epki.book Page 37 Thursday, October 19, 2006 1:09 PM Pentax Keyboard OS-A70 Freeze Commercially available Keyboard Ctrl + F Key Name Function Outline [Freeze] key Switch between freeze mode and video mode. PC capture — [PC capture] key Output the image to a PC. Zoom out — [Zoom out] key Zoom out. Zoom in — [Zoom in] key Zoom in. Zoom off — [Zoom off] key Disables zoom. — [Scope SW] key Assign a function to the scope button. Ctrl + Ctrl Contrast + enhance. — [Freeze mode] key Set freeze mode. Ctrl Noise + reduction — [Date] key Set date and time. Menu Operating Procedure 4 37 e_epki.book Page 38 Thursday, October 19, 2006 1:09 PM Configuration Screen Operations Press the [Menu] key on the keyboard to display the configuration screen on the monitor. The configuration screen contains the [Patient List Preset] tab, [User List Preset] tab, and [Setup] tab. This section describes the functions you can configure in the configuration screen. 1 Position the cursor on a tab and use the [I][J] keys to select a tab. 2 Use the [K] or [L] key to select a setting of a menu and press the [J] key. • How to configure a setting depends on the setting. Some settings require pressing the [I] or [J] key repeatedly to change the value and some settings require advanced settings to be configured on a sub-screen. 3 Press the [Enter] key or [Esc] key. • Press the [Enter] key to return to the normal screen where any changes to the settings are reflected. • Press the [Esc] key to return to the normal screen where any changes to the settings are not reflected. 4 [Patient List Preset] [Setup] Tab Tab [User List Preset] Tab Patient List Preset No Name 1 2 3 4 5 6 7 8 9 10 ID Age Sex Page Change 1/3 Right:select Up/Down:select Esc:end Operations in the [Patient List Preset] Tab J Registering New and Editing Existing Patient Data Display the patient list. Then, register new patient data or edit registered patient data. You can register the following patient data items: [Name], [ID], [Age], [Sex], and [Comment]. 1 In the configuration screen, use the [I][J] keys to select the [Patient List Preset] tab. • The [Patient List Preset] screen (registration numbers 1 to 10) appears. 2 Use the [K][L] keys to select a patient. To register a new patient, select a number with no patient registered. To edit existing patient data, select the corresponding patient. • To change the page of the patient list, use the [L] key to align the cursor with [Page Change */*] and then press [I] or [J]. • Press the [DEL] key to delete the selected patient from the patient list. 3 Press the [J] key. • The [New Patient Data] screen or the [Patient Data Edit] screen of the selected patient appears. • You can use the following procedure to enter and change data in the [New Patient Data] screen or [Patient Data Edit] screen. Be sure to enter a name in the [Name] field. Patient List Preset No Name 1 2 3 4 5 6 7 8 9 10 Age Sex Page Change 1/3 Delete:delete Enter:OK Esc:end [New Patient Data] Screen Patient List Preset Patient Data Edit Name _ ID Age 2 Use the alphanumeric keys to enter or change data. Sex Operating Procedure ID Right:edit Up/Down:select 1 Use the [K][L] keys to select an item. 3 Press the [Enter] key or [Esc] key. The [Patient List Preset] screen reappears. Press the [Enter] key to reflect any data entered and changes made and press the [Esc] key to discard any data entered and changes made. 38 [Patient List Preset] Screen Comment Right/Left:select Up/Down:select BackSpace:backSpace Delete:delete Enter:OK Esc:Cancel e_epki.book Page 39 Thursday, October 19, 2006 1:09 PM 4 To enter or change data for another patient, use the [K][L] keys to select a patient and repeat Step 3. 5 Press the [Enter] key or [Esc] key. • Press the [Enter] key to return to the normal screen where the information of the patient selected in the [Patient List Preset] screen is displayed. • Press the [Esc] key to return to the normal screen displayed prior to the [Patient List Preset] screen. CAUTION If the capture function is enabled, do not use any special symbols such as the ones below for [Name] and [ID]. Examples of symbols not to use: / , * ? " < > J Deleting Patient Data Press the [DEL] key while the [Patient List Preset] screen is displayed to delete the data for those patients. Each press of the [DEL] key while the normal screen or [Patient Data Edit] screen is displayed deletes one character of the selected item. 1 Press the [DEL] key. [Patient List Preset] Screen • A confirmation message for deleting the data appears. Screen Displayed [Patient List Preset] Screen [Patient Data Edit] Screen When [Yes] is Selected The displayed patient data is deleted. When [No] is Selected The registered data is retained. Normal Screen Patient List Preset No Name 1 2 3 4 5 6 7 8 9 10 ID Age Sex 4 Page Change 1/3 2 Use the [K] or [L] key to select [Yes] or [No] and press the [Enter] key. • The normal screen reappears. • Press the [ESC] key to return to the normal screen without deleting patient data. Delete:delete Enter:OK Esc:end Right:edit Up/Down:select [Patient Data Edit] Screen Patient List Preset Patient Data Edit Name 1234567890 ID ABCDEFGHI Age 55 Sex M Comment zyxwvutsrqponmlkjihgfedcba Right/Left:select Up/Down:select BackSpace:backSpace Delete:delete Enter:OK Esc:Cancel Operating Procedure 39 e_epki.book Page 40 Thursday, October 19, 2006 1:09 PM Operations in the [User List Preset] Tab J Registering New and Editing Existing User Data Display the user list. Then, register new user data or edit registered user data. You can register the following user data items: [User Name], [Character Display], [Scope C/V Buttons], [Scope 1/2/3/4 Buttons], and [Foot Switch 1/2 Set]. 1 In the configuration screen, use the [I] [J] keys to select the [User List Preset] tab. • The [User List Preset] screen (registration numbers 1 to 10) appears. 2 Use the [K] or [L] key to select a user. To register a new user, select [New] or a number with no user registered. To edit existing user data, select the corresponding user. • To change the page of the user list, use the [L] key to align the cursor with [Page Change */*] and then press [I] or [J]. • Press the [DEL] key to delete the selected user from the user list. 3 4 Press the [J] key. • The [User List Data Edit] Screen appears. • You can use the following procedure to enter and change data in the [User List Data Edit] screen. 1 Use the [K][L] keys to select an item. 2 Press the [J] key. Each of the configuration screens appears. 3 Use the alphanumeric keys to enter or change data. Use the [K][L][I][J] keys to select and configure more items. 4 Press the [Enter] key or [Esc] key. The [User List Preset] screen reappears. Press the [Enter] key to reflect any data entered and changes made and press the [Esc] key to discard any data entered and changes made. [User List Preset] Screen User List Preset New 1 2 3 4 5 6 7 8 9 10 Page Change 1/5 Right/Left:select Up/Down:select Esc:end [User List Data Edit] Screen User List Preset User List Data Edit User Name Charactor Display Scope C/V Buttons Scope 1/2/3/4 Buttons Foot Switch 1/2 Set Right:edit Up/Down:select Enter:OK Esc:Cancel 4 To enter or change data for another user, use the [K][L] keys to select a user and repeat Step 3. 5 Press the [Enter] key or [Esc] key. • The normal screen reappears. • Press the [Enter] key to return to the normal screen where the information of the user selected in the [User List Preset] screen is displayed. • Press the [Esc] key to return to the normal screen displayed prior to the [User List Preset] screen. J Settings in the [User List Data Edit] Screen You can configure the following settings for each user. [User Name] Enter the user name. [Character Display] Set the items to appear on the monitor. Select [ON] for each of the [Patient Name], [ID], [Age], [Sex], [Dr. Name], [Facility], [Comment], and [Date] items you want to display, and [OFF] for each of the items you do not want to display. [Scope C/V Buttons] Configure more advanced settings if the copy and video functions are assigned to scope buttons. [Scope 1/2/3/4 Buttons] Assign a function to each of scope buttons 1, 2, 3, and 4. I“Assign scope buttons” (P.32) [Foot Switch 1/2 Set] Assign a function to each of foot switches 1 and 2. 40 Operating Procedure e_epki.book Page 41 Thursday, October 19, 2006 1:09 PM Settings in the [Setup] Tab J Additional Settings for Newly Registered Patient Information Set whether to register newly registered patient data to the patient list. 1 In the configuration screen, use the [I] or [J] key to select the [Setup] tab. • The [Setup] screen appears. 2 Use the [K] or [L] key to select [Save New Patient Data]. 3 Press the [J] key. [Setup] Screen Setup Save New Patient Data Clear All Patient Data Clear All User Data Facility Name List Facility • The settings appear. [List]: The patient data is reflected in the patient list. [Temporary]: The patient data is not reflected in the patient list. Right/Left:select Up/Down:select 4 Use the [K] or [L] key to select [List] or [Temporary] and press the [Enter] key. • The [Setup] screen reappears. Esc:end [Save New Patient Data] Screen 4 Setup Save New Patient Data Clear All Patient Data Clear All User Data Facility Name Up/Down:select List Temporary Enter:OK Esc:Cancel J Initializing the Patient List Initialize the patient list. 1 In the [Setup] screen, use the [K] or [L] key to select [Clear All Patient Data]. 2 Press the [J] key. • The screen for selecting to initialize the patient list appears. 3 Use the [K] or [L] key to select [Yes] and press the [Enter] key. • A confirmation message appears. Select [Yes] and press the [Enter] key. The [Setup] screen reappears. • Press the [ESC] key while the screen for selecting to initialize the patient list or the confirmation message is displayed to return to the [Setup] screen without initializing the patient list. [Clear All Patient Data] Screen Setup Clear All Patient Data Yes No Up/Down:select Enter:OK Esc:Cancel Operating Procedure 41 e_epki.book Page 42 Thursday, October 19, 2006 1:09 PM J Initializing the User List Initialize the user list. 1 In the [Setup] screen, use the [K] or [L] key to select [Clear All User Data]. 2 Press the [J] key. • The screen for selecting to initialize the user list appears. 3 Use the [K] or [L] key to select [Yes] and press the [Enter] key. • A confirmation message appears. Select [Yes] and press the [Enter] key. The [Setup] screen reappears. • Press the [ESC] key while the screen for selecting to initialize the user list or the confirmation message is displayed to return to the [Setup] screen without initializing the user list. [Clear All User Data] Screen Setup Clear All User Data Yes No Up/Down:select 4 Enter:OK Esc:Cancel J Facility Name Enter the facility name. 1 In the [Setup] screen, use the [K] or [L] key to select [Facility Name]. 2 Press the [J] key. • The screen for entering the facility name appears. 3 Use the alphanumeric keys to enter the facility name. 4 Press the [Enter] key. • The [Setup] screen reappears. [Facility Name] Screen Setup Facility Name PENTAX_ Right/Left:select 42 Operating Procedure BackSpace:backSpace Delete:delete Enter:OK Esc:Cancel e_epki.book Page 43 Thursday, October 19, 2006 1:09 PM 5 Maintenance and Storage After Use Care and Storage Follow the procedure below after using the processor. 1 Turn off the peripheral devices. For details on operating peripheral devices, refer to the instruction manuals for the peripheral devices. 2 Press R to turn off the processor. 3 Remove the scope from the processor. (Refer to Figure 5.1.) • Remove the scope while keeping it straight and making sure not to use excessive force on the connector part. 4 1 Remove the air/water supply plug of the water bottle from the scope. 2 5 Remove the air/water supply plug of the water bottle from the air/water supply connector of the scope. 6 Remove the water bottle nozzle from the bottle connector of the processor. 7 Disconnect the power cord. 8 Wipe the surfaces of the processor with a gauze that has been dampened with alcohol and well wrung out. 9 For details on after use care of the scope, refer to the instruction manual for the scope. Figure 5.1 NOTE z Turning off the processor prior to turning off any connected peripheral devices may cause the peripheral devices to malfunction. z Make sure no water gets on the processor when you are performing the after care procedure. In particular, getting the connector parts and ventilation grids wet may cause a malfunction. CAUTION Observe the following points on storage. z Be sure to turn off the processor and disconnect the power cord prior to storage. z Do not store the processor in a hot and humid location, or where it is likely to be exposed to water or direct sunlight. z Store the processor in a location where dust will not enter inside. Wipe off any dust on the processor. Excessive amounts of dust accumulating inside the unit may cause the processor to malfunction, emit smoke, or catch fire. z Take care not to drop the processor or subject it to an excessive mechanical shock. The processor may become unsafe to use or damaged. If the processor is subject to an excessive mechanical shock, stop using it and contact our service personnel. Maintenance and Storage 43 5 e_epki.book Page 44 Thursday, October 19, 2006 1:09 PM Care and Storage of the Water Bottle Set After each use, follow the procedure below to wash and sterilize the water bottle set. To ensure it is sterilized properly, be sure to wash it thoroughly prior to the sterilization process. 1 Wash the water bottle, cap, and tube. • Use cleaning fluid and a gauze or brush to wash the water bottle set while rinsing it under running tap water. • Use an enzyme detergent to clean off dirt that is difficult to remove. NOTE To ensure parts that cannot be reached by hand are thoroughly cleaned, ultrasonic cleaning of the whole water bottle set is recommended after Step 1. When conducting ultrasonic cleaning, use the following settings for cleaning. Frequency: At least 44 kHz ±6% Time: 5 minutes 2 Further rinse the water bottle set thoroughly under tap water after cleaning is finished. 3 Use, for example, a gauze to wipe off water and then dry the water bottle set. • The water bottle set can be easily dried using alcohol for disinfection and compressed air. 4 Use one of the following methods for the sterilization process. WARNING Thoroughly clean and dry the water bottle set prior to sterilization. Failure to thoroughly dry all surface areas could result in incomplete or ineffective sterilization. Moisture could prevent contact of the ETO gas with the actual contaminated surfaces. 5 Option A: Steam Sterilization (Autoclaving) PENTAX water bottle assemblies, Model OS-H4 have been designed to withstand high-pressure steam sterilization procedures providing the following parameters are adhered to: Sterilizer Type : Prevacuum Temperature : 132 ~ 135°C (270 ~ 275°F) Time : 5 minutes During steam sterilization, ensure that the cap and tubing section have been removed from the water bottle container. Make sure that the drain lever on the water bottle cap has been set on the A/W position (upright). Option B: Ethylene-Oxide Gas Sterilization 1 Ethylene Oxide (ETO) gas sterilization can be performed on PENTAX water bottles, provided they have first been properly cleaned and thoroughly dried. 2 The parameters below are proposed for ETO sterilization. Temperature : 55°C (131°F) Relative Humidity : 50%RH EO Concentration : 600-650mg/L Gas Exposure Time : 5 Hours Aeration : 12 Hours at 55°C (131°F) 44 Maintenance and Storage e_epki.book Page 45 Thursday, October 19, 2006 1:09 PM Replacing the Lamp Cartridge Check the LIFE indicator (lamp life indicator) on the touch panel before you use the processor. Follow the procedure below to replace the lamp cartridge (OL-X25) if one bar of the LIFE indicator lights red and the [Please replace the lamp] message appears. NOTE z The lamp life is 400 hours. z If the total usage time of the lamp becomes 400 hours or more, one bar of the LIFE indicator lights red and the [Please replace the lamp] message appears on the monitor. J Removing the Lamp Cartridge 1 Press R to turn off the processor and disconnect the power cord. CAUTION Make sure the power cord is disconnected before you replace the lamp cartridge. 2 Turn the screw at the top of the lamp cartridge access door counterclockwise and open the access door. (Refer to Figure 5.2.) CAUTION Since the whole lamp cartridge is hot immediately after use, be sure to leave sufficient time for cooling prior to replacement. 5 Figure 5.2 3 Turn the two screws at the top of the lamp cartridge counterclockwise and remove the lamp cartridge while supporting it with a hand. (Refer to Figure 5.3.) 4 Draw out the lamp cartridge towards you while making sure it does not bang against the lamp cartridge housing. Lamp Cartridge Figure 5.3 5 Contact PENTAX with regards to the disposal of lamp cartridges because we accept used lamp cartridges. WARNING Replace the entire lamp cartridge with the model OL-X25 lamp cartridge designed specifically for use with the EPK-i. Do not replace the lamp only because doing so may result in a failure of the processor, etc. Maintenance and Storage 45 e_epki.book Page 46 Thursday, October 19, 2006 1:09 PM J Installing a New Lamp Cartridge 1 Hold the lamp cartridge so that the two screws on the lamp cartridge are at the front and fully insert it into the housing while keeping it straight. (Refer to Figure 5.4.) 2 Turn the screws of the lamp cartridge clockwise to fix the lamp cartridge into place. 3 Close the lamp cartridge access door and turn the screw at the top of the access door clockwise. 1 2 Figure 5.4 CAUTION Be sure to turn screw 1 of the lamp cartridge first to fix the lamp cartridge in place. J Resetting the Lamp Life Indicator Follow the procedure below to reset the lamp life indicator on the operation panel after you replace the lamp cartridge. 5 1 Connect the power cord and press R to turn on the processor. 2 Press the [Menu] key. • The setup screen appears. 3 Position the cursor on a tab and use the [I][J] keys to select [Set up]. 4 Use the [K] or [L] key to select [Lamp Data]. 5 Use the [K] or [L] key to select [Life Count Time Reset] and press the [I] or [J] key. 6 Use the [K] or [L] key to select [YES] and press the [Enter] key. • The confirmation message disappears, the normal screen reappears, and the lamp replacement life is reset. 7 Press R to turn off the processor and then press R again to turn the processor back on. Make sure all bars of the LIFE indicator on the touch panel light green. CAUTION If the lamp life indicator is not reset after the lamp cartridge is replaced, a warning message prompting you to replace the lamp cartridge continues to be displayed. 46 Maintenance and Storage e_epki.book Page 47 Thursday, October 19, 2006 1:09 PM Replacing the Fuses If the processor does not work even if you press R to turn on the processor, check whether the fuses have blown. 1 Press R to turn off the processor and disconnect the power cord. 2 Insert a screwdriver on the left/right side of the fuse box and use it to pull out the fuse box. (Refer to Figure 5.5.) Figure 5.5 3 Position the fuse box so that its back is facing you and remove the fuses. (Refer to Figure 5.6.) 4 Check both fuses. • If even one fuse has blown, both fuses must be replaced. NOTE 5 z When replacing the fuses, be sure to use only specified fuses (5 × 20, 6.3 A). z If both fuses have not blown, contact our service personnel. Figure 5.6 5 Reinsert the fuse box. 6 Connect the power cord, press R to turn on the processor, and make sure the R LED lights. NOTE If the processor cannot be turned on even after the fuses have been replaced with new ones, immediately turn off the power, disconnect the power cord, and contact our service personnel. Repair Before submitting the processor for repair, be sure to follow the instructions in “Maintenance and Storage” (P.43) in order to prevent infections. Observe the following points when sending the processor for repair. • Use appropriate packing to prevent the processor from being broken or damaged during transport. • Make sure you write down and include details of the malfunction, the processor manufacturing number, your name and contact details, and the destination address. • Send all accessories that you think may be in any way related to the malfunction together with the processor. NOTE PENTAX is responsible for any repairs it undertakes. Note, however, that PENTAX is in no way liable for any injuries to patients or users, damage or malfunction of the processor, and disinfection or sterilization problems resulting from repairs being undertaken by any party other than PENTAX. Maintenance and Storage 47 e_epki.book Page 48 Thursday, October 19, 2006 1:09 PM 6 Troubleshooting Solution Reference Page The power cord is not connected properly. Securely connect the power cord to the power input socket and isolation transformer. P.12 A fuse has blown. Replace the fuses. P.47 The life of the lamp is over. Replace the lamp cartridge if one bar of the LIFE indicator on the touch panel lights red and the [Please replace the lamp] message appears on the monitor. P.45 Turn on the monitor. P.21 The monitor settings are not configured properly. Set the proper video input signal. P.13 Reset the adjustment values for the monitor. *1 A cable is not connected properly. Connect all cables properly. P.13 The scope is not connected properly. Align the scope locking lever to the LOCK position. P.15 The lamp is not lit. Press J on the operation panel to turn on the lamp. P.23 Images are black and white. The lamp is not lit. Press J on the operation panel to turn on the lamp. P.23 Text is not displayed on the monitor or cannot be input. The keyboard is not connected properly. Connect the keyboard to the processor properly. P.14 Symptom Cannot turn on the processor. The lamp is not lit. No image appears on the monitor. Cause The scope buttons do not work The peripheral devices are not connected Connect the peripheral devices to the and the peripheral devices properly. processor properly. cannot be operated. 6 A long beep tone sounds and the COPY and VTR functions do not work. 1 Change the settings for the COPY and VTR functions in the Assign scope buttons screen of [Assign scope buttons]. Remove the selection for any unused or turned [Assign scope buttons] of [Option] of [Set off peripheral device. up] is not configured properly or the PC or 2 Connect the PC and peripheral a peripheral device is not connected devices properly and turn them on. properly. 3 If the capture function is selected and enabled, make sure Endoimage (OS-I1) is working properly. P.13-15 P.32 P.14 — *1: For details, refer to the instruction manual for the monitor. NOTE z If there is no response even if you press any key on the keyboard, turn off the processor and contact our service personnel. z If there is a problem that cannot be resolved with any of the above solutions, contact our service personnel. 48 Troubleshooting e_epki.book Page 49 Thursday, October 19, 2006 1:09 PM J Error Messages If there is a problem that cannot be resolved with any of the above solutions, contact our service personnel. Message Meaning Solution Please be prepared to replace Almost time to replace the lamp cartridge. Prepare to replace the lamp. the lamp soon. Reference Page P.45 Please replace the lamp. It is time to replace the lamp cartridge. Press J on the operation panel to turn on the lamp. P.23 Scope is not connected. The scope is not connected. Connect the scope. P.15 Check SCOPE Connection. Communication with the scope failed. Connect the scope. P.15 W/B Failed! Please Retry. The white balance is incorrect. Set the white balance again. P.23 Check DV Tape Cannot record to DV equipment. Check or replace the tape of the DV equipment. – Check DV Connection The DV equipment is not connected properly or not connected. Connect the DV equipment to the processor properly. – Capture Failed Failed to capture the scope image. Try capturing the scope image again. – Check USB Memory No USB memory is connected or there is Connect USB memory that has insufficient space. sufficient space to the processor. – Check Video Printer No printer is connected. Connect a printer to the processor. – PUSH LAMP SWITCH! AUX LAMP is ON. The auxiliary lamp is lit. Press J on the operation panel to turn on the lamp. P.23 No Response from VCU Communication with Endonet is abnormal. Connect Endonet properly. – No VCU Connection No Endonet is connected. Connect Endonet properly. – 6 Troubleshooting 49 e_epki.book Page 50 Thursday, October 19, 2006 1:09 PM 7 Specifications Power Requirements Operating Environment Storage Environment Voltage Frequency Input current Voltage fluctuation Ambient temperature Relative humidity Air pressure Ambient temperature Relative humidity Air pressure Lamp Illumination Color temperature Brightness control Scope Compatibility Air Feed System Air pump system Pressure setting at flow rate of 0 Standard air feed volume at inlet of water bottle Water Feed System Water bottle assembly pressurized by pump Brightness Control System Automatic/Manual Color System Color correction Freeze Function Cooling Digital output 7 Video Signals Analog output Voice Signals Control Signals Image Recording Media DV Serial output DVI RGB Y/C Composite VGA Composite Analog input Microphone RS-232C Remote Keyboard Foot switches SA-P2 USB flash memory Type of protection against electric shock Degree of protection against electric shock Classification as Electro Medical Equipment Degree of explosion proofing Compliance Size (excluding protrusions) Weight EMC Standards 50 Specifications 120 VAC 60 Hz 5.4 A ±10% 10 - 40°C 30 - 85% 700 - 1060 hPa –20 - 60°C 0 – 85% 700 - 1060 hPa Xenon lamp Model: OL-X25 6,000 K Selection - Automatic/Manual PENTAX color video endoscopes (i-series and Kseries) PENTAX fiberscopes (with use of color module) DC Diaphragm 45 - 70 KPa (maximum pressure) Level 1: 2.0 - 2.8 L/min Level 2: 2.9 - 3.4 L/min Level 3: 3.5 - 4.0 L/min Level 4: 4.1 - 4.5 L/min Level 5: 4.6 - 7.2 L/min Bottle capacity = 250mL Selection - Average/Peak ±5 step adjustment Red/Blue ±5 step adjustment Live video is displayed in a sub-screen on the main screen while freeze mode is activated. Forced air cooling 1 set 2 sets 1 set 2 sets 2 sets 1 set 1 set 1 set 1 set 1 set 3 sets 1 set 1 set 1 set Class I equipment Type BF (Body Floating), using insulated endoscope. Use on a heart is prohibited. Do not use in potentially flammable surroundings.* * The processor is not suitable for use in a mixture of air and flammable anesthetic gas or a mixture of nitrous oxide and flammable anesthetic gas. IEC60601-1 430 mm (W) × 205 mm (H) × 485 mm (D) 26.5 kg IEC60601-1-2 (2004) e_epki.book Page 51 Thursday, October 19, 2006 1:09 PM 8 Electromagnetic Compatibility Guidance and manufacturer’s declaration-electromagnetic emissions The EPK-i is intended for use in the electromagnetic environment specified below. The customer or the user of the EPK-i should assure that it is used in such an environment. Emissions test Compliance Electromagnetic environment-guidance Group 1 The EPK-i uses RF energy only for its internal function. Therefore, its RF emissions are very low and are not likely to cause any interference in nearby electronic equipment. Class B The EPK-i is suitable for use in all establishments, including domestic establishments and those directly connected to the public low-voltage power supply network that supplies buildings used for domestic purposes. RF emissions CISPR 11 RF emissions CISPR 11 Harmonic emissions Class A IEC 61000-3-2 Voltage fluctuations/ flicker emissions Complies IEC 61000-3-3 Guidance and manufacturer’s declaration-electromagnetic immunity The EPK-i is intended for use in the electromagnetic environment specified below. The customer or the user of the EPK-i should assure that it is used in such an environment. Immunity test Electrostatic discharge (ESD) IEC 60601 test level Compliance level Electromagnetic environment-guidance ±(2, 4, 6) kV contact ±(2, 4, 8) kV air ±(2, 4, 6) kV contact ±(2, 4, 8) kV air Floors should be wood, concrete or ceramic tile, if floors are covered with synthetic material, the relative humidity should be at least 30 %. ±2 kV for power supply lines ±2 kV for power supply lines Mains power quality should be that of a typical commercial or hospital environment. ±1 kV for signal lines ±1 kV for signal lines Surge ±1 kV differential mode ±1 kV differential mode IEC 61000-4-5 ±2 kV common mode ±2 kV common mode Voltage dips, short interruptions and voltage variations on power supply input lines 5 % UT (>95 % dip in UT) for 0.5 cycle <5 % UT (>95 % dip in UT) for 0.5 cycle 40 % UT (60 % dip in UT) for 5 cycles 40 % UT (60 % dip in UT) for 5 cycles 70 % UT (30 % dip in UT) for 25 cycles 70 % UT (30 % dip in UT) for 25 cycles <5 % UT (>95 % dip in UT) for 5 sec <5 % UT (>95 % dip in UT) for 5 sec IEC 61000-4-2 Electrical fest transient/burst IEC 61000-4-4 IEC 61000-4-11 Power frequency (60/60 Hz) magnetic field 3A/m 3A/m Mains power quality should be that of a typical commercial or hospital environment. Mains power quality should be that of a typical commercial or hospital environment, if the user of the EPK-i requires continued operation during power mains interruptions, it is recommended that the EPK-i be powered from an uninterruptible power supply. Power frequency magnetic fields should be at levels cheracteristic of a typical location in a typical commercial or hospital environment. IEC 61000-4-8 NOTE UT is the a.c. mains voltage prior to application of the test level. Electromagnetic Compatibility 51 8 e_epki.book Page 52 Thursday, October 19, 2006 1:09 PM Guidance and manufacturer’s declaration-electromagnetic immunity The EPK-i is intended for use in the electromagnetic environment specified below. The customer or the user of the EPK-i should assure that it is used in such an environment. Immunity test IEC 60601 test level Compliance level Electromagnetic environment-guidance Portable and mobile RF communications equipment should be used no closet to any part of the EPK-i, including cables, than the recommended separation distance calculated from the equation applicable to the frequency of the transmitter. Recommended separation distance Conducted RF 3 Vrms IEC 61000-4-6 150 kHz to 80 MHz 3 Vrms d = 1.2 d = 1.2 d = 2.3 P P P 80 MHz to 800 MHz 800 MHz to 2.5 GHz where P is the maximum output power rating of the transmitter in watts (W) according to the transmitter manufacturer and d is the recommended separation distance in meters (m). Radiated RF 3 V/m IEC 61000-4-3 80 MHz to 2.5 GHz 3 V/m Field strengths from fixed RF transmitters, as determined by an electromagnetic site survey, should be less than the compliance level in each frequency range. Interferance may occur in the vicinity of equipment marked with the following symbol: NOTE1 NOTE2 At 80 MHz and 800 MHz, the higher frequency range applies. These guidelines may not apply in all situations. Electromagnetic propagation is affected by absorption and reflection from structures, objects and people. a Field strengths from fixed transmitters, such as base stations for radio (cellular/cordless) telephones and land mobile radios, amateur radio, AM and FM radio broadcast and TV broadcast cannot be predicted theoretically with accuracy. To assess the electromagnetic environment due to fixed RF transmitters, an electromagnetic site survey should be considered. If the measured field strength in the location in which the EPK-i is used exceeds the applicable RF complience level above, the EPK-i should be observed to verify normal operation. If abnormal performance is observed, additional measures may be necessary such as reorlenting or relocating the EPK-i. 8 b Over the frequency range 150 kHz to 80 MHz, field strengths should be less than 3 V/m. 52 Electromagnetic Compatibility e_epki.book Page 53 Thursday, October 19, 2006 1:09 PM Recommended separation distances between portable and mobile RF communications equipment and the EPK-i The EPK-i is intended for use in the electromagnetic environment in which radiated RF disturbances are controlled. The customer or the user of the EPK-i can help prevent electromagnetic interference by mainteining a minimum distance between portable and mobile RF communications equipment (transmitters) and the EPK-i as recommended below, according to the maximum output power of the communications equipment. Rated maximum output power Separation distance according to frequency of transmitter of transmitter m W 150 kHz to 80 MHz 80 MHz to 800 MHz 800 MHz to 2.5 GHz d = 1.2 d= 1.2 P d= 2.3 P P 0.01 0.12 m 0.12 m 0.23 m 0.1 0.38 m 0.38 m 0.73 m 1 1.2 m 1.2 m 2.3 m 10 3.8 m 3.8 m 7.3 m 100 12 m 12 m 23 m For transmitters rated at a maximum output power not listed above, the recommended separation distance d in meters (m) can be estimated using the equation applicable to the frequency of the transmitter, where P is the maximum output power rating of the transmitter in watts (W) according to the transmitter manufacturer. NOTE 1 At 80 MHz and 800 MHz, the separation distance for the higher frequency range applies. NOTE 2 These quidelines may not apply in all situations. Electromagnetic propagation is affected by absorption and reflection from structures, objects and people. 8 Electromagnetic Compatibility 53 e_epki.book Page 54 Thursday, October 19, 2006 1:09 PM MEMO 54 e_epki.book Page 55 Thursday, October 19, 2006 1:09 PM MEMO 55 e_epki.book Page 56 Thursday, October 19, 2006 1:09 PM PENTAX Corporation 36-9 Maeno-cho 2-chome, Itabashi-ku, Tokyo, 174-8639 Japan Tel : 03-3960-5155 Fax : 03-5392-6724 PENTAX Corporation Singapore Branch 60 Alexandra Terrace, #10-08 The Comtech, Singapore 118502 Tel : 65-6271-1669 Fax : 65-6271-1691 PENTAX Medical Company A Division of PENTAX of America, inc. 102 Chestnut Ridge Road Montvale, New Jersey 07645-1856 Tel : 201-571-2300 Toll Free: (800) 431-5880 Fax : 201-391-4189 PENTAX Canada Inc. 1770 Argentia Road Mississauga, Ontario L5N 3S7 Tel : 905-286-5585 Fax : 905-286-5571 Our representative in your area: PENTAX Europe GmbH Julius Vosseler Strasse 104, 22527 Hamburg, Germany Tel : 040-56-1920 Fax : 040-560-4213 PENTAX U.K. Ltd. PENTAX House, Heron Drive, Langley SLOUGH SL3 8PN, England Tel : 1753-792792 Fax : 1753-792794 Q Specifications are subject to change without notice and without any obligation on the part of the manufacturer. 88152 2006.10.I10 6217001 Z864 R00 printed in JAPAN