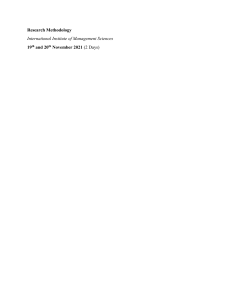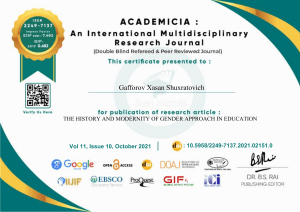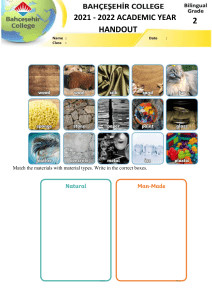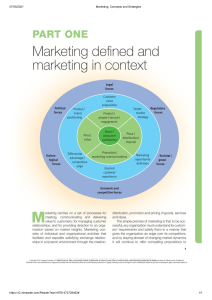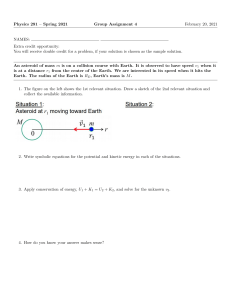The Official CompTIA ITF+ Student Guide
Why Certify?
CompTIA certifications help individuals build exceptional
careers in information technology. Why should you certify?
+ To prove you have the knowledge and skills for problem solving
+ To make you more competitive and employable
+ To qualify you for increased compensation and/or promotions
+ To open up new career opportunities
Visit comptiastore.com to purchase a voucher and schedule your certification exam
PRACTICE
Powerful Certification Exam Preparation
CompTIA CertMaster Practice is an online companion tool to help you prepare for your
CompTIA certification exam. Featuring question-first design, real-time learning analytics, and
content refreshers, CertMaster Practice quickly assesses what you already know and what you
still need to learn. For those topics where you need more support, CertMaster Practice provides
personalized remediation and feedback.
As your learning guide, CertMaster Practice helps you:
• Master information quickly
• Recall it when it counts
• Test with confidence
Visit certification.comptia.org/training for more information
Exam
FC0-U61
The Official CompTIA
ITF+
Student Guide
Exam FC0-U61
ISBN-13 978-164274-087-5
ISBN-10 1-64274-087-X
Ë|xHSLGOCy740875zv*:+:!:+:!
CVR2.
Licensed For Use Only By: Byte Back Student 1 BB1 Jun 10 2021 11:32AM
Official CompTIA Content Series for CompTIA Performance Certifications
Acknowledgements
ib
ut
e
The Official CompTIA ITF+ Study Guide (Exam FC0‑U61)
PROJECT TEAM
Thomas Reilly, Vice President Learning
D
is
tr
Katie Hoenicke, Director of Product Management
James Chesterfield, Manager, Learning Content and Design
Becky Mann, Senior Manager, Product Development
James Pengelly, Senior Manager, Product Development
DISCLAIMER
or
While CompTIA, Inc. takes care to ensure the accuracy and quality of these materials, we cannot
guarantee their accuracy, and all materials are provided without any warranty whatsoever, including, but
not limited to, the implied warranties of merchantability or fitness for a particular purpose. The use of
lic
at
e
screenshots, photographs of another entity's products, or another entity's product name or service in this
book is for editorial purposes only. No such use should be construed to imply sponsorship or endorsement
of the book by nor any affiliation of such entity with CompTIA. This courseware may contain links to sites
on the Internet that are owned and operated by third parties (the "External Sites"). CompTIA is not
responsible for the availability of, or the content located on or through, any External Site. Please contact
CompTIA if you have any concerns regarding such links or External Sites.
ot
D
up
TRADEMARK NOTICES
CompTIA® and the CompTIA logo are registered trademarks of CompTIA, Inc., in the U.S. and other
countries. All other product and service names used may be common law or registered trademarks of their
respective proprietors.
COPYRIGHT NOTICE
Copyright © 2019 CompTIA, Inc. All rights reserved. Screenshots used for illustrative purposes are the
property of the software proprietor. Except as permitted under the Copyright Act of 1976, no part of this
N
publication may be reproduced or distributed in any form or by any means, or stored in a database or
retrieval system, without the prior written permission CompTIA, 3500 Lacey Road, Suite 100, Downers
o
Grove, IL 60515-5439.
This book conveys no rights in the software or other products about which it was written; all use or
D
licensing of such software or other products is the responsibility of the user according to terms and
conditions of the owner. If you believe that this book, related materials, or any other CompTIA materials
are being reproduced or transmitted without permission, please call 1-866-835-8020 or help.comptia.org.
Licensed For Use Only By: Byte Back Student 1 BB1 Jun 10 2021 11:32AM
Table of Contents
Table of Contents
Course Introduction
i
Table of Contents ....................................................................................... iii
About This Course ................................................................................... viii
1
ib
ut
e
Module 1 / Using Computers
Module 1 / Unit 1
Common Computing Devices
3
D
is
tr
Information Technology .............................................................................. 4
Personal Computers (PC) ........................................................................... 6
Mobile Devices......................................................................................... 10
Internet of Things (IoT) Devices ................................................................ 11
Module 1 / Unit 2
Using a Workstation
14
Module 1 / Unit 3
Using an OS
lic
at
e
or
Setting up a PC System............................................................................ 15
Ergonomic Concepts ................................................................................ 17
Navigating an OS ..................................................................................... 18
Using Input Devices ................................................................................. 26
Recognizing Desktop Icons ...................................................................... 30
Working with Windows ............................................................................. 31
39
ot
D
up
Functions of an Operating System ............................................................ 40
Types of Operating System ...................................................................... 42
Virtualization ............................................................................................ 44
Microsoft Windows ................................................................................... 46
Apple macOS and iOS ............................................................................. 49
Linux, Chrome, and Android ..................................................................... 51
File Explorer............................................................................................. 53
Windows Settings and Control Panel ........................................................ 55
Using a Web Browser ............................................................................... 58
N
Module 1 / Unit 4
Managing an OS
65
D
o
Management Interfaces ............................................................................ 66
Process and Service Management ............................................................ 67
Memory and Disk Management ................................................................ 70
Command Line Interfaces ......................................................................... 73
Access Control and Protection .................................................................. 74
Module 1 / Unit 5
Troubleshooting and Support
85
Support and Troubleshooting .................................................................... 86
Identifying the Problem ............................................................................. 87
Understanding the Problem ...................................................................... 89
Resolving and Documenting the Problem .................................................. 91
Licensed For Use Only By: Byte Back Student 1 BB1 Jun 10 2021 11:32AM
Page iii
Troubleshooting PC Issues ....................................................................... 94
Getting Support ........................................................................................ 95
Using a Search Engine ............................................................................. 98
Table of Contents
Module 1 / Summary
Using Computers
105
Module 2 / Using Apps and Databases
107
ib
ut
e
Module 2 / Unit 1
Using Data Types and Units
109
D
is
tr
Notational Systems................................................................................. 110
Units of Measure .................................................................................... 112
Data Types............................................................................................. 114
Data Representation ............................................................................... 115
The Value of Data................................................................................... 117
Intellectual Property ................................................................................ 118
Data-driven Business Decisions .............................................................. 121
Module 2 / Unit 2
Using Apps
124
lic
at
e
or
Installing Applications ............................................................................. 125
Application Management......................................................................... 127
Managing Software Licensing ................................................................. 130
Productivity Software .............................................................................. 132
Collaboration Software............................................................................ 134
Business Software .................................................................................. 137
Module 2 / Unit 3
Programming and App Development
144
ot
D
up
Programming Logic ................................................................................ 145
Programming Languages ........................................................................ 148
Programming Concepts .......................................................................... 151
Object-Oriented Programming................................................................. 155
Scripting Languages ............................................................................... 156
Application Platforms and Delivery .......................................................... 158
D
o
N
Module 2 / Unit 4
Using Databases
Page iv
178
Database Concepts ................................................................................ 179
Database Structures ............................................................................... 181
Relational Methods ................................................................................. 185
Database Access Methods...................................................................... 187
Application Architecture Models .............................................................. 188
Module 2 / Summary
Using Apps and Databases
205
Licensed For Use Only By: Byte Back Student 1 BB1 Jun 10 2021 11:32AM
Module 3 / Using Computer Hardware
207
Module 3 / Unit 1
System Components
Table of Contents
209
ib
ut
e
Selecting a Computer ............................................................................. 210
Motherboard Components ...................................................................... 212
Processors............................................................................................. 213
Features of Processors .......................................................................... 214
System and Expansion Bus Technologies ............................................... 216
System Cooling ...................................................................................... 218
BIOS and UEFI System Firmware ........................................................... 220
Module 3 / Unit 2
Using Device Interfaces
225
249
lic
at
e
Module 3 / Unit 3
Using Peripheral Devices
or
D
is
tr
Computer Port and Connector Types ...................................................... 226
USB and Firewire ................................................................................... 227
Graphics Devices ................................................................................... 229
Graphic Device Interfaces....................................................................... 230
Input Devices ......................................................................................... 233
Configuring Peripherals .......................................................................... 236
Bluetooth ............................................................................................... 239
RF and Near Field Communications (NFC) ............................................. 241
Networking Interfaces ............................................................................. 241
ot
D
up
Installing and Uninstalling Peripherals ..................................................... 250
Display Devices ..................................................................................... 254
Display Settings ..................................................................................... 257
Multimedia Ports and Devices ................................................................. 261
Printer Types ......................................................................................... 264
Installing and Configuring a Printer ......................................................... 265
Scanners and Cameras .......................................................................... 268
Module 3 / Unit 4
Using Storage Devices
276
N
System Memory ..................................................................................... 277
Mass Storage Devices............................................................................ 279
Optical Discs and Drives......................................................................... 281
Removable Flash Memory Devices ......................................................... 284
D
o
Module 3 / Unit 5
Using File Systems
289
Managing the File System ...................................................................... 290
Folders and Directories .......................................................................... 293
File Explorer........................................................................................... 295
Files ...................................................................................................... 298
File Attributes and Permissions ............................................................... 304
Searching for Folders and Files .............................................................. 307
File Types and Extensions ...................................................................... 310
Module 3 / Summary
Using Computer Hardware
325
Licensed For Use Only By: Byte Back Student 1 BB1 Jun 10 2021 11:32AM
Page v
Table of Contents
Module 4 / Using Networks
327
Module 4 / Unit 1
Networking Concepts
329
ib
ut
e
Network Components ............................................................................. 330
TCP/IP ................................................................................................... 332
Internet Protocol ..................................................................................... 335
Packet Delivery and Forwarding .............................................................. 337
DNS and URLs....................................................................................... 338
Internet Application Services ................................................................... 341
Module 4 / Unit 2
Connecting to a Network
346
D
is
tr
Internet Service Types ............................................................................ 347
Wireless Internet Services ...................................................................... 349
Setting Up a Wireless Network ................................................................ 351
Configuring a Wireless Client .................................................................. 355
Connecting to an Enterprise Network ...................................................... 356
Module 4 / Unit 3
Secure Web Browsing
365
lic
at
e
or
Safe Browsing Practices ......................................................................... 366
Configuring Browser Security .................................................................. 368
Managing Cookies and PII ...................................................................... 372
Digital Certificates and Anti-phishing ....................................................... 377
Enabling a Firewall ................................................................................. 378
Module 4 / Unit 4
Using Shared Storage
386
ot
D
up
Local Network Sharing and Storage ........................................................ 387
Windows File Sharing ............................................................................. 389
Hosted Sharing and Storage ................................................................... 393
Backups ................................................................................................. 397
Windows Backup .................................................................................... 400
D
o
N
Module 4 / Unit 5
Using Mobile Devices
Page vi
410
Using a Mobile Device ............................................................................ 411
Mobile Applications and App Stores ........................................................ 414
Network Connectivity .............................................................................. 415
Email Configuration ................................................................................ 417
Synchronization and Data Transfer ......................................................... 418
Module 4 / Summary
Using Networks
421
Licensed For Use Only By: Byte Back Student 1 BB1 Jun 10 2021 11:32AM
Module 5 / Security Concepts
423
Module 5 / Unit 1
Security Concerns
Table of Contents
425
Computer Security Basics....................................................................... 426
Social Engineering ................................................................................. 429
Business Continuity ................................................................................ 432
Disaster Recovery .................................................................................. 435
ib
ut
e
Module 5 / Unit 2
Using Best Practices
437
D
is
tr
Securing Devices ................................................................................... 438
Malware ................................................................................................. 439
Preventing Malware Infections ................................................................ 443
Spam ..................................................................................................... 448
Software Sources and Patch Management .............................................. 452
Module 5 / Unit 3
Using Access Controls
461
or
Access Controls ..................................................................................... 462
User Account Types ............................................................................... 464
Authentication Factors ............................................................................ 465
Uses of Encryption ................................................................................. 470
Password Cracking and Management ..................................................... 473
lic
at
e
Module 5 / Unit 4
Behavioral Security Concepts
477
ot
D
up
Policies and Procedures ......................................................................... 478
Handling Confidential Information ........................................................... 479
Acceptable Use Policies ......................................................................... 480
Expectations of Privacy .......................................................................... 482
Module 5 / Summary
Managing Security
485
487
Career Advice
497
N
Taking the Exam
D
o
Glossary
Index
507
531
Licensed For Use Only By: Byte Back Student 1 BB1 Jun 10 2021 11:32AM
Page vii
About This Course
About This Course
CompTIA ITF+ (IT Fundamentals) Certification is the essential qualification
for beginning a career in IT Support. CompTIA (comptia.org) is a not-for-profit
trade association set up in 1982 to advance the interests of IT professionals
and companies. It is most well-known for its vendor-neutral IT certifications.
D
is
tr
ib
ut
e
The CompTIA ITF+ exam will certify the successful candidate has the
knowledge and skills required to identify and explain the basics of
computing, IT infrastructure, software development and database use. In
addition, candidates will demonstrate their knowledge to install software,
establish basic network connectivity and identify/prevent basic security risks.
Further, this exam will assess the candidate’s knowledge in the areas of
troubleshooting theory and preventative maintenance of devices. This exam
is intended for candidates who are advanced end users, are considering a
career in IT, and are interested in pursuing professional-level certifications,
such as A+.
CompTIA ITF+ Exam Objectives Blueprint
lic
at
e
or
This course will prepare you to take the FC0-U61 exam to obtain the ITF+
certification and help you to learn some of the basic principles and techniques
of providing PC, mobile, applications, and network support.
Course Outcomes
This course and the ITF+ certification are designed as the starting point for a
career in IT support. Obtaining ITF+ certification will show that you have the
aptitude to pursue a professional-level certification, such as CompTIA A+.
ot
D
up
Completing this course will also help you acquire the knowledge and skills to
set up and use a computer at home securely and keep it in good working order
and to provide informal support for PCs and simple computer networks to your
colleagues in a small business.
D
o
N
On course completion, you will be able to:
Page viii
■
Set up a computer workstation and use basic software applications.
■
Explain the functions and types of devices used within a computer system.
■
Apply basic computer maintenance and support principles.
■
Describe some principles of software and database development.
■
Configure computers and mobile devices to connect to home networks and
to the Internet.
■
Identify security issues affecting the use of computers and networks.
Licensed For Use Only By: Byte Back Student 1 BB1 Jun 10 2021 11:32AM
Target Audience and Course Prerequisites
About This Course
CompTIA ITF+ is aimed at those considering a career in IT and computerrelated fields. Consequently, there are no special prerequisites to start this
course. We have made the assumption that you don't know much about how
computers or software work, or even how to use them. Some experience with
using a keyboard and mouse will be helpful but is not essential.
ib
ut
e
About the Course Material
The CompTIA ITF+ exam contains assessment items based on objectives and
example content listed in the exam blueprint, published by CompTIA. The
objectives are divided into six domains, as listed below:
1.0 IT Concepts and Terminology
Weighting
D
is
tr
CompTIA ITF+ Certification Domains
17%
2.0 Infrastructure
22%
3.0 Applications and Software
18%
5.0 Database Fundamentals
6.0 Security
12%
or
4.0 Software Development
11%
20%
lic
at
e
This course is divided into five modules, each covering a different subject
area. Each module is organized into several units, containing related topics for
study.
Module 1 / Using Computers
■
Module 2 / Using Apps and Databases
ot
D
up
■
■
Module 3 / Using Computer Hardware
■
Module 4 / Using Networks
■
Module 5 / Security Concepts
D
o
N
As you can see, the course modules do not map directly to the CompTIA exam
domains. Instead, we try to present topics and technologies in the order that
will make it easiest for you to understand them. Each module and each unit
starts with a list of the CompTIA domain objectives and content examples that
will be covered so that you can track what you are learning against the original
CompTIA syllabus. Each unit in a module is focused on explaining the exam
objectives and content examples. Each unit has a set of review questions
designed to test your knowledge of the topics covered in the unit.
At the back of the book there is an index to help you look up key terms and
concepts from the course and a glossary of terms and concepts used.
Licensed For Use Only By: Byte Back Student 1 BB1 Jun 10 2021 11:32AM
Page ix
The following symbols are used to indicate different features in the course
book:
About This Course
Icon
Meaning
A tip or warning about a feature or topic.
ib
ut
e
A reference to another unit or to a website where
more information on a topic can be found.
Review questions to help test what you have
learned.
D
o
N
ot
D
up
lic
at
e
or
D
is
tr
A hands-on lab exercise for you to practice skills
learned during the lesson.
Page x
Licensed For Use Only By: Byte Back Student 1 BB1 Jun 10 2021 11:32AM
Completing the Labs
About This Course
The practical lab exercises in this book are designed to be completed on a
typical home computer running Microsoft Windows 10 Spring Creators Update
(1803).
You should note some conventions used in the lab instructions:
Text in bold refers to a command or part of a dialog.
■
Text in Bold, Courier font represents something you should type.
■
Text in COURIER FONT CAPITALS represents a key or key combo. For
example, CTRL+C means press the CTRL and C keys at the same time.
ib
ut
e
■
D
is
tr
Finding a Job
or
The CompTIA ITF+ certification is a great thing to have to prove to employers
that you know the basics of Information Technology and support, but it is not a
golden ticket into employment. To get a job, you need to know where to look,
how to write an effective resume and application letter, how to prepare for an
interview, and generally how to impress potential employers.
lic
at
e
Knowing where to start when looking for a job can be daunting, so the last
section of the course contains a guide to help you research the local job
market, write a resume and application letter, and prepare for an interview.
There's also advice on the next steps you might take in your career in IT
support.
ot
D
up
Four Steps to Getting Certified
This training material can help you prepare for and pass a related CompTIA
certification exam or exams. In order to achieve CompTIA certification, you
must register for and pass a CompTIA certification exam or exams. In order to
become CompTIA certified, you must:
N
1) Review the certification objectives at
certification.comptia.org/certifications/it-fundamentals to make sure you
know what is covered in the exam.
D
o
2) After you have studied for the certification, use the "Taking the Exam"
chapter to find tips on booking the test, the format of the exam, and what to
expect. You can also take a free assessment and sample test from
CompTIA at certification.comptia.org/training/practice-questions to get an
idea what type of questions might be on the exam.
3) Purchase an exam voucher on the CompTIA Marketplace, which is located
at help.comptia.org.
4) Select a certification exam provider and schedule a time to take your exam.
You can find exam providers at www.pearsonvue.com/comptia/.
Licensed For Use Only By: Byte Back Student 1 BB1 Jun 10 2021 11:32AM
Page xi
Visit CompTIA online at comptia.org to learn more about getting CompTIA
certified.
About This Course
CompTIA Career Pathway
ib
ut
e
This course will particularly benefit you in pursuing a career in supporting
desktop personal computer users, in job roles such as Support Engineer,
Maintenance Engineer, Desktop Engineer, Computer Administrator, or PC
Support Analyst.
ot
D
up
lic
at
e
or
D
is
tr
CompTIA offers a number of credentials that form a foundation for your career
in technology and allow you to pursue specific areas of concentration.
Depending on the path you choose to take, CompTIA certifications help you
build upon your skills and knowledge, supporting learning throughout your
entire career.
D
o
N
View the CompTIA career pathway at certification.comptia.org/why-certify/roadmap.
Page xii
Licensed For Use Only By: Byte Back Student 1 BB1 Jun 10 2021 11:32AM
Module 1 / Using Computers
Using Computers
The following CompTIA ITF+ domain objectives and examples are covered in
this module:
CompTIA ITF+ Certification Domains
Weighting
17%
2.0 Infrastructure
22%
ib
ut
e
1.0 IT Concepts and Terminology
3.0 Applications and Software
18%
4.0 Software Development
12%
5.0 Database Fundamentals
11%
20%
D
is
tr
6.0 Security
Domain Objectives/Examples
1.3 Illustrate the basics of computing and
processing.
Input • Processing • Output • Storage
2.6 Compare and contrast common computing
devices and their purposes.
Mobile phones • Tablets • Laptops • Workstations •
Servers • Gaming consoles • IoT (Home
appliances, Home automation devices,
Thermostats, Security systems, Modern cars, IP
cameras, Streaming media devices, Medical
devices)
Unit 1.2 / Using a This unit does not cover specific exam domain
Workstation objectives or content examples.
Unit 1.3 / Using an 3.1 Explain the purpose of operating systems.
OS Interface between applications and hardware •
Types of OS (Mobile device OS, Workstation OS,
Server OS, Embedded OS, Firmware, Hypervisor
[Type 1])
Unit 1.4 / Managing 3.1 Manage applications and software.
an OS Disk management • Process
management/scheduling (Kill process/end task) •
Memory management • Access control/protection
3.2 Compare and contrast components of an
operating system.
Services • Processes • Utilities (Task scheduling) •
Interfaces (Console/command line, GUI)
D
o
N
ot
D
up
lic
at
e
or
Refer To
Unit 1.1 / Common
Computing Devices
Licensed For Use Only By: Byte Back Student 1 BB1 Jun 10 2021 11:32AM
Page 1
Module 1 / Unit 1
Domain Objectives/Examples
1.6 Explain the troubleshooting methodology.
Identify the problem (Gather information, Duplicate
the problem, if possible, Question users, Identify
symptoms, Determine if anything has changed,
Approach multiple problems individually) •
Research knowledge base/Internet, if applicable •
Establish a theory of probable cause (Question the
obvious, Consider multiple approaches, Divide and
conquer) • Test the theory to determine the cause
(Once the theory is confirmed [confirmed root
cause], determine the next steps to resolve the
problem, If the theory is not confirmed, establish a
new theory or escalate) • Establish a plan of action
to resolve the problem and identify potential effects
• Implement the solution or escalate as necessary
• Verify full system functionality and, if applicable,
implement preventive measures • Document
findings/lessons learned, actions and outcomes
D
o
N
ot
D
up
lic
at
e
or
D
is
tr
ib
ut
e
Refer To
Unit 1.5 /
Troubleshooting and
Support
Page 2
Licensed For Use Only By: Byte Back Student 1 BB1 Jun 10 2021 11:32AM
Module 1 / Unit 1
Common Computing
Devices
Common Computing Devices
Objectives
On completion of this unit, you will be able to:
Describe the basics of how a computer processes data.
□
Describe the functions and capabilities of types of computing devices, such
as PCs, servers, mobiles, and home automation.
D
is
tr
Syllabus Objectives and Content Examples
ib
ut
e
□
This unit covers the following exam domain objectives and content examples:
1.3 Illustrate the basics of computing and processing.
Input • Processing • Output • Storage
□
2.6 Compare and contrast common computing devices and their purposes.
Mobile phones • Tablets • Laptops • Workstations • Servers • Gaming
consoles • IoT (Home appliances, Home automation devices, Thermostats,
Security systems, Modern cars, IP cameras, Streaming media devices,
Medical devices)
D
o
N
ot
D
up
lic
at
e
or
□
Licensed For Use Only By: Byte Back Student 1 BB1 Jun 10 2021 11:32AM
Page 3
Information Technology
Module 1 / Unit 1
ib
ut
e
An Information Technology (IT) system is one that processes, stores, and
transfers information. Information can take many different forms including
words, numbers, pictures, sound, or video. These can all be represented in an
IT system using nothing more complicated than the binary digits one and zero.
When information is stored and processed like this, it is often referred to as
data. An IT system could use computers, the telecommunications network, and
other programmable electronic devices. In fact, because of the importance of
communications in IT, the term ICT (Information and Communications
Technology) is often used in preference to IT.
D
is
tr
We live in an "Information Age." The effective use of information is regarded as
the defining element of the 21st century, as important as the industrial
revolution before it. Computers and software programs enable us to process
data and perform certain tasks much more quickly than we could ourselves. IT
systems are very flexible and can be made to perform a variety of different
tasks. IT networks, such as the global Internet, allow us to distribute and share
information quickly.
or
Computer Hardware and Software
The devices and components that make up a computer system are called
hardware. Many parts are contained within the computer's case. Other
parts are connected to the computer and are referred to as peripheral
devices. Most peripherals allow information to be entered (input) and
retrieved (output).
D
o
N
ot
D
up
■
lic
at
e
A computer is a system that manipulates data according to a set of
instructions. Three elements are required for a computer to perform useful
tasks: hardware, software, and the computer's user.
■
The instructions that a computer follows come from software (computer
programs). A basic software environment is established by the computer's
Operating System (OS). Software applications, such as word processors,
spreadsheet programs, and payroll programs, can be installed within the OS
to extend the range of things that the computer can be used to do. Having
different software applications means that the same hardware can be put to a
variety of uses.
■
Software provides an interface for the user to control the computer
system. The user creates data files by inputting information and selecting
commands from the interface.
Basics of Computing and Processing
Page 4
A good way to understand the functions of the different components of the PC
is to think of them working as interfaces. Input and output hardware devices,
such as a mouse and a monitor, provide an interface between the user and the
computer; the operating system provides an interface between hardware
components and software applications. In general terms, this works as follows:
Licensed For Use Only By: Byte Back Student 1 BB1 Jun 10 2021 11:32AM
When a user selects a command (perhaps using a mouse to click an icon
on the application toolbar), the software application receives the
command and, using the functions of the operating system, converts it
into a series of instructions, which are stored in system memory,
commonly referred to as Random Access Memory (RAM). Similarly,
when a user types using the keyboard or scans a picture, the input is
converted to digital data and stored in memory.
■
The Central Processing Unit (CPU) retrieves each instruction or data file
from memory and processes it.
■
The CPU then writes the result back to memory and directs other
components to perform actions. For example, it may instruct the display
subsystem to update the image shown to the user or the storage
subsystem to save data to a disk.
Common Computing
Devices
D
is
tr
ib
ut
e
■
We'll discuss the types and features of system components such
as the CPU and RAM in detail in Unit 3.1.
lic
at
e
or
All the instructions and data processed by a computer are ultimately
represented as strings of 1s and 0s. These 1s and 0s are represented as on or
off states in the transistors that make up CPU and RAM components. A CPU
can process billions of these binary instructions per second, which gives it the
illusion of being able to "think."
Input, Output, Processing, and Storage
The four functions listed above represent most of the ways that data moves
through a computer system:
Input—the computer receives data entered by the user through peripheral
devices, such as mice, keyboards, scanners, cameras, and microphones.
■
Processing—the data is written to memory and manipulated by the CPU,
acting on instructions from the operating system and applications software.
■
Output—the processed data is shown or played to the user through an
output device, such as a monitor or loudspeaker system.
N
ot
D
up
■
Storage—the data may be written to different types of storage devices,
such as hard disks or optical discs, because data stored in most types of
system memory is only preserved while the computer is powered on.
D
o
■
Additionally, most computers are configured in networks, allowing them to
exchange data. You can think of networking as a special class of input and
output, but it is probably more helpful to conceive of it as a separate function.
Licensed For Use Only By: Byte Back Student 1 BB1 Jun 10 2021 11:32AM
Page 5
Personal Computers (PC)
Module 1 / Unit 1
ib
ut
e
There are many different types of computer. Some of the first types of
mainframe computers created in the 1960s and 1970s are unrecognizable
from the sorts of desktop and laptop computers you may be familiar with. The
term "Personal Computer" is generally understood to apply to versions of the
IBM PC, developed in 1981. The IBM PC was based on a microprocessor or
Central Processing Unit (CPU) designed by Intel. This is also called the x86
architecture or platform. This type of computer was fundamentally different to
mainframes as it was operated directly by the end user.
D
is
tr
While technologies and performance have completely transformed what we
know as PCs from the boxes available in 1981, most workstation and laptop
personal computers designed for home and office use are still based on the
IBM PC design and x86 platform. As this PC platform matured, it came to be
associated with use of Microsoft's Windows operating system software.
Hardware and software development for PCs is often (but not exclusively)
undertaken with Windows compatibility in mind.
lic
at
e
or
In the last couple of decades however, personal computers have become
available as much smaller, more portable devices such as tablets and
smartphones. These devices can use different hardware platforms and
operating systems. This has been coupled with the growth of the Internet as a
global data communications network. As the miniaturization of electronics
continues, many "ordinary" appliances and systems are being designed with
processing and communications capabilities, creating an Internet of Things
(IoT).
ot
D
up
Desktop and Workstation Computers
D
o
N
A workstation type of PC is housed in a case that can sit on or under a desk.
Consequently, they are often referred to as desktop PCs or just as desktops.
A desktop computer can be used independently by a single user to run
powerful software applications with many functions. It can also be used as a
network client to access shared resources.
PC system showing processing and storage components (within case), input components
(keyboard and mouse), and output components (display, speakers, printer). Image © 123rf.com.
Page 6
Licensed For Use Only By: Byte Back Student 1 BB1 Jun 10 2021 11:32AM
Common Computing
Devices
Sometimes the terms PC, desktop computer, and workstation are
used interchangeably. Quite often however, the term workstation is
used to mean a particularly powerful type of desktop computer.
ib
ut
e
Some of a PC's components are attached to a motherboard contained within
the computer's case. However, a desktop PC also requires the use of
peripheral devices, connected to the motherboard via ports aligned to holes
in the case. Some peripheral devices, such as a mouse and keyboard for input
and a monitor for output, are essential. Others, such as speakers and
microphone or a printer, are optional.
D
is
tr
The advantage of desktops is that the basic design can be modified with higher
or lower specified components and optional features, making a particular
model better suited to different tasks. A workstation-class computer with higher
specification components, such as CPU and system memory, will cost more
but be able to process data faster. The computer's performance is largely
determined by the following factors:
The speed of the CPU determines the basic speed of the computer.
■
More system memory makes it possible to run more applications
simultaneously and process large amounts of data more quickly.
■
The capacity of the main storage drive determines how much data can be
stored on the computer when it is switched off.
■
Optional components extend the range of things the computer can do (for
example, a sound card makes it possible to play audio while a webcam
allows sound and video recording).
■
The quality of peripherals such as the display, mouse, and keyboard make
the computer more comfortable to use (this is referred to as ergonomics).
We are simplifying a bit here. In fact, the type and speed of the
main storage drive also has a big impact on system speed. Legacy
hard drives were a serious performance bottleneck, but these are
being replaced by solid state drives, which can work much more
quickly. Storage devices are discussed in more detail in Unit 3.4.
The graphics subsystem is also an important performance factor.
D
o
N
ot
D
up
lic
at
e
or
■
Licensed For Use Only By: Byte Back Student 1 BB1 Jun 10 2021 11:32AM
Page 7
Desktop PCs can also be purchased as "all-in-one" units. All-in-one means that
the computer components (except the keyboard and mouse) are contained
within the monitor case.
lic
at
e
or
D
is
tr
ib
ut
e
Module 1 / Unit 1
All-in-One PC—the system components are all contained within the monitor case. Image ©
123rf.com.
D
o
N
ot
D
up
Servers
Page 8
A server is any computer providing services to other computers, but usually
the term server implies a powerful computer that supports a number of users
simultaneously in a computer network. Most servers use the same type of
components as a desktop. The main difference is that the components are
more powerful and more reliable, and consequently more expensive. If a
desktop PC stops working, a single user may be unable to do their job; if a
server computer stops working, tens or even hundreds of users may not be
able to do their jobs. Consequently, servers need to be very reliable. This is
achieved by specifying high quality components and also by using extra copies
of components for redundancy. This makes a server system fault tolerant.
Server systems are also, usually designed to be easy to expand and upgrade
with additional or improved components. Very often, server computers use a
special type of case designed to fit into a steel rack shelving system.
You should also understand that the term server can refer either to
hardware or software. A hardware server may be running many
software servers and sometimes different types of software servers.
Examples of types of software servers include web servers, email
servers, database servers, authentication servers, and so on.
Licensed For Use Only By: Byte Back Student 1 BB1 Jun 10 2021 11:32AM
Laptops
Common Computing
Devices
or
D
is
tr
ib
ut
e
A laptop computer is one that integrates the display, system components, and
input/output devices within a single, portable case (or chassis).
lic
at
e
Distinctive features of a laptop computer, including the built-in screen, Integrated keyboard,
touchpad pointer control, and I/O ports (on both sides and rear of chassis). Image © 123rf.com.
The main features distinguishing laptops from desktop PCs are:
Size and weight—laptops weigh between 1 and 4 kg (2–9 lbs).
■
Display type—laptops use flat-panel display technologies to provide
lightweight, slimline screens that are built into the case. Laptop screen
sizes come in the ranges 11–14", 15–16", and 17"+.
ot
D
up
■
Input devices—the main input devices are integrated into the case, such
as a built-in keyboard, a touchpad instead of mouse, and/or a touchscreen.
■
Power source—portable computers can be run from internal battery packs
as well as from building power.
N
■
Components—laptops often use different system components (CPU,
RAM, and graphics) that are smaller, lighter, and draw less power than
desktop versions.
D
o
■
■
Networking—portable computers use wireless radio technologies to
connect to networks rather than cabled connections.
Small laptops can also be described as notebooks and subnotebooks, while
bigger models are often called "desktop replacements." The term Ultrabook is
used for laptops meeting a particular Intel specification for performance,
size/weight, and battery life. There are also hybrid laptops that can be used
like a tablet (see below) as well as like a traditional laptop.
Licensed For Use Only By: Byte Back Student 1 BB1 Jun 10 2021 11:32AM
Page 9
PC and Laptop Vendors
Module 1 / Unit 1
Most companies producing PCs and laptops are referred to as Original
Equipment Manufacturers (OEM). This is because rather than making each
component that goes into a PC, they source components such as CPUs and
RAM modules from manufacturers and put them together as a branded PC
system.
D
is
tr
ib
ut
e
While there are many vendors serving local and special interest markets,
global PC manufacturing is dominated by Dell, Hewlett-Packard (HP)/Compaq,
Lenovo (previously IBM's PC division), Acer, and Huawei with Samsung, Sony,
Toshiba, and Asus also strong in the laptop and hybrid markets. Another
personal computer vendor, Apple, ship Macintosh computers with a different
operating system (Apple Mac OS) and a different hardware platform to the IBM
PC-compatible vendors. There are also chromebooks, laptops built to run
Chrome OS and interface primarily with Google's web apps.
Mobile Devices
or
The market for server computers is dominated by Dell, HP Enterprise (HPE),
and Lenovo.
lic
at
e
Many of the uses of PCs and laptops have been superseded by smaller
personal devices or by specialized devices.
Smartphones and Tablets
D
o
N
ot
D
up
A smartphone is a device with roughly the same functionality as a personal
computer that can be held in one hand. Previous handheld computers, known
as Personal Digital Assistants (PDA), and earlier types of mobile phones with
some software functionality (feature phones), were hampered by clumsy user
interfaces. Modern smartphones use touchscreen displays, making them much
easier to operate. Most smartphones have a screen size between 4.5" and
5.7".
Typical smartphone form factor. Image © 123rf.com.
Page 10
Prior to the Apple iPad, tablet PCs were usually laptops with touchscreens.
The iPad defined a new form factor; smaller than a laptop and with no
keyboard. Tablet screens tend to be sized between 7” and 10”.
Licensed For Use Only By: Byte Back Student 1 BB1 Jun 10 2021 11:32AM
Common Computing
Devices
Smartphones sized between the 5" and 7" form factors are often
called phablets.
ib
ut
e
Many Windows mobile devices adopt a hybrid approach where a laptop can be
converted into a tablet by flipping the screen. Microsoft's Surface Pro tablet is
available with a detachable keyboard, which can also function as a cover for
the screen. Other vendors are also producing "two-in-one" devices that can
function as both a laptop and a tablet.
The main smartphone and tablet vendors are Apple and Samsung. Other
vendors include LG, HTC, Huawei, Motorola/Lenovo, Microsoft, Nokia, Sony,
and Amazon.
D
is
tr
Internet of Things (IoT) Devices
lic
at
e
or
Aside from devices easily recognizable as "computers," your home and office
are quite likely populated by other consumer electronics devices connected to
each other and to the Internet. The Internet of Things (IoT) refers to a world
in which many different types of things are embedded with processing and
networking functionality. Processing and networking functionality can be
provisioned by very small chips, so the "things" can range from motor vehicles
and washing machines to clothing and birthday cards.
Home Automation
ot
D
up
Pretty much anything from a clock to an alarm system or a refrigerator can be
controlled over the Internet by home automation software, if the appliance or
device is "smart." Often, sitting at the heart of this automation, is a hub to which
other devices connect. Hubs are usually controlled using voice recognition
systems and smartphone apps. Some of the major vendors include Amazon
(Alexa voice recognition), Samsung (S Voice), Apple (Siri), and Logitech (working
with either Alexa or Google Assistant), but there are many others.
D
o
N
One of the critical points in building a "smart" or "digital" home or office solution is
ensuring compatibility between the networking or communications standards
supported by the hub and the appliances. Most devices support ordinary Wi-Fi
standards-based wireless networking, but some may require connectivity
standards designed for low power use, such as Z-Wave, ZigBee, or Bluetooth LE.
Some of the specific home automation product categories include:
■
Thermostats—monitor and adjust your home or office Heating, Ventilation,
and Air Conditioning (HVAC) controls from an app installed on your phone.
■
Security systems—monitor and control alarms, locks, lighting, and
videophone entry systems remotely.
■
IP cameras—often used for security, these devices connect to Internet
Protocol (IP)-based networks such as the Internet and support direct
upload and sync to cloud storage for remote monitoring.
Licensed For Use Only By: Byte Back Student 1 BB1 Jun 10 2021 11:32AM
Page 11
Module 1 / Unit 1
■
Home appliances—check the contents of your refrigerator from your
smartphone while out shopping or start the washing machine cycle so that
it has finished just as you get back to your house.
■
Streaming media—play content stored on a storage device through any
smart speaker or TV connected to the home network.
Modern Cars and Drones
D
is
tr
ib
ut
e
Modern motor vehicles use a substantial amount of electronics. As well as
computer systems to control the vehicle's engine and brakes, there may be
embedded systems for in-vehicle entertainment and for navigation (sat-nav)
using Global Positioning Systems (GPS) to identify the vehicle's precise
location. Some vehicles are now, also fitted with a "black box," or event data
recorder, that can log the car's telemetry (acceleration, braking, and position).
There are also sophisticated systems to control the vehicle on behalf of the
driver, including automatic collision detection and avoidance, and parking
assist. Companies are experimenting with fully-automated self-driving or
autonomous vehicles.
lic
at
e
or
Another rapidly developing sector is that of Unmanned Aerial Vehicles
(UAV). This sector ranges from full-size fixed wing aircraft to much smaller
multi-rotor hover drones.
Medical Devices
ot
D
up
Medical devices represent another class of devices where use of electronics
to remotely monitor and configure the appliance is expanding rapidly. It is
important to recognize that use of these devices is not confined to hospitals
and clinics but includes portable devices such as cardiac monitors/defibrillators
and insulin pumps. These allow doctors and nurses to remotely monitor a
patient and potentially to adjust dosage levels or other settings without the
patient having to visit the care provider.
D
o
N
Gaming Consoles
A gaming console contains many of the same components as a workstation.
Gaming consoles have powerful CPUs and graphics processors, plus Ethernet
and Wi-Fi for wired and wireless home networking and Internet connectivity.
Web cameras and microphones are also available as peripherals. The main
difference to a workstation is that a console is designed to be operated by a
gaming pad rather than a keyboard and mouse, though these are often also
available as options. A gaming console would use an HD (High Definition) TV
for a display.
The market for consoles is dominated by Sony (PlayStation), Microsoft (Xbox),
and Nintendo (Wii and Switch).
Page 12
There are also handheld game consoles, such as Nintendo's 3DS and Switch,
and Sony's Vita. These come with Wi-Fi to connect to the Internet or to other
consoles.
Licensed For Use Only By: Byte Back Student 1 BB1 Jun 10 2021 11:32AM
Common Computing
Devices
Review Questions / Module 1 / Unit 1 / Common Computing Devices
Answer these questions to test what you have learned in this unit.
2) What type of computer is most likely to need peripheral devices?
ib
ut
e
1) True or false? All types of computers use CPU and system memory.
3) What type of computer is best suited for using in a job where you have to
make notes and be able to move around easily?
D
is
tr
4) Why don't laptops make good servers?
5) Why isn't a smartphone a good tool for writing a report?
D
o
N
ot
D
up
lic
at
e
or
6) What type(s) of IoT appliance are less likely to be controlled via a home
automation hub?
Licensed For Use Only By: Byte Back Student 1 BB1 Jun 10 2021 11:32AM
Page 13
Module 1 / Unit 2
Module 1 / Unit 2
Using a Workstation
Objectives
On completion of this unit, you will be able to:
Set up a computer system with regard for safety and healthy working
practices.
□
Navigate an OS and use input devices effectively.
ib
ut
e
□
D
is
tr
Syllabus Objectives and Content Examples
D
o
N
ot
D
up
lic
at
e
or
This unit does not cover specific exam domain objectives or content examples.
Page 14
Licensed For Use Only By: Byte Back Student 1 BB1 Jun 10 2021 11:32AM
Setting up a PC System
Using a Workstation
When you install a computer system, you need to consider the following:
Is the environment suitable for the computer? Dust, dirt, heat (or extreme
cold), and dampness can be very damaging to computers.
■
Is the installation safe for yourself and passers-by? The main risks
associated with computer equipment are electrical and trip hazards.
■
Is the installation healthy to use? Improper use of computers, notably the
mouse and keyboard, is associated with a number of health risks.
D
is
tr
Setting up a Personal Computer
ib
ut
e
■
Given the above, you should perform the following basic steps when setting up
a computer.
or
1) If the computer has just been delivered, check the contents of the box, read
the instruction manual, and allow at least 30–60 minutes for the
components to adjust to room temperature. There is a slight risk from
condensation if you unpack a computer and start it immediately.
lic
at
e
2) Read the manufacturer's setup and safety guidelines and plan the
installation of the computer to comply with them.
ot
D
up
3) Position the monitor and system unit so that cables can be tucked away
neatly and do not cross any walkways. When lifting a heavy object such as
a monitor, take care to protect your back. Ensure that any object placed on
a desk is not at risk of toppling.
4) Ensure there is adequate air flow around the monitor, system unit, and
larger peripherals, such as a printer or scanner.
5) Check that the screen is not exposed to excessive glare from windows or
lighting and that equipment is not in direct sunlight.
N
6) Adjust the monitor, chair, and position of the mouse and keyboard so that
the user can sit and type comfortably.
D
o
7) Connect each peripheral to the computer using an appropriate cable.
Inspect each cable and connector for any sign of visible damage before
plugging it in. Use any available cable management features to keep wiring
tidy and ensure it does not pose a trip hazard.
Licensed For Use Only By: Byte Back Student 1 BB1 Jun 10 2021 11:32AM
Page 15
D
is
tr
ib
ut
e
Module 1 / Unit 2
or
Built-in cable management such as on this flat-panel monitor make it less likely trailing wires will
cause an accident.
lic
at
e
You will learn how to identify ports and connectors in Unit 3.2.
8) Connect the power cables from the monitor, system unit, and any
peripherals to electrical outlets, again checking that the cables are
undamaged and the plugs are fitted with fuses of the correct rating. Ensure
that the electrical outlets are not overloaded.
ot
D
up
9) Switch on any peripherals connected to the computer that you want to use
then switch on the system unit.
You start a computer by pressing the power switch, which will be marked by
the following symbol: . If the computer does not start, check that a power
cable connects the back of the computer to a wall socket and that the socket is
switched on.
D
o
N
Setting up a Laptop
You should follow the same basic principles when using a laptop for the first
time. Read the instruction manual and let the system acclimatize if it has just
been delivered. You will probably have to insert the battery pack, which should
clip into a slot on the underside of the laptop. When you use the laptop for the
first time, you will probably have to connect it to the building power supply
using the supplied AC adapter to charge the battery.
Obviously, you can use a laptop without connecting any peripherals, unlike a
desktop computer, but there may be some optional components to plug in.
When you have set up the laptop as explained in the documentation, use the
Page 16
catch on the lid to open it. Press the power switch or key with the symbol
and wait for the laptop to start.
Licensed For Use Only By: Byte Back Student 1 BB1 Jun 10 2021 11:32AM
Ergonomic Concepts
Using a Workstation
Ergonomics is the study of factors affecting the performance of people at
work. It is well established that a poor working environment can cause certain
health problems and decrease productivity.
ib
ut
e
Proper Keyboard and Mouse Placement
Repetitive Strain Injury (RSI) is a condition that occurs when the same task is
carried out repeatedly for a long period, making use of the same muscles
continuously. Symptoms can include muscle pain, numbness, tingling, prickly
heat, and loss of strength.
ot
D
up
lic
at
e
or
D
is
tr
RSI has been linked with the use of keyboards and mice. When you use a
mouse, keep your wrist straight and rest your palm on the body of the mouse.
When using a keyboard, keep your forearms parallel with the keyboard. It will
help if you learn to touch-type. With both devices, avoid working with your
wrists bent, do not hunch your shoulders or bend forward, and take frequent
breaks, to stretch or walk around for instance.
Ergonomically-designed work area. Photo by Glenn Carstens-Peters on Unsplash.
Ergonomically designed, angled keyboards and molded mice are designed to
reduce the risk of strain injury. Using a mouse mat makes the action of the
mouse smoother and is therefore less straining.
N
Sitting Position and Monitor Placement
D
o
Sitting at a desk in a poor position can cause back pain. This is especially true
if you sit for a long period without getting up and stretching. To help prevent
back pain, monitors should be adjustable so that they can be positioned at the
correct height and chairs should provide support for the back and neck.
You should be able to sit up straight with the top of the monitor at or slightly
below eye level. You should be able to rest your feet flat on the floor
comfortably and your thighs should be parallel with the floor. You should be
able to hold your forearms level with the desk.
As you work, try to avoid hunching your shoulders forward and remember to
take frequent breaks to stretch your arms and legs.
Licensed For Use Only By: Byte Back Student 1 BB1 Jun 10 2021 11:32AM
Page 17
D
is
tr
ib
ut
e
Module 1 / Unit 2
Position the monitor so that you can sit up straight. Photo by Samule Sun on Unsplash.
or
If you need to type a lot of text from a source document, use a copyholder to
position the source text at eye-level rather than flat on the desk.
lic
at
e
For more detailed advice, read HP's Safety & Comfort Guide at
hp.com/ergo.
D
o
N
ot
D
up
Navigating an OS
The main function of an operating system such as Microsoft Windows is to
provide a stable environment for different software applications to work
together. The operating system controls access to the computer hardware;
applications software can only access the computer hardware via functions of
the OS. An OS provides tools for configuring the hardware, such as the
Settings app in Windows. The OS also provides file management tools and
can include a number of utilities. For example, Windows includes a text editor
(Notepad), picture editor (Paint), a word processor (WordPad), a calculator,
some games, and so on.
CompTIA ITF+ is a vendor-neutral exam, so you will not be asked detailed
questions on how Windows works. The practical elements in this course are to
help you learn to use an operating system and use Microsoft Windows 10 as
an example. If you use a different version of Windows at home (or even a
different operating system), you should find that many of the skills you learn
are transferable, with a bit of effort.
One of the first set of tasks to master is to be able to sign in to Windows, start
applications, and use the features of the desktop.
Page 18
Licensed For Use Only By: Byte Back Student 1 BB1 Jun 10 2021 11:32AM
Signing in to Windows
Using a Workstation
Some text or a logo may be displayed on-screen while the computer starts up
("boots"). The computer performs a Power-On Self-Test (POST) to check that
the main components work and then loads Windows. After a minute or so, a
screen prompting you to sign in to the computer is displayed.
D
is
tr
See Unit 1.3 for more details on creating accounts.
ib
ut
e
A sign in means that changes you make to the desktop are saved as your own
personal settings. It may also give you access to resources on a computer
network. At work, you will be given a sign in ID (a user name and password)
by your IT Department. At home you will create user accounts for yourself and
your family. Signing in using a password that only you know means that you
are authenticated as the valid owner of the computer account.
N
ot
D
up
lic
at
e
or
1) When Windows 10 has loaded, the Lock Screen is displayed. Press a key,
click the mouse, or (if you have a touchscreen) swipe to open the sign in
prompt.
D
o
Windows 10 lock screen—press a key or click with the mouse to start sign in. Screenshot used
with permission from Microsoft.
On an enterprise network or earlier version of Windows, you may
need to press CTRL+ALT+DEL to access the sign in prompt.
Licensed For Use Only By: Byte Back Student 1 BB1 Jun 10 2021 11:32AM
Page 19
2) The sign in prompt displays the last user account that accessed the
machine. If necessary, click the icon representing your account on the left
of the display.
or
D
is
tr
ib
ut
e
Module 1 / Unit 2
lic
at
e
Windows sign in screen. Enter a password or click the appropriate user icon to sign in with a
different account. Each account is represented by its own name and, optionally, a picture.
Screenshot used with permission from Microsoft.
3) With your user name shown, type your password into the box.
ot
D
up
What you type will be shown as black dots so that no one else can see
your password. Note that the password is case-sensitive.
4) Point to the arrow button then click once (or press ENTER).
D
o
N
Windows will start and, after a few seconds, the desktop is shown.
Page 20
Windows 10 uses a feature called Windows Hello to provide
support for sign in by using a PIN or by using biometrics, such as
fingerprint scanning or facial recognition. You can configure
Windows Hello in Settings, provided that you have appropriate
hardware installed for supporting the biometric authentication
mechanisms you want to use. See Unit 5.3 for more information
about different authentication methods.
Licensed For Use Only By: Byte Back Student 1 BB1 Jun 10 2021 11:32AM
Using the Desktop and Taskbar
Using a Workstation
lic
at
e
or
D
is
tr
ib
ut
e
The desktop contains several tools to help you start and switch between
software applications. The desktop itself can contain shortcut icons used to
open applications, folders, and files.
Windows 10 desktop showing 1) Shortcut icon; 2) Start button; 3) Start Screen with apps and tiles;
4) Programs pinned to the taskbar; 5) Notification area. Screenshot used with permission from
Microsoft.
N
ot
D
up
The taskbar is principally used to manage open windows (applications and
files). It is usually positioned at the bottom of the desktop and may only appear
when you point the mouse at the bottom of the screen.
If the taskbar is not locked (using taskbar settings), it can be
dragged to different sides of the screen and resized using the
mouse. The Automatically hide the taskbar in desktop mode
setting makes the taskbar disappear unless the cursor is pointing at
it.
D
o
When you run applications, each program appears as an icon on the taskbar.
You can click the icons to switch between windows. Alternatively, hold the ALT
key then press TAB to cycle through the windows or on a touch-enabled
screen, swipe from the left edge. You can also click the Task View button
to list running programs. This is located to the right of the search box
on the taskbar.
Licensed For Use Only By: Byte Back Student 1 BB1 Jun 10 2021 11:32AM
Page 21
Each icon has a shortcut menu, allowing you to close the program or access
recently used documents. Pointing at an icon shows a preview of any open
windows, which you can select by clicking. Right-clicking an icon exposes a
context menu which you can use to perform functions that relate to that icon.
For example, right-clicking the icon for Microsoft Word exposes pinned and
recently opened document files.
Module 1 / Unit 2
ot
D
up
lic
at
e
or
D
is
tr
ib
ut
e
The taskbar also contains "pinned" icons for frequently used programs, such
as email and web browser. Pinned items always remain on the taskbar. A
program with open windows is shown with a highlight. You can add, remove, or
reposition pinned items by dragging and dropping.
D
o
N
Notification area in Windows 10. Screenshot used with permission from Microsoft.
Page 22
The Notification Area on the right-hand side of the taskbar displays the
current time and icons for programs that run without a window, such as antivirus software, the volume control, battery meter, network status, and so on.
These icons have shortcut menus for enabling, disabling, and configuring the
related application or setting. You can configure what displays in the
notification area and also control application notification settings.
On a touchscreen, swiping in from the right of the screen is another
way of showing notifications.
Licensed For Use Only By: Byte Back Student 1 BB1 Jun 10 2021 11:32AM
Using the Start Screen
Using a Workstation
The Start Screen in Windows 10, or Start Menu in earlier versions, is used to
manage apps and PC settings and launch desktop software applications. It is
accessed by clicking the Start button on the left-hand side of the taskbar or by
.
lic
at
e
or
D
is
tr
ib
ut
e
pressing the START key
N
ot
D
up
Windows 10 Start Screen in Tablet mode. Screenshot used with permission from Microsoft.
The Start screen displays in full screen mode if your computer is in
tablet mode, otherwise, it displays as a menu. Tablet mode is
selected automatically (by default) on hybrid laptop/tablet devices.
For example, removing the keyboard from a Microsoft Surface
tablet or folding the screen of an HP X360 device over through 360
degrees puts Windows 10 into tablet mode. You can use Windows
10 settings to manually select tablet mode and to configure these
automatic behaviors.
D
o
To display all applications in tablet mode, click the All apps icon on the upper
left of the display. In desktop mode, all applications are displayed in Start on
the left side without intervention by the user.
Licensed For Use Only By: Byte Back Student 1 BB1 Jun 10 2021 11:32AM
Page 23
D
is
tr
ib
ut
e
Module 1 / Unit 2
or
Viewing installed apps from the Start Screen in Windows 10 in tablet mode. Screenshot used with
permission from Microsoft.
lic
at
e
Apps are installed and managed by using the Microsoft Store app.
Desktop software programs are managed with Control Panel. See
Unit 2.2 for more information about different types of software.
D
o
N
ot
D
up
Any app, program, or file can be launched from the Start Screen by typing its
name and selecting the icon from the list of search results. The Search box is
on the taskbar next to Start.
Page 24
Launching applications by using search. Screenshot used with permission from Microsoft.
Licensed For Use Only By: Byte Back Student 1 BB1 Jun 10 2021 11:32AM
Customizing the Start Screen and Taskbar
Using a Workstation
You can configure the look and behavior of the tiles showing in Start. Select
Start > All Apps, right-click the application you want to configure, and select
Pin to Start. After a tile is pinned, you can configure it. Right-click the tile and
then choose from the following options:
Unpin from Start.
■
Resize (Select from Small, Medium, Large, and Wide).
■
Uninstall.
■
More (for Microsoft Store apps)—select from Turn Live Tile Off, Pin to
taskbar, Rate and review, Share.
■
More (for desktop applications)—select from Pin to taskbar, Run as
administrator, Open file location.
N
ot
D
up
lic
at
e
or
D
is
tr
ib
ut
e
■
Configuring tiles. Screenshot used with permission from Microsoft.
D
o
Once you have pinned and configured your tiles on Start, you can group the
tiles. If you want to create a new group for your tiles, drag one of the tiles to an
unused area. Drag additional tiles to the new group. You can drag tiles
between groups if you want to move them. Hover your mouse above the new
group of tiles and type a name for your group.
Licensed For Use Only By: Byte Back Student 1 BB1 Jun 10 2021 11:32AM
Page 25
You can set options for how the taskbar and Start Menu are displayed. Select
Start > Settings > Personalization, and click Start or Taskbar as required.
lic
at
e
or
D
is
tr
ib
ut
e
Module 1 / Unit 2
Configuring taskbar settings. Screenshot used with permission from Microsoft.
ot
D
up
Using Input Devices
To operate a PC, you need to be familiar with the operation of input devices,
such as a mouse, keyboard, and touchscreen.
D
o
N
Using a Mouse or Touchpad
The mouse or touchpad is used to select and move objects on the desktop
and in windows. Moving the mouse (or moving your finger on a pad) moves the
cursor.
■
To select an object such as an icon, point to it with the cursor then click the
main mouse button once. To open an object, double-click it with the main
mouse button.
You can configure the main mouse button as either the left or right
button depending on whether you are right- or left-handed. See
Unit 3.2 for notes on configuring mouse properties.
Page 26
Licensed For Use Only By: Byte Back Student 1 BB1 Jun 10 2021 11:32AM
Using a Workstation
A touchpad will come with buttons and may also support tapping
the surface of the pad to perform a mouse click.
To select commands in menus and dialogs, point to the command or
button and click the main mouse button once.
■
To select the shortcut menu for an object, point the cursor at it then click
with the second mouse button (right-click).
ot
D
up
lic
at
e
or
D
is
tr
ib
ut
e
■
Laptop touchpad—note the scroll areas and left and right buttons. Image © 123rf.com.
To move an icon or window, point to it and hold down the main mouse
button. Move the mouse to the target then release the button. This process
is called Drag and Drop.
N
■
To scroll within a window, rotate the scroll wheel or drag your finger in the
marked scroll area of the touchpad.
D
o
■
Licensed For Use Only By: Byte Back Student 1 BB1 Jun 10 2021 11:32AM
Page 27
Using a Keyboard
Module 1 / Unit 2
The keyboard is used for simple typing and also to issue commands.
ib
ut
e
Ideally, you should learn to touch type. This will make operating the computer
more comfortable and efficient. To touch type, you use the A to F and J to ;
keys as a "base" for your fingers. Once you have learned the position of the
other keys, you can reach for them without looking. For example, you use the
little finger on your left hand to press Q then return it to rest on A.
D
is
tr
Most keyboards designed for use with Latin scripts use the
QWERTY key layout. There are different layouts though, such as
the small differences between US and UK layouts, the Dvorak
alternative layout for Latin script, and keyboards for different
scripts, such as Cyrillic. It is important that the keyboard type is set
correctly in the OS. See Unit 3.2 for notes on configuring keyboard
properties.
or
Additionally, hot keys or key combinations can be used to navigate between
and around windows. If you are not familiar with a computer keyboard, take
some time to identify some of the special keys:
ENTER (or RETURN) is usually used to confirm a command. ESC can often
be used to cancel a command.
■
CTRL and ALT are often used with other keys to activate a special command.
The ALT key also activates an application's menu. You can navigate menus
using the underlined access keys or using the ARROW keys.
D
o
N
ot
D
up
lic
at
e
■
Special keys on a PC keyboard. Image © 123rf.com.
Menus in Windows 10 are not shown until you press the ALT key.
Most other software applications show the menu all the time.
Page 28
Licensed For Use Only By: Byte Back Student 1 BB1 Jun 10 2021 11:32AM
■
The SHIFT key is used to
type capitals or the
superscript symbol shown
on the key. You can toggle
CAPS LOCK on and off to
type in capitals without
holding down SHIFT. You
can also use the SHIFT
key with the ARROW keys
to select multiple icons.
Press ALT to show menus and use the underlined access
keys or arrow keys to navigate and ENTER to select an
item. Screenshot used with permission from Microsoft.
When NUM LOCK is off, the keypad works like the ARROW keys; when it is
on, the keypad works like a calculator keypad.
or
■
Using a Workstation
ib
ut
e
TAB can be used in a
window to move to the
next pane. SHIFT+TAB
moves back. Use the
ARROW keys and the PAGE
UP / DOWN, HOME, and END
to navigate between icons
or within a text file.
D
is
tr
■
lic
at
e
On a laptop keyboard, there might not be a separate numeric
keypad. In this case, keypad functions marked on normal keys can
be toggled on or off.
Press START to display the Start Screen or Start Menu and enable Instant
Search. Press SHORTCUT to display a context menu for the selected object.
■
The function keys (F1, F2, and so on) perform special actions (for example,
F1 always activates the help file for an application).
■
BACKSPACE deletes the character to the left in a document or returns to the
previous window. DELETE erases the character to the right or deletes an
icon when working within a window.
■
On a laptop, use the FN key to operate commands marked on other keys in
a color accent. These perform laptop-specific functions, such as toggling
the display or switching the wireless radio on or off.
o
N
ot
D
up
■
D
Using a Touchscreen
Most portable devices can be operated using a touchscreen. Touchscreen
input is made by performing gestures or using the on-screen keyboard.
Some of the basic Windows 10 gestures are as follows:
■
Tap—pressing once is the same as a left mouse click.
■
Tap and hold—this is equivalent to a right-mouse click. For example, you
might swipe to select some content then tap and hold the selection to open
a "copy" command. This might also be implemented as a two-finger tap.
Licensed For Use Only By: Byte Back Student 1 BB1 Jun 10 2021 11:32AM
Page 29
■
Pinch and stretch—using two fingers, either pinch them together to zoom in
or move them apart (stretch) to zoom out.
■
Swipe—as noted above, swiping from a particular screen edge performs
different actions. Swiping within an app window can also perform custom
actions, such as moving from page to page or screen to screen. Swiping
down from the top of the app window usually refreshes the content.
Most touchpads also have gesture support.
D
is
tr
Recognizing Desktop Icons
ib
ut
e
Module 1 / Unit 2
You need to be familiar with some of the standard types of objects and
interface controls you see on-screen.
File (or document) icons—data files have the picture of the
application used to edit the file on them. There are hundreds of different
types but the icon shows what type of data is in the file (text, pictures, or
music for instance) and which application is used to open it.
ot
D
up
■
lic
at
e
or
Icons are the pictures used in an operating system to represent folders, files,
and other system objects. The main types of icons are as follows:
■
Shortcut icons—links to a file have an arrow icon
superimposed. Do not confuse a shortcut for the file itself. You can delete
the shortcut at any time without losing the information in the file itself.
D
o
N
In Windows, shortcuts to all your programs are located in the Start Menu or
Start Screen. Programs may also put shortcuts on the desktop, and you
can add desktop shortcuts to files or folders that you use often.
■
Page 30
Folder icons—folders are used to store and organize files.
The type of icon also indicates what the folder contains (documents,
pictures, subfolders, and so on).
Licensed For Use Only By: Byte Back Student 1 BB1 Jun 10 2021 11:32AM
Using a Workstation
Application icons—these are the files that contain the
program itself. Contrast Word's program file shown here with the icon for a
Word document file shown above.
■
Device icons—hard disk drives store data saved or installed on the
computer. Removable drives have different icons, such as an optical drive
or USB thumb drive. You may also see an icon for printers and other
devices connected to the computer.
D
is
tr
ib
ut
e
■
or
Hard Disk, Blu-Ray/DVD Drive, and Printer icons. Screenshot used with permission from
Microsoft.
lic
at
e
If you allow it, Windows can display vendor-specific icons for
compatible devices by downloading the image from the Internet.
ot
D
up
Working with Windows
Every desktop application runs in a window. You can open multiple windows
and switch between them. All windows share some basic features in common.
N
Some windows are split into multiple panes; click or press TAB and
SHIFT+TAB to navigate between them. If the window is not large enough to
display its contents, a scroll bar is shown. Click the arrows or click the button
on the scroll bar to move it (or use the scroll wheel on the mouse).
D
o
The application controls are displayed as toolbars and/or a menu bar at the top
of the window.
Microsoft prefers the use of buttons or tools on a "ribbon" that
combines the functions of a menu bar and toolbar. A menu bar may
only be shown if you press the ALT key.
The Status bar shows useful information about whatever is selected in the rest
of the window. When selecting files, you can enter information about the file
here.
Licensed For Use Only By: Byte Back Student 1 BB1 Jun 10 2021 11:32AM
Page 31
A window can either fill the whole desktop or occupy a part of it. This is done
Module 1 / Unit 2
by clicking the Maximize
/Restore
button. To resize a window, you
can click-and-drag on the window's border. To move a window, click-and-drag
the title bar. Right-clicking the taskbar gives you options for arranging windows
in a single pattern.
lic
at
e
or
D
is
tr
ib
ut
e
The Minimize button
hides the window from the desktop. You can reactivate it by clicking its taskbar icon. You can also use the taskbar to switch
between windows.
Typical window layout with 1) Title bar; 2) Control icons; 3) Menu bar and toolbars; 4) Panes;
5) Scroll bars. Screenshot used with permission from Microsoft.
ot
D
up
Right-click an empty part of the taskbar. If you right-click a window
button, you will get a different shortcut menu.
D
o
N
When working with a window, you can "shake" it to clear the
desktop of other windows or drag it to the edge of the screen to
"snap" it to an appropriate size relative to other windows.
You can work with several programs at the same time, but you should note that
each program takes up memory. If you open too many windows, your
computer will slow down. If you have finished using a program, close the
window to free up resources.
To close a window, either select Close or Exit from the File menu, click the
Close button
Page 32
, or press ALT+F4.
Licensed For Use Only By: Byte Back Student 1 BB1 Jun 10 2021 11:32AM
Using a Workstation
Review Questions / Module 1 / Unit 2 / Using a Workstation
Answer these questions to test what you have learned in this unit.
ib
ut
e
1) What should you do before attempting to set up a new computer system?
2) When setting up a desktop computer, what factor should you consider
when deciding on the location of the system case?
3) What factors should you consider when positioning input and output
devices?
D
is
tr
4) You have to sign in to Windows—does it matter if the CAPS LOCK light on
the keyboard is activated?
5) You have to open a word processing application but you cannot see an
icon on the desktop. What should you do?
or
6) Your colleague has to run many applications at the same time and finds it
difficult to know which icon to choose when switching between them. What
alternative method could you suggest?
D
o
N
ot
D
up
lic
at
e
7) Your colleague is using a laptop and you notice that he laboriously clicks
the mouse repeatedly to scroll through the document you are co-editing.
What technique could he use to be more productive?
Licensed For Use Only By: Byte Back Student 1 BB1 Jun 10 2021 11:32AM
Page 33
Module 1 / Unit 2
Lab 1 / Setting up the Computer
If you happen to have a new computer, complete this lab to set it up correctly.
If you are already using a computer, run through the steps to check that it is
set up safely.
ib
ut
e
1) Read the PC's instruction manual and make sure the contents listed on the
box are all present.
2) Put the system unit on the desk or floor—remember the following points:
Close enough to an electrical outlet.
○
Close enough to your desk so that cables for the mouse and keyboard
are not stretched.
○
6" space around the unit for air to circulate freely.
○
Not positioned close to a radiator and ideally not exposed to direct
sunlight.
or
D
is
tr
○
lic
at
e
3) Position the monitor on your desk and adjust it and your chair so that the
top of the screen is level with your eyes.
4) Connect the monitor to the port on the system unit, using the connector as
shown in your system documentation.
5) Connect the mouse and keyboard to the ports on the system unit, using the
connector as shown in your system documentation.
ot
D
up
6) Try to keep the cables tidy so that they do not trail under your desk or cross
walkways.
D
o
N
7) Plug the monitor into a building power outlet or into the power socket on
the system unit (check the system documentation to find out how the
monitor is powered).
Page 34
8) Plug the power cable into the back of the system unit and then into the
building power. Turn on the building power wall switch.
9) Press the power switch on the monitor then the power switch on the PC.
10) Wait for the computer to start ("boot"). As the PC powers up, listen and
look for the following signs that the computer is operating normally:
○
Power LED comes on
○
Fans start spinning
○
Single short beep (most computers these days do not beep though)
○
Hard disk activity (LED flickers and there may be some soft noise
[grinding or clicking indicates a problem])
Licensed For Use Only By: Byte Back Student 1 BB1 Jun 10 2021 11:32AM
Using a Workstation
Lab 2 / Navigating the Windows User Interface
Exercise 1 / Exploring the Start Screen
In this exercise, you will learn to navigate around the Start Screen.
ib
ut
e
In this lab, you will sign in to your computer and explore the features of the
Start Screen, desktop, and taskbar. If you are using a new computer, a wizard
may run to help you set up your computer (choose a user name and password
and so on). Refer to the computer's setup guide to complete this, then continue
with the lab. It is assumed you are using Windows 10 Spring Creators Update
(1803). If you are not, steps might vary slightly.
D
is
tr
1) Press a key to open the privacy shade then, if necessary, click the icon
representing your computer account.
. Wait for the desktop to load.
lic
at
e
3) Press ENTER or click the arrow button
or
2) With your account name and picture showing, type your password.
Remember that this is case-sensitive, so upper and lower case characters
are treated as different.
4) Point to the Start button
menu.
and click once to show the Start Screen
ot
D
up
5) On the right-hand side of the taskbar, click Notifications
and then
click Tablet mode. Notice that Start is now displayed as a full screen.
6) At the top of the Start Screen on the left-hand side, click All Apps
then locate and click the Tips tile.
7) Take a few minutes to read the various articles.
N
8) Press the START key to switch to the Start Screen again.
D
o
9) Back on the main part of the Start Screen practice customizing the tile
layout:
○
Drag tiles to new positions.
○
Right-click or long finger-press to resize a tile.
10) From the Start Screen, if you have a touchscreen, swipe from the right
edge to view Notifications. Otherwise, click Notifications on the taskbar.
11) Click Tablet mode to switch back to desktop mode.
12) Click the Tips window icon on the taskbar.
Licensed For Use Only By: Byte Back Student 1 BB1 Jun 10 2021 11:32AM
Page 35
13) Click the Close button on the top-right corner of the window to exit the app.
Module 1 / Unit 2
14) Click Start, click Settings and then click Personalization. You can make
any changes you want to the pictures and colors used on the desktop.
15) Close the Settings app when you have finished.
Exercise 2 / Exploring the Desktop and Taskbar
1) Press the START key to switch to the Start Screen.
ib
ut
e
In this exercise, you will explore the features of the desktop and taskbar.
2) Open the Photos tile. If prompted to add a Microsoft account, click the
Close button to cancel the dialog.
D
is
tr
Photos is an example of a Microsoft Store app. In Windows 10 (1709 and
later), all apps, even those downloaded from the Microsoft Store display in
a window on the desktop.
or
3) Click Start and then type paint, then click the icon that appears in the
search results. This loads the Paint application. This is an example of a
desktop application.
4) In Paint, create a picture; perhaps of a boat sailing on the sea.
lic
at
e
5) When you have created a picture, click the File menu on the ribbon once.
Move the mouse down the menu to point to the Save command and click
once.
6) Enter a file name of The Sea, double-click the Pictures folder, and then
click the Save button.
ot
D
up
7) Press the keys START+E together (hold down START and press E then
release both at the same time). This should open a File Explorer window.
Note the file you created is listed under "Recent files."
8) Double-click the Pictures folder to view the file where you saved it.
D
o
N
There are various ways to switch between windows when you have more
than one open. We’ll take a look at each of these methods.
9) Look at the taskbar—you should see underlined icons for the three
windows you have open. Note the difference between open windows and
icons that have been "pinned" to the taskbar but that aren't currently
running. Also, the active (currently selected) window is shown with a
highlight.
10) Click the icons to switch between the windows. Right-click the icons to
observe their shortcut menus (do not select anything from the menus
though).
Page 36
Licensed For Use Only By: Byte Back Student 1 BB1 Jun 10 2021 11:32AM
Using a Workstation
D
is
tr
ib
ut
e
11) Try using the ALT+TAB keyboard shortcut. Hold down the ALT key then
press-and-release TAB. This shows a list of open desktop windows and
Start Screen apps. Still holding ALT, press TAB again and keep pressing it
to cycle through the icons until you have found one you want to look at.
Release the ALT key to open the selected app or window.
Using Alt+Tab to switch between windows. Screenshot used with permission from Microsoft.
or
Finally, you can use Task View to switch between windows.
lic
at
e
12) Press START+TAB or click the taskbar icon
to open Task View.
Alternatively, if you have a touchscreen, you can swipe from the left edge.
ot
D
up
Task View shows previews of all open windows, whether they are
minimized or not. You can also use Task View to configure multiple
desktops, but we won't explore that feature here. In Windows 10 (1803),
you'll also see a timeline of previously used apps. You can choose to sync
this with other devices, via a Microsoft account.
13) Click the Photos app to select it.
14) Press START+D or click the empty space on the taskbar to the right of the
date and time to minimize all windows. You can also use START+D to
return to the desktop from the Start Screen quickly.
N
15) Press START+D to show all the windows again then practice using the
window control icons to maximize, restore, and minimize them.
D
o
16) Practice arranging windows on the desktop:
○
Using its title bar, drag the File Explorer window to the left edge. Select
the Paint window to display alongside it.
○
Drag the Paint window out of its current position and then to the top of
the screen to maximize it.
○
Drag the Paint window back to the middle of the screen to restore the
window size then use the window borders to resize it manually.
○
Drag the title bar on the Paint window then shake the window to
minimize all other windows. Shake again to restore them.
Licensed For Use Only By: Byte Back Student 1 BB1 Jun 10 2021 11:32AM
Page 37
17) Close all the open windows using either the button or by pressing ALT+F4.
You can close minimized windows from the taskbar by right-clicking and
selecting Close window.
Module 1 / Unit 2
18) Point to each of the icons in the Notification Area in turn. A ScreenTip will
be displayed to identify each one.
20) Browse the options on the Taskbar tab.
ot
D
up
lic
at
e
or
D
is
tr
21) Click the Start tab.
ib
ut
e
19) Right-click an empty part of the taskbar and select Taskbar settings. This
opens a dialog to configure the taskbar.
Start settings. Screenshot used with permission from Microsoft.
When you have finished using the computer, you should shut it down.
23) Open the Start Screen, click the Power icon
Shut down from the submenu.
in the bottom-left. Select
D
o
N
22) Browse the options.
Page 38
Licensed For Use Only By: Byte Back Student 1 BB1 Jun 10 2021 11:32AM
Module 1 / Unit 3
Using an OS
Using an OS
Objectives
On completion of this unit, you will be able to:
Distinguish between different types of operating systems designed for
workstations, servers, mobiles, embedded systems, and virtualization.
□
Identify commonly used commercial and open source operating systems,
such as Windows, macOS, iOS, Linux, Chrome, and Android.
□
Use a browser to view websites.
D
is
tr
ib
ut
e
□
Syllabus Objectives and Content Examples
This unit covers the following exam domain objectives and content examples:
or
3.1 Explain the purpose of operating systems.
Interface between applications and hardware • Types of OS (Mobile device
OS, Workstation OS, Server OS, Embedded OS, Firmware, Hypervisor
[Type 1])
D
o
N
ot
D
up
lic
at
e
□
Licensed For Use Only By: Byte Back Student 1 BB1 Jun 10 2021 11:32AM
Page 39
Functions of an Operating System
Module 1 / Unit 3
Interface Between User and Computer
ib
ut
e
A computer requires an Operating System (OS) in order to function. The
operating system provides interfaces between the hardware, application
programs, and the user. The OS handles many of the basic system functions,
such as interaction with the system hardware and input/output.
D
is
tr
One of the basic functions of an OS is to provide an interface between the user
and the computer. This type of interface is referred to as a shell. The earliest
operating systems for PCs, such as Microsoft's Disk Operating System (DOS),
used a command-line interface or simple menu systems. Windows and later
applications were marked by the use of a Graphical User Interface (GUI).
This helped to make computers easier to use by non-technical staff and home
users.
or
Actually, some DOS applications presented a GUI (of a kind).
Windows is sometimes described as a WIMP (Window, Icon,
Menu, Pointing device) interface.
lic
at
e
Consequently, an OS may have more than one shell. For example, it might
have a graphical shell, allowing users to select commands via icons and
menus, and it might have a command line shell, allowing the user to access
functions by typing commands.
ot
D
up
A shell will allow the user to configure the computer hardware, install and
manage software applications, and access programs and files.
D
o
N
Interface Between Applications and Hardware
Another function of an OS is to "drive" the computer hardware. OS software is
built from a kernel of core functions with additional driver software and system
utility applications. Each hardware component requires a driver to work. The
OS is responsible for identifying the components installed on the PC and
loading drivers to enable the user to configure and use them.
One fundamental difference between computer systems is the "size" of the
instructions that the Central Processing Unit (CPU) can process. Through the
1990s and early 2000s, most computers and software were based around
processing 32-bit instructions. Most CPUs released in the last few years can
work in either 32-bit or 64-bit mode. 64-bit mode is not necessarily that much
faster, but it can address more memory.
A computer with a 64-bit CPU can run either 64-bit operating systems and 64bit and/or 32-bit applications or a 32-bit operating system and 32-bit
applications. A computer with a 32-bit CPU cannot run 64-bit OS or
applications software at all.
Page 40
Licensed For Use Only By: Byte Back Student 1 BB1 Jun 10 2021 11:32AM
An OS provides a common environment within which different software
applications can run. Application software is the programs that allow users to
perform different tasks, such as web browsing, email, and word processing.
With an OS, application software developers do not need to worry about
writing routines to access the hard disk or send a document to a printer; they
simply "call" functions of the OS that allow them to do these things.
Using an OS
ib
ut
e
This allows application software designers to concentrate on application
functions and makes the computer more reliable. One consequence of this is
that there are relatively few operating systems, as it takes a lot of work to
produce software applications that will work with different systems. Application
vendors have to decide which operating systems they will support.
System Health and Functionality
D
is
tr
Changes to an operating system have to be made very carefully in order to
remain compatible with previous generations of software and hardware.
Eventually though, the OS may change so much that legacy software will no
longer work.
lic
at
e
or
As mentioned above, an OS comes with a kernel and driver files that provide
the core functionality of interacting with the hardware. Operating systems also
ship with additional utility software that allows the user to configure and
monitor the computer. One class of utility software is that which allows the user
to monitor system health and performance.
ot
D
up
An OS might provide logs to record system events or trigger alerts.
Performance monitoring tools would allow the user to find out if a component is
"overworked" and might require upgrading or if a software application or driver
is faulty.
Data Management
N
Another class of utility software provides an interface between the user and the
storage devices and mechanisms available to the computer. In a computer,
information is stored as files. There are many different types of files. The OS
and software applications are made up of executable and configuration files.
Users can also create data files in different formats using different software
applications.
D
o
Files must be saved to some sort of persistent storage, such as a hard disk.
To organize files on a storage device, the OS creates a directory (or folder)
structure. Files are saved to the storage device within a particular directory.
Operating systems may also provide tools for the user to manage directories,
allowing them to create directories and move or copy files between them.
Licensed For Use Only By: Byte Back Student 1 BB1 Jun 10 2021 11:32AM
Page 41
Types of Operating System
Module 1 / Unit 3
While they share the same basic functions, there are many different types of
operating systems. These support different commercial models and types of
devices.
ib
ut
e
Workstation, Server, and Mobile Device OS
A workstation OS is one that runs a traditional desktop PC or laptop.
Examples include Microsoft Windows, Apple OS X/macOS, Linux, and Chrome
OS. The market for workstation operating systems is divided into three main
sections:
Enterprise client—designed to work as a client in business networks.
■
Network Operating System (NOS) or server OS—designed to run on
servers in business networks.
■
Home client—designed to work on standalone or workgroup PCs and
laptops in a home or small office. This will also allow each client to run
some basic peer-to-peer network services, such as file sharing.
or
D
is
tr
■
lic
at
e
A mobile device OS is one designed for handheld devices, such as
smartphones and tablets. The principal mobile operating systems are Apple
iOS and Android.
ot
D
up
A workstation OS can normally be uninstalled and replaced with a different
kind of OS. For example, you could remove Microsoft Windows from a PC and
install Linux instead. This is not typically possible with a mobile device OS. A
smartphone or tablet can only run the OS it was designed for.
N
A server OS, such as Windows Server, Linux, or UNIX, is often based on
similar code to its workstation OS equivalent. For example, Windows 10 and
Windows Server 2016 are very similar in terms of the OS kernel. A server OS
is likely to include software packages (or roles) to run network services and
use different licensing to support more users. A server OS is also likely to have
a simpler command-line interface, rather than a GUI, to make it more secure
and reliable.
D
o
Open Source versus Commercial
Page 42
A commercial OS means that the user must purchase a license to install and
use the OS software on a particular device. The programming code used to
design the operating system is kept a secret by the developer. Microsoft
Windows, Apple macOS, and Apple iOS are examples of commercial operating
systems.
Licensed For Use Only By: Byte Back Student 1 BB1 Jun 10 2021 11:32AM
Using an OS
ib
ut
e
Open source means that the programming code used to design the software
is freely available. Open source doesn't necessarily mean available for free
(although many distributions are); it means that developers are free to make
changes to the way the operating system works, so long as they make the
changes they have made available in turn. Some software vendors are
reluctant to make their source code available to third parties fearing piracy,
infringement of copyright, and loss of market position. This means that users of
these systems must wait for the vendor to make the modifications they need, if
they make them at all. The open source model claims to make improvements
to software available more quickly and cost-effectively.
UNIX, Linux, and Android are examples of open source operating systems.
Embedded OS
or
D
is
tr
With a workstation, laptop, or server, you can delete the operating system and
install a different one. These are general purpose types of computer systems
capable of running software to perform a variety of different tasks. An
embedded system by contrast is a computer or appliance designed for a very
specific function. These systems can be as contained as a microcontroller in
an intravenous drip-rate meter or as large and complex as an industrial control
system managing a water treatment plant.
lic
at
e
You could also think of home automation hubs, smart TVs, and
gaming consoles as running an embedded OS in that the OS that
ships with the device cannot usually be changed. These devices do
have more scope for modification than the more industrial
embedded systems though. You can install apps and games, add
peripheral devices, and configure network connectivity for instance.
ot
D
up
Embedded systems are typically static environments. A PC is a dynamic
environment. The user can add or remove programs and data files, install new
hardware components, and upgrade the operating system. The static
environment provided by an embedded OS does not allow or require such
frequent changes.
D
o
N
Many embedded systems operate devices, such as drip meters or flow valves,
that perform acutely time-sensitive tasks. The kernels or operating systems
that run these devices must be much more stable and reliable than the OS that
runs a desktop computer or server. Embedded systems typically cannot
tolerate reboots or crashes and must have response times that are predictable
to within microsecond tolerances. Consequently, these systems often use
differently engineered platforms called Real Time Operating Systems
(RTOS).
Licensed For Use Only By: Byte Back Student 1 BB1 Jun 10 2021 11:32AM
Page 43
Firmware
Module 1 / Unit 3
In an embedded system, the embedded OS acts as firmware. It provides all
the functions for interacting with the device hardware. The term "firmware" is
used because unlike regular software, the firmware is not designed to be
continually changed. Firmware can support updates, but such updates or
configuration changes are supposed to be infrequent.
ib
ut
e
Workstations, laptops, and servers also use a type of firmware. Such PC
firmware provides a low-level interface to allow the OS to load and take control
of the PC's components. There are two types of PC firmware:
The Basic Input/Output System (BIOS) provides industry standard
firmware that operates the essential components of the PC and ensures
that the design of each manufacturer's motherboard is PC compatible.
■
Newer motherboards may use a different kind of firmware called Unified
Extensible Firmware Interface (UEFI). UEFI provides support for 64-bit
CPU operation at boot, a full GUI and mouse operation at boot, and better
boot security. A computer with UEFI may also support booting in a legacy
BIOS mode.
D
is
tr
■
lic
at
e
or
Additionally, some of the PC system components, notably graphics adapters,
storage devices, and network controllers, will have their own firmware. Most
peripheral devices also contain firmware. Lastly, network devices, such as
Internet routers and wireless access points, also run from firmware.
Virtualization
ot
D
up
For most of the history of the microcomputer, a single computer has been able
to run a single operating system at any one time. This makes multiple
applications available on that computer (whether it be a workstation or server),
but the applications must all share a common environment. Virtualization
means that multiple operating systems can be installed and run simultaneously
on a single computer.
D
o
N
A virtual platform requires at least three components:
Page 44
■
Computer(s)—the physical machine (or host) that provides the resources,
such as CPU and memory, for the virtual environment.
■
Hypervisor (or Virtual Machine Monitor [VMM])—manages the virtual
machine environment and facilitates interaction with the host hardware and
network. There are two main classes of hypervisor:
●
A Type I (or "bare metal") hypervisor is installed directly on the
computer and interacts directly with its hardware.
●
A Type II hypervisor runs as a software application within a host
operating system. The host operating system retains direct control of
the hardware and the hypervisor must request use of it through the host
OS.
Licensed For Use Only By: Byte Back Student 1 BB1 Jun 10 2021 11:32AM
■
Guest operating systems (or Virtual Machines [VM])—operating systems
installed under the virtual environment. The number of operating systems is
generally only restricted by hardware capacity. The hypervisor may also
restrict the type of operating systems that can be installed.
Using an OS
ib
ut
e
The presence of other guest operating systems can be completely transparent
to any single OS. Each OS "thinks" it is working with a normal CPU, memory,
hard disk, and network link. The guest operating systems can be networked
together or they may be able to share data directly through the hypervisor
(though this is not commonly done for security reasons).
Virtualization is used on network servers to utilize the hardware more
efficiently. Virtualization software can also be used on desktop computers for
various purposes. Some typical uses of desktop virtualization are:
Virtual labs—create a research lab to analyze viruses, worms, and Trojans.
As the malware is contained within the guest OS, it cannot infect the
researcher's computer or network.
■
Support legacy software applications—if the host computers have been
upgraded, software may not work well with the new operating system. In
this scenario, the old OS can be installed as a VM and the application
software accessed using the VM.
■
Development environment—test software applications under different
operating systems and resource constraints.
■
Training—lab environments can be set up so that students can practice
using a live operating system and software without impacting the
production environment. At the end of the lab, changes to the VM can be
discarded so the original environment is available again for the next
student to use.
ot
D
up
lic
at
e
or
D
is
tr
■
D
o
N
Windows 10 Professional and Enterprise editions are bundled with virtualization
software (Hyper-V). Third-party products include VMware and VirtualBox.
The hypervisor determines the resources allocated to a virtual machine. Screenshot used with
permission from Microsoft.
Licensed For Use Only By: Byte Back Student 1 BB1 Jun 10 2021 11:32AM
Page 45
Microsoft Windows
Module 1 / Unit 3
Microsoft Windows is the dominant commercial workstation OS, estimated to
be installed on 90% of the world's desktop and laptop computers. The
Windows Server OS is also widely used on PC servers.
D
is
tr
ib
ut
e
Like most software, Windows and Windows Server have been released in a
number of versions over the years. Historically, a new version would have to
be purchased, though upgrade discounts are usually available. A new version
may introduce significant changes in the look of Windows and add new
features and support for new types of hardware. On the downside, a new
version may not be compatible with hardware and software applications
designed for earlier versions.
Windows 10
D
o
N
ot
D
up
lic
at
e
or
Windows 10, first released in 2015, is the current version. In fact, Microsoft
indicated that they would no longer release new versions of Windows, but
would instead maintain Windows 10 with feature updates on a periodic basis.
Thus, the current version of Windows (at the time of writing) is still Windows
10. This approach is known as “Windows as a service” and promises continued
updates to the operating system.
Page 46
Windows 10 (1803) desktop. Screenshot used with permission from Microsoft.
Feature updates for Windows 10 are identified with a name and number. For
example, in July 2016, Microsoft released a Windows 10 feature update called
Windows 10 Anniversary Update. This release was identified with a number:
1607. This number corresponds to the year and month of release. Therefore,
the full name of the current version of Windows 10 at the time of writing (June
2018) is Windows 10 Spring Creators Update (1803), replacing the Fall
Creators Update (1709).
Licensed For Use Only By: Byte Back Student 1 BB1 Jun 10 2021 11:32AM
In addition to feature updates, Windows is updated periodically with quality
updates. Quality updates do not usually make radical changes to Windows,
though some do include new features. Quality updates might sometimes cause
compatibility problems with some hardware devices and software applications,
but this is less likely than with feature updates.
Using an OS
Windows 10 aims to provide a consistent user experience across different
types of devices, including desktop PCs, laptops, tablets, and smartphones.
ib
ut
e
Older Windows Versions
D
is
tr
Windows 10 is the successor to Windows 8 (2012) and Windows 8.1 (2013).
Windows 8 and Windows 8.1 imposed significant user interface changes to
provide better support for touchscreens, but not all of these changes were
popular with users familiar with Windows 7. Windows 10 addressed this
feedback and was also made available as a free upgrade to Windows 8.
Consequently, Windows 10 very quickly replaced Windows 8 and Windows 8 is
not that widely used, having about 7% market share at the time of writing.
lic
at
e
or
Windows 8 was swiftly updated to Windows 8.1 to address some
issues with the interface. Any reference to Windows 8 in this
course can be taken to mean Windows 8.1. There was never a
Windows 9.
D
o
N
ot
D
up
Prior to Windows 8 there were Windows 7 (2009), Windows Vista (2007),
and Windows XP (2001). Windows 7 is still widely used, with an estimated
installation base of around 45% of all PCs. Despite no longer being officially
supported by Microsoft, Windows XP is still installed on about 5% of devices.
Windows Vista never achieved a significant market share.
Windows 7 desktop. Screenshot used with permission from Microsoft.
Licensed For Use Only By: Byte Back Student 1 BB1 Jun 10 2021 11:32AM
Page 47
Windows Editions
Module 1 / Unit 3
Each version of Windows is available in different editions. Editions are used
by Microsoft to create different markets for Windows. Windows 7 editions
included Home Basic, Home Premium, Professional, Enterprise, and Ultimate.
Windows 10 is available in the following editions:
Windows 10 Home—designed for domestic consumers and Small Office
Home Office (SOHO) business use. The home edition cannot be used to
join a corporate Windows domain network.
■
Windows 10 Pro—designed for small and medium-sized businesses. The
Professional edition comes with networking and management features
designed to allow network administrators more control over each client
device.
■
Windows 10 Enterprise/Windows 10 Enterprise (Long Term Servicing
Channel)—similar to the Pro edition but designed for licensing by medium
and large enterprises.
■
Windows 10 Education/Pro Education—variants of the Enterprise and Pro
editions designed for licensing by schools and colleges.
64-bit Windows
or
D
is
tr
ib
ut
e
■
lic
at
e
Each version and edition of Windows is available as 32-bit or 64-bit (x64)
software. 64-bit editions of Windows can run most 32-bit applications software,
though there may be some exceptions (you should check with the software
vendor). The reverse is not true however; a 32-bit version of Windows cannot
run 64-bit applications software.
ot
D
up
64-bit editions of Windows also require 64-bit hardware device drivers
authorized ("signed") by Microsoft. If the vendor has not produced a 64-bit
driver, the hardware device will not be usable.
D
o
N
Windows 10 Mobile
Page 48
Microsoft has developed versions of Windows for mobile devices, including
Windows CE, Windows Phone 7, and Windows Phone 8. None of these have
enjoyed the same sort of success as Windows has in the PC market.
With Windows 10 Mobile, Microsoft has adopted a consistent user interface
and code base across all types of device. Windows 10 Mobile has a very small
smartphone market share compared to Android and iOS. Microsoft develops
and sells Windows 10 Mobile smartphones and Surface tablets.
Licensed For Use Only By: Byte Back Student 1 BB1 Jun 10 2021 11:32AM
Apple macOS and iOS
Using an OS
ib
ut
e
In 1984, when the IBM PC was the dominant desktop standard, Steve Jobs
and Steve Wozniak created a new type of personal computer—the Apple
Macintosh (or Mac). It was revolutionary because it came with a graphical user
interface at a time when IBM's PC used the command-line DOS operating
system. The Mac has never matched Windows' huge user base, although its
current incarnation does have a truly devoted following.
Apple Mac OS/OS X/macOS
ot
D
up
lic
at
e
or
D
is
tr
The main difference between Mac OS and other operating systems is that the
OS is only supplied with Apple-built computers. You cannot purchase Mac OS
and install it on an ordinary PC. This helps to make Mac OS stable but does
mean that there is far less choice in terms of buying extra hardware.
macOS desktop.
D
o
N
The current lines—OS X and more recently macOS—were re-developed from
the kernel of another type of operating system called UNIX. This kernel is
supplemented with additional code to implement the Mac's graphical interface
and system utilities and to maintain compatibility with older Mac OS
applications. macOS gets periodic "dot" version updates. At the time of writing,
the current version is 10.13 or "High Sierra" and updates are being released to
existing customers free-of-charge.
Licensed For Use Only By: Byte Back Student 1 BB1 Jun 10 2021 11:32AM
Page 49
Apple iOS
Module 1 / Unit 3
ib
ut
e
iOS is the operating system for Apple's iPhone smartphone and iPad tablet.
New versions are released approximately every year with various .x updates.
Version 11 is current at time of writing with version 12 due for release shortly.
Apple makes new versions freely available, though older hardware devices
may not support all the features of a new version, or may not be supported at
all. While also derived from UNIX (through macOS), iOS is a closed source
operating system. This means that the code used to design the software is
kept confidential and can only be modified by Apple.
D
o
N
ot
D
up
lic
at
e
or
D
is
tr
The popularity of iOS is primarily because it is so easy to navigate. Apart from
volume and power, the only external button is the Home key, which returns the
user to the Home Screen "Desktop."
iOS 11 running on an iPhone 7.
Page 50
The interface is then entirely controlled via touch. Point to icons to open apps,
swipe or flick from left-to-right to access the keyboard and search, or flick rightto-left to view more icons. Re-arrange icons by tapping and holding for a few
seconds. The icons will then "wobble" and can be dragged to a different page
or into the dock taskbar at the bottom. Press the Home key to save.
Licensed For Use Only By: Byte Back Student 1 BB1 Jun 10 2021 11:32AM
To view and manage open apps, double-click the Home key to open the
Multitasking bar.
Using an OS
ib
ut
e
Touch can be operated either with your fingers or with a special soft-touch
stylus. There are many more gestures in addition to those listed above. For
example, shaking the device is often used to activate undo. There are also
external keyboards available and most Apple devices support Siri, a voice
recognition system and personal assistant.
Linux, Chrome, and Android
Ubuntu Linux.
D
o
N
ot
D
up
lic
at
e
or
D
is
tr
Originally developed by Linus Torvalds, Linux is based on the UNIX operating
system. UNIX was developed over 30 years by various commercial, academic,
and not-for-profit organizations. This resulted in several versions, not all of
which are compatible, and many of which are proprietary or contain
copyrighted or patented code or features. Linux was developed as a fully open
source alternative to UNIX (and for that matter, to Windows and macOS and
iOS).
Linux can be used as a desktop or server OS. There are many distributions
or distros, notably SUSE, Red Hat, Fedora, Debian, Ubuntu, and Mint. Each
distro adds specific packages and interfaces to the generic Linux Kernel and
provides different support options. Linux does not require a graphical interface,
though most distributions provide one.
Licensed For Use Only By: Byte Back Student 1 BB1 Jun 10 2021 11:32AM
Page 51
IBM, Sun/Oracle, and Novell are among the vendors producing end-user
applications for Linux. As a desktop OS it tends to be used in schools and
universities more than in business or in the home. As a server OS, it is very
widely deployed on web servers.
Module 1 / Unit 3
Chrome OS
ib
ut
e
Chrome OS is derived from Linux, via an open source OS called Chromium.
Chrome OS itself is proprietary. Chrome OS is developed by Google to run on
specific laptop (Chromebook) and PC (Chromebox) hardware. This hardware
is designed for the budget market.
D
is
tr
Chrome OS was primarily developed to use web applications. In a web
application, the software is hosted on a server on the Internet and the client
connects to it using a browser. The client computer does not need to be
particularly powerful as the server does most of the processing. Chrome OS
provides a minimal environment compared to Windows. This means that there
is less chance of some other software application or hardware device driver
interfering with the function of the browser.
or
There are also "packaged" apps available for use offline and Chrome OS can
run apps developed for Android.
D
o
N
ot
D
up
lic
at
e
Android
Android lollipop home screen.
Page 52
Android is a smartphone/tablet OS
developed by the Open Handset
Alliance, primarily driven by Google.
Unlike iOS it is an open-source OS,
based on Linux. The software code
is made publicly available
(source.android.com). This means
that there is more scope for
hardware vendors, such as Acer,
Asus, HTC, Huawei, LG, Motorola,
OnePlus, Oppo, Samsung, Sony,
and Xiamoi to produce vendorspecific versions.
Like iOS, Android is updated with
new major (1.x) and minor (x.1)
versions, each of which is named
after some kind of sweet stuff. At the
time of writing, current versions
include 7.1 (Nougat) and 8.1 (Oreo).
Because handset vendors produce
their own editions of Android, device
compatibility for new versions is
more mixed compared with iOS.
Licensed For Use Only By: Byte Back Student 1 BB1 Jun 10 2021 11:32AM
File Explorer
Using an OS
Once you have learned how to use icons and windows, another crucial step in
learning to use an operating system is being able to navigate around the file
system.
ib
ut
e
File Explorer/Windows Explorer
D
is
tr
File Explorer (formerly known as Windows Explorer and often just called
"Explorer") is the file management interface for Microsoft Windows. You use it
to view, create, rename, and delete folders and files on local disks, removable
drives, and the network.
ot
D
up
lic
at
e
or
You can open an Explorer window by selecting its taskbar icon
. You
can also right-click any folder object and select Explore or you can press
START+E.
D
o
N
File Explorer in Windows 10. Screenshot used with permission from Microsoft.
Licensed For Use Only By: Byte Back Student 1 BB1 Jun 10 2021 11:32AM
Page 53
This PC
Module 1 / Unit 3
The This PC
represents the local PC. When you open This PC, you
get an Explorer window showing the local, removable, and network drives
available to the PC.
ib
ut
e
The This PC object also allows you to change configuration settings by rightclicking it and selecting Properties (to access System properties) or Manage
(to access the default Computer Management console).
D
is
tr
In previous versions, the "ThIs PC" object is called "Computer" or
"My Computer".
Network
lic
at
e
or
The Network object
is a container for any network servers that the
computer is connected to. A server is a computer that can make folders or
printers available to other computers.
Sharing files is discussed in Unit 4.4.
D
o
N
ot
D
up
The Properties shortcut menu option for Network opens the Network and
Sharing Center, which you can use to view the status of network links and
configure options for sharing folders.
Browsing the network using File Explorer—you can see other computers plus a networked
printer/scanner and a router (network infrastructure). Screenshot used with permission from
Microsoft.
Page 54
Licensed For Use Only By: Byte Back Student 1 BB1 Jun 10 2021 11:32AM
Windows Settings and Control Panel
Using an OS
As well as navigating the file system, you should also understand the tools
used to configure settings and features in an operating system.
Windows Settings
ot
D
up
lic
at
e
or
D
is
tr
ib
ut
e
Windows Settings is a touchscreen-enabled "app" interface for managing the
computer. Most of the standard Windows 10 configuration settings can be
located within Windows Settings but not all of them.
In earlier versions, this app is referred to as the "PC Settings" app.
o
N
Windows Settings app. Screenshot used with permission from Microsoft.
D
Control Panel
Control Panel
is the location for the basic user-configurable settings
for Windows and some applications (such as anti-virus or email software) via
applets. Control Panel is the default interface in Windows XP and Windows 7.
In Windows 10, as noted above, a number of settings are now changed via
Windows Settings, but Control Panel still hosts some of the configuration
options. Each Windows 10 feature update tends to move more configuration
options from Control Panel to Windows Settings.
Licensed For Use Only By: Byte Back Student 1 BB1 Jun 10 2021 11:32AM
Page 55
D
is
tr
ib
ut
e
Module 1 / Unit 3
Control Panel in Windows 10 version 1803 showing 1) Navigation breadcrumb; 2) Task groups; 3)
Configuration applets; 4) Search box; 5) View options. Screenshot used with permission from
Microsoft.
lic
at
e
or
In Control Panel, the default view displays a task-based list of the most
commonly-used Control Panel options. You can also display all Control Panel
applets by clicking the arrow in the navigation breadcrumb, changing the View
by option, or by using the Search box to find a particular item.
Ease of Access Options
D
o
N
ot
D
up
Ease of Access settings help people with a physical impairment to use the
computer effectively. Some of the main options that can be configured are:
Page 56
■
Touchscreen—allows the use of touch to control the desktop, rather than a
keyboard or pointing device. This requires a touch-enabled display device.
■
Voice control and narration—use voice commands to operate the desktop
and speech to input text and get audio narration describing available
features in application windows and text in documents.
■
Visual alternatives for sounds—replace alert and notifications with text
alerts or visual effects.
■
On-screen keyboard—use a virtual keyboard, operated by touch or using a
pointing device.
■
Magnifier—zoom in to a particular feature.
■
Display settings—make the display more readable by using larger font
sizes or a high contrast color scheme.
Licensed For Use Only By: Byte Back Student 1 BB1 Jun 10 2021 11:32AM
D
is
tr
ib
ut
e
Using an OS
or
Use the Ease of Access Center in Windows to set up accessibility options. Screenshot used with
permission from Microsoft.
lic
at
e
Advanced Management Utilities
D
o
N
ot
D
up
There are other utilities for
configuring more advanced or
technical aspects of the way
Windows work. Pressing
START+X or right-clicking the
Start button shows a shortcut
menu including Control Panel,
Windows Settings, and File
Explorer but also management
utilities such as Device Manager,
Computer Management,
Command Prompt, and Windows
PowerShell. These are used for
advanced configuration of OS
settings.
Windows 10 START+X menu (right-click the Start
button). Screenshot used with permission from
Microsoft.
Licensed For Use Only By: Byte Back Student 1 BB1 Jun 10 2021 11:32AM
Page 57
Using a Web Browser
Module 1 / Unit 3
One of the most important reasons for owning a computer is to be able to
access the Internet. We will look more closely at how to connect to the Internet
later in the course, but at this point it is important that you understand how to
browse web pages. Websites are hosted on web servers and are viewed
using a browser.
D
is
tr
ib
ut
e
Two browsers are shipped with Windows 10: Microsoft Edge and Internet
Explorer. Generally, it is recommended that you use Microsoft Edge; this
provides a consistent browser experience across devices because Microsoft
provides Microsoft Edge for other platforms, including Android and iOS.
Internet Explorer is provided for backwards compatibility for certain website
functions important for users in large, enterprise networks.
lic
at
e
Opening a Web Page
or
You can also install and use a third-party browser. Mozilla Firefox
(www.mozilla.org/en-US/firefox/new/) and Google Chrome
(www.google.com/chrome/) are popular, but there are many others.
Apple iOS and macOS ship with the Safari browser.
D
o
N
ot
D
up
To open a page, you just open the browser icon
located on the taskbar
then enter the page's address into the address bar. You can open several
pages at the same time by clicking the tab icon. Alternatively, press CTRL+T to
open a new tab. You can press CTRL+TAB to cycle through open tabs.
Edge browser window showing 1) Navigation buttons and address bar; 2) Tabs; 3) Site navigation
menu. Screenshot used with permission from Microsoft.
Page 58
Licensed For Use Only By: Byte Back Student 1 BB1 Jun 10 2021 11:32AM
URLs, Websites, and Hyperlinks
Using an OS
ib
ut
e
Resources on the Internet are accessed using an address known as a
Uniform Resource Locator (URL). The URL contains the information
necessary to open a page on the web. For example, the URL
http://www.comptia.org/index.htm instructs the browser to use the
HTTP protocol to display the file index.htm from the server identified as
www.comptia.org.
D
is
tr
You do not need to type the http:// part of the URL, but when
the page opens, the full URL is shown in the address bar. A web
browser will always interpret the http:// bit for you. In fact, you can
often leave off "www" as well. For example, entering
comptia.org would get you to the same place as
www.comptia.org.
lic
at
e
A website features hyperlinks to
allow you to navigate between the
pages without having to know the
specific address of each page.
Often these hyperlinks are
organized as navigation bars.
or
A website is a collection of web
pages published by a particular
organization.
ot
D
up
Shortcut menu for a hyperlink. Screenshot
used with permission from Microsoft.
A hyperlink appears either as text or as a picture. When you point the cursor at
a hyperlink, it appears as a pointing finger .
D
o
N
When you open a link, it may open in the same tab, in a different tab, or in a
new browser window. The web designer sets the default action, but you can
choose how to open any link by right-clicking it then selecting from the shortcut
menu.
Licensed For Use Only By: Byte Back Student 1 BB1 Jun 10 2021 11:32AM
Page 59
Using Browser Controls
Module 1 / Unit 3
A web browser has a number of tools to help you visit pages you have been to
previously.
Back (BACKSPACE)—visit the page you just left. If you click the arrow
on the button, you can select from a list of pages you have visited before.
■
Forward (ALT+RIGHT ARROW)—this can be used after using the
Back button to return to the page you left. Again, you can click the arrow to
skip ahead by a number of pages.
■
Stop (ESC)—halt the download of a page. You may want to do this if
you have a slow Internet connection and the page is taking a long time.
■
Refresh (F5)—start the page downloading again. This also displays
the latest version of a page.
or
D
is
tr
ib
ut
e
■
Address bar—if you click the arrow on the address bar, you can select
from the AutoComplete list of sites you have entered previously.
ot
D
up
■
lic
at
e
A browser stores pages you have visited in its cache and uses the
cached pages to save time. If you suspect a page is out of date,
use Refresh to update it. If it still seems out-of-date, press
CTRL+F5. This forces the browser to ignore the cached files.
D
o
N
AutoComplete only remembers addresses you have typed into the
address bar. Also, when you type an address, the list is displayed
automatically, and you can select a link from it if you wish. You can
view any pages you have visited before by opening History
(CTRL+SHIFT+H).
Page 60
Licensed For Use Only By: Byte Back Student 1 BB1 Jun 10 2021 11:32AM
Setting the Home Page
Using an OS
lic
at
e
or
D
is
tr
ib
ut
e
The home page of a website is the default page that opens when you enter the
site's simplest URL: comptia.com or microsoft.com for example. It acts like a
front door for the site. Your home page is the page that Microsoft Edge
displays when it is started. You can choose any address you like for your home
page (or choose more than one home page and open multiple tabs by default
when the browser starts).
Setting the home page through the Settings menu. Screenshot used with permission from
Microsoft.
ot
D
up
To set the home page, click the ellipse button
and select Settings.
From the Open Microsoft Edge with list box, select A specific page or
pages. In the "Enter a URL" box, type the URL to your homepage, and then
click Save.
(or press ALT+HOME).
D
o
N
Open your home page by clicking the Home button
Licensed For Use Only By: Byte Back Student 1 BB1 Jun 10 2021 11:32AM
Page 61
Module 1 / Unit 3
Review Questions / Module 1 / Unit 3 / Using an OS
Answer these questions to test what you have learned in this unit.
ib
ut
e
1) What function of an operating system is performed by the "shell?"
2) What type of file in an OS is the main means of providing coordination of
hardware components?
3) What is an example of an open source operating system?
D
is
tr
4) What type of computing device(s) is macOS designed for installation on?
5) True or false? Windows 10 is the first 64-bit edition of Windows.
6) You have to open a file located on a network server. What should be your
first step?
or
7) What is the technical term for a web address?
D
o
N
ot
D
up
lic
at
e
8) What key combination can you use to force the browser to ignore any
locally cached files when refreshing a page?
Page 62
Licensed For Use Only By: Byte Back Student 1 BB1 Jun 10 2021 11:32AM
Using an OS
Lab 3 / Browsing a Website
In this lab, you will practice using some of the features of the web browser
Microsoft Edge.
ib
ut
e
If you do not have an Internet connection set up already, you may
want to refer to Unit 3.1.
Windows 10 provides two web browsers: Microsoft Edge and Microsoft Internet
Explorer.
D
is
tr
1) Start the computer and sign in. Then, if necessary, show the desktop
(START+D).
2) Click the Microsoft Edge
icon on the taskbar to start the browser.
or
3) Your browser home page is loaded. Navigate to comptia.org by typing in
the address bar and pressing ENTER.
lic
at
e
Notice that when you open the page the full URL
https://www.comptia.org/ is displayed in the address bar.
4) Spend a couple of minutes browsing the site. Try all of the following:
Using the scroll bar or mouse scroll wheel to view a page.
○
Following text and picture hyperlinks to other pages within the same
site.
ot
D
up
○
○
Using the Back button or BACKSPACE to return to a previous page.
○
Following hyperlinks to pages on other sites.
o
N
5) Point to the new tab icon
and click it. This opens a new tab. Tabbed
browsing makes it easier to view multiple pages at the same time. In the
address bar, type msn.com and press ENTER.
. This displays a number of options:
D
6) Click the Hub button
○
Favorites
—a list of web pages that you have bookmarked. You
can bookmark a page by visiting it then clicking the Add To icon in the
address bar.
Licensed For Use Only By: Byte Back Student 1 BB1 Jun 10 2021 11:32AM
Page 63
Module 1 / Unit 3
Reading list
—adding a page to the reading list rather than
favorites saves a copy of the page to your device, meaning that you
can view it later, even if you not connected to the Internet.
○
History
—a browser keeps a record of the pages you have
visited, unless you choose to browse in "private" mode.
○
Downloads
—some web pages include files that you can
download, such as documents or apps. The downloads icon lets you
see which files you have chosen to save to your computer.
8) Close the comptia tab.
9) Click the More Actions ellipse
D
is
tr
7) Click History and then click comptia.org.
ib
ut
e
○
icon and then click Settings.
lic
at
e
or
10) Click View advanced settings. You can configure a number of options
and control the way Microsoft Edge handles new tabs and website
browsing and security options.
11) Close Microsoft Edge and when prompted, click Close all.
12) Click Start, scroll down and click Windows Accessories.
ot
D
up
13) Right-click Internet Explorer, point to More, and then click Pin to taskbar.
14) On the taskbar, click the Internet Explorer
15) Click the Tools
icon.
icon and then click Internet Options.
D
o
N
16) In the Internet Options dialog box, click through the available tabs
(General, Security, Privacy, Content, Connections, Programs, and
Advanced). View the available options and then click Cancel.
17) To configure a preferred browser, click Start and then click Settings.
18) Click Apps, and then, on the Default apps tab, under the Web browser
heading, click and select Internet Explorer. If prompted, click Switch
anyway.
19) To default to Microsoft Edge, under Web browser, click and select
Microsoft Edge. Close Settings.
20) Optionally, shut down your computer if you are not continuing to use it after
this lab.
Page 64
Licensed For Use Only By: Byte Back Student 1 BB1 Jun 10 2021 11:32AM
Module 1 / Unit 4
Managing an OS
Managing an OS
Objectives
On completion of this unit, you will be able to:
Use GUI and command-line management interfaces to configure an
operating system.
□
Explain the importance of access control features and configure user
accounts.
D
is
tr
Syllabus Objectives and Content Examples
ib
ut
e
□
This unit covers the following exam domain objectives and content examples:
3.1 Manage applications and software.
Disk management • Process management/scheduling (Kill process/end
task) • Memory management • Access control/protection
□
3.2 Compare and contrast components of an operating system.
Services • Processes • Utilities (Task scheduling) • Interfaces
(Console/command line, GUI)
D
o
N
ot
D
up
lic
at
e
or
□
Licensed For Use Only By: Byte Back Student 1 BB1 Jun 10 2021 11:32AM
Page 65
Management Interfaces
Module 1 / Unit 4
A management interface is a graphical or command-line tool used to perform
some aspect of system configuration. A number of administrative tools are
used to manage Windows:
Control Panel/Windows Settings—individual applets to configure various
aspects of Windows. The Control Panel is a legacy interface; increasingly,
configuration options are being moved to the touchscreen-friendly Settings
app.
■
Management Consoles—these represent more technical system
configuration options. The default Computer Management console
contains a number of different administrative snap-ins. Each snap-in
configures the settings for a different OS sub-system, such as disk
management or user management. There are various other consoles, and
you can also create custom ones with mmc.exe.
lic
at
e
or
D
is
tr
ib
ut
e
■
D
o
N
ot
D
up
The default Computer Management console with the configuration snap-ins shown on the left.
Screenshot used with permission from Microsoft.
Registry Editor—most configuration changes are stored as values in the Registry database.
Screenshot used with permission from Microsoft.
Page 66
Licensed For Use Only By: Byte Back Student 1 BB1 Jun 10 2021 11:32AM
■
Registry Editor (regedit)—when you change a setting via a management
interface, you are usually changing something stored in the Windows
Registry configuration database. The Registry Editor is a means of directly
editing this database.
■
Command prompt/PowerShell—settings can also be changed by typing
native Windows commands or the PowerShell scripting language.
Managing an OS
ib
ut
e
In Windows 10, the most useful system administration tools can be
accessed by right-clicking the Start button or by pressing
START+X.
D
is
tr
We will not go into detail in this course, but in Linux all configuration is
performed by modifying text files. This can be done directly in a text editor,
such as vi or nano, but many Linux distributions include graphical tools and
system commands to assist with the process of making the underlying
changes.
or
Process and Service Management
lic
at
e
When a program starts (either because it has been scheduled to do so by the
OS or opened by a user), the application code executes in memory as a
process.
ot
D
up
A process is the main unit governing a program and managing the
memory resources allocated to it by the OS. A process may contain
one or more threads, which are parts of the program scheduled for
execution by the CPU.
Task Manager
D
o
N
The Task Manager utility (taskmgr) allows the user to shut down processes
that are not responding. An ordinary user can end unresponsive applications,
but administrative rights are required to end processes that were started by the
system rather than the signed in user. This protects the system as things like
malware cannot disable anti-virus software. In addition to this functionality,
Task Manager can be used to monitor the PC's key resources.
There are various ways to run Task Manager, including pressing
CTRL+SHIFT+ESC, right-clicking the taskbar, or right-clicking the Start button
(START+X).
Licensed For Use Only By: Byte Back Student 1 BB1 Jun 10 2021 11:32AM
Page 67
lic
at
e
or
D
is
tr
ib
ut
e
Module 1 / Unit 4
Using Task Manger to end a process. Screenshot used with permission from Microsoft.
ot
D
up
Terminating a process like this (rather than using the application's
Close or Exit function) is often called "killing" the process. The
command line option for doing this in Windows is indeed called
taskkill. Always try to close or end a task normally before
attempting to "kill" it.
D
o
N
Service Management
Page 68
A service is a Windows process that does not require any sort of user
interaction and thus runs in the background (without a window). Services
provide functionality for many parts of the Windows OS, such as allowing sign
in, browsing the network, or indexing file details to optimize searches. Services
may be installed by Windows and by other applications, such as anti-virus,
database, or backup software.
You can use the Services snap-in to check which services are running and to
start and stop each service or configure its properties, such as whether it starts
automatically at system boot time.
Licensed For Use Only By: Byte Back Student 1 BB1 Jun 10 2021 11:32AM
ib
ut
e
Managing an OS
D
is
tr
Managing services using the Computer Management console. Screenshot used with permission
from Microsoft.
Task Scheduler
lic
at
e
or
As noted above, a process (whether it is interactive or a background service)
can be started either manually by the user or automatically by the operating
system. In Windows, Task Scheduler, as its name suggests, sets tasks to run
at a particular time. Tasks can be run once at a future date or time or according
to a recurring schedule. A task can be a simple application process (including
switches if necessary) or a batch file or script. Task Scheduler is accessed via
its own console and can also be found in the Computer Management console.
D
o
N
ot
D
up
Many of Windows' processes come with predefined task schedules (Disk
Defragmenter, for instance, is configured to run automatically by default).
Task Scheduler. Screenshot used with permission from Microsoft.
In Linux, the cron utility is often used to run tasks or scripts at a
particular time.
Licensed For Use Only By: Byte Back Student 1 BB1 Jun 10 2021 11:32AM
Page 69
Memory and Disk Management
Module 1 / Unit 4
As the CPU only has a limited amount of storage space in which to store
instructions, it has to work with other storage components. The two main types
of these are system memory and mass storage (or fixed disk storage).
System memory—this type of memory is volatile, meaning that it is only
preserved while the system is powered up. System memory is provided by
Random Access Memory (RAM) modules.
■
Mass storage—to preserve data when the system is turned off, it is written
as files to a mass storage device. Every PC comes with at least one such
fixed disk. The fixed disk will either be a hard disk or a Solid-State Drive
(SSD).
D
is
tr
ib
ut
e
■
Memory Management
D
o
N
ot
D
up
lic
at
e
or
When a process executes, it takes up space in system memory. If the system
runs out of memory, then processes will be unable to start, and running
processes may crash because they cannot load the data they need.
Page 70
Using Task Manager to check system memory usage. Screenshot used with permission from
Microsoft.
There is not a lot to configure in terms of memory management. The OS will do
the best job it can with the resources available; if there is not enough memory
the only real solution is to install more or run fewer programs simultaneously.
Badly written programs and malware can cause a memory leak, where the
process keeps claiming memory addresses without releasing them. If the
system keeps running out of memory, you would use Task Manager or another
monitoring program to find the offending process and disable it from running.
Licensed For Use Only By: Byte Back Student 1 BB1 Jun 10 2021 11:32AM
D
is
tr
ib
ut
e
Managing an OS
Virtual Memory/Pagefile
or
Using Task Manager to check how much memory a process is using. In this example each
browser (Firefox) tab has its own memory space—you can see that some web pages use more
memory than others! Screenshot used with permission from Microsoft.
D
o
N
ot
D
up
lic
at
e
There are situations where the OS loads more data than can fit within the
amount of system memory modules installed. The OS can use the fixed disk to
supplement RAM by paging it to the disk. This is called a pagefile or virtual
memory. The pagefile is usually user configurable (in Windows via the
Advanced system settings link in the System control panel applet), but in
most circumstances you would leave the OS to manage it.
Viewing virtual memory (or pagefile) settings via the System applet. The PC has 6 GB of system
RAM and Windows has automatically allocated the same amount of space to the pagefile.
Screenshot used with permission from Microsoft.
Licensed For Use Only By: Byte Back Student 1 BB1 Jun 10 2021 11:32AM
Page 71
Module 1 / Unit 4
A traditional hard drive is much, much slower than system RAM
and is often a performance bottleneck. Using an SSD as the main
fixed disk will greatly improve performance.
Disk Management
D
is
tr
ib
ut
e
Windows provides a GUI Disk Management tool to format mass storage
devices (disks and USB drives) and manage partitions. Partitions allow a single
disk to be divided into multiple different logical areas, each of which can be
accessed via the OS as a separate drive. A disk must have at least one
partition for the OS to use it. Also, each partition must be formatted with a file
system so that the OS can read and write files to the drive.
Storage and file systems are covered in more detail in Unit 3,4.
D
o
N
ot
D
up
lic
at
e
or
Disk Management is one of the snap-ins included with the default Computer
Management console, or you can open the tool directly from the START+X
menu (or run diskmgr.msc).
Disk Management utility. Screenshot used with permission from Microsoft.
The Disk Management snap-in displays a summary of any fixed and removable
drives attached to the system. The top pane lists drives; the bottom pane lists
disks, showing information about the partitions created on each disk plus any
unpartitioned space. You can use the tool to create and modify partitions,
reformat a partition, assign a different drive letter, and so on.
Page 72
Licensed For Use Only By: Byte Back Student 1 BB1 Jun 10 2021 11:32AM
Managing an OS
Reformatting or deleting a partition deletes any data stored on
it. Always back up data before using Disk Management.
Command Line Interfaces
D
is
tr
ib
ut
e
As you have seen, most operating systems can be operated using a Graphical
User Interface (GUI) controlled via a mouse, keyboard, and/or touchscreen,
but a GUI is only one type of interface or shell. A Command Line Interface
(CLI) shell represents an alternative means of configuring an OS or
application. Some operating systems only present a CLI and have no GUI. A
CLI displays a prompt, showing that it is ready to accept a command. When
you type the command plus any switches and press ENTER, the shell executes
the command, displays any output associated with the execution, and then
returns to the prompt.
ot
D
up
lic
at
e
or
The term "console" is often used interchangeably with "command
line" or "command prompt" but has different technical meanings in
Windows and UNIX/Linux.
N
Windows command prompt (cmd.exe). Screenshot used with permission from Microsoft.
D
o
Note that there may be more than one CLI environment included with an
operating system. For example, Windows provides both the Windows
Command Prompt (cmd.exe) and PowerShell CLIs. Linux usually presents the
Bash (Bourne Again SHell) but there are alternatives.
Licensed For Use Only By: Byte Back Student 1 BB1 Jun 10 2021 11:32AM
Page 73
D
is
tr
ib
ut
e
Module 1 / Unit 4
Windows PowerShell command prompt. Screenshot used with permission from Microsoft.
or
Access Control and Protection
ot
D
up
lic
at
e
Access control means that a computing device (or any information stored on
the device) can only be used by an authorized person, such as its owner.
Access control on workstation operating systems is usually enforced by the
concept of user accounts. Each user of the device is allocated an account and
uses a password (or other credential) to authenticate to that account. The OS
can restrict the privileges allocated to an account so that it is not able to
reconfigure settings or access certain data areas.
Administrator and Standard User Accounts
D
o
N
When the OS is first installed, the account created or used during setup is a
powerful local administrator account. The account is assigned membership of
the local Administrators group. Generally speaking, you should only use this
account to manage the computer (install applications and devices, perform
troubleshooting, and so on).
Page 74
You should create ordinary user accounts for day-to-day access to the
computer. This is done by putting additional users of the computer in the
Standard users group. Standard users cannot change the system
configuration and are restricted to saving data files within their own user profile
folder or the Public profile. For example, a user named David could only save
files within C:\Users\David or C:\Users\Public. Administrators can access any
folder on the computer.
Licensed For Use Only By: Byte Back Student 1 BB1 Jun 10 2021 11:32AM
Least Privilege and User Account Control
Managing an OS
The principle of least privilege is that users should have only sufficient
permissions required to perform tasks and no more.
ib
ut
e
User Account Control (UAC) is Windows' solution to the problem of elevated
privileges. In order to change important settings on the computer (such as
installing drivers or software), administrative privileges are required. Early
versions of Windows make dealing with typical administrative tasks as an
ordinary user very difficult, meaning that most users were given administrative
privileges as a matter of course. This makes the OS more usable, but it also
makes it much more vulnerable, as any malicious software infecting the
computer would run with the same administrative privileges.
ot
D
up
lic
at
e
or
D
is
tr
UAC counters this by running accounts in a protected sandbox. When users
need to exercise administrative rights, they must explicitly confirm use of those
rights by entering the administrator's credentials or by clicking through an
authorization dialog. The desktop darkens into a special secure mode to
prevent third-party software from imitating the authorization dialog.
UAC requiring confirmation of the use of administrator privileges. Screenshot used with permission
from Microsoft.
D
o
N
Note that options in Control Panel and menus and dialogs with the
icon on
or next to them may require you to authorize use of the command through
UAC.
Licensed For Use Only By: Byte Back Student 1 BB1 Jun 10 2021 11:32AM
Page 75
Creating Other User Accounts
Module 1 / Unit 4
Windows supports two types of user accounts:
■
Local accounts—these are defined on one computer only.
■
Microsoft accounts—these are connected to Microsoft's cloud services. A
Microsoft account can be used to sign in on multiple devices and
synchronize settings, apps, and data between them.
D
o
N
ot
D
up
lic
at
e
or
D
is
tr
ib
ut
e
To create a new account, open Settings then click Accounts. Select Family &
other people then click Add someone else to this PC.
Page 76
Creating a new account. Screenshot used with permission from Microsoft.
Enter the user's email address for their Microsoft account, click Next and click
Finish. The user must complete the process of signing in themselves.
To create a local account, you would click the I don't have this
person's sign-in information link.
Licensed For Use Only By: Byte Back Student 1 BB1 Jun 10 2021 11:32AM
Managing User Accounts
Managing an OS
Users can manage their own account from Settings. In the Accounts node,
they can select and configure options on the following tabs:
Your info—enables you to configure options such as a picture for your
account.
■
Email & app accounts—allows you to associate accounts with email and
other apps on the local computer, such as a Microsoft Outlook or Gmail
account.
■
Sign-in options—allows you to enable and configure advanced sign in
options, such as Windows Hello (biometrics), Picture password, and PIN
sign in.
■
Access work or school—from here, you can define additional accounts
that you use to access other networks, such as a work account or an
account used for accessing school resources.
D
is
tr
ib
ut
e
■
D
o
N
ot
D
up
lic
at
e
or
In professional/enterprise Windows editions, administrators can use the Local
Users and Groups snap-in within the Computer Management console to
configure accounts. Options include setting a user’s password,
disabling/enabling an account, unlocking an account after too many bad
passwords, configuring group membership, or specifying login scripts and
profile paths.
Configuring local user accounts. Screenshot used with permission from Microsoft.
This describes managing accounts on a standalone computer. On
a corporate network, such as a Windows domain, accounts,
privileges, and permissions are managed on a centralized server
rather than on each workstation.
Licensed For Use Only By: Byte Back Student 1 BB1 Jun 10 2021 11:32AM
Page 77
Module 1 / Unit 4
Review Questions / Module 1 / Unit 4 / Managing an OS
Answer these questions to test what you have learned in this unit.
ib
ut
e
1) What is the registry and how does it distinguish Windows and Linux?
2) What term is used to describe terminating a process that is not responding
to user input?
3) Why might you use the Services snap-in to manage background processes
rather than Task Manager?
D
is
tr
4) The Task Scheduler allows you to run a process automatically in Windows.
What is a widely-used Linux equivalent?
5) What part of the system memory setup is most user-configurable?
7) What is a CLI?
or
6) What two things are configured on a disk to make storage space on the
disk available to the Windows OS?
lic
at
e
8) What protection feature in Windows is designed to prevent a script or
software from making unauthorized changes to the OS configuration?
D
o
N
ot
D
up
9) True or false? A standard user cannot change their own password.
Page 78
Licensed For Use Only By: Byte Back Student 1 BB1 Jun 10 2021 11:32AM
Managing an OS
Lab 4 / Using Management Interfaces
In this lab, you will learn how to access the principal management interfaces in
Windows 10.
1) If necessary, start your computer and sign in.
ib
ut
e
2) Right-click the Start button or press START+X.
D
o
N
ot
D
up
lic
at
e
or
D
is
tr
This opens the Quick Access menu. This contains shortcuts to most of the
tools required by "power users."
Quick Access menu. Screenshot used with permission from Microsoft.
3) From the Quick Access menu, select System.
This settings page provides information about the PC status and the
version of Windows currently installed.
Licensed For Use Only By: Byte Back Student 1 BB1 Jun 10 2021 11:32AM
Page 79
4) Take some time to browse other pages in the Settings app.
Module 1 / Unit 4
5) Press CTRL+SHIFT+ESC to open Task Manager. Alternatively, use the
Quick Access menu or right-click the taskbar. If necessary, click More
details at the bottom of the window to show the tabs.
6) On the Processes tab, right-click Settings and select End Task.
ib
ut
e
You can "kill" this task without risk of data loss but note that if you end a
task that is processing unsaved data, the information will be lost.
7) Start Paint and draw a picture in the window. Do not save the file.
D
o
N
ot
D
up
lic
at
e
or
D
is
tr
8) In Task Manager, right-click Paint and select End Task.
"Killing" a process using Task Manager. Screenshot used with permission from Microsoft.
The Paint window closes without prompting you to save the image you
created.
9) Note the division of processes into apps and background processes. The
background processes run without a window, though some may be
configurable via notification area icons. Click each of the CPU, Memory,
Disk, and Network headings in turn to sort processes by how much of the
computer's resources each is consuming.
10) Close Task Manager.
11) Press START+X and select Computer Management.
Page 80
Licensed For Use Only By: Byte Back Student 1 BB1 Jun 10 2021 11:32AM
Computer Management is the default management console. Management
consoles can be configured with snap-ins to control most of the "power"
configuration options in Windows.
Managing an OS
12) Select each of the following snap-ins to view them:
Task Scheduler—expand the node to view items in the task scheduler
library. You can see that Windows runs many processes automatically.
○
Disk Management—this shows you a summary of the disks attached
to the computer and the drives (partitions and file systems) configured
on them.
○
Services (expand Services and Applications)—the shortcut menu for
each service allows you to stop and start it or configure its properties.
ib
ut
e
○
D
is
tr
13) Close Computer Management.
14) Press the START key and type control panel. Open the Control Panel
icon that appears in the search results.
or
Microsoft has removed Control Panel (and the legacy command
prompt) from the Quick Access menu in recent updates. You have
to directly edit the registry to recreate the shortcut.
lic
at
e
With the latest feature update, there are relatively few configuration options
left in Control Panel.
15) Optionally, browse some of the applets then close the Control Panel
window.
ot
D
up
16) Right-click Start and select Windows PowerShell.
Windows PowerShell is an example of a Command Line Interface (CLI).
17) Type the following command then execute it by pressing ENTER.
Get-NetIPConfiguration
D
o
N
This PowerShell commandlet displays configuration information for the
computer's network adapters.
You do not actually have to match the case of the command when
using PowerShell. The command environment is typically caseinsensitive. Using case makes the command easier to read and
typing mistakes less common however. In Linux, the command
environment is case-sensitive.
18) Type the following command then execute it by pressing ENTER.
ipconfig
This is an older command that displays similar information. PowerShell can
run both Windows command prompt commands and native commandlets.
Licensed For Use Only By: Byte Back Student 1 BB1 Jun 10 2021 11:32AM
Page 81
19) Press the START key and type cmd. Open the Command Prompt icon that
appears in the search results.
Module 1 / Unit 4
20) Type the following command then execute it by pressing ENTER.
ipconfig
Note that this executes in the same way as in the PowerShell CLI.
ib
ut
e
21) Type the following command then execute it by pressing ENTER.
Get-NetIPConfiguration
D
is
tr
This produces an error message. The command prompt environment
cannot understand (parse) PowerShell commandlets. When using a CLI,
you need to understand which commands it can run as they are not all the
same.
D
o
N
ot
D
up
lic
at
e
or
22) Close any open windows.
Page 82
Licensed For Use Only By: Byte Back Student 1 BB1 Jun 10 2021 11:32AM
Managing an OS
Lab 5 / Managing User Accounts
In this lab, you will practice using some of the account features of Windows 10.
.
ib
ut
e
1) Click Start and then click the Settings icon
2) Click Accounts.
3) In the left-hand pane, click Sign-in options.
D
is
tr
4) Under "PIN," click Add.
5) If prompted, enter your user account password and click OK.
6) In the Set up a PIN window, in the New PIN and Confirm PIN boxes, enter
a four-digit PIN and click OK.
or
7) Right-click the Start button and select Shut down or sign out > Sign out.
lic
at
e
8) Press a key to dismiss the privacy shade then in the PIN box, type your
four-digit PIN. You are signed in.
9) Open Settings and then click Accounts.
10) In the left-hand pane, click Family & other people.
11) Click Add someone else to this PC.
ot
D
up
12) In the "How will this person sign in?" window, click I don’t have this
person’s sign-in information.
13) On the "Let’s create your account" page, click Add a user without a
Microsoft account.
14) On the "Create an account for this PC" page, in the "Username" box, type
User1.
N
15) In the "Password" and "Re-enter password" boxes, type Pa$$w0rd
D
o
16) For the "Security question" boxes, just enter Pa$$w0rd each time.
We're just doing this to make the lab simpler. In a real scenario, get
the user to input the responses properly.
17) On the "Family & other people" page, click User1, and then click Change
account type. Notice that the user is a standard user. Click Cancel.
Licensed For Use Only By: Byte Back Student 1 BB1 Jun 10 2021 11:32AM
Page 83
Remember that a standard user is able to launch apps and install apps
from the Windows Store but is not able to change the system settings or
install desktop applications. It is always safer to sign in with a standard
user account for day-to-day computer use than it is to sign in with
administrator privileges.
Module 1 / Unit 4
ib
ut
e
18) Click Start, and then click the "head and shoulders" default user icon
that represents your account.
19) Click User1.
20) Enter Pa$$w0rd and press ENTER. Wait while the account’s profile is built.
D
is
tr
21) When the account has been signed in, open Settings and then select
Accounts.
Note that there is no option to manage Family & other accounts.
22) Click the Sign-in options tab. You can configure an account password
from here (or use a different means of authenticating).
or
23) Open Microsoft Edge and view a few websites then open some apps or
desktop programs.
lic
at
e
24) Right-click the Start button and select Shut down or sign out > Sign out.
25) Sign back into your own account by entering the PIN.
To complete this lab, we will reverse the changes you made.
26) Open Settings and then select Accounts.
ot
D
up
27) In the left-hand pane, click Sign-in options. Under "PIN," click the
Remove button then confirm by clicking the Remove button. Enter your
password when prompted.
D
o
N
28) In the left-hand pane, click Family & other people.
Page 84
29) Click the User1 account then click the Remove button. In the "Delete
account and data?" dialog, read the warning then click the Delete account
and data button.
When configuring a computer, it is important to take your time and read the
warnings displayed on notifications and dialogs.
30) Optionally, shut down your computer if you are not continuing to use it after
this lab.
Licensed For Use Only By: Byte Back Student 1 BB1 Jun 10 2021 11:32AM
Module 1 / Unit 5
Troubleshooting and
Support
Troubleshooting and Support
Objectives
On completion of this unit, you will be able to:
Describe basic support and troubleshooting procedures.
□
Use websites and tools to obtain support and search for advice and help.
D
is
tr
Syllabus Objectives and Content Examples
ib
ut
e
□
This unit covers the following exam domain objectives and content examples:
1.6 Explain the troubleshooting methodology.
Identify the problem (Gather information, Duplicate the problem, if possible,
Question users, Identify symptoms, Determine if anything has changed,
Approach multiple problems individually) • Research knowledge
base/Internet, if applicable • Establish a theory of probable cause (Question
the obvious, Consider multiple approaches, Divide and conquer) • Test the
theory to determine the cause (Once the theory is confirmed [confirmed
root cause], determine the next steps to resolve the problem, If the theory
is not confirmed, establish a new theory or escalate) • Establish a plan of
action to resolve the problem and identify potential effects • Implement the
solution or escalate as necessary • Verify full system functionality and, if
applicable, implement preventive measures • Document findings/lessons
learned, actions and outcomes
D
o
N
ot
D
up
lic
at
e
or
□
Licensed For Use Only By: Byte Back Student 1 BB1 Jun 10 2021 11:32AM
Page 85
Support and Troubleshooting
Module 1 / Unit 5
ib
ut
e
To some extent, being an effective troubleshooter simply involves having a
detailed knowledge of how something is supposed to work and of the sort of
things that typically go wrong. However, the more complex a system is, the
less likely it is that this sort of information will be at hand, so it is important to
develop general troubleshooting skills to approach new and unexpected
situations confidently.
Troubleshooting is a process of problem solving. It is important to realize that
problems have causes, symptoms, and consequences. For example:
A computer system has a fault in the hard disk drive (cause).
■
Because the disk drive is faulty, the computer is displaying a "bluescreen"
(symptom).
■
Because of the loss of service, the user cannot do any work
(consequence).
D
is
tr
■
lic
at
e
or
From a business point-of-view, resolving the consequences of the problem is
often more important than solving the original cause. For example, the most
effective solution might be to provide the user with another workstation, then
get the drive replaced.
CompTIA Troubleshooting Model
Make sure that you know the order of the steps in CompTIA's troubleshooting
model:
D
o
N
ot
D
up
1) Identify the problem.
○
Gather information.
○
Duplicate the problem, if possible.
○
Question users.
○
Identify symptoms.
○
Determine if anything has changed.
○
Approach multiple problems individually.
2) Research knowledge base/Internet, if applicable.
3) Establish a theory of probable cause.
Page 86
○
Question the obvious.
○
Consider multiple approaches.
○
Divide and conquer.
Licensed For Use Only By: Byte Back Student 1 BB1 Jun 10 2021 11:32AM
4) Test the theory to determine cause.
Troubleshooting and
Support
○
Once the theory is confirmed (confirmed root cause), determine the
next steps to resolve the problem.
○
If the theory is not confirmed, establish a new theory or escalate.
6) Implement the solution or escalate as necessary.
ib
ut
e
5) Establish a plan of action to resolve the problem and identify potential
effects.
7) Verify full system functionality and, if applicable, implement preventive
measures.
D
is
tr
8) Document findings/lessons learned, actions and outcomes.
These steps and the approach and attitude you should apply when
troubleshooting are explained in a bit more detail below.
lic
at
e
or
A methodical process is the ideal, but troubleshooting in help desk
and IT support departments is often a time-critical process. In the
real world, you often have to balance being methodical with being
efficient.
Identifying the Problem
D
o
N
ot
D
up
It is important that when you encounter a troubleshooting situation, you
approach it logically. The first stage in the troubleshooting process is to identify
the problem. This stage involves a number of techniques.
Information gathering is the first step in troubleshooting. Image by rawpixel © 123rf.com.
Licensed For Use Only By: Byte Back Student 1 BB1 Jun 10 2021 11:32AM
Page 87
Question Users and Determine Changes
Module 1 / Unit 5
ib
ut
e
When a user first discovers a problem and reports it to the help desk, you will
attempt to classify the problem in terms of the problem’s nature and scope.
Most of your troubleshooting information will have to be obtained by
questioning the user. You must be patient and address your questions and any
test actions you ask them to perform to the user's level of expertise and
knowledge. Be polite, avoid blaming the user for causing the problem, and help
them to help you.
You will probably start by asking the user to describe the symptoms of the
problem and the status of the computer, including any error messages or
unusual conditions. During a discussion with the user, you should also ask:
How many people are affected by the problem? This helps determine the
severity of a problem. Clearly, if all users are affected, that is more serious
than if only one user is experiencing the problem.
■
When did the problem first occur? This could help you identify possible
causes of the problem. For example, if the problem occurred on Monday
morning during sign in, then that might indicate that the user’s password
expired over the weekend. The user might tell you that the problem has
been intermittent for the last three weeks, but that it suddenly got worse.
Either of these responses might help you focus your troubleshooting.
■
What might have changed? This is a crucial question because often,
problems occur after something changed. Sometimes, the thing that
changed might seem totally unrelated. For example, someone experiences
a problem right after some desks were moved. This might indicate a
cabling problem that has arisen after a cable was broken or unplugged.
The change might be a configuration change on your network or on the
specific user’s computer. Rolling back that change might resolve the issue.
ot
D
up
lic
at
e
or
D
is
tr
■
D
o
N
Duplicate the Problem and Identify Symptoms
It is very helpful to be able to observe the issue as it occurs. You might be able
to do this via remote desktop or by visiting the user, but if these are not
practical you could test whether the problem can be repeated on a lab system
or virtual machine. If the problem cannot be duplicated on a reference system,
this points to some issue with the user's local environment.
You can also ask the user to describe symptoms, such as error messages
appearing on the screen, or ask them to navigate to the relevant log file and
report on its contents.
Approach Multiple Problems Individually
When you start to investigate symptoms, you might discover symptoms of
more than one problem. Perhaps a user has reported that a machine has lost
Internet connectivity, and you discover that it has also not been receiving
maintenance updates. The issues could be related, or one might be incidental
to the other.
Page 88
Licensed For Use Only By: Byte Back Student 1 BB1 Jun 10 2021 11:32AM
If the problems do not seem to be related, treat each issue as a separate case.
If they seem to be related, check for outstanding support or maintenance
tickets that might indicate existing problems.
Troubleshooting and
Support
Gather Information and Research Symptoms
ib
ut
e
It may also be the case that a user reports two different problems at the same
time (often preceded by, "While you're on the line…" sort of statements). Treat
each problem as a separate case. In most cases you should advise the user to
initiate a separate support ticket.
Your main source of information about a problem is likely to be the user
reporting it, but if this is insufficient to successfully troubleshoot, you may have
to consider other sources.
Use a remote desktop tool to access the system or travel to the user to
observe it in operation.
■
View system, application, or network log files.
■
Monitor other support requests to identify similar problems.
D
is
tr
■
lic
at
e
or
Once you have gathered sufficient information it is possible that you are able to
learn enough to resolve the problem. This is likely with simple issues, such as
password lockouts. If not, during this classification stage, you will document the
problem in your ticket system and provide as much background information as
you are able to determine. This will help you, or a colleague to whom you
might escalate the issue, resolve the problem.
ot
D
up
If you do not recognize the problem, use a product Knowledge Base or a
web/Internet search tool to research the symptoms you have identified. Using
support resources and web searches is discussed in more detail later in this
unit.
Understanding the Problem
D
o
N
After you have gathered sufficient information about a reported problem, you
must start to determine a theory of probable cause from analysis of the
symptoms. This is a process of thinking about possible causes then eliminating
those possible causes through testing to arrive at the root cause. Ultimately,
the purpose is to complete the testing stage with a single probable cause,
enabling you to search for and implement a resolution.
Question the Obvious
If you can prove that there is no inherent fault (perhaps by failing to duplicate the
problem on a reference system), make sure that the system is set up and being
operated in the correct way. Step through the process of using the system or
application making sure that you verify even the simplest steps by questioning
the obvious, best illustrated by the age-old "Is it switched on?" question.
Licensed For Use Only By: Byte Back Student 1 BB1 Jun 10 2021 11:32AM
Page 89
Divide and Conquer
Module 1 / Unit 5
ib
ut
e
Often, a testing process might consist of a divide and conquer approach. This
means that you try to envisage different problem areas. In computing, this
might be like making the distinction between a workstation problem, a server
problem, a storage problem, or a network problem. You then devise a testing
routine to eliminate one or more categories of problem. This helps you more
quickly identify probable causes. For example, if you suspect a physical
cabling problem, try plugging the device into a different wall socket. If that
makes no difference, the problem lies elsewhere.
D
is
tr
If you think about a typical automotive problem – your car won’t start – you
might go through a testing process yourself. You might start by listing possible
causes, and then eliminating them one by one. You check that there’s fuel in
the tank, so you move on. You verify, by turning the ignition, that the starter
motor turns, so the battery is good and so is the starter. You progress through
a series of tests to eliminate those possibilities that are not the cause of the
symptoms you have recorded. With luck, you end up with a single possibility
which you can then seek to resolve. Bear in mind that although there is fuel in
your tank, it might be contaminated or unable to flow to the engine. So, you
might need to perform several tests for a given possible cause.
lic
at
e
or
This process also works with computer-related problems. Think back to the
cabling example. You plugged the computer into a different socket, but
perhaps the cabling issue lies at the wiring closet end?
ot
D
up
Don’t jump to conclusions. Sometimes, reported symptoms can be identical for
several different causes. If you jump to a conclusion, you might waste valuable
time attempting to resolve the wrong issue. You will also frustrate your users
by taking longer to fix their problem. For example, if the light in your kitchen
does not come on, you could assume it’s a problem with the bulb when the
cause could also lie with the light fitting, the fuse box, or even the electrical
supply to your house. They all have the same symptom of your kitchen light not
coming on when you flick the switch. Before you head out to the store to buy a
new bulb, run simple tests to eliminate those other possible causes, by flicking
on another light or running an appliance for instance.
D
o
N
Consider Multiple Approaches
Page 90
If one troubleshooting method does not yield results, be prepared to try
something different. For example, you might start by a process of questioning
the obvious and step through the operating procedure but switch to a divide
and conquer approach of testing each component in the process in isolation.
You might also suggest workarounds. A workaround doesn't actually solve the
reported problem but provides a way for the user to continue to work with the
system. That way you can deal with the consequences of the problem quickly
and give yourself more time to investigate the underlying issue.
Licensed For Use Only By: Byte Back Student 1 BB1 Jun 10 2021 11:32AM
Test the Theory and Escalate the Problem
Troubleshooting and
Support
ib
ut
e
As you devise different theories of cause, you will naturally also be testing
them to see if they fit the facts. While "testing" follows "establishing" in the
methodology, the process is iterative (establish a theory, test it, if it doesn't
work, establish another theory). You might discover that the immediate cause
of a problem is itself just the symptom of a wider problem with a different
cause. The end result of this process, therefore, is to establish a root cause
for the problem.
If you are unable to resolve a problem during the initial phases, you might need
to escalate the problem. This largely depends on how your help desk
organization is structured.
D
is
tr
Most help desks use a tiered system, with Tier 1 staff performing the
classification and some of the testing stages. If a problem cannot be resolved
quickly, then the problem is recorded and escalated to Tier 2. Staff at this level
have more experience and are allocated more time to work on these more
complex problems.
lic
at
e
or
However, for even more difficult problems, Tier 2 staff can escalate to Tier 3.
These are IT specialists who have many years of experience in
troubleshooting. They might also be skilled in specific technologies, such as
email, networking, cloud platforms, and so on. In the unlikely situation where a
Tier 3 specialist is unable to resolve an issue, it can be escalated outside your
organization to a manufacturer.
ot
D
up
When testing your theory of probable cause, it is important not to
make actual changes to the production system. If you make
uncontrolled changes, reversing what you’ve done might be very
difficult and you could cause worse problems than were originally
reported.
Resolving and Documenting the Problem
D
o
N
The result of the identifying and understanding phases of troubleshooting is a
diagnosis of the root cause of the reported problem. The final phase of
troubleshooting is to establish a plan of action to eliminate the root cause
without destabilizing some other part of the system.
Establish a Plan of Action
There are typically three solutions to any problem.
■
Repair—you need to determine whether the cost of repair/time taken to
reconfigure something makes this the best option.
Licensed For Use Only By: Byte Back Student 1 BB1 Jun 10 2021 11:32AM
Page 91
■
Module 1 / Unit 5
Replace—often more expensive and may be time-consuming if a part is
not available. There may also be an opportunity to upgrade the device or
software.
■
ib
ut
e
A basic technique when troubleshooting a cable, connector, or
device is to have a "known good" duplicate on hand (that is,
another copy of the same cable or device that you know works)
and to test by substitution.
Ignore—as any software developer will tell you, not all problems are
critical. If neither repair nor replace is cost-effective, it may be best either to
find a workaround or just to document the issue and move on.
Implement the Solution
or
D
is
tr
When you consider solutions, you have to assess the cost and time required.
Another consideration is potential effects on the rest of the system. A typical
example is applying a software patch, which might fix a given problem in one
piece of software but cause other programs not to work. This is where an
effective configuration management system comes into play, as it should help
you to understand how different systems are interconnected and cause you to
seek the proper authorization for your plan.
ot
D
up
lic
at
e
Your plan of action should contain the detailed steps and resources required to
implement the solution. As well as these practical steps, you have to consider
the issue of authorization. If you do not have the authority to implement a
solution, you will need to escalate the problem to more senior personnel. If
applying the solution is disruptive to the wider network, you also need to
consider the most appropriate time to schedule the reconfiguration work and
plan how to notify other network users.
When you make a change to the system as part of implementing a solution,
test after each change. If the change does not fix the problem, reverse it and
then try something else. If you make a series of changes without recording
what you have done, you could find yourself in a tricky position.
D
o
N
Verify Full System Functionality and Implement
Preventive Measures
When you apply a solution, validate that it fixes the reported problem and that
the system as a whole continues to function normally (that is, identify the
results and effects of the solution). Ensure that you were right and that the
problem is resolved. Can the user now log in properly? Is there any way you
can induce the problem again?
Before you can consider a problem closed, you should both be satisfied in your
own mind that you have resolved it and get the customer's acceptance that it
has been fixed. Restate what the problem was and how it was resolved then
confirm with the customer that the incident log can be closed.
Page 92
Licensed For Use Only By: Byte Back Student 1 BB1 Jun 10 2021 11:32AM
To fully solve the root cause of a problem, you should try to eliminate any
factors that may cause the problem to recur. For example, if a user plugs their
laptop into the wrong network jack, ensure that the jacks are clearly labeled to
help users in the future. If a faulty server induces hours of network downtime,
consider implementing failover services to minimize the impact of the next
incident.
Troubleshooting and
Support
ib
ut
e
Document Findings, Actions, and Outcomes
D
is
tr
All the way through the preceding steps, it is important that information about
the problem, tests performed, and attempted resolutions are recorded. That
way, when a problem is resolved, a complete record exists documenting the
symptoms, possible causes investigated, and the ultimate resolution. This
information can be very helpful when troubleshooting similar symptoms on
subsequently reported problems and provides the foundation of a knowledge
base for your help desk.
or
Most troubleshooting takes place within the context of a ticket system. This
shows who is responsible for any particular problem and what its status is. This
gives you the opportunity to add a complete description of the problem and its
solution (findings, actions, and outcomes).
D
o
N
ot
D
up
lic
at
e
This is massively useful for future troubleshooting, as problems fitting into the
same category can be reviewed to see if the same solution applies. It also
helps to analyze IT infrastructure by gathering statistics on what type of
problems occur and how frequently.
Creating a ticket in the Spiceworks IT Support management tool.
When you complete a problem log, remember that people other than you may
come to rely on it. Also, logs may be presented to customers as proof of
troubleshooting activity. Write clearly and concisely, checking for spelling and
grammar errors.
Licensed For Use Only By: Byte Back Student 1 BB1 Jun 10 2021 11:32AM
Page 93
Troubleshooting PC Issues
Module 1 / Unit 5
ib
ut
e
If you are troubleshooting a computer that will not start or a peripheral device
that will not work, first inspect the component for physical damage. Look for
dents, scratches, or cracks that might show a device has been dropped or
banged. This might have caused damage to the internal components. Inspect
cables and connectors for signs of wear and dirt. Inspect the ports on the
computer case for dirt and damage.
No beep—check whether the power light has come on and whether the
disk light is flickering and whether there is an image on the screen. You
should also be able to hear some disk activity and the whir of fans inside
the PC. If you can detect none of these things, there is a power problem.
Check the power cable and fuse. If these are OK, then the problem is
either with the computer's internal power supply or the electrical outlet (try
plugging in a lamp to test).
lic
at
e
or
■
D
is
tr
When you start a computer, it automatically runs a program stored in firmware
called the Power-On Self-Test (POST). The POST routine ensures that all the
components required to start the computer are present. If the tests complete
successfully, the computer may issue a single beep. Not many computers
beep these days, so do not be worried if the computer boots silently. You
should also be able to see images on the screen. Otherwise, try to isolate the
issue using the following tests:
D
o
N
ot
D
up
Solid green lights (LEDs) generally show that something is
switched on and working. A flickering LED is usually a sign that
something is working too (for example, a disk or network activity
LED). A flashing or blinking LED or an LED colored other than
green can be a sign that there is a problem. Check the manual to
understand what the LED signifies.
■
More than one beep—the beeps specify where the problem is (and there
may be an error message on the screen), but you will probably need to get
help to diagnose and fix it. Do check that nothing is resting on the
keyboard; if a key is pushed down it can cause this type of error.
■
Screen is dark—check that the monitor is plugged in and switched on, that
the power cable and fuse are good, and that the cable from the monitor to
the computer is properly connected. If you see a message such as "No
sync," the cable is probably disconnected or damaged. If you can see a
very dim image, check that the brightness control hasn't been turned all the
way down.
If there are no problems during POST, the firmware then passes control of the
computer to the operating system, which finishes loading before displaying the
logon prompt. If the operating system fails to load, there should be an error
message. The error message should help to diagnose the cause of the boot
failure.
Page 94
Licensed For Use Only By: Byte Back Student 1 BB1 Jun 10 2021 11:32AM
If the system boots but a peripheral device does not work, first check for loose
connections between the device and the computer. If you can discount
physical problems, the device's driver might need updating or replacing.
Troubleshooting and
Support
ib
ut
e
If a computer crashes during operation and stops responding to any mouse
clicks or keyboard presses, there could be a fault in either hardware or
software. These issues can be difficult to diagnose, but do check that the
computer is not becoming too hot. If the computer overheats, it can stop
working suddenly, and overheating can be a relatively common occurrence.
Getting Support
N
ot
D
up
lic
at
e
or
D
is
tr
When troubleshooting a system, it is important not to attempt solutions that
may be beyond your experience or expertise. You could easily cause more
damage by "experimenting." In the first instance, follow the basic guidelines for
troubleshooting specific problems in the manufacturer's documentation. The
setup or maintenance guide should be included with a new PC system, though
often it is available as a PDF rather than printed copy.
The system's "Setup" or "Getting Started" guide will usually include troubleshooting advice.
D
o
You can also use the vendor's website to look for the documentation; typically,
you will need to use the product code to find this. For example, on HP's
website, click the link for "Support" then choose the "Drivers and Downloads"
option. Enter the product name or code to view the available files. This will
include drivers for hardware components and system guides and manuals.
Licensed For Use Only By: Byte Back Student 1 BB1 Jun 10 2021 11:32AM
Page 95
D
is
tr
ib
ut
e
Module 1 / Unit 5
Use a vendor support site to obtain the documentation, drivers, and advice.
or
Note that the site also hosts online troubleshooting guides and product support
forums, where you can post questions to HP employees and other system
owners.
lic
at
e
Windows Help and Tips
D
o
N
ot
D
up
If you have a software problem rather than a computer one, you can access
online help for Windows by pressing F1. In Windows 10, you can also use the
Tips app from Start.
Windows 10 Tips app. Screenshot used with permission from Microsoft.
Page 96
Licensed For Use Only By: Byte Back Student 1 BB1 Jun 10 2021 11:32AM
Contacting Technical Support
Troubleshooting and
Support
If there is a problem with your computer or with a software application, it is
likely that you will need help to fix it. You may be able to get help from your
business's help desk, from the computer manufacturer, or from the software
vendor. You may be able to access support services by phone, by email, or
through a website.
ib
ut
e
A lot of support is now done remotely. This means that the operator
takes control of your computer to try to diagnose and fix the
problem.
D
is
tr
Most IT support works on the basis of a job ticket. When you contact a support
operator, they will open the ticket and ask you to provide a description of the
problem. You should provide the following information:
Your name and contact information.
■
The software or device you are having trouble with (including its version
number, which can usually be found through the Help > About command,
or model and serial number).
■
The date you purchased the system (if applicable).
■
A description of the problem, including any error message or number.
lic
at
e
or
■
ot
D
up
Be polite and calm when reporting problems. You may feel
frustrated or be a bit fearful that you will lose important work, but if
you are rude or cannot provide clear information it will just make
the problem harder to resolve.
The operator should then work with you to try to resolve the problem. If the
operator asks you to perform troubleshooting actions, listen carefully to the
steps and confirm when you have completed each one. If the operator has to
call you back, make sure you get their name and your job ticket number.
N
When you agree that the problem has been solved, the ticket can be closed.
D
o
Technical Community Groups
Formal technical support may not be available to you or a user. A product
might be out of warranty and support may be expensive for instance. In this
case, you might want to use alternative support methods. Do be aware that
these may not be as reliable. If warranty support is available to you, use that in
the first instance.
Licensed For Use Only By: Byte Back Student 1 BB1 Jun 10 2021 11:32AM
Page 97
As mentioned above, PC and hardware vendors all operate forums to support
their products. There are also many community forums not tied to particular
vendors but hosting reviews, advice, support, and discussions about laptops,
or phones (or pretty much anything else). If you use an Internet search engine
to look for the symptoms of the problem you are having, the results are certain
to include posts in forums such as these.
Module 1 / Unit 5
ib
ut
e
When posting a problem to a newsgroup or forum, remember that
people are responding to you out of goodwill. Pick the appropriate
forum and check the Frequently Asked Questions (FAQ) before
posting. The FAQ is usually the first post in the forum. Do not
"cross-post" problems to multiple forums. Describe the problem
accurately, and be patient.
D
is
tr
Software vendors also maintain forums and support websites. For example,
Microsoft's support website support.microsoft.com hosts solution centers for
each product. You can access troubleshooting articles and (if applicable)
assisted support via phone, email, or chat. More advanced articles plus
product documentation and some online books can be found at
technet.microsoft.com.
lic
at
e
or
The communities site (answers.microsoft.com) features newsgroups, blogs,
webcasts, and forums dedicated to different Microsoft products. These
resources are generally monitored by Microsoft Most Valued Professional
(MVP) volunteers. mvps.org contains links to useful sites maintained by MVPs.
There are also numerous other technical community groups, some of which
are subscription-based. Some well-known ones include expertsexchange.com, petri.com, and tomshardware.com.
ot
D
up
Using a Search Engine
D
o
N
A search engine is a tool to help locate web pages. A search engine may be
designed to search the entire web for pages or to locate pages within a
particular site.
Page 98
A search engine usually works by compiling a database of information about
web pages. This is often done automatically by software agents called robots
or spiders. When users want to perform a search, they enter keywords on the
topic they want to read about. The search engine checks these keywords
against its database and returns a list of links that are relevant. The user can
then click one or more links to go to the web page.
The most widely used search engines are Google and Microsoft's Bing,
though there are many more. Also, search engines have different sites for
different countries. For example, you can access Google at google.co.uk,
google.com, google.co.za, google.com.au, and so on.
Licensed For Use Only By: Byte Back Student 1 BB1 Jun 10 2021 11:32AM
In most browsers, if you type text into the address bar, the browser will convert
the text into a search using the default search provider if it does not match an
actual web address. You can use browser settings or preferences to change
the default search provider.
Troubleshooting and
Support
When you construct a search phrase, it helps to use as many words as
possible. Do not use common words such as "and" or "the." Using more
unusual words will help to limit the number of matches.
ib
ut
e
Search Selection Criteria
Usage
Example
"Monty Python"
Use double quotation marks (") to
specify a match to the exact phrase as
you typed it.
+
Put a plus sign (+) in front of a word that
must be found in the documents exactly
as you typed it.
+snake +Python
-
Put a minus sign (-) in front of a word to
exclude it.
python -Monty
OR
Find either of the words. The pipe (|) can
also be used to mean the same thing.
snake | python
*
The wildcard * represents unknown
words between known ones.
genius *
python
Fields
Some engines may allow you to search
for words within a particular field (for
example, the document's URL or its
TITLE).
inurl:monty
python
ot
D
up
or
"
lic
at
e
Syntax
D
is
tr
As you start to build more complex search phrases, you can use special syntax
and search engine tools to combine keywords and perform advanced
searches.
D
o
N
As an alternative to using syntax, you can usually access the search engine's
Advanced Search page to specify criteria using a form.
Licensed For Use Only By: Byte Back Student 1 BB1 Jun 10 2021 11:32AM
Page 99
or
D
is
tr
ib
ut
e
Module 1 / Unit 5
lic
at
e
Google advanced search form.
D
o
N
ot
D
up
Note that this syntax is not always supported by all search engines.
Also, there may be additional requirements (for example in Google
you have to enter an advanced query within square brackets).
Page 100
Licensed For Use Only By: Byte Back Student 1 BB1 Jun 10 2021 11:32AM
Troubleshooting and
Support
Review Questions / Module 1 / Unit 5 / Troubleshooting and Support
Answer these questions to test what you have learned in this unit.
ib
ut
e
1) You are advising a colleague about best practices when troubleshooting.
You have identified the following techniques to use to identify a problem:
gather information, duplicate the problem, question users, identify
symptoms, and approach multiple problems individually. If you are
following CompTIA's troubleshooting model, what other piece of advice
should you give?
D
is
tr
2) You have asked a senior manager to authorize your plan of action for
resolving a fault in a software application. What name is given to the
process you are following?
3) You are setting up a new computer, but it doesn't seem to be working.
Should you check anything or contact the manufacturer?
or
4) Your computer locks up periodically and feels hot to the touch. Could these
things be related?
lic
at
e
5) What crucial piece of information would you need when trying to locate
support information about a computer system on the manufacturer's
website?
6) If you do not have a support contract, what is likely to be the best option for
obtaining advice about a problem with an application?
ot
D
up
7) You are looking for content on a topic but your search is returning millions
of matches that are not particularly helpful. What two methods could you
use to get better search results?
D
o
N
8) You want to find something on a particular website, but the site does not
have a search tool. Could you use a general search engine, and if so,
how?
Licensed For Use Only By: Byte Back Student 1 BB1 Jun 10 2021 11:32AM
Page 101
Module 1 / Unit 5
Lab 6 / Using a Search Engine
ib
ut
e
Using a search engine effectively is one of the most important skills you can
learn in terms of Internet use. In this lab, imagine you are troubleshooting an
issue where several users have reported that the cursor keeps jumping around
when they type on their laptops.
1) If necessary, start your computer and sign in then open the Edge browser
from the taskbar.
D
is
tr
When you buy a computer from an OEM, you may want to change the
default search provider. For Edge, the engine must support OpenSearch
(opensearch.org) and you must have visited the search engine home page.
or
2) Open google.com (you will be redirected to the home page for your
country). If prompted, complete the wizard explaining Google's privacy and
data collection policies.
3) Click the More Actions ellipse
icon and then click Settings.
lic
at
e
4) Click View advanced settings. Scroll down to the "Privacy and services"
section then click Change search engine.
5) If you want to change the search provider (you do not have to), select
Google Search then click the Set as default button.
ot
D
up
6) Click in the address box and type laptop cursor jumps then press
ENTER.
7) Browse through the results—you should find a mix of ad-supported sites
explaining the issue and forums with multiple posts relating to similar
issues. Take some time to explore some of these, using the Back button
D
o
N
to return to your search results.
Alternatively, right-click to open links in a new tab, then close the
tab when you have finished.
You might find a number of solutions, including an option in Windows 8 to
delay click events. As the user is running Windows 7 though, you
determine that a more specific search might yield better results.
8) Click in the address box and type hp laptop cursor jumps
"windows 7" then press ENTER.
9) In a new tab, search for hp notebook cursor jumps "windows 7"
and compare the results.
Page 102
Licensed For Use Only By: Byte Back Student 1 BB1 Jun 10 2021 11:32AM
As you can see, the more specific you make the search, the fewer results
are returned and the more likely they are to address the same issue that
you are researching.
Troubleshooting and
Support
10) Pick one of the HP forum pages ("h30434.www3.hp.com"), and read the
posts.
11) Click in the forum's search box and type dm4 cursor jumps "windows
7," change the list box option to Entire Forum and click Go.
ib
ut
e
12) Read some of the posts and their replies—note that the frequent request to
specify the exact model number when posting.
You decide to locate the latest touchpad driver version as the configuration
settings for palm rest do not seem to be present in the version you have.
D
is
tr
13) Point to the forum's Support menu link and select Download drivers.
14) In the product box, type dm4-2070 then click Go. Open the link for the
matched product.
or
15) Note the option to use a software tool to identify missing drivers but use the
Go link under option 2.
16) Choose the OS option as Windows 7 then click Update.
lic
at
e
17) Expand Driver-Keyboard, Mouse and Input Devices and you will see the
link for the touchpad driver.
ot
D
up
We will not continue from here, but the next steps would be to ensure the
user's computer is backed up then download and install the driver. It can be
difficult to test whether a problem like this has really been solved so you
would encourage the user to report back after a day or two to confirm
whether the cursor problem was still present.
D
o
N
18) Optionally, shut down your computer if you are not continuing to use it after
this lab.
Licensed For Use Only By: Byte Back Student 1 BB1 Jun 10 2021 11:32AM
Page 103
This page left blank intentionally.
D
o
N
ot
D
up
lic
at
e
or
D
is
tr
ib
ut
e
Module 1 / Unit 5
Page 104
Licensed For Use Only By: Byte Back Student 1 BB1 Jun 10 2021 11:32AM
Module 1 / Summary
Using Computers
Using Computers
In this module you learned the basics of using a computer, operating system,
and software applications. You also learned some best practices to follow
when troubleshooting a problem or obtaining technical support.
Computer functions can be described as belonging to one of input, output,
processing, and storage. Make sure you can identify the type of function
performed by PC components.
□
Different types of computing devices include desktops/workstations,
laptops, servers, smartphones, and tablets. Computing and networking
functions are also being incorporated into "Internet of Things" appliances
and objects.
D
is
tr
ib
ut
e
□
Module 1 / Unit 2 / Using a Workstation
When installing computer equipment, work methodically and refer carefully
to system documentation and installation guides.
□
You learned about the main Windows user interfaces and how to navigate
around the Windows desktop and Start Screen or Start Menu using a
keyboard and mouse or touchpad.
lic
at
e
or
□
Module 1 / Unit 3 / Using an OS
The main functions of an operating system are to act as a user interface,
provide a common platform for applications, and provide system and file
maintenance tools.
ot
D
up
□
There are different types of operating systems for different devices and
commercial models. Windows is a commercial operating system, available
in a number of editions with different features. Alternative desktop
operating systems include Apple Mac OS and the various types of Linux
(open source) plus Google Chrome, while mobile devices are supported by
Windows Mobile, iOS, and Android.
□
Virtualization allows a single host computer to run multiple guest operating
systems or Virtual Machines (VM). The VMs are managed by a hypervisor.
□
You also learned how to use File Explorer to browse the file system and
network locations, Settings/Control Panel to adjust settings in Windows,
and a web browser to view websites.
D
o
N
□
Licensed For Use Only By: Byte Back Student 1 BB1 Jun 10 2021 11:32AM
Page 105
Module 1 / Unit 4 / Managing an OS
□
As well as user interfaces for navigating the software and files stored on
the OS, there are management interfaces for performing configuration.
□
You learned how to use tools to perform different management tasks, such
as for processes, memory, disks, and scheduling.
□
A Command Line Interface (CLI) allows control of the OS without a GUI.
There may be more than one CLI included with an OS and the commands
supported will vary.
□
The user who installs an OS typically becomes the administrator account
with complete control over system settings. Use standard accounts for dayto-day use of the computer.
D
is
tr
Module 1 / Unit 5 / Troubleshooting and Support
ib
ut
e
Module 1 / Unit Summary
You should try to learn the steps and sequence of the CompTIA
troubleshooting model.
□
Make sure you can recognize common external issues. Be aware of the
consequences of problems, such as risk of data loss or loss of service, and
measures that can be taken to reduce them.
□
If there is a problem with hardware or software, you should be aware of the
various sources of assistance and information that you can use to try to
resolve it.
□
Make sure you can use a search engine effectively, including use of
advanced search tools or query syntax.
D
o
N
ot
D
up
lic
at
e
or
□
Page 106
Licensed For Use Only By: Byte Back Student 1 BB1 Jun 10 2021 11:32AM
Module 2 / Using Apps and Databases
Using Apps and Databases
The following CompTIA ITF+ domain objectives and examples are covered in
this module:
CompTIA ITF+ Certification Domains
Weighting
17%
2.0 Infrastructure
22%
ib
ut
e
1.0 IT Concepts and Terminology
3.0 Applications and Software
18%
4.0 Software Development
12%
5.0 Database Fundamentals
11%
20%
D
is
tr
6.0 Security
D
o
N
ot
D
up
lic
at
e
or
Refer To
Domain Objectives/Examples
Unit 2.1 / Using 1.1 Compare and contrast notational systems.
Data Types and Binary • Hexadecimal • Decimal • Data
Units representation (ASCII, Unicode)
1.2 Compare and contrast fundamental data
types and their characteristics.
Char • Strings • Numbers (Integers, Floats) • Boolean
1.4 Explain the value of data and information.
Data and information as assets • Importance of
investing in security • Relationship of data to creating
information • Intellectual property (Trademarks,
Copyright, Patents) • Digital products • Data-driven
business decisions (Data capture and collection,
Data correlation, Meaningful reporting)
1.5 Compare and contrast common units of
measure.
Storage unit (Bit, Byte, KB, MB, GB, TB, PB) •
Throughput unit (bps, Kbps, Mbps, Gbps, Tbps) •
Processing speed (MHz, GHz)
Unit 2.2 / Using 3.1 Manage applications and software.
Apps Application management
3.3 Explain the purpose and proper use of
software.
Productivity software (Word processing software,
Spreadsheet software, Presentation software, Web
browser, Visual diagramming software) •
Collaboration software (Email client, Conferencing
software, Instant messaging software, Online
workspace, Document sharing) • Business software
(Database software, Project management software,
Business-specific applications, Accounting software)
3.6 Compare and contrast general application
concepts and uses.
Licensing (Single use, Group use/site license,
Concurrent license, Open source vs. proprietary,
Subscription vs. one-time purchase, Product keys
and serial numbers) • Software installation best
practices (Reading instructions, Reading
agreements, Advanced options)
Licensed For Use Only By: Byte Back Student 1 BB1 Jun 10 2021 11:32AM
Page 107
Refer To
Domain Objectives/Examples
Unit 2.3 / 3.4 Explain methods of application architecture
Programming and and delivery models.
App Development Application delivery methods—locally installed
(Network not required, Application exists locally,
Files saved locally) • Application delivery methods—
Local network hosted (Network required, Internet
access not required) • Application delivery
methods—Cloud hosted (Internet access required,
Service required, Files saved in the cloud)
3.6 Compare and contrast general application
concepts and uses.
Single-platform software • Cross-platform software
(Compatibility concerns)
4.1 Compare and contrast programming
language categories.
Interpreted (Scripting languages, Scripted
languages, Markup languages) • Compiled
programming languages • Query languages •
Assembly language
4.2 Given a scenario, use programming
organizational techniques and interpret logic.
Organizational techniques (Pseudocode concepts,
Flow chart concepts, Sequence) • Logic components
(Branching, Looping)
4.3 Explain the purpose and use of programming
concepts.
Identifiers (Variables, Constants) • Containers
(Arrays, Vectors) • Functions • Objects (Properties,
Attributes, Methods)
Unit 2.4 / Using 3.4 Explain methods of application architecture
Databases and delivery models.
Application architecture models (One tier, Two tier,
Three tier, n-tier)
5.1 Explain database concepts and the purpose
of a database.
Usage of database (Create, Import/input, Query,
Reports) • Flat file vs. database (Multiple concurrent
users, Scalability, Speed, Variety of data) • Records •
Storage (Data persistence)
5.2 Compare and contrast various database
structures.
Structured vs. semi-structured vs. non-structured •
Relational databases (Schema, Tables,
Rows/records, Fields/columns, Primary key, Foreign
key, Constraints) • Non-relational databases
(Key/value databases, Document databases)
5.3 Summarize methods used to interface with
databases.
Relational methods (Data manipulation [Select,
Insert, Delete, Update], Data definition [Create, Alter,
Drop, Permissions]) • Database access methods
(Direct/manual access, Programmatic access • User
interface/utility access, Query/report builders) •
Export/import (Database dump, Backup)
D
o
N
ot
D
up
lic
at
e
or
D
is
tr
ib
ut
e
Module 2 / Unit Summary
Page 108
Licensed For Use Only By: Byte Back Student 1 BB1 Jun 10 2021 11:32AM
Module 2 / Unit 1
Using Data Types and Units
Using Data Types and Units
Objectives
On completion of this unit, you will be able to:
Recognize and use different notational systems, data types, and units of
measure.
□
Compare and contrast fundamental data types and their characteristics.
□
Discuss the importance of data and ways that a company can use it to
make business decisions.
D
is
tr
ib
ut
e
□
Syllabus Objectives and Content Examples
This unit covers the following exam domain objectives and content examples:
1.1 Compare and contrast notational systems.
Binary • Hexadecimal • Decimal • Data representation (ASCII, Unicode)
□
1.2 Compare and contrast fundamental data types and their characteristics.
Char • Strings • Numbers (Integers, Floats) • Boolean
□
1.4 Explain the value of data and information.
Data and information as assets • Importance of investing in security •
Relationship of data to creating information • Intellectual property
(Trademarks, Copyright, Patents) • Digital products • Data-driven business
decisions (Data capture and collection, Data correlation, Meaningful
reporting)
ot
D
up
lic
at
e
or
□
1.5 Compare and contrast common units of measure.
Storage unit (Bit, Byte, KB, MB, GB, TB, PB) • Throughput unit (bps, Kbps,
Mbps, Gbps, Tbps) • Processing speed (MHz, GHz)
D
o
N
□
Licensed For Use Only By: Byte Back Student 1 BB1 Jun 10 2021 11:32AM
Page 109
Notational Systems
Module 2 / Unit 1
In computing, a notational system is one used to represent different
quantities or characters. Notational systems used to represent values and
quantities include decimal, binary, and hexadecimal.
ib
ut
e
Decimal Notation
D
is
tr
For most people around the world, when they want to count something, they
use a numbering system based on decimal. The decimal system (or base 10)
is so well understood, it’s actually quite easy to overlook how it actually works.
Decimal is based on the principle of expressing ten different numbers using a
single digit in the range 0 to 9. Once you have a value of more than ten, then
you require two digits of decimal to express it. Thus, when twelve is expressed
numerically in decimal as 12 that means 1*10 plus 2*1.
1000
100
10
1
0
0
1
2
1000*0
100*0
10*1
1*2
+
or
0
= 12
0
+
10
+
2
lic
at
e
You will notice that the rightmost column is worth one, while the second
column is worth ten times that (10). The third column is worth ten times the
second column (100), and so on. In other words, each digit as we move from
right to left (from least to most significant) is worth the base number (ten) times
more than the preceding digit. This is referred to as place value.
ot
D
up
Binary Notation
D
o
N
While people find decimal easy to use, computers use binary to calculate and
process information. Binary is a numbering system where each single digit can
express only two values, in the range 0 to 1. The reason binary works well with
computers is that these two values can represent the off/on states of the
transistors that make up computer memory. Binary can also be referred to as
base 2.
Page 110
As with decimal, to express a value of more than one, you must use multiple
binary digits in a place value system. For example, the number 51 in decimal
can be expressed in binary as 110011. As with decimal, when you write the
number down, and assign the digit values, you can see that each column is
worth the base number (two) times more than the preceding column as we
move from least to most significant (right to left). Thus, the second column is
worth twice the first, the third column is two times the second, and so on.
Licensed For Use Only By: Byte Back Student 1 BB1 Jun 10 2021 11:32AM
128
64
32
16
8
4
2
1
0
0
1
1
0
0
1
1
128*0
64*0
32*1
16*1
8*0
4*0
2*1
1*1
+
+
0
0
32
+
16
+
0
+
0
+
2
+
Using Data Types and Units
1
= 51
ib
ut
e
Hexadecimal Notation
D
is
tr
When handling large values, expressing them in binary can consume many
digits. For example, 1234 in decimal uses four digits, whereas the same
number in binary is 100 1101 0010, which requires 11 digits. You can
express large numbers more efficiently by using hexadecimal, often shortened
to "hex." The hex notation system enables you to express 16 different numbers
using a single digit in the range 0 to F. For example, the number 1234 (in
decimal) can be expressed in hex as 4D2, using one fewer digit. In this
notation, the letters A through F are used to express numbers larger than nine
(which require two digits of decimal to express). Thus, A is 10, B is 11, C is 12,
D is 13, E is 14 and F is 15.
256
or
4096
1
0
4
D
2
4096*0
256*4
16*13
1*2
0 + 1024
+ 208
lic
at
e
= 1234
16
+
2
ot
D
up
Hex is used in programming. You will also encounter this numbering system
when you plan and implement Internet Protocol (IP) networks. IPv6 network
and host addresses are expressed using a hexadecimal notation system.
Conversion
D
o
N
If you are going to get involved in computing, it’s worth the effort of learning
how to convert numbers from binary to decimal and back. You can do so
manually using the place value columns shown above. You can also use a
programming calculator to achieve this conversion. Windows 10 provides one,
as shown below.
Windows 10 Calculator app in Programmer mode. Screenshot used with permission from
Microsoft.
Licensed For Use Only By: Byte Back Student 1 BB1 Jun 10 2021 11:32AM
Page 111
Units of Measure
Module 2 / Unit 1
You need to understand the units used to describe computer storage and data
transfer technologies.
Bits and Bytes
ib
ut
e
The basic unit of computer data is the binary digit or bit, which can represent two
values (zero or one). Computer memory and file sizes in Windows are measured
in multiples of bits. The first multiple is the byte, which is eight bits. A double byte
is 16 bits. As a byte represents very little information in terms of file sizes and
storage capacity, the following multiples are used:
KiloByte (KB)—1000 bytes (or 103 or 10*10*10 bytes). Small files are often
measured in KB.
■
MegaByte (MB)—1000*1000 bytes (or 1,000,000 bytes). Many files would
be measured in megabytes.
■
GigaByte (GB)—1000*1000*1000 bytes (1,000,000,000 bytes). Gigabytes
are usually used to talk about disk capacity.
■
TeraByte (TB)—1000 GB (1,000,000,000,000 bytes). Some individual disk
units might be 1 or 2 terabytes but these units are usually used to describe
large storage networks.
■
PetaByte (PB)—1000 TB or 1015 bytes (1,000,000,000,000,000 bytes). The
largest storage networks and cloud systems would have petabytes of
capacity.
lic
at
e
or
D
is
tr
■
D
o
N
ot
D
up
You should also be aware that a different system of notation is available to
describe these multiples in binary terms (base 2), where the multiples express
powers of two rather than powers of 10:
Page 112
■
KibiByte (KiB)—1024 bytes (210 bytes).
■
MebiByte (MiB)—1024*1024 bytes (or 1,048,576 bytes).
■
GibiByte (GiB)—1024*1024*1024 bytes (1,073,741,824 bytes).
In practice the KiB, MiB, and GiB notation is rarely used, but the binary
measurement is. Consequently, you should understand what is generally meant
by terms such as "MB" and "GB" in different contexts.
■
In the context of the Microsoft Windows operating system, file sizes and
memory capacity are always quoted as binary measurements (base 2). For
example, when you see that Windows reports 2 GB memory, this means 2048
MB, not 2000 MB.
Licensed For Use Only By: Byte Back Student 1 BB1 Jun 10 2021 11:32AM
■
Storage capacity is typically quoted by vendors in decimal measurements
(base 10). For example, a hard disk advertised with a capacity of 300 GB
has an "actual" capacity of 286 GiB. Some operating systems, such as
Ubuntu Linux and macOS, also use the decimal notation for system
memory, disk capacity, and file sizes.
Using Data Types and Units
Throughput Units
ib
ut
e
When data is transferred between components in the computer or between
computers over a network, the throughput rate that a particular connection
can sustain is measured in bits per second (bps). As with storage, the basic
unit of bits per second would result in writing out very long values, so
throughput can be expressed more efficiently using the following multiples:
Kbps (or Kb/s)—1000 bits per second. Older computer peripheral
interfaces (or buses) and slow network links would be measured in Kbps.
■
Mbps (or Mb/s)—1,000,000 bits per second. Many internal computer
interfaces have throughputs measured in Mbps. Wireless networks and
residential Internet links also typically have this sort of throughput.
■
Gbps (or Gb/s)—1,000,000,000 bits per second. The latest PC bus
standards and networks can support this higher level of throughput.
■
Tbps (or Tb/s)—1,000,000,000,000 bits per second. This sort of capacity is
found in major telecommunications links between data centers, cities, and
countries.
lic
at
e
or
D
is
tr
■
Throughput units are always base 10.
ot
D
up
Also note that transfer rates can be expressed as Bytes per
second, in which case the "B" is capitalized (KBps, MBps, GBps,
and TBps).
Processing Speed Units
D
o
N
While throughput rates describe how much data is transferred over a link, the
speed at which a computer works can also be described independently of how
much data is involved in each operation. A computer's internal clock and the
speed at which its processors work is measured in units of time called Hertz
(Hz). 1 Hz represents one cycle per second.
■
Megahertz (MHz)—1 million (1,000,000) cycles per second. Older PC bus
interfaces and many types of network interface work at this slower
signaling speed.
■
Gigahertz (GHz)—1000 million (1,000,000,000) cycles per second. Modern
CPUs and bus types plus fiber optic network equipment work at these
much faster speeds.
Licensed For Use Only By: Byte Back Student 1 BB1 Jun 10 2021 11:32AM
Page 113
Module 2 / Unit 1
Throughput is not always the same as the signaling rate. System
memory and network technologies can transmit more than one bit
per cycle for instance.
ib
ut
e
Data Types
It is important to understand the different data types that a computer program
can use. This is especially important when you start to write your own
programs (coding) or work with database systems.
or
D
is
tr
The CPU and storage devices in a computer only process data as ones and
zeros. These hardware components have no conception of what the data
mean. When it comes to programming software applications though, data
types are very important because they determine what sort of operations can
be performed. For example, the characters 51 can be treated as a number
value, in which case you can use the data in additions and subtractions, or it
can be treated as a text string (representing a house number for instance). If
51 is stored as a string, it must be converted before it can be used in a
mathematical operation.
lic
at
e
There are different types of number values and a variety of text forms. These
include:
Integers—these are whole numbers. For example: 5, 21, or 65536. An
integer data type consumes 1 to 8 bytes of computer storage.
■
Floating-point numbers—this type can support decimal fractions such as
4.1, 26.4, or 5.62. A floating-point number (or just "float") consumes
between 4 and 8 bytes of storage. Note that the floating-point type could
store a whole number too (4.0 for instance).
ot
D
up
■
Boolean values—these are a special numeric data type indicating that
something is either TRUE or FALSE (with a 1 or 0). They consume a single
bit of storage.
■
Characters—a character (or char) is a single textual character, and can be
a letter of the alphabet, a symbol, or, indeed, a numerical character. For
example: a, D, 7, $, @, #. These consume one byte of storage. Note that
when a number is entered as a character data type, you cannot perform
any mathematical operations on it.
■
Strings—a string is a collection of text characters. For example: XYZ,
Hello world. There is no real limit on the amount of storage that can be
used by a string. Generally, you define the string length when you define
the data type.
D
o
N
■
Page 114
Licensed For Use Only By: Byte Back Student 1 BB1 Jun 10 2021 11:32AM
Using Data Types and Units
When single or double quotes can be used to delimit a string
("Hello World"), the quotes are NOT part of the string itself. If you
want to represent a quote character (or other delimiter) within a
string, you have to use an escape character. For example, the
string "John said \'Hello World\' then left again." contains two single
quotes, escaped using the backslash character (\).
ib
ut
e
Data Representation
D
is
tr
When binary values (1s and 0s) are used for char and string data types, there
must be some means of data representation by which different value bytes
map to letters, numbers, and symbols in a character set. There are two
common ways of presenting character set data: ASCII and Unicode.
ASCII Data Representation
Dec
Character
010 0000
010 0001
010 0010
010 0011
010 0100
010 0101
010 0110
010 0111
010 1000
010 1001
010 1010
010 1011
010 1100
010 1101
010 1110
010 1111
32
33
34
35
36
37
38
39
40
41
42
43
44
45
46
47
space
!
"
#
$
%
&
'
(
)
*
+
,
.
/
Binary
Dec
Character
Binary
Dec
Character
011 0000
011 0001
011 0010
011 0011
011 0100
011 0101
011 0110
011 0111
011 1000
011 1001
011 1010
011 1011
011 1100
011 1101
011 1110
011 1111
48
49
50
51
52
53
54
55
56
57
58
59
60
61
62
63
0
1
2
3
4
5
6
7
8
9
:
;
<
=
>
?
100 0000
100 0001
100 0010
100 0011
100 0100
100 0101
100 0110
100 0111
100 1000
100 1001
100 1010
100 1011
100 1100
100 1101
100 1110
100 1111
64
65
66
67
68
69
70
71
72
73
74
75
76
77
78
79
@
A
B
C
D
E
F
G
H
I
J
K
L
M
N
O
N
ot
D
up
Binary
lic
at
e
or
In ASCII (American Standard Code for Information Interchange), each
number or character in a text file or string variable is represented by a sevenbit binary number. With seven bits of binary, you can express 128 different
values (0 through 127).
Dec
Character
Binary
Dec
Character
Binary
Dec
Character
101 0000
101 0001
101 0010
101 0011
101 0100
101 0101
101 0110
101 0111
101 1000
101 1001
101 1010
101 1011
101 1100
101 1101
101 1110
101 1111
80
81
82
83
84
85
86
87
88
89
90
91
92
93
94
95
P
Q
R
S
T
U
V
W
X
Y
Z
[
\
]
↑
←
110 0000
110 0001
110 0010
110 0011
110 0100
110 0101
110 0110
110 0111
110 1000
110 1001
110 1010
110 1011
110 1100
110 1101
110 1110
110 1111
96
97
98
99
100
101
102
103
104
105
106
107
108
109
110
111
@
a
b
c
d
e
f
g
h
i
j
k
l
m
n
o
111 0000
111 0001
111 0010
111 0011
111 0100
111 0101
111 0110
111 0111
111 1000
111 1001
111 1010
111 1011
111 1100
111 1101
111 1110
112
113
114
115
116
117
118
119
120
121
122
123
124
125
126
p
q
r
s
t
u
v
w
x
y
z
{
¬
}
|
D
o
Binary
ASCII table.
Licensed For Use Only By: Byte Back Student 1 BB1 Jun 10 2021 11:32AM
Page 115
Module 2 / Unit 1
ASCII was designed a long time ago (1963) when using seven bits
rather than eight represented a significant cost saving. As most
systems now use byte-based storage (eight bits), various ways of
using extended ASCII to encode 256 values have been developed.
Unicode
ib
ut
e
ASCII, although widely adopted, is a very old standard (devised in early
1960s). More recently, Unicode has become more prevalent. Unicode enables
you to handle character data and express that data across platforms in a
uniform way.
D
is
tr
Unicode comprises:
A set of code charts that handle visual reference.
■
A data encoding method.
■
A set of standard character encodings.
■
A set of reference data files.
■
Additional properties, including:
or
■
Character properties.
●
Rules to handle normalization, rendering, display order (for languages
that display right to left instead of left to right).
lic
at
e
●
D
o
N
ot
D
up
There are a number of different Unicode character encoding standards,
including UTF-8, UTF-16, and UTF-32. UTF-8 is used by many websites.
Page 116
Licensed For Use Only By: Byte Back Student 1 BB1 Jun 10 2021 11:32AM
The Value of Data
Using Data Types and Units
ib
ut
e
When you think about data, it is important that you understand that it
represents more than just encoded numbers and letters. For organizations,
and even for individuals, computer data can be considered an asset. An asset
is something of commercial value. Therefore, it is important that you take steps
necessary to protect this asset.
Investing in Security
lic
at
e
or
D
is
tr
A mechanism designed to protect an information asset or processing system is
called a security control. There are many types of security controls, and they
can be classed in different ways. Typically they are designed to prevent, deter,
detect, and/or recover from attempts to view or modify data without
authorization. Security controls can be costly, both in terms of purchasing
hardware and software and in terms of more complex procedures and staff
training. The business case for investing in security is made by a calculation
called Return on Security Investment (ROSI). To calculate ROSI, you
perform risk assessments to work out how much the loss of data would cost
your organization and how likely it is that data loss might occur. The use of
security controls should reduce both the impact and likelihood of losses,
justifying the investment made.
ot
D
up
When an attacker removes data from your network without
authorization, this can be called data exfiltration. Data breach is a
similar circumstance but can occur whenever your network
exposes private data publicly, whether the data is actively stolen or
not.
Security Controls
N
As mentioned above, a security control is something designed to ensure that
data is contained within the information processing system and is only
accessible with authorization. Some typical examples of security controls to
help protect your data might include:
Backup—ensure that you maintain copies of your data and that these
copies can be quickly and easily accessed when necessary.
D
o
■
■
Access control—your data might have a value to your business
competitors. Therefore, it makes sense to try to control access to stored
data. You can use the following technologies to control access:
●
Permissions—most operating systems provide a number of methods
with which you can assign permissions on data files to users and
groups of users.
●
Usage restrictions—you can use rights management software to control
what users can do with data files. For example, you can allow specified
users to read a file but not to copy or print a file.
Licensed For Use Only By: Byte Back Student 1 BB1 Jun 10 2021 11:32AM
Page 117
●
Data encryption—this means that data is encoded in some way that only
a person with the correct key can read it. Even if someone obtained a
copy of encrypted data, they would not be able to read it without the
key. This means that rather than try to protect the data, the security
system only has to protect the key, which is smaller and easier to
defend. Some operating systems offer the ability to encrypt data while it
is at rest (when stored on a disk). You can also use technologies to
encrypt data when it is in transit between the nodes on a network.
ib
ut
e
Module 2 / Unit 1
●
Firewalls—on a network, a firewall can control how hosts and network
applications are accessible to one another.
High availability—it is often the case that temporary loss of access to data
can lead to high costs for an organization. Consider a situation when
financial transactions are not available to a banking institution. You can
implement technologies that enable you to ensure your data is available in
the event of one or several failures of hardware or software components
within your infrastructure. These technologies are referred to as fault
tolerance.
lic
at
e
or
■
D
is
tr
Make sure you understand the difference between permissions and
encryption. Permissions only work when the data is stored within
an OS or network that "respects" the access control system. If the
data were transferred to a different computer, the permissions
could be overridden. Encryption prevents this possibility (unless the
key is transferred with the data). Most security systems use both
permissions and encryption.
ot
D
up
Any organization that does not take some, or all, of the preceding steps stands
to lose data and in all probability, suffer financial loss as a result.
Intellectual Property
N
Intellectual Property (IP) is often the most valuable information asset that an
organization owns. There are various different types of IP and different ways to
protect them from theft.
D
o
Copyright
Copyright is automatic legal protection granted to certain types of work
indicating that the copyright holder owns the right to control the use of the
work, including rights of publication, distribution, or sale.
There is no need to apply for copyright or display any copyright notice in order
to be protected by it. The creation of the work ensures copyright protection
automatically. Nonetheless, in case of a dispute, you might need to prove when
the work was created in order to defend yourself against charges of plagiarism.
Plagiarism is the unacknowledged or unauthorized use of someone else's work.
Page 118
Licensed For Use Only By: Byte Back Student 1 BB1 Jun 10 2021 11:32AM
Most authors and publishers demonstrate that they hold copyright over a work
by displaying the copyright symbol © with the date and their name. While
copyright laws vary throughout the world, demonstrating copyright in this way
is likely to protect the owner in most circumstances. In the USA, proof of
authorship can be demonstrated by registering the work with the Copyright
Office (copyright.gov).
Using Data Types and Units
ib
ut
e
Copyright does not apply to an idea that is not actualized, nor does it apply to
names, phrases, or titles. Copyright applies to both the original content of the
work and to original features of its layout, format, and appearance.
D
is
tr
Copyright lasts for a number of years after the owner's death. The exact length
of time varies between 15 and 70 years depending on the nature of the work.
After this time, provided the copyright has not been extended for some reason,
the work becomes public domain and may be used freely. Also, in some
circumstances, a copyright holder may have waived their rights and designated
the work as public domain.
lic
at
e
or
Even though copyright is not granted to an idea, the ownership of copyright is
not transferred if you purchase an edition of the copyrighted work. So, for
example, ownership of this book does not give you ownership of the copyright
in this book, and you are forbidden to copy or distribute it to others. In a similar
way, purchasing a software application does not give you the right to use it in
any way you want. Take another example: you download a song recording
from an Internet website. There is no copyright symbol displayed, but in fact
the copyright in the recording is held by Widget Music, who has not given
permission for the recording to be distributed in this way. You have broken the
law by downloading the song, and the website owner has broken the law by
making the song available for download.
ot
D
up
Copyright can be transferred however. For example, if you create a piece of
work as an employee of a company, you will hold the copyright to the work,
unless your terms and conditions of employment contain a clause saying
otherwise (which they probably will). Ownership of copyright can also be sold,
as is common with the rights to music recordings.
N
Most types of original, created work are covered by copyright whether the work
is printed, broadcast, distributed on a CD, CD-ROM, DVD, or other type of
computer disk, exhibited in a gallery or theatre, or published on the Internet.
Examples include books, films, plays, computer software, games, and artwork.
D
o
Note that a work does not have to be "artistic" to secure copyright; technical
subject matter (such as an automobile's driver's handbook) is protected too.
Also, if material is stored electronically, the type of file has no bearing on
copyright; text, graphic, audio, and video files are protected equally.
Licensed For Use Only By: Byte Back Student 1 BB1 Jun 10 2021 11:32AM
Page 119
Trademarks
Module 2 / Unit 1
As copyright is not given to the selection of a name, if a company wants to
promote its goods it will normally trademark its name and/or logo. A trademark
must be distinctive within the industry in which the company is selling goods
and services. An ordinary trademark is indicated by the ™ symbol. A registered
trademark is indicated by ®.
ib
ut
e
If you re-use or imitate an existing trademark, you are liable to legal action from
the owner.
Patents
or
D
is
tr
A patent is legal protection for some kind of invention. Unlike copyright, a
patent can apply to an idea so long as the idea is original (or novel), useful,
and distinctive or non-trivial. If you have registered the patent, you do not
actually have to have made a copy of the invention or put it into practice. A
patent must be applied for and registered; however, there is no automatic
protection, as there is for copyright. In a lot of cases the registration must be
international, or you have no basis for action against people in other countries
infringing upon your patent. This can be complex as different countries have
different standards for accepting patents. Patents are registered for a limited
time only.
lic
at
e
A patent infringement is where someone uses, makes, sells, or imports your
invention without your permission. It does not matter whether the use was
intentional or not.
ot
D
up
It is important that any organization is able to protect its intellectual
property. This might extend to making sure that you register
appropriate product trademarks, protect your intellectual property,
and ensure that for products, you take out patents.
D
o
N
Digital Products
Page 120
A digital product is one that is sold or distributed as binary computer data.
Examples of digital products include software, computer games, ebooks, music
tracks, streaming video, video downloads, and so on. Digital products typically
have low manufacturing and distribution costs, though hosted products can
have substantial infrastructure costs. The downside is that digital products are
quite easy to copy and steal.
Various copy protection or Digital Rights Management (DRM) systems have
been invented to try to enforce "pay-per-use" for digital products. When you
purchase a digital product, the vendor may license the file for use on a
restricted number of devices. You generally need to use your account with the
vendor to authorize and deauthorize devices when they change.
Licensed For Use Only By: Byte Back Student 1 BB1 Jun 10 2021 11:32AM
Data-driven Business Decisions
Using Data Types and Units
As well as having importance and value as an asset, data and information are
critical in driving business decisions and strategies. For example, data can
help a company become more efficient and develop better products and
services:
Production and fulfilment—analysis of things such as process flows,
manufacturing and assembly, delivery and transportation networks, and
ordering and billing systems provides the opportunity to make them more
productive (efficient). Better productivity reduces costs and can improve
customer satisfaction.
■
Sales and marketing—information about individual consumers gleaned
from web search and social media histories allows for personalized
advertising. Large data sets of the same information aggregating the
activity of millions of consumers can be used to identify trends and develop
products and services to meet changing demands and interests.
D
is
tr
ib
ut
e
■
or
Data Analytics (Relationship of Data to Information)
Data is the raw values collected by the system. The system must have
some way of tagging or normalizing these values, similar to the way that
data is defined with different types, so that they can be used for
comparisons. For example, a web server might log whenever a page is
visited and record information about the visitor, such as the time, the
location, the type of browser, how long they spent viewing the page, or any
link from the page that was clicked. All these things are data points with
distinct types and formats.
ot
D
up
■
lic
at
e
The process of using data in this way is usually called analytics. In an
analytics process, you can think of data being used to create information in
the following way:
Information is some level of summarization of the individual data points.
For example, you could use the logs of page visits to work out how many
unique visitors there were (as opposed to the same visitor viewing the page
more than once).
N
■
Insights are things that inform meaningful business decisions. For
example, from the information provided by the analysis of unique visitors,
you may devise a plan to increase unique visitor numbers through better
marketing or page design.
D
o
■
Licensed For Use Only By: Byte Back Student 1 BB1 Jun 10 2021 11:32AM
Page 121
Facilitating Data-driven Business Decisions
Module 2 / Unit 1
Following the definitions of data, information, and insights set out above, it
follows that you need systems to support these processing, analyzing, and
reporting functions.
Data capture and collection—data points can be collected from many
different sources. In the previous example, most of the data points come
from web server log files. The Internet of Things facilitates the use of
sensors attached to all kinds of components, packages, and appliances to
capture huge amounts of raw data. As well as collecting the data, it must
be stored and secured. A traditional way of storing data is a relational
database, but such structured data stores are being replaced (or
supplemented) by semi-structured data warehouses.
■
Data correlation—the information layer requires software to perform data
correlation. This means analyzing the whole data set and finding
connections and links between data points. For example, software may find
a correlation between page visitors and the color schemes used on pages,
with pages that are predominantly blue attracting more visitors than pages
that make more use of yellow. The ability of software to perform data
correlation without much human intervention is being greatly boosted by
the development of Artificial Intelligence (AI) and machine learning
systems.
■
Meaningful reporting—to inform human decision making at the insights
layer, the information identified by the analytics system must be presented
in ways that humans can analyze and interpret. The system must support
search and query tools plus charts and graphs and other ways to present
information pictorially. There is also the security requirement; only
authorized users should be able to query the information store.
D
o
N
ot
D
up
lic
at
e
or
D
is
tr
ib
ut
e
■
Page 122
Licensed For Use Only By: Byte Back Student 1 BB1 Jun 10 2021 11:32AM
Using Data Types and Units
Review Questions / Module 2 / Unit 1 / Using Data Types and Units
Answer these questions to test what you have learned in this unit.
2) What is the decimal number 75 in binary and hexadecimal?
3) Which data type provides for whole numbers only?
D
is
tr
4) What is the difference between the char and string data types?
ib
ut
e
1) Which notation system supports presenting the largest numbers using the
fewest digits: Binary, Decimal, or Hexadecimal?
5) Which data representation format can encode the widest range of
characters?
6) What type of legal protection could be obtained for a novel software
algorithm?
lic
at
e
or
7) What data protection technology could you implement in order to restrict
the type of activity that users could employ on digital products that they
have purchased or rented?
D
o
N
ot
D
up
8) What part of the process of data analytics is most closely supported by
meaningful reporting?
Licensed For Use Only By: Byte Back Student 1 BB1 Jun 10 2021 11:32AM
Page 123
Module 2 / Unit 2
Module 2 / Unit 2
Using Apps
Objectives
On completion of this unit, you will be able to:
Install and uninstall software applications and configure compatibility
settings.
□
Explain the importance of software licensing and the types of license
available.
□
Describe the key features of different types of application and associated
file formats.
D
is
tr
ib
ut
e
□
Syllabus Objectives and Content Examples
or
This unit covers the following exam domain objectives and content examples:
3.1 Manage applications and software.
Application management
□
3.3 Explain the purpose and proper use of software.
Productivity software (Word processing software, Spreadsheet software,
Presentation software, Web browser, Visual diagramming software) •
Collaboration software (Email client, Conferencing software, Instant
messaging software, Online workspace, Document sharing) • Business
software (Database software, Project management software, Businessspecific applications, Accounting software)
ot
D
up
lic
at
e
□
3.6 Compare and contrast general application concepts and uses.
Licensing (Single use, Group use/site license, Concurrent license, Open
source vs. proprietary, Subscription vs. one-time purchase, Product keys
and serial numbers) • Software installation best practices (Reading
instructions, Reading agreements, Advanced options)
D
o
N
□
Page 124
Licensed For Use Only By: Byte Back Student 1 BB1 Jun 10 2021 11:32AM
Installing Applications
Using Apps
ib
ut
e
Applications (or apps) are the software programs that let users do useful
things with their computer, such as create and edit documents, browse
websites, send email, watch videos, or play games. When you have installed
an operating system such as Windows, you are also likely to want to install and
manage software applications and perhaps enable or disable OS features and
components.
D
is
tr
The term "app" originally referred specifically to software written for
mobile devices, such as smartphones and tablets, while
"application" came to mean software written for a desktop PC or
laptop. The distinction has since broken down, and the terms are
now somewhat interchangeable.
Reading Instructions and Documentation
or
Before you try to install an application, make sure you are following software
installation best practices. Read the accompanying documentation to verify:
That the software is compatible with your operating system.
■
That your computer hardware meets the application's recommended
system requirements.
■
Any special installation instructions or known issues.
■
That you have a valid agreement or license to install and use the product.
ot
D
up
lic
at
e
■
Installing a Desktop Application
N
Windows creates special folders for storing system and application files called
"Windows" and "Program Files." The contents of these folders should not be
changed manually. Moving or deleting files in these folders could cause
Windows or software applications not to start properly. Access to these folders
and files is restricted to administrative users in any case.
D
o
Applications should be installed using the supplied setup program. To install a
program, the user account must be a Computer Administrator. An application's
setup files are usually either provided on a setup disc or downloaded from the
Internet.
■
Put the program disc in the drive and choose the option to install the
software.
■
Download the setup program from a website then locate and open the
setup program through Explorer.
Licensed For Use Only By: Byte Back Student 1 BB1 Jun 10 2021 11:32AM
Page 125
Module 2 / Unit 2
In order to install a program successfully, you should exit any other
applications or files. You may also need to disable anti-virus
software.
lic
at
e
or
D
is
tr
ib
ut
e
When you try to install a program, you will see another example of Windows'
User Account Control (UAC) security feature in action. UAC prompts you to
confirm any important change to the system, such as installing a program or
hardware device or changing a security setting. In the case of programs,
Windows also checks whether the program has a digital certificate proving it
has been created by a trustworthy software publisher; if a certificate is not
there or not valid, Windows displays another warning.
ot
D
up
Untrusted publisher warning—this does not necessarily mean that the program is harmful as not
all publishers obtain valid certificates but do not run it if you do not know that it is from a reputable
source. Screenshot used with permission from Microsoft.
Confirm the UAC prompt if you are happy to proceed. The setup program will
then provide a wizard for you to choose the appropriate options, such as
choosing program components, selecting the install location (always choose
"Program Files" unless you have a good reason not to), and creating shortcuts.
D
o
N
Advanced Options
Page 126
Most software installer packages offer a choice between a default installation
and a custom (or advanced options) installation. A custom installation allows
you to choose specific settings, such as where to install the software and what
icons or startup/autorun options to configure. A custom installation may also
involve the selection of specific feature sets or modules within the software
package.
Licensed For Use Only By: Byte Back Student 1 BB1 Jun 10 2021 11:32AM
Microsoft Store Apps
Using Apps
or
D
is
tr
ib
ut
e
In recent versions of Windows, you can install two types of software. Desktop
applications are installed and managed using Programs and Features, as
described above. Apps are installed and managed via the Microsoft Store.
lic
at
e
Microsoft Store. Screenshot used with permission from Microsoft.
ot
D
up
Unlike desktop applications, store apps run in a restrictive sandbox. This
sandbox is designed to prevent a store app from making system-wide changes
and prevent a faulty store app from "crashing" the whole OS or interfering with
other apps and applications. This extra level of protection means that users
with only standard permissions are allowed to install store apps. Installing a
store app does not require confirmation with UAC or computer administratorlevel privileges.
Application Management
N
Once the application has been installed, there are various ways to perform
additional configuration and application management.
D
o
Configuring Application Compatibility
After an application has been installed, you may experience difficulties getting
it to run. If this is the case, you can inspect the properties of the executable file
(or a shortcut to the executable). The Details tab is useful for troubleshooting,
as it will let you know whether you are running a version with the latest
patches. The Compatibility tab can be used to run the program in a
compatibility mode (for Windows 98 for instance) and adjust the display
settings.
Licensed For Use Only By: Byte Back Student 1 BB1 Jun 10 2021 11:32AM
Page 127
Windows features such as UAC and its greater protection for system folders
(Program Files and the system root) plus the redesigned desktop compositing
engine have made application compatibility more challenging. UAC problems
can be solved by running the program as an administrator, and there is an
option to turn off advanced desktop compositing effects.
or
D
is
tr
ib
ut
e
Module 2 / Unit 2
lic
at
e
Use the Details tab in a program's Properties dialog to find the version number and the
Compatibility tab to configure settings for legacy applications. Screenshot used with permission
from Microsoft.
ot
D
up
If you need a user to tell you the version number, it is usually listed
by selecting the "About" menu option in the software. The "About"
option may be accessed via a “Help” menu.
D
o
N
Repairing and Uninstalling Software
Page 128
If a software program stops working, the best solution is usually to uninstall
then reinstall it. Some programs may also support a Repair option, which can
be a bit quicker and preserve your custom settings. Some programs may have
optional components, which you can add or remove using the Change option.
You will also want to uninstall unneeded programs. A new PC or laptop may
come with bundled software programs and trial versions (sometimes unkindly
referred to as “bloatware”). There may also be programs you no longer use. To
use any of these options, open Programs and Features in Control Panel,
click the program icon, then choose the appropriate option.
In order to uninstall a program successfully, you should close any
applications or files that might lock files installed by the application
or the PC will need to be restarted. You might also need to disable
anti-virus software (although not Windows Defender). If the
uninstall program cannot remove locked files, it will normally
prompt you to check its log file for details. The files and directories
can then be deleted manually.
Licensed For Use Only By: Byte Back Student 1 BB1 Jun 10 2021 11:32AM
Using Apps
D
is
tr
ib
ut
e
If uninstalling and reinstalling does not work, you may need to perform a clean
uninstall. Essentially this means removing files and settings manually,
following the instructions on the vendor's website.
or
Programs and Features—select a program then choose an option from the toolbar. Screenshot
used with permission from Microsoft.
lic
at
e
If you click View installed updates, the list will display patches or hotfixes
installed for Windows. You can use the wizard to uninstall a patch.
Enabling and Disabling Windows Features
D
o
N
ot
D
up
Windows comes with a number of components and add-ons that may be
enabled or disabled by default. You can control these by clicking the Turn
Windows features on or off link in Programs and Features.
Turning Windows features on or off. Screenshot used with permission from Microsoft.
Licensed For Use Only By: Byte Back Student 1 BB1 Jun 10 2021 11:32AM
Page 129
Managing Software Licensing
Module 2 / Unit 2
When installing an app, you need to ensure that the software is properly
licensed for use.
Software Licensing and Agreements
ib
ut
e
When you buy software, you must read and accept the license governing its
use, often called the End User License Agreement (EULA). The terms of the
license will vary according to the type of software, but the basic restriction is
usually that the software may only be installed on one computer (single use
license).
D
is
tr
Usually, the software is activated using a product key, which will be a long
string of characters and numbers printed on the box or disk case. The product
key will generate a different product ID or serial number, which is often used
to obtain technical support. The product ID is usually displayed when the
application starts and can be accessed using the About option on the Help
menu.
lic
at
e
or
A company may have hundreds of employees who need the same software on
their computers. Software manufacturers do not expect such companies to buy
individual copies of the software for each employee. Instead, they will issue
either a group use/site license, which means that the company can install the
software on an agreed number of computers for an unlimited number of
employees to use at the same time, or a concurrent license, which means
that the company can allow only a set number of users access to it at any one
time. It is important to monitor usage of the software to ensure that the
permitted number of host-installs or concurrent users is not exceeded.
ot
D
up
If a site has a large number of computers, these computers are often
networked. This means that software bought under license can be installed
onto a network server so that all authorized users can access it without it being
installed on each individual computer. These are referred to as Client Access
Licenses (CAL).
Another important aspect of a software agreement is how any data gathered
and processed by the software is used, stored, and retained by the software
vendor.
D
o
N
It is illegal to use or distribute unauthorized copies of software (pirated
copies). Pirated software often contains errors and viruses as well.
Page 130
Licensed For Use Only By: Byte Back Student 1 BB1 Jun 10 2021 11:32AM
Registration
Using Apps
The software setup program will often prompt you to register the application,
either using an online form or the card supplied with the setup disc. Registering
is usually optional but may be required to obtain product support and updates
and validate the warranty.
ib
ut
e
Subscription versus One-time Purchase
D
is
tr
Historically, software licensing tended toward one-time purchases of licenses
for a given number of devices or user seats. The one-time purchase price
would give perpetual use of the software, though subsequent upgrades would
normally involve a new license fee. This model is being replaced by
subscription-based licensing, where organizations pay a per-user monthly
fee to get access to the software. In this model, upgrades are provided as part
of the subscription. Examples of subscription pricing include Adobe Creative
Cloud and Microsoft Office 365.
Shareware, Freeware, and Open Source Applications
or
Not all software is distributed using the commercial licensing or subscription
models described above. Shareware, freeware, and open source licenses
represent some different ways of making applications available.
Shareware is software that you can install free of charge so that you can
evaluate it for a limited period. If you decide to continue using the software
after this period, you must register it, usually for a fee. When you register
the software you often become entitled to extra features and support.
■
Freeware is software that is available free of charge.
ot
D
up
lic
at
e
■
Even if software is distributed as shareware or freeware, the
copyright is still held by the publisher or designer. Both shareware
and freeware may still be governed by a license, which may restrict
its use (for example, to prevent commercial use of the product or
unauthorized redistribution or resale).
Open source is software that also makes the program code used to
design it available. The idea is that other programmers can investigate the
program and make it more stable and useful. An open source license does
not forbid commercial use of applications derived from the original, but it is
likely to impose the same conditions on further redistributions.
D
o
N
■
Licensed For Use Only By: Byte Back Student 1 BB1 Jun 10 2021 11:32AM
Page 131
Productivity Software
Module 2 / Unit 2
Productivity software refers to applications that help users complete typical
office tasks. Such tasks might include writing a letter or report, making a sales
presentation, or processing orders.
D
is
tr
ib
ut
e
Most productivity software is sold or distributed in suites, such as Microsoft
Office or Open Office. Each application within the suite shares a common look
and feel with other applications, helping users to switch between them more
easily. Using an integrated software suite means that users can learn to use
the basic layout and commands of an application more quickly (for example, to
access file commands, run a spell check, and so on). It is easier to share data
between the different applications (for example, to embed a spreadsheet in a
word-processed report).
Web Browser Software
or
While there is some risk that an employee with access to a web browser will
waste a certain percentage of the work day, web access is important to many
professions and organizations, not only for information and research but also
to contact customers, suppliers, and business partners through social media.
lic
at
e
Spreadsheet Software
D
o
N
ot
D
up
A spreadsheet consists of a table containing rows, columns, and cells. When
values are entered into the cells, formulas can be applied to them, enabling
complex calculations to be carried out. Spreadsheet packages can be used for
many tasks including tracking and analyzing sales data and working on
company accounts.
Microsoft Excel spreadsheet software. Note the lettered columns and numbered rows. Each
intersection is a cell that can contain data or a formula. Screenshot used with permission from
Microsoft.
Page 132
Licensed For Use Only By: Byte Back Student 1 BB1 Jun 10 2021 11:32AM
Word Processing Software
Using Apps
Word processing means applications that help users to write and edit
documents. A word processor will come with features enabling the user to edit
and review text quickly, using an automated spell checker for instance. Most
word processors also provide formatting and layout tools, allowing the use of
pictures and tables in a document for instance. They are also likely to allow
output to different formats, such as print or online web page.
ib
ut
e
Presentation Software
D
is
tr
Presentation software enables users to create sophisticated slide shows.
Pictures, company logos, graphs, and text can be added to the slides, together
with a variety of animations.
Visual Diagramming Software
N
ot
D
up
lic
at
e
or
Diagrams are an important means of communicating or recording ideas or
configurations clearly. Visual diagramming software assists the creation of
these by providing templates and shapes for different kinds of diagram. The
user does not have to worry about creating icons or shapes; they can just drag
shapes from the template (or stencil) into the diagram and use the software
tools to connect them appropriately.
D
o
Microsoft Visio diagramming software with a network diagram document open. In this sort of
diagram, you can add shapes from the stencil collections shown on the left of the window and then
draw connectors to link the shapes. Screenshot used with permission from Microsoft.
Licensed For Use Only By: Byte Back Student 1 BB1 Jun 10 2021 11:32AM
Page 133
Collaboration Software
Module 2 / Unit 2
Collaboration software means that multiple users can work together on the
same file or project.
Email Software and Personal Information Managers
ib
ut
e
Email software is an application that allows the user to compose and send
messages and then receive messages from others. The email client software
works in conjunction with an email server, which handles the business of
actually transmitting the messages over the network.
ot
D
up
lic
at
e
or
D
is
tr
Email software is very often coupled with a Personal Information Manager
(PIM). PIM software provides features for storing and organizing information,
such as contacts and calendar events and appointments.
Windows Mail client. Screenshot used with permission from Microsoft.
D
o
N
Online Workspaces and Document Storage/Sharing
An online workspace is one where a file is hosted on a network, and users
can sign in to get access to it. Different users might be assigned different
permissions over the document. For example, some users may be able to view
or print the document or add comments to it; others may be able to edit it.
As with email, this type of application uses servers and clients. The server
software, such as Microsoft's SharePoint Server, or cloud-based services,
such as Google Drive or Smartsheet, provide the storage and sharing features.
The workspace server hosts the document and contains the accounts and
permissions of the users allowed to access it.
Page 134
Licensed For Use Only By: Byte Back Student 1 BB1 Jun 10 2021 11:32AM
Using Apps
D
is
tr
ib
ut
e
The client software provides the user with the tools to view and edit the
document. The client software might be a productivity suite (such as Microsoft
Office) or might be provided with the workspace (Google Docs and Smartsheet
tools for instance).
Editing a document stored in Microsoft's OneDrive cloud storage solution with a cloud-based
version of Microsoft Word. Screenshot used with permission from Microsoft.
lic
at
e
or
When multiple users are editing a document, there has to be a process for
managing changes. One option is to provide a "check out" feature, where a
user checks a document out for editing, and it becomes locked for other users.
Another option is to allow a master editor to view multiple revisions and
approve and merge or reject changes to a single published version.
Remote Desktop and Screen Sharing Software
ot
D
up
Remote Desktop allows a user to connect to a computer over a network. The
remote desktop server runs on the target computer. The user starts a remote
desktop client application and enters the connection information. When the
connection is established, the user can operate the remote computer's desktop
via a window on their local computer.
An ordinary user might use remote desktop to connect from a field laptop to a
machine in the office. Remote desktop is also used by IT support staff to login
to a user's computer to provide support and assistance without having to travel
to the user's location.
D
o
N
Remote connection utilities can also be used in a "read-only" type of mode to
facilitate screen sharing. This means that the remote user can view the host's
desktop but cannot interact with it. This mode is often used for software
demonstrations and for product support.
Licensed For Use Only By: Byte Back Student 1 BB1 Jun 10 2021 11:32AM
Page 135
D
is
tr
ib
ut
e
Module 2 / Unit 2
or
Operating a Windows 7 host from a Windows 10 client using Remote Desktop. Screenshot used
with permission from Microsoft.
lic
at
e
Instant Messaging and VoIP Software
ot
D
up
Instant Messaging (IM) software allows users to communicate in real time.
Unlike with email, there is (virtually) no delay between sending and receiving a
message. Basic IM software allows for the transfer of text messages and can
also be used for file attachments. These days, all IM applications facilitate
voice and video calls too.
D
o
N
Voice over Internet Protocol (VoIP) packages voice communications as data
packets, transmits them over the network, then reassembles the packets to
provide two-way, real-time voice communication.
Configuring audio devices in Skype. Screenshot used with permission from Microsoft.
Page 136
Licensed For Use Only By: Byte Back Student 1 BB1 Jun 10 2021 11:32AM
There are numerous different ways of implementing VoIP, each with different
protocols which are often proprietary to a particular VoIP software vendor. To
implement VoIP to make calls from a computer in a typical Peer-to-Peer
configuration, you need software (such as Skype or Slack), an Internet
connection, and usually a headset (more convenient than using PC
microphone and speakers).
Using Apps
D
is
tr
Video Conferencing Software and Telepresence
ib
ut
e
IM software requires a good quality network link between the participants.
"Real-time" applications such as IM are sensitive to latency, which is the delay
in seconds that a packet of data takes to travel over a network. IM voice and
video calling also requires sufficient bandwidth. These factors might be
controllable on a private network, but on the Internet, where a packet might
traverse many different networks to reach its final destination, link quality is
more difficult to guarantee.
lic
at
e
or
Video conferencing or Video Teleconferencing (VTC) software allows users
to configure virtual meeting rooms, with options for voice, video, and instant
messaging. Other features often include screen sharing,
presentation/whiteboard, file sharing, and polls and voting options. Most
conferencing suites also provide a fallback teleconference option, to be used in
conjunction with the presentation features, in case some participants cannot
get a good enough connection for an IP voice or video call.
ot
D
up
Telepresence is a term used to refer to particularly sophisticated video
conferencing solutions. The idea is that the participants have a real sense of
being in the same room. This can be achieved by a number of video
technologies, including HD or 4K resolutions, large and/or curved flat-screens,
and 3D. Emerging technologies might make use of virtual reality headsets,
holograms, and robotics.
Business Software
D
o
N
Productivity software covers general office functions and tasks. Applications
such as spreadsheets and databases can be developed to perform a wide
range of tasks, covering operations from accounting and sales to production
and distribution. However, a company or individual will often want to use
specialized business software designed to assist with a particular business
process or consumer demand.
Desktop Publishing Software
Desktop Publishing (DTP) is similar to word processing but with more
emphasis on the formatting and layout of documents than on editing the text.
DTP software also contains better tools for preparing a document to be printed
professionally. DTP software combines text and images in the best possible
layout for a wide variety of media, including books, magazines, posters,
ebooks, and web pages.
Licensed For Use Only By: Byte Back Student 1 BB1 Jun 10 2021 11:32AM
Page 137
Graphic Design
Module 2 / Unit 2
DTP and web design software is often used in conjunction with graphic
design applications. There are many types of graphic design applications,
which can be broadly categorized as follows:
Digital darkroom products such as Adobe Photoshop assist with the
correction and manipulation of photographic images.
■
Digital paint products such as Corel Painter allow the creation of bitmap
artwork on a computer.
■
Digital drawing products such as Adobe Illustrator allow the creation of
vector-based line art.
D
is
tr
ib
ut
e
■
3D and animation packages allow the creation of digital films or creation of
effects in motion pictures.
lic
at
e
■
or
Bitmap artwork means that the file records the color value of each
pixel in the image. Vector artwork records the plot points and color
values of the lines and shapes used. Vector artwork can be resized
without loss of quality whereas resizing a bitmap will require some
pixels to be lost or added, using some dithering process to
determine the color values of the remaining pixels.
Computer Aided Design (CAD)
ot
D
up
Computer Aided Design (CAD) software makes technical drawings and
schematics easier to produce and revise. Drawings can be rotated or viewed in
3D and easily transmitted to a client for feedback. CAD is often linked to
Computer Aided Manufacturing (CAM) which enables the data produced in
CAD drawings to be loaded into a machine which then manufactures the part.
D
o
N
Project Management
Project management involves breaking a project into a number of tasks and
assigning responsibilities, resources, and timescales to ensure the completion
of those tasks. Project management also involves identifying dependencies
between tasks. Software such as Microsoft Project or Smartsheet assists with
this process by visualizing task timelines and dependencies and recording
information about task properties and progress.
Accounting and Commercial
There are many software applications designed to support financial and
commercial functions, such as order processing, accountancy, and payroll.
For corporates and Small and Medium Sized Enterprises (SME), these
packages allow companies to input orders and create invoices and profit and
loss reports. There are also consumer versions designed to help with
household budgets and financial planning.
Page 138
Licensed For Use Only By: Byte Back Student 1 BB1 Jun 10 2021 11:32AM
Another important class of commercial software is Customer Relationship
Management (CRM). These are applications for organizing sales leads and
contacts. There are also any number of programs designed to assist with
marketing, including optimizing use of the web and social media.
Using Apps
Database Software
ib
ut
e
Database packages enable the user to store, organize, and retrieve
information. Databases can search through thousands of records very quickly
and display data in a format specified by the user. They can be used to store
many different types of information, such as timetables, customer details, and
patient records. The database application in Microsoft Office is called Microsoft
Access. This is suitable for creating databases with tens of users.
Business-specific
or
D
is
tr
Databases are also used at every level of IT infrastructure. Fast and reliable
database products are as important as operating systems for large
organizations. Examples of enterprise-level database products include SQL
Server and Oracle. The XML (eXtensible Markup Language) format is also
increasingly important for data storage, as it allows for a high level of
integration between different types of systems.
D
o
N
ot
D
up
lic
at
e
A company may also commission custom-made software to implement specific
Line of Business (LOB) functions. LOB applications would cover functions
that cannot be performed by "off-the-shelf" software. This might include
product design and manufacturing, fulfilment and inventory control, plus
marketing and sales.
Licensed For Use Only By: Byte Back Student 1 BB1 Jun 10 2021 11:32AM
Page 139
Module 2 / Unit 2
Review Questions / Module 2 / Unit 2 / Using Apps
Answer these questions to test what you have learned in this unit.
ib
ut
e
1) What compatibility information should you confirm before installing a
software application?
2) Following installation of a program written for an older version of Windows,
you receive an alert that it might not have installed correctly. What feature
could you use to make the program run correctly?
D
is
tr
3) Why would Windows prompt you to enter a password if you try to install a
software application?
4) Windows comes with web server software but it is not enabled by default.
How would you install this software?
or
5) Following installation of an application, another program on your computer
has stopped working. What could you do to try to fix it?
lic
at
e
6) Why might one of your first tasks on receiving a new computer be to
remove software applications?
7) In order to obtain support, the software vendor wants to know the
application's product ID. How would you locate this information?
8) What is the difference between freeware and open source software?
ot
D
up
9) What type of software would you use to configure a server by connecting to
it over the network?
D
o
N
10) What type of software manages tasks, dependencies, and timelines?
Page 140
Licensed For Use Only By: Byte Back Student 1 BB1 Jun 10 2021 11:32AM
Using Apps
Lab 7 / Managing Software Applications
In this lab, you will install and uninstall a software application and examine
Windows Update settings.
ib
ut
e
The software application you will install displays technical information about
the system components installed on your computer. It is published by CPUID.
Optionally, browse CPUID's website (cpuid.com) before proceeding to learn
about the company and its products.
D
is
tr
This lab involves downloading and installing a program from a
third-party website. The authors and publisher believe the website
and program to be reputable and pose no risk to your computer or
personal information but cannot be held responsible for any loss or
damage that may occur as a result of following the steps in this lab.
If you have any concerns we recommend that you do NOT
proceed.
or
1) If necessary, start your computer and sign in.
lic
at
e
2) Open Microsoft Edge (or your preferred browser), and type the following
URL into the address bar:
http://download.cpuid.com/cpu-z/cpu-z_1.85-en.exe
3) In the prompt box displayed at the bottom of the window, click Run.
ot
D
up
In the "Open File—Security Warning" dialog, note that the publisher is
identified as CPUID. When you allow a software program to install itself,
you need to be confident that it is a legitimate application (not a Trojan
Horse that might be installing some malware). If the setup program is
digitally signed and comes with a trusted certificate, then that is some
evidence that the software is trustworthy.
D
o
N
4) Optionally, click the CPUID link then inspect the publisher's digital
certificate. If you are happy to proceed, click Run.
The fact that the certificate is issued by a company that Windows
trusts (DigiCert) is a fair indication that the publisher is legitimate.
You should always take care when installing software from
unknown sources.
Licensed For Use Only By: Byte Back Student 1 BB1 Jun 10 2021 11:32AM
Page 141
5) Complete the application's Setup wizard by making the following choices:
○
Select I accept the agreement and click Next.
○
Accept the default installation folder and click Next.
○
Accept the default start menu folder and click Next.
○
Accept the option to create a desktop shortcut and click Next.
○
Select Install.
○
When installation is complete, uncheck the View readme box and click
Finish.
D
is
tr
6) Show the desktop and open the CPUID CPU-Z icon.
ib
ut
e
Module 2 / Unit 2
The User Account Control dialog is displayed. CPU-Z obtains detailed
information about system components by installing a special device driver
each time it runs. This requires administrator-level access to perform.
or
If you were not sure of the provenance of the software, you might
be suspicious of software that requests this level of access.
lic
at
e
7) If you are happy to proceed, click Yes.
D
o
N
ot
D
up
The program will execute and display a dialog showing detailed information
about the CPU, memory modules, motherboard, and graphics adapter
installed in your computer.
CPU-Z utility from CPUID (cpuid.com).
Page 142
Licensed For Use Only By: Byte Back Student 1 BB1 Jun 10 2021 11:32AM
8) Browse the information reported by selecting the tab headings for a few
minutes, then click Close.
Using Apps
We recommend that you do NOT select options from the Tools
menu, as these link to ad-supported software programs.
ib
ut
e
9) Press START+X then select Apps and Features.
You can also display this shortcut menu by right-clicking the Start
button. It contains most of the "power" tools for configuring
Windows.
D
is
tr
10) Select the CPUID CPU-Z icon and click the Uninstall button. Click
Uninstall to confirm.
11) Click Yes to confirm (again) then OK when the process is complete.
or
12) Take a moment to browse the programs installed on your computer. This
view shows you when a program was installed, its size, and (in some
cases) its version number.
lic
at
e
13) Press START then type appwiz.cpl and click the icon for the Control
Panel applet returned in the search results.
Programs and Features is the older program management interface. This
only lists desktop applications (not Windows Store apps).
14) In the left-hand pane of "Programs and Features," click Turn Windows
features on or off.
ot
D
up
15) Browse the features already installed and available then click Cancel.
16) In the left pane of "Programs and Features," click View installed updates.
You can use this view to check whether a particular update is installed.
17) Close any open windows.
D
o
N
18) Optionally, shut down your computer if you are not continuing to use it after
this lab.
Licensed For Use Only By: Byte Back Student 1 BB1 Jun 10 2021 11:32AM
Page 143
Module 2 / Unit 3
Module 2 / Unit 3
Programming and App Development
Objectives
On completion of this unit, you will be able to:
Describe programming organizational techniques and logic.
□
Categorize types of programming languages and list the advantages and
disadvantages of each type.
□
Describe some of the main features of application code and ObjectOriented Programming.
□
Describe the ways that an application can be deployed.
D
is
tr
ib
ut
e
□
Syllabus Objectives and Content Examples
or
This unit covers the following exam domain objectives and content examples:
3.4 Explain methods of application architecture and delivery models.
Application delivery methods—locally installed (Network not required,
Application exists locally, Files saved locally) • Application delivery
methods—Local network hosted (Network required, Internet access not
required) • Application delivery methods—Cloud hosted (Internet access
required, Service required, Files saved in the cloud)
□
3.6 Compare and contrast general application concepts and uses.
Single-platform software • Cross-platform software (Compatibility concerns)
ot
D
up
lic
at
e
□
4.1 Compare and contrast programming language categories.
Interpreted (Scripting languages, Scripted languages, Markup languages) •
Compiled programming languages • Query languages • Assembly
language
□
4.2 Given a scenario, use programming organizational techniques and
interpret logic.
Organizational techniques (Pseudocode concepts, Flow chart concepts,
Sequence) • Logic components (Branching, Looping)
□
4.3 Explain the purpose and use of programming concepts.
Identifiers (Variables, Constants) • Containers (Arrays, Vectors) • Functions
• Objects (Properties, Attributes, Methods)
D
o
N
□
Page 144
Licensed For Use Only By: Byte Back Student 1 BB1 Jun 10 2021 11:32AM
Programming Logic
Programming and App
Development
Apps, of whatever type, are created by programmers in a process of software
development. Programmers (or coders) are individuals who work with one or
more programming languages to write code that is used as the basis for the
applications that you use on your computing device.
ib
ut
e
Program Sequence
D
is
tr
A program is just a sequence of instructions for your computer to perform. For
example, you might want to add two user-entered numbers together and
display the sum on the screen. In plain English, the program might look
something like this:
1) Clear the current display.
2) Ask the user for the first number and store that number for subsequent use.
or
3) Ask the user for the second number and store that number for subsequent
use.
5) Display the result.
lic
at
e
4) Retrieve the two stored numbers and add them together.
ot
D
up
It’s a simple set of instructions, but while English can tolerate ambiguity,
programming generally cannot. In designing a program, we have to consider
how input, processing, and output are all clearly defined. What if the user
entered a word instead of a number? What if the user doesn’t understand
what’s required? You could modify the program to address these issues:
1) Clear the current display.
2) Output to the screen the instructions for the operation.
3) Ask the user for the first number.
4) Verify that the entered value is a number:
N
a) If it is, proceed.
D
o
b) If it is not, remind the user what the valid range is and prompt again.
5) Store that number for subsequent use.
6) Ask the user for the second number.
7) Verify that the entered value is a number:
a) If it is, proceed.
b) If it is not, remind the user what the valid range is and prompt again.
8) Store that number for subsequent use.
Licensed For Use Only By: Byte Back Student 1 BB1 Jun 10 2021 11:32AM
Page 145
9) Retrieve the two stored numbers and add them together.
Module 2 / Unit 3
10) Display the result.
Using a Flow Chart
D
o
N
ot
D
up
lic
at
e
or
D
is
tr
ib
ut
e
As this restatement of the program is getting significantly more complex, it
might help to visualize it. You could view the sequence as a graphical flow
chart to help understand the processes.
Flow chart of simple program.
With the steps shown visually in a diagram, it is easier to see that the program
is not completely linear. There are branches and loops. Also notice that the
program contains some duplicate steps; specifically, the verification steps and
the display instructions steps. We can use the diagram to analyze the
sequence of instructions and write better code to support that sequence.
"Better" code is a matter of some judgement, but it is desirable for
a program to be as compact and efficient as possible. The fewer
lines of code that can be used to perform the necessary
instructions, the easier the code will be to maintain and update.
Page 146
Licensed For Use Only By: Byte Back Student 1 BB1 Jun 10 2021 11:32AM
Writing Pseudocode
Programming and App
Development
Having analyzed the structure of our program, we can switch from writing out
the steps as a simple list and start to develop code blocks to support the
program's function.
For example, where there are duplicate steps, you could write those as
separate subroutines and then call them whenever needed.
ib
ut
e
'Main routine
Add It Up routine {
clear display
call Display Instructions routine
call Verify subroutine
store first number Variable1
prompt for second number
call Verify subroutine
sum (Variable1, Variable2)
}
End routine
lic
at
e
write sum to display
or
store second number Variable2
D
is
tr
prompt for first number
'Verify subroutine
Verify subroutine {
verify user input is number
ot
D
up
if FALSE, call Display Instructions subroutine
return
}
End routine
'Instructions subroutine
Display Instructions subroutine {
N
clear display
D
o
write "instruction text" to display
prompt OK
clear display
return
}
End routine
Licensed For Use Only By: Byte Back Student 1 BB1 Jun 10 2021 11:32AM
Page 147
Features of Programming Code
Module 2 / Unit 3
We haven’t used the specific syntax of a particular programming language yet,
but already, this is starting to look like a program (pseudocode). Note some of
the features:
The main routine calls some subroutines. Each routine is completed by an
"End Routine" statement. This means (for example) when the program
reaches the last step of the main routine, it closes rather than flowing
through to try to execute the first subroutine.
■
When a subroutine completes, it can return to the point in the main routine
from where it was called, and the main routine continues execution. Note
that when we use structures such as this, we have to be very careful not to
create infinite loops in the code by mistake.
■
There is a conditional statement (IF) that means part of the code only
executes when certain conditions are true or false.
■
There are variables to store data input by the user.
■
There are functions (such as "sum" and "write") that we can assume are
provided as features of the programming language. We don't need to code
how to add two numbers together or write output to the display screen.
■
There is a user interface that the program interacts with (prompting for
input and displaying output).
■
It contains comments, preceded by the ' character. Comments are part of
the programming code that are not executed by the computer but that help
the developer read and maintain the code.
ot
D
up
lic
at
e
or
D
is
tr
ib
ut
e
■
Programming Languages
D
o
N
Having created the logic behind your program, you must then code it using the
appropriate programming language. It’s important to consider what
programming language to use. The choice that you make will be determined by
many factors, including:
■
What type of program you are writing.
■
How experienced you are as a programmer.
■
What type(s) of device(s) your users will be using.
A programming language provides the exact syntax for you to use for your
code. For example, the character used for a comment or the way conditional
statements are written out varies from language to language. Some languages
provide more built-in functions than others.
There are many programming languages to choose from, but the most popular
are:
Page 148
Licensed For Use Only By: Byte Back Student 1 BB1 Jun 10 2021 11:32AM
Java
■
Python
■
JavaScript
■
C++
■
C#
■
PHP
■
Perl
■
Ruby
Programming and App
Development
Compiled Programming Languages
D
is
tr
You can also divide programming languages into a number of broad
categories, such as compiled, interpreted, and query languages.
ib
ut
e
■
C++
■
C#
■
COBOL
■
PASCAL
ot
D
up
■
lic
at
e
or
When you write a program using a compiled programming language, you
must transform the code to an executable binary before it can run. Compiling
converts the source code that you wrote to machine code. Machine code is
the instructions converted to strings of ones and zeros for the CPU to process.
A compiled program generally runs quickly (compared to interpreted code).
However, a compiled program tends to be platform (CPU) specific; to run on
other platforms, you must recompile the source code for the new platform. The
following languages are compiled:
Interpreted Programming Languages
D
o
N
When you write code with an interpreted language, you do not need to compile
the program. It runs within the context of an interpreter, which converts the
code into machine code at runtime. This means that the program probably runs
more slowly but also means it is likely that you can run the program on any
platform for which you have an interpreter. Examples of interpreted languages
include scripting languages, such as JavaScript, Perl, and Python.
The interpreter can either be part of the operating system, or it can be provided
as a virtual machine, such as the Java VM. With a Java VM, you develop the
programming code in the Java environment and deploy it to your hosts. Each
host OS (Windows versus Linux versus macOS for instance) has a different
Java VM. When you package your Java program, your source code is
compiled to a form called bytecode for the Java VM and the VM converts it to
machine code to run on the hardware platform.
Licensed For Use Only By: Byte Back Student 1 BB1 Jun 10 2021 11:32AM
Page 149
Module 2 / Unit 3
Some programming languages support both compiled and
interpreted modes of execution.
Query Languages
ib
ut
e
Code written in a query language, such as Structured Query Language (SQL),
is designed to retrieve specific records from a dataset. The code does not
need to be compiled.
D
is
tr
See Unit 2.4 for more information about query languages and
databases.
Assembly Language
lic
at
e
or
An assembly language represents machine code in human-readable text. An
assembly language is typically specific to a particular hardware architecture.
This is in contrast to compiled, interpreted, and query languages which you
can use to write code that can be run on a number of platforms, assuming you
have an appropriate compiler or interpreter. Even though it is in humanreadable text, assembly code is very difficult to follow and is only really used by
specialists trying to solve a very particular problem with an application. You
would not choose an assembly language to start your new development
project.
Markup Languages
ot
D
up
A markup language is not a programming language but a means of making
data in a document accessible to a program. A markup language, such as the
HyperText Markup Language (HTML) or eXtensible Markup Language (XML),
defines a series of nested tags that describe the structure and/or meaning of
the tag contents.
For example, consider the following HTML markup:
D
o
N
<html>
<body>
<h1>Hello World</h1>
<p>Say hello back to <a href="mailto:support@comptia.org>
CompTIA</a>!</p>
</body>
</html>
The tags tell a client application (such as a browser) how to structure the
document:
■
Page 150
html—this top-level parent element identifies the type of document. All the
other tags are nested within this one.
Licensed For Use Only By: Byte Back Student 1 BB1 Jun 10 2021 11:32AM
body—indicates the main part of the content as a page to show to the
client. HTML files can also have head sections, which would not be shown
as part of the page display.
■
h1—indicates that the content is a heading level.
■
p—indicates the content is a paragraph-level block.
■
a—indicates that the content links to another resource. In the example, this
is an email address, but it could be another section of the page or another
file or a page on another web server.
Note that each tag has a start and close element.
D
is
tr
Programming Concepts
Programming and App
Development
ib
ut
e
■
Identifiers
lic
at
e
or
In order to write a program using a particular programming language, you must
first understand the structure and syntax of the language. Most programming
languages share similarities in their structure and syntax, but it is important to
use the specific syntax correctly as any errors will cause the code not to
compile or run. Without discussing the specifics of any particular language, the
following topics list some of the basic building blocks and structures used.
ot
D
up
An identifier is used in a program to access a program element, such as a
stored value, class, method, or interface. For example, you might assign the
identifier FirstName to a stored value that contains a user’s first name. In
essence, an identifier is a label for something within your program. If your
identifier stores data, then it will be either a variable or a constant.
Variables
D
o
N
A variable contains a value that can change during the execution of the
program. This value might be a text string, a number, or any other data type.
Variables are usually declared, defined as a particular data type,
and given an initial value at the start of the routine in which they are
used. It is often possible to use undeclared variables, but this can
make code harder to read and more prone to errors.
Using our example of a first name, it’s important to understand that although a
person’s name might not change, if you use a programmatic technique to refer
to a user’s name without knowing which user you’re referring to, then, as far as
the program is concerned, that is a variable. You can assign a value to a
variable using fairly simple code.
Licensed For Use Only By: Byte Back Student 1 BB1 Jun 10 2021 11:32AM
Page 151
For example, the following pseudocode declares our FirstName variable to
store a string value with an initial value Andy, then sets it to a value from a
data store:
Module 2 / Unit 3
declare FirstName as String = "Andy"
FirstName = find LastLoggedOnUser and get FirstNme
print FirstName
ib
ut
e
Running this code might produce the following output:
James
Constants
D
is
tr
A constant is a specific identifier that contains a value that cannot be changed
within the program. For example, you might want to store the numerical value
for the screen dimensions or resolution.
Containers
lic
at
e
or
Container can be used as a term for a special type of identifier that can
reference multiple values (or elements). One example of a container construct
is a simple array. For example, say that you want your program to store a list
of user names who have logged on to the computer in the last 24 hours. You
would declare the array with the data type of the values it will contain and the
number of elements or "rows" that the array can contain:
declare Logons(9) as string
ot
D
up
Elements in the array are counted from zero so the Logons(9) array
contains up to 10 elements.
The following pseudocode would add a value to the first element in the array:
D
o
N
Logons(0) = find LastLoggedOnUser and get FirstName
In this example, the array has a single dimension. Arrays can also be
multidimensional, which you can visualize as like a table with multiple columns.
Note that all the elements must be the same data type. For example, the
following code creates a two-dimensional array:
declare Logons(9,1) as string
The following pseudocode would populate the first "row" in the array, with the
first name going into the first column and the logon time into the second:
Logons(0,0) = find LastLoggedOnUser and get FirstName
Logons(0,1) = find LastLoggedOnUser and get Time
One of the limitations of the array container type is that it cannot be resized.
Most programming languages support container types called vectors that can
grow or shrink in size as elements are added or removed.
Page 152
Licensed For Use Only By: Byte Back Student 1 BB1 Jun 10 2021 11:32AM
Branches
Programming and App
Development
ib
ut
e
Your program runs from the start to the end unless you instruct it to deviate
from this path. One way of doing so is to create a branch; this is an instruction
to your computer to execute a different sequence of instructions. You use
branches to control the flow within your program. For example, you might
create a branch based on a condition. We saw this in our earlier example
when we verified a number had been entered correctly. If it had, then
something happened, and if it had not, then something else happened. This is
a conditional branch.
For example, in the following pseudocode, the value of a variable called
DisplayNumber is compared to 25. If DisplayNumber is greater than 25,
then a variable called Count is incremented by 1. If DisplayNumber is less
than 25, no action occurs and the variable Count remains the same.
D
is
tr
If DisplayNumber > 25 Then
Count = Count+1
End If
or
Loops
ot
D
up
For i = 1 to 5
lic
at
e
Loops are similar to branches in as much as they deviate from the initial
program path according to some sort of logic condition. However, with a loop,
you instruct your computer to perform, or repeat, a task until a condition is met.
For example, you might create a loop that continues until a certain amount of
time has elapsed or until a counter reaches a certain level. Then, a
predetermined action might occur, depending upon what you want. In the
following example, the program loops around until the value of i is 5. Then the
program proceeds to the next statement.
print i
Next
As well as "For" structures, loops can also be implemented by "While"
statements:
N
Do While i <= 100
i = i + 1
o
print i
D
Loop
As mentioned above, you need to make sure your code does not
contain unintended or infinite loops. Without the statement to
increment i in the Do loop example above, the loop would continue
forever. An infinite loop will make the process hang.
Licensed For Use Only By: Byte Back Student 1 BB1 Jun 10 2021 11:32AM
Page 153
Operators
Module 2 / Unit 3
Looping and branching structures depend on logical tests to determine
whether to continue the loop or the branch to follow. A logical test is one that
resolves to a TRUE or FALSE value. You need to be familiar with basic
comparison operators:
== is equal to (returns TRUE if both conditions are the same).
■
!= is not equal to.
■
< less than.
■
> greater than.
■
<= and >= less than or equal to and greater than or equal to.
D
is
tr
ib
ut
e
■
You might also want to test more than one condition at the same time. The
logical operators are as follows:
AND—if both conditions are TRUE, then the whole statement is TRUE.
■
OR—if either condition is TRUE, then the whole statement is TRUE.
■
XOR—if either condition is TRUE but not both, then the whole statement is
TRUE.
lic
at
e
or
■
You can also use the negation operator NOT to reverse the truth value of any
statement.
Procedures and Functions
ot
D
up
Both procedures and functions enable you to create segments of code that
you will reuse. In our earlier example, we used a function to check that the
user had entered a number. The key difference, in programming terms,
between a procedure and a function is that the latter can return a value to
whatever called it, whereas a procedure cannot. For example, the following is
a procedure:
Verify subroutine {
D
o
N
verify user input is number
if FALSE, call Display Instructions subroutine
return
}
Whereas, the following is a function:
Verify function {
IsNumber = verify user input is number
return IsNumber
}
Page 154
Licensed For Use Only By: Byte Back Student 1 BB1 Jun 10 2021 11:32AM
In the function, the value of IsNumber, which will either be TRUE or FALSE, is
returned to the main program for some further processing.
Programming and App
Development
Comments
ib
ut
e
As noted above, it is important to use comments in code to assist with
maintaining it. A comment line is ignored by the compiler or interpreter. A
comment line is indicated by a special delimiter, such as double forward slash
(//), hash (#), or apostrophe (').
Object-Oriented Programming
or
D
is
tr
Object-Oriented Programming (OOP) is a popular way of designing code.
The idea is that creating recognizable things within the code and making them
interact through defined methods makes the code easier to maintain and
update. An object can have inner workings that other parts of the program
cannot affect and outer or public values and things that the object can do that
other parts of the program can read or ask the object to change or do.
Objects can have attributes (fields), properties, and methods:
Attributes are values and data types that define the object. The attributes
are stored within the object as fields or private variables. Other programs
cannot access or change the fields directly. They must call a particular
method (see below) to do that.
■
Methods define what you can do to an object. For example, a Customer
object might have a ChangeAddress method. When another part of the
program calls the ChangeAddress method, it also passes a string
(hopefully containing a well-formatted address) to the object because that
is what the method expects. The object's code receives this string, checks
that it can be used as a valid address, and updates its Address field. The
object might then have another method (PrintAddress) allowing another
part of the program to find out what the current value of the Address field
is.
The important part is that the external code cannot interact with the
field directly.
D
o
N
ot
D
up
lic
at
e
■
■
Properties represent an alternative way of accessing a field publicly. Using
a method might be regarded as quite a "heavyweight" means of doing this,
so properties allow external code to ask the object to show or change the
value of one of its fields.
While it's not mentioned in the syllabus, the concept of a class is
also important to OOP. A class defines what a "thing" can be like,
while an object is an instance of a thing created from a class.
Licensed For Use Only By: Byte Back Student 1 BB1 Jun 10 2021 11:32AM
Page 155
Scripting Languages
Module 2 / Unit 3
ib
ut
e
We learned earlier that some of the interpreted programming languages are
scripting languages. You can also make a distinction between the general
purpose interpreted scripted languages, such as JavaScript or Perl, discussed
above and scripting languages, such as Windows Command Prompt, Windows
PowerShell, or Linux Bash. These languages support the automation and
configuration of a particular operating system.
D
is
tr
Just to confuse things, most languages can call (or "wrap") system
commands as part of the code and can therefore also be used for
scripting.
or
Whatever language is used to create it, a script is a smaller piece of code than
a program. A script is generally targeted at completing a specific task, whether
that task is based within a web-based application or is used by a network
administrator to perform a repetitive administrative task. While a program
usually provides some sort of unique functionality, anything a script does could
usually be performed manually by a user.
lic
at
e
Writing scripts is a good place to learn the basics about programming. They
are usually simpler to learn, require no compiling, and are well documented on
the Internet, should you require guidance or samples.
In Windows 10, you can create simple scripts using a number of different tools.
Batch Files
D
o
N
ot
D
up
Batch files are a collection of command-line instructions that you store in a
.CMD file. You can run the file by calling its name from the command line, or
double-clicking the file in File Explorer. Generally, batch file scripts run from
end to end and are limited in terms of branching and user input.
Windows batch file. Screenshot used with permission from Microsoft.
Page 156
Licensed For Use Only By: Byte Back Student 1 BB1 Jun 10 2021 11:32AM
Windows PowerShell
Programming and App
Development
or
D
is
tr
ib
ut
e
Windows PowerShell enables you to perform management and administrative
tasks in Windows 10 and Windows Server 2016 (and some earlier versions). It
is fully integrated with the operating system and supports both remote
execution and scripting. To help create and manage your Windows PowerShell
scripts, Microsoft provides the Windows PowerShell Integrated Scripting
Environment (ISE).
VBScript
lic
at
e
Windows PowerShell ISE. Screenshot used with permission from Microsoft.
D
o
N
ot
D
up
VBScript is a scripting language based on Microsoft’s Visual Basic
programming language. It provides similar functionality to JavaScript. VBScript
is often used by network administrators to perform repetitive administrative
tasks. With VBScript, you can run your scripts from either the command line or
from the Windows graphical interface. Scripts that you write must be run within
a host environment. Windows 10 provides Internet Explorer, IIS, and Windows
Script Host (WSH) for this purpose.
Visual Basic Script in Windows 10. Screenshot used with permission from Microsoft.
Licensed For Use Only By: Byte Back Student 1 BB1 Jun 10 2021 11:32AM
Page 157
Application Platforms and Delivery
Module 2 / Unit 3
Once you have written and tested your code, you need to package it as an
executable or script for deployment to the hosts that will run the software.
There are many different ways of packaging and deploying software
applications.
ib
ut
e
Single-platform Software
ot
D
up
lic
at
e
or
D
is
tr
Some software applications are written to run under a particular operating
system (and sometimes a particular version or set of versions of an OS). The
software is written using a development environment suitable for that OS. The
developer writes the application in program code using a particular
programming language. When the application is compiled, it gets converted to
machine code that can run (or execute) in the target OS environment.
D
o
N
Editing a document in the Windows desktop edition of Microsoft Office. Screenshot used with
permission from Microsoft.
Page 158
This development model can be referred to as single-platform software.
Because this model produces software that is optimized for a particular
platform, it can perform better and be simpler to check for errors than crossplatform software. The drawback is that "porting" the software to a different
platform (from Windows OS to Android for instance) can be very difficult.
Cross-platform Software
Software written for PCs and laptops ("desktop" applications) is being
supplemented with software written for touch-based mobile devices and
operating systems. These are often referred to as apps. There is usually plenty
of interoperability between desktop and mobile platforms. For example, you
could create a document in Microsoft Word on a PC and send it to someone to
view on their smartphone.
Licensed For Use Only By: Byte Back Student 1 BB1 Jun 10 2021 11:32AM
D
is
tr
ib
ut
e
Programming and App
Development
or
Editing a document in Office Mobile. Screenshot used with permission from Microsoft.
D
o
N
ot
D
up
lic
at
e
Another trend is for applications to be accessed over the web, often using a
"cloud" deployment model. When software is run from a web server as a web
application, it can usually support a wide range of different types of client
operating systems and devices. Usually the only client required is a compatible
web browser.
Editing a document in Word Online using a web browser. Screenshot used with permission from
Microsoft.
Licensed For Use Only By: Byte Back Student 1 BB1 Jun 10 2021 11:32AM
Page 159
This sort of cross-platform development is complicated by the different
hardware interfaces for different computing devices. The interfaces supported
by keyboard and mouse input devices for PCs and laptops do not always work
well with the touchscreens used by smartphones. The wide range of display
sizes, orientations, and resolutions are another factor making cross-platform
design challenging. There can be performance problems when software is
written for a "platform independent" environment, such as a Java virtual
machine, rather than code run natively by the OS.
Module 2 / Unit 3
ib
ut
e
Compatibility issues can also affect web applications as different browser
vendors can make slightly different interpretations of open standards that result
in applications not working correctly in particular browsers or browser versions.
Application Delivery Methods
or
D
is
tr
A traditional PC-type software application is installed locally to the computer's
hard drive. When launched it executes within the computer's memory and is
processed by the local CPU. Any data files manipulated by the application can
also be stored on the local disk, though usually in a user folder rather than the
application folder. For security reasons ordinary users should not be able to
modify application folders.
lic
at
e
A locally installed application such as this does not need network access to
run, though obviously the network has to be present if the application makes
use of network features.
D
o
N
ot
D
up
For some enterprises, this locally installed model presents performance and
security issues. Another option is for the application to be installed to a
network server and executed on that server. Client workstations access the
application using a remote terminal or viewer. The most successful example of
this kind of application virtualization model is Citrix XenApp. Locating the
application and its data files on a server is easier to secure and easier to
backup. This model also does not require that client hosts be able to access
the Internet. The drawback is that if there is no local network connection or the
local network is heavily congested, users will not be able to use the
application.
A third option for deploying apps is the cloud hosted model. This is very
similar to the local network model except that clients connect to the application
servers over the Internet. This provides a lot of flexibility in terms of
provisioning the app to clients located in different regions. As with local
network applications, user-generated data files would normally be saved in the
cloud too, with the same benefits for creating security access controls and
backing up easily. The drawback is that clients and cloud service must both
have a reliable Internet connection. Outages on either side can cause serious
productivity problems.
Actually, Internet access for cloud apps isn't always necessarily the
case. There are different means of providing cloud services, some
of which use local networks. But it is the most dominant model.
Page 160
Licensed For Use Only By: Byte Back Student 1 BB1 Jun 10 2021 11:32AM
Programming and App
Development
Review Questions / Module 2 / Unit 3 / Programming and App
Development
Answer these questions to test what you have learned in this unit.
2) What is an interpreted language?
4) What are constants and variables examples of?
D
is
tr
3) How is a markup language differ from a compiled language?
ib
ut
e
1) What shows the structure of code without using the specific syntax of any
one language?
5) What type of programming concept allows for a variable size container?
7) In a program, what does a loop do?
or
6) You want to check whether a condition has been met, and if it has, perform
one action. Otherwise, you want your program to perform a second action.
What sort of programming operation would help achieve this?
lic
at
e
8) What is the difference between a procedure and a function?
9) What three things define an object?
10) What three scripting options are commonly used in Windows 10 to perform
administrative tasks?
ot
D
up
11) True or false? You do not need to install a web application to your
computer; it would be accessed via a browser.
D
o
N
12) What is the advantage of a local network hosted application, in terms of
data storage?
Licensed For Use Only By: Byte Back Student 1 BB1 Jun 10 2021 11:32AM
Page 161
Module 2 / Unit 3
Lab 8 / Using Scripting Tools
In this lab, you will practice creating scripts in three different Windows scripting
environments.
ib
ut
e
Exercise 1 / Creating a Batch File
In this exercise, you will create simple batch file to automate the creation of a
report of the local host's network configuration.
1) If necessary, start your computer and sign in.
D
is
tr
2) Press START, type notepad and then press ENTER.
3) In the Untitled – Notepad window, type the following text:
@echo off
ipconfig /all > report.txt
pause > nul
notepad report.txt
or
echo Press a key to view report
lic
at
e
Note the features of the script:
@echo off—suspends output being written to the command prompt.
○
ifconfig > report.txt—calls the system command to produce a network
configuration summary (ifconfig) and redirects (or pipes) its output to a
text file.
ot
D
up
○
○
The remainder of the script waits for the user to press a key and then
opens the report file in Notepad.
4) From the File menu, select Save As.
D
o
N
5) In the Save as type list, click All Files.
6) In the File name box, type test.cmd
7) In the navigation pane, click Documents.
8) Click Save.
9) Close Notepad.
10) Click Start, scroll down and expand Windows System, and then click
Command Prompt.
Page 162
Licensed For Use Only By: Byte Back Student 1 BB1 Jun 10 2021 11:32AM
11) In the command prompt window, type documents\test.cmd and then
press ENTER.
Programming and App
Development
ib
ut
e
Running the batch file. Screenshot used with permission from Microsoft.
12) When prompted to press a key, press SPACEBAR.
13) Close all open windows and apps.
Exercise 2 / Creating a Visual Basic Script
D
is
tr
A notepad window opens and displays the output from the ipconfig.exe
command that you put in your batch file.
In this exercise, you will create and test a Visual Basic script.
or
1) Press START, type notepad and then press ENTER.
2) In the Untitled – Notepad window, type the following text:
lic
at
e
for i = 1 to 5
wscript.echo i
next
This program creates a simple loop and uses the echo statement to show
the current value of the variable i as the loop executes.
ot
D
up
3) From the File menu, select Save As.
4) In the Save as type list, click All Files.
5) In the File name box, type Test.vbs.
6) In the navigation pane, click Documents.
N
7) Click Save.
D
o
8) Open Windows Explorer and navigate to your Documents folder.
9) Double-click the Test.vbs
file.
10) The script runs and a new window opens that displays the number 1. Click
OK, and then number 2 displays in a new window. Continue until 5 has
displayed.
Licensed For Use Only By: Byte Back Student 1 BB1 Jun 10 2021 11:32AM
Page 163
Module 2 / Unit 3
Running the VBScript file. Screenshot used with permission from Microsoft.
ib
ut
e
11) Click Start, scroll down and expand Windows System, and then click
Command Prompt.
or
D
is
tr
12) In the command prompt window, type cscript documents\test.vbs
and then press ENTER.
lic
at
e
Running the VBScript from the command-line. Screenshot used with permission from Microsoft.
13) The script runs from the command line and displays each number in
sequence.
ot
D
up
14) Switch to the Notepad window and update the script to read as shown
below:
iHigh = 50
iLow = 10
for i = 1 to 5
randomize
iDisplay = int((iHigh - iLow + 1) * rnd + iLow)
D
o
N
wscript.echo iDisplay
next
15) Save the file.
This script uses some additional integer variables and built-in VBscript
functions to return a random number between 10 and 50 during each
iteration of the loop.
16) In the command prompt window, type cscript documents\test.vbs
and then press ENTER.
Page 164
Licensed For Use Only By: Byte Back Student 1 BB1 Jun 10 2021 11:32AM
ib
ut
e
Programming and App
Development
Running the edited VBScript. Screenshot used with permission from Microsoft.
Five random numbers between 10 and 50 display.
17) What part of the code would you change to show 10 random numbers?
D
is
tr
____________________________________________________________
18) Edit this line and save the file:
for i = 1 to 10
or
19) Run the script again.
iHigh = 50
iLow = 10
iCount = 0
lic
at
e
20) Switch to the Notepad window and update the script to read as shown
below:
sTitle = "Number count"
ot
D
up
for i = 1 to 10
randomize
iDisplay = int((iHigh - iLow + 1) * rnd + iLow)
wscript.echo iDisplay
if iDisplay > 25 then
iCount = iCount + 1
N
end if
next
o
sMsg = cstr(iCount) + " numbers are greater than 25"
D
msgbox sMsg,vbOK,sTitle
21) Save the file.
These modifications add another branch to increment a variable if another
variable exceeds a certain value. Note how the branching statements are
nested. We also use some string-type variables and a function to convert
an integer (iCount) into a string for use as text output in a message box.
Finally, note the use of vbOK in the last line. This is an example of a
constant. It defines the type of message box to display (one with just an OK
button).
Licensed For Use Only By: Byte Back Student 1 BB1 Jun 10 2021 11:32AM
Page 165
ib
ut
e
22) In the command prompt window, run the script.
Module 2 / Unit 3
Running the modified VBScript from the command-line. Screenshot used with permission from
Microsoft.
D
is
tr
23) Close all open apps and windows.
Exercise 3 / Creating a Windows PowerShell Script
In this exercise, you will create and test a Windows PowerShell script.
or
1) Click Start, type Windows PowerShell, right-click Windows PowerShell
and then click Run as administrator.
2) In the User Account Control window, click Yes.
lic
at
e
3) In the Windows PowerShell window, type the following command (ignore
the line break) and then press ENTER:
Get-WmiObject -Class Win32_OperatingSystem –
ComputerName localhost
ot
D
up
4) Examine the returned results.
5) In the Windows PowerShell window, type the following command and
then press ENTER:
To save a bit of time, you can press the UPARROW to select the
original command and then edit it.
D
o
N
Get-WmiObject -Class Win32_OperatingSystem –
ComputerName localhost | Select-Object -Property CSName
Page 166
Licensed For Use Only By: Byte Back Student 1 BB1 Jun 10 2021 11:32AM
D
is
tr
ib
ut
e
Programming and App
Development
6) Examine the returned results.
or
Running a Windows PowerShell cmdlet. Screenshot used with permission from Microsoft.
lic
at
e
Your computer name is displayed in a table. The command uses a pipe (|)
to send the output from one command to another command.
7) In the Windows PowerShell window, type the following command and then
press ENTER:
Get-Service
ot
D
up
8) Examine the returned results. A list of all services on your computer is
displayed.
9) In the Windows PowerShell window, type the following command and then
press ENTER:
Get-Service | Select DisplayName
N
10) Examine the returned results. The same list of services is displayed but this
time the output is filtered down to the service's "friendly" name.
D
o
11) In the Windows PowerShell window, type the following command and then
press ENTER:
Get-WmiObject win32_service | Select DisplayName, State
| Sort State, DisplayName
Licensed For Use Only By: Byte Back Student 1 BB1 Jun 10 2021 11:32AM
Page 167
D
is
tr
ib
ut
e
Module 2 / Unit 3
or
Running a piped Windows PowerShell cmdlet. Screenshot used with permission from Microsoft.
12) Examine the returned results. A list of all services on your computer is
displayed, sorted by state and then display name.
lic
at
e
So far we have been running commandlets individually. You can also
create PowerShell scripts in the editor environment and save them as files.
13) Click Start, type Windows PowerShell, right-click Windows PowerShell
ISE and then click Run as administrator.
ot
D
up
14) In the User Account Control window, click Yes.
15) In the Untitled1.ps1 area, type the following code as a single line:
D
o
N
Get-WmiObject -Class Win32_OperatingSystem –
ComputerName localhost | Select-Object -Property CSName
Note that as you type, suggestion boxes appear helping you to
autocomplete statements. Also notice that the editor applies color-coding to
distinguish parts of your code. These features make a development
environment much easier to work in than a plain text editor like Notepad.
16) On the toolbar, click Save
.
17) In the Save As window, in the navigation pane, expand This PC.
18) Expand Local Disk (C:), expand Windows, and then click System32.
19) In the File name box, type Sample.ps1 and then click Save.
Page 168
Licensed For Use Only By: Byte Back Student 1 BB1 Jun 10 2021 11:32AM
20) In the In the Administrator: Windows PowerShell ISE window, on the
Programming and App
Development
toolbar, click Run
. You receive an error. This is because unsigned
scripts are blocked by default. To enable scripts without a valid coding
certificate to run, switch to the Windows PowerShell window.
21) In the Administrator: Windows PowerShell window, type the following
command and then press ENTER:
Set-ExecutionPolicy RemoteSigned
ib
ut
e
22) When prompted, type A and press ENTER.
23) Switch to Windows PowerShell ISE and click Run. Your simple one line
script runs.
D
is
tr
24) Switch to the Windows PowerShell window.
25) At the prompt, type Sample.ps1 and then press Enter. Your simple one
line script runs.
D
o
N
ot
D
up
lic
at
e
or
26) Close all open windows and apps.
Licensed For Use Only By: Byte Back Student 1 BB1 Jun 10 2021 11:32AM
Page 169
Module 2 / Unit 3
Lab 9 / Using Programming Tools
In this lab, you will explore the code used in iterations of a simple Python
program.
ib
ut
e
Exercise 1 / Installing Programming Tools
In this exercise, you will install the Python development environment and
download some sample scripts.
D
is
tr
This lab involves downloading and installing a program from a
third-party website. The authors and publisher believe the website
and program to be reputable and pose no risk to your computer or
personal information but cannot be held responsible for any loss or
damage that may occur as a result of following the steps in this lab.
If you have any concerns we recommend that you do NOT
proceed.
or
1) Open a web browser and navigate to www.python.org/downloads
D
o
N
ot
D
up
lic
at
e
2) Click the Download Python button to download the latest version of
Python for Windows. Note that the exact version of Python available may
vary over time.
Downloading Python.
3) When prompted, in the download bar at the bottom of the browser window,
click the Save button.
4) When the file has downloaded and the security scan is complete, in the
download bar, click the Run button.
5) In the Python Setup window, click Install Now.
Page 170
Licensed For Use Only By: Byte Back Student 1 BB1 Jun 10 2021 11:32AM
D
is
tr
ib
ut
e
Programming and App
Development
Installing Python using the default setup options.
6) In the User Account Control window, click Yes.
lic
at
e
8) In the browser, open the following URL:
or
7) Setup will continue for a minute or two. When the "Setup was successful"
message is shown, click Close.
https://s3.amazonaws.com/comptia-learning/python.zip
9) When prompted, in the download bar at the bottom of the browser window,
click the Save button.
ot
D
up
10) When the file has downloaded and the security scan is complete, in the
download bar, click the Open button.
11) Click-and-drag to select the Python01 and Python02 files, and then copy
them to the Documents folder.
Exercise 2 / Exploring a Simple Program
N
In this exercise, you will use the shell and editor windows of Python's
Integrated DeveLopment Environment (IDLE). You will also identify some basic
code constructs in a simple program.
D
o
1) Click in the Instant Search box and type idle. From the search results,
click IDLE (Python 3.x 32-bit).
The Python shell window opens. The shell window is used to interpret and
run Python scripts and programs during development.
2) Type the following function. As you type, note how tooltips appear to help
you complete the statement and how color-coding is used to validate your
syntax (purple for the function name and green for the string input).
print('Hello World')
Licensed For Use Only By: Byte Back Student 1 BB1 Jun 10 2021 11:32AM
Page 171
Using the shell window.
ib
ut
e
3) Press ENTER to execute the statement. The string "Hello World" is "printed"
as output to the shell.
Module 2 / Unit 3
lic
at
e
or
D
is
tr
4) From the File menu, select Open. Click the Documents object then
double-click the Python01 file. The program code is opened in an editor
window.
ot
D
up
Python editor window below the shell window.
○
Line 1 declares a variable (user_name) and sets it to the string value
"World."
○
Line 2 uses the print() function we saw earlier but the output is
constructed from both static strings and the variable we declared. Note
the use of the + sign to concatenate (join together) string literals and
variables. Note also that we use double quotes to delimit the literal
strings. This allows us to use the single quote (') as an apostrophe
within the string.
○
In line 3, we use the input() function to set the variable to a value
entered by the user.
D
o
N
5) Take a few moments to identify what each line of this program does. The
line position of the cursor is shown in the status bar or you can press
ALT+G to select a particular line:
Page 172
Licensed For Use Only By: Byte Back Student 1 BB1 Jun 10 2021 11:32AM
Line 4 sets up a loop using the for statement. A variable named
"counter" is used to track progress through the loop. To determine the
loop duration, the range() function sets an initial value of 1, an exit
value of 3, and a step value of 1. The intention is to run the loop three
times, but as we shall see the current code might not accomplish that.
○
Note the use of a colon to complete the line containing the for
statement. While "For" type constructs in general are common to all
programming languages, this statement syntax is specific to Python. It
will often be the case that you may understand the general operation of
logic components, but will need to learn the specific syntax of different
development languages.
○
Lines 5 and 6 are executed during the loop. Note that these lines are
indented. In Python, indentation is used to structure the code and is
critical to compilation and execution. In many other programming
languages, indentation is used for clarity but whitespace is ignored by
the interpreter or compiler.
○
Also in line 5, note the use of the str() function to convert the integer
variable "counter" to a string data type.
○
Line 7 is executed once the loop has completed and is also the final
statement in the procedure.
Programming and App
Development
lic
at
e
6) Press F5 to execute the program.
or
D
is
tr
ib
ut
e
○
7) In the shell window, respond to the prompts by typing any names you wish
and pressing ENTER.
8) Count how many times the loop executes—-is this a surprise?
ot
D
up
9) Leave all the Python windows open.
Exercise 3 / Using the Debugger
If you need to identify a logic error in code, it is often necessary to step through
program execution. Using a debugger, you can pause execution and view the
values of variables at the time a particular statement is being executed.
N
1) In the editor window, right-click line 5 (the first statement in the for loop)
and select Set Breakpoint.
D
o
The line is highlighted in yellow. A breakpoint means that code execution
will always pause at the line when the debugger is active.
2) In the editor window, right-click line 7 (the last line) and select Set
Breakpoint.
3) In the shell window, select Debug > Debugger. A Debug Control window
opens and the shell shows the message "DEBUG ON."
4) In the editor window, press F5 to run the program.
Licensed For Use Only By: Byte Back Student 1 BB1 Jun 10 2021 11:32AM
Page 173
Using the Python debugger.
ib
ut
e
Module 2 / Unit 3
D
is
tr
Because debug control is active, you now need to start execution manually.
The Go button proceeds normally with execution until a breakpoint is met.
For this exercise, we will investigate the use of tools to step through code
in increments.
5) In the Debug Control window, click the Step button.
lic
at
e
6) Click the Step button.
or
The first line of the program is executed. Note that user_name is added to
the list of locals (variables).
D
o
N
ot
D
up
The debugger starts executing the print() function, calling an
'idlelib.run.write()' function to do so. We don't necessarily need to view
every sub-step in this—as a built-in function we can assume that it works
correctly.
Using the "Step Into" debugger tool.
7) Click the Out button. Using "Step Out" completes processing of the
function and advances execution to the next statement (line 3).
8) Click the Over button. Using "Step Over" processes the statement without
pausing for each part of any functions it contains.
Page 174
Note that program execution is still paused on line 3 however. The input()
function is waiting for user input. Note that the debugger buttons are
greyed out.
Licensed For Use Only By: Byte Back Student 1 BB1 Jun 10 2021 11:32AM
9) Switch to the shell window, click at the prompt, type any name, and press
ENTER.
Programming and App
Development
10) In the Debug Control window, note the new value of the user_name
variable. Click the Go button.
Program execution is next halted by the breakpoint you set for line 5. Note
that the counter variable is now listed, with the value 1.
ib
ut
e
11) Click the Go button.
12) Switch to the shell window, click at the prompt, type any name, and press
ENTER.
13) In the Debug Control window, Click the Out button.
D
is
tr
14) Switch to the shell window, click at the prompt, type any name, and press
ENTER.
15) In the Debug Control window, click the Out button. Note the value of
counter as the program exits the loop and processes line 7. Can you
explain why the loop only executes twice?
lic
at
e
or
The Python range() function is consistent with zero-based indexing. For
example, an array with 10 elements includes the items 0,1,2,3,4,5,6,7,8,
and 9 but not 10. The range() function is upper bound exclusive and the
range we have used does not include the value 3.
We can make the range() function work inclusively by adding one to the
stop value. We could also just set the stop value to 4 but adding one
makes the intent of the code clearer.
ot
D
up
16) In the editor window, change the line to read as follows:
for counter in range(1,3+1,1):
17) Save the file then press F5 to run it again.
D
o
N
18) Step through the program to confirm that the loop executes three times.
Another option would be to define a different variable to store the
number of times the program has "met" someone. This might make
the code easier to understand at the expense of making it a bit
longer.
19) Take a moment to review the use of the debug tools:
○
Go—continue execution normally (unless a breakpoint is hit).
○
Step—advance through statements and functions step-by-step. This is
often also referred to as "Step Into."
○
Over—execute the next statement without "following" any function calls.
Licensed For Use Only By: Byte Back Student 1 BB1 Jun 10 2021 11:32AM
Page 175
○
Module 2 / Unit 3
Out—complete any remaining parts within a function and pause at the
next statement in the main program flow.
20) Close the Python editor window.
21) In the shell window, select Debug > Debugger. The debugger is disabled.
Exercise 4 / Using a Function
ib
ut
e
We have used a few of Python's built-in functions to write our program.
Functions are self-contained routines designed to accomplish a specific task.
Functions can often be reused in different parts of the overall program.
D
is
tr
While using this basic program, you may have noticed that some of the output
is not grammatical. Rather than state "You are the 2 person I've met today" it
would be better for the output to state "You are the 2nd person I've met today."
To do this, we can use a function that returns the correct ordinal suffix ("th,"
"st," "nd," or "rd") for a given cardinal integer.
ot
D
up
lic
at
e
or
1) From the File menu, select Open. Click the Documents object then
double-click the Python02 file. The program code is opened in an editor
window.
Python program with separate functions.
D
o
N
2) You can see the new function has been added in the first ten lines. Note
the use of "def" to declare the function and the use of indents to show
which statements belong to the function. Other languages are more likely
to use brackets to delimit the statements belonging within a function.
The previous code has been assigned to the function main(). The last line
of code calls this main() function if the script is executed directly. This
structure allows the file containing these functions to be imported by
another module without necessarily running the main() code.
You might think of main() as more procedure-like than function-like
but Python doesn't distinguish between functions and procedures.
A Python function does not have to return a value. It's simply a
means of defining a block of code.
Page 176
3) Note that line 1 contains a comment (#) with attribution for the source code
that this function is derived from.
Licensed For Use Only By: Byte Back Student 1 BB1 Jun 10 2021 11:32AM
Programming and App
Development
The original function is more concise than this version. We've
added an additional step to illustrate the use of some different code
operations.
ib
ut
e
4) In line 16, note the way that the ordinal_suffix() function is called. The
function expects an integer as input (an argument). The main() function is
passing the value of the integer variable "counter" to the ordinal_suffix()
function.
5) In line 2 we use an array-like construction to store the list of ordinal suffixes
associated with 1, 2, and 3. This type of Python list is called a dictionary.
Note that the list is declared outside of any function definition, making it
available to any code in the same module.
D
is
tr
6) Look at line 3. The function assigns its own variable (i) to the integer value.
Note that ordinal_suffix() does not manipulate the value of the "counter"
variable.
7) Look at the if conditional blocks in lines 4-9 and make sure you understand
what they do:
In the first if statement, we check whether the integer is over two digits
long. If it is, we truncate it, using functions to convert between integer
and string and back. For example, if the value of i is 112, this statement
will convert it to 12. The code snippet [-2:] is a slice, which is the
method used in Python to return part of a string (in this case the last
two characters). We're doing this because we only need to evaluate the
values from 0 to 99 to determine the appropriate suffix.
○
The second if statement checks whether i has the value of 11, 12, or 13
because in these special cases, the suffix is "th" not "11st" or "12nd."
The code uses the comparison operator less than (<) to accomplish
this.
ot
D
up
lic
at
e
or
○
The else statement returns the correct suffix in any other case. It does
this by using the mod operator (%). Mod returns the remainder after
division. For example, if i is 2 then the remainder after division by 10 is
also 2. If i is 22, the remainder is still 2. The get() function is used to
lookup this remainder value in the SUFFIX_DICT list. If the value is not
found (if it is zero or four for instance), "th" is returned by default.
N
○
D
o
8) Use F5 to run the new program and test that it returns correctly formatted
suffixes in the output.
9) Change the value of range(1,3+1,1) to test different integers. For
example, try range(109,124,1).
10) Close all open windows and apps.
Licensed For Use Only By: Byte Back Student 1 BB1 Jun 10 2021 11:32AM
Page 177
Module 2 / Unit 4
Module 2 / Unit 4
Using Databases
Objectives
On completion of this unit, you will be able to:
Describe databases and explain the purpose of a database.
□
List the relational methods used by structured databases.
□
List the ways that users and applications can interface with databases.
□
Distinguish application architecture models.
D
is
tr
ib
ut
e
□
Syllabus Objectives and Content Examples
This unit covers the following exam domain objectives and content examples:
3.4 Explain methods of application architecture and delivery models.
Application architecture models (One tier, Two tier, Three tier, n-tier)
□
5.1 Explain database concepts and the purpose of a database.
Usage of database (Create, Import/input, Query, Reports) • Flat file vs.
database (Multiple concurrent users, Scalability, Speed, Variety of data) •
Records • Storage (Data persistence)
□
5.2 Compare and contrast various database structures.
Structured vs. semi-structured vs. non-structured • Relational databases
(Schema, Tables, Rows/records, Fields/columns, Primary key, Foreign key,
Constraints) • Non-relational databases (Key/value databases, Document
databases)
ot
D
up
lic
at
e
or
□
5.3 Summarize methods used to interface with databases.
Relational methods (Data manipulation [Select, Insert, Delete, Update],
Data definition [Create, Alter, Drop, Permissions]) • Database access
methods (Direct/manual access, Programmatic access • User
interface/utility access, Query/report builders) • Export/import (Database
dump, Backup)
D
o
N
□
Page 178
Licensed For Use Only By: Byte Back Student 1 BB1 Jun 10 2021 11:32AM
Database Concepts
Using Databases
Databases are used everywhere in today’s connected world. Every time you
make an online purchase with an e-commerce retailer, many databases are
accessed by a variety of different applications in order to facilitate your
purchase.
ot
D
up
lic
at
e
or
D
is
tr
ib
ut
e
A database is an organized collection of information. The information is stored
in a structured manner for easier access. Typically, a database consists of
tables of information, organized into columns and rows. Each row represents
a separate record in the database, while each column represents a single
field within a record.
This user record is backed by a database. Each form field you can see shows and updates a
column in a database table while this record is a row in the table.
Database Usage
N
A database is used both to store information securely and to report on the
information it contains. Consequently, database usage involves the following
processes and tools:
Creation—this step involves defining what information the database will
store, where it will be hosted, and how it will be accessed by clients.
■
Import/input—once the database has been created, it must be populated
with data records. Records can either be input and updated manually,
usually using some type of form, or data might be imported from another
source, or both.
D
o
■
Licensed For Use Only By: Byte Back Student 1 BB1 Jun 10 2021 11:32AM
Page 179
Storage (data persistence)—databases are often used with applications.
While an application processes variables and other temporary data
internally, this information is lost when the application is terminated. A
database represents a way for an application to store data persistently and
securely.
■
Queries—it is possible in theory to read the information in each table
manually, but in order to view information efficiently, a query is used to
extract it. A query allows the user to specify criteria to match values in one
or more fields and choose which fields to display in the results so that only
information of interest is selected.
■
Reports—a query might return a large number of rows and be just as
difficult to read as a table. A report is a means of formatting and
summarizing the records returned by a query so that the information is
easy to read and interpret.
ib
ut
e
■
D
is
tr
Module 2 / Unit 4
Flat File Systems
or
One common question asked when users are considering a database is, "Why
can’t I just use a spreadsheet such as Excel?" It’s a fair question because
Excel enables you to store your information in sheets, which are broadly
analogous to tables, with rows and columns of data. This is an example of a
flat file data storage and access system rather than a database.
ot
D
up
lic
at
e
Spreadsheets are not the only kind of flat file data store. Another example is a
plain text file with delimiters for each column. A Comma Separated Values
(CSV) file uses commas to identify the end of a column and a line feed for
each row.
D
o
N
Comma Separated Values file—the column headers are shown at the top with commas separating
each. Every line in the file corresponds to a row of data.
While flat file systems are easy to create they have many drawbacks compared
to database systems.
Databases versus Flat File Systems
A flat file system might be useful for tasks such as simple order or sales
databases used by a single person or small workgroup. A flat file is also a
good way of exporting and importing information between systems. Dedicated
database software has many advantages over flat files though.
■
Page 180
Databases can enforce data types for each column and validate
information entered as fields and records. Spreadsheets can mimic some
of this functionality but not as robustly. Databases consequently support a
wider variety of data formats.
Licensed For Use Only By: Byte Back Student 1 BB1 Jun 10 2021 11:32AM
Databases can manage multiple tables and link the fields in different tables
to create complex schemas. In a flat file, all the information is stored within
a single table.
■
Databases can support tens, hundreds or thousands, or even millions of
users concurrently. A single file-based data storage solution does not offer
high enough speed for the volumes of transactions (adding and updating
records) on enterprise-level systems.
Using Databases
ib
ut
e
■
D
is
tr
In a file-based storage model, when one user opens the file it
becomes locked to other users. They may be able to view the file
but cannot change it (read-only). A database system supports
concurrent users without locking the whole database. A particular
record may be locked during a data entry transaction though.
Databases are also more scalable. Scalability means being able to expand
usage without increasing costs at the same rate. For example, in a nonscalable system, doubling the number of users would also double the costs
of the system. Database architecture means that extra capacity can be
added later with much less investment.
■
Databases provide access controls to protect information from
unauthorized disclosure and backup/replication tools to ensure that data
can be recovered within seconds of it being committed.
lic
at
e
or
■
Database Structures
ot
D
up
There are different types of databases and data stores with different levels of
structure.
Relational Databases
N
A relational database is the type we have been describing so far. A relational
database is a highly structured type of database. Information is organized in
tables (known as relations). A table is defined with a number of fields,
represented by the table columns. Each field can be a particular data type.
Each row entered into the table represents a data record.
D
o
Typically, Relational Database Management Systems (RDBMS) use
Structured Query Language (SQL) to maintain and query data in the
database. Examples of RDBMS include:
■
Microsoft SQL Server.
■
Oracle Database.
■
MySQL.
■
Microsoft Office Access.
Licensed For Use Only By: Byte Back Student 1 BB1 Jun 10 2021 11:32AM
Page 181
Primary Key and Foreign Key
Module 2 / Unit 4
ib
ut
e
Attempting to store a complex set of data within a single table is impractical.
For example, if you want to record who has borrowed books from a library, if
you have a single LibraryLoans table, you have to duplicate information about
the customer each time a loan record is created. It is likely that mistakes could
be made inputting this information and the customer's details may change,
resulting in inconsistencies in your data records. In a relational database, you
can have multiple linked tables. If you design the database schema with one
Customer table and one Loan table, you can link a single customer record to
multiple loan records. If a customer record has to be updated, you can do that
once in the Customer table rather than editing lots of records in a monolithic
LibraryLoans table.
D
is
tr
For this to work, in any given table, each record has to be unique in at least
one way. This is usually accomplished by designating one column as a
primary key. Each row in the table must have a unique value in the primary
key field. This primary key is used to define the relationship between one table
and another table in the database. When a primary key in one table is
referenced in another table, then in the secondary table, that column is
referred to as a foreign key.
or
The structure of the database in terms of the fields defined in each table and
the relations between primary and foreign keys is referred to as the schema.
lic
at
e
Relational Database Example
D
o
N
ot
D
up
To give you an idea about a relational database, think again about a database
supporting a lending library. Your database is designed to store and allow
retrieval of data concerned with the management of book lending. This
database might include a table that stored customer information, another that
contained book title information, and finally a table that stored information
about the actual lending.
Relational database table model.
Page 182
Licensed For Use Only By: Byte Back Student 1 BB1 Jun 10 2021 11:32AM
You can see that the customer information and book information that appears
in the Lending table is drawn from the Customer and Book tables respectively.
Specifically, the Customer ID is drawn from the Customer table and the Title is
drawn from the Book table. The advantage of this approach is that if you must
update customer information, you only need to do so in one place—the
Customer table.
Using Databases
ib
ut
e
A query can be used to reconstruct the information. For example, if you want to
check the customer associated with a particular lending record, your query
would select the record from the Lending table then use the join between the
Lending and Customer tables to show the values of the name and address
fields from the related Customer table record.
Constraints
D
is
tr
One of the functions of an RDBMS is to address the concept of Garbage In,
Garbage Out (GIGO). It is very important that the values entered into fields
conform are consistent with what information the field is supposed to store.
lic
at
e
or
When defining the properties of each field, as well as enforcing a data type,
you can impose certain constraints on the values that can be input into each
field. A primary key is an example of a constraint. The value entered or
changed in a primary key field in any given record must not be the same as
any other existing record. Other types of constraints might perform validation
on the data that you can enter. For example, you could add constraints to
prevent a field from being left blank, to define the format of a telephone
number, or to check that the value entered to choose an order delivery date is
not in the past. Another example of a constraint is to enter a default value in a
field if the user makes no selection.
ot
D
up
Constraints can be applied at different levels. As well as applying
rules to fields, they can be used at the table and schema levels too.
Semi-structured and Unstructured Databases
D
o
N
When you store your information in a relational database, it is stored in a
structured way. This structure enables you to more easily access the stored
information and gives you flexibility over exactly what you access. For
example, you can access all fields or only certain fields. Each field has a
defined data type, meaning that software that understands the database
language (SQL), can parse (interpret) the content of a field easily.
Unstructured data, on the other hand, provides no rigid formatting of the data.
Images and text files, Word documents and PowerPoint presentations are
examples of unstructured data. Unstructured data is typically much easier to
create than structured data. Documents can be added to a store simply and
the data store can support a much larger variety of data types than a relational
database can.
Licensed For Use Only By: Byte Back Student 1 BB1 Jun 10 2021 11:32AM
Page 183
Sitting somewhere between these two is semi-structured data. Strictly
speaking, the data lacks the structure of formal database architecture. But in
addition to the raw unstructured data, there is associated information called
metadata that helps identify the data.
Module 2 / Unit 4
Document and Key/Value Pair Databases
ib
ut
e
A document database is an example of a semi-structured database. Rather
than define tables and fields, the database grows by adding documents to it.
The documents can use the same structure or be of different types. The
database's query engine must be designed to parse each document type and
extract information from it.
D
is
tr
Documents would very commonly use markup language such as XML
(eXtensible Markup Language) to provide structure.
Markup languages such as XML were discussed in Unit 2.2.
Key
or
A key/value pair database is a means of storing the properties of objects
without predetermining the fields used to define an object. A key/value pair
table looks like the following:
Warren
user01_firstname
Andy
user01_age
27
lic
at
e
user01_surname
Value
user02_surname
Pengelly
user02_town
Bigtown
TRUE
user_02_marketingconsent
FALSE
ot
D
up
user_01_marketingconsent
D
o
N
As you can see, not all properties have to be defined for each object. One
widely used key/value format is JavaScript Object Notation (JSON). For
example, "user01" could be expressed as the following JSON string:
Page 184
{ "user01_surname" : "Warren", "user01_firstname" :
"Andy", "user01_age" : 27, "user01_marketingconsent" :
TRUE }
Document databases and key/value pair databases are non-relational
because there are no formal structures to link the different data objects and
files. This does not mean that relationships between the data items cannot be
found though. Non-relational database systems use searches and queries to
summarize and correlate data points.
Database engines dealing with a mixture of structured,
unstructured, and semi-structured data are often referred to as
NoSQL databases, which can stand either for "No SQL" or for "Not
Only SQL.”
Licensed For Use Only By: Byte Back Student 1 BB1 Jun 10 2021 11:32AM
Relational Methods
Using Databases
Database interfaces are the processes used to add/update information to and
extract (or view) information from the database. In an RDBMS, the use of
Structured Query Language (SQL) relational methods is critical to creating
and updating the database.
ib
ut
e
These relational methods can be split into two types; those that define the
database structure and those that manipulate information in the database.
Data Definition Methods
D
is
tr
Data Definition Language (DDL) commands refer to SQL commands that add
to or modify the structure of the database. Some examples of data definition
commands are:
CREATE—this command can be used to add a new database on the
RDBMS server (CREATE DATABASE) or to add a new table within an
existing database (CREATE TABLE). The primary key and foreign key can
be specified as part of the table definition.
■
ALTER TABLE—this allows you to add, remove (drop), and modify table
columns (fields), change a primary key and/or foreign key, and configure
other constraints. There is also an ALTER DATABASE command, used for
modifying properties of the whole database, such as its character set.
■
DROP—this is the command used to delete a table (DROP TABLE) or
database (DROP DATABASE). Obviously, this also deletes any records and
data stored in the object.
■
CREATE INDEX—specifying that a column (or combination of columns) is
indexed speeds up queries on that column. The tradeoff is that updates are
slowed down slightly, or quite a lot if the column is not suitable for indexing.
The DROP INDEX command can be used to remove an index.
ot
D
up
lic
at
e
or
■
N
There are also SQL commands allowing permissions (access controls) to be
configured. These are discussed below.
Data Manipulation Methods
D
o
Data Manipulation Language (DML) commands allow you to insert or update
records and extract information from records for viewing (a query):
■
INSERT INTO TableName—adds a new row in a table in the database.
■
UPDATE TableName—changes the value of one or more table columns.
This can be used with a WHERE statement to filter the records that will be
updated. If no WHERE statement is specified, the command applies to all
the records in the table.
■
DELETE FROM TableName—deletes records from the table. As with
UPDATE, this will delete all records unless a WHERE statement is specified.
Licensed For Use Only By: Byte Back Student 1 BB1 Jun 10 2021 11:32AM
Page 185
■
Module 2 / Unit 4
SELECT—enables you to define a query to retrieve data from a database.
The following examples show some of the ways that a SELECT statement can
be used to build a query:
SELECT * FROM Customers;
...enables you to select all data in the specified "Customers" table.
SELECT Name, Town FROM Customers;
ib
ut
e
...retrieves the values in the Name and Town fields for all records in the
Customers table.
SELECT * FROM Customers
WHERE Town='Slough';
SELECT * FROM Customers
WHERE Town='Slough'
ORDER BY Name;
D
is
tr
...retrieves all records from the Customers table where the value in the
Town field is equal to "Slough."
or
...as above but also sorts the results in alphabetical order by the contents
of the Name field.
lic
at
e
Permissions
ot
D
up
SQL supports a secure access control system where specific user accounts
can be granted rights over different objects in the database (tables, columns,
and views for instance) and the database itself. When an account creates an
object, it becomes the owner of that object, with complete control over it. The
owner cannot be denied permission over the object. The owner can be
changed however, using the ALTER AUTHORIZATION statement.
Other accounts can be granted specific rights over an object using the
statement:
D
o
N
GRANT permission TO user
For example, the following statement grants use of the SELECT statement to
the user "james."
GRANT SELECT ON Customers TO james
Rights can also be specifically denied a permission using:
DENY permission TO user
DENY overrides and GRANT permission, but cannot affect the owner, as
mentioned above.
Permission statements can be considered as Data Definition Language
(DDL) commands, like CREATE and DROP.
Page 186
Licensed For Use Only By: Byte Back Student 1 BB1 Jun 10 2021 11:32AM
Using Databases
SQL also supports a CONTROL permission where the user has all
rights to the object by default but can subsequently be denied
some rights.
ib
ut
e
Database Access Methods
D
is
tr
Database access methods are the processes by which a user might run SQL
commands on the database server or update or extract information using a
form or application that encapsulates the SQL commands as graphical controls
or tools.
Direct/Manual Access
lic
at
e
Query/Report Builder
or
Administrators might use an administrative tool, such as phpMyAdmin, to
connect and sign in to an RDBMS database. Once they have connected, they
can run SQL commands to create new databases on the system and interact
with stored data. This can be described as direct or manual access.
There are many users who may need to interact closely with the database but
do not want to learn SQL syntax. A query or report builder provides a GUI for
users to select actions to perform on the database and converts those
selections to the SQL statements that will be executed.
ot
D
up
Programmatic Access
A software application can interact with the database either using SQL
commands or using SQL commands stored as procedures in the database.
Most programming languages include libraries to provide default code for
connecting to a database and executing queries.
N
User Interface/Utility Access
D
o
An application might use a database in the background without the user really
being aware of its presence. Alternatively, the application might provide a
specific Graphical User Interface (GUI) or form to allow ordinary users to add
and search records.
Backups and Data Export
As with any type of data, it is vital to make secure backups of databases. Most
RDBMS provide stored procedures that invoke the BACKUP and RESTORE
commands at a database or table level.
Licensed For Use Only By: Byte Back Student 1 BB1 Jun 10 2021 11:32AM
Page 187
Module 2 / Unit 4
Backing up databases is complicated by the problem of gaining
exclusive access to perform a consistent copy. SQL engines have
tools to facilitate backup access to an online database. See
Unit 4.4 for more information about backup issues.
ib
ut
e
It may also be necessary to export data from the database for use in another
database or in another type of program, such as a spreadsheet. A dump is a
copy of the database or table schema along with the records expressed as
SQL statements. These SQL statements can be executed on another
database to import the information.
D
is
tr
Most database engines support exporting data in tables to other file formats,
such as Comma Separated Values (.CSV) or native MS Excel (.XLS).
Application Architecture Models
lic
at
e
or
A database application can be designed for any sort of business function.
Customer Relationship Management (CRM) and accounting are typical
examples. If the application front-end and processing logic and the database
engine are all hosted on the same computer, the application architecture can
be described as one-tier or standalone.
D
o
N
ot
D
up
A two-tier client-server application separates the database engine, or backend or data layer, from the presentation layer and the application layer, or
business logic. The application and presentation layers are part of the client
application. The database engine will run on one server (or more likely a
cluster of servers), while the presentation and application layers run on the
client.
In a three-tier application, the presentation and application layers are also
split. The presentation layer provides the client front-end and user interface
and runs on the client machine. The application layer runs on a server or
server cluster that the client connects to. When the client makes a request, it is
checked by the application layer, and if it conforms to whatever access rules
have been set up, the application layer executes the query on the data layer
which resides on a third tier and returns the result to the client. The client
should have no direct communications with the data tier.
In the terminology, a "layer" is a separate logical function, while a
"tier" is an independent or compartmentalized processing function.
While we describe tiers as "separate servers," they do not
necessarily have to be physically separated machines. They could
be implemented as virtual machines for instance.
An n-tier application architecture can be used to mean either a two-tier or
three-tier application, but another use is an application with a more complex
architecture still. For example, the application may use separate access control
or monitoring services.
Page 188
Licensed For Use Only By: Byte Back Student 1 BB1 Jun 10 2021 11:32AM
Using Databases
Review Questions / Module 2 / Unit 4 / Using Databases
Answer these questions to test what you have learned in this unit.
ib
ut
e
1) What are the structural elements of a database table?
2) What term is used to describe selecting and viewing information in a
database?
3) How does an RDBMS such as Microsoft SQL Server differ from Microsoft
Excel when used to store a dataset?
D
is
tr
4) What language is usually used to request data from an RDBMS such as
Oracle?
5) What is it that defines the relationship between tables in an RDBMS?
6) Give an example of unstructured data.
or
7) Give two examples of semi-structured data stores.
lic
at
e
8) Is an INSERT statement an example of a definition or manipulation
language statement?
9) You need a development environment with a library of database functions.
What type of interface are you using?
D
o
N
ot
D
up
10) How can a client-server application architecture be described if there is the
potential for the structure of the application platform to be developed
further?
Licensed For Use Only By: Byte Back Student 1 BB1 Jun 10 2021 11:32AM
Page 189
Module 2 / Unit 4
Lab 10 / Creating and Using a Database
Exercise 1 / Installing Apache Open Office
ib
ut
e
In this lab, you will use the database application bundled with Apache Open
Office to create a database, use a form to input data, and build a query to
select and view records.
D
is
tr
In this exercise, you will install Apache Open Office to make its database
application available. You will also need to install the Java Runtime
Environment in order to use the database features of Open Office.
or
This lab involves downloading and installing programs from thirdparty websites. The authors and publisher believe the websites and
programs to be reputable and pose no risk to your computer or
personal information but cannot be held responsible for any loss or
damage that may occur as a result of following the steps in this lab.
If you have any concerns we recommend that you do NOT proceed.
1) If necessary, start your computer and sign in.
lic
at
e
2) Open a browser and navigate to java.com/en/download/windows_offline.jsp
3) If necessary, accept the use of cookies by the site. On the main page, click
the Agree and Start Free Download button.
D
o
N
ot
D
up
4) In the prompt at the bottom of the window, click Save. When download is
complete, in the prompt, click Run.
Page 190
Downloading the Java Run Time Environment offline installer.
Licensed For Use Only By: Byte Back Student 1 BB1 Jun 10 2021 11:32AM
5) In the User Account Control window, read the warning but click Yes.
Using Databases
6) If necessary, on the taskbar, click the Java icon
. In the Java Setup
wizard, click Install. At the license terms warning prompt, click OK.
7) When prompted, click Close.
8) In the browser, navigate to openoffice.org/download
ib
ut
e
Having installed the Java Runtime Environment, you can now download
and install Open Office.
ot
D
up
lic
at
e
or
D
is
tr
9) Under the Download Apache OpenOffice heading, select Windows (EXE)
and English (US), then click Download full installation.
Downloading the Apache Open Office Windows executable.
10) If necessary, accept the use of cookies by the SourceForge site. In the
prompt at the bottom of the window, click Save.
D
o
N
11) When download is complete, in the prompt, click Run.
Windows does not trust the installer. In this case you have to trust
the site that you downloaded the file from (sourceforge.net). You
can find out more about how to verify the installer by browsing
Open Office's FAQs (www.openoffice.org/security/faq.html#verify).
12) In the User Account Control window, read the warning but click Yes.
13) In the OpenOffice Setup wizard, click Next.
14) On the Choose Install Location page, click Install.
15) On the Welcome to the Installation Wizard for OpenOffice page, click
Next.
Licensed For Use Only By: Byte Back Student 1 BB1 Jun 10 2021 11:32AM
Page 191
16) On the Customer Information page, click Next.
Module 2 / Unit 4
17) On the Setup Type page, click Custom and then click Next.
18) Review the components. Click Next.
19) On the File Type page, clear all check boxes and then click Next. This
step is very important if you already have Microsoft Office installed.
21) When prompted, click Finish.
22) Close the browser.
24) On the Welcome page, click Next.
D
is
tr
23) On the desktop, double-click the OpenOffice icon.
ib
ut
e
20) On the Ready to Install the Program page, click Install.
25) Complete the User name information and then click Finish.
26) From the Tools menu, select Options. In the Options dialog, select Java.
Verifying the Java path.
27) Click OK.
28) Close the Open Office window.
D
o
N
ot
D
up
lic
at
e
or
After a few seconds, the dialog should update to show a path to the Java
runtime environment.
Page 192
Licensed For Use Only By: Byte Back Student 1 BB1 Jun 10 2021 11:32AM
Exercise 2 / Creating a New Database
Using Databases
In this exercise, you will create a new database and create database tables.
1) On the desktop, double-click the OpenOffice icon.
2) In Open Office, click Database.
4) On the Save and proceed tab, click Finish.
5) In the Save As window, in the navigation pane, click Documents.
6) In the File name box, type CompTIA and then click Save.
ib
ut
e
3) In the Database Wizard, on the Select database tab, click Create a new
database and then click Next.
D
is
tr
7) In the open database window, click Tables and then click Create Table in
Design View.
As a first step, we will create a primary key for the table. As the primary key
must always be unique, it is a good idea to use an automatically generated
number for this field.
or
8) In the new table window, in the Field Name column, type CustomerID
lic
at
e
9) In the Field Type column, select Integer [ INTEGER ], and in the
Description column, type Primary key for the Customer table
10) In the lower panel, from the AutoValue box, select Yes.
D
o
N
ot
D
up
11) Click back in the field name area.
Creating a field to use as the primary key.
The database engine automatically picks this field to use as a primary key.
A key icon appears in the row selector in the far left (the grey box) to show
this.
Licensed For Use Only By: Byte Back Student 1 BB1 Jun 10 2021 11:32AM
Page 193
12) Click in the Field Name column in the next row and type Name
Module 2 / Unit 4
13) In the Field Type column, leave Text [ VARCHAR ] selected, and in the
Description column, type Enter the company name
This creates a field with a string data type (variable number of characters).
lic
at
e
or
D
is
tr
ib
ut
e
14) In the lower panel, set the Entry required value to Yes and the Length to
20
Defining a field with constraints.
ot
D
up
This sets constraints for the field. Note that the length constraint sets a
maximum length, so the user can enter fewer characters if needed. If we
used a fixed length CHAR field data type, the same number of characters
would have to be input each time—obviously that would not be suitable for
a company name.
D
o
N
15) Add an address field to the table with the following properties:
Page 194
○
Field name: Address
○
Field type: Text [ VARCHAR ]
○
Description: Enter the address
○
Required: No
○
Length: 50
Licensed For Use Only By: Byte Back Student 1 BB1 Jun 10 2021 11:32AM
16) Add a telephone field to the table with the following properties:
Field name: Telephone
○
Field type: Number [ NUMERIC ]
○
Description: Enter the phone number with no spaces
○
Required: No
○
Length: 10
ib
ut
e
○
Using Databases
ot
D
up
lic
at
e
or
D
is
tr
Your table design should now look like this:
Completing the table design.
17) On the toolbar, click Save.
18) In the Save As box, type the name Customer and click OK.
N
19) Close the Customer table. In the database window, click Create Table in
Design View.
D
o
20) In the new table window, in the Field Name column, type ContactID
21) In the Field Type column, select Integer [ INTEGER ], and in the
Description column, type Primary key for the Contact table
22) In the lower panel, from the AutoValue box, select Yes.
23) Click back in the field name area. The field is set as a primary key
automatically.
Licensed For Use Only By: Byte Back Student 1 BB1 Jun 10 2021 11:32AM
Page 195
As each contact will be connected with an associated company record, we
now need to add the CustomerID field as a foreign key in the Contact table.
Module 2 / Unit 4
24) In the Field Name column, type Customer
25) In the Field Type column, select Integer [ INTEGER ], and in the
Description column, type Select a customer record
26) In the lower panel, from the Entry required box, select Yes.
Field name: FirstName
○
Field type: Text [ VARCHAR ]
○
Required: Yes
○
Length: 25
D
is
tr
○
ib
ut
e
27) Add a first name field to the table with the following properties:
28) Add a surname field to the table with the following properties:
Field name: Surname
○
Field type: Text [ VARCHAR ]
○
Required: Yes
○
Length: 25
lic
at
e
or
○
29) Click Save.
ot
D
up
30) In the Save As window, in the Table Name box, type Contact and click
OK.
31) Close the table window.
32) From the Tools menu, select Relationships.
34) Drag the CustomerID field from the Customer table over the Customer
field in the Contact table.
D
o
N
33) In the Add Tables dialog, with Customer selected, click Add then select
Contact and click Add. Click Close.
Page 196
Licensed For Use Only By: Byte Back Student 1 BB1 Jun 10 2021 11:32AM
D
is
tr
Creating a relationship between two tables.
ib
ut
e
Using Databases
or
Note the symbols on the join line. The customer table side is shown with a
"1" while the contact side is labelled "n." This represents a one-to-many
relationship. Each single record in the Customer table can have many
related records in the Contact table. This is the most common type of
relation.
35) Close the Table Relationships window. Click Yes to save when prompted.
lic
at
e
36) On the menu bar, click Save to save the database tables.
Exercise 3 / Creating a Form and Entering Data
In this exercise, you will populate the database with sample records using a
simple form.
ot
D
up
1) With the CompTIA database open, click the Forms button.
2) in the Tasks list, click Use Wizard to Create Form.
3) In the Form Wizard, in the Tables or queries list, select Table:
Customer.
D
o
N
4) In the Available fields list, select Name, Address, and Telephone then
click > .
Licensed For Use Only By: Byte Back Student 1 BB1 Jun 10 2021 11:32AM
Page 197
D
is
tr
ib
ut
e
Module 2 / Unit 4
Creating a form with the wizard.
5) Click Next.
or
As the ID field is automatically generated for each new record, it does not
need to be added to the form.
D
o
N
ot
D
up
lic
at
e
6) Check the Add Subform box and the Subform based on existing
relation option button. Select Contact.
Adding a subform.
7) Click Next.
8) Add the FirstName and Surname fields then click Next.
Page 198
Licensed For Use Only By: Byte Back Student 1 BB1 Jun 10 2021 11:32AM
Using Databases
or
D
is
tr
ib
ut
e
9) On the Arrange controls tab, under Arrangement of the main form, click
Columnar – Labels Left icon. Under Arrangement of the subform, click As
Data Sheet.
Defining the form layout.
lic
at
e
10) Click Next.
Forms can be configured to view only or with properties to prevent
modification, addition, or deletion of data.
11) Leave the defaults selected and click Next.
ot
D
up
12) Click Next twice to accept the default style and name.
13) Select Work with the form and click Finish.
14) In the open form, type the following data in the appropriate fields:
Name: Widget
○
Address: 123 Address Street
N
○
○
Telephone: 9990001111
D
o
15) Click in the subform data sheet and enter the following information:
○
FirstName: Dave
○
Surname: Martin
16) Type the following data in the next row:
○
FirstName: Sue
○
Surname: Smith
Licensed For Use Only By: Byte Back Student 1 BB1 Jun 10 2021 11:32AM
Page 199
17) Click back in the main form (in the Name field for instance) then click the
Module 2 / Unit 4
New Record button
.
18) In the open form, type the following data in the appropriate fields:
Name: Grommet
○
Address: 321 Main Road
○
Telephone: 8880002222
ib
ut
e
○
19) Click in the subform data sheet and enter one or two contacts.
20) Close the current form.
D
is
tr
21) In the database window, select the Tables object. Open the Customer
table. Make a note of the values in the CustomerID primary key field for the
two records:
Widget: _____________________________________________________
22) Close the table.
or
Grommet:____________________________________________________
D
o
N
ot
D
up
lic
at
e
23) Open the Contact table and check the Customer field—you should see the
values you recorded above entered in the foreign key.
Values added to the Contact table foreign key Customer field.
These values are added automatically by the database engine because of
the relationship you defined between the tables and between the form and
subform.
24) Close the Contact table.
Page 200
Licensed For Use Only By: Byte Back Student 1 BB1 Jun 10 2021 11:32AM
Exercise 4 / Working with Queries
Using Databases
In this exercise, you will use a query to extract data and display it using a
report.
1) With the CompTIA database open, click the Queries button.
3) In the Query Wizard window, from the Tables list, select Table:
Customer.
4) Select all fields except CustomerID and then click >.
5) From the Tables list, click Table: Contact.
ot
D
up
lic
at
e
or
D
is
tr
6) Select the FirstName and Surname fields then click >.
ib
ut
e
2) Click Use Wizard to Create Query.
Defining fields to show in the query.
7) Click Next.
N
8) On the Sorting order tab, in the Sort by list, select Customer.Name and
in the Then by list, select Contact.Surname.
D
o
9) Click Next.
10) With Match all of the following selected, from the Fields list box, select
Contact.FirstName. From the Condition box, select is not equal to, and
in the Value box, type Dave
11) Click Finish. What is wrong with the query results?
____________________________________________________________
Licensed For Use Only By: Byte Back Student 1 BB1 Jun 10 2021 11:32AM
Page 201
ib
ut
e
Module 2 / Unit 4
D
is
tr
All of these people seem to have more than one job!
To fix the output, we need to re-state the join (relationship) between the
tables in the query builder.
12) Close the query window. In the database window, right-click
Query_Customer and select Edit.
D
o
N
ot
D
up
lic
at
e
or
13) Drag the CustomerID field from the Customer table over the Customer
field in the Contact table.
Setting the join in query design view.
14) Click the Save button then press F5.
Page 202
Licensed For Use Only By: Byte Back Student 1 BB1 Jun 10 2021 11:32AM
Using Databases
ot
D
up
lic
at
e
or
D
is
tr
ib
ut
e
This runs the query within the builder interface. You should see that the join
is now working properly and the query is returning one row per contact
record rather than generating rows for each unique combination of
customer and contact records.
Running the query.
D
o
N
15) Close the query window. In the database window, right-click
Query_Customer and select Edit in SQL View.
SQL statement underpinning the query.
Licensed For Use Only By: Byte Back Student 1 BB1 Jun 10 2021 11:32AM
Page 203
Everything you have done in the database GUI is using underlying SQL.
Note the features of this statement:
○
The SELECT statement chooses records for viewing (data
manipulation). It is followed by a list of column (field) names to use in
the output. The AS keyword specifies an alias for each field.
○
The FROM keyword lists the data sources (Customer and Contacts).
○
The WHERE keyword states the join and the criteria excluding "Dave."
ib
ut
e
Module 2 / Unit 4
16) Close the SQL window.
D
o
N
ot
D
up
lic
at
e
or
D
is
tr
17) Close Open Office, choosing to save changes when prompted.
Page 204
Licensed For Use Only By: Byte Back Student 1 BB1 Jun 10 2021 11:32AM
Module 2 / Summary
Using Apps and Databases
Using Apps and Databases
In this module you learned the basics of using a computer, Windows, and
software applications.
ib
ut
e
Module 2 / Unit 1 / Using Data Types and Units
Computers process binary data but this must often be converted to decimal
or hexadecimal notation for use in programs and configuration dialogs.
□
The fundamental bit value can be expressed in various multiples to
describe storage and transfer rates (bits per second).
□
Data must usually be declared as a particular type to be processed. Types
include integers, floating point numbers, Boolean values, char values, and
strings. Char and string types can use ASCII or Unicode representation.
□
Data is a valuable asset and can be protected by legal mechanisms such
as copyright, patent, and trademark.
□
Consider the importance and use of data and analytics to defining business
goals.
lic
at
e
or
D
is
tr
□
Module 2 / Unit 2 / Using Apps
Plan software installation and upgrades carefully, making sure you read the
documentation, verify system requirements, and check compatibility. Make
sure you understand the implications of installing commercial, freeware,
and shareware software.
ot
D
up
□
□
Be aware of the functions and features of productivity, collaboration, and
business types of software.
Module 2 / Unit 3 / Programming and App Development
Software development can progress through a sequence or flow chart of
steps, to pseudocode, to the fully developed code written in the syntax of a
particular programming language.
N
□
Some programming languages require that you compile your programs
before they can be run. However, others, including common scripting
languages, run in an interpreter, which compiles at runtime. Note the use of
other types of languages, such as query, markup, and assembly
languages.
D
o
□
□
Identifiers such as variables and constants, plus containers such as arrays
and vectors allow programs to manipulate data. Branches and loops
enable your program to deviate from its end-to-end run path.
□
Procedures and functions enable you to create pieces of code that you will
reuse within your program. Object oriented techniques help to design
robust code.
Licensed For Use Only By: Byte Back Student 1 BB1 Jun 10 2021 11:32AM
Page 205
Module 2 / Unit Summary
□
Applications can be packaged for standalone installation on a single
computer but other architectures, such as network hosted and cloud
hosted, are becoming more popular.
Module 2 / Unit 4 / Using Databases
Make sure you understand the structure of relational databases and the
processes of creation, import/input, storage, querying, and reporting
involved in database usage.
□
Flat file systems, such as Microsoft Excel, can be used to handle small
volumes of data, and support one or two users. RDBMS-based databases
typically support SQL and scale well to support high numbers of users and
transactions. Also be aware of semi-structured datastores.
□
You should know typical data definition and data modification commands
and the basics of database permissions and access methods. Also
consider how application architecture can use tiers to separate data from
presentation and application layers.
D
o
N
ot
D
up
lic
at
e
or
D
is
tr
ib
ut
e
□
Page 206
Licensed For Use Only By: Byte Back Student 1 BB1 Jun 10 2021 11:32AM
Module 3 / Using Computer Hardware
Using Computer Hardware
The following CompTIA ITF domain objectives and examples are covered in
this module:
CompTIA ITF+ Certification Domains
Weighting
17%
2.0 Infrastructure
22%
ib
ut
e
1.0 IT Concepts and Terminology
3.0 Applications and Software
18%
4.0 Software Development
12%
5.0 Database Fundamentals
11%
20%
D
is
tr
6.0 Security
Domain Objectives/Examples
2.3 Explain the purpose of common internal
computing components.
Motherboard/system board • Firmware/BIOS •
RAM • ARM CPU (Mobile phone, Tablet) • 32-bit
CPU (Laptop, Workstation, Server) • 64-bit CPU
(Laptop, Workstation, Server) • Storage (Hard
drive, SSD) • GPU • Cooling • NIC (Wired vs.
wireless, Onboard vs. add-on card)
Unit 3.2 / Using 2.1 Classify common types of input/output
Device Interfaces device interfaces.
Networking (Wired [Telephone connector (RJ-11),
Ethernet connector (RJ-45)], Wireless [Bluetooth,
NFC]) • Peripheral device (USB, FireWire,
Thunderbolt, Bluetooth, RF) • Graphic device
(VGA, HDMI, DVI, DisplayPort, Mini-DisplayPort)
2.2 Given a scenario, set up and install
common peripheral devices to a laptop/PC.
Devices (Keyboard, Mouse)
Unit 3.3 / Using 2.2 Given a scenario, set up and install
Peripheral Devices common peripheral devices to a laptop/PC.
Devices (Printer, Scanner, Camera, Speakers,
Display) • Installation types (Plug-and-play vs.
driver installation, Other required steps, IP-based
peripherals, Web-based configuration steps)
3.1 Manage applications and software.
Device management
3.2 Compare and contrast components of an
operating system.
Drivers
Unit 3.4 / Using 2.2 Given a scenario, set up and install
Storage Devices common peripheral devices to a laptop/PC.
Devices (External hard drive)
2.5 Compare and contrast storage types.
Volatile vs. non-volatile • Local storage types
(RAM, Hard drive [Solid state vs. spinning disk],
Optical, Flash drive)
D
o
N
ot
D
up
lic
at
e
or
Refer To
Unit 3.1 / System
Components
Licensed For Use Only By: Byte Back Student 1 BB1 Jun 10 2021 11:32AM
Page 207
Refer To
Domain Objectives/Examples
Unit 3.5 / Using File 3.2 Compare and contrast components of an
Systems operating system.
File systems and features (File systems, NTFS,
FAT32, HFS, Ext4) • Features (Compression,
Encryption, Permissions, Journaling, Limitations,
Naming rules) • File management
(Folders/directories, File types and extensions,
Permissions)
D
o
N
ot
D
up
lic
at
e
or
D
is
tr
ib
ut
e
Module 3 / Unit Summary
Page 208
Licensed For Use Only By: Byte Back Student 1 BB1 Jun 10 2021 11:32AM
Module 3 / Unit 1
System Components
System Components
Objectives
On completion of this unit, you will be able to:
Explain the way in which system components determine performance and
how to specify an appropriate computer system.
□
Describe the types and functions of motherboards, processors, memory,
and the expansion bus.
□
Explain the importance of a cooling system and the components used.
□
Identify the role of PC firmware and access the firmware setup program.
D
is
tr
ib
ut
e
□
Syllabus Objectives and Content Examples
2.3 Explain the purpose of common internal computing components.
Motherboard/system board • Firmware/BIOS • RAM • ARM CPU (Mobile
phone, Tablet) • 32-bit CPU (Laptop, Workstation, Server) • 64-bit CPU
(Laptop, Workstation, Server) • Storage (Hard drive, SSD) • GPU • Cooling
• NIC (Wired vs. wireless, Onboard vs. add-on card)
D
o
N
ot
D
up
lic
at
e
□
or
This unit covers the following exam domain objectives and content examples:
Licensed For Use Only By: Byte Back Student 1 BB1 Jun 10 2021 11:32AM
Page 209
Selecting a Computer
Module 3 / Unit 1
ib
ut
e
In this unit, you will look at the main components inside the PC and how they
affect performance and upgrades. Computer performance is determined both
by the type of components installed and how well matched the components are
to one another. When considering performance, you need to understand how
the main components in a PC work together.
Central Processing Unit (CPU)
D
is
tr
The Central Processing Unit (CPU) is the device that "runs" software
programs. Software is composed of many simple instructions. The CPU
processes these instructions and directs other components to perform actions,
such as displaying an image on the screen or printing a document.
Memory (System RAM)
lic
at
e
or
When a program is started, its instructions are loaded into system memory.
System memory uses a type of technology called Random Access Memory
(RAM). Having more RAM allows the PC to open more programs
simultaneously and work on large files more efficiently. As well as system
memory size, the speed of the memory subsystem is also important. The CPU
fetches instructions from system memory as it needs them. This means that
the bus between the CPU and memory, often referred to as the Front Side
Bus (FSB), must be as fast as possible. If the memory is slow and the CPU is
fast, the CPU will not be supplied with enough instructions and become underutilized.
ot
D
up
Fixed Disk
■
If there is not enough space, fewer programs and data files can be stored
on the computer.
■
If the disk is not fast enough, performance will suffer when the computer
tries to load programs and data files into memory (read operations) or write
data from memory to files.
■
The computer may use part of the hard disk to supplement system RAM
(virtual memory). If the computer does not have much system RAM, it
helps for the hard disk to be fast otherwise accessing virtual memory often
will reduce performance even more than usual.
D
o
N
Because RAM only works while the power is on, when the computer is turned
off, programs and data are stored on a Hard Disk Drive (HDD) or Solid State
Drive (SSD). The type and specification of the mass storage drive such as an
HDD or SSD is important for three reasons:
HDDs are based on a magnetic disk technology. SSDs use a type of transistorbased memory called flash memory and are much faster than HDDs.
Page 210
Licensed For Use Only By: Byte Back Student 1 BB1 Jun 10 2021 11:32AM
System Components
See Unit 3.4 for more information about memory and storage
devices.
Graphics Processing Unit (GPU)
D
is
tr
ib
ut
e
Displaying a high-resolution image to the user requires a lot of processing
power, especially if the image changes rapidly, as with video, or uses
complicated 3D and texture effects, as with computer games. Consequently,
display functions are often performed by a dedicated processor, referred to as
the Graphics Processing Unit (GPU). This might actually be part of the CPU
package or a more powerful GPU might be provided on a plug-in expansion
card.
See Unit 3.3 for notes on graphics and displays.
Network Interface
Wired network—on a home network, the computer will be connected to an
Internet router via an Ethernet port. On a business network, the computer
will be connected to the wider network via an Ethernet switch. The Ethernet
port in the computer is provided by a Network Interface Card (NIC).
Almost all workstation computers come with a NIC on the motherboard
(onboard card). Servers may have additional NICs supplied on expansion
(or add-on) cards. The connection to the router is made using a cable with
RJ-45 connectors on each end.
ot
D
up
■
lic
at
e
or
Computers, smartphones, and tablets are almost always used as part of a
computer network. They can use the network to share information locally and
to access data over the Internet. There are two main ways of making a
network link:
Wireless network—most home networks support Wi-Fi radio networking
so that computing devices do not have to be cabled to the Internet router to
access the network. Most laptops, smartphones, and tablets have built in
Wi-Fi adapters. Workstation computers more typically have a Wi-Fi add-on
card. Most business networks support Wi-Fi via wireless access points.
D
o
N
■
An Internet router designed for home use actually combines the
functions of an Internet modem or bridge, a router, an Ethernet
switch, and a Wi-Fi access point. On a business network, these
functions are more typically provided by separate appliances.
Networking is discussed in more detail in Unit 4.1 and Unit 4.2.
Licensed For Use Only By: Byte Back Student 1 BB1 Jun 10 2021 11:32AM
Page 211
Motherboard Components
Module 3 / Unit 1
If you open up a PC or a laptop, the main thing you will see is the
motherboard (or system board). The motherboard is a Printed Circuit
Board (PCB) with some built-in processors (the chipset), sockets and slots for
upgradable components (CPU, RAM, adapter cards, disk drives), and wires
(buses) to connect them together.
D
is
tr
ib
ut
e
The motherboard determines the upgrade potential of the computer. If a
component is not compatible with the motherboard, it cannot be installed. A
component may not be compatible with the motherboard either because it
does not physically fit in the type of sockets available or because it is too new
for the motherboard's chipset to be able to communicate with it.
D
o
N
ot
D
up
lic
at
e
or
You could upgrade the motherboard itself, but this is rarely costeffective.
Page 212
Main components on a PC motherboard. Image © 123rf.com.
The motherboard chipset provides "built-in" functions that might otherwise
require an adapter card. Most motherboard chipsets support graphics, audio,
and network adapter functions. An add-on card may still be used to upgrade
those functions though.
Licensed For Use Only By: Byte Back Student 1 BB1 Jun 10 2021 11:32AM
Processors
System Components
ib
ut
e
A microprocessor (usually shortened to "processor") is a programmable
integrated circuit—a silicon chip embedded on a ceramic plate. A silicon chip
is a wafer of purified silicon doped with a metal oxide, typically copper or
aluminum. The doping process creates millions of transistors and signal
pathways within an area called the die, which provide the electrical on/off
states that are the basis of binary computer systems.
D
is
tr
PCs contain a number of processors, but the most important is the Central
Processing Unit (CPU). The CPU is commonly described as the "brains" of a
computer; in fact, it is better thought of as a very efficient sorting office. The
CPU cannot think, but it can process simple instructions very, very quickly and
efficiently. A computer is only as "clever" as its software.
lic
at
e
or
There have been numerous CPU architectures, developed by the vendors
Intel and AMD, and, within each architecture, a number of different models
and for each set of models a brand to position them within a particular market
segment. For example, budget PCs, laptops, high-end workstations, and
server computers would all be served by different CPU brands and models.
The model names are used to market a CPU to consumers, but a model may
go through several different versions. The "core" used for a version is given a
codename, such as "Haswell," "Skylake," "Piledriver," or "Zen." You will see
these names used on PC tech websites and in magazines.
The following list is designed to give you a brief overview of the main brands
produced by Intel and AMD.
Intel CPU Brands
Core—this is Intel's flagship desktop and mobile CPU series. The earliest
models (Core Solo and Core Duo) were laptop-only chips. The Core 2
series introduced desktop versions plus 64-bit and multi-core support. The
current product line is divided into Core i3, i5, and i7 brands, with i7
representing the best performing models. The Core iX brand has been
based on successive generations of microarchitectures, named Nehalem,
Sandy Bridge, Ivy Bridge, Haswell, Broadwell, and Skylake.
■
Pentium—the Pentium used to be Intel's premium 32-bit CPU brand and
you may still find Pentium 4-based computers in use. The Pentium brand
has been reintroduced to represent "mid-range" CPU models based on the
Core microarchitectures.
D
o
N
ot
D
up
■
■
Celeron—this has long been Intel's budget brand.
■
Atom—this is a brand designating chips designed for low-power portable
devices (smartphones and tablets).
■
Xeon—this brand is aimed at the server/workstation market. Current Xeons
are often differentiated from their Core i counterparts by supporting n-way
multiprocessing and ECC memory and coming with larger caches.
Licensed For Use Only By: Byte Back Student 1 BB1 Jun 10 2021 11:32AM
Page 213
AMD CPU Brands
Module 3 / Unit 1
Older AMD brands such as Athlon, Phenom, Sempron, and Turion have been
phased out over the last few years. The following brands represent the
company's Zen microarchitecture in different segments:
Ryzen/Threadripper and Ryzen Mobile—this brand now represents AMD's
pitch for the high-end enthusiast segment, replacing older AMD FX chips.
■
Epyc—AMD's server-class CPU brand, replacing its long-standing Opteron
series of chips.
ib
ut
e
■
ARM CPUs
or
D
is
tr
CPUs and their chipsets for mobile phones/smartphones and tablets are often
based on the ARM (Advanced RISC Machine) microarchitecture, such as the
Apple A, Samsung Exynos, and nVIDIA Tegra, derivatives. RISC stands for
Reduced Instruction Set Computing. RISC microarchitectures use simple
instructions processed very quickly. This contrasts with Complex (CISC)
microarchitectures, which use more powerful instructions but process each one
more slowly. Intel's microarchitecture is CISC with RISC enhancements (microops).
lic
at
e
Features of Processors
D
o
N
ot
D
up
The CPU is designed to run software programs. When a software program
runs (whether it be an operating system, anti-virus utility, or word processing
application), it is assembled into machine code instructions utilizing the
fundamental instruction set of the CPU and loaded into system memory. The
CPU then performs the following operations on these instructions:
Page 214
■
The Control Unit fetches the next instruction in sequence from system
memory to the pipeline.
■
The control unit decodes each instruction in turn and either executes it
itself or passes it to the Arithmetic Logic Unit (ALU) or Floating Point
Unit (FPU) for execution.
■
The result of the executed instruction is written back to a register or to
system memory. A register is a temporary storage area available to the
different units within the CPU.
This overview is grossly simplified of course. Over the years, many different
internal architectures have been developed to optimize the process of fetch,
decode, execute, and writeback, while retaining compatibility with the basic
x86 instruction set, which defines a CPU as IBM PC compatible.
Licensed For Use Only By: Byte Back Student 1 BB1 Jun 10 2021 11:32AM
Instruction Set (32- versus 64-bit)
System Components
The original version of x86 created in 1978 was designed for 16-bit CPUs. This
means that each instruction is 16-bits "wide." The first 32-bit CPU was
introduced in 1985 and the x86 instruction set was updated to a 32-bit version,
called x86-32 or IA-32 (Intel Architecture).
ib
ut
e
AMD developed the AMD64/x86-64/x64 instruction set now used by most 64bit CPUs in 2003. Intel refers to it as EM64T or Intel 64.
D
is
tr
Note that CPUs feature additional larger registers for floating point
calculations and other specialized processing units. It is the
General Purpose (GP) register size that makes a CPU 32- or 64bit.
The main advantage of 64-bit is the ability to use more system memory. 32-bit
systems are limited to addressing up to 4 GB whereas systems with 64-bit
CPUs can address 256 Terabytes (or more). A 64-bit CPU can run a 64-bit or
32-bit OS. A 32-bit CPU cannot run 64-bit software.
lic
at
e
or
Most workstations and laptops now use 64-bit CPUs. Some budget models
might come with a 32-bit chip, though this is increasingly unusual. Almost all
server computers would use a 64-bit CPU with only very old servers relying on
32-bit. 64-bit also dominates the premium smartphone and tablet sector,
though 32-bit is still prevalent on budget and midrange models.
Clock Speed and Bus Speed
ot
D
up
A CPU's clock speed is the number of instructions it can process in one
second. As a measure of frequency, this value is expressed in Hertz (Hz).
Early processors had clock speeds measured in Megahertz (MHz), or
1,000,000 times faster than 1 Hz. Modern CPUs run at 1 Gigahertz (GHz) or
better. 1 GHz is 1000 times faster than 1 MHz.
D
o
N
When Intel or AMD release a new CPU, they produce a range of models
clocked at different maximum speeds (2 GHz, 2.4 GHz, 2.8 GHz, and 3 GHz
for instance). The speed at which the CPU runs is generally seen as a key
indicator of performance. This is certainly true when comparing CPUs with the
same architecture but is not necessarily the case otherwise. Dual-core CPUs
(see below) run slower (up to about 3 GHz) than many earlier single core
CPUs (up to about 4 GHz), but deliver better performance.
Licensed For Use Only By: Byte Back Student 1 BB1 Jun 10 2021 11:32AM
Page 215
The core clock speed is the speed at which the CPU runs internal processes
and accesses cache (see below). The Front Side Bus speed is the interface
between the CPU and system memory. The speed of the bus is usually
determined by the memory controller, which might be part of the motherboard
chipset or part of the CPU.
Module 3 / Unit 1
Multiprocessing and Dual-core
ib
ut
e
While older bus speeds are typically measured in MHz, modern bus types and
memory interfaces work at GHz speeds. Also, modern memory designs
increase bandwidth by transferring data twice per clock cycle (Double Data
Rate) and often by transferring data from two memory modules simultaneously
(Dual-channel).
D
is
tr
Trying to make the CPU work faster by increasing the clock speed has the
drawbacks of using a lot of power and generating a lot of heat. A different
approach to making a computer system faster is to use two or more physical
CPUs, referred to as Symmetric Multiprocessing (SMP). An SMP-aware OS
can then make efficient use of the processing resources available to run
application processes on whichever CPU is available.
or
SMP means physically installing two or more CPUs in a multi-socket
motherboard. Obviously, this adds significantly to the cost and so is only
implemented on servers and high-end workstations.
ot
D
up
lic
at
e
However, improvements in CPU manufacturing techniques have led to another
solution: dual-core CPUs, or Chip Level Multiprocessing (CMP). A dual-core
CPU is essentially two processors combined on the same die. The market has
quickly moved beyond dual-core CPUs to multi-core packages with four or
eight processors.
D
o
N
System and Expansion Bus Technologies
Page 216
A bus is circuitry that connects the various microprocessors and other
components on the motherboard. If you look closely at a motherboard, you will
see many tiny wires. These wires are the circuitry that makes up a bus
imprinted on the Printed Circuit Board (PCB) that is the basis of a
motherboard (there are actually multiple layers of circuitry in addition to what
you can see on the surface). A bus carries four things:
■
Data—the information being transferred between components.
■
Address information—where the data is located in memory.
■
Timing signal—as different components can work at different speeds, the
system clock synchronizes the way they communicate over the bus.
■
Power—electricity to run the component.
Licensed For Use Only By: Byte Back Student 1 BB1 Jun 10 2021 11:32AM
A PC system has two main types of bus: the system (or local) bus and the
expansion bus.
The system bus, also referred to as the Front Side Bus (FSB) or local
bus, provides connections between the CPU and system memory.
■
The expansion bus, also called the Input/Output (I/O) bus, provides
connections between the CPU and add-on components, which can be
integrated onto the motherboard, installed as expansion cards, or
connected as peripheral devices.
ib
ut
e
■
System Components
The architecture of the expansion bus depends on what generation the
motherboard and CPU platform are. Broadly speaking, since 1993, PC
architecture has been based on one of Peripheral Component Interconnect
(PCI), PCI with AGP (Accelerated Graphics Port), or PCI Express (PCIe).
Bus
Bandwidth
D
is
tr
The main characteristics of these technologies are summarized below:
Notes
133 MBps Very old but still used on some
desktops for compatibility; bandwidth is
shared between all devices attached to
the bus.
AGP
2133 MBps Used for old graphics adapters only.
PCIe x16
4 GBps Graphics adapters typically use x16
lanes.
500 MBps per Version 2 doubles the bandwidth per
lane lane.
ot
D
up
PCIe 2.0
250 MBps per Can use x1, x2, x8, or x16 lanes
lane depending on the size of the slot; uses
point-to-point links so each device gets
the full bandwidth of the number of
lanes it supports.
lic
at
e
PCI Express
(PCIe) 1.0
or
PCI (32-bit)
PCIe 2.0
x16
PCIe 3.0
8 GBps
1 GBps per Version 3 doubles the bandwidth per
lane lane again.
D
o
N
A new computer would most likely have a PCIe x16 slot for a graphics adapter,
one or two PCIe x1 slots, and one or two PCI slots for backward compatibility.
Licensed For Use Only By: Byte Back Student 1 BB1 Jun 10 2021 11:32AM
Page 217
System Cooling
Module 3 / Unit 1
ib
ut
e
As a by-product of pushing electric current through the various electronic
components in the computer, the system generates heat. The faster the
components work, the more heat is produced. Excessive temperatures can
cause the components to malfunction or even damage them. One of the most
significant problems with CPUs (and RAM chips and graphics cards) is their
thermal output. While Intel and AMD are both focusing on making new CPU
designs more thermally-efficient, all CPUs require cooling. Also, a specific CPU
model requires a specific cooling system, as some run hotter than others; the
old Pentium 4 CPUs being a good example.
Heatsinks and Thermal Paste
D
is
tr
There are several ways of dissipating heat from the system case.
or
A heatsink is a block of metal with fins. As the fins expose a larger surface
area to the air around the component, a greater cooling effect by convection is
achieved. The heatsink is "glued" to the surface of the chip using thermal
paste, also referred to as thermal grease or compound, to ensure the best
transfer of heat.
lic
at
e
A heatsink is a passive cooling device. Passive cooling means that it does
not require extra energy (electricity) to work. In order to work well, a heatsink
requires good airflow around the PC. It is important to try to keep "cable clutter"
to a minimum and to keep the PC interior free from dust.
D
o
N
ot
D
up
As heatsinks are bulky objects with a lot of height, they cannot be used in
laptops or other mobiles. Computers with thin cases use a heat spreader
instead. This is a flat tube with liquid inside. As the component heats up the
liquid, it moves to another part of the tube and is cooled down by a fan or other
type of convection. The cooler liquid then passes back over the component,
heats up again, and moves away, creating a constant cooling cycle.
Page 218
CPU heatsink and fan assembly. Image © 123rf.com.
Licensed For Use Only By: Byte Back Student 1 BB1 Jun 10 2021 11:32AM
System Components
Fans
D
is
tr
N
ot
D
up
lic
at
e
Smaller fans may be used to
improve the performance of the
heatsink on the CPU, GPUs, and
even hard disks.
Fan for a PC case. Image © 123rf.com.
or
Typically, the speed of the fan is
varied according to the
temperature and sensors are
used to detect whether a fan has
failed.
ib
ut
e
Many PCs have components that
generate more heat than can be
removed by passive cooling. A
fan improves air flow and so
helps to dissipate heat. Fans are
used for the power supply and
chassis exhaust points. The fan
system will be designed to draw
cool air from vents in the front of
the case over the motherboard
and expel warmed air from the
back of the case.
D
o
Fan assembly to cool the processor on a graphics (video) adapter card, Image © 123rf.com.
A fan is an active cooling device. It requires power to run. Power is supplied
to a CPU or case fan by connecting its power connector to an appropriate
header on the motherboard.
Licensed For Use Only By: Byte Back Student 1 BB1 Jun 10 2021 11:32AM
Page 219
Liquid-based Cooling Systems
Module 3 / Unit 1
lic
at
e
or
D
is
tr
ib
ut
e
PCs used for high-end gaming, those with twin graphics cards for instance,
and with overclocked components may generate more heat than basic thermal
management can cope with. PCs used where the ambient temperature is very
high may also require exceptional cooling measures.
Liquid-cooled PC design. Photo ©123rf.com.
ot
D
up
Liquid-based cooling refers to a system of pumping water around the chassis.
Water is a more effective coolant than air convection and a good pump can run
more quietly than numerous fans. On the downside, liquid cooling makes
maintenance and upgrades more difficult, requires comparatively more power
to run, and is costly. Liquid cooling is an active cooling technology as the pump
requires power to run.
D
o
N
BIOS and UEFI System Firmware
When a computer is powered on, it needs some standard means for the CPU
to start processing instructions and initialize the other components. This is
referred to as bootstrapping or more simply as booting. The bootstrapping
process occurs before the operating system software is loaded and is enabled
by a low-level operating system called firmware.
The BIOS (Basic Input/Output System) is one example of PC firmware. It
provides industry standard program code to get the essential components of
the PC running and ensures that the design of each manufacturer's
motherboard is PC compatible.
Page 220
Licensed For Use Only By: Byte Back Student 1 BB1 Jun 10 2021 11:32AM
Newer motherboards may use a different kind of firmware called UEFI (Unified
Extensible Firmware Interface). UEFI provides support for 64-bit CPU
operation at boot, a full GUI and mouse operation at boot, and better boot
security. A computer with UEFI may also support booting in a legacy BIOS
mode.
System Components
System Firmware Setup Program
ib
ut
e
Low-level PC settings affecting the operation of the motherboard can be
configured via the system firmware setup program. This may also be referred
to as CMOS setup, BIOS setup, or UEFI setup.
ot
D
up
lic
at
e
or
D
is
tr
The term "CMOS Setup" is still widely used because the settings
used to be stored on a chip with CMOS RAM. CMOS RAM is
obsolete but the term persists.
Press the key to enter setup before or during the memory count.
D
o
N
You can normally access the system setup program with a keystroke during
the power-on (boot) process. The key combination used will vary from system
to system; typical examples are ESC, DEL, F1, F2, or F10. The PC's
documentation will explain how to access the setup program; often a message
with the required key is displayed when you boot the PC.
One issue with modern computers is that the boot process can be
very quick. If this is the case, you can SHIFT+click the Restart
button from the Windows logon screen to access UEFI boot
options. Alternatively, the motherboard vendor may supply a tool
for disabling fast boot or accessing the setup program.
Licensed For Use Only By: Byte Back Student 1 BB1 Jun 10 2021 11:32AM
Page 221
You navigate a legacy BIOS setup program using the keyboard arrow keys.
Pressing ESC generally returns to the previous screen. When closing setup,
there will be an option to exit and discard changes or exit and save changes.
Sometimes this is done with a key (ESC versus F10 for instance), but more
often there is a prompt. There will also be an option to reload the default
settings, in case you want to discard any customizations you have made.
D
is
tr
ib
ut
e
Module 3 / Unit 1
UEFI Setup Programs
or
System firmware BIOS setup program.
D
o
N
ot
D
up
lic
at
e
A UEFI setup program may feature a graphical interface with mouse support.
Page 222
UEFI system setup software with a full GUI and mouse support.
Licensed For Use Only By: Byte Back Student 1 BB1 Jun 10 2021 11:32AM
System Components
Review Questions / Module 3 / Unit 1 / System Components
Answer these questions to test what you have learned in this unit.
ib
ut
e
1) What type of component provides persistent storage?
2) What computer component is most restrictive in terms of determining
upgrade potential for a desktop computer?
3) True or false? A plug-in card is always required to support PC sound.
D
is
tr
4) What is the main advantage of using a CPU in 64-bit mode?
5) What is a typical speed for a modern CPU to run at?
6) You want to purchase a computer with a fast graphics interface. What type
of expansion slot should you look for?
or
7) What type of component provides a passive cooling solution?
D
o
N
ot
D
up
lic
at
e
8) How would you access the system setup program on a PC?
Licensed For Use Only By: Byte Back Student 1 BB1 Jun 10 2021 11:32AM
Page 223
Module 3 / Unit 1
Lab 11 / Specifying PC Systems
ib
ut
e
You should make yourself familiar with the sort of cost associated with different
types of desktop, laptop, netbook, and handheld computers. Vendors such as
HP (hp.com) and Dell (dell.com) have online stores where you can build
computers to order. Use one or two of the sites to try to obtain specifications
for the following requirements (all budgets to exclude sales taxes and delivery).
Tower case business system (no monitor required) for $300.
■
Portable (laptop or netbook) for basic word processing, email, and web
access for $500.
■
Ultraportable business laptop with fast CPU and memory for $800.
■
Desktop media center/gaming PC with high specification graphics and
premium HD widescreen flat-panel display for $2000.
D
is
tr
■
D
o
N
ot
D
up
lic
at
e
or
When you have obtained the specifications, use the component vendors' sites
to compare some of the technologies (CPU and graphics card models for
instance).
Page 224
Licensed For Use Only By: Byte Back Student 1 BB1 Jun 10 2021 11:32AM
Module 3 / Unit 2
Using Device Interfaces
Using Device Interfaces
Objectives
On completion of this unit, you will be able to:
Distinguish peripheral, graphics, and networking interfaces and their uses.
□
Install and configure input devices.
D
is
tr
Syllabus Objectives and Content Examples
ib
ut
e
□
This unit covers the following exam domain objectives and content examples:
2.1 Classify common types of input/output device interfaces.
Networking (Wired [Telephone connector (RJ-11), Ethernet connector (RJ45)], Wireless [Bluetooth, NFC]) • Peripheral device (USB, FireWire,
Thunderbolt, Bluetooth, RF) • Graphic device (VGA, HDMI, DVI,
DisplayPort, Mini-DisplayPort)
□
2.2 Given a scenario, set up and install common peripheral devices to a
laptop/PC.
Devices (Keyboard, Mouse)
D
o
N
ot
D
up
lic
at
e
or
□
Licensed For Use Only By: Byte Back Student 1 BB1 Jun 10 2021 11:32AM
Page 225
Computer Port and Connector Types
Module 3 / Unit 2
ot
D
up
lic
at
e
or
D
is
tr
ib
ut
e
Whether the computer is a desktop or laptop, the system case contains the
computer motherboard. The motherboard connects all the other computer
components together. One of its functions is to provide the ports used to
attach peripheral devices and cabling to the computer. These Input/Output
(I/O) ports are positioned so that they appear through holes cut in the case.
I/O ports on a motherboard. Image © 123rf.com.
On a desktop, there may be ports at the front and back of the computer.
Laptop ports are positioned around the edge of the case.
D
o
N
Ports and connectors are described as male (pins) or female
(holes). Connectors are usually male (with pins); ports are usually
female (with holes).
Page 226
Licensed For Use Only By: Byte Back Student 1 BB1 Jun 10 2021 11:32AM
USB and Firewire
Using Device Interfaces
ib
ut
e
The Universal Serial Bus (USB) has become the standard means of
connecting peripheral devices to a computer. USB devices are Plug-and-Play.
This means that when a device is connected via the port, Windows can identify
the device and try to install a driver for it (make the device usable)
automatically. Another feature of USB is that devices are hot-swappable. This
means that Windows can detect and configure a device without requiring a
restart.
lic
at
e
or
D
is
tr
As well as providing a data connection, USB can supply enough power (about
4.5W) over the cable to run small devices. Devices that require more power
than this, such as optical drives or printers, must be connected to an external
power supply.
USB Type A port and connector. Image © 123rf.com.
ot
D
up
Devices supporting fast charging can supply 7.5W if the port is in
charging mode (no data transfer is possible in charging mode).
Devices conforming to the USB Power Delivery version 2.0
specification are able to deliver up to 100W of power.
USB Ports and Connectors
There are several types of USB connector:
Type A—for connection to the host. The connector and port are shaped like
flat rectangles.
■
Type B—for connection to a device. The connector and port are square,
with a beveled top. There are also small form factor versions of the type B
connector and port:
D
o
N
■
●
Type B Mini—a smaller connector for connection to a device. This type
of connector was seen on early digital cameras but is no longer widely
used.
●
Type B Micro—an updated connector for smaller devices, such as
smartphones and tablets. The micro connector is distinctively flatter
than the older mini type connector.
Licensed For Use Only By: Byte Back Student 1 BB1 Jun 10 2021 11:32AM
Page 227
■
Type C—a new reversible connector type (can be inserted either way up).
ib
ut
e
Module 3 / Unit 2
USB ports and connectors (from left to right): Type A, Type B, Mini Type B, Micro Type B, Type C.
Image © 123rf.com.
D
is
tr
Type A and B USB connectors are always inserted with the USB symbol (
)
facing up. Type C (USB-C) connectors are reversible (can be inserted either way
up). There are various converter cables with different connector types on each end
(for example, a USB Type A to USB-C cable).
USB Data Rates
lic
at
e
or
The data rate for USB 1.1 is 12 Mbps (megabits per second) while the USB 2.0
(Hi-Speed) standard has a nominal data rate of 480 Mbps. USB 2.0 uses the
same connectors as USB 1.1 but a USB 1.1 device plugged into a USB 2.0
port will operate at the lower speed.
Note that this bandwidth is shared between all devices attached to
the same host.
ot
D
up
The USB 3.0 standard introduces a SuperSpeed mode. SuperSpeed improves
the bus bandwidth tenfold (to 5 Gbps or 5000 Mbps) and makes the link full
duplex, so a device can send and receive at up to 5 Gbps simultaneously. USB
3.x receptacles and connectors often have a blue connector tab or housing to
distinguish them.
USB 3.1 defines a SuperSpeed+ mode with a data rate of 10 Gbps.
D
o
N
Firewire
The Firewire bus was based on the IEEE 1394 standard and the Small
Computer System Interface (SCSI) communications protocol. Firewire was a
competitor to USB but never received mainstream support amongst PC
vendors. It was used on some Apple Mac computers. If you do encounter a
Firewire device and the motherboard does not provide Firewire ports, an
expansion card can be fitted.
This is the symbol used to denote a Firewire Port:
A single bus can connect up to 63 devices. Like USB, the bus is powered and
supports hot swapping.
Page 228
Licensed For Use Only By: Byte Back Student 1 BB1 Jun 10 2021 11:32AM
The Firewire 400 standard used 6-pin "alpha" connectors and cabling. The 6pin connectors slightly resemble USB but have a beveled edge on one side.
There is also a 4-pin unpowered connector.
Using Device Interfaces
The maximum transfer rate is 400 Mbps.
D
is
tr
ib
ut
e
The IEEE 1394b (Firewire 800) standard supported transfer rates up to 800
Mbps. Firewire 800 used 9-pin ("beta") connectors and cabling.
lic
at
e
Graphics Devices
or
Firewire ports and cables with "alpha" 6-pin connector on the left and 4-pin connector on the right.
Image © 123rf.com.
While USB is used to connect a wide range of different peripheral devices,
including keyboards, mice, scanners, cameras, and printers, it is not used to
connect the computer display or graphics device. The graphics interface
can be provided by a number of different technologies.
N
ot
D
up
A computer's graphics system involves some sort of display unit, such as a
flat-panel screen, connected to the computer via a video card (or graphics
adapter). The video card generates the signals to send to the screen and
provides support for one or more connection interfaces. Low-end graphics
adapters are likely to be included as part of the motherboard or CPU. If a
computer is to be used for 3D gaming or multimedia work, a better-quality
expansion adapter is required. This is often one of the key features
distinguishing budget desktops and laptops from premium versions.
o
Most graphics adapters are based on chipsets by ATI/AMD (Radeon chipset),
nVIDIA (GeForce and nForce chipsets), SiS, VIA, and Intel.
D
Resolution and Color Depth
A computer image is made up of a number of pixels. The number of horizontal
and vertical pixels gives the resolution of the image. Each pixel can be a
different color. The total number of colors supported in the image is referred to
as the color depth (or bit depth).
Licensed For Use Only By: Byte Back Student 1 BB1 Jun 10 2021 11:32AM
Page 229
The other important component of video is the speed at which the display is
refreshed, measured in Hertz (Hz). Increasing any one of these factors
increases the amount of bandwidth required for the video signal and the
amount of processing that the CPU or GPU (Graphics Processing Unit) must
do and the amount of system or graphics memory required.
Module 3 / Unit 2
ib
ut
e
IBM created VGA (Video Graphics Array) as a standard for the resolution and
color depth of computer displays. VGA specifies a resolution of 640x480 with
16 colors (4-bit color) at 60 Hz. The VGA standard is long obsolete but was
further developed by the Video Electronics Standards Association (VESA)
as Super VGA (SVGA). SVGA was originally 800x600 @ 4-bit or 8-bit color.
This was very quickly extended as the capabilities of graphics cards increased
with the de facto XGA standard providing 1024x768 resolution, better color
depths (16- and 32-bit), and higher refresh rates.
or
D
is
tr
Resolutions for modern display systems use some variant of the XGA
"standard" (in fact, these are labels rather than standards). Most computer
displays now use a widescreen form factor (16:10) with a High Definition (HD)
resolution such as 1280x720, 1360x768, 1600x900, or 1920x1080 (Full HD).
Larger display devices are likely to use even higher resolution, such as
3840x2160 (4K or Ultra HD).
lic
at
e
Consumer widescreen (for DVD movies) is 16:9 but many PC
widescreen display formats are 16:10 to leave room for on-screen
controls above or below the movie.
Graphic Device Interfaces
ot
D
up
There are many different types of graphic device/display connectors and
cabling. Many video adapters and display screens come with more than one
type. When computers were primarily used with Cathode Ray Tube (CRT)
monitors, the graphics adapter would generate an analog video signal to drive
the monitor. Now that most screens use flat-panel technology, the video signal
is usually digital.
D
o
N
High Definition Multimedia Interface (HDMI)
The High Definition Multimedia Interface (HDMI) is the most widely used
graphic device interface. It is ubiquitous on consumer electronics, such as
televisions and Blu-Ray players, as well as computer equipment. HDMI
supports both video and audio digital streams, plus remote control (CEC) and
digital content protection (HDCP).
HDMI cabling is specified to different HDMI versions, the latest being 2.1.
Newer versions support higher bandwidths and consequently better resolutions
(4K UHD for instance). HDMI uses a proprietary 19-pin (Type A) connector.
Page 230
Licensed For Use Only By: Byte Back Student 1 BB1 Jun 10 2021 11:32AM
HDMI Type A port and connector. Image © 123rf.com.
ib
ut
e
Using Device Interfaces
D
is
tr
HDMI v1.3 introduced the Mini HDMI connector (Type C) for use on portable
devices, such as camcorders. This is more compact but has the same number
of pins. HDMI v1.4 also introduces the even smaller Micro HDMI connector
(Type D), still with 19 pins.
DisplayPort and Thunderbolt
lic
at
e
or
HDMI was principally developed by consumer electronics companies (Hitachi,
Panasonic, Sony, and so on) and requires a royalty to use. DisplayPort was
developed by VESA, the organization largely representing PC graphics
adapter and display technology companies. It is a royalty-free standard
intended to "complement" HDMI.
DP++ DisplayPort port and connector. Image © 123rf.com.
D
o
N
ot
D
up
DisplayPort uses a 20-pin connector. A DP++ port allows a connection with
DVI-D and HDMI devices (using a suitable adapter cable). There is also a mini
DisplayPort format (MiniDP or mDP), developed by Apple and licensed to other
vendors.
The Thunderbolt (TB) interface was developed by Intel and is primarily used
on Apple workstations and laptops. Thunderbolt can be used as a display
interface (like DisplayPort) and as a general peripheral interface (like USB or
Firewire). In its first two versions, Thunderbolt uses the same physical interface
as MiniDP and is compatible with DisplayPort, so that displays with a MiniDP
port can be connected to a host via Thunderbolt. TB ports are distinguished
from MiniDP by a lightning bolt icon.
Licensed For Use Only By: Byte Back Student 1 BB1 Jun 10 2021 11:32AM
Page 231
ib
ut
e
Module 3 / Unit 2
Thunderbolt ports and connectors—on the left is the version 1 and 2 connector (same as MiniDP)
while the image on the right shows the USB-C form factor adopted for Thunderbolt 3. Image ©
123rf.com.
D
is
tr
Version 2 of the standard supports links of up to 20 Gbps. Up to six devices
can be connected to a single port by daisy-chaining the devices. You can also
use a dock or hub device to channel a variety of ports (TB, USB, HDMI, and
Ethernet for instance) via a single Thunderbolt port on the host PC or laptop.
lic
at
e
or
Thunderbolt version 3 changes the physical interface to use the same port,
connector, and cabling as USB-C. Converter cables are available to connect
Thunderbolt 1 or 2 devices to Thunderbolt 3 ports. A USB device plugged into
a Thunderbolt 3 port will function normally but Thunderbolt devices will not
work if connected to a USB port. Thunderbolt 3 supports up to 40 Gbps over a
short, high-quality cable (up to 0.5m/1.6ft).
Digital Visual Interface (DVI)
ot
D
up
Digital Visual Interface (DVI) is a high-quality digital interface designed for
flat-panel display equipment. There are several types of DVI. The pin
configuration of the ports and connectors identifies what type of DVI is
supported.
Single- or dual-link—dual-link makes more bandwidth available. This may
be required for resolutions better than HDTV (1920x1200).
■
Analog and/or digital—DVI-I supports analog equipment (such as CRTs)
and digital. DVI-A supports only analog equipment, and DVI-D supports
only digital.
D
o
N
■
Page 232
DVI port and connector types. Image © 123rf.com
Licensed For Use Only By: Byte Back Student 1 BB1 Jun 10 2021 11:32AM
DVI has been superseded by HDMI and DisplayPort/Thunderbolt but was very
widely used on graphics adapters and computer displays. HDMI is backwardcompatible with DVI-D using a suitable adapter cable. This means that (for
example) a DVI-D graphics adapter could be connected to an HDMI port on
the display device.
Using Device Interfaces
Video Graphics Array (VGA)
or
D
is
tr
ib
ut
e
The distinctive blue, 15-pin Video Graphics Array (VGA) port (HD15F/DE-15)
is a legacy analog video interface for PC devices. Many graphics adapters and
display screens continue to support it.
VGA port and connector. Image © 123rf.com.
ot
D
up
lic
at
e
The connector is a D-shell type (HD15M) with screws to secure it to the port.
The interface is analog, meaning that it carries a continuous, variable signal.
The interface carries Red, Green, and Blue (RGB) component video signals.
As this signal must be converted to work with digital displays, VGA is not very
efficient and is not as reliable as other interfaces at supporting high
resolutions.
Input Devices
N
Input devices, or Human Interface Devices (HID), are peripherals that enable
the user to enter data and select commands.
Keyboard
D
o
The keyboard is the longest serving type of input device. Historically,
keyboards used the PS/2 interface, which had a round connector with pins. A
keyboard PS/2 port is colored purple to differentiate it from the otherwise
identical mouse connector. Modern keyboards use USB or Bluetooth ports
however.
Extended PC keyboards feature a number of special command keys. These
include ALT and CTRL plus keys such as PRINT SCREEN, NUM LOCK,
SCROLL LOCK, START, SHORTCUT, and FUNCTION. Multimedia keyboards
may also feature programmable keys and buttons that can be used for web
browsing, playing CD/DVDs, and so on.
Licensed For Use Only By: Byte Back Student 1 BB1 Jun 10 2021 11:32AM
Page 233
ib
ut
e
Module 3 / Unit 2
D
is
tr
Special keys on a PC keyboard. Image © 123rf.com.
Mouse
or
The mouse is the main type of input device for graphical software. It is an
example of a class of input devices described as pointing devices. A pointing
device is used to move an on-screen cursor to select screen objects and text.
Mechanical mouse—this contains rollers to detect the movement of a ball
housed within the mouse case. As the user moves the mouse on a mat or
other firm surface, the ball is moved and the rollers and circuitry translate
that motion to move a cursor on the screen. Mechanical mice are no longer
in production.
■
Optical mouse—this uses LEDs to detect movement over a surface.
■
Laser mouse—this uses an infrared laser, which gives greater precision
than an optical mouse.
Another distinguishing feature of different mouse models is the number of
buttons (between two and many), which can be customized to different
functions, and the presence of a scroll wheel, used (obviously) for scrolling and
as a clickable extra button. Mice are also distinguished by their size and
shape. Smaller mice are useful with portable systems; some mice are
marketed on the basis of their ergonomic shape.
D
o
N
ot
D
up
■
lic
at
e
Mice can use PS/2 (the one for the mouse is color-coded green), USB, or
Bluetooth connections. There are three distinct types of mice:
Page 234
Licensed For Use Only By: Byte Back Student 1 BB1 Jun 10 2021 11:32AM
Laptop Keyboards and Touchpads
Using Device Interfaces
ib
ut
e
Laptops have built-in keyboards. On smaller laptops, the keyboard may not
feature full size keys, which can make typing difficult. Laptop keyboards do not
often have numeric keypads either. Instead, the keypad functions are
accessed using the FN (Function) key or by toggling NUM LOCK. The FN key
also accesses laptop specific functions indicated by distinctive color-accented
icons. These include switching the display output between the built-in screen
and a connected monitor, adjusting the screen brightness, switching to battery
power, disabling wireless functions, and so on.
A laptop also has a built-in touchpad, replicating the function of the mouse. To
use a pad, you move your finger over the surface to move the cursor and tap
the pad to click. Touchpads come with buttons and (usually) scroll areas to
replicate the function of a mouse's scroll wheel.
D
is
tr
None of the input devices on a laptop are really suitable for sustained use. An
external keyboard and/or mouse can of course be connected using a USB or
Bluetooth port.
or
Stylus Pen
D
o
N
ot
D
up
lic
at
e
A stylus pen can be used with a compatible touch display or graphics tablet.
The stylus can be used like a mouse to select commands, but its main
functions are for handwriting and drawing. Most touchscreens are now
operated primarily with fingers rather than a stylus. Styluses for art applications
can be fitted with nibs of different thicknesses and characters.
Digitizer and stylus. Image © 123rf.com.
Licensed For Use Only By: Byte Back Student 1 BB1 Jun 10 2021 11:32AM
Page 235
Configuring Peripherals
Module 3 / Unit 2
Peripheral devices can be configured using a mixture of the properties dialogs
provided for standard Windows device drivers and the vendor's own driver (if
available).
ib
ut
e
Configuring a Mouse
Mice can be installed on PS/2, USB, or wireless ports depending on the model.
PS/2—connect the mouse to the PS/2 port marked with a mouse icon
(usually color-coded green) then switch on the PC.
■
USB—connect the mouse to any USB port. USB is hot-swappable so you
can attach the mouse when the computer is already switched on.
■
Wireless—make sure the computer has a working wireless adapter and put
a charged battery in the mouse. The mouse generally needs to be
synchronized with the receiver using a push button (check the instructions
for details) or paired with a Bluetooth receiver.
or
D
is
tr
■
D
o
N
ot
D
up
lic
at
e
A standard mouse does not need a special driver installing and basic settings
can be configured using the Mouse applet in Control Panel/Settings.
However, to access and configure extra buttons on some mice you will need to
install the manufacturer's driver.
Page 236
The Mouse applet in Control Panel allows you to configure both mice and touchpads. Installing the
vendor's driver makes extra configuration settings available. Screenshot used with permission
from Microsoft.
Licensed For Use Only By: Byte Back Student 1 BB1 Jun 10 2021 11:32AM
Configuring a Keyboard
Using Device Interfaces
A keyboard is connected in the same way as a mouse. You use the Keyboard
applet in Control Panel to configure it.
The main options are to set the repeat rate and sensitivity for keys.
ot
D
up
lic
at
e
or
D
is
tr
ib
ut
e
Multimedia keyboards will also have programmable keys and key combos.
Keyboard applet in Control Panel. Screenshot used with permission from Microsoft.
Keyboard Regionalization
NFC
D
o
N
If multiple layouts are enabled, a key combo (START+SPACEBAR in Windows
10) can be used to switch between them (and that this is quite easy to do by
accident).
Licensed For Use Only By: Byte Back Student 1 BB1 Jun 10 2021 11:32AM
Page 237
ib
ut
e
Module 3 / Unit 2
D
o
N
ot
D
up
lic
at
e
or
D
is
tr
Switching keyboard layouts using the language icon in the notification area. Screenshot used with
permission from Microsoft.
Page 238
Licensed For Use Only By: Byte Back Student 1 BB1 Jun 10 2021 11:32AM
Configuring a Pen/Stylus
Using Device Interfaces
A pen (or stylus) can be used with a touchscreen to operate Windows and
enter text. Handwriting recognition software can then convert this into
characters that can be edited in word processing software.
Tablets can also be operated using touch and gesture recognition.
lic
at
e
or
D
is
tr
ib
ut
e
You configure the pen and gestures via the Pen and Touch applet in Control
Panel.
Pen and Touch settings for Press and Hold and Double-Tap gestures. Screenshot used with
permission from Microsoft.
ot
D
up
Bluetooth
Bluetooth is used for so-called Personal Area Networks (PAN) to share data
with a PC, connect to a printer, use a wireless headset, connect to a wireless
mouse/keyboard, and so on. Bluetooth is a radio-based technology but it is
designed to work only over close range.
D
o
N
Bluetooth is quoted to work at distances of up to 10 meters (30 feet) for Class
2 devices or one meter (three feet) for Class 3 devices. There are also Class 1
devices that work at a range of 100m, but these are restricted to industrial
applications. Devices supporting the Bluetooth 2.0—Enhanced Data Rate
(EDR) standard have a maximum transfer rate of 3 Mbps; otherwise the
maximum rate is 1 Mbps.
Bluetooth 3 supports a 24 Mbps HighSpeed (HS) mode, but this
uses a specially negotiated Wi-Fi link rather the Bluetooth
connection itself.
Licensed For Use Only By: Byte Back Student 1 BB1 Jun 10 2021 11:32AM
Page 239
Configuring Bluetooth
Module 3 / Unit 2
To set up Bluetooth, you need to "pair" or "bond" the device with the computer.
This is done by putting the devices into discoverable mode.
On devices such as mice and keyboards this is normally done by pressing
a recessed switch.
■
In Windows, you manage Bluetooth devices using the Settings app. Click
the Devices category and select the Bluetooth & other devices tab.
There should also be an icon for Bluetooth in the notification area to
provide easy access to the configuration settings.
■
On a smartphone or tablet, Bluetooth devices are configured via Settings >
Bluetooth.
ib
ut
e
■
D
is
tr
Switch Bluetooth on to make the device discoverable and locate other nearby
devices. Some devices use an authentication passcode for security.
Devices such as a keyboard, mouse, or headset typically do not have a
passkey.
■
Devices without a keypad are typically preconfigured with a passkey.
Check the product documentation to find the passkey and enter that key on
the source computer.
■
Many devices are configured to automatically generate a passkey when a
connection request is received. This passkey will be shown on both the
source and destination device. Input or confirm the key on both devices to
accept the connection.
D
o
N
ot
D
up
lic
at
e
or
■
Pairing Bluetooth devices using the Add Device wizard and Bluetooth settings on an Android
phone. Screenshot used with permission from Microsoft.
Page 240
Licensed For Use Only By: Byte Back Student 1 BB1 Jun 10 2021 11:32AM
Disabling Bluetooth
Using Device Interfaces
Bluetooth can be disabled quickly via the notification shade in iOS or Android.
On a PC, you can use the Bluetooth icon in the notification area to change
settings and make the computer non-discoverable. The Bluetooth radio can
also be switched on or off using the Wi-Fi adapter toggle.
ib
ut
e
RF and Near Field Communications (NFC)
D
is
tr
Radio Frequency ID (RFID) is a means of tagging and tracking objects using
specially-encoded tags. When an RFID reader scans a tag, the tag responds
with the information programmed into it. A tag can either be an unpowered,
passive device that only responds when scanned at close range (up to about
25m) or a powered, active device with a range of 100m. Passive RFID tags
can be embedded in stickers and labels to track parcels and equipment and
are used in passive proximity smart cards.
lic
at
e
or
Near Field Communications (NFC) is a peer-to-peer version of RFID; that is,
an NFC device can work as both tag and reader to exchange information with
other NFC devices. NFC normally works at up to two inches (six cm) at data
rates of 106, 212, and 424 Kbps. NFC sensors and functionality are starting to
be incorporated into smartphones. NFC is mostly used for contactless payment
readers, security ID tags and shop shelf edge labels for stock control. It can
also be used to configure other types of connection (pairing Bluetooth devices
for instance).
ot
D
up
Networking Interfaces
D
o
N
Networking interfaces allow computers to be connected to exchange data.
Most computers have a local network adapter or Network Interface Card
(NIC) already installed as part of the motherboard chipset. A local network
adapter (or Ethernet adapter) allows the computer to join a wired network with
other nearby computers by connecting the devices to the same Ethernet
switch, or switched fabric in an enterprise network. The computer is also likely
to be able to access the Internet via the local network connection.
RJ-45 ports on a Network Interface Card (NIC). Image © 123rf.com.
Licensed For Use Only By: Byte Back Student 1 BB1 Jun 10 2021 11:32AM
Page 241
Ethernet Connector (RJ-45)
ib
ut
e
RJ-45 port and connector. Image ©
123rf.com.
An Ethernet network adapter used
with twisted pair cable will have an
RJ-45 port to connect the computer
to the network, via another RJ-45
port in the network equipment.
These ports will be marked "LAN"
(Local Area Network). Twisted pair
is a type of copper cabling where
pairs of insulated conductors are
twisted around one another, to
minimize electrical interference.
D
is
tr
Module 3 / Unit 2
Networking is discussed in more detail in Unit 4.1 and Unit 4.2.
Telephone Connector (RJ-11)
D
o
N
ot
D
up
lic
at
e
or
While local networking uses Ethernet technologies, some networking and
communications functions depend on direct use of the telephone network. Not
many computers and laptops ship with a dial-up/analog modem anymore, but
they are still often a feature of "all-in-one" print/scan/fax devices. If required, a
modem could be added to a PC using an expansion card or to a laptop using a
USB fax modem adapter.
Page 242
RJ-11 port and connector. Image ©
123rf.com.
A fax modem uses twisted pair
cabling with an RJ-11 connector at
the fax end and a connector suitable
for use with the country's phone
system at the other end. This could
be another RJ-11 connector, but
different connectors may be used in
different regions; for example, a BT
phone plug would be used in the
UK.
The RJ-11 connector is smaller than
the RJ-45 connector so you cannot
plug one into the wrong port.
You are also likely to encounter RJ-11 ports on the DSL (Digital Subscriber
Line) modem/router appliance used to connect a home network to the Internet.
The Internet or Wide Area Network (WAN) port on the router will be the RJ-11
type. This is connected to the DSL port on the telephone master socket to
create a fast, always-on "broadband" Internet link over the telephone line.
Licensed For Use Only By: Byte Back Student 1 BB1 Jun 10 2021 11:32AM
Using Device Interfaces
Review Questions / Module 3 / Unit 2 / Using Device Interfaces
Answer these questions to test what you have learned in this unit.
ib
ut
e
1) True or false? Mice and keyboards must be connected to a computer via
PS/2 ports.
2) True or false? USB cables have the same connectors at either end.
D
is
tr
3) A user has two USB drives connected to her PC. She complains that when
she copies large files to both drives at the same time, it seems to take
much longer. Why might this be?
4) You want to purchase a flat-panel monitor that can show widescreen
movies. You are considering models with native resolutions of 1400x1050
and 1920x1200. Which should you choose?
or
5) True or false? HDMI is the only type of display interface that supports High
Definition picture resolutions.
lic
at
e
6) You are considering buying a new display device. The model you are
considering accepts digital inputs only. Your computer's graphics adapter
has a blue port with 15 holes. Would this flat-panel be a wise purchase?
7) You need to configure settings for an input device. What should be your
first step?
ot
D
up
8) A friend is asking for your help in using her computer. When he presses the
key marked @, a different symbol appears. What could be the cause?
D
o
N
9) What type of mouse would you recommend for someone who uses their
computer principally to play computer games and why?
Licensed For Use Only By: Byte Back Student 1 BB1 Jun 10 2021 11:32AM
Page 243
Module 3 / Unit 2
Lab 12 / Configuring Input Devices
ib
ut
e
In this lab, you will look at the configuration options for input devices. As you
may have noticed, in Windows 10 there are two interfaces for configuring the
OS: the Settings app and Control Panel. The Settings app interface is for
touchscreen-enabled configuration. Microsoft often moves a few controls to the
Settings app with each feature update, but many configuration tasks on a
desktop computer or laptop still have to be performed via a Control Panel
applet. Similarly, newer hardware devices designed for Windows 10 might be
managed using an app while older device drivers use Control Panel.
2) Click Start then click the Settings icon
D
is
tr
1) If necessary, start your computer and sign in.
.
3) Click Devices then from the left-hand panel, select Mouse.
D
o
N
ot
D
up
lic
at
e
or
As you can see, the "app" settings for the mouse are fairly limited:
Mouse Settings app. Screenshot used with permission from Microsoft.
4) Click Additional mouse options.
Page 244
Licensed For Use Only By: Byte Back Student 1 BB1 Jun 10 2021 11:32AM
Using Device Interfaces
The exact options presented here may be different on your
computer as they depend on the hardware and driver software
installed.
ot
D
up
lic
at
e
or
D
is
tr
ib
ut
e
5) Click the Buttons tab.
Typical mouse driver configuration page. On this computer you can switch between configuring
the USB-attached mouse and the built-in laptop touchpad. Screenshot used with permission from
Microsoft.
6) If you are left-handed, click the Left-handed button.
N
7) Adjust the Double Click Speed slider and test using the folder icon to get
the response rate to a setting you are comfortable with. Click Apply if you
make a change.
D
o
8) Click the Pointers tab and browse through the schemes available, picking
a new one if you like. Again, click Apply if you have changed something.
9) Click the Pointer Options tab and set the cursor speed to whatever is
comfortable for the way you use the mouse (faster speeds mean using
smaller "sweeps" of the mouse). Enable any other options you want to use
then click Apply.
10) If your mouse has a scroll wheel, use the Wheel tab to adjust the scroll
speed.
Licensed For Use Only By: Byte Back Student 1 BB1 Jun 10 2021 11:32AM
Page 245
11) Your mouse driver may make other settings available—take some time to
explore these then close the dialog when you have finished.
Module 3 / Unit 2
12) In the Settings app, click Typing then from the left-hand panel.
Note that these are primarily options for using an on-screen keyboard.
13) In the "Find a setting" box, type keyboard
D
o
N
ot
D
up
lic
at
e
or
D
is
tr
ib
ut
e
14) Click the Show all results link.
Searching the Settings app. Screenshot used with permission from Microsoft.
The search results contain links to pages within Settings and links to
Control Panel applets and Windows troubleshooters.
15) From the search results, click the Keyboard icon (shown with the mouse
cursor over it in the screenshot above).
16) Use the dialog to configure the repeat rate and delay to suit then click OK.
As well as adjusting the way the keys respond, you may also need to
reconfigure the keyboard input language.
Page 246
17) In the Settings app, in the "Find a setting" box, type region and select the
link to Region & language.
Licensed For Use Only By: Byte Back Student 1 BB1 Jun 10 2021 11:32AM
18) The "Country or region" setting should show the country you are in. Adjust
it if you like.
Using Device Interfaces
The "Languages" option provides support for using more than one display
and input language.
19) Click the Add a language button.
ib
ut
e
20) Browse through the list to locate and select an alternative language, such
as English (United Kingdom).
21) When the language has been added, select it and click the Options button.
D
is
tr
Depending on the support available for the language, you can add packs to
support using that language for the Windows interface or typing /
handwriting in that language. You can also change the keyboard layout for
the language, if necessary.
ot
D
up
lic
at
e
or
22) Optionally make any changes you want then click the Back button.
Language bar. Screenshot used with permission from Microsoft.
23) On the taskbar, locate the language bar in the notification area and click it.
N
You can use this to switch between keyboard layouts. Note the key combo
for switching (START+SPACEBAR).
D
o
24) Click Start, type notepad, and then press ENTER.
25) Type the following text, pressing ENTER after each line.
@ Felicia Dorothea Hemans
"The boy stood on the burning deck
Whence all but he had fled;
The flame that lit the battle's wreck
Shone round him o'er the dead"
Licensed For Use Only By: Byte Back Student 1 BB1 Jun 10 2021 11:32AM
Page 247
26) Press START+SPACEBAR and try to type the same text—what happens?
Module 3 / Unit 2
27) See if you can work out the correct keys to use to type the text using the
"foreign" keyboard layout.
28) Press CTRL+S to save the document. If necessary, in the left pane, expand
This PC and select the Documents folder.
ib
ut
e
29) In the "File name" box, type Great Sea Battles then click the Save
button. Close Notepad.
30) Optionally, use the Region & language app to remove the foreign
keyboard layout.
D
is
tr
It's quite easy to switch input languages by mistake if you leave the
key combo set to the default. Unless you need it, it's best to have
only one keyboard layout installed.
D
o
N
ot
D
up
lic
at
e
or
31) Optionally, shut down your computer if you are not continuing to use it after
this lab.
Page 248
Licensed For Use Only By: Byte Back Student 1 BB1 Jun 10 2021 11:32AM
Module 3 / Unit 3
Using Peripheral Devices
Using Peripheral Devices
Objectives
On completion of this unit, you will be able to:
Use Plug-and-Play to install devices and understand the use of device
drivers.
□
Describe different display technologies and install and configure a PC
display.
□
Install and configure multimedia devices, such as sound cards, speakers,
microphones, and webcams.
□
Describe the features and capabilities of different types of printer and their
associated interfaces.
□
Install and configure a printers and scanners.
or
D
is
tr
ib
ut
e
□
Syllabus Objectives and Content Examples
2.2 Given a scenario, set up and install common peripheral devices to a
laptop/PC.
Devices (Printer, Scanner, Camera, Speakers, Display) • Installation types
(Plug-and-play vs. driver installation, Other required steps, IP-based
peripherals, Web-based configuration steps)
ot
D
up
□
lic
at
e
This unit covers the following exam domain objectives and content examples:
3.1 Manage applications and software.
Device management
□
3.2 Compare and contrast components of an operating system.
Drivers
D
o
N
□
Licensed For Use Only By: Byte Back Student 1 BB1 Jun 10 2021 11:32AM
Page 249
Installing and Uninstalling Peripherals
Module 3 / Unit 3
D
is
tr
ib
ut
e
Peripheral devices are generally quite straightforward to install and remove.
or
Installing device drive notification. When you connect a new device, Windows automatically
locates and installs a driver. You may need to authorize the installation. Screenshot used with
permission from Microsoft.
lic
at
e
Plug-and-Play Installation
ot
D
up
Windows devices are now all Plug-and-Play. This means that when you
connect a new device, Windows identifies it and tries to install a device driver.
The device driver makes the device work with the operating system and may
come with software to allow the user to configure advanced settings or
properties. The way this works varies between versions of Windows and from
device to device. Often a device will be installed silently, at other times you
may see a configuration message, and sometimes you will be prompted to
locate driver files or configure settings.
D
o
N
Devices connected via USB are hot-swappable. This means that you can add
or remove them when the system is running. If a device is not hot-swappable,
you need to restart the system when adding it or shut down the system before
removing it.
Page 250
Manual Driver Installation
There may be occasions when Plug-and-Play does not work and you need to
install driver software manually before the device can be recognized. Windows
ships with a number of default drivers and can also try to locate a driver in the
Windows Update website. If no driver is available from there, you need to
obtain one from the device vendor. The device may come with setup software
or you may be able to download a driver from the vendor's website.
Licensed For Use Only By: Byte Back Student 1 BB1 Jun 10 2021 11:32AM
Devices and Printers
Using Peripheral Devices
lic
at
e
or
D
is
tr
ib
ut
e
Following installation there may be other required steps to complete
configuration of the device. In Windows 7, Windows 8, and early versions of
Windows 10, Devices and Printers is the location for the basic userconfigurable settings for peripheral devices attached to the computer.
Devices and Printers. Screenshot used with permission from Microsoft.
ot
D
up
Double-clicking an icon brings up the device's status page and available
configuration options. The shortcut menu for each device also allows you to set
icon are not
D
o
N
configurable properties, start a troubleshooter (devices with a
working properly), or remove the device from the computer.
Device status page for an HP printer. Screenshot used with permission from Microsoft.
Licensed For Use Only By: Byte Back Student 1 BB1 Jun 10 2021 11:32AM
Page 251
In Windows 10 version 1803, Devices and Printers is replaced by a simpler
Devices page within the Settings app.
ot
D
up
lic
at
e
or
D
is
tr
ib
ut
e
Module 3 / Unit 3
D
o
N
Devices page within the Settings app for Windows 10 (1803). Screenshot used with permission
from Microsoft.
Page 252
Licensed For Use Only By: Byte Back Student 1 BB1 Jun 10 2021 11:32AM
Removing and Uninstalling Devices
Using Peripheral Devices
o
N
ot
D
up
lic
at
e
or
D
is
tr
ib
ut
e
Windows detects when a device has been removed and will only load the
driver for it when it is necessary. In some circumstances however you may
want to completely uninstall a driver. Usually you can do this by uninstalling the
software package used to install the driver in the first place. Alternatively, you
can open Device Manager via the START+X menu, locate the device, then
right-click and select Uninstall. A check box may allow you to remove the
driver files from the system at the same time.
D
Uninstalling a keyboard using Device Manager. Screenshot used with permission from Microsoft.
Licensed For Use Only By: Byte Back Student 1 BB1 Jun 10 2021 11:32AM
Page 253
IP-based Peripherals and Web Configuration
Module 3 / Unit 3
or
D
is
tr
ib
ut
e
Some types of devices are not connected to the computer via a peripheral port
but accessed over a network. Such a device will be configured with an Internet
Protocol (IP) address. The device vendor will normally provide a tool to locate
the device on the network and then open a web configuration page in a
browser. You can use the configuration page to set device options.
lic
at
e
Using a web configuration page to manage a Wi-Fi access point. The configuration page is
accessed via the IP address 192.168.1.252.
Networking is discussed in more detail in Unit 4.1 and Unit 4.2.
ot
D
up
Display Devices
Some notable manufacturers of display devices include Viewsonic, Iiyama,
Sony, Panasonic, Toshiba, LG, Acer, Sanyo, and Mitsubishi.
D
o
N
Flat-screen Displays
Liquid Crystal Display (LCD) screens, or flat-screen displays, are used by
portable computers and have also replaced the old and bulky Cathode Ray
Tube (CRT) units as the standard display type for desktops.
Each picture element (pixel) in a color LCD comprises cells (or subpixels) with
filters to generate the three primary colors (red, green, and blue) and
transistors to vary the intensity of each cell, so creating the gamut (range of
colors) that the display can generate.
The whole panel is illuminated by a fluorescent or LED (Light Emitting Diode)
backlight.
Page 254
Licensed For Use Only By: Byte Back Student 1 BB1 Jun 10 2021 11:32AM
lic
at
e
or
D
is
tr
ib
ut
e
Using Peripheral Devices
ot
D
up
Desktop computer with TFT display. Image © 123rf.com.
You will also see these displays referred to as TFT (Thin Film
Transistor). TFT is a high-quality type of LCD.
N
Touchscreens
D
o
A touchscreen can be used for input where a mouse and/or keyboard are
impractical. Typically, touchscreens are used on handheld portable devices,
but they are also useful in industrial environments or for public terminals, such
as kiosks, where mice or keyboards could be damaged, stolen, or vandalized.
Tablets and smartphones have integrated capacitive touchscreens.
Capacitive touchscreens support multitouch events. This means that the
screen (with compatible software) can interpret more complex hand and finger
gestures as actions, such as rotating, scrolling, zooming, and moving objects.
Laptop screens and full size flat-screen monitors may also be touch-enabled.
Licensed For Use Only By: Byte Back Student 1 BB1 Jun 10 2021 11:32AM
Page 255
Digital Projectors
Module 3 / Unit 3
lic
at
e
or
D
is
tr
ib
ut
e
A video projector is a large format display, suitable for use in a presentation or
at a meeting. The image is projected onto a screen or wall using a lens system.
Some types of projector are portable; others are fixed in place. There are CRT
and LCD versions but the top end of the market is dominated by Digital Light
Processing (DLP), developed by Texas Instruments. Projectors use the same
HDMI, DVI, Thunderbolt, or VGA interfaces as other display equipment.
ot
D
up
DLP projector. Image © 123rf.com.
Take care handling projectors. During use, the bulb becomes very
hot and while it is hot, will be very fragile. Allow a projector to cool
completely before attempting to move it.
D
o
N
Each pixel in a DLP device is represented by a mirror, which can be tilted
toward or away from a light source and color filters to create the required
shade.
Page 256
Licensed For Use Only By: Byte Back Student 1 BB1 Jun 10 2021 11:32AM
Display Settings
Using Peripheral Devices
ot
D
up
lic
at
e
or
D
is
tr
ib
ut
e
You can customize almost any aspect of how Windows is displayed using
options in the Personalization applet (right-click the desktop or open the
applet in Control Panel/Settings). For example, you can change window colors
and styles manually or using themes, adjust mouse pointers, change the
sounds used for various events, and so on.
Personalization in Windows 10 settings app. Screenshot used with permission from Microsoft.
Screen Resolution
N
The screen resolution is the number of pixels used to create the screen image.
It is measured as the number of pixels wide by the number of pixels high.
Screen resolutions are either 4:3 (standard) aspect ratio or 16:10 (widescreen)
aspect ratio.
D
o
To adjust screen resolution, open Settings, click System and then select the
Display tab.
Licensed For Use Only By: Byte Back Student 1 BB1 Jun 10 2021 11:32AM
Page 257
or
D
is
tr
ib
ut
e
Module 3 / Unit 3
Display options in Windows 10 settings app. Screenshot used with permission from Microsoft.
lic
at
e
Using a high screen resolution means there is more screen "real estate" to
show windows and documents. The downside is that objects can look very
small. If you have an LCD with a high native resolution, using a lower
interpolated resolution makes screen images slightly fuzzy.
ot
D
up
Most applications support a zoom function to make the actual content larger,
but to increase the size of window text, menus, and toolbars at a high
resolution, you can adjust the DPI setting. To do this in Windows 10, open
Settings, select System, and on the Display tab, under the Scale and layout
heading, click the drop-down list and select a scale in percent. You might need
to sign out and sign back in for the change to take effect.
D
o
N
Installing and Configuring Dual Monitors
Page 258
A PC (or laptop) can be set up to use two display devices. In terms of
hardware, the PC requires either a graphics adapter with two display ports or
two graphics adapters or a display interface that supports daisy-chaining
(DisplayPort or Thunderbolt for instance). A laptop can also send the display to
an external monitor or use both the built-in display and an external one.
Connect the extra display device and a dialog will be displayed automatically.
You can also set the display mode later using the Display tab in the System
node in the Settings app.
Licensed For Use Only By: Byte Back Student 1 BB1 Jun 10 2021 11:32AM
Dual monitors can be used in one of three modes:
Display the same image on both devices—select the Duplicate these
displays option (this mode is useful for delivering presentations).
D
is
tr
ib
ut
e
■
Using Peripheral Devices
Configuring dual monitors in Windows 10 to duplicate the desktop to both devices. Screenshot
used with permission from Microsoft.
Display the desktop over both devices—select Extend these displays
(this mode makes more screen "real estate" available and is useful for
design, publishing, and programming work). Drag the displays in the box to
position them correctly. You can put them to the left and right or above and
below one another.
ot
D
up
lic
at
e
or
■
N
Configuring dual monitors in Windows 10 to extend the display - you can drag the icons around to
reflect the physical position of your monitors. Screenshot used with permission from Microsoft.
Display the desktop on one device only—select either Show only on 1 or
Show only on 2.
D
o
■
In Windows 10, you can select a multi-monitor mode quickly using
START+P. This causes a prompt to appear on the right side of the
primary display listing the options: PC screen only, Duplicate,
Extend, Second screen only.
Licensed For Use Only By: Byte Back Student 1 BB1 Jun 10 2021 11:32AM
Page 259
Configuring a Touchscreen
Module 3 / Unit 3
lic
at
e
or
D
is
tr
ib
ut
e
Touchscreen options are configured using the Tablet PC Settings and Pen
and Touch applets.
Use the Tablet PC Control Panel applet to set up or calibrate a touchscreen. Screenshot used with
permission from Microsoft.
D
o
N
ot
D
up
Tablet PC Settings allows you to calibrate the display and set options for
orientation and left- or right-handed use.
The calibration utility involves touching the crosshair at different points of the screen. Screenshot
used with permission from Microsoft.
Pen and Touch allows you to configure gesture settings, such as using tapand-hold to trigger a right-mouse click event.
Page 260
Licensed For Use Only By: Byte Back Student 1 BB1 Jun 10 2021 11:32AM
Multimedia Ports and Devices
Using Peripheral Devices
ib
ut
e
Multimedia refers to ports used to play and record audio and video from
different inputs and outputs. One distinction that can be made between
different types of multimedia ports is whether they are analog or digital. Analog
signals need to be converted to digital to be processed by the computer, which
can degrade the signal.
Audio Card
D
is
tr
A computer's audio subsystem is made up of a sound card to process audio
signals and provide interfaces for connecting equipment and one or more input
(microphone) and output (speaker) devices. Most computers come with an
audio or sound "card" as part of the chipset (embedded on the motherboard).
An expansion card might be installed as an upgrade, to make better quality
recordings or support surround sound for instance.
lic
at
e
or
The basis of a sound card is the Digital Signal Processor (DSP) chip, which
processes data from the computer to output a signal to drive the speakers and
processes audio input from a microphone to convert it to computer data.
Creative, Terratec, RealTek, and Turtle Beach are the most notable vendors of
consumer sound cards, while E-MU, Yamaha, and Creative are noted for their
professional-level cards.
Speaker and Microphone Jacks
ot
D
up
A microphone allows for audio input and recording, while audio playback is
achieved via speakers or headphones. A headset is a device with both
microphone and headphones. Both analog and digital audio equipment is
available.
Most analog audio connectors are 3.5 mm (⅛") jacks. A standard sound card
will have a number of these for different equipment:
Audio in (light blue)—audio in (or line in) is a low-level (1V) stereo signal
as supplied by most tape decks, video players, tuners, CD players, and so
on.
N
■
Microphone input (pink)—this is generally a mono analog input.
■
Audio out (lime)—audio out (or line out) is a low-level (1V) analog stereo
signal suitable for feeding into an amplified speakers or headphones.
D
o
■
Licensed For Use Only By: Byte Back Student 1 BB1 Jun 10 2021 11:32AM
Page 261
■
Audio out (black)—signal for rear speakers in a surround sound system
(see below).
■
Audio out (orange)—signal for the subwoofer in a surround sound
system.
D
is
tr
ib
ut
e
Module 3 / Unit 3
Audio jacks on a sound card. Image © 123rf.com.
lic
at
e
or
Higher end sound cards will include an S/PDIF (Sony/Phillips Digital
Interface) jack. S/PDIF can either use coax cabling with RCA connectors or
fiber optic cabling and connectors. S/PDIF is most often used to carry digital
signals for surround sound speaker systems.
RCA connectors are distinguished by a collar surrounding the
connector, which makes the fit between plug and socket more
secure.
ot
D
up
Many models of microphone, headset, and speaker can also be attached via a
USB port or wirelessly via Bluetooth.
D
o
N
Speaker Configurations
Sound cards supporting multiple output channels with an appropriate speaker
system can provide various levels of playback, from stereo (left and right
speakers) to some type of surround sound. Surround sound uses multiple
speakers positioned around the listener to provide a cinematic audio
experience. A 5.1 digital system (Dolby Digital or Digital Theatre System
[DTS]) has three front (center, left, and right) speakers, and two rear (left and
right) speakers, and a subwoofer for bass sounds. A 7.1 system (Dolby Digital
Plus or DTS-HD) has two extra side speakers.
A speaker system will usually have controls for adjusting volume, bass, and
treble plus optionally, an equalizer (EQ) or preset sound effects.
Page 262
Licensed For Use Only By: Byte Back Student 1 BB1 Jun 10 2021 11:32AM
Audio Settings
Using Peripheral Devices
To set up audio, connect the microphone, headset, or speakers to the
appropriate ports on the card or motherboard.
or
D
is
tr
ib
ut
e
Use the Sound applet in Control Panel/Settings to test the hardware and
configure settings.
lic
at
e
Configure audio properties using the Sound applet. Screenshot used with permission from
Microsoft.
If you have multiple devices, you can choose the defaults here and test levels
for audio input and output.
ot
D
up
Changing the Volume
If you have a multimedia keyboard, there are usually keys for adjusting the
volume. Also, laptops have push buttons and special FN keys to adjust the
volume.
to control the volume.
D
o
N
In Windows, use the icon in the Notification Area
Windows volume control—drag the slider to adjust the volume and click the button to mute or
unmute sound. Screenshot used with permission from Microsoft.
Licensed For Use Only By: Byte Back Student 1 BB1 Jun 10 2021 11:32AM
Page 263
Webcams
Module 3 / Unit 3
lic
at
e
or
D
is
tr
ib
ut
e
Webcams record video images using a digital sensor and usually feature a
microphone to record audio. They range in quality from models with low
resolution and frame rates (25 fps [frames per second]) to models capable of
High Definition resolution at 60 fps. Webcams are used for online video
conferencing, as feeds for websites, and as surveillance devices. Webcams
can be built into a laptop computer chassis or connected via USB.
Built-in and USB-attached webcam options. Image © 123rf.com.
ot
D
up
Printer Types
Printing has always been associated with PC use. Reading from a screen is
comparatively difficult compared to reading from paper. Printers also meet the
need to keep hard copy records of important data.
D
o
N
A printer technology is the mechanism used to make images on the paper.
The most widely-used technologies for general home and office use are inkjet
and laser, though others are used for more specialized applications.
Page 264
■
A laser printer works by fixing a fine powder called toner to the page
surface. The toner is applied using electrostatic charging then fixed using
high heat and pressure in the fuser unit, creating a durable printout that
does not smear or fade.
A laser printer operates on the whole image as a single item. This means
that laser printers need quite sophisticated processors and large amounts
of memory.
Licensed For Use Only By: Byte Back Student 1 BB1 Jun 10 2021 11:32AM
■
Inkjets (or ink dispersion) printers are often used for good quality color
output. Inkjets are typically cheap to buy but expensive to run, with high
cost consumables such as ink cartridges and high-grade paper. Compared
to laser printers, they are slower and often noisier, making them less
popular in office environments, except as a cheap option for low volume
color printing.
Using Peripheral Devices
D
is
tr
ib
ut
e
Color images are created by combining four inks: Cyan, Magenta, Yellow,
and Black (K). The inks are stored in separate reservoirs, which may be
supplied in single or multiple cartridges.
Inkjet (left) and laser (right) color printer types. Image © 123rf.com.
lic
at
e
or
Some of the major vendors include HP, Epson, Canon, Xerox, Brother, OKI,
Konica/Minolta, Lexmark, Ricoh, and Samsung.
Installing and Configuring a Printer
ot
D
up
A local printer is usually connected to the computer via the USB interface.
Some printers can be connected as network devices, either via wired Ethernet
or Wi-Fi. Finally, a printer might be connected over a Bluetooth link.
D
o
N
As with any other device, the appropriate driver must be installed for a printer
to function correctly. You can either use the setup software supplied with the
printer or (in most cases) simply connect the printer and let Windows find a
driver. When you connect a new Plug-and-Play printer, Windows installs
drivers automatically, only prompting you if authorization is required or an
appropriate driver cannot be found.
As with other types of hardware, the printer vendor may have a
more up-to-date driver or setup software available on their website
than the one supplied with Windows or available via Windows
Update. Only use drivers from the genuine vendor or from
Microsoft however.
Once the driver has been installed all applications will use it to send output to
the printer.
Licensed For Use Only By: Byte Back Student 1 BB1 Jun 10 2021 11:32AM
Page 265
Configuring Printers
Module 3 / Unit 3
lic
at
e
or
D
is
tr
ib
ut
e
Printers are configured using the Devices and Printers folder.
Choosing a default printer and configuring preferences through the Devices and Printers folder.
Screenshot used with permission from Microsoft.
D
o
N
ot
D
up
Opening a printer object displays its status page while the shortcut menu
allows the selection of the default printer and configuration of sharing,
properties, printing preferences, and management of the print queue (See
what's printing).
Page 266
Print queue—use the shortcut menu to cancel or restart jobs or the Printer menu to pause the
printer. Screenshot used with permission from Microsoft.
Licensed For Use Only By: Byte Back Student 1 BB1 Jun 10 2021 11:32AM
Printer Properties and Preferences
Using Peripheral Devices
ib
ut
e
A local printer can be managed using Printer Properties and Printing
Preferences. Properties allows you to update the driver, print to a different
port, configure sharing and permissions, set basic device options (such as
whether a duplex unit is installed), and configure default paper types for
different feed trays. A duplex unit allows the printer to print to both sides of the
paper. The unit turns the sheet over within the printer. Other options for
printers include extra input and output trays and units that can collate output or
bind or staple documents automatically.
ot
D
up
lic
at
e
or
D
is
tr
This dialog also lets you print a test page (off the General tab). The Print Test
Page command shows that a printer is installed and configured correctly.
Printer properties—use the General tab to print a test page. Screenshot used with permission from
Microsoft.
D
o
N
Preferences sets the default print options.
Licensed For Use Only By: Byte Back Student 1 BB1 Jun 10 2021 11:32AM
Page 267
D
is
tr
ib
ut
e
Module 3 / Unit 3
or
Printing preferences—this page lets you choose from a number of preset print settings templates.
Screenshot used with permission from Microsoft.
lic
at
e
These settings can also be changed on a per-job basis by clicking the
Properties button in the application's Print dialog. Alternatively, the printer
may come with management software that you can use to change settings.
ot
D
up
Scanners and Cameras
A scanner is an imaging device, designed to create a digital file from a page of
print, photo, or another object. Typically, scanners handle flat objects, like
documents, receipts, or photographs.
D
o
N
Types of Scanners
A flatbed scanner works rather like a photocopier. The object to be scanned is
placed on a glass faceplate and the cover closed to prevent ambient light
affecting the image. A bright light, usually from a Cold Cathode Fluorescent
Lamp (CCFL), illuminates the object while the image is recorded using a
Charge Coupled Device (CCD) array. A CCD is composed of picture
elements (pixels) that generate an electrical charge in proportion to the
intensity of light shined on them. This is used to create a digital image.
The quality of the scanner depends on its resolution (that is, the number of
pixels in the CCD array). This is measured in pixels per inch (ppi). You may
see dots per inch quoted instead, but this term is generally avoided to prevent
confusion with a printer's output resolution.
Page 268
Licensed For Use Only By: Byte Back Student 1 BB1 Jun 10 2021 11:32AM
D
is
tr
ib
ut
e
Using Peripheral Devices
Flatbed scanner. Image © 123rf.com.
lic
at
e
Scanning a Document
or
Multi-function Devices (MFD) may use a sheet-fed scanner rather than a
flatbed one. The main drawback of sheet-fed scanners is that they may only
handle fairly thin paper objects.
D
o
N
ot
D
up
When the scanner has been connected to the PC and configured by Plug-andPlay, it should become available to applications that can use the scan
interface. Older scanners use TWAIN-based software; modern scanners are
more likely to use WIA (Windows Image Acquisition). The software will present
options for the image output format (PDF or JPEG for instance) and tools for
selecting and correcting the image. Another option may be to use Optical
Character Recognition (OCR) software to convert a text image into a
computer-editable text document.
HP Scan image acquisition software.
Licensed For Use Only By: Byte Back Student 1 BB1 Jun 10 2021 11:32AM
Page 269
Module 3 / Unit 3
TWAIN is an interface name and while it is always capitalized it is
not an acronym, though the expansion Technology Without An
Interesting Name has been suggested.
Digital Cameras
ib
ut
e
A digital camera stores images on a flash memory-based card, such as
CompactFlash or Secure Digital. There are a number of ways to transfer the
images stored on the card from the camera to the computer:
Connect the camera to a USB port—this will mount the camera storage as
a Windows drive and the pictures can be copied or moved using Explorer.
■
Use a memory card slot—the memory card can be removed from the
camera and inserted into a memory card reader on the PC, if available.
■
Use Wi-Fi—a camera that supports wireless networking can make the
images folder available as a shared folder on the network.
D
o
N
ot
D
up
lic
at
e
or
D
is
tr
■
Page 270
Licensed For Use Only By: Byte Back Student 1 BB1 Jun 10 2021 11:32AM
Using Peripheral Devices
Review Questions / Module 3 / Unit 3 / Using Peripheral Devices
1) Which Windows interface is used for advanced management and
troubleshooting of devices?
ib
ut
e
Answer these questions to test what you have learned in this unit.
2) What do you need to know to connect to a device that is configured over
the network?
D
is
tr
3) True or false? If you want to configure the DPI of a display device, you
would do so via the Personalization app.
4) You are configuring dual monitors positioned side-by-side. You want to
increase the amount of screen space available. Which multiple display
option should you set?
or
5) You need to plug a microphone into a computer to make a recording. How
would you identify which jack to use?
6) What, if any, type of printer uses a fuser?
lic
at
e
7) What are the four inks used to produce color prints?
8) What type of wired interface is a printer MOST likely to use?
ot
D
up
9) You want to configure a printer to use both sides of the paper (duplex) by
default. You have alt-clicked the printer object—which command should
you select to proceed?
10) What basic command demonstrates that a printer is connected properly to
a computer and that its driver is installed correctly for Windows?
11) What function of a scanner would you use if you want to convert a letter
that someone has mailed to you into a computer-editable document?
D
o
N
12) True or false? If your PC does not have a flash memory card reader, you
should be able to connect the camera itself to the PC over USB to copy
images off the card.
Licensed For Use Only By: Byte Back Student 1 BB1 Jun 10 2021 11:32AM
Page 271
Module 3 / Unit 3
Lab 13 / Playing Audio
You will need a sound card and speakers or headphones for this lab.
1) Referring to the system documentation if necessary, connect the speakers
or a pair of headphones to the appropriate output jack on your computer.
3) In the "Search" box, type sound
D
is
tr
4) Click the Sound applet from the list of results.
ib
ut
e
2) Press START and type control panel then click the Control Panel icon
when it appears.
5) On the Playback tab, select your speakers then click the Configure
button.
6) Click Test—you should hear a sound from first one speaker then the other.
or
7) Cancel out of the dialogs.
lic
at
e
8) Open the browser. Type the following URL into the address bar then press
ENTER:
www.youtube.com/embed/rConxNFPn7g
9) Press Play to start the video—as it plays, try adjusting the volume using
the icon on the taskbar.
D
o
N
ot
D
up
10) Optionally, shut down your computer if you are not continuing to use it after
this lab.
Page 272
Licensed For Use Only By: Byte Back Student 1 BB1 Jun 10 2021 11:32AM
Using Peripheral Devices
Lab 14 / Using a Printer
You will need a printer to complete this lab.
1) If necessary, start your computer and sign in.
ib
ut
e
2) Read the documentation that accompanies the printer and complete any
steps required to prepare the printer before plugging it in. The printer may
come with setup software that you should install first. You should also
check that the printer is loaded with paper properly.
D
is
tr
3) Connect the printer using the appropriate port then switch it on. Allow
Windows to install the driver.
4) When the printer has been installed, open Settings > Devices > Printers
and Scanners. The printer should be the default, unless you have more
than one.
D
o
N
ot
D
up
lic
at
e
or
5) Select the printer and then click Manage.
Printer management options. Screenshot used with permission from Microsoft.
6) Click the Printing preferences link. Browse the tabs in the dialog that
opens to explore the features available on your printer. For example, find
out if there are color or duplex options.
Licensed For Use Only By: Byte Back Student 1 BB1 Jun 10 2021 11:32AM
Page 273
D
is
tr
ib
ut
e
Module 3 / Unit 3
or
Printing preferences—this printer supports duplex (Finishing tab) but only manual duplex.
Screenshot used with permission from Microsoft.
lic
at
e
7) Click Cancel then in the Settings app, click Open print queue. From the
Printer menu, select Pause Printing.
D
o
N
ot
D
up
8) Right-click one of the picture files you created earlier and select Print.
Selecting print options. Screenshot used with permission from Microsoft.
9) If necessary, select your printer from the Printer list box.
Page 274
Licensed For Use Only By: Byte Back Student 1 BB1 Jun 10 2021 11:32AM
10) Choose the Full Page Photo option.
Using Peripheral Devices
11) Click Print.
D
is
tr
ib
ut
e
12) Switch to the print queue window and note that the job waits in the queue
while the printer is paused. Right-click the job and note the options in the
shortcut menu, but do not select any of them. Unpause the printer to allow
the picture to print.
Managing the print queue. Screenshot used with permission from Microsoft.
13) Collect the print job then turn off the printer.
or
14) Close any open windows.
D
o
N
ot
D
up
lic
at
e
15) Optionally, shut down your computer if you are not continuing to use it after
this lab.
Licensed For Use Only By: Byte Back Student 1 BB1 Jun 10 2021 11:32AM
Page 275
Module 3 / Unit 4
Module 3 / Unit 4
Using Storage Devices
Objectives
On completion of this unit, you will be able to:
Contrast volatile and non-volatile storage types.
□
Describe the types of system memory modules used in PCs.
□
Describe the types and features of Hard Disk Drives, Solid State Drives,
optical drives, and flash memory.
D
is
tr
ib
ut
e
□
Syllabus Objectives and Content Examples
This unit covers the following exam domain objectives and content examples:
2.2 Given a scenario, set up and install common peripheral devices to a
laptop/PC.
Devices (External hard drive)
□
2.5 Compare and contrast storage types.
Volatile vs. non-volatile • Local storage types (RAM, Hard drive [Solid state
vs. spinning disk], Optical, Flash drive)
D
o
N
ot
D
up
lic
at
e
or
□
Page 276
Licensed For Use Only By: Byte Back Student 1 BB1 Jun 10 2021 11:32AM
System Memory
Using Storage Devices
ib
ut
e
System memory is the main storage area for programs and data when the
computer is running. System memory is necessary because it is much faster
than accessing data in a mass storage system, such as a hard disk. System
memory is a type of volatile memory called Random Access Memory (RAM).
Volatile means that data is only retained in the memory chips while there is a
power source.
D
is
tr
A large amount of system memory is essential for running a PC. The size of
RAM determines a computer's ability to work with multiple applications at the
same time and manipulate larger files. If there is not enough system RAM, the
memory space can be extended by using disk space (virtual memory), but
accessing the disk is very slow compared to accessing RAM.
Some notable RAM vendors include Kingston, Crucial (Micron), Corsair, PNY,
and Integral.
DRAM
SDRAM
lic
at
e
or
System RAM is a type of RAM called Dynamic RAM (DRAM). DRAM stores
each data bit as an electrical charge within a single bit cell. The electrical
charge gradually dissipates, causing the memory cell to lose its information. In
order to preserve the information, dynamic memory has to be refreshed
periodically by accessing each cell at regular intervals.
D
o
N
ot
D
up
Many different types of DRAM have been developed and become obsolete. Since
the mid-1990s, variants of Synchronous DRAM, or SDRAM, have been used for
system memory.
SDRAM packaged in 168-pin DIMMs. Image © 123rf.com.
Licensed For Use Only By: Byte Back Student 1 BB1 Jun 10 2021 11:32AM
Page 277
SDRAM is synchronized to the system bus. It has a 64-bit data bus, meaning that
in each clock cycle, 64 bits of information can be delivered to the CPU.
Consequently, if the bus is running at 66 MHz, the bandwidth available to the
memory controller is 66*64 or 4224 megabits per second. Dividing by 8 gives the
bandwidth in megabytes per second (528 MBps).
Module 3 / Unit 4
Double Data Rate SDRAM (DDR SDRAM)
ib
ut
e
SDRAM for desktop PCs is packaged in DIMMs (Dual Inline Memory
Module). Laptops use a smaller form factor called Small Outline DIMM (SODIMM).
D
is
tr
Double Data Rate SDRAM (DDR SDRAM, or just DDR) is an updated type of
SDRAM featuring "double pumped" data transfers. This means that 64 bits of
information are transferred at the start of a clock cycle then another 64 bits at
the end. For example, if the bus speed is 100 MHz, the maximum data rate
would be ([64+64]*100)/8 = 1600 MBps (Megabytes per second).
D
o
N
ot
D
up
lic
at
e
or
Since its first introduction, DDR has moved through DDR2, DDR3, and DDR4
technology updates. These increase bandwidth by increasing the bus speed,
as opposed to the speed at which the actual memory chips work. This
produces scalable speed improvements without making the chips too
unreliable or hot. The drawback is increased latency, as data takes longer to
access on each chip. Latency is offset by improving the memory circuitry.
Page 278
DDR3 SDRAM in 240-pin DIMMs. Image © 123.rf.com.
DDR2, DDR3, and DDR4 still use DIMM and SO-DIMM packaging, but the
form factors of the edge connectors are different, so you must obtain modules
that match the type of slots on the motherboard. For example, if you have a
DDR4 motherboard, you cannot reuse older DDR3 modules with it.
Licensed For Use Only By: Byte Back Student 1 BB1 Jun 10 2021 11:32AM
Mass Storage Devices
Using Storage Devices
ib
ut
e
Random Access Memory (RAM) is a volatile type of storage; it requires a
constant power source to work. A mass storage device provides non-volatile
storage where the data is preserved when the power is turned off. Every
computing device has at least one internal mass storage device (or "fixed
drive") to store the OS and application files plus user data.
Hard Disk Drives
ot
D
up
lic
at
e
or
D
is
tr
Hard Disk Drives (HDD) are one of the most widely used type of mass
storage device. Data on an HDD is encoded magnetically on specially coated
glass or plastic platters accessed by drive heads. The platters are spun at
very high speeds, giving rise to the term "spinning disk" drive. There are two
formats for HDDs: 3.5" units are the type used in desktops; 2.5" form factors
are used for laptops and as portable external drives.
3.5" form factor hard disk drive. Image © 123rf.com.
HDD Capacity and Performance
N
HDDs are available in a range of capacities. At the time of writing this ranges
from 100 GB up to 10 TB (10,000 GB).
D
o
HDD performance is largely a measure of how quickly it can read and write
data. One factor in determining read/write speeds is the speed at which the
disks can spin, measured in revolutions per minute (RPM). The higher the
RPM, the faster the drive. High performance drives can reach 15,000 RPM;
budget and midrange performance units are 5400 and 7200 RPM. RPM is one
factor determining access time (measured in milliseconds), which is the delay
that occurs as the read/write head locates a particular position on the drive. A
high performance drive will have an access time below four ms; a typical drive
might have an access time of around nine ms.
Some of the major hard drive vendors include Seagate, Western Digital,
Maxtor, Hitachi, Fujitsu, Toshiba, and Samsung.
Licensed For Use Only By: Byte Back Student 1 BB1 Jun 10 2021 11:32AM
Page 279
HDD Interfaces
Module 3 / Unit 4
Over the years, there have been several different standards for the controller
and bus connecting an internal hard disk to a PC. These standards include
EIDE/PATA, SATA, and SCSI. Modern PCs and laptops use the SATA (Serial
ATA) interface. A SATA port can support a single drive. Most motherboards
have at least four SATA ports.
ib
ut
e
External Hard Drives
Standard
D
is
tr
HDDs are also available as external units. The drive is shipped in a special
enclosure, which provides some combination of USB, Firewire, eSATA, and/or
Thunderbolt ports. External units may be designed for desk use (3.5" drives) or
to be portable (2.5" drives). 3.5" drives require a separate power supply too;
consequently, most external drives now use the 2.5" form factor.
Bandwidth
Notes
480 Mbps Many devices were released to this older
standard and remain in use.
USB 3
USB 3.1
5 Gbps Widely supported on devices released in the
10 Gbps last few years.
Thunderbolt 2
20 Gbps Uses MiniDP connector.
Thunderbolt 3
40 Gbps Uses USB-C connector. Bandwidth only
supported at up to 0.5m cabling.
lic
at
e
or
USB 2
ot
D
up
An external drive can also be connected via a network. This is
often referred to as Network Attached Storage (NAS). Often, NAS
appliances can house multiple HDDs. NAS is covered in more
detail in Unit 4.4.
D
o
N
Solid State Drives (SSD)
Solid State Drives (SSD) are designed to replicate or supplement the function
of the hard drive. Solid state storage uses a type of non-volatile memory
technology called flash memory. Flash memory is non-volatile because it
does not need a power source to retain information even though it is a
transistor-based technology. Compared to spinning disk storage, flash memory
is very small and light and much faster. Mass manufacturing has seen prices
fall to very affordable levels, though the cost per gigabyte of an SSD is still
considerably higher than an HDD and it is unusual for SSDs to be supplied
with more than 512 GB capacity.
While HDD specifically refers to a spinning disk drive, you may
come across the term "hard drive" used to mean the main fixed
disk in the computer, whether the drive format is HDD or SDD.
Page 280
Licensed For Use Only By: Byte Back Student 1 BB1 Jun 10 2021 11:32AM
Using Storage Devices
D
is
tr
ib
ut
e
SSDs are available as either standalone units or hybrid drives. In a hybrid
drive, the SSD portion functions as a large cache, containing data that is
accessed frequently. The magnetic disc is only spun up when non-cached data
is accessed. This reduces power consumption but can degrade performance.
2.5" form factor solid state drive. Image © 123rf.com.
or
SSDs can be packaged in the same 2.5" form factor with SATA connectors as
HDDs. Better performance is obtained from SSDs installed as PCIe adapter
cards or using the M.2 adapter interface, as the PCIe bus is much faster than
SATA.
lic
at
e
Optical Discs and Drives
ot
D
up
Compact Discs (CDs), Digital Video Discs or Digital Versatile Discs
(DVDs), and Blu-ray Discs (BDs) are storage formats for consumer
multimedia, such as music and video. They are referred to as "optical" drives
because a laser is used to read data from the discs.
These formats have been adapted for data storage with PC systems. The
CD/DVD/BD drives used with PCs and gaming consoles can also play
consumer versions of the discs.
D
o
N
The data version of the CD (CD-ROM) became ubiquitous on PC systems as it
has sufficient capacity (700 MB) to deliver most software applications. DVD is
an improvement on CD technology and delivers substantially more capacity
(up to about 17 GB). DVDs are used for some software installs and for games
and multimedia. Blu-ray is the latest format for delivering High Definition
movies and computer games.
Recordable and Rewritable Optical Discs
A recordable version of the CD (CD-R) was developed in 1999. Where an
ordinary CD uses a premastered layer of foil with pits and lands to represent
binary data, CD-Rs use a layer of photosensitive dye. A special laser is used to
transform the dye, mimicking the structure of a normal CD, in a process called
burning. Most ordinary CD players and drives can read CD-Rs, but they may
not playback properly on older equipment.
Licensed For Use Only By: Byte Back Student 1 BB1 Jun 10 2021 11:32AM
Page 281
CD-R is a type of Write Once Read Many (WORM) media. Data areas once
written cannot be overwritten. If there is space, a new session can be started
on the disc. However, this makes the disc unreadable in older CD-ROM drives.
A rewritable (or multisession) disc format (CD-RW) has also been
developed.
Module 3 / Unit 4
DVD Media
Standard
Capacity
ib
ut
e
DVD is similar to CD but with better storage capacity. DVD discs can be duallayer and/or double-sided. The different permutations result in the storage
capacities listed below.
Description
4.7 GB
Single layer/Single sided.
DVD-9
8.5 GB
Dual layer/Single sided.
DVD-10
9.4 GB
Single layer/Double sided.
DVD-18
17.1 GB
Dual layer/Double sided.
D
is
tr
DVD-5
or
DVD-Video Up to 17.1 GB Commercially produced DVDs using MPEG
encoding and chapters for navigation (can
be single or dual layer and single or double
sided).
Format for high quality audio (superior
sampling rates and 5.1 surround sound for
instance).
lic
at
e
DVD-Audio
ot
D
up
MPEG stands for Motion Picture Experts Group. Refer to Unit 3.5
for more information about file formats, encoding, and
compression.
D
o
N
Like CD, there are recordable and rewritable versions of DVD, some of which
support dual layer recording. There are two slightly different standards for
recordable and rewritable DVDs, referred to as DVD-R/DVD-RW versus
DVD+R/DVD+RW. Most drives can read all formats but write in either + or format. Many consumer DVD players can play DVD±R discs.
Consumer DVDs feature copy protection mechanisms (Digital Rights
Management) and region coding. Region coding, if enforced, means that a disc
can only be used in a player from the same region.
Blu-ray Discs
Blu-ray Discs (BD) are replacing DVD as the media for distributing consumer
multimedia and video games.
Blu-ray is principally required to cope with the demands of High Definition
video recording and playback. HD requires more bandwidth and storage space
because it uses a much higher resolution picture (1920x1080 compared to
720x480 [NTSC]) and better audio quality (digital surround sound).
Page 282
Licensed For Use Only By: Byte Back Student 1 BB1 Jun 10 2021 11:32AM
A standard BD has a capacity of 25 GB per layer. Dual-layer discs can store up
to 50 GB and are readable in ordinary BD drives. Triple-layer 100 GB and
quad-layer 128 GB discs are defined in the BD-XL specification. These require
BD-XL compatible drives for writing and reading. There are currently no
double-sided formats.
Using Storage Devices
Like DVDs, consumer Blu-ray Discs are likely to be DRM-protected and may
be region coded.
ib
ut
e
Optical Drive Units
ot
D
up
lic
at
e
or
D
is
tr
A PC normally has an optical drive installed within the case, but it is now
relatively uncommon for laptops to include optical drives. An optical drive can
be connected via USB as an external unit.
Optical disc drive. Image © 123rf.com.
N
Optical drives are rated according to their data transfer speed. The original CD
drives had a data transfer rate of 150 KBps. Subsequently, drives have been
available that offer multiples of the original rate; this would be around 52x for
new models, offering transfer rates in excess of 7 MBps.
D
o
Many optical drives also function as recordable/rewritable burners (or writers).
Such drives feature three speeds, usually expressed as the
Record/Rewrite/Read speed (for example, 24x/16x/52x).
DVDs feature a higher transfer rate, with multiples of 1.38 MBps (equivalent to
9X CD speed). The fastest models feature 16X read speeds. The base speed
for Blu-ray is 36 MBps and the maximum theoretical rate is 12x (432 MBps). At
the time of writing, most drives are 2x or 4x; 2x is the minimum required for
movie playback.
Licensed For Use Only By: Byte Back Student 1 BB1 Jun 10 2021 11:32AM
Page 283
Removable Flash Memory Devices
D
is
tr
USB thumb drive (left) and SD memory card
(right). Image © 123rf.com.
There are many ways of packaging
flash memory other than fixed
SSDs. One of the most popular is
the USB drive (or thumb drive). This
type of drive simply plugs into any
spare USB port. Capacities are
typically between 1 and 64 GB
(128؎512 GB thumb drives are
available but are very expensive).
Some USB drives may come with
security features, such as
encryption or fingerprint recognition.
ib
ut
e
Module 3 / Unit 4
lic
at
e
or
Another popular type of packaging is the memory card, used extensively in
consumer digital imaging products, such as digital still and video cameras.
There are several proprietary types of memory card. Some popular examples
include Secure Digital (SD) and Compact Flash (CF), plus formats such as
Sony Memory Stick and xD Picture Card that are no longer produced. Memory
cards are available in a number of sizes up to 256 GB capacity. There are 512
GB and even 2 TB cards but they are only available at a high price point.
SD cards also come in Mini (small) and Micro (smaller) form
factors. The smaller form factors can be used with regular size
readers using a caddy to hold the card.
ot
D
up
Many PCs are fitted with Multi-card Readers with two or three slots that will
accommodate most of the cards on the market. Some may have single slot
readers that can only accept a single brand (typically SD).
D
o
N
Multi-card reader. Image © 123rf.com.
Data transfer rates vary quite widely between different devices. The bestperforming cards are about 312 MBps.
Another use for flash memory is as the main storage for electronic devices,
such as tablets, smartphones, mobile media players (or mp3 players),
handheld games consoles, and so on. Such devices typically have a few
megabytes or gigabytes of internal flash memory that can be expanded using a
memory card (though most will only support one particular brand of card).
Some of these devices may require special software to transfer music between
the device and a PC (such as iTunes for Apple's range of iPod players). Very
often though the device's flash memory will appear as a storage device when
the media player is connected to the PC (via a USB port).
Page 284
Licensed For Use Only By: Byte Back Student 1 BB1 Jun 10 2021 11:32AM
Using Storage Devices
Review Questions / Module 3 / Unit 4 / Using Storage Devices
Answer these questions to test what you have learned in this unit.
ib
ut
e
1) You have a motherboard that is designed for DDR2 memory that works at
a bus speed of 533 MHz. You have some DDR3 memory modules that also
work at a bus speed of 533 MHz. Are the modules compatible with the
motherboard?
2) Why can't you use memory modules designed for a desktop computer in a
laptop?
D
is
tr
3) A hard drive is rated at 10,000 RPM. What is the significance of this
statistic?
4) What type of connector would you use for an external hard drive to connect
to a Windows PC?
or
5) Your computer has 4 SATA ports. How many hard drives can be installed?
lic
at
e
6) True or false? A single layer Blu-ray Disc has greater capacity than a duallayer, double-sided DVD.
7) What sort of device would you need to transfer data from a "Memory
Stick?"
D
o
N
ot
D
up
8) What sort of device could you use to expand the storage capacity of a
smartphone?
Licensed For Use Only By: Byte Back Student 1 BB1 Jun 10 2021 11:32AM
Page 285
Module 3 / Unit 4
Lab 15 / Adding a Removable Drive
1) If necessary, start your computer and log on.
ib
ut
e
Removable storage devices are simple ways to extend storage capacity on a
PC or transfer files. You can complete this lab if you have a USB stick, memory
card, or removable hard drive. There are a number of different types of drive,
but adding and removing them is usually straightforward. Check the
instructions that came with the device if you are unsure.
lic
at
e
or
D
is
tr
2) If the device is connected by a cable, connect the smaller "B" connector on
the USB cable to the device then the larger "A" connector to a USB port on
the PC. Otherwise, plug a USB stick into a USB port or push a memory
card into the multi-card reader.
New drive detected notification. Screenshot used with permission from Microsoft.
D
o
N
ot
D
up
3) After a few seconds, Windows will detect the device and begin configuring
it. Click or tap the notification and an AutoPlay dialog is shown prompting
you with different actions associated with the type of drive.
AutoPlay dialog for a USB-attached hard drive. Screenshot used with permission from Microsoft.
4) For now, just click the Take no action button to cancel the AutoPlay
dialog.
Page 286
Licensed For Use Only By: Byte Back Student 1 BB1 Jun 10 2021 11:32AM
5) Open File Explorer and make sure This PC is selected.
Using Storage Devices
D
is
tr
ib
ut
e
6) You should see that the drive is listed within under "Devices and drives"
and has been assigned a drive letter in the left-hand pane.
Locating the newly attached drive in File Explorer. Screenshot used with permission from
Microsoft.
lic
at
e
or
Note the capacity of the drive. In the screenshot above, you can see that
what the vendor describes as a 1 TB drive has a formatted capacity of 931
GB. When the vendor uses the term "1 TB," they mean 1000 4 or one trillion
bytes. Windows reports drive capacity using binary measurements (without
using the proper notation), where 1 tebibyte would be 10244 bytes.
Consequently, the capacity appears as a bit less than "1 TB."
D
o
N
ot
D
up
7) Right-click the drive and note the options—for a read/write disk you should
see the option to Format. Select Properties.
Licensed For Use Only By: Byte Back Student 1 BB1 Jun 10 2021 11:32AM
Page 287
lic
at
e
or
D
is
tr
ib
ut
e
Module 3 / Unit 4
Disk properties dialog. Screenshot used with permission from Microsoft.
Note that you can confirm that the disk does have one trillion bytes of
space (more or less).
ot
D
up
8) Look through the dialog box to view the options available then click
Cancel.
9) Double-click the drive to view its contents.
D
o
N
10) Close the Computer window.
11) Look in the Notification Area for the Safely Remove Hardware icon
(you may have to click the arrow to expand the area) then click it and select
the Eject option.
12) Click OK.
13) Unplug the device.
14) Optionally, shut down your computer if you are not continuing to use it after
this lab.
Page 288
Licensed For Use Only By: Byte Back Student 1 BB1 Jun 10 2021 11:32AM
Module 3 / Unit 5
Using File Systems
Using File Systems
Objectives
On completion of this unit, you will be able to:
Describe the properties of file systems and select an appropriate file
system for a given OS and usage.
□
Use a file manager to create, open, move/copy, and delete files and
folders/directories.
□
Use search tools and view options to locate files quickly.
D
is
tr
ib
ut
e
□
Syllabus Objectives and Content Examples
This unit covers the following exam domain objectives and content examples:
or
3.2 Compare and contrast components of an operating system.
File systems and features (File systems, NTFS, FAT32, HFS, Ext4) •
Features (Compression, Encryption, Permissions, Journaling, Limitations,
Naming rules) • File management (Folders/directories, File types and
extensions, Permissions)
D
o
N
ot
D
up
lic
at
e
□
Licensed For Use Only By: Byte Back Student 1 BB1 Jun 10 2021 11:32AM
Page 289
Managing the File System
Module 3 / Unit 5
Non-volatile computer storage is based around mass storage drives. Every
computer comes with a primary fixed disk (HDD or SSD). This stores the
operating system and applications software that has been installed to the PC
plus data files created by users.
ib
ut
e
The computer may also have a number of other storage devices, such as a
secondary HDD or SSD, a CD/DVD/BD optical drive or writer, USB removable
drives, or a flash memory card reader.
D
is
tr
In order for the OS to able to read and write files to a drive, it must be
partitioned and formatted with a file system.
Hard Disk Partitions
lic
at
e
or
Partitioning a hard disk is the act of dividing it into logically separate storage
areas. This may be done to improve the performance of the disk, to install
multiple operating systems, or to provide a logical separation of different data
areas. You must create at least one partition on the hard disk before
performing a format to create a file system. Typically, this is done through
Windows Setup when building a new PC or through Disk Management when
adding an extra hard disk.
ot
D
up
Historically, removable media such as USB thumb drives can only
be formatted with a single partition using the Disk Management tool
provided with Windows. However, the Windows 10 1703 update
added support for creating multiple partitions on removable drives.
On the primary fixed disk, one of the partitions must be made active. This
active partition is also referred to as the system partition. An active partition is
used by the computer to boot. In Windows, the system partition is usually
hidden from File Explorer and is not allocated a drive letter.
D
o
N
External hard drives usually come preconfigured with a partition
and file system.
Page 290
Licensed For Use Only By: Byte Back Student 1 BB1 Jun 10 2021 11:32AM
Windows Drives
Using File Systems
ot
D
up
lic
at
e
or
D
is
tr
ib
ut
e
In Windows, each formatted partition can be allocated a drive letter, from A
through Z. The boot partition (containing the operating system files) is usually
allocated the letter C. Each removable drive (CD/DVD/BD or flash memory
card for instance) can also be allocated a drive letter.
Windows drives—this computer has four: 1) The Local Disk (C:) drive is the boot partition on the
hard disk; 2) D: is an optical drive; 3) E: represents an external USB-attached hard drive; 4) I: has
been assigned to an SD memory card. Screenshot used with permission from Microsoft.
N
File Systems
D
o
Each partition can be formatted with a different file system. Under Windows,
there is a choice between FAT and NTFS.
■
FAT (File Allocation Table)—this was used for older versions of Windows
and is preserved under Windows for compatibility. Typically, the 32-bit
version (FAT32) is used. This permits a maximum file size of 4 GB and a
maximum partition size of 32 GB.
■
NTFS (New Technology File System)—as a 64-bit addressing scheme,
NTFS allows much larger partitions (up to 2 TB) than FAT. NTFS also
supports extended attributes, allowing for file-level security permissions,
compression, and encryption. These features make NTFS much more stable
and secure than FAT. Windows must be installed to an NTFS partition.
Licensed For Use Only By: Byte Back Student 1 BB1 Jun 10 2021 11:32AM
Page 291
FAT32 is used for formatting most removable drives and disks as it provides
the best compatibility between different types of computers and devices.
Module 3 / Unit 5
CDs and DVDs are often formatted using Universal Disk Format (UDF),
though the older CD format ISO 9660 (or CDFS) offers the best compatibility
with legacy drives. Recordable media can be written to once only; rewritable
media support deleting and adding files later, but to make the disc fully
compatible with consumer DVD players, the session must be closed.
D
is
tr
ib
ut
e
Most Linux distributions use some version of the ext file system to format
partitions on mass storage devices. ext3 is a 64-bit file system with support for
journaling, which means that the file system tracks changes, giving better
reliability and less chance of file corruption in the event of crashes or power
outages. Support for journaling is the main difference between ext3 and its
predecessor (ext2). ext4 delivers significantly better performance than ext3
and would usually represent the best choice for new systems.
File System Features
or
Apple Mac workstations and laptops use the extended Hierarchical File
System (HFS+), though the latest macOS version is being updated to the
Apple File System (APFS).
Compression—the file system can automatically reduce the amount of disk
space taken up by a file. The file system applies a non-lossy algorithm to
the file to find ways to store the data in it more efficiently without discarding
any information. Note that file system compression only benefits files that
are not already compressed. A file type such as JPEG that already applies
compression will be significantly reduced in size.
ot
D
up
■
lic
at
e
You can evaluate file systems by considering which features they do or do not
support:
Encryption—the file system can automatically encrypt data in a file when it
is saved. This means that the file can only be opened when there is access
to the encryption key. If this is stored separately to the data and/or its use
is protected by a password, the data on the drive is protected even if the
disk is stolen and installed in another computer system.
■
Permissions—the file system maintains an Access Control List (ACL) for
each file or folder object. The ACL records which user accounts are
allowed to read, write, or control the object.
■
Journaling—the file system tracks changes or intended changes in a log.
This means that if there is a sudden power cut and a particular write
operation was interrupted, the journal may be used to recover the data or
at least restore the file system to good working order (consistent state).
■
Limitations—as noted in the table below, file systems have limits in terms
of their maximum capacity and the size of individual files.
D
o
N
■
Page 292
Licensed For Use Only By: Byte Back Student 1 BB1 Jun 10 2021 11:32AM
■
Naming rules—very old file systems limited the size of a file name to eight
characters plus a three-character extension. Modern file systems support
longer file names (usually up to 255 characters) and complete directory
paths, use of Unicode characters in the name, and support distinguishing
the case of file name characters. File systems also have a number of
reserved characters which cannot be used in a file name.
FAT32
NTFS
HFS+
ext4
No
Yes
Yes
No
Encryption
No
Yes
No
Yes
Permissions
No
Yes
Yes
Yes
Journaling
No
Yes
Yes
Yes
Max File Size
4 GB
16 ExaBytes
8 EB
16 TB
Max Volume Size
8 TB
16 EB
8 EB
1 EB
Case-aware
No
Yes
Yes
Yes
Reserved
characters
" * / : < >
? \ | + , .
; = [ ]
" * / : <
> ? \ |
: /
/
lic
at
e
or
D
is
tr
ib
ut
e
Compression
Folders and Directories
Using File Systems
ot
D
up
The purpose of a drive is to store files. Folders are a means of organizing files
on each drive to make them easier to find. Folders can also create distinct
areas in terms of security access controls. Operating system files can be
separated from user data files, and standard users can be prevented from
modifying them. Also, each user can have a protected storage area that other
standard users cannot access, unless the folder is shared.
o
N
Folders are created in a hierarchy of subfolders. The first level of the hierarchy
is called the root folder. This is created when the drive is formatted. The root
folder is identified by the drive label and a backslash. For example, the root
folder of the C: drive is C:\ The root folder can contain files and subfolders.
The path to a subfolder is also separated by backslashes. For example, in
C:\WINDOWS\System32\, WINDOWS is a subfolder of the root and System32
is a subfolder of WINDOWS.
D
Windows System Folders
A default folder structure is created on the boot partition when Windows is
installed. A default installation creates the following three system folders:
■
Windows—the "system root," containing drivers, logs, add-in applications,
system and Registry files (notably the System32 subfolder), and so on.
System32 contains most of the applications and utilities used to manage
and configure Windows.
■
Program Files—subfolders for installed applications software.
Licensed For Use Only By: Byte Back Student 1 BB1 Jun 10 2021 11:32AM
Page 293
Module 3 / Unit 5
A 64-bit version of Windows uses a "Program Files" folder for 64-bit
applications software and a "Program Files (x86)" folder for 32-bit
applications software.
Users—storage for users' profile settings and data (Documents,
Temporary Internet Files, Cookies, recent file shortcuts, desktop shortcuts,
and so on).
ib
ut
e
■
D
is
tr
The contents of Program Files and Windows should not be moved
or changed except by using the proper Windows utilities and
application installers. Moving or deleting files manually could cause
serious problems. Ordinary users are denied access to system
folders.
Linux Directories
lic
at
e
or
"Folder" is a Windows-specific term. In Linux, these containers are called
directories. Also, Linux uses the forward slash (/) to represent the root and as
a directory delimiter. For example, in the directory path /home/andy, home is
a subdirectory of the root directory and andy is a subdirectory of home.
Note that a forward slash will also work in Windows if you type it
into the address bar or use one in a file path at the command
prompt.
D
o
N
ot
D
up
It is important to realize that everything available to the Linux OS is
represented as a file in the file system, including devices. This is referred to as
the unified file system. For example, a single hard drive attached to a SATA
port would normally be represented in the file system by /dev/sda. A second
storage device—perhaps one attached to a USB port—would be represented
as /dev/sdb. There is no concept of "drive letters" in Linux. Everything is
represented through the file system.
Think of the root file system representing everything on the
computer as "THE" file system and a file system for a particular
partition as just "A" file system.
A file system configured on a partition on a particular storage device is
attached to a particular directory (mount point) within the unified file system
using the mount command. For example:
mount /dev/sda1 /mnt/mydrive
...mounts partition 1 on the mass storage device sda to the directory
/mnt/mydrive. Mountable file systems are listed in the /etc/fstab file.
Page 294
Licensed For Use Only By: Byte Back Student 1 BB1 Jun 10 2021 11:32AM
File Explorer
Using File Systems
ib
ut
e
In Windows, File Explorer (called Windows Explorer in previous versions
and very widely just referred to as "Explorer") provides a visual means of
navigating the file system. In the main pane, you can double-click a folder to
open it. You can use the Navigation pane to expand and collapse objects or
the Breadcrumb on the address bar and Back and Forward buttons on the
toolbar.
Navigation Pane
ot
D
up
lic
at
e
or
D
is
tr
When browsing the computer using File Explorer in Windows 10, two top-level
categories are shown in the navigation pane. Quick access contains shortcuts
to folders that are most useful. These can be modified by dragging and
dropping. By default, it contains shortcuts to your personal Desktop,
Downloads, Documents, and Pictures folders.
N
File Explorer navigation pane showing top-level categories. Screenshot used with permission from
Microsoft.
D
o
The second top-level category is the Desktop. Under the "Desktop" object, you
can find the following categories:
■
OneDrive—if you sign into the computer with a Microsoft account, this
shows the files and folders saved to your cloud storage service on the
Internet. As you can see from the screenshot, other cloud service providers
may add links here too.
■
User account—the folders belonging to your account profile. For example,
in the screenshot above the user account is listed as "James at CompTIA."
Licensed For Use Only By: Byte Back Student 1 BB1 Jun 10 2021 11:32AM
Page 295
This PC—access to user-generated files in the user's profile plus the hard
drives and removable storage drives available to the PC.
■
Libraries—these can be used to create views of folders and files stored in
different locations and on different disks.
■
Network—contains computers, shared folders, and shared printers
available over the network.
■
Control Panel—options for configuring legacy Windows features (most
configuration is now performed via the Settings app rather than Control
Panel).
■
Recycle Bin—provides an option for recovering files and folders that have
been recently deleted.
ib
ut
e
■
D
is
tr
Module 3 / Unit 5
or
Earlier versions of Windows use different organizational principles
for the top-level system objects. For example, Windows 7 has the
user's name as the system object for accessing profile folders and
the "Computer" object equivalent of "This PC" only shows drives.
User Profiles and Libraries
lic
at
e
Each user has his or her own profile folder, stored under the Users system
folder. Files in each user's profile are private (though a user with administrative
privileges can still access them). Each profile folder contains subfolders for
different types of file (documents, music, pictures, video, and so on). The
profile folder also contains hidden subfolders used to store application settings
and customizations, favorite links, shortcuts, temporary files, and so on.
ot
D
up
Windows also configures a Public profile to allow users of the PC to share files
between them (a local share).
D
o
N
Folders can also be made available over a network (a network
share). See Unit 4.4 for more information about folder sharing.
Browsing libraries. Screenshot used with permission from Microsoft.
Page 296
Licensed For Use Only By: Byte Back Student 1 BB1 Jun 10 2021 11:32AM
In Windows 10, libraries are used to provide easy access to different kinds of
documents that may be stored in different places. For example, you may store
pictures in your pictures folder, on a flash drive, and on a network. You can
view all these pictures in one location by adding the locations to a library.
Libraries work as a kind of "virtual" folder.
Using File Systems
ib
ut
e
By default, each profile contains libraries for Documents, Music, Pictures, and
Videos. You can create new libraries using the toolbar or by right-clicking in the
Libraries folder. Right-clicking a library icon allows you to set the locations
(folders) it includes and optimize the library display settings for a particular type
of file.
D
o
N
ot
D
up
lic
at
e
or
D
is
tr
You can also set the default save location (the physical folder used when you
save a file to a library)
Customizing a library. Screenshot used with permission from Microsoft.
The shortcut menus for folders have the Include in Library option,
providing another way of adding them to a library.
Licensed For Use Only By: Byte Back Student 1 BB1 Jun 10 2021 11:32AM
Page 297
Creating a Folder
Module 3 / Unit 5
You can use the shortcut or File menus to create a new folder within another
object. Windows has various folder naming rules that must be followed when
modifying the folder structure:
No two subfolders within the same folder may have the same name.
Subfolders of different folders may have the same name though.
■
Folder names may not contain the following reserved characters:
\ / : * ? " < > |
■
The full path to an object (including any file name and extension) may not
usually exceed 260 characters.
ib
ut
e
■
D
is
tr
A warning message is displayed if these rules are not followed and the user is
prompted to enter a new folder name.
Files
lic
at
e
or
Folder and file names are case aware, which means that the
system preserves case in the name as entered but does not regard
the case as significant for operations such as detecting duplicate
names or indexing.
ot
D
up
Files are the containers for the data that is used and modified through the
operating system and applications. Files store either text or binary data; text
data is human-readable, while binary data can only be interpreted by a
software application compatible with that file type.
D
o
N
File Types and Extensions
Files follow a similar naming convention to folders, except that the last part of
the file name represents an extension, which describes what type of file it is
and is used by Windows to associate the file with an application. The extension
is divided from the rest of the file name by a period. By convention, extensions
are three characters. By default, the extension is not shown to the user.
Linux (and Android) use file permissions rather than extensions to
determine whether a file is executable. Many Linux GUI file
managers do use extensions to make opening a file within a
suitable application easier though.
You can use a period as part of the main part of the file name too.
It is the last period that delimits the file extension.
Page 298
Licensed For Use Only By: Byte Back Student 1 BB1 Jun 10 2021 11:32AM
Creating and Opening Files
Using File Systems
System and application files are created when you install programs. User files
are created when you use the Save or Save As function of a program.
lic
at
e
or
D
is
tr
ib
ut
e
As you can see, the File Explorer tools are available in an application's Save
dialog to navigate between folders. Most applications let you save the file in
one of several file formats, accessed through the Save as type box.
Save As dialog. Screenshot used with permission from Microsoft.
You can also create certain types of file in Explorer by right-clicking in a folder
and selecting New, followed by the type of file you want to create.
D
o
N
ot
D
up
Files are usually opened by double-clicking them. You may want to open a file
in a software product other than the default however. When you right-click a
file, the shortcut menu displays a list of suitable choices, or you can choose
Open With and browse for different application. You can also use the Default
Programs applet to configure file associations. When creating and editing text
files, you must be careful to use a plain text file format, such as that used by
Notepad (a Windows accessory). If you convert a plain text system file to a
binary format, it will become unusable.
Some files can have different associations for the Open and Edit
commands. For example, a picture file might open in the Photos
app when you double-click it, but if you right-click and select Edit, it
will open in Paint.
You must also use the Save command to retain any changes you make while
editing a document. If you want to keep both the original document and the
edited version, use the Save As command to create a new file with a different
name and/or stored in a different folder.
Licensed For Use Only By: Byte Back Student 1 BB1 Jun 10 2021 11:32AM
Page 299
File Explorer Options
Module 3 / Unit 5
lic
at
e
or
D
is
tr
ib
ut
e
The File Explorer Options applet in Control Panel controls how Explorer
works. The General tab contains options for opening files by single-clicking
and for opening folders in the same or new windows.
ot
D
up
Folder Options dialog—View settings tab. Screenshot used with permission from Microsoft.
The View tab contains a long list of options affecting how folders and files are
displayed in Explorer (such as whether to show hidden files or file
extensions). View settings (such as whether to show thumbnail icons or
details) are retained on a per-folder basis but can be reset using the buttons on
the View tab.
To rename a file or folder, select it, press F2, then type the new name. You
can also right-click the file and select Rename.
D
o
N
Renaming Files and Folders
Do not change a file's extension if it is shown. If you delete or
change the extension, the file will not be associated with the correct
program for opening it.
Page 300
Licensed For Use Only By: Byte Back Student 1 BB1 Jun 10 2021 11:32AM
Copying and Moving Files
Using File Systems
Explorer supports multiple methods of moving or copying files. These include:
Use the Edit > Cut/Copy/Paste commands from the main menu or
shortcut menu or their keyboard shortcuts (CTRL+X, CTRL+C, CTRL+V).
■
Drag and drop the object, holding down CTRL to copy or SHIFT to move
(or CTRL+SHIFT to create a shortcut).
ib
ut
e
■
D
is
tr
The default action (no key press) for drag and drop is to move the
selection if the destination is a local drive or copy it if the
destination is a network or removable drive.
It is simplest to have the destination folder visible before you start
to drag and drop, but you can cause a window to scroll up or down
during the drag process or make a minimized window active by
dragging the selection over the window's taskbar icon.
Right-click drag the object and select an option from the shortcut menu
displayed when you release the mouse button.
■
Use the Edit > Move to Folder/Copy to Folder commands.
■
Use the Send To command from the main menu or shortcut menu to copy
a file to a disk or send it by email.
lic
at
e
or
■
D
o
N
ot
D
up
If a folder contains a file with the same name as the file being pasted, a
confirmation dialog is shown:
Replace or Skip Files confirmation dialog. Screenshot used with permission from Microsoft.
You can choose to overwrite the destination file, cancel the paste operation, or
keep both files by renaming the one you are moving or copying (in Windows 8,
choose the Compare info for both files option to do this). If doing this with
several files, there is also a check box to choose the same option for all
conflicts.
Licensed For Use Only By: Byte Back Student 1 BB1 Jun 10 2021 11:32AM
Page 301
Deleting Files and the Recycle Bin
Module 3 / Unit 5
To delete a file using Explorer, select it then press DEL (or use the shortcut
menu). Confirm the action using the prompts.
D
is
tr
, right-click the icon(s) to
ot
D
up
lic
at
e
or
To recover a file, open the Recycle Bin
recover, and select Restore.
ib
ut
e
If you accidentally delete a file or folder from a local hard disk, you can retrieve
it from the Recycle Bin. A retrieved file will be restored to the location from
which it was deleted. The size of the Recycle Bin is limited by default to 10% of
the drive's capacity. If large numbers of files are deleted, those files that have
been in the Recycle Bin the longest will be permanently deleted to make room
for the newly deleted files.
Recycle Bin. Screenshot used with permission from Microsoft.
D
o
N
If disk space is low, the Recycle Bin can be emptied (right-click the Recycle
Bin icon and select Empty Recycle Bin from the shortcut menu). This process
will permanently remove deleted files.
Page 302
Licensed For Use Only By: Byte Back Student 1 BB1 Jun 10 2021 11:32AM
D
is
tr
ib
ut
e
Using File Systems
or
Recycle Bin properties—note that on this PC there are two hard drives, each with its own recycle
bin. Screenshot used with permission from Microsoft.
lic
at
e
From a security point of view, note that the data is not actually
erased until that area of disk is overwritten by different data. Thirdparty utilities can recover files that have been "deleted" in this way.
Other file "shredding" utilities are available to properly erase
confidential data.
ot
D
up
You can set the amount of space to use on a per-drive basis or set one
Recycle Bin for all local drives. You can also choose to suppress the use of
delete confirmation dialogs.
D
o
N
To set these options, right-click the Recycle Bin and select Properties.
There is also an option not to use the Recycle Bin. If you want to
delete a particular file without using the bin, hold down the Shift
key as you delete it.
The Recycle Bin works only for local hard drives, including USBconnected hard drives but not with flash memory thumb drives,
removable media, or network folders. Files deleted from these
locations are deleted permanently, though on a network, the
administrator may be able to recover a file from the server itself.
Licensed For Use Only By: Byte Back Student 1 BB1 Jun 10 2021 11:32AM
Page 303
Selecting Multiple Files and Folders
Module 3 / Unit 5
You can also perform actions on multiple files and folders. To do so, you need
to be able to select the icons you want. There are various ways of doing this:
Click and drag the mouse cursor around a block of files or select the first
icon then hold SHIFT and click the last icon to select a block. You may
want to sort the icons into a particular order first (see the "Searching for
Folders and Files" topic below).
■
Select the first icon then hold CTRL and select any other icons you want.
■
Use SHIFT with the ARROW keys to select a block of files using the
keyboard.
■
Use CTRL with the ARROW keys to keep your existing selection, using the
SPACEBAR to add icons to it.
D
is
tr
ib
ut
e
■
File Attributes and Permissions
lic
at
e
or
A file's name is just one of its attributes. Other attributes include the date the
file was created, accessed, or modified, its size, its description, and the
following markers, which can be enabled or disabled:
Usage
Read-only (R)
Prevent changes being saved back to the file. The user
will be prompted to create another file containing the
modified data.
Hidden (H)
Specifies whether the file is visible in the default view (it
is possible to adjust Windows to display hidden files and
folders though).
D
o
N
ot
D
up
Attribute
Page 304
System (S)
Specifies that the file should not be accessible to
ordinary users.
Archive (A)
Shows whether a file has changed since the last backup.
Files stored on an NTFS partition have extended attributes, including
permissions, compression, and encryption.
File Properties Dialog
You can set some attributes manually using the file or folder's properties
dialog. To open the properties dialog for a file or folder, right-click and select
Properties. The properties for a folder will show the size of all the files in that
folder (plus any subfolders). The properties for a file (or selection of multiple
files) will show the file size.
Licensed For Use Only By: Byte Back Student 1 BB1 Jun 10 2021 11:32AM
lic
at
e
or
D
is
tr
ib
ut
e
Using File Systems
Properties dialog for a folder. Screenshot used with permission from Microsoft.
ot
D
up
Note there is an actual file size and a size on disk shown. The size
on disk is usually larger due to the way storage locations (or
clusters) are created on the disk.
You can also view file and folder information in the Details Pane in
File Explorer or in Details view (see below).
N
Folder and File Permissions
D
o
To view, create, modify, or delete a file in a folder, you need the correct
permissions on that folder. Permissions can also be applied to individual files.
Administrators can obtain full permissions over any file, but standard users can
generally only view and modify files stored either in their profile or in the public
profile. If a user attempts to view or save a file with insufficient permissions to
do so, Windows displays an Access Denied error message.
Custom permissions can be configured for a file or folder using the Security
tab in its properties dialog.
Licensed For Use Only By: Byte Back Student 1 BB1 Jun 10 2021 11:32AM
Page 305
lic
at
e
or
D
is
tr
ib
ut
e
Module 3 / Unit 5
Viewing permissions for a folder object. Screenshot used with permission from Microsoft.
ot
D
up
Remember that permissions can only be configured if the file
system is NTFS. FAT does not support permissions.
D
o
N
To configure permissions, you first select the account to which the permissions
apply. You can then set the appropriate permission level. In simple terms, the
permissions available are as follows:
Page 306
■
Full control—allows the user to do anything with the object, including
change its permissions and its owner.
■
Modify—allows the user to do most things with an object but not to change
its permissions or owner.
■
Read/list/execute—allow the user to view the contents of a file or folder or
start a program.
■
Write—allows the user to read a file and change it, or create a file within a
folder, but not to delete it.
Licensed For Use Only By: Byte Back Student 1 BB1 Jun 10 2021 11:32AM
Searching for Folders and Files
Using File Systems
Windows 10 search box. Screenshot used with permission from Microsoft.
ib
ut
e
Windows Search enables you to locate files and information located in on your
computer, within apps, such as email, or on the web. Search makes automatic
use of file and folder properties (or metadata) and file contents. In Windows 10,
the simplest way to search is to press the START key and type a search
phrase. Files, programs, apps, messages, and web pages that match your
search are displayed instantly:
D
o
N
ot
D
up
lic
at
e
or
D
is
tr
In Windows 10, the search box is located next to the Start button. You can type
your search text straight into the box, or you can use vocal commands to
initiate a search by using Windows Cortana, Windows 10’s digital assistant.
Cortana. Screenshot used with permission from Microsoft.
Licensed For Use Only By: Byte Back Student 1 BB1 Jun 10 2021 11:32AM
Page 307
Type the required search string, and if necessary, click the Apps, Documents,
or Web tab to filter results accordingly.
Module 3 / Unit 5
File Explorer Search
lic
at
e
or
D
is
tr
ib
ut
e
To search for files, you can also use File Explorer. The Explorer search box is
located in the top-right corner of the window. Pressing F3 in Explorer activates
the search box.
Performing a file search. Screenshot used with permission from Microsoft.
D
o
N
ot
D
up
You can open, rename, delete, move, and copy files from the search results as
normal. If a basic search does not locate the file you want, you can add a filter
to reduce the number of results:
Search filter options. Screenshot used with permission from Microsoft.
Page 308
Licensed For Use Only By: Byte Back Student 1 BB1 Jun 10 2021 11:32AM
View, Group, and Filter Options
Using File Systems
or
D
is
tr
ib
ut
e
In any folder, you can also use the view options to make finding a file or files
easier. The view options set how large icons are, and you can use Details
view to show information about each file in columns. The column headers allow
you to sort files in ascending or descending order (or in other views you can
right-click and select Sort By).
lic
at
e
Applying view options to group and sort search results. Screenshot used with permission from
Microsoft.
The column headers or right-click menu also allow you to group and filter by
the information in that field:
Group—show icons in groups with dividers between them (for example, all
files with names beginning "A," then all files beginning with "B," and so on).
ot
D
up
■
■
Filter—show only the files that match the selected criteria.
D
o
N
The contents of libraries display an Arrange By option, allowing
you to stack files in virtual folders according to the chosen field
(Author or Type for instance).
The Windows Search service indexes files and folders in the
background. Indexing (and re-indexing) files can slow the computer
down, so you may need to configure Indexing Options from
Control Panel.
Licensed For Use Only By: Byte Back Student 1 BB1 Jun 10 2021 11:32AM
Page 309
File Types and Extensions
Module 3 / Unit 5
It is worth knowing some of the extensions used to identify common file types.
Word Processing Software
ib
ut
e
The following file formats are often used by word processing software:
txt—a text-only file with no "binary" file information linking the file to a
particular software application. Any application can open a text file, but this
file type cannot store any information about formatting or layout.
■
rtf—Rich Text Format is an early "generic" file format for sharing
documents between different word processing applications. It is capable of
storing basic formatting information, such as font and paragraph formatting,
and layout features, such as tables.
■
odf—the Open Document Format is an XML-based specification with better
support for the features of modern word processors than RTF.
■
doc/docx—this format is the one used by Microsoft Word. The docx XMLbased format was introduced in Word 2007.
or
D
is
tr
■
lic
at
e
Spreadsheet Software
Microsoft's Excel spreadsheet software saves files with an xls or xlsx (Excel
2007 and up) file extension.
ot
D
up
Presentation Software
Microsoft's PowerPoint presentation software saves files with a ppt or pptx
(PowerPoint 2007 and up) file extension.
D
o
N
PDF Viewers and Creators
Page 310
Adobe's Portable Document Format (PDF) is a file format for distributing
documents. It is now an open standard, so different productivity applications
can use it. For example, you could save a Microsoft Word document to PDF
format and then open it in the Adobe Reader PDF viewer application. Most
web browsers have plug-in PDF viewers. PDF was envisaged as a "final"
format for the distribution of a published document. A PDF should look the
same on-screen as it does when printed. It is possible to edit PDFs (using
special applications) or to export a document from PDF to another format. In
most cases though, it is important to keep a copy of the document in its
"native" format. For example, having published a PDF from a Word document
file, you would also save the latest changes to the Word file and keep it as the
source file for any future changes.
Licensed For Use Only By: Byte Back Student 1 BB1 Jun 10 2021 11:32AM
Image File Types
Using File Systems
DTP and graphic design applications (and most productivity software) can
make use of images in digital file formats. A number of different image file
formats have been developed for use in different scenarios:
jpg/jpeg (Joint Pictures Expert Group)—this lossy compression format is
the most widely used for photographic pictures. The lossy compression
method relies on dithering the image to some extent (changing the color
value of some pixels). The user can select a level of compression when
saving the file, trading picture quality for reduced file size.
ib
ut
e
■
D
is
tr
A lossy compression method irreversibly discards some of the
original data. This will, for example, reduce the quality of an image.
Lossless compression is fully reversible because no information is
discarded (it is just stored more efficiently).
gif (Graphics Interchange Format)—this is an old lossless compression
format. It only supports up to 8 bits per pixel, seriously limiting the available
color palette. An 8-bit image can have up to 256 color values. Modern
image formats support up to 24 bits per pixel, allowing a palette of millions
of color values.
■
tiff (Tagged Image File Format)—this is a popular format for exchanging
images between editing applications. It can use lossless or JPEG
compression.
■
png (Portable Network Graphics)—this is a full-color (24-bit) lossless
format designed to replace GIF. It also supports transparency.
■
bmp—this is a Windows-only lossless format. It is not widely used due to
its lack of compatibility with other operating systems.
ot
D
up
lic
at
e
or
■
Video File Types
mpg—this is an early MPEG (Motion Pictures Expert Group) standard for
video files with lossy compression.
■
mp4—the MPEG-4 standard audio/video file format. The format acts as a
container for audio and video media streams (plus additional media, such
as subtitles). A number of different encoding methods (or codecs) are
available. One of the most widely used is H.264.
D
o
N
■
■
flv—another container file format designed to deliver Flash Video. This is
video created in the Adobe Flash developer tool. It can be viewed through
the free Flash Player browser plug-in. Flash was once ubiquitous on the
web but its use is declining since Apple refused to support it on the iPhone
and iPad. The HTML5 web page coding language provides a standardsbased alternative to Flash.
■
wmv (Windows Media Video)—a video container file format developed by
Microsoft. It is well supported by media players and can also be used as
the format for DVD and Blu-ray Discs.
Licensed For Use Only By: Byte Back Student 1 BB1 Jun 10 2021 11:32AM
Page 311
■
Module 3 / Unit 5
avi—a legacy Windows-only video format. It is a limited format with not
much ongoing support.
Audio File Types
mp3—developed from MPEG, this remains one of the most popular
formats for distributing music and is almost universally supported by media
players. The only drawback is that it is a lossy compression format, which
means that some of the audio information is discarded.
■
aac (Advanced Audio Coding)—developed from MPEG as a successor to
mp3. This format is also widely supported.
■
m4a—this is an audio-only file format deriving from the MPEG-4 standards
track. It usually uses AAC compression, though other methods are
available (including lossless ones).
■
flac (Free Lossless Audio Codec)—as the name suggests, this format
achieves file size compression without discarding audio data. The only
drawback is that it is not quite as widely supported by media players.
■
wav—this is an early Windows audio file format. It is not widely supported
by media players but may be used by audio editing applications.
or
D
is
tr
ib
ut
e
■
lic
at
e
Executable Files
An executable file is one that contains program code. Unlike a data file,
program code can make changes to the computer system. Most operating
systems enforce permissions to restrict the right to run executable code to
administrator-level users.
exe—this is the basic type of program file in Windows.
■
msi—this is a Windows Installer file used to install and uninstall software
applications under Windows.
■
app—this is the equivalent of an exe file for macOS.
■
bat/cmd/vbs/js/ps1—contains a sequence of commands either from the
operating system's command interpreter or from a scripting language
supported by the OS. A script is slightly different from program code in that
it is not compiled into executable code. Instead, the script runs within an
interpreter.
D
o
N
ot
D
up
■
Page 312
Licensed For Use Only By: Byte Back Student 1 BB1 Jun 10 2021 11:32AM
Compression Formats
Using File Systems
Often, to send or store a file it needs to be compressed in some way, to reduce
the amount of space it takes up on the storage media or the bandwidth
required to send it over a network. There are a number of compression utilities
and formats.
zip—this format was developed for the PKZIP utility but is now supported
"natively" by Windows, Mac OS X, and Linux. "Natively" means that the OS
can create and extract files from the archive without having to install a
third-party application.
■
tar—this was originally a UNIX format for writing to magnetic tape (tape
archive) but is still used with gzip compression (tgz or .tar.gz) as a
compressed file format for UNIX, Linux, and macOS. A third-party utility is
required to create and decompress tar files in Windows.
■
rar—this proprietary format is used by the WinRAR compression program.
■
7z—this type of archive is created and opened using the open-source 7-Zip
compression utility.
ot
D
up
lic
at
e
or
D
is
tr
ib
ut
e
■
Extracting .gz files in Windows using the 7-zip utility.
gz—this type of archive is created and opened by the gzip utility, freely
available for UNIX and Linux computers. A number of Windows third-party
utilities can work with gzip-compressed files.
■
iso—this is a file in one of the formats used by optical media. The main
formats are ISO 9660 (used by CDs) and UDF (used by DVDs and Blu-Ray
Discs). Many operating systems can mount an image file so that the
contents can be read through the file browser.
D
o
N
■
■
vhd/vmdk—these are disk image file formats used with Microsoft Hyper-V
and VMware virtual machines respectively. A disk image is a file containing
the contents of a hard disk, including separate partitions and file systems.
Like an ISO, such a file can often be mounted within an OS so that the
contents can be inspected via the file browser.
■
dmg—this is a disk image file format used by Apple macOS.
Licensed For Use Only By: Byte Back Student 1 BB1 Jun 10 2021 11:32AM
Page 313
Module 3 / Unit 5
Review Questions / Module 3 / Unit 5 / Using File Systems
Answer these questions to test what you have learned in this unit.
ib
ut
e
1) In Windows, you can access data via letter-labeled "drives." Do these
correspond exactly to physical disks?
2) What type of file system must the partition that Windows files are installed
on use?
D
is
tr
3) What default installation folders contain system and application files that
should not normally be deleted or modified manually?
4) What is the file path to the Documents folder for a user named "David,"
assuming Windows is installed to a hard disk with a single partition using
the default settings?
5) How is a Windows library different from a folder?
or
6) If you have made changes to a file and want to keep both the original file
and the modified version, what command should you use?
lic
at
e
7) Why should you be more careful about deleting files from a USB flash drive
than from the main hard drive?
8) What view options could you use to show files of a particular type sorted by
date?
ot
D
up
9) What kind of data would you expect to find in a file with a TIFF extension?
D
o
N
10) What is a zip file?
Page 314
Licensed For Use Only By: Byte Back Student 1 BB1 Jun 10 2021 11:32AM
Using File Systems
Lab 16 / Using File Explorer
In this lab, you will investigate the Windows file system and practice some
typical file management tasks.
ib
ut
e
Exercise 1 / The Windows File System
In this exercise, you will investigate the user profile folders, navigate the
Windows directory structure, and look at how libraries can be used to
consolidate multiple file locations into one view.
1) If necessary, start your computer and sign in.
D
is
tr
2) Press START+E to open File Explorer.
File Explorer opens the "Quick Access" object by default. This contains
shortcuts to frequently-used folders (you can change these by dragging
new shortcuts into the menu) and also a list of recently opened files.
lic
at
e
or
3) Double-click the Desktop folder. This folder contains shortcuts, files, or
folders that you have added to the desktop folder in your profile, plus any
shortcuts added by setup programs (it may be empty).
4) Click the Up One Folder button
address bar breadcrumb.
or click the This PC segment in the
ot
D
up
"This PC" contains the drives connected to the computer and the main
profile folders. There are default folders designed for storing different types
of data (Documents, Pictures, Music, Video, and so on).
D
o
N
5) Click the Up One Folder button
again or click the arrow on the
breadcrumb root icon and select Desktop (note the different icon)
Using the breadcrumb. Screenshot used with permission from Microsoft.
This selects the system-level desktop object. This contains all the system
objects you can see in the left-hand navigation pane plus the shortcuts
from your "personal" desktop folder.
Licensed For Use Only By: Byte Back Student 1 BB1 Jun 10 2021 11:32AM
Page 315
6) Right-click in some empty space here and select New > Text Document.
Type the name Navigating the Desktop then press ENTER.
Module 3 / Unit 5
7) Press START+D to show the desktop. You should be able to see the text
document you just created. Press START+D again to restore the File
Explorer window.
8) Right-click the desktop and then click Personalize.
ib
ut
e
9) In the left-hand pane, select Themes, and then scroll down to click
Desktop icon settings.
10) In the "Desktop Icon Settings" dialog, select the Computer and User’s
Files check boxes, and then click OK.
D
is
tr
11) Close the Settings app.
.
ot
D
up
lic
at
e
or
12) On the desktop, double-click the icon for your user account
User home folder. Screenshot used with permission from Microsoft.
D
o
N
This folder is the root for your user profile. You will see extra folders
compared to those listed in "This PC."
13) In File Explorer, click the View tab menu then select the Hidden items
check box.
This option shows hidden files and folders, such as the AppData folder.
These objects are hidden because it is not usually necessary for standardlevel users to interact with them, and moving or deleting them might cause
system problems.
14) Open the Pictures folder. You should see the Paint picture you created
earlier. Make a note of the navigation objects shown in the breadcrumb.
____________________________________________________________
Page 316
Licensed For Use Only By: Byte Back Student 1 BB1 Jun 10 2021 11:32AM
15) Click in an empty part of the breadcrumb and note the directory path. It will
be something like "C:\Users\YourName\Pictures."
Using File Systems
In the navigation pane, expand This PC, and then click Local Disk (C:).
The drive should be shown with a Windows logo over it
. This
indicates that it is the boot volume or the drive that Windows is installed
to.
ot
D
up
lic
at
e
or
D
is
tr
ib
ut
e
You can now see the folders stored on the root of the main hard drive,
including the Windows system folder, Program Files folders for software
applications, and the Users folder. You will also be able to see some
hidden folders.
Browsing the root of the boot volume. Screenshot used with permission from Microsoft.
N
16) Open the Users folder. You should see a folder named after your user
account and a "Public" folder. Open the folder for your user account.
You'll also see a hidden "Default" folder. This controls the profile
settings for new user accounts.
D
o
17) Open the Pictures folder. You should see the Paint picture you created
earlier. Make a note of the navigation objects shown in the breadcrumb:
You are in the same folder as before, but the breadcrumb shows the
different route you have taken to get there.
18) Click in an empty part of the breadcrumb then overtype the existing file
path with C:\Users\Public and press ENTER.
Files stored in a user's home folder are private to that user, though the
computer administrator can always view them. The "Public" folder is a
means for different users of the same PC to share files.
Licensed For Use Only By: Byte Back Student 1 BB1 Jun 10 2021 11:32AM
Page 317
19) Press START then type paint and press ENTER. Draw a picture of a
seaside scene then press CTRL+S to save the file.
Module 3 / Unit 5
When you save a file for the first time, the Save As dialog provides you with
a mini File Explorer to use to choose a location in which to save your file.
20) In the "Save As" dialog, click in an empty part of the breadcrumb then
overtype the existing file path with C:\Users\Public\Pictures and
press ENTER.
22) Press ALT+F4 to close Paint.
D
is
tr
23) In the navigation pane, select the Libraries object.
ib
ut
e
21) In the "File name" box, overtype the existing file name with The Beach.
Click the Save button.
If you don't see the Libraries object, select the View tab menu then
click the Navigation pane list button and select Show libraries.
or
24) Open the Pictures library. You may now see both Paint pictures you have
created or just one, depending on how your computer was set up.
lic
at
e
To show both pictures, the library must be set up to include the Public
Pictures folder. If your computer was upgraded from Windows 7, this will be
the case by default but not if Windows 10 was "clean installed."
D
o
N
ot
D
up
25) In the navigation pane, right-click the Pictures library object and select
Properties.
Opening library properties. Screenshot used with permission from Microsoft.
Page 318
Licensed For Use Only By: Byte Back Student 1 BB1 Jun 10 2021 11:32AM
26) In the dialog, click the Add button. Open C:\Users\Public then select
the Public Pictures folder and click the Include folder button. Click OK.
Using File Systems
You should now see both pictures. Note the "Arrange By" view showing the
real folder in which each image is located.
Exercise 2 / Creating, Renaming, and Copying Folders and Files
ib
ut
e
27) In File Explorer, click the View tab menu then clear the Hidden items
check box.
Each user can create new folders and files within their own folders and in the
public folders. Creating folders and files outside these areas may require
administrator privileges.
D
is
tr
1) Open your Pictures library, right-click and select New > Bitmap image.
Enter the name Sunny Day.
2) Right-click the new file and select Edit.
3) Create a picture of a sunny day in the countryside—the paintbrush tool is a
good choice. Save and close when you are done.
lic
at
e
or
4) Click Start, type WordPad, and press ENTER. Use the Picture button on
the ribbon to add the picture you created. Write a caption or heading for it,
making sure you use the word holiday, then save and close the
document in the Documents folder as Day Out.
5) Right-click some empty space within your Documents folder then select
New > Folder. Type the name Holidays and press ENTER.
ot
D
up
6) Select the Day Out file then click-and-drag it over the "Holidays" folder—do
not release the mouse button yet…
N
Click-and-drag to move an object on the same disk—hold down Ctrl to copy the object.
Screenshot used with permission from Microsoft.
D
o
7) Note that the default action shown in the tooltip is to move the file. Hold
down the CTRL key and note that the tooltip now reads "Copy to holidays."
Release the mouse button then the CTRL key.
8) Open the Pictures library from the navigation pane but ensure that the
"Holidays" folder is still expanded.
9) You should have two picture files (Sunny Day and The Sea). To select
multiple objects individually, CTRL+click them.
10) With both files selected, hold down CTRL then click-and-drag the selection
to the Holidays folder.
Licensed For Use Only By: Byte Back Student 1 BB1 Jun 10 2021 11:32AM
Page 319
11) Open the Holidays folder. Open the Day Out file and make some
amendments to it, making sure you use the word beach. Save and close
the file when done.
Module 3 / Unit 5
12) Select all the files (you can press CTRL+A to do this quickly). Drag and
drop the selection over the Documents folder in the navigation pane.
ot
D
up
lic
at
e
or
D
is
tr
ib
ut
e
13) Note that because the destination folder contains a file with the same
name, you are prompted whether to replace it or not. Select the Compare
info for both files option.
D
o
N
Resolving file conflicts. Screenshot used with permission from Microsoft.
14) In the File Conflict dialog, note the different file details (such as date
modified and size). Check both boxes to keep both versions of the file
where there is a name conflict. Click Continue.
15) Open the Documents folder and select the Day Out (2) file. Press F2 then
type the new name Another Sunny Day.
16) Move all the files back into the Holidays folder.
Exercise 3 / View Options and Search
Page 320
When you have a lot of files and folders to manage, you can use view options
and the search function to assist with locating individual and groups of files
quickly.
Licensed For Use Only By: Byte Back Student 1 BB1 Jun 10 2021 11:32AM
1) Open the Holidays folder. Select the View menu tab and cycle through the
different options in the "Layout" panel, leaving the folder set to using
Details.
Using File Systems
2) Click the column headers to sort by different file properties in ascending
and descending order.
ib
ut
e
3) Right-click the column headers and look at the fields that you can add to
the view. You can also add or remove fields by right-clicking a header and
selecting More.
4) In the Choose Details dialog, check the box for Attributes and click OK.
5) From the View > Options list button select Change folder and search
options.
D
o
N
ot
D
up
lic
at
e
or
D
is
tr
6) Click the View tab. Click the Apply to Folders button then click Yes to
confirm.
Folder Options dialog—View tab. Screenshot used with permission from Microsoft.
7) On the same tab, note some of the options, such as whether to preserve
folder customizations, launch new windows when opening folders, show
pop-up descriptions, and so on. Click OK.
8) Open your Pictures folder. Note that this is a different type of folder to
Documents (optimized for viewing images) so the default view settings you
just configured have not been applied.
Licensed For Use Only By: Byte Back Student 1 BB1 Jun 10 2021 11:32AM
Page 321
9) Open the Holidays folder again. On the "View" tab, experiment with
different options from the Group by list box. Try sorting with different group
options applied.
Module 3 / Unit 5
10) Select the The Sea image file. From the View tab, select Details pane.
Note that this file format has no editable details fields.
ib
ut
e
11) Right-click The Sea and select Edit. In Paint, from the File menu, select
Save As.
12) From the Save as type box, select JPEG. Use the Explorer tools to select
the Holidays folder. Click the Save button.
13) Click OK to the warning about transparency.
D
is
tr
14) Close Paint.
Note that you have two files with the same name ("The Sea") but different
extensions.
or
15) In File Explorer, select The Sea.jpg. Click in the Tags field and type
beach. Click the Save button.
lic
at
e
16) Press the START key then type beach then press ENTER. Note the search
results.
____________________________________________________________
17) Click the Documents icon to filter the results. Are any files found now?
____________________________________________________________
ot
D
up
18) Switch back to File Explorer and select the Documents folder. Press F3
and type beach in the search box. Note the results:
____________________________________________________________
19) Now select the top-level Desktop icon under "Favorites" and repeat the
search for beach and note the results:
D
o
N
____________________________________________________________
Page 322
20) Finally, select This PC and repeat the search for beach and note the
results:
____________________________________________________________
As you can see, file search operations outside the user document folders
can be a bit inconsistent. Also, searching in non-indexed locations such as
subfolders of "This PC" can take a long time.
Licensed For Use Only By: Byte Back Student 1 BB1 Jun 10 2021 11:32AM
Exercise 4 / Compressing Files
Using File Systems
If your drive is getting low on space, you can compress files and folders. You
can either make the file system apply compression automatically or you can
add folders and files to zip archives (though you won't save any space this way
unless you delete the original files).
1) In File Explorer, open the Documents folder.
3) Change the name of the zip file to HolidaysArchive.
4) Right-click the Holidays folder and select Properties.
D
is
tr
5) Make a note of the Size on disk:
ib
ut
e
2) Right-click the Holidays subfolder and select Send to > Compressed
(zipped) folder.
____________________________________________________________
6) Click the Advanced button.
8) Click OK then OK again.
or
7) Check Compress contents to save disk space and click OK.
lic
at
e
9) Check the folder properties again—how much space does it take up now?
____________________________________________________________
10) How does the size of the zip file compare to the uncompressed and
compressed folder size?
ot
D
up
____________________________________________________________
11) Open the zip file and then open one of the files. Change some text then try
to save—what happens?
12) Cancel the save and close the document.
D
o
N
13) Close any open windows.
Licensed For Use Only By: Byte Back Student 1 BB1 Jun 10 2021 11:32AM
Page 323
Exercise 5 / Deleting and Recycling Files
Module 3 / Unit 5
Files deleted from the local disk are not removed completely but put in the
Recycle Bin.
1) Right-click the Recycle Bin icon on the Desktop and select Properties.
Note the options here to suppress use of the bin, change its size, and
suppress use of delete confirmations. Click Cancel.
ib
ut
e
2) Open the Documents folder and delete all the contents.
3) Open Recycle Bin. Restore the Holidays folder. Check the restored folder
in Explorer to see what it contains.
4) Close all open windows.
D
o
N
ot
D
up
lic
at
e
or
D
is
tr
5) Optionally, shut down your computer if you are not continuing to use it after
this lab.
Page 324
Licensed For Use Only By: Byte Back Student 1 BB1 Jun 10 2021 11:32AM
Module 3 / Summary
Using Computer Hardware
Using Computer Hardware
In this module you learned about the different types of peripheral and system
components that make up a computer. You also learned the basics of file
management.
ib
ut
e
Module 3 / Unit 1 / System Components
CPU performance is measured by a combination of its clock speed and
internal architecture. Multiple CPUs (SMP) or multi-core CPUs (CMP)
represent another way to boost performance. Most new CPUs can work in
32- or 64-bit mode; 64-bit mode allows for much larger amounts of system
memory but there are currently not many 64-bit software applications.
□
The amount of system memory affects the ability of the computer to open
multiple applications and work efficiently with larger files. The main types of
memory are SDRAM and DDR/DDR2/DDR3/DDR4, packaged in DIMM
modules for desktops or SO-DIMM modules for laptops.
□
The motherboard determines the compatibility of all the other components
(including CPU, memory, storage devices, and support for expansion
cards). The motherboard chipset provides memory and I/O controllers plus
any integrated peripherals (such as sound and video) and ports (such as
USB, parallel, serial, and network). The chipset and connectors provide
support for different I/O bus standards (PCI, PCIe, and AGP).
□
The motherboard can be configured using the low-level firmware (BIOS or
UEFI) setup program.
ot
D
up
lic
at
e
or
D
is
tr
□
Module 3 / Unit 2 / Using Device Interfaces
You learned about the various interfaces used to connect peripheral
devices to computers. Most PCs and laptops use USB (and to a lesser
extent Firewire). Computers can also use wireless Bluetooth links for
peripheral devices. Make sure you learn the characteristics and capabilities
of these interfaces.
□
Make sure you can distinguish the types and features of input devices and
their configuration settings, usually accessed via Control Panel or the
Settings app.
D
o
N
□
□
The display signal is generated by the graphics adapter, which will
determine the supported resolution, color depth, and special effects
capabilities of the system. There are a number of display connectors,
including VGA (analog) and DVI/HDMI/DisplayPort (digital).
□
Local network (Ethernet) connections are made using a cable connected to
the RJ-45 port. Modem cables for the fax function of a compatible printer
are connected via an RJ-11 port. The RJ-11 port is also used with DSL
Internet services.
Licensed For Use Only By: Byte Back Student 1 BB1 Jun 10 2021 11:32AM
Page 325
Module 3 / Unit 3 / Using Peripheral Devices
Devices interface with the system using a device driver. Devices and
Printers and Device Manager provide tools for verifying and configuring
devices. You can use them to update drivers, check device properties, and
enable/disable devices.
□
Most computers use flat-screen displays but be aware that these now often
come with touchscreen capability. Computers can also use alternative
displays, such as projectors.
□
Multimedia devices allow for audio recording and playback and video
recording. Audio ports come in different sizes and types to allow the
connection of equipment such as microphones and speakers.
□
Printers for home and office use are usually either based on a laser print
process or an inkjet print process.
□
Printers use standard peripheral connections (typically USB or
wireless/Bluetooth) and can also be connected via a wired or wireless
network.
□
Printer installation is quite straightforward, but make sure you know how to
access the different configuration options and printing preferences.
Similarly, learn the output options for scanners.
D
is
tr
ib
ut
e
□
or
Module 3 / Unit Summary
lic
at
e
Module 3 / Unit 4 / Using Storage Devices
Computers use system memory (RAM) for fast but volatile storage. Mass
storage devices such as HDDs and SSDs provide persistent storage when
the computer is turned off.
□
A number of types of removable drive and media provide extra storage
capacity, backup, and data transfer. Some examples include CD/DVD/Bluray Disc (read-only, recordable, and rewritable) and flash memory (memory
cards, and USB drives). Make sure you know the characteristics and
capacities of these storage devices.
ot
D
up
□
Module 3 / Unit 5 / Using File Systems
Hard disks can be divided into a number of partitions and each partition
must be formatted to make a drive accessible under Windows. Each
partition can be assigned a drive letter.
□
Windows creates three main folders during installation: Windows, Program
Files, and Users. Each profile stored in Users is divided into a number of
subfolders for different types of file.
□
Files and folders can be managed using File Explorer. Files are associated
with applications using a period plus three-character extension on the end
of the file name.
□
Files also have attributes, such as Read-Only or Archive, and permissions
that restrict access to authorized users.
□
Make sure you can use file search and viewing tools effectively.
D
o
N
□
Page 326
Licensed For Use Only By: Byte Back Student 1 BB1 Jun 10 2021 11:32AM
Module 4 / Using Networks
Using Networks
The following CompTIA ITF+ domain objectives and examples are covered in
this module:
CompTIA ITF+ Certification Domains
Weighting
17%
2.0 Infrastructure
22%
ib
ut
e
1.0 IT Concepts and Terminology
3.0 Applications and Software
18%
4.0 Software Development
12%
5.0 Database Fundamentals
11%
20%
D
is
tr
6.0 Security
D
o
N
ot
D
up
lic
at
e
or
Refer To
Domain Objectives/Examples
Unit 4.1 / 2.7 Explain basic networking concepts.
Networking Basics of network communication (Basics of
Components packet transmission, DNS, URL-to-IP translation,
LAN vs. WAN) • Device addresses (IP address,
MAC address) • Basic protocols (HTTP/S, POP3,
IMAP, SMTP)
Unit 4.2 / 2.4 Compare and contrast common Internet
Connecting to a service types.
Network Fiber optic • Cable • DSL • Wireless (Radio
frequency, Satellite, Cellular)
2.7 Explain basic networking concepts.
Devices (Modem, Router, Switch, Access point)
2.8 Given a scenario, install, configure and
secure a basic wireless network.
802.11a/b/g/n/ac (Older vs. newer standards,
Speed limitations, Interference and attenuation
factors) • Best practices (Change SSID, Change
default password, Encrypted vs. unencrypted
[Open, Captive portal, WEP, WPA, WPA2])
Unit 4.3 / Secure 2.7 Explain basic networking concepts.
Web Browsing Devices (Firewall)
3.5 Given a scenario, configure and use web
browsers.
Caching/clearing cache • Deactivate client-side
scripting • Browser add-ons/extensions (Add,
Remove, Enable/disable) • Private browsing •
Proxy settings • Certificates (Valid, Invalid) • Popup
blockers • Script blockers • Compatible browser for
application(s)
6.2 Explain methods to secure devices and
best practices.
Securing devices (Host firewall, Safe browsing
practices)
Licensed For Use Only By: Byte Back Student 1 BB1 Jun 10 2021 11:32AM
Page 327
Refer To
Domain Objectives/Examples
Unit 4.4 / Using 2.5 Compare and contrast storage types.
Shared Storage Local network storage types (NAS, File server) •
Cloud storage service
6.7 Explain business continuity concepts.
Backup considerations—data [File backups,
Critical data, Database, OS backups], Backup
considerations—location [Stored locally, Cloud
storage, On-site vs. off-site]
Unit 4.5 / Using This unit does not cover specific exam domain
Mobile Devices objectives or content examples.
D
o
N
ot
D
up
lic
at
e
or
D
is
tr
ib
ut
e
Module 4 / Unit Summary
Page 328
Licensed For Use Only By: Byte Back Student 1 BB1 Jun 10 2021 11:32AM
Module 4 / Unit 1
Networking Concepts
Networking Concepts
Objectives
On completion of this unit, you will be able to:
Describe the components and functions of computer networks.
□
List the protocols and technologies used for addressing on computer
networks.
□
Connect a computer to a wired or wireless network.
□
Describe the uses of common application protocols.
D
is
tr
ib
ut
e
□
Syllabus Objectives and Content Examples
2.7 Explain basic networking concepts.
Basics of network communication (Basics of packet transmission, DNS,
URL-to-IP translation, LAN vs. WAN) • Device addresses (IP address, MAC
address) • Basic protocols (HTTP/S, POP3, IMAP, SMTP)
D
o
N
ot
D
up
lic
at
e
□
or
This unit covers the following exam domain objectives and content examples:
Licensed For Use Only By: Byte Back Student 1 BB1 Jun 10 2021 11:32AM
Page 329
Network Components
Module 4 / Unit 1
lic
at
e
or
D
is
tr
ib
ut
e
A network is two or more computer systems linked together by some form of
transmission medium that enables them to share information. The network
technology is what connects the computers, but the purpose of the network is
to provide services or resources to its users. These services may include
access to shared files and folders, printing, and database applications.
ot
D
up
Networks are built from media, appliances, and protocols but they exist to provide services and
resources to users. (Image by Svetlana Kurochkina © 123rf.com.)
Network Clients and Servers
Network clients are computers and software that allow users to request
resources shared by and hosted on servers.
D
o
N
LANs and WANs
Page 330
Networks of different sizes are classified in different ways. A network in a
single location is often described as a Local Area Network (LAN). This
definition encompasses many different types and sizes of networks though. It
can include both residential networks with a couple of computers and
enterprise networks with hundreds of servers and thousands of workstations.
Typically, most of the equipment and cabling used on a LAN is owned and
operated by the company or organization using the LAN.
Licensed For Use Only By: Byte Back Student 1 BB1 Jun 10 2021 11:32AM
Networks in different geographic locations but with shared links are called
Wide Area Networks (WAN). A WAN is more likely to make use of a service
provider network. Companies that operate national telephone networks are
called telecommunications companies or telcos. Companies that specialize
in providing Internet access are called Internet Service Providers (ISP).
Telcos operate as ISPs themselves but also make parts of their networks
available to smaller ISPs.
ib
ut
e
Network Media
Networking Concepts
D
is
tr
A network is made by creating communications pathways between the devices
on the network. Network endpoints can be referred to as nodes or hosts.
Communications pathways are implemented using an adapter installed in the
host to transmit and receive signals and network media between the interfaces
to carry the signals. There are two main types of local network connections:
Wired data connections use cabling and either electrical signals over
copper wire or light signals over fiber optic to connect nodes. Most local
networks use a wired network standard called Ethernet to implement these
links.
■
Wireless (Wi-Fi) data connections use radio signals to transmit signals
over the air. With Wi-Fi, a node usually connects to an access point at a
range of up to about 30m.
or
■
lic
at
e
Wide area networks can also use copper or fiber optic cabling and various
types of wireless networking, including point-to-point radio, cellular radio, and
satellite communications.
ot
D
up
Addressing and Protocols
D
o
N
Network signals must be packaged in such a way that each host is able to
understand them. Also, each host must have a means of recognizing the
location of other hosts on the network. These functions are provided by a
network protocol. A network protocol identifies each host on the network using
a unique address. It also defines a packet structure. A packet is a wrapper for
each data unit transmitted over the network. A packet generally consists of a
header (indicating the protocol type, source address, destination address,
error correction information, and so on) and a payload (the data).
Networks use multiple protocols. The packet from one protocol can
be wrapped within the packet from another (encapsulation).
The overwhelming majority of networks use TCP/IP to perform these functions.
Licensed For Use Only By: Byte Back Student 1 BB1 Jun 10 2021 11:32AM
Page 331
TCP/IP
Module 4 / Unit 1
In an age when even your refrigerator is connected to the Internet, it’s
important that you understand the basics of networking, specifically, how the
Transmission Control Protocol/Internet Protocol (TCP/IP) suite of protocols
works to provide the apps and services we increasingly rely on.
ib
ut
e
Packet Transmission
D
is
tr
The original research underpinning TCP/IP was performed in the late 1960s
and early 1970s by the Advanced Research Projects Agency (ARPA), which
is the research arm of the US Department of Defense (DoD). The DoD
wanted to build a network to connect a number of military sites. The prototype
was a research network called ARPANET, first operational in 1972. This
connected four university sites using a system described as a packet
switching network.
lic
at
e
or
Prior to this development, any two computers wanting to communicate had to
open a direct channel, known as a circuit. If this circuit was broken, the
computers would stop communicating immediately. Packet switching
introduces the ability for one computer to forward information to another. To
ensure information reaches the correct destination, each packet is addressed
with a source and destination address and then transferred using any available
pathway to the destination computer. A host capable of performing this
forwarding function is called a router.
D
o
N
ot
D
up
A packet switching protocol is described as "robust" because it can
automatically recover from communication link failures. It re-routes data
packets if transmission lines are damaged or if a router fails to respond. It can
utilize any available network path rather than a single, dedicated one.
Packet switching internetwork. Image © 123rf.com.
Page 332
Licensed For Use Only By: Byte Back Student 1 BB1 Jun 10 2021 11:32AM
The figure above shows an example of an internetworking system. A packet
being sent from Network A to Network D may be sent via Network C (the
quickest route). If this route becomes unavailable, the packet is routed using
an alternate route (for example, A-F-E-D).
Networking Concepts
ib
ut
e
As well as the forwarding function and use of multiple paths, data is divided
into small chunks or packets. Using numerous, small packets means that if
some are lost or damaged during transmission, it is easier to resend just the
small, lost packets than having to re-transmit the entire message.
TCP/IP Protocol Suite Layers
D
is
tr
The major benefit in utilizing TCP/IP is the wide support for the protocol. It is
the primary protocol of the Internet and the World Wide Web. It is also the
primary protocol for many private internets, which are networks that connect
Local Area Networks (LANs) together.
D
o
N
ot
D
up
lic
at
e
or
As mentioned above, TCP/IP is a suite or set of network transport protocols.
When considering network technologies and protocols, it is helpful to conceive
of them as working in layers. The TCP/IP model consists of four layers, each
with defined functions. At each layer are protocols within the TCP/IP suite, or
its supporting technologies, that make use of the protocols in the layer below
and provide services to the protocols in the layer above:
Layers in the TCP/IP protocol suite.
Licensed For Use Only By: Byte Back Student 1 BB1 Jun 10 2021 11:32AM
Page 333
The four layers are as follows:
Link or Network Interface layer—responsible for putting frames onto the
physical network. This layer does not contain TCP/IP protocols as such. At
this layer, different networking products and media can be used, such as
Ethernet or Wi-Fi. Communications on this layer take place only on a local
network segment and not between different networks. Data at the link layer
is packaged in a unit called a frame.
■
Internet layer—encapsulates packets into Internet datagrams and deals
with routing between different networks. Three key protocols are used at
this layer:
■
ib
ut
e
■
Internet Protocol (IP)—the main protocol in the TCP/IP suite is
responsible for logical addressing and routing of packets between hosts
and networks.
●
Address Resolution Protocol (ARP)—used for hardware address
resolution. Each host has a link or network interface layer address,
usually called the Media Access Control (MAC) address, to identify it on
the local physical network. To deliver packets, this local MAC address
must be resolved to a logical IP address using ARP.
●
Internet Control Message Protocol (ICMP)—sends messages and
reports on errors regarding packet delivery.
or
D
is
tr
●
Transport layer—these protocols provide communication sessions
between computers. Each application protocol is identified at the transport
layer by a port number. There are two transport protocols:
Transport Control Protocol (TCP) provides connection-oriented
delivery. This means that the delivery is reliable and that packets are
delivered in the correct sequence.
ot
D
up
●
lic
at
e
Module 4 / Unit 1
■
User Datagram Protocol (UDP) provides connectionless delivery –
there is no guarantee that packets will arrive in the correct sequence.
Any issues arising from the unreliable nature of UDP must be dealt with
at the application layer. The advantage of UDP is that there is less
overhead involved in processing and transmitting each packet and so it
is faster than TCP.
Application layer—the top level of the architecture contains protocols that
provide the communications formats for exchanging data between hosts,
such as transmitting an email message or requesting a web page.
D
o
N
●
Page 334
Licensed For Use Only By: Byte Back Student 1 BB1 Jun 10 2021 11:32AM
Internet Protocol
Networking Concepts
Delivery is not guaranteed and a packet might be lost, delivered out of
sequence, duplicated, or delayed.
IP Packet Structure
ib
ut
e
The Internet Protocol (IP) is the primary protocol responsible for the
forwarding function we defined above. It provides packet delivery for all higherlevel protocols within the suite. It provides best effort delivery between hosts
on a local network or within an internetwork of an unreliable and
connectionless nature.
D
is
tr
At the IP layer, any information received from the transport layer is wrapped in
a datagram. The transport layer datagram is the payload and IP adds a
number of fields in a header to describe the payload and how to deliver it:
Field
Explanation
Identifies the sender of the datagram by IP
address.
Destination IP
address
Identifies the destination of the datagram
by IP address.
Protocol
Indicates whether the data should be
passed to UDP or TCP at the destination
host.
Verifies the packet's integrity upon arrival
at the destination.
The number of seconds a datagram is
allowed to stay on the network before
being discarded, otherwise packets could
endlessly loop around an internet. A router
will decrease the TTL by at least one
second when it handles the packet, and is
required to decrement the TTL by at least
the time spent in the router.
ot
D
up
Time to Live
lic
at
e
Checksum
or
Source IP address
N
Once the fields have been added, the IP datagrams are packaged into a
suitable frame format and delivered over the local network segment.
D
o
IP Addresses
As you can see from the fields in the datagram, an IP address is used to
logically identify each device (host) on a given network. An IP address is a 32bit binary value. To make this value easier to enter in configuration dialogs, it is
expressed as four decimal numbers separated by periods: 172.30.15.12 for
instance. Each number represents a byte value, that is, an eight-character
binary value, also called an octet, or a decimal value between 0 and 255. This
is referred to as dotted decimal notation.
Licensed For Use Only By: Byte Back Student 1 BB1 Jun 10 2021 11:32AM
Page 335
Recall that you can convert between binary and decimal by setting out the
place value of each binary digit. For example, you can convert 172 as follows:
Module 4 / Unit 1
128
64
32
16
8
4
2
1
1
0
1
0
1
1
0
0
128*1
64*0
32*1
16*0
8*1
4*1
2*0
1*0
+
+
128
0
32
+
0
+
8
+
4
+
0
+
0
ib
ut
e
= 172
Refer back to Unit 2.1 for the topic on binary and decimal notation.
D
is
tr
This information relates to IP version 4. IP version 6 (IPv6) defines
longer addresses (128 bit compared to 32 bit). These are
expressed in hex notation (2001:db8::abc:0:def0:1234 for
example).
or
Network Prefixes and Subnet Masks
An IP address encodes two pieces of information:
The network number (network ID)—this number is common to all hosts on
the same IP network.
■
The host number (host ID)—this unique number identifies a host on a
particular network or logical subnetwork.
lic
at
e
■
D
o
N
ot
D
up
In order to distinguish the network ID and host ID portions within an address,
each host must also be configured with a network prefix length or subnet
mask. This is combined with the IP address to determine the identity of the
network to which the host belongs.
Page 336
The network prefix is also a 32-bit number. It contains a contiguous series of
binary ones where the matching bit of the IP address is a part of the network
ID. The rest of the mask is zeroes and represents the host ID bits in the IP
address. For example, the prefix /8 would contain eight binary ones followed
by 24 binary zeros. The prefix could also be expressed as a subnet mask by
converting it to dotted decimal (255.0.0.0).
IPv6 only uses network prefixes to identify the network portion of
the address.
Licensed For Use Only By: Byte Back Student 1 BB1 Jun 10 2021 11:32AM
Packet Delivery and Forwarding
Networking Concepts
ib
ut
e
The Internet Protocol (IP) covers addressing and forwarding at a "logical" level
between networks with distinct IDs (network layer). Actual delivery of
information takes place at the lower physical/data link layer. The IP datagram
is put into a frame. Frames can only be delivered over a local network
segment.
MAC Addresses
D
is
tr
Frames use a different addressing method than IP. At the data link layer, each
host is identified by the address of its network interface. This is called a
hardware address or a Media Access Control (MAC) address. The MAC
address is assigned to the network adapter at the factory. It is a 48-bit value
expressed in hex notation. It is often displayed as six groups of two
hexadecimal digits with colon or hyphen separators or no separators at all (for
example, 00:60:8c:12:3a:bc or 00608c123abc) or as three groups of
four hex digits with period separators (0060.8c12.3abc).
or
Address Resolution Protocol (ARP)
D
o
N
ot
D
up
lic
at
e
If two systems are to communicate using IP, the host sending the packet must
map the IP address of the destination host to the hardware address of the
destination host. The Address Resolution Protocol (ARP) is the protocol that
enables this process of local address discovery to take place. Hosts broadcast
ARP messages onto the local network to find out which host MAC address
"owns" a particular IP address. If the destination host responds, the frame can
be delivered. Hosts also cache IP:MAC address mappings for several minutes
to reduce the number of ARP messages that have to be sent.
Using ARP for local address resolution.
Licensed For Use Only By: Byte Back Student 1 BB1 Jun 10 2021 11:32AM
Page 337
Routing
Module 4 / Unit 1
ib
ut
e
If the destination IP address is a local one (with the same network ID as the
source), the host uses ARP messaging to discover the local destination host. If
the network IDs are different, the sending host uses ARP messaging to
discover a router on the local segment (its default gateway) and uses that to
forward the packet. The router forwards the packet to its destination (if known),
possibly via intermediate routers.
DNS and URLs
D
is
tr
As we have seen, network addressing uses 48-bit MAC values at the data link
layer and 32-bit IP addresses at the network layer. Computers can process
these numbers easily, but they are very difficult for people to remember or type
correctly.
or
People find it much easier to address things using simple names.
Consequently, there are protocols to assign names to hosts and networks and
to convert these names into IP addresses. The name resolution protocol used
with the TCP/IP suite is called the Domain Name System (DNS).
D
o
N
ot
D
up
lic
at
e
Domain Name System (DNS)
Page 338
DNS name resolution hierarchy.
The Domain Name System (DNS) is a hierarchical, client/server-based
distributed database name management system. The purpose of the DNS
database is to resolve resource names to IP addresses. In the DNS, the clients
are called resolvers and the servers are called name servers. The DNS
database is distributed because no one DNS server holds all possible DNS
records. This would be far too much information for a single server to store.
Instead, the hierarchical nature of the DNS namespace enables DNS servers
to query one another for the appropriate record.
Licensed For Use Only By: Byte Back Student 1 BB1 Jun 10 2021 11:32AM
Networking Concepts
ib
ut
e
The namespace is structured like an inverted tree, starting at the root, and
working down. Below the root are a set of Top Level Domains (TLD) that define
broad classes of entities (.com versus .gov, for instance) or national
authorities (.uk versus .ca, for instance). Within the TLDs, entities such as
companies, academic institutions, non-profits, governments, or even
individuals can all register individual domains. An organization may also create
sub-domains to represent different parts of a business. Domains and subdomains contain resource records. These records contain the host name to IP
address mapping information used to resolve queries.
Any computer holding records for a part of the namespace is said to be a
name server. Name servers that contain the requested resource records for a
particular namespace are said to be authoritative. If they are not authoritative
for a namespace, they will have pointers to other name servers which might be
authoritative.
D
is
tr
Resolvers are software programs running on client computers. For example,
name resolution is a critical part of web browsing, so web browser software will
implement a resolver.
or
Hostnames and Fully Qualified Domain Names
lic
at
e
A hostname is just the name given to an IP host. A hostname can be
configured as any string with up to 256 alphanumeric characters (plus the
hyphen), though most hostnames are much shorter. The hostname can be
combined with information about the domain in which the host is located to
produce a Fully Qualified Domain Name (FQDN). For example, if www is a
host name, then the FQDN of the host www within the comptia.org domain is
www.comptia.org.
ot
D
up
DNS Query Example
D
o
N
In the graphic below, a client needs to establish a session with the
www.comptia.org web server.
Resolving a hostname using DNS.
Licensed For Use Only By: Byte Back Student 1 BB1 Jun 10 2021 11:32AM
Page 339
1) The resolver (client) sends a recursive DNS query to its local DNS server
asking for the IP address of www.comptia.org. The local name server
checks its DNS data corresponding to the requested domain name.
Module 4 / Unit 1
A recursive query makes the local name server responsible for
resolving the name and means it cannot just refer the resolver to
another name server.
ib
ut
e
2) It then sends a query for www.comptia.org to a root name server.
3) The root name server has authority for the root domain and will reply with
the IP address of a name server for the .org top level domain.
D
is
tr
4) The local name server sends an iterative query for www.comptia.org to
the .org name server.
or
An iterative query means that the local name server does not
expect the .com name server to return a record and that it will
accept a referral to another name server. Name servers that are
authoritative for domains will only typically respond to iterative
queries.
lic
at
e
5) The .com name server doesn't have a resource record www.comptia.org
but it can provide the IP address of the name server responsible for the
comptia.org domain.
6) The local name server now queries the comptia.org name server for the IP
address of www.comptia.org.
ot
D
up
7) The comptia.org name server replies with the IP address corresponding to
the FQDN www.comptia.org.
8) The local name server sends the IP address of www.comptia.org back
to the original resolver.
N
Note how each query brings the local name server closer to the IP address of
www.comptia.org.
D
o
Uniform Resource Locators (URL)
When a web browser is used to request a record from a web server, the
request must have some means of specifying the location of the web server
and the resource on the web server that the client wants to retrieve. This
information is provided as a Uniform Resource Locator (URL).
The URL (or web address) contains the information necessary to identify and
(in most cases) access an item.
Page 340
Licensed For Use Only By: Byte Back Student 1 BB1 Jun 10 2021 11:32AM
Networking Concepts
URL with 1) Protocol; 2) Host location; 3) File path.
A URL consists of the following parts:
ib
ut
e
1) Protocol—this describes the access method or service type being used.
URLs can be used for protocols other than HTTP/HTTPS. The protocol is
followed by the characters ://
D
is
tr
2) Host location—this could be an IP address, but as IP addresses are very
hard for people to remember, it is usually represented by a Fully Qualified
Domain Name (FQDN). DNS allows the web browser to locate the IP
address of a web server based on its FQDN.
or
3) File path—specifies the directory and file name location of the resource, if
required. Each directory is delimited by a forward slash. The file path may
or may not be case-sensitive, depending on how the server is configured. If
no file path is used, the server will return the default (home) page for the
website.
lic
at
e
Internet Application Services
ot
D
up
The protocols we have discussed so far all involve supporting communications
with addressing formats and forwarding mechanisms. At the application layer,
there are protocols that support services, such as publishing, e-commerce, or
messaging. The TCP/IP suite encompasses a large number and wide range of
application layer protocols. Some of the principal protocols amongst these are
discussed below.
HTTP and HTML
D
o
N
HyperText Transfer Protocol (HTTP) is the basis of the World Wide Web.
HTTP enables clients (typically web browsers) to request resources from an
HTTP server. A client connects to the HTTP server using its TCP port (the
default is port 80) and submits a request for a resource using a Uniform
Resource Locator (URL). The server acknowledges the request and returns
the data.
To run a website, an organization will typically lease a server or space on a
server from an ISP. Larger organizations with their own Internet Point-ofPresence may host websites themselves. Web servers are not only used on
the Internet however. Private networks using web technologies are described
as intranets (if they permit only local access) or extranets (if they permit
remote access).
Licensed For Use Only By: Byte Back Student 1 BB1 Jun 10 2021 11:32AM
Page 341
HTTP is usually used to serve HTML web pages, which are plain text files with
coded tags (HyperText Markup Language) describing how the page should
be formatted. A web browser can interpret the tags and display the text and
other resources associated with the page, such as picture or sound files.
Another powerful feature is its ability to provide hyperlinks to other related
documents. HTTP also features forms mechanisms (GET and POST) whereby
a user can submit data from the client to the server.
Module 4 / Unit 1
ib
ut
e
The functionality of HTTP servers is often extended by support for scripting
and programmable features (web applications).
SSL/TLS
or
D
is
tr
One of the critical problems for the provision of early e-commerce sites was the
lack of security in HTTP. Under HTTP, all data is sent unencrypted and there is
no authentication of client or server. Secure Sockets Layer (SSL) was
developed by Netscape and released as version 3.0 in 1996 to address these
problems. SSL proved very popular with the industry and is still in widespread
use. Transport Layer Security (TLS) was developed from SSL and ratified as
a standard by IETF. TLS is now the version in active development, with 1.2 as
the latest version.
lic
at
e
SSL/TLS is closely associated with use of the HTTP application, referred to as
HTTPS or HTTP Over SSL or HTTP Secure but can also be used to secure
other TCP/IP application protocols.
HTTPS operates over port 443 by default. HTTPS operation is
indicated by using https:// for the URL and by a padlock icon shown
in the browser.
D
o
N
ot
D
up
Essentially, a server is assigned a digital certificate by some trusted
Certificate Authority. The certificate proves the identity of the server,
assuming that the client trusts the Certificate Authority. The server uses the
digital certificate and the SSL/TLS protocol to encrypt communications
between it and the client. This means that the communications cannot be read
or changed by a third party.
Use the padlock icon displayed next to a secure web address to verify the identity of the certificate
holder.
Page 342
Licensed For Use Only By: Byte Back Student 1 BB1 Jun 10 2021 11:32AM
Electronic Mail (Email)
Networking Concepts
Email is a messaging system that can be used to transmit text messages and
binary file attachments encoded using Multipurpose Internet Mail
Extensions (MIME). Email can involve the use of multiple protocols. The
following process illustrates how an email message is sent from a typical
corporate mail gateway, using the Microsoft Exchange mail server, to a
recipient with dial-up Internet access:
ib
ut
e
1) The email client software on the sender's computer
(sender@widget.com) sends the message to the Exchange email server
using Microsoft's MAPI (Message Application Programming Interface)
protocol. The mail server puts the message in a queue, waiting for the next
Simple Mail Transfer Protocol (SMTP) session to be started.
D
is
tr
2) When the Exchange SMTP server starts to process the queue, it first
contacts a DNS server to resolve the recipient's address (for example,
recipient@othercompany.com) to an IP address for the
othercompany.com email server, listed as an MX (Mail Exchanger)
record in DNS.
D
o
N
ot
D
up
lic
at
e
or
3) It then uses SMTP to deliver the message to this email server. The delivery
usually requires several "hops," from the mail gateway to the sender's
Internet Service Provider (ISP), then to the recipient's ISP. The hops taken
by a message as it is delivered over the Internet are recorded in the
message header.
Viewing SMTP Internet headers for a mail message. Screenshot used with permission from
Microsoft.
Licensed For Use Only By: Byte Back Student 1 BB1 Jun 10 2021 11:32AM
Page 343
4) The message is put in the message store on the recipient's mail server. To
retrieve it, the recipient uses his or her mail client software to connect with
the mailbox on the server, using the Post Office Protocol v3 (POP3) or
Internet Message Access Protocol (IMAP).
Module 4 / Unit 1
ib
ut
e
When using POP3, the messages are usually deleted from the server when
they are downloaded, though some clients have the option to leave them on
the server. IMAP supports permanent connections to a server and connecting
multiple clients to the same mailbox simultaneously. It also allows a client to
manage the mailbox on the server, to organize messages in folders and
control when they are deleted for instance, and to create multiple mailboxes.
D
is
tr
Email communications between a client and server would normally
be protected with SSL/TLS security.
Configuring Email
D
o
N
ot
D
up
lic
at
e
or
To configure an email account, you need the user name, password, and
default email address, plus incoming and outgoing server addresses and
protocol types from the ISP.
Configuring an email account—the incoming server is either POP3 or IMAP while the outgoing
server is SMTP. Screenshot used with permission from Microsoft.
Internet email addresses follow another URL scheme (mailto). An Internet
email address comprises two parts; the user name (local part) and the domain
name, separated by an @ symbol. The domain name may refer to a company
or an ISP. For example, david.martin@comptia.org
or david.martin@aol.com.
Different mail systems have different requirements for allowed and disallowed
characters in the local part. The local part is supposed to be case-sensitive,
but most mail systems do not treat it as such. An incorrectly addressed email
will be returned with a message notifying that it was undeliverable. Mail may
also be rejected if it is identified as spam or if there is some other problem with
the user mailbox, such as the mailbox being full.
Page 344
Licensed For Use Only By: Byte Back Student 1 BB1 Jun 10 2021 11:32AM
Networking Concepts
Review Questions / Module 4 / Unit 1 / Networking Concepts
Answer these questions to test what you have learned in this unit.
2) What is a packet made up of?
3) What are the key features of a packet switching network?
ib
ut
e
1) What is a WAN?
4) What protocol is usually used to provide logical addressing on networks?
D
is
tr
5) What type of address identifies a network interface in the context of the
local network segment only?
6) What type of device is used to transfer packets between different
networks?
or
7) Which protocol allows people to use names/labels to address network
resources rather than numeric addresses?
lic
at
e
8) Which of the following parts of a web address is usually depends on a
name resolution service: protocol type, host location, file path?
9) What does HTTP stand for?
D
o
N
ot
D
up
10) Which email protocol(s) are used to download messages from a mail
server?
Licensed For Use Only By: Byte Back Student 1 BB1 Jun 10 2021 11:32AM
Page 345
Module 4 / Unit 2
Module 4 / Unit 2
Connecting to a Network
Objectives
On completion of this unit, you will be able to:
Identify the roles of different network devices in providing local and Internet
network connectivity.
□
Distinguish the advantages and disadvantages of Internet connection
types.
□
Connect a computer to a wired or wireless network.
□
Configure a wireless access point to use secure network settings.
D
is
tr
ib
ut
e
□
Syllabus Objectives and Content Examples
or
This unit covers the following exam domain objectives and content examples:
2.4 Compare and contrast common Internet service types.
Fiber optic • Cable • DSL • Wireless (Radio frequency, Satellite, Cellular)
□
2.7 Explain basic networking concepts.
Devices (Modem, Router, Switch, Access point)
□
2.8 Given a scenario, install, configure and secure a basic wireless
network.
802.11a/b/g/n/ac (Older vs. newer standards, Speed limitations,
Interference and attenuation factors) • Best practices (Change SSID,
Change default password, Encrypted vs. unencrypted [Open, Captive
portal, WEP, WPA, WPA2])
D
o
N
ot
D
up
lic
at
e
□
Page 346
Licensed For Use Only By: Byte Back Student 1 BB1 Jun 10 2021 11:32AM
Internet Service Types
Connecting to a Network
The sort of equipment and networks used at home and in small businesses are
often described as SOHO (Small Office Home Office). A SOHO network is
typically based around a single multifunction device. This type of network
device can perform the following sort of functions:
Switch—connects four or eight computers together in an Ethernet LAN
using RJ-45 network ports and twisted-pair cabling.
■
Access Point (AP)—creates a Wi-Fi wireless network (WLAN) between
computers and mobile devices equipped with suitable adapters and also
switches communications between the wired and wireless networks.
■
Internet router/modem—connects the wired and wireless network clients
to the Internet via a WAN link.
ot
D
up
lic
at
e
or
D
is
tr
ib
ut
e
■
These devices are often simply referred to as "routers." It is
possible for the modem and the router to be separate appliances.
The function of the modem is to transmit frames across the WAN
link, while the function of the router is to forward packets between
the local network and the Internet.
o
N
Typical SOHO Internet router/modems—the antennas visible on the one on the left show that it
can also function as a wireless access point. (Image © 123rf.com.)
D
There are various ways in which the WAN link can be provisioned.
Licensed For Use Only By: Byte Back Student 1 BB1 Jun 10 2021 11:32AM
Page 347
Digital Subscriber Line (DSL)
Module 4 / Unit 2
ib
ut
e
Digital Subscriber Line (DSL) is one of the most popular SOHO Internet
service types. DSL works over an ordinary telephone line, providing the line is
of sufficient quality. The DSL modem/router is connected to the telephone line
using a cable with RJ-11 connectors between the WAN port on the router and
the telephone point. Data is transferred over the line using the high frequency
ranges that voice calls don't need to use. The telephone point is fitted with a
microfilter to prevent the data signals interfering with voice calls and vice versa.
D
is
tr
Most residential DSL services are asymmetric (ADSL), meaning that the uplink
(up to about 1.4 Mbps) is slower than the downlink (up to about 24 Mbps). The
speeds achievable are heavily depending on the quality of the telephone wiring
and the distance to the local telephone exchange. The maximum supported
distance is about three miles.
Fiber Optic
lic
at
e
or
Faster Internet services can be provisioned using fiber optic networks. Fiber
optic cables perform much better over long distances and are not affected by
noise in the way that electrical signals over copper cable are. Unfortunately,
providing a fiber cable all the way to customer premises, referred to as Fiber
to the Home (FTTH), requires substantial investment by the telecom providers
and is not widely available.
ot
D
up
Fiber to the Curb (FTTC) is a compromise solution widely deployed in urban
and some rural areas. FTTC means that the telecom provider has installed a
fiber network terminating at a cabinet somewhere in a nearby street. Each
residence is connected to the fiber network over the ordinary copper telephone
cabling using Very High Bit Rate DSL (VDSL). VDSL supports a downlink of
up to 52 Mbps and an uplink of 16 Mbps at a distance of up to about 300m.
VDSL2 also specifies a very short range (100m/300 feet) rate of 100 Mbps (bidirectional). The VDSL Internet modem/router is connected in much the same
way as an ADSL modem/router.
D
o
N
Cable
Where FTTC is offered by providers with origins in the telephone network, a
cable Internet connection is usually provided as part of a Cable Access TV
(CATV) service. These networks are often described as Hybrid Fiber Coax
(HFC) as they combine a fiber optic core network with coax links to customer
premises equipment. Coax is another type of copper cable but manufactured in
a different way to twisted pair.
The cable modem or modem/router is interfaced to the computer through an
Ethernet adapter and to the cable network by a short segment of coax,
terminated using an F-connector.
Cable based on the Data Over Cable Service Interface Specification
(DOCSIS) version 3.0 supports downlink speeds of up to about 1.2 Gbps. Most
service providers packages do not offer those kinds of speeds however, with
about 100 Mbps being typical of a premium package at the time of writing.
Page 348
Licensed For Use Only By: Byte Back Student 1 BB1 Jun 10 2021 11:32AM
Connecting to a Network
Each Internet access type requires a specific modem or
router/modem. You cannot use an ADSL router/modem to connect
to an FTTC or HFC service for instance.
Verifying a Wired Connection
D
is
tr
ib
ut
e
When you connect a Windows computer to a wired network, the network icon
in the notification area of the taskbar should show a valid connection. A red
cross on the icon indicates that either the cable is not connected properly, is
faulty, or the network switch/router is faulty. A yellow alert on the icon indicates
that the link has not been configured properly with IP address information and
cannot connect to the Internet.
Network status icons showing (left-to-right) a working connection, a disconnected cable, and a
connection with unknown or incomplete address information. Screenshot used with permission
from Microsoft.
or
The Internet Protocol (IP) address information is usually configured by the
router, using a service called the Dynamic Host Configuration Protocol
(DHCP). You would need to investigate either the settings on the adapter or
the switch/router.
lic
at
e
You can test an Internet connection quite simply by trying to browse a website.
ot
D
up
Wireless Internet Services
While a cabled Internet service will usually offer the best bandwidth, they are
not always available. Wireless services can be used in areas where it is too
difficult or expensive to lay cable.
Microwave Satellite
D
o
N
Satellite systems provide far bigger areas of coverage than can be achieved
using other technologies. The microwave dishes are aligned to orbital satellites
that can either relay signals between sites directly or via another satellite. The
widespread use of satellite television receivers allows for domestic Internet
connectivity services over satellite connections. Satellite services for business
are also expanding, especially in rural areas where DSL or cable services are
less likely to be available.
Satellite connections experience severe latency problems as the signal has to
travel thousands of miles more than terrestrial connections, introducing a delay
of 4–5 times what might be expected over a land link. For example, if
accessing a site in the US from Europe takes 200ms over a land (well,
undersea) link, accessing the same site over a satellite link could involve a
900ms delay. This is an issue for real-time applications, such as video
conferencing, voice calling, and multi-player gaming.
Licensed For Use Only By: Byte Back Student 1 BB1 Jun 10 2021 11:32AM
Page 349
To create a satellite Internet connection, the ISP installs a satellite dish
(antenna) at the customer's premises and aligns it with the orbital satellite. The
satellites all orbit the equator, so in the northern hemisphere the dish will be
pointing south. The antenna is connected via coaxial cabling to a DVB-S
(Digital Video Broadcast Satellite) modem. This can be installed in the PC as
an expansion card or as an external box connected via a USB or Ethernet port.
Module 4 / Unit 2
ib
ut
e
Cellular Radio
Cellular data connections use radio transmissions but at greater range than
Wi-Fi. Cellular data is more closely associated with Internet access for cell
phones and smartphones than with computers.
D
is
tr
That said, a cell phone can share its Internet connection with a
computer (tethering), if the computer has no other means of
Internet access.
or
A cellular phone makes a connection using the nearest available transmitter
(cell or base station). Each base station has an effective range of up to five
miles (eight km). The transmitter connects the phone to the mobile and PSTN
networks. Cellular radio works in the 850 and 1900 MHz frequency bands
(mostly in the Americas) and the 900 and 1800 MHz bands (rest of the world).
GSM (Global System for Mobile Communication)-based phones. GSM
allows subscribers to use a SIM (Subscriber Identity Module) card to use
an unlocked handset with their chosen network provider. GSM is adopted
internationally and by AT&T and T-Mobile in the US.
ot
D
up
■
lic
at
e
Cellular digital communications standards developed in two competing formats,
established in different markets:
■
TIA/EIA IS-95 (cdmaOne)-based handsets. With CDMA, the handset is
managed by the provider not the SIM. CDMA adoption is largely restricted
to the telecom providers Sprint and Verizon.
■
GPRS/EDGE (General Packet Radio Services/Enhanced Data Rates for
GSM Evolution) is a precursor to 3G (2.5G) with GPRS offering up to
about 48 Kbps and EDGE about 3–4 times that.
■
Evolved High Speed Packet Access (HSPA+) is a 3G standard
developed via several iterations from the Universal Mobile
Telecommunications System (UMTS) used on GSM networks. HSPA+
nominally supports download speeds up to 168 Mbps and upload speeds
up to 34 Mbps. HSPA+-based services are often marketed as 4G if the
nominal data rate is better than about 20 Mbps.
■
CDMA2000/Evolution Data Optimized (EV-DO) are the main 3G
standards deployed by CDMA network providers. EV-DO can support a 3.1
Mbps downlink and 1.8 Mbps uplink.
D
o
N
There are many different cellular Internet service types, marketed in terms of
"generations" (3G, 4G, and 5G). Support for a particular type is dependent on
the local cell tower. Some of the technologies used include:
Page 350
Licensed For Use Only By: Byte Back Student 1 BB1 Jun 10 2021 11:32AM
Long Term Evolution (LTE) is a converged 4G standard supported by
both the GSM and CDMA network providers. LTE has a maximum
downlink of 150 Mbps in theory, but no provider networks can deliver that
sort of speed at the time of writing, with around 20 Mbps far more typical of
the speed that might actually be obtained.
■
LTE Advanced (LTE-A) is intended to provide a 300 Mbps downlink, but
again this aspiration is not matched by real world performance. Current
typical performance for LTE-A is around 40 Mbps.
Connecting to a Network
ib
ut
e
■
Radio Frequency
D
is
tr
As noted above, Radio Frequency (RF) is a means of provisioning a wireless
local network using Wi-Fi standard equipment. While this isn't a means of
Internet service provision in itself, it is a means for a client to connect to a
wireless router offering Internet access.
or
As well as the wireless router in your home network, you could use an open or
public access point to get on the Internet. You have to be careful to secure
the connections you open when doing this and to avoid using public access
points that have been set up for malicious purposes.
lic
at
e
When using an open access point, only use web servers
supporting the HTTPS secure protocol if transferring information.
Similarly, ensure that your connection to your email provider uses a
secure type of SMTP and POP3/IMAP.
ot
D
up
Setting Up a Wireless Network
N
A typical SOHO network appliance provides four wired Ethernet ports to
connect hosts to the local network via a built-in switch and, via a built-in router
and WAN modem, to the Internet. Most consumers need to connect more than
four devices to the network, and it is not very convenient to have to use those
devices only in locations where they can be cabled to the router.
Consequently, most SOHO networks rely heavily on wireless (Wi-Fi)
networking.
D
o
Wireless Standards and Compatibility
"Wireless networking" is generally understood to mean the IEEE's 802.11
standards for Wireless LANs (WLAN), also called Wi-Fi. There are several
versions of the standard, starting with the legacy 802.11a and 802.11b, which
supported data rates of 54 Mbps and 11 Mbps respectively. Subsequently,
802.11g acted as an upgrade path for 802.11g, working at 54 Mbps but also
allowing support for older 802.11b clients. 802.11a was not as widely adopted
but does use a less crowded frequency band (5 GHz) and is considered less
susceptible to interference than the 2.4 GHz band used by 802.11b/g.
Licensed For Use Only By: Byte Back Student 1 BB1 Jun 10 2021 11:32AM
Page 351
The 802.11n standard can use either frequency band and deliver much
improved data rates (nominally up to 600 Mbps). The latest 802.11ac standard
is now widely supported. 802.11ac access points can deliver up to 1.7 Gbps
throughput at the time of writing. 802.11ac works only in the 5 GHz range with
the 2.4 GHz band reserved for legacy standards support (802.11b/g/n).
Standard
Maximum Transfer Rate
Band
802.11a (1999)
54 Mbps
5 GHz
802.11b (1999)
11 Mbps
2.4 GHz
802.11g (2003)
54 Mbps
2.4 GHz
802.11n (2009)
72.2 Mbps/stream (Single Channel)
150 Mbps/stream (Bonded Channels)
2.4/5 GHz
802.11ac (2013)
1.7 Gbps (at time of writing)
5 GHz
D
is
tr
ib
ut
e
Module 4 / Unit 2
or
Most SOHO routers support 802.11g/n or 802.11g/n/ac. This means that you
can have a mix of client devices. For example, you might have a new router
that supports 802.11ac but computers and tablets with wireless adapters that
only support 802.11n. You can use the access point in compatibility mode to
allow these devices to connect.
lic
at
e
Compatibility modes can slow the whole network down, especially
if 802.11b clients have to be supported. If possible, use newer
standards only.
Configuring an Access Point
D
o
N
ot
D
up
To configure an access point, you connect a PC or laptop to one of the LAN
ports on the SOHO router. The SOHO router should assign the computer's
adapter an Internet Protocol (IP) address using a service called the Dynamic
Host Configuration Protocol (DHCP). If this has worked properly, you should
see the network status icon in the notification area.
Look at the SOHO router's setup guide to find out the router's IP address.
Open a web browser and type the router's IP address into the address bar.
This should open a management page for you to log on. Enter the user name
and password listed in the router's setup guide. Most routers will invite you to
complete the configuration using a wizard, which guides you through the
process.
Use the System page to choose a new admin password. The admin password
is used to configure the router. It is vital that this password be kept secret and
secure. You must choose a strong password that cannot be cracked by
password-guessing software. Use a long, memorable phrase of at least 12
characters.
You must always change the default password (typically
"default," "password," or "admin") to prevent unauthorized
access.
Page 352
Licensed For Use Only By: Byte Back Student 1 BB1 Jun 10 2021 11:32AM
Use the Wireless settings page to configure the router as an access point.
Having checked the box to enable wireless communications, you can adjust
the following settings from the default.
Connecting to a Network
SSID (Service Set ID)—a name for the WLAN. This is usually set by default
to the router vendor's name. It is a good idea to change the SSID from the
default to something unique to your network. Remember that the SSID is
easily visible to other wireless devices, so do not use one that identifies
you personally or your address. The SSID can be up to 32 characters.
ot
D
up
lic
at
e
or
D
is
tr
■
ib
ut
e
It is best practice not to enable services you do not need,
especially on a multifunction device such as this. Most devices are
now shipped in "security-enabled" configurations, meaning that you
explicitly have to choose to enable services that you want to run.
Configuring a SOHO access point.
■
Wireless mode—enable compatibility for different 802.11 devices.
Configuring Wireless Security
D
o
N
To prevent snooping, you should enable encryption on the wireless network.
Encryption scrambles the messages being sent over the WLAN so that anyone
intercepting them is not able to capture any valuable information. An
encryption system consists of a cipher, which is the process used to scramble
the message, and a key. The key is a unique value that allows the recipient to
decrypt a message that has been encrypted using the same cipher and key.
Obviously, the key must be known only to valid recipients or the encryption
system will offer no protection.
Following our SOHO router configuration example, under Encryption, you
would select the highest security mode supported by devices on the network.
■
WEP (Wired Equivalent Privacy)—this is an older standard. WEP is
flawed and you would only select this if compatibility with legacy devices
and software is imperative.
Licensed For Use Only By: Byte Back Student 1 BB1 Jun 10 2021 11:32AM
Page 353
■
Wi-Fi Protected Access (WPA)—this fixes most of the security problems
with WEP. WPA uses the same weak RC4 (Rivest Cipher) cipher as WEP
but adds a mechanism called the Temporal Key Integrity Protocol (TKIP)
to make it stronger.
■
WPA2—this implements the 802.11i WLAN security standard. The main
difference to WPA is the use of the AES (Advanced Encryption
Standard) cipher for encryption. AES is much stronger than RC4/TKIP.
The only reason not to use WPA2 is if it is not supported by devices on the
network. In many cases, devices that can support WPA can be made
compatible with WPA2 with a firmware or driver upgrade.
ib
ut
e
Module 4 / Unit 2
See Unit 5.3 for more information about ciphers and encryption.
or
D
is
tr
On a SOHO network, you would also generate a Pre-Shared Key (PSK) using
a wireless password. When you type a password into the box, the router
converts it into an encryption key to use with the cipher. You can see the key in
the screenshot above expressed as hex numerals. The same wireless
password must be entered on client devices for them to connect to the WLAN.
lic
at
e
Choose a strong passphrase and keep it secret. In order to
generate a strong key, use a long phrase (at least 12 characters).
The passphrase can be up to 63 characters long, but making it too
long will make it very hard for users to enter correctly.
ot
D
up
Do not use the same wireless password as the admin
password. The wireless password can be shared with anyone
you want to allow to connect to the network. The admin
password must be kept secret.
Open Authentication and Captive Portals
D
o
N
Selecting open authentication means that the client is not required to
authenticate. This mode would be used on a public AP (or hotspot). This also
means that data sent over the wireless network is unencrypted.
Page 354
Open authentication may be combined with a secondary authentication
mechanism managed via a browser. When the client associates with the open
hotspot and launches the browser, the client is redirected to a captive portal.
This will allow the client to authenticate to the hotspot provider's network (over
HTTPS so the login is secure). The portal may also be designed to enforce
terms and conditions and/or take payment to access the Wi-Fi service.
Licensed For Use Only By: Byte Back Student 1 BB1 Jun 10 2021 11:32AM
Configuring a Wireless Client
Connecting to a Network
To connect a Windows computer to a wireless network, click the network
D
o
N
ot
D
up
lic
at
e
or
D
is
tr
ib
ut
e
status icon in the notification area
. Select the network name and then click
Connect. If you leave Connect automatically selected, Windows will save the
password and always try to connect to this SSID when it is in range. In the next
panel, enter the wireless password (PSK):
Connecting to a network and entering the network security key (password). Screenshot used with
permission from Microsoft.
When you connect to a new network, you are prompted to set its location. If
the link is configured as Public (selecting No in Windows 10), your computer is
hidden from other computers on the same network and file sharing is disabled.
If it is configured as Private (home or work) by selecting Yes, the computer is
discoverable and file sharing is enabled.
The computer should now be part of the SOHO network and able to connect to
the Internet. To verify, test that you can open a website in the browser.
Licensed For Use Only By: Byte Back Student 1 BB1 Jun 10 2021 11:32AM
Page 355
Speed Limitations (Attenuation and Interference)
Module 4 / Unit 2
ib
ut
e
A device supporting the Wi-Fi standard should have a maximum indoor range
of up to about 30m (100 feet), though the weaker the signal, the lower the data
transfer rate. The distance between the wireless client (station) and access
point determines the attenuation (or loss of strength) of the signal. Each
station determines an appropriate data rate based on the quality of the signal
using a mechanism called Dynamic Rate Switching/Selection (DRS). If the
signal is strong, the station will select the highest available data rate,
determined by the 802.11 standard. If the signal is weak, the station will reduce
the data rate to try to preserve a more stable connection.
D
is
tr
Radio signals pass through solid objects, such as ordinary brick or drywall
walls but can be weakened or blocked by particularly dense or thick material
and metal. Other radio-based devices and nearby Wi-Fi networks can also
cause interference. Other sources of interference include devices as various
as fluorescent lighting, microwave ovens, cordless phones, and (in an
industrial environment) power motors and heavy machinery. Bluetooth uses
the 2.4 GHz frequency range but a different modulation technique, so
interference is possible but not common.
lic
at
e
or
Connecting to an Enterprise Network
An enterprise network uses the same sort of switch, access point, and router
technologies as a SOHO network. In a SOHO network, these technologies are
likely to be combined within a single multifunction appliance. On an enterprise
network, multiple switch, access point, and router appliances will be used.
ot
D
up
Cabled Enterprise Network Access
D
o
N
An office building is likely to be flood wired with cabling so that there are
network ports at every desk. A computer can be connected to the network via
an RJ-45 patch cable (or possibly a fiber optic patch cable) plugged into one of
these network ports.
Modular wall plate with an RJ-45 patch cord connected. Image by Nikolai Lebedev © 123rf.com.
Page 356
Licensed For Use Only By: Byte Back Student 1 BB1 Jun 10 2021 11:32AM
Connecting to a Network
ib
ut
e
The cabling from each port is routed back to a telecommunications room where
it is connected to an Ethernet switch. While the switch in a SOHO Internet
router usually provides four ports, a single enterprise switch will support 20
ports or more. Modular enterprise switches can support hundreds of ports.
Furthermore, the switches can be interconnected to create a switched fabric
supporting thousands of ports within the same LAN.
Wireless Enterprise Network Access
D
is
tr
Cisco Catalyst 3650 Series workgroup switch. Image © and Courtesy of Cisco Systems, Inc.
Unauthorized use not permitted.
ot
D
up
lic
at
e
or
Wireless enterprise network access also works in the same basic way to
SOHO but at a bigger scale. Enterprise access points can support more
devices than consumer-level ones.
D
o
N
Cisco Aironet access point. Image © and Courtesy of Cisco Systems, Inc. Unauthorized use not
permitted.
Licensed For Use Only By: Byte Back Student 1 BB1 Jun 10 2021 11:32AM
Page 357
Enterprise Network Routers
Module 4 / Unit 2
ib
ut
e
While the switches and access points can provide thousands of ports and
network connections, it is inefficient to have that many connections to the
same "logical" network. The ports are divided into groups using a technology
called Virtual LAN (VLAN) and each VLAN is associated with a different
subnet. Communications between different VLANs have to go through a router.
D
is
tr
Cisco 1000 Series Advanced Services Router. Image © and Courtesy of Cisco Systems, Inc.
Unauthorized use not permitted
D
o
N
ot
D
up
lic
at
e
or
The graphic below illustrates how the network components described above
might be positioned. The whole network is connected to the wider Internet via
a router. The router is also used to divide the network into two subnets (A and
B). Within each subnet, a switch is used to allow nodes to communicate with
one another and, through the router, to the other subnet and the Internet. The
link between each node and the switch is a segment.
Positioning network components.
High bandwidth backbone segments are used between the router and the
Internet and between the router and the two switches.
Note that this diagram is very much simplified. An enterprise
network might use hundreds of switches and tens of router
appliances. The routers used within the network and for Internet
access are also likely to be separate appliances.
Page 358
Licensed For Use Only By: Byte Back Student 1 BB1 Jun 10 2021 11:32AM
Connecting to a Network
Review Questions / Module 4 / Unit 2 / Connecting to a Network
1) What device is used to connect computers together in an Ethernet
network?
2) What is the difference between a modem and a router?
3) Can you list at least four Internet access methods?
ib
ut
e
Answer these questions to test what you have learned in this unit.
D
is
tr
4) What is the latest Wi-Fi standard and which frequency band(s) does it use?
5) What information do you need to configure a wireless connection
manually?
D
o
N
ot
D
up
lic
at
e
7) What does attenuation mean?
or
6) What is the risk of using a free Wi-Fi network to make an order from an
online shop?
Licensed For Use Only By: Byte Back Student 1 BB1 Jun 10 2021 11:32AM
Page 359
Module 4 / Unit 2
Lab 17 / Network Settings
ib
ut
e
In this lab, you will verify the network connection between your computer and
your Internet router. This lab assumes that you have a SOHO router configured
to connect to the Internet and assign local network settings to connected
computers.
1) If necessary, start your computer and sign in.
2) If you have a wired connection to the router, make the following checks:
The router is powered on and connected to the telephone point. Also
verify that its "Internet," "WAN," or "DSL" LED is green.
○
The computer is connected to the router via a cable connecting the RJ45 ports on the two devices.
○
The network status icon in the notification area shows a connected
D
is
tr
○
and pointing at the icon reveals an "Internet access" tooltip.
or
symbol
lic
at
e
If there is a warning icon
the connection has not been correctly
configured by the router or the router is not connected to the
Internet. If there is a red cross icon
not connected properly.
If you open the web browser then you can view a website such as
www.comptia.org.
ot
D
up
○
then the cable is faulty or
3) If you have a wireless connection to the router, make the following checks:
○
The network status icon in the notification area shows a connected
D
and pointing at the icon reveals an "Internet access" tooltip.
○
If the icon shows that connections are available
, click it, select your
wireless network name (SSID) and click Connect, then input the
passkey.
○
If you open the web browser then you can view a website such as
www.comptia.org.
o
N
symbol
4) Right-click the network status icon and select Open Network & Internet
Settings.
Page 360
From here, you can configure Wi-Fi or Ethernet (as appropriate) settings,
and also create and configure Dial-up and VPN connections. You can also
configure your computer as a mobile hotspot.
Licensed For Use Only By: Byte Back Student 1 BB1 Jun 10 2021 11:32AM
or
D
is
tr
ib
ut
e
Connecting to a Network
lic
at
e
Network & Internet Settings. Screenshot used with permission from Microsoft.
D
o
N
ot
D
up
5) Click the WiFi or Ethernet tab (depending on whether your computer has a
wireless or wired connection).
WiFi tab. Screenshot used with permission from Microsoft.
Licensed For Use Only By: Byte Back Student 1 BB1 Jun 10 2021 11:32AM
Page 361
or
D
is
tr
ib
ut
e
Module 4 / Unit 2
Ethernet tab. Screenshot used with permission from Microsoft.
D
o
N
ot
D
up
lic
at
e
6) Click Network and Sharing Center.
Network and Sharing Center. Screenshot used with permission from Microsoft.
Page 362
Licensed For Use Only By: Byte Back Student 1 BB1 Jun 10 2021 11:32AM
Connecting to a Network
lic
at
e
or
D
is
tr
ib
ut
e
7) Under "view your active networks," click the Ethernet link or the SSID
(depending on whether your link is wired or wireless). This displays a
Status dialog showing the protocol used by the connection and the link
speed
Ethernet Status dialog. Screenshot used with permission from Microsoft.
D
o
N
ot
D
up
8) Click the Details button. This shows the configuration of the link, including
the Internet Protocol (IP) address (192.168.1.127 in the example below)
and the IP address of the default gateway—your Internet router
(192.168.1.254).
Licensed For Use Only By: Byte Back Student 1 BB1 Jun 10 2021 11:32AM
Page 363
or
D
is
tr
ib
ut
e
Module 4 / Unit 2
Network Connection Details dialog. Screenshot used with permission from Microsoft.
lic
at
e
9) Make a note of the "IPv4 Default Gateway":
____________________________________________________________
10) Click Close then Close again to close both dialogs.
ot
D
up
11) Open the web browser then type the IP address of your default gateway
into the address bar.
This should load the configuration page for your Internet router. You could
log on here using the administrative credentials supplied with your router to
change settings or investigate problems.
D
o
N
12) Optionally, shut down your computer if you are not continuing to use it after
this lab.
Page 364
Licensed For Use Only By: Byte Back Student 1 BB1 Jun 10 2021 11:32AM
Module 4 / Unit 3
Secure Web Browsing
Secure Web Browsing
Objectives
On completion of this unit, you will be able to:
Explain risks of using open Internet access methods.
□
Describe safe browsing practices and configure browser security/privacy
features.
□
Identify the use and basic configuration parameters of a firewall.
D
is
tr
ib
ut
e
□
Syllabus Objectives and Content Examples
This unit covers the following exam domain objectives and content examples:
2.7 Explain basic networking concepts.
Devices (Firewall)
□
3.5 Given a scenario, configure and use web browsers.
Caching/clearing cache • Deactivate client-side scripting • Browser addons/extensions (Add, Remove, Enable/disable) • Private browsing • Proxy
settings • Certificates (Valid, Invalid) • Popup blockers • Script blockers •
Compatible browser for application(s)
□
6.2 Explain methods to secure devices and best practices.
Securing devices (Host firewall, Safe browsing practices)
D
o
N
ot
D
up
lic
at
e
or
□
Licensed For Use Only By: Byte Back Student 1 BB1 Jun 10 2021 11:32AM
Page 365
Safe Browsing Practices
Module 4 / Unit 3
ib
ut
e
When you use a computer and web browser to access pages and other
resources over the Internet, you must consider the ways you can keep any
information you transmit secure and prevent any malicious software (malware)
from infecting your computer. There are a number of safe browsing practices
that you should be aware of.
Using Free/Open Networks
or
D
is
tr
Sometimes people connect to the Internet via an open or free network. This may
be a commercial Wi-Fi network, operated by a cafe or made available in an airport
or railway terminal, or wired Internet access available from a "web cafe." You
might also find that your neighbor is operating an open Wi-Fi network or discover
several open networks when you use your laptop in a park or other public space. It
is important to realize that any data you transfer over a free network could be
intercepted by anyone else connected to the network and by the person that owns
the network. To mitigate this, use a security-enabled protocol (SSL/TLS) that
encrypts the link between your client and the web or mail server.
lic
at
e
It is also worth noting that any data you transfer over an Internet
connection is processed and may be stored on the ISP's
computers. When you use an ISP, you are trusting them not to
snoop on your unencrypted Internet traffic.
ot
D
up
When using a public workstation, you should always be alert to the possibility
that it could be infected with malware. Clear the browser cache before shutting
down or logging off, and make sure you do not allow passwords to be cached.
D
o
N
If you operate a wireless network, it is important to secure it so that others do
not make malicious use of it, for which you could be held responsible. Most
ISPs make it a condition of service that you use your wireless router in a
secure configuration.
An ISP's terms and conditions aside, it is also illegal to use open
networks (those not protected by a password) without explicit
permission from the owner, though the chances of a prosecution
being launched are very low. If you try to guess or crack the
password of someone's network, perhaps one that has been
configured with the default password for instance, you are
committing an illegal act.
Malware Threats
Page 366
The web browser is one of the most well-exploited vectors for infecting a
system with malware or stealing information. Malware is malicious software
threats and tools designed to vandalize or compromise computer systems.
Malware can be categorized in a number of ways:
Licensed For Use Only By: Byte Back Student 1 BB1 Jun 10 2021 11:32AM
Viruses and worms—malware principally designed to spread to other PCs.
■
Trojan Horse—an apparently legitimate application that conceals malicious
functions, such as spyware or a bot allowing remote control of the PC.
Secure Web Browsing
or
D
is
tr
ib
ut
e
■
lic
at
e
SubSeven RAT management console—the attacker could use this interface to snoop or exploit the
infected host. Image courtesy (CCAS4.0 International) J.SA13D034 from Wikimedia Comm ons.
Adware—software or configuration files installed with your agreement that
helps a company track what pages you visit and display personalized
adverts to you.
■
Spyware—malware installed covertly, possibly as a Trojan or as a result of
a virus or worm infection, that tries to track everything you use the
computer for. Spyware might record keystrokes, take screenshots of the
desktop, or even hack the computer's camera and microphone.
ot
D
up
■
N
The lines between useful utilities, adware, and spyware are not
completely clear-cut, but if something is there that the user (or IT
department) did not explicitly sanction, then it’s best to get rid of it.
D
o
Consequently, it is important to use the latest browser software versions.
Legacy browsers are more likely to be susceptible to malware. Also, ensure
that the browser software and any plug-in software used by the browser (see
below) is updated with the latest security patches.
Refer to Unit 5.2 for notes on software updates and malware.
As well as faults in the browser client software, web applications
can be vulnerable to faults in web server and database software
and poor programming practice.
Licensed For Use Only By: Byte Back Student 1 BB1 Jun 10 2021 11:32AM
Page 367
Spyware and Adware Symptoms
Module 4 / Unit 3
Malware, such as adware and spyware, is designed with commercial or
criminal intent rather than to vandalize the computer system. It can therefore
be difficult to identify whether a computer is infected, because the malware
may be designed to remain hidden.
ib
ut
e
Obvious symptoms of infection by spyware or adware are pop-ups or additional
toolbars, the home page or search provider changing suddenly, searches
returning results that are different from other computers, slow performance,
and excessive crashing (faults). Viruses and Trojans may spawn pop-ups
without the user opening the browser.
D
is
tr
Another symptom is redirection. This is where the user tries to open one page
but gets sent to another. This may imitate the target page. Redirection attacks
often target Internet search engines. In adware, redirection is just a blunt
means of driving traffic through a site, but spyware may exploit it to capture
authentication details.
lic
at
e
or
You should also be wary of suspicious banner ads. A banner ad is an area of a
website set aside for third-party advertising. The advert is inserted into a frame
and can be hosted on a different server to that of the main site. Adverts for free
anti-virus, or virus infection warnings, or system performance warnings are all
likely to be bogus. In the worst cases, the ads could contain malicious code
that will attempt to exploit any vulnerabilities in your OS or browser/plug-in
software to infect your computer (a drive-by download).
Configuring Browser Security
ot
D
up
Malware may be able to infect your computer because OS or browser software
is not up to date and is therefore vulnerable to some sort of exploit. You can
only mitigate this type of threat by installing the latest software patches. There
are other browser settings you can configure to ensure you are using the best
safe browsing practices though.
D
o
N
Choosing a Compatible Browser
Historically, browsers varied quite widely from the standards agreed for the
way HTML and associated formats, such as Cascading Style Sheets (CSS).
Microsoft's Internet Explorer (IE) browser was particularly notorious for this.
Many websites and web applications used custom or proprietary features of IE
that meant other browsers might fail to run the web application properly.
While the mainstream browsers are now much more standards-based,
compatibility problems can still arise. It is often the case that you will need to
have more than one browser installed on your computer. This is not ideal in
security terms, as it is better to install as few applications as possible, but
circumstances may demand it.
Page 368
Licensed For Use Only By: Byte Back Student 1 BB1 Jun 10 2021 11:32AM
D
is
tr
Browser compatibility advice for Google's G Suite cloud applications.
ib
ut
e
Secure Web Browsing
Compatibility aside, your choice of browser is largely down to personal
preference. Do make sure you choose a browser whose developer is active in
monitoring security issues and providing software updates to fix them.
or
Active Content Types
lic
at
e
HTTP is a limited protocol in terms of serving any content other than text and
pictures. Many websites use active content to play video or add animated and
interactive features. There are several ways of creating this type of content:
Scripting—scripts can run either on the server or on the client (browser) to
perform quite sophisticated actions. Scripting is usually based on
JavaScript. JavaScript can also be used to create browser add-ons.
■
Add-ons—animated or interactive content often uses a browser add-on.
These are mini applications that work within the browser. There are many
different add-ons, each working with a different type of content. Add-ons
can also be used to extend or change the functionality of the browser by
adding a custom toolbar for instance.
ot
D
up
■
Flash/Silverlight—these are two rival development environments, created
by Adobe and Microsoft respectively, used to provide interactive web
applications and video. The browser must have the Flash or Silverlight
plug-in installed to view this type of content.
N
■
Java—unlike JavaScript, this is a fully-featured programming language
used to develop sophisticated web applications. Java applications require
the Java Virtual Machine to be installed on Windows and for the Java plugin to be enabled in the browser.
D
o
■
All of these technologies pose some degree of risk as they can be used for
malicious purposes. When a web page needs to use active content and it is
either not permitted to by current security settings or because the required
plug-in is not installed, the browser displays a warning. Click the bar to install
the component or change security settings.
Licensed For Use Only By: Byte Back Student 1 BB1 Jun 10 2021 11:32AM
Page 369
ib
ut
e
Module 4 / Unit 3
D
is
tr
Installing an add-on—the yellow information bar will tell you if the publisher is trusted (has a valid
digital certificate) and prompts you whether to install the add-on. Screenshot used with permission
from Microsoft.
or
Generally speaking, you should only install add-ons where the
browser can identify that the publisher is a trusted source.
lic
at
e
Flash, Silverlight, and client-side Java have fallen out of favor with
web developers. Most modern sites use scripting for interactive
content.
Disabling Client-side Scripting
D
o
N
ot
D
up
Most sites will use server-side scripting, meaning that code runs on the
server to display the page you are looking at. There is no way to disable this.
Many sites also depend on client-side scripting. This means that code is
placed in the page itself and runs within the browser to change the way it looks
or provide some other functionality.
Disabling scripting in the Firefox browser requires the advanced options configuration interface
and cannot be configured on a site-by-site basis.
Page 370
Licensed For Use Only By: Byte Back Student 1 BB1 Jun 10 2021 11:32AM
Deactivating client-side scripting tends to break most of the websites published
on the Internet because they depend very heavily on the functionality that
scripting allows. In theory, enabling scripting should not be significantly risky.
Modern browsers "sandbox" the scripts running on a page or browser tab so
that they cannot change anything on other tabs or on the computer (at least,
not without explicit authorization from the user). Scripting can be disabled in
some browsers by configuring settings, but others, Microsoft's new Edge
browser for instance, do not allow scripts to be disabled.
Secure Web Browsing
lic
at
e
or
D
is
tr
ib
ut
e
It is also possible to install a script blocker add-on. This provides more control
over which websites are allowed to run scripts.
ot
D
up
You could use a script blocker extension such as NoScript (noscript.net) to manage active content
instead. Make sure the extension is maintained by a reputable developer!
Managing Add-ons
While scripting is usually left enabled, all browsers provide tools for managing
add-ons. Add-ons come in several different types:
Extensions—these can add functionality to the browser. They might install
a toolbar or change menu options. They can run scripts to interact with the
pages you are looking at.
N
■
Plug-ins—these are designed to play some sort of content embedded in a
web page, such as Flash, Silverlight, or other video/multimedia format. The
plug-in can only interact with the multimedia object placed on the page so
is more limited than an extension.
■
Themes—these change the appearance of the browser using custom
images and color schemes.
D
o
■
You can view installed add-ons and choose to remove or enable/disable them
using the browser settings button or menu.
Licensed For Use Only By: Byte Back Student 1 BB1 Jun 10 2021 11:32AM
Page 371
Managing plugin type add-ons in Firefox.
ib
ut
e
Module 4 / Unit 3
D
is
tr
Disabling an add-on rather than removing it means the application
code is left on your computer, but the add-on does not execute
when the browser starts. You would use the disable option if you
only want to stop using the add-on temporarily.
lic
at
e
or
The interface will also provide an option for browsing and installing add-ons,
via the browser's store or portal, using the Get Add-ons link in the screenshot
above. You can read reviews of the add-on and determine whether it will be
useful and trustworthy. All extensions and plug-ins should be digitally signed
by the developer to indicate that the code is as-published. You should be
extremely wary of installing unsigned add-ons.
ot
D
up
Managing Cookies and PII
As well as protecting against risks from malware and malicious add-ons, you
also need to consider how the way your browser stores data and interacts with
websites protects, or doesn't protect, your personal information.
D
o
N
Cookies
A cookie is a plain text file created by a website when you visit it. The purpose
of cookies is to store session information so that the website can be
personalized for you. For example, cookies may record information you type
into forms, preferences you choose for the way the site works, and so on. They
may also be used to display targeted advertising to you or collect information
(metadata) about the browser you are using, your IP address, the links you
click, how often you visit a site, and so on. An IP address can often be tied
quite closely to a geographic location.
This sort of information is referred to as Personally Identifiable Information
(PII). Anyone able to collect this information might be able to track the sites you
visit and work out where you live. You can configure browser settings to try to
limit the way sites can gather PII from your browser.
Page 372
There are two classes of cookies:
Licensed For Use Only By: Byte Back Student 1 BB1 Jun 10 2021 11:32AM
■
First-party cookies—set by the domain you visit. For example, if you
browse comptia.org and the server creates a cookie owned by comptia.org
then this is a first-party cookie.
■
Third-party cookies—set by another domain. For example, if you browse
comptia.org and a widget on the site tries to create a cookie for adtrack.com, this is a third-party cookie.
Secure Web Browsing
Cookies have the following privacy and security issues:
The site may record more information about you than you are aware, and
information in the cookies may be shared with other sites. Sites should
generally publish a privacy policy describing what information is collected
and how it is used.
■
Cookies cannot spread malware, but if your computer is infected with a
virus or a Trojan, it may be able to steal the information contained within
cookies.
■
Spyware and adware may make use of cookies to track what sites you visit
and display targeted adverts.
■
Cookies should normally expire (self-delete) after a given date, but some
try to set a date in the very distant future.
■
Confidential information, such as a password, should only be stored in a
secure cookie (readable only under the SSL/TLS session it was created in).
lic
at
e
or
D
is
tr
ib
ut
e
■
ot
D
up
Do not type passwords into unsecure sites (any site not using the
HTTPS protocol). If you must use a password with an unsecure
site, do not reuse that password in any other context. While sharing
passwords between sites is not recommended generally, sharing a
password between encrypted and unencrypted sites is doubly
risky.
Pop-up Windows
D
o
N
A pop-up is a "sub-window" that appears over the main window. Pop-ups can
be implemented using scripts or add-ons. A pop-up can be opened
automatically by a script running on the page or in response to clicking a link. A
different kind of overlay pop-up can be implemented using Cascading Style
Sheets (CSS), which is HTML's extended formatting language. These don't
open a new window but place some content in a layer above the main content
so that you cannot view it without waiting for a timer to end or clicking a close
icon.
Most of the time pop-ups are designed to be helpful to the user. For example,
a form might use a pop-up window to explain what you are supposed to enter
in a particular field without having to navigate away from the form and lose the
information you have already entered.
Licensed For Use Only By: Byte Back Student 1 BB1 Jun 10 2021 11:32AM
Page 373
ib
ut
e
Module 4 / Unit 3
Example of a pop-up window—this one is trying to direct the user to the appropriate site home
page.
D
is
tr
Pop-ups are also used for advertising however. For example, a site may have
some content you want to read and pop an advertising window over the top of
it, so that you cannot read the content without first looking at the advert and
closing it, or as the advertiser hopes, perhaps reading it, buying the product,
then returning to the article. They are also used by subscription-based sites to
prompt you to sign in with your account before you can view the content.
lic
at
e
or
Aggressive use of pop-up windows is associated with spyware and adware.
These spawn pop-ups when you open the browser, on every site you visit, and
when you try to close the browser. They may even re-spawn when you try to
close them. Malicious software can also use misleading pop-ups; for example,
the Close button may try to execute a script that installs a virus or Trojan or the
window may be designed to look like a Windows alert dialog ("Viruses have
been detected on your computer—click OK to remove them").
ot
D
up
The User Account Control (UAC) feature in Windows should
protect you against malicious scripts such as this. The script should
not be able to change the computer configuration without your
explicit authorization through UAC.
You can control the use of cookies by the websites you visit using browser
settings. There will be options to set what type of cookies to accept and how
long to keep them. You can also configure exceptions so that certain domains
are always or never allowed to create cookies. Finally, you can view which
sites have created cookies and clear any data that you do not want to keep.
D
o
N
Controlling Cookies and Pop-ups
Page 374
Licensed For Use Only By: Byte Back Student 1 BB1 Jun 10 2021 11:32AM
D
is
tr
ib
ut
e
Secure Web Browsing
or
Configuring privacy settings in Firefox.
D
o
N
ot
D
up
lic
at
e
As with scripting, disabling first-party cookies is likely to leave a website, and
certainly a web application, unusable. Sites that depend on advertising can
detect when you are blocking third-party cookies, pop-ups, and other
advertising features and refuse to show the page content.
Configuring browser permissions in Firefox.
You can also choose to prevent sites from creating pop-up windows and
configure exceptions for this rule. Note that this will not block all types of
overlay pop-ups or advertising. If you want to have closer control over
advertising on a site you need to install a suitable browser extension.
Licensed For Use Only By: Byte Back Student 1 BB1 Jun 10 2021 11:32AM
Page 375
Disabling AutoFill and Clearing Browser Cache
Module 4 / Unit 3
Another privacy issue is that the browser can be set to store information typed
into forms, including passwords, and retains a history of browsed pages. Any
user using a publicly accessible computer should be trained to check these
settings and to clear the browser cache before logging off. This is done from
the browser's settings dialog or configuration page.
ib
ut
e
Private Browsing Mode
D
is
tr
As these settings are relatively tricky to turn on and off, most browsers provide
a private browsing mode. In private (or incognito) mode, the browser doesn't
store cookies or temporary files and doesn't add pages to the history list.
Private mode does allow the creation of cookies but only ones that
are directly connected to the URL you are visiting. It also deletes
the cookies when you close the page. Third-party cookies are not
accepted.
D
o
N
ot
D
up
lic
at
e
or
You can usually open a private browser tab by pressing CTRL+SHIFT+P.
Private mode is indicated by a different icon and darker theme colors.
Running Firefox in private mode.
Private mode does not stop the browser from sending some
information to the website. You cannot avoid the website
discovering your IP address for instance. For fully "anonymous"
browsing, you have to use some sort of Virtual Private Network
(VPN) or proxy.
Page 376
Licensed For Use Only By: Byte Back Student 1 BB1 Jun 10 2021 11:32AM
Digital Certificates and Anti-phishing
Secure Web Browsing
ib
ut
e
When a web browser communicates with a secure (HTTPS) server, it accepts
the server's digital certificate to use its public key to encrypt communications.
Because of the special way that the keys are linked, the public key cannot be
used to decrypt the message once encrypted. Only the linked private key can
be used to do that. The private key must be kept secret. This is referred to as
asymmetric encryption.
Having a certificate is not in itself any proof of identity. The browser and server
rely upon a third-party—the Certificate Authority (CA)—to vouch for the
server's identity. This framework is called Public Key Infrastructure (PKI).
D
is
tr
A browser is pre-installed with a number of root certificates that are
automatically trusted. These represent the commercial CAs that grant
certificates to most of the companies that do business on the web.
lic
at
e
Valid and Invalid Certificates
or
Windows has a certificate store that Microsoft Internet Explorer and
Edge browsers use, but third-party browsers such as Firefox and
Chrome maintain their own stores.
When you browse a site using a certificate, the browser displays the
information about the certificate in the address bar:
If the certificate is valid and trusted, a padlock icon is shown. Click the icon
to view information about the certificate and the Certificate Authority
guaranteeing it.
D
o
N
ot
D
up
■
Browsing a secure site: 1) Check the domain name as highlighted in the address bar; 2) Only
enter confidential data into a site using a trusted certificate; 3) Click the padlock to view
information about the certificate holder and the CA that issued it and optionally to view the
certificate itself.
■
If the certificate is highly trusted, the address bar is colored green. High
assurance certificates make the website owner go through a (even) more
rigorous identity validation procedure.
■
If the certificate is untrusted or otherwise invalid, the address bar is colored
maroon and the site is blocked by a warning message. If you want to trust
the site anyway, click through the warning.
Licensed For Use Only By: Byte Back Student 1 BB1 Jun 10 2021 11:32AM
Page 377
ib
ut
e
Module 4 / Unit 3
D
is
tr
Untrusted certificate warning. Screenshot used with permission from Microsoft.
Digital certificates are also used to verify the identity of software
publishers. If a certificate has not been issued by a one of the trusted
root CAs, Windows will warn you that the publisher cannot be
verified when you try to install an add-on or other type of application.
or
Suspicious Links and URLs
lic
at
e
Another important step in validating the identity of a site is to confirm its
domain name. Techniques to direct users to fake or manipulated websites are
called phishing and pharming. These depend on making a fake site look like
the real one. One trick is to use well-known subdomains as part of the address.
For example, "comptia.phishing.org" has nothing to do with "comptia.org" but
may fool the unwary into thinking it does. The browser highlights the registered
domain part of the address so that you can verify it.
ot
D
up
Most browsers run anti-phishing protection to block access to URLs known to
be the source of phishing attempts or that host malware.
D
o
N
Enabling a Firewall
A firewall restricts access to a computer or network to a defined list of hosts
and applications. Basic packet filtering firewalls work on the basis of filtering
network data packets as they try to pass into or out of the machine.
Types of Firewall
On a TCP/IP network, each host is identified by an IP address, while each
application protocol (HTTP, FTP, SMTP, and so on) is identified by a port
number. Packet filters on a firewall can be applied to IP addresses and port
numbers.
Page 378
A more advanced firewall (stateful inspection) can analyze the contents of
network data packets, so long as they are not encrypted, and block them if any
suspicious signatures are detected and identify suspicious patterns of activity.
Licensed For Use Only By: Byte Back Student 1 BB1 Jun 10 2021 11:32AM
Secure Web Browsing
D
is
tr
ib
ut
e
A hardware firewall is a dedicated appliance with the firewall installed as
firmware. A software firewall is installed as an application on a workstation or
server. Most Internet routers also feature a built-in firewall, configured via the
web management interface.
Configuring a firmware-type firewall on DSL router.
or
A simple host firewall (or personal firewall) may be installed on a client PC to
protect it. Windows features such a firewall. There are also numerous thirdparty host firewalls.
Configuring the Windows Defender Firewall
D
o
N
ot
D
up
lic
at
e
Windows Defender Firewall is enabled on all network connections by default
unless it has been replaced by a third-party firewall. It is not a good idea to run
two host firewalls at the same time because they can conflict with each other,
would be unnecessarily complex to configure, and more difficult to
troubleshoot.
Checking the status of Windows Defender Firewall. Screenshot used with permission from
Microsoft.
Licensed For Use Only By: Byte Back Student 1 BB1 Jun 10 2021 11:32AM
Page 379
To configure the firewall, open Windows Defender Security Center and then
click the Firewall & network protection node. Use the links to configure the
settings. For example, to allow an app through the firewall, click Allow an app
through the firewall.
Module 4 / Unit 3
lic
at
e
or
D
is
tr
ib
ut
e
You can also access Windows Defender Firewall settings by using the Control
Panel Windows Defender Firewall applet.
Checking the status of Windows Defender Firewall. Screenshot used with permission from
Microsoft.
D
o
N
ot
D
up
To turn off the firewall, which is only advisable if you are using an alternative
host firewall software product, in Settings, click the active network and then
click the On button to turn off the firewall. In Control Panel, click the Turn
Windows Defender Firewall on or off link. You can then configure the
required settings, as shown below.
Configuring the firewall state for links to private and public networks. Screenshot used with
permission from Microsoft.
Page 380
The Allow an app or feature link lets you configure applications that are
allowed to accept incoming Internet connections.
Licensed For Use Only By: Byte Back Student 1 BB1 Jun 10 2021 11:32AM
ib
ut
e
Secure Web Browsing
D
is
tr
Allowed Programs configuration dialog of the Windows Firewall. Screenshot used with permission
from Microsoft.
When a new (unlisted) program attempts to accept an Internet connection, a
warning is displayed prompting the user to allow or block the program, unless
the firewall is configured not to display notifications.
or
Configuring Proxy Settings
lic
at
e
On an enterprise network, a network firewall is likely to be deployed to monitor
and control all traffic passing between the local network and the Internet. On
networks like this, clients might not be allowed to connect to the Internet
directly but forced to use a proxy server instead. The proxy server can be
configured as a firewall and apply other types of content filtering rules.
D
o
N
ot
D
up
Some proxy servers work transparently so that clients use them without any
extra configuration of the client application. Other proxies require that client
software, such as the browser, be configured with the IP address and port of the
proxy server. This information would be provided by the network administrator.
Configuring Firefox to use a proxy by entering its IP address and port number. Any requests will
be passed to the proxy for processing rather than trying to contact a web server directly.
Licensed For Use Only By: Byte Back Student 1 BB1 Jun 10 2021 11:32AM
Page 381
Module 4 / Unit 3
Review Questions / Module 4 / Unit 3 / Secure Web Browsing
Answer these questions to test what you have learned in this unit.
ib
ut
e
1) If you use an open network, what email configuration setting should you
ensure is enabled?
2) You have installed a screensaver application. Later, after updating your
anti-virus software, a malicious program is found. This appears to have
infected your system at the same time as the screensaver was installed.
What class of malware is this?
D
is
tr
3) You want to use a website that hosts training modules in a custom media
format. What type of add-on would you need to install to play this media?
4) What type of file might a website use to track whether you have visited it
before?
or
5) True or false? Browser pop-up windows are definite symptoms of virus
infection.
lic
at
e
6) You are using a computer in an Internet cafe. What should you do at the
end of the session?
7) What identifies a website as using the secure HTTPS protocol with a valid
certificate?
D
o
N
ot
D
up
8) You want to restrict access to a computer on your network to a single
Internet host running a particular application. What two things do you need
to configure in your firewall's access control list?
Page 382
Licensed For Use Only By: Byte Back Student 1 BB1 Jun 10 2021 11:32AM
Secure Web Browsing
Lab 18 / Web Security
Exercise 1 / Browser Security Settings
In this exercise you will investigate browser security settings.
1) If necessary, start your computer and sign in.
D
is
tr
2) Open the Internet Options applet in Control Panel.
ib
ut
e
To use the web and the Internet safely, you need to ensure that the operating
system and Internet applications and plug-ins are patched to the latest version,
configure browser security settings to prompt you before running untrusted
code, and understand how to spot spoof or malicious sites.
3) Click the Security tab. Check that the settings for the Internet zone are
Medium-High.
or
4) Click the Privacy tab then click the Advanced button. Note that the default
policy is to accept all kinds of cookies.
lic
at
e
5) Click Cancel. Note the check box for the "Pop-up Blocker." Click the
Settings button next to it.
This dialog allows you to specify sites that are allowed to show pop-ups,
regardless of the default policy.
6) Click Close.
ot
D
up
7) Click the Content tab then the Settings button next to AutoComplete.
The checked boxes represent data that Internet Explorer is caching. If you
are using a public computer, you should make sure all these boxes are
unchecked.
N
When using an unfamiliar computer, it is also worth checking which
add-ons are installed (Programs tab).
8) Close the Internet Options dialog and start Internet Explorer.
D
o
9) Open the home page for the online store amazon.com.
10) This takes you to a secure page—look for the protocol (HTTPS not HTTP)
and the padlock icon. Click the icon to view the CA (the company that
issued the certificate) and confirmation that the certificate matches the web
address shown in the bar.
Licensed For Use Only By: Byte Back Student 1 BB1 Jun 10 2021 11:32AM
Page 383
Module 4 / Unit 3
11) Open the page for bankofamerica.com.
ib
ut
e
Internet Explorer highlights the "important" part of the domain
name. Phishing sites use various tricks to disguise the domain
name. For example, they may use a spelling variant such as
"amazoon.com" or a misleading subdomain such as
"amazon.ama.com." Also, be wary of pop-ups on a secure site—
never enter confidential information into a pop-up—and pages that
do not display an address bar or status bar.
Notice that this secure site is highlighted in green; this means that the
certificate has undergone "extended validation" by the CA. Compare the
certificate details with those of Amazon.
D
is
tr
12) Press CTRL+SHIFT+H and note the record of the sites you have visited.
Select the Safety button then click Delete Browsing History.
13) Note the different options—delete whatever cached data you want or click
Cancel if you want to keep it for now.
or
14) Press CTRL+SHIFT+P. This opens Internet Explorer in a special InPrivate
mode. In this mode, the cache is deleted automatically at the end of the
session, and add-ons are blocked from recording your web activity.
lic
at
e
15) Open a couple of sites in InPrivate mode then close both browsers.
16) Open Internet Explorer and check the browser history—the sites you just
visited will not be listed.
ot
D
up
The Edge browser uses different security settings to Internet Explorer.
Changes you make in "Internet Options" only affect Internet Explorer, not
the Edge browser.
17) Start the Edge browser then click the More Actions ellipse
select Settings.
icon and
D
o
N
18) Under "Clear browsing data," click the Choose what to clear button.
19) Note the different types of browsing data that can be deleted then click the
Back chevron.
20) Click View advanced settings and scroll through the list of options.
Edge does not support ActiveX at all, so there is no option to configure it.
You can choose to enable Flash or not. JavaScript is always supported and
can only be disabled using an advanced Windows configuration tool
(Group Policy). There are also options for managing cookies and whether
passwords are cached.
21) Close the browser.
Page 384
Licensed For Use Only By: Byte Back Student 1 BB1 Jun 10 2021 11:32AM
Exercise 2 / Installing a Plug-in
Secure Web Browsing
Plug-ins (referred to as "extensions" by Edge) are used to extend the
functionality of the browser to block ads, make notes, save form content and
passwords, and so on. You have to be careful only to install plug-ins from
reputable sources. Generally speaking, if Windows cannot verify the publisher
of a plug-in (or other "active" content) you should not trust it.
One of the most widely used plug-ins is Flash Player, published by Adobe.
ib
ut
e
1) If necessary, start your computer and sign in.
2) Open cnet.com in the Edge browser. Click the Reviews > Laptops link.
3) Look around the page to identify the banner ads.
D
is
tr
4) Click the More Actions ellipse
icon and select Extensions then
click the Get extensions from the Store link.
5) Take a minute to browse the different plug-ins available. Click the link for
Ghostery. On the product page, click the Get button.
or
6) When setup is complete, click the Launch button. In Edge, click the Turn it
on button.
lic
at
e
7) Switch to the cnet.com tab and refresh the page.
The website displays a notification requesting that you allow ads to enable
the website owner to continue to receive revenue for running the site.
8) Click Continue without whitelisting. Note that the banner ads are now no
longer present.
ot
D
up
9) Optionally, use Apps and Features to uninstall Ghostery.
D
o
N
10) Optionally, shut down your computer if you are not continuing to use it after
this lab.
Licensed For Use Only By: Byte Back Student 1 BB1 Jun 10 2021 11:32AM
Page 385
Module 4 / Unit 4
Module 4 / Unit 4
Using Shared Storage
Objectives
On completion of this unit, you will be able to:
List ways to share files and storage on a local network.
□
Describe means of sharing files and services on the Internet.
□
Explain the importance of backups and configure simple backup options.
ib
ut
e
□
D
is
tr
Syllabus Objectives and Content Examples
This unit covers the following exam domain objectives and content examples:
2.5 Compare and contrast storage types.
Local network storage types (NAS, File server) • Cloud storage service
□
6.7 Explain business continuity concepts.
Backup considerations—data [File backups, Critical data, Database, OS
backups], Backup considerations—location [Stored locally, Cloud storage,
On-site vs. off-site]
D
o
N
ot
D
up
lic
at
e
or
□
Page 386
Licensed For Use Only By: Byte Back Student 1 BB1 Jun 10 2021 11:32AM
Local Network Sharing and Storage
Using Shared Storage
One of the main uses of a network is to share files. There are a number of
different methods for making shared storage available on a local network.
File Server (Direct Attached Storage)
lic
at
e
or
D
is
tr
ib
ut
e
All computers have at least one internal hard disk, or SSD, for storing the
operating system and software applications plus user data. Additional storage
can be added to the computer as internal or external hard drives or flash
drives.
Direct attached storage—this computer has a local hard drive and optical drive and a USBattached hard drive and removable SD memory card. Any of these drives can be shared on the
network. Screenshot used with permission from Microsoft.
On a SOHO network, any workstation can act both as a server and
as a client. This is referred to as peer-to-peer. On an enterprise
network, dedicated server computers are reserved for server
functions such as file sharing. This provides centralized control
over the servers.
o
N
ot
D
up
When the computer is on a network, any internal or external local drives can be
shared with other computers. When a computer shares an attached hard drive,
or folder on an attached drive, it can be referred to as Direct Attached
Storage. The computer is acting as a file server.
D
Network Attached Storage (NAS)
A Network Attached Storage (NAS) appliance is one or more hard drives
housed in an enclosure with basic server firmware, usually running some form
of Linux. The NAS appliance provides access to its storage devices using
various file sharing protocols. The appliance is accessed over the network
using a wired Ethernet port. In a SOHO network you would plug it into a LAN
port on the SOHO router. A NAS appliance may also support wireless (Wi-Fi)
networking.
Licensed For Use Only By: Byte Back Student 1 BB1 Jun 10 2021 11:32AM
Page 387
D
is
tr
ib
ut
e
Module 4 / Unit 4
or
Network Attached Storage (NAS) server appliance—the display shows the device's IP address
while the housings beneath allow the installation of up to six hard disks. There are also two USB
ports on the left. Image © 123rf.com.
lic
at
e
The NAS appliance can be configured by connecting to its web management
page. Like a SOHO router, open a web browser then input the IP address
assigned to the NAS device.
Network Printer Sharing
D
o
N
ot
D
up
There are two main options for sharing a printer on the network, similar to the
direct attached and network attached options for storage:
Page 388
■
Share the printer via Windows—an administrator can share any locally
installed printer via its Sharing tab in the Properties dialog. Locally
installed means that Windows communicates with the print device directly
over the relevant port. It does not matter whether the port is wired (USB or
Ethernet) or wireless (Bluetooth or Wi-Fi). The main disadvantage of this
approach is that both the printer and the Windows PC must be switched on
for other devices to be able to access the printer.
■
Use a hardware print server—some printers come with an embedded print
server, allowing client computers to connect to them over the network
without having to go via a server computer. If the print server supports
wired connections, it needs to be attached to a switch or home router via
an RJ-45 cable. If the printer has a wireless adapter, it can be joined to a
wireless network using the printer's control panel. You can also purchase
print servers or use a solution such as a Network Attached Storage (NAS)
device that supports print sharing.
Licensed For Use Only By: Byte Back Student 1 BB1 Jun 10 2021 11:32AM
Windows File Sharing
Using Shared Storage
ib
ut
e
For Windows to connect to a network and share resources with other
computers, the computers must have appropriate client software installed.
This is no problem for a network where all the computers run Windows, as the
Windows client software is installed by default. It allows the computer to
connect to workgroups or, in the case of the Professional or Enterprise
editions, to Active Directory domain networks.
Joining a Workgroup or Domain
ot
D
up
lic
at
e
or
D
is
tr
Information about the network the computer is joined to is shown in System
properties, which you can open from Control Panel or by right-clicking the
This PC object (Computer object in older versions of Windows) and selecting
Properties. Each computer is given a name to identify it on the network.
Using the System applet to view the network name configuration—this PC is called "COMPTIA"
and is joined to the default workgroup. Screenshot used with permission from Microsoft.
N
An administrator can change the network computer name and domain or
workgroup membership by clicking Change settings.
D
o
In Windows 10, you can also use the Access work or school page from the
Settings app.
A computer can belong to either a workgroup or a domain but not
both. In addition, the computer can only belong to one domain.
Licensed For Use Only By: Byte Back Student 1 BB1 Jun 10 2021 11:32AM
Page 389
File and Printer Sharing
Module 4 / Unit 4
lic
at
e
or
D
is
tr
ib
ut
e
As long as the network location/Windows firewall settings have been
configured to allow it, any file or folder on a Windows computer can be shared
with other computers. To share an object, right-click it and select Give access
to. You can then select the user accounts allowed to access the share and
whether they can modify files in it or not. You can choose to share an object
with the Everyone special account to grant access to all users.
ot
D
up
Basic folder sharing in Windows 10—select an account then set the permission level for that
account. Note that an account can be a specific user (like David) or a group of users (like
Everyone). Screenshot used with permission from Microsoft.
To allow unauthenticated access, you can enable the Guest account via the
User Accounts applet. Alternatively, you can disable password-protected file
sharing by opening the Network and Sharing Center from Control Panel and
clicking Advanced sharing settings. Neither of these options are very secure
however.
D
o
N
When configuring file sharing like this, it is important for users to have
matching user accounts, with the same user name and password, on both the
host and client computer. This can become very complex to manage.
Page 390
Microsoft also provided a Homegroup feature to try to simplify file
sharing with Windows 10 but that has been discontinued in the
1803 version update. PCs with a Bluetooth adapter can use the
new Nearby Devices sharing feature to quickly send a file over the
network.
Licensed For Use Only By: Byte Back Student 1 BB1 Jun 10 2021 11:32AM
or
D
is
tr
ib
ut
e
Using Shared Storage
lic
at
e
Windows 10 Advanced sharing settings dialog—you can use this to disable password-protected
sharing or use the public folders to share files with anyone with network access. Screenshot used
with permission from Microsoft.
Browsing Network Shares and Drives
D
o
N
ot
D
up
When a folder has been shared, the host computer will be visible on the
network.
Browse network resources via the Network object. Screenshot used with permission from
Microsoft.
Opening a computer object shows the shares available. Browse into a share to
view the files and subfolders it contains.
Licensed For Use Only By: Byte Back Student 1 BB1 Jun 10 2021 11:32AM
Page 391
ib
ut
e
Module 4 / Unit 4
D
is
tr
Browsing a network share—note the UNC path selected in the address bar. Screenshot used with
permission from Microsoft.
or
You can also access a shared folder by entering its UNC (Universal Naming
Convention) in the address bar. A UNC is composed of a double slash (\\)
followed by the server name and then a single slash and the shared folder
name. For example, \\COMPTIA\CERTS is the UNC of a folder named
"CERTS" located on a server named "COMPTIA."
D
o
N
ot
D
up
lic
at
e
If you access a share often, you can map it as a network drive. To do so, rightclick the share and select Map network drive:
Page 392
Mapping a network drive. Screenshot used with permission from Microsoft.
Select a drive letter then click Finish. The network drive will now appear under
the Computer/This PC object in Explorer:
Licensed For Use Only By: Byte Back Student 1 BB1 Jun 10 2021 11:32AM
D
is
tr
ib
ut
e
Using Shared Storage
The "CERTS" share has been mapped as drive M on the local PC. Screenshot used with
permission from Microsoft.
or
Hosted Sharing and Storage
lic
at
e
The sharing and storage options discussed above make resources available to
computers on the same local network. If you want to make resources available
over a wider network, such as the Internet, you likely need to make use of a
hosted storage solution.
ot
D
up
HTTP/HTTPS and File Downloads
A powerful feature of HTTP is the capability to provide hyperlinks to other
related documents. As well as web pages, hyperlinks can point to any type of
file. This means that a web server can be used to host any type of file
download.
N
File Transfer Protocol (FTP)
D
o
The FTP (File Transfer Protocol) is used to upload and download files
between clients and servers. For example, it is widely used to update the files
constituting a website from the designer's PC to the web server. An FTP server
can also be configured with a number of public directories (accessed
anonymously) and private directories, requiring a user account. FTP is more
efficient compared to email file attachments or HTTP file transfer.
Like plain HTTP, FTP has no security mechanisms. All authentication and data
transfers are communicated as plain text. An FTP session can be protected
using encryption protocols.
Licensed For Use Only By: Byte Back Student 1 BB1 Jun 10 2021 11:32AM
Page 393
or
D
is
tr
ib
ut
e
Module 4 / Unit 4
Configuring the FileZilla FTP client to use a secure server.
lic
at
e
Cloud Computing
D
o
N
ot
D
up
Hosted storage means leasing a web server from a service provider. Hosted
services can also be provided as a "cloud." Cloud computing has lots of
different definitions but generally refers to any sort of computing resource
provided to the customer on a pay-per-use basis. The customer is not
responsible for configuring and provisioning the computing resource within the
cloud.
Among other benefits, the cloud provides rapid elasticity. This means that the
cloud can scale quickly to meet peak demand. For example, a company may
operate a single web server instance for most of the year but provision
additional instances for the busy Christmas period and then release them
again in the New Year. This example also illustrates the principles of ondemand and pay-per-use; key features of a cloud service (as opposed to a
hosted service). On-demand implies that the customer can initiate service
requests and that the cloud provider can respond to them immediately. This
feature of cloud service is useful for project-based needs, giving the project
members access to the cloud services for the duration of the project, and then
releasing the cloud services back to the provider when the project is finished.
This way, the organization is only paying for the services for the duration of the
project.
The provider's ability to control a customer's use of resources through
metering is referred to as measured service. The customer is paying for the
CPU, memory, disk, and network bandwidth resources they are actually
consuming rather than paying a monthly fee for a particular service level.
Page 394
Licensed For Use Only By: Byte Back Student 1 BB1 Jun 10 2021 11:32AM
In order to respond quickly to changing customer demands, cloud providers
must be able to provision resources quickly. This is achieved through resource
pooling and virtualization. Resource pooling means that the hardware making
up the cloud provider's data center is not dedicated or reserved to a particular
customer account. The layers of virtualization used in the cloud architecture
allow the provider to provision more CPU, memory, disk, or network resource
using management software, rather than (for instance) having to go to the data
center floor, unplug a server, add a memory module, and reboot.
ib
ut
e
Cloud-based Storage
Using Shared Storage
N
ot
D
up
lic
at
e
or
D
is
tr
Cloud-based storage solutions are very popular, both for home and business
use. Vendors such as Apple, Google, and Microsoft (plus many ISPs) offer
users a certain amount of free cloud-based storage. There are also businessoriented solutions, such as DropBox and Amazon. These services are typically
operated with a browser or smartphone/tablet app. In Windows 10, a cloud
storage client (OneDrive) is built into the OS and can be accessed via File
Explorer.
o
Microsoft's OneDrive cloud-based storage product. Screenshot used with permission from
Microsoft.
D
Cloud-based Collaborative Applications
As well as dedicated storage solutions, many different types of software
applications can be delivered using the cloud computing model. Office suites,
such as Microsoft Office 365, Google G Suite, and Smartsheet, allow access to
word processing, spreadsheets, and presentations with just a web browser
installed on the client. These suites have tools to allow multiple users to access
and collaborate on documents.
Licensed For Use Only By: Byte Back Student 1 BB1 Jun 10 2021 11:32AM
Page 395
ib
ut
e
Module 4 / Unit 4
Peer-to-Peer File Sharing
D
is
tr
Google G Suite online word processing, spreadsheet, and presentation software that multiple
users can collaborate on over the web.
D
o
N
ot
D
up
lic
at
e
or
The hosted storage solutions described above rely on a central server for
clients to access. An online Peer-to-Peer (P2P) network is one where, instead
of a central server, each client contributes resources to the network. In the
case of P2P file sharing, clients contribute a certain amount of storage space
and bandwidth. Each client can then search for, download, or upload files. The
files are split between the available clients and rebuilt by the P2P client for
download.
Using BitTorrent to download a copy of KALI Linux.
P2P networks, such as BitTorrent, may use servers to coordinate
clients. Other P2P networks do not rely on any sort of servers, and
some try to operate with complete anonymity, referred to as the
darknet or deep web.
Page 396
Licensed For Use Only By: Byte Back Student 1 BB1 Jun 10 2021 11:32AM
P2P networks have often been used to distribute music and video without
respecting copyright. There is also the risk of files being infected with malware.
Most companies prevent the use of P2P file sharing software on corporate
networks.
Using Shared Storage
Backups
ib
ut
e
Whenever you consider a storage solution, you must also consider backup. It
is essential to make a backup of data files. Making a backup of the system
configuration is also important, as reinstalling Windows, software
applications, and reconfiguring custom settings can be very time consuming.
D
is
tr
Backup Considerations
You should understand the main principles of backups:
Keep at least one backup in a different location to the computer. This
protects data against theft, fire, and flood. A backup stored in the same
location as the original data is called on-site, while one kept in a different
location is called off-site.
■
Keep the device or media used to store backup data in a secure location.
■
Keep more than one copy of data—if you delete or accidentally change a
file then make a backup, you will not be able to restore the file. You need
multiple backups going back to different points in time to recover from this
type of data error.
■
Make a backup regularly—the frequency depends how often your data files
change, but most people should consider making a backup every week.
Data in an office is typically backed up every day. Make a system backup
whenever you install new software or perform an upgrade.
ot
D
up
lic
at
e
or
■
Backup Storage Types
N
Any of the storage media discussed in this unit could be suitable for making a
backup:
Locally attached storage—use hard disks or flash drives attached to the
local PC or server.
D
o
■
■
Network Attached Storage—use a NAS appliance to allow multiple
machines to back up to the same location.
■
Offsite/cloud-based—back up over the Internet to cloud-based storage.
Keeping offsite copies of data is very important in mitigating against the risk
of fire or theft. This method might require substantial bandwidth. You also
need to be able to trust the cloud provider with your data.
Licensed For Use Only By: Byte Back Student 1 BB1 Jun 10 2021 11:32AM
Page 397
It is a good idea to use a combination of methods, to cover both on-site and
off-site backups for instance. You could back up often to locally attached
storage or NAS and then copy the backups to a cloud storage solution for offsite security.
Module 4 / Unit 4
ib
ut
e
Enterprise networks with very large amounts of data to backup may
use more specialized media, such as tape drives.
File Backups and Critical Data
D
is
tr
A file backup is an ordinary backup job. You configure the backup software to
select certain folders or individual files to include in the backup job and a
schedule for performing the backup.
lic
at
e
or
When configuring backups, you need to understand that not all critical data
may be stored in files within a user folder or shared folder. Critical data could
be stored in a settings file outside of the normal data areas or be located within
a database or message store. You also have to consider that critical data
might include confidential, proprietary, and/or personal information. When you
make a copy of such information by making a backup, you need to ensure that
the copy is subject to the same security policies and access controls as the
original.
Unit 5.3 has more information about access controls.
Database Backups
D
o
N
ot
D
up
If the data that you're considering backing up is part of a RDBMS (Relational
Database Management System), such as SQL data, or a messaging system,
such as Exchange, then the data is probably being used all the time. Each
change in the database is referred to as a transaction. Transactions that add,
amend, or retrieve a record might comprise several read/write operations.
These operations are bundled as transaction to ensure that the data records
remain consistent and are not corrupted by partially completed write
operations. Ordinary file copy backup methods are not "transaction-aware" and
so cannot be reliably used to back up a database. Consequently, database
backup requires the use of software dedicated to that purpose.
Page 398
One of the ways of backing up a database is called replication. A replica is a
copy (or mirror) of the database hosted on a separate server. When a
transaction is posted, it must typically be committed to both the master
database and its replica before the transaction can be considered complete.
This provides redundancy in the case that the master database server is
damaged.
Licensed For Use Only By: Byte Back Student 1 BB1 Jun 10 2021 11:32AM
Using Shared Storage
D
is
tr
ib
ut
e
Replication doesn't protect you from errors such as accidentally deleting a
record, however. If the error is accepted as a valid transaction, it will be
propagated amongst all the replicas at the next scheduled replication interval.
You still have to back up the replicated data therefore, so that you can restore
data to a point-in-time. An RDBMS keeps a transaction log. It is critical to
include the transaction log along with the database tables in backup operations
to support rollback of mistaken transactions and recovery from critical
disasters.
Backing up an SQL Server using Acronis Backup (acronis.com).
OS Backups
lic
at
e
or
You may also want to make read-only copies of the database. This is
supported through snapshots. A snapshot-based backup might be useful for
keeping historical records of changes to the database or for recovering from
really serious administrative errors that cannot be corrected through
transaction rollbacks.
ot
D
up
An OS or system backup makes a copy of the OS and installed applications
so that a workstation or server can be recovered without having to manually
reinstall software and reconfigure settings. Older methods of system backup
could involve lengthy recovery procedures. Typically, the operating system
would have to be reinstalled, then the backup applied to the new OS to recover
the old configuration.
D
o
N
A bare metal backup is one that can be applied directly to a partitioned drive
without the separate step of reinstalling the OS. Bare metal backups typically
work by making an image. The backup software provides a recovery boot disk
which enables the system to connect to the recovery media (an external hard
drive or network drive for instance). The only drawback to this method is that
system images require multi-gigabyte storage media.
A system image can also be quite time-consuming to create, so this method
works best if the system configuration is kept fairly static and user data is
stored separately from the OS volume.
Licensed For Use Only By: Byte Back Student 1 BB1 Jun 10 2021 11:32AM
Page 399
Windows Backup
Module 4 / Unit 4
In Windows, there are a number of options for backing up your files, and for
providing for file recovery. These are:
Backup and Restore (Windows 7)—enables you to perform selective,
scheduled, and ad-hoc backups.
lic
at
e
or
D
is
tr
ib
ut
e
■
Backup and Restore (Windows 7). Screenshot used with permission from Microsoft.
File History (Windows 8 and Windows 10)—enables automated backups.
As files are modified, the versions are tracked and backed up
automatically.
D
o
N
ot
D
up
■
File History app in Windows 10. Screenshot used with permission from Microsoft.
Page 400
These are accessible from the Backup tab in the Update & Security category
in the Settings app.
Licensed For Use Only By: Byte Back Student 1 BB1 Jun 10 2021 11:32AM
Scheduling and Frequency
Using Shared Storage
Having selected the type of backup and what files to include, you then need to
define a schedule on which to run the backup and work out how frequently to
make backups.
ib
ut
e
With tape-based backup on an enterprise network, backing up data can take a
long time and tapes have to be carefully managed to balance their limited
capacity with the amount of data to preserve. For a typical personal computer,
there is not so much data to backup, and hard-disk based storage is fast and
very high capacity. As you can see, the default for File History is to make
copies of files every hour.
D
is
tr
On a SOHO network, backup jobs are often scheduled to run overnight,
minimizing any performance problems the backup might cause, especially if
using cloud-based storage. Most businesses would make a backup at least
once every day.
lic
at
e
or
You also need to consider whether you need to keep backups to a certain
point in time. If you delete or change a file by accident, then make a backup,
there will be no way to restore the file from the last backup. To do so, you
would have to have made an earlier backup and gone back to that. To keep
multiple backups, you will need multiple drives (ideally) or enough space on a
single drive to store multiple backups.
D
o
N
ot
D
up
As well as making scheduled backups, make a backup whenever
you install or upgrade software or hardware, just in case the
installation causes serious problems with your PC. It is also worth
making a backup before you uninstall software.
Choosing a backup schedule. Screenshot used with permission from Microsoft.
Licensed For Use Only By: Byte Back Student 1 BB1 Jun 10 2021 11:32AM
Page 401
Restoring Data and Verifying Backups
Module 4 / Unit 4
It is critical to test that backup operations work properly. There can be no
worse feeling in IT than turning to the backups you have been happily making
for the last six months only to discover that a critical data file has never been
included in the job! The following represent some of the main backup
verification and testing issues:
Error detection—problems with the backup media or configuration can
cause backup jobs to fail. Depending on the error, the whole job may be
cancelled, or some data may not get backed up. Backup software usually
has the facility to verify a backup. This makes the backup operation longer
though. The software should also be able to report errors to a log file.
■
Configuration—when setting up a new job (and periodically thereafter), it
is wise to check to ensure that all the expected data has been backed up.
■
Test restore—another option is to test that a restore operation can be
performed successfully. This is important when using new backup
software, to test old backup media, to check a new job, and to carry out
random spot checks. When you do a test restore, you redirect the data to a
different folder, to avoid overwriting live data.
or
D
is
tr
ib
ut
e
■
Choosing folders and files to restore from a particular point in time. Screenshot used with
permission from Microsoft.
D
o
N
ot
D
up
lic
at
e
As well as completing test restores, you should review the status report to
confirm that the backup ran successfully.
Page 402
Licensed For Use Only By: Byte Back Student 1 BB1 Jun 10 2021 11:32AM
Using Shared Storage
Review Questions / Module 4 / Unit 4 / Using Shared Storage
Answer these questions to test what you have learned in this unit.
2) What type of connection would a NAS device use?
3) Which admin tool or screen would you use to configure a Windows
computer to join a domain?
ib
ut
e
1) True or false? A hard disk connected to a computer via a USB port could
be described as "Direct Attached Storage."
D
is
tr
4) True or false? Any version or edition of Windows can be used to share files
with other users.
5) How could you access a network folder called DATA on a network server
called TOWER1 using the Explorer address bar?
or
6) What is a mapped drive?
lic
at
e
7) What protocol would be used to provide encrypted file downloads from a
web server?
D
o
N
ot
D
up
8) You have made a backup of system data using a removable hard disk.
What should you do next?
Licensed For Use Only By: Byte Back Student 1 BB1 Jun 10 2021 11:32AM
Page 403
Module 4 / Unit 4
Lab 19 / File Sharing
1) If necessary, start your computer and sign in.
ib
ut
e
In this lab, you will investigate workgroup settings and configure a shared
folder. If you have a second computer, you can use that to browse the network;
if not, you can still investigate the settings and network shares on the local
machine.
D
o
N
ot
D
up
lic
at
e
or
D
is
tr
2) Click Start, click Settings, click System and then select the About node.
Using the Settings app to view system information. Screenshot used with permission from
Microsoft.
3) Under "Device specifications," make a note of the device name:
____________________________________________________________
4) Open Control Panel, and click System and Security, then click System.
The same computer name is listed.
Page 404
Licensed For Use Only By: Byte Back Student 1 BB1 Jun 10 2021 11:32AM
Click Change settings.
○
Click the Change button.
○
Type WORKGROUP in the Workgroup box.
○
Click OK then OK again.
○
Click Close.
○
Click Restart Now.
○
When the computer has restarted, sign in again.
D
is
tr
○
Using Shared Storage
ib
ut
e
5) The computer should be part of a workgroup name "Workgroup." If it is not,
complete the following additional steps:
D
o
N
ot
D
up
lic
at
e
or
6) Right-click the network status icon on the taskbar, and then click Open
Network & Internet settings.
Settings app—network status information and options. Screenshot used with permission from
Microsoft.
Licensed For Use Only By: Byte Back Student 1 BB1 Jun 10 2021 11:32AM
Page 405
7) With the Status node selected, scroll down and click Network and
Sharing Center.
D
is
tr
ib
ut
e
Module 4 / Unit 4
Network and Sharing Center—under "View your active networks," check that the network type is
set to "Private network." Screenshot used with permission from Microsoft.
8) Check that the network type is set to "Private network." If it is not, complete
the following steps:
Switch to Settings.
○
On the Status tab, click Change connection properties.
○
Under the Network profile heading, click Private.
○
Switch back to Network and Sharing Center.
D
o
N
ot
D
up
lic
at
e
or
○
Page 406
Licensed For Use Only By: Byte Back Student 1 BB1 Jun 10 2021 11:32AM
D
o
N
ot
D
up
lic
at
e
or
D
is
tr
ib
ut
e
Using Shared Storage
Viewing network connection properties via the Settings app. Screenshot used with permission
from Microsoft.
Note that this page gives you another way to view the adapter's
address configuration. Also, you can use the Copy button here to
obtain the information for pasting into a document or an email. This
is useful if you need a user to give you the computer's current
network configuration.
9) Select the Change advanced sharing settings link.
Licensed For Use Only By: Byte Back Student 1 BB1 Jun 10 2021 11:32AM
Page 407
D
is
tr
ib
ut
e
Module 4 / Unit 4
Advanced sharing settings—check that network discovery and file and printer sharing are enabled.
Screenshot used with permission from Microsoft.
or
10) If necessary, select Turn on network discovery and Turn on file and
printer sharing.
11) Click in the window address bar, type documents, then press Enter.
lic
at
e
12) In the Documents folder, right-click the Holidays folder and select Give
access to > Specific people.
D
o
N
ot
D
up
13) In the "Network access" dialog, select Everyone from the list box then click
Add.
Network access dialog. Screenshot used with permission from Microsoft.
Page 408
Licensed For Use Only By: Byte Back Student 1 BB1 Jun 10 2021 11:32AM
14) Leave the permission level set to "Read" and click the Share button. Note
the UNC share path. Click Done to finish.
Using Shared Storage
If you have a second computer, complete the following steps. If not, just
use your first PC, but be aware that you will receive different results when
viewing the shared folder and testing the permissions you have.
ib
ut
e
Also, this lab assumes you are accessing the second PC with a
user account with a different name and password.
Open File Explorer and expand the Network object from the navigation
pane. You should see both computer names listed.
○
Double-click the icon for your first computer. You should see a
"Holidays" shared folder.
○
Click in the address bar and type \\ServerName\Holidays, where
ServerName is the name of your first computer, and press ENTER.
○
Test that you have only view permissions on this folder by trying to
delete one of the existing files and create a new file.
or
D
is
tr
○
15) Back on your first PC, in File Explorer, right-click the C:\Holidays folder
and select Share with > Stop sharing.
D
o
N
ot
D
up
lic
at
e
16) Optionally, shut down your computer if you are not continuing to use it after
this lab.
Licensed For Use Only By: Byte Back Student 1 BB1 Jun 10 2021 11:32AM
Page 409
Module 4 / Unit 5
Module 4 / Unit 5
Using Mobile Devices
Objectives
On completion of this unit, you will be able to:
Identify the key features of different types of mobile devices and mobile
operating systems.
□
Configure network, email, and data transfer settings on mobile devices.
ib
ut
e
□
D
is
tr
Syllabus Objectives and Content Examples
D
o
N
ot
D
up
lic
at
e
or
This unit does not cover specific exam domain objectives or content examples.
Page 410
Licensed For Use Only By: Byte Back Student 1 BB1 Jun 10 2021 11:32AM
Using a Mobile Device
Using Mobile Devices
A touchscreen allows the user to control the OS directly through the screen (or
with a stylus) rather than using navigation buttons or a scroll wheel.
Gesture-based Interaction
ib
ut
e
Modern mobile devices use capacitive touchscreens. These capacitive
displays support multitouch, meaning that gestures can be interpreted as
events and responded to by software in a particular way.
Tap—usually the equivalent of a main button mouse click.
■
Tap-and-hold—usually the equivalent of a right-button mouse click.
■
Swiping—typically used to switch between documents or apps. Some
devices and software can distinguish between one-, two-, and three-finger
swiping.
■
Pinch and stretch—typically used to zoom out (bring your fingers together)
and zoom in (spread your fingers).
■
Sliding—move objects around the screen.
lic
at
e
or
D
is
tr
■
Kinetics and Screen Orientation
Kinetics can refer either to operating a device by moving it around or using a
camera in the device to recognize your hand movements.
ot
D
up
Mobile devices use accelerometers and gyroscopes to detect when the
device is moved and change the screen orientation between portrait and
landscape modes. Often this can happen inappropriately so the screen
orientation can also be locked to a particular setting.
N
Kinetics can also be used as a more advanced control mechanism. For
example, a driving game could allow the tablet itself to function as a steering
wheel or shaking the device could be interpreted as an "undo" event in a
software application.
D
o
Speech Recognition and Hands Free
Speech recognition is another important interface for controlling a mobile
device. All three of the major vendors have speech recognition built into the
OS (Apple's Siri, Google Now, and Microsoft's Cortana) and are working hard
to create interfaces that can correctly interpret users' natural language
requests. Speech recognition is one part of allowing hands free use of a
mobile device. Using a Bluetooth or wired headset also means that the device
can be kept in a pocket (while walking for instance) or used in a motor vehicle
safely.
Licensed For Use Only By: Byte Back Student 1 BB1 Jun 10 2021 11:32AM
Page 411
Passcode Locks
Module 4 / Unit 5
ib
ut
e
If an attacker is able to gain access to a smartphone or tablet, they can obtain
a huge amount of information and the tools with which to launch further
attacks. Quite apart from confidential data files that might be stored on the
device, it is highly likely that the user has cached passwords for services such
as email or remote access networks and websites. In addition to this, access to
contacts and message history (SMS, email, and IM) greatly assists social
engineering attacks.
D
o
N
ot
D
up
lic
at
e
or
D
is
tr
Consequently, access to a mobile device should always be protected by a
screen lock. The screen lock can be configured to activate whenever the
power button is pressed and/or to lock when the sleep timer activates (or some
time afterward). Once the phone locks, it has to be unlocked by entering the
appropriate credentials. A simple passcode requires the user to enter a PIN; a
more complex password-based lock can use letters and symbols too. Android
can use a graphical "join-the-dots" lock. Some devices can use biometric
authentication via a fingerprint reader.
Page 412
Configuring a passcode lock on iOS.
The screen lock can also be configured with a lockout policy. This means that
if an incorrect passcode is entered, the device locks for a set period. This could
be configured to escalate, so the first incorrect attempt locks the device for 30
seconds while the third locks it for 10 minutes for instance. This deters
attempts to guess the passcode.
Another possibility is for the phone to support a remote wipe or "kill switch."
This means that if the handset is stolen, it can be set to the factory defaults or
cleared of any personal data. Some utilities may also be able to wipe any plugin memory cards too. The remote wipe could be triggered by a number of
incorrect passcode attempts or by enterprise management software. Other
features include backing up data from the phone to a server first and displaying
a "Lost/stolen phone—return to XX" message on the handset.
Licensed For Use Only By: Byte Back Student 1 BB1 Jun 10 2021 11:32AM
D
is
tr
ib
ut
e
Using Mobile Devices
Most corporate messaging systems come with a Remote Wipe feature, allowing mail, calendar,
and contacts information to be deleted from mobile devices.
Full Device Encryption
or
A thief can (in theory) prevent a remote wipe by ensuring the phone cannot
connect to the network then hacking the phone and disabling the security.
lic
at
e
All but the early versions of mobile device OS for smartphones and tablets,
such as Android and iOS, provide full device encryption.
In iOS 5 (and up), there are various levels of encryption.
All user data on the device is always encrypted, but the key is stored on the
device. This is primarily used as a means of wiping the device. The OS just
needs to delete the key to make the data inaccessible rather than wiping
each storage location.
ot
D
up
■
Email data and any apps using the "Data Protection" option are also
encrypted using a key derived from the user's passcode (if this is
configured). This provides security for data in the event that the device is
stolen. Not all user data is encrypted; contacts, SMS messages, and
pictures are not, for example.
N
■
D
o
In iOS, Data Protection encryption is enabled automatically when you
configure a password lock on the device. In Android, you need to enable
encryption via Settings > Security. Android uses full-disk encryption with a
passcode-derived key. When encryption is enabled, it can take some time to
encrypt the device.
The encryption key is derived from the PIN or password. In order to
generate a strong key, you should use a strong password. Of
course, this makes accessing the device each time the screen
locks more difficult.
Licensed For Use Only By: Byte Back Student 1 BB1 Jun 10 2021 11:32AM
Page 413
Module 4 / Unit 5
With the release of Android Nougat, full device encryption is being
deprecated in favor of file-level encryption.
Mobile Applications and App Stores
ib
ut
e
Apps are installable programs that extend the functionality of the mobile
device. An app must be written and compiled for a particular mobile operating
system (Apple iOS, Android, or Windows).
D
o
N
ot
D
up
lic
at
e
or
D
is
tr
Third-party developers can create apps for iOS using Apple's Software
Development Kit (SDK). The SDK can only be installed and run on a computer
using macOS. Apps have to be submitted to and approved by Apple before
they are released to users. Apps are made available for free or can be bought
from the App Store.
Page 414
Apple's App Store.
Android's app model is more relaxed, with apps available from both Google
Play and third-party sites, such as Amazon's app store. The SDK for Android
apps is available to install on Linux, Windows, and macOS development
machines.
Licensed For Use Only By: Byte Back Student 1 BB1 Jun 10 2021 11:32AM
D
is
tr
ib
ut
e
Using Mobile Devices
or
Google Play app store.
lic
at
e
Apps are supposed to run in a sandbox and have only the privileges granted
by the user.
Network Connectivity
ot
D
up
There are generally two choices for connecting a smartphone or tablet to the
Internet:
■
Use mobile data access (the cellular provider's network).
■
Use a nearby Wi-Fi network.
D
o
N
In iOS, cellular network options are configured via Settings > General >
Network. In Android, the options are configured via Settings > Data usage.
Configuring mobile data options in iOS (left) and Android (right).
Licensed For Use Only By: Byte Back Student 1 BB1 Jun 10 2021 11:32AM
Page 415
Devices default to using Wi-Fi if it is available. The indicator on the status bar
at the top of the screen shows the data link in use.
Module 4 / Unit 5
ib
ut
e
Wi-Fi networks can be setup via Settings > Wi-Fi. Choose the SSID and
configure the security level (WEP, WPA, or WPA2 for instance). Enter either
the key (for pre-shared key networks) or your user name and password
(Enterprise networks) and test the connection. If the Wi-Fi network is not
broadcasting its SSID, you can connect to the network by entering the network
name manually.
You could perform a quick connection test by trying to browse a
website.
D
is
tr
Use the Wi-Fi screen to switch between networks. To remove a network, select
it, then choose Forget Network.
Airplane Mode
lic
at
e
or
Most airlines prevent flyers from using radio-based devices while onboard a
plane. A device can be put into "airplane mode" to comply with these
restrictions, though some carriers insist that devices must be switched off
completely at times such as takeoff and landing. Airplane mode disables all
wireless features (cellular data, Wi-Fi, GPS, and Bluetooth). On some devices,
some services can selectively be re-enabled while still in airplane mode.
D
o
N
ot
D
up
Both iOS and Android provide a notification or toggle shade with some quick
configuration options, including toggles for wireless options.
Wireless options can be quickly switched on or off in iOS and Android using the toggle shades.
Swipe up from the bottom of the screen in iOS or down from the top of the screen in Android.
Page 416
Licensed For Use Only By: Byte Back Student 1 BB1 Jun 10 2021 11:32AM
Email Configuration
Using Mobile Devices
lic
at
e
or
D
is
tr
ib
ut
e
One of the most important features of smartphones is the ability to receive and
compose email. The settings are configured on the phone in much the same
way you would set up a mail account on a PC. For example, in iOS, open
Settings > Mail, Contacts, Calendars then click Add Account. In Android,
the configuration is performed via Settings > Accounts.
Configuring a mail account in iOS.
ot
D
up
Choose the mail provider (Exchange, Gmail, and so on) then enter your user
credentials and test the connection. If the mail provider is not listed, you can
enter the server address manually by selecting Other, then inputting the
appropriate server addresses.
The incoming mail server will either be an Internet Message Access
Protocol (IMAP) or a Post Office Protocol (POP) server. Both of these
protocols are designed to allow a mail client to download messages from a
mail server. IMAP has better functionality than POP, allowing the user to
manage messages and folders on the server.
N
■
The outgoing mail server will be a Simple Mail Transfer Protocol (SMTP)
server. The client sends a new message to an SMTP server, which then
handles the process of transferring the message to the recipient's SMTP
server.
D
o
■
The other important option is to enable SSL/TLS. This option should always be
chosen if the server supports a secure link.
SSL/TLS protects confidential information such as the account
password and is necessary if you connect to mail over a public link,
such as an open Wi-Fi "hotspot."
Licensed For Use Only By: Byte Back Student 1 BB1 Jun 10 2021 11:32AM
Page 417
Synchronization and Data Transfer
Module 4 / Unit 5
ib
ut
e
Mobile device synchronization refers to copying data back and forth between a
PC and phone or tablet. This method can be used to share email, calendar,
and contacts with a locally installed mail application, though setting up an "over
the air" server or cloud service sync, as described above for email, is generally
preferable. It can also be used to share media files between devices—camera
pictures, downloaded music tracks or videos, and so on.
lic
at
e
or
D
is
tr
iOS can synchronize with a PC via the iTunes program. The device must be
connected to the PC via a USB to Apple Lightning cable or a Wi-Fi link.
Using iTunes to sync data between an iPhone and a PC.
D
o
N
ot
D
up
Android-based phones are primarily set up to sync with Google's Gmail email
and calendar/contact manager services. You can usually view the phone from
Windows (Android phones use standard USB ports) and allow drag and drop
or copy and paste for file transfer with a Windows PC using the Picture
Transfer Protocol (PTP) or Media Transfer Protocol (MTP).
Connecting to an Android smartphone's storage folders via Windows. The inset shows the
connection options available from the Android device (choosing between MTP and PTP).
Page 418
Licensed For Use Only By: Byte Back Student 1 BB1 Jun 10 2021 11:32AM
Remote Backup
Using Mobile Devices
D
o
N
ot
D
up
lic
at
e
or
D
is
tr
ib
ut
e
While devices can often store gigabytes of data, improved Internet bandwidth
means that it can be feasible to back this data up to a cloud storage provider.
As well as keeping a security copy, this can allow files to be shared and
synchronized between multiple devices. Notable service providers include
Apple's iCloud, Dropbox, Microsoft's OneDrive, and Google's Cloud Platform.
Configuring iCloud backup and synchronization options.
Licensed For Use Only By: Byte Back Student 1 BB1 Jun 10 2021 11:32AM
Page 419
Module 4 / Unit 5
Review Questions / Module 4 / Unit 5 / Using Mobile Devices
Answer these questions to test what you have learned in this unit.
ib
ut
e
1) What type of gesture is typically used for zooming on a touchscreen?
2) What is the purpose of an accelerometer, as fitted in a mobile device?
3) What feature allows data to be removed from a device if is lost or stolen?
D
is
tr
4) True or false? A smartphone cannot join a Wi-Fi network if the SSID is not
being broadcast.
D
o
N
ot
D
up
lic
at
e
or
5) What is "airplane mode?"
Page 420
Licensed For Use Only By: Byte Back Student 1 BB1 Jun 10 2021 11:32AM
Module 4 / Summary
Using Networks
Using Networks
In this module you investigated the components and protocols used to create
networks and how to configure basic SOHO networks and file sharing.
ib
ut
e
Module 4 / Unit 1 / Networking Concepts
Ethernet LANs are based on switches and cabled media to connect
computers together; wireless networks use IEEE 802.11 standards. At this
data link layer, hosts are identified by a MAC address.
□
Packet transmission uses routers to forward small packets over any
available network path, making the network more resilient to link failures. At
this network layer, hosts are identified by an IP address. The IP address
contains a network ID, masked by a network prefix, and a host ID.
□
DNS provides a means for people to use plain names or labels to access
resources. DNS maps these labels to IP addresses.
□
Make sure you can match application protocols in the TCP/IP suite to
functions such as web browsing and email.
or
D
is
tr
□
lic
at
e
Module 4 / Unit 2 / Connecting to a Network
Home/small office networks are usually configured with a multifunction
network device, combining the function of switch, access point, WAN
modem, and router.
□
Typical Internet access methods include DSL, cable/HFC, FTTC, satellite,
and cellular.
ot
D
up
□
□
Make sure you know the configuration parameters for setting up a wireless
network, such as standards support, SSID, and encryption type.
Module 4 / Unit 3 / Secure Web Browsing
Using effective browser security settings is imperative in protecting the
computer against malicious sites. Make sure you understand how to control
cookie and cache settings to ensure privacy.
N
□
Digital certificates are a means of validating the identity of a web server or
software publisher.
□
Firewalls are another essential component of a secure system as they
restrict network communications to authorized hosts, applications, and
protocols.
D
o
□
Licensed For Use Only By: Byte Back Student 1 BB1 Jun 10 2021 11:32AM
Page 421
Module 4 / Unit 4 / Using Shared Storage
Local file and print sharing can use direct attached storage (file server) or a
Network Attached Storage appliance.
□
Windows network client settings are configured via the System Properties
or Settings. Shared resources can be browsed using the Network object in
File Explorer or the share's UNC. A shared folder can also be mapped as a
drive.
□
Hosted sharing can be implemented using HTTP/HTTPS, FTP, cloud,
streaming, and P2P services.
□
Make sure you understand the issues and procedures surrounding backing
up and restoring data files, especially different kinds of backup (data,
database, OS) and the need for off-site storage.
ib
ut
e
□
D
is
tr
Module 4 / Unit Summary
Module 4 / Unit 5 / Using Mobile Devices
Make sure you know how to operate a mobile device using gestures and
kinetics and about the basic options for securing the device.
□
Understand the capabilities of different network connection methods and
how to enable and disable them.
□
Make sure you know how to set up email and data synchronization
services.
D
o
N
ot
D
up
lic
at
e
or
□
Page 422
Licensed For Use Only By: Byte Back Student 1 BB1 Jun 10 2021 11:32AM
Module 5 / Security Concepts
Security Concepts
The following CompTIA ITF+ domain objectives and examples are covered in
this module:
CompTIA ITF+ Certification Domains
Weighting
17%
2.0 Infrastructure
22%
ib
ut
e
1.0 IT Concepts and Terminology
3.0 Applications and Software
18%
4.0 Software Development
12%
5.0 Database Fundamentals
11%
20%
D
is
tr
6.0 Security
D
o
N
ot
D
up
lic
at
e
or
Refer To
Domain Objectives/Examples
Unit 5.1 / Security 6.1 Summarize confidentiality, integrity, and
Concerns availability concerns.
Confidentiality concerns (Snooping,
Eavesdropping, Wiretapping, Social engineering,
Dumpster diving) • Integrity concerns (Man-in-theMiddle, Replay attack, Impersonation,
Unauthorized information alteration) • Availability
concerns (Denial of service, Power outage,
Hardware failure, Destruction, Service outage)
6.7 Explain business continuity concepts.
Fault tolerance (Replication, Redundancy [Data,
Network, Power], Contingency plan) • Disaster
recovery (Data restoration, Prioritization, Restoring
access)
Unit 5.2 / Using Best 6.2 Explain methods to secure devices and
Practices best practices.
Securing devices (mobile/workstation) (Antivirus/Anti-malware, Changing default passwords,
Enabling passwords, Patching/updates) • Device
use best practices (Software sources, Validating
legitimate sources, Researching legitimate
sources, OEM websites vs. third-party websites,
Removal of unwanted software, Removal of
unnecessary software, Removal of malicious
software)
Licensed For Use Only By: Byte Back Student 1 BB1 Jun 10 2021 11:32AM
Page 423
Refer To
Domain Objectives/Examples
Unit 5.3 / Using 6.4 Compare and contrast authentication,
Access Controls authorization, accounting, and non-repudiation
concepts.
Authentication (Single factor, Multifactor, Examples
of factors [Password, PIN, One-time password,
Software token, Hardware token, Biometrics,
Specific location, Security questions], Single signon) • Authorization (Permissions, Least privilege
model, Role-based access [User account types],
Rule-based access, Mandatory access controls,
Discretionary access controls) • Accounting (Logs,
Tracking, Web browser history) • Non-repudiation
(Video, Biometrics, Signature, Receipt)
6.5 Explain password best practices.
Password length • Password complexity •
Password history • Password expiration •
Password reuse across sites • Password
managers • Password reset process
6.6 Explain common uses of encryption.
Plain text vs. cipher text • Data at rest (File level,
Disk level, Mobile device) • Data in transit (Email,
HTTPS) • VPN • Mobile application
Unit 5.4 / Behavioral 6.3 Summarize behavioral security concepts.
Security Concepts Expectations of privacy when using: (The Internet
[Social networking sites, Email, File sharing,
Instant messaging], Mobile applications, Desktop
software, Business software, Corporate network) •
Written policies and procedures • Handling of
confidential information (Passwords, Personal
information, Customer information, Company
confidential information)
D
o
N
ot
D
up
lic
at
e
or
D
is
tr
ib
ut
e
Module 5 / Unit Summary
Page 424
Licensed For Use Only By: Byte Back Student 1 BB1 Jun 10 2021 11:32AM
Module 5 / Unit 1
Security Concerns
Security Concerns
Objectives
On completion of this unit, you will be able to:
Distinguish threats to the confidentiality, integrity, and availability of
information processing systems.
□
Identify social engineering techniques.
□
Describe the importance of business continuity and how to make systems
fault tolerant.
□
Explain the importance of disaster recovery plans.
D
is
tr
ib
ut
e
□
Syllabus Objectives and Content Examples
or
This unit covers the following exam domain objectives and content examples:
6.1 Summarize confidentiality, integrity, and availability concerns.
Confidentiality concerns (Snooping, Eavesdropping, Wiretapping, Social
engineering, Dumpster diving) • Integrity concerns (Man-in-the-Middle,
Replay attack, Impersonation, Unauthorized information alteration) •
Availability concerns (Denial of service, Power outage, Hardware failure,
Destruction, Service outage)
□
6.7 Explain business continuity concepts.
Fault tolerance (Replication, Redundancy [Data, Network, Power],
Contingency plan) • Disaster recovery (Data restoration, Prioritization,
Restoring access)
D
o
N
ot
D
up
lic
at
e
□
Licensed For Use Only By: Byte Back Student 1 BB1 Jun 10 2021 11:32AM
Page 425
Computer Security Basics
Module 5 / Unit 1
ib
ut
e
Security is the practice of controlling access to something (a resource).
Computer security has become a vital competency as the risks from threats
such as malware, hacking, and identity fraud become better recognized and
increasingly serious. Security must be balanced against accessibility
however. If a system is completely secure, then no one has access to it, and it
is unusable.
Confidentiality, Integrity, and Availability (CIA)
Secure information has three properties, often referred to by the "CIA Triad."
Confidentiality—this means that the information should only be known to
authorized users.
■
Integrity—this means that the information is stored and transferred as
intended and that any modification is authorized.
■
Availability—this means that the information is accessible to those
authorized to view or modify it.
lic
at
e
Security Threats
or
D
is
tr
■
Most organizations would like to think their networks were secure. They have
set up user accounts, they have a stringent accounts policy, and they even
audit security related events. But is that all there is to it? To understand
security, you must understand the types of threats that your network faces.
ot
D
up
There can be attempts to circumvent your security that come from within and
without your network. These attacks could be malicious or simply implemented
by the curious. They could be very technically sophisticated, or laughably
simple, exploiting an oversight on your part for instance.
N
Let’s look at some of the more common forms of attack, and examples of such
attacks.
D
o
Confidentiality Concerns
Page 426
Confidentiality means that information is only revealed to authorized people.
This can be compromised in a number of ways:
■
Snooping—this is any attempt to get access to information on a host or
storage device (data at rest) that you are not authorized to view. An
attacker might steal a password or find an unlocked workstation with a
logged-on user account, or they might install some sort of spyware on the
host.
Licensed For Use Only By: Byte Back Student 1 BB1 Jun 10 2021 11:32AM
Eavesdropping/wiretapping—this is snooping on data or telephone
conversations as they pass over the network. Snooping on traffic passing
over a network is also often called sniffing. It can be relatively easy for an
attacker to "tap" a wired network or intercept unencrypted wireless
transmissions. Networks can use segmentation and encryption to protect
data in-transit.
■
Social engineering/dumpster diving—this means getting users to reveal
information or finding printed information. We'll discuss this topic in more
detail later in this unit.
Security Concerns
ib
ut
e
■
D
is
tr
As well as "active" attacks and threats, you should also consider
"passive" threats, such as configuration errors or user error.
Copying data to an unsecure storage location or attaching the
wrong file to an email are just as likely to threaten data
confidentiality as hackers.
Integrity Concerns
Man-in-the-Middle (MitM)—where a host sits between two communicating
nodes, and transparently monitors, captures, and relays all
communications between them. A MitM may be able to change the
messages exchanged between a sender and receiver without them
realizing. To protect against this, senders and receivers must authenticate
themselves and use encryption to validate messages.
N
ot
D
up
lic
at
e
■
or
Integrity means that the data being stored and transferred has not been altered
without authorization. Some threats to integrity include the following attacks:
Replay—where a host captures another host's response to some server
and replays that response in an effort to gain unauthorized access. Replay
attacks often involve exploiting an access token generated by an
application. The application needs to use encryption and time-stamping to
ensure that the tokens cannot be misused.
D
o
■
One of the most serious frauds to hit consumers is for criminals to
hijack money transfers between a client and solicitor. If the criminal
learns about an upcoming major transaction, such as a house
purchase, they can try to send or modify the details of the client
account used to fund the purchase so that the unwitting client pays
money into a fraudulent account. You should always try to confirm
account details with your representative in person when making
this kind of transaction.
Licensed For Use Only By: Byte Back Student 1 BB1 Jun 10 2021 11:32AM
Page 427
Impersonation—a common attack is where a person will attempt to figure
out a password or other credentials to gain access to a host. The attacker
can then hijack the authorizations allocated to the account and generally
masquerade as that user. There are numerous ways to perform
impersonation attacks, but an obvious one is to capture password packets
in transit and work out which bit the password is. Many vendors have
addressed this issue, to some extent, by encrypting the password packets.
But the encryption systems used are not strong enough, and various
utilities are available that allow users to break even encrypted password
packets through brute force, given enough time.
ib
ut
e
■
Module 5 / Unit 1
Availability Concerns
D
is
tr
Availability means keeping a service running so that authorized users can
access and process data whenever necessary. Availability is often threatened
by accidents and oversights as well as active attacks.
Denial of Service (DoS)—this is any situation where an attacker targets
the availability of a service. A DoS attack might tamper with a system or try
to overload it in some way. On the web, a Distributed Denial of Service
(DDoS) uses hosts compromised with bot malware to launch a coordinated
attack against a web service. The size of the botnet determines how easily
the attacker can overwhelm the service.
■
Power outage—if you lose power, then clearly your computers cannot run.
Using standby power can help mitigate this issue. It’s also common for data
corruption to occur when a computer is turned off rather than being shut
down. Using an Uninterruptible Power Supply (UPS) can provide a means
to safely close down a server if building power is interrupted.
■
Hardware failure—if a component in a server fails, then the server often
fails. A hard disk contains moving parts and will eventually fail. If a disk
fails, you will likely lose access to the data on the failed disk and quite
possibly lose the data. You can compensate against hardware failure by
provisioning redundant components and servers. The service is then
configured to failover to a working component or server without
interruption.
ot
D
up
lic
at
e
or
■
Destruction—the loss of a service or data through destruction can occur
for a number of reasons. At one extreme, you might lose a data center
through a fire or even an act of terrorism. At the other end of the spectrum,
you might lose access to a server when a person accidentally spills coffee
on a server or a malicious person deliberately smashes a computer. Either
way, putting your servers in a physically secure room and controlling
access to that room can help protect against these issues.
■
Service outage—any of the situations above can lead to service
unavailability. Many organizations use online, cloud-based apps and
services these days. You need to consider how third-party service failures
may affect your data processing systems. When you decide which cloud
provider to use, consider the options they provide for service availability
and fault tolerance.
D
o
N
■
Page 428
Licensed For Use Only By: Byte Back Student 1 BB1 Jun 10 2021 11:32AM
Authorization, Authentication, and Auditing
Security Concerns
To guard against these threats to confidentiality and integrity, data and data
processing systems are protected by access controls. An access control
system normally consists of one or more of the following types of controls:
Authentication means one or more methods of proving that a user is who
they say they are and associates that person with a unique computer or
network user account.
■
Authorization means creating one or more barriers around the resource
such that only authenticated users can gain access. Each resource has a
permissions list specifying what users can do. Resources often have
different access levels, for example, being able to read a file or being able
to read and edit it.
■
Accounting means recording when and by whom a resource was
accessed.
D
is
tr
ib
ut
e
■
lic
at
e
Social Engineering
or
One of the key points to note from the above is "one or more." A security
system that depends on one mechanism only is often not very effective.
Providing multiple controls of different types offers much better security.
ot
D
up
Attackers can use a diverse range of techniques to compromise a security
system. A pre-requisite of many types of attack is to obtain information about
the security system. Social engineering refers to means of getting users to
reveal confidential information or obtaining unauthorized physical access to a
resource.
Often, malicious people can start to gain access to your network resources
through the use of seemingly innocuous data. For example, accessing an
address list, or contact directory can provide a starting point for attempting to
sign in to your network.
D
o
N
It is also important to note that gaining access to a network is often based on a
series of small steps rather than a single large step. That is, knowing the SSID
of a wireless access point enables a person to attempt to connect to a network.
If the connection is ultimately successful, accessing a discarded email
message might help a malicious person to determine the user ID of a standard
user. At this stage, the malicious person is well on their way to gaining access
to your network.
Licensed For Use Only By: Byte Back Student 1 BB1 Jun 10 2021 11:32AM
Page 429
Impersonation
Module 5 / Unit 1
Impersonation (pretending to be someone else) is one of the basic social
engineering techniques.
D
is
tr
ib
ut
e
The classic impersonation attack is for an attacker to phone into a department,
claim they have to adjust something on the user's system remotely, and get the
user to reveal their password.
Do you really know who's on the other end of the line? (Photo by Uros Jovicic on Unsplash)
or
Attackers will generally try one of the following methods:
Intimidate the target by pretending to be someone senior in rank.
■
Intimidate the target by using spurious technical arguments and jargon.
■
Coax the target by engaging them in friendly conversation.
lic
at
e
■
Trust and Dumpster Diving
D
o
N
ot
D
up
Being convincing or establishing trust usually depends on the attacker
obtaining privileged information about the organization. For example, an
impersonation attack is much more effective if the attacker knows the user's
name. As most companies are set up toward customer service rather than
security, this information is typically easy to come by. Information that might
seem innocuous, such as department employee lists, job titles, phone
numbers, diary, invoices, or purchase orders, can help an attacker penetrate
an organization through impersonation.
Another way to obtain information that will help to make a social engineering
attack credible is by obtaining documents that the company has thrown away.
Dumpster diving refers to combing through an organization's (or individual's)
refuse to try to find useful documents (or even files stored on discarded
removable media).
Remember that attacks may be staged over a long period of time.
Initial attacks may only aim at compromising low-level information
and user accounts, but this low-level information can be used to
attack more sensitive and confidential data and better protected
management and administrative accounts.
Page 430
Licensed For Use Only By: Byte Back Student 1 BB1 Jun 10 2021 11:32AM
Identity Fraud
Security Concerns
Identity fraud can either mean compromising someone's computer account
or masquerading as that person.
ib
ut
e
To perform the first type of attack, the attacker must discover and subvert the
person's authentication credentials. Strong authentication makes this type of
attack much more difficult to perform. Most specific identity frauds are aimed at
getting someone to reveal their logon, or other secure information, through a
phishing or other social engineering attack.
Masquerading effectively means subverting the account creation process. It
can be mitigated by performing rigorous identity checks when setting up a
new account.
D
is
tr
Identity theft is also facilitated by the careless transmission, storage, and
disposal of Personally Identifiable Information (PII).
or
PII includes things such as full name, birth date, address, Social Security
number, and so on. PII may also be defined as responses to challenge
questions, such as "What is your favorite color/pet/movie?" Some bits of
information, such as a Social Security number, are unique to an individual and
once lost cannot easily be changed. Others uniquely identify an individual in
combination, such as full name with birth date and street address.
Shoulder Surfing
lic
at
e
PII is often used for password reset mechanisms and to confirm identity over
the telephone.
ot
D
up
Shoulder surfing refers to stealing a password or PIN, or other secure
information, by watching the user type it. Despite the name, the attacker may
not have to be in close proximity to the target. They could use high-power
binoculars or CCTV to directly observe the target remotely.
Defeating Social Engineering Attacks
D
o
N
Social engineering is best defeated by training users to recognize and respond
to these kinds of situations. Users should understand what constitutes secure
information and know in what circumstances, if any, it should be revealed to
other people.
Users should also have a good understanding of the technical support
process, so that it cannot be compromised.
Licensed For Use Only By: Byte Back Student 1 BB1 Jun 10 2021 11:32AM
Page 431
D
is
tr
ib
ut
e
Module 5 / Unit 1
Train users in secure behavior. (Image by dotshock © 123rf.com.)
lic
at
e
or
Users should learn always to lock their workstations and mobile devices when
leaving them unattended. This helps prevent so-called "lunchtime attacks,"
where an attacker gets access to an account via an open desktop. This could
allow someone to masquerade as the user—sending email or starting IM
conversations under their user name. Windows can be locked by pressing
START+L or by selecting the option from Start. You can also set the display
properties to use a password-protected screen saver to time out the desktop
after so many minutes of inactivity. Users should also take care when entering
a password or PIN in the presence of others.
ot
D
up
In terms of physical security, employees need to be trained to be confident
enough to challenge unrecognized people or those without an appropriate
security badge. Care should be taken when moving between areas not to
leave security doors open or unlocked.
D
o
N
Business Continuity
Page 432
Most organizations are reliant to a greater or lesser extent on the availability of
their apps and data to continue trading. Many are also reliant on the continued
availability of services, such as cloud storage or apps, that are used within their
organization. Without continuous access to these data and apps, whether held
on-premises on in the cloud, organizations cannot function properly. There can
be a significant cost implication for an organization during an outage.
Consequently, it is important that you understand possible risks and common
mitigations.
Licensed For Use Only By: Byte Back Student 1 BB1 Jun 10 2021 11:32AM
Fault Tolerance and Contingency Planning
Security Concerns
ib
ut
e
To help protect against losing access to a computer system when a
component fails, you must implement fault tolerance. Fault tolerant systems
are those that contain additional components to help avoid single points of
failure. Business continuity plans will start with analysis of business processes
and assets to identify critical workflows and resources plus vulnerabilities in
those systems. These vulnerabilities can be mitigated by creating contingency
plans and resources that allow the system to be resilient to failures and
unexpected outages. Most contingency plans depend on providing
redundancy at both the component and system level. If a component or
system is not available, redundancy means that the service can failover to the
backup either seamlessly or with minimum interruption.
D
is
tr
Contingency planning does not just involve hardware systems. You
might put in place plans for staff to adopt different working
procedures, by temporarily using pen-and-paper records rather
than a computer system for instance.
or
Data Redundancy
RAID 1—known also as disk mirroring. RAID 1 uses two disks. Each write
operation is performed on both disks so that one is a mirror of the other.
Read operations can use either disk. If one of the disks fails, the array will
continue to work.
ot
D
up
■
lic
at
e
Combining hard disks into an array of disks can help to avoid service
unavailability due to one or more disks failing. The Redundant Array of
Independent Disks (RAID) standard has evolved to offer a variety of fault
tolerant solutions. Different RAID solutions are defined in numbered levels.
Two of the most common levels use redundancy solutions called mirroring and
striping:
RAID 5—known as striping with parity. At least three disks are combined
into a single logical drive. Data is written in stripes across all disks in the
set. A calculation is performed to determine what is known as parity
information. The parity data is written to a different disk with each write
operation. In the event of a single disk failure, the parity information in each
stripe of data is used to determine the missing data. If a second disk fails
however, then the whole array will fail.
D
o
N
■
RAID is not a substitute for backups. A disaster, such as a fire, that
destroys the whole array will result in total data loss without a
backup. Refer back to Unit 4.4 for more information about backup
procedures.
Licensed For Use Only By: Byte Back Student 1 BB1 Jun 10 2021 11:32AM
Page 433
Network Redundancy
Module 5 / Unit 1
Without a network connection, a server is not of much use. As network cards
are cheap, it is commonplace for a server to have multiple cards (adapter fault
tolerance). Multiple adapters can be configured to work together (adapter
teaming). This provides fault tolerance—if one adapter fails, the network
connection will not be lost—and can also provide load balancing (connections
can be spread between the cards).
ib
ut
e
Network cabling should be designed to allow for multiple paths between the
various servers, so that during a failure of one part of the network, the rest
remains operational (redundant connections). Routers are great fault tolerant
devices, because they can communicate system failures and IP packets can
be routed via an alternate device.
D
is
tr
Power Redundancy
or
Network appliances and servers require a stable power supply to operate.
Electrical events such as voltage spikes or surges can crash computers and
network appliances, while loss of power from brownouts or blackouts will cause
equipment to fail. Power redundancy means deploying systems to ensure that
equipment is protected against these events and that network operations can
either continue uninterrupted or be recovered quickly.
Dual power supplies—enterprise servers and networking equipment are
often provisioned with two power supply units so that if one fails, it does not
cause power loss.
■
Redundant circuits—critical infrastructure might provision multiple power
circuits so that if one fails, there will not be total power loss across all
systems.
D
o
N
ot
D
up
lic
at
e
■
Page 434
■
Uninterruptible Power Supply (UPS)—a UPS is a large battery that can
continue to provide power to connected devices for a few or possibly tens
of minutes in the event of building power loss.
■
Backup power generator—as UPS batteries cannot provide power
indefinitely, they will not be able to maintain service during an extended
period of building power loss. A local power generator provides redundancy
for this sort of eventuality.
Site Redundancy and Replication
To guard against these risks, you must consider implementing service and
data replication between multiple data centers. Replication is the process of
synchronizing data between servers and potentially between sites. This
replication might be real-time or bundled into batches for periodic
synchronization.
Licensed For Use Only By: Byte Back Student 1 BB1 Jun 10 2021 11:32AM
Disaster Recovery
Security Concerns
ib
ut
e
Business continuity and contingency plans put systems and working methods
in place to be resilient to failure. Disaster recovery has a different emphasis; it
creates workflows and resources to use when a specific disaster scenario
affects the organization. A disaster could be anything from a loss of power or
failure of a minor component to man-made or natural disasters, such as fires,
earthquakes, or acts of terrorism. For each high-risk scenario, the organization
should develop a plan identifying tasks, resources, and responsibilities for
responding to the disaster.
Prioritization
or
D
is
tr
In a large-scale disaster, numerous systems that the company depends upon
could fail. After a disaster, resources are likely to be scarce and time pressures
severe. Consequently, disaster recovery plans should identify priorities for
restoring particular systems first. This process has to be conditioned by
dependencies between different systems. The servers running the website
front-end might not be able to operate effectively if the servers running the
database are not available.
lic
at
e
Data Restoration
ot
D
up
If a system goes down, there may be data loss. Data can either be restored
from backup or by switching over to another system to which data has been
replicated. It is vital that the integrity of the data be checked before user
access is re-enabled. If the data is corrupt or the database system is not
working properly, trying to add more data to it could result in even more severe
problems.
Restoring Access
D
o
N
Once the integrity of the failover or restored system has been verified, you can
re-enable user access and start processing transactions again. You might try
to restrict user numbers initially, so that the system can be monitored and
verified as working normally.
Licensed For Use Only By: Byte Back Student 1 BB1 Jun 10 2021 11:32AM
Page 435
Module 5 / Unit 1
Review Questions / Module 5 / Unit 1 / Security Concerns
Answer these questions to test what you have learned in this unit.
ib
ut
e
1) Which property of secure information is compromised by snooping?
2) An attacker has used a rogue access point to intercept traffic passing
between wireless clients and the wired network segment. What type of
attack is this?
3) What type of access mechanism is MOST vulnerable to a replay attack?
D
is
tr
4) Which specific attack uses a botnet to threaten availability?
5) What does AAA stand for?
6) Why should a security policy instruct users not to reveal their password to
technical support staff?
or
7) How might someone masquerade as someone else when using email or
Instant Messaging?
lic
at
e
8) In considering availability concerns, what use might a lockable faceplate on
a server-class computer be?
9) What are the three main areas where redundancy should be provisioned?
D
o
N
ot
D
up
10) Why is prioritization a critical task for disaster recovery?
Page 436
Licensed For Use Only By: Byte Back Student 1 BB1 Jun 10 2021 11:32AM
Module 5 / Unit 2
Using Best Practices
Using Best Practices
Objectives
On completion of this unit, you will be able to:
Describe basic principles for hardening computer systems against attack.
□
Distinguish types of malware and use anti-malware software.
□
Identify spam and phishing threats.
□
Install software patches and updates from secure sources.
D
is
tr
ib
ut
e
□
Syllabus Objectives and Content Examples
This unit covers the following exam domain objectives and content examples:
or
6.2 Explain methods to secure devices and best practices.
Securing devices (mobile/workstation) (Anti-virus/Anti-malware, Changing
default passwords, Enabling passwords, Patching/updates) • Device use
best practices (Software sources, Validating legitimate sources,
Researching legitimate sources, OEM websites vs. third-party websites,
Removal of unwanted software, Removal of unnecessary software,
Removal of malicious software)
D
o
N
ot
D
up
lic
at
e
□
Licensed For Use Only By: Byte Back Student 1 BB1 Jun 10 2021 11:32AM
Page 437
Securing Devices
Module 5 / Unit 2
Device hardening refers to a set of policies that make mobile and workstation
computers and network appliances more secure. Some options for hardening
mobile devices, configuring a screen lock out and encrypting data for instance,
were discussed earlier. Some other typical hardening policies are as follows:
Anti-virus/anti-malware—malware is software that aims to damage a
computer or steal information from it. Anti-malware software can detect the
presence of malware and prevent it from running. This is discussed in more
detail later in this unit.
■
Patching/updates—OS files, driver software, and firmware may be
exploitable by malware in the same way as applications software. It is
important to keep computers and other devices configured with up-to-date
patches and firmware.
■
Enabling passwords—most operating systems allow the use of an
account without a password, PIN, or screen lock, but this does not mean it
is a good idea to do so. It makes the device highly exploitable in the event
of theft. It could also allow other users to impersonate the user. All
computing devices should be protected by requiring the user to input
credentials to gain access.
■
Default/weak passwords—network devices such as wireless access
points, switches, and routers ship with a default management password,
such as "password," "admin," or the device vendor's name. These should
be changed on installation. Also, the password used should be a strong
one—most devices do not enforce complexity rules so the onus is on the
user to choose something secure.
ot
D
up
lic
at
e
or
D
is
tr
ib
ut
e
■
It is now standard practice for devices to be shipped with
individually configured default credentials, usually placed on a label
on the device or in the instruction manual, or for devices to require
a change of password as part of their initial setup.
Disabling unused features—any features, services, or network protocols
that are not used should be disabled. This reduces the attack surface of a
network device or OS. Attack surface means the range of things that an
attacker could possibly exploit in order to compromise the device. It is
particularly important to disable unused administration interfaces (and to
secure those that are used).
■
Removing unwanted/unnecessary software—new computers ship with a
large amount of pre-installed software, often referred to as bloatware.
These applications should be removed if they are not going to be used.
Similarly, if an application has been installed in the past but is no longer
necessary, it should be removed too.
D
o
N
■
Most device exploits depend on the attacker having physical access to the unit,
though some vulnerabilities can be exploited over a network link.
Page 438
Licensed For Use Only By: Byte Back Student 1 BB1 Jun 10 2021 11:32AM
Malware
Using Best Practices
Malware is a catch-all term to describe malicious software threats and tools
designed to vandalize or compromise computer systems.
Computer Viruses
ib
ut
e
Computer viruses are programs designed to replicate and spread amongst
computers. Viruses are classified by the different ways they can infect the
computer. For example:
Program viruses—these are sequences of code that insert themselves
into another executable program or script. When the application is
executed, the virus code becomes active.
■
Macro viruses—these viruses affect Microsoft Office documents exploiting
the macro programming language Visual Basic for Applications (VBA) used
to automate tasks.
■
Worms—memory-resident viruses that replicate over network resources,
such as email, by exploiting faults in software programs.
or
D
is
tr
■
D
o
N
ot
D
up
lic
at
e
A virus's payload can be programmed to perform many different actions,
especially in the case of program and macro viruses. A virus payload may be
programmed to display silly messages, corrupt or delete documents, damage
system files, or to install some sort of spyware to snoop on the user.
The EICAR test string is used to test anti-virus software. If the string appears in a file the software
should detect it as a threat.
Licensed For Use Only By: Byte Back Student 1 BB1 Jun 10 2021 11:32AM
Page 439
Most viruses must be activated by the user and thus need some means to trick
the user into opening the infected file. Email attachment viruses, usually
program or macro viruses in an attached file, often use the infected host's
electronic address book to spoof the sender's address when replicating. For
example, Jim's computer is infected with a virus and has Alan's email address
in his address book. When Sue gets an infected email apparently sent by Alan,
it is the virus on Jim's computer that has sent the message.
Module 5 / Unit 2
ot
D
up
lic
at
e
or
D
is
tr
ib
ut
e
Malware can also be distributed on removable media, such as CD/DVD or USB
flash drives. Such media may give a virus an opportunity to infect the PC if the
user chooses to allow the infected application to run via its AutoPlay default
action.
D
o
N
Removable media can be configured to AutoRun or prompt when it is connected to the
computer—do not run untrusted programs. Screenshot used with permission from Microsoft.
Page 440
Windows' User Account Control (UAC) and AutoPlay configuration
settings help mitigate the chances of malware infection as the user
has to explicitly confirm any attempt to install or modify software.
Viruses can also use application exploits to replicate without user
intervention, in some circumstances. The most common scenario is for the
malware to be uploaded to a compromised website and to try to trigger exploits
in the clients visiting the site via vulnerabilities in the OS, the web browser, or
web browser plug-in. This is referred to as a drive-by download.
Licensed For Use Only By: Byte Back Student 1 BB1 Jun 10 2021 11:32AM
Trojans
Using Best Practices
ib
ut
e
Other types of malware are not classed as viruses as they do not necessarily
try to make copies of themselves. They represent an even greater security
threat than viruses however. A Trojan Horse, often simply called a Trojan, is a
program that pretends to be something else. For example, you might download
what you think is a new game, but when you run it, it deletes files on your hard
drive; or when you install what you think is a screensaver, the program
includes a hidden process that sends your saved passwords to another
person. There is also the case of rogueware or scareware fake anti-virus,
where a web pop-up claims to have detected viruses on the computer and
prompts the user to initiate a full scan which installs the attacker's Trojan.
D
is
tr
Many Trojans function as backdoor applications. Once the Trojan backdoor is
installed, it allows the attacker to access the PC, upload files, and install
software on it. This could allow the attacker to use the computer in a botnet, to
launch Distributed Denial of Service (DDoS) attacks or mass-mail spam.
Trojans are also used by attackers to conceal their actions as attacks appear
to come from the corrupted computer system.
or
Spyware
D
o
N
ot
D
up
lic
at
e
Spyware is a program that monitors user activity and sends the information to
someone else. It may be installed with or without the user's knowledge.
Aggressive spyware or Trojans known as "key loggers" actively attempt to
steal confidential information; capturing a credit card number by recording key
strokes entered into a web form for example. Another spyware technique is to
spawn browser pop-up windows to try to direct the user to other websites,
often of dubious provenance.
Actual Keylogger—Windows software that can run in the background to monitor different kinds of
computer activity (opening and closing programs, browsing websites, recording keystrokes, and
capturing screenshots [actualkeylogger.com]).
Licensed For Use Only By: Byte Back Student 1 BB1 Jun 10 2021 11:32AM
Page 441
Ransomware
Module 5 / Unit 2
ot
D
up
lic
at
e
or
D
is
tr
ib
ut
e
Ransomware is a type of malware that tries to extort money from the victim.
One class of ransomware will display threatening messages, such as
suggesting that Windows must be reactivated or suggesting that the computer
has been locked by the police because it was used to view child pornography
or for terrorism. This may block access to the computer by installing a different
shell program, but this sort of attack is usually relatively simple to fix. Another
class of ransomware attempts to encrypt data files on any fixed, removable,
and network drives. If the attack is successful, the user will be unable to
access the files without obtaining the private encryption key, which is held by
the attacker. If successful, this sort of attack is extremely difficult to mitigate
unless the user has up-to-date backups of the encrypted files.
WannaCry ransomware. Wikimedia Public Domain image.
Ransomware uses payment methods such as wire transfer, bitcoin, or
premium rate phone lines to allow the attacker to extort money without
revealing his or her identity or being traced by local law enforcement.
D
o
N
Operating System Vulnerabilities
Page 442
Many attacks and types of malware exploit vulnerabilities in OS or application
software. Typically, applications such as web servers, web browsers and
browser plug-ins, email clients, and databases are targeted.
A vulnerability is a design flaw that can cause the application security system
to be circumvented or that will cause the application to crash. Vulnerabilities
can usually only be exploited in quite specific circumstances, but because of
the complexity of modern software and the speed with which new versions are
released to market, almost no software is free from vulnerabilities.
Software vendors release security updates (or patches) when such
vulnerabilities and exploits are identified.
Licensed For Use Only By: Byte Back Student 1 BB1 Jun 10 2021 11:32AM
Preventing Malware Infections
Using Best Practices
There are numerous sources of malware infection. The route by which
malware infects a computer is called the vector. Some of the main ones are:
Visiting "unsavory" websites with an unpatched browser, low security
settings, and no anti-virus software.
■
Opening links in unsolicited email.
■
Infection from another compromised machine on the same network.
■
Executing a file of unknown provenance—email attachments are still the
most popular vector, but others include file sharing sites, websites
generally, attachments sent via chat/Instant Messaging, autorun USB
sticks and CDs, and so on.
■
Becoming victim to a "zero day" exploit. A zero day is some infection
mechanism that is was unknown to software and anti-virus vendors. This
means that there may be a substantial delay before the vendors can
develop a software patch or anti-virus detection signatures that can
mitigate the exploit mechanism.
or
D
is
tr
ib
ut
e
■
lic
at
e
A number of steps can be taken to reduce the risk and impact of malware
infection.
Carry out regular backups that allow data to be recovered, in case of loss
due to a virus infection.
■
Apply operating system and application security patches.
■
Install and use security (anti-virus) software. This must be kept up to date
with updated signatures (or definitions), since viruses and other malware
are continually being developed and the latest signatures offer the most
protection.
■
Select security software that scans automatically (on-access). This
provides much more reliable protection against web and email attachment
threats.
N
ot
D
up
■
Do not log on with administrative privileges except where necessary. Limit
administrative privileges to a few, selected accounts. Choose strong
passwords for these accounts, and keep them secure.
D
o
■
■
Exercise care before installing new software, downloading files from the
web, opening file attachments, or clicking links in email messages.
Licensed For Use Only By: Byte Back Student 1 BB1 Jun 10 2021 11:32AM
Page 443
Anti-virus Software
Module 5 / Unit 2
Anti-virus is software that can detect malware and prevent it from executing.
The primary means of detection is to use a database of known virus patterns,
called definitions, signatures, or patterns. Another technique is to use
heuristic identification. "Heuristic" means that the software uses knowledge of
the sort of things that viruses do to try to spot (and block) virus-like behavior.
ib
ut
e
Security software tends to come as either personal security suites, designed to
protect a single host, or network security suites, designed to be centrally
managed from a server console. Most anti-virus software is designed for
Windows PCs and networks, as these are the systems targeted by most virus
writers, but software is available for Linux and Apple macOS as well.
D
o
N
ot
D
up
lic
at
e
or
D
is
tr
Some of the major vendors are Symantec (including the Norton brand),
McAfee, Avast/AVG, Trend Micro, Sophos, Kaspersky, ESET, and
BitDefender.
AVG Anti-Virus FREE edition.
On-access Scanning
Almost all security software is now configured to scan on-access. This
reduces performance somewhat but is essential to maintaining effective
protection against malware. When a user or system process accesses a file,
the anti-virus software scans the file and blocks access if it detects anything
suspicious.
Most types of software can also scan system memory to detect worms and
scan email file attachments, removable drives, and network drives. Many
scanners can also detect websites with malicious scripts or coding.
Page 444
Licensed For Use Only By: Byte Back Student 1 BB1 Jun 10 2021 11:32AM
Using Best Practices
D
is
tr
ib
ut
e
When configuring anti-virus software, it is vital to configure the
proper exceptions. Real-time scanning of some system files and
folders can cause serious performance problems.
Scheduled Scans
lic
at
e
or
Configure file types and exceptions for on-access scanning so as not to impact PC performance
adversely.
D
o
N
ot
D
up
As well as on-access scanning, you can initiate a whole computer scan. This
might be configured to inspect more file types than on-access scanning. As
this can impact performance, such scans are best run when the computer is
not being used intensively.
Scanning the computer for threats.
Licensed For Use Only By: Byte Back Student 1 BB1 Jun 10 2021 11:32AM
Page 445
Scans can also be scheduled to run automatically.
Module 5 / Unit 2
Quarantining and Remediating Infected Systems
Malware such as worms propagate over networks. This means that one of the
first actions should be to disconnect the network link.
Viewing infected files.
If you cannot clean a file or if the anti-virus software does not detect it and
allows the virus to infect the computer, you should get help by escalating the
problem to a support professional, who will research the virus and identify
ways of removing it manually and (possibly) recovering data files.
D
o
N
ot
D
up
lic
at
e
or
D
is
tr
ib
ut
e
If a file is infected with a virus, most of the time the anti-virus software will
detect the virus and take the appropriate action. You can configure the default
action that software should attempt when it discovers malware as part of a
scan. You can use anti-virus software to try to remove the infection (cleaning),
quarantine the file (the anti-virus software blocks any attempt to open it), or
erase the file.
Page 446
Licensed For Use Only By: Byte Back Student 1 BB1 Jun 10 2021 11:32AM
Windows Defender
Using Best Practices
ot
D
up
lic
at
e
or
D
is
tr
ib
ut
e
Windows 10 is tightly integrated with Windows Defender. This anti-virus and
anti-malware software combines with Windows Firewall to help protect your
computer from the threats outlined earlier. Microsoft has integrated the two
elements in a single, unified app called Windows Defender Security Center.
Windows Defender Security Center. Screenshot used with permission from Microsoft.
D
o
N
You can use the tiles in Windows Defender Security Center to access
configuration options for the various security features.
Licensed For Use Only By: Byte Back Student 1 BB1 Jun 10 2021 11:32AM
Page 447
Spam
Module 5 / Unit 2
Sometimes a malware writer can exploit a serious vulnerability in an OS or
application to execute their malware without the user doing anything. While
these exploits are extremely serious, they also tend to be fairly rare, and
patches against them are made available quickly. Consequently, a lot of
malware depends on using techniques to trick the user into running it.
ib
ut
e
Spam is unsolicited email messages, the content of which is usually
advertising pornography, miracle cures for various unpleasant medical
conditions, or bogus stock market tips and investments. Spam is also used to
launch phishing attacks and spread viruses, Trojans, and worms, either
through a file attachment or using a link to a malicious website.
D
is
tr
Spam needs to be filtered before it reaches the user's inbox. Most email
applications now ship with junk mail filters, or you can install a filter at the
organization's mail gateway. The main problem with spam filters is that they
can block genuine messages too, leading to missed communications.
Spammers also develop ways to circumvent filters, such as using images or
file attachments.
or
Consequently, you should learn how to recognize suspicious emails and
identify potentially hazardous content.
Attachments—any type of executable code is potentially hazardous.
Legitimate applications should be digitally signed with a trustworthy
certificate. Other types of files, including office documents and even
images, can be used to try to infect a computer with malware. Often these
attacks use some kind of vulnerability discovered in the software
application or operating system.
lic
at
e
■
ot
D
up
While performing regular system updates and using anti-malware software
will protect against many malicious file attachment threats, you should only
open attachments that you were expecting to receive. Unsolicited file
attachments should be confirmed with the sender first.
D
o
N
■
Page 448
Hyperlinks—malicious code can also be put on a website to try to infect
any visiting computers (a drive-by download). Again, these attacks often
depend on exploiting a vulnerability in the browser software or OS.
Hyperlinks may also be disguised and try to divert you from a real website
to a fake one with the intention of stealing your credentials.
You should inspect the web address used in a link carefully. It is always
safer to retype the address in the browser address bar, rather than clicking
the link.
Licensed For Use Only By: Byte Back Student 1 BB1 Jun 10 2021 11:32AM
Phishing
Using Best Practices
lic
at
e
or
D
is
tr
ib
ut
e
Phishing is a technique for tricking a user into revealing confidential
information by requesting it in an official-looking email, perhaps pretending to
come from a bank or online store. The email will contain a link to a counterfeit
site or to a valid site that the attacker has been able to compromise. The user
is prompted to input confidential data, such as online bank account numbers
and passwords, which are then stolen.
D
o
N
ot
D
up
If a phishing message is displayed with its intended formatting, it can look like a genuine request
from a company that the user may well know and do business with.
With formatting stripped out, the hyperlink is shown not to point to the expected domain.
Licensed For Use Only By: Byte Back Student 1 BB1 Jun 10 2021 11:32AM
Page 449
Another technique is to spawn a pop-up window when a user visits a genuine
banking site to try to trick them into entering their credentials through the popup. This sort of attack often employs a technique called "cross-site scripting,"
where the attacker uses a flaw in one website to attack or snoop upon another.
Module 5 / Unit 2
A related attack, called pharming, attempts to redirect web traffic to a
counterfeit page, usually by corrupting the way the computer resolves the
website name used in the web address to the IP address of a particular server.
ot
D
up
lic
at
e
or
D
is
tr
ib
ut
e
Anti-spam
D
o
N
Configuring anti-spam options in Microsoft Outlook. Screenshot used with permission from
Microsoft.
Most email software comes with a built-in filter for junk email. You can typically
set how aggressive the filter is in terms of blocking messages, configure
sender "whitelists" and "blacklists," and determine whether spam is
quarantined (moved automatically to a junk mail folder) or deleted.
Using high protection settings will probably increase the number of
false positives (genuine messages marked as junk); decreasing the
protection level will increase the number of false negatives (junk
messages not marked as spam).
Page 450
Licensed For Use Only By: Byte Back Student 1 BB1 Jun 10 2021 11:32AM
Another important option is disabling links, scripting, and attachments in email
marked as suspicious. This helps to defeat phishing attacks and attempts to
infect the computer with viruses.
Using Best Practices
The same sort of functionality is now starting to be incorporated in Instant
Messaging and Voice over IP (VoIP) applications. Junk IM messages are
sometimes referred to as SPIM.
lic
at
e
or
D
is
tr
ib
ut
e
Authentication presents another challenge for secure communications. It is
possible to spoof an email address so that it appears to come from someone
else. IM and VoIP applications generally have better protection against this,
but it can still be difficult to verify the actual identity of a contact.
Configuring privacy options and blocked contacts in Skype VoIP software. Screenshot used with
permission from Microsoft.
ot
D
up
Email and IM/VoIP can be used with digital certificates to prove identity and
encrypt communications, but both people have to be using the same system of
digital certificates. Consequently, they are not in widespread use.
Even if you think you know the sender—do not open links or
attachments in messages if you were not expecting to receive
them.
D
o
N
Also, if a virus or Trojan has infected a user's computer, it can easily send
messages while masquerading as that user.
Licensed For Use Only By: Byte Back Student 1 BB1 Jun 10 2021 11:32AM
Page 451
Software Sources and Patch Management
Module 5 / Unit 2
When installing new software applications or drivers, it is important to obtain
the setup files from a legitimate source. Reputable sources include:
Vendor app stores (for example, Windows Store, Google Play Store, Apple
App Store).
■
Merchant app stores, such as Amazon Appstore.
■
Authorized resellers, Original Equipment Manufacturer (OEM) vendors, and
managed service providers. If in any doubt, check the reseller or OEM's
accreditation.
ib
ut
e
■
or
D
is
tr
There are third-party sites claiming to host up-to-date drivers plus drivers for
systems that have been "abandoned" by the original manufacturer. If you need
to use a driver from a site such as this, try to research it as much as you can.
Search for references to the site on the web to find out if anyone has posted
warnings about it. If you trust the site overall, check for a forum where other
users might have tried a specific driver package and indicated whether it is
legitimate or not.
lic
at
e
When using a website to install software, always ensure the site is protected
and identified by a valid digital certificate and that the software is being
downloaded over a secure HTTPS connection. Ideally, driver software should
also be digitally signed by the vendor, and the vendor's certificate should be
trusted by your computer.
Patch Management
D
o
N
ot
D
up
Patch management is an important maintenance task to ensure that PCs
operate reliably and securely. A patch or update is a file containing
replacement system or application files. The replacement files fix some sort of
coding problem in the original file. The fix could be made to improve reliability,
security, or performance.
A Service Pack (SP) is a collection of previous updates but may also contain
new features and functionality. While SPs are not paid for, they do require you
to follow the upgrade process to ensure that software and, to a lesser extent,
hardware will be compatible. You should also make a backup before applying
a service pack. Service packs can be installed via Windows Update,
downloaded from Microsoft's website, or shipped on disc. The later
manufacturing releases of the setup media tend to include the latest service
pack.
Microsoft products are subject to their support lifecycle policy. Windows
versions are given five years of mainstream support and five years of extended
support, during which only security updates are shipped. Support is contingent
on the latest Service Pack being applied. Non-updated versions of Windows
are supported for 24 months following the release of the SP.
Page 452
Licensed For Use Only By: Byte Back Student 1 BB1 Jun 10 2021 11:32AM
Windows Update
Using Best Practices
Windows Update is the website (update.microsoft.com) that Windows uses to
manage updates. Windows Update hosts security patches to fix vulnerabilities
in Windows and its associated software plus optional software and hardware
updates to add or change features or drivers.
ib
ut
e
Only use updates from Microsoft's website. Similarly, only use
updates for third-party software applications and device drivers
from the vendor's website. Software and drivers hosted on other
sites could be infected with malware.
ot
D
up
lic
at
e
or
D
is
tr
You can view and configure the Windows Update settings by using the
Settings app. Select the Update & Security category, and then click the
Windows Update tab.
Windows Update. Screenshot used with permission from Microsoft.
D
o
N
In the screenshot, you can see that some settings are managed by the
organization. This is typical in large organizational networks where it is
important to exert more control over the update process.
You can configure Windows Update to always install updates or to check for
approval first and set a schedule for downloading and installing them. You can
also view the update history, which is useful if you need to confirm whether a
specific update has been installed.
Licensed For Use Only By: Byte Back Student 1 BB1 Jun 10 2021 11:32AM
Page 453
D
is
tr
ib
ut
e
Module 5 / Unit 2
or
Advanced Windows Update settings. Screenshot used with permission from Microsoft.
lic
at
e
Windows Update Scheduling and Frequency
Security and critical updates, known as quality updates, should normally be
installed automatically without deferring them. If updates are not installed
promptly, there is a greater risk of the computer being infected by malware. For
example, Windows Defender updates are released daily.
ot
D
up
Feature updates introduce new functionality, and therefore pose a small risk
to compatibility with other apps or drivers. For enterprise networks, it is best
practice to test feature updates before deploying them, but for small networks
and home users this is impractical.
■
Windows Insider Program—enables users to get early access to feature
updates. Not recommended for most production machines.
■
Semi-annual channel (targeted)—updates are ready for most people.
The only configurable option (aside from Insider Program) for Windows 10
Home editions. Users receive feature updates as soon as they’re released.
■
Semi-annual channel—updates are ready for widespread use and have
been in use for a period of time by those on the semi-annual channel
(targeted). There is less risk posed by updating this way. This option is
available for Windows 10 Pro and Enterprise editions.
D
o
N
Microsoft recognizes this issue and have responded by making updates
available in a number of different servicing channels. These are:
Page 454
Licensed For Use Only By: Byte Back Student 1 BB1 Jun 10 2021 11:32AM
■
Long term servicing channel—only available for Windows 10 Enterprise
editions on the LTSB channel. This defers feature updates for a significant
period of time and is ideal for specialist devices, such as ATMs, running
embedded versions of Windows.
Using Best Practices
For further information, read the following website page:
docs.microsoft.com/en-us/windows/deployment/update/waasoverview#servicing-channels.
ib
ut
e
Application Updates
or
Updating Anti-virus Software
D
is
tr
Software applications, especially those with browser plug-ins, may also need
updating with the latest patches. Applications can contain security
vulnerabilities in the same way as the OS. In fact, applications are targeted
more aggressively than Windows itself as attackers recognize that they are
less likely to be patched than the OS. Microsoft applications, such as Microsoft
Office, can be updated as part of Windows Update. Applications from other
vendors either use their own tools to detect and install new versions or rely on
the user to check manually.
lic
at
e
It is particularly important that anti-virus software (or any other type of
malware-blocking software) be updated regularly. Two types of updates are
generally necessary:
Virus definitions/patterns/signatures—this is information about new viruses.
These updates may be made available daily or even hourly.
■
Scan engine/components—this fixes problems or makes improvements to
the scan software itself.
ot
D
up
■
D
o
N
There is usually an option within the software program to download and install
these updates automatically.
Configuring Windows Defender. Screenshot used with permission from Microsoft.
Licensed For Use Only By: Byte Back Student 1 BB1 Jun 10 2021 11:32AM
Page 455
Driver Updates
Module 5 / Unit 2
D
o
N
ot
D
up
lic
at
e
or
D
is
tr
ib
ut
e
Windows ships with a number of core and third-party hardware drivers.
Updates for these devices can be obtained via Windows Update, though they
will be listed as optional updates and might not install automatically. Most of
the time, third-party drivers should be obtained from the vendor's website. To
update, you download the driver files and install them using the supplied setup
program or extract them manually and save them to the hard disk. You can
then use the device's property dialog in Device Manager to update the driver.
You can either scan for the update automatically or point the tool to the
updated version you saved to the hard disk.
Page 456
Licensed For Use Only By: Byte Back Student 1 BB1 Jun 10 2021 11:32AM
Using Best Practices
Review Questions / Module 5 / Unit 2 / Using Best Practices
Answer these questions to test what you have learned in this unit.
2) What is the main difference between virus and worm malware?
ib
ut
e
1) Part of host hardening is to reduce the attack surface. What configuration
changes does reducing the attack surface involve?
4) How might spyware be able to steal a password?
D
is
tr
3) How might malware hosted on a website be able to infect your computer
simply by your browsing the site?
5) What type of malware is being described? The malware encrypts the user's
documents folder and any attached removable disks then extorts the user
for money to release the encryption key.
or
6) True or false? Most anti-virus software can remediate a system by blocking
access to an infected file but not actually deleting it.
lic
at
e
7) What is the main means by which anti-virus software identifies infected
files?
8) What are the two main ways that spam might expose recipients to
hazardous content?
ot
D
up
9) Your friend sent you an email link, which you have opened, and now the
browser is asking whether you should install a plug-in to view all the
content on the page. Should you proceed?
D
o
N
10) True or false? An OEM site is a reputable source of management software
and drivers for a particular system.
Licensed For Use Only By: Byte Back Student 1 BB1 Jun 10 2021 11:32AM
Page 457
Module 5 / Unit 2
Lab 20 / Using Windows Defender and Windows Update
ib
ut
e
In this lab, you will investigate the Windows Defender anti-malware product
bundled with Windows and look at the settings available in the Windows
Update client.
You will download an anti-virus test signature called EICAR to
trigger a virus alert. Note that EICAR is NOT a virus.
1) If necessary, start your computer and sign in.
3) Click Virus & threat protection.
D
is
tr
2) Click Start and then type Windows Defender then from the list of results,
click Windows Defender Security Center.
4) Click the Scan now button to run a quick scan.
or
5) While the scan is running, open the browser and open the following
address:
lic
at
e
https://secure.eicar.org/eicar_com.zip
6) In the notification banner at the bottom of the window, click Save.
D
o
N
ot
D
up
7) Windows Defender will detect the presence of a suspect file. Click the popup banner or else click Notifications and then click the message from
Windows Defender.
Windows Defender warning. Screenshot used with permission from Microsoft.
8) In the Windows Defender window, you should see the suspicious file.
Page 458
Licensed For Use Only By: Byte Back Student 1 BB1 Jun 10 2021 11:32AM
lic
at
e
or
D
is
tr
ib
ut
e
Using Best Practices
Suspicious file. Screenshot used with permission from Microsoft.
ot
D
up
EICAR is not actually a virus. It is a test string that any properly
configure anti-virus software should identify as a virus. You can find
out more at eicar.org.
9) Click Remove all then click Yes.
10) Close the browser.
N
11) In Windows Defender Security Center, click the shield button and then click
Virus & threat protection updates.
12) Click Check for updates. It is likely to be up to date.
D
o
13) Close the Windows Defender Security Center window.
14) Open Settings and then click Update & Security.
15) On the Windows Update tab, click Check for updates.
16) Click the View update history link. Look through the list for any failed
updates and check that they have been successfully installed
subsequently.
Licensed For Use Only By: Byte Back Student 1 BB1 Jun 10 2021 11:32AM
Page 459
Often when Windows attempts to install multiple updates at the same time,
one or two will fail due to file dependencies or locking. Windows will then
attempt to reinstall the update later.
Module 5 / Unit 2
17) Click the Back button. From the main "Windows Update" page, if there are
any optional updates, click the link to view them. Check to see if there are
any driver updates included in the list.
D
o
N
ot
D
up
lic
at
e
or
D
is
tr
ib
ut
e
18) Optionally, shut down your computer if you are not continuing to use it after
this lab.
Page 460
Licensed For Use Only By: Byte Back Student 1 BB1 Jun 10 2021 11:32AM
Module 5 / Unit 3
Using Access Controls
Using Access Controls
Objectives
On completion of this unit, you will be able to:
Distinguish between identification, authentication, authorization, and
accounting in access control systems.
□
Identify different authentication factors and understand their use in
providing strong authentication.
□
List best practices when choosing passwords.
□
Explain how encryption technologies are used for authentication and
access control.
D
is
tr
ib
ut
e
□
or
Syllabus Objectives and Content Examples
This unit covers the following exam domain objectives and content examples:
6.4 Compare and contrast authentication, authorization, accounting, and
non-repudiation concepts.
Authentication (Single factor, Multifactor, Examples of factors [Password,
PIN, One-time password, Software token, Hardware token, Biometrics,
Specific location, Security questions], Single sign-on) • Authorization
(Permissions, Least privilege model, Role-based access [User account
types], Rule-based access, Mandatory access controls, Discretionary
access controls) • Accounting (Logs, Tracking, Web browser history) • Nonrepudiation (Video, Biometrics, Signature, Receipt)
ot
D
up
lic
at
e
□
6.5 Explain password best practices.
Password length • Password complexity • Password history • Password
expiration • Password reuse across sites • Password managers • Password
reset process
□
6.6 Explain common uses of encryption.
Plain text vs. cipher text • Data at rest (File level, Disk level, Mobile device)
• Data in transit (Email, HTTPS) • VPN • Mobile application
D
o
N
□
Licensed For Use Only By: Byte Back Student 1 BB1 Jun 10 2021 11:32AM
Page 461
Access Controls
Module 5 / Unit 3
ib
ut
e
An access control system is the set of technical controls that govern how
subjects may interact with objects. Subjects in this sense are users or
software processes or anything else that can request and be granted access to
a resource. Objects are the resources; these could be networks, servers,
databases, files, and so on. In computer security, the basis of access control is
usually an Access Control List (ACL). This is a list of subjects and the rights
or permissions they have been granted on the object.
An access control system is usually described in terms of four main processes:
Identification—creating an account or ID that identifies the user or
process on the computer system.
■
Authentication—proving that a subject is who or what it claims to be when
it attempts to access the resource.
■
Authorization—determining what rights or permissions subjects should
have on each resource and enforcing those rights.
■
Accounting—tracking authorized and unauthorized usage of a resource or
use of rights by a subject.
lic
at
e
or
D
is
tr
■
Least Privilege and Implicit Deny
ot
D
up
The more privileges and permissions that you allocate to more users, the more
you increase the risk that a privilege will be misused. Authorization policies
help to reduce risk by limiting the allocation of privileges as far as possible.
This principle is referred to as least privilege. This means that a user should
be granted rights necessary to perform their job and no more.
D
o
N
As part of least privilege, access controls are usually founded on the principle
of implicit deny. This means that unless there is a rule specifying that access
should be granted (explicit authorization), any request for access is denied.
Page 462
This principle can be seen clearly in firewall policies. A firewall filters access
requests using a set of rules. The rules are processed in order from top to
bottom. If a request does not fit any of the rules, it is handled by the last
(default) rule, which is to refuse the request.
Authorization Access Models
An important consideration in designing a security system is to determine how
users receive rights; or, to put it another way, how Access Control Lists (ACL)
are written. Access control or authorization models are generally classed as
one of the following:
Licensed For Use Only By: Byte Back Student 1 BB1 Jun 10 2021 11:32AM
Discretionary Access Control (DAC) stresses the importance of the
owner. The owner is originally the creator of the resource, though
ownership can be assigned to another user. The owner is granted full
control over the resource, meaning that he or she can modify its ACL to
grant rights to others.
■
Role-based Access Control (RBAC) adds an extra degree of
administrative control to the DAC model. Under RBAC, a set of
organizational roles are defined and users allocated to those roles. You
can see a simple version of RBAC working in the division of Windows user
account types into Administrators and Standard Users.
■
Mandatory Access Control (MAC) is based on the idea of security
clearance levels. Rather than defining access control lists on resources,
each object and each subject is granted a clearance level, referred to as a
label. If the model used is a hierarchical one (that is, high clearance users
are trusted to access low clearance objects), subjects are only permitted to
access objects at their own clearance level or below. Alternatively, each
resource and user can be labeled as belonging to a domain
(compartmentalized). A user may only access a resource if they belong to
the same domain. This is an instance of a "Need to Know" or least privilege
policy put into practice.
■
Rule-based access control is a term that can refer to any sort of access
control model where access control policies are determined by systemenforced rules rather than system users. As such, RBAC and MAC are
both examples of rule-based (or non-discretionary) access control. Another
instance of rule-based access control is continuous authentication. For
example, with the Windows User Account Control (UAC) feature, just
because the user has signed in does not mean that Windows fully trusts
the account to exercise its privileges. When the account tries to do
something protected by UAC, such as installing an app, the user must
confirm the action with a prompt. This protects against account hijacking by
a malicious script or similar.
Using Access Controls
ot
D
up
lic
at
e
or
D
is
tr
ib
ut
e
■
Accounting and Non-repudiation
D
o
N
The accounting part of the access control system provides an audit log of how
users have authenticated to the network and used their access privileges.
Accounting is usually provided for by logging events. Computer systems
support logging of pretty much any kind of event. Examples of events are a
user signing in or attempting to modify a file or install an app. Another example
is the history of URLs visited kept by a web browser. This allows the
accounting system to track what users are doing within the system.
Accounting is an important part of ensuring non-repudiation. Non-repudiation
is the principle that the user cannot deny having performed some action. Apart
from logging, several mechanisms can be used to provide non-repudiation:
■
Video—surveillance cameras can record who goes in or out of a particular
area.
Licensed For Use Only By: Byte Back Student 1 BB1 Jun 10 2021 11:32AM
Page 463
■
Biometrics—strong authentication can prove that a person was genuinely
operating their user account and that an intruder had not hijacked the
account.
■
Signature—similarly, a physical or digital signature can prove that the user
was an author of a document (they cannot deny writing it).
■
Receipt—issuing a token or receipt with respect to some product or service
is proof that a user requested that product and that it was delivered in a
timely manner.
ib
ut
e
Module 5 / Unit 3
User Account Types
D
is
tr
Part of the identification process is to allocate each user with their own account
on the computer system and network.
User Accounts
lic
at
e
or
A user account ensures that the identity of someone using a computer is
validated by the operating system at log on. This validation is typically
achieved by entering a user account name and a secret password but could
use a different type of credentials. Requiring the user to log on before
accessing the computer or network is called mandatory logon.
When Windows is installed, a number of default user accounts are created.
The main ones are:
Administrator user account—as a member of the Administrators group
this account has complete control over the local computer. This account
should be protected by a strong password. The account is disabled by
default.
D
o
N
ot
D
up
■
Page 464
■
Guest user account—this account is also disabled by default. It can be
enabled on "professional" versions of Windows but should not generally be
used. If the guest account is enabled, anyone can use the computer
without needing to enter a password.
■
A user account created during setup—this can either be a local account or
a Microsoft account, used to access Microsoft online services, such as
Office 365. By default, it is a member of the local Administrators group and
should be protected by a strong password.
The administrative user created during setup may also create extra user
accounts for the people who are going to use the computer. Generally
speaking, these should be configured as standard user accounts.
The administrative user should create a standard user account for
themselves. Even with User Account Control, it is best practice not
to use an account with administrative privileges for day-to-day
tasks, such as web browsing or using Office applications.
Licensed For Use Only By: Byte Back Student 1 BB1 Jun 10 2021 11:32AM
Group Accounts
Using Access Controls
User accounts can be assigned directly to security policies, but if there are a
large number of users, this can be difficult to manage. Administration is
simplified by the use of group accounts. A user can belong to one or more
group accounts and inherit security permissions through privileges allocated to
the groups.
ib
ut
e
As noted above in the discussion of user accounts, Windows creates several
default group accounts. The only two we need to consider here are
administrators and standard users:
Administrators—user accounts belonging to this group have complete
control over the computer. This group should be used sparingly.
■
Standard users—this group allows use of Microsoft Store apps and basic
configuration of display and input settings, but tasks such as installing
software, configuring hardware, or changing system properties are
restricted.
D
is
tr
■
lic
at
e
or
Windows makes use of a simplified access control system when it
is part of a workgroup. The only group accounts are Computer
Administrators and Standard Users. The use of additional group
accounts is associated more with domain networks. You cannot
create group accounts in the "home" editions of Windows.
Authentication Factors
ot
D
up
Authentication is the process of ensuring that each account is only operated
by its proper user. There are many different authentication technologies. They
can be categorized as something you know (such as a password), something
you have (such as a smart card), or something you are (such as a fingerprint).
These different ways of authenticating a subject are referred to as factors.
Each factor has advantages and drawbacks.
N
Something You Know Authentication
D
o
The typical "something you know" technology is the logon or sign-in. A sign-in
comprises a username and a password. The username is typically not a
secret, though it should not be published openly, but the password must be
known only to the account holder. A passphrase is a longer password
comprising a number of words. This has the advantages of being more secure
and easier to remember. A Personal Identification Number (PIN) is another
example of something you know as is the response to a pattern lock.
Licensed For Use Only By: Byte Back Student 1 BB1 Jun 10 2021 11:32AM
Page 465
Another important concept in authentication based on facts that a person
knows is Personally Identifiable Information (PII). PII is often used as
security questions for password reset mechanisms and to confirm identity
over the telephone. For example, PII may be defined as responses to
challenge questions, such as "What is your favorite color/pet/movie?"
Module 5 / Unit 3
Something You Have Authentication
ib
ut
e
Password-type credentials are generally seen as not providing adequate
security for high-risk applications, such as corporate network logons or online
banking. One solution is to provide each user with a unique hardware token to
prove their identity.
D
is
tr
There are various ways to authenticate a user based on "something they
have." The most widely used is the smart card or USB fob, which contains a
chip with authentication data, such as a digital certificate. The card must be
presented to a card reader before the user can be authenticated. This is
typically combined with a user name/password logon or Personal Identification
Number (PIN) code. This protects the token against unauthorized use in the
event that it is lost or stolen.
ot
D
up
lic
at
e
or
Another hardware authentication device is the SecurID token, developed by
RSA. This generates a number code synchronized to a code on a server for
the user to enter to log on, again combined with a secret PIN, in case the
device is stolen. The code changes every 60 seconds or so. This is an
example of a one-time password.
Key fob token generator. Image © 123rf.com.
The main concerns with token-based technologies are loss and theft and the
chance that the device can be counterfeited or that a software token can be
replayed. There are also extra setup and maintenance costs.
D
o
N
A software token is generated by an application and stored on the user's
computer or smartphone, as a web cookie for instance. It is important that such
tokens use encryption so that they cannot be misused.
Page 466
Licensed For Use Only By: Byte Back Student 1 BB1 Jun 10 2021 11:32AM
Something You Are Authentication
Using Access Controls
lic
at
e
or
D
is
tr
ib
ut
e
"Something you are" authentication means employing some sort of biometric
recognition system. Many types of biometric information can be recorded,
including fingerprint patterns, iris or retina recognition, or facial recognition. The
chosen biometric information is scanned and recorded and stored as a
template in a database. When the user wants to access a resource, they are
re-scanned and the scan compared to the template. If they match, access is
granted.
Using a biometric entry system with fingerprint reader.
Image by Narinthon Phaiboonsombat © 123rf.com.
Windows 10 provides support for biometric authentication through
the use of an architecture known as Windows Hello. If your
computer is Windows Hello capable, you will see the option in
Settings > Accounts > Sign-in options under the Windows
Hello heading.
D
o
N
ot
D
up
The main problems with biometric technology are that users find it intrusive
and threatening to privacy, the setup and maintenance costs, and the chance
that the technology can be counterfeited. Biometrics can also be prone to false
negatives, where a valid user is refused access, and false positives, where
an intruder is misidentified as a valid user or one user is mistaken for another.
Somewhere You Are Authentication
Location-based authentication measures some statistic about "where" you are
(your presence in a specific location). This could be a geographic location,
measured using GPS (Global Positioning System) and/or IPS (Indoor
Positioning System), or it could be by IP address. The IP address could also
be used to refer to a logical network segment or it could be linked to a
geographic location using geoip.
Licensed For Use Only By: Byte Back Student 1 BB1 Jun 10 2021 11:32AM
Page 467
Location-based authentication is not used as a primary authentication factor,
but it may be used as a continuous authentication mechanism or as an access
control feature. For example, if a user enters the correct credentials at a
remote network access gateway but their IP address shows them to be in a
different country than expected, access controls might be applied to restrict the
privileges granted or refuse access completely.
lic
at
e
or
D
is
tr
ib
ut
e
Module 5 / Unit 3
Location services, such as those provided by Android on this smartphone, can support access
control systems.
ot
D
up
Multifactor and Two-factor Authentication
D
o
N
An authentication product is considered "strong" if it combines the use of more
than one authentication data type. This is called multifactor authentication.
Single-factor authentication systems can quite easily be compromised: a
password could be written down or shared, a smart card could be lost or
stolen, and a biometric system could be subject to high error rates.
Two-factor authentication combines something like a smart card or biometric
mechanism with "something you know," such as a password or PIN. Threefactor authentication combines all three technologies. An example of this would
be a smart card with integrated thumb or fingerprint reader. This means that to
authenticate, the user must possess the card, the user's fingerprint must match
the template stored on the card, and the user must input a PIN.
Multifactor authentication requires a combination of different
technologies. For example, requiring a PIN along with Date of Birth
may be stronger than entering a PIN alone, but it is not multifactor.
Page 468
Licensed For Use Only By: Byte Back Student 1 BB1 Jun 10 2021 11:32AM
Single Sign-On
Using Access Controls
Single Sign-On (SSO) means that a user only has to authenticate to a system
once to gain access to all its resources—that is, all the resources to which the
user has been granted rights. An example is the Kerberos authentication and
authorization model used on Windows enterprise networks. This means, for
instance, that a user who has authenticated with Windows is also
authenticated with the Windows domain's database and email services.
ot
D
up
lic
at
e
or
D
is
tr
ib
ut
e
The advantage of single sign-on is that each user does not have to manage
multiple user accounts and passwords. The disadvantage is that compromising
the account also compromises multiple services.
It is critical that users do not re-use work passwords or
authentication information on third-party sites. Of course, this
is almost impossible to enforce, so security managers have to
rely on effective user training.
D
o
N
Microsoft accounts allow SSO to multiple Microsoft and third-party services. Screenshot used with
permission from Microsoft.
Licensed For Use Only By: Byte Back Student 1 BB1 Jun 10 2021 11:32AM
Page 469
Uses of Encryption
Module 5 / Unit 3
The following terminology is used to discuss cryptography:
ib
ut
e
Encryption is an ancient technique for hiding information. Someone obtaining
an encrypted document, or cipher text, cannot understand that information
unless they possess a key. The use of encryption allows sensitive data to
travel across a public network, such as the Internet, and remain private. Even if
an eavesdropper could intercept and examine the data packets, the content
would be unreadable.
Plain text (or clear text)—this is an unencrypted message.
■
Cipher text—an encrypted message.
■
Cipher—this is the process (or algorithm) used to encrypt and decrypt a
message.
D
is
tr
■
lic
at
e
Symmetric Encryption
or
It is also important to understand that there are different types of encryption
and cryptographic processes. These include cryptographic hashing, symmetric
encryption, and asymmetric encryption. Often two or more of these three
different types are used together in the same product or technology.
ot
D
up
In symmetric encryption, a single secret key is used to both encrypt and
decrypt data. The secret key is so-called because it must be kept secret. If the
key is lost or stolen, the security is breached.
D
o
N
Symmetric encryption is also referred to as single-key or privatekey. Note that "private key" is also used to refer to part of the PKI
process (see below), so take care not to confuse the two uses.
Page 470
The main problem with symmetric encryption is secure distribution and storage
of the key. This problem becomes exponentially greater the more widespread
the key's distribution needs to be. The main advantage is speed, as symmetric
key encryption is less processor and system memory intensive than
asymmetric encryption.
Symmetric encryption is used to encode data for storage or transmission over
a network. Some examples of symmetric encryption technologies or ciphers
are 3DES, AES, RC (Rivest Cipher), IDEA, Blowfish/Twofish, and CAST.
One of the principal measures of the security of an encryption cipher is the size
of the key. Early ciphers used between 32- and 64-bit keys. Currently, 1024-bit
keys would be selected for general use, with larger keys required for highly
sensitive data. The larger the key however, the more processing is required to
perform encryption and decryption.
Licensed For Use Only By: Byte Back Student 1 BB1 Jun 10 2021 11:32AM
Asymmetric Encryption
Using Access Controls
ib
ut
e
In asymmetric encryption, or Public Key Cryptography, a secret private key is
used to decrypt data. A mathematically related public key is used to encrypt
data. This public key can be widely and safely distributed to anyone with whom
the host wants to communicate, because the private key cannot be derived
from the public key. Also, the public key cannot be used to decrypt a message
that it has just encrypted.
A key pair can be used the other way around. If the private key is
used to encrypt something, only the public key can then decrypt it.
The point is that one type of key cannot reverse the operation it has
just performed.
or
D
is
tr
Asymmetric encryption is mostly used for authentication technologies, such as
digital certificates and digital signatures, and key exchange. Key exchange is
where two hosts need to know the same symmetric encryption key without any
other host finding out what it is. Symmetric encryption is much faster than
asymmetric, so it is often used to protect the actual data exchange in a
session. Asymmetric encryption is more complex, taking longer for a computer
to process, and so typically only used on small amounts of data, such as the
authentication process to set up the session.
lic
at
e
Most asymmetric encryption technologies use the RSA cipher.
Public Key Infrastructure (PKI)
ot
D
up
Asymmetric encryption is an important part of Public Key Infrastructure
(PKI). PKI is a solution to the problem of authenticating subjects on public
networks. Under PKI, users or server computers are validated by a Certificate
Authority (CA), which issues the subject a digital certificate. The digital
certificate contains a public key associated with the subject embedded in it.
The certificate has also been signed by the CA, guaranteeing its validity.
Therefore, if a client trusts the signing CA, they can also trust the user or
server presenting the certificate.
D
o
N
The client can then send the server (comptia.org for example) data (their credit
card details for example) encrypted using the public key, safe in the knowledge
that only that particular server will be able to decrypt it (using its private key). A
similar technique can be used to encrypt the contents of emails. The sender
uses the recipient's public key to encrypt the data with the assurance that only
the linked private key can be used to decrypt the data again. PKI can also be
used by mobile applications to encrypt any data sent between the client and the
server.
Digital certificates are also used for secure authentication to computer networks.
The certificate is stored with the private key on a smart card hardware token. To
authenticate, the card provides the certificate to the authentication server, which
checks that it is valid and trusted. It then uses the public key in the certificate to
issue an encrypted challenge to the user. The smart card should be able to
decrypt this challenge using the private key and send an appropriate response.
Licensed For Use Only By: Byte Back Student 1 BB1 Jun 10 2021 11:32AM
Page 471
Digital Signatures
Module 5 / Unit 3
ib
ut
e
Public/private key pairs can use the reverse encryption/decryption relationship
to sign messages. In this scenario, the user uses his or her private key to
encrypt a message signature then distributes the linked public key wrapped in
a digital certificate to the message recipient. The fact that the public key
embedded in the certificate can decrypt the signature proves that the sender
signed it, because the encryption must have been performed with the linked
private key.
Cryptographic Hashes
D
is
tr
A hash is a short representation of data; you take a variable amount of
information and the hash function converts it to a fixed length string. A
cryptographic hash is designed to make it impossible to recover the original
data from the hash and ensure that no two pieces of information produce the
same hash.
lic
at
e
or
Cryptographic hashing can be used to prove that a message has not been
tampered with. For example, when creating a digital signature, the sender
computes a cryptographic hash of the message and then encrypts the hash
with his or her private key. When the recipient receives the message and
decrypts the hash, the recipient computes its own hash of the message and
compares the two values to confirm they match.
Cryptographic hashes are also used for secure storage of data where the
original meaning does not have to be recovered—passwords for instance.
ot
D
up
Two of the most commonly used cryptographic hash algorithms are SHA-1 and
SHA-2 (Secure Hash Algorithm) and MD5 (Message Digest).
Data States
When deploying a cryptographic system to protect data assets, thought needs
to be given to all the ways that information could potentially be intercepted.
This means thinking beyond the simple concept of a data file stored on a disk.
Data can be described as being at rest or in transit:
Data at rest—this state means that the data is in some sort of persistent
storage media. In this state, it is usually possible to encrypt the data using
techniques such as whole disk encryption, mobile device encryption,
database encryption, and file- or folder-level encryption.
■
Data in transit (or data in motion)—this is the state when data is
transmitted over a network, such as communicating with a web page via
HTTPS or sending an email. In this state, data can be protected by a
transport encryption protocol, such as Secure Sockets Layer
(SSL)/Transport Layer Security (TLS).
D
o
N
■
Page 472
Licensed For Use Only By: Byte Back Student 1 BB1 Jun 10 2021 11:32AM
Virtual Private Networks (VPN)
Using Access Controls
Password Cracking and Management
ib
ut
e
A Virtual Private Network (VPN) connects the components and resources of
two private networks over another public network or connects a remote host
with an Internet connection to a private local network. A VPN is a "tunnel"
through the Internet or any other network. It uses special connection protocols
and encryption technology to ensure that the tunnel is secure and the user is
properly authenticated.
or
Password Crackers
D
is
tr
"Something You Know" authentication is vulnerable to attempts to learn the
password or passwords used to gain access to a host or network. Passwords
can be discovered via social engineering or because a user has written one
down. It is also possible to capture password packets in transit. If the protocol
uses cleartext credentials, then the attacker's job is done. Most credentials
are only sent using some sort of cryptographic protection however.
Dictionary—the software matches the hash to those produced by ordinary
words found in a dictionary. This could also include information such as
user and company names, pet names, or any other words or simple
phrases that people might naively use as passwords.
ot
D
up
■
lic
at
e
Even if the credentials are only transmitted with cryptographic protection, the
attacker might be able to use password cracking software to decipher it. This
type of software uses different methods to obtain the password from a
cryptographic hash:
Brute force—the software tries to match the hash against one of every
possible combination it could be. If the password is short (under seven
characters) and non-complex (using only letters for instance), a password
might be cracked in minutes. Longer and more complex passwords
increase the amount of time the attack takes to run—to years if the
password is long and complex enough.
D
o
N
■
Cain and Abel password cracker.
Licensed For Use Only By: Byte Back Student 1 BB1 Jun 10 2021 11:32AM
Page 473
Password Best Practices
Module 5 / Unit 3
For a system to be secure against password crackers, strong passwords are
required. The following rules make passwords difficult to guess or crack:
Length—a longer password is more secure. Around 9–12 characters is
suitable for an ordinary user account. Administrative accounts should have
longer passwords (14 or more characters).
■
Complexity can improve the security of a password:
ib
ut
e
■
No single words—better to use word and number/punctuation
combinations.
●
No obvious phrases in a simple form—birthday, user name, job title,
and so on.
●
Mix upper and lowercase (assuming the software uses case-sensitive
passwords).
D
is
tr
●
Memorability—artificial complexity makes a password hard to remember,
meaning users write them down or have to reset them often. Using a long
phrase, perhaps with one or two symbols and numerals mixed into it, can
offer a good balance between complexity and memorability.
■
Maintain confidentiality—do not write down a password or share it with
other users.
■
History/expiration—change the password periodically. Many systems can
automatically enforce password expiration, meaning users have to choose
a new password. Such a system may also keep a history of previously
used passwords and prevent the user from choosing the same one again.
■
Reuse across sites—a typical user might be faced with having to
remember tens of logons for different services at work and on the Internet
and resort to reusing the same password for each. This is unsecure, as
your security becomes dependent on the security of these other (unknown)
organizations. Users must be trained to practice good password
management, or at the very least not to re-use work passwords for web
accounts.
N
ot
D
up
lic
at
e
or
■
D
o
Password Managers/Fillers
A password policy should balance ensuring that users select strong
passwords, which cannot be cracked by password-guessing software, and
ensuring that they select memorable passwords and do not resort to reusing
them across sites or writing them down.
If users are permitted to write passwords down, they must at the
very least be stored securely. If a note containing a password is
lost, the IT department should be informed and the password reset
as soon as possible.
Page 474
Licensed For Use Only By: Byte Back Student 1 BB1 Jun 10 2021 11:32AM
Using Access Controls
D
is
tr
ib
ut
e
There are also various hardware and software password "fillers" that can store
passwords for multiple accounts.
ot
D
up
lic
at
e
or
A password filler such as RoboForm is configured with one master password.
The password filler can be used to record passwords for different applications and websites.
Password Reset
D
o
N
A password reset mechanism allows a user who has forgotten a password to
self-select a new one. This mechanism must obviously be well protected to
prevent a malicious user from obtaining a new password for the account. As
noted above, reset mechanisms may depend on security question challenges
such as, "Who was your best friend at school?" Another popular mechanism is
to register an alternative contact method, such as a cell phone number or
secondary email address. The reset mechanism sends a link or code to this
contact to authorize use.
The reset mechanism should also log the action and inform the user via their
registered email address or cell number that a reset has taken place.
Licensed For Use Only By: Byte Back Student 1 BB1 Jun 10 2021 11:32AM
Page 475
Module 5 / Unit 3
Review Questions / Module 5 / Unit 3 / Using Access Controls
Answer these questions to test what you have learned in this unit.
ib
ut
e
1) What are the four processes of an access control system?
2) Users should only be granted the minimum sufficient permissions. What
system policy ensures that users do not receive rights unless granted
explicitly?
3) What is the main type of non-discretionary access control?
D
is
tr
4) What type of control prevents a user from denying they performed an
action?
5) What sort of account allows someone to access a computer without
providing a user name or password?
or
6) How does a one-time password work?
lic
at
e
7) What type of system allows a user to authenticate once to access multiple
services?
8) What type of cryptographic operation(s) are non-reversible?
9) What class of data is a transport encryption protocol designed to protect?
D
o
N
ot
D
up
10) Why is it important not to use simple words or names as a password?
Page 476
Licensed For Use Only By: Byte Back Student 1 BB1 Jun 10 2021 11:32AM
Module 5 / Unit 4
Behavioral Security
Concepts
Behavioral Security Concepts
Objectives
On completion of this unit, you will be able to:
Explain the importance of written policies and procedures in ensuring
behavioral security.
□
Describe basic principles for handling confidential information.
□
List some privacy and usage issues for corporate systems and
Internet/social media sites.
D
is
tr
ib
ut
e
□
Syllabus Objectives and Content Examples
This unit covers the following exam domain objectives and content examples:
or
6.3 Summarize behavioral security concepts.
Expectations of privacy when using: (The Internet [Social networking sites,
Email, File sharing, Instant messaging], Mobile applications, Desktop
software, Business software, Corporate network) • Written policies and
procedures • Handling of confidential information (Passwords, Personal
information, Customer information, Company confidential information)
D
o
N
ot
D
up
lic
at
e
□
Licensed For Use Only By: Byte Back Student 1 BB1 Jun 10 2021 11:32AM
Page 477
Policies and Procedures
Module 5 / Unit 4
As a vital component of a company's IT infrastructure, employees must
understand how to use computers and networked services securely and safely
and be aware of their responsibilities. To support this, the organization needs
to create written policies and procedures to help staff understand and fulfill
their responsibilities and follow best practices.
D
is
tr
ib
ut
e
The value of a comprehensive policy is that it removes any uncertainty that
employees may have about what to do in a given situation. For example, if you
work for a large company and meet someone you do not recognize in your
work area, should you smile and say hello or smile, say hello, ask them where
they want to be, and then escort them to that place? If there is a company
policy saying that visitors to the workplace must be escorted at all times, it will
be much easier for employees to take it upon themselves to "act the
policeman" in this sort of circumstance.
Standards, Procedures, and Guidance
or
Policy is an overall statement of intent. In order to establish the correct working
practices, three different mechanisms can be put in place:
Standard—a standard is a measure by which to evaluate compliance with
the policy.
■
Procedure—a procedure, often referred to as a SOP (Standard Operating
Procedure), is an inflexible, step-by-step listing of the actions that must be
completed for any given task. Most critical tasks should be governed by
SOPs.
■
Guidance—guidelines exist for areas of policy where there are no
procedures, either because the situation has not been fully assessed or
because the decision-making process is too complex and subject to
variables to be able to capture it in a procedure. Guidance may also
describe circumstances where it is appropriate to deviate from a specified
procedure.
ot
D
up
lic
at
e
■
D
o
N
Personnel Management Policies
Page 478
Human Resources (HR) is the department tasked with recruiting and managing
the organization's most valuable and critical resource: people. Personnel
management policies can be conceived as applying in three phases:
■
Recruitment (hiring)—locating and selecting people to work in particular job
roles. Security issues here include screening candidates and performing
background checks.
Licensed For Use Only By: Byte Back Student 1 BB1 Jun 10 2021 11:32AM
Operation (working)—it is often the HR department that manages the
communication of policy and training to employees, though there may be a
separate training and personal development department within larger
organizations. As such, it is critical that HR managers devise training
programs that communicate the importance of security to employees.
■
Termination or separation (firing or retiring)—whether an employee leaves
voluntarily or involuntarily, termination is a difficult process with numerous
security implications.
Behavioral Security
Concepts
ib
ut
e
■
D
is
tr
Operational policies include privilege management, data/information handling,
incident response, and the use of company devices and services, such as
Internet access. One function of HR is to draft and communicate these written
policies to employees, including any updates to the policies. Another function
is to enforce disciplinary measures, perhaps in conjunction with departmental
managers.
Handling Confidential Information
Passwords
lic
at
e
or
Any document or information processed by a company must be classified
depending on how sensitive it is. Employees should be trained to understand
what information is confidential and how to handle it correctly.
ot
D
up
Users must keep their work passwords known only to themselves. This means
not writing down the password, not telling it to anyone else, and not using it to
authenticate to any other services or websites.
See Unit 5.3 for more information about password management
Personally Identifiable Information (PII)
D
o
N
The rise in consciousness of identity theft as a serious crime and growing
threat means that there is an increasing impetus on government, educational,
and commercial organizations to take steps to obtain, store, and process
Personally Identifiable Information (PII) more sensitively and securely.
Staff should be trained to identify PII and to handle personal or sensitive data
appropriately. This means not making unauthorized copies or allowing the data
to be seen or captured by any unauthorized people. Examples of treating
sensitive data carelessly include leaving order forms with customers' credit
card details in view on a desk or putting a credit card number in an
unencrypted notes field in a customer database.
Licensed For Use Only By: Byte Back Student 1 BB1 Jun 10 2021 11:32AM
Page 479
Company Confidential Information
Module 5 / Unit 4
Customer Confidential Information
ib
ut
e
Any of the business information used to run a company could be misused in
the wrong hands. This sort of information includes product designs or plans,
marketing plans, contracts, procedures and workflows, diagrams and
schematics, and financial information. This information must not be disclosed
to unauthorized people and should always be stored on media that are subject
to network access controls and/or encrypted. Paper or electronic copies of this
sort of information that are no longer needed should be destroyed rather than
discarded.
or
Acceptable Use Policies
D
is
tr
The same rules apply to information provided by customers (and suppliers or
partners for that matter). When a business requests information from a
customer, they should obtain explicit consent to process and store that
information. This consent process should inform the customer how the
information will be used and for how long it will be retained.
N
ot
D
up
lic
at
e
An Acceptable Use Policy, or Fair Use Policy, sets out what someone is
allowed to use a particular service or resource for. Such a policy might be used
in different contexts. For example, an acceptable use policy could be enforced
by a business to govern how employees use equipment and services, such as
telephone or Internet access, provided to them at work. Another example might
be an ISP enforcing a fair use policy governing usage of its Internet access
services. Enforcing an acceptable use policy is important to protect the
organization from the security and legal implications of employees (or
customers) misusing its equipment. Typically, the policy will forbid the use of
equipment to defraud, defame, or to obtain illegal material. It is also likely to
prohibit the installation of unauthorized hardware or software and to explicitly
forbid actual or attempted intrusion (snooping). An organization's acceptable
use policy may forbid use of Internet tools outside of work-related duties or
restrict such use to break times.
D
o
Rules of Behavior
Page 480
The equipment used to access the Internet in the workplace is owned by the
employer. Many employees expect relatively unrestricted access to Internet
facilities for personal use. In fact, employees' use of social networking and file
sharing poses substantial risks to the organization, including threat of virus
infection or systems intrusion, lost work time, copyright infringement, and
defamation. If an employee breaks copyright laws or libels someone using an
organization's equipment, the organization itself could be held liable.
To avoid confusion, an employee's handbook should set out the terms under
which use of web browser/email/social networking/P2P software is permitted
for personal use and what penalties infringements could incur. Employers are
within their rights to prohibit all private use of Internet services.
Licensed For Use Only By: Byte Back Student 1 BB1 Jun 10 2021 11:32AM
Users should be aware that any data communications, such as email, made
through an organization's computer system are liable to be stored within the
system, on servers, backup devices, and so on. Consequently, employees
should not use computers at work to send personal information, for their own
security and privacy if nothing else.
Behavioral Security
Concepts
Use of Personally Owned Devices in the Workplace
ib
ut
e
Portable devices, such as smartphones, USB sticks, media players, and so on,
pose a considerable threat to data security as they facilitate file copying.
Camera and voice recording functions are other obvious security issues.
D
is
tr
Network access control/endpoint security and data loss prevention solutions
can be of some use in preventing the attachment of such devices to corporate
networks. Some companies may try to prevent staff from bringing such devices
on site. This is quite difficult to enforce though.
Privacy Policy
or
The right to privacy is one expected by citizens of most countries. However,
the right to privacy has to be balanced against the need for the companies we
work for and shop with to receive and process, and in some cases keep,
information about us.
lic
at
e
For example, an e-commerce company needs to know your address in order to
deliver goods to you. When you tell them your address, you might expect them
to use it only for delivering goods that you have ordered and not to use it to
contact you about other products or to pass it to another company without your
permission.
N
ot
D
up
In order to protect their business, employers claim a responsibility to monitor
the way employees put business software and the corporate network to
use. Employees claim rights deriving from human rights legislation that they
should not be treated cruelly or unusually. The balance between these rights
and responsibilities is not always clearly defined in law, though as workplace
privacy becomes more of an issue, laws and company guidelines are being
instituted to account for it. A contract of employment may set out what an
employee must agree to as a condition of employment.
Workplace surveillance can be divided into several categories:
Security assurance—monitoring data communications and employees’
behavior to ensure they do not divulge confidential information or
compromise the security of the organization. Employers may also use
security systems such as CCTV to prevent theft.
■
Monitoring data—analyzing data communications to measure an
employee's productivity. For example, a contact management system may
record the frequency and duration of telephone contacts.
■
Physical monitoring—recording employees’ movement, location, and
behavior within the workplace, often using CCTV and drugs/alcohol testing.
D
o
■
Licensed For Use Only By: Byte Back Student 1 BB1 Jun 10 2021 11:32AM
Page 481
A good employer will make the procedures for workplace surveillance clear
and unambiguous. To this end, a contract of employment or staff handbook
should make clear the rules for employee conduct, as regards security,
refreshment breaks, and use of equipment. It should likewise define prohibited
actions and appropriate disciplinary procedures and punishments. Each
employee should be given the opportunity to read these guidelines, and the
employer should check that the employee understands them.
Module 5 / Unit 4
ib
ut
e
Additionally, some thought needs to be given to guests and callers, where the
issue of consent is even more ambiguous.
Expectations of Privacy
D
is
tr
As well as use of the Internet and business/corporate applications in a work
setting, you should also understand privacy issues around use of social
networking, communications services (email and Instant Messaging), and file
sharing services.
lic
at
e
or
One privacy issue with such sites is understanding what is published publicly
and what is uploaded for private use only. Any personal information or content
you post to such sites can usually either be marked as public and accessible to
anyone or private and accessible only to your contacts or friends, or possibly to
a subset of the closest contacts. Sites should provide tools to allow you to
review what information and content you have made public. If you make
something public accidentally, it can be very difficult to stop people from
continuing to publish it elsewhere. Such information can also be archived and
continue to appear in web searches. Consequently, you need to take care
when updating your profile and posting messages or new content.
D
o
N
ot
D
up
The other major privacy issue is understanding to what uses the service
provider may put the data you supply to it. Most providers of "free" services will
take the opportunity to scan any content they process on your behalf (social
media posts, emails, file uploads, and so on) and extract metadata from it.
Metadata is "information about information." Examples of metadata might
include the date and time a message was sent, the language it used, and the
regions associated with the sender's and recipient's domains. It might also
include keywords or frequency of keywords. The service provider will
aggregate and summarize this data for advertising and marketing/demographic
analysis and may sell it to other companies, typically in an anonymized form.
Page 482
The processes used to mask or anonymize personal identities from
a dataset are not always completely reliable. There is often the risk
that individuals could continue to be identified from information
within the dataset.
This type of privacy consideration should also affect your choice of Internet
Service Provider (ISP) and web search engines. Your browsing and search
history reveal an enormous amount of very personal information. While the
actual content of what you view or send to a site might be protected by
encryption, the URL or web address of the site is not.
Licensed For Use Only By: Byte Back Student 1 BB1 Jun 10 2021 11:32AM
The acquisition, processing, storage, and transmission of personal data is
sometimes governed by laws. If subject to such laws, you will be able to obtain
redress against a company that does not obtain consent for the ways in which
it uses and stores your data. Whether or not there is legislation to comply with,
companies should have a privacy policy setting out what uses they can put
your data to. It is in your interest to only use service providers that properly
respect your right to privacy.
Behavioral Security
Concepts
D
o
N
ot
D
up
lic
at
e
or
D
is
tr
ib
ut
e
Privacy issues do not just affect websites, social media sites, ISPs,
and search providers. It is also possible that this type of data will be
collected from mobile apps and desktop software. It is typical for
software such as Windows or Office to prompt you to allow usage
and troubleshooting data to be sent back to the vendor (Microsoft)
for analysis for example. Any software allowed to transmit data
back to its vendor should be governed by a privacy policy.
Licensed For Use Only By: Byte Back Student 1 BB1 Jun 10 2021 11:32AM
Page 483
Module 5 / Unit 4
Review Questions / Module 5 / Unit 4 / Behavioral Security Concepts
Answer these questions to test what you have learned in this unit.
ib
ut
e
1) What is a SOP?
2) Apart from passwords and PII, what other type(s) of confidential
information should be governed by classification and handling procedures?
3) Why might a company ban use of the corporate network and desktop
software for personal communications?
D
o
N
ot
D
up
lic
at
e
or
D
is
tr
4) What two main privacy issues arise from using a social networking site?
Page 484
Licensed For Use Only By: Byte Back Student 1 BB1 Jun 10 2021 11:32AM
Module 5 / Summary
Managing Security
Managing Security
In this module you learned about threats to computer security and some of the
countermeasures and procedures that can be used to use computers safely.
ib
ut
e
Module 5 / Unit 1 / Security Concerns
Secure information has the properties of confidentiality, integrity, and
availability. Make sure you know which attacks threaten these properties.
□
Social engineering is an important security concept to understand. Know
how to identify different attack strategies and that security technologies
need to be backed up by education and training for users to make them
effective.
□
Companies make their systems resilient to security threats and other risks
by designing them to be fault tolerant, with redundancy for data, networks,
and power. Disaster recovery planning sets out procedures and resources
to use to respond to severe incidents.
Module 5 / Unit 2 / Using Best Practices
or
D
is
tr
□
Device hardening policies can mitigate against the risks of physical theft of
computers and exploits designed to compromise software and security
systems.
□
Learn the different types malware and what risks they pose for computer
and Internet users plus the countermeasures that can be put in place by
installing anti-virus software.
ot
D
up
lic
at
e
□
Learn the risks posed by spam, including suspicious attachments and
hyperlinks, plus ways to filter junk email.
□
It is vital to check for updates to system files, drivers, malware detection,
and applications using secure sources. Windows Update provides an
automated system for doing this for Windows systems and Microsoft
software.
N
□
Module 5 / Unit 3 / Using Access Controls
You can classify access control security systems as providing identification,
authorization, authentication, and accounting (auditing). Authorization
means granting permissions to users. There are different models for doing
this on either a discretionary or mandatory/rules-based way.
□
Accounting systems use logs and other technologies to track what users do
and enforce non-repudiation.
□
Understand the use of group accounts to assign system permissions and
privileges and the difference between fundamental group types, such as
administrators versus standard users.
D
o
□
Licensed For Use Only By: Byte Back Student 1 BB1 Jun 10 2021 11:32AM
Page 485
□
Authentication is often based on a user name/password log on but can also
use tokens and biometric data. Recognize the risks posed by weak
passwords.
□
Cryptography underpins many security mechanisms. Understand the
differences between symmetric and asymmetric encryption and
cryptographic hashes. Appreciate the way they can be used in products
such as digital certificates and transport encryption.
Module 5 / Unit 4 / Behavioral Security Concepts
ib
ut
e
Module 5 / Unit Summary
Technical security controls are usually insufficient. Behavioral security is
important too and must be shaped by written policies and procedures.
□
Make sure you understand the reasons for information handling and
classification and the types of confidential information a business may
process.
□
Employees use of corporate systems and customers use of Internet
services raise many privacy issues. Being informed about privacy is a key
component of digital citizenship.
D
o
N
ot
D
up
lic
at
e
or
D
is
tr
□
Page 486
Licensed For Use Only By: Byte Back Student 1 BB1 Jun 10 2021 11:32AM
Taking the Exam
Taking the Exam
When you think you have learned and practiced the material sufficiently, you
can book a time to take the test.
Preparing for the Exam
CompTIA ITF+ Certification Domains
1.0 IT Concepts and Terminology
Weighting
17%
22%
3.0 Applications and Software
4.0 Software Development
lic
at
e
5.0 Database Fundamentals
or
2.0 Infrastructure
6.0 Security
D
is
tr
Questions in the exam are weighted by domain area as follows:
ib
ut
e
We've tried to balance this course to reflect the percentages in the exam so
that you have learned the appropriate level of detail about each topic to
comfortably answer the exam questions. Read the following notes to find out
what you need to do to register for the exam and get some tips on what to
expect during the exam and how to prepare for it.
18%
12%
11%
20%
The objectives and content examples are covered in units in the course as
listed in the table below. You can also use the index at the back of the book to
look up specific content examples:
D
o
N
ot
D
up
Domain Objectives/Examples
1.1 Compare and contrast notational systems.
Binary • Hexadecimal • Decimal • Data
representation (ASCII, Unicode)
1.2 Compare and contrast fundamental data
types and their characteristics.
Char • Strings • Numbers (Integers, Floats) •
Boolean
1.3 Illustrate the basics of computing and
processing.
Input • Processing • Output • Storage
1.4 Explain the value of data and information.
Data and information as assets • Importance of
investing in security • Relationship of data to
creating information • Intellectual property
(Trademarks, Copyright, Patents) • Digital products
• Data-driven business decisions (Data capture
and collection, Data correlation, Meaningful
reporting)
Refer To
Unit 2.1 / Using
Data Types and
Units
Unit 2.1 / Using
Data Types and
Units
Unit 1.1 / Common
Computing Devices
Unit 2.1 / Using
Data Types and
Units
Licensed For Use Only By: Byte Back Student 1 BB1 Jun 10 2021 11:32AM
Page 487
Refer To
Unit 2.1 / Using
Data Types and
Units
Unit 1.5 /
Troubleshooting and
Support
ib
ut
e
Domain Objectives/Examples
1.5 Compare and contrast common units of
measure.
Storage unit (Bit, Byte, KB, MB, GB, TB, PB) •
Throughput unit (bps, Kbps, Mbps, Gbps, Tbps) •
Processing speed (MHz, GHz)
1.6 Explain the troubleshooting methodology.
Identify the problem (Gather information, Duplicate
the problem, if possible, Question users, Identify
symptoms, Determine if anything has changed,
Approach multiple problems individually) •
Research knowledge base/Internet, if applicable •
Establish a theory of probable cause (Question the
obvious, Consider multiple approaches, Divide and
conquer) • Test the theory to determine the cause
(Once the theory is confirmed [confirmed root
cause], determine the next steps to resolve the
problem, If the theory is not confirmed, establish a
new theory or escalate) • Establish a plan of action
to resolve the problem and identify potential effects
• Implement the solution or escalate as necessary
• Verify full system functionality and, if applicable,
implement preventive measures • Document
findings/lessons learned, actions and outcomes
2.1 Classify common types of input/output
device interfaces.
Networking (Wired [Telephone connector (RJ-11),
Ethernet connector (RJ-45)], Wireless [Bluetooth,
NFC]) • Peripheral device (USB, FireWire,
Thunderbolt, Bluetooth, RF) • Graphic device
(VGA, HDMI, DVI, DisplayPort, Mini-DisplayPort)
2.2 Given a scenario, set up and install
common peripheral devices to a laptop/PC.
Devices (Keyboard, Mouse)
Devices (Printer, Scanner, Camera, Speakers,
Display) • Installation types (Plug-and-play vs.
driver installation, Other required steps, IP-based
peripherals, Web-based configuration steps)
Devices (External hard drive)
D
o
N
ot
D
up
lic
at
e
or
D
is
tr
Taking the Exam
Page 488
2.3 Explain the purpose of common internal
computing components.
Motherboard/system board • Firmware/BIOS •
RAM • ARM CPU (Mobile phone, Tablet) • 32-bit
CPU (Laptop, Workstation, Server) • 64-bit CPU
(Laptop, Workstation, Server) • Storage (Hard
drive, SSD) • GPU • Cooling • NIC (Wired vs.
wireless, Onboard vs. add-on card)
2.4 Compare and contrast common Internet
service types.
Fiber optic • Cable • DSL • Wireless (Radio
frequency, Satellite, Cellular)
2.5 Compare and contrast storage types.
Volatile vs. non-volatile • Local storage types
(RAM, Hard drive [Solid state vs. spinning disk],
Optical, Flash drive)
Unit 3.2 / Using
Device Interfaces
Unit 3.2 / Using
Device Interfaces
Unit 3.3 / Using
Peripheral Devices
Unit 3.4 / Using
Storage Devices
Unit 3.1 / System
Components
Unit 4.2 /
Connecting to a
Network
Unit 3.4 / Using
Storage Devices
Licensed For Use Only By: Byte Back Student 1 BB1 Jun 10 2021 11:32AM
Devices (Firewall)
ib
ut
e
Taking the Exam
Unit 4.1 /
Networking
Components
Unit 4.2 /
Connecting to a
Network
Unit 4.3 / Secure
Web Browsing
Unit 4.2 /
Connecting to a
Network
ot
D
up
lic
at
e
or
2.8 Given a scenario, install, configure and
secure a basic wireless network.
802.11a/b/g/n/ac (Older vs. newer standards,
Speed limitations, Interference and attenuation
factors) • Best practices (Change SSID, Change
default password, Encrypted vs. unencrypted
[Open, Captive portal, WEP, WPA, WPA2])
3.1 Explain the purpose of operating systems.
Interface between applications and hardware •
Types of OS (Mobile device OS, Workstation OS,
Server OS, Embedded OS, Firmware, Hypervisor
[Type 1])
Disk management • Process
management/scheduling (Kill process/end task) •
Memory management • Access control/protection
Application management
Refer To
Unit 4.4 / Using
Shared Storage
Unit 1.1 / Common
Computing Devices
D
is
tr
Domain Objectives/Examples
Local network storage types (NAS, File server) •
Cloud storage service
2.6 Compare and contrast common computing
devices and their purposes.
Mobile phones • Tablets • Laptops • Workstations •
Servers • Gaming consoles • IoT (Home
appliances, Home automation devices,
Thermostats, Security systems, Modern cars, IP
cameras, Streaming media devices, Medical
devices)
2.7 Explain basic networking concepts.
Basics of network communication (Basics of
packet transmission, DNS, URL-to-IP translation,
LAN vs. WAN) • Device addresses (IP address,
MAC address) • Basic protocols (HTTP/S, POP3,
IMAP, SMTP)
Devices (Modem, Router, Switch, Access point)
Device management
D
o
N
3.2 Compare and contrast components of an
operating system.
Services • Processes • Utilities (Task scheduling) •
Interfaces (Console/command line, GUI)
Drivers
File systems and features (File systems, NTFS,
FAT32, HFS, Ext4) • Features (Compression,
Encryption, Permissions, Journaling, Limitations,
Naming rules) • File management
(Folders/directories, File types and extensions,
Permissions)
Unit 1.3 / Using an
OS
Unit 1.4 / Managing
an OS
Unit 2.2 / Using
Apps
Unit 3.3 / Using
Peripheral Devices
Unit 1.4 / Managing
an OS
Unit 3.3 / Using
Peripheral Devices
Unit 3.5 / Using File
Systems
Licensed For Use Only By: Byte Back Student 1 BB1 Jun 10 2021 11:32AM
Page 489
Refer To
Unit 2.2 / Using
Apps
ib
ut
e
Domain Objectives/Examples
3.3 Explain the purpose and proper use of
software.
Productivity software (Word processing software,
Spreadsheet software, Presentation software, Web
browser, Visual diagramming software) •
Collaboration software (Email client, Conferencing
software, Instant messaging software, Online
workspace, Document sharing) • Business
software (Database software, Project management
software, Business-specific applications,
Accounting software)
3.4 Explain methods of application architecture
and delivery models.
Application delivery methods—locally installed
(Network not required, Application exists locally,
Files saved locally) • Application delivery
methods—Local network hosted (Network
required, Internet access not required) •
Application delivery methods—Cloud hosted
(Internet access required, Service required, Files
saved in the cloud)
Application architecture models (One tier, Two tier,
Three tier, n-tier)
3.5 Given a scenario, configure and use web
browsers.
Caching/clearing cache • Deactivate client-side
scripting • Browser add-ons/extensions (Add,
Remove, Enable/disable) • Private browsing •
Proxy settings • Certificates (Valid, Invalid) • Popup
blockers • Script blockers • Compatible browser for
application(s)
3.6 Compare and contrast general application
concepts and uses.
Licensing (Single use, Group use/site license,
Concurrent license, Open source vs. proprietary,
Subscription vs. one-time purchase, Product keys
and serial numbers) • Software installation best
practices (Reading instructions, Reading
agreements, Advanced options)
Single-platform software • Cross-platform software
(Compatibility concerns)
Unit 2.3 /
Programming and
App Development
D
o
N
ot
D
up
lic
at
e
or
D
is
tr
Taking the Exam
Page 490
4.1 Compare and contrast programming
language categories.
Interpreted (Scripting languages, Scripted
languages, Markup languages) • Compiled
programming languages • Query languages •
Assembly language
4.2 Given a scenario, use programming
organizational techniques and interpret logic.
Organizational techniques (Pseudocode concepts,
Flow chart concepts, Sequence) • Logic
components (Branching, Looping)
Unit 2.4 / Using
Databases
Unit 4.3 / Secure
Web Browsing
Unit 2.2 / Using
Apps
Unit 2.3 /
Programming and
App Development
Unit 2.3 /
Programming and
App Development
Unit 2.3 /
Programming and
App Development
Licensed For Use Only By: Byte Back Student 1 BB1 Jun 10 2021 11:32AM
Refer To
Unit 2.3 /
Programming and
App Development
Taking the Exam
ib
ut
e
Unit 2.4 / Using
Databases
D
is
tr
Unit 2.4 / Using
Databases
Unit 2.4 / Using
Databases
Unit 5.1 / Security
Concerns
Unit 4.3 / Secure
Web Browsing
Unit 5.2 / Using Best
Practices
D
o
N
ot
D
up
lic
at
e
or
Domain Objectives/Examples
4.3 Explain the purpose and use of
programming concepts.
Identifiers (Variables, Constants) • Containers
(Arrays, Vectors) • Functions • Objects (Properties,
Attributes, Methods)
5.1 Explain database concepts and the purpose
of a database.
Usage of database (Create, Import/input, Query,
Reports) • Flat file vs. database (Multiple
concurrent users, Scalability, Speed, Variety of
data) • Records • Storage (Data persistence)
5.2 Compare and contrast various database
structures.
Structured vs. semi-structured vs. non-structured •
Relational databases (Schema, Tables,
Rows/records, Fields/columns, Primary key,
Foreign key, Constraints) • Non-relational
databases (Key/value databases, Document
databases)
5.3 Summarize methods used to interface with
databases.
Relational methods (Data manipulation [Select,
Insert, Delete, Update], Data definition [Create,
Alter, Drop, Permissions]) • Database access
methods (Direct/manual access, Programmatic
access • User interface/utility access, Query/report
builders) • Export/import (Database dump, Backup)
6.1 Summarize confidentiality, integrity, and
availability concerns.
Confidentiality concerns (Snooping,
Eavesdropping, Wiretapping, Social engineering,
Dumpster diving) • Integrity concerns (Man-in-theMiddle, Replay attack, Impersonation,
Unauthorized information alteration) • Availability
concerns (Denial of service, Power outage,
Hardware failure, Destruction, Service outage)
6.2 Explain methods to secure devices and
best practices.
Securing devices (Host firewall, Safe browsing
practices)
Securing devices (mobile/workstation) (Antivirus/Anti-malware, Changing default passwords,
Enabling passwords, Patching/updates) • Device
use best practices (Software sources, Validating
legitimate sources, Researching legitimate
sources, OEM websites vs. third-party websites,
Removal of unwanted software, Removal of
unnecessary software, Removal of malicious
software)
Licensed For Use Only By: Byte Back Student 1 BB1 Jun 10 2021 11:32AM
Page 491
Refer To
Unit 5.4 / Behavioral
Security Concepts
ib
ut
e
Domain Objectives/Examples
6.3 Summarize behavioral security concepts.
Expectations of privacy when using: (The Internet
[Social networking sites, Email, File sharing,
Instant messaging], Mobile applications, Desktop
software, Business software, Corporate network) •
Written policies and procedures • Handling of
confidential information (Passwords, Personal
information, Customer information, Company
confidential information)
6.4 Compare and contrast authentication,
authorization, accounting, and non-repudiation
concepts.
Authentication (Single factor, Multifactor, Examples
of factors [Password, PIN, One-time password,
Software token, Hardware token, Biometrics,
Specific location, Security questions], Single signon) • Authorization (Permissions, Least privilege
model, Role-based access [User account types],
Rule-based access, Mandatory access controls,
Discretionary access controls) • Accounting (Logs,
Tracking, Web browser history) • Non-repudiation
(Video, Biometrics, Signature, Receipt)
6.5 Explain password best practices.
Password length • Password complexity •
Password history • Password expiration •
Password reuse across sites • Password
managers • Password reset process
6.6 Explain common uses of encryption.
Plain text vs. cipher text • Data at rest (File level,
Disk level, Mobile device) • Data in transit (Email,
HTTPS) • VPN • Mobile application
6.7 Explain business continuity concepts.
Backup considerations—data [File backups,
Critical data, Database, OS backups], Backup
considerations—location [Stored locally, Cloud
storage, On-site vs. off-site]
6.7 Explain business continuity concepts.
Fault tolerance (Replication, Redundancy [Data,
Network, Power], Contingency plan) • Disaster
recovery (Data restoration, Prioritization, Restoring
access)
Unit 5.3 / Using
Access Controls
Unit 5.3 / Using
Access Controls
Unit 5.3 / Using
Access Controls
Unit 4.4 / Using
Shared Storage
Unit 5.1 / Security
Concerns
D
o
N
ot
D
up
lic
at
e
or
D
is
tr
Taking the Exam
Page 492
Licensed For Use Only By: Byte Back Student 1 BB1 Jun 10 2021 11:32AM
Registering for the Exam
Taking the Exam
CompTIA Certification exams are delivered exclusively by Pearson VUE.
Log on to VUE (pearsonvue.com/comptia) and register your details to
create an account.
■
To book a test, log in using your account credentials then click the link to
schedule an appointment.
■
The testing program is CompTIA and the exam code is FC0-U61.
■
Use the search tool to locate the test center nearest you then book an
appointment.
■
If you have purchased a voucher or been supplied with one already, enter
the voucher number to pay for the exam. Otherwise, you can pay with a
credit card.
■
When you have confirmed payment, an email will be sent to the account
used to register, confirming the appointment and directions to the venue.
Print a copy and bring it with you when you go to take your test.
Arriving for the Exam
or
D
is
tr
ib
ut
e
■
Arrive at the test center at least 15 minutes before the test is scheduled.
■
You must have two forms of ID; one with picture, one preferably with your
private address, and both with signature. View
certification.comptia.org/testing/test-policies/candidate-id-policy for more
information on CompTIA's candidate ID policy and examples of acceptable
forms of ID.
ot
D
up
lic
at
e
■
Books, calculators, laptops, cellphones, smartphones, tablets, or other
reference materials are not allowed in the exam room.
■
You will be given note taking materials, but you must not attempt to write
down questions or remove anything from the exam room.
■
It is CompTIA's policy to make reasonable accommodations for individuals
with disabilities.
N
■
The test center administrator will demonstrate how to use the computerbased test system and wish you good luck. Check that your name is
displayed, read the introductory note, and then click the button to start the
exam.
D
o
■
Licensed For Use Only By: Byte Back Student 1 BB1 Jun 10 2021 11:32AM
Page 493
Taking the Exam
Taking the Exam
CompTIA has prepared a Candidate Experience video
(www.youtube.com/embed/kyTdN2GZiZ8). Watch this to help to familiarize
yourself with the exam format and types of questions.
There are up to 75 multiple-choice questions, which must be answered in
60 minutes. The passing score is 650 on a scale of 100–900.
■
Read each question and its option answers carefully. Don't rush through
the exam as you'll probably have more time at the end than you expect.
■
At the other end of the scale, don't get stuck on a question and start to
panic. You can mark questions for review and come back to them.
■
As the exam tests your ability to recall facts and to apply them sensibly in a
troubleshooting scenario, there will be questions where you cannot recall
the correct answer from memory. Adopt the following strategy for dealing
with these questions:
D
is
tr
ib
ut
e
■
Narrow your choices down by eliminating obviously wrong answers.
●
Don't guess too soon! You must select not only a correct answer, but
the best answer. It is therefore important that you read all of the options
and not stop when you find an option that is correct. It may be
impractical compared to another answer.
●
Utilize information and insights that you've acquired in working through
the entire test to go back and answer earlier items that you weren't sure
of.
●
Think your answer is wrong—should you change it? Studies indicate
that when students change their answers they usually change them to
the wrong answer. If you were fairly certain you were correct the first
time, leave the answer as it is.
D
o
N
ot
D
up
lic
at
e
or
●
■
Don't leave any questions unanswered! If you really don't know the answer,
just guess.
■
The exam may contain "unscored" questions, which may even be outside
the exam objectives. These questions do not count toward your score. Do
not allow them to distract or worry you.
■
The exam questions come from a regularly updated pool to deter cheating.
Do not be surprised if the questions you get are quite different than
someone else's experience.
Good Luck!
Do not discuss the contents of the exam or attempt to reveal
specific exam questions to anyone else. By taking the exam,
you are bound by CompTIA's confidentiality agreement.
Page 494
Licensed For Use Only By: Byte Back Student 1 BB1 Jun 10 2021 11:32AM
After the Exam
Taking the Exam
A score report will be generated and a copy printed for you by the test
administrator.
■
The score report will show whether you have passed or failed and your
score in each section. Make sure you retain the report!
■
Five days after passing the exam, go to comptia.org/careerid and create an
account (or log on to an existing account) using the information in your
score report. You can use this site to order your certificate and ID card.
■
If six weeks have passed after taking your exam and you haven't received
a copy of your certificate, contact our customer service team at
866.835.8020 / 630.678.8300 from 7 a.m. to 7 p.m. CT, Monday through
Friday. You may also visit our help.comptia.org to see FAQs and submit a
help request.
■
You can use your Career ID to track your certification progress on
CompTIA's website order duplicate certificates, and download certification
logos in various image file formats.
D
is
tr
ib
ut
e
■
or
Retaking the Test
D
o
N
ot
D
up
lic
at
e
If you do fail the certification test on the first attempt, then you can retake it at
your convenience. However, should you fail the test at the second, third, or
subsequent attempts, you will not be able to retake the exam for at least 30
days after your last attempt. Study your score report to see which areas of the
exam you were weak on.
Licensed For Use Only By: Byte Back Student 1 BB1 Jun 10 2021 11:32AM
Page 495
This page left blank intentionally.
D
o
N
ot
D
up
lic
at
e
or
D
is
tr
ib
ut
e
Taking the Exam
Page 496
Licensed For Use Only By: Byte Back Student 1 BB1 Jun 10 2021 11:32AM
Career Advice
Career Advice
The CompTIA ITF+ certificate is a great thing to show employers that you
know the basics of PC support, but it is not a golden ticket into employment. To
get a job, you need to know where to look, how to write a good resume and
application letter, how to prepare for an interview, and generally how to
impress potential employers.
ib
ut
e
This module contains tips to help you do this. There are also sample jobhunting resources, such as a resume and covering letter, on the support
website.
D
is
tr
Making a Career Plan
To make a career plan, first you need to think about where you are and where
you want to be. Then you identify the steps you need to take to get from one
situation to the other.
No Job Experience
lic
at
e
or
It is likely that you will not have any formal job experience. However,
completing the ITF+ certification is an excellent way to demonstrate that you
have the necessary skills and that you have the enthusiasm to pursue a career
in this area. If you have completed the practical activities, you will also have
some evidence of practical experience.
Already Working in the IT Industry
ot
D
up
If you work in the IT industry in a customer services or administrative role, you
may want to move into (or up to) a support role. Passing the ITF+ certification
is an excellent way to demonstrate that you have the necessary skills and
enthusiasm to pursue a career in this area. You should also be able to
demonstrate customer service skills from your current job.
D
o
N
If you are already working in PC support and want to move further up the
ladder, your job experience and CompTIA qualifications will serve you well in
proving that you have acquired basic skills and aptitudes. In a help desk
environment, there might be scope for you to be promoted to Senior
Technician level. Alternatively, you may look at Network Support or an
applications or programming role.
For any of these options, you are going to need to acquire the relevant
technical skills and possibly certifications. More information on these can be
found under the "Continuing Education" topic below.
Working in another Industry
IT is a popular career choice for many "job changers." As described above, you
can use CompTIA credentials as evidence of your aptitude and enthusiasm for
IT support and use your career to date as evidence of your skills in
communication and professionalism.
Licensed For Use Only By: Byte Back Student 1 BB1 Jun 10 2021 11:32AM
Page 497
IT Support Job Roles
Career Advice
IT support is provided in a number of ways. In planning your career, you
should first recognize the range of organizations that recruit IT support staff
and the sort of job roles available within each.
IT Technicians
D
is
tr
ib
ut
e
"IT Technician" describes the traditional PC service role, where a technical
support department provides assistance to a number of users. Typically, this
involves both remote and client-facing support. Apart from technical support
within medium-size and large companies, this role is also important to the thirdparty IT support service industry. These businesses range widely in size and
turnover, from sole traders to stock market listed companies. IT support
technicians working in smaller companies are likely to need a broader range of
skills, including server and network management.
or
PC technicians need to demonstrate a full range of technical skills. Apart from
troubleshooting and maintenance, typical activities are completing hardware
and OS upgrades, performing simple network configuration, and training and
supporting users. The CompTIA A+ certification validates the skills and
knowledge of professional support technicians with 12 months' job experience
(or equivalent training).
lic
at
e
Apart from PC technicians, the CompTIA A+ skill set is also useful to those in a
PC or software sales role. Sound technical knowledge enables sales staff to
discuss benefits of products authoritatively and understand client needs.
ot
D
up
PC support and application support are typically the entry-level positions within
an IT support department or help desk. Roles may be divided between two
levels, with senior technicians taking more responsibility in resolving problems,
making decisions and recommendations, and providing team leadership.
More senior roles take responsibility for network support and then network and
application service design and management.
D
o
N
Remote Support
Remote support is now a specialist function within many IT support
departments and contact centers. Technicians are usually graded, with Level 1
techs providing telephone and remote support and more experienced Level 2
techs handling any desk-side or client-facing jobs. This type of role is
increasingly important as more and more software and hardware vendors
realize that providing cost-effective technical support is a key product
differentiator. Managed services IT providers also use remote support to
proactively manage a customer's IT infrastructure, rather than responding to
support incidents.
Traditionally, remote support was very much telephone-based. However, the
technologies available for remote configuration have improved to the ext ent
that many incidents are now dealt with using email or chat messaging plus
Remote Assistance-style tools. These tools are highly cost-effective, greatly
reducing the number of incidents that require a site visit.
Page 498
Licensed For Use Only By: Byte Back Student 1 BB1 Jun 10 2021 11:32AM
In terms of technical skills, remote support is more focused on software
troubleshooting and configuration.
Career Advice
Contact Centers
A contact center (or help desk) is a division responsible for receiving,
initiating, and managing customer contacts. A contact center may be a unit
within a business or may be a business in itself. The concept of a contact
center is to provide a proper framework for the supply of services to customers.
ib
ut
e
Contact center job roles are usually divided between:
Customer service operators—take initial contacts, deal with basic queries,
or direct calls to the appropriate service area.
■
Analyst/Service Technician—provide advice and troubleshooting. This role
may be graded between first and second line support.
ot
D
up
lic
at
e
or
D
is
tr
■
Service technician.
Team leader—responsibility for leading and motivating a team or
department. Managers must demonstrate a variety of skills, including being
able to recruit, develop, and motivate staff, design efficient procedures and
operations, monitor and evaluate service quality and performance, and
deal with change and crisis.
N
■
Contact Center Manager/Operations Manager—the senior role within the
contact center, with responsibility for setting policy, managing the budget,
managing day-to-day operations, providing staff and equipment resources,
and ensuring compliance (adherence to legal requirements).
D
o
■
Managed Services
Managed Services companies provide a completely outsourced IT solution to
businesses. The advantage for the business is that it does not need to retain
in-house expertise or employees.
Licensed For Use Only By: Byte Back Student 1 BB1 Jun 10 2021 11:32AM
Page 499
Managed services typically use remote support to handle monitoring and basic
troubleshooting and configuration of computer systems. Site visits may be
required for new installations or complex troubleshooting, but the focus is on
proactively managing the IT infrastructure rather than responding to incidents.
Career Advice
Depot Technicians
ib
ut
e
The depot (or bench) technician role is one that involves the least direct client
contact. Depot technicians will perform PC troubleshooting, maintenance, and
optimization that cannot be performed in the field. Consequently, the emphasis
is on hardware systems building, troubleshooting, and maintenance skills.
This role may exist as a specialist part of the support services in larger
companies, but most jobs are with PC and hardware vendors.
D
is
tr
Self-employed Technicians
or
Starting your own business is another IT support career option. There is a
huge market for assisting home users and small businesses with new PC sales
and troubleshooting. As with any small business though, you need to be able
to handle marketing, accounting, and legal issues to make the business
successful—in addition to developing your technical and customer service
skills.
lic
at
e
Searching for Vacancies
To summarize from the section above, you will be searching for vacancies
such as "PC Support Technician," "PC Engineer," "Support Engineer,"
"Support Specialist," or "Systems Administrator" for hands-on roles or "Help
Desk Technician" or "Call Center Technician" for remote support.
ot
D
up
The most likely recruiters are medium to large companies with internal support
departments of any size or third-party IT support specialists.
The next simplest option is to browse advertised vacancies and post your
resume to a recruitment website. Some popular sites include itjobs.com,
careerbuilder.com, computerjobs.com, and hotjobs.com. You should also look
at the job ads in local newspapers.
D
o
N
A simple approach to job seeking is to sign on with recruitment agencies. Many
companies use agencies to handle recruitment, so you may find that job
advertisements are placed by an agency anyway. Make sure you choose
agencies that specialize in IT support.
Page 500
Licensed For Use Only By: Byte Back Student 1 BB1 Jun 10 2021 11:32AM
careerbuilder.com.
D
is
tr
ib
ut
e
Career Advice
or
If these approaches do not turn up anything, you can try the following:
Ask family, friends, and teachers for contacts or introductions.
■
Approach local companies speculatively (see "Cold calling employers"
below).
lic
at
e
■
Approaching Employers
ot
D
up
When you respond to a vacancy you have seen advertised, you will normally
submit your resume (with a covering letter) or possibly complete an application
form and might then attend an interview.
Resume
D
o
N
Your resume is the key tool to get you into work. A resume is a description of
your skills and career history. You must make sure that your resume is
factually correct, contains no spelling or grammatical errors, advertises the
skills and experience employers will be interested in, and has a simple and
attractive layout. Your resume should be no longer than two pages. If you do
not have much previous experience, use a one-page resume rather than trying
to stretch it to two pages.
You can either organize a resume to focus on career history or on skills. As
you are probably entering the job market for the first time, the latter approach is
probably best. The typical layout is as follows:
■
Personal details—make sure your name and contact details (address,
telephone, and email) are clearly printed. Do not include your date of birth,
marital status, gender, or a photograph.
Licensed For Use Only By: Byte Back Student 1 BB1 Jun 10 2021 11:32AM
Page 501
Profile—this explains why you are looking for a job in IT support. Try to tell
your story to make yourself interesting to employers. The profile should
explain what skills and relevant experience you have gained in the past,
why you are a great candidate for an IT support position now, and how you
plan to develop your career. Given all this, the profile must also be short
(no more than 4–5 lines).
■
Key skills/qualifications—key skills should be presented as four to five
bullet points, each of a single line. Your ITF+ certification should be top of
the list. Other key skills should relate to what an employer says they are
looking for in their job advertisement or other skills you have that could be
valuable, such as speaking foreign languages.
■
Achievements—in a two-page resume or if your career history is short and
not relevant to the post you are seeking, present a list of four to five key
achievements that demonstrate that you have some of the experience that
will be relevant to the prospective employer. Achievements should also
demonstrate that you can use your skills effectively.
■
Career history—a list of significant employment and/or voluntary work in
reverse chronological order. List the job title, company, date, and key
achievements. Do not try to make inflated claims for minor jobs, but do try
to show that you have gained at least some experience in all the areas that
will interest prospective employers (specific IT experience, team working,
and customer support).
D
is
tr
ib
ut
e
■
lic
at
e
or
Career Advice
■
Education—list academic education, with the name of each school or
college, dates attended, and key qualifications. Also list any relevant
professional training.
■
Hobbies—only list hobbies if you have spare space and they are genuinely
interesting, reflect some concrete achievement, or demonstrate your
character.
■
References—you do not need to include previous employer or character
references unless specifically requested by the prospective employer. Do
state that references can be provided on request.
D
o
N
ot
D
up
In a career-focused resume, career history will come before key
skills. If there are long gaps (over one month) in your employment
history, try to find ways to explain them in your resume. For
example, show that you were doing voluntary work or traveling. Be
prepared to be asked about gaps at an interview.
You will need two to three references and cannot use members of
your family. If you do not have a previous employer, ask teachers
or friends of good professional standing. Give your referees a copy
of your resume.
Page 502
Licensed For Use Only By: Byte Back Student 1 BB1 Jun 10 2021 11:32AM
When you have finished your resume, hold it at arm's length for 10 seconds—
what part of it stands out? Does the resume make it clear that you want a
career in IT support and have skills (ITF+ certification) and some experience?
Get other people to give you their opinion about your resume and ideally to
help you check it for any mistakes.
Career Advice
ib
ut
e
When you print your resume, use good quality paper (not colored) and a
decent printer. It may be worth getting copies printed professionally. If you
submit your resume online or by email, Microsoft Word, RTF, or PDF format is
probably best. If submitting an electronic file, stick to common fonts to avoid
formatting problems.
If you post your resume to recruitment websites, remember to re-upload it each
week so that employers know you are still in the job market.
D
is
tr
Application Forms
The challenge of an application form is to leverage the material in your resume
to the format required by the form.
or
When completing a form by hand (required by some employers), print and fill
out a draft copy first and work on it until you are happy with the text. Spell
check what you have written carefully.
Cover Letter
lic
at
e
A resume or application form should normally be accompanied by a cover
letter, especially if applying for a job speculatively. The cover letter should be
hand-written if this is specifically requested by the employer (unlikely for jobs in
IT support).
ot
D
up
The purpose of a cover letter is to show that you want the job, that you are
interested in the company, and to draw out the key skills and achievements
from your resume that demonstrate that you are a capable candidate for the
job. The covering letter should fit on one page and consist of three to four
paragraphs of four to five lines each.
Cold Calling Employers
D
o
N
If you do not see many vacancies advertised, you may wish to approach
companies speculatively by cold calling them. This is very hard work and you
must prepare to face many rejections, but it does demonstrate your
commitment and confidence.
1) Make a list of likely companies in your area. Remember the companies
with the most potential are likely to be medium to large companies with
internal support departments of any size or third-party IT support
specialists. You should be able to locate third-party IT support companies
via the Yellow Pages and the larger companies close to where you want to
work should be quite easy to identify.
Be methodical when cold calling companies. Make sure you make
a list of who you have called already!
Licensed For Use Only By: Byte Back Student 1 BB1 Jun 10 2021 11:32AM
Page 503
2) Research the company using their website and social networking sites.
Find out what they sell and to whom. If possible, find out who is responsible
for recruitment (obviously also check if they are advertising any jobs!).
Career Advice
3) Phone the company and ask the receptionist who (if anyone) manages IT
or computers or computer support in the company. Make sure you get their
name (correctly spelled) and job title. Remember to thank the receptionist.
ib
ut
e
You want to try to approach the person responsible for IT support
rather than an HR manager.
D
is
tr
4) Adapt your resume and cover letter to write a speculative application to
work with the company in a support role. Make it clear that you have
researched and understand their business.
Social Networking
or
5) Follow-up the letter (around three to five days after sending it) by calling
the IT or support manager. Ask if they have had a chance to look at your
resume and whether any opportunities are available, now or in the future. If
there are no opportunities, ask whether they know of any other firms that
might have openings and whether you can use their name to approach
them (a referral).
lic
at
e
Use a social networking profile to present a positive image of yourself, using
information from your resume and covering letter. Make sure that anything that
might cause you embarrassment in a work context is restricted to private
contacts (or removed completely).
ot
D
up
Preparing for an Interview
D
o
N
To prepare for an interview, you should anticipate questions you may be
asked. Interview questions will focus on the skills and requirements that are
listed in the job advertisement. The interviewer(s) will want either evidence of
previous experience or to be convinced that you are competent enough to
learn quickly and to assess your character and personality.
Page 504
Interviewers are also likely to ask questions based on your resume. For
example, "I see you have passed the ITF+ certification, but you haven't worked
in IT support before. Do you have any practical experience of maintaining
PCs?" They may also ask questions designed to confirm that you really have
the skills and experience that you are claiming.
Some of the standard questions to prepare answers for include:
■
Why do you want this job? Why do you want to work for this company?
■
What are your strengths and weaknesses?
■
How would you cope with…?
Licensed For Use Only By: Byte Back Student 1 BB1 Jun 10 2021 11:32AM
Career Advice
ib
ut
e
Prepare and memorize four to five little scenarios that demonstrate practical
experience of IT troubleshooting, configuring or specifying a computer system,
dealing with customers, working on a team, showing resourcefulness when
faced with a problem, and dealing with a difficult or challenging situation.
These should be things you have actually done—do not make anything up.
You should be able to deploy these scenarios to answer most of the questions
you will be asked. Try not to repeat yourself. Show that you understand the
realities of working in support and that you have taken the time to research the
prospective employer's business. Your weakness is likely to be obvious (lack
of professional experience), but show that you understand that and are
resourceful enough to have acquired skills in other ways and that you can
learn quickly.
D
is
tr
A lot of people with no professional experience will say they have
experience from helping with friends' and family's PCs. If you have
to rely on this type of experience, be specific about what sort of
problems you have fixed and make it clear that you also
understand that professional IT support is a more pressured
environment.
lic
at
e
or
Also prepare any questions you might have about the post, both in terms of
responsibilities and pay and benefits. These may be covered in the course of
the interview, but you will also be asked if you have any questions. Only ask a
good question; do not ask one for the sake of it.
On the day of the interview, dress smartly and check your appearance in a
mirror. Make sure you arrive on time. Bring a couple of copies of your resume
with you.
ot
D
up
When you walk in, keep your head up and make eye contact with the people in
the room. Shake hands and introduce yourself. When you answer questions,
try to keep making eye contact. Sit up straight and try not to fidget, but do use
hand gestures to reinforce what you are saying.
At the end of the interview, get up and shake hands with each interviewer,
thanking them for their time.
N
Continuing Education
D
o
PC support is an entry-level position within the field of IT job opportunities. You
should start to think early about how to progress your career.
PC Support
The CompTIA A+ certification validates the skills and knowledge of
professional support technicians with 12 months' job experience (or equivalent
training). Completing the ITF+ certification is an excellent foundation for
pursuing the more advanced training or on-the-job experience necessary to
prepare to take the A+ certification exams. You have to pass two exams to
become A+ certified.
Licensed For Use Only By: Byte Back Student 1 BB1 Jun 10 2021 11:32AM
Page 505
Application Support
Career Advice
ib
ut
e
Application support means assisting users with software applications and
troubleshooting errors. The Help Desk Analyst (HDA) qualification validates
general support skills. Microsoft Office Specialist (MOS) and Microsoft
Certified Solutions Associate (MCSA) certifications are available for those
supporting Windows and Office environments. More specialized support is
provided for database applications customized to a particular function (Line of
Business applications). At this level, there are numerous vendor certifications
for different application products.
Network Support
D
is
tr
A typical route from PC support is into network support. CompTIA's Network+
and Server+ certifications provide entry-level qualifications. Most network
support technicians and engineers will progress to Microsoft Certified
Solutions Expert (MCSE) and/or Cisco Certified Network Associate
(CCNA) certifications.
D
o
N
ot
D
up
lic
at
e
or
Security is an increasingly important specialization, both within network support
and for specific job roles within IT. CompTIA's Security+ certification provides
an entry-level qualification.
Page 506
Licensed For Use Only By: Byte Back Student 1 BB1 Jun 10 2021 11:32AM
Glossary
Glossary
32-bit versus 64-bit
Processing modes referring to the size of each instruction processed by the CPU. 32-bit CPUs
replaced earlier 16-bit CPUs and were used through the 1990s to the present day, though most
CPUs now work in 64-bit mode. The main 64-bit platform is called AMD64 or EM64T (by Intel). This
platform is supported by 64-bit versions of Windows as well as various Linux distributions. Software
can be compiled as 32-bit or 64-bit. 64-bit CPUs can run most 32-bit software but a 32-bit CPU
cannot execute 64-bit software.
ib
ut
e
8.3 Filenames
The DOS file naming standard—an eight-character ASCII name followed by a three-character file
extension (which identifies the file type). Windows supports long file names but can also generate a
short file name, based on DOS 8.3 naming rules. This provides backwards compatibility for older
applications.
D
is
tr
AAA
Authentication, Authorization, and Accounting—the principal stages of security control. A resource
should be protected by all three types of controls.
Accelerometer/Gyroscope
Components used in mobile devices to detect motion (accelerometer) and rotation (gyroscope). As
well as switching screen orientation, this can be used as a control mechanism (for example, a
driving game could allow the tablet itself to function as a steering wheel).
or
Access Control
Creating one or more barriers around a resource such that only authenticated users can gain
access. Each resource has an Access Control List (ACL) specifying what users can do. Resources
often have different access levels (for example, being able to read a file or being able to read and
edit it).
lic
at
e
ACL (Access Control List)
The permissions attached to or configured on a network resource, such as folder, file, or firewall.
The ACL specifies which subjects (user accounts, host IP addresses, and so on) are allowed or
denied access and the privileges given over the object (read only, read/write, and so on).
Active Partition
The primary partition marked as active; there is only one per system. This becomes the bootable
partition. In Microsoft terminology, the partition that the PC boots from is referred to as the system
partition.
ot
D
up
Adapter Card
Circuit board providing additional functionality to the computer system (video, sound, networking,
modem, and so on). An adapter card fits a slot on the PC's expansion bus and often provides ports
through slots cut into the back of the PC case. Different cards are designed for different slots (PCI
or PCIe).
Addressing (Network)
In order to communicate on a network, each host must have an address. Different protocols use
different methods of addressing. For example, IPv4 uses a 32-bit binary number, typically
expressed as a 4-part decimal number (dotted decimal notation) while IPv6 uses a 128-bit binary
number expressed in hexadecimal. A routable addressing scheme such as IP also provides
identification for distinct networks as well as hosts.
o
N
Adware
Software that records information about a PC and its user. Adware is used to describe software
that the user has acknowledged can record information about their habits. For example, an online
store might record past purchases and display prominent advertisements to market new products
based on the user's purchase history.
D
Airplane Mode
A toggle found on mobile devices enabling the user to disable and enable wireless functionality
quickly.
Algorithm
Any defined method of performing a process but in encryption, the term specifically refers to the
technique used to encrypt a message. The strength of an algorithm depends to a large extent on
the size of its key (the code that enables a message to be encrypted or decrypted). A minimum key
size of 2048 bits is considered secure by NIST. There are a number of algorithms in use for
different types of encryption. Some of the main technologies are SHA-1 and MD5 (hash functions),
3DES, AES, RC (Rivest Cipher), IDEA, Blowfish/Twofish, and CAST (used for symmetric
encryption [where the same key is used to encrypt and decrypt]), and Diffie-Hellman, RSA,
ElGamal, and ECC (used for asymmetric encryption, where two linked keys are used).
Licensed For Use Only By: Byte Back Student 1 BB1 Jun 10 2021 11:32AM
Page 507
AMD (Advanced Micro Devices)
CPU manufacturer providing healthy competition for Intel. AMD chips such as the K6, Athlon 64,
and Opteron have been very popular with computer manufacturers and have often out-performed
their Intel equivalents.
Glossary
Android
Mobile (smartphone and tablet) OS developed by the Open Handset Alliance (primarily sponsored
by Google). Android is open source software.
ib
ut
e
Anti-virus
Software capable of detecting and removing virus infections and (in most cases) other types of
malware, such as worms, Trojans, rootkits, adware, spyware, password crackers, network
mappers, DoS tools, and so on. Anti-virus software works on the basis of both identifying malware
code (signatures) and detecting suspicious behavior (heuristics). Anti-virus software must be kept
up to date with the latest malware definitions and protect itself against tampering.
AP (Access Point)
Device that provides connectivity between wireless devices and a cabled network. APs with
Internet connectivity located in public buildings (cafes, libraries, airports for instance) are often
referred to as hotspots.
D
is
tr
Apple
Desktop and portable computer (and latterly smartphone and tablet) manufacturer. Apple
computers are built to use OS X which makes them incompatible with IBM PC/Windows-based
software.
ARM (Advanced RISC Machines)
Designer of CPU and chipset architectures widely used in mobile devices. RISC stands for
Reduced Instruction Set Computing. RISC microarchitectures use simple instructions processed
very quickly. This contrasts with Complex (CISC) microarchitectures, which use more powerful
instructions but process each one more slowly.
lic
at
e
or
ARP (Address Resolution Protocol)
When two systems communicate using TCP/IP, an IP address is used to identify the destination
machine. The IP address must be mapped to a device (the network adapter's MAC address). ARP
performs the task of resolving an IP address to a hardware address. Each host caches known
mappings in an ARP table for a few minutes. arp is also a utility used to manage the ARP cache.
Array
Identifier for a group of variables of the same type. The number of possible elements in an array is
fixed when the array is declared.
ASCII
7-bit code page mapping binary values to character glyphs. Standard ASCII can represent 127
characters, though some values are reserved for non-printing control characters.
ot
D
up
Assembly Language
A compiled software program is converted to binary machine code using the instruction set of the
CPU platform. Assembly language is this machine code represented in human-readable text.
Attack Surface
Attack surface is the degree of exposure a network or piece of software has to attack. For example,
the more ports a server has open or the more features installed under an OS, the greater the
likelihood of an attacker finding a vulnerability.
Audio Card
Adapter card providing sound playback and recording functionality.
D
o
N
Audio Port
A number of different audio ports exist on modern computer motherboards or on specialist sound
cards. Commonly audio ports may be marked as: audio out, audio in, speaker out, microphone
input/mic, and headphones.
Authentication
A means for a user to prove their identity to a computer system. Authentication is implemented as
either something you know (a username and password), something you have (a smart card or key
fob), or something you are (biometric information). Often, more than one method is employed (2factor authentication).
Availability
Availability is the principle that something should not be so secure that it is completely inaccessible.
A practical example is a password policy that forces users to adopt unsecure practices (such as
writing their password on a post-it attached to their monitor). Another example is providing key
recovery or escrow so that encrypted data can be recovered if the encryption key is lost or
damaged. Availability also involves protecting a resource against loss or damage or DoS attacks.
Page 508
Licensed For Use Only By: Byte Back Student 1 BB1 Jun 10 2021 11:32AM
Backup
Recovery of data can be provided through the use of a backup system. Most backup systems
provide support for tape devices. This provides a reasonably reliable and quick mechanism for
copying critical data. Different backup types (full, incremental, or differential) balance media
capacity, time required to backup, and time required to restore.
Glossary
Binary
Notational system with 2 values per digit (zero and one). Computers process code in binary
because the transistors in its CPU and memory components also have two states (off and on).
ib
ut
e
Biometric
Identifying features stored as digital data can be used to authenticate a user. Typical features used
include facial pattern, iris, retina, or fingerprint pattern, and signature recognition. This requires the
relevant scanning device, such as a fingerprint reader, and a database of biometric information
(template).
D
is
tr
BIOS (Basic Input/Output System)
The BIOS is firmware that contains programs and information relating to the basic operation of PC
components such as drives, keyboard, video display, and ports. It also contains specific routines to
allow set-up configuration to be viewed and edited and it contains the self-diagnostic Power-On
Self-Test (POST) program used to detect fundamental faults in PC components. BIOS can also be
used to secure components not protected by the OS by specifying a supervisor password (to
prevent tampering with BIOS settings) and a user password (to boot the PC).
Bit/Byte
Units of storage. See: Data Units.
lic
at
e
or
Bluetooth
Short-range radio-based technology, working at up to 10m (30 feet) at up to 1 Mbps used to
connect peripherals (such as mice, keyboards, and printers) and for communication between two
devices (such as a laptop and smartphone). The advantage of radio-based signals is that devices
do not need line-of-sight, though the signals can still be blocked by thick walls and metal and can
suffer from interference from other radio sources operating at the same frequency (2.4 GHz).
Bluetooth Low Energy (BLE) is designed for small battery-powered devices that transmit small
amounts of data infrequently. BLE is not backwards-compatible with "classic" Bluetooth though a
device can support both standards simultaneously.
Blu-ray
Latest generation of optical drive technology, with disc capacity of 25 GB per layer. Transfer rates
are measured in multiples of 36 MBps.
Boolean
Data type support 1–bit storage, representing FALSE and TRUE. Boolean logic is a statement that
resolves to a true or false condition and underpins the branching and looping features of computer
code.
ot
D
up
Boot Partition
In Microsoft terminology, the partition that contains the operating system (that is, the \WINDOWS
folder) is referred to as the boot partition. This is typically a different partition to the system partition
(the partition containing the boot files).
bps (Bits per Second)
The term "bits per second" is used to describe data transfer speed—the higher the number, the
higher the transmission speed.
N
Browser
A web browser is software designed to view HTML pages. Browsers must be configured carefully
and kept up to date with system patches to make them less vulnerable to Trojans and malicious
scripting. As well as the browser itself, plug-in applications that enable use of particular file formats,
such as Flash or PDF, may also be vulnerable.
D
o
Bus
Buses are the connections between components on the motherboard and peripheral devices
attached to the computer. Buses are available in industry standard formats, each with its own
advantages and disadvantages. The standard functions of a bus are to provide data sharing,
memory addressing, power supply, and timing. Common bus types include PCI, PCI Express,
ExpressCard, and USB.
Business Continuity Plan (BCP)/Continuity of Operations Plan (COOP)
A business continuity plan is designed to ensure that critical business functions demonstrate high
availability and fault tolerance. Typically, this is achieved by allowing for redundancy in specifying
resources. Examples include cluster services, RAID disk arrays, UPS. Business continuity plans
should not be limited to technical elements however; they should also consider employees, utilities,
suppliers, and customers. Associated with business continuity is the disaster recovery plan, which
sets out actions and responsibilities for foreseen and unforeseen critical incidents.
Licensed For Use Only By: Byte Back Student 1 BB1 Jun 10 2021 11:32AM
Page 509
Cable (Hybrid Fiber Coax)
A cable Internet connection is usually available along with a cable telephone/television service
(Cable Access TV [CATV]). These networks are often described as Hybrid Fiber Coax (HFC) as
they combine a fiber optic core network with coax links to consumer premises equipment but are
more simply just described as "cable." Consumers interface with the service via a cable "modem"
(actually functioning more like a bridge).
Glossary
CAD (Computer-Aided Design)
Computer Aided Design (CAD) software makes technical drawings and schematics easier to
produce and revise.
ib
ut
e
Captive Portal
A web page or website to which a client is redirected before being granted full network access. The
portal might allow limited network browsing, provide an authentication mechanism, or provide
resources such as access to patches or signature updates to allow the device to become compliant
with network access policies. I can also function as a secondary authentication mechanism for
open access points. On connecting, the user's browser is redirected to a server to enter credentials
(and possibly payment for access).
D
is
tr
CD-ROM (Compact Disc—Read Only Memory)
CD-ROM disc is an optical storage technology. The discs can normally hold 700 MB of data or 80
minutes of audio data. Recordable and re-writable CDs (and DVDs) are a popular backup solution
for home users. They are also useful for archiving material. Unlike magnetic media, the data on the
disc cannot be changed (assuming that the disc is closed to prevent further rewriting in the case of
RW media). This makes them useful for preserving tamper-proof records.
Celeron Processor Series
Budget processor models produced by Intel alongside their Pentium and Core ranges.
or
Cell Phone
Mobile telephony works through a series of base station transmitters (cells) that connect to the
cellular and telephone networks. This network can be used for voice and data communications.
Data communications are divided into 2G (GSM; up to about 14 Kbps), 2.5G (GPRS, HSCSD, and
EDGE; up to about 48 Kbps), and 3G (WCDMA; up to about 2 Mbps).
lic
at
e
Certificate
A public key that has been certified by some agency, validating that the owner of the key is really
who he or she says he or she is. This allows a sender to encrypt a message using the public key in
the knowledge that only the recipient will be able to read it (using their linked private key).
Certificates can also be used as proof of identity (for authentication or signing documents). Most
certificates are based on the X.509 standard though PGP web of trust certificates are also popular.
Char
Data type supporting storage of a single character.
ot
D
up
Chipset
The chipset provides communications between different components by implementing various
controllers (for memory, graphics, I/O, and so on). The chipset may also provide "integrated"
adapters (video, sound, and networking for instance). Historically, "fast" controllers (memory and
video) were part of a "northbridge" chipset, placed close to the CPU and system memory. Slower
buses were part of a "southbridge" chipset. In modern PC architecture, video and memory
controllers are part of the CPU (on-die), the northbridge would mostly handle PCI Express adapters
and the southbridge would host SATA, USB, audio and LAN functions, plus PCI/PATA legacy bus
support.
D
o
N
Chrome OS
Chrome OS is derived from Linux, via an open source OS called Chromium. Chrome OS itself is
proprietary. Chrome OS is developed by Google to run on specific laptop (chromebooks) and PC
(chromeboxes) hardware.
Page 510
CIA Triad
Confidentiality, Integrity, and Availability—the goals for providing a secure information management
system.
Client
A network client provides connectivity to file servers. Client-Server is a model for providing network
resources from a centrally controlled location. The server computer or application hosts the
resource. A client computer or application requests the resource from the server. You will require a
client for each type of server to which you have a connection—for example, Windows, NetWare, or
Linux.
Licensed For Use Only By: Byte Back Student 1 BB1 Jun 10 2021 11:32AM
Cloud Computing
Any environment where software (Software as a Service and Platform as a Service) or
computer/network resources (Infrastructure as a Service and Network as a Service) are provided to
an end user who has no knowledge of or responsibility for how the service is provided. Cloud
services provide elasticity of resources and pay-per-use charging models. Cloud access
arrangements can be public, hosted private, or private (this type of cloud could be onsite or offsite
relative to the other business units).
Glossary
Compatibility Mode
Windows can run a program with settings from previous versions of Windows to try to resolve
compatibility problems. This is configured from the program's shortcut properties dialog.
ib
ut
e
Compression Software
To send or store a file it often needs to be compressed in some way, to reduce the amount of
space it takes up on the storage media or the bandwidth required to send it over a network. There
are a number of compression utilities and formats.
Computer Management Console
The Computer Management provides tools for administering the local computer, including Device
Manager, Event Viewer, Disk Management, Services, and Performance Monitor. To access the
console, alt-click (My) Computer and select Manage.
D
is
tr
Constant
Identifier for a value that is fixed before program execution and does not change.
Control Panel
The primary management interface for Windows.
or
Cookie
Text file used to store information about a user when they visit a website. Some sites still use
cookies to support user sessions. This type of site can be vulnerable to replay attacks, where an
attacker obtains a user's cookies and resends the session information.
lic
at
e
Cooling Device
A CPU generates a large amount of heat that must be dissipated to prevent damage to the chip.
Generally, a CPU will be fitted with a heatsink (a metal block with fins) and fan. Thermal compound
is used at the contact point between the chip and the heatsink to ensure good heat transfer. The
PSU also incorporates a fan to expel warm air from the system. Modern motherboards have
temperature sensors that provide warning of overheating before damage can occur. Very high
performance or overclocked systems or systems designed for quiet operation may require more
sophisticated cooling systems, such as liquid cooling. Cooling systems that work without electricity
are described as passive; those requiring a power source are classed as active.
ot
D
up
Core Processor Series
The latest generation of Intel processors. The Core, Core 2, and Core iX CPUs were developed
from the Pentium M architecture and have taken on the position of Intel's premium processor for
both desktop and mobile platforms, replacing the long-standing Pentium brand.
CPU (Central Processing Unit)
The principal microprocessor in a computer or smartphone responsible for running operating
system and applications software.
N
CRT (Cathode Ray Tube) Monitor
A CRT receives an analog signal from the graphics adapter and forms a color image on the screen
by illuminating red, green, and blue dots (triads), The screen size is the diagonal distance across
the face of the CRT, though part of this area may be obscured by the case, making the viewable
area considerably less than the quoted screen size. CRTs are no longer mass-manufactured and
modern systems use LCD panels.
o
DAC (Discretionary Access Control)
Access control model where each resource is protected by an Access Control List (ACL) managed
by the resource's owner (or owners).
D
Data Rate
Data rate is the speed at which data can be sent or received between two or more computer
components. These components may be part of the same computer, or may be connected across a
network. The type of link that exists, the bus or port to which it is connected and the rate at which
the data can be understood and processed are all factors that influence data rate. The peak (or
maximum theoretical) rate needs to be distinguished from actual throughput (or sustained rate).
Licensed For Use Only By: Byte Back Student 1 BB1 Jun 10 2021 11:32AM
Page 511
Data Units
The fundamental unit of data storage is the bit (binary digit) which can represent 1 or 0. A bit can
be measured in multiples using Kilobit (Kb) and Megabit (Mb). These units are often used to speak
about network data transfer rates. The computer industry abuses the SI system of decimal
measurements where kilo=1,000, mega=1,000,000 and giga=1,000,000,000. Kilo is given a binary
interpretation (a kilobit is 2^10 = 1024 bits). Different units are used to describe file sizes and
memory capacity. 8 bits form a byte (B). 1024 bytes make a kilobyte (that is 2 ^ 10 bytes); 1024
kilobytes (KB) make a Megabyte (MB); 1024 MB makes 1 Gigabyte (GB); 1024 GB makes 1
Terabyte (TB). Other units include the nibble (½byte) and the word (2 bytes).
Glossary
ib
ut
e
Database
Most network applications utilize databases. Major database server products include Oracle,
Microsoft SQL Server, IBM's DB2 and Informix, and Sybase. Many databases are operated using
Structured Query Language (SQL, pronounced "sequel"). The freeware MySQL database is a
popular choice to provide database functionality on websites. Database engines are often subject
to software exploits, and so should be kept patched. Database design, programming, and
administration is complex and security should be considered as a critical requirement.
D
is
tr
DDR SDRAM (Double Data Rate SDRAM)
Standard for SDRAM where data is transferred twice per clock cycle (making the maximum data
rate 64x the bus speed in bps). DDR2/DDR3 SDRAM uses lower voltage chips and higher bus
speeds.
Default Account
Default administrative and guest accounts configured on servers and network devices are possible
points of unauthorized access. It is good practice to rename the Windows administrative account
and on UNIX/Linux to leave the "root" system owner account unused.
or
Default Gateway
The default gateway is a TCP/IP address parameter that identifies the location of a router on the
local subnet that the host can use to contact other networks.
lic
at
e
Desktop
The primary user interface in Windows 7 and earlier is referred to as the desktop. The desktop is at
the top of the object hierarchy in Windows Explorer, containing the Computer, Documents,
Network, and Recycle Bin objects. The desktop also stores shortcuts to programs, files, and
system objects.
Device Driver
A small piece of code that is loaded during the boot sequence of an operating system. This code,
usually provided by the hardware vendor, provides access to a device, or hardware, from the OS
kernel. Under Windows, a signing system is in place for drivers to ensure that they do not make the
OS unstable.
ot
D
up
Device Manager
Primary interface for configuring and managing hardware devices in Windows. Device Manager
enables the administrator to disable and remove devices, view hardware properties and system
resources, and update device drivers.
Digital Camera (Digicam)
A version of a 35mm film camera where the film is replaced by light-sensitive diodes (an array of
CCDs [Charge Coupled Devices]) and electronic storage media (typically a flash memory card).
The sensitivity of the array determines the maximum resolution of the image, typically 5 megapixels
(2560x1920) or better. A digital camera can be connected to a computer via a USB or Firewire port.
D
o
N
Digital Certificate
An X.509 digital certificate is issued by a Certificate Authority (CA) as a guarantee that a public key
it has issued to an organization to encrypt messages sent to it genuinely belongs to that
organization. Both parties must trust the CA. The public key can be used to encrypt messages but
not to decrypt them. A message can only be decrypted by the private key, which is mathematically
linked to the public key but not derivable from it. This is referred to as asymmetric encryption. Part
of the CA's responsibility is ensuring that this private key is known only to the organization owning
the certificate. This arrangement is referred to a Public Key Infrastructure (PKI).
Digital Signaling
Signaling using discrete states to represent simple values, such as 1 or 0.
DIMM (Dual Inline Memory Module)
Dual in-line memory modules are the standard packaging for system memory. There are different
pin configurations for different RAM types (SDRAM [168], DDR SDRAM [184], and DDR2/3
SDRAM [240]).
Page 512
Directory
A file system object used to organize files. Directories can be created on any drive (the directory for
the drive itself is called the root) and within other directories (subdirectory). Different file systems
put limits on the number of files or directories that can be created on the root or the number of
subdirectory levels. In Windows, directories are usually referred to as folders.
Licensed For Use Only By: Byte Back Student 1 BB1 Jun 10 2021 11:32AM
Disaster Recovery Plan
A documented and resourced plan showing actions and responsibilities to be used in response to
critical incidents. The recovery plan may also provide for practice exercises or drills for testing and
to familiarize staff with procedures. As well as facilitating a smooth transition in the event of
disaster, plans must stress the importance of maintaining secure systems.
Glossary
DisplayPort
Digital A/V interface developed by VESA. DisplayPort supports some cross-compatibility with DVI
and HDMI devices.
ib
ut
e
DNS (Domain Name System)
This industry standard name resolution system provides name to IP address mapping services on
the Internet and large intranets. DNS is a hierarchical, distributed database. DNS name servers
host the database for domains for which they are authoritative. Root servers hold details of the toplevel domains. DNS servers also perform queries or lookups to service client requests. The DNS
protocol defines the mechanisms by which DNS servers and clients interact. The DNS protocol
utilizes TCP/UDP port 53.
DoS (Denial of Service)
A network attack that aims to disrupt a service, usually by overloading it. A Distributed DoS (DDoS)
attack uses multiple compromised computers (a "botnet" of "zombies") to launch the attack.
D
is
tr
DOS (Disk Operating System)
Single tasking, real-mode operating system developed by Microsoft and widely adopted in the early
1980s. Version 6.3 was released in 1993.
or
DRAM (Dynamic RAM)
Dynamic RAM is a type of volatile memory that stores data in the form of electronic charges within
transistors. Due to the effects of leakage and the subsequent loss of electrical charge, DRAM has
to be refreshed at regular intervals. Memory refreshing can be performed when the data bits are
accessed regularly, but this periodic access slows down the operation of this memory type.
Standard DRAM is the lowest common denominator of the DRAM types. Modern PCs use a DRAM
derivative to store data (currently DDR2/3 SDRAM).
lic
at
e
DSL (Digital Subscriber Line)
DSL is a technology for transferring data over voice-grade telephone lines. DSL uses the higher
frequencies available in a copper telephone line as a communications channel. The use of a filter
prevents this from contaminating voice traffic with noise. The use of advanced modulation and echo
cancelling techniques enable high bandwidth, full-duplex transmissions. There are various "flavors"
of DSL, notably SDSL, G.SHDSL, ADSL, and VDSL.
DTP (Desktop Publishing)
Desktop Publishing (DTP) is similar to word processing but with more emphasis on the formatting
and layout of documents than on editing the text.
ot
D
up
Dual Core
CPU design that puts two chips onto the same package; a cheap means of providing SMP.
Dumpster Diving
A "social engineering" technique of discovering things about an organization (or person) based on
what it throws away.
DVD (Digital Video/Versatile Disk)
DVD discs offer higher capacities (4.7 GB per layer) than the preceding CD-ROM format. As with
CDs, recordable and re-writable forms of DVD exist, though there are numerous competing formats
(notably ±R and ±RW and DVD-RAM).
N
DVI (Digital Video Interface)
Video adapter designed to replace the VGA port used by CRT monitors. The DVI interface supports
digital only or digital and analog signaling.
D
o
Eavesdropping
Some transmission media are susceptible to eavesdropping (listening in to communications sent
over the media). To secure transmissions, they must be encrypted.
Email
An electronic store and forward messaging system. Email supports text messages and binary file
attachments. For Internet email, an SMTP (Simple Mail Transfer Protocol) server is used to forward
mail to a host. A mail client then uses either POP3 (Post Office Protocol) or IMAP (Internet Mail
Access Protocol) to access the mailbox on the server and download messages.
Embedded System
A computer system that is designed to perform a specific, dedicated function, such as a
microcontroller in a medical drip or components in a control system managing a water treatment
plant.
Licensed For Use Only By: Byte Back Student 1 BB1 Jun 10 2021 11:32AM
Page 513
Encryption
Scrambling the characters used in a message so that the message can be seen but not understood
or modified unless it can be deciphered. Encryption provides for a secure means of transmitting
data and authenticating users. It is also used to store data securely. Encryption systems allow for
different levels of security (128-bit encryption is currently considered secure).
Glossary
Ethernet (802.3)
Popular Local Area Networking technology defining media access and signaling methods. Ethernet
has been developed for use with coax (thicknet [10BASE-5] and thinnet [10BASE-T]), UTP cable
(10BASE-TX, 100BASE-TX, 1000BASE-T, and 1000BASE-TX), and fiber optic (10BASE-F,
100BASE-FX, 1000BASE-X, and 10G standards). Wireless devices can also connect to Ethernet
networks via a Wireless Access Point.
ib
ut
e
Extranet
A network of semi-trusted hosts, typically representing business partners, suppliers, or customers.
Hosts must authenticate to join the extranet.
D
is
tr
FAT (File Allocation Table)
When a disk is formatted using the FAT or FAT32 file system a File Allocation Table (FAT) is
written in a particular track or sector. The FAT contains information relating to the position of file
data chunks on the disk; data is not always written to one area of the disk but may be spread over
several tracks. The original 16-bit version (FAT16, but often simply called FAT) was replaced by a
32-bit version that is almost universally supported by different operating systems and devices. A
64-bit version (exFAT) was introduced with Windows 7 and is also supported by XP SP3 and Vista
SP1 and some versions of Linux and OS X.
Fault Tolerance (Redundancy)
Protection against system failure by providing extra (redundant) capacity. Generally, fault tolerant
systems identify and eliminate single points of failure. For example, data can be made fault tolerant
by implementing redundant disks (RAID); a UPS provides for emergency power.
or
Fax
Transferring an image of a document over a telephone line. Faxing is generally accomplished
between two fax modems, often incorporated into Multifunction Devices or PC equipment.
lic
at
e
File
Data used by a computer is stored by saving it as a file on a disk. Files store either plain text data
or binary data. Binary data must only be modified in a suitable application or the file will be
corrupted. A file is created by specifying a name. Naming rules depend on the version of Windows
and the file system. Files usually have a three character extension (the last 3 characters in the file
named preceded by a period). The file extension is used to associate the file with a particular
software application. Files have primary attributes (Read-Only, System, Hidden, and Archive) and
other properties (date created or modified for instance). Files stored on an NTFS partition can have
extended attributes (access control, compression, and encryption).
ot
D
up
File Server
In file server based networks, a central machine(s) provides dedicated file and print services to
workstations. Benefits of server-based networks include ease of administration through
centralization.
File System
When data is stored on a disk, it is located on that medium in a particular, standardized format.
This allows the drive and the computer to be able to extract the information from the disk using
similar functions and thus data can be accessed in a predictable manner. Examples of file systems
include FAT16, FAT32, and NTFS (all used for hard disks) and CDFS (ISO 9660) and UDF
(Universal Disk Format), used for optical media such as CD, DVD, and Blu-ray.
D
o
N
Fingerprint Scanner
Biometric authentication device that can produce a template signature of a user's fingerprint then
subsequently compare the template to the digit submitted for authentication.
Firewall
Hardware or software that filters traffic passing into or out of a network (for example, between a
private network and the Internet). A basic packet-filtering firewall works at Layers 3 and 4 (Network
and Transport) of the OSI model. Packets can be filtered depending on several criteria (inbound or
outbound, IP address, and port number). More advanced firewalls (proxy and stateful inspection)
can examine higher layer information, to provide enhanced security.
Firewire (IEEE 1394 Standard)
Firewire is the brand name for the IEEE standard 1394. This serial SCSI bus standard supports
high data rates (up to 400 Mbps) and this in turn, makes it attractive for applications requiring
intensive data transfer (such as video cameras, satellite receivers, and digital media players).
Firmware
This refers to software instructions stored semi-permanently (embedded) on a hardware device
(BIOS instructions stored in a ROM chip on the motherboard for instance).
Page 514
Licensed For Use Only By: Byte Back Student 1 BB1 Jun 10 2021 11:32AM
Flash Memory
Flash RAM is similar to a ROM chip in that it retains information even when power is removed, but
it adds flexibility in that it can be reprogrammed with new contents quickly. Flash memory has
found a popular role in USB thumb drives and memory cards. These tiny cards can provide
removable, megabyte or gigabyte storage for devices such as digital cameras. Other evolving uses
of flash memory are in Solid State Drives (SSD), designed to replicate the function of hard drives,
and hybrid drives (standard hard drives with a multi-gigabyte flash memory cache).
Glossary
Float
Data type supporting storage of floating point numbers (decimal fractions).
ib
ut
e
Flatbed Scanner
A type of scanner where the object is placed on a glass faceplate and the scan head moved
underneath it.
Fn (Function) Keys
Special command key combos on laptop keyboards for adjusting display output, volume, disabling
wireless radio, and so on.
FQDN (Fully Qualified Domain Name)
A name in DNS specifying a particular host within a subdomain within a top-level domain.
D
is
tr
Frame
A frame is the basic "unit" of data transmitted at layer 2. Frames contain several components—the
source and target MAC (hardware) addresses as well as the data and error checking regions. Start
and stop signals signify the beginning and the end of the frame respectively. It is the role of the
network interface card to construct and understand frame structures.
FSB (Frontside Bus)
The bus between the CPU and the memory controller (system RAM).
or
FTP (File Transfer Protocol)
A protocol used to transfer files across the Internet. Variants include S(ecure)FTP, FTP with SSL
(FTPS and FTPES) and T(rivial)FTP. FTP utilizes ports 20 and 21.
lic
at
e
Fuser
Assembly that fixes toner to media. This is typically a combination of a heat and pressure roller,
though non-contact flash fusing using xenon lamps is found on some high-end printers.
Gesture-based Interaction
Modern touchscreen displays support multitouch, meaning that gestures can be interpreted as
events and responded to by software in a particular way. Gestures include taps, swipes, pinches,
and stretches.
ot
D
up
GPS (Global Positioning System)
Means of determining a receiver's position on the Earth based on information received from GPS
satellites. The receiver must have line-of-sight to the GPS satellites.
Group Account
A group account is a collection of user accounts. These are useful when establishing file
permissions and user rights because when many individuals need the same level of access, a
group could be established containing all the relevant users. The group could then be assigned the
necessary rights.
N
GUI (Graphical User Interface)
A GUI provides an easy to use, intuitive interface for a computer operating system. Most GUIs
require a pointing device, such as a mouse, to operate efficiently. One of the world's first GUIbased operating systems was the Apple Mac OS, released in 1984. Thereafter, Microsoft produced
their Windows family of products based around their GUI. In fact, recognizing that GUI covers a
whole range of designs, the Windows interface is better described as a WIMP (Windows, Icons,
Menus, Pointing [device]) interface.
D
o
HDD (Hard Disk Drive)
High capacity units typically providing persistent mass storage for a PC (saving data when the
computer is turned off). Data is stored using platters with a magnetic coating that are spun under
disk heads that can read and write to locations on each platter (sectors). A HDD installed within a
PC is referred to as the fixed disks. HDDs are often used with enclosures as portable storage or as
Network Attached Storage (NAS).
HDMI (High Definition Multimedia Interface)
High-specification digital connector for audio-video equipment.
Hexadecimal
Notational system with 16 values per digit. Values above 9 are represented by the letters
A,B,C,D,E,F. Hex is a compact way of referring to long byte values, such as MAC and IPv6
addresses.
Licensed For Use Only By: Byte Back Student 1 BB1 Jun 10 2021 11:32AM
Page 515
Homegroup
Windows networking feature designed to allow Windows 7 home networks to share files and
printers easily through a simple password protection mechanism. Earlier versions of Windows are
not supported.
Glossary
Host
In TCP/IP networking terminology, a "host" is a device that can directly communicate on a network.
In this sense it is similar to a node.
Hot Swappable
A device that can be added or removed without having to restart the operating system.
ib
ut
e
HTML
The language (HyperText Markup Language) used to create web pages.
HTTP
The protocol (HyperText Transfer Protocol) used to provide web content to browsers. HTTP uses
port 80. HTTPS provides for encrypted transfers, using SSL and port 443.
I/O (Input/Output) Ports
An input-output port essentially describes a device connection through which data can be sent and
received.
D
is
tr
IEEE (Institute of Electrical and Electronics Engineers)
The Institute of Electrical and Electronics Engineers was formed as a professional body to oversee
the development and registration of electronic standards. Examples of IEEE standards include the
802 protocols that describe the function and architecture of different network technologies.
or
IM (Instant Messaging)
Real-time text communications products. IM also supports file exchange and remote desktop. Like
email, communications are generally unencrypted and unauthenticated. IM can be difficult to block
on private networks as most applications can work over HTTP.
lic
at
e
IMAP (Internet Message Access Protocol)
TCP/IP application protocol providing a means for a client to access email messages stored in a
mailbox on a remote server. Unlike POP3, messages persist on the server after the client has
downloaded them. IMAP also supports mailbox management functions, such as creating subfolders
and access to the same mailbox by more than one client at the same time. IMAP4 utilizes TCP port
number 143.
Implicit Deny
Implicit deny is a basic principle of security stating that unless something has explicitly been
granted access it should be denied access. An example of this is firewall rule processing, where
the last (default) rule is to deny all connections not allowed by a previous rule.
ot
D
up
Ink Dispersion Printer
Better known as inkjets, this is a type of printer where colored ink is sprayed onto the paper using
microscopic nozzles in the print head. There are two main types of ink dispersion system: thermal
shock (heating the ink to form a bubble that bursts through the nozzles) and piezoelectric (using a
tiny element that changes shape to act as a pump).
Integer
Data type supporting storage of whole numbers.
Intel
Intel processors were used in the first IBM PCs and the company's CPUs and chipsets continue to
dominate the PC and laptop market.
D
o
N
Internet
The Internet is a worldwide network of networks based on the TCP/IP protocol. The Internet is not
owned by a single company or organization. At the heart of the Internet are high-speed data
communications lines between major host computers, consisting of thousands of commercial,
government, educational, and other computer systems that route data and messages.
Internet Appliance
A SOHO device providing Internet routing via a DSL, cable, or satellite link. These appliances also
provide a 4-port LAN switch and Wi-Fi plus a firewall.
Internet of Things
The global network of personal devices (such as phones, tablets, and fitness trackers), home
appliances, home control systems, vehicles, and other items that have been equipped with
sensors, software, and network connectivity.
Intranet
A network designed for information processing within a company or organization. An intranet uses
the same technologies as the Internet but is owned and managed by a company or organization.
Page 516
iOS
Mobile OS developed by Apple for its iPhone and iPad devices.
Licensed For Use Only By: Byte Back Student 1 BB1 Jun 10 2021 11:32AM
IP (Internet Protocol)
Network (Internet) layer protocol in the TCP/IP suite providing packet addressing and routing for all
higher level protocols in the suite.
Glossary
IP Address
Each IP host must have a unique IP address. This can be manually assigned or dynamically
allocated (using a DHCP server). In IPv4, the 32-bit binary address is expressed in the standard
four byte, dotted decimal notation: 10.0.5.1. In IPv6, addresses are 128-bit expressed as
hexadecimal (for example, 2001:db8::0bcd:abcd:ef12:1234). IPv6 provides a much larger address
space, stateless autoconfiguration (greatly simplifying network administration), and replaces
inefficient broadcast transmissions with multicast ones.
ib
ut
e
ISP (Internet Service Provider)
Provides a connection to the Internet and other web- and email-related services. A connection to
the ISP's Internet routing equipment can be made using a variety of methods.
Java
Programming language used to create web server applications (J2EE) and client-side applications
(running in the Java VM).
D
is
tr
JavaScript
Scripting language used to add interactivity to web pages and HTML-format email. JavaScript can
also be used maliciously to exploit software vulnerabilities. It is possible to block scripts from
running using browser security settings.
Kernel
All operating systems have a kernel, which is a low-level piece of code responsible for controlling
the rest of the operating system. Windows uses a multiprocessor aware, pre-emptive multitasking
kernel.
lic
at
e
or
Key (Encryption)
An encryption cipher scrambles a message (plaintext) using an algorithm. The algorithm is given a
key so that someone intercepting the message could not just reverse the algorithm to unscramble
the message; they must also know the key. In symmetric encryption, the same key is used for
encryption and decryption. In asymmetric encryption, different keys are used (one key is linked to
but not derivable from the other key).
Keyboard
The oldest PC input device and still fundamental to operating a computer. Desktop keyboards can
have PS/2, USB, or wireless (IrDA or Bluetooth) interfaces. There are many different designs and
layouts for different countries. Some keyboards feature special keys.
Kinetics
Mobile devices use accelerometers and gyroscopes to detect when the device is moved and this
can be the basis of a control system.
ot
D
up
Knowledge Base
A searchable database of product FAQs (Frequently Asked Questions), advice, and known
troubleshooting issues. The Microsoft KB is found at http://support.microsoft.com/search.
LAN (Local Area Network)
A type of network covering various different sizes but generally considered to be restricted to a
single geographic location and owned/managed by a single organization.
N
Laptop/Notebook
A powerful portable computer offering similar functionality to a desktop computer. Laptops come
with built-in LCD screens and input devices (keyboard and touchpad), and can be powered from
building power (via an AC Adapter) or by a battery. Peripheral devices are typically connected via
USB, PCMCIA, or ExpressCard adapters.
D
o
Laser Printer
A type of printer that develops an image on a drum using electrical charges to attract special toner
then applying it to paper. The toner is then fixed to the paper using a high-heat and pressure roller
(fuser). The process can be used with black toner only or four color toner cartridges (Cyan,
Magenta, Yellow, and Black) to create full-color prints. Monochrome laser printers are the
"workhorses" of office printing solutions.
LCD (Liquid Crystal Display) Panel
A display technology where the image is made up of liquid crystal cells controlled using electrical
charges. Modern active matrix displays produce high quality images. LCD panels are used on
portable computers and (as prices have fallen) are popular with desktop systems too, as they take
up much less desk space than CRTs. The main problem with LCDs is that they are not good at
displaying an image at any resolution other than the native resolution of the display.
Least Privilege
Least privilege is a basic principle of security stating that something should be allocated the
minimum necessary rights, privileges, or information to perform its role.
Licensed For Use Only By: Byte Back Student 1 BB1 Jun 10 2021 11:32AM
Page 517
Libraries
Virtual folder feature introduced in Windows 7 as a wrapper for multiple folder locations (which can
be local or network) that store files that are part of the same logical "collection." The system is
installed with default libraries for documents, pictures, and music and the user can add locations to
these or create new libraries.
Glossary
Licensing
Terms governing the installation and use of operating system and application software. A license
may cover use on a single computer or by a number of devices or concurrent users at a site.
Lightning
Proprietary connector and interface for Apple devices.
ib
ut
e
Linux
An open-source operating system supported by a wide range of hardware and software vendors.
Liquid Cooling System
Using water piped around the PC and heatsinks for cooling. This is more efficient and allows for
fewer fans and less noise.
D
is
tr
LTE (Long Term Evolution)
LTE is the cellular providers (3GPP) upgrade to 3G technologies such as W -CDMA and HSPA.
LTE Advanced is designed to provide 4G standard network access.
MAC (Mandatory Access Control)
Access control model where resources are protected by inflexible, system defined rules. Resources
(objects) and users (subjects) are allocated a clearance level (or label). There are a number of
privilege models, such as Bell-LaPadula, Biba, and Clark-Wilson providing either confidentiality or
integrity.
or
MAC (Media Access Control) Address
A MAC is a unique hardware address that is hard-coded into a network card by the manufacturer.
This is required for directing data frames across a network and for allowing the network card to
compare destination addresses (coded into the data frame) and its own unique MAC address. A
MAC address is 48 bits long with the first half representing the manufacturer's Organizationally
Unique Identifier (OUI).
lic
at
e
Mailbox
Part of a message store designed to receive emails for a particular recipient. A mailbox may be
associated with more than one email address by creating aliases for the recipient.
Man-in-the-Middle
Where the attacker intercepts communications between two hosts.
ot
D
up
MAPI (Message Application Programming Interface)
Windows messaging interface used primarily by the email client software Outlook to communicate
with an Exchange mail server.
Mapping
The term used to describe the process of establishing a connection with a file resource on a remote
server—for example, mapping a network drive.
Markup Language
System of tags used to structure a document. Examples include HyperText Markup Language
(HTML) and eXtensible Markup Language (XML).
D
o
N
Microsoft
The world's foremost supplier of operating system and Office productivity software. Microsoft has
dominated the PC market since the development of the first IBM compatible PCs running MS-DOS.
Mobile Device
Portable phones and smart phones can be used to interface with workstations using technologies
such as Bluetooth or USB. As such, they are increasingly the focus of viruses and other malware.
Portable devices storing valuable information are a considerable security risk when taken offsite.
Mobile Phone
UK English term for a cell phone.
Modem (Modulator/Demodulator)
Modems are devices that are used to convert the digital signals from a computer into the
appropriate analog signal that is required for transmission over public phone lines—this is called
modulation. The reverse process, demodulation, occurs at the receiving computer. Modems are
available in internal and external forms for different computer expansion slots and vary in terms of
speed and data handling capabilities.
Page 518
Motherboard
The computer motherboard, also called the system board, provides the basic foundation for all of
the computer's hardware including the processor, RAM, BIOS, and expansion cards. Several
motherboard standards are available each with a different layout and associated advantages.
Licensed For Use Only By: Byte Back Student 1 BB1 Jun 10 2021 11:32AM
Mouse
The essential device to implement a WIMP GUI, a mouse simply controls the movement of a cursor
that can be used to select objects from the screen. All Windows mice feature two click buttons,
which are configured to perform different actions. Many mice also feature a scroll wheel. A mouse
can be interfaced using a PS/2, USB, or wireless (IrDA or Bluetooth) port.
Glossary
MPEG
Moving Pictures Expert Group is an ISO standards committee for audio and video compression and
playback. There have been numerous MPEG standards over the years. From MPEG-1, the mp3
audio compression format remains very popular. MPEG-2 is widely used for file and broadcast
delivery. MPEG-4 (or MP4) extends the MPEG-2 specification, notably providing support for Digital
Rights Management (DRM), which enables playback to be tied to particular hardware devices.
ib
ut
e
Multifactor Authentication
Strong authentication is multi-factor. Authentication schemes work on the basis of something you
know, something you have, or something you are. These schemes can be made stronger by
combining them (for example, protecting use of a smart card certification [something you have] with
a PIN [something you know]).
D
is
tr
Multimedia
Multimedia refers to PC components that can playback and record sound and video (or to sound
and video files). There are numerous sound and video file formats, including legacy Windows specific formats such as WAV (for audio) or AVI (for video and audio). The preferred file format for
Windows Media Player is ASF (Advanced Systems Format), which is usually compressed (WMA or
WMV). Other file formats include those used for Apple's QuickTime player (MOV and QT), Apple's
iTunes format (AIFF), and RealNetworks player (RA or RAM). The most popular standards-based
format is MPEG.
or
Multiprocessing
Multiprocessing can be used in systems where two or more processors are used on a single
motherboard. This can allow operations to be shared thereby increasing performance. In order to
use multiprocessing arrangements, the PC must have a compatible motherboard, an operating
system that is able to use multiple processors, and well-written software that does not intensively
use one processor above another. Business and professional editions of Windows support a type
of multiprocessing called Symmetric Multiprocessing (SMP) with a maximum of 2 CPUs.
lic
at
e
NAS (Network Attached Storage)
NAS is a storage device with an embedded OS that supports typical network file access protocols
(TCP/IP and SMB for instance). These may be subject to exploit attacks (though using an
embedded OS is often thought of as more secure as it exposes a smaller attack "footprint"). The
unauthorized connection of such devices to the network is also a concern.
ot
D
up
Network
In its most simple form, a network consists of two or more computers connected to each other by
an appropriate transmission medium which allows them to share data. More complex networks can
be developed from this basic principle—networks can be interconnected in different ways and even
dissimilar networks can be linked.
Network Adapter (NIC [Network Interface Card])
The network adapter allows a physical connection between the host and the transmission media. A
NIC can address other cards and can recognize data that is destined for it, using a unique address
known as the Media Access Control (MAC) address. The card also performs error checking.
Network cards are designed for specific types of networks and do not work on different network
products. Different adapters may also support different connection speeds and connector types.
N
NFC (Nearfield Communications)
Standard for peer-to-peer (2-way) radio communications over very short (around 4") distances,
facilitating contactless payment and similar technologies. NFC is based on RFID.
D
o
Notification Area
Part of the taskbar (on the right-hand side) that displays background applications and status
information (such as the date and time, anti-virus software, network connections, and alerts). In
early versions of Windows this was managed by a systray process and is sometimes still referred
to as the system tray.
NTFS (New Technology Filing System)
The NT File System supports a 64-bit address space and is able to provide extra features such as
file-by-file compression and RAID support as well as advanced file attribute management tools,
encryption, and disk quotas.
OCR (Optical Character Recognition)
Software that can identify the shapes of characters and digits to convert them from printed images
to electronic data files that can be modified in a word processing program. Intelligent Character
Recognition (ICR) is an advanced type of OCR, focusing on handwritten text.
Licensed For Use Only By: Byte Back Student 1 BB1 Jun 10 2021 11:32AM
Page 519
OOP (Object-Oriented Programming)
Technique for creating robust code by defining classes of "things" in the code. The objects have
attributes, methods, and properties. Code external to the object can only interface with it via its
public methods and properties.
Glossary
Open Source
Open source means that the programming code used to design the software is freely available.
OS X
Operating system designed by Apple for their range of iMac computers, Mac workstations, and
MacBook portables. OS X is based on the BSD version of UNIX. OS X is well supported by
application vendors, especially in the design industry (Adobe/Macromedia).
ib
ut
e
P2P (Peer-to-Peer)
File sharing networks where data is distributed around the clients that use the network. Apart from
consuming bandwidth and disk space, P2P sites are associated with hosting malware and illegal
material.
Partition
A discrete are of storage defined on a hard disk using either the Master Boot Record (MBR)
scheme or the GUID Partition Table (GPT) scheme. Each partition can be formatted with a different
file system and a partition can be marked as active (made bootable).
D
is
tr
Password
A secret text string used as part of a logon. To be secure, a password should be sufficiently
complex (so that it cannot be guessed or "cracked" by password-guessing software). A strong
password should be over 8 characters and contain a mix of alphanumeric, upper and lower case,
and symbol characters. A password is usually stored securely by hashing it (encrypting it so that
there is no possibility of deciphering it). When the user enters the password, it should be masked
so that no one can discover it by looking over the user's shoulder (users need to take care that they
do not let someone watch what they type either!).
lic
at
e
or
Password Cracker
Password guessing software such as John the Ripper or Cain and Abel can attempt to crack user
passwords by running through all possible combinations (brute force). This can be made less
computationally intensive by using a dictionary of standard words or phrases. If a password is
extremely simple or left to a default value, it may also be possible for the attacker to guess it
without needing special software.
Password Policy
A weakness of password-based authentication systems is when users demonstrate poor password
practice. Examples include choosing a password that is too simple, reusing passwords for different
tasks, writing a password down, and not changing a password regularly. Some of these poor
practices can be addressed by system policies; others are better approached by education.
ot
D
up
Patch Management
Identifying, testing, and deploying OS and application updates. Patches are often classified as
critical, security-critical, recommended, and optional.
PCI (Peripheral Component Interconnect) Bus
The PCI bus was introduced in 1995 with the Pentium processor. It connects the CPU, memory,
and peripherals to a 32-bit working at 33 MHz. PCI supports bus mastering, IRQ steering, and
Plug-and-Play. Later versions defined 64-bit operation and 66 MHz clock but were not widely
adopted on desktop PCs.
D
o
N
PCI Express
PCI Express (PCIe) is the latest expansion bus standard. PCI Express is serial with point-to-point
connections. Each device on the bus can create a point-to-point link with the I/O controller or
another device. The link comprises one or more lanes (x1, x2, x4, x8, x12, x16, or x32). Each lane
supports a full-duplex transfer rate of 250 MBps (v1.0), 500 MBps (v2.0), or 1 GBps (v3.0). The
standard is software compatible with PCI, allowing for motherboards with both types of connector.
PDF (Portable Document Format)
Adobe's Portable Document Format (PDF) is a file format for distributing documents. PDF was
envisaged as a "final" format for the distribution of a published document.
Pentium Processor Series
Previously Intel's premium CPU brand, now re-positioned as a chip for reliable "always-on, alwaysavailable" systems.
Permissions
To access files and folders on a volume, the administrator of the computer will need to grant file
permissions to the user (or a group to which the user belongs). File permissions are supported by
NTFS-based Windows systems.
Page 520
Licensed For Use Only By: Byte Back Student 1 BB1 Jun 10 2021 11:32AM
Phishing
Obtaining user authentication or financial information through a fraudulent request for information.
Phishing is specifically associated with emailing users with a link to a faked site (or some other
malware that steals the information they use to try to authenticate). Pharming is a related technique
where the attacker uses DNS spoofing to redirect the user to the fake site. Vishing refers to
phishing attacks conducted over voice channels (VoIP) while spear phishing or whaling refers to
attacks specifically directed at managers or senior executives.
Glossary
PII (Personally Identifiable Information)
PII is data that can be used to identify or contact an individual (or in the case of identity theft, to
impersonate them). A Social Security number is a good example of PII. Others include names,
Date of Birth, email address, telephone number, street address, biometric data, and so on.
ib
ut
e
PIM (Personal Information Manager)
Personal Information Manager (PIM) software provides features for storing and organizing
information such as contacts and calendar events and appointments.
PIN (Personal Identification Number)
Number used in conjunction with authentication devices such as smart cards; as the PIN should be
known only to the user, loss of the smart card should not represent a security risk.
D
is
tr
PKI (Public Key Infrastructure)
Asymmetric encryption provides a solution to the problem of secure key distribution for symmetric
encryption. The main problem is making a link between a particular public-private key pair and a
specific user. One way of solving this problem is through PKI. Under this system, keys are issued
as digital certificates by a Certificate Authority (CA). The CA acts as a guarantor that the user is
who he or she says he or she is. Under this model, it is necessary to establish trust relationships
between users and CAs. In order to build trust, CAs must publish and comply with Certificate
Policies and Certificate Practice Statements.
or
Plug-and-Play (PnP)
A Plug-and-Play system (comprising a compatible BIOS, operating system, and hardware) is selfconfiguring. When a hardware device is added or removed, the operating system detects the
change and automatically installs the appropriate drivers.
lic
at
e
POP (Post Office Protocol)
TCP/IP application protocol providing a means for a client to access email messages stored in a
mailbox on a remote server. The server usually deletes messages once the client has downloaded
them. POP3 utilizes TCP port 110.
Popup Blocker
Pop-ups are browser windows that open automatically using a script in the host page or some sort
of adware or spyware installed on the PC. A popup blocker can prevent these windows from being
opened. Some pop-ups are now implemented using Flash or Shockwave plug-ins, though blocking
software can often deal with these too.
ot
D
up
Port
In TCP and UDP applications, a port is a unique number assigned to a particular application
protocol (such as HTTP or SMTP). The port number (with the IP address) forms a socket between
client and server. A socket is a bi-directional pipe for the exchange of data. For security, it is
important to allow only the ports required to be open (ports can be blocked using a firewall).
N
POST (Power-On Self-Test)
The POST procedure is a hardware checking routine built into the PC firmware. This test
sequentially monitors the state of the memory chips, the processor, system clock, display, and
firmware itself. Errors that occur within vital components such as these are signified by beep codes
emitted by the internal speaker of the computer. Further tests are then performed and any errors
displayed as on-screen error codes and messages. Additional interpreter boards can be purchased
that can supply information concerning boot failure.
D
o
Presentation
Presentation software enables users to create sophisticated business presentations that can be
displayed as an on-screen slide show or printed onto overhead projector transparencies.
Pre-shared Key
Symmetric encryption technologies, such as those used for WEP, require both parties to use the
same private key. This key must be kept secret, which means that making the key known to both
parties securely is a significant security problem. A pre-shared key is normally generated from a
passphrase. A passphrase should be longer than a password and contain a mixture of characters.
Printer
"Printer" is often used to mean "print device" but also refers to a term used to describe the software
components of a printing solution. The printer is the object that Windows sends output to. It
consists of a spool directory, a printer driver, and configuration information.
Licensed For Use Only By: Byte Back Student 1 BB1 Jun 10 2021 11:32AM
Page 521
Privacy Policy
Privacy policy generally covers what monitoring and data collection will be made of an
organization's employees. A privacy policy is also important when collecting data from third parties,
such as customers and suppliers. Privacy policy may have to be formulated within the bounds of
civil rights and data protection legislation, though this is not true of all countries.
Glossary
Product Key
A product key is often used to authenticate the use of a software package and may be required to
activate the software for use.
ib
ut
e
Program Files
Windows folder providing the default location for installation of application executables and
supporting files. Ideally, applications should not write user data back to Program Files but use the
appropriate user profile folder. In x64 versions of Windows, "Program Files" stores 64-bit
applications while 32-bit applications are installed to "Program Files (x86)."
Projector
Large format display technology. Projectors can use CRT or LCD mechanisms but the marketleading technology is generally considered to be DLP.
D
is
tr
Protocol
A set of rules enabling systems to communicate (exchange data). A single network will involve the
use of many different protocols. In general terms a protocol defines header fields to describe each
packet, a maximum length for the payload, and methods of processing information from the
headers.
Proxy Server
A server that mediates the communications between a client and another server. The proxy server
can filter and often modify communications as well as providing caching services to improve
performance.
or
PS/2 Connector
A port for attaching a keyboard and mouse to a desktop computer, now largely replaced by USB.
lic
at
e
Pseudocode
Writing out a program sequence using code blocks but without using the specific syntax of a
particular programming language.
Quarantine
A file infected with a virus that cannot be automatically cleaned can be quarantined, meaning that
the anti-virus software blocks any attempt by the user to open it. A PC can also be said to be
quarantined by removing it from a network.
ot
D
up
RAID (Redundant Array of Independent/Inexpensive Disks/Devices)
Using RAID technology, multiple hard disks can be configured to provide improved performance
and/or protection for data (fault tolerance). Several levels of backup are suggested by this system,
ranging from level 0 to level 6, each level representing a particular type of fault tolerance (note that
RAID 0 provides no fault tolerance).
RAM (Random Access Memory)
Random Access Memory is the principal storage space for computer data and program
instructions. RAM is generally described as being volatile in the sense that once power has been
removed or the computer has been rebooted, data is lost.
Ransomware
A type of malware that tries to extort money from the victim, by appearing to lock their computer or
by encrypting their files for instance.
D
o
N
RCA Connector
Good quality connector with a distinctive collar or ring used for a variety of Audio/Visual (A/V)
functions and equipment. The connector is named after its developer (Radio Corporation of
America) but the socket is also referred to as a phono plug.
Page 522
RDP (Remote Desktop Protocol)
Microsoft's protocol for operating remote connections to a Windows machine (Terminal Services),
allowing specified users to log onto the Windows computer over the network and work remotely.
The protocol sends screen data from the remote host to the client and transfer mouse and
keyboard input from the client to the remote host. It uses TCP port 3389.
Licensed For Use Only By: Byte Back Student 1 BB1 Jun 10 2021 11:32AM
Recordable CD Drives
CD/DVD writers are now mainstream devices, used for data transfer and archiving. Recordable
CDs are available in two general forms: those that can be written to once and read many times
(CD-R) and those that can be written to and erased (CD-RW). CD writers use a laser to disrupt the
medium of the disk—either by heating a dye, by altering the magnetic properties of the metal disk,
or by changing disc structure through phase-change techniques. Media varies in terms of longevity
and maximum supported recording speed. DVD also has R and RW formats, both of which feature
competing + and - standards. Many drives can write in more than one format and most drives
should be able to read from all formats. DVD recorders can also perform CD-R/RW recording. An
additional consideration is whether drives and media support dual-layer and/or double-sided
recording. Blu-ray has recordable (BD-R) and rewritable (BD-RE) formats and supports dual-layer
but not double-sided recording.
Glossary
ib
ut
e
Recycle Bin
When files are deleted from a local hard disk, they are stored in the recycle bin. They can be
recovered from here if so desired.
Registry
The registry database is the configuration database for Windows. The registry can be directly
edited by experienced support personnel using a variety of tools. The registry should be backed up
before system changes are made.
D
is
tr
Relational Database
Structured database in which information is stored in tables where columns represent typed data
fields and rows represent records. Tables can have relationships, established by linking a unique
primary key field in one table with the same value in a foreign key field in another table. The overall
structure of a particular database and its relations is called a schema.
or
Remote Wipe
Software that allows deletion of data and settings on a mobile device to be initiated from a remote
server.
lic
at
e
Removable Media
In order to share files and programs, computers can either be connected to each other (across a
direct link or via a network) or must be able store and retrieve files from an interim storage medium.
The most common types of removable media are floppy disks and optical discs. However the term
"removable media" also covers tape drives, high capacity disks, and removable hard drives.
ot
D
up
Resolution
A digital image is made up of many thousands of picture elements (pixels). Resolution describes
the number of dots that an imaging device can use to sample or display the image, measured in
pixels per inch (ppi); the higher the resolution, the better the quality. On a digital printer, the
resolution is the number of toner or ink dots that the print engine can put on paper (measured in
dots per inch [dpi]). Note that sometimes dpi is used interchangeably with ppi to describe scanner
or monitor resolution, but image pixels and printer dots are not equivalent, as multiple print dots are
required to represent a single image pixel accurately.
RF (Radio Frequency)
Radio waves propagate at different frequencies and wavelengths. Wi-Fi network products typically
work at 2.4 GHz or 5 GHz.
RFID (Radio Frequency IDentification)
A chip allowing data to be read wirelessly. RFID tags are used in barcodes and smart cards.
N
RJ (Registered Jack) Connector
Connector used for twisted pair cabling. 4-pair network cabling uses the larger RJ-45 connector.
Modem/telephone 2=pair cabling uses the RJ-11 connector.
o
Role-Based Access Control
Access control model where resources are protected by ACLs. However, management of ACLs is
reserved to administrators rather than owners and users are assigned permissions according to job
function rather than personally.
D
Router
Routers are able to link dissimilar networks and can support multiple alternate paths between
locations based upon the parameters of speed, traffic loads, and cost. A router works at layer 3
(Network) of the OSI model. Routers form the basic connections of the Internet. They allow data to
take multiple paths to reach a destination (reducing the likelihood of transmission failure). Routers
can access source and destination addresses within packets and can keep track of multiple active
paths within a given source and destination network. TCP/IP routers on a LAN can also be used to
divide the network into logical subnets.
Rule-Based Access Control
Any access control model that follows system-enforced rules that cannot be countermanded can be
described as rule-based. A firewall is a good example of rule-based access control but the MAC
and role-based models can also be described as rule-based. DAC is not rule-based as decisions
are made by the resource owner.
Licensed For Use Only By: Byte Back Student 1 BB1 Jun 10 2021 11:32AM
Page 523
SATA (Serial ATA)
Standard IDE/ATA uses parallel data transmission. Serial ATA allows for faster transfer rates and
longer, more compact cabling (it features a 7-pin data connector). There are three SATA standards
specifying bandwidths of 1.5 Gbps, 3 Gbps, and 6 Gbps respectively. SATA drives also use a new
15-pin power connector, though adapters for the old style 4-pin Molex connectors are available.
External drives are also supported via the eSATA interface.
Glossary
Satellite
System of microwave transmissions where orbital satellites relay signals between terrestrial
receivers or other orbital satellites. Satellite Internet connectivity is enabled through a reception
antenna connected to the PC or network through a DVB-S modem.
ib
ut
e
Scanner
A type of photocopier that can convert the image of a physical object into an electronic data file.
The two main components of a scanner are the lamp, which illuminates the object, and the
recording device, an array of CCDs (Charge Coupled Devices). There are flatbed and sheet-fed
versions, with sheet-fed versions typically being incorporated with a printer and fax machine into a
multifunction device. Scanners can output images directly to a printer or to a suitable file format
(such as JPEG, PNG, or TIFF). Scanners can also interface with applications software using one of
several interfaces (TWAIN, WIA, SANE, or ISIS).
SD (Secure Digital) Card
One of the first types of flash memory card.
D
is
tr
Script Support
Many web pages use scripts, ActiveX, Java, or plug-ins to provide "rich" content. Many sites
depend on the use of scripts for even their basic navigation tools. Unfortunately, there are scripts
can be used to exploit browser or OS vulnerabilities or to perform actions that the user may find
annoying (such as opening multiple pop-up windows). Most browsers enable the user to disable
scripting and other executable content on a site-by-site basis.
lic
at
e
or
SDRAM (Synchronous DRAM)
Synchronous DRAM is a variant on the DRAM chip designed to run at the speed of the system
clock thus accelerating the periodic refresh cycle times. SDRAM can run at much higher clock
speeds than previous types of DRAM. Basic SDRAM is now obsolete and has been replaced by
DDR/DDR2/3 SDRAM.
Security Control
A technology or procedure put in place to mitigate vulnerabilities and risk and to ensure the
Confidentiality, Integrity, and Availability (CIA) of information. Control types are often classed in
different ways, such as technical, operational, and management.
ot
D
up
Server
A server provides shared resources on the network and allows clients to access this information.
The advantage of a server-based system is that resources can be administered and secured
centrally. Servers must be kept secure by careful configuration (running only necessary services)
and maintenance (OS and application updates, malware/intrusion detection, and so on). Where a
network is connected to the Internet, servers storing private information or running local network
services should be protected by firewalls so as not to be accessible from the Internet.
Service
Windows machines run services to provide functions; for example, Plug-and-Play, the print spooler,
DHCP client, and so on. These services can be viewed, configured, and started/stopped via the
Services console. You can also configure which services run at startup using msconfig. You can
view background services (as well as applications) using the Processes tab in Task Manager.
D
o
N
Share
Any resource, such as a folder or printer device, which needs to be made available on a network
must first be shared. For resources to be shared, Windows File and Print Sharing must be installed
and enabled.
Shortcut
An item typically placed on the desktop, or in the Start menu, which points to a program or data file.
When selected, the referenced program or file loads.
Shoulder Surfing
Social engineering tactic to obtain someone's password or PIN by observing him or her as he or
she types it in.
Smart Card
A card with a chip containing data on it. Smart cards are typically used for authentication, with the
chip storing authentication data such as a digital certificate.
Page 524
Smartphone
A mobile device that provides both phone and SMS text messaging functionality and general
purpose computing functionality, such as web browsing and email plus running software apps.
Smartphones typically have screen sizes of between 4 and 5.5 inches.
Licensed For Use Only By: Byte Back Student 1 BB1 Jun 10 2021 11:32AM
SMTP (Simple Mail Transfer Protocol)
The protocol used to send mail between hosts on the Internet. Messages are sent over TCP port
25.
Glossary
Social Engineering
A hacking technique, widely publicized by Kevin Mitnick in his book "The Art of Deception,"
whereby the hacker gains useful information about an organization by deceiving its users or by
exploiting their unsecure working practices. Typical social engineering methods include
impersonation, domination, and charm.
SOHO (Small Office Home Office)
Typically used to refer to network devices designed for small-scale LANs (up to 10 users).
ib
ut
e
SP (Service Pack)
A collection of software updates and hotfixes released as one installable file. Service packs often
add new features to the OS.
Spam
Junk messages sent over email (or instant messaging [SPIM]). Filters and blacklists are available
to block spam and know spam servers. It is also important to ensure that any mail servers you
operate are not open relays, allowing a spammer to leverage your server to distribute spam and
making it likely that it will be blacklisted.
D
is
tr
Spoofing
Where the attacker disguises their identity. Some examples include IP spoofing, where the attacker
changes their IP address, or phishing, where the attacker sets up a false website.
Spreadsheet
A spreadsheet consists of a table containing rows, columns, and cells. When values are entered
into the cells, formulas can be applied to them, enabling complex calculations to be carried out.
or
Spyware
Software that records information about a PC and its user. Spyware is used to describe malicious
software installed without the user's content. Aggressive spyware is used to gather passwords or
financial information such as credit card details.
lic
at
e
SSID (Service Set ID)
Identifies a particular Wireless LAN (WLAN). This "network name" can be used to connect to the
correct network. When multiple APs are configured with the same SSID, this is referred to as an
E(xtended)SSID.
ot
D
up
SSL (Secure Sockets Layer)
SSL was developed by Netscape to provide privacy and authentication over the Internet. It is
application independent (working at layer 5 [Session]) and can be used with a variety of protocols,
such as HTTP or FTP. Client and server set up a secure connection through PKI (X.509)
certificates (optionally, both client and server can authenticate to one another). The protocol is now
being developed as Transport Layer Security (TLS).
SSO (Single Sign-on)
Any authentication technology that allows a user to authenticate once and receive authorizations
for multiple services. Kerberos is a typical example of an authentication technology providing SSO.
Start Menu
The standard interface provided to locate and load applications in Windows 7 and earlier, though
the layout and features of the Start menu have changed in each version.
N
Start Screen
User interface introduced with Windows 8 to replace the Start Menu and manage a Windows
device using a touchscreen. Windows devices can be set to show the Start Screen or the Desktop
at startup.
o
String
Data type supporting storage of a variable length series of characters.
D
Stylus
A digitizer usually also employs a stylus as a pointing device (rather than using a finger), often as a
drawing tool.
Subnet Mask
An IP address consists of a Network ID and a Host ID. The subnet mask is used to distinguish
these two components within a single IP address. It is used to "mask" the host ID portion of the IP
address and thereby reveal the network ID portion. The typical format for a mask is 255.255.0.0.
Classless network addresses can also be expressed in the format 169.254.0.0/16, where /16 is the
number of bits in the mask. IPv6 uses the same /nn notation to indicate the length of the network
prefix.
Licensed For Use Only By: Byte Back Student 1 BB1 Jun 10 2021 11:32AM
Page 525
Switch
Ethernet (or LAN) switches perform the functions of a specialized bridge. Switches receive
incoming data into a buffer then the destination MAC address is compared with an address table.
The data is then only sent out to the port with the corresponding MAC address. In a switched
network, each port is in a separate collision domain and, therefore, collisions cannot occur. This is
referred to as microsegmentation. Advanced switches perform routing at layers 3 (IP), 4 (TCP), or 7
(Application). Switches routing at layer 4/7 are referred to as load balancers and content switches.
Glossary
ib
ut
e
System Requirements
Before installing an OS (or a software application), the installer should check that the system meets
the minimum hardware requirements. These are typically for CPU speed, memory, and hard disk
capacity. Most software vendors specify minimum and recommended requirements. A system that
does not meet the minimum requirements will not be able to run the software; one that does not
meet the recommended requirements will run the software slowly.
Tablet
A type of ultra-portable laptop with a touchscreen, widely popularized by Apple's iPad devices
running iOS. Tablets are usually based on form factors with either 7" or 10" screens. As well as iOS
devices, there are tablets from various vendors running Android plus Microsoft's Surface tablet
running Windows and various laptop/tablet hybrid Windows devices. A phablet is a smaller device
(like a large smartphone).
D
is
tr
Tailgating
Social engineering technique to gain access to a building by following someone else (or persuading
them to "hold the door").
Task Manager
Program used to provide recovery of stalled applications. Task Manager also allows for control of
running tasks, processes, and CPU/memory utilization. Task Manager can be displayed by
pressing Ctrl+Shift+Esc, Ctrl+Alt+Del, or alt-clicking the taskbar.
or
Task Scheduler
The Task Scheduler enables the user to perform an action (such as running a program or a script)
automatically at a pre-set time or in response to some sort of trigger.
lic
at
e
Taskbar
The taskbar is a means of locating running programs and also contains the Start menu and system
tray/notification area (as well as an optional Quick Launch toolbar). It appears (by default) at the
bottom of the desktop.
TCP (Transmission Control Protocol)
Protocol in the TCP/IP suite operating at the transport layer to provide connection-oriented,
guaranteed delivery of packets. Hosts establish a session to exchange data and confirm delivery of
packets using acknowledgements. This overhead means the system is relatively slow.
ot
D
up
TCP/IP
The network protocol suite used by most operating systems and the Internet. It is widely adopted,
industry standard, vendor independent and open. It uses a 4-layer network model that corresponds
roughly to the OSI model as follows: Network Interface (Physical/Data Link), Internet (Network),
Transport (Transport), Application (Session, Presentation, Application).
TFT (Thin Film Transistor) Active Matrix Display
The TFT display provides the best resolution of all of the currently available flat-panel Liquid Crystal
Display (LCD) designs, although they are also the most expensive. TFT displays offer very high
image clarity, contrast ratios of between 150:1 to 200:1, fast refresh rates, and wide viewing
angles.
D
o
N
Thumb Drive
A flash memory card with USB adapter.
Thunderbolt
The Thunderbolt (TB) interface was developed by Intel and is primarily used on Apple workstations
and laptops. Thunderbolt can be used as a display interface (like DisplayPort) and as a general
peripheral interface (like USB 3).
TKIP (Temporal Key Integrity Protocol)
Mechanism used in the first version of WPA to improve the security of wireless encryption
mechanisms, compared to the flawed WEP standard.
Token
A token contains some sort of authentication data. Software tokens are generated by logon
systems, such as Kerberos, so that users do not have to authenticate multiple times (Single Si gnon). A hardware token can be a device containing a chip with a digital certificate but is more usually
a device that generates a one-time password. This can be used in conjunction with an ordinary
user name and password (or PIN) to provide more secure two-factor authentication.
Page 526
Licensed For Use Only By: Byte Back Student 1 BB1 Jun 10 2021 11:32AM
Toner
Specially formulated compound to impart dye to paper through an electrographic process (used by
laser printers and photocopiers). The key properties of toner are the colorant (dye), ability to fuse
(wax or plastic), and ability to hold a charge. There are three main types of toner, distinguished by
the mechanism of applying the toner to the developer roller: dual component (where the toner is
mixed with a separate magnetic developer), mono-component (where the toner itself is magnetic),
and non-magnetic mono-component (where the toner is transferred using static properties).
Glossary
Touchpad
Input device used on most laptops to replace the mouse. The touchpad allows the user to control
the cursor by moving a finger over the pad's surface. There are usually buttons too but the pad may
also recognize "tap" events and have scroll areas.
ib
ut
e
Touchscreen
A display screen that is responsive to touch input.
D
is
tr
Transfer Rate
The amount of data that can be transferred over a network connection in a given amount of time,
typically measured in bits or bytes per second (or some more suitable multiple thereof). Transfer
rate is also described variously as data rate, bit rate, connection speed, transmission speed, or
(sometimes inaccurately) bandwidth or baud. Transfer rates are often quoted as the peak,
maximum, theoretical value; sustained, actual throughput is often considerably less.
Trojan Horse
A malicious software program hidden within an innocuous-seeming piece of software. Usually the
Trojan is used to try to compromise the security of the target computer.
lic
at
e
or
Troubleshooting
Troubleshooting requires a methodical approach. Having ensured that any data has been backed
up, the first step is to gather information (from the user, error messages, diagnostic tools, or
inspection). The next is to analyze the problem, again consulting documentation, web resources, or
manufacturer's help resources if necessary. When analyzing a problem, it helps to categorize it (for
example, between hardware and software). The next step is to choose and apply the most suitable
solution. Having applied a solution, the next step is to test the system and related systems to verify
functionality. The last step is to document the problem, steps taken, and the outcome. If the
problem cannot be solved, it may be necessary to escalate it to another technician or manager.
TWAIN
Standard "driver" model for interfacing scanner hardware with applications software.
UAC (User Account Control)
Security system in Windows designed to restrict abuse of accounts with administrator privileges.
Actions such as installing hardware and software can be performed without changing accounts but
the user must authorize the use of administrative rights by clicking a prompt or re-entering user
credentials.
ot
D
up
UDF (Universal Disk Format)
File system used for optical media, replacing CDFS (ISO 9660).
UDP (User Datagram Protocol)
Protocol in the TCP/IP suite operating at the transport layer to provide connectionless, nonguaranteed communication with no sequencing or flow control. Faster than TCP, but does not
provide reliability.
N
UNC (Universal Naming Convention)
Microsoft standard naming convention for local network resources, in the format \\server\share\file,
where server is the name of a remote machine, share is the name of a folder on that machine, and
file is the file you wish to access.
o
Unicode
Extensible system of code pages capable of representing millions of character glyphs, allowing for
international alphabets.
D
UNIX Systems
UNIX was originally developed by the telecommunications company AT&T during the late 1960s
and early 1970s. UNIX is now a family of more than 20 related operating systems that are
produced by various companies. It has become the operating system of choice for many high
powered workstations. It is capable of supporting parallel processing and can run on a wide variety
of platforms. UNIX offers a multitude of file systems in addition to its native system. UNIX servers
are the main types of server that form the Internet and are able to use the TCP/IP protocol suite to
provide compatibility between networks.
Updates
Updates are made freely available by the software manufacturer to fix problems in a particular
software version, including any security vulnerabilities. Updates can be classified as hotfixes
(available only to selected customers and for a limited problem), patches (generally available), and
service packs (installable collections of patches and software improvements).
Licensed For Use Only By: Byte Back Student 1 BB1 Jun 10 2021 11:32AM
Page 527
UPS (Uninterruptible Power Supplies)
Uninterruptible power supplies provide an alternative AC power supply in the event of power failure.
A UPS requires an array of batteries, a charging circuit, an inverter to convert DC to AC current, a
circuit to allow the system to take over from a failing power supply, and some degree of spike,
surge, or brownout protection (possibly including a line conditioner).
Glossary
URL (Uniform Resource Locator/Identifier)
Application-level addressing scheme for TCP/IP, allowing for human-readable resource addressing.
For example: protocol://server/file, where "protocol" is the type of resource (HTTP, FTP), "server" is
the name of the computer (www.microsoft.com), and "file" is the name of the resource you wish to
access. The term URI (Uniform Resource Indicator) is preferred in standards documentation but
most people refer to these addresses as URLs.
ib
ut
e
USB (Universal Serial Bus)
USB permits the connection of up to 127 different peripherals. A larger Type A connector attaches
to a port on the host; Type B and Mini- or Micro- Type B connectors are used for devices. USB 1.1
supports 12 Mbps while USB 2.0 supports 480 Mbps and is backward compatible with 1.1 devices
(which run at the slower speed). USB devices are hot swappable. A device can draw up to 2.5W
power. USB 3.0 defines a 4.8 Gbps SuperSpeed rate and can deliver 4.5W power.
D
is
tr
Variable
Identifier for a value that can change during program execution. Variables are usually declared with
a particular data type.
Vector
Identifier for a group of variables of the same type. The number of possible elements in a vector
can vary during program execution.
or
VGA (Video Graphics Array) Connector
A 15-pin HD connector has been used to connect the graphics adapter to a monitor since 1987.
The use of digital flat-panel displays rather than CRTs means that as an analog connector, it is fast
becoming obsolete.
lic
at
e
Video Card
Provides the interface between the graphics components of the computer and the display device. A
number of connectors may be provided for the display, including VGA, DVI, and HDMI. Graphics
adapters receive information from the microprocessor and store this data in video RAM. An adapter
may support both analog and digital outputs or analog/digital only (as most LCDs use digital inputs
the use of analog outputs is declining). Most adapters come with their own processor (Graphics
Processing Unit [GPU]) and onboard memory.
Video Conferencing
Video conferencing or Video Teleconferencing (VTC) software allows users to configure virtual
meeting rooms, with options for voice, video, and instant messaging.
ot
D
up
Video Standards
Video standards define the resolution and color depth for a graphics adapter and computer display.
Early standards defined monochrome, low resolution displays. The VGA standard defined a
standard graphics mode of 640x480 in 16 colors. Super VGA (SVGA) standard defines an
extensible series of graphics modes, the default being 800x600 in True Color (24-bit). There are
also various XGA standards defining resolutions greater than 1024x768 (SXGA, UXGA), some of
which are widescreen formats (WSXGA+, WUXGA).
D
o
N
Virtual Memory
Virtual memory (also known as swapping or paging) is an area on the hard disk allocated to contain
pages of memory. When the operating system doesn't have sufficient physical memory (RAM) to
perform a task (such as load a program) pages of memory are moved to the paging file (also
known as a swap file). This frees physical RAM to enable the task to be completed. When the
paged RAM is needed again, it is re-read into memory. Understanding and configuring virtual
memory settings is critical to optimizing the performance of the operating system.
Virtualization Technology
Software allowing a single computer (the host) to run multiple "guest" operating systems (or Virtual
Machines [VM]). The VMs are configured via a hypervisor or VM Monitor (VMM). VMs can be
connected using virtual networks (vSwitch) or leverage the host's network interface(s). It is also
possible for the VMs to share data with the host (via shared folders or the clipboard for instance).
VT is now used as major infrastructure in data centers as well as for testing and training.
Virus
Code designed to infect computer files (or disks) when it is activated. A virus may also be
programmed to carry out other malicious actions, such as deleting files or changing system
settings.
Page 528
Licensed For Use Only By: Byte Back Student 1 BB1 Jun 10 2021 11:32AM
VM (Virtual Machine)
Operating systems running in Protected Mode can utilize a separate VM for various 32-bit
processes. This provides protection so that each program is protected from all other programs.
Virtual Machine also (more commonly now) refers to multiple operating systems installed on a
single host PC using virtualization software (a hypervisor), such as Microsoft Hyper-V or VMware.
Glossary
ib
ut
e
VoIP (Voice over IP)
Voice over IP or Internet telephony refers to carrying voice traffic over data networks. IP telephony
provides integration with the fixed and mobile telephone networks. A network carrying both voice
and data is said to be converged. Converged networks introduce a whole new class of devices
whose security implications need to be considered. There is also a greater vulnerability to DoS
(without redundancy the network is a single point of failure for both voice and data traffic) and
eavesdropping on voice communications.
VPN (Virtual Private Network)
A secure tunnel created between two endpoints connected via an unsecure network (typically the
Internet). VPNs are typically created using SSL/TLS or IPsec. Encryption software is used to
ensure privacy of data as messages transit through the public network.
D
is
tr
WAN (Wide Area Network)
A Wide Area Network is a network that spans a relatively large geographical area, incorporating
more than one site and often a mix of different media types and protocols. Connections are made
using methods such as telephone lines, fiber optic cables, or satellite links.
Web Application
Software run from a web server. Clients can access the application using just a web browser.
or
Web Server
HTTP servers host websites. A basic website consists of static HTML pages but many sites are
developed as front-end applications for databases. Web servers are popular targets for attack,
particularly DoS, spoofing, and software exploits. Many companies use hosted web servers but if
not, the server should be located in a DMZ. Web servers are also commonly used for intranet
services, especially on Microsoft networks.
lic
at
e
Webcam
A webcam can be used to record video. There are many types, from devices built into laptops to
standalone units. While early devices were only capable of low resolutions, most webcams are now
HD-capable.
WEP (Wired Equivalent Privacy)
Mechanism for encrypting (protecting) data sent over a wireless connection. WEP is considered
flawed (that is, a determined and well-resourced attack could probably break the encryption). WEP
uses a 64-bit RC4 cipher. An updated version using longer keys (128-bit) was released but is still
considered unsecure. Apart from problems with the cipher, the use and distribution of a pre-shared
key (effectively a password) depends on good user practice. WEP has been replaced by WPA.
ot
D
up
WIA (Windows Image Acquisition)
Driver model and API (Application Programming Interface) for interfacing scanner hardware with
applications software on Windows PCs.
Wi-Fi
IEEE standard for wireless networking based on spread spectrum radio transmission in the 2.4
GHz and 5 GHz bands. The standard has five main iterations (a, b, g, n, and ac), describing
different modulation techniques, supported distances, and data rates.
D
o
N
Windows
Ubiquitous operating system from Microsoft. Windows started as version 3.1 for 16-bit computers.
A workgroup version provided rudimentary network facilities. Windows NT 4 workstations and
servers (introduced in 1993) provided reliable 32-bit operation and secure network facilities, based
around domains. The Windows 9x clients (Windows 95, 98, and Me) had far lower reliability and
only support for workgroups, but were still hugely popular as home and business machines.
Windows 2000 workstations (Windows 2000 Professional) married the hardware flexibility and user
interface of Windows 9x to the reliability and security of Windows NT, while the server versions saw
the introduction of Active Directory for managing network objects. Windows XP is the mainstream
client version (with Home, Professional, Media Center, Tablet PC, and 64-bit editions) while
Windows Server 2003/2008/2012/2016 provide the latest generation of servers. The subsequent
client releases of Windows (Vista and Windows 7) feature a substantially different interface (Aero)
with 3D features as well as security improvements. The latest client versions—Windows 8 and
Windows 10—are designed for use with touchscreen devices.
Windows Defender
Anti-spyware tool provided with Windows Vista/7. Defender can detect programs that monitor
Internet usage and display pop-up windows but cannot detect other types of malware, such as
viruses, worms, or Trojans. In Windows 8, Defender is a complete anti-malware scanner, providing
protection against viruses, worms, and Trojans as well as spyware.
Licensed For Use Only By: Byte Back Student 1 BB1 Jun 10 2021 11:32AM
Page 529
Windows Explorer
The standard interface provided for the management of files and folders under Windows. This has
been renamed File Explorer in Windows 10 and is often just known as "Explorer."
Glossary
Windows Firewall
Windows Firewall is enabled by default on every network and dial-up connection. Windows Firewall
with Advanced Security also supports filtering outbound ports, but only through an advanced
configuration interface.
Windows Update
A website hosting Microsoft Windows patches and security updates. The Automatic Update feature
enables Windows to connect to this website and download updates automatically.
ib
ut
e
Wireless
Network connectivity that uses the electromagnetic broadcast spectrum as the medium. Most
wireless transport takes place using spread-spectrum radio, but microwave transmitters and
infrared are also used. Wireless connectivity is also used to mean a wireless means of connecting
peripheral devices to a computer.
WLAN (Wireless Local Area Network)
A network using wireless radio communications based on some variant of the 802.11 standard
series.
D
is
tr
Word Processing
Word processing means applications that help users to write and edit documents. A word
processor will come with features enabling the user to edit, format, and review text quickly.
Workgroup
A small group of computers on a network that share resources in a peer-to-peer fashion. No one
computer provides a centralized directory.
or
Worm
A type of virus that spreads through memory and network connections rather than infecting files.
lic
at
e
WORM (Write Once, Read Many) Drive
A WORM drive is able to write data to a recordable CD disc only once, although the data can be
read many times.
WPA (Wi-Fi Protected Access)
An improved encryption scheme for protecting Wi-Fi communications, designed to replace WEP.
The original version of WPA was subsequently updated (to WPA2) following the completion of the
802.11i security standard. WPA features an improved method of key distribution and authentication
for enterprise networks, though the pre-shared key method is still available for home and small
office networks. WPA2 uses the improved AES cipher, replacing TKIP and RC4.
ot
D
up
WPS (Wi-Fi Protected Setup)
Mechanism for auto-configuring a WLAN securely for home users. On compatible equipment, users
just have to push a button on the access point and connecting adapters to associate them securely.
Adapters not supporting push button configuration can use a PIN.
XML (eXtensible Markup Language)
A system for structuring documents so that they are human- and machine-readable. Information
within the document is placed within tags, which describe how information within the document is
structured.
D
o
N
Zero Day Exploit
An attack that exploits a vulnerability in software that is unknown to the software vendor and users.
Most vulnerabilities are discovered by security researchers and the vendor will have time to create
a patch and distribute it to users before exploits can be developed so zero day exploits have the
potential to be very destructive.
Page 530
Licensed For Use Only By: Byte Back Student 1 BB1 Jun 10 2021 11:32AM
Index
Index
Where a term or phrase is abbreviated, the acronym is the form listed in the
index. Note that index references are made to the nearest main heading for the
topic in which the term appears.
8
802.11a/b/g/n/ac .........351
A
B
Back Button.................. 60
Backup ............... 187, 397
Backup and Restore... 400
Backup Verification .... 402
Banner Ads ................ 368
Bare Metal Backup ..... 399
Basics of Computing and
Processing ..................... 4
Batch Files ................. 156
Binary ......................... 110
Biometric Device ........ 467
BIOS .............. 44, 94, 220
Bit ............................... 112
Bluetooth .................... 239
Blu-ray........................ 282
Boolean ...................... 114
Boot Problem ............... 94
bps ............................. 113
Branching ................... 153
Breadcrumb................ 295
Browser Cache........... 376
Brute Force Attack ..... 473
Bus Speed.................. 215
Business Continuity.... 432
Business-specific ....... 139
D
o
N
ot
D
up
Acceptable Use Policy 480
Access Control..............74
Access Denied ............305
Access Point ....... 347, 357
Access Time ...............279
Accessibility Options .....56
Accounting ..................463
ACL ..................... 379, 462
Active Partition ............290
Adapter Card ..............216
Add-on ................ 369, 371
Add-on NIC .................211
Address Bar .... 58, 60, 295
Addressing ..................331
Administrative Rights ...75,
464
Administrator...............464
Advanced Options.......126
Adware........................368
AGP ............................216
Airplane Mode.............416
Algorithm.....................470
AMD ............................213
Android .........................52
Anti-phishing ...............378
Anti-spam....................450
Anti-virus Software......444
Apple.............................49
Application Architecture
Models ........................188
Application Delivery
Models ................ 158, 160
Application Management
....................................127
Application Updates ....453
ib
ut
e
64-bit .............................48
64-bit CPU ..................215
C
CA ...................... 377, 471
Cable .......................... 348
Cable Management ...... 15
Cache ......................... 279
CAD ............................ 138
Cameras ..................... 270
Captive Portal ............. 354
Case Fan .................... 219
CD/CD-R/CD-RW ....... 281
CDFS .......................... 291
Cellular ....................... 350
Change Default Password
................................... 352
Change SSID.............. 352
Changing Default
Passwords .................. 474
Char ............................ 114
Chipset ....................... 212
Chrome OS................... 52
Cipher ......................... 470
Clean Installation ........ 128
Clean Uninstallation.... 128
Clearing Browser Cache
................................... 376
Cleartext Credentials .. 473
CLI ................................ 73
Client .......................... 330
Client-side Scripting.... 370
Cloud Computing 394, 395
Cloud-based Collaborative
Applications ................ 395
Collaboration Software134
Columns/Fields ........... 181
Command Line ............. 73
Comments .................. 155
Commercial Software . 130
Company Confidential
Information.................. 480
Compatibility Issues .... 127
Compatible Browser for
Applications ................ 368
Compiled Programming
Languages.................. 149
Compression .............. 292
Compression Formats 313
Computer .......... 15, 19, 54
D
is
tr
6
Byte ............................ 112
or
3.5mm Jack ................261
32-bit CPU ..................215
Applications ................ 125
Approach Multiple
Problems Individually ... 88
Archive Attribute ......... 304
ARP............................ 337
Array .......................... 152
ASCII .......................... 115
Assembly Language... 150
Asymmetric Encryption
................................... 471
Attack Surface............ 438
Attenuation ................. 356
Attribute...................... 304
Audio Connector ........ 261
Audio File Types ........ 312
Audio Settings ............ 263
Authentication ............ 465
Authorization .............. 462
AutoComplete ............ 376
Automatic Updates ..... 453
Availability .................. 428
lic
at
e
3
Licensed For Use Only By: Byte Back Student 1 BB1 Jun 10 2021 11:32AM
Page 531
lic
at
e
ot
D
up
N
o
D
Page 532
D
DAC ............................ 462
Data Capture/Correlation
................................... 122
Data Connections331, 347
Data Definition Methods
................................... 185
Data In-transit/At-rest/Inuse.............................. 472
Data Management ........ 41
Data Manipulation
Methods...................... 185
Data Persistence ........ 179
Data Redundancy....... 433
Data Representation... 115
ib
ut
e
Document Findings,
Actions, and Outcomes 93
Document
Storage/Sharing ......... 134
Documentation ........... 125
Domain....................... 389
Double-click.................. 26
Drag and Drop.............. 26
DRAM ........................ 277
Driver ........... 40, 250, 456
Driver Installation ....... 250
DRM ........................... 120
DSL ............................ 348
Dual Monitors ............. 258
Dual-core.................... 216
Dump ......................... 187
Dumpster Diving......... 430
Duplicate the Problem .. 88
DVB-S ........................ 349
DVD/DVD±R/DVD±RW
................................... 282
DVI ............................. 232
D
is
tr
Data Restoration......... 435
Data Types ................. 114
Database Access
Methods ...................... 187
Database Backup ....... 398
Databases .......... 139, 179
Data-driven Business.. 121
DB15........................... 233
DDR SDRAM .............. 278
Decimal....................... 110
Default Folders ........... 293
Default Gateway ......... 338
Default
Passwords/Settings .... 438
Deleting Files .............. 302
Denial of Service......... 428
Desktop ........................ 21
Desktop PC..................... 6
Desktop Publishing ..... 137
Desktop, Mobile, and
Web-based ................. 158
Destruction.................. 428
Determine If Anything Has
Changed ....................... 88
Device Hardening ....... 438
Device Management .. 251,
253
Devices and Printers... 266
Diagnostic Tools ........... 95
Difference Between
Shortcuts and Files ....... 30
Digital Cameras .......... 270
Digital Certificate377, 466,
471
Digital Products........... 120
Digital Signature ......... 472
DIMM .......................... 277
Direct Attached Storage
.................................... 387
Direct/Manual Access . 187
Directory ............... 41, 294
Disabling AutoFill ........ 376
Disabling Bluetooth ..... 241
Disabling NFC............. 241
Disabling Plug-ins ....... 371
Disabling Unused
Features ..................... 438
Disaster Recovery ...... 435
Disinfecting Files. 446, 447
Disk Management ......... 72
Display Device ............ 254
Display Settings .......... 257
DisplayPort ................. 231
Distance...................... 356
Divide and Conquer ...... 90
DLP............................. 256
DNS ............................ 338
Document Databases . 184
or
Computer Management 66
Computer Name ......... 389
Concurrent License .... 130
Confidentiality ............. 426
Configure and Verify
Internet Connection .... 349
Configuring Peripherals
................................... 236
Connecting to New
Network ...................... 355
Connector Types 226, 261
Consider Multiple
Approaches .................. 90
Console ........................ 73
Constant Popups ........ 368
Constants ................... 152
Constraints ................. 183
Contact Center ........... 499
Contact Technical Support
..................................... 97
Containers .................. 152
Contingency Plan ....... 433
Control Panel................ 55
Cookie ................ 372, 374
Co-ordination of Hardware
Components ................. 40
Copying Files .............. 301
Copyright .................... 118
Cores .......................... 216
CPU 4, 111, 210, 213, 214
CPU Fan..................... 219
Creating Files ............. 299
Creating Folders ......... 298
Critical Data ................ 398
Critical Error Message .. 94
CRM ........................... 499
Cross-platform Software
................................... 158
CSV ............................ 180
Customer Confidential
Information ................. 480
Cut .............................. 301
Index
E
Ease of Access Options 56
Eavesdropping ........... 426
Edit ............................. 299
Editions ........................ 48
Email .......................... 343
Email Client ................ 134
Email Configuration .... 417
Embedded OS.............. 43
Enabling Passwords... 438
Encryption .......... 292, 470
End Task ...................... 67
Environment for Software
to Function ................... 40
Ergonomic Concepts .... 17
Escalate the Problem ... 91
Establish a Plan of Action
..................................... 91
Establish a Theory of
Probable Cause ........... 89
Ethernet Connector .... 242
EULA.......................... 130
Executables................ 312
Executing Programs ..... 23
Expansion Bus ........... 216
Expectations of Privacy
........................... 480, 482
Exploit ........................ 442
ext4 ............................ 291
Extended Partition ...... 290
Extension ........... 298, 371
External Hard Drive .... 280
External Issues............. 94
Licensed For Use Only By: Byte Back Student 1 BB1 Jun 10 2021 11:32AM
N
o
D
G
Gaming Console ...........12
Gather Information ........89
GB...............................112
Gbps ...........................113
Gesture-based Interaction
....................................411
GHz..................... 113, 215
GPU ............................211
Graphic Design ...........138
ib
ut
e
Index
or
Handling Confidential
Information ................. 479
Hard Disk ........... 210, 279
Hardware................ 4, 111
Hardware Compatibility 40,
48
Hardware Failure........ 428
Hardware Token......... 466
Hash........................... 472
HDMI .......................... 230
Heatsink ..................... 218
Help and Support ......... 96
Help Desk................... 499
Hexadecimal .............. 111
HFS ............................ 291
Hidden Attribute ......... 304
History .......................... 60
Home Appliances ......... 11
Home Automation ........ 11
Home Page .................. 61
Home Page Redirection
................................... 368
Host Firewall .............. 378
Hosted Storage .......... 393
Hot Keys....................... 28
HTML ................. 341, 393
HTTP .................. 341, 393
HTTPS ............... 342, 377
Hyperlink ...................... 59
Hypervisor .................... 44
Integer ........................ 114
Integrity ....................... 427
Intel ............................. 213
Intellectual Property .... 118
Interface Between
Applications and
Hardware ...................... 40
Interface Between User
and Computer ............... 40
Interfaces ...................... 66
Interference ................ 356
Internal Storage Device
................................... 279
Internet ....................... 332
Internet Cache ............ 376
Internet Explorer ........... 58
Internet of Things.......... 11
Internet Options ............ 61
Internet Search Engine . 98
Internet Use ................ 480
Interpreted Languages 149
In-vehicle Computing
Systems........................ 12
Investing in Security ... 117
iOS ............................... 50
IP ................................ 335
IP Address .................. 335
IP Cameras................... 11
ISO 9600 .................... 291
ISP .............................. 330
D
is
tr
H
ot
D
up
Factors (Authentication)
....................................465
Fair Use Policy............480
Fan..............................219
FAT .............................291
Fault Tolerance ...........433
Fiber Optic ..................348
File ........................ 41, 298
File and Print Sharing .390
File Attribute................304
File Backups ...............398
File Download .............393
File Explorer .......... 53, 295
File History ..................400
File Server ..................387
File System .................290
Financial Software ......138
Fingerprint Reader ......467
Firewall .......................378
Firewire .......................228
Firmware ............... 44, 220
Flash ...........................369
Flash Memory .............284
Flat File Systems ........180
Flat-panel/Flat-screen .254
Float ............................114
Flow Chart Concepts ..146
Fob..............................466
Folder............ 41, 293, 298
Folder and File
Permissions ................305
Folder and File Size ....304
Folder Options ............300
Follow Manufacturer
Safety Guidelines ..........15
Foreign Key ................182
Forward Button .............60
FQDN..........................339
Free Networks ............366
Freeware.....................131
Frequency ...................401
FTP .............................393
Full Device Encryption 413
Function Keys .............235
Functions ....................154
Graphics Adapter ....... 229
Group ......................... 465
Guest ......................... 464
GUI ............................... 66
lic
at
e
F
I
I/O Port ....................... 226
Icon .............................. 30
Identifiers.................... 151
Identify Symptoms........ 88
Identifying the Problem 87
Identity Fraud ............. 431
Image File Types 138, 311
IMAP .......................... 343
Implement the Solution 92
Implicit Deny............... 462
Information ................. 121
Information as Assets . 117
Input ............................... 5
Input Device ............... 233
Installing Applications . 125
Installing Peripherals .. 250
Instant Messaging ...... 136
Instant Search ............ 307
Instruction Set ............ 215
J
Java ............................ 369
JavaScript ................... 369
Journaling ................... 292
K
KB............................... 112
Kbps ........................... 113
Kernel ........................... 40
Key/Value Pair Databases
................................... 184
Keyboard ..... 28, 233, 235,
237
Keyboard Regionalization
................................... 237
Keyword........................ 98
Kill Process................... 67
Kinetics ....................... 411
L
LAN ............................ 330
Language Options ...... 237
Laptop....................... 9, 16
LCD ............................ 254
Least Privilege ...... 75, 462
Legacy Browsers ........ 366
Licensed For Use Only By: Byte Back Student 1 BB1 Jun 10 2021 11:32AM
Page 533
O
Objects ....................... 155
OEM ..................... 10, 500
Off-site Backup ........... 397
Onboard NIC............... 211
One-time Password .... 466
One-time Purchase ..... 131
Online Workspace ...... 134
Open (File) .................. 299
Open Access Point ..... 351
Open Source... 42, 51, 131
Open Wi-FI vs Secure WiFi................................. 366
Open Wireless
Authentication ............. 354
Operating System .... 4, 40,
111
Operating System
Updates ...................... 453
Operating System
Vulnerability ................ 442
Operators .................... 154
Optical Drive ............... 281
Optical Mouse............. 234
OS Features ............... 129
OS Restore ................. 399
Output ............................. 5
D
o
N
ot
D
up
lic
at
e
MAC ........................... 462
MAC Address ............. 337
macOS ......................... 49
Mail Server ................. 343
Malware ...................... 439
Man-in-the-Middle....... 427
Manufacturer
Website/Documentation 95
Markup Languages ..... 150
MB .............................. 112
Mbps........................... 113
Meaningful Reporting . 122
Medical Devices ........... 12
Memory ...................... 277
Memory Card .............. 284
Memory Management... 70
MHz .................... 113, 215
Microphone................. 261
MIDI ............................ 261
Minimum Requirements
................................... 125
Mobile Applications..... 414
Mobile Device Encryption
................................... 413
Mobile Device OS......... 42
Mobile Device
Synchronization .......... 418
Mobile Media Player ... 284
Mobile Phone ............... 10
Modern Cars ................. 12
Monitor Level ................ 17
Monitor Types ............. 254
Motherboard ....... 212, 226
Mouse........... 26, 234, 236
Moving Files ............... 301
MTBF.......................... 279
Multifactor Authentication
................................... 468
Multimedia .................. 261
Multitouch ................... 411
Page 534
ib
ut
e
Naming Rules ............. 292
Navigating a File Structure
............................ 293, 295
Navigating with Hot Keys
...................................... 28
Need To Know Policy . 462
Network ................ 54, 330
Network Attached Storage
.................................... 387
Network Drives ........... 391
Network Media.... 331, 347
Network Prefix ............ 336
Network Printing ......... 388
Network Redundancy . 434
NFC ............................ 241
NIC ..................... 211, 241
Non-repudiation .......... 463
Notational Systems ..... 110
Notification Area ........... 21
NTFS .......................... 291
n-Tier .......................... 188
Numeric Keypad ......... 233
Password ................... 465
Password Best Practices
................................... 474
Password Cracking .... 473
Password Manager .... 474
Password Reset ......... 475
Passwords.................. 479
Paste .......................... 301
Patches ...................... 452
Patents ....................... 120
PB .............................. 112
PC .................................. 6
PC Technician.... 498, 500
PCI ............................. 216
PCI Express ............... 216
PDF ............................ 310
Peer-to-Peer File Sharing
................................... 396
Pen............................. 239
Permissions186, 292, 305,
462
Personal Email ........... 480
Personal Information
Manager ..................... 134
Personalization........... 257
Personally Owned
Devices ...................... 481
Personnel Management
Policies....................... 478
Phishing ............. 378, 449
Physical Damage ......... 94
PII....................... 372, 479
Pinch-to-Zoom............ 411
Piracy ......................... 130
PKI ..................... 377, 471
Platform ...................... 158
Plug-and-Play............. 250
Plugging In Cables ....... 15
Plug-in ........................ 371
Pointing Device .......... 234
Policies and Procedures
................................... 478
POP3 ......................... 343
Pop-up ....................... 373
Pop-up Blocker........... 374
POST ..................... 19, 94
Power ........................... 94
Power Outage ............ 428
Power Redundancy .... 434
Powering On Computer 15
PowerShell ................. 157
Presentation ....... 133, 310
Pre-shared Key .......... 353
Preventive Measures ... 92
Primary Key................ 182
Primary Partition......... 290
Principle of Least Privilege
................................... 462
D
is
tr
M
N
or
Libraries...................... 296
License ....................... 130
Limitations (File System)
................................... 292
Linux............................. 51
Liquid Cooling............. 220
Local Share ................ 296
Local Storage ............. 387
Lock Screen ................. 19
Lock Symbol ............... 377
Locking Workstation ... 431
Logical Drive ............... 290
Logs............................ 463
Looping....................... 153
Loose Connections ....... 94
Index
P
Packet Transmission .. 332
Pagefile......................... 71
Partition ...................... 290
Passphrase................. 353
Licensed For Use Only By: Byte Back Student 1 BB1 Jun 10 2021 11:32AM
Q
D
o
N
Quarantining Viruses .446,
447
Query ..........................179
Query Languages .......150
Query/Report Builder ..187
Question the Obvious ...89
Question Users .............88
Quick Launch ................21
R
Radio Frequency.........351
RAM .................... 210, 277
Ransomware...............442
RBAC ..........................462
Reading Agreements ..130
Reading Instructions ...125
Read-only Attribute .....304
Index
D
is
tr
ib
ut
e
Safe Browsing Practices
................................... 366
SATA .......................... 280
Satellite....................... 349
Save ........................... 299
Scanner ...................... 268
Scheduled Scans........ 445
Scheduling.................. 401
Schema ...................... 182
Screen Lock................ 412
Screen Resolution ...... 257
Screen Saver .............. 431
Screen Sharing Software
................................... 135
Scripted Language ..... 149
Scripting...................... 369
Scripting Languages ... 156
SD Card ...................... 284
SDRAM....................... 277
Search Engine ........ 98, 99
Search Engine
Redirection ................. 368
Search Utility .............. 307
Secret Key .................. 470
Sector ......................... 279
Securing Devices........ 438
Security....................... 426
Security Certificate ..... 377
Security Control .......... 117
Security Questions ..... 465
Security Systems .......... 11
Security Updates ........ 455
Selecting Icons ........... 304
Semi-structured
Databases .................. 183
Sequence ................... 145
Serial Number............. 130
Server ..................... 8, 330
Server OS ..................... 42
Service Outage ........... 428
Service Pack....... 452, 453
Services ........................ 68
Setting WEP vs WPA vs
WPA2 ......................... 353
Settings App ................. 55
Setup ............................ 15
SFTP .......................... 393
Shake ........................... 31
Shareware .................. 131
Shell ....................... 40, 73
Shortcuts ...................... 30
Shoulder Surfing ......... 431
Sign In .......................... 19
Signal Strength ........... 356
Silverlight .................... 369
Single Factor .............. 468
Single Sign-On ........... 469
Single Use License ..... 130
lic
at
e
or
Recognizing a Secure
Connection ................. 377
Recognizing Invalid
Certificates ................. 377
Recognizing Suspicious
Links........................... 378
Recognizing Untrusted
Source Warnings........ 371
Record ....................... 179
Recycle Bin ................ 302
Refresh Button ............. 60
Regional and Language
Options....................... 237
Registration ................ 131
Registry ........................ 66
Regular Anti-virus Scans
................................... 445
Reinstallation.............. 128
Relational Databases . 181
Relational Methods .... 185
Relationship of Data to
Information ................. 121
Remote Backup.......... 419
Remote Desktop Software
................................... 135
Remote Support ......... 498
Remote Wipe ............. 412
Removable Storage ... 284
Removal of Malicious
Software ..................... 446
Renaming Files .......... 300
Replication ................. 434
Report ........................ 179
Reporting Problems ..... 97
Research Knowledge
Base/Internet ................ 89
Resolution .................. 229
Restoring Access ....... 435
Restoring Data ........... 402
RF .............................. 241
Right-click..................... 26
Risks of Automatic
Updates...................... 453
RJ-11 ......................... 242
RJ-45 ......................... 242
Root Cause .................. 91
Rootkit ........................ 441
ROSI .......................... 117
Router ........ 338, 347, 358
Rows/Records............ 181
RPM ........................... 279
RSI ............................... 17
RTOS ........................... 43
Rules of Behavior ....... 480
ot
D
up
Print Queue.................266
Printer .........................264
Printer Installation .......265
Printing Preferences ...267
Prioritization ................435
Privacy ................ 372, 374
Privacy Policy .............481
Private Browsing Mode
....................................376
Procedures .................154
Process Management ...67
Processes .....................67
Processing ......................5
Processing Speed.......113
Processor Speed ........215
Product ID ...................130
Product Key ................130
Productivity Software ..132
Profile..........................296
Program Files .............293
Programmatic Access .187
Programming ..............145
Programming Languages
....................................148
Programs and Features
....................................128
Project Management...138
Projector .....................256
Proper Keyboard and
Mouse Placement .........17
Proprietary ..................131
Protection......................74
Protocol.......................331
Proxy Settings .............381
Pseudocode ................147
Public Folder ...............296
Public Workstations ....366
S
S/PDIF ....................... 261
Licensed For Use Only By: Byte Back Student 1 BB1 Jun 10 2021 11:32AM
Page 535
T
D
is
tr
Tables ......................... 181
Tablet ............................ 10
Task Manager ............... 67
Task Scheduler ............. 69
Taskbar ......................... 21
TB ............................... 112
Tbps............................ 113
TCP/IP ........................ 332
Technical Community
Groups .......................... 97
Technical Support ......... 97
Telephone Connector . 242
Telepresence .............. 137
Temporary Internet Files
.................................... 376
Test a Theory of Probable
Cause ........................... 91
Test Page ................... 267
TFT ............................. 254
Thermal Paste ............ 218
Thermostats .................. 11
This PC ......................... 54
Threads ........................ 67
Thumb Drive ............... 284
Thunderbolt................. 231
Time Out ..................... 431
TLS ............................. 342
Token .......................... 466
Touch Interface ........... 411
Touchpad .............. 26, 235
Touchscreen ....... 255, 260
Track........................... 279
Tracking ...................... 463
Trademarks................. 120
Transfer Rate .............. 279
Trojan Horse ............... 441
Troubleshooting ............ 86
Troubleshooting
Methodology ................. 86
Trust ........................... 430
Types of OS .................. 42
ot
D
up
N
o
D
Page 536
Unauthorized Information
Alteration .................... 427
Unicode ...................... 116
Uninstalling Unneeded
Software ..................... 128
Units of Measure ........ 112
Unlocking/Security ..... 412
Unstructured Databases
................................... 183
Untrusted Source
Warnings .................... 371
Update ....................... 452
Updating Anti-virus
Software ..................... 455
URL ...... 59, 340, 343, 378
Usage of Database .... 179
USB............................ 227
USB Drive .................. 284
User ........................... 464
User Account. 74, 76, 464,
465
User Account Control ... 75
User Account Types ... 464
User Interface/Utility
Access ....................... 187
Users Folder....... 293, 296
Using the PC .......... 19, 26
Utility ............................ 40
ib
ut
e
Symmetric Encryption . 470
System Attribute ......... 304
System Board ............. 212
System Cooling........... 218
System Folder............. 293
System Health and
Functionality.................. 41
System Updates ......... 452
or
Single-platform Software
................................... 158
Sitting Position.............. 17
SMART ....................... 279
Smart Card ................. 466
Smartphone .................. 10
SMP............................ 216
SMTP ......................... 343
Snap ............................. 31
Snooping .................... 426
Social Engineering...... 429
Social Media ............... 480
Software ................. 4, 111
Software Compatibility .. 40
Software Exploitation.. 442
Software Installation Best
Practices..................... 125
Software Registration . 131
Software Sources ....... 452
Software Token .......... 466
Software Version
Identification ............... 127
SOHO ......................... 347
Solid State Drive ......... 280
Somewhere You Are
Authentication............. 467
Sound Card ................ 261
Spam .......................... 448
Speakers .................... 261
Specialized Software .. 137
Specific Location ........ 467
Speech Recognition ... 411
Speed (CPU) .............. 215
Speed Limitations ....... 356
Spinning Disk ............. 279
Spreadsheet ....... 132, 310
Spyware ............. 368, 441
SSD .................... 210, 280
SSID ........................... 352
SSL..................... 342, 377
Standard User ........ 74, 76
Start Menu .................... 21
Start Screen ........... 23, 25
Stop Button................... 60
Storage ........................... 5
Stores for Mobile Apps414
Streaming Media .......... 11
String .......................... 114
Structured Databases . 181
Stylus.................. 235, 239
Subnet Mask .............. 336
Subscription................ 131
Support Concepts ......... 86
Surround Sound ......... 261
Surveillance ................ 481
Suspicious Links ......... 378
Swiping....................... 411
Switch................. 347, 356
lic
at
e
Index
U
UAV .............................. 12
UDF ............................ 291
UEFI ............................. 44
V
Variables .................... 151
VBScript ..................... 157
Vector......................... 152
Verify Full System
Functionality ................. 92
Verifying a Wired
Connection ................. 349
Verifying Internet
Connectivity................ 349
Version Identification .. 127
VGA ................... 229, 233
Video Card ................. 229
Video Conferencing.... 137
Video File Types ........ 311
Virtual Memory ............. 71
Virtualization................. 44
Virus ........................... 439
Virus Disinfection 446, 447
Visual Diagramming
Software ..................... 133
VoIP ........................... 136
Volatile Storage .......... 279
Volatile versus Nonvolatile Storage .. 277, 279
Volume ....................... 263
VPN............................ 473
VTC ............................ 137
Licensed For Use Only By: Byte Back Student 1 BB1 Jun 10 2021 11:32AM
W
Windows Update ........ 453
Wired/Wireless NIC .... 211
Wireless...................... 351
Wiretapping ................ 426
Word Processing 133, 310
Workgroup .................. 389
Workstation..................... 6
Workstation OS ............ 42
Worm .......................... 439
WPA ........................... 353
Index
D
o
N
ot
D
up
lic
at
e
or
D
is
tr
ib
ut
e
WAN ...........................330
Web Application ..........158
Web Browser ................58
Web Browser Software
....................................132
Web Threat .................366
Webcam......................264
WEP............................353
Wi-Fi........................... 351
Window ........................ 31
Windows................. 18, 46
Windows Explorer 53, 295
Windows Firewall ....... 379
Windows Folder ......... 293
Windows Phone ........... 48
Windows Settings......... 55
Windows Troubleshooting
Tools ............................ 95
Licensed For Use Only By: Byte Back Student 1 BB1 Jun 10 2021 11:32AM
Page 537
This page left blank intentionally.
D
o
N
ot
D
up
lic
at
e
or
D
is
tr
ib
ut
e
Index
Page 538
Licensed For Use Only By: Byte Back Student 1 BB1 Jun 10 2021 11:32AM
ib
ut
e
D
is
tr
or
lic
at
e
ot
D
up
N
o
D
Licensed For Use Only By: Byte Back Student 1 BB1 Jun 10 2021 11:32AM
ib
ut
e
D
is
tr
or
lic
at
e
ot
D
up
N
o
D
ITFU61SPBK20C
ISBN-13 978-1-6427-4273-2
ISBN-10 1-6427-4273-2
Licensed For Use Only By: Byte Back Student 1 BB1 Jun 10 2021 11:32AM