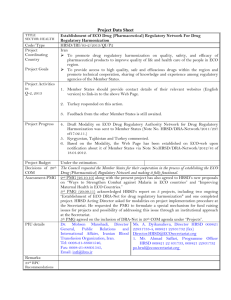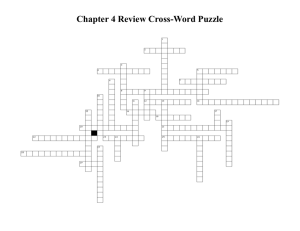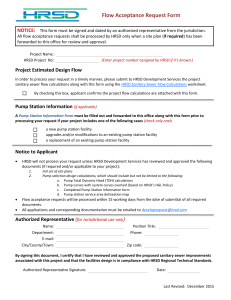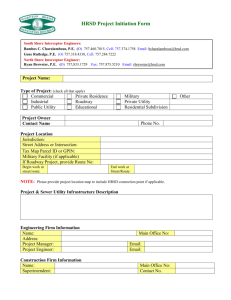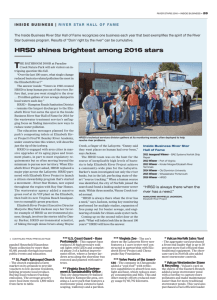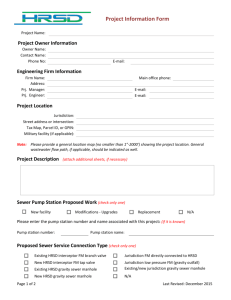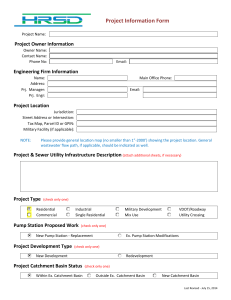2016 [UNIFIER USER MANUAL] This manual is intended to provide HRSD commissioned Engineers and Contractors guidance on using the Unifier Enterprise Project Management System UNIFIER USER MANUAL TABLE OF CONTENTS 1. UNIFIER INTRODUCTION 3 2. LOGIN 4 3. NAVIGATION 5 A. USER SETTINGS 5 B. TABS 9 C. PROJECT SPECIFIC DETAILS 11 4. BUSINESS PROCESS 20 5. HRSD SPECIFIC BUSINESS PROCESS 25 A. BUSINESS PROCESS DEFINITIONS 26 6. FREQUENTLY ASKED QUESTIONS 48 7. APPENDIX A: ADVANCED FILE TRANSFER 49 8. APPENDIX B: INITIAL SCHEDULE SHEET 50 9. APPENDIX C: UNLOCKING USER ACCOUNTS 52 10. APPENDIX D: PROJECT AUDIT DOCUMENTS BP AND GATES MODULE 54 HRSD | 2 INTRODUCTION UNIFIER USER MANUAL Oracle’s Primavera Unifier provides the means to optimize HRSD business processes and allows transparency to enable customers better management of all the information required to successfully manage a project. Managing projects from design through completion of construction as well as regular maintenance requires extensive collaboration between numerous, often a variety of diverse, disciplines and jurisdictions. Ensuring accurate and current information for a project is essential for the successful completion of any project. PRIMAVERA UNIFIER™ Unifier is a system for managing the flow of information in projects, providing a seamlessly automated and integrated environment across the lifecycle of your company’s facilities, from planning, design, procurement, construction, and into operations and maintenance. It provides real-time visibility across multiple projects to help your company make fast, accurate decisions. Unifier lets you track and manage information such as budgets, project members, specifications, requests for information, and shared documents. You decide who has access to the information, which team members are allowed to approve changes to the information, and how information flows between people. Oracle’s solutions automate manual processes and pull together information from various point systems typically used on a portfolio of projects. Through Unifier, executives and project team members can better manage all data and business processes in one centralized system, while reducing the reliance on older technologies such as email, fax, and desktop applications. Unifier was designed from the ground up specifically for the facility owner, based upon our industry domain expertise and knowledge of best practices combined with direct customer input gathered over decades of client interaction. The result is a robust set of capabilities with an intuitive, easy-to-use interface. Unifier enables leading owners and operators to increase enterprise efficiencies reduce project and operating costs, enhance visibility, and improve time-to-market. HRSD | 3 LOGIN UNIFIER USER MANUAL Access to Unifier is located at https://uhrsd-unifier.oracleindustry.com User names and temporary password will be provided by the Unifier Administrator. Contact your project manager or the Unifier Administrator (unifieradmin@hrsd.com) to schedule a training session. Initial Log In It is highly recommended that, prior to logging into Unifier for the first time, each user reviews the table below regarding compatibility between internet browsers and Java. As of April 15, 2016, the recommended Java version is Java 8.73 32-bit. Please note that, as of September 1, 2015, Google Chrome no longer supports the Java plug-in (click here for additional information). Once users log in with their temporary password, they will be required to change their password and set security questions. HRSD | 4 NAVIGATION UNIFIER USER MANUAL Unifier employs a tab based navigation system. The initial log in will bring the user to the Home tab. Individual user permissions and user preferences will alter the amount of information that each user can view. USER SETTINGS There are a limited amount of user preferences that can be used to configure Unifier for the individual user. Bookmarks Each location throughout Unifier can be recorded as an individual page by clicking on Bookmark (the star in the upper-left corner). • • • Type in a name for the bookmark then click Add to create a bookmark Bookmarks can be organized by renaming them or moving them up or down Bookmarks can be used to direct which page is the default log in view HRSD | 5 UNIFIER USER MANUAL Preferences The preferences menu has several tabs for individual user settings and can be accessed by clicking on the user’s name in the upper-right corner General -This tab contains all the contact information for the specific user logged into Unifier. -Submit any updates to contact information to the Unifier Administrator HRSD | 6 Security UNIFIER USER MANUAL User passwords can be changed by logging into https://uhrsd-unifier-idm.oracleindustry.com/oim or contacting the Unifier Administrator. Security questions to recover user passwords can be edited in this tab. Options Default Viewer Default viewer can be Native or Unifier Viewer -Native viewer uses programs installed on user’s computer to view files. -Unifier viewer allows user to view files of any file type even if that program is not installed (functionality is limited) File Transfer Option Basic – allows for attachment of one document at a time Intermediate – allows for selection of multiple documents to attach* Advanced – allows for drag and drop of documents into Unifier* *An additional Java plug in must be downloaded for this option to function (See Help/Download Plugins) Notifications Users can use checkboxes to decide which tasks send a notification to user’s email account. HRSD | 7 Proxy UNIFIER USER MANUAL Setting proxies allow other Unifier users to take action on tasks assigned to another Unifier user. Add: Select other Unifier licensed user Set Start and End Date/Time Proxy Login: Select user name and click Proxy Login. The window will refresh and will read “Your name on behalf of other user.” Help Select the dropdown menu next to Help to access support options. Contact Support – Contact information for Unifier Administrator Download Plugins – Link to download Java plug in need for Advance File Transfer Option. To install, click on the link and follow the instructions to Run the Install setup. See Appendix B for detailed instructions. HRSD | 8 TABS UNIFIER USER MANUAL There are multiple ways to navigate through projects in Unifier. Home Overall summary of all: • Oracle issued announcements • Tasks requiring attention Company Workspace HRSD specific activities • Company Business processes • Unifier Administration Capital Projects/Archived Capital Projects/Completed Capital Projects* Project Level • BPs and Document manager • Cost and Schedule sheet Selecting the plus (+) sign will allow users to open additional tabs and select between Recent Locations and Key Locations. Users can add as many tabs as needed (i.e. one for each project assigned). Tabs will remain active after logging out and will continue to stay active until closed (X) out. When navigating between tabs, the last location visited will still be available. *Please note that the Archived Capital Projects and Completed Capital Projects tabs were created April 22, 2015. Users that were granted permissions prior to this date are able to access the projects in these tabs. “Navigate to” Search for projects in the “Navigate to” field located on the upper left. Previous locations will be shown in a dropdown menu when you click in the field. “Breadcrumbs” Users can click on the arrow next to a listed page and view options available. HRSD | 9 Home Tab UNIFIER USER MANUAL User can access all assigned tasks throughout Unifier in this single summarized tab. Tasks This shows all the work the logged in user must take action on. It includes all the tasks assigned and/or accepted by the user across all projects the user is a member of. Company Workspace Tab The Company Workspace Tab is primarily used for HRSD administration of the Unifier program. Only two company-level business processes are initiated from the company workspace tab: Project Requests and Vendors. Immediate access to Unifier Administrator email, the HRSD webpage, and the user Reference Manual is provided. Reports Company level reports can be accessed from the Company Workspace tab. Specific permissions will need to be granted for access to each report. Capital Projects (including Archived and Completed) Tab Each individual project can be accessed separately and more thoroughly via the Capital Projects tabs. HRSD | 10 UNIFIER USER MANUAL Capital Projects – Contains current, proposed, and warranty projects prior to completion. Archived Projects – As of May 4, 2015, any projects that were available in the Capital Projects tab were copied over to the Archived Projects tab. The archived versions of the projects were made in order to be compatible with the E-Business Suite (EBS) due to our new accounting structure. The archived version of these projects will only be used to reference records that were entered prior to the switchover (historical). Completed Project – Contains projects that have closed out and are complete per Accounting. To search for a specific project, click on Find to run a search for CIP Number, Project Name and/or System. Project Specific Details Double clicking on one individual project will provide user with detailed information on the project, summary of actions, and project specific functions. Details HRSD | 11 UNIFIER USER MANUAL Top right corner of the project page provides you with summary project details: • Project name and CIP number • Detail information on the project (system, type, status, priority score) • Project Description and Justification Detailed project specific actions Project Specific Email Address Each project is assigned its own unique email address. Correspondence about each project should use this address so that all documentation is stored for future reference. Alerts An alert will notify the user of an overdue task or custom alerts can be created for notification of project milestones. HRSD | 12 UNIFIER USER MANUAL Mailbox The mailbox is the repository for all emails sent to the project specific email address. Collaboration Tasks – User can create new or take action on business processes from this option. Messages – User can view messages regarding business processes that they were cc’d on. Drafts – New business processes can be created from this option and will be saved as a draft until sent to another user to take action. Cost Manager Cost Manager provides summary cost information on project budget, encumbrances, and expenditures. Cost Sheet - Information in the cost sheet is supplied through the E-Business Suite (EBS)-Unifier interface. Access to the cost sheet is permission controlled. HRSD | 13 UNIFIER USER MANUAL Schedule of Values - Information in the Schedule of Values is supplied through the E-Business Suite (EBS)-Unifier interface. Access to the cost sheet is permission controlled. Budget BP Appropriated Budget – Appropriated Budgets are entered after approval from the Commission CIP Budget BP – The CIP Budget BP is completed at the time new CIP projects are added. Document Manager The Document Manager (DM) is a repository for all documents that need to be stored with the project but do not come in through a business process record. The upper level folder structure of the DM is fixed but folders can be added below the upper level. HRSD | 14 UNIFIER USER MANUAL Creating a folder: First highlight the section of the DM that you want to add a new folder to. Click on the New button, or the arrow next to the New button and select folder. A window will open asking you to name the folder and add any other metadata you wish. Once the folder is created you can add specific permissions, via the permissions button, or assign properties to the folder via the properties button. Adding a document: To add a document to a DM folder first highlight the folder and then click on the Upload button. A window will then open allowing the user to browse their computer for the file to be uploaded.* This process is the same as adding an attachment to a business process. *The upload window may look different depending on the File Transfer Option selected in Preferences (see Frequently Asked Questions, 2. b). To upload folders and files, expand the Advanced Options and select from the Folder Upload Options as shown below. HRSD | 15 UNIFIER USER MANUAL Modifying a document: The Unifier DM is a shared environment which means more than one user can view the same document at the same time. In order to modify a document in the DM it must first be checked out. Once the document is checked out it can be modified and then checked back in. The original version of the document will be saved and the latest version will be displayed when a user clicks on the file. To check out a document, click on the Check Out button in the DM menu bar. The first time you do this, Unifier will direct you to create a folder on your computer to store checked out files. After you check out the document you can then make edits. Once edits are finalized go back to the DM, highlight the checked out file and the click on check in document. To view the previous versions of a file, highlight the file name and then go to the View menu and select Revisions. HRSD | 16 UNIFIER USER MANUAL The HRSD Project Manager is the owner of the DM for their projects. If there are any questions with the folder structure of a project’s DM, or where to store certain files, please contact the PM. Schedule Manager The Schedule Manager is used for internal project metric tracking. Additional schedule sheets can be added for project management. Schedules can be imported from MS Project and Primavera. See Appendix for detailed instructions. HRSD | 17 UNIFIER USER MANUAL Logs The Logs module serves as a repository for all in progress and completed workflow records. User can initiate a business process record from its specific log. To audit a log, double click to open the record and select View from the menu. Click Audit Log to view the user and the action taken for the workflow. HRSD | 18 UNIFIER USER MANUAL To print an open record, select File from the menu then Print Preview and select one of the options available (PDF is recommended). To view the workflow chart, select the name of the BP to open the log. Select Help from the menu, then the BPs name Help option. Select Open to view a PDF of the workflow. HRSD | 19 BUSINESS PROCESS UNIFIER USER MANUAL Information is entered and stored in Unifier using electronic business process forms, and routed to project team members or other Unifier users via fully configurable workflows. Each time you fill out a business process form, you are creating a new record in Unifier. Within a project, the majority of business processes are located under the Project Logs node. Upper Form Workflow or Action Lower Form Upper Form The upper portion of the business process contains the basic (General) information that the form is managing, such as the name of the record and its description, who created the record and when, and other general information. It may also contain fields for referencing other forms, and it may contain fields that are required for specific functionality. HRSD | 20 UNIFIER USER MANUAL Information in Asterisks (*) is required for work to be reviewed and passed onto the next stage. Workflow or Action This section appears in the middle part of workflow business processes. It is for viewing or assigning the next assignee in the workflow or shows the last person who took action on it. Depending on how the workflow has been set up for the BP, the next assignees may be predetermined, or you may be able to choose the next assignee or send a copy of the BP to another user. After all the information is entered into the upper form, click on Workflow Actions then make a selection for the next step of the workflow. There may be one or multiple options based on workflow complexity. When a workflow action has been selected the To and Cc can be filled in. Available selection is controlled by the business process workflow. The user will only be able to select from an approved list of users based on the next step of the workflow. This allows for the Business Process to be passed onto the next stage. Lower Form The lower portion of the form contains the details and main content of the record, such as line items, file attachments for document-type business processes such as transmittals or submittals, or comments or instructions. HRSD | 21 UNIFIER USER MANUAL Attachments Files can be attached to any BP by clicking on Add Attachment and selecting either Computer or Unifier Folder. Linked Records Another means to attaching additional information to a Business Process is clicking on Linked Records. Linked records allows for attachments of other related business process records that reside in a different log. General Comments Users can add comments by clicking on general Comments Add… HRSD | 22 UNIFIER USER MANUAL Each comment can be made public or hidden and later Modified and/or Removed Check Hidden Comment to make comment hidden. Submitting a Business Process Record 1. Select the appropriate business process record from either Collaboration/Task or from the individual business process log. 2. Fill out all required fields in the upper form HRSD | 23 UNIFIER USER MANUAL 3. Select workflow action. This is necessary to route the record to the appropriate approval group. 4. Once workflow action is selected, select who you want to send the record to for approval. Depending on the workflow construction, you will be limited to send the record to specific user groups. You can send the record to any person listed when you click the To button. Certain workflow steps also allow for a CC of project members. CC will only send a notification, it will not assign a task to the selected user. 5. Click SEND. This will send the BP record to the selected user and that user will receive a notification via email. If there are any required fields that have not been entered, or any other errors, the BP record will not be sent and an error notification will appear. HRSD | 24 UNIFIER USER MANUAL HRSD SPECIFIC BUSINESS PROCESSES The following Business Processes (BPs) are specific to HRSD project management. Each BP contains a description, a form preview and workflow (if applicable). The workflows attached to the listed BPs show which groups can create specific BP records, and which groups are in the approval path of specific BP records. Within Unifier, these BP Logs are grouped in the following categories: Payment, Contractual, Reports-Documentation, Transmittal-Deliverable-Turnover, Project Management, Contract Admin and Archived. *The Archived BP Logs are for record purposes only. New logs cannot be created for these BP’s. HRSD | 25 ACTION ITEMS UNIFIER USER MANUAL DESCRIPTION The Action Items business process is used to request an action to be taken by a team member. Action Items is a 4-step workflow that allows the originator to assign an action item to a team member. Once completed, the assignee replies back to the originator for Review. Upon review completion, the action item is closed. FORMS • Form Preview WORKFLOW • Basic Schema HRSD | 26 ASSET ACTIVATION UNIFIER USER MANUAL DESCRIPTION The Asset Activation business process is used to document when a pipeline, section of pipe, or mechanical, electrical, and/or treatment process system is officially placed into HRSD service. The business process is also used to document when an asset is deactivated and officially retired from HRSD service. The business process facilitates HRSD reflecting real time information in the GIS. FORMS • Form Preview WORKFLOW • Basic Schema HRSD | 27 CITIZEN INQUIRY DESCRIPTION UNIFIER USER MANUAL The Citizen Inquiry business process is a means of creating and then tracking an inquiry or claim through its process to ensure each item is addressed promptly, by the correct member of the project team, and follow-up is made with the requestor/claimant. The tracking of pertinent project specific information will help HRSD with preemptive measures in the future in regards to the public and property. Note: A claim will originally be logged here as a means of capturing the initial outreach but will follow and finalize through a separate method (please contact the Community Relations Liaison). FORMS • Form Preview WORKFLOW •Citizen Inquiry WF (Coordination Required) •Send directly to log (No Coordination Required) HRSD | 28 UNIFIER USER MANUAL COMPLETION CERTIFICATES DESCRIPTION The Completion Certificates business process allows the contractor to submit a request for a substantial completion certificate or a final completion certificate. Issuance of a Substantial Completion certificate requires the work to be inspected and a punch list prepared. Issuance of a Final completion certificate requires the work to be inspected to ensure all punch list items have been completed. FORMS • Form Preview WORKFLOW • Basic Schema HRSD | 29 UNIFIER USER MANUAL CONSTRUCTION SUBMITTALS DESCRIPTION The Construction Submittals business process is used to transmit As-Builts, Operation and Maintenance Manuals, Photos and Videos, and Shop Drawings to a team member to process, send out for collaboration, and review. Each type of Construction Submittal has its own form and fields. Select the appropriate type of submittal from the dropdown menu. FORMS • Form Preview WORKFLOW • Basic Schema HRSD | 30 UNIFIER USER MANUAL DAILY/WEEKLY REPORTS DESCRIPTION Daily Report business process provides a report of any activity, progress, site visit, issues, resolutions and other pertinent information on the project. The workflow supports review of the daily report prior to becoming final. FORMS • Form Preview WORKFLOW • Basic Schema HRSD | 31 DESIGN REVIEWS UNIFIER USER MANUAL DESCRIPTION Design Reviews business process supports electronic review and approval of design documents by the owner. The form supports large numbers of attachments with support for an entire folder structure, and includes features for electronic collaboration, commenting, redlines/markups. FORMS • Form Preview WORKFLOW • Basic Schema HRSD | 32 FIELD ORDERS UNIFIER USER MANUAL DESCRIPTION The Field Order business process is used by a team member to issue a written order to the Contractor which requires a minor change to the construction contract that doesn’t impact the contract price or the contract times. FORMS • Form Preview WORKFLOW • Basic Schema HRSD | 33 UNIFIER USER MANUAL MATERIAL/EQUIPMENT/SPARE PARTS DESCRIPTION The Materials/Equipment/Spare Parts business process is used to document the turnover of material, equipment, or spare parts from the general contractor to HRSD. The business process identifies the who, what, when, and where of material, equipment, or spare parts being turned over. The business process logs facilitate HRSD locating the items in the future. FORMS • Form Preview WORKFLOW • Basic Schema HRSD | 34 HRSD CONTRACTS UNIFIER USER MANUAL DESCRIPTION The HRSD Contracts business process is automatically generated from contracts processed in E-Business Suite (EBS). HRSD | 35 UNIFIER USER MANUAL HRSD CONTRACT CHANGE DESCRIPTION The HRSD Contract Change business process is automatically generated from contracts processed in E-Business Suite (EBS). HRSD | 36 UNIFIER USER MANUAL HRSD PAYMENT APPLICATION DESCRIPTION The HRSD Payment Application business process is automatically generated from contracts processed in EBusiness Suite (EBS). HRSD | 37 MEETING SUMMARY UNIFIER USER MANUAL DESCRIPTION Meeting Summary allows a team member to create and track pertinent meeting minutes for projects, which can be sent out for review using the configured workflow. Each line item auto creates a Meeting Minutes-Follow Up record once the meeting minutes have been approved by all recipients. FORMS • Form Preview WORKFLOW • Meeting Minutes Flow HRSD | 38 UNIFIER USER MANUAL MEETING MINUTES–FOLLOW UP DESCRIPTION Meeting Minutes-Follow Up is auto created from the line items of the Meeting Minutes business process once the minutes have been approved by all recipients. This allows a team member to assign an action item and track pertinent information for projects, which can be sent out for review and follow up using the configured workflow. Each line item auto creates a Meeting Minutes-Follow Up record. FORMS • Form Preview WORKFLOW • Meeting Minutes-Follow Up Flow HRSD | 39 UNIFIER USER MANUAL PROFESSIONAL SERVICES DELIVERABLES DESCRIPTION The Professional Services Deliverables business process is used to transmit Technical Memorandums, PER’s, Plans and Specifications during the intermediate design, bid and conformed stages, Record Drawings, and Valve Guides. Each type of deliverable generates its own form and fields for submission. Select the appropriate type of submittal from the dropdown menu. FORMS • Form Preview WORKFLOW • Acknowledgement HRSD | 40 UNIFIER USER MANUAL PROJECT MANAGER UPDATE DESCRIPTION The Project Manager Update business process allows the Project Manager to provide continual status updates on a project’s progress. The information provided in the Project Manager Update BP record will be used to create the Design and Construction monthly report, as well as, other internal project metrics. Only one record is active per project and will be overwritten each month. FORMS • Form Preview HRSD | 41 UNIFIER USER MANUAL REQUEST FOR INFORMATION (RFI) DESCRIPTION Request for Information (RFIs) business process is to request information or clarification from vendors, contractors, the owner or other team members. This workflow also allows for submission of a request for proposal (RFP). FORMS • Form Preview WORKFLOW • Basic Schema HRSD | 42 UNIFIER USER MANUAL REQUEST FOR PROPOSAL (RFP) DESCRIPTION Request for Information (RFIs) business process is to request information or clarification from vendors, contractors, the owner or other team members. FORMS • Form Preview WORKFLOW • Basic Schema HRSD | 43 RISK ITEMS UNIFIER USER MANUAL DESCRIPTION The Risk Items business process provides a log to allow a project manager to identify potential financial impact on a project and define mitigation plans. Risk Items impact the project forecast. FORMS • Form Preview HRSD | 44 WARRANTY UNIFIER USER MANUAL DESCRIPTION The Warranty business process allows the HRSD customer to report items (defects, deficiencies, and issues) that should be resolved by the contractor during the warranty period. The process documents the reporting and resolution of the warranty claims. FORMS • Form Preview WORKFLOW • Basic Schema HRSD | 45 WEBSITE UPDATE UNIFIER USER MANUAL DESCRIPTION The Website Update business process allows the Project Manager or Engineer to provide status updates on a project’s progress. The information provided in the BP record will be used to update HRSD’s website. Only one record is active per project and will be overwritten with each revision. FORMS • Form Preview HRSD | 46 UNIFIER USER MANUAL WORK CHANGE DIRECTIVE DESCRIPTION The Work Change Directive (WCD) business process is used by Engineering Consultants or HRSD Project Managers in order to authorize and/or direct contractors to perform additional work in a timely fashion when scope of work, cost or time are difficult to determine beforehand or when scope of work, cost, time, responsibility or need are in dispute. WCD’s are also occasionally used to identify relatively small changes and/or additional work so that several such items can be combined into a single Change Order. FORMS • Form Preview WORKFLOW • Basic Schema HRSD | 47 UNIFIER USER MANUAL FREQUENTLY ASKED QUESTIONS (FAQ) 1. Why am I unable to view my project in the Capital Projects tab? This is usually a permission issue. Each user has specific permissions applied to their account. If you are a Consultant or Contractor for a specific project, you must be granted permissions to be able to select the project from the list of projects located on the Capital Projects/Archived Capital Projects tab. Contact the Unifier Administrator or the Project Manager to request access. 2. Why can’t I upload/download documents? There are multiple causes why users may not be able to upload/download documents. a. The wrong browser version and/or Java version are the most likely cause for this issue. Please refer to the compatibility table on Page 4 of the manual to confirm the correct versions are set. b. If the correct browser and Java versions are set, another cause may the File Transfer Option. To check this setting, click on the user name on the top right of the window, select Preferences, then the Options tab. There are three choices for the File Transfer Option: I. Basic: HTML-based, does not require the installation of special software II. Intermediate: requires installation of Java III. Advanced: requires installation of Java and the Primavera Unifier File Transfer Utility (refer to Appendix A for installation instructions) With the Advanced option, the Unifier File Transfer Utility works in conjunction with Java to provide the greatest flexibility for uploading and downloading documents and folders. It supports drag-and-drop uploading/downloading of multiple files and folders. Its advanced functionality for managing reference file relationships in DWG and DGN drawing files makes it easier for users to locate, upload, revise and download reference files. If you are using the Space Manager, the Advanced option must be used for uploading drawing files into the Space Manager. HRSD | 48 APPENDIX A Advanced File Transfer UNIFIER USER MANUAL The Advanced File Transfer Option (located under Help>Download Plugins) allows for drag and drop of documents into Unifier. An additional Java plug in must be downloaded for this option to function, which is located in Support under the Download tab. To install, click the link to download the application required for Advance File Transfer Option. Follow the instructions to Run the Install setup. Double click the application .zip file, then click Run. Follow the directions on the screen, until the final window confirms the installation. HRSD | 49 APPENDIX B Initial Schedule Sheet UNIFIER USER MANUAL The “Initial Schedule” serves multiple purposes. It documents the chronological evolution of the project and reflects the current project schedule. The “Initial Schedule” sheet is used for the Chief’s monthly report, metric based reporting, and pushed to GIS for “construction project status.” The “Initial Schedule” sheet is created, within the Schedule Manager, when a project is entered into Unifier for the first time. Columns 1 and 2 are always “ID” and “Activity Name” and do not change. Columns 3 through 5 (Start date, Finish date, & Duration) are the current status of the project. These are the columns to be reviewed and updated (if necessary) on a monthly basis by the project manager. “Baseline Schedules” are intended to chronicle the project schedule at a certain period in time. Baseline Schedule Columns 6 through 8 (Baseline Start, Baseline Finish, & Baseline Duration) are established when the project is initially entered into Unifier. The purpose of these columns is to chronicle the schedule at the inception of the project. These dates never change. Baseline 1 Schedule Columns 9 through 11 (Baseline 1 Start, Baseline 1 Finish, & Baseline 1 Duration) are established at the first milestone of the project, likely at the completion of the PER. As the project is further developed through preliminary engineering, design, and award, the project schedule may change. The “Baseline 1” schedule chronicles the change in project schedule at the first project milestone. Baseline 2 Schedule Columns 12 through 14 (Baseline 2 Start, Baseline 2 Finish, & Baseline 2 Duration) are established at the second milestone of the project, likely at the completion of the Design. As the project is further developed through design and award the project schedule may change. The “Baseline 2” schedule chronicles the change in project schedule at the second project milestone. Baseline 3 Schedule Columns 15 through 17 (Baseline 3 Start, Baseline 3 Finish, & Baseline 3 Duration) are established at the third milestone of the project, likely at the Notice To Proceed. As the project progresses, the project schedule may change due to a bid delay, a change in CIP priorities, or a construction delay. Subsequent “Baseline #” schedules chronicle changes in the project schedule. To ensure uniformity in populating the schedule the following term’s durations are generally defined as follows: Pre-Planning = CIP inception until Engineering Services contract award PER = Engineering Services Award until Design Amendment is approved Design Delay =optional Design = Design Amendment approval until Bid Ready documents are received HRSD | 50 UNIFIER USER MANUAL Bid Delay = optional Pre-Construction = receipt of Bid Ready documents until NTP Construction = NTP until Substantial Completion Close Out = Substantial Completion until Final Completion (final payment) Completion = Final Completion HRSD | 51 APPENDIX C Unlocking User Account UNIFIER USER MANUAL An attempt to login to Unifier with the wrong password 5 times will lock the user's account and will display a message stating the "account is locked". To unlock the account, follow the instructions below: 1. Choose the Forgot Password workflow and follow the steps to set a new password. HRSD | 52 UNIFIER USER MANUAL 2. Click on Back to Login. Users may be directed to the Oracle Identity Self Service site instead. In this event, reopen the Unifier login page. 3. Users must wait FIVE minutes before trying to login with new password. 4. If the account is still locked, please contact the Unifier Administrator (UnifierAdmin@hrsd.com). HRSD | 53 UNIFIER USER MANUAL APPENDIX D Project Audit Documents BP and Gates Module Project Managers will be able to update project phase (formerly project status) by completing the Project Audit Documents BP, which will filter into the Chiefs’ monthly reports. The Gates will run daily but can also be manually refreshed within the Gates menu. Project Audit Documents 1. The Project Audit Documents BP is located under the Reports-Documentation BP Logs. Click New to create a log. Please note: The log will only need to be created once. To open once created, double-click on the “Approved” status log and click Edit to update the log. HRSD | 54 UNIFIER USER MANUAL 2. For each document listed within each phase, select Yes, No or N/A (if applicable) from the dropdown options. If No is selected for any of the documents, the Status will not change to the next appropriate phase. Select the correct document Location from the dropdown list. The Comment field is available and will be useful for auditors and other users. 3. Once, editing is complete, click on Finish Editing to save the changes. 4. The Gates will run daily and the project phase will be updated at that time. To manually refresh the Gates, please see below. Gates Refresh 1. To manually refresh the Gates to move to the next phase, select Gates from the left menu, and then click on Refresh. Do not click on Advance to Next Phase. HRSD | 55 UNIFIER USER MANUAL 2. Each phase will have a check mark when the phase is Complete. 3. To check the current Phase, open the Details form and select Options. HRSD | 56 UNIFIER USER MANUAL HRSD | 57