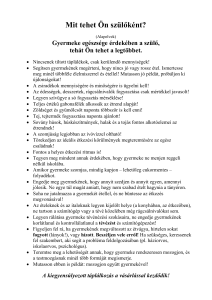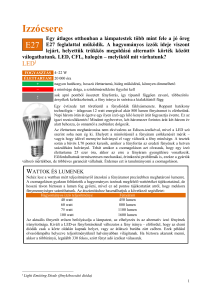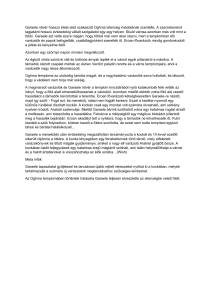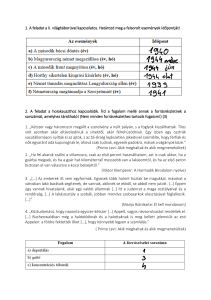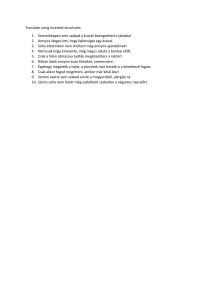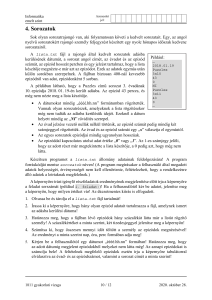®
.
.,
UJ verZIO
,
Digitális Fotósoknak
Scott I<elby
Photoshop digitális fotósoknak - új verzió
© 2010 Perfact-Pro Kft.
Mind~n jog fenntartva!
ISB~ 973-963-9929-05-0
A könyv eredeti címe: The Adobe Photoshop CS4 book for digital photographers
A magyar kiadásért felelős a Perfact-Pro Kft.
Authorized translation from the English Language edition, entitled Adobe Photoshop CS4 book for digital
photographers, The, l st Edition 0321580095, by KELBY, SCOTT, published by Pearson Education, Inc.
publishing as New Riders, Copyright © 2009 New Riders.
All rights reserverd. No part of this book may be reproduced or transmitted in any form or by any means,
electronic or mechanical, indudig photocopying, recording or by any information storage retrieval
system, without permission from Pearson Education, Inc. HUNGARIAN language edition published by
Perfact-Pro Kft. 1 Copyright© 2010 Perfact-Pro Kft.
Adobe, the Adobe logo, Action Script, Adobe AIR, Adobe Dreamweaver, Adobe Flash, Adobe Flash Player,
Adobe Flash, Adobe Media Encoder, A<:lobe Pixel Bender Toolkit, and Classroom in a Book are either registered
trademarksor trademarksof Adobe Systems Inemporated int he United States and/or other countries. Apple,
Mac OS, Macintosh, and Safari are trademarks of Apple, registered in the US. and other countries. Microsoft,
Windows, and Internet Explorer are either registered trademarks or trademarks of Microsoft Corporation in the
US. and/or other countries. All other trademarks are the property of their respective owners.
Bármilyen másolás, sokszorosítás, illetve adatfeldolgozó rendszerben történő tárolás a kiadó előzetes írásbeli
hozzájárulása nélkül tilos. Az itt közölt információk kizárólag az olvasó személyes használatára készültek. Jelen
mű felhasználása más könyvekben, kereskedelmi szoftverekben, adatbázisokban csak a kiadó előzetes írásbeli
hozzájárulásával lehetséges.
A szerző és a kiadó a tőle elvárható legnagyobb gondossággal járt el a könyv és a programok készítése során.
A könyvben illetve a programokban található esetleges hibákért, használatukból eredő esetleges károkért sem
a szerző, sem a kiadó nem vállal semminemű felelősséget.
Fordította: Baráth Gábor
Szakmailag lektorálta: Tamási Ákos, Weisz Tamás
Nyelvileg lektorálta: Havadi Krisztina
Tördelte: Fontoló Stúdió
Felelős kiadó a Perfact-Pro Kft. ügyvezető igazgatója
1101 Budapest, Pongrác út 9/b.
Tel: 260-0990
Fax:431-0028
info@perfact.hu
www.perfactkiado.hu
Nyomta és kötötte: Gyomai Kner Nyomda Zrt.
Felelős vezető: Fazekas Péter vezérigazgató
Kyrának,
akit apa teljes szívéből szeret
Köszönetnyi Ivá nítás
Tíz éve írok könyveket, és minden esetben a legnehezebb része számomra a köszönetnyilvánítás. Ez mindig
sokkal hosszabb ideig tart nekem, mint a könyv bármely lapjának megírása. Azt hiszem, azért veszem a köszönetnyilvánításokat ennyire komolyan, mert amikor ezeket a sorokat papírra vetem, akkor jövök rá, hogy milyen hálásnak kelllennem a körülöttem lévő nagyszerű barátoknak, az elképesztő csapatnak, amely a könyvért
dolgozik és a családtagj aimnak, akiknek köszönhetően csupa öröm az életem. Ezért olyan nehéz. Meg azért is
lassabb, mert könnyes szemmel az ember lassabban gépel.
Csodálatos feleségemnek, Kalebrának: Amikor ezeket a sorokat írom, itt ülsz mellettem, egy hosszú éjszakai repülőúton. Belemerülsz egy könyvbe, és nem figyelsz sem rám, sem a laptopomra. Néhány perccel ezelőtt, olvasás közben a karomba fűzted a kezed. Lassan húsz éve vagyunk házasok, és az érintésed hatására a szívem még
most is kihagy egy ütemet. Sosem talátkoztam nálad könyörületesebb, szeretőbb, vidámabb emberrel és valódibb szépséggel, áldott vagyok, hogy veled élhetem le az életem, aki gyermekeim anyja, üzleti partnerern és legjobb barátom vagy egy személyben. Te valóban olyan nő vagy, akiről dalokat írnak, és bárki, aki ismer engem,
megmondhatja neked, hogy kétségkivül én vagyok a földkerekségen a legszerencsésebb férfi, hogy a feleségem
lettél.
Fiamnak, Jordannek: Minden apa álma, hogy olyan kapcsolata legyen a fiával, mint nekem veled, és büszke vagyok arra a gyors felfogású, szerető, kreatív ifjú emberre, aki vé váltál. Alig várom, hogy lássam, milyen csodálatos dolgokat tartogat az élet számodra, és szeretném, ha tudnád, hogy életem legnagyobb öröme volt figyelni,
ahogy felnősz.
Drága kislányomnak, Kyrának: Szerenesésnek mondhatod magad, mivel anyukád pici klónja vagy, ami a legcsodálatosabb dolog mind közül, amit kivánhattam volna neked. Édesanyád minden jó tulajdonságát látom
tükröződni a szemedben, és bár még túl fiatal vagy ahhoz, hogy megértsd, micsoda áldás, hogy Kalebra az
anyukád, egy nap, ahogy Jordan , te is meg fogod érteni.
Bátyámnak, Jetfnek, aki mindig is egy hős volt a szememben: Az ahová eljutottam, nagyon nagymértékben a te
hatásodnak, útmutatásodnak, szeretetednek és gondoskodásodnak köszönhető . Köszönöm, hogy megtanítottál
arra, hogy mindig a helyes utat válasszam, hogy mindig tudtad, mikor mit kell mondani, és hogy olyan sok van
benned apánkbóL
Elképesztően szerenesés vagyok, hogy a könyveimet házon belül a Kelby Media Group kezeli, és így saját csapatom lehet, nagyszerű barátom, a kreatív igazgató, Nelson Felix vezetésével, aki biz' isten a legkreatívabb ember, akit ismerek. A legtehetségesebb, legambiciózusabb és kétségtelenül briliáns emberekkel vette körül magát, akikkel együtt dolgoznom megtiszteltetés. Olyanokkal, mint a szerkesztőm, IGm Doty, akinek, eszem a szívét, nincs könnyű dolga, ha kordában akar tartani engem, de ezt úgy teszi, hogy elhiteti veled, Kedves Olvasó, mennyire összeszedett vagyok. Ö egyszerűen nagyszerű, és a munkastilusunk olyannyira passzol egymáshoz - ő teljesen jól szervezett, hatékony, higgadt, én meg állandóan elkalandozom -, hogy az egyszerűen tökéletes. Cindy Snyder, Kim munkatársa, aki könyörtelen ül végignéz mindent, amit írok, hogy biztosak lehessünk
abban, semmit sem hagytam ki, szóval bárki meg tudja majd csinálni, amit én tanítok. Egyáltalán nem könnyű
neki, de ezt nem lehet észrevenni se a hozzáállásán, se a temperamentumán, se a tehetségén. A könyv külleméért egy csodálatos tervező, egy kreatív erőmű a felelős: Jessica Maldonado-hálát adok a sorsnak, hogy ő tervezi a könyveimet Műveim feszes, tiszta szerkezete Dave Damstra munkája, és azt kell mondanom, az egyik legnagyobb szerencse, ami valaha is érte cégemet, hogy megtaláltuk Dave-et, nagyjából nyolc évvel ezelőtt. Dave
#@%jó srác.
Mérhetetlenül hálás vagyok és lekötelezett főasszisztensemnek, a Főszupernő Kathy Silernek. Ö foglalkozik üzleti dolgaim és a konferenciák jó részével, így maradhat időm az üzleten kívül a könyveimre és a családomra.
Ö olyan fontos része az életemnek, hogy nem is tudom, mihez kezdenék nélküle. Köszönöm, köszönöm, köszönöm. Ez azt jelenti, hogy sokkal jobban, mint gondolnád.
Köszönöm a legjobb haveromnak, az újszülött ikrek apjának, titkárunknak, Dave Mosernek: először is, mert
kézben tartotta könyvprojektjeink üzleti részét, de főleg azért, mert mindig vigyázott rám.
Köszönettel tartozom mindenkinek a New Ridersnél és a Peachpit Pressnél, ki.ilönösen mega-jófej szerkesztőmnek, Ted Waittnek (aki átkozottul jó fotós, és alapvetően értékes része mindannak, amit valaha
~
1. fejezet A szcrzöről
·:
l
.~ ~
~
"Könyvországban" csináltam), nagyszerű kiadómnak, Nancy Aldrich-Ruenzelnek, a marketinges Maven Scott
Cowlinnek és a Pearson Education teljes csapatának, akik fáradságot nem kímélve mindig azon dolgoztak,
hogy a lehető legjobban kielégíthessüle olvasóink érdeklődését, hogy a maximumot adhassuk, és akik mindig
keményen dolgoztak azért, hogy a könyveim a lehető legtöbb ember kezébe eljuthassanak
Köszönöm barátaimnak az Adobenál: Kevin Connornak, John Nacknek, Maia Sharmának, John Loiaconónak,
Terry White-nak, Addy Roffnak, Cari Gushikennek, Julieanne Kostnak, Tom Hogartynek, Jennifer Sternnek,
Dave Storynak, Bryan Hughesnak, Russell Preston Brownnak és az Adobe teljes csodálatos mérnöki csapatának (nem tudom, hogyan csináljátok). Végü l, de nem utolsósorban: Barbara Rice-nak, Jill akashimának, Rye
Livingstonnak, Bryan Lamkinnek, Deb Whitmannek és Karen Gauthier-nak.
Köszönetet kell mondanom a "Photoshop-srácoknak": Dave Crossnak, Matt Kloskowskinak, RC Caneepeionnak és Corey Barkernek, hogy oly kitűnő bírálóbizottsága voltak a könyvnek. Köszönöm továbbá mindazoknak a tehetséges fotográfusoknak akik az évek során tanítottak, úgymint többek között: Moose Peterson, Joe
McNally, Anne Cahill, Vincent Versace, Bill Fortney, David Ziser, Helene Glassman , Kevin Ames, Jim DiVitale.
Köszönöm mentoraimnak, akik bölcsessége végtelen sokat segített nekem, többek között John Gradennek, Jack
Leen ek, Dave Galesnek, Judy Farmernek és Douglas Poolenának.
És legfőképpen szeretném megköszönni az Úrnak és az Ö fiának, Jézus Krisztusnak, hogy elvezettek álmaim
asszonyához, és megajándékoztak bennünket két csodálatos gyermekkel, hogy pontosan úgy élhetek, ahogy
szeretek, hogy mindig velem van, amikor szükségem van rá, hogy megajándékozott egy gyönyörű, teljes, bol dog élettel és egy ilyen meleg, szeretö családdal, amellyel megoszthatom ezt.
A szerzőről
Scott a Photoshop User magazin főszerkesztője és társalapítója, a Layers magazin (az Adobe általános kiadványa) főszerkesztője és az egyik legnézettebb podcast, a Photoshop User TV egyik házigazdája.
A ational Association of Photoshop Professionals ( APP) - az Adobe• Photoshop•-felhasznáJók szövetségének - elnöke, valamint a Kelby Media Group, Inc. szaftveroktatási é kiadó cég elnöke.
Scott több mint 50 Photoshopról, digitális képalkotásról és technológiáról szóló könyv díjnyertes szerzöje, a számítógépes könyvek kategóriájában jelenleg az ö művei fogynak a legnagyobb példányszámban. Többek között
a következő címek fűzödnek a nevéhez: Scott Kelby's 7-Point System for Adobe Photoshop CS3, a Photoshop Down
& Dirty Tricks, a Photoshop Photo-Retouching Secrets, a The Photoshop Channels Book, a Photoshop Classic Effects,
a The iPhone Book, a The iPod Book, valamint a The Digital Photography Book első és második része.
Az utóbbi négy évben rendre Scott lett a legkelendöbb számítástechnikai és technológiai könyvek szerzöje,
minden kategóriában. A The Digital Photography Book első része minden idők legnagyobb példányszámban
eladott digitális fotózással kapcsolatos könyve lett.
Könyveit tucatnyi nyelvre fordították le, egyebek mellett kínai ra, oroszra, spanyolra, koreaira, lengyel re, franciára, németre, olaszra, hollandra, svédre, törökre, portugáira és magyarra; Scott a Benjamin Franklio-díj büszke
birtokosa is.
Scott az Adobe Photoshop Seminar Tour oktatási igazgatója, a Photoshop World Conference & Expo technikai
elnöke, és szerte a világban szám os digitális képalkotási kiállítás és esemény előadój a. Az Adobe Photoshop
oktató-DVD -sorozatában is közreműködött, és 1993 óta tanít Adobe Photoshop-felhasználókat
Ha további információra vagy kívánesi vele kapcsolatban, látogass el az oldalára: www.scottkelby.com .
Scott Kel by egyéb, magyar nyelven megjelent könyvei
A digitális fotós könyv 1- 2-3
Photoshop digitális fotósoknak (CS2 verzió) (www. perfactkiado.hu)
.~~~~
v ~
Öt dolog, amelyről azt kívánod, bárcsak tudtad volna,
mielőtt elolvased ezt a könyvet
Rendkívül fontos számomra, hogy minél többet profitálj a könyv elolvasásából, és ezt úgy is elősegíthetem,
hogy előzetesen elolvastatom veled ezt a könyvről szóló öt egyszerű lépést, amiről később különben azt kívánnád, bárcsak előre tudtad volna. Példának okáért azért írom ezeket, hogy elmondjam, honnan tudsz letölteni
valami fontosat-ha átugrasz rajta, a végén majd küldesz nekem egy e-mailt, hogy hol is van az, de addigra
már annyira felbosszantod magad, hogy... nos, a dolgok rondára fordulnak. Természetesen át is ugorhatod ezt
(ahogy mást is) , de összesen két percedbe telik elolvasni az öt apró lépést. fgérem, megéri.
1. Nem kell elejétől a végéig olvasnod
-------
úgy terveztem ezt a könyvet, hogy nyugodtan oda lapozhatsz, amit épp meg szeretnél tanulni, és kezdheted egyből ott. Elmagyarázok mindent, ahogy jön, lépésrőllépésre, szóval haszeretnéd elsajátítani, hogyan tudsz koszfoltokat eltávolítani egy RAW képről, csaklapozza 131. oldalra. Persze a könyvet olyan logikai sorrendben írtam,
ahogy a CS4-et érdeme megtanulni, de ez ne kössön gúzsba, ugorj fejest nyugodtan abba a technikába, amelyiket
meg szeretnéd ismerni, bármikor visszatérhetsz, úrjaolvashatsz bármit, vagy kipróbálhatsz új dolgokat.
-.
'
'
·~ :
1. fejezet A s:.cr:.oröl
~
2. Gyakorolj ugyanazokkal a fotókkal, amelyeket én használtam a könyvben
Ahogy haladsz előre a könyvben, és elérsz, mondjuk, a HDR képek készítése módszerhez, nem feltétlenül van
kéznél a megfelelő expozíció orozat - ezekre az esetekre letölthetövé tettem a képeket, úgyhogy egítségükkel
pontosan követheted a könyvben leirtakat (www.kelbytraining.com/books/cs4 -látod, ez az egyik dolog, amit
kihagynál, ha rögtön az el ő fejezettel kezdtél volna). Amúgy az itteni képernyőfotók csak azért vannak iderakva, hogy ne legyen üres az oldal, de ha tetszik a naptárkinézet, menj csak a blogomra (scottkelby.com), írd be a
kere őbe, hogy calendar, és meg fogod találni a leírást arról, hogy kell ilyet készíteni.
3. A fejezetek bevezetői nem azok, amiknek látszanak
A fejezetek bevezetői t arra terveztem, hogy egy kis szellemi kikapc olódá t nyújtsanak két nagyobb téma között, é őszintén szólva nem sok közük van ahhoz, hogy mirőllesz szó adott fejezetben. Valójában máshoz sincs
sok közük, de ezeknek a bevezetőknek a megírá ához ragaszkodom (minden könyvemben van ilyen), tehát
amennyiben te egy olyan igazán "komoly" típus vagy, könyörögve kérlek, ugord át őket, és kezdd egyből a lényegi résszel, mert ezek az idegeidre mennének.
4. Az egyes projektek előtti bevezetők általában igencsak fontosak
Ha átugrod ezeket, könnyen kihagyhatsz valamit, ami a projektben nincs külön megemlítve. Szóval, ha azon
veszed észre magad. hogy dolgozol egy projekten, és közben azt kérdezed magadtól, "Miért is csinálom most
ezt?': akkor valószínűleg átugrottad a projekt bevezetőjét Győződj meg arról, hogy ezt olvasod el elő zör, é
csak azután ugorj az el ő lépésre. Érezni fogod a különbséget - ígérem.
5. Betettem egy fejezetet a saját CS4 munkafolyamatomról a könyvbe,
de még ne olvasd el
Bónuszként betettem a könyv végébe egy különleges fejezetet, amely saját CS4-beli munkafolyamatomat tárgyalja, de kérlek, ne olvasd el, amíg nem végeztél a könyv többi részével. Ennek ugyanis előfeltétele, hogy végigolvasd a könyvet, tisztában légy az alapvető fogalmakkal -ellenkező esetben nehezen fogod kisilabizálni (legalábbis egy nagyon -nagyon hosszan elhúzódó fejezet lesz számodra). Nos, ennyi volt az öt fontos dolog,
most már elengedlek, gyerünk dolgozni!
6. Néhány gondolat a mértékegységekről és a magyar változatról
Tekintve, hogy a termék magyar nyelvű változatban is elérhető , kötelességünknek érezzük, hogy szóljunk pár
szót a "hivatalos" lokalizált verzióróL
Arnennyiben magyar nyelvű változatot használsz, előfordul majd, hogy a feladatok végrehajtása során furcsa, esetleg értelmetlen fordításokba botlasz. Ennek oka az, hogy az Adobe ez idáig nem fordított nagy energiát arra, hogy a termékeket a hazai köznyelvnek és szakzsargonnak megfelelően lokalizálja. Bízunk benne, hogy
ez a jövőben változni fog.
A könyvben szereplő példák, mivel fordításról van szó, inchben készültek. Hogy a példák és a hozzájuk tartozó magyarázatok a könyvben érthetőek legyenek mi is maradtunk ennél a mértékegységnél. Magyarországon
metrikus mértékegységeket használunk. Saját feladatoknál a későbbiekben ezeket érdemes használni.
Reméljük, hogy könyvünk elnyeri tetszésed!
A kiadó, a fordító és a szakmai Lektorok
....""
~
~
~
' "[ .IX .,:·!
;
1. fejezet A szcr::oro
,;
' . -..... :
--'
artalom
1. fejezet
A Bridge alapjai
Fotóink kezelése a Bridge segítségével .... . ..... . . ..... . . .. . . . .. ... ... .. . . . ... ... . . . .. .. .. ....... . ..... 2
A képek nézegetésénekjobb módja .................................................................... 7
Fotók kiválasztása és rendezése . .. . ... . .. . ........ . .... . ....... . .... . . . .......... . ............... ... . . 15
Fotók (és mappák) törlése a Bridge segítség ével ........ . ............... . .................. . .. ... ...... 21
A számítógépen lévő fotók nézegetése ................................................................ 21
Fotók előkeresése a Filter panel (és a beágyazott metaadatok) segítségével . ............... . ........... 25
A Bridge ki nézetének testre szabása . . .. ..... . .. . . .. . . .. . .. ...... . . .. ... . .. . ..................... .. .... 26
2. fejezet
Haladó Bridge-technikák
Növeld meg a nézet méretét két manitor használatával! .. ....... .... .. .......... . ...... . ........ . ..... 32
Halmok használata (nagyszerű panoráma- és HDR-fotókhoz) .................. . .. . ................ ... .. 33
Teljes képernyős diavetítés létrehozása ........ . .. . .... . ..... . . ... .. . . . ...... ... . . . . . . .... . . .. . .. . .. .. . 38
A metaadatok megtekintése és szerkesztése .. . ........ . . . ........ .. ... . ............. .. ............... 49
Metaadatok kiszedése a fotókból .. . .. . ....... . .... .... . . . ................ .... ..... . . . ....... .. ..... .. 55
Fájlok kötegelt átnevezése .. .. . ... . .. .. . .. ..... . .. . . . .. . ....... .. ........ . . . ..... . . . .... . ...... ... .... 58
Intelligens gyűjtemények készítése . .. .. .... .. . .. . ..... . . .. . .. ... . .. ... . . . ...... . .... ... .... . .. .... ... 61
Nyomatok, webgalériák, indexképek készítése ........................................................ 62
3. fejezet
Piszkos alku
RAW, JPG és TIFF képek kezelése a Carnera Raw segítségéve l .. . ...... .. ... . ............. . . . .. . ...... ... 70
Alapvető beállítások: fehéregyensúly .................................................................. 73
Ez a kép hiányzik ....................................................................................... 74
Alapvető beállítások: expozíció ....................................................................... 77
Bízzuk a Carnera Raw-ra a kép automatikus javítását!. ... . . . .. . . . .... . .... . ............. . ....... . ....... 83
Mélység hozzáadása a képhez (vagy a kép lágyítása l a Clarity csúszkával .. . . ... .. . ..... .. . . .. . . .. ...... 84
Ellenfényes fotók javítása Fill Light (derítés) segítségéve l ........................................ . ...... 86
Kontraszt növelése a Curves (Görbék) segítségével .... .. . ....... . .... ...... . ... . . ... ............ . ..... 89
Hiányzik a JPEG ki nézet? Próbáld ki a Carnera Profil e-okat,
amelyektől fotóid feldolgozott JPEG-nek fognak látszani .... . ...... . .. . . . . . . . ..... . . . . .. . . ........ 98
4. fejezet
Camera Raw - Az alapokon túl
Hogyan alkosd meg a lefotózhatatlan képet kétszeres feldolgozás segítségéve!? . .. . .. . ........ . .. . .... l 02
Több fotó egyidejű feldolgozása . ... .... ... .. . . . .. . . . .. . .... .... .. ..... . .. . ........... . ..... . ..... . .. l 07
Élesítés a Carnera Raw alkalmazásban ... . .. . . . .... . ........ . . . . . . .. ... .. . ..... .. . ...... . . .. . . ........ lll
Akromatikus aberráció (elszíneződött élek) kijavítása ... .. . . .. . . .. . . ...... . . . ......... . .... . . . . .. . .. . . 117
Vignettálás - hogyan javíts uk, illetve hogyan készítsünk ilyen hatás ú képet? .... . ..... . ... . .. . . . . .... . . 119
Az Adobe DNG formátum előnyei RAW képek számára . .. . .... . . . . . .... .... ... . .. . .. .................. 123
Tónusszétválasztás és duplex hatás Carnera Raw-ban .... .... . .. . ...... . .. . .. .. .. . . .. ..... .. .. . ..... . . 125
Saját beállításkészletek létrehozása ....... . . . . .. . ... .. .. .... . . . .. . .. . . ... .... .. ............ . ... . .... . 127
Színtartományok beállítása és megváltoztatása ... ... . .. . . . . . . . . . . . . . . . . . ... .. . ... . . .. .. .. .. . .. . ... . .. 129
Foltok, cseppek, szennyeződések eltávolítása .. .. ..... . .... .. . . ..... .. . . ... . . .. .. .. . .. . . ..... . ........ 131
Vörös szem eltávolítása a Carnera Raw alkalmazásban . ..... .. .. . . .. . .. . .. .... .... .. . .. .. . . . . .... . .. . . 134
Felbontás, képméret, színtér és színmélység beállítása . ....... . . .. . .. . .. . . .. ... ... . .. . ... . ....... .. . .. 139
5. fejezet
Kiválasztott részek javítása
A fotó egyes területeinek fakítása, színégetése és kiigazítása . .. .... .. . . . . ... . . .. . . ... . .......... . .... 144
Portréretusálás a Carnera Raw segítségéve! .. . . .. . .... ..... . .. . . ... . . .. . .. . .. . ........... . .... . ..... . . 150
Az ég (és egyéb dolgok) javítása fokozatos szűrő segítségéveL . . .. . . ... . ...... . .. . .................... 152
6. fejezet
Képek átméretezése és vágása
Kulcsfontosságú újdonságok a CS4 új felületével kapcsolatban . ..... .. .. .. ............. .. ...... .. . . ... 156
Fotók megvágása .. . . . ............. . . . ...... . .. . .. . . . .. . . . .... . ........ . ..... . .. .. .. . ........... . .... 158
Vágás a harmadolási szabály segítségével . .. . .. . . . .. . . . .. . . . ........ .. ...... . ...... .... . . ... . .. . . . . . . 162
Vágás megadott méretre .. . . . . . . . . . . . .. . . . . .... .. . . .. . . . .. .... .. . ...... ... .. ... . ... . ........... . .... 166
Az oldalarány megőrzésének trükkje vágás közben ................ . .. . ...... .. ..... . ... . .. . .... . ..... 167
Egyedi méretek fotósoknak ...................... . .. . .... . . . .. .. . .. . . ..... . .. . . . ... . ............... . . 172
Digitális fényképezőgéppel készített képek átméretezése .. . .. . .. . ...... . .. . ... . .. . . . . . . . . . ... . ..... .. 174
Automatikus mentés és átméretezés . ... .. ... .. .... . .... . .. . . .. . . .. . . . .. . . .. .. .. . .. . ... . . . ...... . .. . . 177
Plakát méretű képek nem szabályos átméretezése ... .... . . . . .. .. . . . ... . .. . . . ....... .. .. .. .. . .. ... .... 179
Képeid kicsinyítése .... . ... . ....... . .... . ... .. .... . . . .. . . .. . . .. . .. . . .. . .. . ... ... . ...... . ... . .... .... . 182
A kép részletének átméretezése ., tartalomérzékeny méretezéssel" ....... . .. . ....... .. .. . .. . . . . . .. .. .. . 184
Ferde fotók kiegyenesítése ....... . . . ............ . .... . . . .. . . . ... .. . .... ...... .. .... .. . .. . ... .. . . ... .. 188
7. fejezet
Színkorrekciós titkok
Két teendő, még mielőtt színkorrekcióra kerülne sor ........... . . . .. .. ................. . ... . .. . .. . .. . . 192
Második lépés ..... . .... . ... . ..... . .. . ......... . ........... . . . . . ... . . . .. . . .. . . ... . . .. . .. .. .. . . . .. . . .. 192
Digitális fényképezőgép képeinek színkorrekciója .... . .... . .. . . .. . . .... .. . ... . .. ... . ... . . . ........... 193
A korrekciós rétegek előnyei a Photoshop CS4 programban .. .... . .............. . .. . . .. .. . ..... .. ..... 201
A kép kontrasztosabbá tétele a CS4 új, célzott korrekciós eszközével .. . ..... .. ..... .. .... . ... . .. . .. . . .206
:~
.
. .. -v·
l
·
l
,_--' ,'
l. fejezet
A'""'""/
"
ll
\
-
Profi trükk, a színkorrekciók egyszerűsítésére ..... .... .... .. ........ . ... . ...... ... .................... 208
Dave fantasztikus trükkje a semleges szürke megkeresésére ....... . ..... . ........ .. . . . ... ... . ..... .. .21 O
Az emberi test RGB tónusainak beállítása a CKE segítségéve! ..........................................213
Vibráló hatás elérése a Carnera Raw használata nélkül ............................ .. .................. 214
Színek megtartása e-mail be vagy webre szánt képeinken ....... . . . .. . . . . . . . .... .. . . ... . ....... . ...... 216
8. fejezet
Elképesztő fekete-fehér képek készítése
A fekete-fehér konverter használata .. . .......... ..... . .. ... ....... . .................................. 218
Fekete-fehér átalakítás a Carnera Raw segítségével . ........................... . . . . . . . ....... . ... . .... 221
Számítások módszer ...... . .... . . . ...... . . .. . . . . ....................... . . . ............ .. . . ...... . .. .. 226
Scott kedvenc nagy kontrasztú fekete -fehér technikája . . .............................................229
9. fejezet
HOR kép készítése
A fényképezőgép beállítása HOR kép készítéséhez ....................................................236
HOR képek összeillesztése Photoshopban .... . ........ . . . ... . . . .... . ...... ... .... ........... . ........ 238
HOR képek készítése Photomatix Pro segítségéve! .... . .......... .. .............. . . ... . .. ........... . .243
10. fejezet
Általános problémák kezelése
Belső térben készült fotók színkorrekciója ... .. . .. . .. . . . .. ........ . . .. ................................ 252
Amikor a téma árnyékban van .......................................................................255
15 másodperces javítás alul- vagy túlexponált fotókhoz .. . ... . ... .. ...... .. .... ... .................... 261
Sötétítés és világosítás C$4-ben ......................................................................264
Azonnali vörösszem-eltávolítás ... .......... . .. . ... . .. . . . ..... . .... ... ... ... . . ..... ... ..... . .... ..... 268
A szemüveg csillogásának kijavítása . . . . ........ ................................. . ... . ............ . ... 271
A CS4 titka csoportképek javítására ..................................................................275
A mélységélesség kiterjesztése Photoshop segítségével ... .. .... . ............ . ...... . .... . ........... 279
A leggyorsabb módszer az ecset méretének beállítására (és a keménységet is beállíthatod) . . .. ........ 281
11. fejezet
Speciális effektusok fotósoknak
Gazdagabb fekete-fehér négyszínű képek segítségével . . .. ........... . .. . . . .. .... ....... . ......... . .. 286
A fények megszelídítése .............................................................................291
Piszkos színek ki pofozása Lab színtérben .............................................................294
Divatos, nagy kontrasztú portré hatás ................................................................297
Hamis duplex ..... ..... .. ... . .. . .. . ......... .............. . ................... .. ... .. ....... ... .... .303
Kollázs készítése . .. ... .. . ..... ............ . ........ . .... . .. . . .. ..................................... .306
Azonnali infravörös hatás ........................................................................... .31 O
Scott háromlépéses portrébefejező technikája ..... .. . . .. ...... . .. . . .... ............. .. .. . ........... 312
Panorámaképek készítése őrült egyszerűen ............ . ......................................... . .. .316
Dolgok eltüntetése (és hozzáadása) a CS4 Klónozás forrása pa lettájának segítségéveL .... . . . ... . ..... .319
l
•
XI
12. fejezet
Élesítési technikák
Az élesítés alapjai. ........ . . . ..... .. .... . .... . .... .... .. ... ... ............ .......................... .326
Fényintenzitás élesítése .............................................................. .. .. ... . .... . .. .332
Kétmenetes szuperélesítés . . ... .... .... .. ........ .. . . .... .. ......................................... .339
A valóságnál élesebbnek látszó képek készítése ............... . ...................................... 342
Mikor használd inkább az intelligens élesítést? . . .. . ...... . . . .... . .... .. . .. ....... ... ...... . .... . .... .344
Kontúrok élesítése ...................................................................................349
13. fejezet
Nyomtatás és színkezelés lépésrőllépésre
A fényképezőgép beállítása a Photoshop színkezeléséhez .. ....... . .. .. . .. ......... . .. . ... .. . . ... . . . .352
A Photoshop beállítása Adobe RGB (1998) színtérre .................................................. .353
A monitor kalibrálása (olcsójános módszer) ... ........ . . . .. . .. . . . .. .. .. . .. .. ..... .. ......... . .. .. .... .357
A monitor megfelelő kalibrálása (hardveres beállítás) .. ... .. . .. . . . .. ............ .. ..... .. ............ .360
Nyomtatás (végre összeáll minden) ...................... ...... .. . ................................... 366
4. fejezet
Hogyan mutassuk be munkáinkat?
Plakátok több fotóból ...... . .... . ... . . . .. . . . . . .......... ... .. .... . .. ............. . ... .. ....... ... .. .376
Vízjel és szerzői jogi információ hozzáadása .... .. . . ...... . .... . .... . .... . ............... . ........ . .. .382
Készíts ecsetet aláírásodból ............. . ..... .... .... . .... . . . .. . .. . .. . . . . . ... . ....... . .............. 388
Hogyan szerezhetjük vissza a Picture Package-et,
az Extractot, a Pattern Makertés egyéb öreg barátainkat? .... .. ... . ... .. .... . ....... .. ....... .. . .390
Egy fotóról több másolat készítése egy oldalon ...................................................... .392
Fényképek küldése e-mail ben (és a színek ki nézetének megőrzése) . . ... .. . .. .. .. .. ..... . .. .. .. ... . .. .396
Művészi plakát megjelenés ..........................................................................398
Egyszerű háromfotós elrendezés intelligens objektumok használatávaL . .. . .. ......... .. . .. .......... .403
Többfotós megjelenés egy fényképből .................. . . .. ... .. . . ... . ...... . ........ . ............. .406
Panorámamegjelenés azonnal . ... . . . ......... . ...... . .... . .. . . . .. ... . . .... . .... . ..... . ............. .411
1 5. fejezet
A munkafolyamatom lépésrőllépésre
Digitális fényképezési munkafolyamatom a Photoshop CS4 programban . .. . . ........................ .420
l
A Bridge alapjai
London Bridge
A Bridge alapjai
Ez a könyv első fejezete (épp emiatt, a szerkesztőm akarata ellenére, első
fejezetnek hívom) . Akárhogy is, megfelelő hely arra, hogy tudassam veled: könyveim fejezetcímeit mindig valamilyen nóta, film vagy tv-sorozat címéből veszem, épp ezért az alcím, amelyet a fejezetcím alatt találsz,
árulkodik arról, hogy miről is szól a fejezet valójában. Ha megnézed a fejezetcímet odafenn, talán azt gondolod: de édes, egy óvoda i versike adta
az ihletet. Ha ezt gondoltad, elég öreg vagy. Legalább 40. Ám ha fiatalabb,
sokkal, sokkal fiatalabb vagy (akárcsak én), és gyógyíthatatlanul menő
(dettó), talán észrevetted, hogy a címet nem egy óvodai versike, hanem
egy érzelmektől telt szerelmes dalból kölcsönöztem, melyben a következő lélekemelő dalszövegrészlet is található: "Én, Fergi Ferg szeret téged
régen': Aha - kiáltasz fel most -, ez a "szeret téged régen" egy kis célzás
az Acéllövedék cím ű filmre (amelyet 1987-ben adtak ki, amikor még totyogós voltam, nem pedig 27 éves, már ha érted, mire is gondolok). Szóval, most úgy érzed, "ja, én tudtam", de közben egy izzadságcsepp gördüile a homlokodon. Ez azért van, mert félsz valakitől (tőlem), aki megkérdi, ki is az a Fergi, és az egyetlen Fergi, akit ismersz (a te korodban)
York hercegnője , de közben tudod nagyon jól, hogy valószínűtlen, hogy
az Acéllövedék című filmből idézne R&B dalaiban . Mégis, a legjobban
amiatt aggódsz, hogy az épp most vásárolt könyv többi része is olyan lesz,
mint ez a bevezető. Ha tényleg emiatt aggódsz, az csak egy dolgot jelenthet: nem olvastad az "Öt dolog ..." részt ez előtt a fejezet előtt. Ha tényleg
nem , lapozz vissza, és olvasd el. Ne aggódj, nem tart soká.
2
Fotóink kezelése a Bridge segítségével
Szóval, befejezted a fotózást, itt ülsz újra a számítógép előtt, készen arra, hogy megnézd a kész képeket, hogy
elválaszd az ocsú t a búzától stb. Természetesen az első lépés, hogy a fényképezőgépről áttöltsci a fotókat a számítógépre, azon belül az Adobe Bridge CS4-be. Szerencsére az Adobe beépített egy fotóletöltő alkalmazást
a Bridge-be, úgyhogy a dolgod meglehetősen egyszerű.
Első lépés
---
A digitális fényképezőgépen található fotók importálásához először is indítsd el az Adobe Bridge CS4-et (amelyet ettől fogva röviden csak Bridge-nek fogok hívni) , és kattints a Get Photos from Can1era [Fényképek beolvasása fényképezőgépről J ikonra (bekarikázva a képen)- vagy amennyiben órabérben dolgozol, válaszd
ki a File [Fájl] menüből a Get Photos from Carnera [Fényképek beolvasása fényképezőgépről] menüpontot.
Amúgy, ha a Bridge éppen fut, és egy digitális fényképezőgépet vagy kártyaolvasót csatlakoztatsz a géphez, egy
apró párbeszédablak jelenik meg, az iránt érdeklődve, hogy akarod-e, hogy a Photo Downloader [Fényképletöltő ] automatikusan elinduljon minden alkalommal, arnikor fényképezőgéped vagy kártyaolvasód csatlakoztatod számítógépedhez (ahogy itt is látl1atod). Mivel a Photo Downloader elindítása egyetlen kattintás, jobb szeretem, ha nem indul el magától, de ettől még te döntl1etsz másképp.
connected?
This opbon an bt: ch;an;e:d liter vi1 Prtfe:rtnus.
O Don't show aga in
Második lépés
A Get Photos from Carnera ikonra kattintva a Bridge Photo
Downloader ablaka ugrik elő. Mielőtt bármihez is hozzányúlnál, javaslom, hogy kattints az Advanced Dialog [Speciális párbeszédpanel j
gornbra, a bal alsó sarokban (ahogy itt mutatorn). Ez egyrészt lehetövé
tesz pár haladó beállítást, másrészt, ami sokkal lényegesebb, előnézeti
képeket mutat a fotókról, amelyeket importálni fogsz.
225 FIIU St:lec:t.d - 667.60froll
07/19/2006 -07/ 11/ 2001
lmPOttSetllrtgl
lOutlon;
Crt.ttt Subfol~s).
f .../P'ICtiKU / (6 5Ubfohk11)
1
( OMicKL. )
Shot O..• twvvm""
mddl
= - - - - - - rf"';f
•l
, Donoc~filn
Eumplt.. _DSCOOOlJoiU
O Pr•nNC Current Fllt,..IM ln XMP
0 ConvM To DNG
O Otlttt Ortglnal Alu
n Savt Copoa to
s.tllftlp
. .,•,. .....·~' ;~ .·.\·,,.
~
,
\'
l. :~Al
~-~~·.' '·
. T.l
'
Ige alapjai
-~
Harmadik lépés
Itt láthatod, hogyan is fest a speciális párbeszédablak, balra az előnézeti képekkel, jobbra a kezelőszervekkel.
Az alapbeállítás az, hogy minden fotót importál, amelyet a memóriakártyán talál. Ha olyan képpel találkozol,
amelyet nem szeretnél importálni, egyszerűen kapcsold ki a jelölőnégyzetet az előnézeti kép alatt (csak a megjelölt képek lesznek beolvasva). Ha csak néhány képet szeretnélletölteni, gyorsabb, ha először kikapcsolod az
összeset az Un Check Ali [Az összes bejelölés törléseJ gombbal (alul, az előnézeti rész bal oldalán). Most már
csak ki kell választani azt a néhány fotót a Command (PC: Ctrl) gomb nyomva tartása mellett a megfelelő képekre kattintva (mindeközben a bélyegképeken láthatod, melyek vannak bejelölve), majd be kell kattintanod
bármelyik bélyegképhez tartozó jelölőnégyzetet, és a kiválasztott fotók mindegyikének jelölőnégyzete be fog
kapcsolódni (vagyis ezeket fogod importálni).
.....",._
---
l . l"ct~n$ /lf l~l
( ar-..-)
C!Ults...efo6dolfb l·
_o. ....,_.... , . .
r...-...: _05COOOlJr6(J
n ~CWftfll fl'-- Nt llW
---
• ~No.-'
,.., c:- l• DNC
l"'l ~~rlkt
n ~ CC!Oiftto
. "..,.,.,~
>-
5
!;:!
0 c- - . >
5~
Negyedik lépés
Miután kiválasztottad, hogy mely fotókat szeretnéd importálni, meg kell mondanod, hogy ezeket a fotókat
hova akarod elmenteni számítógépeden. Alapbeállitásként a program a Pictures mappába fogja tenni őket.
Ha máshová szeretnéd elmenteni őket, kattints a Choose [Tallózás] (PC: Browse) gombra (ahogy itt látszik
kinagyítva a Fényképletöltő Save Options [Mentési beállítások] részén). Ezt megnyomva kapsz egy párbeszédablakot, amelyben kiválaszthatod, hol szeretnéd az importált fotókat tárolni. Nincs ebben semmi extra, kiválasztottad, hogy mely fotókat akarod importáln i, majd azt, hogy hova szeretnéd tenni a memóriakártyáról átmásolt fájlokat számítógépeden.
Save Options
Location:
/ ... /Picturu/(6 subfolders)
Create Subfolder(s).
ill
( Shot Date (yyyymmdd)
Rename Fllu :
[ Do not rename Illes
Example: _DSC0002.NEF
G) O
Preserve Current Filename ln XMP
.
:]
3
4
Ötödik lépés
Azt javaslom, engedd a fényképletöltőnek, hogy az importált fotóknak külön mappát hozzon létre a Pictures
mappában. Ha nem hagyod neki, egyszerűen be fogja hányni a képeket a főmappádba, amelyet azután képtelen leszel rendezetten tartani. Alapértelmezésben a fotókat egy, a készítés dátuma alapján elnevezett mappába
teszi a program. Én a magam részéről azt gondolom, hogy sokkal hasznosabb a mappát a témának vagy a modellnek megfelelőenelnevezni (amennyiben a dátum nem fontos). Például ezeket a képeket egy esküvőn készítettem, ezért a Create Subfolder(s) [Almappa (almappák) létrehozásallegördülő listáról a Custom ame-et
[Egyedi név] választottam, és begépeltem azt a nevet, amelyet a mappánakadni akartam- ebben az esetben ez
a Johannsen Wedding lett. Amikor keresek valamit a gépemen, ez a név többet fog mondani, mint a "20080711':
Save Options
Locilit ion.
J••. /Johannsen Wedding
Create Subfolder(s).
Custom Name
Johannsen Wedding
Rtnilmt Fllts :
Do not rename flle.s
Example. _OSC0002.NEF
0 Prtserve Current Filename ln XMP
Hatodik lépés
Szintén alapértelmezés, hogy fotóid megtartják ugyanazt a nem sokat mondó, gyakorlatilag használhatatlan
nevet, amelyet fényképezőgéped ad nekik. Ezért azt javaslom, hogy a fényképletöltő segítségével nevezd át a fotókat letöltés közben valamilyen, a kép tartalmát jobban leíró névre, és meglátod, lényegesen egyszerűbb lesz az
élet, amikor később elő akarsz keresni egyet közülük. Az átnevezéshez kattints a Rename Files [Fájlok átnevezése]legördülő listára; ekkor előtűnik egy sor automatikus átnevezési lehetőség a listán (ahogy a következő képen látszik). Most kiválaszthatod, hogy melyik elnevezési sémát szeretnéd használni. Érdemes azok közül választani, amelyek tartalmazzák a Custom ame [Egyedi név] szöveget, beleértve azokat, amelyekhez hozzáfűzi
a program a kép készítésének dátumát.
Savt. Ootions
Do not rtn11me fi les
Tod~:y's OIU (Yyyymmdd)
Shot Date (yyyymmdd)
Shot Date (YVmmdd)
Shot O~ote (mmddyy)
Shot Do~te (mmdd)
Shot Date (yyyymmmdd)
Shot Date (mmmddyyyy)
Shot Dilltt: (yyyymmdd) + Cuuom Name
Shot Date ('yymmdd) + Custom Name
Shot Date (mmddyy) + Custom Name
Shot Date (mmdd) + Cuscom Name
Shot Date (yyyymmmdd) + Cuuom N11me
Shot Diltt <mmmddyyvy) + Cuuom Name
Custom N;~me + Shot D.ate (yyyymmdd)
Custom N•me + Shot D11te eyymmdd)
Custom Name + Shot Date (mmddyy)
Custom Name + Shot Oatt: (mmdd)
Custom Name + Shot Oatt: (yyyymmmdd)
Custom Name + Shot Date (mmmddyyyy)
Sa.me u Subfolder Name
Hetedik lépés
Ha olyan elnevezési sémát választottál, amelyben szerepel az egyedi név, a legördülő lista alatt megjelenik egy
szövegbeíró mező. Gépeld be az egyedi nevet (ebben az esetben én a Johannsen Weddinget választottam),
majd az ezt követőmezőben kivála zthatod, hogy melyik számtól kezdje a képeket sorszámozni (ez egy négy-
• ·: ,•.
.,
. . ....·..:~' .".
•'
,
,
'
...
. .....
, l
l
"'~
l.f"~. ,i:
fiA};~~ridge alapjai
•
-
jegyü szám lesz). Van itt még egy jelölönégyzet, amely belerakja az eredeti fájlnevet az átoevezett fájlba, ha egyszer valamiért kellene (mondjuk, nekem még sohasem kellett megtudnom egy képről, hogy mi volt az eredeti,
a fényképezőgép által adott neve - de sose tudhatjuk).
s.vt Options
Loution
J••. /)c)Nnnnn Weddu'9
Cru.te Subfoldflis)
l Custom N.,..
)oh.&nnun Wedding
ftenameftlu
Cus\oft'INMM
)ottannsen Wedding
l+ ~
útample joMnnstn W.ctding_OOOl.NEf
0
Pruerw Cum'" filen&me ln XMP
Nyolcadik lépés
Az Advanced Options [Speciális beállítások] részben található egy jelölönégyzet, amelytől a Bridge automatikusan elindul az importálás után (ha még nem futna). Tudom ám, mire gondolsz: "Ez egy speciális beállítás?
Hogy oda ne rohanjak:' Mindenesetre, közvetlen ül az ez alatt található jelölőnégyzet segítségévellehetőséged
van a betöltött képeket Adobe DNG formátumba konvertálni, amely a RAW fájlok általános formátuma. Ha
többet szeretnél tudni a DNG formátum előnyeiről, lapozz a 4. fejezethez, de addig is elárulom, hogy én a következő ökölszabályt alkalmazom: ha RAW a kép, bekapcsolom a Convert to DNG jelölőnégyzetet Ha viszont
JPEG vagy TIFF fájl, akkor- mivel semmi előnye sem lenne- nem kapcsolom be a jelölőnégyzetet Elég egyszerű. Na még egyszer: ha többet szeretnél tudni a DNG -röl, és arról, miért is lenne jó neked, ha konvertálnád
a fotóidat DNG-re, ugorj a 4. fejezetre.
• Advanced Options
Open Adobe Brldge
~ Convert To DNG
( Setttngs ... )
O Delete Original Files
O Save Coples to:
@
.tur
Kilencedik lépés
Még két egyéb opciót találsz az Advanced Options [Speciális beállítások] részben; az első bekapcsalásától óva
intelek, a második viszont mindenképp bekapcsolandó. Először a rossz: a jelölönégyzet, melynek neve Delete
Original Files [xkcÖ_Delete Original Files- képernyőfotókkal tudom igazolni, hogy így fordították (esetleg nem
fordították) magyarra- A ford.]. Ez letörli a fotóidat a memóriakártyáról közvetlen ül azután, hogy átmásol ta a számítógépedre. De mi van akkor, ha az átmásolt képek valahogy elromlanak másoláskor? (Hidd el, megtörténhet.) Nem tudod újra importál ni öket, vagy egyéb módon kimenteni a memóriakártyáról, hiszen épp
most hagytad, hogy a Bridge letörölje öket. Az aranyszabály a következő: Sose törölj le semmit, amíg nincs legalább két másolatod, és nem ellenőriztél véletlenszerűen két-három fotót az importáltak közül, hogy minden
rendben van-e velük. Ellenkező esetbenkihívod magad ellen a sorsot. Na, ez volt a rossz jelölőnégyzet (hagyd
a Delete Original Files jelölőnégyzetet kikapcsolva). És most következzen a jó!
• Advanced Options
Open Adobe Bridge
O Convert To DNG
0 Delete Ongin•l Flles
O Save Coples to
0
(Settings ..
5
6
Tizedik lépés
Azért, hogy biztos lehess abban, hogy van egy biztonsági másolatod, kapcsold be a Save Copies to ... [3PRŐ_
Save Cop i es to ... ] jelölőnégyzetet; ilyenkor a Bridge az importált fotókat automatikusan egy másik merevlemezre is lemásolja. Kattints a Choose ... [Tallózás] (PC: Browse) gombra, és válassz egy külső merevlemezt, hálózati
helyet stb., ahova a fotók biztonsági másolatát szeretnéd tenni. Ez azért kegyetlenül fontos, mert ha ezen a ponton meghal a merevlemezed, az összes fotód odaveszett. Örökre. De ha bekapcsalod ez a szolgáltatást, lesz egy
biztonsági másolatod egy másik merevlemezen (és igen, ennek egy másik merevlemezen kell lennie, ugyanis
egy másik mappa ugyanazon a merevlemezen nem sokat segít rajtad, ha összeomlik számítógéped merevlemeze, hiszen egyszerre veszíted el az eredetiket és a biztonsági másolatokat).
• Advanced Options
Open Adobe Bridge
0 Conven To DNG
{ Sett•ngs • )
[J Delete Original Files
Save Copies to.
/ ... /Desktop/Drobo
( Choose ... )
Tizenegyedik lépés
Lefelé a következő rész az Apply Metadata [Metaadatok alkalmazása] nevű. Ez az a pont, ahol automatikusan
beágyazhatod neved és a szerzői jogi információkat minden egyes fájlba, ahogy beimportálod őket. Egyszerű ­
en kattints a Creator [Létrehozó J mezőre, és gépeld be a nevedet. Azután kattints a Copyright [Szerzői jog] mezőre, és írd be a szerzői jogi információkat (ahogy mutatom a képen) , és már kész is vagy. Ennél a pontnál még
ennél több információt is beágyazhatsz az importálás alatt, de ehhez előbb metaadatsablont kelllétrehoznod
(amely aztán megjelenik a rész tetején található Template to Use [Használandó sablon]legördülő listán). A 2.
fejezetben meg fogom mutatni, hogyan tudsz saját sablont készíteni; most használd a Basic Metadata [Egyszerű
metaadatok] sablont, és írd be a neved, valamint a szerzői jogi információkat
• Apply Metadata
Templiitt to Un:
! lasic Metadata
j. j
Creator.
Scott Kelby
Copyright:
Copyright 2009
Tizenkettedik lépés
Nos, így szoktam én beállitani a Fényképletöltőt a fotók importálásához. Most már nincs más teendőd, mint
rákattintani a Get Photos [Fényképek beolvasása] gombra (a fényképletöltő ablakának jobb alsó sarkában); ekkor megjelenik egy, a letöltés állapotát jelző ablak (ez látszik a képen) , mutatva, hogy mely fájlok vannak soron
az importálás folyamán, mennyi idő van hátra a befejezésig stb.
To / ... / Pictures / johannsen Wedding
rr::::::.::z::za File 13 or 225 Copying F1le... ..
05C_0062JPC
5!1
.,..... .·..... . T' l.
, ..
. . .. . ''
, •, ..'
·~
:
·'.' ..
~
'~··
iiiP
'
A
'T~
'
, alapjai
~
Tizen harmadik lépés
Amikor az importálás befejezödött, a fotókat bélyegképként megmutatja a Bridge (lásd a képet), és most elkezdheted rendbe rakni, rangsorolni, és egyéb menö dolgokat csinálni, amit megtanulunk ennek a fejezetnek
a további részében, valamint a 2. fejezetben.
@
A képek nézegetésének jobb módja
Amint beimportáltad a fotókat, azok megjelennek a Bridge-ben, de az alapértelmezett elrendezésben. Ez a nézet elég jó arra, hogy a Bridge különbözö paneljeihez és funkcióihoz hozzáférést adjon, de szerintem elég béna,
ha valóban használni akarod a Bridge-et. Épp ezért most megnézzük, hogyan lehet a Bridge-et úgy beállítani,
hogy sokkal könnyebben tudd megnézni fotóidat, és dolgozni velük.
Első lépés
Habár importálásnak hívtuk, fotóici valójában nem aBridge-ben vannak, hanem benne vannak számítógéped
egy mappájában, így a Bridge segítségével a mappa tartalmát tudod megnézni. Képeid bélyegképekként sorakoznak a Bridge középsö részén található Content [Tartalom] panelen (lásd a képen). A bélyegképek megjelenítésének gyorsaságát a minöség beállításának segítségével vezérelheted (jobb minöség - lassabb megjelenítés).
~
0
""
§
7
8
Második lépés
A "gyorsaság" beállítást a képernyő tetején lévő Path Bar [Elérési út sávja], Options [Bélyegképek minőségé­
nek és előnézeti képek készítésének beállításai- ez nem vicc, ez a magyar fordítás- Aford.]legördülő listájának segítségével vezérelheted (lásd a képen). A Prefer Embedded (Faster) [Lehetőleg beágyazott (gyorsabb)]
a leggyorsabb betöltést eredményezi, lévén, hogy ugyanazt a bélyegképet használja, mint amelyet a fényképezőgép hátulján lévő LCD kijelzőn láthatsz. High Quality on Demand [Szükség esetén kiváló minőség] - ezt
használom én; először betölt egy kis felbontású bélyegképet, majd amikor a bélyegképre kattintasz, előállít egy
jobb minőségű előnézeti képet. Nem javaslom, hogy az Always High Qualityt [Mindig kiváló minőség] válaszd
(amikor a Bridge minden esetben egyedileg készíti el a jobb minőségű előnézeti képet), egyszerűen azért nem,
mert ez sokkal lassabb. 100%-os előnézeti képekkel nem érdemes bajlódnj, hiszen fájdalmasan lassú elkészíteni, főleg, ha nem is használod ezek után. Abban az esetben, ha a High Quality on Demand beállítást választod,
kezdetben gyorsan betöltődik a kép, majd akkor készül el a jobb minőségű előnézeti kép, amikor rákattintasz
a bélyegképre.
Harmadik lépés
Apropó, ha a Prefer Embedded (Faster) [Lehetőleg beágyazott (gyorsabb)]lehetőség mellett döntesz, le sem
kell gördítened a listát, csak kattints a Browse ikonra közvetlen ül az Optio n [Bélyegképek minőségének és elő­
nézetiképek készítésének beállításai] (ilyenkor jó, hogy karakterre fizetnek- A ford.) ikon bal oldalán. Most,
ha már a bélyegképek megjelentek a Content [Tartalom] panelen, átméretezheted őket a bélyegkép-méretező csúszka segítségéve!, amelyet a Bridge alsó részének jobb oldalán találsz (bekarikázva a következő képen).
Jobbra húzva növeli az előnézeti képek méretét, és nem nehéz kitalálni, hogy mi történik, ha balra tolod.
0
Tipp: egykattintásos méretezés
Ha a következő nagyobb (esetleg kisebb) bélyegképméretet szeretnéd választani, csak kattints a kis négyzetes ikonra a csúszka jobb (vagy bal) oldalán.
.. .'..
. . .....
. •.
.. .,.
, • ..•,..
~
-".
\ '.
'
_ . .,
. . .'".
1
~,.4i ·: ·
.~~~
~
alapjai
.
.
'
,
Negyedik lépés
Ha megnézed a harmadik lépés melletti Bridge -képernyőképet, felfedezhetszegy problémát: a két kép alul középen, a Content [Tartalom] panelen le van vágva. Ha megörülsz az ilyenektől, akárcsak én, egy kapcsoló beállításával elérheted, hogy soha többé ne történjen ilyesmi. Látod, ez egyike azoknak az apró fejlesztéseknek,
amelyek most debütáltak a Bridge CS4-ben, és én személy szerint imádom (az apróságokon múlik sokminden,
igaz?) -ez éppen a Grid Lock [Bélyegképek rácsának zárolása J névre hallgat, és a Bridge ablakának jobb alsó
sarkában található (bekarikázva a képen) kicsi ikonnallehet bekapcsolni. Ha már itt tartunk, van itt még egy
pár másik ikon is. A következő ikonnal a rendes bélyegkép nézet állítható vissza, jobbról a második ikon bekapcsolja fotóid Details [Részletes adatok] nézetét, amely egy kis bélyegkép, utána a képpel kapcsolatos beágyazott infók soraival, míg jobboldalt a legszélső ikon a listanézetet aktiválja, amely egy egyszerű listát mutat képeidről, hasonlóan ahhoz, ahogy a mappát látnád számítógépeden.
G)
Ötödik lépés
Amikor fotóírn megjelennek a Bridge-ben, először is szeretném közelebbről szemügyre venni öket. Rákattintva egy bélyegképre, megjelenik egy előnézeti kép a jobb oldali Panels terület Preview [Előnézet J paneljén (amelyet jobbra fent láthatsz). A baj csak az, hogy az előnézeti terület nem sokkal nagyobb, mint maga a bélyegkép.
(Valój ában , ha egy kicsit jobbra húznám a bélyegképcsúszkát, már kisebb is lenne!) Ezért aztán, amikor eikezdem nézegetni képeimet, az első dolog az, hogy megnövelern az előnézeti terület méretét, így aztán elég nagy-
~
0
~
~
9
10
ban láthatom a fotóimat ahhoz, hogy eldönthessem, melyek maradnak, és melyeknek kell menniük. Ehhez sokkal nagyobb Preview [Előnézet], illetve sokkal kisebb Content [Tartalom] panel szükséges.
Hatodik lépés
Jó döntés az Adobe beépített munkaterületei közül választani. Ezek a Bridge paneljeinek különféle elrendezései, különféle feladatokhoz igazítva. Néhány ilyen beépített munkaterület ikonként is megjelenik a Bridge
Application Bar [Alkalmazáss áv] jobb oldalán, így például az Esseutials [Alapvető tudnivalók] vagy a Filmstri p
[Filmcsik]. Azért, hogy el őcsaljuk a számunkra szükséges Preview [Előnézet] munkaterületet, le kell gördítenünk az alkalmazássáv jobb oldalán található, lefelé mutató háromszög segítségével a listát, majd kiválasztani
innen a Preview-t (ahogy a képen is) , vagy egyszerűen leütnia Command-6 (PC: Ctrl-6) billentyűket Mindkét módszer átalakítja a Bridge megjelenését: egy tényleg nagy előnézeti rész lesz jobboldalt, egy nagyon soványka Content [Tartalom] panel (a bélyegképekkel) marad középen, és a bal oldali terület változatlan marad.
Ez már jobb, de még nem az igazi. Még mindig sok részlet zavarhatja meg a képek nézegetését (márpedig mi
nem szeretnénk, ha bármi is elvonná a figyelmünket a fotókról).
0
Hetedik lépés
~------------------------------------------------------
Irányítsuk a figyelmet a képekre! Ehhez meg kell szabadulnunk a bal oldali Panels területtő L Lapazz vissza
a hatodik lépéshez, és látni fogsz egy vékony csikot, amely a bal oldali Panels és a Content [Tartalom] területet választja el egymástól. Kattints duplán az elválasztó csíkra, és a Panels terület eltűnik, egyedül a Content te-
.,~....··,:~. ...\..
... ... .
•
•
••
--
\'
..
.T i
l
AA.. ';
.
~· ridge alapjai
rület, valarnint egy valóban nagy Preview [Elő nézet] terület marad látható. Most azt tanácsolom, hogy nyomd
össze a Content panelt a bal oldalon úgy, hogy csak egy függőleges bélyegképoszlop maradjon. Ezt megteheted
a Content és a Preview panelek közötti elválasztó sávra kattintva, majd azt balra elhúzva, ily módon egy kissé
összenyomva a Content panelt (ahogy mutatom) .
Nyolcadik lépés
Ezt aBridge-elrendezést használom én, amikor az éppen importált fotóimat nézegetem - ha neked is tetszik, el
is mentheted (csak egy kattintásba kerül) . Menj a Window [Ablak] menübe, és válaszd ki a Workspace [Mun katerület] alatt a New Workspace [Új munkaterület .. . ] pontot. Egy párbeszédablakban meg kell adnod az elrendezés nevét, aztán az OK-ra kattintani. Az új elrendezést most már nem csak a Workspace menüben talál hatod meg, hanem az első lesz az alkalmazássáv elrendezési listáján is.
0
Tipp: panelkezelési trükkök
Ha össze szerelnéd csukni bármelyik panelt, csak kattints duplán az őt jelképező fülre. Kinyitni szintén a fülre való
kettős kattintással lehet. Mindazonáltal ha úgy találod, hogy a panelt egyáltalán nem használod, könnyedén lát-
hatatlanná teheted: csak menj a Windows {Ablak] menü alá, és válaszd ki a panel nevét, amelyet el akarsz tüntetni. Ha ismét láthatóvá akarod tenni, ismételd meg az előző folyamatot.
Kilencedik lépés
Most, hogy az előnézeti panel szép nagy, ideje munkához látnunk. Ha a Command (PC: Ctrl) nyomva tartásamellett kattintasz több bélyegképre a ta rtalom terü leten, ezek mindegyike megjelenik az előnézeti területen
0 "?.'
,_
;j
""
§
fi
•
11
12
(ahogy a képen látható). Ha mégse lenne szükséged valamelyik fotó előnézetére, a Command lenyomásamellett
kattints újra a bélyegképre, hogy kivedd a kijelölt képek közül. (Ha megnézed a tizedik lépéshez tartozó képet,
láthatod, hogy a középső fotót kiszedtem a kijelölésből , így csak a két szélső maradt kijelölve, ily módon ezek automatikusan kitöltik a rendelkezésre álló területet, nagyobb méretben, tehát jobban össze lehet őket hasonlítani.)
Tizedik lépés
Az előnézeti panelnek van még egy jól használható eleme: a beépített nagyító - nagyszerű kinagyítan i portrék
esetén a szemet, hogy meggyőződjünk róla, elég éles a kép. Ez a következőképpen müködik: Ha az egérmutatót az előnézet fölé húzod, az átváltozik nagyítóvá. Amikor kattintasz, egy nagyító jelenik meg (lásd a képen),
amely 100%-os nézetben mutatja az egérmutatót körülvevő területet. A nagyító mozgatásához csak kattints, és
húzd odébb. Ha 200%-os nagyítást szeretnél elérni, nyomd meg a+ (pluszjel) gombot a billentyüzeten (és láthatod, ahogy a nagyítás mértéke megjelenik a fotó neve mellett, jobbra). Nyomd meg a+ gombot újra, és a nagyítás 400%- ra nő, aztán még egyszer a maximális 800%-os nagyításhoz. A nagyítás csökkentéséhez nyomd le
a- (mínuszjel) billentyűt. A nagyítót a jobb alsó sarokban lévő kis x-re kattintva tüntetheted el.
Tipp: a nagyító átfordítása
Ha a nagyító olyan közel kerül a kép valam elyik széléhez, hogy kilógna b előle (vagy magából az előn ézet i panelből), automatikusan átfordul egy másik irányba.
Tizenegyedik lépés
A Bridge CS4 újdonságai közül nekem legjobban a bélyegképek azonnali teljes képernyős megtekintésének lehetősége tetszik - csak kattints a bélyegképre a tartalompanelen, nyomd le a szóköz billentyűt, és a kép megj e-
. .... .·...
•.
'
... ...
/.A~
'~
T' l
.
·
.
~
_
;
,
'
.
.
.
... .:··
y
.
\'·
~
.
.
'
,
alapjai ll 13
lenik teljes képernyős nézetben (ahogy a képen látható). Bármilyen kézre álló is ez, van egy másik teljes képernyős mód is a CS4-ben -a Review [Ellenőrzési] mód.
Tizenkettedik lépés
Ha az adott mappa képeit ellenőrzési módban szeretnéd megnézni, üsd le a Command-B (PC: Ctrl-B) gyorsbillentyűt Ha négynél több kép van a mappában, egy forgó, teljes képernyős nézetben láthatod őket (lásd a képen).
Ez a mód két szempontból is nagyszerű. Először is, mert igazán szép bemutatót tarthatsz a segítségéve!. A balra és jobbra nyilakkal vagy a képernyő bal alsó sarkában található nyilakkal mozoghatsz a képek között (minél
előrébb kerül egy fotó, annál világosabb lesz). Ha az elöllévőt meg szeretnéd nyitni Photoshopban, csak nyomd
le az O billentyűt. A Carnera Raw-beli megnyitáshoz nyomd le az R-et. Ha m inden fotót meg szeretnél nyitni
a Carnera Raw-ban, üsd le az Option-R (PC: Alt-R) gyorsbillentyűt Ha ki akarsz lépni az ellenőrzési módból,
az Esc billentyűt nyomd le. Ha pedig elfelejtetted volna ezen gyorsbillentyűk bármelyikét, nyomd le a H -t.
5~
@
~
Tipp: gyűjtemény készítése egy kattintással
Ha teljes képernyős módban vagy, és addig ügyeskedtél, amíg már csak azok a képek maradtak, amelyeket meg
szeretnél tartani, nem kell kilépned az ellenőrzési módból, és elnavigálni a Collections {Gyűjtemények] panelig,
hogy készíts egy új gyűjteményt. Egyszerűen csak kattints a jobb alsó sarokban található New Collection {Új gyűj­
tem ény] gombra, és minden, ami az előnézet módban maradt, máris egy új gyűjtemény része lett.
Tizenharmadik lépés
A második dolog, amiért érdemes az előnézet módot használni: segítségével kiszúrhetjük egy fotózás legjobb ké-
peit. Mondjuk, van öt vagy hat hasonló vagy hasonló dolgokról készült fotód (ebben az esetben ételek), és ki szeretnéd választani ezekközüla legjobbat. Kezdd azzal, hogy a Command (PC: Ctrl) gomb lenyomva tartása mellett kattintasz a kiválasztott képekre, majd a Command-B (PC: Ctrl-B) segítségével belépsz az ellenőrzési módba.
A képek között lépkedve (a jobbra és balra nyilakat használva), amikor olyanhoz érsz, amit nem szeretnél megtartani, nyomd le a lefelé mutató nyilat (vagy kattints erre a képernyőn), és a kép eltűnik a kiválasztottak közül. Ismételd ezt mindaddig, amíg már csak egy végső kép marad. Amikor már kevesebb mint öt képed van, a körhinta mód
átvált ellenőrzési módra, azzal a különbséggel, hogy teljes képernyőn látod (ahogy a képen is).
5~
@
~
14
Tizennegyedik lépés
-
-
Az ellenőrzési módban aztán használható a nagyító mód, csak a kép fölé kell vinni az egérmutatót és kattintani, hogy előjöjjön a megfel elő képhez tartozó nagyító. Persze m inden képhez, ahogy itt látható, akár külön nagyítód is lehet.
Tipp: a nagyító mozgatása és a nagyítás megváltoztatása
Ha többnagyítódis van egy képernyőn, és egyszerre szeretnéd mozgatni őket (mert hasonló fotókat vizsgálsz),
tartsd nyomva a Command (PC: Ctrl) billentyűt, miközben e/húzod a nagyítót az egérreL Ahhoz, hogy az összes
nagyítást egyszerre növeld, használd a Command-+ (pluszjel; PC: Ctrl-+) gyorsbillentyűt.
Tizenötödik lépés
Rendben, ez valójában nem egy igazi lépés, csupán arról van szó, hogy akarok pár tippet adni arra nézvést, hogyan érdemes használni a Bridge paneljeit fotóici megtekintéséhez, és ez itt pont jó helynek tűnt erre.
Tipp: panelek csoportosítása
A paneleket csoportokba szervezheted az egyes panelek fülére kattintva, majd ennél fogva egy másik panelre dobva
őket. Ezzel egy összevont panelt kapsz, ahol később a fülre kattintva előhívhatod a kívánt panelt. Így ha sok panelre van szükséged a munkához, legalább összevonhatod őket, hogy kevesebb helyet foglaljanak. Ebben a példában
az összes normálisan jobboldalt található panelt megfogtam és áthúztam a bal oldali panelterületre, hogy itt vonjam össze őket (figyeld meg az öt fület a Panels terület bal felső részén).
·.·· ,:~ .\... . .._,..
·,.
' l
. . ....
• .
'
-".
.• ·•
... •
\ '.
t'. A
~.
r.~
1'1'11'!"·l . ,..
e alapjai
'
Tipp: gyors navigáció a Path Bar [Elérési útvonal sávja] használatával
A Path Bar [Elérési útvonal sávja] mutatja a mappák hierarchiáját (az éppen aBridge-ben nézett fájlod elérési útvona/át), ráadásulminden eleme kattintható is. Szávai ha két szinttel feljebb szeretnéllépni a mappastruktúrában,
csak kattints a mappa nevére. Ezzel rengeteg időt takaríthalsz meg a mappák közötti navigációban.
Tipp: az elérési út sávjának eltüntetése
Ha a legtisztább (legpuritánabb) elrendezésben szeretnéd nézege tn i fotó idat, a Path Bart [Elérési útvonal sávja] el
is tüntetheted. Válaszd ki a Window [Ablak] menüpontot, majd azon belül a Path Bart, és már el is tűnt (a képen
az elérési útvonal sávját láthatatlanná tettem, csak egy vékony csík maradt a képernyő tetején).
Tipp: a panelterületek eltüntetése
A TAB billentyű lenyomásával az összes panelterületet eltüntetheted, vagyis a középső panelt teljes képernyőssé teheted.
Fotók kiválasztása és rendezése
Végre eljutottunk az érdekes részhez- a képek rendezgetéséhez. Itt nagyjából ugyanaz a célunk: gyorsan kiválogatni, melyek a fotózás legjobb képei, és eltenni őket úgy, hogy egyetlen kattintással előszedhetők legyenek,
hogy diaporámaként meg tudjuk mutatni, hogy feltegyük őket a webre, elküldhessük az ügyfélnek korrektúrázni, vagy előkészítsük nyomtatásra. Most megnézzük, hogy lehet ezt a legegyszerűbben kivitelezni a Bridge CS4
új lehetőségeit kiaknázva.
Első lépés
Alapértelmezésben, amikor a képeket nézed a Bridge-ben, fájlnév szerinti rendezést látsz, vagyis a legtöbb
esetben az időrendben első kép fog a tartalompanel bal felső sarkába kerülni. Azért mondtam, hogy a legtöbb
esetben, mert van néhány kivétel (például ha több fényképezőgéppel készítetted a képeket, vagy több memóriakártyát használtál stb.), de az esetek zömében az el ső fotó elsőként fog megjelenni. Ha át szeretnéd állítani ezt
az elrendezést, gördítsci le a Sort by Filename [Rendezés Fájlnév szerint]listát nem messze az elérési útvonal
sávjának jobb oldalától, és válassz egy másik rendezési elvet (ahogy az l. képen látható).
Második lépés
Most kezdjük el gyorsan osztályozni a fotókat, hogy elválasszuk az ocsú t a búzátóL Először is válts át abba a nézet módba, amely jobban megfelel az ilyen típusú döntésekhez, szóval válaszd ki az előzőekben elkészített
Workspace-t (a 2. képen láthatod), vagy válts át Full Screen Preview [Teljes képernyős előnézet l módba. (Ehhez
válaszd ki bármelyik fotót, és nyomd le a szóközt. Nem kell előzőleg kiválasztanod az összes képet, csak kattin-
15
16
tani az egyiken, leütnia szóközt, és a billentyűzeten található jobbra-balra nyilakkal mozoghatsz a teljes képernyőn megjelenő képek között.) Akkor is használhatod a jobbra és balra nyilakat a képek közötti léptetéshez, ha
az előzőleg elkészített munkaterületünkkel dolgozol.
Harmadik lépés
Talán a legnépszerűbb eljárás a képek rendezésére a Bridge-ben, osztályozni őket l-től 5-ig (persze úgy, hogy
az 5 csillagos kép a legjobb). Ezt azért mondtam, mert most megpróbállak meggyőzni arról, hogy próbálj ki
egy másik, ennél jobb és gyorsabb módszert. Amikor egy olyan fotót látsz, amely valóban rossz (életlen, a vaku
nem villant el, a modell épp pislogott stb.), üsd le az Option-Delete (PC: Alt-Delete) gyorsbillentyűt, így a képet selejtnek jelölöd meg. Ezek után a Reject [Elvetés] szó jelenik meg vörössei mind az előnézeti kép, mind
a bélyegkép alatt (mindkettő bekarikázva). Ez nem törli őket, csak selejtnek jelöli. Megjegyzés: Beállítha tod,
hogy aBridge-ben ne jelenjenek meg a selejtfotók, ha kiválasztod a View [Nézet] menüben a Show Reject files
[Elvetett fájlok megjelenítése] menüpontot (ahogy a 3. képen mutatom).
Negyedik lépés
Amikor egy tényleg jó fotót látsz (amely érdemes arra, hogy kinyomtasd, megmutasd az ügyfélnek stb.), nyomd
meg a Command-5 (PC: Ctrl-5) gyorsbillentyűt; ily módon ötös osztályzatot (5 csillag) adsz a fotónak, s ez látható azután az előnézeti kép és a bélyegkép alatt is (mindkettő bekarikázva a 4. képen). Egyszóval- ha visszatérünk
az ocsú, búza metaforához- ahogy nézegeted a képeket, és ocsút találsz, nyomd meg az Option-Delete (PC: AltDelete) gyorsbillentyüt, hogy kiselejtezd, míg búza, vagyis jó fotó esetén a Command-5 (PC: Ctrl-5) gombokat
A többi képpel ne csinálj az égvilágon semmit. Akkor miért ne használd a teljes értékelési rendszert (csillagok
l-től5-ig)? Azért, mert nagyon-nagyon sok időt vesz igénybe (hogy miért, azt mindjárt megmagyarázom).
.,.·::. . . .. . T
'
..
,
. , .:··
. \'·
..
•.
••
\
l
1
'
'
,.)l,
~., 1:
·~ ridge alapjai ll 17
<D
G)
Ötödik lépés
os, akkor itt a magyarázat, hogy miért nem javaslom a teljes értékelési rendszer alkalmazását: Mit fogsz csinálni a kétcsillagos képekkel? Ezek nem annyira rosszak, hogy törlésre ítéld őket, szóval megtartod őket, igaz?
Mi lesz a háromcsillagosakkal? A megrendelőnek nem mutatod meg őket, de azért megmaradhatnak, ugye? És
mi lesz a négycsillagos képekkel (amelyek elég jók, de annyira nem, hogy öt csillagot kapjanak)? Öket is megtartjuk. Érted már, miről beszélek? Minek veszödnénk a két, három, négy csillag kiosztásával, ha az egésznek az
a vége, hogy megtartjuk mindegyiket? Csak azokkal a képekkel érdemes külön foglalkozni, l. amelyeket látni
sem akarunk többet (mert még arra sem érdemesek, hogy lemezterületet pazaroljunk rájuk), továbbá 2. amelyek a fotózás legjobb darabjai. Most, hogy rangsoroltuk képeinket, ideje megszabadulnunk az el ső pontban
említettektőL Kattints a Filter Items by Ranking [Elemek szürése minősítés alapján] ikonra (a csillag) az elérési
útsávjának jobb oldalán, majd válaszd ki a Show Rejected Items Only [Csak az elvetett elemek megjelenítése]
pontot (ahogy a képen mutatom) , hogy csak a seiejtek látsszanak.
18
0
Hatodik lépés
Most nyomd meg az összes kiválasztásához a Command-A (PC: Ctrl-A) gyorsbillentyüt, majd a CommandDelele (PC: Ctrl-Delete) segítségével dobd ki öket a kukába. Ezek után válaszd ki az előző legördülő listáról
a Show 5 Stars [5 csillag megjelenítése] (lásd a képen) elemet, aminek hatására a Bridge csak az Ötesillagos - vagyis a legjobb - fotóidat fogja megmutatni.
Hetedik lépés
Ebben a lépésben be fogjuk állítan i, hogy a kiválogatott képek egyetlen kattintásra elővehetök legyenek a későbbiekben. Ehhez pedig a gyűjteményeket fogjuk használni. Lássuk, hogyan is működik a dolog! Az első
lépés, hogy az Essentials [Alapvető tudnivalók] szóra kattintasz az alkalmazássávon, majd megnyornod
a Command-A (PC: Ctrl-A) gombokat az összes 5 csillagos kép kiválasztásához. Most kattints a Collections
[Gyűjtemények] panel fülére (a panelterület bal oldalának közepén), amely láthatóvá teszi a gyűjtemények panelt. Kattints a New Collection [Új gyűjtemény] ikonra a panel alján (a képen bekarikázva), majd a megjelenő
párbeszédablakban - amely az iránt érdeklődik, hogy hozzá akarod-e adni a kiválasztott fotókat egy új gyűjte ­
ményhez - válaszd a Yes-t [Igen], mivelhogy pont ezt szeretnéd tenni.
...
. ·:~ ···~·
._, .' ...."
•"
••
.
\ '.
_.
•
'T:ll
l
l.
lll#
ill:;
,.~
ridge alapjai
Tipp: az osztályzatok megszüntetése
Ha el szeretnéd tüntetni egy fotóról a csillagokat, egyszerűen nyomd meg a Command-O (nulla; PC: Ctrl-0)
gyorsbillentyűt.
Nyolcadik lépés
A Yes [Igen] gomb megnyomásának hatására a Bridge a Collections [Gyűjtemények] panelen egy új gyűjte­
ményt készít. Neve nincs még, de a név mező már ki van jelölve, szóval nincs más teendőd, mint begépelni
a választott nevet (ahogy én is tettem), és leütni a Return (PC: Enter) billentyűt a név érvényesítéséhez. Ezek
az "x fotózás legjobb képei" nevü gyűjteményberendezett fotók mindig elérhetők lesznek a Collections panelről egyetlen kattintással - ha ezen a panelen rákattintasz a gyűjtemény nevére, csak az Ötesillagos képek fognak
megjelenni. Ha most ennek a gyűjteménynek a darabjait szeretnéd nagyobb méretben megtekinten i, állítsd át
a bélyegképek méretét nagyobbra (az ablak alján található Thumbnail csúszka segítségéve!), vagy válassz ki egy
másik munkaterületet (akár azt, amelyiket az el őbb készítettük), és máris egy valóban nagy előnézet i képet láthatsz az előnézet panelen.
19
20
Kilencedik lépés
Most pedig továbbfejlesz~ük a dolgot. Tegyük fel, hogy megmutattad az Ötesillagos képeket a megrendelő nek,
és kiválasztottak közülük hármat, amelyet nyomtatásban is viszont szeretnének látni. A "megrendelő választása" színkódolt címke segítségével megjelölheted ezeket. Kattints ezeken a fotókon a Command (PC: Ctrl)
gomb lenyomva tartása mellett - így kiválasztva a megfelelőket - majd nyomd le a Command-6 (PC: Ctrl-6)
gyorsbillentyűt, amely színes keretet ad a csillagok köré (lásd a három fotó körül a vörös színkódot). Amikor
így járok el, majd minden esetben készítek egy gyűjteményt "a megrendelő választása" néven. Ilyenkor a Filter
Items by Rating [Elemek szürése minősítés alapján] ikonra kattintva (a csillag ikon az alkalmazássáv jobb oldalán) kiválasztom a Show LabeledItems Only [Csak címkézett elemek megjelenítése]lehetőséget a legördülő listáról, aminek hatására a Bridge csak azokat a vörös színkódú elemeket mutatja meg.
Azután kiválasztom mindegyiket (Command-A [PC:Ctri-A]), a New Collection [Új gyűjtemény] ikonra kattintoka gyűjtemények panel jobb alsó részén, majd elnevezern - ezt épp - Noles választásának.
0
Tizedik lépés
- - - - - - - - - - --
Ha csíped ezt a színkódos dolgot, van még négy beépített szín, mindegyikhez te rendeibetsz tetszőleges nevet és jelentést. Nyomd meg a Corumand-K (PC: Ctrl-K) gyorsbillentyűt, amellyel előhívhatod a Bridge beállítóablakát,
azután a bal oldali oszlopban kattints a Labelsre [Címkék] (lásd a képet). Itt láthatod a különféle színeket és a hozzájuk rendelt gyorsbillentyűket (a jobb oldalon); bármelyik névmezőre kattintva átnevezheted azt.
r
tener• l
...,.._.,.
L.abels
Thumbn•lls
Requlre the Command Key to Appty L.abels •nd R.ltln9s
1'\ayb.ack
Me~d.lta
File lypeAUoclatlons
C.<h<
Su.nup Scripts
Actv•nced
Output
e s.Jw
SKond
. .... . . .
e
e
Review
".6
"'
'
" +8
....
To Do
Tipp: színkódok felvitele
Háromféle módon vihetünk f el sz ínkódot: l . gyorsbillentyűt használva, 2. a fotó kiválasz tása után Commandkattintás (PC: jobb kattintás), ezt követően pedig a megjelenő helyzetérzékeny menüben aLabels [Címke] alatt
a megfelelő almenüt kiválasztva, végül 3. a Label {Címke] menüből a megfelelő menüpontot kiválasz tva.
•,
, ..
~
T .
. ' l
. .•. ,
. . ... ,,
' ·~
' ,:~
·~
\.
~
g . .,
alapjai
Fotók {és mappák) törlése a Bridge segítségével
Nos, úgy tűnhet, ez a lehető legnyilvánvalóbb dolog a világon, hiszen minden Adobe termékben, ha rákattintasz valamire, majd leütöd a Delete billentyűt, a dolog e ltűnile A Bridge esetén azonban, ahelyett hogy eltűnne,
előugrik egy ablak, és megkérdezi, mennyire is gyűlölöd az adott képet. A most következők segítenek megérteni, milyen választásod is van egyáltalán.
Első lépés
A fotó törléséhez kattints rá, hogy kijelöld, majd nyomd le a Delete billentyűt. Ekkor kapsz egy párbeszédablakot, amely azt feltételezi, hogy nem is akartad igazából törölni a fájlt, csak selejtesnek jelölni (ezért van a Reject
[Elvetés] kijelölve a gombok közül). Ha akukába akarod dobni a képet, kattints a Delete gombra.
0
'.
Un VltW' > Show Rejtet F11tJ 10 hldt or show ftlts thilit Mw bttn rtJtaed.
You c~n Mso un Com!Nnd +- Otittt to dtlttt •n íttm.
O Oon't show agai n
~
Delete
llejKt
Második lépés
Sajnálatos módon, a Delete gomb megnyomására egy újabb párbeszédablakkal szembesülsz (ahogy a képen
látod) , amely azt firtatj a, hogy tényleg a kukába akarod-e dobni a képet. Ha nem szeretnél ezzel a két párbeszédablakkal találkozni, tedd a következőt: ne simán a Delete billentyűt üsd le, hanem használd helyette
a Command-Delete (PC: Ctrl-Delete) gyorsbi ll entyűt, amely rögtön a második párbeszédablakhoz visz.
Amikor ez megjelenik, kapcsold be a Don't show again [Máskor ne jelenjen meg] jelölőnégyzetet, és most már
a Command-Delete kérdés nélkül ki fogja dobni akukába a dolgokat.
<D
.
'
Art you sure you want to move •Noles6070.jpg•
to the Trashl
~ Don't show again
~ ( ~ oc_ ")
Tipp: mappák törtése
HaMacet haszná/sz, a Delete billentyű lenyomásával nem tudsz mappát törölni. Mindenképpen rá kell kattintanod a mappára, és meg kell nyomnod a Command-Delete gyorsbillentyűt.
A számítógépen lévő fotók nézegetése
Eddig csupa olyan képpel dolgoztunk, amelyet épp importáltunk a fényképezőgép memóriakártyájáról. Am ha
olyan fotókat akarsz megnézni, amelyek már rajta vannak számítógéped merevlemezén, a Folders [Mappák] panel működését kell tanulmányoznod. Ennek a panelnek a segítségével tudsz hozzáférni a már eleve a számítógépeden, egy külső merevlemezen vagy a hálózat valamelyik mappájában lévő fotókhoz. Hogyan is működik ez?
Első lépés
Először is bizonyosodj meg, hogy az Essen ti als [Alapvető tudnivalók] munkaterületen dolgozol (kattints az
Essentialsre az alkalmazássávon), majd kattints a Folders [Mappák] panel fülére, amely láthatóvá teszi a Folders panelt. Ez a panel biztosít hozzáférést számodra a számítógépeden található fájlok és mappák hierarchiájához, vagyis
ennek segítségével navigálhatsz arra a mappára, amelyben a megtekinteni kívánt fotók vannak. Természetesen, ha
külső merevlemez, CD- vagy DVD-meghajtó kapcsolódik gépedhez, ezeket is megtalálod a listán, és ugyanúgy navigálhatsz az ezeken lévő mappák között is. Szóval gyakorlatilag ugyanaz a helyzet, mint a fájlrendszer esetén.
21
22
Második lépés
Közvetlenül a Folders [Mappák] fiU előtt találod a Favorites [Kedvencek] fület, amely nagyon hasonlít
a webböngésződben található kedvencekhez. Szóval ha azon kapod magad, hogy állandóan egy bizonyos mappában lévő képeket nézegetsz, hozzáadhatod a mappát a Favorites panelhez. Ily módon nem kell beleásnod
magad minden alkalommal a mappastruktúrába, hogy megtaláld azt- az adott mappa mindig egyetlen kattintásnyira lesz tőled. Kattints a Command nyomva tartása mellett (PC: kattints a jobb egérgombbal) az adott
mappára, majd válaszd a helyzetérzékeny menüből az Add to Favorites [Hozzáadás a Kedvencekhez l menüpontot. (Megjegyzés: Ha olyan nézetben dolgozol, amelyben egyszerre látszik a Folders, valamint a Favorites
panel, miután kiválasztottad a megfelelő mappát, egyszerűen csak húzd át azt a Favorites panel alsó részére.)
Harmadik lépés
Ha egyszer elmentetted a mappát kedvenceid közé, a Favorites [Kedvencek] panelen a lista alján megjelenik az.
Most már csak rá kell kattintanod erre, és böngészheted is a benne található fotókat.
0
Tipp: fotók átnevezése
Elég nehéz elképzelni, hogy miért is zavarna bárkit egy olyan, a képre igazán jellemző név, mint a DSC_00679.jpg
- de ha te mégis ezek közé tartozol, bizonnyal hasznosnak fogod találni, hogy egy, a fotót jobban leíró nevet is adhatsz neki (ahogy én is). E célból válaszd ki a fotót, majd kattints közvetlen ül a fájlnévre (a tartalompanelen). Ekkor a név ki választódik. Gépeld be az új nevet, majd nyomd meg a Return (PC: Enter) billentyűt, és a bélyegkép
az új és kifinomultabb néven fog megjelenni.
...
•.
T.
...,·......·.~;~ ·.\. . ' l'
•.
\ '.
l,. A~.
~
,.~ridge alapjai
"..
Negyedik lépés
Ha jobban szemügyre veszed a Favorites [Kedvencek] panelt, láthatod, hogy az Adobe úgy gondolja, van néhány szívednek kedves cél, amelyet eleve hozzáadtak a listához. Ha el szeretnéd tüntetni ezeket (hogy több hely
maradjon azok számára, amelyeket te ítélsz aszívednek kedvesnek), válaszd ki a Bridge általános beállításait a Command-K (PC: Ctrl-K) gyorsbillentyűvel és a párbeszédablak alján található részen, a Favorite ltems
[Kedvenc elemek] csoporton belül. Kapcsold ki a Favorites panelen azon tételek jelölőnégyzeteit, amelyeket
nem szeretnél látni az Adobe által váJasztottak közill (ahogy a képen láthatod), majd kattints az OK-ra. Ezek
után, hogy beállítottad a lehető legkényelmesebbre, hol szeretnéd keresni a fotókkal teli mappákat (merevlemezek, meghajtók stb.), itt az ideje, hogy nekifogjunk átmozgatni a képeket egyik mappából a másikba.
r
~~
•
..
Jttfti1 ..
1 cCener•l
l
Thumon.~ll
P\Aybad;
Wtudat•
Keyworch
U bt ll
file Typt. Auocl•tlons
C.CM
StanupSc.ripu
Adonnod
""'""'
Appu~e
Uur lntcrfue lnghtMU
lm&ge bc:kdrop
"""
Ac.unt Color
.,.,
...
..........
-
':: When 11 úrntra ls Connect ed, Launeh AdotM flttoto Downloadt-r
0 Ooublt-Oidc Ediu (amen A.aw Stttingsln lridge
...., X+Okk ()pt!rn the Loupe Whf:n 'nvile'Mn9 or l.~Wing
Number of Recent lttms to DbpiJiy
tö'
FJIYOf1ttktms
~ ··Home
~ Computtf
CJ KOttktfby
~ Desktop
~ Documenu
f!i'l Pktures
~ AeH:IAI\It'MWfttDIMogt
G)
Ötödik lépés
A következő jó tulajdonsága a Bridge Folder [Mappák] paneljének, hogy segítségével átmozgathatunk egy fotót egyik mappából a másikba. Megteheted ezt úgy, hogy a kiválasztott fotó bélyegképét megfogod és bedobod
egy, a Folders panelen megjelenő mappába (amikor a fotót egy mappa fölé mozgatod, a mappa kijelölődik, így
könnyebben láthatod, melyik mappát céloztad meg) . Amikorelengeded az egér gombját, a fotó eltünik az épp
kiválasztott mappából, átkerülve abba, amelybe beleejtetted.
~
""
~
Tipp: húzd és másolj
Ha az Optio n (PC: A lt) billentyűt lenyomva tartod, miközben a fotótáthúzod a másik mappába, mozgatás helyett a Bridge egy másolatot készít az adott fotóról abban a mappában, ahova dobtad.
23
24
Hatodik lépés
Ha mappáid listája túl hosszú, mutatok egy jóval több kézi munkát igénylő módszert a képek mappárói mappába mozgatásához. Először kattints arra a képre, amelyet mozgatni szeretnél, majd válaszd ki a File [Fájl] menü
Move to [Áthelyezés ide] menüpontját, amelyben kapsz egy listát az utoljára látogatott mappákról (lásd a képen).
Most válaszd ki, hogy melyik mappába szeretnéd tenni a fotót, és készen is vagy. Ha nem most használtad a mappát, amelybe mozgatni szeretnéd a képet, válaszd a menü alján található Choose Folder [Mappaválasztás ... ] pontot. Ha ehelyett inkább másolni szeretnéd a képet, még mindig a File menüből, de a Copy to [Másolás adott helyre] menüpontot kell választanod, utána pedig egy utoljára látogatott mappát vagy pedig a Choose Folder pontot.
Képek forgatása
A képek forgatása a Bridge-ben egyetlen gombnyomás műve - ilyenkor azonban valójában csak a bélyegkép
fordul el. Ez azért ügyes fogás, mert amikor portré állású (magasabb, mint amilyen széles) képeket rendezel,
szeretnéd, ha a fotó egyenesen állna, hogy meghozhasd a rendezéshez szükséges döntést - de az már egy másik
döntés, hogy az egész képet el szeretnéd-e forgatni, nem csak a bélyegképet Lássuk mindkettőt a gyakorlatban!
Bélyegképek forgatása: A bélyegképek elforgatása a Bridge-en belül semmilyen szellemi erőfeszítést nem igényel. Kattints arra a fotóra, amelynek a bélyegképét el szeretnéd forgatni, ezt követően pedig az egyik ívelt nyíl
ikonra (az alkalmazássáv jobb oldalán). A balra nyíl az óramutató járásával ellenkezőleg, a jobbra nyíl az óra-
'
.. .·
•, .
. . . ...
'
·~
t
...
:~
'
'
\ '\
.\ . .
...
~
~nag•
alapjai
mutató járásával megegyező irányba forgat. Ezenfelül hasz nálható még a Command-[ (nyitó szögletes zárójel;
PC: Ctrl-() az óramutató járásával ellenkező, a Command-] (záró sz ögletes zárójel; PC: Ctrl-]) gyorsbillentyű
az óramutató járásával megegyező forgatáshoz.
A kép elforgatása: Ha elforgattad a bélyegképet, maga a kép nem fordul el mindaddig, míg meg nem nyitod
Photoshopban (győződj meg róla, me nj a megfelelő mappába merevlemezeden, és látni fogod, hogy az adott fotó
bélyegképe a Pinderben (PC: Explorerben) nem változott meg. Tehát ha tényleg el akarod forgatni magát a fotót,
forgasd el annak bélyegképét, majd kattints rá duplán. Ez megnyitja a fotót Photoshopban, s ezáltal a f énykép is
elfordul. Most válaszd a Save menüpontot a File menüből, és a forgatás maradandó lesz.
Fotók előkeresése a Filter panel
(és a beágyazott metaadatok) segítségével
A Metadata [Metaadat] panel az a hely, ahol a fotóhoz tartozó háttér-információkat elérheted- beleértve az
EXIF metaadatokat, amelyeket fényképezőgéped ad a képhez, amikor exponálsz, valamint aBridge-ben beállított metaadatokat (mint a szerzöi jogi információk vagy egyedi fájlnevek, amelyeket importáláskor adtál a képhez) . Lássuk, hogyan használhatod ezeket az információkat, hogy a Filter [Szürés] panel segítségével sokkal
egyszerűbben találj rá egy adott fotóra!
Első lépés
Amikor egy mai digitális fényképezőgéppel fotózol, a gép a kép készítésének pillanatában beágyaz a fotóba egy sor információt- olyanokat, mint a fényképezőgép márkája és típusa, a kép készítésének ideje, az expozíciós beállítások, blende, záridő stb. (ezeket az információkat EXIF infónak hívják) . Ha egy fotót kiválasztasz a Bridge-ben, láthatod ezeket az alapvető metaadatokat a Metadata [Metaadat] panel (amelyet a panelterület jobb oldalán találsz) tetején egy, a fényképezőgép kijelzőjét utánzó területen (lásd
a képen). Amikor a Bridge először megnyitja a fotót, ezenkívül még egy sor adatot beágyaz, mint a fájlnév, vagy hogy mikor szerkesztetted utoljára, melyek a kép fizikai méretei és színmódja stb. Mindezen információkat metaadatoknak hívják, ezért vannak
a Metadata panelen felsorolva. A panel tetején, a File Properties [Fájl tulajdonságai] rész
alatt a Photoshop által beállított metaadatokat találod. A következő rész az IPTC Core
[IPTC-alap], amely az általad megadott infók helye, mint amilyen például a szerzöi jogi
információ (erről bövebben a következő fejezetben) . A Carnera Data (EXIF) [Fényképezőgép adatai (EXIF)] rész a fényképezőgép által beágyazott infót foglalja magában.
·r-.,............
fo\o,n.lmt
Ooc.uon-IT~'
.....,,". •
. '("• ldl
(-• •lb. _,...
"-•hUll- U• \ '
D•t•Ct•.u •• \'4.01. iliOO I'a,l
DA!e Ftle Mell lfl••
filiiitu
~
4 ,, • ~~
l'l70YI
ow...""''" ,,\t._., ..
o-.•• ...,. n.. ln~tM• I
... O.(llllk
177"
· ••r
:~
, ........... lU
-
-- _ f!'~ t'!.-"~.•-'_':'_' _~~-~-
- .rcc ....
·c-u.·DMII,nlrl
hf>Otu r•WMt
......,.-,
foc;all•n••" :.-..:o .......
Fec:.oiL• ... Ihon U.mmhtt. <"•·-•:
Lc•• 7ri0-l00-lll
.................... ,. .a~ue '
rlull
w. ....... ....,.
l
0o4-•••
,.,,~.~
Cu11- ll•nolluM ...,_ "...,.,.,
"""lfbllnu
....,"
o,..wt-bue 1001.
~
.... c.. ,.ttoo .. Tr•• "'•"'<!••~
GoalnC.nu., l
s.u ....u... o
!.l\4rPft• U
,".,.....
s ... , ....... ~...,.. On•··""'~
fllt\owr( •
0 ·-
0>91!11(•-••
J'00.46«1
- --- ---
S.nalkUMIIer
~·
~·--- - --- - ~--------
25
26
Második lépés
A metaadatok használata nem merül ki abban, hogy nézegetjük őket; ezek hihetetlenül
hasznosak abban az esetben, ha meg szeretnél találni egy (vagy több) fotót, mivel ezeket
az információkat a Filter [Szűrés] panel (a panelterület bal oldalán) automatikusan beolvassa. Lássuk, miképp is kell használni: kartints bármelyik mappára, amely képeket tartalmaz, és a képek metaadatai automatikusan hozzáadódnak a szűrés paneljéhez. Például kartints egy mappára, és nézd meg a szűrés panelt. Aktuális példánkban kapsz egy listát a mappában levő fotók készítési dátumairól, valamint egy számot, amely azt mutatja, hogy hány kép készült az egyes napokon. De ezen a ponton kezd nagyon menő lenni a dolog: menj lejjebb egy kicsit az ISO Speed Rating [ISO-Sebességminősítések - ennek persze semmi értelme magyarul, valójában ezentúl érzékenységről fogok beszélni mindenhol, de hát ezt írja ki a magyar nyelv ű Bridge -A ford.] részi g. Látod, ahol azt írja,
hogy 200? Ettől jobbra megfigyelheted, hogy a mappában lévő fotók közül14 kép készült ISO 200-as érzékenységgel. Kattints a 200-ra, és most csak azt a 14 képet mutatja
neked a Bridge (és egy pipa látszik a 200 előtt, jelezve, hogymost csak ezek a képek vannak megjelenítve). Tudom, baba (mi több, nagyon jól használható).
Harmadik lépés
Lássuk, mi van akkor, ha az ISO 200 és ISO 1600-as érzékenységgel készült képeket egyszerre szeretnéd látni! Csak kartints közvetlen ül az 1600-as szám bal oldalán, amely hozzáad egy pipát az 1600-hoz is, vagyismost már együtt látszanak az ISO 200-as és ISO
1600-as érzékenységgel készített képek. Ha ki szeretnéd venni valamelyiket a szűrőfel­
tételek közül, kattints újra a pi pára. Az összes szűrőfeltétel törléséhez kattints a "nem"
szimbólumra, a panel jobb alsó részén.
Akkor most ismételjük át: ha van valami fogalmad arról, mit keresel (például tudod,
hogy a kép beltérben, egy előadás közben készült), a metaadatszűrés segíthet szűkíteni
az átnézendő képek számát.
0
A Bridge kinézetén ek testre szabása
A Bridge beállított színei nekem, nem is tudom . .. olyan ihlettelennek tűnnek (szóval nekem specie! nem tetszenek). Szerintem a Bridge sokkal inkább fotós, mintsem üzleti program, épp ezért az első dolgom volt, hogy
a Bridge CS4 első elindítása után beállítottam a háttérszíneket, hogy az Adobe Photoshop Lightroom program
háttérszíneire hasonlítsanak. A Lightroom kinézete ideális azoknak, akik fotográfiával foglalkoznak (arról nem
is beszélve, hogy alapvetően menő).
Első lépés
---
Itt láthatod a Bridge CS4 alapértelmezett kinézetét, amely arra késztetett (lásd fent), hogy kicseréljem a háttérszínt, hiszen egy fotográfus alkalmazásának küllemét szeretnénk elérni egy üzleti alkalmazásé helyett.
A Bridge felületének egyedi beállításához nyomd le a Command-K (PC: Ctrl-K) gyorsbillentyűt, amely előhív­
ja a Bridge beállítópaneljét (lásd a következő lépéshez tartozó képet).
.. .·..
,.,.,.·' ~..
.
.
. . .. .
\
,
...
...,
.
T l.
'
\ '.
-
f.A.
Ifi>',_~,.
; idge alapjai ll
,;
,
~
\:!
5~
Második lépés
A párbeszédablak alapértelmezett megjelenésekor a General [Általános] beállítás választódik ki (lásd a képen), melynek a felső részében található az Appearance [Megjelenés] rész. A User Interface Brightness [Felhasználói felület fényerejel csúszka felel ős minden panel színéért- kivétel ez alól a Content [Tartalom], valamint a Preview [Előnézet] panel (ezen a két területen fogod valójában látni a képeket). Az, hogy ,,felelős minden panel színéért", valójában három választási lehetőséget takar: L teljesen fehér, 2. teljesen fekete, 3. valamilyen szürke a kettő között. Alapértelmezés, hogy a főpanelek színe elég világos, a képeket megjelenítő paneleké
valamivel sötétebb (a csúszkák gyári értékei itt láthatók).
General
ThumbnaHs
ll"'llybKk
Appt;arance
Muachlta
U"r Interface 1r19ht.Mu
K~ywords
Ubi. ls
File Type Auod atlons
C.<he
Sur.rtupScripu
Advanced
Output
_____
----+-
Imiige lac:kdrop
ActentColor
....,..,.
Def&ult
O Whe.n a úmtra b Connec:ted, Launth Adobt Pt\oto DowniNdtr
O Double- Cllek Edíts úrner• l.w Sotntnvs ~n lfktge
C' K+Oick ()pens the Loupe Whln "•VIMng or levlew4ng
Number of Ilecent ltems to Qjsptay
ÍÖ
f.tYOrlteltems
lrid.. Homt
u:onhlby
Oocurne.nu
G)
Computer
Duktop
Pktuntl
C§D
Harmadik lépés
Ha szebb küllemü háttérre gondoltál, próbáld meg a felső (User Interface Brightness [Felhasználói felület fényereje J) csúszkát jól balra tolni, ahogy a képen láthatod. A főpanelek már szép sötétszürkék- akár
a Lightroomban, de a Content [Tartalom] és a Preview [Eiőnézet] panelek háttérszí ne még mindig középszürke (amit egy percen belül megváltoztatunk). Amúgy, ha még ennél is sötétebb (high-tech külsőt) szeretnél, told
csak el a cs úszká t jobban a Black irányába.
27
28
0
User tnterface Brightness:
Black -+.
-~---- Whrte
Image Backdrop:
Biolek
A.ccent Color:
---<>---
White
j; J
Negyedik lépés
---
A Lightroom ban, azoknak a paneleknek, ahol a fotókat nézzük, még sötétebb szürke a hátterük- és itt most egy
valóban meghökkentő dolog következik. Ha megfogod az Image Backdrop (az alsó) csúszkát, és pontosan ugyanarra az értékre állitod, mint a felsőt, láthatod, hogy a Content [Tartalom] és a Preview [Előnézet] panel háttere sötétebb lesz. Igazából fogalmam sincs, hogy miért (nagy idők újabb nagy rejtélye). Van még egy beállítási lehetőség,
az Accent color [Kiemelőszín]: ez akkor látszik, amikor (el sem fogod hinni) kijelölsz valamit. Alapértelmezésben
egy vékony, sárga vonalat rajzol a kijelölt kép köré, és világosabbra állítja a képet befoglaló cella hátterét. De ehhez a Lightroom-szeni színezéshez azt javaslom, hogy cseréld le ezt Crystalra [Kristály] (ahogy a képen látod), így
a kijelölt fotó sokkal világosabb lesz, ezáltal jobban elüt a környezettől, és nem kap színes keretet
Ötödik lépés
Amellett, hogy beállíthatod a színeket, eldöntheted, hogy milyen sok (vagy kevés) információt akarsz látni
a bélyegképek alatt a Content [Tartalom] panelen. Alapértelmezésben például a fájlnév látszik minden egyes
bélyegkép alatt, de maximum ötsornyi egyéb információt is hozzáadhatsz (amelyet a beágyazott metaadatokból
vesz a Bridge, és lehetnek a fényképezőgéped vagy a Bridge által beágyazott metaadatok is). Ezen plusz in-
.
.._.
.,·.:
.
···
~
·
.
, . ' .. ,.
'... l.'
.
.
. . .. .
. .
•.
'
-
~
.
~' ridge alapjai
~
\ '.
formációs sarok bekapcsolásához nyomd le a Command-K (PC: Ctrl-K) gyorsbillentyű t, amely behívja
a beállítóablakot, majd a bal oldali listáról válaszd ki a Thumbnailst [Bélyegképek] a bélyegképekre vonatkozó beállítások eléréséhez. A Details [Részletek] részben kapcsold be a jelölőnégyzetet minden sor előtt, amelyet
hozzá akarsz adni, és válaszd ki a megfelelő infót a jobbra található legördül ő listáról (ahogy a képen láthatod).
........._
t:
"tenet~
1
#Wfi
~yback
NeUid.til
Ke..,word s
Ll bels
Alt: Type Auoc:l;atlons
Ca<...
Stlnup Scripu
Adv;anc:.~
OUtput
_j
r TlMnbl\l.lls
Pt-lfOfm.~nc:e &nd File ~ndllng
Do NOt Proc:us f•lts Urge.r ThAn
~
1000
Ml
,._.utht.d,_" . . _IM•Ittcttd~~~-"*~ TMHJDIII
DUstlteo.,..,IM~ ...
Iw.._""""
Ou;a~ls
AddnioNillnu of ThumbMJI Met.td.ua
Show'~
Show'-úPo51.1re
~
"""' ·""""'""'
m
••1
Show
Sin
C' Show Toofttps
0
~
Hatodik lépés
Kattints az OK-ra, és ezekben az extra sorokban a bélyegképek alatt megjelennek a megfelelő információk
(ahogy ezen a bélyegképceUáról készült közelképen is láthatod).
0
Tipp: az infók eltüntetése
Ha bármikor el akarod tüntetni ezeket az extra információkat, hogy csak a bélyegképek látsszanak, egyszerűen
nyomd meg a Command- T (PC: Ctrl- T) gyorsbillentyű t, és a Bridge csak a bélyegképeket fogja mutatni. Ez azért
jó kis gyorsbillentyű, me rt ezek az extra infós sorok elég sok helyet foglalnak: ha három vagy négy pluszsorunk van
a fájlnéven kívül, és még esetleg a minősítés is, akkor a bélyegképek köz ül sokkal több fér el ugyanazon a helyen.
Hetedik lépés
Haladjunk tovább a Bridge méretének megváltoztatásával! Természetesen, ha megfogod a Bridge ablakának
jobb alsó sarkát, olyan méretre állítod, amilyenre csak akarod, de ha kisebb méretű Bridge-et szeretnél, akkor
egyszerűen csak kattints a Switch to Compact Mode [Váltás kompakt módba] ikonra, amely a Bridge jobb felső
részén (az alkalmazássáv végén} található. Ilyenkor a Bridge aszó szoros értelmében összemegy, és csak a bélyegképeket mutatja (nagyon hasonlóan egy kicsike Light Table [Monitorozóasztal] munkaterülethez). Ennek
29
30
a módnak az a láthatatlan előnye, hogy az ablak mindig az alkalmazások felett marad, mindegy, hogy melyiket
is nyitod meg (vagyis ha a Photoshop CS4-ben vagy egy másik Creative Suite alkalmazásban dolgozol, úgy fog ,
megjelenni, mint egy lebegő panel). Ha már itt tartunk, és tetszik a kompakt mód, de nem szeretnéd ezt a lebegő panel dolgot, kapcsold ki a Compact Window Always on Top [Kompakt ablak mindig látható] a Bridge lebegő menüjében (kattints a lefele mutató nyílra a jobb felső sarokban).
0
Nyolcadik lépés
Ha tetszett a Compact mód, az Ultra-Compact módot egyenesen imádni fogod (akár hiszed, akár nem, tényleg
így hívják, én imádom). Először válts kompakt módba, majd kattints az Ultra-Compact Mode ikonra (jobbról
a harmadik ikon a jobb felső sarokban) . Ez elrejti a bélyegképterületet, csak az alkalmazássávot hagyva meg.
2 Haladó Bridge-technikák
The Bridge
Haladó Bridge-technikák
Tudom, hogy egy haladó Bridge-technikákról szóló fejezet címének kissé
talán túl nyilvánvaló a The Bridge, de még mindig jobb, mint az alternatívaként felmerült Híd Terabithia földjére. (Ugye, hogy a The Bridge már
nem is hangzik olyan rosszul?) Kb. 4 másodpercembe telt, míg az iTune
kiadott 30 számcímet, amelyek nemhogy tartalmazták a "The Bridge"
kifejezést, de egzaktul ez volt a címük. Az iTunesban majd mindenki nek van ilyen nevű felvétele, Jenis lantől az Eddie from Ohióig, akinek
az inkriminált dal az I Rode Fido Home címü albumán szerepel. Akkor
már tudtam, hogy ez- az Eddie from Ohio-féle változat - lesz a fejezet
címe. Ez azért volt, mert soha senki (kivéve a közeli rokonokat, barátokat és Eddie-t magát) nem keresett rá az iTuneson erre a dalra, és ha valami kozmikus baleset nem történik, mint ahogy velem, Eddie szerzöi jogokból származó bevétele elég csekély lehet. Ami meglehetösen szomorú,
mert Eddie-nek szüksége lenne pénzre. Szüksége lenne rá zeneórák vételéhez. (Természetesen csak vicceltem, Eddie-nek nincs szüksége zeneórákra. Van egy lemeze az iTuneson I Rode Fido Home címmel, amelyet
a sajtóban is dicsértek, és csak idő kérdése, hogy a világ fotósai elkezdjék
dobálni a 99 centeket az iTunesba, hogy letölthessék saját példányukat az
Eddie from Ohio: The Bridge címü kultikus slágerbőL Nos, ezért hívnak
engem úgy, hogy "a sztárgyáros". Vagy így, vagy csak egyszerűen "botfülünek" - már nem is emlékszem, melyiknek.
Növeld meg a nézet méretét két monitor használatávali
Ha van két monitorod, a következő beállítást csípni fogod. Ily módon létrehozhatsz az egyik képernyőn egy máso- '
dik Bridge-ablakot a bélyegképeknek és az egyéb paneleknek, és közben a második képernyőn egy valóban nagy
méretű előnézeti képet kaphatsz. A továbbiakban pedig megmutatom, hogyan állithatod be magadnak ezt.
Első lépés
A Bridge Window [Ablak] menüjéből válaszd ki a New Synchronized Window [Új szinkronizált ablak] menüpontot (lásd a képen).
Második lépés
Az előző lépésben készítettünk egy új lebegő ablakot, de mielőtt egyszerűen áthúzoda másik képernyőre, néhány dolgot be kell állítanod, hogy az új ablak megjelenítse az éppen kiválasztott bélyegkép nagyméretű elő­
képét. Menj a Window menübe, és látni fogod, hogy majdnem az összes panel be van pipálva (ami azt mutatja,
hogy ezek láthatók). Nos, mivel ezek mindegyikét- kivéve a Preview-t [Előnézet]- el szeretnéd tüntetni, kapcsold ki egyesével mindet, ahogy a képen láthatod (kivéve persze a Preview-t) . Ily módon az összes egyéb panelt eltüntetted ebből a nézetbőL
Help
New Synchron ized Window
Work<pace
'OCN
l>
Folders Panel
Favorltes Panel
Metadata Panel
Keywords Pa ne l
~ Preview Panel
lnspector Panel
Collenions P•n•l
Harmad ik lépés
Amikor ezeket eltüntetted, az tapasztalod, hogy a tartalompanel még mindig látható, mert ezt nem lehet láthatatlanná tenni az előzőekben leírt módon. Ezért a két- tartalom- és előnézeti-panel közötti elválasztó sávra
kattintva el kell húznod azt balra, amennyire csak tudod. Ez aztán eltünteti a tartalom panelt, és így csak az elő­
nézet ablaka marad látható (ahogy a negyedik lépéshez tartozó kép szemlélteti).
.i
2. fejezet
[adó Bridge- technikák
0
Negyedik lépés
Most már átmozgathatod az ablakot a másik képernyőre , és ha kattintasz a bélyegképen, egy jó nagy előkép jelenik meg a második monitoron. Még egy utolsó dolog: mentsd el ezt a beállítást az egyedi munkaterületek
közé a Windows [Ablak] menü Workplace [Munkaterület] almenüjéből a New Workspace [Új munkaterület]
pontot választva. Ezek után kétmonitoros beállításaidat egyetlen kattintással elérheted. Megjegyzés: úgy is elmentheted a munkaterület beállításait, hogy rákattintasz a keresőmező bal oldalán található, lefelé mutató háromszögre, majd a listáról a New Workspace-t [Új munkaterület] választod.
0
Halmok használata
( nagyszerű panoráma- és HDR-fotókhoz)
Tegyük fel, hogy készítettéilO vagy 12 fotót egy madárról, nagyjából ugyanabból a nézőpontból. ABridge-ben
ekkor lesz 10 vagy 12 nagyon hasonló bélyegképed, igaz? Ezen a ponton jön a képbe a Stack [Halom]. A halmok segítségével csoportot képezhetsz ezekből a fotókból, amelyek egyetlen bélyegképként foglak látszani (ezt
hívjuk halomnak, magyarul sorozatnak), szóva1 ezek csak egy bélyegképnyi helyet fognak foglalni, 12 helyett.
Bármikor, amikor meg szeretnéd nézni az összes képet, csak rá kell kattintanod a bélyegképre, aminek hatására
a halom összes képe láthatóvá válik. Most a CS4 már akár automatikusan is képes halmokat készíteni a panoráma és HD R-fotók számára. Elég ba ró, mi?
33
Első lépés
A hasonló fotók halmokba rendezéséhez először is válaszd ki a hasonló képeket úgy, hogy a Command (PC:
Ctrl) billentyű nyomva tartása mellett a megfelelő képre kattintasz.
Második lépés
Most válaszd ki a Stacks [Halmok] menüből a Group as Stack [Halmozás beágyazássalJ menüpontot, vagy
nyomd le a Command+G (Ctrl+G) gyorsbillentyűt
Promotl!' to Top ot Stack
F pandAliSt cks
L Ol
P'~ A l SI
lks
Frame Rate
Harmadik lépés
Bármelyiket is tetted a kettő közül, két dolog mutatja a tartalompanelen, hogy van egy halmod: egyrészt egy vékony körvonalat fogsz látni a bélyegkép cellája körül, amely úgy néz ki, mint egy régi diakeret (lásd a képen) , és
egy szám jelenik meg a bal felső sarokban, mutatva a halomban lévő fotók számát (ami esetünkben ez most 4).
- --
•
2. fejezet
ladó Bridge-technikák
Azza!, hogy egy halomba rendezted ezeket a képeket, a tartalompanelen több olyan fotó látszik, amelyet egyébként csak úgy láthattál volna, ha lejjebb görgetsz. Annyi halmot készítesz, amennyit csak akarsz, mivel ezek
csak azért vannak, hogy nagyobb rendet tarthass fotóici között. Az, hogy milyen sok (esetleg kevés) halmot
gyártasz, tökéletesen rád van bízva.
0
Negyedik lépés
Haszeretnéd látni, hogy mi is rejtőzik a halom belsejében, csak kattints a bal felső sarokban található számra,
és a halom tartalma láthatóvá válik. Amennyiben ezek után mégis szét szeretnéd szedni a halmot (hogy minden
egyes fotónak külön bélyegképe legyen) nyomd le a Command-Shift-G (PC: Ctrl-Shift-G) gyorsbillentyűt
35
Tipp: a halomban lévő fotók megnyitása Photoshopban
Ha a halomra kattintasz, és megnyornod a Return (PC: Enter) gombot, csak a legelső (látható) képet fogja megnyitni a Photoshop. Ha azonban jobban megnézed, valójában két diakeret van minden halom körül. Ha a második (alsó) diakeretre kattintasz, és így nyom od le a Return billentyűt, az összes képet be fogja tölteni a Photoshop.
Ha már itt tartunk, RAW fotók esetén természetesen a Carnera Raw-bafognak betöltődni.
Ötödik lépés
Amennyiben további fotókat szeretnél a halomhoz adni, először kattints a halomra, majd a Command (PC:
Ctrl) nyomva tartása mellett kattints azokra a képekre, amelyeket a halomhoz szeretnél adni. Most nyomd le
a Command-G (PC: Ctrl-G) gyorsbillentyűt - ezzel a fotókat hozzáadtad a halomhoz.
Tipp: a halom képeinek végignézése
Ha a halom tíz vagy annál több képet tartalmaz, egy vízszintes görgetősáv jelenik meg a bélyegkép felett, amikor
az egérmutatót a halom fölé viszed. Ha rákattintasz erre a görgetősávra, és a csúszkát jobbra húzod, megnézheted
az összes olyan bélyegképet, amelyet a halom tartalmaz. Ez azért nagyszerű, mert így megnézheted a halom tartalmát anélkül, hogy ki kellene nyitnod.
Hatodik lépés
Amikor elkészítettél egy halmot, kiválaszthatod, hogy melyik fotó legyen a felső (amelyik akkor látszik, amikor
a halom be van csukva). Ehhez ki kell nyitnod a halmot (kattints a bal felső sarokban található számra), majd
a Command lenyomása mellett kattints (PC: kattints a jobb egérgombbal) arra a fo tóra, amelyet látni szeretnél
mint a halom felső fotóját Megjelenik a helyzetérzékeny menü; válaszd ki a Promote to Top ofStack [Küldés a halom tetejére] menüpontot a Stack [Halmok] menü alól (lásd a képen) , és a továbbiakban az adott fotó fogja reprezentálni halmodat. Amikor a halom nyitva van, természetesen bármelyik fotót a kívánt helyre húzhatod az egérreL
Tipp: azonnali diavetítés a halom elemeiből
A már említett görgetősáv bal oldalán találsz egy iciri-piciri lejátszás gombot. Ha erre kattintasz, a bélyegkép helyén egy apró diavetítés indul el a halom bélyegképeibőL
....
~
y
·~
j
2. fejezet
/adó Bridge- technikák
0
Hetedik lépés
Ha egy későbbi panorámakép kedvéért készítettél több képet, egyből több értelmet nyernek a halmok.
A CS4-ben a képek metaadatai alapján egy algoritmus automatikusan megpróbálja eldönteni a képek csoportjáról, hogy panorámakép részletei -e (valójában a fotó készítésé nek időpontját vizsgálja). Emellett hasznos lehet még automatikusan halmokba gyűjteni egy képsorozat különböző expozíciós értékekkel készített
felvételeit is, amelyekből később HOR (nagy dinamikatartományú) képeket állíthatsz elő. E funkció bekap cselásához válaszd ki a Stacks [Halmok] menüből az Auto-Stack Panorama l HOR Photos [Panoráma l HOR
képek automatikus halmozása) menüpontot (mint a képen), és a Bridge végignézi képeidet, hogy automatikusan halomba rendezze őket.
~
'::!
0 __
ll._...l ..,.... . . .
~
37
Nyolcadik lépés
Itt láthatod az előző lépésben leírt automatikus halomkészítés eredményét.
Tipp: panorámafotók könnyebb megtalálása
Ha nem akarod a Bridge automatikus halomkészítését használniJogadj el egy tanácsot arra vonatkozóan, hogyan
lehet egyszerűen megtalálni a panorámaképeket a Bridge-ben: Mielőtt elkezdenéd lefotózni a panorámakép elemeit, tartsd Jel a mutatóujjad a gép előtt, és készíts egy képet. Ezek után készítsd el a panorámakép részeit, majd
az utolsó felvétel elsütése után tartsd Jel két ujjadat, és készíts még egy képet. Így, amikor később betöltöd a képeket
a Bridge-be, látsz majd egy-egy emlékeztető képet a panoráma előtt és után, így pontosan tudni Jogod, hogy mely
képek tartoznak a panorámaképhez. Próbáld ki egyszer, és nem Jogod tudni abbahagyni.
Teljes képernyős diavetítés létrehozása
Az előző fejezetben volt szó arról, hogyan lehet manuálisan létrehozni teljes képernyős diavetítést (ha megnyornod a szóközt, a kép teljes képernyössé válik, ezek után a léptetéshez használhatod a nyílbillentyűket) , de egy
ügyfélnek szánt bemutatóhoz talán menőbb diavetítés való, finom átmenetekkel és egyéb hatásokkaL Természetesen miközben a diavetítés folyik, és bemutatod munkáidat, mást is tehetsz: letörölheted a rosszul sikerült
képeket, osztályozhatod, elforgathatod őket stb. Lássuk, mi ennek a módja!
Első lépés
Az éppen nézett képekből a Command-L (PC: Ctrl-L) megnyomásával készíthetsz teljes képernyős diavetítést
(ahogy itt látszik). Ha csak néhány fotót szeretnél bemutatni, válaszd ki őket a Command (PC: Ctrl) nyomva
tartása mellett a megfelelő képekre kattintva, majd indítsd el a diavetítést. A képek között a váltás automatikus,
de ha jobban szeretnéd kézzel vezérelni a következő képre lépést, nyomd meg a billentyűzeten a jobbra nyilat.
(Az előző képre való lépéshez meg a balra nyilat. Tudom, ez egyértelmű volt. Bocsi.)
Második lépés
A diavetítés megállításához nyomd le a szóközt. Az újraindításhoz nyomd le a szóközt ismét. A kilépéshez
használd az Esc billentyűt. Ha elfelejtetted volna ezen gyorsbillentyűk bármelyikét, nyomd le a H -t. Természetesen a diavetítéshez is tartozik egy sor beállítás. Ezeket a Command-Shift-L (PC: Ctrl-Shift-L) segítségével
hívhatod elő, vagy válaszd a Slideshow Options [Diavetítés beállításai ... ] menüpontot a View [ ézet] menüből.
A diavetítéshez tartozó beállítási lehetőségeket itt találod.
2. fejezet
ladó Bridge-technikák
~
~
0
~
~
G
""
~
Harmadik lépés
A párbeszédablak tetején a megjelenítési beállítások találhatók. Az e lső beállítás csak azokra vonatkozik, akik
két monitort használnak (ezt bekapcsolva a második monitor elsötétül, hogy ne zavarja az első monitoron
a diavetítést). A Repeat Slideshow [Diavetítés ismétlése] jelölőnégyzeL-na nehogy már tényleg le kelljen írnom, mire való. Az utolsó jel ö lőnégyzet, a Zoom Back and Forth [Felváltott kicsinyítés-nagyítás], úgy hangzik, mintha valami nagyon bosszantó dolgot művelne, pedig ez csak a méltán népszerű Ken Bu rns-hatás Adobe
által kitalált neve. Ez gyakorlatilag lassan ráközelít a képre, majd eltávolodik tőle, ily módon egy kis mozgást
csempészve a diavetítésbe. Mindenképpen érdemes egy esélyt adni neki, hogy lásd, tetszik-e (mindenesetre
elég n épsze rű effektus) .
39
Negyedik lépés
A következő beállítások magukra a diakockákra vonatkoznak, beleértve, hogy mennyi ideig legyen egy dia
látható a képernyőn, illetve hogy a képaláírások, amelyeket a metaadatok közé tettél, látsszanak-e, vagy sem.
A következő beállítás azért fontos, mert azt vezérelheted vele, hogy a fotók mekkora méretben jelenjenek meg
a képernyőn . A magam részéről nem szeretem a Scaled to Fit [Méretezés az ablakhoz] beállítást, mivel (a fotó
méretétől függően) sávokat hagyhat a kép mindkét oldalán (nézd meg a képet az első lépésben, és látni fogod ,
mire gondolok). Ezért van az, hogy én jobban szeretem a másik két lehetőséget. A Scale to Fit [Méretezés
a legjobb kitöltéshez] opció akkorára méretezi át a képet, hogy kitöltse a teljes képernyőt (ez valóban jól néz ki,
nézd meg a harmadik lépést), és azt javaslom, hogy ezt kombinál d a Zoom Back and Forth effekttel. Ha nem
használom a Zoom Back and Forth effektet, akkor jobban szeretem a Centered [Középre]lehetőséget, amely
a fotót kicsit kisebb méretben , de a szürke háttér előtt, közepére rendezve mutatja (mint itt).
..a.:
2. fejezet
ladó Bridge-technikák
Ötödik lépés
A lehetőségek utolsó csoportja a két kép közötti átmenetre vonatkozik, ahol a különféle átmeneteket egy legördülő listáról választhatod ki. Szerencsére az alapértelmezett (Smooth disolve (Áttűnés]) átmenet is egész jól néz
ki, de választhatsz másikat is, valarnint azt is itt lehet beállítani, hogy milyen gyorsan (vagy lassan) menjen végbe az átmenet a következő dia megjelenéséig (ezt a Transition (Átmenetbeállitások]legördülő lista alatt található Transition Speed (Átmenet sebessége] csúszkával vezérelheted, ahogy a képen látható).
C' b put SJtde.show
C Zoom ladt And Fonh
Slld<Opdon•
Slide Duration
Optic>n
so:,..=..,.=,- --r;i•"j
"l
- - - ,. ,
:cwr
When Prutntlnv, Show Slidu
Ct nl er~
Scaltd 10 r-11.
Sa~toFiH
TransltionOpciOns
TransihOn , ~
,......
,e fd ra.m
0
....,
DoN
Hatodik lépés
Ez a lépés inkább egy tipp, mintsem egy valódi lépés, de mivel meglehetősen menő, kénytelen voltam külön
foglalkozni vele. Ha nézed a diavetítést, és találsz közben egy RAW fotót, amelyet meg szeretnél szerkeszteni, egyszerűen nyomd le az R billentyűt (egyszerű megjegyezni, R, mint RAW) . Ez megállítja a diavetítést, és
azon nal megnyitja a képet a Bridge saját Carnera Raw-jában (ugye emlékszel, aBridge-nek van egy saját beépített Camera Raw programja) , így megszerkesztheted a fotót. Amikor megnyornod a Done (Kész] gombot, befejezheted a szerkesztést, és visszatérhetsz a diavetítéshez. A változások azonnal láthatók, és a diavetítés tovább
folytatódik. Ez még annál is menőbb, mint ahogy hallatszik. Gondolj csak bele - nézed a diavetítést, és eszedbe jut: nocsak, milyen lenne ez a fotó fekete-fehérben? Aztán csak megnyornod az R billentyűt, és bekapcsalod
a Convert to Grayscale [Konvertálás szürkeárnyalatosra] jelölőnégyzetet, rákattintasz a Done [Kész] gombra, és
bumm, visszatértél a diavetítéshez, és a fotód fekete-fehér lett. Na ne mondd, hogy nem zsír.
~
\:;!
0
~
41
Hetedik lépés
---
Van még egy sor gyorsbillentyű, amelyekkel diavetítés közben különféle dolgokat végezhetsz (mint azok,
amelyekkel osztályozhatod a képeket, vagy elforgathatod öket stb.) de nem is kell megjegyezned ezeket, c ak
egyetlenegyet, a H betűt. Ha Jenyornod a H billentyűt diavetítés közben, a gyorsbillentyük listája megjelenik
a képernyőn (ahogy azt a képen láthatod). A gyorsbillentyük eltüntetéséhez nyomd meg a H-t újra. Rendben,
van egy kényelmes gyorsbillentyű , amely nincs a listán - ha lenyornod az egér gombját, a diavetítés megáll, és
a kép nagyítása 100%-os lesz. A nagyított kép mozgatásához csak tartsd nyomva az egér gombját, és mozgasd
a képet, majd kattints a képre, és nyomd meg aszóköz gombot újra, mire a diavetítés újrainduL
0
Nyolcadik lépés
aj na a CS4 nem tartalmaz beépített háttérzene funkciót - ami nem azt jelenti, hogy ne lehetne háttérzenéjük
a diavetítéseknek. Én a következőt szoktam tenni: először megnyitom az Apple iTunes programját, és elindítom
a háttérzenét. Ezek után átlépek a Bridge-be, és elindítom a diavetítést. A hatás tök ugyanaz: teljes képernyős
diavetítés háttérzenéveL Ha már itt tartunk, amennyiben ötleteket szeretnél kapni jó kis háttérzenék ügyében,
összedobtam egy 16 nótából álló iMixet (valójában egy lejátszási lista) az Apple iTunes Store-jában találha-
'"~
H..noftCI!Ifcl
o
o
o
o
o
o
o
o
o
o
o
o
o
o
'TMWOOCI$M\Irl!C.V.n.c-for~.MIIS0
n..-u
Whl091f'gtht:Honc'Jlyct
ANightto~-btl
......
..W.IO\'ICAU
..._
0
•
lfllltJnf
10
ll
n..""~' '-'tlf\1:1Owgt.tw
u
fan\ltfl'ottrllc
.." ...........
TM~t'*
15
CoRoN•
S01 Pnklt"'lclt
oUMHoo
o ThcV"'Yhnot
0 #,uflllt(nd
Z 07 Jlol- '"'""
0
TI- M<•t
•u
Aocout~k~
lll ...,.
loldlfttCt CIIIW
o ll
t Z4 Ok•ko
5"6 Yannl
411 ~rtlti!OCifttr
O fu~tof'M,.
o
0
0
o
O
O.~ttoDft""'
()
O krtt"Piiylftl(
O
l ol 7 Ladysll\lth kk ,..11'\bl.ro
601 WilkalftAO.~
0
0
JJ7WIIII.amAd.ennen
JUlrita..p.IMI
OA~HIJ
0
0
O
$41
~~
0
sn.k• Zlllu
A 411'~11'1HII
0~
WUNcfot[fOft$
0
Nllt~eiryWC S
0
0
0
o OtlUAol'hrtlt o
0
o """""'"llldlcll o
,__...~
-
j
2. fejezet
/adó Bridge-technikák
tó nagyszerű háttérzenékből, s ezt Scott's Slideshow Mixnek neveztem el. Minden számba belehallgathatsz
30 másodpercig, majd ha tetszik, megveheted egyenként 99 centért (79 eurocent) őket. Hogy hozzájuss az
iMixemhez, nyisd meg a böngésződet, és írd be a következő webcíme t: http:/ /ph obos.apple.com/WebObjects/
MZStore.woa/wa/viewPublish edPlaylist?id=222715, vagy menj az iTunes Store-ba, és keress rá az iMixem
nevére (Scott's Slideshow Mix).
Képek gyors megtalálása kulcsszavak segítségével
Semmi perc alatt több ezer fotód lehet számítógépeden, valamint a külső merevlemezeken, és a titok abban
rejlik, hogyan lehet ezeket egykattintásnyi távolságban tartani kulcsszavak használatával (ez a keresési feltétel
divatos neve). Ebben az esetben, ha például meg kell találnod az összes csokrot tartó menyasszonyról készült
képet, csakbeíroda csokor szót, és minden 'c sokor' címkéjü kép azonnal megjelenik a képernyőn. Mindössze
annyit kell tenned, hogy pár percet rááldozol ezen kulcsszavak elkészítésére és képekbe ágyazására. Most meg
fogod tanulni, hogyan láthatod el a képeket címkékkel, és hogyan veheted őket használatba.
Els ő lépés
Mivellétezik egy beépített munkaterület, amelyet kifejezetten azért hoztak létre, hogy minél kényelmesebben
címkézhessünk, kezdjük azzal, hogy kiválasztjuk a Keywordöt [Kulcsszavak] az alkalmazássáv Workspace
[Munkaterület]legördülő listájáról (kattints a lefele mutató háromszögre a keresőmezőbal oldalán, vagy használd a Command-FS (PC: Ctrl-FS) gyorsbillentyüt). Ez elhelyezi a Keywords [Kulcsszavak] panelt a bal oldalon, míg a fotók a képernyő másik oldalát foglalják el Details [Részletes adat] nézetben (ahogy itt látható).
Második lépés
Ha vetsz egy pillantást a Keywords [Kulcsszavak] panel re, láthatod, hogy az
Adobe előre beállított néhány kulcsszó-kategóriát (az Adobe szóhasználatában
szülő kulcsszók) , beleértve az Events [Események], People [Emberek], Places
[Helyszínek] kategóriákat. Ám ezeken belül is találhatsz néhány gyakori kulcsszót (például az Events [Események] alapértelmezett kulcsszavai a Birthday
[Születésnap], Graduation [Színfokozás]- valójában érettségi vagy diplomaosztó- A ford. és a Wedding [Esküvő]). Ezek a kuksszavak csak azért vannak itt,
hogy ötletet adjanak neked, hogyan is működnek a kulcsszavak és alkuksszavak,
továbbá kiindulópontként szolgáljanak neked - de valójában rád vár, hogy kialakítsci és alkalmazd saját kulcsszavaid a képeidre.
<D .-_
.
43
Harmadik lépés
Minden kulcsszó, amelyet hozzárendeltél képeidhez, megjelenik a Keywords
[Kulcsszavak] panelen. Például, ha ránézel a Keywords panelre, láthatsz általános kulcsszavakat (Harbor, Summer, Sunset), amelyeket importáláskor adtam
a Nassau szigetén, a Bahamákon készült képekhez. Ha ezek közül a képek közill
valamelyikre rákattintok, a Keywords [Kulcsszavak] panelen két dolog történik:
l. a panel tetején megjelenik a fotóhoz rendelt összes kulcsszó, 2. lent, a kulcsszavak listáján ki lesznek pipálva azok, amelyek hozzá vannak rendelve a ki választott fotóhoz. (Mi általában a címke vagy angolul tag szót használjuk valahogy, így ez a fotó a Harbor és Sunset címkékkel (tag-ekkel) rendelkezik. Az
ilyen kifejezések használata rendkívül fontos, amikor le akarod nyűgözni a csákókat a térről -úgy értem, a kollégáidat).
Negyedik lépés
Az a baj az általános kulcsszavakkal, hogy nem jutsz velük túl messzire.
Hogy miért? Tegyük fel, hogy egy ügyfélprojekt keretében szükséged lenne egy képre - egy világítótorony képére, amelyet emlékezeted szerint egy
nyári túrán készítettél a Karib-tengeren . (Jó, tudom, te maximum Horvátországban, de az meg tőlünk van messze.) os, megnézheted a Karib
mappát, de ott könnyen lehet több száz, esetleg ezer kép is. Ehelyett, hogy
szükítsd a keresést, menj a Keywords [Kulcsszavak] panelre, és kattintsci
be a Summer kulcsszót: ezúttal a nyáron készült képeid fognak megjelenni. Ez szép, csakhogy mi van akkor, ha 614 képet készítettél nyáron
(ahogy itt látható)? Tovább kellene szükíteni a keresést, de nem tudod,
mivel csak általános kulcsszavakat rendeltél a fotókhoz.
Ötödik lépés
Ha meg akarod kímélni magad minden egyes fotó megke resésekor fél17\
óra munkától, tedd a következőt: importálás után szabadulj meg a nyil- ~
vánvalóan rossz, életlen, kukába való fotóktól, majd rögtön ezek után
menj, és címkézd fel képeidet. Ezen a ponton ez csak néhány perc, de amikor meg kell majd találni egy képet, akkor a 30 percet 30 másodpercre rövidítheti, szóval tényleg érdemes elvégezni. Kezdjük azzal , hogy
~
"'
iiíiíiiliiiiiiiiiiíiiiiii!!!!!!!!!!!!!!!!!!!!!!~IIÍII-~· ~
:-.:.,_..,-.:..
·'
_.. -. . ._
l
2. fejezet
/adó Bridge-technikák
a Keyword [Kulcsszavak] panel jobb alsó részén található New Keyword [Új kulcsszó] ikonra kattintasz
(ahogy a képen látszik). Ez hozzáad egy új kijelöltszülő kulcsszót, szóva1 csak gépeld be a kívánt kulcsszó
nevét amezőbe (én itt a Lighthouse szót írtam be, mivel angolul a világítótoronynak az a neve). Megjegyzés:
szintén kattinthatszegy szülő kulcsszóra, majd a New Sub Keyword [Új alkulcsszó] ikonra, ha alkulcsszót
akarsz létrehozni.
Hatodik lépés
Most görgess addig a fotók között, míg meg nem látod azt a világítótornyot; a Command (PC: Ctrl) nyomva
tartása mellett kattints rá, hogy ki jelöld. Amikor kiválasztottad, menj a Keywords [Kulcsszavak] panel re, és jelöld be a Lighthouse el őtti jelölőnégyzetet (a képen látható módon), és most már az összes kijelölt kép fel van
címkézve a Lighthouse címkével. Nos, ez az alapvető folyamat, ahogy címkéket lehet készíteni és hozzárendel ni a Keywords panel segítségéveL Aztán a fotók megtalálásához használd a Quick Search [Gyorskereső j panelt
vagy a Find [Keresés] parancsot, amelyet perceken belül részletezni fogok. De előbb még egy pár kulcsszót hozzá kell adnunk, mert egy év múlva talán már nem fogsz emlékezni, hogy a Lighthouse kulcsszót rendelted a fotóhoz. Ezért jó lesz hozzáadni még egyéb kulcsszavakat is, mint Nassau, Island és néhány egyéb leíró kulcsszót,
amely remélhetőleg a segítségedre lesz a jövőben, ha e l ő akarod szedni ezt a fotót.
Hetedik lépés
No most, visszatérve az ügyfélprojekthez, lássuk, miben könnyíti meg az életünket, hogy ezeket a kulcsszavakat hozzárendeltük a képekhez. Menj a Folders [Mappák] panelre, és kattints a Pictures [Képek] mappán, hogy
lásd a tartalmát Keresd meg a Karib (Caribbean) mappát, és kattints rá. Mondjuk, hogy ebben a mappában
tartod azokat a képeket, amelyeket az elmúlt öt-hat évben a Karib -szigeteken készítettél (mondjuk, több alkalommal jártál arra), szóval van egy csomó almappád, dátum szerint rendezve.
Tipp: szülő kulcsszók törlése
Ha meg akarsz szabadulni az Adobe által gyárilag a Keywords {Kulcsszavak] panelhez adottszülő kulcsszavaktól (rnint arnilyen az Events meg a People - meg főleg a színfokozás- A ford.), kattints az adottszülő kulcsszóra,
majd a kuka ikonra a Keywords [Kulcsszó] panel alján. Alku/csszavakat pont ugyanígy törölhetsz.
45
Nyolcadik lépés
Ha tudod, hogy a Caribbean mappa melyik almappájában kell keresned az adott képet, használhatod a Filter [Szürés] panelt, hogy megtaláld. Csak rá kell kattintanod az adott mappán a Folders [Mappák] panelre, aztán a Filter panelen a megfelelő kulcsszóra (én itt a Lighthouse-ra kattintottam). Ez az adott almappából azokat fogja mutatni, amelyek címkéi között van a Lighthouse is. Ha több alkalommal és többféle érzékenységgel
(ISO) is készítettél fotókat, és tudod, hogy melyik ISO -t keresed, rákattinthatsz mind a kulcsszóra, mind a megfelelő ISO-értékre, és a Bridge kiszűri neked azokat, amelyek mindkét feltételnek megfelelnek.
Kilencedik lépés
És most egy másik módszer a képek gyors megkeresésére: a Bridge jobb felső sarkában található Quick Search
[Gyorskereső J panel segítségével (ez egész új, csakaCS4-ben müködik amúgy). A Quick Search a Bridge beépített keresőmotorját használja a mappák és aln1appák, fájlnevek és kulcsszavak szerinti kereséshez. Kezdd el
gépelni a kulcsszavakat, amelyekre rászeretnél keresni (ebben az esetben Boats), és ahogy elkezdesz gépelni,
egyre finomítja a keresést, mindaddig, míg csak a Boats cirokével ellátott képek maradnak.
2. fejezet
ladó Bridge-technikák
.._
~
"'
~
Tizedik lépés
-------
Ha részletes keresést szeretnél indítani (keresést sok lehetőséggel), inkább hagyd ki a Quick Search [Gyorskeresö]lehetőséget, és nyomd meg a Command-F (PC: Ctrl-F) gyorsbillentyűt, amelynek segítségével előhozha­
tod a keresés párbeszédablakot (a képen). Megjegyzés: Ha a Quick Search által adott eredményekben szeretnéd
a keresést tovább finomítani, nyomd meg a New Search [Új keresés] gombot a tartalompanel jobb felső sarkában, amely előhívja a keresőpanelt, az aktuális keresőfeltételekkel ki töltve. Legördülő listákról választhatod ki
a feltételt, és annyi sort adhatsz hozzá, amennyit csak akarsz, a feltétel jobb oldalán található + (plusz) segítségéveL Én itt a Boats szóra kerestem rá, majd hozzáadtam még két feltételt, szóval ez most az Ötesillagos képeket
keresi, amelyeket a Nikon D 300-asommal csináltam. Az almappákban való kereséshez bizonyosadj meg arról,
hogy az Include AU Subfolders [Az összes alkönyvtárral együtt) jelölőnégyzet be van kapcsolva a párbeszédablak alsó felén .
Tipp: automatikus keresőfeltétel megszerzése
Ha a Keywords panelen a Control nyomva tartása mellett (a jobb egérgombbal) kattintasz egy kulcsszón, amelyre
rászeretnél keresni, egy helyzetérzékeny menü jelenik meg; ha ebbő l kiválasztod a Find {Keresés} parancsot, akkor
a Bridge automatikusan beteszi a keresőfeltételek közé a kulcsszót. Sok időt spórolhatsz meg evvel.
Sourc@
Look ln: ' Carlbboan
Criteria
( Keywords
j;
J! contalns
( Rating
j; J! equals
! Model
j ; J[ contains
l; l Boats
i: V*****
j ; J Nikon 0 300
ö ,+
ill 6~
01.!.1
Results
Match:
!1r ali erittri a are me t
i; l
lnclude Ali Subfolders
O lnclude Non-indexed Flles (may be slow)
@
Tizenegyedik lépés
~
_
Kattints a Find [Keresés] gombra, és másodperceken belül megjelennek a tartalampaneten azok a képek,
amelyek tartalmazzák a Boats kulcsszót, Ötesillagos értékelést kaptak, és adott fényképezőgép-madellel ké-
41
szültek (ahogy itt láthatod). Ha másik keresést szeretnél futtatni, kattints a tartalompanel jobb felső részén
található New Search gombra. A részletes keresés törléséhez kattints a tartalompanel jobb felső sarkában látható x gombra.
Tizenkettedik lépés
Nagyszerű, tehát most minden ötcsillagos, a Boats kulcsszót tartalmazó (vagyis minden valószínűség-
gel hajót ábrázoló) Nikon D300-zal készült kép megjelent a tartalompanelen. És most? Nos, most rendezheted őket, megnyithatod őket Photoshopban stb. De ha úgy gondolod, hogy később szeretnéd még használni pontosan ugyanezeket a képeket (anélkül, hogy újabb keresést kellene futtatni), készíthetsz gyűjte­
ményt is belőlük. (Emlékezz vissza, mit tanultunk a képek rendszerezéséről az első fejezetben .) Először is
ki kell választanod azokat a képeket, amelyeket gyűjteménybe szeretnél rakni (én kiválasztottam az összeset
2. fejezet
ladó Bridge-technikák
·:.0.
a Command-A (PC: Ctri-A) segítségével). Most válaszd ki a Window [Ablak] menüből a Collections [Gyűj­
temények] panel menüpontot, és a panel megjelenik a bal felső sarokban. Kattints a panel jobb alsó részén
található New Collection [Új gyűjtemény] gombra, majd nyomd meg a Yes [Igen] gombot, mivel a kiválasztott képeket épphogy hozzá szeretnéd adni a gyűjteményhez. Adj egy nevet a gyűjteményednek, és már kész
is vagy. Most már elég a Collections panelen egyetlen kattintás, és elérted fotóidat Megjegyzés: Amennyiben
Smart Collectiont [Intelligens gyűjteményt] készítesz (ahogy a képen is), akkor itt mindig a legfrissebb eredményt fogod látni, ami azt jelenti, hogy amikor egy ötcsillagos, N ikon D 300-zal készült fotót ellátsz Boa ts
címkével, az automatikusan hozzáadódik intelligens gyűj t eményed h ez. (Mivel az intelligens gyűjtemények
valójában keresési eredmények, nem ad hozzá semmit, csak megtalálja a keresés- lásd az intelligens gyűjte­
mények készítése részt a fejezet vége felé.) Elég kényelmes, mi?
A metaadatok megtekintése és szerkesztése
Amikor képet készítesz digitális fényképezőgépeddel, az automatikusan beágyaz a képbe egy sor háttér-információt (EXIF adatok): többek között a fényképezőgép márkáját és típusát, a használt obje1..1:ívet, az expozíciós értékeket stb. A Bridge-dzsel nemcsak hogy megnézheted ezeket az információkat, de saját külön bejáratú információkat is beágyazhatsza képbe (mint szerzői jogi infók, elérhetőség, cím stb.). Ezenfelül a Bridge megmutatja a fájl információit is (méret pixelben, felbontás, színmód, fájlméret stb.) Mindezen beágyazott információkat
gyűjtőnéven metaadatoknak szokták hívni.
Első lépés
Kattints egy fotóra a Bridge-ben, és vess egy pillantást a Metadata [Metaadatok] panelre, amelyet, ha előzőleg
a metaadatok munkaterületre váltottál, a bal alsó sarokban találsz (én itt ránagyitottarn, hogy jobban lásd), és megnézheted a képbe ágyazott háttér-információkat A panel bal felső sarkában található egy kis ablak, an1ely nagyon
hasonló a fényképezőgép LCD kijelzőjéhez. Ez az LCD-kijelző-utánzat muta~a a fotó fontosabb EXIF adatait
(blende, zársebesség, ISO, fénymérési mód stb.) Ennek a jobb oldalán vannak a fontosabb fájlinformációk, mint
például a kép fizikai méretei, a fájlméret (ebben az esetben 2,9 MB), a felbontás stb. E két doboz alatt található a File Properties [Fájl tulajdoságai J rész, amely az összes információt mutatja az "átnézeti" kép helyett. Ha már
itt tartunk, a Bridge a fájlinformációkat magából a fáj lból nyeri, ezért ezeket nem tudod (sőt én sem tudom) szerkeszteni ezen a panelen. Az egyetlen lehetőség ezeknek az adatoknak a módosítására, ha magát a képet módosítod.
Megnyitod Photoshopban, és megváltoztatod a kép méretét, színmódját, felbontását stb. Amikor aztán elmented
a fájlt a metaadatok panelen, az értékek automatikusan megváltoznak, hogy tükrözzék az új állapotot
·~
' -<L
l 7.1
1/40
·-
2.90 MB
240 pp1
..
IS0800
>RGB
RGB
:·:
2 848 x 428 8
.
-
Y File PropertÍH
Fil~name
Document Type
Appiietilion
Date Crnted
Dat• File Modih•d
File Size
D•mensions
Oimensions (in inches)
Resolution
Bot Depth
Color Mode
Color Profilo
T -nisha4 .Jpg
JPEG hle
Adobe Photoshop Lightroom
7/18/08,2 43 21 PM
10/16/08, 9 46 l l AM
2. 90 MB
2848 x 4288
11.9" x 17.9"
240 pp1
8
RGB
sRGB IEC61966-2.1
,,
;Ai
•
flt
n•
2 90 MB
240 PP•
>RGB
RCB
.
lncrease Font Size
Dt:erea"e Font S•ze
File PropertJes
fileno~me
Docum!:nt Typ~
Applic~tion
D,ate: Cr~at~d
Date File Modihod
F'ilt Size
o
1!'11
284 8 x 4288
Oimensions
01n1ensions {in inches)
Re solution
T -msho4 .JP9
Preferences ...
JPEG file
Adobe Photoshop Ughuoor
7/18/08, 2 43 21 PM
10/16/08, 9 ~6.11 AM
2.90 MB
284 8 x 4288
11.9" x 17.9"
240 ppl
Create Metadata Template ...
Edit Metadata Template
1>
Append Metadata
1>
Repiace Metadata
1>
Tipp: Ha el szeretnéd tüntetni az LCD-kijelző-utánzatot, valamint a tőle jobbra látható információs dobozt,
kattints a panel jobb felső sarkában található, lefele mutató háromszögre, majd válaszd ki a menüből a Show
Metadata Piacard [Metadattábla megjelenítései menüpontot, amely eltünteti ezt a részt. Ha meggondoltad magad, kattints erre a menüpontra újra.
49
Második lépés
Görgess lejjebb egy kicsit, amíg meg nem pillantod a Carnera Data (EXIF) [Fényképezőgép adatai (EXIF)] részt,
ahogy itt láthatod (most átgörgetted, az IPTC Co re [IPTC-alap J részt, de ne aggódj , mindjárt szó esik arról is).
Ez a rész azokról az információkról szól, amelyeket a fényképezőgéped ágyazott be a képbe, amikor megnyomtad az exponálógombot A Carnera Data (EXIF) rész információi egyáltalán nem szerkeszthetők, ezt a fényképezőgéped tette ide, és te csak megnézheted az értékeket (később, amikor majd használni fogjuk ezeket az információkat, megérted, hogy miért nagyon hasznosak.) Tehát, most csak nézd meg jól, és mondd velem együtt hangosan: "Mennyire jó, hogy ez a program mindent tud a fotómról".
FllT(l
~::.""
240 ppl
RGB
· ..- . <:amor o Data (E)UF'í' ···-·
Exposure Made
Manual
Focollength 90.0 mm
fociilllength in 3Smm Film 135 .0 mm
lens 70.0 - 200.0 mm f/2. 8
Max Aporture Value f/ 2.8
Hlsh Retum light not detected.
compulsory mode
Metering Mode
Custom Rrndered
Pattern
Norm.tl Process
White B.alancC! Manual
Digital Zoom Ratio 100 "
Scene C~pture Type Stand.ud
Gölin Control l
Contrast
O
Saturiltion O
Sharpness Normill
Sensing Method One- chtp sensor
File Source Digrtiill Ciilmera
Make NIKON CORPORATION
Model NIKON 0 300
So ri ol Numbor 30179 79
Harmadik lépés
Most itt van ez a hosszú- nem szerkeszthető -lista a Carnera Data (EXIF) [Fényképezőgép adatai (EXIF)] mezőiről (sokkal több információval, mint amennyire egy átlagos fényképésznek valaha is szüksége lehet). Épp ez
az, amiért a legtöbben úgy állítják be a listán megjelenítendő mezőket, hogy csak a legszükségesebbek látsszanak. A beállításhoz kattints a Metadata [Metaadatok] panel jobb felső sarkában található, lefelé mutató háromszögre, majd válaszd a Preferences [Beállítások... ] menüpontot a megjelenő menüből. Ez megjeleníti a Bridge
Preferences beállítóablakát úgy, hogy a metaadat rész van kiválasztva. Görgess le a Carnera Data (EXIF) részhez, és itt látni fogod a fényképezőgép által rögzített adatok teljes listáját. (Most kicsit megrettentéL igaz?) Csak
azok a mezők fognak látszani, amelyek előtt pipa található, szóval, ha nem akarod a listán látni a mezőt, csak
kattints a pipára a mező előtt. Ezenfelül bizonyosadj meg arról, hogy a Hide Empty Fields [Üres mezők elrejtéseJ lehetőség be van kapcsolva alul, így amikor megnyornod az OK gombot, csak azok a mezők fognak megjelenni, amelyeket kipipáltál, és van értékük.
Negyedik lépés
---
Rendben, szóval mivel a fényképezőgép által beágyazott adatok nem szerkeszthetők, már csak egy rész maradt,
ahol te adhatsz meg információkat, és ez az IPTC Core [IPTC-alap] rész (amely nevét az International Press and
Telecommunications Council- NemzetköziSajtó-és Telekommunikációs Tanács nevének kezdőbetűiről kapta). Ez az a rész, ahol beágyazhatod a fájlba a szerzői jogi in formációkat, az elérhetőségeidet, a kép felhasználási
feltételeit, weboldalad címét stb. Na, akkor most adjunk hozzá pár ilyen infót. Görgess le a metaadatok panelen
~
2.fejezet
ladó Bridge-technikák
Preferences
• G'-] C.Omero
- ] Exposure
... ~ Exposure Bias Value
[oi] Exposure Mode
~Ex pos ure Index
Q Exposure Program
GI]Brlghtness Value
[ti/SO Speed Rat lngs
9'!'Focal Length
[;f] Fcx:allength ln 3Smm Film
~lens
~ Max Apenure Value
O Artist
:J DateTime
O Date Time Orlglnal
Ooate Time Digitized
0 Flash
?]Flash Energy
.<~_ Metering Mode
[J Orientation
O EXIF Color Space
:;I)Ught Source
7Subject Distance
User Comment
Powered By
G)
xmjl.
Show Meudata Piacard
Cancel
)
(-- --- -=-J
egészen addig, míg meg nem látod az IPTC Core-t, majd kattints a felirattól balra található, lefelé néző háromszögre, amely kinyitja az l PTC Core részt (ahogy a képen látod). Ahol egy pici ceruza ikont látsz a mezőtől jobbra, ottírhatsza mezőbe saját információkat Ha importáláskor beágyaztál metaadatokat (mint a szerzői jogi információk) itt látni fogod a megfel elő mezőkben azokat az infókat.
51
Ötödik lépés
Az adatok beírásához kattints egyszer a szerkeszteni kívánt elem jobb oldalán található mezöre, és megjelennek
a beírómezök. Azért, hogy lássuk, hogyan is működik a dolog, most kattints a Creator: Address [Létrehozó:
Cím] jobb oldalára (majdnem a rész tetején találod) . Amikor a mezö megjelenik, írd be, hogy melyik utcában
laksz. A Tab billentyű lenyomásával az ez alatti, vagyis a következő (ebben az esetben Creator: City [Létrehozó: Város]) mezöre ugorhatsz. Ha egy másik mezöre szeretnéllépni, egyszerűen kattints rá. Amikor végeztél
a metaadatok kitöltésével, kattints a Metadata panellegalján található pipa ikonra. Szintén müködik a Return
(PC: Enter) lenyomása is, de abban az esetben, ha a mezöbe többsoros szöveget is gépelhetsz (mint a Creator:
Website [Létrehozó:Webhely(ek)] esetében), a Command-Option-Retum kombinációt (PC: Alt-Enter) kell
használnod.
Hatodik lépés
Ezeknek az információknak a beírása fotónként, egyesével meglehetösen lassú és unalmas volna, még szerencse,
hogy egyszerre bármennyi fotóhoz hozzárendelhetők ugyanazon metaadatok. Ha egy mappa összes fotóján szeretnéd alkalmazni ezeket az infókat, a Command-A (PC: Ctri-A) gyorsbillentyűvel jelöld ki az összest, majd kattints az információs mezö jobb oldalán, hogy aktiváld azt. Most gépeld be a kivánt metaadatokat, kattints a panel
jobb alsó sarkában található pipa ikonra, és ezek a metaadatok az összes képen érvényesítve lesznek. De mi van
akkor, ha csak bizonyos fotókhoz szeretnél hozzáadni (vagy szerkeszteni) egy metaadatmezöt? (Mondjuk, a telefonszámodat csak a weblapodon publikálandó képekhez akarod hozzáadni.) Ilyenkor a következöket kell tenned:
kattints az első szerkesztendö fotóra, majd a Command (PC: Ctrl) nyomva tartása mellett kattints a többire, amelyeknek a metaadatait szerkeszteni szeretnéd. Amikor mindet kiválasztottad, kattints a telefonszám mezöjének
jobb oldalán, írd be a számod, kattints a pipára, és kész. Sokkal gyorsabb és egyszerűbb, mint egyesével írogatni.
2. fejezet
' ' • Bridge-technikák
·J..
~
5""~
0
Tipp: a betűméret növelése
Mivel egy képbe sok metaadat van beágyazva, az Adobe-nak apró betűkkel kellett írnia a metaadatpanelen. Szerencsére a helyi menüből (a panel jobb felső sarkában) lehetőséged van megnöveini a betűméretet, az Increase Font Size
[Betűméret növelése} menüpont kiválasztásávaL Ha nem elég nagy, végezd el még egyszer az előbb leírtakat. Még
mindig nem elég nagy? Ismételd újra és újra mindaddig, míg a szomszéd el nem tudja olvasni a nyitott ablakon keresztül. Az itt látható példához kétszer választottam ki az Inereas e Font Size {Betűméret növelése] menüpontot.
-
1Jti}!t'!':t:'!!f14
. c_.o.urt'WI
hpo~ure Mode
Munual
Focallength 90.0 mm
Focallength ln 35mm Film 1
lens 70.0 - 20 m f/2
Max Aperture Value f/2.8
R~turn hght not
Flash detelted.
compul'ioory mode
Mettrlng Mode Pattern
Custom Rendered Norma! Process
Wh1tt Balance Manual
Metaadatsablonok készítése
Tök biztos vagyok benne, hogy az utolsó dolog, amit aBridge-ben csinálni szeretnél, az, hogy rengeteg időt
tölts el gépelgetésseJ - viszont a szerzői jogi információkat, elérhetőségedet és weboldalad címét szeretnéd beágyazni a képekbe. Na ezért szeretnéd tudni, hogyan lehet metaadatsablont készíteni, amelyet csak egyszer kell
majd megcsinálni, hogy később egyetlen kattintással az összes információt beágyazhasd bármely képbe.
Els ő lépés
Először is ki kell választani a sablon alapjául szolgáló fotót. Tehát navigálj egy mappába a Bridge-ben, amelynek képeihez hozzá szeretnéd rendelni a szerzői jogi és elérhetőségi információkat, majd kattints a mappában az egyik bélyegképre. Ezek után válaszd ki a Tools [Eszközök] menüből a CreateMetadata Template
[Metaadatsablon létrehozása] menüpontot (ahogy a képen látod).
53
Második lépés
-
Ekkor előjön a Create Metadata Template párbeszédablak (lásd a képen). Itt láthatod baloldalt az IPTC Co re
[IPTC-alap] metaadat-kategóriákat, és azok előtt, amelyek láthatóak közülük, egy pipa is szerepel. Pipáldbe
azokat a jelölőnégyzeteket, amelyek hozzárendelt adatait láthatóvá szeretnéd tenni, majd a jobb oldali mezőkbe
írd be a kívánt információka t; ezekből fogod a sablont elkészíteni. (Ebben a példában én az alapvető elérhetősé ­
geimet adtam meg.) Ne felejts el lejjebb görgetni, ezenfelül még egy csomó mezőbe irhatsz (beleértve a nagyon
fontos szerzői jogi mezőket).
Harmadik lépés
Ha minden szükségesnek tartott infót beírtál a sablonba, adj nekí nevet a párbeszédablak tetején található
Template Name [Sablon neve] mező kitöltésével (ezt a nevet fogod látni a listán, amikor importáláskor kiválasztod a sablont, szóval értelmes nevet adj, mert aztán nem fogod tudni, hogy melyik sablon milyen adatokat
tartalmaz). Most már megnyomhatod a párbeszédablakban a Save [Mentés] gombot (ahogy itt látható).
Te mp~te NAti'M
Choo:r.e the. metadilt& to lndudt: ln this templi-U!
"~CAUOJ
kott Ktlby
_ CAMOrJab'Tlldl
~Cfeauw- Addrus
~Ctt.dK Ccy
Powor.Sc:~~tc /l'fovift«
./ CR.a1or PMW Codt
I.'!.Crtator c-,.,
Cttf.tor,lobíldt
"' Creuor c-.,
fl
IJ .C/'utor-SUtc/fl'orirKt
OlchR..
1•677
"' cr.:~uw rosw Cade
' )t 671
us.A
"' O.:.ror Cou1111ry
USA
1-100- NO WA't
.}lerutoJl.llwtll'l
M~o~JH.cDfll
.......
" CtutorAdclrtu
Ul Dout\.&s Aa.d [.
~Crta10f lltloneW
.t.,Ctutor Wtbfoitot(sl
P-tY bsrc Cont&C1 lnfg
Choose the meu,dau to lrw:lude ln ttMs templatt
hl'l., /1-KOitkriby.toon
· tJou.u,pe>on
DtWlptioo\
c.._..
Q K..,_,d.l
tm:~~c.oo.
II'TCSulajutCOO.
O..KJICII:Iori'NtWet
;ouc:ricltiiHIWriltr
OAttCrt~td
!Loc:Mktn
!
l
Only chu.hd propenles _., bt: lddfd/ctwlged to this tem pl &t~
( Ckar A.Valuu}
0
On ly chKk~ prope.rues will bt: &.dded/chln~d to thfs tempialeo
Propen íes ~e.lected
( Oe.r Ali Vak~u )
12
0
.~··-.
J.
2. fejezet
. ,,,
Bridge-technikák
Negyedik lépés
Most, hogy elkészült a sablon, könnyen alkalmazhatod. Válaszd ki azokat a fotókat, amelyekbe beágyaznád ezeket
az információkat (ahogy itt látod, ahol a Command nyomva tartása mellett kattintottam rajtuk- ha PC-t használsz,
akkor a Ctrl billentyűt kell lenyomva tartanod) . Most válaszd ki a Tools [Eszközök] menüböl az Append Metadata
[Metaadatok hozzáfűzése] alatt található, általad készített sablont (a képtanúságaszerint én az épp most elkészült
"My Basic Contact Info" -t választottam ki). Mostantól kezdve ez a sablon megjelenik ezen a listán, szóval a késöbbiekben bármikor használhatod. Továbbá készíthetsz és elmenthetsz akárhány ilyen sablont, melyek mindegyike más
és más információkat tartalmaz (szóvallétrehozhatsz egy részletes, egy egyszerű szerzöi jogi információkat tartalmazó sablont vagy olyat is, amelyet egy ügyfélprojekt keretében készített digitális fotókhoz használsz stb.).
Metaadatok ki szedése a fotókból
Nos, technikailag nem vagyok biztos benne, hogy a Bridge-röl szóló fejezethez tartozik, de mivel már oly sok
szó esett a metaadatokról, remélem, nem bánod, ha itt ejtek szót erről. Rendben - tudni akarod, hogy miért
kell megválnunk a metaadatoktól, amelyek beágyazásával annyit bajlódtunk idáig? Nos, mivel ez személyes információkat tartalmaz, például a tartózkodási helyedről egy adott napon, felszerelésed részeiröl, a használt optikáról, a beállításokról stb., ezeket a meg rendel őnek nem feltétlenül kell tudnia (ha magát a fájlt adod vagy
a képet egy stock fotóügynökségerr keresztül veszi meg). Itt van tehát egy gyors leírás, hogyan szabadulj meg
a metaadatoktól.
Első lépés
Válaszd ki a Workspace [Munkaterület] menüben a Window [Ablak] alattiMetadata [Metaadatok] menüpon tot. Ebben a nézetben a bélyegkép jobb oldalán láthatod a metaadatokat (a metaadatok vízszintesen görgethetök, miközben a bélyegkép a helyén marad.). Ezeket az információkat fogjuk kiszedni, meg azokat, amelyek
nem is látszanak ebben a nézetben. Hogy a többit is lásd, tüntesd el a Favorites [Kedvencek] panelt kétszer kattintva a hozzá tartozó fülre, így a metaadatok panel kitölti a megüresedett területet is. Ha a fotót "így, ahogy
van" -vagyis a metaadataival együtt - publikálod, mindenki láthatja majd azokat egy fotószerkesztö program
segítségéveL úgyhogy a Photoshopban való megnyitáshoz kattints duplán a bélyegképre.
Második lépés
Válaszd ki a Photoshop File [Fájl] menüjéböl a New [Új] menúpontot. Amikor a párbeszédablak megjelenik,
kattints az ablak tetején lévő Preset [Készlet]legördúlő listára, és a lista alján megtalálod az előzőleg megnyitott kép nevét. Válaszd ki a kép nevét a listán, és a szélesség, magasság, felbontás és színmód átmásolódik a pár-
55
beszédablak mezőibe. Ha az OK gombra kattintasz, kapsz egy új képet, amelynek paraméterei pontosan megegyeznek a megnyitott fotóéivaL
Harmadik lépés
Ha elkészítetted az új, üres képet Photoshopban, kattints a megnyitott fotóra. Most válaszd ki a mozgatóeszközt
a V billentyű lenyomásával, majd a Shift billentyű lenyomása mellett fogd meg a képet, és húzd át az új, üres
képre. Mivel a Shift billentyűt lenyomva tartottad a réteg áthúzása közben, a fotó pontosan ugyanabban a pozícióban fog megjelenni, mint ahol a másik képen volt. A képet az áthúzás egy külön rétegre helyezi, ezért meg
kell nyomnod a Command-E (PC: Ctrl-E) gyorsbillentyűt a réteg és a háttér összeolva ztásához. Mivel a képet
mint egy réteget húztad át az új, üres képre- amelynek nem volt semmilyen metaadata -,az nem hozott magával semmilyen metaadatot.
2. fejezet
ladó Bridge-technikák
0
Negyedik lépés
---------------------------------
Végül válaszd ki a File Info menüpontot a File menüböl. A megjelenő párbeszédablakban kattints a Carnera
Data [Karneraadatok] fülre, és csupa üres mezöt fogsz látni. Természetesen ha az !PTC fülre kattintasz, látni fogod, hogy a szerzöi jogi és elérhetöségi adatok sincsenek meg. Szerencsére azok a metaadatsablonok, amelyeket
a Bridge-ben készítettél, a Photoshopban is elérhetők. Szóval ha a szerzöi jogi és elérhetöségi infókat (!PTC) mégiscsak beágyazni szeretnéd, kattints a lefelé mutató háromszögre a párbeszédablak jobb alsó felén, majd a megj elenő listáról válaszd ki a megfelelő metaadatsablon nevét (ahogy itt láthatod). Ha már itt tartunk: amennyiben
azt tapasztalod, hogy meglehetösen sokszor végzed el ezt a folyamatot, a legjobb, amit tehetsz, ha felveszel egy
Actiont, így az egész folyamat tökéletesen automatizált lesz (később írok bövebben az Actionökröl).
Dt.U,.IOt'
JI'TC
--
, _ , . De.l.a
VI!!! o.~
-·
AII<I>O o.~
Woblle $Wf
(.at~OIIRf
O' 'P'
DCO!ol
' - " • D.u 1 - - - -
O.tt r-stllltlti ~
lapolllttPr otr..a:
f •SCop·
A.p.rtu!tVahN
WuAperturtYWc_
ISOSMMbtlftt•
foc .. llll9ttl
fiu h
Mtltrl!ttlilodt
'-era D• l
P'lu iOiml:nsloi\X
0
--
Xm;l·
Ontntado"
....
-~
~
ShowTt'"(ll.a1u Fokter
lucMuáotlll
---~• l ~~
~loukCCNIQc:llnfoj
57
Fájlok kötegelt átnevezése
Ha az első importáláskor nem nevezted át a fájlokat (vagy a képek már régen a számítógéped merevlemezén voltak) a Bridge-et használhatod egy teljes mappa képeinek automatikus átnevezésére. Ez nagyon hasznos, ha olyan neveket szeretnél adni a fotóidnak, amelyek jobban leírják a tartalmukat, mint azok a titkos kódok, amelyeket fényképezőgéped ad az egyes felvételeknek (amitől a képek olyan vicces neveket kapnak, mint
DSC_0486.JPG vagy DSC_0784.NEF). Na lássuk, hogyan nevezhetünk át gyorsan egy teljes mappányi (vagy
előre kiválogatott) fotót.
Első lépés
Először is meg kell mondanod a Bridge-nek, hogy pontosan mely fotókat akarod átnevezni. Ha csak néhány
fotóról van szó, a Command (PC: Ctrl) nyomva tartásamellett kattints az adott képekre. De sokkal valószínűbb, hogy a tartalompanelen található összes képet át szeretnéd nevezni, tehát válaszd ki az Edit [Szerkesztés]
menüből a Select Ali [Összes kijelölése] menüpontot, vagy nyomd meg a Command-A (PC: Ctrl-A) gyorsbillentyűt. Ekkor a Bridge kiválasztja a tartalompanelen lévő összes képet. Most kattints az alkalmazássávon
a Refine [Finomítás] ikonra (amely úgy néz ki, mint egy halom papír), és a megjelenő párbeszédablakból vá laszd a Batch Rename [Kötegelt átnevezés]lehetőséget.
Második lépés
--
Amikor megjelenik a Batch Rename [Kötegelt átnevezés] párbeszédablak, el kell döntened, hogy hova szeretnéd tenni az átnevezett fotókat; az oldal tetején lévő lehetőségek közül választha tsz. Maradjanak az átnevezett
fájlok ugyanabban a mappában? Mozgassuk vagy másoljuk át a fájlokat egy másik mappába? Ha mozgatni vagy
másolni szeretnéd őket a Browse [Tallózás] gombra kattintva, a megjelenő párbeszédablakban ki kell választanod a célmappát, ahova a fájlokat mozgatni (vagy másolni) kell. Maradva a példánknál, mi most csak átnevezzük őket ugyanabban a mappában, ahol eredetileg is voltak (talán erre van szükség a legtöbb alkalommal).
Harmadik lépés
A párbeszédablak New Filenames [Új fájlnevek] része alatt található első legördülő lista alapértelmezésként
Textre [Szöveg] van állítva, és tőle jobbra egy beírómező látható. Ide egyszerűen írd be azt a fájl nevet, amelyre
az eredetit cserélni szeretnéd (én ide a Piteher on Mound szöveget írtam). A párbeszédablak alján találsz egy
előtte l utána nézetet, szóval itt ellenőrizheted, hogy az új fájlnevek hogy fognak kinézni . Tekintve, hogy most
2. fejezet
ladó Bridge- technikák
DnCW~AI*!fatclotr
~
litftM!Mift.-lokMr
lwo... to~foWu
c:s=>
ŐCO!rYwootMf"lo6oef
O..l l<IW~ foleiu
~
8 ~W~otm~lfl UIOM fokhr
O .....,. •o 0fbtrfok6et
Q eoo,..,Oitwrfo~Mf
Ntwft.lot-
~
~ -DIIIU
."._
<D
...
..:;.!,·
."._
~~I~II'I XMPWtUO.~
'-Nl~ F' V.Iftdows
·-
1'!1
,..,
r ,...._ "'""\t~ ~n XWWt~.Mtillll
COfl'lpKrblllty '] W\ftdowt. " ..... ~ 0 Liftbl
.....
C~ot~at~Cfl'-~
_DSCIS71Jfot
Ntwlll•-
~'-.OUIZOOI_OOOI""
0
Cur~ll lf,~Wnfl
_DSC.tU&,hlt
New Nt..-
rltc:hef- Moi!MKM»L,iwlt
sem dátumot, sem pedig egyéb szöveget nem szeretnénk hozzáadni a fájlnévhez, kattints a - (mínuszjel) gom bokra a legördülő lista második és harmadik sorának legszélén, jobboldalt, ami eltávolítja őket (ahogy a képen
látod). Ez eddig rendben is volna, de mivel egy mappában csak egy kép neve lehet Piteher on Mound (egy
mappában nem lehet több azonos nevű állomány), muszáj valamit a fájlnév végéhez biggyeszteni (mondjuk egy
sorszámot), hogy minden fotó neve különböző legyen (Pitcher on MoundOOl, Piteher on Mound002, és így
tovább). Na, az utolsó sor pont evégett van ott.
Negyedik lépés
_____
Ha a beépített sorszámozást szeretnéd használni, hagyd a második sorban lévő legördülő listát Sequence
umberen [Sorszám], a beírómezőbe írd be azt a számot, amelytől a sorszámozást el szeretnéd kezdeni (én
most l -en hagytam az értéket), majd a harmadik legördülő listáról válaszd ki, hogy hány jegyű számot szeretnél használni (én háromjegyűt választottam, ahogy itt láthatod is). Ha a lenti Preview [Előnézet] részre pillantsz, láthatod, hogy a név így fog kinézni: Piteher on MoundOOl.jpg. (Erről jut eszembe, haszeretnél szóközt
a név és a sorszám közé, a név mező végére üss egy szóközt.)
-
OHt tnatiOf'I FokH.r
e
RI'NI'M in n me folder
Q Mow to other folde r
Q CopY tO odwr foldv
~
~
-.;;;::
~
Newftlenwnu
~
lt1 'Pitc:heronMound
~·N~r
hl l 't
OptioM
O P'ruerw: current filenAme ln XMP Met~iilt i.
ComPAtibíltty O 'Mndows ../ w.-c OS. O Unix
heYtew
G)
Current fUerwne
_DSC9571JP9
New filen.tm«
P'tlcMr on Mound001Jpg
Ötödik lépés
Amikor a Rename [Átnevezés] gombra kattintasz, lefut a kötegelt átnevezés. Ha azt választottad, hogy a Bridge
ugyanabba a mappába tegye az átnevezett fájloka t, csak pillants újra a programra, és a képeket máris az új nevükkelláthatod (ahogy itt is) . Amennyiben az átmozgatást választottad, a Rename gomb megnyomása után
a tartalompanel üres lesz (ami azért van, ugye, mert az összes képet átmozgattad egy másik mappába, de a tartalompanelen a régi, kiürült mappa tartalmát nézed). Egyszóval: a Folders [Mappák] panel segítségével el kell
navigálnod ahhoz a mappához, ahova a képeket mozgattad (vagy másoltad), és a legjobb az egészben, hogy itt
már a szép új - és a tartamukat jobban leíró - nevükkelláthatod őket.
59
Hatodik lépés
A kötegelt átnevezés nemcsak a bélyegképek nevét, hanem a valódi fájlneveket is megváltoztatja. Ennek ellenőrzésére menj és nézd meg a merevlemezeden a képet. Nyisd meg a mappát, és láthatod, hogy a fájlok új néven
szerepeinek
Tipp: az eredeti fájlnév megőrzése
Ha tovább szeretnéd fejleszteni ezt az átnevezés dolgot, kattints a + (pluszjel) gombra a New Filename
[Új fájlnevek j rész utolsó sora után, és a megjelenő
legördülő listáról válaszd a Current filename [Aktuális fájlnév j lehetőséget, amely a régi fájlnevet az
új után fűzi. Nos, lehet, hogy néhányan most epés
megjegyzést tesznek ránk, ezért ahelyett, hogy az
eredeti fájlnevet az új végére raknánk, a következőt
tesszük. Az Options [Beállítások] részben bekattintjuk
a Preserve Current Filename in XMP Metadata [Aktuális fájlnév megtartása az XMP-metaadatokban]
jelölőnégyzetet. Igy az eredeti fájlnevet beágyazzuk
a fájlba arra az esetre, ha valaha, valamilyen okból
az eredeti fájlnévre kellene rákeres nünk.
--
O.nt~tlonFold•r
8 bNrMinlMM~f
o w- ottitt folder
10
Q topy ro OUMr lol6tt
--·
~- ···-····....~
Tod
r
........
n wodc=?
~t
t
C~o~r"'M 1\lt-
_DKtS7lJol
Htwftlt-
Pl1l-otOMo\lfld001Jf'C
2. fejezet
/adó Bridge-technikák
~
Intelligens gyűjtemények készítése
A CS4-be az Adobe beépítette az intelligens gyűjtemények létrehozásának opcióját-valójában egy keresési feltételek alapján futásidőben kiválogatott gyűjtemény létrehozásának nagyon erőteljes és teljesen automatizált lehetőségét.
Példáulleválogathatod a segítségével azokat a fotókat, amelyek Ötesillagos minősítést kaptak, és szerepel a címkéi között a menyasszony, de közülük is, mondjuk csak azokat, amelyeket nagylátószögű lencsével és az idén készítettél. Te
csak megadod a feltételt, a program elintézi a többit. Lássuk, hogyan készíthetsz egy ilye n intelligens gyűjteményt!
E l ső lépés
Intelligens gyűjtemény létrehozásához kattints a Collections [Gyűjtemények] panel fülére (ha nem látod, válaszd
ki a Collections [Gyűjtemények] panelt a Window [Ablak] menüből) , majd kattints a New Smart Collection [Új
intelligens gyűjtemény] ikonra a gyűjtemények panel jobb alsó részén (bekarikázva a képen). Ekkor megjelenik
a Smart Collection [Intelligens gyűjtemények] párbeszédablak (ahogy itt is láthatod). Most vegyük azt a helyzetet,
amelyet a bevezetőben elővezettem , és készítsük el első intelligens gyűjteményünket. Az alapértelmezett feltétel
(mi nt láthatod) , a fájlnév alapján hoz létre intelligens gyűjteményt, de mi most ezt kicseréljük a minősítésre, szóval kattints a Filename [Fájlnév] szóra, és válaszd ki helyette a legördülő listárólaRatinget [Minősítés].
Második lépés
Amikor a Rating feltétel megjelenik, a jobb oldalán található feltétel megváltozik Hagyd a középső legördü lő listát Equalsan [Egyenlő], és válaszd ki az öt csillagot a harmadik legördülő listáról (ahogy itt láthatod). Ha
most a Save-re [Mentés] kattintanál, ez az Ötesillagos fotókat keresné meg számítógépeden, de mi még egyéb
feltételeket is hozzá fogunk venni, hogy a keresés még hatékonyabb legyen . Kattints a kis+ (pluszjel) gombra a jobb oldalon (bekarikázva), amellyel új keresési feltételt adhatsz hozzá az okos gyűjteményhez (ez az első
alatt, az alapértelmezett fájlnevet kiválasztva jelenik meg.)
Harmadik lépés
Az új feltételnek válaszd az első legördülő listáról a Keywordsöt [Kulcsszavak], hagyd a középsőt a Containsen [Tartalmazza], majd gépeld be aBride szót a beí rérnezőbe (ahogy a képen). Hamost kattintanál a Save [Mentés] gombra, készítenél egy intelligens gyűjteményt, amely az összes ötcsillagos, a Bride kulcsszót tartalmazó képet összegyűj­
tené: de nekünk még mindig van hozzáadni való feltételünk, mielőtt elmentenénk az intelligens gyűjteményt. Kattints újra a pluszgombra, de most válaszd a Focal Lengthet [Fókusztávolság] a listáról, hagyd a középső l egördülő
listát Equalson [Egyenlő], és add meg a nagylátószögű objektíved fókusztávolságát (ebben az esetben 12 mm).
61
Source
Souru
loolt ln
1
K6Ukeibyo
Look ln , KOttt.elb'(
......
Cthena
Ruutu
Rtsulu
Ind liCit Al SubfcMdus
lndude Ali Subfoldt:rs
lnd ude Hon-lndutd F""de.s (may be sioN)
lnc:lude. Non-indued F1lu {may be slow)
0
Negyedik lépés
Kattints a pluszjel gombra újfent, hozzáadva még egy keresési feltételt tartalmazó sort. Mivel csak az idén készült képeket szeretnénk leválogatni, ezért az első legördülő listát állítsd Date Createdre [Létrehozva], a középsőt
Is Greater Thanre [Nagyobb mi.nt], a dátumot pedig erre az évre (ahogy az a képen látható). Végül a Result [Eredmények] részben állitsd a Match [Egyez~tés] l egördülő listát If Ali Criteria Are Metre [Ha valamennyi feltétel teljesül]. Most kattintsaSave [Mentés] gombra, és az új intelligens gyűjtemény megjelenik a gyűjtemények panelen
- úgy, hogy a neve ki van jelölve, vagyis rögtön be is gépelheted az új nevet. Szóval csak nevezd el, és nyomd meg
a Return (PC: Enter) billentyűt.
Souru:
Lookln
KIDttlt~
Crite.r\a
lnc.lude Non-Indend Flles trNv bt slowl
És akkor álljon itt két nagyon menő dolog, amit tudni szeretnél az intelligens gyűjteményekről: l. Élnek. Ha
a Macth legördülő listát If Ali Criteria Are Metre állítottad, amikor elkészítetted az intelligens gyűjteményt, és
lerontod egy Ötesillagos kép minősítését, az automatikusan kikerül a gyűjteményből, mivel már nem felel meg
a feltételnek. 2. Az okos gyűjtemény feltételei bármikor szerkeszthetők, ha előbb a gyűjteményre, majd a tartalompanel jobb felső részén található Edit Smart Collection [Intelligens gyűjtemény szerkesztése] ikonra kattintasz. Ez előhozza az intelligens gyűjtemény párbeszédablakát, és itt hozzáadhatsz, elvehetsz (a mínuszjelre kattintva), vagy megszerkeszthetsz egy már meglévő feltételt.
Nyomatok, webgalériák, indexképek készítése
Az egyik olyan terület, amelyet az Adobe erőteljesen továbbfejlesztett a CS4-ben, a különböző kimenetek készítése közvetlenül a Bridge - ből : utóbbi segítségével ugyanis a nyomtatott indexképtől (vagy rendes nyomattól)
kezdve az online fotógalériáig mindent készíthetünk Ezeket teljesen más módon kellett létrehozni a korábbi
Bridge-verziókban, de most núnden nyomtatásod valójában PDF fáj lként mentődik el, ami egyeseknek nagyszerű, másoknak ... nos ... , mondjuk úgy, nem nagyszerű. Lássuk, hogy megy ez!
Első lépés
Az Adobe annyira megváltoztatta ezt a fajta folyamatot a Bridge-ben, hogy már saját munkaterületet is kapott.
Amikor egy nyomatot szeretnél készíteni (közvetlenül a Bridge-ből, anél1.rül hogy megnyitnád a Photoshopot -
2.fejezet
,, Bridge-technikák
~
mindazonáltal ne feledd, hogy először aBridge-be beépített Carnera Raw-t is használhatod) , válts át az Output
[Kimenet] munkaterületre (kattints az alkalmazássáv jobb végében az Outputon [Kimenet]; vagy kattints az
Output [Kimenet] ikonra, és válaszd ki az Output to Web or PDF menüpontot; vagy használd a Command-F4
(PC: Ctrl-F4) gyorsbillentyüt). Megjegyzés: Ha a Photoshop segítségével szeretnél indexképet vagy nyomatot
készíteni, nézd meg a 14. fejezet ezzel foglalkozó részét.
~
"'
~
0
Második lépés
__
__
Amikor az Output [Kimenet] munkaterület megjelenik, az Output [Kimenet] panelt az ablak jobb oldalán láthatod, míg a tartalompanel filmcsikká alakul az ablak alsó felében. A folyamat elején választanod kell, hogy
nyomtatni szeretnél (PDF-ből), vagy online webgalériát készítenéL Mi most a nyomattal kezdünk, úgyhogy
kattints a PDF gombra az Output panel tetején. Közvetlenül ez alatt vannak az általad használható beépített
sablonok, például a 4x5-ös indexkép (lásd a képen); a lenti tartalompanelen válaszd ki azokat a felvételeket,
amelyeket látni szeretnél az index.képen.
~ POF
•
W!B C"lllRY
l
im!!!! .t 2- UP Gruting Card
2' 2 Colls
4 Wid•
-··oecum
r • · s Contact 'lh!l!t
s•a Contillet Shut
Fine An Mat
Mulmlze Size
Tnpty<h
ctntlme:ters
Wtd th
.'Y 7
Quality
Htgh Qu.ahty
B.aékground
Whttl!
()pen PiiiSSWOrd
~
til
Httght
Permtssion Password
~
D
63
Harmad ik lépés
Hiába választottál ki azonban képeket, az előnézeti panelen mindaddig nem fogsz változást látni, amíg meg
nem nyarnod a Refresh Preview [Előnézet frissítése l gombot (bekarikázva). Mielőtt megnyomnád, érdemes
volna elvégezned néhány beállítást előbb az Output panel Document [Dokumentum] részében, beleértve a papírméret, aminőség (nagyobb képekhez válaszd a High Qualityt [Kiváló minőség]), a háttérszín beállításait. Megadhatod továbbá, hogy jelszóvédett PDF-et szerelnél-e készíteni (így csak azok tudják majd megnyitni,
akiknek elárultad a jelszót). Ha e-mailben küldöd el egy megrendelőnek korrektúrára, és nem akarod, hogy ki
tudják nyomtatni az indexképe t, kapcsold be a Permissia n Password [Jogosultsági jelszó] és a D isa b le Printing
[Nyomtatás tiltásal jelölőnégyzeteket is (ahogy a képen látható).
Negyedik lépés
Ha legörgetsz a Layout [Elrendezés] részig, kiválaszthatod, hogy hány sort és oszlopot akarsz, és hogy mekkora
legyen a margó (én itt átállítottam a sarok számát 4-re, az oszlopokét 3-ra, hogy a képek nagyobbak legyenek,
és persze meg kellett nyomnom a Refresh Preview [Előnézet frissítése l gombot, hogy lássam a változásokat).
Van még egy Overlay [Átfedések] nevű rész, ahol beállíthatod, hogy akarod-e a fájlnevet megjeleníteni minden
egyes kép alatt- s ha igen, akkor mutassa-e a fájlkiterjesztést is. Ha ki szeretnéd nyomtatni a fájlnevet, akkor
l
ladó Bridge-technikák
2. fejezet
kiválaszthatod a betűtípust, a stílust, a méretet és a betű színét (én középszürkét választottam). Amennyiben
többoldalas PDF-et készítesz, és szeretnéd, ha megnyitás után diavetítésként jelenne meg, használd a Playback
rész beállításait.
Ötödik lépés
A leglényegesebb elem a Playback részben a Transition legördülő lista. Ha választasz belőle valamit (én mindig
a Dissolve álláson hagyom , mert szeretem, hogy finom, és nem vonja el a figyelmet a képekről), kapsz egy-két
plusz legördülő listát, amelyen az átmenet paramétereit állíthatod be. Az utolsó rész a Watermark: ezzellátható vízjelet (a legtöbb esetben szerzői jogi információt és a stúdió nevét) helyezhetszel minden egyes képen.
Itt beállíthatod a vízjel betű típusát, stílusát, méretét és színét. Beállíthatod továbbá, hogy a képek előtt vagy
mögött legyen -e a vízjel. Végül azt ajánlom, hogy p1páld be a View PDF After Save [Mentés után a PDF megtekintésej jelölőnégyzetet, így nyomtatás vagy küldés előtt ellenőrizheted az indexképeket Most már csak meg
kell nyomnod a Save [Mentés] gombot, és amikor nyomtatni akarsz, megteheted majd az Adobe Acrobat vagy
a Photoshop segítségéve!.
G)..._
t
t
Hatodik lépés
Ha inkább webes fotógalériát szeretnél készíteni, kezdd a panel fel ső részén található Web Gallery [Webes galéria] gomb megnyomásával: ezt követően teljesen új beállítási lehetőségek jelennek meg a panelen. Választhatsz
Adolw W Pb G.t ll t>ry
.
lj", , _,"
.
'·.o 1 ·
•·,·
~
~ Ir,,
My Plwt•><l•·li'IH
~ ~~1t~:l
•· . li
~~
.~.
,,_,,,..,'
~ f'OF
g::a- M.I,At~iRv
T~
~ftatilc..hf'y
- ..... u..
ru P'l
l·
,...,_ínlr~MM~
Sili!t~o
SneT.U.
CllircVon Tm
c.IKtrOI'I O.W.rC)Ioon
l ,
... , l
"-'
· 0 ( ' ' _j "
.:
n l
l
~ 0 , O· '
"" o ; •j '
....
[--tMii.'t'otiiAddrtU
>
~
""
~
65
a beépített sablonokközüla Template [Sablon]legördülö listábóL Az én kedvenceim a Lightroom Flash Gallery
[Lightroom Flash galéria] pont (a képen kiválasztva) alatt találhatók; ennek kiválasztása után állithatod be,
hogy milyen stílust szeretnél. Sajnos itt sincs elönézeti kép, ezért először ki kell választanod a stílust (találgatással), majd rá kell kattintanod a Refresh Preview [Elönézet frissítése J gombra minden egyes alkalommal, amikor
új stílust választottál, amíg meg nem találod aszívednek kedveset (Itt épp a Night Life látható.)
Hetedik lépés
Az Output [Kimenet] panel Site Info [Hely adatai] részében testre szabhatod a galériában megjelenő szövegeket. Egyszerűen kattints a szövegdobozokra, és gépeld be azt a szöveget, amelyet viszontszeretnéllátni az oldalon. Ahogy egyéb esetekben, most sem fogod látni a változásokat a szöveg beírásakor, csak a már unalmassá
váló Refresh Preview [Elönézet frissítése J gomb megnyomása után. (Ugye nem kell többször elmondanom?) Ez
aztán újrarajzolja az elönézeti képet, a megváltoztatott szövegekkel együtt.
Nyolcadik lépés
Ha folytatod az Output panel görgetését, találni fogsz egy színpalettát, ahol kiválaszthatod az összes szóba
kerülö színt a hátterek, keretek és szövegek számára, a színmintákra kattintva. Ez bazi jól hangzik mindaddig,
amíg rá nem ébredsz, hogy a változások nem jelennek meg az előnézetben (fogod?), amíg rá nem kattintasz
a Refresh Preview gombra. (Tudom, tudom, de nem én terveztem, és csak a használatát tanítom.) Egy picikét
'
Jr
/adó Bridge-technikák
2. fejezet
lejjebb az Appearance [Megjelenés] részben találhatók azok a beállítások, melyek segítségével vezérelni tudod,
hogy milyen nagy bélyegképeket szeretnéllátni a filmcsíkon, illetve hogy mekkora legyen a nagy kép, amikor
egy bélyegképre kattintva megjelenik a középső, fő részen.
Kilencedik lépés
Minek utána beállítottad a színeket, a méreteket és a pozíciókat, és még amiket be szerettél volna állítani-de
még mielőtt elmented webgalériádat -,e rősen javaslom, hogy menj vissza az Output [Kimenet] panel tetejére, és nyomd meg a Preview in Browser [Böngészős előnézet J gombot. Ez elment egy időleges változatot
a webgalériádból, elindítja alapértelmezett böngésződet, megnyitja benne az oldalt, hogy láthasd, amit a megrendelő fog látni, vagyis azt, hogy pontosan hogyan fog festeni a dolog weben. Én már vagy egy tucatszor vettem észre apróságokat, amikor a böngészőben néztem meg a galériát, szóval mindenképpen ajánlom, hogy vess
rá így egy pillantást, mielőtt elmented a végleges fájlt.
m-.omaran
~
f
lh•.
~· ' •·l
•·
1
'1
• '·10: 1u'
•·,...
~ ~~.
•
.
.
'
~~.
...
f •t
.
It
... .
~·Á.
..,...,.....
~~
l!l
·~N*
.. "
Tizedik lépés
Amikor végre eljött az ideje webes fotógalériád elmen tésének, görgess az
Output [Kimenet] panellegaljára, a Create Gallery [Galéria létrehozása] részhez (tudom, inkább Galéria mentésének kellene nevezni). Itt adhatsz nevet galériádnak, és kiválaszthatod a Save to Disk [Mentés lemezre] választógomb bekattintásával, hogy merevlemezedre szeretnéd-e menteni (hogy később feltöltsd webszolgáltatódhoz), vagy- amennyiben saját szervered van - feltöltheted a galériát FTP segítségével is, ha az Upload
[Feltöltés] választógombra kattintasz. (Egyébként ha az utolsó, az FTP-ről
szóló rész olvastán felmerül t benned a kérdés "mi az az FTP?': ez azt jelenti, hogy te egy lemezre mentős típus ú ember vagy, vagyis nyugodtan hagyd
figyelmen kívül ezt az FTP-s dolgot; ennek csak azon csodabogarak számára van értelme, akikFTP-t használnak). Az FTP-s srácok beírhatják a kiszolgáló elérési útvonalát, a belépési cuccokat és a gyökérmappát (na még 'ÍÖ'
egyszer, ha ez kínai volt neked, túl sokáig olvastál. Menj vissza, és válaszd \!!:/
a Save to Disk [Mentés lemezreJ lehetőséget).
67
3 Piszkos alku
ACamera Raw
asználata
Piszkos alku
Rendben, megértem, ha most felhúztad a szemöldököd, hogy mi ez
a cím. Az igazság az, hogy ennek a címnek csak angolul van értelme,
és Kalifornia állam kormányzójától, az akciófilmek királyától, Arnold
Schwarzeneggertől kölcsönöztem - a film eredeti címe ugyanis Raw Deal
volt, ami sokkal viccesebb ebben a kontextusban. Az interneten találtam
rá a film plakátjára, és a szlogen annyira megfogott, hogy ez lett a fejezet
címe. A szlogen a következő volt: "A rendszer komiszul elbánt vele. Senki
sem bánik vele komiszul:' A Senki alá volt húzva. fgy: Senki. És ez a furcsaság az egészben. Senki sem bánik vele komiszul. Nem a vele szónak
kellene aláhúzva lennie? Ez aztán gondolkodóba ejt, nemde? Főleg, hogy
a plakáton Arnold atlétatrikóban látható, egy hatalmas automata fegyvert szorongatva (tudom- meglepö), és a karja, valamint a felsőteste hatalmasnak látszik. Tudod, ha nekem akkora karom és felsötestem lenne,
mint Arnoldnak, abban sem vagyok biztos, hogy egyáltalán lenne ingem.
Ing nélkül mennék mindenhova, és nem hiszem, hogy bárki is meg tudna
győzni az ellenkezöjéröl. Azt hiszem, a vendéglök és boltok azonnal felülvizsgálnák a "Nincs ing- nincs kiszolgálás" politikájukat, és szívesen látnának. Főleg, ha magammal hurcolnék egy nagyméretű automata fegyvert is, ahogy Ö. Fogadok, az emberek kitérnek az útjából. A film egyébként 1986-ban jelent meg, és abban az időben még nem volt szokás RAW
képet lőni, ez még évekkel a RAW-háború kitörése előtt volt. (Mindenki
azt gondolta, hogy előbb-utóbb belesodródunk egy, az olajtartalékok miatt kitörö háborúba a Közel -Keleten. Azt senki sem látta előre, hogy az
egész világot felforgatja a RAW és a JPG közötti keserű konfliktus, amely
azzal fenyeget, hogy belerángatja a háborúba a szomszédos TIFF-eket és
PSD-ket is. Csak remélni tudom, hogy még mindig olvasod ezt. Ha igen,
te vagy az én emberem.)
RAW, JPG és TIFF képek kezelése
a Carnera Raw segítségével
Annak ellenére, hogy az Adobe Carnera Raw a fényképezőgépek RAW formátumának feldolgozá ára ké zült,
TIFF és JPG képeket is kezelhetünk a segítségéveL Az egyik legnagyobb előnye a Carnera Raw használatának,
amelyről okan nem tudnak, hogy lényegesen egyszerűbben é gyor abban ké zíthetök vele jól kinézö képek,
mint bármilyen más módszerrel. A Carnera Raw-t az teszi verhetetlenné, hogy kezelőszervei egy zerüek, az
eredmény azonnal látható, é minden beavatkozás visszavonható. De elöszőr be kell töltenünk a képeket, hogy
fel tudjuk öket dolgozni.
RAW képek megnyitása
Mivel a Carnera Raw programot RAW képek megnyitására tervezték, egyszerűen csak duplán kell kattintani a képen (akár a Bridge-ben, akár egy mappában a számítógépen), mire elindul a Photoshop, és megnyitja az
adott RAW képet a Carnera Raw-ban. (A valódi teljes neve Adobe Carnera Raw, gyakran hivatkoznak rá ACRként, de ebben a könyvben "Camera Raw" -nak fogom hívni az egyszerűség kedvéért, és mert ... nos ... mert így
hívom.) Megjegyzés: Ha kettőt kattintottál valamin, aminek RAW képnek kellene lennie, és nem a Carnera Raw
nyitotta meg, gyözödj meg arról, hogy a Carnera Raw legújabb verzióját használod. A legújabb fényképezőgé­
pek RAW állományait csak a legújabb Carnera Raw fogja tudni kezelni.
TIFF és JPG képek megnyitása a Bridge-böl
Ha JPEG vagy TIFF képet zeretnél megnyitni a Bridge segítségéve!, c ak kattints a képre, majd az Open in
Carnera Raw [Megnyitás a Carnera Raw alkalmazá ban] ikonra aBridgebal felső részén (a képen bekarikázva
látható), vagy nyomd le a Command-R (PC: Ctrl-R) billentyűparanc ot.
TIFF és JPG képek megnyitása a számítógép egy mappájából
Amennyiben a számítógép egy mappájából szeretnél megnyitni egy JPEG vagy TIFF képet, a következöket kell
tenned: Macen válaszd ki a Photo hop File [Fájl] menüjéböl az Open [Megnyitás] menüpontot. A megnyitá
párbeszédablakban kattints a kiválasztott JPEG fájlra (vagy TIFF-re, de a példában mo t JPEG zerepel). Ebben az esetben a formátum legördülő listája JPEG-re le z állítva. Kattints a legördülő listára, és tartsd lenyomva az egér gombját, majd válaszd ki a menüből a Carnera Raw formátumot. Mo t kattints az Open gombra, é
~
......_......-~
·-
----..,
1 ,"
j
_ -.;. L
-
'
3. fejezet Piszkos a/11.
az adott JPEG képet a Carnera Raw fogja megnyitni. Windows alatt válaszd ki a Photoshop File [Fájl] menüjéből az Open as ... [Megnyitás mint] menüpontot, a megjelenő párbeszédablakban válaszd ki a kivánt JPEG vagy
TIFF fájlt, változtasd meg az Open as legördü l ő menü értékét Carnera Raw-ra, végül aktiváld az Open [Megnyitás] gombot.
>~
':!!
~
TIFF és ]PG képek megnyitása aBridge-ből
Photoshop
30 Studio Max
AllasiWavefront
BMP
Cl neon
Collada
CompuServe GIF
Ole om
Photoshop EPS
Photoshop DCS 1.0
Photoshop DCS 2.0
EPS PICT Preview
EPS TIFF Prtview
Filmstrlp
tft SUKti.t.lby
Googlt brth •
App&iallOI\l
~JPEG
"""'-""
Urgt Oocument Forrnat
•..
f'lcturu
n
Open EXR
MutiC
GentricEPS
En.. blt:
( Ust: Adobt: otafog } Form._t
PCX
Photoshop PDF
Photoshop 2.0
Photoshop Raw
PICT Fllt
ptCT Ruource
Pi x ar
PNG
>-
~
""
(canal)
~
~
Portable Bit Map
uickT1mt Movie
TIFF és ]PG képek megnyitása a számítógép egy mappájából
Több kép megnyitása
Több képet is megnyithatsz egyszerre a Carnera Raw-ban. Először is ki kell váJasztanod őket (akár a a Bridgeben, akár egy mappában számítógépeden), majd duplán kattintani bármelyikükön. Ekkor az összes megnyílik a Carnera Raw-ban, és egy filmcsík is megjelenik a Camera Raw ablakának baJ oldalán (ahogy a képen látható). Ha a JPEG vagy TIFF képekkel szeretnél dolgozni, először válaszd ki aBridge-ben őket, majd nyomd le
a Command-R (PC: Ctrl-R) gombokat Ha a képek egy mappában találhatók számítógépeden, akkor a Bridge
segítségével is megnyithatod őket (csak használd a Bridge FoJders [Mappák] paneljét a megfelelő helyre való
navigáláshoz, majd nyomd le a Command-R billentyííket).
72
Első lépés
Egy megjegyzés azzal kapcsolatban, hogyan lehet TIFF-et és JPEG-t szerkeszteni a Carnera Raw-ban: amikor
elvégezted a beállításokat a JPEG vagy TIFF fotón , és megnyomtad az Open [Kép megnyitása] gombot, a képet
a Photoshop meg fogja nyitni (ahogy az elvárható). Amennyiben anélkül szeretnéd elmenteni a Carnera Rawban végzett változtatásaidat, hogy megnyitnád a képet a Photoshopban, kattints a Done [Kész] gombra (lásd
a képen), és a változásokat a Camera Raw elmenti a TIFF vagy JPEG képbe. Van azonban egy nagy különbség
a JPEG vagy TIFF és a RAW képek módosítása között. Ha a JPEG vagy TIFF esetén kattintasz a Done gombra, amentésa kép eredeti képpontjait fogja megváltoztatni, míg RAW esetén nem (ami egy újabb nagy előnye
a RAW-ban való fotózásnak) . Ugyanúgy, ha az Open Image gombra kattintasz, és ezzel megnyitod JPEG vagy
TIFF fotódat Photoshopban, szintén az eredeti képet fogod szerkeszteni. Épp ahogy elvárnád.
-
-
~---
~
.
~~
~
._ L
j
" -
~"'
-.
3. fejezet Piszkos at'fl! · 7~
Második lépés
Ezzel kapcsolatban azt is érdemes tudni, hogy valójában két különálló Camera Raw van - egy a Photoshopban,
és egy másik a Bridge-ben. A két Camera Raw meglétének előnye, hogy amikor sok RAW képet dolgozol fel
(vagy épp mentesz), akkor ezt megteheted aBridge-ben lévő Carnera Raw segítségéve!, amíg a Photoshopban
egész mást csinálhatsz. Amennyiben úgy találod, hogy gyakran használod a Bridge Camera Raw-ját, valószínűleg érdemes megnyomnod a Command-K-t (PC: Ctrl-K), amelynek segítségével előhívható a Bridge beállításait tartalmazó párbeszédablak, és azon érdemes bepipálnod a Double Click Edits Carnera Raw Settings
in Bridge [Dupla kattintással a Carnera Raw beállításai szerkeszthetők a Bridge programban] jelölőnégyzetet
(ahogy itt látható). Most már a dupla kattintás a Bridge Camera Raw-ját hívja elő a Photoshopé helyett.
""'Y'b•k
.........,.
Me tad~~ t•
Uwr lnttrfice lrightnus
CAneni
ThumbMIIs
ktVWCHdl
Libe. ls
Ale TVJM AJsod •tkH'Is
C><ho
St•ttup Scrlpt.s
~need
lrmgt: lackdfop
A«:tnt Cofor
' crvsnl
.........
""'"'"
Computer
Desktop
P'ktur•s
G)
--·
----
~
Alapvető beállítások: fehéregyensúly
Ha valaha is készítettél beltéri fotót, minden valószínűség szerint találkoztál már azzal a bizonyos sárga elszíneződéssel. Vagy egy irodai fotózás során valószínűleg zöldes árnyalatú képet készítettél. Ha árnyékban fényképeztétle valakit, annak a képnek minden bizonnyal kékes árnyalata lett. Ezek a fehéregyensúly-problémáka fényképezőgép fehéregyensúlyának megfelelő beállításával orvosolhatók, és akkor már nem kell zavaró elszíneződésektől tartani (a fényképek egyszerűen csak jól fognak kinézni). A legtöbb ember azonban automatikus
fehéregyensúlyra állítva használja fényképezőgépét, ami egyszerűen javítható a Carnera Raw-ban.
Első lépés
A magam részéről a fehéregyensúly beállítását végzem el első lépésként, két okból is:
>~
\:i
~
l. Ez a legelső lépés saját Carnera Raw-munkafolyamatomban, és 2. ez javítja ki a digitális fotók legnagyobb hibáját, a rossz színvisszaadást A fehéregyensúly helyes beállítása kijavítja a színproblémák 95 százalékát, egyszóval tényleg érdemes ezzel kezdeni. A Camera Raw Basic [Alap] paneljének felső részén (a Camera Raw ablak
jobb oldalán) találhatók a fehéregyensúly-beállító vezérlőelemek. Ha a White Balance [Fehéregyensúly] felirat
jobb oldalára nézel, egy legördülő listát találsz ott (a képen bekarikázva), és amennyiben először nyitottad meg
a képet, a lista As Shotra [Ahogy felvéve] van állítva (ami azt jelenti, hogy a Carnera Raw fehéregyensúly-értéke megegyezik azzal az értékkel, amelyre a fényképezőgép volt állítva a kép készítésekor). Ha a fotóra nézel, láthatsz egy kis sárgás elszíneződést, amelyet gyorsan kijavíthatsz a fehéregyensúly beállításának segítségéve!.
Második lépés
Három lehetőség is van a kép fehéregyensúlyának beállítására: ezek közül az első a beépített fehéregyensúlyértékek közüli választás. Viszonylag gyakran ez bőven elegendő is a színhelyes kép eléréséhez. Egyszerűen csak
kattints a fehéregyensúly legördülő listáján, és tartsd lenyomva az egér gombját- ekkor előtűnik egy lista azokról a fehéregyensúly-beállításokról, amelyeket a fényképezőgépen kiválaszthattál volna. Válaszd ki az alapbeállítások közül azt, amelyik a legközelebb áll a kép készítésekor tapasztalt fényviszonyokhoz (például ha egy fa
árnyékában készítetted a fotót, akkor válaszd a Shade [Árnyék] alapbeállitást). Ebben az esetben végigpróbáltam az összes beállítást, és azAuto [Automatikus] tűnt a legjobbnak. Eltüntette a sárga elszíneződést, és hozzáadott egy pici vöröset Kipróbáltam a Tungsten [Fénycső] beállítást is, de a végeredmény egy picit zöldes lett.
Nem kerül semmibe végignézni az összes alap beállítást, és kiválasztani azt, amelyik a legjobban tetszik. Megjegyzés: ez az egyetlen olyan fő terület, amely változik annak függvényében, hogy JPEG, TIFF vagy RAW képeket dolgozunk fel. Kizárólag RAW képek esetén kapjuk meg a teljes listát JPEG és TIFF fájlok esetén csak az As
Shot és az "Auto" beállítások közül választhatu nk.
Harmadik lépés
A második módszer a Temperature [Hőmérséklet] és a Tint [Színárnyalat] csúszkák használata (amelyek jobboldalt, a fehéregyensúly-alapbeállítás legördülő listája alatt kaptak helyet) . Mivel a csúszkák mögötti sávok színkódoltak, azonnallátha tó, hogy melyik irányba mozdítva milyen árnyalatot adnak a képnek. Én úgy szaktam
eljárni, hogy kiválasztok egy jól mutató alapbeállítást kiindulási pontként, és ha a színezettsége egy picit kék
vagy sárga, elmozdítom a csúszkát egy kicsit az ellenkező irányba. Mivel ebben a példábanazAuto alapbeállítás elég jó eredményt adott, de egy picit zöldes volt, ezért eltoltam a Temperature cs úszká t a kék, a T int csúszkár pedig a püspöklila irányába (ahogy a képen is látható).
1#)
---..,
_ ,_ L
._-_ . . ,. -
-
j
·") ,."
-
- w
•
3. fejezet Piszkos atfJ.
Negyedik lépés
Következzék néhány gyors gondolat a fehéregyensúly beállításához a Temperature [Hőmérséklet] és a Tint [Színárnyalat] csúszkák segítségéve!: először is, amikor elmozdítod a Temperature vagy a Tint csúszkát, a fehéregyensúly
legördülő listáján a Custom [Egyedi]lesz kiválasztva, hiszen ilyenkor a saját fehéregyensúly-beállításaidat készíted
el. Ha elmozgatod a csúszkát, de később rájössz, hogy mégse kellett volna eltolni, csak kattints duplán a csúszka
"dudorjára", és ezzel visszaállíthatod az értékét az alapállapotába. Ami engem illet, általában a Temperature csúszkát állítgatom , csak nagy ritkán nyúlok a Tint csúszkához. Végül, ha vissza szeretnél térn i a kép megnyitásának
idején érvényes beállításokhoz, válaszd a legördülő listáról az AsShot [Ahogy felvéve] menüpontot.
Ötödik lépés
A harmadik beállítási lehetőség - a fehéregyensúly beállítása a fehéregyensúly eszköz (I) segítségével - személyes kedvencem: ezt a módszert alkalmazom a legtöbbször. Minden bizonnyal ez a legpontosabb mind közül,
hiszen a fehéregyensúly értékét magáról a fotóról veszi. Kattints a fehéregyensúly eszközre az eszköztár bal felső sarkában (a képen bekarikázva), majd kattints a fotón egy olyan pontra, amelynek világosszürkének kellene lennie (igen, igen - a fehéregyensúlyt egy világosszürke dolog segítségével fogjuk beállítani). Szóval fogd
7~
az eszközt, és kattints a fotó világos árnyékos részén, a lépcsőháztól balra (lásd a képen), és már be is állítottad
a fehéregyensúlyt Ha nem tetszik az eredmény, egyszerűen kattints egy másik világosszürke részre.
Tipp: a fehéregyensúly visszaállítása alapértékre
Ha gyorsan vissza szeretnél térn i az eredeti fehéregyensúly értékéhez (As Shot), kattints duplán a fehéregyensúly
eszközre az eszköz táron.
Hatodik lépés
És most egy meglepő tény: annak ellenére, hogy ez a módszer tökéletesen pontos fehéregyensúlyt eredményez,
még nem biztos, hogy a fotó jól is fog mutatni. A fehéregyensúly beállítása kreatív döntés; a legfontosabb, hogy
a kép szemednek kedves legyen. Tehát nehogy leragadj itt azzal, hogy " nekem a kép nem tetszik ugyan, viszont
tudom , hogy a fehéregyensúly-beállítás pontos" - ahogy pár embernél ez lenni szakott -, hanem állítsd be a fehéregyensúlyt úgy, ahogy neked a legjobban tetszik a kép tónusa. A te fotód , szóval dolgozd ki úgy, hogy a lehető legjobban nézzen ki. A pontos nem a szép szinonimája.
~
== - L ·
,- . , l
j
·~ "'
-·
3. fejezet Piszkos a/t i
Hetedik lépés
Itt egy előtte l utána nézet, ahol megtekinthető, hogy mit tesz a pontos fehéregyensúly-beáUítás. (Erről jut
eszembe: egy gyors előtte l utána nézetre van lehetőség a P lenyomásával, amellyel ki-be kapcsolhatod az elő­
nézetet a Camera Raw ablakában.)
Előtte: A Jelvétel fehéregyensúlya
sárgás elszíneződés t mutat
Utána: Egy kattintás a fehéregyensúly eszközzel
és máris minden rendben
Tipp: A szürke kártya használata
Azért, hogy könnyebben megtaláld a képen a világosszürke részt, bekötöttünk a könyvbe egy perforált, könnyen kitéphető szürke kártyát, amely tartalmaz egy speciáJisan a Carnera Raw számára készült világosszürke területet.
Amikor a fényeket beállítottad, kérd meg a modellt, hogy fogja meg a kártyát, és készíts egy képet. Aztán amikor
megnyitod a képet a Carnera Ra w-ban, kattints a feh éregyensúly eszközzel a szürke kártyán, és már be is állítottad a fehéregyensúlyt. Ezek után alkalmazd ezt a beállítást az összes azonos fényviszonyok között készü lt fényképre. (Arról, hogy ezt pontosan hogyan is kell elvégezni, a következő fejezetben lesz szó.)
Alapvető beállítások: expozíció
A fehéregyensúly beállítása után az expozíció a következő, amit kezelésbe szaktam venni. Most néhányan biztos azt mondják, hogy ez a legfontosabb beállítás, de szeriotem addig, amíg egy kép túl kéknek néz ki, senki
sem veszi észre, hogy egyharmad fényértékkel alulexponált; épp ezért én először a fehéregyensúlyt állítom be,
majd utána ráérek aggódni az expozíciós értékek miatt. Én úgy gondolok az expozícióramint aminek három
fontos összetevője van: a csúcsfények, az árnyékok és a középtónusok. így ebben a részben ezt a három elemet
fogom górcső alá venni, amelyeknek a Camera Raw-beli megfelelői: exposure [expozíció] (csúcsfények), blacks
[feketék] (árnyékok) és brightness [fényesség] (középtónusok).
Első lépés
Az Exposure [Expozíció] csúszka segítségével a fotó expozíciós értékét befolyásolhatjuk (jobbra mozgatva az
eredeti értékhez képest túlexponálhatjuk, világosíthatjuk balra mozgatva pedig alulexponálhatjuk, sötétíthetjük a képet) . De azért ne kezdjük el még húzni az Exposure [Expozíció] feliratú csúszkát, hiszen valamire még
figyelnünk kell, és ez a bebukás, illetve kiégés (amikor a fotó olyan sötét vagy világos lesz, hogy elveszítjük az
összes részletet). Szerencsére a Carnera Raw-ban beépített figyelmeztetések vannak, mind a bebukás, mind
a kiégés elkerülésére, így nem fogjuk elveszíteni a részleteket sem a sötét, sem a világos részeken. Először is vessünk egy pillantást a kép jobb felső sarkában található hisztogram ra. Látod azt a fehér háromszöget a jobb felső
sarokban? Ez figyelmeztet arra, hogy a fotó egyes részei ki égtek.
0 <--.. }
Második lépés
Ha látni szeretnéd, hogy pontosan melyik része problémás a képnek (vagyis látni szeretnéd, hogy az adott részért érdemes-e egyáltalán aggódni), mozgasd az egérmutatót a figyelmeztető háromszög fölé, és kattints rá.
Ekkor a Carnera Raw vörös színnel megjelöli az inkriminált részeket (ahogy a képen is látható) . Ez a vörösben
látható kiégésfigyelmeztetés a beállítások teljes időszaka alatt megmarad. Ha i mét a kis háromszögre kattintasz
(vagy megnyomod az O gombot a billentyüzeten) ki-be kapcsolhatod ezt a figyelmeztetést.
~
.
--....,
,_ L
--~
lj;
·~ /JI/
-.
3. fejezet Piszkos alr t
Harmadik lépés
Ha nem tetszett meg a vörös kiégésfigyelmeztetés, vagy olyan képpel dolgozol, amelyben sok piros vagy vörös
rész van, és a figyelmeztetés nem jól látható, használhatsz egy másikfajta figyelmeztetést is. Csak tartsd lenyomva az Option (PC: AJt) gombot, és kattints az Exposure [Expozíció] csúszkára. Ez feketére változtatja a kép
színét, és csak a kiégett részletek környékét mutatja eredeti színükben, ahogy a képen is látható (szóval, ha a kék
csatorna égett be, akkor kéket, ha a zöld csatorna részei égtek be, akkor zöld részeket fogunk látni, és persze
a legrosszabb esetben fehér területeket, ami azt jelenti, hogy minden színcsatornában elvesztettük a részleteket. Itt jegyzem meg, hogy ez a fajta figyelmeztetés mindaddig megmarad, ameddig nyomva tartjuk az Opti on
gombot- akkor is, ha közben a csúszkát mozgatj uk. És még egy megjegyzés: bizonyos dolgok mindig kiégnek,
ilyen a nap, ha a képre kerül, vagy ilyen a krómozott lökhárítón megcsillanó napfényis-ezeknek nincsenek
részletei. Elegendő csak azokért a területekért aggódn unk, amelyeknek lényeges részletei vannak.
0
Negyedik lépés
Most, hogy tudjuk, hogyan találhatjuk meg, ha kiégett a kép valamely része, lássuk hogyan kezelhető a probléma. Mivel a problémát mindig az okozza, hogy a kép túl világos, mozgassuk az Exposure [Expozíció] cs úszká t
balra mindaddig, míg a figyelmeztetés eltűnik. Példának okáért itt addig csökkentettem az expozíciós értéket
(az Exposure csúszka balra mozgatásával), ameddig a figyelmeztetés eltűnt, de ez sajnos elég rossz eredményt
adott. Kijavítottunk ugyan egy problémát (kiégett részek), de az azonnal egy másikat szült, amely még rosszabb
(fotónk túlságosan alulexponált lett) . Szerencsére van egy egyszerű módszer, amelynek segítségével egyszerre
tudjuk a képet jól exponáltan tartani, és kijavítani akiégést is.
Ötödik lépés
Először az Exposure csúszka segítségével állítsd be a helyes expozíciót (a példában az expozíció ugyan helyes
volt, de néhány részen a kép kiégett, ahogy az a harmadik lépésnél látható). Most fogd meg a Recovery [Helyreállítás] csúszkát (jobboldalt, az Expos ure csúszka alatt), és mozgasd jobbra. Ezenközben azt láthatod, hogy
a kép nagyon világos területei sötétednek, vagyis a csúszka mozgatásával visszakapjuk a részleteket a kiégett
részeknél. Húzd a csúszkát mindaddig, amíg a fehér háromszög feketére változik (ahogy a képen látható), és
kész is vagy. Jut eszembe, az egész művelet alatt használhatod a nyomjuk-le-és-tartsuk-nyomva-az-Option (PC:
Alt)-gombot trükköt, miközben mozgatod a Recovery csúszkát. Ilyenkor a képernyő elfeketedik, a kiégett részek kivételével. Ahogy a csúszkát jobbra mozgatod, egyre kevesebb kiégett területet fogsz látni. Így most már
helyes expozíció mellett részleteínk is vannak a csúcsfények tartományában. Baba, mi?
Hatodik lépés
A következő lépés az árnyékok beállítása a Blacks [Feketék] csúszka segítségéveL Jobbra mozgatva növelheted
a feketemértékét a fotó legsötétebb árnyékos tartományában . Balra mozgatva pedig kinyitja (világosítja) az árnyékos részeket. Kicseréltem a képet, hogy szebb példát tudjak mutatni a Blacks [Feketék] csúszka működésére.
Hetedik lépés
A Blacks értékének növelése általában a kép színtelítettségét is fokozza, tehát ha egy igazán fakó képpel van
dolgod (ahogy az az előző lépésben látható volt), csak fogd meg a Blacks csúszkát, és húzd addig, míg a színek
és a mélység visszatérnek (ahogy itt is). Ha összehasonlítod az előző képpel, láthatod, hogy milyen drámai javulást hoz a Blacks [Feketék] csúszka használata egy fakó képen . Rendben, most pedig vissza a reggelit ábrázoló fotóhoz!
~
___,~·
- - L
Nyolcadik lépés
~~
~
·
---
.
.......
'fl
~~
-----
---
3. fejezet Piszkos al ·
tl
Eddig jobbára a kiégés miatt aggódtunk, érdemes azonban tudni, hogy létezik be bukásfigyelmeztetés is, amely
közli velünk, hogy a fotó mely részei annyira sötétek, hogy már nem is látszanak az árnyékokban részletek. Ezt a figyelmeztetést a hisztogramtól balra fent található kis háromszög reprezentálja. Ha e fölé mozgatjuk az egérmutatót,
és kattintunk egyet, azok a területek, an1elyek egységesen feketék, fényes kékszínben fognak tündökölni (lásd a képen) . Habebukást észlelünk, az egyetlen megoldás a Blacks csúszka balra mozgatása; ez csökkenti a feketék mértékét az árnyékos területeken, de én általában nem ezt teszem, mert ez általában fakó és alacsony kontrasztú képet
eredményez. Tehát ha lehetséges, ne csökkentsd a Blacks értékét az alapértékként kapott 5 alá (itt abebukott részek
csak árnyékok, nem tartalmaznak fontos részleteket, következésképpen nyugodtan figyelmen kivül hagyhatók). De
ez csak az én véleményem. A Blacks csúszka esetén is használható a nyomd-le-és-tartsd-nyomva-az-Oplion (PC:
AJt)-billentyüt trükk. Valószínűleg észrevetted, hogy ez épp forditva müködik, mint a kiégésfigyelmeztetés, amenynyiben az elönézeti kép egységes fehér lesz, és minden olyan rész, ahol bebukás tapasztalható, feketére változik.
St =
82
Kilencedik lépés
A következő csúszka a Brightness [Fényesség]. Mivel az Exposure [Expozíció] csúszka segítségével már beállítottuk a csúcsfényeket, a Blacks [Feketék] segítségével az árnyékokat, a Brightness csúszka beállít minden mást.
(Ezt a csúszkát általában a Photoshop Levels [Szintek] beállításainak Midtones [Középtónusok] csúszkájához
szoktam hasonlítani, ami remélhetőleg segít megérteni, hogy mi a különbség ennek a csúszkának a működése ,
valamint az Exposure és a Blacks csúszkák működése között). A három fő beállítási lehetőség közül (Exposure,
Blacks, valamint Brightness) én ezt használom a legkevésbé, ha mégis, általában csak egy picit jobbra mozdítom a csúszkát, hogy egy kicsit több részletet kapjak a középtónusokban . De ebben az esetben egy kicsit bal ra toltam, hogy a kép ne legyen túl világos. A középtónusok számára nincs külön figyelmeztetés, amennyiben
azonban túl nagyot mozdítasz rajta, előfordulhat, hogy a fotó egyes részei kiégnek vagy bebuknak.
Tizedik lépés
Ha nem akarod te magad elvégezni ezeket a beállításokat, adhatsz egy esélyt a Carnera Raw-nak, azAuto [Automatikus] gombra kattintva (az aláhúzott szó bekarikázva a képen). A CS3 idején a Carnera Raw ezen gombját "Exponáld túl a képemet" gombnak hívtam, de a CS4-ben továbbfejlesztették az Au to gomb működését,
-~
~
~- ~
.!!J
-----.,
_L
----
1
~
-- :
-? "'
3. fejezet Piszkos al
'(:i
83
és most már a legtöbb esetben meglehetősen jó eredményt ad. Ha az Au to gombra kattintasz, a fotó jobban
fog kinézni. Esetleg nem. Ilyenkor egyszerűen csak üsd le a Command-Z (PC: Ctrl-Z) billentyükombinációt, és vond vissza az automatikus beállítást, majd próbáld meg magad megtenni a szükséges beállításokat az
Exposure [Expozíció], Blacks [Feketék] és Brightness [Fényesség] csúszkák segítségéve!. Itt én a Reset [Alapértelmezett] gombot (az Auto gomb jobb oldalán) nyomtam meg, hogy visszaállítsam a Camera Raw alkalmazást a gyári értékekre, ezt követően pedig azAuto gombot. Ebben az esetben a kép kicsit fakónak tűnik nekem, pont emiatt érdemes megtanulni, hogyan tudod magad beállítani ezeket az értékeket.
Bízzuk a Ca me ra Raw-ra a kép automatikus javítását!
Ha nem érzed magad teljesen felkészültnek minden egyes fotó kézi beállításához, ahogy azt az előző rész végén
említettem, a Camera Raw rendelkezik az egykattintásos Auto [Automatikus] funkcióval, amely ripsz-ropsz beállítja a kép expozíciós értékeit (beleértve az árnyékokat, a derítést, a kontrasztot és a csúcsfények részleteit) . Ha
meg vagy elégedve az eredménnyel, beállíthatod, hogy minden fotót, amelyet csak megnyitsz a Camera Rawban, a program automatikusan javítson ennek a funkciónak a segítségéve!. Ááááá, bárcsak az automatikus javítás jobban működne!
Első lépés
Amikor betöltöttél egy képet a Camera Raw-ba, megkérheted a Carnera Raw-t,
hogy állítsa be automatikusan a megfelelő expozíciót (a Basic [Alap] panel vezérlőelemeit használva), csak rá kell kattintanod azAuto [Automatikus] gombra
(bekarikázva a képen). Bár én már használtam négy különálló Au to je l öl őnégy­
zetet is a Carnera Raw előző változatai ban, hát nem is tudom ... , talán a fényképezőgépem miatt, talán miattam, de mindenesetre ez azAuto gomb (amely
a CS3 -ban került ide), nem nagyon találkozott olyan fotóval , amelyet ne akart
volna egy kicsit túlexponálni. De ha kipróbáltad, és neked bejött az eredmény
(hé, akár meg is történhet), valószínűleg rászeretnéd venni a Carnera Raw alkalmazást, hogy minden képet dolgozzon fel automatikusan .
Második lépés
Ehhez rá kell kattintanod az eszköztár Preferences [Beállítások párbeszélpanel
megnyitása] ikonjára (jobbról a harmadik), és amikor a beállító párbeszédablak
megjelenik, kapcsold be az Apply Auto Tone Adjustments [Automatikus tónusbeállítások alkalmazása] jelölőnégyzetet (bekarikázva a képen), majd kattints az
White ~bnct
1 As Shot
.• 1
Ttmptrature
Tini
E><posurt- c i )
RtCOYtry
nu Ught
,...---,
0.00
~
o --
ro--'
B*Kk'li
s--
lrightnus
r;:so'
Contr-ut
+25
Clmty
ro-
Vlbnnu
'ill
5.aturatJon
0
~- --:-~
84
OK gombra. Mcstantól fogva a Carnera Raw kiértékel minden egyes fotót, és megpróbálja kijavítani. Ha mégse jönne be a javítás, kattints a Default [Alapértelmezett] gombra, amely az Au to gombtól jobbra található (az
Auto gomb ebben az esetben ki van szürkitve, hiszen a beállítás már megtörtént).
c.-.J
c-a--
Saw: ~ sertings ln
! Sicleut •...... MH
Appty sharpenll"'9 to
==m
c::An
:::.;l"-'
"""'
=-'- - - ---=
C.mer-& bw CKhe
Mulrnwn Slu
~ Cl
( Pufgt~ CKM )
{ SeiKI t.ourion•.• ) {UMn f~/UbrMyfCKhu fo\datle c--.. bwf
DNG file Hinclling
lPEC ~ond Tiff Hlndhng
Jf'Et : ~UQIIty open jii'EGs wtth settlntl
Tlff : Ar.nomMialty open TtFfs with sen1•
••, j
hl
Mélység hozzáadása a képhez (vagy a kép lágyítása)
a Clarity csúszkával
Ez az egyik kedvencern a Carnera Raw-ban; amikor bemutatom egy tanfolyamon, mindig megkapom a szakásos "hüüü" meg "hááá"-imat. Szerintem ez azért van, mert bár ez csak egy egyszerű csúszka, mégis nagyon feldobja a képet. A Clarity [Tisztaság] csúszka (milyen jól eltalált neve van) alapvetően a középtónusok kontrasztját növeli, anélkül, hogy valójában élesítené a képet, és ettől a kép lényegesen jobban fog festeni - hasonlóan
ahhoz, ahogy néhány Curves (görbék) beállítás ütősebbé teszi a fotókat) .
.
~
,"fj
- L
------
j
1~
3. fejezet Pis::kos al
'ft
Első lépés
A Clarity csúszka a Basic [Alap] panel alján, közvetlen ül a Vibrance [Vibrálás] és a Saturation [Telítettség]
csúszka felett található. (Annak ellenére, hogy a hivatalos neve Clarity, hallottarn , hogy az Adobe mérnökei
egymás között egyszerűen csak "ütősnek" hívják, mert úgy érezték, hogy fokozza a kép átütő erejét. Hogy jól
lásd, mit is tesz a Clarity a felvétellel, először is állitsci a nagyítást 100%-ra, kétszer kattintva az eszköztáron található (nagyítónak látszó) Zoom [Nagyító] eszközre. Példánkban csak 50%-os nagyítást állitottam be, hogy
több látsszon a képből (nem beszélve arról, hogy 100%-os nagyításban a szem elég hátborzongató látvány volt).
Második lépés
em is lehetne egyszerűbb a Clarity vezérlő használata: húzd jobbra a csúszkát, és ütősebb lesz a kép (valójában a középtónusok kontrasztját növeled). Hasonlítsci csak össze a két képet! Az általam feldolgozott fotók
majd mindegyike kap 25 és 50% közötti Ciarity-értéket Ha a fotó sok részletet tartalmaz - például egy város
vagy egy nagy látószögű tájkép, esetleg valami, ami sok apró részletet hordoz, mint egy roatorkerékpár (vagy
egy madár tollai) -még nagyobb értéket választok, 75-80%-ot (ahogy itt is). Ha a kép tárgya puhább természetű, mondjuk, egy gyermekportréról van szó, egyáltalán nem használom a Clarity csúszkát.
<D
Harmadik lépés
A Camera Raw CS4-ben megtalálható változata az e l ső, amelynek segítségével negatív Ciarity-érték is hozzárendelhető a képhez, ez azt jelenti, hogy a nullánál kisebb érték segítségével csökkenthető a középtónusok
kentrasztja a képen. Ez a kép az eredeti negatív Clarity alkalmazása nélkül.
Negyedik lépés
Most húzd a Clarity [Tisztaság] csúszkát balra (amely negatív Ciarity-értéket rendel a képhez), és figyeld meg,
mennyivellágyabbnak néz ki a modell bőre. Minden más is lágyabb lett, de az Adjustment Brushról [Kiigazító ecset] szóló, 4. fejezetben megmutatom, hogyan lehet a lágyítást kizárólag amodell bőrére alkalmazni (vagy
bármi egyébre, amit lágyítani szeretnél) úgy, hogy a többi rész éles maradjon.
86
0 <--.)
Ellenfényes fotókjavítása Fill Light {derítés) segítségével
Ha ellenfényes képpel kell dolgoznod (márpedig időnként mindnyájan készítünk ellenfényes képeket, szándékosan vagy figyelmetlenségből) , akkor imádni fogod a Fill Light [Világos kitöltés] (miért nem derítés?) - A ford.
csúszkát. A Photoshop Highlight l Shadows [Árnyékok l csúcsfények] beállításaival ellentétben, ahol át kell
ugrani egy csomó tűzkarikát és még több csúszkát tologatni (egyszóval ez nem az a sitty-sutty beállítom, aztán kész is típus), a Fill Light csúszka sokkal természetesebbnek és egyszerűnek tűnik, ebből adódóan nagyobb
mértékben alkalmazhatod a digitális derítést, és az eredmény még mindig egy jó kép. Azért van egy beállítás,
amit meg kell jegyez ned, de ennél egyszerűbb már nem is lehetne.
~
----.,
- - L
------~
~
'
~ ~
j
~
3. fejezet Piszkos alrJ.
Első lépés
Íme, egy meglehetösen jeUemzö kép, amely naplementekor, eUenfényben készült, és ezért az érdekes részletek
többsége árnyékban van.
T•flllll'efM<II'It
""
........ ....
-..__...
0'001
.,.--.
..--,
.........
:o--
o
c......
-.-
"""'
~.._
..
0
Második lépés
..-- l ;j
>-
~-
(<-••l~ J
5"'
u
"'
--
--
-
A Fill Light [Világos kitöltés] csúszka jobbra mozdításával kinyithatod azokat a közepesen sötét zónákat az árnyékokban , amelyek révén előtűnnek az eddig árnyékban rejtőző részletek (ahogy a képen látható) .
0
,.
s~-
Harmadik lépés
Ha egy kicsit tovább tolod jobbra a Fill Light csúszkát (ahogy én tettem itt), beleütközöl egy apró problémába, nevezetesen, hogy a sötét árnyékos részek egy kicsit kifakulnak. Szóval, ha erősebb derítést szeretnék elérni,
ahogy itt is, általában fogom a Blacks [Feketék] cs úszká t, és egy picit jobbra mozdítom (ahogy a képen látható), amivel visszacsempészek egy kis gazdagságot és színtelítettséget a sötét árnyékos részekbe. Ez esetben számít, hogy RAW vagy JPEG és TIFF képekkel dolgozol-e. RAW képek esetén a Blacks alapértéke 5, és általában
úgy 7-8-as értékig kell felhúznod. JPEG és TIFF képek esetén viszont az alapérték O, és azt ajánlom, hogy húzd
fel kicsit jobban (ebben a példában én O-ról indultam, és 7-ig húztam fel a csúszkát, amikor a kép már jól nézett
ki). Természetesen nincs két azonos felvétel, de semmiképpen sem kell túlzásba vinni a Blacksértékét (csak
emlékezz: minél jobban elmozdítottada Fill Light csúszkát jobbra, annál többet kell tolnod a Blacksen, hogy ellensúlyozd a kép kifakulását).
Negyedik lépés
Itt egy előtte/utána nézet, ahol csak két dolgon változtattam: (l) elhúztam a Fill Light csúszkát 78-ra, és (2)
a Blackset 7-re állítottam.
Előtte: A téma eltűnik
az árnyékban
Utána: A Blacks (Feketék) növelése és a Fill
Light (Világos kitöltés) használata után
~--
._ L
- - - - , #)
~
· -
·11
~n:
":
k!tf · ~
3. fejezet Piszkos al f ~~ · 8~
Kontraszt növelése a Curves (Görbék) segítségével
Amennyiben eljött az idő, hogy adjunk némi kontrasztot a fotóhoz, amikor csak lehetséges, elkerülöm
a Carnera Raw Basic [Alap] paneljén lévő Contrast [Kontraszt] csúszka használatát, mivel ez túl buta és béna.
(Pont, mint amilyen a Contrast csúszka volt a Photoshop Brightness l Contrast [Fényesség l Kontraszt] párbeszédablakában, még mielőtt továbbfejlesztették volna a CS3-ban, ami szintén túl buta és béna volt. Mintha déja
vum lenne.) Akárhogy is, amikor eljön a kontraszt ideje, inkább próbálkozz a Tone Curve-vel [Tónusgörbe], és
soha többé nem fogsz visszatérni ahhoz a buta és béna csúszkához, amely túl buta és béna. (Uram, Ön bolond,
hogy mindent kétszer mond, mindent kétszer mond?)
Első lépés
---
Ha kész vagy az expozíció- és az árnyalatbeállításokkal a Basic panelen, hagyd ki nyugodtan a Contrast csúszkát, és kattints a tónusgörbe ikonjára (ez balról a második ikon a panelterület tetején). A Carnera Raw kétféle tónusgörbét ismer: a pont- és a paraméteres görbét. Mi most a pontgörbével fogunk kezdeni, tehát kattints a Point [Pont] fülre a tónusgörbe paneljének tetején. Az itt látható fotón nem módosítottam a kontrasztot
a pontgörbe segítségével (figyeld meg, hogy a fenti legördülő menü Linear [Lineáris] állásban van, ami azt jelenti, hogy egyenes, vagyis nem befolyásoltuk vele az eredeti kontrasztot).
>
~
""
~
Második lépés
------
~
A görbe általános alapbeállítása a Medium Contrast [Közepes kontraszt]. Ha ennél drámaibb kontrasztot szeretnél elérni, válaszd a Curves [Görbe]legördülő listárólaStrong Contrast [Erős kontraszt] pontot (ahogy
itt mutatom), és máris láthatod, mennyivel kontrasztosabb a fotó, összehasonlítva az előző lépésben láthatóval. A különbség, hogy aStrong Contrast [Erős kontraszt] beállítás sokkal meredekebb görbét eredményez, és
a meredekebb görbe nagyobb kontrasztot jelent.
90
Harmadik lépés
Ha bensőséges kapcsolatban vagy a Photoshop Curves [Görbék] beállításaival, és magad akarod szerkeszteni
a görbét, először is válaszd ki valamelyik alapbeállítást, kattints valamelyik pontra, és húzd el a pontot valamelyik irányba, vagy használd a nyilbillentyűket a pontok mozgatásához (szerintem egyszerűbb egy pontra kattintani, majd a billentyűzet fel és le gombjainak segítségével mozgatni a görbe megfelelő részét fel vagy le). Ha
jobb szeretnéd elölről kezdeni az egészet, válaszd a Lineart a Curves [Görbe]legördülő listáról, amely egy egyenest ad görbe helyett. Csak rá kell kattintanod a görbére, és máris hozzáadtál egy beállítópontot Ha még e kell
egy pont, csak fogd meg, és húzd a görbe jobb oldalára (gyorsan tépd le, ahogy egy sebtapaszt távolítanál el).
~
- , '#j
L
------
~
· -
~~
j
~
Úti
3. fejezet Piszkos al (
~
Negyedik lépés
Ha sikerült olyan görbét gyártanod, amelyet több fotón is szívesen alkalmaznál, elmentheted a készletek közé.
Ehhez a panelterület tetején található ikonsor utolsó ikonjára- a Preset [Készletek] ikonra- kell kattintanod,
amely előhozza a Presets [Készletek] panelt. Következő lépésként kattints a New Preset [Új készlet létrehozása]
ikonra (amely úgy néz ki, mint a Photoshop Create a New Layer [Új réteg létrehozása] ikonja) a Presets panel
alján. Ez előhozza a New Preset [Új készlet] beállítóablakot (ahogy az a képen látható). Amennyiben csak a görbe beállításait szeretnéd alapbeállításként elmenteni, válaszd ki a Subset [Részhalmaz]legördülő listáról a Point
Curve-öt [Pontgörbe], amely minden jelölőnégyzetet kikapcsol a Point Curve kivételével (ahogy a képen is látszik). Adj egy nevet alapbeállításodnak (én az enyémet Super Contrast Curve-nek neveztem el), majd kattints
az OK gombra.
-
Si.lbtti l ,...cQ WhittiW.IKt
Q bpowrt
c -.c-rt
C' -·
o"'""
o-·
o-
Q Fil u,N
Q ~r~gtutu
Q Ccwltltl l
o-
...
o ~.Mo!"~
Q C-*NoiMlMI.tc-
O HSlA~~iuJ.I!Mfte~
Q Sohc r-."
G)
Adgbt RCI U991t l btt 1211 by 1111 112 21
0 ChnHftll fk. A~n110
UtuVig!Mitinrg
o ~oo.~
Q c-r1C.,ibrM_
Autok« lft9'
0 Ao9ft-OIOftf...,..Jtn\otftU
~
l
~
tl. 9~
r
J
Ötödik lépés
Ha nem érzed otthon magad a Point Curve [Pontgörbe J beállításaiban, tégy egy próbát a Parametric [Paraméteres] görbével: ez lehetövé teszi, hogy a görbét csúszkákkal állítsd be, ahelyett hogy a vezérlőpontokat mozgatnád. Ez a beállítási módszer elég népszerű a fotósok körében, mert egyszerű használni, és a Photoshop Curves
[Görbék] beállításaival ellentétben megóv attól, hogy olyan görbét készíts, amely akár tönkre is teheti a fotót.
Most tehát kattintsaTone Curve [Tónusgörbe] ikonra, mire feltűnik a Parametric fül. Itt négy csúszkát találsz,
amelyek a kép négy külön területét vezérlik- mielőtt azonban nekiállsz húzkodnia csúszkáka t, érdemes tudnod, hogy minden itt végrehajtott beállítás hozzáadódik a Medium Contrast [Közepes kontraszt] görbe alapbeállításhoz. Ha mindent elölről szeretnél kezdeni, kattints a Point Curve fülre, válaszd a Linear [Lineáris]lehető­
séget a Curve [Görbe]legördülő listáról, majd kattints újra a Parametric fülre.
Hatod ik lépés
A Highlights [Csúcsfény] csúszka a csúcsfények területét szabályozza (a görbe teteje), és jobbra húzva megemeli az ívet, világosítva ezzel a csúcsfényeket Ez alatt a Lights [Fények] csúszka található, amely a kevésbé világos (a csúcsfények és a középtónusok közötti) tónusokért felelős . Ezt a csúszkát jobbra húzva a görbe ezen része
meredekebbé válik, és megnöveli a felső középtónusokat. A Darks [Sötétek] és Shadows [Árnyékok] csúszkák
működése nagyon hasonló, csak éppen a sötétebb középtónusok és a mély árnyékok esetében. Jegyezd meg,
hogy a csúszka jobbra tolása az adott rész nagyobb részletgazdagságát eredményezi, tehát a kontrasztosabb
képhez mindkettőt balra kell tolnod. Én itt egy elég mellbevágóan kontrasztos képet készítettem. Jobbra toltam
a Highlights és a Lights csúszkákat, és balra a Darks és Shadows csúszkákat.
~
~
=- L
-----
j
~~
~.
.
-
3. fejezet Piszkos al f1 . 9~ ...
Hetedik lépés
agy előnye a Parametric [Paraméteres] görbének, hogy használhatod a görbe alatti területelválasztó vezérlöket, amelyekkel megadhatod, hogy milyen
területeket fogjanak át az egyes csúszkák. Tehát amennyiben a jobb oldali
területelválasztó csúszkát jobbra tolod (ahogy a képen is), ldbövíted vele
azt a területet, amelyet a Lights [Fények] csúszka vezérel. fgy a Highlights
[Csúcsfények] csúszka befolyása kisebb területre terjed ld, ldegyenesítve
a görbe felső részét, ezáltal csökkentve a kontrasztot Ha ezzel szemben
ugyanazt a területelválasztó vezérlöcsúszkát balra mozgatod, megnöveled
a Highlights [Csúcsfények] csúszka területét, a görbe meredekebbé válik,
ezáltal a kontraszt nő. Megjegyzés: Nem sokkal a CS4 megjelenése után
a Carnera Raw frissítésekorbekerült az eszköztárba a Célzott kiigazítás
eszköz (CKE), amely a Parametric görbén, a HSL panelen és a Grayscale
Mixben [SzürkeárnyaJatos keverés] használható (a CKE működését lásd
a 206. oldalon). Ezenkívül elcsentek a Photoshopból még egy funkciót, a pillanatkép készítésének lehetöségét (a Photoshop History [Előzmény] paneljéhez hasonlóan). Amennyiben tehát a beállításaid igazán tetszenek, elmenthetszegy pillanatképet arról, ahogy a képed ebben az állapotban kinézett,
amelyhez visszatérhetsz majd, ha késöbb összekutyultad a dolgokat.
l
~~)If.._.-.
Uo'"•
o.rtu
'- 17
sn.dows
!-1S
0
Nyolcadik lépés
Ha irtóztatóan kontrasztos képet szeretnél (mint azok a szuperkontrasztos ldnézetü fekete-fehér fotók), akkor a legmeredekebb görbére van szükséged (anélkül, hogy tönkretennéd a képet). Azonkívül, hogy jobbra tolod a Highlights [Csúcsfények] és Lights [Fények] csúszkákat, balra pedig a Darks [Sötétek] és Shadows [Árnyékok] csúszkákat, megteheted, hogy csökkented az árnyékok és csúcsfények közötti tartományt, így ezek
a csúszkák nagyobb tartományokra fejtik ki a hatásukat. Ezt könnyen megteheted a két szélső területelválasztó
vezérlöcsúszkát a közép felé tolva (ahogy a képen látszik), ami még meredekebbé teszi a görbét.
.,DIC9no-•
611Wa~4BlllW21.1.lt.ll..2MPl..liil.JIO~
Vágás és kiegyenesítés
Van egy határozott előnye annak, ha a képet a Carnera Ra w alkalmazásban vágod meg ahelyett, hogy
a Photoshop CS4-et használnád erre - ez pedig az, hogy később a Carnera Raw-ba visszatérve visszakaphatjuk
az eredeti, megvágatlan fotót. Ez még a JPEG és TIFF képekre is igaz mindaddig, míg felül nem írod az eredeti képet. Ennek elkerülésére, ha a Photoshopban elmented a fájlt, változtasd meg a nevét (és így az eredeti kép
változatlan marad). RAW képek esetén nem kell aggódnod emiatt, mert nem engedi felülírni az eredetit.
Első lépés
A vágás eszköz (C) a Carnera Raw eszköztárában balról a hatodik eszköz. Alapértelmezésben meglehetősen hasonlóan müködik, mint a Photoshop vágóeszköze (kattintasz, és elhúzod a kijelölést a megtartani kívánt területre) , de tud egy sor olyan dolgot, amit a Photoshopé nem - ilyenek például a beépített vágási arányok. Ezek
előhívásához kattints, és tartsd nyomva az egér gombját az eszköz ikonján. Ekkor egy legördülő lista tűnik
elő (ahogy itt látszik). A orrnal [ orrnál J beállítás a "húzd oda, amit ki akarsz vágni" típusú alapvető beállítás. Mindamellett, ha kiválasztod valamelyik vágási alapbeállítást, vágóeszközöd onnantól fogva csak abban az
arányban müködik. Ha példának okáért a 2:3 arányt választod, hiába húzod az egérkurzort, a kivágott kép ol dalaránya mindig ugyanaz marad, mint az eredeti vágatlan fotóé.
Második lépés
Itt a 2:3 oldalarányú vágás kerete az eredeti fotó felett. A leeső rész elhalványulva jelenik meg, míg a tiszta rész
a kereten belül a végső vágott fotót mutatja. Ha látni szeretnéd a levágott képet, mielőtt elhagyod a Carnera
Raw alkalmazást (először a CS4-ben), csak kattints egy másik eszközre az eszköztáron.
Harmadik lépés
Ha egy megvágott fotódat újra megnyitod a Carnera Raw programban, a vágott verziót fogod látni. A vágás keretének előcsalásához egyszerűen kattints a vágóeszközre. Ha vissza szeretnéd vonni a kép megvágását, nyomd
le az Esc vagy a Delete (PC: Backspace) billentyűt (vagy válaszd ki a vágóeszköz legördülő listájáról a Clear
Crop [Vágás törléseJ menüpontot). Amennyiben pontos méretre szeretnéd vágni a fotót (például8xl0 vagy
13xl9 hüvelykesre stb.), válaszd a Custom [Egyedi] pontot a vágóeszköz legördülő listájáról, és ekkor az itt látható párbeszédablakot kapod. Itt választhatsz mértékegységet (pixel, hüvelyk, centiméter).
.
/~ ~ ,
_ - L
~
G)
__..__.,...-
~
!~ ,.,.
·
~
{ s.w-.....)
-
,.
- -·
3. fejezet Piszkos a/ f l
95. =
.'
.~
t oPCii ......~ ~ ~
Ratio
0
Negyedik lépés
Amennyiben egyedi méretű képet szeretnél készíteni, mondjuk pontosan 8x l0 hüvelykest, válaszd ki az Inchest [Hüvelyk] a legördülő listáról. Kattints az OK-ra, fogd meg és húzd a vágókeretet, amelynek belső mérete most pontosan 8x l0 hüvelyk lesz. Kattints bármelyik másik eszközre az eszköztáron, és láthatod is a végleges
megvágott fotót (lásd a képen) . Hamost az Open Image [Kép megnyitása] gombra kattintasz, a kép megvágva
nyílik meg a Photoshopban. Ha ehelyett a Done [Kész] gombra kattintasz, a Carnera Raw becsukja, változatlanul hagyva a képet, de a vágókeret helyzetét megjegyzi.
Tipp: a képméretének ellenőrzése
Fotód mérete (és más információk is) megtalálhatók a Carnera Raw elönézeti területe alatt (egy, a webes hivatkozásokhoz hasonló küllemü, aláhúzott, kék szövegben). Amikor a vágóeszközzel dolgozunk, a méretinformációk
megjelenítése automatikusan az éppen megvágni kívánt területet mutatja.
Ötödik lépés
Ha elmentettél egy megvágott JPEG vagy TIFF fotót a Carnera Raw Done [Kész] gombjára kattintva, az egyetlen lehetőséged a levágott részek visszaszerzésére, ha újra megnyitod a képet a Carnera Raw-ban. Ha azonban
rákattintasz a Save Option [Kép mentése ... ] gombra, és kiváJasztod a File Extension [Kép előképek] legördülő
listáról a Photoshopot (ahogy itt mutatom), előkerül egy új lehetőség: a Preserve Cropped Pixels [Levágott képpontok megőrzése] . Bekapcsolva ezt a jelölőnégyzetet még a kép elmentése előtt, később a Photoshopban megnyitva a fotó megvágottnak látszik, a kép azonban egy új rétegen lesz (nem összeolvasztva a háttéren). Szóval
a levágott terület szintén megvan, csak épp a látható területen kívül. Ennek köszönhetően a fotóra kattintva és
mozgatva visszahozhatjuk a levágott részeket a látható területen belülre (próbáld csak ki, válaszd a Move [Mozgató] eszközt, fogd meg a fotót, és kezdd el jobbra-balra mozgatni, és látni fogod, mire gondoltam).
Í
{ s-
! Save ln Same Loe-ition
Destinatien
l(
Seitet Folder... )
Cancel
/Uun/scottktlby/Dulttop/
__j
Al• Nam ing
Examplt
Put1 2.psd
Oocumtnt Name
l
Begon Numo ong - - -- - . ,
Olgitol Nogotlvo
JPíG
TlFF
+
J
0
Hatodik lépés
---
Ha több hasonló fotót szeretnél azonos módon megvágni, a következő módszert csípni fogod: Először is válaszd ki az összes fotót, amit meg akarsz vágni a Carnera Raw-ban (a Bridge-ben vagy számítógéped mappájában), aztán nyisd meg őket a Carnera Raw-ban. Amennyiben több képet nyitsz meg, egy függőleges filmcsík jelenik meg a Carnera Raw bal oldaJán (ahogy itt is láthatod). KattintsaSelect All [Összes kijelölése] gombra (a
filmcsík fölött találod), majd vágd meg az épp kiválasztott képet, ahogy tetszik. Ahogy elvégzed a vágást a képen, megfigyelheted, hogy a filmcsíkon látható összes kép megváltozik Egy kis vágójel ikon is megjelenik a bal
alsó sarokban, jelezvén, hogy a fotót megvágta a Carnera Raw.
Hetedik lépés
Egy másik vágási lehetőség a kép kiegyenesítése a Straighten [Dőlésmentesítés] eszközzel. Ez a vágóeszköz közeli rokona, és valójában a vágókeret elforgatásának segítségével kiegyenesíti a fotód. A Carnera Ra w eszköztárán válaszd ki a dőlésmentesítés eszközt (épp a Crop [Vágás] eszköz mellett jobbra, a képen bekarikázva). Most
kattints, és húzz egy vonalat a horizantra (ahogy itt látható). Ha felengeded az egér gombját, megjelenik a vágókeret, amely automatikusan úgy van elforgatva, hogy kiegyenesítse fotód (ahogy a nyolcadik lépésben látszik).
~
-
,_ L
c'IIJ
.\.____
--..............-
~
fil
.fl
1~
3. fejezet Piszkos al · 1
'1
1
·. ~
>-
':l
\:!
~
0
>-
':l
\:!
0 <--- )
,...."*''"'''~lll~
,.. _ _ .,. ( c-.1
l
~
~
Nyolcadik lépés
Igazából addig nem fogod a kiegyenesített fotót látni, amíg át nem kapcsolsz egy másik eszközre, vagy meg
nem nyitod a képet Photoshopban. (Ami azt jelenti, hogy ha a Save Image [Kép mentése] vagy Done [Done]
gombra kattintasz, a Carnera Raw kilép, és elmenti a kiegyenesítéshez szükséges információkat a fájllal együtt.
Ezért atnikor újra megnyitod az állományt a Carnera Raw-ban, az egyenes verziót fogod látni, nem is fogod
tudni, hogy a kép valaha ferde volt.) Ha ehelyett az Open Image [Kép megnyitása] gombot nyomod meg, a kiegyenesített kép betöltődik a Photoshopba. Na még egyszer: ha ez egy RAW fotó volt (vagy JPEG és TIFF, és
a Done [Kész] gombra kattintottál) , bármikor visszatérhetsz a Carnera Ra w-ba, hogy megszabadulj a vágástól,
és visszakapd az eredeti fotót.
Tipp: a kiegyenesítés visszavonása
Ha mégsem találtad megfelelőnek a kiegyenesítés t, egyszerűen csak nyomd le az Esc billentyűt, és a kiegyenesítő
keret már el is tűnt.
97~
-
Hiányzik a JPEG ki nézet? Próbáld ki a Carnera Profile-o kat,
amelyektől fotóid feldolgozott JPEG-nek fognak látszani
Ha valaha is megnéztél egy JPEG képet a fényképezőgép hátulján lévő kijelzőn, bizonnyal el gondolkodtál azon,
hogy a RAW fotók miért nem néznek ki ugyanolyan jól. Nos, azért nem, mert fényképezőgéped a JPEG képen
színkorrekciót, kontrasztbeállítást, élesítést stb. végez. De amikor RAW-ban fotózol, azt mondod fényképezőgé­
pednek "Ne csinálj semmilyen képfeldolgozást, csak hagyd úgy, ahogy van, majd én elvégzek mindent:' De ha
szeretnél egy JPEG képekhez hasonlóan előfeldolgozott képet kezdőpontként, használhatod a CS4 kameraprofiljait, mielőtt elkezded a szerkesztést.
Első lépés
Ahogy azt az előbb említettem, ha RAW-ban fotózol , azt mondod a fényképezőgépnek, hogy hagyja békén a fotót, majd te mindent elvégzel a Carnera Raw-ban. Minden fényképzőgép - márka más-más RAW formátumot
használ, ezért a Carnera Raw olyan, a kép készítésekor használt fényképezőgépnek megfelelő protilt fog alkal-
~
·
.__L--.. -
. w
.
~~
j
~ '"
3. fejezet Piszko~ al
1J1 9~
mazni (amelyet a képben található EXIF adatokból olvas ki, amelyek rögzítették, hogy milyen típusú fénykél ikonra
kattintasz (jobbról a harmadik a panelterület tetején), láthatod azt a beépített profilt, amelyet a Carnera Raw alkalmaz a RAW fotóra. A Carnera Raw összes eddigi verziójában nem lehetett semmi mást kiválasztani a legördülő listából, csak és kizárólag ezt az ACR profil t.
pezőgéppel készítetted a felvételt) . Mindenesetre ha a Carnera Calibration [Fényképezőgép kalibrálása
Második lépés
Hamost legördíted a Name [Név] menüt (kattints az ACR4.4-re), kapsz egy listát azokról a profilokról, amelyek megfelelnek a kép készítésekor használt fényképezőgépednek (ahogy itt láthatod a Nikonom esetén). Az
Adobe ajánlása szerint kezdd a Carnera Standard Beta l (időközben megjelent a végleges verzió, amelyben a név:
Ca rn era Standard - A ford.), és nézd meg, hogy tetszik.
Harmadik lépés
Ha nikonos vagy canonos vagy, az Adobe-tól kapsz még a fényképezőgépedhez tartozó profilokat, amelyek
a fé nyképezőgép különböző beépített színrnódjait hivatottak szimulálni (a Carnera Raw, mint tudjuk, az EXIF
adatok alapján tudja, hogy milyen géppel készült a kép). Van öt fényképezőgéphez párosított profil a Canon-, és
100
nyolc a ikon-tulajdonosok számára. (Megjegyzés: Ha nem Canon vagy Nikon gépet használsz, csak a Camera
Standard választható a listáról, de magad is készíthetsz profilt az Adobe ingyenes DNG -profilszerkesztő alkalmazásával, amely letölthető az Adobe weboldaláról: http:/ /labs.adobe.com)
Negyedik lépés
Itt láthatsz egy előtte l utána nézetet egy képről, melyen egyetlen dolgot változtattam: kiválasztottam a Camera
Vivid Beta l protilt (ahogy azt a harmadik lépésben megmutattam). No még egyszer: ezeket arra tervezték,
hogy lemásolják azokat a színbeállításokat, amelyeket a fényképezőgépen is beállíthattál volna, tehát ha szeretnéd, hogy a Camera Raw hasonló kiindulópontot adjon neked, ezt érdemes tenned. Én általában akkor alkalmazam ezt, amikor azt szeretném, hogy szerkesztés előtt a lehető legközelebb kerüljek ahhoz a JPEG képhez,
amelyet a fényképezőgép kijelzőjén láttam.
Előtte: Az alapértelmezett ACR 4.4
profil használatával
Utána: A Carnera Vivid Beta l
profil használatával
4 Carnera Raw- Az alapokon túl
A következő lépés
Carnera Raw- Az alapokon túl
A The Next Step [A következő lépés] tűrhető cím e fejezet számára, mivel a) arról szól, hogy az alapok elsajátítása után mire vagyunk még képesek a Carnera Raw segítségéve!, és b) ez a címeKurt Rosenwinkel
dzsesszgitáros egyik számának (sőt még az albumának is). Nos, Kurt
Rosenwinkel annyira jó, amennyire egy dzsesszgitáros jó lehet (hé, belehallgattam 30 másodpercig a számába az iTunes zeneboltban), de azért
a kedvenc dzsesszgitárcsom az iTunesról Barry Greene. Nos, tényleg ismerem Barry Greene-t (évek óta már - remek srác és hihetetlen gitáros), és büszke vagyok, hogy ismerhetem, de kicsit zavarban is vagyok,
hogy mondjam el, honnan ismerem, mivel ö volt egykor a zenekarom gitárosa. Ez önmagában nem is annyira kínos - inkább az, hogy mikor és
mit játszottunk együtt. Hát nem dzsesszt. Bizony, ez a 80-as évek elején
volt, és egy diszkócsapatban játszottunk együtt. Így igaz, kicsit sem szégyellem, valaha billentyűs voltam egy diszkócsapatban. Évekig. És még
egy nem kevésbé kínos beismerés ... szerettem csinálni. Sajnálatos módon úgy is öltöztem, ahogy egy 80-as évekbeli diszkóbillentyüs: hosszú
kabát, vékony nyakkendő, szöke tinesek a hajamban, a Fülöp-szigetekről származó tőr, levágott ujjú kesztyű, fehér csizma, most mondd meg ...
Mind így néztünk ki. (Azt gondoltuk, hogy ez menő. Tévedtünk.) A legrosszabb az egészben, hogy még mindig megvan a csapat fotója, és mivel
szeretném, ha szellemileg teljesen kipihennéd magad, mielőtt tovább merülnénk a Carnera Raw mélységeibe, feltettem a blogomra, a scottkelby.
com-ra. (Ha már ott vagy, találsz a jobb oldalon egy keresőmezőt, itt gépeld be azt, hogy "Rum or Hazit" - az együttesünk nevét -, és kapsz egy
linket a fotóhoz.) Talán észrevetted, hogy amellett, hogy ellenállhatatlan
fellépőruhánk volt, egy kicsit másképp (sokkal soványabbnak) néztem ki.
Szóval, ha odalátogatsz, és megnézed a képet, egyetlen kérésem van: légy
irgalmas hozzám.
Hogyan alkosd meg a lefotózhatatlan képet
kétszeres feldolgozás segítségével?
Akármilyen jók is a mai digitális fényképezőgépek, ha expozícióról van szó, az emberi szem bármikor porig
alázza őket. Ez az oka annak, hogy annyi fotót készítünk ellenfényben: hiszen szabad szemmel az ember tökéletesen látja a modellt (a szemünk képe alkalmazkodni). Aztán amikor megnyitod a fotót, a modell csak
egy sziluett. Vagy mi van azokkal a naplementés képekkel, amikor nem tudjuk eldönteni, hogy melyik részre
mérjünk fényt, az égre vagy a földre, mert a fényképezőgép nem képes mindkettőhöz megfelelő expozíciós
értékeket beállítani? Nos, a következő részben megmutatom, miként lehet kezelni ezt a problémát a Camera
Raw segítségéve!.
Első lépés
Nyisd meg a képet, amelyet alá akarsz vetni a kétszeres feldolgozás folyamatának (DoubleProces ing.dng) . Ebben a példábanaszoba jól exponált, az ablak világos részei viszont teljesen ki vannak égve. Természetesen a cél
az, hogy olyan képet kapjunk, amelyet a fényképezőgéped képtelen rögzíteni, amikor a belső és külső részek
is jól exponáltak A legegyszerűbben úgy teheted ezt meg, hogy megnyitod Photoshopban a képet intelligens
objektumként, szóval nyomd le a Shift gombot, és az Open Image [Kép megnyitása] gomb átváltozik Open
Object [Objektum megnyitása] gombbá. Kattints a gombra, hogy intelligens objektumként nyisd meg a képet
a Photoshopban (egy perc múlva megérted, hogy mik az előnyei ennek a módszernek).
Második lépés
A képet megnyitottad Photoshopban mint intelligens objektumot (amit a bélyegkép jobb alsó részén látható kis
oldal ikon mutat). Most szükséged lesz egy másik fotóra - amelyen az ablak expozíciója a helyes. Ha csak lernásolod a réteget, nem fog jól működni , mert a másolatréteg hozzá lesz kötve az eredetihez, vagyis minden, a másolatrétegen végrehajtott változtatás az eredetin is megjelenik. Tehát, hogy elejét vedd ennek, menj a Rétegek
panelre, kartints a Control billentyű nyomva tartásamellett (PC: jobb kattintás) , és az előugró helyzetérzékeny
menüből válaszd ki a ew Smart Object via Copy [Új intelligens objektum másolással] menüpontot. Ez egy új
réteget hoz létre, amely nem lesz kapcsolatban az előzőveL
Harmadik lépés
Most kattints duplán az új réteg bélyegképén, megnyitva azt a Carnera Raw-ban , de ezúttal az expozíciót az ablakban látható kinti világra fogod beállítani, figyelmen kívül hagyva az előtérben a szaba megjelenését (az teljeen sötét lesz, de kit érdekel, hiszen van már egy jól exponált képed a szabáról egy külön rétegen). Szóval húzd
az Exposure [Expozíció J csúszkát balra mindaddig, amíg az ablakban a külvilág részletei kivehetökké nem válnak. Most már láthatod az óceánt az ablakon keresztül.
<•·--•
ll
__ ,.._
1~1
0 /
'
-·U-<o<~ n<<~>U>oUouM
HO-
l
tr="\
m
Negyedik lépés
Amint az a képen is látszik, most van két rétegen két tökéletesen egymáson fekvő változatod a fotóból: egy világosabb verzió a sza babelsőnek az alsó rétegen, valamint egy sötétebb közvetlen ül e réteg felett.
Ötödik lépés
Ezen a ponton meg szaktam próbálni egy apró trükköt, amely nem minden fotó esetén működik, de amikor
igen, akkor viszont szépen. Menj a Layers [Rétegek] panelre, és kattints kettőt közvetlenül a felső réteg neve
alatt (nem a bélyegképen, hanem a réteg neve alatt)- ez előhozza a Layer Style [Rétegstílus] párbeszédablak
Blending Options [Keverési beállítások] részét (ahogy itt láthatod). Az alsó részen találsz két két Blend if [Öszszeolvasztás ha] csúszkát, és ha a felsőt jobbra húzod, összeolvasztja a sötétebb részeket az alatta lévő réteggel.
A probléma csak az, hogy ez egy durva összeolvasztás (valójában durva, csipkés széleket eredményez), hacsak
nem tartod nyomva az Option (PC: Alt) billentyűt a csúszka vonszolása közben. Ez szétszedi a csúszkát két darabra, egyenletes összeolvasztást eredményezve (nézd csak a bekarikázott félfejű duciort a képen).
~~ -
{,...~~
·i' .
A
4. fejezet Carnera Raw- Azalr1pokq_'~ túl
_,
Hatodik lépés
---
Példánkban teljesen jobbra húztam a felső, szétszedett csúszkát, amely jólláthatóan összeolvasztotta a belső és
külsö fényekhez exponált képet. Ennek azonban lett egy olyan hatása is, amit nem szerettem volna: nézd csak
meg a lámpát, amely az ebédlőasztal felett van. Ez nos, olyan ... bénán fest. Szerencsére tetszőleges nagyságú területet visszaszedhetsz az eredeti képről, csak a következőket kell tenned hozzá. Kattints az Add Layer Mask
[Rétegmaszk Hozzáadása] ikonra (a Rétegek panel alján balról a harmadik) , majd válts át az ecset eszközre (B),
és válassz egy puha szélű ecsetet. Nyomd meg a D , majd az X billentyűt, hogy az előtérszínt feketére váltsd, és
fess arra a területre, amelyik nem néz ki jól (ebben az esetben a függőlámpa és környéke), és az a rész, amelyet
lefestettél, visszaáll az eredetire. Alapjában véve a fekete maszk segítségével eitakarod az összeolvasztást. Többet
is megtudhatsz a maszkokról a könyv későbbi részében .
0
Tipp: Mindig intelligens objektumokként nyíljanak meg a képek
Ha szeretnéd, hogy RAW képeidet a Photoshop rnindig intelligens objektumokként nyissa meg, kattints a feldolgozási beállítások hivatkozásra a Carnera Raw ablakának alján (a kék szöveg az előnézeti terület alatt), és a megjelenő ablakbanpipáldbe az Open in Photoshop as Smart Objects [Megnyitás a Photoshop alkalmazásban intelligens
objektumként] jelö lőnégyzetet.
-Q.jJG
Adobe RGI U991l l btt 1010 bv 101m 9Mp) 210 QQ i
Sp1ce: , · ---- .. -- · -·--·
Depth:
ls Blu/Chonnel
Crop Size· ! 1080 by 808 (0.9 MP)
~
ItOpen ln Photoshop os Smort Objecu
~~,
ft]
l'ij
Hetedik lépés
Sajnálatos módon a legtöbb esetben kézzel kell elvégeznünk a rétegek összeolvasztását a rétegmaszkok segítségéve!, ami lényegesen hosszabb ideig tart. Kezdd a másolatréteg törlésével, és menj vissza a második lépé hez,
másold le az intelligens objektumot, állítsd be az expozíciót, és állj meg a Blend if [Összeolvasztás ha] csúszka
használata előtt. Ehelyett lépj a rétegek panelre, és az Option (PC: Alt) nyomva tartása mellett kattints az Add
Layer Mask [Rétegmaszk hozzáadá a] ikonra. Ez egy fekete rétegmaszkot ad a réteghez, amely a külső részre
exponált fotót eltünteti, és már csak egy világosabb kép látszik a háttérrétegen (ahogy itt láthatod). Emlékeztető: A sötétebb, kilitéri fényekhez korrigált fotó még mindig itt van, csak nem látszik a fekete maszk miatt. Most
nyomd le a B billentyűt - amellyel az ecset eszközre váltasz, majd kattints a beállítások sávban a lefelé mutató háromszögre a Brush [Ecset] szó után, és válassz egy közepes méretű, kemény ecsetet (amellyel könnyebben
tudsz majd a vonalakon belül maradni festés közben). Most nyomd meg a D billentyűt, amellyel a festőszínt fehérre állítod, és kezdj festeni a kép azon részein, amelyeket sötétebbre szeretnél változtatni (ebben az esetben az
ablakon). Ahogy fehérrel festesz, a fekete maszkon a kép sötét verziója kezd előtűnni a maszk mögül. Csak arra
figyelj, hogy ne fess rá a falra vagy a függönyökre.
0
Utána
.
~~ ·
-~
·
. 1: '
~
~
.
.
4. feJezet Carnera Ra w J Az alapokqn tul
-
Több fotó egyidejű feldolgozása
A Carnera Ra w egyik Jegnagyobb előnye, hogy azokat a változtatásokat, amelyeket egy fotón elvégeztél, egyszerűen alkalmazhatod azokra a hasonló fotókra, amelyeket majdnem ugyanolyan körülmények között készítettél.
Ez egyfajta beépített automatizáció, amely irdatlan sok időt képes megtakarítani neked fotószerkesztés közben
(ráadásul, ha a Bridge Carnera Raw-ját használod erre a célra, amely a háttérben eldolgozgat, közben még más
dolgokat is csinálhatsz a Photoshopban). Ez aztán a termelékenység!
E lső lépés
Ezt a módszert akkor érdemes alkalmazni, amikor több képet készítettél azonos világítás mellett, vagy minden
képnek azonos problémája van. Esetünkben a fotók egy egyetemi amerikaifoci-meccsen készültek. A nap elején a teljes játéktér napfényben fürdött, és a fehéregyensúly is jó volt, de később egy rész már árnyékba burkolódzott, szóval a fehéregyensúly elszállt, egy kis kékes árnyalatot adva a játékosok mezének, és sötétbe burkolta a játékosokat is.
0
Második lépés
Tehát menj a Bridge-be, a szerkesztéshez kattints az egyik képen, és nyomd le a Co mmand-R (PC: Ctrl-R)
gyorsbillentyűt, amellyel megnyithatod a képet a Carnera Raw-ban (ahogy itt mutatom) . Állítgass be mindent,
amit szeretnél. Aktuális példánkban én a fehéregyensúly eszközzel kezdtem (I) , a játékos lábának hátuljára kattintottam, hogy a kékes elszíneződést megszüntessem. A következő lépésben megnöveltem egy picit az expozíciót, valamint a Recovery [Helyreállí tás] értékét, hogy visszafogjam a fényes részt mögötte. A játékos még mindig sötétben van, ezért növeltem a Fill Light [Világos kitöltés] értékét, hogy jobban látható legyen. Végül jobbra mozgattam a Clarity [Tisztaság] csúszkát, erősítve a kép ütősségét. Amikor elkészültél, ne nyisd meg a képet,
csak kattints a Done [Kész] gombra.
107
Harmadik lépés
Amikor a Done [Kész] Gombra kattintasz, visszatérsz a Bridge-hez, ahol a fotó bélyegképén már láthatod is
a változásokat (a kép melegebb és világo abb lett). A Command nyomva tartásamellett (PC: Ctrl) válaszd ki
a fotókat, amelyeken ugyanezeket a változtatásokat szeretnéd végrehajtani (fehéregyensúly, Recovery [Helyreállítás], Fill Light [Világos kitöltés] stb.). Ezt követően a Control lenyomott állapotában kattints (jobb kattintás) a kiválasztott képek közül valamelyikre, és a helyzetérzékeny menüből válaszd ki a Develop Settings [Elő­
hívási beállítások] menüből a Previous Conversion [Előző konverzió] menüpontot.
0
Negyedik lépés
Minden eddig végrehajtott beállítás most már aBridge-ben kijelölt összes fotón érvénybe lépett (ahogy itt
láthatod, a fehéregyensúly sokkal jobb- kevesebb a kék-, a Fill Light be van állítva stb.) De mi van akkor, ha
csak néhány beállítást szeretnél alkalmazni- mondjuk, csak a fehéregyensúly beállítását, és a többit nem? Nos,
ebben az esetben rögvest a következő módszert ajánlom.
- ~
:._V
,,·•
~~
.
109
.
iUir.
~
-'
Tipp: az Előhívási beállítások kipucolása
Ha alkalmaztad ezeket a beállításokat a fotóidra, és úgy Látod, hogy néhány nem néz ki jól ezekkel, akkor
a Control nyomva tartása mellett kattints (PC: jobb kattintás) a képre, behíva az előző helyzetérzékeny menüt,
demosta Develop Settings alatt a Clear Settings [Beállítások törlésej pontot válaszd. Ez visszavonja az összes
Carnera Ra w által végzett változtatást.
G)
Ötödik lépés
Ha nem használod a Bridge programot, menj egyszerűen abba mappába, ahol a RAW fotóid vannak, válaszd
ki őket , majd kattints duplán bármelyikre. Ez megnyitja az összes kiválasztott fájlt a Carnera Raw alkalmazásban. (Látni fogsz az ablak bal oldalán egy függő leges fi lmcsíkot Ha JPEG vagy TIFF fájlokat szeretnél megnyitni a Carnera Raw alkalmazásban, a Bridge programban kell kiválasztanod őket, majd a Command-R
[PC: Ctrl-R] gyorsbillentyűt kellleütnöd.) Kattints az egyik fotóra, és állítsd be kedved szerint Ebben az esetben mi csak a fehéregyensúlyt, valamint a Fill Light [Világos kitöltés] értékét javítjuk ki. Jelen esetben a Shade
[Árnyék] fehéregyensúly-alapértéket használtam, de mivel a nadrág kicsit püspöklila lett, a Tint [Színárnyalat] csúszkát egy pöttyet elhúztam a zöld irányába (ahogy a képen látod) . Ezenfelül felhúztam a Fill Light [Vi lágos kitöltés] csúszkát, majd a Blacks [Feketék] csúszkát is, hogy ne legyen fakó a kép. Majd a bal felső sarokban található Select ali [Az összes kijelölése] gombra kattintottam, utána pedig a Synchronize [Szinkronizálás] gombra (közvetlenül alatta). A megjelenő szinkronizálás párbeszédablakban (itt mutatom), kiválaszthatod, hogy az első fotó beállításainak mely összetevőit szeretnéd alkalmazni a többi kiválasztott képen. Mi itt
csak a White Balance [Fehéregyensúly J, a Fill Light és a Blacks beállításait szeretnénk alkalmazni, tehát válaszd
ki a Synchronize legördül ő listáról a Wh ite Balance pontot, amely minden más jelölőnégyzetet kikapcsol, majd
kapcsold be a Fill Light és a Blacks jel ö lő n égyzeteket
__
...
n.._.,..__
a .. ,..._
,.,n a . - r'l " . l.....
~
~
.........
r" c-ac.w-
cn-r ,..~
Hatodik lépés
Amikor lenyornod az OK gombot, a Carnera Raw kizárólag a megjelölt beállításokat fogja alkalmazni a kiválasztott fotókon (lásd a képen) . Nézd csak meg a filmcsíkon, hogy a többi bélyegkép is felvette azt a nem kék
színezetet.
Tipp: Csak a kiválasztott fotók szerkesztése
Ha nem az összes - a Carnera Ra w filmcsíkján található képet- szeretnéd szerkeszteni, előbb a Command (PC: Ctrl)
lenyomott állapotában kattints a szerkesztendőkre, majd ezt követően a Synchronize [Szinkroniz álás} gombra.
··
i
~
~~
4. fejezet Cam"a Raw-
~' alnpak~: ~ú/
Élesítés a Carnera Raw alkalmazásban
Ha JPEG-ben fotózol, fényképezőgéped automatikusan élesíti a fotót, szóval a Carnera Raw egyáltalán nem élesíti azt. De ha RAW-ban fotózol, azt mondod a fényképezőgépnek, hogy ne foglalkozzon az élesítéssel, ezért
amikor megnyitsz egy RAW fotót a Carnera Raw alkalmazásban, alapértelmezetten egy kis élesítést végez: ezt
automatikus élesítésnek hívják. Én úgy szaktam dolgozni, hogy kétszer is élesítek: egyszer a Carnera Raw alkal mazásban, egyszer pedig még mielőtt a már kész kép a Photoshopból valamilyen kimenetre (nyomtató, web)
kerülne. Ezt kimeneti élesítésnek hívják a szaknyelvben. Lássuk, hogyan tudunk automatikus élesítést alkalmazni a Carnera Raw segítségéve!!
Első lépés
Amikor megnyitsz egy RAW fotót a Camera Raw alkalmazásban, egy kicsit élesíti a fotódat (a JPEG-eket
és TIFF-eket nem, csak a RAW-kat). Te magad is megváltoztathatod ennek az élesítésnek a mértékét (vagy
ki is kapcsolhatod, ha akarod). Kattints a Detail [Részletesség] ikonra (bekarikázva a képen), vagy használd
a Command-Option-3 (PC: Ctrl-Alt-3) gyorsbillentyűt A panel tetején találod a Sharpening [Élesítés] részt,
ahol gyorsan áttekintheted, hogy mekkora élesítést alkalmaztál előzőleg a fotón. Ha ebben a fázisban nem
akarsz egyáltalán élesíteni (rajtad áll ), csak fogd meg az Amount [Mérték] csúszkát, és húzd teljesen balra, hogy
nullára (O) állítsd az élesítés mértékét, más szóval eltüntesd az élesítést a képről.
..
"
............
-.-
."....
.......
~"......•lOOII.,W...,to
-u.~ltd.l fiiN~ ..
>-
cg
!:!
~
Második lépés
Ha ki szeretnéd kapcsoini ezt az alapértelmezett, automatikus élesítést (vagyis élesítés csak akkor lesz, ha te
kézzel beállítod), először is állítsd az Amount [Mérték] csúszkát nullára (O), majd menj a Carnera Ra w repülö
menüjébe (ahogy itt mutatom), és válaszd ki a Save New Camera Raw Defaults [Új Carnera Raw alapértelmezések mentése] pontot. Ezek után a program már a RAW képeket sem fogja automatikusan élesíteni.
Harmadik lépés
Mielött belefognánk az élesítésbe, jó, ha tudod: ha nem akarsz valójában élesíteni, csak meg szeretnéd nézni,
hogyan festene a fotó így, megteheted, hogy csak az elönézeti képet élesíted, nem magát a fájlt. Egyszerűen üsd
le a Command-K (PC: Ctrl-K) gyorsbillentyűt a Carnera Raw alkalmazásban, és a megjelenő beállítások párbeszédablakban válaszd ki az Apply Sharpening To [Élesítés alkalmazása] legördülő listáról a Preview Images
111
l
S.yt lrNgt Stttlfi9S ln
Appty •h.&rptnlf19
'
SidK.at ••• ,..,...
\
"lü
!!'~"''!'m!'j..iJ'!!!!!J!!!!!!!I!='
Dtf"'h lmagt Sttt~ng1
Q APPt'( auto lOM ldjunmenu
Appty auto graytc.ale mlx whtn convtning to griiVIuh
Q Jolake dtfaulu speclfk to c.amtra serial M~mbtr
n MW dtf•ults tptelftc to camtra tSO te.ttlnt
Cam~ra Raw CadM
MaxlmwnSiu
~ Cl
~
DHC File H&ndllnt
C lgnore sldtcat ".Mmp" flles
C Updall tmbtddtd )rtG pt"evlewt
tot
m Sau
JPEG and TIFF HandUng
0
jf't(j
AutoiNI:~ 011<M JPIGI wkft Hitinti
llH
AI.I\Oma&k:IÜy OS>Ift 1YF1 wkh Mttlngt
J
l
l
Only [Csak a képek előnézetej pontot (ahogy itt látod), majd kattints az OK gombra, amivel elmented ezt
a beállítást alapértelmezettként Most az élesítés csak az előnézeti képre fog vonatkozni, tehát amikor a képet
megnyitod Photoshopban, az élesítés nem fog látszani.
Negyedik lépés
Amikor ez az élesítés rész először került be a Carnera Raw-ba a CS3 -ban, megfigyel tem, hogyan dolgoznak vele
a barátaim és a tanítványaim. Azt láttam, hogy elhúzzák a csúszkát teljesen jobbra (a 150-ig) , aztán teljesen
vissza a O-ra, majd vissza 150-re ismét, és aztán megállapítják: "Ez nem is csinál semmit:' Ez azért van, mert
ahogy az a panelen is olvasható, "A panel vezérlői általlétrehozott effektusok megjelenítéséhez nagyitsa legalább 100%- ra az előnézetet:' - különben nem fogsz látni semmi változást. Szóval bocsáss meg nekem, ha elolvastad a panelen a feliratot, és teljesen egyértelmű számodra, de mielőtt elkezdenéd az élesítést, állítsd a nézetet
100%- ra (ahogy a képen látható), különben nem fogod érzékelni az élesítés hatását (sajnálom, el kellett monda-
·
~
i"'~
4. fejezet Cam"a Ra w - "'
alapok~
túl
nom). Leggyorsabban úgy érheted el a 100%-os nézetet, ha a nagyítóeszközön kettőt kattintasz (bekaríkázva),
vagy leütöd a Command-Option-O (PC: Ctrl-Alt-0) gyorsbillentyűt (Figyeld meg, hogy az üzenet eltünik, ha
100%-os nézetre váltottál.)
-G) ,__ )
MlltiLJC,IJ.1J:III...J.JI1Si•21U•I? '"e! HO•
~~
Ötödik lépés
a most, hogy már 100%-os nézetben vagy, húzd az Amount [Mérték] csúszkát ütközésig jobbra, hogy lásd,
az élesítés valóban müködik. Akkor most ismét, elmerülve a fájdalmasan nyílvánvaló dolgok birodalmában, az
Amount csúszka jobbra mozgatása növeli az élesítés mértékét. Hasonlítsci össze az itt látható és a negyedik lépésben lévő képet (ahol az élesítés mértéke az alapbeállítás szerinti 25 volt) - azt tapasztalod, hogy lényegesen
élesebb lett a kép, pedig a csúszkát csak 120-ig húztam fel.
0
113
Tipp: Carnera Raw teljes képernyőn
Ha azt szeretnéd, hogy a Carnera Raw a teljes képernyőt kitöltse, kattints a teljes képernyő ikonra az ablak tetején,
jobbra, a Preview [Előkép] jelölőnégyzet mellett.
Hatod ik lépés
Lefelé haladva a következő csúszka a Radius [Sugár], amely azt mondja meg, hogy a fotón található élektől
milyen távolságra legyen élesítve a kép. Ez teljesen hasonlóan működik a Photoshop Unsharp Mask [Életlen
Maszk] szűrőjén lévő Radius [Sugár] csúszkához, és ezért az alapértéke l (ugyanis ezt a legritkább esetben piszkáljuk). Egynél kisebb értéket szoktam használni, ha a webre, videóba vagy nagyon kis méretűre szánom a feldolgozott fotót. Egynél nagyobb értéket csak akkor használok, ha a fotó láthatóan elmosódott, és "elsősegély"
élesítést kíván. Ha mégis úgy döntesz, hogy egynél nagyobb Radius-értékkel dolgozol (a Photoshoptól eltérően
itt akár 3-ig elmehetsz), légy körültekintő, mert a fotód könnyen túlélesítettnek fog tűnni, amitől nem kelt valós
hatást. Vigyázz tehát, mivel azt szeretnéd, ha fotód élesnek, nem pedig élesítettnek tűnne.
Hetedik lépés
Lefelé haladva a következő csúszka a Detail [Részletek] nevet viseli; ez azt állítja be, hogy a szélek mennyire legyenek hatással az élesítésre. Kisebb értéket érdemes beállítanod, ha homályos képpel dolgozol, és nagyobbat,
ha hangsúlyozni szeretnéd a részleteket, valamint az anyag szerkezetét (ahogy a csúszka neve találóan utal is
rá). Egyszóval az, hogy mekkora értéket állítasz be a Detail csúszkán, az élesítés tárgyán múlik. Egy ilyen kép,
mint ez, amely rengeteg textúrát tartalmazó bőrt mutat, egy nagyobb Detail-értékért kiált. (Ahogy a legtöbb
tájkép, városkép, motorkerékpárt ábrázoló fotó - szóval minden, amin sok él van.) Épp ezért elhúztam a csúszkát jobbra (egészen 78-ig), amíg a bőr részletei igazán ki nem emelkedtek.
'
~
4. fejezet Cam,m Raw -
/ " , .. .
~z alhp"k~ ~
•il
Nyolcadik lépés
Kicseréltem a fotót, hogy megmutassam a Masking [Maszkolás] csúszka működését, amit lényegesen könynyebb megérteni, és azt hiszem, a legtöbbeknek felbecsülhetetlen szalgálatot tesz. Hogy miért? Amikor élesítesz, akkor az az egész képre egyenletesen hat. De mi van akkor, ha a képen vannak területek, amelyeket élesíteni szeretnél, vannak azonban olyan puhább részek is, amelyekhez nem nyúl nál? (Mint ezen a fotó n, ahol a bőrt
érintetlenül kellene hagyni, viszont a szemeket és az ajkakat élesíteni kellene.) Ha nem a Carnera Raw-ban lennél, egy külön rétegen élesíthetnél az Unsharp Mask [Életlen Maszk] szűrővel, majd hozzáadhatnál egy rétegmaszkot, és ráfesthetnéd (kitakarva) azokat a területeket, igaz? Nos, az ilyen esetekre van a Masking csúszka a Carnera Raw alkalmazásban: ha jobbra húzod, csökkenti az élesítés hatását az összefüggő területeken. Az
alapbeállítás szerinti O (nulla) az egész kép minden részletét élesíti. Ahogy azonban jobbra mozgatod, az élesítés egyre inkább csak az éleken jelentkezik, kizárva az összefüggő részeket.
'-"·--~. JIUi
...--.-.ru
_ .... _.. .
,_",_.10CIIIW . . . . .
>
~
@
1 ••
---· ~ \
••-•·•-••u-u•••••-•••• .. •
~ r=-\ r = : - " \
"'
~
115
Kilencedik lépés
A Detail [Részletesség] panelnek mind a négy csúszkája rendelkezik előnézettel arra vonatkozóan, hogy mely
területek legyenek élesítve - csak nyomva kell tartanod az Option (PC: Alt) gombot a csúszka mozgatása közben. Ekkor a képernyő fekete-fehérre vált, és azok a területek, amelyekre a csúszka hatással lesz, mint élek jelennek meg a Preview [Előnézet] ablakban. Ez különösen a Masking csúszka működését segít megérteni, szóval
nyomd le az Option billentyűt, miközben balra mozgatod a csúszkát. Amikor a maszkolás értéke 0-vá (nulla)
válik, a képernyő egységesen fehér lesz (mivel az élesítés mindenhol egyformán hat). Ahogy jobbra mozgatod
a csúszkát, az előnézet (ahogy a képen is látható), csak azokat a részeket mutatja, ahol élesítés történik. Ha eitolod 100-ig, azt tapasztalod, hogy csak a legnyilvánvalóbb élek esetében történik élesítés.
Tizedik lépés
Itt egy előtte l utána kép az amerikaifoci-labdáról: az első képen (előtte) nincs élesítés, a másodikra (utána) erő­
teljes élesítést alkalmaztam. Az élesítéshez a következő beállításokat használtam: Amount [Mérték]:llO, Radius
[Sugár]:l, Detail [Részletek]: 78, Masking [Maszkolás]: O. Haszeretnél ilyen előtte l utána nézetet, nyomd le
a P billentyűt, amely ki-be kapcsolja az előnézetet
Előtte
Utána
l
·. ~
i)~,
.
.
•
'
4
4. fejezet Camem Ra w _..,A z alnp,1kc(n tu l
'
_,
Akromatikus aberráció (elszíneződött élek)
kijavítása
Akromatikus aberráció nem más, mint azoknak a vékony, színes csíkoknak a tudományos neve, amelyek néhanapján megjelennek fotóink éleinéL Olykor az elszíneződés vörös, olykor bíbor, kék stb. - de minden esetben
rossz, szóval jó lenne megszabadulni tőlük. Szerencsére a Carnera Raw beépített funkcionalitása meglehetősen
jó n1Unkát végez ezeknek a javításakor.
Első lépés
yisd meg a fotót, amelyenakromatikus aberráció jelei mutatkoznak (vagyis a széleknél elszíneződés látható). Ha akromatikus aberráció megjelenik egy képen, az a legtöbb esetben azokon a helyeken látható, ahol erős
a kontraszt (mint a fekete gumik széleinél, ahol a világos aszfalt látszik mögötte). Amennyibenakromatikus
aberráció elég nagy, kapásból kiszúrhatod, de ha csak gyanakszol, érdemes közelebbről megnézni egy nagyobb
nagyításban (egyébként ha jó minőségü fényképezőgépet használsz jó minőségű objektívvel, elég sokáig kell
keresgél ned, míg rábukkanszegy olyan képre, amelynek kromatikus aberrációs problémája van).
?9
\:1
0
~
Második lépés
Üsd le a Z billentyűt a Carnera Ra w nagyítóeszközének aktiválásához, és nagyíts rá arra a területre, amelyről úgy gondolod (vagy látod is), hogy ott kromatikus aberráció lép fel. Szemiéitető példánkban a hátsó kerékre nagyítottam, és elég nyilvánvalóan látszik már a bíbor elszíneződés a szélek mentén. A javításhoz kattints a Lens Correction [Lencsekorrekciók J ikonra (balról a hatodik ikon a panelterület tetején), és előkerülnek
a Chramatic Aberration [Színi eltérés] vezérlőcsúszkái.
Harmadik lépés
Csak két csúszka van: egyszerűen csak a felé a szín felé kelleltolni őket, amelyen javítani akarsz (ezek közül
a felső a vörös vagy a cián, az alsó pedig a kék vagy a sárga elszíneződés t javítja). De ro indenekelőtt kattints
a Detail [Részletesség] ikonra (a harmadik ikon a panelterület tetején), és csökkentsd az élesítést 0%-ra, mivel
az élesítés okozhat színeltérést (és biztosak szeretnénk lenni abban, hogy a megfelelő problémát javítjuk).
1 17
Negyedik lépés
Mivel az elszíneződés ebben az esetben bíborszínű, valószínűleg egynél több csúszkát kell mozgatnunk. Kezdjük azzal, hogy a felső Chromatic Aberration [Színi eltérés] csúszkát a kék felé, tehát balra mozgatjuk, csökkentve ily módon a bíbor elszíneződés kék részét. (Vigyázz, nehogy túlzottan eitold a kék irányába, mert az sárga elszíneződést okoz. Jó, csak úgy mondtam.) Még mindig van egy kis színbeli eltérés, ezt viszont a Red-Cyan
[Vörös-cián] csúszka segítségével korrigálhatjuk
Tipp: TIFF és JPEG fájlok szerkesztése
Habár TIFF és JPEG fájlok szerkesztésére is van mód a Carnera Raw-ban, van egy kis bibi. Amikor ezek közül valamelyiket szerkeszted ezzel az alkalmazással, és megnyornod a Done {Kész] gombot (ahelyett, hogy megnyitnád a képet PhotoshopbanJ, onnantól fogva csak a Carnera Raw-ban fogod viszontlátni a változtatásaidat, hiszen
ezekről csak ez az alkalmazás tud! Ha kikerülöd, és egyből a Photoshopban nyitod meg a TIFF vagy JPEG fájlt,
nem fogod látni a Carnera Raw segítségével végzett változtatásaida t!
4. fejezet Camera Raw-' Azalnpokq_n túl
'
-,
G) <- -_2
Vignettálás- hogyan javítsuk,
illetve hogyan készítsünk ilyen hatású képet?
Ha egy olyan fotót látsz, amelynek a sarkai sötétebbnek tűnnek, na ez a vi.gnettálás. Én általában úgy állok ehhez, hogy ha csak a sarkok sötétebbek, és azok is csak egy picit, ez egy keze lendő probléma. Ha viszont a kép
egy adott részére akarom irányítani a néző figyelmét, magarn gyártok vignettát - ez esetben azonban a szél ektől
sokkal jobban eltávolítom, valójában ilyenkor úgy néz ki, mint egy lágy reflektorfény. Na, akkor most elmondom, hogyan kell kijavítani (vagy épp ellenkezőleg, a képhez hozzátenni) a vignettálást.
Első lépés
Ennek a fotónak a sarkaiban láthatsz sötétebb területeket (ez a rossz vignettálás, amelyről beszéltem). Ezt
a problémát többnyire az objektívek okozzák, szóval ne hibáztasd magad (hacsak nem vettél igazán olcsó objektívet, mert ha ez a helyzet, nyugodtan siránkozhatsz, hogy milyen szerencsétlen is vagy).
..,
....
.
-
.,...,
··~
--·
CDEJi
>-
~
""
~
119
Második lépés
A vignettálás eltávolításához kattintsaLens Corrections [Lencsekorrekciók] ikonra (a hatodik ikon bal ról). A Lens Vignetting [Lencse vignettálása] részből válaszd ki az Amount [Mérték] csúszkát, és told el jobbra egészen addig, míg a vignettálás meg nem szünik (a jobbra húzás világosítja a sarkokat, ami eltünteti a vignettálást). Ha elmozdítottaci az Amount csúszkát, az alatta található Midpoint [Középpont] csúszka is
használhatóvá válik. Ez azt állítja be, hogy milyen széles vignettálást akarsz kijavítani a fotó n (más szavakkal,
a sarkoktól mekkora távolságra terjedjen ki a javítás), szóval told jobbra, ha ki szeretnéd terjeszteni a javított
részt a fotó középpontja felé.
Ha rmad ik lépés
És most épp az ellenkezőjére készülünk: vagyis tudatosan adunk vignettálást a képhez, hogy ezáltal a fotó közepére vezessük a néző tekintetét (Erről jut eszembe, a Speciá/is hatások fotósok számára cím ü fejezetben megmutatom, hogyan lehet ugyanezt a hatást elérni a Carnera Raw alkalmazáson kívül.) Most, a Lens Vignetting
részben az Amount csúszkát balra fogjuk tolni, sötétítve ezzel a képsarkokat (ahogy a negyedik lépéshez tartozó képen láthatod is). Ez azonban még úgy néz ki, mint a rossz vignettálás, szóval tovább kelllépnünk egyet.
/~,~
ll
4. fejezet Camua Raw- 'Az
alapokq,~
túl
-~
Negyedik lépés
Ahhoz, hogy a vignettálás jobban hasonlítson a puha reflektorfényre, a Midpoint [Középpont] csúszkát is el
kell mozdítanunk egy picit balra, miáltal a vignettálás szép, puha hatást kelt, amelyet portréfotóknál szoktak
szívesen alkalmazni, vagy minden más olyan esetben, amikor a kép közepe felé szeretnénk irányítani a néző tekintetét. Nos, így kell elmulasztani, valamint előidézni a vignettálást. Egyet fizet, kettőt kap!
G)
Tipp: Előtte l utána nézet
Ha az aktuális panelen végzett változtatásaidat szeretnéd ellenőrizni egy előtte l utána nézet segítségéve/, üsd le a P
billentyűt, amellyel az adott panel előnézetét (az előnézet jelölőnégyzeté t) tudod ki- és bekapcsolni. Amennyiben
azonban a Carnera Raw-ban elvégzett összes változtatást szeretnéd megnézni egy előtte l utána nézetben, akkor elő­
ször az előtte nézethez a fenyí/ó menüből ki kell választanod az Image Settings [Képbeállítások] menüpontot, majd
az utána nézethez ugyanabból a menüből a Custom Settings [Egyéni beállítások] pontot. Ostobaság- egyetértek.
Ötödik lépés
Eddig a vignetta előidézése meglehetösen egyszerűnek látszott- csak huzigálni kell egy pár csúszkát, igaz?
Csakhogy van egy probléma: amikor ugyanis megvágod a fotót, a vignettálást is levágod (mivel ez egy sarkokra vonatkozó hatás, és a sarkek most máshol vannak, a Carnera Raw nem fogja újrarajzolni a vignettálást az új,
vágott mérethez).
,..
5
\:!
0
~
121
Épp ezért az egyik legtöbbek által követelt új funkció volt a Carnera Raw szoftverben, hogy a vágás után lehessen vignettálást hozzáadni - és a CS4-ben nemcsak hogy beépítették ezt a funkciót, hanem több beállítási lehetőséget is kapott. A neve pedig Post Crop Vignetting [Vignetta utánvágása - ez persze egyáltalán nem azt jelenti, mint amire a neve alapján gondolhatnánk, hogy dobálni kellene valami vagy valaki után a vignettát, ezért sokkal célszerűbb lett volna inkább vágás utáni vignettálásnakfordítani a szaftverben -A ford.] és a Lens Correction
Panel [Lencsekorrekciók] alsó részén található.
Hatodik lépés
Amikor megvágsz egy képet (ahogy mi itt), szembesülni fogsz azzal, hogy az ötödik lépésben látható vignettálás hatás majdhogynem eltűnt. Azért, hogy visszahozzuk, menj a Post Crop Vignetting [Vignetta
utánvágásal részbe, és az Amount [Mérték] csúszkát told el balra, sötétítve ezzel a képsarkokat, majd használd
aMidpoint [Középpont] csúszkát, hogy kiválaszd, meddig akarod kiterjeszteni a vignettálást.
Hetedik lépés
A következő két csúszka közi.il az egyik a vignetta kerekségét befolyásolja. Csökkentettem a Feather [Lágy perem] értékét O-ra, hogy jobban lásd, a Roundness [Kerekség] csúszka mit is állít. Minél inkább jobbra húzod
a csúszkát, annál kerekebb formát kapsz, minél inkább balra tolod, annál inkább fog a forma egy nagy, legömbölyített sarkú téglalapra hasonlítani.
.,
~
<r.
'f'
c'~~-op<'kq"~
4. fejezet C"m"" Ra w . -
'j
•1"
·~--.
Nyolcadik lépés
A Feather [Lágy perem ] csúszkával állítható be, hogy mennyire legyen elmosódott a Roundness [Kerekség]
csúszkávallétrehozott forma széle. Én nagyon elmosódottan szeretem, hogy minél jobban hasonlítson egy reflektorhoz, ezért általában elég jól elhúzom jobbra (itt 73-ra állítottam a csúszkát, de érdemes elgondolkodni
nagyobb értéken is, attól függően, mennyire néz ki jól egy nagyobb értékkel a fotód) .
Az Adobe DNG formátum előnyei RAW képek számára
Az Adobe azért alkotta meg a DNG (nyílt archíváJási formátum RAW fotók számára) formátumot, mert abban
az időben minden egyes fényképezőgép-gyártó saját szabadalmazott RAW fájlformátumot használt És így, ha
egyszer valamelyik gyártó feladja saját szabadalmazott formátumának támogatását (ahogy azt a Kodak a Photo
CD formátummal tette), meg fogjuk-e majd tudni nézni RAW fotóinkat 10 év múlva? Ha a DNG formátumot
használod - amely nyílt, tehát nem terhelik szabadalrnak biztos lehetsz abban, hogy a jövőben bármikor meg
tudod nyitni képeidet; de ezenfelül is jó néhány előnye van a DNG használatának
Első lépés
Három nagy előnye van a RAW fotók D N G-vé konvertálásának L A DNG fájlok általában 20%-kal kevesebb helyet foglalnak. 2. A DNG-k mellé nem kell a Caroera Raw által alkalmazott változtatásokat, metaadatokat és kulcsszavakat tartalmazó XMP fájlokat tenni, hiszen ezek mind magában a DNG fájlban tárolódnak, így csak egy fáJj ra
kell figyelned. 3. a DNG nyilt formátum, vagyis a jövőben mindig meg fogod tudni nyitni (ahogy azt a bevezetőben emlitettem). Na, akkor lássuk, hogyan kell D N G-be konvertálni: ha a Bridge beépített Photo Downloader
[Fényképletöltő J alkalmazását használod, már a memóriakártyáról való letöltés közben átkonvertáltathatod automatikusan a fényképeket A fényképletöltő alkalmazás Advanced Options [Speciális párbeszédpanel l részén kapcsold be a Convert to DNG [Konvertálás DNG formátumba] jelölőnégyzetet Ha meg akarod változtatni (én speciel nem akarom, az alapértékeket használom), kattints a Settings [Beállítások] gombra (ahogy a képen láthatod), és
megjelenik a DNG Conversion Settings [DNG-konvertálási beállitások] párbeszédablak. Én bekapcsolva hagyom
a tömörítést (az a szó, hogy "veszteségmentes': azt jelenti, hogy nem romlik a kép minősége). Ezek után azt ajánlom, ha nem a Can1era Raw-ban vagy a Photoshop Lightroomban szeretnéd megnyitni a képet, akkor kapcsold be
a Convert to Linear Image [Átalakítás lineáris képpé] jelölőnégyzetet (Ebben az esetben akár négyszer nagyobb mé-
retü DNG fájlt is kaphatsz, és elveszíted annak lehetőségét, hogy más karneraprofi/okkal újralinearizálhasd a képed,
szávai én lebeszélnélek a Convert to Linear Image jelölőnégyzet bekapeso/ásáról - A szakmai lektor) Épp emiatt nem
választom ki az eredeti RAW fájl beágyazását sem, mivel az tökéletesen eliminálja az L előnyt
123
PrfVIe'W
JPEG Prevlftli'
Mtdium SI U:
:
Comprus ion
Compress~ {lossleu)
lm~e ConversiOn Mtthod
Q Convut to Unear lma9e:
The: l m~e data ls uor~ in the orlglnal •mosatc•
foi'I'Nt , if posslble, which mulmize:s the amo•.mt o
data presef'\le:d. Mosaic Image data can bt: convene.
linur data, but the. reve.ru ls not poss ible..
• Advanced Options
Open Adobe: Sthige
Conven To DNG
Q Delete OriginaJ Fllu
0 Embt:d Origlnal Raw File
Embl!ds the entire non- DNC raw file lnslde the. ONt
file:. This c.reates a targer DNG file , but It allows the
origiMI raw file: to bt: utrxt~ later 1f nud~ .
Második lépés
Ha már megnyitottad a fényképet a Carnera Raw alkalmazásban, a Save Image ... [Kép mentése ... ] gombbal elő­
hozhatod a Save Options [Mentési beállítások] párbeszédablakot (lásd a következő lépés melletti képet). Megjegyzés: a JPEG és TIFF képek DNG-vé alakításának az égvilágon semmi előnye nincs, ezért én kizárólag RAW
fotókat konvertálok.
Harmadik lépés
A megjelenő párbeszédablak alján található Forrnat [Formátum]legördü l ő listáról válaszd ki a Digital Negative
[Digitális negatív] pontot (lásd a képen) . Ez alatt pontosan ugyanazokat a beállítási lehetőségeket fedezheted fel,
amelyeket az első lépésben megbeszéltünk, a memóriakártyáról importált RAW-képek DNG-vé való konvertálása kapcsán. Állítsd be, amiket szeretnél, kattintsaSave [Mentés] gombra, és már el is készült a DNG fájlod.
Tipp: DNG-beállítások eitáraiása
Ha már egyszer konvertáltál D N G-be, a Carnera Raw alkalmazás néhány beállítást kínál ezen DNG fájlok kal való munkához. Nyomd le a Command-K (PC: Ctrl-K) gyorsbillentyűt a Photoshop beállításainak előhívá­
sához, az után kattints a bal oldali oszlopban található File Hand/ing {Fáj/kezelés] pontra, majd a Carnera Raw
Preferences [Camera Raw beállításai] gombra-vagy hasz nálhatod a Command-K (PC: Ctrl-K) gyorsbillentyűt
a Carn era Raw-ban. Amikor a párbeszédablak megjelenik, menj le a DNG File Hand/ing [DNG-fájlkezelés] pont-
.,..A ,
. .. . ~~
A
!.'' ·
~-
( S.tea Fotdt-f , . . )
4. fejezet Carnera Ra w -'-' Az alnpokq_1~ tul
--
.
C§D
/UMfl f KOtdtllby}f'llc:-.I IIHn 'n hQIUfZOOI/1001 -ot-211
File Namfn9
[umpM SQ.._l 4lf4lflt
Doc:um«nt I'Ume
:
. ..
,; ::1 .
h +
FUtExtenliOn
Fonnat . DirgiW frMtttiw
r
DNG File Handting
Comprund(loulent
0
n Conwrt to Untat lmaQt
0 Etn.bM Ong1n&llaw f ..t
JPE.GPt'WVItw
,~
1
Q lgnore sidecor ·.xmp" files
-~-~~-~-~--~--~ l Q Update embedded JPEG prevlews.
hoz (lásd a képet). Az Ignore Sidecar ".xmp"files {Sidecar ".xmp"fájlok kihagyása] jelölőnégyzetet csak abban az
esetben pipáld be, ha másik RA W-előhívó alkalmazást használsz (mint a Carnera Raw vagy a Lightroom), és azt
szeretnéd, ha a Carnera Ra w figyelmen kívül hagyná az ezzel készített xmp fáj/okat. Amennyiben bepipálod az
Update Embedded JPEG Previews [Beágyazott JPEG-előképekfrissítése] jelölőnégyzetet (és kiválasztod a megfelelő m ére tű előnéze ti képet a legördülő listáról), minden változtatás, amelyet a DNG fájlon végze/, az előnéze ti képen is megjelenik.
Tónusszétválasztás és duplex hatás Carnera Raw-ban
A tónusszétválasztás hatást a Photoshop ifjú rokonától, a Photoshop Lightroomtól (a fotós munkafolyamat-alkalmazás) kölcsönözte a Camera Raw, ahol ez a funkció rengeteg rajongóra tett szert. Ez gyakorlatilag lehető­
vé teszi számodra, hogy egy színárnyalatot érvényesíts a csúcsfényekre, egy másikat pedig az árnyékos részekre,
valamint megváltoztathatod a két árnyalat színtelítettségét és a két szín egyensúlyát, ily módon érdekes hatásokat hozva létre. Ha nem lelkesedsz ezekért a tónus-szétválasztásos képekért, még mindig használhatod duplex
(duotone) hatás létrehozására a Camera Raw alkalmazáson belül.
El ső lépés
A tónusszétválasztás hatás elérése (amely egy hagyományos sötétkamra-technika), most elképesztően egyszerű,
és bár ez az effektus mind fekete-fehér, mind színes képekre alkalmazható, talán a legtöbbször mégis az előbbi
fotókon használják. Itt az eredeti képet láthatod színesben (megfigyelheted, hogy a csúszkákat beállítottam a színes képhez, de mivel rögtön fekete-fehérré alakitjuk, ezek a beállítások lehet, hogy nem is lesznek olyan jók).
125
Kezdjük a fekete-fehérre való átalakítást a HSL l Grayscale [HSL l Szürkeárnyalatos] panelen (amely balról a negyedik ikon a panelterület tetején) . Egyszerűen csak kattintsci be a Convert to Grayscale [Konvertálás szürkeárnyalatosra] jelölőnégyzetet a panel tetején.
Második lépés
Most, hogy a fotót fekete-fehérré alakítottuk, eléggé laposnak tűnik nekem, szóval megnöveltem a Fill Light
[Világos kitöltés], a Contrast [Kontraszt] és a Blacks [Feketék] értékét egy kicsit, hogy úgy nézzen ki, mint a képen. Válaszd ki aSplit Toning [Tónus szétválasztása] ikont a panelterület tetején (bekarikázva). Ezen a ponton
hiába mozgatod akár a Highlights [Csúcsfény], akár a Shadows [Árnyékok] Hue [Színezet] csúszkáját, mivel
alapértelmezésként a Saturation [Telitettség] csúszkák O-ra vannak áll ítva. Szerencsére van egy rejtett lehetőség,
hogy az adott színezetet a teljes színtelitettség mellett láthasd, amikor mozgatod a csúszkát: ehhez csak nyomva
kell tartanod az Option (PC: Alt) billentyűt a csúszka mozgatása közben.
Harmadik lépés
Amikor megtaláltad a megfelelő színezetet, engedd fel az Option (PC: Alt) billentyűt, és húzd el a csúcsfények
Saturation csúszkáját jobbra. Minél tovább húzod jobbra, annál erősebb (telítettebb) színt kapsz. Amikor ez
megfelelő helyre került, ismételd meg ugyanezt az árnyékok Hue csúszkájával (tartsd lenyomva az Option (PC:
Alt) billentyűt, és húzd a csúszkát addig, míg meg nem találod a megfelelő színt, majd ereszd fel az Option (PC:
Alt) billentyűt, és lassan húzd az árnyékokhoz tartozó Saturation csúszkát jobbra). Ebben a példában sárgás
elszíneződést adtunk a csúcsfényeknek, és kékeset az árnyékoknak. Tudom ám, mit gondolsz: "Scott, nem vagyok biztos abban, hogy tetszik ez a tónusszétválasztás dolog:' Hallak ám. Nem való ez mindenkinek, ez minden
bizonnyal valami kialakult hajlam kérdése (és nem vagyok biztos abban, hogy nálam kialakult), mindazonáltal
néhányan odavannak érte. Van is külön nevük ezeknek. Csodabogarak (Viccelek.)
Negyedik lépés
A Balance [Egyensúly] csúszka segítségével még egy dolgot szabályozhatsz, mégpedig azt, hogy a tónusszétválasztás az árnyékokhoz vagy a csúcsfényekhez rendelt színnek kedvezzen-e. Csak húzd el balra, majd jobbra, és
azonnallátni fogod, hogy a csúszka mit is csinál. Bár jómagam nem rajongak a tónusszétválasztá ért, még egy
másik dologra is szaktam használni - duplex (duotone) képek készítésére. Csak válaszd ki teljesen ugyanazt
a színt az árnyékok és a csúcsfények számára, és csökkentsci mindkét színtelítettséget addig, míg a kép duplexnek nem néz ki. Ebben a példában mind a csúcsfények, mind az árnyékok esetén a Hue [Színezet] csúszka értéke 50, a Saturation [Telítettség] 20 és 21, ami egy szép duplex hatást eredményezett.
!
.,..A
~~·
~"!'
••
~'ain
; ;·. )' ll l líi
4. fejezet Cam'm Ra w
p< kQ_· •
@ l i s--~)
Saját beállításkészletek létrehozása
Miután előállítottuk a duplex hatást, eljött az idő, hogy azt felhasználva egy kattintással előhív ható, úgynevezett
beállításkésztetet (valójában elmentett szerkesztési lépésekről, a csúszkák beállításainak e/tárolt értékeiről van szó
-A ford.) állítsunk elő. fgy amikor legközelebb megnyitsz egy fotót, amelyen ugyanazt a hatást szeretnéd elérni,
nem kell végigmenned ugyanazokon a lépéseken (fekete-fehérre való átalakítás, javítgatások, a tónusszétválasztás beállítása), csak rákattintasz egy gombra, és az összes beállítás azonnal érvényesül az adott képen. Természetesen ezek a készletek nemcsak a duplex, hanem bármilyen, a későbbiekben újra felhasználandó beállítások
esetében is alkalmazhatók.
Első lépés
A duplex hatás birtokában (lásd az előző oldalt) továbblépünk, és egy egykattintásos beállításkészletet hozunk
létre. Tartsd észben: minden alkalommal, amikorelérsz egy neked tetsző hatást, elmentheted azt készletként
E célból kartints a készlet ikonra (a panelterület tetején jobbról a második) , aztán pedig a New Preset [Új készlet] ikonra (bekarikázva). Ekkor megjelenik a New Preset párbeszédablak (lásd a képen). Most már csak ki kell
pipálnod azokat a beállításokat, amelyeket el szeretnél menteni a készletbe (ahogy itt is látod) , majd nevet adni
neki, és az OK gombra kattintani.
127
.
.
o- ... ...
o ~t'IUIW~
--
\
~..w.
~ Co6otNOIM~
Gr~
c...,.....
Q o.r-IJC Abtn l liofl
Q laftl\'lgfMttlftt
o ~•lCtooYif'Wlt.IIOI
l.' AWr - . o - ~st-n
o ~*•tn'f'Uit:flll.<.
Második lépés
Miután elmentetted a készletet, az megjelenik a készletek listáján (mivel egyelőre csak egyetlen készletünk van,
nem vagyok biztos abban, hogy a lista a legjobb név neki, de azért gondolom, érted, miről beszélek). Alkal mazni aztán tényleg egyetlen kattintás: csak nyiss meg egy másik fotót, menj a Presets [Készletek] panelre, kattints a készletre (ahogy itt látod) , és az összes kiválasztott beállítás érvényre kerül. Érdemes fejben tartani, hogy
mivel az expozíció minden fotónál más és más, ha egy olyan készletet mentesz el, amelyben az expozíciót nagyon elállítottad, ugyanaz az expozíciós érték érvényesül majd minden alkalommal, valahányszor a készletet
használod. Éppen ezért volt, hogy az előbb csak a tónuseltolás értékét mentettük el, és nem tároltuk az egyéb,
expozícióbeállításra vonatkozó értékeket.
·· ~
i
~.
4. fejezet Camaa Raw - 'l"
alap<>k~.'';/
Színtartományok beállítása és megváltoztatása
A következő fejezetben megtanulj uk, hogyan lehet a kép tetszőleges részére alkalmazni bizonyos kiigazításokaL Néha szükség van arra is, hogy egy teljes képfelületet befolyásoljunk (mint amikor az egész eget kékebbnek,
a homokot melegebbnek vagy egy ruhadarabot egészen másszínűnek akarunk láttatni). Azokban az esetekben, amikor nagyobb felületeken akarsz változtatni, általában sokkal gyorsabb, ha a HSL-beállításokat használod: ezek nemcsak a szín beállításáért felelősek, hanem színtelítettséget és világosságot is állíthatsz velük. Sokkal erőteljesebb és egyszerűbben kezelhetö megoldás, mint gondolnád.
Első lépés
Itt láthatod egy piros autó eredeti képét, amelyet egy fakósárga fal előtt fotóztam , és szeretném a fal színét
erősebb sárgára változtatni, ami remélhetőleg szebb kontrasztot fog mutatni az autó piros színével. A HSL l
Grayscale [HSL l Szürkeárnyalatos] panelen egyesével állíthatod be a színeket, szóval kattints az ikonjára (balról a negyedik, bekarikázva) a panel tetején. Most kattints a Luminance [Világosság] fülre (ahogy itt mutatom);
ennek segítségével beállíthatod, hogy az egyes színek milyen világosak legyenek.
~
0
"'
~
Második lépés
Mivel a sárga fal meglehetösen fakó, ezért szeretnénk némi gazdagságot és mélységet visszacsempésznia színébe, úgyhogy húzzuk a Yellows [Sárgák] csúszkát erőteljesen balra, a mélyebb sárgák felé. (A csúszkák mögött
színkódok találhatók, amelyek alapján könnyebben el tudod képzelni, hogy mi történik az egyes színekkel, ha
a csúszkát elmozdítod valamelyik irányba). Most húzd el azOranges [Narancsok] csúszkát egy kicsit kevésbé
balra (lásd a képen). A narancsok beállítása kihatással van az autón látható világossárga színü tükröződésekre
is, nem csak a falra. Hogy jutottam el pontosan ezekhez az értékekhez? Fogalmam sincs, csak meglehetösen
gyorsan mozgattam előre-hátra az egyes csúszkákat, hogy lássam, milyen hatásuk lesz. Tudom, hogy baromira
egyszerűen hangzik, de müködik.
Harmadik lépés
Most már a sárgák elég világosak, de nem elég gazdagok és feltünöek- szóval kattints a panel tetejéhez közel
található Saturation [Telítettség] fülre, és húzd el a Yellows [Sárgák] csúszkát jobbra, ami máris életet lehel
a színekbe. AzOranges [Narancsok] csúszkát szintén eltoltam jobbra (ahogy itt láthatod is), mivel az előbb is jó
129
Photoshop d
'~y
..
\
hatással volt a falra , no meg bónuszként jól kiemeli az index narancssárgáj át. Minthogy most a kép élénk színü
lett, a sarkokban némi nem szándékos vignettálás tapasztalható, úgyhogy menj a Lens Corrections [Lencsekorrekciók] panelen található Lens Vignetting [Lencse vignettálása] részre, és húzd a csúszkár addig, míg meg nem
szünik a jelenség (ebben az esetben +26 volt az érték, és a középpont csúszkához nem kellett hozzányúlnom.
A vignettálás kijavításának módjáról a 119. oldalon olvashatsz).
Negyedik lépés
Ha magukat a színeket is meg szeretnéd változtatni (nem csak a telítettséget és a világosságot), akkor kattints
a Hue (Színezet) fülre, majdnem a panel tetején. Bár a vezérlök ugyanolyanok, ha a színekre tekintesz a csúszkák mögött, láthatod, miként módosulnak, amikor az egyes irányokba húzod öket. Ebben az esetben azért,
hogy a sárga falat zöldre változta d, told el a Yellows csúszkát telje en a zöld irányába. Elég egyszerű, nem? Valójában ám nem akartam ilyen zöldreváltoztatnia falat, de gondoltam, megmutatom, hogy müködik a Hue
csúszka. Nos, mivel most elég vad dolgokat próbálgatunk, próbáld ki a következőt! Színezz mindent narancsszínüre a következő módon: állítsd a Reds [Vörösök] csúszkát +79-re, azOranges [Narancsok] csúszkát -32-re,
és a Yellows [Sárgák] csúszkát -100-ra. Hogy találtam ki ezeket a beállításokat? Igen, jól sejted, csak elkezdtem
húzgálni összevissza a csúszkákat (csak nehogy eláruld bárkinek is, hogy ez a módszerem).
·. ~
/ , ., _
4. fejezet Cam'm Ra w -
~' alapok~:
<il
Foltok, cse ppek, szennyeződések eltávolítása
Ha tényleg csak valami apróságot kell eltávolítanod egy fotóról , mint, mondjuk, egy folt, amelyet a fényképe zőgép érzékelőjére rakódott porszem okozott, vagy valami egyéb szennyezödés, a Carnera Raw Spot Removal
[Folteltávolító J eszköze kitűnöen megfelel a célnak. Amennyiben valami bonyolultabb dologról van szó, mint
egy-két foltocska, jobban teszed, ha a Photoshop felé veszed az irányt, és az általa Jánál t, sokkal jobban használható és precízebb retusálóeszközöket- mint a Healing Brush [Javító ecset], Patch [Folt], Clone Stamp
[Klónozó bélyegző] - veszed igénybe.
Első lépés
Ez a kép pár, a Camera Raw Spot Removal eszközével kényelmesen javítható problémával küzd. Először is
a SpotRemoval eszköz ikonjára kell kattintanod (ez jobbról a hetedik ikon az eszköztáron), vagy lenyomhatod a B billentyűt is. Ekkor a jobboldalt felbukkanó Spot Removal panelen megjelennek a beállítási lehetősé­
gek (ahogy a képen látod) . Az eszköz használata elég egyszerű : csak mozgasd az egeret az eltávolítandó folt fölé
(ebben az esetben az égen látható foltok fölé, amelyeket a fényképezőgépem érzékelőjének bepiszkolódása okozott), majd kattints, és tartsd lenyomva az egér gombját. Ha most elmozgatod az egeret, egy fehér-piros kör jelenik meg, olyan nagyra növe, amennyire az egérmutatót húzod kifelé. Húzd egészen addig, míg a kör egy picit nagyobb nem lesz, mint az eltávolitandó folt. Ne felejtsd, használhatod a nagyitóeszközt, hogy jobban lásd
a foltot, mielött a kört kihúznád köré.
131
>-
~
''"",.-..::.=:.:JI' ~~
""
~
Második lépés
-=----
Amikor aztán elengedeci az egér gombját, egy másik (ez esetben zöld és fehér) kör jelenik meg, mutatva, hogy
melyik lesz az a terület, ahonnan a Carnera Raw a javításhoz szükséges mintát veszi (ez a legtöbb esetben elég
közel van a folt vagy a szennyeződés helyéhez (ahogy a képen láthatod).
/'b~
.
~~ ·
4. fejezet Camaa Raw-
~' alnr"k:::"'
Tipp: mikor javítsuk a szennyeződéseket a Carnera Raw alkalmazásban?
Mi határozza meg tehát, hogy a Carnera Raw alkalmazás on belül javítsd-e a szennyeződést? Alapvetően az, hogy
az adott szennyeződés vagy folt- vagy bármi más, amit el szeretnél távolítani a képről -m ilyen közel van bárminek a széléhez. Ez az eszköz nem szereti az éleket (ajtó széle, fal, emberi arc stb.) szóval addig, amíg a folt (szenynyezödés stb.) magában áll, az eszköz általában jó munkát végez.
Harmadik lépés
Másik (mondj uk a faoszlop jobb oldalán látható) folt eltávoütásához kezdd elölről az imént leírtakat: menj
a folt fölé, húzz egy, a foltnál kicsit nagyobb karikát, és engedd el az egér gombját. Ebben az esetben a Carnera
Raw magától kiválaszt egy közeli részt, de szerencsétlenségünkre most kiválasztott egy kis részt az oszlopból
is, amelyetátmásolt a retusálni kívánt területre az égen- márpedig egy égen függő oszlopdarab meglehetősen
nyilvánvalóvá teszi a képmódosítást.
0
Negyedik lépés
Ha veled is ilyen történik, tedd a következőt: mozgasd az egérmutatót a zöld-fehér körbe, majd húzd el a kört
egy másik közeli részre (itt feljebb, balra húztam egy közeli tiszta részre), és engedd el az egér gombját. Ekkor
a Carnera Ra w újra elkészíti a javítást, immár az új területtel számolva. Van még valami, amit kipróbálhatsz,
133
ha a terület körül mindenhol élek vannak: a SpotRemoval panelen a Type [Típus]legördülő listáról a Clone
[Klónozás] pontot válaszd a Heal [Javítás] helyett. (Mindazonáltal az esetek 99 százalékában a javítást érdemes
használni, egyszerűen azért, mert sokkal szebben dolgozik).
Ötödik lépés
Amikor befejezted a retusálást, csak válassz egy másik eszközt, és a változtatásokérvényre jutnak a képen (eltűnnek a körök). Itt a végeredményt látod, amikor a piszkos érzékelőm miatt odakerült összes koszfoltot eltávolítottam. Amikor legközelebb használod az eszközt, hogy eltávolítsci a képről a piszkos érzékelő okozta foltokat
(amikor a koszfoltok azonos helyen vannak az összes képen) , javítsd ki a foltokat az első fotón, majd alkalmazd
a SpotRemoval [Folteltávolító] eszköz beállításait az összes többi megnyitott fotón a Synchronize [Szinkronizálás] segítségéveL (Lásd a Több fotó egy idejű feldolgozása cím ü részt korábban ebben a fejezetben, azzal a különbséggel, hogy csak a SpotRemoval jelölőnégyzetet kell bekapcsolnod a Synchronize párbeszédablakban.)
0
Vörös szem eltávolítása a Carnera Raw alkalmazásban
A Carnera Raw rendelkezik beépített vörösszem-eltávolító eszközzel, amely 50 százalék eséllyel jól műkö­
dik. Természetesen saját tapasztalom szertnt egy kicsivel kevesebb eséllyel (inkább 40 százalék) működik - de
hát lehet, hogy ez csak velem van így. Egyébként ha a helyedben lennék, inkább a Photoshop CS4 vöröszemeltávolító eszközét használnám, amely meglehetősen jó munkát végez.
Első lépés
yiss meg egy fényképet, amelyen a rettegett vörös szem látható (ahogy az l.számú képen is a következő oldalon). Ha lenyornod a billentyűzeten az E gombot, vagy kiválasztod a Red Eye Removal (Vörösszem-eltávolítás)
eszközt az eszköztárról, már neki is állhatsz el tüntetni a szemekből a vörös csillogást.
Második lépés
Érdemes egy nagyobb nagyítást választani, hogy minél jobban lásd a vörös szem körüli területet (ahogy én is
tettem ezen a képen, ahol egyszerűen 50%- ra állítottam a Carnera Raw ablakának bal alsó sarkában lévő legördülő listát) . Az eszköz müködése elég egyszerű: csak jelöld ki az egérrel a szem körüli területet (ahogy itt látod;
és mindenképp legyen benne a kijelölésben az arc egy kis darabja is). Ahogy húzod az egeret, kapsz a szem körül egy fekete-fehér dobozt, amely azt mondja meg a Carnera Raw alkalmazásnak, merre is keresse a szemet.
-~
/
"~
ll
4. fejezet Carnem Ra w- 'A•
alapok~':
-~
t<il
Harmadik lépés
Amikor elengedeci az egér gombját, a doboz elméletileg leszűkül a pupillára, tökéletes kijelölést készítve a vörös
szem hatást elszenvedő területen. Jól látod, a legfontosabb szó itt az "elméletileg" volt. A példánkban megtette.
Ha neked mégsem tenné, nyomd le a Command-Z (PC: Ctrl-Z) gyorsbillentyűt a visszavonáshoz, és próbáld
újra - de még ezt megelőzően próbálj meg az eszköznek segíteni úgy, hogy a Pupil Size [Pupilla mérete] csúszkaértéket 100-ra növeled (a jobb oldali vöröszem-eltávolítás panelen, ahogy a következő képen látod).
135
\
\
.
Negyedik lépés
Most, hogy a pupilla méretét 100-ra állítottuk, az eszköznek meg kellene tennie, amit elvárunk tőle: beugrani a pupillára, és eltávolítani a vöröset az adott területről. Amikor aztán az egyik szem már jól néz ki, menj át
a másik szemre, rajzolj köréje kijelölést (mint a képen), és csináld végig ugyanazt még egyszer (előtte /utána
kép alul). Még egy utolsó ötlet: ha a pupilla túl szürkének látszik, miután kijavítottad, húzdaDarken [Sötétítés]
csúszkát jobbra. Próbáld ki saját fényképeden, nem elképzelhetetlen, hogy működik.
Előtte
Utána
Saját fényképezőgéped kalibrációja
A fényképezőgépeknek saját szín-"ujjlenyomatuk" van, ami azt jelenti, hogy minden fotó vagy egy picit túl
vörösnek látszik, vagy mindegyik kissé zöldes stb. Csak tudnod kell, hogy mit kell tenni a megnyitott fotóval,
hogy kezelhesd ezt a fényképezőgép által hozzáadott kis színeltérést. Nos, ebben az esetben kiegyenlítheted
a Carnera Raw segítségéve!, és beállíthatod, hogy ezek a színkiigazítások alapértelmezettek legyenek egy bizonyos fényképezőgép esetében. fgy aztán később, amikor megnyitsz egy fotót a Carnera Raw alkalmazásban, az
automatikusan kiegyenlíti ezeket a színeket.
Első lépés
Az adott fényképezőgép ismétlődő színeltérésének javításához nyiss meg egy ilyen tipikus képet a Carnera Ra w
alkalmazásban, majd kattints a Carnera Calibration [Fényképezőgép kalibrálása] ikonra (úgy néz ki, mint egy
. -~
i~
4. fejezet Carnera Raw-
.
'.
{
~z
alapokq_n túl
137
'
_,
.
fényképezőgép, és jobbról a harmadik a panel tetején lévő ikonok között). Mondjuk, hogy minden fotó árnyékos területei egy csöppet vörösnek látszanak. Ilyen esetben a Carnera Calibration panelen húzd balra a Red
Primary Saturation [Vörös alapszín telítettség] csúszkát, amely csökkenti az egész fotó vörös színezetét. Ha
a vörös nem a megfelelő árnyalatú (esetleg túl meleg, és csak egy kicsit mélyebb tónusút szeretnél), húzd el
a Red Primary Hue [Vörös alapszín színezet] csúszkát, amíg a megfelelő árnyalatot nem kapod (jobbra húzva
a vörösből narancsosabb árnyalatot állít elő).
Második lépés
Ha el szeretnéd érni, hogy a Carnera Raw az adott fényképezőgéppel készített minden egyes fotó esetében automatikusan alkalmazza ezeket a beállításokat, menj az alkalmazás lenyíló menüjébe (a panelterület jobb felső sarkába), és válaszd ki a Save New Carnera Raw Defaults [Új Carnera Raw alapértelmezések mentése] menüpontot (lásd a képen). Ezek után, amikor az adott fényképezőgéppel készített képet olvasol be a Carnera Raw alkalmazásba (amely kiolvassa az EXIF információkból, hogy melyik fényképezőgéppel készítetted az adott képet), automatikusan alkalmazza az imént elmentett beállításokat. Megjegyzés: a zöldekés a kékek beállítása
ugyanezzel a módszerrellehetséges.
C~me~ Profile
Carnera Proftie
•)
Name. ( ACR 4 .4
Name. J ACR 4.4
-
Shadows
fOl
Tlnt
Shadows
Tlnt
Image ~ettmgs
Carnera Raw Defaults
Previous Conversion
~Custom Settings
IQl Pre·;et Settíngs
-. '*
•
Apply Preset
Rod Primary
Huo
Suuration
c'
Red Prima.ry
.
Hut
í-iO
Satu~tion
Gr.. n Primary
Gru:n Pnmary
Huo
~ turatien
:;;:s--
Hu•
ro-
»turation
o
Cl e.
lm ported Sei tíngs
Export Settings to XMP
Upd. 1te DNG Prev1ew
Load Settings ...
Save Settings ...
n---• r ...
Blue Pnmary
0
l
Blue Primary
Huo
S.turation
...
- ..... n .... . . n ... C' .... I ....
Hut
loj
~ turatlan
fOl
G
Zajcsökkentés a Carnera Raw segítségével
Amikor kevés fényben vagy kénytelen fotózni (éjszaka, beltéri körülmények között, koncerten stb.), bizonnyal
jól felnyornod az ISO-t 800-ra, vagy többre is, hogy kézből tudj exponálni, ugye? A digitális fényképek esetében is, éppúgy, mint a hagyományos film esetén ugyanaz a hátulütője a nagy ISO-értéknek: több a látható zaj
(azok a zavaró vörös vagy zöld pöttyök vagy maszatos színfoltok), főleg az árnyékokban, ráadásul csak rosszabb
lesz a helyzet, ha vílágosítani próbálod öket. Akkor álljon itt, hogy mit tehetsz, ha csökkenteni szeretnéd a zajt
a Carnera Raw alkalmazás segítségéve!. (Amúgy a válasz röviden: nem sokat.)
Első lépés
yiss meg egy zajos képet a Carnera Raw-ban, majd nyomd le a nagyító eléréséhez a Z billentyűt, és nagyíts
bele a képbe legalább 100-200%- ra, hogy a zaj tényleg láthatóvá váljon. A Carnera Raw kétféle zajjal tud elbánni: l. a nagy ISO-érték miatt keletkező zajjal, amely általában kevés fénynél készült fotókon tapasztalható (lásd
a képet), és 2. színzaj, amely normális körülmények között is jelentkezhet (egyes fényképezőgép - típusok esetén
jelentősebb, mások esetén kisebb mértékü). Amikor ilyet tapasztalsz, kattints a Detail [Részletesség] ikonra
a Carnera Raw alkalmazásban (a két háromszögből álló ikon balról a harmadik a panelterület tetején).
Másod ik lépés
A színzaj csökkentéséhez told a Noise Reduction Color [Zajcsökkentés szín] csúszkát jobbra. Ez elég jó munkát végez, a színzaj nagy részét eltünteti, viszont egy kissé csökkenti a kép teljes színtelítettségét. Ha a zaj főleg
az árnyékos részeken jelentkezik, akkor e helyett inkább a Luminance [Világosság] csúszkát húzd jobbra. Vigyázz, mivel ettől a fénykép kissé elmosódott lesz. Most őszinte leszek veled: a Carnera Raw beépített zajcsökkentése ... nos, nem valami nagy szám (és akkor még kedvesen fogalmaztam). Én egy nem túl drága Photoshopbeépülőmodult használok erre a célra - a oiseware Professionalt az Imagenomictól -, amely abszolút csodákat müvel. Ez tényleg mindent tud a zajcsökkentésrőt amire nekem szükségem van.
,
•
:~
~
4. fejezet Carnera Ra w
.
.
--~A' z alapokq_n túl
r
,
~-
-~
Felbontás, képméret, színtér és színmélység beállítása
Mivel saját képeidet dolgozod fel, célszerű meghatározni, hogy mekkora felbontásban, méretben, milyen színtérben, csatornánként hány bites színmélységben legyen a képed, igaz? Ezek a munkafolyamatoddal kapcsolatos beállítások, ezért szerepeinek a Workflow Options ablakban (amely a magyar verzióban a logikusnak tűnő
Munkafolyamat-beállítások helyett a Feldolgozási beállítások nevet kapta -A ford.) Na, akkor lássuk az ajánlatomat, mit mire állíts, és miért!
Els ő lépés
Amikor befejezted a szerkesztést egy képen, és nagyjából úgy néz ki, ahogy szeretnéd, ideje beállítani, hogy
mekkora felbontásban, méretben stb. akarod látni a képet. Közvetlenül a Carnera Raw előnézeti ablaka alatt
(ahol az adott kép látható) megtalálod a jelenlegi feldolgozási beállításokat - amely egy webhivatkozás- szerű
aláhúzott, kék szöveg. Erre kattíntva előugrik a Workflow Options [Feldolgozási beállítások] párbeszédablak
(lásd a következő lépést).
~
"'
~
Második lépés
Kezdjük az ablak tetején a színtér beállításával. Alapértelmezésként ez az a színtér, amelyet digitális fényképezőgéped beállított, de ha RAW fotót szerkesztesz, nyugodtan figyelmen kivül hagyhatod, és választhatsz másik
feldolgozási színteret. Én azt javaslom, hogy itt válaszd ugyanazt, amit a Photoshopban választottál színtérnek.
Ennél a pontnál fotósoknak az Adobe RGB (1998)-at szoktam ajánlani a Photoshop-munka színterének, és utána itt is az Adobe RGB (1998)-at kell beállítani a legördülő listáról. Nézd meg a színkezelésről és nyomtatásról
szóló 13. fejezetet, ha többet szeretnél tudni az Adobe RGB (1998) színtérről.
r---------..
WG~td~Giiii
;::o.:
~
pix•ls/lnch
G)
OOpen ln Photoshop ~ Sm•rt O~ects
i
139
Harmadik lépés
Amikor a színmélység kiválasztására kerül sor, egy egyszerű szabályt szoktam alkalmazni: mindig 8 bit/
csatorna értéket használok (ez a Photoshop alapértelmezett értéke), kivéve, ha a fotóm olyan erősen elromlott a Carnera Raw használata után, hogy tudom, hogy még komoly görbebeállításokat fogok végezni
a Photoshopban a megfelelő ki nézet eléréséhez. A 16 bit előnye az, hogy ezek a görbebeállítások nem roncsolják annyira a képet (kisebb poszterizáció lép fel) a nagyobb színmélységnek köszönhetően. Több oka is van
azonban annak, hogy mégsem használom rendszeresen a 16 bites színmélységet: l. sok eszköz és egyéb lehető ­
ség csak 8 bites képen érhető el a Photoshopban; 2. a fájlméret nagyjából a kétszerese lesz, arnitől a Photoshop
lassabban fog működni, 3. a 16 bites fotók kétszer annyi helyet foglalnak el a merevlemezeden. Mindazonáltal
sok fotós bizonyga~a , hogy csakis 16 bit, de szerintem ez az érvelés nem ér egy Trabit sem. (Fogod? Hány bit?
Tra-bit? a, azért annyira rossz nem volt.)
0
Cl Open ln Photoshop u Stmrt Objects
Negyedik lépés
Lefelé haladva a következő választási lehető ég a méret. Alalpértelmezésben a legördülő listán azok a méretek látszanak, amelyek digitális fényképezőgéped megapixel-kapacitásából adódnak. (Ebben az esetben ez 4288x2848
pixel - amit egy 12,2 megapixeles karnera készít.) Ha legördíted a listát, láthatod azokat a méreteket, amelyeket
a Carnera Raw készíteni tud az eredeti RAW kép felhasználásával (zárójelek között az adott méretet reprezentáló
megapixelszán1ot láthatod). A + (pluszjel) azt jelenti, hogy az eredeti képet felnagyi tod, a - (mínuszjel) pedig azt,
hogy kicsinyíteni fogod az eredeti képet, ami nem okoz minőségi problémát. Általában nagyjából biztonságos egy
mérettel nagyobbat választani - e fölött azonban már elmosódottságot vagy pixelesedést kockáztatsz.
1542 by 1024 (L6 MP) 2048 by 1360 (2 .8 MP) 30 72 by 2040 (6.3 MP) -
Siz·~~~i.'i:í~..~
5 120 by 3-401 (1 7 .4 MP) +
Resolutl
6 144 by 4081 (2 5.1 MP) +
O Open ln Photoshop as Smvt Objecu
Ötödik lépés
Az utolsó feldolgozási beállítás annak kiválasztása, hogy mekkora felbontásban szeretnéd a képet feldolgozni. A felbontásnak egész oktató-DVD-ket szentelnek, úgyhogy itt nem megyek bele a részletekbe, csak adok
gyorsan néhány kapaszkodót. Ha fényképed nyomtatásban fog megjelenni, használj 300 ppi-t (valójában nincs
s..ct : Adob< RCI (1998)
Oepth
SIU
8 llts/ Ctwmel
-4288 by 2848 (12 .2 MP)
Ruolution 240
0
( pixels/ln<h
O Open ln Photoshop as SmMl Objecu
hl
j
J~ '
4. fejezet
Camaa;iJÍ~,tftap<>k~:ú/
szükség ekkorára, de sok nyomda még mindig úgy gondolja, hogy mégis csak kell, szóval ha nem akarsz kellemetlen meglepetést, maradj a 300 ppi-nél). Amennyiben tintasugaras nyomtatóval A/4-es vagy annál nagyobb
képet nyomtatok, én 240 ppi-t állítok be (de néhányan úgy vélik, hogy például az Epson nyomtatók 360 ppi -nél
nyomtatnak a legszebben, tehát ha biztosra akarsz menni, nyomtasci ki a képet mindkét felbontásban, majd haonlítsd össze). A/4-es méretnél kisebb képek esetében (amit nagyon közelről nézünk), próbálkozz a 300 ppivel. Ha a képek a webre fognak kerülni, használj 72 ppi-t. (Errő l jut eszembe: a megfelelő felbontás kiválasztásáról naphosszat vita folyik a különböző photoshopos fórumokon, ahol a föld bármely pontjáról érkező látogatók változatos érvekkel támasztják alá saját felbontásértékeik helyességét - szóval ha valamelyik éjszaka nem
tudsz mit kezdeni magaddal ...)
Hatodik lépés
Amikor az OK gombra kattintasz, majd megnyornod az Open Image [Kép megnyitása] gombot a Carnera Raw
ablakában, az feldolgozza fényképed az itt beállított értékeknek megfelelően , és megnyitja azt a Photoshopban
(itt láthatod a fotót a Photoshop Image Size [Képméret] párbeszédablakával, ahol ellenőrizheted a beállításokat). Ezek a feldolgozási beállítások lesznek mcstantól az alapértelmezettek, magyarán nem is kell többet hozzájuk se érned, hacsak nem akarsz a) más méretet választani, b) 16 bites módban dolgozni vagy c) a felbontást
megváltoztatni. Én a magam részéről a képet abban a méretben hagyom, ahogy készült, 8 bites módban és 240
ppi felbontás mellett dolgozom, szóval szinte sohasem kell hozzányúlnom ezekhez a beállításokhoz.
0
141
5 Kiválasztott részek javítása
Lélegzeteláll ító
Kiv á lasztott részek javítása
Altalában, amikor kiválasztom a fejezet címét, a legtöbbször törekszem
arra, hogy legalább egyszóvalamelyest kapcsolatban legyen azzal, amiről a fejezet szól. Példának okáért a nagy dinamikájú képekről szóló fejezetnek a Nagy idők címet adtam. Most azonban megtöröm e több évszázados tradíciót, és Danity Kane dalának címét (Show Stopper) választom
a fejezet címének - ez inkább azt fejezi ki, hogy mit érzekezzel a funkcióval kapcsolatban, mint azt, hogy mi is ez valójában. Arra gondolok, hogy
a helyi javítás és a RAW fotóra való festés lehetősége a leglélegzetelállítóbb
funkció (főleg a fotósok szemében) a Photoshop CS4 programban. Bár
nem hangzik valami nagy fejlesztésnek, hogy helyhez kötött módon idézhetsz elő változtatásokat, ha pénzhamisító vagy, mégiscsak iszonyatosan
nagy durranás. Amikor azokat a hamisított százdolláros bankjegyeket készíted, tényleg a lehető legtöbb részletet kell kihoznod a szkennelt képből,
és ha egy 8 bites képen nekiállsz ecsettel javítgatni, nos, számíthatsz arra,
hogy a szövetségi ügynökök rögtön a sarkadban lesznek. Emlékszem, egyszer egy 20 dolláros bankjegyen dolgoztam, nagyjábóll600 százalékos
nagyításban, és sehogy sem tudtrun elérni, hogy Andrew Jackson hajának
egy részlete pont olyan legyen, amilyennek szeretném - egyszerűen nem
volt elegendő részlet a RAW képben . Tudtam, hogy ha az eredeti 16 bites
RAW képen dolgozhatnék a fakitó és színégető eszközzel, hamar kint volnék a trutyi ból, és talán időben hazaérnék ahhoz, hogy befejezhessern annak a néhány útlevélnek a retusálását, amelyen épp dolgoztam. Sajnos akkoriban az Adobe még nem fejlesztette ki a helyi javítások lehetőségét
a Carnera Raw alkalmazásban, úgyhogy mondhatom, meglehetősen sok
drága nyomólemezt használtunk el, mire végre elég jó eredményt kaptunk
ahhoz, hogy leszállíthassuk Sztaniszlovnak. Roppant elégedett volt.
Photoshop dig ztá/is fotósoknak
A fotó egyes területeinek fakítása, színégetése és kiigazítása
A Carnera Raw CS4-ben az a kedvenc funkcióm, hogy a fotó bizonyos területein lehetőség van a képet nem
roncsoló javítások elvégzésére (az Adobe helyhez kötött korrekcióknak hívja ezt). Meglehetösen okos módon valósították meg a programban ezt a funkciót, és bár elég sokmindenben különbözik egy Photoshop-beli
ecsettöl, sok szempontból jobban is használható; lefogadom, hogy jobban is fogod szeretni. El őször vegyük
szemügyre a színégetést és a fakítást, majd késöbb hozzáveszünk még több más lehetőséget.
Első lépés
Először is végezd el az alapvető javításokat a fényképen (expozíció, derítés stb.). Ezt követően kattints az
Adjustment Brush [Kiigazító ecset] eszközre a Carnera Raw ablakának tetején található eszköztáron (a képen
látható módon), vagy nyomd meg aK billentyűt a billentyűzeten. Ezek után a jobb oldali panelterületen megjelennek a kiigazító ecset beállítási lehetöségei (lásd a képen).
Második lépés
Aktuális példánkban ki szeretnénk egyensúlyozni a fényeket az autón, úgy hogy az elejét (amelyet direkt napfény ér) sötétítjük (burn- színégetés), majd az árnyékban lévő oldalt kivilágosítjuk (dodge -fakítás) . Az
Adjustment Brush használatához először ki kell választanod, hogy milyen típusú javítást szeretnél alkalmazni,
""
5. fejezet Kiválasztott részek javítása
;;....
majdelkezdhetsz festeni. Mi a kocsi elejének sötétítésével fogjuk kezdeni, szóval húzd el az Exposure [Expozíció] csúszkát baJra -1.00 értékig. Állítsd be ugyanakkor az ecset méretét és a perem lágyságát a Size [Méret] és
Feather [Lágy perem] csúszkákkal. Ezek után az ecset segítségével kezdj festeni az autó elején (ahogy a képen
látod). Ahogy festesz, sötétíted a lefestett részt. Szerencsére nem kell tudnod előre, hogy pontosan mennyivel
sötétebbet szeretnél elérni, és ahhoz mennyire kell állítani az Exposure csúszkát, mivel később, a festés befejeztével is átállíthatod. (Ez az egyik olyan tulajdonsága az eszköznek, amelyet nagyon szeretek.)
Harmadik lépés
Fesd le teljesen az autó elejét, hogy egy kicsit besötétítsd itt, majd nézd meg, hogy tetszik. Ha úgy gondolod,
egy kicsit túl sötétre sikerült (ahogy én is), akkor húzd egy kicsit vissza az Exposure csúszkát jobb felé- ezzel
szabályozhatod az épp az imént lefestett terület sötétségét (ahogy a képen is láthatod). SzóvaJ, aJapvetően válassz egy kiindulási értéket az expozíciónak, majd miután kész vagy a festéssel, beszabályozhatod az expozíciósértéket pontosan arra, amit szeretnél. Ha az autó elejére nézel, látni fogsz egy zöld tüt. A tű azon a helyen áll,
ahol a festést elkezd ted, és az aktuális kiigazítást (az autó elejének sötétítése) jelöli. Nagyon rövid időn belüllátni fogod ezeknek a tüknek az előnyét.
Negyedik lépés
Na, akkor most kezdjük el világosítani az autó árnyékos oldalát! Viszont hamost megfogod, és odébb húzod
az Exposure csúszkát jobbra, akkor az autó elejét fogod kivilágosítani. Amikor a fotó egy másik területét akarod retusálni, először is a New [Új] választógombra kell kattintanod (bekarikázva a képen), és onnantól fogva már az előzőleg lefestett területtől függetlenül tudsz festeni. Szóval, menj fel, kattints a New választógombra,
majd az Exposure csúszka jobb oldaJán látható+ (pluszjel) gombra (én kétszer kattintottam) . Ez felnyomja az
expozíciósértéket egy kicsit, úgyhogymost már elkezdhetsz az autó oldalán festeni (ahogy itt látszik). No még
egyszer - mindegy, hogy a világosítás értéke ezen a ponton megfelelő-e, mert azt bármikor megváltoztathatod
a későbbiekben. Most már nincs más hátra, mint lefesteni az autó oldalát.
Ötödik lépés
Amikor végeztél a festéssel , látni fogod, hogy egy újabb zöld tű jelent meg az autó oldalán - ott, ahol elkezdted
a festést. Az autó oldala most még kissé világosnak tűnik, ezért told el az Exposure csúszkát egy kicsit balra, anynyira, hogy még mindig világos legyen, de már jóval kevésbé. A zöld tűn kívüllátható még egy szürke is az autó
elején, ott, ahol az előzőekben festettéL Amikor zöld színü egy tű, az azt jelenti, hogy aktív, vagyis a panelen történő változtatások azt a területet érintik, amelyet ő reprezentál. Ha másik tűre szeretnél váltani, kattints egyenest
rá, és máris az lesz a zöld színnel jelölt kiválasztott, és így már az általa jelzett területet fogod tudni állítga tn i.
145
Photoshop dtgitálisjótósoknak
Tipp: ecset méretének megváltoztatása
A kiigazító ecset méretét a nyitó és záró szögletes zárójel billentyűk segítségével állíthatod - az angol billentyűzeten
ezek a P me/lett találhatók, míg a magyaron az Option- 8 és Option- 9 (PC: Alt Gr-F és Alt Gr-G) kombinációk
segítségével hívhaták elő. A nyitó szögletes zárójel ([) kicsinyíti, a záró (])pedig növeli az ecset méretét.
Hatodik lépés
úgy gondolod, hogy tényleg mindent lefestettél azon a területen, amelyet szeretnél kiigazítani? Honnan fogod tudni, hogy kihagytál egy foltot? Nos, ha bekapcsoJod az ablak alsó részében lévő Auto Mask [Automatikus maszk] jelölőnégyzetet, és az egérmutatót egy tű fölé viszed, a program megmutatja neked egy fehér fólia
segítségéve!, hogy mely területeket festetted le, így könnyen észreveheted, hogy mely területeket hagytad ki. {Itt
én vörös maszkfóliát használtam úgy, hogy a Show Mask (Maszk megjelen ítése) melletti fehér színü maszkfólia-színválasztóra kattintottam, majd a megjelenő színváJasztóból kiválasztottam egy vörös árnyalatot.) Ez csak
akkor látható, amikor az egérmutató a tű fölött áll. Ha folyamatosan látni szeretnéd ezt a fóliát, miközben festesz, pipál d ki a Show Mask jelölőnégyzetet a panel alján. Most, hogy már tudod, hova fes tettél, visszamehetsz
és lefestheted a kimaradt részeket is.
---=--
~
5. fejezet Kiválasztott részekjavítása
Hetedik lépés
Most sötétítsük be az autó előtti úttestrészletet Először kauints újra az ablak tetején található New [Új] választógombra, csökkentsci az Exposure [Expozíció] érté két, és kezdj festeni az úttesten (ahogy itt látod) . Az ecset
-valódi társaihoz hasonlóan - úgy működik, hogy több ecsetvonással jobban fed, szóval, ha egy nem elég sötét
területen festesz, húzz még egy ecsetvonást rajta. A fedés értékét a Flow [Folytonosság] és a Density [Sűrűség]
csúszkákkal állíthatod be. A Density valami hasonlót művel , rnint a Photoshop ecseteinél a Spray, de ebben az
esetben a hatás annyira gyenge, hogy gyakorlatilag sohasem változtatom meg az alapértelmezett 100-at.
Nyolcadik lépés
Köszönhetően a hatodik lépésben bekapcsolt Auto Mask funkciónak, nem nagyon kell tartanunk attól, hogy
ráfestünk az autóra. Ez érzékeli (a színekre támaszkodva) , hogy merre vannak a festett terület szélei, és segít abban, hogy a festék ne folyjon ki a lefesteni kívánt területen kívülre. A fényképtől és a lefesteni kívánt objektum
típusától függően vagy ámulatba ejtően jó munkát végez, vagy csak amolyan "elmegy" színvonalút. Szerencsére sokkal többször dolgozik meglepően jól, mint nem, épp ezért én mindig bekapcsolva hagyom- kivéve, ha
egyáltalán nem működik (a festék fröcsög mindenhova), mert akkor ki kell kapcsolni. Ahogy már mondtam,
amikor az autó alatti kisebb területhez érsz, jobb, ha csökkented az ecset méretét, így nem kísért annak a réme,
hogy véletlenül lefestesz valamit, amit nem kéne. SzóvaJ, gyerünk, csökkentsci az ecset méretét a nyitó szögletes
zárójel billentyű([) segítségéve!, és fesd le az autó alatti úttestdarabot is (ahogy a képen én).
147
Photoshop digitális fotósoknak
'
Tipp: Kiigazítások törlése
Ha egy előzőleg elkészített kiigazítás t szerelnél törölni, először kattints a megfelelő tűre, hogy kiváfaszd a kiigazítást (ekkor a tű közepe feketére változik), majd üsd le a Delete (PC: Backspace) billentyűt a billentyűzeten.
Kilencedik lépés
Amikor végeztél az úttest lefestésével, feltűnik a zöld tű (épp azon a helyen, ahol elkezdted a festést; bekarikázva a képen). Ha azt szeretnéd, hogy az úttest sötétebb legyen (ahogy én i ), akkor húzd el balra az Exposure
csúszkát (ahogy a képen láthatod). Most Add [Hozzáadás] módban lefestheted az autó mögötti hátteret (fák,
kerítés) és mindazon területeket, amelyeket ugyanannyira akarsz besötétíteni, mint amennyire az úttestet.
Tizedik lépés
AmeUett, hogy világosíthatsz és sötétíthetsz (dodge l fakitás és burn l színégetés), szerintem az egyik legbaróbb
dolog, hogy más beállításokat is elvégezhetsza kiigazító eszköz segítségéve!, mint amilyen például a Clarity
[Tisztaság] vagy Sharpening [Élesítés] kizárólag azokra a területekre vonatkoztatva, amelyeket módosítani akarsz. Például ha azt szeretnéd elérni, hogy az autón a krómrészek és a hűtőrács valóban kiemelkedjenek,
tedd a következőt: először is válaszd ki a Zoom [ agyító J eszközt az eszköztáron a Z billentyű lenyomásával,
majd kattints a képre a nagyításhoz, aztán kattints a New [Új] választógombra a panel tetején. Most húzd az
-
5. fejezet Kiválasztott részek jm•ítása
ok
Exposure, Clarity és Sharpness [Élesség] csúszkát jobbra (ahogy én is tettem) , majd fesd le a kerekeket, a fényszórókat, a felső és az alsó hűtőrácsot Mindeközben az adott részek élesebbek és kontrasztosabbak lesznek.
Festés közben észrevettem, hogy a h űtőrács fölötti részen a motorháztetőt is lefestettem, akárcsak a fényszóró
fölötti részt. Az egérmutatót a keréknéllévő zöld tű fölé vittem, amely láthatóvá tette a maszkot, így megmutatkozik, hogy mely területeket festettem Je véletlenül.
Tizenegyedik lépés
Ha ki szeretnél törölni olyan részeket, amelyekre nem akarsz hatást gyakorolni a kiigazító eszközzel, vagy kattintanod kell az Erase [Törlés] választógombra a panel tetején (lásd a képet), vagy lenyomva kell tartanod az
Option (PC: Alt) billentyűt, amely ideiglenesen törlés módba váltja az eszközt. Most fess rá a gépháztetőre
a hütőrács felett, eltávolítva ezzel a tisztaság és élesítés beállításait arról a területről.
@
Tipp: a megfelelő terület kiválasztása
Ha több tűd is van, és beállítasz egy csúszkát, a Carnera Ra w az aktuálisan aktív tűhöz - amely zöld és fekete kitöltéssel rendelkezik- tartozó területet fogja beállítani. Szávai először a megfelelő tűre kattintva válaszd ki, hogy
mely ik területet szeretnéd kiigazítan i, azután változtasd meg a csúszkák értékét.
149
Photoshop eiig it á/is jotósok11ak
Tizenkettedik lépés
Itt egy előtte l utána és egy harmadik nézet látható - amelyben az oszlopokat, a bóját és egyéb zavaró elemeket
is eltüntettem a Photoshopban. Készítettem egy rövid videót arról, hogyan is csináltam ezt, amelyet megtalálsz
a www.kelbytraining.com l books l cs4book oldalon. A jelszó: brush. És akkor itt van néhány egyéb tudnivaló
a kiigazító eszközről : a Feather (Lágy perem] csúszka segítségével beállíthatod, hogy milyen puha ecsetet szeretnél használni. Minél nagyobb ez az érték, annál puhább az ecset. (Én az esetek 90 százalékában puha ecsetet
használok.) Kemény szélű ecsethez állítsd a Feather csúszkát O-ra. A Flow [Folytonosság] csúszka az egy ecsetvonással felvihető festék mennyiségét szabályazza (én majd mindig 50-es értéken hagyom ezt).
Tipp: a csúszka visszaállítása az alapértékre
Van valami, amit Jontos tudnod a csúszkák és a +l - (plusz és mínusz) gombok működéséről. Ha a + vagy a - gombra kattintasz valamely csúszka mellett, az összes többi csúszka értéke visszaáll alapértékre, és nő vagy csökken az aktuális csúszka értéke, vagyis kizárólag azzal az egy kiigazítással Jestesz. Épp ezért, ha egyszerre többféle dolgot akarsz
korrigáln i, nekattints a+ és- gombokra (mivel az alapértékre állít minden mást), hanem húzd a csúszkáka t inkább.
Előtte
Utána
Photoshopban szerkesztve
Portréretusálás a Carnera Raw segítségével
A Carnera Raw a CS3 óta rendelkezik SpotRemoval [Folteltávolító] eszközzel, amely nagyon jól használható
bőrhibák és 1ninden olyasmi eltávolítására, amiért meg szoktad nyitni a képet Photoshopban. Most a CS4-ben az
Adjustment Brush [Kiigazító ecset j lehetőséget ad a bőr lágyítására közvetlenül a Carnera Raw alkalmazáson belül.
(Fontos, hogy ezeket a műveleteket azt követően végezd el, hogy beállítottad a kép tónusát a Basic [Alap] panel
segítségéve!, illetve eltávolítottad a bőrhibákat- ezeket mindig még a kiigazító ecset használata előtt kell elvégezni.)
""
5. fejezet Kiválasztott részek _im· itása
.&...
Első lépés
Az itt látható portrén három retusálási lépést szeretnénk végrehajtani: l. világosítani és fényesíteni szeretnénk
a szemeket, 2. lágyabbá akarjuk tenni a bőrt, és 3. élesíteni szeretnénk a szemeket, valamint a szempillákat.
A CS4 előtti időkben az ilyen változtatások elvégzéséhez meg kellett nyitni a képet Photoshopban - de most
már minderre módunk van a Carnera Raw alkalmazáson belül. Kezdjük azzal, hogy kiválasztjuk a kiigazító
ecsetet a felső eszköztárról (K), majd az expozíciós érték növeléséhez a jobb oldalon megjelenő panelen kétszer
rákattintunk az Exposure [Expozíció] csúszkamelletti + gombra (ahogy a képen látható).
§
\:!
~
Második lépés
A szemfehérje világosításához válaszd ki a nagyítóeszközt (Z) az eszköztárból, és kattints a képre, hogy közelebbről is szemügyre vehesd a szemeket. Menj vissza a kiigazító ecsethez (K), válassz egy kisebb ecsetet a Size
[Méret] csúszka segítségéve!, majd fess a szemek fehérjén és az íriszen (lásd a képen), hogy világosítsd őket. Ha
túl világosak lettek, még mindig csökkentheted az expozíció értékét, ha kész vagy a festéssel.
Harmadik lépés
Kattints a New [Új] választógombra a panel tetején, majd négyszer a mínuszgombra a Clarity [Tisztaság] mellett, amely a tisztaság értékét -100-ra állítja; azután húzd el a Sharpness [Élesség] csúszkát +25-ig. Növeld meg
az ecset méretét (használhatod a Size csúszkát vagy a nyitó és záró szögletes zárójel billentyüket), majd feste-
1 51
Photoshop dzgitális fotósokilak
gess a lágyítani kívánt bőrterületeken, elkerülve az olyan részletgazdag területeket, mint a szemöldök, a szemhéj, az ajkak, az orrcimpa, a haj stb. (ahogy a kép en látod). Utolsó lépésként állítsd be a Sharpness [Élesség]
csúszkát +100, a Clarity [Tisztaság] csúszkát pedig +25 értékre, fesd be az íriszt és a szempillákat, amitől erőtel­
jesek és élesek lesznek. Ezzel be is fejeztük a retusálást.
A jobb oldali képen a szem fehérjét és az íriszt kivilágosítottuk, a bőrt pedig lágyítottuk.
Az ég (és egyéb dolgok} javítása fokozatos szűrő segítségével
Az új Graduated Filter [Fokozatos szürő] -amely inkább eszközként müködik- segítségével hasonló hatású
képeket állíthatunk elő, mint a hagyományos D átmenetes szürőkkel. (Ez utóbbiak olyan müanyag vagy üvegszürők, amelyek teteje sötét, az aljuk világosszürke, és a kettő között folytonos átmenet van.) Ezek a szürők a tájképfotósok kedvenc eszközei voltak, mivel egy ilyen nélkül vagy az előtér, vagy az ég lesz jól exponált, de a kettő
együtt nem . Mindazonáltal az Adobe úgy valósította meg ezt a funkciót, hogy sokkal több dologra használható,
mint az NO átmenetes szürő utánzására (bár kétségkívül még mindig ez az elsőszámú alkalmazási területe) .
Első lépés
Először is válaszd ki az eszköztárról a Graduated Filter [Fokozatos szürő] (bekarikázva a képen) eszközt (G).
Ennek hatására megjelenik jobboldalt a beállítópanel, egy sor, a kiigazító ecsethez nagyon hasonló beállítási lehetőséggel. Nos, akkor próbáljuk meg utánozni egy valódi NO szürő hatását, és sötétítsük be az eget. Húzd el
balra az Exposure csúszkát -1.00-ig, vagy kattints kétszer a mínuszjelre (ahogy a képen láthatod).
"
5. fejezet Kiválasztott részek javítása
~
~
"'
~
Második lépés
Tartsd lenyomva a Shift billentyűt (ami egyenesben tartja az átmenetet), és így kattints a kép tetejének közepén, majd húzd le egészen addig, míg el nem éred a fotó alját (ahogy a kép en). Általában az átmenetet elég
a horizontig lehúzni, különben a jól exponált előteret is sötétíteni fogja, de ebben az esetben, mivel az ég az
egész fotón látszik, én kb. a kép 80 százalékáig húztam le az átmenetet Már tapasztalhatod is, hogy az ég sötétebb lett, és az egész fotó sokkal kiegyenlítettebbnek tűnik. Megjegyzés: Elég elengedni a Shift billentyűt, és
máris tetszőleges irányban mozga~hatod az átmenetet
G)
Harmadik lépés
A zöld tű jelzi az átmenet tetejét, a piros pedig az alját. Ebben az esetben még egy csöppet sötétebb eget szeretnénk, ezért balra toljuk a középtónusokért fe l elős Brightness [Fényesség] csúszkát, amely kissé besötétíti az ég
középtónusait. (Ne kattints a plusz- vagy a mínuszjelekre, mivel ezek visszaállítják az Exposure csúszka értékét O-ra.) Ebben az eszközben, a kiigazító ecsethez hasonlóan, az a szép, hogy ha egyszer beállítottad a fokozatos szű rőt, bármikor másik hatást adhatsz ugyanahhoz a területhez. Ebben az esetben az eget kékebbre szeretnénk színezni, tehát kattints a Color [Szín] melletti téglalapra, és a megjelenő színválasztó ablakban (itt láthatod) kartints egy kék színre, amely erősíti az ég kékjét. Ezzel be is fejezted a munkát.
Tipp: átmenettel kapcsolatos tippek
Befejezés után is áthelyezheted az átmenetes szűrőt, csak kattints a piros és zöld tűt összekötő vonalra, és húzd leJelé, am ivel az egész átmenetet lefelé mozgathatod. Kattints és tartsd nyomva az egér gombját a piros tűn, ha el
1 53
Photoshop digitális jótósok11ak
szerelnéd forgatni az átmenetel. Természetesen dolgozhatsz egynél több átmenettel is (kattints a New választógombra a pa ne/en), az átmenet törléséhez pedig kattints rá, és nyomd le a Delete (PC: Backspace) billentyűt.
0
Előtte
Utána
6 Képek átméretezése és vágása
l
At
l
eretezve
Képek átméretezése és vágása
Egyetlen dalt sikerült találnom Átméretezve (Resized) címmel, és azt
gondolom, ez tökéletesen jó lesz egy, a képek átméretezésével és vágásával foglalkozó fejezetnek. A Bungle nevű zenekar játssza, és ebben éppen Laura Pacheco is szerepel. A dal a Down to Earth cím ü lemezen jelent meg. Ezt most úgy mondom, mintha máris ugranál megvásárolni a CD-t- de hidd el, nem fogod azt tenni. Azért nem, mert én most
le foglak beszélni erről. Hogy miért? A teljes dal öt perc 55 másodperc
hosszú. Miután meghallgattam az ingyenes fél perces előzetest az iTunes
boltban, azt képzelem, hogy vannak olyan emberek (persze nem te, hanem mások) , akiket kedvezőtlenül befolyásol az a rendkívül gyors iramú, hipnotikus hatású ritmus, és olyasmit tehetnek, amit normális esetben Eagles vagy Jan1es Taylor hallgatása közben sosem tennének. Valójában mindenképpen lebeszélnélek arról, hogy akárcsak a 30 másodperces előzetesébe is belehallgass, ha a következő feltételek valamelyike teljesül: l. éjszaka van, és a lámpák nem égnek; 2. a lámpák nem égnek, viszont egy stroboszkóp be van kapcsolva; 3. a lámpák nem égnek, viszont
egy stroboszkóp be van kapcsolva, és kezedben egy hentesbárd van;
4. a lámpák nem égnek, viszont egy stroboszkóp be van kapcsolva, és kezedben egy hentesbárd van, és épp most rúgtak ki az állásodból. Az "Átméretezve" kitünő aláfestő zene lenne a Holtak háza 7- hez, mivel ez nem
az a mélabús Metallica-szám -valójában egy gyorspopos ritmusra épü lö dal, amelynek hallatán az ember erős késztetést érez arra, hogy megragadjon egy hentesbárdot (persze nem magamról beszélek, és nem is
rólad, hanem ... tudod, arról az igazán csendes fickó ról, aki a könyvelésen dolgozik). Na, öt szeretném távol tartani ettől a daltól - főleg ha egyszer kirúgják.
.
~
,
...,
Photoshop digitális fo
....
_
1
Kulcsfontosságú újdonságok a CS4 új felületével
kapcsolatban
Az Adobe a Photoshop minden egyes verziójában módosít valamit a felhasználói fellUeten, hogy kényelmesebbé és hatékonyabbá tegye a munkát a rengeteg palettával, szűrővel és eszközzel. A CS4 esetén az Adobe néhány
komolyabb változtatást is végrehajtott, és szerencsére a legtöbbjük valódi továbbfejlesztésnek bizonyult. Van
több tucat apróbb módosítás, közülük a fontosabbakkal e könyv olvasása közben találkozni fogsz, viszont van
néhány nagyobb változás is, amelyről azt gondolom, hogy most kellmegküzdenünk velük - főleg azokra való
tekintettel, akik eddig CS3 -at vagy régebbi verziókat használtak.
Dokumentumok és fülek
Azért, hogy könnyebben boldogulj a megnyitott dokumentumokkal, a CS4 ezeket fülekre is tudja helyezni, vagyis ha nyitva van három képed, azok különálló füleken fognak megjelenni az adott ablakon belül (hasonlóan webböngésződ füleihez). Itt azt láthatod, hogy négy képem van megnyitva - mind a négy saját fülön jelenik meg (a füleken a képek neve olvasható) az ablak tetején, egy sávban. Ha meg akarod tekinteni a képeket,
a Control-Tab gyorsbillentyű segítségével haladhatsz végig rajtuk. A fülön található kis x-re kattintva becsukhatod az adott képet. Minden egyes képet külön abiakba helyezhetsz, ha kiválasztod a Float Ali in Windows
[Az összes ablakokban való lebegtetése] menüpontot a Window l Arrange [Ablak l Rendezé ] menüből.
- • - ~ - ·:::::::::::::=:;======::::::::t'
Mozgatás dokumentumok között
A legtöbb ember odavan ezért a füles környezetért, de sajnos én nem tartozom közéjük, mivel így nem valami
egyszerű egy rétegetáthúzni a másik dokumentumba. A réteget ugyebár rá kell dobni arra a fülre, ahová moz-
...
_
-·~
Color
Standud Saun Mock
~~====i'g ~~~g
Fuii ScrunwlthMt:nus
~
~==~'g .,;~~;;!
fu MScrun
--="=------'"-'
""'
'-"'=----'"'-'
O UM Gr.-,K~Je ApcMk.atlon Icon
O ShOW' Chl.nnels ln Cet6of
Show Menu Colon
n ShOW' Toot Tips
O Auto- Col ..ps• konk Panels
Auto- Show Hkk:len P~oneb
~
=
ndowOcKIUng
J
ChM'9u wtllt&kt dfKt the next
ume 'r'OY sQ.f\ llt\otoshop.
..-
...' , '.
l ~~ l
, k. a' t me'rt · tc ~-t; .~c cs' l'llRc
6. fejezet Kepe
gatni szeretnéd, majd várni egy pillanatot, hogy a kép láthatóvá váljék, azután az egérmutatót a megfelelő helyre vinni, végül felengedni az egér gombját. Nekem ez egyszerűen ostobaságnak tűnik, ezért ki is kapcsoltam
a füles felületet a Photoshop (PC: Edit [Szerkesztés]) menüből előhív ható Preferences [Beállítások] panelen az
Interface [Felhasználói felület] kiválasztásávat Itt ki kell kapcsoini az Open Documents as Tabs [Dokumentumok megnyitása lapokként l jelölőnégyzetet
Nézet elforgatása
Ugyancsak újdonság a CS4 felületén a nézetterület elforgatásának lehetősége. Ha Wacom digitalizálótáblával dolgozol, és munka közben az öledben szerelnéd tartani azt, valószínűleg imádni fogod ezt a funkciót, amely azoknak segít természetes helyzetbe forgatni a keretei, akik vezeték nélküli tollal dolgoznak. Kattints a Rotate [Nézet el forgatása] eszközre- amelyet az ablak tetején , az alkalmazássávon találsz (bekarikázva a képen) -,vagy üsd
le az R billentyűt, majd kattints a képre, és tartsd lenyomva az egér gombját. Ekkor egy iránytű! ábrázoló fólia jelenik meg. Most az egérrel elforgathatod a nézetedet (amúgy ez a forgatás nem a pixeleket, hanem csak a nézetet forgatja el- vagyis nem kell aggódnod amiatt, hogyelfuseráljaa képet) . Ha minden új képet ebben az elforgatott nézetben szerelnél viszontlátni, kapcsold be a Rotate Ali Windows [Minden ablak el forgatása] jelölőnégyze­
tet a beállítások sávján, vagy egyszerűen kattints duplán magára az eszközre, vagy nyomd le az Esc billentyűt.
Alkalmazáskeret (Mac-használóknak)
Ez csak a Mac-felhasznáJók számára újdonság, hiszen a Photoshop PC-s verziói mindig is tudták ezt. Ha bekapcsolod ezt a funkeiét (menj a Window [Ablak] menübe, és válaszd ki belőle az Application Frame pontot),
a Photoshop egy lebegő abiakba kerül, akárcsak a webböngésződ (ahogy a képen látszik), és a böngésző abla-
157
... ~
.~-
Photoshop digitális fotósokn~
1
kához hasonlóan átméretezhetővé válik (fogd meg a jobb alsó sarkot, és húzd befelé). Ezenkívül ez a funkció
szürke hátteret ad munkaterületednek, és így nem történhet meg az - a Windowsról áttérő felhasználók nagy
örömére-, hogy véletlenül az asztalra kattintva kilépsz a PhotoshopbóL
Fotók megvágása
Miután kiválogattad és összerendezted a képeket a Bridge programban, ez első szerkesztési feladat, amelynek
nekivágsz, minden bizonnyal a képek megvágása lesz. Erre rengeteg különféle módot kínál a Photoshop. Az
alapvető, "mezei" módszerekkel fogjuk kezdeni, majd megnézünk néhány gyorsabb és egyszerűbb lehetőséget
is. Végezetül bemutatom az a módszert, amely méltán vált népszerűvé az Adobe Photoshop Lightroomban való
megjelenését követően - kitaláltarn ugyanis, hogyan lehet pontosan ugyanezt a trükköt elvégezni a Photoshop
CS4-ben is.
Első lépés
Nyomd meg a C billentyűt a vágó kiválasztásához (amennyiben órabérben fizetnek, természetesen kiválaszthatod az eszközt minden alkalommal az eszköztárról is) .
--
...-
' ''
6. fejezet J.:.épek átmérctc:óc cs' mgmu
Második lépés
Kattints fotód egy pontján, és az egérgomb nyomva tartásamellett húzd el a vágókeretet A levágott terület elhomályosul (sötétebb lesz). Nem kell aggódnod, ha elsőre a vágókeret nem kerül pontosan a helyére, mert később megváltoztathatod a helyét a sarkokban és a minden oldal közepén található pontok elhúzásávaL
Harmadik lépés
Ha nem szeretnéd, hogy a levágni kívánt rész sötétebb legyen (ahogy az előző lépésben írtam), ki- és bekapcsolhatod ezt a funkciót a per (/) billentyű leütéséveL Amikor lenyornod a perjelet, a keret a helyén marad, de
a sötétítés eltűnik (ahogy itt látod).
0
Negyedik lépés
Ameddig a vágókeret látszik, ha szükséges, el is forgathatod a képet (valójában két dolgot csinálsz egyszerre:
vágsz és forgatsz). A vágókeret elforgatásához vidd az egérmutatót a kereten kívülre, és a kurzor kétfejű nyíllá
változik. Most kattints, tartsd lenyomva az egér gombját, és húzd fel (vagy le) az egeret; a vágókeret elfordul az
általad választott irányba (ahogy a képen láthatod).
Tipp: csak Mac-felhasználóknak
Sőt nemcsak egyszerűen Mac-felhasználóknak, hanem közülük is azoknak, akik új MacBook számítógéppel ren-
delkeznek. Az Apple ugyanis ezeknél a made/leknél már kialakította a többérintéses vezérlés lehetőségét, ami azt
jelenti, hogy bizonyos dolgokat úgy irányíthatsz, hogy több ujjadat mozgatod az érintőlapon. Az Adobe átemelte ezeket a Photoshopba, így ezek segítségével a Photoshop bizonyos funkciói is elérhetők. Például a rajzvászon elfordításához csak tedd össze az ujjaid, mintha fel szeretnél csippenteni valamit, majd kezdd el forgatni, mintha egy
érmét forgatná[, és a rajzvászon a Photoshopban együtt fogforogni az ujjaiddal. Nagyításhoz szorítsd össze az ujjaidat, majd távolítsd el őket egymástól (az iPhone-tulajdonosok rögtön otthonosabban érzik magukat).
Ötödik lépés
Amikor végül a vágókeretet a megfelelő helyre húztad, a Return billentyű lenyomásávallevághatod a felesleget
A végleges megvágott kép itt látható: levágtunk némi ablakot balról és felülről (a rajtuk keresztül bejövő napfény odavonzotta a néző tekintetét, amit nem akartunk), valamint levágtuk még a zavaró széket jobbról és egy
asztalt balróL Az előző pontban megnézheted az eredeti képet
Tipp: ha mégsem akarsz vágni
Ha már kihúztad a vágókeretet, de közben meggondoltad magad, és mégsem akarsz vágni, lenyomhatod az Esc
billentyűt, vagy rákattinthatsza "nem" jelére (áthúzott kör) a beállítási sávon- vagy egyszerűen kattints egymá-
sik eszközre az eszközsávon, amely megjelenít egy párbeszédablakot, arról érdek lődve, hogy le akarod-e vágni a képet. Válaszd a Don't Crop {Ne vágja] gombot a művelet elvetéséhez.
159
Hatodik lépés
Szintén népszerű vágásmód, ha teljesen mellőzöd a Crop vágóeszközt, és a Rectangular Marquee [Téglalap kijelölő] eszköz segítségével jelötöd ki a fotónak azt a részét, amelyet meg akarsz tartani. A kijelölt területre kattintva, majd azt az egérrel elhúzva, áthelyezheted a kiválasztást. Amikor a kiválasztott terület a helyére került, menj
az Image [Kép] menübe, és válaszd ki a Crop [Vágás] menüpontot. Ekkor a kijelölt területen kívül eső dolgokat
a Photoshop azonnal levágja. Nyomd le a Command+ D [Ctrl+D] billentyűt a kijelölés megszüntetéséhez.
Adjustments
Auto T one
Auto Contrast
Auto Color
-
6. fejezet Képek átmérctczésc és vágása
Hetedik lépés
_
_
Rendben, készen állsz a végső vágási élményre? (Ez egy olyan mondat, amelyet valószínűleg még sohasem vetettek papírra.) Ezt a Lightroom népszerű, teljes képernyős "villany Ieó" módja inspirálta. A "villany Ieó" módban a fénykép megmaradó részét tök fekete rész veszi körbe, szóval azonnal láthatod, hogy a végső kép hogyan
fog festeni levágva. Ez annyira jó, hogy ha egyszer kipróbálod, nem akarsz majd semmi más módon vágni. Szerencsére ugyanezt megteheted a Photoshop CS4 programban is. Vedd a vágóeszközt, és húzz ki egy keretet fotód egy része felett (a mérete most nem számít) . A beállítások sávján találsz egy Opacity [Áttetszőség] nevü
mezőt, ahol szabályozhatod, hogy a képernyőn mennyire legyen világos a levágni kívánt terület. Gördítsd le
a mezőt, és állítsd az értékét 100%-ra, amely a teljesen feketének felel meg (ahogy a képen láthatod).
0
Nyolcadik lépés
Nyomd meg az Esc billentyűt a vágás keretének eltüntetéséhez. Üsd le a Tab billentyűt, majd az F billentyűt
kétszer egymás után, ami eltünteti a Photoshop palettáit és menüit, valamint középre rendezi a képet, fekete kerettel véve körül (ahogy a képen láthatod). Ez minden- most már a "villany Ieó" vágási módban vagy, az
összes levágott rész és a képernyő többi része is teljesen fekete . Szóval próbáld ki te is. Húzz ki egy vágókeretet, húzd befelé bármelyik vágófogantyút, és látni fogod, miről beszéltem. Elég jópofa, nem? Amikor végeztél
a vágással, üsd le a Return (PC: Enter) billentyűt, majd az F-et még egyszer (amivel kilépsz a teljes képernyős
módból),végül nyomd le a Tab billentyűt, hogy visszakapd a palettákat, a menüket és az eszköztárat.
@
161
.tt
Photoshop digitális fotósoknak
,
-
Vágás a harmadolási szabály segítségével
A harmadolási szabály egy azon trükkök közül, amelyeket a fotósok az érdekesebb kompozíció érdekében
szoktak alkalmazni. Alapvetöen az a lényege, hogy függölegesen és vízszintesen három egyenlő részre oszd
a fényképezőgép keresőjében látott képet, majd helyezd a horizantot vagy a felső, vagy az alsó képzeletbeli vízszintes vonalra. Ezek után helyezkedj úgy, hogy a kép témája (vagy a fókuszpont) ezeknek a vonalaknak a metszéspontjába essen. Ha nem használtad ezt a szabályt a kép készítésekor, ne izgulj! A szép, harmadaJáson alapuló kompozíciót elérheted úgy is, hogy a Photoshopban megvágod a képet.
Első lépés
Nyiss meg egy képet, amelyet a harmadolási szabály segítségével szeretnél megvágni (egy olyan rosszul megkomponált képet, amelyen a téma a kép közepén van, és ordít róla, hogy "amatőr"). Kezdjük azzal, hogy új üres
réteget hozunk létre a Create New Layer [Új réteg létrehozása] ikonra kattintva (bekarikázva).
Második lépés
Most válaszd ki az eszköztárból a Custom Shape [Egyéb alakzat] eszközt (ahogy itt láthatod), vagy tartsd lenyomva a Shift-U gyorsbillentyüt, amíg ki nem választod az eszközt.
--
. c.
·.' \ ''·'
Í<'<Í'd
6. fejezet 1\.épck átmáctc::csc
.
Harmadik lépés
Az egyéb alakzat eszköz beállításai megjelennek a beállítások sávjában. Először iskattints balról a harmadik
ikonra (így alakzatréteg vagy görbék helyett pixeleket fog rajzolni az alakzat) . Ezt követően kattintsalefelé mutató háromszögre közvetlen ül az alakzatok jobb oldalán, és ekkor egy alakzatválasztó jelenik meg (ahogy mutatom a képen). Az alakzatok alapértelmezett csoportjában találsz egy rácsformát, amely eredetileg három egyenl ő részre van osztva, tehát kattints er re az alakzatra.
Negyedik lépés
_
Mivel fontos ismerned a vágandó pontos méretet, válaszd ki a Window [Ablak] menüből az Info [Információ] menüpontot. Ez megnyitja az információs palettát (ahogy a képen láthatod), és megjeleníti az éppen rajzolt alakzat szélességét, illetve magasságát. Most fogd az egyéb alakzat eszközt, és a rács kihúzása közben tartsd
egyik szemed az információs panel szélességi és magassági értékein. (Célunk egy 8 x 10 hüvelykes nyomat készítése, tehát olyan rácsot szeretnénk, amely 8 hüvelyk magas és 10 hüvelyk széles). Kezdd el kihúzni az alakzatot Egyelőre ne törődj a rács pontos pozicionálásával - csak tartsd a szemed az információs palettán, a csuklód
meg feszesen, mivel pontosan 8x 10 hüvelykes rácsot kell készítened. Nem kell aggódnod, hogy a képed tönkremegy - épp emiatt készítettünk az első lépésben egy üres réteget, hogy a rács ezen jelenjen meg. (Mindezt
megspórolhatod, ha az eszköz melletti legördülő listáról kiválasztod a Rögzített méret választógombot, és kitöltöd
a szélesség és magasság mezőket a megfelelő értékekkel - A ford.)
X:
y:
UH
o lll
11.333 ~
1. 333 ~
~nd dng to dr.~W A Sh191. UH Shth,
111d Cmd for add1hon~ opcions.
G)
Ötödik lépés
----
-
Most üsd le a V billentyűt , amellyel átválthatsza mozgatóeszközre, és húzd az egérrel a rácsot a kívánt helyzetbe. (Ideális esetben a téma vagy az érdeklődés középpontja a rács vonalainak valamelyik metszéspontjába kell,
hogy essen. Megjelöltem mind a négyet számokkal.)
163
' !!J
.
~
Photoshop digitális fo
.
, ·
0
Hatodik lépés
Amint a megfelelő helyre állítottad a rácsot, fogd a téglalap-kijelölő eszközt (M), és húzz egy, a ráccsal megegyező kijelölést a képre (ahogy mutatom).
Tipp: átváltás és visszaváltás tetszőleges eszközre
Ez a rész tipikusan az "Ennek nem így kellett volnamindig is működnie?" feliratú képzeletbeli d ossziéba kívánkozik. Amikor a CS4-ben az egyik eszközzel dolgozol, ideiglenesen átválthatszegy másikra, majd amikor már végezté[ azzal, vissza válthatsz az előző eszközre. Ugyanazt az egybetűs gyorsbillentyűt kell használni, mint az eszköz kiválasztásánál (a V választja ki a mozgató-, a B pedig az ecset eszközt), de ahelyett, hogy egyszer nyomnád le
a gyors billentyűt, amely átvált az eszközre, tartsd folyamatosan nyomva mindaddig, amíg az újonnan bekért eszközt használni akarod. Ha felengeded a gombot, visszatérsz az elsőként használt eszközhöz.
Hetedik lépés
Most menj az Image [Kép] menübe, és válaszdaCrop [Vágás] menüpontot.
-
6. fejezet J.:epek átmérctc:::óc ó l'tígása
0
Tipp: rajzvászon növelése vágással
A vágás eszközt használhatod a rajzvászon növeléséhez is. Először nyisd meg a fotót, majd üsd le az F billentyűt hogy a kép körüli szürke rész láthatóvá váljék. Fogd a vágás eszközt (C), és válassz ki egy kis részt fotódon. Bármelyik, a kereten található sarok- vagy középső pontot kihúzhatod a képterületen kívülre, a fotót körülvevő szürke területre (szóval szemre pozicionálhatod a fotót, hogy merre is akarsz több rajzvászon területet). Amikor úgy érzed,
hogy minden rendben, és ott van, ahol szeretnéd, üsd le a Return (PC: Enter) billentyűt, és a képen kívüli kijelölt
rész immár a fehér rajzvászon részévé vált. Nem rossz, mi?
Nyolcadik lépés
Amikor a Crop [Vágás] pontot kiválasztod a menüböl, akkor az aktuális kiválasztás alapján, vagyis alapvetöen a rács
széleinek megfelelöen fogod megvágni a fotót. Most nyomd le a Command-D (PC: Ctrl-D) gyorsbillentyűt a kiválasztás megszüntetéséhez, majd menj a Layers [Rétegek] palettára, és dobd a rácsot tartalmazó réteget a k:ukára (a
paletta alján), amely törli azt. Most megtekintheted a végleges, a harmadolási szabály alapján megvágott fotót.
0
165
,., ~
_,
Photoshop digitális fo
1
Vágás megadott méretre
Ha egy megrendelőnek kell képeket küldened, nagy az esély arra, hogy szabványos méretekben szeretné azokat megkapni, így könnyebben tud majd keretet választani fotói számára. Ilyen esetben jól fog jönni a következő módszer, amellyel előre beállított méretű képeket készíthetsz a vágás eszközzel (S x7 hüvelykest, 8x l0 hüvelykest és így tovább).
Első lépés
Tegyük fel, hogy képed mérete nagyjábóll6x l0 hüvelyk, és tökéletesen vízszintesen pontosan l0x8 hüvelykesre akarod vágni. Először nyomd meg a C billentyűt, amellyel kiválasztod a vágás eszközt, és fent, a beállítások
sávján látni fogsz egy Height [Széles.] és egy Width [Magas.] feliratú mezőt. Írd be a kívánt szélességet és a mértékegységet ("in" = hüvelyk, "px" = pixel, "cm"= centiméter, " mm" = milliméter stb.), majd nyomd meg a Tab
gombot, amellyel átugorhatsz a magasság mezőbe, és írd be a kívánt magasságértéket, azután a mértékegységet.
Második lépés
Kattints a fotón, azután mozgasd a helyére a vágókeretet Észre fogod venni, hogy miközben húzod, a keret oldalaránya nem változik, és amikorelengeded az egér gombját, csak a sarokban jelennek meg fogan tyúk, az oldalakon nem. Bárhogy méretezed is át a keretet, a benne levő kép mérete mindig 10x8 hüvelykes lesz.
--
6 . fejezet Képek átmérrtczésc és l'tÍgása
Harmadik lépés
Mindaddig, amíg a vágókeret a képernyőn van, mozgathatod, ha a belsejébe viszed az egérmutatót (az ilyenkor
nyíllá változik). Most mozgasd a keretet a megfel e l ő helyre, vagy ha pontosabban szeretnéd pozicionál ni, használhatod a bilientyüzeten a nyílbillentyűket is. Amikor megfelelőnek látszik, nyomd le a Return (PC: Enter)
billentyűt, ezzeilevágod a felesleges részt, meghagyva egy pontosan 10x8 hüvelykes részt a keret belsejében.
(Bekapcsoltam a Command-R (PC: Ctrl-R) gyorsbillentyűvel a vonalzókat, hogy megbizonyosodhass róla,
tényleg pontosan 10x8 hüvelykes lett a kép.)
0
ti
Tipp: a szélesség- és magasságértékek törlése
A beállítások sávján a szélesség és magasság mezőkbe beírt értékek mindaddig érvényben maradnak, míg ki nem
törlöd őket. A mezők törléséhez (hogy visszaállítsd az eredeti, tetszőleges méretre való vágás lehetőségét) csak kattints rá a beállítások sávján a Clear {Törlés] gombra (persze ehhez a vágás eszköznek kell aktívnak lennie).
Még jobb tipp: vágás egy másik fotó méreteire
Ha már van egy fotód, amely pontosan olyan méretü, mint amilyenre a többit vágni akarod, használhatod ezeket a beállításokat vágási méretekként. Először is nyisd meg azt a fotót, amelyet meg szeretnél vágni, majd az eszményi méretü és felbontású etalonfényképet. Válaszd ki a vágás eszközt, ezt követően a beállítások sávján kattints
a Front Image [Elülső kép j gomb ra. A Photoshop ekkor automatikusan kitölti a szélesség, magasság és felbontás
mezőket. Már nincs más dolgod, mint megvágni a másik fotót, amely pontosan azokat a méreteket kapja, mint az
eszményi fotó.
Az oldalarány megőrzésének trükkje vágás közben
Oké, mondjuk, hogy leszeretnél vágni egy képet, de meg szeretnéd tartani az eredeti fotó oldalarányát (vagyis ahogy vágsz, a fotó mérete kisebb lesz, de megőrzi az eredeti felvétel magasság:szélesség arányát). Előve­
hetnél egy számológépet, és némi matekkel megpróbálhatnád kitalálni, hogy mekkorának kellene lennie az új
kisebbik oldalnak, de van erre egy gyorsabb, egyszerűbb és vizuális módszer is. (Erről jut eszembe, hogy bár
a Carnera Raw vágóeszköze lehetőséget ad ennek az opciónak a kiválasztására, ez azonban csak RAW képekre
használható- a következő módszer viszont általános.)
167
Photoshop <Ugit!
fo~
,
Első lépés
yisd meg a fotót, amelyet meg szeretnél vágni. Üsd le a Command-A (PC:Ctrl-A) billentyűket, amellyel kijelölheted a teljes fotót.
Második lépés
Válaszd ki a Select [Kijelölés] menüből a Transform Selection [Kijelölés átalakítása] pontot. Ezzel magát a kijelölést méretezheted át, anélkül hogy a benne lévő képet átméreteznéd (mint általában).
Layer
Filte r
Ali
Deselect
Analysis 30
KA
R > let
\
xo
ln•erse
"OXID
1\11
-
,..,
View
..
De~ele<t La~ er>
S
1lar L.ay
Color Range ...
Refine Edge...
Modify
\: X R
l>
Gro~v
'iirnilar
Harmadik lépés
Tartsd nyomva a Shift billentyűt, ragadd meg, és húzd befelé valamelyik fogantyú t a kép sarkában. Mivel
a Shift billentyűt folyamatosan nyomva tartod átméretezés közben , az oldalarányok (amelyek megegyeznek az
eredeti kép oldalarányaival) változatlanok maradnak. Amikor a kijelölés elérte az általad kívánt méretet, mozgasd az egérmutatót a doboz belsejébe, és húzd a keretet abba a helyzetbe, ahogy vágni szeretnél. Majd üsd le
a Return (PC: Enter) billentyűt az átalakítás befejezéséhez.
..6. fejezet }(épek átmérctc:óc és t•ágása
0
Negyedik lépés
---
Most már van egy kiválasztásod, amely meghatározza a vágás határait- itt az idő, hogy ténylegesen vágj is.
E céllal válaszd ki az Image [Kép J menüből (nem túl meglepő módon) a Crop [Vágás] menüpontot.
Edit
~ Layer
Mode
Select
Filter
..
Adjustments
..
Auto T one
Auto Contrast
Auto Color
O :tel
\:O :tel
O :It: B
Image Size ...
Canvas Size ...
Image Rotalion
\::tel
\::It: C
A,
E
G)
Trim .. .
l!,·~e~l Ali
Ötödik lépés
Amikor kiválasztod a Crop [Vágás] pontot, képed a kijelölés által meghatározott területre lesz levágva, szóval
nyomd meg a Command-D (PC: Ctrl-D) gyorsbillentyűt a kiválasztás megszüntetéséhez. Mivel követted az itt
leírt utasításokat, a megvágott és az eredeti kép oldalaránya megegyezik.
0
169
Photoshop <Ug
it::,,fotá,okn'iJ
.
Saját vágóeszköz készítése
Habár saját vágóeszközt készíteni haladó technika, mégsem túl bonyolult. Valójában, ha egyszer beállítottad,
időt és pénzt spórolhatsz ezzel. Mi most úgynevezett tool preseteket [eszközkészlet] fogunk gyártani. Ezek az
eszközkészletek lényegében az egyes eszközök (jelen esetben a vágóeszköz) összes általunk korábban elvégzett beállítását tartalmazzák egy helyen. Szóval készíthetünk 5 x 7 hüvelykes vagy 6x4 hüvelykes vagy bármilyen
más méretü vágóeszközt Aztán amikor Sx7 hüvelykre szeretnénk vágni a képet, csak elővesszük ezt az Sx7 hüvelykes készletet.
Első lépés
Üsd le a C gombot, amellyel a vágás eszközre válthatsz, majd válaszd ki a Window [Ablak] menüböl a Tool
Presets [Eszközkészletek] menüpontot, amely megjeleníti az eszközkészletek palettáját (vagy kattints a képernyő jobb oldalán apaletták dokkolójára, ahol alapértelmezésben megtalálható). Itt eredetileg öt eszközkészlet
közül választhatsz, mindegyik 300 ppi felbontású. Ami nagyszerű, ha ezeket a méreteket ebben a felbontásban
szeretnéd használni -amennyiben azonban nem, a legjobb, amit tehetsz, hogy rávonszolod ezeket a paletta alján található kuka ikonra. (Valamint győződj meg arról, hogy a Current Tool Only [Csak az aktuális eszköz] jelölönégyzet be van kapcsolva a paletta alján, így csupán a vágás eszköz készleteit fogod látni, nem az összest.)
..
TOOL f>allETS
~ Crop 4 lnc_h x 6 inch 300 ppl
~~
---
t1, Crop 5 Inch x 3 Inch 300 ppi
~ Crop 5 inch x 4 inch 300 ppi
~ Crop 5 inch x 7 inch 300 ppi
i'4 Crop l inch • 10 indi300 ppt
0
Curr<ntTooiOnly
Második lépés
Menj fel a beállítások sávjára, és töltsd ki a kívánt szélesség-, magasság- és felbontásértékeket az első eszközkészlet számára. (Ebben a példában mi egy olyan vágóeszközt készítünk, amely pénztárca méretű képeket vág.)
A Width [Szélesség] mezöbe írj be 2-t. Üsd le a Tab billentyűt, és átugrasz a Height [Magasság] mezöbe, ahova
írj be 2,5-et. Megjegyzés: Ha a Preferences [Beállítások] (Command-Kl PC: Ctrl-K) ablakban a Rulers (Vonalzók] értéke a Units & Rulers [Mértékegységek és vonalzók] részben Inches [Hüvelyk] állásban van, amikor leütöd a Tab billentyűt, a Photoshop automatikusan beilleszti az "in" mértékegységet a számok után. (A magyar
nyelv ü Photoshopban a cm az alapértelmezett mértékegység- A ford.)
0
11í
Width
Harmadik lépés
Az eszközkészletek palettán kattints a Create New Tool Preset [Új eszközkészlet létrehozása] ikonra a paletta alsó részén (a kuka ikontól balra). Ez megjeleníti az új eszközbeállítás párbeszédablakot, ahol elnevezheted
a frissen elöállított eszközkészletet. Nevezd el- én most Crop to Wallet Size-nak neveztem el-, majd nyomd
meg az OK gombot, és máris viszontláthatod a listán az új készletet.
~ _ _.._.,
-
6 . fejezet ~épek átmérctc::t;sc t;s \'tÍgtÍsll
..
TOOl P'RESETS
~~~---~------
~ úop 4 inch x 6 inch 300 ppl
~ Crop 5 inch x l inch 300 ppi
New Tool Preset
~ Crop 5 inch x 4 Inch 300 ppl
14 Crop 5 inch x 7 inch 300 ppi
14 ÚOI> ll neh x 10 Inch 300 PP•
0
(
«
)
(
Cancel
)
-7
jfi!Curr•nt Tool Only
Negyedik lépés
Folytasd ezt a két műveletet- méretek begépelése a vágás eszköz beállítássávjában, majd az új eszközkészlet
ikon megnyomása - mindaddig, míg a legtöbb vágási méretet el nem készítetted. Figyelj, hogy jó leíró neveket
használj (például írd oda, hogy tájkép vagy portré orientációjú lesz-e a fotó ) .
..
TOOL 'ltíSETS
~ Crop to w~llt:t Size
~ Crop to Wallet Size (Unds.capel
~ Crop Tool 10 ln x l in .at 200 ppi
~ Crop Tool 4 tn x 6 in h.t 150 PP•
~ Crop Tool 5 ln x 7 in (l..a.ndsupe)
~ Crop Tool S ln ll 7 in (Portr.tit)
~ ú op Tool 6 ln x 4 ln at lSD ppi
r:\ l ..... --·
• n • - " ' - n ' " -• - - -
~ @fcurr•nt Tool Onlr
•••
•
i1l
i
J
Tipp: készletek nevének megváltoztatása
Ha át akarod nevezni valamely ik készletet, kattints duplán a nevére a palettán, és gépeld be az új nevet .
..
TOOL PkESETS ----------------~
"12(. JCrop to Wallet Size (Portrait)
~ Crop TooilO in x 8 in at 200 PP•
~ CropTool 4 in x 6 ln ht l SO ppt
~ Crop Tool S in Jt 7 in (Llndscape)
~ Crop Tool 5 in x 7 in (POftnlitl
Ötöd ik lépés
_
A vágási eszközkészletek lehetöségei valószínilleg nem abban a sorrendben lesznek felsorolva, ahogy te szeretnéd, ezért válaszd ki az Edit [Szerkesztés] menüböl a Preset Manager [Készletvezérlö] pontot. A megjelen ő párbeszédablakban a Preset Type [Készlet típusallegördülő listáról válaszd a Tools [Eszközök] pontot, és görgess
le addig, míg meg nem látod az általad készített vágóeszközöket Most fogd meg, és húzd át öket arra a helyre,
ahollátni szeretnéd öket, végül kartints a Done [Kész] gombra.
171
Photoshop digitális fotosokm~
.
r-
Ptua. ~
- ( DoM } l
l-ti
PruetType: Tools
1zt. Cto9 to WAllet SU• (PorttaiO
r-'
(
~ Cro,1oW&hcSiu~
'tf. QopTool 4 inll6ina1lSOppt
"'l CropTool51na7iniPonr-Ait)
Load ...
)
( Sav• ~t ••. )
n
( R•nam• ... )
~ Cro,TooiSina 7 ln (Land~
(
tf. CropToollln•IO .. At100ppl
tf. (rop TooilO la l 1ft at 200 PCM
t1. úvp41~~~tha6indllOOPIM
14 Crop S Inch • J inch )00 ~
t1. Cro9 5 IIKh a 4 Inch )00 pp!
tf. Cto9 5 inch x 7 1nc:h lOOppi
Delete
)
J1
l
.
'tf. Crop l Inch x 10 IRd! JOO pp
0
Hatodik lépés
Most már becsukhatod az eszközvezérlök palettát, mert van egy egyszerűbb mód is arra, hogy hozzáférj a készleteidhez: ha a vágás eszközt választottad ki, kattints a beállítások sáv bal oldalán lévő vágás ikonra. Ekkor egy
legördülő menü jelenik meg. Kattints a készletre, húzd ki a vágókeretet, amely pontosan az előre beállitott értékeket fogja felvenni. Képzeld el, mennyi időt és energiát takarít ez meg neked. (Tényleg, hunyd be a szemed,
képzeld el... mmmm ... eszközkészletek. .. fincsi ...)
""' Crop ro Walitt Sin (PortniU
~ Crop to Walitt Sin (l.,.nlbupe)
m
""" Crop Toot 4 ín ~~; 6 in ~~ 150 ppi
~ Crop Toot 6 in x 4 in ~t 150 ppi
"'zl, Crop T~ 5 1n x 7 in (PonrAJt) ~ ~
0 ~Curront TooiOnly
_......,
_.J ..
Egyedi méretek fotósoknak
A Photoshop Új dokumentum párbeszédablakában van egy legördülő lista az előre beállított méretekkel. Bizonyára úgy gondolod: hé, van itt 4 x 6, 5 x 7 és 8 x 10 hüvelykesnek, és kész is vagyok. A probléma azonban az, hogy nem
tudod megváltoztatui ezen alapbeállítások felbontását (szóval a 4x6-os portré mindig 300 ppi-s lesz.) a, emiatt
van olyan nagy szükségünk arra, hogy egyedi dokumenturuméretet állithassunk elő. Megmutatom, hogyan kell.
Első lépés
Válaszd ki a File [Fájl] menüből a New [Új] pontot. Amikor megjelenik az új dokumentum párbeszédablaka,
kattints a Preset [Készlet]legördülö listára, és a lehetőségek köz ül válaszd a Photo [Fénykép] beállítást. Most
kattintsaSize [Méret]legördülö listára, és itt látni fogod a lehetséges méreteket: 2x3, 4x6, 5x7 és 8x l0 hüvelyk
mind portré, mind tájkép állásban. Az egyetlen probléma, hogy ezek mindegyikének felbontása alapértelmezésben 300 ppi -re van állítva. Tehát amennyiben ezektől eltérő felbontásban szeretnéd használni a készleteket,
sajátot kell készítened.
Második lépés
Például tegyük fel, hogy 5x7 hüvelykes, tájkép tájolású képet szeretnél (amely 7 hüvelyk széles és 5 hüvelyk magas). Először is válaszd ki a Photo [Fénykép ]lehetőséget a Preset [Készlet]legördülö listáról, majd a Landscape,
6. fejezet 1\.épck átmérctc::óc és l'ágása
5x7 [Fekvő 5 x7] lehetőséget a Size [Méret]listáról. Válaszd ki a megfelelő színmódot, és állítsd be a felbontást
(én 212 ppi-re állítottam, ami elegendő egy jó minőségű nyomdai eljárással készülő nyomathoz) . Amikor végezté] a beállításokkal, nyomd meg a Save Preset [Készlet mentése] gombot.
-
Name !Untitled - l
Pre.set: ( Photo
(
(
(
Si z
Wldt
Landsc:ape , ~ x 6
Landsc.ape, S x 7
Landscape, 8 x 10
Ol(
Cancel
Save Prestt ...
)
)
)
Delete Prese:t
( Otvlce Central ... )
Portrait, 2 x 3
PortraJt, ~x 6
Portralt, 5 x 7
ColorM
8 10
8ackground Content!. 4 Portralt, x
..
J
Image Size:
1.54M
G) Advanced
Color Proflle. f Worklng RCB: sRC81EC61966-2 . 1
0
i.)
Pixel Aspect Ratlo :! Square Pi x els
N4iW
::=J ~
Nilme fuiititied-l
Preset ~ Custom
l c
Size
}
·=
(d
CDtvlce Central... )
Image Size:
4 .50M
8 Advanced
Color Profl le.! Working RCB. Adobe RCB (1998)
Plxel Aspect Ratlo. ~ Square Pixels
G)
111 ... _,
Harmadik lépés
Ekkor megjelenik a New Document Preset [Új dokumentumkészlet l párbeszédablak A Preset Name [Készlet
neve] mezőbe illeszd be a név végére a felbontást. Bár ki- és bekapcsolhatod, hogy mely paramétereket szeretnéd elmenteni, én az alapértelmezés szerint bekapcsolva hagytam az összest (jobb félni , mint megijedni).
New Dacument Preset
Preset Name: [7 on X 5 ln at 212 ppl
(
OK
)
nclude ln Saved Settings:
(
Cancel
)
[
0
Re solution
Mode
Bit Depth
l!f Content
f!l!l Profile
l!f Pixel Aspect Ratlo
------
Values not included ln the saved preset will
default to their las t used val u e.
Document profile will default to warking space
if not included in the saved pre set.
J
173
~
'.::.
.
Photoshop digitális fotosokni
Negyedik lépés
Kattints az OK gombra, és új készleted azonnal meg is jelenik az új dokumentum párbeszédablakának Preset
[Készlet]legördülő listáján. fgy a folyamaton csak egyszer keU végigmenned. A Photoshop CS4 megjegyzi a beállításaidat, és innentől kezdve egyetlen kattintással elérheted őket a Preset listáról.
~
pL. •rd
Default Photoshop Size
Prts
U.S. Paper
OK
)
Cancel
)
)
(
-
International Paper
Photo
~ ·1
l: t
Wt b
Mobilt & O.victs
Fil m & Vldto
l
_j (
--., (
Inch
Custom
,,,
( Dtlttt Prtstt... )
( Devie• Ctntral •.. )
Ut
ICl
8ackg
Save Preset ...
Image Size:
4 .SOM
G Advanced
Color Proflit
l sRG81EC61966-2.l
Pi•el Aspect Ratlo ~ Squoue Pixels
'-'-"---~==-:::::
Ötödik lépés
Ha úgy dön tesz, hogy le szeretnéd törölni valamelyik készletet, csak nyisd meg az Új dokumentum párbeszédablakot, válaszd ki az eltávolítani kivánt készletet, majd kattints a Delete Preset [Készlet törléseJ gombra. Ekkor
egy figyelmeztető üzenet jelenik meg, amely afelől érdeklődik, hogy valóban törölni akarod-e a készletet. Kattints a Yes [Igen] gombra, és kész is vagy.
Nt w
l
Name: undtied - l
Prtstt: ( 7 in X 5 ln at 212 ppl
(
OK
}
(
Cancol
)
(
Save Preset ...
( Dolttt Prtstt... )
1
... ~vice Centr~ol ... )
Col
Background C
go Slzo:
~~4.SOM
G-~.~
~
0
p;xel Aspect Ratio ; ''-'S~
qu:.:a.;.:
ro..;.Pic.:.•o;:ci•:..._======~-----J
Digitális fényképezőgéppel készített képek átméretezése
Ha eddig főleg szkennelt képekkel dolgoztál, a digitális fényképezőgépek képeinek átméretezését egy kicsit
másnak fogod találni: mindenekelőtt amiatt, hogy míg a lapolvasók nagy felbontású képeket (minimum 300
ppi) állítanak elő, addig a digitális fényképezőgépek alapbeállítása általában az, hogy nagy fizikai méretü, de ki
felbontású (általában 72 ppi) felvételeket készítenek. A feladatunkmost az, hogy a kép fizikaiméretét a felbon tás növelésével csökkentsük, anélkül hogy veszítenénk a kép minőségéből. fme, a trükk!
---
.
6. fejezet Képek átmérctc:t;sc és vágása
Első lépés
Nyiss meg egy átméretezni kívánt digitális fotót. Üsd le a Command-R (PC: Ctrl-R) gyorsbillentyűt a vonalzók megjelenítéséhez. A vonalzón látni fogod, hogy a kép kb. 40 hüvelyk (több mint egy méter) széles és 27 hüvelyk magas.
~
\:i
5~
0
Második lépés
Az Image [Kép] menüből válaszd ki az Image Size [Képméret] menüpontot- vagy üsd le a CommandOption-l (PC: Ctrl-Alt-1) gyorsbillentyűt -,és megjelenik a képméretének beállítóablaka. A Document Size
[Dokumentum mérete] rész alatt azt láthatod, hogy a kép felbontása 72 ppi. A 72 ppi az alacsony felbontás
gyűjtőfogalom témakörébe tartozik, ami nagyszerű a képernyőn bemutatott (webgrafika, diavetítés stb.) képek
megjelenítéséhez, de túl kevés ahhoz, hogy jó minőségű nyomatot készítsünk belőle egy tintasugaras vagy színes lézernyomtató segítségéve!, vagy hogy nyomtatásban megjelenjen.
Size
Pixel Dlmenslons: 16. 1M
Ol(
'"_____ '"' ]1
l
.
.
Canct-l
t...:t
AUIO • ..
Oocument Size:
_J
Scale Styles
Constrain Proponions
0
Re.svnple Image:
( Bicubk (best for smooth griidients)
ill
Harmadik lépés
Ha azt tervezzük, hogy a fotót bármilyen nyomtatón ki fogjuk nyomtatni, elég nyilvánvaló, hogy a jó eredmény
érdekében meg kell növelnünk a kép felbontását Jó lenne, ha csak be kellene írni az új felbontást (200 ppi, 300
ppi) a Resolution [Felbontás] mezőbe, de sajna ebben az esetben kis felbontású képünk elmosódott és pixeles
lesz. Ezt elkerülendő ki kell kapcsolnunk a Resample Image [Kép újraszámításal jelölőnégyzetet (amely alapértelmezésben be van kapcsolva). Ebben az esetben, amikor beírjuk a szükséges felbontásértéket, a Photoshop
automatikusan hozzáállítja a szélesség- és magasságértékeket a megfelelő arányban. Utóbbiak ugyanakkora
arányban csökkennek (ha a kép újraszámítása ki van kapcsolva), mint ahogy a felbontás növekszik. És a legjobb, hogy a minőség egyáltalán nem romlik közben. Elég baba.
175
Photoshop
digi:! fo~
_.
P1xe:l D1mensions l 6. 1M
Wldth: 2912
plx•ls
H• lght
pix•ls
1934
(
()t(
}
(
Cancel
)
Aut:o ...
Oocument Size·
.t Seol• Styl•s
0
"
Negyedik lépés
Kikapcsoltam a Resample Image [Kép újraszámításal jelölőnégyzetet, és beállítottam a felbontást tintasugaras
nyomtatóval való nyomtatáshoz. (Tudom , hogy úgy gondolod, ennél jóval nagyobb felbontásra van szükséged,
de a legtöbb esetben nincs.) Ez az átméretezett kép majdnem l3 x l9 hüvelykes, szóval egy kis vágás, és már mehet is a nyomtatóra l3 x l9 hüvelykes méretben. (Amúgy ez a legnagyobb méret, amellyel az Epson Stylus Photo
R2880-as nyomtatőm dolgozni képes - tökéletes!)
Pixel Dlmens lons; l6 .1M
W>dth 2912
pix•ls
H•ight !934
plx•ls
(
011
(
c~ncel
)
)
Auto ...
Document S1ze.
Width·(l9.413
H• lght [12 .893
Rtsolutlon·[ !SO
j~:;::::==~~
J
J '-'-----'---"-'-"
j·
../ Sui• Stylts
../ Constr~m Proportions
O Resamplt Image:
Ötödik lépés
Itt van újra a képméret ablaka, de most 212 ppi-re növeltem a felbontást, hogy nyomtatásban jelenhessen meg
a fotóm (még egyszer hangsúlyozom: közel sem kell akkora felbontás, mint gondolnád). Amint láthatod, képem rövidebb oldala már nem 27 hüvelyk, csak alig valamivel több mint 9 hüvelyk. A hosszabbik oldal pedig
40 hüvelyk helyett már csak 13.
Wldth. 2912
pixtls
H• lght. 1934
pixe ls
Oocument Size:·
.t Scal• Stylos
~ Constrim Proportlens
0
O Rosarnplt Imag•
--
6. fejezet képek átll!áctc:t;sc ,;s t·ág.ísu
Hatodik lépés
--
---
--
---
Ha most megnyornod az OK gombot, az égvilágon semmi változást nem fogsz észrevenni a képen- pontosan
ugyanabban a méretben fog megjelenni a képernyőn -, de nézd csak a vonalzókat! Láthatod, hogy a kép most
már nagyjából 9 hüvelyk magas és 13,75 hüvelyk széles. Három előnye is van annak, ha ezzel a módszerrel méretezed át fotóidat l. csökken a kép fizikai mérete (most már elfér egy ll x 17 hüvelykes papíron), 2. a felbontása eléggé megnő ahhoz, hogy megjelenbessen nyomtatásban, és 3. a kép nem lesz se pixeles, se elmosódott,
azaz aminőségenem változik meg - hiszen kikapcsoltad a Resample Image [Kép újraszámításal jelölőnégy­
zetet Megjegyzés: Ne kapcsold ki ezt a jelölőnégyzetet, ha szkennelt képekkel dolgozol, mivel ezek alapvetően
nagy felbontású képek. A Resample Image kikapcsolása kizárólag a kis felbontású, digitális fényképezőgéppel
készült fotók esetén javasolt.
0
Automatikus mentés és átméretezés
Menjünk vissza az időben odáig, amikor a CS még elég új volt: Russel P reston Brown (az Adobe belső evangélistája és Photoshop-őrült) bemutatott egy nagyon baró kis eszközt, amelyet Dr. Brown's Image Processornak [Dr.
Brown képfeldolgozójal hívtak. Ez lehetövé tette egy képekkel teli mappánaka feldolgozását és a képek elmentését különféle formátumokba. (Például meg tudott nyitni PSD-t, és automatikusan JPEG vagy TIFF képet készített belőlük úgy, hogy közben át is méretezte őket.) Csakhamar kultikus siker lett belőle , és a CS2-ben egy javított verziója mutatkozott be. (Sajnálatos módon elhagyták a Dr. Brown's részt, pedig szerintem attól volt bájos.)
Első lépés
--
--
Válaszd ki a File [Fájl] menüből a Scripts [Parancsfájlok] alatt ta lálható Image Processor [Képfeldolgozó ... ]
menüpontot. Ha már itt tartunk: ha Adobe Bridge-ben dolgozol (a Photoshop helyett), kattints a Command
{PC: Ctrl) nyomva tartása mellett arra a képre, amelyre alkalmazni szeretnéd a képfeldolgozót, majd válaszd ki
a Tools [Eszközök] menüből a Photoshop alatti Image Processor pontot. Így megadhatod, hogy megnyitásakor
a képfeldolgozó mely fotókat dolgozza fel. Nagyszerű!
•
lmpon
•
.
&p11r1
Au tomatt
<\cr 1 rH ~
File Info .•
0
•
\.'}XI
Page So tup ••
'.}leP
Print ...
Print On• Copy
~'>ICP
ICP
1m.1qr Ptnr'"c;c;nr
Fl te Ai' L•~·e• Eo1 'l•
Fiatten Al i M.lsk>
Layer Corr.ps to Fllu ...
Lav•r Comps to WPG.
E• .,, : Layers to Foles
177
t,
Photoshop digitális fotósoknak
Második lépés
Amikor megnyílt a képfeldolgozó ablaka, először iskattints a Select Folder [Mappa kijelölése] gombra, majd
navigálj a megfelelő mappához, és jelöld ki azt, amelyet "kezelésbe vesz" a képfeldolgozó. Ha a már előzőleg a Photoshopban megnyitott fotókon szeretnéd végrehajtani a feldolgozást, be kell kattintanod a Use Open
Images [Megnyitott képek használata] választógombot (vagy ha aBridge-ben jelölted ki a képeket, és onnan indítottad a képfeldolgozót, akkor ez a gomb egyáltalán nem is fog látszani, hanem helyette a Bridge alkalmazásban kiválasztott képek számát láthatod itt). Aztán a második részben kiválaszthatod, hogy hova szeretnéd menteni a másolatokat: ugyanabba a mappába vagy egy másikba. Csak semmi huj-huj (ez a technikai kifejezés).
O Select the Images to process
=-----~~--~~~~~---------
~
CE::::J
O R.ulzetoFit
Quality:~
O Convert Profile to sRCB
""
O »ve ;u PSO
o/
at b ty
w
o•
0'
0 Save as TIFF
\\
P>
H
P•
O Preferenus
Q RunAction
Copyright Info~
<D
lnclude !CC Profile
Harmadik lépés
A harmadik részben kezdődik a móka. Itt választhatod ki, hogy hány és milyen formátumú másolatot szerelnél
készíteni. Amennyibenbekattintoda Save as JPEG [Mentés JPEG formátumban], a Save as PSD [Mentés PSD
formátumban] és a Save as TIFF [Mentés TIFF formátumban] jelölőnégyzetet is, minden egyes fotódról három
másolatod lesz. Ha bekapcsalod a Resize to Fit [Átméretezés igazításhoz] jelölőnégyzeteket (és a megfelelő mezőkben szélesség- és magasságértékeket adsz meg), a másolatok át is lesznek méretezve (az itt látható példában
én egy kicsi JPEG és egy nagyobb TIFF méretet állítottam be, szóval a fotókat eredetileg tartalmazó mappában
minden képről készül egy kisebb JPEG és egy nagyobb TIFF másolat is).
Negyedik lépés
A negyedik részben alkalmazhatod az előzőleg elkészített műveleteket a másolatokra. Kapcsold be a Run
Action [Művelet futtatása] jelölőnégyzetet , és válaszd ki a legördülő listákról a megfelelő műveletet. Ha szeretnél automatikusan szerzői jogi információkat beágyaznia másolatokba, gépeld be a Copyright Info [Szerzői jogi információk] mezőbe. Végül az utolsó jelölőnégyzet segítségével eldöntheted, hogy az ICC profil bekerüljön-e fájlba, vagy sem. (Megpróbállak meggyőzni, hogy ments az ICC profillal együtt, ezért a 13. fejezetben
leírom, hogyan lehet beállítani a Photoshopban a színkezelést). Kattints a Run [Futtatás] gombra, dőlj hátra,
hagyd dolgozni, és mielőtt észrevehetnéd, lesz egy rakás szép, tiszta másolatod. (Abban az esetben, ha több száz
képet szeretnél fe/dolgozni, hasz náld a Photoshop File {Fájl] menü A utomate {Automatizálás] Batch {Köteg] parancsát, mivel az jóval gyorsabban kezdi meg a feldolgozást nagy szám ú állományesetén - A ford.)
-
6. fejezet Képek átmérctc::L;sc és l'ágcisa
-
St:IKt the lm.Jges to process
O ln<.lude Ait sub-f~ders
(r7"
S.-Ie<t
:--,-:F-,
ol-:de-,.•• ~) /UstrS/Sktlby , New Yorlt 2008
~
~
~
w@I)px
0 Conwrt ProfUt to sRGI
H 2'i"S" PJI
.
Q Savt: .u PSO
Rtslzt: to nt
w 17"
px
H ~ px
O Prderenc:es
':} Run Action
0
Copyr1ght Info
Inctudt ICC Prolile
O Select the imaguto process
~----.:;O lnclude Ali sub-folders
{ Select F~der... ) /Userstskelby New York 2008
~
~
~
Quality:
íO
w.~ px
O Convtrt ProHit to sRCB
Q Save as PSO
.:t
H í88PK
"' "'
Save u TIFF
Resize to Fil
Q lZW Compresslon
w.8J4 px
H
5'7'6 px
O Preferences
~~ S<ou's Actions
0
CoPYnght Info
1; l l Make a Shde
lcoryrlaht 2001 Kelby Phocoor<~ehy
Induele ICC Profile
Plakát méretű képek nem szabályos átméretezése
A következő módszert a világhírű természetfotóstól, jó barátomtól, Vincent Versacétól tanul tam. Az általa készített
plakát méretű nyomatok (24 x 36 hüvelyk, nagyjából60x90 cm) mindig annyira élesek voltak, noha mindegyik egy
6 megapixeles fényképezőgéppel készült, hogy meg kellett tudnom a titkot. Gondoltam, biztosan valarnilyen átméretező bővitményt használ, de azt mondta, hogy mindent a Photoshopban csinál. Ezúton is köszönöm Vinnynek,
hogy megosztotta velem ezt az egyszerű, mégis zseniális módszert, amelyet most én is megosztok veled.
El s ő lépés
-
-
yisd meg az átméretezni kívánt fotót, válaszd ki az Image [Kép] menüből az Image Size [Képméret...] menüpontot. Erről jut eszembe, a Photoshop CS2 -ben az Adobe végre gyorsbillentyűt is rendelt a képméret párbeszédablakának megjelenítéséhez: Command-Option-I (PC: Ctrl-Alt-1).
179
.
,
.
Photoshop digitális fotósoknak
·
'
~xel Dimensions.
12 .2M (wa.s 12.2M)
Cancel
)
)
Auto ...
)
Ok
Document Size:
Width: !7
Heigh<:
l&546
:solution: ~ O
J f;:'"=c;=
: h•::
• ==~
·i
l :j
J J lnchu
Jll
ll pixelsilneh l; l _ J
cale Styles
:onstrain Proportions
:esample Image:
l Bicublc (but for 5mooth gradlenU)
j: l
Második lépés
Add meg a kép kivánt szélességi és magassági paramétereit. A fotó eredeti szélessége 7 hüvelyk volt, tehát amikor begépeltem, hogy 24 hüvelyk legyen a szélesség, a magasságérték automatikusan kicsit több mint 36 hüvelykre változott (a szélesség és a magasság aránya alapértelmezés szerint állandó- ha valamelyiket módosítod, a másik is változik, hogy az arány állandó maradjon, ezért késöbb egy kicsit majd vágnod kell a képből, hogy pontosan
36 hüvelyk magas legyen). Természetesen nem minden kép méretezödik át pontosan arra a méretre, amelyre te
szeretnéd, szóval a fényképezőgépedtől függöen lehet, hogy nem pont 36 hüvelykre jön ki a magasság. (Valójában
talán nem is akarsz ilyen nagyot. De ha mégis, elképzelhető, hogy a szélességnek nagyobb értéket kell megadnod,
mint 24 hüvelyk, hogy a magasság elérje a 36 hüvelyket, aztán vissza kell menned levágni a szélességböl, hogy az
éppen 24 hüvelyk legyen - lásd a Vágás megadott méretre részt, ugyanebben a fejezetben.)
PIU.I!i
He lght:
fi'678J plxels
~
J
~
Oocument Size.:
Width ~ lnc.hu
Helght:~ Inches
]1
Ruolutlon ~ plxels/ lnch
SuleStytu
Connr11ln Proportfons
G)
Renmplt: lm11ge
!Blcubk (best ror smooth gradlents)
j: j
Harmadik lépés
Most, hogy a méretek megfelelők, be kell állítanod a felbontást, tehát lépj a Resolution [Felbontás] mezöre,
és gépeld be, hogy 360. Tudom, hogy tudod, hogy ez ellentmond minden kipróbált szabályunknak beleértve a sohase-gépelj-be-a-felbontásmezöbe-nagyobb-számot- ha -a- kép- újraszámítása-jelölőnégyzet- be-vankapcsolva szabálynak, ami szerint élünk és halunk- de hallgass most az egyszer rám : ezt ki kell próbálnod!
Szóval csak gépeld be, szorítsd össze a fogad , és kattints az OK gombra.
Negyedik lépés
Még a Photoshop CS-ben mutatta be az Adobe a különbözö kép-újraszámítási algoritmusokat Vincent kutatásai
szerint ennek az átméretezési technikának a kulcsa az, hogy az Adobe ajánlotta Bicubic smoother [Kettős köbös
---·-
. '
-;.'é'- l'CÍI;CÍS<l
' 'épek atmcrctc_ul
,
. et 1\.
6. f eJez
~--
Size
Pixel Dlmenslons
321.8M (wu 12.2M}
[i6.iO"' l punm , . l
Htlghl [l30i7"J ~
Wldth.
J•
Oocument Slzt;
Wldth ~ [ lnchu
~; j
Htlghl ~ J inch••
CK:}
~
~
J
i;t l
Rt.solution ~ l plxt.ls/ln<h
j: )
Scale Styles
Constn~n Proportlons
0
Re.samP'e tm.age
i; l
: BkubK (best for smooth gn~dienU)
Pixel Oime.nsions·
1 pixols
l; ~
~ ~
Ja
~
~
~
Ooc:umt.nt Size
Width ~: lnchu
Htlghr
[i6.i"57l ! lnchts
:; 1
J
l; l l
Re solution;~ f pixelslineh
SaleStytu
r
0
.. -
Hurut Ne.ighbor (prese.rw hud edgu)
Bilinur
./ Bicubk (but for smooth gndie.nts)
8icubk Smoothe.r eben for enl•roement}
simább] újraszámítási eljárás helyett a Bicubic Sharper [Kettős köbös élesebb]lehetöséget válasszuk a legördülő
listáról. Ez tényleg jobb eredményt ad- olyannyira, hogy Vincent nyomtatott képei nemcsak olyan jók, hanem
talán még jobbak is, mint amiket egy-két nagyon drága, tarkabarka felméretezö bövitmény képes előállítani .
Ötödik lépés
_
Számos képen kipróbáltam a módszert, és állíthatom, az eredmény meglehetösen klassz. De ne higgy nekemkattints az OK-ra, nyomtasd ki, és nézd meg a saját szemeddel. Itt a végleges 24x36 hüvelykes kép. (Ellenőriz­
heted a kép méretét, ha bekapcsalod a vonalzót a Command-R l PC: Ctrl-R gyorsbillentyükkel.)
181
"
Photoshop lilgitális fotósoknak
_,
Képeid kicsinyítése
Egy rakás szabályt kell szem előtt tartanunk, ha a lehető legkisebb minőségromlás árán szeretnénk kicsinyíteni képein ket: jó néhány különféle módszer kínálkozik erre (mi most a két legfontosabbat érintjük). Szerene ére aminőség megőrzése sokkal egyszerűbb a k~pméret csökkentésekor, mint a növelésekor. (Valójában a képek
általában nagyságrendekkel jobban mutatnak, és élesebbnek néznek ki, amikor csökkented a méretüket- főleg,
ha követed az alábbi irányelveket.)
Eredetileg 300 ppi felbontású képek méretének csökkentése
Előzőleg megtárgyaltuk hogyan kell azoknak a 72 ppi felbontású képeknek a fizikai méretét megváltoztatn i,
amelyek túl nagyok (mint pl. 24x42 hüvelyk l 72 ppi) -de mi van akkor, ha fényképezőgéped 300 ppi felbon tásban példáull0x6 hüvelykesképet készít? Alapvetően ilyenkor be kell kapcsoini a Resample Image [Kép újraszámítása] jelölőnégyzetet (Image [Kép] menü, Image Size [Képméret] pontja), majd egyszerűen csak gépeld
be a kiválasztott méreteket (ebben a példában 6x4 hüvelykesképet szeretnénk készíteni), végül kattints az OK
gombra. (Ne nyúlj a felbontásértékhez, csak kattints az OK-ra). A kép átméreteződik a megadott számok szerint, és a felbontás 300 ppi marad . Fontos: Ha t:zt a módszert használod, elképzelhető egy kis lágyulás a fotón,
ezért átméretezés után érdemes élesíteni az Unsharp Mask [Életlen maszk] szűrő segítségével (az idevonatkozó
beállításokat lásd a 12. fejezetben) .
Pixt.l DifTM!nslons
"xel Olmens10n.s 6 . 16M (w~ 17.2M)
17.2M
Wldth ~
Helght
Oocumt:nt Siu .
Re solution:~
,.
J
l
Oocument Stu.
Wtdth ~ Inches
H•O!Jhi: I 6 . 6 7 J
pueels
~ pexe.ls
~in<::;h::::::::;;:
u
]l
Wldth· l e - j
~·neM
=·=~
pi•els /fnch
Sc<~.le Stytu
Su le Srytes
Constf'illn Proportfons
Constrlilln Proportfons
Renmple hmge .
Renmple lm.J.ge
! IK:ubte Cbe.st for smooth g~dle.nu)
: 8icubk (best for smooth gn~dients)
A fotóméret csökkentése a dokumentum összezsugorítása nélkül
-
-
Ha több képpel dolgozol egy dokumentumon belül, egy kicsit másképp kell átméretezned. Egy külön rétegen
lévő fotó átméretezéséhez először iskattints a rétegre a Layers [Rétegek] palettán, majd üsd le a Command-T
(PC: Ctrl-T) gyorsbillentyüt, amellyel a Free Transform [Szabad alakítás] eszköz aktiválható. Tartsd lenyomva
a Shift billentyűt (hogy a fénykép oldalarányai változatlanok maradjanak), ragadj meg egy sarokfogantyú t, és
told befelé. Amikor megfelelőnek látszik, üsd le a Return (PC: Enter) billentyűt. Ha a képet lágynak találod,
alkalmazd az Unsharp Mask [Életlen Maszk] szürőt.
-
.
6. fejezet Képek átmérctc::ésc és l'cígcísa
Tipp: a szabad alakítás fogantyúinak elérése
Ha egy külön rétegen lévő fotót akarsz átméretezni, de a fogantyúk nem elérhetők (me rt a kép szélei a képterületen
kívülre esnek), nyomd le a Command-O (PC: Ctrl-0) gyorsbillentyűt, és az ablak automatikusan átméreteződik
úgy, hogy elérhesd a fogantyúkat- nem számít, mennyire messze is nyúlnak túl a kép szélei a képterületen. Két
megjegyzés: l. ez csak akkor működik, amikor a szabad alakítás aktív; 2. a gyorsbillentyűben a O (nu lla) szám,
nem pedig az O betű szerepel.
Átm éretezési problémák dokumentumok közötti mozgatáskor
Ez sokakat érintő probléma, mivel első látásra semmi értelme sincs. Van két dokumentumod, egymás mellett
a képernyőn, nagyjából egyező méretben. De amikor egy 72 ppi felbontású fotót (az óra a falon) áthúzol egy
300 ppi felbontású dokumentumra (Untitled-l), a fotó tényleg kicsinek fog kinézni. Miért? Egyszerűen a felbontás miatt. Bár a dokumentumok egyforma méretünek tűnnek, nem azok. Megsúgom, hogy valójában nem
ugyanabban a méretben nézed öket, anüröl amúgy minden fotó címsorát megnézve meg is gyözödhetsz. Itt
az óra képe 100%-os nagyításban látszik, míg az Untitled-l dokumentum alatta 25%-os nagyításban. Szóval
a pontosabban megbecsülhető eredmény érdekében mindkét dokumentumot érdemes ugyanabban a nagyításban nézni (a felbontást a képméret párbeszédablakban tudod ellenőrizni).
>
~
\:!
~
183
•
Photoshop digitális fotósoknak
•
,
Tipp: automatikus körülvágás és dőlésmentesítés
Akarsz időt spóraini a következő szkennelésnél? Próbáld ki a csoportos szkennelést (rakj fel annyi képet asz kenner
síkágyára, amennyi csak ráfér, és szkenneld be öket egyszerre, mintha egyetlen nagy kép lenne az egész). Ezek után
a Photoshop automatikusan kiegyenesíti az összes képet, és önálló dokumentumokba helyezi öket. Ezt a funkciót
a File [Fájl] menü Automate [Automatizálás] pontja alattiCrop and Straighten Photos [Fotók körülvágása és dölésmentesítése] menüpontban aktivizálhatod. Nem jelenik meg párbeszédablak. Ehelyett a Photoshop egyenes éleket
keres a képeken, kiegyenesíti a fotókat, és saját külön dokumentumba helyezi öket, külön ablakokba. (Apropó, a dolog akkor működik a legjobban, amikor a csoportosan beolvasott képek hasonló tónusúak. Minél többféle sz ín űek
a fotók, annál nehezebben megy a dölésmentesítés.) Ez az automatizálás egyébként már egy kép es etén is működik,
ha az ferde.
A kép részletének átméretezése
"tartalomérzékeny méretezéssel"
A tartalomérzékeny méretezés az egyik olyan új funkció a Photoshop CS4-ben, amitől tényleg leesik az állad.
Azért remek, mert úgy tudod átméretezni a képet, hogy a fontos részek érintetlenek maradnak Mondjuk, készítettél egy képet egy igazgatóról, és egy kis szöveget is be kell tenned a kép mellé egy magazin címlapján. Ha
a fotó készítésekor a szöveg helyét nem tervezted be a kompozícióba, rengeteg háttérmunkával és klónozással
számolhatsz. A tartalomérzékeny méretezés segítségével viszont széthúzhatod a hátteret anélkül, hogy az igazgatót is széthúznád. Lássuk, hogyan is müködik!
Első lépés
A legtöbbször akkor használom a tartalomérzékeny méretezést, amikor a digitális fotókat szeretném a hagyományos képméretekre illeszteni (mint 8xl0 hüvelyk, Sx7 hüvelyk stb.) Ilyen esetekben- amikor ezekre a méretekre szeretnéd illeszteni a képet- vagy vágnod kell belőle, vagy a fotó alján és tetején is hagyni kell egy-egy fehér részt, ahogy a képen is láthatod, ahol egy 8xl0 hüvelykes dokumentumra húztam át egy fotót Amikor elhelyezed, hogy a teljes kép látsszon, marad egy nagy fehér sáv a kép tetején.
Második lépés
Épp ezért a legtöbben - ahelyett, hogy meghagynák a fehér sávot - úgy méretezik át a képet, hogy kitöltse a teljes 8 x 10 hüvelykes részt, de megszemlélheted, mi történik ilyenkor- nem fogod a teljes képet látni, az eredeti
kompozíció ban. Esetünkben még rosszabb a helyzet - levágtuk a gép orrát és farkát is.
--J6. fejezet Képek átmérctc::t;sc és l 'tÍ~ása
>-
~
0
G
~
Jlo"-ar~.a~J
Harmad ik lépés
Mivel a második lépésben leírt nagyítás nem használható a teljes ki töltéshez, visszamegyünk az első lépéshez,
amely a teljes képet tartalmazza, ahogy lefotóztad. Most megpróbálhatnád a képet a szabad alakítás segítségével
(Command -T [PC: Ctrl-T]) kinyújtani úgy, hogy a megjelenő fogantyúk köz ül megfogod a felül középen lévőt, és felfelé húzod. Ez azonban mindent eltorzít, és a végén kapsz egy dagadt repülőgépet, úgyhogy a legtöbb
kép esetén ez sem alkalmazható.
185
•
~ ~
Photoshop digitális fo
•
Negyedik lépés
Ez az a pont, ahol jól jöhet a tartalomérzékeny méretezés. Méretezd át a képet úgy, hogy beleférjen a képterülethe (mint az első lépésnél), majd válaszd ki az Edit [Szerkesztés] menüből a Content-Aware Scale [ incs
minta- ezen sokat gondolkodtam, hogy jött ki, de nincs az a matek... ha egyszer kijavítják, minden bizonnyal
tartalomérzékeny méretezés lesz a neve- A ford. J menüpontot (esetleg használd a Command-Option-Shifi-C
[PC: Ctrl-Alt-Shift-C] gyorsbillentyűt). Ezt követően ragadd meg a fe l ső fogantyút, és húzd felfelé; észre fogod
venni, hogy az ég megnyúlik függőlegesen, miközben a repülőgép érintetlen marad (se nem nyúlik, se nem dagad). Amennyiben tovább húzod a fogantyút felfelé (tovább, mint amennyire én tettem itt) , egy idő után elkezdi
nyújtani a repülő t is - még szerencse, hogy azonnali e l őnézeted van, vagyis pontosan fogod tudni, hogy meddig
húzhatod szét a képet. Amikor eléggé kinyújtottad a képet, nyomd meg a Return (PC: Enter) billentyűt a változások életbe léptetéséhez. Most nézzük a tartalomérzékeny méretezés egy másik felhasználási le h etőségét!
Ötödik lépés
Mivel a tartalomérzékeny méretezés - nevéhez méltóan - a tartalomra figyel , egyéb módon is alkalmazható.
Mondjuk, közelebb szeretnéd tenni egymáshoz ezt a két NASCAR-versenyautót. (Amit mutatni fogok, természetesen nem fotóriportereknek szól - hanem kizárólag művészeti szempontokat figyelembe vevő fotósoknak
való. Autókat közeliteni egymáshoz, nos, valójában ... csalás.) Mielőtt azonban elkezdenénk mozgatni az autókat, szeretnék mutatni egy gombot a beállítások sávján, amely úgy fest, mint egy emberi alak (bekarikázva a képen) . Ha embereket ábrázoló képet szeretnél megváltoztatnia tartalomérzékeny méretezés el, kapcsold be ezt
>-
"'!3I
~==========================~ ~
--
'
'. vaga~c
' '. l
.
t Ke'pek átmére/ezcse
c~
6 . f eJeze
a gombot Ez minden olyan dolgot megvéd az átméretezéstől, amelynek bőrszíne van. Nem mindig müködjk,
de a legtöbb esetben segít
Hatodik lépés
--
--
-
Vissza az autóinkhoz! Ha a régi, jól bevált szabad alakitás eszközzel próbálkozol (hlválasztod a szabad alakitást, és lenyornod a felső fogantyút) , igazából nem az autókat fogod közelebb helyezni egymáshoz, hanem mjndent összenyomsz, miáltal teljesen hasznavehetetlenné teszed a fotót. Szóval ha ezt hlpróbáltad, mielőtt leütnéd
a Return (PC: Enter) billentyűt, hogy rögzítsci az átalahltást, üsd le az Esc billentyűt a transzformáció elvetéséhez. Ehelyett most próbáljuk kj újra a tartalomérzékeny méretezést
...........ftiJICI.I).
0 -..
Hetedik lépés
Az egész kép hljelöléséhez nyomd le a Command-A (PC: Ctrl-A) biJlentyűket, és válaszd ki az Edit [Szerkesztés] menüből a Content-Aware Scale [Nincs minta] parancsot Nyomd le a felső középső fogantyút, és figyeld
meg, hogyan közelednek egymáshoz az autók (ha ennél közelebb tolnám őket, a lökhárítók összeérnének), miközben egyáltalán nem torzulnak vagy préselődnek össze. Tudom - hihetetlen. Ezen a ponton megvágnám
a fotót: levágnék némi üres területet a kocsik e l őtt, hogy visszanyerjem a normális oldalarányokat
.........."'"""'" .
0 -..
187
.
~ ~
Photoshop digitális fo
,
-
Nyolcadik lépés
Még két eszközről érdemes tudnod: ha teszel egy próbát a tartalomérzékeny méretezéssel, és ettől jobban eltorzul a témád, mint szeretnéd, válaszd ki a Lassa [Lasszó] eszközt (L), és rajzolj kijelölést a téma köré (ahogy balra felül látod), majd válaszd ki a Select [Kijelölés] menüből a Save Selection [Kijelölés mentése] pontot. A megjelenő párbeszédablakban kattints az OK gombra. Vedd elő a tartalomérzékeny méretezést új ra, demosta beállítások sávján válaszd az Alpha l [Alfa !]lehetőséget a Protect [Tartalomérzékeny méretezés- természetesen
ennek sincs semmi köze az eredeti angol szöveghez- A ford.] legördül ő listáról. Ezzel adod meg a Photoshopnak
azt a területet, amelyen a téma található. Most húzd el a képet, hogy kitöltse az üres területet (ahogy mutatom
}eff Revell barátom fotójának segítségéve!).
Van ezenkivül egy Amount [Ö szeg- ismét nem igazán az eredetinek megfelelő szöveg, hiszen ezt mindenhol máshol mértéknek fordították, helyesen - A ford.] opció is a beállítások sávján, amellyel azt szabályozhatod,
hogy mennyire szeretnéd megvédenj a területet az átméretezéstől. Az alapérték 100%, ami a lehetőségek szerinti maximálisan védelmet nyújtja. 50%-nál a terület védelme és a szabad alakitás összekeveredik, ami sok fotónál a legjobb eredményt adja. De a legjobb az Amount csúszkában az, hogy amíg nem nyúlsz a fogantyúkhoz,
csökkentheted az értékét, és az átméretezésre vonatkozó változásokat azonnallátni fogod a képen.
Ferde fotók kiegyenesítése
Ha inkább kézből fényképezel, mint állványt használva, biztos lehetsz abban, hogy lesz néhány kicsit ferde felvételed. Most mutatok egy gyors módszert a kiegyenesítés ükre.
Első lépés
Nyiss meg egy fényképet, amelyet ki szeretnél egyenesíten i. Válaszd ki a Ru! er [Vonalzó] eszközt a Photoshop
eszköztárábóL (A pipetta eszköz mögött rejtőzik, úgy néz ki, mint egy kis vonalzó.) Tartsd lenyomva az egér
gombját a pipetta eszközön egészen addig, míg a vonalzó meg nem jelenik a repülő menüben.
..,..
6. fejezet 1.\.épck titmérctc:óc ó l'tÍ_~!tÍSd
kulerTeo1
~
Nou Tool
0
Második lépés
Keress a képen valamit, aminek többé-kevésbé egyenesnek kellene lennie (ebben az esetben a horizantot fogjuk használni). Kattints az egyenes vonal egyik oldalán a vonalzó eszközzel, majd az egérgomb nyomva tartása
mellett húzd el azt, az egyenes vonalon balról jobbra haladva. Ahogy az eszközt húzod, az Info [Információk]
palettán (megtalálod a Window [Ablak] menüben) és a beállítások sávján láthatod a kirajzolt vonal szögét- de
mindkettőt figyelmen kivül is hagyhatod akár, mert a Photoshop feljegyzi a szöget, és elő is fogja venni, amikor
szükséges, a következő lépésben.
>-
':l
\!i
~
G
Harmadik lépés
Válaszd most az Image [Kép] menüből az Image Rotation [Kép elforgatása] alatt az Arbitrary [Tetszőleges] menüpontot; megjelenik a rajzvászon elforgatása párbeszédablak A Photoshop már kitöltötte a kép kiegyenesítéséhez szükséges megfelelőszöget (az előző mérésedet figyelembe véve) , és még azt is beállitotta, hogy az óramutató járásával megegyező vagy ellentétes irányba kell -e forgatni.
Rowe<:Mivu
r::\
~
Angle :
[2.7J 1::1 ·cw
o·ccw
~
C~nul
)
189
.
, ~
Photoshop digitális fo
-
_ '
'
Negyedik lépés
Mindössze az OK gombot kell megnyom nod, és a kép tökéletesen egyenes lesz (nézd csak, hogy milyen szép és
vízszintes a horizont a képen).
Ötödik lépés
Miután a képet kiegyenesítetted, minden valószínűség szerint le fogod vágni a kép sarkainál látható, fehér rajzvászon többletterületet; válts tehát a C billentyűvel a vágás eszközre, húzd ki a vágókeretet, és üsd le a Return
(PC: Enter) billentyűt.
Tipp: a vonalzó törlése
Amikor a vonalzó eszközt használod, a vonal mindaddig a képen marad, amíg el nem forgatod a fotót. Ha kitörölnéd a mérést, és eltüntetnéd a vonalzó által rajzolt vonalat, kattints a Clear {Törlés] gombra a beállítások sávján.
7 Színkorrekciós titkok
Helyi színek
Színkorrekciós titkok
A könyv előző változataiban m ár majdnem minden jó címet elhasználtam, amit ennek a fejezetnek adni lehet. Használtam már a True Colorst
(személyes kedvencem, amelyet Cindy Lauper dala inspirált) , és mindeddig sikerült ügyesen elkerülnöm azt, hogy a Chicago Color My World
című számát vessem be fejezetcímként Mire eljutottam a CS2 verzióról
írt könyvhöz, már annyira kifogytam a tűrhető nevekből, hogy kénytelen voltam a The Color of Money címet választani (az azonos cím ű film
után- magyarul: A pénz színe), amely kétségkívül elég béna volt. Most
tehát mélyebbre kellett ásnom, vissza egészen 1977-ig, amikor is találtam
egy filmet Jane Campbell, Bob Herron és Temmie főszereplésével, amelynek Local Color (Helyi színek) volt a címe. Ha e színművészek neve nem
cseng ismerősen, annak minden bizonnyal az az oka, hogy nem láttad
a Local Color címü filmet, amely egy kis faluban élő fiatal fiúról szól, akinek csak Photoshop 5.5-öse van, és kizárólag a Brightness l Contrast segítségéve! végez tónuskorrekciókat Ezért a többi gyerek kineveti, és elrontják a monitor kalibrálását, hogy az őrült színekben pompázzon, amíg
ő a faluba tévedő amerikai turistáknak saját készítésű csecsebecséket
áruJ. Egy nap aztán találkozik egy rendes amerikai turistával (nevezzük
Sefior Willmore-nak), aki amikor megáll a légkondicionált lakóautójával,
visszanéz a kalibrálatlan kisfiú ra, és megdobja egy XRite EyeOne Display
2 hardverkalibráló készülékkel. A kisfiú rohan vissza a 25 MHz-es
Macintosh Quadra számítógépéhez, örömtől csillogó szemekkel, kinyitja a dobozt, fogja az USB kábelt, hogy csatlakoztassa a kalibrátort - de rá
kell döbbennie, hogy a Mac Quadra nem rendelkezik USB porttal. És ekkor sírni kezd, és sír, csak sír, és a film véget is ér. Tényleg nagyon szomorú film volt. Nem is csoda, hogy nem láttad.
~
~-"
'
Photoshop digitális fotósoknak
~
'-
#
-
1
Két teendő, még mielőtt színkorrekcióra kerülne sor
Mielőtt színkorrekciót hajtanánk végre bármely fényképen, két gyors, apró változtatást kell elvégeznünk
a Photoshopban a jobb, pontosabb korrekció érdekében. Elsőként megváltoztatjuk az Eyedropper (Pipetta] eszköz színmérési módszerét, utána pedig kicseréljük a fotók mögötti hátteret egy középszürke árnyala tra, hogy
a háttér ne befolyásoljon bennünket a színkorrekciók végzése közben. Bár csak két egyszerű változtatásról van
szó, ne becsüld alá a hatásukat - rendkivül fontosak.
Első lépés
Válaszd az Eszköztárról a Pipetta (Eyedropper) eszközt (vagy egyszerűen csak üsd le az I billentyűt). Ha megnézed, a beállítások sávján azt láthatod, hogy az eszköz alapértelmezett mintamérete (Sample Size) a Point
Sample [Pontminta] . A pontmintaértékkel az a baj, hogy egyedi pixelekből olvassa ki a színt, ahelyett hogy
annak a környéknek az átlagát venné, ahová kattintottáL (Ami sokkal pontosabb színkorr;ekciós szempontból.) Ezt kijavítandó válaszd ki a beállítások sávján a Sample Size [Mintázat mérete]legördülő listáról a 3 by 3
sample Average [3 x 3 Átlag] értéket (ahogy a képen láthatod) . Erről jut eszembe, ha oltári nagy felbontá ú képeken dolgozol, az Adobe a CS3 -ban még hozzávett egyéb mintavételi értékeket is, mint amilyen például az
SxS, ll x ll , 3l x31, és így tovább egészen a lOl x lOl-ig.
J' l
SM\plt
./
Vo1nt Samplt
5 by S Avt.ngt
ll by l! Avo,.g<
1 l by ll Aven.ge
5 1 by 51 Ave~e
10 1 by IO IAvor>ge
Eyedropper Tool
~ l
+JI Color S~mp!.r Toot l
e) Itulet Tool
NottTool
Második lépés
Habár a színes háttérkép az asztalon általában jópofa, amikor Photo hopban dolgozunk, csak nagyritkán találsz olyan profit, akinek színes munkaasztal háttere lenne, mivel ez megváltoztatja a színek észlelését (ezzel be-
folyásolva a fényképen végzett színkorrekciót). Az a legjobb, ha semleges szürke hátteret használsz; ha megnyornod az F billentyűt, kapsz is egyet a PhotoshoptóL Ez a fotót a képernyő közepére helyezi, körbevéve középszü rke háttérrel. A hagyományos nézethez való visszatéréshez üsd le kétszer az F billentyűt.
Digitális fényképezőgép képeinek színkorrekciója
A mai digitális fényképezőgépek elképesztőe n jó színvisszaadási képességekkel rendelkeznek, mindaddig, amíg
a fényviszonyok tökéletesek, és a fe héregyensúly tökéletesen be van állítva hozzá. Csakhogy ha bármi megváltozik, mondjuk, a napfényről átmész az árnyékba, be l térből kültérbe, vagy a fények változnak meg a nap folya mán (a nap folyton mozgásban van) kénytelen leszelkorrigálnia kép színeit. A következő lépésekben mutatok
egy nagyon egyszerű módszert a tökéletes színek és kontraszt eléréséhez.
Első lépés
Nyisd meg a korrigáln i kívánt RGB fényképet. (Az itt látható fotó nem tűnik annyira rossznak, ám a korrekciós
folyamat során látni fogod, hogy - mint a fényképek többsége - bizony ez is javításra szorul.) Ami kapásból látszik, hogy a kép egy kissé fakó, vagyis kevéssé kontrasztos, és van egy kis kékes elszíneződés, ami tipikus olyankor, amikor felhős az idő, vagy amikor a fúvós térnád az árnyékban áll, és automatikus fehéregyensúlyt állítasz
be a fényképezőgépeden.
Második lépés
Menj az Image [Kép] menübe, az Adjustments [Korrekciók] menüpont alatt válaszd ki a Curves [Görbék] parancsot (vagy üsd le a Commaod-M [PC: Ctrl-M] gyorsbillentyűt). Ha színkorrekcióról van szó, a görbék eszköz a profik első szám ú választása, mivel jobban használható bármely más eszköznél, így például aszinteknél
is (amely utóbbi mindössze három csúszka segítségével állítható). A párbeszédablak elsőre rémisztőnek tűnhet,
ám az itt elsajátítandó technika semmilyen előismeretet nem igényel a görbékről, és annyira egyszerű, hogy rövidesen nekiláthatsz a fényképek korrekciójának a görbékkel.
Ol<
~
~
( Optiom ... )
Pr...".w
'{\)
G)
/ J' /
G Curw: Displ•y Options
0 Show Cllppl09
.(.:
.
'
l
Photoshop digitális fotósoknak'-
#
·Harmadik lépés
1
---
A megfelelő színkorrekciós eredmények érdekében végre kell hajtani néhány beállítást a Curves párbeszédablakban. Azzal kezdjük, hogy meghatározzuk az árnyékos területek célszínét. Ennek beállításához kattints duplán a Curves párbeszédablakban a fekete pipetta eszközre (az ablak jobb alsó sarkában balról az első pipettára).
~:~ ~ ~
Prenc 1 Otf~uh
.- Ch~nntl
! RCB
~
1:1
Preview
Ou! put;
o
i nput @
0
/
O Show Cllpplng
G Curve Q,.spliy Opt10ns -
Negyedik lépés
Miután kettőt kattintottál az árnyékok pipettára, a Color Picker (Pipetta) ablak a célárnyékszín kijelölését kéri.
Itt olyan értékeket fogunk megadni, amelyek majd segítenek eltávolítani a fénykép árnyékos területeiről a fényképezőgép által hozzáadott színeltolódásokat. Most pedig értékeket fogunk bevinni a párbeszédablak R, G és B
(Red, Green és Blue, azaz vörös, zöld és kék) mezöibe (a képen a kék mezö van kiemelve):
az R m ezőbe írj ál be 7-et,
a G m ezőbe írj ál be 7-et,
a Bm ezőb e írjál be 7-et.
Most kattints az OK gombra. Mivel ezek egyensúlyi értékek (semlegesek), abban segítenek, hogy az árnyékos
területen egyetlen színböl se legyen túl sok (mert pontosan az okozza a színeltolódást - amikor túl sok van egy
színböl). Ráadásul az ebben a fejezetben megadott számok az árnyékos területeken is elég részletgazdagságot
hagynak ahhoz, hogy tintasugaras nyomtatón ki nyomtatva is használható legyen a végeredmény.
€
OK
(
c~ncel
)
~ ( Add To Sw>tchu )
Color libr•ries
Q L (IJ
O • !fl
Q b [OJ
c (7sj11
0
.. [67]
~"
..
y
O Only Web Colo<S
'@70 70 7
l
• [i9]"
Ötödik lépés
A következökben azt állítjuk be, hogy a csúcsfényes területek semlegesek legyenek. Kattints duplán a fehér pipettára (a Curves [Görbék) párbeszédablakban a harmadik pipettára). A Color Picker ablak azt kéri, hogy je-
7. fejezet Színkorrekciós titkok
-l
A
löld ki a célcsúcsfényszínt. Kattints az R mezőbe, és írd be ezeket az értékeket (Megjegyzés: a Tab billentyű leütésével ugorhatsza következő mezőre) :
az R m ezőb e írj b e 245-öt,
a G mezőb e írj be 245-öt,
a B mezőb e írj be 245-öt.
A megcélzott csúcsfényértékek beállításához kattints az OK gombra.
Solocl
(
Color libBrM!s
Ü L [911
O • [Ol
Q b [Ol
c. [31,.
0
.. 12"1"
y 12"1"
O Only Web Colors
K
[Ol"
Hatod ik lépés
Most pedig add meg a középtónus-beállítást. Tudod, hogy megy: kattints duplán a középtónus pipettára (a három közüla középső pipettára), hogy kijelölhesd az elérendő középtónusszínt. Írd be az RGB mezőkbe az alábbi értékeket:
az R mezőb e írj b e 133-at,
a G mezőbe írj be 133-at,
a B mezőb e írj be 133-at.
Az OK gombra kattintva állítod be ezeket az értékeket a megcélzott középtónushoz. Most már a munka nehezén túl vagy, a többi már gyerekjáték.
se&«l QrQet mtdl.one rokii
~ ;)
---,---..,.
=(
C~onc11:1
Add To Sw&tches )
(
Col0< llbror1o5
Ü L [561
O• loJ
Q b [Ol
c [SOl"
0
MEillK
y
O Only Web Colors
t J85858S
l
[41],.
K [SlK
Hetedik lépés
Ha még nyitva van a Curves párbeszédablak, kattints az OK-ra, hogy kilépj belőle . Ezek után egy párbeszédablak é rdeklődik arról, hogy kívánod -e elmenteni az új célszíneket alapértelmezettként Kattints a Yes [Igen]
gombra, és soha többé nem kell megadnod ezeket az értékeket a fénykép korrigálásához, mivel a Photoshop beírja helyetted, ahogy egy jó alapértékhez illik. Tehát legközelebb, amikor szí.nhelyességet álllítasz fényképeiden,
már nem kell ezt a hét lépést végigcsinálnod, kezdheted a korrekciót.
-
'
'
J
Photoshop digitális fotósoknak"
6
-
1
Adobe Photoshop
Save the new target colorsas defaults?
0
No
)
Nyolcadik lépés
Rendben, most, hogy megadtad a Curves párbeszédablakban a beállításait (a célszíneket), az ebben az ablakban
található pipetta eszközöket (bekarikázva) fogod használni arra, hogy elvégezzék a korrekciós munka nagyját
Dióhéjban a következőt kell tenned a pipettákkal:
l. Keress valamit a fotódon, amiről úgy gondolod, hogy feketének kellene lennie. Amennyiben nem találsz
semmi feketét, akkor keresd meg a legsötétebb részt a fényképen; ezt fogod az árnyékok pipetta segítségével
a célszínné konvertálni.
2. Keress valamit a képen, aminek fehérnek kellene lennie. Ha nem találsz fehéret a képen, akkor a csúcsfények
pipettával kattintva alakítsd át a legvilágosabb területet a csúcsfények célszínére.
3. Keress valamilyen semleges szürke területet a fotón, és alakítsd ezt át a középtónus pipetta segítségével a célként megadott középtónusúra.
eu......
Kilencedik lépés
Kezdjük az árnyékok beállításával, szóval üsd le a Command+M (PC: Ctrl+M) gyorsbillentyüt, hogy visszakapd a Curves [Görbék] párbeszédablakot (ahogy a képen látszik). Most az a dolgod, hogy találj a képen valamit, aminek fekete színünek kellene lennie. A legtöbb fotón ez nem volna probléma - látni fogsz egy sötét területet (mint a harsona belsejének közepe ezen a fényképen, vagy fekete autógumi, fekete ing), és ezekben az esetekben nem kell, hogy kalandba verd magad. De ha nem találsz semmit, aminek feketének kellene lennie, megkérheted a Photoshopot, hogy mutassa meg a kép legsötétebb részét.
Tipp: a görbék használata a korrekciók palettán
Ha barátságban vagy a korrekciós rétegekkel, a görbéket korrekciós rétegekként használhatod a CS4 új, korrekciók
palettájának segítségéve/. Csak a görbék rácsára e mlékeztető ikonjára kell kattintanod, és ahelyett, hogy a görbék
párbeszédablaka külön ablakban jelenne meg, a palettán belül állíthatod az értékeket. A későbbiekben lesz még szó
a korrekciós rétegekrőL
Tizedik lépés
Van két csúszka közvetlen ül a görberács alatt, amelyek segítenek megkeresni a kép legsötétebb és legvilágosabb területeit. Először is kapcsold be a Show Clipping [Vágás megjelenítése] jelölőnégyzetet (ahogy a képen
látszik), és a kép teljesen fehérre vált, majd húzd el a bal oldali (árnyékok) csúszkát. Ahogy jobb felé húzod
a csúszkát, azok a részek lesznek a képen a fotó legsötétebb területei, amelyek elsőkként jelennek meg. Így aztán a Photoshop megmuta~a, pontosan hova kell kattintanod, tehát jegyezd meg, merre vannak ezek a részek.
(Ebben az esetben érdemes a harsona közepén található, kör alakú területet választani, mivel az feketének tű­
nik, ami azt jelenti, hogy mindhárom színcsatorna egységesen sötét.)
CE:)
<- .. )
., .
' :-'l
..
/
CE:)
~- ~
-
~~
~
\ 9f il
,, G) .. _.~
(!)cu,....o.~Optlllft'l C7
@)
Tizenegyedik lépés
Most, hogy tudod, merre keresd az árnyékok területeit, told vissza az árnyékok csúszkát balra, és kapcsold ki
a Show Clipping [Vágás megjelenítése] jelölőnégyzetet Kattints az árnyak pipettájára, mozgasd az egérmutatót
a kép fölé (miközben a Curves párbeszédablak még mindig nyitva van), és kattints valamelyik árnyékos területre. Ebben az esetben kattints a harsona harangjának belsejére (bekarikázva a képen), miáltal az árnyékos területeket semleges árnyékszínűekre alakítottad, vagyis eltüntetted a színeltérést az árnyékos területekről. (Hason lítsd össze ezt a képet a kilencedik lépésben láthatóval, és figyeld meg, ez az egyetlen kattintás mekkora változást okozott mind a színekben, mind a kontrasztban).
·~~-
~
'"''
,..
Photoshop digitális fotósokna~
~
-
J
J
Tipp: csatornaátfedések kikapcsolása
Amikor arra az árnyékos területre kattintottá/, megjelent három vonal a görbék ablakban, mutatva, milyen befolyással volt a kattintásod a vörös, zöld és kék csatornákra. Habár néhány felhasználó szereti nézegetni ezeket a vonalakat,
akadnak olyan fickók (mint én is), akik ezt zavarónak tartják. Ha ki szeretnéd kapcsofni ezeket a vonalakat, kattints
a Curve Display Options {Görbemegjelenítési beállításokj me/letti háromszögre a görbék párbeszédablak alján, majd
kapcsold ki a Channel Overlays [Csatornaátfedések] jelölőnégyzetet (ahogy a képen látható).
Curws
Output
.
o
Input
J' /
0 Show CUpping
G Curw Otsplay Options
S..sehne
Internetion Une
Tizenkettedik lépés
Most pedig essünk neki a csúcsfénypont beállításának! Feladatod: találj valamit a képen, aminek fehérnek ketlene lennie. Na még egyszer, ez általában meglehetösen egyszerű, de ha mégsem találsz semmi fehéret, bevetheted
az imént tanult trükköt: hogy mutassa meg a Photoshop a fotó legvilágosabb részeit. Kapcsold be újra a Show
Clipping [Vágás megjelenítése] jelölönégyzetet, de ez alkalomma l a jobb oldali csúszkát húzd balra. A képernyő
elsötétedik, és ahogy balra tolod a csúszkát, az először megjelenő fehér területek a fotó legvilágosabb részei.
Tipp: a vágás megjelenítésének kihagyása
Ha az Option (PC: A lt) billenty űt nyomva tartod, ezek a bemeneli csúszkák ugyanúgy működnek, mintha átmenetileg bekapcsoltad volna a vágásmegjelenítés jelölőnégyzetét.
cs:::>
(-.)
@
Tizenharmadik lépés
Most, hogy már tudod, merre vannak a csúcsfények területei, told vissza a csúcsfények cs úszkáját teljesen jobbra, és kapcsold ki a Show Clipping jelölőnégyzetet Kattins a csúcsfények pi pettáj ára, vidd az egérmutót a kép
fölé, és kattints valamelyik csúcsfényes területen. Én általában inkább egy olyan fehér területet keresek ilyenkor, amely rendelkezik némi részlettel (mintsem valami tükröződő csúcsfényt, amely részletek nélküli, kiégett terület, mint például a nap vagy erős napfény visszaverődése egy autó lökhárítóján stb.). Ebben az esetben
a háttérben lévő homályos fehér nagydobra kattintottam (ahogy itt látod), és ettől a csúcsfények semlegesek lettek, nincsenek már bennük színeltolódások. (Csak két kattintás, és nézd, márismennyivel jobban fest képünk,
mint az elején.)
,__.
~
~-
Tizennegyedik lépés
És most jön a harmadik kattintás - valami olyat találni, aminek középszürkének kellene lennie. Ez egy kicsit
trükkösebb, mivel nem minden fotó tartalmaz semleges szürke területet, és a Curves [Görbék] ablak sem ismeri
a "találd meg a középszürkét" trükköt, ahogy az árnyékoknál és csúcsfényeknél tudott hasonlót, de egyet se félj.
Később ebben a fejezetben megmutatom, hogyan találhatsz bármikor középszürke területet. Ebben a példában,
"r"'..
'
~-
.
~
Photoshop digitális fotósoknak'
1
f
L
-~
amelyen épp dolgozunk, nem volt probléma olyan területet találni, amelynek középszürkének kelllennie - rákattinthatsz a háttérben álló dohos egyenruhájának hátuljára (ahogy én is tettem) . Ez semlegesíti a színeltérést
a középtónusokban, és ahogy megfigyelheted, el tűnteted azt a kis, kék elszíneződés t, amely a csúcsfények és az
árnyékok semlegesítése után is megvolt Most már a képnek sokkal melegebb és természetesebb színei vannak.
Tizenötödik lépés
Mielőtt az OK gombra kattintanál, a görbék segítségével meg fogod növeini a kép együttes kontrasztját (valójá-
ban ez a legjobb módszer a kontraszt növelésére a Photoshopban). Ugyanakkor egyszerű is: l. először kattints
a rács közepébe a kontrollpont hozzáadásához, 2. kattints a középpont felett és tőle jobbra, oda, ahol a szürke
vonalak az átlósat metszik, és 3. adj még egy pontot a vonalhoz ott, ahol a vonalak az alsó részben metszik egymást (bekarikázva).
o
J' Q Show Cllpping
G Curvt OlspiiiV Options
Show Amount o(
Ught (0- 2 SS)
O Plgm•nt / ink "
Show· O Channel Ovtrt.avs
B.uehne
lnterseolon Une
Tizenhatodik lépés
Most válaszd ki a bal alsó pontot, nyomd le a lefelé mutató nyilbillentyűt nyolc vagy kilenc alkalommal, amelylyel a görbe adott pontját lefelé mozgathatod, növelve ezáltal az árnyékos területek kontrasztj át Ezt követő -
en kattints a jobb felső pontra, és ü sd le a felfelé mutató nyílbillentyűt l O- 12-szer, - ily módon a csúcsfények
kontrasztját növelheted. A felső pont felfelé, valamint az alsó pont lefelé mozgatása meredekebbé teszi a görbét,
vagyis kontrasztosabbá a fotót. Most már rákattinthatsz az OK gombra, és kész is vagy.
@
Előtte
Utána
A korrekciós rétegek előnyei a Photoshop CS4 programban
Mielőtt túl mélyre merülnénk a színekben, szánjunk két percet a korrekciós palettára. A Photoshop CS4 összes
fejlesztése közül az új korrekciós panel a kedvencem, mivel drasztikusan növeli munkafolyamatunk gördülékenységét, és ha azelőtt még sohasem használtál korrekciós réteget, ha másért nem, hát ezért most már el kell kezdened dolgozni velük. Igazából ettől a ponttól, ahol lehet, mindenhol megpróbáljuk a korrekciós rétegek használatát, az általuk kínált előnyök rniatt. Lássuk tehát gyorsan, hogy mik is ezek, és milyen előnyöket nyújtanak!
Első előny: örökké élő visszavonási lehetőség
Alapértelmezésben a Photoshop az általad végrehajtott utolsó 20 müveletet tartja nyilván a History [Előzmény]
palettán (lásd a képen), szóval ha vissza szeretnéd vonni az utolsó egy, két, három lépést, meg kell nyomnod
a Command+Option+Z (PC: Ctrl+Alt+Z) gyorsbillentyűket, maximum 20 alkalommal. De amikor bezárod
a dokumentumot, az összes visszavonási lehetőséged elvész. Ezzel szemben, ha a korrekciós rétegeket használod (például szintek és görbék állításához), elmentheted egyszerűen Photoshop formátumba a képet, és a kép
többi rétegével együtt a korrekciós rétegek is elmentődnek. Amikor újra megnyitod a dokumentumot, napok,
..,...,....
~·
~
-~
~
Photoshop digitális fotósokna k'
~
#
J
hetek, esetleg évek múlva, a rétegre kattintva elvetheted vagy átállíthatod azokat a görbe-, zint- vagy tónusbeállításokat Olyan ez, mint egy örök életű visszavonási lehetőség.
_r,iieilli!!a::::::::::=;:;!~··
:.ill GIJ •c-•~""
HISTOlY
O P~tdiTool
-
O.s~~t
0 P•oth Tool
O P~tch SekeltOn
0
Pud>Tool
o "'"'
_
S.locooo
Úlrvu l Lllytr
l5l .........
JI" lnnhTool
JI" lnnhTool
t* J
lnlsh Tool
Második előny: beépített maszkok
Mivel minden korrekciós réteghez tartozik egy beépített rétegmaszk, könnyen kiválaszthatod - egyszerű festéssel- hogy a fotó mely részeire vonatkozzanak a beállítások. Ha a fotó egy részét meg akarod kimélni a változtatásoktól, fogd az ecset eszközt (B), és fesd Je az adott részt feketéveL Később még írok többet is a rétegmaszkokról, de addig is annyit, hogy mivel ezek az eredeti kép képpontjaira nincsenek hatással, mindig visszavonhatók.
Harmadik előny: egykattintásos készletek
A CS4-ben az Adobe egy halom új, egy kattintással alkalmazható készletet épített be a korrekciós panelbe. Ráadásul ha beállítottál magadnak valamit, ami tetszik, te is elmentheted saját készletnek Tehát ha például kikísérletezed a kedvenc szintek beállításodat (a Levels [Szintek] korrekciós réteg segítségével) elmentheted készletnek (a Save Levels Preset [Szintkészlet mentése] menüpontot választva a repülő menüből), majd ezek után
bármikor egy kattintással alkalmazhatod a korrekciós paletta listájáról kiválasztva.
Negyedik előny: összhatásmódok
Amikor a korrekciós rétegekkel dolgozol, használhatod a rétegösszhatásmódokat. Ha tehát egy sötétebb verziót szeretnél a korrekcióból, válaszd ki a Multiply [Többszörözés] rétegösszhatásmódot. Világosabbat szeretnél?
Válaszd a Screen [Raszter] módot. Olyan görbekorrekciót szeretnél, an1ely nem hat annyira a bőrtónusokra?
Válaszd a Luminosity [Fényintenzitás] módot.
,..
",..
7. fejezet Színkorrekciós titkok
"
t
ADJUS'TMEHTS . _ ,
•
. ,
AMMadjU.It-*
Yl.rloels~rs
.,.,.~
lnl:ftü• Conuas. l
IN:ruuContt•st 2
Incnau Conttau J
,.J\"
llghttn SNdowt.
........
0<> -~
-..
lod.
,......,..".
G)
G) -~-Ötödik előny: minden működőképes marad
A Photoshop régebbi változataiban, amikor egy korrekciós réteget készítettél (mondjuk, például egy görbék
korrekciós réteget), a program felhozott egy lebegő görbék párbeszédablakot (ahogy a képen látod). Mindaddig, amíg ez látható volt a képernyőn, a Photoshop többi része meg volt fagyva- vagyis nem tudtál semmi mást
csinálni, ameddig be nem fejezted a görbék beállítását, és be nem csuktad az ablakot, vagy rá nem kattintottál
a Cancel [Mégse] gombra. De a korrekciós palettának köszönhetően minden egyéb dolog müködőképes marad
- csak el kell menni a korrekciók palettára, és elvégezni a szükséges beállításokat. Nincs OK vagy Apply [Alkalmaz] gomb, szóval bármit bármikor megváltoztathatsz. Ez majd több értelmet nyer a következő lépésben.
0
.
~•
J
Photoshop digitális fotósoknak
-
•
l
Első lépés
Legegyszerűbben úgy értheted meg ezt a "minden változás azonnal látható" dolgot, ha teszel vele egy próbát
Tehát nyiss meg egy fényképet (igazából nem számít, melyiket), azután kattints az Adjustments [Korrekciók]
palettára, majd a Curves [Görbék] ikonra (a harmadik a felső sorban) . Ez ahelyett, hogy megnyitná a görbék
párbeszédablakát (és befagyasztana minden mást), a korrekciók palettán teszi láthatóvá a görbe beállításait, tehát beállíthatod a szükséges dolgokat, de minden egyéb is működöképes marad - állítsd be a görbét, menj le
és állítsd át a réteg összehatásmódját, fess pár ecsetvonást, majd ismét állíts valamit a görbén. incsOK gomb,
csak egyszerűen minden egyéb is működik közben. Ez jobb, mint gondolnád (csak kérdezz meg valakit, aki
használt CS3-at).
Második lépés
Ha úgy érzed, hogy a görbe kissé kicsi, ahogy a vékony panel re ráz úfolták az összes vezérlöelemet, azt kell
mondanom, az Adobe valószínűleg ugyanígy gondolhatta, mert van egy kis ikon a bal alsó sarokban (bekarikázva) , amelyre kattintva az egész paletta mérete megnő, és ezáltal mindennel sokkal egyszerűbb lesz dolgoznj
(lásd a képet).
7. fejezet Színkorrekciós titkok
Harmadik lépés
"
Most pedig töröljük le a görbék korrekciós rétegünket a paletta alján található kuka ikonra kattintva. Adjunk hozzá egy Hue l Saturation [Színezet l teli tettség] korrekciós réteget az ikonjára (a második a középső sorban). Húzd
majdnem ütközésig balra a Saturation [Telítettség] csúszkát, hogy eltüntesd a színeket a fotóról (ahogy a képen láthatod). A korrekciós rétegek minden alattuk elhelyezkedő rétegre kifejtik a hatásukat. Vagyis ha van öt réteged ez
alatt, akkor mínd az öt ugyanannyira kevéssé lesz telitett színű, mínt ez. Viszont ha azt szeretnéd, hogy a korrekciós réteg csak a közvetlenül alatta lévő rétegre hasson (és a többire ne), akkor kattints a Clipping [Vágás] (Persze ez
is szerencsétlen fordítás, mert itt éppen összekapcsolás értelemben kell használni - A ford.) ikonra (ez balról a harmadik ikon a paletta alján, bekarikázva a képen). Ez összekapcsolja a korrekciós réteget az alatta lévő réteggel.
0
o
- 1-.a 6 .J .a~ "~
Negyedik lépés
Van még pár egyéb lehetőség, amennyiben egy e l őzől eg már elkészített korrekciós réteget szeretnél szerkeszteni. Csak rá kell kattintanod a rétegek palettán, és ekkor a korrekciók palettán megjelennek a hozzá tartozó vezérlőelemek. A korrekciós rétegek és a készletek listájához visszaléphetsz, ha rákattintasz a paletta alján található Return to Adjustment list [Visszatérés a korrekciós Jistához] ikonra (bekarikázva a képen). A korrekciós réteg el tüntetéséhez kattintsaszem ikonra (a paletta alján vagy a réteg palettán a korrekciós réteg előtt). Az alapbeállítások visszaállítását a kuka melletti, körbeforduló nyíl ikonra való kattíntással érheted el. Ha előtte l utána
G)
•,r.-·. -~
~-·
.
'
Photoshop digitális fotósoknak'-
-
-
l
~
•
1
nézetet szeretnéllátni az utolsó változtatásról, kattints az alapértékek visszaállításától balra lévő ikonra. A korrekciós palettán való eligazodásban az a legnehezebb, hogy kitaláld, melyik ikon mit is reprezentál, tehát mozgasd az egeret az ikon fölé, és a neve megjelenik a panel bal felső sarkában.
A kép kontrasztosabbá tétele a CS4 új, célzott korrekciós
eszközével
Azonkívül, hogy a görbéket a színhelyesség beállításához használhatj uk, ez a kontrasztosítás legfőbb eszköze, mivel olyan széles körű eszközkészletet ad a kezünkbe, amilyet semmilyen más módon nem érhetünk el.
Természetesen a múltban valóban kívülről-bel ülről ismerned kellett a görbéket ahhoz, hogy beállíthasci a kép
egyes különálló részeinek kontrasztját Most azonban a Photoshop CS4-ben az Adobe bemutatta a célzott korrekciós eszközt (röviden: CKE), amelynek segítségével a képre kattintva és a gomb lenyomott állapotában az
egeret elmozgatva automatikusan a görbe megfelelő részét tudod állítani. Ez a módszer sokkal baróbb, mint
ahogy elsőre hangzik.
Első lépés
Itt látható egy meglehetősen fakó fénykép, amelyet a görbék segítségével fogunk kontrasztosabbá tenni, és
ahogy korábban említettem, a CKE-t fogjuk használni (bekarikázva), szóval nem fogunk a görbével vacakolni,
csak két dolgot mondunk meg a Photoshopnak l. a kép melyik részét akarjuk beállitani, 2. az adott területet
világosítani, vagy sötétíteni akarjuk-e. Ennyi az egész, és mindezt az egér segítségével fogjuk elvégezni. Tehát
kezdd azzal, hogy leütöd a Command+M (PC: Ctri+M) gyorsbillentyűt a görbék párbeszédablak megnyitásához, és rákattintasz a CKE ikonjára.
Tipp: Görbék korrekciós réteg használata
Ne aggódj, ha a görbék korrekciós réteggel szeretnél dolgoz ni (a szabványos görbék párbeszédablak helyett, ahogy
én csinálom itt), a CKE ott is müködik.
Második lépés
Most pedig mozgasd az egérmutatót a párbeszédablakon kívülre, a kép egy olyan része fölé, amelyet be szeretnél állitan i. Ebben az esetben a kék kócsag nyakát szeretnénk sötétíteni. Kezdd azzal, hogy a gomb felengedése nélkül rákattintasz a kócsag nyakának kék részére. Bizonnyal észrevetted, hogy a kurzor egy kézzé és egy két
irányba mutató nyíllá változott. Mivel ebben az esetben a kék területet sötétíteni szeretnénk, húzd az egeret lefelé. Ahogy ezt megteszed, a Photoshop pontosan tudni fogja, hogy a görbe melyik részén kell állitani. Most
kattints a bíbor tollakra (az eszközt bekarikáztam a képen) , azután kattints újra, majd húzd lefelé az egérmutatót anélkül, hogy elengednéd az egér gombját, ami sötétíteni fogja az adott területet.
<V ~
Harmadik lépés
Most, hogy a kék és bíbor tollakat besötétítettük, fogjunk hozzá a mellkas tollainak világosításához. Vidd az
egérmutatót ezek fölé a tollak fölé, de mivel ez alkalommal világosítani akarsz, húzd az egeret felfelé (ahelyett,
hogy lefelé húznád). Amint ezt megtetted, a Photoshop pontosan tudja, hogy a görbe melyik részét akarod állítani (ha vetsz egy pillantást a görbére, láthatod, hogy egy új pont jelent meg a görbe jobb felső részén, amikor
rákattintottál a fehér tollakra, és elhúztad az egeret).
~
<-
1
0 - ""
Negyedik lépés
Végül, miután besötétítettük a madarat, világosítsuk ki a vizet mögötte. Mozgasd az egérmutatót egy világosabb
területre a kép bal felső részén, kattints, és húzd az egeret felfelé anélkül, hogy az egér gombját elengednéd (ismét láthatod, amint a Photoshop egy új pontot ad a görbéhez, továbbá azt is megfigyelheted, hogy ahogy húzod az egeret, az új pont elmozdul felfelé). Ez aztán megveszekedetten egyszerű -és megveszekedetten nagy lehetőségek rejlenek benne.
-.
.
~-''"
.•
l
Photoshop digitális fotósoknakO..
•
--
J
0 .
Profi trükk, a színkorrekciók egyszerűsítésére
Ha stúdióban vagy külső helyszínen fotózol - mindegy, hogy portrét vagy terméket - létezik egy módszer,
amelyet sok profi fotós alkalmaz, és amely olyannyira leegyszerűsíti a színkorrekciókat, hogy akár laboratóriumi kisérleti patkányokat is be tudsz tanítani rá. A titok nyitja: a könyv hátuljában lévő saját szürke kártya, amelyet perforáltunk, hogy egyszerűen kítéphesd. Ha ezt a kártyát az első képpel együtt lefényképezed (csak akkor
kell új képet készítened a szürke kártyáról, ha a világítás megváltozott), a színkorrekció majdnem automatikussá válik
Első lépés
Amikor minden kész a fotózáshoz - a fények beállítva, ahogy szeretted volna, tépd kí a szürke kártyát e könyv
hátuljából, és tedd a fotón látható helyre (ha portrét fotózol, kérd meg a modellt, hogy tartsa), majd készíts egy
képet Ha elkészült az első kép, rajta a szürke palettáva1, elveheted és elkészítheted a többi fotót
Második lépés
Amikor megnyitod a stúdiófotózás első képét, lesz egy szürke paletta rajta. Ez a kártya tiszta fehér, középszürke, tiszta fekete részeket tartalmaz, és nem kell többé találgatnod, hogy melyik képfelület melyik részének kel-
".
7. fejezet Színkorrekciós titkok
.J.
!ene feketének lennie (hogy az árnyékokat be tudd állítani), melyik területnek kellene középszürkének lennie (a
középtónusok beállításához), illetve melyiknek fehérnek (a csúcsfények beállításához). Ezek mind ott vannak
a palettán a képen.
G) -·~
Harmadik lépés
Menj az Adjustments [Korrekciók] palettára, és kattints a Curves [Görbék] ikonra (balról a harmadik a felső sorban). Kattints a fekete pipettával a kártya fekete részére, hogy meghatározd az árnyékokat, majd a középtónusok beállításához kattints a középszürke pipettával a kártya sötétebb középszürke részén (a képen mutatom). Végül egy kattintás a fehér pipettával a kártya fehér részén - ezzel beállítod a csúcsfényeket, és a fotó
majdhogynem kijavította magát. Nincs találgatás, nincs Treshold [Határérték] korrekciós réteg, nem kell az információs palettára meredni, hogy kitaláld, melyek a kép legsötétebb részei - most már pontosan tudod, hogy
a kép mely részének kell fehérnek és melyiknek feketének lennie.
0 ..
fo•
(J
:i
t"
.
~~
\
Photoshop digitális fotósokna~
-
J
#
1
Negyed ik lépés
Amikor beállítottad a görbéket az első képen, az összes többire is alkalmazhatod pontosan ugyanezt a görbét.
Töltsd be a következő képet, és rendezd úgy el a képernyőn, hogy egyszerre lásd a két kép részeit. Most kattints
vissza az első képre (arra, amelyet kijavítottál), kattints a görbék korrekciós rétegére a Layers [Rétegek] palettán, és húzd át azt a f11ásodik képre. Ismételd meg ezeket a lépéseket mindaddig, amíg az összes fotódat ki nem
javítottad. (Megjegyzés: Ha Application Frame módban dolgozol, nem fogod tudni áthúzni a korrekciós réteget
a másik fotóra, csak ha a fotóid lebegő ablakokban vannak.)
Dave fantasztikus trükkje a semleges szürke megkeresésére
A színkorrekció során mindig is kemény dió volt megkeresni a semleges középtónust. Egészen pontosan addig, amíg egy szép napon Dave Cross, aki a National Association of Photoshop Professionals (NAPP) szervezeténél mellettem dolgozik, be nem sétált az irodámba, hogy megmutassa nekem a fantasztikus új trükkjét, amely
majdnem minden képen kiválóan használható a középtónusok megkeresésére. Amikor megmutatta, leesett az
állam. Arnikor eljött az én időm, könyörögtem Dave-nek, hadd mutassam be ügyes kis trükkjét a könyvemben,
és amilyen nagylelkű ez a kanadai fickó, beleegyezett.
Első lépés
Nyiss meg egy fényképet, majd kattints a Layers [Rétegek] paletta alján levő Create a New Layer [Új réteg létrehozása] ikonra, amely egy új, üres réteget hoz létre. Ezt követően menj az Edit menübe, és válaszd ki a Fill [Kitöltés] parancsot. Amikor megjelenik a hasonnevű párbeszédablak, válaszd ki a Contents [Kitöltés] szakaszban
a Use [Kitöltés]legördülő menüből az 50% Gray [50% szürke] színt (ahogy itt mutatom).
0
Második lépés
Ezek után az OK gombra kattintva töltsd ki az új rétegeta-micsoda meglepetés- 50 százalékos szürkével (láthatod, hogy megjelenik a rétegek palettán egy szürke bélyegkép, Layer l néven). Menj vissza a Layers palettára, és állítsd át az összhatásmódot Ditference-re [Különbség]. A váltás erre az összhatásmódra nem sokat lendít
a fénykép megjelenésén (amint itt is látható), de ne aggódj- ez a változtatás csak átmeneti.
<D
fil
Harmadik lépés
Válaszd ki a Layers párbeszédablak alján levő Create New Adjustment Layer felbukkanó menüből a Threshold parancsot. Amikor a párbeszédablak megjelenik, húzd a csúszkát teljesen balra (a fénykép ekkor teljesen fehérré változik). Most lassan húzd vissza a csúszkát jobbra, és a feketében elsőként megjelenő terület lesz a semleges középtán us. Ennek a fotónak a jobb alsó részén található, meglehetősen nagy terület tűnik feketének, tehát ez lesz a középtónusok korrekciós pontja. Hogy pontosan emlékezz, me! y területről is van szó, vedd elő a Color Sampler
[Színminta-vételező] eszközt (an1ely az eszköztáron a pipettával egy csoportban található), és kattints vele az adott
fol tra. Végül kattints a kuka ikonra a korrekciók paletta alján, hogy megszabadulj a korrekciós rétegtől.
·--'
'"~·
It:~
Ol.'
~-
0 ~"
;....
.'''\
w•-• """"'1•
ADJUSTMLNTS
~
Th ruhold
l
~
Photoshop digitális Jotósoknak'
-
J
1
Negyedik lépés
Most, hogy már megjelölted a középtónus pontját, menj vissza a Layers palettára, és a kuka ikonra húzva töröld
ki a Threshold [Határérték] korrekciós réteget, valamint az 50% szürke réteget (elvégezték a feladatukat, így
megszabadulhatsz tőlük) . Megint a színes fényképet látod. Most kattints a Curves [Görbék] ikonra a korrekciók palettán, fogd a középtónusok (a középső) pipettát, és kattints pontosan a képen bekarikázott színminta-vételező pontra.
Ötödik lépés
Ez az; megtaláltad a semleges középtónusokat, és kijavítottál minden bennük levő színteltolódást. Minden esetben működik ez a trükk? Majdnem. Legtöbbször működik, ám néha belefuthatsz olyan fényképekbe, amelyeknek egyszerűen nincsen semleges középtónusuk, így vagy nem korrigálod a középtónusokat, vagy visszatérsz
ahhoz, amit korábban is tettél - vizuálisan tippelsz.
0
;..\'
~·
fliP
7. fejezet Színkorrekciós titkok
"
Az emberi test RGB tónusainak beállítása a CKE segítségével
Szóval mi a teendő, ha a görbéket használva pontosan beállítottad a csúcsfényeket, a középtónusokat és az árnyékokat, de a fotón a bőrtónusok továbbra is túl vörösnek látszanak? A következő gyors trükk segítségével eltávolíthatod a bőrtónusokból a túltengő vöröset
E l s ő lépés
Nyiss meg egy fényképet, amelyet már kijavítottál az ebben a fejezetben bemutatott trükk segítségéve!. Ha
az egész kép vörösnek tűnik, hagyd ki ezt a lépést, és menj egyenesen a harmadik lépésre. Amennyiben csak
a bőrtónusok tünnek túl vörösnek, nyomd le az L billentyűt a lasszó eszköz eléréséhez, és készíts egy ki jelölést
a javítani kívánt bőrtónusú területek körül. Nyomd le és tartsd lenyomva a Sbift billentyűt, ha újabb területeket
szeretnél a kijelöléshez adni, úgymint: karok, kezek, lábak stb., vagy nyomd le az Option (PC: Alt) billentyűt,
ha ki szeretnél venni egy területet a kiválasztásbóL Ez nyugodtan lehet, egy nagyon laza kiválasztás, mint amilyet a második lépésben láthatsz (amelyben nincs benne a nyak).
0
~
""
~
Második lépés
Menj a Select [Kijelölés] menübe, és válaszd ki a Modify [Módosítás) alatt a Feather [Lágy perem] menüpon tot. Gépelj be a Feather Radius [Lágy perem sugara) mezőbe 3 képpontot, aztán nyugtázd OK-vaJ. Ezzel, hogy
lágy peremet adtál a kijelöléshez, elmostad a kemény látható peremet a kijelölés szélén, ahol a változtatások
megmutatkozhatnának.
<D
Can<ol
ilf"''...
'
~
~
Photoshop digitális fotósoknak'
J
'
f
L
--
Tipp: a kijelölés keretének eltüntetése
Amikor elkészítetted akijelölést a bőrtónusú részek körül, valószínűleg úgy érzed, hogy jobb lenne, ha el tudnád
tüntetni a kijelölés keretét (amitől jobban látsz ik, mit is javítasz éppen) - ezt a Command+H (PC: Ctrl+H) gyorsbillentyűvel teheted meg.
Harmadik lépés
A korrekciók palettán kattints a Hue l Saturation [Színezet l telítettség] ikonra, majd amikor a Hue l Saturation
[Színezet l telítettség] kezelöszervek megjelennek, kattints a CKE ikonra (célzott korrekciós eszköz- bövebben
a 206. oldalon). Az arc bőrszínének vörösségét úgy csökkentheted, hogy az egérmutatót az arc vörösnek látszó
része fölé viszed, kattintasz, és a gombját nyomva tartva balra húzod az egeret. Az eszköz tudja, hogy melyik
Hue l Saturation csúszkát kell mozgatnia (a vörösre ugrik, és csökkenti a színtelítettséget), tehát húzd mindaddig, amíg a bőrtónus természetesnek nem tűnik (előtte l utána nézet lejjebb). A befejezéshez, amikor tetszik az
eredmény, csak üsd le a Command+ D (PC: Ctrl+D) gyorsbillentyüt, megszüntetve a kijelölést.
Előtte
Utána
Vibráló hatás elérése a Carnera Raw használata nélkül
A Vibrance [Vibrálás] -az egyik kedvenc funkcióm a Carnera Raw alkalmazásban- most már a Photoshop
CS4-ben is megtalálható. (Csakhogy a magyar Photoshop ban, az ellenség megtévesztése miatt Élénkség a neve,
szemben a Carnera Raw-beli Vibrálás elnevezéssel- A ford.) . Nagyjából ugyanúgy müködik, mint a Carnera
Raw-beli társa - jobban fe lerősíti fotód kevésbé élénk színeit, mint azokat, amelyek már eleve élénkek voltak, és
megpróbálja a bőrtónusokat érintetlenül hagyni. És itt a CS4-ben korrekciós rétegként müködik, szóval van beépített ma zkod is hozzá. Baró, lássuk, hogy müködik!
~·,~."..-­
'l .
7. fejezet Színkorrekciós titkok
-i
-
Első lépés
Kattints a Vibrance [Élénkség] ikonra (a középső sorban az első) az Adjustments [Korrekciók] palettán, és megjelennek az élénkség kezelőszervei. Az Adobe elhelyezett itt egy Saturation [Telítettség] csúszkát, de én általában
kerülöm a használatát (kivéve, amikor időnként telítetlenné akarom tenni a képet), hiszen végül is az élénkség
miatt jöttem ide, nem a telítettségért Mindazonáltal használhatod a Saturation [Telítettség] cs úszká t összehangolva a Vibrance [Élénkség] állitásával (például csökkented a telítettséget, ami az egész fotó színtelítettségét csökkenti, majd jólfelnyomoda Vibrance [Élénkség] értékét, hogy a tompa színek jobban kiemelkedjenek).
17\
l"·
\!J~~
'.
~·
Második lépés
Az élénkség kezeléséhez nem kell ész, csak húzd jobbra a csúszkát (ahogy a képen látod) , és minél jobban elhúzod, annál élénkebbek lesznek a kevésbé élénk színek.
~
r::\ l.
\::.1 .-:-.,.
\!i
5~
Tipp: a szivacsnak is van élénksége
Amíg nem akarod a képet nyomdai úton reprodukálni, valószínűleg nem használtad a Sponge [Szivacs] eszközt (O), ami vagy nagyobb, vagy kisebb színtelítettséget ad a területnek, ahol festesz vele, és általában arra szakták használni, hogy a gamuton kívüli - a nyomdában (CMYK) nem reprodukálható túl élénk - színek telítettségét csökkentsék vele. A CS4-ben az eszköz kapott egy Vibrance {Vibrálás] (Itt megint más a neve, de nem hagyjuk
magunkat megtéveszteni - A ford.) jelölőnégyzetet a beállítások sávján - ha ezt bekapcsoijuk, az eszköz jobban
koncentrál a kevésbé telített színekre, mint a telítettekre.
tr~~
~~·
.
•
l
Photoshop digitális fotósokna~
~
·-
1
Színek megtartása e-mail be vagy webre szánt képeinken
Az e-mail alkalmazások (és a legtöbb webböngésző) nem támogatja a színkezelést. Tehát Adobe RGB vagy
ProPhoto RGB színteret használva a Photoshop színtereként könnyen elképzelhető, hogy ha képeidet elküldöde-mailben vagy feltöltöd a webre, $@&ul fognak kinézni (telítetlen színeket és fakó képet kapsz) . O, bárcsak lenne egy trükk, amellyel elérhetnéd, hogy mindenki, akinek e-mailt küldesz (vagy mindenki, aki a weben
nézegeti a képeidet) majdnem ugyanúgy láthatná azokat, ahogy te látod a Photoshopban. (persze, hogy van bárc ak tudnám mi az. Vicc volt.) A következő a teendőd:
Első lépés
Azért, hogy beállithasd az e-mailezéshez vagy a webes publikációhoz megfelelő színteret, válaszd az Edit [Szerkesztés] menüből a Convert to Profile [Konvertálás profillá] pontot (ahogy a képen láthatod). A Source space
[Forrástér] azt mutatja, hogy fotód éppen milyen színtérben van: ha Adobe RGB (1998) -ben dolgozol, ahogy
én ebben a példában, ezt fogod látni ott. A Destination Space [CéltérJ (az, amibe konvertálni akarsz) legördülő
listáról válaszd ki az sRGB IEC619662.l profilt, és kattints az OK gombra. Ennyi- már kész is.
Convert to Profile
Souru. Space
Proflle. Adobe RGB (1998)
Destlnation Space
Proflle. sRGB IEC61966-2.1
Conversion Options
i Adobe !ACEl
;)
Inte nt : Relative Colonmetric
i; j
Engone
Use Blac.k Point Compensauon
Use Olther
Második lépés
A leggyorsabb lehetőség meggyőződni arról, hogy a fotót átkonvertáltad sRGB színtérbe, ha vetsz egy pillan tást az ablak címsorára. Amennyiben a Photoshop színtere Adobe RGB (1998) színtérre van állítva - ami tipikus fotósoknál - , és épp most konvertáltad át a képet egy másik színtérbe, akkor "profi.lpárosítási hiba" lépett
fel. Tehát egy csillagot kelllátnod közvetlen ül az (RGB/8) után (bekarikázva) -ez a Photoshop sajátos megjelölése arra, hogy fényképed zíntere különbözik a PhotoshopétóL Ebben az esetben ez jó dolog.
0
8 Elképesztő fekete-fehér képek készítése
Fekete & fehér világ
Elképesztő fekete-fehér
képek készítése
Ha rákereseJ az iTunes boltban a Black & White szövegre, el fogsz hűlni, hogy milyen sok szám viseli pontosan ezt a címet: Black & White- vagyis Fekete & fehér. Valójában szerettem volna a Fekete & fehér fejezetcímnél maradni (ahogy tettem ezt ennek a könyvnek az előző, CS2-es verziójában), és egész jól ellettem volna ezzel úgy a Photoshop 46-ig. Mindamellett van néhány érv, amely miatt áttértem Elvis Costello Fekete & fehér világ cimü számára. Már majdnem elmentem a Fekete özvegy irányába - amely egy Mötley Crüe-szám címe -, amikor észrevettem, hogy az
iTunes boltban meg van jelölve a "tiszta" címkével, ami azt jelenti, hogy
kelllennie tizennyolc karikás verziónak is belőle. Te is tudod, én is tudom,
hogy amikor rákeresei a Fekete özvegyre az iTunes boltban, a szókimondó
változatot fogod meghallgatni, igaz? Na ugye, tudtam. Biztos vagyok abban is, hogy a szókimondó változat tele van olyan ronda szavakkal, amelyeket normális esetben csak egy Andrew Dice Clay-(magyar hangja Nagy
Feró) show-ban hallanál, de amikor Vince Neil énekli, valahogy nem tűn ­
nek olyan csúnyának ezek a szavak, hanem gyönyörűek, zeneiek, tele jelentéssel, struktúrával és némi poétikus bájjal. Oh, de kit akarok gyereknek nézni? Ez iszonyú-ocsmány romlottság, de ez téged nem érdekel. Tudod miért? Mert te fotós vagy, ami azt jelenti, hogy az idők folyamán legalább egyszer előfordult már veled, hogy amikor megrendelésre készítettél képeket, valami borzasztóan el volt állítva a fényképezögépeden, amit
addig nem vettél észre, míg meg nem nyitottad öket a Photoshopban. Ez
volt az a pillanat, amikor ráébred tél, hogy a teljes fotózást JPEG módban csináltad végig úgy, hogy a képméret a legkisebbre volt állítva. Ebben a pillanatban kezdtél el úgy káromkodni, hogy attól még Snoop Dogg
is elindult volna szappannal szájat mosni. Tehát legközelebb, amikor ilyen
történik, csak dobd be azt a Cri.ie-számot, és hagyd, hogy Vince szitkozódjon helyetted. Kétségtelenül jobban csinálja.
'
' .
'
..
\
'
'
.(
\
.
~
'
'
....
~
.
t.
A fekete-fehér konverter használata
Ezt a fejezetet a Photoshop beépített fekete-fehér konverterével kezdem, amely a CS3 verzióban mutatkozott
be, színes képek fekete-fehérré alakitására való, és úgy gondolom, hogy jobb módszer, mint a csatornakeverő,
amelyet eddig használtunk Mindazonáltal, habár megmutatom neked, hogy is működik a fekete-fehér átalakitó, őszintén hiszem, hogy vannak ennél sokkal jobb eredményekkel kecsegtető módszerek, és meg fogom ezeket ismutatnia fejezet további részében. Most próbáljuk ki először ezt, és lássuk, mit gondolsz.
Első lépés
Nyiss meg egy képet, amelyet fekete-fehérré szeretnél konvertál ni. Kartints a korrekciók palettán a fekete-fe hér ikonra (bekarikázva). A fekete-fehér átalakitó az Image [Kép] menü Adjustments [Korrekciók] pontja alatt
is megtalálható, de korrekciós rétegként használva roncsolásmentes. (Később átszerkesztheted az átalakitást, lefesthetsz (ma zkolhasz) részeket, amelyeket nem szeretné1 fekete-fehérré alakítani, növelheted az átlátszóságot,
hogy elhalványítsd a színeket, vagy letörölheted a korrekciós réteget, és visszatérhetsz a színes képhez). Olyan
ez, mintha örök életű visszavonási lehetőséged lenne (nos, egész addig, míg le nem törlöd a réteget).
Második lépés
Amikor a fekete-fehér ikonra kattintasz, a kezelőszervek megjelennek a korrekciós palettán, és képed az alapbeállításoknak megfelelöen fekete-fehérré alakul (ahogy a képen is láthatod). Ez az alapbeálllítás szerinti konverzió nem annyira lapos, mint ha az Image menüből a Mode [Mód] alatt a Grayscale [Szürkeárnyalatos] pontot választottad volna ki, de nem is igazán nagyszerű. Észrevehetted, hogy minden esetben két szín (például
a Reds [Vörösök] és Yellows [Sárgák]) százalékának összege 100%. Ez rendben is van, haszeretnéd a fotó vilá-
gosságát összességében ugyanazon az értéken tartani, de a legtöbb fotós gazdag, nagy kontrasztú fekete-fehér
kinézetet szeretne, ami azt jelenti, hogy a számok összege esetenként több is lehet, mint 100%. Ne hagyd, hogy
ez megtréfáljon.
Harmadik lépés
A panel tetején található egy, a beépített fekete-fehér készleteket tartalmazó legördülő lista (ahogy a képen láthatod), tehát gördítsd le, ha meg akarod nézni a készleteket Gyerünk, próbáld ki ezeket, és lássuk, mi a véleményed (a legtöbb elég béna, de kattints csak rájuk mindenképp, abból baj nem lehet). A fő ok, amiért meg akartam mutatni ezeket a készleteket az, hogy ha kikísérleteztél egy olyan fekete-fehér átalakítást, amelyet el szeretnél menteni, itt hozzáadhatod a listához mint saját készletet. Csak kattints a paletta jobb felső sarkában lévő, lefelé néző háromszögre, és válaszd a Save Black & White Preset [Fekete-fehér készlet mentése] menüpontot a megjelenő repülő menüből, majd nevezd el készleted, és az már meg is jelenik a készletek legördülő listáján.
<D
Negyedik lépés
Miután kipróbáltad a készleteket, válaszd a Default [Alalpértelmezett] pontot a készletek legördülő lista tetejéről, amellyel visszaállíthatod az alapértelmezett fekete-fehér átalakítást. Szerencsére van egy Auto [Automatikus] gomb (bekarikázva), amely automatikusan fekete-fehérre konvertál. Azt gondolom, hogy ez jobb munkát végez, mint az alapértelmezett átalakítás vagy bármelyik készlet, szóval gyerünk, kattints rá, és használd
ezt kezdőpontnak az átalakításodhoz. (Természetesen rákattinthatnál azAuto [Automatikus] gombra, és úgy is
hagyhatnád, de te nem vagy az az "automatikus" típus, ugye? Nem is gondoltam. Te olyan finomhangoló típus
vagy, igazam van? Akkor tényleg bírni fogod azt, amimost jön, mert ez a legjobb móka az egészben.)
G)
l,
"
'.
~
' •c
\
.
•
.:
•
\
~
•
·' ~
l
•
Ötödik lépés
Amikor fekete-fehérben nézed a képed, egy kissé nehézkes kitalálni, hogy melyik színü csúszka a kép melyik
területére hat. Ez volt az egyik probléma a régi Channel Mixer [Csatornakeverő l módszerrel is- az is amolyan
kitalálós játék volt. Ahogyan azt a rétegek láthatóságával teheted, ki-be kapcsolhatod az előnézetet, és megnézheted egy pillanatra a színes képet, hogy mégiscsak legyen valami fogalmad, melyik színt állítod. Szerencsére
van egy jobb módszer is, hiszen a fekete-fehér átalakitás rendelkezik CKE (célzott korrekciós eszközzel), ahogy
a görbéknél is volt. Kattints a CKE (bekarikázva) ikonra, majd mozgasd az egérmutatót a beállítandó területre
(ahogy itt mutatom a fátylon). Most kattints, majd tartsd lenyomva az egér gombját, és mozgasd balra az egeret a terület sötétítéséhez, vagy jobbra a világosításhoz. Az egérmutató tudja, hogy milyen szín felett áll, és csak
azokat a csúszkáka t fogja mozgatni, amelyek az adott területet befolyásolják. A CKE elég ügyi.
AI)JUfll•O<n
lhd. ......_.
® ""'
y-·
"""''
epo.
·~·
W119tnt.u
0
~ 8
Hatodik lépés
Tehát ez az, amit innentől fogva tenned kell. Ha a fekete-fehér átalakítást használom, én mindig így, a CKE segítségéve! dolgozom. Az egyetlen különbség, hogy amikor látom, melyik csúszka állítja a színt, amelyre kattin tottam, néha kézzel is szoktam finomhangolni az adott csúszkát (ahogy itt is mutatom). Szintén van olyan, amikor balra (vagy jobbra) húzom az egeret, de a változás csak hajszálnyi. ilyen esetekben megyek, megfogom
a csúszkát, és teljesen balra, majd teljesen jobbra húzom. így tisztán láthatom, hogy a fotó mely részeit állítom,
és hogy vajon egyáltalán érdemes-e piszkálni. úgy gondolom, hogy a fotó most, hogy bizonyo részeken állítottunk, jobban néz ki, és bizonyos számok összege nagyobb mint 100%. Igen, ettől még jól fogok tudni aludni.
Hetedik lépés
A másik jó tulajdonsága a fekete-fehér korrekciós rétegnek, hogy azonnali duplex hatást lehet elérni egy szín árnyalat hozzáadásával. Csak kapcsold beaTint [Színárnyalat] jelölőnégyzetet (közvetleni.U a CKE mellett), és
ez átszínezi a fotódat - kiválaszthatod a színt a jelöl őnégyzet jobb oldalán található kis négyzetre kattintva. (Ha
az Image [Kép J menüben található fekete-fehér átalakítást választottad az Adjustments [Korrekciók] menüpont
alatt, a Saturation [Telítettség] csúszka értéke elég magas, szóval fogd a csúszkát, és csökkentsci az értékét addig,
míg nem néz jól ki.) Tehát, habár ez nem a kedvenc fekete-fehér átalakítási módszerem, mégis van néhány elő­
nye a régi csatornakeverő eljárással szemben.
Végül van egypár egykattintásos lehetőség a panel alján: kattints a kuka ikonra, ha törölni akarod a korrekciós
réteget; a körbeforduló nyíl ikonra, ha vissza szeretnéd állítani az alapértékeket; a szem ikonra az előtte l utána
nézethez; amennyiben pedig csak az utolsó változtatás előtti és utáni állapot között szeretnél váltani, kattints és
tartsd lenyomva az egér gombját a szemes görbe nyil ikonon.
Szabványos szürkeárnyalatos átalakítás
CS4 fekete-Jehér átalakítás
Fekete-fehér átalakítás a Carnera Raw segítségével
Néhanapján, amikor egy fotót elkészítesz, elgondolkodsz magadban: "Nem mutatna ez marha jól fekete-fehérben?" Vagy talán, még mielőtt fényképezni indulsz, tudod, hogy ez a fotózás nagyszerü fekete-fehér képeket
fog eredményezni. Ezekben az esetekben szeretem a konvertálásta Carnera Raw programban elvégezni (valójában ez az egyik kedvenc módszerem színes képek fekete-fehérré alakítására). A Carnera Raw alkalmazásban
ugyanannak a fekete-fehér átalakításnak egy változata van, amelyet épp az imént tanultunk meg, de azután,
hogy ezt megmutattam, mutatok egy módszert, amelyet még annál is jobban szeretek.
l'
:"
:'"
.:
.
...
-
~
~
'
.
'-·
..
.
'
~
Első lépés
Kezdjük az eredeti színes képpel a Carnera Raw alkalmazásban (ahogy a képen látod).
Második lépés
Színesről fekete-fehérre konvertálni egyszerű- csak rá kell kattintani a HSL l Grayscale [HSL l Szürkeárnyala-
tos] ikonra (balról a negyedik), és be kell kapcsoini a Convert to Grayscale [Konvertálás szürkeárnyalatosra] jelölőnégyzetet (ahogy itt látod). Ekkor megjelennek a szürkeárnyalatos keverés kezelőszervei , amelyek nagyon
hasonlítanak az előző oldalakon tanult fekete-fehér átalakítás korrekciós réteg beállítási lehetőségeire-két kivétellel: l. itt kettőveJ több csúszka (Oranges ( arancsok], Purples (Bíborok]) van, és 2. nincs CKE a panelen
(mindazonáltal a beállításokhoz használhatod a CKE eszközt, ha kiválasztod az eszköztárról) . Ezeket leszámítva az egész ugyanarra a rugóra jár. Gyerünk, kapcsold be a Convert to Grayscale jelöl őnégyzetet, és a Camera
Raw elkészíti az automatikus fekete-fehér beállításokat. Ez nem csúnya, de legtöbbször az én ízlésemnek egy kicsit lapos (ahogy a képen láthatod).
Harmadik lépés
Van egy Default [Alapértelmezett] gomb is (úgy néz ki, mint egy hiperhivatkozás, de az egy gomb) azAuto
[Automatikus] gombtól jobbra (amely szi ntén hiperhivatkozásnak néz ki). Ha rákattintasz erre, a szürkeárnyalatos keverés összes csúszkáját visszaállítja O-ra, ami általában még rosszabbulmutat (lásd a képet), mint az automatikus beállítás, szóval nem ajánlom, hogy nyomkodd.
.,.....-.
10'1
ro-:
.,....--.
'01
.,.....-.
0 ·~-=~ r ·,
,_ :·-...-.... "........ . .
~ r-==-. r-=:-..'
Negyedik lépés
Ha valamiért mégiscsak jobban tetszik ez a "lenullázott" kinézet, mint az automatikusan beállított (Hé, miért
ne lehetne így?), nyomd le a Commaod-K (PC: Ctrl-K) gyorsbillentyűt a Carnera Raw beállító párbeszédablakának eléréséhez, és kapcsold ki azAuto Apply Grayscale Mix When Converting to Grayscale [Automatikus
szürkeárnyalatos keverés alkalmazása szürkeárnyalatosra történő konvertáláskor J jelölőnégyzetet (a képen a jelölőnégyzet be van kapcsolva, szóval ki kell kapcsolni).
S.... ltN9l MUJfttl 111 ( SldlcM • ...._- Alu
Otf~~.tltlml~ Sttungs
~:~:::.:::~:::.,-···~v
f""' ~u dtftulu &PK!f'tc: to CMIMfll ISO s.nwtt
~-a-CKM
MnimumSu.t T o j GI
(
P\lfwi:Cadtt: )
( JetKt LooliOft-. ) f\IMniKIMUodr\'fL*W'I'fc.ctwtl...... ( - . ...1
DlrrfCfllcHiondllftg
r'l lgncHtslcHar • a:lftp·tuu
C Upd•• tmbtddH }f'(C preYiftl
....._,.
)P(GaMTV'FHi.ndl•rtg
llff 1 ~tomauc..,lyQ~M."TJfhWitllsettlnp
0
( c-.1
l
t
f
:
....
~
~ .
~
.
;
\
,~-...~
l
Ötöd ik lépés
A szürkeárnyalatos keverés panel színcsúszkái a HSL csúszkáiéhoz nagyon hasonlóan működnek. A csel csak
az, hogy nem látod, melyik színt akarod állítani, mivel a fotót már előző leg fekete-fehérré alakítottad. Tehát
ilyenkor én meg szoktam nyomni a P billentyűt, amely ki-be kapcsolja a fekete-fehér átalakitás előnézetét Így
vissza tudok kukucskálni az eredeti képre, megpróbálva kitalálni, melyik csúszka a kép melyik részére lesz hatással. Ha nem vagy biztos abban, hogy egy csúszka a kép mely részeire is van hatással, csak húzd vissza, majd
előre a csúszkát, és gyorsan megnézheted, hogy a kép melyik részére hat (ha egyáltalán bármelyiket is befolyásolja). Mostanra már bizonyosan rájöttél, ahogy én is, hogy a szürkeárnyalatos átalakítás csúszkái nem elegendőek nagyszerű fekete-fehér fénykép készítéséhez. Szükség van még a kép kontrasztosítására, beleértve a csúcsfények expozíciójának és az árnyékoknak a kiemelését, hogy elegendő mélységű fekete -fehér fotót kapjunk.
Hatodik lépés
Mivel mind a kontrasztra, mind a mélységre szükségünk van, ezért a szürkeárnyalatos konverzió panelt csak
egyetlen dologra használom. Bekapcsolom a Convert to Grayscale [Konvertálás szürkeárnyalatosra] jelölőnégy-
zet et, és az automatikus beállítást használom kiindulópontként. Tehát vissza a Basic [Alap] panel re, és állítsd be
a fotót ugyanúgy, ahogy egy másikkal is tennéd. Húzd az Expozíció [Exposure] csúszkát jobbra, hogy növeld az
expozíciókorrekciót a csúcsfényeknéL Ha elkezdenének kiégni a csúcsfények, használd a Recovery [Helyreállítás] csúszkát, hogy visszahozd a részleteket a kiégett részeken. Növeld a Blacks [Feketék] csúszka értékét a szép,
gazdag árnyékok érdekében, és ha valamelyik rész túl sötét lett, mozgasd a Fill Light [Világos kitöltés] csúszkát
jobbra, hogy ki nyisd ezeket a részeket. Itt én az Exposure [Expozíció], a Blacks [Feketék], a Contrast [Kontraszt]
és a Clarity [Tisztaság] értékeket növeltem picit, miáltal jóval kontrasztosabb kinézetet kölcsönöztem a fotónak.
Hetedik lépés
Természetesen amikor kontrasztról van szó, senun i sem szállhat versenybe a tónusgörbével. Tehát kattintsaTone
Curve [Tónusgörbe] ikonra (balról a második), majd a Point Curve [Pont] fülre, és válaszdaStrong Contrast [E rős
kontraszt] pontot a Curve [Görbe] legördülő listáról (ahogy mutatom). Ebben a példában a gyári erős kontraszt görbével dolgoztam, de ha még erősíteni akarod kicsit- nagyobb kontrasztot kicsiholni -, még meredekebbé teheted.
Kattints a jobb felső fogantyú ra, és böködd feljebb a felfele mutató nyílbillentyűveL Most kattints balról a második
pontra, és a lefelé mutató nyilbillentyűvel tuszkold lejjebb. (Én ugyan nem tettem meg, de te megpróbálhatod)
Nyolcadik lépés
Itt egy előtte l utána nézetet láthatsz: az automatikus átalakítást balra, valamint a finomhangolt verziót jobbra - ebből is látszik, hogy ha gazdag fekete-fehér képre vágysz, nem hagyatkozhatsz kizárólag a szürkeárnyalatos konverzióra.
Előtte (a z Auto szürkeárnyalatos átalakítás)
Utána (egy picit fe/javítva)
.
'
'.
<'
\
•
\
'
\
~.:tt._,o;;,.
'
..
.
l
,
•
~
-.·
,~~
-
•
l
f.
'
~-
·~ -~~ -
.- -.... _ - - -
~
1\
-.
----~~ ~ .~... --~-
Számítások módszer
Ha létezik olyan párbeszédablak a Photoshopban, amelytől megáll az emberben az ütő, akkor az kétségkívül
a Calculations [Számítások] ablak Ahhoz képest, hogy párbeszédablakról van szó, hihetetlenül rémisztő a megjelenése, pedig egyszerűen csak két csatorna kombinálását teszi lehetövé. Ám részben ebből fakad a szépsége is - ha
egyszer elsajátítod ezt a technikát, a nevével dobálózva lenyűgözheted a többi Photoshop-felhasználót Három ok
miatt szeretem a számításos eljárást: l. ezt kiválasztva azonnal fekete-fehér képet kapok, 2. kiválaszthatom a kedvenc variációimat, 3. ezt használom olyankor, ha semmilyen más módszer nem ad kielégítő eredményt.
Első lépés
Nyisd meg a színes képet, amelyet a Calculations módszerrel akarsz szürkeárnyalatossá alakítani. Menj az Image [Kép] menübe, és válaszd ki ott a Calculations párbeszédablakot megnyitó hasonnevű parancsot. Tulajdonképpen azt fogjuk most tenni, hogy kiválasztunk a színes fényképről két olyan csatornát, amelyek összevegyítve
jól néznek ki, majd együttes alkalmazásukkal egy teljesen új fényképet fogunk létrehozni. Ha van például egy
túl sötétnek tűnő csatorna, és van egy túl világos is, akkor a kettőt ötvözve elegendő mélységű fekete-fehér képet hozhatsz létre.
Második lépés
Amint a számítások párbeszédablak megjelenik, azonnal elvégzi a fekete-fehér átalakítást (ahogy a képen látható).
A Calculations ablak alapértelmezésben a Source l [Forrás l] alatti vörös csatornát próbálja ugyanennek a vörös
csatornának a Source 2 [Forrás 2] alatti másolatával kombinálni. Alapértelmezésben, Multiply [Többszörözés] keverési módot használva olvasztja össze a két csatornát (lásd a Blending [Keverés]legördülő listát), de nekünk most
a Soft Light [Lágy fény] módra lesz szükségünk (amely sokkal kiegyenlítettebb eredményt ad ennél a feladatnál,
mint a Multiply [Többszörözés]), tehát állítsd át a Blending [Keverés j legördülő listát Soft Light [Lágy fény] értékre. Az most a feladatod, hogy kikísérletezd, a színes fénykép melyik két csatamájamutat a legjobban együtt.
Harmadik lépés
Azt már láttad, hogy a vörös és a vörös csatorna hogy fest együtt (ez volt az, ahogy a számítások párbeszédablaka megjelent). Most nézzünk meg egy másik csatornát. Menj a Source 2 [Forrás 2] részre, és válaszd ki a Green
[Zöld] csatornát a Channel [Csatornallegördülő listáról, ahogy a képen láthatod, és most megnézheted, hogyan mutat a vörös (a Forrás l - ből) a zölddel (a Forrás 2-ből) párosítva. Ha úgy gondolod, hogy ez tökéletes,
kartints az OK gombra, majd menj az Image [Kép] menübe, és válaszd a Mode [Mód] alatt a Grayscale [Szürkeárnyalatos] menüpontot. Ha nem (én személyesen ezt a kombinációt is egy kicsit laposnak tartom) , menj
a negyedik lépésre, válassz másik kinézetet, és lássuk, mit gondolsz.
~~
·~------------~
m
Source 1: ~ G,-.nd C..nyonJpg
~~ )
uvor (§?ound
Chilnn•l
i R•d
j~
! Gnnd CanyonJP!I
uvor· i BKkground
i~
Sourc• 2
l 0 lnvt!rt
~
Preview
f
i~ )
l ~ l O'""""
Chilnn•l : R<d
Blending ~ Soh ltghl
Opu•ty·
'iOö"J "
O Mask. ••
:]
<D
úk:uiMIOft5
1
Source l
C~nd Ct~nyonJpg
ill
u~r rwucground
.
.!~
i•i~
•
Chann•l.!._:=R<d::...__ _ _ _ _ _ _ l : j O tn""rt
~
~
PrtVIeW
:]
0
Negyedik lépés
Most próbáld ki a kék csatornát (ahogy a képen látható), és figyeld meg, hogy néz ki ez a párosítás (a vörös csatorna a kékkel). Ismétlem: nem teszel mást, mint hogy kiválasztasz egy csatornát, hátradölsz, és megszemléled,
hogy jobban néz-e ki ez, mint az, amelyet a harmadik lépésben láttál (a zöld csatornát használva - és azt gondolom, hogy jobban néz ki). De még mindig van más lehetőség.
~
~~.-----------------,
ill
Uvtr~ , I«Jtground
Channol
.•
i Rod
•
Source:
Grt~y
lo"i ~~~n
~
•@;\ill
Bl•ndlng.; Soft Ught
O,..ctty·
flOOl "
O MuL
Ruult .í NtwChMmeJ
G)
.j
~--------;!·1!J
·1
. 0 '""""
Q lnwrt
-:1
~
~
Preview
l
l
....
,t..:
\
! •
j
: •
6
F
\
-
;
;
'
..
·~
t ·~
\
·~ }.
l
·-..._:_
:
~ i
'
~-
~
Ötöd ik lépés
A negyedik lehetőség a Gray [Szürke] csatorna kiválasztása és az eredmény megtekintése. Nem ócska, mi (a vörös és a szürke csatorna kombinációja)?
Preview
:l
:t
O lnwn
:l
0
Hatodik lépés
A legtöbb képesetén e négy kombináció valamelyike tökéletes lesz; az esetek 99 százalékában e négy közül választok, megnyornom az OK gombot, majd szürkeárnyalatosra konvertálom (ahogy azt a harmadik lépésben
már említettem). Ha azonban egy igazán csökönyös képpel van dolgod, végső megoldásként kipróbálliatsz még
két dolgot: először is megváltoztathatod a felső csatornát (Source l [Forrás 1]), és végigfuthatsz ezeken a csatornákon is. Például az ötödik lépésben kipróbáltad a vöröset és a szürkét, igaz? Nos, mi van, ha a szürkét önmagával kevered össze (a szürkét a szürkével, ahogy itt látod)? Vagy a zöldet a szürkével, vagy a kéket a szürkével? Te tudod. És még mindig van egy dolog, amellyel kísérletezhetsz.
:!
O lnv~rt
t-
~
~
Pr~vtew
:l
Hetedik lépés
Ha a fényképet még sötétebbé szeretnéd tenni, a Blending [Keverés] részben változtasd meg a keverést Soft
Light [Lágy fény] módról Overlay [Átfedés] módra, amely sokkal erőteljesebb (ahogy itt mutatom). Én jobbára
ezt próbálom ki először, mielőtt továbblépnék egy másik csatornapárosításra, mivel gyorsabb és egyszerűbb
(csak egy egyszerű váltás a Soft Light [Lágy fény] módról Overlay [Átfedés] módra, és vagy jobban néz kí,
vagy nem). És most csak ismétléskén t: az esetek 99 százalékában nincs szükséged a hatodik lépésre, végzel
az ötödiknél (vagy még előbb), tehát a hatodik lépés csak az utolsó mentsvár a konverzióra. Lent a szürke és
a szürkeátalakitás Overlay [Átfedés] móddal.
l.aYtr
! ~dcground
Channel ,
.•)
i:l C ~~~
Gr~;y
Source 2 ( Cra.nd CanvonJpg
Preview
ill
ill
Layer , ~ckground
i ; l O lnvtrt
ChanneL : Cray
Blending.: 0vtr111y
~
~
'- , • 1
ID
0
Pontos szürkeárnyalatos
átalakítás
Fekete feh ér átalakítás
a számítások módszerrel
Scott kedvenc nagy kontrasztú fekete-fehér technikája
A legjobb technikákat rendszerint akkor fedezzük fel, amikor a legkevésbé számítunk rá, és ez a módszer tökéletes példája ennek. Egy teljesen más jellegü eljáráson dolgoztam, amikor belebotlottam. Talán így lehet a legkönnyebb, leggyorsabb és legmegbízhatóbb módon lenyűgöző, nagy kontrasztú és hihetetlen mélységü fekete-fehér képek létrehozni. Ráadásul a végén megmutatom, hogy néhány kattintás után hogyan választhatsz két
különbözö változat közül. Nem rossz, ugye, haver?
,
t
.....
:.
.··
_,
.(
;·
~~
""'..
-
.
..
\
Első lépés
yisd meg a színes fényképet, amelyet nagy kontrasztú fekete-fehér képpé szeretnél konvertálni. A D billentyű
leütésével váltsd a festőszínt feketére, majd a korrekciós palettán kattints a Gradient map [Színátmenettérkép J
ikonra (ez úgy néz ki, mint egy vízszintes színátmenet- bekarikázva a képen).
~
"'
~================~==~~~==~~ ~
Második lépés
Amikor rákattintasz arra a gombra, már kész is vagy. A Gradient map kezelőszervei megjelennek, de nem kell
semmit sem tenned. em rossz fekete-fehér konverzió, mi? Ha hiszed, ha nem, már pusztán ezen feketéből fehérbe hajló színátmenettérkép alkalmazása általában sokkal jobb szürkeárnyalatos átalakítást eredményez,
mint az Image [Kép] menü Mode [Mód] almenüjének hagyományos Grayscale [Szürkeárnyalatos] parancsa, és
úgy érzem, általában jobb, mint a fejezet elején ismertetett Fekete-fehér korrekciós réteg technika akár az alapértelmezett, akár az automatikus beállításokkaL Ha még szürőzni szeretnék ezen az átalakításon, a sarkokat egy
kicsit sötétebbre venném. Elég egyszerű.
Harmadik lépés
Ha úgy találod - mint ebben az esetben -, hogy egy kis finomhangolás (mint a szélek sötétítése) ráférne a képre, az Adjustments [Korrekciók] palettán kattints közvetlenül az átmenetre, ami előhozza a Gradient Editor
[Színátmenet-szerkesztő] párbeszédablakot Amikor megjelenik, kattints egyszer az átmenet közepe alá, stop-
zínt adva ezzel az átmenethez (ahogy a képen látod). Mivel a stopszín fekete, erősen besötétíti a fotót, amelyet
a következő lépésben ki fogunk javítani.
.....
0
c- -~
'
ll
Locotoon • . - , .
Negyedik lépés
Kattints duplán az előzőleg készített stopszínre, és megjelenik a Photoshop színbeállító ablaka (lásd a képen).
Mindössze annyit kell tenned, hogy megfogod, és elhúzod a kurzort balra, ütközésig, ahogy itt mutatom, majd
választasz egy szürke színt. Ahogy fel-le csúsztatod az egérmutatót a bal oldalon, ha felengeded az egér gombját, láthatod, ahogy a kép középtónusai megváltoznak Amikor találtál egy pontot, ahol a kép jól néz ki (ami
esetünkben: a kép közepe világosabbnak néz ki), kattints az OK gomb ra, bezárva a színválasztó párbeszédablakot (a színátmenet-szerkesztőt még ne zárd be, csak a színválasztót- mert még hátra van egy finomhangolási lehetőség. Természetesen, amit eddig tettél, az általában elegendő szokott lenni, de van itt még valami, amit
megpróbálhatsz, és legalább megmutatom ezt is, bár a következő lépés nem feltétlenül szükséges) .
l
T
·..:
.;
<
"".
'
~
'
~
·'
.
.
--
.
.
\
'
l
Ötödik lépés
Most, hogy visszatértél a színátmenet-szerkesztőhöz, és a stopszíned már szürke, elhúzhatod ezt a középső
szürke stopszínt, amellyel a kép tónusátállíthatod be (ahogy a képen látható). Az a fura benne, hogy pont ellenkezőleg kell mozgatni, mint ahogy az átmenet mutatja. Példának okáért a fotó sötétítéséhez jobbra, az átmenet fehér vége felé kell tolni, a világosításhoz pedig a fekete vég irányába. Különös, tudom . Még valami: minden
más, a Photoshopban található csúszkával ellentétben a stopszín elhúzása közben nem látszik előnézet - el kell
engedned az egér gombját ahhoz, hogy lásd, mi történt. Kattints az OK gombra, ha elkészültéL
Hatodik lépés
Akkor jöjjön a bevezetőben említett két variáció közül az első. Me nj a Layers [Rétegek] palettára, és csökkentsd
színátmenettérkép korrekciós réteged fedettségét 70% -ra (ahogy mutatom). Ettől visszaszivárog egy kis szín
a képbe, és valóban szép, finom, fakó hatást kelt. (Hasonlítsd össze ezt az épphogy színes képet az első lépésben láthatóval, és érteni fogod, mire gondolok. Ez elég csinos, nem?) Rendben, most növeld meg a fedettséget
100%- ra, hogy lássuk fekete-fehér átalakításunk második változatát.
0-
Hetedik lépés
Ehhez a változathoz menj a Layers palettára, és kattints a még mindig színes Background [Háttérszín - igazából persze a háttér lenne a jó fordítás- A ford .] rétegre. Hamost eltávolítod a színeket erről a rétegről, egy kicsit másfajta konverziót kapsz, igaz? Naná! Szóva1, amikor rákattintottál a háttérrétegre, üsd le a CommandShift-U (PC: Ctrl-Shift-U) gyorsbillentyűt a Desaturate [Szintelenítés] parancshoz (amelyet az Image [Kép]
menüben, az Adjustments [Korrekciók] alatt találsz). Ez eltünteti a színeket, és más külsőt kölcsönöz a képnek
(bár ezen a képen a módosítás alig vehető észre, néhány képesetén a változás drámai is lehet- ez csak a fotótól
függ). De hát nem jobb kétféle fekete -fehér átalakítás közül kiválasztani a kedvencedet? Ha mégsem tetszik ez
a ki nézet, csak üsd le a Command-Z (PC: Ctrl-Z) gyorsbillentyűt a visszavonáshoz.
0
Pontos szürkeárnyalatos átalakítás
Scott nagy kontrasztú Jekete fehér átalakítása
9 HOR kép készítése
agy idők
HOR (nagy dinamikatartományú) kép készítése
Az első fejezet előtti bevezetőben azt írtam, hogy a fejezetek címét általában filmek, tv-sorozatok és dalok címeiből válogatom. Nos, biztosan
van olyan dal, amelynek Nagy idők a címe, de én most a Nagy Idők magazinból vettem az ihletet. Nem mernék megesküdni arra, hogy ez az új ság (amelynek a célcsoportja az illegális kábítószer-élvezők) még mindig megjelenik. Ha volna internetelérésem, meg is bizonyosodhatnék erről, de ezeket a sorokat New Yorkba menet írom a repülőn, és úgy tű­
nik, itt, 37 ezer láb magasan nem kultiválják az internetkapcsolatot Ez
megdöbbent, mert az elmúlt öt évben állandóan arról olvastam cikkeket,
hogy bevezetik az internet-hozzáférést a repülőgépeken. Minden ilyen
cikkből úgy tűnt, hogy pár héten belül megtörténik ez, és ilyeneket írtak:
"Stockholm és Toronto között az ilyen-meg-ilyen légitársaság egy sor
próbarepülésen tesztelte a repülés közbeni internetszolgáltatást, amely
hibátlanul működött': De én nemcsak, hogy még sose voltam internetösszeköttetéssel ellátott repülőgépen, hanem még csak nem is talátkoztam olyannal, aki ilyen géppel utazott volna. Kezdem azt hinni, hogy
mindezt csak azért találták ki, hogy eltereljék a figyelmet arról a tényről ,
hogy valamikor a 80-as években volt egy magazin az illegális drogokat
fogyasztóknak, és ezt a kormányzatból senki sem vette észre. Ha tudták
volna, már rég meg kellett volna venniük a Nagy Idők előfizetési listáját,
és ügynököket állítani ezeknek az embereknek a követésére (mintha nem
így lenne mármost is), egészen addig, míg azok el nem vezetik az ügynököket egy meg nem nevezett helyre, ahol emberek gandzsás pólóban
arról tanácskoznak zárt ajtók mögött, hogyan tudják hiteles indokokkal
késleltetni a kereskedelmi járatokon az internet bevezetését mindaddig,
amíg a Nagy Idők eredeti kiadói már túl öregek lesznek ahhoz, hogy bíróság elé állíthassák őket. Na az ilyenektől nem tudok aludni. Az ilyenektől meg a fű től. Vicc volt.
A fényképezőgép beállítása HOR kép készítéséhez
Ha működésre akarod bírni a HDR (nagy dinamikatartományú) technikát, eleve a HDR-hez igazítva kell elkészítened a felvételeid (vagyis be kell állítanod, hogy fényképezőgéped expozíciósorozatot lőjön , amelyet késöbb
a Photoshopban összerakhatsz HDR képpé). Itt megmutatom, hogyan kell beállítani mind a ikon, mind a Canon
fényképezőgépeket (a két legnépszerűbb digitális tükörreflexes fényképezögép-márka), hogy 3 vagy 5 fényértékes
expozíciósorozatot exponáljanak Szóval csak meg kell nyomni a kioldógombot, és a fényképezőgép elvégzi a többit.
Első lépés
Amikor HDR képhez fotózol, valójában pontosan ugyanazon témáról készítesz több felvételt (ki.Uönbözö expozíciós értékekkel), s mivel ezeknek a képeknek tökéletesen passzolniuk kell egymáshoz, állvánnyal kell dolgoznod. A Photoshop automatikus igazítási funkciója azonban meglepöen jó eredményt produkál, szóval ha nincs
állványod, vagy olyan helyzetben vagy, hogy nem használhatsz ilyent, megpróbálhatod kézből kiexponálni csak bizonyosodj meg arról, hogy megfelelöen meg van-e világítva a terület, tehát a záridő elég rövid-e ahhoz,
hogy ne mozduljon be a kép.
Második lépés
HDR képhez különbözö expozíciós értékekkel kell felvételeket készítenünk, de a blende (avagy a mélységélesség) értékét nem szabad képről képre megváltoztatni, helyette a záridőt kell módosítani (valójában a fényképezőgép megteszi ezt nekünk.) Tehát válaszd ki fényképezőgépeden az Aperture Priority [Blende előválasztás j
módot (az A mód az olyanNikon gépeken, mint a D300, D200, D700 és D2X típusjelzésű modellek, illetve az
Av mód az SOD, 40D, 30D, SD, SD Mark II, lD Mark III stb. Canonokon). Blende-előválasztás módban kiválasztasz egy blendeértéket (F8 vagy Fl l) a képekhez, és most a fényképezőgép fogjaváltoztatnia záridőt neked.
9. fejezet HDR (nagy dinamikatartományú) kép készítése
Harmadik lépés
Gyerünk tovább, komponáld meg a képet, és állíts élességet a tájon, ahová akarsz. Amikor ez megtörtént, kapcsold át az objektívet manuális élességállításra. fgy amikor a gép elkészíti a képeket, nem fog véletlenül megváltozni az élesség. Csak hogy minden tiszta legyen: nem fogsz manuálisan élességet állítani- pontosan ugyanúgy
használod az automatikus élességállítást, mint bármikor máskor, de miután megvagy ezzel, kikapcsolod az
automatikus élességállítást, és nem nyúlsz az objektívhez.
w
8
::;
o
~
0
"'
Negyedik lépés
Most beállitjuk a fényképezőgépet, hogy készítsen expozíciósorozatot, ezzel voltaképpen arra utasítva a gépet,
hogy készítsen egy normális felvételt, majd az összes továbbit mind alul-, mind túlexponált változatban. Minimum három fotó szükséges egy HDR képhez, de általában ötexpozíciós sorozatot szoktak használni (vannak
olyan fickók is, akik kilenc képet használnak). Tehát öt képpellesz egy jól exponált fotó, majd két sötétebb (egy
l, egy pedig 2 fényértékkel alulexponálva), ezt követi két világosabb (egy l , egy pedig 2 fényértékkel túlexponálva). Most lássuk, hogyan állíthatod be ilyen expozíciósorozathoz a fényképezőgéped (kezdjük például a Nikon
0300-zal): Az expozíciósorozat kiválasztásához nyomd meg a gép elején, az objektív alatt található Fn (function)
gombot. Az expozíciók számát a fő parancstárcsávai adhatod meg (a fényképezőgép tetején található kijelzőn ellenörizheted a beállításokat): válaszd az SF-et az ötképes sorozat beállításához). Ezt követően az al parancstárcsa
(a kioldógomb előtt) segítségével állíthatod be az expozíciósorozat lépésközét l FÉ-re (lásd a képen).
0
Ötödik lépés
Most kapcsold át Nikon fényképezőgéped Continuous Low módba, majd nyomd le, és tartsd lenyomva az
exponálógombot mindaddig, amíg el nem süti az expozíciósorozat öt képét. OK, most a beállítás Canon fényképezőgépekhez.
0
~::;
o
~
"'
Hatodik lépés
Canon gépeken (mint az 500 vagy 400 típusú modellek) az expozíciósorozat bekapcsolásához me nj a fényképező­
gép menüjébe, a gép hátulján lévő kijelzőn görgess le az Expo Comp l AEB (Auto Exposure Bracketing) menüig, és
nyomd le a Set gombot. Most a főtárcsát használva válaszd ki a 2FÉ-vel világosabbat, és nyomd meg a Set gombot
újra (ez automatikusan beálli~a az expozíciósorozat esetén a 2FÉ-vel sötétebbet is). Ezután állitsd a fényképezőgé­
pet Low Speed Continuous Shooting módba. Most nyomd le, és tartsd nyomva a kioldógombot mindaddig, míg az
expozíciósorozat el nem készül (amikor megvan az öt kép, elengedheted a gombot). Csak ennyi kell hozzá.
HOR képek összeillesztése Photoshopban
Mielőtt átnéznénk a továbbiakat, teljesen őszinte leszek hozzád - a Photoshop beépített HOR funkcionalitása
meglepően béna (és akkor még agyba-főbe dic értem). Három vagy öt kép HDR fájllá való összeillesztését még
elég jól elvégzi, de a Photoshop HOR tónustérkép készítése (amitől a HOR fájl a végső kinézetét kapja) meglehetősen gyenge. És éppen ez az oka annak, hogy a legtöbben Photoshopban kezdik (a HDR állomány összeillesztésével), de a tónustérképet egy másik programban állítják elő (amiről e rész után fogok beszélni). Tehát így
működik a beépített HOR funkcionalitás (rögtön meglátod, mire is gondoltam).
Első lépés
Amennyiben HOR képhez fotóztál (úgy, ahogy azt az előző részben elmondtam), ezeket a képeket a Bridge
CS4 programból azonnal át tudod adni a Photoshop Merge to HDR [Egyesítés HOR fájlba] parancsának. Ebben a példában kiválasztottam az expozíciósorozat öt képét. (Még egyszer elmondom: használhatsz akár kevesebb, mondjuk három fotót, vagy többet, akár kilencet is, de a legtöbb kép számára a kilenc már olyan, mint
ágyúval verébre lőni, a számítások sokkal hosszabb ideig fognak tartani, tehát én nemigen szoktam kilenc képet
készíteni egy ideje.) Amikor kiválasztottad őket, menj a Bridge Tools [Eszközök] menüjébe, és aktiváld a Merge
to HOR [Egyesítés HOR fájlba] pontot (ahogy a képen).
9. fejezet HDR (nagy dinamikatartományú) kép készítése
Második lépés
---
--
--
Ez elindítja a Photoshopot, és megjelenik a Merge to HDR párbeszédablak A képed általában elég borzalmasan fog kinézni, de ez ne tántorítson el, lesz még jobb is a folyamat során. A bal oldali oszlopban láthatod az
expozíciósorozat bélyegképeit a középső mutatja a 0.0-t- a jól exponált képet-, és felette az egy és két fényértékkel túlexponált képek, alatta pedig az egy és két fényértékkel alulexponált képek vannak. Itt lényegében
egyetlen vezérlő található, a Set White Point Preview [Fehérpont előképének beállitása J, amely a hisztogram
alatt kapott helyet. Ha a képen a csúcsfények kiégettnek látszanak, húzd a csúszkát jobbra, amíg a fekete grafikon végére nem érsz. Én azonban nem tapasztaloklényeges különbséget, amikor ezt csinálom, úgyhogy nem is
nyúlok ehhez, csak rákattiTitok az OK gombra.
.L.J
G)
Harmadik lépés
Ez megnyitja az összeillesztett képet a Photoshop ban, de ez még mindig elég bénának tűnik. Egyrészt amiatt
ugye, hogy 32 bites módban vagy. (Ami a mai monitorok megjelenítési lehetőségein kívül esik. Legalábbis minden olyan monitor határain kívül esik, amelyet megvehetnél.) Következésképpen, hogy a kicsikénket megjavíthassuk, át kell konvertálni 16 bites (esetleg 8 bites) üzemmódra. Válaszd ki az Image [Kép] menüből a Mode
[Mód] alatti 16 bits/channel [16 bit/ csatorna] pontot (ahogy itt mutatom).
Select
Analysis
...
8II
Crayscale
OXL
"l: OXL
OXB
o/ RCB Color
Image Size .. .
"l: XI
"l: XC
fil
Image Rotatien
('lj.
Trim ...
eve•l Al '
Dupllcate ...
Apply Image .. .
Calculalion s.. .
30
View Wlnd
O.J
Auto Tone
Auto Contrast
Auto Color
Canvas Size .. .
0
Filter
1de ,d C
CMV Col or
!..iL Colo
·l
" 1 8 Blts/Channel..b
!
• .·?~n_Df!)F'·'''>.-
239
..
'""-
Photoshop digitális jótósoknak
/
~/
>"
,. ~
~
.
.J'
l,
Tipp: csak hármat az ötből
A fényképezőgépek tervezéséből adódóan öt Jelvételt kell készíteni az expozíciósorozathoz, de általában nincs szükség mind az ötre ahhoz, hogy HDR képet alkossunk (valójában sok HDR képpel foglalkozó profi csak három képet
használ az ötből, mégpedig: l. az eredeti jól exponált képet, majd 2. a két fényértékkel alulexponált fotót és végül
3. a két fényértékkel túlexponáltatJ. Ez a három elég információt tartalmaz a fájl problémamentes előállítás ához,
ráadásul csak három fényképet használva a számítások is sokkal gyorsabbak. Próbáld ki magad is!
Negyedik lépés
Ezek után a fotó még mindig nem néz ki jól, de szerencsére megjelenik a HDR Conversion [HDR konvertálás]
párbeszédablak, ahol finomhangolhatod a külsőt. Kezdjük azzal, hogy a lefelé mutató kis háromszögre kattintasz a Tone Curve and Histogram [Tónusgörbe és hisztogram] baJ oldalán, hogy megjelenjenek a beállítási
lehetőségek (ahogy itt látod). Az alapértelmezett módszer Exposure and Gamma [Expozíció és gamma], de
neked erről a legördülő listáról a Local adaptation [Helyi alkalmazás] pontot kell választanod, ahogy itt látszik).
Már önmagában a Local Adaptation [Helyi alkalmazás] kiválasztása csodákatművel képed küllemével, végre
úgy érezheted, hogy jó irányban alakulnak a dolgok - ám addig, míg igazi HDR kinézetű fotót kapsz végeredményül, még van némi teendőd.
______.________
[iio.""l
Threshold
-
fö.SOl
------------
~
~
~
~
Pl'eview
Ötödik lépés
A kép tónusának kiegyenlíté éért és a tónusterjedelem maximalizálásáért két pontot - az egyik a tónusgörbe
jobb felső, a másik a bal alsó sarkában található - fogsz odébb húzni a hisztogramgrafikon irányába (amely
úgy néz ki, mint egy meredek hegység). Tehát kattints a jobb felső sarokban lévő pontra, ragadd meg, és húzd
addig, amíg el nem éred a grafikon jobb szélét (ahogy itt látszik), hogy növeld a c úcsfényeket. Következő lépésként fogd a bal alsó sarokban található pontot, és húzd jobbra mindaddig, míg el nem éred a grafikon bal
oldalát (ahogy a képen látható), hogy növeld az árnyékokat os, a dolgok most már kezdenek jobban festeni.
Hatodik lépés
Ha még több vezérlőpontot szeretnél a görbéhez adni (például egy középső pontot a középtónusok vezérléséhez
vagy egy negyedtónust a felső és a középső pont között, hogy a harmadik és hetedik fejezetben tanultak szerint növeld a kontrasztot), csak kattints a görbére, és használd a felfelé és lefelé mutató nyílbillentyűket a pontok beállításához. Emlékeztetőül: minél meredekebb a görbe, annál erő ebb a kontraszt. Ezenkívül oda kell figyelned azokra a kis fényudvarokra, amelyek a képen látható dolgok széleinél megjelennek, azokat valamelyest elmosódottá téve.
Ezek miatt én általában egy kicsit csökkenteni szoktam a Radi us [Sugár] értékét, csak hogy a részletek megmaradjanak, de a fényudvar eltűnjön (ahogy itt mutatom). Most kattints az OK gombra, érvényre juttatva a változtatásokat.
9. fejezet HOR (nagy dinamikatartományú) kép készítése
4_HDI.l. 16.ni litGli !2-)
""""""-Mtthod _ loc:11l AdaptMMMI
""
_____.___....:.:1·:.·:··~ l ( C.Mtl J
bettus
~
.
------------~i:•·ro:_J ~
...._.
Thrut.otd
~"
8 Toning Curw and Hisu~gr.Jm
0
21
bdius
2p~
J
~
~
~~--------~~~~ro: J ~
........
Thfuhokt
~
8 Toning Cunoe and Hlstogr•m
0
Hetedik lépés
Mentsd el a fájlt, tehát nyomd meg a Command+S (PC: Ctrl+S) gyorsbillentyű t, amely előhozza a Save As
[Mentés másként] párbeszédablakot (ahogy itt láthatod) . A munka következő lépéséhez TIFF formátumban
kell elmentened a fájlt. Mivel mi a végső feldolgozáshoz a Camera Raw alkalmazást fogjuk használni, és ez csak
TIFF-eket, JPEG -eket és természetesen RAW képeket tud megnyitni. Nem képes megnyitni fényképünk alapértelmezett formátumát, amely a PSD lenne, szóval át kell állítanod a Format [Formátum]legördülő lista értékét TIFF-re, ahogy a képen is látható. Most nevezd el fotód , és kattintsaSave gombra, majd zárd be a képet.
Nyolcadik lépés
Menj a File [Fájl] Menübe, és válaszd az Open (PC: Open As) menüpontot. Amikor megjelenik a megnyitás
párbeszédablaka, kattints az imént elmentett TIFF fájlra, majd a File Format [Fájl formátum] (PC: Open As)
legördülő listáról az ablak alján válaszd ki a Camera Raw (ahogy a képen látszik) pontot, hogy a TIFF képet
a Camera Raw nyissa meg, majd kattints az Open [Megnyitás] gombra.
241
Form
J l'tlotoi~K)p
r:J As
s..re
Color
a .....
OKom
FXC
IFF Form~t
Llrv« Document Form~t
l'tlotos~K)p POF
Photoihopbw
PNC
Port~ble Bit M~
Photoshop
30 Studio
BMP
umen1s
Format:.~:II'J!!\!I•~·t
Ci neon
Collad<i OAE
CompuServe GIF
Dicom
Photoshop EPS
Photoshop OCS 1.0
...
Kilencedik lépés
És most néhány utolsó csiszolás a Carnera Raw alkalmazásban. Ha drámaibb hatású felhőket akarsz, húzd el
a Recovery [Helyreállítás] csúszkár úgy 65-ig, majd növeld meg a Clarity [Tisztaság] értékét +60-ra. Ha fokozni
szeretnéd az égbolt kékjének mélységét, fogd a Temperature [Hőmérséklet] csúszkát, és húzd el a kék felé balra,
a - 4-ig, majd növeld a Vibrance [Vibrálás] értékét + 19-re (ahogy mutatom) , és kartints az Open Image gombra. Természetesen az utolsó lépés, mint mindig, némi élesítés, tehát menj a Filter [Szürő] menübe, és a Sharpen
[Élesítés] alatt válaszd ki az Unsharp mask [Életlen maszk] pontot. Ezt követően az Amount [Mérték] mezőbe
írj 120-at, a Radius [Sugár] mezőbe 1.0-t, a Treshold [Határérték] mezőbe 3-mat, majd kartints az OK gombra.
9. fejezet HDR (nagy dinamikatartományríJ kép készítése
Tizedik lépés
A végleges, feldolgozott HDR kép itt látható, együtt a jól exponált képpel. Mint azt magad is megítélheted,
valamelyest jobban néz ki, de csak valamelyest, ez nem az a szabadalmaztatott HDR küllem, amelyre talán
számítottál, és emiatt mondtam az elején, hogy a Photoshop HDR funkcionalitása kissé béna. Mindazonáltal
a következő oldalakon elsajátíthatszegy sokkal jobb munkafolyamatot, amelyben egyéb eszközök segítségével
elérheted a n épszerű HDR kinézetet
@
Az eredeti jólexponált kép
A HORkép
HOR képek készítése Photomatix Pro segítségével
Photoshop-szemináriumon tanítottam, és megkértem a hallgatóimat, hogy tegye fel a kezét az, aki szakott
HDR képeket készíteni; a teremben mindenfelé felemelték a kezüket az emberek. Aztán azt kérdeztem, hányan használnak Photomatix Prót a képek feldolgozásához. Egyetlen kéz sem ereszkedett le. Mindenki kuncogott, ami mindennél többet mond. Tudom, hogy mindenki, aki HDR képeket készít, a Photomatix Próval
dolgozik, mivel sokkal jobb és egyszerű használni. Az ára 99 dollár, de letö lthetsz egy ingyenes próbaverziót
a www.hdrsoft.com -rói.Tedd ezt, és kövesd a lépéseket; elámulsz majd a különbségen.
Első lépés
Általában aBridge-ben kezdődik a feldolgozás némi képpucolgatással, majdbehívod a Photoshopot, hogy rakja össze a kezdő HDR képet neked, amelyet elmentesz .hdr kiterjesztéssel, ezt azután megnyitod a Photomatix
Próban, és kezdődhet a móka- a tónustérkép elkészítése (ez elég bonyolultnak hangzik, de ne aggódj, nem az).
Kezdd azzal, hogy kiválasztod az expozíciósorozat képeit a Bridge-ben (ahogy itt láthatod).
Tipp: a HDR képek gyors megtalálása
Ha gyorsan szeretnéd megtalálni, hogy mely képek tartoznak egy HDR képhez készült expozíciósorozathoz, mielőtt ellőn éd az expozíciósorozatot, készíts egy fotót a mutatóujjadat a képbe tartva, és készíts még egyet, ha végeztél (ahogy itt látod). Igy amikor meglátod az ujjadról készült fotót, azonnal tudod, hogy a következő öt felvétel egy
HDR expozíciósorozat része.
243
·~~.
Második lépés
Most nyomd meg a Command+ R (PC: Ctrl+R) gyorsbillentyűt, hogy betöltsd a képeket a Carnera Raw alkalmazásba (ahogy itt láthatod). Három dolgot kell tenned: l. Ha a fotóidat el kell forgatni, kattints a Rotate Image [Kép elforgatása l gombra az eszköztáron (használd a körkörös nyilakat, vagy csak nyomd le az R vagy az L
billentyűt) 2. Vesd be a Spot Remeval [Folteltávolító] eszközt (B) az érzékelőn vagy az objektíven lévő szennyezödések eltávolítására (lásd a képen) mivel a HDR ezeket meglehetösen felerősíti. 3. Távolítsd el a vignettálást,
amely szintén nagyon felerősödik, amikor a fájlból HDR képet készítünk.
Harmadik lépés
Kattints a Done gombra a Carnera Raw alkalmazásban, hogy elmentsd a képek változásait. Amikor megnézed
a Bridge-ben, látni fogod az újra elkészített bélyegképeket (az elforgatott képeket). Most a Bridge Tools [Eszközök]
menüjéböl válaszd ki a Merge to HDR [Egyesítés HDR fájlba] pontot a Photoshop almenü alatt (ahogy a képen).
Negyedik lépés
Akárcsak az előzőekben, ez elindítja a Photoshop CS4 programot, és előhozza a Merge to HDR párbeszédablakot (a fotód meglehetösen rondán fog kinézni a nagy elönézeti ablakban). Ne tegyél itt semmit, csak kattints az
OK gombra (ha többet akarsz tudni arról, hogy miért ne, menj vissza az előző rész második lépéséhez) .
- 9. fejezet HDR (nagy dinamikatartományú) kép készítése
ü-,:~
(D.,
ll
til
~L
,-~--&..
..")
0
Ötödik lépés
Miután rákattintottál az OK gombra, a HDR-ré egyesített kép megnyílik a Photoshopban, és ha lehetséges, még rosszabbul néz ki, de ne izgulj (rögtön sokkal jobban fog festeni) . Semmi egyebet nem kell tenned
a Photoshopban, mint elmentened a fájlt egy speciális, a Photomatix Pro által feldolgozható formátumba. Eh -
S..... M
••
UMon SUUofl_tldt
.• ,
..,.~~!eu
~---·
-- ~~...
a-
~---
sCDiot
C" -"• C.,.,.
..iteP'Joof"-t~ W~(Vft
~r:ot.~
0~
AtlobeltGtllttlltliM&
--~(':
.
245
hez menj a File [Fájl] menübe, és válaszd a Save As [Mentés másként] menüpontot. Amikor megjelenik a mentés másként párbeszédablaka, a Forrnat [Formátum]legördülő listáról válaszd a Radiance [Sugárzás] opciót (ahogy a képen látható), ami .hdr kiterjesztéssei menti el a képet. Nevezd el HDR képed, és kattintsaSave
[Mentés] gombra. Most már végeztél a dolgok photoshopos részével (tehát bezárhatod a képet); itt az idő, hogy
átugorjunk a Photomatix Próra.
Hatodik lépés
Most indítsd el a Photomatix Pro alkalmazást (ne feledd- ha nincs meg, a www.hdrsoft.com webhelyrőlle­
tölthetsz egy teljesen müködőképes, soha le nem járó próbaverziót, amely vízjelet tesz a végleges képre),
menj a File menübe, és válaszd az Open pontot, keresd meg az imént a Photoshoppal elmentett képet, és kattints az Open gombra. Amikor a kép megnyilt a Photomatix Próban (és rosszabbul néz ki, mint bármikor ezek
előtt) kattintsaTone Mapping gombra (ahogy itt látod a Workflow Shortcuts panelen), vagy egyszerűen üsd le
a Command+ T (PC: Ctrl+ T) gyorsbillentyüt, amellyel belépsz a tónustérkép-készítő részbe.
Tutorlal
)
Tipp: képek forgatása
Ha nem hajtasz végre semmilyen retusálás t a Carnera Ra w alkalmazásban, és HDR képed portré (álló) formátumú, elképzelhető, hogy a Photomatix Próban vízszintesen fog megjelenni (mintha az oldalán feküdne). Ilyenkor,
mielött belépnél a tónustérkép készítése módba, menj a Photomatix Utilities menüjébe, és válaszd ki a Rotate
alatt azt a forgatást, amely neked kell (90° Clockwise, vagyis az óramutató járásával megegyező, illetve 90°
Counterclockwise, vagyis az óramutató járásával ellentétes irányba). Ha nem forgatod elmost, később, amikor
belépsz a tónustérkép készítése módba, az opció már ki lesz szürkítve.
Hetedik lépés
Ahogy a kép megjelenikaTone Mapping párbeszédablakban, végre úgy néz ki, ahogy az egy HDR fotótól elvárható (ahogy a képen láthatod), azzal a kis mélységgel és kiterjedéssel, amelyet eddig kerestél. Van itt egy-két
alapvető vezérlőelem, amelyen végig kell szaladnunk, szóval kezdjük a Details Enhancer fül tetején. A trength
csúszka abból a szempontból kritikus, hogy segít meghatározni az egyensúlyt a valóságh ü és a fantáziakinézet
között. Utóbbi esetben HDR képed inkább szürreális illusztráció hatását kelti (amelyet Matt Kloskowski eimborám "Harry Potter-kinézetnek" hív). Mindkét küllem (a valósághű és a fantázia-) elég népszerű- szóval ki
kell választanod, melyiket is akarod. Minél inkább jobbra húzod a csúszkát, a kép annál inkább közeledik a fantázia birodalmához (irodalmi voltam, mi?) A legtöbbször én valahol a kettő között szeretem tartani, ezért általában a Strength értékét 50 és 60 közé szoktan1 állítani, de ebben a példában feltoltam 70-ig, hogy a hatás jobban érzékelhető legyen.
9. fejezet HDR (11agy di11amikatartomá11yú) kép készítése
-~-
2:17
·~
~~;_""';,
Strtflgth
c~ Satur.adon
"'
50
~
lurNI'lOilry
lJ9ht Smoothutg
o
o
o 36G-
knllgt
o
0
Nyolcadik lépés
A Color Saturation csúszka szintén belejátszik a szürreális kinézetbe- minél inkább jobbra húzod, annál telítettebb színeket kapsz. Egy kicsit túlhúztam a csúszkát itt, hogy lásd, mennyivel telítettebbeknek látszanak most
a színek. Ez is az "addig húzd, amíg neked tetszik" típusú beállítás. Ennél a bizonyos képnél a kezdetben koszos
színek elég szelídnek látszanak még akkor is, amikor nagyon messze húztad a Color Saturation csúszkát.
Color S.atur.auon
~~
lumlntnity
lJgtM Smoothll'tQ
o
o
~ocontrut
o
e
Hoftl
o
-;6
o 360· ilnll91
........ill
~~~~ ~ ~
,.,.e.stli
0
(
,c;;;;;;;-Proass
;:::::;:t
Ki lenced ik lépés
A "Harry Potter kinézetért" felelős hármas harmadik tagja a Light Smoothing választógombok együttese. Ha
az itt található öt gomb közül a bal szélsőt választod, akkor a "Maximum Potter" hatást élvezheted. Minél inkább jobbra elhelyezkedő gombot választasz ki az öt közül, annál kevésbé érvényesül a fantáziahatás, a szélső
jobb adja a legkevésbé Harry Potter- szerű ki nézetet. Én általában a jobbról második gombot választom, mert
szeretem egy kicsit feldobni a képet azzal a hatással, amelyet a Light Smoothing ad a teljes kinézethez. Ez
esetben is csakis rajtad múlik az, hogy milyen messzire mész el. Ha te olyan 60-as évekbeli srác vagy, kattints
a legbaloldalibb gombra. (Bocs, ezt nem tudtam kihagyni.) fme az ökölszabály: valósághűbb képekhez állítsd
a Strength értékét 50 alá, a Light Smoothingot pedig a negyedik vagy ötödik gombra. Ha pedig inkább Harry
Potter világára emlékeztető küllemet szeretnél, növeld a Strength értékét 90-re vagy 100-ra, és kattints az első
vagy második Light Smoothing gomb ra.
Tizedik lépés
Most már csak három vezérlő maradt, amelyről hallanod kell: 1.. A Luminosity csúszka, amely valahol hasonló
a Carnera Raw alkalmazásból ismert Fill Light [Világos kitöltés] csúszkához, de mivel a HDR képeket kissé zajossá teszi, csak óvatosan húzd jobbra, különben növeini fogod a képen amúgy is meglévő zajt. 2. A Microcontrast
csúszka, amelynek találó neve van , mivel azt állíthatod be a segítségéve!, hogy mennyi kontraszt legyen a fotó legkisebb részleteket tartalmazó területein - minél inkább jobbra húzod, annál nagyobb kontrasztot érhetsz el ott.
3. Ha fényudvarok kezdenek megjelenni a fényképen látható élek körül, főleg a világos részeknél (többször elő -
S1r~1h
~
--é------.
C~Sltur.ujon
'"'"Jö'
l.Yminosrty
-.
Ughl Srnoolhlng
o
o
Mic:roc:onu-ut
o
tltf!
_Q
+6
- - - - -0--
9. fejezet HDR (nagy dinamikatartományú) kép készítése
_.,·:~
fordul, ha Harry Potter útját választottad), általában megfékezheted a hatást, ha a panel aljához közeli Smoothing
Settings gombra kattintasz, és a Highlight Smoothing csúszkát jobbra tolod (lásd a képen).
Tizenegyedik lépés
Folytathatod a kép finomhangotását a Photomatix Próban, ha benézel a hisztogram alatt elhelyezkedő Tone
Mapping Settings panelre: a Tone Settings gomb megnyomásával egy sor új vezérlőelem jelenik meg. A három itt látható csúszka (White Point, Black Point és Gamma) nagyon hasonlóak a Photoshop Levels [Szintek] Highlights [Csúcsfények), Shadows [Árnyékok) és Midtones [Középtónusok] csúszkáihoz. Normális esetben ezeket a beállításokat a Photoshopban szaktam elvégezni, ezért ezen a ponton elmentem a fájlt, és átmegyek a Photoshop ba, hogy befejezzem, mivel a nagy részét már megcsináltam annak, amiért ide jöttem -ami
nem más, mint a HDR külső elérése. Tehát kattints a Process gombra a Tone Mapping panellegalján, és
a Photomatix Pro feldolgozza HDR fotódat a végleges formában .
Tizenkettedik lépés
Amikor a feldolgozott kép megjelenik a Photomatix Próban, válaszd a Save As... menüpontot a File menüből.
Majdnem a panel alján a File Forrnat (PC: Save as Type) legördülő listáról válaszd ki a TIFF 16-bit lehetősé get (erre lesz szükséged a Photoshop-beli szerkesztéshez), majd kapcsold be az Open saved image with jelölő­
négyzetet, és válaszd ki az Adobe Photoshop CS4 pontot a legördülő listáról (ahogy a képen látod). Most kattintsaSave gombra, és a képed elmentődik, majd automatikusan megnyílik a Photoshopban, hogy elvégezhesd
az utolsó simításokat, és elmenthesd a végleges (JPEG, TIFF) formátumban .
TOt'Miftl'.lfllll
Wh 1te Point
o 250
IIKk Point
4 490
~
0.92
G~mma
((llat u tbftG•
s-othlnt un1 11~s
360• IR'W14jlt
@
@
Tizenharmadik lépés
Most már csak az utolsó simításokra vár a tónustérkép segítségével elkészült, a Photoshopban megnyitott
kép. Ebben az esetben, azt hiszem, először csak egy kis végső kontrasztbeállítást igényel, tehát válaszd ki az
Adjustments [Korrekciók) palettán a Levels [Szintek) ikont (balról a második a felső sorban), és húzd a középtónusok csúszkáját egy kicsit balra, hogy világosítsd a középtónusokat (ennek eredményeképp az épület
homlokzata kissé jobban látszik). Majd fogd az árnyékok csúszkát (baloldalt), és húzd jobbra, hogy sötétítsd az
árnyékokat (és hogy a kép ne legyen annyira fakó). Most ragadd meg a klónozó bélyegzőt (S), és szabadulj meg
a jobb felső sarokban látható vignettálástól. Ezt követően alkalmazz egy Unsharp Mask [Életlen maszk) szürőt.
(A Filter [Szürő] menüből, a Sharpen [Élesítés) alól válaszd az Unsharp Mask [Életlen Maszk) pontot. Az olyan
~
k
. . 'l " ,. ' k
Ph o t os h op t izgzta zs _otos; ·na
.t
-
f,......
/
.
"
.
A'
részletes képek esetén, mint amilyen ez is, szeretek erős élesítést alkalmazni, például: Amount [Mérték]: 120,
Radius [Sugár]: l, Threshold [Küszöbérték]: 3.) Végezetül mentsd el a fájlt (ha JPEG képet zeretnél menteni,
előbb 8 bitesre kell konvertálnod a Mode [Mód] menüben, a 8 bits l channel [8 bit l csatorna] menüpontot
választva). A következökben az előtte l utána nézet látható.
Eredeti, expozíció sorozat nélkül,
a karnera által rögzített kép
Ilyen amikor csak a Photoshop
HDR eszközt alkalmazzuk
(Photomatix Pro nélkül)
A végső kép, amelyet
a Photomatix Pro tónus térkép
funkciója segítségével majd
a Photoshop szintek és élesítési eszközeit használva készítettünk el.
10 Általános problémák kezelése
99 probléma
Általános problémák kezelése digitális képek esetén
Yo, Jay-Z van a házban (ez egy szomorú kísérlet tőlem, hogy úgy hangozzék, mint ahogy az "utcán nyomják': De komolyra fordítva a szót: nem
sok szomorúbb dolog van, mint amikor egy negyvenvalahány éves manus
megpróbál úgy szövegelni, mint egy 17 éves, csak hogy vonzónak tűnjön
egy olyan népességcsoportnak, amely hatalmas összegeket hajlandó elkölteni. Na, ezért nem fogok én soha efféle taktikákhoz lealacsonyodni.
(Nem, tesó, én nem vagyok ilyen.)
Egyébként a 99 probléma cím ű dala elég jó kís nóta, főleg ahogy a videóját néztem, az iTunes boltban egy csomó szó kí volt vágva (voltak lukak az
énekben- a szája mozgott, de nem hallottam, mit mond). Például egyszer
azt mondta "a visszapillantómban feltűnt.. :' és a következő pár mondat
cenzúrázva volt. Gondolom azért, hogy kí-kí levonhassa magának a következtetést, hogy mi is látható Jay-Z visszapillantó tükrében. Tudod, szerintem mit látott? Szerintem az egy reklámtábla volt, amelyen a helyi tisztító reklámozott egy olyan tavaszi akciót, amikor a paplanok, takarók tisztításának árából 20 százalék kedvezményt adnak, és tudod, hogy nekík
tényleg adniuk kell egy ilyen nagy kedvezményt, mivel még mindig tavasz
van, és te nem fogod használni ezeket a cuccokat a következő télig, de akkor már teljes áron lesz, tehát talán jobb, ha most kíhasználod a kedvezményt. Lefogadom, hogy Jay-Z valami ilyesmit látott, de addig, míg nem
fizetnek nekí promóciós díjat, nem fogja kímondani a tisztító nevét, sem
az ajánlatukat, csak, ha virítják a lóvét. (Érzed a nyóckeres dumám, mi?)
Szóval talán a stúdióban ezt a részt kívágták. Igen, ennek így kellett lennie. Yo!
Belső térben készült fotók színkorrekciója
Egész nap készíthetsz fényképeket kint, amelyek nagyon jól néznek ki, de amint belépsz egy belső térbe, minden megváltozik A hunyó az automatikus fehéregyensúly-beállítás (amely alapértelmezett beállítás a digitális fényképezőgépeken, és a legtöbb ember sohase változtatja meg). Automatikus fehéregyensúly-beállítás mellett a négy fal között készített képek esetében (mint amilyen a lejjebb látható fotó), azt kapod, amit itt láthatsz
-a fénykép túl sárgának fog tűnni (vagy ha egy irodában fotóztál, ahol a fénycsöves megvilágítás a jellemző,
valószínűleg kék lesz). em kell a görbékhez folyamodni a javításhoz - egyszerűen korrigálhatod ezt a Camera
Raw alkalmazásban (még JPEG képek esetében is).
Első lépés
Itt egy beltéri felvétel, amelyet normális háztartási megvilágításban készült ("wolfram világítás", ahogy azt a fotósok mondják, meg a lámpaboltok teljesen stréber eladói, illetve a nagyon komoly gyíkok). Ami példánkban
a kép RAW formátumban készült el, szóval amikor megnyitod a képet az Adobe Bridge-dzsel (vagy bármivel),
a Carnera Raw ablakában fog megjelenni (ahogy itt mutatom). Most már használhatod a Camera Raw alkalmazást JPEG fotók feldolgozására is (lásd a negyedik lépésben), de a fehéregyensúly-állítás olyan terület, ahol jobb
eredményt kapsz RAW fájl, mint JPEG fájlesetén (rögtön magad is meggyőződhetsz erről).
Második lépés
Mivel beltérben (izzólámpa mellett) és RAW formátumban készítetted a képet, van egy egyszerű kiutad: csak
válaszd ki a Tungsten [Izzólámpa] pontot a White Balance [Fehéregyensúly]legördülő listáról (ahogy mutatom) . Azonnalláthatod a különbséget (a címkék újra fehérek). Erről jut eszembe, ha átállítottad volna a fényképezőgépen a fotó készítése előtt a fehéregyensúlyt Tungstenre, el sem kellett volna olvasnod ezt az oldalt, szóval
jobb a kép készítésekor a fényképezőgépet helyesen beállítani, mint utólag javítgatni Photoshopban. Hé, sajnálern - ez egy kemény, kemény világ.
253
Harmadik lépés
-Miután kiválasztottad a Tungstent, nézd meg baloldalt a falat - neked nem
tűnik kicsit vörösnek? (Mert nekem igen.) Szerencsére ezt egyszerű kijavítani: fogd a Tint [Színárnyalat] csúszkát, és lassan húzd balra, a püspökliiától elfelé, míg csak el nem tűnik a vöröses elszíneződés. Ha még mindig kicsit sárgának tűnik, húzd a Temperature [Hőmérséklet] csúszkát kissé balra (ahogy itt mutatom). Erről jut eszembe, ha valamiért a Tungsten beállítás kiválasztása utána a fotó n1égsem nézne ki jól a Carnera Raw alkalmazásban, ahelyett hogy a fehéregyensúly legördülő listáját az AsShot [Ahogy felvéve] pontra állítanád vissza, csak fogd meg
a Temperature csúszkát, és húzd addig, míg a sárga elszíneződés meg nem szűnik.
Negyedik lépés
Ha JPEG fotót készítettél, úgy tudod a Carnera Raw-t a fehéregyensúly állítására használni, hogy az Open
[Megnyitás] (PC: Open as [Megnyitás mint]) párbeszédablakban a Forrnat [Formátum] (PC: Open as) legördülő listáról a Carnera Raw opciót választod. A probléma ilyenkor a JPEG és TIFF képek esetén, hogy nincs
Tungsten [Izzólámpa] beállítási lehetőség, csak AsShot ésAuto [Automatikus] (ezek egyike semmutat jól ennél a fotónál) . Tehát ilyenkor a legtöbb, amit tehetsz, hogy megpróbálsz egy semleges szürke részt találni a képen a pipetta eszköz (I) segítségével (végül szerenesém volt a fal bal oldalával), vagy elliúzhatod a Temperature
csúszkát is, amíg a sárga elszíneződés el nem tűnik, és ha még mindig észlelhető a vöröses elszíneződés, elhúzhatod a Tint csúszkát is egy picit balra. Ez a maximum, amit egy JPEG képesetén tehetsz (a következőkben
meglátod, milyen előnyei vannak a RAW képnek ebben az esetben).
Előtte
RAW
(Miután beállítottuk a fehéregyensúlyt
Carnera RAW-ban)
JPEG
(Miután beállítottuk a fehéregyensúlyt Carnera RA W-ban)
~témák klzelése digitális képek esetén
Amikor a téma árnyékban van
Mindannyian készítünk ellenfényes képeket (amikor a nap a téma mögött van). Ez azért van, mert a szemünk
automatikusan alkalmazkodik a helyzethez, és a témát épp jóllátjuk a keresőben. A probléma az, hogy a fényképezőgépek nem annyira kifinomultak, mint a szemünk, vagyis majdnem garantált, hogy olyan fényképe ket kapunk, amelyeken a téma túl sötétnek látszik, amikor megnyitjuk őket Photoshopban. Ez az a pont, ami kor szükséged lesz a Shadows l Highlights [Árnyékok l Csúcsfények] képességeire. Most megtanulod, milyen egyszerű is kezelni, és a végén egy tuti trükköt is eláruJok arra vonatkozóan, hogyan lehet az egészet
roncsolásmentesen és bármikor szerkeszthetően alkalmazni.
Első lépés
Nyiss meg egy képet, amelyen az árnyékok vagy a csúcsfények területe kiigazítást igényel (itt egy Olaszország
partjainál készült kép látható). Ebben a példában a fény az épületek mögül jön, és én szemben álltam velük, az
árnyékos részeket fotózva, szóval tényleg szükség van arra, hogy növeljük az árnyékos részek részletgazdagságát
azon az oldalon. A másik probléma, hogy az ég kissé fakó azon az oldalon, ezért a csúcsfények sötétítésével szeretném kissé besötétíteni azt. Ez az a pont, amikor a Shadows l Highlights képességeire van szükségünk - ezt
az Image [Kép] menü Adjustments [Korrekciók] pontja alatt találod.
C~s.
bP~Hure••.
~ XI
'\: XC
..
........
HIH/ SIUir&IIOft
ColoriW/lee
ltac:k&Whlt•
l'tlotoFlhltl'.
Clw!MI Mixtr
'""'"
~
><
§
Második lépés
Az Adobe tudja, hogy amikor a Shadows l Highlights pontot választod, valószínűleg az árnyékok tartományával van gondod. Épp ezért az alapértelmezett beállítás kinyitja (világosítja) a fotó árnyékos részeit 50 százalékkal. Nos, az egyik probléma az, hogy nekem egy kicsit soknak tűnik a fotó árnyékos részeinek 50 százalékkal
való világosítása (lásd a képet), ezért az első dolog, hogy csökkentem az árnyékok csúszka értékét addig, míg
jobban nem néz ki. A másik gond az árnyékok 50 százalékkal (vagy még többel) való kinyitásával, hogy egy ki csit művinek tünik, és fényképednek "tejes", túlkorrigált látványt kölcsönöz. Ezt kiküszöbölendő kapcsold be
a Show More Options [További beállítások megjelenítése] jelölőnégyzetet (bekarikázva a képen).
255
Harmadik lépés
Ez a párbeszédablaknak egy bővített verzióját hozza elő (lásd a képen) . Van egy kis egyenletem, amelynek segítségével általában megfelelő mértékben ki tudom nyitni az árnyékokat, anélkül hogy tökéletesen művinek néznének ki. Először is csökkentem az Amount [Mérték] értékét úgy 25 é 35 százalék közé (a végső érték az egyes
fotóktól függ: 25 százaléknál kezdem, majd feljebb húzom egy kicsit, hogy lássam, mi történik a 35 százalék
felé.) (25 százalék kezdésnek egy kicsit sok lesz akkor, ha csak egy fekete öltönybe szeretnénk visszahozni a részleteket, ebben az esetben inkább csak5-10 százalékkal kezdjünk- A szakmai lektor.) Ezt követően a Radius [Sugár]
értékét felhúzom 160 és 190 közé (ahogy itt mutatom), ami még jobban kisimítjaa hatást.
Tipp: új alapérték mentése
Ha az új értékeket jobbnak találod, mint az 50 százalékos Amount [Mérték] alapértéket, állítsd be azokat, és kattintsaSave as Defaults [Mentés alapértelmezettkéntj gombra a párbeszédablak bal alsó sarkában.
Amou nt.
~
" ~
Toru.l Wldth
~"
~
~
R.ld1US
fi69l ··
Prtview
Hlghllgtns
Amount
loJ"
Ton1l Wld~h
[SOl"
Radi us
(iöj ox
Adjustmtnts
Color Comtetion
0
Mldtone Contrut
Black Cllp
White Cllp.
( s... .u Defaults )
Show Mort Options
[ö.öij "
[ö.öij "
257
Negyedik lépés
Most, hogy az árnyékokat kinyitottad (és a kép az ésszerűség határain belül valósághű is), már dolgozhatsz
a csúcsfényekkeL A legtöbb esetben csak az egyikkel vagy a másikkal kell dolgoznod - tehát vagy az árnyékokkal, vagy a csúcsfényekkel, nem mindkettővel. Csak kevesen tudunk olyan fényképet készíteni, amely minden
szinten annyira rossz, hogy mindkét területen állítanunk kell. Na, húzzuk vissza a csúcsfényeket az ég besötétítéséhez! Menj a Highlights részre, és húzd a mérték csúszkáját jobbra (ahogy mutatom). Ez besötétíti a csúcsfényeket, ami jó, egyúttal azonban esetünkben felmerül t egy új probléma: a fehér izzás az épületek teteje körül.
Szerencsére ezt elég egyszerű kijavítani.
Amount
Ton1l Wktth
bdlus
[501"
--[i69l ox
~ Preview
Hlghllgh's
Amount
Ton.aiWidth
ladJus
[llj"
--[SOl"
---
rro-J ox
Adjustmenu
Color CorrectJon
[ill"]
Mkftone Contr.uL
ro=J
BlukCiip
[D.Ol] "
Whne Cll p.
0
~"
( Save As O.f.aults )
8 Show More Opuons
Ötödik lépés
Az épületek tetejénél tapasztalható fehér fényudvarok megszüntetéséhez a Highlights [Csúcsfények] részben
húzd el a Radius csúszkát teljesen balra (ahogy a képen látszik), és a fényudvarok már el is tűntek. Igaz is, mielött továbbmennénk, lássuk, mire valók a Tonal Width [Árnyalat szélessége], Radius [Sugár] és Adjustments
[Korrekciók] csúszkák! Ha az árnyékokat finomhangolod, az árnyalat szélességének csökkentésével csak a legsötétebb árnyéktartományokat változtatod, növelésével pedig a változások az árnyékok szélesebb területére hatnak. Növeld meg nagyon, és a hatás a középtónusokban is érezhető lesz. Hasonlóképpen működik csúcsfények
esetén is. A sugár mértéke azt határozza meg, hogy hány képpontra hasson a beállítás, tehát ha ez utóbbit nagyobb tartományra szeretnéd kiterjeszteni, növeld a mértékét. Amennyiben az árnyékok részleteit növeled,
a színek túltelítettek lehetnek. Ha ez a helyzet áll elő, csökkentsci a Color Correction [Színjavítás] értékét (ami
alapvetően csak arra a területre terjed ki, amelyet épp állítasz). Továbbá beállíthatod a középtónusok kontrasztját a Midtone Contrast [Középtónus kontraszt] csúszka segítségével is.
258
Sta.dows/Hi hh hu
Shadows
Amount
[34J"
Tonal Wid th
[So-:J"
Ra d i us
[i69l px
CK:)
~
~
~
PrtVttW
Highllghts
Amount.
flll"
Tonal Width ;
[SOl"
r l px
Color Corn etion
0
Midtone Contrast
Bl01ck Cllp.
Whlte Oi p
~"
jö.Oij"
( S.w 1\5 O.foulu )
Show More Options
Hatodik lépés
Gyerünk, kattints az OK gombra, hogy alkalmazd a Shadows l Highlights [Árnyékok l csúcsfények] beállításokat. Végül menj az Adjustments [Korrekciók] palettára, és kattints a Levels [Szintek] ikonra, hogy új szintek
korrekciós réteget állíts elő, amellyel kontrasztosítani és kicsit növeini fogod a kép színtelítettségét. Tehát fogd
a Csúcsfények csúszkáját (a hisztogram alatt teljesen jobboldalt), és húzd balra, hogy kivilágosítsd a csúcsfényeket (ahogy itt is látszik). Majd fogd az árnyékok csúszkáját (a fekete háromszög teljesen a bal oldalon), és húzd
jobbra, amivelsötétíted az árnyékokat, majd kattints az OK gombra, hogy megkapd a lenti végső képet.
•
Output Levels:
259
Előtte
Utána (Az árnyékok kinyitása és a csúcsfények összenyomása valamint egyszerű szintek beállítás után)
Hetedik lépés
Rendben- emlékszel még, hogy ígértem egy tuti trükköt a bevezetőben? Nos itt jön: megmutatom, hogyan lehet a Shadows l Highlights beállításokat úgy alkalmazni, mintha egy utólagosan teljes mértékben szerkeszthető
és roncsolásmentes intelligens szűrőrőllenne szó- még akkor is, ha ez nem is szűrő. (0, igen, bébi, jóóóóó, mi?)
Van két előzetes lépés, ha a kép, amellyel dolgozol, normálls 8 bites (tehát nem 16 bites RAW fotó, mert akkor
az első lépést kihagyhatod): l. Menj az Image [Kép] menübe, és a Mode [Mód] alól válaszd a 16-bits l Channel
[16-bit l csatorna] menüpontot. A kép külleme nem változik, de a trükk csak 16 bites módban működik. (Ez a lépés fölösleges, hiszen 8 bites képekkel is működik a Shadows l Highlights parancs -A szakmai lektor.) Ezt követően
a Filter [Szűrő] menüből válaszd a Convert for Smart Filters [Konvertálás intelligens szűrőkhöz] pontot (ahogy
mutatom), amely lényegében nem tesz mást, mint hogy fotódat intelligens objektummá alakítja.
Nyolcadik lépés
Most, mint ahogy azt előzőleg tetted, menj az Image menübe, és az Adjustments [Korrekciók] alatt azt fogod
tapasztalni, hogy a Shadows l Highlights kivételével az összes menüpont ki van szürkitve - tehát gyerünk tovább, és válaszd ki (ahogy itt mutatom). Ekkor felbukkan az árnyékok l csúcsfények megszakott párbeszédablaka, és az előző oldalakon tanult technika segítségével beállíthatod a fotód. Ezután kattints az OK gombra. És
akkor minden megváltozik.
260
Kilencedik lépés
Amikorrápillantsza Layers [Rétegek] panelre, láthatod, hogy a Shadows l Highlights beállítása intelligens szü rőként hozzáadódott a fotóhoz. Ez a következőt jelenti: egy új réteg (valójában egy rétegmaszk) került fotód
alá (kiválaszthatsz egy ecsetet, átállíthatod a festőszínt feketére, kattinthatsza maszkrétegen, és elkezdhetsz festeni azokon a területeken, ahonnan a Shadows l Highlights hatását el szeretnéd tüntetni, vagy ha fehérrel festesz, az visszahozza a hatást, szóval ugyanúgy működik, mint egy korrekciós réteg). De van itt még valami: ha
a Shadows l Highlights rétegén kettőt kattintasz, akkor felbukkan a hasonnevű párbeszédablak az utolsó általad
beállitott értékekkel, tehát ezek után is bármikor szerkesztheted. Ha az egész hatást el szeretnéd tüntetni, kattintsaszem ikonra a Shadows l Highlights szavak előtt (mintha egy réteget tüntetnél el).
Tizedik lépés
Egy másik lehetőség ezzel az intelligens szürővel kapcsolatban, amelytől még jobban hasonlít egy korrekciós réteghez, hogy ha közvetlen ül az Edit Blending Options [Keverési beállítások] ikonra kattintasz a Shadows l
Highlights [Árnyékok l csúcsfények] réteg jobb oldalán (lásd az előző lépésben), megjelenik egy párbeszédablak, ahol beállíthatod a Shadows l Highlights réteg összhatásmódját, és a hatás átlátszóságát is szabályozhatod.
Ebben a példában én világosítottam a hatást aLighten [Világosítás] keverési módot választva a legördülő listáról, és csökkentettem a fedettséget 70 százalékra.
261
()l(
Prevtew
® ~ · ~ "" .
Tizenegyediklépés
Ismétlésképpen: akárcsak egy korrekciós réteg, a Shadows l Highlights intelligens szűrö is roncsolásmentesen
végzi a dolgát, szóval ha késöbb úgy határozná!, hogy ettől az egész árnyékok l csúcsfények beállítástól meg
akarsz szabadulni, csak kattints a Shadowsl Highlights rétegre, és dobd ki a paletta alján található kukába.
@ --'~ -· ••
•r
15 másodperces javítás alul- vagy túlexponált fotókhoz
Az alábbi tónuskorrekció olyan embereknek való, akik nem szeretik elvégezni a tónuskorrekeiét (több mint
60 millió amerikai szenved a TKE [Tónuskorrekciók elvégzése] bénító fájdalmától). Mivel ez a technika nem
igényli sem a szintek, sem a gradációs görbék ismeretét, igen népszerű, és bár hihetetlenül egyszerűen végrehajtható, csodálatos munkát végez az alul- és túlexponált képek kijavításában.
E lső lépés
Kezdésképp egy sötét, alulexponált fotót fogunk kijavítani, de a túlexponált fotók javítása is majdnem ugyanígy
megy (csupán egy icipici különbséggel) . Ez a kép egy fehér fal előtt készült (sejtheted, mennyire alulexponált).
Az első lépés, hogy másold le a Background [Háttérszín] (AAÁ -A ford.) réteget (ahogy itt látod) a rétegek paletta alján található Create new layer [Új réteg létrehozása] ikonra kattintva.
0
~----------------~~; ~
Második lépés
Változtasd a rétegek palettán az új réteg összhatásmódját Nermalról Screenre [Raszter], amivel az egész fényképet világosabbá teszed (ahogy a képen látható).
DArken
Muhlp..,
Color Sum
l.Jnt: aslum
O..rb rColor
CNt:rl.y
Soft t.ghl
Hord Light
Yovld llght
l.Jnu sl.ight
PinLig ht
HMdMtX
O. ffennn
Exdu.sion
.....
~tuntion
"'""
l.um.noslty
Harmadik lépés
Ha a fénykép még mindig túl sötét, üsd le a Command-J (PC: Ctrl-J) gyorsbillentyüt, hogy lemá old a réteget,
amitől a fotó sokkal világosabb lesz. Egészen addig adogathatod a rétegeket hozzá, amíg a világosság megfelelő nem lesz. Ebben az esetben a negyedik réteg hozzáadása segített, de ettől már egy kicsit túlexponáltnak tűnik
a kép. Tehát csökkentsd ezen réteg fedettségét (ahogy itt mutatom), hogy elérd a tökéletes világosságot. A fedettség segítségével beállíthatod, hogy az adott réteg szendvicspozitív hatása hol helyezkedjen el a teljes (100%)
és a semmilyen hatás (O%) között. Amikor a fénykép jól exponáltnak tűnik, válaszd ki a Fiatten Image [Rétegek
összeolvasztása J pontot a rétegek paletta repülö menüjéböl. Alább láthatsz egy előtte l utána képet.
'lémák kezelése digitális képek esetén
263
0
Előtte
Utána (három réteg használata raszter összhatás módban)
Negyedik lépés
Nos, egy túlexponált fotó esetén csaknem ugyanígy kell eljárnod. Kezdd a háttérréteg megduplázásával (ahogy
itt mutatom), tehát eddig pont ugyanaz.
~
~
0
~
~
Ötöd ik lépés
Az egyetlen különbség a két módszer között, hogy a Screen [Raszter] mód (amely világosítja a dolgokat) helyett válaszd a Multiply [Többszörözés) keverési módot (ahogy itt mutatom). Egy ilyen többszörözéses réteg
hozzáadása lényegesen javítja a kép megjelenését. A lenti előtte l utána nézeten kétszer megdupláztam a képet
a többszörözés keverési móddal (összesen tehát három rétegünk van), amíg az épület homlokzata kellően sötét
lett, és visszavettem egy picit a fedettség csúszka értékébőL Szóvallegközelebb, ha túl világos vagy túl sötét kép be futsz bele, adj egy esélyt ennek a 15másodperces javításnak. Amúgy ezek a módszerek kiváltképpen olyankor hasznosak, amikor beszkennelt régi családi fotók felújításával foglalkozol.
Előtte
Utána (három, Multply keverési módú réteggel)
Sötétítés és világosítás CS4-ben
A Photoshop CS4 az első olyan verzió, amelyben biztonságos a Dodge [Fakító) és Burn [Színégető) eszköz
használata, amelyekkel a kép adott részletét tudjuk világosítani, illetve sötétíteni. A múltban mindenféle más
technikákat kellett kitalálnunk a sötétítésre és a világosításra, mivel ezek az eszközök durvák - és portrék esetében teljesen használhatatlanok - voltak, a legkisebb égetés hatására a modell azonnal napbarnítottnak tűnt.
Szerencsére a CS4-ben ezek a dolgok megváltoztak, de azért megmutatom a régi verziót is, amely még mindig
jól müködik - egyszerűen csak nem szükséges feltétlenül ezt használni, mint egykor.
265
Első lépés
Ezen a fényképen a fény egyszerűen nem oda esett, ahova szerettük volna. Most világosítani (fakitani) fogjuk a borcímkéket (hogy könnyebben olvashatók legyenek), valamint a borosüvegeket, az előtérben l évő
parafadugókkal egyetemben. Majd sötétítjük (színégetést végzünk) azokon a területeken, amelyeket sötétebbnek szeretnénk látni (mint a hátteret és a bort az üvegekben) . Alapjában véve átcsoportosítjuk a képre eső fényeket. És most, nehogy elkezdj magán a fotón a fakitó vagy színégető eszközzel dolgozni! Ehelyett nyomd le
a Command+ J (PC: Ctrl+J) gyorsbillentyűt, amely másolatot készít a rétegről. Ily módon, ha nem tetszik, amit
csináltál, mérsékelheted (a réteg fedettségének csökkentésével) a hatást, vagy az egészet visszavonhatod a réteg eldobásával.
~
0
"'
~
Második lépés
Fogd a Dodge [Fakítás) (O) eszközt az eszköztáron (ahogy mutatom) , és kezdj festeni a világosítani kivánt területen (esetünkben a bal oldali címkén -ahol is láthatod az ecset mutatóját). Tartsd lenyomva az egér gombját, miközben festesz, mivel a fakító és színégető eszköz akkor számolja ki a hatást, ami azt jelenti, hogy amikor
felengeded az egér gombját, és elkezdesz újra festeni, akkor épül fel a fakítás (vagy színégetés) mértéke.
Tipp: az ecset mutató jobban működik
A CS4-ben az Adobe átalakította az ecsethegy mutatójának működését, vagyis ha olyan helyre mozgatod az ecsetet, amely sötétebb a mutatónál (ami gyakran előfordul), a mutató körüli apró, ragyogó résznek köszön hetően lényegesen jobban látható a mutató mérete és helyzete.
Harmadik lépés
Engedd fel az egér gombját, és fess rá ugyanarra a címkére újra, látni fogod, hogy világosodik. Most gyerünk
tovább, és fess (világosítsd) a dugók felett és a jobb oldali üveg címkéj én szintén. Emlékeztetőül: amíg az egér
gombját nyomva tartod, egy szinttel világosítod a lefestett részt. Ereszd fel az egér gombját, majd nyomd le,
tartsd úgy, és fess újra ugyanazon a területen, így az eredeti részt még jobban kivilágosítod, és így tovább (olyan
ez, mint amikor az ezüsttálat polírozod- minél többször áttörlöd, annál világosabb lesz). Most nézd meg,
mennyivel világosabb a címke, a palack, a dugók, összehasonlítva az eredeti képpel az első lépésben.
Negyedik lépés
Itt talán egy kicsit tovább mentem, mint kellett volna, hogy meg tudjam mutatni neked, mit lehet elérni pusztán a fakítás használatávaL Még két alkalommal átfestettem a címkéket, a palackokat és a dugókat ézd meg,
mennyi részletet és fényt lehet kihozni a palackokbóL Most, mielőtt áttérnénk a színégetőre , vess egy pillantást
a beállítások sávjára: láthatod, hogy mi most csak a középtónusokon dolgoztunk (általában ezt használom a fakitáshoz és a színégetéshez), de ha szeretnéd, az eszköz a csúcsfények és árnyékok tartományában is képes dolgozni, amit kiválaszthatsz a legördülő listáról. Továbbá az 50 százalékos expozíciókorrekció jó egy ilyen képhez,
de ha ezt egy portrén szeretné az ember csinálni, általában jobb egy finomabb beállítást használni; én ilyenkor
a mértéket 10- 15 százalék körülire szoktam csökkenteni.
267
Ötödik lépés
Most váltsunk át a színégetésre! Először is kezdjük azzal, hogy leütöd a Command+J(Ctrl+J) gyorsbillen tyűt a réteg lemásolásához, tehát ezen a ponton van az eredeti változatlan képed a háttérrétegen, van a világosított Dodge réteg (átneveztem "Dodge Layer" -nek, hogy könnyebben tudjunk róla beszélni), valarnint ott van
még a világosított réteg másolata az egésznek a tetején (elneveztem "Burn Layer" -nek). Annak eredményeképp,
hogy mindent külön rétegen tartasz, ha nem tetszik a színfakitás hatás, tompíthatod a fedettség csökkentésével,
vagy letörölheted az egészet, és nem fogod elveszíteni a fakítást, amit az alatta lévő rétegen alkalmaztáL Most
vedd elő a Burn [Színégetés] eszközt (ahogy mutatom), és fess a palackok mögötti háttérre, a boros pohárra
és a palackok közötti részre a fotó jobb oldalán. Ez sötétíti ezeket a területeket, és így jobban rávezetiaszemet
a palackokra és a címkékre (ahogy a fényekkel festesz).
Hatodik lépés
Ha sötétebbet szeretnél, csak engedd fel az egér gombját, és fess újra a háttér területén. Ne feledkezz meg a két
palack közötti háttérterületrőL És még egy dolog: fent, a beállítások sávján van egy új jelölőnégyzet, a Protect
Ton es [Árnyalatok védelme]. Ez segít a világosítás és sötétítés során megtartani az eredeti színeket, vagyis
csak világosabbak és sötétebbek lesznek, nem pedig napégette vagy agyontelített színek. Én mindig bekapcsolva tartom ezt, főleg olyankor, amikor portrékat világosítok vagy sötétítek (ekkor venni a legtöbb hasznát ennek a funkciónak). A következőkben megnézheted az előtte l utána képeket; megint egy kicsit túlzásba vittem
a dolgokat (normális esetben kevesebb hatással érném be), hogy tiszta példát tudjak mutatni neked a fakitás és
színégetés lehetőségeire .
'!::;:;:;::;::;;:;:;;:;:;;:;:;:;:;:::;::;;::!;::;:;::~:===:::::=:;::==!.. i
- t- a ~
.J
:~~
J
Heted ik lépés
A régi változat a következöképpen müködik: Ü d le a Command+Shift+N (P C: Ctrl+Shift+N) gyorsbillentyüt, hogy a New Layer [Új réteg] párbeszédablak megjelenjen (ahogy itt láthatod). Állítsd a Mode [Mód]legördülö listát Soft Light [Lágy fény] értékre, és kapcsold be a Fill with Soft-Light-Neutral Color (50% Gray)
[Kitöltés lágyfény-semleges színnel (50% szürke)] értékre. Ez egy új, 50 százalék szürkével kitöltött réteget hoz
létre a háttérréteg felett. (Ha 50 százalék szürkével töltesz ki egy réteget, és lágy fényre állítod az összhatásmódot, a Photoshop figyelmen kívül hagyja a színt. Most fogd az ecset eszközt, csökkentsci az Opacity [Opacitás]
értékét (fent, a beállítások sávján) nagyjából 30 százalékra, majd fess fehérrel a rétegen ott, ahol világosítani, illetve feketével ott, ahol sötétíteni akarsz. Ahogy festesz, a rétegek palettán megjelennek az ecsetvonások a réteg
bélyegképén, de a fénykép csak egyszerűen világosodik és sötétedik.
Name IOodgt & Burn Layer
0 Use Prevtous layer to Creat t Clipping Mask
Color· ; O None
j:}
Előtte
Utána
Azonnali vörösszem-eltávolítás
Ha olyan digitális fényképezőgépet látok, amelyen a vaku közvetlenül az objektív fölé van rögzítve, azt gondolom: "Hé, ez egy automata vörösszem-gép:' Ha a kedves olvasó profi, akkor ezzel valószínűleg nem kell
túl sokat foglalkoznia, mert a vakuja minden bizonnyal nem közvetlen ül az objektív fölé van rögzítve vakufényterdőt használ, vagy vezeték nélküli, nem a gépre szerel t vaku t, esetleg stúdióvilágítást, vagy a tucatnyi
többi lehetsége technika valamelyikét Ám még a profik is belefuthatnak a vörös szem jelenségbe, ha "célozz és
kattints" felvételt készítenek. Nézzünk most egy gyors módszert a vörös szem eltávotitására!
269
Első lépés
Nyiss meg egy fényképet, ahol a modellnek vörös a szeme, ahogy ezen a képen is.
0
Második lépés
-"------
A Z billentyű leütésével válts Nagyító eszközre, majd téglalapot rajzolva a szemek köré, nagyíts erre a területre.
Válaszd ki az eszköztárról a Vörös szem (Red Eye) eszközt (a Spot Healing Brush [Helyi javító ecset] eszközzel
van csoportosítva, de a Shift+J gyorsbillentyú többszöri leütésével is kiválaszthatod).
Tipp: nagyítás, nagyon-nagyon nagyra
Mindaddig nem fogod látni azt a kis javítást, amelyet az Adobe a CS4-be csempészett, amíg nem nagyítasz legalább 600 százaiékra - ilyenkor egy kis képpontrács jelenik meg, amelynek segítségével könnyebb megkülönböztetni az egyes képpontokat egymástól, amikor óriásnagyításban dolgozol. Ez be van kapcsolva alapértelmezésben (nézd csak meg, nagyíts egy őrült nagyot, és láss csodát), ha azonban ki akarod kapcso/ni, menj a View [Nézet] menübe, és a Show [Megjelenítés] alatt válaszd a Pixel Grid [J pontot. (A Pixel Grid csak akkor látható,
ha be van kapcsolva a Preferences menü Performance [Teljesítmény] részében az Enable OpenGL Drawing
[OpenGL-rajzolás engedélyezése] kapcsoló. Ebben az esetben a program videokártyánkat sokkal hatékonyabban tudja kihasználni - A szakmai lektor.)
Harmadik lépés
Kevés ennél könnyebben használható eszköz van - egyszerűen kattints egyszer a szem vörös területére, és egykét másodpercen belül a vörös eltünik (mint ahogy itt is látható, ahol a bal szem vörös területébe kattintottam).
Úgy gondolj erre az eszközre, mint egy "vörös szem varázspákára", mert egyetlen kattintással automatikusan
kijelöli a teljes vörös területet. De mi a teendő, ha a vörös szembe kattintasz, és nem vagy elégedett az eredménnyel? Ebben az esetben két vezérlő van, amellyel javíthatsz a Vörös szem eszköz teljesítményén: a beállítások sávon található Pupil Size [Pupilla mérete] és aDarken Amount [Sötétítés mértéke].
•
1
Pupil Size - 50t:
Dirten Amount: 501:
•
l
Negyedik lépés
A Pupil Size [Pupilla mérete] beállítást tekint d úgy, mint a Magic Wand [Varázspálca] eszköz Tolerance
[Toler.] beállítását-minél magasabb az érték, annál több színt fog kijelölni, így ha első próbálkozásra nem jelöli ki az összes vöröset, növeld meg a Pupil Size értékét ADarken Amount [Sötétítés mértéke] alapvetően
a vörös szemet felváltó szín sötétségét határozza meg. Az alapértelmezett 50 százalékos beállítás nagyon sötét
szürke pupillát ad. Ha tisztán fekete pupillát szeretnél, egyszerűen növeld meg az értéket. A retusálás befejezéséhez kartints a vörös szem eszközzel a jobb szembe (a balszemmel már korábban végezté!). A Command-O
(nulla) (PC: Ctrl-0) leütésével igazítsd a képet az ablakhoz, és máris vörös szem nélkülláthatod a retusált fényképet.
271
A szemüveg csillogásának kijavítása
Több megkeresést kaptam, hogy hogyan is kell ezt a problémát javítani, mint az összes többiről együttvéve azért mert átkozottul nehéz kijavítani. Ha szerenesés vagy, órákat tölthetsz elkeseredett klónozással. A legtöbb
esetben ki sem tudod javítani. Ám ha elég okos vagy, beruházol30 extra másodpercbe fotózás közben, és készítesz egy képet szemüveg nélkül is (vagy ideális esetben egy szemüveg nélküli képet minden egyes beállításhoz).
Ha így jársz el, a javítás Photoshopban abszolút egyszerű lesz. Ha úgy gondolod, hogy ez fárasztó nyűg, még
nem töltöttél el órákat azzal, hogy elkeseredetten próbáltad eltüntetni a csillogást a klónozó bélyegzővel.
Első lépés
Mielőtt belevágnánk, szeretnék biztos lenni abban, hogy elolvastad a bevezetőt, különben nem fogod érteni,
hogy mi folyik a második lépésben. Rendben, ez a kép itt Larry Beckert (a National Association of Photoshop
Professionals szervezet igazgatóját) ábrázolja.
Második lépés
Mivel előre láttam, hogy bele fogunk futni a szemüvegének csillogása által keltett problémába, szóltam neki
a felvétel után, hogy ne mozdítsa meg a fejét, csak vegye le a szem üveget, és készítettem még egy fotót. Most,
hogy mindkét kép nyitva van, válaszd ki a Move [Mozgató] eszközt (V) , tartsd lenyomva a Shift billentyűt,
majd dobd a szemüveg nélküli képet a szemüveges fotóra .
0
w
a:
G
8::;
o
~
"'
Harmadik lépés
A Shift billentyű lenyomása segít pontosabban egymásra helyezni a két réteget, de ebben az esetben még ekkor
is el voltak mozdulva a képek egymástól, mivel a felvételeket kézből készítettem. Mindenesetre ehhez a munkához a két fényképnek pontosan illeszkednie kell egymásra, de a CS4-ben a Photoshop összeilleszti öket neked.
Kezdd azzal, hogy a rétegek palettán a háttérrétegre, majd a Command (PC: Ctrl) billentyű nyomva tartása
meUett a Layer l [Réteg l] nevű rétegre kattintasz, hogy mindkettöt kivátaszd (láthatod, hogy mindkettö ki van
jelölve a képen). Most menj az Edit [Szerkesztés] menübe, és válaszdazAuto Align Layers [Rétegek automatikus igazítása l pontot (ha ez a művelet ki van szürkitve, akkor nem választottad kimindkét réteget). Amikor
a párbeszédablak megjelenik, csak hagyd az automatikus opciót bekapcsolva, és kartints az OK gombra.
lAYW
Q Collog•
Q spn.nc.al
Q Cyllndrlul
Q kepoution
ltns Córrect1on
Cl Vigneue Removal
O Ceometnc D•Uor1ion
•
Negyedik lépés
Előtűnik egy kis folyamatjelzö, amely mutatja, hogy hol tart a kiválasztott rétegek tartalom alapján történő egymás-
ra illesztése, majd néhány másodperc múlva a két réteg pontosan egymásra illesztve áll (ahogy a képen). Természeteen elég nehéz elmondani neked, hogy ponto an egymásra vannak illesztve, amíg le nem töltöd, és ki nem próbálod
U.lése digitális képek esetén
magad. Micsoda? Nem tudtad, hogy letöltheted ugyanezeket a fotókat, és követhetsz engem? Ez azért van, mert nem
olvastad az Öt dolog, amiről azt kívánod, bárcsak tudtad volna, mielőtt e/olvasod ezt a könyvet cím ü részt a könyv elején). Amikor a képek egymásra vannak illesztve, használdaCrop [Vágás] (C) eszközt, hogy levágd az átlátszó területeket. Rendben, most el kell tüntetned a fel ső réteget, a kis szem ikonra kattintva a rétegtől balra, majd kattints
egyet a háttérrétegen (ahogy itt mutatom). Most az eredeti szemüveges becsillanás képet nézed.
Ötödik lépés
Most ki fogod választani mindkét szemüveglencse belső részét, és persze azt a kiválasztási módszert használhatod,
amelyiket csak akarod (mint mondjuk a Magnetic Lasso [Mágneses lasszó] eszköz- ám az ilyen kiválasztásokhoz
a Pen [Toll] eszköz (P) a legmegfelelőbb. Ha ez utóbbimellett dön tesz, fent a beállítások sávján kattints a második
ikonra (hogy csak görbéket rajzoljon). Ezek után kattints a toll eszközzel a szemüveg egyik lencséjének alsó részén,
mozdítsd el az egérmutatót balra, kattints, és tartsd lenyomva az egér gombját, miközben elhúzod az egeret egy picit
balra (ahogy mutatom). Ez egy enyhén görbülő vonalat rajzol a két pont közé (minél messzebb húzod el az egérmutatót a kattintás után, annál jobban görbül a vonal).
0
Hatodik lépés
os, alapvetően a következöképp müködik a dolog: úgy mozogj előre a lencse szélei mentén, hogy kattintasz, és lenyomva tartod az egér gombját, miközben elhúzod az egeret. Menj odébb megint, kattints és tartsd lenyomva az
egér gombját, miközben elhúzod az egeret, egészen addig, míg a lencse belsejét körbe nem rajzoltad. Amikor viszszaérsz a kezdeti pontba, egy kis kör jelenik meg, a toll eszköz ikonjának jobb alsó sarkán, jelezve, hogy "körbeértél".
0
273
Most csináld meg ugyanezt a másik lencsével is. Amikor rnindkét lencse körül kész a vonal, üsd le a CommandRetum (PC: Ctrl-Enter) gyorsbillentyűt, amivel a görbét kijelöléssé tudod alakitani (ahogy itt látszik). Emlékeztető ­
ül: nem kell a toll eszközt használnod, bármelyik kijelölésre szolgáló eszköz jó, amellyel jó barátságban vagy.
Hetedik lépés
Miután a kijelölés a helyére került, a rétegek paletta első oszlopában található szem ikonra kattintva tedd újra
láthatóvá a felső réteget. Majd kartints a felső rétegen, amely kiválasztja azt.
0
Nyolcadik lépés
A müvelet befejezéséhez kartints az Add Layer Mask [Maszk hozzáadása] ikonra a rétegek paletta alján (ahogy
mutatom) , és így a szemek a felső rétegről az eredeti, szemüveg mögötti szemek helyére kerülnek, és ezzel
a csillogás problémája a múlté.
275
Előtte (a tükröződés jól megfigyelhető a jobb szemnél)
Utána (a tükröződés eltűnt)
A CS4 titka csoportképek javítására
Csoportképet készíteni kétségkivül mindig kihívás, hiszen valaki a csoportban biztos totál bénán fog kinézni.
(Legalábbis a családomnál ezt tapasztaltam. Tudod, hogy csak viccelek, ugye?) Rendben, a valódi probléma az
ilyen fotókkal az, hogy egyszerűen mindig van egy vagy több ember, aki rosszkor pislog, vagy elfelejt mosolyogni, nem néz a fényképezőgépbe stb. Természetesen átveheted az arckifejezésüket egy másik képről, és öszszerakhatod ezzel, de ez rengeteg munkát igényel. Nos én is ezt tettem a múltban - még az Au to Blend funkció
előtti korszakban. Ez a dolog nagyon menő.
Első lépés
---
---
-
Ez a kép barátaimról és a NAPP tananyag készítőiről, Corey Barkerről, RC Concepcionról, valamint Matt
Kloskowskiról készült a NAPP főhadiszállásán. A probléma itt, hogy Corey (balra) becsukta a szemét, és RC
(középen) nem igazán mosolyog.
w
0
§o
<
cr:
"'
Második lépés
Természetesen egy csoportképhez annyi fotót készítesz, amennyit csak a csoport kibír, és szerencsére egy közeli képen ez után volt egy jó kép Corey-ról, amelyen nyitva a szeme, RC kicsit mosolygott, ezúttal viszont Matt
(jobbra) csukta be a szemét. Szávai a terv az, hogy Corey-t és RC-t erről a képről összekombináljuk az előző
képpel, ahol Matt szeme nyitva volt.
'·
.
:. f
~
&
/'
' ', "
...
.,..--·
'
/11Dil•~lf ~
/
\
/
.
;.
\
Q
..
Harmadik lépés
Kezdjük azzal, hogy a két fotót beledobjuk ugyanabba a dokumentumba: fogd tehát a Move [Mozgató] eszközt (V), tartsd nyomva a Shift billentyűt, és húzd át az egyik fotót a másik fölé (ez saját rétegen fog megjelenni a másik dokumentumban, amelyet a rétegek palettán láthatsz is). (Csak a pontosítás kedvéért, a Graupl.jpg-t
húzd át a Group2.jpg-re -A szakmai lektor.) Most a Background [Háttérszín - Megint ide kellett írnom, mivel ez van odaírva a réteg nevére, ami persze nonszensz- A ford.] rétegből egy rendes réteget kell készítened, tehát menj a rétegek palettára, és kattints duplán a háttérrétegen. Ekkor az új réteg párbeszédablak jelenik meg
(ahogy itt mutatom), amely alapértelmezésben megváltoztatja a háttérréteg nevét Layer O-ra [Réteg O-ra]. Csak
kattints az OK gombra, és elő is állt a jó öreg Photoshop-réteg.
Name: !Layer O
Use Previous layer to Create Chpplng Mask
0
Color. [
D None
i: J
Mode:('-N
_o_rm
_ a_I _ _ __:..; J
277
Tipp: a rétegek automatikus igazítása segíthet
Ebben az esetben a képek elég szépen illeszkednek egymásra, mivel állványról készítettem őket, de ha te kézből fotóztál, jól jársz, ha kiválasztod mindkét réteget, majd az Edit [Szerkesztés] menüből az Auto-Align Layers [Rétegek automatikus igazítása j pontot, és a Photoshop CS4 beigazítja a képeket neked. Ezt követően válaszd ki a Crop
[Vágás] eszközt, és vágd le az átlátszó területeket. (Szerintem az az állvány azért csak elmozdult a két kattintás
között, így az igazítás itt is javítani fog a végeredményen - A szakmai lektor.)
Negyedik lépés
A következő két lépés nem is lehetne egyszerűbb: először is a rétegek palettán rejtsd el a Layer O [Réteg O] nevü
réteget a réteg előtt látható szem ikonra való kattintással. Majd kattints a Layer l [Réteg l] rétegre. Most fogd
a Rectangular Marquee [Téglalap kijelölő] eszközt (M), és húzz egy téglalap alakú kijelölést a réteg azon része köré,
amely nem néz ki jól (más szavakkal: mindent le fogsz törölni, amit nem akarsz megtartani - vagyis jelöld körbe
a két srácot a bal oldalon), és üsd le a Delete (PC: Backspace) gombot. Igy megőrizheted a képnek azt a részét, an1elyet meg akartál tartani. Most a kijelölés megszüntetéséhez nyomd le a Command+ D (PC: Ctrl+D) gyorsbillentyűt
Ötödik lépés
Tüntesd el a felső réteget, és tedd láthatóvá a Layer O [Réteg O] réteget, a réteg előtti oszlopba (ahol a szem ikon
szokott lenni) kattintva. Kattints a Layer O [Réteg O] rétegre, és ismételd meg az előző lépéseket - töröld le,
0
amit nem akarsz megtartani (ebben az esetben a téglalap kijelölés Matt és az ő csukott szemei köré fog kerül ni) , majd üsd le a Delete (PC: Backspace) billentyűt, és lesz egy olyan képed, mint amilyent itt láthatsz. Most
már megszüntetheted a kijelölést. Fontos, hogy mindenképp hagyj a két kép között átfedést, mert a CS4-nek
szüksége van átfedő területre, hogy az összeolvasztástel tudja végezni (más szavakkal: ne törölj le annyit, hogy
rés maradjon a két réteg között - és akkor lesz átfedés). Én általában 20 százalékos átfedéssel szoktam a fotókat
elkészíteni, ha tehetem, mindazonáltal itt nincs annyi, mert RC válla közelebb került Matthez).
Hatodik lépés
Menj a rétegek palettára, és tedd mindkét réteget láthatóvá (ahogy a képen látszik). Most összeraktad a helyes
pózokat, de van egy harsány vágás, amely keresztülfut Matt jobb karján, és nézd a pluszárnyékot, amely megjelent a padlón. Ez olyan összerakott képet mutat így. Természetesen hozzávehetsz rétegmaszkoka t, és az ecset
eszközzel összeolvaszthatod a szegélyeket, de épp ez teszi ezt a módszert oly széppé: a CS4-nek ez csak másodpercekbe kerül, és nagyon jó nmnkát végez.
Hetedik lépés
És most jön az utolsó lépés: Először is jelöld ki mindkét réteget a rétegek palettán - a Command (PC: Ctrl)
nyomva tartása mellett kattints a másik rétegre, hogy azt is kijelöld -, és amikor mindkét réteg ki van jelölve,
az Edit [Szerkesztés] menüből válaszd ki az Auto-Biend Layers [Rétegek automatikus keverése] pontot, majd
279
a megjelenő párbeszédablakban nyomd meg az OK gombot. Ennyi volt- a két fotó tökéletesen sima, ráncmentes összeolvasztása egy másodperc alatt, és a Photoshop elvégezte a munka nehéz részét. Láthatsz egy előtte l
utána képet, és ha közelebbről megnézed, az összeillesztés hibája tökéletesen elmúlt. Az Auto-Biend meghagyja
az általa készített rétegmaszkoka t, ha véletlenül szeretnél rajtuk finom hangolni, de még nem volt olyan eset,
amikor szükség lett volna rá. Tehát csak válaszd a Fiatten Image [Rétegek összeolvasztása J menüpontot a rétegek paletta repülö menüjéböl, és kész is vagy.
Előtte (a bal oldali két srác rossz pózban, az egyik csu-
kott szemmel, a másik nem mosolyog)
Utána (az első fotó összeolvasztva a másikkal, kicserélve a bal oldali két srác egy másik kocka jobb pózával)
A mélységélesség kiterjesztése Photoshop segítségével
Ha makroobjektívvel fotózol, akkor tudod, hogy milyen csekély mélységélességgel kell dolgoznod még f/22 rekesznyílás mellett is. Ha valamiről, mondjuk egy virágról, szűk kivágású képet szeretnél készíteni, ha az első
szirmok élesek, a pár centivel távolabb lévők teljesen életlenné válnak. Régebben készítettünk volna több felvételt, mindegyiken egy kissé előrébb állítva az élességet, majd következett volna a fájdalmasan hosszú fókuszban
lévő területek kézzel történő kimaszkolása, hogy olyan mélységélességet kapjunk, amelyet objektívünk nem tudott rögzíteni . Most a Photoshop elvégzi ezt helyettünk (nos, a fotózást nem, de a többi dolgot igen).
Első lépés
Ez a módszer feltétlenül a fotózással kezdődik: a makrofotókat állványról kell elkészítened, semmi sem mozdulhat el a felvételek között, és a fényképeknek éleseknek kelllenni ük. Amikor felszerelted fényképezőgéped az
állványra, és beállítottad, több képet is kell fotóznod a témáról (a példában ez egy virág), mégpedig úgy, hogy
~
0
""
~
mindegyikhez más-más élességállítási pontot használsz. Például itt a szirmok végére állítottam élességet, a következő képnél egy kicsit távolabbra, a következőnél még távolabbra, végül pedig a bibére. Itt látható az elké-
szült négy kép- 4 oldal l lap elrendezésben (amelyet négy dokumentum megnyitása után , a beállítások sávján
található Arrange Documents [Dokumentumok elrendezésellegördülő menüből választhatsz ki.
Második lépés
Most be kell tenned mind a négy képet egy dokumentumba, külön rétegekre, de ahelyett, hogy egy dokumen tumba húznád őket, menj a File [Fájl] menübe, és válaszd ki a Scripts [Parancsfájlok] alatti Load Files into
Stack [Fájlok betöltése a verembe] menüpontot. Amikor a párbeszédablak megjelenik, kattints az Add Open
Files [Megnyitott fájlok hozzáadása] gombra, és kapcsold be az Attempt to Auto Align Source Images [Kísérl~t a forrásképek automatikus igazítására J jelölőnégyzetet (ahogy itt látható), amely a fogd és vidd módszerrel
szemben a parancsfájles módszer előnye. Most kattints az OK gombra.
l
loAd lA~
r
.J
Source Files
Choose two or more files ro load into an image stack.
(
Olt
t
c
Cancel
)
1*1
Use : [ Files
DSC0009.NEF
-_DSCOOlO.NEF
_DSCOOll .NEF
DSC0012 .NEF
-
l
c
Brown~ ...
)
Re:move
( Add Open Files )
l
'----
~ Attempt to Automaticaily Align Source Images
O Create Smart Object after loadtng layus
Harmadik lépés
Amikor a parancsfájl lefutott, és képeidet a Photoshop ponto an egymás fölé rendezte (ez egy-két percig is
eltarthat), el kell menned a rétegek palettára, és a Command (PC: Ctrl) billentyű nyomva tartásamellett mind
a négy rétegre rá kell kattintanod. Majd ezek után lépj az Edit [Szerkesztés] menübe, és válaszd az Auto-Biend
Layers [Rétegek automatikus keverése] pontot (ez a funkció fogja elemezni azt, hogy az egyes virágokon hova
állítottad az élességet, majd egyesíti őket, és kimaszkolja neked). Amikor az Auto-Biend Layers [Rétegek automatikus keverése] párbeszédablak megjelenik (ahogy itt látható), győződj meg arról, hogy a Stack Images [Képek halmozása] van kiválasztva (vess egy pillantást arra a kis, virágokról készült fotók halmát mutató grafikára,
0 Panorama
0
~Seamless Tones and Colors
QRltse digitális képek esetén
amelynek a tetején egy elmosódott hátterű fotó látható, az eredmény pedig egy nagyobb mélységélességű kép) .
Ezenkivül kapcsold be a Seamless Tones and Colors [Egyenletes árnyalatok és színek] jelölőnégyzetet, ami
ennél a módszernél kritikus, hiszen ez minden kép színét és tónusát mérve segít egyenletes külsőt kölcsönözni
a kész képnek.
Negyedik lépés
Most kattints az OK gombra, dőlj hátra, és engedd el magad, mert ez most el fog tartani pár percig. Ami kor kész van, megkapod a végleges képet (ahogy itt látható), amelyen a teljes virág minden pontja éles. A rétegek palettán megnézheted azokat a rétegmaszkokat, amelyeket a program készített az összes réteghez azért,
hogy ezt a négy képet egy egyenletes végső eredménnyé egyesítse. Én a magam részéről nem vesződöm ezekkel a maszkokkal, csak összeolvasztom a rétegeket (a rétegek lenyíló menüből kiválasztom a Fiatten Image [Rétegek összeolvasztása J pontot). Ezután fogom a klónozó bélyegzőt (S), és kijavítom az esetleg megjelent apró
szellemképeket (előfordulhat, hogy ilyenek tűnnek fel a virág szirmai körül vagy fényképed egy másik részén;
ilyenkor fogd a klónozó bélyegzőt, és tüntesd el őket gyorsan).
0
A leggyorsabb módszer az ecset méretének beállítására
(és a keménységet is beállíthatod)
A CS4-ben az Adobe egy olyan, látszólag apró fejlesztést is bevezetett, amely valójában nagy dolog: a képernyőn vizuálisan átállítható ecsetméreteket. Én évek óta használom a nyitó és záró szögletes zárójeleket az ecset
átméretezésére, ami elég jól működik is, viszont ezzel a módszerrel sohase kaptam pontosan azt az ecsetméretet, amelyet szerettem volna (mivel ekkor előre beállított értékkel nőnek vagy csökkennek az ecsetméretek), ráadásul sohase kaptam meg elég gyorsan. De most, nem elég, hogy végre - először - pontosan a kívánt méretet
kapjuk meg, mégpedig nagyon gyorsan, hanem egy kis módosítással ugyanezt a technikát az ecset keménységének beállítására is bevethejük. Végül is az apróságokon múlik sokminden, nem?
Első lépés (Mac)
Amikor egy ecset eszköz van kiválasztva, nyomd le az Option-Control billentyűket, és kattints, majd húzd el
az egérmutatót a képernyőn. Ilyenkor kurzorodban egy vörös ecset előnézet jelenik meg - húzd kifelé az egeret,
hogy növeld, illetve befelé, hogy csökkentsci az ecset méretét. Amikor megfelelő méretű, csak engedd el a billentyűket, és kész. Ez nemcsak hogy a leggyorsabb megoldás, hanem a kerek kurzor mellett az ecset szélén az
elmosást is mutatja, tehát láthatod az ecset valódi szélességét, amellyel festeni fogsz (figyeld meg, ahogy az ecset
elmosott széle körbeveszi a szokásos, köralakú ecset mutatót).
281
-·
Második lépés (Mac)
Ahhoz, hogy a keménység beállítását meg tudd változtatni, csak egy pluszbillentyűt kell hozzáadnod.
A Command-Option-Control billentyűk lenyomott állapotában kattints, és húzd befelé az egeret, ha keményebb, illetve kifelé, ha puhább ecsettel szeretnél dolgozni . (Itt én annyira benyomtam, hogy tökéletesen kemény szélű ecsetet kaptam.) Ha az ecsetelőnézet színét ki szeretnéd cserélni, menj a Photoshop beállításaiba
- Command+K (PC: Ctrl+K) - , kattints baloldalt a Cursors [Kurzorok] szövegre, és a Brush Preview [Ecset
előnézetel ré zben a vörös téglalapra (ahogy itt látható). Ennek hatására megjelenik egy színválasztó párbeszédablak, ahol kiválaszthatod az új színt.
-·l......_
=-··
Painting Cursors
Q St~ndiird
Q Predse
Norm.., Brush np
O full Size Brush Tip
........
....
Cl Show Crossh~ir ln lrush Tip
----1
-
8rush Prev1r.w
Color. •
Harmadik lépés (PC)
--
---
PC esetén a vörös ecset előnézethez először is be kell kapcsolnod egy beállítást. Tehát menj a Photoshop beál lításaiba (Ctrl+K) , kattints a Performance [Teljesítmény] pontra a bal oldalon. A GPU Settings [GPU beállítások] részben, a lap aljához közel, kapcsold be az Enable OpenGL Drawing [OpenGL-rajzolás engedélyezése]
jelölőnégyzetet, majd indítsd újra a programot. Most, amikor egy ecset ki van választva, tartsd nyomva az Alt
billentyűt, és kattints az egér jobb gombjával, azután húzd el az egérmutatót. Megjelenik a kurzor körül a vörös
ecset előnézet, amelyet leírtunk az első lépésben (ahogy itt láthatod); kifele húzva növeled, befele tolva csökkented az ecset méretét.
~rese digitális képek esetén
Uruled t • lte"J. UI<Oallt
...........
r= l-............
!=·~CIICI:l!:ll
~
.
-....
Mi (~)
r;:h
"':.,,.,_ __ ,_
l
[ "-
[J
<Dl- • -·-- ,.,.
9!1'2
-
l::t5tO'I'StK8s:: ~
Jdellltir'Qr. 91»U91Mi
y,tJit'I;Jto!tQ)U.
J..... - · . .
.......
AvlU:Itllt»tl654Poe
""""'"* •
=..,-::,"'"'
J: re::::tl"
_ _ _ ..... _..._.,llloooi_Rclo. ..
• ......,
5<Pol .............
~o-.ca.c.----------..-.
~......,,...,w_._.....,.",._.
Negyedik lépés
---A keménység beállítás megváltoztatásához két további billentyűt kellleütnöd: csak nyomd le a Ctrl+Alt-Shift
billentyűket, majd kattints a jobb egérgombbal, és húzd el az egérmutatót. Az előn ézet színének megváltoztatását lásd a második lépésben.
•
Unhllftf l • , . ., lkGB/11
0 1. .
G
.,.,."....,_
•l•
-
. ~11
283
ll Speciális effektusok fotósoknak
Különleges bánásmód
Speciális effektusok fotósoknak
A fent látható fejezetcím (Special Delivery) valójában egy együttes
neve. Amikor az iTunes boltban a "special" szóra kerestem, akkor akadtam bele a Love Broke című számukba. Természetesen a keresési eredmények között olyan zenekarok dalai voltak, mint a .38 Special vagy
a The Specials, de ezek között egy másik cím ragadta meg a tekintetem:
a Specinal. (Ez vagy elgépelés, vagy nagyon okos elírása a Specialnek, ki fejezetlen arra tervezve, hogy kidobjon bizonyos szerzőket , ha valaki fejezetcímek kereséséhez használja az iTunest.) De nem is a szám címe fogott meg, hanem a banda neve - Dufus. (Gyagyás, retardált, idióta stb.
- A ford.). Rendben, Gyagyásnak nevezték el a zenekar ukat. Na már
most, bár nem vagyok ebben tökéletesen biztos, de szerintem a Gyagyás
nem pont a legjobb név, ha be akarnak vágódni az ellenkező nemnél (ha
az ember egyáltalán képes definiálni, melyik is lenne az). Csak képzeld
el a következő beszélgetést a Gyagyás basszusgitárosa és egy, a közönségből véletlenszerűen választott potenciális randialany között, amikor
a színpadra lépnek. Basszusgitáros: "Szóval, mi még nem találkoztunk.
Mike vagyok, a Gyagyás basszusgitárosa:' Hölgy a közönség soraiból:
"Haggyámá, gyagyás". Érted már, mire gondolok? Egy ilyen névvel kicsit
nehéz jó benyomást kelteni. Azt hiszem, el kéne mennem valamelyik zenekari összejövetel ükre, udvariasan valami csattanósabb nevet javasolni nekik, idézve a basszusgitáros feljebb leírt rossz tapasztalatát. A Jancsiszegek elég jó alternatívát nyújtana a név kérdésében. Esetleg A Megtört
Szívű Fiúk (The Heartbreak Kids), de még az Ohiói Eddie is. Na, nézzük az előző forgatókönyvet, de most már az új, jobb nevekkel. Basszusgitáros: "Szóval, mi még nem találkoztunk. Mike vagyok, az Ohiói Eddie
basszusgitárosa:' Hölgy a közönség soraiból: "Be tudnál mutatni Eddienek?" Basszusgitáros: "Ja, hát nemtom, Ö elég elfoglalt." Hölgy a közönség soraiból: "Haggyámá, gyagyás:'
Gazdagabb fekete-fehér négyszínű képek segítségével
Ha valaha is elgondolkodtál azon, hogyan csinálják a profik azokat a gazdag, mély fekete-fehér fotókat, minden
bizonnyal elcsodálkozol, ha megtudod, hogy azok a fotók, amiket nézel, nem egyszerű fekete-fehér képek, hanem három- vagy négyszínűek voltak- olyan fotók, amelyek három - vagy négyféle különböző szürkéből vagy
barnából állnak, és úgy néznek ki, mint egy fekete -fehér fotó, csak sokkal nagyobb a mélységük. Az előző években is volt a Photoshopnak egy rakás nagyon szép készlete, amelyek ott vannak elásva valahol a gépeden, de
szerencsére a CS4-ben ezek is csupán egyetlen kattintásnyira vannak tő l ed .
Első lépés
yiss meg egy fényképet, amelyet a négyszínű hatás segítségével szeretnél feldolgozni . (A négyszínű hatás azt jelenti, hogy a kész képen négy különféle színű tinta keveréke fogja adni a végső eredményt. Háromszín ű képek esetén
három különféle színű tintát használunk, és tényleg említenem kell, hogy duplex kép esetén hány színű tinta kell?)
A n égyszínű hatás a legjobban (de nem kizárólag) kétféle képesetén néz ki: l. tájképek, valamint 2. emberek.
Második lépés
A négyszínű hatáshoz először is szürkeárnyalatossá kell alakítani a képet, de mivel tudod, hogy a Grayscale
[Szürkeárnyalatos] mód milyen fakó fekete-fehér képet eredményez, használd valamelyik általad kedvelt, a 8.
fejezetben tárgyalt módszert (az itt bemutatott példában a színátmenettérkép korrekciós rétegtechnikát alkalmaztam, de mivel így egy kicsit világos volt, hozzá kellett adnom egy stopszínt az átmenet közepéhez, egy kissé
besötétítve ezzel a középtónusokat - ahogy azt a következő lépésben tárgyalom is.
Harmadik lépés
Kattints az átmenetre a gradienstérkép korrekciós beállításain, majd amikor a szerkesztő megjelenik, kattints
az átmenet közepére, amellyel hozzáadhatsz egy stopszínt. Ez fekete zínt ad hozzá, de nekünk sötétszürkére
van szükségünk (bekarikázva), ezért kattints duplán a stopszínen, hogy előjöjjön a színbeállító ablak. Válas z ki
egy sötétszürkét, és kattints az OK gombra, majd csukd be az átmenetszerkesztő ablakát az OK gombra kattintva. Látni fogod, hogy sokkal gazdagabb fekete-fehér képet kaptál. Most, hogy a képed fekete -fehérnek néz ki,
átkonvertálhatod Grayscale módba . Ez nem fogja a kép megjelenését megváltoztatni, csak a módját, és ezen a
ponton, amikor a színektől már megszabadultunk, nem árthat.
- ~----_,. ~--------:-··--
=---~
-·
•- •··'-a.
11. fejezet Spctiúlis cfh'ktwok /otosokn11k
G)
0
Negyedik lépés
Az Image [Kép] menü alatt a Mode [Mód] pontból vá laszd ki a Grayscale [Szürkeárnyalatos] menüpontot. A Photoshop meg fogja kérdezni tőled, hogy össze akarod-e olvasztani a rétegeket (a háttérréteget és
a színátmenettérkép korrekciós réteget), tehát kattints a Fiatten [Összeolvasztás J gombra. (Ha megtartod
a színátmenettérkép korrekciós réteget, fényképed meg fog változni, mivel ez a színcsatornákra építve dolgozik.
Ezeket el tüntetve megváltozik a hatása, ezért kell a Fiatten gombra kattintanod.) Ezek után egy újabb párbeszédablak jelenik meg, azt kérdezve, hogy akarod-e törölni a színínformációkat (itt mutatom) , illetve felajánlva,
hogy az átalakitásta Fekete-fehér beállításoknál végezd el. Kattints a Discard [Törlés] gombra, de mielőtt megtennéd, azt javaslom, kattintsd be a Don't show again [Ne mutassa újra] jelölőnégyzetet Ha ezt nem kapcsolod
be, minden esetben szembesülni fogsz ezzel a jól ismert és rendkívül bosszantó párbeszédablakkaL
Ötödik lépés
Most, hogy fényképed már szürkeárnyalatos módban van, a Duotone [Duplex] menüpont (amely mind ez idáig ki volt szürkítve, és nem lehetett kiválasztani), nyitva áll. Tehát menj az Image [Kép] menübe, és a Mode
[Mód] alatt válaszd ki a Duotone [Duplex] pontot. (Amennyiben a menüpont még mindig szürke, elfelejtetted
a negyedik lépést - szürkeárnyalatossá konvertálni.)
287
To control the conversion , use
Image > Adjustments > Black & White .
(
Cancel
)
Don ' t show again
Hatodik lépés
Amikor kiválasztod a Duotone menüpontot, megjelenik a duplex beállítóablaka (lásd a képen). e hagyd magad megtéveszteni, mert bár a Duplex meni.ipontot választottad, és a duplex beállítások ablakában vagy, az
alapértelmezett típus aMonotone [Egyszí nű]. (Lefogadom, egy nap az Adobe mérnökei üldögéltek egy üveg
bor mellett egy étteremben, és csak nevettek, nevettek, ahogy maguk elé képzelték az arc unkat, amikor azzal
szembesülünk, hogy az egyszínű az alapértelmezett típus.) Szerencsére a CS4-ben nem kell vacakolni a típus
beállításával, mivel e helyett a készleteket fogj uk használni, amelyeket a Photoshop korábbi verzióitól eltéröen
most nem temettek el fél tucat egymásba ágyazott mappa alj ára. Most elérheted öket a Preset [Készlet] menüböl, a duplex beállítások ablakának tetején.
Pruet , Ot:fault
Type
Monotont
Ink l
~•
lnkS
lnk4
~
•
lllac~
[ l l1
l lf
n'l
Pteview
-·:--=.-n- .. - - -
·-
·--=-... __,..,.
.---"_--:......
__ ..",.-
.....,..___
11 . fejezet Speciú/is ctfcktusokfótósoknak
Hetedik lépés
Ha legördíted a párbeszédablak tetején található Preset legördülöt, írd és mondd 137 (tényleg megszámoltam öket) beépített készlet listája jelenik meg, ezek köz ül választha tsz. Most úgy gondolod, hogy ezek úgy vannak rendezve, hogy elsőként jönnek a duplex, majd a három-, végül pedig a négyszínű készletek, igaz? Nem, ez
túllogikus volna, és az emberek azonnal megértenék. Ehelyett úgy vannak rendezve, mint egy kitalálós játék
elemei. Először egy sor duplex, számok szerint rendezve, azután háromszín űek, majd megint duplexek, majd
négyszínűek, ezek után ismét duplexek és így tovább. Ezért szerintem az a legjobb, ha kezdésképp megosztom
veled néhány kedvencemet
Pruli
Ty
Ink
Dt:f~ult
144 or.~nge (25X) bl l
144 onnge (25~ bl 2
144 or~nge (25X) bl 3
144 or.ange (25%) bl 4
144 or~nge bl
sh~d
159 dk or~nge bl l
159 dk or~nge bl 2
159 dk or~nge bl 3
ame
ln
0
~Ljifii,jfhl.!Jiji
327 ~qu~ (Sa.) bl l
327 ~qu~ (50"> bl 2
327 ~qu~ (5~ bl 3
327 ~qu~ (5mQ bl 4
424 bll
.
h
Tipp: próbálj ki egy másik fényképet!
Egy dolgot tudnod kell ezzel a többtintás eljárással kapcsolatban: mindig máshogy néznek ki, a fényképtől Jüggően,
amelyre alkalmazad őket, szávai próbálj ki egy párat közülük különböző képeken, és megérted, mire gondolok.
Nyolcadik lépés
Az egyik, általam sűrűn használt készlet a BL 541 513 5773 névre hallgat. (Hogy egyszerű legyen. Hajolj közelebb, és hallani fogod az előbb említett, az Adobe-nál dolgozó mérnököket fu ldokolnia röhögéstől. De most
komolyan, miért kellett a "Quad: BL 541 513 5773" nevet adni neki? Ne izéjjé' má' velem.) ValójábanaBLa feketét jelenti, és az a három számsor a négy színt alkotó másik három Pantone színnek a PMS száma. Tehát valójában könnyen ki tudjuk találni, hogy melyik melyik, ha eltöltünk egy pillanatot azzal, hogy megszámoljuk
a PMS számokat a névben. (Természetesen lényegesen könnyebb volna a névhez a D uo, Tri és Quad előtagokat
adni, de az egyszerűség nyilvánvalóan nem szerepelt a tervezési elvek között. ÁÁÁÁ!)
"""""""'"
[PANTONE 511 CVC
[PANTON ES nl CVC
289
Kilencedik lépés
Mit szólnál egy szép duplexhez? Ez feketét használ, amelyhez vörösesbarnát kever. A neve "478 brown (100%)
bl4;' és nagyon jó néhány fotóhoz (ez most visszautal az előzőekben leírt tipp "próbálj ki egy párat közülük különböző képeken" mondatára. Meg fogsz lepődni, hogy különböző fényképeken mennyire más a hatása tökéletesen ugyanannak a duplex, három- vagy négyszínű beállításnak).
Ink l
[:7I,
lnk2;~
~~.E;;!! ""' l
PANTONE 478 CVC
l'" l
L - - - - -
ll.....-, ,r-------=:J--,
( Ove'!>rint Colors ... )
Tizedik lépés
Van még egy szép háromszínű , amely feketét és kétféle szürkét használ, és "BL WmGray 7 WmGray 2" névre hallgat. ( a én pontosan ugyanezt a nevet adtam volna neki. Amúgy közben utánanéztem, és arra jutottam,
hogy a BL nem is a feketét jelenti. Valójában a hahotázás - Big Laugh - fedőneve).
Type ; Tntont
J •
Ink 1
lnk2 /
Ink] ;
rv
': ]
PrtVIt W
laladt
IPANTONE Warm Cray 7 CVC
(PANTONE Warm Gray 2 CVC
::J
,...---·~ = ---_,.
-
- ·'-·. ~-
-~
---- .... -
~-
11. fejezet Spetililis cfkktwoktátósoknak
Tizenegyedik lépés
Befejezésképp még egy szép duplex - ennek a neve "Warm Gray ll b! 2" amely az itt látható duplex hatást adja.
Utána egy előtte l utána kép, a sima fekete-fehér, valamint a nyolcadik lépésben mutatott négyszínű kép összehasonlítására. Figyeld meg, hogy ez utóbbi mennyivel melegebbnek néz ki, és mennyivel nagyobb a mélysége,
mint a mellette lévő, hideg, fakó fekete-fehér képnek. Nos, most már te is látod őket - négyet a kedvenceim közül (és ne feledd, amikor kész vagy, vissza kell konvertálnod a képet RGB módba) .
Preview
1Biult
1
fPANTONEW.arm Gr.ay ll CVC
........~ •n••l
l
l
r1:-~.-----~
·~
tr
-~
( OvtrprintColors ... )
- =-- =----
Előtte
t
-=--
-=--- -__"._____
-
~-· ·
Utána
A fények megszelídítése
éhanapján a fények oda esnek, ahova nem szeretnéd, és néha te rontod el (mint én ezen a fotón, ahol nem figyeltem eléggé a fények terjedésére, így mind a menyasszony arca, mind a csokor nagyjából egyenlő intenzitású fényt kapott. A valódi téma a menyasszony arca, a virágok csak mellékszerepet játszanak, a fényekből mégis
úgy tűnik, mintha egyenrangúak lennének). Szerencsére a Photoshopban meglehetősen egyszerű újra beállítani a fényeket (mindazonáltal jobb, ha ezt a fotózáskor csinálod).
Első lépés
-----
Ahogy azt már korábban említettem, itt egy kép, ahol a menyasszony arca és a virágok egyformán világosak, ami nem jó (valójában a virágok még világosabbak is, mint a menyasszony arca, és elvonják a figyelmet
a menyasszonyról, márpedig egyáltalán nem erre vágysz sem te, sem a menyasszony). Tehát megszelídítjük
a fényeket egy nagyon egyszerű Szintek-beállítást használva. Kattints a Levels [Szintek] ikonra az Adjustments
[Korrekciók] panel tetejénél (ahogy mutatom).
Második lépés
A Levels [Szintek] korrekciós rétegen elvégzett változtatások a teljes képre hatnak, de köszönhetően a korrekciós rétegek beépített maszkjának, később képesek leszünk finomhangolni az eredményt. Ennél a pontnál a virágokat szeretnéd sötétíteni, tehát húzd az Input Levels [Bemeneti szintek] középső csúszkáját (a felső csúszka az Input levels, de a korrekciós panelen ez nincs feltüntetve, csak a Levels [Szintek] parancsnál -A szakmai lektor) egy kicsit jobbra, ami sötétíti a középtónusokat (és a virágot), majd fogd a jobb alsó Output Levels [Kimeneti szintek] csúszkát, és mozdítsd balra egy kissé, elsötétítve ezzel az egész fotót (ahogy a képen láthatod). Az
érem másik oldala, hogy ez kissé túlzottan is színtelítetté teszi a képet, ami szintén elvezeti a tekintetet az arcról, de ezt is egyszerű kijavítani.
r.• o
i
--~~-:._~
~
--.....
__ ,
----
_..-
_"':"-
..,.-
_.._ -~
~~
11. fejezet Spedá/is c{kkt11sok Jótósoknak
Harmadik lépés
Először is azért, hogy visszavegyél kicsit aSzintek beállítás okozta színtelítettség-növekedésből, menj a Layers
[Rétegek] palettára, és állítsd át az összhatásmódot Norma! [Normál] értékről Luminosity [Fényintenzitás] értékre. Ez megőrzi a sötétítést a színek telítése nélkül. Ezt követően üsd le a Command+l (PC: Ctrl+l ) billentyűt, hogy invertáld a rétegmaszkot; ez egy fekete maszk mögé rejti a sötétítést, amelyet a szintek állításával értünk el. Most fogd az ecset eszközt (B), győződj meg arról, hogy a festőszín fehér, és fess le mindent a fényképen, az arc és a haj kivételével. Ahogy festesz, sötétíted az adott területeket (lásd a képen, ahogy a virágokat sötétítem, így újra a menyasszony arca kerül a figyelem középpontjába).
0
Előtte (a virágok majdnem annyira
meg vannak világítva, mint
a menyasszony arca)
Utána (minden mást besötétítve elértük, hogy
a menyasszony arca szépen meg legyen világítva, ezáltal magára vonva a tekintetet)
293
Piszkos színek kipofozása Lab színtérben
Rendben, miért nem a színkorrekcióról szóló fejezetben tárgyaltuk ezt? Mert ez nem színkorrekció. Mi nem
próbáljuk a színeket olyanná varázsolni, amilyenek voltak: kipofozzuk őket, hogy jól nézzenek ki, élesebbek,
kontrasztosabbak legyenek, mint amilyenek valójában voltak a kép készítésekor a helyszínen. Ez teljes egészében egy színeffektus, és amit itt meg fogsz tanulni, az egy nagyon lebutított változata annak a Lab színtérben
működő hatásnak, amelyet Dan Margulistól tanultam, aki minden színek nagymestere. A technika teljes leírása
megtalálható Dan bámulatos Photoshop LAB Color című könyvében.
Első lépés
Ez a módszer a lapos, unalmas, egyhangú fényképeken működik a legjobban. Ha olyan fotót használsz, amely
eredetileg is nagyon színes volt, a színeivel nagyon túl fogsz lőni a célon, szóval válassz egy alkalmas képet,
amely tényleg nagyon rászorul a kipofozásra. (Alig tudok ellenállni a kísértésnek, hogy valami Papp Laci-spoént írjak ide, mint például, hogy kinyitjuk a pofonzsákot A fenébe, megtettem mégis.)
Második lépés
Mivel ez egy Lab-technika, menj az Image [Kép] menübe, és válaszd ki a Mode [Mód] alatti Lab Color [Lab
szín] pontot (ahogy mutatom). Ez egy tökéletesen roncsolásmentes mozzanat (RGB-ből Lab színbe és visszaalakitani a képet), tehát ne gondolkozz, csak csináld, amikor úgy érzed, hogy szükség van rá.
--
- ----
--·--~
--__,..,•
-~
- _. .ll'_!""_- --:-..- .,._,.
---~·
____ -.; ... -
..._~
11. fejezet Sp,'t"itilis c[li'ktusok Jótósoknak
Harmadik lépés
em lesz szükség a Channels [Csatornák] palettára, mivel a munkát az Apply Image [Kép alkalmazása] párbeszédablakban fogjuk elvégezni. Tehát menj az Image menübe, és válaszd ki az Apply Image [Kép alkalmazása]
menüpontot. Most, mielött elkezdenénk dolgozni az Apply Image párbeszédablakkal, jöjjön egy ki háttér-információ: Tudod, ugye, hogy vannak rétegösszhatásmódok (mint a Multiply [Többszörözés], a Screen [Raszter],
az Overlay [Átfedés] stb.)? Nos, a Csatornák palettán nincs ilyen összhatásmód legördülő menü, mint amilyen
a rétegek esetén a Rétegek palettán, ezért a csatornák összhatásmódját az Apply Image [Kép alkalmazása] segítségéve! lehet kiválasztani, amely a csatornát önmagára alkalmazza. Az Apply Image párbeszédablak megjelenésekor az alapértelmezett összhatásmód Multiply állásban van (ez mindig túl sötétnek látszik), tehát hatásunk
kiindulópontjához állítsd át az összhatásmódot Overlay [Átfedés] állásba, ahogy mutatom. Ahogy láthatod, ez
egész szép. Ha valami baj van vele, akkor az annyi, hogy az Overlay mód túl élénkké és kontrasztossá teszi a fo tódat, de ezt rögvest kezeljük.
1
Layer:
~ckground
,. 1
Channel :! Lab
Target: (lab color) IStock_... (Lab)
Blending : ~ Overlav
Opacity:
~
l;f
fiOOJ "
Prtserve Trans~ rency
O Mask...
Negyedik lépés
Az a jó az Apply Image használatában, hogy három különféle kinézetet kapsz, és csak ki kell választanod, hogy
melyik tetszik a legjobban neked (mindegyik különbözöképp néz ki különféle fényképeken, tehát próbáld ki
mindhármat). Alapértelmezésben a teljes Lab színcsatornát látod (ez látszott a harmadik lépésben), szóval amikor megnézted ezt a csatornát, kattints a csatorna legördülő listáján, válaszd ki az "a" csatornát (ahogy itt látod),
Blending: [ Overlay
Opacity:
LO
flOoJ "
Prtserve Trinsparency
Mask ..•
,•,
295
és nézd meg, mi van akkor, amikor az "a" csatorna össze van keverve önmagával Overlay módban. Ez lényegesen jobban fest, mint az eredeti, de szerintem nem néz ki olyan jól, mint a Lab csatorna a harmadik lépésben.
Ötödik lépés
Most próbáld ki a "b" csatornát, a csatorna legördülő menüjéből kiválasztva (ahogy itt rnutatom). Ez általában
több sárga és meleg színt ad a képhez (ahogy a példában is láthatod). Haszeretnél egy kültéri helyszínt azonnal
úgy megjeleníteni, mint egy őszi tájat valahol északkeleten, alakítsd át Lab színmódba, válaszd az Apply Image
[Kép alkalmazása] pontot, válts át Overlay módba, egyszerűen válaszd a "b" csatornát, és - voilá! -el is készült
az őszi táj . És most vissza projektünkhöz: az itt látható példa nagyon sárgás, és ha tetszik a kinézet, kész is vagy,
kattints az OK gombra. Ha nem, folytasd velem tovább.
Preserve Transpartnev
O Mask...
Hatodik lépés
os, eddig Overlay [Átfedés] módban (amely elég erőteljes mód) nézhetted meg a képkeverést, a Lab, az "a" és
a "b" csatornát felhasználva. Én személy szerint a Lab csatornát favorizá lorn. Ha te is azt gondolod, hogy a három közül az volt a legjobb, csak esetleg egy kicsit túl erőteljesnek találod, akkor a Blending [Keverés] módot
állítsd Soft Light [Lágy fény] állásra. Ez sokkal lágyabb, mint az átfedés, és ha az túl intenzív neked, a lágy fény
talán jobban bejön. Nem szeretnék ilyesmiben tanácsot adni, de talán én többet használom a lágy fényt, mint
az átfedést. Meglehet, ez a tömjénfüsttől és a lótuszüléstől van (amúgy fogalmam sincs, mi az a lótuszülés, de
fájdalmas dolognak hangzik).
Layer: ( Background
Channel: !c t.a=b= -----------".:.J
Target (Lab color) iStock_... (lab)
Blending ., Soft Light
Opamy:
[iiiOl "
Preserve Transpart nev
O Mask...
----~
~
.-
_.-
~ .. .._
----
·,.
........
:;~~
·-""'·~~-;;;.-
_.
11. fejezet Specicilis cflcktusok jótósok11ak
Hetedik lépés
Létezik egy másik módszer is, ha az átfedés mód szerinted túl intenzív - a hangerőgomb használata. Nos, én
hangerőgombnak hívom, de ez valójában az Opacity [Opacitás] mértéke (amely a Blending [Keverés] alatt található). Minél kisebb a fedettség, annál kevésbé érvényesül a hatás is. Ebben a példában visszaállítottam a Lab
csatornát, az átfedés módot választottam a keverés legördülő listájáról, és csökkentettem az Opacity értékét
80%-ra. Az itt látható "utána" fotó pontosan ezekkel az értékekkel készült.
Layer: ~ Background
j: J0 lnvert
Channel ·: ub
Target (ub color) iStock_... (ub)
Blending ~ Overtav
Opacuy:
!:l
rso:-J "
Preserve t ransparency
O Mask. ..
0
Tipp: művelet készítése
Ez az Apply Image- {Kép alkalmazása] trükk érdemes arra, hogy Action {Művelet} készüljön belőle. Amikor rögzítetted, me nj az Action palettára, és kattints a második oszlopra, az Apply Imageszöveg mellett (egy párbeszédablak ikon fog megjelenni). Amikor lefuttatoda műveletet, az Apply Image párbeszédablak megjelenik a képernyőn,
itt kipróbálhatod a három választást. Ha kiválasztottad a legjobbat, kattints az OK gomb ra, és a művelet folytatódik, visszaalakítva a képet RGB-vé.
Előtte
Utána (a LAB csatornát átfedés módban alkalmazva
80%-on, se görbék, se szintek, se semmi)
Divatos, nagy kontrasztú portré hatás
A következő rész a legújabb, legmenőbb Photoshop-portrétechnikáról szól, an1ely mostanság mindenfelé feltű ­
nik, a magazinok címlapjától a CD-borítókig, a hollywoodi filmek nyomtatott plakátjaitól a cikkek képanyagáig, továbbá egyéb helyeken, például hirdetésekben is. A jelek szerint mostanság mindenki ezt a hatást szeretné
elérni. (És már nem vagy messze attól, hogy magad is képes légy ilyet alkotni nagyjából 60 másodperc alatt, azzal az egyszerűsített módszerrel, amelyet itt mutatok neked.)
Első lépés
Nyiss meg egy képet, amelyre alkalmazni szeretnéd a divatos, nagy kontrasztú portré hatást. Másold le a háttérréteget a Command-J (PC: Ctrl-J) gyorsbillentyű lenyomásával. Majd másold le ezt a réteget is ugyanennek
a gyorsbillentyűnek a leütésével (tehát most van összesen három réteged, amelyek pontosan ugyanúgy néznek
ki, ahogy a képen is láthatod).
Másod ik lépés
A rétegek palettáján kattints a középső rétegre (Layer l [Réteg 1]), amivel kiválasztod, majd üsd le
a Command-Shift-U (PC: Ctrl-Shift-U) billentyüket, amelynek segítségével fekete-fehérré alakítod
(deszaturálod) azt a réteget. Természetesen, mivel a felső rétegben még mindig egy színes kép van, nem fogsz
semmilyen változást tapasztalni a képernyőn (még mindig a színes kép látszik). Ha azonban a Layers [Rétegek]
palettára nézel, láthatod, hogy a középső réteg bélyegképe fekete-fehér (ahogy itt mutatom).
....:::":-----
---~
#""
Harmadik lépés
=~~
----"""-----
...."._.
11. fejezet Specicí/is c[kktusok Jótósokllc~k
----
Kattints a rétegek palettáján a felső rétegre (Layer l Copy [Réteg l másolat]), és változtasd meg az összhatásmódot Norma! [Normál] módról Soft Light [Lágy fény] módra (ahogy itt mutatom), amely életre kelti a hatást.
A lágy fény egy nagyon finom, szép változatát adja a hatásnak, de amennyiben kicsit élesebb, kontrasztosabb
fotóra vágysz, próbáld ki helyette az Overlay [Átfedés] módot. Ha az átfedéses változat túl intenzív az ízlésednek, próbáld a fedettséget csökkenteni egy kicsit, míg jól nem fest a kép.
0
Negyedik lépés
Meglehetősen gyakori jelenség e hatás alkalmazásakor, hogy a modell szemei nagyon elütnek a kép többi részétől. Ennek az az oka, hogy a hatás visszahozza az eredeti szemszínt és intenzitást (ez ugyan egy választható lé-
pés, mégis ha amodeU kék vagy zöld szemü, megéri rászánni azt a plusz lS másodpercet). Csak két gyors lépésből áll: Kezd azzal, hogy a paletta alján lévő Add Layer Mask [Rétegmaszk hozzáadása] ikonra kattintasz.
Ezt követően vedd elő az ecset eszközt (B), válassz egy kicsi, puha szélű ecsetet a beállítások sávján található
ecsetválasztóval, üsd le az X billentyűt, amellyel a festőszínt feketére állítod, és fess a szemek felett (ne a szem fe-
299
hérje, hanem csak az írisz és a pupilla felett) . Ez most egy kicsit furcsának tűnik, mivel a most ütött lyukon keresztül a fekete-fehér rétegen lévő szemet látod, de a következő lépésben kijavítjuk ezt a hibát.
Ötödik lépés
------ -----Ahhoz, hogy pontosan ugyanazt a lyukat üssük a fekete -fehér rétegen is (ami azt jelenti, hogy lesz egy szemlyuk két rétegen keresztül, tehát a háttérrétegen lévő eredeti szemek fognak látszani), csak tartsd nyomva az
Option (PC: Alt) billentyűt, kattints a felső rétegen lévő rétegmaszkra, és húzd a középső rétegre. Ezzel a középső rétegre helyezted a felső réteg maszkjának tökéletes másolatát (lásd a képen) . Most már az eredeti színű,
retusálatlan szemeket látod a háttérrétegrőL Jó kis elegáns trükk, mi?
0
Hatodik lépés
Most olvaszd össze a rétegeket a Fiatten Image [Rétegek összeolvasztása J menüpontot választva a paletta lenyíló menüjéből. Az utolsó lépésben egy kis zajt adunk a képhez, szóval menj a Filter [Szűrő] menübe, válaszd ki
_:
~·--
::::::::-------..
~
-
--~_.-.
--~"'--
1 1. fejezet Speciú/is <1fi'ktusok_lótósoknak
a Noise [Zaj] alatti Add Noise [Zaj hozzáadása] pontot. Amikor megjelenik a zaj hozzáadása párbeszédablak
(ahogy mutatom), állítsd a Distribution [Eloszlás] értékét Gaussianra, és kapcsold be a Monochromatic [Monokróm] jelölőnégyzetet (különben a zaj vörös, zöld és kék foltokként fog jelentkezni, ami meglehetősen bénán
néz ki). Végül állítsd be a zaj mértékét úgy, hogy látható legyen, de azért ne túlzottan sok. Mivel itt egy nagyon
alacsony felbontású képen dolgoztam, ezért 4%-ra állítottam, de egy nagy felbontású digitális fénykép esetében úgy 10 és 12 százalék közötti értékekkel érdemes próbálkozni, hogy egyáltalán láss valamit. (A zaj mértékét
100%-os nézetben ellenőrizzük!- A szakmai lektor.) A következőkben egy előtte l utána nézet látható. Ezek után
mutatok még néhány példát arra, hogyan fest ez a hatás egyéb portrékon.
Előtte
Utána (a hatás alkalmazása és a szemek kivételével)
Hetedik lépés
Ez a példa, amelyen teljesen ugyanazt a technikát alkalmaztam, kiválóan szemlélteti, mennyire más eredményt
ad ugyanaz az eljárás egy teljesen más fotón. Én kiváltképp azt a majdnem bronzszínt kedvelem, amelyet a hatás a képnek kölcsönöz. További példák következnek.
~
o(
N
8
o(
z
i~
v
o
Előtte
Utána
301
Tipp: ne adj túl sok zajt a képhez!
Vigyázz, nehogy túl sok zajt adj a képhez, mert amikor egy életlen maszkkal élesíted a képet (amit a legeslegvégén
teszel, épp mielőtt elmentenéd a fájlt), a zajt is erősíteni és világosítani fogod vele a fotó n.
Még egy tipp: csak a hátteret
Egyszer láttam ezt a hatást egy motorkerékpár-reklámon. A készítők csak a háttérre alkalmazták a hatást, majd
kimaszko/ták (kilyukasztották) a motort, amely így eredeti színében látszott. Nagyon barón nézett ki (majdnem
hátborzongató volt, de jó értelemben).
Nyolcadik lépés
Ugyanezt a technikát most egy női portrén alkalmaztam, de ezúttal nem lyukasztottam ki a szemek helyét,
mert a szem színe nagyom finom volt. Ehelyett levettem az ecset eszköz fedettségét 50 százalékra, és festettem
az ajkak felett a felső rétegen, majd átmásoltam azt a maszkot a középső, fekete-fehér rétegre (ugyanazt a módszert használva, mint korábban a szemeknél). E nélkül az ajkak nagyon hidegnek tűntek, de így a finom 50 százalékos rózsaszín jól megy a fotó többi részéhez.
Előtte
Utána
Kilencedik lépés
fme az utolsó példa, és ismét az a bronzos bőrszín. Szeretem, amit a bőr színével csinál (szépen égeti ki a csúcsfényeket).
Tipp: változtasd a fedettséget!
Van egy pár variáció, amelyet kipróbálhatsz ennél az effektusnál: ha a hatás túl finomnak tűnik, amikor először
alkalmazod, természetesen kipróbálhatod az Overlay [Atfedés] módot, ahogy korábban említettem, de mielőtt ezt
tennéd, próbáld meg lemásolni a lágy fény réteget egyszer, és figyeld meg, hogyan változtatja meg a hatást. Természetesen, ha túl erős a hatás, csökkentheted a rétegfedettségét. A másik trükk, hogy csökkented az eredeti lágy fény
rétegfedettségét 70%-ra, ami visszahoz némi színt, hasonlóan ahhoz, mintha egy színező hatást alkalmaztál volna. Adj egy esélyt nekik, és nézd meg, szerinted milyen lett. És végül: nem annyira jó ez a hatás, hogy csinálj belőle
egy Actiont {Miívelet]? 6 igen, erről beszélek.
~-~
---
:-~--."..
_,_
_,-
~
---
~------
~-~-...-
11. fejezet Spcátilis (:[kk t usok játá~oknak
:Ji
~
~
~
~
~
§2
~o
0
Előtte
Utána
Hamis duplex
Napjainkban tombol a duplex kinézetü képek őrülete, de valódi duplex (két színből álló) képet készíteni görbékkel, amelyek szétválasztják a színeket a nyomda számára, elég pepecselős munka. Mindamellett, amikor tintasugaras nyomtatón vagy négyszines módban dolgozó nyomdában készíted a nyomatot, nem kell ilyen komplikált
dolgokhoz folyamodni- előállítha tsz hamis duplex képet, amely legalább olyan jól néz ki (ha nem jobban).
Első lépés
---
yiss meg egy RGB fényképet, amelyet duplexszé szeretnél alakítani (megismétlem: bár duplexnek hívom,
egész idő alatt RGB módban fogsz dolgozni, vagyis ugyanúgy dolgozhatsz vele, mint bármilyen másik fényképpel). Most következik a nehéz rész: ki kell választani, melyik szín adja a duplex hatást. Én úgy vagyok vele, amikor mások duplex fotóit nézem, hogy igen, pont ezt a színt akartam én is, és ilyenkor elmegyek a festőszín kiválasztásához, és megpróbálek egy hasonló színt találni -ami vagy sikerül, vagy nem (általában nem). Na, ezért
kell ismerned a következő trükköt.
<.:J
~I
"'a;
..
~
I
o..
0
~o
303
Második lépés
Ha találtál egy másik duplex fotót, amelyen egy olyan szín van, amelyik tetszik, kész is vagy. Én általában elmegyek egy képügynökségi oldalra (amilyen az iStockphoto.com), és rákeresek a "duotone" képekre. Amikor
egy olyanra bukkanok, amelyik tetszik, visszalépek a Photoshopba, leütöm az I billentyűt, hogy megkapjam az
Eyedropper [Pipetta] eszközt, kattintok valahol a képterületen belül, majd (az egér gombját nyomva tartva) elhúzom az egeret, ki a Photoshopból, rá a webböngészőmre, hogy mintát vegyek abból a színből amelyet használni akarok. Figyelj, hangsúlyozom, nem veszek el egyetlen képpontot sem valaki más fotójából, csak színmintát veszek (nézd meg a festőszínt mutató téglalapot, és láthatod a színt).
vwor ltustratms
Vldto
Audio
Credtts
Sub$Cr4)Uons
How to buy nock
St or~
How to seH nack
Harmadik lépés
Engedd el az egér gombját, és térj vissza a képedhez a Photoshopba. A Rétegek palettán kattints a Create New
Layer [Új réteg létrehozása] ikonra, a paletta alján. Ezután üsd le az Option-Delete (PC: Alt-Backspace)
gyorsbillentyű t, amellyel kiszínezheted a festőszínnel az új réteget. A kitöltéssei egyszínű lesz a réteg, eltüntetve
ezáltal a fotódat, de ezt rögtön javítjuk.
__
·,.._.....,~---
_.".,-
~
-
-
....__..
1 1. fejezet Spct"iúlis cf/l'ktusok jótósoknak
Negyedik lépés
Mivel még mindig a rétegek palettáján vagyunk, állítsd át az összhatásmódot Color [Szín] értékre (ahogy itt
mutatom).
0 ·Ötödik lépés
Ha a duplex kép túlzottan sötét, a hatás mérséklése végett kattints a háttérrétegre, ezt követően pedig az Image [Kép] menüből az Adjustments [Korrekciók] alatti Desaturate [Telítettség csökkentése] pontra. Ez eltünteti a színeket az eredeti képről, anélkül hogy az RGB módot megváltoztatná, ami világosítja a képet. Egész trükkös, mi? Ha nem tetszik az eredetileg választottszín-csak semmi para -; fogd a pipetta eszközt, menj vissza
a képügynökségi fotóhoz, és válassz egy másik színt (ahogy én is tettem itt), azután töltsd ki újra a színes réteget az új színnel. (Ebben az esetben célszerűbb egy Solid Color típusú réteget létrehoznod a harmadik lépésben,
mert így egyetlen kattintással új színt tudsz neki adni, és apipettás mintavétel is azonnallátszik a képen - A szakmai lektor.)
0
305
Kollázs készítése
A különféle Photoshop-kollázstechnikákkal könnyedén meg tudnánk tölteni egy fejezetet- sőt, akár egy teljes
könyvet is, de mind közill talán az alábbiakban bemutatandó (rétegmaszkokon alapuló) technika a legelterjedtebb, egyszersmind egyike a profik általlegtöbbet alkalmazott fej lett kollázstechnikáknak. Megjegyzés: Leggyakrabban a "kollázs" kifejezést emlegetik, amikor a Photoshopban ilyen módon kombinált képeket szeretnék körülírni, de szólok (egy kíméletlenül szókimondó megjegyzés erejéig figyelmeztetlek), hogy ezek valójában fotómontázsok, szóval ne kövesd el azt a hibát, amelyet én ;-). (Igen, ezt én is javasolni szerettem volna -A szakmai lektor.)
Első lépés
Itt látható három kép, amelyekből a Photoshop segítségével kollázst szeretnénk készíteni. Én általában kiválasztok egyet alapfotónak, amelyik háttérként fog szolgálni a beleolvasztott többi fotó számára. Ebben az esetben
a mentöautós kép mellett döntöttem, de ezzel az erővel bármelyiket választhattam volna a három közül.
Második lépés
Menj ahhoz a képhez, amelyet össze akarsz olvasztani a háttér mentöautós fotóval (esetünkben ez az orvosokat
ábrázoló fotó). Üsd le a V billentyűt, amely kiválasztja a mozgatóeszközt, majd kattints, és húzd a fotót a háttér-
-- --r
~
~
..,....,
.
---------
-
iiiill_t:_- ........:..,- -~
---..-
__.,..,__.._.- ...--.-
.._,......,......_
11. fejezet Spctitlfi., <:fkktu.'of..: /otosof..:nt~f..:
fotó tetejére (ahogy itt mutatom). Ez egy saját rétegen fog megjelenni a háttérréteged felett. (Mivel az orvosokat
ábrázoló képünk egy picit alacsonyabb, mint a mentőautós, a Command-T (PC: Ctrl-T) billentyűkombinációt lenyomva nagyítsuk fel ugyanakkorára - A szakmai lektor.)
Harmadik lépés
Kattints az Add Layer Mask [Maszk hozzáadása] ikonra a paletta alján (bekarikázva), hogy az orvosok rétegéhez hozzáadj egy maszkot.
0
Negyedik lépés
Ezt követően üsd le a G billentyűt a Gradient [Színátmenet] eszköz kiválasztásához (bekarikázva). Mivel egy
fekete -fehér szinátmenetet kell használnod, a következőket teheted: vagy a.) az alapértelmezett színátmenetet használod, amely az aktuális festő- és háttérszín t használja- ez esetben le kell ütnöd a D majd az X billentyűt, hogy ezeket feketére és fehérre cseréld (egyenként), vagy b.), elmehetsz a színátmenet-választóra a (beállítások sávján), és válaszd felül a harmadik átmenetet (amely a fekete -fehér színátmenet) . Amikor kiválasztottad a fekete -fehér színátmenetet, kattints a képen arra a helyre, amelyet 100 százalékig átlátszóvá szeretnél ten-
'+
tí..
/.
/ .
55.
B
G)
307
ni, és húzd el az egérmutatót addig a pontig, ameddig a fotót 100 százalékig láthatóvá akarod tenni (ahogy mutatom, az irányt a nyíl jelöli). A fotó belsejéből kell kezdened a színátmenetet, mivel a kép széle tökéletesen átlátszó kell, hogy legyen.
ötödik lépes
Amikor felengeded az egér gombját, a felső rétegen lévő fotó szépen összeolvad a tökéletesen átlátszatlantól
(jobboldalt) a tökéletesen átlátszáig (ahogy átfedi a mentöautót az alatta lévő rétegen). Ha egyszer már megtörtént az összeolvasztás, é nem tetszik, ahogy kinéz (vagy ami rosszabb: éles széllátható az orvosok bal oldalán),
csak üsd le a Command-Z (PC:Ctrl-Z) gyorsbillentyű t, amely visszavonja a színátmenet elhelyezését, és máris újra próbálkozhatsz. (Nem kell leütnöd! EgyböJ rajzolhatod a következő színátmenetet a maszkra, hiszen ez
az eszköz felül fogja írni a már rajta lévő, nem túl jól sikerült színátmenetet- A szakmai lektor.) Emlékeztető­
ül: ha látod a bal oldali szélt, túl közel kezdted a színátmenetet. Kezdd a kép szélétől egy-két centire az átmenetet, és úgy húzd el (amely ebben a példában nem probléma, mivel az orvosokat ábrázoló fénykép a mentöautós
kép bal oldalára van pozicionálva).
0
Hatodik lépés
yiss meg egy másik fotót, amelyet össze szeretnél olvasztani a már meglévő kettövel (ebben az esetben azt,
amelyiken valaki ír egy tollal) . Válts a mozgatás eszközére (V) , és húzd a fényképet készülöfélben lévő kollá-
-~~·--,
~
-----
.--
~~~~~
-~----_:..-::.:-....-
-
~
11. fejezet Speciú/is cf/l'ktusokfótósoknak
zsunktetejére (ahogy mutatom). Most beállíthatod a fotó helyét a képen, mivel még mindig a mozgatóeszközt
használod. Ebben a példában én a kollázs jobb oldalára helyeztem.
Hetedik lépés
Kattints újra a maszklétrehozási ikonra a rétegek palettájának alján, ezáltal egy rétegmaszkot adva ehhez a réteghez is. Válts vissza a színátmenet eszközre (üsd le a G billentyűt), és kattints kb. egy centivel a tollas kép bal
oldalától, majd húzd az egérmutatót jobbra úgy, hogy majdnem érintse a kezet.
0
Nyolcadik lépés
Amikor felengeded az egér gombját, a toll as fotó beleolvad a kép többi részébe (ahogy itt is látod). Természetesen kézzel finomhangolhatod az összealvadást Ha szeretnéd, hogy a sztetoszkóp átlátszóbb legyen, fogd az
ecset eszközt (B), állítsd a festőszínt feketére, és a felső rétegmaszk kiválasztása után kezdj el festegetnia sztetoszkópon, 100%-os átlátszóságot adva azoknak a területeknek, amelyeken feketével festesz. Az utolsó lépés ebben az esetbenaszöveg hozzáadása volt. Az itt látható betűtípus Helvetica Neue, amely az Adobe Creatíve Suite
programcsomag része, tehát kattints a Type [Vízszintes szövegírás] eszközre, és írd aszöveget a végleges kollázsra (ahogy mutatom). (Montázsok készítésénél mindig puha szélű ecsetet használj! -A szakmai lektor.)
0
309
Azonnali infravörös hatás
fm e, az én digitális trükköm, amellyel infravörös kinézetű képeket készíthetsz egy hétköznapi, digitális fényképezőgéppel készült fotóbóL Az első három lépésben elérjük a hagyományos infravörös kinézetet, amelyért odavagyok (és ami valahogy úgy néz ki, mintha egy Hoya R72-es szűrőt tettél volna az objektívedre), majd az utolsó lépésekben a színes infravörös hatást célozzuk meg.
Első lépés
Nyisd meg azt a fotót, amelyre alkalmazni szeretnéd a Photoshopban az infravörös hatást. Menj az
Adjustments [Korrekciók] palettára, és válaszd ki a Channel Mixer [Csatornakeverő J ikont (bekarikázva, a második sorban a jobb szélső ikon, azokkal az átfedő körökkel).
l> ,.../S.,untion Pnut>
-lJ
..,_ Maclt&WhitePf~u
~·
.. Chann~ Miur Preuls
Black & Whtt. lnhRd {J.CI)
l!:
l
Blxk &White with Blue Filt•r (RGB
r-
kk&v.tit•'ftithCiftoofttr(IIC.BII
1:-
..... - . ........... -(IIQI
.
Második lépés
Amikor a csatornakeverő vezérlői megjelennek, először is kapcsold be a Monochrome [Monokróm] jelölő ­
négyzetet a panel tetején (bekarikázva a képen). Majd húzd a vörös csúszkát balra -50%-ig (általában gyorsabb, habegépeled a -50-et a vörös csúszka felett jobbra található mezőbe); állítsd a zöld csúszkát 200%-ra; végül pedig állítsd a kék csatornát -50%-ra, és elő is állt a finom infravörös hatás. Megjegyzés: Van a csatornakeverő készletei között egy beépített Black & White Infrared (RGB) [Fekete-fehér infravörös (RGB)] nevű készlet,
___ _;:c:--=--......
",.",..
..-.~·
-~
---=·
.;. ....._,;;,. --~
------. -- -~-
-.....,___..
11. fejezet Speciú/is c[kktusokfiJtásoknak
de én úgy gondolom, hogy a legtöbb esetben túl világos lesz az eredmény, főleg az ég esetén, amelynek majdnem feketének kellene lennie.
Harmadik lépés
Tehát gondolj ezekre az értékekre mint kiindulópontra. Ennél a képnél a zöld fű még fehérebbé, az ég még sötétebbé tételéhez megnöveltem a vöröset 32%-ra, csökkentettem a zöldet 173%- ra, és csökkentettem a kéket
- 127%- ra (ahogy mutatom), ami az ilyen és ehhez hasonló fotók fekete -fehér infravörössé alakításához átkozottul jó receptnek tűnik. Ha arra vagy kíváncsi, honnan tudtam, melyik csúszkát merre kell mozdítani, hogy
a fa mögötti fü még fehérebb legyen - azt kell mondanom, hogy nem tudtam. Legalábbis addig nem, amíg húzgáini nem kezdtem öket előre és vissza, hogy lássam, mit tesznek a fotóval. Amikor a zöld és sárga csúcsfények
világosodtak, boldog voltam. Azt, hogy a kék mennyiségének csökkentésével az ég sötétecini fog, nem volt nehéz kitalálni.
Negyedik lépés
Itt egy másik fotó, ezen fogom szemléltetni, mi a különbség a normális fekete-fehér és a fekete-fehér infravörös kép között. Kartints az Adjustments [Korrekciók] palettán a Black & White [Fekete-fehér] ikonra (a második sorban a negyedik), majd az automatikus fekete-fehér átalakításhoz kattints az Au to [Automatikus] gombra
(ahogy itt mutatom). Ez nem valami lenyűgöző, de összehasonlításnak nem rossz.
z
~
:i
ffi
~
~
~
ö
~~
\:!J o
311
Ötöd ik lépés
Most kattints a paletta alján található kuka ikonra, a fekete-fehér ikon helyett kattints inkább a Channel Mixer
[Csatornakeverő J ikonra.
Add meg a második és harmadik lépésben látható értékeket, és nézd meg a különbséget. Ha színes infravörös hatást szeretnél, próbáld ki a következőt: másold le a háttérréteget, dobd a rétegek tetejére (a rétegek palettáján), változtasd meg a felső réteg összhatásmédját Overlay [Átfedés] módra, majd csökkentsd a fedettségét
50%- ra. em rossz, mi?
0
Scott háromlépéses portrébefejező technikája
Az egyik leggyakoribb kérdés, amelyet a portrékkal kapcsolatban kapok az, hogy mitől néznek ki a portréim olyan élesnek, mégis bársonyosnak. Ez azért van, mert minden nőkről, gyermekekről és családokról készült
képre alkalmazom a háromlépéses befejező Photoshop-technikát, amely épp ezt a trükköt tudja: valójában egy
harmadikban egyesít két korábban tanult technikát. Annyira egyszerű (lényegében készíthetsz egy műveletet,
amely egyetlen gombnyomásra elvégzi mindhárom lépést) - a végeredmény csak a sorrenden és a beállításokon múlik. A következőket kell tenni.
Első lépés
Amikor elkészültél a színkorrekcióval, retusálással és hasonlókkal, elérkezett az idő, hogy alkalmazd a háromlépésesbefejező technikát. Az első lépés a nagymértékű élesítés (mivel a második lépés elmossa az egész képet) .
Ehhez mindig Lab élesítést használok, tehát menj az Image [Kép] menübe, és válaszd ki a Mode [Mód] alatt
a Lab Color [Lab Szín] pontot.
Második lépés
Most a Channels [Csatornák] palettán kattints a Lightness [Fényesség] csatornára, így az élesítés csak a fotó
részleteire fog vonatkozni, a színes részekre nem. Amikor kiválasztottad, megmutatja a szürkeárnyalatos világosságcsatornát (ahogy itt látható). Most menj a Filter [Szűrő] menübe, és válaszd ki a Sharpen [Élesítés] alól
az Unsharp Mask [Életlen maszk] pontot. Én meglehetősen erős értékeket használok, íme: Amount [Mérték]:
120, Radius [Sugár]: l és Threshold [Határérték]: 3- de általában szükség is van erre (ha azonban kicsi, alacsony felbontású fájllal dolgozol, lejjebb kell venned az Amount értékét, 80%-ra). Hagyd jóvá az OK gombbal,
majd kattints a Lab csatornára, és válts vissza RGB módba.
__
_.....-
~
~--
---""'~-
. .lll"
-
----
11. fejezet Speciá/is l:ffl'ktusokjótósoknak
SJz
'i!
u
3i
::>
cr
§
,..
<(
z
li
~
§
:I:
1':\,
\!,J
o -
-
-
-
(
11'11
g
Q
G
Harmadik lépés
A Command-J (P C: Ctrl-J) lenyomásával másold le a háttérréteget, és most egy elég erős, 20 képpontos
Gauss-életlenítést fogsz végrehajtani ezen a rétegen. Tehát menj a Filter (Szürő] menübe, és válaszd ki a Blur
[Életlenítés] alatt a Gaussian Blur [Gauss-életlenítés] pontot. Amikor a párbeszédablak megjelenik, gépelj be
20 képpontot egy átlagos nagy felbontású digitális fénykép esetén (kis felbontás esetén használj 6 képpontot) ,
majd kattints az OK gombra a réteg életlenítéséhez.
Prt:VlfW
0
313
Negyedik lépés
--~-----------------------------------------------
Most a Rétegek palettán állíts be 20%-ot az életlen réteg fedettségének (ahogy itt látható), ami majdnem ragyogóvá teszi a képet, ám ez a ragyogás elég finom ahhoz, hogy ne rontsa le az élességet (nézd a haj és a szemek
részleteit).
Ötödik lépés
-'---------
Üsd le a Command-E (PC: Ctrl-E) billentyüt a két réteg egyesítéséhez és a fotó összeolvasztásához. Most
a vignettálás hatást fogjuk hozzáadni a képhez (ami jól mutat portrék esetén), tehát először is másold le a háttérréteget újra. (Tudod a gyorsbillentyüt, ugye? a ne már, a harmadik lépésben már csináltad. És még azt hittem, én vagyok az egyetlen, akinek olyan az emlékezőtehetsége, mint egy hörcsögnek.) Bárhogy is, másold le
a réteget, állítsd az összhatásmódot Multiply [Többszörözés] módra (amely a réteget sokkal sötétebbé teszi). Ezt
követően fogd a Rectangular Marquee [Téglalap kijelölő] eszközt, és húzz egy kijelölést úgy 1-2 cm-re a fénykép széleitől (ahogy mutatom).
Hatodik lépés
Most nagymértékben lágyítani kell a kijelölés széleit, ezért menj a beállítások sávjára, és kattints a Refine Edge
[Szegély finomítása J gombra, előhozva ezzel a Szegély finomítása párbeszédablakot (ahogy itt láthatod) . Az öt
csúszka alatti ikonok közül kattints a bal oldalira (bekarikázva), így a teljes képet színesben fogod látni. Ezután
a szélek lágyításához húzd el jobbra a Feather [Lágy perem] csúszkát, a maximális 200 képpontig (kis felbontás
esetén 100 képpontig). A szegély finomítása párbeszédablak előnye, hogy a csúszka mozgatása közben látod
a kijelölés peremét. Most nyomd le a Delete (PC: Backspace) billentyüt, amely kivág egy lágy peremű lyukat
a sötétebb többszörözés rétegedből (lásd a képen).
.....
_
~
_-:-: ---
At'
--~
--. -·
-- :; ......~ --~
_-.-...
11. fejezet Spt't"iúlis cf/('kt usok _!iltósoknak
kadlut
ConirUl
,.,_"
r;--]
ftltM,.
: 200~ p•
Conlll«/bPII'Id
,! O ~ "
riiBB & ~
~"""""'
-- ...
0::-..:'"·---
~-..-·
Hetedik lépés
Üsd le a Command-D (PC: Ctrl-D) gyorsbillentyűt a kijelölés megszüntetéséhez, és máris láthatod a hatást:
olyan, mii1tha egy nagyon lágy reflektort irányítottak volna a modellre. Ha a szélek sötétítése zavaróan közel kerül amodellek arcához, fogd az Eraser [Radír] eszközt (E), válassz egy puha szélű ecsetet,és egyszerűen
fess a fej teteje és a haj körül (ahogy itt mutatom), letörölve az adott területről a vignettálást. A végső fotó lent,
jobboldalt látható. Figyeld meg a haj és a szem körüli éles részeket, illetve általában véve a kép élességét, amelylyel egy időben érzékelhető valami általános lágyság, amelyet a végén hozzáadott vignettálás csak még jobban
hangsúlyoz. Megismétlem: ezt a jó kis rutingyakorlatot érdemes elmenteni egy műveletbe, hogy mmdig egyetlen kattintásnyira legyen tőled.
0
'---------,
Előtte
Utána (mindhárom lépés alkalmazása után)
31 5
Panorámaképek készítése őrült egyszerűen
Amikor még élő Photoshop-szemináriumokat tartottam, külön részt szenteltem ama hét dolog bemutatásának,
amelyre szükséged van, ha olyan panorámaképet akarsz készíteni, amelyet a Photoshop szépen össze tud il leszteni. Aztán az Adobe annyira fej lesztette a Photomerge funkciót a Photoshopban, hogy neked már csak egy
egyszerű feladatod marad (rögvest többet is elárulok), mi több, a CS4-be már olyan extra funkciók is bekerültek, amelyeknek köszönhetően jobb eredményt kapsz, mint valaha. Valójában annyira egyszerű most már panorárnaképet készíteni, hogy semmi sem indokolja, hogy ne tedd azt, valahányszor csak lehetőséged van rá.
Meg is mutatom, hogyan járj el.
Első lépés
Az első lépés technikailag nem kapcsolódik a Photoshophoz, de ha megteszed, sokkal könnyebben fogsz dolgozni a panorámaképeddeL Amikor fényképezeL és tudod, hogy panorámakép következik, mielőtt az első panorámakockát fotóznád, emeld fel a mutatóujjadat, tartsd az optika elé, és készíts egy képet így. Aztán fotózd le
a panorámafelvétel részeit, majd közvetlenül az utolsó fotó után tartsd fel két ujjadat az objektív elé, és készíts
még egy képet így. A dolog előnye a következő: amikor megnyitod az aznapi fotózás képeit a Bridge-ben, ami
könnyen lehet több száz kép is (főleg ha ezek nyaraláskor készült fotók), és végiggörgetsz rajtuk, arnint meglátod a mutatóujjad, azonnal tudni fogod, hogy ezek a panorámakép elemei. (Erről jut eszembe: ha épp elhatalmasodott rajtad az önutálat, vagy egyszerűen csak tizenéves vagy, nem kell a mutatóujjadat használni.) Ráadásul ez nemcsak azt jelzi, hogy panorámakép-részletek következnek, hanem azt is, hogy pontosan hol kezdőd ­
nek, és hol végződnek (ahogy itt láthatod). Lehet, hogy hülyén hangzik, de ha nem fogod ezt tenni, elveszítheted a panorámaképeket, és azon töprengsz majd, hogy "rni a francért csináltam ezeket a fotókat? ", és továbbgörgetsz. Ez már megtörtént velem is, meg egy csomó barátommal is, ezért használjuk ezt a módszert, és azóta
nem vesztettünk el egyetlen panorámaképet sem.
-
...
rel
tl .....~
...
~ ... ·--·
.,..
..,...
........... ..•
~
··- ~
~ --
.'ill~
~
,-'~~
j!J ,'ill,
*-
·'"'i
.._, ·~,E.
....
~
...
~;._C
~
• ..~ ,.-=--:...;;
· ~J"'i
·
~
,~
__ .,t-a
:"._ -c.~
-L A
w "";j0. - 4i
lil
o
..
.. .. a
• • ---,
~
· {>o·· "'
,_ ..
""'""~.... m!Z!J .. ~··
,u"'-.
:'"
.
-:-_..
~
Második lépés
Kezdd aBridge-ben a panorámafotó egyes felvételeinek kiválasztásával (ahogy én is tettern itt; ez esetben készítettem 14 egyedi képet kézből, egy kicsi, mozgó csónakon állva, és ez olyasmi, amit évek óta nem próbáltam. Na, a Photomerge ilyen jól működik) . Csak válassz ki mindent a két, ujjakról készült felvétel között, me nj
a Photoshopban a Tools [Eszközök] menübe, és aktiváld a Photomerge pontot (ahogy itt mutatom). Megjegyzés: Ha már meg vannak nyitva a képek Photoshopban, lépj a File [Fájl] menübe, és azAutomate [Automatizálás] alatt válaszd a Photomerge menüpontot. Mindkét módon ugyanoda jutsz.
-~-
---
~ ---....
,.".-
_",."
-~·~- ..;,;:-.~..._ ~
--~
.._.......,_..._
11. fejezet Specicí/is ctfcktllsokfotósoknak
<D
Harmadik lépés
Amikor kiválasztod a Photomerge-öt, megjelenik egy párbeszédablak (lásd a képen) a kiválasztott fotók listájával a középső oszlopban. (Megjegyzés: Ha megnyitottad a Photoshopban a panorámakép részeit, a középső oszlop üres lesz, és meg kell nyomnod az Add Open Files (Megnyitott fájlok hozzáadása] gombot.) Nos, a következő lépésben vetünk majd egy pillantást a Layout (Elrendezés] részre, most viszont ugorjunk a középső részre!
A Blend Images Together [Képek keverése] jelölőnégyzetet hagyd bekapcsolva. Ezenkívül van még két választási lehetőséged (mindkettő új a CS4-ben), an1ire szükséged lehet, attól függően, hogyan fotóztad a panorámakép
részleteit: l. Ha az objektíved vignettál (a kép szélei sötétebbnek tűnnek, mint a közepe), kapcsold be a Vignette
Removal (Vignetta eltávoütása] jelölőnégyzetet, és bár így egy kicsit hosszabb ideig tart összerakni a panorámaképet, a Photoshop megpróbálja eltávolítani a vignettálást az egyes képekről (elég jó munkát végez). 2. Amenynyiben Nikon, Sigma vagy Canon halszemobjektíveket használsz a panorámaképek készítéséhez, kapcsold be
a Geometric Distortion [Geometriai torzításjavítás l jelölőnégyzetet alul, hogy kijavítsa a halszem torzítását.
o ~npe<trw
Q CyUndrk.al
Q SpMnul
Q Coliage
"
Q Aeposlt!On
lltnd lm~u T0941th«r
0
n Vig ne ne ltemonl
C' C".eome:tne Dlltonion Correctton
Negyedik lépés
Baloldalt, a Layout [Elrendezés] részben az alapértelmezett beállítás az Au to [Automatikus] (ahogy a harmadik
lépésnél láthatod): azt javaslom, hogy hagyd is automatikusan, hogy azt a széles, hagyományos panorámaképet
kapd, amelyet szeretnél. A többi öt lehetőség (Perspective [Perspektivikus], Cylindrical [Hengeres], Spherical
[Gömb alakú], Coliage [Kollázs] és Reposition [Áthelyezés]) mindegyike olyan ... nos ... bolondos kinézetű pa-
317
norámaképeket eredményez (a legjobban így tudom jellemezni), de elég annyit tudni, hogy nem azt a szép, széles panorámaképet kapod, amelyre a legtöbbünk vágyik. Kartints az OK gombra, és pár perc alatt (attól függő­
en, hogy hány felvételt készítettél a panorámához) a Photoshop átmenet nélkül összeilleszti a panorámaképet
(ahogy itt látható), és közben a státussoron nyomon követhető, amint a rétegek automatikus igazítása és keverése is lefut, hogy ez a pici csoda megtörténhessen.
Ötödik lépés
Ahhoz, hogy a panorámaképed tökéletesen összeilleszthesse, a Photomerge-nek el kell mozgatnia és újra kell
rendeznie a dolgokat, mégpedig oly módon, hogy neked meg kell vágnod a fotót a kívánt eredmény érdekében
(a munka könnyű része maradt csak rád, levágni a felesleget mindössze 10 másodperc). Tehát vedd elő a Crop
[Vágás] eszközt (C), és húzd ki a vágás keretét (ahogy itt láthatod, körbevéve a lehető legtöbbet a panorámaképből anélkül, hogy rések maradnának).
0
Hatodik lépés
Üsd le a Return (PC: Enter) billentyűt, és panorámafotód máris méretre van vágva (ahogy mutatom). Most
már elvégezhetsz minden olyan beállítást, amire csak vágysz. Ahhoz, hogy a Photoshop képes legyen véghezvinni ezt a kisebbfajta csodát, mindössze egy szabályt kell betartanod: a felvételek készítésekor hagyj nagyjából
20 százalékos átfedés t az egyes fotók között. Ez az egyetlen szabály, amelyet még ma is tanítok. Ha így teszel,
a többire nem lesz gondod. (Szerintem van még egy szabály: amikor panorámához fotózol, használj fix blendét és
fókuszt, hogy képeid mélységélessége ne változzon - A szakmai lektor.)
--..-:-
~
_-
~
------------
-~-; : ;. ._~:
-!.o.
---
- - .........
11. fejezet Spcátili~ cf/d:tu~ok_fótósoknak
Tipp: miért bízd a panorámaképek összerakását a Photomerge-re a rétegek automatikus igazítása helyett?
Ha már használtad a Photoshopban a rétegek automatikus igazítását, nyilván észrevetted, hogy az elrendezés funkciók nagyon hasonlóak a Photomerge esetében is. Akkor miért használjuk mégis a Photomerge programot a panorámák összerakására? Azért, mert ez sokkal több mindent tesz, mint pusztán a rétegek igazítása - berakja a képeket egy dokumentumba, beigazítja őket (mint a rétegek automatikus igazítása), azután viszont öszsze is olvasztja őket egy átmenet nélküli panorámaképpé. Mindhárom dolgot elvégzi egyszerre. Ne hagyd, hogy
a Photomerge párbeszédablaka megtévesszen - sokkal többet csinál, mint amennyit mutat.
Dolgok eltüntetése (és hozzáadása) a CS4 Klónozás
forrása pa lettájának segítségével
Rendben, maga a Klónozás forrása talán nem új (a CS3-ban debütált), de a CS4-ben néhány apró változtatást
végeztek rajta - és nemcsak a panelen, hanem az eszköz működési médján is -, amitől egyszerűbb, mint valaha
eltüntetni a nem kívánt dolgokat. Ebben a részben el akarunk tüntetni egy villanyvezetéket, amely keresztülfut
a képen, elrontva tengerparti fotónkat.
Első lépés
A villanyvezeték eltüntetése a bokroknál és a jobb felső sarokban nem okoz problémát - annál keményebb
diót jelent viszont ugyanezt megoldani a középen látható falrészletnél úgy, hogy a fal mindkét oldalán megtartsuk a szép, határozott élt. E fölött a terület fölött dolgozva fogjuk használni a klónozás forrása által nyújtott
azonnali előnézetet, amellyel ez a trükkös javítás egész egyszerűvé válik. Először is nyisd meg a Clone Source
~
\:!
0~
319
[Klónozás forrása] palettát. Most vedd a klónozó bélyegzőt (S) az eszköztárról, majd nyomd le, és tartsd lenyomva az Option (PC: Alt) billentyűt, és kattints egyszer a fal elülső részére (ahogy itt mutatom), hogy mintát
végy a fal azon darabjábóL
Második lépés
Ezután mozgasd balra az egérmutatót, pontosan a villanyvezetékre (egyelőre ne kattints, csak vidd fölé). Nézd
az ecset belsejét - feltűnik benne az imént mintavételezett terület előnézete. Mozgasd kicsit a kurzort, egé zen
addig, míg az, amit klónozni készülsz (a fal széle) nem kerül pontosan egy vonalba azzal, amire át akarod másolni a fal szélét (lásd a képen). Ezt az előnézetet használva rendkívül egyszerűen hozhatók egy vonalba a dolgok, hiszen így végre láthatod, hogy fog kinézni az eredmény, még mielőtt valóban megtennéd.
Auto Hidt
!nw n
Harmadik lépés
Amikor a dolgok egy vonalba kerültek, kezdj el festeni. Eltünik az előnézet, és így egy szép, tiszta peremet festhetsz (ahogy láthatod). Ez az előnézet a Clone Source [Klónozás forrása] paletta aljáról vezérelhető. Alapértelmezésként ez az előnézet levágva szerepel, így csak a mutatón belüllátható (a következő oldalakon kiderül, rnikor akarod majd bekapcsolni, és mikor nem, de alapértelmezésben be van kapcsolva). Ha zavarónak találod,
kikapcsolhatod a Show Overlay [Átfedés megjelenítése] jelölőnégyzet kikapcsolásával (bekarikázva). Bár még
rengeteg dolgunk van, ha már itt vagyunk, meg kell említenem azt az öt klónozó bélyegző ikont a paletta tetején. Vehetsz mintát (és ráveheted a Photoshopot is, hogy emlékezzen rá) öt különböző képről (a Photoshop
számon tartja, hogy melyik megnyitott fényképből vetted a mintát, ahogy a klónozó bélyegző ikonokra kattin -
0
~-~ ~~
_."-
-
--....
-.
-~-...,_",.
:-
....
...-~ ~-
...__..
11. fejezet Spcci<ílis c[ld:tusok Játósokllak
tasz). Ha például szeretnél egy cserepes virágot hozzáadni egy másik fényképről, elmehetsz a másik képre, mintát venni a cserepes virág széléből, majd visszatérhetsz ehhez a fotóhoz. Ezek után csak kattintanod kell balról
a második ikonra, és kezdj el festeni. Elég kényelmes.
Negyedik lépés
Fejezzük be ezt, készítsük el a fal másik felét (végül is még mindig van egy kis villanyvezetékünk). Az Option
(PC: Alt) nyomva tartásamellett kattints a fa l jobb oldalán, hogy mintát végy belőle, majd használd az előné ­
zetet, hogy egy vonalba kerüljenek az élek, és kezdj el festeni (klónozni) a fal másik oldalán (ahogy mutatom).
Most már mindkét oldal szép éles. Megpróbál hatod a klónozásta barna padló felett is (ez az előnézetes dolog
ott is hasznos lesz).
lDdt ,,..".
~ Ooppod
Auto Hic:M
Q inYott
G)
Ötödik lépés
Most váltsunk egy másik klónozási helyzetre: mondjuk, klónozni szeretnél valamit, de a klónozott dolognak kisebbnek kelllennie a művelet után. Ez esetben máshogy fogjuk igénybe venni az előnézetet A repülőhöz szeretnénk hozzáadni még két hajtóművet (a meglévő hajtóművek külső oldalára), de ezeknek kb. 15 százalékkal kisebbeknek kelllenniük (ez sokkal trükkösebb volna a klónozás forrása nélkül) . Most beírha~uk a méretet
százalékban (kisebb vagy nagyobb legyen a klón unk) . Esetünkben a klónnak az eredetileg mintavételezett terü let (hajtóművek) 85 százalékának kelllenn ie, tehát a W [SZ] és H [M] (szélesség és magasság) mezőkbe gépelj
be 85%-ot (ahogy itt láthatod). Erről jut eszembe: a W [SZ] és H [M] mezők alapértelmezés szerint össze van nak kötve, tehát amikor a szélességhez beíroda 85%-ot, akkor a magasság is automatikusan 85%- ra változik.
Ha nem akarod, hogy össze legyenek kapcsolva, kattintsalánc ikonra a jobb oldalon.
ClONf SOUitCE ,
-.,.,
lod: Frame
0 · ··-
i
321
Hatodik lépés
A Clone Source [Klónozás forrása] palettán kapcsold ki a Clipped [Levágva] jelölőnégyzetet (jobboldalt alul),
aminek hatására egy teljes méretű előnézet jelenik meg arról, amit klónozni fogsz, nem csak egy kis, a kurzorba
illeszkedő helyen fog látszani. A panel tetején csökkentsci az Opacity [Opacitás] értékét 50%-ra, így át fogsz
látni a 15%-kal kisebb képen, amelyet hamarosan munkába veszel. Az Option (PC: Alt) lenyomva tartása
mellett kattints a bal oldali hajtómű bal oldalán, és amikor ezt megtetted, a kurzorhoz kötve megjelenik a 85
százalékkal kisebb repülögép szellemképe (ahogy mutatom). Egyszerűen mozgasd oda az egérmutatót, ahol
szeretnéd, ha a szellem hajtómű megjelenne, mintha csak a szárnyon volna (lásd a képen, ahol én a bal szárnyat
használtam arra, hogy a dolgok egy vonalba kerüljenek) .
Hetedik lépés
Most kattints, és kezdj festeni az extra hajtóművön (ahogy a képen látható- a szálkereszt kurzor mutatja, hogy
honnan veszem a mintát, a köralakú ecset kurzor pedig azt, ahová éppen klónozom). Észrevetted, hogy abban
a pillanatban, amikor elkezdtél festeni (é nem csak a terület felett álltál), az előnézet eltűnt? Ez a Klónozás forrása palettán találhatóAuto Hide [Automatikus elrejtés] funkció (bekarikázva) miatt van. Amikor be van kapcsolva (szerencsére ez az alapértelmezett állása), amikor elkezdesz klónozni, kikapcsolja az előnézetet (azután már nincs szükséged rá, hiszen valójában már csak festesz ... izé ... klónozol. Na, tudod, mire gondolok.) Hé,
amíg itt vagyunk, a W [SZ] és H [M] mezök mellett van egy forgatásmezö is, és ha a klónt el szeretnéd forgatni,
ide beírhatod a forgatás szögét.
-------:·-==- - JI"'" -
~-------
-
11. fejezet Speciá/is cJrcktusok jótósoknak
Nyolcadik lépés
Amikor befejezted az extra bal hajtómű hozzáadását, próbálj meg egyet a jobb oldalra is elhelyezni. Az Option
(PC: Alt) nyomva tartásamellett kattints a jobb oldali hajtómű közepére (hogy mintát végy belőle), majd mozgasd az egeret oda, ahová a kisebb hajtóművet klónozni szeretnéd. Ahogy ezt teszed, ismét megjelenik a teljes
méretű előnézet, hogy egy vonalba rendezhesd a dolgokat. (Az az 50%-os fedettség most már lassan értelmet
nyer, mi? E nélkül az előnézet eitakarna mindent, ami mögötte van, és nem lennél képesfedésbehozni a szárnyakat.) Amikor úgy látod, hogy fedésben vannak, kezdj el festeni, és a hajtómű átmásolódik, ahogy láthatod.
@~
· -~
---· . . .,. ,_
., .,--
323
12 Élesítési technikák
Élesedj!
Élesítési technikák
Azok, akik megvették e könyv CS3 változatát, valószínűleg utánanéznek ennek az "élesedj" dolognak, és azt gondolhatják, "hé, ez ugyanaz
a eim, mint a régi könyvben". Nos, bár technikailag igazuk volna, ez nem
ugyanaz a zeneszám. Az a dal, amelyre a CS3 változatban hivatkoztam,
a Roxette-től volt, amelyre viszont most hivatkozom, az Joe Jacksoné (azé
a srácé, aki a nyolcvanas években "A csaj tényleg randizik vele?" címü
dallal aratott sikert). Most valószínűleg elgondolkodsz azon, hogyan lehetséges a manapság alkalmazott szerzői jogi gyakorlatban, hogy két
számnak ugyanaz legyen a címe anélkül, hogy ez polgári perek lavináj át
indítaná be. Nos, van egy speciá]is kivétel a nemzetközi védjegy- és szerzői jogban, amely kimondja, hogy könyvek és dalok címe nem lehet védett. Épp emiatt a kivétel miatt ennek a könyvnek a címe majdnem A Da
Vinci-kód lett. Továbbá ez az egyetlen oka annak, hogy Joe Jackson nem csak azt tehette meg, hogy saját számának a Look Sharp cimet adja (mint
a Roxette), de azt is megengedték neki, hogy pont ugyanúgy hívják, mint
a Jackson Five apukáját, akinek- korántsem véletlenül- (igen, kitaláltad) Joe Jackson a neve. Minél többet gondolkodtam ezen, annál inkább
felcsigázott a dolog, és több hónapos intenzív kutatómunkával (amelynek
oroszlánrészét egy Gstaadtól 30 kilométerre lévő kis egyetem csapatának
szíves közreműködésével végeztük) kiderítettük, hogy Joe Jackson nem is
a valódi neve. A neve David Jan Jackson. De a legrosszabb, hogy a szám
eredeti címe Életlen maszk volt, ám az utolsó pillanatban, a stúdióban ki cserélte Élesedj!-re, mert attól tartott, a piacon összetéveszthetik a Beatles
1968-as toplistavezetőjével, a Lab-élesítés cím ű számmal, amely a klasszikus Szintek és görbék cím ű album on jelent meg.
Az élesítés alapjai
A fényképeket színkorrekció után, közvetlenül a fájl elmentése előtt mindenképpen célszerű élesíteni. Én magam minden egyes digitális fényképezőgéppel készített fotót élesítek, mert ez egyrészt segít visszahozni az eredeti frissességet, amelyet a korrekciós folyamat során elvesztettem, másrészt pedig kijavítja az enyhén életlen képeket. Akárhogy is van, nem találkoztam még olyan digitálisan fényképezett vagy beszkennelt képpel, amelynek
nem esett volna jól egy kis élesítés. Nézzünk egy alaptechnikát telje fénykép élesítésére l
Első lépés
Nyisd meg az élesíteni kivánt fényképet. Mivel a Photoshop a különböző nagyításokban eltérően jeleníti meg
a képet, a megfelelő nagyítás kiválasztása kritikus fontosságú, ha élesíteni akarsz. Tekintve, hogy a mai digitális fényképezőgépek milyen nagyméretű képeket készítenek, manapság már széles körben elfogadott, hogy
a megfelelő nagyítási mérték élesítéshez 50%. Ha vetsz egy pillantást a kép ablakának címsorára, láthatod az
aktuális nagyítást (bekarikázva). A leggyorsabban úgy juthatsz az 50%-os nagyításhoz, hogy megnyornod
a Command-+ (pluszjel; PC: Ctrl-+) vagy a Command-- (mínuszjel; PC: Ctrl--) gyorsbillentyűket a nagyítás
mértékének növeléséhez, illetve csökkentéséhez.
Második lépés
Ha beállítottad az 50%-os nagyítást, válaszd ki a Filter [Szűrő] menü Sharpen [Élesítés] menüpontjából az
Unsharp Mask [Életlen maszk] szűrőt. (Amennyiben járatos vagy a hagyományos Sötétkarnrás technikákban,
minden bizonnyal beugrik onnan az "életlen maszk" kifejezés, amikor az eredeti fényképről egy életlen másolatot készítettél, s azt maszkként használva olyan új fényképet hoztál létre, amelynek kontúrjai élesebbnek tűntek.)
Wi ndow
H<
Convert for Smart Filters
Filter Gallery.. .
Uqulfy...
Vanishmg Point...
QXX
\:XV
Artist tc
Blur
Brush Strokes
Distort
Noise
Pixelale
Render
Sharf"'n
Sk et ch
Stylize
Texture
Vid eo
Ot hu
Digima re
Browse Filters Online ...
•
•.
•.
•.
•
•
•
Sharpen
Sharpen Edges
Sharpen More
:
llls!lm!!l
artm
sh arp.~n
•
113 11....
Harmadik lépés
A megjelenő Unsharp Mask párbeszédablakban három csúszkát látsz. Az Amount [Mérték] csúszka határozza
meg a képre alkalmazott élesítés erősségét; a Radius [Sugár] csúszka azt, hogy az élesítés hány képpontot érint
a kontúr mentén; a Threshold [Határérték] csúszka pedig pont az ellenkezőjét teszi, mint amit gondolnánkminél alacsonyabb az értéke, annál erősebb az élesítési effektus. A határérték határozza meg, hogy mennyire kell egy képpontnak különböznie a környezetében levő területtől ahhoz, hogy a szürő kontúrnak tekintse,
és élesítse. Tehát akkor milyen számokat írjunk be? A következő oldalakon remek alapértékeket fogok mutatni, most maradjunk egyelőre az alábbi beállításoknál: Amount: 120%, Radius: l és Threshold: 3. Kattints az OK
gombra, és az élesítés máris megjelenik a fényképen (ahogy itt láthatod) .
<D YO
Előtte
Utána
Lágy témák élesítése
Ez az életlen maszk beállítás (Amount: 150%, Radi us: l , Threshold: 10) olyan képek esetén müködik jól, ahol
a fénykép témája lágyabb természetű (pl. virágok, állatok, emberek, szivárvány fotózásakor). Ezek az értékek finom élesítést eredményeznek, amely kiválóan illik az ilyen típusú képrészletekhez.
Portrék élesítése
Ha közeli portrékat (például mellképet) élesítesz, próbáld ki az Amou nt: 75%, Radius: 2, Threshold: 3 beállítást, amely a finom élesítés egy másik formáját adja, a szemeknek egy kis ragyogást kölcsönözve é hangsúlyozva a téma hajának csúcsfényes részeit.
Mérsékelt élesítés
Ez a közepe mértékü élesítés termékfotók, otthonbelsökről és házakról készült képek, illetve tájképek esetén (ebben az esetben a sebességmérő esetén) ad szép eredményt. Ha ilyen jellegű képet készítesz, próbáld ki
az Amount: 120%, Radius: l , Threshold: 3 értékeket, és döntsd el, hogy tetszik-e, amit látsz (gyanítom, tetszeni
fog). ézd csak, hogy mennyivel részletgazdagabbnak látszanak a számok a müszerfalon) .
~
!;!!
~
Maximális élesítés
Ezt a beállítást (Amount: 65%, Radius: 4, Threshold: 3) csak két esetben használom: l. ha a fénykép szeirunel
láthatóan életlen, és csak erős élesítés alkalmazásávallehet megkísérelni a javítását; 2. ha a fénykép számtalan
jól meghatározott kantúrt tartalmaz (pl. épületek, érmék, autók, gépek stb.). Ennél a képnél a nagymértékű élesítés előhozta a címkéken és a palackokon visszaverődő fény részleteit.
Általános célú élesítés
Ez talán a kedvenc általános élesítésibeállításom (Amount: 85%, Radius: l, Threshold: 4), a leggyakrabban ezt
használom. Nem az az "eldobod a hajad" típusú élesítés - talán pont ezért is szeretem. Elég finom ahhoz, hogy
akár kétszer is bevessük, amennyiben az első alkalmazás után a fénykép nem tűnik elég élesnek; legtöbbször
azonban egyszeri használattal is elérhető vele a kívánt hatás.
Webes élesítés
Ezt a beállítást (Amount: 200%, Radius: 0,3, Threshold: O) életlennek tűnő webesképek e etén használom.
(Amikor a nagy felbontású, 300 ppi-s képet 72 ppi-re csökkentem a webes felhasz nálásra való tekintettel, gyakran egy kicsit életlenné és lággyá válik.) Ha a hatás túl életlennek tű nik, próbáld meg a mértéket 400%- ra növelni. (Jelenleg a mintakép 240 pp i felbontású, kicsinyítsd Le te is 72-re a 6. fejezetben Leírtak szerint, hogy jobban
Látszádjon az élesítés hatása- A szakmai Lektor.) Ugyanezt a beállítást (Amount: 400%) használom az életlen képeken. Ugyan némi zajt ad hozzá, ám sok olyan fotómat megmentette már, amelyet máskü lönben kidobhattam
volna.
Saját beállítások kidolgozása
Ha saját élesítési beállításokkal zeretnél kisérletezni, megadom a beállítási értékek jellemző tartományait, hogy
könnyebben kidolgozhasd saját értékeidet
Amount (Mérték)
A jellemző tartomány úgy 50% és 150% között helyezkedik el. Ez nem merev szabály- csupán az Amount jellemzően használható értéktartománya, amely abból következik, hogy az 50% alatti értékeknek általában nincs
elég hatásuk, míg 150% felett élesítési problémákba szaladhatunk bele (természetesen aRadius-és Threshold-
értékek beállításaitól függően). Ha 150% alatt maradsz, biztonságban tudhatod magad. (Ebben a példában
a Radius és a Threshold értékét l-re, illetve 4-re állítottam.)
Radius [Sugár]
Legtöbbször csak l képpontot fogsz beállítani, de esetenként- most kapaszkodj meg - akár 2 képpontra is felmehet. Feljebb láthattad, hogy az extrém helyzetekre 4 képpontos sugárértéket adtam. Egyszer hallottam egy
cincinnati emberről, aki állítólag 5-öt használt, de nem nagyon hiszem el. (Mellékesen jegyzem meg, hogy az
Adobe lehetövé teszi a Radius értékének - most figyelj - 250 képpontra állítását! Ha engem kérdezel, egy év
börtönre és 2500 dollár pénzbüntetésre ítélnék mindenkit, akit azon kapnék, hogy a Radius beállításának 250
képpontot ad meg.)
Threshold [Határérték]
A határérték viszonylag biztonságos tartománya valahol 3 és 20 között van. (A 3 a legerősebb, a 20 a sokkal finomabb. Tudom, a 3-nak kellene a finomabbnak, a 20-nak pedig az erősebbnek lennie. Ne nekem mondd.) Ha
igazán meg kell növelned az élesítés erősségét, akár O-ra is csökkentheted a Threshold értékét, de akkor mindkét szemeddel nagyon figyeld, hogy mi történik (ügyelj a fényképen megjelenő zajra).
A készkép
Ennek a kész élesített képnek, amelyet itt láthatsz, beállítottam az előzőekben tárgyalt portréélesítés értékeit, majd
elhúztam az Amount [Mérték] csúszkát jobbra (az élesítés mértékét növelve ezzel), amíg jól nem nézett ki (85%
körül megálltam , tehát nem kellett nagyon messzire mennem). Ha nem érzel kedvet a saját életlenmaszk-beállítások kikisérletezésére, akár így is csinálhatod: válassz egy alapbeállítást az előző oldalakon leírtak közül, majd
mozgasd az Amount csúszkát, és semmi mást (vagyis ne nyúlj a Radi us [Sugár] és Threshold [Határérték] csúszkákhoz). Próbálkozz egy darabig, és nem fog sok idő eltelni addig, míg felteszed magadnak a kérdést: "Vajon segítene, ha csökkenteném a határértéket?". Ebben a pillanatban tökéletesen tisztába jöttél a dolgok müködésével.
Fényintenzitás élesítése
Leggyakrabban a következő élesítési technikával szoktam élni, amely átvette az általam régebben alkalmazott
Lab élesítési technika helyét, mert gyorsabb, egyszerűbb, és ugyanazt a dolgot tudja. evezetesen a segítségével elkerülhetjük a színe fényudvarok és egyéb színes problémák (foltok és zaj) kialakulását olyankor, amikor
a fotó erős élesítésért kiált. Mivel ezzel a módszerrel megelőzhető a fényudvarok és egyéb színproblémák kialakulása, lényegesen nagyobb mértékü élesítésre ad lehetőséget.
Első lépés
yiss meg egy fényképet, amelyet élesíteni szeretnél, és élesítsd az életlen maszk segítségéve!, ahogy normális
esetben tennéd (ennél a fotónál állítsd be a következő értékeket: Amount 125, Radius: l, Threshold: 3, ami az
én receptern egy szép, erőteljes élesítéshez).
,_
~
""
0~
Második lépés
Közvetlenül az élesítés után menj az Edit [Szerkesztés] menübe, és válaszd a Fade Unsharp mask [Életlen
maszk halványítása J menüpontot (ahogy lejjebb láthatod) .
Tipp: visszavonás csúszka segítségével
Én úgy gondolok a Fade [Halványítás] apacity [apacitás] csúszkájára (itt láthatod) mint egy "visszavonás csúszka segítségéve!" típusú lehetőségre, mert ha visszahúzod 0-ra, visszavonja az élesítés t. Ha 100%-on hagyod, az
a teljes élesítés. Ha visszahúzod 50%-ra, az élesítés fele marad, és így tovább. Szóval, ha éles ítettél, és soknak tűnik,
ahelyett hogy visszavonnád, és megváltoztatnád az összes értéket, majd újra próbálkoznál, csak állítsd a halványítás csúszkát egy kicsit lejjebb. Én akkor is szaktam használni, ha az alkalmazott élesítés nem elég. Ilyenkor egyszerűen még egyszer alkalmazam az életlen maszk szűrőt, azután leveszem az apacity [apacitás] értékét 50%-ra. !gy
másfélszeres élesítést kapok.
Photoshop
File lDllll Imago
Layer
Undo Unsharp Mask
St ·p r "' J
St ep Backward
C ?Y
C
Filter
>~ Mtrged
Analysis
XZ
z
\:X Z
x
C•
0
Soltet
c
Opacity:
!
Mode: Normal
Fade
--flOol" (
(
Ot<
)
Cancel
)
j : f IOll Preview
c.
Harmadik lépés
Ezen a ponton tehát tökéletesen figyelmen kivül hagyhatod az apacity csúszkát, mert az egyetlen dolog, amelylyel foglalkoznod kell a Fade [Halványítás] párbeszédablakban az, hogy változtasd meg a Mode [Mód]legördülő lista értékét Normal [Normál] módról Luminosityra [Fényíntenzitás]. Így most az élesítés kizárólag a kép
fényintenzitására hat, a színes területeire nem , ami segít elejét venni a színes fényudvarok és egyéb nem kivánt
jelenségek kialakultának.
0
Hue
Satur&liOn
Negyedik lépés
Kattints az OK gombra, és ily módon az élesítést kizárólag a fénykép fényintenzitására alkalmaztad (ami nagyban hasonlít a régen használt Lab élesítéshez, ahol Lab módba kellett alakitani a képet, kizárólag a fényességcsatornát élesíteni, majd visszaalakitani a fotót RGB képpé). Érdemes ezt a fajta élesítést alkalmazni minden digitális fotó esetén? Szerintem igen. Én ezt szoktam tenni, és mivel elég sűrűn alkalmazom, automatizáltam is
a folyamatot (ahogy a következő lépésben láthatod is).
Ötödik lépés
Nyiss meg egy másik digitális fényképet, csináljuk végig az egész fényintenzitás-élesítést elölről! Mielőtt azonban belefognál, menj a Window [Ablak] meni.ibe, és válaszd ki az Actions [Műveletek] pontot, hogy a paletta
megjelenjen (ahogy itt látod). Az Actions [Műveletek] paletta olyan eszköz, amelynek segítségével rögzítheted
az ismétlődő lépéseket, és egy gombnyomássallejátszhatod őket (alkalmazhatod őket egy másik fotón). Kattints a Create New Action [Új művelet létrehozása] ikonra az Actions paletta alsó részén (pont úgy néz ki, mint
az új réteg készítése ikon, és bekarikáztam neked a képen).
0
Hatodik lépés
Az ikon megnyomása az új művelet párbeszédablak megjelenését eredményezi (ahogy itt láthatod). A név mező
automatikusan kijelölődik, tehát csak adnod kell egy nevet a műveletnek. Én az enyémet (tudom, mily eredeti)
Luminosity Sharpennek neveztem el. Ezt követően a Punction Key [Funkcióbillentyű]legördülő listáról válaszd
ki azt az P-billentyűt, amelyet hozzá kívánsz rendelni a művelethez. (Ez lesz az a billentyű, amelyet leütve a mű­
velet Je fog futni.) Én az enyémhez az F ll-et rendeltem, de kiválaszthatod bármelyik nem használt funkcióbillentyűt (Mindenki tudja azonban, hogy a legbaróbb P-billentyű az Fl l -kérdezz meg bárkit. Mac esetén elképzelhető, hogy előbb ki kell kapcsolnod az operációs rendszer Fl l gyorsbillentyűjét.) Valószínűleg észrevetted,
hogy az új művelet ablakban nincs OK gomb. Ehelyett van egyRecord [Felvétel] gomb, mivel amikor kilépsz ebből a párbeszédablakból, a Photoshop elkezdi rögzíteni a lépéseidet. Tehát kattints arra a Record gombra.
NewAition
Name · [lum inosity Sharpen
Set f Scott's Actions
Functlon Key.
0
Color
§::JI) O Shift O Command
i O None
1: )
Hetedik lépés
Miközben a Photoshop rögzíti az összes lépésed, csináld végig az előző oldalakon tanult fényintenzitás-élesítési
módszert. (Alkalmazd az életlen maszkot, menj az Edit [Szerkesztés] menübe, és válaszd ki a Fade Unsharp Mask
[Életlen maszk halványítása J pontot, majd a megjelenő párbeszédablakban állítsd át az összhatásmódot fényintenzitásra, és kattints az OK gombra. Ha általában nem szoktad beérni az egykörös élesítéssel, akkor újra lefuttathatod
a szűrőt, de ne felejtsd el a fényintenzitásra állítani a halványítást, miután elkészül tél). Most pedig az Actions [Mű­
veletek] palettán kattintsaStop [Lejátszás l felvétel leállítása] gombra (balról az első, a négyzet alakú ikon, bekarikázva).
~
~
~
~
~
~
0
·-
Nyolcadik lépés
Ez leállítja a felvételt. Ha vetsz egy pillantást az Actions palettára, láthatod az összes eddig megtett lépést,
a megfelelő sorrendben. Továbbá ha kinyitod a jobbra néző háromszöget az egyes lépések mellett (ahogy itt
mutatom), egyéb részleteket is megtekinthetsz, egyebek mellett például a felvett lépések egyedi beállításait. Láthatod, hogy a következő értékeket használtam az életlen maszkhoz: Amount [Mérték]: 120,'Radius [Sugár]: l,
Threshold [Határérték]: 3.
ACT.ONS
~ ~
... fl Deb.utt Actions
~
y
~
~
~
eJ_ Scon's AC1ions
l
... Makt! .a. Stidt:
•
.,
Fil
lummosity Sh.a.rpen
l
Unsharp Muk
Amount 120-K
b dius · l pinls
~
.,
Threshold 3
Fildt:
--. •
Orpacity l !lm'
Modte lumino.stty
.,
...
-
...J
Iif
.,
Kilencedik lépés
Most nyiss meg egy másik RGB fényképet, és lássuk, müködik-e müveletünk. (Fontos, hogy kipróbáld, mielőtt áttérnénk a következő lépésre.) Üsd le a müvelethez hozzárendelt funkcióbillentyűt (Az Fl l-et választottad,
igaz? Tudtam!) A Photoshop azonnal alkalmazza a fényintenzitás -élesítést, ráadásul sokkal gyorsabban, mint azt
kézzel megtehetnéd, mivel az egész a színfalak mögött megy végbe, párbeszédablakok feldobálása nélkül.
Tizedik lépés
Most, hogy kipróbáltad a müveletet, ideje munkára fogni a kicsikét Természetesen megteheted, hogy megnyitsz egyéb fotókat, majd leütöd az Fl l billentyűt , hogy rávedd a müveleted, hajtsa végre rajtuk minden alkalommal a fényintenzitás-élesítést, de van jobb módszer. Ha egyszer elkészítettél egy müveletet, ezt alkalmazhatod egy teljes mappa tartalmára - és a Photoshop automatizál ja számodra az egész folyamatot. (Szó sze-
rint az összes fotót megnyitja a mappában, aJkalmazza rájuk a fényintenzitás-élesítést, majd elmenti és bezárja öket, mindezt automatikusan. Baró, mi?) Ezt kötegelt feldolgozásnak hívják, és a következöképp működik:
Menj a File [Fájl] menübe, és válaszd azAutomate [Automatizálás] alatt a Batch [Köteg] menüpontot (vagy válaszd a Bridge Tools [Eszközök] alatt a Photoshop menüpont alatti Batch menüpontot). A párbeszédablak tetején a Play [Lejátszás] részben válaszd ki a Luminosity Sharpen müveletet az Action [Müveletek]legördülö listáról (ha már nincs eleve kiválasztva, ahogy a képen láthatod) .
.... .., r=.
~
.on , LumlnG:Mtv Sohafllll:n
Sou1Ce. [í,~~==:!it
( o -. ... )
Q OYe.rrlde Action "'pen· COI'MWMfs
n lncll.tde Ali Subfofdus
fl SuPPt~t.U Fi'- Opt:n Options O~logs
O Supprus Color l'rofile. W.arnlngs
De:stlninon 1 NoM
h '
Ovtmde Atto0n "Sii.". AJ" Comm.ncb
File N.lnunv
:
Vr•ndows
@)
./ Nic. OS
.
Un• •
EIJOB~ÚfOfS
Tizenegyedik lépés
A Batch párbeszédablak Source [Forrás] részében megmondhatod a Photoshopnak, hogy melyik mappa tartaJmán akarod lefuttatnia fényintenzitás-élesítést. Tehát válaszd a Folder [Mappa]lehetöséget a Source legördü lő listáról (azt is megadhatod, hogy ez a müvelet a Bridge programban kiválasztott fájlokon, egy másik forrásból importált fotókon vagy a Photoshopban már nyitva lévő képeken fusson-e le) , majd kattints a Choose (Válasszon ... ] gombra. Ekkor egy szabványos megnyitás párbeszédablak jelenik meg (ahogy itt mutatom), ahol elnavigálhatsz az élesíteni kivánt fotókat tartalmazó mappáig. Amikor eljutottáJ a megfelelő mappáig, kattints rá
(lásd a képen), majd aktiváld a Choose (PC: OK) gombot.
.
...,
.....
m
SeL 1 Scott'J Ac::bons
ActiOn
LMrninos.cy - f ' V '
Sour<t , Folder
( c - ... )
n OwtTidt Acuon '"Ope:n·
n lncii.Kte. Al Subfotde.n
n
ChooM • .,... ......
CMoM•Nccttloldw
, - v~mn~•
......
Jl f~
,.,.
Df:S11nation~
Sporu PkU
Sc CKitllls WflJdctlg
v..ou
®
Tizenkettedik lépés
A Batch párbeszédablak Destination [Cél] részében megmondhatod a Photoshopnak, hova tegye ezeket a fényképeket, miután a műveletet végrehajtotta rajtuk. Ha a Save and Close [Mentés és bezárás]lehetőséget választod a Destination legördülő listáról (ahogy itt látható), a Photoshop el fogjamenteni a fényképeket ugyanabba a mappába, ahol voltak. Ha a Folder pontot választod a Destination legördülő listáról, a Photoshop egy teljesen másik mappába fogja tenni az élesített fényintenzitású képeket. Ha ezt szeretnéd, kattints a Choose gombra a Destination részben, és navigáljel a célmappáig (vagy készíts egy újat), azután kattints a Choose (PC: OK)
gombra.
lel
S.t : Scott". Actions
cl
Sourct ~
;
( Choost ... ) Scott Ktlb'("Ustu ~c.onkttby· Dtsktop 0 \tnt Wor\.Stttple<:ha.st
0 O....rridt Actloti -open· Comm&nds
0 lncludt. Aj\ Subfoldtrs
Q Suppre.u Me Open Opcjons [Malogs
(:1 Suppnn CcHor Proflit W1rnin9s
Sl.a"rtt"r..
ILJ
W•ndows ./ MAc OS
Unuc
Tizenharmadik lépés
Ha azt választottad, hogy átmozgatod őket egy új mappába, akkor automatikusan át is nevezheted a fotókat a folyamat során. Röviden leírom, hogy működik az átnevezés: a File Naming [Fájlelnevezés] rész alatt az
első mezőbe gépeld be a nevet, amelyet minden fájlnévben viszont szeretnéllátni. A többi mezőben választhatsz (egy legördülő listából) egy automata fájlsorszámozási sémát (1-digit number [l számjegyű sorozaszám] ,
2-digit number [2 számjegyű sorozaszám l stb., és ha ezt választod, akkor közel a rész aljához találsz egy mezőt, amelyben megadhatod a kezdő sorszámot is). Szintén kiválaszthatod, hogy a Photoshop a megfelelő fájlkiterjesztést is adja a névhez, csupa kis- vagy nagybetűvel. A párbeszédablak alján van egy sor jelölőnégyzet, ahol
kiválaszthatod az egyéb operációs rendszerekkel való kompatibilitást. Én általában az összeset bekapcsolom,
hiszen az ember sosem tudhatja. Amikor végre kész vagy a köteg párbeszédablak beállításaival, kattints az OK
gombra, és a Photoshop automatikusan élesíti a fényintenzitást, átnevezi és elmenti a fotóidat egy új mappába.
Egyszerűen nagyszerű!
---'=
Dtstlnatlon ...:F.::.c
o l:d:.:
• :....
r
( Choost: ... ) Scou Kt:lby.Users sconktlby Desktop Cllent Wo(k Steeplechl.u.Sharpened Photos
O Ovttrkte Action "Save As" Commands
FileNaming
Example StupltchueOl .glf
[stupiechast
Starting serllJI:
rr-J
Comp.ttlbUity
Windows ~ Mu OS
Unix
Kétmenetes szuperélesítés
Ezt a módszert egy Photoshop-zsenitől, Dan Margulistól (a briliáns Photoshop LAB Color címü könyv szerzője) tanultam. Dan volt olyan kegyes, és megengedte, hogy megjelentessem ezt a módszert a Photoshop
Channels Book címü könyvemben. Ez a technika megszegi gyakorlatilag az összes olyan szabályt, amelyet valaha is hallottál az élesítés kapcsán, de csodákat képes müvelni a megfelelő fotón. (Mellesleg megfelelő fotó minden olyan fénykép, amelyen rengeteg textúra vagy jól definiálható élek találhatók, amelyek elviselik az iszonyatosan nagymértékű élesítést. Egy kiskutya vagy kiscsirke fényképén nem érdemes kipróbálni.
Első lépés
Első lépésként kapcsolj át La b szinmódba, tehát irány az Image [Kép] menü, és válaszd ki a Mode [Mód] alatti
Lab color [Lab szín] menüpontot (ahogy itt mutatom).
Második lépés
Most be kell töltened a Lightness [Fényesség] csatornát mint kijelölést (emlékeztetőül: Lab színmódban vagy,
vagyis van egy fényességcsatorna, minden részlettel, továbbá van egy "a", valamint egy "b" színcsatorna, a színekkel) . A Command-Option-3 (PC: Ctrl-Alt-3) gyorsbillentyű betölti a fényességcsatornát mint kiválasztás.
Harmadik lépés
Amikor a kijelölésed a helyén van, invertálnod kell azt, tehát menj a Select [Kijelölés] rrienübe, és válaszd az
lnverse [Fordított kijelölés] pontot (vagy használd a Command-Shift-1 (PC: Ctrl-Shift-1) gyorsbillentyűt).
Amikor a kijelölés a helyére került, szeretnénk, ha ott maradna, de eltűnne a képernyőről (hogy megnézhessük,
hogyan mutat élesítésünk a zavaró kijelöléskeret nélkül- tehát üsd le a Command-H (PC: Crl-H) gyorsbillentyűt
Negyedik lépés
Most, hogy a kijelölés keretét eltüntetted a képernyőről, menj a Channels [Csatornák] palettára, és kattints
a Lightness [Fényesség] csatornára. Az élesítést ennek a csatornának a kiválasztott részére fogjuk alkalmazni. Ez
megóv bennünket attól, hogy az élesítést a színcsatornákra is alkalmazzuk, ami (mint azt már tudod) sok zavaró
problémát okoz. Ennek az élesítési módszernek az a legnagyobb előnye, hogy mivel elkerüljük a problémás helyek élesítését, valójában sokkal nagyobb mértékű élesítést hajthatunk végre anélkül, hogy elrontanánk fotónkat.
Ötödik lépés
Most az első körös élesítést fogjuk elvégezni az Unsharp Mask [Életlen maszk] szürő segítségével (mostanra
már tudod, hogy a Filter [Szürő] menüben a Sharpen [Élesítés] alatt található). Amikor az életlen maszk párbeszédablaka megjelenik, állíts be az Amount [Mérték] értékének 500%-ot, állítsd a Radius [Sugár] értékét l képpontra, és a Threshold [Határérték] értékét 2-re, majd kattints az OK gombra. Ez jó kis homogén élesítést fog
végrehajtani a fényességcsatorna kiválasztott részein.
Hatodik lépés
Most pedig az élesítés második köre következik, tehát szedd elő az életlen maszk szürőt újra. Hagyd az Amount
[Mérték] értékét 500%-on, de most húzd a Radius [Sugár] csúszkát teljesen balra. Ezt követően növeld a sugár
csúszkát, lassan jobbra húzva az értékét, amíg az alakok elkezdenek visszatérni. Ezt a kétmenetes élesítést nagy
felbontású képekhez terveztük, és egy nagy felbontású képesetén a Radius [Sugár] értéke valahol 25 és 35 képpont között lesz. Az itt látható példában bekapcsoltarn a Preview [Előnézet] jelölőnégyzetet, így láthatod, hogy
mekkora mértékü az élesítés a fényképen . Rendben, tudom, hogy még nem valami szép, de a következő lépésben javítjuk.
Heted ik lépés
Amikor beállítottad azt a sugárértéket (megismétlem, valahol 25 és 35 között lesz), csökkentsci a mértéket
50-60 százalék körülire (válaszd ki, melyikkel néz ki fényképed a legjobban), majd kattints az OK gombra,
hogy véglegesítsci az élesítést. Ezt követően lépj az Image [Kép] menübe, válaszd a Mode [Mód] alatt az RGB
Color [RGB szín] menüt, amellyel visszatérsz RGB színmódba. Ennyi -ez a két menetben alkalmazott életlen
maszk szürő elképesztően éles képeket készít (ahogy az "utána" képen láthatod).
Előtte
Utána
A valóságnál élesebbnek látszó képek készítése
Az elképesztően éles képeket készítő profik egyik trükkje az, hogy első körben az egész képet élesítik, majd
visszalépnek, és csak azokat a területeket élesítik újra, amelyek nagyon sok élesítést képesekelbírni (mint
a krómozott, fém-, acélterületek, a ruhák gombjai, ékszerek vagyamodell szeme néhány esetben) . Ez nagyon
jó módszer arra, hogy a képet élesebbnek láttassuk, mint amilyen valójában.
Első lépés
yiss meg egy fotót, amelyet extra élesnek szeretnéllátni. Menj a Filter [Szürő] menübe, és a Sharpen [Élesítés] alatt válaszd az Unsharp Mask [Életlen maszk] pontot. Add meg a következőket: Amount [Mérték]: 120,
Radius [Sugár]: l, Threshold [Határérték]: 3 (ahogy itt láthatod), majd kattints az OK gombra, hogy alkalmazd
ezt a közepes élesítést az egész fényképen.
~
5""
~
0
Második lépés
A háttérréteg lemásolásához üsd le a Command-J (PC: Ctrl-J) gyorsbillentyűt Ezen a másolatrétegen üsd le
a Command-F (PC: Ctrl-F) gyorsbillentyűt az életlen maszk újrafuttatásához, ugyanazokkal a beállításokkaL
Valójában alkalmazhatod még egy (esetleg két) alkalommal. Hacsak nem valami iszonyatosan nagy felbontású képen dolgozol, a szűrő háromszori alkalmazása eléggé túlélesíti fotódat ahhoz, hogy használhatatlan legyen
(ahogy az itt látható felvétel is teljesen túlélesített).
Harmadik lépés
A rétegek paletta alján, az Option (PC: Alt) billentyű nyomva tartása mellett kattints az új maszk létrehozása ikonra (ahogy mutatom). Ez egy fekete maszkot ad szuperéles rétegedhez, amely maszk teljesen elrejti ezt
a réteget. (Tehát amit most látsz, az a háttérréteg, egy menetben élesítve az életlen maszk szűrővel.) Most ismét
normálisnak látszik fényképed.
Q
G)
l
-,·-oy
-·
....
l
Negyedik lépés
Üsd le a B billentyűt az ecset eszköz kiválasztásához, válassz egy közepes méretű, puha szélű ecsetet, állítsd
a festöszínt fehérre, és fess azon területek felett, amelyek sok részletet tartalmaznak. Ebben a példában a sisak állvédőjén és a betükön festettem (lásd a képen), valamint lefestettem az arcvédő rácsot, és a számokat meg
a betüket a játékos mezén. Kizárólag ennek a pár élesebb területnek a megmutatásával- amelyek azonnal oda
vezetik a tekintetet -, az egész fotó sokkal élesebbnek tűnik.
Előtte
Utána
Mikor használd inkább az intelligens élesítést?
Tarts nyugodtan az intelligens élesítés rajongójának Ez a funkció a CS2-ben mutatkozott be, és noha akkoriban azon gondolkodtam, hogy át kellene állnom rá az összes egyéb, szürökre épülö élesítési eljárásaim ról, végül
is általában akkor veszem elő, amikor egy olyan fotó ba botlok bele, amely nagyon életlen, vagy nagyon sok élesítést igényel. Vannak egyéb előnyei is az intelligens élesítésnek: például egy listába mentheted a kedvenc beállítá aidat, aztán ott az az új élesítő eljárás, amely többek között segít elkerülni a fényudvarok keletkezését. Manapság azonban általában így használom:
Első lépés
Menj a Filter [Szűrő] menübe, és válaszd ki a Sharpen [Élesítés] alatt a Smart Sharpen [Intelligens élesítés]
pontot. Ez a szűrő alapértelmezés szerint Basic [Alap] módban van , tehát összesen két csúszkát láthatsz: az
Amountot [Mérték] (amely az élesítés mértékét befolyásolja -bocs, de mindenképpen el kellett magyaráznom) , valarnint a Radiust [Sugár] (amely azt állítja be, hogy az élesítés hány képpontra fog hatni). Az alapértelmezett érték a mérték esetében 100% (ami véleményem szerint túl sok egy mindennapos normális élesítéshez),
és a sugár l -re van állítva, ami általában kellő hatású. Láthatod is már az egyik olyan dolgot, amit nagyon szeretek az intelligens élesítés párbeszédablakában - ez nem más, mint a szép, nagy előnézeti ablak. (Nem kellene-e
minden Photoshop - szűrőnek ekkora előnézeti ablakkal rendelkeznie? Ne tőlem kérdezd.)
~
(
Cancel
.Prf:VIf:W
Stttlngs:. - -·-- ··
Amount
' ~,
ITöOI."
Rad lus [U)"j phcels
r--l"
O Mort Accurate:
~
""
~
0
-J
Második lépés
A Radius csúszka alatt találod a Remove [Eltávolítás]legördülő listát (itt mutatom) , amelynek segítségével háromféle életlenséget csökkenthetsz az intelligens élesítés használatakor. A Gaussian Blur [Gauss-életlenítés] (az
alapértelmezett) egy, az életlen maszkhoz hasonló élesítési eljárást használ, és a hatása is az életlen maszkhoz
nagyon hasonló lesz. Egy másik választási lehetőség a Motion Blur [Bemozdítás], de mindaddig, míg a képeden lévő bemozdulás irányát nem tudod megadni, nehéz valóban jó hatást elérni.
O Mort Accurate
<D
Harmadik lépés
Hogy akkor melyiket ajánlom? A harmadikat - Lens Blur [Lencsefolt]. Ezt az élesítési eljárást az Adobe mérnökei készítették, és jobb élkereső algoritmu sal dolgozik, vagyis kevesebb fényudvart kapsz a végén, mint a többi lehetőséget választva. De általában véve is azt gondolom, hogy ez a legjobb eljárás a legtöbb kép esetén. Hátrány? Ezt a lehetőséget választva egy kicsit hosszabb ideig fog dolgozni a Photoshop az élesítésen. (Éppen emiatt nem ez az alapértelmezett választás, még akkor sem, ha jobb eredményt ad.)
...
,
l
O Mort Accur~te
Negyedik lépés
os, miután kiválasztottad a Lens Blur pontot, a párbeszédablak alján egy More Accurate [Pontosabban] feliratú jelölőnégyzetet is látni fogsz. Ez (az Adobe szerint) sokkal pontosabb élesítést eredményez azáltal, hogy az
élesítési eljárást többször egymás után alkalmazza. Én mindig bekapcsolva hagyom ezt a jelölőnégyzetet (Valójában ki akar "kevésbé pontos" élesítést?) Megjegyzés: Ha nagyon nagy fájlon dolgozol, a More Accurate bekapcsolása a szürő lassutását okozhatja, szóval rajtad múlik, hogy kivárod-e (szerintem várd ki). Erről jut eszembe, aMore Accurate jelölőnégyzet használata olyan téma, amely megosztja a Photoshop-felhasználókat, és rengeteg vita alakul ki róla különféle fórumokon. Az egyszerű mindennapos élesítés során túlzás lehet ezt bevetni,
(
OK
}
(
C..nul
)
Preview
BaSic
0 Advanced
Senlngs ~...:'De
:..:f:.:.•u:..;.l<:..__
__,.:. . > ~B
l
de ismétlem, én olyan esetekben élek vele, amikor a fénykép láthatóan bemozdult, rosszul állítottam élességet,
vagy ha a fotó csak nagyon erős élesítéssei menthető meg. Kérlek, nehogy elárul d a fórumokon mindenkinek,
hogy én így szoktam csinálni. Még a végén bűntit kapok :-).
Ötödik lépés
úgy vettem észre, hogy a Smart Sharpen [Intelligens élesítés] esetén kisebbre kell venni a mértéket, mint ugyanazon élesség eléréséhez az Unsharp Mask [Életlen maszk] esetén, ezért általában 60% és 70% közötti értékeket
használok. Mindazonáltal ha a fénykép, amelyen dolgozom, erősen lágy, néhány esetben akár 100% fölé is megyek. .. nos ... bármit jelentsen is ez. Következzék hát dióhéjban, hogyan használom az intelligens élesítést: általában
a mérték 60-70%-ig terjed, a sugarathagyom l -en, a legördülő menüből kiválasztom a Lens Blur [Lencsefolt]lehetőséget, és bekapcsolom a More Accurate feliratú jelölőnégyzetet Vess egy pillantást az előtte l utána képre.
~
cancel
Preview
Bas oc 0 Ad~r.~ncod
Settings
~fault
; l ~8
Amount.~"
Rad ius ~ pU(f:ls
More Accurate
0
Hatodik lépés
Ha azon kapod magad, hogy egy beállítást elég sokszor használsz, elmentheted, és a kis flopilemez ikonra kattintva hozzáadhatod a párbeszédablak tetején található Settings [Beállítások] legördülő listához. (Hogy mi-
Preview
~fault
Setung'pi!.Jiiifij.idiJjJIII.j,(j~.J
Amount.~"
Rad lus· ~ pixels
r---=1
More Accurate
0
~ ~li~~ Photo~p 'd fi t 'li,JJ2!21.o
· 1<
~ért épp hajlékonylemez ikon? Fogalmam sincs.) Ekkor megjelenik egy párbeszédablak, amelyben elnevezheted
a beállítást; ezután kattints az OK gombra. Így amikor legközelebb megnyitod az intelligens élesítés párbeszédablakát, a legördülő listáról azonnal elő tudod venni az elmentett beállításokat (lásd a képen).
Hetedik lépés
Ha az Advanced [Speciális] választógombra kattintasz, kapsz két pluszfület, amelynek segítségével az élesítést csak az árnyékos vagy csak a csúcsfényes területekre korlátozhatod, amit a Basic [Alap J résznél állítottál
be. Ezért van az, hogy a Shadow [Árnyék] és Highlight [Csúcsfény] füleken a Facie Amount [Halványítás] szöveg szerepelaz Amount [Mérték] helyett. Ahogy jobbra húzod a Facie Amount csúszkát, mérsékeled az eredetileg alkalmazott élesítést, ily módon csökkenteni tudod a fényudvarokat a csúcsfényes területeken. (Megjegyzés: A halványítás értékének csökkentése nélkül nem tudod állítani a Tonal Width [Árnyalat] és a Radi us [Sugár] csúszkákat. Ezek csak akkor indulnak be, ha növelted a halványítás mértékét.) Szerencsére ritkán kell ezeket a speciális beállításokat használnom, a dolgaim 99 százalékát el tudom végezni az alapvezérlők segítségéve!.
~------
TonaiWidth ~ "
pixels
0
Előtte
Utána
Kontúrok élesítése
Ez egy olyan élesítési technika, amely nem az Unsharp Mask szűrőt használja, ennek ellenére még az élesítés alkalmazása után is biztosítja annak kellő mértékű szabályozását. Olyankor ideális ezt elővenni, amikor rengeteg
kantúrt tartalmazó képpel dolgozol, amely nagy mértékű élesítést is elvisel, vagy éppenséggel igen nagy szüksége van az élesítésre.
Első lépés
yiss meg egy kontúrélesítést igénylő fényképet. A Command-J (PC: Ctrl-J) gyorsbillentyű leütésével másold
le a háttérréteget
Második lépés
Menj a Filter [Szűrő] menübe, és a Stylize [Stilizálás] menüpont alatt válaszd ki az Ernboss [Domborítás] szű rőt. Ezt a szűrőt fogjuk a fénykép kontúrjainak kiemelésére használni. Az Angle [Szög] és Amount [Mérték] beállításokat az alapértelmezett értékein (135° és 100%) hagyhatjuk, de alacsony felbontású képek esetében a Heigth
[Magasság] beállítást célszerű 2 képpontra csökkenteni (nagy felbontású képek esetén állitsci a beállítást 4 képpontra). A szűrő alkalmazásához kattints az OK gombra, és a fénykép szürkévé változik, neonszínű csúcsfényekkel a kontúrok mentén. A neonszínű kontúrok eltávolításához üsd le a Shift-Command-U (PC: Shift-Ctrl-U)
gyorsbillentyű t, amely eltávolítja a rétegről a színt.
G)
O
Angi•
[USl ·
Hooght
PJ pixols
Amount .
['iöOJ"
Harmadik lépés
Változtasd a Layers [Rétegek] palettán a réteg összhatásmódját orrnalról Hard Lightra [Kemény fény]. Ez eltávolítja a rétegről a szürke színt, ám megőrzi a kontúrok kiemelését, sokkal élesebbé téve az egész fényképet.
Negyedik lépés
Ha az élesítés túl erősnek tűnik, a hatás mértékét a Layers [Rétegek] palettán levő fedettség csúszka csökkentésével szabályozhatod.(Az "utána" képen 80%- ra csökkentettem a réteg fedettségét).
Előtte
Utána
13 Nyomtatás és színkezelés
Nyomtatható
Nyomtatás és színkezelés
lépésrőllépésre
A könyv előző változatában ezt a fejezetet egyszerűen színkezelésnek
hívták, de a valóságban ennek a fejezetnek a nagy része a nyomtatásról
szól- hiszen ha nem nyomtatsz, kit érdekel a színkezelés, igazam van?
Amit a képernyőn látsz, azt fogod kapni - nem kell semmi máshoz igazítanod. De amikor egyszer nyomtatni akarsz, az egész feneség elszabaduL (Megjegyzés: Nem a feneség szót akartam használni itt, de a szerkesztöim rendkívül érzékenyek, és nem akartam felizgatni öket.) Ez a két
dolog nagyon közeli viszonyban van egymással, és talán ez az oka annak, hogy a színkezelés jelentős részét a Photoshopban a nyomtatás párbeszédablakba helyezték. Tehát miért is változtattam meg a fejezet címét? Azért, mert elkezdenék az emberektőlleveleket kapni, hogy "Miért
nincs a nyomtatással foglalkozó fejezet a könyvben?", és akkor azt válaszolhatnám, hogy "De van: a Színkezelés cím ü fejezet", és akkor ök viszszaírnának, hogy "Nem olvastam azt a fejezetet, mert nem akartam semmit se megtudni a színkezelésröl, hanem a nyomtatásról szerettem volna
dolgokat megtanulni". És akkor én válaszolnék, hogy "De nem szeretnéd,
ha a nyomat olyan színü lenne, mint a kép, amelyet a képernyőn láttál?"
És akkor visszaírnák, hogy "Nem használok monitort, mormon vagyok",
és akkor én erre megkérdezném, hogy "Akkor hogy küldted el ezt a levelet?" És soha többet nem hallanék felőlük. Amúgy az Adobe a CS3-ban
rengeteget fejlesztett a nyomtatáson, ezért most egy, a tartalmat jobban
leíró alcímetadtam neki (lásd fent). A fejezet címét John Mann Hands
in the Pavement cím ü albumáról vettem. Ez egy nagyon jó dal - tudod,
a nyomtatásról és a színkezelésröl szól.
..i
.,.
Photoshop digitális fotósoknak •
4
A fényképezőgép beállítása a Photoshop színkezeléséhez
Habár a Photoshop színkezelésének témaköréről egész könyveket írtak, ebben a fejezetben egyetlen dologra próbálunk fókuszálni: rávenn i a tintasugaras nyomtatóból kijövő képet arra, hogy azonos legyen a képernyőn megjelenöveL Ennyiről fog szólni, és ha követed ennek a fejezetnek a lépéseit, olyan nyomatokat készítesz majd,
amelyek azonosak a képernyőn megjelenő képpel. Most nem fogok kitérni a színkezelés elméletére, a CMYK
képernyőn ellenőrizhető próbanyomatokra vagy a több hálózatba kapcsolt nyomtató használatára stb. Ez csak
rólad és a zámítógépedröl és a tintasugaras nyomtatódról fog szólni. Barátaim, ez minden, amit tehetek értetek.
Első lépés
Ha egységes színeket akarsz a fényképezögépeden, a Photoshopban és a nyomtatón, mindenk.inek ugyanazt
a nyelvet kell beszélnie, nem igaz? Pontosan ezért ajánlom már a legelején, hogy amennyiben fényképezőgéped
JPEG vagy RAW+JPEG formátumban történő fényképezésre van állítva, állítsd át a színterét a webes megtekintésre szánt képekhez ideális, alapértelmezett sRGB színtérröl a színes tintasugaras nyomtatásra szánt képekhez
ajánlott Adobe RGB (1998) színtérre. Ha csak RAW formátumban fényképezel,akkor ezt kihagyhatod, mivel
a Photoshop Carnera Raw párbeszédablakában fogja a színteret meghatározni, ám ha JPEG formátumú felvételeket készítesz, most azonnal végezd el ezt a változtatást. Példaképpen megmutatom, hogyan állítsd be a ikon
D300 típusú fényképezőgépen azt, hogy a fényképeket az Adobe RGB (1998) színtérrel címkézze fel. yomd
meg fényképezőgéped hátoldalán a felhasználói menüt megnyitó Menu gombot.
Másod ik lépés
Amikor a menü megjelenik, görgess le a Shooting Menube, majd ott válaszd ki a Color Space (ahogy itt mutatom) pontot a jobbra mutató nyíl gombbal.
Harmadik lépés
Ez a Color Space menübe vezet (lásd a képen). Használd a lefelé mutató nyilat az Adobe RGB kiválasztásához
(ahogy mutatom), majd nyomd meg ismét a jobbra mutató nyilat a beállítás véglegesítéséhez.
Negyedik lépés
Amikor a Shooting menüben megnézed, látni fogod az Adobe szót a Color Space mellett, ami azt tudatja veled, hogy a fényképezőgépen kiválasztott színtér az Adobe RGB (1998). Most már megtetted az első lépést
a következetesség felé.
,_
353
[B
<D
!-..Qlfi1Ji•fi"4
SHOOTING MENU
Shooting Menu Bank
Menu Reset
,Q Folders
V File Naming
~ Optimizing Image
Colo_r_Spac_e_ _ _ _
Image Quality
[1]
[B
0
c
-- l
__j
101
..~
DSC
~
y sRGB sRGB
N
sRGB
-----
Adobe AdobeRGB
l ~oK I
FINE
0
[1]
SHOOTING MENU
Shooting Menu Bank
Menu Reset
.c Folders
V File Naming
~ Optimizing Image
lColor Space
Image Quality
[1]
Egy Canon beál lítása
Épp most mutattam meg, hogyan kell a színteret beállítani egy
ikon D300 esetén, mindazonáltal ha neked Canon fényképezőgéped van (mint a népszerű Canon SOD), azt is elég egyszerű beállítani: csakúgy, mint a N ikon nál, menj a Shooting menübe, használd a tárcsát, és görgess le a Color Space pontig. Nyomd
meg a középső, Set gombot a színtér szerkesztéséhez, majd válaszd ki az Adobe RGB lehetőséget (ahogy itt mutatom), azután
nyomd meg a Set gombot újra, elmentve a beállításokat.
c
-- l
101
DSC
N
Adobe
FINE
o
[ JUMPJ
WB SHIFT/BKT
Custom WB
Color temp.
Color space sRGB
Parameters ~~>Adobe RGB
Protect
_jii
Megjegyzés: A legtöbb Nikon és Canon digitális tükörreflexes
R~~e
-- - - - fényképezőgép nagyon hasonlóan működik (ettől függetlenül
amenükben lehetnek kisebb eltérések), de ha neked nem Canon
vagy Nilcon fényképezőgéped van, akkor nincs más hátra, mint beleásnod magad a felhasználói kézikönyvbe,
vagy felkeresni a gyártó weboldalát, hogy megtudd, hogyan válthatsz át Adobe RGB (1998) színtérre.
---~----
:
.
A Photoshop beállítása Adobe RGB (1998) színtérre
Ha a fényképezőgépet már beállítottad a megfelelő színtérre, itt az idő, hogy a Photoshoppal is megtedd ezt.
A Photoshop 5.5-ös változatában, amikor az Adobe (és az egész világ) teljes mértékben a webdizájnnal volt eltelve, Monitor RGB-ről sRGB-re változtatták a színteret (néhány profi fotós csak "suttyó RGB" -nek hívja ez
utóbbit). Ez tökéletesen működött - és müködik- a webre szánt grafikákkal, de a nyomtatód (különösen a zöl dekés kékek esetén) ennél sokkal több színt tud visszaadni. Ezért kell a fényképezéshez lényegesen jobban
megfelelő Adobe RGB (1998) színtérre váltanunk.
Első lépés
Mielőtt ezt tennéd, szeretném még egyszer el ismételni, hogy csak akkor hajtsd végre ezt a változtatást, ha
a végső nyomat a színes tintasugaras nyomtatódon fog kijönni. Amennyiben képeidet digitális fotókidolgo zásra akarod beadni, jobban jársz, ha - a fényképezőgép és a Photoshop esetén egyaránt - az sRGB színtérnél
Photoshop <UgitáU;
fot~nak
•
~w .4
marad z, mert a legtöbb előhívó sRGB fájlok kezelésére van beállítva. (Ha max imalista vagy, hasz nálj Adobe
R GB-t, és az előhívás előtt végezd el A színek megtartása képeink e-mailezése és webre publikálása során cím ű
részben leírt első lépést!- A szakmai lektor.) Ám a legjobb, amit tehetsz, ha megkérdezed a szolgáltatót, mi lyen színteret használnak. És most vissza a Photoshopba: lépj az Edit [Szerkesztés] menübe,majd válaszd ki ott
a Color Settings [Színbeátlítások] parancsot.
rm
Auto-Al g n l ayers
Auto-Biend layers .
Define Brusl! Preset..
Define Pattern ..
Define Custom Shape
..
Pur IP
Adobe PDF Presets ...
Preset Manager ...
Color Settlngs...
A 1gn Profil
C
-t t Prr 1
• _ O :It K
Keyboard Shortcuts ...
Menus ...
\:O X K
\:OXM
Második lépés
Ennek hatására megjelenik a Color Settings párbeszédablak, amely alapértelmezésben a Europe General
Purpose 2 [Általános felhasználás, Európában 2] nevű beátlítást használja. (Nem biz tos, hogy nálad is ez lesz az
alapértelm ezett beállítás, de ne törődj ezzel, most úgyis beállítod-A szakmai lektor.) Ez az "általános felhaszn álás" fogalom nem igazán hangzik úgy, mint a fényképészeknek való színtér. A Working Spaces (Munkaterek)
szakaszban ott a figyelmeztető jel, hogy az RGB színtér sRGB IEC61966- 2.1-re van állítva (ez a pontos műs za ­
ki neve annak a színtérnek, amelyet mi egyszerűen csak sRGB-nek nevezünk). A lényeg, hogy nem ezt a beátlítást akarjuk használni. Ezek nyomiknak valók- nem neked (kivéve természetesen, ha nyomi vagy, ami ben kételkedem, hiszen megvetted ezt a könyvet, amelyet a könyvesboltok szerződésük szerint nem árulhatnak
nyom iknak).
Color Seltm s
~H
Y- CA~ S...ltt "9fJJI!C..__S •t JYfKhl"~ed
.." ...., rtw PtM color~ few ~tntmlor '"&nafl:-"1
Setting s
Europe General Purpose 2
1
RGI
1
d)
.AGI Ctl'"-., -1 -
orn: 1 c..,c~fOCliJ7..SOU647-22001J
.,..,,... .,..,.
",. ... .,_".
""""''*'
c--t•
L.olope:
ln~
~ 1 C.ntnl-pwpo't color
rntfi .. WJtnlfltl . . d lu.~
~
=m
=m
""lnVI fM •a••n • d IWWil
(
Ol<.
(
Concel
(
Load ...
(
S.ve .•.
"
( More Optoons )
Preview
,,
355
Harmadik lépés
A fényképészek céljainak jobban megfelelő beállítások érdekében válaszd ki a Settings [Beállítások] legördü lő menüből a Europe Prepress 2 [Nyomdai előkészítés, Európában 2] lehetőséget. Ne zavarjon, hogy nyomdai
előkészítő beállításokat használsz - kiválóan müködnek színes tintasugaras nyomtatók esetében is, mivel a beállítás Adobe RGB (1998) színteret használ, és bekapcsolja a figyelmeztetéseket, így kezelni tudod majd a más
vagy hiányzó színprofillal megnyitott képeket (erről később még részletesen olvashatsz).
Color Sett1n9s
Uon'f""'hrolllud .,.._ ,,...,,..,,
S4.••
~·.,.. 1110'1
lynd\rorw"ed tot ~lf'/'lt t-'ot
Sf:ttlngs ~ Europe Gtne~l Purpose 2
Load .•.
-.orlufltS,Ku
Savo ...
...._lttl(l~l~
lGI
CNYI ~FOC.AAl
7150 11647-1.2004)
( More Options )
Prtvttw
ltCI r · ~-~· -·~
..--··-·
,. ~ ,
...;;;.;o.....,._ ~ ~ ~
O.Vll(....
Gt"•y
·--,.--··-·-·~·~
, .,
".,.. ..,UQtchft
... '"'""'"
,
Oucrioi:IOfl
birepe <Anet• ~ 1 (A~pow tolor nftlngl tor KrMtt •d ",_
.,. b.wopt. rror.• Wlll'llft9J .-. ctlubtM.
0
Tipp: beállítások Photoshop Lightroomhoz
Ha a Photoshop CS4 helyett az Adobe Photoshop Lightroomot használod a nyomtatáshoz, akkor érdemes megváltoztatnod az RGB munkateret ProPhotoRGB-re, amely a Photoshop Lightroom natív munkatere. Igy, amikor a Lightroomból a Photoshopba exportálsz fájlokat, megszerkeszted, majd elmented őket, és visszatérsz
a Lightroomba, minden marad ugyanabban a közös színtérben.
Negyedik lépés
Mielőtt az OK gombra kattintanál, csak a szórakozás kedvéért átmenetileg változtasd a Settings legördülő
menü beállítását Europe Web l Internetre [Webes megjelenítés, Európában]. Ekkor azt veszed észre, hogy az
RGB munkatér visszavált sRGB-re, hiszen a webes megjelenítéshez az sRGB illik a legjobban. Elgondolkodtató, nem? Most válts vissza a Europe Prepress 2 beállításra, kattints az OK gombra, s ezzel az Adobe RGB (1998)
színteret állítottad a Photoshop müködő RGB színteréül. De te még mindig szeretnéd tudni, hogy mi van azokkal a figyelmeztetésekkel, igaz?
Color~ttl~\
\.M~~ild'r-CrMt~Y•S..>~•~•.".­
~tc.ew-•J.l<.,. (..,.
.ill
Senlng.s ~ Europe Ctner~l Purpost 2
\llror~"'~
K.l .:. Ac~eeetaUMII
~t . ..
VIIUo.: ~ FOCAAJ7150 llt4J'-J MiMt
hl
c;n, 1 DM C.. U11
j: l
Sclal., o.e ' - ts•
=:r:J
c-, ,
'1 • 1
,...,. .. ~.,dMI
. ",.,.._,......,.. ..-..
.....
Mou~Pto!WH
~-
"-opec-..t.ll~l
0
load .. ,
~,...,..........,. . . tu . . . . . . . . .
( Mort Opuons )
Preview
Ötödik lépés
evezetesen azokkal a figyelmeztetésekkel, amelyek segítenek a színkezelést megfelelő keretek között tartani: ha a fényképezőgép például Adobe RGB 1998 színtérben való fényképezésre van állítva, és a Photoshopban
is ez a munkatér, akkor a profilok illeszkednek, minden rendben - nincs figyelmeztetés. Ha azonban egy hat
hónappal ezelőtt készített felvételt nyitsz meg, amely még valószínűleg sRGB-ben van, az nem fog passzol ni
a Photoshop munkateréhez. Ennek az eltérésnek a hatására megjelenik egy párbeszédablak (lásd a képen). Azt
javaslom, hogy alakítsd át a dokumentum színterét a munkatérhez (ahogy itt láthatod).
The document •osCF14lOJPG• has an embedded color profile
that does not matc.h the current RGB warking space.
Embedded. sRGB IEC61966-2.1
Worklng: Adobe RGB (!998)
What would you like to do?
Q Use the embedded profile (instead of the working space)
Convert document's colars to the warking space
DIScard the embedded profile (don 't color manage)
0
(
Cancel
)
{
OK
Hatodik lépés
Beállítha tod, hogy a Photoshop automatikusan alakítsa át a színteret, amikor az nem egyezik meg a munkatérrel. Nyisd meg újból a Color Settings [Színbeállítások] párbeszédablakot, menj a Color Management Policies
[Szinkezelési beállítások] szakaszba, és állítsd át (az RGB legördüJő menüben) az alapértelmezett beállítást
Convert to Workíng RGB-re [Működő RGB-re alakítás]. Majd a Profile Mismatches [Profileltérések] szakaszban kapcsold kí az Ask When Opening [Rákérdez megnyitáskor J jelölőnégyzetet Ily módon a régi fényképek
megnyitáskor automatikusan az aktuális munkatérnek megfelelően frissülnek a Photoshopban.
Color MaN.geme.nt Policies - - - - - - RGB· [ CoOYert to Worlting RGB
0
Proflit Mism.,cl>u. ~ Ask WMn Open 1ng
1
MtsSing l'rofiles:
Ask When Opening
Hetedik lépés
Rendben, de mi van olyankor, ha egy barátod küJd e- maiiben egy fényképet, te megnyitod azt Photoshopban,
és a fényképnek egyáltalán nincs színprofiJja? os, ha a fotó már meg van nyitva a Photoshopban, az Edit
[Szerkesztés] menüben az Assign Profile [ProfiJ hozzárendeléseJ parancsot kíválasztva Adobe RGB (1998)ra konvertálhatja a "cimkézetlen" képet. (Szerintem a barátod sR GB profi/t Jog használni. Ebben az esetben
- amennyiben az Edit l Color Settings .. . [Szerkesztés l színbeállítások] ablakában a Missing Profi/es: Ask when
opening [Hiányzó profilok: rákérdez megnyitáskorj jelölőnégyzet be vanpipálva-a megnyitáskor megjelenő
Missing Profile {Hiányzó profil] párbeszédablakban az Assign Profile {Profil hozzárendelésej résznél válaszd ki az
sR GB profi/t, és kapcsold be az and then convert document to warking RGB [majd alakítsa át a dokumentumot
munka R GB-bej kapcsolót. Ennek eredményeképp a program tudni fogja, hogy sR GB-ben van a kép, és egyből át
Au
Asslgn Proflle ·
Q Oon't Color ManageThis Document
Q Working RGB. Adobt RGB (1998)
P<ofllt
1 Adobe
RGB (1998)
Profilo
OK
Cance.l
Preview
d;~. .- '#
__!~~
_--~
13. fejezet Nyomtatás és s::inkc::cles lépém)/ft;pcgc
is konvertáljaa jelenleg hasz nált munkatérre, az Adobe RGB profiira - A szakmai lektor.) Az Assign Profile párbeszédablak megjelenése után kattints a Profile [Profil] választógombra, ellenőrizd, hogy az Adobe RGB (1998)
van -e kiválasztva a menüben, ezt követően pedig hagyd jóvá az OK gomb megnyomásávaL
A monitor kalibrálása (olcsójános módszer)
Haszeretnél hinni abban , hogy a színes tintasugaras nyomtatóból kijövő színek megegyeznek a képernyőn láthatókkal, akkor mindenképpen kalibrálnod kell a monitort. Ez a színkezelés sarokköve, és alapvetően két módon érheted el: l. vásárolsz egy harciveres monitorkalibráló müszert, amely pontosan kalibrálja kijelződet ; vagy
2. az ingyenes, beépített rendszerszoftver-kalibrálást használod, amely a semminél ugyan jobb, de nem sokkal,
mivel szó szerint csak "szemmel" követed el. (3. Kérj fel egy erre szakosodott céget, ami olcsóbb, mint venni egy
műsze rt, és sokkal jobb eredményt ad, mint az ingyenes beépített szoftverek - A szakmai lektor.) A beépített in gyenes kalibrálással kezdjük, de ha komolyan akarod venni a dolgot, lapozza következő technikára, és a hard veres módszert sajátítsd el.
Első lépés
Először nézzük a legrosszabb esetet: le vagy égve (az összes pénzed a CS4 upgrade-re költötted), így be kell
érned a beépített, ingyenes rendszerszoftver-kalibrálással. A Macintosh gépeknél a kalibrálást integrálták
a rendszerbe, de a windowsos PC-k esetében nem ez a helyzet. Az Adobe külön e célra biztosít egy beépített
alkalmazást, az Adobe Gammát, ha tehát CS2 - ről vagy egy régebbi verzióról frissítettél (vagy megvan a CS3
telepítő - CD -je), akkor a Control Panelben (vagy a CD Goodies mappájában) ott kelllennie az Adobe Gam mának is. Nézzük most a Macintosh "olcsójános" kalibrálását: az Apple beépített monitorkalibráló szaftverének megnyitásához menj az Apple menübe, és válaszd ki a System Preferences lehetőséget. Kattints a System
Preferences párbeszédablakban a Displays beállításokra, majd ha megjelentek, a Color fülre. A Color beállítások megjelenését követően kattints a (következő lépésnél látható) Display Calibrator Assistant ablakot megnyitó Calibrate gombra.
IM.I<
~
();>J>I•Y
Colof
Dtsplay ProRie
6-2&- 0&
......
Show profiles for this disp~v only
Open Proftie
..._
., ._
De.lete ...-rUJI?&
)
\
0
Második lépés
Első látásra normál üdvözlő képernyőnek tűnik, így gyanítom, már nyúlnál is a Continue gombhoz, ám mindaddig ne tedd, amíg az Expert Mode (Szakértői mód) jelölőnégyzetet be nem kapcsol tad. Tudom, most azt
mondod magadban: "De én nem vagyok szakértő! " Ne aggódj, néhány percen belül a fényképészek azon 5 százalékába fogsz tartozni, akik kalibrál ni tudják a monitort. A legtöbbjük sajnos soha nem kalibrálja. Szóval kapcsold be a jelölőnégyzetet, és kattints a Continue gombra annak tudatában, hogymost készülsz belépni a magasan kalibrált individuumok elit körébe (bármit jelentsen is ez a marhaság).
357
lntroduction
e IntrodualOn
Set Up
,...tfwCI.mma
TirgttG.ImJM
Tirgt.t Wh11t Point
......
Adm•n
e CondU.SIOn
Wt.komt to tht. App~ Olspl1y C1hbr.uor Aul.stantl
This uslna.ftt will ~P you a.-Mtl your di~v VId aut• & cusrom
CotorS'(nc proftk. With .a. ~ ultbnted dbpi;~v. the svstem and
othH sof\w.llrt that usu CokHSvn< c.n be.ttlr dis~ II'MQU ln the1r
Inteneled cokH's.
eMsplay uhbntion nwolws sewnl Uli»
(.some st*PS .n&y be Kipptd on sorM dt~
• AdJUst tM dls~y's brightnus and contn-st
• Dlte.rmlnlthl dlspiJI'('s nww luminanu
re.s,on~ curw
• Choose a dulred re590f'SC c.YNt: 9.ltflf'I'Lll
• Choose JI ckslred white. point (Wwmth Of
coolr.~s ol wh1t1l
~
C
the Continue bunon be.'ow to bev.n.
Harmadik lépés
Az első rész öt különböző ablakon vezet keresztül, mindegyikben egyszerű beállításokat kell végrehajtanod egy
csúszka segítségéveL Nem egy nagy fejtörő, mivel az Apple minden ablakban pontosan elmondja a tennivalókat (ami tulajdonképpen mind az öt ablakban ugyanaz, így ha egy zer elolvastad az első ablak utasítása it, nagyjából mindent tudsz). Csak kövesd az Apple egyszerű utasításait az öt ablakban, én majd később fogok csatlakozni hozzád.
Determine your display's native response
e lntroduc.tlon
Stt Up
e tQ.tJyt c.mma
e Target C..mma
... . .
Ttds ls the. f\rst of ftw st•IH u~ to dt:tenntnt thi dispUV's IUitM
kmun~nu ruponse. CIM'\IU.
Now rM ldt sildit unt ll the: bnof'wMU of the grty Ih~ ln the. mlddM
rNtchls the b.KkgtOUftds .;u tmiCh ._, poulbl1. Wow the "9ht sliMt
untH the sh.lpl: ls 1'11\ttnl compartd to ru tN!ckground. It m~ hltp to
lqUII'It Of Sit b-lek from thi disphl'(
e Coneiuston
...",....._.._ ..., ,.... <lktlheC""Ift.,.......,.
l
Negyedik lépés
Rendben, tehát túlélted a "halál öt kérdésének ablakait': Hihetetlenül könnyü volt, nem? (Egy kicsit még talán élvezted is.) Ha hiszed, ha nem, ez volt a legkeményebb rész - a többit akár az ötéves gyereked is meg tudja
csi nálni, feltéve, hogy van ötéves gyereked (ha nincs, bérelj egyet az Apple weboldaláról). Itt állsz hát egy képernyő előtt, amely azt kéri, hogy válaszd ki a megcélzott gamma-értéket (itt tulajdonképpen a kontrasztot állítod be). Az Apple rendkívül készségesen azt mondja, hogy "a legjobb az 1.8-as Mac Standard értéket használni", ám nekik fogalmuk sincs arról, hogy egy fényképésszel állnak szemben, aki ennél jobbat igényel. Azáltalam ismert digitális képalkotó profik többsége a 2.2 gamma-értéket (a PC Standardet) javasolja, amely gazdagabb kontrasztot hoz létre a képernyőn (amitől hajlamosak leszünk szerkesztéskor világosítani az árnyékoka t,
és ez a részletgazdagság szempontjából általában előnyös). Húzd a csúszkát a PC Standard értékhez, és döntsd
el, hogy egyetértesz-e velem, majd kattints a Continue gombra.
Ötödik lépés
Most pedig egy fehérpont kiválasztását kéri az ablak. Én magam a D65-öt használom (6500 Kelvin körül, ha
esetleg érdekel). Hogy miért? A legtöbb profi ezzel dolgozik, mert az alacsonyabb hőmérsékleti beállításoknál megjelenő sárgás árnyalat nélküli szép, tiszta fehérpontot ad. Ha a csúszka D65-re van állítva, kattints
.
359
a Continue gombra. A következő ablak csak azt firtatj a, hogy megosztod-e más felhasználókkal a számítógépet,
szóval ezt az ablakot kihagyom, mert ha igen, rákattintasz a jelölőnégyzetre, ha pedig nem, akkor nem kattintasz rá. Ennyi.
OliDWr c.br.r.or As'tst..,l
Select a target gamma
e lntroducttOn
e St-tUp
e~uw~mm<~
8 Target CMnmA
• Target Whtte Point
SeMel your cksírt:d ~nY s.ett1nt fDf'
tlMs dlsJUv Thö wil adjUn UM ownl
conttut of the display W•tdl tM
pktur. on the ri9ht to se« the efft.C1 of
the different o,Mions. ln most coues . It
ls bes1 10 un the M~c Stand.ard gAm~
... . .
of18
e Coneiuston
c.m....
• Admln
Lln<M
u
10
n Use natM gammiil
After you h.lve doM this lllp, cikk thi Cononue. button
0
DiUIIAY úhbfMor AsSISWil
Select a target white point
e lntroductlon
Set Up
~tr~teCamma
6 Target C01mrm.
Stleet tfte 'Ntwtt point nnJng 'fOU W4lnt fOf ';0\H' dlspl~ ThiS Will
~ust the ownll color llftl: of the display ln mos:t cun it ls but to
""the dUpby's nat1ft whtt.e pofnt or .a stMMbfd wttite pomc wdl u
050 Of 065
e Tvget White Point
Admtn
rQm•
• Conclusk)n
DSO
5000
065
6000
7000
9100
1000
9000
Target WNte • 650 7 "K
Aher you Mw done this step, cllclr: the Conun~Je button
0
~ ( Continue )
Hatodik lépés
Amikor a Continue gomb újbóli lenyomására olyan ablak fogad, ahol elnevezheted a profilt, írd be a profilnak
szánt nevet, majd kattints megint a Continue gombra. Az utolsó ablak (semmi értelme nem lenne itt megjeleníteni) pusztán a beállításokat foglalja össze, így ha óriási hibát követtél el, kattints a Go Back (Vissza) gombra - de őszintén, milyen hatalmas hibát követhettél el, ami itt kiderülhet? Akkor értjük egymást. Kattints hát
CibbrMor Ass.astant
Cive the profile a name
e lntroduction
Set Up
8~tlwWmma
ftT•r;etWm~
Giw. your IHOfllt: " nuM.
~on'sPro~fi~I·~----------------..J
8 Tuget Wh1te Poinl
e Admln
e N•me
• Coneiusion
After~ ~'l't. dOM !his sttp. cHd: thi Continue bucton
0
~ ( Continue )
a Done (Kész) gombra, és létre is hoztál a manitorodhoz egy félig-meddig pontos profilt. (Hé, ne reklamálj ingyen volt.) Semmit nem kell tenned a Photoshopban ahhoz, hogy az felismerje ezt az új protilt - ez automatikusan megtörténik (Más szavakkal: a Photoshop tudja. Hátborzongató, nem?)
A monitor megfelelő kalibrálása (hardveres beállítás)
A monitor kalibrálásának preferált módja egyértelműen a hardveres kalibrálás (valójában egyetlen profit sem
ismerek, aki az olcsójános, csak szoftveres módszert használná). A hardveres kalibrálás során a céleszköz megméri az adott monitort, é a valódi világnak megfelelő valódi profil t épít fel - ez bizony nem kis különbség. Én
most egy X-Rite Eye-One Display 2 nevű kalibrátort használok (mivel rengeteg barátom lelkesedett érte), és el
kell ismernem, le vagyok nyügözve. Ez az eszköz nagyon elterjedt a profik körében, a profilok jó minőségének,
az egyszerű használhatóságnak és elérhető árának (nagyjából 75 OOO Ft) köszönhetően.
Első lépés
Kezdd azzal, hogy az eszközzel érkező CD-ről telepíted az Eye-One Match 3 szoftvert. (A könyv írásakor a legújabb verzió a 3.6.2 volt. Mindazonáltal, amikor elindítod a Match 3-mal, azt javaslom, hogy kattints a Check
for Updates gombra (ahogy itt láthatod), hogy biztosan a legújabb verziót használd.) Amikor aztán a legújabb
verziót feltelepítetted, dugd be az Eye-One Displayt számítógéped USB-kapujába, majd indítsd újra a programot, hogy visszakapd a nyitóképernyőt (lásd a képen). Itt két dolgot fogsz tenni: l. kiválasztod, hogy melyik eszközt (ebben az esetben a monitort) akarod kalibrálni, és 2. kiválaszthatod a kalibrálási módot. (Az Easy - egyszerű - és az Advanced- bonyolult - között dönthetsz. Ha először használod a szoftvert, az előbbit javasolom.)
----~========================~--~
Második lépés
Az egyszerű kalibrálási mód kiválasztása után jobboldalt lent nyomd meg a jobbra mutató nyilat, és megjelenik
az itt látható ablak. Itt azt kell megadnod a szoftvernek, hogy milyen típusú monitorod van: LCD (lapo monitor) vagy CRT (katódsugárcsöves) vagy laptop (amit én használok, ezért erre a gombra kattintottam), majd
nyomd meg a jobbra mutató nyíl gombot újra .
Harmadik lépés
A következő képernyő arra szólít fel, hogy helyezd el az Eye-One Displayt a monitoron, ami azt jelenti, hogy rá
kell helyezned a kalibrálóeszközt a monitor kijelzőjére úgy, hogy a vezeték a monitor hátulján lógjon le. Az érzékelőhöz jár egy ellensúly, amely ráakasztható a kábelre, így az érzékelőt el tudod helyezni a képernyő közepén anélkül, hogy lecsúszna. A CRT manitorokhoz beépített tapadókorongokkal rendelkezik az eszköz. (Akkor
kezdj el kalibrálni, ha már bemelegedett a monitorod, ami kb. egy Jél órát j elent- A szakmai lektor.)
13. fejezet Nyomtatás és szíllkezclés lépésriillépórc
Stltnr•u!menll•riYitll:
0 ""
o m
""'u.....
G)
,._,_..~.Oflt
0
l
..
IM:-~Of
"
~~
Negyedik lépés
Amikor az érzékelő a helyére került (ez kb. 20 másodpercet igényel), kattints a jobbra nyíl gombra, és dőlj hátra. Megfigyelheted, hogy a szoftver lefuttat egy sor tesztet a képernyőn, fehér, szürke és egyéb színű foltokat
használva, ahogy a képen láthatod. (Megjegyzés: Vigyázz, hogy ne nézd ezeket a teszteket olyankor, amikor Jimi
Hendrix Are You Experienced cím ű számát hallgatod, mert mielőtt ráeszmél nél, már úton leszel Kanada felé
egy pszichedelikus VW mikrobuszban, kezedben egy akusztikus gitárral és egy egyetemi tüntetési helyszín kézzel rajzolt térképéveL Hé, láttam már ilyet.)
>-
~
""
~
361
,
A'·W
r I
Photoshop digitális fotósoknak
~
.
Ötödik lépés
Csak öt-hat percig tart a mérés (legalábbis a laptopom esetén eddig tart), és vége is. Ekkor a lenti gombok használatával megnézhetsz egy előtte l utána képet, és meg fogsz döbbenni az eredményen (a legtöbb ember meg
van döbbenve, hogy mennyire kék vagy vörös volt a kép amindennapi használat során, és észre em vették).
Amikor összehasonlítottad az előtte és utána állapotokat, kattints a Finish Calibration gombra, és kész isa monitorod be is van állítva, sőt még a protilt is telepítette a program, majd kilép. Ezt hívják egyszerű módnak.
•
SntiCCPtllilt
0
Egyéni profil beszerzése (vagy létrehozása) a nyomtatóhoz
Amikor színes tintasugaras nyomtatót vásárolsz, és telepíted a hozzá tartozó nyomtatómeghajtót, ez tulajdonképpen csak közli a Photoshoppal, hogy milyen típusú nyomtató van használatban, és ennyi. A professzionális
eredményekhez azonban olyan profiira van szükség, amely a nyomtatót és magát a papírt is tartalmazza, amelyre majd nyomtatni fogsz. A legtöbb tintasugaras nyomtatóban használható papír gyártója egyéni profilokat hoz
létre papírj aihoz, és ezek ingyen letölthetők a weboldalukróL Ez tényleg olyan nagy különbséget jelent? Kérdezd csak meg bármelyik profit. Most az következik, hogyan lehet beszerezni és telepíteni ezeket a profilokat.
Első lépés
Az első lépés, hogy ellátogatsz azon papír gyártójának weboldalá ra, amelyre nyomtatni fogsz, és megkeresed,
hollehet letölteni a színprofilokat. Azért használtam a keresés szót, mert általában nincsenek egyértelmű helyen. Én Epson nyomtatókkal - egy Stylus PhotoR2880-as és egy Stylus Pro 3800-as modellel - és általában Epson fotópapírokkal dolgozom. Amikor a 3800-ast telepítettem, csak pislogtam, mert a telepítő feltelepített egy
egy sor színprofilt is Epson papírokhoz. (Ez meglehetősen ritka, a legtöbb nyomtató, így az R2880-as sem teszi ezt.) Az első lépés tehát, hogy látogass el az epson.com oldalra, válaszd ki az országot, és kattints a Drivers
& Support (Illesztőprogramok és támogatás) hivatkozásra. Megjegyzés: Ha nem Epson nyomtatód van, akkor is
kövess (majd meglátod, miért).
Második lépés
Amikor eljutottál a Driver & Support részre, keresd meg a listán az adott nyomtatót Kattints a hivatkozásra, majd a következő oldalon azt válaszd ki, hogy Windows vagy Macintosh rendszered van-e. Ezen az oldalon található egy link, amely elvezet a Premium ICC Profiles (Kiváló minőségű ICC profilok) oldalra. Alijon itt az, amit az Epson mond ezekről az ingyenes profilokról: "A legtöbb esetben a személyre szabott profilok pontosabb szín- és fekete-fehér leképezést nyújtanak, mint a nyomtatóval adott színprofilok': Tehát kattints
a Premium ICC Profiles hivatkozásra.
13. fejezet Nyomtatás Js s:::ínkc:::ch;s lépésröl h;pésrc
:.
,..,_
om..,. • ........
t...m • Crut-
lpMn • ._.
Ai1out
~
Products
".,, ,..o.-o
......,_ ...,
c-...,..,..., , .......
~
Wh•t'•N-
0
Products
Ink
P•per
Dmen~. Support
WI
-
·~
"-Cl"'"'-'
· ~~,._.IUIIO
Le.m • Cl"fiJW
"'Aa::Oul'll
!pMn Store
~~
~t
"-•
,....
~.....,....
W~Cirt
• OrWft't.a.~
Epson Stylus Photo R2880
·-".._,_
hp,.rtun•
Orivers & Oownloads
(paon5tyllal'ftot:oltlMO
on--.ao.wntoM•
!_~~ -'!!_~~
.....
~-l"lb · ...._.
..
..
~
...,
.,.""-~
--· · -•--U---~-•
Macintosh Operatina Systems
W Printar Ortver wt ilO
<D
&M.....,_.-.c.-•os:.:(vae. 4.•·•la.L•».~MM:s
-•o••t•t..,_. ........ ,
~UIIOS..... · l1 ~ · 1*l.. •«MM:IIOia.
, .. ,
Harmadik lépés
Megjelenik egy olyan oldal, amely az Epson papírokhoz és nyomtatókhoz tartozó ICC profilok PC-s és maces
változatait listázza ki. Én magam kétféle papírt használok: l. Velvet Fine Art, Premium Luster, valamint 2.
Enhanced Matte papírokat Tehát letöltöttem a profilokat a Glossy (fényes) és a Fine Art Papers (müvészi papírok) típusú fotópapírokhoz is. Miután letöltötted őket, csak kattints duplán a telepítőre mindkettő esetében,
és az a profilokat hozzá fogja adni a Photoshop Profil listájához (majd megmutatom, hogyan tudod őket kiválasztani a Photoshop nyomtatási ablakában). Ennyi volt: letöltés, dupla kattintás a telepítőn, és már várnak i
a Photoshop nyomtatási ablakában az új profilok. Elég egyszerű. De mi van akkor, ha nem Epson papírt használsz? Vagy másik, mondjuk HP vagy Canon nyomtatód van?
Negyedik lépés
Először is küzdjünk meg a másik papír problémával (mivel a két dolog összetartozik). Ahogy már korábban említettem, általában Epson papírokat használok. Azért mondtam, hogy álta lában, mert néha- ami kor azt szeretném, hogy a végleges nyomat vágás nélkül egy 16x20 hüvelykes, előre gyártott keretbe illeszkedjen-a Red River Paper 16x20 hüvelykes Ultra Satin Pro papírjával dolgozam (ami nagyon hasonló az Epson
Ultra Premium Lusterjéhez, de méretre van vágva). Tehát habár egy Epson nyomtatón készül a nyomat, mégis a Red River Paper oldalát kell felkeresned (www.redriverpaper.com) az Epson 3800-ashoz tartozó színprofi.ljukért. (Emlékeztető: a profilok a papír gyártójánál találhatók.) A Red River Paper weblapján van egy hivatkozás
a Premium Photographic Inkjet Papers oldalra, kattints erre.
363
.
'
Photoshop digitális joj
J,
11ak
hUp 1rw-.tpson .com/cQll-bift/SI.Ort/s~r»n/suCIAdW.•J O
Premium !CC Printer Profiles for the Stylus Photo R2880
n.,........u ...... - ............ ..,~A!Mr'Q.IN...f'f'Mel..,._ . n.y,_..
....
._.....,.....,...,_Anw!QsCDicw~._,__~--
U'lt~SqiWPNtO,__III_-.,u..e~ICCII""D'.._
_.•._.,."....,."""_.. ...... .....,.u- ....
INOCIII'9 ..... _.,,.,......
..
'"""* _
meSQtld.ll1!~~
Tt!tMICCprail'lla-1111~--utaO--·ra.~tYI(MfttiiCJIMApplol..
~ . ~siO\er~~~
n. ......... c.. ......... --- __
..,......,._-"*".,."""""""' kX
"'""*'
.........
Wlfldl0wfl0'.,...,...,.."*osx to.J, t04IIfldiO.I.
II'IINIIII_,.,_..."....,.........,csz.CSl.,..~ 14lfl
--
Dew.._.. v-ICC,.,.........,_..., TT~
-·0
... M._.
--
---
.......,.a.co..-(I'Ot')
~GIMI(~
.........,.,._,....Có'-'t
....
~ ~",_"..~",_,..,
,......,..
,,.,_,...,..."_
""
,....,~
~,._....,
lllrio "'-"-"_.,....,L,,."...".,.__L_MIICO~
I.IUal'lwNum,_.......,.-a.
, ,.""."..~,.,.."...,
" - - ' " _ _ , . . , MIM
""
'""
""
""
, ,.,..,..,...,.,.".,~
w.~,_..___,
......,.,._M,._
~ sr..rtv
RED R/VER PAPER .
MediCal Ultrasound Medoa
Ötödik lépés
Amikor rákattintottál, a dolgok hirtelen leegyszerűsödnek, mert az oldal bal oldalán a Helpfui info rész alatt
van egy hivatkozás az ingyenesen letölthető színprofilok oldalára (bekarikázva) . Ilyen egyszerűen megtalálhatóvá tenni a szinprofilokat rettentő ritka. (Majdhogynem túl egyszerű is- nyilván valamiféle csapda lesz, igaz?)
Tehát kattints a Color Profiles hivatkozásra, és egy újabb hivatkozás elvisz az Epson nyomtatókhoz tartozó profilokhoz, ahogy a hatodik lépésben látható. (Ugye milyen aranyos?)
Hatodik lépés
Az Epson Wide forrnat (Epson széles formátum) részben van egy hivatkozás az Epson Pro 3800-ra (mutatom
a képen), de é zrevetted, hogy vannak itt ICC profilok a Canon nyomtatókhoz is? A folyamat minden nyomtató e etén ugyanaz, de figyelmeztetlek: noha a HP és a Canon is gyárt professzionális minöségü nyomtatókat, az
Epson neve egy ideje egyet jelent a professzionális nyomtatással, ezért amíg Epson profilokat a legtöbb papírgyártó készít, egyes HP és Canon modellekhez esetleg nem fogsz találni profilt. Ahogy a Red River Papeméi is
láthatod, széleskörűen támogatják az Epson nyomtatókat, továbbá vannak Canon profilok is, de csak egyet kínálnak HP nyomtatóhoz. Ez nem azt jelenti, hogy a helyzet nem fog változni, de a könyv írásakor ez volt a realitás. Ha már a változásnál tartunk: a weboldalak külleme és navigációs tehetőségei meglehetösen gyakran vál toznak, tehát ha ezek az oldalak másképp néznek ki, amikor meglátogatod öket, ne izgulj. Na jó, izgulhatsz, de
csak egy pöttyet.
,
~·
i.~~~~ 13. fejezet Nyomtatás és s::.ínkc::clés !t;pésröl h;pL;src
~,~~
·
· -· ZU- 1114
l Ord• Mlalooy l e v- C. l l C.,.ll-t . . . .w
S•".IM•Kftl:lnks-~
•
P'tloteGmsylfllóet~
•=~::•• Quollty Inkjet ""••• Pop«
I'IMitDS.Dnll\lyetl'lpet
--
MaUIII~I>I IIMI'S
Atti:JOcl".,)ilt l"l ""
Co.tKI IIIIQeti'I II<H'I
...-·....._...
I""Jet~ca.-.ts
S~ l nl.;etl'_.,
~1-*let l'.......
,_.
·--
I nhjet GI"Mting C.rds
---- ............
o • .v..•. • • ..,,Nn,.,..._.,
• SAMPLI! KrTS
r..,...,_,......., !.!iig
• lf:ST Sf.LLI!RS
Mott . . . . prMua:a ~
~ t lOOtACI'I.IMI<I
O.I r...m a S.In
s",_,._.....,.....,.
~l'l'e l nl()et flolecl;.
~~flf'llltwotoday
• FAST ORDflt
Onlerby~- ~
Pano • Iig ShMt Siza
He lprut Info
l'nrot CNO-Iltii'Oinlo;)et.,_,,".,_.,.
yourNMII H tJo.t»pprWitm
C\.;stg!etm!M'Pe
0
~
.......,
RED Ri VER PAPER
.
lnltJ~' PofH" & ld",J
HonM
tnkj ..
,•P'M' ·
GI'Mtln.C.I"'h:
..... U ..177t
SimpiolOb
l Ori• M._tety l 8 v - C.t l C• -• 1•tnks ·
~
lnfoeti!W ·
~ · Gokwil'rottl . .
ff'M I CCIII"'fflelforour-IMIII\IItlrNPWSfOf'IN"...,..",.~
. , .... ult..ctt.....
-.t"'•-•
...........
-.......
· ~- ,...
lpllfiWWI ... nfllot
• lalaa..SIIQ· "'""
· ~- ­
.............
._......
.,._O.,.t.oolo
1
. . . . . 11QPIWijiWI!UIQ
e
fMMIJ1ill!UQIIWII!:
l
fMen !liQ(IZ?QIIMVI'P
·-·-.
PROf<llE SUPPORT
lllleln IUPI*t ~ didi. llllra
. _...,...
~ ·~....­
1 ........!rDH!Q<Mlt!Q• -
............
w.,.. ....,..,...,
_ _,.
• C.!W)IQM!Jlllef,ZIM!!I
IILoOI>IIII
...,_.....~
...,......._
~ ,...
~
""""-'"'>~
"""'""""
1":\ ...
\V L
--
~
l
·-
-
· -
- ---- --- '
--'-'
. ,
-·. ~
Hetedik lépés
Bár az Epson oldalárólletöltött profilok telepítővel együtt érkeznek, a Red River (és a legtöbb papírgyártó) esetében csak magát a profil t töltöd le, szóval magadnak kell telepíteni (ne aggódj, egyszerű lesz). Ha PC-d van,
csak kartints a profilon a jobb egérgombbal, és válaszd az Install Profile pontot. Egyszerű, mi? (Megjegyzés: Abban az esetben, ha Windows XP-t használsz, és a módszer nem müködik, akkor neked kell a profilt a megfelelő mappába- C:\ Windows\system32\spool\drivers\color- dobni). Mac esetében menj a merevlemezre, nyisd
meg a Library, majd a Color Sync mappát, ahollátni fogod a Profiles mappát Csak húzd ebbe a fájlt, és már
kész is vagy (CS4 esetén még a Photoshopot sem kell újraindítanod.)
Nyolcadik lépés
Most márhozzáférhetsza profilodhoz a Photoshop File [Fájl] menüjéből a Print [Nyomtatás] pontot választva.
A nyomtatás párbeszédablakában a Color handting [Színkezelés]legördülő menü értékét változtasd Photoshop
Manages Color [A Photoshop kezeli a színeket] értékre. Ezek után kattints a Printer Profile [Nyomtatóprofil]legördülő menüre, és az új színprofilok máris kiválaszthatók innen (ahogy mutatom). Ebben a példában én
egy Epson 3800-as nyomtatóval a Red River Ultra Pro Satin papírjára nyom tatok, ezért választottam ki az RR
UPSatin 2.0 Ep3800.icc nevü profilt. A fejezet további részében még olvashatsz ezekről a színprofilokról.
365
lo.OOJ.It'>i.l.":11llh lo.o.•••MiiU..u .o .. , \ V,I'II4JIIIOAJ
NTSC 1951)
rAUSECAM
I'MI•vofon Wnuu. T~te"' log (by Adobe)
Proll.uMP
Proli Otr
,..o)IPGJIP
RR UPSatin 2.0 Ep3800.1cc
upsatin20_ep3800.pdf
Pl"
Proli
Prol&Pf'SrnC
PH ll PQUP. MK
Proli PSPP
"oliSV.W
Pnll SWWP_LD
Proli USFAP
P'toliYrAr
ProliWCRW
ProliOO liOOC 1850 Su..ndan:l
ROtoiN lCI
Sc:ott's I'Jofde
SDTV ms(
0
SOTVPAL
SM'Tt-C
SPJIOO_UP_PIC_2UO
SPIU400 Mttt:Sc:rpbk lstf"hato.kc
SPRl4DO ~mGhy lstPhotO..IC:C:
SPl2400 rr.mc:;lsy Photo.in
SPU:400 htf!1Gt,y l'holoRPMJa
SPil2400 ,..~Iter 16tPhota. Kc:
SPR2400 l'rttnUuttf Photo.tcc:
SPR.2400 l'remluster Photoii.PW,kt
SPR2400 "•mS~s lul'tloto Ke
.51'tl2400 ~mgiS P'hotoJa
SPR2400 "*"'-Sntgh PhotoJaiiN.kc:
Sf'Rl400 UltrSmth IstPhoto ia
Tipp: saját színprofil készítése
Kiilső szolgáltatótól is rende/hetsz egyéni profi/t nyomtatódhoz, akárcsak a monitorhoz. Ehhez ki kell nyomtatnod
egy általuk biztosított tesztoldalt, el kell küldeni nekik, majd ők egy drága színmérővel megmérik a tesztnyomatot, és
létrehozzák az egyéni profil t. Hátránya: csak az adott nyomtatóval, az adott papíron és az adott festékkel müködik.
Ha bármi megváltozik, a profil hasznavehetetlenné válik. Természetesen te is megteheted, hogy kalibrálod nyomtatódat (az X-Rite il család vagy valami hasonló segítségéve/), így újrakalibrálhatod minden alkalommal, amikor a papír vagy a tinta megváltozik. Ez már csak az aprólékosság l idő l pénz faktoron múlik (már ha érted a célzást).
Nyomtatás (végre összeáll minden)
Rendben van, Adobe RGB (1998) színtérre állítottad a fényképezögépet, kalibráltad a monitort, Adobe RGB
(1998) színtér használatára állítottad a Photoshopot, és úgy konfiguráltad, hogy ha nem Adobe RGB (1998)
fényképet nyitsz meg benne, az alkalmazás azt automatikusan Adobe RGB (1998) színterűre konvertálja. Még
egy nyomtatóprotilt is letöltöttél a nyomtatás során használandó nyomtatóhoz é papírhoz. Összefoglalva - ott
állsz a küszöbön. Szerencsére ezeket a dolgokat csak egyszer kell megtenned-utána már csak hátra kell dől­
nöd és nyomtathatsz. Azt viszont sokat.
3~
•
\
Első lépés
Menj a Photoshop File [Fájl] menüjébe, és válaszd a Print [Nyomtatás] pontot. A Photoshop régebbi verzióiban, ha el akartad érni a színkezelési funkciókat nyomtatáskor, a Print with Preview pontot kellett választani,
de a CS4-ben már mindent a Print parancs alatt végezhetsz el.
oxs
S..ve As .. .
Check ln ...
S..ve for We b & Dev1ces...
\:OXS
R!:vl!n
14
Piac e ...
Import
Export
ll>
ll>
..
Automate
Sc:ripts
File Info ...
0
\: OXI
Page Setup ...
Pn nr
Print One Copy
O XP
'lt P
\: O X P
•
Második lépés
Amikor megjelenik a nyomtatás párbeszédablaka, először is válaszd ki a nyomtatót és a papírrnéretet A középső oszlopban, majdnem legfelül találsz egy Page Setup [Oldalbeállítás J feliratú gombot. Kattints rá, és megjelenik a hasonnevű párbeszédablak Válaszd ki a nyomtatót a Forrnat for legördülő listáról (PC esetén előbb ki
kell választani a nyomtatót a Printer [Nyomtató]legördülő menüből és utána a Page Setup gombra kattintani) ,
majdaPaper Size legördülő menü segítségével (PC esetén aPaper Settings alatt találod) add meg a kivánt papírméretet (ebben az esetben 16x 20 hüvelyk). Kiválaszthatod a papír állását, ha akarod, de ezt később is módosíthatod a Photoshopban. Hagyd a Scale opciót 100%-on (később megváltoztathatod), és nyomd meg az OK
gombot, hogy visszatérj a nyomtatás párbeszédablakhoz.
Page Selup
ill
Settings: ( Page Attributes
Forrnat for: ( SrylusPro3800- 09C973 (IP)
i: J
.
16.00 by 20.00 inches
Orientation :
G 0
lflt l
( Cancel ) (
OK
)
Harmadik lépés
Győződj meg arról, hogy a Color Management [Színkezelés] van kiválasztva a jobb oldali oszlop tetején,
a nyomtatás párbeszédablakában található legördülő menüben (ahogy a képen is). Ha igen, a középső oszlop tetején válaszd ki nyomtatódat a Printer [Nyomtató]legördülő menüből (még akkor is, ha korábban a Page Setup
párbeszédablakban kiválasztottad, lehet, hogy itt újra meg kell ezt tenned.)
0
---
Tipp: 16 bites nyomtatás Macen
Ha Mac számítógéppel és 16 bites képekkel dolgozol, valamint 16 bittel kompatibilis nyomtatód van, élvezheted
a CS4 16 bites nyomtatási képességeinek előnyeit: ehhez válaszd ki az Outputot a nyomtatási párbeszédablak jobb
felső részén található legördülő menüből, majd kapcsold be a Send 16-Bit Data jelölőnégyzetet (a Functions rész
alatt). A 16 bites nyomtatás segítségével nagyobb dinamikatartományt kapsz azokon a nyomtatókon, amelyek képesek ezt kezelni, de ez a Junkció csak a Mac OS X Leopárdon érhető el (ez nem a Photoshop, hanem a Windows
miatt van).
Negyedik lépés
A Color Handting [Színkezelés]legördülő menüből válaszd a Photoshop Manages Colors [A Photoshop kezeli
a színeket] pontot (ahogy itt mutatom), és így most már igénybe veheted a nyomtató és papír kombinációjához
az imént letöltött profilokat, ami a lehető legjobb színvisszaadást biztosítja. Még egy dolog: A színkezelés alapértelmezett beállítása az, hogy nyomtatód kezeli a színeket. Ezt kizárólag akkor válaszd ki, ha nincs lehetőséged
letölteni a nyomtató l papír protilt a nyomtatódhoz. Tehát alapvetően a nyomtató által kezelt színek a B tervet
biztosítják számunkra. Nem a legjobb választás, de ha kénytelen vagy ezt választani, a mai nyomtatók többsége
egész jó munkát végez így is (néhány évvel ezelőtt még nem ez volt a helyzet- ha nem volt színprofilod, nem
volt esélyed profi minőségű nyomat elöállítására.)
369
Ötödik lépés
Azok után, hogy a Photoshopra bíztad a színek kezelését, ki kell választanod a profitt a Printer Profile [Nyomtatóprofil]legördülő menüből. Én most az Epson Stylus Pro 3800-as nyomtatómmal fogok Epson Ultra
Premium Luster papírra nyomtatni, tehát egy olyan nyomtató l papír profitt kell választanom, amely kifejezetten ehhez a pároshoz készült. (Ahogy korábban már említettem, az Epson 3800-as nyomtatóhoz gyárilag csomagolják az Epson papírokhoz való színprofilokat, ám az Epson mindent megtett annak érdekében, hogy a neveket csak olyan emberek értsék meg, akik képesek a nyilvános jelkulcsú titkosítás megfejtésére. Ezért például
ha a 3800-ast szeretnék használni Luster papíron, akkor a Pro38 PLPP-t kell választanom). Ily módon a lehető
legjobb színes nyomatot kapom az adott nyomtatón, az adott papírral.
f\ljltlm ElUNA zsoo Prfndrlg Demnv lbot Adobd
r~ fltaNA 40t P'nnt•t DIIIB.ty Utot "_b..l
Nji8nt ETBNA SOO rnrn,".~ O...ty ~ Adobe t
f~FUJI"riMJnt0..4ll'..,....,.._l
..._...,U(W't ;.
fuj~Hm F-&40 P'tlllbftt tk f' ~fy !by Adobel
Njiflnl Rw..\ SOOD rrintl"'9 O.ratty..,. ~
CA:Nrlc: l C& P'nlftll
..,TY~bc: 709)
-
ho cotor ~•det RCI.-4 01
'-'dH: S20517lOS l"nnt•ng DelltAV 0.,~~
K.od.M. S2 Jamu ~ ....."o- .ev (b.,A6oiNJ
Kaocbl S2291nH l'nMI1'9 O... ~ty {by AdoM!
NTSC (19SJ)
'A1J5fCAII
l'~lon Cd~uJs T'uft~tlll'l l»SJ (byMoM)
J
PYGJI ARWI'
P'toJI ~
Proli PCPP
P'ntJI P'f'$.,c
JiroJi f'Q. _W::
l'n> JI I"SS'f
--,
:J
PfoJI~'tll'
P'toliS\\W_lD
P'toJI W "
Pra liVfAl
JI
f'roli WO!W
P'ro JICHI :WOOC JI SO S..-fud
lOOöl- ltGI
U. Uf'Sadtl Z O &liOO.t«
~J
Scon'•".,.,*
SOTVImC
0
SOTVI'AL
Hatodik lépés
Utoljára a Rendering Intentet [Leképezési mód] kell kiválasztani . Itt ugyan négy választási lehetőség is van, de
én ezek közül csak kettőt ajánlok: a Relative Colorimetric [Relatív kolorimetrikus] (ez az alapértelmezett) és
a Perceptual [Aránytartó] opciókat Régebbi nyomtatómmal akkor kaptam a legjobb képeket, amikor a leképezési módot aránytartóra állítottam, de a mostani Epson Stylus Color Pro 3800 esetén a relatív kolorimetrikus
beállítás ad jobb eredményt. Tehát melyik kecsegtet jobb eredménnyel a te nyomtatád esetében? Azt javaslom,
hogy nyomtass ki egy fotót az aránytartó, és egyet a relatív kolorimetrikus beállítás használatával, hasonlítsd
össze a kettőt, és akkor tudni fogod. (Valójában az, hogy melyik módszer a célravezetőbb, képről képre változik,
attól függően, hogy a kép milyen színekből áll - A ford.)
c.. .._,__. _, ;
--
rrofiH, Mot>tact; IIM
o_,
,_..,._c.n
Cl'lb tUndllnf"
l
l~=~::~
f'rfntu Pro"Y«:
l'"'*""
0
fltooofStl . .
ill
Tipp: a színtartományon kívül eső színek jelzése nem nekünk szál
Az előnézeti rész alatt található új Gamut Warning [Színtartományon kívül} jelölőnégyzetet nem a tintasugaras nyomtatókan (vagy bármilyen RGB képet nyomtató készüléken) való nyomtatáshoz tervezték. Ez olyankor figyelmeztet, amikor a használt sz ínek kívül esnek a nyomtatásban használt CMYK-ban reprodukálható színek tartományán, tehát mindaddigfigyelmen kívül hagyhatod, amíg nem nyomdai előkészítést végze/. (A Gamut
Warningot pont arra tervezték, hogy a program megmutassa nekünk azokat a színeket, amelyeket nyomtató l
papír párosunk nem tud már visszaadni a nyomaton, tehát kapcsold csak be, és nézd meg, hogy van-e olyan terület, amelyet szürkével jelenít meg a program. A mai tintasugaras nyomtatók elég jók, de továbbra is vannak
olyan színek, például a narancs, amelyek nem fogják megközelíteni a képernyőn megjelenő színt - A szakmai
lektor.)
Hetedik lépés
Végezetül, mielőtt megnyomnád a Print [Nyomtatás] gombot, győződj meg arról, hogy a Black Point
Compensation [Feketepont kompenzáció] jelölőnégyzet be van kapcsolva. (Ez az alapértelmezett állapot. Amikor fotókat nyomtatsz- mint most mi -,ez a lehetőség segít több részletet megőrizni a fénykép árnyékos területein.) Most már megnyomhatod a Print gombot, és egy újabb nyomtatási párbeszédablak jelenik meg a nyomtatási meghajtó párbeszédablaka. Válaszd ki a nyomtatót a Printer legördülő menüből, ahogy itt mutatom (igen, ez a harmadik alkalom, hogy kiválasztod a nyomtatót). Az itt látható példa Mac OS X - ről való. Egy
windowsos PC-n a Select Printer részből kell kiválasztanod a nyomtatót, majd a Preferences gombra kattintani,
hogy választhass a nyomtató beállításai közül.
77SOGX
AdobePOFa o
HP Color U ntJet 4700 (CUElll
Printe
c....:...
• .,....----......-.........- - ="..
.....
Nyolcadik lépés
A nyomtató beállításainak megjelenítéséhez kartints a Layout legördülő listára. Két kritikus változtatást kell elvégezned itt: először is aktiváld a Print Settings lehetőséget (lásd a képen), ahol beállítod, hogy a nyomtató a lehető legjobb minőségben nyomtasson.
Figyelmeztetés
Az, hogy e pont után mi jelenik meg a nyomtató beállításai között, a nyomtatódtól függ. Lehetséges, hogy nem
pontosan így tudsz hozzáférni e beállítások egyikéhez-másikához, tehát végig kell nézned az egye lehetősége­
ket, és megkeresni azokat, amelyeket át kell állítani. Ha windowsos PC-t használsz, megtörténhet, hogy miután rákattintottál a Preferences gombra, még az Advanced fülre vagy az Advanced gombra is rá kell kattintanod
ahhoz, hogy hasonló beállítások közül választhass.
371
....
Printer
hl f •
1 ~&00-0tC91ltlf't
El
f'rtnts : s.t.r- ..
!ll
Copi~
p~
I.Ayout
p-..,_r HvtdUng
CowrP11ge
sm.ctuM.r
P'rirlttr Cob ..Unagtmt.m
PAJMf Conft9untion
[Xo,anslon
P11ge St:tup
Mt:d~ TYPt
w~
= Aiimii
EPSON~
Q Cuitom
Q Ad'lt~ncH St:Uingl
. ""
......
FIIPHotl%0ftC~
::c::'=_.._r"'donM,..._.._..
",...~ .. thi-.Mbono.naru•-viiK'-orcM--vllt.-MM
..nlfl9,
_....,....,..,vow
@@~ ( - )( ........ )
( c-o~ )
Kilencedik lépés
Ha kiválasztottad a Print Settings lehetőséget, és megjelentek azok a beállítások, válaszd ki a papír típusát a Media Type legördülő menüből (ahogy itt mutatom). Példánkban én Medium Luster fotópapírra fogok
nyomtatni. Megjegyzés: A Medium Luster fotópapír a kedvenc papírom fekete-fehér és színes nyomtatáshoz is.
A másik kedvencern a Velvet Fine Art papír, amelyet akkor használok, anúkor vízfestményszerübb hatást szeretnék elérni. A megfelelő fotók nagyon szépen mutatnak rajta, köszönhetően a papír textúrájának, a képek lágyabbnak tűnnek rajta. Próbáld ki virágok, természetfotók, lágy tájképek és olyan felvételek esetén, ahol nem
cél a pengeéles kinézet. A Velvet Fine Art papír még a kissé életlen képekkel is megbocsátó .
....
P'rinttr' ~IOO-OIC97) ,.,
-:n
Prtseu
J: l
1 SQnc:Urd
J•
Coples E:] ~ Collllted
,..,., @ Ali
Ű fn>m
~,--
10
- , - -,
....~
'•91 St:tuc
Medtll
=--rrt
~~- - Photo Bl<~dt
rv4t• fi§@$@ilitff!itl21. '
C•
j
.....:
Premtum Clouy f'hoto h~
Prtmtum St:m'91on Photo PAPH
ti
-- - - M.me lluk
Enl\&nc~ Mllttfi hprlr
Art:hml M.me P~oper
YtiYttFtnt:AttPapu
utu~ F!nt Alt P•per
W.attr(olot P~r - betlant White
0 @~ ( - )( - UJ
Tized ik lépés
A Mode rész alatt kattints az Advanced Settings választógombra. Válassz ki a Print Quality legördülő listáról
egy lehetőséget (PC esetén a Max Qualityt). Én általában a SuperPhoto 2880dpi beállítás mellett szoktam dönteni, mert a lehető legjobb minőséget akarom kapni, de lehet kompromisszumot kötni az idő és a tintahasználat, valamint a nyomtatási minőség között (ami a legtöbb esetben elhanyagolható, ha egyáltalán látszik), és
a SuperPhoto l 440dpi-t választani. Ez utóbbi ugyanis megfelelő minőségü nyomatot kinál anélkül, hogy egy
napig kellene várakozni rá. Az egyetlen dolog, ami miatt érdemes a 2880-at használni az, ha csíkozást vagy
olyan problém át látok a képen, amelyről úgy gondolom, hogy nagyobb felbontás megoldja - szerencsére ez viszonylag ritka . Ismétlem, ez olyasmi, amit neked kell kitapasztalnod: nyomtasci ki ugyanazt a képet 1440 és
2880 dpi-ben ugyanarra a papírra, és meglátod, van-e lényeges különbség.
Photoshop digitális fotó!
·~
nak '
-
Printer rs;;tüiProJII00- 09071 (1"
Copl..s
P~u
~9• Setup
{!=:J
Ali
Q From
Col~ted
-
l
.............
to
-~
....
l
--
MAnUAl - Rear - lordertus lRet~n stu )
MtdY Type ~Uüt•r Pholo P'.p.r
Q Cunom
RJl)Horitont l
Q AM-'f. ~l
..,.._ QU.a\lty WI rflc lop Md boQoln MUI 1M'1' M diMor die- IM't' be s.- arN
ÓfPIIIÓo"f 111ft thi!Mdi.L f or cNt• h MlcMit thl &el""'- ~- Of'lliN htlp Of 'f'OUI
Atltt..-o:Guock
Tizenegyedik lépés
A következő lényeges változtatás az, hogy kikapcsoljuk a nyomtató színkezelését. Ehhez ki kell választanod
a Printer Color Management lehetőséget a harmadik legördülő menüböl, amely láthatóvá teszi a színkezelési beállításokat (PC esetén kattints a Custom választógombra, és ezek után kiválaszthatod az Off ( o Color
Adju tment) opciót aModelegördülő menüböl). Ezek után hagyd figyelmen kivül azokat a c ábító kinézetű beállítási lehetőségeket (a Mode, a Gamma legördülő menü, a többi jópofa külsejü csúszka, amely szinte könyörög, hogy állítsd el - mégse tedd). Ezek a vezérlök gonoszok. Akkor miért jöttünk ide? Azért, hogy az egész
szemétkupacot kikapcsoljuk- kattints csak az Off ( o Color Adjustment) választógombra (ahogy a következő
lépésben látod).
P~es
~
Q From
-1- - to· l
Printer CoSor Mi\Mgtmt.nt
Color Controls
Q ColorSync
O Off (No Color A.dj ustment)
---,,...,
:l
1: l
Modt 1'-E""
PS"'
ON-:-:S:-!l-,
nd:-ar-c:
d(•- ::
RG
: ::B:-)
G1mm• : l. B
• AdvAnced Setttngs
@
7 ~ ( Pro-. ) ( Suppllu ... )
Tizenkettedik lépés
Amikor az Off (No Color Adjustment) lehetőséget kiválasztod, szerencsére az összes kisértö cucc eltünik, hi szen most a nyomtató színkezelése ki van kapcsolva. Nem szeretnéd, ha a nyomtató beleszólna a színkezelésbe, ehelyett a Photoshopra bíztad azt. Most már megnyomhatod a Print [Nyomtatás] gombot, és olyan nyomatot fogsz kapni, amelynek a színei megegyeznek a monitoron látható színekkel, mivel a fotód a készítéstől kezdve a nyomtatásig megfelelöen színkezelt.
·.
i
#
~~ .~ . ,_: .
13. fejezet Nyomtatás és s:::ínkczclés lépésról h;pt;sre
Figyelmeztetés
Ha színes tintasugaras nyomtatón nyomta tsz, sohase alakítsd át a képet CMYK formátumra (még akkor sem,
ha csábító lehet, mivel a nyomtató cián, bíbor, sárga és fekete tintát használ). Az átalakítás RGB-ről CMYK-ra
a nyomtatóban történik, és ha ezt előbb megcsinálod Photoshopban, a nyomtatód meg fogja próbálni újra átalakítani, ami a színek elcsúszását eredményezi. (Ha nyomdai feldolgozásra küldesz majd képeket, azt is hagyd
inkább RGB színmodellben, mert az előkészítést végző stúdió jobban fogja tudni, hogy milyen CMYK profillal alakítsa át a képet a legjobb minős ég érdekében -A szakmai lektor.)
"""
Pnnte.r ; Srytu.sProl800- 09C97l (IP)
Prtstts'
l Standard
Copin
CJ Q
Pages @ Ali
O From
Hl t •
Hl
coitoned
-~-~ <o
l
( Printer Color Ma~ement
hl
O Color Controls
Q ColorSync
Off (No Color Adjustme-nU
@ (!) ~ ( PTev!ow )( Supp~>u . )
( Cwe.t )
373
14 Hogyan mutassuk be munkáinkat?
Bemutatóban
•
a egJo
b
Hogyan mutassuk be
munkáinkat?
Van egy pont, amikor végül is be kell mutatnod a megrendelőnek , vagy
még inkább a potenciális megrendelőnek , példa- (esetenként kész)
munkáidat. A munkafolyamat ezen részét még akkor végezd el, amikor
a megrendelő legalább 100 mérföld távolságra van a stúdiódtól, mivel
(ez egy kevéssé széles körben ismert tény), minden nyomtató áramkörei
között van egy kis chip, amely érzékeli a félelmet. Igy igaz: amikor a határidő közeleg, és a példanyomatoknak még azt megelőzően el kell készülniük, hogy a megrendelő megérkezne, a chip kis elektródái megérzik
a félelmet, és védekező mechanizmusként milliónyi szilíciumrészecskét
bocsátanak ki nyomtatód USB-kapujába, ami azt eredményezi, hogy
nyomtatód hosszan tartó hibernációs állapotba kerül, amitől csak áll ott,
és halka n zümmög. Ez az automatikus elalvás vagy leállítás mód, másképp "gúnyos mód" annak a digitális megfelelője, amikor egy kisgyerek
fügét mutat neked. Minél jobban be vagy tojva, vagy minél sietősebb
volna, annál több szilíciumrészecskét bocsát ki, és a nyomtató annál mélyebben fog aludni, míg a működőképes funkciók el nem érik egy tömb
sajtéit Ekkor átverheted a nyomtatót, hogy újra munkába álljon, de nem
egyszerű a dolog. Először is, továbbra is tettetned kell, hogy be vagy tojva, és amikor a nyomtató nem figyel rád, osonj ki a szobából, és hívd fel
a nyomtatóhoz legközelebbi telefont a mobilodról. Amikor cseng, rohanj
be bőszen a stúdióba, kapd fel a telefont, és tettesd azt, hogy a megrendelővel beszélsz, aki azért hívott, hogy lemondj a az aznapi találkozót Amikor a nyomtatód ezt hallja (higgy nekem, ez igaz), azonnal elkezdi ontani
magából a nyomatokat Próbáld ki, mindig működik.
'
Photoshop dzgttalisfotósokllak
~............-~~
d-
....... /-
'1'7
(•
~
.
~· .......
Plakátok több fotóból
Ez a módszer részint a Photoshop CS4-re, részint pedig a Bridge alkalmazásra épít. A Bridge beépített indexkép
funkcióját fogjuk használni, majd megváltoztatj uk a méreteket és az elrendezést, hogy plakáttervet kapjunk.
Először egy kicsit a Photoshopban dolgozunk, majd átmegyünk a Bridge-be, végül az utolsó simításokat ismét
a Photoshopban fogjuk elvégezni. Ez úgy hangzik, mi ntha sok munka volna, de higgy nekem, a Photoshop
elvégzi a munka dandárját, a többi meg- elég egyszerű .
Első lépés
A Photoshopban kezdünk, a név szedésének elkészítésével (egy kis grafika a poszter címével, amely a jobb fel ső sarokba megy majd), tehát nyiss meg egy tájkép tájolású fotót (nem számít, mit, csak ugyanolyan széles legyen, mint a fényképezőgéped által készített többi kép). Kattints a festőszíme az eszköztáron, és válassz a színválasztó párbeszédablakban egy olyan színt, amely jól megy a plakátra helyezendő fényképekhez, majd üsd le
az Option-Delete (PC: Alt-Delete) gyorsbillentyűt ahhoz, hogy a hátteret ezzel a színnel töltsd ki.
-·
Második lépés
Kapd elő az eszköztárról a Type [Szövegírás] eszközt (T), válassz egy betűtípusta beállítások sávján található betűtípusok legördülő listáról (én a Helvetica nevűt választottam), majd kattints a színes téglalapra (szintén a beállítások sávján), és válassz egy színt a színválasztó párbeszédablakban. Gépeld be a plakát címét. Mi vel én most sportfotókat fogok felhasználni, a Sport Photography szöveget gépeltem be, majd egy külön réteget
hoztam létre (a rétegek paletta alján található új réteg létrehozása ikonra kattintva), és hozzáadtam a 2008/2009
Season szöveget, kisebb méretben. Ezek után átváltottam a Move [Mozgatás] eszközre (V), és bedugtam a ki sebbik szöveget a nagyobb alá. Most üsd le a Command-Shift-E (PC: Ctrl-Shift-E) gyorsbillentyűt, hogy egyesítsd a látható rétegeket a háttérétegen.
~
~
~
-~
14. fejezet Hogyan mutassuk be munkáinkat?
', V
l..:
l•"
:..
<D
Harmadik lépés
Mentsd el ezt JPEG fájlként ugyanabba a mappába, ahol azok a fotók találhatók, amelyekből a posztert készíteni szeretnéd. (Megjegyzés: Ez a hatás akkor mű.ködik a legjobban, ha csak tájkép vagy csak portré tájolású fotókat használsz. Én ezúttal 35 tájkép tájolású fotót és az épp az imént elkészült címet tettem egy mappába.) Most
nyisd meg a Bridge CS4 alkalmazást, és keresd meg a képeket, valamint a címet tartalmazó mappát (ahogy itt
láthatod). A Bridge bélyegkép ablakában húzd a nevet tartalmazó képet a mappában az utolsó helyre (ahogy itt
láthatod). Ezek után az ablak tetején válaszd az Output to Web or PDF [Kimenet létrehozása webre vagy PDF
fájlba] menüpontot az Output [Kimenet]legördülő menüből.
,_
~
0
""
§
~
Negyedik lépés
Amikor kiválasztod az Output to Web or PDF [Kimenet létrehozása webre vagy PDF fájlba] pontot, a ki menet panel megjelenik az ablak jobb oldalán. Kattints a PDF ikonra, hogy a PDF vezérlőket lásd (ezt a legtöbb esetben indexképek gyártására használjuk, de ahogy azt a bevezetőben már említettem, később még
finomhangoljuk majd az eredményt egy kicsit). A Document [Dokumentum] részben add meg a legnagyobb
méretet, amelyet nyomtatód még kezelni tud (én az Epson Stylus Photo R2880-ast használom, amely l3x l9
hüvelykes (33 x48 cm) képet tud nyomtatni, ezért begépeltem 13-at a magasságnak és 19-et a szélességnek, és
az inches [hüvelyk]lehetőséget választottam a jobb oldali legördülő listáról). Az összes többit a High Quality
377
'
Photoshop digitális j(Jtósokllak
'LJ;----"
~,.-...""-/-
'1"7
rf"' '.
~
~
[Kiváló minőség] alapértelmezett beállításain hagyhatod, jó lesz a fehér háttér, az összes jelszavas dolgot figyelmen kívül hagyjuk most, mivel ezt a PDF-et magunknak készítjük, nem fogjuk elküldeni a megrendelőnek.
Ötödik lépés
Görgess le az Output [Kimenet] panelen egészen a Layout [Elrendezés] részig (ahogy itt látható). A 36 képes
plakáthoz (amely 4 oszlopból és 9 sorból áll) a következő értékeket kell beállítanod: a Columnshoz [Oszlopok]
írj be 4-et, a Rowshoz [Sorok] 9-et (mezőről mezőre a Tab billentyű leütésével mozoghatsz), a Horizental [Vízszintes] térköznek adj meg 0.2-t, a Vertical [Függőleges] térköznek ugyanannyit, a Top [Fent] margónak 1.5-öt,
a Bottom [Lent] margónak 2.5-öt és a Left [Bal], illetve a Right [Jobb] margónak 2-t, ahogy itt is láthatod. Most
görgess le az Overlays [Átfedések] részhez, és kapcsold ki a Filename [Fájlnév] jelölőnégyzetet, különben minden kép alatt meg fog jelenni a fájlnév, ami megfelelő ugyan normális indexkép készítésekor, de nem kedvező
az ilyen plakát elrendezéseknéL
0
~
·~
14. fejezet Hogyan mutassuk be mlmkáinkat?
Hatodik lépés
Most üsd le a Command-A (PC: Ctrl-A) gyorsbillentyüt, amellyel kiválasztod a mappában lévő összes képet,
majd kattints a Refresh Preview [Előnézet frissítése l gombra a panelen (bekarikázva), amely elkészíti a plakát
elrendezés előnézetét (ahogy a képen láthatod). Ez a 4x9-es rács nagyon jól müködik, de ha egyéb elrendezésekkel akarsz kísérletezni, ne feledd, hogy valahányszor változtatsz valamin a Layout [Elrendezés] részben , fel
kell menni és megnyomni a Refresh Preview gombot. (Tudom, hogy ez kellemetlen, de az ilyen dolgok, mint
a Refresh Preview gomb emlékeztetnek mindennap bennünket arra, hogy nem élünk tökéletes világban , de
még csak nem is egy olyanban, amelyben az előképek automatikusan frissülnének. De hát álmodozni csak szabad, nem? Elkalandoztam.)
@~ - · . . . . ...... -.. ... . . . ..... . . . . , ..... , . . . ,_
Hetedik lépés
Ha nem tetszik a plakát elrendezésben megjelenő fényképek sorrendje, azt javaslom, menj a Workspace [Mun katerület]legördülő menübe (kattints a lefele mutató nyílra a keresőmezőtől balra), és válaszd a Light Table
[Montírozóasztal] pontot, amely a bélyegképeken kívül mindent eltüntet (ahogy itt látható). Most üsd le
-
.
=
-
..
.. ...
, ,<.,
o ...
On
~
...""
...
__;.,..
,.~ .
on
·~
ON
·i>.: \._
h
.
· ~ ·
...f.
••
. -~1!
~
. ,;....,'
~
~
~- ~ ·
.
.- "' '"'.•J
........_,r
~. .'l~
-· :00._.
~-·~
" . :-;- --.- ~ q..._.
~ ~ ~ - ·. • • .• ~ .... -.". ,.. ,
,..
0 .. ,
..
l-
,..._
.
~
·il
c
i
l
.
.; ; .~~~-;~.~
~- :1-_ ;
, J~ · ~ --
........ .
!;
... .
;~···"
379
.
.,
Photoshop digitális fotósoknak
§;-_,-
·-'toll\"' /
í'"7
- ~ '' ,_-
-,
~-~
-.--:J
a Command-Shift-A (P C: Ctrl-Shift-A) gyorsbillentyűt az összes kép kijelölésének elvetéséhez. Most már
használhatod alul a bélyegkép - méretező csúszkát, hogy a bélyegképeket akkorára méretezd, hogy épp négy férjen egy sorba, amitőllesz kilenc sor képed, akárcsak a poszteren. Húzd őket abba a sorrendbe, ahogy a plakáton látni szerednéd (az első fotót a bal felső sarokba, a következőt mellé, és így tovább) és amikor már abban
a sorrendben állnak, ahogy szeretnéd, válaszd az Output to Web or PDF [Kimenet létrehozása webre vagy PDF
fájlba] pontot az Output [Kimenet]legördülő menübő l újra. Ne feledd ismét megnyomni a Refresh Preview
gombot (ÁÁÁÁ!), hogy ellenőrizd, hogy néz ki plakátoda végső beállitásokkal.
Nyolcadik lépés
Amikor úgy fest a plakát, ahogy szeretted volna, először nyomd le a Comand-A (Ctrl-A) gyorsbillentyűt az
összes kép kiválasztásához, majd görgess le a Watermark [Vízjel] részig.Nem fogsz semmilyen vízjel felira tot beállítani, viszont ennek a résznek az alján található a Save [Mentés] gomb- ez készíti és menti el azt a PDF
fájlt, amelyet a Photoshopban meg fogsz nyitni. KattintsaSave [Mentés] gombra (ahogy mutatom), miután megjelenik a mentés párbeszédablaka, amelyben nevet kell adnod a plakátnak, majd le kell nyomnod itt is
a Save [Mentés] gombot. Most már csak a befejezés van hátra a Photoshop CS4-ben.
Kilencedik lépés
Pontosan ugyanúgy kell a PDF fájlt is betölteni a Photoshopba, mint ahogy azt bármelyik másik képpel tennéd: menj a File [Fájl] menübe, válaszd az Open [Megnyitás] pontot, és keresd elő a PDF fájlt számítógépeSei tc.l
P.t~ge: Options
P•~es Q lm•ge.s
[!]
N•
Sound ing Box
lm•ve S
Wid
ti:;===:-~~~
O Suppress W.rnlngs
l of 1 p•ge<sl selected
0
Thumbn•ll Slu
'7
sm
""
• l;;l --..
~
...
·
.
14. fejezet Hogyan mutassuk be munkáinkat?
den. Ezek után az itt látható PDF-importálás párbeszédablak jelenik meg, és itt egyetlen dolgot kell tenned;
meg kell győzödnöd arról, hogy a Media Box [Hordozókeret) van kiválasztva a Crop [Vágás j legördülőlistáról
(ahogy itt mutatom). Az alapértelmezett vágási beállítás a Bounding Box [Határolókeret], amely a fotókhoz
meglehetősen közel vágna, és emiatt a plakát nem lenne már 13x l9 hüvelykes , de a Media Box kiválasztása
megőrzi az eredeti méretet. Most kattints az OK gombra, és importáld a PDF fájlt (innentől fogva ez csak egy
egyszerű kép lesz).
Tizedik lépés
Mivel a PDF a Photoshopban egy saját külön rétegen, háttérréteg nélkül tűnik fel, minden, ami a fotókat körülveszi, átlátszó lesz. Tartsd lenyomva a Command (PC: Ctrl) billentyűt, és kattints az új réteg hozzáadása
ikonra a rétegek paletta alján, hogy fehér hátteret adj fotóid mögé (a Command lenyomásával az új réteg az
adott réteg alá kerül, ahogy itt láthatod). Üsd le a D , majd az X billentyűt (amely fehérre állítja a festőszínt),
majd a Command-Delete (PC: Ctrl-Backspace) gyorsbillentyűvel töltsd ki a réteget fehérrel. Most, hogy van
egy külön réteged a képeiddel, és egy másik, amelyik a hátteret biztosítja, nagyon rugalmasan szabhatod testre
a kinézetet Például körvonalat adhatsz a fotókhoz (amit aBridge-ben nem tudnál megten ni) .
Tizenegyedik lépés
Kattints az új réteg létrehozása ikonra, és az így kapott új réteget húzd a többi fölé. A Command (PC: Ctrl) billentyű nyomva tartása mellett kattints a képek bélyegképén a rétegek palettán. Ezzel minden kép köré kijelölést vontáL Menj az Edit [Szerkesztés] menübe, aktiváld a Stroke [Körvonalazás] pontot, majd válaszd ki a körvonal szélességét és színét (én a 6 képpont és a feketemellett döntöttem), azután kattints az OK gombra. Üsd le
a Command-D (PC:Ctrl-D) gyorsbillentyűt a kijelölés megszüntetéséhez. Végezetül fogd a Type [Szövegírás]
eszközt (T), és írj valami szöveget az alsó, üres területre (ahogy láthatod balra, ahol a körvonalréteg nem látható). A középső képen az alsó réteget feketével töltöttem ki, és a körvonal színét fehérre vettem (válaszd ki a körvonal réteget, és üsd le a Command-I (PC: Ctrl-1) gyorsbillentyűt a réteg inverzbe váltásához). A jobb oldali
képen a háttercet szürkére színeztem, a képek körüli körvonal pedig fekete.
381
Photoshop digitális fotósoknak
LJ;- ~
--~.;fa..<:.:.~ ... ~/o
Az eredeti elrendezés a fekete körvonal réteg kikapcsolásával
és ném i hozzáadott szöveggel
~
'
rr:».
~
~ -..-
A háttér kisz ínezve feketére, a körvonalak és a szövegek fehér színűek
A háttér világosszürkére színezve,
a körvonalak feketék, aszöveg feh ér
Vízjel és szerzői jogi információ hozzáadása
Ez a kétrészes technika akkor különösen fontos, arnikor az ügyfél jóváhagyása céljából az internetre rakod fel
képeidet. Az első részben átlátszó vizjelet adunk a fotóhoz - így nem kell attól félni , hogy a nagyobb képeket az
ügyfél fizetés nélkülletölti és kinyomta~a -, majd a második részben beágyazzuk a személyes szerzői jogi in formációkat; így ha fényképeinket bárhol felhasználják az interneten, a fájl tartalmazni fogja ezeket.
~
~~
14. fejezet Hogyan mutassuk be mwzkáinkat?
Első lépés
__
_
Nyiss meg egy olyan képet, amelyhez vízjelet kívánsz adni. Válaszd ki az eszköztárról a Custom Shape [Egyedi
alakzat] eszközt, vagy üsd le a Shift-U gyorsbillentyüt, amíg meg nem fogja az eszközt. (Az eszköz egy lekerekített csillagra emlékeztet.)
~
\:!
~
0
Második lépés
Ha megvan az egyedi alakzat eszköz, menj a beállítások sorra, és l. kattints a Fill Pixels [Képpontok kitöltése]
ikonra (balról a harmadik), amitől az alakzat normálisan ki lesz töltve - nem úgy, mint egy alakzatréteg vagy
egy görbe. Ezt követően 2. kattints a Shape [Alak] szótól jobbra levő bélyegképre, amely az alakzatválasztót
hozza fel. Amikor legördült, válaszd ki az egyedi alakzat könyvtár alapértelmezett készletében levő szerzői jogi
(copyright) szimbólumot (ahogy mutatom).
•l
c
....
Harmadik lépés
A rétegek paletta alján levő Create a New Layer [Új réteg létrehozása] ikonra kattintva hozz létre egy új, üres
réteget. Kattints a festőszint szimbolizáló szines téglalapra az eszköztár alján, és válassz egy világosszürkét
a színválasztó párbeszédablakban. Üsd le és tartsd lenyomva a Shift billentyűt, majd kattints a Copyright jelképre, és húzd azt a fényképre. A Shift billentyű lenyomva tartásából adódóan a jelkép méretezés közben nem
383
.,
-d- -~
..........-/ 7"'7
Photoshop digitális fotósoknak
.•.
···--:-.c>·'i•-'-~
•
~<
~.4
fog torzulni. Amikor ez kész, kattints az Add Layer Style [Rétegstíl us hozzáadása] ikonra a paletta alján, és
válaszdaBevel and Ernboss [Bevésés és domborítás] menüpontot a l egördülő menüből.
0
Negyedik lépés
Amikor a rétegstílus párbeszédablak megjelenik, semmin sem kell változtatnod, csak meg kell nyomnod az OK
gombot ahhoz, hogy a képen látható domborítás hatást kapd. Most fogd a Type [Szövegírás] eszközt, győződj
meg arról, hogy a beállítások sávjában lévő színes téglalap színe megegyezik a festőszínnel, gépeld be, hogy copyright, azután azévet és stúdiód nevét, végül helyezd el a copyrightjel alatt (ahogy mutatom).
Ötödik lépés
Most le fogjuk másolni a domborítás hatásért felelős rétegstílust, hogy alkalmazhassuk az új szövegrétegre.
Ehhez az Option (PC: Alt) billentyű nyomva tartásamellett a rétegek palettán közvetlenül az Effects [Effektusok] szó mellett kell kattintanod, majd át kell húznod ezt az új szöveg rétegre. Az Option (PC: Alt) nyomva
tartá ának hatására a Photoshop CS4lemásolja az effektust. Ha nem nyomod az Option (PC: Alt) billentyűt,
nem lemásolni, hanem mozgatni fogja a hatást.
~
14. fejezet Hogyan mutassuk be munkáinkat?
0
Hatodik lépés
Menj a rétegek palettára, és a Command (PC: Ctrl) nyomva tartásamellett kattints a két felső rétegen, hogy kijelöld öket. Miután kijelölted, a Command-E (PC: Ctrl-E) gyorsbillentyűvel egyesítsd a rétegeket egy rétegbe (ne aggódj, megőrzik domborított ki nézetüket). Most változtasd meg a réteg összhatásmódját Normal [Normál] értékről Hard Light [Kemény fény] értékre (ahogy itt mutatom), ami a vízjelet áttetszövé teszi. Csökkentheted a réteg fedettségét addig, amíg a megrendelő könnyen meg tudja állapítani, hogy tetszik-e neki a fotó, de
azért még elegendöen látható ahhoz, hogy ne tudja azt a végső nyomtatáshoz felhasználni (ebben a példában
én 30%- ra csökkentettem az átlátszóságot).
0
Hetedik lépés
Most, hogy megvagyunk a vízjellel, jöhet a szerzöi jogi információk beágyazása a fájlba. Menj a File [Fájl] menübe, és válaszd a File Info [Fájlinformáció J pontot. A megjelenő párbeszédablak (ahogy itt láthatod) tetején
kattints a Description [Leírás] fülre (ha nem az lenne kiválasztva). A középsö részen a Copyright Status [Szerzöi jogi állapot]legördülö menüböl válaszd ki a Copyrighted [Szerzöi jog által védett] pontot. Gépeld be a Copyright Notice [Szerzöi jogi közlemény] mezöbe a személyes szerzöi jogi információkat, a Copyright Info
URL [Szerzöi jogi információ URL-címe] mezöbe írd be weboldalad címét (így ha valaki letöltötte a képed az
385
.,
.... ~~....-~-~~·
*
LÍ-__"
Photoshop digitális fotósoknak
~f.
~~"·-~.,
7"7
~
inte rnetről , majd megnyitotta azt a Photoshopban, és a Go to URL gombra kattint, egyenesen a weboldaladra
ke rül). Végül kattints az OK gombra, és ezek az információk beágyazódnak a fájlba.
_......_
rOtsct..,IIOft
,".c
Audio Difi
Vldeo Oit&
Catntr1. 0.U
___,
Woblle twr
CategoriU
OriQin
~
DocurntruTlrit
Author
AuthorTitk
· - - --
-
-----
...........
--
--
l
De~erlption
OuctlptJon Wrltt:r
Ktywords
;-r.
·--
-
l
StmKolonsor commu can be und to upar-.te mYitipk ~taluu
--
Copyrl9ht St&tUl 1 Copyr~ghttd
Copyright No tk t
• l
C 2009 Sc. on Kitlby. No us-.ge Ptrmitted wlthout prior wrltten conunt. Ali rl9hu ruuvecl.
CopyrlthtlnfoUitL httpft-.sconktlby,com
Cruted
5/ l9/Z009 - ll 29 AM
Modlfttd 5/ lt / 2009 • ll 29 AM
1
Appllu.tlon
---,
GoToURL- 1
Adobe l'hotoshop CS) J.Qcintosh
Formai. IINI9e/.1Pt9
0
Nyolcadik lépés
Amikor az OK gombra kattintasz, a Photoshop egy copyrightjelet tesz a címsorba a fájl neve elé (bekarikázva).
Olvaszd össze a kép rétegeit a rétegek lenyíló menüjéből a Fiatten Image [Rétegek összeolvasztásal pontot választva. Most pedig készíteni fogunk egy műveletet az egész folyamat automatizálására. Kezdjük egy másik fotó
megnyitásáva), majd menj az Actions [ Műveletek] palettára (a Window [Ablak] menü alatt megtalálod), és kattints a Create New Action [Új m űvelet létrehozása] ikonra a paletta alján. Amikor a párbeszédablak megj elenik, adj nevet műveletedn ek (ahogy mutatom), és kattints a felvétel gombra.
Function Key· : None
:l
Commo~nd
Color ":0=;::....,.
.,-,.,.-----"<71
Kilencedik lépés
Most ismételd meg az egész folyamatot, beleértve a copyrightjel és a szerzői jogi információk hozzáadását
(a Photoshop pedig rögzíti az összes lépést, ahogy itt az Actions [Műveletek] palettán. Kezdd el az első lépésnél,
és csináld egészen a hetedikig (meg kell állnod a hetedik lépés után, mielőtt a rétegeket összeolvasztanád, mivel
esetleg át szeretnéd helyezni a vízjelet, a képtől függően más helyre, és ehhez a rétegeknek meg kell maradniuk).
••
ACT10NS
~
T
Add W~term;vk & Copyright
0
""'"'
!
Make. lilyt.r
~
~
.... Draw
~
.... Set Layer Styles of current l1.yer
~
.... Makt tut la~r
~
.... Ou pfiu.te litve r s. tylu of laytr "layer 1·
t·
~
.... S.loct layor "'.oyu 1•
l
~
Me.rge U yen
~
..... s._t <UI'Tt.nt liil~r
~
.... Set cu rrent layer
~
.... Set Fi~ Info of c.urre.nt docu men t
• • ....
....
l
It
...J
til
~
Tizedik lépés
Amikor kész vagy, kattints a paletta alján található Stop ikonra (úgy néz ki, mint egy kis négyzet). Itt kezdő ­
dik a móka: ezt ugyanis akár egy teljes mappa tartalmán is elvégezheted. Menj a File [Fájl] menübe, válaszd ki
azAutomate [Automatizálás] alatt a Batch [Köteg] pontot. A Play [Lejátszás] rész alatt, a Set [Készlet j legördülő listáról válaszd az újonnan létrehozott szerzői jogi információkat elhelyező műveletet. A Source [Forrás]
alatt aktiváld a Folder [Mappa]lehetőséget, és kattints a Choose [Válasszon] gombra, navigálj el a mappához,
amelyben a fotók vannak, a Destination alatt pedig válaszd a Save and Close [Mentés és bezárás] pontot. (Ha
vízjelezett fotóidat másik mappába szeretnéd menteni, válaszd a Destination [Cél] legördülő listából a Folder
[Mappa]lehetőséget, kattints a Choose [Válasszon] gombra, és navigálj el ahhoz a mappához, ahova a képeket
menteni akarod. Ezenkívül vagy a Fiatten Image [Rétegek összeolvasztása J, vagy pedig egy mentés és bezárás
lépést kell a művelet végére illesztened). Most kattints az OK gombra, és a vízjel, illetve a szerzői jogi informá ciók automatikusan rákerülnek a mappában lévő összes fotóra.
a.tch
Play
Set ~ Scon's Actlon.s
~
-
~uon , .owu natermark 6 Copyright
Source , Foldor
~
C§D
0
!1
i :J
( Choose .. . ) Macintosh HO Users ·scoctkelbyOesktop PSCS40P Chapter 14 How to Show Work Souru
O Override Acuon "'pen· Commiilnds
O lnclude Ali Subfolders
O Suppress F1le Open Opttons OW ogs
O Suppreu Color Profile Wtlmings
Destinalion ~ c~
C Ow.rrlde Act.on ~w As. Comi'N.nds
•
Suning serj,al•
lJ
Wmdows J M.t< OS
@
Unuc
+
Photoshop digitális fotósoknak
.
'.'
:_·~ "'~•·
:.0;;;;.
~ ;.
"
r"'~
~
~~.,.._~
~
Készíts ecsetet aláírásodból
A müvészek mindig ellátják kézjegyükkel müveiket. Ha szeretnéd, hogy a te szignód annyira kényelmes legyen,
hogy egyetlen kattintással a kész müre kerülhessen, akkor ecsetet kell készítened aláírásodbóL Igy csak fogod
az ecset eszközt, kiválasztod ezt az ecsetet, kattintasz egyszer, és már ott is van.
Első lépés
Az első lépés, hogy bejuttassuk aláírásodat a Photoshop CS4 programba. Erre két út is kínálkozik: l. fogj egy jó
feketén író tollat, és írd rá a szignódat jó nagyban egy darab papírra, majd szkenneld be (ezt tettem én itt, vagy
2. ha van egy Wacom táblád vezeték nélküli tollal, akkor csak nyiss egy új dokumentumot a Photoshopban 300
ppi felbontással) , állítsd a festöszínt feketére a D billentyű lenyomásával, fogd az ecset eszközt (B), majd válassz
egy kicsi, kemény ecsetet az ecsetválasztóról, és meglehetösen nagy méretben írd alá a neved.
Második lépés
Az Edit [Szerkesztés] menüben vála zd ki a Define Brush Preset [EcsetkészJet megadása] pontot. Ekkor megjelenik a Brush ame [Ecset neve] párbeszédablak, ahol nevet adhatsz szignóecsetednek (én az enyémet "My
Signature"-nek neveztem, ami egyszerűen csak annyit tesz, "a szignóm"- ebből is látszik, hogy nagyon eredeti
nevet gondoltam ki), majd kattints az OK gombra (ahogy mutatom) . Összesen ennyit kell tenned a szignóecset
elkészítéséhez, és az a szép a dologban , hogy csak egyszer kell létrehozn i, mert a Photoshop elmenti az ecsetkészletek közé, hogy késöbb bármikor használhasd. Most lássuk, hogyan kell használni ezt az új szignóecsetet.
Srgn<~tur~_Scott . trf
1()0% (RGB/81
Harmadik lépés
Amikor rászeretnéd tenni egy fotóra a szignód, nyisd meg a képet, fogd a Brush [Ecset] eszközt (B), a Control
gomb nyomva tartásamellett (PC: jobb gombbal), kattints a képterületen belül, és az ecsetkiválasztó fel fog
tűnni pontosan az egérmutató fölött (ahogy mutatom) . Az imént, a második lépésben készített szignóecset
utolsóként fog megjelenni az ecsetek listáján, tehát görgess le a lista aljára, és kattints a legutolsó ecsetre. (Látni
fogod a szignód apró változatát az ecsetek bélyegképei között.)
0
Negyedik lépés
Alapértelmezésben az ecset akkora, mint amekkora a készítéskor volt, ezért ha módosítanod kell a méretét, állítsd át a Master Diameter [Föátmérö] csúszkát az ecsetkiválasztó ablak tetején (bekarikázva). Ebben az esetben
balra kellett tolnom a csúszkát, hogy kisebbre vegyem, hiszen ha megnézed az ecset méretét képpon tokban, azt
találod, hogy az enyém 452 képpont volt. Ami elég nagy, nem gondolod?
0 ·Ötödik lépés
Most, hogy kész a szignóecset, beállítottad a méretét, menj a rétegek palettára, és kattints az alján található
Create a New Layer [Új réteg létrehozása] ikonra. Fogd az ecsetet, és simán kattints egyszer oda, ahová a szignót helyezni akarod (ahogy itt láthatod, én a jobb alsó sarokba kattintottam). Ha fényképednek sötét háttere
van, egyszerűen változtasd meg a festöszínt valamire, ami jobban látható a sötét háttéren (mint a fehér}.
'
. . '['zs j'otoso
. k·na k·
Ph otos h op 1tzgzta
d .---/. . . -. --
~~
-· .
7"'7
. - . . . . . . . . . . . . ........
Hogyan szerezhetjük vissza a Picture Package-et,
az Extractot, a Pattern Ma kert és egyéb öreg barátainkat?
Az Adobe a CS4 programból karcsúsítás ürügyén kihagyott néhány bővítményt, automatizáló müveletet és
ké zletet, amelyről úgy érezték, hogy nem kellene ott lenniük. Ezzel néhány felhasználó nem értett egyet (én
sem, majdnem idegrohamot kaptam, amikor rájöttem, hogy az Extract szürőt kihagyták a CS4-ből), ezért az
Adobe letölthetövé tette az adobe.com-ról a régi idők bővítményeit és készleteit Mindössze le kell töltened, és
telepítened kell őket Viccesen hangzik, mi? Szerencsére egyszerűbb, mint ahogyan hangzik. Következzék, hogy
mi is a teendőd!
Első lépés
Menj a www.adobe.com -ra, és a jobb fel ső sa rokban lévő keresőmező segítségével keress rá a "CS4 Optional
plugins" kifejezésre - ez olyan oldalra visz, ahonnan letöltheted a bővítményeket Windows- és Macintoshváltozatban is. Kattints a Proceed to Download gombra, majd a Download ow gombra, hogy letöltsd a bővít ­
ményeket, a készleteket és a telepítőt.
Oownloads
Adobe Photoshop CS4 Optional plug-ins and ReadMe
English. Spanish and Freneh
....
..._
ThreN .... IOfM ......... 8nCI Jfthll "*nw. bMn ~tn~ CS4 tt )'OU
MatilD we INH ptug-h .m prw«s 1tlll yau can ftnd ltwn tn )'(U Gooclel: ~an
)'OUI'DY01n1talchc
Tlu CICMnloed ~~lot Photo.hclp CS4 E,...t\. SPIRih 8nC1 F!With VetSIGni
n. to~ow~ng ""-9b .m euoelated r~~e~ . . Indulled ... tn11 llliCUige
•Btp'TIIM
·-
• PIGII.I'tl P1Ck9 tCGtuctSt'IMI:tl)
• ExtlktPiul
•PatemM••
· TWAIN
• 'Hitb Ptloto ~ {WtlbCoractShMtU) pU ~~
• TuturM lot Textuttz•
• actlptforUyw~tow.tiP!doGIIIIery
r.\
Also lncii.Oid ll u. ()pboNI Ptut-tn- ~
\.!.1-=---------------------------------------------------------
~
·-~
14. fejezet Hogyan mutassuk be munkáinkat?
Második lépés
Amikor kész a letöltés, kattints kétszer a ketöltött fájl ra, és találni fogsz benne egy Good ies nevű mappát Ebben vannak azok a cuccok, amelyeket az Adobe kivett, kategóriákra osztva: Optional Plug-ins (szabadon választható bövítmények) és Presets (készletek) .
n
x
Adobe Photojhop CS4 Content
Fr~n~als
MKintosh HD
l~vnt de Photoshop CS4 .pdf
Photoshop cs~ - llsez-mol .pdf
Netwerk
Photoshop CS4 Rud Mt .pdf
G)
Harmadik lépés
A legtöbb mappában található ReadMe fájl, amely megmutatja a telepítés pontos elérési útvonalát (vidd és
dobd módszerrel végezzük), és valójában nagyon egyszerű . Mivel minden egyes darab különbözö, nem fogom az összeset bemutatni, viszont mutatok egy példát. Ha a Picture Package-et Mac számítógépen szeretnénk visszaszerezni, menj Maced Applications mappájába, ahol megtalálod a Photoshop CS4 mappáját. Ha belemész a mappába, meg fogod találni a Plug-ins mappát, majd azon belül azAutomate mappát Most húzd át
a ContactSheetii.plugin fájlt (amelyet az eredeti Optional Plug-ins Automate mappájában találsz) azAutomate
mappába. Következő lépésként menj vissza a Photoshop CS4 mappájába, majd a Presets mappába. Most húzd
át a Layouts mappát (a Presets mappán belül, a Goodies mappában találod) az Adobe Photoshop CS4 mappa Presets mappájába. (Eddig tudsz követni?) Indítsd újra a Photoshopot és a Picture Package (a Contact Sheet
Il -vel egyetemben) megjelenik a File [Fájl] menü Automate [Automatizálás] pontja alatt. PC estetén húzd át
ugyanazt a ContactSheetii.plugin fájlt (a Goadies mappában nyisd meg a Optional Plugins mappát, válaszd ki
a 32 bites vagy 64 bites bövítménymappát, és nézz be azAutomate mappába) az Adobe Photoshop CS4\Plugins\Automate mappába (amelyet általában a C:\\Program Files\Adobe mappában találsz) . Aztán be kell dobnod a Goodies\ Presets\Layouts mappát az Adobe Photoshop CS4\Presets mappába (ugyanoda ahol a Plug-ins
mappa található) és újra kell indítanod a Photoshopot.
AUtomat•
l
Adobt H twtr 1.1
~ Adobe Illuurator CSl •
Adobt Photoshop CS4
•
lOEnglnu
.
AOM
•
DlghN.tC
..:J ConactShtetU.ptugln
• ..:J CropPhotosAuto.plugln
~ HDRMergeUI.piug1n
1:::1 Adobe Illuurator CSl •
MAU l.. . It Log
fil Adobe lnOt.stgn CS2 •
•
System
User Gu
Users
0
a Effects
Adobe lnDtslgn CSl •
Adobe Ughtroom
Spyd~2PRO 2.2
•
Adobt Ughtroom 2
rmatlon •
Adobe Media P11ytr
!C' Adobe P .shop CS2
lal Adobe. P .. shop CSl
• Adobt P sho_p CS4
Gl Adobt P vnents 6
g Adobe Stock Photos
ll •
Adobt S . OIOS CS]
•
•
Disktop
Documenu
•
•
Downlo.11ds
Scott Kelby
y
.
.
MOV!ts
Muslc
•
Pieturu
. Ub<..
•
Publk
.
Situ
Exunslons
. FiltFor~ts
ad Mt .pdf
•
•
•
o shop CSo4
Fiht.rs
•
IINgt St.J.Cks
•
Impon-EJtpon
•
a
Musure.ments
hne.ts
" ll
......
Add ressioolt
•
•
.
•
•
Autou. rmatkln
CKhts
C&lendan
Colofl"k.ktrs
Colon
• eo100vnc
•
a
.
Coolr.lts
Do<umentatlon
Favontu
FontCollt«Jons
"'
"'
•
•
•
•
•
•
•
.
40l'kturu
Corniclift
console
DVDI'taver
Frttvtru
FrontRow
Gar.lgtBand
!Cal
lOVO
.. _ Common
" • •
.. ... •
CS4StMctMan~tr
Orumwtwtr 9
" •
"' Íl
391
r·
'
Photoshop digitális fotósoknak
- . -
~--
d -_"/
~~,_-~ /-
o:. .r l
• loul D•sk (C:) •
'i'7
Prog~m f1les
• Adobe • Adobe Photoshop Cs.t •
Neme
folders
ldobe_epiC
Adobe Photoshop CS..
AMT
•dobe_ep•c
w•
Olttmodtfitd
T
9/29/20014:12PM
9129/20084:22PM
File fotd~r
filefolder
Configu~bon
9/29/2008~22PM
f•ltfoldtr
9/29/20014:22PM
Ftlefolder
lmt tSOUtCU
F1ltfoldtr
Filtfoldtr
Plug· •ns
Prtstb
9/29/20014:22PM
9/29/2008 4:22PM
9/29/2008-':22PM
9/29/20084:22PM
9/29/20084:22PM
regloe
9n!JilDOI4:22PM
Pr u eb
Rtqu~red
regloe
RtqUlf'td
S.mplu
9/29/20084e22PM
9/29/20084:.22PM
9/29/20084:22PM
Ftltfotder
f•ltfoldtr
S.mplts
!!; ACE.dll
9/~0011:21AM
Appllubon bttns ...
Sc.nptlng
~ •dobt_up s. dll
9/4120081:20.AM
9/4/20011:20.AM
9/4/20011:20AM
!4/4/20011:UAM
!4/4120011:20/lM
Apphubon Exttm ...
Loeetes
MATlAB
loules
MATlAB
Plug·tns
Script n g
Adobt Photoshop l•ghtroom
~ •dobt_tp•c .dll
Adobt Photoshop L•ghtroom U
(!i ldObt_tUII.dll
Adobt Photoshop L•ghtroom U
~ Adobtllngulsbc .dll
Adobe Photoshop Lightroom 2
J
·1'1111 S<o"" -
ltgll
AMT
Configu,..bon
leg•l
Imresources
i
...........___. .......
.
~ AdobtlM . dll
-
Pi
Siu
Ftltfolder
Ftltfoldtr
f•lefoldtr
flltfoldtr
flltFoldtr
Apphnbon Exttns...
Apphubon Exttns...
Appiicition b.uns...
Apphubon Exttns...
934lal
210 KB
455 KB
l51KB
l,12•KB
2,6!42KB
77 items
--
Egy fotóról több másolat készítése egy oldalon
Amikor elérkezik az idő, hogy a kész nyomatokat leszállítsd az ügyfélnek, rengeteg időt és pénzt takaríthatsz
meg úgynevezett "képcsomag" létrehozásával, amely lehetövé teszi a gyakoriméretek nyomtatását egyetlen lapon. Szerencsére a Photoshop minden munkát elvégez helyetted. Csak annyit kell tenned, hogy megnyitod
a csoportban nyomtatni kívánt fényképet, s a Photoshop innentől teljesen leveszi a válladról a terhet - kivéve
persze a kész nyomat kézi felvágását, amely érthető módon meghaladja a Photoshop képességeit. Megjegyzés: El
kell olvasnod az előző gyakorlatot arról, hogyan kell a Picture Package bővítményt visszaszerezni a Photoshop
CS4 esetén.
Első lépés
yisd meg a fényképet, amelyet különböző méretekben szeretnéllátni egyazon oldalon, majd menj a File menü
Automate menüpontjába, és válaszd ki a Picture Package [Képcsomag] parancsot. (Photoshop CS4 esetén a Picture
Package parancs az Adobe Bridge Tools menüjének Photoshop almenüjében is elérhető. ) A párbeszédablak tetején levő Source Images (Forrásképek) szakaszban választhatod ki a forrásként használni kívánt képet. AmenySource lmagu
U~ (r.F~
,.-n~
--~-t7
Doc
-umt
--m----------~
i :J
c
./ lnclude Ali Subfoldtrs
Oocument
Fl.iltten AJI layers
Lobel
t-
ffi
o
Cus1omTur
ii3
z
Fon r
Font Size
Color
Bl•d<
Opacity
100 • "
Posltion
0
ROI.ilte
Centu ed
Non•
•
~
""
'
~
o
I
"-
""
u
g
ö
'~
14. fejezet Hogyan mutassuk be munkáinkat?
nyiben meg van nyitva egy fénykép, akkor a Photoshop automatikusan feltételezi, hogy azt kívánod használni (ez
a Frontmost Document, azaz a Legfelső dokumentum), de a Use [Használandó]legördülő menüben beállíthatod, hogy mappában levő fényképeket vagy különálló fájlt kívánsz-e használni. A képcsomag alapértelmezésben
a 20,3x25,4 cm -es oldalméretet kínálja fel, de 25,4x40,6 cm-es és 27,9x43,2 cm-es oldalméret is választható.
Második lépés
A képcsomag méreteit és elrendezését a Layout [Elrendezés]legördülő menüből választhatod ki. A példában az
(l) Sx7 (2) 2,5 x3,5 (4) 2x 2,5 elrendezés mellett döntöttem, de akármelyik kombinációt kiválaszthatod. A megjelölt elrendezés előnézete megjelenik a párbeszédablak jobb oldalán .
..........
~
~
./ lndudt: .\ll Subfold.rs
Oocument
QJSx7
(l)h7(2)).Slll5
U)5x7(3)2x2.S
M
(1)h:7 (4)2 .Sxl ,25 (2)1.h:2
(1)5x7(4)2 .Sill .5
Flanen
....,
(4~x5
(2}4x5 C2)2 .Sxl.S (4)2x2 .5
(2.,_115 (!12lf2.S
Conte.
Custom Te
fo
j
Fon1 Si.t1
m"•5t412.5d.s
(4 )).5llS
~~~~=~.S
{1)2.Sxl.S
(4)2.5Jt3.5(1)2x2.5
(9)2.511).25
c.".,.._
Opod~y· l
tool" •
Posltlon
Centered
G)
RotJ.te
· --~
( fdll Uyout.- )
None
Harmad ik lépés
A végleges kimeneti felbontást a Resolution mezőben adhatod meg (jelen esetben 240 ppi-re csökkentettem az értéket, mert nem nyomdai kivitelezés esetén igazából nincs szükség ilyen nagy felbontásra) . Ezt követően add meg
a kimeneti színmódot (a példában az RGB-t választottam aModelegördülő menüből, hiszen színes tintasugaras
nyomtatóra szándékozam nyomtatni). A párbeszédablak bal alsó része a fényképek címkézésére szolgál, de ne feledd, hogy ezek a címkék keresztben nyomtatódnak a fényképekre, ezért csak akkor használd őket, ha mintát készítesz az ügyfélnek - végleges nyomatok esetén sohasem. Megjegyzés: A saját szöveg hozzáadásának kivételével
ezek az infók a File Info [Fájl Információk] párbeszédablakban megadott, beágyazott adatokból származnak.
Source Images
Use , f rontmolt ~t ---
./ lt'C.Iude Ali Subfold.r'
Doc.umen1
P~eSiu ~ ~
Mode , RCi8 Colcw
FlanenAII Layers
....,
i; l
Cont t nt ! None
CustomText
Font
Mmte»n Pro
Font Size
li! Jn
Color
ll•dr.
Opl.aty !ldl
0
Posnkm
~Oiilltt
·l•
Ccnttnd
t.lorte
:
•
Negyedik lépés
Kattints az OK gombra, és a Photoshop ekkor automatikusan átméretezi, elforgatja és egyetlen dokumentumba
állítja össze a fényképeket (ahogy mutatom). Ez a kép most nem levél méretü - hanem 8x l0 hüvelykes. Ha te
ezt levél méretü fotópapírra nyomtatod (ami meglehetösen gyakori), egy kis, fehér keretet fogsz kapni a képek
körül.
Tipp: fényképkeret hozzáadása
Ha minden fotó köré fehér keretet szeretnél tenni (beleértve a kisméretű képeket is), akkor még mielőtt megnyitnád a Picture Package műveletet, menj és válaszd ki az Image {Kép} menüben a Canvas Size [Rajzvászon mérete] pontot. Győződj meg arról, hogy a Relative [Relatíve} jelölőnégyzet be van kapcsolva, majd add meg a fehér keret méretét a Width [Szélesség} és Height [Magasság] mezőkben (pl. adj meg .25-öt a negyedhüvelykes keret beállításához). (Magyar nyelvű Photoshop esetén cm az alapbeállítás - A szakmai lektor.) Most győződj meg arról,
hogy a Canvas Extension Color [Rajzvászonbővítés színe} (a párbaszédablak alján) fehér-e. Amikor megnyornod
a rajzvászonméret párbeszédablakban az OK gombot, egy fehér keret jelenik meg képed körül. Most már kiválaszthatod a Picture Package műveletet.
Ötödik lépés
---
A képcsomag funkció arra is lehetőséget ad, hogy egynél több fényképet használj. Ha például a 2,5x3,5 hüvelykes nyomatok egyikét másik fényképre akarod cserélni (a többit változatlanul hagyva), kattints a Layout szakaszban a megváltoztatni kívánt kép előnézetére (ahogy a képen is láthatod, ahol a felső 2,5x3,5 hüvelykes képre kattintottam).
Current Size 1.3 7M
Wldth 2.637\nc:hu
Hetght. 2.023 Inches
New Size.. 1.69M
Wldth [:íS""J! onc~~
He~ht [:25""1
Relative
..
Inches
:l
, ·" .
14. fejezet Hogyan mutassuk /Je numkcíinkat?
Hatodik lépés
---
Amikor rákattintasz erre a képre, egy párbeszédablak jelenik meg, egy képfájl kiválasztására szólítva fel. Keresd
meg azt a képet, amelyet a kinyomtatott lapon adott méretben és adott helyen látni szeretnél. Kattints az Open
(Megnyitás) gombra, és a kiválasztott kép megjelenik a párbeszédablak Layout részében látható képcsomagban
(ahogy mutatom).
~
~
~
z
~
oi2
ii'
0
(
Edot Layout ...
g
g
Hetedik lépés
------
Ezzel a módszerrel bármelyik más fotót (vagy akár az összest is) kicserélheted. (Itt én ugyanarra az előbb látott
fényképre cseréltem ki két kisebb fotót, egyesével a bélyegképekre kattintva, majd utána ugyanazt a képet választva.) Ha a képcsomag megfelelően néz ki, az OK gombra kattintva hozd létre a dokumentumot.
0
Nyolcadik lépés
Ez egy szabadon választható lépés, de ha nincs olyan beépített elrendezés, amelyik megfelelne az elvárásaidnak, készíthetsz saját elrendezést is. Kattints az elönézeti terület alatt található Edit Layout gombra ( megtalálod
Photoshop dig i tá/is fotósoknak
LJ;--./
- -.,.- /
7"7
·r·
.....-....~-~~·~
~..".
az előző lépésben lévő képen). Ekkor megjelenik a Picture Package Edit párbeszédablak (ahogy itt mutatom) .
Az Adobe minden ilyen fényképet tartalmazó cellát zónának nevez. Ha le szeretnél törölni egy zónát, kattints
a Delete Zone gombra. Új zóna hozzáadásához az Add Zone gombot kell megnyomnod, és az éppen kiválasztott fénykép megjelenik az üres területen . A szélek elhúzásával méretezheted a fotót. Megjegyzés: A zóna méretének megváltoztatása automatikusan beforgatja a fényképet.
lrm~ge Zonts
:;~ ~ ( Add lOM )
Ht:.gtn ~ ( Del~eZone. )
.......
( Delete Al )
x ~
Fényképek küldése e-mail ben
(és a színek ki nézetének megőrzése)
Ha hiszed, ha nem, ez egyike a legnagyobb érdeklödést keltő témáknak-gyanítom azért, mert nincsenek köbe
vésett szabályok a fényképek e-maiiben történő továbbítására. A fényképek e-maiiben való elküldésével kapcsolatosan az alábbi két problémát említették a legtöbben: l. "a levél visszapattan a méretkorlátozások miatt"; 2.
"ha e-mailben továbbítom a fényképeimet, a színek fakók lesznek, és közel sem néznek ki olyan jól, mint a saját
gépemen". Következzék a megoldás ezekre a problémákra:
Első lépés
Nyisd meg az elküldeni kívánt fényképet. Mielött továbbmennél, döntéseket kell hoznod az alapján , hogy kinek
küldöd el. Ha barátoknak vagy családtagoknak, biztos szeretnéllenni abban, hogy a fájl gyorsan letöltödik,
és (ez fontos) megtekinthető a levelező ablakában. Nap mint nap találkozom olyan emberekkel (ügyfelekkel),
akiknek fogalmuk sincsen arról, hogyan kell egy e-mail csatolt állományát letölteni. Ha nem jelenik meg a levél
ablakában , meg vannak lőve, és még ha le is tudják tölteni, nincsen olyan programjuk, amely megnyitja a fájlt.
Ezért az a cél, hogy a kép beleférjen a levelezöjükbe.
~
""\
14. fejezet Hogym1 mutassuk be munkúinkat?
:'
Második lépés
Válaszd ki az Image [Kép] menü Image Size [Képméret] parancsát (vagy üsd le az Option-Command-I (PC:
Control-Alt-I) gyorsbillentyűt ) . Mivel a képeket a képernyőn fogják nézni, beállíthatod a felbontást a "képernyőfe lbontásra", amely 72 ppi (nem számít, milyen monitorod és számítógéped van). Majd állítsd a Width
[Szélesség] értéket maximum 8 hüvelykre (kb. 20 cm). (A Height [Magasság] értékemiatt nem kell aggódnod,
a szélesség a fontos, az semmiképp se legyen nagyobb, mint 8 hüvelyk.) Ha ezt egy ügyfélnek vagy fotóelőhívó
helynek küldöd el, nagyobb felbontásra van szükséged. Én 240 ppi-t használok tintasugaras és 300 ppi-t nyomdai nyomat készítéséhez. Kattints az OK gombra.
~u
_. 1~·-•••
---
; pixels
: j ]:1
l: l
Cancel
Auto ...
Oocument Size
Wtdth
la
He lght.IS.315
Ruolur ion:
ln
:J
ji inches
'
] ( Inches
i:J
JI
]J ,: pixels /i nch 1: )
Scale Sryl•s
ConstraJn Proportlons
<D
Resarnplt Image
l Blcubic (besr for smoorh grad lenrs)
:~
Harmadik lépés
Most, hogy a méreteket és a felbontást kitaláltuk, következzék a színek megőrzésének trükkje e-mail küldésekor! Mielőtt elmentenéd a képet Photoshopban, menj az Edit [Szerkesztés] menübe, és válaszd a Convert to
Profile [Kon vertálás profillal-amely mellesleg a Konvertálás Profil/á párbeszédablakot j eleníti meg, ami azért
vicces, m ert az egész egy másik sz ínprofilba való átalakításról szál - A ford. megjegyzése] menüpontot. Amikor megjelenik a párbeszédablak, a Destination Space [Céltérjlegördülő listáról válaszd az sRGB IEC619662. 1
[sRGB IEC619662.l]lehetőséget (ahogy itt mutatom). Ez átalakitjaa kép színprofilját olyanná, amely a weben
és e-mailben publikált képek zöméhez megfelelő. (Megjegyzés: Valószínűleg nem fogsz semmilyen színváltozást
tapasztalni a te oldaladon a képernyőn, de a másik, azaz a címzett oldalán nagy különbség lesz.)
COnven tO PrOfUi
Source Space
~
Proflle sRGB IEC61966- 2.1
~
Dtstination Space
Profl le ~GI- sRGIIEC61966- 2.1
Prev;ew
ConventOn Options
Engine : Adobe (ACE)
mumt , KtlAtlvt: Colorimetric
!It
( Advanced }
n
Ust Black Point Compen sat ion
0
Use Olther
Fiatten ImAge to Preserve Appear~once
Negyedik lépés
A kép JPEG formátumban való elmentése a leggyorsabb (és a l egnépszerűbb) módja annak, hogy biztosítsd: az,
akinek a fényképet elküldöd, meg is fogja tudni nézni azt. Ehhez menj a File [Fájl] menübe, és válaszd ki a Save
as ... [Mentés másként] pontot. Az ekkor megjelenő Save As párbeszédablak Forrnat (Formátum) legördül ő men üjében válaszd ki a JPEG formátumot, majd kattintsaSave [Mentés] gombra. Ez a JPEG Options [JPEG beállítások] párbeszédablakot nyitja meg, ahol beállíthatod, hogy milyen mértékű tömörítést szeretnél alkalmazni
397
Photoshop digitális jótósoknak
~(.
ÚJ ~
,' ;:
.:.............
~
a képre (ez a tömörítés csökkenti a fájl méretét az e-mailben való küldéshez, a Quality [Minőség] csúszkán beállított minőségi szint megőrzésével). A cél az, hogy kis fájlméretű (gyorsan letöltődő}, mindamellett nagyon jó
minőségű fájlt produkáljunk. Én általában minden JPEG képemet 10-es minőségbeállítással szoktam elmenten i,
ami véleményem szerint nagyon jó kompromisszum a kis fáj lméret és a nagyszerű képminőség között.
)
Cancel
Image Options
Quality: [iOJ [r~-:-a--:
xlmum---.
j ;=->)
Gfih
:·. ~· 1
)
Preview
17:Z.IK
Formal Options
Baseli ne ("Standard")
0 Baseline Optlmlzed
O Progressive
.can
3
!
Művészi plakát megjelenés
Ez a technika profi plakátra emlékeztető megjelenését kölcsönöz munkáinknak, mégis hihetetlenül egyszerű­
en használható. Ha egyszer megtanultad alkalmazni ezt a technikát, és Photoshop - műveletté alakítottad, tökéletesen használható. Ily módon, ha bármikor plakátot szeretnél készíteni egy képből, egyetlen gombnyomással
megteheted.
Első lépés
Üsd le a Command-N (PC: Ctri-N) gyorsbillentyűt a kívánt méretű poszter új dokumentumként való létrehozásához (példánkban én egy szabványos ll x l4 hüvelykes nyomatot fogok készíteni.}. ÁllítsdaResolution [Felbontás] értékét 240 ppi-re (tintasugaras nyomtatáshoz), majd kattints az OK gombra az új dokumentum létrehozásához.
PrtstL ( Custom
i:f -
G Adv<~nctd
Második lépés
Nyisd meg a fotót, amelyet a plakáton meg szeretnél jeleníteni. Fogd a Move [Mozgatás] eszközt (V) , és húzd
át a fotót a művészi plakát dokumentumra. Üsd le a Command-T (PC: Ctrl-T) gyorsbillentyűt a szabad átalakításhoz. A Shift billentyű lenyomott állapotában fogd meg a kép sarkát, és húzd befelé addig, míg a kép
nem illeszkedik a megjelenésbe (úgy, ahogy a képen látod) . Üsd le a Return (PC: Enter} billentyűt az átalakítás
elvégzéséhez. Ahhoz, hogy pontosan a háttérréteg közepére helyezd a fotódat, kattintanod kell a Background
[Háttérkép] rétegen, és a Command (PC: Ctrl) billentyű nyomva tartásamellett a fénykép rétegén is, amivel
:'\
'
14. fejezet Hogyan mutassuk be nllmkáinkat?
mindkét réteget kijelölöd. Most menj a beállítások sávjára, és kattints az Align Borizontal Centers [Vízszintes
középvona1 igazítása l ikonra (bekarikázva), hogy pontosan középen legyen a fotód (ahogy itt mutatom).
~ -·"
D--
~
ö
""
G) ~
Harmadik lépés
Menj a rétegek palettára, és válaszd ki a háttérréteget Most kattints a Create New Layer [Új réteg létrehozása]
ikonra a rétegek paletta alján, amivel egy új, üres réteget készítesz, azután fogd a Rectangular Marquee [Téglalap kijelö lő] eszközt, és húzz a fotód köré egy 2,5 cm-rel nagyobb kijelölést (lásd a képen) . Most ebből a kijelölésből fogunk hamis paszpartut készíteni. Üsd le a D , majd az X billentyűt, amellyel a festőszínt fehérre állítod,
majd az Option-Delete (PC: Alt-Backspace) leütésével töltsd ki fehérrel a kijelölt területet.
r:\
~
~.
~----
399
'
Photoshop digitális fotósoknak
~ - -,/
~
._-.;., /-
•
~~._,,...,."'~"·-~-
~
Negyedik lépés
A paszpartu tegyártásához válaszd ki az Inner Glow [Belső ragyogás] pontot az Add a Layer Style [Rétegstílus hozzáadása] ikonra való kattintás után megjelenő menüből. Ekkor feltűnik a rétegstilus belső ragyogás része. Kattints a színválasztóra a Noise [Zaj] csúszka alatt, és változtasd a ragyogás színét feketére. Ezen a ponton nem fogod látni a ragyogást a rétegen, mivel az alapértelmezett réteg összhatásmód Screen [Raszter], tehát
ha látni szeretnéd a ragyogást, változtasd meg a Blend Mode [Keverési mód]legördülő menü értékét (a párbeszédablak közepén fent) Normal [Normál] összhatásmódra. öveld meg a ragyogás Size [Méret] paraméterének értékét 5-re (nagyon nagy felbontású fotók esetén 10-re), és csökkentsd az Opacity [Opacitás] értékét
20%-ra (ahogy itt mutatom), hogy finom árnyékot készíts a paszpartunak (ahogy a következő lép ésben láthatod
majd) . Végezetül kattints az OK gombra.
·- -
..............
Cancel
( Now Style ... )
Preview
•
Ötödik lépés
Üsd le a Command-D (PC: Ctrl-D ) gyorsbillentyűt, és látni fogod a paszpartuszerű hatást a fotó körül. Vízszintesen középre szeretnénk ugyanpozicionálnia képet, ám függőlegesen egyáltalán nem ez a helyzet. A mű­
vészi plakátokon a fénykép jócskán a középpont felett, az ún . optikai középpontban helyezkedik el, amely a középpont feletti terület. Azért, hogy a fényképet feljebb tudd mozgatni, menj a rétegek palettára, válaszd ki
a fénykép és a paszpartu réteget felette, majd fogd a Move [Mozgatás] eszközt (V), és használd a felfelé mutató
nyíl billentyűt, hogy feljebb told a fényképet és a paszpartut, amíg nem kerül jócskán a függőleges középpont
fölé (ahogy a kép en mutatom).
'\
14. fejezet Hogyan mutassuk be munkáinkat?
Hatodik lépés
Itt az idő, hogy elhelyezzük aszöveget a plakáton. Üsd le a T billentyűt a Type [Szövegírás] eszközre váltáshoz,
és írd fel aszöveget (pl. stúdiód nevét, a plakát nevét, vagy amit akarsz). Én magam a Trojan Pro betűtípust
használtam 24 pontos méretben. (Ez a betűtípus a CS4 része, úgyhogy nagy az esélye, hogy telepítve van nálad
is, és nincs benne kisbetű, csak nagynagybetűkés kisebb nagybetűk, ahogy itt is láthatod). A nagyobb betűköz
elegánsabb megjelenést kölcsönöz ennek a betűtípusnak Azért, hogy ezt megtegyük jelöld ki a szöveget, még
mindig aszövegírás eszközt használva, majd menj a Character [Karakter] palettára (a Window [Ablak] menüben megtalálod), és üss be a Tracking [Kijelölt karakterek betűközének beállítása] mezőbe 120-at.
SCOTT KELIY • PORTOFINO . ITALY
\:;J 1uijö
17\
-
~
Hetedik lépés
Legegyszerűbben úgy adhatsz hozzá újabb szöveget, hogy lenyornod a Command-J (PC: Ctrl-J) gyorsbillentyűt , amely lemásolja aszöveg réteget. Majd meg kell változtatnod aszöveget és a betűrnéretet (Ahogy én tet-
tem itt, ahol a kép készítésének dátumát elhelyeztem a cím alatt, ezután pedig még egyszer lemásoltarn aszöveg
réteget, és hozzáadtam az alsó sor szövegét is). Ahhoz, hogy ez a három szöveg vízszintesen pontosan középre
legyen rendezve a rétegek palettán, kattints a háttérrétegen, majd a Command (PC: Ctrl) nyomva tartása mellett kattints mindhárom szövegrétegen, hogy ki legyenek jelölve. A középre rendezéshez üsd le a V billentyűt
a mozgatóeszköz kiválasztásához, és a beállítások sávján kattints az Align Harizontal Centers [Vízszintes középvonal igazítása l ikonra (ahogy azt már az előzőekben megtetted, amikor a képet kellett középre rendezni).
401
Photoshop digitális fotósoknak
L}j __"--
,-/
'1"7
'( -
-.._._..,.... - - - ' ·-~-
Jo
•
,-.~-'
SCOTT KELBY- PORTOFINO , ITALY
)UN. lOU
ITALY COllECTION
Nyolcadik lépés
Végezetül írd alá a képet (vagy miután kinyomtattad, vagy még a Photoshop CS4 programban, ha van egy
szkennelt szignód vagy egy digitalizálótáblád, amellyel digitális aláírást készíthetsz), Itt a végső verzió látható,
jobboldalt az aláírásommal, baloldalt az A/P szöveggel, amely az "Artist Print" rövidítése. Ez azt jelenti, hogy
maga a fotográfus nyomtatta.
SCOTT KELBY, PORTOFINO , ITALY
!Ul'lfHN
ITA l Y COLLfCTION
~
...
.'
14. fejezet Hogyan mutassuk be munkáinkat?
Egyszerű háromfotós elrendezés intelligens objektumok
használatával
Egysze rű , de nagyszerű elrendezés. Most intelligens objektumként fogjuk betenni a fotókat, hogy ezáltal egy
olyan sablont készítsünk, amelyben meglehetősen gyorsan tudjuk megváltoztatni a kinézetet Következzék hát
a módszer!
Első lépés
A Command-N (PC: Ctrl-N) leütésével készíts egy új dokumentumot, amely sokkal szélesebb, mint amilyen
magas (ez itt ll hüvelyk széles és 3 hüvelyk magas). Menj a rétegek palettára, és kattints az új réteg létrehozása
ikonra, majd fogd a Rectangular Marquee [Téglalap kijelölő] eszközt. A Shift billentyű nyomva tartásamellett
a dokumentum bal oldalán húzz ki egy négyzet alakú kijelölést (ne aggódj, mivel nyomva tartod a Shift billentyűt, tökéletes négyzet lesz), amely majdnem olyan magas, mint a dokumentum (hagyj l - 1,5 cm helyet körben
mindenhol). Nyomd le a D billentyűt, amellyel feketére állítod a festőszínt, majd üsd le az Option-Delete (PC:
Alt-Backspace) billentyűt , amely feketével tölti ki a négyzetet. Ne szüntesd meg a kijelölést.
0 .
Második lépés
Üsd le a V billentyüt, hogy átválts a mozgatóeszközre. Tartsd lenyomva az Option-Shift (PC: Alt-Shift) billentyüket, azután kattints, és húzd el a kijelölt négyzetet. Húzd egészen addig, amíg kb. ugyanabba a pozícióba
kerül a dokumentum jobb oldalán, ahogy a képen láthatod. (Az Option billentyű lemásolja, míg a Shift billentyű gondoskodik arról, hogy jobbra ráncigálás közben a másik négyzettel egy magasságban maradjon .)
@ _
Harmadik lépés
Szüntesd meg akijelölést a Command-D (PC: Ctrl-D) gyorsbillentyü leütéséveL Válts vissza a téglalap-kijelölő
eszközre, de ezúttal ne nyomd a Shift gombot (így téglalap alakú kijelölést készítesz). Most készíts egy kijelölést
a két négyzet között úgy, hogy nagyjából ugyanakkora üres terület maradjon a az alakzatok között (ahogy itt
mutatom). Ezek után töltsd ki a téglalapot feketéveL Tehát most van balról jobbra: egy fekete négyzet, egy hoszszú fekete téglalap és még egy négyzet. Most már lenyomhatod újra a Command-D (PC: Ctrl-D) kombinációt
a kijelölés megszüntetéséhez.
'
Photoshop digitális fotósoknak
·-. ·.,...~...
;.dj~
~-/-
~
~
.
~~
~
0 - ~~'""""----~=======~
Negyedik lépés
Ezúttal a fényképeket intelligens objektumként fogjuk megnyitni a Photoshopban, szóval menj a File [Fájl]
menü alatt a Place [Elhelyez] menüpontra. Amikor a kép megjelenik a képernyőn, helyezd el az első (bal oldali)
négyzet felett. Tartsd lenyomva a Shift billentyűt, fogd meg a fogantyút, és méretezd át a négyzetnél egy kissé
nagyobbra, majd az átméretezés végeztével üsd le a Return (PC: Enter) billentyűt. Megjegyzés: Ha nem látod az
átméretezési fogantyúkat, üsd le a Command-O (nulla; PC: Ctrl-0) gyorsbillentyűt, és az ablak akkorára nyílik,
hogy elérd őket.
~
!;!;!
===========================P ~
Ötödik lépés
Most üsd le a Command-Option-G (PC: Ctrl-Alt-G) gyorsbillentyűt, amelynek segítségével a fekete négyzet
a kép maszkja lesz (ahogy mutatom). A mozgatás eszköz segítségével helyezd el a fotót a a fekete négyzeten belül. e aggódj, ha a kép egy részlete megjelenik a középső téglalapban is (ahogy itt látod), ezt a következő lépésben el fogjuk takarni a másik fotóréteggeL
l• • •ll.Mü
l
l
hd9round
tll
.
Hatodik lépés
Ismételd meg az utolsó két lépést két másik fotóval, vagyis méretezd őket egy kissé nagyobbra, mint azok a fekete dobozok, amelyeket maszkként használunk hozzájuk. Amikor az egyiket megfelelően átméretezted, üsd
le a Command-Option-G (PC: Ctrl-Ait-G) gyorsbillentyűt, hogy az alakzatot használja maszkként Végezd el
ugyanezt a másik fényképpel. Amikor kész vagy, és ezen fotók valamelyike kilóg a saját dobozából egy másik
dobozba, menj a rétegek palettára, s mozgasd a réteget eggyel vagy kettővel alacsonyabb szintre egészen addig,
amíg az extra terület el nem tűnik egy másik kimaszkolt fotó alatt.
~
"'
0~
Hetedik lépés
Ennél a pontnál elrendezésünk alapvetően kész is van (de várj még egy percet, hogy megcsinálhassuk együtt
ezt az intelligens objektum dolgot, amit csípni fogsz amúgy), de ha mégis más megjelenést szeretnél, kattints
a háttérrétegre, üsd le a D billentyűt, amellyel a festőszínt feketére állítod, majd üsd le az Option-Delete (PC:
Alt-Backspace) gyorsbillentyűt a háttér feketére színezéséhez, ami azt a megjelenést adja, amit itt láthatsz. És
most eljött a móka ideje: mivel mi intelligens objektumként helyeztük el a képeket a dokumentumban, az öszszes réteg érintetlen marad, ennek eredményeképp egy gyorsan frissíthető sablont kapunk (azonnal meglátod,
hogyan). Most csak mentsd el a fájlt, és add a neve végére a "Template" vagy "sablon" szót, és a jövőben bármikor újra felhasználhatod.
0
Nyolcadik lépés
Kattints az első kép bélyegképére a rétegek palettán, majd a Control lenyomott állapotában (PC: jobb egérgombbal) kattints a nevére, és válaszd a Repiace Content [Tartalom cseréje] menüpontot (lásd a képen). Egy
párbeszédablakban kiválaszthatod, hogy melyik fényképre szeretnéd kicserélni ezt. Válaszd ki a fotót, kattints
az OK gombra, és már ki is cserélted az első fényképet, és a képet átméretezted akkorára, amekkora a hely (ami
természetesen automatikusan végbemegy, ha a két felvétel azonos méretű és felbontású). Most már csak a másik két képen kell megismételni ezt az eljárást, és másodpercek múlva mindhárom fénykép le van cserélve.
.......
Convert to Smart Object
New Smart Object via Copy
Edit Contonts
Export Contents ...
Repiace Contenrs
Rasterize Layer
a
.ay
En bit V tor M
Release Cllpping Mask
Az eredeti háromrészes elrendezés
Íme egy másik változat, amit pillanatok alatt készítettem,
mert csak a Smart Object rétegeket kellett kicserélnem
Többfotós megjelenés egy fényképből
Ezt a megjelenési formát először egy művészi nyomatokat áruló weboldaJon láttam, és nagyon ügyes megoldásnak tartom munkáink bemutatására, mivel nem a régi, megszokott, "egy fotó az oldal közepén" megjelenést
láthatod újra és újra, ráadásul a dobozok közötti elválasztás vizuálisan még érdekesebbé teszi a képet. Plusz, bár
csak egy fotót használsz, mégis többfotós érzetet kelt.
Első lépés
A Command-N (PC: Ctrl-N) lenyomásával készíts egy új dokumentumot abban a méretben és felbontásban,
amilyen a végső nyomat lesz. Menj a rétegek palettára, és kattints a Create a New Layer [Új réteg létrehozása]
ikonra a paletta alján. Fogd a Rectangular Marquee [Téglalap kijelölő] eszközt (M), kattints, é húzz ki egy kis
négyzetet a kép bal oldaJán (összesen öt négyzetet fogsz egymás mellé tenni, úgyhogy tartsd ezt fejben, amikor
az első dobozt készíted, valamint tartsd nyomva a Shift billentyűt, miáltaJ négyzetes kijelölést készíthetsz).
:'li
'
"\
14. fejezet Hogyan mutassuk be tmmkáinkat?
Amikor a kijelölés a helyére került, üsd le a D billentyűt, amely feketére állítja a festőszínt , majd az OptionDelete (PC: Alt-Backspace) gyorsbillentyűt, amellyel feketével tudod kitölteni akijelölést (ahogy itt mutatom).
Ne szüntesd meg a kijelölést.
l ; IC.I.l iJ
-
LAYUJ
!Q1fJ±lij
rn
D--.
l DQ;
L.Aytr l
.
!>. ...J
0 ~d.
kttwftt•
,.j
g
tl
'L
Második lépés
Üsd le a Comma nd-O ption-T (P C: Ctrl-Alt-T ) gyorsbillentyűt a Free Transform [Szabad alakítás] kiválasztásához. A Sh ift billentyű lenyomva tartásamellett (amitől csak vízszintesen vagy függőlegesen tudod mozgatni
a kijelölt részt) kattints, majd húzd el a négyzet egy másolatát jobbra úgy, hogy egy kis rés maradjon a két
<D :;!!!JJ~ -~u
.. mn ---;, ,
k1
négyzet között (ahogy itt mutatom). A mozgatás befejezéséhez üsd le a Return (PC: Enter) billentyűt.
Harmadik lépés
A Comma nd-Option-Shift-T (PC: Control-Alt-Shift-T) gyorsbillentyűvel készíts egy újabb másolatot
Photoshop digitális fotósoknak
.
ÚJ /
.._.. ~-... . .- /-
'1"'7
-
.
~-~-.......
.... -.
-~·
. . . ..
..,...·. .
......
~
a négyzetedről, pontosan ugyanakkora réssel, mint az e l őző volt. Most még kétszer meg kell nyomnod ugyanezt a gyorsbillentyűt, és el is készültél az öt négyzeteddeL
Negyedik lépés
Most pontosan középre fogjuk helyezni az öt négyzetet a dokumentumban. Ehhez először is a rétegek palettán
kattints a háttérrétegre, ezt követően pedig a Command (PC: Ctrl) billentyű nyomva tartásamellett kattints az
öt négyzet rétegére, hogy azt is ki jelöld. Amint mindkét réteg ki van jelölve (ahogy itt mutatom), fogd a mozgatás eszközt (V), és fent a beállítások sávján kattints az Align Borizontal Centers [Vízszintes középvonal igazításal (a képen láthatod a bekarikázott ikon felett az egérmutatómat- ez az ötödik ikon balról).
Ötödik lépés
Most pedig be fogjuk tölteni fényképünket intelligens objektumként. Kattints a háttérrétegre, majd menj a File
[Fájl] menübe, és válaszd a Place [Elhelyezés] pontot (az Open [Megnyitás] helyett). Amikor a fénykép megjelenik a képernyőn, fogd meg valamelyik sarokfogantyúnál, és húzd befelé, ha csökkenteni, illetve kifelé, ha nö-
:'\
....
14. fejezet Hogyan mutassuk be munkáinkat?
0' ...-~+ ~a
~
c=Jl.av<'l
l~ ·~·······'
D-.
0
velni kell a kép méretét (alapvetően úgy akarod átméretezni a beimportáJt intelligens objektum fotót, hogy egy
kicsivel nagyobb legyen, mint az öt fekete téglalap, ahogy a képen is látható). Amikor megfelelő méretü lett
a kép, üsd le a Return (PC: Enter) billentyűt.
View
hotoshop
0 ·-
Window
Help
Gl
l ll
"""*••
Mergt Down
Mer~Vls lble
Ai tt tn ltN.gt
Hatodik lépés
Ahhoz, hogy a fotódat berakd ezekbe a dobozokba, e lőször is a rétegek palettán a fényképrétegéta rétegek ku pacának tetejére kell húznod, hogy ez legyen a legfelső réteg (ahogy itt mutatom). Most menj a Layer [Réteg]
menübe, és válaszd ki a Create Clipping Mask [Vágómaszk létrehozása] utasítást (ahogy itt mutatom), vagy
használd a Command-Option-G (PC: Ctrl-Alt-G) gyorsbillentyűt
Photoshop digitális fotósoknak
LJ;-~
,. / -
~
r·
Q.,....._.._:·~.'\•'•'"'• ... -...~"#'
~
<V -~~~========~~~
Hetedik lépés
Miután kiválasztottad a vágómaszk létrehozását (vagy leütötted a gyorsbillentyűt), a Photoshop az intelligens
objektumként betöltött fotódat lemaszkolja az alatta levő rétegen található öt dobozzal (ahogy itt is láthatod,
ahol a fotó öt négyzetre van felvágva).
Nyolcadik lépés
Az utolsó lépésben aláírásod kerül fel. (Csak fogj egy darab fehér papírt és egy vékony fekete tollat, írd alá a pa-
SCOTT KfLBV'Pii
'rOGRArliY
pírt, és szkenneld be az aláírást. Természetesen, ha van digitalizálótáblád, csak fogj egy kemény szélű ecsetet, és írd alá magát a dokumentumot). Helyezd el az aláírást az öt doboz alá középre, nagyjából a dokumentum alja és az öt doboz közé fél útra. Csökkentsci a szignó fedettségét körülbelül 40- 50 százalékra, tehát most
már középszürkének látszik. Most fogd a Type [Szövegírás] eszközt (T), és írd fel stúdiód nevét (vagy a tiédet) középre rendezve az aláírásod fölé. (Én a Trojan Pro betűtípust használ tam, amely az Adobe Creatíve Sui te
programmal együtt feltelepül gépedre.) Egy kicsivel több eleganciát csempészhetsz a szövegbe, ha a betűközt
(a Character [Karakter] palettán) 200-ra állítod.
.
14. fejezet Hogyan mutassuk be mwzkáinkat?
SCOTT KElBV-irii~TOGRAriiY
>-
~
~
0
:o::ro
"'"-""
n~
·''
Kilencedik lépés
-------------------
Mivel intelligens objektumként tetted be a fényképet, egyszerűen kicserélheted azt, és az új automatikusan be
lesz maszkolva az öt dobozba. Csak annyit kell tenned, hogy a rétegek palettán a Control nyomva tartása mellett (PC: jobb egér gombbal) kattintasz, és a Repiace Content [Tartalom kicserélése] pontot választod. Azután
kiválasztasz egy másik képet, és amikor kész vagy, az automatikusan megjelenik az öt dobozban (ahogy itt mutatom). Még egy érv az intelligens objektumok használata mellett.
Panorámamegjelenés azonnal
Eredetileg ezt a megjelenést azután találtam ki, hogy eljátszadoztam kicsit az Adobe Photoshop Lightroom (az
Adobe munkafolyamat-eszköze professzionális fotósoknak) nyomtatási sablonjaival, amelyek segítségével egy
normális fotót panorámaképként jeleníthetünk meg. Amikor megmutattam ezt az azonnali panorámaképet
a Lightroom-szemináriumon, ahol oktattam, a közönség annyira szerette, hogymindenképp ki kellett találnom,
hogyan érhető el ugyanez a hatás a Photoshop CS4 segítségéveL (Végül sikerült is kitalálnom, úgyhogy következzék, hogyan kell eljárni.)
..
--=-,.___
.,__
t..J,I"+ •
·JD ==--,__
c-
-·----~·
r:'\
\!J ·~~_J!'·~__
~
_&iihilíi .....
•l
=~
_ __
r1
Első lépés
Üsd le a Command-N (PC: Ctrl-N) gyorsbillentyűt, így egy új dokumentumot készíthetsz a kívánt méretben
és felbontásban (ebben a példában én egy széles levél méretű dokumentumot készítettem (ll x8 Y2 hüvelyk) 240
ppi felbontásban (tintasugaras nyomtatáshoz). Amikor megjelenik a dokumentum, válaszd a Solid Color [Tömör szín] pontot a Create New Adjustment Layer [Új ki töltési vagy korrekciós réteg létrehozásallegördülő me-
ÜL li9)
O• !Ol
O• o
c íol•
~
0
M O
•
vo
•
·~
•»a~~~~====~~~~J
nüből (ahogy mutatom).
Második lépés
Ekkor megjelenik a színválasztó párbeszédablak, azt kérve, hogy válassz egy színt. Mivel a háttérszín fehér
(ez az új dokumentum párbeszédablakának alapbeállítá a), válaszd a fehéret (lásd a képen), és kattints az OK
gombra. Ez kitölti fehérrel az új korrekciós réteget (rendben, elég nehéz észrevenni egy fehérrel kitöltött réteget
egy fehér rétegen, tehát hinned kell, hogy működik. Legalábbis még egy ideig.
•
0 ..
n
~
14. fejezet Hogym1 mutassuk be munkáinkat?
Harmadik lépés
Fogd a Rectangular Marquee [Téglalap kijelölő] eszközt az eszköztárról, vagy üsd le aM billentyűt, és húzz ki
egy széles téglalapot, úgy 5 cm-nyire a dokumentum tetejétől (ahogy itt mutatom). Ne legyen túl magas a kijelölés, próbáld panoráma formára kihúzni -jó szélesre, de ne túl magasra. Amikor a kijelölés a helyére került,
üsd le a billentyűzeten az X billentyűt, amely megcseréli a háttér- és a festőszínt, ezáltal feketére állítva a festőszínt, majd üsd le az Option-Delete (PC: Alt-Backspace) gyorsbillentyűt, amellyel a kijelölt részt ki tudod
tölteni feketéveL Most, mivel a fehérre színezett korrekciós rétegen színeztél be egy téglalapot feketével, egyelőre semmi változást se fogsz látni a képernyőn. Ellenőrizd, sikerült-e feketére szfnezni a téglalapot: vess egy
pillantást a rétegek palettára, és látnod kell egy fekete téglalapot a korrekciós réteg bélyegképén (bekarikáztam
a képen). Üsd le a Command-D (PC: Ctrl-D ) gyorsbillentyűt a kijelölés megszüntetéséhez.
Negyedik lépés
G> ....
W"ft'
Kattints a háttérrétegen, majd a Photoshop File [Fájl] menüjéből válaszd ki a Place [Elhelyezés] pontot (ha az
importálást az Open [Megnyitás] helyett a Place [Elhelyezés] parancs segítségével végzed el, akkor a fénykép
automatikusan intelligens objektumként kerül be a dokumentumba. (Mindjárt megérted, miért is olyan intelligens.) Most keresd meg a képet, amelyet sürgősen panorámaképpé akarsz alakítani, és kattints az OK gombra
a kép betöltéséhez. Amikor a fénykép megjelenik, láthatsz egy nagy befoglaló dobozt a fotó körül (egy nagy
X-szel rajta). Tartsd nyomva a Shift billentyűt, kattints az egyik sarokfogantyúra, és told befelé, hogy lekicsinyítsd a fotót, hogy csak egy picit legyen nagyobb, mint a panoráma kivágás.
Ötödik lépés
Amikor megfelelőképpen beméretezted a képet, kattins a közepére, és mozgasd fel-le, hogy különböző részei
tűnjenek elő, majd üsd le a Return (PC: Enter) billentyűt, véglegesítendő a méretezést. Emlékeztetőül: mivel
a képet intelligens objektumként töltötted be, ha bármikor át akarod méretezni, az az eredeti fájl alapján fog
történni (amely automatikusan beágyazódik a dokumentumba), szóval az átmérerezett fénykép eredetinek fog
tűnni (de nem ez a fő oka annak, hogy intelligens objektummal dolgozunk- türelem, egy perc múlva azt is
megtudod). Most, hogy a fényképed intelligens objektumként lett elhelyezve a dokumentumban, a baró dolog,
hogy máris panoráma kinézete lett, hiszen csak egy hosszú, vékony része látszik (konkrétan az a kijelölt rész,
amelyet feketével töltöttél ki az előző részben).
r•
'
Photoshop digitális fotósoknak
L};--/
.' /-
~
'~--····-.-·~
~
0
Hatodik lépés
Most, hogy a kép a helyére került, hozzáadhatsz egy tetszőleges plakátszerű szöveget a Type [Szövegírás] eszközzel (T) . Én egy szöveg és aláírás típusú megjelenést állítottam elő, ahogy az előző gyakorlatban megmutattam.
S(OJ T )(El B
I'H
TOuRArH\
Hetedik lépés
Most egy vékony keretet fogunk készíteni a képnek, amely attól függően kapcsolható ki-be egy kattintással,
hogy mennyire mutat jól az adott importált képen. Menj a rétegek palettára, kattints a Solid Color [Tömör
szín] korrekciós rétegedre, és válaszd a Stroke [Körvonal]lehetőséget az Add a Layer Style [Rétegstílus hozzáadásallegördülő menüjéből. Amikor a rétegstílus párbeszédablak megjelenik, kattints a színes négyzetre, és válaszd ki a körvonal színének a feketét, majd kattints az OK gombra. Állíts be a Size [Méret] értékének l képpontot, állítsd a Position [Pozíció]legördülőt Inside [Belül] értékre (ez szép, téglalap alal-.ll körvonalat eredményez a sarkokban, lekerekítés nélkül), majd csökkentsd az Opacity [Opacitás] értékét 40%- ra (ettől a körvonal
vékonyabbnak tűnik) , és kattints az OK gombra.
..
~
'
14. fejezet Hogyan mutassuk be munkáinkat?
l&•
Suoke
"""
StnKture
o--
!ll.ndtng~
f JDrop Sh.ldow
Dtbuk
,
....... ...... _,;.
S.u
........... :.......
"'""lY __...._ _ _
(t
]P•
( New Style .. . )
•;l
Preview
•
'"T- tc- - Hl- - - - - - - ,
c.lor-
•
0
Nyolcadik lépés
Így már az elkészült azonnali panoráma megjelenést bármennyiszer felhasználhatod , és az intelligens objektumok miatt (igen, végre hasznát vesszük ennek) a folyamat nagyon leegyszerüsödik. Tehát először mentsd el
a fájlt Photoshop formátumban "panorámasablonnak". Na már most, mondjuk, egy hét múlva vagy később egy
másik képet is sürgősen panoráma kinézetüvé kell alakítanod. Nyisd meg a sablonod, menj a rétegek palettára.
A Ctrl gomb nyomva tartása mellett (PC: jobb egérgombbal) kattints a fénykép réteg nevén, és az ekkor megjelenő helyzetérzékeny menüből válaszd ki a Repiace Content [Tartalom cseréje] pontot (ahogy itt mutatom).
LlVtr Prope_rttts .~
lltnd1ng Options _
Dupflc:ateUytr ...
Dtlete~
Convert to Smut Objea
Ntw Smvt Object vta Copy
Ed1t Conttnts
Export Contenu ...
~stt.riz.t Layer
Crutt Otpping Muk
.COTT ld l BV'-!'HOTOCd<Artl\"
SeiKt Sim1lar Laytn
0
•!.!!...ln
-"- "''"
~·
.
...... Oown
Mt.rgt Vlsible
Kilencedik lépés
Most keresd ki a másik fotót, amelyet az azonnali panorámában látni szeretnél (itt azt a fotót látod, amelyet
használni fogunk - csak azért mutatom meg, hogy lásd a teljes fényképet, mielőtt betennénk a sablonba).
r·
_
~
Photoshop digitális fotósoknak
'L7;---"
•.•. -..-, / -
~
~~-~--.,._-
-·"'.;;'!
~
0
"'
~~=============================s~~
Tizedik lépés
Amikor megnyornod a Place [Elhelyezés] gombot, az aktuális fotót lecseréli az imént kiválasztott kép, és
amennyiben a fényképek azonos méretüek voltak (ha ugyanazzal a fényképezőgéppel készültek, valószínűleg
egyforma méretüek), automatikusan átméreteződik, hogy beilleszkedjék a panorámahelyre (ahogy itt is láthatod). Ha nem azonos méretü képek voltak, akkor lehetőséged vanmegváltoztatnia képméretéta befoglaló
doboz segítségével (tartsd nyomva a Shift gombot, ragadd meg a sarokfogantyúk egyikét, és told befelé azt) .
Ezt követően üsd le a Return (PC: Enter) billentyűt az átméretezés végrehajtásához. Ahhoz, hogy a képet áthelyezd a panorámarésbe, fogd a Move [Mozgatás] eszközt (V), kattints a fotó rétegére, és húzd fel vagy le, így
könnyen át tudod helyezni oda, ahova csak akarod.
SC.OT l !'.l lll) !'if
TOGR/d'H'
Tizenegyedik lépés
Emlékszel a fekete keretre, amelyet hozzáadtunk a kép hez (amely a 40% fedettségnek köszönhetően szürkének
látszik)? Amikor betöltötted az új képet, eldöntheted, hogy a kerettel vagy anélkül néz-e ki jobban a képed, és
egyetlen kattintással ki-be kapcsolhatod azt. A rétegek palettán korrekciós réteged alatt, az Effect [EffektusokJ
szó mellett balra látni fogsz egy szemet ábrázoló ikont. Kattints arra a szem re, hogy eltüntesd a körvonalat Ha
ismét láthatóvá akarod tenni, kattints a szem ikon helyére.
~
'
14. fejezet Hogymz mutassuk be mwzkáinkat?
COTT KELBY• l'HOTOGRAPH\
@ ~
Tizenkettedik lépés
-'--------
Itt látható a végső kép. Mivel egy sablonnal dolgoztál, olvaszd össze a rétegeket, és a Save as [Mentés másként]
segítségével mentsd el a képet egy másik néven. Ha így teszel, a sablon érintetlen marad, és legközelebb, amikor egy másik képből akarsz azonnali panoráma megjelenésü képet készíteni, csak meg kell nyitnod az eredeti
sablont, majd a Ctrl nyomva tartásamellett (PC: jobb egérgombbal) kattintani az intelligens objektum rétegén,
kiválasztani a Repiace Content [Tartalom cseréje] pontot, azután pedig magát a fényképet. Ha egyszer már
elvégezted ezeket a beállításokat, az azonnali panoráma kinézet előállítása nem telik többe 30 másodpercnél.
COTT KElB\"' l'~fOTOGRAPHY
@
15 A munkafolyamatom
lépésrőllépésre
A megélhetésér
dolgozni
A munkafolyamatom
lépésrőllépésre
Ez a második alkalom, amikor ez a fejezet megjelenik ennek a könyvnek valamelyik változatában, és az egyetlen oka az, hogy megígértem
Kathynek, az asszisztensemnek, hogy kitaJáJom, hogyan lehetne Huey
Lewis számát betenni a könyvbe fejezetcím gyanánt. De egészen az előző
könyvem befejezéséig nem sikerült módot találnom erre, és ezúttal már
nem tehettem meg, hogy e nélkül adjam nyomdába a könyvet. (Kathy természetellenes módon rajong Huey Lewisért - egy 80-as évekbeli énekesért). Aduettek című filmet- amelyben Huey egy karaoke énekest alakít
-316 alkalommaJlátta az idő alatt, míg én ezt a könyvet írtam. Múltbeli tapasztalataim alapján állíthatom , hogy míre a könyv kijön a nyomdából, már 321-re nő ez a szám. Mondtam neki, hogy tönkreteszi az életét,
és próbáltam a figyeimét olyan, kevésbé káros dolgokra irányítani, mint
az ivás vagy a bolti tolvajlás, és némi javulást el is értünk. (Sajnos egy nap
rendkívülletört állapotban elment a Walmartba, és megfújta a Vissza a jövőbe cím ű könyvet, kiszaladt a parkolóba, beugrott a DeLoreanjába, és
majdnem oldalba kapott egy vörös, ujjatlan vadászmellényt viselő gördeszkás srácot.) Mindenesetre ez a fejezet a Working for Livin' című Huey
Lewis & The News szám tiszeletére kapta a címét. Ebben a fejezetben bemutatom a teljes munkafolyamatot a fényképek Bridge-be történő importálásától a képek beállításain és az élesítésen át a nyomtatási g - az összes
dolgot abban a sorrendben , ahogy azt amindennapokban a saját munkáimnál teszem. Tehát ez az a minifejezet, ahol az egész dolog összeáll. Ahol
a gumi az aszfalttal találkozik. Ahol a tégla a kövezettel találkozik. Ahol
a tinóból ökör lesz. Ahol BartJes és Jaymes találkozik. Ahol a befőtt teszi
el a nagymamát (ahol a befőtt teszi el a nagymamát?) stb.
rPhotosho~
d;gitáb
j~
Digitális fényképezési munkafolyamatom a Photoshop
CS4 programban
Rengetegszer kérdezik tölem: milyen munkafolyamatot követsz, amikor digitális képeidet feldolgozod
a Photoshopban? (Mit csinálok először? Mi következik azután? stb.) Ezért arra jutottam, hogy elhelyezek itt
a könyv végén egy fejezetet, ahol az egész dolgot összerakj uk. Ez a fejezet nem új módszerek megtanulásáról
szól (már mindent tudsz, ami munkafolyamatod összeállításához szükséges), hanem hogy megfelelő sorrendben lásd az egész folyamatot, a kezdetektől a végéig. (Minden fotósnak más-más munkafolyamata van, remélem, hogy az enyém megosztásával segítek neked egy olyat kialakítani, amely a saját munkastilusodhoz a legjobban passzol.)
Első lépés
Az első lépés, hogy áttöltsük a fényképeket a memóriakártyáról a számítógépre, hogy elkezdhessünk velük dolgozni. Kezdd tehát azzal, hogy a kártyaolvasót csatlakoztatod a számítógéphez, majd menj a Bridge CS4 File
[Fájl] menüjébe, és válaszd ki a Get Photos from Carnera [Fényképek beolvasása fényképezőgépről l pontot
(ahogy itt mutatom). Példánkban azokat a képeket fogjuk beolvasni, amelyeket Angelináról, a profi modellröl
készítettem abból az alkalomból, hogy az F. J. Westcott cég (www. fjwestcott.com) bemutatta új, napfény-szín hőmérsékletű folyamatos fényforrásait, a Spiderlite TOS-ösöket. (Amúgy ezek a cuccok nagyon ütnek.)
Open Rectnt
r
Close Window
l •
Második lépés
Amikor a Photo Downloader [Fényképletöltö] megjelenik, a Save Options [Mentési beállítá ok] részben vá laszd ki azt a helyet, ahova el akarod menteni a képeket, és azt javaslom, válaszd ki a fájlok beolvasás utáni
átnevezésének lehetöségét, majd találj ki egy, a tartalmat jólleíró nevet. (Ennél jóval többet is megtudhatsz
abeolvasás műveletéröl a 2. oldalon.)
,
Ft
l
IUIKa oiY.ariwtOIII lc{' CSr!il h;pésre
>
~
\:!
§
G)
Harmadik lépés
A párbeszédablak Advanced Options [Speciális beállítások] részében Kapcsold be az Open Adobe Bridge [Az
Adobe Bridge megnyitása] jelölőnégyzetet, de még fontosabb, hogy bekapcsold a Save Copies to [3PRÖ_Save
Copies to - Nem viccelek, ez áll a magyar Photoshopban ezen a helyen, így kénytelen vagyok ezt szerepeltetni, hogy
a kedves olvasó megtalálja-A ford.] jelölőnégyzetet, és válassz egy külső merevlemezt, ahova a fényképek biztonsági másolatait automatikusan menteni szeretnéd. Így egy másolatkészlet a memóriakártyáról számítógéped
merevlemezére kerül (ezeket szerkesztheted, letörölheted, vagy bármi egyebet is csináthatsz velük, ezek lesznek
a munkamásolatok) , a másik sor másolat viszont (amelyeket a külső merevlemezre tettél) úgy viselkedik, mint
az eredeti, érintetlen nyersanyag. Az Apply Metadata [Metaadatok alkalmazása] részben válaszd ki a szerzői jogi
sablont, amely a szerzői jogi és a kapcsolati információkat beágyazza az importált fájlba (a metaadatsablonok
elkészítését lásd a 53. oldalon), majd kattints a Get Photos [Fényképek beolvasása] gombra.
n
.......
........
Sr#e()sM)Grll
Get rhotot from
N~ 0700
1
:J
/~.fi'\C1Wru/YI'tllt0U Stloot
10 r11u O.lpiayfl!IIOS.IKttd • 119 IOMII 07/19 / 2006 .. 10/:Z../2001
~
·;
..
~
~
.•.'\1•·~~;'
•l
~
';
t
•
,,
. . . . . , .... 11'1
fl\~
•• ·) l .. , l
I;;,_;~M:l'~'~~·;! •4 ~
~
~
P\:~~:·::·~~~1 'M, ~
ill
( f'; .
..,
,. l.
..
I;:.:·~M:·;:•~;;l :..t ~
•
.: ~
~.
:• .··~··~ J\
:>',( ·•·1•>,11
( o.-n...)
<- ·- >
'
~
( ChoooL, )
.. AQPtvMtl~
--·
Ttf'191illtt10Uit
CfUIOf
ScottKtlbo,o
COf"((loht
C~noh12oot
0 <-->
·,..
422
,.
-
. . ·.
.
~
f PhotoshoP- digitális fo töfok~.~
~ '
.·
'
_.......-
_
Negyedik lépés
Amint a fényképek beolvasása befejeződött, azok megjelennek a Bridge alapértelmezett munkaterületén. Utóbbival az a baj, hogy az a rész, ahol a fotókat nézegetni lehet, túl kicsi, ami miatt én ilyenkor mindig átváltok
egy egyedi munkaterületre, amely a lehető legnagyobb előnézeti képet adja, mindegy, hogy portré vagy tájkép
tájolású-e a kép (ennek a munkaterületnek a beállítását a 7. oldalon találod). Mivel ezt a munkaterületet már
a könyv előző részében létrehoztam, ezért most csakrákattintoka "Scott's Workspace" feliratra fent, az ablak
közepén, és az előszedi az itt látható elrendezést. Már ebben a korai állapotban látható, hogy a fénykép elég
komoly utómunkát (túl zöld), némi retusáJást, élesítéstésvégezetül valamilyen egyéb hatást is igényel.
Ötödik lépés
Saját munkafolyamatom során én csak kétféle képpel foglalkozom: l. a fotózás legjobban sikerült képeivel
- ezek azok, amelyeket valószínűleg meg fogok mutatni a megrendelőnek- és 2. a legrosszabbul sikerül fel vé-
'
•
Ust View > Show Roject fil es to hide or show fil es th>t how botn ro)Octtd.
You <411 ~Iso u so Comrund + Delott to dolo to •n lttm.
O Oon 't show agam
(
Cancel )
(
Delete
)
{
Reject
,
r·-1'
·~·
m mk"iifplyamatom lépésrö/lépésre
telekkel (amelyek nem élesek, véletlenül készültek, fent felejtettem az objektívsapkát, nem villant a vaku stb.).
Ezeket nem akarom megtartani, mivel csak a helyet foglalják a merevlemezen. Ha két vagy több fotót akarsz
összehasonlítani, egyszerűen csak kattints rá az első fényképre, amelyet bele akarsz venni az összehasonlításba,
majd a Command (PC: Ctrl) nyomva tartásamellett kattintsatöbbi fotóra (itt én négy képre kattintottam
a Content [Tartalom] panelen, és mind a négy fénykép megjelent a Preview [Előnézet] panelen, ahogy itt láthatod). Ha a fénykép annnyira rossz, hogy ki szeretnéd hajítani a számítógépedről, kattints rá a Content panelen,
és üsd le a Delete (PC: Backspace) billentyűt. Ekkor megjelenik egy párbeszédablak az iránt érdeklődve, hogy
csak meg szeretnéd jelölni Reject [Elvetett] fájlnak, vagy azonnal a számítógép kukájába kivánod tenni. (A választást rád bízom.)
Hatodik lépés
Most, hogy a rosszak töröltettek, gyorsan meg akarom találni a jókat. A Command-A (PC: Ctrl-B) leütésével kezdem, amely kijelöli az összes fotót, majd a Command-B (PC: Ctrl-B) leütésével teljes képernyős módba váltok. Ebben a módban a képek körbe-körbe forognak, amikor lenyornod a balra vagy jobbra mutató nyílbillentyűt , egy másik kép kerül előre (ahogy itt láthatod). Amennyiben egy olyan képpel szembesülök, amelyet
nem akarok megmutatni a megrendelőnek, egyszerűen a lefele mutató nyílra kattintok (bekarikázva), amely leveszi a fényképet a fotók körhintájából. A gondolat egyszerű: addig kell Icidobálni a fotókat, amíg csak a jók
maradnak a körhintában .
0
Hetedik lépés
Amikor már csak a jó képek maradtak a körforgásban , rákattintek az átnézeti képernyő jobb alsó sarkában található New Collection [Új gyűjtemény] ikonra (bekarikázva): ezzel a megmaradt fotókat egy saját gyűjte­
ménybe helyezhetem el (így a fotózás legjobb képei mindig el érhetők egyetlen kattintással). A gomb lenyomásának hatására egy kis párbeszédablak jelenik meg, amelyben elnevezhetern gyűjteményemet , majd jöhet
a Save [Mentés] gomb. Ha bármikor ismét ezzel a gyüjteménnyel kell dolgoznom, megtalálom a Collections
[Gyüjtemények] panellistáj án. Rákattintok, és meg fognak jelenni ezek a jó képek.
0
Nyolcadik lépés
OK, most már visszatérhetünk az Essentia ls [Alapvető tudnivalók] munkaterülethez (kattints az Essentia ls
[Alapvető tudnivalók] szövegre fent). Amikor megjelenik a munkaterület, megyek, és metaadatokat adok
ezekhez a fotókhoz a Keywords [Kulcsszavak] panelen (a kulcsszavazás folyamatát lásd az 43. oldalon .) Most
már készen állok arra, hogy elkezdjem szerkeszteni a képeket (és ebben az a jó, hogy ebben az esetben öt képre
szűkítettem le azoknak a fotóknak a számát, amelyekkel foglalkoznom kell, ami kezelhetövé teszi a retusálás
folyamatát, mivel csak azokat a fotókat fogom retusálni, amelyeket a megrendelő lát majd). Tehát a kulcsszavazás végeztével eljött a fényképek szerkesztésének ideje.
Kilencedik lépés
A képek szerkesztéséhez kattints rájuk, majd üsd le a Command-R (PC: Ctrl-R) billentyiít, amely megnyitja a fényképet aBridge-be épített Carnera Raw alkalmazásban, ahogy itt látod. (Csak hogy tiszázzuk: nem
a Photoshopban fogod megnyitni, a Bridge rendelkezik saját Carnera Raw alkalmazással). Valamint, habár ezen
a ponton egyszerű bélyegkép nézetből nyitom meg a képet, ha te teljes képernyős előnézet módban vagy, és
,
<
lll
szeretnél a képen egy ki.csit változtatni, itt is használhatod az előbbi gyorsbillentyű t, majd amikor kész vagy, és
a Done [Kész] gombra kattintasz, visszatérsz a teljes képernyős előnézet módba. Most vissza a Carnera Raw alkalmazáshoz: ha megnézed a hisztogramot fent, látni fogod, hogy az expozíció egész jó (nincs kiégés), de a fehéregyensúly nem megfelelő (ezért zöldamodell haja)- szóval ahogy mindig, most is kezdjük a fehéregyensúly ki. javításával.
Tizedik lépés
Ezeket a képeket - ahogy korábban már említettem - két darab Spiderlite TDS folyamatos fényű fényforrással
(nem pedig vaku fénynél) készítettem, és mivel ezek nagyon erős fényű fénycsövek, ezért a Fiuarescent [Fénycső] beállítást választottam kezdőpontként a White Balance [Fehéregyensúly]legördülő listáról. Ennek hatására a legtöbb zöldtől megszabadul tam, de még mindig ki.ssé hidegnek tűnt, ezért egy ki. esi t jobbra (a sárga
felé) húztam a Temperature [Hőmérséklet] csúszkát, hogy valamelyest melegebb legyen, és ez hatalmas javulást idézett elő a fénykép színeiben (ahogy itt láthatod) . (Még többet megtudhatsz a beállítások lehetőségeiről
a Carnera Ra w alkalmazásról szóló 2. és 3. fejezetben.)
425
rPhotosho~
d•gUáii<
j~
Tizenegyedik lépés
Most egy kis retusálás: kezdjük el eltüntetni a bőrhibákat az arcról. Nagyíts legalább 50%-ra, válaszd ki a Spot
Removal [Pontszerű eltávolítás - Ne engem kérdezz, aBridge-et nem én fordítottam -A ford. megjegyzése J e zközt az eszköztánróL Állítsd be az ecset méretét (Radius [Sugár)) egy kicsit nagyobbra, mint amekkora az eltávolítandó pattanás. Ne fess, csak kattints egyszer. Itt én talá ltam pár börhibát, ezek fölé vittem az egérmutatót,
és kattintottam egyet. Ez az eszköz ideális ilyen kis bőrhibák eltüntetésére, de ha ennél az egykattintásos dolognál többre lenne szükség, jobban jársz a Photoshoppat
®
Tizenkettedik lépés
Most világosítsuk ki aszemet egy kissé az Adjustment Brush [Kiigazító ecset) segítségéveL Először iskattints
rá fent az eszköztáron, majd kétszer a+ (pluszjel) gombra az Exposure [Expozíció) csúszka jobb oldalán, amely
alapértelmezésbeállítja az eszközt, és egy kicsit növeli az expozíció értékét (Természetesen késöbb is akármikor módosíthatjuk az expozíció értékét, ezért ez most csak kiindulópontként szolgál. Arról, hogy miképp kell
kezelni ezt az eszközt, bövebben az 151. oldalon olvashatsz.) Fogd az ecsetet, állítsd a méretét kicsire, és kezdj
n/(dj_olYJlrHatom lépt;sröl lépésre
festeni a szem fehérjén . Azon a helyen ahol elkezdted a festést, egy zöld tű jelenik meg, amely azt tudatja veled,
hogy azt a területet retusáltad. Ezen retusált terület esetében az expozíciós csúszka segítségével tudod változtatni, hogy a szemek fehérjemennyire legyen világos.
Tizenharmadik lépés
Még egy dolgot megcsinálunk a Camera Raw alkalmazásban, mielőtt a Photoshop felé vennénk az irányt.
(Megpróbálom a lehető legtöbb változtatást a Caroera Raw alkalmazásban elvégezni, mert sokkal egyszerűbb
és gyorsabb ezeket itt végrehajtani, mint a Photoshopban.) Itteni munkánkat egy kis szándékos vignettálás
hatás hozzáadásával fogjuk befejezni, amely a kép széleit sötétítve egy lágy fényű reflektor érzetét kelti. KattintsaLens Correction [Lencsekorrekciók] ikonra, és a Lens Vignetting [Lencse vignettálása] részben húzd
az Amount [Mérték] csúszkát teljesen balra, hogy jól besötétítsd a képsarkokat Ezt követően fogd aMidpoint
[Középpont] csúszkát, és húzd majdnem teljesen balra, így a sötétedésnek vastag, lágy pereme lesz, és nem csupán a képsarkokban fog hatni, ami szép, reflektorszerű hatást kölcsönöz a képnek.
® I O.ol ;l". 1l~'
Tizennegyedik lépés
Kattints az Open Image [Kép megnyitása] gombra, megnyitva a fényképet a Photoshopban. Elérkezett az
ideje egy kis bőrlágyításnak és élesítésnek (ezekről a módszerekről többet is olvashatsz a 312. oldalon). Üsd le
.~·
l
.'
l PhotoshOP- digitálz s jótósok~,......\ .
l
&...:_
_....
a Command-J (PC: Ctrl-J} gyorsbillentyűt a háttérréteg lemásolásához. Ezek után menj a Filter [Szűrő] menübe, és a Blur [Életlenítés] alatt válaszd a Gaussian Blur [Gauss-életlenítés] pontot. Amikor a Gauss-életlenítés
párbeszédablaka megjelenik, állíts be 25 képpontot, majd kattints az OK gombra, ami teljesen eléletleníti a képet (ahogy itt mutatom).
Tizenötödik lépés
Most csökkentsci ennek a rétegnek a fedettségértékét 50%-ra, hogy tisztán lásd a lágyítást (ez általában nagyobb
lágyítás, mint amennyire a végén szükséged lesz, de azért érdemes 50%-kal kezdeni, mert így jobban fogod látni a lágyítást, miközben alkalmazod). Most el fogj uk tüntetni ezt az életlen réteget egy maszk mögött, és csak ott
fogjuk visszafesteni, ahol valóban szükségünk van rá. Az Option (PC: Alt) billentyű nyomva tartása mellett kattints a rétegek paletta alján található (bekarikázva) Add Layer Mask [Rétegmaszk hozzáadása] ikonra.
Tizenhatodik lépés
Ez el fogja tüntetni az életlen réteget egy fekete maszk mögött. Most válts át a Brush [Ecset] eszközre (B), válassz (a beállítások sávján található ecsetválasztóból) egy közepes méretű, lágy szélű ecsetet, és fess fehérrel a lá-
nkáj9t;amatom h;póröllépésre
gyítani kívánt területeken. Vigyázz, hogy hagyd ki azokat a részeket, amelyeknek szép éleseknek kelllenni ük,
mint a szem, a szemöldök, az orrcimpa, az ajkak, a haj stb. (ahogy itt látható). Ha vetsz egy pillantást a rétegek
palettára, a maszk bélyegképén láthatod, hogy a fekete rétegmaszk és a festett bőrterületek fehérben jelennek
meg.
Tizenhetedik lépés
Ennél a pontnál én általában csökkentem ennek a rétegnek a fedettségét 35%- ra (ahogy itt mutatom), és ahogy
ezt megteszem, látni fogod egy kicsit az eredeti bőrtextúrát, amitől a lágyítás kevésbé fog müvinek tűnni . Ez
egyike a "kevesebb több" dolgoknak.
Tizennyolcadik lépés
Most pedig némi élesítéssei fogjuk befejezni. Most ugyanazt a technikát fogjuk alkalmazni, amit a lágyításnál,
de ahelyett, hogy a lágyítással festenénk, az élesítéssei fogunk. A Command-Option-Shifi-E (PC: Ctrl-AltShift-E) gyorsbillentyűvel hozz létre egy új réteget a rétegek összeolvasztásával (ez érintetlenül hagyja önmaga
alatt a másik két réteget, ha esetleg szükséged lenne rájuk valamikor). Most üsd le a Command-J (PC: Ctrl-J)
gyorsbillentyüt, amely lemásolja a réteged, majd menj a Filter [Szürő] menübe, és a Sharpen [Élesítés] alatt vá-
"....
.. , -.•
-
~
----
laszd ki az Unsharp Mask [Életlen maszk] pontot. Amikor megjelenik az életlen maszk párbeszédablaka, az
Amount [Mérték] mezőbe írj be 120%-ot, a Radi us [Sugár] ér tékének adj meg 1.0-t, a Thresholdhoz [Határérték] pedig írj be 3-at, majd kattints az OK gombra, hogy élesítsd a réteget.
Tizenkilencedik lépés
Tartsd lenyomva az Option (PC: Alt) billentyűt, és kartints az Add Layer Mask [Rétegma zk hozzáadása] ikonra
a paletta alján, amellyel eltünteted egy fekete maszk alatt az élesített réteget. Fogd a Brush (Ecset) eszközt (használd ugyanazt a lágy peremű ecsetet), és fess a részletgazdag részek felett, mint a szem, a szemöldök (lásd a képen), az ajkak, az orrcimpák, a haj -és a l apvetően minden olyan terü let felett, amelyet élesíteni akarsz a képen.
Huszadik lépés
Ezen a ponton a szerkesztést alapvetően befejeztük, tehát el kell kezdenünk beállítani a fénykép nyomtatását Ezeket a képeket 13x l9 hüvelykes papíron szeretném kinyomtatni, tehát egy kis fehér keretet kell adnom
a fényképekhez (az eredeti fotó 17,73 hüvelyk széles és 11,8 hüvelyk magas) . Me nj az Image [Kép] menübe, és
válaszd a Canvas Size [Rajzvászon mérete] pontot. Amikor megjelenik a rajzvászon mérete párbeszédablak,
kapcsold ki a Relative [Relatív] jelölőnégyzetet, és gépeld be a kép végső szélességét és magasságát (ahogy itt
mutatom) , majd kattints az OK gombra. Most már minden készen áll a nyomtatáshoz.
Current Size: 34.5M
Wtdth : 17.733 inches
Height· 11.8 inches
New Size: 40. 7M
[) Relattve
Anchor:
!
Canvas extension color: Background
j: Jo
,
Huszonegyedik lépés
Ideje kinyomtatni a fényképet, tehát menj a File [Fájl] menübe, és válaszd ki a Print [Nyomtatás] pontot.
Amikor a nyomtatás párbeszédablak megjelenik, válaszd ki a nyomtatót a középsö oszlopban lévő legördülő
menüböl. Ha meg akarod változtatniazoldal méretét, kattints a Page Setup [Oldalbeállítás J gombra alatta.
A nyomtatási ablak jobb oldalán állítsd a Color HandJin g [Színkezelés]legördülö menüt Photoshop Manages
Colors [A Photoshop kezeli a színeket] értékre, majd a Printer Profil [Nyomtatóprofil]legördülöböl válaszd ki
a használt papírnak és nyomtatónak megfelelő profilt (bövebben a 366. oldaltól kezdődően olvashatsz erről).
A mi esetünkben Epson Ultra Premium Photo Paper Luster (amit csak Epson Premium Lusternek szokás
hívni) papírra fogunk nyomtatni Epson Stylus Photo R2880 nyomtatóvaL A leképezési mód legyen a Relative
Colormetric [Relatív kolormetrikus], és hagyd a Black Point Compensation [Feketepont-kompenzáció] jelölönégyzetet bekapcsolva, majd kattints a Print [Nyomtatás] gombra .
.....
----~ - --
Coples
~
l --·"'-·"- \
~
·~ r--l
"" r - l
--c-.
.,_.....,
------
_
--.om
...
., .......... Illi
o._,_ ....
®
(
CW•I
) ~
,...,.__....._'t
f··
Huszonkettedik lépés
A Print gomb megnyomására megjelenik nyomtatád
nyomtatási párbeszédablaka (ahogy itt látod). Az előző
párbeszédablakban (a Photoshop nyomtatási ablakában) a Photoshop Manages Colors [A Photoshop kezeli a színeket] értéket választottad (ami egyébként jó
választás volt), de mivel a Photoshop kezeli a színeket,
nem szeretnénk, ha a nyomtató szintén kezelné öket
(az eredmény nem volna nagyon szép). Tehát menj
a Print Settings részre, és kapcsold ki a nyomtató színkezelési funkcióját (ahogy mutatom). PC esetén kattints
a Preferences gombra, állítsd a Mode-ot Custom értékre,
és válaszd az Off (No Color Adjustment) lehetőséget
a legördülő menüböl. Ne kattints a nyomtatásra, mert
még hátra van egy lépés.
Prmter
EPSON Stytus Photo R2810
Preseu
StWard
Copfes ~ [iiiiiJ Collilttd
Pogu 6 AII
O From
~~-- to
1
ill
Print Sutlngs - - -
f 111 tc
Advanc:ed Color Settings ~
Page Setup
SuncUrd
Media T
l
Col
...
th,.,..__.,_ ...____..._.. b •\ltr
i :l
~~::~ohn~:~
.,
O 16 bit/Channel
i
Color Setting-~•!l~!!~~!!!!!~Prlnt Quahty·
Superftnt • l440ctpt ~
O Mirror Image
-1
(§) (!)~( ..,.ev;ew )( Suppli•s .)
Huszonharmadik lépés
"'"'
I;J
Preseu
! St11nd~rd
Cop u
(c=J
P•gu
Colllttd
Ali
Ü From. ~ to
Előtte
____..,
l
1:1
: Print S.mngs
f luf<
Adnncad C~or S.n1ngs
P11ge Setup , Sf.~ond.rd
~ : l iti
Med ia Type , Ultra Premfum Photo P1per Luster
';l
l O 16 b•t/Ch11nnel
Color : Color
Color St:ttlngs ~ Off (No Color Acijustmtnt)
Print Quality , Superf'tnt - l440dl)i
Q HighSpud
Q Mlrror lmlgt
@
J: J •
Printer { EPSON Stylus Photo R2880
Végül pedig, még mindig a nyomtatási beállítások párbeszédablakban (a Printer Preferences ablakban PC esetén) válaszd ki a papír pontos típusát a Media Type legördülő menüből, azután pedig a nyomtatási minőséget.
Ha a High Speed jelölőnégyzet be van kapcsolva, kapcsold ki. Most már kattinthatsza Print gombra. A végeredmény alul látható. Nos, ennyi volt - az importálástól
a megtartásra érdemes fotók kiválasztásán át a Carnera
Raw-, majd egy másik körben a Photoshop-retusáláson
keresztül a kép kinyomtatásáig. (Végül is erről szól az
egész, nem igaz?)
7
~ ( Preview ) ( Supplles
Utána
f
f