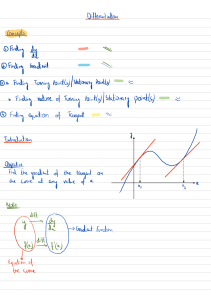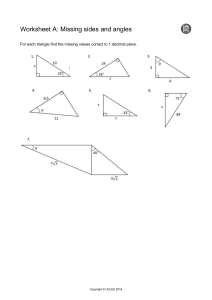Cambridge IGCSE ICT Paper 3 Exam: Spreadsheets & Web Authoring
advertisement

Cambridge IGCSE™ INFORMATION AND COMMUNICATION TECHNOLOGY Paper 3 Spreadsheets and Website Authoring 0417/03 October/November 2023 2 hours 15 minutes * 0 7 4 9 0 6 2 0 5 1 * You will need: Candidate source files (listed on page 2) INSTRUCTIONS ● Carry out all instructions in each step. ● Enter your name, centre number and candidate number on every printout before it is sent to the printer. ● Printouts with handwritten candidate details will not be marked. ● At the end of the examination, put all your printouts into the Assessment Record Folder. ● If you have produced rough copies of printouts, put a cross through each one to indicate that it is not the copy to be marked. ● You must not have access to either the internet or any email system during this examination. INFORMATION ● The total mark for this paper is 70. ● The number of marks for each question or part question is shown in brackets [ ]. This document has 8 pages. Any blank pages are indicated. DC (LK/SG) 314790/3 © UCLES 2023 [Turn over 2 You have been supplied with the following source files: n23feed.mp4 n23giraffe.jpg n23head.jpg n23logo.jpg n23text.txt n23tgs.css n23tgs.csv Task 1 – Evidence Document Create a new word-processed document. Make sure that your name, centre number and candidate number will appear on every page of this document. Save this document in your work area as n23evidence_ followed by your centre number_candidate number, for example n23evidence_ZZ999_9999 You will use this as your Evidence Document during the examination. Task 2 – File Management 1 Create a new folder called tgs Locate the following files and store them in your tgs folder. n23feed.mp4 n23giraffe.jpg n23head.jpg n23logo.jpg n23text.txt n23tgs.css Display the contents of your tgs folder showing the folder name, all file names, file extensions, image dimensions and file sizes. Take a screenshot of this folder and place this in your Evidence Document. [1] [Total: 1] © UCLES 2023 0417/03/O/N/23 3 Task 3 – Web Page You are working as part of a team of web developers at TawaraWeb and have been asked to create parts of a web page and edit a stylesheet for a local giraffe sanctuary. The web page and stylesheet must work in any browser. All colour codes must be in hexadecimal. Make sure that your stylesheet contains no HTML. Make your HTML and stylesheet as efficient as possible. 2 Create in your tgs folder a web page called tgs.htm This web page must be created using a single table and work in all browsers. The table must have a structure like this: A B C D E F Each table cell is identified with a letter which must not appear on your final web page. 3 [3] Place in cell: • • • A the image n23giraffe.jpg B the image n23logo.jpg F the image n23head.jpg Add appropriate alternate text to all images. Use inline style attributes to make sure that the logo fits the full width of cell B. © UCLES 2023 0417/03/O/N/23 [4] [Turn over 4 4 Place in cell D the text n23text.txt Place in cell E the text Page created by TawaraWeb. Last edited by followed by your name, centre number and candidate number Place a paragraph break after the full stop in cell E. Set all the text in cells D and E in style h2 5 [5] Use video and source tags to place in cell C, the video file n23feed.mp4 Set the video width to 480 pixels and the height to 360 pixels. Include video controls. Display an appropriate text-based error message if the browser does not support this video type. [9] 6 Attach the stylesheet n23tgs.css to this web page. Save your web page. 7 [1] Open the stylesheet n23tgs.css and correct the mistake in the CSS. Edit this stylesheet to meet these specifications: Tables must be centre aligned within the browser window. Tables must fit 85% of the browser window. Table borders and gridlines must not be visible. Table cells must have padding of 20 pixels. The background colour of the web page must have: • • • a blue component of d8 a red component of aa a green component of be Styles h1 and h2 must be set so that the browser selects and displays the font Comic Sans MS. If this font is not available, the browser selects and displays the font Comic Sans. If neither of these fonts are available, the browser must display its default sans-serif font. Styles h1 and h2 must be blue with no other colour components. Place your name, centre number and candidate number as a comment at the start of the stylesheet. Save your stylesheet in your tgs folder. Place a copy of your stylesheet in your Evidence Document. Make sure that the contents are easy to read. [16] © UCLES 2023 0417/03/O/N/23 5 8 Display the web page in your browser. Take screenshot evidence and place this in your Evidence Document. Make sure that: • • • all the page can be seen all the text can be easily read the address bar is fully visible. Display the HTML source in your editor. Take a copy of the HTML source and place this in your Evidence Document. [1] [Total: 39] Task 4 – Spreadsheet You are going to create a spreadsheet to calculate the income and expenditure of the sanctuary for one year. All currency values must be displayed in Tawara dollars ($), to 2 decimal places. 9 Open and examine the file n23tgs.csv in your spreadsheet software. Save this as a spreadsheet with the file name tgs_centre number_candidate number for example, tgs_ZZ999_9999 Place in the header: • • left aligned, your name, centre number and candidate number right aligned, the automated file name with its file path. [2] 10 Insert two new columns to the left of column A. Insert in column A the text as shown. Format the spreadsheet to look like this. A B C D 2 3 4 5 6 7 8 9 10 11 12 13 14 15 E F G H I Income 1 Month Entrance fees Shop Previous month January February March April May June July August September October November December 801 5867 4187 2682 5283 3949 7960 8836 7357 3184 5967 818 53.4 325.94 418.7 206.31 528.3 282.07 796 519.76 432.76 159.2 372.94 58.43 J K L Expenditure Feeding Donations Total Staff Feed Utilities 2100 1148.6 2100 896.18 2100 875.4 2100 1038.8 2100 856.32 2100 1008.2 1900 493.18 1900 580.29 1900 987.56 2100 670.32 2100 731.73 2100 931.91 614.23 1011.16 871.58 1187.31 1144.08 1197.17 826.85 764.15 1019.64 1079.55 564.45 1164.57 Total M N O Profit /Loss Balance 8421.2 32.04 209.54 182.04 191.57 377.36 329.08 568.57 327.26 525.5 93.65 248.63 23.37 298 169 64 238 156 24 55 12 342 421 183 423 The cells C1:G1, I1:L1 and N1:N2 have been merged and centre aligned with 16-point white text on a solid black background. Wrap all text as shown. [9] 11 Place in cell G4 a function to calculate the total income for the month of January. © UCLES 2023 0417/03/O/N/23 [2] [Turn over 6 12 Place in cell L4 a function to calculate the total expenditure for the month of January. [1] 13 Place in cell N4 a formula to calculate the profit for the month of January. The profit is the total income minus the total expenditure for this month. [1] 14 Place in cell O4 a formula to calculate the balance at the end of January. This is the balance from the month before added to this month’s profit/loss. [1] 15 Replicate the formulae entered in Steps 11 to 14 for each month. [1] 16 Apply appropriate formatting to all numeric data. [1] 17 Apply conditional formatting to all cells in the range N4:N15 so that if the cell contains a negative number it is shown as white text on a red background. Place in your Evidence Document a screenshot showing the conditional formatting rule, cell range and format. [5] 18 Save your spreadsheet. Print your spreadsheet showing the formulae. Make sure that: • • • the row and column headings are displayed the page orientation is landscape the contents of all cells are fully visible and can be easily read. [2] 19 Print your spreadsheet showing the values. Make sure that: • • • the printout fits on a single landscape page the row and column headings are not displayed the contents of all cells are fully visible and can be easily read. [2] 20 The October donations were entered incorrectly. In October the Donations were $42.10. Correct this data in the spreadsheet and print the spreadsheet showing the values. Make sure that: • • • the printout fits on a single landscape page the row and column headings are not displayed the contents of all cells are fully visible and can be easily read. [3] [Total: 30] © UCLES 2023 0417/03/O/N/23 7 Task 5 – Printing the Evidence Document Make sure that your name, centre number and candidate number appear on every page of your Evidence Document. Save your Evidence Document. Print your Evidence Document. © UCLES 2023 0417/03/O/N/23 8 BLANK PAGE Permission to reproduce items where third-party owned material protected by copyright is included has been sought and cleared where possible. Every reasonable effort has been made by the publisher (UCLES) to trace copyright holders, but if any items requiring clearance have unwittingly been included, the publisher will be pleased to make amends at the earliest possible opportunity. To avoid the issue of disclosure of answer-related information to candidates, all copyright acknowledgements are reproduced online in the Cambridge Assessment International Education Copyright Acknowledgements Booklet. This is produced for each series of examinations and is freely available to download at www.cambridgeinternational.org after the live examination series. Cambridge Assessment International Education is part of Cambridge Assessment. Cambridge Assessment is the brand name of the University of Cambridge Local Examinations Syndicate (UCLES), which is a department of the University of Cambridge. © UCLES 2023 0417/03/O/N/23