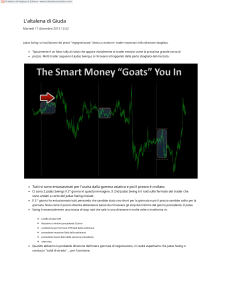Thecus N2200 Combo NAS Firmware v3.00.08 Manuale d’uso Copyright e marchi di fabbrica Thecus ed altri nomi dei prodotti Thecus sono marchi registrati della Thecus Technology Corp. Microsoft, Windows, ed il logo Windows sono marchi commerciali registrati della Microsoft Corporation. Apple, iTunes e Apple OS X sono marchi registrati di Apple Computers, Inc. Tutti gli altri marchi di fabbrica e nomi commerciali appartengono ai rispettivi proprietari. Le specifiche sono soggette a modifiche senza preavviso. Copyright © 2009 Thecus Technology Corporation. Tutti i diritti riservati. Questo manuale Tutte le informazioni comprese in questo manuale sono state controllate attentamente per garantirne l'accuratezza. In caso di errore, si prega di inviare i propri commenti. Thecus Technology Corporation si riserva il diritto di modificare il contenuto del presente manuale senza preavviso. Nome prodotto: Thecus N2200 Versione del manuale: 1.2 Data di rilascio: Aprile 2010 Garanzia limitata Thecus Technology Corporation garantisce che tutti i componenti del Thecus N2200 sono stati esaminati meticolosamente prima di uscire dalla fabbrica e che funzionano normalmente in condizioni d'uso generico. In caso di anomalie del sistema, la Thecus Technology Corporation e i suoi rappresentanti e rivenditori locali sono responsabili delle riparazioni senza alcun costo da parte dell'utente, se il prodotto presenta tali anomalie durante il periodo di garanzia e in condizioni d'uso normale. La Thecus Technology Corporation non è responsabile di eventuali danni o perdita di dati causati dai suoi prodotti. Si consiglia vivamente gli utenti di effettuare il backup necessario. 2 Avvisi per la sicurezza Per garantire la propria incolumità, si prega di leggere e osservare i seguenti avvisi per la sicurezza: Leggere attentamente questo manuale prima di tentare di configurare N2200. N2200 è un dispisitivo elettronico complesso. NON cercare in nessun caso di ripararlo da soli. In caso di anomalie, spegnere immediatamente il dispositivo e portarlo a riparare presso un centro di assistenza qualificato. Contattare il proprio rivenditore per ulteriori dettagli. NON permettere a nulla di appoggiarsi al cavo d’alimentazione e NON collocare il cavo d’alimentazione in un’area dove possa essere calpestato. Posizionare con cura i cavi di collegamento in modo da evitare che vengano calpestati o che possano causare cadute. N2200 può funzionare in condizioni di normalità a temperature comprese tra 0°C e 40°C, con umidità relativa del 20% – 85%. L'utilizzo dell'N2200 in condizioni ambientali estreme potrebbe danneggiare l'unità. Assicurarsi che N2200 sia alimentato con la tensione corretta (AC 100V ~ 240V, 50/60 Hz,5A). Il collegamento dell'N2200 ad una fonte di alimentazione non adeguata potrebbe danneggiare l'unità. Non esporre N2200 a umidità, polvere o liquidi corrosivi. NON collocare N2200 su superfici non a livello. NON collocare N2200 alla luce diretta del sole o esporlo ad altre sorgenti di calore. Non usare prodotti chimici o spray per pulire N2200. Scollegare il cavo di alimentazione e tutti i cavi collegati prima di effettuare la pulizia. NON collocare alcun oggetto su N2200 né ostruire le fessure di ventilazione per evitare di surriscaldare l’unità. Tenere l’imballo lontano dalla portata dei bambini. Quando si smaltisce il prodotto, osservare le normative locali sullo smaltimento in sicurezza dei dispositivi elettronici per proteggere l’ambiente. 3 Indice Copyright e marchi di fabbrica....................................................... 2 Questo manuale ............................................................................ 2 Garanzia limitata ........................................................................... 2 Avvisi per la sicurezza ................................................................... 3 Capitolo 1: Introduzione................................................................ 7 Presentazione .........................................................................................7 Informazioni principali sul prodotto ............................................................7 File Server ....................................................................................7 Server FTP....................................................................................7 iTunes Server (Server iTunes) .........................................................7 Media Server (Server multimediale) .................................................8 Server di backup ...........................................................................8 Server stampante ..........................................................................8 Maggiore risparmio di energia..........................................................8 Contenuto della confezione .......................................................................9 Pannello anteriore ................................................................................. 10 Pannello posteriore ................................................................................ 11 Capitolo 2: Installazione dell'hardware ....................................... 12 Presentazione ....................................................................................... 12 Operazioni preliminari ............................................................................ 12 Installazione del disco rigido ................................................................... 12 Collegamento dei cavi ............................................................................ 13 Capitolo 3: Prima impostazione ................................................... 14 Presentazione ....................................................................................... 14 Utilità Thecus Smart Utility ..................................................................... 14 USB Copy (Copia USB) ................................................................ 19 Procedura di impostazione tipica.............................................................. 19 Passo 1: Impostazione di rete........................................................ 19 Passo 2: Creazione RAID .............................................................. 19 Passo 3: Creare utenti locali o autenticazione impostazione ............... 19 Passo 4: Passo 4: Creare cartelle e impostare ACL............................ 20 Passo 5: Avviare i servizi .............................................................. 20 Capitolo 4: Amministrazione sistema........................................... 21 Presentazione ....................................................................................... 21 Interfaccia amministratore web ............................................................... 21 Barra dei menu ........................................................................... 21 Barra messaggi ........................................................................... 22 Logout ....................................................................................... 23 Selezione della lingua ............................................................................ 23 Informazioni di sistema .......................................................................... 23 Product Information (Info prodotto)................................................ 23 Stato sistema/servizio .................................................................. 24 Logs (Registri)............................................................................. 24 Gestione sistema................................................................................... 26 Ora: Impostazione dell'ora del sistema ........................................... 26 Notification Configuration (Configurazione notifica) ........................... 27 Aggiornamento firmware............................................................... 27 Schedule Power On/Off (Accensione/spegnimento programmato) ....... 28 UPS Setting (Impostazione UPS) .................................................... 29 Utility......................................................................................... 30 Administrator Password (Password amministratore) ........................ 30 Config Mgmt (Gestione configurazione).......................................... 30 4 Factory default (Impostazioni predefinite) ...................................... 31 Reboot & Shutdown (Riavvio e Spegnimento) ................................. 31 File System Check (Controllo File System) ..................................... 31 System Network (Rete sistema) .............................................................. 33 LAN Configuration (Configurazione LAN).......................................... 33 Samba / CIFS ............................................................................. 34 Samba Service (Servizio Samba) .................................................. 35 Cestino Samba........................................................................... 35 AFP (Apple Network Setup) ........................................................... 35 Impostazione NFS........................................................................ 36 FTP ..................................................................................................... 36 Media Server (Server multimediale) ......................................................... 37 Media Manager Settings (Impostazioni di gestione multimediale) ........ 37 Shared Media Folders (Cartelle multimediali condivise)...................... 38 Collegamento di DMA a Server multimediale .................................... 38 HTTP/ Web Disk .................................................................................... 39 UPnP ................................................................................................... 39 Nsync Target (Target Nsync)................................................................... 40 Impostazione di Bonjour......................................................................... 40 Storage Management (Gestione archivi) ................................................... 40 Disks Information (Informazioni dei dischi)...................................... 41 S.M.A.R.T. Information (Informazioni S.M.A.R.T.)............................. 41 Bad Block Scan (Scansione blocco danneggiato)............................... 42 RAID Information (Informazioni RAID)............................................ 43 Creazione di un RAID .................................................................. 43 Livello RAID............................................................................... 44 Modifica RAID ............................................................................ 45 Rimozione RAID ......................................................................... 46 Share Folder (Condividi cartella) .................................................... 46 Aggiunta di cartelle..................................................................... 46 Modifica cartelle ......................................................................... 47 Rimozione cartelle ...................................................................... 48 Condivisione NFS........................................................................ 48 Elenco controllo accessi cartelle e cartelle secondarie (ACL).............. 50 ISO Mount (Montaggio ISO) .......................................................... 52 A. Aggiungere un file ISO ............................................................ 52 User and Group Authentication (Autenticazione utente e gruppo) ................. 55 Local User Configuration (Configurazione utente locale)..................... 55 Aggiunta di utenti....................................................................... 55 Modifica utenti ........................................................................... 56 Rimozione di utenti..................................................................... 57 Local Group Configuration (Configurazione gruppo locale).................. 57 Aggiunta di gruppi ...................................................................... 58 Modifica di gruppi ....................................................................... 59 Rimozione di gruppi .................................................................... 59 Utenti e gruppi creati in batch ....................................................... 59 Application Server (Server applicazione) ................................................... 60 Printer Information (Info stampante) .............................................. 60 Windows XP SP2.......................................................................... 61 Windows Vista............................................................................. 61 Server iTunes® ........................................................................... 65 Module Management (Gestione modulo) ................................................... 65 Module Installation (Installazione modulo) ................................................ 65 System Module (Modulo sistema) ............................................................ 66 User Module (Modulo utente) .................................................................. 66 Backup ................................................................................................ 66 Nsync ........................................................................................ 66 Add Nsync Task (Aggiungi attività Nsync) ...................................... 67 Impostazione di un target Nsync su un dispositivo Nsync ................. 68 5 Impostazione di un target Nsync su un altro dispositivo ................... 68 Designazione dell'N2200 come target Nsync ................................... 68 Capitolo 5: Utilizzo dell'N2200..................................................... 69 Presentazione ....................................................................................... 69 Pagina Login ......................................................................................... 69 Utilizzo di WebDisk ................................................................................ 69 Photo Server (Server foto)...................................................................... 71 Pubblicazione guidata di Windows XP .............................................. 72 Gestione di album e foto ............................................................... 77 Creazione di album ...................................................................... 78 Album protetti con password ......................................................... 78 Upload di immagini sugli album ..................................................... 78 Informazioni EXIF ........................................................................ 78 Presentazioni .............................................................................. 79 Connessione di un PC client all'N2200 ...................................................... 79 Windows .................................................................................... 79 Apple OS X ................................................................................. 79 Capitolo 6: Suggerimenti ............................................................. 81 Espansione dell'archivio USB ................................................................... 81 Sostituzione dei dischi rigidi danneggiati ................................................... 81 Danni al disco rigido..................................................................... 81 Sostituzione di un disco rigido ....................................................... 81 Ricostruzione automatica RAID ...................................................... 82 Capitolo 7: Risoluzione dei problemi............................................ 83 Indirizzo IP di rete dimenticato................................................................ 83 Ripristino dell’indirizzo IP del NAS e della password amministratore .............. 83 Impossibile collegare una unità di rete su Windows XP................................ 83 Ripristino delle impostazioni predefinite .................................................... 83 Problemi con le impostazioni relative a ora e data ...................................... 84 Appendix A: Product Specifications ............................................. 85 Hardware Specifications ......................................................................... 85 Software Specifications .......................................................................... 85 Appendix B: Customer Support.................................................... 87 Appendix C: RAID Basics ............................................................. 88 Overview ............................................................................................. 88 Benefits ............................................................................................... 88 Improved Performance ................................................................. 88 Data Security .............................................................................. 88 RAID Levels.......................................................................................... 88 RAID 0 ....................................................................................... 88 RAID 1 ....................................................................................... 88 JBOD ......................................................................................... 89 Stripe Size ........................................................................................... 89 Disk Usage ........................................................................................... 89 Appendix D: UPS Compatibility List ............................................. 90 Appendix E: Licensing Information .............................................. 93 Overview ............................................................................................. 93 Source Code Availability ......................................................................... 93 CGIC License Terms............................................................................... 94 GNU General Public License .................................................................... 94 6 Capitolo 1: Introduzione Presentazione Grazie per aver scelto il Thecus N2200 IP Storage Server. Il Thecus N2200 è uno storage server di facile utilizzo che offre un approccio dedicato per l'archiviazione e la distribuzione dei dati su una rete. L’affidabilità dei dati è garantita dalle funzioni RAID che forniscono la protezione ed il recupero dei dati. Le porte Gigabit Ethernet migliorano l’efficienza della rete, permettendo a N2200 di amministrare le funzioni di gestione dei file, aumentare la condivisione delle applicazioni e dei dati e di fornire una migliore risposta dei dati. L'N2200 offre mobilità dei dati tramite una funzione di migrazione del disco, che consente di collegarsi a caldo con i dischi rigidi attivi per utilizzarli su un altro N2200, garantendo la continuità dei dati in caso di errore hardware. L'N2200 consente il consolidamento e la condivisione dei dati tra gli ambienti Windows (SMB/CIFS), UNIX/Linux e Apple OS X. La semplice interfaccia di N2200 supporta più lingue. Informazioni principali sul prodotto File Server Anzitutto, l'N2200 consente di archiviare e condividere file su una rete IP. Con un dispositivo NAS (Network Attached Storage), è possibile centralizzare i file e condividerli in rete. Tramite un'interfaccia web di facile utilizzo, gli utenti in rete sono in grado di accedere a questi file in un istante. Per informazioni sull'interfaccia utente web, andare a Capitolo 5: Utilizzo dell'N2200 > Utilizzo di WebDisk. Server FTP Grazie al server FTP integrato, amici, clienti e utenti sono in grado di caricare e scaricare file sull'N2200 tramite Internet con i programmi FTP preferiti. È possibile creare degli account utente in modo che abbiano accesso solo gli utenti autorizzati. Per impostare il server FTP, consultare Capitolo 4: Rete sistema > FTP . iTunes Server (Server iTunes) Grazie alla funzione server iTunes integrata, l'N2200 offre la condivisione e la riproduzione di musica digitale in qualsiasi luogo sulla rete! Per impostare il server iTunes, consultare Capitolo 4: Server applicazione > Configurazione iTunes. 7 Media Server (Server multimediale) Grazie alla funzione Media Server (Server multimediale) integrata, l'N2200 offre un servizio di flusso dati multimediali su adattatori multimediali domestici autonomi che supportano il protocollo AV UPnP o sono conformi allo standard DLNA (Digital Living Network Alliance). Per impostare il server multimediale, consultare Capitolo 4: Rete sistema > Server multimediale. Server di backup Non lasciare al caso i dati importanti. La funzione di backup avanzata consente di caricare facilmente dei file critici sull'N2200 e di automatizzare il backup per una maggiore tranquillità. Per informazioni sul backup dei file con l'N2200, consultare Capitolo 4: Backup > Nsync. Server stampante Col Printer Server di N2200 si può condividere facilmente una stampante IPP con altri PC collegati alla rete. Per impostare il server stampante, consultare Capitolo 4: Server applicazione > Info stampante. Maggiore risparmio di energia L'N2200 supporta l'accensione/lo spegnimento programmato. Questa funzione consente all'amministratore di impostare l'ora in cui accendere o spegnere il sistema. Si tratta di una funzione extra per tutti coloro che desiderano risparmiare energia. Per programmare l'accensione o lo spegnimento del sistema, consultare Capitolo 4: Gestione sistema > Accensione/spegnimento programmato 8 Contenuto della confezione La confezione dell'N2200 deve contenere i seguenti articoli: z z z z z z z z z Unità N2200 x1 2 cassetti unità HDD (2.5”+3.5”) x2 (installati) 1 adattatore di corrente + cavo d’alimentazione Guida di installazione rapida (QIG) x1 1 CD-Title 1 (CD universale) Cavo Ethernet x1 1 Saccheto di viti Scheda elenco di compatibilità HDD x1 Scheda di garanzia in varie lingue x1 Controllare che la confezione sia completa. Se alcuni elementi sono assenti, rivolgersi al rivenditore. 9 Pannello anteriore Il pannello frontale di Thecus N2200 ospita i comandi, gli indicatori ed i cassetti unità HDD del dispositivo: Cassetto unità HDD LED d’alimentazione Tasto d'alimentazione Sportello frontale LCD Tasto copia USB Porta USB Pannello anteriore Voce LED d’alimentazione Tasto d'alimentazione LCD Descrizione • Blu fisso: Il sistema è pronto • Blu lampeggiante: il sistema si sta ricreando • Accensione/spegnimento dell'N2200 • Visualizza lo stato corrente del sistema ed i messaggi LED HDD 1 LED HDD 2 WAN LED Cassetto unità HDD Tasto copia USB Porta USB • Giallo lampeggiante: Attività HDD • Rosso lampeggiante: Guasto HDD • Giallo lampeggiante: Attività HDD • Rosso lampeggiante: Guasto HDD • Lampeggiante in verde: attività di rete USB Copy • Blu lampeggiante: Capacità copia USB (Copia USB) • Rosso lampeggiante: Guasto copia USB • I due cassetti unità HDD supportano 2 unità HDD da 3.5" o 2 unità HDD da 2.5” • Copia i contenuti dell’archivio USB su N2200 • Porta USB 2.0 per dispositivi compatibili USB come foto/videocamere, dischi USB, stampanti USB e dongle wireless USB* * Nota: Rivolgersi a support@thecus.com per informazioni sui dongle wireless USB supportati 10 Pannello posteriore Il pannello posteriore dell'N2200 dispone di porte e connettori. Ventola di sistema Porta LAN Porta USB Tasto di ripristino DC IN Pannello posteriore Voce Descrizione • Ventola di sistema che espelle il calore dall'unità System Fan (Ventola di sistema) LAN Port • Porta LAN per la connessione ad una rete Ethernet tramite switch o router Tasto di ripristino • Ripristina N2200 • Premere immediatamente il tasto Reset (Ripristino) sul retro. Questa operazione ripristina le impostazioni di rete e la password. Porta USB • Porta USB 2.0 per dispositivi compatibili USB come foto/videocamere, dischi USB e stampanti USB DC IN • Per collegare l'adattatore di corrente 11 Capitolo 2: Installazione dell'hardware Presentazione L'N2200 è progettato per garantire una facile installazione. Per consentire le operazioni di avvio, il seguente capitolo offre una guida rapida dell'N2200. Si prega di leggerlo attentamente al fine di evitare danni alla propria unità durante l'installazione. Operazioni preliminari Prima di iniziare, assicurarsi di prendere le seguenti precauzioni: 1. Leggere e comprendere Avvisi per la sicurezza all'inizio del manuale. 2. Se possibile, indossare una fascia da polso antistatica durante l'installazione per evitare che le scariche statiche danneggino i componenti elettronici sensibili dell'N2200. 3. Prestare attenzione a non usare cacciaviti magnetizzati nelle vicinanze dei componenti elettronici di N2200. Installazione del disco rigido N2200 supporta dischi rigidi Serial ATA (SATA) sia da 2.5”, sia da 3.5”. Per installare un disco rigido nell'N2200, osservare i passi di seguito: 1. Aprire la copertura frontale di N2200. 2. Per unità HDD 3.5” a. Rimuovere il cassetto unità HDD ed installare un disco rigido SATA da 3.5”. b. Inserire il cassetto unità HDD dentro a N2200 finché si aggancia in posizione. 3. Per unità HDD 2,5” a. Rimuovere il cassetto unità HDD ed installare un disco rigido SATA da 2,5”. b. Inserire il cassetto unità HDD dentro a N2200 finché si aggancia in posizione. 12 Collegamento dei cavi Per collegare l'N2200 alla rete, osservare i passi di seguito: 1. Collegare un cavo Ethernet dalla rete alla porta LAN del pannello posteriore di N2200. 2. Collegare il cavo d’alimentazione fornito in dotazione alla presa di corrente del pannello posteriore. 3. Premere il tasto d'alimentazione per avviare N2200. 13 Capitolo 3: Prima impostazione Presentazione Una volta installato, collegato fisicamente alla propria rete e acceso l'hardware, è possibile configurare l'N2200 in modo che sia accessibile agli utenti della rete. Di seguito è descritto un modo per configurare N2200: usando l’utilità Thecus Smart Utility. Osservare i passi di seguito per l'impostazione iniziale del software. Utilità Thecus Smart Utility La comoda utilità Thecus Smart Utility permette di configurare N2200 in un attimo. Attenersi alle fasi che seguono per configurare N2200 usando l’utilità Smart Utility: 1. Inserire il CD di installazione nell'unità CD-ROM (il PC host deve essere collegato alla rete). 2. L’utilità dovrebbe avviarsi automaticamente. In caso contrario, aprire il CD-ROM e fare doppio clic su autorun.exe. Fare clic su “N2200”. NOTA Per gli utenti MAC OS X, fare doppio clic sul file Thecus Setup Wizard .dmg. 3. Selezionare l'N2200 da configurare. Premere Next (Avanti) per continuare. 14 4. Per prima cosa selezionare System Installation Wizard (Installazione guidata del sistema). 5. Selezionare la modalità d’installazione: One Click Installation (Installazione automatica) o Manual Installation (Installazione manuale). 6. Dopo che avere le unità HDD sono state rilevate, selezionare il livello RAID desiderato. Premere Next (Avanti) per continuare. 15 7. N2200 creerà automaticamente diverse cartelle. Selezionare la cartella voluta e mapparla sul PC/NB locale come dispositivo di rete. 8. Completare la procedura guidata N2200 Smart Utility Wizard. A. Si può accedere all'interfaccia N2200 Web Administrator (Amministratore web N2200) facendo clic sul tasto Start Browser (Avvia browser). La password predefinita è “admin”. A questo punto si può anche impostare una attività di backup facendo clic sul tasto Setup backup task (Imposta attività di backup). 16 B. Premere Exit (Esci) per uscire dall’utilità di Windows. NOTA Thecus Setup Wizard (Installazione guidata Thecus) è progettata per l'installazioni su sistemi operativi Windows XP/2000 o Mac OSX o successivo. Gli utenti dotati di altri sistemi operativi devono installare Thecus Setup Wizard (Installazione guidata Thecus) su un computer host con uno dei sistemi operativi menzionati prima di usare l'unità. C. Premere il tasto the Setup backup task (Imposta attività di backup) per configurare le attività di backup su N2200. 17 ‧Single Task Quick Backup (Backup rapido – Attività singola): Esegue un solo backup selezionando l’origine e la destinazione. ‧Manually Backup and Task List (Backup manuale ed Elenco attività): Mostra tutte le informazioni e le opzioni delle attività. 18 USB Copy (Copia USB) La funzione USB Copy (Copia USB) permette di copiare su N2200 i file archiviati su dispositivi USB, come dischi USB e foto/videocamere, alla pressione di un tasto. Per usare la funzione USB Copy (Copia USB), osservare i passi di seguito: 1. Collegare il dispositivo USB ad una porta USB disponibile del pannello frontale. 2. Premere il tasto “USB Copy” (Copia USB). 3. N2200 inizierà a copiare i dischi USB collegati alla porta USB frontale. Il display LCD visualizzerà l’avanzamento della copia USB ed il risultato. Procedura di impostazione tipica Dall'interfaccia amministratore web è possibile avviare l'impostazione dell'N2200 per l'utilizzo in rete. L'impostazione dell'N2200 di norma segue i cinque passi illustrati di seguito. Per ulteriori informazioni sull'utilizzo dell'interfaccia amministratore web, consultare Capitolo 4: Interfaccia amministratore web. Passo 1: Impostazione di rete Dall'interfaccia amministratore web è possibile configurare le impostazioni di rete dell'N2200 per la rete. È possibile accedere al menu Network (Rete) dalla barra dei menu. Per i dettagli sulla configurazione delle impostazioni di rete, consultare Capitolo 4: Rete sistema. Passo 2: Creazione RAID Successivamente, gli amministratori possono configurare l'impostazione RAID preferita e creare il volume RAID. È possibile accedere alle impostazioni RAID dalla barra dei menu dell'interfaccia amministratore web navigando su Gestione archivi > Configurazione RAID. Per ulteriori informazioni sulla configurazione RAID, consultare Capitolo 4: Gestione sistema > Configurazione RAID. Non si conosce il livello RAID da utilizzare? Per ulteriori informazioni sui vari livelli RAID, consultare Appendice C: Elementi di base RAID. Passo 3: Creare utenti locali o autenticazione impostazione Quando il RAID è pronto si può iniziare a creare gli utenti locali di N2200, oppure si può scegliere di impostare i protocolli d’autenticazione. Andare al Capitolo 4: Autenticazione di utenti e gruppi per altre informazioni sulla gestione degli utenti. 19 Passo 4: Passo 4: Creare cartelle e impostare ACL Dopo che gli utenti hanno ottenuto accesso alla rete, è possibile iniziare a creare varie cartelle sull'N2200 e controllare l'accesso utente a ognuna di esse tramite elenchi di controllo di accesso alle cartelle (ACL). Per altre informazioni sulla gestione delle cartelle, vedere Capitolo 4: Gestione archivi > Condividi cartella. Per ulteriori informazioni sulla configurazione di elenchi di controllo di accesso alle cartelle (ACL), consultare Capitolo 4: Storage Management (Gestione archivio) > Share Folder (Condivisione cartelle) > Elenco controllo accessi cartelle. Passo 5: Avviare i servizi Infine, è possibile avviare l'impostazione di vari servizi dell'N2200 per gli utenti in rete. Per ulteriori informazioni su ognuno di questi servizi, fare clic di seguito: SMB/CIFS Apple File Protocol (AFP) Network File System (NFS) File Transfer Protocol (FTP) iTunes Server (Server iTunes) Media Server Printer Server Photo Server (Server foto) 20 Capitolo 4: Amministrazione sistema Presentazione L'N2200 offre un'interfaccia amministratore web di facile accesso. Essa consente di configurare e monitorare l'N2200 da qualsiasi punto della rete. Interfaccia amministratore web Assicurarsi che la rete sia collegata ad Internet. Per accedere all'interfaccia amministratore web dell'N2200: 1. Scrivere l’indirizzo IP di N2200 nel browser. (l'indirizzo IP predefinito è http://192.168.1.100). NOTA 2. L'indirizzo IP di rete del computer deve trovarsi sulla stessa sottorete dell'N2200. Se l'N2200 dispone dell'indirizzo IP predefinito 192.168.1.100, l'indirizzo IP del PC di gestione deve essere 192.168.1.x, in cui x è un numero tra 1 e 254, ma non 100. Effettuare il login al sistema utilizzando username e password amministratore. Le impostazione predefinite sono: Username: admin Password: admin Una volta effettuato il login come amministratore, appare l'interfaccia amministratore web. Essa consente di configurare e monitorare virtualmente ogni aspetto l'N2200 da qualsiasi punto della rete. Barra dei menu Nella Menu Bar (Barra dei menu) si trovano tutte le schermate informative e le impostazioni di sistema dell'N2200. Le varie impostazioni si trovano nei seguenti gruppi sulla barra dei menu: 21 Barra dei menu Voce Informazioni di sistema Gestione sistema Rete sistema Archiviazione Autenticazione utente e gruppo Server applicazione Gestione modulo Backup Descrizione Stato di sistema attuale dell'N2200. Varie impostazioni e informazioni di sistema dell'N2200. Informazioni e impostazioni per le connessioni di rete, oltre a vari servizi dell'N2200. Informazioni e impostazioni per i dispositivi di archiviazione installati sull'N2200. Consente la configurazione di utenti e gruppi. Server stampante e server iTunes per l'impostazione dell'N2200. Modulo di sistema e utente per l'installazione dell'N2200. Categoria di funzioni di backup per l'installazione dell'N2200. Spostando il cursore su una di queste voci, appaiono le selezioni del menu a discesa per ciascun gruppo. Nelle seguenti sezioni si trovano spiegazioni dettagliate di ciascuna funzione e come configurare l'N2200. Barra messaggi Per ottenere rapidamente informazioni sullo stato del sistema, spostando il mouse sopra la voce. Barra messaggi Voce Status (Stato) Descrizione RAID Information (Informazioni RAID). Disks Information (Informazioni dei dischi). FAN (VENTOLA). Visualizza lo stato del volume RAID creato. Fare clic per andare alla pagina Informazioni RAID come collegamento. Visualizza lo stato dei dischi installati sul sistema. Fare clic per andare alla pagina Informazioni dei dischi come collegamento. Visualizza lo stato della ventola di sistema. Fare clic per andare alla pagina System Status (Stato sistema) come collegamento. Visualizza lo stato del dispositivo UPS. Fare clic per andare alla pagina Impostazione UPS come collegamento. UPS. 22 Temperature (Temperatura). Network (Rete). Verde: La temperatura sistematica è normale. Rosso: La temperatura sistematica è anomala. Fare clic per andare alla pagina System Status (Stato sistema) come collegamento. Verde: La connessione alla rete è normale. Rosso: Connessione anomala alla rete. Logout Fare clic per eseguire il logout dall'interfaccia amministratore web. Selezione della lingua L'N2200 supporta varie lingue, tra cui: • Inglese • Giapponese • Cinese tradizionale • Cinese semplificato • Francese • Tedesco • Italiano • Coreano • Spagnolo • Russo • Polacco Sulla barra dei menu, fare clic su Language (Lingua) per far apparire l'elenco della selezione. Questa interfaccia utente passa alla lingua selezionata per l'N2200. Informazioni di sistema Tra le informazioni è inclusa la visualizzazione di Info prodotto, Stato sistema, Stato servizio e Registri attuali. La barra dei menu consente di osservare vari aspetti dell'N2200. Da qui si può scoprire lo stato dell'N2200, oltre ad altri dettagli. Product Information (Info prodotto) Una volta effettuato il login, si osserverà in primo luogo la schermata Product Information (Info prodotto) basica con le informazioni relative a Manufacturer (Produttore), Product No. (N. prodotto), Firmware Version (Versione firmware) e Up Time (Tempo di attività) del sistema. 23 Product Information (Info prodotto) Voce Descrizione Produttore Visualizza il nome del produttore del sistema. N. prodotto Mostra il numero di modello del sistema. Versione firmware Mostra la versione firmware attuale. Tempo di attività Visualizza il tempo di attività totale del sistema. Stato sistema/servizio Dal menu Status (Stato), selezionare la voce System (Sistema); vengono visualizzate le schermate System Status (Stato sistema) e Service Status (Stato servizio). Queste schermate forniscono informazioni basiche sullo stato del sistema e del servizio. System Status (Stato sistema) Voce Descrizione Caricamento CPU (%) Visualizza il carico attuale della CPU dell'N2200. Velocità ventola Visualizza lo stato attuale della ventola del sistema. sistema Tempo di attività Mostra la durata dell'attività del sistema. Service Status (Stato servizio) Voce Descrizione Stato AFP Stato del server AFP (Apple Filing Protocol). Stato NFS Stato del server NFS (Network File Service). Stato SMB/CIFS Stato del server SMB/CIFS. Stato FTP Stato del server FTP. Server multimediale Stato del server multimediale. Stato Nsync Stato del server Nsync. Stato UPnP Stato del servizio UPnP. Logs (Registri) Dal menu System Information (Informazioni di sistema), selezionare la voce Logs (Registri) per far apparire la schermata System Logs (Registri di sistema). Questa schermata mostra una cronologia dell'uso del sistema ed eventi importanti quali lo stato del disco, le informazioni di rete e l'avvio del sistema. Vedere la tabella di seguito per la descrizione dettagliata di ogni voce: 24 Vedere la tabella di seguito per la descrizione dettagliata di ogni voce: System Logs (Registri di sistema) Voce Descrizione Tutto Offre tutte le informazioni di registro, tra cui messaggi del sistema, messaggi di avviso e messaggi di errore. INFO Registra informazioni sui messaggi del sistema. AVVISO Mostra solo i messaggi di avviso. ERRORE Mostra solo i messaggi di errore. Scarica tutti i file di Esporta tutti i registri su un file esterno. registro Tronca tutti i file di Elimina tutti i file di registro. registro Numero di righe per Specifica il numero desiderato di linee da visualizzare per pagina. pagina □ Ordine crescente Mostra i registri in ordine crescente in base alla data. Ordine decrescente Mostra i registri in ordine decrescente in base alla data. |<< < > >>| Utilizzare i tasti avanti ( > >>| ) e indietro ( |<< < ) per sfogliare le pagine di registro. Aggiorna i registri. 25 Gestione sistema Il menu System Management (Gestione del sistema) offre una dovizia di impostazioni che possono essere usate per configurare le funzioni d’amministrazione del sistema di N2200. Da questo menu è possibile impostare l'ora del sistema, le notifiche del sistema e perfino aggiornare il firmware. Ora: Impostazione dell'ora del sistema Dal menu Time (Ora), scegliere la voce Time (Ora) ed apparirà la schermata Time (Ora). Impostare le opzioni Date (Data), Time (Ora) e Time Zone (Fuso orario) desiderate. È inoltre possibile sincronizzare l'ora del sistema sull'N2200 con un server NTP (Network Time Protocol). Vedere la tabella di seguito per la descrizione dettagliata di ogni voce: Time (Ora) Voce Data Ora Fuso orario Sinc. con server NTP esterno AVVISO Descrizione Imposta la data del sistema. Imposta l'ora del sistema. Imposta il fuso orario del sistema. Selezionare YES (SÌ) per consentire all'N2200 di sincronizzarsi con il server NTP desiderato. Premere Apply (Applica) per cambiare. Se si seleziona un server NTP, assicurarsi che la rete dell'N2200sia stata impostata per accedere al server NTP. 26 Notification Configuration (Configurazione notifica) Dal menu, selezionare la voce Notification (Notifica) per far apparire la schermata Notification Configuration (Configurazione notifica). Questa schermata consente di ricevere una notifica dall'N2200 in caso di anomalia del sistema. Premere Apply (Applica) per confermare tutte le impostazioni. Vedere la tabella di seguito per la descrizione dettagliata di ogni voce. Notification Configuration (Configurazione notifica) Voce Descrizione Notifica tramite Abilita o disabilita il cicalino del sistema che emette un segnale segnale acustico acustico in caso di anomalie. Notifica tramite e-mail Abilita o disabilita le notifiche tramite e-mail in caso di anomalie del sistema. Password account Inserire una nuova password. E-mail da Imposta l'indirizzo e-mail per l'invio di e-mail. Indirizzo e-mail del Aggiunge uno o più indirizzi e-mail del destinatario per ricevere destinatario (1,2,3,4) e-mail di notifica. NOTA Per informazioni sul server e-mail, consultare il proprio amministratore del server e-mail. Aggiornamento firmware Dal menu, selezionare la voce Firmware Upgrade (Aggiornamento firmware) per far apparire la schermata Firmware Upgrade (Aggiornamento firmware). Per aggiornare il firmware, osservare i passi di seguito: 1. Utilizzare il tasto Sfoglia per trovare il file del firmware. 2. Premere Apply (Applica). 3. Il cicalino emette un segnale acustico e il LED Busy (Occupato) lampeggia finché l'aggiornamento non è completo. 27 NOTA • Il cicalino emette un segnale acustico solo se è abilitato il menu System Notification (Notifica di sistema). • Controllare sul sito web Thecus la versione più recente del firmware e le relative note. • Non è consentito il downgrade del firmware. AVVISO Non spegnere ilsistema durante la procedura di aggiornamento del firmware. L'operatività del sistema potrebbe essere compromessa. Schedule Power On/Off (Accensione/spegnimento programmato) Usando la funzione System Management (Gestione del sistema) di N2200, si può risparmiare energia e denaro pianificando l’accensione e lo spegnimento automatico di N2200 durante determinati periodi della giornata. Dal menu, selezionare la voce Schedule Power On/Off (Accensione/spegnimento programmato) per far apparire la schermata Schedule Power On/Off (Accensione/spegnimento programmato). Per indicare impostare l'accensione e lo spegnimento programmato dell'N2200, abilitare la funzione selezionando la casella Enable Schedule Power On/Off (Abilita accensione/spegnimento programmato). Quindi, selezionare un orario di accensione e spegnimento programmato per ogni giorno della settimana dagli elenchi a discesa. Infine, fare clic su Apply (Applica) per salvare le modifiche. Esempio - Lunedì: Accensione: 8:00; Spegnimento: 16:00 Il sistema si accenderà lunedì alle 8:00 e si spegnerà lunedì alle 16:00. Il sistema si accenderà per il resto della settimana. Se si sceglie un orario di accensione, ma non si assegna un orario di spegnimento, il sistema si accende e rimane acceso finché non si raggiunge l'ora di spegnimento programmato oppure l'unità non viene spenta manualmente. Esempio - Lunedì: Accensione: 8:00 Il sistema si accenderà lunedì alle 8:00 e si spegnerà solo manualmente. È inoltre possibile selezionare due orari di accensione o due di spegnimento per un dato giorno e il sistema agirà di conseguenza. 28 Esempio - Lunedì: Spegnimento: 8:00; Spegnimento: 16:00 Il sistema si spegnerà lunedì alle 8:00. Il sistema, se acceso, si spegnerà lunedì alle 16:00 PM. Se il sistema è stato già spento lunedì alle 16:00 PM, rimarrà spento. UPS Setting (Impostazione UPS) N2200 supporta anche varie unità UPS (Uninterruptible Power Supply), usando indifferentemente le interfacce “USB”, che forniscono ulteriore protezione dei dati ed accessibilità in caso di black out. Dal menu Stato, selezionare la voce UPS per far apparire la schermata UPS Setting (Impostazione UPS). Effettuare le modifiche desiderate e premere Apply (Applica) per confermarle. Vedere la tabella di seguito per la descrizione dettagliata di ogni voce. UPS Setting (Impostazione UPS) Voce UPS Monitoring (Monitoraggio UPS) Manufacturer (Produttore) Modello Battery Status (Stato batteria) Power (Alimentazione) Seconds between power failure and first notification (Secondi tra l'interruzione di alimentazione e la prima notifica) Seconds between subsequent power failure notifications (Secondi tra le successive notifiche di interruzione di alimentazione) Shutdown the system when the battery charge is less than (Spegnimento del sistema quando la carica della batteria è inferiore a) Apply (Applica) Descrizione Abilita o disabilita il monitoraggio UPS. Scegliere il produttore UPS dall'elenco a discesa. Scegliere il numero di modello UPS dall'elenco a discesa. Stato attuale della batteria UPS. Stato attuale dell'alimentazione fornita all'UPS. Ritardo in secondi tra l'interruzione di alimentazione e la prima notifica. Ritardo in secondi tra le successive notifiche. Quantità di batteria UPS restante prima dello spegnimento automatico del sistema. Premere Apply (Applica) per salvare le modifiche. Fare riferimento all’Appendice D: Elenco delle UPS compatibili, per un elenco delle unità UPS supportate. 29 Utility Administrator Password (Password amministratore) Dal menu, selezionare la voce Administrator Password (Password amministratore) per far apparire la schermata Change Administrator Password (Cambia password amministratore). Inserire una nuova password nella casella New Password (Nuova password) e confermare la nuova password nella casella Confirm Password (Conferma password). Premere Apply (Applica) per confermare le modifiche della password. Vedere la tabella di seguito per la descrizione dettagliata di ogni voce. Change Administrator Password (Cambia password amministratore) e LCD Entry Password (Password entrata LCD) Voce Descrizione New Password Digitare una nuova password amministratore. (Nuova password) Confirm Password Digitare di nuovo la nuova password per confermare. (Conferma password) Apply (Applica) Premere per salvare le modifiche. Config Mgmt (Gestione configurazione) Dal menu, selezionare la voce Config Mgmt (Gestione configurazione) per far apparire la schermata System Configuration Download/Upload (Download/Upload configurazione di sistema). Da qui, è possibile effettuare il download/upload delle configurazioni di sistema memorizzate. Vedere la tabella di seguito per la descrizione dettagliata di ogni voce. System Configuration Download/Upload (Download/Upload configurazione di sistema) Voce Descrizione Download Salva ed esporta la configurazione di sistema attuale. Upload Importa un file di configurazione salvato per sovrascrivere la configurazione di sistema attuale. NOTA Il backup della configurazione del sistema è un ottimo metodo per garantire la possibilità di ripristinare la precedente configurazione di lavoro quando si sperimentano nuove impostazioni di sistema. La configurazione di sistema di cui si è effettuato il backup può essere ripristinata solo nella stessa versione del firmware. Dai dettagli del backup vengono esclusi gli account utente/gruppo. 30 Factory default (Impostazioni predefinite) Dal menu, selezionare la voce Factory Default (Impostazioni predefinite) per far apparire la schermata Reset to Factory Default (Ripristino delle impostazioni predefinite). Premere Apply (Applica) per ripristinare le impostazioni predefinite dell'N2200. AVVISO Il ripristino delle impostazioni predefinite non elimina i dati archiviati nei dischi rigidi, MA consente il ripristino dei valori predefiniti delle impostazioni. Reboot & Shutdown (Riavvio e Spegnimento) Dal menu, selezionare la voce Reboot & Shutdown (Riavvia e chiudi) per far apparire la schermata Shutdown/Reboot System (Riavvia e chiudi il sistema). Premere Reboot (Riavvia) per riavviare il sistema o Shutdown (Chiudi) per spegnerlo. File System Check (Controllo File System) La funzione File System Check (Controllo del file system) consente di eseguire il controllo dell'integrità del file system dei dischi. Dal menu, fare clic su File system Check (Controllo del file system) per far apparire il messaggio File System Check (Controllo del file system). Per eseguire il controllo del file system, fare clic su Apply (Applica). Una volta fatto clic, appare la seguente istruzione: Fare clic su Yes (Sì) per riavviare il sistema. 31 Una volta riavviato il sistema, si ritorna al messaggio File System Check (Controllo del file system). Controllare i volumi RAID desiderati e fare clic su Next (Avanti) per procedere con il controllo del file system. Fare clic su Reboot (Riavvia) per riavviare senza eseguire il controllo. Dopo aver fatto clic su Next (Avanti), viene visualizzata la seguente schermata: Fare clic su Start per avviare il controllo del file system. Fare clic su Reboot (Riavvia) per riavviare il sistema. Quando il controllo del file system è in esecuzione, il sistema mostra 20 linee di informazioni finché non è completo. Una volta completo, i risultati vengono visualizzati nella parte inferiore. 32 NOTA Il sistema deve essere riavviato prima che l'N2200 possa funzionare normalmente una volta completo il controllo del file system. System Network (Rete sistema) Utilizzare il menu System Network (Rete sistema) per effettuare le impostazioni di configurazione rete oltre a quelle di supporto servizio. LAN Configuration (Configurazione LAN) Dal menu System Network (Rete del sistema), scegliere LAN ed apparirà la schermata LAN Configuration (Configurazione LAN). Questa schermata visualizza i parametri di rete della connessione LAN. È possibile modificare una di queste voci e premere Apply (Applica) per confermare le impostazioni. Vedere la tabella di seguito per la descrizione di ogni voce: 33 LAN Configuration (Configurazione LAN) Voce Descrizione Host Name (Nome host) Domain Name (Nome dominio) WINS Server (Server WINS) MAC Address (Indirizzo MAC) IP Sharing Mode (Modo di condivisione IP) Nome host che identifica l'N2200 sulla rete. Specifica il nome dominio dell'N2200. Per impostare un nome server per computer NetBIOS. Indirizzo MAC dell'interfaccia di rete. Quando è abilitata, i PC collegati alla porta LAN saranno in grado di accedere alla LAN. Set IP Address by: (Imposta indirizzo IP in base a:) Static / Dynamic (Statico/Dinamico) IP È possibile selezionare un IP statico o dinamico e immettere la propria configurazione di rete. Netmask Gateway Maschera di rete, di norma: 255.255.255.0 Indirizzo IP gateway predefinito. DNS Server (Server DNS) Indirizzo IP del server DNS (Domain Name Service). NOTA Indirizzo IP dell'interfaccia LAN. • Abilitando DHCP si attiva automaticamente UPnP— vedere la schermata Supporto servizio. • Una corretta impostazione DNS è vitale per servizi di rete quali NTP. • Utilizzare le impostazioni Frame jumbo solo in ambiente Gigabit in cui tutti gli altri client dispongono dell'impostazione Frame jumbo abilitata. Samba / CIFS Vi sono 2 opzioni che consentono attualmente all'amministratore di abilitare/disabilitare per utilizzare l'N2200 associato con il protocollo Samba / CIFS. Quando si modifica l'opzione, è necessario riavviare il sistema per attivare. 34 Samba Service (Servizio Samba) Utilizzato per consentire al sistema operativo serie UNIX e SMB/CIFS di Microsoft Windows (Server Message Block / Common Internet File System) di effettuare il collegamento nel protocollo di rete. Abilita o disabilita il protocollo SMB/CIFS per mapping unità Windows, Apple, Unix. Cestino Samba L'N2200 supporta il cestino tramite protocollo SMB/CIFS. Abilitarlo e poi tutti file/cartelle eliminati risiederanno nella cartella “.recycle” di ciascuna condivisione, con attributo nascosto. In generale, Windows, per default, dispone di tutti i file/le cartelle invisibili. Quindi, si suggerisce di abilitare questa funzione per visualizzare la cartella “.recycle”. AFP (Apple Network Setup) Dal menu System Network (Rete sistema), selezionare la voce AFP per far apparire la schermata AFP Support (Supporto AFP). In questa schermata vengono visualizzate le voci di configurazione di Apple Filing Protocol. È possibile modificare una di queste voci e premere Apply (Applica) per confermare le impostazioni. Di seguito viene descritta ogni voce: Apple Network Configuration (Configurazione di rete Apple) Voce Descrizione AFP Server Abilitare o disabilitare Apple File Service per utilizzare l'N2200 con (Server AFP) sistemi su base MAC OS. Zone (Zona) Specifica la zona per il servizio Applet Talk. Se la rete AppleTalk adopera reti estese ed è assegnata con varie 35 zone, assegnare un nome di zona all'N2200. Se non si desidera assegnare una zona di rete, inserire un asterisco (*) per utilizzare l'impostazione predefinita. Impostazione NFS Dal menu System Network (Rete sistema), selezionare la voce NFS per far apparire la schermata NFS Support (Supporto NFS). L'N2200 è in grado di agire come server NFS per consentire all'utente il download e upload di file con i client NFS preferiti. Premere Apply (Applica) per confermare le impostazioni. Di seguito viene descritta ogni voce: NFS Server Setting (Impostazione server NFS) Voce Descrizione NFS Enable (Abilita) o Disable (Disabilita) il supporto NFS. Apply (Applica) Fare clic su Apply (Applica) per salvare le modifiche. FTP L'N2200 è in grado di agire come server FTP per consentire all'utente il download e upload di file con i programmi FTP preferiti. Dal menu System Network (Rete sistema), selezionare la voce FTP per far apparire la schermata FTP. È possibile modificare una di queste voci e premere Apply (Applica) per confermare le impostazioni. Di seguito viene descritta ogni voce: FTP Voce FTP Security FTP (FTP di sicurezza) Descrizione Abilita il servizio FTP sull'N2200. Abilitare o disabilitare Security FTP (FTP di sicurezza) e assicurarsi che anche il software FTP client disponga dell'impostazione Security FTP (FTP di sicurezza) abilitata. 36 Port (Porta) FTP ENCODE (CODIFICA FTP) Allow Anonymous FTP Access (Consenti accesso anonimo a FTP) Auto Rename (Rinomina automaticamente) Upload Bandwidth (Banda di upload) Download Bandwidth (Banda di download) Specifica il numero di porta di una connessione in ingresso su una porta non standard. Se il client FTP o il sistema operativo non supporta Unicode (ad esempio, Windows® 95/98/ME o MAC OS9/8), selezionare la stessa codifica dell'OS in modo da visualizzare correttamente i file e le directory sul server. Le opzioni disponibili sono BIG5, HZ, GB2312, GB18030, ISO, EUC-JP, SHIFT-JIS e UTF-8. Upload/Download: Consente accesso anonimo all'FTP per effettuare l'upload o il download di file su/da cartelle pubbliche. Download: Consente accesso anonimo all'FTP per effettuare il download di file da cartelle pubbliche. Solo per caricamento: abilitare il caricamente di file da cartelle pubbliche per utenti anonimi dell'FTP. No access (Nessun accesso): Blocca l'accesso anonimo all'FTP. Se la casella viene selezionata, il sistema rinomina automaticamente i file caricati con un nome file già presente. Lo schema per il nuovo nome è [filename].#, in cui # rappresenta un numero intero. È possibile impostare la larghezza di banda massima per l'upload dei file. Le opzioni sono Unlimited (Illimitata), 1, 2, 4, 8, 16 e 32 MB/s. È possibile impostare la larghezza di banda massima per il download dei file. Le opzioni sono Unlimited (Illimitata), 1, 2, 4, 8, 16 e 32 MB/s. Per accedere alla cartella condivisa dell'N2200, utilizzare il login utente appropriato e l'impostazione della password nella pagina Users (Utenti). Il controllo accesso per ciascuna cartella condivisa è impostato nella pagina ACL (Storage Management (Storage) > Share Folder (Condividi cartella) > ACL). Media Server (Server multimediale) Grazie alla funzione Media Server (Server multimediale) integrata, l'N2200 offre un servizio di flusso dati multimediali su adattatori multimediali domestici autonomi che supportano il protocollo AV UPnP o sono conformi allo standard DLNA (Digital Living Network Alliance). Grazie alla capacità integrata server multimediale di N2200, si possono condividere contenuti digitali come musica, immagini e film con qualsiasi dispositivi compatibile di tutta la casa. Media Manager Settings (Impostazioni di gestione multimediale) Per configurare il server multimediale, dal menu System Network (Rete sistema), fare clic su Media Server (Server multimediale) per far apparire la schermata Media Manager Settings (Impostazioni di gestione multimediale). 37 Di seguito viene descritto ogni campo: Media Manager Settings (Impostazioni di gestione multimediale) Voce Descrizione Media Server Abilita o disabilita il servizio Media Server (Server multimediale). (Server multimediale) Selezionare le cartelle che contengono file multimediali da Shared Media Folders condividere. (Cartelle multimediali condivise) Rescan Fare clic sul tasto Rescan (Ripeti analisi) per disporre (Ripeti analisi) dell'N2200 per i nuovi contenuti nella cartella multimediale selezionata. Shared Media Folders (Cartelle multimediali condivise) Una volta installato il software Media Server (Server multimediale), è possibile iniziare ad aggiungere cartelle con contenuti multimediali da condividere. Per creare una cartella multimediale condivisa, osservare i passi di seguito: 1. Fare clic su System Network (Rete sistema) > Media Server (Server multimediale) nella barra dei menu. 2. Dalla finestra Shared Media Folders (Cartelle multimediali condivise), selezionare la cartella che contiene i file multimediali e fare clic nella relativa casella. 3. I contenuti della cartella verranno analizzati per il server multimediale. La durata dell'analisi dipende dalle dimensioni della cartella. Collegamento di DMA a Server multimediale Collegare il DMA (Digital Media Adapter) a Media Server (Server multimediale): 1. Collegare il DMA (Digital Media Adapter) a Media Server (Server multimediale) a. Configurare il DMA per l'utilizzo di un indirizzo IP dinamico. L'indirizzo IP viene assegnato dal router. b. Alcuni DMA sono dotati di funzione wireless. È possibile collegare il DMA ad un router wireless. Per istruzione sul collegamento del DMA ad un router wireless, consultare il manuale dell'utente del DMA. 2. Collegare l'uscita video del DMA all'ingresso video del televisore. 3. Accendere il televisore e modificare l'ingresso del segnale video su DMA. 4. Impostare il DMA (questi passi saranno differenti se si usa un DMA diverso) 38 a. Dalla schermata Server List (Elenco server), selezionare “N2200: Media Server” (N2200: server multimediale) come server. b. Andare su My Media (Supporti multimediali). c. Fare clic sui tasti freccia su/giù per selezionare Music Jukebox (Jukebox musicale), Photo Albums (Album foto) o Video Clips (Videoclip). d. È possibile iniziare a godere dei contenuti presenti sull'N2200. HTTP/ Web Disk Dal menu System Network (Rete sistema), selezionare la voce HTTP/ Web Disk per far apparire la schermata Web Disk (HTTP) Support (Supporto Web Disk (HTTP)). In questa schermata vengono visualizzati i parametri del supporto servizio del sistema. È possibile modificare una di queste voci e premere Apply (Applica) per confermare le impostazioni. Di seguito viene descritta ogni voce: Web Service (Servizio web) Voce Descrizione Abilita o disabilita il supporto WebDisk. Inserire il numero di HTTP (WebDisk) Support porta se si abilita questa opzione. Il numero di porta predefinito (Supporto HTTP è 80. (WebDisk)) Abilita o disabilita il supporto Secure WebDisk (WebDisk HTTPs (Secure WebDisk) sicuro). Inserire la porta se si abilita questa opzione. Support (Supporto HTTP (WebDisk sicuro)) NOTA • Disabilitare il supporto HTTP e abilitare il supporto Secure HTTP (HTTP sicuro) per garantire un accesso sicuro. UPnP Questo dispositivo supporta server multimediale UPnP, che consente agli utenti di riprodurre file multimediali con client UPnP (ad es., dispositivi DMA). Abilitare o disabilitare il protocollo Universal Plug and Play. L'UPnP consente di rilevare l'indirizzo IP dell'N2200. 39 Nsync Target (Target Nsync) Dal menu System Network (Rete sistema), selezionare la voce Nsync Target (Target Nsync) per far apparire la schermata Nsync Setting (Impostazione Nsync). Abilitare o disabilitare il Nsync Target Server e premere Apply (Applica) per confermare le impostazioni. Dopo che Nsync Target è stato abilitato, gli altri prodotti NAS Thecus possono eseguire la replicazione remota su questo sistema NAS. Impostazione di Bonjour Bonjour è un nome commerciale della Apple Inc. per Zeroconf, un protocollo SDP (Service Discovery Protocol). Bonjour individua periferiche quali stampanti, altri computer e i servizi che tali periferiche offrono su una rete locale tramite registri di servizio DNS multicast. Storage Management (Gestione archivi) Il menu Storage (Archiviazione) visualizza lo stato dei dispositivi di archiviazione installati nell'N2200 e include le opzioni di configurazione archiviazione quali impostazioni RAID e disco, configurazione cartella, allocazione spazio e montaggio ISO. 40 Disks Information (Informazioni dei dischi) Dal menu Storage (Archiviazione), selezionare la voce Disks (Dischi) per far apparire la schermata Disks Information (Informazioni dei dischi). Da qui, è possibile visualizzare varie voci sui dischi rigidi SATA installati. Le linee vuote indicato che non è attualmente installato un disco rigido SATA in quel dato alloggiamento. Disks Information (Informazioni dei dischi) Voce Descrizione Disk No. (N. disco) Indica la posizione del disco. Capacity (Capacità) Mostra la capacità del disco rigido SATA. Modello Visualizza il nome del modello del disco rigido SATA. Firmware Mostra la versione firmware del disco rigido SATA. Status (Stato) Indica lo stato del disco. Le opzioni sono OK, Warning (Avviso) o Failed (Non riuscito). Bad Block Scan Fare clic su Yet to start (Ancora da iniziare) per avviare (Scansione blocco l’analisi dei blocchi danneggiati. danneggiato) Total Capacity Mostra la capacità totale del disco rigido SATA. (Capacità totale) Disk Power L'amministratore può impostare il disco per il risparmio di energia Management dopo un periodo di inattività. (Risparmio energia disco) NOTA Quando su Status (Stato) appare Warning (Avviso), di norma indica la presenza di settori danneggiati sul disco rigido. Si tratta solo di una precauzione per cui è necessario cambiare le unità. S.M.A.R.T. Information (Informazioni S.M.A.R.T.) Sulla schermata Disks Information (Informazioni dei dischi), viene visualizzato lo stato di ogni disco nella colonna Status (Stato). Facendo clic sul link OK o Warning (Avviso), viene visualizzata la finestra S.M.A.R.T Information (Informazioni S.M.A.R.T.) per un dato disco. È inoltre possibile eseguire il test SMART del disco, semplicemente facendo clic su “Test” per avviarlo. Il risultato serve solo come riferimento e il sistema non effettua alcuna azione a seguito del risultato. 41 S.M.A.R.T. Information (Informazioni S.M.A.R.T.) Voce Descrizione Tray Number Alloggiamento in cui è installato il disco rigido. (Numero alloggiamento) Modello Nome modello del disco rigido installato. Power ON Hours Conteggio delle ore in fase di accensione. Il valore non elaborato (Ore di accensione) di questo attributo mostra il conteggio totale delle ore (o minuti o secondi, in base al produttore) in fase di accensione. Temperature Celsius Temperatura attuale del disco rigido in gradi Celsius. (Temperatura Celsius) Reallocated Sector Conteggio dei settori riallocati. Quando il disco rigido rileva un Count (Conteggio errore di lettura/scrittura/verifica, marca questo settore come settore riallocato) "riallocato" e trasferisce i dati in una speciale area riservata (spare area). Questo processo è anche conosciuto come rimappatura e i settori "riallocati" sono chiamati "remaps". Questo è il motivo per cui, nei moderni dischi rigidi, i "blocchi danneggiati" non possono essere trovati testando la superficie in quanto tutti i blocchi danneggiati sono nascosti in settori riallocati. Tuttavia, più settori vengono riallocati, più la velocità di lettura/scrittura diminuirà (fino al 10% o oltre). Current Pending Sector Conteggio attuale dei settori instabili (in attesa di rimappatura). Il (Settore in attesa valore non elaborato di questo attributo indica il numero totale di attuale) settori in attesa di rimappatura. In seguito, quando alcuni di questi settori vengono letti, il valore diminuisce. Se l'errore di lettura settori persiste, il disco rigido tenta di ripristinare i dati, trasferirli all'area riservata del disco (spare area) e marcare questo settore come rimappato. Se il valore di questo attributo rimane zero, significa che la qualità dell'area di superficie corrispondente è bassa. Test Type (Tipo di test) Impostare un tempo breve o lungo per eseguire il test. Test Result (Risultato del test) Risultato del test. Test Time (Durata test) Durata totale del test. NOTA In caso di Reallocated Sector Count (Conteggio settore riallocato) > 32 o Current Pending Sector (Settore in attesa attuale) di un disco rigido > 0 , sullo stato del disco appare “Warning” (Avviso). Questo avviso viene utilizzato solo per avvertire l'amministratore del sistema della presenza di settori danneggiati sul disco, per cui è necessario cambiare al più presto il disco. Bad Block Scan (Scansione blocco danneggiato) Anche nella schermata Disks Information (Informazioni disco) si può eseguire l’analisi dei blocchi danneggiati. Fare clic su Yet to start (Ancora da iniziare) per avviare l’analisi. Il risultato serve solo come riferimento e il sistema non effettua alcuna azione a seguito del risultato. I risultati dell’analisi resteranno fino al successivo riavvio del sistema, col messaggio “Yet to start” (Ancora da iniziare) visualizzato per impostazione predefinita. 42 RAID Information (Informazioni RAID) Dal menu Storage (Archiviazione), selezionare la voce RAID per far apparire la schermata RAID Information (Informazioni RAID). In questa schermata sono elencati i volumi RAID attualmente presenti sull'N2200. Da questa schermata si possono ottenere informazioni sullo stato dei volumi RAID, come anche delle capacità allocate per i dati. Vi è inoltre un grafico che rappresenta come è attualmente allocato il volume RAID. RAID Information (Informazioni RAID) Voce Descrizione ID ID del volume RAID attuale. NOTA: Tutte le ID RAID devono essere univoche. Livello RAID Mostra la configurazione RAID attuale. Status (Stato) Indica lo stato del RAID. Le opzioni sono Integro, Degradato o Danneggiato. Disks Used (Dischi Dischi rigidi utilizzati per formare il volume RAID attuale. utilizzati) Total Capacity Capacità totale del RAID attuale. (Capacità totale) Data Capacity Indica la capacità utilizzata e la capacità totale usata dai dati (Capacità dati) utente. Creazione di un RAID Nella schermata RAID Information (Informazioni RAID), premere il tasto create (Crea) per andare alla schermata CREATE RAID (CREA RAID). Oltre alle informazioni e allo stato del disco RAID, questa schermata consente di effettuare la configurazione RAID. Tramite Create RAID (Crea RAID), è possibile selezionare le dimensioni di striping, scegliere i dischi RAID o i dischi di riserva. RAID Configurations (Configurazioni RAID) Voce Descrizione Disk No. (N. disco) Numero assegnato ai dischi rigidi installati. Capacity (MB) Capacità dei dischi rigidi installati. (Capacità (MB)) 43 Modello Status (Stato) Used (Usato) Spare (Riserva) Dimensioni di striping Data Percentage (Percentuali dati) Create (Crea) Numero modello dei dischi rigidi installati. Stato dei dischi rigidi installati. Se selezionato, il disco rigido attuale è parte di un volume RAID. Se selezionato, il disco rigido attuale è designato come riserva di un volume RAID. Consente di impostare le dimensioni di striping per ottimizzare le prestazioni di file sequenziali in un volume di archiviazione. Mantenere l'impostazione su 64 K a meno che non sia necessario un layout speciale di archiviazione file nel volume di archiviazione. Delle dimensioni di striping più grandi sono ottimali per file di grandi dimensioni. Percentuale del volume RAID utilizzata per archiviare dati. Premere questo tasto per configurare un file system e creare il volume di archiviazione RAID. Per creare un volume RAID, osservare i passi di seguito: 1. Sulla schermata RAID Information (Informazioni RAID), fare clic su create (Crea). 2. Nella schermata RAID Configuration (Informazioni RAID), impostare lo spazio d’archiviazione RAID come JBOD, RAID 0, RAID 1 — fare riferimento all’Appendice C: Elementi di base del RAID per una descrizione dettagliata di ciascuna impostazione. 3. Specificare un'ID RAID. 4. Specificare le dimensioni stripe — 64K è l'impostazione predefinita. 5. Specificare la percentuale allocata per i dati utente trascinando la barra orizzontale. 6. Premere Create (Crea) per creare un volume di archiviazione RAID. NOTA AVVISO Potrebbe occorrere del tempo per creare un volume RAID, in base alle dimensioni dei dischi rigidi e della modalità RAID. n generale, mentre il processo di creazione del volume RAID è in fase di “RAID Building” (Creazione RAID), è possibile accedere al volume dati. La creazione RAID distrugge tutti i dati del volume RAID attuale. Livello RAID I volumi dell’archivio possono essere impostati come JBOD, RAID 0, RAID 1. La configurazione RAID solitamente è richiesta solo alla prima configurazione del 44 dispositivo. Di seguito viene effettuata una breve descrizione di ogni impostazione RAID: Livelli RAID Livello JBOD RAID 0 RAID 1 AVVISO Descrizione Il volume di archiviazione è un solo HDD senza supporto RAID. JBOD richiede 1 disco minimo. Offre striping dati senza ridondanza. Migliora le prestazioni, ma non la sicurezza dei dati. RAID 0 richiede 2 dischi minimo. Offre mirroring del disco. Offre una frequenza di lettura doppia rispetto ai dischi singoli, ma la stessa frequenza di scrittura. RAID 1 richiede 2 dischi minimo. Se l'amministratore rimuove erroneamente un disco rigido che non deve essere rimosso quando lo stato RAID è degradato, tutti i dati andranno perduti. Modifica RAID Sulla schermata RAID Information (Informazioni RAID), premere il tasto Edit (Modifica) per andare alla schermata RAID Information (Informazioni RAID). Tramite Edit RAID (Modifica RAID), è possibile selezionare ID RAID e il disco di riserva. 45 Rimozione RAID Fare clic per rimuovere il volume RAID. Tutti i dati utente che sono stati creati nel volume RAID selezionato saranno rimossi. Per rimuovere un volume RAID, osservare i passi di seguito: 1. Sulla schermata RAID List (Elenco RAID), selezionare il volume RAID facendo clic sul tasto di opzione, quindi fare clic su RAID Information (Informazioni RAID) per aprire la schermata RAID Configuration (Configurazione RAID). 2. Sulla schermata RAID Configuration (Configurazione RAID), fare clic su Remove RAID (Rimuovi RAID). 3. Appare la schermata di conferma; selezionare “Yes” (Sì) per completare l'operazione “Remove RAID” (Rimuovi RAID). AVVISO La rimozione RAID distrugge tutti i dati nel volume RAID attuale. Share Folder (Condividi cartella) Dal menu Storage (Archiviazione), selezionare la voce Share Folder (Condividi cartella) per far apparire la schermata Folder (Cartella). Questa schermata consente di creare e configurare cartelle sul volume N2200. Aggiunta di cartelle Sulla schermata Folder (Cartella), premere il tasto Add (Aggiungi) per far apparire la schermata Add Folder (Aggiungi cartella). Questa schermata consente di aggiungere una cartella. Una volta immesse le informazioni, premere Apply (Applica) per creare una nuova cartella. 46 Add Folder (Aggiungi cartella) Voce Descrizione RAID ID (ID RAID) Volume RAID in cui risiede la nuova cartella. Folder Name (Nome Immettere il nome della cartella. cartella) Descrizione Offre una descrizione della cartella. Browseable Abilitare o disabilitare la possibilità da parte degli utenti di (Visualizzabile) visualizzare i contenuti della cartella. Se si seleziona Yes (Sì), la cartella condivisa sarà visualizzabile. Public (Pubblico) Consentire o negare l'accesso pubblico a questa cartella. Se si seleziona Yes (Sì), gli utenti non avranno bisogno del permesso di accesso per scrivere su questa cartella. Se si accede ad una cartella pubblica tramite FTP, il comportamento è simile a quello di un FTP anonimo. Gli utenti anonimi possono effettuare l'upload/il download di un file sulla cartella, ma non possono eliminare file da una cartella. Apply (Applica) Premere Apply (Applica) per creare la cartella. NOTA I nomi della cartella sono limitati a 60 caratteri. I sistemi operativi Windows 98 o precedente potrebbero non supportare i nomi di file superiori a 15 caratteri. Modifica cartelle Sulla schermata Folder (Cartella), premere il tasto Edit (Modifica) per far apparire la schermata Modify Folder (Modifica cartella). Questa schermata consente di modificare le informazioni della cartella. Una volta immesse le informazioni, premere Apply (applica) per salvare le modifiche. Modify Folder (Modifica cartella) Voce Descrizione RAID ID (ID RAID) Volume RAID in cui risiede la cartella. 47 Folder Name (Nome cartella) Descrizione Browseable (Visualizzabile) Public (Pubblico) Immettere il nome della cartella. Offre una descrizione della cartella. Abilitare o disabilitare la possibilità da parte degli utenti di visualizzare i contenuti della cartella. Questa impostazione si applica solo quando si accede tramite SMB/CIFS e Web Disk. Consentire o negare l'accesso pubblico a questa cartella. Rimozione cartelle Per rimuovere una cartella, premere il tasto Remove (Rimuovi) dalla riga della cartella specificata. Il sistema confermerà l'eliminazione della cartella. Premere Yes (Sì) per eliminare la cartella in modo permanente o No per tornare all'elenco della cartella. AVVISO Tutti i dati archiviati nella cartella verranno eliminati una volta eliminata la cartella. Non è possibile recuperare i dati. Condivisione NFS Per consentire l'accesso NFS alla cartella condivisa, abilitare NFS Service (Servizio NFS) e impostare gli host con diritti di accesso facendo clic su Add (Aggiungi). 48 Condivisione NFS Voce Hostname (Nome host) Privilege (Privilegio) Guest System Support (Supporto sistema guest) ID Mapping (Mapping ID) Descrizione Immettere il nome o l'indirizzo IP dell'host. L'host ha diritto di accesso solo per scrittura o lettura alla cartella. Vi sono due opzioni disponibili: • Unix / Linux System (Sistema Unix/Linux) • AIX (Allow source port > 1024) (AIX (Consenti porta di origine > 1024)) Scegliere l'opzione che meglio si adatta alle proprie esigenze. Vi sono tre opzioni disponibili: • Guest system root account will have full access to this share (root:root). (L'account principale sistema guest ha pieno accesso a questa condivisione (root:root)). • Guest system root account will be mapped to anonymous user (nobody:nogroup) on NAS. (L'account principale sistema guest verrà mappato come utente anonimo (nessuno:nessun gruppo) su NAS.) • All user on guest system will be mapped to anonymous user (nobody:nogroup) on NAS. (Tutti gli utenti del sistema guest verranno mappati come utenti anonimi (nessuno:nessun gruppo) su NAS.) 49 Apply (Applica) Scegliere l'opzione che meglio si adatta alle proprie esigenze. Fare clic per salvare le modifiche. Elenco controllo accessi cartelle e cartelle secondarie (ACL) Sulla schermata Folder (Cartella), premere il tasto ACL per far apparire la schermata ACL setting (Impostazione ACL). Questa schermata consente di configurare l'accesso alla cartella e alle sottocartelle specifiche per utenti e gruppi. Selezionare un utente o un gruppo dalla colonna sinistra e scegliere Deny (Nega), Read Only (Sola lettura) o Writable (Scrivibile) per configurare il livello di accesso. Premere il tasto Apply (Applica) per confermare le impostazioni. ACL setting (Impostazione ACL) Voce Descrizione Deny (Nega) Nega l'accesso a utenti o gruppi visualizzati in questa colonna. Read Only Offre l'accesso di sola lettura a utenti o gruppi visualizzati in (Sola lettura) questa colonna. Writable (Scrivibile) Offre l'accesso di scrittura a utenti o gruppi visualizzati in questa colonna. Recursive (Ricorsivo) Abilitare per ricevere diritto di accesso per tutte le sottocartelle. Per configurare l'accesso alla cartella, osservare i passi di seguito: 1. Sulla schermata ACL, tutti i gruppi e gli utenti di rete sono elencati nella colonna sinistra. Selezionare un gruppo o un utente da questo elenco. 2. Con il gruppo o l'utente selezionato, premere uno dei tasti dalle tre colonne del livello di accesso in alto. Il gruppo o utente appare quindi in quella colonna e dispone del livello di accesso alla cartella. 3. Continuare a selezionare gruppi e utenti e ad assegnare loro i livelli di accesso tramite i tasti della colonna. 4. Per rimuovere un gruppo o un utente dalla colonna del livello di accesso, premere il tasto Remove (Rimuovi) 50 in quella colonna. 5. Una volta terminato, premere Apply (Applica) per confermare le impostazioni ACL. NOTA Se un utente appartiene a più di un gruppo con diversi privilegi rispetto alla priorità Deny (Nega) > Read Only (Sola lettura) > Writable (Scrivibile) Per configurare l’ACL cartelle secondarie, fare clic sull’icona per estrarre l’elenco delle cartelle secondarie, come mostrato nell'illustrazione che segue. È possibile eseguire gli stessi passi dell'impostazione ACL di livello condiviso. NOTA L'ACL può essere impostato per il livello condiviso e sottocartelle, non per i file. La schermata ACL consente di ricercare un determinato utente. A tal fine, osservare i passi di seguito: 1. Nello spazio vuoto, immettere il nome dell'utente da cercare. 2. Dall'elenco a discesa, selezionare il gruppo in cui cercare l'utente. 3. Fare clic su Search (Cerca). NOTA Il sistema elenca fino a 1.000 utenti dalla categoria prescelta. Per restringere la ricerca, immettere un termine di ricerca nello spazio vuoto. 51 ISO Mount (Montaggio ISO) La funzione ISO Mount è uno strumento molto utile incluso nei prodotti Thecus. Con questo strumento gli utenti possono montare i file ISO file e visualizzare tutti i dettagli del file ISO montato nel file esportato. Nel menu principale, la funzione ISO Mount si trova sotto Storage (Archivio). Per riferimento, vedere la figura di seguito. Selezionare la funzione ISO Mount e si vedrà la finestra che segue: A. Aggiungere un file ISO Nella figura di seguito, selezionare un file ISO dall'elenco di condivisione a discesa. Dopo avere fatto la soluzione, il sistema fa apparire la tabella Mount che permette di abilitare altre impostazioni. 52 Per montare un nuovo file ISO, selezionare uno dei file ISO dell’elenco ed inserire il nome voluto per il mount nel campo “Mount as:” (Monta come:). Fare clic su Add (Aggiungi) per completare il mount del file ISO. Se non si inserisce un nome per il file ISO da esportare nel campo “Mount as” (Monta come), il sistema assegnerà automaticamente il nome del file ISO al file esportato. 53 Dopo avere completato l’aggiunta dell’immagine ISO, la pagina visualizzerà tutti i file ISO montati: Fare clic su Unmount per rimuovere i file ISO. B. Uso dei file ISO Il file ISO montato sarà salvato in una cartella condivisa con il nome assegnato per l’immagine ISO. Consultare la schermata di seguito. Il file “Image” (Immagine) ISO è stato montato nella cartella “Image” (Immagine). Il file ISO “Thecus 01”, a quale non è stato assegnato un nome, ha indotto il sistema a creare automaticamente la cartella “Thecus 01”. 54 User and Group Authentication (Autenticazione utente e gruppo) L'N2200 dispone di un database utente integrato che consente agli amministratori di gestire l'accesso utente tramite diversi criteri di gruppo. Dal menu User and Group Authentication (Autenticazione utente e gruppo), è possibile creare, modificare ed eliminare utenti, nonché assegnarli a gruppi designati. Local User Configuration (Configurazione utente locale) Dal menu Accounts (Account), selezionare la voce User (Utente) per far apparire la schermata Local User Configuration (Configurazione utente locale). Le opzioni di questa schermata sono Add (Aggiungi), Edit (Modifica) e Remove (Rimuovi) per gli utenti locali. Local User Configuration (Configurazione utente locale) Voce Descrizione Add (Aggiungi) Premere il tasto Add (Aggiungi) per aggiungere un utente all'elenco degli utenti locali. Edit (Modifica) Premere il tasto Edit (Modifica) per modificare un utente locale. Remove (Rimuovi) Premere il tasto Remove (Rimuovi) per eliminare un utente selezionato dal sistema. Aggiunta di utenti 1. Fare clic sul tasto Add (Aggiungi) nella schermata Local User Configuration (Configurazione utente locale) per far apparire la schermata Local User Setting (Impostazione utente locale). 2. Nella schermata Local User Setting (Impostazione utente locale), immettere un nome nella casella User Name (Nome utente). 3. Immettere un nome di User ID (ID utente). Se viene lasciato vuoto, il sistema ne assegna automaticamente uno. 4. Inserire una password nella casella Password (Password) e reinserire la nuova nella casella Confirm (Conferma). 5. Selezionare il gruppo cui appartiene l'utente. Group Members (Membri gruppo) è un elenco dei gruppi cui appartiene l'utente. Group List (Elenco 55 gruppo) è un elenco dei gruppi cui non appartiene l'utente. Utilizzare i tasti << o >> affinché l'utente faccia parte o venga rimosso da un gruppo. 6. Premere il tasto Apply (Applica) per creare l'utente. NOTA Tutti gli utenti vengono automaticamente assegnati al gruppo ‘users’ (Utenti). Modifica utenti 1. Selezionare un utente esistente dalla schermata Local User Configuration (Configurazione utente locale). 2. Fare clic sul tasto Edit (Modifica) per far apparire la schermata Local User Setting (Impostazione utente locale). 3. Da qui, è possibile immettere una nuova password e reinserirla per confermare oppure utilizzare i tasti << o >> affinché l'utente faccia parte o venga rimosso da un gruppo. Fare clic sul tasto Apply (Applica) per salvare le modifiche. 56 Rimozione di utenti 1. Selezionare un utente esistente dalla schermata Local User Configuration (Configurazione utente locale). 2. Fare clic sul tasto Remove (Rimuovi) per eliminare l'utente dal sistema. Local Group Configuration (Configurazione gruppo locale) Dal menu Accounts (Account), selezionare la voce Group (Gruppo) per far apparire la schermata Local Group Configuration (Configurazione gruppo locale). Le opzioni di questa schermata sono Add (Aggiungi), Edit (Modifica) e Remove (Rimuovi) per i gruppi locali. 57 Local Group Configuration (Configurazione gruppo locale) Voce Descrizione Add (Aggiungi) Premere il tasto Add (Aggiungi) per aggiungere un utente all'elenco dei gruppi locali. Edit (Modifica) Premere il tasto Edit (Modifica) per modificare un gruppo selezionato dal sistema. Remove (Rimuovi) Premere il tasto Remove (Rimuovi) per eliminare un gruppo selezionato dal sistema. Aggiunta di gruppi 1. Sulla schermata Local Group Configuration (Configurazione gruppo locale), fare clic sul tasto Add (Aggiungi). 2. Appare la schermata Local Group Setting (Impostazione gruppo locale). 3. Immettere Group Name (Nome gruppo). 4. Immettere un nome di Group ID (ID gruppo). Se viene lasciato vuoto, il sistema ne assegna automaticamente uno. 5. Selezionare gli utenti presenti in questo gruppo da Users List (Elenco utenti) aggiungendoli a Members List (Elenco membri) tramite il tasto <<. 6. Fare clic sul tasto Apply (Applica) per salvare le modifiche. 58 Modifica di gruppi 1. Sulla schermata Local Group Configuration (Configurazione gruppo locale), selezionare un nome gruppo dall'elenco. 2. Premere il tasto Edit (Modifica) per modificare i membri in un gruppo. 3. Per aggiungere un utente in un gruppo, selezionare l'utente da Users List (Elenco utenti) e premere il tasto << per spostare l'utente su Members List (Elenco membri). 4. Per rimuovere un utente da un gruppo, selezionare l'utente da Members List (Elenco membri) e premere il tasto >>. 5. Fare clic sul tasto Apply (Applica) per salvare le modifiche. Rimozione di gruppi 1. Sulla schermata Local Group Configuration (Configurazione gruppo locale), selezionare un nome gruppo dall'elenco. 2. Premere Remove (Rimuovi) per eliminare il gruppo dal sistema. Utenti e gruppi creati in batch L'N2200 è inoltre in grado di aggiungere utenti e gruppi in modalità batch. Ciò consente di aggiungere automaticamente vari utenti e gruppi importando un semplice file di testo normale separato da virgola (*.txt). 59 Dal menu Accounts (Account), fare clic su Batch Mgmt per far apparire la finestra di dialogo Batch Create Users and Groups (Utenti e gruppi creati in batch). Per importare l'elenco di utenti e gruppi, osservare i passi di seguito: 1. Fare clic su Browse… (Sfoglia...) per individuare il file di testo separato da virgola. Le informazioni presenti nel file di testo devono seguire questo formato: [USERNAME], [PASSWORD], [GROUP] (GRUPPO) 2. Fare clic su Open (Apri). 3. Fare clic su Import (Importa) per avviare l'importazione dell'elenco utenti. Application Server (Server applicazione) N2200 supporta un Printer Server ed il server iTunes. Il Printer Server integrato permette di condividere una singola stampante USB con tutti gli utenti della rete. Attivando il server iTunes su N2200, si potranno riprodurre direttamente i file musicali di questo dispositivo usando il software client iTunes. Nella sezione di seguito viene illustrata la modalità. Printer Information (Info stampante) Dal menu Application Server (Server applicazione), selezionare la voce Printer (Stampante) per far apparire la schermata Printer Information (Info stampante). In questa schermata sono fornite le informazioni relative alla stampante USB collegata alla porta USB. 60 Printer Information (Info stampante) Voce Descrizione Manufacturer Visualizza il nome del produttore della stampante USB. (Produttore) Modello Visualizza il modello della stampante USB. Status (Stato) Visualizza lo stato della stampante USB. Remove document Fare clic per rimuovere tutti i documenti dalla coda di stampa. from Queue (Rimuovi documento dalla coda) Restart Printer service Fare clic per riavviare il servizio stampante. (Riavvia servizio stampante) Se si invia un processo di stampa danneggiato ad una stampante, la stampa potrebbe interrompersi improvvisamente. Se il processo di stampa sembra bloccato, il problema potrebbe essere risolto premendo il tasto Remove All Documents (Rimuovi tutti i documenti) per eliminare la coda di stampa. È possibile configurare l'N2200 come server stampante. In tal modo, tutti i PC collegati in rete possono utilizzare la stessa stampante. Windows XP SP2 Per impostare il server stampante su Windows XP SP2, osservare i passi di seguito: 1. Collegare la stampante USB ad una delle porte USB (preferibilmente le porte USB posteriori; le porte USB anteriori possono essere usate per HDD esterni). 2. Andare su Start > Printers and Faxes (Stampanti e fax). 3. Fare clic su File > Add Printer (Aggiungi stampante). 4. Sulla schermata appare Add Printer Wizard (Installazione guidata stampante). Fare clic su Next (Avanti). 5. Selezionare l'opzione “A network printer, or a printer attached to another computer” (Stampante di rete o stampante collegata a un altro computer). 6. Selezionare “Connect to a printer on the Internet or on a home or office network” (Stampante in Internet o della rete domestica o aziendale) e digitare “http://N2200_IP_ADDRESS:631/printers/usb-printer” nel campo URL. 7. Il sistema Windows richiederà l'installazione dei driver della stampante. Selezionare il driver corretto per la stampante. 8. Il sistema Windows chiederà se si vuole impostare la stampante come “Stampante predefinita”. Selezionare Yes (Sì) e tutti i processi di stampa saranno inviati a questa stampante per default. Fare clic su Next (Avanti). 9. Fare clic su Finish (Fine). NOTA • Non sono supportate tutte le stampanti USB. Consultare il sito web Thecus per un elenco delle stampanti supportate. • Se si dispone di una stampante multifunzione (all-in-one) collegata all'N2200, di norma sono attive solo le funzioni di stampa e fax.Le altre funzioni, quali la digitalizzazione, potrebbero non essere attive. Windows Vista Per impostare il server stampante su Windows Vista, osservare i passi di seguito: 1. Aprire la Printer Folder (Cartella Stampante) da Control Panel (Pannello di controllo). 61 2. Fare clic con il tasto destro del mouse in qualsiasi punto della cartella Printers (Stampanti) e selezionare Add Printer (Aggiungi stampante). 3. Selezionare Add a network, wireless or Bluetooth printer (Aggiungi stampante di rete, wireless o Bluetooth). 4. Selezionare The printer that I want isn’t listed (La stampante desiderata non è nell'elenco). 62 È possibile premere The printer that I want isn’t listed (La stampante desiderata non è nell'elenco) per andare alla pagina successiva senza attendere che termini la procedura Searching for available printers (Ricerca delle stampanti disponibili in corso). 5. Fare clic su Select a shared printer by name (Seleziona in base al nome una stampante condivisa). Digitare http://<Thecus_NAS>:631/printers/usb-printer nella casella, in cui <Thecus_NAS_IP> è l'indirizzo IP dell'N2200. Fare clic su Next (Avanti). 6. Selezionare o installare una stampante, quindi premere OK. 63 Se il modello della stampante non è elencato, contattare il produttore della stampante per l'assistenza. 7. Windows tenterà di connettersi alla stampante. 8. È possibile scegliere di impostare questa stampante come stampante predefinita selezionando la casella Set as the default printer (Imposta come stampante predefinita). Fare clic su Next (Avanti) per continuare. 9. Terminato! Fare clic su Finish (Fine). 64 Server iTunes® Grazie alla funzione server iTunes integrata, l'N2200 offre la condivisione e la riproduzione di musica digitale in qualsiasi luogo sulla rete! Dal menu Network (Rete), selezionare la voce iTunes per far apparire la schermata iTunes Configuration (Configurazione iTunes). Da qui è possibile abilitare o disabilitare il servizio iTunes. Una volta abilitato, immettere le corrette informazioni per ciascun campo e premere Apply (Applica) per salvare le modifiche. Vedere la tabella di seguito per la descrizione dettagliata di ogni campo: iTunes Configuration (Configurazione iTunes) Voce Descrizione iTunes Abilita o disabilita il servizio iTunes. Server Name Nome usato per identificare l'N2200 sui client iTunes. (Nome server) Password Immettere la password per il controllo dell'accesso alla musica di iTunes. Rescan Interval Intervallo ripetizione analisi in secondi. (Intervallo ripetizione analisi) MP3 Tag Encode Specifica la codifica tag per i file MP3 archiviati nell'N2200. Tutti i (Codifica tag MP3) tag ID3 verranno emessi in formato UTF-8. Una volta abilitato il servizio iTunes, l'N2200 renderà disponibile tutta la musica presente nella cartella Music (Musica) per i computer dotati di iTunes sulla rete. Module Management (Gestione modulo) Module Installation (Installazione modulo) Dal menu Module Management (Gestione modulo), selezionare la voce Module Installation (Installazione modulo) per far apparire la schermata Module Management (Gestione modulo). Da qui, è possibile installare moduli software separati per estendere la funzionalità dell'N2200. 65 System Module (Modulo sistema) Il modulo sistema è ufficialmente fornito da Thecus per le nuove funzioni aggiunte. User Module (Modulo utente) La sezione User module (Modulo utente) è riservata ai fan Thecus per creare in futuri funzioni di terzi. Backup Vi sono vari metodi per effettuare il backup di dati con l'N2200. Nsync È possibile effettuare il backup di una cartella condivisa su un altro N2200 (Nsync Target - Target Nsync) o su qualsiasi server FTP per conservare i dati in modo sicuro se si dispone dell'adeguato diritto di accesso su quel target. Quando si usa Nsync tra due N2200, si ha la possibilità di trasmettere i file in modo protetto tra i due. Se i file sull'N2200 vengono perduti per qualche motivo, è possibile ripristinarli dall'N2200 target. Per effettuare il regolare backup dei file, è possibile impostare un'attività programmata da eseguire una sola volta, quotidianamente, settimanalmente o mensilmente. È inoltre possibile limitare la banda delle attività Nsync in modo che altri utenti sulla rete possano condividere la banda in ugual misura. Sul menu Backup, fare clic su Nsync per far apparire la finestra Nsync. Di seguito viene descritto ogni campo: Nsync Voce Add (Aggiungi) Edit (Modifica) Restore (Ripristina) Del (El.) Task name (Nome attività) Server Share Folder (Condividi cartella) Last Time (Ultima volta) Last Status Descrizione Fare clic per aggiungere un'attività Nsync. Fare clic su Edit (Modifica) per modificare un'attività Nsync. Ripristinare una cartella condivisa da un target Nsync. Fare clic per eliminare un'attività Nsync. Vengono inoltre eliminati i file di backup sul target Nsync. Nome dell'attività Nsync. Indirizzo IP del server target Cartella condivisa di cui effettuare il backup. Momento in cui è stata effettuata l'ultima attività Nsync. Stato dell'ultima attività Nsync. 66 (Ultimo stato) Schedule (Programma) Action (Azione) Bandwidth Setting (Impostazione banda) Backup programmato delle cartelle condivise. L'amministratore può eseguire o arrestare una attività Nsync premendo il tasto Action (Azione). Controllo banda delle attività Nsync. Add Nsync Task (Aggiungi attività Nsync) Dalla schermata Nsync, fare clic su Add (Aggiungi) per visualizzare la schermata Add Nsync Task (Aggiungi attività Nsync). Add Nsync Task (Aggiungi attività Nsync) Voce Descrizione Task Name Nome dell'attività Nsync. 67 (Nome attività) Target Server Manufacturer (Produttore server target) Nsync Mode (Modalità Nsync) Target Server IP Address (Indirizzo IP del server target) Source Folder (Cartella di origine) Authorized Username on Target Server (Username autorizzato su server target) Password on Target Server (Password su server target) Test Connection (Verifica connessione) Schedule (Programma) Time (Ora) Type (Tipo) Add (Aggiungi) NOTA Selezionare se il target è un prodotto Thecus (ad esempio, N2200) o un server FTP. Modalità Synchronize (Sincronizza) o Incremental (Incrementale). Indirizzo IP del server target. Cartella condivisa di cui effettuare il backup. Nome account sul server target. Password per lo username sul server target. Fare clic per verificare la connessione sul server target. Abilitare o disabilitare il backup programmato delle cartelle condivise. Ora in cui è stata eseguita l'attività Nsync. Selezionare se eseguire l'attività Nsync quotidianamente, settimanalmente o mensilmente. Daily (Giornaliero): immettere l'ora in cui eseguire l'attività Nsync. Weekly (Settimanale): immettere il giorno in cui eseguire l'attività. Monthly (Mensile): immettere il giorno del mese in cui eseguire l'attività. Premere Add (Aggiungi) per confermare le impostazioni. Prima di avviare un'attività Nsync, assicurarsi che il server Nsync del server target (o il server FTP) sia abilitato. Impostazione di un target Nsync su un dispositivo Nsync Sul server Nsync di destinazione, l’amministratore di quel server deve creare un account utente con una cartella denominata “nsync” e consentire l'accesso in scrittura. 1. Sul server Nsync, aggiungere un utente per sorgente Nsync (ad es., nsyncsource1). Per istruzioni su come aggiungere un utente sull', vedere Capitolo 4: Autenticazione utente e gruppo > Configurazione utente locale > Aggiunta di utenti. 2. Sul server Nsync, garantire all'utente (ad es., nsyncsource1) accesso di scrittura alla cartella nsync. Per istruzioni su come impostare un ACL della cartella, vedere Capitolo 4: Gestione archivi > Condividi cartella > Elenco di controllo di accesso alla cartella (ACL). 3. Una volta effettuata questa operazione, il server target inizia ad accettare attività Nsync dal server utilizzando ID e password. Impostazione di un target Nsync su un altro dispositivo Se è stata selezionata la voce “Other Device” (Altro dispositivo) quando è stata configurata l’attività Nsync, N2200 userà il protocollo FTP per seguire il backup della cartella condivisa. Assicurarsi che sul dispositivo esterno ci sia una cartella denominata “nsync” e che l’Auth ID abbia l’autorizzazione alla scrittura in quella cartella. Designazione dell'N2200 come target Nsync L'N2200 può agire come server Nsync, abilitando un altro NAS Thecus dotato di Nsync su una posizione remota di effettuare il backup dei file su questo N2200. Dal menu System Network (Rete sistema), selezionare la voce Nsync Target (Target Nsync) per far apparire la schermata Nsync Target Server (Server target Nsync). 68 Nsync Target Server Setting (Impostazione server target Nsync) Voce Descrizione Nsync Target Server Abilita o disabilita il supporto target Nsync. (Server target Nsync) NOTA Per abilitare l'attività Nsync per superare il firewall, è necessario aprire la porta TCP/1194 sul firewall in entrambe le direzioni. Capitolo 5: Utilizzo dell'N2200 Presentazione Dopo aver impostato e messo in funzione l'N2200, gli utenti in rete sono in grado di gestire tutti i tipi di musica digitale, foto o file tramite il browser. Per gestire file personali o file di pubblico accesso sull'N2200, immettere il relativo indirizzo IP nel browser (l'indirizzo IP predefinito è http://192.168.1.100) per essere rimandati alla pagina N2200 Login dell'N2200. NOTA Prima di procedere, assicurarsi che il supporto WebDisk o Secure WebDisk (WebDisk sicuro) sia abilitato nella schermata Service Support (Supporto servizio) nel menu Network (Rete) del sistema. Vedere Service Support (Supporto servizio) nel Capitolo 4: System Network (Rete sistema) > HTTP/Web Disk. Pagina Login Per effettuare il login al sistema, immettere username e password, quindi selezionare Web Disk o Photo server (Server foto) e fare clic su Login per accedere al sistema. Si verrà riportati all'interfaccia selezionata. Utilizzo di WebDisk L'N2200 è dotato di una funzione WebDisk che consente l'accesso al sistema su Internet da qualsiasi browser. 1. Nella pagina Login, digitare ID utente e password precedentemente impostati nel menu Accounts (Account). Consultare Capitolo 4: Autenticazione utente e gruppo > Configurazione utente locale. 2. La pagina WebDisk appare con le cartelle attualmente disponibili tramite Access Control List (ACL) (Elenco di controllo accesso (ACL)). 3. Fare clic sul nome di una cartella per accedere alla cartella. 69 4. La pagina della cartella appare a visualizzare file e cartelle. Fare clic su un file per scaricarlo. 5. I tasti della pagina della cartella consentono di creare una nuova cartella, eseguire l'upload di file ed eliminare file nella cartella. 6. Per creare una nuova cartella all'interno della cartella attuale, premere il tasto New folder (Nuova cartella). Quando appare la schermata, immettere un nome per la cartella. Premere OK per creare la cartella. 7. Per eseguire l'upload di un file dal computer alla cartella attuale, premere il tasto New file (upload) (Nuovo file (Upload)). Quando appare la schermata, premere Browse (Sfoglia) per individuare il file di cui effettuare l'upload. Premere OK per effettuare l'upload del file sulla cartella attuale. 8. Per eliminare un file o una cartella, selezionare la casella del file o della cartella. Premere il tasto Delete selected items (Elimina le voci selezionate). È inoltre possibile selezionare la casella in quanto il cerchio rosso indica di selezionare tutti i file e tutte le cartelle contenute in questa cartella. Per accedere alle cartelle con controllo accesso, è necessario in primo luogo effettuare il login con un account utente locale. Per ulteriori informazioni su come impostare i diritti utente per le cartelle, consultare Capitolo 4: Gestione archivi > Condividi cartella > Elenco di controllo di accesso alla cartella (ACL). Pagina della cartella Tasto Descrizione Elenca tutti gli alberi directory in base ai privilegi d’accesso dell’utente. Visualizzazione directory selezionata di cartelle e file. Riporta al livello directory WebDisk. Ricarica l'elenco attuale. (Nuovo file /Directory) Ricerca i file nella directory WebDisk attuale. (Si deve inserire il nome file completo.) Crea una nuova cartella o directory. 70 (elimina) (Rinomina) (Download) (Upload) (Ammin) (Logout) Elimina i file o le cartelle selezionati. Rinomina una directory o un file. Esegue il download di un file sulla cartella attuale del computer. Esegue l'upload di un file dal computer alla cartella WebDisk attuale. Modifica la password e conferma la nuova password. Per eseguire il logout dall'interfaccia WebDisk. Mostra i file e le cartelle presenti nella directory. Name (Nome) Size (Dimensioni) Type (Tipo) Modified (Modificato) Owner (Proprietario) Ricerca i file nella directory. (Si possono solo inserire stringhe di parole.) Visualizza i nomi di cartelle e file. Mostra le dimensioni di cartelle e file. Visualizza il tipo di cartelle e file. Mostra l'ora della più recente modifica di cartelle e file. Proprietario del file. Si può anche fare clic col tasto destro del mouse per fare apparire le finestre dei contatti come collegamenti. Photo Server (Server foto) Tramite Photo Server (Server foto), gli utenti possono visualizzare e condividere foto e perfino creare degli album personali sull'N2200. Si potrà vedere in rete la propria galleria fotografica e tutti gli album di foto pubblici. Per gestire tutti i file immagine, è necessario dapprima selezionare la voce facendo clic sulla casella. 71 Pubblicazione guidata di Windows XP Vi sono vari metodi per eseguire l'upload da parte di un utente locale nel proprio album fotografico. Gli utenti di Windows XP possono eseguire l'upload delle loro immagini tramite la procedura guidata di Windows XP Publishing. 1. Fare clic sull'icona XP Publishing Wizard (Pubblicazione guidata XP) sull'angolo superiore destro. 2. Sulla schermata appare XP Web Publishing Wizard Client (Client pubblicazione guidata sul web XP). Fare clic sul link per installare la pubblicazione guidata. 3. Windows XP richiede se eseguire o salvare questo file. Fare clic su Save (Salva) per salvare il file di registro. 72 4. Una volta installato il file di registro, usare il file manager di Windows per sfogliare la cartella che contiene le immagini da pubblicare. Sul pannello sinistro, vi è l'icona “Publish this folder to the Web” (Pubblica cartella sul Web). 5. Fare clic su questa icona per avviare Web Publishing Wizard (Pubblicazione guidata sul Web). 6. Selezionare le immagini da pubblicare su Photo Web Server (Server web foto) posizionando un segno di spunta sull'angolo superiore sinistro dell'immagine. Fare clic su Next (Avanti). 73 7. Il PC inizia a connettersi a Photo Web Server (Server web foto). 8. Selezionare N2200 Photo Gallery Wizard (Procedura guidata raccolta foto dell'N2200) per pubblicare le immagini sull'N2200. 9. Effettuare il login all'N2200 utilizzando username e password locale. 10. Creare l'album inserendo un nome album e facendo clic sul tasto Create Album (Crea album). 74 11. Seleziona l'album su cui si desidera effettuare l'upload delle immagini. 12. Confermare l'album target. 13. Windows indica che l'upload delle immagini è in corso. 14. Una volta terminato l'upload, la procedura guidata richiede se andare sul sito web. Fare clic su Finish (Fine) per andare su Photo Web Server (Server web foto). 75 15. Fare clic sull'icona dell'utente per andare a quell'album dell'utente. 16. Viene visualizzato l'elenco degli album dell'utente. Fare clic su Album. 17. Terminato! Vengono visualizzate le immagini appena selezionate nell'album. 76 Gestione di album e foto Icona Funzione Descrizione Make Cover (Crea copertina) Creare la copertina dalla foto selezionata. Back (Indietro) Tornare alla precedente schermata. Add (Aggiungi) Aggiungere un nuovo album o foto. Modify (Modifica) Modifica il nome e la descrizione dell'album o della foto selezionati. Ogni nome ha un limite di 20 caratteri e ogni descrizione è limitata a 255 caratteri. Eliminare gli album o le foto selezionati. Delete (Elimina) NOTA • Solo gli utenti che hanno effettuato il login sono in grado di vedere queste icone. • Per evitare errori di sistema, l'N2200 imposta i seguenti limiti sui file fotografici: • I file che superano gli 8MB NON possono essere caricati e non appare alcun messaggio di errore. • È possibile effettuare l'upload solo dei seguenti tipi di file fotografici: *.jpg, *.gif, *.bmp, *.png, *.pcx, *.psd, *.bmp. • In caso di presenza di nomi file doppi durante la procedura di upload, il sistema aggiungerà un numero davanti al nome file originale (abc Æ 1abc). 77 Creazione di album Per creare un album fotografico, osservare i passi di seguito: 1. Fare clic sul tasto Add (Aggiungi) per creare un nuovo album. 2. Immettere un nome per l'album e inserire, se desiderato, una descrizione. Quindi fare clic sul tasto Create Album (Crea album). Album protetti con password Per inserire una password su un dato album, osservare i passi di seguito: 1. Selezionare un album da proteggere, fare clic sul tasto Edit (Modifica) per far apparire la schermata Album Edit (Modifica album). 2. Il proprietario dell'album può immettere una password per proteggere l'album, in modo che solo coloro che sono dotati della password corretta sono in grado di visualizzare l'album. Upload di immagini sugli album Effettuare l'upload di immagini sugli album tramite l'interfaccia utente web è semplice: 1. Quando si crea l'album, fare clic sulla relativa icona per accedere all'album. Inizialmente l'album è vuoto. 2. Fare clic sul tasto Add (Aggiungi) per eseguire l'upload di immagini nell'album. Appare la schermata Upload Photos (Upload di foto). Gli utenti possono selezionare ed eseguire l'upload di un massimo di 8 foto per volta. 3. Una volta eseguito l'upload di un'immagine, è possibile visualizzarla nell'album. Il proprietario dell'album può eliminare o modificare le immagini con i tasti Delete (Elimina) o Modify (Modifica) sull'angolo superiore destro. Informazioni EXIF Mentre si visualizzano le immagini, l'N2200 visualizza le informazioni EXIF di ciascuna foto. Fare clic sul tasto EXIF per visualizzare le informazioni EXIF. Per nascondere queste informazioni, fare di nuovo clic sul tasto EXIF. 78 Presentazioni Le presentazioni sono un ottimo metodo per visualizzare le immagini archiviate sull'N2200. È possibile fare clic sull'icona Start Slide Show (Avvia presentazione) sull'angolo superiore destro per avviare la presentazione. Per arrestare la presentazione, fare clic sull'icona Stop Slide Show (Arresta presentazione) sull'angolo superiore destro. Connessione di un PC client all'N2200 È possibile connettere cartelle condivise all'N2200 in modo da potervi accedere come se fossero unità del computer. È possibile connettersi a cartelle di rete condivise sull'N2200 come segue: Windows 1. Andare alla cartella My Computer (Risorse del computer) di Windows. 2. Nella barra dei menu, selezionare Tools (Strumenti), quindi Map Network Drive… (Connetti unità di rete...). 3. Appare la finestra Map Network Drive (Connessione unità di rete). 4. Assegnare una lettera unità per la cartella condivisa. 5. Fare clic sul tasto Browse (Sfoglia) per trovare la cartella in rete. In alternativa, immettere il nome della cartella cui connettersi o l'indirizzo IP (i.e. \\192.168.1.100\share) 6. Fare clic su Finish (Fine). Quando appare la finestra Connect As… (Connetti come...), immettere username e password. 7. Fare clic su OK. La cartella condivisa appare come unità assegnata. È quindi possibile accedere a questa cartella come se fosse un'unità del computer. Apple OS X Su un computer Apple, è possibile connettersi a computer e server condivisi tramite un indirizzo di rete. 79 1. Selezionare Go (Vai) > Connect to Server… (Connetti al server...). 2. Immettere l'indirizzo di rete per il server nella casella di testo Server Address (Indirizzo server). Quando ci si connette tramite protocollo SMB/CIFS, digitare: smb://192.168.1.100/Folder1 Quando ci si connette tramite protocollo AFP, digitare: afp://192.168.1.100/Folder1 Fare clic su Connect (Connetti). 3. Quando MAC OS X cerca di connettersi all'N2200, richiede username e password con diritti di accesso alla cartella. 4. Quando MAC OS X si è connesso all'N2200, sul desktop di MAC OS X appare un'icona che rappresenta la cartella. È possibile accedere alla cartella facendo doppio clic sull'icona. 80 Capitolo 6: Suggerimenti Espansione dell'archivio USB N2200 supporta dischi rigidi esterni USB grazie alle sue quattro porte USB. Una volta montato un disco rigido USB, l'intero volume verrà collegato automaticamente alla cartella HDD USB predefinita. L'N2200 supporta fino a 6 dispositivi di archiviazione esterna USB. Tutti i nomi file sul volume del disco USB riconoscono maiuscole e minuscole. Prima di collegare l’unità disco USB a N2200, è necessario eseguire la partizione e la formattazione del disco usando un PC o un notebook. Il dispositivo collegato si trova all’indirizzo \\192.168.1.100\usbhdd\sdf1 dove 192.168.1.100 è l’indirizzo IP di N2200 e sdf1 sta per la prima partizione del disco #6, l’unità disco USB. Se è una partizione NTFS, gli utenti NAS possono aprire o copiare i file da \\192.168.1.100\usbhdd\sdf1 ma non possono aggiungere nuovi file e o modificare i file esistenti. NOTA Per scrivere su un dispositivo di archiviazione USB, il file system deve essere FAT32. Archiviazione USB Partizione FAT32 NTFS Partition Lettura OK OK Scrittura OK - Sostituzione dei dischi rigidi danneggiati Se si usa il RAID 1, un disco rigido danneggiato può essere sostituito facilmente su Thecus N2200, mentre i dati sono conservati in sicurezza insieme alla funzione di recupero automatico dei dati del sistema. Danni al disco rigido Quando un disco rigido è danneggiato e ci sono dati nel volume RAID, il display LCD del sistema visualizzerà un messaggio d'avviso e sarà emesso un avviso sonoro. Sostituzione di un disco rigido Per sostituire un disco rigido nell'N2200: 1. Aprire lo sportello frontale di N2200. 2. Per unità HDD 3.5” a. Rimuovere il cassetto unità HDD b. Dal cassetto unità HDD, rimuovere i dischi guasti ed installarne di nuovi. c. Inserire i dischi rigidi nel N2200 finché scattano in posizione. 3. Per unità HDD 2,5” a. Rimuovere il cassetto unità HDD 2.5” b. Rimuovere il disco guasto c. Installare la nuova unità HDD sul cassetto unità HDD d. Far scorrere il cassetto unità HDD finché scatta in posizione. 81 Ricostruzione automatica RAID Quando si usa RAID 1 su N2200, si può usare la funzione di ricreazione automatica quando è rilevato un errore. 1. Quando un disco rigido si guasta, il sistema emette un avviso sonoro e/o è invia un messaggio d’avviso ai destinatari di posta elettronica specificati. 2. Controllare l'LCD per vedere quale disco presenta anomalie. 3. Osservare i passi menzionati in precedenza per sostituire il disco rigido con anomalie. 4. Il sistema riconosce automaticamente il nuovo disco rigido e avvia la sequenza di ricostruzione automatica per riprendere il suo stato prima dell'arresto anomalo del disco rigido. 82 Capitolo 7: Risoluzione dei problemi Indirizzo IP di rete dimenticato Se ci si dimentica l’indirizzo IP e non si ha accesso fisico al sistema, si può usare l’utilità Smart _Utility per ottenere l’indirizzo IP di N2200. 1. Avviare l’utilità Smart Utility che rileverà automaticamente tutti i prodotti di rete Thecus presenti sulla rete. Ripristino dell’indirizzo IP del NAS e della password amministratore Nel caso l’indirizzo IP di N2200 sia stato cambiato e poi sia stato dimenticato, oppure se non ci si ricorda la password amministratore, attenersi alle fasi che seguono per ripristinare le impostazioni predefinite: 1. Accendere N2200 ed immediatamente premere e tenere premuto per 5 secondi il tasto Reset (Ripristino). (Il tasto di ripristino si trova vicino al connettore LAN) 2. In questo modo si ripristinano le impostazioni predefinite dell'indirizzo IP e password di N2200. Indirizzo IP predefinito: 192.168.1.100 Password amministratore predefinita: admin Impossibile collegare una unità di rete su Windows XP In alcuni casi, potrebbero presentarsi problemi durante il collegamento di una unità di rete: 1. La cartella di rete è attualmente collegata utilizzando username e password diversi. Per effettuare il collegamento utilizzando username e password diversi, disconnettere i collegamenti esistenti a questa condivisione di rete. 2. L'unità di rete collegata non può essere creata a causa del seguente errore: Multiple connections to a server or shared resource by the same user, using more than one user name, are not allowed. (Le connessioni multiple a un server o a una risorsa condivisa da parte dello stesso utente, utilizzando più di un nome utente, non sono consentite.) Disconnect all previous connections to the server or shared resource and try again. (Interrompere tutte le connessioni precedenti al server o alla risorsa condivisa e riprovare.) Per verificare la presenza di connessioni di rete, digitare net use sul prompt di DOS. Per ulteriori informazioni sul collegamento di rete, consultare l'URL di seguito. http://esupport.thecus.com/support/index.php?_m=downloads&_a=viewdownload& downloaditemid=57&nav=0 Ripristino delle impostazioni predefinite Dal menu System (Sistema), selezionare la voce Factory Default (Impostazioni predefinite) per far apparire la schermata Reset to Factory Default (Ripristino delle impostazioni predefinite). Premere Apply (Applica) per ripristinare le impostazioni predefinite dell'N2200. AVVISO Il ripristino delle impostazioni predefinite non elimina i dati archiviati nei dischi rigidi, MA consente il ripristino dei valori predefiniti delle impostazioni. 83 Problemi con le impostazioni relative a ora e data L’amministratore è in grado di selezionare un server NTP per mantenere sincronizzata l’impostazione oraria di N2200. Tuttavia, se l'N2200 non può accedere a Internet, si potrebbero verificare dei problemi durante l'impostazione dell'ora e del fuso orario. In tal caso: 1. Accedere all'interfaccia amministratore web. 2. Navigare su System Management (Gestione sistema)>Time (Ora). 3. Su NTP Server (Server NTP), selezionare No. 4. Impostare le opzioni Date (Data), Time (Ora) e Time Zone (Fuso orario). 5. Fare clic su Apply (Applica). Inoltre, se l'N2200 è in grado di accedere a Internet e si desidera conservare il file clock.isc.org del server NTP per default, assicurarsi che il server DNS sia inserito correttamente per consentire al nome del server NTP di risolversi adeguatamente (Vedere System Network (Rete sistema) > WAN > DNS Server (Server DNS)). 84 Appendix A: Product Specifications Hardware Specifications Product Model Network Interfaces LAN Storage HDD Bays I/O Interfaces USB Ports System Information LCD Control Panel System LED Display Physical Buttons Power Supply Environment Temperature Humidity Certifications N2200 Gigabit RJ-45 connector 2 x 3.5” or 2 x 2.5” SATA HDD, hot-swappable 4 x USB type A ports (Host mode), HDD1 Power, Activity/Fail HDD2 Power, Activity/Fail LAN_WAN (Activity) USB_COPY Busy USB_COPY Fail 1 x Power LED (Blue) 1. System Power On button 2. Reset to factory default button 3. USB Copy button External Power adapter 12V/5A 60W 5 ~ 40°C 20 ~ 85% relative humidity (non-condensing) CE, FCC, BSMI, C-Tick, RoHS Compliant Software Specifications Network File Protocols Authentication Network Client Type Network Configuration Disk Management RAID Folder Management Backup System Management Microsoft Networks (CIFS/SMB) Apple Filing Protocol (AFP 3.0) Network File System (NFS v3) File Transfer Protocol (FTP) Hyper Text Transfer Protocol (HTTP) Secure Hyper Text Transfer Protocol (HTTPs) Local User Account & Group Microsoft Windows NT/2000/XP/2003/Vista Unix/Linux/BSD MAC OS X/9 Fixed IP address Dynamic IP address Disk status monitoring (S.M.A.R.T.) Disk idle spin-down (SATA only) Bad Block scan RAID 0, 1and JBOD Auto rebuild Hot swappable Share and sub-folders level permission Public folder Thecus Backup Utility (Windows XP/2000 and MAC OS X)-Smart_Utility Thecus Nsync Web GUI 85 Event Notification UPS Support Printer Server Supported USB Devices Smart Utility Multilingual support (English, French, German, Italian, Traditional Chinese, Simplified Chinese, Japanese, Korean, Spanish, Russian and Polish) NTP support Scheduled Power On/Off Email notification Buzzer notification LCD UPS monitoring via USB interface , and system shutdown on low battery USB Printer (IPP support) USB Printer External HDD/flash disk USB IEEE 802.11 b/g dongle w/AP mode support** Windows 2000/XP/2003 MAC OS X **For supported USB dongles, please contact sales@thecus.com 86 Appendix B: Customer Support If your N2200 is not working properly, we encourage you to check out Chapter 7: Troubleshooting, located in this manual. You can also try to ensure that you are using the latest firmware version for your N2200. Thecus is committed to providing free firmware upgrades to our customers. Our newest firmware is available on our Download Center: http://www.thecus.com/download.php If you are still experiencing problems with your N2200, or require a Return Merchandise Authorization (RMA), feel free to contact technical support via our Technical Support Website: http://www.thecus.com/support_tech.php Customers in the US should send all technical support enquiries to the US contact window included in the following web page: http://www.thecus.com/support_tech.php For Sales Information you can e-mail us at: sales@thecus.com Thank you for choosing Thecus! 87 Appendix C: RAID Basics Overview A Redundant Array of Independent Disks (RAID) is an array of several hard disks that provide data security and high performance. A RAID system accesses several hard disks simultaneously, which improves I/O performance over a single hard disk. Data security is enhanced by a RAID, since data loss due to a hard disk failure is minimized by regenerating redundant data from the other RAID hard disks. Benefits RAID improves I/O performance, and increases data security through fault tolerance and redundant data storage. Improved Performance RAID provides access to several hard disk drives simultaneously, which greatly increases I/O performance. Data Security Hard disk drive failure unfortunately is a common occurrence. A RAID helps prevent against the loss of data due to hard disk failure. A RAID offers additional hard disk drives that can avert data loss from a hard disk drive failure. If a hard drive fails, the RAID volume can regenerate data from the data and parity stored on its other hard disk drives. RAID Levels The Thecus N2200 supports standard RAID levels 0, 1, and JBOD. You choose a RAID level when you create a system volume. The factors for selecting a RAID level are: • • • Your requirements for performance Your need for data security Number of hard disk drives in the system, capacity of hard disk drives in the system The following is a description of each RAID level: RAID 0 RAID 0 is best suited for applications that need high bandwidth but do not require a high level of data security. The RAID 0 level provides the best performance of all the RAID levels, but it does not provide data redundancy. RAID 0 uses disk striping and breaking up data into blocks to write across all hard drives in the volume. The system can then use multiple hard drives for faster read and write. The stripe size parameter that was set when the RAID was created determines the size of each block. No parity calculations complicate the write operation. RAID 1 RAID 1 mirrors all data from one hard disk drive to a second one hard disk drive, thus providing complete data redundancy. However, the cost of data storage capacity is doubled. This is excellent for complete data security. 88 JBOD Although a concatenation of disks (also called JBOD, or "Just a Bunch of Disks") is not one of the numbered RAID levels, it is a popular method for combining multiple physical disk drives into a single virtual one. As the name implies, disks are merely concatenated together, end to beginning, so they appear to be a single large disk. As the data on JBOD is not protected, one drive failure could result total data loss. Stripe Size The length of the data segments being written across multiple hard disks. Data is written in stripes across the multiple hard disks of a RAID. Since multiple disks are accessed at the same time, disk striping enhances performance. The stripes can vary in size. Disk Usage When 2 disks are of the same size, and used in RAID, N2200 disk usage percentage is listed below: RAID Level Percentage Used 100% 1/n x 100% 100% RAID 0 RAID 1 JBOD n: number of installed HDDs 89 Appendix D: UPS Compatibility List Brand Series Ablerex MS-RT ActivePower 1400VA AEC Model MiniGuard UPS 700 M2501 cable Back-UPS Pro Matrix-UPS Smart-UPS APC Back-UPS 940-0095A/C cables, 940-0020B/C cables, 940-0023A cable Back-UPS Office 940-0119A cable Masterswitch Not a UPS - 940-0020 cable Back-UPS RS 500 custom non-USB cable Regulator Pro serial Belkin Resource Home Office F6H350-SER, F6H500-SER, F6H650-SER Universal UPS F6C800-UNV, F6C120-UNV, F6C1100-UNV, F6H500ukUNV Fortress (newer) Fortress Telecom Axxium Rackmount Best Power Patriot Pro Patriot Pro II Patriot INT51 cable Micro-Ferrups Fortress/Ferrups f-command support Centralion Blazer Clary ST-800 Compaq T1500h 320AVR, 500AVR, 650AVR, 700AVR, 800AVR Cyber Power 850AVR, 900AVR, 1250AVR,. 1500AVR, Power99 Systems 550SL, 725SL, CPS825VA, 1100AVR, 1500AVR-HO Deltec PowerRite Pro II Dynex 975AVR Effekta Energy Sistem MI/MT/MH 2502 cable (various) ETA mini+UPS WinNT/Upsoft cable ETA mini+UPS PRO UPS Explorer cable Ever UPS NET *-DPC AP *-PRO Ever-Power 625/1000 Exide NetUPS SE PowerPal P-series Fenton Technologies PowerPal L-series PowerOn PowerPure Fairstone Fideltronik Fiskars L525/L625/L750 Ares 700 and larger Other Ares models PowerRite MAX 90 Notes Brand Series PowerServer Model 10, 30 All models with alarm interface MP110/210 Gamatronic MS-T MS µPS3/1 Gemini HP INELT UPS625/UPS1000 R3000 XR R5500 XR Monolith 1000LT Infosec iPEL Ippon (various) Liebert Masterguard UPStation GXT2 contact-closure cable (various) HF Line Meta System 350, 500, 750, 1000 1..4 boards, /2 5..8 boards HF Millennium 810, 820 HF TOP Line 910, 920, 930, 940, 950, 960, 970, 980 ECO Network 750, M1000, M1050, M1500, M1800 M2000, M2100, M2500, M3000 ECO 305, 308, 311, 511, 516, 519, 522 ally HF 800, 1000, 1250, 1600, 2000, 2500 Megaline 1250, 2500, 3750, 5000, 6250, 7500, 8750, 10000 NOVA AVR 600 Serial NOVA AVR 1100 Serial Pulsar Ellipse MGE UPS SYSTEMS Ellipse Office USBS Serial cable, S, Premium USBS Serial cable, Premium S 600 Serial cable, 750 Serial cable, 1000 Serial cable, 1500 Serial cable Pulsar EXtreme C / EX RT Comet EX RT Serial port, 3:1 Serial port Pulsar Esprit Comet EXtreme MicroDowell Microsol Comet / Galaxy (Serial) Utalk Serial Card (ref 66060), HID COM Serial Card (ref 66066) B.Box BP 500, 750, 1000, 1500 Solis 1.0 1000VA, 1.5 1500VA, 2.0 2000VA, 3.0 3000VA Rhino 6.0 6000VA, 7.5 7500VA, 10.0 10000VA, 20.0 20000VA Various Mustek Powermust Nitram Elite Oneac EG/ON Series advanced interface Online P-Series OnLite AQUA 50 Orvaldi 400VA Plus, 600VA Plus, 800VA Pro 1000VA Plus, 1400VA Plus, 2000VA USB 500, 2002 various not 400 or 600 SMK-800A Powercom Powercom ULT-1000 TrustTrust 425/625 BNT-1000AP Advice Partner/King Pr750 BNT-2000AP PowerGuard PG-600 91 Notes Brand Series Model PowerKinetics 9001 PowerTech Comp1000 DTR cable power Power Walker Line-Interactive VI1000 3110, 3115, 5119, 5125, 5119 RM, PW5115 Powerware Powerwell PW5125PW9120, PW9125, 9120, 9150, 9305 PM525A/-625A/-800A/-1000A/-1250A RPF525/625/800/1000 Repotec RPT-800A RPT-162A SMS (Brazil) Manager III SOLA 325, 520, 610, 620, 330 SOLA/BASIC Mexico Socomec various ISBMEX protocol Egys 420 VA Sicon Soltec Winmate 525/625/800/1000 Soyntec Sekury C SquareOne Power SuperPower 500, 800 QP1000 HP360, Hope-550 500/1000 smart - shipped with SafeNet 500/1000 contact closure - shipped Sweex with UPSmart BC100060 800VA Sysgration UPGUARDS Pro650 Tecnoware Easy Power 1200 SmartUPS SmartOnline Tripp-Lite (various) Lan 2.2 interface - black 73-0844 cable Trust UPS 1000 Management PW-4105 UNITEK Alpha 500 IC, 1000is, 500 ipE LAN Saver 600 UPSonic Power Guardian Victron/IMV (various) Lite crack cable NOTE • The UPSes marked Blue have been tested and work well • If your UPS is not in the support list, be sure that the UPS supports one of following protocols: o SEC protocol o Generic RUPS model o Generic RUPS 2000 (Megatec M2501 cable) o PhoenixTec protocol o Safenet software 92 Notes Appendix E: Licensing Information Overview This product included copyrighted third-party software licensed under the terms of GNU General Public License. Please see THE GNU General Public License for extra terms and conditions of this license. Source Code Availability Thecus Technology Corp. has exposed the full source code of the GPL licensed software. For more information on how you can obtain our source code, please visit our web site, http://www.thecus.com. Copyrights • This product includes cryptographic software written by Eric Young (eay@cryptsoft.com). • This product includes software developed by Mark Murray. • This product includes software developed by Eric Young (eay@cryptsoft.com). • This product includes software developed by the OpenSSL Project for use in the OpenSSL Toolkit (http://www.openssl.org/). • This product includes PHP, freely available from (http://www.php.net/). • This product includes software developed by the University of California, Berkeley and its contributors. • This product includes software developed by Winning Strategies, Inc. • This product includes software developed by the Apache Group for use in the Apache HTTP server project (http://www.apache.org/). • This product includes software developed by Softweyr LLC, the University of California, Berkeley, and its contributors. • This product includes software developed by Bodo Moeller. • This product includes software developed by Greg Roelofs and contributors • • • • • • • for the book, "PNG: The Definitive Guide," published by O'Reilly and Associates. This product includes software developed by the NetBSD Foundation, Inc. and its contributors. This product includes software developed by Yen Yen Lim and North Dakota State University. This product includes software developed by the Computer Systems Engineering Group at Lawrence Berkeley Laboratory. This product includes software developed by the Kungliga Tekniska Högskolan and its contributors. This product includes software developed by the Nick Simicich. This product includes software written by Tim Hudson (tjh@cryptsoft.com). This product includes software developed by Christopher G. Demetriou for the NetBSD Project. 93 CGIC License Terms Basic License CGIC, copyright 1996, 1997, 1998, 1999, 2000, 2001, 2002, 2003, 2004 by Thomas Boutell and Boutell.Com, Inc. Permission is granted to use CGIC in any application, commercial or noncommercial, at no cost. HOWEVER, this copyright paragraph must appear on a "credits" page accessible in the public online and offline documentation of the program. Modified versions of the CGIC library should not be distributed without the attachment of a clear statement regarding the author of the modifications, and this notice may in no case be removed. Modifications may also be submitted to the author for inclusion in the main CGIC distribution. GNU General Public License Version 2, June 1991 Copyright © 1989, 1991 Free Software Foundation, Inc. 51 Franklin St, Fifth Floor, Boston, MA 02110-1301 USA Everyone is permitted to copy and distribute verbatim copies of this license document, but changing it is not allowed. PREAMBLE The licenses for most software are designed to take away your freedom to share and change it. By contrast, the GNU General Public License is intended to guarantee your freedom to share and change free software--to make sure the software is free for all its users. This General Public License applies to most of the Free Software Foundation's software and to any other program whose authors commit to using it. (Some other Free Software Foundation software is covered by the GNU Library General Public License instead.) You can apply it to your programs, too. When we speak of free software, we are referring to freedom, not price. Our General Public Licenses are designed to make sure that you have the freedom to distribute copies of free software (and charge for this service if you wish), that you receive source code or can get it if you want it, that you can change the software or use pieces of it in new free programs; and that you know you can do these things. To protect your rights, we need to make restrictions that forbid anyone to deny you these rights or to ask you to surrender the rights. These restrictions translate to certain responsibilities for you if you distribute copies of the software, or if you modify it. For example, if you distribute copies of such a program, whether gratis or for a fee, you must give the recipients all the rights that you have. You must make sure that they, too, receive or can get the source code. And you must show them these terms so they know their rights. We protect your rights with two steps: (1) copyright the software, and (2) offer you this license which gives you legal permission to copy, distribute and/or modify the software. Also, for each author's protection and ours, we want to make certain that everyone understands that there is no warranty for this free software. If the software is modified by someone else and passed on, we want its recipients to know that what 94 they have is not the original, so that any problems introduced by others will not reflect on the original authors' reputations. Finally, any free program is threatened constantly by software patents. We wish to avoid the danger that redistributors of a free program will individually obtain patent licenses, in effect making the program proprietary. To prevent this, we have made it clear that any patent must be licensed for everyone's free use or not licensed at all. The precise terms and conditions for copying, distribution and modification follow. TERMS AND CONDITIONS FOR COPYING, DISTRIBUTION AND MODIFICATION 0. This License applies to any program or other work which contains a notice placed by the copyright holder saying it may be distributed under the terms of this General Public License. The "Program", below, refers to any such program or work, and a "work based on the Program" means either the Program or any derivative work under copyright law: that is to say, a work containing the Program or a portion of it, either verbatim or with modifications and/or translated into another language. (Hereinafter, translation is included without limitation in the term "modification".) Each licensee is addressed as "you". Activities other than copying, distribution and modification are not covered by this License; they are outside its scope. The act of running the Program is not restricted, and the output from the Program is covered only if its contents constitute a work based on the Program (independent of having been made by running the Program). Whether that is true depends on what the Program does. 1. You may copy and distribute verbatim copies of the Program's source code as you receive it, in any medium, provided that you conspicuously and appropriately publish on each copy an appropriate copyright notice and disclaimer of warranty; keep intact all the notices that refer to this License and to the absence of any warranty; and give any other recipients of the Program a copy of this License along with the Program. You may charge a fee for the physical act of transferring a copy, and you may at your option offer warranty protection in exchange for a fee. 2. You may modify your copy or copies of the Program or any portion of it, thus forming a work based on the Program, and copy and distribute such modifications or work under the terms of Section 1 above, provided that you also meet all of these conditions: a) You must cause the modified files to carry prominent notices stating that you changed the files and the date of any change. b) You must cause any work that you distribute or publish, that in whole or in part contains or is derived from the Program or any part thereof, to be licensed as a whole at no charge to all third parties under the terms of this License. c) If the modified program normally reads commands interactively when run, you must cause it, when started running for such interactive use in the most ordinary way, to print or display an announcement including an appropriate copyright notice and a notice that there is no warranty (or else, saying that you provide a warranty) and that users may redistribute the program under these conditions, and telling the user how to view a copy of this License. 95 (Exception: if the Program itself is interactive but does not normally print such an announcement, your work based on the Program is not required to print an announcement.) These requirements apply to the modified work as a whole. If identifiable sections of that work are not derived from the Program, and can be reasonably considered independent and separate works in themselves, then this License, and its terms, do not apply to those sections when you distribute them as separate works. But when you distribute the same sections as part of a whole which is a work based on the Program, the distribution of the whole must be on the terms of this License, whose permissions for other licensees extend to the entire whole, and thus to each and every part regardless of who wrote it. Thus, it is not the intent of this section to claim rights or contest your rights to work written entirely by you; rather, the intent is to exercise the right to control the distribution of derivative or collective works based on the Program. In addition, mere aggregation of another work not based on the Program with the Program (or with a work based on the Program) on a volume of a storage or distribution medium does not bring the other work under the scope of this License. 3. You may copy and distribute the Program (or a work based on it, under Section 2) in object code or executable form under the terms of Sections 1 and 2 above provided that you also do one of the following: a) Accompany it with the complete corresponding machine-readable source code, which must be distributed under the terms of Sections 1 and 2 above on a medium customarily used for software interchange; or, b) Accompany it with a written offer, valid for at least three years, to give any third party, for a charge no more than your cost of physically performing source distribution, a complete machine-readable copy of the corresponding source code, to be distributed under the terms of Sections 1 and 2 above on a medium customarily used for software interchange; or, c) Accompany it with the information you received as to the offer to distribute corresponding source code. (This alternative is allowed only for noncommercial distribution and only if you received the program in object code or executable form with such an offer, in accord with Subsection b above.) The source code for a work means the preferred form of the work for making modifications to it. For an executable work, complete source code means all the source code for all modules it contains, plus any associated interface definition files, plus the scripts used to control compilation and installation of the executable. However, as a special exception, the source code distributed need not include anything that is normally distributed (in either source or binary form) with the major components (compiler, kernel, and so on) of the operating system on which the executable runs, unless that component itself accompanies the executable. If distribution of executable or object code is made by offering access to copy from a designated place, then offering equivalent access to copy the source code from the same place counts as distribution of the source code, even though third parties are not compelled to copy the source along with the object code. 4. You may not copy, modify, sublicense, or distribute the Program except as expressly provided under this License. Any attempt otherwise to copy, modify, sublicense or distribute the Program is void, and will automatically terminate 96 your rights under this License. However, parties who have received copies, or rights, from you under this License will not have their licenses terminated so long as such parties remain in full compliance. 5. You are not required to accept this License, since you have not signed it. However, nothing else grants you permission to modify or distribute the Program or its derivative works. These actions are prohibited by law if you do not accept this License. Therefore, by modifying or distributing the Program (or any work based on the Program), you indicate your acceptance of this License to do so, and all its terms and conditions for copying, distributing or modifying the Program or works based on it. 6. Each time you redistribute the Program (or any work based on the Program), the recipient automatically receives a license from the original licensor to copy, distribute or modify the Program subject to these terms and conditions. You may not impose any further restrictions on the recipients' exercise of the rights granted herein. You are not responsible for enforcing compliance by third parties to this License. 7. If, as a consequence of a court judgment or allegation of patent infringement or for any other reason (not limited to patent issues), conditions are imposed on you (whether by court order, agreement or otherwise) that contradict the conditions of this License, they do not excuse you from the conditions of this License. If you cannot distribute so as to satisfy simultaneously your obligations under this License and any other pertinent obligations, then as a consequence you may not distribute the Program at all. For example, if a patent license would not permit royalty-free redistribution of the Program by all those who receive copies directly or indirectly through you, then the only way you could satisfy both it and this License would be to refrain entirely from distribution of the Program. If any portion of this section is held invalid or unenforceable under any particular circumstance, the balance of the section is intended to apply and the section as a whole is intended to apply in other circumstances. It is not the purpose of this section to induce you to infringe any patents or other property right claims or to contest validity of any such claims; this section has the sole purpose of protecting the integrity of the free software distribution system, which is implemented by public license practices. Many people have made generous contributions to the wide range of software distributed through that system in reliance on consistent application of that system; it is up to the author/donor to decide if he or she is willing to distribute software through any other system and a licensee cannot impose that choice. This section is intended to make thoroughly clear what is believed to be a consequence of the rest of this License. 8. If the distribution and/or use of the Program is restricted in certain countries either by patents or by copyrighted interfaces, the original copyright holder who places the Program under this License may add an explicit geographical distribution limitation excluding those countries, so that distribution is permitted only in or among countries not thus excluded. In such case, this License incorporates the limitation as if written in the body of this License. 9. The Free Software Foundation may publish revised and/or new versions of the General Public License from time to time. Such new versions will be similar in spirit to the present version, but may differ in detail to address new problems or concerns. 97 Each version is given a distinguishing version number. If the Program specifies a version number of this License which applies to it and "any later version", you have the option of following the terms and conditions either of that version or of any later version published by the Free Software Foundation. If the Program does not specify a version number of this License, you may choose any version ever published by the Free Software Foundation. 10. If you wish to incorporate parts of the Program into other free programs whose distribution conditions are different, write to the author to ask for permission. For software which is copyrighted by the Free Software Foundation, write to the Free Software Foundation; we sometimes make exceptions for this. Our decision will be guided by the two goals of preserving the free status of all derivatives of our free software and of promoting the sharing and reuse of software generally. NO WARRANTY 11. BECAUSE THE PROGRAM IS LICENSED FREE OF CHARGE, THERE IS NO WARRANTY FOR THE PROGRAM, TO THE EXTENT PERMITTED BY APPLICABLE LAW. EXCEPT WHEN OTHERWISE STATED IN WRITING THE COPYRIGHT HOLDERS AND/OR OTHER PARTIES PROVIDE THE PROGRAM "AS IS" WITHOUT WARRANTY OF ANY KIND, EITHER EXPRESSED OR IMPLIED, INCLUDING, BUT NOT LIMITED TO, THE IMPLIED WARRANTIES OF MERCHANTABILITY AND FITNESS FOR A PARTICULAR PURPOSE. THE ENTIRE RISK AS TO THE QUALITY AND PERFORMANCE OF THE PROGRAM IS WITH YOU. SHOULD THE PROGRAM PROVE DEFECTIVE, YOU ASSUME THE COST OF ALL NECESSARY SERVICING, REPAIR OR CORRECTION. 12. IN NO EVENT UNLESS REQUIRED BY APPLICABLE LAW OR AGREED TO IN WRITING WILL ANY COPYRIGHT HOLDER, OR ANY OTHER PARTY WHO MAY MODIFY AND/OR REDISTRIBUTE THE PROGRAM AS PERMITTED ABOVE, BE LIABLE TO YOU FOR DAMAGES, INCLUDING ANY GENERAL, SPECIAL, INCIDENTAL OR CONSEQUENTIAL DAMAGES ARISING OUT OF THE USE OR INABILITY TO USE THE PROGRAM (INCLUDING BUT NOT LIMITED TO LOSS OF DATA OR DATA BEING RENDERED INACCURATE OR LOSSES SUSTAINED BY YOU OR THIRD PARTIES OR A FAILURE OF THE PROGRAM TO OPERATE WITH ANY OTHER PROGRAMS), EVEN IF SUCH HOLDER OR OTHER PARTY HAS BEEN ADVISED OF THE POSSIBILITY OF SUCH DAMAGES. END OF TERMS AND CONDITIONS 98