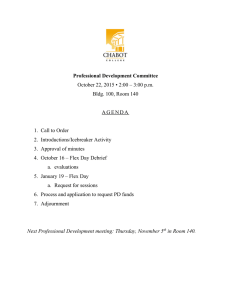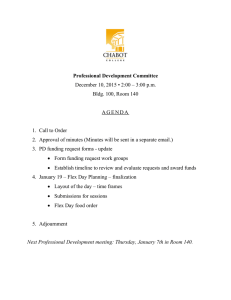CSS: The Definitive Guide - Web Visual Presentation
advertisement

4t
h
Ed
iti
on
CSS
The Definitive Guide
VISUAL PRESENTATION FOR THE WEB
Eric A. Meyer & Estelle Weyl
FOURTH EDITION
CSS: The Definitive Guide
Visual Presentation for the Web
Eric A. Meyer and Estelle Weyl
Beijing
Boston Farnham Sebastopol
Tokyo
CSS: The Definitive Guide
by Eric A. Meyer and Estelle Weyl
Copyright © 2018 Eric Meyer, Estelle Weyl. All rights reserved.
Printed in the United States of America.
Published by O’Reilly Media, Inc., 1005 Gravenstein Highway North, Sebastopol, CA 95472.
O’Reilly books may be purchased for educational, business, or sales promotional use. Online editions are
also available for most titles (http://oreilly.com/safari). For more information, contact our corporate/insti‐
tutional sales department: 800-998-9938 or corporate@oreilly.com.
Editor: Meg Foley
Production Editors: Colleen Lobner and Colleen Cole
Proofreader: Amanda Kersey
Indexer: Angela Howard
November 2017:
Interior Designer: David Futato
Cover Designer: Karen Montgomery
Illustrator: Rebecca Demarest
Fourth Edition
Revision History for the Fourth Edition
2000-05-01:
2004-03-01:
2006-11-01:
2017-10-10:
First Release
Second Release
Third Release
Fourth Release
See http://oreilly.com/catalog/errata.csp?isbn=9781449393199 for release details.
The O’Reilly logo is a registered trademark of O’Reilly Media, Inc. CSS: The Definitive Guide, the cover
image, and related trade dress are trademarks of O’Reilly Media, Inc.
While the publisher and the authors have used good faith efforts to ensure that the information and
instructions contained in this work are accurate, the publisher and the authors disclaim all responsibility
for errors or omissions, including without limitation responsibility for damages resulting from the use of
or reliance on this work. Use of the information and instructions contained in this work is at your own
risk. If any code samples or other technology this work contains or describes is subject to open source
licenses or the intellectual property rights of others, it is your responsibility to ensure that your use
thereof complies with such licenses and/or rights.
978-1-449-39319-9
[M]
To Kat, Carolyn, Rebecca, and Joshua.
—E.M.
To Amie.
—E.W.
Table of Contents
Preface. . . . . . . . . . . . . . . . . . . . . . . . . . . . . . . . . . . . . . . . . . . . . . . . . . . . . . . . . . . . . . . . . . . . . . xix
1. CSS and Documents. . . . . . . . . . . . . . . . . . . . . . . . . . . . . . . . . . . . . . . . . . . . . . . . . . . . . . . . . . 1
A Brief History of (Web) Style
Elements
Replaced and Nonreplaced Elements
Element Display Roles
Bringing CSS and HTML Together
The link Tag
The style Element
The @import Directive
HTTP Linking
Inline Styles
Stylesheet Contents
Markup
Rule Structure
Vendor prefixing
Whitespace Handling
CSS Comments
Media Queries
Usage
Simple Media Queries
Media Types
Media Descriptors
Media Feature Descriptors and Value Types
Feature Queries
Summary
1
3
3
3
7
8
12
13
14
15
16
16
16
17
18
19
20
20
21
21
22
24
25
28
v
2. Selectors. . . . . . . . . . . . . . . . . . . . . . . . . . . . . . . . . . . . . . . . . . . . . . . . . . . . . . . . . . . . . . . . . . 29
Basic Style Rules
Element Selectors
Declarations and Keywords
Grouping
Grouping Selectors
Grouping Declarations
Grouping Everything
New Elements in Old Browsers
Class and ID Selectors
Class Selectors
Multiple Classes
ID Selectors
Deciding Between Class and ID
Attribute Selectors
Simple Attribute Selectors
Selection Based on Exact Attribute Value
Selection Based on Partial Attribute Values
A Particular Attribute Selection Type
The Case Insensitivity Identifier
Using Document Structure
Understanding the Parent-Child Relationship
Descendant Selectors
Selecting Children
Selecting Adjacent Sibling Elements
Selecting Following Siblings
Pseudo-Class Selectors
Combining Pseudo-Classes
Structural Pseudo-Classes
Dynamic Pseudo-Classes
UI-State Pseudo-Classes
The :target Pseudo-Class
The :lang Pseudo-Class
The Negation Pseudo-Class
Pseudo-Element Selectors
Styling the First Letter
Styling the First Line
Restrictions on ::first-letter and ::first-line
Styling (or Creating) Content Before and After Elements
Summary
vi
|
Table of Contents
29
30
31
33
34
35
37
38
38
39
41
43
44
45
45
46
48
48
53
54
54
56
59
60
62
63
63
64
76
81
87
88
89
92
92
93
94
95
95
3. Specificity and the Cascade. . . . . . . . . . . . . . . . . . . . . . . . . . . . . . . . . . . . . . . . . . . . . . . . . . 97
Specificity
Declarations and Specificity
Universal Selector Specificity
ID and Attribute Selector Specificity
Inline Style Specificity
Importance
Inheritance
The Cascade
Sorting by Weight and Origin
Sorting by Specificity
Sorting by Order
Non-CSS Presentational Hints
Summary
97
99
101
101
101
102
103
106
107
108
109
111
111
4. Values and Units. . . . . . . . . . . . . . . . . . . . . . . . . . . . . . . . . . . . . . . . . . . . . . . . . . . . . . . . . . 113
Keywords, Strings, and Other Text Values
Keywords
Strings
URLs
Images
Identifiers
Numbers and Percentages
Integers
Numbers
Percentages
Fractions
Distances
Absolute Length Units
Resolution Units
Relative Length Units
Calculation values
Attribute Values
Color
Named Colors
Colors by RGB and RGBa
Colors by HSL and HSLa
Color Keywords
Angles
Time and Frequency
Position
Custom Values
113
113
116
117
119
119
119
120
120
120
121
121
121
124
125
130
131
132
132
133
138
141
142
143
143
144
Table of Contents
|
vii
5. Fonts. . . . . . . . . . . . . . . . . . . . . . . . . . . . . . . . . . . . . . . . . . . . . . . . . . . . . . . . . . . . . . . . . . . . 149
Font Families
Using Generic Font Families
Specifying a Font Family
Using @font-face
Required Descriptors
Other Font Descriptors
Combining Descriptors
Font Weights
How Weights Work
Getting Bolder
Lightening Weights
The font-weight descriptor
Font Size
Absolute Sizes
Relative Sizes
Percentages and Sizes
Font Size and Inheritance
Using Length Units
Automatically Adjusting Size
Font Style
The font-style Descriptor
Font Stretching
The font-stretch Descriptor
Font Kerning
Font Variants
Level 3 Values
Font Features
The font-feature-settings Descriptor
Font Synthesis
The font Property
Adding the Line Height
Using Shorthands Properly
Using System Fonts
Font Matching
Summary
149
151
152
154
155
160
163
166
167
170
172
173
174
175
177
178
179
182
183
185
187
188
190
191
192
193
195
197
197
199
201
202
202
203
205
6. Text Properties. . . . . . . . . . . . . . . . . . . . . . . . . . . . . . . . . . . . . . . . . . . . . . . . . . . . . . . . . . . 207
Indentation and Inline Alignment
Indenting Text
Text Alignment
Aligning the Last Line
viii
|
Table of Contents
207
208
211
215
Inline Alignment
The Height of Lines
Vertically Aligning Text
Word Spacing and Letter Spacing
Word Spacing
Letter Spacing
Spacing and Alignment
Text Transformation
Text Decoration
Weird Decorations
Text Rendering
Text Shadows
Handling Whitespace
Setting Tab Sizes
Wrapping and Hyphenation
Wrapping Text
Writing Modes
Setting Writing Modes
Changing Text Orientation
Declaring Direction
Summary
216
216
220
226
226
228
229
230
232
234
236
237
239
242
243
248
249
249
253
254
256
7. Basic Visual Formatting. . . . . . . . . . . . . . . . . . . . . . . . . . . . . . . . . . . . . . . . . . . . . . . . . . . . 257
Basic Boxes
A Quick Refresher
The Containing Block
Altering Element Display
Changing Roles
Block Boxes
Horizontal Formatting
Horizontal Properties
Using auto
More Than One auto
Negative Margins
Percentages
Replaced Elements
Vertical Formatting
Vertical Properties
Percentage Heights
Auto Heights
Collapsing Vertical Margins
Negative Margins and Collapsing
257
258
259
260
261
263
265
266
268
269
270
272
273
274
275
276
278
279
281
Table of Contents
|
ix
List Items
Inline Elements
Line Layout
Basic Terms and Concepts
Inline Formatting
Inline Nonreplaced Elements
Building the Boxes
Vertical Alignment
Managing the line-height
Scaling Line Heights
Adding Box Properties
Changing Breaking Behavior
Glyphs Versus Content Area
Inline Replaced Elements
Adding Box Properties
Replaced Elements and the Baseline
Inline-Block Elements
Flow Display
Contents Display
Other Display Values
Computed Values
Summary
283
285
285
287
289
290
290
293
295
297
298
301
302
303
304
305
308
310
312
312
313
313
8. Padding, Borders, Outlines, and Margins. . . . . . . . . . . . . . . . . . . . . . . . . . . . . . . . . . . . . . 315
Basic Element Boxes
Width and Height
Padding
Replicating Values
Single-Side Padding
Percentage Values and Padding
Padding and Inline Elements
Padding and Replaced Elements
Borders
Borders with Style
Border Widths
Border Colors
Shorthand Border Properties
Global Borders
Borders and Inline Elements
Rounding Border Corners
Image Borders
Outlines
x
|
Table of Contents
315
316
318
320
322
323
325
327
328
329
333
337
339
341
342
344
352
369
Outline Styles
Outline Width
Outline Color
How They Are Different
Margins
Length Values and Margins
Percentages and Margins
Single-Side Margin Properties
Margin Collapsing
Negative Margins
Margins and Inline Elements
Summary
370
371
372
374
375
377
378
379
379
381
383
385
9. Colors, Backgrounds, and Gradients. . . . . . . . . . . . . . . . . . . . . . . . . . . . . . . . . . . . . . . . . . 387
Colors
Foreground Colors
Affecting Borders
Affecting Form Elements
Inheriting Color
Backgrounds
Background Colors
Clipping the Background
Background Images
Background Positioning
Changing the Positioning Box
Background Repeating (or Lack Thereof)
Getting Attached
Sizing Background Images
Bringing It All Together
Multiple Backgrounds
Gradients
Linear Gradients
Radial Gradients
Manipulating Gradient Images
Repeating Gradients
Box Shadows
Summary
387
388
390
391
392
392
393
396
399
404
414
417
428
433
442
444
450
451
466
478
481
485
488
10. Floating and Shapes. . . . . . . . . . . . . . . . . . . . . . . . . . . . . . . . . . . . . . . . . . . . . . . . . . . . . . . 489
Floating
Floated Elements
Floating: The Details
489
490
492
Table of Contents
|
xi
Applied Behavior
Floats, Content, and Overlapping
Clearing
Float Shapes
Creating a Shape
Shaping with Image Transparency
Adding a Shape Margin
Summary
499
503
504
508
509
521
522
524
11. Positioning. . . . . . . . . . . . . . . . . . . . . . . . . . . . . . . . . . . . . . . . . . . . . . . . . . . . . . . . . . . . . . . 525
Basic Concepts
Types of Positioning
The Containing Block
Offset Properties
Width and Height
Setting Width and Height
Limiting Width and Height
Content Overflow and Clipping
Overflow
Element Visibility
Absolute Positioning
Containing Blocks and Absolutely Positioned Elements
Placement and Sizing of Absolutely Positioned Elements
Auto-edges
Placing and Sizing Nonreplaced Elements
Placing and Sizing Replaced Elements
Placement on the Z-Axis
Fixed Positioning
Relative Positioning
Sticky Positioning
Summary
525
525
526
527
530
530
532
534
534
536
537
537
540
541
543
547
550
553
555
557
561
12. Flexible Box Layout. . . . . . . . . . . . . . . . . . . . . . . . . . . . . . . . . . . . . . . . . . . . . . . . . . . . . . . . 563
Flexbox Fundamentals
A Simple Example
Flex Containers
The flex-direction Property
Other Writing Directions
Wrapping Flex Lines
Defining Flexible Flows
flex-wrap Continued
Arranging Flex Items
xii
|
Table of Contents
563
565
569
570
574
576
578
584
586
Flex Container
Justifying Content
justify-content Examples
Aligning Items
Start, End, and Center Alignment
Baseline Alignment
Additional Notes
The align-self Property
Aligning Content
Flex Items
What Are Flex Items?
Flex Item Features
Minimum Widths
Flex-Item–Specific Properties
The flex Property
The flex-grow Property
Growth Factors and the flex Property
The flex-shrink Property
Proportional Shrinkage Based on Width and Shrink Factor
Differing Bases
Responsive Flexing
The flex-basis Property
The content Keyword
Automatic Flex Basis
Default Values
Length Units
Zero Basis
The flex Shorthand
Common Flex Values
The order property
Tabbed Navigation Revisited
587
587
594
596
599
601
602
602
604
609
609
611
613
614
614
616
619
623
626
628
630
633
634
635
636
637
642
643
643
648
650
13. Grid Layout. . . . . . . . . . . . . . . . . . . . . . . . . . . . . . . . . . . . . . . . . . . . . . . . . . . . . . . . . . . . . . . 655
Creating a Grid Container
Basic Grid Terminology
Placing Grid Lines
Fixed-Width Grid Tracks
Flexible Grid Tracks
Fitting Track Contents
Repeating Grid Lines
Grid Areas
Attaching Elements to the Grid
655
658
660
662
666
674
676
680
686
Table of Contents
|
xiii
Using Column and Row Lines
Row and Column Shorthands
The Implicit Grid
Error Handling
Using Areas
Grid Item Overlap
Grid Flow
Automatic Grid Lines
The grid Shorthand
Subgrids
Opening Grid Spaces
Grid Gutters (or Gaps)
Grid Items and the Box Model
Aligning and Grids
Aligning and Justifying Individual Items
Aligning and Justifying All Items
Layering and Ordering
Summary
687
692
694
697
698
701
702
708
710
713
714
714
716
721
722
723
727
729
14. Table Layout in CSS. . . . . . . . . . . . . . . . . . . . . . . . . . . . . . . . . . . . . . . . . . . . . . . . . . . . . . . . 731
Table Formatting
Visually Arranging a Table
Table Display Values
Anonymous Table Objects
Table Layers
Captions
Table Cell Borders
Separated Cell Borders
Collapsing Cell Borders
Table Sizing
Width
Height
Alignment
Summary
731
731
733
738
742
744
745
746
749
754
755
761
762
766
15. Lists and Generated Content. . . . . . . . . . . . . . . . . . . . . . . . . . . . . . . . . . . . . . . . . . . . . . . . 767
Lists
Types of Lists
List Item Images
List-Marker Positions
List Styles in Shorthand
List Layout
xiv
|
Table of Contents
767
768
771
774
775
776
Generated Content
Inserting Generated Content
Specifying Content
Counters
Defining Counting Patterns
Fixed Counting Patterns
Cyclic Counting Patterns
Symbolic Counting Patterns
Alphabetic Counting Patterns
Numeric Counting Patterns
Additive Counting Patterns
Extending Counting Patterns
Speaking Counting Patterns
Summary
779
780
783
788
796
798
800
803
806
807
812
814
815
817
16. Transforms. . . . . . . . . . . . . . . . . . . . . . . . . . . . . . . . . . . . . . . . . . . . . . . . . . . . . . . . . . . . . . . 819
Coordinate Systems
Transforming
The Transform Functions
More Transform Properties
Moving the Origin
Choosing a 3D Style
Changing Perspective
Dealing with Backfaces
Summary
819
823
827
841
842
845
847
852
854
17. Transitions. . . . . . . . . . . . . . . . . . . . . . . . . . . . . . . . . . . . . . . . . . . . . . . . . . . . . . . . . . . . . . . 855
CSS Transitions
Transition Properties
Limiting Transition Effects by Property
Setting Transition Duration
Altering the Internal Timing of Transitions
Delaying Transitions
The transition Shorthand
In Reverse: Transitioning Back to Baseline
Animatable Properties and Values
How Property Values Are Interpolated
Fallbacks: Transitions Are Enhancements
Printing Transitions
855
857
861
867
869
875
878
880
884
885
888
889
18. Animation. . . . . . . . . . . . . . . . . . . . . . . . . . . . . . . . . . . . . . . . . . . . . . . . . . . . . . . . . . . . . . . . 891
Defining Keyframes
892
Table of Contents
|
xv
Setting Up Keyframe Animations
Naming Your Animation
Keyframe Selectors
Omitting from and to Values
Repeating Keyframe Properties
Animatable Properties
Nonanimatable Properties That Aren’t Ignored
Scripting @keyframes Animations
Animating Elements
Naming Animations
Defining Animation Lengths
Declaring Animation Iterations
Setting an Animation Direction
Delaying Animations
Animation Events
Changing the Internal Timing of Animations
Setting the Animation Play State
Animation Fill Modes
Bringing It All Together
Animation, Specificity, and Precedence Order
Specificity and !important
Animation Order
Animation Iteration and display: none;
Animation and the UI Thread
Seizure and Vestibular Disorders
Animation Events and Prefixing
animationstart
animationend
animationiteration
Printing Animations
893
894
894
895
897
897
899
899
900
901
904
905
907
909
911
920
932
933
935
939
939
939
940
940
941
942
942
942
943
943
19. Filters, Blending, Clipping, and Masking. . . . . . . . . . . . . . . . . . . . . . . . . . . . . . . . . . . . . . 945
CSS Filters
Basic Filters
Color Filtering
Brightness, Contrast, and Saturation
SVG Filters
Compositing and Blending
Blending Elements
Darken, Lighten, Difference, and Exclusion
Multiply, Screen, and Overlay
Hard and Soft Light
xvi
| Table of Contents
945
946
948
949
951
952
952
953
955
956
Color Dodge and Burn
Hue, Saturation, Luminosity, and Color
Blending Backgrounds
Blending in Isolation
Clipping and Masking
Clipping
Clip Shapes
Clip Boxes
Clip Filling Rules
Masks
Defining a Mask
Changing the Mask’s Mode
Sizing and Repeating Masks
Positioning Masks
Clipping and Compositing Masks
Bringing It All Together
Mask Types
Border-image Masking
Object Fitting and Positioning
957
959
960
963
964
965
966
967
970
971
972
974
976
979
980
984
985
986
987
20. Media-Dependent Styles. . . . . . . . . . . . . . . . . . . . . . . . . . . . . . . . . . . . . . . . . . . . . . . . . . . 991
Defining Media-Dependent Styles
Basic Media Queries
Complex Media Queries
Paged Media
Print Styles
Summary
991
991
994
1002
1002
1016
A. Animatable Properties. . . . . . . . . . . . . . . . . . . . . . . . . . . . . . . . . . . . . . . . . . . . . . . . . . . . 1017
B. Basic Property Reference. . . . . . . . . . . . . . . . . . . . . . . . . . . . . . . . . . . . . . . . . . . . . . . . . . 1025
C. Color Equivalence Table. . . . . . . . . . . . . . . . . . . . . . . . . . . . . . . . . . . . . . . . . . . . . . . . . . . 1035
Index. . . . . . . . . . . . . . . . . . . . . . . . . . . . . . . . . . . . . . . . . . . . . . . . . . . . . . . . . . . . . . . . . . . . . . 1039
Table of Contents
|
xvii
Preface
If you are a web designer or document author interested in sophisticated page styling,
improved accessibility, and saving time and effort, this book is for you. All you really
need to know before starting the book is HTML 4.0. The better you know HTML, the
better prepared you’ll be, but it is not a requirement. You will need to know very little
else to follow this book.
This fourth edition of the book was finished in mid-2017 and does its best to reflect
the state of CSS at that time. The assumption is that anything covered in detail either
had wide browser support at the time of writing or was known to be coming soon
after publication. CSS features which were still being developed, or were known to
have support dropping soon, are not covered here.
Conventions Used in This Book
The following typographical conventions are used in this book (but make sure to read
through the subsection “Value Syntax Conventions” on page xx to see how some of
these are modified):
Italic
Indicates new terms, URLs, email addresses, filenames, and file extensions.
Constant width
Used for program listings, as well as within paragraphs to refer to program ele‐
ments such as variable or function names, databases, data types, environment
variables, statements, and keywords.
Constant width bold
Shows commands or other text that should be typed literally by the user.
Constant width italic
Shows text that should be replaced with user-supplied values or by values deter‐
mined by context.
xix
This element signifies a tip or suggestion.
This element signifies a general note.
This element indicates a warning or caution.
Value Syntax Conventions
Throughout this book, there are boxes that break down a given CSS property’s details,
including what values are permitted. These have been reproduced practically verba‐
tim from the CSS specifications, but some explanation of the syntax is in order.
Throughout, the allowed values for each property are listed with a syntax like the fol‐
lowing:
Value: <family-name>#
Value: <url> ‖ <color>
Value: <url>? <color> [ / <color> ]?
Value: [ <length> | thick | thin ]{1,4}
Any italicized words between “<” and “>” give a type of value, or a reference to
another property’s values. For example, the property font accepts values that origi‐
nally belong to the property font-family. This is denoted by using the text <fontfamily>. Similarly, if a value type like a color is permitted, it will be represented using
<color>.
Any words presented in constant width are keywords that must appear literally,
without quotes. The forward slash (/) and the comma (,) must also be used literally.
There are a number of ways to combine components of a value definition:
• Two or more keywords strung together with only space separating them means
that all of them must occur in the given order. For example, help me would mean
that the property must use those keywords in that order.
xx
|
Preface
• If a vertical bar separates alternatives (X | Y), then any one of them must occur,
but only one. Given “[ X | Y | Z ]”, then any one of X, Y, or Z is permitted.
• A vertical double bar (X ‖ Y) means that X, Y, or both must occur, but they may
appear in any order. Thus: X, Y, X Y, and Y X are all valid interpretations.
• A double ampersand (X && Y) means both X and Y must occur, though they
may appear in any order. Thus: X Y or Y X are both valid interpretations.
• Brackets ([…]) are for grouping things together. Thus “[please ‖ help ‖ me] do
this” means that the words please, help, and me can appear in any order,
though each appear only once. do this must always appear, with those words in
that order. Some examples: please help me do this, help me please do
this, me please help do this.
Every component or bracketed group may (or may not) be followed by one of these
modifiers:
• An asterisk (*) indicates that the preceding value or bracketed group is repeated
zero or more times. Thus, “bucket*” means that the word bucket can be used
any number of times, including zero. There is no upper limit defined on the
number of times it can be used.
• A plus (+) indicates that the preceding value or bracketed group is repeated one
or more times. Thus, “mop+” means that the word mop must be used at least once,
and potentially many more times.
• An octothorpe (#) indicates that the preceding value or bracketed group is
repeated one or more times, separated by commas as needed. Thus, “floor#” can
be floor, floor, floor, floor, and so on. This is most often used in conjunc‐
tion with bracketed groups or value types.
• A question mark (?) indicates that the preceding value or bracketed group is
optional. For example, “[pine tree]?” means that the words pine tree need not
be used (although they must appear in that order if they are used).
• An exclamation point (!) indicates that the preceding value or bracketed group is
required, and thus must result in at least one value, even if the syntax would seem
to indicate otherwise. For example, “[ what? is? happening? ]!” must be at least
one of the three terms marked optional.
• A pair of numbers in curly braces ({M,N}) indicates that the preceding value or
bracketed group is repeated at least M and at most N times. For example, ha{1,3}
means that there can be one, two, or three instances of the word ha.
Preface
|
xxi
The following are some examples:
give ‖ me ‖ liberty
At least one of the three words must be used, and they can be used in any order.
For example, give liberty, give me, liberty me give, and give me liberty
are all valid interpretations.
[ I | am ]? the ‖ walrus
Either the word I or am may be used, but not both, and use of either is optional.
In addition, either the or walrus, or both, must follow in any order. Thus you
could construct I the walrus, am walrus the, am the, I walrus, walrus the,
and so forth.
koo+ ka-choo
One or more instances of koo must be followed by ka-choo. Therefore koo koo
ka-choo, koo koo koo ka-choo, and koo ka-choo are all legal. The number of
koos is potentially infinite, although there are bound to be implementationspecific limits.
I really{1,4}? [ love | hate ] [ Microsoft | Netscape | Opera | Safari | Chrome ]
The all-purpose web designer’s opinion-expresser. This can be interpreted as I
love Netscape, I really love Microsoft, and similar expressions. Anywhere
from zero to four reallys may be used, though they may not be separated by
commas. You also get to pick between love and hate, which really seems like
some sort of metaphor.
It’s a [ mad ]# world
This gives the opportunity to put in as many comma-separated mads as possible,
with a minimum of one mad. If there is only one mad, then no comma is added.
Thus: It’s a mad world and It’s a mad, mad, mad, mad, mad world are
both valid results.
[ [ Alpha ‖ Baker ‖ Cray ], ]{2,3} and Delphi
Two to three of Alpha, Baker, and Delta must be followed by and Delphi. One
possible result would be Cray, Alpha, and Delphi. In this case, the comma is
placed because of its position within the nested bracket groups. (Some older ver‐
sions of CSS enforced comma-separation this way, instead of via the # modifier.)
Using Code Examples
Whenever you come across an icon that looks like , it means there is an associated
code example. Live examples are available at https://meyerweb.github.io/csstdg4figs/. If
you are reading this book on a device with an internet connection, you can click the
icon to go directly to a live version of the code example referenced.
xxii
|
Preface
Supplemental material—in the form of the HTML, CSS, and image files that were
used to produce nearly all of the figures in this book—is available for download at
https://github.com/meyerweb/csstdg4figs. Please be sure to read the repository’s
README.md file for any notes regarding the contents of the repository.
This book is here to help you get your job done. In general, if example code is offered
with this book, you may use it in your programs and documentation. You do not
need to contact us for permission unless you’re reproducing a significant portion of
the code. For example, writing a program that uses several chunks of code from this
book does not require permission. Selling or distributing a CD-ROM of examples
from O’Reilly books does require permission. Answering a question by citing this
book and quoting example code does not require permission. Incorporating a signifi‐
cant amount of example code from this book into your product’s documentation does
require permission.
We appreciate, but do not require, attribution. An attribution usually includes the
title, author, publisher, and ISBN. For example: “CSS: The Definitive Guide by Eric A.
Meyer and Estelle Weyl (O’Reilly). Copyright 2018 Eric Meyer, Estelle Weyl,
978-1-449-39319-9.”
If you feel your use of code examples falls outside fair use or the permission given
above, feel free to contact us at permissions@oreilly.com.
O’Reilly Safari
Safari (formerly Safari Books Online) is a membership-based
training and reference platform for enterprise, government,
educators, and individuals.
Members have access to thousands of books, training videos, Learning Paths, interac‐
tive tutorials, and curated playlists from over 250 publishers, including O’Reilly
Media, Harvard Business Review, Prentice Hall Professional, Addison-Wesley Profes‐
sional, Microsoft Press, Sams, Que, Peachpit Press, Adobe, Focal Press, Cisco Press,
John Wiley & Sons, Syngress, Morgan Kaufmann, IBM Redbooks, Packt, Adobe
Press, FT Press, Apress, Manning, New Riders, McGraw-Hill, Jones & Bartlett, and
Course Technology, among others.
For more information, please visit http://oreilly.com/safari.
Preface
|
xxiii
How to Contact Us
Please address comments and questions concerning this book to the publisher:
O’Reilly Media, Inc.
1005 Gravenstein Highway North
Sebastopol, CA 95472
800-998-9938 (in the United States or Canada)
707-829-0515 (international or local)
707-829-0104 (fax)
We have a web page for this book, where we list errata, examples, and any additional
information. You can access this page at http://bit.ly/css-the-definitive-guide-4e.
To comment or ask technical questions about this book, send email to bookques‐
tions@oreilly.com.
For more information about our books, courses, conferences, and news, see our web‐
site at http://www.oreilly.com.
Find us on Facebook: http://facebook.com/oreilly
Follow us on Twitter: http://twitter.com/oreillymedia
Watch us on YouTube: http://www.youtube.com/oreillymedia
Acknowledgments
Eric Meyer
This edition was one of the most challenging projects I’ve ever undertaken, for both
technical and personal reasons, and I was helped immeasurably along the way by so
many people. I’ll do my best to remember everyone, but if I left you out, I am sorry.
To the creators of CSS, Håkon Wium Lie and Bert Bos, thank you for your foresight.
The web would be a much poorer place without your work.
To the implementors at various browser makers who have done so much, and come
so far together, thank you making so many things possible.
To git, the version-control software, my thanks for the last-minute rescue when it was
discovered that an entire chapter (“Lists and Generated Content”) had gone missing,
but was easily restored from past commits.
Special thanks are due to Simon St. Laurent, who believed in my ideas for releasing a
book one chapter at a time, who kept the project waiting for me when I had to take an
xxiv
|
Preface
extended period of time away, and who worked tirelessly with me to move things for‐
ward in whatever way I proposed.
To my co-author, Estelle, for stepping up to help me out when I needed it, for your
keen reviewers’ eye, and for your wonderful contributions to this edition, all my grati‐
tude.
A number of other people helped me understand CSS when it didn’t make sense to
me, often going several rounds of explanation. Some of them go back a few editions,
but most of them helped me adjust to the new patterns in CSS for this edition. Alpha‐
betically, by last name: Rachel Andrew, Rossen Atanossov, Tab Atkins, Amelia
Bellamy-Royds, Dave Cramer, Elika Etemad, Jen Simmons, Sara Soueidan, Mel
Sumner, and Greg Whitworth. My abject apologies to anyone I left off by oversight.
To the whole community of web designers and developers who stood with me
through the hardest passage I have ever known, friends and colleagues and strangers
alike, I owe you more than I could ever say. In some ways, I owe you my life. Thank
you for hearing me.
And to my family—my wife Kat, and my children Carolyn, Rebecca, and Joshua—you
are the home that shelters me, the suns in my sky and the stars by which I steer. I
could never have come this far without you. Thank you for everything.
—Eric A. Meyer
Cleveland Heights, OH
19 July 2017
Estelle Weyl
I would like to acknowledge everyone who has worked to make CSS what it is today
and all those who have helped improve diversity and inclusion in tech.
I would like to recognize those who work tirelessly with browser vendors and devel‐
opers in writing the CSS specifications. Without the members of the CSS Working
Group—past, current, and future—we would have no specifications, no standards,
and no cross-browser compatibility. I am in awe of the thought process that goes into
every CSS property and value added to, and omitted from, the specification. People
like Tab Atkins, Elika Emitad, Dave Baron, Léonie Watson, and Greg Whitworth not
only work on the specification, but also take their time to answer questions and
explain nuances to the broader CSS public, notably me.
I also want to acknowledge all those who, whether they participate in the CSS Work‐
ing Group or not, dive deep into CSS features and help translate the spec for the rest
of us, including Sarah Drasner, Val Head, Sara Souidan, Chris Coyier, Jen Simmons,
and Rachel Andrew. In addition, I want to acknowledge and thank people who create
Preface
|
xxv
tools that make all CSS developers lives easier, especially Alexis Deveria for creating
and maintaining https://caniuse.com/.
I would also like to acknowledge and express my appreciation of all those who have
contributed their time and effort to improve diversity and inclusion in all sectors of
the developer community. Yes, CSS is awesome. But it’s important to work with great
people in a great community.
When I attended my first tech conference in 2007, the lineup was 93% male and 100%
white. The audience had slightly less gender diversity and only slightly more ethnic
diversity. I had actually picked that conference because the lineup was more diverse
than most: it actually had a woman on it. Looking around the room, I knew things
needed to change, and I realized it was something I needed to do. What I didn’t real‐
ize then was how many unsung heroes I would meet over the next 10 years working
for diversity and inclusion in all areas of the tech sector and life in general.
There are too many people who work tirelessly, quietly, and often with little or no
recognition to name them all, but I would like to highlight some. I can not express
how much of a positive impact people like Erica Stanley of Women Who Code
Atlanta, Carina Zona of Callback Women, and Jenn Mei Wu of Oakland Maker Space
have had. Groups like The Last Mile, Black Girls Code, Girls Incorporated, Sisters
Code, and so many others inspired me to create a list at http://www.standardista.com/
feeding-the-diversity-pipeline/ to help ensure the path to a career in web development
is not only for those with privilege.
Thank you to all of you. Thank you to everyone. Thanks to all of your efforts, more
has been done than I ever could have imagined sitting in that conference 10 years
ago.
—Estelle Weyl
Palo Alto, CA
July 19, 2017
xxvi
|
Preface
CHAPTER 1
CSS and Documents
Cascading Style Sheets (CSS) is a powerful tool that transforms the presentation of a
document or a collection of documents, and it has spread to nearly every corner of
the web and into many ostensibly non-web environments. For example, Gecko-based
browsers use CSS to affect the presentation of the browser chrome itself, many RSS
clients let you apply CSS to feeds and feed entries, and some instant message clients
use CSS to format chat windows. Aspects of CSS can be found in the syntax used by
JavaScript frameworks, and even in JavaScript itself. It’s everywhere!
A Brief History of (Web) Style
CSS was first proposed in 1994, just as the web was beginning to really catch on. At
the time, browsers gave all sorts of styling power to the user—the presentation prefer‐
ences in Mosaic, for example, permitted all manner of font family, size, and color to
be defined by the user on a per-element basis. None of this was available to document
authors; all they could do was mark a piece of content as a paragraph, as a heading of
some level, as preformatted text, or one of a handful of other element types. If a user
configured his browser to make all level-one headings tiny and pink and all level-six
headings huge and red, well, that was his lookout.
It was into this milieu that CSS was introduced. Its goal was to provide a simple,
declarative styling language that was flexible for authors and, most importantly, pro‐
vided styling power to authors and users alike. By means of the “cascade,” these styles
could be combined and prioritized so that both authors and readers had a say—
though readers always had the last say.
Work quickly advanced, and by late 1996, CSS1 was finished. While the newly estab‐
lished CSS Working Group moved forward with CSS2, browsers struggled to imple‐
ment CSS1 in an interoperable way. Although each piece of CSS was fairly simple on
1
its own, the combination of those pieces created some surprisingly complex behav‐
iors. There were also some unfortunate missteps in early implementations, such as
the infamous discrepancy in box model implementations. These problems threatened
to derail CSS altogether, but fortunately some clever proposals were implemented,
and browsers began to harmonize. Within a few years, thanks to increasing intero‐
perability and high-profile developments such as the CSS-based redesign of Wired
magazine and the CSS Zen Garden, CSS began to catch on.
Before all that happened, though, the CSS Working Group had finalized the CSS2
specification in early 1998. Once CSS2 was finished, work immediately began on
CSS3, as well as a clarified version of CSS2 called CSS2.1. In keeping with the spirit of
the times, CSS3 was constructed as a series of (theoretically) standalone modules
instead of a single monolithic specification. This approach reflected the then-active
XHTML specification, which was split into modules for similar reasons.
The rationale for modularizing CSS3 was that each module could be worked on at its
own pace, and particularly critical (or popular) modules could be advanced along the
W3C’s progress track without being held up by others. Indeed, this has turned out to
be the case. By early 2012, three CSS3 modules (along with CSS1 and CSS 2.1) had
reached full Recommendation status—CSS Color Level 3, CSS Namespaces, and
Selectors Level 3. At that same time, seven modules were at Candidate Recommenda‐
tion status, and several dozen others were in various stages of Working Draft-ness.
Under the old approach, colors, selectors, and namespaces would have had to wait for
every other part of the specification to be done or cut before they could be part of a
completed specification. Thanks to modularization, they didn’t have to wait.
The flip side of that advantage is that it’s hard to speak of a single “CSS3 specification.”
There isn’t any such thing, nor can there be. Even if every other CSS module had
reached level 3 by, say, late 2016 (they didn’t), there was already a Selectors Level 4 in
process. Would we then speak of it as CSS4? What about all the “CSS3” features still
coming into play? Or Grid Layout, which had not then even reached Level 1?
So while we can’t really point to a single tome and say, “There is CSS3,” we can talk of
features by the module name under which they are introduced. The flexibility mod‐
ules permit more than makes up for the semantic awkwardness they sometimes cre‐
ate. (If you want something approximating a single monolithic specification, the CSS
Working Group publishes yearly “Snapshot” documents.)
With that established, we’re almost ready to start understanding CSS. First though, we
must go over markup.
2
|
Chapter 1: CSS and Documents
Elements
Elements are the basis of document structure. In HTML, the most common elements
are easily recognizable, such as p, table, span, a, and div. Every single element in a
document plays a part in its presentation.
Replaced and Nonreplaced Elements
Although CSS depends on elements, not all elements are created equally. For exam‐
ple, images and paragraphs are not the same type of element, nor are span and div. In
CSS, elements generally take two forms: replaced and nonreplaced.
Replaced elements
Replaced elements are those where the element’s content is replaced by something that
is not directly represented by document content. Probably the most familiar HTML
example is the img element, which is replaced by an image file external to the docu‐
ment itself. In fact, img has no actual content, as you can see in this simple example:
<img src="howdy.gif" >
This markup fragment contains only an element name and an attribute. The element
presents nothing unless you point it to some external content (in this case, an image
specified by the src attribute). If you point to a valid image file, the image will be
placed in the document. If not, it will either display nothing or the browser will show
a “broken image” placeholder.
Similarly, the input element is also replaced—by a radio button, checkbox, or text
input box, depending on its type.
Nonreplaced elements
The majority of HTML elements are nonreplaced elements. This means that their con‐
tent is presented by the user agent (generally a browser) inside a box generated by the
element itself. For example, <span>hi there</span> is a nonreplaced element, and
the text “hi there” will be displayed by the user agent. This is true of paragraphs,
headings, table cells, lists, and almost everything else in HTML.
Element Display Roles
In addition to replaced and nonreplaced elements, CSS uses two other basic types of
elements: block-level and inline-level. There are many more display types, but these
are the most basic, and the types to which most if not all other display types refer. The
block and inline types will be familiar to authors who have spent time with HTML
markup and its display in web browsers. The elements are illustrated in Figure 1-1.
Elements
|
3
Figure 1-1. Block- and inline-level elements in an HTML document
Block-level elements
Block-level elements generate an element box that (by default) fills its parent element’s
content area and cannot have other elements at its sides. In other words, it generates
“breaks” before and after the element box. The most familiar block elements from
HTML are p and div. Replaced elements can be block-level elements, but usually they
are not.
List items are a special case of block-level elements. In addition to behaving in a man‐
ner consistent with other block elements, they generate a marker—typically a bullet
for unordered lists and a number for ordered lists—that is “attached” to the element
box. Except for the presence of this marker, list items are in all other ways identical to
other block elements.
Inline-level elements
Inline-level elements generate an element box within a line of text and do not break up
the flow of that line. The best inline element example is the a element in HTML.
Other candidates are strong and em. These elements do not generate a “break” before
or after themselves, so they can appear within the content of another element without
disrupting its display.
Note that while the names “block” and “inline” share a great deal in common with
block- and inline-level elements in HTML, there is an important difference. In
HTML, block-level elements cannot descend from inline-level elements. In CSS, there
is no restriction on how display roles can be nested within each other.
To see how this works, let’s consider a CSS property, display.
display
Values
Definitions
Initial value
Applies to
4
|
[ <display-outside> ‖ <display-inside> ] | <display-listitem> | <display-internal> |
<display-box> | <display-legacy>
See below
inline
All elements
Chapter 1: CSS and Documents
Computed value As specified
Inherited
No
Animatable
No
<display-outside>
block | inline | run-in
<display-inside>
flow | flow-root | table | flex | grid | ruby
<display-listitem>
list-item && <display-outside>? && [ flow | flow-root ]?
<display-internal>
table-row-group | table-header-group | table-footer-group | table-row |
table-cell | table-column-group | table-column | table-caption | ruby-base
| ruby-text | ruby-base-container | ruby-text-container
<display-box>
contents | none
<display-legacy>
inline-block | inline-list-item | inline-table | inline-flex | inline-grid
You may have noticed that there are a lot of values, only three of which I’ve even
come close to mentioning: block, inline, and list-item. Most of these values will
be dealt with elsewhere in the book; for example, grid and inline-grid will be cov‐
ered in a separate chapter about grid layout, and the table-related values are all cov‐
ered in a chapter on CSS table layout.
For now, let’s just concentrate on block and inline. Consider the following markup:
<body>
<p>This is a paragraph with <em>an inline element</em> within it.</p>
</body>
Here we have two block elements (body and p) and an inline element (em). According
to the HTML specification, em can descend from p, but the reverse is not true. Typi‐
cally, the HTML hierarchy works out so that inlines descend from blocks, but not the
other way around.
CSS, on the other hand, has no such restrictions. You can leave the markup as it is but
change the display roles of the two elements like this:
p {display: inline;}
em {display: block;}
Elements
|
5
This causes the elements to generate a block box inside an inline box. This is perfectly
legal and violates no part of CSS. You would, however, have a problem if you tried to
reverse the nesting of the elements in HTML:
<em><p>This is a paragraph improperly enclosed by an inline element.</p></em>
No matter what you do to the display roles via CSS, this is not legal in HTML.
While changing the display roles of elements can be useful in HTML documents, it
becomes downright critical for XML documents. An XML document is unlikely to
have any inherent display roles, so it’s up to the author to define them. For example,
you might wonder how to lay out the following snippet of XML:
<book>
<maintitle>Cascading Style Sheets: The Definitive Guide</maintitle>
<subtitle>Third Edition</subtitle>
<author>Eric A. Meyer</author>
<publisher>O'Reilly and Associates</publisher>
<pubdate>November 2006</pubdate>
<isbn type="print">978-0-596-52733-4</isbn>
</book>
<book>
<maintitle>CSS Pocket Reference</maintitle>
<subtitle>Third Edition</subtitle>
<author>Eric A. Meyer</author>
<publisher>O'Reilly and Associates</publisher>
<pubdate>October 2007</pubdate>
<isbn type="print">978-0-596-51505-8</isbn>
</book>
Since the default value of display is inline, the content would be rendered as inline
text by default, as illustrated in Figure 1-2. This isn’t a terribly useful display.
Figure 1-2. Default display of an XML document
You can define the basics of the layout with display:
book, maintitle, subtitle, author, isbn {display: block;}
publisher, pubdate {display: inline;}
We’ve now set five of the seven elements to be block and two to be inline. This means
each of the block elements will be treated much as div is treated in HTML, and the
two inlines will be treated in a manner similar to span.
This fundamental ability to affect display roles makes CSS highly useful in a variety of
situations. We could take the preceding rules as a starting point, add a few other styles
for greater visual impact, and get the result shown in Figure 1-3.
6
|
Chapter 1: CSS and Documents
Figure 1-3. Styled display of an XML document
Before learning how to write CSS in detail, we need to look at how one can associate
CSS with a document. After all, without tying the two together, there’s no way for the
CSS to affect the document. We’ll explore this in an HTML setting since it’s the most
familiar.
Bringing CSS and HTML Together
I’ve mentioned that HTML documents have an inherent structure, and that’s a point
worth repeating. In fact, that’s part of the problem with web pages of old: too many of
us forgot that documents are supposed to have an internal structure, which is alto‐
gether different than a visual structure. In our rush to create the coolest-looking
pages on the web, we bent, warped, and generally ignored the idea that pages should
contain information with some structural meaning.
That structure is an inherent part of the relationship between HTML and CSS;
without it, there couldn’t be a relationship at all. To understand it better, let’s look at
an example HTML document and break it down by pieces:
<html>
<head>
<title>Eric's World of Waffles</title>
<meta http-equiv="content-type" content="text/html; charset=utf-8">
<link rel="stylesheet" type="text/css" href="sheet1.css" media="all">
<style type="text/css">
/* These are my styles! Yay! */
@import url(sheet2.css);
</style>
</head>
<body>
<h1>Waffles!</h1>
<p style="color: gray;">The most wonderful of all breakfast foods is
the waffle—a ridged and cratered slab of home-cooked, fluffy goodness
Bringing CSS and HTML Together
|
7
that makes every child's heart soar with joy. And they're so easy to make!
Just a simple waffle-maker and some batter, and you're ready for a morning
of aromatic ecstasy!
</p>
</body>
</html>
The result of this markup and the applied styles is shown in Figure 1-4.
Figure 1-4. A simple document
Now, let’s examine the various ways this document connects to CSS.
The link Tag
First, consider the use of the link tag:
<link rel="stylesheet" type="text/css" href="sheet1.css" media="all">
The link tag is a little-regarded but nonetheless perfectly valid tag that has been
hanging around the HTML specification for years, just waiting to be put to good use.
Its basic purpose is to allow HTML authors to associate other documents with the
document containing the link tag. CSS uses it to link stylesheets to the document; in
Figure 1-5, a stylesheet called sheet1.css is linked to the document.
These stylesheets, which are not part of the HTML document but are still used by it,
are referred to as external stylesheets. This is because they’re stylesheets that are exter‐
nal to the HTML document. (Go figure.)
To successfully load an external stylesheet, link must be placed inside the head ele‐
ment but may not be placed inside any other element. This will cause the web
browser to locate and load the stylesheet and use whatever styles it contains to render
the HTML document in the manner shown in Figure 1-5. Also shown in Figure 1-5 is
the loading of the external sheet2.css via the @import declaration. Imports must be
placed at the beginning of the stylesheet that contains them, but they are otherwise
unconstrained.
8
|
Chapter 1: CSS and Documents
Figure 1-5. A representation of how external stylesheets are applied to documents
And what is the format of an external stylesheet? It’s a list of rules, just like those we
saw in the previous section and in the example HTML document; but in this case, the
rules are saved into their own file. Just remember that no HTML or any other markup
language can be included in the stylesheet—only style rules. Here are the contents of
an external stylesheet:
h1 {color: red;}
h2 {color: maroon; background: white;}
h3 {color: white; background: black;
font: medium Helvetica;}
That’s all there is to it—no HTML markup or comments at all, just plain-and-simple
style declarations. These are saved into a plain-text file and are usually given an
extension of .css, as in sheet1.css.
An external stylesheet cannot contain any document markup at all,
only CSS rules and CSS comments, both of which are explained
later in the chapter. The presence of markup in an external style‐
sheet can cause some or all of it to be ignored.
The filename extension is not required, but some older browsers won’t recognize the
file as containing a stylesheet unless it actually ends with .css, even if you do include
the correct type of text/css in the link element. In fact, some web servers won’t
hand over a file as text/css unless its filename ends with .css, though that can usually
be fixed by changing the server’s configuration files.
Bringing CSS and HTML Together
|
9
Attributes
For the rest of the link tag, the attributes and values are fairly straightforward. rel
stands for “relation,” and in this case, the relation is stylesheet. The attribute type is
always set to text/css. This value describes the type of data that will be loaded using
the link tag. That way, the web browser knows that the stylesheet is a CSS stylesheet,
a fact that will determine how the browser deals with the data it imports. After all,
there may be other style languages used in the future, so it’s important to declare
which language you’re using.
Next, we find the href attribute. The value of this attribute is the URL of your style‐
sheet. This URL can be either absolute or relative, depending on what works for you.
In our example, the URL is relative. It just as easily could have been something like
http://meyerweb.com/sheet1.css.
Finally, we have a media attribute. The value of this attribute is one or more media
descriptors, which are rules regarding media types and the features of those media,
with each rule separated by a comma. Thus, for example, you can use a linked style‐
sheet in both screen and projection media:
<link rel="stylesheet" type="text/css" href="visual-sheet.css"
media="screen, projection">
Media descriptors can get quite complicated, and are explained in detail later in the
chapter. For now, we’ll stick with the basic media types shown.
Note that there can be more than one linked stylesheet associated with a document.
In these cases, only those link tags with a rel of stylesheet will be used in the ini‐
tial display of the document. Thus, if you wanted to link two stylesheets named
basic.css and splash.css, it would look like this:
<link rel="stylesheet" type="text/css" href="basic.css">
<link rel="stylesheet" type="text/css" href="splash.css">
This will cause the browser to load both stylesheets, combine the rules from each, and
apply them all to the document. For example:
<link rel="stylesheet" type="text/css" href="basic.css">
<link rel="stylesheet" type="text/css" href="splash.css">
<p class="a1">This paragraph will be gray only if styles from the
stylesheet 'basic.css' are applied.</p>
<p class="b1">This paragraph will be gray only if styles from the
stylesheet 'splash.css' are applied.</p>
The one attribute that is not in this example markup, but could be, is the title
attribute. This attribute is not often used, but it could become important in the future
and, if used improperly, can have unexpected effects. Why? We will explore that in
the next section.
10
| Chapter 1: CSS and Documents
Alternate stylesheets
It’s also possible to define alternate stylesheets. These are defined by making the value
of the rel attribute alternate stylesheet, and they are used in document presenta‐
tion only if selected by the user.
Should a browser be able to use alternate stylesheets, it will use the values of the link
element’s title attributes to generate a list of style alternatives. So you could write
the following:
<link rel="stylesheet" type="text/css"
href="sheet1.css" title="Default">
<link rel="alternate stylesheet" type="text/css"
href="bigtext.css" title="Big Text">
<link rel="alternate stylesheet" type="text/css"
href="zany.css" title="Crazy colors!">
Users could then pick the style they want to use, and the browser would switch from
the first one, labeled “Default” in this case, to whichever the user picked. Figure 1-6
shows one way in which this selection mechanism might be accomplished (and in
fact was, early in the resurgence of CSS).
Figure 1-6. A browser offering alternate stylesheet selection
As of late 2016, alternate stylesheets were supported in most
Gecko-based browsers like Firefox, and in Opera. They could be
supported in the Internet Explorer family through the use of Java‐
Script but are not natively supported by those browsers. The Web‐
Kit family did not support selecting alternate stylesheets. Compare
this to the age of the browser shown in Figure 1-6--it’s almost
shocking.
It is also possible to group alternate stylesheets together by giving them the same
title value. Thus, you make it possible for the user to pick a different presentation
for your site in both screen and print media:
Bringing CSS and HTML Together
|
11
<link rel="stylesheet" type="text/css"
href="sheet1.css" title="Default" media="screen">
<link rel="stylesheet" type="text/css"
href="print-sheet1.css" title="Default" media="print">
<link rel="alternate stylesheet" type="text/css"
href="bigtext.css" title="Big Text" media="screen">
<link rel="alternate stylesheet" type="text/css"
href="print-bigtext.css" title="Big Text" media="print">
If a user selects “Big Text” from the alternate stylesheet selection mechanism in a con‐
forming user agent, then bigtext.css will be used to style the document in the screen
medium, and print-bigtext.css will be used in the print medium. Neither sheet1.css nor
print-sheet1.css will be used in any medium.
Why is that? Because if you give a link with a rel of stylesheet a title, then you are
designating that stylesheet as a preferred stylesheet. This means that its use is preferred
to alternate stylesheets, and it will be used when the document is first displayed. Once
you select an alternate stylesheet, however, the preferred stylesheet will not be used.
Furthermore, if you designate a number of stylesheets as preferred, then all but one of
them will be ignored. Consider the following code example:
<link rel="stylesheet" type="text/css"
href="sheet1.css" title="Default Layout">
<link rel="stylesheet" type="text/css"
href="sheet2.css" title="Default Text Sizes">
<link rel="stylesheet" type="text/css"
href="sheet3.css" title="Default Colors">
All three link elements now refer to preferred stylesheets, thanks to the presence of a
title attribute on all three, but only one of them will actually be used in that manner.
The other two will be ignored completely. Which two? There’s no way to be certain, as
HTML doesn’t provide a method of determining which preferred stylesheets should
be ignored and which should be used.
If you don’t give a stylesheet a title, then it becomes a persistent stylesheet and is
always used in the display of the document. Often, this is exactly what an author
wants.
The style Element
The style element is one way to include a stylesheet, and it appears in the document
itself:
<style type="text/css">...</style>
style should always use the attribute type; in the case of a CSS document, the correct
value is "text/css", just as it was with the link element.
12
|
Chapter 1: CSS and Documents
The style element should always start with <style type="text/css">, as shown in
the preceding example. This is followed by one or more styles and is finished with a
closing </style> tag. It is also possible to give the style element a media attribute,
which functions in the same manner as previously discussed for linked stylesheets.
The styles between the opening and closing style tags are referred to as the docu‐
ment stylesheet or the embedded stylesheet (because this kind of stylesheet is embed‐
ded within the document). It will contain many of the styles that will apply to the
document, but it can also contain multiple links to external stylesheets using the
@import directive.
The @import Directive
Now we’ll discuss the stuff that is found inside the style tag. First, we have some‐
thing very similar to link: the @import directive:
@import url(sheet2.css);
Just like link, @import can be used to direct the web browser to load an external
stylesheet and use its styles in the rendering of the HTML document. The only major
difference is in the syntax and placement of the command. As you can see, @import is
found inside the style container. It must be placed before the other CSS rules or it
won’t work at all. Consider this example:
<style type="text/css">
@import url(styles.css); /* @import comes first */
h1 {color: gray;}
</style>
Like link, there can be more than one @import statement in a document. Unlike
link, however, the stylesheets of every @import directive will be loaded and used;
there is no way to designate alternate stylesheets with @import. So, given the follow‐
ing markup:
@import url(sheet2.css);
@import url(blueworld.css);
@import url(zany.css);
all three external stylesheets will be loaded, and all of their style rules will be used in
the display of the document.
As with link, you can restrict imported stylesheets to one or more media by provid‐
ing media descriptors after the stylesheet’s URL:
@import url(sheet2.css) all;
@import url(blueworld.css) screen;
@import url(zany.css) projection, print;
Bringing CSS and HTML Together
|
13
As noted in “The link Tag” on page 8, media descriptors can get quite complicated,
and are explained in detail in Chapter 20, Media-Dependent Styles.
@import can be highly useful if you have an external stylesheet that needs to use the
styles found in other external stylesheets. Since external stylesheets cannot contain
any document markup, the link element can’t be used—but @import can. Therefore,
you might have an external stylesheet that contains the following:
@import url(http://example.org/library/layout.css);
@import url(basic-text.css);
@import url(printer.css) print;
body {color: red;}
h1 {color: blue;}
Well, maybe not those exact styles, but hopefully you get the idea. Note the use of
both absolute and relative URLs in the previous example. Either URL form can be
used, just as with link.
Note also that the @import directives appear at the beginning of the stylesheet, as they
did in the example document. CSS requires the @import directive to come before any
other rules in a stylesheet. An @import that comes after other rules (e.g., body
{color: red;}) will be ignored by conforming user agents.
Older versions of Internet Explorer for Windows do not ignore any
@import directive, even those that come after other rules. Since
other browsers do ignore improperly placed @import directives, it
is easy to mistakenly place the @import directive incorrectly and
thus alter the display in other browsers.
HTTP Linking
There is another, far more obscure way to associate CSS with a document: you can
link the two via HTTP headers.
Under Apache, this can be accomplished by adding a reference to the CSS file in
a .htaccess file. For example:
Header add Link "</ui/testing.css>;rel=stylesheet;type=text/css"
This will cause supporting browsers to associate the referenced stylesheet with any
documents served from under that .htaccess file. The browser will then treat it as if it
were a linked stylesheet. Alternatively, and probably more efficiently, you can add an
equivalent rule to the server’s httpd.conf file:
<Directory /path/to/ /public/html/directory>
Header add Link "</ui/testing.css>;rel=stylesheet;type=text/css"
</Directory>
14
|
Chapter 1: CSS and Documents
The effect is exactly the same in supporting browsers. The only difference is in where
you declare the linking.
You probably noticed the use of the term “supporting browsers.” As of late 2017, the
widely used browsers that support HTTP linking of stylesheets are the Firefox family
and Opera. That restricts this technique mostly to development environments based
on one of those browsers. In that situation, you can use HTTP linking on the test
server to mark when you’re on the development site as opposed to the public site. It’s
also an interesting way to hide styles from the WebKit and Internet Explorer families,
assuming you have a reason to do so.
There are equivalents to this technique in common scripting lan‐
guages such as PHP and IIS, both of which allow the author to emit
HTTP headers. It’s also possible to use such languages to explicitly
write a link element into the document based on the server offer‐
ing up the document. This is a more robust approach in terms of
browser support: every browser supports the link element.
Inline Styles
For cases where you want to just assign a few styles to one individual element,
without the need for embedded or external stylesheets, employ the HTML attribute
style to set an inline style:
<p style="color: gray;">The most wonderful of all breakfast foods is
the waffle—a ridged and cratered slab of home-cooked, fluffy goodness...
</p>
The style attribute can be associated with any HTML tag whatsoever, except for
those tags that are found outside of body (head or title, for instance).
The syntax of a style attribute is fairly ordinary. In fact, it looks very much like the
declarations found in the style container, except here the curly braces are replaced
by double quotation marks. So <p style="color: maroon; background: yellow;">
will set the text color to be maroon and the background to be yellow for that para‐
graph only. No other part of the document will be affected by this declaration.
Note that you can only place a declaration block, not an entire stylesheet, inside an
inline style attribute. Therefore, you can’t put an @import into a style attribute, nor
can you include any complete rules. The only thing you can put into the value of a
style attribute is what might go between the curly braces of a rule.
Use of the style attribute is not generally recommended. Indeed, it is very unlikely to
appear in XML languages other than HTML. Many of the primary advantages of CSS
—the ability to organize centralized styles that control an entire document’s appear‐
ance or the appearance of all documents on a web server—are negated when you
Bringing CSS and HTML Together
|
15
place styles into a style attribute. In many ways, inline styles are not much better
than the font tag, although they do have a good deal more flexibility in terms of what
visual effects they can apply.
Stylesheet Contents
So after all of that, what about the actual contents of the stylesheets? You know, stuff
like this:
h1 {color: maroon;}
body {background: yellow;}
Styles such as these comprise the bulk of any embedded stylesheet—simple and com‐
plex, short and long. Rarely will you have a document where the style element does
not contain any rules, although it’s possible to have a simple list of @import declara‐
tions with no actual rules like those shown in the previous example.
Before we get going on the rest of the book, there are a few top-level things to cover
regarding what can or can’t go into a stylesheet.
Markup
There is no markup in stylesheets. This might seem obvious, but you’d be surprised.
The one exception is HTML comment markup, which is permitted inside style ele‐
ments for historical reasons:
<style type="text/css"><!-h1 {color: maroon;}
body {background: yellow;}
--></style>
That’s it.
Rule Structure
To illustrate the concept of rules in more detail, let’s break down the structure.
Each rule has two fundamental parts: the selector and the declaration block. The decla‐
ration block is composed of one or more declarations, and each declaration is a pair‐
ing of a property and a value. Every stylesheet is made up of a series of rules.
Figure 1-7 shows the parts of a rule.
16
|
Chapter 1: CSS and Documents
Figure 1-7. The structure of a rule
The selector, shown on the left side of the rule, defines which piece of the document
will be affected. In Figure 1-7, h1 elements are selected. If the selector were p, then all
p (paragraph) elements would be selected.
The right side of the rule contains the declaration block, which is made up of one or
more declarations. Each declaration is a combination of a CSS property and a value of
that property. In Figure 1-7, the declaration block contains two declarations. The first
states that this rule will cause parts of the document to have a color of red, and the
second states that part of the document will have a background of yellow. So, all of
the h1 elements in the document (defined by the selector) will be styled in red text
with a yellow background.
Vendor prefixing
Sometimes you’ll see pieces of CSS with dashes and labels in front of them, like this: o-border-image. These are called vendor prefixes, and are a way for browser vendors
to mark properties, values, or other bits of CSS as being experimental or proprietary
(or both). As of late 2016, there were a few vendor prefixes in the wild, with the most
common being shown in Table 1-1.
Table 1-1. Some common vendor prefixes
-epub-
Prefix
Vendor
International Digital Publishing Forum ePub format
-moz-
Mozilla-based browsers (e.g., Firefox)
-ms-
Microsoft Internet Explorer
-o-
Opera-based browsers
-webkit- WebKit-based browsers (e.g., Safari and Chrome)
As Table 1-1 implies, the generally accepted format of a vendor prefix is a dash, a
label, and a dash, although a few prefixes erroneously omit the first dash.
The uses and abuses of vendor prefixes are long, tortuous, and beyond the scope of
this book. Suffice to say that they started out as a way for vendors to test out new
Stylesheet Contents
|
17
features, thus helping speed interoperability without worrying about being locked
into legacy behaviors that were incompatible with other browsers. This avoided a
whole class of problems that nearly strangled CSS in its infancy. Unfortunately, pre‐
fixed properties were then publicly deployed by web authors and ended up causing a
whole new class of problems.
As of late 2016, vendor prefixes are a dwindling breed, with old prefixed properties
and values being slowly removed from browser implementations. It’s entirely possible
that you’ll never write prefixed CSS, but you may encounter it in the wild, or inherit it
in a legacy codebase.
Whitespace Handling
CSS is basically insensitive to whitespace between rules, and largely insensitive to
whitespace within rules, although there are a few exceptions.
In general, CSS treats whitespace just like HTML does: any sequence of whitespace
characters is collapsed to a single space for parsing purposes. Thus, you can format
the hypothetical rainbow rule in the following ways:
rainbow: infrared red orange yellow green blue indigo violet ultraviolet;
rainbow:
infrared red orange yellow green blue indigo violet ultraviolet;
rainbow:
infrared
red
orange
yellow
green
blue
indigo
violet
ultraviolet
;
…as well as any other separation patterns you can think up. The only restriction is
that the separating characters be whitespace: an empty space, a tab, or a newline,
alone or in combination, as many as you like.
Similarly, you can format series of rules with whitespace in any fashion you like.
These are just five of an effectively infinite number of possibilities:
html{color:black;}
body {background: white;}
p {
color: gray;}
h2 {
color : silver ;
}
ol
18
|
Chapter 1: CSS and Documents
{
color
:
silver
;
}
As you can see from the first rule, whitespace can be largely omitted. Indeed, this is
usually the case with minified CSS, which is CSS that’s had every last possible bit of
extraneous whitespace removed. The rules after the first two use progressively more
extravagant amounts of whitespace until, in the last rule, pretty much everything that
can be separated onto its own line has been.
All of these approaches are valid, so you should pick the formatting that makes the
most sense—that is, is easiest to read—in your eyes, and stick with it.
There are some places where the presence of whitespace is actually required. The
most common example is when separating a list of keywords in a value, as in the
hypothetical rainbow examples. Those must always be whitespace-separated.
CSS Comments
CSS does allow for comments. These are very similar to C/C++ comments in that
they are surrounded by /* and */:
/* This is a CSS1 comment */
Comments can span multiple lines, just as in C++:
/* This is a CSS1 comment, and it
can be several lines long without
any problem whatsoever. */
It’s important to remember that CSS comments cannot be nested. So, for example,
this would not be correct:
/* This is a comment, in which we find
another comment, which is WRONG
/* Another comment */
and back to the first comment */
One way to create “nested” comments accidentally is to temporarily
comment out a large block of a stylesheet that already contains a
comment. Since CSS doesn’t permit nested comments, the “outside”
comment will end where the “inside” comment ends.
Unfortunately, there is no “rest of the line” comment pattern such as // or # (the lat‐
ter of which is reserved for ID selectors anyway). The only comment pattern in CSS
is /* */. Therefore, if you wish to place comments on the same line as markup, then
Stylesheet Contents
|
19
you need to be careful about how you place them. For example, this is the correct way
to do it:
h1 {color: gray;}
/* This CSS comment is several lines */
h2 {color: silver;} /* long, but since it is alongside */
p {color: white;}
/* actual styles, each line needs to */
pre {color: gray;} /* be wrapped in comment markers. */
Given this example, if each line isn’t marked off, then most of the stylesheet will
become part of the comment and thus will not work:
h1 {color: gray;}
/* This CSS comment is several lines
h2 {color: silver;} long, but since it is not wrapped
p {color: white;}
in comment markers, the last three
pre {color: gray;}
styles are part of the comment. */
In this example, only the first rule (h1 {color: gray;}) will be applied to the docu‐
ment. The rest of the rules, as part of the comment, are ignored by the browser’s ren‐
dering engine.
CSS comments are treated by the CSS parser as if they do not exist
at all, and so do not count as whitespace for parsing purposes. This
means you can put them into the middle of rules—even right
inside declarations!
Media Queries
With media queries, an author can define the media environment in which a given
stylesheet is used by the browser. In the past, this was handled by setting media types
via the media attribute on the link element, on a style element, or in the media
descriptor of an @import or @media declaration. Media queries take this concept sev‐
eral steps further by allowing authors to choose stylesheets based on the features of a
given media type, using what are called media descriptors.
Usage
Media queries can be employed in the following places:
• The media attribute of a link element
• The media attribute of a style element
• The media descriptor portion of an @import declaration
• The media descriptor portion of an @media declaration
Queries can range from simple media types to complicated combinations of media
types and features.
20
|
Chapter 1: CSS and Documents
Simple Media Queries
Let’s look at some simple media blocks before covering all of the possibilities of media
queries. Suppose we want some differing styles for situations where the styles are
shown in a projection setting, such as a slide show. Here are two very simple bits of
CSS:
h1 {color: maroon;}
@media projection {
body {background: yellow;}
}
In this example, h1 elements will be colored maroon in all media, but the body ele‐
ment will get a yellow background only in a projection medium.
You can have as many @media blocks as you like in a given stylesheet, each with its
own set of media descriptors (see later in this chapter for details). You could even
encapsulate all of your rules in an @media block if you chose, like this:
@media all {
h1 {color: maroon;}
body {background: yellow;}
}
However, since this is exactly the same as if you stripped off the first and last line
shown, there isn’t a whole lot of point to doing so.
The indentation shown in this section was solely for purposes of
clarity. You do not have to indent the rules found inside an @media
block, but you’re welcome to do so if it makes your CSS easier for
you to read.
The place where we saw projection and all in those examples is where media quer‐
ies are set. These queries rely on a combination of terms that describe the type of
media to be considered, as well as descriptions of the media’s parameters (e.g., resolu‐
tion or display height), to determine when blocks of CSS should be applied.
Media Types
The most basic form of media queries are media types, which first appeared in CSS2.
These are simple labels for different kinds of media:
all
Use in all presentational media.
Media Queries
|
21
print
Use when printing the document for sighted users and also when displaying a
print preview of the document.
screen
Use when presenting the document in a screen medium like a desktop computer
monitor. All web browsers running on such systems are screen-medium user
agents.
As of this writing, a couple of browsers also support projection,
which allows a document to be presented as a slideshow. Several
mobile-device browsers support the handheld type, but not in con‐
sistent ways.
Multiple media types can be specified using a comma-separated list. The following
four examples are all equivalent ways of applying a stylesheet (or a block of rules) in
both screen and print media:
<link type="text/css" href="frobozz.css" media="screen, print">
<style type="text/css" media="screen, print">...</style>
@import url(frobozz.css) screen, print;
@media screen, print {...}
Things get interesting when you add feature-specific descriptors, such as values that
describe the resolution or color depth of a given medium, to these media types.
Media Descriptors
The placement of media queries will be very familiar to any author who has ever set a
media type on a link element or an @import declaration. Here are two essentially
equivalent ways of applying an external stylesheet when rendering the document on a
color printer:
<link href="print-color.css" type="text/css"
media="print and (color)" rel="stylesheet">
@import url(print-color.css) print and (color);
Anywhere a media type can be used, a media query can be used. This means that,
following on the examples of the previous section, it is possible to list more than one
query in a comma-separated list:
<link href="print-color.css" type="text/css"
media="print and (color), screen and (color-depth: 8)" rel="stylesheet">
@import url(print-color.css) print and (color), screen and (color-depth: 8);
22
|
Chapter 1: CSS and Documents
In any situation where even one of the media queries evaluates to “true,” the associ‐
ated stylesheet is applied. Thus, given the previous @import, print-color.css will be
applied if rendering to a color printer or to a sufficiently colorful screen environment.
If printing on a black-and-white printer, both queries will evaluate to “false”, and
print-color.css will not be applied to the document. The same holds true in any
screen medium, and so on.
Each media descriptor is composed of a media type and one or more listed media fea‐
tures, with each media feature descriptor enclosed in parentheses. If no media type is
provided, then it is assumed to be all, which makes the following two examples
equivalent:
@media all and (min-resolution: 96dpi) {...}
@media (min-resolution: 96dpi) {...}
Generally speaking, a media feature descriptor is formatted like a property-value pair
in CSS. There are a few differences, most notably that some features can be specified
without an accompanying value. Thus, for example, any color-based medium will be
matched using (color), whereas any color medium using a 16-bit color depth is
matched using (color: 16). In effect, the use of a descriptor without a value is a
true/false test for that descriptor: (color) means “is this medium in color?”
Multiple feature descriptors can be linked with the and logical keyword. In fact, there
are two logical keywords in media queries:
and
Links together two or more media features in such a way that all of them must be
true for the query to be true. For example, (color) and (orientation: land
scape) and (min-device-width: 800px) means that all three conditions must
be satisfied: if the media environment has color, is in landscape orientation, and
the device’s display is at least 800 pixels wide, then the stylesheet is used.
not
Negates the entire query such that if all of the conditions are true, then the style‐
sheet is not applied. For example, not (color) and (orientation: landscape)
and (min-device-width: 800px) means that if the three conditions are satis‐
fied, the statement is negated. Thus, if the media environment has color, is in
landscape orientation, and the device’s display is at least 800 pixels wide, then the
stylesheet is not used. In all other cases, it will be used.
Note that the not keyword can only be used at the beginning of a media query. It is
not legal to write something like (color) and not (min-device-width: 800px). In
such cases, the query will be ignored. Note also that browsers too old to understand
media queries will always skip a stylesheet whose media descriptor starts with not.
Media Queries
|
23
There is no OR keyword for use in media queries. Instead, the commas that separate
a list of queries serve the function of an OR—screen, print means “apply if the
media is screen or print.” Instead of screen and (max-color: 2) or (monochrome),
which is invalid and thus ignored, you should write screen and (max-color: 2),
screen and (monochrome).
There is one more keyword, only, which is designed to create deliberate backward
incompatibility (yes, really):
only
Used to hide a stylesheet from browsers too old to understand media queries. For
example, to apply a stylesheet in all media, but only in those browsers that under‐
stand media queries, you write something like @import url(new.css) only
all. In browsers that do understand media queries, the only keyword is ignored
and the stylesheet is applied. In browsers that do not understand media queries,
the only keyword creates an apparent media type of only all, which is not valid.
Thus, the stylesheet is not applied in such browsers. Note that the only keyword
can only be used at the beginning of a media query.
Media Feature Descriptors and Value Types
So far we’ve seen a number of media feature descriptors in the examples, but not a
complete list. Following is a list of all possible descriptors (current as of late 2017):
• width
• aspect-ratio
• color-index
• min-width
• min-aspect-ratio
• min-color-index
• max-width
• max-aspect-ratio
• max-color-index
• device-width
• device-aspectratio
• monochrome
• min-device-aspectratio
• max-monochrome
• max-device-aspectratio
• min-resolution
• min-device-width
• max-device-width
• height
• min-height
• max-height
• device-height
• min-device-height
• max-device-height
24
|
Chapter 1: CSS and Documents
• color
• min-color
• max-color
• min-monochrome
• resolution
• max-resolution
• orientation
• scan
• grid
In addition, two new value types were added:
• <ratio>
• <resolution>
A complete description of these descriptors and values, and how to use them, can be
found in Chapter 20.
Feature Queries
Between 2015 and 2016, CSS gained the ability to apply blocks of CSS when certain
CSS property-value combinations were supported by the user agent. These are known
as feature queries.
They’re very similar to media queries in structure. Consider a situation where you
want to only apply color to element if color is a supported property. (Which it cer‐
tainly should be!) That would look like this:
@supports (color: black) {
body {color: black;}
h1 {color: purple;}
h2 {color: navy;}
}
That says, in effect, “If you recognize and can do something with the property-value
combination color: black, apply these styles. Otherwise, skip these styles.” In user
agents that don’t understand @supports, the entire block is skipped over.
Feature queries are a perfect way to progressively enhance your styles. For example,
suppose you want to add some grid layout to your existing float-and-inline-block lay‐
out. You can keep the old layout scheme, and then later in the stylesheet include a
block like this:
@supports (display: grid ) {
section#main {display: grid;}
/* styles to switch off old layout positioning */
/* grid layout styles */
}
This block of styles will be applied in browsers that understand grid display, overrid‐
ing the old styles that governed page layout, and then applying the styles needed to
make things work in a grid-based future. Browsers too old to understand grid layout
will most likely also be too old to understand @supports, so they’ll skip the whole
block entirely, as if it had never been there.
Feature queries can be embedded inside each other, and indeed can be embedded
inside media queries, as well as vice versa. You could write screen and print styles
Feature Queries
|
25
based on flexible-box layout, and wrap those media blocks in an @supports (dis
play: flex) block:
@supports (display: flex) {
@media screen {
/* screen flexbox styles go here */
}
@media print {
/* print flexbox styles go here */
}
}
Conversely, you could add @supports() blocks inside various responsive-design
media query blocks:
@media screen and (max-width: 30em){
@supports (display: flex) {
/* small-screen flexbox styles go here */
}
}
@media screen and (min-width: 30em) {
@supports (display: flex) {
/* large-screen flexbox styles go here */
}
}
How you organize these blocks is really up to you.
As with media queries, feature queries also permit logical operators. Suppose we want
to apply styles only if a user agent supports both grid layout and CSS shapes. Here’s
how that might go:
@supports (display: grid) and (shape-outside: circle()) {
/* grid-and-shape styles go here */
}
This is essentially equivalent to writing the following:
@supports (display: grid) {
@supports (shape-outside: circle()) {
/* grid-and-shape styles go here */
}
}
However, there’s more than “and” operations available. CSS Shapes (covered in detail
in Chapter 10) are a good example of why “or” is useful, because for a long time Web‐
Kit only supported CSS shapes via vendor-prefixed properties. So if you want to use
shapes, you can use a feature query like this:
@supports (shape-outside: circle()) or
(-webkit-shape-outside: circle()) {
/* shape styles go here */
}
26
|
Chapter 1: CSS and Documents
You’d still have to make sure to use both prefixed and unprefixed versions of the
shape properties, but this would let you add support for those properties backward in
the WebKit release line while supporting other browsers that also support shapes, but
not via prefixed properties.
All this is incredibly handy because there are situations where you might want to
apply different properties than those you’re testing. So, to go back to grid layout for a
second, you might want to change the margins and so forth on your layout elements
when grid is in use. Here’s a simplified version of that approach:
div#main {overflow: hidden;}
div.column {float: left; margin-right: 1em;}
div.column:last-child {margin-right: 0;}
@supports (display: grid) {
div#main {display: grid; grid-gap: 1em 0;
overflow: visible;}
div#main div.column {margin: 0;}
}
It’s possible to use negation as well. For example, you could apply the following styles
in situations where grid layout is not supported:
@supports not (display: grid) {
/* grid-not-supported styles go here */
}
You can combine your logical operators into a single query, but parentheses are
required to keep the logic straight. Suppose we want a set of styles to be applied when
color is supported, and when one of either grid or flexible box layout is supported.
That’s written like this:
@supports (color: black) and ((display: flex) or (display: grid)) {
/* styles go here */
}
Notice how there’s another set of parentheses around the “or” part of the logic,
enclosing the grid and flex tests. Those extra parentheses are required. Without them,
the entire expression will fail, and the styles inside the block will be skipped. In other
words, don’t do this:
@supports (color: black) and (display: flex) or (display: grid) {
Finally, you might wonder why both a property and value are required in feature
query tests. After all, if you’re using shapes, all you need to test for is shape-outside,
right? It’s because a browser can easily support a property without supporting all its
values. Grid layout is a perfect example for this. Suppose you could test for grid sup‐
port like this:
Feature Queries
|
27
@supports (display) {
/* grid styles go here */
}
Well, even Internet Explorer 4 supported display. Any browser that understands
@supports will certainly understand display and many of its values—but maybe not
grid. That’s why property and value are always tested in feature queries.
Remember that these are feature queries, not correctness queries. A
browser can understand the feature you’re testing for, but imple‐
ment it with bugs. So you’re not getting an assurance from the
browser that it supports something correctly. All a positive featurequery result means is that the browser understands what you’ve
said and makes some sort of attempt to support it.
Summary
With CSS, it is possible to completely change the way elements are presented by a
user agent. This can be executed at a basic level with the display property, and in a
different way by associating stylesheets with a document. The user will never know
whether this is done via an external or embedded stylesheet, or even with an inline
style. The real importance of external stylesheets is the way in which they allow
authors to put all of a site’s presentation information in one place, and point all of the
documents to that place. This not only makes site updates and maintenance a breeze,
but it helps to save bandwidth, since all of the presentation is removed from docu‐
ments. With @supports(), it’s even possible to do some basic progressive enhance‐
ment in native CSS.
To make the most of the power of CSS, authors need to know how to associate a set of
styles with the elements in a document. To fully understand how CSS can do all of
this, authors need a firm grasp of the way CSS selects pieces of a document for styl‐
ing, which is the subject of the next chapter.
28
|
Chapter 1: CSS and Documents
CHAPTER 2
Selectors
One of the primary advantages of CSS is its ability to easily apply a set of styles to all
elements of the same type. Unimpressed? Consider this: by editing a single line of
CSS, you can change the colors of all your headings. Don’t like the blue you’re using?
Change that one line of code, and they can all be purple, yellow, maroon, or any other
color you desire. That lets you, the designer, focus on design, rather than grunt work.
The next time you’re in a meeting and someone wants to see headings with a different
shade of green, just edit your style and hit Reload. Voilà! The results are accomplished
in seconds and there for everyone to see.
CSS can’t solve all your problems—you can’t use it to change the colorspace of your
PNGs, for example, at least not yet—but it can make some global changes much eas‐
ier. So let’s begin with selectors and structure.
Basic Style Rules
As stated, a central feature of CSS is its ability to apply certain rules to an entire set of
element types in a document. For example, let’s say that you want to make the text of
all h2 elements appear gray. Using old-school HTML, you’d have to do this by insert‐
ing <font color="gray">…</font> tags inside all your h2 elements. Using the style
attribute, which is also bad practice, would require you to include style="color:
gray;" in all your h2 elements, like this:
<h2><font color="gray">This is h2 text</font></h2>
<h2 style="color: gray;">This is h2 text</h2>
This will be a tedious process if your document contains a lot of h2 elements. Worse,
if you later decide that you want all those h2s to be green instead of gray, you’d have to
start the manual tagging all over again. (Yes, this is really how it used to be done!)
29
CSS allows you to create rules that are simple to change, edit, and apply to all the text
elements you define (the next section will explain how these rules work). For exam‐
ple, you can write this rule once to make all your h2 elements gray:
h2 {color: gray;}
If you want to change all h2 text to another color—say, silver—just alter the value:
h2 {color: silver;}
Element Selectors
An element selector is most often an HTML element, but not always. For example, if a
CSS file contains styles for an XML document, the element selectors might look
something like this:
quote {color: gray;}
bib {color: red;}
booktitle {color: purple;}
myElement {color: red;}
In other words, the elements of the document serve as the most basic selectors. In
XML, a selector could be anything, since XML allows for the creation of new markup
languages that can have just about anything as an element name. If you’re styling an
HTML document, on the other hand, the selector will generally be one of the many
HTML elements such as p, h3, em, a, or even html itself. For example:
html {color: black;}
h1 {color: gray;}
h2 {color: silver;}
The results of this stylesheet are shown in Figure 2-1.
Figure 2-1. Simple styling of a simple document
30
|
Chapter 2: Selectors
Once you’ve globally applied styles directly to elements, you can shift those styles
from one element to another. Let’s say you decide that the paragraph text, not the h1
elements, in Figure 2-1 should be gray. No problem. Just change the h1 selector to p:
html {color: black;}
p {color: gray;}
h2 {color: silver;}
The results are shown in Figure 2-2.
Figure 2-2. Moving a style from one element to another
Declarations and Keywords
The declaration block contains one or more declarations. A declaration is always for‐
matted as a property followed by a colon and then a value followed by a semicolon.
The colon and semicolon can be followed by zero or more spaces. In nearly all cases,
a value is either a single keyword or a space-separated list of one or more keywords
that are permitted for that property. If you use an incorrect property or value in a
declaration, the whole rule will be ignored. Thus, the following two declarations
would fail:
brain-size: 2cm;
color: ultraviolet;
/* unknown property 'brain-size' */
/* unknown value 'ultraviolet' */
In an instance where you can use more than one keyword for a property’s value, the
keywords are usually separated by spaces, with some cases requiring slashes (/) or
commas. Not every property can accept multiple keywords, but many, such as the
font property, can. Let’s say you want to define medium-sized Helvetica for para‐
graph text, as illustrated in Figure 2-3.
Basic Style Rules
|
31
Figure 2-3. The results of a property value with multiple keywords
The rule would read as follows:
p {font: medium Helvetica;}
Note the space between medium and Helvetica, each of which is a keyword (the first
is the font’s size and the second is the actual font name). The space allows the user
agent to distinguish between the two keywords and apply them correctly. The semi‐
colon indicates that the declaration has been concluded.
These space-separated words are referred to as keywords because, taken together, they
form the value of the property in question. For instance, consider the following fic‐
tional rule:
rainbow: red orange yellow green blue indigo violet;
There is no such property as rainbow, but the example is useful for illustrative pur‐
poses. The value of rainbow is red orange yellow green blue indigo violet, and
the seven keywords add up to a single, unique value. We can redefine the value for
rainbow as follows:
rainbow: infrared red orange yellow green blue indigo violet ultraviolet;
Now we have a new value for rainbow composed of nine keywords instead of seven.
Although the two values look mostly the same, they are as unique and different as
zero and one. This may seem an abstract point, but it’s critical to understanding some
of the subtler effects of specificity and the cascade (covered in later in this book).
As we’ve seen, CSS keywords are usually separated by spaces. In CSS2.1 there was one
exception: in the CSS property font, there is exactly one place where a forward slash
(/) could be used to separate two specific keywords. Here’s an example:
h2 {font: large/150% sans-serif;}
32
|
Chapter 2: Selectors
The slash separates the keywords that set the element’s font size and line height. This
is the only place the slash is allowed to appear in the font declaration. All of the other
keywords allowed for font are separated by spaces.
The slash has since worked its way into a number of other properties’ values. These
include, but may not always be limited to the following:
• background
• border-image
• border-radius
• grid
• grid-area
• grid-column
• grid-row
• grid-template
• mask-border
There are also some keywords that are separated by commas. When declaring multi‐
ple values, such as multiple background images, transition properties, and shadows,
the declarations are separated with commas. Additionally, parameters in functions,
such as linear gradients and transforms, are comma separated, as the following exam‐
ple shows:
.box {box-shadow: inset -1px -1px white,
3px 3px 3px rgba(0,0,0,0.2);
background-image: url(myimage.png),
linear-gradient(180deg, #FFF 0%, #000 100%);
transform: translate(100px, 200px);
}
a:hover {transition: color, background-color 200ms ease-in 50ms;}
Those are the basics of simple declarations, but they can get much more complex.
The next section begins to show you just how powerful CSS can be.
Grouping
So far, we’ve seen fairly simple techniques for applying a single style to a single selec‐
tor. But what if you want the same style to apply to multiple elements? If that’s the
case, you’ll want to use more than one selector or apply more than one style to an
element or group of elements.
Grouping
|
33
Grouping Selectors
Let’s say you want both h2 elements and paragraphs to have gray text. The easiest way
to accomplish this is to use the following declaration:
h2, p {color: gray;}
By placing the h2 and p selectors on the left side of the rule and separating them with
a comma, you’ve defined a rule where the style on the right (color: gray;) applies to
the elements referenced by both selectors. The comma tells the browser that there are
two different selectors involved in the rule. Leaving out the comma would give the
rule a completely different meaning, which we’ll explore in “Descendant Selectors” on
page 56.
There are really no limits to how many selectors you can group together. For exam‐
ple, if you want to display a large number of elements in gray, you might use some‐
thing like the following rule:
body, table, th, td, h1, h2, h3, h4, p, pre, strong, em, b, i {color: gray;}
Grouping allows an author to drastically compact certain types of style assignments,
which makes for a shorter stylesheet. The following alternatives produce exactly the
same result, but it’s pretty obvious which one is easier to type:
h1 {color: purple;}
h2 {color: purple;}
h3 {color: purple;}
h4 {color: purple;}
h5 {color: purple;}
h6 {color: purple;}
h1, h2, h3, h4, h5, h6 {color: purple;}
Grouping allows for some interesting choices. For example, all of the groups of rules
in the following example are equivalent—each merely shows a different way of group‐
ing both selectors and declarations:
/* group 1 */
h1 {color: silver; background: white;}
h2 {color: silver; background: gray;}
h3 {color: white; background: gray;}
h4 {color: silver; background: white;}
b {color: gray; background: white;}
/* group 2 */
h1, h2, h4 {color: silver;}
h2, h3 {background: gray;}
h1, h4, b {background: white;}
h3 {color: white;}
b {color: gray;}
34
|
Chapter 2: Selectors
/* group 3 */
h1, h4 {color: silver; background: white;}
h2 {color: silver;}
h3 {color: white;}
h2, h3 {background: gray;}
b {color: gray; background: white;}
Any of these will yield the result shown in Figure 2-4. (These styles use grouped dec‐
larations, which are explained in “Grouping Declarations” on page 35.)
Figure 2-4. The result of equivalent stylesheets
The universal selector
CSS2 introduced a new simple selector called the universal selector, displayed as an
asterisk (*). This selector matches any element at all, much like a wildcard. For exam‐
ple, to make every single element in a document red, you would write:
* {color: red;}
This declaration is equivalent to a grouped selector that lists every single element
contained within the document. The universal selector lets you assign the color value
red to every element in the document in one efficient stroke. Beware, however:
although the universal selector is convenient, with a specificity on 0-0-0; and because
it targets everything within its declaration scope, it can have unintended conse‐
quences, which are discussed later in this book.
Grouping Declarations
Since you can group selectors together into a single rule, it follows that you can also
group declarations. Assuming that you want all h1 elements to appear in purple, 18pixel-high Helvetica text on an aqua background (and you don’t mind blinding your
readers), you could write your styles like this:
Grouping
|
35
h1 {font: 18px Helvetica;}
h1 {color: purple;}
h1 {background: aqua;}
But this method is inefficient—imagine creating such a list for an element that will
carry 10 or 15 styles! Instead, you can group your declarations together:
h1 {font: 18px Helvetica; color: purple; background: aqua;}
This will have exactly the same effect as the three-line stylesheet just shown.
Note that using semicolons at the end of each declaration is crucial when you’re
grouping them. Browsers ignore whitespace in stylesheets, so the user agent must rely
on correct syntax to parse the stylesheet. You can fearlessly format styles like the
following:
h1 {
font: 18px Helvetica;
color: purple;
background: aqua;
}
You can also minimize your CSS, removing all non-required spaces.
h1{font:18px Helvetica;color:purple;background:aqua;}
Ignoring whitespace, the last three are treated equally by the server, but the second
one is most human readable, and the recommended method of marking up your CSS
during development. (You might choose to minimize your CSS for networkperformance reasons, but this is usually handled by a server-side script, caching net‐
work, or other service.)
If the semicolon is omitted on the second statement, the user agent will interpret the
stylesheet as follows:
h1 {
font: 18px Helvetica;
color: purple background: aqua;
}
Because background: is not a valid value for color, and because color can be given
only one keyword, a user agent will ignore the color declaration (including the back
ground: aqua part) entirely. You might think the browser would at least render h1s as
purple text without an aqua background, but not so. Instead, they will be the default
color (which is usually black) with a transparent background (which is also a default).
The declaration font: 18px Helvetica will still take effect since it was correctly ter‐
minated with a semicolon.
36
|
Chapter 2: Selectors
Although it is not technically necessary to follow the last declara‐
tion of a rule with a semicolon in CSS, it is generally good practice
to do so. First, it will keep you in the habit of terminating your dec‐
larations with semicolons, the lack of which is one of the most
common causes of rendering errors. Second, if you decide to add
another declaration to a rule, you won’t have to worry about forget‐
ting to insert an extra semicolon. Third, if you ever use a prepro‐
cessor like Sass, trailing semicolons are often required for all
declarations. Avoid all these problems—always follow a declaration
with a semicolon, wherever the rule appears.
As with selector grouping, declaration grouping is a convenient way to keep your
stylesheets short, expressive, and easy to maintain.
Grouping Everything
You now know that you can group selectors and you can group declarations. By com‐
bining both kinds of grouping in single rules, you can define very complex styles
using only a few statements. Now, what if you want to assign some complex styles to
all the headings in a document, and you want the same styles to be applied to all of
them? Here’s how to do it:
h1, h2, h3, h4, h5, h6 {color: gray; background: white; padding: 0.5em;
border: 1px solid black; font-family: Charcoal, sans-serif;}
Here we’ve grouped the selectors, so the styles on the right side of the rule will be
applied to all the headings listed; grouping the declarations means that all of the listed
styles will be applied to the selectors on the left side of the rule. The result of this rule
is shown in Figure 2-5.
Figure 2-5. Grouping both selectors and rules
Grouping
|
37
This approach is preferable to the drawn-out alternative, which would begin with
something like this:
h1 {color: gray;}
h2 {color: gray;}
h3 {color: gray;}
h4 {color: gray;}
h5 {color: gray;}
h6 {color: gray;}
h1 {background: white;}
h2 {background: white;}
h3 {background: white;}
and continue for many lines. You can write out your styles the long way, but I
wouldn’t recommend it—editing them would be as tedious as using style attributes
everywhere!
It’s possible to add even more expression to selectors and to apply styles in a way that
cuts across elements in favor of types of information. To get something so powerful,
you’ll have to do a little work in return, but it’s well worth it.
New Elements in Old Browsers
With updates to HTML, such as the HTML5 specification, new elements have come
into being. Some browsers predate these newer elements, and so don’t recognize
them. Versions of Internet Explorer prior to IE9, for example, did not support select‐
ing elements they did not understand. The solution was to create the element in the
DOM, thereby informing the browser that said element exists.
For example, IE8 does not recognize the <main> element. The following JavaScript
line informs IE8 of main’s existence:
document.createElement('main');
By running that line of code, older versions of Internet Explorer will recognize the
existence of the element, allowing it to be selected and styled.
Class and ID Selectors
So far, we’ve been grouping selectors and declarations together in a variety of ways,
but the selectors we’ve been using are very simple ones that refer only to document
elements. Element selectors are fine up to a point, but there are times when you need
something a little more specialized.
In addition to raw document elements, there are class selectors and ID selectors, which
let you assign styles in a way that is independent of document elements. These selec‐
tors can be used on their own or in conjunction with element selectors. However,
38
|
Chapter 2: Selectors
they work only if you’ve marked up your document appropriately, so using them gen‐
erally involves a little forethought and planning.
For example, say you’re drafting a document that discusses ways of handling pluto‐
nium. The document contains various warnings about safely dealing with such a dan‐
gerous substance. You want each warning to appear in boldface text so that it will
stand out. However, you don’t know which elements these warnings will be. Some
warnings could be entire paragraphs, while others could be a single item within a
lengthy list or a small section of text. So, you can’t define a rule using element selec‐
tors of any kind. Suppose you tried this route:
p {
font-weight: bold;
color: red;
}
All paragraphs would be red and bold, not just those that contain warnings. You need
a way to select only the text that contains warnings, or more precisely, a way to select
only those elements that are warnings. How do you do it? You apply styles to parts of
the document that have been marked in a certain way, independent of the elements
involved, by using class selectors.
Class Selectors
The most common way to apply styles without worrying about the elements involved
is to use class selectors. Before you can use them, however, you need to modify your
actual document markup so that the class selectors will work. Enter the class
attribute:
<p class="warning">When handling plutonium, care must be taken to avoid
the formation of a critical mass.</p>
<p>With plutonium, <span class="warning">the possibility of implosion is
very real, and must be avoided at all costs</span>. This can be accomplished
by keeping the various masses separate.</p>
To associate the styles of a class selector with an element, you must assign a class
attribute the appropriate value. In the previous code block, a class value of warning
was assigned to two elements: the first paragraph and the span element in the second
paragraph.
All you need now is a way to apply styles to these classed elements. In HTML docu‐
ments, you can use a compact notation where the name of a class is preceded by a
period (.) and can be joined with an element selector:
.warning {font-weight: bold;}
When combined with the example markup shown earlier, this simple rule has the
effect shown in Figure 2-6. That is, the declaration font-weight: bold will be
Class and ID Selectors
|
39
applied to every element (thanks to the presence of the implicit universal selector)
that carries a class attribute with a value of warning.
The universal selector, represented by *, is implied when an ID,
class, attribute selector, pseudo-class or pseudo-element selector is
written without being attached to an element selector.
Figure 2-6. Using a class selector
As you can see, the class selector works by directly referencing a value that will be
found in the class attribute of an element. This reference is always preceded by a
period (.), which marks it as a class selector. The period helps keep the class selector
separate from anything with which it might be combined—such as an element selec‐
tor. For example, you may want boldface text only when an entire paragraph is a
warning:
p.warning {font-weight: bold;}
The selector now matches any p elements that have a class attribute containing the
word warning, but no other elements of any kind, classed or otherwise. Since the
span element is not a paragraph, the rule’s selector doesn’t match it, and it won’t be
displayed using boldfaced text.
If you did want to assign different styles to the span element, you could use the selec‐
tor span.warning:
p.warning {font-weight: bold;}
span.warning {font-style: italic;}
40
|
Chapter 2: Selectors
In this case, the warning paragraph is boldfaced, while the warning span is italicized.
Each rule applies only to a specific type of element/class combination, so it does not
leak over to other elements.
Another option is to use a combination of a general class selector and an elementspecific class selector to make the styles even more useful, as in the following markup:
.warning {font-style: italic;}
span.warning {font-weight: bold;}
The results are shown in Figure 2-7.
Figure 2-7. Using generic and specific selectors to combine styles
In this situation, any warning text will be italicized, but only the text within a span
element with a class of warning will be both boldfaced and italicized.
Notice the format of the general class selector in the previous example: it’s a class
name preceded by a period without any element name, and no universal selector. In
cases where you only want to select all elements that share a class name, you can omit
the universal selector from a class selector without any ill effects.
Multiple Classes
In the previous section, we dealt with class values that contained a single word. In
HTML, it’s possible to have a space-separated list of words in a single class value.
For example, if you want to mark a particular element as being both urgent and a
warning, you could write:
<p class="urgent warning">When handling plutonium, care must be taken to
avoid the formation of a critical mass.</p>
<p>With plutonium, <span class="warning">the possibility of implosion is
very real, and must be avoided at all costs</span>. This can be accomplished
by keeping the various masses separate.</p>
Class and ID Selectors
|
41
The order of the words doesn’t matter; warning urgent would also suffice and would
yield precisely the same results no matter how the CSS class attribute is written.
Now let’s say you want all elements with a class of warning to be boldfaced, those
with a class of urgent to be italic, and those elements with both values to have a sil‐
ver background. This would be written as follows:
.warning {font-weight: bold;}
.urgent {font-style: italic;}
.warning.urgent {background: silver;}
By chaining two class selectors together, you can select only those elements that have
both class names, in any order. As you can see, the HTML source contains
class="urgent warning" but the CSS selector is written .warning.urgent. Regard‐
less, the rule will still cause the “When handling plutonium . . . ” paragraph to have a
silver background, as illustrated in Figure 2-8. This happens because the order the
words are written in doesn’t matter. (This is not to say the order of classes is always
irrelevant, but we’ll get to that later in the book.)
Figure 2-8. Selecting elements with multiple class names
If a multiple class selector contains a name that is not in the space-separated list, then
the match will fail. Consider the following rule:
p.warning.help {background: red;}
As you would expect, the selector will match only those p elements with a class con‐
taining the words warning and help. Therefore, it will not match a p element with
just the words warning and urgent in its class attribute. It would, however, match
the following:
<p class="urgent warning help">Help me!</p>
42
| Chapter 2: Selectors
ID Selectors
In some ways, ID selectors are similar to class selectors, but there are a few crucial dif‐
ferences. First, ID selectors are preceded by an octothorpe (#)—also known as a
pound sign (in the US), hash sign, hash mark, or tic-tac-toe board—instead of a
period. Thus, you might see a rule like this one:
*#first-para {font-weight: bold;}
This rule produces boldfaced text in any element whose id attribute has a value of
first-para.
The second difference is that instead of referencing values of the class attribute, ID
selectors refer, unsurprisingly, to values found in id attributes. Here’s an example of
an ID selector in action:
*#lead-para {font-weight: bold;}
<p id="lead-para">This paragraph will be boldfaced.</p>
<p>This paragraph will NOT be bold.</p>
Note that the value lead-para could have been assigned to any element within the
document. In this particular case, it is applied to the first paragraph, but we could
have applied it just as easily to the second or third paragraph. Or an unordered list.
Or anything.
As with class selectors, it is possible to omit the universal selector from an ID selector.
In the previous example, we could also have written:
#lead-para {font-weight: bold;}
The effect of this selector would be the same.
Another similarity between classes and IDs is that IDs can be selected independently
of an element. There may be circumstances in which you know that a certain ID value
will appear in a document, but you don’t know the element on which it will appear (as
in the plutonium-handling warnings), so you’ll want to declare standalone ID selec‐
tors. For example, you may know that in any given document, there will be an ele‐
ment with an ID value of mostImportant. You don’t know whether that most
important thing will be a paragraph, a short phrase, a list item, or a section heading.
You know only that it will exist in each document, occur in an arbitrary element, and
appear no more than once. In that case, you would write a rule like this:
#mostImportant {color: red; background: yellow;}
This rule would match any of the following elements (which, as noted before, should
not appear together in the same document because they all have the same ID value):
<h1 id="mostImportant">This is important!</h1>
<em id="mostImportant">This is important!</em>
<ul id="mostImportant">This is important!</ul>
Class and ID Selectors
|
43
Deciding Between Class and ID
You may assign classes to any number of elements, as demonstrated earlier; the class
name warning was applied to both a p and a span element, and it could have been
applied to many more elements. IDs, on the other hand, should be used once, and
only once, within an HTML document. Therefore, if you have an element with an id
value of lead-para, no other element in that document should have an id value of
lead-para.
In the real world, browsers don’t always check for the uniqueness
of IDs in HTML. That means that if you sprinkle an HTML docu‐
ment with several elements, all of which have the same value for
their ID attributes, you’ll probably get the same styles applied to
each. This is incorrect behavior, but it happens anyway. Having
more than one of the same ID value in a document also makes
DOM scripting more difficult, since functions like getElement
ById() depend on there being one, and only one, element with a
given ID value.
Unlike class selectors, ID selectors can’t be combined with other IDs, since ID
attributes do not permit a space-separated list of words.
Another difference between class and id names is that IDs carry more weight when
you’re trying to determine which styles should be applied to a given element. This
will be explained in greater detail in the next chapter.
Also note that class and ID selectors may be case-sensitive, depending on the docu‐
ment language. HTML defines class and ID values to be case-sensitive, so the capitali‐
zation of your class and ID values must match that found in your documents. Thus,
in the following pairing of CSS and HTML, the element’s text will not be boldfaced:
p.criticalInfo {font-weight: bold;}
<p class="criticalinfo">Don't look down.</p>
Because of the change in case for the letter i, the selector will not match the element
shown.
On a purely syntactical level, the dot-class notation (e.g., .warning) is not guaranteed
to work for XML documents. As of this writing, the dot-class notation works in
HTML, SVG, and MathML, and it may well be permitted in future languages, but it’s
up to each language’s specification to decide that. The hash-ID notation (e.g., #lead)
will work in any document language that has an attribute that enforces uniqueness
within a document. Uniqueness can be enforced with an attribute called id, or indeed
anything else, as long as the attribute’s contents are defined to be unique within the
document.
44
|
Chapter 2: Selectors
Attribute Selectors
When it comes to both class and ID selectors, what you’re really doing is selecting
values of attributes. The syntax used in the previous two sections is particular to
HTML, XHTML, SVG, and MathML documents (as of this writing). In other markup
languages, these class and ID selectors may not be available (as, indeed, those
attributes may not be present). To address this situation, CSS2 introduced attribute
selectors, which can be used to select elements based on their attributes and the values
of those attributes. There are four general types of attribute selectors: simple attribute
selectors, exact attribute value selectors, partial-match attribute value selectors, and
leading-value attribute selectors.
Simple Attribute Selectors
If you want to select elements that have a certain attribute, regardless of that attrib‐
ute’s value, you can use a simple attribute selector. For example, to select all h1 ele‐
ments that have a class attribute with any value and make their text silver, write:
h1[class] {color: silver;}
So, given the following markup:
<h1 class="hoopla">Hello</h1>
<h1>Serenity</h1>
<h1 class="fancy">Fooling</h1>
you get the result shown in Figure 2-9.
Figure 2-9. Selecting elements based on their attributes
This strategy is very useful in XML documents, as XML languages tend to have ele‐
ment and attribute names that are specific to their purpose. Consider an XML lan‐
guage that is used to describe planets of the solar system (we’ll call it PlanetML). If
you want to select all pml-planet elements with a moons attribute and make them
boldface, thus calling attention to any planet that has moons, you would write:
pml-planet[moons] {font-weight: bold;}
Attribute Selectors
|
45
This would cause the text of the second and third elements in the following markup
fragment to be boldfaced, but not the first:
<pml-planet>Venus</pml-planet>
<pml-planet moons="1">Earth</pml-planet>
<pml-planet moons="2">Mars</pml-planet>
In HTML documents, you can use this feature in a number of creative ways. For
example, you could style all images that have an alt attribute, thus highlighting those
images that are correctly formed:
img[alt] {border: 3px solid red;}
(This particular example is generally useful more for diagnostic purposes—that is,
determining whether images are indeed correctly marked up—than for design
purposes.)
If you wanted to boldface any element that includes title information, which most
browsers display as a “tool tip” when a cursor hovers over the element, you could
write:
*[title] {font-weight: bold;}
Similarly, you could style only those anchors (a elements) that have an href attribute,
thus applying the styles to any hyperlink but not to any placeholder anchors.
It is also possible to select based on the presence of more than one attribute. You do
this by chaining the attribute selectors together. For example, to boldface the text of
any HTML hyperlink that has both an href and a title attribute, you would write:
a[href][title] {font-weight: bold;}
This would boldface the first link in the following markup, but not the second or
third:
<a href="http://www.w3.org/" title="W3C Home">W3C</a><br />
<a href="http://www.webstandards.org">Standards Info</a><br />
<a title="Not a link">dead.letter</a>
Selection Based on Exact Attribute Value
You can further narrow the selection process to encompass only those elements
whose attributes are a certain value. For example, let’s say you want to boldface any
hyperlink that points to a certain document on the web server. This would look
something like:
a[href="http://www.css-discuss.org/about.html"] {font-weight: bold;}
This will boldface the text of any a element that has an href attribute with exactly the
value http://www.css-discuss.org/about.html. Any change at all, even dropping the
www. part or changing to a secure protocol with https, will prevent a match.
46
| Chapter 2: Selectors
Any attribute and value combination can be specified for any element. However, if
that exact combination does not appear in the document, then the selector won’t
match anything. Again, XML languages can benefit from this approach to styling.
Let’s return to our PlanetML example. Suppose you want to select only those planet
elements that have a value of 1 for the attribute moons:
planet[moons="1"] {font-weight: bold;}
This would boldface the text of the second element in the following markup frag‐
ment, but not the first or third:
<planet>Venus</planet>
<planet moons="1">Earth</planet>
<planet moons="2">Mars</planet>
As with attribute selection, you can chain together multiple attribute-value selectors
to select a single document. For example, to double the size of the text of any HTML
hyperlink that has both an href with a value of http://www.w3.org/ and a title
attribute with a value of W3C Home, you would write:
a[href="http://www.w3.org/"][title="W3C Home"] {font-size: 200%;}
This would double the text size of the first link in the following markup, but not the
second or third:
<a href="http://www.w3.org/" title="W3C Home">W3C</a><br />
<a href="http://www.webstandards.org"
title="Web Standards Organization">Standards Info</a><br />
<a href="http://www.example.org/" title="W3C Home">dead.link</a>
The results are shown in Figure 2-10.
Figure 2-10. Selecting elements based on attributes and their values
Again, this format requires an exact match for the attribute’s value. Matching
becomes an issue when the selector form encounters values that can in turn contain a
space-separated list of values (e.g., the HTML attribute class). For example, consider
the following markup fragment:
<planet type="barren rocky">Mercury</planet>
The only way to match this element based on its exact attribute value is to write:
planet[type="barren rocky"] {font-weight: bold;}
Attribute Selectors
|
47
If you were to write planet[type="barren"], the rule would not match the example
markup and thus would fail. This is true even for the class attribute in HTML. Con‐
sider the following:
<p class="urgent warning">When handling plutonium, care must be taken to
avoid the formation of a critical mass.</p>
To select this element based on its exact attribute value, you would have to write:
p[class="urgent warning"] {font-weight: bold;}
This is not equivalent to the dot-class notation covered earlier, as we will see in the
next section. Instead, it selects any p element whose class attribute has exactly the
value "urgent warning", with the words in that order and a single space between
them. It’s effectively an exact string match.
Also, be aware that ID selectors and attribute selectors that target the id attribute are
not precisely the same. In other words, there is a subtle but crucial difference between
h1#page-title and h1[id="page-title"]. This difference is explained in “Specific‐
ity” on page 97.
Selection Based on Partial Attribute Values
Odds are that you’ll want to select elements based on portions of their attribute val‐
ues, rather than the full value. For such situations, CSS actually offers a variety of
options for matching substrings in an attribute’s value. These are summarized in
Table 2-1.
Table 2-1. Substring matching with attribute selectors
Type
Description
[foo~="bar"] Selects any element with an attribute foo whose value contains the word bar in a space-separated list
of words
[foo*="bar"] Selects any element with an attribute foo whose value contains the substring bar
[foo^="bar"] Selects any element with an attribute foo whose value begins with bar
[foo$="bar"] Selects any element with an attribute foo whose value ends with bar
[foo|="bar"] Selects any element with an attribute foo whose value starts with bar followed by a dash (U+002D) or
whose value is exactly equal to bar
A Particular Attribute Selection Type
The first of these attribute selectors that match on a partial subset of an element’s
attribute value is actually easier to show than it is to describe. Consider the following
rule:
*[lang|="en"] {color: white;}
48
|
Chapter 2: Selectors
This rule will select any element whose lang attribute is equal to en or begins with
en-. Therefore, the first three elements in the following example markup would be
selected, but the last two would not:
<h1 lang="en">Hello!</h1>
<p lang="en-us">Greetings!</p>
<div lang="en-au">G'day!</div>
<p lang="fr">Bonjour!</p>
<h4 lang="cy-en">Jrooana!</h4>
In general, the form [att|="val"] can be used for any attribute and its values. Let’s
say you have a series of figures in an HTML document, each of which has a filename
like figure-1.gif and figure-3.jpg. You can match all of these images using the following
selector:
img[src|="figure"] {border: 1px solid gray;}
Or, if you’re creating a CSS framework or pattern library, instead of creating redun‐
dant classes like "btn btn-small btn-arrow btn-active", you can declare "btnsmall-arrow-active", and target the class of elements with:
*[class|="btn"] { border-radius: 5px;}
<button class="btn-small-arrow-active">Click Me</button>
The most common use for this type of attribute selector is to match language values,
as demonstrated in an upcoming section, “The :lang Pseudo-Class” on page 88.
Matching one word in a space-separated list
For any attribute that accepts a space-separated list of words, it is possible to select
elements based on the presence of any one of those words. The classic example in
HTML is the class attribute, which can accept one or more words as its value. Con‐
sider our usual example text:
<p class="urgent warning">When handling plutonium, care must be taken to
avoid the formation of a critical mass.</p>
Let’s say you want to select elements whose class attribute contains the word warn
ing. You can do this with an attribute selector:
p[class~="warning"] {font-weight: bold;}
Note the presence of the tilde (~) in the selector. It is the key to selection based on the
presence of a space-separated word within the attribute’s value. If you omit the tilde,
you would have an exact value-matching attribute selector, as discussed in the previ‐
ous section.
This selector construct is equivalent to the dot-class notation discussed in “Deciding
Between Class and ID” on page 44. Thus, p.warning and p[class~="warning"] are
Attribute Selectors
|
49
equivalent when applied to HTML documents. Here’s an example that is an HTML
version of the “PlanetML” markup seen earlier:
<span class="barren rocky">Mercury</span>
<span class="cloudy barren">Venus</span>
<span class="life-bearing cloudy">Earth</span>
To italicize all elements with the word barren in their class attribute, you write:
span[class~="barren"] {font-style: italic;}
This rule’s selector will match the first two elements in the example markup and thus
italicize their text, as shown in Figure 2-11. This is the same result we would expect
from writing span.barren {font-style: italic;}.
Figure 2-11. Selecting elements based on portions of attribute values
So why bother with the tilde-equals attribute selector in HTML? Because it can be
used for any attribute, not just class. For example, you might have a document that
contains a number of images, only some of which are figures. You can use a partialmatch value attribute selector aimed at the title text to select only those figures:
img[title~="Figure"] {border: 1px solid gray;}
This rule selects any image whose title text contains the word Figure. Therefore, as
long as all your figures have title text that looks something like “Figure 4. A baldheaded elder statesman,” this rule will match those images. For that matter, the selec‐
tor img[title~="Figure"] will also match a title attribute with the value “How to
Figure Out Who’s in Charge.” Any image that does not have a title attribute, or
whose title value doesn’t contain the word “Figure,” won’t be matched.
Matching a substring within an attribute value
Sometimes you want to select elements based on a portion of their attribute values,
but the values in question aren’t space-separated lists of words. In these cases, you can
use the form [att*="val"] to match substrings that appear anywhere inside the
attribute values. For example, the following CSS matches any span element whose
class attribute contains the substring cloud, so both “cloudy” planets are matched, as
shown in Figure 2-12:
span[class*="cloud"] {font-style: italic;}
<span class="barren rocky">Mercury</span>
<span class="cloudy barren">Venus</span>
<span class="life-bearing cloudy">Earth</span>
50
|
Chapter 2: Selectors
Figure 2-12. Selecting elements based on substrings within attribute values
As you can imagine, there are many useful applications for this particular capability.
For example, suppose you wanted to specially style any links to the O’Reilly website.
Instead of classing them all and writing styles based on that class, you could instead
write the following rule:
a[href*="oreilly.com"] {font-weight: bold;}
You aren’t confined to the class and href attributes. Any attribute is up for grabs
here: title, alt, src, id…if the attribute has a value, you can style based on a sub‐
string within that value. The following rule draws attention to any image with the
string “space” in its source URL:
img[src*="space"] {border: 5px solid red;}
Similarly, the following rule draws attention to input elements that have a title tells
the user what to, and any other input whose title contains the substring “format” in its
title:
input[title*="format"] {background-color: #dedede;}
<input type="tel"
title="Telephone number should be formatted as XXX-XXX-XXXX"
pattern="\d{3}\-\d{3}\-\d{4}">
A common use for the general substring attribute selector is to match a section of a
class in pattern library class names. Elaborating on the last example, we can target any
class name that starts with "btn" followed by a dash, and that contains the substring
“arrow” preceded by a dash:
*[class|="btn"][class*="-arrow"]:after { content: "▼";}
<button class="btn-small-arrow-active">Click Me</button>
The matches are exact: if you include whitespace in your selector, then whitespace
must also be present in an attribute’s value. The attribute names and values must be
case-sensitive only if the underlying document language requires case sensitivity.
Class names, titles, URLs, and ID values are all case-sensitive, but HTML attribute
keyterm values, such as input types, are not:
input[type="CHeckBoX"] {margin-right: 10px;}
<input type="checkbox" name="rightmargin" value="10px">
Matching a substring at the beginning of an attribute value
In cases where you want to select elements based on a substring at the beginning of
an attribute value, then the attribute selector pattern [att^="val"] is what you’re
Attribute Selectors
|
51
seeking. This can be particularly useful in a situation where you want to style types of
links differently, as illustrated in Figure 2-13.
a[href^="https:"] {font-weight: bold;}
a[href^="mailto:"] {font-style: italic;}
Figure 2-13. Selecting elements based on substrings that begin attribute values
Another use case is when you want to style all images in an article that are also fig‐
ures, as in the figures you see throughout this text. Assuming that the alt text of each
figure begins with text in the pattern “Figure 5”—which is an entirely reasonable
assumption in this case—then you can select only those images as follows:
img[alt^="Figure"] {border: 2px solid gray;
display: block; margin: 2em auto;}
The potential drawback here is that any img element whose alt starts with “Figure”
will be selected, whether or not it’s meant to be an illustrative figure. The likeliness of
that occurring depends on the document in question.
Another use case is selecting all of the calendar events that occur on Mondays. In this
case, let’s assume all of the events have a title attribute containing a date in the for‐
mat “Monday, March 5th, 2012.” Selecting them all is a simple matter of
[title^="Monday"].
Matching a substring at the end of an attribute value
The mirror image of beginning-substring matching is ending-substring matching,
which is accomplished using the [att$="val"] pattern. A very common use for this
capability is to style links based on the kind of resource they target, such as separate
styles for PDF documents, as illustrated in Figure 2-14.
a[href$=".pdf"] {font-weight: bold;}
Figure 2-14. Selecting elements based on substrings that end attribute values
52
|
Chapter 2: Selectors
Similarly, you could (for whatever reason) select images based on their image format:
img[src$=".gif"] {...}
img[src$=".jpg"] {...}
img[src$=".png"] {...}
To continue the calendar example from the previous section, it would be possible to
select all of the events occurring within a given year using a selector like [title
$="2015"].
You may have noticed that I’ve quoted all the attribute values in the
attribute selectors. Quoting is required if the value includes any
special characters, begins with a dash or digit, or is otherwise inva‐
lid as an identifier and needs to be quoted as a string. To be safe, I
recommend always quoting attribute values in attribute selectors,
even though it is only required to makes strings out of invalid iden‐
tifiers.
The Case Insensitivity Identifier
CSS Selectors level 4 introduces a case-insensitivity option to attribute selectors.
Including an i before the closing bracket will allow the selector to match attribute
values case-insensitively, regardless of document language rules.
For example, suppose you want to select all links to PDF documents, but you don’t
know if they’ll end in .pdf, .PDF, or even .Pdf. Here’s how:
a[href$='.PDF' i]
Adding that humble little i means the selector will match any a element whose href
attribute’s value ends in .pdf, regardless of the capitalization of the letters P, D, and F.
This case-insensitivity option is available for all attribute selectors we’ve covered.
Note, however, that this only applies to the values in the attribute selectors. It does not
enforce case insensitivity on the attribute names themselves. Thus, in a case-sensitive
language, planet[type*="rock" i] will match all of the following:
<planet type="barren rocky">Mercury</planet>
<planet type="cloudy ROCKY">Venus</planet>
<planet type="life-bearing Rock">Earth</planet>
It will not match the following element, because the attribute TYPE isn’t matched by
type:
<planet TYPE="dusty rock">Mars</planet>
Again, that’s in langauges that enforce case sensitivity in the element and attribute
syntax. XHTML was one such. In languages that are case-insensitive, like HTML5,
this isn’t an issue.
Attribute Selectors
|
53
As of late 2017, Opera Mini, the Android browser, and Edge did
not support this capability.
Using Document Structure
CSS is powerful because it uses the structure of documents to determine appropriate
styles and how to apply them. Yet structure plays a much larger role in the way styles
are applied to a document. Let’s take a moment to discuss structure before moving on
to more powerful forms of selection.
Understanding the Parent-Child Relationship
To understand the relationship between selectors and documents, we need to once
again examine how documents are structured. Consider this very simple HTML
document:
<html>
<head>
<base href="http://www.meerkat.web/">
<title>Meerkat Central</title>
</head>
<body>
<h1>Meerkat <em>Central</em></h1>
<p>
Welcome to Meerkat <em>Central</em>, the <strong>best meerkat web site
on <a href="inet.html">the <em>entire</em> Internet</a></strong>!</p>
<ul>
<li>We offer:
<ul>
<li><strong>Detailed information</strong> on how to adopt a meerkat</li>
<li>Tips for living with a meerkat</li>
<li><em>Fun</em> things to do with a meerkat, including:
<ol>
<li>Playing fetch</li>
<li>Digging for food</li>
<li>Hide and seek</li>
</ol>
</li>
</ul>
</li>
<li>...and so much more!</li>
</ul>
<p>
Questions? <a href="mailto:suricate@meerkat.web">Contact us!</a>
</p>
</body>
</html>
54
|
Chapter 2: Selectors
Much of the power of CSS is based on the parent-child relationship of elements.
HTML documents (actually, most structured documents of any kind) are based on a
hierarchy of elements, which is visible in the “tree” view of the document (see
Figure 2-15). In this hierarchy, each element fits somewhere into the overall structure
of the document. Every element in the document is either the parent or the child of
another element, and it’s often both.
Figure 2-15. A document tree structure
An element is said to be the parent of another element if it appears directly above that
element in the document hierarchy. For example, in Figure 2-15, the first p element is
parent to the em and strong elements, while strong is parent to an anchor (a) ele‐
ment, which is itself parent to another em element. Conversely, an element is the child
of another element if it is directly beneath the other element. Thus, the anchor ele‐
ment in Figure 2-15 is a child of the strong element, which is in turn child to the p
element, which is itself child to the body, and so on.
The terms “parent” and “child” are specific applications of the terms ancestor and
descendant. There is a difference between them: in the tree view, if an element is
exactly one level above or below another, then they have a parent-child relationship.
If the path from one element to another is traced through two or more levels, the ele‐
ments have an ancestor-descendant relationship, but not a parent-child relationship.
(A child is also a descendant, and a parent is also an ancestor.) In Figure 2-15, the
first ul element is parent to two li elements, but the first ul is also the ancestor of
Using Document Structure
|
55
every element descended from its li element, all the way down to the most deeply
nested li elements.
Also, in Figure 2-15, there is an anchor that is a child of strong, but also a descendant
of p, body, and html elements. The body element is an ancestor of everything that the
browser will display by default, and the html element is ancestor to the entire docu‐
ment. For this reason, in an HTML or XHTML document, the html element is also
called the root element.
Descendant Selectors
The first benefit of understanding this model is the ability to define descendant selec‐
tors (also known as contextual selectors). Defining descendant selectors is the act of
creating rules that operate in certain structural circumstances but not others. As an
example, let’s say you want to style only those em elements that are descended from h1
elements. You could put a class attribute on every em element found within an h1,
but that’s almost as time-consuming as using the font tag. It’s far more efficient to
declare rules that match only em elements that are found inside h1 elements.
To do so, write the following:
h1 em {color: gray;}
This rule will make gray any text in an em element that is the descendant of an h1
element. Other em text, such as that found in a paragraph or a block quote, will not be
selected by this rule. Figure 2-16 makes this clear.
Figure 2-16. Selecting an element based on its context
In a descendant selector, the selector side of a rule is composed of two or more spaceseparated selectors. The space between the selectors is an example of a combinator.
Each space combinator can be translated as “found within,” “which is part of,” or “that
is a descendant of,” but only if you read the selector right to left. Thus, h1 em can be
translated as, “Any em element that is a descendant of an h1 element.” (To read the
selector left to right, you might phrase it something like, “Any h1 that contains an em
will have the following styles applied to the em.”)
You aren’t limited to two selectors. For example:
ul ol ul em {color: gray;}
In this case, as Figure 2-17 shows, any emphasized text that is part of an unordered
list that is part of an ordered list that is itself part of an unordered list (yes, this is
correct) will be gray. This is obviously a very specific selection criterion.
56
|
Chapter 2: Selectors
Figure 2-17. A very specific descendant selector
Descendant selectors can be extremely powerful. They make possible what could
never be done in HTML—at least not without oodles of font tags. Let’s consider a
common example. Assume you have a document with a sidebar and a main area. The
sidebar has a blue background, the main area has a white background, and both areas
include lists of links. You can’t set all links to be blue because they’d be impossible to
read in the sidebar.
The solution: descendant selectors. In this case, you give the element that contains
your sidebar a class of sidebar and enclose the main area in a main element. Then,
you write styles like this:
.sidebar {background: blue;}
main {background: white;}
.sidebar a:link {color: white;}
main a:link {color: blue;}
Figure 2-18 shows the result.
Figure 2-18. Using descendant selectors to apply different styles to the same type of ele‐
ment
:link refers to links to resources that haven’t been visited. We’ll
talk about it in detail in “Hyperlink pseudo-classes” on page 77.
Using Document Structure
|
57
Here’s another example: let’s say that you want gray to be the text color of any b (bold‐
face) element that is part of a blockquote and for any bold text that is found in a nor‐
mal paragraph:
blockquote b, p b {color: gray;}
The result is that the text within b elements that are descended from paragraphs or
block quotes will be gray.
One overlooked aspect of descendant selectors is that the degree of separation
between two elements can be practically infinite. For example, if you write ul em, that
syntax will select any em element descended from a ul element, no matter how deeply
nested the em may be. Thus, ul em would select the em element in the following
markup:
<ul>
<li>List item 1
<ol>
<li>List item 1-1</li>
<li>List item 1-2</li>
<li>List item 1-3
<ol>
<li>List item 1-3-1</li>
<li>List item <em>1-3-2</em></li>
<li>List item 1-3-3</li>
</ol>
</li>
<li>List item 1-4</li>
</ol>
</li>
</ul>
A more subtle aspect of descendant selectors is that they have no notion of element
proximity. In other words, the closeness of two elements within the document tree
has no bearing on whether a rule applies or not. This is important when it comes to
specificity (which we’ll cover later on) and when considering rules that might appear
to cancel each other out.
For example, consider the following (which contains a selector type we’ll discuss in
the upcoming section, “The Negation Pseudo-Class” on page 89):
div:not(.help) span {color: gray;}
div.help span {color: red;}
<div class="help">
<div class="aside">
This text contains <span>a span element</span> within.
</div>
</div>
58
|
Chapter 2: Selectors
What the CSS says, in effect, is “any span inside a div that doesn’t have a class con‐
taining the word help should be gray” in the first rule, and “any span inside a div
whose class contains the word help” in the second rule. In the given markup frag‐
ment, both rules apply to the span shown.
Because the two rules have equal weight and the “red” rule is written last, it wins out
and the span is red. The fact that the div class="aside" is “closer to” the span than
the div class="help" is irrelevant. Again: descendant selectors have no notion of
element proximity. Both rules match, only one color can be applied, and due to the
way CSS works, red is the winner here. (We’ll discuss why in the next chapter.)
Selecting Children
In some cases, you don’t want to select an arbitrarily descended element. Rather, you
want to narrow your range to select an element that is a child of another element. You
might, for example, want to select a strong element only if it is a child (as opposed to
any level of descendant) of an h1 element. To do this, you use the child combinator,
which is the greater-than symbol (>):
h1 > strong {color: red;}
This rule will make red the strong element shown in the first h1, but not the second:
<h1>This is <strong>very</strong> important.</h1>
<h1>This is <em>really <strong>very</strong></em> important.</h1>
Read right to left, the selector h1 > strong translates as, “Selects any strong element
that is a direct child of an h1 element.” The child combinator can be optionally sur‐
rounded by whitespace. Thus, h1 > strong, h1> strong, and h1>strong are all
equivalent. You can use or omit whitespace as you wish.
When viewing the document as a tree structure, it’s easy to see that a child selector
restricts its matches to elements that are directly connected in the tree. Figure 2-19
shows part of a document tree.
Figure 2-19. A document tree fragment
Using Document Structure
|
59
In this tree fragment, you can pick out parent-child relationships. For example, the a
element is parent to the strong, but it is child to the p element. You could match ele‐
ments in this fragment with the selectors p > a and a > strong, but not p > strong,
since the strong is a descendant of the p but not its child.
You can also combine descendant and child combinations in the same selector. Thus,
table.summary td > p will select any p element that is a child of a td element that is
itself descended from a table element that has a class attribute containing the word
summary.
Selecting Adjacent Sibling Elements
Let’s say you want to style the paragraph immediately after a heading, or give a special
margin to a list that immediately follows a paragraph. To select an element that
immediately follows another element with the same parent, you use the adjacentsibling combinator, represented as a plus symbol (+). As with the child combinator,
the symbol can be surrounded by whitespace, or not, at the author’s discretion.
To remove the top margin from a paragraph immediately following an h1 element,
write:
h1 + p {margin-top: 0;}
The selector is read as, “Selects any p element that immediately follows an h1 element
that shares a parent with the p element.”
To visualize how this selector works, it is easiest to once again consider a fragment of
a document tree, shown in Figure 2-20.
Figure 2-20. Another document tree fragment
In this fragment, a pair of lists descends from a div element, one ordered and the
other not, each containing three list items. Each list is an adjacent sibling, and the list
items themselves are also adjacent siblings. However, the list items from the first list
are not siblings of the second, since the two sets of list items do not share the same
parent element. (At best, they’re cousins, and CSS has no cousin selector.)
60
|
Chapter 2: Selectors
Remember that you can select the second of two adjacent siblings only with a single
combinator. Thus, if you write li + li {font-weight: bold;}, only the second and
third items in each list will be boldfaced. The first list items will be unaffected, as
illustrated in Figure 2-21.
Figure 2-21. Selecting adjacent siblings
To work properly, CSS requires that the two elements appear in “source order.” In our
example, an ol element is followed by a ul element. This allows us to select the sec‐
ond element with ol + ul, but we cannot select the first using the same syntax. For
ul + ol to match, an ordered list must immediately follow an unordered list.
Keep in mind that text content between two elements does not prevent the adjacentsibling combinator from working. Consider this markup fragment, whose tree view
would be the same as that shown in Figure 2-19:
<div>
<ol>
<li>List item 1</li>
<li>List item 1</li>
<li>List item 1</li>
</ol>
This is some text that is part of the 'div'.
<ul>
<li>A list item</li>
<li>Another list item</li>
<li>Yet another list item</li>
</ul>
</div>
Even though there is text between the two lists, we can still match the second list with
the selector ol + ul. That’s because the intervening text is not contained with a sib‐
ling element, but is instead part of the parent div. If we wrapped that text in a para‐
graph element, it would then prevent ol + ul from matching the second list. Instead,
we might have to write something like ol + p + ul.
Using Document Structure
|
61
As the following example illustrates, the adjacent-sibling combinator can be used in
conjunction with other combinators:
html > body table + ul{margin-top: 1.5em;}
The selector translates as, “Selects any ul element that immediately follows a sibling
table element that is descended from a body element that is itself a child of an html
element.”
As with all combinators, you can place the adjacent-sibling combinator in a more
complex setting, such as div#content h1 + div ol. That selector is read as, “Selects
any ol element that is descended from a div when the div is the adjacent sibling of an
h1 which is itself descended from a div whose id attribute has a value of content.”
Selecting Following Siblings
Selectors Level 3 introduced a new sibling combinator called the general sibling com‐
binator. This lets you select any element that follows another element when both ele‐
ments share the same parent, represented using the tilde (~) combinator.
As an example, to italicize any ol that follows an h2 and also shares a parent with the
h2, you’d write h2 ~ol {font-style: italic;}. The two elements do not have to be
adjacent siblings, although they can be adjacent and still match this rule. The result of
applying this rule to the following markup is shown in Figure 2-22:
<div>
<h2>Subheadings</h2>
<p>It is the case that not every heading can be a main heading. Some headings
must be subheadings. Examples include:</p>
<ol>
<li>Headings that are less important</li>
<li>Headings that are subsidiary to more important headlines</li>
<li>Headings that like to be dominated</li>
</ol>
<p>Let's restate that for the record:</p>
<ol>
<li>Headings that are less important</li>
<li>Headings that are subsidiary to more important headlines</li>
<li>Headings that like to be dominated</li>
</ol>
</div>
As you can see, both ordered lists are italicized. That’s because both of them are ol
elements that follow an h2 with which they share a parent (the div).
62
|
Chapter 2: Selectors
Figure 2-22. Selecting following siblings
Pseudo-Class Selectors
Things get really interesting with pseudo-class selectors. These selectors let you assign
styles to what are, in effect, phantom classes that are inferred by the state of certain
elements, or markup patterns within the document, or even by the state of the docu‐
ment itself.
The phrase “phantom classes” might seem a little odd, but it really is the best way to
think of how pseudo-classes work. For example, suppose you wanted to highlight
every other row of a data table. You could do that by marking up every other row
something like class="even" and then writing CSS to highlight rows with that class
—or (as we’ll soon see) you could use a pseudo-class selector to achieve the same
effect, and through very similar means.
Combining Pseudo-Classes
Before we start, a word about chaining. CSS makes it possible to combine (“chain”)
pseudo-classes together. For example, you can make unvisited links red when they’re
hovered and visited links maroon when they’re hovered:
a:link:hover {color: red;}
a:visited:hover {color: maroon;}
The order you specify doesn’t actually matter; you could also write a:hover:link to
the same effect as a:link:hover. It’s also possible to assign separate hover styles to
unvisited and visited links that are in another language—for example, German:
a:link:hover:lang(de) {color: gray;}
a:visited:hover:lang(de) {color: silver;}
Pseudo-Class Selectors
|
63
Be careful not to combine mutually exclusive pseudo-classes. For example, a link can‐
not be both visited and unvisited, so a:link:visited doesn’t make any sense and will
never match anything.
Structural Pseudo-Classes
The majority of pseudo-classes are structural in nature; that is, they refer to the
markup structure of the document. Most of them depend on patterns within the
markup, such as choosing every third paragraph, but others allow you to address spe‐
cific types of elements. All pseudo-classes, without exception, are a word preceded by
a single colon (:), and they can appear anywhere in a selector.
Before we get started, there’s an aspect of pseudo-classes that needs to be made
explicit here: pseudo-classes always refer to the element to which they’re attached,
and no other. Seems like a weirdly obvious thing to say, right? The reason to make it
explicit is that for a few of the structural pseudo-classes, it’s a common error to think
they are descriptors that refer to descendant elements.
To illustrate this, I’d like to share a personal anecdote. When my first child was born
in 2003, I announced it online (like you do). A number of people responded with
congratulations and CSS jokes, chief among them the selector #ericmeyer:firstchild. The problem there is that selector would select me, not my daughter, and only
if I were the first child of my parents (which, as it happens, I am). To properly select
my first child, that selector would need to be #ericmeyer > :first-child.
The confusion is understandable, which is why I’m addressing it here. Reminders will
be found throughout the following sections. Just always keep in mind that the effect
of pseudo-classes is to apply a sort of a “phantom class” to the element to which
they’re attached, and you should be OK.
Selecting the root element
This is the quintessence of structural simplicity: the pseudo-class :root selects the
root element of the document. In HTML, this is always the html element. The real
benefit of this selector is found when writing stylesheets for XML languages, where
the root element may be different in every language—for example, in RSS 2.0 it’s the
rss element—or even when you have more than one possible root element within a
single language (though not a single document!).
Here’s an example of styling the root element in HTML, as illustrated in Figure 2-23:
:root {border: 10px dotted gray;}
body {border: 10px solid black;}
64
|
Chapter 2: Selectors
Figure 2-23. Styling the root element
In HTML documents, you can always select the html element directly, without having
to use the :root pseudo-class. There is a difference between the two selectors in
terms of specificity, which we’ll cover in Chapter 3.
Selecting empty elements
With the pseudo-class :empty, you can select any element that has no children of any
kind, including text nodes, which covers both text and whitespace. This can be useful
in suppressing elements that a CMS has generated without filling in any actual con‐
tent. Thus, p:empty {display: none;} would prevent the display of any empty para‐
graphs.
Note that in order to be matched, an element must be, from a parsing perspective,
truly empty—no whitespace, visible content, or descendant elements. Of the follow‐
ing elements, only the first and last would be matched by p:empty:
<p></p>
<p> </p>
<p>
</p>
<p><!—-a comment--></p>
The second and third paragraphs are not matched by :empty because they are not
empty: they contain, respectively, a single space and a single newline character. Both
are considered text nodes, and thus prevent a state of emptiness. The last paragraph
matches because comments are not considered content, not even whitespace. But put
even one space or newline to either side of that comment, and p:empty would fail to
match.
You might be tempted to just style all empty elements with something like *:empty
{display: none;}, but there’s a hidden catch: :empty matches HTML’s empty ele‐
ments, like img and input. It could even match textarea, unless you insert some
default text into the textarea element. Thus, in terms of matching elements, img and
img:empty are effectively the same. (They are different in terms of specificity, which
we’ll cover in the next chapter.)
Pseudo-Class Selectors
|
65
<img src="salmon.png" alt="North Pacific Salmon">
<br>
<input type="number" min="-1" max="1" step=".01"/>
<textarea></textarea>
As of late 2017, :empty is unique in that it’s the only CSS selector
that takes text nodes into consideration when determining
matches. Every other selector type in Selectors Level 3 considers
only elements, and ignores text nodes entirely—recall, for example,
the sibling combinators.
Selecting unique children
If you’ve ever wanted to select all the images that are wrapped by a hyperlink element,
the :only-child pseudo-class is for you. It selects elements when they are the only
child element of another element. So let’s say you want to add a border to any image
that’s the only child of another element. You’d write:
img:only-child {border: 1px solid black;}
This would match any image that meets those criteria. Therefore, if you had a para‐
graph which contained an image and no other child elements, the image would be
selected regardless of all the text surrounding it. If what you’re really after is images
that are sole children and found inside hyperlinks, then you just modify the selector
like so (which is illustrated in Figure 2-24):
a[href] img:only-child {border: 2px solid black;}
<a href="http://w3.org/"><img src="w3.png" alt="W3C"></a>
<a href="http://w3.org/"><img src="w3.png" alt=""> The W3C</a>
<a href="http://w3.org/"><img src="w3.png" alt=""> <em>The W3C</em></a>
Figure 2-24. Selecting images that are only children inside links
There are two things to remember about :only-child. The first is that you always
apply it to the element you want to be an only child, not to the parent element, as
explained earlier. And that brings up the second thing to remember, which is that
when you use :only-child in a descendant selector, you aren’t restricting the ele‐
ments listed to a parent-child relationship.
To go back to the hyperlinked-image example, a[href] img:only-child matches
any image that is an only child and is descended from an a element, not is a child of
an a element. To match, the element image must be the only child of its direct parent,
66
| Chapter 2: Selectors
and a descendant of a link, but that parent can itself be a descendant of that link.
Therefore, all three of the images here would be matched, as shown in Figure 2-25:
a[href] img:only-child {border: 5px solid black;}
<a href="http://w3.org/"><img src="w3.png" alt="W3C"></a>
<a href="http://w3.org/"><span><img src="w3.png" alt="W3C"></span></a>
<a href="http://w3.org/">A link to <span>the <img src="w3.png" alt="">
web</span> site</a>
Figure 2-25. Selecting images that are only children inside links
In each case, the image is the only child element of its parent, and it is also descended
from an a element. Thus, all three images are matched by the rule shown. If you
wanted to restrict the rule so that it matched images that were the only children of a
elements, then you’d just add the child combinator to yield a[href] > img:onlychild. With that change, only the first of the three images shown in Figure 2-25
would be matched.
That’s all great, but what if you want to match images that are the only images inside
hyperlinks, but there are other elements in there with them? Consider the following:
<a href="http://w3.org/"><b>•</b><img src="w3.png" alt="W3C"></a>
In this case, we have an a element that has two children: b and img. That image, no
longer being the only child of its parent (the hyperlink), can never be matched
using :only-child. However, it can be matched using :only-of-type. This is illus‐
trated in Figure 2-26:
a[href] img:only-of-type {border: 5px solid black;}
<a href="http://w3.org/"><b>•</b><img src="w3.png" alt="W3C"></a>
<a href="http://w3.org/"><span><b>•</b><img src="w3.png" alt="W3C"></span></a>
Figure 2-26. Selecting images that are the only sibling of their type
The difference is that :only-of-type will match any element that is the only of its
type among all its siblings, whereas :only-child will only match if an element has no
siblings at all.
Pseudo-Class Selectors
|
67
This can be very useful in cases such as selecting images within paragraphs without
having to worry about the presence of hyperlinks or other inline elements:
p > img:only-of-type {float: right; margin: 20px;}
As long as there aren’t multiple images that are children of the same paragraph, then
the image will be floated. You could also use this pseudo-class to apply extra styles to
an h2 when it’s the only one in a section of a document, like this:
section > h2 {margin: 1em 0 0.33em; font-size: 1.8rem; border-bottom: 1px solid
gray;}
section > h2:only-of-type {font-size: 2.4rem;}
Given those rules, any section that has only one child h2 will have it appear larger
than usual. If there are two or more h2 children to a section, neither of them will be
larger than the other. The presence of other children—whether they are other head‐
ing levels, paragraphs, tables, paragraphs, lists, and so on—will not interfere with
matching.
There’s one more thing to make clear, which is that :only-of-type refers to elements
and nothing else. Consider the following:
p.unique:only-of-type {color: red;}
<div>
<p class="unique">This paragraph has a 'unique' class.</p>
<p>This paragraph doesn't have a class at all.</p>
</div>
In this case, neither of the paragraphs will be selected. Why not? Because there are
two paragraphs that are descendants of the div, so neither of them can be the only
one of their type.
The class name is irrelevant here. We’re fooled into thinking that “type” is a generic
description, because of how we parse language. Type, in the way :only-of-type
means it, refers only to the element type. Thus, p.unique:only-of-type means
“select any p element whose class attribute contains the word unique when the p
element is the only p element among its siblings.” It does not mean “select any p ele‐
ment whose class attribute contains the word unique when it’s the only sibling para‐
graph to meet that criterion.”
Selecting first and last children
It’s pretty common to want to apply special styling to the first or last child of an ele‐
ment. A common example is styling a bunch of navigation links in a tab bar, and
wanting to put some special visual touches on the first or last tab (or both). In the
past, this was done by applying special classes to those elements. Now we have
pseudo-classes to carry the load for us.
68
| Chapter 2: Selectors
The pseudo-class :first-child is used to select elements that are the first children of
other elements. Consider the following markup:
<div>
<p>These are the necessary steps:</p>
<ul>
<li>Insert key</li>
<li>Turn key <strong>clockwise</strong></li>
<li>Push accelerator</li>
</ul>
<p>
Do <em>not</em> push the brake at the same time as the accelerator.
</p>
</div>
In this example, the elements that are first children are the first p, the first li, and the
strong and em elements, which are all the first children of their respective parents.
Given the following two rules:
p:first-child {font-weight: bold;}
li:first-child {text-transform: uppercase;}
we get the result shown in Figure 2-27.
Figure 2-27. Styling first children
The first rule boldfaces any p element that is the first child of another element. The
second rule uppercases any li element that is the first child of another element
(which, in HTML, must be either an ol or ul element).
As has been mentioned, the most common error is assuming that a selector like
p:first-child will select the first child of a p element. Remember the nature of
pseudo-classes, which is to attach a sort of phantom class to the element associated
with the pseudo-class. If you were to add actual classes to the markup, it would look
like this:
<div>
<p class="first-child">These are the necessary steps:</p>
<ul>
<li class="first-child">Insert key</li>
<li>Turn key <strong class="first-child">clockwise</strong></li>
<li>Push accelerator</li>
</ul>
<p>
Pseudo-Class Selectors
|
69
Do <em class="first-child">not</em> push the brake at the same time as the
accelerator.
</p>
</div>
Therefore, if you want to select those em elements that are the first child of another
element, you write em:first-child.
The mirror image of :first-child is :last-child. If we take the previous example
and just change the pseudo-classes, we get the result shown in Figure 2-28.
p:last-child {font-weight: bold;}
li:last-child {text-transform: uppercase;}
<div>
<p>These are the necessary steps:</p>
<ul>
<li>Insert key</li>
<li>Turn key <strong>clockwise</strong></li>
<li>Push accelerator</li>
</ul>
<p>
Do <em>not</em> push the brake at the same time as the accelerator.
</p>
</div>
Figure 2-28. Styling last children
The first rule boldfaces any p element that is the last child of another element. The
second rule uppercases any li element that is the last child of another element. If you
wanted to select the em element inside that last paragraph, you could use the selector
p:last-child em, which selects any em element that descends from a p element that
is itself the last child of another element.
Interestingly, you can combine these two pseudo-classes to create a version of :onlychild. The following two rules will select the same elements:
p:only-child {color: red;}
p:first-child:last-child {background-color: red;}
Either way, we get paragraphs with red foreground and background colors (not a
good idea, clearly).
70
|
Chapter 2: Selectors
Selecting first and last of a type
In a manner similar to selecting the first and last children of an element, you can
select the first or last of a type of element within another element. This permits things
like selecting the first table inside a given element, regardless of whatever elements
come before it.
table:first-of-type {border-top: 2px solid gray;}
Note that this does not apply to the entire document; that is, the rule shown will not
select the first table in the document and skip all the others. It will instead select the
first table element within each element that contains one, and skip any sibling table
elements that come after the first. Thus, given the document structure shown in
Figure 2-29, the circled nodes are the ones that are selected.
Figure 2-29. Selecting first-of-type tables
Within the context of tables, a useful way to select the first data cell within a row
regardless of whether a header cell comes before it in the row is as follows:
td:first-of-type {border-left: 1px solid red;}
That would select the first data cell in each of the following table rows:
<tr>
<th scope="row">Count</th><td>7</td><td>6</td><td>11</td>
</tr>
<tr>
<td>Q</td><td>X</td><td>-</td>
</tr>
Compare that to the effects of td:first-child, which would select the first td ele‐
ment in the second row, but not in the first row.
The flip side is :last-of-type, which selects the last instance of a given type from
amongst its sibling elements. In a way, it’s just like :first-of-type except you start
with the last element in a group of siblings and walk backward toward the first ele‐
ment until you reach an instance of the type. Given the document structure shown in
Figure 2-30, the circled nodes are the ones selected by table:last-of-type.
Pseudo-Class Selectors
|
71
Figure 2-30. Selecting last-of-type tables
As was noted with :only-of-type, remember that you are selecting elements of a
type from among their sibling elements; thus, every set of siblings is considered sepa‐
rately. In other words, you are not selecting the first (or last) of all the elements of a
type within the entire document as a single group. Each set of elements that share a
parent is its own group, and you can select the first (or last) of a type within each
group.
Similar to what was noted in the previous section, you can combine these two
pseudo-classes to create a version of :only-of-type. The following two rules will
select the same elements:
table:only-of-type{color: red;}
table:first-of-type:last-of-type {background: red;}
Selecting every nth child
If you can select elements that are the first, last, or only children of other elements,
how about every third child? All even children? Only the ninth child? Rather than
define a literally infinite number of named pseudo-classes, CSS has the :nth-child()
pseudo-class. By filling integers or even simple algebraic expressions into the paren‐
theses, you can select any arbitrarily numbered child element you like.
Let’s start with the :nth-child() equivalent of :first-child, which is :nthchild(1). In the following example, the selected elements will be the first paragraph
and the first list item.
p:nth-child(1) {font-weight: bold;}
li:nth-child(1) {text-transform: uppercase;}
<div>
<p>These are the necessary steps:</p>
<ul>
<li>Insert key</li>
<li>Turn key <strong>clockwise</strong></li>
<li>Push accelerator</li>
</ul>
<p>
Do <em>not</em> push the brake at the same time as the accelerator.
72
|
Chapter 2: Selectors
</p>
</div>
If we change the numbers from 1 to 2, however, then no paragraphs will be selected,
and the middle (or second) list item will be selected, as illustrated in Figure 2-31:
p:nth-child(2) {font-weight: bold;}
li:nth-child(2) {text-transform: uppercase;}
Figure 2-31. Styling second children
You can insert any integer you choose; if you have a use case for selecting any ordered
list that is the 93rd child element of its parent, then ol:nth-child(93) is ready to
serve. This will match the 93rd child of any parent as long as that child is an ordered
list. (This does not mean the 93rd ordered list among its siblings; see the next section
for that.)
More powerfully, you can use simple algebraic expressions in the form a n + b or a n
− b to define recurring instances, where a and b are integers and n is present as itself.
Furthermore, the + b or − b part is optional and thus can be dropped if it isn’t needed.
Let’s suppose we want to select every third list item in an unordered list, starting with
the first. The following makes that possible, selecting the first and fourth items, as
shown in Figure 2-32.
ul > li:nth-child(3n + 1) {text-transform: uppercase;}
Figure 2-32. Styling every third list item
The way this works is that n represents the series 0, 1, 2, 3, 4, and on into infinity. The
browser then solves for 3 n + 1, yielding 1, 4, 7, 10, 13, and so on. Were we to drop
the +1, thus leaving us with simply 3n, the results would be 0, 3, 6, 9, 12, and so on.
Pseudo-Class Selectors
|
73
Since there is no zeroth list item—all element counting starts with one, to the likely
chagrin of array-slingers everywhere—the first list item selected by this expression
would be the third list item in the list.
Given that element counting starts with one, it’s a minor trick to deduce that :nthchild(2n) will select even-numbered children, and either :nth-child(2n+1)
or :nth-child(2n-1) will select odd-numbered children. You can commit that to
memory, or you can use the two special keywords that :nth-child() accepts: even
and odd. Want to highlight every other row of a table, starting with the first? Here’s
how you do it, with the results shown in Figure 2-33:
tr:nth-child(odd) {background: silver;}
Figure 2-33. Styling every other table row
Anything more complex than every-other-element requires an an + b expression.
Note that when you want to use a negative number for b, you have to remove the +
sign or else the selector will fail entirely. Of the following two rules, only the first will
do anything. The second will be dropped by the parser and ignored:
tr:nth-child(4n - 2) {background: silver;}
tr:nth-child(3n + −2) {background: red;}
If you want to select every row starting with the ninth, you can use either of the fol‐
lowing. They are similar in that they will select all rows starting with the ninth, but
the latter one has greater specificity, which we discuss in Chapter 3:
tr:nth-child(n + 9) {background: silver;}
tr:nth-child(8) ~ tr {background: silver;}
As you might expect, there is a corresponding pseudo-class in :nth-last-child().
This lets you do the same thing as :nth-child(), except with :nth-last-child()
you start from the last element in a list of siblings and count backward toward the
74
|
Chapter 2: Selectors
beginning. If you’re intent on highlighting every other table row and making sure the
very last row is one of the rows in the highlighting pattern, either one of these will
work for you:
tr:nth-last-child(odd) {background: silver;}
tr:nth-last-child(2n+1) {background: silver;} /* equivalent */
If the DOM is updated to add or remove table rows, there is no need to add or
remove classes. By using structural selectors, these selectors will always match the
odd rows of the updated DOM.
Any element can be matched using both :nth-child() and :nth-last-child() if it
fits the criteria. Consider these rules, the results of which are shown in Figure 2-34:
li:nth-child(3n + 3) {border-left: 5px solid black;}
li:nth-last-child(4n - 1) {border-right: 5px solid black; background: silver;}
Figure 2-34. Combining patterns of :nth-child() and :nth-last-child()
It’s also the case that you can string these two pseudo-classes together as :nthchild(1):nth-last-child(1), thus creating a more verbose restatement of :onlychild. There’s no real reason to do so other than to create a selector with a higher
specificity, but the option is there.
You can use CSS to determine how many list items are in a list, and style them
accordingly:
li:only-child {width: 100%;}
li:nth-child(1):nth-last-child(2),
li:nth-child(2):nth-last-child(1) {width: 50%;}
li:nth-child(1):nth-last-child(3),
li:nth-child(1):nth-last-child(3) ~ li {width: 33.33%;}
li:nth-child(1):nth-last-child(4),
li:nth-child(1):nth-last-child(4) ~ li {width: 25%;}
Pseudo-Class Selectors
|
75
In these examples, if a list item is the only list item, then the width is 100%. If a list
item is the first item and also the second-from-the-last item, that means there are two
items, and the width is 50%. If an item is the first item and also the third from the last
item, then we make it, and the two sibling list items following it, 33% wide. Similarly,
if a list item is the first item and also the fourth from the last item, it means that there
are exactly four items, so we make it, and its three siblings, 25% of the width.
Selecting every nth of a type
In what’s probably become a familiar pattern, the :nth-child() and :nth-lastchild() pseudo-classes have analogues in :nth-of-type() and :nth-last-oftype(). You can, for example, select every other hyperlink that’s a child of any given
paragraph, starting with the second, using p > a:nth-of-type(even). This will
ignore all other elements (spans, strongs, etc.) and consider only the links, as
demonstrated in Figure 2-35:
p > a:nth-of-type(even) {background: blue; color: white;}
Figure 2-35. Selecting the even-numbered links
If you want to work from the last hyperlink backward, then you’d use p > a:nthlast-of-type(even).
As before, these select elements of a type from among their sibling elements, not from
among all the elements of a type within the entire document as a single group. Each
element has its own list of siblings, and selections happen within each group.
As you might expect, you can string these two together as :nth-of-type(1):nthlast-of-type(1) to restate :only-of-type, only with higher specificity. (We will
explain specificity in Chapter 3, I promise.)
Dynamic Pseudo-Classes
Beyond the structural pseudo-classes, there are a set of pseudo-classes that relate to
structure but can change based on changes made to the page after it’s been rendered.
In other words, the styles are applied to pieces of a document based on something in
76
| Chapter 2: Selectors
addition to the structure of the document, and in a way that cannot be precisely
deduced simply by studying the document’s markup.
It may sound like we’re applying styles at random, but not so. Instead, we’re applying
styles based on somewhat ephemeral conditions that can’t be predicted in advance.
Nevertheless, the circumstances under which the styles will appear are, in fact, welldefined. Think of it this way: during a sporting event, whenever the home team
scores, the crowd will cheer. You don’t know exactly when during a game the team
will score, but when it does, the crowd will cheer, just as predicted. The fact that you
can’t predict the exact moment of the cheer doesn’t make it any less expected.
Consider the anchor element (a), which (in HTML and related languages) establishes
a link from one document to another. Anchors are always anchors, but some anchors
refer to pages that have already been visited, while others refer to pages that have yet
to be visited. You can’t tell the difference by simply looking at the HTML markup,
because in the markup, all anchors look the same. The only way to tell which links
have been visited is by comparing the links in a document to the user’s browser his‐
tory. So there are actually two basic types of links: visited and unvisited.
Hyperlink pseudo-classes
CSS2.1 defines two pseudo-classes that apply only to hyperlinks. In HTML, these are
any a elements with an href attribute; in XML languages, they’re any elements that
act as links to another resource. Table 2-2 describes the pseudo-classes you can apply
to them.
Table 2-2. Link pseudo-classes
Name
Description
:link
Refers to any anchor that is a hyperlink (i.e., has an href attribute) and points to an address that has not
been visited.
:visited Refers to any anchor that is a hyperlink to an already visited address. For security reasons, the styles that can
be applied to visited links are severely limited; see sidebar “Visited Links and Privacy” on page 79 for details.
The first of the pseudo-classes in Table 2-2 may seem a bit redundant. After all, if an
anchor hasn’t been visited, then it must be unvisited, right? If that’s the case, all we
should need is the following:
a {color: blue;}
a:visited {color: red;}
Although this format seems reasonable, it’s actually not quite enough. The first of the
rules shown here applies not only to unvisited links, but also to placeholder links
such as this one:
<a>4. The Lives of Meerkats</a>
Pseudo-Class Selectors
|
77
The resulting text would be blue because the a element will match the rule a {color :
blue;}. Therefore, to avoid applying your link styles to placeholders, use the :link
and :visited pseudo-classes:
a:link {color: blue;}
a:visited {color: red;}
/* unvisited links are blue */
/* visited links are red */
This is a good place to revisit attribute and class selectors and show how they can be
combined with pseudo-classes. For example, let’s say you want to change the color of
links that point outside your own site. In most circumstances we can use the startswith attribute selector. However, some CMS’s set all links to be absolute URLS, in
which case you could assign a class to each of these anchors. It’s easy:
<a href="/about.html">My About page</a>
<a href="https://www.site.net/" class="external">An external site</a>
To apply different styles to the external link, all you need is a rule like this:
a.external:link, a[href^="http"]:link { color: slateblue;}
a.external:visited, a[href^="http"]:visited {color: maroon;}
This rule will make the second anchor in the preceding markup slateblue by default,
and maroon once visited, while the first anchor will remain the default color for
hyperlinks (usually blue when not visited and purple once visited). For improved usa‐
bility and accessibility, visited links should be easily differentiable from non-visited
links.
Styled visited links enables visitors to know where they have been
and what they have yet to visit. This is especially important on large
websites where it may be difficult to remember, especially for those
with cognitive disabilities, which pages have been visited. Not only
is highlighting visited links one of the W3C Web Content Accessi‐
bility Guidelines, but it makes searching for content faster, more
efficient, and less stressful for everyone.
The same general syntax is used for ID selectors as well:
a#footer-copyright:link{background: yellow;}
a#footer-copyright:visited {background: gray;}
You can chain the two link-state pseudo-classes together, but there’s no reason why
you ever would: a link cannot be both visited and unvisited at the same time!
78
|
Chapter 2: Selectors
Visited Links and Privacy
For well over a decade, it was possible to style visited links with any CSS properties
available, just as you could unvisited links. However, in the mid-2000s several people
demonstrated that one could use visual styling and simple DOM scripting to deter‐
mine if a user had visited a given page. For example, given the rule :visited {fontweight: bold;}, a script could find all of the boldfaced links and tell the user which
of those sites they’d visited—or, worse still, report those sites back to a server. A simi‐
lar, non-scripted tactic uses background images to achieve the same result.
While this might not seem terribly serious to you, it can be utterly devastating for a
web user in a country where one can be jailed for visiting certain sites—opposition
parties, unsanctioned religious organizations, “immoral” or “corrupting” sites, and so
on. It can also be used by phishing sites to determine which online banks a user has
visited. Thus, two steps were taken.
The first step is that only color-related properties can be applied to visited links:
color, background-color, column-rule-color, outline-color, border-color, and
the individual-side border color properties (e.g., border-top-color). Attempts to
apply any other property to a visited link will be ignored. Furthermore, any styles
defined for :link will be applied to visited links as well as unvisited links, which
effectively makes :link “style any hyperlink,” instead of “style any unvisited hyper‐
link.”
The second step is that if a visited link has its styles queried via the DOM, the result‐
ing value will be as if the link were not visited. Thus, if you’ve defined visited links to
be purple rather than unvisited links’ blue, even though the link will appear purple
onscreen, a DOM query of its color will return the blue value, not the purple one.
As of late 2017, this behavior is present throughout all browsing modes, not just “pri‐
vate browsing” modes. Even though we’re limited in how we can use CSS to differen‐
tiate visited links from non-visited links, it is important for usability and accessibility
to use the limited styles supported by visited links to differentiate them from unvis‐
ited links.
User action pseudo-classes
CSS defines a few pseudo-classes that can change a document’s appearance based on
actions taken by the user. These dynamic pseudo-classes have traditionally been used
to style hyperlinks, but the possibilities are much wider. Table 2-3 describes these
pseudo-classes.
Pseudo-Class Selectors
|
79
Table 2-3. User action pseudo-classes
Name
:focus
Description
Refers to any element that currently has the input focus—i.e., can accept keyboard input or be activated in
some way.
:hover
Refers to any element over which the mouse pointer is placed—e.g., a hyperlink over which the mouse pointer
is hovering.
:active Refers to any element that has been activated by user input—e.g., a hyperlink on which a user clicks during the
time the mouse button is held down.
Elements that can become :active include links, buttons, menu items, and any ele‐
ment with a tabindex value. These elements and all other interactive elements, includ‐
ing form controls and elements that are content-editable, can also receive focus.
As with :link and :visited, these pseudo-classes are most familiar in the context of
hyperlinks. Many web pages have styles that look like this:
a:link {color: navy;}
a:visited {color: gray;}
a:focus {color: orange;}
a:hover {color: red;}
a:active {color: yellow;}
The order of the pseudo-classes is more important than it might
seem at first. The usual recommendation is “link-visited-hoveractive,” although this has been modified to “link-visited-focushover-active.” The next chapter explains why this particular
ordering is important and discusses several reasons you might
choose to change or even ignore the recommended ordering.
Notice that the dynamic pseudo-classes can be applied to any element, which is good
since it’s often useful to apply dynamic styles to elements that aren’t links. For exam‐
ple, using this markup:
input:focus {background: silver; font-weight: bold;}
you could highlight a form element that is ready to accept keyboard input, as shown
in Figure 2-36.
Figure 2-36. Highlighting a form element that has focus
80
|
Chapter 2: Selectors
You can also perform some rather odd feats by applying dynamic pseudo-classes to
arbitrary elements. You might decide to give users a “highlight” effect by way of the
following:
body *:hover {background: yellow;}
This rule will cause any element that’s descended from the body element to display a
yellow background when it’s in a hover state. Headings, paragraphs, lists, tables,
images, and anything else found inside the body will be changed to have a yellow
background. You could also change the font, put a border around the element being
hovered, or alter anything else the browser will allow.
While you can style elements with :focus any way you like, do not
remove all styling from focused elements. Differentiating which
element currently has focus is vital for accessibility, especially for
those navigating your site or application with a keyboard.
Real-world issues with dynamic styling
Dynamic pseudo-classes present some interesting issues and peculiarities. For exam‐
ple, it’s possible to set visited and unvisited links to one font size and make hovered
links a larger size, as shown in Figure 2-37:
a:link, a:visited {font-size: 13px;}
a:hover, a:active {font-size: 20px;}
Figure 2-37. Changing layout with dynamic pseudo-classes
As you can see, the user agent increases the size of the anchor while the mouse
pointer hovers over it; or, thanks to the :active setting, when a user touches it on a
touch screen. A user agent that supports this behavior must redraw the document
while an anchor is in hover state, which could force a reflow of all the content that
follows the link.
UI-State Pseudo-Classes
Closely related to the dynamic pseudo-classes are the user-interface (UI) state pseudoclasses, which are summarized in Table 2-4. These pseudo-classes allow for styling
based on the current state of user-interface elements like checkboxes.
Pseudo-Class Selectors
|
81
Table 2-4. UI-state pseudo-classes
Name
:enabled
Description
Refers to user-interface elements (such as form elements) that are enabled; that is, available for input.
:disabled
Refers to user-interface elements (such as form elements) that are disabled; that is, not available for
input.
:checked
Refers to radio buttons or checkboxes that have been selected, either by the user or by defaults within
the document itself.
:indetermi
nate
Refers to radio buttons or checkboxes that are neither checked nor unchecked; this state can only be set
via DOM scripting, and not due to user input.
:default
Refers to the radio button, checkbox, or option that was selected by default.
:valid
Refers to a user input that meets all of its data validity semantics
:invalid
Refers to a user input that does not meet all of its data validity semantics
:in-range
Refers to a user input whose value is between the minimum and maximum values
:out-ofrange
Refers to a user input whose value is below the minimum or above the maximum values allowed by the
control
:required
Refers to a user input that must have a value set
:optional
Refers to a user input that does not need to have a value set
:read-write
Refers to a user input that is editable by the user
:read-only
Refers to a user input that is not editable by the user
Although the state of a UI element can certainly be changed by user action—for
example, a user checking or unchecking a checkbox—UI-state pseudo-classes are not
classified as purely dynamic because they can also be affected by the document struc‐
ture or DOM scripting.
You might think that :focus belongs in this section, not the previ‐
ous section. However, the Selectors Level 3 specification
groups :focus in with :hover and :active. This is most likely
because they were grouped together in CSS2, which had no UIstate pseudo-classes. More importantly, though, focus can be given
to non-UI elements, such as headings or paragraphs—one example
is when they are read by a speaking browser. That alone keeps it
from being considered a UI-state pseudo-class.
Enabled and disabled UI elements
Thanks to both DOM scripting and HTML5, it is possible to mark a user-interface
element (or group of user interface elements) as being disabled. A disabled element is
displayed, but cannot be selected, activated, or otherwise interacted with by the user.
Authors can set an element to be disabled either through DOM scripting, or (in
HTML5) by adding a disabled attribute to the element’s markup.
82
|
Chapter 2: Selectors
Any element that hasn’t been disabled is by definition enabled. You can style these
two states using the :enabled and :disabled pseudo-classes. It’s much more com‐
mon to style disabled elements and leave enabled elements alone, but both have their
uses, as illustrated in Figure 2-38:
:enabled {font-weight: bold;}
:disabled {opacity: 0.5;}
Figure 2-38. Styling enabled and disabled UI elements
Check states
In addition to being enabled or disabled, certain UI elements can be checked or
unchecked—in HTML, the input types “checkbox” and “radio” fit this definition.
Selectors level 3 offers a :checked pseudo-class to handle elements in that state,
though curiously it omits an :unchecked. There is also the :indeterminate pseudoclass, which matches any checkable UI element that is neither checked nor
unchecked. These states are illustrated in Figure 2-39:
:checked {background: silver;}
:indeterminate {border: red;}
In addition, you can use the negation pseudo-class, which is covered later, to select
checkboxes which are not checked with input[type="checkbox]:not(:checked).
Only radio buttons and checkboxes can be checked. All other elements, and these two
when not checked, are :not(:checked).
Figure 2-39. Styling checked and indeterminate UI elements
Although checkable elements are unchecked by default, it’s possible for a HTML
author to toggle them on by adding the checked attribute to an element’s markup. An
author can also use DOM scripting to flip an element’s checked state to checked or
unchecked, whichever they prefer.
There is a third state, “indeterminate.” As of late 2017, this state can only be set
through DOM scripting or by the user agent itself; there is no markup-level method
to set elements to an indeterminate state. The purpose of allowing an indeterminate
state is to visually indicate that the element needs to be checked (or unchecked) by
the user. However, note that this is purely a visual effect: it does not affect the under‐
Pseudo-Class Selectors
|
83
lying state of the UI element, which is either checked or unchecked, depending on
document markup and the effects of any DOM scripting.
Although the previous examples show styled radio buttons, remember that direct
styling of radio buttons and checkboxes with CSS is actually very limited. However,
that shouldn’t limit your use of the selected-option pseudo-classes. As an example,
you can style the labels associated with your checkboxes and radio buttons using a
combination of :checked and the adjacent sibling combinator:
input[type="checkbox"]:checked + label {
color: red;
font-style: italic;
}
<input id="chbx" type="checkbox"> <label for="chbx">I am a label</label>
Default option pseudo-class
The :default pseudo-class matches the UI elements that are the default among a set
of similar elements. This typically applies to context menu items, buttons, and select
lists/menus. If there are several same-named radio buttons, the one that was origi‐
nally checked matches :default, even if the UI has been updated by the user so that
it no longer matches :checked. If a checkbox was checked on page load, :default
matches it. Any initially-selected option(s) in a select element will match.
The :default pseudo-class can also match buttons and menu items:
[type="checkbox"]:default + label { font-style: italic; }
<input type="checkbox" id="chbx" checked name="foo" value="bar">
<label for="chbx">This was checked on page load</label>
Optionality pseudo-classes
The pseudo-class :required matches any form control that is required, as denoted by
the presence of the required attribute (in HTML5). The :optional pseudo-class
matches form controls that do not have the required attribute, or whose required
attribute has a value of false.
A form element is :required or :optional if a value for it is, respectively, required or
optional before the form to which it belongs can be validly submitted. For example:
input:required { border: 1px solid #f00;}
input:optional { border: 1px solid #ccc;}
<input type="email" placeholder="enter an email address" required>
<input type="email" placeholder="optional email address">
<input type="email" placeholder="optional email address" required="false">
The first email input will match the :required pseudo-class because of the presence
of the required attribute. The second input is optional, and therefore will match
84
| Chapter 2: Selectors
the :optional pseudo-class. The same is true for the third input, which has a
required attribute, but the value is false.
We could also use attribute selectors instead. The following selectors are equivalent to
the preceding ones:
input[required] { border: 1px solid #f00;}
input:not([required]) { border: 1px solid #ccc;}
Elements that are not form-input elements can be neither required nor optional.
Validity pseudo-classes
The :valid pseudo-class refers to a user input that meets all of its data validity
requirements. The :invalid pseudo-class, on the other hand, refers to a user input
that does not meet all of its data validity requirements.
The validity pseudo-classes :valid and :invalid only apply to elements having the
capacity for data validity requirements: a div will never match either selector, but an
input could match either, depending on the current state of the interface.
Here’s an example where an image is dropped into the background of any email input
which has focus, with one image being used when the input is invalid and another
used when the input is valid, as illustrated in Figure 2-40:
input[type="email"]:focus {
background-position: 100% 50%;
background-repeat: no-repeat;
}
input[type="email"]:focus:invalid {
background-image: url(warning.jpg);
}
input[type="email"]:focus:valid {
background-image: url(checkmark.jpg);
}
<input type="email">
Figure 2-40. Styling valid and invalid UI elements
Pseudo-Class Selectors
|
85
These pseudo-class states are dependent on what the user agent
reports to its own style system, and so may not act as you might
expect. For example, in late 2017, an empty email input
matched :valid in multiple user agents, despite the fact a null
input is not a valid email address. Until these validation routines
improve, it is best to treat the validity pseudo-classes with caution.
Range pseudo-classes
The range pseudo-classes include :in-range, which refers to a user input whose
value is between the minimum and maximum values set by HTML5’s min and max
attributes, and :out-of-range, which refers to a user input whose value is below the
minimum or above the maximum values allowed by the control.
For example, consider a number input that accepts numbers in the range 0 to 1,000:
input[type="number"]:focus {
background-position: 100% 50%;
background-repeat: no-repeat;
}
input[type="number"]:focus:out-of-range {
background-image: url(warning.jpg);
}
input[type="number"]:focus:in-range {
background-image: url(checkmark.jpg);
}
<input id="nickels" type="number" min="0" max="1000" />
The :in-range and :out-of-range pseudo-classes apply only to elements with range
limitations. Elements that don’t have range limitations, like links for inputs of type
tel, will not be matched by either pseudo-class.
There is also a step attribute in HTML5. If a value is invalid because it does not
match the step value, but is still between or equal to the min and max values, it will
match :invalid while also still matching :in-range. That is to say, a value can be inrange while also being invalid.
Thus, in the following scenario, the input’s value will be both red and boldfaced,
because 23 is in range but is not evenly divisible by 10:
input[type="number"]:invalid {color: red;}
input[type="number"]:in-range {font-weight: bold;}
<input id="by-tens" type="number" min="0" max="1000" step="10" value="23" />
Mutability pseudo-classes
The mutability pseudo-classes include :read-write, which refers to a user input that
is editable by the user; and :read-only, which matches user inputs that are not edita‐
86
|
Chapter 2: Selectors
ble. Only elements that have the capacity to be altered by user input can
match :read-write.
For example, in HTML, a non-disabled, non-read-only input element is :readwrite, as is any element with the contenteditable attribute. Everything else
matches :read-only:
By default, neither of the following rules would ever match: textarea elements are
read-write, and pre elements are read-only.
textarea:read-only { opacity: 0.75;}
pre:read-write:hover {border: 1px dashed green;}
However, each can be made to match as follows:
<textarea disabled></textarea>
<pre contenteditable>Type your own code!</pre>
Because the textarea is given a disabled attribute, it becomes read-only, and so will
have the first rule apply. Similarly, the pre here has been given the attribute contente
ditable, so now it is a read-write element. This will be matched by the second rule.
The :target Pseudo-Class
When a URL includes a fragment identifier, the piece of the document at which it
points is called (in CSS) the target. Thus, you can uniquely style any element that is
the target of a URL fragment identifier with the :target pseudo-class.
Even if you’re unfamiliar with the term “fragment identifier,” you’ve probably seen
them in action. Consider this URL:
http://www.w3.org/TR/css3-selectors/#target-pseudo
The target-pseudo portion of the URL is the fragment identifier, which is marked by
the # symbol. If the referenced page (http://www.w3.org/TR/css3-selectors/) has an ele‐
ment with an ID of target-pseudo, then that element becomes the target of the frag‐
ment identifier.
Thanks to :target, you can highlight any targeted element within a document, or
you can devise different styles for various types of elements that might be targeted—
say, one style for targeted headings, another for targeted tables, and so on. Figure 2-41
shows an example of :target in action:
*:target {border-left: 5px solid gray; background: yellow url(target.png)
top right no-repeat;}
Pseudo-Class Selectors
|
87
Figure 2-41. Styling a fragment identifier target
:target styles will not be applied in two circumstances:
1. If the page is accessed via a URL that does not have a fragment identifier
2. If the page is accessed via a URL that has a fragment identifier, but the identifier
does not match any elements within the document
More interestingly, though, what happens if multiple elements within a document can
be matched by the fragment identifier—for example, if the author erroneously
included three separate instances of <div id="target-pseudo"> in the same docu‐
ment?
The short answer is that CSS doesn’t have or need rules to cover this case, because all
CSS is concerned with is styling targets. Whether the browser picks just one of the
three elements to be the target or designates all three as co-equal targets, :target
styles should be applied to anything that is a valid target.
The :lang Pseudo-Class
For situations where you want to select an element based on its language, you can use
the :lang() pseudo-class. In terms of its matching patterns, the :lang() pseudo-class
is similar to the |= attribute selector. For example, to italicize elements whose content
is written in French, you could write either of the following:
*:lang(fr) {font-style: italic;}
*[lang|="fr"] {font-style: italic;}
The primary difference between the pseudo-class selector and the attribute selector is
that language information can be derived from a number of sources, some of which
are outside the element itself. For the attribute selector, the element must have the
88
|
Chapter 2: Selectors
attribute present to match. The :lang pseudo-class, on the other hand, matches
descendants of an element with the language declaration. As Selectors Level 3 states:
In HTML, the language is determined by a combination of the lang attribute, and pos‐
sibly information from the meta elements and the protocol (such as HTTP headers).
XML uses an attribute called xml:lang, and there may be other document languagespecific methods for determining the language.
The pseudo-class will operate on all of that information, whereas the attribute selec‐
tor can only work if there is a lang attribute present in the element’s markup. There‐
fore, the pseudo-class is more robust than the attribute selector and is probably a
better choice in most cases where language-specific styling is needed.
The Negation Pseudo-Class
Every selector we’ve covered thus far has had one thing in common: they’re all posi‐
tive selectors. In other words, they are used to identify the things that should be
selected, thus excluding by implication all the things that don’t match and are thus
not selected.
For those times when you want to invert this formulation and select elements based
on what they are not, Selectors Level 3 introduced the negation pseudo-class, :not().
It’s not quite like any other selector, fittingly enough, and it does have some restric‐
tions on its use, but let’s start with an example.
Let’s suppose you want to apply a style to every list item that doesn’t have a class of
moreinfo, as illustrated in Figure 2-42. That used to be very difficult, and in certain
cases impossible, to make happen. If we wanted all the list items to be italic except
those with the class .moreinfo, we used to declare all the links as italic, generally hav‐
ing to target the ul with a class, then normalize back based on the class, making sure
the override came last in the source order, and had equal or higher specificity. Now
we can declare:
li:not(.moreinfo) {font-style: italic;}
Figure 2-42. Styling list items that don’t have a certain class
Pseudo-Class Selectors
|
89
The way :not() works is that you attach it to an element, and then in the parentheses
you fill in a simple selector. A simple selector, according to the W3C, is:
either a type selector, universal selector, attribute selector, class selector, ID selector, or
pseudo-class.
Basically, a simple selector is a selector with no ancestral-descendant relationship.
Note the “either” there: you can only use one of those inside :not(). You can’t group
them and you can’t combine them using combinators, which means you can’t use a
descendant selector, because the space separating elements in a descendant selector is
a combinator. Those restrictions may (indeed most likely will) be lifted in the future,
but we can still do quite a lot even within the given constraints.
For example, let’s flip around the previous example and select all elements with a
class of moreinfo that are not list items. This is illustrated in Figure 2-43:
.moreinfo:not(li) {font-style: italic;}
Figure 2-43. Styling elements with a certain class that aren’t list items
Translated into English, the selector would say, “Select all elements with a class
whose value contains the word moreinfo as long as they are not li elements.” Simi‐
larly, the translation of li:not(.moreinfo) would be “Select all li elements as long
as they do not have a class whose value contains the word moreinfo.”
Technically, you can put a universal selector into the parentheses, but there’s very lit‐
tle point. After all, p:not(*) would mean “Select any p element as long as it isn’t any
element,” and there’s no such thing as an element that is not an element. Very similar
to that would be p:not(p), which would also select nothing. It’s also possible to write
things like p:not(div), which will select any p element that is not a div element—in
other words, all of them. Again, there is very little reason to do so.
You can also use the negation pseudo-class at any point in a more complex selector.
Thus, to select all tables that are not children of a section element, you would write
*:not(section) > table. Similarly, to select table header cells that are not part of
the table header, you’d write something like table *:not(thead) > tr > th, with a
result like that shown in Figure 2-44.
90
|
Chapter 2: Selectors
Figure 2-44. Styling header cells outside the table’s head area
What you cannot do is nest negation pseudo-classes; thus, p:not(:not(p)) is invalid
and will be ignored. It’s also, logically, the equivalent of just writing p, so there’s no
point anyway. Furthermore, you cannot reference pseudo-elements (which we’ll cover
shortly) inside the parentheses, since they are not simple selectors.
On the other hand, it’s possible to chain negations together to create a sort of “and
also not this” effect. For example, you might want to select all elements with a class
of link that are neither list items nor paragraphs:
*.link:not(li):not(p) {font-style: italic;}
That translates to “Select all elements with a class whose value contains the word
link as long as they are neither li nor p elements.”
One thing to watch out for is that you can have situations where rules combine in
unexpected ways, mostly because we’re not used to thinking of selection in the nega‐
tive. Consider this test case:
div:not(.one) p {font-weight: normal;}
div.one p {font-weight: bold;}
<div class="one">
<div class="two">
<p>I'm a paragraph!</p>
</div>
</div>
The paragraph will be boldfaced, not normal-weight. This is because both rules
match: the p element is descended from a div whose class does not contain the word
one (<div class="two">), but it is also descended from a div whose class contains
the word one. Both rules match, and so both apply. Since there is a conflict, the cas‐
cade is used to resolve the conflict, and the second rule wins. The structural arrange‐
ment of the markup, with the div.two being “closer” to the paragraph than div.one,
is irrelevant.
Pseudo-Class Selectors
|
91
Pseudo-Element Selectors
Much as pseudo-classes assign phantom classes to anchors, pseudo-elements insert
fictional elements into a document in order to achieve certain effects. Four basic
pseudo-elements were defined in CSS 2, and they let you style the first letter of an
element, style the first line of an element, and both create and style “before” and
“after” content. There are other pseudo-classes that have been defined since CSS 2
(e.g., ::marker), and we’ll explore those in the chapters of the book for which they’re
relevant. The four from CSS2 will be covered here because they’re old-school, and
because they make a convenient way to talk about pseudo-element behavior.
Unlike the single colon of pseudo-classes, pseudo-elements employ a double-colon
syntax, like ::first-line. This is meant to distinguish pseudo-elements from
pseudo-classes. This was not always the case—in CSS2, both selector types used a sin‐
gle colon—so for backward compatibility, browsers will accept single-colon pseudoelement selectors. Don’t take this as an excuse to be sloppy, though! Use the proper
number of colons at all times in order to future-proof your CSS; after all, there is no
way to predict when browsers will stop accepting single-colon pseudo-element selec‐
tors.
Note that all pseudo-elements must be placed at the very end of the selector in which
they appear. It would not be legal to write p::first-line em since the pseudoelement comes before the subject of the selector (the subject is the last element listed).
This also means that only one pseudo-element is permitted in a given selector,
though that restriction may be eased in future versions of CSS.
Styling the First Letter
The ::first-letter pseudo-element styles the first letter, or a leading punctuation
character and the first letter (if the text starts with punctuation), of any non-inline
element. This rule causes the first letter of every paragraph to be colored red:
p::first-letter {color: red;}
The ::first-letter pseudo-element is most commonly used to create an “initial
cap” or “drop cap” typographic effect. You could make the first letter of each p twice
as big as the rest of the heading, though you may want to only apply this styling to the
first letter of the first paragraph:
p:first-of-type::first-letter {font-size: 200%;}
The result of this rule is illustrated in Figure 2-45.
Figure 2-45. The ::first-letter pseudo-element in action
92
|
Chapter 2: Selectors
This rule effectively causes the user agent to style a fictional, or “faux” element, that
encloses the first letter of each p. It would look something like this:
<p><p-first-letter>T</p-first-letter>his is a p element, with a styled first
letter</h2>
The ::first-letter styles are applied only to the contents of the fictional element
shown in the example. This <p-first-letter> element does not appear in the docu‐
ment source, nor even in the DOM tree. Instead, its existence is constructed on the
fly by the user agent and is used to apply the ::first-letter style(s) to the appropri‐
ate bit of text. In other words, <p-first-letter> is a pseudo-element. Remember,
you don’t have to add any new tags. The user agent styles the first letter for you as if
you had encased it in a styled element.
The first letter is defined as the first typographic letter unit of the originating element,
if it is not preceded by other content, like an image. The specifications use “letter
unit” because some languages have letters made up of more than character, like “oe”
in Norse. Punctuation that precedes or follows the first letter unit, even if there are
several such symbols, are included in the ::first-letter pseudo-element.
Styling the First Line
Similarly, ::first-line can be used to affect the first line of text in an element. For
example, you could make the first line of each paragraph in a document large and
purple:
p::first-line {
font-size: 150%;
color: purple;
}
In Figure 2-46, the style is applied to the first displayed line of text in each paragraph.
This is true no matter how wide or narrow the display region is. If the first line con‐
tains only the first five words of the paragraph, then only those five words will be big
and purple. If the first line contains the first 30 words of the element, then all 30 will
be big and purple.
Figure 2-46. The ::first-line pseudo-element in action
Because the text from “This” to “only” should be big and purple, the user agent
employs a fictional markup that looks something like this:
Pseudo-Element Selectors
|
93
<p>
<p-first-line>This is a paragraph of text that has only</p-first-line>
one stylesheet applied to it. That style causes the first line to
be big and purple. No other line will have those styles applied.
</p>
If the first line of text were edited to include only the first seven words of the para‐
graph, then the fictional </p-first-line> would move back and occur just after the
word “that.” If the user were to increase or decrease the font-size rendering, or
expand or contract the browser window causing the width of the text to change,
thereby causing the number of words on the first line to increase or decrease, the
browser automatically sets only the words in the currently displayed first line to be
both big and purple.
The length of the first line depends on a number of factors, including the font-size,
letter spacing, width of the parent container, etc. Depending on the markup, and the
length of that first line, it is possible that the end of the first line comes in the middle
of a nested element. If the ::first-line breaks up a nested element, such as an em or
a hyperlink, the properties attached to the ::first-line will only apply to the por‐
tion of that nested element that is displayed on the first line.
Restrictions on ::first-letter and ::first-line
The ::first-letter and ::first-line pseudo-elements currently can be applied
only to block-display elements such as headings or paragraphs, and not to inlinedisplay elements such as hyperlinks. There are also limits on the CSS properties that
may be applied to ::first-line and ::first-letter. Table 2-5 gives an idea of
these limitations.
Table 2-5. Properties permitted on pseudo-elements
::first-letter
::first-line
• All font properties
• All background properties
• All text decoration properties
• All inline typesetting properties
• All inline layout properties
• All border properties
• box-shadow
• color
• opacity
• All font properties
• All background properties
• All margin properties
• All padding properties
• All border properties
• All text decoration properties
• All inline typesetting properties
• color
• opacity
94
|
Chapter 2: Selectors
Styling (or Creating) Content Before and After Elements
Let’s say you want to preface every h2 element with a pair of silver square brackets as
a typographical effect:
h2::before {content: "]]"; color: silver;}
CSS lets you insert generated content, and then style it directly using the pseudoelements ::before and ::after. Figure 2-47 illustrates an example.
Figure 2-47. Inserting content before an element
The pseudo-element is used to insert the generated content and to style it. To place
content after an element, use the pseudo-element ::after. You could end your docu‐
ments with an appropriate finish:
body::after {content: "The End.";}
Generated content is a separate subject, and the entire topic (including more detail
on ::before and ::after) is covered more thoroughly in Chapter 15.
Summary
By using selectors based on the document’s language, authors can create CSS rules
that apply to a large number of similar elements just as easily as they can construct
rules that apply in very narrow circumstances. The ability to group together both
selectors and rules keeps stylesheets compact and flexible, which incidentally leads to
smaller file sizes and faster download times.
Selectors are the one thing that user agents usually must get right because the inability
to correctly interpret selectors pretty much prevents a user agent from using CSS at
all. On the flip side, it’s crucial for authors to correctly write selectors because errors
can prevent the user agent from applying the styles as intended. An integral part of
correctly understanding selectors and how they can be combined is a strong grasp of
how selectors relate to document structure and how mechanisms—such as inheri‐
tance and the cascade itself—come into play when determining how an element will
be styled.
Summary
|
95
CHAPTER 3
Specificity and the Cascade
Chapter 2 showed how document structure and CSS selectors allow you to apply a
wide variety of styles to elements. Knowing that every valid document generates a
structural tree, you can create selectors that target elements based on their ancestors,
attributes, sibling elements, and more. The structural tree is what allows selectors to
function and is also central to a similarly crucial aspect of CSS: inheritance.
Inheritance is the mechanism by which some property values are passed on from an
element to its descendants. When determining which values should apply to an ele‐
ment, a user agent must consider not only inheritance but also the specificity of the
declarations, as well as the origin of the declarations themselves. This process of con‐
sideration is what’s known as the cascade. We will explore the interrelation between
these three mechanisms—specificity, inheritance, and the cascade—in this chapter,
but the difference between the latter two can be summed up this way: choosing the
result of h1 {color: red; color: blue;} is the cascade; making a span inside the
h1 blue is inheritance.
Above all, regardless of how abstract things may seem, keep going! Your perseverance
will be rewarded.
Specificity
You know from Chapter 2 that you can select elements using a wide variety of means.
In fact, it’s possible that the same element could be selected by two or more rules,
each with its own selector. Let’s consider the following three pairs of rules. Assume
that each pair will match the same element:
h1 {color: red;}
body h1 {color: green;}
h2.grape {color: purple;}
97
h2 {color: silver;}
html > body table tr[id="totals"] td ul > li {color: maroon;}
li#answer {color: navy;}
Only one of the two rules in each pair can win out, since the matched elements can be
only one color or the other. How do we know which one will win?
The answer is found in the specificity of each selector. For every rule, the user agent
evaluates the specificity of the selector and attaches it to each declaration in the rule.
When an element has two or more conflicting property declarations, the one with the
highest specificity will win out.
This isn’t the whole story in terms of conflict resolution. All style
conflict resolution (including specificity) is handled by the cascade,
which has its own section later in this chapter (“The Cascade” on
page 106).
A selector’s specificity is determined by the components of the selector itself. A spe‐
cificity value can be expressed in four parts, like this: 0,0,0,0. The actual specificity
of a selector is determined as follows:
• For every ID attribute value given in the selector, add 0,1,0,0.
• For every class attribute value, attribute selection, or pseudo-class given in the
selector, add 0,0,1,0.
• For every element and pseudo-element given in the selector, add 0,0,0,1. CSS2
contradicted itself as to whether pseudo-elements had any specificity at all, but
CSS2.1 made it clear that they do, and this is where they belong.
• Combinators and the universal selector do not contribute anything to the specif‐
icity.
For example, the following rules’ selectors result in the indicated specificities:
h1 {color: red;}
/* specificity = 0,0,0,1 */
p em {color: purple;}
/* specificity = 0,0,0,2 */
.grape {color: purple;}
/* specificity = 0,0,1,0 */
*.bright {color: yellow;}
/* specificity = 0,0,1,0 */
p.bright em.dark {color: maroon;}
/* specificity = 0,0,2,2 */
#id216 {color: blue;}
/* specificity = 0,1,0,0 */
div#sidebar *[href] {color: silver;} /* specificity = 0,1,1,1 */
Given a case where an em element is matched by both the second and fifth rules in
this example, that element will be maroon because the fifth rule’s specificity out‐
weighs the second’s.
98
|
Chapter 3: Specificity and the Cascade
As an exercise, let’s return to the pairs of rules from earlier in the section and fill in
the specificities:
h1 {color: red;}
body h1 {color: green;}
h2.grape {color: purple;}
h2 {color: silver;}
/* 0,0,0,1 */
/* 0,0,0,2 (winner)*/
/* 0,0,1,1 (winner) */
/* 0,0,0,1 */
html > body table tr[id="totals"] td ul > li {color: maroon;}
li#answer {color: navy;}
(winner) */
/* 0,0,1,7 */
/* 0,1,0,1
I’ve indicated the winning rule in each pair; in each case, it’s because the specificity is
higher. Notice how they’re sorted. In the second pair, the selector h2.grape wins
because it has an extra 1: 0,0,1,1 beats out 0,0,0,1. In the third pair, the second rule
wins because 0,1,0,1 wins out over 0,0,1,7. In fact, the specificity value 0,0,1,0
will win out over the value 0,0,0,13.
This happens because the values are sorted from left to right. A specificity of 1,0,0,0
will win out over any specificity that begins with a 0, no matter what the rest of the
numbers might be. So 0,1,0,1 wins over 0,0,1,7 because the 1 in the first value’s
second position beats out the 0 in the second value’s second position.
Declarations and Specificity
Once the specificity of a selector has been determined, the specificity value will be
conferred on all of its associated declarations. Consider this rule:
h1 {color: silver; background: black;}
For specificity purposes, the user agent must treat the rule as if it were “ungrouped”
into separate rules. Thus, the previous example would become:
h1 {color: silver;}
h1 {background: black;}
Both have a specificity of 0,0,0,1, and that’s the value conferred on each declaration.
The same splitting-up process happens with a grouped selector as well. Given the
rule:
h1, h2.section {color: silver; background: black;}
the user agent treats it if it were the following:
h1 {color: silver;}
/* 0,0,0,1 */
h1 {background: black;}
/* 0,0,0,1 */
h2.section {color: silver;}
/* 0,0,1,1 */
h2.section {background: black;} /* 0,0,1,1 */
Specificity |
99
This becomes important in situations where multiple rules match the same element
and some of the declarations clash. For example, consider these rules:
h1 + p {color: black; font-style: italic;}
/* 0,0,0,2 */
p {color: gray; background: white; font-style: normal;} /* 0,0,0,1 */
*.aside {color: black; background: silver;}
/* 0,0,1,0 */
When applied to the following markup, the content will be rendered as shown in
Figure 3-1:
<h1>Greetings!</h1>
<p class="aside">
It's a fine way to start a day, don't you think?
</p>
<p>
There are many ways to greet a person, but the words are not as important as
the act of greeting itself.
</p>
<h1>Salutations!</h1>
<p>
There is nothing finer than a hearty welcome from one's fellow man.
</p>
<p class="aside">
Although a thick and juicy hamburger with bacon and mushrooms runs a close second.
</p>
Figure 3-1. How different rules affect a document
In every case, the user agent determines which rules match a given element, calculates
all of the associated declarations and their specificities, determines which rules win
out, and then applies the winners to the element to get the styled result. These machi‐
nations must be performed on every element, selector, and declaration. Fortunately,
the user agent does it all automatically. This behavior is an important component of
the cascade, which we will discuss later in this chapter.
100
|
Chapter 3: Specificity and the Cascade
Universal Selector Specificity
The universal selector does not contribute to specificity. In other words, it has a spe‐
cificity of 0,0,0,0, which is different than having no specificity (as we’ll discuss in
“Inheritance” on page 103). Therefore, given the following two rules, a paragraph
descended from a div will be black, but all other elements will be gray:
div p {color: black;} /* 0,0,0,2 */
* {color: gray;}
/* 0,0,0,0 */
As you might expect, this means the specificity of a selector that contains a universal
selector along with other selectors is not changed by the presence of the universal
selector. The following two selectors have exactly the same specificity:
div p
/* 0,0,0,2 */
body * strong /* 0,0,0,2 */
Combinators, by comparison, have no specificity at all—not even zero specificity.
Thus, they have no impact on a selector’s overall specificity.
ID and Attribute Selector Specificity
It’s important to note the difference in specificity between an ID selector and an
attribute selector that targets an id attribute. Returning to the third pair of rules in
the example code, we find:
html > body table tr[id="totals"] td ul > li {color: maroon;} /* 0,0,1,7 */
li#answer {color: navy;}
/* 0,1,0,1 (wins) */
The ID selector (#answer) in the second rule contributes 0,1,0,0 to the overall spe‐
cificity of the selector. In the first rule, however, the attribute selector
([id="totals"]) contributes 0,0,1,0 to the overall specificity. Thus, given the fol‐
lowing rules, the element with an id of meadow will be green:
#meadow {color: green;}
/* 0,1,0,0 */
*[id="meadow"] {color: red;} /* 0,0,1,0 */
Inline Style Specificity
So far, we’ve only seen specificities that begin with a zero, so you may be wondering
why it’s there at all. As it happens, that first zero is reserved for inline style declara‐
tions, which trump any other declaration’s specificity. Consider the following rule and
markup fragment:
h1 {color: red;}
<h1 style="color: green;">The Meadow Party</h1>
Specificity |
101
Given that the rule is applied to the h1 element, you would still probably expect the
text of the h1 to be green. This happens because every inline declaration has a specif‐
icity of 1,0,0,0.
This means that even elements with id attributes that match a rule will obey the
inline style declaration. Let’s modify the previous example to include an id:
h1#meadow {color: red;}
<h1 id="meadow" style="color: green;">The Meadow Party</h1>
Thanks to the inline declaration’s specificity, the text of the h1 element will still be
green.
Importance
Sometimes, a declaration is so important that it outweighs all other considerations.
CSS calls these important declarations (for hopefully obvious reasons) and lets you
mark them by inserting !important just before the terminating semicolon in a decla‐
ration:
p.dark {color: #333 !important; background: white;}
Here, the color value of #333 is marked !important, whereas the background value of
white is not. If you wish to mark both declarations as important, each declaration
needs its own !important marker:
p.dark {color: #333 !important; background: white !important;}
You must place !important correctly, or the declaration may be invalidated. !impor
tant always goes at the end of the declaration, just before the semicolon. This place‐
ment is especially important—no pun intended—when it comes to properties that
allow values containing multiple keywords, such as font:
p.light {color: yellow; font: smaller Times, serif !important;}
If !important were placed anywhere else in the font declaration, the entire declara‐
tion would likely be invalidated and none of its styles applied.
I realize that to those of you who come from a programming back‐
ground, the syntax of this token instinctively translates to “not
important.” For whatever reason, the bang (!) was chosen as the
delimiter for important tokens, and it does not mean “not” in CSS,
no matter how many other languages give it that very meaning.
This association is unfortunate, but we’re stuck with it.
Declarations that are marked !important do not have a special specificity value, but
are instead considered separately from non-important declarations. In effect, all !
102
|
Chapter 3: Specificity and the Cascade
important declarations are grouped together, and specificity conflicts are resolved
relatively within that group. Similarly, all non-important declarations are considered
together, with any conflicts within the non-important group are resolved using spe‐
cificity. Thus, in any case where an important and a non-important declaration con‐
flict, the important declaration always wins.
Figure 3-2 illustrates the result of the following rules and markup fragment:
h1 {font-style: italic; color: gray !important;}
.title {color: black; background: silver;}
* {background: black !important;}
<h1 class="title">NightWing</h1>
Figure 3-2. Important rules always win
Important declarations and their handling are discussed in more
detail in “The Cascade” on page 106.
Inheritance
As important as specificity may be to understanding how declarations are applied to a
document, another key concept is inheritance. Inheritance is the mechanism by
which some styles are applied not only to a specified element, but also to its descend‐
ants. If a color is applied to an h1 element, for example, then that color is applied to
all text inside the h1, even the text enclosed within child elements of that h1:
h1 {color: gray;}
<h1>Meerkat <em>Central</em></h1>
Both the ordinary h1 text and the em text are colored gray because the em element
inherits the value of color from the h1. If property values could not be inherited by
descendant elements, the em text would be black, not gray, and we’d have to color the
elements separately.
Consider an unordered list. Let’s say we apply a style of color: gray; for ul ele‐
ments:
ul {color: gray;}
Inheritance
|
103
We expect that style applied to a ul will also be applied to its list items, and also to
any content of those list items. Thanks to inheritance, that’s exactly what happens, as
Figure 3-3 demonstrates.
Figure 3-3. Inheritance of styles
It’s easier to see how inheritance works by turning to a tree diagram of a document.
Figure 3-4 shows the tree diagram for a very simple document containing two lists:
one unordered and the other ordered.
Figure 3-4. A simple tree diagram
When the declaration color: gray; is applied to the ul element, that element takes
on that declaration. The value is then propagated down the tree to the descendant ele‐
ments and continues on until there are no more descendants to inherit the value. Val‐
ues are never propagated upward; that is, an element never passes values up to its
ancestors.
There is an exception to the upward propagation rule in HTML:
background styles applied to the body element can be passed to the
html element, which is the document’s root element and therefore
defines its canvas. This only happens if the body element has a
defined background and the html element does not.
Inheritance is one of those things about CSS that is so basic that you almost never
think about it unless you have to. However, you should still keep a couple of things in
mind.
First, note that many properties are not inherited—generally in order to avoid unde‐
sirable outcomes. For example, the property border (which is used to set borders on
elements) does not inherit. A quick glance at Figure 3-5 reveals why this is the case. If
104
|
Chapter 3: Specificity and the Cascade
borders were inherited, documents would become much more cluttered—unless the
author took the extra effort to turn off the inherited borders.
Figure 3-5. Why borders aren’t inherited
As it happens, most of the box-model properties—including margins, padding, back‐
grounds, and borders—are not inherited for the same reason. After all, you likely
wouldn’t want all of the links in a paragraph to inherit a 30-pixel left margin from
their parent element!
Second, inherited values have no specificity at all, not even zero specificity. This
seems like an academic distinction until you work through the consequences of the
lack of inherited specificity. Consider the following rules and markup fragment and
compare them to the result shown in Figure 3-6:
* {color: gray;}
h1#page-title {color: black;}
<h1 id="page-title">Meerkat <em>Central</em></h1>
<p>
Welcome to the best place on the web for meerkat information!
</p>
Figure 3-6. Zero specificity defeats no specificity
Since the universal selector applies to all elements and has zero specificity, its color
declaration’s value of gray wins out over the inherited value of black, which has no
specificity at all. Therefore, the em element is rendered gray instead of black.
This example vividly illustrates one of the potential problems of using the universal
selector indiscriminately. Because it can match any element, the universal selector
often has the effect of short-circuiting inheritance. This can be worked around, but
it’s usually more sensible to avoid the problem in the first place by not using the uni‐
versal selector indiscriminately.
Inheritance
|
105
The complete lack of specificity for inherited values is not a trivial point. For exam‐
ple, assume that a style sheet has been written such that all text in a “toolbar” is to be
white on black:
#toolbar {color: white; background: black;}
This will work so long as the element with an id of toolbar contains nothing but
plain text. If, however, the text within this element is all hyperlinks (a elements), then
the user agent’s styles for hyperlinks will take over. In a web browser, this means
they’ll likely be colored blue, since the browser’s internal style sheet probably contains
an entry like this:
a:link {color: blue;}
To overcome this problem, you must declare something like this:
#toolbar {color: white; background: black;}
#toolbar a:link {color: white;}
By targeting a rule directly at the a elements within the toolbar, you’ll get the result
shown in Figure 3-7.
Figure 3-7. Directly assigning styles to the relevant elements
Another way to get the same result is to use the value inherit, covered in the previ‐
ous chapter. We can alter the previous example like so:
#toolbar {color: white; background: black;}
#toolbar a:link {color: inherit;}
This also leads to the result shown in Figure 3-7, because the value of color is explic‐
itly inherited thanks to an assigned rule whose selector has specificity.
The Cascade
Throughout this chapter, we’ve skirted one rather important issue: what happens
when two rules of equal specificity apply to the same element? How does the browser
resolve the conflict? For example, consider the following rules:
h1 {color: red;}
h1 {color: blue;}
Which one wins? Both have a specificity of 0,0,0,1, so they have equal weight and
should both apply. That can’t be the case because the element can’t be both red and
blue. So which will it be?
106
|
Chapter 3: Specificity and the Cascade
At last, the name “Cascading Style Sheets” makes sense: CSS is based on a method of
causing styles to cascade together, which is made possible by combining inheritance
and specificity with a few rules. The cascade rules for CSS are:
1. Find all rules that contain a selector that matches a given element.
2. Sort all declarations applying to the given element by explicit weight. Those rules
marked !important have a higher weight than those that are not.
3. Sort all declarations applying to the given element by origin. There are three basic
origins: author, reader, and user agent. Under normal circumstances, the author’s
styles win out over the reader’s styles. !important reader styles are stronger than
any other styles, including !important author styles. Both author and reader
styles override the user agent’s default styles.
4. Sort all declarations applying to the given element by specificity. Those elements
with a higher specificity have more weight than those with lower specificity.
5. Sort all declarations applying to the given element by order. The later a declara‐
tion appears in the style sheet or document, the more weight it is given. Declara‐
tions that appear in an imported style sheet are considered to come before all
declarations within the style sheet that imports them.
To be perfectly clear about how this all works, let’s consider some examples that illus‐
trate the last four of the five cascade rules.
Some later CSS modules add more origins to the basic list of three;
for example, the animation and transition origins. These are not
covered here, but are addressed in the chapters on those topics.
Sorting by Weight and Origin
If two rules apply to an element, and one is marked !important, the important rule
wins out:
p {color: gray !important;}
<p style="color: black;">Well, <em>hello</em> there!</p>
Despite the fact that there is a color assigned in the style attribute of the paragraph,
the !important rule wins out, and the paragraph is gray. This gray is inherited by the
em element as well.
Note that if an !important is added to the inline style, then it will be the winner.
Thus, given the following, the paragraph (and its descendant element) will be black:
p {color: gray !important;}
The Cascade
|
107
<p style="color: black !important;">Well, <em>hello</em> there!</p>
In situations where the explicit weight is the same, the origin of a rule is considered.
If an element is matched by normal-weight styles in both the author’s style sheet and
the reader’s style sheet, then the author’s styles are used. For example, assume that the
following styles come from the indicated origins:
p em {color: black;}
/* author's style sheet */
p em {color: yellow;}
/* reader's style sheet */
In this case, emphasized text within paragraphs is colored black, not yellow, because
normal-weight author styles win out over normal-weight reader styles. However, if
both rules are marked !important, the situation changes:
p em {color: black !important;}
/* author's style sheet */
p em {color: yellow !important;}
/* reader's style sheet */
Now the emphasized text in paragraphs will be yellow, not black.
As it happens, the user agent’s default styles—which are often influenced by the user
preferences—are figured into this step. The default style declarations are the least
influential of all. Therefore, if an author-defined rule applies to anchors (e.g., declar‐
ing them to be white), then this rule overrides the user agent’s defaults.
To sum up, there are five basic levels to consider in terms of declaration weight. In
order of most to least weight, these are:
1. Reader important declarations
2. Author important declarations
3. Author normal declarations
4. Reader normal declarations
5. User agent declarations
Authors typically need to worry about only the first four weight levels, since anything
declared by an author will win out over the user agent’s styles.
Sorting by Specificity
If conflicting declarations apply to an element and they all have the same explicit
weight and origin, they should be sorted by specificity, with the most specific declara‐
tion winning out, like this:
p#bright {color: silver;}
p {color: black;}
<p id="bright">Well, hello there!</p>
108
| Chapter 3: Specificity and the Cascade
Given the rules shown, the text of the paragraph will be silver, as illustrated in
Figure 3-8. Why? Because the specificity of p#bright (0,1,0,1) overrode the specif‐
icity of p (0,0,0,1), even though the latter rule comes later in the style sheet.
Figure 3-8. Higher specificity wins out over lower specificity
Sorting by Order
Finally, if two rules have exactly the same explicit weight, origin, and specificity, then
the one that occurs later in the style sheet wins out. Let’s return to our earlier exam‐
ple, where we find the following two rules in the document’s style sheet:
h1 {color: red;}
h1 {color: blue;}
In this case, the value of color for all h1 elements in the document will be blue, not
red. This is because the two rules are tied with each other in terms of explicit weight
and origin, and the selectors have equal specificity, so the last one declared is the win‐
ner.
So what happens if rules from completely separate style sheets conflict? For example,
suppose the following:
@import url(basic.css);
h1 {color: blue;}
What if h1 {color: red;} appears in basic.css? The entire contents of basic.css
are treated as if they were pasted into the style sheet at the point where the @import
occurs. Thus, any rule contained in the document’s style sheet occurs later than those
from the @import. If they tie in terms of explicit weight and specificity, the docu‐
ment’s style sheet contains the winner. Consider the following:
p em {color: purple;}
/* from imported style sheet */
p em {color: gray;}
/* rule contained within the document */
In this case, the second rule shown wins out over the imported rule because it was the
last one specified.
Order sorting is the reason behind the often-recommended ordering of link styles.
The recommendation is that you array your link styles in the order link-visited-focushover-active, or LVFHA, like this:
a:link {color: blue;}
a:visited {color: purple;}
a:focus {color: green;}
The Cascade
|
109
a:hover {color: red;}
a:active {color: orange;}
Thanks to the information in this chapter, you now know that the specificity of all of
these selectors is the same: 0,0,1,0. Because they all have the same explicit weight,
origin, and specificity, the last one that matches an element will win out. An unvisited
link that is being “clicked” or otherwise activated, such as via the keyboard, is
matched by four of the rules—:link, Lfocus, :hover, and :active—so the last one
of those four will win out. Given the LVFHA ordering, :active will win, which is
likely what the author intended.
Assume for a moment that you decide to ignore the common ordering and alphabet‐
ize your link styles instead. This would yield:
a:active {color: orange;}
a:focus {color: green;}
a:hover {color: red;}
a:link {color: blue;}
a:visited {color: purple;}
Given this ordering, no link would ever show :hover, :focus, or :active styles
because the :link and :visited rules come after the other three. Every link must be
either visited or unvisited, so those styles will always override the others.
Let’s consider a variation on the LVFHA order that an author might want to use. In
this ordering, only unvisited links will get a hover style; visited links do not. Both vis‐
ited and unvisited links will get an active style:
a:link {color: blue;}
a:hover {color: red;}
a:visited {color: purple;}
a:focus {color: green;}
a:active {color: orange;}
Such conflicts arise only when all the states attempt to set the same property. If each
state’s styles address a different property, then the order does not matter. In the fol‐
lowing case, the link styles could be given in any order and would still function as
intended:
a:link {font-weight: bold;}
a:visited {font-style: italic;}
a:focus {color: green;}
a:hover {color: red;}
a:active {background: yellow;}
You may also have realized that the order of the :link and :visited styles doesn’t
matter. You could order the styles LVFHA or VLFHA with no ill effect.
The ability to chain pseudo-classes together eliminates all these worries. The follow‐
ing could be listed in any order without any overrides:
110
|
Chapter 3: Specificity and the Cascade
a:link {color: blue;}
a:visited {color: purple;}
a:link:hover {color: red;}
a:visited:hover {color: gray;}
Because each rule applies to a unique set of link states, they do not conflict. There‐
fore, changing their order will not change the styling of the document. The last two
rules do have the same specificity, but that doesn’t matter. A hovered unvisited link
will not be matched by the rule regarding hovered visited links, and vice versa. If we
were to add active-state styles, then order would start to matter again. Consider:
a:link {color: blue;}
a:visited {color: purple;}
a:link:hover {color: red;}
a:visited:hover {color: gray;}
a:link:active {color: orange;}
a:visited:active {color: silver;}
If the active styles were moved before the hover styles, they would be ignored. Again,
this would happen due to specificity conflicts. The conflicts could be avoided by
adding more pseudo-classes to the chains, like this:
a:link:hover:active {color: orange;}
a:visited:hover:active {color: silver;}
This does have the effect of raising the specificity of the selectors—both have a specif‐
icity value of 0,0,3,1—but they don’t conflict because the actual selection states are
mutually exclusive. A link can’t be an unvisited hovered active link and an unvisited
hovered active link: only one of the two rules will match, and the styles applied
accordingly.
Non-CSS Presentational Hints
It is possible that a document will contain presentational hints that are not CSS—for
example, the font element. Such presentational hints are treated as if they have a spe‐
cificity of 0 and appear at the beginning of the author’s stylesheet. Such presentation
hints will be overridden by any author or reader styles, but not by the user agent’s
styles. In CSS3, presentational hints from outside CSS are treated as if they belong to
the user agent’s stylesheet, presumably at the end (although as of this writing, the
specification doesn’t say).
Summary
Perhaps the most fundamental aspect of Cascading Style Sheets is the cascade itself—
the process by which conflicting declarations are sorted out and from which the final
document presentation is determined. Integral to this process is the specificity of
selectors and their associated declarations, and the mechanism of inheritance.
Summary
|
111
CHAPTER 4
Values and Units
In this chapter, we’ll tackle features that are the basis for almost everything you can
do with CSS: the units that affect the colors, distances, and sizes of a whole host of
properties, as well as the units that help to define those values. Without units, you
couldn’t declare that an image should have 10 pixels of blank space around it, or that
a heading’s text should be a certain size. By understanding the concepts put forth
here, you’ll be able to learn and use the rest of CSS much more quickly.
Keywords, Strings, and Other Text Values
Everything in a stylesheet is text, but there are certain value types that directly repre‐
sent strings of text as opposed to, say, numbers or colors. Included in this category are
URLs and, interestingly enough, images.
Keywords
For those times when a value needs to be described with a word of some kind, there
are keywords. A very common example is the keyword none, which is distinct from 0
(zero). Thus, to remove the underline from links in an HTML document, you would
write:
a:link, a:visited {text-decoration: none;}
Similarly, if you want to force underlines on the links, then you would use the key‐
word underline.
If a property accepts keywords, then its keywords will be defined only for the scope of
that property. If two properties use the same word as a keyword, the behavior of the
keyword for one property will not necessarily be shared with the other. As an exam‐
113
ple, normal, as defined for letter-spacing, means something very different than the
normal defined for font-style.
Global keywords
CSS3 defines three “global” keywords that are accepted by every property in the spec‐
ification: inherit, initial, and unset.
inherit. The keyword inherit makes the value of a property on an element the same
as the value of that property on its parent element. In other words, it forces inheri‐
tance to occur even in situations where it would not normally operate. In many cases,
you don’t need to specify inheritance, since many properties inherit naturally. Never‐
theless, inherit can still be very useful.
For example, consider the following styles and markup:
#toolbar {background: blue; color: white;}
<div id="toolbar">
<a href="one.html">One</a> | <a href="two.html">Two</a> |
<a href="three.html">Three</a>
</div>
The div itself will have a blue background and a white foreground, but the links will
be styled according to the browser’s preference settings. They’ll most likely end up as
blue text on a blue background, with white vertical bars between them.
You could write a rule that explicitly sets the links in the “toolbar” to be white, but
you can make things a little more robust by using inherit. You just add the following
rule to the stylesheet:
#toolbar a {color: inherit;}
This will cause the links to use the inherited value of color in place of the user agent’s
default styles. Ordinarily, directly assigned styles override inherited styles, but
inherit can undo that behavior. It might not always be a good idea—for example,
here links might blend into surrounding text too much, and become an accessibility
concern—but it can be done.
Similarly, you can pull a property value down from a parent even if it wouldn’t hap‐
pen normally. Take border, for example, which is (rightfully) not inherited. If you
want a span to inherit the border of its parent, all you need is span {border:
inherit;}. More likely, though, you just want the border on a span to use the same
border color as its parent. In that case span {border-color: inherit;} will do the
trick.
114
|
Chapter 4: Values and Units
initial. The keyword initial sets the value of a property to the defined initial value,
which in a way means it “resets” the value. For example, the default value of fontweight is normal. Thus, declaring font-weight: initial is the same as declaring
font-weight: normal.
This might seem a little bit silly until you consider that not all values have explicitly
defined initial values. For example, the initial value for color is “depends on user
agent.” That’s not a funky keyword you should type! What it means is that the default
value of color depends on things like the preferences settings in a browser. While
almost nobody changes the default text color setting from black, someone might set it
to a dark gray or even a bright red. By declaring color: initial;, you’re telling the
browser to set the color of the element to whatever the user’s default color is set to be.
unset. The keyword unset acts as a universal stand-in for both inherit and ini
tial. If the property is inherited, then unset has the same effect as if inherit was
used. If the property is not inherited, then unset has the same effect as if initial was
used.
As of late 2017, Opera Mini did not support any of initial,
inherit, or unset. Internet Explorer did not support them through
IE11.
These global values are usable on all properties, but there is a special property that
only accepts the global keywords: all.
all
Values
inherit | initial | unset
Initial value See individual properties
all is a stand-in for all properties except direction and unicode-bidi. Thus, if you
declare all: inherit on an element, you’re saying that you want all properties
except direction and unicode-bidi to inherit their values from the element’s parent.
Consider the following:
section {color: white; background: black; font-weight: bold;}
#example {all: inherit;}
Keywords, Strings, and Other Text Values
|
115
<section>
<div id="example">This is a div.</div>
</section>
You might think this causes the div element to inherit the values of color, back
ground, and font-weight from the section element. And it does do that, yes—but it
will also force inheritance of the values of every single other property in CSS (minus
the two exceptions) from the section element.
Maybe that’s what you want, in which case, great. But if you just want to inherit the
property values you wrote out for the section element, then the CSS would need to
look more like this:
section {color: white; background: black; font-weight: bold;}
#example {color: inherit; background: inherit; font-weight: inherit;}
Odds are what you really want in these situations is all: unset, but your stylesheet
may vary.
As of late 2017, a new global keyword, revert, was being consid‐
ered for adoption. Its goal was to allow rollbacks of values to those
set by other origins—for example, to let an author say, “All property
values for this element should be as if the author styles don’t exist,
but user agent and user styles do.” Since it was still under consider‐
ation, it has not been documented in detail here.
As of late 2017, Opera Mini and Microsoft Edge did not support
all. Support was under consideration for Edge.
Strings
A string value is an arbitrary sequence of characters wrapped in either single or dou‐
ble quotes, and is represented in value definitions with <string>. Two simple exam‐
ples:
"I like to play with strings."
'Strings are fun to play with.'
Note that the quotes balance, which is to say that you always start and end with the
same kind of quotes. Getting this wrong can lead to all kinds of parsing problems,
since starting with one kind of quote and trying to end with the other means the
string won’t actually be terminated. You could accidentally incorporate subsequent
rules into the string that way!
If you want to put quote marks inside strings, that’s OK, as long as they’re either not
the kind you used to enclose the string or are escaped using a backslash:
116
|
Chapter 4: Values and Units
"I've always liked to play with strings."
'He said to me, "I like to play with strings."'
"It's been said that \"haste makes waste.\""
'There\'s never been a "string theory" that I\'ve liked.'
Note that the only acceptable string delimiters are ' and ", sometimes called “straight
quotes.” That means you can’t use “curly” or “smart” quotes to begin or end a string
value. You can use them inside a string value, as in this code example, though, and
they don’t have to be escaped:
"It’s been said that “haste makes waste.”"
'There’s never been a “string theory” that I’ve liked.'
This requires that you use Unicode encoding for your documents, but you should be
doing that regardless. (You can find the Unicode standard at http://www.unicode.org/
standard/standard.html.)
If you have some reason to include a newline in your string value, you can do that by
escaping the newline itself. CSS will then remove it, making things as if it had never
been there. Thus, the following two string values are identical from a CSS point of
view:
"This is the right place \
for a newline."
"This is the right place for a newline."
If, on the other hand, you actually want a string value that includes a newline charac‐
ter, then use the Unicode reference \A where you want the newline to occur:
"This is a better place \Afor a newline."
URLs
If you’ve written web pages, you’re almost certainly familiar with URLs (or, as in
CSS2.1, URIs). Whenever you need to refer to one—as in the @import statement,
which is used when importing an external stylesheet—the general format is:
url(protocol://server/pathname)
This example defines what is known as an absolute URL. By absolute, I mean a URL
that will work no matter where (or rather, in what page) it’s found, because it defines
an absolute location in web space. Let’s say that you have a server called web.waf‐
fles.org. On that server, there is a directory called pix, and in this directory is an image
waffle22.gif. In this case, the absolute URL of that image would be:
web.waffles.org/pix/waffle22.gif
This URL is valid no matter where it is found, whether the page that contains it is
located on the server web.waffles.org or web.pancakes.com.
Keywords, Strings, and Other Text Values
|
117
The other type of URL is a relative URL, so named because it specifies a location that
is relative to the document that uses it. If you’re referring to a relative location, such
as a file in the same directory as your web page, then the general format is:
url(pathname)
This works only if the image is on the same server as the page that contains the URL.
For argument’s sake, assume that you have a web page located at http://
web.waffles.org/syrup.html and that you want the image waffle22.gif to appear on this
page. In that case, the URL would be:
pix/waffle22.gif
This path works because the web browser knows that it should start with the place it
found the web document and then add the relative URL. In this case, the pathname
pix/waffle22.gif added to the server name http://web.waffles.org equals http://
web.waffles.org/pix/waffle22.gif. You can almost always use an absolute URL in place
of a relative URL; it doesn’t matter which you use, as long as it defines a valid loca‐
tion.
In CSS, relative URLs are relative to the stylesheet itself, not to the HTML document
that uses the stylesheet. For example, you may have an external stylesheet that
imports another stylesheet. If you use a relative URL to import the second stylesheet,
it must be relative to the first stylesheet.
As an example, consider an HTML document at http://web.waffles.org/toppings/
tips.html, which has a link to the stylesheet http://web.waffles.org/styles/basic.css:
<link rel="stylesheet" type="text/css"
href="http://web.waffles.org/styles/basic.css">
Inside the file basic.css is an @import statement referring to another stylesheet:
@import url(special/toppings.css);
This @import will cause the browser to look for the stylesheet at http://
web.waffles.org/styles/special/toppings.css, not at http://web.waffles.org/toppings/
special/toppings.css. If you have a stylesheet at the latter location, then the @import in
basic.css should read one of the two following ways:
@import url(http://web.waffles.org/toppings/special/toppings.css);
@import url(../special/toppings.css);
Note that there cannot be a space between the url and the opening parenthesis:
body {background: url(http://www.pix.web/picture1.jpg);}
/* correct */
body {background: url (images/picture2.jpg);}
/* INCORRECT */
If the space is present, the entire declaration will be invalidated and thus ignored.
118
|
Chapter 4: Values and Units
Images
An image value is a reference to an image, as you might have guessed. Its syntax rep‐
resentation is <image>.
At the most basic level of support, which is to say the one every CSS engine on the
planet would understand, an <image> value is a <url> value. In more advanced user
agents, <image> stands for one of the following:
<url>
A URL identifier of an external resource; in this case, the URL of an image.
<image-set>
Perhaps unsurprisingly, a set of images, chosen based on a set of conditions
embedded into the value. For example, an image-set() could specify that a
larger image be used for desktop layouts, whereas a smaller image (both in pixel
size and file size) be used for a mobile design. It is intended to at least approxi‐
mate the behavior of the srcset attribute for picture elements. As of late 2016,
browser support for image-set was limited to Safari, Chrome, and desktop
Opera, and was not on par with srcset’s full range of capabilities.
<gradient>
Refers to either a linear or radial gradient image, either singly or in a repeating
pattern. Gradients are fairly complex, and thus are covered in detail in Chapter 9.
Identifiers
There are a few properties that accept an identifier value, which is a user-defined
identifier of some kind; the most common example is generated list counters. They
are represented in the value syntax as <identifier>. Identifiers themselves are words,
and are case-sensitive; thus, myID and MyID are, as far as CSS is concerned, completely
distinct and unrelated to each other. In cases where a property accepts both an identi‐
fier and one or more keywords, the author should take care to never define an identi‐
fier identical to a valid keyword.
Numbers and Percentages
These value types are special because they serve as the foundation for so many other
values types. For example, font sizes can be defined using the em identifier (covered
later in this text) preceded by a number. But what kind of number? Defining the types
of numbers here lets us speak clearly later on.
Numbers and Percentages
|
119
Integers
An integer value is about as simple as it gets: one or more numbers, optionally pre‐
fixed by a + or − sign to indicate a positive or negative value. That’s it. Integer values
are represented in value syntax as <integer>. Examples include 13, −42, 712, and
1,066.
Integer values that fall outside a defined range are, by default, considered invalid and
cause the entire declaration to be ignored. However, some properties define behavior
that causes values outside the accepted range to be set to the accepted value closest to
the declared value, known as clamping. In cases (such as the property z-index) where
there is no restricted range, user agents must support values up to ±1,073,741,824
(±230).
Numbers
A number value is either an <integer> or a real number, which is to say an integer
followed by a dot and then some number of following integers. Additionally, it can be
prefixed by either + or − to indicate positive or negative values. Number values are
represented in value syntax as <number>. Examples include 2.7183, −3.1416, and
6.2832.
The reason a <number> can be an <integer> and yet there are separate value types is
that some properties will only accept integers (e.g., z-index), whereas others will
accept any real number (e.g., flex-grow). As with integer values, number values may
have limits imposed on them by a property definition; for example, opacity restricts
its value to be any valid <number> in the range 0 to 1, inclusive. By default, number
values that fall outside a defined range are, by default, considered invalid and cause
the entire declaration to be ignored. However, some properties define behavior that
causes values outside the accepted range to be set to the accepted value closest to the
declared value (generally referred to as “clamping”).
Percentages
A percentage value is a <number> followed by a percentage sign (%), and is repre‐
sented in value syntax as <percentage>. Examples would include 50% and 33.333%.
Percentage values are always relative to another value, which can be anything—the
value of another property of the same element, a value inherited from the parent ele‐
ment, or a value of an ancestor element. Any property that accepts percentage values
will define any restrictions on the range of allowed percentage values, and will also
define the way in which the percentage is relatively calculated.
120
|
Chapter 4: Values and Units
Fractions
A fraction value (or flex value) is a <number> followed by the label fr. Thus, one frac‐
tional unit is 1fr. This is a concept introduced by Grid Layout, and is used to divide
up fractions of the unconstrained space in a layout. See Chapter 13 for more details.
Distances
Many CSS properties, such as margins, depend on length measurements to properly
display various page elements. It’s likely no surprise, then, that there are a number of
ways to measure length in CSS.
All length units can be expressed as either positive or negative numbers followed by a
label, although note that some properties will accept only positive numbers. You can
also use real numbers—that is, numbers with decimal fractions, such as 10.5 or 4.561.
All length units are followed by short abbreviation (usually two characters) that rep‐
resents the actual unit of length being specified, such as in (inches) or pt (points).
The only exception to this rule is a length of 0 (zero), which need not be followed by a
unit when describing lengths.
These length units are divided into two types: absolute length units and relative length
units.
Absolute Length Units
We’ll start with absolute units because they’re easiest to understand, despite the fact
that they’re almost unusable in regular web design. The six types of absolute units are
as follows:
Inches (in)
As you might expect, this notation refers to the inches you’d find on a ruler in the
United States. (The fact that this unit is in the specification, even though almost
the entire world uses the metric system, is an interesting insight into the perva‐
siveness of US interests on the internet—but let’s not get into virtual sociopoliti‐
cal theory right now.)
Centimeters (cm)
Refers to the centimeters that you’d find on rulers the world over. There are 2.54
centimeters to an inch, and one centimeter equals 0.394 inches.
Millimeters (mm)
For those Americans who are metric-challenged, there are 10 millimeters to a
centimeter, so an inch equals 25.4 millimeters, and a millimeter equals 0.0394
inches.
Distances
|
121
Quarter-millimeters (q)
There are 40 Q units in a centimeter; thus, setting an element to be 1/10 of a cen‐
timeter wide—which is also to say, a millimeter wide—would mean a value of 4q.
(Only Firefox supported q as of late 2016.)
Points (pt)
Points are standard typographical measurements that have been used by printers
and typesetters for decades and by word processing programs for many years.
Traditionally, there are 72 points to an inch (points were defined before wide‐
spread use of the metric system). Therefore the capital letters of text set to 12
points should be one-sixth of an inch tall. For example, p {font-size: 18pt;} is
equivalent to p {font-size: 0.25in;}.
Picas (pc)
Picas are another typographical term. A pica is equivalent to 12 points, which
means there are 6 picas to an inch. As just shown, the capital letters of text set to
1 pica should be one-sixth of an inch tall. For example, p {font-size: 1.5pc;}
would set text to the same size as the example declarations found in the defini‐
tion of points.
Pixels (px)
A pixel is a small box on screen, but CSS defines pixels more abstractly. In CSS
terms, a pixel is defined to be the size required to yield 96 pixels per inch. Many
user agents ignore this definition in favor of simply addressing the pixels on the
screen. Scaling factors are brought into play when page zooming or printing,
where an element 100px wide can be rendered more than 100 device dots wide.
These units are really useful only if the browser knows all the details of the screen on
which your page is displayed, the printer you’re using, or whatever other user agent
might apply. On a web browser, display is affected by the size of the screen and the
resolution to which the screen is set—and there isn’t much that you, as the author,
can do about these factors. You can only hope that, if nothing else, the measurements
will be consistent in relation to each other—that is, that a setting of 1.0in will be
twice as large as 0.5in, as shown in Figure 4-1.
Figure 4-1. Setting absolute-length left margins
Nevertheless, despite all that, let’s make the highly suspect assumption that your com‐
puter knows enough about its display system to accurately reproduce real-world
measurements. In that case, you could make sure every paragraph has a top margin of
122
|
Chapter 4: Values and Units
half an inch by declaring p {margin-top: 0.5in;}. Regardless of font size or any
other circumstances, a paragraph will have a half-inch top margin.
Absolute units are much more useful in defining stylesheets for printed documents,
where measuring things in terms of inches, points, and picas is much more common.
Pixel lengths
On the face of things, pixels are straightforward. If you look at a screen closely
enough, you can see that it’s broken up into a grid of tiny little boxes. Each box is a
pixel. If you define an element to be a certain number of pixels tall and wide, as in the
following markup:
<p>
The following image is 20 pixels tall and wide: <img src="test.gif"
style="width: 20px; height: 20px;" alt="" />
</p>
then it follows that the element will be that many screen elements tall and wide, as
shown in Figure 4-2.
Figure 4-2. Using pixel lengths
In general, if you declare something like font-size: 18px, a web browser will almost
certainly use actual pixels on your screen—after all, they’re already there—but with
other display devices, like printers, the user agent will have to rescale pixel lengths to
something more sensible. In other words, the printing code has to figure out how
many dots there are in a pixel.
On the other hand, pixel measurements are often useful for expressing the size of
images, which are already a certain number of pixels tall and wide. These days,
responsive design means that we often want to express image size in relation to the
size of the text of the width of the viewport, regardless of the number of actual pixels
in the image. You do end up relying on the image-scaling routines in user agents, but
those have been getting pretty good. Scaling of images really makes sense with vectorbased images like SVG.
Pixel theory
In its discussion of pixels, the CSS specification recommends that, in cases where a
display’s resolution density is significantly different than 96 pixels per inch (ppi), user
agents should scale pixel measurements to a “reference pixel.” CSS2 recommended 90
ppi as the reference pixel, but CSS2.1 and CSS3 recommend 96 ppi. The most com‐
mon example is a printer, which has dots instead of pixels, and which has a lot more
Distances
|
123
dots per inch than 96! In printing web content, then, it may assume 96 pixels per inch
and scale its output accordingly.
If a display’s resolution is set to 1,024 pixels wide by 768 pixels tall, its screen size is
exactly 10 2/3 inches wide by 8 inches tall, and the screen it is filled entirely by the
display pixels, then each pixel will be 1/96 of an inch wide and tall. As you might
guess, this scenario is a fairly rare occurrence. So, on most displays, the actual num‐
ber of pixels per inch (ppi) is higher than 96—sometimes much higher. The Retina
display on an iPhone 4S, for example, is 326 ppi; the display on the iPad 264 ppi.
As a Windows XP user, you should be able to set your display
driver to make the display of elements correspond correctly to realworld measurements. The path to the ruler dialog is Start→Control
Panel; double-click Display; click the Settings tab; then click
Advanced to reveal a dialog box (which may differ on each PC).
You should see a dropdown or other form control labeled Font
Size; select Other.
Resolution Units
With the advent of media queries and responsive designs, three new unit types were
introduced in order to be able to describe display resolution:
Dots per inch (dpi)
The number of display dots per linear inch. This can refer to the dots in a paper
printer’s output, the physical pixels in an LED screen or other device, or the ele‐
ments in an e-ink display such as that used by a Kindle.
Dots per centimeter (dpcm)
Same as dpi, except the linear measure is one centimeter instead of one inch.
Dots per pixel unit (dppx)
The number of display dots per CSS px unit. As of CSS3, 1dppx is equivalent to
96dpi because CSS defines pixel units at that ratio. Just bear in mind that ratio
could change in future versions of CSS.
As of late 2017, these units are only used in the context of media queries. As an exam‐
ple, an author can create a media block to be used only on displays that have higher
than 500 dpi:
@media (min-resolution: 500dpi) {
/* rules go here */
}
124
|
Chapter 4: Values and Units
Relative Length Units
Relative units are so called because they are measured in relation to other things. The
actual (or absolute) distance they measure can change due to factors beyond their
control, such as screen resolution, the width of the viewing area, the user’s preference
settings, and a whole host of other things. In addition, for some relative units, their
size is almost always relative to the element that uses them and will thus change from
element to element.
em and ex units
First, let’s consider em and ex, which are closely related. In CSS, one “em” is defined to
be the value of font-size for a given font. If the font-size of an element is 14 pixels,
then for that element, 1em is equal to 14 pixels.
As you may suspect, this value can change from element to element. For example, let’s
say you have an h1 with a font size of 24 pixels, an h2 element with a font size of 18
pixels, and a paragraph with a font size of 12 pixels. If you set the left margin of all
three at 1em, they will have left margins of 24 pixels, 18 pixels, and 12 pixels, respec‐
tively:
h1 {font-size: 24px;}
h2 {font-size: 18px;}
p {font-size: 12px;}
h1, h2, p {margin-left: 1em;}
small {font-size: 0.8em;}
<h1>Left margin = <small>24 pixels</small></h1>
<h2>Left margin = <small>18 pixels</small></h2>
<p>Left margin = <small>12 pixels</small></p>
When setting the size of the font, on the other hand, the value of em is relative to the
font size of the parent element, as illustrated by Figure 4-3.
Figure 4-3. Using em for margins and font sizing
In theory, one em is equal to the width of a lowercase m in the font used—that’s
where the name comes from, in fact. It’s an old typographer’s term. However, this is
not assured in CSS.
ex, on the other hand, refers to the height of a lowercase x in the font being used.
Therefore, if you have two paragraphs in which the text is 24 points in size, but each
paragraph uses a different font, then the value of ex could be different for each
Distances
|
125
paragraph. This is because different fonts have different heights for x, as you can see
in Figure 4-4. Even though the examples use 24-point text—and therefore each exam‐
ple’s em value is 24 points—the x-height for each is different.
Figure 4-4. Varying x heights
The rem unit
Like the em unit, the rem unit is based on declared font size. The difference—and it’s a
doozy—is that whereas em is calculated using the font size of the element to which it’s
applied, rem is always calculated using the root element. In HTML, that’s the html
element. Thus, declaring any element to have font-size: 1rem; is setting it to have
the same font-size value as the root element of the document.
As an example, consider the following markup fragment. It will have the result shown
in Figure 4-5.
<p> This paragraph has the same font size as the root element thanks to
inheritance.</p>
<div style="font-size: 30px; background: silver;">
<p style="font-size: 1em;">This paragraph has the same font size as its parent
element.</p>
<p style="font-size: 1rem;">This paragraph has the same font size as the root
element.</p>
</div>
Figure 4-5. ems versus rems
126
|
Chapter 4: Values and Units
In effect, rem acts as a reset for font size: no matter what relative font sizing has hap‐
pened to the ancestors of an element, giving it font-size: 1rem; will put it right
back where the root element is set. This will usually be the user’s default font size,
unless you (or the user) have set the root element to a specific font size.
For example, given this declaration, 1rem will always be equivalent to 13px:
html {font-size: 13px;}
However, given this declaration, 1rem will always be equivalent to three-quarters the
user’s default font size:
html {font-size: 75%;}
In this case, if the user’s default is 16 pixels, then 1rem will equal 12px. If the user has
actually set their default to 12 pixels—a few people do this—then 1rem will equal 9px;
if the default setting is 20 pixels, then 1rem equals 15px. And so on.
You are not restricted to the value 1rem. Any real number can be used, just as with the
em unit, so you can do fun things like set all of your headings to be multiples of the
root element’s font size:
h1 {font-size: 2rem;}
h2 {font-size: 1.75rem;}
h3 {font-size: 1.4rem;}
h4 {font-size: 1.1rem;}
h5 {font-size: 1rem;}
h6 {font-size: 0.8rem;}
In browsers that support the keyword initial, font-size: 1rem
is equivalent to font-size: initial as long as no font size is set
for the root element.
The ch unit
An interesting addition to CSS3 is the ch unit, which is broadly meant to represent
“one character.” The way it is defined in CSS3 is:
Equal to the advance measure of the “0” (ZERO, U+0030) glyph found in the font used
to render it.
The term advance measure is actually a CSS-ism that corresponds to the term
“advance width” in font typography. CSS uses the term “measure” because some
scripts are not right to left or left to right, but instead top to bottom or bottom to top,
and so may have an advance height rather than an advance width. For simplicity’s
sake, we’ll stick to advance widths in this section.
Distances
|
127
Without getting into too many details, a character glyph’s advance width is the dis‐
tance from the start of a character glyph to the start of the next. This generally corre‐
sponds to the width of the glyph itself plus any built-in spacing to the sides.
(Although that built-in spacing can be either positive or negative.)
CSS pins the ch unit to the advance width of a zero in a given font. This is in parallel
to the way that em is calculated with respect to the font-size value of an element.
The easiest way to demonstrate this unit is to run a bunch of zeroes together and then
set an image to have a width with the same number of ch units as the number of
zeroes, as shown in Figure 4-6:
img {height: 1em; width: 25ch;}
Figure 4-6. Character-relative sizing
Given a monospace font, all characters are by definition 1ch wide. In any propor‐
tional face type, which is what the vast majority of Western typefaces are, characters
may be wider or narrower than the “0” and so cannot be assumed to be 1ch wide.
As of late 2017, only Opera Mini and Internet Explorer had prob‐
lems with ch. In IE11, ch was mis-measured to be exactly the width
of the “0” glyph, not the glyph plus the small amount of space to
either side of it. Thus, 5ch was less than the width of “00000” in
IE11. This error was corrected in Edge.
128
|
Chapter 4: Values and Units
Viewport-relative units
Another new addition in CSS3 are the three viewport-relative size units. These are
calculated with respect to the size of the viewport—browser window, printable area,
mobile device display, etc.:
Viewport width unit (vw)
This unit is calculated with respect to the viewport’s width, which is divided by
100. Therefore, if the viewport is 937 pixels wide, 1vw is equal to 9.37px. If the
viewport’s width changes, say by dragging the browser window wider or more
narrow, the value of vw changes along with it.
Viewport height unit (vh)
This unit is calculated with respect to the viewport’s height, which is divided by
100. Therefore, if the viewport is 650 pixels tall, 1vh is equal to 6.5px. If the view‐
port’s height changes, say by dragging the browser window taller or shorter, the
value of vh changes along with it.
Viewport minimum unit (vmin)
This unit is 1/100 of the viewport’s width or height, whichever is lesser. Thus,
given a viewport that is 937 pixels wide by 650 pixels tall, 1vmin is equal to 6.5px.
Viewport maximum unit (vmax)
This unit is 1/100 of the viewport’s width or height, whichever is greater. Thus,
given a viewport that is 937 pixels wide by 650 pixels tall, 1vmax is equal to
9.37px.
Note that these are length units like any other, and so can be used anywhere a length
unit is permitted. You can scale the font size of a heading in terms of the viewport,
height, for example, with something like h1 {font-size: 10vh;}. This sets the font
size to be 1/10 the height of the viewport—a technique potentially useful for article
titles and the like.
These units can be particularly handy for creating full-viewport interfaces, such as
those one would expect to find on a mobile device, because it can allow elements to
be sized compared to the viewport and not any of the elements within the document
tree. It’s thus very simple to fill up the entire viewport, or at least major portions of it,
and not have to worry about the precise dimensions of the actual viewport in any
particular case.
Here’s a very basic example of viewport-relative sizing, which is illustrated in
Figure 4-7:
div {width: 50vh; height: 33vw; background: gray;}
Distances
|
129
An interesting (though perhaps not useful) fact about these units is that they aren’t
bound to their own primary axis. Thus, for example, you can declare width: 25vh;
to make an element as wide as one-quarter the height of the viewport.
As of late 2016, viewport-relative units were supported by all
browsers except Opera Mini, plus the odd exception that vmax is
not supported in Microsoft browsers.
Figure 4-7. Viewport-relative sizing
Calculation values
In situations where you need to do a little math, CSS provides a calc() value. Inside
the parentheses, you can construct simple mathematical expressions. The permitted
operators are + (addition), - (subtraction), * (multiplcation), and / (division), as well
as parentheses. These follow the traditional PEMDAS (parentheses, exponents, multi‐
plication, division, addition, subtraction) precedence order, although in this case it’s
really just PMDAS since exponents are not permitted in calc().
Support for parentheses in calc() appears to be a convenience
provided by browsers, since they’re not mentioned in the syntax
definition for calc(). It seems likely that support for parentheses
will remain, but use at your own risk.
As an example, suppose you want your paragraphs to have a width that’s 2 em less
than 90% the width of their parent element. Here’s how you express that with calc():
130
|
Chapter 4: Values and Units
p {width: calc(90% - 2em);}
calc() can be used anywhere one of the following value types is permitted: <length>,
<frequency>, <angle>, <time>, <percentage>, <number>, and <integer>. You can also
use all these unit types within a calc() value, though there are some limitations to
keep in mind.
The basic limitation is that calc() does basic type checking to make sure that units
are, in effect, compatible. The checking works like this:
1. To either side of a + or - sign, both values must have the same unit type, or be a
<number> and <integer> (in which case, the result is a <number>). Thus, 5 +
2.7 is valid, and results in 7.7. On the other hand, 5em + 2.7 is invalid, because
one side has a length unit and the other does not. Note that 5em + 20px is valid,
because em and px are both length units.
2. Given a *, one of the values involved must be a <number> (which, remember,
includes integer values). So 2.5rem * 2 and 2 * 2.5rem are both valid, and each
result in 5rem. On the flip side, 2.5rem * 2rem is not valid, because the result
would be 5rem2, and length units cannot be area units.
3. Given a /, the value on the right side must be a <number>. If the left side is an
<integer>, the result is a <number>. Otherwise, the result is of the unit type used
on the left side. This means that 30em / 2.75 is valid, but 30 / 2.75em is not
valid.
4. Furthermore, any circumstance that yields division by zero is invalid. This is easi‐
est to see in a case like 30px/0, but there are other ways to get there.
There’s one more notable limitation, which is that whitespace is required to either side
of the + and - operators, while it is not for * and /. This avoids ambiguity with
respect to values which can be negative.
Beyond that, the specification requires that user agents support a minimum of 20
terms inside a calc() expression, where a term is a number, percentage, or dimen‐
sion (length). In situations where the number of terms somehow exceeds the user
agent’s term limits, the entire expression is treated as invalid.
Attribute Values
In a few CSS properties, it’s possible to pull in the value of an HTML attribute defined
for the element being styled. This is done with the attr() expression.
For example, with generated content, you can insert the value of any attribute. It
looks something like this (don’t worry about understanding the exact syntax, which
we’ll explore in Chapter 15):
Attribute Values
|
131
p::before {content: "[" attr(id) "]";}
That expression would prefix any paragraph that has an id attribute with the value of
that id, enclosed in square brackets. Therefore applying the previous style to the fol‐
lowing paragraphs would have the result shown in Figure 4-8:
<p id="leadoff">This is the first paragraph.</p>
<p>This is the second paragraph.</p>
<p id="conclusion">This is the third paragraph.</p>
Figure 4-8. Inserting attribute values
It’s theoretically possible to use attr() in almost any property value, specifying the
value type within the expression. For example, you could (again, in theory) use the
maxlength attribute on an input field to determine its width, as shown here:
input[type="text"] {width: attr(maxlength em);}
<input type="text" maxlength="10">
Given that setup, the input element would be styled to be 10 em wide, assuming a
user agent that supports this use of attr(). As of late 2016, this was not the case: no
tested browser supported this application of attr().
Color
One of the first questions every starting web author asks is, “How do I set colors on
my page?” Under HTML, you have two choices: you could use one of a small number
of colors with names, such as red or purple, or employ a vaguely cryptic method
using hexadecimal codes. Both of these methods for describing colors remain in CSS,
along with some other—and, I think, more intuitive—methods.
Named Colors
Assuming that you’re content to pick from a small, basic set of colors, the easiest
method is to use the name of the color you want. CSS calls these color choices, logi‐
cally enough, named colors. In the early days of CSS, there were 16 basic color key‐
words, which were the 16 colors defined in HTML 4.01. These are shown in
Table 4-1.
132
|
Chapter 4: Values and Units
Table 4-1. The basic 16 color keywords
aqua
gray
navy
silver
black
green
olive
teal
blue
lime
purple white
fuchsia maroon red
yellow
So, let’s say you want all first-level headings to be maroon. The best declaration would
be:
h1 {color: maroon;}
Simple enough, isn’t it? Figure 4-9 shows a few more examples:
h1 {color: silver;}
h2 {color: fuchsia;}
h3 {color: navy;}
Figure 4-9. Named colors
You’ve probably seen (and maybe even used) color names other than the ones listed
earlier. For example, if you specify:
h1 {color: lightgreen;}
As of late 2017, the latest CSS color specification includes those original 16 named
colors in a longer list of 148 color keywords. This extended list is based on the stan‐
dard X11 RGB values that have been in use for decades, and have been recognized by
browsers for many years, with the addition of some color names from SVG (mostly
involving variants of “gray” and “grey”). A table of color equivalents for all 148 key‐
words defined in the CSS Color Module Level 4 is given in Appendix C.
Fortunately, there are more detailed and precise ways to specify colors in CSS. The
advantage is that, with these methods, you can specify any color in the color spec‐
trum, not just a limited list of named colors.
Colors by RGB and RGBa
Computers create colors by combining different levels of red, green, and blue, a com‐
bination that is often referred to as RGB color. Each point of display is known as a
pixel. Given the way colors are created on a screen, it makes sense that you should
Color
|
133
have direct access to those colors, determining your own mixture of the three for
maximum control. That solution is complex, but possible, and the payoffs are worth
it because there are very few limits on which colors you can produce. There are four
ways to affect color in this manner.
Functional RGB colors
There are two color value types that use functional RGB notation as opposed to hexa‐
decimal notation. The generic syntax for this type of color value is rgb(color), where
color is expressed using a triplet of either percentages or integers. The percentage
values can be in the range 0%–100%, and the integers can be in the range 0–255.
Thus, to specify white and black, respectively, using percentage notation, the values
would be:
rgb(100%,100%,100%)
rgb(0%,0%,0%)
Using the integer-triplet notation, the same colors would be represented as:
rgb(255,255,255)
rgb(0,0,0)
An important thing to remember is that you can’t mix integers and percentages in the
same color value. Thus, rgb(255,66.67%,50%) would be invalid and thus ignored.
Assume you want your h1 elements to be a shade of red that lies between the values
for red and maroon. red is equivalent to rgb(100%,0%,0%), whereas maroon is equal
to (50%,0%,0%). To get a color between those two, you might try this:
h1 {color: rgb(75%,0%,0%);}
This makes the red component of the color lighter than maroon, but darker than red.
If, on the other hand, you want to create a pale red color, you would raise the green
and blue levels:
h1 {color: rgb(75%,50%,50%);}
The closest equivalent color using integer-triplet notation is:
h1 {color: rgb(191,127,127);}
The easiest way to visualize how these values correspond to color is to create a table
of gray values. The result is shown in Figure 4-10:
p.one {color: rgb(0%,0%,0%);}
p.two {color: rgb(20%,20%,20%);}
p.three {color: rgb(40%,40%,40%);}
p.four {color: rgb(60%,60%,60%);}
p.five {color: rgb(80%,80%,80%);}
p.six {color: rgb(0,0,0);}
p.seven {color: rgb(51,51,51);}
134
|
Chapter 4: Values and Units
p.eight {color: rgb(102,102,102);}
p.nine {color: rgb(153,153,153);}
p.ten {color: rgb(204,204,204);}
Figure 4-10. Text set in shades of gray
Since we’re dealing in shades of gray, all three RGB values are the same in each state‐
ment. If any one of them were different from the others, then a color hue would start
to emerge. If, for example, rgb(50%,50%,50%) were modified to be rgb(50%,50%,
60%), the result would be a medium-dark color with just a hint of blue.
It is possible to use fractional numbers in percentage notation. You might, for some
reason, want to specify that a color be exactly 25.5 percent red, 40 percent green, and
98.6 percent blue:
h2 {color: rgb(25.5%,40%,98.6%);}
A user agent that ignores the decimal points (and some do) should round the value to
the nearest integer, resulting in a declared value of rgb(26%,40%,99%). In integer trip‐
lets, you are limited to integers.
Values that fall outside the allowed range for each notation are clipped to the nearest
range edge, meaning that a value that is greater than 100% or less than 0% will default
to those allowed extremes. Thus, the following declarations would be treated as if
they were the values indicated in the comments:
P.one {color: rgb(300%,4200%,110%);}
/* 100%,100%,100%
P.two {color: rgb(0%,-40%,-5000%);}
/* 0%,0%,0% */
p.three {color: rgb(42,444,-13);}
/* 42,255,0 */
*/
Conversion between percentages and integers may seem arbitrary, but there’s no need
to guess at the integer you want—there’s a simple formula for calculating them. If you
know the percentages for each of the RGB levels you want, then you need only apply
them to the number 255 to get the resulting values. Let’s say you have a color of 25
percent red, 37.5 percent green, and 60 percent blue. Multiply each of these percen‐
tages by 255, and you get 63.75, 95.625, and 153. Round these values to the nearest
integers, and voilà: rgb(64,96,153).
Color
|
135
If you already know the percentage values, there isn’t much point in converting them
into integers. Integer notation is more useful for people who use programs such as
Photoshop, which can display integer values in the Info dialog, or for those who are
so familiar with the technical details of color generation that they normally think in
values of 0–255.
RGBa colors
As of CSS3, the two functional RGB notations were extended into a functional RGBa
notation. This notation adds an alpha value to the end of the RGB triplets; thus “redgreen-blue-alpha” becomes RGBa. The alpha stands for alpha channel, which is a
measure of opacity.
For example, suppose you wanted an element’s text to be half-opaque white. That
way, any background color behind the text would “shine through,” mixing with the
half-transparent white. You would write one of the following two values:
rgba(255,255,255,0.5)
rgba(100%,100%,100%,0.5)
To make a color completely transparent, you set the alpha value to 0; to be completely
opaque, the correct value is 1. Thus rgb(0,0,0) and rgba(0,0,0,1) will yield pre‐
cisely the same result (black). Figure 4-11 shows a series of paragraphs set in increas‐
ingly transparent black, which is the result of the following rules.
p.one {color: rgba(0,0,0,1);}
p.two {color: rgba(0%,0%,0%,0.8);}
p.three {color: rgba(0,0,0,0.6);}
p.four {color: rgba(0%,0%,0%,0.4);}
p.five {color: rgba(0,0,0,0.2);}
Figure 4-11. Text set in progressive translucency
As you’ve no doubt already inferred, alpha values are always real numbers in the
range 0 to 1. Any value outside that range will either be ignored or reset to the nearest
valid alpha value. You cannot use <percentage> to represent alpha values, despite the
mathematical equivalence.
136
|
Chapter 4: Values and Units
Hexadecimal RGB colors
CSS allows you to define a color using the same hexadecimal color notation so familiar
to old-school HTML web authors:
h1 {color: #FF0000;}
h2 {color: #903BC0;}
h3 {color: #000000;}
h4 {color: #808080;}
/* set H1s to red */
/* set H2s to a dusky purple */
/* set H3s to black */
/* set H4s to medium gray */
Computers have been using hex notation for quite some time now, and programmers
are typically either trained in its use or pick it up through experience. Their familiar‐
ity with hexadecimal notation likely led to its use in setting colors in HTML. That
practice was carried over to CSS.
Here’s how it works: by stringing together three hexadecimal numbers in the range 00
through FF, you can set a color. The generic syntax for this notation is #RRGGBB. Note
that there are no spaces, commas, or other separators between the three numbers.
Hexadecimal notation is mathematically equivalent to integer-pair notation. For
example, rgb(255,255,255) is precisely equivalent to #FFFFFF, and
rgb(51,102,128) is the same as #336680. Feel free to use whichever notation you
prefer—it will be rendered identically by most user agents. If you have a calculator
that converts between decimal and hexadecimal, making the jump from one to the
other should be pretty simple.
For hexadecimal numbers that are composed of three matched pairs of digits, CSS
permits a shortened notation. The generic syntax of this notation is #RGB:
h1 {color: #000;}
h2 {color: #666;}
h3 {color: #FFF;}
/* set H1s to black */
/* set H2s to dark gray */
/* set H3s to white */
As you can see from the markup, there are only three digits in each color value. How‐
ever, since hexadecimal numbers between 00 and FF need two digits each, and you
have only three total digits, how does this method work?
The answer is that the browser takes each digit and replicates it. Therefore, #F00 is
equivalent to #FF0000, #6FA would be the same as #66FFAA, and #FFF would come out
#FFFFFF, which is the same as white. Not every color can be represented in this man‐
ner. Medium gray, for example, would be written in standard hexadecimal notation as
#808080. This cannot be expressed in shorthand; the closest equivalent would be
#888, which is the same as #888888.
Hexadecimal RGBa colors
A new (as of late 2017) hexadecimal notation adds a fourth hex value to represent the
alpha channel value. Figure 4-11 shows a series of paragraphs set in increasingly
Color
|
137
transparent black, just as we saw in the previous section, which is the result of the
following rules:
p.one {color: #000000FF;}
p.two {color: #000000CC;}
p.three {color: #00000099;}
p.four {color: #00000066;}
p.five {color: #00000033;}
Figure 4-12. Text set in progressive translucency, redux
As with non-alpha hexadecimal values, it’s possible to shorten a value composed of
matched pairs to a four-digit value. Thus, a value of #663399AA can be written as
#639A. If the value has any pairs that are not repetitive, then the entire eight-digit
value must be written out: #663399CA cannot be shortened to #639CA.
As of late 2017, the alpha-channel hexadecimal notation was sup‐
ported in Firefox and Safari, and had experimental implementa‐
tions in Chrome and Opera.
Colors by HSL and HSLa
New to CSS3 (though not to the world of color theory in general) are HSL notations.
HSL stands for Hue, Saturation, and Lightness, where the hue is a hue angle in the
range 0–360, saturation is a percentage value from 0 (no saturation) to 100 (full satu‐
ration), and lightness is a percentage value from 0 (completely dark) to 100 (com‐
pletely light).
The hue angle is expressed in terms of a circle around which the full spectrum of col‐
ors progresses. It starts with red at 0 degrees and then proceeds through the rainbow
until it comes to red again at 360 degrees. Figure 4-13 illustrates this visually by
showing the angles and colors of the spectrum on a wheel as well as a linear strip.
If you’re intimately familiar with RGB, then HSL may be confusing at first. (But then,
RGB is confusing for people familiar with HSL.) You may be able to better grasp the
hues in HSL by contemplating the diagram in Figure 4-14, which shows the spectrum
results from placing and then mixing red, green, and blue.
138
|
Chapter 4: Values and Units
Figure 4-13. The spectrum on a wheel and a strip
Figure 4-14. Mixing RGB to create the spectrum
Color
|
139
As for the other two values, saturation measures the intensity of a color. A saturation
of 0% always yields a shade of gray, no matter what hue angle you have set, and a satu‐
ration of 100% creates the most vivid possible shade of that hue for a given lightness.
Similarly, lightness defines how dark or light the color appears. A lightness of 0% is
always black, regardless of the other hue and saturation values, just as a lightness of
100% always yields white. Consider the results of the following styles, illustrated on
the left side of Figure 4-15.
p.one {color: hsl(0,0%,0%);}
p.two{color: hsl(60,0%,25%);}
p.three {color: hsl(120,0%,50%);}
p.four {color: hsl(180,0%,75%);}
p.five {color: hsl(240,0%,0%);}
p.six {color: hsl(300,0%,25%);}
p.seven {color: hsl(360,0%,50%);}
Figure 4-15. Varying lightness and hues
The gray you see on the left side isn’t just a function of the limitations of print: every
single one of those bits of text is a shade of gray, because every color value has 0% in
the saturation (middle) position. The degree of lightness or darkness is set by the
lightness (third) position. In all seven examples, the hue angle changes, and in none
of them does it matter. But that’s only so long as the saturation remains at 0%. If that
value is raised to, say, 50%, then the hue angle will become very important, because it
will control what sort of color you see. Consider the same set of values that we saw
before, but all set to 50% saturation, as illustrated on the right side of Figure 4-15.
It can be instructive to take the 16 color keywords defined in HTML4 (Table 4-1) and
plot them against a hue-and-lightness wheel, as shown in Figure 4-16. The color
wheel not only features the full spectrum around the rim, but also runs from 50 per‐
cent lightness at the edge to 0 percent lightness in the center. (The saturation is 100
percent throughout.) As you can see, the 12 keywords of color are regularly placed
throughout the wheel, which bespeaks careful choice on the part of whoever chose
them. The gray shades aren’t quite as regularly placed, but are probably the most use‐
ful distribution of shades, given that there were only four of them.
140
|
Chapter 4: Values and Units
Figure 4-16. Keyword-equivalent hue angles and lightnesses
Just as RGB has its RGBa counterpart, HSL has an HSLa counterpart. This is an HSL
triplet followed by an alpha value in the range 0–1. The following HSLa values are all
black with varying shades of transparency, just as in “Hexadecimal RGBa colors” on
page 137 (and illustrated in Figure 4-11):
p.one {color: hsla(0,0%,0%,1);}
p.two {color: hsla(0,0%,0%,0.8);}
p.three {color: hsla(0,0%,0%,0.6);}
p.four {color: hsla(0,0%,0%,0.4);}
p.five {color: hsla(0,0%,0%,0.2);}
Color Keywords
There are two special keywords that can be used anywhere a color value is permitted.
These are transparent and currentColor.
As its name suggests, transparent defines a completely transparent color. The CSS
Color Module defines it to be equivalent to rgba(0,0,0,0), and that’s its computed
value. The is not often used to set text color, for example, but it is essentially the
default value for element background colors. It can also be used to define element
borders that take up space, but are not visible, and is often used when defining gradi‐
ents—all topics we’ll cover in later chapters.
Color
|
141
By contrast, currentColor means “whatever the computed value of color is for this
element.” Consider the following:
main {color: gray; border-color: currentColor;}
The first declaration causes any main elements to have a foreground color of gray.
The second declaration uses currentColor to copy the computed value of color—in
this case, rgb(50%,50%,50%), which is equivalent to gray—and apply it to any bor‐
ders the main elements might have.
Angles
Since we just finished talking about hue angles in HSL, this would be a good time to
talk about angle units. Angles in general are represented as <angle>, which is a
<number> followed by one of four unit types:
deg
Degrees, of which there are 360 in a full circle.
grad
Gradians, of which there are 400 in a full circle. Also known as grades or gons.
rad
Radians, of which there are 2π (approximately 6.28) in a full circle.
turn
Turns, of which there is one in a full circle. This unit is mostly useful when ani‐
mating a rotation and you wish to have it turn multiple times, such as 10turn to
make it spin 10 times. (Sadly, the pluralization turns is invalid, at least as of late
2017, and will be ignored.)
Angle units (Table 4-2) are mostly used in 2D and 3D transforms, though they do
appear in a few other places. Note that angle units are not used in HSL colors, where
all hue angle values are always degrees and thus do not use the deg unit!
Table 4-2. Angle equivalents
Degrees Gradians
Radians
Turns
0deg
0grad
0rad
0turn
45deg
50grad
0.785rad 0.125turn
90deg
100grad 1.571rad 0.25turn
180deg 200grad 3.142rad 0.5turn
270deg 300grad 4.712rad 0.75turn
360deg 400grad 6.283rad 1turn
142
|
Chapter 4: Values and Units
Time and Frequency
In cases where a property needs to express a period of time, the value is represented
as <time> and is a <number> followed by either s (seconds) or ms (milliseconds.)
Time values are most often used in transitions and animations, either to define dura‐
tions or delays. The following two declarations will have exactly the same result:
a[href] {transition-duration: 2.4s;}
a[href] {transition-duration: 2400ms;}
Time values are also used in aural CSS, again to define durations or delays, but sup‐
port for aural CSS is extremely limited as of this writing.
Another value type historically used in aural CSS is <frequency>, which is a <num‐
ber> followed by either Hz (hertz) or kHz (kilohertz). As usual, the unit identifiers are
case-insensitive, so Hz and hz are equivalent. The following two declarations will have
exactly the same result:
h1 {pitch: 128hz;}
h1 {pitch: 0.128khz;}
Position
A position value is how you specify the placement of an origin image in a background
area, and is represented as <position>. Its syntactical structure is rather complicated:
[
[ left | center | right | top | bottom | <percentage> | <length> ] |
[ left | center | right | <percentage> | <length> ]
[ top | center | bottom | <percentage> | <length> ] |
[ center | [ left | right ] [ <percentage> | <length> ]? ] &&
[ center | [ top | bottom ] [ <percentage> | <length> ]? ]
]
That might seem a little nutty, but it’s all down to the subtly complex patterns that this
value type has to allow.
If you declare only one value, such as left or 25%, then a second value is set to
center. Thus, left is the same as left center, and 25% is the same as 25% center.
If you declare (either implicitly, as above, or explicitly) two values, and the first one is
a length or percentage, then it is always considered to be the horizontal value. This
means that given 25% 35px, the 25% is a horizontal distance and the 35px is a vertical
distance. If you swap them to say 35px 25%, then 35px is horizontal and 25% is verti‐
cal. This means that if you write 25% left or 35px right, the entire value is invalid
because you have supplied two horizontal distances and no vertical distance. (Simi‐
larly, a value of right left or top bottom is invalid and will be ignored.) On the
other hand, if you write left 25% or right 35px, there is no problem because you’ve
Time and Frequency
|
143
given a horizontal distance (with the keyword) and a vertical distance (with the per‐
centage or length).
If you declare four values (we’ll deal with three just in a moment), then you must
have two lengths or percentages, each of which is preceded by a keyword. In this case,
each length or percentage specifies an offset distance, and each keyword defines the
edge from which the offset is calculated. Thus, right 10px bottom 30px means an
offset of 10 pixels to the left of the right edge, and an offset of 30 pixels up from the
bottom edge. Similarly, top 50% left 35px means a 50 percent offset from the top
and a 35-pixels-to-the-right offset from the left.
If you declare three values, the rules are the same as for four, except the last offset is
set to be zero (no offset). Thus right 20px top is the same as right 20px top 0.
Custom Values
As this book was being finished in late 2017, a new capability was being added to CSS.
The technical term for this is custom properties, even though what these really do is
create sort of variables in your CSS. They do not, contrary to their name, create spe‐
cial CSS properties, in the sense of properties like color or font.
Here’s a simple example, with the result shown in Figure 4-17:
html {
--base-color: #639;
--highlight-color: #AEA;
}
h1 {color: var(--base-color);}
h2 {color: var(--highlight-color);}
Figure 4-17. Using custom values to color headings
There are two things to absorb here. The first is the definition of the custom values -base-color and --highlight-color. These are not some sort of special color types.
They’re just names that were picked to describe what the values contain. We could
just as easily have said:
144
|
Chapter 4: Values and Units
html {
--alison: #639;
--david: #AEA;
}
h1 {color: var(--alison);}
h2 {color: var(--david);}
You probably shouldn’t do that sort of thing, unless you’re literally defining colors
that specifically correspond to people named Alison and David. (Perhaps on an
“About Our Team” page.) It’s always better to define custom identifiers that are selfdocumenting—things like main-color or accent-color or brand-font-face.
The important this is that any custom identifier of this type begins with two hyphens
(--). It can then be invoked later on using a var() value type. Note that these names
are case-sensitive, so --main-color and --Main-color are completely separate iden‐
tifiers.
These custom identifiers are often referred to as “CSS variables,” which explains the
var() pattern. This labelling has some truth to it, but bear in mind that these are not
full-blown variables in the programming-language sense. They’re more like macros in
text editors: simple substitutions of one value for another.
An interesting feature of custom properties is their ability to scope themselves to a
given context. If that sentence made any sense to you, it probably gave a little thrill. If
not, here’s an example to illustrate scoping, with the result shown in Figure 4-18:
html {
--base-color: #639;
}
aside {
--base-color: #F60;
}
h1 {color: var(--base-color);}
<body>
<h1>Heading 1</h1><p>Main text.</p>
<aside>
<h1>Heading 1</h1><p>An aside.</p>
</aside>
<h1>Heading 1</h1><p>Main text.</p>
</body>
Custom Values
|
145
Figure 4-18. Scoping custom values to certain contexts
Notice how the headings are purple outside the aside element and orange inside.
That’s because the variable --base-color was updated for aside elements. The new
custom value applies to any h1 inside an aside element.
There are a great many patterns possible with CSS variables, even if they are confined
to value replacement. Here’s an example suggested by Chriztian Steinmeier combin‐
ing variables with the calc() value type to create a regular set of indents for unor‐
dered lists:
html {
--gutter: 3ch;
--offset: 1;
}
ul li {margin-left: calc(var(--gutter) * var(--offset));}
ul ul li {--offset: 2;}
ul ul ul li {--offset: 3;}
This particular example is basically the same as writing:
ul li {margin-left: 3ch;}
ul ul li {margin-left: 6ch;}
ul ul ul li {margin-left: 9ch;}
The difference is that with variables, it’s simple to update the --gutter multiplier in
one place and have everything adjust automatically, rather than having to retype three
values and make sure all the math is correct.
This method of using abstract variable names opens an entirely new way of styling,
an approach which has little precedent in the history of CSS. If you want to try out
146
|
Chapter 4: Values and Units
custom properties but are concerned about support, remember the @supports() fea‐
ture query. Using this approach will keep your variable styling safely hidden away:
@supports (color: var(--custom)) {
/* variable-dependent styles go here */
}
@supports (--custom: value) {
/* alternate query pattern */
}
To reiterate: custom properties were just going into production as
of late 2017, as the book was being finished. There were still uncer‐
tainties to be worked out around how custom properties should be
used, how powerful they may become, how they relate to the cas‐
cade, and more. While they’re worth knowing about and experi‐
menting with, bear in mind that anything stated here may have
changed or been removed by the time you read this.
Custom Values
|
147
CHAPTER 5
Fonts
The beginning of the “Font Properties” section of the CSS1 specification, written in
1996, begins with this sentence: “Setting font properties will be among the most com‐
mon uses of style sheets.” The intervening years have done nothing to disprove this
assertion.
CSS2 added the ability to specify custom fonts for download with @font-face, but it
wasn’t until about 2009 that this capability really began to be widely and consistently
supported. Now, websites can call on any font they have the right to use, aided by
online services such as Typekit. Generally speaking, if you can get access to a font,
you can use it in your design.
It’s important to remember, however, that this does not grant absolute control over
fonts. If the font you’re using fails to download, or is in a file format the user’s
browser doesn’t understand, then the text will be displayed with a fallback font. That’s
a good thing, since it means the user still gets your content, but it’s worth bearing in
mind that you cannot absolutely depend on the presence of a given font and should
never design as if you can.
Font Families
What we think of as a “font” is usually composed of many variations to describe bold
text, italic text, and so on. For example, you’re probably familiar with (or at least have
heard of) the font Times. However, Times is actually a combination of many variants,
including TimesRegular, TimesBold, TimesItalic, TimesBoldItalic, and so on. Each of
these variants of Times is an actual font face, and Times, as we usually think of it, is a
combination of all these variant faces. In other words, Times is actually a font family,
not just a single font, even though most of us think about fonts as being single enti‐
ties.
149
In order to cover all the bases, CSS defines five generic font families:
Serif fonts
These fonts are proportional and have serifs. A font is proportional if all charac‐
ters in the font have different widths due to their various sizes. For example, a
lowercase i and a lowercase m are different widths. (This book’s paragraph font is
proportional, for example.) Serifs are the decorations on the ends of strokes
within each character, such as little lines at the top and bottom of a lowercase l,
or at the bottom of each leg of an uppercase A. Examples of serif fonts are Times,
Georgia, and New Century Schoolbook.
Sans-serif fonts
These fonts are proportional and do not have serifs. Examples of sans-serif fonts
are Helvetica, Geneva, Verdana, Arial, and Univers.
Monospace fonts
Monospace fonts are not proportional. These generally are used for displaying
programmatic code or tabular data. In these fonts, each character uses up the
same amount of horizontal space as all the others; thus, a lowercase i takes up the
same horizontal space as a lowercase m, even though their actual letterforms may
have different widths. These fonts may or may not have serifs. If a font has uni‐
form character widths, it is classified as monospace, regardless of the presence of
serifs. Examples of monospace fonts are Courier, Courier New, Consolas, and
Andale Mono.
Cursive fonts
These fonts attempt to emulate human handwriting or lettering. Usually, they are
composed largely of flowing curves and have stroke decorations that exceed
those found in serif fonts. For example, an uppercase A might have a small curl at
the bottom of its left leg or be composed entirely of swashes and curls. Examples
of cursive fonts are Zapf Chancery, Author, and Comic Sans.
Fantasy fonts
Such fonts are not really defined by any single characteristic other than our
inability to easily classify them in one of the other families (these are sometimes
called “decorative” or “display” fonts). A few such fonts are Western, Woodblock,
and Klingon.
In theory, every font family will fall into one of these generic families. In practice, this
may not be the case, but the exceptions (if any) are likely to be few and far between,
and browsers are likely to drop any fonts they cannot classify as serif, sans-serif,
monospace, or cursive into the “fantasy” bucket.
150
|
Chapter 5: Fonts
Using Generic Font Families
You can call on any available font family by using the property font-family.
font-family
Values
Initial value
Applies to
Computed value
Inherited
Animatable
[ <family-name> | <generic-family> ]#
User agent-specific
All elements
As specified
Yes
No
If you want a document to use a sans-serif font, but you do not particularly care
which one, then the appropriate declaration would be:
body {font-family: sans-serif;}
This will cause the user agent to pick a sans-serif font family (such as Helvetica) and
apply it to the body element. Thanks to inheritance, the same font family choice will
be applied to all the elements that descend from the body—unless a more specific
selector overrides it.
Using nothing more than these generic families, an author can create a fairly sophisti‐
cated stylesheet. The following rule set is illustrated in Figure 5-1:
body {font-family: serif;}
h1, h2, h3, h4 {font-family: sans-serif;}
code, pre, tt, kbd {font-family: monospace;}
p.signature {font-family: cursive;}
Thus, most of the document will use a serif font such as Times, including all para‐
graphs except those that have a class of signature, which will instead be rendered in
a cursive font such as Author. Heading levels 1 through 4 will use a sans-serif font like
Helvetica, while the elements code, pre, tt, and kbd will use a monospace font like
Courier.
Font Families
|
151
Figure 5-1. Various font families
Specifying a Font Family
An author may, on the other hand, have more specific preferences for which font to
use in the display of a document or element. In a similar vein, a user may want to
create a user stylesheet that defines the exact fonts to be used in the display of all
documents. In either case, font-family is still the property to use.
Assume for the moment that all h1s should use Georgia as their font. The simplest
rule for this would be the following:
h1 {font-family: Georgia;}
This will cause the user agent displaying the document to use Georgia for all h1s, as
shown in Figure 5-2.
Figure 5-2. An h1 element using Georgia
This rule assumes that the user agent has Georgia available for use. If it doesn’t, the
user agent will be unable to use the rule at all. It won’t ignore the rule, but if it can’t
find a font called “Georgia,” it can’t do anything but display h1 elements using the user
agent’s default font (whatever that is).
All is not lost, however. By combining specific font names with generic font families,
you can create documents that come out, if not exact, at least close to your intentions.
152
|
Chapter 5: Fonts
To continue the previous example, the following markup tells a user agent to use
Georgia if it’s available, and to use another serif font if it’s not:
h1 {font-family: Georgia, serif;}
If a reader doesn’t have Georgia installed but does have Times, the user agent might
use Times for h1 elements. Even though Times isn’t an exact match to Georgia, it’s
probably close enough.
For this reason, I strongly encourage you to always provide a generic family as part of
any font-family rule. By doing so, you provide a fallback mechanism that lets user
agents pick an alternative when they can’t provide an exact font match. Here are a few
more examples:
h1 {font-family: Arial, sans-serif;}
h2 {font-family: Charcoal, sans-serif;}
p {font-family: 'Times New Roman', serif;}
address {font-family: Chicago, sans-serif;}
If you’re familiar with fonts, you might have a number of similar fonts in mind for
displaying a given element. Let’s say that you want all paragraphs in a document to be
displayed using Times, but you would also accept Times New Roman, Georgia, New
Century Schoolbook, and New York (all of which are serif fonts) as alternate choices.
First, decide the order of preference for these fonts, and then string them together
with commas:
p {font-family: Times, 'Times New Roman', 'New Century Schoolbook', Georgia,
'New York', serif;}
Based on this list, a user agent will look for the fonts in the order they’re listed. If
none of the listed fonts are available, then it will just pick an available serif font.
Using quotation marks
You may have noticed the presence of single quotes in the previous example, which
we haven’t seen before. Quotation marks are advisable in a font-family declaration
only if a font name has one or more spaces in it, such as “New York,” or if the font
name includes symbols such as # or $. Thus, a font called Karrank% should probably
be quoted:
h2 {font-family: Wedgie, 'Karrank%', Klingon, fantasy;}
If you leave off the quotation marks, there is a chance that user agents will ignore that
particular font name altogether, although they’ll still process the rest of the rule.
Note that the quoting of a font name containing a symbol is not actually required any
more. Instead, it’s recommended, which is as close to describing best practices as the
CSS specification ever really gets. Similarly, it is recommended that you quote a font
name containing spaces, though again, this is generally unnecessary in modern user
agents. As it turns out, the only required quotation is for font names that match
Font Families
|
153
accepted font-family keywords. Thus, if you call for a font whose actual name is
“cursive,” you’ll definitely need to quote it in order to distinguish it from the value
keyword cursive:
h2 {font-family: Author, "cursive", cursive;}
Font names that use a single word (which doesn’t conflict with any of the keywords
for font-family) need not be quoted, and generic family names (serif, monospace,
etc.) should never be quoted when they refer to the actual generic families. If you
quote a generic name, then the user agent will assume that you are asking for a spe‐
cific font with that name (for example, “serif ”), not a generic family.
As for which quotation marks to use, both single and double quotes are acceptable.
Remember that if you place a font-family rule in a style attribute, which you gen‐
erally shouldn’t, you’ll need to use whichever quotes you didn’t use for the attribute
itself. Therefore, if you use double quotes to enclose the font-family rule, then you’ll
have to use single quotes within the rule, as in the following markup:
p {font-family: sans-serif;}
/* sets paragraphs to sans-serif by default */
<!-- the next example is correct (uses single-quotes) -->
<p style="font-family: 'New Century Schoolbook', Times, serif;">...</p>
<!-- the next example is NOT correct (uses double-quotes) -->
<p style="font-family: "New Century Schoolbook", Times, serif;">...</p>
If you use double quotes in such a circumstance, they interfere with the attribute syn‐
tax, as you can see in Figure 5-3.
Figure 5-3. The perils of incorrect quotation marks
Using @font-face
A feature that originally debuted in CSS2 but wasn’t implemented until late in the first
decade of the 2000s, @font-face lets you use custom fonts in your designs. While
there’s no guarantee that every last user will see the font you want, this feature is very
widely supported.
Suppose you want to use a very specific font in your stylesheets, one that is not widely
installed. Through the magic of @font-face, you can define a specific family name to
correspond to a font file on your server. The user agent will download that file and
154
|
Chapter 5: Fonts
use it to render the text in your page, the same as if it were installed on the user’s
machine. For example:
@font-face {
font-family: "SwitzeraADF";
src: url("SwitzeraADF-Regular.otf");
}
This allows the author to have conforming user agents load the defined .otf file and
use that font to render text when called upon via font-family: SwitzeraADF.
The examples in this section refer to SwitzeraADF, a font face col‐
lection available from the Arkandis Digital Foundry.
The intent of @font-face is to allow lazy loading of font faces. This means that only
those faces needed to render a document will actually be loaded, with the rest being
left alone. In fact, a browser that downloads all declared font faces without consider‐
ing whether they’re actually needed is considered to be buggy.
Required Descriptors
All the parameters that define the font you’re referencing are contained within the
@font-face { } construct. These are called descriptors, and very much like proper‐
ties, they take the format descriptor: value;. In fact, most of the descriptor names
refer directly to property names, as will be explained in just a moment.
There are two required descriptors: font-family and src.
font-family
Value
<family-name>
Initial value Not defined
src
Values
[ [ <uri> [format(<string>#)]? ] | <font-face-name> ]#
Initial value Not defined
Using @font-face
|
155
The point of src is pretty straightforward: it lets you define one or more sources for
the font face you’re defining, using a comma-separated list if there are in fact multiple
sources. You can point to a font face at any URI, but there is a restriction: font faces
can only be loaded from the same origin as the stylesheet. Thus, you can’t point your
src at someone else’s site and download their font; you’ll need to host a local copy on
your own server, or use a font-hosting service that provides both the stylesheet(s) and
the font file(s).
There is an exception to the same-origin restriction, which is that
servers can permit cross-site loading using the HTTP header
Access-Control-Allow-Origin.
You may well be wondering how it is that we’re defining font-family here when it
was already defined in a previous section. The difference is that this font-family is
the font-family descriptor, and the previously-defined font-family was the fontfamily property. If that seems confusing, stick with me a moment and all should
become clear.
In effect, @font-face lets you create low-level definitions that underpin the fontrelated properties like font-family. When you define a font family name via the
descriptor font-family: "SwitzeraADF";, you’re setting up an entry in the user
agent’s table of font families for “SwitzeraADF.” It thus joins all the usual suspects like
Helvetica, Georgia, Courier, and so forth, as a font you can just refer to in your fontfamily property values:
@font-face {
font-family: "SwitzeraADF";
/* descriptor */
src: url("SwitzeraADF-Regular.otf");
}
h1 {font-family: SwitzeraADF, Helvetica, sans-serif;}
/* property */
Note how the font-family descriptor value and the entry in the font-family prop‐
erty match. If they didn’t match, then the h1 rule would ignore the first font family
name listed in the font-family value and move on to the next. As long as the font
has cleanly downloaded and is in a format the user agent can handle, then it will be
used in the manner you direct, as illustrated in Figure 5-4.
156
|
Chapter 5: Fonts
Figure 5-4. Using a downloaded font
In a similar manner, the comma-separated src descriptor value provides fallbacks.
That way, if (for whatever reason) the user agent is unable to download the first
source, it can fall back to the second source and try to load the file there:
@font-face {
font-family: "SwitzeraADF";
src: url("SwitzeraADF-Regular.otf"),
url("/fonts/SwitzeraADF-Regular.otf");
}
Remember that the same-origin policy generally applies in this case, so pointing to a
copy of the font some other server will usually fail, unless said server is set up to per‐
mit cross-origin access.
If you want to be sure the user agent understands what kind of font you’re telling it to
use, that can be done with the optional format():
@font-face {
font-family: "SwitzeraADF";
src: url("SwitzeraADF-Regular.otf") format("opentype");
}
The advantage of supplying a format() description is that user agents can skip down‐
loading files in formats that they don’t support, thus reducing bandwidth use and
loading speed. It also lets you explicitly declare a format for a file that might not have
a common filename extension and thus be unfamiliar to the user agent:
@font-face {
font-family: "SwitzeraADF";
src: url("SwitzeraADF-Regular.otf") format("opentype"),
url("SwitzeraADF-Regular.true") format("truetype");
}
Using @font-face
|
157
The Flash
If you’re a designer or developer of a certain vintage, you may remember the days of
FOUC: the Flash of Unstyled Content. This happened in earlier browsers that would
load the HTML and display it to the screen before the CSS was finished loading, or at
least before the layout of the page via CSS was finished. Thus, what would appear was
a split-second of plain ol’ text (using the browser’s default styles) before it was
replaced with the CSS-decorated layout.
There is a cousin to this problem, which is the Flash of Un-Fonted Text, or FOUFT.
This happens when a browser has loaded the page and the CSS and displays the laidout page before it’s done loading custom fonts. This causes text to appear in the
default font, or a fallback font, before being replaced by text using the custom-loaded
font.
Since the replacement of text with the custom-loaded font face can change its layout
size, authors should take care in selecting fallback fonts. If there is a significant height
difference between the font used to initially display the text and the custom font even‐
tually loaded and used, significant page reflows are likely to occur. There’s no automa‐
ted way to enforce this, though font-size-adjust (covered later) can help in
supporting user agents. You have to look at your intended font and find other faces
that have a similar height.
The core reason for the “flash” behavior is pretty much the same now as it was then:
the browser is ready to show something before it has all the resources on hand, so it
goes ahead and does so, replacing it with the prettier version once it can. The FOUC
was eventually solved, and it’s likely that some day we’ll look back at the FOUFT the
same way we do at the FOUC now. Until then, we’ll have to take comfort in the fact
that the FOUFT isn’t usually as jarring as was the FOUC.
Table 5-1 lists all of the allowed format values (as of late 2017).
Table 5-1. Recognized font format values
Value
Format
embedded-opentype EOT (Embedded OpenType)
opentype
OTF (OpenType)
svg
SVG (Scalable Vector Graphics)
truetype
TTF (TrueType)
woff
WOFF (Web Open Font Format)
158
|
Chapter 5: Fonts
In addition to the combination of url() and format(), you can also supply a font
family name (or several names) in case the font is already locally available on the
user’s machine, using the aptly-named local():
@font-face {
font-family: "SwitzeraADF";
src: local("Switzera-Regular"),
local("SwitzeraADF-Regular "),
url("SwitzeraADF-Regular.otf") format("opentype"),
url("SwitzeraADF-Regular.true") format("truetype");
}
In this example, the user agent looks to see if it already has a font family named
“Switzera-Regular” or “SwitzeraADF-Regular” available. If so, it will use the name
SwitzeraADF to refer to that locally installed font. If not, it will use the url() value to
try downloading the remote font.
Note that this capability allows an author to create custom names for locally installed
fonts. For example, you could set up a shorter name for Helvetica (or, failing that,
Helvetica Neue) like so:
@font-face {
font-family: "H";
src: local("Helvetica"), local("Helvetica Neue");
}
h1, h2, h3 {font-family: H, sans-serif;}
As long as the user has Helvetica installed on their machine, then those rules will
cause the first three heading levels to be rendered using Helvetica. It seems a little
gimmicky, but it could have a real impact on reducing stylesheet file size in certain
situations.
On being bulletproof
The tricky part with @font-face is that different browsers of different eras supported
different font formats. (To the insider, Table 5-1 reads as a capsule history of down‐
loadable font support.) In order to cover the widest possible landscape, you should
turn to what is known as the “Bulletproof @font-face Syntax.” Initially developed by
Paul Irish and refined by the folks at FontSpring, it looks like this:
@font-face {
font-family: "SwitzeraADF";
src: url("SwitzeraADF-Regular.eot");
src: url("SwitzeraADF-Regular.eot?#iefix") format("embedded-opentype"),
url("SwitzeraADF-Regular.woff") format("woff"),
url("SwitzeraADF-Regular.ttf") format("truetype"),
url("SwitzeraADF-Regular.svg#switzera_adf_regular") format("svg");
}
Using @font-face
|
159
Let’s break it down piece by piece. The first bit, assigning the font-family name, is
straightforward enough. After that, we see:
src: url("SwitzeraADF-Regular.eot");
src: url("SwitzeraADF-Regular.eot?#iefix") format("embedded-opentype"),
This supplies an EOT (Embedded OpenType) to browsers that understand only EOTs
—IE6 through IE9. The first line is for IE9 when it’s in “Compatibility Mode,” and the
second line hands the same file to IE6-IE8. The ?#iefix bit in that line exploits a
parsing bug in those browsers to step around another parsing bug that causes them to
404 any @font-face with multiple formats listed. IE9 fixed its bugs without expand‐
ing its font formats, so the first line is what lets it join the party:
url("SwitzeraADF-Regular.woff") format("woff"),
This line supplies a Web Open Font Format file to browsers that understand it, which
includes most modern browsers. At this point, in fact, you’ll have covered the vast
majority of your desktop users.
url("SwitzeraADF-Regular.ttf") format("truetype"),
This line hands over the file format understood by most iOS and Android devices,
thus covering most of your handheld users:
url("SwitzeraADF-Regular.svg#switzera_adf_regular") format("svg");
Here, at the end, we supply the only font format understood by old iOS devices. This
covers almost all of your remaining handheld users.
This gets a bit unwieldy if you’re specifying more than a couple of faces, and typing it
in even once is kind of a pain in the wrists. Fortunately, there are services available
that will accept your font faces and generate all the @font-face rules you need, con‐
vert those faces to all the formats required, and hand it all back to you as a single
package. One of the best is Font Squirrel’s @Font-Face Kit Generator. Just make sure
you’re legally able to convert and use the font faces you’re running through the gener‐
ator (see the next sidebar, “Custom Font Considerations” on page 161, for more
information).
Other Font Descriptors
In addition to the required font-family and src descriptors, there are a number of
optional descriptors that can be used to associate font faces with specific font prop‐
erty values. Just as with font-family, these descriptors (summarized in Table 5-2)
160
| Chapter 5: Fonts
correspond directly to CSS properties (explained in detail later in this chapter) and
affect how user agents respond to the values supplied for those properties.
Custom Font Considerations
There are two things you need to keep in mind when using customized fonts. The
first is that you have the rights to use the font in a web page, and the second is
whether it’s a good idea to do so.
Much like stock photography, font families come with licenses that govern their use,
and not every font license permits its use on the web. You can completely avoid this
question by only using FOSS (Free and Open-Source Software) fonts, or by using a
commercial service like Fontdeck or Typekit that will deal with the licensing and for‐
mat conversion issues so you don’t have to. Otherwise, you need to make sure that
you have the right to use a font face in the way you want to use it, just the same as you
make sure you have the proper license for any images you bought.
In addition, the more font faces you call upon, the more resources the web server has
to hand over and the higher the overall page weight will become. Most faces are not
overly large—usually 50K to 100K—but they add up quickly if you decide to get fancy
with your type, and truly complicated faces can be larger. As you might imagine, the
same problems exist for images. As always, you will have to balance appearance
against performance, leaning one way or the other depending on the circumstances.
Furthermore, just as there are image optimization tools available, there are also font
optimization tools. Typically these are subsetting tools, which construct fonts using
only the symbols actually needed for display. If you’re using a service like Typekit or
Fonts.com, they probably have subsetting tools available, or else do it dynamically
when the font is requested.
Table 5-2. Font descriptors
Descriptor
Default value
font-style
normal
Description
Distinguishes between normal, italic, and oblique faces
font-weight
normal
Distinguishes between various weights (e.g., bold)
font-stretch
normal
Distinguishes between varying degrees of character widths (e.g., condensed and
expanded)
font-variant
normal
Distinguishes between a staggeringly wide range of potential variant faces (e.g.,
small-caps); in most ways, a more “CSS-like” version of font-feature-
font-featuresettings
normal
unicode-range
U+0-10FFFF Defines the range of characters for which a given face may be used
settings
Permits direct access to low-level OpenType features (e.g., enabling ligatures)
Using @font-face
|
161
Because these font descriptors are optional, they may not be listed in a @font-face
rule, but CSS does not allow descriptors to go without default values any more than it
does for properties. If an optional descriptor is omitted, then it is set to the default
value. Thus, if font-weight is not listed, the default value of normal is assumed.
Restricting character range
There is one font descriptor, unicode-range, which (unlike the others in Table 5-2)
has no corresponding CSS property. This descriptor allows authors to define the
range of characters to which a custom font can be applied. This can be useful when
using a symbol font, or to ensure that a font face is only applied to characters that are
in a specific language.
unicode-range
Values
<urange>#
Initial value U+0-10FFFF
By default, the value of this property covers the entirety of Unicode, meaning that if a
font can supply the glyph for a character, it will. Most of the time, this is exactly what
you want. For all the other times, you’ll want to use a specific font face for a specific
kind of content. To pick two examples from the CSS Fonts Module Level 3:
unicode-range: U+590-5FF; /* Hebrew characters */
unicode-range: U+4E00-9FFF, U+FF00-FF9F, U+30??; /* Japanese kanji,
hiragana, katakana */
In the first case, a single range is specified, spanning Unicode character code point
590 through code point 5FF. This covers the characters used in Hebrew. Thus, an
author might specify a Hebrew font and restrict it to only be used for Hebrew charac‐
ters, even if the face contains glyphs for other code points:
@font-face {
font-family: "CMM-Ahuvah";
src: url("cmm-ahuvah.otf" format("opentype");
unicode-range: U+590-5FF;
}
In the second case, a series of ranges are specified in a comma-separated list to cover
all the Japanese characters. The interesting feature there is the U+30?? value, which is
a special format permitted in unicode-range values. The question marks are wild‐
cards meaning “any possible digit,” making U+30?? equivalent to U+3000-30FF. The
question mark is the only “special” character pattern permitted in the value.
162
| Chapter 5: Fonts
Ranges must always ascend. Any descending range (e.g., U+400-300) is treated as a
parsing error and ignored. Besides ranges, you can also declare a single code point,
which looks like U+221E. This is most often useful in conjunction with other code
points and ranges, like so:
unicode-range: U+4E00-9FFF, U+FF00-FF9F, U+30??, U+A5;
/* Japanese kanji, hiragana, and katakana, plus yen/yuan currency symbol*/
You could use a single code point to declare that a specific face only be used to render
one, and only one, character. Whether or not that’s a good idea is left to you, your
design, the size of the font file, and your users’ connection speeds.
Because @font-face is designed to optimize lazy loading, it’s possible to use unicoderange to download only the font faces a page actually needs. Suppose that you have a
website that uses a mixture of English, Russian, and basic mathematical operators,
but you don’t know which will appear on any given page. There could be all English, a
mixture of Russian and math, and so on. Furthermore, suppose you have special font
faces for all three types of content. You can make sure a user agent only downloads
the faces it actually needs with a properly-constructed series of @font-face rules:
@font-face {
font-family: "MyFont";
src: url("myfont-general.otf" format("opentype");
}
@font-face {
font-family: "MyFont";
src: url("myfont-cyrillic.otf" format("opentype");
unicode-range: U+04??, U+0500-052F, U+2DE0-2DFF, U+A640-A69F, U+1D2B-1D78;
}
@font-face {
font-family: "MyFont";
src: url("myfont-math.otf" format("opentype");
unicode-range: U+22??;
/* equivalent to U+2200-22FF */
}
Because the first rule doesn’t specify a Unicode range, it is always downloaded—
unless a page happens to contain no characters at all (and maybe even then). The sec‐
ond rule causes myfont-cyrillic.otf to be downloaded only if the page contains
characters in its declared Unicode range; the third rule does the same for basic math‐
ematical operators.
Combining Descriptors
Something that might not be immediately obvious is that you can supply multiple
descriptors in order to assign specific faces for specific property combinations. For
example, you can assign one face to bold text, another to italic text, and a third to text
that is both bold and italic.
Using @font-face
|
163
This is actually implicit in the fact that any undeclared descriptor is assigned its
default value. Let’s consider a basic set of three face assignments:
@font-face {
font-family: "SwitzeraADF";
font-weight: normal;
font-style: normal;
font-stretch: normal;
src: url("SwitzeraADF-Regular.otf") format("opentype");
}
@font-face {
font-family: "SwitzeraADF";
font-weight: bold;
font-style: normal;
font-stretch: normal;
src: url("SwitzeraADF-Bold.otf") format("opentype");
}
@font-face {
font-family: "SwitzeraADF";
font-weight: normal;
font-style: italic;
font-stretch: normal;
src: url("SwitzeraADF-Italic.otf") format("opentype");
}
Here, we’ve made the implicit explicit: any time a descriptor isn’t being altered, its
default value is listed. This is exactly the same as a set of three rules in which we
remove every descriptor that shows a value of normal:
@font-face {
font-family: "SwitzeraADF";
src: url("SwitzeraADF-Regular.otf") format("opentype");
}
@font-face {
font-family: "SwitzeraADF";
font-weight: bold;
src: url("SwitzeraADF-Bold.otf") format("opentype");
}
@font-face {
font-family: "SwitzeraADF";
font-style: italic;
src: url("SwitzeraADF-Italic.otf") format("opentype");
}
In all three rules, there is no font-stretching beyond the normal amount, and the val‐
ues of font-weight and font-style vary by which face is being assigned. So what if
we want to assign a specific face to unstretched text that’s both bold and italic?
@font-face {
font-family: "SwitzeraADF";
font-weight: bold;
font-style: italic;
164
|
Chapter 5: Fonts
font-stretch: normal;
src: url("SwitzeraADF-BoldItalic.otf") format("opentype");
}
And then what about bold, italic, condensed text?
@font-face {
font-family: "SwitzeraADF";
font-weight: bold;
font-style: italic;
font-stretch: condensed;
src: url("SwitzeraADF-BoldCondItalic.otf") format("opentype");
}
How about normal-weight, italic, condensed text?
@font-face {
font-family: "SwitzeraADF";
font-weight: normal;
font-style: italic;
font-stretch: condensed;
src: url("SwitzeraADF-CondItalic.otf") format("opentype");
}
We could keep this up for quite a while, but let’s stop there. If we take all those rules
and strip out anything with a normal value, we end up with this result, illustrated in
Figure 5-5:
@font-face {
font-family: "SwitzeraADF";
src: url("SwitzeraADF-Regular.otf") format("opentype");
}
@font-face {
font-family: "SwitzeraADF";
font-weight: bold;
src: url("SwitzeraADF-Bold.otf") format("opentype");
}
@font-face {
font-family: "SwitzeraADF";
font-style: italic;
src: url("SwitzeraADF-Italic.otf") format("opentype");
}
@font-face {
font-family: "SwitzeraADF";
font-weight: bold;
font-style: italic;
src: url("SwitzeraADF-BoldItalic.otf") format("opentype");
}
@font-face {
font-family: "SwitzeraADF";
font-weight: bold;
font-stretch: condensed;
src: url("SwitzeraADF-BoldCond.otf") format("opentype");
}
Using @font-face
|
165
@font-face {
font-family: "SwitzeraADF";
font-style: italic;
font-stretch: condensed;
src: url("SwitzeraADF-CondItalic.otf") format("opentype");
}
@font-face {
font-family: "SwitzeraADF";
font-weight: bold;
font-style: italic;
font-stretch: condensed;
src: url("SwitzeraADF-BoldCondItalic.otf") format("opentype");
}
Figure 5-5. Employing a variety of faces
As you can see, there are a lot of possible combinations just for those three descrip‐
tors—consider that there are 11 possible values for font-weight, and 10 for fontstretch—but you’ll likely never have to run through them all. In fact, most font
families don’t have as many faces as SwitzeraADF offers (24 at last count), so there
wouldn’t be much point in writing out all the possibilities. Nevertheless, the options
are there, and in some cases you may find that you need to assign, say, a specific face
for bold condensed text so that the user agent doesn’t try to compute them for you.
Font Weights
Now that we’ve covered @font-face and its descriptors, let’s get back to properties.
We’re all used to normal and bold text, at the very least, which are sort of the two
most basic font weights available. CSS gives you a lot more control over font weights
with the property font-weight.
font-weight
166
Values
normal | bold | bolder | lighter | 100 | 200 | 300 | 400 | 500 | 600 | 700 |
800 | 900
Initial value
normal
Applies to
All elements
|
Chapter 5: Fonts
Computed value One of the numeric values (100, etc.), or one of the numeric values plus one of the
relative values (bolder or lighter)
Note
Has a corresponding @font-face descriptor
Inherited
Animatable
Yes
No
Generally speaking, the heavier a font weight becomes, the darker and “more bold” a
font appears. There are a great many ways to label a heavy font face. For example, the
font family known as SwitzeraADF has a number of variants, such as SwitzeraADF
Bold, SwitzeraADF Extra Bold, SwitzeraADF Light, and SwitzeraADF Regular. All of
these use the same basic font shapes, but each has a different weight.
So let’s say that you want to use SwitzeraADF for a document, but you’d like to make
use of all those different heaviness levels. You could refer to them directly through the
font-family property, but you really shouldn’t have to do that. Besides, it’s no fun
having to write a stylesheet like this:
h1 {font-family: 'SwitzeraADF Extra Bold, sans-serif;}
h2 {font-family: 'SwitzeraADF Bold, sans-serif;}
h3 {font-family: 'SwitzeraADF Bold', sans-serif;}
h4, p {font-family: SwitzeraADF Regular, sans-serif;}
small {font-family: 'SwitzeraADF Light', sans-serif;}
That’s pretty tedious. It would make far more sense to specify a single font family for
the whole document and then assign different weights to various elements. You can
do this via @font-face and use the various values for the property font-weight. This
is a fairly simple font-weight declaration:
b {font-weight: bold;}
This declaration says the b element should be displayed using a bold font face; or, to
put it another way, a font face that is heavier than the normal font face. This is proba‐
bly expected behavior, since b does cause text to be bold.
What’s really happening behind the scenes is that a heavier face of the font is used for
displaying a b element. Thus, if you have a paragraph displayed using Times, and part
of it is bold, then there are really two faces of the same font in use: Times and Time‐
sBold. The regular text is displayed using Times, and the bold text is displayed using
TimesBold.
How Weights Work
To understand how a user agent determines the heaviness, or weight, of a given font
variant (not to mention how weight is inherited), it’s easiest to start by talking about
the keywords 100 through 900. These number keywords were defined to map to a
Font Weights
|
167
relatively common feature of font design in which a font is given nine levels of
weight. If a font family has faces for all nine weight levels available, then the numbers
are mapped directly to the predefined levels, with 100 as the lightest variant of the
font and 900 as the heaviest.
In fact, there is no intrinsic weight in these numbers. The CSS specification says only
that each number corresponds to a weight at least as heavy as the number that pre‐
cedes it. Thus, 100, 200, 300, and 400 might all map to the same relatively lightweight
variant; 500 and 600 could correspond to the same heavier font variant; and 700, 800,
and 900 could all produce the same very heavy font variant. As long as no keyword
corresponds to a variant that is lighter than the variant assigned to the previous key‐
word, everything will be all right.
As it happens, these numbers are defined to be equivalent to certain common variant
names, not to mention other values for font-weight. 400 is defined to be equivalent
to normal, and 700 corresponds to bold. The other numbers do not match up with
any other values for font-weight, but they can correspond to common variant
names. If there is a font variant labeled something such as “Normal,” “Regular,”
“Roman,” or “Book,” then it is assigned to the number 400 and any variant with the
label “Medium” is assigned to 500. However, if a variant labeled “Medium” is the only
variant available, it is assigned to 400 instead of 500.
A user agent has to do even more work if there are fewer than nine weights in a given
font family. In this case, it must fill in the gaps in a predetermined way:
• If the value 500 is unassigned, it is given the same font weight as that assigned to
400.
• If 300 is unassigned, it is given the next variant lighter than 400. If no lighter var‐
iant is available, 300 is assigned the same variant as 400. In this case, it will usu‐
ally be “Normal” or “Medium.” This method is also used for 200 and 100.
• If 600 is unassigned, it is given the next variant darker than that assigned for 500.
If no darker variant is available, 600 is assigned the same variant as 500. This
method is also used for 700, 800, and 900.
To illustrate this weighting scheme more clearly, let’s look at three examples of font
weight assignment. In the first example, assume that the font family Karrank% is an
OpenType font, so it has nine weights already defined. In this case, the numbers are
assigned to each level, and the keywords normal and bold are assigned to the num‐
bers 400 and 700, respectively. This is the most straightforward example, and there‐
fore the one that almost never occurs in the real world. (It is quite rare for a font
family to have nine weight levels, and those that do are usually very expensive.)
168
|
Chapter 5: Fonts
In our second example, consider the font family SwitzeraADF, which was discussed
near the beginning of this section. Hypothetically, its variants might be assigned
numeric values for font-weight, as shown in Table 5-3.
Table 5-3. Hypothetical weight assignments for a specific font family
Font face
SwitzeraADF Light
Assigned keyword Assigned number(s)
SwitzeraADF Regular
normal
400
bold
600, 700
100, 200, 300
SwitzeraADF Medium
SwitzeraADF Bold
500
SwitzeraADF Extra Bold
800, 900
The first three number values are assigned to the lightest weight. The “Regular” face
gets the keyword normal, as expected, and the number weight 400. Since there is a
“Medium” font, it’s assigned to the number 500. There is nothing to assign to 600, so
it’s mapped to the “Bold” font face, which is also the variant to which 700 and bold
are assigned. Finally, 800 and 900 are assigned to the “Black” and “UltraBlack” var‐
iants, respectively. Note that this last assignment would happen only if those faces had
the top two weight levels already assigned. Otherwise, the user agent might ignore
them and assign 800 and 900 to the “Bold” face instead, or it might assign them both
to one or the other of the “Black” variants.
For our third and final example, let’s consider a stripped-down version of Times. In
Table 5-4, there are only two weight variants: “TimesRegular” and “TimesBold.”
Table 5-4. Hypothetical weight assignments for “Times”
Font face
Assigned keyword Assigned numbers
TimesRegular normal
100, 200, 300, 400, 500
TimesBold
bold
600, 700, 800, 900
The assignment of the keywords normal and bold is to the regular-weight and boldweight faces, as you might expect. As for the numbers, 100 through 300 are assigned
to the “Regular” face because there isn’t a lighter face available. 400 is assigned to
“Regular” as expected, but what about 500? It is assigned to the “Regular” (or normal)
face because there isn’t a “Medium” face available; thus, it is assigned the same font
face as 400. As for the rest, 700 goes with bold as always, while 800 and 900, lacking a
heavier face, are assigned to the next-lighter face, which is the “Bold” font face.
Finally, 600 is assigned to the next-heavier face, which is the “Bold” face.
font-weight is inherited, so if you set a paragraph to be bold:
p.one {font-weight: bold;}
Font Weights
|
169
Then all of its children will inherit that boldness, as we see in Figure 5-6.
Figure 5-6. Inherited font-weight
This isn’t unusual, but the situation gets interesting when you use the last two values
we have to discuss: bolder and lighter. In general terms, these keywords have the
effect you’d anticipate: they make text more or less bold compared to its parent’s font
weight. First, let’s consider bolder.
Getting Bolder
If you set an element to have a weight of bolder, then the user agent first must deter‐
mine what font-weight value was inherited from the parent element. It then selects
the lowest number which corresponds to a font weight darker than what was inher‐
ited. If none is available, then the user agent sets the element’s font weight to the next
numerical value, unless the value is already 900, in which case the weight remains at
900. Thus, you might encounter the following situations, illustrated in Figure 5-7:
p {font-weight: normal;}
p em {font-weight: bolder;}
/* results in bold text, evaluates to '700' */
h1 {font-weight: bold;}
h1 b {font-weight: bolder;} /* if no bolder face exists, evaluates to '800' */
div {font-weight: 100;} /* assume 'Light' face exists; see explanation */
div strong {font-weight: bolder;} /* results in normal text, weight '400' */
Figure 5-7. Text trying to be bolder
In the first example, the user agent moves up the weight ladder from normal to bold;
in numeric terms, it jumps from 400 to 700. In the second example, h1 text is already
set to bold. If there is no bolder face available, then the user agent sets the weight of b
text within an h1 to 800, since that is the next step up from 700 (the numeric equiva‐
lent of bold). Since 800 is assigned to the same font face as 700, there is no visible
170
|
Chapter 5: Fonts
difference between normal h1 text and bold h1 text, but the weights are different
nonetheless.
In the last example, paragraphs are set to be the lightest possible font weight, which
we assume exists as a “Light” variant. Furthermore, the other faces in this font family
are “Regular” and “Bold.” Any em text within a paragraph will evaluate to normal
since that is the next-heaviest face within the font family. However, what if the only
faces in the font are “Regular” and “Bold”? In that case, the declarations would evalu‐
ate like this:
/*
assume only two faces for this example: 'Regular' and 'Bold'
p {font-weight: 100;}
/* looks the same as 'normal' text */
p span {font-weight: bolder;}
/* maps to '700' */
*/
As you can see, the weight 100 is assigned to the normal font face, but the value of
font-weight is still 100. Thus, any span text that is descended from a p element will
inherit the value of 100 and then evaluate to the next-heaviest face, which is the
“Bold” face with a numerical weight of 700.
Let’s take this one step further and add two more rules, plus some markup, to illus‐
trate how all of this works (see Figure 5-8 for the results):
/*
assume only two faces for this example: 'Regular' and 'Bold'
p {font-weight: 100;}
/* looks the same as 'normal' text */
p span {font-weight: 400;}
/* so does this */
strong {font-weight: bolder;}
/* even bolder than its parent */
strong b {font-weight: bolder;}
/*bolder still */
*/
<p>
This paragraph contains elements of increasing weight: there is a
<span>span element that contains a <strong>strongly emphasized
element and a <b>bold element</b></strong></span>.
</p>
Figure 5-8. Moving up the weight scale
In the last two nested elements, the computed value of font-weight is increased
because of the liberal use of the keyword bolder. If you were to replace the text in the
paragraph with numbers representing the font-weight of each element, you would
get the results shown here:
<p>
100 <span> 400 <strong> 700 <b> 800 </b> </strong> </span>.
</p>
The first two weight increases are large because they represent jumps from 100 to 400
and from 400 to bold (700). From 700, there is no heavier face, so the user agent
Font Weights
|
171
moves the value of font-weight one notch up the numeric scale (800). Furthermore,
if you were to insert a strong element into the b element, it would come out like this:
<p>
100 <span> 400 <strong> 700 <b> 800 <strong> 900
</strong> </b> </strong> </span>.
</p>
If there were yet another b element inserted into the innermost strong element, its
weight would also be 900, since font-weight can never be higher than 900. Assuming
that there are only two font faces available, then the text would appear to be either
regular or bold, as you can see in Figure 5-9:
<p>
regular <span> regular <strong> bold <b> bold <strong> bold </strong> </b>
</strong> </span>.
</p>
Figure 5-9. Visual weight, with descriptors
Lightening Weights
As you might expect, lighter works in just the same way, except it causes the user
agent to move down the weight scale instead of up. With a quick modification of the
previous example, you can see this very clearly:
/*
assume only two faces for this example: 'Regular' and 'Bold'
*/
p {font-weight: 900;}
/* as bold as possible, which will look 'bold' */
p span {font-weight: 700;}
/* this will also be bold */
strong {font-weight: lighter;}
/* lighter than its parent */
b {font-weight: lighter;}
/* lighter still */
<p>
900 <span> 700 <strong> 400 <b> 300 <strong> 200
</strong> </b> </strong> </span>.
</p>
<!-- ...or, to put it another way... -->
<p>
bold <span> bold <strong> regular <b> regular <strong> regular </strong></b>
</strong></span>.
</p>
Ignoring the fact that this would be entirely counterintuitive, what you see in
Figure 5-10 is that the main paragraph text has a weight of 900. When the strong text
is set to be lighter, it evaluates to the next-lighter face, which is the regular face, or
400 (the same as normal) on the numeric scale. The next step down is to 300, which is
the same as normal since no lighter faces exist. From there, the user agent can reduce
the weight only one numeric step at a time until it reaches 100 (which it doesn’t do in
172
|
Chapter 5: Fonts
the example). The second paragraph shows which text will be bold and which will be
regular.
Figure 5-10. Making text lighter
The font-weight descriptor
With the font-weight descriptor, authors can assign faces of varying weights to the
weighting levels permitted by the font-weight property. For example, the following
rules explicitly assign five faces to six different font-weight values:
@font-face {
font-family: "SwitzeraADF";
font-weight: normal;
src: url("f/SwitzeraADF-Regular.otf") format("opentype");
}
@font-face {
font-family: "SwitzeraADF";
font-weight: bold;
src: url("f/SwitzeraADF-Bold.otf") format("opentype");
}
@font-face {
font-family: "SwitzeraADF";
font-weight: 300;
src: url("f/SwitzeraADF-Light.otf") format("opentype");
}
@font-face {
font-family: "SwitzeraADF";
font-weight: 500;
src: url("f/SwitzeraADF-DemiBold.otf") format("opentype");
}
@font-face {
font-family: "SwitzeraADF";
font-weight: 700;
src: url("f/SwitzeraADF-Bold.otf") format("opentype");
}
@font-face {
font-family: "SwitzeraADF";
font-weight: 900;
src: url("f/SwitzeraADF-ExtraBold.otf") format("opentype");
}
With these faces assigned, the author now has a number of weighting levels available
for his use, as illustrated in Figure 5-11:
h1, h2, h3, h4 {font: 225% SwitzeraADF, Helvetica, sans-serif;}
h1 {font-weight: 900;}
h2 {font-size: 180%; font-weight: 700;}
h3 {font-size: 150%; font-weight: 500;}
h4 {font-size: 125%; font-weight: 300;}
Font Weights
|
173
Figure 5-11. Using declared font-weight faces
In any given situation, the user agent picks which face to use depending on the exact
value of a font-weight property, using the resolution algorithm detailed in the earlier
section, “How Weights Work” on page 167. Authors may use any value for the fontweight descriptor that is permitted for the font-weight property except the inherit
keyword.
Font Size
The methods for determining font size are both very familiar and very different.
font-size
Values
xx-small | x-small | small | medium | large | x-large | xx-large |
smaller | larger | <length> | <percentage>
Initial value
medium
Applies to
Percentages
Computed value
Inherited
Animatable
All elements
Calculated with respect to the parent element’s font size
An absolute length
Yes
Yes (numeric keywords only)
In a fashion very similar to the font-weight keywords bolder and lighter, the
property font-size has relative-size keywords called larger and smaller. Much like
what we saw with relative font weights, these keywords cause the computed value of
font-size to move up and down a scale of size values, which you’ll need to under‐
174
|
Chapter 5: Fonts
stand before you can explore larger and smaller. First, though, we need to examine
how fonts are sized in the first place.
In fact, the actual relation of the font-size property to what you see rendered is
determined by the font’s designer. This relationship is set as an em square (some call it
an em box) within the font itself. This em square (and thus the font size) doesn’t have
to refer to any boundaries established by the characters in a font. Instead, it refers to
the distance between baselines when the font is set without any extra leading (lineheight in CSS). It is quite possible for fonts to have characters that are taller than the
default distance between baselines. For that matter, a font might be defined such that
all of its characters are smaller than its em square, as many fonts do. Some hypotheti‐
cal examples are shown in Figure 5-12.
Figure 5-12. Font characters and em squares
Thus, the effect of font-size is to provide a size for the em box of a given font. This
does not guarantee that any of the actual displayed characters will be this size.
Absolute Sizes
Having established all of that, we turn now to the absolute-size keywords. There are
seven absolute-size values for font-size: xx-small, x-small, small, medium, large,
x-large, and xx-large. These are not defined precisely, but are relative to each other,
as Figure 5-13 demonstrates:
p.one {font-size: xx-small;}
p.two {font-size: x-small;}
p.three {font-size: small;}
p.four {font-size: medium;}
p.five {font-size: large;}
Font Size
|
175
p.six {font-size: x-large;}
p.seven {font-size: xx-large;}
According to the CSS1 specification, the difference (or scaling factor) between one
absolute size and the next is about 1.5 going up the ladder, or 0.66 going down. Thus,
if medium is the same as 10px, then large should be the same as 15px. This was later
determined to be too large a scaling factor. In CSS2 it was suggested that it be some‐
where between 1.0 and 1.2, and in CSS3 drafts a complicated series is provided (for
example, small is listed as eight-ninths the size of medium, while xx-small is threefifths). In all case, the scaling factors are guidelines, as user agents are free to alter
them for any reason.
Figure 5-13. Absolute font sizes
Working from the assumption that medium equals 16px, for different scaling factors,
we get the absolute size equivalents shown in Table 5-5. (The values shown are
rounded-off integers.)
Table 5-5. Scaling factors translated to pixels
Keyword
CSS1
CSS2
CSS3 (draft)
xx-small 5px
9px
10px
x-small
7px
11px 12px
small
11px 13px 14px
medium
16px 16px 16px
large
24px 19px 19px
x-large
36px 23px 24px
xx-large 54px 28px 32px
176
|
Chapter 5: Fonts
Relative Sizes
Comparatively speaking, the keywords larger and smaller are simple: they cause the
size of an element to be shifted up or down the absolute-size scale, relative to their
parent element, using the same scaling factor employed to calculate absolute sizes. In
other words, if the browser used a scaling factor of 1.2 for absolute sizes, then it
should use the same factor when applying relative-size keywords:
p {font-size: medium;}
strong, em {font-size: larger;}
<p>This paragraph element contains <strong>a strong-emphasis element
which itself contains <em>an emphasis element that also contains
<strong>a strong element.</strong></em></strong></p>
<p> medium <strong>large <em> x-large <strong>xx-large</strong> </em> </strong>
</p>
Unlike the relative values for weight, the relative-size values are not necessarily con‐
strained to the limits of the absolute-size range. Thus, a font’s size can be pushed
beyond the sizes for xx-small and xx-large. For example:
h1 {font-size: xx-large;}
em {font-size: larger;}
<h1>A Heading with <em>Emphasis</em> added</h1>
<p>This paragraph has some <em>emphasis</em> as well.</p>
As you can see in Figure 5-14, the emphasized text in the h1 element is slightly larger
than xx-large. The amount of scaling is left up to the user agent, with the scaling
factor of 1.2 being preferred but not required. The em text in the paragraph is shifted
one slot up the absolute-size scale (large).
Figure 5-14. Relative font sizing at the edges of the absolute sizes
User agents are not required to increase or decrease font size
beyond the limits of the absolute-size keywords.
Font Size
|
177
Percentages and Sizes
In a way, percentage values are very similar to the relative-size keywords. A percent‐
age value is always computed in terms of whatever size is inherited from an element’s
parent. Percentages, unlike the size keywords previously discussed, permit much finer
control over the computed font size. Consider the following example, illustrated in
Figure 5-15:
body {font-size: 15px;}
p {font-size: 12px;}
em {font-size: 120%;}
strong {font-size: 135%;}
small, .fnote {font-size: 70%;}
<body>
<p>This paragraph contains both <em>emphasis</em> and <strong>strong
emphasis</strong>, both of which are larger than their parent element.
The <small>small text</small>, on the other hand, is smaller by a quarter.</p>
<p class="fnote">This is a 'footnote' and is smaller than regular text.</p>
<p> 12px <em> 14.4px </em> 12px <strong> 16.2px </strong> 12px
<small> 9px </small> 12px </p>
<p class="fnote"> 10.5px </p>
</body>
Figure 5-15. Throwing percentages into the mix
In this example, the exact pixel size values are shown. These are the values calculated
by the browser, regardless of the actual displayed size of the characters onscreen.
Incidentally, CSS defines the length value em to be equivalent to percentage values, in
the sense that 1em is the same as 100% when sizing fonts. Thus, the following would
yield identical results, assuming that both paragraphs have the same parent element:
p.one {font-size: 166%;}
p.two {font-size: 1.6em;}
When using em measurements, the same principles apply as with percentages, such as
the inheritance of computed sizes and so forth.
178
|
Chapter 5: Fonts
Font Size and Inheritance
Figure 5-12 also demonstrates that, although font-size is inherited in CSS, it is the
computed values that are inherited, not percentages. Thus, the value inherited by the
strong element is 12px, and this value is modified by the declared value 135% to
arrive at 16.2px. For the “footnote” paragraph, the percentage is calculated in relation
to the font-size value that’s inherited from the body element, which is 15px. Multi‐
plying that value by 75% yields 11.25px.
As with the relative-size keywords, percentages are effectively cumulative. Thus, the
following markup is displayed as shown in Figure 5-16:
p {font-size: 12px;}
em {font-size: 120%;}
strong {font-size: 135%;}
<p>This paragraph contains both<em>emphasis and <strong>strong
emphasis</strong></em>, both of which are larger than the paragraph text. </p>
<p>12px <em>14.4px <strong> 19.44px </strong></em> 12px</p>
Figure 5-16. The issues of inheritance
The size value for the strong element shown in Figure 5-16 is computed as follows:
12 px × 120% = 14.4 px
14.4 px × 135% = 19.44 px (possibly rounded to 19 px for display; see the next sec‐
tion)
The problem of runaway scaling can go the other direction, too. Consider for a
moment a document that is nothing but a series of unordered lists, many of them
nested inside other lists. Some of these lists are four nested levels deep. Imagine the
effect of the following rule on such a document:
ul {font-size: 80%;}
Assuming a four-level deep nesting, the most deeply nested unordered list would
have a computed font-size value 40.96 percent the size of the parent of the top-level
list. Every nested list would have a font size 80 percent as big as its parent list, causing
each level to become harder and harder to read.
Rounding for display
In most modern browsers, while fractional font-size values are maintained inter‐
nally, they are not always used by rendering engines. For example, study the letter‐
forms in Figure 5-17.
Font Size
|
179
In all cases, the O characters increase by 0.1 pixels in size as you go from left to right.
Thus, the leftmost O has a font-size of 10px, the one at the midpoint has a size of
10.5px, and the one on the right is 11px.
As Figure 5-17 reveals, different browser/OS combinations yield different results. For
example, Opera, Safari, and Chrome for macOS show an abrupt jump from 10 pixels
to 11 pixels at the 10.5px position. Internet Explorer and Firefox for Windows (both
7 and 8) do the same. Firefox for macOS, on the other hand, looks like it has a
smooth line of same-size text. In fact, the characters are all being drawn subtly differ‐
ently, thanks to their subtly different font-size values. It’s hard to see without squint‐
ing (or a ruler), but the fact that it’s hard to tell there is an increase in size from one
end of the line to the other is evidence enough.
Figure 5-17. Fractional font sizes
Nevertheless, every browser will yield up the same subpixel font-size values if you
use an inspector or query the value directly via DOM scripting. The third O from the
right will show a computed value of 10.8px, regardless of the size of the character dis‐
played onscreen.
Keywords and monospace text
There’s an interesting wrinkle to font size keywords and inheritance that becomes
apparent when you look at what some browsers do with monospace text (e.g., Cou‐
rier). Consider the following, illustrated in Figure 5-18:
p {font-size: medium;}
/* the default value */
span {font-family: monospace; font-size: 1em;}
<p>This is a 'p' with a <span>'span'</span> inside.</p>
Figure 5-18. Monospace size oddities
180
|
Chapter 5: Fonts
The default value of medium is generally resolved to 16px, assuming the user hasn’t
changed the browser preferences (where the default text sizes are set). Indeed, if you
query the paragraph text outside the span, inspectors will tell you that the computed
font-size of the text is 16px (again, assuming the user hasn’t changed the preferen‐
ces).
So you might expect the monospaced span to also have 16-pixel text. That’s exactly
the case in some browsers; but in others, it will be 13px.
The reason for this is that while the computed font-size of the paragraph is 16px,
the keyword medium is what’s passed down through inheritance. Thus, the span starts
out with font-size: medium. As a result, it looks to the user’s preference settings to
determine the proper size, and most browsers are set to a 13px default size for all
monospace text. This causes them to display 13-pixel monospace text in a 16-pixel
parent, even though the monospace text was explicitly set to font-size: 1em.
The effect carries through even with font sizes other than 1em (or 100%); in the follow‐
ing case, the monospace text will have a computed size of 26px instead of 32px (once
more assuming the browser defaults have not changed):
p {font-size: medium;}
/* the default value */
span {font-family: monospace; font-size: 2em;}
<p>This is a 'p' with a <span>'span'</span> inside.</p>
Note that not all browsers actually do this: some override the medium sizing assump‐
tions in favor of scaling off the computed font-size of the parent. This leads to
inconsistent text display across browsers.
As it happens, there is a way to work around this problem that works for all known
browsers, at least as of late 2017. It goes like this:
p {font-size: medium;}
/* the default value */
span {font-family: monospace, serif; font-size: 1em;}
<p>This is a 'p' with a <span>'span'</span> inside.</p>
See the extra serif in the font-family there? That somehow triggers a switch that
makes all browsers treat font-size: 1em as being 100 percent of the paragraph’s
computed font-size, not a medium-derived value. This is cross-browser-consistent
and illustrated in Figure 5-19.
Figure 5-19. Monospace size harmony
Font Size
|
181
Using Length Units
The font-size can be set using any length value. All of the following font-size dec‐
larations should be equivalent:
p.one {font-size: 36pt;}
p.two {font-size: 3pc;}
p.three {font-size: 0.5in;}
p.four {font-size: 1.27cm;}
p.five {font-size: 12.7mm;}
The display in Figure 5-20 assumes that the user agent knows how many dots per
inch are used in the display medium. Different user agents make different assump‐
tions—some based on the operating system, some based on preferences settings, and
some based on the assumptions of the programmer who wrote the user agent. Never‐
theless, the five lines should always have the same font size. Thus, while the result
may not exactly match reality (for example, the actual size of p.three may not be half
an inch), the measurements should all be consistent with one another.
Figure 5-20. Various font sizes
There is one more value that is potentially the same as those shown in Figure 5-20,
and that’s 36px, which would be the same physical distance if the display medium is
72 pixels per inch (ppi). However, there are very few monitors with that setting any‐
more. Most desktop displays are much higher, in the range of 96 ppi to 120 ppi; and
mobile devices go much higher, currently in the 300 ppi to 500 ppi range.
Despite these variations between operating systems and devices, many authors
choose to use pixel values for font sizes. This approach seems especially attractive
when mixing text and raster images (GIF, JPG, PNG, etc.) on a web page, since text
can (in theory) be set to the same height as graphic elements on the page by declaring
font-size: 11px; or something similar, as illustrated by Figure 5-21.
182
|
Chapter 5: Fonts
Figure 5-21. Keeping text and graphics in scale with pixel sizes
Using pixel measurements for font-size is certainly one way to get “consistent”
results with font-size (and, indeed, with any length at all), but there is a drawback.
Not every browser makes it easy (or even possible) to resize text set in pixels, and
there are situations where pixel-sized text can be badly sized in mobile devices that
pretend to be full-screen devices (such as most versions of the iPhone). For these rea‐
sons alone, pixel-sizing text is generally not recommended.
Automatically Adjusting Size
Two of the main factors that influence a font’s legibility are its size and its x-height.
The number that results from dividing the x-height by the font-size is referred to as
the aspect value. Fonts with higher aspect values tend to be legible as the font’s size is
reduced; conversely, fonts with low aspect values become illegible more quickly. CSS
provides a way to deal with shifts in aspect values between font families with the
property font-size-adjust.
font-size-adjust
Values
<number> | none | auto
Initial value none
Applies to All elements
Inherited
Yes
Animatable Yes
The goal of this property is to preserve legibility when the font used is not the
author’s first choice. Because of the differences in font appearance, while one font
may be legible at a certain size, another font at the same size is difficult or impossible
to read.
A good example is to compare the common fonts Verdana and Times. Consider
Figure 5-22 and the following markup, which shows both fonts at a font-size of
10px:
p {font-size: 10px;}
p.cl1 {font-family: Verdana, sans-serif;}
p.cl2 {font-family: Times, serif; }
Font Size
|
183
Figure 5-22. Comparing Verdana and Times
The text in Times is much harder to read than the Verdana text. This is partly due to
the limitations of pixel-based display, but it is also because Times becomes harder to
read at smaller font sizes.
As it turns out, the ratio of x-height to character size in Verdana is 0.58, whereas in
Times it is 0.46. What you can do in this case is declare the aspect value of Verdana,
and the user agent will adjust the size of the text that’s actually used. This is accom‐
plished using the formula:
Declared font-size ×
(font-size-adjust value ÷ aspect
value of available font) = Adjusted font-size
So, in a situation where Times is used instead of Verdana, the adjustment is as fol‐
lows:
10px × (0.58 ÷ 0.46) = 12.6px
which leads to the result shown in Figure 5-23:
p {font: 10px Verdana, sans-serif; font-size-adjust: 0.58;}
p.cl2 {font-family: Times, serif; }
Figure 5-23. Adjusting Times
The catch is that to allow a user agent to intelligently make size adjustments, it first
has to know the aspect value of the fonts you specify. User agents that support @fontface will be able to pull that information directly from the font file, assuming the files
contain the information—any professionally-produced font should, but there’s no
guarantee. If a font file doesn’t contain the aspect value, a user agent may try to com‐
pute it; but again, there’s no guarantee that they will or even can.
Assuming that the user agent can find or figure out aspect values, the auto value for
font-size-adjust is a way of getting the desired effect even if you don’t know the
184
|
Chapter 5: Fonts
actual aspect value of your first-choice font. For example, given that the user agent
can determine that the aspect value of Verdana is 0.58, then the following will have
the same result as that shown in Figure 5-23:
p {font: 10px Verdana, sans-serif; font-size-adjust: auto;}
p.cl2 {font-family: Times, serif; }
Declaring font-size-adjust: none; will suppress any adjustment of font sizes. This
is the default state.
As of late 2017, the only user agent line to support font-sizeadjust was the Gecko (Firefox) family.
Font Style
font-style is very simple: it’s used to select between normal text, italic text, and
oblique text. That’s it! The only complication is in recognizing the difference
between italic and oblique text and in understanding why browsers don’t always
give you a choice.
font-style
Values
italic | oblique | normal
Initial value
normal
Applies to
All elements
Computed value As specified
Note
Has a corresponding @font-face descriptor
Inherited
Yes
Animatable
No
The default value of font-style is, as you can see, normal. This refers to upright text,
which is probably best described as text that is not italic or otherwise slanted. The
vast majority of text in this book is upright, for instance. That leaves only an explana‐
tion of the difference between italic and oblique text. For that, it’s easiest to refer to
Figure 5-24, which illustrates the differences very clearly.
Basically, italic text is a separate font face, with small changes made to the structure of
each letter to account for the altered appearance. This is especially true of serif fonts,
Font Style
|
185
where, in addition to the fact that the text characters “lean,” the serifs may be altered
in an italic face. Oblique text, on the other hand, is just a slanted version of the nor‐
mal, upright text. Font faces with labels like “Italic,” “Cursive,” and “Kursiv” are usu‐
ally mapped to the italic keyword, while oblique is often assigned faces with labels
such as “Oblique,” “Slanted,” and “Incline.”
Figure 5-24. Italic and oblique text in detail
If you want to make sure that a document uses italic text in familiar ways, you could
write a stylesheet like this:
p {font-style: normal;}
em, i {font-style: italic;}
These styles would make paragraphs use an upright font, as usual, and cause the em
and i elements to use an italic font—again, as usual. On the other hand, you might
decide that there should be a subtle difference between em and i:
p {font-style: normal;}
em {font-style: oblique;}
i {font-style: italic;}
If you look closely at Figure 5-25, you’ll see there is no apparent difference between
the em and i elements. In practice, not every font is so sophisticated as to have both
an italic face and an oblique face, and even fewer web browsers are sophisticated
enough to tell the difference when both faces do exist.
Figure 5-25. More font styles
If either of these is the case, then there are a few things that can happen. If there is no
Italic face available, but there is an Oblique face, then the latter can be used for the
former. If the situation is reversed—an Italic face exists, but there is no defined Obli‐
que face—the user agent may not substitute the former for the latter, according to the
specification. Finally, the user agent can simply generate the oblique face by comput‐
ing a slanted version of the upright font. In fact, this is what most often happens in a
digital world, where it’s fairly simple to slant a font using a simple computation.
186
|
Chapter 5: Fonts
Furthermore, you may find that in some operating systems, a given font that has been
declared as italic may switch from italic to oblique depending on the actual size of
the font. The display of Times on a Macintosh running the Classic OS (Mac OS 9), for
example, is shown in Figure 5-26, where the only difference is a single pixel in font
size.
Figure 5-26. Same font, same style, different sizes
There isn’t much that can be done about this, unfortunately, except better font han‐
dling. Fortunately, modern operating systems such as macOS and Windows XP have
very good font rendering technology, and @font-face allows authors to assign spe‐
cific italic and oblique faces to the respective font-style properties, should they so
choose.
Even though italic and oblique text often use the same face, font-style can still be
quite useful. For example, it is a common typographic convention that a block quote
should be italicized, but that any specially emphasized text within the quote should be
upright. To employ this effect, which is illustrated in Figure 5-27, you would use these
styles:
blockquote {font-style: italic;}
blockquote em, blockquote i {font-style: normal;}
Figure 5-27. Common typographical conventions through CSS
A related property tells the user agent whether it’s allowed to synthesize its own bold
or italic faces when a family doesn’t contain them.
The font-style Descriptor
As a descriptor, font-style lets an author link specific faces to specific font-style val‐
ues.
@font-face {
font-family: "SwitzeraADF";
Font Style
|
187
font-style: normal;
src: url("SwitzeraADF-Regular.otf") format("opentype");
}
@font-face {
font-family: "SwitzeraADF";
font-style: italic;
src: url("SwitzeraADF-Italic.otf") format("opentype");
}
@font-face {
font-family: "SwitzeraADF";
font-style: oblique;
src: url("SwitzeraADF-Italic.otf") format("opentype");
}
Given the above, the result of the following rules would be to render h2 and h3 ele‐
ments using “SwitzeraADF-Italic” instead of “SwitzeraADF-Regular,” as illustrated in
Figure 5-28:
h1, h2, h3 {font: 225% SwitzeraADF, Helvetica, sans-serif;}
h2 {font-size: 180%; font-style: italic;}
h3 {font-size: 150%; font-style: oblique;}
Figure 5-28. Using declared font-style faces
Ideally, if there were a SwitzeraADF face with an oblique typeface, the author could
point to it instead of the italic variant. There isn’t such a face, though, so the author
mapped the italic face to both the italic and oblique values. As with font-weight,
the font-style descriptor can take all of the values of the font-style property
except for inherit.
Font Stretching
In some font families, there are a number of variant faces that have wider or narrower
letterforms. These often take names like “Condensed,” “Wide,” “Ultra Expanded,” and
so on. The utility of such variants is that a designer can use a single font family while
also having skinny and fat variants. CSS provides a property that allows an author to
select among such variants, when they exist, without having to explicitly define them
188
|
Chapter 5: Fonts
in font-family declarations. It does this via the somewhat misleadingly named fontstretch.
font-stretch
Values
normal | ultra-condensed | extra-condensed | condensed | semicondensed | semi-expanded | expanded | extra-expanded | ultraexpanded
Initial value normal
Applies to All elements
Inherited
Yes
Animatable No
Note
Has a corresponding @font-face descriptor (see below)
You might expect from the property name that this will stretch or squeeze a font like
saltwater taffy, but that’s actually not the case at all. As the value names imply, this
property instead behaves very much like the absolute-size keywords (e.g., xx-large)
for the font-size property, with a range of absolute values that (in theory) let the
author alter a font’s width. For example, an author might decide to stress the text in a
strongly emphasized element by changing the font characters to a wider face than
their parent element’s font characters.
The catch is that this property only works if the font family in use has defined wider
and narrower faces, which most do not (and those that do are usually very expen‐
sive). Thus this property is actually very different from font-size, which can change
the size of any font face at any time. In contrast, declaring font-stretch: expanded
will only have an effect if the font in use has an expanded face available. If it doesn’t,
then nothing will happen: the font’s face will not change.
For example, consider the very common font Verdana, which has only one width
face; this is equivalent to font-stretch: normal. Declaring the following will have
no effect on the width of the displayed text:
body {font-family: Verdana;}
strong {font-stretch: extra-expanded;}
footer {font-stretch: extra-condensed;}
All of the text will be at Verdana’s usual width. However, if the font family is changed
to one that has a number of width faces, such as Futura, then things will be different,
as shown in Figure 5-29:
Font Stretching
|
189
body {font-family: Verdana;}
strong {font-stretch: extra-expanded;}
footer {font-stretch: extra-condensed;}
Figure 5-29. Stretching font characters
As of late 2017, Safari for both macOS and iOS did not support
font-stretch, nor did Opera Mini.
The font-stretch Descriptor
Much as with the font-weight descriptor, the font-stretch descriptor allows authors
to explicitly assign faces of varying widths to the width values permitted in the fontstretch property. For example, the following rules explicitly assign three faces to the
most directly analogous font-stretch values:
@font-face {
font-family: "SwitzeraADF";
font-stretch: normal;
src: url("SwitzeraADF-Regular.otf") format("opentype");
}
@font-face {
font-family: "SwitzeraADF";
font-stretch: condensed;
src: url("SwitzeraADF-Cond.otf") format("opentype");
}
@font-face {
font-family: "SwitzeraADF";
font-stretch: expanded;
src: url("SwitzeraADF-Ext.otf") format("opentype");
}
In a parallel to what we saw in previous sections, the author can call on these different
width faces through the font-stretch property, as illustrated in Figure 5-30:
h1, h2, h3 {font: 225% SwitzeraADF, Helvetica, sans-serif;}
h2 {font-size: 180%; font-stretch: condensed;}
h3 {font-size: 150%; font-stretch: expanded;}
As before, the font-stretch descriptor can take all of the values of the font-stretch
property except for inherit.
190
| Chapter 5: Fonts
Figure 5-30. Using declared font-stretch faces
Font Kerning
Some fonts contain data regarding how characters should be spaced relative to each
other, known as kerning. This spacing can vary depending on how characters are
combined; for example, the character pair oc may have a different spacing than the
pair ox. Similarly, AB and AW may have different separation distances, to the point
that in some fonts, the top-right tip of the W is actually placed to the left of the
bottom-right tip of the A. This kerning data can be explicitly called for or suppressed
using the property font-kerning.
font-kerning
Values
auto | normal | none
Initial value auto
Applies to All elements
Inherited
Yes
Animatable No
The value none is pretty simple: it tells the user agent to ignore any kerning informa‐
tion in the font. normal tells the user agent to kern the text normally; that is, accord‐
ing to the kerning data contained in the font. auto tells the user agent to do whatever
it thinks best, possibly depending on the type of font in use. The OpenType specifica‐
tion, for example, recommends (but does not require) that kerning be applied when‐
ever the font supports it. If a font does not contain kerning data, font-kerning will
have no effect.
Font Kerning
|
191
Note that if the property letter-spacing is applied to kerned text,
the kerning is done and then the letters’ spacing is adjusted accord‐
ing to the value of letter-spacing, not the other way around.
Font Variants
Beyond font weights, font styles, and so forth, there are font variants. These are
embedded within a font face and can cover things like various styles of historical liga‐
tures, small-caps presentation, ways of presenting fractions, the spacing of numbers,
whether zeroes get slashes through them, and much more. CSS lets authors invoke
these variants, when they exist, through font-variant.
font-variant
Values (CSS2.1)
normal | small-caps
Values (Level 3) normal | none | [ <common-lig-values> ‖ <discretionary-lig-values> ‖ <historicallig-values> ‖ <contextual-alt-values> ‖ stylistic(<feature-value-name>) ‖
historical-forms ‖ styleset(<feature-value-name>#) ‖ charactervariant(<feature-value-name>#) ‖ swash(<feature-value-name>) ‖ orna
ments(<feature-value-name>) ‖ annotation(<feature-value-name>) ‖ [ smallcaps | all-small-caps | petite-caps | all-petite-caps | unicase |
titling-caps ] ‖ <numeric-figure-values> ‖ <numeric-spacing-values> ‖
<numeric-fraction-values> ‖ ordinal ‖ slashed-zero ‖ <east-asian-variantvalues> ‖ <east-asian-width-values> ‖ ruby ]
Initial value
normal
Applies to
Computed value
Inherited
Animatable
Note
All elements
As specified
Yes
No
Has a corresponding @font-face descriptor (see below)
That’s quite a Values (Level 3) entry, isn’t it? Especially when the only values in CSS1
and CSS2 were the default of normal, which describes ordinary text, and small-caps,
which calls for the use of small-caps text. Let’s concentrate just on those for a
moment.
192
|
Chapter 5: Fonts
Instead of upper- and lowercase letters, a small-caps font employs uppercase letters of
different sizes. Thus, you might see something like that shown in Figure 5-31:
h1 {font-variant: small-caps;}
h1 code, p {font-variant: normal;}
<h1>The Uses of <code>font-variant</code> On the Web</h1>
<p>
The property <code>font-variant</code> is very interesting...
</p>
Figure 5-31. The small-caps value in use
As you may notice, in the display of the h1 element, there is a larger uppercase letter
wherever an uppercase letter appears in the source and a small uppercase letter wher‐
ever there is a lowercase letter in the source. This is very similar to text-transform:
uppercase, with the only real difference being that, here, the uppercase letters are of
different sizes. However, the reason that small-caps is declared using a font property
is that some fonts have a specific small-caps face, which a font property is used to
select.
What happens if no such face exists? There are two options provided in the specifica‐
tion. The first is for the user agent to create a small-caps face by scaling uppercase
letters on its own. The second is to make all letters uppercase and the same size,
exactly as if the declaration text-transform: uppercase; had been used instead. This
is not an ideal solution, but it is permitted.
Level 3 Values
Now to examine that Values (Level 3) line. It is admittedly complicated, but there’s an
easy way to explain it. It’s actually a shorthand for all the values permitted for the fol‐
lowing properties:
• font-variant-ligatures
• font-variant-caps
• font-variant-numeric
• font-variant-alternates
• font-variant-east-asian
Font Variants
|
193
As an example (to pick one of the simpler ones), <common-lig-values> comes from
the property font-variant-ligatures, and can be either common-ligatures or nocommon-ligatures. <numeric-fraction-values> comes from font-variant-numeric
and can be either diagonal-fractions or stacked-fractions. And so on.
There are two barriers to the use of these admittedly much more powerful font var‐
iants: browser support and font support. The first is easy: as of late 2017, there isn’t
widespread support for enabling font variants. Certainly you can use the CSS 2.1 var‐
iant values, but many of the Level 3 values are only supported by Gecko and WebKit.
The second is also easy while also being complex: not every font supports every var‐
iant. For example, most Latin fonts won’t support any of the East Asian variants; for
another, not every font will include support for, say, some of the numeric and ligature
variants. To find out what a given font supports, you have to consult its documenta‐
tion, or do a lot of testing if no documentation is available. (Most commercial fonts
do come with documentation, and most free fonts don’t.)
The main thing to keep in mind is that even if a variant works in a given browser for
one font, it may not for another; and just because a font has a given variant, that
doesn’t mean that all browsers will let you invoke it. So it’s complicated, and there
aren’t many detailed guides to help out.
The various font-variant-* properties are not covered in detail
here because as of late 2017, they were not well supported in
browsers. For more details, see http://w3.org/TR/css3-fonts/.
The font-variant descriptor
The font-variant descriptor lets you decide which of a font face’s variants can or
cannot be used, specified as a space-separated list. For example, you can enable the
common ligature, small caps, and slashed-zeroes variants like so:
font-variant: common-ligatures small-caps slashed-zero;
You’ll no doubt have guessed by now that the font-variant descriptor can take all of
the values of the font-variant property except for inherit.
Note that this descriptor is very different than the other descriptors we’ve seen so far.
With the font-stretch descriptor, for example, you can assign a specific font face to
a given font-stretch property value. The font-variant descriptor, by contrast,
defines which variants are permitted for the font face being declared in the @fontface rule, which can easily negate font variant values called for in properties later on.
For example, given the following, paragraphs will not be displayed using a diagonalfractions or small-caps variant, even if such variants exist in SwitzeraADF:
194
|
Chapter 5: Fonts
@font-face {
font-family: "SwitzeraADF";
font-weight: normal;
src: url("SwitzeraADF-Regular.otf") format("opentype");
font-variant: stacked-fractions titling-caps slashed-zero;
}
p {font: small-caps 1em SwitzeraADF, sans-serif;
font-variant-numeric: diagonal-fractions;}
Font Features
In a manner similar to font-variant, the font-feature-settings descriptor allows
authors to exercise low-level control over which OpenType font features are available
for use (so don’t go using this descriptor on .woff files).
font-feature-settings
Values
normal | <feature-tag-value>#
Initial value normal
Note
Has a corresponding @font-face descriptor (see below)
You can list one or more comma-separated OpenType features, as defined by the
OpenType specification. For example, enabling common ligatures, small caps, and
slashed zeroes would look something like this:
font-feature-settings: "liga" on, "smcp" on, "zero" on;
The exact format of a <feature-tag-value> value is:
<feature-tag-value>
<string> [ <integer> | on | off ]?
For many features, the only permitted integer values are 0 and 1, which are equivalent
to off and on (and vice versa). There are some features that allow a range of numbers,
however, in which case values greater than 1 both enable the feature and define the
feature’s selection index. If a feature is listed but no number is provided, 1 (on) is
assumed. Thus, the following descriptors are all equivalent:
font-feature-settings: "liga";
/* 1 is assumed */
font-feature-settings: "liga" 1;
/* 1 is declared */
font-feature-settings: "liga" on; /* on = 1 */
Remember that all <string> values must be quoted. Thus, the first of the following
descriptors will be recognized, but the second will be ignored:
Font Features
|
195
font-feature-settings: "liga", dlig;
/* common ligatures are enabled; we wanted discretionary ligatures, but forgot
quotes */
A further restriction is that OpenType requires that all feature tags be four ASCII
characters long. Any feature name longer or shorter, or that uses non-ASCII charac‐
ters, is invalid and will be ignored. (This isn’t something you personally need to worry
about unless you’re using a font that has it own made-up feature names and the font’s
creator didn’t follow the naming rules.)
By default, OpenType fonts always have the following features enabled unless the
author explicitly disables them via font-feature-settings or font-variant:
calt
Contextual alternates
ccmp
Composed characters
clig
Contextual ligatures
liga
Standard ligatures
locl
Localized forms
mark
Mark to base positioning
mkmk
Mark to mark positioning
rlig
Required ligatures
Additionally, other features may be enabled by default in specific situations, such as
vertical alternatives (vert) for vertical runs of text.
A complete list of standard OpenType feature names can be found
at microsoft.com/typography/otspec/featurelist.htm.
196
|
Chapter 5: Fonts
The font-feature-settings Descriptor
The font-feature-settings descriptor lets you decide which of an OpenType font
face’s settings can or cannot be used, specified as a space-separated list.
Now, hold up a second—isn’t that almost exactly what we did with font-variant just
a few paragraphs ago? As a matter of fact, yes, it is. The font-variant descriptor cov‐
ers nearly everything font-feature-settings does, plus a little more besides. It just
does so in a more CSS-like way, with value names instead of cryptic OpenType identi‐
fiers and Boolean toggles. Because of this, the CSS specification explicitly encourages
authors to use font-variant instead of font-feature-settings, except in those
cases where there’s a font feature that the value list of font-variant doesn’t include.
Keep in mind that this descriptor merely makes features available for use (or sup‐
presses their use). It does not actually turn them on for the display of text; for that,
see the section on the font-feature-settings property.
Just as with the font-variant descriptor, the font-feature-settings descriptor
defines which font features are permitted for the font face being declared in the
@font-face rule. This can easily negate font feature values called for in properties
later on. For example, given the following, paragraphs will not be displayed using
alternative fractions nor small-caps, even if such features exist in SwitzeraADF:
@font-face {
font-family: "SwitzeraADF";
font-weight: normal;
src: url("SwitzeraADF-Regular.otf") format("opentype");
font-feature-settings: "afrc" off, "smcp" off;
}
p {font: 1em SwitzeraADF, sans-serif; font-feature-settings: "afrc", "smcp";}
As always, the font-feature-settings descriptor can take all of the values of the
font-feature-settings property except for inherit.
Font Synthesis
It is sometimes the case that a given font family will lack alternate faces for things like
bold or italic text. In such situations, the user agent may attempt to synthesize a face
from the faces it has available, but this can lead to unattractive letterforms. To address
this, CSS offers font-synthesis, which lets authors say how much synthesis they will
or won’t permit in the rendering of a page.
Font Synthesis
|
197
font-synthesis
Values
none | weight ‖ style
Initial value weight style
Applies to All elements
Inherited
Yes
Animatable No
In many user agents, a font family that has no bold face can have one computed for it.
This might be done by adding pixels to either side of each character glyph, for exam‐
ple. While this might seem useful, it can lead to results that are visually unappealing.
This is why most font families actually have bold faces included: the font’s designer
wanted to make sure that bolded text in that font looked good.
Similarly, a font family that lacks an italic face an have one synthesized by simply
slanting the characters in the normal face. This tends to look even worse than synthe‐
sized bold faces, particularly when it comes to serif fonts. Compare the difference
between a synthesized italic version of Georgia (which we’re calling “oblique” here)
and the actual italic face included in Georgia, illustrated in Figure 5-32.
In supporting user agents, declaring font-synthesis: none blocks the user agent
from doing any such synthesis for the affected elements. You can block it for the
whole document with html (font-synthesis: none;}, for example. The downside
is that any attempts to bold or italicize text using a font that doesn’t offer the appro‐
priate faces will stay unbolded or unitalicized. The upside is that you don’t have to
worry about a user agent trying to synthesize those variants and doing a poor job of
it.
As of late 2017, only Firefox supported font-synthesis.
198
|
Chapter 5: Fonts
Figure 5-32. Synthesized versus designed italics
The font Property
All of these properties are very sophisticated, but using them all could get a little
tedious:
h1 {font-family: Verdana, Helvetica, Arial, sans-serif; font-size: 30px;
font-weight: 900; font-style: italic; font-variant: small-caps;}
h2 {font-family: Verdana, Helvetica, Arial, sans-serif; font-size: 24px;
font-weight: bold; font-style: italic; font-variant: normal;}
Some of this problem could be solved by grouping selectors, but wouldn’t it be easier
to combine everything into a single property? Enter font, which is the shorthand
property for all the other font properties (and a little more besides).
font
Values
Initial value
Applies to
Percentages
[[ <font-style> ‖ [ normal | small-caps ] ‖ <font-weight> ]? <font-size> [ /
<line-height> ]? <font-family>] | caption | icon | menu | message-box |
small-caption | status-bar
Refer to individual properties
All elements
Calculated with respect to the parent element for <font-size> and with respect to the
element’s <font-size> for <line-height>
Computed value See individual properties (font-style, etc.)
Inherited
Yes
Animatable
Refer to individual properties
Generally speaking, a font declaration can have any one value from each of the listed
font properties, or else a system font value (described in “Using System Fonts” on
page 202). Therefore, the preceding example could be shortened as follows (and have
exactly the same effect, as illustrated by Figure 5-33):
h1 {font: italic 900 small-caps 30px Verdana, Helvetica, Arial, sans-serif;}
h2 {font: bold normal italic 24px Verdana, Helvetica, Arial, sans-serif;}
The font Property
|
199
Figure 5-33. Typical font rules
I say that the styles “could be” shortened in this way because there are a few other
possibilities, thanks to the relatively loose way in which font can be written. If you
look closely at the preceding example, you’ll see that the first three values don’t occur
in the same order. In the h1 rule, the first three values are the values for font-style,
font-weight, and font-variant, in that order. In the second, they’re ordered fontweight, font-variant, and font-style. There is nothing wrong here because these
three can be written in any order. Furthermore, if any of them has a value of normal,
that can be left out altogether. Therefore, the following rules are equivalent to the pre‐
vious example:
h1 {font: italic 900 small-caps 30px Verdana, Helvetica, Arial, sans-serif;}
h2 {font: bold italic 24px Verdana, Helvetica, Arial, sans-serif;}
In this example, the value of normal was left out of the h2 rule, but the effect is exactly
the same as in the preceding example.
It’s important to realize, however, that this free-for-all situation applies only to the
first three values of font. The last two are much stricter in their behavior. Not only
must font-size and font-family appear in that order as the last two values in the
declaration, but both must always be present in a font declaration. Period, end of
story. If either is left out, then the entire rule will be invalidated and very likely to be
ignored completely by a user agent. Thus, the following rules will get you the result
shown in Figure 5-34:
h1 {font: normal normal italic 30px sans-serif;}
/*no problem here */
h2 {font: 1.5em sans-serif;}
/* also fine; omitted values set to 'normal' */
h3 {font: sans-serif;}
/* INVALID--no 'font-size' provided */
h4 {font: lighter 14px;}
/* INVALID--no 'font-family' provided */
200
|
Chapter 5: Fonts
Figure 5-34. The necessity of both size and family
Adding the Line Height
So far, we’ve treated font as though it has only five values, which isn’t quite true. It is
also possible to set the value of the property line-height using font, despite that fact
that line-height is a text property (not covered in this text), not a font property. It’s
done as a sort of addition to the font-size value, separated from it by a forward
slash (/):
body {font-size: 12px;}
h2 {font: bold italic 200%/1.2 Verdana, Helvetica, Arial, sans-serif;}
These rules, demonstrated in Figure 5-35, set all h2 elements to be bold and italic
(using face for one of the sans-serif font families), set the font-size to 24px (twice
the body’s size), and set the line-height to 28.8px.
Figure 5-35. Adding line height to the mix
This addition of a value for line-height is entirely optional, just as the first three
font values are. If you do include a line-height, remember that the font-size
always comes before line-height, never after, and the two are always separated by a
slash.
This may seem repetitive, but it’s one of the most common errors made by CSS
authors, so I can’t say it enough: the required values for font are font-size and
font-family, in that order. Everything else is strictly optional.
The font Property
|
201
Using Shorthands Properly
It is important to remember that font, being a shorthand property, can act in unex‐
pected ways if you are careless with its use. Consider the following rules, which are
illustrated in Figure 5-36:
h1, h2, h3 {font: italic small-caps 250% sans-serif;}
h2 {font: 200% sans-serif;}
h3 {font-size: 150%;}
<h1>This is an h1 element</h1>
<h2>This is an h2 element</h2>
<h3>This is an h3 element</h3>
Figure 5-36. Shorthand changes
Did you notice that the h2 element is neither italicized nor small-capped, and that
none of the elements are bold? This is the correct behavior. When the shorthand
property font is used, any omitted values are reset to their defaults. Thus, the previ‐
ous example could be written as follows and still be exactly equivalent:
h1, h2, h3 {font: italic normal small-caps 250% sans-serif;}
h2 {font: normal normal normal 200% sans-serif;}
h3 {font-size: 150%;}
This sets the h2 element’s font style and variant to normal, and the font-weight of all
three elements to normal. This is the expected behavior of shorthand properties. The
h3 does not suffer the same fate as the h2 because you used the property font-size,
which is not a shorthand property and therefore affects only its own value.
Using System Fonts
In situations where you want to make a web page blend in with the user’s operating
system, the system font values of font come in handy. These are used to take the font
size, family, weight, style, and variant of elements of the operating system, and apply
them to an element. The values are as follows:
caption
Used for captioned controls, such as buttons
202
|
Chapter 5: Fonts
icon
Used to label icons
menu
Used in menus—that is, drop-down menus and menu lists
message-box
Used in dialog boxes
small-caption
Used for labeling small controls
status-bar
Used in window status bars
For example, you might want to set the font of a button to be the same as that of the
buttons found in the operating system. For example:
button {font: caption;}
With these values, it is possible to create web-based applications that look very much
like applications native to the user’s operating system.
Note that system fonts may only be set as a whole; that is, the font family, size, weight,
style, etc., are all set together. Therefore, the button text from our previous example
will look exactly the same as button text in the operating system, whether or not the
size matches any of the content around the button. You can, however, alter the indi‐
vidual values once the system font has been set. Thus, the following rule will make
sure the button’s font is the same size as its parent element’s font:
button {font: caption; font-size: 1em;}
If you call for a system font and no such font exists on the user’s machine, the user
agent may try to find an approximation, such as reducing the size of the caption font
to arrive at the small-caption font. If no such approximation is possible, then the
user agent should use a default font of its own. If it can find a system font but can’t
read all of its values, then it should use the default value. For example, a user agent
may be able to find a status-bar font but not get any information about whether the
font is small-caps. In that case, the user agent will use the value normal for the smallcaps property.
Font Matching
As we’ve seen, CSS allows for the matching of font families, weights, and variants.
This is all accomplished through font matching, which is a vaguely complicated pro‐
cedure. Understanding it is important for authors who want to help user agents make
good font selections when displaying their documents. I left it for the end of the
Font Matching
|
203
chapter because it’s not really necessary to understand how the font properties work,
and some readers will probably want to skip this part. If you’re still interested, here’s
how font matching works:
1. The user agent creates, or otherwise accesses, a database of font properties. This
database lists the various CSS properties of all of the fonts to which the user agent
has access. Typically, this will be all fonts installed on the machine, although
there could be others (for example, the user agent could have its own built-in
fonts). If the user agent encounters two identical fonts, it will just ignore one of
them.
2. The user agent takes apart an element to which font properties have been applied
and constructs a list of font properties necessary for the display of that element.
Based on that list, the user agent makes an initial choice of a font family to use in
displaying the element. If there is a complete match, then the user agent can use
that font. Otherwise, it needs to do a little more work.
3. A font is first matched against the font-stretch property.
4. A font is next matched against the font-style property. The keyword italic is
matched by any font that is labeled as either “italic” or “oblique.” If neither is
available, then the match fails.
5. The next match is to font-weight, which can never fail thanks to the way fontweight is handled in CSS (explained in the earlier section, “How Weights Work”
on page 167).
6. Then, font-size is tackled. This must be matched within a certain tolerance, but
that tolerance is defined by the user agent. Thus, one user agent might allow
matching within a 20 percent margin of error, whereas another might allow only
10 percent differences between the size specified and the size that is actually used.
7. If there was no font match in Step 2, the user agent looks for alternate fonts
within the same font family. If it finds any, then it repeats Step 2 for that font.
8. Assuming a generic match has been found, but it doesn’t contain everything
needed to display a given element—the font is missing the copyright symbol, for
instance—then the user agent goes back to Step 3, which entails a search for
another alternate font and another trip through Step 2.
9. Finally, if no match has been made and all alternate fonts have been tried, then
the user agent selects the default font for the given generic font family and does
the best it can to display the element correctly.
204
|
Chapter 5: Fonts
Furthermore, the user agent does the following to resolve handling of font variants
and features:
1. First, check for font features enabled by default, including features required for a
given script. The core set of default-enabled features is "calt", "ccmp", "clig",
"liga", "locl", "mark", "mkmk", and "rlig".
2. Then, if the font is defined via an @font-face rule, check for the features implied
by the font-variant descriptor in the @font-face rule. Then check for the font
features implied by the font-feature-settings descriptor in the @font-face
rule.
3. Then check feature settings determined by properties other than font-variant
or font-feature-settings. (For example, setting a non-default value for the
letter-spacing property will disable ligatures.)
4. Then check for features implied by the value of the font-variant property, the
related font-variant subproperties (e.g., font-variant-ligatures), and any
other property that may call for the use of OpenType features (e.g., fontkerning).
5. Finally, check for the features implied by the value of font-feature-settings
property.
The whole process is long and tedious, but it helps to understand how user agents
pick the fonts they do. For example, you might specify the use of Times or any other
serif font in a document:
body {font-family: Times, serif;}
For each element, the user agent should examine the characters in that element and
determine whether Times can provide characters to match. In most cases, it can do so
with no problem. Assume, however, that a Chinese character has been placed in the
middle of a paragraph. Times has nothing that can match this character, so the user
agent has to work around the character or look for another font that can fulfill the
needs of displaying that element. Any Western font is highly unlikely to contain Chi‐
nese characters, but should one exist (let’s call it AsiaTimes), the user agent could use
it in the display of that one element—or simply for the single character. Thus, the
whole paragraph might be displayed using AsiaTimes, or everything in the paragraph
might be in Times except for the single Chinese character, which is displayed in
AsiaTimes.
Summary
From what was initially a very simplistic set of font properties, CSS has rapidly grown
to allow fine-grained and wide-ranging influence over how fonts are displayed on the
Summary
|
205
web. From custom fonts downloaded over the web to custom-built families assem‐
bled out of a variety of individual faces, authors may be fairly said to overflow with
font power.
The typographic options available to authors today are far stronger than ever, but
always remember: you must use this power wisely. While you can have 17 different
fonts in use on your site, that definitely doesn’t mean that you should. Quite aside
from the aesthetic difficulties this could present for your users, it would also make the
total page weight much, much higher than it needs to be. As with any other aspect of
web design, authors are advised to use their power wisely, not wildly.
206
|
Chapter 5: Fonts
CHAPTER 6
Text Properties
Sure, a lot of web design involves picking the right colors and getting the coolest look
for your pages, but when it comes right down to it, you probably spend more of your
time worrying about where text will go and how it will look. Such concerns gave rise
to HTML tags such as <FONT> and <CENTER> in the web’s early days, which allowed
you some measure of control over the appearance and placement of text.
Because text is so important, there are many CSS properties that affect it in one way
or another. What is the difference between text and fonts? At the simplest level, text is
the content, and fonts are used to display that content. Using text properties, you can
affect the position of text in relation to the rest of the line, superscript it, underline it,
and change the capitalization. You can even simulate, to a limited degree, the use of a
typewriter’s Tab key.
Indentation and Inline Alignment
Let’s start with a discussion of how you can affect the inline positioning of text within
a line. Think of these basic actions as the same types of steps you might take to create
a newsletter or write a report.
First, however, let’s take a moment to talk about the terms inline and block as they’ll
be used in this chapter. In fact, let’s take them in reverse. If your primary language is
Western-derived, then you’re used to a block direction of top to bottom, and an inline
direction of left to right. Let’s examine those terms more closely.
The block direction is the direction in which block elements are placed by default in
the current writing mode. In English, for example, the block direction is top to bot‐
tom, or vertical, as one paragraph (or other text element) is placed beneath the one
before.
207
The inline direction is the direction in which inline elements are written within a
block. To again take English as an example, the inline direction is left to right, or hor‐
izontal. In languages like Arabic and Hebrew, the inline direction is right to left
instead.
Let’s reconsider English for a moment. A plain page of English text, displayed on a
screen, has a vertical block direction and a horizontal inline direction. But if the page
is rotated 90 degrees anticlockwise using CSS Transforms, then suddenly the block
direction is horizontal and the inline direction is vertical. (And bottom to top, at
that.)
This approach to content and layout is relatively new as of 2017, and a conversion
from the old layout language, which was highly dependent on concepts of “horizon‐
tal” and “vertical,” is still underway. While the rest of the chapter will try to use the
terms “block direction” and “inline direction,” please forgive any lapses into “vertical”
and “horizontal.”
Indenting Text
Most books we read in Western languages format paragraphs of text with the first line
indented, and no blank line between paragraphs. Some sites used to create the illu‐
sion of indented text by placing a small transparent image before the first letter in a
paragraph, which shoved the text over. Thanks to CSS, there’s a much better way to
indent text: text-indent.
text-indent
Values
Initial value
<length> | <percentage>
Applies to
Percentages
Computed value
Inherited
Animatable
Block-level elements
Refer to the width of the containing block
For percentage values, as specified; for length values, the absolute length
Yes
Yes
0
Using text-indent, the first line of any element can be indented by a given length,
even if that length is negative. A common use for this property is to indent the first
line of a paragraph:
p {text-indent: 3em;}
208
|
Chapter 6: Text Properties
This rule will cause the first line of any paragraph to be indented three ems, as shown
in Figure 6-1.
Figure 6-1. Text indenting
In general, you can apply text-indent to any element that generates a block box, and
the indentation will occur along the inline direction. You can’t apply it to inline ele‐
ments or on replaced elements such as images. However, if you have an image within
the first line of a block-level element, it will be shifted over with the rest of the text in
the line.
If you want to “indent” the first line of an inline element, you can
create the effect with left padding or margin.
You can also set negative values for text-indent, a technique that leads to a number
of interesting effects. The most common use is a hanging indent, where the first line
hangs out to one side of the rest of the element:
p {text-indent: −4em;}
Be careful when setting a negative value for text-indent; the first few words may be
chopped off by the edge of the browser window if you aren’t careful. To avoid display
problems, I recommend you use a margin or some padding to accommodate the neg‐
ative indentation:
p {text-indent: −4em; padding-left: 4em;}
Negative indents can, however, be used to your advantage. Consider the following
example, demonstrated in Figure 6-2, which adds a floated image to the mix:
p.hang {text-indent: −25px;}
<img src="star.gif" style="width: 60px; height: 60px;
float: left;" alt="An image of a five-pointed star."/>
<p class="hang"> This paragraph has a negatively indented first
line, which overlaps the floated image that precedes the text. Subsequent
lines do not overlap the image, since they are not indented in any way.</p>
Indentation and Inline Alignment
|
209
Figure 6-2. A floated image and negative text indenting
A variety of interesting designs can be achieved using this simple technique.
This specific effect, of trying to make text wrap along the edge of a
floated image, is more robustly managed with CSS Float Shapes.
See Chapter 10 for details.
Any unit of length, including percentage values, may be used with text-indent. In
the following case, the percentage refers to the width of the parent element of the ele‐
ment being indented. In other words, if you set the indent value to 10%, the first line
of an affected element will be indented by 10 percent of its parent element’s width, as
shown in Figure 6-3:
div {width: 400px;}
p {text-indent: 10%;}
<div>
<p>This paragraph is contained inside a DIV, which is 400px wide, so the
first line of the paragraph is indented 40px (400 * 10% = 40). This is
because percentages are computed with respect to the width of the element.</p>
</div>
Figure 6-3. Text indenting with percentages
Note that this indentation only applies to the first line of an element, even if you
insert line breaks. The interesting part about text-indent is that because it’s inher‐
ited, it can have unexpected effects. For example, consider the following markup,
which is illustrated in Figure 6-4:
div#outer {width: 500px;}
div#inner {text-indent: 10%;}
p {width: 200px;}
<div id="outer">
<div id="inner">
This first line of the DIV is indented by 50 pixels.
210
|
Chapter 6: Text Properties
<p>
This paragraph is 200px wide, and the first line of the paragraph
is indented 50px. This is because computed values for 'text-indent'
are inherited, instead of the declared values.
</p>
</div>
</div>
Figure 6-4. Inherited text indenting
Text Alignment
Even more basic than text-indent is the property text-align, which affects how the
lines of text in an element are aligned with respect to one another.
text-align
Values
start | end | left | right | center | justify | match-parent | start
end
Initial value
In CSS3, start; in CSS 2.1, this was user agent-specific, likely depending on writing
direction (e.g., left for Western languages like English)
Applies to
Block-level elements
Computed value As specified, except in the case of match-parent
Inherited
Yes
Animatable
No
Note
CSS2 included a <length> value that was dropped from CSS 2.1 due to a lack of
implementation
The quickest way to understand how these values work is to examine Figure 6-5,
which sticks with three most widely supported values for the moment.
Indentation and Inline Alignment
|
211
Figure 6-5. Selected behaviors of the text-align property
The values left, right, and center cause the text within elements to be aligned
exactly as described. Because text-align applies only to block-level elements, such as
paragraphs, there’s no way to center an anchor within its line without aligning the rest
of the line (nor would you want to, since that would likely cause text overlap).
Historically, which is to say under CSS 2.1 rules, the default value of text-align is
left in left-to-right languages, and right in right-to-left languages. (CSS 2.1 had no
notion of vertical writing modes.) In CSS3, left and right are mapped to the start or
end edge, respectively, of a vertical language. This is illustrated in Figure 6-6.
Figure 6-6. Left, right, and center in vertical writing modes
212
|
Chapter 6: Text Properties
As you no doubt expect, center causes each line of text to be centered within the ele‐
ment. Although you may be tempted to believe that text-align: center is the same
as the <CENTER> element, it’s actually quite different. <CENTER> affected not only text,
but also centered whole elements, such as tables. text-align does not control the
alignment of elements, only their inline content. Figures 6-5 and 6-6 illustrate this
clearly in various writing directions.
Start and end alignment
CSS3 (which is to say, the CSS Text Module Level 3 specification) added a number of
new values to text-align, and even changed the default property value as compared
to CSS 2.1.
The new default value of start means that the text is aligned to the start edge of its
line box. In left-to-right languages like English, that’s the left edge; in right-to-left lan‐
guages such as Arabic, it’s the right edge. In vertical languages, for that matter, it will
be the top or bottom, depending on the writing direction. The upshot is that the
default value is much more aware of the document’s language direction while leaving
the default behavior the same in the vast majority of existing cases.
In a like manner, end aligns text with the end edge of each line box—the right edge in
LTR languages, the left edge in RTL languages, and so forth. The effects of these val‐
ues are shown in Figure 6-7.
Figure 6-7. Start and end alignment
Justified text
An often-overlooked alignment value is justify, which raises some issues of its own.
In justified text, both ends of a line of text are placed at the inner edges of the parent
element, as Figure 6-8 shows. Then, the spacing between words and letters is adjusted
so that each line is precisely the same length. Justified text is common in the print
world (for example, in this book), but under CSS, a few extra considerations come
into play.
Indentation and Inline Alignment
|
213
Figure 6-8. Justified text
The user agent—and not CSS, at least as of late 2017—determines how justified text
should be stretched to fill the space between the left and right edges of the parent.
Some browsers, for example, might add extra space only between words, while others
might distribute the extra space between letters (although the CSS specification states
that “user agents may not further increase or decrease the inter-character space” if the
property letter-spacing has been assigned a length value). Other user agents may
reduce space on some lines, thus mashing the text together a bit more than usual. All
of these possibilities will affect the appearance of an element, and may even change its
height, depending on how many lines of text result from the user agent’s justification
choices.
There is a property meant to provide authors more say over how
full justification is accomplished: text-justify. As of late 2017, it
was barely supported in any browser, with plans to add it to Firefox
and some buggy experimental work in Chrome.
Parent matching
There’s one more value to be covered, which is match-parent. This isn’t supported by
browsers, but its intent is mostly covered by inherit anyway. The idea is, if you
declare text-align: match-parent, the alignment of the element will match the
alignment of its parent.
So far, that sounds exactly like inherit, but there’s a difference: if the parent’s align‐
ment value is start or end, the result of match-parent is to assign a computed value
of left or right to the element. That wouldn’t happen with inherit, which would
apply start or end to the element with no changes.
The value start end, while technically part of the text-align syn‐
tax in late 2017, is not covered because it remains unimplemented
and is at risk of being dropped from the specification.
214
|
Chapter 6: Text Properties
Aligning the Last Line
There may be times when you want to align the text in the very last line of an element
differently than you did the rest of the content. For example, you might left-align the
last line of an otherwise fully justified block of text, or choose to swap from left to
center alignment. For those situations, there is text-align-last.
text-align-last
Values
auto | start | end | left | right | center | justify
Initial value
auto
Applies to
Computed value
Inherited
Animatable
Block-level elements
As specified
Yes
No
As with text-align, the quickest way to understand how these values work is to
examine Figure 6-9.
Figure 6-9. Differently aligned last lines
As the figure shows, the last lines of the elements are aligned independently of the
rest of the elements, according to the elements’ text-align-last values.
A close study of Figure 6-9 will reveal that there’s more at play than just the last lines
of block-level elements. In fact, text-align-last applies to any line of text that
immediately precedes a forced line break, whether or not said line break is triggered
by the end of an element. Thus, a line break occasioned by a <br> tag will make the
line of text immediately before that break use the value of text-align-last. So too
will it affect the last line of text in a block-level element, since a line break is gener‐
ated by the element’s closure.
Indentation and Inline Alignment
|
215
There’s an interesting wrinkle in text-align-last: if the first line of text in an ele‐
ment is also the last line of text in the element, then the value of text-align-last
takes precedence over the value of text-align. Thus, the following styles will result
in a centered paragraph, not a start-aligned paragraph:
p {text-align: start; text-align-last: center;}
<p>A paragraph.</p>
As of late 2017, support for text-align-last was missing in Safari
and Opera Mini, and Internet Explorer and Edge only supported
left, right, and center.
Inline Alignment
Now that we’ve covered alignment along the inline direction, let’s move on to the ver‐
tical alignment of inline elements along the block direction—things like superscript‐
ing and “vertical alignment,” as it’s called. (Vertical with respect to the line of text, if
the text is laid out horizontally.) Since the construction of lines is a very complex
topic that merits its own small book, I’ll just stick to a quick overview here.
The Height of Lines
The distance between lines can be affected by changing the “height” of a line. note
that “height” here is with respect to the line of text itself, assuming that the longer
axis of a line is “width” even if it’s written vertically. The property names we cover
from here will reveal a strong bias toward Western languages and their writing direc‐
tions; this is an artifact of the early days of CSS, when Western languages were the
only ones that could be easily represented.
The line-height property refers to the distance between the baselines of lines of text
rather than the size of the font, and it determines the amount by which the height of
each element’s box is increased or decreased. In the most basic cases, specifying lineheight is a way to increase (or decrease) the vertical space between lines of text, but
this is a misleadingly simple way of looking at how line-height works. line-height
controls the leading, which is the extra space between lines of text above and beyond
the font’s size. In other words, the difference between the value of line-height and
the size of the font is the leading.
216
|
Chapter 6: Text Properties
line-height
Values
<number> | <length> | <percentage> | normal
Initial value
normal
Applies to
Percentages
Computed value
Inherited
Animatable
All elements (but see text regarding replaced and block-level elements)
Relative to the font size of the element
For length and percentage values, the absolute value; otherwise, as specified
Yes
Yes
When applied to a block-level element, line-height defines the minimum distance
between text baselines within that element. Note that it defines a minimum, not an
absolute value, and baselines of text can wind up being pushed further apart than the
value of line-height. line-height does not affect layout for replaced elements, but
it still applies to them.
Constructing a line
Every element in a line of text generates a content area, which is determined by the
size of the font. This content area in turn generates an inline box that is, in the
absence of any other factors, exactly equal to the content area. The leading generated
by line-height is one of the factors that increases or decreases the height of each
inline box.
To determine the leading for a given element, subtract the computed value of fontsize from the computed value of line-height. That value is the total amount of
leading. And remember, it can be a negative number. The leading is then divided in
half, and each half-leading is applied to the top and bottom of the content area. The
result is the inline box for that element.
As an example, let’s say the font-size (and therefore the content area) is 14 pixels
tall, and the line-height is computed to 18 pixels. The difference (4 pixels) is divi‐
ded in half, and each half is applied to the top and bottom of the content area. This
creates an inline box that is 18 pixels tall, with 2 extra pixels above and below the con‐
tent area. This sounds like a roundabout way to describe how line-height works,
but there are excellent reasons for the description.
Once all of the inline boxes have been generated for a given line of content, they are
then considered in the construction of the line box. A line box is exactly as tall as
Inline Alignment
|
217
needed to enclose the top of the tallest inline box and the bottom of the lowest inline
box. Figure 6-10 shows a diagram of this process.
Figure 6-10. Line box diagram
Assigning values to line-height
Let’s now consider the possible values of line-height. If you use the default value of
normal, the user agent must calculate the space between lines. Values can vary by user
agent, but they’re generally around 1.2 times the size of the font, which makes line
boxes taller than the value of font-size for a given element.
Many values are simple length measures (e.g., 18px or 2em), but raw <number> values
are preferable in many situations. Be aware that even if you use a valid length meas‐
urement, such as 4cm, the browser (or the operating system) may be using an incor‐
rect metric for real-world measurements, so the line height may not show up as
exactly four centimeters on your monitor.
em, ex, and percentage values are calculated with respect to the font-size of the ele‐
ment. The results of the following CSS and HTML are shown in Figure 6-11:
body {line-height: 18px; font-size: 16px;}
p.cl1 {line-height: 1.5em;}
p.cl2 {font-size: 10px; line-height: 150%;}
p.cl3 {line-height: 0.33in;}
<p>This paragraph inherits a 'line-height' of 14px from the body, as well as
a 'font-size' of 13px.</p>
<p class="cl1">This paragraph has a 'line-height' of 27px(18 * 1.5), so
it will have slightly more line-height than usual.</p>
<p class="cl2">This paragraph has a 'line-height' of 15px (10 * 150%), so
it will have slightly more line-height than usual.</p>
<p class="cl3">This paragraph has a 'line-height' of 0.33in, so it will have
slightly more line-height than usual.</p>
218
|
Chapter 6: Text Properties
Figure 6-11. Simple calculations with the line-height property
Line-height and inheritance
When the line-height is inherited by one block-level element from another, things
get a bit trickier. line-height values inherit from the parent element as computed
from the parent, not the child. The results of the following markup are shown in
Figure 6-12. It probably wasn’t what the author had in mind:
body {font-size: 10px;}
div {line-height: 1em;}
p {font-size: 18px;}
/* computes to '10px' */
<div>
<p>This paragraph's 'font-size' is 18px, but the inherited 'line-height'
value is only 10px. This may cause the lines of text to overlap each
other by a small amount.</p>
</div>
Figure 6-12. Small line-height, large font-size, slight problem
Why are the lines so close together? Because the computed line-height value of
10px was inherited by the paragraph from its parent div. One solution to the small
line-height problem depicted in Figure 6-12 is to set an explicit line-height for
every element, but that’s not very practical. A better alternative is to specify a number,
which actually sets a scaling factor:
body {font-size: 10px;}
div {line-height: 1;}
p {font-size: 18px;}
When you specify a number, you cause the scaling factor to be an inherited value
instead of a computed value. The number will be applied to the element and all of its
child elements so that each element has a line-height calculated with respect to its
own font-size (see Figure 6-13):
Inline Alignment
|
219
div {line-height: 1.5;}
p {font-size: 18px;}
<div>
<p>This paragraph's 'font-size' is 18px, and since the 'line-height'
set for the parent div is 1.5, the 'line-height' for this paragraph
is 27px (18 * 1.5).</p>
</div>
Figure 6-13. Using line-height factors to overcome inheritance problems
Though it seems like line-height distributes extra space both above and below each
line of text, it actually adds (or subtracts) a certain amount from the top and bottom
of an inline element’s content area to create an inline box. Assume that the default
font-size of a paragraph is 12pt and consider the following:
p {line-height: 16pt;}
Since the “inherent” line height of 12-point text is 12 points, the preceding rule will
place an extra 4 points of space around each line of text in the paragraph. This extra
amount is divided in two, with half going above each line and the other half below.
You now have 16 points between the baselines, which is an indirect result of how the
extra space is apportioned.
If you specify the value inherit, then the element will use the computed value for its
parent element. This isn’t really any different than allowing the value to inherit natu‐
rally, except in terms of specificity and cascade resolution.
Now that you have a basic grasp of how lines are constructed, let’s talk about “verti‐
cally” aligning elements relative to the line box—that is, displacing them along the
block direction.
Vertically Aligning Text
If you’ve ever used the elements sup and sub (the superscript and subscript elements),
or used an image with markup such as <img src="foo.gif" align="middle">, then
you’ve done some rudimentary vertical alignment. In CSS, the vertical-align prop‐
erty applies only to inline elements and replaced elements such as images and form
inputs. vertical-align is not an inherited property.
220
|
Chapter 6: Text Properties
Because of the property name vertical-align, this section will
use the terms “vertical” and “horizontal” to refer to the block and
inline directions of the text.
vertical-align
Values
baseline | sub | super | top | text-top | middle | bottom | textbottom | <length> | <percentage>
Initial value
baseline
Applies to
Percentages
Inline elements and table cells
Computed value
Inherited
Animatable
Note
For percentage and length values, the absolute length; otherwise, as specified
No
<length>, <percentage>
Refer to the value of line-height for the element
When applied to table cells, only the values baseline, top, middle, and bottom
are recognized
vertical-align accepts any one of eight keywords, a percentage value, or a length
value. The keywords are a mix of the familiar and unfamiliar: baseline (the default
value), sub, super, bottom, text-bottom, middle, top, and text-top. We’ll examine
how each keyword works in relation to inline elements.
Remember: vertical-align does not affect the alignment of con‐
tent within a block-level element. You can, however, use it to affect
the vertical alignment of elements within table cells.
Baseline alignment
vertical-align: baseline forces the baseline of an element to align with the base‐
line of its parent. Browsers, for the most part, do this anyway, since you’d probably
expect the bottoms of all text elements in a line to be aligned.
If a vertically aligned element doesn’t have a baseline—that is, if it’s an image, a form
input, or another replaced element—then the bottom of the element is aligned with
the baseline of its parent, as Figure 6-14 shows:
Inline Alignment
|
221
img {vertical-align: baseline;}
<p>The image found in this paragraph <img src="dot.gif" alt="A dot" /> has its
bottom edge aligned with the baseline of the text in the paragraph.</p>
Figure 6-14. Baseline alignment of an image
This alignment rule is important because it causes some web browsers to always put a
replaced element’s bottom edge on the baseline, even if there is no other text in the
line. For example, let’s say you have an image in a table cell all by itself. The image
may actually be on a baseline, but in some browsers, the space below the baseline
causes a gap to appear beneath the image. Other browsers will “shrink-wrap” the
image with the table cell, and no gap will appear. The gap behavior is correct, despite
its lack of appeal to most authors.
See the aged and yet still relevant article “Images, Tables, and Mys‐
terious Gaps” for a more detailed explanation of gap behavior and
ways to work around it.
Superscripting and subscripting
The declaration vertical-align: sub causes an element to be subscripted, meaning
that its baseline (or bottom, if it’s a replaced element) is lowered with respect to its
parent’s baseline. The specification doesn’t define the distance the element is lowered,
so it may vary depending on the user agent.
super is the opposite of sub; it raises the element’s baseline (or bottom of a replaced
element) with respect to the parent’s baseline. Again, the distance the text is raised
depends on the user agent.
Note that the values sub and super do not change the element’s font size, so sub‐
scripted or superscripted text will not become smaller (or larger). Instead, any text in
the sub- or superscripted element should be, by default, the same size as text in the
parent element, as illustrated by Figure 6-15:
span.raise {vertical-align: super;}
span.lower {vertical-align: sub;}
<p>This paragraph contains <span class="raise">superscripted</span>
and <span class="lower">subscripted</span> text.</P>
222
| Chapter 6: Text Properties
Figure 6-15. Superscript and subscript alignment
If you wish to make super- or subscripted text smaller than the text
of its parent element, you can do so using the property font-size.
Bottom feeding
vertical-align: bottom aligns the bottom of the element’s inline box with the bot‐
tom of the line box. For example, the following markup results in Figure 6-16:
.feeder {vertical-align: bottom;}
<p>This paragraph, as you can see quite clearly, contains
a <img src="tall.gif" alt="tall" class="feeder" /> image and
a <img src="short.gif" alt="short" class="feeder" /> image,
and then some text that is not tall.</p>
Figure 6-16. Bottom alignment
The second line of the paragraph in Figure 6-16 contains two inline elements, whose
bottom edges are aligned with each other. They’re also below the baseline of the text.
vertical-align: text-bottom refers to the bottom of the text in the line. For the
purposes of this value, replaced elements, or any other kinds of non-text elements,
are ignored. Instead, a “default” text box is considered. This default box is derived
from the font-size of the parent element. The bottom of the aligned element’s inline
box is then aligned with the bottom of the default text box. Thus, given the following
markup, you get a result like the one shown in Figure 6-17:
img.tbot {vertical-align: text-bottom;}
<p>Here: a <img src="tall.gif" style="vertical-align: middle;" alt="tall" />
image, and then a <img src="short.gif" class="tbot" alt="short" /> image.</p>
Inline Alignment
|
223
Figure 6-17. Text-bottom alignment
Getting on top
Employing vertical-align: top has the opposite effect of bottom. Likewise,
vertical-align: text-top is the reverse of text-bottom. Figure 6-18 shows how
the following markup would be rendered:
.up {vertical-align: top;}
.textup {vertical-align: text-top;}
<p>Here: a <img src="tall.gif" alt="tall image"> tall image, and then
<span class="up">some text</span> that's been vertically aligned.</p>
<p>Here: a <img src="tall.gif" class="textup" alt="tall"> image that's been
vertically aligned, and then a <img src="short.gif" class="textup" alt="short" />
image that's similarly aligned.</p>
Figure 6-18. Aligning with the top and text-top of a line
The exact position of this alignment will depend on which elements are in the line,
how tall they are, and the size of the parent element’s font.
In the middle
There’s the value middle, which is usually (but not always) applied to images. It does
not have the exact effect you might assume given its name. middle aligns the middle
of an inline element’s box with a point that is 0.5ex above the baseline of the parent
element, where 1ex is defined relative to the font-size for the parent element.
Figure 6-19 shows this in more detail.
224
|
Chapter 6: Text Properties
Figure 6-19. Precise detail of middle alignment
Since most user agents treat 1ex as one-half em, middle usually aligns the vertical
midpoint of an element with a point one-quarter em above the parent’s baseline,
though this is not a defined distance and so can vary from one user agent to another.
Percentages
Percentages don’t let you simulate align="middle" for images. Instead, setting a per‐
centage value for vertical-align raises or lowers the baseline of the element (or the
bottom edge of a replaced element) by the amount declared, with respect to the
parent’s baseline. (The percentage you specify is calculated as a percentage of lineheight for the element, not its parent.) Positive percentage values raise the element,
and negative values lower it. Depending on how the text is raised or lowered, it can
appear to be placed in adjacent lines, as shown in Figure 6-20, so take care when
using percentage values:
sub {vertical-align: −100%;}
sup {vertical-align: 100%;}
<p>We can either <sup>soar to new heights</sup> or, instead,
<sub>sink into despair...</sub></p>
Figure 6-20. Percentages and fun effects
Let’s consider percentage values in more detail. Assume the following:
<div style="font-size: 14px; line-height: 18px;">
I felt that, if nothing else, I deserved a
<span style="vertical-align: 50%;">raise</span> for my efforts.
</div>
Inline Alignment
|
225
The 50%-aligned span element has its baseline raised nine pixels, which is half of the
element’s inherited line-height value of 18px, not the seven pixels that would be half
the font-size.
Length alignment
Finally, let’s consider vertical alignment with a specific length. vertical-align is
very basic: it shifts an element up or down by the declared distance. Thus, verticalalign: 5px; will shift an element upward five pixels from its unaligned placement.
Negative length values shift the element downward. This simple form of alignment
did not exist in CSS1, but it was added in CSS2.
It’s important to realize that vertically aligned text does not become part of another
line, nor does it overlap text in other lines. Consider Figure 6-21, in which some ver‐
tically aligned text appears in the middle of a paragraph.
Figure 6-21. Vertical alignments can cause lines to get taller
As you can see, any vertically aligned element can affect the height of the line. Recall
the description of a line box, which is exactly as tall as necessary to enclose the top of
the tallest inline box and the bottom of the lowest inline box. This includes inline
boxes that have been shifted up or down by vertical alignment.
Word Spacing and Letter Spacing
Now that we’ve dealt with vertical alignment of inline elements, let’s return to the
inline direction for a look at manipulating word and letter spacing. As usual, these
properties have some nonintuitive issues.
Word Spacing
The word-spacing property accepts a positive or negative length. This length is added
to the standard space between words. In effect, word-spacing is used to modify interword spacing. Therefore, the default value of normal is the same as setting a value of
zero (0).
226
|
Chapter 6: Text Properties
word-spacing
Values
<length> | normal
Initial value
normal
Applies to
All elements
Computed value For normal, the absolute length 0; otherwise, the absolute length
Inherited
Yes
Animatable
Yes
If you supply a positive length value, then the space between words will increase. Set‐
ting a negative value for word-spacing brings words closer together:
p.spread {word-spacing: 0.5em;}
p.tight {word-spacing: −0.5em;}
p.base {word-spacing: normal;}
p.norm {word-spacing: 0;}
<p class="spread">The spaces between words in this paragraph will be increased
by 0.5em.</p>
<p class="tight">The spaces between words in this paragraph will be decreased
by 0.5em.</p>
<p class="base">The spaces between words in this paragraph will be normal.</p>
<p class="norm">The spaces between words in this paragraph will be normal.</p>
Manipulating these settings has the effect shown in Figure 6-22.
Figure 6-22. Changing the space between words
So far, I haven’t actually given you a precise definition of “word.” In the simplest CSS
terms, a “word” is any string of non-whitespace characters that is surrounded by
whitespace of some kind. This definition has no real semantic meaning; it simply
assumes that a document contains words, each of which is surrounded by one or
more whitespace characters. A CSS-aware user agent cannot be expected to decide
what is a valid word in a given language and what isn’t. This definition, such as it is,
means word-spacing is unlikely to work in any languages that employ pictographs,
Word Spacing and Letter Spacing
|
227
or non-Roman writing styles. The property allows you to create very unreadable
documents, as Figure 6-23 makes clear. Use word-spacing with care.
Figure 6-23. Really wide word spacing
Letter Spacing
Many of the issues you encounter with word-spacing also occur with letterspacing. The only real difference between the two is that letter-spacing modifies
the space between characters or letters.
letter-spacing
Values
<length> | normal
Initial value
normal
Applies to
All elements
Computed value For length values, the absolute length; otherwise, normal
Inherited
Animatable
Yes
Yes
As with the word-spacing property, the permitted values of letter-spacing include
any length. The default keyword is normal (making it the same as letter-spacing:
0). Any length value you enter will increase or decrease the space between letters by
that amount. Figure 6-24 shows the results of the following markup:
p {letter-spacing: 0;}
/* identical to 'normal'
p.spacious {letter-spacing: 0.25em;}
p.tight {letter-spacing: −0.25em;}
*/
<p>The letters in this paragraph are spaced as normal.</p>
<p class="spacious">The letters in this paragraph are spread out a bit.</p>
<p class="tight">The letters in this paragraph are a bit smashed together.</p>
228
|
Chapter 6: Text Properties
Figure 6-24. Various kinds of letter spacing
Using letter-spacing to increase emphasis is a time-honored technique. You might
write the following declaration and get an effect like the one shown in Figure 6-25:
strong {letter-spacing: 0.2em;}
<p>This paragraph contains <strong>strongly emphasized text</strong>
which is spread out for extra emphasis.</p>
Figure 6-25. Using letter-spacing to increase emphasis
If a page uses fonts with features like ligatures, and those features
are enabled, then altering letter or word spacing can effectively dis‐
able them. Browsers will not recalculate ligatures or other joins
when letter spacing is altered, for example.
Spacing and Alignment
The value of word-spacing may be influenced by the value of the property textalign. If an element is justified, the spaces between letters and words may be altered
to fit the text along the full width of the line. This may in turn alter the spacing
declared by the author with word-spacing. If a length value is assigned to letterspacing, then it cannot be changed by text-align; but if the value of letterspacing is normal, then inter-character spacing may be changed to justify the text.
CSS does not specify how the spacing should be calculated, so user agents fill it in
with their own algorithms.
Note that the computed value is inherited, so child elements with larger or smaller
text will have the same letter spacing as their parent element. You cannot define a
scaling factor for word-spacing or letter-spacing to be inherited in place of the
computed value (as is the case with line-height). As a result, you may run into
problems such as those shown in Figure 6-26:
p {letter-spacing: 0.25em; font-size: 20px;}
small {font-size: 50%;}
Word Spacing and Letter Spacing
|
229
<p>This spacious paragraph features <small>tiny text that is just
as spacious</small>, even though the author probably wanted the
spacing to be in proportion to the size of the text.</p>
Figure 6-26. Inherited letter spacing
The only way to achieve letter spacing that’s in proportion to the size of the text is to
set it explicitly, as follows:
p {letter-spacing: 0.25em;}
small {font-size: 50%; letter-spacing: 0.25em;}
Text Transformation
With the alignment properties covered, let’s look at ways to manipulate the capitaliza‐
tion of text using the property text-transform.
text-transform
Values
uppercase | lowercase | capitalize | none
Initial value
none
Applies to
Computed value
Inherited
Animatable
All elements
As specified
Yes
No
The default value none leaves the text alone and uses whatever capitalization exists in
the source document. As their names imply, uppercase and lowercase convert text
into all upper- or lowercase characters. Finally, capitalize capitalizes only the first
letter of each word. Figure 6-27 illustrates each of these settings in a variety of ways:
h1 {text-transform: capitalize;}
strong {text-transform: uppercase;}
p.cummings {text-transform: lowercase;}
p.raw {text-transform: none;}
230
|
Chapter 6: Text Properties
<h1>The heading-one at the beginninG</h1>
<p> By default, text is displayed in the capitalization it has in the source
document, but <strong>it is possible to change this</strong> using
the property 'text-transform'.
</p>
<p class="cummings">
For example, one could Create TEXT such as might have been Written by
the late Poet e.e.cummings.
</p>
<p class="raw">
If you feel the need to Explicitly Declare the transformation of text
to be 'none', that can be done as well.
</p>
Figure 6-27. Various kinds of text transformation
Different user agents may have different ways of deciding where words begin and, as
a result, which letters are capitalized. For example, the text “heading-one” in the h1
element, shown in Figure 6-27, could be rendered in one of two ways: “Heading-one”
or “Heading-One.” CSS does not say which is correct, so either is possible.
You probably also noticed that the last letter in the h1 element in Figure 6-27 is still
uppercase. This is correct: when applying a text-transform of capitalize, CSS only
requires user agents to make sure the first letter of each word is capitalized. They can
ignore the rest of the word.
As a property, text-transform may seem minor, but it’s very useful if you suddenly
decide to capitalize all your h1 elements. Instead of individually changing the content
of all your h1 elements, you can just use text-transform to make the change for you:
h1 {text-transform: uppercase;}
<h1>This is an H1 element</h1>
The advantages of using text-transform are twofold. First, you only need to write a
single rule to make this change, rather than changing the h1 itself. Second, if you
Text Transformation
|
231
decide later to switch from all capitals back to initial capitals, the change is even eas‐
ier, as Figure 6-28 shows:
h1 {text-transform: capitalize;}
<h1>This is an H1 element</h1>
Figure 6-28. Transforming an h1 element
Remember that capitalize is a simple letter substitution at the beginning of each
“word.” It does not mean that common headline-capitalization conventions, such as
leaving articles (“a,” “an,” “the”) all lowercase, will be enforced.
Text Decoration
Next we come to text-decoration, which is a fascinating property that offers a
truckload of interesting behaviors.
text-decoration
Values
none | [ underline ‖ overline ‖ line-through ‖ blink ]
Initial value
none
Applies to
Computed value
Inherited
Animatable
All elements
As specified
No
No
As you might expect, underline causes an element to be underlined, just like the U
element in ancient HTML. overline causes the opposite effect—drawing a line
across the top of the text. The value line-through draws a line straight through the
middle of the text, which is also known as strikethrough text and is equivalent to the S
and strike elements in HTML. blink causes the text to blink on and off, just like the
much-maligned blink tag supported by Netscape. Figure 6-29 shows examples of
each of these values:
232
|
Chapter 6: Text Properties
p.emph {text-decoration: underline;}
p.topper {text-decoration: overline;}
p.old {text-decoration: line-through;}
p.annoy {text-decoration: blink;}
p.plain {text-decoration: none;}
Figure 6-29. Various kinds of text decoration
It’s impossible to show the effect of blink in print, but it’s easy
enough to imagine (perhaps all too easy). Incidentally, user agents
are not required to actually blink blink text; and as of this writing,
all known user agents were dropping or had dropped support for
the blinking effect. (Internet Explorer never had it.)
The value none turns off any decoration that might otherwise have been applied to an
element. Usually, undecorated text is the default appearance, but not always. For
example, links are usually underlined by default. If you want to suppress the under‐
lining of hyperlinks, you can use the following CSS rule to do so:
a {text-decoration: none;}
If you explicitly turn off link underlining with this sort of rule, the only visual differ‐
ence between the anchors and normal text will be their color (at least by default,
though there’s no ironclad guarantee that there will be a difference in their colors).
Bear in mind that many users are annoyed when they realize you’ve
turned off link underlining. It’s a matter of opinion, so let your own
tastes be your guide, but remember: if your link colors aren’t suffi‐
ciently different from normal text, users may have a hard time find‐
ing hyperlinks in your documents, particularly users with one form
or another of color blindness.
You can also combine decorations in a single rule. If you want all hyperlinks to be
both underlined and overlined, the rule is:
a:link, a:visited {text-decoration: underline overline;}
Text Decoration
|
233
Be careful, though: if you have two different decorations matched to the same ele‐
ment, the value of the rule that wins out will completely replace the value of the loser.
Consider:
h2.stricken {text-decoration: line-through;}
h2 {text-decoration: underline overline;}
Given these rules, any h2 element with a class of stricken will have only a linethrough decoration. The underline and overline decorations are lost, since shorthand
values replace one another instead of accumulating.
Weird Decorations
Now, let’s look into the unusual side of text-decoration. The first oddity is that
text-decoration is not inherited. No inheritance implies that any decoration lines
drawn with the text—under, over, or through it—will be the same color as the parent
element. This is true even if the descendant elements are a different color, as depicted
in Figure 6-30:
p {text-decoration: underline; color: black;}
strong {color: gray;}
<p>This paragraph, which is black and has a black underline, also contains
<strong>strongly emphasized text</strong> which has the black underline
beneath
it as well.</p>
Figure 6-30. Color consistency in underlines
Why is this so? Because the value of text-decoration is not inherited, the strong
element assumes a default value of none. Therefore, the strong element has no under‐
line. Now, there is very clearly a line under the strong element, so it seems silly to say
that it has none. Nevertheless, it doesn’t. What you see under the strong element is
the paragraph’s underline, which is effectively “spanning” the strong element. You
can see it more clearly if you alter the styles for the boldface element, like this:
p {text-decoration: underline; color: black;}
strong {color: gray; text-decoration: none;}
<p>This paragraph, which is black and has a black underline, also contains
<strong>strongly emphasized text</strong> which has the black underline beneath
it as well.</p>
234
| Chapter 6: Text Properties
The result is identical to the one shown in Figure 6-30, since all you’ve done is to
explicitly declare what was already the case. In other words, there is no way to turn
off underlining (or overlining or a line-through) generated by a parent element.
When text-decoration is combined with vertical-align, even stranger things can
happen. Figure 6-31 shows one of these oddities. Since the sup element has no deco‐
ration of its own, but it is elevated within an overlined element, the overline cuts
through the middle of the sup element:
p {text-decoration: overline; font-size: 12pt;}
sup {vertical-align: 50%; font-size: 12pt;}
Figure 6-31. Correct, although strange, decorative behavior
By now you may be vowing never to use text decorations because of all the problems
they could create. In fact, I’ve given you the simplest possible outcomes since we’ve
explored only the way things should work according to the specification. In reality,
some web browsers do turn off underlining in child elements, even though they aren’t
supposed to. The reason browsers violate the specification is author expectations.
Consider this markup:
p {text-decoration: underline; color: black;}
strong {color: silver; text-decoration: none;}
<p>This paragraph, which is black and has a black underline, also contains
<strong>boldfaced text</strong> which does not have black underline
beneath it.</p>
Figure 6-32 shows the display in a web browser that has switched off the underlining
for the strong element.
Figure 6-32. How some browsers really behave
The caveat here is that many browsers do follow the specification, and future versions
of existing browsers (or any other user agents) might one day follow the specification
precisely. If you depend on using none to suppress decorations, it’s important to real‐
ize that it may come back to haunt you in the future, or even cause you problems in
the present. Then again, future versions of CSS may include the means to turn off
decorations without using none incorrectly, so maybe there’s hope.
Text Decoration
|
235
There is a way to change the color of a decoration without violating the specification.
As you’ll recall, setting a text decoration on an element means that the entire element
has the same color decoration, even if there are child elements of different colors. To
match the decoration color with an element, you must explicitly declare its decora‐
tion, as follows:
p {text-decoration: underline; color: black;}
strong {color: silver; text-decoration: underline;}
<p>This paragraph, which is black and has a black underline, also contains
<strong>strongly emphasized text</strong> which has the black underline
beneath it as well, but whose gray underline overlays the black underline
of its parent.</p>
In Figure 6-33, the strong element is set to be gray and to have an underline. The
gray underline visually “overwrites” the parent’s black underline, so the decoration’s
color matches the color of the strong element.
Figure 6-33. Overcoming the default behavior of underlines
Text Rendering
A recent addition to CSS is text-rendering, which is actually an SVG property that
is nevertheless treated as CSS by supporting user agents. It lets authors indicate what
the user agent should prioritize when displaying text.
text-rendering
Values
auto | optimizeSpeed | optimizeLegibility | geometricPrecision
Initial value auto
Applies to All elements
Inherited
Yes
Animatable Yes
The values optimizeSpeed and optimizeLegibility are relatively self-explanatory,
indicating that drawing speed should be favored over legibility features like kerning
and ligatures (for optimizeSpeed) or vice versa (for optimizeLegibility).
236
|
Chapter 6: Text Properties
The precise legibility features that are used with optimizeLegibility are not explic‐
itly defined, and the text rendering often depends on the operating system on which
the user agent is running, so the exact results may vary. Figure 6-34 shows text opti‐
mized for speed, and then optimized for legibility.
Figure 6-34. Different optimizations
As you can see in Figure 6-34, the differences between the two optimizations are
objectively rather small, but they can have a noticeable impact on readability.
Some user agents will always optimize for legibility, even when
optimizing for speed. This is likely an effect of rendering speeds
having gotten so fast in the past few years.
The value geometricPrecision, on the other hand, directs the user agent to draw the
text as precisely as possible, such that it could be scaled up or down with no loss of
fidelity. You might think that this is always the case, but not so. Some fonts change
kerning or ligature effects at different text sizes, for example, providing more kerning
space at smaller sizes and tightening up the kerning space as the size is increased.
With geometricPrecision, those hints are ignored as the text size changes. If it
helps, think of it as the user agent drawing the text as though all the text is a series of
SVG paths, not font glyphs.
Even by the usual standard of web standards, the value auto is pretty vaguely defined
in SVG:
the user agent shall make appropriate tradeoffs to balance speed, legibility and geomet‐
ric precision, but with legibility given more importance than speed and geometric pre‐
cision.
That’s it: user agents get to do what they think is appropriate, leaning towards legibil‐
ity.
Text Shadows
Sometimes, you just really need your text to cast a shadow. That’s where text-shadow
comes in. The syntax might look a little wacky at first, but it should become clear
enough with just a little practice.
Text Shadows
|
237
text-shadow
Values
none | [<length> ‖ <length> <length> <length>?]#
Initial value none
Applies to All elements
Inherited
No
Animatable Yes
The default is to not have a drop shadow for text. Otherwise, it’s possible to define
one or more shadows. Each shadow is defined by an optional color and three length
values, the last of which is also optional.
The color sets the shadow’s color so it’s possible to define green, purple, or even white
shadows. If the color is omitted, the shadow will be the same color as the text.
The first two length values determine the offset distance of the shadow from the text;
the first is the horizontal offset and the second is the vertical offset. To define a solid,
un-blurred green shadow offset five pixels to the right and half an em down from the
text, as shown in Figure 6-35, you would write:
text-shadow: green 5px 0.5em;
Negative lengths cause the shadow to be offset to the left and upward from the origi‐
nal text. The following, also shown in Figure 6-35, places a light blue shadow five pix‐
els to the left and half an em above the text:
text-shadow: rgb(128,128,255) −5px −0.5em;
Figure 6-35. Simple shadows
The optional third length value defines a blur radius for the shadow. The blur radius
is defined as the distance from the shadow’s outline to the edge of the blurring effect.
A radius of two pixels would result in blurring that fills the space between the shad‐
ow’s outline and the edge of the blurring. The exact blurring method is not defined,
so different user agents might employ different effects. As an example, the following
styles are rendered as shown in Figure 6-36:
238
|
Chapter 6: Text Properties
p.cl1 {color: black; text-shadow: gray 2px 2px 4px;}
p.cl2 {color: white; text-shadow: 0 0 4px black;}
p.cl3 {color: black; text-shadow: 1em 0.5em 5px red, −0.5em −1em hsla(100,75%,
25%,0.33);}
Figure 6-36. Dropping shadows all over
Note that large numbers of text shadows, or text shadows with very
large blur values, can create performance slowdowns, particularly
in low-power and CPU-constrained situations such as mobile devi‐
ces. Authors are advised to test thoroughly before deploying public
designs that use text shadows.
Handling Whitespace
Now that we’ve covered a variety of ways to style the text, let’s talk about the property
white-space, which affects the user agent’s handling of space, newline, and tab char‐
acters within the document source.
white-space
Values
normal | nowrap | pre | pre-wrap | pre-line
Initial value
normal
Applies to
Computed value
Inherited
Animatable
All elements (CSS 2.1); block-level elements (CSS1 and CSS2)
As specified
No
No
Using this property, you can affect how a browser treats the whitespace between
words and lines of text. To a certain extent, default XHTML handling already does
this: it collapses any whitespace down to a single space. So given the following
markup, the rendering in a web browser would show only one space between each
word and ignore the line-feed in the elements:
Handling Whitespace
|
239
<p>This
paragraph
has
many spaces
in it.</p>
You can explicitly set this default behavior with the following declaration:
p {white-space: normal;}
This rule tells the browser to do as browsers have always done: discard extra white‐
space. Given this value, line-feed characters (carriage returns) are converted into
spaces, and any sequence of more than one space in a row is converted to a single
space.
Should you set white-space to pre, however, the whitespace in an affected element is
treated as though the elements were XHTML pre elements; whitespace is not ignored,
as shown in Figure 6-37:
p {white-space: pre;}
<p>This
paragraph
has
many spaces
in it.</p>
Figure 6-37. Honoring the spaces in markup
With a white-space value of pre, the browser will pay attention to extra spaces and
even carriage returns. In this respect, and in this respect alone, any element can be
made to act like a pre element.
The opposite value is nowrap, which prevents text from wrapping within an element,
except wherever you use a br element. Using nowrap in CSS is much like setting a
table cell not to wrap in HTML 4 with <td nowrap>, except the white-space value
can be applied to any element. The effects of the following markup are shown in
Figure 6-38:
<p style="white-space: nowrap;">This paragraph is not allowed to wrap,
which means that the only way to end a line is to insert a line-break
element. If no such element is inserted, then the line will go forever,
forcing the user to scroll horizontally to read whatever can't be
initially displayed <br/>in the browser window.</p>
Figure 6-38. Suppressing line wrapping with the white-space property
240
|
Chapter 6: Text Properties
You can actually use white-space to replace the nowrap attribute on table cells:
td {white-space: nowrap;}
<table><tr>
<td>The contents of this cell are not wrapped.</td>
<td>Neither are the contents of this cell.</td>
<td>Nor this one, or any after it, or any other cell in this table.</td>
<td>CSS prevents any wrapping from happening.</td>
</tr></table>
CSS 2.1 introduced the values pre-wrap and pre-line, which were absent in earlier
versions of CSS. The effect of these values is to allow authors to better control white‐
space handling.
If an element is set to pre-wrap, then text within that element has whitespace sequen‐
ces preserved, but text lines are wrapped normally. With this value, line-breaks in the
source and those that are generated are also honored. pre-line is the opposite of
pre-wrap and causes whitespace sequences to collapse as in normal text but honors
new lines. For example, consider the following markup, which is illustrated in
Figure 6-39:
<p style="white-space: pre-wrap;">
This paragraph
has a great
many
s p a c e s
within
content,
but their
preservation
will
not
prevent
wrapping or line breaking.
</p>
<p style="white-space: pre-line;">
This paragraph
has a great
many
s p a c e s
within
content,
but their collapse will
not
prevent
line
wrapping or line breaking.
</p>
its textual
line
its textual
Figure 6-39. Two different ways to handle whitespace
Handling Whitespace
|
241
Table 6-1 summarizes the behaviors of white-space properties.
Table 6-1. White-space properties
Value
Whitespace Line feeds Auto line wrapping
Honored
Allowed
pre-line Collapsed
normal
Collapsed
Ignored
Allowed
nowrap
Collapsed
Ignored
Prevented
pre
Preserved
Honored
Prevented
pre-wrap Preserved
Honored
Allowed
Setting Tab Sizes
Since whitespace is preserved in some values of white-space, it stands to reason that
tabs (i.e., Unicode code point 0009) will be displayed as, well, tabs. But how many
spaces should each tab equal? That’s where tab-size comes in.
tab-size
Values
Initial value
<length> | <integer>
Applies to
Computed value
Inherited
Animatable
Block elements
The absolute-length equivalent of the specified value
Yes
Yes
8
By default, any tab character will be treated the same as eight spaces in a row, but you
can alter that by using a different integer value. Thus, tab-size: 4 will cause each tab
to be rendered the same as if it were four spaces in a row.
If a length value is supplied, then each tab is rendered using that length. For example,
tab-size: 10px will cause a sequence of three tabs to be rendered as 30 pixels of
whitespace. The effects of the following rules is illustrated in Figure 6-40.
242
|
Chapter 6: Text Properties
Figure 6-40. Differing tab lengths
Note that tab-size is effectively ignored when the value of white-space causes
whitespace to be collapsed (see Table 6-1). The value will still be computed in such
cases, but there will be no visible effect no matter how many tabs appear in the
source.
Currently, tab-size is supported in WebKit and Gecko (as –moztab-size). In both cases, only integer values are supported, not
length values.
Wrapping and Hyphenation
Hyphens can be very useful in situations where there are long words and short line
lengths, such as blog posts on mobile devices and portions of The Economist. Authors
can always insert their own hyphenation hints using the Unicode character U+00AD
SOFT HYPHEN (or, in HTML, &shy;), but CSS also offers a way to enable hyphena‐
tion without littering up the document with hints.
hyphens
Values
manual | auto | none
Initial value
manual
Applies to
Computed value
Inherited
Animatabale
All elements
As specified
Yes
No
Wrapping and Hyphenation
|
243
With the default value of manual, hyphens are only inserted where there are
manually-inserted hyphenation markers in the document, such as U+00AD or &shy;.
Otherwise, no hyphenation occurs. The value none, on the other hand, suppresses
any hyphenation, even if manual break markers are present; thus, U+00AD and
&shy; are ignored.
The far more interesting (and potentially inconsistent) value is auto, which permits
the browser to insert hyphens and break words at “appropriate” places inside words,
even where no manually inserted hyphenation breaks exist. This leads to interesting
questions like what constitutes a “word” and under what circumstances it is appropri‐
ate to hyphenate a word, both of which are highly language-dependent. User agents
are supposed to prefer manually inserted hyphen breaks to automatically determined
breaks, but there are no guarantees. An illustration of hyphenation, or the suppres‐
sion thereof, in the following example is shown in Figure 6-41:
.cl01 {hyphens: auto;}
.cl02 {hyphens: manual;}
.cl03 {hyphens: none;}
<p class="cl01">Supercalifragilisticexpialidocious antidisestablishmentarian
ism.</p>
<p class="cl02">Supercalifragilisticexpialidocious antidisestablishmentarian
ism.</p>
<p class="cl02">Super&#xad;cali&#xad;fragi&#xad;listic&#xad;expi&#xad;ali&#xad;
docious anti&#xad;dis&#xad;establish&#xad;ment&#xad;arian&#xad;ism.</p>
<p class="cl03">Super&#xad;cali&#xad;fragi&#xad;listic&#xad;expi&#xad;ali&#xad;
docious anti&#xad;dis&#xad;establish&#xad;ment&#xad;arian&#xad;ism.</p>
Figure 6-41. Hyphenation results
Because hyphenation is so language-dependent, and because the CSS specification
does not define precise (or even vague) rules regarding how user agents should carry
out hyphenation, there is every chance that hyphenation will be different from one
browser to the next.
244
|
Chapter 6: Text Properties
Furthermore, if you do choose to hyphenate, be careful about the elements to which
you apply the hyphenation. hyphens is an inherited property, so declaring body
{hyphens: auto;} will apply hyphenation to everything in your document—includ‐
ing textareas, code samples, block quotes, and so on. Blocking automatic hyphenation
at the level of those elements is probably a good idea, using rules something like this:
body {hyphens: auto;}
code, var, kbd, samp, tt, dir, listing, plaintext, xmp, abbr, acronym,
blockquote, q, textarea, input, option {hyphens: manual;}
It’s probably obvious why suppressing hyphenation in code samples and code blocks
is desirable, especially in languages that use hyphens in things like property and value
names. (Ahem.) Similar logic holds for keyboard input text—you definitely don’t
want a stray dash getting into your Unix command-line examples! And so on down
the line. If you decide that you want to hyphenate some of these elements, just
remove them from the selector. (It can be kind of fun to watch the text you’re typing
into a textarea get auto-hyphenated as you type it.)
As of late 2017, hyphens was supported by all major desktop
browsers except Chrome/Blink, and required vendor prefixes in
Safari and Edge. As noted, such support is always languagedependent.
Hyphens can be suppressed by the effects of other properties, such as word-break,
which affects how soft wrapping of text is calculated in various languages.
word-break
Values
normal | break-all | keep-all
Initial value
normal
Applies to
Computed value
Inherited
Animatable
All elements
As specified
Yes
Yes
When a run of text is too long to fit into a single line, it is soft wrapped. This is in
contrast to hard wraps, which are things like line-feed characters and <br> elements.
Where the text is soft wrapped is determined by the user agent (or the OS it uses), but
word-break lets authors influence its decision-making.
Wrapping and Hyphenation
|
245
The default value of normal means that text should be wrapped like it always has
been. In practical terms, this means that text is broken between words, though the
definition of a word varies by language. In Latin-derived languages like English, this
is almost always a space between letter sequences (e.g., words). In ideographic lan‐
guages like Japanese, each symbol is a word, so breaks can occur between any two
symbols. In other CJK languages, though, the soft-wrap points may be limited to
appear between sequences of symbols that are not space-separated.
Again, that’s all by default, and is the way browsers have handled text for years. If you
apply the value break-all, then soft wrapping can (and will) occur between any two
characters, even if they are in the middle of a word. With this value, no hyphens are
shown, even if the soft wrapping occurs at a hyphenation point (see hyphens, earlier).
Note that values of the line-break property (described next) can affect the behavior
of break-all in CJK text.
keep-all, on the other hand, suppresses soft wrapping between characters, even in
CJK languages where each symbol is a word. Thus, in Japanese, a sequence of sym‐
bols with no whitespace will not be soft wrapped, even if this means the text line will
exceed the length of its element. (This behavior is similar to white-space: pre.)
Figure 6-42 shows a few examples of word-break values, and Table 6-2 summarizes
the effects of each value.
Figure 6-42. Altering word-breaking behavior
Table 6-2. Word-breaking behavior
Value
Non-CJK
As usual
normal
CJK
As usual
Hyphenation permitted
Yes
break-all After any character After any character No
keep-all
246
|
As usual
Chapter 6: Text Properties
Around sequences
Yes
If your interests run to CJK text, then in addition to word-break you will also want to
get to know line-break.
line-break
Values
auto | loose | normal | strict
Initial value
auto
Applies to
Computed value
Inherited
Animatable
All elements
As specified
Yes
Yes
As we just saw, word-break can affect how lines of text are soft wrapped in CJK text.
The line-break property also affects such soft wrapping, specifically how wrapping
is handled around CJK-specific symbols and around non-CJK punctuation (such as
exclamation points, hyphens, and ellipses) that appears in text declared to be CJK.
In other words, line-break applies to certain CJK characters all the time, regardless
of the content’s declared language. If you throw some CJK characters into a paragraph
of English text, line-break will still apply to them, but not to anything else in the
text. Conversely, if you declare content to be in a CJK language, line-break will con‐
tinue to apply to those CJK characters plus a number of non-CJK characters within
the CJK text. These include punctuation marks, currency symbols, and a few other
symbols.
There is no authoritative list of which characters are affected and which are not, but
the specification provides a list of recommended symbols and behaviors around those
symbols.
The default value auto allows user agents to soft wrap text as they like, and more
importantly lets UAs vary the line breaking they do based on the situation. For exam‐
ple, the UA can use looser line-breaking rules for short lines of text and stricter rules
for long lines. In effect, auto allows the user agent to switch between the loose, nor
mal, and strict values as needed, possibly even on a line-by-line basis within a single
element.
Wrapping and Hyphenation
|
247
Doubtless you can infer that those other values have the following general meanings:
loose
This value imposes the “least restrictive” rules for wrapping text, and is meant for
use when line lengths are short, such as in newspapers.
normal
This value imposes the “most common” rules for wrapping text. What exactly
“most common” means is not precisely defined, though there is the aforemen‐
tioned list of recommended behaviors.
strict
This value imposes the “most stringent” rules for wrapping text. Again, this is not
precisely defined.
Wrapping Text
After all that information about hyphenation and soft wrapping, what happens when
text overflows its container anyway? That’s what overflow-wrap addresses.
overflow-wrap (neé word-wrap)
Values
normal | break-word
Initial value
normal
Applies to
Computed value
Inherited
Animatable
All elements
As specified
Yes
Yes
This property couldn’t be more straightforward. If the default value of normal is in
effect, then wrapping happens as normal; which is to say, between words or as direc‐
ted by the language. If break-word is in effect, then wrapping can happen in the mid‐
dle of words. Figure 6-43 illustrates the difference.
Figure 6-43. Overflow wrapping
248
|
Chapter 6: Text Properties
Note that overflow-wrap can only operate if the value of whitespace allows line wrapping. If it does not (e.g., with the value pre),
then overflow-wrap has no effect.
Where overflow-wrap gets complicated is in its history and implementation. Once
upon a time there was a property called word-wrap that did exactly what overflowwrap does. The two are so identical that the specification specifically states that user
agents “must treat word-wrap as an alternate name for the overflow-wrap property,
as if it were a shorthand of overflow-wrap.”
Sadly, browsers didn’t always do this, and word-wrap was better supported. For this
reason, it’s common to use both for backward compatibility:
pre {word-wrap: break-word; overflow-wrap: break-word;}
As of late 2017, overflow-wrap enjoys very widespread supports, so it’s pretty safe to
use.
While overflow-wrap: break-word may appear very similar to word-break: breakall, they are not the same thing. To see why, compare the second box in Figure 6-43
to the top middle box in Figure 6-42. As it shows, overflow-wrap only kicks in if
content actually overflows; thus, when there is an opportunity to use whitespace in
the source to wrap lines, overflow-wrap will take it. By contrast, word-break:
break-all will cause wrapping when content reaches the wrapping edge, regardless
of any whitespace that comes earlier in the line.
Writing Modes
If you’re reading this book in English or any number of other mainly Western lan‐
guages, then you’re reading the text left to right and top to bottom, which is the flow
direction of English. Not every language runs this way. There are many right-to-left
and top-to-bottom languages such as Hebrew and Arabic, and many languages that
can be written primarily top-to-bottom. Some of the latter are secondarily left to
right, such as Chinese and Japanese, whereas others are right to left, like Mongolian.
Setting Writing Modes
The property used for specifying one of the three available writing mode is, of all
things, writing-mode.
Writing Modes
|
249
writing-mode
Values
horizontal-tb | vertical-rl | vertical-lr
Initial value
horizontal-tb
Applies to
All elements except table row groups, table column groups, table rows, table columns,
ruby base containers, and ruby annotation containers
Computed value As specified
Inherited
Yes
Animatable
Yes
The default value, horizontal-tb, means “a horizontal inline direction, and a top-tobottom block direction.” This covers all Western and some Middle Eastern languages,
which may differ in the direction of their horizontal writing. The other two values
offer a vertical inline direction, and either a right-to-left or left-to-right block direc‐
tion. All three are illustrated in Figure 6-44.
Figure 6-44. Writing modes
Notice how the lines are strung together in the two vertical examples. If you tilt your
head to the right, the text in vertical-rl is at least readable. The text in verticallr, on the other hand, is difficult to read because it appears to flow from bottom to
top, at least when arranging English text. This is not a problem in languages which
actually use vertical-lr flow, such as form of Japanese. As of late 2017, vertical
flows can only have the inline direction go from top to bottom.
It is possible to create bottom-to-top vertical flows of Western-language text by
applying vertical-rl to an element and then rotating the element 180 degrees with
CSS Transforms (see Chapter 16). This presents a bottom-to-top, left-to-right visual
flow. Using vertical-lr and rotating it creates a bottom-to-top, right-to-left flow.
Both are illustrated in Figure 6-45:
250
|
Chapter 6: Text Properties
.flip {transform: rotate(180deg);}
#one {writing-mode: vertical-rl;}
#two {writing-mode: vertical-lr;}
Figure 6-45. Flipping vertical writing modes
The challenge of working with text like that is that everything is flipped, which means
what we see is at odds with what’s actually happening. The text of vertical-rl
(vertical-right-to-left) is visually progressing left to right, for example.
The same problem arises when applying inline block-alignment properties such as
vertical-align. In vertical writing modes, the block direction is horizontal, which
means vertical alignment of inline elements actually causes them to move horizon‐
tally. This is illustrated in Figure 6-46.
Figure 6-46. Writing modes and “vertical” alignment
All the super- and subscript elements cause horizontal shifts, both of themselves and
the placement of the lines they occupy, even through the property used to move them
is vertical-align. As described earlier, the vertical displacement is with respect to
the line box, where the box’s baseline is defined as horizontal—even when it’s being
drawn vertically.
Confused? It’s OK. Writing modes are likely to confuse you, because it’s such a differ‐
ent way of thinking and because old assumptions in the CSS specification clash with
the new capabilities. If there had been vertical writing modes from the outset,
Writing Modes
|
251
vertical-align would likely have a different name—inline-align or something
like that. (Maybe one day that will happen.)
One last note: if you’re already used to CSS Transforms, you might be tempted to
think of these vertical writing modes as equivalent to rotating the text 90 degrees.
They are not the same, for two reasons. One, this only appears to be the case for
vertical-rl; vertical-lr has the look of text that flows “bottom to top.” Two, the
cardinal points don’t change when flowing text vertically. The top is still the top, in
other words. This is illustrated by the following styles, whose results are depicted in
Figure 6-47:
.boxed {border-top: 3px solid red;
border-left: 3px dashed tan;}
#one {writing-mode: vertical-rl;}
#two {writing-mode: vertical-lr;}
Figure 6-47. Writing modes and the “cardinal” directions of CSS
In both cases, the top border is solid red, and the left border is dashed tan. The cardi‐
nal points don’t rotate with the text—because the text isn’t rotated. It’s being flowed in
a different way.
Now here’s where it gets unusual. While the borders don’t migrate around the element
box, margins can, but not due to anything in the CSS specification.
This happens because user agents (at least as of late 2017) maintain internal styles that
relate to the start and end of the element in the block direction. In languages that flow
top to bottom, then the start and end of the element’s block direction are its top and
bottom sides. But in vertical writing, the block direction is right to left or left to right.
Thus, you can set up a bunch of paragraphs to flow vertically, and if you leave the
margins alone, what would normally be top and bottom margins will become left and
right margins. You can see this effect in Figure 6-48, which illustrated the result of the
following styles:
p { margin-top: 1em;}
#one {writing-mode: vertical-rl;}
#two {writing-mode: vertical-lr;}
252
|
Chapter 6: Text Properties
Figure 6-48. The placement of UA default margins
There are the top margins, as declared, right along the tops of the two paragraphs.
The empty space to the side of each paragraph is created by the block-start and blockend margins. If we explicitly set the right and left margins to zero, then the space
between the paragraphs would be removed.
Remember: this happens because user agents, by default, represent the margins of
text elements using properties like block-start-margin (which is not an actual prop‐
erty in CSS, at least not yet). If you explicitly set top, bottom, or side margins using
properties like margin-top, then they will be applied to the element box just as bor‐
ders were: top margin on top, right margin to the right, and so on.
Changing Text Orientation
Once you’ve settled on a writing mode, you may decide you want to change the orien‐
tation of characters within those lines of text. There are many reasons you might
want to do this, not least of which are situations where different writing systems are
commingled, such as Japanese text with English words or numbers mixed in. In these
cases, text-orientation is the answer.
text-orientation
Values
mixed | upright | sideways
Initial value
mixed
Applies to
All elements except table row groups, table rows, table column groups, and table
columns
Computed value As specified
Inherited
Yes
Animatable
Yes
Writing Modes
|
253
The effect of text-orientation is to affect how characters are oriented. What that
means is best illustrated by the following styles, rendered in Figure 6-49:
.verts {writing-mode: vertical-lr;}
#one {text-orientation: mixed;}
#two {text-orientation: upright;}
#thr {text-orientation: sideways;}
Figure 6-49. Text orientation
Across the top of Figure 6-49 is a basically unstyled paragraph of mixed Japanese and
English text. Below that, three copies of that paragraph, using the writing mode
vertical-lr. In the first of the three, text-orientation: mixed, writes the
horizontal-script characters (the English) sideways, and the vertical-script characters
(the Japanese) upright. In the second, all characters are upright, including the
English characters. In the third, all characters are sideways, including the Japanese
characters.
Declaring Direction
Harking back to the days of CSS2, there are a pair of properties that can be used to
affect the direction of text by changing the inline baseline direction: direction and
unicode-bidi.
The CSS specification explicitly warns against using direction and
unicode-bidi in CSS when applied to HTML documents. To
quote: “Because HTML [user agents] can turn off CSS styling, we
recommend…the HTML dir attribute and <bdo> element to
ensure correct bidirectional layout in the absence of a style sheet.”
The properties are covered here because they may appear in legacy
stylesheets.
254
| Chapter 6: Text Properties
direction
Values
ltr | rtl
Initial value
ltr
Applies to
Computed value
Inherited
Animatable
All elements
As specified
Yes
Yes
The direction property affects the writing direction of text in a block-level element,
the direction of table column layout, the direction in which content horizontally
overflows its element box, and the position of the last line of a fully justified element.
For inline elements, direction applies only if the property unicode-bidi is set to
either embed or bidi-override (See the following description of unicode-bidi).
Although ltr is the default, it is expected that if a browser is displaying right-to-left
text, the value will be changed to rtl. Thus, a browser might carry an internal rule
stating something like the following:
*:lang(ar), *:lang(he) {direction: rtl;}
The real rule would be longer and encompass all right-to-left languages, not just Ara‐
bic and Hebrew, but it illustrates the point.
While CSS attempts to address writing direction, Unicode has a much more robust
method for handling directionality. With the property unicode-bidi, CSS authors
can take advantage of some of Unicode’s capabilities.
unicode-bidi
Values
normal | embed | bidi-override
Initial value
normal
Applies to
Computed value
Inherited
Animatable
All elements
As specified
No
Yes
Writing Modes
|
255
Here we’ll simply quote the value descriptions from the CSS 2.1 specification, which
do a good job of capturing the essence of each value:
normal
The element does not open an additional level of embedding with respect to the
bidirectional algorithm. For inline-level elements, implicit reordering works
across element boundaries.
embed
If the element is inline-level, this value opens an additional level of embedding
with respect to the bidirectional algorithm. The direction of this embedding level
is given by the direction property. Inside the element, reordering is done
implicitly. This corresponds to adding an LRE (U+202A; for direction: ltr) or
an RLE (U+202B; for direction: rtl) at the start of the element and a PDF (U
+202C) at the end of the element.
bidi-override
This creates an override for inline-level elements. For block-level elements, this
creates an override for inline-level descendants not within another block. This
means that, inside the element, reordering is strictly in sequence according to the
direction property; the implicit part of the bidirectional algorithm is ignored.
This corresponds to adding an LRO (U+202D; for direction: ltr) or RLO (U
+202E; for direction: rtl) at the start of the element and a PDF (U+202C) at
the end of the element.
Summary
Even without altering the font face, there are many ways to change the appearance of
text. There are classic effects such as underlining, but CSS also enables you to draw
lines over text or through it, change the amount of space between words and letters,
indent the first line of a paragraph (or other block-level element), align text in various
ways, exert influence over the hyphenation and line breaking of text, and much more.
You can even alter the amount of space between lines of text. There is also support in
CSS for languages other than those that are written left-to-right, top-to-bottom.
Given that so much of the web is text, the strength of these properties makes a great
deal of sense. Recent developments in improving text legibility and placement are
likely only the beginnings of what we will eventually be able to do with text styling.
256
|
Chapter 6: Text Properties
CHAPTER 7
Basic Visual Formatting
This chapter is all about the theoretical side of visual rendering in CSS. Why is that
necessary? The answer is that with a model as open and powerful as that contained
within CSS, no book could hope to cover every possible way of combining properties
and effects. You will undoubtedly go on to discover new ways of using CSS. In explor‐
ing CSS, you may encounter seemingly strange behaviors in user agents. With a thor‐
ough grasp of how the visual rendering model works, you’ll be better able to
determine whether a behavior is a correct (if unexpected) consequence of the render‐
ing engine CSS defines.
Basic Boxes
At its core, CSS assumes that every element generates one or more rectangular boxes,
called element boxes. (Future versions of the specification may allow for nonrectangu‐
lar boxes, and indeed there have been proposals to change this, but for now every‐
thing is rectangular.) Each element box has a content area at its center. This content
area is surrounded by optional amounts of padding, borders, outlines, and margins.
These areas are considered optional because they could all be set to a width of zero,
effectively removing them from the element box. An example content area is shown
in Figure 7-1, along with the surrounding regions of padding, borders, and margins.
Each of the margins, borders, and the padding can be set using various side-specific
properties, such as margin-left or border-bottom, as well as shorthand properties
such as padding. The outline, if any, does not have side-specific properties. The con‐
tent’s background—a color or tiled image, for example—is applied within the padding
by default. The margins are always transparent, allowing the background(s) of any
parent element(s) to be visible. Padding cannot have a negative length, but margins
can. We’ll explore the effects of negative margins later on.
257
Figure 7-1. The content area and its surroundings
Borders are generated using defined styles, such as solid or inset, and their colors
are set using the border-color property. If no color is set, then the border takes on
the foreground color of the element’s content. For example, if the text of a paragraph
is white, then any borders around that paragraph will be white, unless the author
explicitly declares a different border color. If a border style has gaps of some type,
then the element’s background is visible through those gaps by default. Finally, the
width of a border can never be negative.
The various components of an element box can be affected via a number of proper‐
ties, such as width or border-right. Many of these properties will be used in this
book, even though they aren’t defined here.
A Quick Refresher
Let’s quickly review the kinds of boxes we’ll be discussing, as well as some important
terms that are needed to follow the explanations to come:
Normal flow
This is the left-to-right, top-to-bottom rendering of text in Western languages
and the familiar text layout of traditional HTML documents. Note that the flow
direction may be changed in non-Western languages. Most elements are in the
normal flow, and the only way for an element to leave the normal flow is to be
floated, positioned, or made into a flexible box or grid layout element. Remem‐
ber, the discussions in this chapter cover only elements in the normal flow.
Nonreplaced element
This is an element whose content is contained within the document. For exam‐
ple, a paragraph (p) is a nonreplaced element because its textual content is found
within the element itself.
Replaced element
This is an element that serves as a placeholder for something else. The classic
example of a replaced element is the img element, which simply points to an
258
|
Chapter 7: Basic Visual Formatting
image file that is inserted into the document’s flow at the point where the img
element itself is found. Most form elements are also replaced (e.g., <input
type="radio">).
Root element
This is the element at the top of the document tree. In HTML documents, this is
the element html. In XML documents, it can be whatever the language permits;
for example, the root element of RSS files is rss.
Block box
This is a box that an element such as a paragraph, heading, or div generates.
These boxes generate “new lines” both before and after their boxes when in the
normal flow so that block boxes in the normal flow stack vertically, one after
another. Any element can be made to generate a block box by declaring display:
block.
Inline box
This is a box that an element such as strong or span generates. These boxes do
not generate “line breaks” before or after themselves. Any element can be made
to generate an inline box by declaring display: inline.
Inline-block box
This is a box that is like a block box internally, but acts like an inline box exter‐
nally. It acts similar to, but not quite the same as, a replaced element. Imagine
picking up a div and sticking it into a line of text as if it were an inline image,
and you’ve got the idea.
There are several other types of boxes, such as table-cell boxes, but they won’t be cov‐
ered in this book for a variety of reasons—not the least of which is that their com‐
plexity demands a book of its own, and very few authors will actually wrestle with
them on a regular basis.
The Containing Block
There is one more kind of box that we need to examine in detail, and in this case
enough detail that it merits its own section: the containing block.
Every element’s box is laid out with respect to its containing block; in a very real way,
the containing block is the “layout context” for a box. CSS defines a series of rules for
determining a box’s containing block. We’ll cover only those rules that pertain to the
concepts covered in this book in order to keep our focus.
For an element in the normal, Western-style flow of text, the containing block forms
from the content edge of the nearest ancestor that generated a list item or block box,
Basic Boxes
|
259
which includes all table-related boxes (e.g., those generated by table cells). Consider
the following markup:
<body>
<div>
<p>This is a paragraph.</p>
</div>
</body>
In this very simple markup, the containing block for the p element’s block box is the
div element’s block box, as that is the closest ancestor element box that is a block or a
list item (in this case, it’s a block box). Similarly, the div’s containing block is the
body’s box. Thus, the layout of the p is dependent on the layout of the div, which is in
turn dependent on the layout of the body element.
And above that, the layout of the body element is dependent on the layout of the html
element, whose box creates what is called the initial containing block. It’s unique in
that the viewport—the browser window in screen media, or the printable area of the
page in print media—determines its dimensions, not the size of the content of the
root element. It’s a subtle distinction, and usually not a very important one, but it
does exist.
Altering Element Display
You can affect the way a user agent displays by setting a value for the property
display. Now that we’ve taken a close look at visual formatting, let’s consider the
display property and discuss two more of its values using concepts from earlier in
the book.
display
Values
Definitions
Initial value
Applies to
Computed value
Inherited
Animatable
[ <display-outside> ‖ <display-inside> ] | <display-listitem> | <display-internal> |
<display-box> | <display-legacy>
See below
inline
All elements
As specified
No
No
<display-outside>
block | inline | run-in
260
|
Chapter 7: Basic Visual Formatting
<display-inside>
flow | flow-root | table | flex | grid | ruby
<display-listitem>
list-item && <display-outside>? && [ flow | flow-root ]?
<display-internal>
table-row-group | table-header-group | table-footer-group | table-row |
table-cell | table-column-group | table-column | table-caption | ruby-base
| ruby-text | ruby-base-container | ruby-text-container
<display-box>
contents | none
<display-legacy>
inline-block | inline-list-item | inline-table | inline-flex | inline-grid
We’ll ignore the ruby- and table-related values, since they’re far too complex for this
chapter, and we’ll also ignore the value list-item, since it’s very similar to block
boxes. We’ve spent quite some time discussing block and inline boxes, but let’s spend
a moment talking about how altering an element’s display role can alter layout before
we look at inline-block.
Changing Roles
When it comes to styling a document, it’s handy to be able to change the type of box
an element generates. For example, suppose we have a series of links in a nav that we’d
like to lay out as a vertical sidebar:
<nav>
<a href="index.html">WidgetCo Home</a>
<a href="products.html">Products</a>
<a href="services.html">Services</a>
<a href="fun.html">Widgety Fun!</a>
<a href="support.html">Support</a>
<a href="about.html" id="current">About Us</a>
<a href="contact.html">Contact</a>
</nav>
We could put all the links into table cells, or wrap each one in its own nav—or we
could just make them all block-level elements, like this:
nav a {display: block;}
This will make every a element within the navigation nav a block-level element. If we
add on a few more styles, we could have a result like that shown in Figure 7-2.
Altering Element Display
|
261
Figure 7-2. Changing the display role from inline to block
Changing display roles can be useful in cases where you want non-CSS browsers to
get the navigation links as inline elements but to lay out the same links as block-level
elements. With the links as blocks, you can style them as you would div or p ele‐
ments, with the advantage that the entire element box becomes part of the link. Thus,
if a user’s mouse pointer hovers anywhere in the element box, she can then click the
link.
You may also want to take elements and make them inline. Suppose we have an unor‐
dered list of names:
<ul id="rollcall">
<li>Bob C.</li>
<li>Marcio G.</li>
<li>Eric M.</li>
<li>Kat M.</li>
<li>Tristan N.</li>
<li>Arun R.</li>
<li>Doron R.</li>
<li>Susie W.</li>
</ul>
Given this markup, say we want to make the names into a series of inline names with
vertical bars between them (and on each end of the list). The only way to do so is to
change their display role. The following rules will have the effect shown in Figure 7-3:
#rollcall li {display: inline; border-right: 1px solid; padding: 0 0.33em;}
#rollcall li:first-child {border-left: 1px solid;}
Figure 7-3. Changing the display role from list-item to inline
262
|
Chapter 7: Basic Visual Formatting
There are plenty of other ways to use display to your advantage in design. Be creative
and see what you can invent!
Be careful to note, however, that you are changing the display role of elements—not
changing their inherent nature. In other words, causing a paragraph to generate an
inline box does not turn that paragraph into an inline element. In HTML, for exam‐
ple, some elements are block while others are inline. (Still others are “flow” elements,
but we’re ignoring them right now.) An inline element can be a descendant of a block
element, but the reverse is generally not true. While a span can be placed inside a
paragraph, a span cannot be wrapped around a paragraph.
This will hold true no matter how you style the elements in question. Consider the
following markup:
<span style="display: block;">
<p style="display: inline;">this is wrong!</p>
</span>
The markup will not validate because the block element (p) is nested inside an inline
element (span). The changing of display roles does nothing to change this. display
has its name because it affects how the element is displayed, not because it changes
what kind of element it is.
With that said, let’s get into the details of different kinds of boxes: block boxes, inline
boxes, inline-block boxes, and list-item boxes.
Block Boxes
Block boxes can behave in sometimes predictable, sometimes surprising ways. The
handling of box placement along the horizontal and vertical axes can differ, for exam‐
ple. In order to fully understand how block boxes are handled, you must clearly
understand a number of boundaries and areas. They are shown in detail in
Figure 7-4.
By default, the width of a block box is defined to be the distance from the left inner
edge to the right inner edge, and the height is the distance from the inner top to the
inner bottom. Both of these properties can be applied to an element generating a
block box.
Altering Element Display
|
263
Figure 7-4. The complete box model
It’s also the case that we can alter how these properties are treated using the property
box-sizing.
box-sizing
Values
content-box | padding-box | border-box
Initial value
content-box
Applies to
All elements that accept width or height values
Computed value As specified
Inherited
No
Animatable
No
This property is how you change what the width and height values actually do. If you
declare width: 400px and don’t declare a value for box-sizing, then the element’s
content box will be 400 pixels wide; any padding, borders, and so on will be added to
it. If, on the other hand, you declare box-sizing: border-box, then the element box
264
| Chapter 7: Basic Visual Formatting
will be 400 pixels from the left outer border edge to the right outer border edge; any
border or padding will be placed within that distance, thus shrinking the width of the
content area. This is illustrated in Figure 7-5.
Figure 7-5. The effects of box-sizing
We’re talking about the box-sizing property here because, as stated, it applies to “all
elements that accept width or height values.” That’s most often elements generating
block boxes, though it also applies to replaced inline elements like images, as well as
inline-block boxes.
The various widths, heights, padding, and margins all combine to determine how a
document is laid out. In most cases, the height and width of the document are auto‐
matically determined by the browser and are based on the available display region,
plus other factors. With CSS, you can assert more direct control over the way ele‐
ments are sized and displayed.
Horizontal Formatting
Horizontal formatting is often more complex than you’d think. Part of the complexity
has to do with the default behavior of box-sizing. With the default value of contentbox, the value given for width affects the width of the content area, not the entire visi‐
ble element box. Consider the following example:
<p style="width: 200px;">wideness?</p>
This will make the paragraph’s content 200 pixels wide. If we give the element a back‐
ground, this will be quite obvious. However, any padding, borders, or margins you
specify are added to the width value. Suppose we do this:
<p style="width: 200px; padding: 10px; margin: 20px;">wideness?</p>
The visible element box is now 220 pixels wide, since we’ve added 10 pixels of pad‐
ding to the right and left of the content. The margins will now extend another 20 pix‐
els to both sides for an overall element box width of 260 pixels. This is illustrated in
Figure 7-6.
Altering Element Display
|
265
Figure 7-6. Additive padding and margin
If we change the styles to use the border box for box-sizing, then the results would be
different. In that case, the visible box would be 200 pixels wide with a content width
of 180 pixels, and a total of 40 pixels of margin to the sides, giving an overall box
width of 240 pixels, as illustrated in Figure 7-7.
Figure 7-7. Subtracted padding
In either case, there is a rule that says that the sum of the horizontal components of a
block box in the normal flow always equals the width of the containing block. Let’s
consider two paragraphs within a div whose margins have been set to be 1em, and
whose box-sizing value is the default. The content width (the value of width) of each
paragraph, plus its left and right padding, borders, and margins, always adds up to
the width of the div’s content area.
Let’s say the width of the div is 30em. That makes the sum total of the content width,
padding, borders, and margins of each paragraph 30 em. In Figure 7-8, the “blank”
space around the paragraphs is actually their margins. If the div had any padding,
there would be even more blank space, but that isn’t the case here.
Figure 7-8. Element boxes are as wide as the width of their containing block
Horizontal Properties
The seven properties of horizontal formatting are margin-left, border-left,
padding-left, width, padding-right, border-right, and margin-right. These
266
|
Chapter 7: Basic Visual Formatting
properties relate to the horizontal layout of block boxes and are diagrammed in
Figure 7-9.
The values of these seven properties must add up to the width of the element’s con‐
taining block, which is usually the value of width for a block element’s parent (since
block-level elements nearly always have block-level elements for parents).
Of these seven properties, only three may be set to auto: the width of the element’s
content and the left and right margins. The remaining properties must be set either to
specific values or default to a width of zero. Figure 7-10 shows which parts of the box
can take a value of auto and which cannot.
Figure 7-9. The seven properties of horizontal formatting
Figure 7-10. Horizontal properties that can be set to auto
width must either be set to auto or a nonnegative value of some type. When you do
use auto in horizontal formatting, different effects can occur.
Altering Element Display
|
267
Using auto
If you set width, margin-left, or margin-right to a value of auto, and give the
remaining two properties specific values, then the property that is set to auto is set to
the length required to make the element box’s width equal to the parent element’s
width. In other words, let’s say the sum of the seven properties must equal 500 pixels,
no padding or borders are set, the right margin and width are set to 100px, and the
left margin is set to auto. The left margin will thus be 300 pixels wide:
div {width: 500px;}
p {margin-left: auto; margin-right: 100px;
width: 100px;} /* 'auto' left margin evaluates to 300px */
In a sense, auto can be used to make up the difference between everything else and
the required total. However, what if all three of these properties are set to 100px and
none of them are set to auto?
In the case where all three properties are set to something other than auto—or, in
CSS terminology, when these formatting properties have been overconstrained—then
margin-right is always forced to be auto. This means that if both margins and the
width are set to 100px, then the user agent will reset the right margin to auto. The
right margin’s width will then be set according to the rule that one auto value “fills in”
the distance needed to make the element’s overall width equal that of its containing
block. Figure 7-11 shows the result of the following markup:
div {width: 500px;}
p {margin-left: 100px; margin-right: 100px;
width: 100px;} /* right margin forced to be 300px */
Figure 7-11. Overriding the margin-right setting
If both margins are set explicitly, and width is set to auto, then width will be what‐
ever value is needed to reach the required total (which is the content width of the par‐
ent element). The results of the following markup are shown in Figure 7-12:
p {margin-left: 100px; margin-right: 100px; width: auto;}
The case shown in Figure 7-12 is the most common case, since it is equivalent to set‐
ting the margins and not declaring anything for the width. The result of the following
markup is exactly the same as that shown in Figure 7-12:
p {margin-left: 100px; margin-right: 100px;} /* same as before */
268
|
Chapter 7: Basic Visual Formatting
Figure 7-12. Automatic width
You might be wondering what happens if box-sizing is set to, say, padding-box. The
discussion here tends to assume that the default of content-box is used, but all the
same principles described here apply, which is why this section only talked about
width and the side margins without introducing any padding or borders. The han‐
dling of width: auto in this section and the following sections is the same regardless
of the value of box-sizing. The details of what gets placed where inside the boxsizing-defined box may vary, but the treatment of auto values does not, because
box-sizing determines what width refers to, not how it behaves in relation to the
margins.
More Than One auto
Now let’s see what happens when two of the three properties (width, margin-left,
and margin-right) are set to auto. If both margins are set to auto, as shown in the
following code, then they are set to equal lengths, thus centering the element within
its parent. This is illustrated in Figure 7-13.
div {width: 500px;}
p {width: 300px; margin-left: auto; margin-right: auto;}
/* each margin is 100 pixels wide, because (500-300)/2 = 100 */
Figure 7-13. Setting an explicit width
Setting both margins to equal lengths is the correct way to center elements within
block boxes in the normal flow. (There are other methods to be found with flexible
box and grid layout, but they’re beyond the scope of this text.)
Another way of sizing elements is to set one of the margins and the width to auto.
The margin set to be auto is reduced to zero:
div {width: 500px;}
p {margin-left: auto; margin-right: 100px;
width: auto;} /* left margin evaluates to 0; width becomes 400px */
Altering Element Display
|
269
The width is then set to the value necessary to make the element fill its containing
block; in the preceding example, it would be 400 pixels, as shown in Figure 7-14.
Figure 7-14. What happens when both the width and right margin are auto
Finally, what happens when all three properties are set to auto? The answer: both
margins are set to zero, and the width is made as wide as possible. This result is the
same as the default situation, when no values are explicitly declared for margins or
the width. In such a case, the margins default to zero and the width defaults to auto.
Note that since horizontal margins do not collapse, the padding, borders, and mar‐
gins of a parent element can affect its children. The effect is indirect in that the mar‐
gins (and so on) of an element can induce an offset for child elements. The results of
the following markup are shown in Figure 7-15:
div {padding: 50px; background: silver;}
p {margin: 30px; padding: 0; background: white;}
Figure 7-15. Offset is implicit in the parent’s margins and padding
Negative Margins
So far, this may all seem rather straightforward, and you may be wondering why I
said things could be complicated. Well, there’s another side to margins: the negative
side. That’s right, it’s possible to set negative values for margins. Setting negative mar‐
gins can result in some interesting effects.
Remember that the total of the seven horizontal properties always equals the width of
the parent element. As long as all properties are zero or greater, an element can never
be wider than its parent’s content area. However, consider the following markup,
depicted in Figure 7-16:
div {width: 500px; border: 3px solid black;}
p.wide {margin-left: 10px; width: auto; margin-right: -50px; }
270
| Chapter 7: Basic Visual Formatting
Figure 7-16. Wider children through negative margins
Yes indeed, the child element is wider than its parent! This is mathematically correct:
10px + 0 + 0 + 540px + 0 + 0 − 50px = 500px
The 540px is the evaluation of width: auto, which is the number needed to balance
out the rest of the values in the equation. Even though it leads to a child element
sticking out of its parent, the specification hasn’t been violated because the values of
the seven properties add up to the required total. It’s a semantic dodge, but it’s valid
behavior.
Now, let’s add some borders to the mix:
div {width: 500px; border: 3px solid black;}
p.wide {margin-left: 10px; width: auto; margin-right: -50px;
border: 3px solid gray;}
The resulting change will be a reduction in the evaluated width of width:
10px + 3px + 0 + 534px + 0 + 3px − 50px = 500px
If we were to introduce padding, then the value of width would drop even more.
Conversely, it’s possible to have auto right margins evaluate to negative amounts. If
the values of other properties force the right margin to be negative in order to satisfy
the requirement that elements be no wider than their containing block, then that’s
what will happen. Consider:
div {width: 500px; border: 3px solid black;}
p.wide {margin-left: 10px; width: 600px; margin-right: auto;
border: 3px solid gray;}
The equation will work out like this:
10px + 3px + 0 + 600px + 0 + 3px − 116px = 500px
The right margin will evaluate to -116px. Even if we’d given it a different explicit
value, it would still be forced to -116px because of the rule stating that when an ele‐
ment’s dimensions are overconstrained, the right margin is reset to whatever is
Altering Element Display
|
271
needed to make the numbers work out correctly. (Except in right-to-left languages,
where the left margin would be overruled instead.)
Let’s consider another example, illustrated in Figure 7-17, where the left margin is set
to be negative:
div {width: 500px; border: 3px solid black;}
p.wide {margin-left: -50px; width: auto; margin-right: 10px;
border: 3px solid gray;}
Figure 7-17. Setting a negative left margin
With a negative left margin, not only does the paragraph spill beyond the borders of
the div, but it also spills beyond the edge of the browser window itself!
Remember that padding, borders, and content widths (and heights) can never be neg‐
ative. Only margins can be less than zero.
Percentages
When it comes to percentage values for the width, padding, and margins, the same
basic rules apply. It doesn’t really matter whether the values are declared with lengths
or percentages.
Percentages can be very useful. Suppose we want an element’s content to be twothirds the width of its containing block, the right and left padding to be 5% each, the
left margin to be 5%, and the right margin to take up the slack. That would be written
something like:
<p style="width: 67%; padding-right: 5%; padding-left: 5%; margin-right: auto;
margin-left: 5%;">playing percentages</p>
The right margin would evaluate to 18% (100% - 67% - 5% - 5% - 5%) of the width of
the containing block.
Mixing percentages and length units can be tricky, however. Consider the following
example:
<p style="width: 67%; padding-right: 2em; padding-left: 2em; margin-right: auto;
margin-left: 5em;">mixed lengths</p>
In this case, the element’s box can be defined like this:
5em + 0 + 2 em + 67% + 2 em + 0 + auto = containing block width
272
|
Chapter 7: Basic Visual Formatting
In order for the right margin’s width to evaluate to zero, the element’s containing
block must be 27.272727 em wide (with the content area of the element being
18.272727 em wide). Any wider than that and the right margin will evaluate to a posi‐
tive value. Any narrower and the right margin will be a negative value.
The situation gets even more complicated if we start mixing length-value unity types,
like this:
<p style="width: 67%; padding-right: 15px; padding-left: 10px;
margin-right: auto;
margin-left: 5em;">more mixed lengths</p>
And, just to make things more complex, borders cannot accept percentage values,
only length values. The bottom line is that it isn’t really possible to create a fully flexi‐
ble element based solely on percentages unless you’re willing to avoid using borders
or use some of the more experimental approaches such as flexible box layout.
Replaced Elements
So far, we’ve been dealing with the horizontal formatting of nonreplaced block boxes
in the normal flow of text. Block-level replaced elements are a bit simpler to manage.
All of the rules given for nonreplaced blocks hold true, with one exception: if width is
auto, then the width of the element is the content’s intrinsic width. The image in the
following example will be 20 pixels wide because that’s the width of the original
image:
<img src="smile.svg" style="display: block; width: auto; margin: 0;">
If the actual image were 100 pixels wide instead, then it would be laid out as 100 pix‐
els wide.
It’s possible to override this rule by assigning a specific value to width. Suppose we
modify the previous example to show the same image three times, each with a differ‐
ent width value:
<img src="smile.svg" style="display: block; width: 25px; margin: 0;">
<img src="smile.svg" style="display: block; width: 50px; margin: 0;">
<img src="smile.svg" style="display: block; width: 100px; margin: 0;">
This is illustrated in Figure 7-18.
Note that the height of the elements also increases. When a replaced element’s width
is changed from its intrinsic width, the value of height is scaled to match, unless
height has been set to an explicit value of its own. The reverse is also true: if height
is set, but width is left as auto, then the width is scaled proportionately to the change
in height.
Altering Element Display
|
273
Figure 7-18. Changing replaced element widths
Now that you’re thinking about height, let’s move on to the vertical formatting of
normal-flow block box.
Vertical Formatting
Like horizontal formatting, the vertical formatting of block boxes has its own set of
interesting behaviors. An element’s content determines the default height of an
element. The width of the content also affects height; the skinnier a paragraph
becomes, for example, the taller it has to be in order to contain all of the inline con‐
tent within it.
In CSS, it is possible to set an explicit height on any block-level element. If you do
this, the resulting behavior depends on several other factors. Assume that the speci‐
fied height is greater than that needed to display the content:
<p style="height: 10em;">
In this case, the extra height has a visual effect somewhat like extra padding. But sup‐
pose the height is less than what is needed to display the content:
<p style="height: 3.33em;">
When that happens, the browser is supposed to provide a means of viewing all
content without increasing the height of the element box. In a case where the content
of an element is taller than the height of its box, the actual behavior of a user agent
will depend on the value of the property overflow. Two alternatives are shown in
Figure 7-19.
Under CSS1, user agents can ignore any value of height other than auto if an ele‐
ment is not a replaced element (such as an image). In CSS2 and later, the value of
height cannot be ignored, except in one specific circumstance involving percentage
values. We’ll talk about that in a moment.
Just as with width, height defines the content area’s height by default, as opposed to
the height of the visible element box. Any padding, borders, or margins on the top or
274
| Chapter 7: Basic Visual Formatting
bottom of the element box are added to the value for height, unless the value of boxsizing is different than content-box.
Figure 7-19. Heights that don’t match the element’s content height
Vertical Properties
As was the case with horizontal formatting, vertical formatting also has seven related
properties: margin-top, border-top, padding-top, height, padding-bottom,
border-bottom, and margin-bottom. These properties are diagrammed in
Figure 7-20.
The values of these seven properties must equal the height of the block box’s contain‐
ing block. This is usually the value of height for a block box’s parent (since blocklevel elements nearly always have block-level elements for parents).
Only three of these seven properties may be set to auto: the height of the element,
and the top and bottom margins. The top and bottom padding and borders must be
set to specific values or else they default to a width of zero (assuming no border-style
is declared). If border-style has been set, then the thickness of the borders is set to
be the vaguely defined value medium. Figure 7-21 provides an illustration for remem‐
bering which parts of the box may have a value of auto and which may not.
Interestingly, if either margin-top or margin-bottom is set to auto for a block box in
the normal flow, they both automatically evaluate to 0. A value of 0 unfortunately
prevents easy vertical centering of normal-flow boxes in their containing blocks. It
also means that if you set the top and bottom margins of an element to auto, they are
effectively reset to 0 and removed from the element box.
The handling of auto top and bottom margins is different for posi‐
tioned elements, as well as flexible-box elements.
Altering Element Display
|
275
Figure 7-20. The seven properties of vertical formatting
height must be set to auto or to a nonnegative value of some type; it can never be less
than zero.
Percentage Heights
You already saw how length-value heights are handled, so let’s spend a moment on
percentages. If the height of a normal-flow block box is set to a percentage value, then
that value is taken as a percentage of the height of the box’s containing block. Given
the following markup, the resulting paragraph will be 3 em tall:
<div style="height: 6em;">
<p style="height: 50%;">Half as tall</p>
</div>
Since setting the top and bottom margins to auto will give them zero height, the only
way to vertically center the element in this particular case would be to set them both
to 25%—and even then, the box would be centered, not the content within it.
276
|
Chapter 7: Basic Visual Formatting
Figure 7-21. Vertical properties that can be set to auto
However, in cases where the height of the containing block is not explicitly declared,
percentage heights are reset to auto. If we changed the previous example so that the
height of the div is auto, the paragraph will now be exactly as tall as the div itself:
<div style="height: auto;">
<p style="height: 50%;">NOT half as tall; height reset to auto</p>
</div>
These two possibilities are illustrated in Figure 7-22. (The spaces between the para‐
graph borders and the div borders are the top and bottom margins on the para‐
graphs.)
Altering Element Display
|
277
Figure 7-22. Percentage heights in different circumstances
Before we move on, take a closer look at the first example in Figure 7-22, the half-astall paragraph. It may be half as tall, but it isn’t vertically centered. That’s because the
containing div is 6 em tall, which means the half-as-tall paragraph is 3 em tall. It has
top and bottom margins of 1 em, so its overall box height is 5 em. That means there is
actually 2 em of space between the bottom of the paragraph’s visible box and the div’s
bottom border, not 1 em. It might seem a bit odd at first glance, but it makes sense
once you work through the details.
Auto Heights
In the simplest case, a normal-flow block box with height: auto is rendered just
high enough to enclose the line boxes of its inline content (including text). If an autoheight, normal-flow block box has only block-level children, then its default height
will be the distance from the top of the topmost block-level child’s outer border edge
to the bottom of the bottommost block-level child’s outer bottom border edge. There‐
fore, the margins of the child elements will “stick out” of the element that contains
them. (This behavior is explained in the next section.)
However, if the block-level element has either top or bottom padding, or top or bot‐
tom borders, then its height will be the distance from the top of the outer-top margin
edge of its topmost child to the outer-bottom margin edge of its bottommost child:
<div style="height: auto;
background: silver;">
<p style="margin-top: 2em; margin-bottom: 2em;">A paragraph!</p>
</div>
<div style="height: auto; border-top: 1px solid; border-bottom: 1px solid;
background: silver;">
<p style="margin-top: 2em; margin-bottom: 2em;">Another paragraph!</p>
</div>
Both of these behaviors are demonstrated in Figure 7-23.
If we changed the borders in the previous example to padding, the effect on the
height of the div would be the same: it would still enclose the paragraph’s margins
within it.
278
|
Chapter 7: Basic Visual Formatting
Figure 7-23. Auto heights with block-level children
Collapsing Vertical Margins
One other important aspect of vertical formatting is the collapsing of vertically adja‐
cent margins. Collapsing behavior applies only to margins. Padding and borders,
where they exist, never collapse with anything.
An unordered list, where list items follow one another, is a perfect example of margin
collapsing. Assume that the following is declared for a list that contains five items:
li {margin-top: 10px; margin-bottom: 15px;}
Each list item has a 10-pixel top margin and a 15-pixel bottom margin. When the list
is rendered, however, the distance between adjacent list items is 15 pixels, not 25.
This happens because, along the vertical axis, adjacent margins are collapsed. In other
words, the smaller of the two margins is eliminated in favor of the larger. Figure 7-24
shows the difference between collapsed and uncollapsed margins.
Correctly implemented user agents collapse vertically adjacent margins, as shown in
the first list in Figure 7-24, where there are 15-pixel spaces between each list item.
The second list shows what would happen if the user agent didn’t collapse margins,
resulting in 25-pixel spaces between list items.
Another word to use, if you don’t like “collapse,” is “overlap.” Although the margins
are not really overlapping, you can visualize what’s happening using the following
analogy.
Imagine that each element, such as a paragraph, is a small piece of paper with the
content of the element written on it. Around each piece of paper is some amount of
clear plastic, which represents the margins. The first piece of paper (say an h1 piece)
is laid down on the canvas. The second (a paragraph) is laid below it and then slid up
until the edge of one of the piece’s plastic touches the edge of the other’s paper. If the
first piece of paper has half an inch of plastic along its bottom edge, and the second
has a third of an inch along its top, then when they slide together, the first piece’s
plastic will touch the top edge of the second piece of paper. The two are now done
being placed on the canvas, and the plastic attached to the pieces is overlapping.
Altering Element Display
|
279
Figure 7-24. Collapsed versus uncollapsed margins
Collapsing also occurs where multiple margins meet, such as at the end of a list.
Adding to the earlier example, let’s assume the following rules apply:
ul {margin-bottom: 15px;}
li {margin-top: 10px; margin-bottom: 20px;}
h1 {margin-top: 28px;}
The last item in the list has a bottom margin of 20 pixels, the bottom margin of the ul
is 15 pixels, and the top margin of a succeeding h1 is 28 pixels. So once the margins
have been collapsed, the distance between the end of the li and the beginning of the
h1 is 28 pixels, as shown in Figure 7-25.
Figure 7-25. Collapsing in detail
Now, recall the examples from the previous section, where the introduction of a bor‐
der or padding on a containing block would cause the margins of its child elements to
be contained within it. We can see this behavior in operation by adding a border to
the ul element in the previous example:
ul {margin-bottom: 15px; border: 1px solid;}
li {margin-top: 10px; margin-bottom: 20px;}
h1 {margin-top: 28px;}
280
|
Chapter 7: Basic Visual Formatting
With this change, the bottom margin of the li element is now placed inside its parent
element (the ul). Therefore, the only margin collapsing that takes place is between
the ul and the h1, as illustrated in Figure 7-26.
Figure 7-26. Collapsing (or not) with borders added to the mix
Negative Margins and Collapsing
Negative margins do have an impact on vertical formatting, and they affect how mar‐
gins are collapsed. If negative vertical margins are set, then the browser should take
the absolute maximum of both margins. The absolute value of the negative margin is
then subtracted from the positive margin. In other words, the negative is added to the
positive, and the resulting value is the distance between the elements. Figure 7-27
provides two concrete examples.
Figure 7-27. Examples of negative vertical margins
Altering Element Display
|
281
Notice the “pulling” effect of negative top and bottom margins. This is really no dif‐
ferent from the way that negative horizontal margins cause an element to push out‐
side of its parent. Consider:
p.neg {margin-top: -50px; margin-right: 10px;
margin-left: 10px; margin-bottom: 0;
border: 3px solid gray;}
<div style="width: 420px; background-color: silver; padding: 10px;
margin-top: 50px; border: 1px solid;">
<p class="neg">
A paragraph.
</p>
A div.
</div>
As we see in Figure 7-28, the paragraph has been pulled upward by its negative top
margin. Note that the content of the div that follows the paragraph in the markup has
also been pulled upward 50 pixels. In fact, every bit of normal-flow content that fol‐
lows the paragraph is also pulled upward 50 pixels.
Figure 7-28. The effects of a negative top margin
Now compare the following markup to the situation shown in Figure 7-29:
p.neg {margin-bottom: -50px; margin-right: 10px;
margin-left: 10px; margin-top: 0;
border: 3px solid gray;}
<div style="width: 420px; margin-top: 50px;">
<p class="neg">
A paragraph.
</p>
</div>
<p>
The next paragraph.
</p>
Figure 7-29. The effects of a negative bottom margin
282
|
Chapter 7: Basic Visual Formatting
What’s really happening in Figure 7-29 is that the elements following the div are
placed according to the location of the bottom of the div. As you can see, the end of
the div is actually above the visual bottom of its child paragraph. The next element
after the div is the appropriate distance from the bottom of the div. This is expected,
given the rules we saw.
Now let’s consider an example where the margins of a list item, an unordered list, and
a paragraph are all collapsed. In this case, the unordered list and paragraph are
assigned negative margins:
li {margin-bottom: 20px;}
ul {margin-bottom: -15px;}
h1 {margin-top: -18px;}
The larger of the two negative margins (-18px) is added to the largest positive margin
(20px), yielding 20px - 18px = 2px. Thus, there are only two pixels between the bot‐
tom of the list item’s content and the top of the h1’s content, as we can see in
Figure 7-30.
When elements overlap each other due to negative margins, it’s hard to tell which ele‐
ments are on top. You may also have noticed that none of the examples in this section
use background colors. If they did, the background color of a following element
might overwrite their content. This is expected behavior, since browsers usually ren‐
der elements in order from beginning to end, so a normal-flow element that comes
later in the document can be expected to overwrite an earlier element, assuming the
two end up overlapping.
Figure 7-30. Collapsing margins and negative margins, in detail
List Items
List items have a few special rules of their own. They are typically preceded by a
marker, such as a small dot or a number. This marker isn’t actually part of the list
item’s content area, so effects like those illustrated in Figure 7-31 are common.
Altering Element Display
|
283
Figure 7-31. The content of list items
CSS1 said very little about the placement and effects of these markers with regard to
the layout of a document. CSS2 introduced properties specifically designed to address
this issue, such as marker-offset. However, a lack of implementations and changes
in thinking caused this to be dropped from CSS2.1, and work is being done to rein‐
troduce the idea (if not the specific syntax) to CSS. Accordingly, the placement of
markers is largely beyond the control of authors, at least as of this writing.
The marker attached to a list item element can be either outside the content of the list
item or treated as an inline marker at the beginning of the content, depending on the
value of the property list-style-position. If the marker is brought inside, then the
list item will interact with its neighbors exactly like a block-level element, as illustra‐
ted in Figure 7-32.
Figure 7-32. Markers inside and outside the list
If the marker stays outside the content, then it is placed some distance from the left
content edge of the content (in left-to-right languages). No matter how the list’s styles
are altered, the marker stays the same distance from the content edge. Occasionally,
the markers may be pushed outside of the list element itself, as we can see in
Figure 7-32.
Remember that list-item boxes define containing blocks for their ancestor boxes, just
like regular block boxes.
284
| Chapter 7: Basic Visual Formatting
Inline Elements
After block-level elements, inline elements are the most common. Setting box prop‐
erties for inline elements takes us into more interesting territory than we’ve been so
far. Some good examples of inline elements are the em tag and the a tag, both of which
are nonreplaced elements, and images, which are replaced elements.
Note that none of the behavior described in this section applies to table elements.
CSS2 introduced new properties and behaviors for handling tables and table content,
and these elements behave in ways fairly distinct from either block-level or inline for‐
matting. Table styling is beyond the scope of this book, as it’s surprisingly compli‐
cated and exists rather in a world of its own.
Nonreplaced and replaced elements are treated somewhat differently in the inline
context, and we’ll look at each in turn as we explore the construction of inline ele‐
ments.
Line Layout
First, you need to understand how inline content is laid out. It isn’t as simple as blocklevel elements, which just generate block boxes and usually don’t allow anything to
coexist with them. By contrast, look inside a block-level element, such as a paragraph.
You may well ask, how did all those lines of text get there? What controls their
arrangement? How can I affect it?
In order to understand how lines are generated, first consider the case of an element
containing one very long line of text, as shown in Figure 7-33. Note that we’ve put a
border around the line by wrapping the entire line in a span element and then assign‐
ing it a border style:
span {border: 1px dashed black;}
Figure 7-33. A single-line inline element
Figure 7-33 shows the simplest case of an inline element contained by a block-level
element. It’s no different in its way than a paragraph with two words in it. The only
differences are that, in Figure 7-34, we have a few dozen words, and most paragraphs
don’t contain an explicit inline element such as span.
In order to get from this simplified state to something more familiar, all we have to do
is determine how wide the element should be, and then break up the line so that the
Inline Elements
|
285
resulting pieces will fit into the content width of the element. Therefore, we arrive at
the state shown in Figure 7-34.
Figure 7-34. A multiple-line inline element
Nothing has really changed. All we did was take the single line and break it into
pieces, and then stack those pieces on top of each other.
In Figure 7-34, the borders for each line of text also happen to coincide with the top
and bottom of each line. This is true only because no padding has been set for the
inline text. Notice that the borders actually overlap each other slightly; for example,
the bottom border of the first line is just below the top border of the second line. This
is because the border is actually drawn on the next pixel (assuming you’re using a
monitor) to the outside of each line. Since the lines are touching each other, their bor‐
ders will overlap as shown in Figure 7-34.
If we alter the span styles to have a background color, the actual placement of the
lines becomes quite clear. Consider Figure 7-35, which contains four paragraphs,
each with a different value of text-align and each having the backgrounds of its
lines filled in.
As we can see, not every line reaches to the edge of its parent paragraph’s content
area, which has been denoted with a dotted gray border. For the left-aligned para‐
graph, the lines are all pushed flush against the left content edge of the paragraph,
and the end of each line happens wherever the line is broken. The reverse is true for
the right-aligned paragraph. For the centered paragraph, the centers of the lines are
aligned with the center of the paragraph.
In the last case, where the value of text-align is justify, each line is forced to be as
wide as the paragraph’s content area so that the line’s edges touch the content edges of
the paragraph. The difference between the natural length of the line and the width of
the paragraph is made up by altering the spacing between letters and words in each
line. Therefore, the value of word-spacing can be overridden when the text is justi‐
fied. (The value of letter-spacing cannot be overridden if it is a length value.)
That pretty well covers how lines are generated in the simplest cases. As you’re about
to see, however, the inline formatting model is far from simple.
286
|
Chapter 7: Basic Visual Formatting
Figure 7-35. Showing lines in different alignments
Basic Terms and Concepts
Before we go any further, let’s review some basic terms of inline layout, which will be
crucial in navigating the following sections:
Anonymous text
This is any string of characters that is not contained within an inline element.
Thus, in the markup <p> I'm <em>so</em> happy!</p>, the sequences “ I’m ”
and “ happy!” are anonymous text. Note that the spaces are part of the text since
a space is a character like any other.
Em box
This is defined in the given font, otherwise known as the character box. Actual
glyphs can be taller or shorter than their em boxes. In CSS, the value of fontsize determines the height of each em box.
Content area
In nonreplaced elements, the content area can be one of two things, and the CSS
specification allows user agents to choose which one. The content area can be the
box described by the em boxes of every character in the element, strung together;
or it can be the box described by the character glyphs in the element. In this
book, I use the em box definition for simplicity’s sake. In replaced elements, the
content area is the intrinsic height of the element plus any margins, borders, or
padding.
Inline Elements
|
287
Leading
Leading is the difference between the values of font-size and line-height. This
difference is actually divided in half and is applied equally to the top and bottom
of the content area. These additions to the content area are called, not surpris‐
ingly, half-leading. Leading is applied only to nonreplaced elements.
Inline box
This is the box described by the addition of the leading to the content area. For
nonreplaced elements, the height of the inline box of an element will be exactly
equal to the value for line-height. For replaced elements, the height of the
inline box of an element will be exactly equal to the content area, since leading is
not applied to replaced elements.
Line box
This is the shortest box that bounds the highest and lowest points of the inline
boxes that are found in the line. In other words, the top edge of the line box is
placed along the top of the highest inline box top, and the bottom of the line box
is placed along the bottom of the lowest inline box bottom.
CSS also contains a set of behaviors and useful concepts that fall outside of the above
list of terms and definitions:
• The content area is analogous to the content box of a block box.
• The background of an inline element is applied to the content area plus any pad‐
ding.
• Any border on an inline element surrounds the content area plus any padding
and border.
• Padding, borders, and margins on nonreplaced elements have no vertical effect
on inline elements or the boxes they generate; that is, they do not affect the height
of an element’s inline box (and thus the line box that contains the element).
• Margins and borders on replaced elements do affect the height of the inline box
for that element and, by implication, the height of the line box for the line that
contains the element.
One more thing to note: inline boxes are vertically aligned within the line according
to their values for the property vertical-align.
Before moving on, let’s look at a step-by-step process for constructing a line box,
which you can use to see how the various pieces of the line fit together to determine
its height.
Determine the height of the inline box for each element in the line by following these
steps:
288
|
Chapter 7: Basic Visual Formatting
1. Find the values of font-size and line-height for each inline nonreplaced ele‐
ment and text that is not part of a descendant inline element and combine them.
This is done by subtracting the font-size from the line-height, which yields
the leading for the box. The leading is split in half and applied to the top and bot‐
tom of each em box.
2. Find the values of height, margin-top, margin-bottom, padding-top, paddingbottom, border-top-width, and border-bottom-width for each replaced ele‐
ment and add them together.
3. Figure out, for each content area, how much of it is above the baseline for the
overall line and how much of it is below the baseline. This is not an easy task: you
must know the position of the baseline for each element and piece of anonymous
text and the baseline of the line itself, and then line them all up. In addition, the
bottom edge of a replaced element sits on the baseline for the overall line.
4. Determine the vertical offset of any elements that have been given a value for
vertical-align. This will tell you how far up or down that element’s inline box
will be moved, and it will change how much of the element is above or below the
baseline.
5. Now that you know where all of the inline boxes have come to rest, calculate the
final line box height. To do so, just add the distance between the baseline and the
highest inline box top to the distance between the baseline and the lowest inline
box bottom.
Let’s consider the whole process in detail, which is the key to intelligently styling
inline content.
Inline Formatting
First, know that all elements have a line-height, whether it’s explicitly declared or
not. This value greatly influences the way inline elements are displayed, so let’s give it
due attention.
Now let’s establish how to determine the height of a line. A line’s height (or the height
of the line box) is determined by the height of its constituent elements and other con‐
tent, such as text. It’s important to understand that line-height actually affects inline
elements and other inline content, not block-level elements—at least, not directly. We
can set a line-height value for a block-level element, but the value will have a visual
impact only as it’s applied to inline content within that block-level element. Consider
the following empty paragraph, for example:
<p style="line-height: 0.25em;"></p>
Inline Elements
|
289
Without content, the paragraph won’t have anything to display, so we won’t see any‐
thing. The fact that this paragraph has a line-height of any value—be it 0.25em or
25in—makes no difference without some content to create a line box.
We can certainly set a line-height value for a block-level element and have that
apply to all of the content within the block, whether or not the content is contained in
any inline elements. In a certain sense, then, each line of text contained within a
block-level element is its own inline element, whether or not it’s surrounded by tags.
If you like, picture a fictional tag sequence like this:
<p>
<line>This is a paragraph with a number of</line>
<line>lines of text which make up the</line>
<line>contents.</line>
</p>
Even though the line tags don’t actually exist, the paragraph behaves as if they did—
each line of text inherits styles from the paragraph. You only bother to create lineheight rules for block-level elements so you don’t have to explicitly declare a lineheight for all of their inline elements, fictional or otherwise.
The fictional line element actually clarifies the behavior that results from setting
line-height on a block-level element. According to the CSS specification, declaring
line-height on a block-level element sets a minimum line box height for the content
of that block-level element. Declaring p.spacious {line-height: 24pt;} means
that the minimum heights for each line box is 24 points. Technically, content can
inherit this line height only if an inline element does so. Most text isn’t contained by
an inline element. If you pretend that each line is contained by the fictional line ele‐
ment, the model works out very nicely.
Inline Nonreplaced Elements
Building on your formatting knowledge, let’s move on to the construction of lines
that contain only nonreplaced elements (or anonymous text). Then you’ll be in a
good position to understand the differences between nonreplaced and replaced ele‐
ments in inline layout.
Building the Boxes
First, for an inline nonreplaced element or piece of anonymous text, the value of
font-size determines the height of the content area. If an inline element has a fontsize of 15px, then the content area’s height is 15 pixels because all of the em boxes in
the element are 15 pixels tall, as illustrated in Figure 7-36.
290
| Chapter 7: Basic Visual Formatting
Figure 7-36. Em boxes determine content area height
The next thing to consider is the value of line-height for the element, and the dif‐
ference between it and the value of font-size. If an inline nonreplaced element has a
font-size of 15px and a line-height of 21px, then the difference is six pixels. The
user agent splits the six pixels in half and applies half to the top and half to the bot‐
tom of the content area, which yields the inline box. This process is illustrated in
Figure 7-37.
Figure 7-37. Content area plus leading equals inline box
Let’s assume that the following is true:
<p style="font-size: 12px; line-height: 12px;">
This is text, <em>some of which is emphasized</em>, plus other text<br>
which is <strong style="font-size: 24px;">strongly emphasized</strong>
and which is<br>
larger than the surrounding text.
</p>
In this example, most of the text has a font-size of 12px, while the text in one inline
nonreplaced element has a size of 24px. However, all of the text has a line-height of
12px since line-height is an inherited property. Therefore, the strong element’s
line-height is also 12px.
Thus, for each piece of text where both the font-size and line-height are 12px, the
content height does not change (since the difference between 12px and 12px is zero),
so the inline box is 12 pixels high. For the strong text, however, the difference
between line-height and font-size is -12px. This is divided in half to determine
the half-leading (-6px), and the half-leading is added to both the top and bottom of
the content height to arrive at an inline box. Since we’re adding a negative number in
Inline Elements
|
291
both cases, the inline box ends up being 12 pixels tall. The 12-pixel inline box is cen‐
tered vertically within the 24-pixel content height of the element, so the inline box is
actually smaller than the content area.
So far, it sounds like we’ve done the same thing to each bit of text, and that all the
inline boxes are the same size, but that’s not quite true. The inline boxes in the second
line, although they’re the same size, don’t actually line up because the text is all
baseline-aligned (see Figure 7-38).
Since inline boxes determine the height of the overall line box, their placement with
respect to each other is critical. The line box is defined as the distance from the top of
the highest inline box in the line to the bottom of the lowest inline box, and the top of
each line box butts up against the bottom of the line box for the preceding line. The
result shown in Figure 7-38 gives us the paragraph shown in Figure 7-39.
Figure 7-38. Inline boxes within a line
Figure 7-39. Line boxes within a paragraph
As we can see in Figure 7-39, the middle line is taller than the other two, but it still
isn’t big enough to contain all of the text within it. The anonymous text’s inline box
determines the bottom of the line box, while the top of the strong element’s inline box
sets the top of the line box. Because that inline box’s top is inside the element’s con‐
tent area, the contents of the element spill outside the line box and actually overlap
other line boxes. The result is that the lines of text look irregular.
In just a bit, we’ll explore ways to cope with this behavior and
methods for achieving consistent baseline spacing.
292
|
Chapter 7: Basic Visual Formatting
Vertical Alignment
If we change the vertical alignment of the inline boxes, the same height determination
principles apply. Suppose that we give the strong element a vertical alignment of 4px:
<p style="font-size: 12px; line-height: 12px;">
This is text, <em>some of which is emphasized</em>, plus other text<br>
which is <strong style="font-size: 24px; vertical-align: 4px;">strongly
emphasized</strong> and that is<br>
larger than the surrounding text.
</p>
That small change raises the strong element four pixels, which pushes up both its
content area and its inline box. Because the strong element’s inline box top was
already the highest in the line, this change in vertical alignment also pushes the top of
the line box upward by four pixels, as shown in Figure 7-40.
Figure 7-40. Vertical alignment affects line box height
Let’s consider another situation. Here, we have another inline element in the same
line as the strong text, and its alignment is other than the baseline:
<p style="font-size: 12px; line-height: 12px;">
This is text, <em>some of which is emphasized</em>,<br>
plus other text that is <strong style="font-size: 24px;">strong</strong>
and <span style="vertical-align: top;">tall</span> and is<br>
larger than the surrounding text.
</p>
Now we have the same result as in our earlier example, where the middle line box is
taller than the other line boxes. However, notice how the “tall” text is aligned in
Figure 7-41.
Figure 7-41. Aligning an inline element to the line box
Inline Elements
|
293
In this case, the top of the “tall” text’s inline box is aligned with the top of the line box.
Since the “tall” text has equal values for font-size and line-height, the content
height and inline box are the same. However, consider this:
<p style="font-size: 12px; line-height: 12px;">
This is text, <em>some of which is emphasized</em>,<br>
plus other text that is <strong style="font-size: 24px;">strong</strong>
and <span style="vertical-align: top; line-height: 2px;">tall</span> and is<br>
larger than the surrounding text.
</p>
Since the line-height for the “tall” text is less than its font-size, the inline box for
that element is smaller than its content area. This tiny fact changes the placement of
the text itself since the top of its inline box must be aligned with the top of the line
box for its line. Thus, we get the result shown in Figure 7-42.
On the other hand, we could set the “tall” text to have a line-height that is actually
bigger than its font-size. For example:
<p style="font-size: 12px; line-height: 12px;">
This is text, <em>some of which is emphasized</em>, plus other text<br>
that is <strong style="font-size: 24px;">strong</strong>
and <span style="vertical-align: top; line-height: 18px;">tall</span>
and that is<br>
larger than the surrounding text.
</p>
Figure 7-42. Text protruding from the line box (again)
Since we’ve given the “tall” text a line-height of 18px, the difference between lineheight and font-size is six pixels. The half-leading of three pixels is added to the
content area and results in an inline box that is 18 pixels tall. The top of this inline
box aligns with the top of the line box. Similarly, the vertical-align value bottom
will align the bottom of an inline element’s inline box with the bottom of the line box.
In relation to the terms we’ve been using in this chapter, the effects of the assorted
keyword values of vertical-align are:
top
Aligns the top of the element’s inline box with the top of the containing line box
294
|
Chapter 7: Basic Visual Formatting
bottom
Aligns the bottom of the element’s inline box with the bottom of the containing
line box
text-top
Aligns the top of the element’s inline box with the top of the parent’s content area
text-bottom
Aligns the bottom of the element’s inline box with the bottom of the parent’s con‐
tent area
middle
Aligns the vertical midpoint of the element’s inline box with 0.5ex above the
baseline of the parent
super
Moves the content area and inline box of the element upward. The distance is not
specified and may vary by user agent
sub
The same as super, except the element is moved downward instead of upward
<percentage>
Shifts the element up or down the distance defined by taking the declared per‐
centage of the element’s value for line-height
Managing the line-height
In previous sections, we saw that changing the line-height of an inline element can
cause text from one line to overlap another. In each case, though, the changes were
made to individual elements. So how can we affect the line-height of elements in a
more general way in order to keep content from overlapping?
One way to do this is to use the em unit in conjunction with an element whose fontsize has changed. For example:
p {line-height: 1em;}
big {font-size: 250%; line-height: 1em;}
<p>
Not only does this paragraph have "normal" text, but it also<br>
contains a line in which <big>some big text</big> is found.<br>
This large text helps illustrate our point.
</p>
By setting a line-height for the big element, we increase the overall height of the
line box, providing enough room to display the big element without overlapping any
other text and without changing the line-height of all lines in the paragraph. We
Inline Elements
|
295
use a value of 1em so that the line-height for the big element will be set to the same
size as big’s font-size. Remember, line-height is set in relation to the font-size of
the element itself, not the parent element. The results are shown in Figure 7-43.
Figure 7-43. Assigning the line-height property to inline elements
Make sure you really understand the previous sections, because things will get trickier
when we try to add borders. Let’s say we want to put five-pixel borders around any
hyperlink:
a:link {border: 5px solid blue;}
If we don’t set a large enough line-height to accommodate the border, it will be in
danger of overwriting other lines. We could increase the size of the inline box for
unvisited links using line-height, as we did for the big element in the earlier exam‐
ple; in this case, we’d just need to make the value of line-height 10 pixels larger than
the value of font-size for those links. However, that will be difficult if we don’t actually
know the size of the font in pixels.
Another solution is to increase the line-height of the paragraph. This will affect
every line in the entire element, not just the line in which the bordered hyperlink
appears:
p {line-height: 1.8em;}
a:link {border: 5px solid blue;}
Because there is extra space added above and below each line, the border around the
hyperlink doesn’t impinge on any other line, as we can see in Figure 7-44.
This approach works here because all of the text is the same size. If there were other
elements in the line that changed the height of the line box, our border situation
might also change. Consider the following:
p {font-size: 14px; line-height: 24px;}
a:link {border: 5px solid blue;}
big {font-size: 150%; line-height: 1.5em;}
Given these rules, the height of the inline box of a big element within a paragraph
will be 31.5 pixels (14 × 1.5 × 1.5), and that will also be the height of the line box. In
order to keep baseline spacing consistent, we must make the p element’s line-height
equal to or greater than 32px.
296
| Chapter 7: Basic Visual Formatting
Figure 7-44. Increasing line-height to leave room for inline borders
Baselines and line heights
The actual height of each line box depends on the way its component elements line
up with one another. This alignment tends to depend very much on where the base‐
line falls within each element (or piece of anonymous text) because that location
determines how the inline boxes are arranged. The placement of the baseline within
each em box is different for every font. This information is built into the font files and
cannot be altered by any means other than directly editing the font files.
Consistent baseline spacing tends to be more of an art than a science. If you declare
all of your font sizes and line heights using a single unit, such as ems, then you have a
reliable chance of consistent baseline spacing. If you mix units, however, that feat
becomes a great deal more difficult, if not impossible. As of this writing, there are
proposals for properties that would let authors enforce consistent baseline spacing
regardless of the inline content, which would greatly simplify certain aspects of online
typography. None of these proposed properties have been implemented though,
which makes their adoption a distant hope at best.
Scaling Line Heights
The best way to set line-height, as it turns out, is to use a raw number as the value.
This method is the best because the number becomes the scaling factor, and that fac‐
tor is an inherited, not a computed, value. Let’s say we want the line-height`s of
all elements in a document to be one and a half times their `font-size.
We would declare:
body {line-height: 1.5;}
This scaling factor of 1.5 is passed down from element to element, and, at each level,
the factor is used as a multiplier of the font-size of each element. Therefore, the fol‐
lowing markup would be displayed as shown in Figure 7-45:
p {font-size: 15px; line-height: 1.5;}
small {font-size: 66%;}
big {font-size: 200%;}
<p>This paragraph has a line-height of 1.5 times its font-size. In addition,
any elements within it <small>such as this small element</small> also have
Inline Elements
|
297
line-heights 1.5 times their font-size...and that includes <big>this big
element right here</big>. By using a scaling factor, line-heights scale
to match the font-size of any element.</p>
In this example, the line height for the small element turns out to be 15 pixels, and
for the big element, it’s 45 pixels. (These numbers may seem excessive, but they’re in
keeping with the overall page design.) Of course, if we don’t want our big text to gen‐
erate too much extra leading, we can give it a line-height value, which will override
the inherited scaling factor:
p {font-size: 15px; line-height: 1.5;}
small {font-size: 66%;}
big {font-size: 200%; line-height: 1em;}
Figure 7-45. Using a scaling factor for line-height
Another solution—possibly the simplest of all—is to set the styles such that lines are
no taller than absolutely necessary to hold their content. This is where we might use a
line-height of 1.0. This value will multiply itself by every font-size to get the same
value as the font-size of every element. Thus, for every element, the inline box will
be the same as the content area, which will mean the absolute minimum size neces‐
sary is used to contain the content area of each element.
Most fonts still display a little bit of space between the lines of character glyphs
because characters are usually smaller than their em boxes. The exception is script
(“cursive”) fonts, where character glyphs are usually larger than their em boxes.
Adding Box Properties
As you’re aware from previous discussions, padding, margins, and borders may all be
applied to inline nonreplaced elements. These aspects of the inline element do not
influence the height of the line box at all. If you were to apply some borders to a span
element without any margins or padding, you’d get results such as those shown in
Figure 7-46.
298
|
Chapter 7: Basic Visual Formatting
The border edge of inline elements is controlled by the font-size, not the lineheight. In other words, if a span element has a font-size of 12px and a line-height
of 36px, its content area is 12px high, and the border will surround that content area.
Alternatively, we can assign padding to the inline element, which will push the bor‐
ders away from the text itself:
span {padding: 4px;}
Note that this padding does not alter the actual shape of the content height, and so it
will not affect the height of the inline box for this element. Similarly, adding borders
to an inline element will not affect the way line boxes are generated and laid out, as
illustrated in Figure 7-47.
Figure 7-46. Inline borders and line-box layout
Figure 7-47. Padding and borders do not alter line-height
As for margins, they do not, practically speaking, apply to the top and bottom of an
inline nonreplaced element, as they don’t affect the height of the line box. The ends of
the element are another story.
Recall the idea that an inline element is basically laid out as a single line and then bro‐
ken up into pieces. So, if we apply margins to an inline element, those margins will
appear at its beginning and end: these are the left and right margins, respectively.
Padding also appears at the edges. Thus, although padding and margins (and bor‐
ders) do not affect line heights, they can still affect the layout of an element’s content
Inline Elements
|
299
by pushing text away from its ends. In fact, negative left and right margins can pull
text closer to the inline element, or even cause overlap, as Figure 7-48 shows.
Think of an inline element as a strip of paper with some plastic surrounding it. Dis‐
playing the inline element on multiple lines is like slicing up the strip into smaller
strips. However, no extra plastic is added to each smaller strip. The only plastic is that
which was on the strip to begin with, so it appears only at the beginning and end of
the original ends of the paper strip (the inline element). At least, that’s the default
behavior, but as we’ll soon see, there is another option.
Figure 7-48. Padding and margins on the ends of an inline element
So, what happens when an inline element has a background and enough padding to
cause the lines’ backgrounds to overlap? Take the following situation as an example:
p {font-size: 15px; line-height: 1em;}
p span {background: #FAA; padding-top: 10px; padding-bottom: 10px;}
All of the text within the span element will have a content area 15 pixels tall, and
we’ve applied 10 pixels of padding to the top and bottom of each content area. The
extra pixels won’t increase the height of the line box, which would be fine, except
there is a background color. Thus, we get the result shown in Figure 7-49.
CSS 2.1 explicitly states that the line boxes are drawn in document order: “This will
cause the borders on subsequent lines to paint over the borders and text of previous
lines.” The same principle applies to backgrounds as well, as Figure 7-49 shows. CSS2,
on the other hand, allowed user agents “to ‘clip’ the border and padding areas (i.e.,
not render them).” Therefore, the results may depend greatly on which specification
the user agent follows.
300
|
Chapter 7: Basic Visual Formatting
Figure 7-49. Overlapping inline backgrounds
Changing Breaking Behavior
In the previous section, we saw that when an inline nonreplaced element is broken
across multiple lines, it’s treated as if it were one long single-line element that’s sliced
into smaller boxes, one slice per line break. That’s actually just the default behavior,
and it can be changed via the property box-decoration-break.
box-decoration-break
Values
slice | clone
Initial value
slice
Applies to
Computed value
Inherited
Animatable
All elements
As specified
No
No
The default value, slice, is what we saw in the previous section. The other value,
clone, causes each fragement of the element to be drawn as if it were a standalone
box. What does that mean? Compare the two examples in Figure 7-50, in which
exactly the same markup and styles are treated as either sliced or cloned.
Many of the differences are pretty apparent, but a few are perhaps more subtle.
Among the effects are the application of padding to each element’s fragment, includ‐
ing at the ends where the line breaks occurred. Similarly, the border is drawn around
each fragment individually, instead of being broken up.
Inline Elements
|
301
Figure 7-50. Sliced and cloned inline fragments
More subtly, notice how the background-image positioning changes between the two.
In the sliced version, background images are sliced along with everything else, mean‐
ing that only one of the fragments contains the origin image. In the cloned version,
however, each background acts as its own copy, so each has its own origin image.
This means, for example, that even if we have a nonrepeated background image, it
will appear once in each fragment instead of only in one fragment.
The box-decoration-break property will most often be used with inline boxes, but it
actually applies in any situation where there’s a break in an element—for example,
when a page break interrupts an element in paged media. In such a case, each frag‐
ment is a separate slice. If we set box-decoration-break: clone, then each box frag‐
ment will be treated as a copy when it comes to borders, padding, backgrounds, and
so on. The same holds true in multicolumn layout: if an element is split by a column
break, the value of box-decoration-break will affect how it is rendered.
Glyphs Versus Content Area
Even in cases where you try to keep inline nonreplaced element backgrounds from
overlapping, it can still happen, depending on which font is in use. The problem lies
in the difference between a font’s em box and its character glyphs. Most fonts, as it
turns out, don’t have em boxes whose heights match the character glyphs.
That may sound very abstract, but it has practical consequences. In CSS2.1, we find
the following: “the height of the content area should be based on the font, but this
specification does not specify how. A user agent may…use the em box or the maxi‐
mum ascender and descender of the font. (The latter would ensure that glyphs with
302
|
Chapter 7: Basic Visual Formatting
parts above or below the em box still fall within the content area, but leads to differ‐
ently sized boxes for different fonts.)”
In other words, the “painting area” of an inline nonreplaced element is left to the user
agent. If a user agent takes the em box to be the height of the content area, then the
background of an inline nonreplaced element will be equal to the height of the em
box (which is the value of font-size). If a user agent uses the maximum ascender
and descender of the font, then the background may be taller or shorter than the em
box. Therefore, you could give an inline nonreplaced element a line-height of 1em
and still have its background overlap the content of other lines.
Inline Replaced Elements
Inline replaced elements, such as images, are assumed to have an intrinsic height and
width; for example, an image will be a certain number of pixels high and wide. There‐
fore, a replaced element with an intrinsic height can cause a line box to become taller
than normal. This does not change the value of line-height for any element in the
line, including the replaced element itself. Instead, the line box is made just tall enough
to accommodate the replaced element, plus any box properties. In other words, the
entirety of the replaced element—content, margins, borders, and padding—is used to
define the element’s inline box. The following styles lead to one such example, as
shown in Figure 7-51:
p {font-size: 15px; line-height: 18px;}
img {height: 30px; margin: 0; padding: 0; border: none;}
Despite all the blank space, the effective value of line-height has not changed, either
for the paragraph or the image itself. line-height has no effect on the image’s inline
box. Because the image in Figure 7-51 has no padding, margins, or borders, its inline
box is equivalent to its content area, which is, in this case, 30 pixels tall.
Nonetheless, an inline replaced element still has a value for line-height. Why? In
the most common case, it needs the value in order to correctly position the element if
it’s been vertically aligned. Recall that, for example, percentage values for verticalalign are calculated with respect to an element’s line-height. Thus:
p {font-size: 15px; line-height: 18px;}
img {vertical-align: 50%;}
<p>the image in this sentence <img src="test.gif" alt="test image">
will be raised 9 pixels.</p>
Inline Elements
|
303
Figure 7-51. Replaced elements can increase the height of the line box but not the value
of line-height
The inherited value of line-height causes the image to be raised nine pixels instead
of some other number. Without a value for line-height, it wouldn’t be possible to
perform percentage-value vertical alignments. The height of the image itself has no
relevance when it comes to vertical alignment; the value of line-height is all that
matters.
However, for other replaced elements, it might be important to pass on a lineheight value to descendant elements within that replaced element. An example
would be an SVG image, which uses CSS to style any text found within the image.
Adding Box Properties
After everything we’ve just been through, applying margins, borders, and padding to
inline replaced elements almost seems simple.
Padding and borders are applied to replaced elements as usual; padding inserts space
around the actual content and the border surrounds the padding. What’s unusual
about the process is that these two things actually influence the height of the line box
because they are part of the inline box of an inline replaced element (unlike inline
nonreplaced elements). Consider Figure 7-52, which results from the following styles:
img {height: 50px; width: 50px;}
img.one {margin: 0; padding: 0; border: 3px dotted;}
img.two {margin: 10px; padding: 10px; border: 3px solid;}
Note that the first line box is made tall enough to contain the image, whereas the sec‐
ond is tall enough to contain the image, its padding, and its border.
304
|
Chapter 7: Basic Visual Formatting
Figure 7-52. Adding padding, borders, and margins to an inline replaced element increa‐
ses its inline box
Margins are also contained within the line box, but they have their own wrinkles. Set‐
ting a positive margin is no mystery; it will make the inline box of the replaced ele‐
ment taller. Setting negative margins, meanwhile, has a similar effect: it decreases the
size of the replaced element’s inline box. This is illustrated in Figure 7-53, where we
can see that a negative top margin is pulling down the line above the image:
img.two {margin-top: -10px;}
Negative margins operate the same way on block-level elements, of course. In this
case, the negative margins make the replaced element’s inline box smaller than ordi‐
nary. Negative margins are the only way to cause inline replaced elements to bleed
into other lines, and it’s why the boxes that replaced inline elements generate are
often assumed to be inline-block.
Figure 7-53. The effect of negative margins on inline replaced elements
Replaced Elements and the Baseline
You may have noticed by now that, by default, inline replaced elements sit on the
baseline. If you add bottom padding, a margin, or a border to the replaced element,
then the content area will move upward (assuming box-sizing: content-box).
Replaced elements do not have baselines of their own, so the next best thing is to
Inline Elements
|
305
align the bottom of their inline boxes with the baseline. Thus, it is actually the bottom
outer margin edge that is aligned with the baseline, as illustrated in Figure 7-54.
Figure 7-54. Inline replaced elements sit on the baseline
This baseline alignment leads to an unexpected (and unwelcome) consequence: an
image placed in a table cell all by itself should make the table cell tall enough to con‐
tain the line box containing the image. The resizing occurs even if there is no actual
text, not even whitespace, in the table cell with the image. Therefore, the common
sliced-image and spacer-GIF designs of years past can fall apart quite dramatically in
modern browsers. (I know that you don’t create such things, but this is still a handy
context in which to explain this behavior.) Consider the simplest case:
td {font-size: 12px;}
<td><img src="spacer.gif" height="1" width="10"></td>
Under the CSS inline formatting model, the table cell will be 12 pixels tall, with the
image sitting on the baseline of the cell. So there might be three pixels of space below
the image and eight above it, although the exact distances would depend on the font
family used and the placement of its baseline.
This behavior is not confined to images inside table cells; it will also happen in any
situation where an inline replaced element is the sole descendant of a block-level or
table-cell element. For example, an image inside a div will also sit on the baseline.
The most common workaround for such circumstances is to make images in table
cells block-level so that they do not generate a line box. For example:
td {font-size: 12px;}
img.block {display: block;}
<td><img src="spacer.gif" height="1" width="10" class="block"></td>
Another possible fix would be to make the font-size and line-height of the enclos‐
ing table cell 1px, which would make the line box only as tall as the one-pixel image
within it.
306
| Chapter 7: Basic Visual Formatting
As of this writing, many browsers can ignore this CSS inline for‐
matting model in this context. See the article “Images, Tables, and
Mysterious Gaps” for more information.
Here’s another interesting effect of inline replaced elements sitting on the baseline: if
we apply a negative bottom margin, the element will actually get pulled downward
because the bottom of its inline box will be higher than the bottom of its content area.
Thus, the following rule would have the result shown in Figure 7-55:
p img {margin-bottom: -10px;}
Figure 7-55. Pulling inline replaced elements down with a negative bottom margin
This can easily cause a replaced element to bleed into following lines of text, as
Figure 7-55 shows.
Inline with History
The CSS inline formatting model may seem needlessly complex and, in some ways,
even contrary to author expectations. Unfortunately, the complexity is the result of
creating a style language that is both backward-compatible with pre-CSS web brows‐
ers and leaves the door open for future expansion into more sophisticated territory—
an awkward blend of past and present. It’s also the result of making some sensible
decisions that avoid one undesirable effect while causing another.
For example, the “spreading apart” of lines of text by image and vertically aligned text
owes its roots to the way Mosaic 1.0 behaved. In that browser, any image in a para‐
graph would push open enough space to contain the image. That’s a good behavior,
since it prevents images from overlapping text in other lines. So when CSS introduced
ways to style text and inline elements, its authors endeavored to create a model that
did not (by default) cause inline images to overlap other lines of text. However, the
same model also meant that a superscript element (sup), for example, would likely
also push apart lines of text.
Inline Elements
|
307
Such effects annoy some authors who want their baselines to be an exact distance
apart and no further, but consider the alternative. If line-height forced baselines to
be exactly a specified distance apart, we’d easily end up with inline replaced and verti‐
cally shifted elements that overlap other lines of text—which would also annoy
authors. Fortunately, CSS offers enough power to create your desired effect in one
way or another, and the future of CSS holds even more potential.
Inline-Block Elements
As befits the hybrid look of the value name inline-block, inline-block elements are
indeed a hybrid of block-level and inline elements. This display value was introduced
in CSS2.1.
An inline-block element relates to other elements and content as an inline box. In
other words, it’s laid out in a line of text just as an image would be, and in fact, inlineblock elements are formatted within a line as a replaced element. This means the bot‐
tom of the inline-block element will rest on the baseline of the text line by default and
will not line break within itself.
Inside the inline-block element, the content is formatted as though the element were
block-level. The properties width and height apply to it (and thus so does boxsizing), as they do to any block-level or inline replaced element, and those properties
will increase the height of the line if they are taller than the surrounding content.
Let’s consider some example markup that will help make this clearer:
<div id="one">
This text is the content of a block-level level element. Within this
block-level element is another block-level element. <p>Look, it's a block-level
paragraph.</p> Here's the rest of the DIV, which is still block-level.
</div>
<div id="two">
This text is the content of a block-level level element. Within this
block-level element is an inline element. <p>Look, it's an inline
paragraph.</p> Here's the rest of the DIV, which is still block-level.
</div>
<div id="three">
This text is the content of a block-level level element. Within this
block-level element is an inline-block element. <p>Look, it's an inline-block
paragraph.</p> Here's the rest of the DIV, which is still block-level.
</div>
To this markup, we apply the following rules:
div {margin: 1em 0; border: 1px solid;}
p {border: 1px dotted;}
div#one p {display: block; width: 6em; text-align: center;}
div#two p {display: inline; width: 6em; text-align: center;}
div#three p {display: inline-block; width: 6em; text-align: center;}
308
| Chapter 7: Basic Visual Formatting
The result of this stylesheet is depicted in Figure 7-56.
Figure 7-56. The behavior of an inline-block element
Notice that in the second div, the inline paragraph is formatted as normal inline con‐
tent, which means width and text-align get ignored (since they do not apply to
inline elements). For the third div, however, the inline-block paragraph honors both
properties, since it is formatted as a block-level element. That paragraph’s margins
also force its line of text to be much taller, since it affects line height as though it were
a replaced element.
If an inline-block element’s width is not defined or explicitly declared auto, the ele‐
ment box will shrink to fit the content. That is, the element box is exactly as wide as
necessary to hold the content, and no wider. Inline boxes act the same way, although
they can break across lines of text, whereas inline-block elements cannot. Thus, we
have the following rule, when applied to the previous markup example:
div#three p {display: inline-block; height: 4em;}
will create a tall box that’s just wide enough to enclose the content, as shown in
Figure 7-57.
Inline Elements
|
309
Figure 7-57. Autosizing of an inline-block element
Inline-block elements can be useful if, for example, we have a set of five hyperlinks
that we want to be equal width within a toolbar. To make them all 20% the width of
their parent element, but still leave them inline, declare:
nav a {display: inline-block; width: 20%;}
Flexible-box layout is another way to achieve this effect, and is
probably better suited to it in most if not all cases.
Flow Display
The values flow and flow-root deserve a moment of explanation. Declaring an ele‐
ment to be laid out using display: flow means that it should use block-and-inline
layout, the same as normal. That is, unless it’s combined with inline, in which case it
generates an inline box.
310
| Chapter 7: Basic Visual Formatting
In other words, the first two of the following rules will result in a block box, whereas
the third will yield an inline box.
#first {display: flow;}
#second {display: block flow;}
#third {display: inline flow;}
The reason for this pattern is that CSS is moving to a system where there are two
kinds of display: the outer display type and the inner display type. Value keywords like
block and inline represent the outer display type, which provides how the display
box interacts with its surroundings. The inner display, in this case flow, describes
what should happen inside the element.
This approach allows for declarations like display: inline table to indicate an ele‐
ment should generate a table formatting context within, but relate to its surrounding
content as an inline element. (The legacy value inline-table has the same effect.)
display: flow-root, on the other hand, always generates a block box, with a new
block formatting context inside itself. This is the sort of thing that would be applied
to the root element of a document, like html, to say “this is where the formatting root
lies.”
The old display values you may be familiar with are still available. Table 7-1 shows
how the old values will be represented using the new values.
Table 7-1. Equivalent display values
Old values
New values
block
block flow
inline
inline flow
inline-block
inline flow-root
list-item
list-item block flow
inline-list-item list-item inline flow
table
block table
inline-table
inline table
flex
block flex
inline-flex
inline flex
grid
block grid
inline-grid
inline grid
As of late 2017, flow and flow-root were supported by Firefox and
Chrome, but no other browsers.
Inline Elements
|
311
Contents Display
There is one fascinating new addition to display, which is the value contents. When
applied to an element, display: contents causes the element to be removed from
page formatting, and effectively “elevates” its child elements to its level. As an exam‐
ple, consider the following simple CSS and HTML.
ul {border: 1px solid red;}
li {border: 1px solid silver;}
<ul>
<li>The first list item.</li>
<li>List Item II: The Listening.</li>
<li>List item the third.</li>
</ul>
That will yield an unordered list with a red border, and three list items with silver
borders.
If we then apply display: contents to the ul element, the user agent will render
things as if the <ul> and </ul> lines had been deleted from the document source. The
difference in the regular result and the contents result is shown in Figure 7-58.
Figure 7-58. A regular unordered list, and one with display: contents
The list items are still list items, and act like them, but visually, the ul is gone, as if
had never been. The means not only does its border go away, but also the top and
bottom margins that usually separate the list from surrounding content. This is why
the second list in Figure 7-58 appears higher up than the first.
As of late 2017, only Firefox browsers supported display:
contents. At the time, implementation work was being done for
the Chrome/Blink line of browsers.
Other Display Values
There are a great many more display values we haven’t covered in this chapter, and
won’t. The various table-related values will come up in a later chapter devoted to table
312
|
Chapter 7: Basic Visual Formatting
layout, and we’ll talk about list items again in the chapter on counters and generated
content.
Values we won’t really talk about are the ruby-related values, which need their own
book and are poorly supported as of late 2017; and run-in, which never caught on
and will either be dropped from CSS, or will return with a new definition.
Computed Values
The computed value of display can change if an element is floated or positioned. It
can also change when declared for the root element. In fact, the values display,
position, and float interact in interesting ways.
If an element is absolutely positioned, the value of float is set to none. For either
floated or absolutely positioned elements, the computed value of display is deter‐
mined by the declared value, as shown in Table 7-2.
Table 7-2. Computed display values for floated or positioned elements
Declared value
Computed value
inline-table table
inline, run-in, table-row-group, table-column, table-column-group, tableheader-group, table-footer-group, table-row, table-cell, table-caption,
inline-block
block
All others
As specified
In the case of the root element, declaring either of the values inline-table or table
results in a computed value of table, whereas declaring none results in the same
computed value. All other display values are computed to be block.
Summary
Although some aspects of the CSS formatting model may seem counterintuitive at
first, they begin to make sense the more one works with them. In many cases, rules
that seem nonsensical or even idiotic turn out to exist in order to prevent bizarre or
otherwise undesirable document displays. Block-level elements are in many ways easy
to understand, and affecting their layout is typically a simple task. Inline elements, on
the other hand, can be trickier to manage, as a number of factors come into play, not
least of which is whether the element is replaced or nonreplaced.
Summary
|
313
CHAPTER 8
Padding, Borders, Outlines, and Margins
In the previous chapter, we talked about the basics of element display. In this chapter,
we’ll look at the CSS properties and values you can use to change the specific appear‐
ance of elements that are displayed. These include the padding, borders, and margins
around an element, as well as any outlines that may be added.
Basic Element Boxes
As you may be aware, all document elements generate a rectangular box called the
element box, which describes the amount of space that an element occupies in the lay‐
out of the document. Therefore, each box influences the position and size of other
element boxes. For example, if the first element box in the document is an inch tall,
then the next box will begin at least an inch below the top of the document. If the first
element box is changed and made to be two inches tall, every following element box
will shift downward an inch, and the second element box will begin at least two
inches below the top of the document.
By default, a visually rendered document is composed of a number of rectangular
boxes that are distributed so that they don’t overlap. Also, within certain constraints,
these boxes take up as little space as possible while still maintaining a sufficient sepa‐
ration to make clear which content belongs to which element.
Boxes can overlap if they have been manually positioned, and visual overlap can
occur if negative margins are used on normal-flow elements.
In order to understand how margins, padding, and borders are handled, you must
understand the box model, illustrated in Figure 8-1.
315
Figure 8-1. The CSS box model
The diagram in Figure 8-1 intentionally omits outlines, for reasons
that will hopefully be clear once we discuss outlines.
Width and Height
It’s fairly common to explicitly define the width of an element, and historically much
less common to explicitly define the height. By default, the width of an element is
defined to be the distance from the left inner edge to the right inner edge, and the
height is the distance from the inner top to the inner bottom. The properties that
affect these distances are, unsurprisingly, called height and width.
One important note about these two properties: they don’t apply to inline nonrep‐
laced elements. For example, if you try to declare a height and width for a hyperlink
that’s in the normal flow and generates an inline box, CSS-conformant browsers must
ignore those declarations. Assume that the following rule applies:
a:link {color: red; background: silver; height: 15px; width: 60px;}
You’ll end up with red unvisited links on silver backgrounds whose height and width
are determined by the content of the links. They will not have content areas that are
15 pixels tall by 60 pixels wide. If, on the other hand, you add a display value, such
as inline-block or block, then height and width will set the height and width of the
links’ content areas.
316
|
Chapter 8: Padding, Borders, Outlines, and Margins
width
Values
<length> | <percentage> | auto
Initial value
auto
Applies to
All elements except nonreplaced inline elements, table rows, and row groups
Percentages
Refer to the width of the containing block
Computed value For auto and percentage values, as specified; otherwise, an absolute length, unless the
property does not apply to the element (then auto)
Inherited
No
Animatable
Yes
height
Values
<length> | <percentage> | auto
Initial value
auto
Applies to
All elements except nonreplaced inline elements, table rows, and row groups
Percentages
Calculated with respect to the height of the containing block
Computed value For auto and percentage values, as specified; otherwise, an absolute length, unless the
property does not apply to the element (then auto)
Inherited
Animatable
No
Yes
As of late 2017, there were a few new values being considered for
height and width. These are stretch, min-content, max-content,
and fit-content (in two forms). Support for these values was
limited, and it’s not clear whether these values will be applied to
height and width any time soon.
In the course of this chapter, we’ll usually keep the discussion simple by assuming
that the height of an element is always calculated automatically. If an element is eight
lines long, and each line is an eighth of an inch tall, then the height of the element is
one inch. If it’s 10 lines tall, then the height is 1.25 inches. In either case, the height is
determined by the content of the element, not by the author. It’s rarely the case that
elements in the normal flow have a set height.
Basic Element Boxes
|
317
It’s possible to change the meaning of height and width using the
property box-sizing. This is not covered in this chapter, but in
short, you can use either the content box or the border box as the
area of measure. For the purposes of this chapter, we’ll assume the
default situation holds: that height and width refer to the height
and width of the content area (box-sizing: content-box).
Padding
Just beyond the content area of an element, we find its padding, nestled between
the content and any borders. The simplest way to set padding is by using the property
padding.
padding
Values
Initial value
Applies to
Percentages
Computed value
[ <length> | <percentage> ]{1,4}
Not defined for shorthand elements
All elements
Refer to the width of the containing block
Inherited
Animatable
Note
No
Yes
See individual properties (padding-top, etc.)
padding can never be negative
As you can see, this property accepts any length value, or a percentage value. So if you
want all h2 elements to have 1 em of padding on all sides, it’s this easy (see
Figure 8-2):
h2 {padding: 2em; background-color: silver;}
Figure 8-2. Adding padding to elements
As Figure 8-2 illustrates, the background of an element extends into the padding by
default. If the background is transparent, this will create some extra transparent space
around the element’s content, but any visible background will extend into the pad‐
ding area (and beyond, as we’ll see in a later section).
318
|
Chapter 8: Padding, Borders, Outlines, and Margins
Visible backgrounds can be prevented from extending into the
padding by using the property background-clip.
By default, elements have no padding. The separation between paragraphs, for exam‐
ple, has traditionally been enforced with margins alone (as we’ll see later on). It’s also
the case that, without padding, the border of an element will come very close to the
content of the element itself. Thus, when putting a border on an element, it’s usually a
good idea to add some padding as well, as Figure 8-3 illustrates.
Figure 8-3. The effect of padding on bordered block-level elements
Any length value is permitted, from ems to inches. The simplest way to set padding is
with a single length value, which is applied equally to all four padding sides. At times,
however, you might desire a different amount of padding on each side of an element.
If you want all h1 elements to have a top padding of 10 pixels, a right padding of 20
pixels, a bottom padding of 15 pixels, and a left padding of 5 pixels, here’s all you
need:
h1 {padding: 10px 20px 15px 5px;}
The order of the values is important, and follows this pattern:
padding: top right bottom left
A good way to remember this pattern is to keep in mind that the four values go clock‐
wise around the element, starting from the top. The padding values are always
applied in this order, so to get the effect you want, you have to arrange the values cor‐
rectly.
An easy way to remember the order in which sides must be declared, other than
thinking of it as being clockwise from the top, is to keep in mind that getting the sides
in the correct order helps you avoid “TRouBLe”—that is, TRBL, for “Top Right Bot‐
tom Left.”
Padding
|
319
It’s also possible to mix up the types of length value you use. You aren’t restricted to
using a single length type in a given rule, but can use whatever makes sense for a
given side of the element, as shown here:
h2 {padding: 14px 5em 0.1in 3ex;} /* value variety! */
Figure 8-4 shows you, with a little extra annotation, the results of this declaration.
Figure 8-4. Mixed-value padding
Replicating Values
Sometimes, the values you enter can get a little repetitive:
p {padding: 0.25em 1em 0.25em 1em;}
/* TRBL - Top Right Bottom Left */
You don’t have to keep typing in pairs of numbers like this, though. Instead of the
preceding rule, try this:
p {padding: 0.25em 1em;}
These two values are enough to take the place of four. But how? CSS defines a few
rules to accommodate fewer than four values for padding (and many other shorthand
properties). These are:
• If the value for left is missing, use the value provided for right.
• If the value for bottom is missing, use the value provided for top.
• If the value for right is missing, use the value provided for top.
If you prefer a more visual approach, take a look at the diagram shown in Figure 8-5.
Figure 8-5. Value-replication pattern
In other words, if three values are given for padding, the fourth (left) is copied from
the second (right). If two values are given, the fourth is copied from the second, and
the third (bottom) from the first (top). Finally, if only one value is given, all the other
sides copy that value.
320
|
Chapter 8: Padding, Borders, Outlines, and Margins
This mechanism allows authors to supply only as many values as necessary, as shown
here:
h1 {padding: 0.25em 0 0.5em;} /* same as '0.25em 0 0.5em 0' */
h2 {padding: 0.15em 0.2em;}
/* same as '0.15em 0.2em 0.15em 0.2em' */
p {padding: 0.5em 10px;}
/* same as '0.5em 10px 0.5em 10px' */
p.close {padding: 0.1em;}
/* same as '0.1em 0.1em 0.1em 0.1em' */
The method presents a small drawback, which you’re bound to eventually encounter.
Suppose you want to set the top and left padding for h1 elements to be 10 pixels,
and the bottom and right padding to be 20 pixels. In that case, you have to write the
following:
h1 {padding: 10px 20px 20px 10px;} /* can't be any shorter */
You get what you want, but it takes a while to get it all in. Unfortunately, there is no
way to cut down on the number of values needed in such a circumstance. Let’s take
another example, one where you want all of the padding to be zero—except for the
left padding, which should be 3 em:
h2 {padding: 0 0 0 3em;}
Using padding to separate the content areas of elements can be trickier than using the
traditional margins, although it’s not without its rewards. For example, to keep para‐
graphs the traditional “one blank line” apart with padding, you’d have to write:
p {margin: 0; padding: 0.5em 0;}
The half-em top and bottom padding of each paragraph butt up against each other
and total an em of separation. Why would you bother to do this? Because then you
could insert separation borders between the paragraphs, should you so choose, and
side borders will touch to form the appearance of a solid line. Both these effects are
illustrated in Figure 8-6:
p {margin: 0; padding: 0.5em 0; border-bottom: 1px solid gray;
border-left: 3px double black;}
Figure 8-6. Using padding instead of margins
Padding
|
321
Single-Side Padding
Fortunately, there’s a way to assign a value to the padding on a single side of an
element. Four ways, actually. Let’s say you only want to set the left padding of h2
elements to be 3em. Rather than writing out padding: 0 0 0 3em, you can take this
approach:
h2 {padding-left: 3em;}
padding-left is one of four properties devoted to setting the padding on each of the
four sides of an element box. Their names will come as little surprise.
padding-top, padding-right, padding-bottom, padding-left
Values
Initial value
<length> | <percentage>
Applies to
All elements
Percentages
Computed value
Inherited
Animatable
Note
Refer to the width of the containing block
For percentage values, as specified; for length values, the absolute length
No
Yes
0
padding can never be negative
These properties operate in a manner consistent with their names. For example, the
following two rules will yield the same amount of padding:
h1 {padding: 0 0 0 0.25in;}
h2 {padding-left: 0.25in;}
Similarly, these rules are will create equal padding:
h1 {padding: 0.25in 0 0;} /* left padding is copied from right padding */
h2 {padding-top: 0.25in;}
For that matter, so will these rules:
h1 {padding: 0 0.25in;}
h2 {padding-right: 0.25in; padding-left: 0.25in;}
It’s possible to use more than one of these single-side properties in a single rule;
for example:
h2 {padding-left: 3em; padding-bottom: 2em;
padding-right: 0; padding-top: 0;
background: silver;}
322
|
Chapter 8: Padding, Borders, Outlines, and Margins
As you can see in Figure 8-7, the padding is set as we wanted. In this case, it might
have been easier to use padding after all, like so:
h2 {padding: 0 0 2em 3em;}
Figure 8-7. More than one single-side padding
In general, once you’re trying to set padding for more than one side, it’s easier to use
the shorthand padding. From the standpoint of your document’s display, however, it
doesn’t really matter which approach you use, so choose whichever is easiest for you.
Percentage Values and Padding
It’s possible to set percentage values for the padding of an element. Percentages are
computed in relation to the width of the parent element’s content area, so they change
if the parent element’s width changes in some way. For example, assume the follow‐
ing, which is illustrated in Figure 8-8:
p {padding: 10%; background-color: silver;}
<div style="width: 600px;">
<p>
This paragraph is contained within a DIV that has a width of 600 pixels,
so its padding will be 10% of the width of the paragraph's parent
element. Given the declared width of 600 pixels, the padding will be 60
pixels on all sides.
</p>
</div>
<div style="width: 300px;">
<p>
This paragraph is contained within a DIV with a width of 300 pixels,
so its padding will still be 10% of the width of the paragraph's parent.
There will, therefore, be half as much padding on this paragraph as that
on the first paragraph.
</p>
</div>
Padding
|
323
Figure 8-8. Padding, percentages, and the widths of parent elements
You may have noticed something odd about the paragraphs in Figure 8-8. Not only
did their side padding change according to the width of their parent elements, but so
did their top and bottom padding. That’s the desired behavior in CSS. Refer back to
the property definition, and you’ll see that percentage values are defined to be relative
to the width of the parent element. This applies to the top and bottom padding as well
as to the left and right. Thus, given the following styles and markup, the top padding
of the paragraph will be 50 px:
div p {padding-top: 10%;}
<div style="width: 500px;">
<p>
This is a paragraph, and its top margin is 10% the width of its parent
element.
</p>
</div>
If all this seems strange, consider that most elements in the normal flow are (as we
are assuming) as tall as necessary to contain their descendant elements, including
padding. If an element’s top and bottom padding were a percentage of the parent’s
height, an infinite loop could result where the parent’s height was increased to accom‐
modate the top and bottom padding, which would then have to increase to match the
new height, and so on. Rather than ignore percentages for top and bottom padding,
324
|
Chapter 8: Padding, Borders, Outlines, and Margins
the specification authors decided to make it relate to the width of the parent’s content
area, which does not change based on the width of its descendants.
By contrast, consider the case of elements without a declared width. In such cases, the
overall width of the element box (including padding) is dependent on the width of
the parent element. This leads to the possibility of fluid pages, where the padding on
elements enlarges or reduces to match the actual size of the parent element. If you
style a document so that its elements use percentage padding, then as the user
changes the width of a browser window, the padding will expand or shrink to fit. The
design choice is up to you.
The treatment of percentage values for top and bottom padding is
different for most positioned elements, flex items, and grid items,
where they are calculated with respect to the height of their format‐
ting context.
It’s also possible to mix percentages with length values. Thus, to set h2 elements to
have top and bottom padding of one-half em, and side padding of 10% the width of
their parent elements, you can declare the following, illustrated in Figure 8-9:
h2 {padding: 0.5em 10%;}
Figure 8-9. Mixed padding
Here, although the top and bottom padding will stay constant in any situation, the
side padding will change based on the width of the parent element.
Padding and Inline Elements
You may or may not have noticed that the discussion so far has been solely about
padding set for elements that generate block boxes. When padding is applied to inline
nonreplaced elements, things can get a little different.
Let’s say you want to set top and bottom padding on strongly emphasized text:
strong {padding-top: 25px; padding-bottom: 50px;}
This is allowed in the specification, but since you’re applying the padding to an inline
nonreplaced element, it will have absolutely no effect on the line height. Since pad‐
ding is transparent when there’s no visible background, the preceding declaration will
Padding
|
325
have no visual effect whatsoever. This happens because padding on inline nonrep‐
laced elements doesn’t change the line height of an element.
Be careful: an inline nonreplaced element with a background color and padding can
have a background that extends above and below the element, like this:
strong {padding-top: 0.5em; background-color: silver;}
Figure 8-10 gives you an idea of what this might look like.
Figure 8-10. Top padding on an inline nonreplaced element
The line height isn’t changed, but since the background color does extend into the
padding, each line’s background ends up overlapping the lines that come before it.
That’s the expected result.
The preceding behaviors are true only for the top and bottom sides of inline nonrep‐
laced elements; the left and right sides are a different story. We’ll start by considering
the case of a small, inline nonreplaced element within a single line. Here, if you set
values for the left or right padding, they will be visible, as Figure 8-11 makes clear (so
to speak):
strong {padding-left: 25px; background: silver;}
Figure 8-11. An inline nonreplaced element with left padding
Note the extra space between the end of the word just before the inline nonreplaced
element and the edge of the inline element’s background. You can add that extra space
to both ends of the inline if you want:
strong {padding-left: 25px; padding-right: 25px; background: silver;}
As expected, Figure 8-12 shows a little extra space on the right and left sides of the
inline element, and no extra space above or below it.
Figure 8-12. An inline nonreplaced element with 25-pixel side padding
326
|
Chapter 8: Padding, Borders, Outlines, and Margins
Now, when an inline nonreplaced element stretches across multiple lines, the situa‐
tion changes a bit. Figure 8-13 shows what happens when an inline nonreplaced ele‐
ment with a padding is displayed across multiple lines:
strong {padding: 0 25px; background: silver;}
The left padding is applied to the beginning of the element and the right padding to
the end of it. By default, padding is not applied to the right and left side of each line.
Also, you can see that, if not for the padding, the line may have broken after “back‐
ground.” instead of where it did. padding only affects line breaking by changing the
point at which the element’s content begins within a line.
Figure 8-13. An inline nonreplaced element with 25-pixel side padding displayed across
two lines of text
The way padding is (or isn’t) applied to the ends of each line box
can be altered with the property box-decoration-break. See Chap‐
ter 7 for more details.
Padding and Replaced Elements
This may come as a surprise, but it is possible to apply padding to replaced elements.
The most surprising case is that you can apply padding to an image, like this:
img {background: silver; padding: 1em;}
Regardless of whether the replaced element is block-level or inline, the padding will
surround its content, and the background color will fill into that padding, as shown
in Figure 8-14. You can also see in Figure 8-14 that padding will push a replaced ele‐
ment’s border (dashed, in this case) away from its content.
Figure 8-14. Padding replaced elements
Padding
|
327
Now, remember all that stuff about how padding on inline nonreplaced elements
doesn’t affect the height of the lines of text? You can throw it all out for replaced ele‐
ments, because they have a different set of rules. As you can see in Figure 8-15, the
padding of an inline replaced element very much affects the height of the line.
Figure 8-15. Padding replaced elements
The same goes for borders and margins, as we’ll soon see.
As of late 2017, there was still uncertainty over what to do about
styling form elements such as input, which are replaced elements.
It is not entirely clear where the padding of a checkbox resides, for
example. Therefore, as of this writing, some browsers ignore pad‐
ding (and other forms of styling) for form elements, while others
apply the styles as best they can.
Borders
Beyond the padding of an element are its borders. The border of an element is just
one or more lines that surround the content and padding of an element. By default,
the background of the element will stop at the outer border edge, since the back‐
ground does not extend into the margins, and the border is just inside the margin.
Every border has three aspects: its width, or thickness; its style, or appearance; and its
color. The default value for the width of a border is medium, which is not an explicitly
defined distance, but usually works out to be two pixels. Despite this, the reason you
don’t usually see borders is that the default style is none, which prevents them from
existing at all. (This lack of existence can also reset the border-width value, but we’ll
get to that in a little while.)
Finally, the default border color is the foreground color of the element itself. If no
color has been declared for the border, then it will be the same color as the text of the
element. If, on the other hand, an element has no text—let’s say it has a table that con‐
tains only images—the border color for that table will be the text color of its parent
element (thanks to the fact that color is inherited). That element is likely to be body,
div, or another table. Thus, if a table has a border, and the body is its parent, given
this rule:
body {color: purple;}
328
|
Chapter 8: Padding, Borders, Outlines, and Margins
then, by default, the border around the table will be purple (assuming the user agent
doesn’t set a color for tables).
The CSS specification defines the background area of an element to extend to the
outside edge of the border, at least by default. This is important because some borders
are intermittent—for example, dotted and dashed borders—so the element’s back‐
ground should appear in the spaces between the visible portions of the border.
Visible backgrounds can be prevented from extending into the bor‐
der area by using the property background-clip. See Chapter 9 for
details.
Borders with Style
We’ll start with border styles, which are the most important aspect of a border—not
because they control the appearance of the border (although they certainly do that)
but because without a style, there wouldn’t be any border at all.
border-style
Values
[ none | hidden | solid | dotted | dashed | double | groove | ridge |
inset | outset ]{1,4}
Initial value
Not defined for shorthand properties
Applies to
All elements
Computed value: See individual properties (border-top-style, etc.)
Inherited
Animatable
Note
No
No
According to CSS2, HTML user agents are only required to support solid and none;
the rest of the values (except for hidden) may be interpreted as solid. This
restriction was dropped in CSS2.1.
CSS defines 10 distinct non-inherit styles for the property border-style, including
the default value of none. The styles are demonstrated in Figure 8-16.
The style value hidden is equivalent to none, except when applied to tables, where it
has a slightly different effect on border-conflict resolution.
Borders
|
329
Figure 8-16. Border styles
The most unpredictable border style is double. It’s defined such that the width of the
two lines it creates, plus the width of the space between them, is equal to the value of
border-width (discussed in the next section). However, the CSS specification doesn’t
say whether one of the lines should be thicker than the other, or if they should always
be the same width, or if the space should be thicker or thinner than the lines. All of
these things are left up to the user agent to decide, and the author has no reliable way
to influence the final result.
All the borders shown in Figure 8-16 are based on a color value of gray, which
makes all of the visual effects easier to see. The look of a border style is always based
in some way on the color of the border, although the exact method may vary between
user agents. The way browsers treat colors in the border styles inset, outset, groove,
and ridge can and does vary. For example, Figure 8-17 illustrates two different ways
of rendering an inset border.
Figure 8-17. Two valid ways of rendering inset
Note how one browser takes the gray value for the bottom and right sides, and a
darker gray for the top and left; the other makes the bottom and right lighter than
gray and the top and left darker, but not as dark as the first browser.
330
|
Chapter 8: Padding, Borders, Outlines, and Margins
Now let’s define a border style for images that are inside any unvisited hyperlink.
We might make them outset, so they have a “raised button” look, as depicted in
Figure 8-18:
a:link img {border-style: outset;}
Figure 8-18. Applying an outset border to a hyperlinked image
By default, the color of the border is based on the element’s value for color, which in
this circumstance is likely to be blue. This is because the image is contained with a
hyperlink, and the foreground color of hyperlinks is usually blue. If you so desired,
you could change that color to silver, like this:
a:link img {border-style: outset; color: silver;}
The border will now be based on the light grayish silver, since that’s now the fore‐
ground color of the image—even though the image doesn’t actually use it, it’s still
passed on to the border. We’ll talk about another way to change border colors in the
section “Border Colors” on page 337.
Remember, though, that the color-shifting in borders is up to the user agent. Let’s go
back to the blue outset border and compare it in two different browsers, as shown in
Figure 8-19.
Again, notice how one browser shifts the colors to the lighter and darker, while
another just shifts the “shadowed” sides to be darker than blue. This is why, if a spe‐
cific set of colors is desired, authors usually set the exact colors they want instead of
using a border style like outset and leaving the result up to the browser. We’ll soon
see just how to do that.
Figure 8-19. Two outset borders
Borders
|
331
Multiple styles
It’s possible to define more than one style for a given border. For example:
p.aside {border-style: solid dashed dotted solid;}
The result is a paragraph with a solid top border, a dashed right border, a dotted bot‐
tom border, and a solid left border.
Again we see the top-right-bottom-left order of values, just as we saw in our discus‐
sion of setting padding with multiple values. All the same rules about value replica‐
tion apply to border styles, just as they did with padding. Thus, the following two
statements would have the same effect, as depicted in Figure 8-20:
p.new1 {border-style: solid none dashed;}
p.new2 {border-style: solid none dashed none;}
Figure 8-20. Equivalent style rules
Single-side styles
There may be times when you want to set border styles for just one side of an element
box, rather than all four. That’s where the single-side border style properties come in.
border-top-style, border-right-style,
border-bottom-style, border-left-style
332
Values
none | hidden | dotted | dashed | solid | double | groove | ridge |
inset | outset
Initial value
none
Applies to
Computed value
Inherited
Animatable
All elements
As specified
No
No
|
Chapter 8: Padding, Borders, Outlines, and Margins
Single-side border style properties are fairly self-explanatory. If you want to change
the style for the bottom border, for example, you use border-bottom-style.
It’s not uncommon to see border used in conjunction with a single-side property.
Suppose you want to set a solid border on three sides of a heading, but not have a left
border, as shown in Figure 8-21.
Figure 8-21. Removing the left border
There are two ways to accomplish this, each one equivalent to the other:
h1 {border-style: solid solid solid none;}
/* the above is the same as the below */
h1 {border-style: solid; border-left-style: none;}
What’s important to remember is that if you’re going to use the second approach, you
have to place the single-side property after the shorthand, as is usually the case with
shorthands. This is because border-style: solid is actually a declaration of
border-style: solid solid solid solid. If you put border-style-left: none
before the border-style declaration, the shorthand’s value will override the singleside value of none.
Border Widths
Once you’ve assigned a border a style, the next step is to give it some width, most
easily by using the property border-width or one of its cousin properties.
border-width
Values
[ thin | medium | thick | <length> ]{1,4}
Not defined for shorthand properties
All elements
No
Initial value
Applies to
Inherited
Computed value See individual properties (border-top-style, etc.)
Inherited
No
Animatable
Yes
Borders
|
333
border-top-width, border-right-width,
border-bottom-width, border-left-width
Values
thin | medium | thick | <length>
Initial value
medium
Applies to
All elements
Computed value An absolute length, or 0 if the style of the border is none or hidden
Inherited
No
Animatable
Yes
Each of these properties is used to set the width on a specific border side, just as with
the margin properties.
As of late 2017, border widths still cannot be given percentage val‐
ues, which is rather a shame.
There are four ways to assign width to a border: you can give it a length value such as
4px or 0.1em, or use one of three keywords. These keywords are thin, medium (the
default value), and thick. These keywords don’t necessarily correspond to any partic‐
ular width, but are defined in relation to one another. According to the specification,
thick is always wider than medium, which is in turn always wider than thin. Which
makes sense.
However, the exact widths are not defined, so one user agent could set them to be
equivalent to 5px, 3px, and 2px, while another sets them to be 3px, 2px, and 1px. No
matter what width the user agent uses for each keyword, it will be the same through‐
out the document, regardless of where the border occurs. So if medium is the same as
2px, then a medium-width border will always be two pixels wide, whether the border
surrounds an h1 or a p element. Figure 8-22 illustrates one way to handle these three
keywords, as well as how they relate to each other and to the content they surround.
334
|
Chapter 8: Padding, Borders, Outlines, and Margins
Figure 8-22. The relation of border-width keywords to each other
Let’s suppose a paragraph has a background color and a border style set:
p {background-color: silver;
border-style: solid;}
The border’s width is, by default, medium. We can change that easily enough:
p {background-color: silver;
border-style: solid; border-width: thick;}
Of course, border widths can be taken to fairly ridiculous extremes, such as setting
50-pixel borders, as depicted in Figure 8-23:
p {background-color: silver; padding: 0.5em;
border-style: solid; border-width: 50px;}
Figure 8-23. Really wide borders
It’s also possible to set widths for individual sides, using two familiar methods. The
first is to use any of the specific properties mentioned at the beginning of the section,
such as border-bottom-width. The other way is to use value replication in borderwidth, which is illustrated in Figure 8-24:
h1 {border-style: dotted; border-width: thin 0;}
p {border-style: solid; border-width: 15px 2px 8px 5px;}
Borders
|
335
Figure 8-24. Value replication and uneven border widths
No border at all
So far, we’ve talked only about using a visible border style such as solid or outset.
Let’s consider what happens when you set border-style to none:
p {border-style: none; border-width: 20px;}
Even though the border’s width is 20px, the style is set to none. In this case, not only
does the border’s style vanish, so does its width. The border just ceases to be. Why?
If you’ll remember, the terminology used earlier in the chapter was that a border with
a style of none does not exist. Those words were chosen very carefully, because they
help explain what’s going on here. Since the border doesn’t exist, it can’t have any
width, so the width is automatically set to 0 (zero), no matter what you try to define.
After all, if a drinking glass is empty, you can’t really describe it as being half-full of
nothing. You can discuss the depth of a glass’s contents only if it has actual contents.
In the same way, talking about the width of a border makes sense only in the context
of a border that exists.
This is important to keep in mind because it’s a common mistake to forget to declare
a border style. This leads to all kinds of author frustration because, at first glance, the
styles appear correct. Given the following rule, though, no h1 element will have a bor‐
der of any kind, let alone one that’s 20 pixels wide:
h1 {border-width: 20px;}
Since the default value of border-style is none, failure to declare a style is exactly the
same as declaring border-style: none. Therefore, if you want a border to appear,
you need to declare a border style.
336
|
Chapter 8: Padding, Borders, Outlines, and Margins
Border Colors
Compared to the other aspects of borders, setting the color is pretty easy. CSS
uses the single property border-color, which can accept up to four color values at
one time.
border-color
Values
Initial value
Applies to
Computed value
Inherited
Animatable
<color>{1,4}
Not defined for shorthand properties
All elements
See individual properties (border-top-color, etc.)
No
Yes
If there are fewer than four values, value replication takes effect as usual. So if you
want h1 elements to have thin gray top and bottom borders with thick green side bor‐
ders, and medium gray borders around p elements, the following styles will suffice,
with the result shown in Figure 8-25:
h1 {border-style: solid; border-width: thin thick; border-color: gray green;}
p {border-style: solid; border-color: gray;}
Figure 8-25. Borders have many aspects
A single color value will be applied to all four sides, as with the paragraph in the pre‐
vious example. On the other hand, if you supply four color values, you can get a dif‐
ferent color on each side. Any type of color value can be used, from named colors to
hexadecimal and RGBA values:
p {border-style: solid; border-width: thick;
border-color: black rgba(25%,25%,25%,0.5) #808080 silver;}
As mentioned earlier, if you don’t declare a color, the default color is the foreground
color of the element. Thus, the following declaration will be displayed as shown in
Figure 8-26:
Borders
|
337
p.shade1 {border-style: solid; border-width: thick; color: gray;}
p.shade2 {border-style: solid; border-width: thick; color: gray;
border-color: black;}
Figure 8-26. Border colors based on the element’s foreground and the value of the
border-color property
The result is that the first paragraph has a gray border, having taken the value gray
from the foreground color of the paragraph. The second paragraph, however, has a
black border because that color was explicitly assigned using border-color.
There are single-side border color properties as well. They work in much the same
way as the single-side properties for style and width. One way to give headings a solid
black border with a solid gray right border is as follows:
h1 {border-style: solid; border-color: black; border-right-color: gray;}
border-top-color, border-right-color,
border-bottom-color, border-left-color
Values
Initial value
<color>
The value of color for the element
All elements
Applies to
Computed value If no value is specified, use the computed value of the property color for the same
element; otherwise, as specified
Inherited
No
Animatable
Yes
Transparent borders
As you may recall, if a border has no style, then it has no width. There are, however,
situations where you’ll want to create an invisible border that still has width. This is
where the border color value transparent (introduced in CSS2) comes in.
338
|
Chapter 8: Padding, Borders, Outlines, and Margins
Let’s say we want a set of three links to have borders that are invisible by default, but
look inset when the link is hovered. We can accomplish this by making the borders
transparent in the nonhovered case:
a:link, a:visited {border-style: inset; border-width: 5px;
border-color: transparent;}
a:hover {border-color: gray;}
This will have the effect shown in Figure 8-27.
In a sense, transparent lets you use borders as if they were extra padding, with the
additional benefit of being able to make them visible should you so choose. They act
as padding because the background of the element extends into the border area by
default, assuming there is a visible background.
Figure 8-27. Using transparent borders
Shorthand Border Properties
Unfortunately, shorthand properties such as border-color and border-style aren’t
always as helpful as you’d think. For example, you might want to apply a thick, gray,
solid border to all h1 elements, but only along the bottom. If you limit yourself to the
properties we’ve discussed so far, you’ll have a hard time applying such a border. Here
are two examples:
h1 {border-bottom-width: thick; /* option #1 */
border-bottom-style: solid;
border-bottom-color: gray;}
h1 {border-width: 0 0 thick;
/* option #2 */
border-style: none none solid;
border-color: gray;}
Neither is really convenient, given all the typing involved. Fortunately, a better solu‐
tion is available:
h1 {border-bottom: thick solid rgb(50%,40%,75%);}
This will apply the values to the bottom border alone, as shown in Figure 8-28, leav‐
ing the others to their defaults. Since the default border style is none, no borders
appear on the other three sides of the element.
Figure 8-28. Setting a bottom border with a shorthand property
Borders
|
339
As you may have already guessed, there are a total of four such shorthand properties.
border-top, border-right, border-bottom, border-left
Values
Initial value
Applies to
Computed value
[ <border-width> ‖ <border-style> ‖ <border-color> ]
Not defined for shorthand properties
All elements
Inherited
Animatable
No
See individual properties
See individual properties (border-width, etc.)
It’s possible to use these properties to create some complex borders, such as those
shown in Figure 8-29:
h1 {border-left: 3px solid gray;
border-right: green 0.25em dotted;
border-top: thick goldenrod inset;
border-bottom: double rgb(13%,33%,53%) 10px;}
Figure 8-29. Very complex borders
As you can see, the order of the actual values doesn’t really matter. The following
three rules will yield exactly the same border effect:
h1 {border-bottom: 3px solid gray;}
h2 {border-bottom: solid gray 3px;}
h3 {border-bottom: 3px gray solid;}
You can also leave out some values and let their defaults kick in, like this:
h3 {color: gray; border-bottom: 3px solid;}
Since no border color is declared, the default value (the element’s foreground) is
applied instead. Just remember that if you leave out a border style, the default value of
none will prevent your border from existing.
By contrast, if you set only a style, you will still get a border. Let’s say you want a top
border style of dashed and you’re willing to let the width default to medium and the
color be the same as the text of the element itself. All you need in such a case is the
following markup (shown in Figure 8-30):
p.roof {border-top: dashed;}
340
|
Chapter 8: Padding, Borders, Outlines, and Margins
Figure 8-30. Dashing across the top of an element
Also note that since each of these border-side properties applies only to a specific
side, there isn’t any possibility of value replication—it wouldn’t make any sense. There
can be only one of each type of value: that is, only one width value, only one color
value, and only one border style. So don’t try to declare more than one value type:
h3 {border-top: thin thick solid purple;} /* two width values--WRONG */
In such a case, the entire statement will be invalid and a user agent would ignore it
altogether.
Global Borders
Now, we come to the shortest shorthand border property of all: border.
border
Values
Initial value
Applies to
Computed value
Inherited
Animatable
[ <border-width> ‖ <border-style> ‖ <border-color> ]
Refer to individual properties
All elements
As specified
No
See individual properties
This property has the advantage of being very compact, although that brevity intro‐
duces a few limitations. Before we worry about that, let’s see how border works. If
you want all h1 elements to have a thick silver border, the following declaration would
be displayed as shown in Figure 8-31:
h1 {border: thick silver solid;}
Borders
|
341
The values are applied to all four sides. This is certainly preferable to the next-best
alternative, which would be:
h1 {border-top: thick silver solid;
border-bottom: thick silver solid;
border-right: thick silver solid;
border-left: thick silver solid;} /* same result as previous example */
Figure 8-31. A really short border declaration
The drawback with border is that you can define only global styles, widths, and col‐
ors. In other words, the values you supply for border will apply to all four sides
equally. If you want the borders to be different for a single element, you’ll need to use
some of the other border properties. Then again, it’s possible to turn the cascade to
your advantage:
h1 {border: thick goldenrod solid;
border-left-width: 20px;}
The second rule overrides the width value for the left border assigned by the first rule,
thus replacing thick with 20px, as you can see in Figure 8-32.
Figure 8-32. Using the cascade to one’s advantage
You still need to take the usual precautions with shorthand properties: if you omit a
value, the default will be filled in automatically. This can have unintended effects.
Consider the following:
h4 {border-style: dashed solid double;}
h4 {border: medium green;}
Here, we’ve failed to assign a border-style in the second rule, which means that the
default value of none will be used, and no h4 elements will have any border at all.
Borders and Inline Elements
Dealing with borders and inline elements should sound pretty familiar, since the rules
are largely the same as those that cover padding and inline elements, as we discussed
earlier. Still, I’ll briefly touch on the topic again.
342
|
Chapter 8: Padding, Borders, Outlines, and Margins
First, no matter how thick you make your borders on inline elements, the line height
of the element won’t change. Let’s set top and bottom borders on boldfaced text:
strong {border-top: 10px solid hsl(216,50%,50%);
border-bottom: 5px solid #AEA010;}
Once more, this syntax is allowed in the specification, but it will have absolutely no
effect on the line height. However, since borders are visible, they’ll be drawn—as you
can see for yourself in Figure 8-33.
Figure 8-33. Borders on inline nonreplaced elements
The borders have to go somewhere. That’s where they went.
Again, all of this is true only for the top and bottom sides of inline elements; the left
and right sides are a different story. If you apply a left or right border, not only will
they be visible, but they’ll displace the text around them, as you can see in
Figure 8-34:
strong {border-left: 25px double hsl(216,50%,50%); background: silver;}
With borders, just as with padding, the browser’s calculations for line breaking are
not directly affected by any box properties set for inline nonreplaced elements. The
only effect is that the space taken up by the borders may shift portions of the line over
a bit, which may in turn change which word is at the end of the line.
Figure 8-34. Inline nonreplaced elements with left borders
The way borders are (or aren’t) drawn at the ends of each line box
can be altered with the property box-decoration-break. See Chap‐
ter 7 for more details.
With replaced elements such as images, on the other hand, the effects are very much
like those we saw with padding: a border will affect the height of the lines of text, in
addition to shifting text around to the sides. Thus, assuming the following styles, we
get a result like that seen in Figure 8-35.
Borders
|
343
img {border: 1em solid rgb(216,108,54);}
Figure 8-35. Borders on inline replaced elements
Rounding Border Corners
It’s possible to soften the harsh corners of element borders by using the property
border-radius to define a rounding distance (or two). In this particular case, we’re
actually going to start with the shorthand property and then mention the individual
properties at the end of the section.
border-radius
Values
Initial value
0
Applies to
Computed value
Percentages
Inherited
Animatable
All elements, except internal table elements
Two absolute <length> or <percentage> values
Calculated with respect to the relevant dimension of the border box
No
Yes
[ <length> | <percentage> ]{1,4} [ / [ <length> | <percentage> ]{1,4} ]?
The radius of a border is the radius of a circle or ellipse, one quarter of which is used
to define the path of the border’s rounding. We’ll start with circles, because they’re a
little easier to understand.
Suppose we want to round the corner of an element so that each corner has pretty
obviously rounded. Here’s one way to do that:
#example {border-radius: 2em;}
That will have the result shown in Figure 8-36, where circle diagrams have been
added to two of the corners. (The same rounding is done in all four corners.)
344
|
Chapter 8: Padding, Borders, Outlines, and Margins
Figure 8-36. How border radii are calculated
Focus on the top left corner. There, the border begins to curve 2 em below the top of
the border, and 2 em to the right of the left side of the border. The curve follows along
the outside of the 2-em-radius circle.
If we were to draw a box that just contained the part of the top left corner that was
curved, that box would be 2em wide and 2em tall. The same thing would happen in
the bottom right corner.
With single length values, we get circular corner rounding shapes. If a single percent‐
age is used, the results are far more oval. For example, consider the following, illus‐
trated in Figure 8-37.
#example {border-radius: 33%;}
Figure 8-37. How percentage border radii are calculated
Again, let’s focus on the top left corner. On the left edge, the border curve begins at
the point 33% of the element box’s height down from the top. In other words, if the
element box is 100 pixels tall from top border edge to bottom border edge, the curve
begins 33 pixels from the top of the element box.
Similarly, on the top edge, the curve begins at the point 33% of the element box’s
width from the left edge. So if the box is (say) 600 pixels wide, the curve begins 198
pixels from the left edge, because 600 * 0.33 = 198.
The shape of the curve between those two points is identical to the top left edge of an
ellipse whose horizontal radius is 198 pixels long, and whose vertical radius is 33
Borders
|
345
pixels long. (This is the same as an ellipse with a horizontal axis of 396 pixels and a
vertical axis of 66 pixels.)
The same thing is done in each corner, leading to a set of corner shapes that mirror
each other, rather than being identical.
Supplying a single length or percentage value for border-radius means all four cor‐
ners will have the same rounding shape. As you may have spotted in the syntax defin‐
nition, similar to padding or some other shorthands like border-style, you can
supply border-radius with up to four values. They go in clockwise order from top
left to bottom left, like so:
#example {border-radius:
1em /* Top Left */
2em /* Top Right */
3em /* Bottom Right */
4em; /* Bottom Left */
}
This TL-TR-BR-BL can be remembered with the mnemonic “TiLTeR BuRBLe,” if
you’re inclined to such things. The important thing is that the rounding starts in the
top left, and works its way clockwise from there.
If a value is left off, then the missing values are filled in using a pattern like that used
for padding and so on. If there are three values, the fourth is copied from the second.
If there are two, the third is copied form the first and the fourth from the second. Just
one, and the missing three are copied from the first. Thus, the following two rules are
identical, and will have the result shown in Figure 8-38.
#example {border-radius: 1em 2em 3em 2em;}
#example {border-radius: 1em 2em 3em; /* BL copied from TR */}
Figure 8-38. A variety of rounded corners
There’s an important aspect to Figure 8-38: the rounding of the content area’s back‐
ground along with the rest of the background. See how the silver curves, and the
period sits outside it? That’s the expected behavior in a situation where the content
area’s background is different than the padding background (we’ll see how to do that
346
|
Chapter 8: Padding, Borders, Outlines, and Margins
in the next chapter) and the curving of a corner is large enough to affect the bound‐
ary between content and padding.
This is because while border-radius changes how the border and background(s) of
an element are drawn, it does not change the shape of the element box. Consider the
situation depicted in Figure 8-39.
Figure 8-39. Elements with rounded corners are still boxes
There, we can see an element that’s bee floated to the left, and other text flowing past
it. The border corners have been completely rounded off using border-radius: 50%,
and some of its text is sticking out past the rounded corners. Beyond the rounded
corners, we can also see the page background visible where the corners would have
been, were they not rounded.
So at a glance, you might assume that the element has been reshaped from box to cir‐
cle (technically ellipse), and the text just happens to stick out of it. But look at the text
flowing past the float. It doesn’t flow into the area the rounded corners “left behind.”
That’s because the corners of the floated element are still there. They’re just not visibly
filled by border and background, thanks to border-radius.
And what happens if a radius value is so large that it would spill into other corners?
For example, what happens with border-radius: 100%? Or border-radius: 9999px
on an element that’s nowhere near ten thousand pixels tall or wide?
In any such case, the rounding is “clamped” to the maximum it can be for a given
quadrant of the element. Making sure that buttons always look little medical lozenges
can be done like so:
.button {border-radius: 9999em;}
That will just cap off the shortest ends of the element (usually the left and right sides,
but no guarantees) to be smooth semicircular caps.
Borders
|
347
More complex corner shaping
Now that we’ve seen how assigning a single radius value to a corner shapes it, let’s talk
about what happens when corners get two values—and, more importantly, how they
get those values.
For example, suppose we want corners to be rounded by 3 character units horizon‐
tally, and 1 character unit vertically. We can’t just say border-radius: 3ch 1ch
because that will round the top left and bottom right corners by 3ch, and the other
two corners by 1ch each. Inserting a forward slash will get us what we’re after:
#example {border-radius: 3ch / 1ch;}
This is functionally equivalent to saying:
#example {border-radius: 3ch 3ch 3ch 3ch / 1ch 1ch 1ch 1ch;}
The way this syntax works, the horizontal radius of each corner’s rounding ellipse is
given, and then after the slash, the vertical radius of each corner is given. In both
cases, the values are in “TiLTeR BuRBLe” order.
Here’s a simpler example, illustrated in Figure 8-40:
#example {border-radius: 1em / 2em;}
Figure 8-40. Elliptical corner rounding
Each corner is rounded by 1em along the horizontal axis, and 2em along the vertical
axis, in the manner we saw in detail in the previous section.
Here’s a slightly more complex version, providing two lengths to either side of the
slash, as depicted in Figure 8-41:
#example {border-radius: 1em 2em / 2em 3em;}
348
|
Chapter 8: Padding, Borders, Outlines, and Margins
Figure 8-41. Different elliptical rounding calculations
In this case, the top left and bottom right corners are curved 1em along the horizon‐
tal axis, and 2em along the vertical axis. The top right and bottom left corners, on the
other hand, are curved 2em along the horizontal and 3 along the vertical.
However! Don’t think the 1em 2em to the left of the slash defines the first corner set,
and the 2em 3em to the right of the slash defines the second. Remember, it’s horizontal
values before the slash, and vertical after. If we’d wanted to make the top left and bot‐
tom right corners be rounded 1em horizontally and 1em vertically (a circular round‐
ing), the values would have been written like so:
#example {border-radius: 1em 2em / 1em 3em;}
Percentages are also fair game here. If we want to round the corners of an element so
that the sides are fully rounded but only extend 2 character units into the element
horizontally, we’d write it like so:
#example {border-radius: 2ch / 50%;}
Corner blending
So far, the corners we’ve rounded have been pretty simple—always the same width,
style and color. That won’t always be the case, though. What happens if a tick red
solid border is rounded into a thin dashed green border?
The specification directs that the rounding cause as smooth a blend as possible when
it comes to the width. In other words, when rounding from a thicker border to a
thinner border, the width of the border should gradually shrink throughout the curve
of the rounded corner.
When it comes to differing styles and colors, the specification is less clear about how
this should be accomplished. Consider the various samples shown in Figure 8-42.
Borders
|
349
Figure 8-42. Rounded corners up close
The first is a simple rounded corner, with no variation in color, width, or style. The
second shows rounding from one thickness to another. You can visualize this second
case as a shape defined by a circular shape on the outer edge and en elliptical shape
on the inner edge.
In the third case, the color and thickness stay the same, but the corner curves from a
solid style on the left to a double-line style on top. The transition between styles is
abrupt, and occurs at the halfway point in the curve.
The fourth example shows a transition from a thick solid to a thinner double border.
Note the placement of the transition, which is not at the halfway point. It is instead
determined by taking the ratio of the two borders’ thicknesses, and using that to find
the transition point. Let’s assume the left border is 10px thick and the top border 5px
thick. By summing the two to get 15px, the left border gets 2/3 (10/15) and the top
border 1/3 (5/15). Thus, the left border’s style is used in two-thirds of the curve, and
the top border‘s style in one-third the curve. The width is still smoothly changed over
the length of the curve.
The fifth and sixth examples show what happens with color added to the mix. Effec‐
tively, the color stays linked to the style. This hard transition between colors is com‐
mon behavior amongst browsers as of late 2017, but it may not always be so. The
specification explicitly states that user agents may blend from one border color to
another by using a linear gradient. Perhaps one day they will, but for now, the
changeover is instantaneous.
The seventh example in Figure 8-42 shows a case we haven’t really discussed which is:
“What happens if the borders are equal to or thicker than the value of borderradius?” In the case, the outside of the corner is rounded, but the inside is not, as
shown. This would occur in a case like the following:
#example {border-style: solid;
border-color: tan red;
border-width: 20px;
border-radius: 20px;}
350
|
Chapter 8: Padding, Borders, Outlines, and Margins
Individual rounding properties
After that tour of border-radius, you might be wondering if maybe you could just
round one corner at a time. Yes, you can!
border-top-left-radius, border-top-right-radius, border-bottomright-radius, border-bottom-left-radius
Values
Initial value
[ <length> | <percentage> ]{1,2}
Applies to
All elements, except internal table elements
Computed value
Percentages
Inherited
Animatable
Two absolute <length> or <percentage> values
Calculated with respect to the relevant dimension of the border box
No
Yes
0
Each property sets the curve shape for its corner, and doesn’t affect the others. The
fun part is that if you supply two values, one for the horizontal radius and one for the
vertical radius, there is not a slash separating them. Really. This means that the fol‐
lowing two rules are functionally equivalent:
#example {border-radius:
1.5em 2vw 20% 0.67ch / 2rem 1.2vmin 1cm 10%;
}
#example {
border-top-left-radius: 1.5em 2rem;
border-top-right-radius: 2vw 1.2vmin;
border-bottom-right-radius: 20% 1cm;
border-bottom-left-radius: 0.67ch 10%;
}
The individual corner border radius properties are mostly useful for scripting, or for
setting a common corner rounding and then overriding just one. Thus, a right-handtab shape could be done as follows:
.tabs {border-radius: 2em;
border-bottom-left-radius: 0;}
One thing to keep in mind that, as we’ve seen, corner shaping affects the background
and (potentially) the padding and content areas of the element, but not any image
borders. Wait a minute, image borders? What are those? Glad you asked!
Borders
|
351
Image Borders
The various border styles are nice enough, but are still fairly limited. What if you
want to create a really complicated, visually rich border around some of your ele‐
ments? Back in the day, we’d create complex multirow tables to achieve that sort of
effect, but thanks to the image borders added to CSS in the recent past, there’s almost
no limit to the kinds of borders you can create.
Loading and slicing a border image
If you’re going to use an image to create the borders of an image, you’ll need to fetch
it from somewhere. border-image-source is how you tell the browser where to look
for it.
border-image-source
Values
none | <image>
Initial value
none
Applies to
All elements, except internal table elements when border-collapse is
collapse
Computed value none, or the image with its URL made absolute
Inherited
Animatable
No
No
Let’s load an image of a single circle to be used as the border image, using the follow‐
ing styles, whose result is shown in Figure 8-43:
border: 25px solid;
border-image-source: url(i/circle.png);
Figure 8-43. Defining a border image’s source
352
|
Chapter 8: Padding, Borders, Outlines, and Margins
There are a number of things to note here. First, without the border: 25px solid
declaration, there would have been no border at all. Remember, if the value of
border-style is none, then the width of the border is zero. So in order to make a bor‐
der image appear, you need to declare a border-style value other than none. It
doesn’t have to be solid. Second, the value of border-width determines the actual
width of the border images. Without a declared value, it will default to medium, which
is in the vicinity of 3 pixels. (Actual value may vary.)
OK, so we set up a border area 25 pixels wide, and then applied an image to it. That
gave us the same circle in each of the four corners. But why did it only appear there,
and not along the sides? The answer to that is found in the way border-image-slice
is defined.
border-image-slice
Values
[ <number> | <percentage> ]{1,4} && fill?
Initial value
100%
Applies to
All elements, except internal table elements when border-collapse is
collapse
Refer to size of the border image
Percentages
Computed value As four values, each a number or percentage, and optionally the fill keyword
Inherited
Animatable
No
<number>, <percentage>
What border-image-slice does is set up a set of four slice-lines that are laid over the
image, and where they fall determines how the image will be sliced up for use in an
image border. It takes up to four values, defining (in order) offsets from the top, right,
bottom, and left edges. Yep, there’s that TRBL pattern again! And value replication is
also in effect here, so one value is used for all four offsets. Figure 8-44 shows a small
sampling of offset patterns, all based on percentages.
Borders
|
353
Figure 8-44. Various slicing patterns
Now let’s take an image that has a 3 × 3 grid of circles, each a different color, and slice
it up for use in an image border. Figure 8-45 shows a single copy of this image and
the resulting image border:
border: 25px solid;
border-image-source: url(i/circles.png);
border-image-slice: 33.33%;
Figure 8-45. An all-around image border
Yikes! That’s…interesting. The stretchiness of the sides is actually the default behav‐
ior, and it makes a fair amount of sense, as we’ll see (and find out how to change) in
the upcoming section, “Altering the repeat pattern” on page 364. Beyond that effect,
you can see in Figure 8-45 that the slice-lines fall right between the circles, because
the circles are all the same size and so one-third offsets place the slice-lines right
between them. The corner circles go into the corners of the border, and each side’s
circle is stretched out to fill its side.
354
| Chapter 8: Padding, Borders, Outlines, and Margins
(Wait, what happened to the gray circle in the middle? you may wonder. It’s an interest‐
ing question! For now, just accept it as one of life’s little mysteries, albeit a mystery
that will be explained later in this section.)
All right, so why did our first border image example, back at the beginning of the sec‐
tion, only place images in the corners of the border area instead of all the way around
it? Because there’s an interesting wrinkle in the way border-image-slice is defined.
Here’s how the relevant bits of the specification read:
if the sum of the right and left [border-image-slice] widths is equal to or greater than
the width of the image, the images for the top and bottom edge and the middle part are
empty…Analogously for the top and bottom values.
In other words, any time the slice-lines meet or go past each other, the corner images
are created but the side images are made empty. This is easiest to visualize with
border-image-slice: 50%. In that case, the image is sliced into four quadrants, one
for each corner, with nothing remaining for the sides. However, any value above 50%
has the same basic result, even though the image isn’t sliced into neat quadrants any‐
more. Thus, for border-image-slice: 100%—which is the default value—each cor‐
ner gets the entire image, and the sides are left empty. A few examples of this effect
are shown in Figure 8-46.
Figure 8-46. Various patterns that prevent side slices
That’s why we had to have a 3 × 3 grid of circles when we wanted to go all the way
around the border area, corners, and sides.
In addition to percentage offsets, it’s also possible to define the offsets using a num‐
ber. Not a length, as you might assume, but a bare number. In raster images like
PNGs or JPEGs, the number corresponds to pixels in the image on a 1:1 basis. If you
have a raster image where you want to define 25-pixel offsets for the slice-lines, this is
how to do that, as illustrated in Figure 8-47:
border: 25px solid;
border-image-source: url(i/circles.png);
border-image-slice: 25;
Borders
|
355
Yikes again! What happened there is that the raster image is 150 × 150 pixels, so each
circle is 50 × 50 pixels. Our offsets, though, were only 25, as in 25 pixels. So the slicelines were placed on the image as shown in Figure 8-48.
This begins to give an idea of why the default behavior for the side images is to
stretch them. Note how the corners flow into the sides, visually speaking.
Number offsets don’t scale when changes are made to an image and its size, whereas
percentages do. The interesting thing about number offsets is that they work just as
well on non-raster images, like SVGs, as they do on rasters. So do percentages. In
general, it’s probably best to use percentages for your slicing offsets whenever possi‐
ble, even if means doing a little math to get exactly the right percentages.
Figure 8-47. Number slicing
Figure 8-48. Slice-lines at 25 pixels
Now let’s address the curious case of the image’s center. In the previous examples,
there’s a circle at the center of the 3 × 3 grid of circles, but it disappears when the
356
|
Chapter 8: Padding, Borders, Outlines, and Margins
image is applied to the border. In the last example, in fact, it wasn’t just the middle
circle that was missing, but the entire center slice. This dropping of the center slice is
the default behavior for image-slicing, but you can override it by adding a fill key‐
word to the end of your border-image-slice value. If we add fill to the previous
example, as shown here, we’ll get the result shown in Figure 8-49:
border: 25px solid;
border-image-source: url(i/circles.png);
border-image-slice: 25 fill;
Figure 8-49. Using the fill slice
There’s the center slice, filling up the element’s background area. In fact, it’s drawn
over top of whatever background the element might have, so you can use it as a sub‐
stitute for the background, or as an addition to it.
You may have noticed that all our border areas have been a consistent width (usually
25px). This doesn’t have to be the case, regardless of how the border image is actually
sliced up. Suppose we take the circles border image we’ve been using, slice it by thirds
as we have, but make the border widths different. That would have a result like that
shown in Figure 8-50:
border-style: solid;
border-width: 20px 40px 60px 80px;
border-image-source: url(i/circles.png);
border-image-slice: 50;
Even though the slice-lines are intrinsically set to 50 pixels (via 50), the resulting sli‐
ces are resized to fit into the border areas they occupy.
Borders
|
357
Figure 8-50. Uneven border image widths
Altering the image widths
Thus far, all our image borders have depended on a border-width value to set the
sizes of the border areas, which the border images have filled out precisely. That is, if
the top border side is 25 pixels tall, the border image that fills it will be 25 pixels tall.
In cases where you want to make the images a different size than the area defined by
border-width, there’s border-image-width.
border-image-width
Values
[ <length> | <percentage> | <number> | auto ]{1,4}
Initial value
1
Applies to
All elements, except table elements when border-collapse is collapse
Relative to width/height of the entire border image area; that is, the outer edges of the
border box
Percentages
Computed value Four values: each a percentage, number, auto keyword, or <length> made absolute
Inherited
No
Animatable
Yes
Note
Values can never be negative
The basic thing to understand about border-image-width is that it’s very similar to
border-image-slice, except what border-image-width slices up is the border box
itself.
358
|
Chapter 8: Padding, Borders, Outlines, and Margins
To understand what this means, let’s start with length values. We’ll set up 1 em border
widths like so:
border-image-width: 1em;
What that does is push slice-lines 1 em inward from each of the border area’s sides, as
shown in Figure 8-51.
Figure 8-51. Placing slice-lines for the border image’s width
So the top and bottom border areas are 1 em tall, the right and left border areas are 1
em wide, and the corners are each 1 em tall and wide. Given that, the border images
created with border-image-slice are filled into those border areas in the manner
prescribed by border-image-repeat (which we’ll get to shortly). Thus, the following
styles give the result shown in Figure 8-52:
border-image-width: 1em;
border-image-slice: 33.3333%;
Note that these areas are sized independently from the value of border-width. Thus,
in Figure 8-52, we could have had a border-width of zero and still made the border
images show up, by using border-image-width. This is useful if you want to have a
solid border as a fallback in case the border image doesn’t load, but don’t want to
make it as thick as the image border would be. Something like this:
border: 2px solid;
border-image-source: url(stars.gif);
border-image-width: 12px;
border-image-slice: 33.3333%;
Borders
|
359
Figure 8-52. Filling in the border areas
This allows for a 12-pixel star border to be replaced with a 2-pixel solid border if bor‐
der images aren’t available. Remember that if the image border does load, you’ll need
to leave enough space for it to show up without overlapping the content! (By default,
that is. We’ll see how to mitigate this problem in the next section.)
Now that we’ve established how the width slice-lines are placed, the way percentage
values are handled should make sense, as long as you keep in mind that the offsets are
with respect to the overall border box, not each border side. For example, consider
the following declaration, illustrated in Figure 8-53:
border-image-width: 33%;
Figure 8-53. Placement of percentage slice-lines
As with length units, the lines are offset from their respective sides of the border box.
The distance they travel is with respect to the border box. A common mistake is to
assume that a percentage value is with respect to the border area defined by borderwidth; that is, given a border-width value of 30px, the result of border-image360
|
Chapter 8: Padding, Borders, Outlines, and Margins
width: 33.333%; will be 10 pixels. But no! It’s one-third the overall border box along
that axis.
One way in which the behavior of border-image-width differs from border-imageslice is in how it handles situations where the slices pass each other, such as in this
situation:
border-image-width: 75%;
If you recall, for border-image-slice, if the slices passed each other, then the side
areas (top, right, bottom, and/or left) are made empty. With border-image-width,
the values are proportionally reduced until they don’t. So, given the preceding value
of 75%, the browser will treat that as if it were 50%. Similarly, the following two decla‐
rations will have equivalent results:
border-image-width: 25% 80% 25% 40%;
border-image-width: 25% 66.6667% 25% 33.3333%;
Note how in both declarations, the right offset is twice the left value. That’s what’s
meant by proportionally reducing the values until they don’t overlap: in other words,
until they no longer add up to more than 100%. The same would be done with top
and bottom, were they to overlap.
When it comes to number values for border-image-width, things get even more
interesting. If you set border-image-width: 1, then the border image areas will be
determined by the value of border-width. That’s the default behavior. Thus, the fol‐
lowing two declarations will have the same result:
border-width: 1em 2em; border-image-width: 1em 2em;
border-width: 1em 2em; border-image-width: 1;
You can increase or reduce the number values in order to get some multiple of the
border area that border-width defines. A few examples of this can be seen in
Figure 8-54.
In each case, the number has been multipled by the border area’s width or height, and
the resulting value is how far in the offset is placed from the relevant side. Thus, for
an element where border-top-width is 3 pixels, border-image-width: 10 will create
a 30-pixel offset from the top of the element. Change border-image-width to 0.333,
and the top offset will be a lone pixel.
Borders
|
361
Figure 8-54. Various numeric border image widths
The last value, auto, is interesting in that its resulting values depend on the state of
two other properties. If border-image-slice is defined, then border-image-width:
auto uses the values that result from border-image-slice. Otherwise, it uses the val‐
ues that result from border-width. These two declarations will have the same result:
border-width: 1em 2em; border-image-width: auto;
border-image-slice: 1em 2em; border-image-width: auto;
This differs from border-image-width: 1 because number values like 1 always relate
to the value of border-width, regardless of what border-image-slice might say.
Note that you can mix up the value types for border-image-width. The following are
all valid, and would be quite interesting to try out in live web pages:
border-image-width: auto 10px;
border-image-width: 5 15% auto;
border-image-width: 0.42em 13% 3.14 auto;
Creating a border overhang
Well, now that we can define these great big image slices and widths, what do we do
to keep them from overlapping the content? We could add lots of padding, but that
would leave huge amounts of space if the image fails to load, or if the browser doesn’t
support border images. Handling such scenarios is what border-image-outset is
built to manage.
362
| Chapter 8: Padding, Borders, Outlines, and Margins
border-image-outset
Values
Initial value
[ <length> | <number> ]{1,4}
0
Applies to
All elements, except internal table elements when border-collapse is
collapse
Percentages
N/A
Computed value Four values, each a number or <length> made absolute
Inherited
No
Animatable
Yes
Note
Values can never be negative
Regardless of whether you use a length or a number, border-image-outset pushes
the border image area outward, beyond the border box, in a manner similar to how
slice-lines are offset. The difference is that here, the offsets are outward, not inward.
Just as with border-image-width, number values for border-image-outset are a
multiple of the width defined by border-width—not border-image-width.
To see how this could be helpful, imagine a scenario where we want to use a border
image, but have a fallback of a thin solid border if the image isn’t available. We might
start out like this:
border: 2px solid;
padding: 0.5em;
border-image-slice: 10;
border-image-width: 1;
In this case, there’s half an em of padding; at default browser settings, that will be
about eight pixels. That plus the 2-pixel solid border make a distance of 10 pixels
from the content edge to the outer border edge. So if the border image is available
and rendered, it will fill not only the border area, but also the padding, bringing it
right up against the content.
We could increase the padding to account for this, but then if the image doesn’t
appear, we’ll have a lot of excess padding between the content and the thin solid bor‐
der. Instead, let’s push the border image outward, like so:
border: 2px solid;
padding: 0.5em;
border-image-slice: 10;
border-image-width: 1;
border-image-outset: 8px;
Borders
|
363
This is illustrated in Figure 8-55, and compared to situation where there’s no outset
and no border image.
Figure 8-55. Creating an image border overhang
In the first case, the image border has been pushed out far enough that rather than
overlapping the padding area, the images actually overlap the margin area! We can
also split the difference so that the image border is roughly centered on the border
area, like this:
border: 2px solid;
padding: 0.5em;
border-image-slice: 10;
border-image-width: 1;
border-image-outset: 2;
/* twice the `border-width` value */
What you have to watch out for is pulling the image border too far outward, to the
point that it overlaps other content or gets clipped off by the edges of the browser
window (or both).
Altering the repeat pattern
So far, we’ve seen a lot of stretched-out images along the sides of our examples. The
stretching can be very handy in some situations, but a real eyesore in others. With
border-image-repeat, you can change how those sides are handled.
border-image-repeat
Values
[ stretch | repeat | round | space ]{1,2}
Initial value
stretch
Applies to
All elements, except internal table elements when border-collapse is
collapse
Computed value Two keywords, one for each axis
Inherited
No
Animatable
No
364
|
Chapter 8: Padding, Borders, Outlines, and Margins
Let’s see these values in action and then discuss each in turn.
We’ve already seen stretch, so the effect is familiar. Each side gets a single image,
stretched to match the height and width of the border side area the image is filling.
repeat has the image tile until it fills up all the space in its border side area. The exact
arrangement is to center the image in its side box, and then tile copies of the image
outward from that point, until the border side area is filled. This can lead to some of
the repeated images being clipped at the sides of the border area, as seen in
Figure 8-56.
Figure 8-56. Various image-repeat patterns
round is a little different. With this value, the browser divides the length of the border
side area by the size of the image being repeated inside it. It then rounds to the near‐
est whole number and repeats that number of images. In addition, it stretches or
squashes the images so that they just touch each other as they repeat.
As an example, suppose the top border side area is 420 pixels wide, and the image
being tiled is 50 pixels wide. 420 divided by 50 is 8.4, so that’s rounded to 8. Thus, 8
images are tiled. However, each is stretched to be 52.5 pixels wide (420 ÷ 8 = 52.5).
Similarly, if the right border side area is 280 pixels tall, a 50-pixel-tall image will be
tiled 6 times (280 ÷ 50 = 5.6, rounded to 6) and each image will be squashed to be
46.6667 pixels tall (280 ÷ 6 = 46.6667). If you look closely at Figure 8-56, you can see
the top and bottom circles are a stretched a bit, whereas the right and left circles show
some squashing.
The last value, space, starts out similar to round, in that the border side area’s length
is divided by the size of the tiled image and then rounded. The differences are that the
resulting number is always rounded down, and images are not distorted, but instead
distributed evenly throughout the border area.
Borders
|
365
Thus, given a top border side area 420 pixels wide and a 50-pixel-wide image to be
tiled, there will still be 8 images to repeat (8.4 rounded down is 8). The images will
take up 400 pixels of space, leaving 20 pixels. That 20 pixels is divided by 8, which is
2.5 pixels. Half of that is put to each side of each image, meaning each image gets 1.25
pixels of space to either side. That puts 2.5 pixels of space between each image, and
1.25 pixels of space before the first and after the last image. Figure 8-57 shows a few
examples of space repeating.
Figure 8-57. A variety of space repetitions
As of late 2017, Chrome and Opera did not support space on bor‐
der images.
Shorthand border image
There is a single shorthand property for border images, which is (unsurprisingly
enough) border-image. It’s a little unusual in how it’s written, but it offers a lot of
power without a lot of typing.
border-image
Values
Initial value
Applies to
366
<border-image-source> ‖ <border-image-slice> [ / <border-image-width> | /
<border-image-width>? / <border-image-outset> ]? ‖ <border-image-repeat>
See individual properties
See individual properties
| Chapter 8: Padding, Borders, Outlines, and Margins
Computed value See individual properties
Inherited
No
Animatable
See individual properties
This property has, it must be admitted, a somewhat unusual value syntax. In order to
get all the various properties for slices and widths and offsets, and be able to tell
which was which, the decision was made to separate them by solidus symbols (/) and
require them to be listed in a specific order: slice, then width, then offset. The image
source and repeat values can go anywhere outside of that three-value chain. There‐
fore, the following rules are equivalent:
.example {
border-image-source: url(eagles.png);
border-image-slice: 40% 30% 20% fill;
border-image-width: 10px 7px;
border-image-outset: 5px;
border-image-repeat: space;
}
.example {border-image: url(eagles.png) 40% 30% 20% fill / 10px 7px / 5px space;}
.example {border-image: url(eagles.png) space 40% 30% 20% fill / 10px 7px / 5px;}
.example {border-image: space 40% 30% 20% fill / 10px 7px / 5px url(eagles.png);}
The shorthand clearly means less typing, but also less clarity at a glance.
As is usually the case with shorthand properties, leaving out any of the individual
pieces means that the defaults will be supplied. For example, if we just supply an
image source, the rest of the properties will get their default values. Thus, the follow‐
ing two declarations will have exactly the same effect:
border-image: url(orbit.svg);
border-image: url(orbit.svg) stretch 100% / 1 / 0;
Some examples
Border images can be tricky to internalize, conceptually speaking, so it’s worth look‐
ing at some examples of ways to use them.
First, let’s look at how to set up a border with scooped-out corners and a raised
appearance, like a plaque, with a fallback to a simple outset border of similar colors.
We might use something like these styles and an image, which is shown in
Figure 8-58, along with both the final result and the fallback result:
#plaque {
padding: 10px;
border: 3px outset goldenrod;
background: goldenrod;
border-image-source: url(i/plaque.png);
border-image-repeat: stretch;
Borders
|
367
border-image-slice: 20 fill;
border-image-width: 12px;
border-image-outset: 9px;
}
Figure 8-58. A simple plaque effect and its older-browser fallback
Notice how the side slices are perfectly set up to be stretched—everything about them
is just repeated strips of color along the axis of stretching. They could also be repeated
or rounded, of course, if not rounded, but stretching works just fine. And since
that’s the default value, we could have omitted the border-image-repeat declaration
altogether.
Next, let’s try to create something oceanic: an image border that has waves marching
all the way around the border. Since we don’t know how wide or tall the element will
be ahead of time, and we want the waves to flow from one to another, we’ll use round
to take advantage of its scaling behavior while getting in as many waves as will rea‐
sonably fit. You can see the result in Figure 8-59, along with the image that’s used to
create the effect:
#oceanic {
border: 2px solid blue;
border-image:
url(waves.png) 50 fill / 20px / 10px round;
}
Figure 8-59. A wavy border
368
|
Chapter 8: Padding, Borders, Outlines, and Margins
There is one thing to be wary of here, which is what happens if you add in an element
background. Just to make the situation clear, we’ll add a red background to this ele‐
ment, with the result shown in Figure 8-60:
#oceanic {
background: red;
border: 2px solid blue;
border-image:
url(waves.png) 50 fill / 20px / 10px round;
}
See how the red is visible between the waves? That’s because the wave image is a PNG
with transparent bits, and because of the combination of image-slice widths and out‐
set, some of the background area is visible through the transparent parts of the bor‐
der. This can be a problem, because there will be cases where you want to use a
background color in addition to an image border—for the fallback case where the
image fails to appear, if nothing else. Generally, this is a problem best addressed by
either not needing a background for the fallback case, or else using border-imageoutset to pull the image out far enough that no part of the background area is visible.
As you can see, there is a lot of power in border images. Be sure to use them wisely.
Figure 8-60. The background area, visible through the image border
Outlines
CSS defines a special sort of element decoration called an outline. In practice, outlines
are often drawn just beyond the borders, though (as we’ll see) this is not the whole
story. As the specification puts it, outlines differ from borders in three basic ways:
1. Outlines do not take up space.
2. Outlines may be nonrectangular.
3. User agents often render outlines on elements in the :focus state.
Outlines
|
369
To which I’ll add a fourth:
4. Outlines are an all-or-nothing proposition: you can’t style one side of a border
independently from the others.
Let’s start finding out exactly what all that means. First, we’ll run through the various
properties, comparing them to their border-related counterparts.
Outline Styles
Much as with border-style, you can set a style for your outlines. In fact, the values
will seem very familiar to anyone who’s styled a border before.
outline-style
Values
auto | none | solid | dotted | dashed | double | groove | ridge | inset |
outset
Initial value
none
Applies to
Computed value
Inherited
Animatable
All elements
As specified
No
No
The two major differences are that outlines cannot have a hidden style, as borders
can; and outlines can have auto style. This style allows the user agent to get extrafancy with the appearance of the outline, as explained in the CSS specification:
The auto value permits the user agent to render a custom outline style, typically a style
which is either a user interface default for the platform, or perhaps a style that is richer
than can be described in detail in CSS, e.g. a rounded edge outline with semitranslucent outer pixels that appears to glow.
Beyond those two differences, outlines have all the same styles that borders have, as
illustrated in Figure 8-61.
370
| Chapter 8: Padding, Borders, Outlines, and Margins
Figure 8-61. Various outline styles
The less obvious difference is that unlike border-style, outline-style is not a
shorthand property. You can’t use it to set a different outline style for each side of the
outline, because outlines can’t be styled that way. There is no outline-top-style.
This is true for all the rest of the outline properties, with the exception of outline,
which we’ll get to in a bit.
Outline Width
Once you’ve decided on a style for the outline, assuming the style isn’t none, you can
define a width for the outline.
outline-width
Values
<length> | thin | medium | thick
Initial value
medium
Applies to
All elements
Computed value An absolute length, or 0 if the style of the outline is none
Inherited
No
Animatable
Yes
Outlines
|
371
There’s very little to say about outline width that we didn’t already say about border
width. If the outline style is none, then the outline’s width is set to 0. thick is wider
than medium, which is wider than thin, but the specification doesn’t define exact
widths for these keywords. Figure 8-62 shows a few different outline widths.
Figure 8-62. Various outline widths
As before, the real difference here is that outline-width is not a shorthand property.
You can only set one width for the whole outline, and cannot set different widths for
different sides. (The reasons for this will soon become clear.)
Outline Color
Does your outline have a style and a width? Great! Let’s give it some color!
outline-color
Values
<color> | invert
Initial value
invert
Applies to
Computed value
Inherited
Animatable
All elements
As specified
No
Yes
This is pretty much the same as border-color, with the caveat that it’s an all-ornothing proposition—for example, there’s no outline-left-color.
The one major difference is the default value, invert. What invert does is perform a
“color conversion” on all pixels within the visible parts of the outline. This is easier to
show than explain, so see Figure 8-63 for the expected results of this style:
h1 {outline-style: dashed; outline-width: 10px; outline-color: invert;}
372
|
Chapter 8: Padding, Borders, Outlines, and Margins
Figure 8-63. Color inversion
The advantage to color inversion is that it can make the outline stand out in a wide
variety of situations, regardless of what’s behind it. There is an exception: if you invert
the color gray (or rgb(50%,50%,50%) or hsl(0,0%,50%) or any of their equivalents),
you get exactly the same color back. Thus, outline-color: invert will make the
outline invisible on a gray background. The same will be true for background colors
that are very close to gray.
As of late 2017, invert was only supported by Microsoft Edge and
IE11. Most other browsers treated it as an error and thus used the
default color (the value of color for the element).
The only outline shorthand
So far, we’ve seen three outline properties that look like shorthand properties, but
aren’t. Time for the one outline property that is a shorthand: outline.
outline
Values
Initial value
[ <outline-color> ‖ <outline-style> ‖ <outline-width> ]
Applies to
Computed value
Inherited
Animatable
All elements
As specified
No
See individual properties
none
It probably comes as little surprise that, like border, this is a convenient way to set the
overall style, width, and color of an outline. Figure 8-64 illustrates a variety of out‐
lines.
Outlines
|
373
Figure 8-64. Various outlines
Thus far, outlines seem very much like borders. So how are they different?
How They Are Different
The first major difference between borders and outlines is that outlines don’t affect
layout at all. In any way. They’re very purely presentational.
To understand what this means, consider the following styles, illustrated in
Figure 8-65:
h1 {padding: 10px; border: 10px solid green;
outline: 10px dashed #9AB; margin: 10px;}
Figure 8-65. Outline over margin
Looks normal, right? What you can’t see is that the outline is completely covering up
the margin. If we put in a dotted line to show the margin edges, they’d run right along
the outside edge of the outline. (We’ll deal with margins in the next section.)
This is what’s meant by outlines not affecting layout. Let’s consider another example,
this time with two span elements that are given outlines. You can see the results in
Figure 8-66:
span {outline: 1em solid rgba(0,128,0,0.5);}
span + span {outline: 0.5em double purple;}
374
|
Chapter 8: Padding, Borders, Outlines, and Margins
Figure 8-66. Overlapping outlines
The outlines don’t affect the height of the lines, but they also don’t shove the spans to
one side or another. The text is laid out as if the outlines aren’t even there.
This raises an even more interesting feature of outlines: they are not always rectangu‐
lar, nor are they always contiguous. Consider this outline applied to a strong element
that breaks across two lines, as illustrated in two different scenarios in Figure 8-67:
strong {outline: 2px dotted gray;}
Figure 8-67. Discontinuous and nonrectangular outlines
In the first case, there are two complete outline boxes, one for each fragment of the
strong element. In the second case, with the longer strong element causing the two
fragments to be stacked together, the outline is “fused” into a single polygon that enc‐
loses the fragments. You won’t find a border doing that.
This is why there are no side-specific outline properties like outline-right-style: if
an outline becomes nonrectangular, which sides are the right sides?
As of late 2017, not every browser combined the inline fragments
into a single contiguous polygon. In those which did not support
this behavior, each fragment was still a self-contained rectangle, as
in the first example in Figure 8-67.
Margins
The separation between most normal-flow elements occurs because of element mar‐
gins. Setting a margin creates extra blank space around an element. Blank space gen‐
erally refers to an area in which other elements cannot also exist and in which the
parent element’s background is visible. Figure 8-68 shows the difference between two
paragraphs without any margins and the same two paragraphs with some margins.
Margins
|
375
Figure 8-68. Paragraphs with, and without, margins
The simplest way to set a margin is by using the property margin.
margin
Values
[ <length> | <percentage> | auto ]{1,4}
Initial value
Applies to
Percentages
Computed value
Inherited
Animatable
Not defined
All elements
Refer to the width of the containing block
See individual properties
No
Yes
Suppose you want to set a quarter-inch margin on h1 elements, as illustrated in
Figure 8-69 (a background color has been added so you can clearly see the edges of
the content area):
h1 {margin: 0.25in; background-color: silver;}
This sets a quarter-inch of blank space on each side of an h1 element. In Figure 8-69,
dashed lines represent the blank space, but the lines are purely illustrative and would
not actually appear in a web browser.
Figure 8-69. Setting a margin for h1 elements
376
| Chapter 8: Padding, Borders, Outlines, and Margins
margin can accept any length of measure, whether in pixels, inches, millimeters, or
ems. However, the default value for margin is effectively 0 (zero), so if you don’t
declare a value, by default, no margin should appear.
In practice, however, browsers come with preassigned styles for many elements, and
margins are no exception. For example, in CSS-enabled browsers, margins generate
the “blank line” above and below each paragraph element. Therefore, if you don’t
declare margins for the p element, the browser may apply some margins on its own.
Whatever you declare will override the default styles.
Finally, it’s possible to set a percentage value for margin. The details of this value type
will be discussed in “Percentages and Margins” on page 378.
Length Values and Margins
Any length value can be used in setting the margins of an element. It’s easy enough,
for example, to apply a 10-pixel whitespace around paragraph elements. The follow‐
ing rule gives paragraphs a silver background, 10 pixels of padding, and a 10-pixel
margin:
p {background-color: silver; padding: 10px; margin: 10px;}
In this case, 10 pixels of space have been added to each side of every paragraph, just
beyond the outer border edge. You can just as easily use margin to set extra space
around an image. Let’s say you want 1 em of space surrounding all images:
img {margin: 1em;}
That’s all it takes.
At times, you might desire a different amount of space on each side of an element.
That’s easy as well, thanks to the value replication behavior we’ve used before. If you
want all h1 elements to have a top margin of 10 pixels, a right margin of 20 pixels, a
bottom margin of 15 pixels, and a left margin of 5 pixels, here’s all you need:
h1 {margin: 10px 20px 15px 5px;}
It’s also possible to mix up the types of length value you use. You aren’t restricted to
using a single length type in a given rule, as shown here:
h2 {margin: 14px 5em 0.1in 3ex;} /* value variety! */
Figure 8-70 shows you, with a little extra annotation, the results of this declaration.
Figure 8-70. Mixed-value margins
Margins
|
377
Percentages and Margins
It’s possible to set percentage values for the margins of an element. As with padding,
percentage margins values are computed in relation to the width of the parent ele‐
ment’s content area, so they can change if the parent element’s width changes in some
way. For example, assume the following, which is illustrated in Figure 8-71:
p {margin: 10%;}
<div style="width: 200px; border: 1px dotted;">
<p>
This paragraph is contained within a DIV that has a width of 200 pixels,
so its margin will be 10% of the width of the paragraph's parent (the
DIV). Given the declared width of 200 pixels, the margin will be 20
pixels on all sides.
</p>
</div>
<div style="width: 100px; border: 1px dotted;">
<p>
This paragraph is contained within a DIV with a width of 100 pixels,
so its margin will still be 10% of the width of the paragraph's
parent. There will, therefore, be half as much margin on this paragraph
as that on the first paragraph.
</p>
</div>
Note that the top and bottom margins are consistent with the right and left margins;
in other words, the percentage of top and bottom margins is calculated with respect
to the element’s width, not its height. We’ve seen this before—in “Padding” on page
318, in case you don’t remember—but it’s worth reviewing again, just to see how it
operates.
Figure 8-71. Parent widths and percentages
378
| Chapter 8: Padding, Borders, Outlines, and Margins
As with padding, the treatment of percentage values for top and
bottom margins is different for most positioned elements, flex
items, and grid items, where they are calculated with respect to the
height of their formatting context.
Single-Side Margin Properties
You guessed it: there are properties that let you set the margin on a single side of the
box, without affecting the others.
margin-top, margin-right, margin-bottom, margin-left
Values
<length> | <percentage> | auto
Initial value
0
Applies to
Percentages
Computed value
Inherited
Animatable
All elements
Refer to the width of the containing block
For percentages, as specified; otherwise, the absolute length
No
Yes
These properties operate as you’d expect. For example, the following two rules will
give the same amount of margin:
h1 {margin: 0 0 0 0.25in;}
h2 {margin-left: 0.25in;}
Margin Collapsing
An interesting and often overlooked aspect of the top and bottom margins on block
boxes is that they collapse. This is the process by which two (or more) margins that
interact collapse to the largest of the interacting margins.
The canonical example of this is the space between paragraphs. Generally, that space
is set using a rule like this:
p {margin: 1em 0;}
So that sets every paragraph to have top and bottom margins of 1em. If margins didn’t
collapse, then whenever one paragraph followed another, there would be two ems of
space between them. Instead, there’s only one; the two margins collapse together.
Margins
|
379
To illustrate this a little more clearly, let’s return to the percentage-margin example,
only this time, we’ll add dashed lines to indicate where the margins fall. This is seen
in Figure 8-72.
Figure 8-72. Collapsing margins
The example shows the separation distance between the contents of the two para‐
graphs. It’s 60 pixels, because that’s the larger of the two margins that are interacting.
The 30-pixel top margin of the second paragraph is collapsed, leaving the first para‐
graph’s top margin in charge.
So in a sense, Figure 8-72 is lying: if you take the CSS specification strictly at its word,
the top margin of the second paragraph is actually reset to zero. It doesn’t stick into
the bottom margin of the first paragraph because when it collapses, it isn’t there any‐
more. The end result is the same, though.
Margin collapsing also explains some oddities that arise when one element is inside
another. Consider the following styles and markup:
header {background: goldenrod;}
h1 {margin: 1em;}
<header>
<h1>Welcome to ConHugeCo</h1>
</header>
The margin on the h1 will push the edges of the header away from the content of the
h1, right? Well, not entirely. See Figure 8-73.
What happened? The side margins took effect—we can see that from the way the text
is moved over—but the top and bottom margins are gone!
380
|
Chapter 8: Padding, Borders, Outlines, and Margins
Only they aren’t gone. They’re just sticking out of the header element, having interac‐
ted with the (zero-width) top margin of the header element. The magic of dashed
lines in Figure 8-74 show us what’s happening.
Figure 8-73. Margins collapsing with parents
Figure 8-74. Margins collapsing with parents, revealed
There they are—pushing away any content that might come before or after the
header element, but not pushing away the edges of the header itself. This is the
intended result, even if it’s often not the desired result. As for why it’s intended, imag‐
ine happens if you put a paragraph in a list item. Without the specified margincollapsing behavior, the paragraph’s top margin would shove it downward, where it
would be far out of alignment with the list item’s bullet (or number).
Margin collapsing can be interrupted by factors such as padding
and borders on parent elements. For more details, see the discus‐
sion in the section “Collapsing Vertical Margins” in Chapter 7 of
Basic Visual Formatting (O’Reilly).
Negative Margins
It’s possible to set negative margins for an element. This can cause the element’s box
to stick out of its parent or to overlap other elements. Consider these rules, which are
illustrated in Figure 8-75:
div {border: 1px solid gray; margin: 1em;}
p {margin: 1em; border: 1px dashed silver;}
p.one {margin: 0 -1em;}
p.two {margin: -1em 0;}
Margins
|
381
Figure 8-75. Negative margins in action
In the first case, the math works out such that the paragraph’s computed width plus
its right and left margins are exactly equal to the width of the parent div. So the para‐
graph ends up two ems wider than the parent element without actually being “wider”
(from a mathematical point of view). In the second case, the negative top and bottom
margins effectively reduce the computed height of the element and move its top and
bottom outer edges inward, which is how it ends up overlapping the paragraphs
before and after it.
Combining negative and positive margins is actually very useful. For example, you
can make a paragraph “punch out” of a parent element by being creative with positive
and negative margins, or you can create a Mondrian effect with several overlapping
or randomly placed boxes, as shown in Figure 8-76:
div {background: hsl(42,80%,80%); border: 1px solid;}
p {margin: 1em;}
p.punch {background: white; margin: 1em -1px 1em 25%;
border: 1px solid; border-right: none; text-align: center;}
p.mond {background: rgba(5,5,5,0.5); color: white; margin: 1em 3em -3em -3em;}
Thanks to the negative bottom margin for the “mond” paragraph, the bottom of its
parent element is pulled upward, allowing the paragraph to stick out of the bottom of
its parent.
382
|
Chapter 8: Padding, Borders, Outlines, and Margins
Figure 8-76. Punching out of a parent
Margins and Inline Elements
Margins can also be applied to inline elements. Let’s say you want to set top and bot‐
tom margins on strongly emphasized text:
strong {margin-top: 25px; margin-bottom: 50px;}
This is allowed in the specification, but since you’re applying the margins to an inline
nonreplaced element, and margins are always transparent, they will have absolutely
no effect on the line height. In effect, they’ll have no effect at all.
As with padding, things change a bit when you apply margins to the left and right
sides of an inline nonreplaced element, as illustrated in Figure 8-77:
strong {margin-left: 25px; background: silver;}
Figure 8-77. An inline nonreplaced element with a left margin
Note the extra space between the end of the word just before the inline nonreplaced
element and the edge of the inline element’s background. You can add that extra space
to both ends of the inline element if you want:
strong {margin: 25px; background: silver;}
Margins
|
383
As expected, Figure 8-78 shows a little extra space on the right and left sides of the
inline element, and no extra space above or below it.
Figure 8-78. An inline nonreplaced element with 25-pixel side margins
Now, when an inline nonreplaced element stretches across multiple lines, the situa‐
tion changes. Figure 8-79 shows what happens when an inline nonreplaced element
with a margin is displayed across multiple lines:
strong {margin: 25px; background: silver;}
Figure 8-79. An inline nonreplaced element with 25-pixel side margin displayed across
two lines of text
The left margin is applied to the beginning of the element and the right margin to the
end of it. Margins are not applied to the right and left side of each line fragment. Also,
you can see that, if not for the margins, the line may have broken after “text” instead
of after “strongly emphasized.” Margins only affect line breaking by changing the
point at which the element’s content begins within a line.
The way margins are (or aren’t) applied to the ends of each line box
can be altered with the property box-decoration-break. See Chap‐
ter 7 for more details.
The situation gets even more interesting when we apply negative margins to inline
nonreplaced elements. The top and bottom of the element aren’t affected, and neither
are the heights of lines, but the left and right ends of the element can overlap other
content, as depicted in Figure 8-80:
strong {margin: -25px; background: silver;}
Figure 8-80. An inline nonreplaced element with a negative margin
384
|
Chapter 8: Padding, Borders, Outlines, and Margins
Replaced inline elements represent yet another story: margins set for them do affect
the height of a line, either increasing or reducing it, depending on the value for the
top and bottom margin. The left and right margins of an inline replaced element act
the same as for a nonreplaced element. Figure 8-81 shows a series of different effects
on layout from margins set on inline replaced elements.
Figure 8-81. Inline replaced elements with differing margin values
Summary
The ability to apply margins, borders, and padding to any element is one of the things
that sets CSS so far above traditional web markup. In the past, enclosing a heading in
a colored, bordered box meant wrapping the heading in a table, which is a really bloa‐
ted and awful way to create so simple an effect. It is this sort of power that makes CSS
so compelling.
Summary
|
385
CHAPTER 9
Colors, Backgrounds, and Gradients
Remember the first time you changed the colors of a web page? Instead of the default
black text on a white background with blue links, all of a sudden you could use any
combination of colors you desired—perhaps light blue text on a black background
with lime green hyperlinks. From there, it was just a short hop to colored text and,
eventually, even to multiple colors for the text in a page. Once you could add back‐
ground images, too, just about anything became possible, or so it seemed. Cascading
Style Sheets (CSS) takes color and backgrounds even further, letting you apply many
different colors and backgrounds to a single page or element, and even apply multiple
backgrounds to the same element.
Colors
When you’re designing a page, you need to plan it out before you start. That’s gener‐
ally true in any case, but with colors, it’s even more so. If you’re going to make all
hyperlinks yellow, will that clash with the background color in any part of your docu‐
ment? If you use too many colors, will the user be too overwhelmed? (Hint: yes.) If
you change the default hyperlink colors, will users still be able to figure out where
your links are? (For example, if you make both regular text and hyperlink text the
same color, it will be much harder to spot links—in fact, almost impossible if the links
aren’t underlined.)
In CSS, you can set both the foreground and background colors of any element.
In order to understand how this works, it’s important to understand what’s in the
foreground of an element and what isn’t. Generally speaking, it’s the text of an ele‐
ment, although the foreground also includes the borders around the element. Thus,
there are two ways to directly affect the foreground color of an element: by using the
color property, and by setting the border colors using one of a number of border
properties.
387
Foreground Colors
The easiest way to set the foreground color of an element is with the property color.
color
Values
Initial value
Applies to
Computed value
Inherited
Animatable
<color>
User agent-specific
All elements
As specified
Yes
Yes
This property accepts as a value any valid color type, such as #FFCC00 or rgba(100%,
80%,0%,0.5).
For nonreplaced elements like paragraphs or em elements, color sets the color of the
text in the element, as illustrated in Figure 9-1, which is the result of the following
code:
<p style="color: gray;">This paragraph has a gray foreground.</p>
<p>This paragraph has the default foreground.</p>
Figure 9-1. Declared color versus default color
In Figure 9-1, the default foreground color is black. That doesn’t have to be the case,
since the user might have set her browser (or other user agent) to use a different fore‐
ground (text) color. If the browser’s default text color was set to green, the second
paragraph in the preceding example would be green, not black—but the first para‐
graph would still be gray.
You need not restrict yourself to such basic operations. There are plenty of ways to
use color. You might have some paragraphs that contain text warning the user of a
potential problem. In order to make this text stand out more than usual, you might
decide to color it red. Just apply a class of warn to each paragraph that contains warn‐
ing text (<p class="warn">) and the following rule:
p.warn {color: red;}
388
|
Chapter 9: Colors, Backgrounds, and Gradients
In the same document, you might decide that any unvisited hyperlinks within a warn‐
ing paragraph should be green:
p.warn {color: red;}
p.warn a:link {color: green;}
Then you change your mind, deciding that warning text should be dark red, and that
unvisited links in such text should be medium purple. The preceding rules need only
be changed to reflect the new values, as illustrated in Figure 9-2, which is the result of
the following code:
p.warn {color: #600;}
p.warn a:link {color: #400040;}
Figure 9-2. Changing colors
Another use for color is to draw attention to certain types of text. For example, bold‐
faced text is already fairly obvious, but you could give it a different color to make it
stand out even further—let’s say, maroon:
b, strong {color: maroon;}
Then you decide that you want all table cells with a class of highlight to contain light
yellow text:
td.highlight {color: #FF9;}
If you don’t set a background color for any of your text, you run the risk that a user’s
setup won’t combine well with your own. For example, if a user has set his browser’s
background to be a pale yellow, like #FFC, then the previous rule would generate light
yellow text on a pale yellow background. Far more likely is that it’s still the default
background of white, against which light yellow is still going to be hard to read. It’s
therefore generally a good idea to set foreground and background colors together.
(We’ll talk about background colors very shortly.)
Colors
|
389
Affecting Borders
The value of color can also affect the borders around an element. Let’s assume you’ve
declared these styles, which have the result shown in Figure 9-3. This is the result of
the following code:
p.aside {color: gray; border-style: solid;}
Figure 9-3. Border colors are taken from the content’s color
The element <p class="aside"> has gray text and a gray medium-width solid bor‐
der. This is because the foreground color is applied to the borders by default. Should
you desire, you can override this with the property border-color:
p.aside {color: gray; border-style: solid; border-color: black;}
This rule will make the text gray, while the borders will be black in color. Any value
set for border-color will always override the value of color.
This “borders get the foreground color” behavior is due to the use of a special color
keyword, currentColor. The value of currentColor for any element is the computed
value of color. So, somewhere inside the user agent’s default styles, there’s a rule that
looks something like this:
* {border-color: currentColor;}
Thus, if you don’t assign a border a color, that built-in rule will pick up the value of
color from the element and apply it to any visible borders. If you do assign a border a
color, then your color will override the built-in currentColor style.
Thanks to this, you can also change the foreground color of images. Since images are
already composed of colors, you can’t really affect their content using color, but you
can change the color of any border that appears around the image. This can be done
using either color or border-color. Therefore, the following rules will have the same
390
|
Chapter 9: Colors, Backgrounds, and Gradients
visual effect on images of class type1 and type2, as shown in Figure 9-4, which is the
result of the following code:
img.type1 {border-style: solid; color: gray;}
img.type2 {border-style: solid; border-color: gray;}
Figure 9-4. Setting the border color for images
Affecting Form Elements
Setting a value for color should (in theory, anyway) apply to form elements. Declar‐
ing select elements to have dark gray text should be as simple as this:
select {color: rgb(33%,33%,33%);}
This might also set the color of the borders around the edge of the select element, or
it might not. It all depends on the user agent and its default styles.
You can also set the foreground color of input elements—although, as you can see in
Figure 9-5, doing so would apply that color to all inputs, from text to radio button to
checkbox inputs:
select {color: rgb(33%,33%,33%);}
input {color: red;}
Figure 9-5. Changing form element foregrounds
Note in Figure 9-5 that the text color next to the checkboxes is still black. This is
because the rules shown assign styles only to elements like input and select, not
normal paragraph (or other) text.
Also note that the checkmark in the checkbox is black. This is due to the way form
elements are handled in some web browsers, which typically use the form widgets
built into the base operating system. Thus, when you see a checkbox and checkmark,
they really aren’t content in the HTML document—they’re user interface widgets that
have been inserted into the document, much as an image would be. In fact, form
Colors
|
391
inputs are, like images, replaced elements. In theory, CSS does not style the contents
of replaced elements.
In practice, the line is a lot blurrier than that, as Figure 9-5 demonstrates. Some form
inputs have the color of their text and even portions of their UI changed, while others
do not. And since the rules aren’t explicitly defined, behavior is inconsistent across
browsers. In short, form elements are deeply tricky to style and should be approached
with extreme caution.
Inheriting Color
As the definition of color indicates, the property is inherited. This makes sense, since
if you declare p {color: gray;}, you probably expect that any text within that para‐
graph will also be gray, even if it’s emphasized or boldfaced or whatever. If you want
such elements to be different colors, that’s easy enough, as illustrated in Figure 9-6,
which is the result of the following code:
em {color: red;}
p {color: gray;}
Figure 9-6. Different colors for different elements
Since color is inherited, it’s theoretically possible to set all of the ordinary text in a
document to a color, such as red, by declaring body {color: red;}. This should
make all text that is not otherwise styled (such as anchors, which have their own color
styles) red.
Backgrounds
By default, the background area of an element consists of all of the space behind the
foreground out to the outer edge of the borders; thus, the content box and the pad‐
ding are all part of an element’s background, and the borders are drawn on top of the
background. (You can change that to a degree with CSS, as we’ll see shortly.)
CSS lets you apply a solid color to the background of an element, as well as apply one
or more images to the background of a single element, or even describe your own lin‐
ear and radial gradients.
392
|
Chapter 9: Colors, Backgrounds, and Gradients
Background Colors
To declare a color for the background of an element, you use the property
background-color, which accepts any valid color value.
background-color
Values
Initial value
<color>
Applies to
Computed value
Inherited
Animatable
All elements
As specified
No
Yes
transparent
If you want the color to extend out a little bit from the text in the element, add some
padding to the mix, as illustrated in Figure 9-7, which is the result of the following
code:
p {background-color: #AEA;}
p.padded {padding: 1em;}
<p>A paragraph.</p>
<p class="padded">A padded paragraph.</p>
Figure 9-7. Backgrounds and padding
You can set a background color for just about any element, from body all the way
down to inline elements such as em and a. The value of background-color is not
inherited. Its default value is the keyword transparent, which makes some sense: if
an element doesn’t have a defined color, then its background should be transparent so
that the background of its ancestor elements will be visible.
One way to picture what that means is to imagine a clear (i.e., transparent) plastic
sign mounted to a textured wall. The wall is still visible through the sign, but this is
not the background of the sign; it’s the background of the wall (in CSS terms, any‐
way). Similarly, if you set the page canvas to have a background, it can be seen
Backgrounds
|
393
through all of the elements in the document that don’t have their own backgrounds.
They don’t inherit the background; it is visible through them. This may seem like an
irrelevant distinction, but as you’ll see when we discuss background images, it’s a crit‐
ical difference.
Most of the time, you’ll have no reason to use the keyword transparent, since that’s
the default value. On occasion, though, it can be useful. Imagine that a user has set his
browser to make all links have a white background. When you design your page, you
set anchors to have a white foreground, and you don’t want a background on those
anchors. In order to make sure your design choice prevails, you would declare:
a {color: white; background-color: transparent;}
If you left out the background color, your white foreground would combine with the
user’s white background to yield totally unreadable links. This is an unlikely example,
but it’s still possible.
The potential combination of author and reader styles is the reason why a CSS valida‐
tor will generate warnings such as, “You have no background-color with your
color.” It’s trying to remind you that author-user color interaction can occur, and
your rule has not taken this possibility into account. Warnings do not mean your
styles are invalid: only errors prevent validation.
Special effects
By combining color and background-color, you can create some interesting effects:
h1 {color: white; background-color: rgb(20%,20%,20%);
font-family: Arial, sans-serif;}
This example is shown in Figure 9-8.
Figure 9-8. A reverse-text effect for H1 elements
There are as many color combinations as there are colors, and I can’t show all of them
here. Still, I’ll try to give you some idea of what you can do.
394
|
Chapter 9: Colors, Backgrounds, and Gradients
This stylesheet is a little more complicated, as illustrated by Figure 9-9, which is the
result of the following code:
body {color: black; background-color: white;}
h1, h2 {color: yellow; background-color: rgb(0,51,0);}
p {color: #555;}
a:link {color: black; background-color: silver;}
a:visited {color: gray; background-color: white;}
Figure 9-9. The results of a more complicated stylesheet
And then there’s the fascinating question of what happens when you apply a back‐
ground to a replaced element, such as an image. I’m not even talking about images
with transparent portions, like a GIF87a or a PNG. Suppose you want to create a twotone border around a JPEG. You can pull that off by adding a background color and a
little bit of padding to your image, as illustrated in Figure 9-10, which is the result of
the following code:
img.twotone {background-color: red; padding: 5px; border: 5px solid gold;}
Figure 9-10. Using background and border to two-tone an image
Backgrounds
|
395
Technically, the background goes to the outer border edge, but since the border is
solid and continuous, we can’t see the background behind it. The one pixel of pad‐
ding allows a thin ring of background to be seen between the image and its border,
creating the visual effect of an “inner border.” This technique could be extended to
create more complicated effects with background images like gradients, which we’ll
discuss later in the chapter.
Note that there are also much more powerful border options avail‐
able in CSS, so background-and-padding tricks may or may not be
useful, depending on what you want to do. See Chapter 8 for
details.
Remember that form inputs, nearly all of which are replaced elements, are treated as
special, and often applying padding to them will not have the same results as applying
padding to an image, let alone a nonreplaced element like a paragraph. Just as with
most styling of form inputs, adding a background color should be rigorously tested
and avoided if possible.
Clipping the Background
In the previous section, we saw how backgrounds fill out the entire background area
of an element. Historically, that extended all the way to the outer edge of the border
so that any border with transparent parts (like dashed or dotted borders) would have
the background color fill into those transparent parts. Now there’s a CSS property
called background-clip that lets you affect how far out an element’s background
will go.
background-clip
Values
[ border-box | padding-box | content-box | text ]#
Initial value
border-box
Applies to
Computed value
Inherited
Animatable
All elements
As declared
No
No
The default value is the historical value: the background painting area (which is what
background-clip defines) extends out to the outer edge of the border. The back‐
ground will always be drawn behind the visible parts of the border, if any.
396
|
Chapter 9: Colors, Backgrounds, and Gradients
If you choose the value padding-box, then the background will only extend to the
outer edge of the padding area (which is also the inner edge of the border). Thus, it
won’t be drawn behind the border. The value content-box, on the other hand,
restricts the background to just the content area of the element.
The effects of these three values is illustrated in Figure 9-11, which is the result of the
following code:
div[id] {color: navy; background: silver;
padding: 1em; border: 5px dashed;}
#ex01 {background-clip: border-box;} /* default value */
#ex02 {background-clip: padding-box;}
#ex03 {background-clip: content-box;}
Figure 9-11. The three box-oriented types of background clipping
That might seem pretty simple, but there are some caveats. The first is that
background-clip has no effect on the root element (in HTML, that’s either the html
or body element, depending on how your styles are written). This has to do with how
the background painting of the root element has to be handled.
The second is that the exact clipping of the background area can be reduced if the
element has rounded corners, thanks to the property border-radius. This is basically
common sense, since if you give your element significantly rounded corners, you
want the background to be clipped by those corners instead of stick out past them.
The way to think of this is that the background painting area is determined by
Backgrounds
|
397
background-clip, and then any corners that have to be further clipped by rounded
corners are appropriately clipped.
The third caveat is that the value of background-clip can interact poorly with some
of the more interesting values of background-repeat, which we’ll get to later on.
The fourth is that background-clip defines the clipping area of the background. It
doesn’t affect other background properties. When it comes to flat background colors,
that’s a distinction without meaning; but when it comes to background images, which
we’ll talk about in the next section, it can make a great deal of difference.
The last value, text, clips the background to the text of the element. In other words,
the text is “filled in” with the background, and the rest of the element’s background
area remains transparent. This is a simple way to add textures to text, by “filling in”
the text of an element with its background.
The kicker is that in order to see this effect, you have to remove the foreground color
of the element. Otherwise, the foreground color obscures the background. Consider
the following, which has the result shown in Figure 9-12:
div {color: rgb(255,0,0); background: rgb(0,0,255);
padding: 0 1em; margin: 1.5em 1em; border: 5px dashed;
font-weight: bold;}
#ex01 {background-clip: text; color: transparent;}
#ex02 {background-clip: text; color: rgba(255,0,0,0.5);}
#ex03 {background-clip: text;}
Figure 9-12. Clipping the background to the text
398
|
Chapter 9: Colors, Backgrounds, and Gradients
For the first example, the foreground color is made completely transparent, and the
blue background is only visible where it intersects with the text shapes in the ele‐
ment’s content. It is not visible through the image inside the paragraph, since an
image’s foreground can’t be set to transparent.
In the second example shown in Figure 9-12, the foreground color has been set to
rgba(255,0,0,0.5), which is a half-opaque red. The text there is rendered purple,
because the half-opaque red combines with the blue underneath. The borders, on the
other hand, blend their half-opaque red with the white background behind them,
yielding a light red.
In the third example, the foreground color is a solid, opaque red. The text and bor‐
ders are both fully red, with no hint of the blue background. It can’t be seen in this
instance, because it’s been clipped to the text. The foreground just completely
obscures the background.
This technique works for any background, including gradient and image back‐
grounds, topics which we’ll cover in a bit. Remember, however: if the background for
some reason fails to be drawn behind the text, the transparent text meant to be “fil‐
led” with the background will instead be completely unreadable.
As of late 2017, only Firefox supported background-clip: text in
that exact form. However, pretty much every browser, including
Firefox, supported the variant -webkit-background-clip: text.
Background Images
Having covered the basics of foreground and background colors, we turn now to the
subject of background images. Back in the days of HTML 3.2, it was possible to
associate an image with the background of the document by using the BODY attribute
BACKGROUND:
<BODY BACKGROUND="bg23.gif">
This caused a user agent to load the file bg23.gif and then “tile” it in the document
background, repeating it in both the horizontal and vertical directions to fill up the
entire background of the document. This effect can be easily recreated in CSS, but
CSS can do a great deal more than simple tiling of background images. We’ll start
with the basics and then work our way up.
Backgrounds
|
399
Using an image
In order to get an image into the background in the first place, use the property
background-image.
background-image
Values
[ <image># | none
Initial value
none
Applies to
Computed value
Inherited
Animatable
All elements
As specified, but with all URLs made absolute
No
No
<image> = [ <uri> | <linear-gradient> | <repeating-linear-gradient> | <radialgradient> | <repeating-radial-gradient> ]
The default value of none means about what you’d expect: no image is placed in the
background. If you want a background image, you must give this property at least
one other value, like this:
body {background-image: url(bg23.gif);}
Due to the default values of other background properties, this will cause the image
bg23.gif to be tiled in the document’s background, as shown in Figure 9-13. As you’ll
discover shortly, this isn’t the only option.
It’s usually a good idea to specify a background color to go along with your back‐
ground image; we’ll come back to that concept a little later on. (We’ll also talk about
how to have more than one image at the same time, but for now we’re going to stick
to just one background image per element.)
You can apply a background image to any element, block-level or inline:
p.starry {background-image: url(http://www.site.web/pix/stars.gif);
color: white;}
a.grid {background-image: url(smallgrid.gif);}
<p class="starry">It's the end of autumn, which means the stars will be
brighter than ever! <a href="join.html" class="grid">Join us</a> for
a fabulous evening of planets, stars, nebulae, and more...
400
|
Chapter 9: Colors, Backgrounds, and Gradients
Figure 9-13. Applying a background image in CSS
As you can see in Figure 9-14, we’ve applied a background to a single paragraph and
no other part of the document. We can customize even further, such as placing back‐
ground images on inline elements like hyperlinks, also depicted in Figure 9-14. If you
want to be able to see the tiling pattern, the image will probably need to be pretty
small. After all, individual letters aren’t that large!
Figure 9-14. Applying background images to block and inline elements
There are a number of ways to employ specific background images. You can place an
image in the background of strong elements in order to make them stand out more.
You can fill in the background of headings with a wavy pattern or with little dots.
If you combine simple icons with creative attribute selectors, you can (with use of
some properties we’ll get to in just a bit) mark when a link points to a PDF, Word
document, email address, or other unusual resource, as shown in Figure 9-15, which
is the result of the following code:
a[href] {padding-left: 1em; background-repeat: no-repeat;}
a[href$=".pdf"] {background-image: url(/i/pdf-icon.png);}
Backgrounds
|
401
a[href$=".doc"] {background-image: url(/i/msword-icon.png);}
a[href^="mailto:"] {background-image: url(/i/email-icon.png);}
Figure 9-15. Adding link icons as background images
Just like background-color, background-image is not inherited—in fact, not a single
one of the background properties is inherited. Remember also that when specifying
the URL of a background image, it falls under the usual restrictions and caveats for
url() values: a relative URL should be interpreted with respect to the stylesheet.
Why backgrounds aren’t inherited
Earlier, I specifically noted that backgrounds are not inherited. Background images
demonstrate why inherited backgrounds would be a bad thing. Imagine a situation
where backgrounds were inherited, and you applied a background image to the body.
That image would be used for the background of every element in the document,
with each element doing its own tiling, as shown in Figure 9-16.
Figure 9-16. What inherited backgrounds would do to layout
Note how the pattern restarts at the top left of every element, including the links. This
isn’t what most authors would want, and this is why background properties are not
402
|
Chapter 9: Colors, Backgrounds, and Gradients
inherited. If you do want this particular effect for some reason, you can make it hap‐
pen with a rule like this:
* {background-image: url(yinyang.png);}
Alternatively, you could use the value inherit like this:
body {background-image: url(yinyang.png);}
* {background-image: inherit;}
Good background practices
Images are laid on top of whatever background color you specify. If you’re completely
tiling a JPEG or other opaque image type, this fact doesn’t really make a difference,
since a fully tiled image will fill up the document background, leaving nowhere for
the color to “peek through,” so to speak. However, image formats with an alpha chan‐
nel, such as PNG or SVG, can be partially or wholly transparent, which will cause the
image to be “combined” with the background color. In addition, if the image fails to
load for some reason, then the user agent will use the background color specified in
place of the image. Consider how the “starry paragraph” example would look if the
background image failed to load, as in Figure 9-17.
Figure 9-17. The consequences of a missing background image
Figure 9-17 demonstrates why it’s always a good idea to specify a background color
when using a background image, so that you’ll at least get a legible result:
p.starry {background-image: url(http://www.site.web/pix/stars.gif);
background-color: black; color: white;}
a.grid {background-image: url(smallgrid.gif);}
<p class="starry">It's the end of autumn, which means the stars will be
brighter than ever! <a href="join.html" class="grid">Join us</a> for
a fabulous evening of planets, stars, nebulae, and more...
This will fill in a flat-black background if the “starry” image can’t be rendered for
some reason. It will also fill in any transparent areas of the background images, or any
area of the background that the images don’t cover for some reason. (And there are
several reasons they might not, as we’ll soon see.)
Backgrounds
|
403
Background Positioning
OK, so we can put images in the background of an element. How about being able
to decide exactly how the image is placed? No problem! background-position is here
to help.
background-position
Values
Initial value
<position>#
0% 0%
Applies to
Percentages
Block-level and replaced elements
Refer to the corresponding point on both the element and the origin image (see
explanation in “Percentage values” on page 406)
Computed value The absolute length offsets, if <length> is specified; otherwise, percentage values
Inherited
No
Animatable
Yes
<position> = [ [ left | center | right | top | bottom | <percentage> | <length> ] |
[ left | center | right | <percentage> | <length> ] [ top | center | bottom | <percent‐
age> | <length> ] | [ center | [ left | right ] [ <percentage> | <length> ]? ] &&
[ center | [ top | bottom ] [ <percentage> | <length> ]? ] ]
That value syntax looks pretty horrific, but it isn’t; it’s just what happens when you
try to formalize the fast-and-loose implementations of a new technology into a regu‐
lar syntax and then layer even more features on top of that while trying to reuse parts
of the old syntax. (So, OK, kind of horrific.) In practice, background-position is
pretty simple.
Throughout this section, we’ll be using the rule backgroundrepeat: no-repeat to prevent tiling of the background image.
You’re not crazy: we haven’t talked about background-repeat yet!
We will soon enough, but for now, just accept that the rule restricts
the background to a single image, and don’t worry about it until we
move on to discussing background-repeat.
For example, we can center a background image in the body element, with the result
depicted in Figure 9-18, which is the result of the following code:
body {background-image: url(yinyang.png);
background-repeat: no-repeat;
background-position: center;}
404
| Chapter 9: Colors, Backgrounds, and Gradients
Figure 9-18. Centering a single background image
We actually placed a single image in the background and then prevented it from
being repeated with background-repeat (which is discussed in an upcoming sec‐
tion). Every background that includes an image starts with a single image. This start‐
ing image is called the origin image.
The placement of the origin image is accomplished with background-position, and
there are several ways to supply values for this property. First off, there are the key‐
words top, bottom, left, right, and center. Usually, these appear in pairs, but (as
the previous example shows) this is not always true. Then there are length values,
such as 50px or 2cm; and finally, percentage values, such as 43%. Each type of value has
a slightly different effect on the placement of the background image.
Keywords
The image placement keywords are easiest to understand. They have the effects you’d
expect from their names; for example, top right would cause the origin image to be
placed in the top-right corner of the element’s background. Let’s go back to the small
yin-yang symbol:
p {background-image: url(yinyang-sm.png);
background-repeat: no-repeat;
background-position: top right;}
This will place a nonrepeated origin image in the top-right corner of each paragraph’s
background. Incidentally, the result, shown in Figure 9-19, would be exactly the same
if the position were declared as right top.
Backgrounds
|
405
Figure 9-19. Placing the background image in the top-right corner of paragraphs
Position keywords can appear in any order, as long as there are no more than two of
them—one for the horizontal and one for the vertical. If you use two horizontal
(right right) or two vertical (top top) keywords, the whole value is ignored.
If only one keyword appears, then the other is assumed to be center. So if you want
an image to appear in the top center of every paragraph, you need only declare:
p {background-image: url(yinyang-sm.png);
background-repeat: no-repeat;
background-position: top;}
Percentage values
Percentage values are closely related to the keywords, although they behave in a more
sophisticated way. Let’s say that you want to center an origin image within its element
by using percentage values. That’s easy enough:
p {background-image: url(chrome.jpg);
background-repeat: no-repeat;
background-position: 50% 50%;}
This causes the origin image to be placed such that its center is aligned with the cen‐
ter of its element’s background. In other words, the percentage values apply to both
the element and the origin image.
In order to understand what that means, let’s examine the process in closer detail.
When you center an origin image in an element’s background, the point in the image
that can be described as 50% 50% (the center) is lined up with the point in the back‐
ground that can be described the same way. If the image is placed at 0% 0%, its top-left
corner is placed in the top-left corner of the element’s background. 100% 100% causes
the bottom-right corner of the origin image to go into the bottom-right corner of the
background. Figure 9-20 contains examples of those values, as well as a few others.
406
|
Chapter 9: Colors, Backgrounds, and Gradients
Thus, if you want to place a single origin image a third of the way across the back‐
ground and two-thirds of the way down, your declaration would be:
p {background-image: url(yinyang-sm.png);
background-repeat: no-repeat;
background-position: 33% 66%;}
With these rules, the point in the origin image that is one-third across and two-thirds
down from the top-left corner of the image will be aligned with the point that is far‐
thest from the top-left corner of the background. Note that the horizontal value
always comes first with percentage values. If you were to switch the percentages in the
preceding example, the image would be placed two-thirds of the way across the back‐
ground and one-third of the way down.
Figure 9-20. Various percentage positions
If you supply only one percentage value, the single value supplied is taken to be the
horizontal value, and the vertical is assumed to be 50%. For example:
p {background-image: url(yinyang-sm.png);
background-repeat: no-repeat;
background-position: 25%;}
Backgrounds
|
407
The origin image is placed one-quarter of the way across the paragraph’s background
and halfway down it, as depicted in Figure 9-21.
Figure 9-21. Declaring only one percentage value means the vertical position evaluates to
50%
Table 9-1 gives a breakdown of keyword and percentage equivalencies.
Table 9-1. Positional equivalents
Keyword(s)
Equivalent keywords Equivalent percentages
center
center center
50% 50%
50%
right
center right
right center
100% 50%
100%
left
center left
left center
0% 50%
0%
top
top center
center top
50% 0%
bottom
bottom center
center bottom
50% 100%
top left
left top
0% 0%
top right
right top
100% 0%
bottom right right bottom
100% 100%
bottom left
0% 100%
left bottom
In case you were wondering, the default values for background-position are 0% 0%,
which is functionally the same as top left. This is why, unless you set different val‐
ues for the position, background images always start tiling from the top-left corner of
the element’s background.
Length values
Finally, we turn to length values for positioning. When you supply lengths for the
position of the origin image, they are interpreted as offsets from the top-left corner of
the element’s background. The offset point is the top-left corner of the origin image;
thus, if you set the values 20px 30px, the top-left corner of the origin image will be 20
pixels to the right of, and 30 pixels below, the top-left corner of the element’s back‐
408
|
Chapter 9: Colors, Backgrounds, and Gradients
ground, as shown (along with a few other length examples) in Figure 9-22, which is
the result of the following code:
background-image: url(chrome.jpg);
background-repeat: no-repeat;
background-position: 20px 30px;
Figure 9-22. Offsetting the background image using length measures
This is quite different than percentage values because the offset is from one top-left
corner to another. In other words, the top-left corner of the origin image lines up
with the point specified in the background-position declaration.
You can combine length and percentage values to get a “best of both worlds” effect.
Let’s say you need to have a background image that is all the way to the right side of
the background and 10 pixels down from the top, as illustrated in Figure 9-23. As
always, the horizontal value comes first:
p {background-image: url(yinyang.png);
background-repeat: no-repeat;
background-position: 100% 10px;
border: 1px dotted gray;}
Figure 9-23. Mixing percentages and length values
For that matter, you can get the same result as shown in Figure 9-23 by using right
10px, since you’re allowed to mix keywords with lengths and percentages. Bear in
mind that the syntax enforces axis order when using nonkeyword values; in other
words, if you use a length of percentage, then the horizontal value must always come
first, and the vertical must always come second. That means right 10px is fine,
Backgrounds
|
409
whereas 10px right is invalid and will be ignored (because right is not a valid verti‐
cal keyword).
Negative values
If you’re using lengths or percentages, you can use negative values to pull the origin
image outside of the element’s background. Consider the example with the very large
yin-yang symbol for a background. At one point, we centered it, but what if we only
want part of it visible in the top-left corner of the element’s background? No problem,
at least in theory.
First, assume that the origin image is 300 pixels tall by 300 pixels wide. Then, assume
that only the bottom-right third of the image should be visible. You can get the
desired effect (shown in Figure 9-24) like this:
body {background-image: url(yinyang.png);
background-repeat: no-repeat;
background-position: -200px -200px;}
Figure 9-24. Using negative length values to position the origin image
Or, say you want just the right half of it to be visible and vertically centered within the
element’s background area:
body {background-image: url(yinyang.png);
background-repeat: no-repeat;
background-position: -150px 50%;}
Negative percentages are also possible, although they are somewhat interesting to cal‐
culate. The origin image and the element are likely to be very different sizes, for one
thing, and that can lead to unexpected effects. Consider, for example, the situation
created by the following rule and illustrated in Figure 9-25:
p {background-image: url(pix/yinyang.png);
background-repeat: no-repeat;
410
|
Chapter 9: Colors, Backgrounds, and Gradients
background-position: -10% -10%;
width: 500px;}
Figure 9-25. Varying effects of negative percentage values
The rule calls for the point outside the origin image defined by -10% -10% to be
aligned with a similar point for each paragraph. The image is 300 × 300 pixels, so we
know its alignment point can be described as 30 pixels above the top of the image,
and 30 pixels to the left of its left edge (effectively -30px and -30px). The paragraph
elements are all the same width (500px), so the horizontal alignment point is 50 pixels
to the left of the left edge of their backgrounds. This means that each origin image’s
left edge will be 20 pixels to the left of the left padding edge of the paragraphs. This is
Backgrounds
|
411
because the -30px alignment point of the images lines up with the -50px point for the
paragraphs. The difference between the two is 20 pixels.
The paragraphs are of differing heights, however, so the vertical alignment point
changes for each paragraph. If a paragraph’s background area is 300 pixels high, to
pick a semi-random example, then the top of the origin image will line up exactly
with the top of the element’s background, because both will have vertical alignment
points of -30px. If a paragraph is 50 pixels tall, then its alignment point would be
-5px and the top of the origin image will actually be 25 pixels below the top of the
background. This is why you can see all the tops of the background images in
Figure 9-25—the paragraphs are all shorter than the background image.
Changing the offset edges
OK, it’s time for a confession: throughout this whole discussion of background posi‐
tioning, I’ve been keeping two things from you. I acted as though the value of
background-position could have no more than two keywords, and that all offsets
were always made from the top-left corner of the background area.
That was certainly the case throughout most of the history of CSS, but it’s not true
any more. In fact, you can have up to four keywords in a very specific pattern to
deliver a very specific feature: changing the edges from which offsets are calculated.
Let’s start with a simple example: placing the origin image a third of the way across
and 30 pixels down from the top-left corner. Using what we saw in previous sections,
that would be:
background-position: 33% 30px;
Now let’s do the same thing with this four-part syntax:
background-position: left 33% top 30px;
What this four-part value says is “from the left edge, have a horizontal offset of 33%;
from the top edge, have an offset of 30px.”
Great, so that’s a more verbose way of getting the default behavior. Now let’s change
things so the origin image is placed a third of the way across and 30 pixels up from
the bottom-right corner, as shown in Figure 9-26 (which assumes no repeating of the
background image, for clarity’s sake):
background-position: right 33% bottom 30px;
412
| Chapter 9: Colors, Backgrounds, and Gradients
Figure 9-26. Changing the offset edges for the origin image
Here, we have a value that means “from the right edge, have a horizontal offset of
33%; from the bottom edge, have an offset of 30px.”
Thus, the general pattern is edge keyword, offset distance, edge keyword, offset dis‐
tance. You can mix the order of horizontal and vertical information; that is, bottom
30px right 25% works just as well as right 25% bottom 30px. However, you cannot
omit either of the edge keywords; 30px right 25% is invalid and will be ignored.
You can omit an offset distance in cases where you want it to be zero. So right
bottom 30px would put the origin image against the right edge and 30 pixels up from
the bottom of the background area, whereas right 25% bottom would place the ori‐
gin image a quarter of the way across from the right edge and up against the bottom.
These are both illustrated in Figure 9-27.
Figure 9-27. Inferred zero-length offsets
Backgrounds
|
413
As it happens, you can only define the edges of an element as offset bases, not the
center. A value like center 25% center 25px will be ignored.
Changing the Positioning Box
OK, so now we can add an image to the background, and we can even change where
the origin image is placed. But what if we don’t want to have its placement calculated
with respect to the outer padding edge of the element, which is the default? We can
affect that using the property background-origin.
background-origin
Values
[ border-box | padding-box | content-box ]#
Initial value
padding-box
Applies to
Computed value
Inherited
Animatable
All elements
As declared
No
No
This property probably looks very similar to background-clip, and with good rea‐
son, but its effect is pretty distinct. With background-origin, you can determine the
edge that’s used to determine placement of the origin image. This is also known as
defining the background positioning area. (background-clip, you may recall, defined
the background painting area.)
The default, padding-box, means that (absent any other changes) the top-left corner
of the origin image will be placed in the top-left corner of the outer edge of the pad‐
ding, which is just inside the border.
If you use the value border-box, then the top-left corner of the origin image will go
into the top-left corner of the padding area. That does mean that the border, if any,
will be drawn over the origin image (assuming the background painting area wasn’t
restricted to be padding-box or content-box, that is).
With content-box, you shift the origin image to be placed in the top-left corner of
the content area. The three different results are illustrated in Figure 9-28:
414
| Chapter 9: Colors, Backgrounds, and Gradients
div[id] {color: navy; background: silver;
background-image: url(yinyang.png);
background-repeat: no-repeat;
padding: 1em; border: 5px dashed;}
#ex01 {background-origin: border-box;}
#ex02 {background-origin: padding-box;} /* default value */
#ex03 {background-origin: content-box;}
Figure 9-28. The three types of background origins
Remember that this “placed in the top left” behavior is the default behavior, one you
can change with background-position. If the origin image is placed somewhere
other than the top-left corner, its position will be calculated with respect to the box
defined by background-origin: the border edge, the padding edge, or the content
edge. Consider, for example, this variant on our previous example, which is illustrated
in Figure 9-29:
div[id] {color: navy; background: silver;
background-image: url(yinyang);
background-repeat: no-repeat;
background-position: bottom right;
padding: 1em; border: 5px dotted;}
#ex01 {background-origin: border-box;}
#ex02 {background-origin: padding-box;} /* default value */
#ex03 {background-origin: content-box;}
Backgrounds
|
415
Figure 9-29. The three types of background origins, redux
Where things can get really interesting is if you’ve explicitly defined your background
origin and clipping to be different boxes. Imagine you have the origin placed with
respect to the padding edge but the background clipped to the content area, or vice
versa. This would have the results shown in Figure 9-30, as resulting from the follow‐
ing:
#ex01 {background-origin: padding-box;
background-clip: content-box;}
#ex02 {background-origin: content-box;
background-clip: padding-box;}
Figure 9-30. When origin and clipping diverge
In the first example shown in Figure 9-29, the edges of the origin image are clipped
because it’s been positioned with respect to the padding box, but the background
416
| Chapter 9: Colors, Backgrounds, and Gradients
painting area has been clipped at the edge of the content box. In the second example,
the origin image is placed with respect to the content box, but the painting area
extends into the padding box. Thus, the origin image is visible all the way down to the
bottom padding edge, even though its top is not placed against the top padding edge.
Background Repeating (or Lack Thereof)
In the old days, if you wanted some kind of “sidebar” background effect, you had to
create a very short, but incredibly wide, image to place in the background. At one
time, a favorite size for these images was 10 pixels tall by 1,500 pixels wide. Most of
that image would be blank space; only the left 100 or so pixels contain the “sidebar”
image. The rest of the image was basically wasted.
Wouldn’t it be much more efficient to create a sidebar image that’s 10 pixels tall and
100 pixels wide, with no wasted blank space, and then repeat it only in the vertical
direction? This would certainly make your design job a little easier, and your users’
download times a lot faster. Enter background-repeat.
background-repeat
Values
Expansion
<repeat-style>#
<repeat-style> = repeat-x | repeat-y | [repeat | space | round | no-
repeat]{1,2}
Initial value
repeat
Applies to
Computed value
Inherited
Animatable
All elements
As specified
No
No
The value syntax for background-repeat looks a bit complicated at first glance, but
it’s really fairly straightforward. In fact, at its base, it’s just four values: repeat, norepeat, space, and round. The other two, repeat-x and repeat-y, are considered to
be shorthand for combinations of the others. Table 9-2 shows how they break down.
If two values are given, the first applies in the horizontal direction, and the second in
the vertical. If there is just one value, it applies in both the horizontal and vertical
directions, with the exception, as shown in Table 9-2, of repeat-x and repeat-y.
Backgrounds
|
417
Table 9-2. Repeat keyword equivalents
Single keyword Equivalent keywords
repeat-x
repeat no-repeat
repeat-y
no-repeat repeat
repeat
repeat repeat
no-repeat
no-repeat no-repeat
space
space space
round
round round
As you might guess, repeat by itself causes the image to tile infinitely in all direc‐
tions, just as background images did when they were first introduced. repeat-x and
repeat-y cause the image to be repeated in the horizontal or vertical directions,
respectively, and no-repeat prevents the image from tiling along a given axis.
By default, the background image will start from the top-left corner of an element.
Therefore, the following rules will have the effect shown in Figure 9-31:
body {background-image: url(yinyang-sm.png);
background-repeat: repeat-y;}
Figure 9-31. Tiling the background image vertically
Let’s assume, though, that you want the image to repeat across the top of the docu‐
ment. Rather than creating a special image with a whole lot of blank space under‐
neath, you can just make a small change to that last rule:
body {background-image: url(yinyang-sm.png);
background-repeat: repeat-x;}
As Figure 9-32 shows, the image is repeated along the x axis (that is, horizontally)
from its starting position—in this case, the top-left corner of the body element’s back‐
ground area.
418
| Chapter 9: Colors, Backgrounds, and Gradients
Figure 9-32. Tiling the background image horizontally
Finally, you may not want to repeat the background image at all. In this case, you use
the value no-repeat:
body {background-image: url(yinyang-sm.png);
background-repeat: no-repeat;}
This value may not seem terribly useful, given that the above declaration would just
drop a small image into the top-left corner of the document, but let’s try it again with
a much bigger symbol, as shown in Figure 9-33, which is the result of the following
code:
body {background-image: url(yinyang.png);
background-repeat: no-repeat;}
Figure 9-33. Placing a single large background image
The ability to control the repeat direction dramatically expands the range of possible
effects. For example, let’s say you want a triple border on the left side of each h1 ele‐
ment in your document. You can take that concept further and decide to set a wavy
border along the top of each h2 element. The image is colored in such a way that it
Backgrounds
|
419
blends with the background color and produces the wavy effect shown in Figure 9-34,
which is the result of the following code:
h1 {background-image: url(triplebor.gif); background-repeat: repeat-y;}
h2 {background-image: url(wavybord.gif); background-repeat: repeat-x;
background-color: #CCC;}
Figure 9-34. Bordering elements with background images
There are better ways to create a wavy-border effect these days—
notably, the border image properties explored in the section
“Image Borders” found in Chapter 8, “Padding, Borders, Outlines,
and Margins.”
Repeating and positioning
In the previous section, we explored the values repeat-x, repeat-y, and repeat, and
how they affect the tiling of background images. In each case, the tiling pattern
always started from the top-left corner of the element’s background. That’s because, as
we’ve seen, the default values for background-position are 0% 0%. Given that you
know how to change the position of the origin image, you need to know out how user
agents will handle it.
It will be easier to show an example and then explain it. Consider the following
markup, which is illustrated in Figure 9-35:
p {background-image: url(yinyang-sm.png);
background-position: center;
border: 1px dotted gray;}
p.c1 {background-repeat: repeat-y;}
p.c2 {background-repeat: repeat-x;}
420
| Chapter 9: Colors, Backgrounds, and Gradients
Figure 9-35. Centering the origin image and repeating it
So there you have it: stripes running through the center of the elements. It may look
wrong, but it isn’t.
The examples shown in Figure 9-35 are correct because the origin image has been
placed in the center of the first p element and then tiled along the y axis in both direc‐
tions—in other words, both up and down. For the second paragraph, the images are
repeated to the right and left.
Setting an image in the center of the p and then letting it fully repeat will cause it to
tile in all four directions: up, down, left, and right. The only difference backgroundposition makes is in where the tiling starts. Figure 9-36 shows the difference
between tiling from the center of an element and from its top-left corner.
Figure 9-36. The difference between centering a repeat and starting it from the top left
Note the differences along the edges of the element. When the background image
repeats from the center, as in the first paragraph, the grid of yin-yang symbols is cen‐
tered within the element, resulting in consistent clipping along the edges. In the sec‐
ond paragraph, the tiling begins at the top-left corner of the padding area, so the
clipping is not consistent.
Backgrounds
|
421
In case you’re wondering, there are no single-direction values such
as repeat-left or repeat-up.
Spacing and rounding
Beyond the basic tiling patterns we’ve seen thus far, background-repeat has the abil‐
ity to exactly fill out the background area. Consider, for example, what happens if we
use the value space to define the tiling pattern, as shown in Figure 9-37:
div#example {background-image: url(yinyang.png);
background-repeat: space;}
Figure 9-37. Tiling the background image with filler space
422
|
Chapter 9: Colors, Backgrounds, and Gradients
If you look closely, you’ll notice that there are background images in each of the four
corners of the element. Furthermore, the images are spaced out so that they occur at
regular intervals in both the horizontal and vertical directions.
This is what space does: it determines how many repetitions it can fully fit along a
given axis, and then spaces them out at regular intervals so that the repetitions go
from one edge of the background to another. This doesn’t guarantee a regular square
grid, where the intervals are all the same both horizontally and vertically. It just
means that you’ll have what look like columns and rows of background images, with
likely different horizontal and vertical separations. You can see some examples of this
in Figure 9-38.
Figure 9-38. Spaced-out tiling with different intervals
Keep in mind that any background color, or the “backdrop” of the
element (that is, the combined background of the element’s ances‐
tors) will show through the gaps in space-separated background
images.
What happens if you have a really big image that won’t fit more than once along the
given axis? Then it’s only drawn once, and placed as determined by the value of
background-position. The flip side of that is that if more than one repetition of
the image will fit along an axis, then the value of background-position is ignored
along that axis. An example of this is shown in Figure 9-39, and created using the fol‐
lowing code:
div#example {background-image: url(yinyang.png);
background-position: center;
background-repeat: space;}
Backgrounds
|
423
Figure 9-39. Spacing along one axis but not the other
Notice that the images are spaced horizontally, and thus override the center position
along that axis, but are not spaced (because there isn’t enough room to do so) and are
still centered vertically. That’s the effect of space overriding center along one axis,
but not the other.
By contrast, the value round will most likely result in some scaling of the background
image as it is repeated, and (strangely enough) it will not override backgroundposition. If an image won’t quite repeat so that it goes from edge to edge of the back‐
ground, then it will be scaled up or down in order to make it fit a whole number of
times.
Furthermore, the images can be scaled differently along each axis, making it the only
background property that will automatically alter an image’s intrinsic aspect ratio.
(background-size can also change the aspect ratio, but only by explicit direction
from the author.) You can see an example of this in Figure 9-40, which is the result of
the following code:
body {background-image: url(yinyang.png);
background-position: top left;
background-repeat: round;}
Note that if you have a background 850 pixels wide and a horizontally rounded image
that’s 300 pixels wide, then a browser can decide to use three images and scale them
down to fit three-across into the 850 pixel area. (Thus making each instance of the
image 283.333 pixels wide.) With space, it would have to use two images and put 250
pixels of space between them, but round is not so constrained.
424
|
Chapter 9: Colors, Backgrounds, and Gradients
Figure 9-40. Tiling the background image with scaling
Here’s the interesting wrinkle: while round will resize the background images so that
you can fit a whole number of them into the background, it will not move them to
make sure that they actually touch the edges of the background. In other words, the
only way to make sure your repeating pattern fits and no background images are clip‐
ped is to put the origin image in a corner. If the origin image is anywhere else, clip‐
ping will occur, as illustrated in Figure 9-41, which is the result of the following code:
body {background-image: url(yinyang.png);
background-position: center;
background-repeat: round;}
Backgrounds
|
425
Figure 9-41. Rounded background images that are clipped
The images are still scaled so that they would fit into the background positioning area
a whole number of times. They just aren’t repositioned to actually do so. Thus, if
you’re going to use round and you don’t want to have any clipped background tiles,
make sure you’re starting from one of the four corners (and make sure the back‐
ground positioning and painting areas are the same; see the section “Tiling and clip‐
ping” on page 427 for more).
On the other hand, you can get some interesting effects from the actual behavior of
round. Suppose you have two elements that are the same size with the same rounded
backgrounds, and you place them right next to each other. The background tiling
should appear to be one continuous pattern.
426
|
Chapter 9: Colors, Backgrounds, and Gradients
Tiling and clipping
If you recall, background-clip can alter the area in which the background is drawn,
and background-origin determines the placement of the origin image. So what hap‐
pens when you’ve made the clipping area and the origin area different, and you’re
using either space or round for the tiling pattern?
The basic answer is that if your values for background-origin and background-clip
aren’t the same, you’ll see some clipping. This is because space and round are calcula‐
ted with respect to the background positioning area, not the painting area. Some
examples of what can happen are shown in Figure 9-42.
Figure 9-42. Clipping due to mismatched clip and origin values
This has always been the case, actually, thanks to the historical behavior of CSS,
which positioned elements with respect to the inner border edge but clipped them at
the outer border edge. Thus, even if you very carefully controlled the size of an ele‐
Backgrounds
|
427
ment so that it would have an even number of background-image tiles, adding a bor‐
der would introduce the possibility of partial clipping of tiles. (Especially if a border
side color ever got set to transparent.)
As for the best value to use, that’s a matter of opinion and circumstance. It’s likely that
in most cases, setting both background-origin and background-clip to paddingbox will get you the results you desire. If you plan to have borders with see-through
bits, though, then border-box might be a better choice.
Getting Attached
So, now you can place the origin image for the background anywhere in the back‐
ground of an element, and you can control (to a large degree) how it tiles. As you
may have realized already, placing an image in the center of the body element could
mean, given a sufficiently long document, that the background image won’t be ini‐
tially visible to the reader. After all, a browser provides only a window onto the docu‐
ment. If the document is too long to be displayed in the window, then the user can
scroll back and forth through the document. The center of the body could be two or
three “screens” below the beginning of the document, or just far enough down to
push most of the origin image beyond the bottom of the browser window.
Furthermore, even if you assume that the origin image is initially visible, it always
scrolls with the document—it’ll vanish every time a user scrolls beyond the location
of the image. Never fear: there is a way to prevent this scrolling.
background-attachment
Values
[ scroll | fixed | local ]#
Initial value
scroll
Applies to
Computed value
Inherited
Animatable
All elements
As specified
No
No
Using the property background-attachment, you can declare the origin image to
be fixed with respect to the viewing area and therefore immune to the effects of
scrolling:
body {background-image: url(yinyang.png);
background-repeat: no-repeat;
background-position: center;
background-attachment: fixed;}
428
| Chapter 9: Colors, Backgrounds, and Gradients
Doing this has two immediate effects, as you can see in Figure 9-43. The first is that
the origin image does not scroll along with the document. The second is that the
placement of the origin image is determined by the size of the viewport, not the size
(or placement within the viewport) of the element that contains it.
Figure 9-43. Nailing the background in place
In a web browser, the viewing area can change as the user resizes the browser’s win‐
dow. This will cause the background’s origin image to shift position as the window
changes size. Figure 9-44 depicts another view of the same document, where it’s been
scrolled partway through the text.
Almost the inverse of fixed is local, which has background images scrolling with
content. In this case, though, the effect is only seen when an element’s content has to
be scrolled. This is tricky to grasp at first.
Backgrounds
|
429
Figure 9-44. The centering continues to hold
Consider the following, where no background-attachment has been set:
aside {background-image: url(yinyang.png);
background-position: top right;
max-height: 20em;
overflow: scroll;}
In this situation, if the content of an aside is taller than 20 em, the rest of the content
can be accessed by using a scrollbar. The background image, however, will not scroll
with the content. It will instead stay in the top-left corner of the element box.
By adding background-attachment: local, the image is attached ot the local con‐
text. The visual effect is rather like an iframe, if you have any experience with those.
Figure 9-45 shows the results of the previous code sample and the following code side
by side:
aside {background-image: url(yinyang.png);
background-position: top right;
background-attachment: local; /* attaches to content */
max-height: 20em;
overflow: scroll;}
430
|
Chapter 9: Colors, Backgrounds, and Gradients
Figure 9-45. Default-attach versus local-attach
There is one other value for background-attachment, and that’s the default value
scroll. As you might expect, this causes the background image to scroll along with
the rest of the document when viewed in a web browser, and it doesn’t necessarily
change the position of the origin image as the window is resized. If the document
width is fixed (perhaps by assigning an explicit width to the body element), then
resizing the viewing area won’t affect the placement of a scroll-attachment origin
image at all.
Interesting effects
In technical terms, when a background image has been fixed, it is positioned with
respect to the viewing area, not the element that contains it. However, the back‐
ground will be visible only within its containing element. This leads to a rather inter‐
esting consequence.
Let’s say you have a document with a tiled background that actually looks like it’s
tiled, and both h1 and h2 elements with the same pattern, only in a different color.
Both the body and heading elements are set to have fixed backgrounds, resulting in
something like Figure 9-46, which is the result of the following code:
body {background-image: url(grid1.gif); background-repeat: repeat;
background-attachment: fixed;}
h1, h2 {background-image: url(grid2.gif); background-repeat: repeat;
background-attachment: fixed;}
How is this perfect alignment possible? Remember, when a background is fixed, the
origin element is positioned with respect to the viewport. Thus, both background pat‐
terns begin tiling from the top-left corner of the viewport, not from the individual
elements. For the body, you can see the entire repeat pattern. For the h1, however, the
only place you can see its background is in the padding and content of the h1 itself.
Since both background images are the same size, and they have precisely the same
origin, they appear to line up, as shown in Figure 9-46.
Backgrounds
|
431
Figure 9-46. Perfect alignment of backgrounds
This capability can be used to create some very sophisticated effects. One of the most
famous examples is the “complexspiral distorted” demonstration (http://bit.ly/meyercomplexspiral), shown in Figure 9-47.
Figure 9-47. The complexspiral distorted
432
| Chapter 9: Colors, Backgrounds, and Gradients
The visual effects are caused by assigning different fixed-attachment background
images to nonbody elements. The entire demo is driven by one HTML document,
four JPEG images, and a stylesheet. Because all four images are positioned in the
top-left corner of the browser window but are visible only where they intersect with
their elements, the images line up to create the illusion of translucent rippled glass.
It is also the case that in paged media, such as printouts, every page generates its own
viewport. Therefore, a fixed-attachment background should appear on every page of
the printout. This could be used for effects such as watermarking all the pages in a
document:
Unfortunately, placing a fixed-attachment background on each
page in paged media was poorly supported as of late 2017, and
most browsers don’t print background images by default in any
case.
Sizing Background Images
Right, so up to this point, we’ve taken images of varying sizes and dropped them into
element backgrounds to be repeated (or not), positioned, clipped, and attached. In
every case, we just took the image at whatever intrinsic size it was (with the automa‐
ted exception of round repeating). Ready to actually change the size of the origin
image and all the tiled images that spawn from it?
background-size
Values
[ [ <length> | <percentage> | auto ]{1,2} | cover | contain ]#
Initial value
auto
Applies to
Computed value
Inherited
Animatable
All elements
As declared, except all lengths made absolute and any missing auto “keywords” added
No
Yes
Let’s start by explicitly resizing a background image. We’ll drop in an image that’s 200
× 200 pixels and then resize it to be twice as big, as shown in Figure 9-48, which is the
result of the following code:
main {background-image: url(yinyang.png);
background-repeat: no-repeat;
background-position: center;
background-size: 400px 400px;}
Backgrounds
|
433
Figure 9-48. Resizing the origin image
You could just as easily resize the origin image to be smaller, and you aren’t confined
to pixels. It’s trivial to resize an image with respect to the current text size of an ele‐
ment, for example:
main {background-image: url(yinyang.png);
background-repeat: no-repeat;
background-position: center;
background-size: 4em 4em;}
You can mix things up if you like, and in the process squeeze or stretch the origin
image:
main {background-image: url(yinyang.png);
background-repeat: no-repeat;
background-position: center;
background-size: 400px 4em;}
434
| Chapter 9: Colors, Backgrounds, and Gradients
And as you might expect, if you allow the image to repeat, then all the repeated
images will be the same size as the origin image. This and the previous example are
both illustrated in Figure 9-49, which is the result of the following code:
main {background-image: url(yinyang.png);
background-repeat: repeat;
background-position: center;
background-size: 400px 4em;}
Figure 9-49. Distorting the origin image by resizing it
As that last example shows, when there are two values for background-size--the first
is the horizontal size and the second is the vertical. (As per usual for CSS.)
Percentages are a little more interesting. If you declare a percentage value, then it’s
calculated with respect to the background positioning area; that is, the area defined
by background-origin, and not by background-clip. Suppose you want an image
that’s half as wide and half as tall as its background positioning area, as shown in
Figure 9-50:
main {background-image: url(yinyang.png);
background-repeat: no-repeat;
background-position: center;
background-size: 50% 50%;}
Backgrounds
|
435
Figure 9-50. Resizing the origin image with percentages
And yes, you can mix lengths and percentages:
main {background-image: url(yinyang.png);
background-repeat: no-repeat;
background-position: center;
background-size: 25px 100%;}
Negative length and percentage values are not permitted for
background-size.
Now, what about the default value of auto? First off, in a case where the there’s only
one value, it’s taken for the horizontal size, and the vertical size is set to auto. (Thus
background-size: auto is equivalent to background-size: auto auto.) If you want
to size the origin image vertically and leave the horizontal size to be automatic, thus
preserving the intrinsic aspect ratio of the image, you have to write it explicitly, like
this:
background-size: auto 333px;
But what does auto actually do? There’s a three-step fallback process:
1. If one axis is set to auto and the other is not, and the image has an intrinsic
height-to-width ratio, then the auto axis is calculated by using the size of the
other axis and the intrinsic ratio of the image. Thus, an image that’s 300 pixels
436
|
Chapter 9: Colors, Backgrounds, and Gradients
wide by 200 pixels tall (a 3:2 ratio) and that is set to background-size: 100px;
would be resized to be 100 pixels wide and 66.6667 pixels tall. If the declaration is
changed to background-size: auto 100px;, then the image will be resized to
150 pixels wide by 100 pixels tall. This will happen for all raster images (GIF,
JPEG, PNG, etc.), which have intrinsic ratios due to the nature of their image for‐
mats. This is also true of SVG images that have explicitly declared sizing informa‐
tion inside the file.
2. If the first step fails for some reason, but the image has an intrinsic size, then
auto is set to be the same as the intrinsic size of that axis. Suppose you have an
image with an intrinsic size of 300 pixels wide by 200 pixels tall that somehow
fails to have an intrinsic ratio. In that case, background-size: auto 100px;
would result in a size of 300 pixels wide by 100 pixels tall.
3. If the first and second steps both fail for whatever reason, then auto resolves to
100%. Thus, an image with no intrinsic size that’s set to background-size: auto
100px; would be resized to be as wide as the background positioning area and
100 pixels tall. This can happen fairly easily with vector images like SVGs when
they don’t contain explicit sizing information, and is always the case for CSS gra‐
dient images (covered in detail in “Gradients” on page 450).
As you can see from this process, in many ways, auto in background-size acts a lot
like the auto values of height and width act when applied to replaced elements such
as images. That is to say, you’d expect roughly similar results from the following two
rules, if they were applied to the same image in different contexts:
img.yinyang {width: 300px; height: auto;}
main {background-image: url(yinyang.png);
background-repeat: no-repeat;
background-size: 300px auto;}
Covering and containing
Now for the real fun! Suppose you have an image that you want to cover the entire
background of an element, and you don’t care if parts of it stick outside the back‐
ground painting area. In this case, you can use cover, as shown in Figure 9-51, which
is the result of the following code:
main {background-image: url(yinyang.png);
background-position: center;
background-size: cover;}
Backgrounds
|
437
Figure 9-51. Covering the background with the origin image
This scales the origin image so that it completely covers the background positioning
area while still preserving its intrinsic aspect ratio, assuming it has one. You can
see an example of this in Figure 9-52, where a 200 × 200 pixel image is scaled up to
cover the background of an 800 × 400 pixel element, which is the result of the follow‐
ing code:
main {width: 800px; height: 400px;
background-image: url(yinyang.png);
background-position: center;
background-size: cover;}
Note that there was no background-repeat in that example. That’s because we expect
the image to fill out the entire background, so whether it’s repeated or not doesn’t
really matter.
You can also see that cover is very much different than 100% 100%. If we’d used 100%
100%, then the origin image would have been stretched to be 800 pixels wide by 400
pixels tall. Instead, cover made it 800 pixels wide and tall, then centered the image
inside the background positioning area. This is the same as if we’d said 100% auto in
this particular case, but the beauty of cover is that it works regardless of whether
your element is wider than it is tall, or taller than it is wide.
438
|
Chapter 9: Colors, Backgrounds, and Gradients
Figure 9-52. Covering the background with the origin image, redux
By contrast, contain will scale the image so that it fits exactly inside the background
positioning area, even if that leaves some of the rest of the background showing
around it. This is illustrated in Figure 9-53, which is the result of the following code:
main {width: 800px; height: 400px;
background-image: url(yinyang.png);
background-repeat: no-repeat;
background-position: center;
background-size: contain;}
Figure 9-53. Containing the origin image within the background
Backgrounds
|
439
In this case, since the element is shorter than it is tall, the origin image was scaled so
it was as tall as the background positioning area, and the width was scaled to match,
just as if we’d declared auto 100%. If an element is taller than it is wide, then contain
acts like auto 100%.
You’ll note that we brought no-repeat back to the example so that things wouldn’t
become too visually confusing. Removing that declaration would cause the back‐
ground to repeat, which is no big deal if that’s what you want. The result is shown in
Figure 9-54.
Figure 9-54. Repeating a contained origin image
Always remember: the sizing of cover and contain images is always with respect to
the background positioning area, which is defined by background-origin. This is
true even if the background painting area defined by background-clip is different!
Consider the following rules, which are depicted in Figure 9-55:
div {border: 1px solid red;
background: green url(yinyang-sm.png) center no-repeat;}
.cover {background-size: cover;}
.contain {background-size: contain;}
.clip-content {background-clip: content-box;}
.clip-padding {background-clip: padding-box;}
.origin-content {background-origin: content-box;}
.origin-padding {background-origin: padding-box;}
440
|
Chapter 9: Colors, Backgrounds, and Gradients
Figure 9-55. Covering, containing, positioning, and clipping
Yes, you can see background color around the edges of some of those, and others get
clipped. That’s the difference between the painting area and the positioning area.
You’d think that cover and contain would be sized with respect to the painting area,
but they aren’t. Keep that firmly in mind whenever you use these values.
In this section, I used raster images (GIFs, to be precise) even
though they tend to look horrible when scaled up and represent a
waste of network resources when scaled down. (I did this so that it
would be extra obvious when lots of up-scaling was happening.)
This is an inherent risk in scaling background raster images. On
the other hand, you can just as easily use SVGs as background
images, and they scale up or down with no loss of quality or waste
of bandwidth. Once upon a time, SVGs were unusable because
browsers didn’t support them, but those days are long past. If
you’re going to be scaling a background image and it doesn’t have
to be a photograph, strongly consider using SVG.
Backgrounds
|
441
Bringing It All Together
As is often the case with thematic areas of CSS, the background properties can all be
brought together in a single shorthand property: background. Whether you might
want to do that is another question entirely.
background
Values
Initial value
Applies to
Percentages
Computed value
Inherited
Animatable
[ <bg-layer> , ]* <final-bg-layer>
Refer to individual properties
All elements
Refer to individual properties
Refer to individual properties
No
See individual properties
<bg-layer> = <bg-image> ‖ <position> [ / <bg-size> ]? ‖ <repeat-style> ‖ <attach‐
ment> ‖ <box> ‖ <box>
<final-bg-layer> = <bg-image> ‖ <position> [ / <bg-size> ]? ‖ <repeat-style> ‖
<attachment> ‖ <box> ‖ <box> ‖ <background-color>
The syntax here can get a little confusing. Let’s start simple and work our way up
from there.
First off, the following statements are all equivalent to each other and will have the
effect shown in Figure 9-56:
body {background-color: white;
background-image: url(yinyang.png);
background-position: top left;
background-repeat: repeat-y;
background-attachment: fixed;
background-origin: padding-box;
background-clip: border-box;
background-size: 50% 50%;}
body {background:
white url(yinyang.png) repeat-y top left/50% 50% fixed
padding-box border-box;}
body {background:
fixed url(yinyang.png) padding-box border-box white repeat-y
top left/50% 50%;}
body {background:
url(yinyang.png) top left/50% 50% padding-box white repeat-y
fixed border-box;}
442
| Chapter 9: Colors, Backgrounds, and Gradients
Figure 9-56. Using shorthand
You can mostly mix up the order of the values however you like, but there are three
restrictions. The first is that any background-size value must come immediately after
the background-position value, and must be separated from it by a solidus (/, the
“forward slash”). Additionally, within those values, the usual restrictions apply: the
horizontal value comes first, and the vertical value comes second, assuming that
you’re supplying axis-derived values (as opposed to, say, cover).
The last restriction is that if you supply values for both background-origin and
background-clip, the first of the two you list will be assigned to background-origin,
and the second to background-clip. That means that the following two rules are
functionally identical:
body {background:
url(yinyang.png) top left/50% 50% padding-box border-box white
repeat-y fixed;}
body {background:
url(yinyang.png) top left/50% 50% padding-box white repeat-y
fixed border-box;}
Related to that, if you only supply one such value, it sets both background-origin
and background-clip. Thus, the following shorthand sets both the background posi‐
tioning area and the background painting area to the padding box:
Backgrounds
|
443
body {background:
url(yinyang.png) padding-box top left/50% 50% border-box;}
As is the case for shorthand properties, if you leave out any values, the defaults for the
relevant properties are filled in automatically. Thus, the following two are equivalent:
body {background: white url(yinyang.png;}
body {background: white url(yinyang.png) transparent 0% 0%/auto repeat
scroll padding-box border-box;}
Even better, there are no required values for background—as long as you have at least
one value present, you can omit the rest. It’s possible to set just the background color
using the shorthand property, which is a very common practice:
body {background: white;}
On that note, remember that background is a shorthand property, and, as such, its
default values can obliterate previously assigned values for a given element. For
example:
h1, h2 {background: gray url(thetrees.jpg) center/contain repeat-x;}
h2 {background: silver;}
Given these rules, h1 elements will be styled according to the first rule. h2 elements
will be styled according to the second, which means they’ll just have a flat silver back‐
ground. No image will be applied to h2 backgrounds, let alone centered and repeated
horizontally. It is more likely that the author meant to do this:
h1, h2 {background: gray url(thetrees.jpg) center/contain repeat-x;}
h2 {background-color: silver;}
This lets the background color be changed without wiping out all the other values.
There’s one more restriction that will lead us very neatly into the next section: you
can only supply a background color on the final background layer. No other back‐
ground layer can have a solid color declared. What the heck does that mean? So glad
you asked.
Multiple Backgrounds
Throughout most of this chapter, I’ve been gliding right past the fact that almost all
the background properties accept a comma-separated list of values. For example, if
you wanted to have three different background images, you could do it like this:
section {background-image: url(bg01.png), url(bg02.gif), url(bg03.jpg);
background-repeat: no-repeat;}
Seriously. It will look like what we see in Figure 9-57.
444
| Chapter 9: Colors, Backgrounds, and Gradients
Figure 9-57. Multiple background images
This creates three background layers, one for each image. Technically, it’s two back‐
ground layers and a final background layer, which is the third in this series of three.
As we saw in Figure 9-57, the three images were piled into the top-left corner of the
element and didn’t repeat. The lack of repetition is because we declared backgroundrepeat: no-repeat, and the top-left positioning is because the default value of
background-position is 0% 0% (the top-left corner). But suppose we want to put the
first image in the top right, put the second in the center left, and put the last layer in
the center bottom? We can also layer background-position, as shown in Figure 9-58,
which is the result of the following code:
section {background-image: url(bg01.png), url(bg02.gif), url(bg03.jpg);
background-position: top right, left center, 50% 100%;
background-repeat: no-repeat;}
Figure 9-58. Individually positioning background images
Backgrounds
|
445
Now, suppose we want to keep the first two from repeating, but horizontally repeat
the third:
section {background-image: url(bg01.png), url(bg02.gif), url(bg03.jpg);
background-position: top right, left center, 50% 100%;
background-repeat: no-repeat, no-repeat, repeat-x;}
Nearly every background property can be comma-listed this way. You can have differ‐
ent origins, clipping boxes, sizes, and just about everything else for each background
layer you create. Technically, there is no limit to the number of layers you can have,
though at a certain point it’s just going to get silly.
Even the shorthand background can be comma-separated. The following example is
exactly equivalent to the previous one, and the result is shown in Figure 9-59:
section {
background: url(bg01.png) right top no-repeat,
url(bg02.gif) center left no-repeat,
url(bg03.jpg) 50% 100% repeat-x;}
Figure 9-59. Multiple background layers via shorthand
The only real restriction on multiple backgrounds is that background-color does not
repeat in this manner, and if you provide a comma-separated list for the background
shorthand, then the color can only appear on the last background layer. If you add a
color to any other layer, the entire background declaration is made invalid. Thus, if
we wanted to have a green background fill for the previous example, we’d do it in one
of the following two ways:
section {
background: url(bg01.png) right top no-repeat,
url(bg02.gif) center left no-repeat,
url(bg03.jpg) 50% 100% repeat-x green;}
section {
background: url(bg01.png) right top no-repeat,
url(bg02.gif) center left no-repeat,
446
|
Chapter 9: Colors, Backgrounds, and Gradients
url(bg03.jpg) 50% 100% repeat-x;
background-color: green;}
The reason for this restriction is pretty straightforward. Imagine if you were able to
add a full background color to the first background layer. It would fill in the whole
background and obscure all the background layers behind it! So if you do supply a
color, it can only be on the last layer, which is “bottom-most.”
This ordering is important to internalize as soon as possible, because it runs counter
to the instincts you’ve likely built up in the course of using CSS. After all, you know
what will happen here: the h1 background will be green:
h1 {background-color: red;}
h1 {background-color: green;}
Contrast that with this multiple-background rule, which will make the h1 background
red, as shown in Figure 9-60:
h1 {background:
url(box-red.gif),
url(box-green.gif) green;}
Figure 9-60. The order of background layers
Yes, red. The red GIF is tiled to cover the entire background area, as is the green GIF,
but the red GIF is “on top of ” the green GIF. It’s closer to you. And the effect is exactly
backward from the “last one wins” rules built into the cascade.
I visualize it like this: when there are multiple backgrounds, they’re listed like the lay‐
ers in a drawing program such as Photoshop or Illustrator. In the layer palette of a
drawing program, layers at the top of the palette are drawn over the layers at the bot‐
tom. It’s the same thing here: the layers listed at the top of the list are drawn over the
layers at the bottom of the list.
The odds are pretty good that you will, at some point, set up a bunch of background
layers in the wrong order, because your cascade-order reflexes will kick in. (This error
still gets me from time to time, so don’t beat yourself up if it gets you.)
Another fairly common mistake when you’re getting started with multiple back‐
grounds is to forget to turn off background tiling for your background layers, thus
obscuring all but the top layer. See Figure 9-61, for example, which is the result of the
following code:
section {background-image: url(bg02.gif), url(bg03.jpg);}
Backgrounds
|
447
Figure 9-61. Obscuring layers with repeated images
We can only see the top layer because it’s tiling infinitely, thanks to the default value
of background-repeat. That’s why the example at the beginning of this section had a
background-repeat: no-repeat. But how did the browser know to apply that single
repeat value to all the layers? Because CSS defines an algorithm for filling in the miss‐
ing pieces.
Filling in missing values
Multiple backgrounds are cool and all, but what happens if you forget to supply all
the values for all the layers? For example, what happens with background clipping in
this code?
section {background-image: url(bg01.png), url(bg02.gif), url(bg03.jpg);
background-position: top right, left center, 50% 100%;
background-clip: content-box;}
What happens is that the declared value is filled in for the missing values, so the pre‐
ceding code is functionally equivalent to this:
section {background-image: url(bg01.png), url(bg02.gif), url(bg03.jpg);
background-position: top right, left center, 50% 100%;
background-clip: content-box, content-box, content-box;}
All right, great. But then someone comes along and adds a background layer by
adding another image. Now what?
section {background-image:
url(bg01.png), url(bg02.gif), url(bg03.jpg), url(bg04.svg);
background-position: top right, left center, 50% 100%;
background-clip: content-box, content-box, content-box;}
What happens is the declared set of values is repeated as many times as necessary to
fill in the gaps. In this case, that means a result equivalent to declaring the following:
section {background-image:
url(bg01.png), url(bg02.gif), url(bg03.jpg), url(bg04.svg);
448
|
Chapter 9: Colors, Backgrounds, and Gradients
background-position: top right, left center, 50% 100%, top right;
background-clip: content-box, content-box, content-box, content-box;}
Notice how the fourth background-position is the same as the first? That‘s also the
case for the fourth background-clip, though it’s not as obvious. Let’s make it even
more clear by setting up two rules that are exactly equivalent, albeit with slightly dif‐
ferent values than we’ve seen before:
body {background-image:
url(bg01.png), url(bg02.gif), url(bg03.jpg), url(bg04.svg);
background-position: top left, bottom center, 33% 67%;
background-origin: border-box, padding-box;
background-repeat: no-repeat;
background-color: gray;}
body {background-image:
url(bg01.png), url(bg02.gif), url(bg03.jpg), url(bg04.svg);
background-position: top left, bottom center, 33% 67%, top left;
background-origin: border-box, padding-box, border-box, padding-box;
background-repeat: no-repeat, no-repeat, no-repeat, no-repeat;
background-color: gray;}
That’s right: the color didn’t get repeated, because there can only be one background
color!
If we take away two of the background images, then the leftover values for the others
will be ignored. Again, two rules that are exactly the same in effect:
body {background-image: url(bg01.png), url(bg04.svg);
background-position: top left, bottom center, 33% 67%;
background-origin: border-box, padding-box;
background-repeat: no-repeat;
background-color: gray;}
body {background-image: url(bg01.png), (bg04.svg);
background-position: top left, bottom center;
background-origin: border-box, padding-box;
background-repeat: no-repeat, no-repeat;
background-color: gray;}
Notice that I actually removed the second and third images (bg02.gif and
bg03.jpg). Since this left two images, the third value of background-position was
dropped. The browser doesn’t remember what CSS you had last time, and certainly
doesn’t (because it can’t) try to maintain parallelism between the old values and the
new ones. If you cut values out of the middle of background-image, you have to drop
or rearrange values in other properties to keep up.
The easy way to avoid these sorts of situations is just to use background, like so:
body {background:
url(bg01.png) top left border-box no-repeat,
url(bg02.gif) bottom center padding-box no-repeat,
url(bg04.svg) bottom center padding-box no-repeat gray;}
Backgrounds
|
449
That way, when you add or subtract background layers, the values you meant to apply
specifically to them will come in or go out with them. This can mean some annoying
repetition if all the backgrounds should have the same value of a given property, like
background-origin. If that’s the situation, you can blend the two approaches, like so:
body {background:
url(bg01.png) top left no-repeat,
url(bg02.gif) bottom center no-repeat,
url(bg04.svg) bottom center no-repeat gray;
background-origin: padding-box;}
This works just as long as you don’t need to make any exceptions. The minute you
decide to change the origin of one of those background layers, then you’ll need to
explicitly list them, however you do it.
Remember that the number of layers is determined by the number of background
images, and so, by definition, background-image values are not repeated to equal the
number of comma-separated values given for other properties. You might want to put
the same image in all four corners of an element and think you could do it like this:
background-image: url(i/box-red.gif);
background-position: top left, top right, bottom right, bottom left;
background-repeat: no-repeat;
The result, however, would be to place a single red box in the top-left corner of the
element. In order to get images in all four corners, as shown in Figure 9-62, you’ll
have to list the same image four times:
background-image: url(i/box-red.gif), url(i/box-red.gif),
url(i/box-red.gif), url(i/box-red.gif);
background-position: top left, top right, bottom right, bottom left;
background-repeat: no-repeat;
Figure 9-62. Placing the same image in all four corners
Gradients
There are two new image types defined by CSS that are described entirely in CSS: lin‐
ear gradients and radial gradients. Of each type, there are two sub-types: repeating
450
| Chapter 9: Colors, Backgrounds, and Gradients
and non-repeating. Gradients are most often used in backgrounds, which is why
they’re being covered here, though they can be used in any context where an image is
permitted—list-style-image, for example.
A gradient is just a smooth visual transition from one color to another. For example,
a gradient from white to black will start white, run through successively darker
shades of gray, and eventually arrive at black. How gradual or abrupt a transition that
is depends on how much space the gradient has to operate. If you run from white to
black over 100 pixels, then each pixel along the gradient’s progression will be another
1% darker gray. This is diagrammed in Figure 9-63.
Figure 9-63. The progression of a simple gradient
As we go through the process of exploring gradients, always keep this in mind: gradi‐
ents are images. It doesn’t matter that you describe them by typing CSS—they are
every bit as much images as SVGs, PNG, GIFs, and so on.
What’s interesting about gradients is that they have no intrinsic dimensions, which
means that if the background-size property’s value auto is used, it is treated as if it
were 100%. Thus, if you don’t define a background-size for a background gradient, it
will be set to the default value of auto, which is the same as declaring 100% 100%. So,
by default, background gradients fill in the entire background positioning area.
Linear Gradients
Linear gradients are gradient fills that proceed along a linear vector, referred to as the
gradient line. They can be anything but simple, however. Here are a few relatively sim‐
ple gradients, with the results shown in Figure 9-64:
#ex01 {background-image: linear-gradient(purple, gold);}
#ex02 {background-image: linear-gradient(90deg, purple, gold);}
#ex03 {background-image: linear-gradient(to left, purple, gold);}
#ex04 {background-image: linear-gradient(-135deg, purple, gold, navy);}
#ex05 {background-image: linear-gradient(to bottom left, purple, gold, navy);}
Gradients
|
451
Figure 9-64. Simple linear gradients
The first of these is the most basic that a gradient can be: two colors. This causes a
gradient from the first color at the top of the background positioning area to the sec‐
ond color at the bottom of the background positioning area.
The gradient goes from top to bottom because the default direction for gradients is to
bottom, which is the same as 180deg and its various equivalents (for example,
0.5turn). If you’d like to go a different direction, then you can start the gradient value
with a direction. That’s what was done for all the other gradients shown in
Figure 9-64.
So the basic syntax of a linear gradient is:
linear-gradient(
[[ <angle> | to <side-or-quadrant> ],]? [ <color-stop> [, <color-hint>]? ]# ,
<color-stop>
)
We’ll explore both color stops and color hints very soon. For now, the basic pattern to
keep in mind is: an optional direction at the start, a list of color stops and/or color
hints, and a color stop at the end.
While you only use the to keyword if you’re describing a side or quadrant with key‐
words like top and right, the direction you give always describes the direction in
which the gradient line points. In other words, linear-gradient(0deg,red,green)
will have red at the bottom and green at the top because the gradient line points
toward zero degrees (the top of the element) and thus ends with green. Just remem‐
ber to leave out the to if you’re using an angle value because something like to 45deg
is invalid and will be ignored.
Gradient colors
You’re able to use any color value you like, including alpha-channel values such as
rgba() and keywords like transparent. Thus it’s entirely possible to fade out pieces
of your gradient by blending to (or from) a color with zero opacity. Consider the fol‐
lowing rules, which are depicted in Figure 9-65:
#ex01 {background-image:
linear-gradient( to right, rgb(200,200,200), rgb(255,255,255) );}
452
|
Chapter 9: Colors, Backgrounds, and Gradients
#ex02 {background-image:
linear-gradient( to right, rgba(200,200,200,1), rgba(200,200,200,0) );}
Figure 9-65. Fading to white versus fading to transparent
As you can see, the first example fades from light gray to white, whereas the second
example fades the same light gray from opaque to transparent, thus allowing the par‐
ent element’s yellow background to show through.
You’re certainly not restricted to two colors, either. You’re free to add as many colors
as you can stand. Consider the following gradient:
#wdim {background-image: linear-gradient(90deg,
red, orange, yellow, green, blue, indigo, violet,
red, orange, yellow, green, blue, indigo, violet
);
The gradient line points toward 90 degrees, which is the right side. There are 14 color
stops in all, one for each of the comma-separated color names, and they are dis‐
tributed evenly along the gradient line, with the first at the beginning of the line and
the last at the end. Between the color stops, the colors are blended as smoothly as
possible from one color to the other. This is shown in Figure 9-66.
Figure 9-66. The distribution of color stops along the gradient line
So, without any indication of where the color stops should be positioned, they’re
evenly distributed. What happens if you give them positions?
Positioning color stops
The full syntax of a <color-stop> is:
<color> [ <length> | <percentage> ]?
Gradients
|
453
After every color value, you can (but don’t have to) supply a position value. This gives
you the ability to distort the usual regular progression of color stops into something
else.
We’ll start with lengths, since they’re pretty simple. Let’s take a rainbow progression
(only a single rainbow this time) and have each color of the rainbow occur every 25
pixels, as shown in Figure 9-67:
#spectrum {background-image: linear-gradient(90deg,
red, orange 25px, yellow 50px, green 75px,
blue 100px, indigo 125px, violet 150px)};
Figure 9-67. Placing color stops every 25 pixels
This worked out just fine, but notice what happened after 150 pixels—the violet just
continued on to the end of the gradient line. That’s what happens if you set up the
color stops so they don’t make it to the end of the gradient line: the last color is just
carried onward.
Conversely, if your color stops go beyond the end of the gradient line, then the gradi‐
ent just stops at whatever point it manages to reach when it gets to the end of the
gradient line. This is illustrated in Figure 9-68:
#spectrum {background-image: linear-gradient(90deg,
red, orange 200px, yellow 400px, green 600px,
blue 800px, indigo 1000px, violet 1200px)};
Figure 9-68. Gradient clipping when colors stops go too far
Since the last color stop is at 1,200 pixels but the gradient line is shorter than that, the
gradient just stops right around the color blue. That’s as far as the gradient gets
before running out of room.
Note that in the preceding two examples and figures, the first color (red) didn’t have a
length value. If the first color has no position, it’s assumed to be the beginning of the
gradient line. Similarly, if you leave a position off the last color stop, it’s assumed to be
454
|
Chapter 9: Colors, Backgrounds, and Gradients
the end of the gradient line. (But note that this is not true for repeating gradients,
which we’ll cover in the upcoming section “Repeating Gradients” on page 481.)
You can use any length value you like, not just pixels. Ems, inches, you name it. You
can even mix different units into the same gradient, although this is not generally rec‐
ommended for reasons we’ll get to in a little bit. You can even have negative length
values if you want; doing so will place a color stop before the beginning of the gradi‐
ent line, and clipping will occur in the same manner as it happens at the end of the
line, as shown in Figure 9-69:
#spectrum {background-image: linear-gradient(90deg,
red -200px, orange 200px, yellow 400px, green 600px,
blue 800px, indigo 1000px, violet 1200px)};
Figure 9-69. Gradient clipping when color stops have negative positions
As for percentages, they’re calculated with respect to the total length of the gradient
line. A color stop at 50% will be at the midpoint of the gradient line. Let’s return to our
rainbow example, and instead of having a color stop every 25 pixels, we’ll have one
every 10% of the gradient line’s length. This would look like the following, which has
the result shown in Figure 9-70:
#spectrum {background-image: linear-gradient(90deg,
red, orange 10%, yellow 20%, green 30%, blue 40%, indigo 50%, violet 60%)};
Figure 9-70. Placing color stops every 10 percent
As we saw previously, since the last color stop comes before the end of the gradient
line, its color (violet) is carried through to the end of the gradient. These stops are a
bit more spread out than the 25-pixel example we saw earlier, but otherwise things
happen in more or less the same way.
Gradients
|
455
In cases where some color stops have position values and others don’t, the stops
without positions are evenly distributed between the ones that do. Consider the fol‐
lowing:
#spectrum {background-image: linear-gradient(90deg,
red, orange, yellow 50%, green, blue, indigo 95%, violet)};
Because red and violet don’t have specified position values, they’re taken to be 0%
and 100%, respectively. This means than orange, green, and blue will be evenly dis‐
tributed between the explicitly defined positions to either side.
For orange, that means the point midway between red 0% and yellow 50%, which is
25%. For green and blue, these need to be arranged between yellow 50% and indigo
95%. That’s a 45% difference, which is divided in three, because there are three inter‐
vals between the four values. That means 65% and 80%. In the end, we get the distor‐
ted rainbow shown in Figure 9-71, exactly as if we’d declared the following:
#spectrum {background-image: linear-gradient(90deg,
red 0%, orange 25%, yellow 50%, green 65%, blue 80%, indigo 95%, violet 100%)};
Figure 9-71. Distributing color stops between explicitly placed stops
This is the same mechanism used to evenly distribute stops along the gradient line
when none of them are given a position. If none of the color stops have been posi‐
tioned, the first is assumed to be 0%, the last is assumed to be 100%, and the other
color stops are evenly distributed between those two points.
You might wonder what happens if you put two color stops at exactly the same point,
like this:
#spectrum {background-image: linear-gradient(90deg,
red 0%, orange, yellow, green 50%, blue 50%, indigo, violet)};
All that happens is that the two color stops are put on top of each other. The result is
shown in Figure 9-72.
456
|
Chapter 9: Colors, Backgrounds, and Gradients
Figure 9-72. The effect of coincident color stops
The gradient blended as usual all along the gradient line, but at the 50% point, it
instantly blended from green to blue over zero length. So the gradient blended from
yellow at the 33.3% point (two-thirds of the way from 0% to 50%) to green at the 50%
point, then blended from green to blue over zero length, then blended from blue at
50% over to indigo at 75% (midway between 50% and 100%).
This “hard-stop” effect can be useful if you want to create a striped effect, like that
shown in Figure 9-73, which is the result of the following code:
.stripes {background-image: linear-gradient(90deg,
gray 0%, gray 25%,
transparent 25%, transparent 50%,
gray 50%, gray 75%,
transparent 75%, transparent 100%);}
Figure 9-73. Hard-stop stripes
OK, so that’s what happens if you put color stops right on top of each other, but what
happens if you put one before another? Something like this, say:
#spectrum {background-image: linear-gradient(90deg,
red 0%, orange, yellow, green 50%, blue 40%, indigo, violet)};
In that case, the offending color stop (blue in this case) is set to the largest specified
value of a preceding color stop. Here, it would be set to 50%, since the stop before it
had that position. Thus, the effect is the same as we saw earlier in this section, when
the green and blue color stops were placed on top of each other.
The key point here is that the color stop is set to the largest specified position of
the stop that precedes it. Thus, given the following, the indigo color stop would be
set to 50%:
#spectrum {background-image: linear-gradient(90deg,
red 0%, orange, yellow 50%, green, blue, indigo 33%, violet)};
Gradients
|
457
In this case, the largest specified position before the indigo stop is the 50% specified at
the yellow stop. Thus, the gradient fades from red to orange to yellow, then has a hard
switch to indigo before fading from indigo to violet. The gradient’s fades from yellow
to green to blue to indigo all take place over zero distance. See Figure 9-74 for the
results.
Figure 9-74. Handling color stops that are out of place
This behavior is the reason why mixing units within a single gradient is generally dis‐
couraged. If you mix rems and percentages, for example, you could end up with a sit‐
uation where a color stop positioned with percentages might end up before an earlier
color stop positioned with rems.
Setting color hints
Thus far, we’ve worked with color stops, but you may remember that the syntax for
linear gradients permits “color hints” after each color stop:
linear-gradient(
[[ <angle> | to <side-or-quadrant> ],]? [ <color-stop> [, <color-hint>]? ]# ,
<color-stop>
)
A <color-hint> is a way of modifying the blend between the two color stops to either
side. By default, the blend from one color stop to the next is linear. Thus, given the
following, we get the result shown in Figure 9-75:
linear-gradient(
to right, #000 25%, rgb(90%,90%,90%) 75%
)
Figure 9-75. Linear blending from one color stop to the next
The blend from the 25% point to the 75% point is a constant linear progression from
black (#000) to a light gray (rgb(90%,90%,90%)). Halfway between them, at the 50%
mark, the shade of gray is exactly halfway between the colors defined by the color
stops to either side. That calculates to rgb(45%,45%,45%).
458
|
Chapter 9: Colors, Backgrounds, and Gradients
With color hints, we can change the midpoint of the progression. Instead of reaching
rgb(45%,45%,45%) at the halfway point, it can be set for any point in between the two
stops. Thus, the following CSS leads to the result seen in Figure 9-76:
#ex01 {background: linear-gradient(to right, #000 25%, rgb(90%,90%,90%) 75%);}
#ex02 {background: linear-gradient(to right, #000 25%, 33%, rgb(90%,90%,90%)
75%);}
#ex03 {background: linear-gradient(to right, #000 25%, 67%, rgb(90%,90%,90%)
75%);}
#ex04 {background: linear-gradient(to right, #000 25%, 25%, rgb(90%,90%,90%)
75%);}
#ex05 {background: linear-gradient(to right, #000 25%, 75%, rgb(90%,90%,90%)
75%);}
Figure 9-76. Black-to-gray with differing midpoint hints
In the first case (#ex01), the default linear progression is used, with the middle color
(45% black) occurring at the midpoint between the two color stops.
In the second case (#ex02), the middle color happens at the 33% point of the gradient
line. So the first color stop is at the 25% point on the line, the middle color happens at
33%, and the second color stop happens at 75%.
In the third example (#ex03), the midpoint is at the 67% point of the gradient line;
thus, the color fades from black at 25% to the middle color at 67%, and then from that
middle color at 67% to light gray at 75%.
The fourth and fifth examples show what happens when you put a color hint’s dis‐
tance right on top of one of the color stops: you get a “hard stop.”
The interesting thing about color hinting is that the progression from color stop to
color hint to color stop is not just a set of two linear progressions. Instead, there is
Gradients
|
459
some “curving” to the progression, in order to ease from one side of the color hint to
the other. This is easiest to see by comparing what would seem to be, but actually are
not, two gradients that do the same thing. As you can see in Figure 9-77, the result is
rather different:
#ex01 {background:
linear-gradient(to right,
#000 25%,
rgb(45%,45%,45%) 67%,
/* this is a color stop */
rgb(90%,90%,90%) 75%);}
#ex02 {background:
linear-gradient(to right,
#000 25%,
67%,
/* this is a color hint */
rgb(90%,90%,90%) 75%);}
Figure 9-77. Comparing two linear gradients to one hinted transition
Notice how the gray progression is different between the two examples. The first
shows a linear progression from black to rgb(45%,45%,45%), and then another linear
progression from there to rgb(90%,90%,90%). The second progresses from black to
the light gray over the same distance, and the color-hint point is at the 67% mark, but
the gradient is altered to attempt a smoother overall progression. The colors at 25%,
67%, and 75% are the same in both examples, but all the other shades along the way
are different between the two.
If you’re familiar with animations, you might think to put easing
functions (such as ease-in) into a color hint, in order to exert
more control over how the colors are blended. This isn’t possible as
of late 2017, but the capability was under discussion.
Gradient lines: the gory details
Now that you have a grasp of the basics of placing color stops, it’s time to look closely
at how gradient lines are actually constructed, and thus how they create the effects
that they do.
First, let’s set up a simple gradient so we can then dissect how it works:
460
|
Chapter 9: Colors, Backgrounds, and Gradients
linear-gradient(
55deg, #4097FF, #FFBE00, #4097FF
)
Now, how does this one-dimensional construct—a line at 55 degrees on the compass
—create a two-dimensional gradient fill? First, the gradient line is placed and its start
and ending points determined. This is diagrammed in Figure 9-78, with the final gra‐
dient shown next to it.
Figure 9-78. The placement and sizing of the gradient line
The first thing to make very clear is that the box seen here is not an element—it’s the
linear-gradient image itself. (Remember, we’re creating images here.) The size and
shape of that image can depend on a lot of things, whether it’s the size of the element’s
background or the application of properties like background-size, which is a topic
we’ll cover in a bit. For now, we’re just concentrating on the image itself.
OK, so in Figure 9-78, you can see that the gradient line goes straight through the
center of the image. The gradient line always goes through the center of the gradient
image. In this case, we set it to a 55-degree angle, so it’s pointing at 55 degrees on the
compass. What’s interesting are the start and ending points of the gradient line, which
are actually outside the image.
Let’s talk about the start point first. It’s the point on the gradient line where a line per‐
pendicular to the gradient line intersects with the corner of the image furthest away
from the gradient line’s direction (55deg). Conversely, the gradient line’s ending point
is the point on the gradient line where a perpendicular line intersects the corner of
the image nearest to the gradient line’s direction.
Bear in mind that the terms “start point” and “ending point” are a little bit misleading
—the gradient line doesn’t actually stop at either point. The gradient line is, in fact,
infinite. However, the start point is where the first color stop will be placed by default,
Gradients
|
461
as it corresponds to position value 0%. Similarly, the ending point corresponds to the
position value 100%.
Therefore, given the gradient we defined before:
linear-gradient(
55deg, #4097FF, #FFBE00, #4097FF
)
the color at the start point will be #4097FF, the color at the midpoint (which is also
the center of the image) will be #FFBE00, and the color at the ending point will be
#4097FF, with smooth blending in between. This is illustrated in Figure 9-79.
Figure 9-79. The calculation of color along the gradient line
All right, fine so far. But, you may wonder, how do the bottom-left and top-right cor‐
ners of the image get set to the same blue that’s calculated for the start and ending
points, if those points are outside the image? Because the color at each point along the
gradient line is extended out perpendicularly from the gradient line. This is partially
shown in Figure 9-80 by extending perpendicular lines at the start and ending points,
as well as every 5% of the gradient line between them.
Figure 9-80. The extension of selected colors along the gradient line
462
|
Chapter 9: Colors, Backgrounds, and Gradients
That should be enough to let you fill in the rest mentally, so let’s consider what hap‐
pens to the gradient image in various other settings. We’ll use the same gradient defi‐
nition as before, but this time apply it to wide, square, and tall images. These are
shown in Figure 9-81. Note how the start-point and ending-point colors always make
their way into the corners of the gradient image.
Figure 9-81. How gradients are constructed for various images
Note how I very carefully said “the start-point and ending-point colors,” and did not
say “the start and end colors.” That’s because, as we saw earlier, color stops can be
placed before the start point and after the ending point, like so:
linear-gradient(
55deg, #4097FF -25%, #FFBE00, #4097FF 125%
)
The placement of these color stops as well as the start point and ending point, the way
the colors are calculated along the gradient line, and the final gradient are all shown
in Figure 9-82.
Figure 9-82. A gradient with stops beyond the start and ending points
Gradients
|
463
Once again, we see that the colors in the bottom-left and top-right corners match the
start-point and ending-point colors. It’s just that in this case, since the first color stop
came before the start point, the actual color at the start point is a blend of the first
and second color stops. Likewise for the ending point, which is a blend of the second
and third color stops.
Now here’s where things get a little bit wacky. Remember how you can use directional
keywords, like top and right, to indicate the direction of the gradient line? Suppose
you wanted the gradient line to go toward the top right, so you create a gradient
image like this:
linear-gradient(
to top right, #4097FF -25%, #FFBE00, #4097FF 125%
)
This does not cause the gradient line to intersect with the top-right corner. Would
that it did! Instead, what happens is a good deal stranger. First, let’s diagram it in
Figure 9-83 so that we have something to refer to.
Your eyes do not deceive you: the gradient line is way off from the top-right corner.
On the other hand, it is headed into the top-right quadrant of the image. That’s what
to top right really means: head into the top-right quadrant of the image, not into
the top-right corner.
As Figure 9-83 shows, the way to find out exactly what that means is to do the follow‐
ing:
1. Shoot a line from the midpoint of the image into the corners adjacent to the cor‐
ner in the quadrant that’s been declared. Thus, for the top-right quadrant, the
adjacent corners are the top left and bottom right.
2. Draw the gradient line perpendicular to that line, pointing into the declared
quadrant.
3. Construct the gradient—that is, determine the start and ending points, place or
distribute the color stops, then calculate the entire gradient image, as per usual.
464
|
Chapter 9: Colors, Backgrounds, and Gradients
Figure 9-83. A gradient headed toward the top right
This process has a few interesting side effects. First, it means that the color at the
midpoint will always stretch from one quadrant-adjacent corner to the other. Second,
it means that if the image’s shape changes—that is, if its ratio of height to width
changes—then the gradient line will also change direction, meaning that the gradient
will reorient. So watch out for that if you have flexible elements. Third, a perfectly
square gradient image will have a gradient line that intersects with a corner. Examples
of these three side effects are depicted in Figure 9-84, using the following gradient
definition in all three cases:
linear-gradient(
to top right, purple, green 49.5%, black 50%, green 50.5%, gold
)
Figure 9-84. Examples of the side effects of a quadrant-directed gradient
Gradients
|
465
Sadly, there is no way to say “point the gradient line into the corner of a nonsquare
image” short of calculating the necessary degree heading yourself and declaring it
explicitly, a process that will require JavaScript unless you know the image will always
be an exact size in all cases, forever.
Radial Gradients
Linear gradients are pretty awesome, but there are times when you really want a cir‐
cular gradient. You can use such a gradient to create a spotlight effect, a circular
shadow, a rounded glow, or any number of other effects. The syntax used is similar to
that for linear gradients, but there are some interesting differences:
radial-gradient(
[ [ <shape> ‖ <size> ] [ at <position>]? , | at <position>, ]?
[ <color-stop> [, <color-hint>]? ] [, <color-stop> ]+
)
What this boils down to is you can optionally declare a shape and size, optionally
declare where it center of the gradient is positioned, and then declare two or more
color stops with optional color hints in between the stops. There are some interesting
options in the shape and size bits, so let’s build up to those.
First, let’s look at a simple radial gradient—the simplest possible, in fact—presented
in a variety of differently shaped elements (Figure 9-85):
.radial {background-image: radial-gradient(purple, gold);}
Figure 9-85. A simple radial gradient in multiple settings
In all of these cases, because no position was declared, the default of center was used.
Because no shape was declared, the shape is an ellipse for all cases but the square ele‐
ment; in that case, the shape is a circle. Finally, because no color-stop or color-hint
positions were declared, the first is placed at the beginning of the gradient ray, and
the last at the end, with a linear blend from one to the other.
That’s right: the gradient ray, which is the radial equivalent to the gradient line in lin‐
ear gradients. It extends outward from the center of the gradient directly to the right,
466
| Chapter 9: Colors, Backgrounds, and Gradients
and the rest of the gradient is constructed from it. (We’ll get to the details on that in
just a bit.)
Shape and size
First off, there are exactly two possible shape values (and thus two possible shapes)
for a radial gradient: circle and ellipse. The shape of a gradient can be declared
explicitly, or it can be implied by the way you size the gradient image.
So, on to sizing. As always, the simplest way to size a radial gradient is with either one
non-negative length (if you’re sizing a circle) or two non-negative lengths (if it’s an
ellipse). Say you have this radial gradient:
radial-gradient(50px, purple, gold)
This creates a circular radial gradient that fades from purple at the center to gold at a
distance of 50 pixels from the center. If we add another length, then the shape
becomes an ellipse that’s as wide as the first length, and as tall as the second length:
radial-gradient(50px 100px, purple, gold)
These two gradients are illustrated in Figure 9-86.
Figure 9-86. Simple radial gradients
Notice how the shape of the gradients has nothing to do with the overall size and
shape of the images in which they appear. If you make a gradient a circle, it will be a
circle, even if it’s inside a rectangular gradient image. So too will an ellipse always be
an ellipse, even when inside a square gradient image (where it will look like a circle,
since an ellipse with the same height and width forms a circle).
You can also use percentage values for the size, but only for ellipses. Circles cannot be
given percentage sizes because there’s no way to indicate the axis to which that per‐
centage refers. (Imagine an image 100 pixels tall by 500 wide. Should 10% mean 10
pixels or 50 pixels?) If you try to provide percentage values for a circle, the entire dec‐
laration will fail due to the invalid value.
Gradients
|
467
If you do supply percentages to an ellipse, then as usual, the first refers to the hori‐
zontal axis and the second to the vertical. The following gradient is shown in various
settings in Figure 9-87:
radial-gradient(50% 25%, purple, gold)
Figure 9-87. Percentage-sized elliptical gradients
When it comes to ellipses, you’re also able to mix lengths and percentages, with the
usual caveat to be careful. So if you’re feeling confident, you can absolutely make an
elliptical radial gradient 10 pixels tall and half the element width, like so:
radial-gradient(50% 10px, purple, gold)
As it happens, lengths and percentages aren’t the only way to size radial gradients. In
addition to those value types, there are also four keywords available for sizing radial
gradients, the effects of which are summarized in Table 9-3.
Table 9-3. Radial gradient sizing keywords
Keyword
closest-side
Meaning
If the radial gradient’s shape is a circle, the gradient is sized so that the end of the gradient ray
exactly touches the edge of the gradient image that is closest to the center point of the radial
gradient. If the shape is an ellipse, then the end of the gradient ray exactly touches the closest
edge in each of the horizontal and vertical axes.
farthest-side
If the radial gradient’s shape is a circle, the gradient is sized so that the end of the gradient ray
exactly touches the edge of the gradient image that is farthest from the center point of the
radial gradient. If the shape is an ellipse, then the end of the gradient ray exactly touches the
farthest edge in each of the horizontal and vertical axes.
closest-corner
If the radial gradient’s shape is a circle, the gradient is sized so that the end of the gradient ray
exactly touches the corner of the gradient image that is closest to the center point of the radial
gradient. If the shape is an ellipse, then the end of the gradient ray still touches the corner
closest to the center, and the ellipse has the same aspect ratio that it would have had if
closest-side had been specified.
468
|
Chapter 9: Colors, Backgrounds, and Gradients
Keyword
farthest-corner
(default)
Meaning
If the radial gradient’s shape is a circle, the gradient is sized so that the end of the gradient ray
exactly touches the corner of the gradient image that is farthest from the center point of the
radial gradient. If the shape is an ellipse, then the end of the gradient ray still touches the
corner farthest from the center, and the ellipse has the same aspect ratio that it would have
had if farthest-side had been specified. Note: this is the default size value for a radial
gradient and so is used if no size values are declared.
In order to better visualize the results of each keyword, see Figure 9-88, which depicts
each keyword applied as both a circle and an ellipse.
Figure 9-88. The effects of radial gradient sizing keywords
These keywords cannot be mixed with lengths or percentages in elliptical radial gra‐
dients; thus, closest-side 25px is invalid and will be ignored.
Something you might have noticed in Figure 9-88 is that the gradients didn’t start at
the center of the image. That’s because they were positioned elsewhere, which is the
topic of the next section.
Positioning radial gradients
If you want to shift the center of a radial gradient away from the default of center,
then you can do so using any position value that would be valid for backgroundposition. I’m not going to reproduce that rather complicated syntax here; flip back
to the section on background-position (“Background Positioning” on page 404) if
you need a refresher.
When I say “any position value that would be valid,” that means any permitted com‐
bination of lengths, percentages, keywords, and so on. It also means that if you leave
off one of the two position values, it will be inferred just the same as for backgroundposition. So, just for one example, center is equivalent to center center. The one
Gradients
|
469
major difference between radial gradient positions and background positions is the
default: for radial gradients, the default position is center, not 0% 0%.
To give some idea of the possibilities, consider the following rules, illustrated in
Figure 9-89:
radial-gradient(at bottom left, purple, gold);
radial-gradient(at center right, purple, gold);
radial-gradient(at 30px 30px, purple, gold);
radial-gradient(at 25% 66%, purple, gold);
radial-gradient(at 30px 66%, purple, gold);
Figure 9-89. Changing the center position of radial gradients
None of those positioned radial gradients were explicitly sized, so they all defaulted to
farthest-corner. That’s a reasonable guess at the intended default behavior, but it’s
not the only possibility. Let’s mix some sizes into the gradients we just saw and find
out how that changes things (as depicted in Figure 9-90):
radial-gradient(30px at bottom left, purple, gold);
radial-gradient(30px 15px at center right, purple, gold);
radial-gradient(50% 15% at 30px 30px, purple, gold);
radial-gradient(farthest-side at 25% 66%, purple, gold);
radial-gradient(farthest-corner at 30px 66%, purple, gold);
Figure 9-90. Changing the center position of explicitly sized radial gradients
Nifty. Now, suppose we want something a little more complicated than a fade from
one color to another. Next stop, color stops!
Radial color stops and the gradient ray
Color stops for radial gradients have the same syntax, and work in a similar fashion,
to linear gradients. Let’s return to the simplest possible radial gradient and follow it
with a more explicit equivalent:
470
|
Chapter 9: Colors, Backgrounds, and Gradients
radial-gradient(purple, gold);
radial-gradient(purple 0%, gold 100%);
So the gradient ray extends out from the center point. At 0% (the start point, and also
the center of the gradient), the ray will be purple. At 100% (the ending point), the ray
will be gold. Between the two stops is a smooth blend from purple to gold; beyond
the ending point, solid gold.
If we add a stop between purple and gold, but don’t give it a position, then it will be
placed midway between them, and the blending will be altered accordingly, as shown
in Figure 9-91:
radial-gradient(100px circle at center, purple 0%, green, gold 100%);
Figure 9-91. Adding a color stop
We’d have gotten the same result if we’d added green 50% there, but you get the idea.
The gradient ray’s color goes smoothly from purple to green to gold, and then is solid
gold beyond that point on the ray.
This illustrates one difference between gradient lines (for linear gradients) and gradi‐
ent rays: a linear gradient is derived by extending the color at each point along the
gradient line off perpendicular to the gradient line. A similar behavior occurs with a
radial gradient, except in that case, they aren’t lines that come off the gradient ray.
Instead, they are ellipses that are scaled-up or scaled-down versions of the ellipse at
the ending point. This is illustrated in Figure 9-92, where an ellipse shows its gradient
ray and then the ellipses that are drawn at various points along that ray.
Gradients
|
471
Figure 9-92. The gradient ray and some of the ellipses it spawns
That brings up an interesting question: how is the ending point (the 100% point, if
you like) determined for each gradient ray? It’s the point where the gradient ray inter‐
sects with the shape described by the size. In the case of a circle, that’s easy: the gradi‐
ent ray’s ending point is however far from the center that the size value indicates. So
for a 25px circle gradient, the ending point of the ray is 25 pixels from the center.
For an ellipse, it’s essentially the same operation, except that the distance from the
center is dependent on the horizontal axis of the ellipse. Given a radial gradient that’s
a 40px 20px ellipse, the ending point will be 40 pixels from the center and directly
to its right. Figure 9-93 shows this in some detail.
472
|
Chapter 9: Colors, Backgrounds, and Gradients
Figure 9-93. Setting the gradient ray’s ending point
Another difference between linear gradient lines and radial gradient rays is that you
can see beyond the ending point. If you recall, a linear gradient line is always drawn
so that you can see the colors at the 0% and 100% points, but nothing beyond them;
the gradient line can never be any smaller than the longest axis of the gradient image,
and will frequently be longer than that. With a radial gradient, on the other hand, you
can size the radial shape to be smaller than the total gradient image. In that case, the
color at the last color stop is extended outward from the ending point. (We’ve already
seen this in several previous figures.)
Conversely, if you set a color stop that’s beyond the ending point of a ray, you might
get to see the color out to that stop. Consider the following gradient, illustrated in
Figure 9-94:
radial-gradient(50px circle at center, purple, green, gold 80px)
Gradients
|
473
Figure 9-94. Color stops beyond the ending point
The first color stop has no position, so it’s set to 0%, which is the center point. The last
color stop is set to 80px, so it will be 80 pixels away from the center in all directions.
The middle color stop, green, is placed midway between the two (40 pixels from the
center). So we get a gradient that goes out to gold at 80 pixels and then continues gold
beyond that point.
This happens even though the circle was explicitly set to be 50 pixels large. It still is 50
pixels in radius, it’s just that the positioning of the last color stop makes that fact
vaguely irrelevant. Visually, we might as well have declared this:
radial-gradient(80px circle at center, purple, green, gold)
or, more simply, just this:
radial-gradient(80px, purple, green, gold)
The same behaviors apply if you use percentages for your color stops. These are
equivalent to the previous examples, and to each other, visually speaking:
radial-gradient(50px, purple, green, gold 160%)
radial-gradient(80px, purple, green, gold 100%)
Now, what if you set a negative position for a color stop? It’s pretty much the same
result as we saw with linear gradient lines: the negative color stop is used to figure out
the color at the start point, but is otherwise unseen. Thus, the following gradient will
have the result shown in Figure 9-95:
radial-gradient(80px, purple -40px, green, gold)
474
| Chapter 9: Colors, Backgrounds, and Gradients
Figure 9-95. Handling a negative color-stop position
Given these color-stop positions, the first color stop is at -40px, the last is at 80px
(because, given its lack of an explicit position, it defaults to the ending point), and the
middle is placed midway between them. The result is the same as if we’d explicitly
said:
radial-gradient(80px, purple -40px, green 20px, gold 80px)
That’s why the color at the center of the gradient is a green-purple: it’s a blend of onethird purple, two-thirds green. From there, it blends the rest of the way to green, and
then on to gold. The rest of the purple-green blend, the part that sits on the “negative
space” of the gradient ray, is invisible.
Degenerate cases
Given that we can declare size and position for a radial gradient, the question arises:
what if a circular gradient has zero radius, or an elliptical gradient has zero height or
width? These conditions aren’t quite as hard to create as you might think: besides
explicitly declaring that a radial gradient has zero size using 0px or 0%, you could also
do something like this:
radial-gradient(closest-corner circle at top right, purple, gold)
The gradient’s size is set to closest-corner, and the center has been moved into the
top right corner, so the closest corner is zero pixels away from the center. Now
what?
In this case, the specification very explicitly says that the gradient should be rendered
as if it’s “a circle whose radius [is] an arbitrary very small number greater than zero.”
Gradients
|
475
So that might mean as if it had a radius of one-one-billionth of a pixel, or a picometer,
or heck, the Planck length. (Kids, ask your science teacher.) The interesting thing is
that it means the gradient is still a circle. It’s just a very, very, very small circle. Proba‐
bly, it will be too small to actually render anything visible. If so, you’ll just get a solidcolor fill that corresponds to the color of the last color stop instead.
Ellipses with zero-length dimensions have fascinatingly different defined behaviors.
Let’s assume the following:
radial-gradient(0px 50% at center, purple, gold)
The specification states that any ellipse with a zero width is rendered as if it’s “an
ellipse whose height [is] an arbitrary very large number and whose width [is] an arbi‐
trary very small number greater than zero.” In other words, render it as though it’s a
linear gradient mirrored around the vertical axis running through the center of the
ellipse. The specification also says that in such a case, any color stops with percentage
positions resolve to 0px. This will usually result in a solid color matching the color
defined for the last color stop.
On the other hand, if you use lengths to position the color stops, you can get a verti‐
cally mirrored horizontal linear gradient for free. Consider the following gradient,
illustrated in Figure 9-96:
radial-gradient(0px 50% at center, purple 0px, gold 100px)
Figure 9-96. The effects of a zero-width ellipse
476
|
Chapter 9: Colors, Backgrounds, and Gradients
How did this happen? First, remember that the specification says that the 0px hori‐
zontal width is treated as if it’s a tiny non-zero number. For the sake of illustration,
let’s suppose that’s one-one-thousandth of a pixel (0.001 px). That means the ellipse
shape is a thousandth of a pixel wide by half the height of the image. Again for the
sake of illustration, let’s suppose that’s a height of 100 pixels. That means the first
ellipse shape is a thousandth of a pixel wide by 100 pixels tall, which is an aspect ratio
of 0.001:100, or 1:100,000.
OK, so every ellipse drawn along the gradient ray has a 1:100,000 aspect ratio. That
means the ellipse at half a pixel along the gradient ray is 1 pixel wide and 100,000 pix‐
els tall. At 1 pixel, it’s 2 pixels wide and 200,000 pixels tall. At 5 pixels, the ellipse is 10
pixels by a million pixels. At 50 pixels along the gradient ray, the ellipse is 100 pixels
wide and 10 million tall. And so on. This is diagrammed in Figure 9-97.
Figure 9-97. Very, very tall ellipses
So you can see why the visual effect is of a mirrored linear gradient. These ellipses are
effectively drawing vertical lines. Technically they aren’t, but in practical terms they
are. The result is as if you have a vertically mirrored horizontal gradient, because each
ellipse is centered on the center of the gradient, and both sides of it get drawn. While
this may be a radial gradient, we can’t see its radial nature.
On the other hand, if the ellipse has width but not height, the results are quite differ‐
ent. You’d think the result would be to have a vertical linear gradient mirrored around
the horizontal axis, but not so! Instead, the result is a solid color equal to the last
color stop. (Unless it’s a repeating gradient, a subject we’ll turn to shortly, in which
Gradients
|
477
case it should be a solid color equal to the average color of the gradient.) So, given
either of the following, you’ll get a solid gold:
radial-gradient(50% 0px at center, purple, gold)
radial-gradient(50% 0px at center, purple 0px, gold 100px)
Why the difference? It goes back to how radial gradients are constructed from the
gradient ray. Again, remember that, per the specification, a zero distance here is
treated as a very small non-zero number. As before, we’ll assume that 0px is reas‐
signed to 0.001px, and that the 50% evaluates to 100 pixels. That’s an aspect ratio of
100:0.001, or 100,000:1.
So, to get an ellipse that’s 1 pixel tall, the width of that ellipse must be 100,000 pixels.
But our last color stop is only at 100 pixels! At that point, the ellipse that’s drawn is
100 pixels wide and 1,000th of a pixel tall. All of the purple-to-gold transition that
happens along the gradient ray has to happen in that thousandth of a pixel. Every‐
thing after that is gold, as per the final color stop. Thus, we can only see the gold.
You might think that if you increased the position value of the last color stop to
100000px, you’d see a thin sliver of purple-ish color running horizontally across the
image. And you’d be right, if the browser treats 0px as 0.001px in these cases. If it
assumes 0.00000001px instead, you’d have to increase the color stop’s position a lot
further in order to see anything. And that’s assuming the browser was actually caulcu‐
lating and drawing all those ellipses, instead of just hard-coding the special cases. The
latter is a lot more likely, honestly. It’s what I’d do if I were in charge of a browser’s
gradient-rendering code.
And what if an ellipse has zero width and zero height? In that case, the specification is
written such that the zero-width behavior is used; thus, you’ll get the mirrored-lineargradient behavior.
As of late 2017, browser support for the defined behavior in these
edge cases was unstable, at best. Some browsers used the last colorstop’s color in all cases, and others refused to draw a gradient at all
in some cases.
Manipulating Gradient Images
As has been emphasized (possibly to excess), gradients are images. That means you
can size, position, repeat, and otherwise affect them with the various background
properties, just as you would any PNG or SVG.
One way this can be leveraged is to repeat simple gradients. (Repeating in more com‐
plex ways is the subject of the next section.) For example, you could use a hard-stop
radial gradient to give your background a dotted look, as shown in Figure 9-97:
478
|
Chapter 9: Colors, Backgrounds, and Gradients
body {background: tan center/25px 25px repeat
radial-gradient(circle at center,
rgba(0,0,0,0.1), rgba(0,0,0,0.1) 10px,
transparent 10px, transparent);}
Figure 9-98. Tiled radial gradient images
Yes, this is visually pretty much the same as tiling a PNG that has a mostlytransparent dark circle 10 pixels in diameter. There are three advantages to using a
gradient in this case:
• The CSS is almost certainly smaller in bytes than the PNG would be.
• Even more importantly, the PNG requires an extra hit on the server. This slows
down both page and server performance. A CSS gradient is part of the stylesheet
and so eliminates the extra server hit.
• Changing the gradient is a lot simpler, so experimenting to find exactly the right
size, shape, and darkness is much easier.
Gradients can’t do everything a raster or vector image can, so it’s not as though you’ll
be giving up external images completely now that gradients are a thing. You can still
pull off some pretty impressive effects with gradients, though. Consider the back‐
ground effect shown in Figure 9-99.
Gradients
|
479
Figure 9-99. It’s time to start the music…
That curtain effect was accomplished with just two linear gradients repeated at differ‐
ing intervals, plus a third to create a “glow” effect along the bottom of the back‐
ground. Here’s the code that accomplished it:
background-image:
linear-gradient(0deg, rgba(255,128,128,0.25), transparent 75%),
linear-gradient(89deg,
transparent, transparent 30%,
#510A0E 35%, #510A0E 40%, #61100F 43%, #B93F3A 50%,
#4B0408 55%, #6A0F18 60%, #651015 65%, #510A0E 70%,
#510A0E 75%, rgba(255,128,128,0) 80%, transparent),
linear-gradient(92deg,
#510A0E, #510A0E 20%, #61100F 25%, #B93F3A 40%, #4B0408 50%,
#6A0F18 70%, #651015 80%, #510A0E 90%, #510A0E);
background-size: auto, 300px 100%, 109px 100%;
background-repeat: repeat-x;
The first (and therefore topmost) gradient is just a fade from a 75%-transparent light
red up to full transparency at the 75% point of the gradient line. Then two “fold”
images are created. Figure 9-100 shows each separately.
With those images defined, they are repeated along the x-axis and given different
sizes. The first, which is the “glow” effect, is given auto size in order to let it cover the
entire element background. The second is given a width of 300px and a height of
100%; thus, it will be as tall as the element background and 300 pixels wide. This
means it will be tiled every 300 pixels along the x-axis. The same is true of the third
image, except it tiles every 109 pixels. The end result looks like an irregular stage cur‐
tain.
480
| Chapter 9: Colors, Backgrounds, and Gradients
Figure 9-100. The two “fold” gradients
The beauty of this is that adjusting the tiling intervals is just a matter of editing the
stylesheet. Changing the color-stop positions or the colors is less trivial, but not too
difficult if you know what effect you’re after. And adding a third set of repeating folds
is no more difficult than just adding another gradient to the stack.
Repeating Gradients
Gradients are pretty awesome by themselves, but because they are images, they can be
subject to strange behaviors when they are tiled. For example, if you declare:
h1.exmpl {background:
linear-gradient(-45deg, black 0, black 25px, yellow 25px, yellow 50px)
top left/40px 40px repeat;}
then you could easily end up with a situation like that shown in Figure 9-101.
Figure 9-101. Tiling gradient images with background-repeat
As the figure shows, there is a discontinuity where the images repeat. You could try to
nail down the exact sizes of the element and gradient image and then mess with the
construction of the gradient image in order to try to make the sides line up, but it
would be a lot better if there was just a way to say, “repeat this seamlessly forever.”
Enter repeating gradients. For the previous example, all we need is to convert lineargradient to repeating-linear-gradient and drop the background-size value.
Everything else about the code stays the same. The effect is much different, however,
as you can see in Figure 9-102:
Gradients
|
481
h1.exmpl {background: repeating-linear-gradient(-45deg,
black 0, black 25px, yellow 25px, yellow 50px) top left;}
Figure 9-102. A repeating gradient image with repeating-linear-gradient
An equivalent to the previous code block, using color hints instead of all color stops,
is:
h1.exmpl {background: repeating-linear-gradient(-45deg,
black 0, black 25px, 25px, yellow 50px) top left;}
What happens with a repeating linear gradient is that the declared color stops and
color hints are repeated on a loop along the gradient line, over and over, forever.
Given the previous examples, that means switching between black and yellow every
25 pixels forever.
Note that the last color stop has an explicit length (50px). This is important with
repeating gradients, because the length value on the last color stop defines the overall
length of the pattern.
Now, those examples work because there’s supposed to be a hard stop where the gra‐
dient repeats. If you’re using smoother transitions, you need to be careful that the
color value at the last color stop matches the color value at the first color stop. Con‐
sider this:
repeating-linear-gradient(-45deg, purple 0px, gold 50px)
This will produce a smooth gradient from purple to gold at 50 pixels, and then a hard
switch back to purple and another 50-pixel purple-to-gold blend. By adding one
more color stop with the same color as the first color stop, the gradient can be
smoothed out to avoid hard-stop lines. See Figure 9-103 for a comparison of the two
approaches:
repeating-linear-gradient(-45deg, purple 0px, gold 50px, purple 100px)
Figure 9-103. Dealing with hard resets in repeating-gradient images
You may have noticed that none of the repeating gradients we’ve seen so far have a
defined size. That means the images are defaulting in size to the full background posi‐
tioning area of the element to which they’re applied, per the default behavior for
482
| Chapter 9: Colors, Backgrounds, and Gradients
images that have no intrinsic height and width. If you were to resize a repeatinggradient image using background-size, the repeating gradient would only be visible
within the gradient image. If you then repeated it using background-repeat, you
could very easily be back to the situation of having discontinuities in your back‐
ground, as illustrated in Figure 9-104:
h1.exmpl {background:
repeating-linear-gradient(-45deg, purple 0px, gold 50px, purple 100px)
top left/50px 50px repeat;}
Figure 9-104. Repeated tiling of repeating-gradient images
If you use percentages in your repeating linear gradients, they’ll be placed the same as
if the gradient wasn’t of the repeating variety. Then again, this would mean that all of
the gradients defined by those color stops would be seen and none of the repetitions
would be visible, so percentages are kind of pointless with repeating linear gradients.
On the other hand, percentages can be very useful with repeating radial gradients,
where the size of the circle or ellipse is defined, percentage positions along the gradi‐
ent ray are defined, and you can see beyond the endpoint of the gradient ray. For
example, assume:
.allhail {background:
repeating-radial-gradient(100px 50px, purple, gold 20%, green 40%,
purple 60%, yellow 80%, purple);}
Given this rule, there will be a color stop every 20 pixels, with the colors repeating in
the declared pattern. Because the first and last color stops have the same color value,
there is no hard color switch. The ripples just spread out forever, or at least until
they’re beyond the edges of the gradient image. See Figure 9-105 for an example.
Figure 9-105. Repeating radial gradients
Just imagine what that would look like with a repeating radial gradient of a rainbow!
Gradients
|
483
.wdim {background:
repeating-radial-gradient(
100px circle at bottom center,
rgb(83%,83%,83%) 50%,
violet 55%, indigo 60%, blue 65%, green 70%,
yellow 75%, orange 80%, red 85%,
rgb(47%,60%,73%) 90%
);}
There are a couple of things to keep in mind when creating repeating radial gradients:
• If you don’t declare size dimensions for a radial, it will default to an ellipse that
has the same height-to-width ratio as the overall gradient image; and, if you don’t
declare a size for the image with background-size, the gradient image will
default to the height and width of the element background where it’s being
applied. (Or, in the case of being used as a list-style bullet, the size that the
browser gives it.)
• The default radial size value is farthest-corner. This will put the endpoint of
the gradient ray far enough to the right that its ellipse intersects with the corner
of the gradient image that’s furthest from the center point of the radial gradient.
These are reiterated here to remind you that if you stick to the defaults, there’s not
really any point to having a repeating gradient, since you’ll only be able to see the first
iteration of the repeat. It’s only when you restrict the initial size of the gradient that
the repeats become visible.
Radial gradients, and in particular repeating radial gradients, cre‐
ated massive performance drains in older mobile devices. Crashes
were not uncommon in these situations, and both page rendering
time and battery performance could suffer greatly. Think very, very
carefully about using radial gradients in mobile contexts, and be
sure to rigorously test their performance and stability in any con‐
text, especially if you have users with older devices (and therefore
older browsers).
Average gradient colors
Another edge case is what happens if a repeating gradient’s first and last color stops
somehow end up being in the same place. For example, suppose your fingers missed
the “5” key and you accidentally declared the following:
repeating-radial-gradient(center, purple 0px, gold 0px)
The first and last color stops are zero pixels apart, but the gradient is supposed to
repeat ad infinitum along the gradient line. Now what?
484
| Chapter 9: Colors, Backgrounds, and Gradients
In such a case, the browser finds the average gradient color and fills it in throughout
the entire gradient image. In our simple case in the preceding code, that will be a
50/50 blend of purple and gold (which will be about #C06C40 or rgb(75%,42%,25%)).
Thus, the resulting gradient image should be a solid orangey-brown, which doesn’t
really look much like a gradient.
This condition can also be triggered in cases where the browser rounds the color-stop
positions to zero, or cases where the distance between the first and last color stops is
so small as compared to the output resolution that nothing useful can be rendered.
This could happen if, for example, a repeating radial gradient used all percentages for
the color-stop positions and was sized using closest-side, but was accidentally
placed into a corner.
As of late 2017, no browsers really do this correctly. It is possible to
trigger some of the correct behaviors under very limited condi‐
tions, but in most cases, browsers either just use the last color stop
as a fill color, or else try really hard to draw sub-pixel repeating pat‐
terns.
Box Shadows
In an earlier chapter, we explored the property text-shadow, which adds a drop
shadow to the text of a non-replaced element. There’s a version of this that creates a
shadow for the box of an element, called box-shadow.
box-shadow
Values
none | [inset? && <length>{2,4} && <color>?]#
Initial value
none
Applies to
All elements
Computed value <length> values as absolute length values; <color> values as computed internally;
otherwise as specified
Inherited
No
Animatable
Yes
It might seem a little out of place to talk about shadows in a chapter mostly con‐
cerned with backgrounds and gradients, but there’s a reason it goes here, which we’ll
see in a moment.
Box Shadows
|
485
Let’s consider a simple box drop shadow: one that’s 10 pixels down and 10 pixels to
the right of an element box, with no spread or blur, and a half-opaque black. Behind
it we’ll put a repeating background on the body element. All of this is illustrated in
Figure 9-106.
#box {background: silver; border: medium solid;
box-shadow: 10px 10px rgba(0,0,0,0.5);}
Figure 9-106. A simple box shadow
We can see that the body’s background is visible through the half-opaque (or halftransparent, if you prefer) drop shadow. Because no blur or spread distances were
defined, the drop shadow exactly mimics the outer shape of the element box itself. At
least, it appears to do so.
The reason it only appears to mimc the shape of the box is that the shadow is only
visible outside the outer border edge of the element. We couldn’t really see that in the
previous figure, because the element had an opaque background. You might have just
assumed that the shadow extended all the way under the element, but it doesn’t. Con‐
sider the following, illustrated in Figure 9-107.
#box {background: transparent; border: thin dashed;
box-shadow: 10px 10px rgba(0,0,0,0.5);}
Figure 9-107. Box shadows are incomplete
So it looks as though the element’s content (and padding and border) area “knocks
out” part of the shadow. In truth, it’s just that the shadow was never drawn there, due
to the way box shadows are defined in the specification. This does mean, as
Figure 9-107 demonstrates, that any background “behind” the box with a drop
486
| Chapter 9: Colors, Backgrounds, and Gradients
shadow can be visible through the element itself. This (perhaps bizarre-seeming)
interaction with the backgrounds and borders is why box-shadow is covered here,
instead of at an earlier point in the text.
So far, we’ve seen box shadows defined with two length values. The first defines a hor‐
izontal offset, and the second a vertical offset. Positive numbers move the shadow
down and to right right, and negative numbers move the shadow up and to the left.
If a third length is given, it defines a blur distance, which determines how much space
is given to blurring. A fourth length defines a spread distance, which change the size
of the shadow. Positive length values make the shadow expand before blurring hap‐
pens; negative values cause the shadow to shrink. The following have the results
shown in Figure 9-108.
.box:nth-of-type(1) {box-shadow: 1em 1em 2px rgba(0,0,0,0.5);}
.box:nth-of-type(2) {box-shadow: 2em 0.5em 0.25em rgba(128,0,0,0.5);}
.box:nth-of-type(3) {box-shadow: 0.5em 2ch 1vw 13px rgba(0,128,0,0.5);}
.box:nth-of-type(4) {box-shadow: -10px 25px 5px -5px rgba(0,128,128,0.5);}
.box:nth-of-type(5) {box-shadow: 0.67em 1.33em 0 -0.1em rgba(0,0,0,0.5);}
.box:nth-of-type(6) {box-shadow: 0.67em 1.33em 0.2em -0.1em rgba(0,0,0,0.5);}
.box:nth-of-type(7) {box-shadow: 0 0 2ch 2ch rgba(128,128,0,0.5);}
Figure 9-108. Various blurred and spread shadows
You may have noticed that some of the boxes in Figure 9-108 have rounded corners
(via border-radius), and that their shadows were curved to match. This is the
defined behavior, fortunately.
There’s one aspect of box-shadow we have yet to cover, which is the inset keyword. If
inset is added to the value of box-shadow, then the shadow is rendered inside the
box, as if the box were a punched-out hole in the canvas rather than floating above it
(visually speaking). Let’s take the previous set of examples and redo them with inset
shadows. This will have the result shown in Figure 9-109.
.box:nth-of-type(1) {box-shadow: inset 1em 1em 2px rgba(0,0,0,0.5);}
.box:nth-of-type(2) {box-shadow: inset 2em 0.5em 0.25em rgba(128,0,0,0.5);}
.box:nth-of-type(3) {box-shadow: 0.5em 2ch 1vw 13px rgba(0,128,0,0.5) inset;}
.box:nth-of-type(4) {box-shadow: inset -10px 25px 5px -5px rgba(0,128,128,0.5);}
.box:nth-of-type(5) {box-shadow: 0.67em 1.33em 0 -0.1em rgba(0,0,0,0.5) inset;}
.box:nth-of-type(6) {box-shadow: inset 0.67em 1.33em 0.2em -0.1em rgba(0,0,0,0.5);}
.box:nth-of-type(7) {box-shadow: 0 0 2ch 2ch rgba(128,128,0,0.5) inset;}
Box Shadows
|
487
Figure 9-109. Various inset shadows
Note that the inset keyword can appear before the rest of the value, or after, but not
in the middle of the lengths and colors. A value like 0 0 0.1em inset gray would be
ignored as invalid, because of the placement of the inset keyword.
The last thing to note is that you can apply to an element a list of as many commaseparated box shadows as you like, just as with text shadows. Some could be inset,
and some outset. The following rules are just two of the infinite possibilities.
#shadowbox {background: #EEE;
box-shadow: inset 1ch 1ch 0.25ch rgba(0,0,0,0.25),
1.5ch 1.5ch 0.4ch rgba(0,0,0,0.33);}
#wacky {box-shadow: inset 10px 2vh 0.77em 1ch red,
1cm 1in 0 -1px cyan inset,
2ch 3ch 0.5ch hsla(117,100%,50%,0.343),
-2ch -3ch 0.5ch hsla(297,100%,50%,0.23);}
The filter property is another way to create element drop shad‐
ows, although it is much closer in behavior to text-shadow than
box-shadow, albeit applying to the entire element box and text. See
Chapter 19 for details.
Summary
Setting colors and backgrounds on elements gives authors a great deal of power. The
advantage of CSS over traditional methods is that colors and backgrounds can be
applied to any element in a document.
488
|
Chapter 9: Colors, Backgrounds, and Gradients
CHAPTER 10
Floating and Shapes
For a very long time, floated elements were the basis of all our web layout schemes.
(This is largely because of the property clear, which we’ll get to in a bit.) But floats
were never meant for layout; their use as a layout tool was a hack nearly as egregious
as the use of tables for layout. They were just what we had.
Floats are quite interesting and useful in their own right, however, especially given the
recent addition of float shaping, which allows the creation of nonrectangular shapes
past which content can flow.
Floating
You are likely acquainted with the concept of floated elements. Ever since Netscape
1.1, it has been possible to float images by declaring, for instance, <img src="b5.gif"
align="right">. This causes an image to float to the right and allows other content
(such as text) to “flow around” the image. The name “floating,” in fact, comes from
the Netscape DevEdge page “Extensions to HTML 2.0,” which stated:
The additions to your ALIGN options need a lot of explanation. First, the values “left”
and “right”. Images with those alignments are an entirely new floating image type.
In the past, it was only possible to float images and, in some browsers, tables. CSS, on
the other hand, lets you float any element, from images to paragraphs to lists. In CSS,
this behavior is accomplished using the property float.
489
float
Values
left | right | none
Initial value
none
Applies to
Computed value
Inherited
Animatable
All elements
As specified
No
No
For example, to float an image to the left, you could use this markup:
<img src="b4.gif" style="float: left;" alt="b4">
As Figure 10-1 makes clear, the image “floats” to the left side of the browser window
and the text flows around it. This is just what you should expect.
Figure 10-1. A floating image
However, when floating elements in CSS, some interesting issues come up.
Floated Elements
Keep a few things in mind with regard to floating elements. In the first place, a floated
element is, in some ways, removed from the normal flow of the document, although
it still affects the layout. In a manner utterly unique within CSS, floated elements exist
almost on their own plane, yet they still have influence over the rest of the document.
This influence derives from the fact that when an element is floated, other content
“flows around” it. This is familiar behavior with floated images, but the same is true if
you float a paragraph, for example. In Figure 10-2, you can see this effect quite clearly,
thanks to the margin added to the floated paragraph:
p.aside {float: right; width: 15em; margin: 0 1em 1em; padding: 0.25em;
border: 1px solid;}
490
|
Chapter 10: Floating and Shapes
Figure 10-2. A floating paragraph
One of the first interesting things to notice about floated elements is that margins
around floated elements do not collapse. If you float an image with 20-pixel margins,
there will be at least 20 pixels of space around that image. If other elements adjacent
to the image—and that means adjacent horizontally and vertically—also have mar‐
gins, those margins will not collapse with the margins on the floated image, as you
can see in Figure 10-3:
p img {float: left; margin: 25px;}
Figure 10-3. Floating images with margins
Floating
|
491
If you do float a nonreplaced element, you must declare a width for that element.
Otherwise, according to the CSS specification, the element’s width will tend toward
zero. Thus, a floated paragraph could literally be one character wide, assuming one
character is the browser’s minimum value for width. If you fail to declare a width
value for your floated elements, you could end up with something like Figure 10-4.
(It’s unlikely, granted, but still possible.)
Figure 10-4. Floated text without an explicit width
No floating at all
There is one other value for float besides left and right. float: none is used to
prevent an element from floating at all.
This might seem a little silly, since the easiest way to keep an element from floating is
to avoid declaring a float, right? Well, first of all, the default value of float is none. In
other words, the value has to exist in order for normal, nonfloating behavior to be
possible; without it, all elements would float in one way or another.
Second, you might want to override a certain style from an imported stylesheet.
Imagine that you’re using a server-wide stylesheet that floats images. On one particu‐
lar page, you don’t want those images to float. Rather than writing a whole new style‐
sheet, you could place img {float: none;} in your document’s embedded stylesheet.
Beyond this type of circumstance, though, there really isn’t much call to actually use
float: none.
Floating: The Details
Before we start digging into details of floating, it’s important to establish the concept
of a containing block. A floated element’s containing block is the nearest block-level
ancestor element. Therefore, in the following markup, the floated element’s contain‐
ing block is the paragraph element that contains it:
<h1>
Test
</h1>
<p>
492
|
Chapter 10: Floating and Shapes
This is paragraph text, but you knew that. Within the content of this
paragraph is an image that's been floated. <img src="testy.gif"
style="float: right;"> The containing block for the floated image is
the paragraph.
</p>
We’ll return to the concept of containing blocks when we discuss positioning in
Chapter 11.
Furthermore, a floated element generates a block box, regardless of the kind of ele‐
ment it is. Thus, if you float a link, even though the element is inline and would ordi‐
narily generate an inline box, it generates a block box when floated. It will be laid out
and act as if it was, for example, a div. This is not unlike declaring display: block
for the floated element, although it is not necessary to do so.
A series of specific rules govern the placement of a floated element, so let’s cover
those before digging into applied behavior. These rules are vaguely similar to those
that govern the evaluation of margins and widths and have the same initial appear‐
ance of common sense. They are as follows:
1. The left (or right) outer edge of a floated element may not be to the left (or right)
of the inner edge of its containing block.
This is straightforward enough. The outer-left edge of a left-floated element can only
go as far left as the inner-left edge of its containing block. Similarly, the furthest right
a right-floated element may go is its containing block’s inner-right edge, as shown in
Figure 10-5. (In this and subsequent figures, the circled numbers show the position
where the markup element actually appears in relation to the source, and the num‐
bered boxes show the position and size of the floated visible element.)
Figure 10-5. Floating to the left (or right)
Floating
|
493
2. The left, outer edge of a floated element must be to the right of the right, outer
edge of a left-floating element that occurs earlier in the document source, unless
the top of the later element is below the bottom of the earlier element. Similarly,
the right, outer edge of a floated element must be to the left of the left, outer edge
of a right-floating element that comes earlier in the document source, unless the
top of the later element is below the bottom of the earlier element.
This rule prevents floated elements from “overwriting” each other. If an element is
floated to the left, and another floated element is already there, the latter element will
be placed against the outer-right edge of the previously floated element. If, however, a
floated element’s top is below the bottom of all earlier floated images, then it can float
all the way to the inner-left edge of the parent. Some examples of this are shown in
Figure 10-6.
Figure 10-6. Keeping floats from overlapping
The advantage of this rule is that all your floated content will be visible, since you
don’t have to worry about one floated element obscuring another. This makes floating
a fairly safe thing to do. The situation is markedly different when using positioning,
where it is very easy to cause elements to overwrite one another.
3. The right, outer edge of a left-floating element may not be to the right of the left,
outer edge of any right-floating element to its right. The left, outer edge of a
right-floating element may not be to the left of the right, outer edge of any leftfloating element to its left.
This rule prevents floated elements from overlapping each other. Let’s say you have a
body that is 500 pixels wide, and its sole content is two images that are 300 pixels
wide. The first is floated to the left, and the second is floated to the right. This rule
prevents the second image from overlapping the first by 100 pixels. Instead, it is
494
|
Chapter 10: Floating and Shapes
forced down until its top is below the bottom of the right-floating image, as depicted
in Figure 10-7.
Figure 10-7. More overlap prevention
4. A floating element’s top may not be higher than the inner top of its parent. If a
floating element is between two collapsing margins, then the floated element is
placed as though it had a block-level parent element between the two elements.
The first part of this rule keeps floating elements from floating all the way to the top
of the document. The correct behavior is illustrated in Figure 10-8. The second part
of this rule fine-tunes the alignment in some situations—for example, when the mid‐
dle of three paragraphs is floated. In that case, the floated paragraph is floated as if it
had a block-level parent element (say, a div). This prevents the floated paragraph
from moving up to the top of whatever common parent the three paragraphs share.
Figure 10-8. Unlike balloons, floated elements can’t float upward
5. A floating element’s top may not be higher than the top of any earlier floating or
block-level element.
Floating
|
495
Similarly to rule 4, rule 5 keeps floated elements from floating all the way to the top of
their parent elements. It is also impossible for a floated element’s top to be any higher
than the top of a floated element that occurs earlier. Figure 10-9 is an example of this:
since the second float was forced to be below the first one, the third float’s top is even
with the top of the second float, not the first.
Figure 10-9. Keeping floats below their predecessors
6. A floating element’s top may not be higher than the top of any line box that con‐
tains a box generated by an element that comes earlier in the document source.
Similarly to rules 4 and 5, this rule further limits the upward floating of an element by
preventing it from being above the top of a line box containing content that precedes
the floated element. Let’s say that, right in the middle of a paragraph, there is a floated
image. The highest the top of that image may be placed is the top of the line box from
which the image originates. As you can see in Figure 10-10, this keeps images from
floating too far upward.
Figure 10-10. Keeping floats level with their context
496
| Chapter 10: Floating and Shapes
7. A left-floating element that has another floating element to its left may not have
its right outer edge to the right of its containing block’s right edge. Similarly, a
right-floating element that has another floating element to its right may not have
its right outer edge to the left of its containing block’s left edge.
In other words, a floating element cannot stick out beyond the edge of its containing
element, unless it’s too wide to fit on its own. This prevents a situation where a suc‐
ceeding number of floated elements could appear in a horizontal line and far exceed
the edges of the containing block. Instead, a float that would otherwise stick out of its
containing block by appearing next to another one will be floated down to a point
below any previous floats, as illustrated by Figure 10-11 (in the figure, the floats start
on the next line in order to more clearly illustrate the principle at work here).
Figure 10-11. If there isn’t room, floats get pushed to a new “line”
8. A floating element must be placed as high as possible.
Rule 8 is, as you might expect, subject to the restrictions introduced by the previous
seven rules. Historically, browsers aligned the top of a floated element with the top of
the line box after the one in which the image’s tag appears. Rule 8, however, implies
that its top should be even with the top of the same line box as that in which its tag
appears, assuming there is enough room. The theoretically correct behaviors are
shown in Figure 10-12.
Floating
|
497
Figure 10-12. Given the other constraints, go as high as possible
9. A left-floating element must be put as far to the left as possible, and a rightfloating element as far to the right as possible. A higher position is preferred to
one that is further to the right or left.
Again, this rule is subject to restrictions introduced in the preceding rules. As you can
see in Figure 10-13, it is pretty easy to tell when an element has gone as far as possible
to the right or left.
Figure 10-13. Get as far to the left (or right) as possible
498
|
Chapter 10: Floating and Shapes
Applied Behavior
There are a number of interesting consequences that fall out of the rules we’ve just
seen, both because of what they say and what they don’t say. The first thing to discuss
is what happens when the floated element is taller than its parent element.
This happens quite often, as a matter of fact. Take the example of a short document,
composed of no more than a few paragraphs and h3 elements, where the first para‐
graph contains a floated image. Further, this floated image has a margin of 5 pixels
(5px). You would expect the document to be rendered as shown in Figure 10-14.
Figure 10-14. Expected floating behavior
Nothing there is unusual, but Figure 10-15 shows what happens when you set the first
paragraph to have a background.
There is nothing different about the second example, except for the visible back‐
ground. As you can see, the floated image sticks out of the bottom of its parent ele‐
ment. It also did so in the first example, but it was less obvious there because you
couldn’t see the background. The floating rules we discussed earlier address only the
left, right, and top edges of floats and their parents. The deliberate omission of bot‐
tom edges requires the behavior in Figure 10-15.
Floating
|
499
Figure 10-15. Backgrounds and floated elements
CSS 2.1 clarified one aspect of floated-element behavior, which is that a floated ele‐
ment will expand to contain any floated descendants. (Previous versions of CSS were
unclear about what should happen.) Thus, you could contain a float within its parent
element by floating the parent, as in this example:
<div style="float: left; width: 100%;">
<img src="hay.gif" style="float: left;"> The 'div' will stretch around the
floated image because the 'div' has been floated.
</div>
On a related note, consider backgrounds and their relationship to floated elements
that occur earlier in the document, which is illustrated in Figure 10-16.
Because the floated element is both within and outside of the flow, this sort of thing is
bound to happen. What’s going on? The content of the heading is being “displaced”
by the floated element. However, the heading’s element width is still as wide as its par‐
ent element. Therefore, its content area spans the width of the parent, and so does the
background. The actual content doesn’t flow all the way across its own content area so
that it can avoid being obscured behind the floating element.
500
|
Chapter 10: Floating and Shapes
Figure 10-16. Element backgrounds “slide under” floated elements
Negative margins
Interestingly, negative margins can cause floated elements to move outside of their
parent elements. This seems to be in direct contradiction to the rules explained ear‐
lier, but it isn’t. In the same way that elements can appear to be wider than their
parents through negative margins, floated elements can appear to protrude out of
their parents.
Let’s consider an image that is floated to the left, and that has left and top margins of
-15px. This image is placed inside a div that has no padding, borders, or margins.
The result is shown in Figure 10-17.
Figure 10-17. Floating with negative margins
Floating
|
501
Contrary to appearances, this does not violate the restrictions on floated elements
being placed outside their parent elements.
Here’s the technicality that permits this behavior: a close reading of the rules in the
previous section will show that the outer edges of a floating element must be within
the element’s parent. However, negative margins can place the floated element’s con‐
tent such that it effectively overlaps its own outer edge, as detailed in Figure 10-18.
Figure 10-18. The details of floating up and left with negative margins
The math situation works out something like this: assume the top, inner edge of the
div is at the pixel position 100. The browser, in order to figure out where the top,
inner edge of the floated element should be, will do this: 100px + (-15px) margin +
0 padding = 85px. Thus, the top, inner edge of the floated element should be at pixel
position 85; even though this is higher than the top, inner edge of the float’s parent
element, the math works out such that the specification isn’t violated. A similar line of
reasoning explains how the left, inner edge of the floated element can be placed to the
left of the left, inner edge of its parent.
Many of you may have an overwhelming desire to cry “Foul!” right about now. Per‐
sonally, I don’t blame you. It seems completely wrong to allow the top, inner edge to
be higher than the top, outer edge, for example; but with a negative top margin, that’s
exactly what you get—just as negative margins on normal, nonfloated elements can
make them visually wider than their parents. The same is true on all four sides of a
floated element’s box: set the margins to be negative, and the content will overrun the
outer edge without technically violating the specification.
There is one important question here: what happens to the document display when
an element is floated out of its parent element by using negative margins? For exam‐
ple, an image could be floated so far up that it intrudes into a paragraph that has
already been displayed by the user agent. In such a case, it’s up to the user agent to
decide whether the document should be reflowed.
The CSS specification explicitly states that user agents are not required to reflow pre‐
vious content to accommodate things that happen later in the document. In other
502
| Chapter 10: Floating and Shapes
words, if an image is floated up into a previous paragraph, it may overwrite whatever
was already there. On the other hand, the user agent may handle the situation by
flowing content around the float. Either way, it’s probably a bad idea to count on a
particular behavior, which makes the utility of negative margins on floats somewhat
limited. Hanging floats are probably fairly safe, but trying to push an element upward
on the page is generally a bad idea.
There is one other way for a floated element to exceed its parent’s inner left and right
edges, and that’s when the floated element is wider than its parent. In that case, the
floated element will overflow the right or left inner edge—depending on which way
the element is floated—in its best attempt to display itself correctly. This will lead to a
result like that shown in Figure 10-19.
Figure 10-19. Floating an element that is wider than its parent
Floats, Content, and Overlapping
An even more interesting question is this: what happens when a float overlaps con‐
tent in the normal flow? This can happen if, for example, a float has a negative margin
on the side where content is flowing past (e.g., a negative left margin on a rightfloating element). You’ve already seen what happens to the borders and backgrounds
of block-level elements. What about inline elements?
CSS1 and CSS2 were not completely clear about the expected behavior in such cases.
CSS 2.1 clarified the subject with explicit rules. These state that:
• An inline box that overlaps with a float has its borders, background, and content
all rendered “on top” of the float.
• A block box that overlaps with a float has its borders and background rendered
“behind” the float, whereas its content is rendered “on top” of the float.
To illustrate these rules, consider the following situation:
Floating
|
503
<img src="testy.gif" class="sideline">
<p class="box">
This paragraph, unremarkable in most ways, does contain an inline element.
This inline contains some <strong>strongly emphasized text, which is so
marked to make an important point</strong>. The rest of the element's
content is normal anonymous inline content.
</p>
<p>
This is a second paragraph. There's nothing remarkable about it, really.
Please move along to the next bit.
</p>
<h2 id="jump-up">
A Heading!
</h2>
To that markup, apply the following styles, with the result seen in Figure 10-20:
.sideline {float: left; margin: 10px -15px 10px 10px;}
p.box {border: 1px solid gray; background: hsl(117,50%,80%); padding: 0.5em;}
p.box strong {border: 3px double; background: hsl(215,100%,80%); padding: 2px;}
h2#jump-up {margin-top: -25px; background: hsl(42,70%,70%);}
Figure 10-20. Layout behavior when overlapping floats
The inline element (strong) completely overlaps the floated image—background, bor‐
der, content, and all. The block elements, on the other hand, have only their content
appear on top of the float. Their backgrounds and borders are placed behind the float.
The described overlapping behavior is independent of the document source order. It
does not matter if an element comes before or after a float: the same behaviors still
apply.
Clearing
We’ve talked quite a bit about floating behavior, so there’s only one more thing to dis‐
cuss before we turn to shapes. You won’t always want your content to flow past a floa‐
ted element—in some cases, you’ll specifically want to prevent it. If you have a
document that is grouped into sections, you might not want the floated elements
from one section hanging down into the next. In that case, you’d want to set the first
504
|
Chapter 10: Floating and Shapes
element of each section to prohibit floating elements from appearing next to it. If the
first element might otherwise be placed next to a floated element, it will be pushed
down until it appears below the floated image, and all subsequent content will appear
after that, as shown in Figure 10-21.
Figure 10-21. Displaying an element in the clear
This is done with clear.
clear
Values
left | right | both | none
Initial value
none
Applies to
Computed value
Inherited
Animatable
Block-level elements
As specified
No
No
For example, to make sure all h3 elements are not placed to the right of left-floating
elements, you would declare h3 {clear: left;}. This can be translated as “make
sure that the left side of an h3 is clear of floating images,” and has an effect very simi‐
lar to the HTML construct <br clear="left">`. (Ironically, browsers’ default behav‐
ior is to have br elements generate inline boxes, so clear doesn’t apply to them unless
you change their display!) The following rule uses clear to prevent h3 elements from
flowing past floated elements to the left side:
h3 {clear: left;}
Clearing
|
505
While this will push the h3 past any left-floating elements, it will allow floated ele‐
ments to appear on the right side of h3 elements, as shown in Figure 10-22.
Figure 10-22. Clear to the left, but not the right
In order to avoid this sort of thing, and to make sure that h3 elements do not coexist
on a line with any floated elements, you use the value both:
h3 {clear: both;}
Understandably enough, this value prevents coexistence with floated elements on
both sides of the cleared element, as demonstrated in Figure 10-23.
Figure 10-23. Clear on both sides
506
|
Chapter 10: Floating and Shapes
If, on the other hand, we were only worried about h3 elements being pushed down
past floated elements to their right, then you’d use h3 {clear: right;}.
Finally, there’s clear: none, which allows elements to float to either side of an ele‐
ment. As with float: none, this value mostly exists to allow for normal document
behavior, in which elements will permit floated elements to both sides. none can be
used to override other styles, as shown in Figure 10-24. Despite the document-wide
rule that h3 elements will not permit floated elements to either side, one h3 in partic‐
ular has been set so that it does permit floated elements on either side:
h3 {clear: both;}
<h3 style="clear: none;">What's With All The Latin?</h3>
Figure 10-24. Not clear at all
In CSS1 and CSS2, clear worked by increasing the top margin of an element so that
it ended up below a floated element, so any margin width set for the top of a cleared
element was effectively ignored. That is, instead of being 1.5em, for example, it would
be increased to 10em, or 25px, or 7.133in, or however much was needed to move the
element down far enough so that the content area is below the bottom edge of a floa‐
ted element.
In CSS 2.1, clearance was introduced. Clearance is extra spacing added above an ele‐
ment’s top margin in order to push it past any floated elements. This means that the
top margin of a cleared element does not change when an element is cleared. Its
downward movement is caused by the clearance instead. Pay close attention to the
placement of the heading’s border in Figure 10-25, which results from the following:
img.sider {float: left; margin: 0;}
h3 {border: 1px solid gray; clear: left; margin-top: 15px;}
<img src="chrome.jpg" class="sider" height="50" width="50">
Clearing
|
507
<img src="stripe.gif" height="10" width="100">
<h3>
Why Doubt Salmon?
</h3>
Figure 10-25. Clearing and its effect on margins
There is no separation between the top border of the h3 and the bottom border of the
floated image because 25 pixels of clearance were added above the 15-pixel top mar‐
gin in order to push the h3’s top border edge just past the bottom edge of the float.
This will be the case unless the h3’s top margin calculates to 40 pixels or more, in
which case the h3 will naturally place itself below the float, and the clear value will be
irrelevant.
In most cases, you can’t know how far an element needs to be cleared. The way to
make sure a cleared element has some space between its top and the bottom of a float
is to put a bottom margin on the float itself. Therefore, if you want there to be at least
15 pixels of space below the float in the previous example, you would change the CSS
like this:
img.sider {float: left; margin: 0 0 15px;}
h3 {border: 1px solid gray; clear: left;}
The floated element’s bottom margin increases the size of the float box, and thus the
point past which cleared elements must be pushed. This is because, as we’ve seen
before, the margin edges of a floated element define the edges of the floated box.
Float Shapes
Having explored basic floats in great detail, let’s shift to looking at a really powerful
way to modify the space those floats take up. The CSS Shapes module, a recent addi‐
tion to the specification, describes a small set of properties that allow you to reshape
the float box in nonrectangular ways. Old-school web designers may remember old
techniques such as “Ragged Floats” and “Sandbagging”—in both cases, using a series
of short, floated images of varying widths to create ragged float shapes. Thanks to
CSS Shapes, these tricks are no longer needed.
508
|
Chapter 10: Floating and Shapes
In the future, Shapes may be available for nonfloated elements, but
as of late 2017, they’re only allowed on floated elements.
Creating a Shape
In order to shape the flow of content around a float, you need to define one—a shape,
that is. The property shape-outside is how you do so.
shape-outside
Value
none | [ <basic-shape> ‖ <shape-box> ] | <image>
Initial value
none
Applies to
Floats
Computed value For a <basic-shape>, as defined (see below); for an <image>, its URL made absolute;
otherwise as specified (see below)
Inherited
No
Animatable
<basic-shape>
With none, there’s no shaping except the margin box of the float itself—same as it
ever was. That’s straightforward and boring. Time for the good stuff.
Let’s start with using an image to define the float shape, as it’s both the simplest and
(in many ways) the most exciting. Say we have an image of a crescent moon, and we
want the content to flow around the visible parts of it. If that image has transparent
parts, as in a GIF87a or a PNG, then the content will flow into those transparent
parts, as shown in Figure 10-26:
img.lunar {float: left; shape-outside: url(moon.png);}
<img class="lunar" src="moon.png">
We’ll talk in the following sections about how to push the content away from the visi‐
ble parts of the image, and how to vary the transparency threshold that determines
the shape; but for now, let’s just savor the power this affords us.
Float Shapes
|
509
Figure 10-26. Using an image to define a float shape
There is a point that needs to be clarified at this stage, which is that the content will
flow into transparent parts to which it has “direct access,” for lack of a better term.
That is, the content doesn’t flow to both the left and right of the image in
Figure 10-26, but just the right side. That’s the side that faces the content, it being a
left-floated image. If we right-floated the image, then the content would flow into the
transparent areas on the image’s left side. This is illustrated in Figure 10-27 (with the
text right-aligned to make the effect more obvious):
p {text-align: right;}
img.lunar {float: right; shape-outside: url(moon.png);}
Figure 10-27. An image float shape on the right
Always remember that the image has to have actual areas of transparency to create a
shape. With an image format like JPEG, or even if you have a GIF or PNG with no
alpha channel, then the shape will be a rectangle, exactly as if you’d said shapeoutside: none.
Now let’s turn to the <basic-shape> and <shape-box> values. A basic shape is one of
the following types:
• inset()
• circle()
• ellipse()
510
|
Chapter 10: Floating and Shapes
• polygon()
In addition, the <shape-box> can be one of these types:
• margin-box
• border-box
• padding-box
• content-box
These shape boxes indicate the outermost limits of the shape. You can use them on
their own, as illustrated in Figure 10-28.
Figure 10-28. The basic shape boxes
The default is the margin box, which makes sense, since that’s what float boxes use
when they aren’t being shaped. You can also use a shape box in combination with a
basic shape; thus, for example, you could declare shape-outside: inset(10px)
border-box. The syntax for each of the basic shapes is different, so we’ll take them in
turn.
Inset shapes
If you’re used to working with border images, or even the old clip property, inset
shapes should seem familiar. Even if you aren’t, the syntax isn’t too complicated. You
define distances to offset inward from each side of the shape box, using from one to
four lengths or percentages, with an optional corner-rounding value.
To pick a simple case, suppose we just want to shrink the shape 2.5em inside the
shape box:
shape-outside: inset(2.5em);
Four offsets are created, each 2.5 em inward from the outside edge of the shape box.
In this case, the shape box is the margin box, since we haven’t altered it. If we wanted
the shape to shrink from, say, the padding box, then the value would change like so:
Float Shapes
|
511
shape-outside: inset(2.5em) padding-box;
See Figure 10-29 for illustrations of the two inset shapes we just defined.
Figure 10-29. Insets from two basic shape boxes
As with margins, padding, borders, and so on, value replication is in force: if there are
fewer than four lengths or percentages, then the missing values are derived from the
given values. They go in top-right-bottom-left (TRouBLe) order, and thus the follow‐
ing pairs are internally equivalent:
shape-outside: inset(23%);
shape-outside: inset(23% 23% 23% 23%);
/* same as previous */
shape-outside: inset(1em 13%);
shape-outside: inset(1em 13% 1em 13%);
/* same as previous */
shape-outside: inset(10px 0.5em 15px);
shape-outside: inset(10px 0.5em 15px 0.5em);
/* same as previous */
An interesting addition to inset shapes is the ability to round the corners of the shape
once the inset has been calculated. The syntax (and effects) are identical to the
border-radius property. Thus, if you wanted to round the corners of the float shape
with a 5-pixel round, you’d write something like:
shape-outside: inset(7%) round 5px;
On the other hand, if you want each corner to be rounded elliptically, so that the
elliptical curving is 5 pixels tall and half an em wide, you’d write it like this:
shape-outside: inset(7% round 0.5em/5px);
Setting a different rounding radius in each corner is also simple, and follows the usual
replication pattern, except it starts from the top left instead of the top. So if you have
more than one value, they’re in the order TL-TR-BR-BL (TiLTeR-BuRBLe), and are
filled in by copying declared values in for the missing values. You can see a few exam‐
ples of this in Figure 10-30. (The purple shapes are the float shapes, which have been
added for clarity. Browsers do not actually draw the float shapes on the page.)
512
|
Chapter 10: Floating and Shapes
Figure 10-30. Rounding the corners of a shape box
Note that if you set a border-radius value for your floated ele‐
ment, this is not the same as creating a flat shape with rounded cor‐
ners. Remember that shape-outside defaults to none, so the
floated element’s box won’t be affected by the rounding of borders.
If you want to have text flow closely past the border rounding
you’ve defined with border-radius, you’ll need to supply identical
rounding values to shape-outside.
Circles and ellipses
Circular and elliptical float shapes use very similar syntax, which makes sense. In
either case, you define the radius (or radii, for the ellipse) of the shape, and then the
position of its center.
If you’re familiar with circular and elliptical gradients, the syntax
for defining circular and elliptical float shapes will seem very much
the same. There are some important caveats, however, as this sec‐
tion will explore.
Suppose we want to create a circle shape that’s centered in its float, and 25 pixels in
radius. We can accomplish that in any of the following ways:
shape-outside: circle(25px);
shape-outside: circle(25px at center);
shape-outside: circle(25px at 50% 50%);
Regardless of which we use, the result will be that shown in Figure 10-31.
Float Shapes
|
513
Figure 10-31. A circular float shape
Something to watch out for is that shapes cannot exceed their shape box, even if you
set up a condition where that seems possible. For example, suppose we applied the
previous 25-pixel-radius rule to a small image, one that’s no more than 30 pixels on a
side. In that case, you’ll have a circle 50 pixels in diameter centered on a rectangle
that’s smaller than the circle. What happens? The circle may be defined to stick out
past the edges of the shape box—in the default case, the margin box—but it will be
clipped at the shape box. Thus, given the following rules, the content will flow past
the image as if it had no shape, as shown in Figure 10-32:
img {shape-outside: circle(25px at center);}
img#small {height: 30px; width: 35px;}
Figure 10-32. A rather small circular float shape for an even smaller image
We can see the circle extending past the edges of the image in Figure 10-32, but
notice how the text flows along the edge of the image, not the float shape. Again,
that’s because the actual float shape is clipped by the shape box; in Figure 10-32, that’s
the margin box, which is at the outer edge of the image. So the actual float shape isn’t
a circle, but a box the exact dimensions of the image.
The same holds true no matter what edge you define to be the shape box. If you
declare shape-outside: circle(5em) content-box;, then the shape will be clipped
at the edges of the content box. Content will be able to flow over the padding, bor‐
ders, and margins, and will not be pushed away in a circular fashion.
This means you can do things like create a float shape that’s the lower-right quadrant
of a circle in the upper-left corner of the float, like so:
shape-outside: circle(3em at top left);
514
|
Chapter 10: Floating and Shapes
For that matter, if you have a perfectly square float, you can define a circle-quadrant
that just touches the opposite sides, using a percentage radius:
shape-outside: circle(50% at top left);
But note: that only works if the float is square. If it’s rectangular, oddities creep in.
Take this example, which is illustrated in Figure 10-33:
img {shape-outside: circle(50% at center);}
img#tall {height: 150px; width: 70px;}
Figure 10-33. The circular float shape that results from a rectangle
Don’t bother trying to pick which dimension is controlling the 50% calculation,
because neither is. Or, in a sense, both are.
When you define a percentage for the radius of a circular float shape, it’s calculated
with respect to a calculated reference box. The height and width of this box are calcu‐
lated as follows:
In effect, this creates a square that’s a blending of the float’s intrinsic height and width.
In the case of our floated image that’s 70 × 150 pixels, that works out to a square that’s
117.047 pixels on a side. Thus, the circle’s radius is 50% of that, or 58.5235 pixels.
Once again, note how the content in Figure 10-34 is flowing past the image and
ignoring the circle. That’s because the actual float shape is clipped by the shape box,
so the final float shape would be a kind of vertical bar with rounded ends, something
very much like what’s shown in Figure 10-34.
Float Shapes
|
515
Figure 10-34. A clipped float shape
It’s a lot simpler to position the center of the circle and have it grow until it touches
either the closest side to the circle’s center, or the farthest side from the circle’s center.
Both are easily possible, as shown here and illustrated in Figure 10-35:
shape-outside: circle(closest-side);
shape-outside: circle(farthest-side at top left);
shape-outside: circle(closest-side at 25% 40px);
shape-outside: circle(farthest-side at 25% 50%);
Figure 10-35. Various circular float shapes
In one of the examples in Figure 10-35, the shape was clipped to its
shape box, whereas in the others, the shape was allowed to extend
beyond it. The clipped shape was clipped because if it hadn’t been,
it would have been too big for the figure! We’ll see this again in an
upcoming figure.
516
|
Chapter 10: Floating and Shapes
Now, how about ellipses? Besides using the name ellipse(), the only syntactical dif‐
ference between circles and ellipses is that you define two radii instead of one radius.
The first is the x (horizontal) radius, and the second is the y (vertical) radius. Thus,
for an ellipse with an x radius of 20 pixels and a y radius of 30 pixels, you’d declare
ellipse(20px 30px). You can use any length or percentage, plus the keywords
closest-side and farthest-side, for either of the radii in an ellipse. A number of
possibilities are shown in Figure 10-36.
Figure 10-36. Defining float shapes with ellipses
As of late 2017, there were inconsistencies with Chrome’s handling
of farthest-side when applied to ellipses. As applied to circles, it
worked fine, and closest-side worked as expected for both circles
and ellipses.
With regards to percentages, things are a little different with ellipses than they are
with circles. Instead of a calculated reference box, percentages in ellipses are calcula‐
ted against the axis of the radius. Thus, horizontal percentages are calculated with
respect to the width of the shape box, and vertical percentages with respect to the
height. This is illustrated in Figure 10-37.
Float Shapes
|
517
Figure 10-37. Elliptical float shapes and percentages
As with any basic shape, an elliptical shape is clipped at the edges of the shape box.
Polygons
Polygons are a lot more complicated to write, though they’re probably a little bit eas‐
ier to understand. You define a polygonal shape by specifying a comma-separated list
of x-y coordinates, expressed as either lengths or percentages, calculated from the top
left of the shape box. Each x-y pair is a vertex in the polygon. If the first and last verti‐
ces are not the same, the browser will close the polygon by connecting them. (All pol‐
ygonal float shapes must be closed.)
So let’s say we want a diamond shape that’s 50 pixels tall and wide. If we start from the
top vertex, the polygon() value would look like this:
polygon(25px 0, 50px 25px, 25px 50px, 0 25px)
Percentages have the same behavior as they do in background-image positioning (for
example), so we can define a diamond shape that always “fills out” the shape box, it
would be written like so:
polygon(50% 0, 100% 50%, 50% 100%, 0 50%)
The result of this and the previous polygon example are shown in Figure 10-38.
518
|
Chapter 10: Floating and Shapes
Figure 10-38. A polygonal float shape
Those examples started from the top because that’s the habit in CSS, but they didn’t
have to. All of the following will yield the same result:
polygon(50% 0, 100% 50%, 50% 100%, 0 50%) /* clockwise from top */
polygon(0 50%, 50% 0, 100% 50%, 50% 100%) /* clockwise from left */
polygon(50% 100%, 0 50%, 50% 0, 100% 50%) /* clockwise from bottom
polygon(0 50%, 50% 100%, 100% 50%, 50% 0) /* anticlockwise from left */
As before, remember: a shape can never exceed the shape box, but is always clipped
to it. So even if you create a polygon with coordinates that lie outside the shape box
(by default, the margin box), the polygon will get clipped. This is demonstrated in
Figure 10-39.
Figure 10-39. How a float shape is clipped when it exceeds the shape box
There’s an extra wrinkle to polygons, which is that you can toggle their fill rule. By
default, the fill rule is nonzero, but the other possible value is evenodd. It’s easier to
show the difference than to describe it, so here’s a star polygon with two different fill
rules, illustrated in Figure 10-40:
polygon(nonzero, 51% 0%, 83% 100%, 0 38%, 100% 38%, 20% 100%)
polygon(evenodd, 51% 0%, 83% 100%, 0 38%, 100% 38%, 20% 100%)
Float Shapes
|
519
Figure 10-40. The two polygonal fills
The nonzero case is what we tend to think of with filled polygons: a single shape,
completely filled. evenodd has a different effect, where some pieces of the polygon are
filled and others are not.
This particular example doesn’t show much difference, since the part of the polygon
that’s missing is completely enclosed by filled parts, so the end result is the same
either way. However, imagine a shape that has a number of sideways spikes, and then
a line that cuts vertically across the middle of them. Rather than a comb shape, you’d
end up with a set of discontinuous triangles. There are a lot of possibilities.
As of late 2017, the one browser that supports CSS Shapes,
Chrome, does not support fill styles. All polygons are treated as
nonzero.
As you can imagine, a polygon can become very complex, with a large number of ver‐
tices. You’re welcome to work out the coordinates of each vertex on paper and type
them in, but it makes a lot more sense to use a tool to do this. A good example of
such a tool is the Shapes Editor available for Chrome. With it, you can select a float in
the DOM inspector, bring up the Shapes Editor, select a polygon, and then start creat‐
ing and moving vertices in the browser, with live reflowing of the content as you do
so. Then, once you’re satisfied, you can drag-select-copy the polygon value for pasting
into your stylesheet. Figure 10-41 shows a screenshot of the Shapes Editor in action.
520
|
Chapter 10: Floating and Shapes
Figure 10-41. The Chrome Shapes Editor in action
Due to Cross-Origin Resource Sharing (CORS) restrictions, shapes
cannot be edited with the Shapes Editor unless they’re being loaded
over HTTP(S) from the same origin server as the HTML and CSS.
Loading local files from your HDD/SSD will prevent the shapes
from being editable. The same restriction prevents shapes from
being loaded off local storage via the url() mechanism.
Shaping with Image Transparency
As we saw in the previous section, it’s possible to use an image with transparent areas
to define the float shape. What we saw there was that any part of the image that isn’t
fully transparent creates the shape. That’s the default behavior, but you can modify it
with shape-image-threshold.
shape-image-threshold
Values
Initial value
<number>
0.0
Applies to
Floats
Computed value The same as the specified value after clipping the <number> to the range [0.0, 1.0]
Inherited
Animatable
No
Yes
Float Shapes
|
521
This property lets you decide what level of transparency determines an area where
content can flow; or, conversely, what level of opacity defines the float shape. Thus,
with shape-image-threshold: 0.5, any part of the image with more than 50% trans‐
parency can allow content to flow into it, and any part of the image with less than
50% transparency is part of the float shape. This is illustrated in Figure 10-42.
Figure 10-42. Using image opacity to define the float shape at the 50% opacity level
If you set the value of the shape-image-threshold property to 1.0 (or just 1), then
no part of the image can be part of the shape, so there won’t be one, and the content
will flow over the entire float.
On the other hand, a value of 0.0 (or just 0) will make any nontransparent part of the
image the float shape; in other words, only the fully transparent (0% opacity) areas of
the image can allow content to flow into them. Furthermore, any value below zero is
reset to 0.0, and any above one is reset to 1.0.
Adding a Shape Margin
Once a float shape has been defined, it’s possible to add a “margin”—more properly, a
shape modifier—to that shape using the property shape-margin.
shape-margin
522
Values
Initial value
<length> | <percentage>
Applies to
Computed value
Inherited
Animatable
Floats
The absolute length
No
Yes
|
0
Chapter 10: Floating and Shapes
Much like a regular element margin, a shape margin pushes content away by either a
length or a percentage; a percentage is calculated with respect to the width of the ele‐
ment’s containing block, just as are regular margins.
The advantage of a shape margin is that you can define a shape that exactly matches
the thing you want to shape, and then use the shape margin to create some extra
space. Take an image-based shape, where part of the image is visible and the rest is
transparent. Instead of having to add some opaque portions to the image to keep text
and other content away from the visible part of the image, you can just add a shape
margin. This enlarges the shape by the distance supplied.
In detail, the new shape is found by drawing a line perpendicular from each point
along the basic shape, with a length equal to the value of shape-margin, to find a
point in the new shape. At sharp corners, a circle is drawn centered on that point with
a radius equal to the value of shape-margin. After all that, the new shape is the small‐
est shape that can describe all those points and circles (if any).
Remember, though, that a shape can never exceed the shape box. Thus, by default, the
shape can’t get any bigger than the margin box of the un-shaped float. Since shapemargin actually increases the size of the shape, that means any part of the newly
enlarged shape that exceed the shape box will be clipped.
To see what this means, consider the following, as illustrated in Figure 10-43:
img {float: left; margin: 0; shape-outside: url(star.svg);
border: 1px solid hsla(0,100%,50%,0.25);}
#one {shape-margin: 0;}
#two {shape-margin: 1.5em;}
#thr (shape-margin: 10%;}
Figure 10-43. Adding margins to float shapes
Notice the way the content flows past the second and third examples. There are defi‐
nitely places where the content gets closer than the specified shape-margin, because
the shape has been clipped at the margin box. In order to make sure the separation
distance is always observed, it’s necessary to include standard margins that equal or
exceed the shape-margin distance. For example, we could have avoided the problem
by modifying two of the rules like so:
Float Shapes
|
523
#two {shape-margin: 1.5em; margin: 0 1.5em 1.5em 0;}
#thr (shape-margin: 10%; margin: 0 10% 10% 0;}
In both cases, the right and bottom margins are set to be the same as the shapemargin value, ensuring that the enlarged shape will never exceed the shape box on
those sides. This is demonstrated in Figure 10-44.
Figure 10-44. Making sure the shape margins don’t get clipped
If you have a float go to the right, then you’ll have to adjust its margins to create space
below and to the left, not the right, but the principle is the same.
Summary
Floats may be a fundamentally simple aspect of CSS, but that doesn’t keep them from
being useful and powerful. They fill a vital and honorable niche, allowing the place‐
ment of content to one side while the rest of the content flows around it. And thanks
to float shapes, we’re not limited to square float boxes any more.
524
|
Chapter 10: Floating and Shapes
CHAPTER 11
Positioning
The idea behind positioning is fairly simple. It allows you to define exactly where ele‐
ment boxes will appear relative to where they would ordinarily be—or position them
in relation to a parent element, another element, or even to the viewport (e.g., the
browser window) itself.
Basic Concepts
Before we delve into the various kinds of positioning, it’s a good idea to look at what
types exist and how they differ. We’ll also need to define some basic ideas that are
fundamental to understanding how positioning works.
Types of Positioning
You can choose one of five different types of positioning, which affect how the ele‐
ment’s box is generated, by using the position property.
position
Values
static | relative | sticky | absolute | fixed
Initial value
static
Applies to
Computed value
Inherited
Animatable
All elements
As specified
No
No
525
The values of position have the following meanings:
static
The element’s box is generated as normal. Block-level elements generate a rectan‐
gular box that is part of the document’s flow, and inline-level boxes cause the cre‐
ation of one or more line boxes that are flowed within their parent element.
relative
The element’s box is offset by some distance. The element retains the shape it
would have had were it not positioned, and the space that the element would
ordinarily have occupied is preserved.
absolute
The element’s box is completely removed from the flow of the document and
positioned with respect to its containing block, which may be another element in
the document or the initial containing block (described in the next section).
Whatever space the element might have occupied in the normal document flow
is closed up, as though the element did not exist. The positioned element gener‐
ates a block-level box, regardless of the type of box it would have generated if it
were in the normal flow.
fixed
The element’s box behaves as though it was set to absolute, but its containing
block is the viewport itself.
sticky
The element is left in the normal flow, until the conditions that trigger its sticki‐
ness come to pass, at which point it is removed from the normal flow but its orig‐
inal space in the normal flow is preserved. It will then act as if absolutely
positioned with respect to its containing block. Once the conditions to enforce
stickiness are no longer met, the element is returned to the normal flow in its
original space.
Don’t worry so much about the details right now, as we’ll look at each of these kinds
of positioning later. Before we do that, we need to discuss containing blocks.
The Containing Block
In general terms, a containing block is the box that contains another element. As an
example, in the normal-flow case, the root element (html in HTML) is the containing
block for the body element, which is in turn the containing block for all its children,
and so on. When it comes to positioning, the containing block depends entirely on
the type of positioning.
526
|
Chapter 11: Positioning
For a non-root element whose position value is relative or static, its containing
block is formed by the content edge of the nearest block-level, table-cell, or inlineblock ancestor box.
For a non-root element that has a position value of absolute, its containing block is
set to the nearest ancestor (of any kind) that has a position value other than static.
This happens as follows:
• If the ancestor is block-level, the containing block is set to be that element’s pad‐
ding edge; in other words, the area that would be bounded by a border.
• If the ancestor is inline-level, the containing block is set to the content edge of the
ancestor. In left-to-right languages, the top and left of the containing block are
the top and left content edges of the first box in the ancestor, and the bottom and
right edges are the bottom and right content edges of the last box. In right-to-left
languages, the right edge of the containing block corresponds to the right content
edge of the first box, and the left is taken from the last box. The top and bottom
are the same.
• If there are no ancestors, then the element’s containing block is defined to be the
initial containing block.
There’s an interesting variant to the containing-block rules when it comes to stickypositioned elements, which is that a rectangle is defined in relation to the containing
block called the sticky-constraint rectangle. This rectangle has everything to do with
how sticky positioning works, and will be explained in full later, in “Sticky Position‐
ing” on page 557.
An important point: positioned elements can be positioned outside of their contain‐
ing block. This is very similar to the way in which floated elements can use negative
margins to float outside of their parent’s content area. It also suggests that the term
“containing block” should really be “positioning context,” but since the specification
uses “containing block,” so will I. (I do try to minimize confusion. Really!)
Offset Properties
Four of the positioning schemes described in the previous section—relative, absolute,
sticky, and fixed—use four distinct properties to describe the offset of a positioned
element’s sides with respect to its containing block. These four properties, which are
referred to as the offset properties, are a big part of what makes positioning work.
Offset Properties
|
527
top, right, bottom, left
Values
<length> | <percentage> | auto
Initial value
auto
Applies to
Percentages
Positioned elements
Refer to the height of the containing block for top and bottom, and the width of the
containing block for right and left
Computed value For relative or sticky-positioned elements, see the sections on those positioning
types. For static elements, auto; for length values, the corresponding absolute length;
for percentage values, the specified value; otherwise, auto.
Inherited
No
Animatable
<length>, <percentage>
These properties describe an offset from the nearest side of the containing block (thus
the term offset properties). For example, top describes how far the top margin edge of
the positioned element should be placed from the top of its containing block. In the
case of top, positive values move the top margin edge of the positioned element
downward, while negative values move it above the top of its containing block. Simi‐
larly, left describes how far to the right (for positive values) or left (for negative val‐
ues) the left margin edge of the positioned element is from the left edge of the
containing block. Positive values will shift the margin edge of the positioned element
to the right, and negative values will move it to the left.
Another way to look at it is that positive values cause inward offsets, moving
the edges toward the center of the containing block, and negative values cause out‐
ward offsets.
The implication of offsetting the margin edges of a positioned element is that every‐
thing about an element—margins, borders, padding, and content—is moved in
the process of positioning the element. Thus, it is possible to set margins, borders,
and padding for a positioned element; these will be preserved and kept with the
positioned element, and they will be contained within the area defined by the offset
properties.
It is important to remember that the offset properties define an offset from the analo‐
gous side (e.g., left defines the offset from the left side) of the containing block, not
from the upper-left corner of the containing block. This is why, for example, one way
to fill up the lower-right corner of a containing block is to use these values:
top: 50%; bottom: 0; left: 50%; right: 0;
528
|
Chapter 11: Positioning
In this example, the outer-left edge of the positioned element is placed halfway across
the containing block. This is its offset from the left edge of the containing block. The
outer-right edge of the positioned element, however, is not offset from the right edge
of the containing block, so the two are coincident. Similar reasoning holds true for
the top and bottom of the positioned element: the outer-top edge is placed halfway
down the containing block, but the outer-bottom edge is not moved up from the bot‐
tom. This leads to what’s shown in Figure 11-1.
Figure 11-1. Filling the lower-right quarter of the containing block
What’s depicted in Figure 11-1, and in most of the examples in this
chapter, is based around absolute positioning. Since absolute posi‐
tioning is the simplest scheme in which to demonstrate how top,
right, bottom, and left work, we’ll stick to that for now.
Note the background area of the positioned element. In Figure 11-1, it has no mar‐
gins, but if it did, they would create blank space between the borders and the offset
edges. This would make the positioned element appear as though it did not com‐
pletely fill the lower-right quarter of the containing block. In truth, it would fill the
area, but this fact wouldn’t be immediately apparent to the eye. Thus, the following
two sets of styles would have approximately the same visual appearance, assuming
that the containing block is 100em high by 100em wide:
#ex1 {top: 50%; bottom: 0; left: 50%; right: 0; margin: 10em;}
#ex2 {top: 60%; bottom: 10%; left: 60%; right: 10%; margin: 0;}
Again, the similarity would be only visual in nature.
By using negative offset values, it is possible to position an element outside its
containing block. For example, the following values will lead to the result shown in
Figure 11-2:
top: 50%; bottom: -2em; left: 75%; right: -7em;
Offset Properties
|
529
Figure 11-2. Positioning an element outside its containing block
In addition to length and percentage values, the offset properties can also be set to
auto, which is the default value. There is no single behavior for auto; it changes based
on the type of positioning used. We’ll explore how auto works later on, as we con‐
sider each of the positioning types in turn.
Width and Height
There will be many cases when, having determined where you’re going to position an
element, you will want to declare how wide and how high that element should be. In
addition, there will likely be conditions where you’ll want to limit how high or wide a
positioned element gets, not to mention cases where you want the browser to go
ahead and automatically calculate the width, height, or both.
Setting Width and Height
If you want to give your positioned element a specific width, then the property to
turn to is width. Similarly, height will let you declare a specific height for a posi‐
tioned element.
Although it is sometimes important to set the width and height of an element, it is
not always necessary when positioning elements. For example, if the placement of the
four sides of the element is described using top, right, bottom, and left, then the
height and width of the element are implicitly determined by the offsets. Assume
that we want an absolutely positioned element to fill the left half of its containing
block, from top to bottom. We could use these values, with the result depicted in
Figure 11-3:
top: 0; bottom: 0; left: 0; right: 50%;
530
|
Chapter 11: Positioning
Figure 11-3. Positioning and sizing an element using only the offset properties
Since the default value of both width and height is auto, the result shown in
Figure 11-3 is exactly the same as if we had used these values:
top: 0; bottom: 0; left: 0; right: 50%; width: 50%; height: 100%;
The presence of width and height in this example add nothing to the layout of the
element.
If we were to add padding, a border, or a margin to the element, then the presence of
explicit values for height and width could very well make a difference:
top: 0; bottom: 0; left: 0; right: 50%; width: 50%; height: 100%;
padding: 2em;
This will give us a positioned element that extends out of its containing block, as
shown in Figure 11-4.
Figure 11-4. Positioning an element partially outside its containing block
This happens because (by default) the padding is added to the content area, and the
content area’s size is determined by the values of height and width. In order to get
the padding we want and still have the element fit inside its containing block, we
Width and Height
|
531
would either remove the height and width declarations, explicitly set them both to
auto, or set box-sizing to border-box.
Limiting Width and Height
Should it become necessary or desirable, you can place limits on an element’s width
by using the following properties, which I’ll refer to as the min-max properties. An
element’s content area can be defined to have minimum dimensions using min-width
and min-height.
min-width, min-height
Values
Initial value
<length> | <percentage>
Applies to
Percentages
Computed value
Inherited
Animatable
All elements except nonreplaced inline elements and table elements
Refer to the width of the containing block
For percentages, as specified; for length values, the absolute length; otherwise, none
No
<length>, <percentage>
0
Similarly, an element’s dimensions can be limited using the properties max-width and
max-height.
max-width, max-height
Values
<length> | <percentage> | none
Initial value
none
Applies to
Percentages
Computed value
Inherited
Animatable
All elements except nonreplaced inline elements and table elements
Refer to the height of the containing block
For percentages, as specified; for length values, the absolute length; otherwise, none
No
<length>, <percentage>
The names of these properties make them fairly self-explanatory. What’s less obvious
at first, but makes sense once you think about it, is that values for all these properties
cannot be negative.
532
|
Chapter 11: Positioning
The following styles will force the positioned element to be at least 10em wide by 20em
tall, as illustrated in Figure 11-5:
top: 10%; bottom: 20%; left: 50%; right: 10%;
min-width: 10em; min-height: 20em;
Figure 11-5. Setting a minimum width and height for a positioned element
This isn’t a very robust solution since it forces the element to be at least a certain size
regardless of the size of its containing block. Here’s a better one:
top: 10%; bottom: auto; left: 50%; right: 10%;
height: auto; min-width: 15em;
Here we have a case where the element should be 40% as wide as the containing block
but can never be less than 15em wide. We’ve also changed the bottom and height so
that they’re automatically determined. This will let the element be as tall as necessary
to display its content, no matter how narrow it gets (never less than 15em, of course!).
We’ll look at the role auto plays in the height and width of posi‐
tioned elements in the upcoming section, “Placement and Sizing of
Absolutely Positioned Elements” on page 540.
You can turn all this around to keep elements from getting too wide or tall by using
max-width and max-height. Let’s consider a situation where, for some reason, we
want an element to have three-quarters the width of its containing block but to stop
getting wider when it hits 400 pixels. The appropriate styles are:
left: 0%; right: auto; width: 75%; max-width: 400px;
Width and Height
|
533
One great advantage of the min-max properties is that they let you mix units with
relative safety. You can use percentage-based sizes while setting length-based limits,
or vice versa.
It’s worth mentioning that these min-max properties can be very useful in conjunc‐
tion with floated elements. For example, we can allow a floated element’s width to be
relative to the width of its parent element (which is its containing block), while
making sure that the float’s width never goes below 10em. The reverse approach is also
possible:
p.aside {float: left; width: 40em; max-width: 40%;}
This will set the float to be 40em wide, unless that would be more than 40% the width
of the containing block, in which case the float will be limited to that 40% width.
Content Overflow and Clipping
If the content of an element is too much for the element’s size, it will be in danger of
overflowing the element itself. There are a few alternatives in such situations, and
CSS lets you select among them. It also allows you to define a clipping region to
determine the area of the element outside of which these sorts of things become
an issue.
Overflow
So let’s say that we have, for whatever reason, an element that has been pinned to a
specific size, and the content doesn’t fit. You can take control of the situation with the
overflow property.
overflow
Values
visible | hidden | scroll | auto
Initial value
visible
Applies to
Computed value
Inherited
Animatable
Block-level and replaced elements
As specified
No
No
The default value of visible means that the element’s content may be visible outside
the element’s box. Typically, this leads to the content running outside its own element
534
| Chapter 11: Positioning
box, but not altering the shape of that box. The following markup would result in
Figure 11-6:
div#sidebar {position: absolute; top: 0; left: 0; width: 25%; height: 7em;
background: #BBB; overflow: visible;}
If overflow is set to scroll, the element’s content is clipped—that is, hidden—at the
edges of the element box, but there is some way to make the extra content available to
the user. In a web browser, this could mean a scroll bar (or set of them), or another
method of accessing the content without altering the shape of the element itself. One
possibility is depicted in Figure 11-6.
If scroll is used, the panning mechanisms (e.g., scroll bars) should always be ren‐
dered. To quote the specification, “this avoids any problem with scrollbars appearing
or disappearing in a dynamic environment.” Thus, even if the element has sufficient
space to display all its content, the scroll bars may still appear and take up space
(though they may not). In addition, when printing a page or otherwise displaying the
document in a print medium, the content may be displayed as though the value of
overflow were declared to be visible.
If overflow is set to hidden, the element’s content is clipped at the edges of the ele‐
ment box, but no scrolling interface should be provided to make the content outside
the clipping region accessible to the user. In such an instance, the clipped content
would not be accessible to the user.
Figure 11-6 illustrates each of these three overflow values.
Figure 11-6. Three methods for handling overflowing content
Finally, there is overflow: auto. This allows user agents to determine which behav‐
ior to use, although they are encouraged to provide a scrolling mechanism when nec‐
essary. This is a potentially useful way to use overflow, since user agents could
interpret it to mean “provide scroll bars only when needed.” (They may not, but they
certainly could and probably should.)
Content Overflow and Clipping
|
535
Element Visibility
In addition to all the clipping and overflowing, you can also control the visibility of
an entire element.
visibility
Values
visible | hidden | collapse
Initial value
visible
Applies to
Computed value
Inherited
Animatable
All elements
As specified
Yes
No
This one is pretty easy. If an element is set to have visibility: visible, then it is, as
you might expect, visible. If an element is set to visibility: hidden, it is made
“invisible” (to use the wording in the specification). In its invisible state, the element
still affects the document’s layout as though it were visible. In other words, the ele‐
ment is still there—you just can’t see it, pretty much as if you’d declared opacity: 0.
Note the difference between this and display: none. In the latter case, the element is
not displayed and is removed from the document altogether so that it doesn’t have
any effect on document layout. Figure 11-7 shows a document in which a paragraph
has been set to hidden, based on the following styles and markup:
em.trans {visibility: hidden; border: 3px solid gray; background: silver;
margin: 2em; padding: 1em;}
<p>
This is a paragraph which should be visible. Nulla berea consuetudium ohio
city, mutationem dolore. <em class="trans">Humanitatis molly shannon
ut lorem.</em> Doug dieken dolor possim south euclid.
</p>
Figure 11-7. Making elements invisible without suppressing their element boxes
536
|
Chapter 11: Positioning
Everything visible about a hidden element—such as content, background, and bor‐
ders—is made invisible. The space is still there because the element is still part of the
document’s layout. We just can’t see it.
It’s possible to set the descendant element of a hidden element to be visible. This
causes the element to appear wherever it normally would, despite the fact that the
ancestor is invisible. In order to do so, we explicitly declare the descendant element
visible, since visibility is inherited:
p.clear {visibility: hidden;}
p.clear em {visibility: visible;}
As for visbility: collapse, this value is used in CSS table rendering, which we
don’t really have room to cover here. According to the specification, collapse has the
same meaning as hidden if it is used on nontable elements.
Absolute Positioning
Since most of the examples and figures in the previous sections are examples of abso‐
lute positioning, you’re already halfway to understanding how it works. Most of what
remains are the details of what happens when absolute positioning is invoked.
Containing Blocks and Absolutely Positioned Elements
When an element is positioned absolutely, it is completely removed from the docu‐
ment flow. It is then positioned with respect to its containing block, and its margin
edges are placed using the offset properties (top, left, etc.). The positioned element
does not flow around the content of other elements, nor does their content flow
around the positioned element. This implies that an absolutely positioned element
may overlap other elements or be overlapped by them. (We’ll see how to affect the
overlapping order later.)
The containing block for an absolutely positioned element is the nearest ancestor ele‐
ment that has a position value other than static. It is common for an author to pick
an element that will serve as the containing block for the absolutely positioned ele‐
ment and give it a position of relative with no offsets, like so:
.contain {position: relative;}
Consider the example in Figure 11-8, which is an illustration of the following:
p {margin: 2em;}
p.contain {position: relative;} /* establish a containing block*/
b {position: absolute; top: auto; right: 0; bottom: 0; left: auto;
width: 8em; height: 5em; border: 1px solid gray;}
<body>
<p>
Absolute Positioning
|
537
This paragraph does <em>not</em> establish a containing block for any of
its descendant elements that are absolutely positioned. Therefore, the
absolutely positioned <b>boldface</b> element it contains will be
positioned with respect to the initial containing block.
</p>
<p class="contain">
Thanks to <code>position: relative</code>, this paragraph establishes a
containing block for any of its descendant elements that are absolutely
positioned. Since there is such an element-- <em>that is to say, <b>a
boldfaced element that is absolutely positioned,</b> placed with respect
to its containing block (the paragraph)</em>, it will appear within the
element box generated by the paragraph.
</p>
</body>
The b elements in both paragraphs have been absolutely positioned. The difference is
in the containing block used for each one. The b element in the first paragraph is
positioned with respect to the initial containing block, because all of its ancestor ele‐
ments have a position of static. The second paragraph has been set to position:
relative, so it establishes a containing block for its descendants.
Figure 11-8. Using relative positioning to define containing blocks
You’ve probably noted that in that second paragraph, the positioned element overlaps
some of the text content of the paragraph. There is no way to avoid this, short of posi‐
tioning the b element outside of the paragraph (by using a negative value for right or
one of the other offset properties) or by specifying a padding for the paragraph that is
wide enough to accommodate the positioned element. Also, since the b element has a
transparent background, the paragraph’s text shows through the positioned element.
The only way to avoid this is to set a background for the positioned element, or else
move it out of the paragraph entirely.
You will sometimes want to ensure that the body element establishes a containing
block for all its descendants, rather than allowing the user agent to pick an initial con‐
taining block. This is as simple as declaring:
body {position: relative;}
538
| Chapter 11: Positioning
In such a document, you could drop in an absolutely positioned paragraph, as fol‐
lows, and get a result like that shown in Figure 11-9:
<p style="position: absolute; top: 0; right: 25%; left: 25%; bottom:
auto; width: 50%; height: auto; background: silver;">
...
</p>
The paragraph is now positioned at the very beginning of the document, half as wide
as the document’s width and overwriting other content.
Figure 11-9. Positioning an element whose containing block is the root element
An important point to highlight is that when an element is absolutely positioned, it
establishes a containing block for its descendant elements. For example, we can abso‐
lutely position an element and then absolutely position one of its children, as shown
in Figure 11-10, which was generated using the following styles and basic markup:
div {position: relative; width: 100%; height: 10em;
border: 1px solid; background: #EEE;}
div.a {position: absolute; top: 0; right: 0; width: 15em; height: 100%;
margin-left: auto; background: #CCC;}
div.b {position: absolute; bottom: 0; left: 0; width: 10em; height: 50%;
margin-top: auto; background: #AAA;}
<div>
<div class="a">
absolutely positioned element A
<div class="b">
absolutely positioned element B
</div>
</div>
containing block
</div>
Remember that if the document is scrolled, the absolutely positioned elements will
scroll right along with it. This is true of all absolutely positioned elements that are not
descendants of fixed-position or sticky-position elements.
This happens because, eventually, the elements are positioned in relation to some‐
thing that’s part of the normal flow. For example, if you absolutely position a table,
Absolute Positioning
|
539
and its containing block is the initial containing block, then it will scroll because the
initial containing block is part of the normal flow, and thus it scrolls.
If you want to position elements so that they’re placed relative to the viewport and
don’t scroll along with the rest of the document, keep reading. The upcoming section
on fixed positioning has the answers you seek.
Figure 11-10. Absolutely positioned elements establish containing blocks
Placement and Sizing of Absolutely Positioned Elements
It may seem odd to combine the concepts of placement and sizing, but it’s a necessity
with absolutely positioned elements because the specification binds them very closely
together. This is not such a strange pairing upon reflection. Consider what happens if
an element is positioned using all four offset properties, like so:
#masthead h1 {position: absolute; top: 1em; left: 1em; right: 25%; bottom: 10px;
margin: 0; padding: 0; background: silver;}
Here, the height and width of the h1’s element box is determined by the placement of
its outer margin edges, as shown in Figure 11-11.
Figure 11-11. Determining the height of an element based on the offset properties
540
|
Chapter 11: Positioning
If the containing block were made taller, then the h1 would also become taller; if the
containing block is narrowed, then the h1 will become narrower. If we were to add
margins or padding to the h1, then that would have further effects on the calculated
height and width of the h1.
But what if we do all that and then also try to set an explicit height and width?
#masthead h1 {position: absolute; top: 0; left: 1em; right: 10%; bottom: 0;
margin: 0; padding: 0; height: 1em; width: 50%; background: silver;}
Something has to give, because it’s incredibly unlikely that all those values will be
accurate. In fact, the containing block would have to be exactly two and a half times
as wide as the h1’s computed value for font-size for all of the shown values to be
accurate. Any other width would mean at least one value is wrong and has to be
ignored. Figuring out which one depends on a number of factors, and the factors
change depending on whether an element is replaced or nonreplaced.
For that matter, consider the following:
#masthead h1 {position: absolute; top: auto; left: auto;}
What should the result be? As it happens, the answer is not “reset the values to zero.”
We’ll see the actual answer, starting in the next section.
Auto-edges
When absolutely positioning an element, there is a special behavior that applies when
any of the offset properties other than bottom is set to auto. Let’s take top as an exam‐
ple. Consider the following:
<p>
When we consider the effect of positioning, it quickly becomes clear that
authors can do a great deal of damage to layout, just as they can do very
interesting things.<span style="position: absolute; top: auto;
left: 0;">[4]</span> This is usually the case with useful technologies:
the sword always has at least two edges, both of them sharp.
</p>
What should happen? For left, it’s easy: the left edge of the element should be placed
against the left edge of its containing block (which we’ll assume here to be the initial
containing block). For top, however, something much more interesting happens. The
top of the positioned element should line up with the place where its top would have
been if it were not positioned at all. In other words, imagine where the span would
have been placed if its position value were static; this is its static position—the
place where its top edge should be calculated to sit. CSS 2.1 had this to say about
static positions:
Absolute Positioning
|
541
the term “static position” (of an element) refers, roughly, to the position an element
would have had in the normal flow. More precisely: the static position for top is the
distance from the top edge of the containing block to the top margin edge of a
hypothetical box that would have been the first box of the element if its specified posi
tion value had been static and its specified float had been none and its specified
clear had been none… The value is negative if the hypothetical box is above the con‐
taining block.
Therefore, we should get the result shown in Figure 11-12.
Figure 11-12. Absolutely positioning an element consistently with its “static” top edge
The “[4]” sits just outside the paragraph’s content because the initial containing
block’s left edge is to the left of the paragraph’s left edge.
The same basic rules hold true for left and right being set to auto. In those cases,
the left (or right) edge of a positioned element lines up with the spot where the edge
would have been placed if the element weren’t positioned. So let’s modify our previ‐
ous example so that both top and left are set to auto:
<p>
When we consider the effect of positioning, it quickly becomes clear that
authors can do a great deal of damage to layout, just as they can do very
interesting things.<span style="position: absolute; top: auto; left:
auto;">[4]</span> This is usually the case with useful technologies:
the sword always has at least two edges, both of them sharp.
</p>
This would have the result shown in Figure 11-13.
Figure 11-13. Absolutely positioning an element consistently with its “static” position
542
| Chapter 11: Positioning
The “[4]” now sits right where it would have were it not positioned. Note that, since it
is positioned, its normal-flow space is closed up. This causes the positioned element
to overlap the normal-flow content.
This auto-placement works only in certain situations, generally wherever there are
few constraints on the other dimensions of a positioned element. Our previous exam‐
ple could be auto-placed because it had no constraints on its height or width, nor on
the placement of the bottom and right edges. But suppose, for some reason, there had
been such constraints. Consider:
<p>
When we consider the effect of positioning, it quickly becomes clear that
authors can do a great deal of damage to layout, just as they can do very
interesting things.<span style="position: absolute; top: auto; left: auto;
right: 0; bottom: 0; height: 2em; width: 5em;">[4]</span> This is usually
the case with useful technologies: the sword always has at least two edges,
both of them sharp.
</p>
It is not possible to satisfy all of those values. Determining what happens is the sub‐
ject of the next section.
Placing and Sizing Nonreplaced Elements
In general, the size and placement of an element depends on its containing block. The
values of its various properties (width, right, padding-left, and so on) affect its lay‐
out, but the foundation is the containing block.
Consider the width and horizontal placement of a positioned element. It can be rep‐
resented as an equation which states:
left + margin-left + border-left-width + padding-left + width +
padding-right + border-right-width + margin-right + right =
the width of the containing block
This calculation is fairly reasonable. It’s basically the equation that determines how
block-level elements in the normal flow are sized, except it adds left and right to
the mix. So how do all these interact? There is a series of rules to work through.
First, if left, width, and right are all set to auto, then you get the result seen in the
previous section: the left edge is placed at its static position, assuming a left-to-right
language. In right-to-left languages, the right edge is placed at its static position. The
width of the element is set to be “shrink to fit,” which means the element’s content
area is made only as wide as necessary to contain its content. The nonstatic position
property (right in left-to-right languages, left in right-to-left) is set to take up the
remaining distance. For example:
<div style="position: relative; width: 25em; border: 1px dotted;">
An absolutely positioned element can have its content <span style="position:
Absolute Positioning
|
543
absolute; top: 0; left: 0; right: auto; width: auto; background:
silver;">shrink-wrapped</span> thanks to the way positioning rules work.
</div>
This has the result shown in Figure 11-14.
Figure 11-14. The “shrink-to-fit” behavior of absolutely positioned elements
The top of the element is placed against the top of its containing block (the div, in
this case), and the width of the element is just as much as is needed to contain the
content. The remaining distance from the right edge of the element to the right edge
of the containing block becomes the computed value of right.
Now suppose that only the left and right margins are set to auto, not left, width, and
right, as in this example:
<div style="position: relative; width: 25em; border: 1px dotted;">
An absolutely positioned element can have its content <span style="position:
absolute; top: 0; left: 1em; right: 1em; width: 10em; margin: 0 auto;
background: silver;">shrink-wrapped</span> thanks to the way positioning
rules work.
</div>
What happens here is that the left and right margins, which are both auto, are set to
be equal. This will effectively center the element, as shown in Figure 11-15.
Figure 11-15. Horizontally centering an absolutely positioned element with auto margins
This is basically the same as auto-margin centering in the normal flow. So let’s make
the margins something other than auto:
<div style="position: relative; width: 25em; border: 1px dotted;">
An absolutely positioned element can have its content <span style="position:
absolute; top: 0; left: 1em; right: 1em; width: 10em; margin-left: 1em;
margin-right: 1em; background: silver;">shrink-wrapped</span> thanks to the
way positioning rules work.
</div>
Now we have a problem. The positioned span’s properties add up to only 14em,
whereas the containing block is 25em wide. That’s an 11-em deficit we have to make
up somewhere.
544
|
Chapter 11: Positioning
The rules state that, in this case, the user agent ignores the value for right (in left-toright languages; otherwise, it ignores left) and solves for it. In other words, the
result will be the same as if we’d declared:
<span style="position: absolute; top: 0; left: 1em;
right: 12em; width: 10em; margin-left: 1em; margin-right: 1em;
right: auto; background: silver;">shrink-wrapped</span>
This has the result shown in Figure 11-16.
Figure 11-16. Ignoring the value for right in an overconstrained situation
If one of the margins had been left as auto, then that would have been changed
instead. Suppose we change the styles to state:
<span style="position: absolute; top: 0; left: 1em;
right: 1em; width: 10em; margin-left: 1em; margin-right: auto;
background: silver;">shrink-wrapped</span>
The visual result would be the same as that in Figure 11-16, only it would be attained
by computing the right margin to 12em instead of overriding the value assigned to the
property right.
If, on the other hand, we made the left margin auto, then it would be reset, as illustra‐
ted in Figure 11-17:
<span style="position: absolute; top: 0; left: 1em;
right: 1em; width: 10em; margin-left: auto; margin-right: 1em;
background: silver;">shrink-wrapped</span>
Figure 11-17. Ignoring the value for margin-right in an overconstrained situation
In general, if only one of the properties is set to auto, then it will be used to satisfy
the equation given earlier in the section. Thus, given the following styles, the ele‐
ment’s width would expand to whatever size is needed, instead of “shrink-wrapping”
the content:
<span style="position: absolute; top: 0; left: 1em;
right: 1em; width: auto; margin-left: 1em; margin-right: 1em;
background: silver;">not shrink-wrapped</span>
Absolute Positioning
|
545
So far we’ve really only examined behavior along the horizontal axis, but very similar
rules hold true along the vertical axis. If we take the previous discussion and rotate it
90 degrees, as it were, we get almost the same behavior. For example, the following
markup results in Figure 11-18:
<div style="position: relative; width: 30em; height: 10em; border: 1px solid;">
<div style="position: absolute; left: 0; width: 30%;
background: #CCC; top: 0;">
element A
</div>
<div style="position: absolute; left: 35%; width: 30%;
background: #AAA; top: 0; height: 50%;">
element B
</div>
<div style="position: absolute; left: 70%; width: 30%;
background: #CCC; height: 50%; bottom: 0;">
element C
</div>
</div>
In the first case, the height of the element is shrink-wrapped to the content. In the
second, the unspecified property (bottom) is set to make up the distance between the
bottom of the positioned element and the bottom of its containing block. In the third
case, top is unspecified, and therefore used to make up the difference.
Figure 11-18. Vertical layout behavior for absolutely positioned elements
For that matter, auto-margins can lead to vertical centering. Given the following
styles, the absolutely positioned div will be vertically centered within its containing
block, as shown in Figure 11-19:
<div style="position: relative; width: 10em; height: 10em; border: 1px solid;">
<div style="position: absolute; left: 0; width: 100%; background: #CCC;
top: 0; height: 5em; bottom: 0; margin: auto 0;">
element D
</div>
</div>
546
|
Chapter 11: Positioning
There are two small variations to point out. In horizontal layout, either right or left
can be placed according to the static position if their values are auto. In vertical lay‐
out, only top can take on the static position; bottom, for whatever reason, cannot.
Also, if an absolutely positioned element’s size is overconstrained in the vertical direc‐
tion, bottom is ignored. Thus, in the following situation, the declared value of bottom
would be overridden by the calculated value of 5em:
<div style="position: relative; width: 10em; height: 10em; border: 1px solid;">
<div style="position: absolute; left: 0; width: 100%; background: #CCC;
top: 0; height: 5em; bottom: 0; margin: 0;">
element D
</div>
</div>
There is no provision for top to be ignored if the properties are overconstrained.
Figure 11-19. Vertically centering an absolutely positioned element with auto-margins
Placing and Sizing Replaced Elements
Positioning rules are different for replaced elements (e.g., images) than they are for
nonreplaced elements. This is because replaced elements have an intrinsic height and
width, and therefore are not altered unless explicitly changed by the author. Thus,
there is no concept of “shrink to fit” in the positioning of replaced elements.
The behaviors that go into placing and sizing replaced elements are most easily
expressed by a series of rules to be taken one after the other. These state:
1. If width is set to auto, the used value of width is determined by the intrinsic
width of the element’s content. Thus, if an image is intriniscally 50 pixels wide,
then the used value is calculated to be 50px. If width is explicitly declared (that is,
something like 100px or 50%), then the width is set to that value.
Absolute Positioning
|
547
2. If left has the value auto in a left-to-right language, replace auto with the static
position. In right-to-left languages, replace an auto value for right with the
static position.
3. If either left or right is still auto (in other words, it hasn’t been replaced in a
previous step), replace any auto on margin-left or margin-right with 0.
4. If, at this point, both margin-left and margin-right are still defined to be auto,
set them to be equal, thus centering the element in its containing block.
5. After all that, if there is only one auto value left, change it to equal the remainder
of the equation.
This leads to the same basic behaviors we saw with absolutely positioned nonreplaced
elements, as long as you assume that there is an explicit width for the nonreplaced
element. Therefore, the following two elements will have the same width and place‐
ment, assuming the image’s intrinsic width is 100 pixels (see Figure 11-20):
<div>
<img src="frown.gif" alt="a frowny face"
style="position: absolute; top: 0; left: 50px; margin: 0;">
</div>
<div style="position: absolute; top: 0; left: 50px;
width: 100px; height: 100px; margin: 0;">
it's a div!
</div>
Figure 11-20. Absolutely positioning a replaced element
As with nonreplaced elements, if the values are overconstrained, the user agent is
supposed to ignore the value for right in left-to-right languages and left in right-toleft languages. Thus, in the following example, the declared value for right is over‐
ridden with a computed value of 50px:
<div style="position: relative; width: 300px;">
<img src="frown.gif" alt="a frowny face" style="position: absolute; top: 0;
left: 50px; right: 125px; width: 200px; margin: 0;">
</div>
Similarly, layout along the vertical axis is governed by a series of rules that state:
548
|
Chapter 11: Positioning
1. If height is set to auto, the computed value of height is determined by the
intrinsic height of the element’s content. Thus, the height of an image 50 pixels
tall is computed to be 50px. If height is explicitly declared (that is, something
like 100px or 50%), then the height is set to that value.
2. If top has the value auto, replace it with the replaced element’s static position.
3. If bottom has a value of auto, replace any auto value on margin-top or marginbottom with 0.
4. If, at this point, both margin-top and margin-bottom are still defined to be auto,
set them to be equal, thus centering the element in its containing block.
5. After all that, if there is only one auto value left, change it to equal the remainder
of the equation.
As with nonreplaced elements, if the values are overconstrained, then the user agent
is supposed to ignore the value for bottom.
Thus, the following markup would have the results shown in Figure 11-21:
<div style="position: relative; height: 200px; width: 200px; border: 1px solid;">
<img src="one.gif" alt="one" width="25" height="25"
style="position: absolute; top: 0; left: 0; margin: 0;">
<img src="two.gif" alt="two" width="25" height="25"
style="position: absolute; top: 0; left: 60px; margin: 10px 0;
bottom: 4377px;">
<img src="three.gif" alt=" three" width="25" height="25"
style="position: absolute; left: 0; width: 100px; margin: 10px;
bottom: 0;">
<img src="four.gif" alt=" four" width="25" height="25"
style="position: absolute; top: 0; height: 100px; right: 0;
width: 50px;">
<img src="five.gif" alt="five" width="25" height="25"
style="position: absolute; top: 0; left: 0; bottom: 0; right: 0;
margin: auto;">
</div>
Figure 11-21. Stretching replaced elements through positioning
Absolute Positioning
|
549
Placement on the Z-Axis
With all of the positioning going on, there will inevitably be a situation where two
elements will try to exist in the same place, visually speaking. One of them will have
to overlap the other—but how does one control which element comes out “on top”?
This is where the property z-index comes in.
z-index lets you alter the way in which elements overlap each other. It takes its name
from the coordinate system in which side-to-side is the x-axis and top-to-bottom is
the y-axis. In such a case, the third axis—that which runs from back to front, as you
look at the display surface—is termed the z-axis. Thus, elements are given values
along this axis using z-index. Figure 11-22 illustrates this system.
z-index
Values
<integer> | auto
Initial value
auto
Applies to
Computed value
Inherited
Animatable
Positioned elements
As specified
No
Yes
Figure 11-22. A conceptual view of z-index stacking
550
|
Chapter 11: Positioning
In this coordinate system, an element with a higher z-index value is closer to the
reader than those with lower z-index values. This will cause the high-value element
to overlap the others, as illustrated in Figure 11-23, which is a “head-on” view of
Figure 11-22. This precedence of overlapping is referred to as stacking.
Figure 11-23. How the elements are stacked
Any integer can be used as a value for z-index, including negative numbers. Assign‐
ing an element a negative z-index will move it further away from the reader; that is,
it will be moved lower in the stack. Consider the following styles, illustrated in
Figure 11-24:
p {background: rgba(255,255,255,0.9); border: 1px solid;}
p#first {position: absolute; top: 0; left: 0;
width: 40%; height: 10em; z-index: 8;}
p#second {position: absolute; top: -0.75em; left: 15%;
width: 60%; height: 5.5em; z-index: 4;}
p#third {position: absolute; top: 23%; left: 25%;
width: 30%; height: 10em; z-index: 1;}
p#fourth {position: absolute; top: 10%; left: 10%;
width: 80%; height: 10em; z-index: 0;}
Each of the elements is positioned according to its styles, but the usual order of stack‐
ing is altered by the z-index values. Assuming the paragraphs were in numeric order,
then a reasonable stacking order would have been, from lowest to highest, p#first,
p#second, p#third, p#fourth. This would have put p#first behind the other three
elements, and p#fourth in front of the others. Thanks to z-index, the stacking order
is under your control.
Absolute Positioning
|
551
Figure 11-24. Stacked elements can overlap
As the previous example demonstrates, there is no particular need to have the zindex values be contiguous. You can assign any integer of any size. If you want to be
fairly certain that an element stayed in front of everything else, you might use a rule
along the lines of z-index: 100000. This would work as expected in most cases—
although if you ever declared another element’s z-index to be 100001 (or higher), it
would appear in front.
Once you assign an element a value for z-index (other than auto), that element
establishes its own local stacking context. This means that all of the element’s descend‐
ants have their own stacking order, relative to the ancestor element. This is very simi‐
lar to the way that elements establish new containing blocks. Given the following
styles, you would see something like Figure 11-25:
p {border: 1px solid; background: #DDD; margin: 0;}
#one {position: absolute; top: 1em; left: 0;
width: 40%; height: 10em; z-index: 3;}
#two {position: absolute; top: -0.75em; left: 15%;
width: 60%; height: 5.5em; z-index: 10;}
#three {position: absolute; top: 10%; left: 30%;
width: 30%; height: 10em; z-index: 8;}
p[id] em {position: absolute; top: -1em; left: -1em;
width: 10em; height: 5em;}
#one em {z-index: 100; background: hsla(0,50%,70%,0.9);}
#two em {z-index: 10; background: hsla(120,50%,70%,0.9);}
#three em {z-index: -343; background: hsla(240,50%,70%,0.9);}
552
|
Chapter 11: Positioning
Figure 11-25. Positioned elements establish local stacking contexts
Note where the em elements fall in the stacking order. Each of them is correctly lay‐
ered with respect to its parent element. Each em is drawn in front of its parent ele‐
ment, whether or not its z-index is negative, and parents and children are grouped
together like layers in an editing program. (The specification keeps children from
being drawn behind their parents when using z-index stacking, so the em in p#three
is drawn on top of p#one, even though its z-index value is -343.) Its z-index value is
taken with respect to its local stacking context: its containing block. That containing
block, in turn, has a z-index, which operates within its local stacking context.
There remains one more value to examine. The CSS specification has this to say
about the default value, auto:
The stack level of the generated box in the current stacking context is 0. The box does
not establish a new stacking context unless it is the root element.
So, any element with z-index: auto can be treated as though it is set to z-index: 0.
z-index is also honored by flex and grid items, even though they
are not positioned using the position property. The rules are
essentially the same.
Fixed Positioning
As implied in a previous section, fixed positioning is just like absolute positioning,
except the containing block of a fixed element is the viewport. A fixed-position
Fixed Positioning
|
553
element is totally removed from the document’s flow and does not have a position
relative to any part of the document.
Fixed positioning can be exploited in a number of interesting ways. First off, it’s pos‐
sible to create frame-style interfaces using fixed positioning. Consider Figure 11-26,
which shows a very common layout scheme.
Figure 11-26. Emulating frames with fixed positioning
This could be done using the following styles:
div#header {position: fixed; top: 0; bottom: 80%; left: 20%; right: 0;
background: gray;}
div#sidebar {position: fixed; top: 0; bottom: 0; left: 0; right: 80%;
background: silver;}
This will fix the header and sidebar to the top and side of the viewport, where they
will remain regardless of how the document is scrolled. The drawback here, though,
is that the rest of the document will be overlapped by the fixed elements. Therefore,
the rest of the content should probably be contained in its own div and employ
something like the following:
div#main {position: absolute; top: 20%; bottom: 0; left: 20%; right: 0;
overflow: scroll; background: white;}
It would even be possible to create small gaps between the three positioned divs by
adding some appropriate margins, as follows:
body {background: black; color: silver;} /* colors for safety's sake */
div#header {position: fixed; top: 0; bottom: 80%; left: 20%; right: 0;
background: gray; margin-bottom: 2px; color: yellow;}
div#sidebar {position: fixed; top: 0; bottom: 0; left: 0; right: 80%;
background: silver; margin-right: 2px; color: maroon;}
554
|
Chapter 11: Positioning
div#main {position: absolute; top: 20%; bottom: 0; left: 20%; right: 0;
overflow: auto; background: white; color: black;}
Given such a case, a tiled image could be applied to the body background. This image
would show through the gaps created by the margins, which could certainly be wid‐
ened if the author saw fit.
Another use for fixed positioning is to place a “persistent” element on the screen, like
a short list of links. We could create a persistent footer with copyright and other
information as follows:
footer {position: fixed; bottom: 0; width: 100%; height: auto;}
This would place the footer element at the bottom of the viewport and leave it there
no matter how much the document is scrolled.
Many of the layout cases for fixed positioning, besides “persistent
elements,” are handled as well, if not better, by Grid layout (see
Chapter 13 for more).
Relative Positioning
The simplest of the positioning schemes to understand is relative positioning. In this
scheme, a positioned element is shifted by use of the offset properties. However, this
can have some interesting consequences.
On the surface, it seems simple enough. Suppose we want to shift an image up and to
the left. Figure 11-27 shows the result of these styles:
img {position: relative; top: -20px; left: -20px;}
Figure 11-27. A relatively positioned element
All we’ve done here is offset the image’s top edge 20 pixels upward and offset the left
edge 20 pixels to the left. However, notice the blank space where the image would
have been had it not been positioned. This happened because when an element is rel‐
atively positioned, it’s shifted from its normal place, but the space it would have occu‐
pied doesn’t disappear. Consider the results of the following styles, which are depicted
in Figure 11-28:
em {position: relative; top: 10em; color: red;}
Relative Positioning
|
555
Figure 11-28. Another relatively positioned element
As you can see, the paragraph has some blank space in it. This is where the em ele‐
ment would have been, and the layout of the em element in its new position exactly
mirrors the space it left behind.
It’s also possible to shift a relatively positioned element to overlap other content. For
example, the following styles and markup are illustrated in Figure 11-29:
img.slide {position: relative; left: 30px;}
<p>
In this paragraph, we will find that there is an image that has been
pushed to the right. It will therefore <img src="star.gif" alt="A star!"
class="slide"> overlap content nearby, assuming that it is not the
last element in its line box.
</p>
Figure 11-29. Relatively positioned elements can overlap other content
There is one interesting wrinkle to relative positioning. What happens when a rela‐
tively positioned element is overconstrained? For example:
strong {position: relative; top: 10px; bottom: 20px;}
Here we have values that call for two very different behaviors. If we consider only
top: 10px, then the element should be shifted downward 10 pixels, but bottom:
20px clearly calls for the element to be shifted upward 20 pixels.
The original CSS2 specification does not say what should happen in this case. CSS2.1
stated that when it comes to overconstrained relative positioning, one value is reset to
be the negative of the other. Thus, bottom would always equal -top. This means the
previous example would be treated as though it had been:
strong {position: relative; top: 10px; bottom: -10px;}
556
|
Chapter 11: Positioning
Thus, the strong element will be shifted downward 10 pixels. The specification also
makes allowances for writing directions. In relative positioning, right always equals
-left in left-to-right languages; but in right-to-left languages, this is reversed: left
always equals -right.
As we saw in previous sections, when we relatively position an ele‐
ment, it immediately establishes a new containing block for any of
its children. This containing block corresponds to the place where
the element has been newly positioned.
Sticky Positioning
A new addition to CSS is the concept of sticky positioning. If you’ve ever used a decent
music app on a mobile device, you’ve probably noticed this in action: as you scroll
through an alphabetized list of artists, the current letter stays stuck at the top of the
window until a new letter section is entered, at which point the new letter replaces the
old. It’s a little hard to show in print, but Figure 11-30 takes a stab at it by showing
three points in a scroll.
Figure 11-30. Sticky positioning
CSS makes this sort of thing possible by declaring an element to be position:
sticky, but (as usual) there’s more to it than that.
First off, the offsets (top, left, etc.) are used to define a sticky-positioning rectangle
with relation to the containing block. Take the following as an example. It will have
the effect shown in Figure 11-31, where the dashed line shows where the stickypositioning rectangle is created:
Sticky Positioning
|
557
#scrollbox {overflow: scroll; width: 15em; height: 18em;}
#scrollbox h2 {position: sticky; top: 2em; bottom: auto;
left: auto; right: auto;}
Figure 11-31. The sticky-positioning rectangle
Notice that the h2 is actually in the middle of the rectangle in Figure 11-31. That’s its
place in the normal flow of the content inside the #scrollbox element that contains
the content. The only way to make it sticky is to scroll that content until the top of the
h2 touches the top of the sticky-positioning rectangle—at which point, it will stick
there. This is illustrated in Figure 11-32.
Figure 11-32. Sticking to the top of the sticky-positioning rectangle
In other words, the h2 sits in the normal flow until its sticky edge touches the sticky
edge of the rectangle. At that point, it sticks there as if absolutely positioned, except
that it leaves behind the space it otherwise would have occupied in the normal flow.
You may have noticed that the scrollbox element doesn’t have a position declara‐
tion. There isn’t one hiding offstage, either: it’s overflow: scroll that created a con‐
taining block for the sticky-positioned h2 elements. This is the one case where a
containing block isn’t determined by position.
558
| Chapter 11: Positioning
If the scrolling is reversed so that the h2’s normal-flow position moves lower than the
top of the rectangle, the h2 is detached from the rectangle and resumes its place in the
normal flow. This is shown in Figure 11-33.
Figure 11-33. Detaching from the top of the sticky-positioning rectangle
Note that the reason the h2 stuck to the top of the rectangle in these examples is that
the value of top was set to something other than auto for the h2; that is, for the
sticky-positioned element. You can use whatever offset side you want. For example,
you could have elements stick to the bottom of the rectangle as you scroll downwards
through the content. This is illustrated in Figure 11-34:
#scrollbox {overflow: scroll; position: relative; width: 15em; height: 10em;}
#scrollbox h2 {position: sticky; top: auto; bottom: 0; left: auto; right: auto;}
Figure 11-34. Sticking to the bottom of the sticky-positioning rectangle
This could be a way to show footnotes or comments for a given paragraph, for exam‐
ple, while allowing them to scroll away as the paragraph moves upward. The same
rules apply for the left and right sides, which is useful for side-scrolling content.
If you define more than one offset property to have a value other than auto, then all
of them will become sticky edges. For example, this set of styles will force the h2 to
always appear inside the scrollbox, regardless of which way its content is scrolled
(Figure 11-35):
#scrollbox {overflow: scroll; : 15em; height: 10em;}
#scrollbox h2 {position: sticky; top: 0; bottom: 0; left: 0; right: 0;}
Sticky Positioning
|
559
Figure 11-35. Making every side a sticky side
You might wonder: what happens if I have multiple sticky-positioned elements in a
situation like this, and I scroll past two or more? In effect, they pile up on top of one
another:
#scrollbox {overflow: scroll; width: 15em; height: 18em;}
#scrollbox h2 {position: sticky; top: 0; width: 40%;}
h2#h01 {margin-right: 60%; background: hsla(0,100%,50%,0.75);}
h2#h02 {margin-left: 60%; background: hsla(120,100%,50%,0.75);}
h2#h03 {margin-left: auto; margin-right: auto;
background: hsla(240,100%,50%,0.75);}
It’s not easy to see in static images like Figure 11-36, but the way the headers are pil‐
ing up is that the later they are in the source, the closer they are to the viewer. This is
the usual z-index behavior—which means that you can decide which sticky elements
sit on top of others by assigning explicit z-index values. For example, suppose we
wanted the first sticky element in our content to sit atop all the others. By giving it
z-index: 1000, or any other sufficiently high number, it would sit on top of all the
other sticky elements that stuck in the same place. The visual effect would be of the
other elements “sliding under” the topmost element.
Figure 11-36. A sticky-header pileup
560
|
Chapter 11: Positioning
As of late 2017, the only browsers that didn’t support position:
sticky were Microsoft IE and Edge, and Opera Mini. Safari
required a -webkit- prefix on the value, so: position: -webkitsticky.
Summary
Thanks to positioning, it’s possible to move elements around in ways that the normal
flow could never accommodate. Although many positioning tricks are soon to give
way to grid layout, there are still a lot of uses for positioning—from sidebars that
always stay in the viewport to sticky section headings in lists or long articles. Com‐
bined with the stacking possibilities of the z-axis and the various overflow patterns,
there’s still a lot to like in positioning.
Summary
|
561
CHAPTER 12
Flexible Box Layout
The CSS Flexible Box Module Level 1, or Flexbox for short, makes the once difficult
task of laying out many classes of page, widget, application, and gallery almost simple.
With Flexbox, you often don’t need a CSS framework. In this chapter, you’ll learn
how, with a few lines of CSS, you can create almost any feature your site requires.
Flexbox Fundamentals
Flexbox is a simple and powerful way to lay out page components by dictating how
space is distributed, content is aligned, and elements are visually ordered. Content
can easily be arranged vertically or horizontally, and can be laid out along a single
axis or wrapped across multiple lines. And much, much more.
With flexbox, the appearance of content can be independent of source order. Though
visually altered, flex properties should not impact the order of how the content is read
by screen readers.
Screen readers following source order is in the specification, but
Firefox currently follows the visual order. There is discussion in the
accessibility community that this Firefox “bug” may be the correct
behavior, so the spec may change.
Perhaps most importantly, with flexible box module layouts, elements can be made to
behave predictably for different screen sizes and different display devices. Flexbox
works very well with responsive sites, as content can increase and decrease in size
when the space provided is increased or decreased.
Flexbox works off of a parent and child relationship. Flexbox layout is activated by
declaring display: flex or display: inline-flex on an element. This element
563
becomes a flex container, arranging its children within the space provided and con‐
trolling their layout. The children of this flex container become flex items. Consider
the following styles and markup, illustrated in Figure 12-1:
div#one {display: flex;}
div#two {display: inline-flex;}
div {border: 1px dashed; background: silver;}
div > * {border: 1px solid; background: #AAA;}
div p {margin: 0;}
<div id="one">
<p>flex item with<br>two longer lines</p>
<span>flex item</span>
<p>flex item</p>
</div>
<div id="two">
<span>flex item with<br>two longer lines</span>
<span>flex item</span>
<p>flex item</p>
</div>
Figure 12-1. The two kinds of flex containers
Look for the Play symbol
to know when an online example is
available. All of the examples in this chapter can be found at https://
meyerweb.github.io/csstdg4figs/12-flexbox/.
Notice how each child element of the divs became a flex item, and furthermore, how
they all laid out in the same way? It didn’t matter that some were paragraphs and oth‐
ers were spans. They all became flex items. (There would likely have been some dif‐
ferences due to the paragraphs’ margins, except those were removed.)
564
| Chapter 12: Flexible Box Layout
The only real difference between the first and second flex containers is that one was
set to display: flex, and the other to display: inline-flex. In the first, the div
becomes a block box with flex layout inside it. In the second, the div becomes an
inline-block box with flex inside it.
As of this writing, a new pattern emerging in CSS is to separate dis
play values into separate keywords. In this new system, the values
used would be display: flex block and display: flex inline.
The legacy values flex and inline-flex will continue to work
fine, so don’t worry about using them, but if you see values like
inline flex or flex inline, that’s why.
The key thing to keep in mind is that once you set an element to be a flex container,
like the divs in Figure 12-1, it will only flex its immediate children, and not further
descendants. However, you can make those descendants flex containers as well, ena‐
bling some really complex layouts.
Within a flex container, items line up on the main axis. The main axis can either be
horizontal or vertical, so you can arrange items into columns or rows. The main axis
takes on the directionality set via the writing mode: this main axis concept will be dis‐
cussed in depth later on (see “Understanding axes” on page 579).
As the first div in Figure 12-1 demonstrates, when the flex items don’t fill up the
entire main axis (in this case, the width) of the container, they will leave extra space.
There are properties dictating how to handle that extra space, which we’ll explore
later in the chapter. You can group the children to the left, the right, or centered, or
you can spread them out, defining how the space is spread out either between or
around the children.
Besides distributing space, you can also allow the flex items to grow to take up all the
available space by distributing that extra space among one, some, or all of the flex
items. If there isn’t enough space to contain all the flex items, there are flexbox prop‐
erties you can employ to dictate how they should shrink to fit within their container,
or whether they’re allowed to wrap to multiple flex lines.
Furthermore, the children can be aligned with respect to their container or to each
other; to the bottom, top, or center of the container; or stretched out to fill the con‐
tainer. Regardless of the difference in content length among sibling containers, with
flexbox you can make all the siblings the same size with a single declaration.
A Simple Example
Let’s say we want to create a navigation bar out of a group of links. This is exactly the
sort of thing flexbox was designed to handle. Consider:
Flexbox Fundamentals
|
565
nav {
display: flex;
}
<nav>
<a href="/">Home</a>
<a href="/about">About</a>
<a href="/blog">Blog</a>
<a href="/jobs">Careers</a>
<a href="/contact">Contact Us</a>
</nav>
In the preceding code, with its display property set to flex, the nav element is
turned into a flex container, and its child links are all flex items. These links are still
hyperlinks, but they’re also flex items in terms of their presentation. They are no
longer inline-level boxes: rather, they participate in their container’s flex formatting
context. Therefore, the whitespace between the a elements is completely ignored in
layout terms. If you’ve ever used HTML comments to suppress the space between
links, list items, or other elements, you know why this is a big deal.
So let’s add some more CSS to the links:
nav {
display: flex;
border-bottom: 1px solid #ccc;
}
a {
margin: 0 5px;
padding: 5px 15px;
border-radius: 3px 3px 0 0;
background-color: #ddaa00;
text-decoration: none;
color: #ffffff;
}
a:hover, a:focus, a:active {
background-color: #ffcc22;
color: black;
}
With that CSS, we’ve got ourselves a simple tabbed navigation bar, as shown in
Figure 12-2.
Figure 12-2. A simple tabbed navigation
That might not seem like much right now, because there’s nothing here you couldn’t
have done with old-school CSS. Just wait: it gets better.
566
|
Chapter 12: Flexible Box Layout
By design, flexbox is direction-agnostic. This is different from block or inline layouts,
which are defined to be vertically and horizontally biased, respectively. The web was
originally designed for the creation of pages on monitors, and assumed a horizontal
constraint with infinite vertical scroll. This vertically-biased layout is insufficient for
modern applications that change orientation, grow, and shrink, depending on the
user agent and the direction of the viewport, and change writing modes depending
on the language.
For years we joked about the challenges of vertical centering and multiple column
layout. Some layouts were no laughing matter, like ensuring equal heights in a grid of
multiple side-by-side boxes, with buttons or “more” links fixed to the bottom of each
box, and with the button’s content neatly vertically centered, as shown in Figure 12-3;
or, ensuring boxes in a varied content gallery were all the same height, while the top
gallery row of boxes was neatly lined up with the boxes in subsequent rows, as shown
in Figure 12-4; or, keeping the pieces of a single button all neatly lined up, as shown
in Figure 12-5. Flexbox makes all of these challenges fairly simple.
Figure 12-3. Power grid layout with flexbox, with buttons aligned on the bottom
Flexbox Fundamentals
|
567
Figure 12-4. Gallery with columns neatly lined up using flexbox
Figure 12-5. Widget with several components, all vertically centered
Before floated layouts, it was common to see tables used for layout.
Tables should not be used for layout for many reasons, including
the fact that table layout is not semantic, is difficult to update if
your layout changes, can be challenging to make accessible, adds to
code bloat, and makes it more difficult to copy text. That said,
tables are appropriate for tabular data.
The classic “Holy Grail” layout, with a header, three equal-height columns of varying
flexibility, and a footer, could be solved in many ways—none of them simple—until
we had flexbox. Here’s an example of the HTML that might represent such a layout:
<header>Header</header>
<main>
<nav>Links</nav>
568
|
Chapter 12: Flexible Box Layout
<aside>Aside content</aside>
<article>Document content</article>
</main>
<footer>Footer</footer>
Most designs call for columns of equal heights, but adding backgrounds to the aside,
article, and nav would amplify that they have different heights. To provide for the
appearance of equal-height columns, we often added a faux background to the parent
based on the column widths declared in our CSS, used massive padding and negative
margins, inserted cleared generated content, and other tricks.
With all of these tricks cluttering up our CSS (and somethings our HTML), the old
layout methods could be downright confusing. Many people started using YUI grids,
Bootstrap, Foundation, 960 grid, and other CSS layout libraries just to bring a little
bit of sanity to their development process. Hopefully, this book will help you realize
you no longer need a CSS framework to keep your layout styles sane.
As this chapter progresses, remember that flexbox was designed for a specific type of
layout, that of single-dimensional content distribution. In other words, it works best
at arranging information along a single dimension, or axis. While you can create
grid-like layouts (two-dimensional alignment) with flexbox, this is not its intended
purpose. If you find yourself pining for two-dimensional layout capabilities, see
Chapter 13, Grid Layout.
Flex Containers
The first important notion to fully understand is that of flex container, also known as
container box. The element on which display: flex or display: inline-flex is
applied becomes the flex container and generates a flex formatting context for its
child elements.
These children are flex items, whether they are DOM nodes, text nodes, or generated
content. Absolutely positioned children of flex containers are also flex items, but each
is sized and positioned as though it is the only flex item in the flex container.
We’ll first learn all about the CSS properties that apply to the flex container, including
several properties impacting the layout of flex items. Flex items themselves are a
major concept you need to understand, and will be covered in full later on, in “Flex
Items” on page 609.
The display property examples in Figure 12-1 show three flex items side by side,
going from left to right, on one line. With a few additional property value declara‐
tions, we can center the items, align them to the bottom of the container, rearrange
their order of appearance, or lay them out from left to right or from top to bottom.
We can even make them span a few lines.
Flex Containers
|
569
Sometimes we’ll have one flex item, sometimes we’ll have dozens. Sometimes we’ll
know how many children a node will have, and sometimes the number of children
will not be under our control. We might know the number of items, but not know the
width of the container. We should have robust CSS that can handle our layouts when
we don’t know how many flex items we’ll have or how wide the flex container will be
(think responsive). Fortunately, flexbox makes all of that much easier than it sounds,
and it does so with just a handful of new properties.
The flex-direction Property
If you want your layout to go from top to bottom, left to right, right to left, or even
bottom to top, you can use flex-direction to control the main axis along which the
flex items get laid out.
flex-direction
Values
row | row-reverse | column | column-reverse
Initial value
row
Applies to
Computed value
Inherited
Animatable
Flex containers
As specified
No
No
The flex-direction property specifies how flex items are placed in the flex con‐
tainer. It defines the main axis of a flex container, which is the primary axis along
which flex items are laid out (see “Understanding axes” on page 579 for more details).
Assume the following basic markup structure:
<ol>
<li>1</li>
<li>2</li>
<li>3</li>
<li>4</li>
<li>5</li>
</ol>
Figure 12-6 shows how that simple list would be arranged by each of the four values
of flex-direction applied, assuming a left-to-right language.
570
|
Chapter 12: Flexible Box Layout
Figure 12-6. The four values of the flex-direction property
The default value, row, doesn’t look all that different than a bunch of inline or floated
elements. This is misleading, for reasons we’ll soon see, but notice how the other
flex-direction values affect the arrangement of the list items.
For example, you can reverse this layout of the items with flex-direction: rowreverse. The flex items are laid out from top to bottom when flex-direction: col
umn is set, and from bottom to top if flex-direction: column-reverse is set, as
shown in Figure 12-6.
We specified left-to-right languages, because the direction of the main axis for row—
the direction the flex items are laid out in—is the direction of the current writing
mode. We’ll discuss how writing modes affect flex direction and layout in a bit.
Do not use flex-direction to change the layout for right-to-left
languages. Rather, use the dir attribute, or the writing-mode CSS
property described in “Setting Writing Modes” on page 249, which
enables switching between horizontal and vertical, to indicate the
language direction. To learn more about language direction and
flex box, see “Other Writing Directions” on page 574, later in the
chapter, for more details.
In languages like English, the column value sets the flex container’s main axis to be the
same orientation as the block axis of the current writing mode. This is the vertical
axis in horizontal writing modes like English, and the horizontal axis in vertical writ‐
ing modes like traditional Japanese.
Thus, when declaring a column direction, the flex items are displayed in the same
order as declared in the source document, but from top to bottom instead of left to
right, so the flex items are laid out one on top of the next instead of side by side.
Consider:
Flex Containers
|
571
nav {
display: flex;
flex-direction: column;
border-right: 1px solid #ccc;
}
a {
margin: 5px;
padding: 5px 15px;
border-radius: 3px;
background-color: #ccc;
text-decoration: none;
color: black;
}
a:hover, a:focus, a:active {
background-color: #aaa;
text-decoration: underline;
}
Using markup like that, by simply changing a few CSS properties, we can create a nice
sidebar-style navigation for the list of links we saw earlier as a horizontal row of tabs.
For the new layout, we merely change the flex-direction from the default value row
to column, move the border from the bottom to the right, and change the colors,
border-radius, and margin values, with the result seen in Figure 12-7.
Figure 12-7. Changing the flex direction can completely change the layout
The column-reverse value is similar to column, except the main axis is reversed, with
main start being at the bottom, and main end being at the top of the vertical main
axis, going upward, as shown in Figure 12-6. The reverse values only change the
appearance. The speech order and tab order remains the same as the underlying
markup.
What we’ve learned so far is super powerful and makes layout a breeze. If we include
the navigation within a full document, we can see how simple layout can be with just
a few flexbox property declarations.
Let’s expand a little on our preceding HTML example, and include the navigation as a
component within a home page:
572
| Chapter 12: Flexible Box Layout
<body>
<header>
<h1>My Page's title!</h1>
</header>
<nav>
<a href="/">Home</a>
<a href="/about">About</a>
<a href="/blog">Blog</a>
<a href="/jobs">Careers</a>
<a href="/contact">Contact Us</a>
</nav>
<main>
<article>
<img alt="" src="img1.jpg">
<p>This is some awesome content that is on the page.</p>
<button>Go Somewhere</button>
</article>
<article>
<img alt="" src="img2.jpg">
<p>This is more content than the previous box, but less than
the next.</p>
<button>Click Me</button>
</article>
<article>
<img alt="" src="img3.jpg">
<p>We have lots of content here to show that content can grow, and
everything can be the same size if you use flexbox.</p>
<button>Do Something</button>
</article>
</main>
<footer>Copyright &#169; 2018</footer>
</body>
By simply adding a few lines of CSS, we’ve got a nicely laid out home page, as shown
in Figure 12-8:
* {
outline: 1px #ccc solid;
margin: 10px;
padding: 10px;
}
body, nav, main, article {
display: flex;
}
body, article {
flex-direction: column;
}
Flex Containers
|
573
Figure 12-8. Home page layout using flex-direction: row and column
Yes, elements can be both flex items while being flex containers, as we see with the
navigation, main, and articles in this case. The body and articles have column set as
their flex directions, and we let nav and main default to row. Just two lines of CSS!
To be clear, there’s more styling at work in Figure 12-8. Some border, margin, and
padding were applied to all the elements, so you can visually differentiate the flex
items for the sake of learning (I wouldn’t put this less-than-attractive site in produc‐
tion). Otherwise, all we’ve done is simply declare the body, navigation, main, and arti‐
cles as flex containers, making all the navigation, links, main, article, images,
paragraphs, and buttons flex items.
Other Writing Directions
If you’re creating websites in English, or another left-to-right (LTR) language, you
likely want the flex items to be laid out from left to right, and from top to bottom.
Defaulting or setting row will do that. If you’re writing in Arabic, or another right-toleft language, you likely want the flex items to be laid out from right to left (RTL), and
from top to bottom. Defaulting or setting row will do that, too.
flex-direction: row arranges the flex items in the same direction as the text direc‐
tion, also known as the writing mode, whether it’s the language is RTL or LTR. While
most websites are presented in left-to-right languages, some sites are in right-to-left
languages, and yet others are top to bottom. With flexbox, you can define single
574
| Chapter 12: Flexible Box Layout
layout. When you change the writing mode, flexbox takes care of changing the flex
direction for you.
The writing mode is set by the writing-mode, direction, and text-orientation
properties, or by the dir attribute in HTML. (These are covered in Chapter 6.) When
the writing mode is right to left, the direction of the main axis—and therefore the flex
items within the flex container—will go from right to left when the flex-direction
is row. This is illustrated in Figure 12-9.
Figure 12-9. The four values of the flex-direction property when writing direction is right
to left
If the CSS direction value is different from the dir attribute value
on an element, the CSS property value takes precedence over the
HTML attribute. The specifications strongly recommend using the
HTML attribute rather than the CSS property.
There are vertically written languages, including Bopomofo, Egyptian hieroglyphs,
Hiragana, Katakana, Han, Hangul, Meroitic cursive and hieroglyphs, Mongolian,
Ogham, Old Turkic, Phags Pa, Yi, and sometimes Japanese. These languages are only
vertical when a vertical writing mode is specified. If one isn’t, then all of those lan‐
guages are horizontal. If a vertical writing mode is specified, then all of the content is
vertical, whether one of the listed vertically written languages or even English.
For top-to-bottom languages, writing-mode: horizontal-tb is in effect, the main
axis is rotated 90 degrees clockwise from the default left to right, so flex-direction:
row goes from top to bottom and flex-direction: column; proceeds from right to
left. The effects the various flex-direction values have on the following markup is
shown in Figure 12-10:
Flex Containers
|
575
<ol lang="jp">
<li>一</li>
<li>二</li>
<li>三</li>
<li>四</li>
<li>五</li>
</ol>
Figure 12-10. The four values of flex-direction property when writing mode is
horizontal-tb
That’s right: the rows are vertical, and columns are horizontal. Not only that, but the
basic column direction is right to left, whereas column-reverse runs left to right.
That’s what comes of applying these values to a top-to-bottom, right-to-left language
like we see here.
All right, we’ve seen various ways flex direction and writing modes interact. But so
far, all the examples have shown a single row or column of flex items. What happens
when the flex items’ main dimension (their combined widths for row or combined
heights for column) don’t fit within the flex container? We can either have them over‐
flow, or we can allow them to wrap onto additional flex lines. We’ll later learn how to
make the flex items shrink to fit too.
Wrapping Flex Lines
If the flex items don’t all fit into the main axis of the flex container, by default the flex
items will not wrap, nor will they necessarily resize. Rather, the flex items may shrink
if allowed to do so via the flex item’s flex property (see “Growth Factors and the flex
Property” on page 619) and/or the flex items may overflow the bounding container
box.
You can affect this behavior. The flex-wrap property can be set on the container to
allow the flex items to wrap onto multiple flex lines—rows or columns of flex items—
576
| Chapter 12: Flexible Box Layout
instead of having flex items overflow the container or shrink as they remain on one
line.
flex-wrap
Values
nowrap | wrap | wrap-reverse
Initial value
nowrap
Applies to
Computed value
Inherited
Animatable
Flex containers
As specified
No
No
The flex-wrap property controls whether the flex container is limited to being a
single-line container or is allowed to become multiline if needed. When the flexwrap property is set to allow for multiple flex lines, whether the value of wrap or
wrap-reverse is set determines whether any additional lines appear either before or
after the original line of flex items.
By default, no matter how many flex items there are, all the flex items are drawn on a
single line. This is often not what we want. That’s where flex-wrap comes into play.
The wrap and wrap-reverse values allow the flex items to wrap onto additional flex
lines when the constraints of the parent flex container are reached.
Figure 12-11 demonstrates the three values of flex-wrap property when the flexdirection value is row (and the language is LTR). Where these examples show two
flex lines, the second line and subsequent flex lines are added in the direction of the
cross axis (in this case, the vertical axis).
Generally for wrap, the cross axis goes from top to bottom for row and row-reverse
and the horizontal direction of the language for column and column-reverse. The
wrap-reverse value is similar to wrap, except that additional lines are added before
the initial line rather than after it.
When set to wrap-reverse, the cross axis direction is reversed: subsequent lines are
drawn on top in the case of row and row-reverse and to the left of the previous col‐
umn in the case of column and column-reverse. Similarly, in right-to-left languages,
row wrap-reverse and row-reverse wrap-reverse, new lines will also be added on
top, but for column wrap-reverse and column-reverse wrap-reverse newlines will
be added to the right—the opposite of the language direction or writing mode, the
direction of the inverted cross axis.
Flex Containers
|
577
We’ll talk about axes in just a moment, but first, let’s talk about the shorthand that
bring flex direction and wrapping together.
Figure 12-11. The three values of the flex-wrap property in a row-oriented flow
Defining Flexible Flows
The flex-flow property lets you define the directions of the main and cross axes, and
whether the flex items can wrap to more than one line if needed.
flex-flow
578
Values
Initial value
<flex-direction> ‖ <flex-wrap>
Applies to
Computed value
Inherited
Animatable
Flex containers
As specified
No
No
|
row nowrap
Chapter 12: Flexible Box Layout
The flex-flow shorthand property sets the flex-direction and flex-wrap proper‐
ties to define the flex container’s wrapping and main and cross axes.
As long as display is set to flex or inline-flex, omitting flex-flow, flexdirection, and flex-wrap is the same as declaring any of the following three, all of
which have the result shown in Figure 12-12:
flex-flow: row;
flex-flow: nowrap;
flex-flow: row nowrap;
Figure 12-12. A row-oriented unwrapped flex flow
In left-to-right writing modes, declaring any of the property values just listed, or
omitting the flex-flow property altogether, will create a flex container with a hori‐
zontal main axis that doesn’t wrap. Figure 12-12 illustrates flex items distributed
along the horizontal axis, on one line, overflowing the container that’s 500 pixels
wide.
If instead we wanted a reverse-column-oriented flow with wrapping, either of these
would suffice:
flex-flow: column-reverse wrap;
flex-flow: wrap column-reverse;
In an LTR language, that would cause the flex items to flow from bottom to top, start‐
ing at the left side, and wrap to new columns in the rightward direction. In a vertical
writing mode like Japanese, the columns would be horizontal, flowing from left to
right, and wrap top to bottom.
We’ve kept using terms like “main axis” and “cross axis” without really delving into
what they mean. It’s time to clarify all that.
Understanding axes
First: flex items are laid out along the main axis. Flex lines are added in the direction
of the cross axis.
Up until we introduced flex-wrap, all the examples had a single line of flex items.
That single line of flex items involved laying out the flex items along the main axis, in
the main direction, from main-start to main-end. Depending of the flex-direction
Flex Containers
|
579
property, those flex items were laid out side by side, top to bottom or bottom to top,
in one row or column along the direction of the main axis. These are illustrated in
detail in Figure 12-13.
As you can see, there are a lot of terms used in that figure, many of them new to the
discussion. Here are some quick definitions:
main axis
The axis along which content flows. In flexbox, this is the direction in which flex
items are flowed.
main size
The total length of the content along the main axis.
main start
The end of the main axis from which content begins to flow.
main end
The end of the main axis toward which content flows, opposite the main start.
cross axis
The axis along which blocks are stacked. In flexbox, this is the direction in which
new lines of flex items are placed, if flex wrapping is permitted.
cross size
The total length of the content along the cross axis.
cross start
The edge of the cross axis where blocks begin to be stacked.
cross end
The opposite edge of the cross axis from the cross start.
Where each of these are placed depends on the combination of the flex direction, the
flex wrapping, and the writing mode. Charting all the combinations for every writing
mode would get difficult, so let’s examine what the mean for left-to-right languages.
Table 12-1 breaks it down for us.
It’s important to understand things get reversed when writing
direction is reversed. To make explaining (and understanding) flex
layout much simpler, we’re going to base the rest of the explana‐
tions and examples in this chapter on left-to-right writing mode,
but will include how writing mode impacts the flex properties and
features discussed.
580
|
Chapter 12: Flexible Box Layout
Figure 12-13. Main- and cross-axis term placements in left-to-right writing modes
Flex Containers
|
581
Table 12-1. Dimensions and directions of the main and cross axis, along with their start
points, end points, and directions in left-to-right layout
Flex directions in LTR writing modes
main axis
row
left to right
row-reverse
right to left
column
column-reverse
top to bottom bottom to top
main-start
left
right
top
bottom
main-end
right
left
bottom
top
main size
width
width
height
height
horizontal
vertical
main dimension horizontal
top
to
bottom
top
to
bottom
left to right
cross axis
vertical
left to right
cross-start
top
top
left
left
cross-end
bottom
bottom
right
right
cross size
height
height
width
width
cross dimension vertical
vertical
horizontal
horizontal
When thinking about flex-direction, we know the flex items are going to start
being laid out along the main axis of the flex container, starting from the main-start.
When the flex-wrap property is used to allow the container to wrap if the flex items
don’t fit onto one line, the cross directions determine the direction of additional lines
in multiline flex containers.
As we learned in the flex-flow shorthand overview in “Wrapping Flex Lines” on
page 576, flex items can be set to wrap to additional lines if they would otherwise
overflow the main size of the container. While the laying out of the flex items on each
flex line is done in the main direction, going from main-start to main-end, the wrap‐
ping to additional lines is done along the cross direction, from cross-start to crossend.
The cross axis is always perpendicular to the main axis. As we see in Figure 12-14,
when we have horizontal rows of flex items, the cross axis is vertical. Flex lines are
added in the direction of the cross axis. In these examples, with flex-flow: row
wrap and flex-flow: row-reverse wrap set on horizontal languages, new flex lines
are added below preceding flex lines.
The cross size is the opposite of main size, being height for row and row-reverse and
width for column and column-reverse in both RTL and LTR languages (though not
top-to-bottom languages). Flex lines are filled with items and placed into the con‐
tainer, with the first line added at the cross-start side of the flex container and going
toward the cross-end side.
582
| Chapter 12: Flexible Box Layout
Figure 12-14. Stacking of row-oriented flex lines
The wrap-reverse value inverts the direction of the cross axis. Normally for flexdirection of row and row-reverse, the cross axis goes from top to bottom, with the
cross-start on top and cross-end on the bottom. When flex-wrap is wrap-reverse,
the cross-start and cross-end directions are swapped, with the cross-start on the bot‐
tom, cross-end on top, and the cross axis going from bottom to top. Additional flex
lines get added on top of, or above, the previous line.
If the flex-direction is set to column or column-reverse, by default the cross axis
goes from left to right in left-to-right languages, with new flex lines being added to
the right of previous lines. As shown in Figure 12-15, when flex-wrap is set to wrapreverse, the cross axis is inverted, with cross-start being on the right, cross-end
being on the left, the cross axis going from right to left, with additional flex lines
being added to the left of the previously drawn line.
Flex Containers
|
583
align-items: flex-start and align-content: flex-start were
added to the flex container in Figure 12-14 and Figure 12-15 to
enunciate the height and directions of the flex lines. These proper‐
ties are covered in the following sections.
Now that we have a better understanding of all these terms and dimensions, let’s get
back to the flex-wrap property.
Figure 12-15. Stacking of column-oriented flex lines
flex-wrap Continued
The default value of nowrap prevents wrapping, so the cross- directions just dis‐
cussed aren’t relevant when there is no chance of a second flex line. When additional
lines are possible—when flex-wrap is set to wrap or wrap-reverse—those lines will
be added in the cross direction. The first line is placed at the cross-start, with addi‐
tional lines being added on the cross-end side.
584
|
Chapter 12: Flexible Box Layout
You can invert the direction of the cross axis, adding new lines on top or to the left, of
previous lines by including flex-wrap: wrap-reverse. In Figure 12-16, the last
example is wrap-reverse. You’ll notice the new line starts at the main-start, but is
added in the inverse direction of the cross axis set by the flex-direction property.
Figure 12-16. The three values of flex-wrap property in a column-oriented flow
In Figure 12-16, the same flex-wrap values are repeated, but with a flexdirection: column property value instead of row. In this case, the flex items are laid
out along the vertical axis. Just as with the row-oriented flows, if wrapping is not
enabled by the flex-wrap property—either because flex-wrap: nowrap is explicitly
set on the container, or if the property is omitted and it defaults to nowrap—no new
flex lines will be added even if that means the flex items are drawn beyond the bound‐
ing box of the flex container.
With column, just like with row, if the flex items don’t fit into the flex container and
no wrapping is allowed, they’ll overflow the flex container, unless explicitly changed
with min-width: 0 or similar, in which case they shrink to fit, though flex items will
not shrink to smaller than their border, padding and margins combined.
Flex Containers
|
585
When flex-flow: column wrap is set on a flex container, if there isn’t enough room
for the flex items to fit into the first column, they’ll wrap onto new lines. The next flex
item will be put on a new line in the cross-axis direction, which in this case is a verti‐
cal line (a column) to the right of the previous line, as can be observed in the flexflow: column wrap example in Figure 12-16. In that particular case, the flex items
have wrapped onto three lines. When we set flex-flow: column wrap-reverse, the
same thing happens, except the cross-start and cross-end placements are swapped, so
the initial column goes on the right and subsequent columns (flex lines) are added to
the left of that initial column.
As you can see, flex-direction and flex-wrap have great impact on your layout
and on each other. Because it’s generally important to set both if you’re going to set
either, we’re provided with the flex-flow property, which the specification strongly
recommends we use.
Arranging Flex Items
In our examples thus far, we’ve skated past the precise arrangement of flex items
within each line, and how that’s determined. It might seem intuitive that a row fills in
horizontally, but why should all the items huddle toward the main-start edge? Why
not have them grow to fill all available space, or distribute themsleves throughout the
line?
For an example of what we’re talking about here, check out Figure 12-17. Notice the
extra space on the top left. In this bottom-to-top, right-to-left flow, new flex items get
placed above of the previous ones, with new wrap lines being placed to the left of each
previously filled line.
Figure 12-17. Empty space will be in the direction of main-end and cross-end
By default, no matter the values of flex-flow, empty space beyond the flex items in a
flex container will be in the direction of main-end and cross-end…but there are
properties that allow us to alter that.
586
|
Chapter 12: Flexible Box Layout
Flex Container
Thus far in our examples, when the flex items did not fill the flex container, the flex
items were all grouped toward the main-start on the main axis. Flex items can be
flush against the main-end instead, centered, or even spaced out evenly across the
main axis.
The flex layout specification provides us with flex container properties to control the
distribution of space: in addition to display and flex-flow, the CSS Flexible Box
Layout Module Level 1 properties applied to flex containers include the justifycontent, align-content, and align-items properties.
The justify-content property controls how flex items in a flex line are distributed
along the main axis. The align-content defines how flex lines are distributed along
the cross axis of the flex container. The align-items property defines how the flex
items are distributed along the cross axis of each of those flex lines. Let’s start by
arranging flex items within flex lines.
Justifying Content
The justify-content property enables us to direct how flex items are distributed
along the main axis of the flex container within each flex line. It is applied to the flex
container, not the individual flex items.
justify-content
Values
flex-start | flex-end | center | space-between | space-around |
space-evenly
Initial value
flex-start
Applies to
Conputed value
Inherited
Animatable
Flex containers
As specified
No
No
The value of justify-content defines how space is distributed around, or in some
cases between, the flex items inside a flex container. The effects of the six possible val‐
ues are shown in Figure 12-18.
Flex Container
|
587
Figure 12-18. The six values of the justify-content property
With flex-start, which is the default value, flex items are placed flush against mainstart. With flex-end, flex items are justified toward main-end. center groups the
items flush against each other, centered in the middle of the main-dimension along
the main axis.
The space-between value puts the first flex item on a flex line flush with main-start
and the last flex item in each flex line flush with main-end, and then puts an equal
amount of space between every pair of adjacent flex items. space-around splits up the
leftover space and then applies half of each portion to each flex item, as if there were
non-collapsing margins of equal size around each item. Note that this means the
space between any two flex items is twice that of the space between the first and last
flex items and those at the main-start and main-end of the flex line. space-evenly
takes the leftover space and splits it so that every gap is the same length. This means
the spaces to the start and end edges of the main axis will be the same as the spaces
placed between flex items.
justify-content affects more than just the placement within a flex line. If the items
are not wrapped and overflow the flex line, then the value of justify-content influ‐
ences how the flex items will overflow the flex container. This is illustrated in
Figure 12-19.
588
|
Chapter 12: Flexible Box Layout
Figure 12-19. Overflow of a single-line flex container is affected by justify-content
Let’s take a look at the six values in slightly more detail.
Setting justify-content: flex-start explicitly sets the default behavior of group‐
ing the flex items toward main-start, placing the first flex item of each flex line flush
against the main-start side. Each subsequent flex item then gets placed flush with the
preceding flex item’s main-end side, until the end of the flex line is reached if wrap‐
ping is set. The location of the main-start side depends on the flex direction and writ‐
ing mode, which is explained in “Understanding axes” on page 579. If there isn’t
enough room for all the items, and nowrap is the default or expressly set, the items
will overflow on the main-end edge, as shown in Figure 12-20.
Figure 12-20. Flex-start alignment
Justifying Content
|
589
Setting justify-content: flex-end puts the last flex on a line flush against the
main-end with each preceding flex item being placed flush with the subsequent item.
In this case, if the items aren’t allowed to wrap, and if there isn’t enough room for all
the items, the items will overflow on the main-start edge, as shown in Figure 12-21.
Any extra space on a flex line will be on the main-start side.
Figure 12-21. Flex-end alignment
Setting justify-content: center will pack all the items together, flush against each
other at the center of each flex line instead of at the main-start or main-end. If there
isn’t enough room for all the items and they aren’t allowed to wrap, the items will
overflow evenly on both the main-start and main-end edges, as shown in the second
example in Figure 12-22. If the flex items wrap onto multiple lines, each line will have
centered flex items, with extra space being on the main-start and main-end edges.
Figure 12-22. Center alignment
590
|
Chapter 12: Flexible Box Layout
Setting justify-content: space-between puts the first flex item flush with mainstart and the last flex item on the line flush with main-end, and then puts an even
amount of space around each flex item, until the flex line is filled. Then it repeats the
process with any flex items that are wrapped onto additional flex lines. If there are
three flex items, there will be the same amount of space between the first and second
items as between the second and third, but there will be no extra empty space
between the main-start edge of the container and the first item and the opposite (or
main-end) edge of the container and the main-end edge of the last item, as shown in
the second example in Figure 12-23. With space-between, the first item is flush with
main-start, which is important to remember when you only have one flex item or
when your flex items overflow the flex container in a nowrap scenario. This means, if
there is only one flex item, it will be flush with main-start, not centered, which seems
counterintuitive to many at first.
Figure 12-23. Space-between alignment
With justify-content: space-between the space between any two items on a flex
line will be equal but won’t necessarily be the same across flex lines. When set to
allow wrapping, on the last flex line, the first flex item of that last line is flush against
main-start, the last if there are two or more on that line will be against main-end,
with equal space between adjacent pairs of flex items. As shown in the last example of
Figure 12-23, A and G, the first items on each flex line, are flush against main-start. F
and I, the last items on each line, are flush against main-end. The flex items are
evenly distributed with the spacing between any two adjacent items being the same
Justifying Content
|
591
on each of the lines, but the space between flex items on the first line is narrower than
the space between flex items on the second line.
Setting justify-content: space-around evenly distributes the extra space on the
line around each of the flex items, as if there were non-collapsing margins of equal
size around each element on the main-dimension sides. So there will be twice as
much space between the first and second item as there is between main-start and the
first item, and main-end and the last item, as shown in Figure 12-24.
Figure 12-24. Space-around alignment
If the flex items wrap onto multiple lines, the space around each flex item is based on
the available space on each flex line. While the space around each element on a flex
line with be the same, it might differ between lines, as shown in the last examples in
Figure 12-24. The spaces between A and B and between G and H are twice the width
of the spaces between the main-start edge and A and the edge and G.
If nowrap is set, and there isn’t enough room on the flex container’s main-direction
for all the flex items, the flex items will overflow equally on both sides, similar to set‐
ting center, as shown in the third example in Figure 12-24.
592
|
Chapter 12: Flexible Box Layout
Setting justify-content: space-evenly means the user agent counts the items,
adds one, and then splits any extra space on the line by that many (i.e., if there are
five items, the amount of space is split into six equal-size portions). One portion of
the space is placed before each item on the line, as if it were a non-collapsing margin,
and the last portion is placed after the last item on the list. Thus, there will the same
amount of space between the first and second item as there is between main-start and
the first item, and main-end and the last item, as shown in Figure 12-25.
Figure 12-25. Space-evenly alignment
With the margin added to the flex items to make the examples less hideous, this may
be difficult to see. Comparing margin-free examples of center, space-around,
space-between, and space-evenly might be more helpful, so they’re shown in
Figure 12-26.
Space-evenly is not currently in the flexbox specification (late
2017), but it is part of the CSS Box Alignment specification. As the
flexbox specification states it must follow the CSS Box Alignment
specification, it should make its way back into the flexbox spec
soon. Plus, most browsers already support it.
Justifying Content
|
593
Figure 12-26. Comparing center, space-between, space-around, and space-evenly
justify-content Examples
We took advantage of the default value of justify-content in Figure 12-2, creating a
left-aligned navigation bar. By changing the default value to justify-content:
flex-end, we can right-align the navigation bar in English:
nav {
display: flex;
justify-content: flex-start;
}
Note that justify-content is applied to the flex container. If we’d applied to the links
themselves, using something like nav a {justify-content: flex-start;}, there
would have been no alignment effect.
A major advantage of justify-content is that when the writing direction changes,
say for right-to-left writing modes, we don’t have to alter the CSS to get the tabs
594
|
Chapter 12: Flexible Box Layout
where they need to go. The flex items are always grouped toward main-start when
flex-start is applied; in English, main-start is on the left. For Hebrew, main-start is
on the right. If flex-end is applied and the flex-direction is row, then the tabs go
to the right side in English, and the left side in Hebrew, as shown in Figure 12-27.
Figure 12-27. Internationally robust navigation alignment
We could have centered that navigation, as shown in Figure 12-28:
nav {
display: flex;
justify-content: center;
}
Figure 12-28. Changing the layout with one property value pair
Justifying Content
|
595
Aligning Items
Whereas the justify-content defines how flex items are aligned along the flex con‐
tainer’s main axis, the align-items property defines how flex items are aligned along
its flex line’s cross axis. As with justify-content, align-items is applied to flex con‐
tainers, not individual flex items.
align-items
Values
flex-start | flex-end | center | baseline | stretch
Initial value
stretch
Applies to
Computed value
Inherited
Animatable
Flex containers
As specified
No
No
With the align-items property, you can align all the flex items in a container to the
start, end, or center of the cross axis of their flex lines. align-items is similar to
justify-content but has effects in the perpendicular direction, setting the cross axis
alignment for all flex items, including anonymous flex items.
With align-items, you can set all the items to be placed flush against the cross-start
or cross-end of their flex line, or stretched flush to both. Alternatively, you can center
all the flex items in the middle of the flex line. There are five values, including flexstart, flex-end, center, baseline, and the default stretch, as shown in
Figure 12-29.
While align-items sets the alignment for all the flex items within
a container, the align-self property enables overriding the align‐
ment for individual flex items, as we’ll see in an upcoming section,
“The align-self Property” on page 602.
In Figure 12-29, note how the flex items either hug the cross-start or cross-end side of
the flex container, are centered, or stretch to hug both—except for baseline. With
baseline, the flex items’ baselines are aligned: the flex item that has the greatest dis‐
tance between its baseline and its cross-start side will be flush against the cross-start
edge of the line.
596
|
Chapter 12: Flexible Box Layout
Figure 12-29. The five values of the align-items property for both rows
umns
and col‐
That’s the general idea—and explains non-wrapping flex containers pretty well—but
there’s more to it than that. In the multiline align-items figures that follow, the fol‐
lowing styles have been applied:
flex-container {
display: inline-flex;
flex-flow: row wrap;
border: 1px dashed;
}
flex-item {
border: 1px solid;
margin: 0 10px;
Aligning Items
|
597
}
.C, .H {
margin-top: 10px;
}
.D, .I {
margin-top: 20px;
}
.J {
font-size: 3rem;
}
For each flex line, the red line is cross-start and the blue is cross-end. The lines
appear purple when a new flex line abuts the previous flex line. C, H, D, and I have
different values for top and bottom margins. We’ve added a bit of margin to the sides
of all the flex items to make the figures more legible, which doesn’t affect the impact
of the align-items property in this case. J has the font size increased, increasing the
line height. This will come into play when we discuss the baseline value.
The default is align-items: stretch, as shown in Figure 12-30.
Figure 12-30. Stretch alignment
stretch, as its name implies, stretches all stretchable flex items to be as tall or wide as
the tallest or widest flex item on the line. What does “stretchable” mean? While by
default flex items will stretch to take up 100% of the cross-size, if min-height, minwidth, max-height, max-width, width, or height are set, those properties will take
precedence. in other words, if an element has an explicitly set dimension along the
cross axis, then it is not stretchable, and stretch will not affect its sizing.
Otherwise, the flex items’ cross-start will be flush with the flex line’s cross-start, and
the flex items’ cross-end will be flush with the flex line’s cross-end. The flex item with
598
|
Chapter 12: Flexible Box Layout
the largest cross-size will remain its default size, and the other flex items will grow to
the size of that largest flex item.
The size of the stretched flex item includes the margins on the cross-start and crossend sides: it is the outer edge of the flex items’ margin that will be flush with crossstart and cross-end. This is demonstrated by items C, D, H, and I in Figure 12-31.
Figure 12-31. Effect of cross-axis margins on item alignment
Their margins are the reason C, D, H, and I appear smaller than the other flex items
on their flex lines. They’re not. The outer edges of the top and bottom margins are
flush with the cross-starts and cross-ends of the flex lines they occupy. Those flex
lines are, in turn, as tall as the tallest item on the line, or as wide as the widest item
when the cross dimension is horizontal.
Flex lines are only as tall or wide as they need to be to contain their flex items. In the
five align-items figures, the line height of the flex line containing only K is much
smaller than the other two lines.
Start, End, and Center Alignment
The values and effects of start, end, and center alignment are pretty straightforward,
so we’ll take them all at once.
The flex-start value lines up each flex items’ cross-start edge flush against the
cross-start edge of their flex line. The flex item’s cross-start edge is on the outside of
the margin: if a flex item has a margin that is greater than 0, flex item will not appear
Aligning Items
|
599
flush with the flex line’s cross-start edge, as seen in flex item C, D, H, and I in the first
example in Figure 12-32.
Figure 12-32. Flex-start, flex-end, and center alignment
Setting align-items: flex-end will align the cross-end edge of all the flex items
along the cross-end edge of the line they are in as shown in the second example in
Figure 12-32. None of the flex items has a bottom margin greater than 0 pixels, so
unlike the other examples, this example does not look jagged—all the flex
items’ cross-end edges are visibly flush against the cross-end edge of each flex line.
As shown in the third example in Figure 12-32, setting align-items: center will
center the flex items’ cross-size along the middle point of the cross axis of the line.
The center is the midpoint between the outer edges of a flex item’s margin edges—
remember, flex item margins do not collapse. Because the cross-edge margins for C,
D, H, and I are not symmetrical, the flex items do not appear visibly centered along
the cross axis, even though they are: the halfway points between their top and bottom
margin edges are exactly aligned with the midpoints of the flex lines in which they sit.
In LTR and RTL languages, in the case of flex-direction: row and row-reverse,
the aligned midpoint of a flex item is the point halfway between its top and bottom
margin edges. For flex-direction: column, and column-reverse, the aligned mid‐
point of a flex item is the point halfway between its left and right margin edges.
If a flex container’s cross size is constrained, the contents may over‐
flow the flex container’s cross-start and/or cross-end edge. The
direction of the overflow is not determined by the align-items
property, but rather by the align-content property, discussed in
an upcoming section, “Aligning Content” on page 604. alignitems aligns the flex items within the flex line and does not directly
impact the overflow direction of the flex items within the
container.
600
|
Chapter 12: Flexible Box Layout
Baseline Alignment
The baseline value is a little more complicated. With baseline, the flex items in
each line are all aligned at their first baselines. The flex item on each flex line with the
biggest distance between its baseline and its cross-start margin edge has that margin
edge placed flush against the cross-start edge of the line, and all other flex items’ base‐
lines are lined up with the baseline of that flex item.
Take a look at the second line in Figure 12-33, where J dominates. The font size for J
in this was was increased to 3rem in order to create a flex item with a taller first line of
text than the other flex items. Its top (cross-start) edge is placed against the top
(cross-start) edge of the flex line. All the other flex items in the line we moved down
until their first text line’s baseline is aligned with the first baseline of J. (The green line
indicates the placement of this baseline.)
Figure 12-33. Baseline alignment
Now look at the first flex line, the one starting with A. You’ll notice that A, B, C, D,
and E are all top-aligned, but look closer. The subtlety here is that they are not visibly
flush to the top of the flex line. This happens because D has a top margin of 20 pixels.
The outer edge of D’s top (cross-start) margin is flush against the cross-start of the
flex line. As previously noted, the distance between the cross-start line and baseline is
determined by the item on the line that has the biggest distance between its outer
margin on its cross-start side and its baseline. Therefore, D’s placement (due to its top
margin) becomes the baseline against which the other items in the line are aligned.
In many cases, baseline will look like flex-start. For example, had D lacked a top
margin, then all the items in that first line would have been visibly flush against the
top of the flex line, just as would have happened with flex-start. Whenever the
Aligning Items
|
601
items have different margins, borders, padding, font sizes, or line heights on their
cross-start side, there will be a difference between flex-start and baseline.
There is one case in which baseline literally becomes flex-start, and that’s when
the baselines of the flex items are parallel to the cross axis. For example, suppose we
took the flex container in Figure 12-33 and changed it to flex-direction: column.
Now the cross axis, like the baselines of the English text within, is horizontal. Since
there’s no way to create an offset from the cross-start edge of the columns (the left
side), baseline is treated exactly as if it were flex-start instead.
Additional Notes
If you want to change the alignment of one or more flex items, but not all, you can
include the align-self property on the flex items you would like to align differently.
The align-self takes the same values as align-items, and is discussed in “Flex
Items” on page 609.
You cannot override the alignment for anonymous flex items (non-empty text node
children of flex containers). Their align-self always matches the value of alignitems of their parent flex container.
In the align-items examples, the flex container’s cross-size was as tall as it needed to
be. No height was declared on the container, so it defaulted to height: auto.
Because of this, the flex container grew to fit the content. You may have noticed the
example flex containers were all the same height, and the flex line heights were the
same across all examples.
Had the cross-size—in this case the height—been set to a specific size, there may have
been extra space at cross-end, or not enough space to fit the content. Flexbox allows
us to control the alignment of flex lines with the align-content property. The
align-content property is the last property we need to focus on that applies to the
flex container (versus the flex items). The align-content property only impacts flex
line alignment in multiline flex containers.
The align-self Property
This is jumping ahead a bit, but now is the right time to talk about the align-self
property. This is used to override the align-items property value on a per-flex-item
basis.
602
|
Chapter 12: Flexible Box Layout
align-self
Values
auto | flex-start | flex-end | center | baseline | stretch
Initial value auto
Applies to
Flex items
Inherited
No
Percentages Not applicable
Animatable No
With the align-items property set on the flex container, you align all the flex items
of that container. You can override the alignment of any individual flex item with the
align-self property. The default value of align-items is stretch, which is why all
the flex items in the five examples in Figure 12-34 are all as tall as the parent, with the
exception of the second flex item.
Figure 12-34. Changing flex item alignments
All the flex items have the align-self’s default value of auto set, meaning they
inherit the alignment (in this case, stretch) from the container’s align-items
The align-self Property
|
603
property, except the second flex item in each example. That flex item has been given
the align-self value shown underneath the example.
Just as with the values of the align-items property, the flex-start value places the
item at the cross-start edge. flex-end places the item at the cross-end edge. center
aligns the item in the middle of the cross axis. baseline aligns the baseline of the flex
item with the lowst baseline in its flex line. Finally, auto and stretch both stretch the
flex items, as the align-items value was allowed to default to stretch. (Similarly,
align-self: inherit would cause a stretch alignment in this case.)
To learn more about the flex-start, flex-end, center, baseline, and stretch val‐
ues, see “Aligning Items” on page 596.
Aligning Content
The align-content property aligns a flex container’s lines within a flex container that
has extra space in the cross-axis direction, and dictates which direction will have
overflow when there is not enough room to fit the flex lines.
align-content
Values
flex-start | flex-end | center | space-between | space-around |
space-evenly | stretch
Initial value
stretch
Applies to
Computed value
Inherited
Animatable
Multiline flex containers
As specified
No
No
The align-content property dictates how any extra cross-direction space in a flex
container is distributed between and around flex lines. Although the values and con‐
cepts are the same, align-content is different from the previously discussed alignitems property, which dictates flex item positioning within each flex line.
Think of align-content as similar to how justify-content aligns individual items
along the main axis of the flex container, but it does it for flex lines with regard to the
cross axis of the container. This property only applies to multiline flex containers,
having no effect on non-wrapping and otherwise single-line flex containers.
Consider the following CSS as a base, and assume the flex items have no margins:
604
|
Chapter 12: Flexible Box Layout
.flex-container {
display: flex;
flex-flow: row wrap;
align-items: flex-start;
border: 1px dashed;
height: 480px;
background-image: url(banded.svg);
}
.flex-items {
margin: 0;
flow: 1;
}
Figure 12-35 demonstrates the seven possible values of the align-content property,
as used in conjunction with that CSS. In each example, there are three flex lines. Each
flex line’s cross-start and cross-end edges are denoted by red and blue lines, respec‐
tively. The leftover space in the flex container; that is, the space between or around
the flex lines, is represented by the banded regions.
Figure 12-35. Distribution of extra space for each value of align-content
Aligning Content
|
605
With a height of 480 pixels, the flex container is taller than the default combined
heights of the 3 flex lines. Let’s say the tallest items in each line—E, F, and K—are 150
pixels, 180 pixels, and 30 pixels, respectively, for a combined total of 360 pixels. Each
flex container has an extra 120 pixels of free space in the cross-size direction.
With five of the align-items values, the free space is distributed outside of the flex
lines, as illustrated in Figure 12-35. These act in the same ways the same values do for
justify-content, only along the cross axis instead of the main axis (as is the case for
justify-content). With the value stretch, the extra space is evenly distributed to all
the flex lines, increasing their cross-size until their edges touch.
In the previous example, with a flex container height of 480 pixels, we have 120 pixels
of “leftover” space along the cross axis, distributed differently depending on the value
of the align-content property.
As shown in the top three examples in Figure 12-35, with flex-start the 120 pixels
is all on the cross-end side of the cross axis. With flex-end, the extra 120 pixels of
available space is all placed at the cross-start side. With center, the lines are centered,
and 60 pixels of extra space (half of 120 pixels) is placed at cross-start and cross-end
sides.
With space-between, there is 60 pixels between adjacent pairs of flex lines. With
space-around, on the other hand, the space is evenly distributed around each line:
the 120 pixels is split into 3, since there are 3 flex lines. This puts 20 pixels of noncollapsed space (half of 40 pixels) on the cross-start and cross-end sides of each flex
line, so there are 20 pixels of extra space at the cross-start and cross-end sides of the
flex container, and 40 pixels of space between adjacent flex lines.
For space-evenly, there are four spaces to insert: one before each flex line, and an
extra space after the last flex line. With three lines, that means four spaces, or 30 pix‐
els for each space. That places 30 pixels of space at the cross-start and cross-end sides,
and 30 pixels between adjecent flex lines.
The stretch value is different: with stretch the lines stretch with the extra space
evenly distributed among the flex lines rather than between them. In this case, 40 pix‐
els was added to each of the flex lines, causing all 3 to grow in height by an equal
amount—that is, the exact same amount, not an amount proportional to each. You’ll
note in the sixth example of Figure 12-35, there is no area within the container that is
not occupied by a flex line. stretch is the default value, as you likely want to fill all
the available space.
If there isn’t enough room for all the lines, they will overflow at cross-start, cross-end,
or both, depending on the value of the align-content property. This is shown in
Figure 12-36, where the dotted box with a light gray background represents a short
606
|
Chapter 12: Flexible Box Layout
flex container. (align-items: flex-start was set to make the effect of aligncontent more obvious.)
Figure 12-36. Flex-line overflow directions for each value of align-content
The only difference in the CSS between this and Figure 12-35 is the height of the flex
container. Here, the flex containers have been reduced to a height of 240 pixels, so as
to create flex containers not tall enough to encompass all their flex lines (which, as
you may recall, total 360 pixels in height).
When the flex lines overflow the flex container, align-content: flex-start, spacebetween, and stretch cause them overflow the cross-end side, whereas aligncontent: space-around and center evenly overflow both the cross-end and crossstart sides. Only align-content: flex-end causes flex lines overflow just the crossstart side.
Keep in mind that these values are not top- or bottom-centric. If the cross axis goes
upward, then align-content: flex-start will start aligning flex lines from the bot‐
tom and work upward from there, potentially overflowing the top (cross-end) edge.
For that matter, when the flow direction is columnar, the cross axis will be horizontal,
in which case the cross-start and -end edges will be the right or left edges of the flex
container.
Aligning Content
|
607
Space between, around, and evenly
It’s worth taking a closer look at, and thinking about how, space-between and spacearound affect the alignment of flex lines.
When align-content: space-between is set, the flex lines are evenly distributed in
the flex container. This “even distribution” is based on the available space, not the size
of the lines. If there is more than one flex line, the first line will be flush against the
container’s cross-start, the last line will be flush against the container’s cross-end, and
any available extra space is distributed evenly between the additional lines, if there are
any. The extra space is distributed evenly, not proportionally. The space between any
two flex lines within the flex container is equal, even if the cross-sizes of the multiple
flex lines differ. Furthermore, the middle flex line, if there are an odd number of lines,
is not necessarily centered in the flex container, because the lines don’t necessarily all
have the same cross dimensions.
Only flex containers with multiple lines can have free space in the
cross axis for lines to be aligned in. If there is only one line, the
align-content property will not impact the distribution of the
content. In flex containers with a single line of flex items, the lone
line stretches to fill all of the available space.
Instead, the spacing between any two adjacent lines is the same. Assume 3 lines with
120 pixels total of free space, as we saw in the previous section. The first flex line goes
against the cross-start edge, and the second flex line goes against the cross-end edge.
That means there is one line to place between them, and two gaps. The 120 pixels of
leftover space gets divided equally into 2 chunks of 60 pixels each. One 60-pixel
chunk is placed between the first and second flex lines, and the other between the sec‐
ond and third flex lines. This is illustrated in Figure 12-37.
Figure 12-37. Distribution of free space for space-between, space-around, and spaceevenly
608
|
Chapter 12: Flexible Box Layout
The space-around value distributes the lines within a multiline flex container evenly,
as if all the flex lines had equal, non-collapsing margins on both the cross-start and
cross-end sides. Because there is an equal distribution of the extra available space
around each line, the space between the edges of the container and the first and last
flex lines is half the size of the distance between any two flex lines. The distribution of
the extra space is shown in Figure 12-37.
As of late 2017, the various alignment values like flex-start,
flex-end, and so on are being made more generic: start, end, and
so forth. These are part of a wider effort to make CSS more aware
of writing and layout directions. An example of this is the addition
of properties like margin-start and padding-end. It wasn’t quite
advanced enough (or well-supported enough) to merit complete
coverage in this edition, but keep an eye on these developments.
We have been, for the most part, taking a look at properties of the flex container (the
exception was align-self). It’s time to take a look at the properties directly applied
to flex items.
Flex Items
In the previous sections, we saw how to globally lay out all the flex items within a flex
container by styling that container. The flexible box layout specification provides sev‐
eral additional properties applicable directly to flex items. With these flex-itemspecific properties, we can more precisely control the layout of individual flex
containers’ children.
What Are Flex Items?
We create flex containers simply by adding a display: flex or display: inlineflex to an element that has child nodes. The children of those flex container are
called flex items—whether they’re child elements, non-empty text nodes between
child elements, or generated content. Figure 12-38 shows a situation where each letter
is enclosed in its own element, including the space between words, so that each letter
and space becomes a flex item.
Flex Items
|
609
Figure 12-38. The child nodes are flex items, the parent node is a flex container
When it comes to text-node children of flex containers, if the text node is not empty
—containing content other than whitespace—it will be wrapped in an anonymous flex
item, behaving like its flex item siblings. While these anonymous flex items do inherit
all the flex properties set by the flex container, just like their DOM node siblings, they
are not directly targetable with CSS. Therefore, we can’t directly set any of the flex
item specific properties on them. Thus, in the following markup, the two elements
(the <strong> and the <em>) and the text “ they’re what’s for ” each become flex items,
for a total of three flex items:
<p style="display: flex;">
<strong>Flex items:</strong> they’re what’s for <em>&lt;br&gt;fast!</em>
</p>
Generated content (via ::before and ::after) can be styled directly; therefore all the
properties discussed in this chapter apply equally to generated content as they do to
element nodes.
Whitespace-only text nodes within a flex container are ignored, as if their display
property were set to none, as the following code example shows:
nav ul {
display: flex;
}
<nav>
<ul>
<li><a href="#1">Link 1</a></li>
<li><a href="#2">Link 2</a></li>
<li><a href="#3">Link 3</a></li>
<li><a href="#4">Link 4</a></li>
<li><a href="#5">Link 5</a></li>
</ul>
</nav>
In the preceding code, with the display property set to flex, the unordered list is the
flex container, and its child list items are all flex items. These list items, being flex
items, are flex-level boxes, semantically still list items, but not list items in their pre‐
610
|
Chapter 12: Flexible Box Layout
sentation. They are not block-level boxes either. Rather, they participate in their con‐
tainer’s flex formatting context. The whitespace between and around the li elements
—the line feeds and indenting tabs and/or spaces—is completely ignored. The links
are not flex items themselves, but are descendants of the flex items the list items have
become.
Flex Item Features
The margins of flex items do not collapse. The float and clear properties don’t have
an effect on flex items, and do not take a flex item out of flow. In effect, float and
clear are ignored when applied to flex items. (However, the float property can still
affect box generation by influencing the display property’s computed value.)
Consider:
aside {
display: flex;
}
img {
float: left;
}
<aside>
<!-- this is a comment -->
<h1>Header</h1>
<img src="images/foo.jpg" alt="Foo Master">
Some text
</aside>
In this example, the aside is the flex container. The comment and whitespace-only
text nodes are ignored. The text node containing “some text” is wrapped in an anony‐
mous flex item. The header, image, and text node containing “some text” are all flex
items. Because the image is a flex item, the float is ignored.
Even though images and text nodes are inline-level nodes, being flex items, as long as
they are not absolutely positioned, they are blockified:
aside {
display: flex;
align-items: center;
}
<aside>
<!-- a comment -->
<h1>Header</h1>
<img src="images/foo.jpg" alt="foo master">
Some text <a href="foo.html">with a link</a> and more text
</aside>
Flex Items
|
611
In the last example, the markup is similar to the code in the second example, with the
addition of a link within the non-empty text node. In this case, we are creating five
flex items. The comment and whitespace-only text nodes are ignored. The header, the
image, the text node before the link, the link, and the text node after the link are all
flex items. This is illustrated by Figure 12-39.
Figure 12-39. Five flex items in an aside
The text nodes containing “some text” and “and more text” are wrapped in anony‐
mous flex items, represented in Figure 12-39 by the dashed boxes (the dashes having
been added for illustrative purposes) with no background. The header, image, and
link, being actual DOM nodes, can be styled directly with CSS. The anonymous flex
containers are not directly targetable, and so will only have whatever styles they pick
up from the flex container.
Additionally, vertical-align has no effect on a flex item, except as it affects the
alignment of text within the flex item. In other words, setting vertical-align: bot
tom on a flex item will make the text inside the flex item all align to the bottoms of
their line boxes, not push the flex item to the bottom of its container. (That’s what
align-items and align-self are for.)
Absolute positioning
While float will not actually float a flex item, setting position: absolute is a differ‐
ent story. The absolutely positioned children of flex containers, just like any other
absolutely positioned element, are taken out of the flow of the document.
More to the point, they do not participate in flex layout, and are not part of the docu‐
ment flow. However, they can be impacted by the styles set on the flex container, just
as a child can be impacted by a parent element that isn’t a flex container. In addition
to inheriting any inheritable properties, the flex container’s properties can affect the
origin of the positioning.
The absolutely positioned child of a flex container is affected by both the justifycontent value of the flex container, and its own align-self value, if there is one. For
example, if you set align-self: center on the absolutely positioned child, it will
start out centered with respect to the flex container parent’s cross axis. From there, it
can moved by properties like top, bottom, margins, and so on.
612
|
Chapter 12: Flexible Box Layout
The order property (explained in a later section, “The order property” on page 648)
may not impact where the absolutely positioned flex container child is drawn, but it
does impact the order of when it is drawn in relation to its siblings.
Minimum Widths
In Figure 12-40, you’ll note the line that is set to the nowrap default overflows the flex
container. This is because when it comes to flex items, the implied value of min-width
is auto, rather than 0. Originally in the specification, if the items didn’t fit onto that
single main axis, they would shrink. However, the specification of min-width was
altered as applied to flex items. (Traditionally, the default value for min-width is 0.)
Figure 12-40. Flex container overflow with minimum-width flex items
If you set the min-width to a width narrower than the computed value of auto—for
example, if you declare min-width: 0—then the flex items in the nowrap example will
shrink to be narrower than their actual content (in some cases). If the items are
allowed to wrap, then they will be as narrow as possible to fit their content, but no
narrower. Both situations are illustrated in Figure 12-41.
Flex Items
|
613
Figure 12-41. Zero-minimum-width flex items in non-wrapped and wrapped flex con‐
tainers
Flex-Item–Specific Properties
While flex items’ alignment, order, and flexibility are to some extent controllable via
properties set on their flex container, there are several properties that can be applied
to individual flex items for more granular control.
The flex shorthand property, along with its component properties of flex-grow,
flex-shrink, and flex-basis, controls the flexibility of the flex items. Flexibility is
the amount by which a flex item can grow or shrink along the main axis.
The flex Property
The defining aspect of flex layout is the ability to make the flex items “flex”: altering
their width or height to fill the available space in the main dimension. A flex con‐
tainer distributes free space to its items proportional to their flex grow factor, or
shrinks them to prevent overflow proportional to their flex shrink factor. (We’ll
explore these concepts momentarily.)
Declaring the flex shorthand property on a flex item, or defining the individual
properties that make up the shorthand, enables authors to define the grow and shrink
factors. If there is excess space, you can tell the flex items to grow to fill that space. Or
not. If there isn’t enough room to fit all the flex items within the flex container at their
614
|
Chapter 12: Flexible Box Layout
defined or default sizes, you can tell the flex items to shrink proportionally to fit into
the space. Or not.
This is all done with the flex property, which is a shorthand property for flex-grow,
flex-shrink, and flex-basis. While these three sub-properties can be used sepa‐
rately, it is highly recommended to always use the flex shorthand, for reasons we’ll
soon cover.
flex
Values
[ <flex-grow> <flex-shrink>? ‖ <flex-basis> ] | none
Initial value
0 1 auto
Applies to
Percentages
Flex items (children of flex containers)
Valid for flex-basis value only, relative to element’s parent’s inner main-axis size
Computed value Refer to individual properties
Inherited
No
Animatable
See individual properties
The flex property specifies the components of a flexible length: the “length” of the
flex item being the length of the flex item along the main axis (see “Understanding
axes” on page 579). When a box is a flex item, flex is consulted to determine the size
of the box, instead of the main-axis size dimension property (height or width). The
“components” of the flex property include the flex growth factor, flex shrink factor,
and the flex basis.
The flex basis determines how the flex growth and shrink factors are implemented.
As its name suggests, the flex-basis component of the flex shorthand is the basis on
which the flex item determines how much it can grow to fill available space or how
much it should shrink to fit all the flex items when there isn’t enough space. It’s the
initial size of each flex item, and can be restricted to that specific size by specifying 0
for both the growth and shrink factors:
.flexItem {
width: 50%;
flex: 0 0 200px;
}
In the preceding CSS, the flex item will have a main-axis size of exactly 200 pixels, as
the flex basis is 200px, and it is allowed to neither grow nor shrink. Assuming that the
main axis is horizontal, then the value of width (50%) is ignored. Similarly, a value for
height would be ignored if the main axis were vertical.
The flex Property
|
615
This override of height and width occurs outside the cascade, so
you can’t even override the flex basis by adding !important to the
height or width value of a flex item.
If the target of a selector is not a flex item,