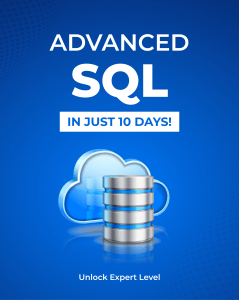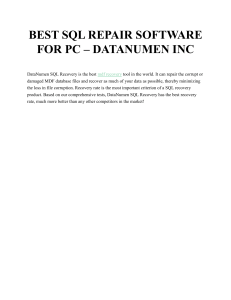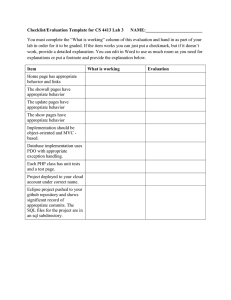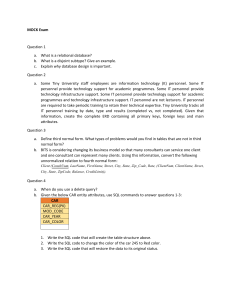ARCON TechSolutions Installation and Configuration Guide : SQL Server Express Installation The SQL Server setup installs the below components which is required by the ARCON Privilege Access Management. DOT NET Framework 3.5 SP1 SQL Server support files The below process shows how to install the SQL Server Express in Windows. 1. Double click the SQL Server Express setup file. 2. The SQL Server Installation Center window opens. On the right hand side, click on New SQL Server stand-alone Installation or add features to an existing installation link. 3. The Microsoft Software License Terms page opens. To install the SQL Server Express edition, click on checkbox I accept the license terms and accept the license terms. 4. Click on Next button. https://support.arconnet.com/portal/en/kb/articles/installation-and-configuration-guide-sql-server-express-installation 5. On Microsoft Update page, click checkbox Use Microsoft Update to check for updates (recommended). Important updates for Windows and other Microsoft software will get automatically updated. 6. Click Next button. 7. On the Feature Selection page, select all the below checkboxes for express features to get installed: https://support.arconnet.com/portal/en/kb/articles/installation-and-configuration-guide-sql-server-express-installation Instance Features Database Engine Services SQL Server Replication Shared Features Client Tools Connectivity Client Tools Backward Compatibility Client Tools SDK Management Tools - Basic Management Tools – Complete SQL Client Connectivity SDK LocalDB Change the path of the Shared feature directory to E:\ drive and click Next button. 8. On Feature Rules page, click on Show Details button to view the details and click Next button. 9. On Instance Configuration page, select the default instance if there is only one instance running for the SQL Server. If there are more than one instance Click Normal Instance radio button. Create an instance called ARCON PAM. This instance id is specifically dedicated for ARCON PAM database only. SQL Server name should not be more than 15 characters. https://support.arconnet.com/portal/en/kb/articles/installation-and-configuration-guide-sql-server-express-installation Click Next button. 10. On Server Configuration page, Service Accounts tab - change the startup type of SQL Server Database Engine service to Automatic. Collation tab - keep the default settings and click Next button. 11. On Database Engine Configuration page, on Account Provisioning tab, on Authentication Mode. Windows authentication mode: uses domain username and password for authentication. Mixed Mode (SQL Server Authentication and Windows authentication): uses SQL Server super username and password for authentication and to create and manage multiple users. If Mixed Mode is not selected then the administrator will not be able to login into the arcossqladmin which is the SQL user for the ARCOS database application. 12. Select the Mixed Mode for authentication. The Specify the password for the SQL Server system administrator (sa) account will get active. Enter the password for the ‘SA’ account which is the internal SQL Administrator account. Enter the same SA password on theConfirm Passwordfield. https://support.arconnet.com/portal/en/kb/articles/installation-and-configuration-guide-sql-server-express-installation You should use complex password for the SA account. To specify the SQL Server Administrator, click Add Current User to login with the Default windows user. Click on Add button, to add admin and user for the SQL Server. arcossqladmin\Domain as admin arcossqladmin\SQL2008R2Serviceas User Click Data Directory tab, change the Data root directory to any specific drive e.g. E:\drive. Create ARCON PAM folder on the specified drive i.e. E drive and update the location to specified drive i.e. E:\ARCOS. We recommend you not to store data on the C drive even you have plenty of space. When you change the Data root directory the Temp DB directory is also changed. Change the User database directory to E:\ARCON Solutions\ARCOS Database Change the Backup directory to E:\ARCON Solutions\ARCOS Backup No changes are required on the FILESTREAM tab. Click Next button. 13. On Feature Configuration Rules page, click the Show Details button. The status of all the rules applicable is changed to Passed status. Click Next button. https://support.arconnet.com/portal/en/kb/articles/installation-and-configuration-guide-sql-server-express-installation 14. On Installation Progress page, you can see the progress of your SQL Server installation. The installation will take approximately 20 minutes depending on the performance of your machine. 15. Once the SQL Server setup is complete, restart the system/computer. https://support.arconnet.com/portal/en/kb/articles/installation-and-configuration-guide-sql-server-express-installation