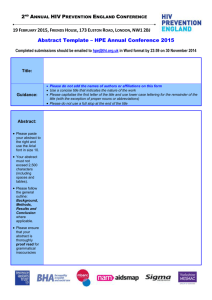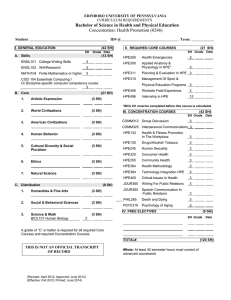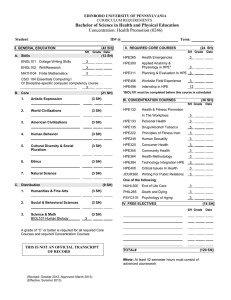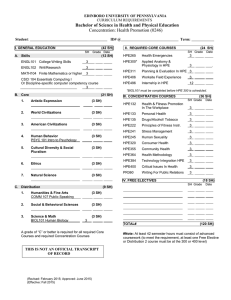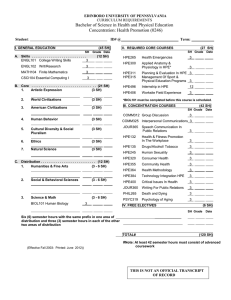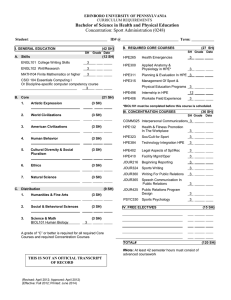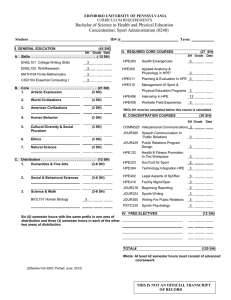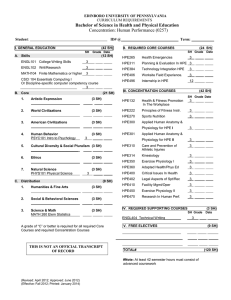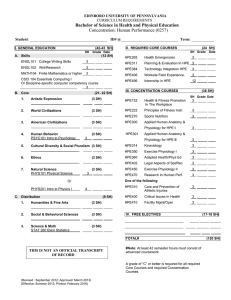HPE Primera UI 1.0 User Guide Abstract This user guide provides information for using the HPE Primera UI to manage and service your HPE Primera storage system. Part Number: QL226-10679 Published: September 2019 Edition: 1 Notices The information contained herein is subject to change without notice. The only warranties for Hewlett Packard Enterprise products and services are set forth in the express warranty statements accompanying such products and services. Nothing herein should be construed as constituting an additional warranty. Hewlett Packard Enterprise shall not be liable for technical or editorial errors or omissions contained herein. Confidential computer software. Valid license from Hewlett Packard Enterprise required for possession, use, or copying. Consistent with FAR 12.211 and 12.212, Commercial Computer Software, Computer Software Documentation, and Technical Data for Commercial Items are licensed to the U.S. Government under vendor's standard commercial license. Links to third-party websites take you outside the Hewlett Packard Enterprise website. Hewlett Packard Enterprise has no control over and is not responsible for information outside the Hewlett Packard Enterprise website. Contents HPE Primera UI overview.................................................................................................8 Logging in to the HPE Primera UI..........................................................................................................................................................................8 User interface quick tour.............................................................................................................................................................................................9 Screen display filters................................................................................................................................................................................. 10 Help quick tour............................................................................................................................................................................................. 10 Viewing help.................................................................................................................................................................................................................... 11 Configuration overview................................................................................................. 12 HPE Primera 600 models overview................................................................................................................................................................... 12 About HPE SPOCK.......................................................................................................................................................................................................13 About HPE Quick Specs............................................................................................................................................................................................13 About HPE Passport...................................................................................................................................................................................................13 Related HPE storage management interfaces.............................................................................................................................................14 FAQ....................................................................................................................................................................................................................................... 14 HPE Primera documentation list..........................................................................................................................................................................15 Dashboards.......................................................................................................................17 Viewing the main dashboard................................................................................................................................................................................. 17 Viewing the capacity dashboard..........................................................................................................................................................................17 Viewing the performance dashboard................................................................................................................................................................17 About dashboards........................................................................................................................................................................................................17 About dashboard health icons.............................................................................................................................................................................. 18 Main dashboard properties.....................................................................................................................................................................................19 Capacity dashboard properties............................................................................................................................................................................ 20 Performance dashboard properties................................................................................................................................................................... 22 Storage.............................................................................................................................. 24 Volumes..............................................................................................................................................................................................................................24 Viewing volumes..........................................................................................................................................................................................24 Viewing volume copies.............................................................................................................................................................................25 Creating, editing, and deleting volumes.........................................................................................................................................25 Exporting volumes to hosts.................................................................................................................................................................. 26 About volumes..............................................................................................................................................................................................26 About exported volumes........................................................................................................................................................................ 26 About data compression.........................................................................................................................................................................26 About data deduplication.......................................................................................................................................................................27 About HPE Primera CPGs...................................................................................................................................................................... 27 About volume capacity bars................................................................................................................................................................. 27 Volume properties...................................................................................................................................................................................... 28 Application sets............................................................................................................................................................................................................. 31 Viewing application sets..........................................................................................................................................................................31 Creating, editing, and deleting application sets........................................................................................................................ 32 About application sets..............................................................................................................................................................................32 About application set capacity bars.................................................................................................................................................32 Application set properties......................................................................................................................................................................33 Hosts.................................................................................................................................................................................................................................... 35 3 Viewing hosts................................................................................................................................................................................................ 35 Creating, editing, and deleting hosts...............................................................................................................................................36 About hosts.....................................................................................................................................................................................................36 Host properties.............................................................................................................................................................................................36 Host sets............................................................................................................................................................................................................................ 38 Viewing host sets........................................................................................................................................................................................ 38 Creating, editing, and deleting host sets.......................................................................................................................................38 About host sets............................................................................................................................................................................................ 39 Host set properties.....................................................................................................................................................................................39 Activities........................................................................................................................... 41 Alerts....................................................................................................................................................................................................................................41 Viewing alerts................................................................................................................................................................................................41 Managing and deleting alerts...............................................................................................................................................................41 About alerts.................................................................................................................................................................................................... 42 Alert properties............................................................................................................................................................................................ 44 Tasks.................................................................................................................................................................................................................................... 44 Viewing tasks.................................................................................................................................................................................................44 Deleting tasks................................................................................................................................................................................................45 About tasks.....................................................................................................................................................................................................45 Task properties.............................................................................................................................................................................................45 System...............................................................................................................................47 System detail................................................................................................................................................................................................................... 47 Viewing system detail...............................................................................................................................................................................47 Locating the system.................................................................................................................................................................................. 48 Servicing the system................................................................................................................................................................................. 48 Shutting down the storage system...................................................................................................................................................48 About hardware upgrades and repairs...........................................................................................................................................49 System detail properties......................................................................................................................................................................... 51 Software............................................................................................................................................................................................................................. 52 Viewing software updates and settings.........................................................................................................................................52 Checking for software updates........................................................................................................................................................... 53 Loading update packages...................................................................................................................................................................... 53 Updating software...................................................................................................................................................................................... 53 About the HPE Primera OS................................................................................................................................................................... 54 About software licensing........................................................................................................................................................................ 54 Software properties....................................................................................................................................................................................54 Drives................................................................................................................................................................................................................................... 57 Viewing drives...............................................................................................................................................................................................57 Locating drives............................................................................................................................................................................................. 58 About physical drives, device types, and storage tiers.........................................................................................................58 Drive properties............................................................................................................................................................................................59 Drive enclosures............................................................................................................................................................................................................ 61 Viewing drive enclosures........................................................................................................................................................................ 61 Viewing IO modules and power supplies.......................................................................................................................................61 Locating drive enclosures...................................................................................................................................................................... 62 Locating IO modules and power supplies..................................................................................................................................... 62 About drive enclosures............................................................................................................................................................................ 62 Drive enclosure properties.....................................................................................................................................................................63 Ports..................................................................................................................................................................................................................................... 66 Viewing ports.................................................................................................................................................................................................66 Disabling and enabling ports................................................................................................................................................................66 Editing ports...................................................................................................................................................................................................67 4 Pinging from ports......................................................................................................................................................................................67 About ports.....................................................................................................................................................................................................67 Port properties..............................................................................................................................................................................................68 Editable port properties.......................................................................................................................................................................... 73 Controllers.........................................................................................................................................................................................................................74 Viewing controllers.....................................................................................................................................................................................74 Locating controllers................................................................................................................................................................................... 75 Rebooting controllers............................................................................................................................................................................... 75 Shutting down controllers......................................................................................................................................................................75 About controllers.........................................................................................................................................................................................76 About controller enclosures..................................................................................................................................................................76 Controller properties................................................................................................................................................................................. 76 Settings............................................................................................................................. 79 System (settings)..........................................................................................................................................................................................................79 Viewing system settings......................................................................................................................................................................... 80 Editing the storage system name......................................................................................................................................................80 Editing the storage system management network settings.............................................................................................. 81 Editing volume retention settings.....................................................................................................................................................81 Editing password authentication mode settings...................................................................................................................... 81 Editing custom raw space alert settings........................................................................................................................................81 Editing date and time settings............................................................................................................................................................ 82 Editing reporting data size settings.................................................................................................................................................82 Editing write-back policy settings..................................................................................................................................................... 82 Editing overprovisioning ratio settings..........................................................................................................................................82 Editing host data integrity field settings.......................................................................................................................................83 Editing the FIPS mode setting.............................................................................................................................................................83 Editing the installation site settings.................................................................................................................................................83 Enabling data-at-rest encryption.......................................................................................................................................................83 Backing up the encryption key............................................................................................................................................................84 Generating a new encryption key (rekeying)..............................................................................................................................85 Restoring the encryption key...............................................................................................................................................................85 About the storage system management network................................................................................................................... 86 About volume retention period...........................................................................................................................................................86 About data-at-rest encryption............................................................................................................................................................ 86 About password authentication mode............................................................................................................................................87 About raw space alerts............................................................................................................................................................................ 87 About the reporting-data volume..................................................................................................................................................... 88 About write-back policy.......................................................................................................................................................................... 88 About overprovisioning...........................................................................................................................................................................88 About host data integrity field............................................................................................................................................................89 About FIPS mode.........................................................................................................................................................................................89 Telemetry.......................................................................................................................................................................................................................... 89 Viewing telemetry settings....................................................................................................................................................................90 Viewing and downloading telemetry data files......................................................................................................................... 90 Configuring remote support................................................................................................................................................................. 91 Configuring HPE InfoSight - overview............................................................................................................................................91 Configuring HPE InfoSight - settings dialog............................................................................................................................... 92 Collecting support data........................................................................................................................................................................... 92 Restarting the remote support transport agent....................................................................................................................... 93 About HPE InfoSight.................................................................................................................................................................................93 About support data....................................................................................................................................................................................93 About telemetry...........................................................................................................................................................................................94 Telemetry properties................................................................................................................................................................................ 94 Users.....................................................................................................................................................................................................................................96 5 Viewing users.................................................................................................................................................................................................96 Creating users............................................................................................................................................................................................... 97 Editing users...................................................................................................................................................................................................97 Deleting users................................................................................................................................................................................................97 About users and roles...............................................................................................................................................................................97 User properties............................................................................................................................................................................................. 98 LDAP configuration.....................................................................................................................................................................................................98 Viewing the LDAP configuration........................................................................................................................................................98 Creating the LDAP configuration...................................................................................................................................................... 99 Editing the LDAP configuration..........................................................................................................................................................99 Deleting the LDAP configuration.......................................................................................................................................................99 Testing the LDAP connection...........................................................................................................................................................100 About LDAP................................................................................................................................................................................................ 100 LDAP properties....................................................................................................................................................................................... 100 Contacts...........................................................................................................................................................................................................................101 Viewing contacts...................................................................................................................................................................................... 102 Creating contacts..................................................................................................................................................................................... 102 Editing contacts........................................................................................................................................................................................ 102 Deleting contacts......................................................................................................................................................................................103 About contacts...........................................................................................................................................................................................103 Contact properties...................................................................................................................................................................................103 VMware vCenter Server settings......................................................................................................................................................................104 Viewing VMware vCenter Server connections........................................................................................................................105 Creating VMware vCenter Server connections.......................................................................................................................105 Editing VMware vCenter Server connections..........................................................................................................................105 Deleting VMware vCenter Server connections....................................................................................................................... 106 About VMware vCenter Servers......................................................................................................................................................106 VMware vCenter Server connection properties..................................................................................................................... 106 Network services........................................................................................................................................................................................................107 Viewing network services....................................................................................................................................................................107 SNMP manager connections..............................................................................................................................................................108 Creating SNMP manager connections........................................................................................................................108 Editing SNMP manager connections...........................................................................................................................108 Deleting SNMP manager connections........................................................................................................................108 About SNMP managers.......................................................................................................................................................109 SNMP manager connection properties...................................................................................................................... 109 SMI-S CIM server settings................................................................................................................................................................... 109 Editing the SMI-S CIM server settings........................................................................................................................109 About the SMI-S CIM server.............................................................................................................................................110 SMI-S CIM server properties.............................................................................................................................................110 Remote syslog server connections................................................................................................................................................ 110 Creating remote syslog server connections............................................................................................................111 Editing remote syslog server connections...............................................................................................................111 Deleting remote syslog server connections............................................................................................................ 111 About syslog servers............................................................................................................................................................ 112 Syslog server properties.....................................................................................................................................................112 Troubleshooting............................................................................................................113 A Connection Lost error occurs after changing the date or time on the storage system...............................................113 No System Group associated with HPE Passport account................................................................................................................113 OS update - failed to fetch error.......................................................................................................................................................................113 OS updates - automatic download and recommendation settings are not enabled..........................................................114 Websites......................................................................................................................... 115 6 Support and other resources...................................................................................... 116 Accessing Hewlett Packard Enterprise Support......................................................................................................................................116 Accessing updates.................................................................................................................................................................................................... 116 Customer self repair.................................................................................................................................................................................................117 Remote support.......................................................................................................................................................................................................... 117 Warranty information.............................................................................................................................................................................................. 117 Regulatory information.......................................................................................................................................................................................... 117 Documentation feedback...................................................................................................................................................................................... 118 7 HPE Primera UI overview The HPE Primera UI is an easy-to- use graphical user interface for managing and servicing a single HPE Primera storage system. The HPE Primera UI software is included in each HPE Primera storage system and does not require installation on a server. Available help The HPE Primera UI provides a flyout help panel with links to: • Online help. You can browse the topics in the online help, or get help on the screen or dialog that you are viewing. • Community forum. Find information about HPE storage products and connect with forums and blogs. • Send us your feedback. Send email with your comments and suggestions regarding HPE storage. Learn more: Viewing help on page 11. Finding more information Topic Where to find information. Where can I find HPE storage documentation? HPE Information Library (Storage) Where can I find information about HPE InfoSight? HPE InfoSight Logging in to the HPE Primera UI Prerequisites • The HPE Primera storage system has been set up and initialized. • You know the IP address or fully qualified domain name for the storage system. Procedure 1. Browse to the storage system at https://<IP address or FQDN>. Tip: Your browser will display a warning regarding the CA certificate for the storage system. The warning is expected browser behavior. Select the browser option that enables you to continue. 2. The login screen opens. Enter a user name and password. 3. Click Log in. The Dashboard screen opens. 8 HPE Primera UI overview User interface quick tour Main menu (1). The main menu provides quick access to the major features in the user interface. Clicking a menu item opens the associated screen. Screens (2). Screens not only display information, but they can include clickable panels, graphics, and navigation icons. On many screens, you can perform actions from an Actions menu. Alert and task indicators (3). You have access to a list of alerts ( About alerts on page 42, About tasks on page 45. ) and running tasks ( ) on all screens. Learn more: Help (4). Clicking Help on the main menu opens a help flyout panel. You can then browse the help system, or display the help topic for the screen. Or, you can connect with an HPE storage community forum. User name and logout (5). Your login user name and role is displayed under the user icon. Clicking the icon enables you to log out of the session. Learn more: About users and roles on page 97. HPE Primera UI overview 9 Screen display filters Several screens include a display filter. A display filter enables you to control how the screen displays information. For example, the display filter on the Volumes screen enables you to filter, group, and sort the volumes that are displayed. Clicking a filter icon ( ) at the top of a screen opens a Filter menu. You can review and change various filter settings. As you change filter settings, the screen immediately applies your new settings. • Object counts. The total number of objects is shown above the filter icon. The number of displayed objects is shown under the filter icon. The following example shows that there are 3,490 volumes on the storage system. However, only 296 volumes are being displayed. (Because the filter is set to display only exported volumes.) Tip: Viewing object counts can give you an indication that some objects might not be displayed due to filter settings. • Filtering. Filtering enables you to select the objects to display or not display. For example, on the Volumes screen you can filter by volume status and export type. • Grouping. Some filter menus include a grouping setting. Grouping enables you to display objects in categories. For example, on the Volumes screen you can display the volumes in groups by status, size, or provisioning type. • Sorting. Some filter menus include a sorting setting. Sorting enables you to display objects in ascending or descending order. For example, on the Volumes screen you can display the volumes in order by name or size. Help quick tour The help system is organized in topic chapters that support the features that appear in the HPE Primera UI main menu. Help chapters begin with a topic that briefly describes the feature and provides links to topic subsections. For example, the Storage chapter includes subsections on Volumes, Application sets, Hosts, and Host sets. Help subsections begin with a topic that briefly describes the feature and provides a table of links to associated help topics. In most cases, the following types of help topics are provided: • User task topics. These topics provide context for tasks and actions that you can perform. User task topics include a procedure section that shows how to navigate to the relevant screens and action dialogs. • Concept topics. Concept (About) topics, provide conceptual or background information to help you make decisions when performing tasks. • Properties topics. These topics provide descriptions for properties that are displayed in the interface. Example: Typical associated topics table 10 HPE Primera UI overview Learn about tasks Learn about concepts • Viewing volumes • About volumes • Viewing volume copies • About volume capacity bars • Creating, editing, and deleting volumes • About exported volumes • Exporting volumes to hosts • Volume properties Viewing help You can open help and display the help system starting topic. Or, you can open help and display the help topic for the screen or dialog that you are viewing. Tip: When viewing help, the list of topics in the left content pane might be collapsed. To see all topics, you can click the + icon at the top of the contents pane. To collapse the list, you can click the - icon. Procedure 1. On the main menu, select Help. The Help flyout opens. 2. On the Help flyout, do one of the following: • To open help and display the starting topic, select Browse help. • To open help and display the help topic for the screen or dialog that you are viewing, select Help on this page. Tip: If the screen is gray and you are viewing a flyout panel or properties window, you cannot select Help on the main menu. To open help, first close the flyout or properties window, and then select Help on the main menu. HPE Primera UI overview 11 Configuration overview • System hardware. HPE Primera storage systems include a base enclosure that contains physical drives. Optional drive enclosures (not shown) are available to add physical drives to the storage system. The base enclosure also houses the storage system controllers and other components. Fibre Channel ports on the storage controllers provide the IO connections to hosts (servers). Built-in Ethernet ports on the storage controllers provide connections to the network. Built-in RCIP ports on the storage controllers provide connections for use in HPE Primera Remote Copy configurations. • System OS and UI. The HPE Primera OS and HPE Primera UI are factory-installed on the storage system. The OS automatically creates virtual pools of storage from the physical drives in the storage system. Managing and servicing the storage system is done by browsing to the UI from a computer. Updating the OS is performed by browsing to the UI. • Computer with browser. A computer with a supported browser is used to initialize, manage, and service the HPE Primera UI on the storage system. The same computer can also be used to manage the storage system through an instance of HPE 3PAR SSMC. • HPE 3PAR SSMC. For the initial release of HPE Primera storage systems, HPE 3PAR SSMC is used to create and manage the storage volumes, host connections, and volume exports to hosts. HPE 3PAR SSMC is deployed on a virtual machine server that is connected to the network. The HPE 3PAR SSMC interface is accessed by browsing from a computer. HPE 3PAR SSMC can simultaneously manage multiple HPE Primera and HPE 3PAR storage systems. • HPE InfoSight. HPE Primera storage systems are easily configured to use HPE InfoSight support. The support can be enabled by browsing to the HPE Primera UI or HPE 3PAR SSMC . • Hosts (servers). Hosts are connected by Fibre Channel to storage controller ports on the HPE Primera storage system. Multiple types of host operating systems are supported. HPE Primera 600 models overview HPE Primera 600 storage systems include the HPE Primera 630, HPE Primera 650, and HPE Primera 670. Each model is available in an all-flash-drive configuration or a converged-drive configuration. The converged-drive configuration 12 Configuration overview supports a mix of flash and nonflash physical drives. All models come with factory-installed HPE Primera OS and HPE Primera UI. The following summarizes basic configurations. It does not include information about available add-on drive enclosures and other options. For more information, such as number of host ports and maximum storage capacities, see the HPE Primera 600 QuickSpecs. • HPE Primera A630 and C630. The A630 is an all-flash-drive configuration and the C630 is a converged-drive configuration. The 630 includes a 2U base enclosure that contains 2 storage controllers. The 2U base enclosure can hold up to 24 small form factor physical drives. • HPE Primera A650 and C650. The A650 is an all-flash-drive configuration and the C650 is a converged-drive configuration. The 650 is available with a 4U base enclosure that contains 2 or 4 storage controllers. The 4U base enclosure can hold up to 48 small form factor physical drives. • HPE Primera A670 and C670. The HPE Primera A670 is an all-flash-drive configuration and the C670 is a convergeddrive configuration. The 670 is available with a 2U or 4U a base enclosure that contains 2 or 4 storage controllers. The 2U and 4U base enclosures can hold up to 24 or 48 small form factor physical drives. About HPE SPOCK HPE SPOCK provides detailed information for supported HPE storage configurations and product interoperability. You can find storage system interoperability information with: Fibre Channel switches, host bus adapters (HBA), converged network adapters (CNA), storage management software, and host operating systems. HPE SPOCK also includes general information, such as the HPE SAN Design Guide. The guide explains how to design and configure storage area networks (SANs). It describes how HPE storage systems, storage management tools, and Fibre Channel products can be used to configure open heterogeneous SANs. The HPE SPOCK website is at http://www.hpe.com/storage/spock. An HPE Passport account is required to log in. About HPE Quick Specs HPE QuickSpecs provide technical overviews and specifications for HPE hardware and software. QuickSpecs for HPE Primera include the following. • Overview of HPE Primera models and host OS support. Specifications for: controllers, CPUs and cache, host ports, SSD drives, HDD drives, raw capacity, and add-on drive enclosures. • Step-by-step configuration guidance for ordering: base enclosure and controller nodes, host adapters, SAS adapters, drive enclosures, physical drives, and cables. • Racking options for factory installation and self (field) installation. • Information about all-inclusive software licensing and data encryption licensing. • Physical dimensions, power requirements, environmental specs To find HPE QuickSpecs, visit https://www.hpe.com/info/qs. About HPE Passport HPE Passport is a single-sign-in service that enables you to use one user ID and password to sign in at many HPE websites. Your email address is your HPE Passport ID. Configuration overview 13 • Your account profile — user ID, password, name, email address, country, and language preferences — are stored so there is no need to retype it when you sign in. • Your account profile is protected with industry-standard encryption technology and follows strict HPE privacy policies. • Cookies are used for personalization and authentication across all HPE Passport sites. To create an HPE Passport account or sign in, visit https://cf.passport.hpe.com/hppcf/login.do. Related HPE storage management interfaces • HPE Primera UI. The HPE Primera UI is a graphical user interface for managing a single HPE Primera storage system. HPE Primera UI software is included in each HPE Primera storage system and does not require installation on a server. • HPE Primera CLI. HPE Primera CLI is a text-based command-line interface for managing one HPE Primera storage system at a time. The functionality is included in the HPE Primera OS on HPE Primera storage systems. HPE Primera CLI client software can be installed on hosts (servers) running various computer operating systems. • HPE 3PAR SSMC. HPE 3PAR SSMC is a graphical user interface for managing multiple HPE Primera and HPE 3PAR storage systems at one time. The software is available as a virtual appliance download from the HPE Software Depot. The software can be deployed in several supported virtual machine environments. HPE 3PAR SSMC provides additional features and capabilities compared to HPE Primera UI version 1.0. FAQ • What is the HPE Primera UI? The HPE Primera UI is an easy to use graphical user interface for managing and servicing a single HPE Primera storage system. Learn more: HPE Primera UI overview on page 8. • Does an HPE Primera storage system require a service processor? No. A service processor is not required. The HPE Primera UI provides servicing functionality. The servicing features enable you to: • ◦ Initialize the storage system. ◦ Update the HPE Primera OS with new releases and patches. Learn more: About the HPE Primera OS on page 54. ◦ Monitor the health of the storage system. Learn more: About dashboards on page 17. ◦ Update firmware when new hardware is added to the storage system. ◦ Send telemetry data to HPE Support and use HPE InfoSight to provide diagnostic information and alerts. Learn more: About HPE InfoSight on page 93. Can I use HPE 3PAR SSMC to manage my HPE Primera storage system? Yes. HPE 3PAR SSMC version 3.6 or later is required. • Can I use CLI to manage my HPE Primera storage system? Yes. The HPE Primera OS includes HPE Primera CLI. However, the command-line interface is intended for advanced users and storage specialists. 14 Configuration overview HPE Primera documentation list The following is a list of key HPE Primera documents. The documents are available on the Hewlett Packard Enterprise Support Center and Hewlett Packard Enterprise Information Library. See Websites on page 115. Planning • Planning and preparing for the HPE Primera 600 • HPE Primera 600 : Get started! Installing a storage system • Initialization worksheet for HPE Primera 600 • Installing and configuring the factory-integrated HPE Primera 600 • Installing and configuring the field-integrated HPE Primera 600 • Installing and configuring the factory-integrated HPE Primera 600: Service edition • Installing and configuring the field-integrated HPE Primera 600: Service edition Tip: Access to service edition documents is restricted. Operating a storage system • HPE Primera UI 1.0 User Guide • HPE Primera UI 1.0 Release Notes • HPE 3PAR StoreServ Management Console 3.6 User Guide • HPE 3PAR StoreServ Management Console 3.6 Administrator Guide Maintaining and upgrading a storage system • Maintaining and upgrading HPE Primera 600 • Maintaining and upgrading HPE Primera 600: Service edition Tip: Access to service edition documents is restricted. Repairing (replacing) controller nodes and components • HPE Primera 600: Repairing a controller node • HPE Primera 600: Repairing an adapter card • HPE Primera 600: Repairing a coin battery • HPE Primera 600: Repairing a DIMM • HPE Primera 600: Repairing an internal drive • HPE Primera 600: Repairing a PCBM Repairing (replacing) drives and drive enclosure components • HPE Primera 600: Repairing a drive • HPE Primera 600: Repairing an I/O module Configuration overview 15 • HPE Primera 600: Repairing a PCM • HPE Primera 600: Repairing an SFP Upgrading (adding) controller nodes and components • HPE Primera 600: Upgrading a node pair • HPE Primera 600: Upgrading an adapter card Upgrading (adding) drives HPE Primera 600: Upgrading a drive HPE Primera OS and related • HPE Primera OS 4.0 Release Notes • Updating the HPE Primera 600 software • HPE Primera CIM API Programming Reference • HPE Primera Web Services API 1.7 Developer Guide • HPE Primera OS 4.0 CLI Installation and Reference • HPE Primera OS 4.0 CLI Installation • HPE Primera OS 4.0 CLI Reference HPE Primera data replication and disaster recovery • HPE Primera OS 4.0: Configuring disaster recovery with Remote Copy • HPE Primera OS 4.0: Getting started with disaster recovery using Remote Copy • HPE Primera OS 4.0: Managing disaster recovery with Remote Copy • HPE Primera OS 4.0: Troubleshooting disaster recovery with Remote Copy • HPE Primera OS 4.0: Disaster recovery with Remote Copy • Installing and updating Quorum Witness for HPE Primera and 3PAR • HPE Primera OS 4.0 Quorum Witness Release Notes Other Migrating data from 3PAR to Primera 16 Configuration overview Dashboards The Dashboards provide at-a-glance summaries of the overall system. Learn about tasks Learn about concepts • Viewing the main dashboard on page 17 • About dashboards on page 17 • Viewing the capacity dashboard on page 17 • Main dashboard properties on page 19 • Viewing the performance dashboard on page 17 • Capacity dashboard properties on page 20 • Performance dashboard properties on page 22 Viewing the main dashboard The main dashboard provides a summary of the overall system. Learn more: About dashboards on page 17. Procedure 1. On the main menu, select Dashboard. 2. The Dashboard screen opens. Viewing the capacity dashboard The Capacity dashboard provides a summary of the storage system capacity. Learn more: About dashboards on page 17. Procedure 1. On the main menu, select Dashboard. 2. On the Capacity panel of the Dashboard screen, click View details. The Capacity screen opens. Viewing the performance dashboard The Performance dashboard provides a summary of the storage system IO performance with connected hosts. Learn more: About dashboards on page 17. Procedure 1. On the main menu, select Dashboard. 2. On the Performance panel of the Dashboard screen, click View details. The Performance screen opens. Tip: If there are no exported volumes, the View details link is not available. About dashboards The Main dashboard provides a summary of the overall storage system. The at-a-glance information tells you about: Dashboards 17 • Health. New alerts, storage volumes health, and storage system hardware and software health. • Capacity. The total free space and used space, plus the percentage of space used in the physical drives. • Performance. The number of online hosts and average storage system IOPS, bandwidth, and latency with the hosts during the last 24 hours. The Capacity dashboard provides information about: • Capacity overprovisioning. The storage system overprovisioning ratio, exported capacity, usable capacity, and used capacity. • Space savings. Total space savings for the storage system and the savings due to thin provisioning and data reduction features. • Free space and used space breakdown. The total free space on the storage system and percentage of used capacity by volume types. • The provisioned capacity trend during the last 12 months. The Performance dashboard provides information about: • Storage system to hosts IOPS. Data and timeline graphs of the storage system average aggregate IO, reads, and writes with connected hosts during the last 24 hours. • Storage system to hosts latency. Data and timeline graphs of the storage system average IO latency with connected hosts during the last 24 hours. • Storage system to hosts bandwidth. Data and timeline graphs of the storage system average bandwidth with connected hosts during the last 24 hours. • Top hosts. A block chart showing the hosts that had the most IOPS with the storage system during the last 24 hours. About dashboard health icons Icons on the Dashboard screen Health panel indicate the health statuses for the storage system. In each health category, the most severe status is reported. For example, if one object in a health category has a status of critical and two objects have a status of degraded, then the health category is shown as critical. Dashboard health icons Health category... Storage health Based on the status of storage volumes Health icon meaning... The health of storage is good. No storage object has a status of degraded or critical. The health of storage is degraded. One or more storage objects have a status of degraded. The health of storage is critical. One or more storage objects have a status of critical. Table Continued 18 Dashboards Dashboard health icons System health Based on the status of hardware and the storage system OS The health of the storage system hardware and OS is good. No hardware or OS object has a status of degraded or critical. The health of the storage system hardware or OS is degraded. One or more hardware or OS objects has a status of degraded. The health of the storage system hardware or OS is critical. One or more storage system hardware or OS objects has a status of critical. Call home health Based on the status of the storage system telemetry The health of Call home functionality is good. No Call home object has a status of degraded or critical. The health of Call home functionality is degraded. One or more Call home objects has a status of degraded. The health of Call home functionality is critical. One or more Call home objects has a status of critical. Main dashboard properties This topic describes the properties that appear on the following screen. Dashboard screen Property: Description: System name (upper left corner) Name of the storage system. Health properties Number of new alerts The number of new critical, major, or minor alerts that the storage system has generated. Learn more: About alerts on page 42. Health icons Icons indicating the health of the storage volumes, system hardware and OS, and Call home functionality. Learn more: About dashboard health icons on page 18. Capacity properties Free space The total amount of raw free space in the storage system. Table Continued Dashboards 19 Dashboard screen Capacity (graph) The amount of space used and the free space that is available. SSD (graph) The percentage of capacity being used in solid-state physical drives. Learn more: About physical drives, device types, and storage tiers on page 58. FC (graph) The percentage of capacity being used in Fast Class physical drives. Learn more: About physical drives, device types, and storage tiers on page 58. NL (graph) The percentage of capacity being used in Near Line physical drives. Learn more: About physical drives, device types, and storage tiers on page 58. Performance properties Online hosts The number of hosts that have exported volumes. Learn more: About exported volumes on page 26. IOPS (IO per second) The storage system average aggregate IO during the last 24 hours for all volumes exported to all hosts. Bandwidth (MiB per second) The storage system average aggregate IO bandwidth during the last 24 hours for all volumes exported to all hosts. Latency (ms) The storage system average aggregate IO latency in a 1 hour period. The average is taken for the last 24 hours for all volumes exported to all hosts. Latency measures the time from when a host initiates an IO request to when the storage system responds to the request. Capacity dashboard properties This topic describes the properties that appear on the following screen. Capacity dashboard screen Property: Description: Overprovisioning properties Overprovisioned (ratio) The overprovisioning ratio for all volumes on the storage system. Learn more: About overprovisioning on page 88. Exported capacity The total capacity of volumes that is exported to hosts. Learn more: About exported volumes on page 26. Table Continued 20 Dashboards Capacity dashboard screen Usable capacity The total capacity that can be stored on the storage system, after RAID and system overhead. Does not include savings from data reduction (deduplication and compression) and thin provisioning. Used capacity The total capacity that has been consumed. Savings properties Total savings (ratio) The compaction ratio for all volumes on the storage system. The ratio indicates the virtual size of all volumes compared to the space used on the physical drives. For example, a ratio of 2.5:1 indicates that the virtual size is 2.5 times the amount of space used on the physical drives. Provisioned capacity The capacity of the storage system that appears to be available to hosts. Host written capacity The amount of space on the storage system that would have been used for host writes if data reduction (deduplication and compression) had not been applied. Used capacity The total capacity of the storage system that has been consumed. (The remainder is free.) Does not include savings for data reduction or thin provisioning. (Data reduction includes deduplication and compression.) Thin savings The amount of capacity on the storage system that has been saved due to thin provisioning of volumes. Data reduction savings The amount of capacity on the storage system that has been saved due to data reduction of volumes. (Data reduction includes deduplication and compression.) Free capacity properties Free space The total amount of free capacity on the storage system. Used capacity in volumes The percentage of storage system capacity used in volumes. The percentage includes base and clone volumes. Learn more: About volumes on page 26. Table Continued Dashboards 21 Capacity dashboard screen Used capacity in snapshots The percentage of storage system capacity used in snapshot volumes. Learn more: About volumes on page 26. Used capacity in system volumes The percentage of storage system capacity used in system volumes. System volumes are not accessible to users. Free capacity The percentage of storage system capacity that is free for creating volumes. Capacity trend Provisioned capacity The provisioned capacity trend during the last 12 months. Used capacity The used capacity trend during the last 12 months. Performance dashboard properties This topic describes the properties that appear on the following screen. Performance dashboard screen Property: Description: IOPS properties IOPS The number of IOPS for exported volumes during the last 24 hours. IOPS (graph) The number of read and write IOPS for exported volumes during the last 24 hours. Learn more: About exported volumes on page 26. Latency properties Latency The storage system average aggregate IO latency in a 1 hour period. The average is taken for the last 24 hours for all volumes exported to all hosts. Latency measures the time from when a host initiates an IO request to when the storage system responds to the request. Table Continued 22 Dashboards Performance dashboard screen Latency (graph) The storage system read and write IO latency in a 1 hour period. The average is taken for the last 24 hours for all volumes exported to all hosts. Latency measures the time from when a host initiates an IO request to when the storage system responds to the request. Bandwidth properties Bandwidth The storage system average aggregate IO bandwidth during the last 24 hours for all volumes exported to all hosts. Bandwidth (graph) The storage system read and write bandwidth during the last 24 hours for all volumes exported to all hosts. Top hosts properties IOPS (block chart) The hosts with the most IO operations with the storage system during the last 24 hours. Each block in the chart shows the host name and number of IOPS. Up to 10 hosts can be shown. Dashboards 23 Storage The Storage screen enables you to view the storage system volumes, application sets, hosts, and host sets. Learn about viewing and managing • Volumes on page 24 • Application sets on page 31 • Hosts on page 35 • Host sets on page 38 Learn about concepts About HPE Primera CPGs on page 27 Volumes The Volumes screen shows the names and key properties of storage volumes on the storage system. Clicking the key properties box for a volume opens the Volume screen to show the detailed properties of the volume and whether the volume has copies. Learn about tasks Learn about concepts • Viewing volumes on page 24 • About volumes on page 26 • Viewing volume copies on page 25 • About volume capacity bars on page 27 • Creating, editing, and deleting volumes on page 25 • About exported volumes on page 26 • Exporting volumes to hosts on page 26 • Volume properties on page 28 Viewing volumes You can view the names and key properties of all volumes on the Volumes screen, and view the detailed properties of an individual volume on the Volume screen. Learn more: About volumes on page 26, Volume properties on page 28. • The Volumes screen shows user base volumes. Volume copies (snapshots and clones), and system volumes are not shown. The procedure in this topic is for viewing base volumes. Learn more: About volumes on page 26. • To see whether a base volume has copies, and to view the copies, see Viewing volume copies on page 25. Procedure 1. On the main menu, select Storage. 2. On the Storage screen, click the Volumes panel. The Volumes screen displays the names and key properties of user volumes. 24 Storage • By default, volumes are grouped by status with failed or degraded status (if any) listed first. Within status groups, volumes are listed by name. • To search for specific volumes by name, you can use Search ( • To filter, group, and sort the volumes, you can use Filter ( ). You can filter by status (normal, degraded, failed, and unknown), and whether the volumes are exported to hosts. ). Grouping allows you to organize the volumes on the screen as follows: ◦ by status: normal, degraded, failed, and unknown ◦ by size: [Small: <= 100GiB], [Medium: > 100GiB (101GiB - 500GiB)], [Large: > 500GiB (501GiB - 5000GiB)], and [Huge: > 5000GiB] ◦ by provisioning type: thin provisioned 3. To view more information about a volume, click its key properties box. The screen for an individual volume opens and shows the following properties: Status, Health, General, Capacity, Efficiency, Copies, Host Set Exports, Host Exports, and Snapshot Schedules. Viewing volume copies Because copies (snapshots and clones) are associated with their source volumes, copy volumes are not shown as discrete items on the Volumes screen. Learn more: About volumes on page 26. To see whether a volume has copies, and to view the copies, do the following: Procedure 1. On the main menu, select Storage. 2. On the Storage screen, click the Volumes panel. The Volumes screen displays the names and key properties of user volumes. Locate the volume on the screen. If necessary, use Search ( ) or Filter ( ). 3. Click the key properties box for the volume. The screen for the volume opens. The Copies panel shows the number of copies for the volume. 4. If there are copies, click View copies. The Copies window opens and shows a list of copies for the volume. 5. To view the details for a copy, click its name. The screen for an individual volume opens. • A clone volume shows the properties for Status, Health, General, Capacity, Efficiency, Copies, Host Set Exports, Host Exports, and Snapshot Schedules. • A snapshot volume shows the properties for Status, Health, General, Copies, Host Set Exports, Host Exports, and Snapshot Schedules Creating, editing, and deleting volumes Storage volumes are managed using HPE 3PAR SSMC and HPE Primera CLI. HPE recommends that you use HPE 3PAR SSMC. If you are a storage specialist needing more advanced management, you might also use HPE Primera UI. The following high-level procedure is for using HPE 3PAR SSMC. Storage 25 Procedure 1. Browse to the instance of HPE 3PAR SSMC that is managing the storage system. 2. Use the HPE 3PAR SSMC screens and actions for creating, editing, and deleting Virtual Volumes. Exporting volumes to hosts Storage volumes are exported to hosts using HPE 3PAR SSMC and HPE Primera CLI. HPE recommends that you use HPE 3PAR SSMC. If you are a storage specialist needing more advanced management, you might also use HPE Primera CLI. The following high-level procedure is for using HPE 3PAR SSMC. Procedure 1. Browse to the instance of HPE 3PAR SSMC that is managing the storage system. 2. Use the HPE 3PAR SSMC screens and actions for exporting Virtual Volumes. About volumes Volumes on the storage system are logical storage devices on which hosts and host applications read and write data. Volumes are created from storage pools (CPGs) that are virtualized from the physical drives on the storage system. After being created, a volume can be exported to hosts. Exporting a volume enables a host to read and write data on the volume. Learn more: About HPE Primera CPGs on page 27, About exported volumes on page 26. Volumes are characterized by type: base, snapshot, and clone. • Base. A base volume is a volume that is not a snapshot or clone. • Snapshot. A snapshot is a point-in-time copy of another volume. A snapshot is created instantly using a virtual copy process. When initially created, a snapshot volume is much smaller than the original volume. • Clone. A clone is a point-in-time copy of another volume. A clone is not created instantly because all the data on the original is copied. When initially created, a clone is the same size as the original volume. About exported volumes After a volume on the storage system has been exported to a host or host set, it is said to be an exported volume. Exporting a volume enables applications on a host to read and write data on the volume. • A volume can be exported to one or more hosts or host sets. • When a volume is exported to a host set, each host in the host set can read and write data on the volume. At a low level, exporting a volume creates an association between the volume logical unit number (LUN) on the storage system and the host. About data compression Data compression is a space saving (data reduction) feature that is available on HPE Primera storage systems that have an SSD storage tier. Compression uses methods like pattern recognition to identify opportunities to reduce the size of the data that is stored on a volume. 26 Storage • Data compression can be enabled for individual volumes in an SSD storage tier. Learn more: About physical drives, device types, and storage tiers on page 58. • Data compression can be combined with data deduplication to maximize space savings. For volumes using both methods, the data is first deduplicated, then compressed. Data compression for a volume is managed by using HPE 3PAR SSMC and HPE Primera CLI. Learn more: Creating, editing, and deleting volumes on page 25 About data deduplication Data deduplication is a space saving (data reduction) feature that is available on HPE Primera UI storage systems that have an SSD storage tier. Deduplication identifies duplicated data in a data set. Rather than storing all duplicated data, each reference points to a single physical copy. • Deduplication occurs across the volumes in an SSD CPG that have deduplication enabled. Learn more: HPE Primera. • Data deduplication can be combined with data compression to maximize space savings. For volumes using both methods, the data is first deduplicated, then compressed. Data deduplication for a volume is managed by using HPE 3PAR SSMC and HPE Primera CLI. Learn more: Creating, editing, and deleting volumes on page 25 About HPE Primera CPGs Common provisioning groups (CPGs) are pools of storage space in which volumes can be created. The CPG specifies properties such as RAID type and physical drive device type. On HPE Primera storage systems, CPGs are created automatically when the storage system is initially set up and initialized. You do not need to manually create CPGs before using the storage system. • A CPG with RAID 6 redundancy is created for each physical drive device type on the storage system. • If a new physical drive device type is added after initial setup, the storage system automatically adds a corresponding CPG with RAID 6 redundancy. CPGs on HPE Primera storage systems cannot be managed from the HPE Primera UI version 1.0. However, advanced users can manage the CPGs using HPE 3PAR SSMC or HPE Primera CLI. About volume capacity bars The Volumes screen (all volumes) and the Volume screen (individual volume) include graphic volume capacity bars. This topic describes the capacity information that is indicated on the bars. Volumes screen (all volumes) The capacity bar indicates the virtual size, used space, host-written space, and user space allocation warning/limit. • The entire light gray bar represents the virtual size of the volume. • A dark gray segment indicates the percentage used (if any). Storage 27 • A medium gray segment indicates the percentage for host-written data (if any). The number at the end of the bar is the percentage for host-written data. • A blue/gray segment indicates that the host-written data, as a percentage of virtual size, has not exceeded the user space allocation warning/limit for the volume. • A red/orange segment indicates that the host-written data, as a percentage of virtual size, equals or exceeds the user space allocation warning/limit for the volume. Learn more: Volume properties on page 28. Volume screen (individual volume) The capacity bars indicate the space used and the amount of host-written data in the volume. • The entire light gray bar represents the virtual size of the volume. • On the Used bar, a dark gray segment indicates the used percentage (if any). The percent and amount are at the end of the bar. • On the Host written bar, a medium gray segment indicates the percentage for host-written data (if any). The percent and amount are at the end of the bar. • A blue/gray segment indicates that the host-written data, as a percentage of virtual size, has not exceeded the user allocation warning/limit for the volume. • A red/orange segment indicates that the host-written data, as a percentage of virtual size, equals or exceeds the user allocation warning/limit for the volume. Volume properties This topic describes the properties that appear on the following screens. Volumes screen (all volumes) Property… Description… Volume name The volume name. Status The volume status: normal, degraded, failed, or unknown. Size The volume virtual size. Virtual size is the size that the volume appears to be to hosts. Virtual size depends on RAID levels and is not the same as the physical drive space used for the volume. Capacity bar 28 Storage The capacity bar indicates the virtual size, used space, host-written space, and user space allocation warning/limit. Learn more: About volume capacity bars on page 27. Volume screen (individual volume) Tip: The following properties are displayed for base and clone volumes. Some of these properties do not apply to snapshot volumes. Learn more: About volumes on page 26 Property… Description… Volume name The volume name. Status (banner) The volume status: normal, degraded, failed, or unknown. Health properties Status The volume status: normal, degraded, failed, or unknown. Status description For a non-normal status, there can be additional information regarding the status. General properties Application sets The application sets in which the volume is a member. CPG The name and key characteristics of the CPG in which the volume was created. Learn more: About HPE Primera CPGs on page 27. For example, FC_r6 ( RAID 6, FC 15 K) indicates that a CPG consists of 15K rpm, Fibre Channel physical drives, with RAID 6 redundancy. WWN The volume World Wide Name. Capacity properties Virtual size The size of a volume that is displayed to host applications. Virtual size depends on RAID levels and is not the same as the physical drive space for the volume. Used (capacity bar) The percentage and amount of space in the volume that is used (if any). Learn more: About volume capacity bars on page 27. Host written (capacity bar) The percentage and amount of space on the host that is used by writes (if any). Learn more: About volume capacity bars on page 27. User space warning The user-defined raw space alert warning percentage for the volume. Learn more: About raw space alerts on page 87. User space limit The user-defined raw space limit for the volume. Learn more: About raw space alerts on page 87. Table Continued Storage 29 Volume screen (individual volume) Efficiency properties Data reduction Whether data reduction is applied to the volume. Learn more: About data compression on page 26, About data compression on page 26. Compaction ratio The compaction ratio for the volume. The ratio indicates the virtual size of the volume compared to the space used on the physical drives. For example, a ratio of 2.5:1 indicates that the virtual size is 2.5 times the amount of space used on the physical drives. Copies properties Number of copies The number of snapshot and clone copies of the volume. Copies properties (view details window) Copy volume name The name of the snapshot or clone volume. Status The volume status: normal, degraded, failed, or unknown. Copy volume type The type of copy volume, snapshot, or clone. Learn more: About volumes on page 26. Volume access The type of access that hosts have to the copy volume (read, write, or none). Export state Whether the copy volume is exported to hosts. Creation date The date and time that the copy volume was created from an original volume. Host Set Exports properties Number of host sets The number of host sets to which the volume is exported. Learn more: About exported volumes on page 26. Host Set Exports properties (view details window) Host set name The host set to which the volume is exported. Host Exports properties Number of hosts The number times the volume has been exported to hosts. The number can include multiple times the volume was exported the same host. Learn more: About exported volumes on page 26. Host Exports properties (view details window) Table Continued 30 Storage Volume screen (individual volume) LUN The logical unit number for the volume when the volume was exported to hosts. Host name The host to which the volume is exported. Status The host status: normal, degraded, failed, or unknown. Status description For a non-normal status, there can be additional information regarding the status. Mount points The host OS mount point for the exported volume. Snapshot Schedules properties Number of snapshot schedules The number of active snapshot schedules for the volume. Snapshot Schedules properties (view details window) Name The snapshot schedule name. State The snapshot schedule state. For example, active or suspended. Application sets The Application Sets screen shows the application sets for the storage system. Application sets are a convenient way to refer to storage volumes that you use with specific host applications. Learn about tasks Learn about concepts • Viewing application sets on page 31 • About application sets on page 32 • Creating, editing, and deleting application sets on page 32 • About application set capacity bars on page 32 • Application set properties on page 33 Viewing application sets You can view the names and key properties of all application sets, or view the detailed properties of an individual application set. Learn more: About application sets on page 32, Application set properties on page 33. Procedure 1. On the main menu, select Storage. 2. On the Storage screen, click the Application sets panel. The Application sets screen displays the names and key properties of application sets. Storage 31 • By default, all application sets are listed. • To search for specific application sets by name, you can use Search ( • To filter, and sort application sets, you can use Filter ( protected by an active snapshot schedule. ). ). You can filter by whether the application sets are 3. To view more information about an application set, click its key properties box. The screen for an individual application set opens and shows properties for General, Members, Host Set Exports, Host Exports, and Snapshot Schedules. Creating, editing, and deleting application sets Application sets are managed with HPE 3PAR SSMC and HPE Primera CLI. HPE recommends that you use HPE 3PAR SSMC. If you are a storage specialist needing more advanced management, you might also use HPE Primera CLI. The following high-level procedure is for using HPE 3PAR SSMC. Procedure 1. Browse to the instance of HPE 3PAR SSMC that is managing the storage system. 2. Use the HPE 3PAR SSMC screens and actions for creating, editing, and deleting Virtual Volume Sets. About application sets An application set is a logical set of individual volumes that can be managed as a single resource. For example, if an application set consists of three volumes, exporting the application set to a host exports all volumes in the set to the host. Learn more: About exported volumes on page 26. Application sets are also a convenient way to associate volumes on the storage system with specific applications on host servers. Example. A business uses several volumes for an Oracle database, and several other volumes for Microsoft Exchange Server. The business could create an application set named Oracle volumes and one named Exchange Server volumes. Each application set would specify the volumes that are used with that application. In HPE 3PAR SSMC, application sets on HPE Primera storage systems are called virtual volume sets. About application set capacity bars The Application sets screen (all application sets) and the Application set screen (individual application set) include graphic application set capacity bars. This topic describes the capacity information that is indicated on the bars. Application sets screen (all application sets) The capacity bar indicates the aggregate virtual size, used space, host-written space, and user space allocation warning/ limit for the volumes in the application set. 32 Storage • The entire light gray bar represents the aggregate virtual size of the volumes in the application set. • A dark gray segment indicates the percentage used (if any). • A medium gray segment indicates the percentage for host-written data (if any). The number at the end of the bar is the percentage for host-written data. • A blue/gray segment indicates that the host-written data, as a percentage of virtual size, has not exceeded the average member user space allocation warning/limit. • A red/orange segment indicates that the host-written data, as a percentage of virtual size, equals or exceeds the average member user space allocation warning/limit. Learn more: Volume properties on page 28. Application set screen (individual application set) The capacity bars indicate the aggregate space used and amount of host-written data for the volumes in the application set. • The entire light gray bar represents the aggregate virtual size of the volumes in the application set. • On the Used bar, a dark gray segment indicates the used percentage (if any). The percent and amount are at the end of the bar. • On the Host written bar, a medium gray segment indicates the percentage for host-written data (if any). The percent and amount are at the end of the bar. • A blue/gray segment indicates that the aggregate host-written data, as a percentage of virtual size, has not exceeded the average member user space allocation warning/limit. • A red/orange segment indicates that the aggregate host-written data, as a percentage of virtual size, equals or exceeds the average member user space allocation warning/limit. Application set properties This topic describes the properties that appear on the following screens. Application sets screen (all application sets) Property… Description… Application set name The application set name. Number of members The number of volumes in the application set. Table Continued Storage 33 Application sets screen (all application sets) Exported Whether the application set is exported. Capacity bar The capacity bar indicates the aggregate virtual size, used space, host-written space, and user space allocation warning/limit for the volumes in the application set. Learn more: About application set capacity bars on page 32. Application set screen (individual application set) Property… Description… General properties Virtual size The aggregate virtual size of the volumes in the application set. Virtual size is the size that the application set appears to be to hosts. Virtual size depends on RAID levels and is not the same as the physical drive space used for the volumes. Used (capacity bar) The percentage of aggregate available space that is used for the volumes in the application set (if any). Host written (capacity bar) The percentage and aggregate amount of space on the host that is used by writes (if any). Members properties Number of volumes The number of volumes in the application set. Host Set Export properties Number of exports The number of host sets to which the application set is exported. Host Set Exports properties (view details window) Host set name The name of the host set to which the application is exported. Host Exports properties Number of host exports The number times the application set has been exported to hosts. The number can include multiple times the application set was exported the same host. Learn more: About exported volumes on page 26. Table Continued 34 Storage Application set screen (individual application set) Host Export properties (view details window) Host name The name of the host to which the application set is exported. Snapshot Schedules properties Number of snapshot schedules The number of snapshot schedules that exist for the application set. Snapshot Schedules properties (view details window) Name The snapshot schedule name. State The snapshot schedule state. For example, active or suspended. Hosts The Hosts screen shows the names and key properties of hosts that are connected to the storage system. Clicking the key properties box for a host opens the Host screen to show the detailed properties of the host. Learn about tasks Learn about concepts • Viewing hosts on page 35 • About hosts on page 36 • Creating, editing, and deleting hosts on page 36 • Host properties on page 36 Viewing hosts You can view the names and key properties of all hosts, or view the detailed properties of an individual host. Learn more: About hosts on page 36, Host properties on page 36. Procedure 1. On the main menu, select Storage. 2. On the Storage screen, click the Hosts panel. The Hosts screen displays the names and key properties of hosts that are connected to the storage system. • By default, hosts are grouped by status with failed or degraded status (if any) listed first. Within status groups, hosts are listed by name. • To search for specific hosts by name, you can use Search ( • To filter, group, and sort items, you can use Filter ( unknown). ). ). You can filter by status (failed, degraded, normal, or Grouping allows you to organize the hosts on the screen as follows: Storage 35 ◦ by host persona. For example, Windows Server or AIX ◦ by host OS. For example, Windows 2008/2008 R2 or AIX-legacy 3. To view more information about a host, click its key properties box. The screen for an individual host opens and shows the following properties: Health, General, Paths, Volume Exports, and Application Set Exports. Creating, editing, and deleting hosts Hosts are managed with HPE 3PAR SSMC and HPE Primera CLI. HPE recommends that you use HPE 3PAR SSMC. If you are a storage specialist needing more advanced management, you might also use HPE Primera CLI. The following high-level procedure is for using HPE 3PAR SSMC. Procedure 1. Browse to the instance of HPE 3PAR SSMC that is managing the storage system. 2. Use the HPE 3PAR SSMC screens and actions for creating, editing, and deleting Hosts. About hosts A host is a server or other computer that is connected to an HPE Primera storage system to store user data on the storage system. Active and inactive hosts An active host is connected to a storage system adapter port and is recognized by the HPE Primera OS as having an adapter port connection. An active host might have a number of volumes exported to it. An inactive host is recognized by the HPE Primera OS, but does not seem to have an adapter port connection. This situation can occur when a host is offline or is disconnected from a storage system adapter port. Or if there is an error condition. Host Persona A host persona is a set of behaviors that allows hosts that are connected to FC or iSCSI ports to deviate from the default host OS behavior. By assigning a persona to a host, multiple host types that require different responses can be connected to the same storage system adapter port. For example, hosts running Windows, Linux, and AIX operating systems can connect to the same storage system adapter port. Host properties This topic describes the properties that appear on the following screens. Hosts screen (all hosts) 36 Property… Description… Host name The host name. Status The host status: normal, degraded, failed, or unknown. Storage Host screen (individual host) Property… Description… Health properties Status The host status: normal, degraded, failed, or unknown. Status description For a non-normal status, there can be additional information regarding the status. General properties Host set The host set in which the host is a member. Exported size The total virtual size of the volumes that are exported to the host. Learn more: About exported volumes on page 26. Location A user comment about the host location. IP address The host IP address. Model A user comment about the host model. Operating system The host operating system. Persona The host persona. See About hosts on page 36. Contact A user comment about a host contact. Comments A user general comment about the host. Path properties Number of paths to host The number of paths (connections) between the storage system and the host. Volume Exports properties Number of volume exports The number of volumes that are exported to the host. Learn more: About exported volumes on page 26. Volume Exports properties (View details window) LUN The logical unit number for the volume when the volume was exported to the host. Volume The name of the exported volume. Mount points The host OS mount point for the exported volume. Table Continued Storage 37 Host screen (individual host) Application Set Exports properties Number of application set exports The number of application sets that are exported to the host. Learn more: About application sets on page 32. Application Set Exports properties (View details window) Name Name of the exported application set. Host sets The Host sets screen shows the names and key properties of host sets that are connected to the storage system. Clicking the key properties box for a host set opens the Host set screen to show the detailed properties of the host set. Learn about tasks Learn about concepts • Viewing host sets on page 38 • About host sets on page 39 • Creating, editing, and deleting host sets on page 38 • Host set properties on page 39 Viewing host sets You can view the names and key properties of all host sets, or view detailed properties of an individual host set. Learn more: About host sets on page 39, Host set properties on page 39. Procedure 1. On the main menu, select Storage. 2. On the Storage screen, click the Hosts sets panel. The Hosts sets screen displays the names and key properties of host sets that are connected to the storage system. • All host sets are listed. • To search for specific host sets by name, you can use Search ( • To sort host sets, you can use Filter ( ). ). 3. To view more information about a host set, click its key properties box. The screen for an individual host set opens and shows the following properties: General, Members, Volume Exports, and Application Set Exports. Creating, editing, and deleting host sets Host sets are managed with HPE 3PAR SSMC and HPE Primera CLI. HPE recommends that you use HPE 3PAR SSMC. If you are a storage specialist needing more advanced management, you might also use HPE Primera CLI. The following high-level procedure is for using HPE 3PAR SSMC. 38 Storage Procedure 1. Browse to the instance of HPE 3PAR SSMC that is managing the storage system. 2. Use the HPE 3PAR SSMC screens and actions for creating, editing, and deleting Host Sets. About host sets A host set is a logical set of individual hosts that can be managed as a single resource. For example, if a host set consists of three hosts, exporting a volume to the set, exports the volume to each host in the set. If a host is added to a host set, any exported volumes in the host set are automatically exported to the new host. Learn more: About exported volumes on page 26. Host set properties This topic describes the properties that appear on the following screens. Host sets screen (all host sets) Property… Description… Host set name The host set name. Number of members The number of hosts that are members of the host set. Number of application sets The number of application sets that are exported to the host set. Number of volumes The number of volumes that are exported to the host set. Learn more: About exported volumes on page 26. Host set screen (individual host set) Property… Description… General properties Exported size The total virtual size of the volumes exported to the host set. Virtual size is the size that the volumes appear to be to hosts. Virtual size depends on RAID levels and is not the same as the physical drive space used for the volumes. Members properties Number of members The number of hosts that are members of the host set. Host properties (view details window) Table Continued Storage 39 Host set screen (individual host set) Host name The name of the host that is a member of the host set. Operating System The host operating system. Number of paths The number of paths (connections) between the storage system and the host. Volume Exports properties Number of volume exports The number volumes that are exported to the host set. Learn more: About exported volumes on page 26. Application Set Exports properties Number of application set exports 40 Storage The number application sets that are exported to the host set. Learn more: About application sets on page 32. Activities The Activities screen enables you to view and manage the storage system alerts and tasks. Learn about viewing and managing • Alerts on page 41 • Tasks on page 44 Alerts The Alerts screen shows alerts that have been triggered by events on the storage system. Learn more: About alerts on page 42. Learn about tasks Learn about concepts • Viewing alerts on page 41 • About alerts on page 42 • Managing and deleting alerts on page 41 • Alert properties on page 44 Viewing alerts You can view and manage system-generated alerts on the Alerts screen. Learn more: About alerts on page 42, About alerts on page 42. Procedure 1. On the main menu, select Activities. 2. On the Activities screen, click the Alerts panel. The Alerts screen displays a list of alerts, showing the alert severity, name, source, status, and creation time. The Actions menu includes Mark as new, Mark as fixed, Acknowledge, and Delete. • By default, alerts of all severity are shown in order by creation time. • To search for alerts by words in the alert name, you can use Search ( • To filter by alert severity, status, and type, or sort the alerts, you can use Filter ( ). ). 3. To display the details for an alert, double click the alert. The Alerts detail window opens. Managing and deleting alerts You can manage and delete alerts on the Alerts screen. Learn more: About alerts on page 42. Depending on the status of an alert, the following actions are possible: • Mark as new. Changes the alert status to New. • Mark as fixed . Changes the alert status to Fixed. Activities 41 • Acknowledge. Changes the alert status to Acknowledged. • Delete. Deletes the alert. Important: Users cannot delete or change the status of service alerts. Procedure 1. On the main menu, select Activities. 2. On the Activities screen, click the Alerts panel. The Alerts screen opens. 3. Click the alert, and then select Mark as new, Mark as fixed, Acknowledge, or Delete on the Actions menu. Tips: • To select multiple alerts, you can use the Shift and Ctrl keys. • For the Mark as new, Mark as fixed, and Acknowledge actions, the status is changed immediately, without requiring confirmation for the change. Depending on the Alerts screen filter settings, changed alerts might no longer be visible in the list. If necessary, you can change the filter settings to see the changed alerts. About alerts Alerts indicator icon Alerts are triggered by events on the storage system. When the alerts icon at the top-right corner of screens is red or yellow, there are new critical, major, or minor alerts. • Only new alerts with a severity level of critical, major, or minor are listed. • The color of the alert icon indicates the highest severity level of the new alerts. Red indicates that there are new critical or major alerts. Yellow indicates that there are new minor alerts only. You can hover over the icon to see a list of new alerts. Clicking an alert in the list opens the Alerts detail window. Clicking the All alerts link at the bottom of the list opens the Alerts screen to see all alerts. Alert popups A large alert popup is displayed when you first log in. You can click the link to open the Alerts screen to see all new critical, major, and minor alerts. The popup is also displayed when: • A new critical, major, or minor alert occurs. • A task that you initiated fails. • A long running task that you initiated completes. Alert severity levels The severity level indicates the urgency of responding to the alert. 42 Activities Alert severity Icon Severity Description Critical The event is critical. Immediate action is required to resolve an issue with a logical or physical component. Major The event is major. Immediate action is required to resolve an issue with a logical or physical component. Minor The event is minor. Action is required, but the situation is not yet serious. Degraded An aspect of performance or availability is degraded. Determine whether action is necessary. Info The event is informational. No action is required, other than to acknowledge or remove the alert. Unknown The severity of the event is not determined. Alert status When an alert is generated, its status is set to new. You can change the status to aid in managing alerts. Learn more: Managing and deleting alerts on page 41. Alert status Status Description New The storage system has issued a new alert. Or, a user has changed the status of an existing alert to new. Acknowledged A user has changed the status of the alert to acknowledged. Fixed A user has changed the status of the alert to fixed. Autofixed The storage system has automatically fixed the condition that triggered the alert. Tip: The alert severity level (icon or color) reflects the severity of the condition that triggered the alert. Since the issue has been autofixed, the original severity level no longer applies and no user action is required. Unknown The status of the alert could not be determined. Alert type The alert type indicates whether users, HPE service, or HPE InfoSight is the intended target for the alert. Activities 43 Alert type Type Description Customer A storage system alert that is intended for a user to review and act on. Service A storage system alert that is generated regarding service-related issues. InfoSight A storage system alert that is generated regarding HPE InfoSight support. Alert properties This topic describes the properties that appear on the following screen. Alerts screen Property… Description… Severity level The alert severity: critical, major, minor, degraded, info, or unknown. Learn more: About alerts on page 42. Alert type The alert type: customer, service, InfoSight, or UI. Description A descriptive summary of the alert. Status The alert status: new, acknowledged, fixed, removed, autofixed, or unknown. Date and time Date and time that the alert was issued. Tasks The Tasks screen shows system-initiated tasks and user-initiated tasks. Learn more: About tasks on page 45. Learn about tasks Learn about concepts • Viewing tasks on page 44 • About tasks on page 45 • Deleting tasks on page 45 • Task properties on page 45 Viewing tasks You can view and manage system tasks on the Tasks screen. Learn more: About tasks on page 45. Procedure 1. On the main menu, select Activities. 2. On the Activities screen, click the Tasks panel. The Tasks screen displays a list of tasks, showing the state, name, status, date and time, and origin of the task. Actions menu includes Delete.. 44 Activities • By default, tasks of all states, all status, and all origins are shown. • To search for tasks by words in the task name, you can use Search ( • To filter by task state, status, and origin you can use Filter ( ). ). 3. To display the details for a task, double click the task. The Tasks detail window opens. Deleting tasks You can delete tasks from the list of tasks on the Tasks screen. Procedure 1. On the main menu, select Activities. 2. On the Activities screen, click the Tasks panel. The Tasks screen opens. 3. Click the tasks and then select Delete on the Actions menu. Follow the instructions on the dialog that opens. Tip: To select multiple tasks, you can use the Shift and Ctrl keys. About tasks Storage system tasks are characterized by their origin: UI or System. • UI tasks are tasks that are initiated by users of the HPE Primera UI. • System tasks are tasks that are initiated by HPE Primera OS. These tasks can be initiated automatically by the HPE Primera OS, or as the result of actions in HPE 3PAR SSMC, or HPE Primera CLI commands. Task properties This topic describes the properties that appear on the following screen and window. Tasks screen Property… Description… State The task state: failed, critical, major, minor, degraded, info, or normal. Description A descriptive summary of the task. Status The task status: finished, running, paused, canceled, or failed. Date and time The date and time when the task started. User The user that started the task. Activities 45 Tasks (details window) Property… Description… State (banner) The task state: failed, critical, major, minor, degraded, info, or normal. General properties ID The task ID assigned by the storage system. Type The type of task. For example, a scheduled task. Status The task status: finished, running, paused, canceled, or failed. Start time The date and time that the task started. End time The date and time that the task ended. Duration The length of time the tasks was running. Priority The task priority assigned by the storage system. Origin The origin of the task: System or UI. Learn more: About tasks on page 45. Task details properties 46 Date and time The date and time of each event in the task. Description Description for each event in the task. For example: created, executing, or completed Activities System The System screen enables you to view and manage the storage system hardware and software components. Learn about viewing and managing • System detail on page 47 • Software on page 52 • Drives on page 57 • Drive enclosures on page 61 • Ports on page 66 • Controllers on page 74 Learn about concepts About software licensing on page 54 System detail The System Detail screen shows general system information and a summary of the hardware configuration. Users with an appropriate role can perform system management actions using the Actions menu. Learn about tasks Learn about concepts • Viewing system detail on page 47 • About hardware upgrades and repairs on page 49 • Locating the system on page 48 • System detail properties on page 51 • Shutting down the storage system on page 48 • Servicing the system on page 48 Viewing system detail The System Detail screen shows general system information and a summary of the hardware configuration. You can perform system management actions using the Actions menu. To learn about specific system properties, see System detail properties on page 51. Procedure 1. On the main menu, select System. 2. On the System screen, click the System detail panel. 3. The System Detail screen opens. • The General panel shows key properties of the storage system. For example, the storage system name, model, serial number, management IP address, OS version, and installed patches. • The Configuration Summary panel summarizes key hardware: controllers, drive enclosures, physical drives, and ports. Clicking the component names opens the associated screen where you can view more information. • Users with the appropriate roles can perform management actions by selecting Locate, Shutdown, and Service on the Actions menu. System 47 Locating the system The storage system includes a location LED that can be turned on. Turning on the LED can help you locate the storage system in a rack. Procedure 1. On the main menu, select System. 2. On the System screen, click the System detail panel. The System detail screen opens. The Locate toggle is on the right side of the screen. If the toggle button is to the left, the location LED on the storage system is turned off. If the toggle button is to the right, the location LED is turned on. 3. To turn the LED on, click the toggle. The LED turns off automatically after several minutes. Servicing the system Users with an appropriate role can service (upgrade and repair) various system hardware components. Learn more: About hardware upgrades and repairs on page 49. The Service dialog guides you through the selection of serviceable components and provides helpful information to consider before you start the upgrade or repair operation. WARNING: Most service operations require a controller node to be shut down. Shutting down a controller node can degrade the performance of the storage system. Hosts with paths only through the shut-down controller node can lose access to the data on exported volumes. For more information, see About hardware upgrades and repairs on page 49. Procedure 1. On the main menu, select System. 2. On the System screen, click the System detail panel. 3. On the System detail screen, click Service on the Actions menu. Follow the instructions on the dialog that opens. Shutting down the storage system IMPORTANT: • HPE recommends shutting down the storage system only when performing major maintenance. • Shutting down the storage system will result in loss of connectivity with all connected hosts. • To restart the storage system, you must power cycle all controller nodes in the controller cluster. Procedure 1. On the main menu, select System. 2. On the System screen, click the System Detail panel. 3. On the System Detail screen, click Shutdown on the Actions menu. Follow the instructions on the dialog that opens. 48 System About hardware upgrades and repairs The Service action on the System Detail screen enables users with an appropriate role to upgrade and repair storage system hardware. The Service System dialog guides you through the steps. This following describes important considerations for hardware upgrades and repairs. • Some upgrades and repairs require controller node shutdown. WARNING: Shutting down a controller node can degrade performance of the storage system. If a host only has paths through the shut-down controller node, the host can lose access to data on the exported volumes. • When a hardware upgrade or repair is started, the storage system automatically enters a maintenance mode. The maintenance mode prevents certain events and alerts from initiating service calls. However, the events and alerts are logged for future reference. • After a hardware component is added or replaced, a health check is automatically run. The results of the health check are displayed in the task details on the Tasks screen. If an issue is found, a notification is sent. Component upgrade or repair Remarks Upgrade Adding a controller node pair. No controller node shutdown is required. Adding a controller node adapter card. • The affected controller node must be shut down. • Information to have ready when using the Service System dialog: Adding physical drives. ◦ The number of the controller node on which the adapter card will be installed. ◦ The controller node slot in which the adapter card will be installed. No controller node shutdown is required. Repair Replacing a controller node. • The controller node must be shut down. • Information to have ready when using the Service System dialog: ◦ Replacing a controller node coin battery (clock time of day). • • The number of the controller node to be replaced. The controller node must be shut down. Information to have ready when using the Service System dialog: ◦ The number of the controller node in which the coin battery will be replaced. Table Continued System 49 Component upgrade or repair Remarks Replacing a controller node DIMM card (memory). • The controller node must be shut down. • Information to have ready when using the Service System dialog: ◦ Replacing a controller node boot drive. Replacing a controller node SFP (optical transceiver). Replacing a controller node adapter card. Replacing a drive enclosure IO module. The number of the controller node in which the DIMM card will be replaced. • The controller node must be shut down. • Information to have ready when using the Service System dialog: ◦ The number of the controller node in which the boot drive will be replaced. ◦ The number of the boot drive to be replaced. • No controller node shutdown is required. • Information to have ready when using the Service System dialog: ◦ The number of the controller node in which the SFP transceiver will be replaced. ◦ The number of the adapter card in which the SFP transceiver will be replaced. ◦ The number of the port in which the SFP transceiver will be replaced. • The controller node must be shut down. • Information to have ready when using the Service System dialog: • ◦ The number of the controller node in which the adapter card will be replaced. ◦ The number of the adapter card. Information to have ready when using the Service System dialog: ◦ The number of the drive enclosure in which the IO module will be replaced. ◦ The number of the IO module to be replaced. Table Continued 50 System Component upgrade or repair Remarks Replacing a controller enclosure PCBM (power-coolingbattery module). No controller node shutdown is required. Replacing a drive enclosure PCM (power-cooling module). • • Information to have ready when using the Service System dialog: ◦ The number of the controller enclosure in which the PCBM will be replaced. ◦ The number of the PCBM to be replaced. Information to have ready when using the Service System dialog: ◦ The number of the drive enclosure in which the PCM will be replaced. ◦ The number of the PCM to be replaced. No drive information is required when using the Service System dialog. Replacing physical drives. System detail properties This topic describes the properties that appear on the following screen. System Detail screen Property… Description… Status (banner) The status of the storage system: normal, degraded, failed, or unknown. General properties Name The storage system name. Model The storage system model number. Serial # The storage system serial number. Management IP address The IP address to manage the storage system. Current OS version The storage system OS version. Installed patches The storage system installed OS patches. WWN The storage system World Wide Name. Uptime The number of days the storage system has been running. Table Continued System 51 System Detail screen Encryption The state of data-at-rest encryption on the storage system. For example: capable, not capable, enabled, or disabled. Learn more: About data-at-rest encryption on page 86. Remote device ID The HPE Primera device ID for use with remote support features. CPU % The storage system percentage of CPU utilization. Cache % The storage system percentage of cache memory utilization. Software The Software screen shows the version of the installed HPE Primera OS. Users with an appropriate role can perform system software management actions using the Actions menu. Learn about tasks Learn about concepts • Viewing software updates and settings on page 52 • About the HPE Primera OS on page 54 • Updating software on page 53 • Software properties on page 54 • Loading update packages on page 53 Viewing software updates and settings The Software screen shows the version of the installed HPE Primera OS and its components. Learn more: About the HPE Primera OS on page 54. You can perform software update actions using the Actions menu. Procedure 1. On the main menu, select System. 2. On the System screen, click the Software panel. The Software screen opens. 3. You can view the following information: • Recommended releases available The panel shows the number of recommended releases that are available to install on the storage system. To review the list of releases and select the releases to install, click View available releases. Tip: The panel is not displayed if there are no recommended releases for the storage system. • Packages available The panel shows the number of update packages that are available to install on the storage system. To review the list of update packages and select the packages to install, click View available packages. Tip: The panel is not displayed if there are no update packages available for the storage system. • Installed updates history To view the software updates that have been installed on the storage system, click View installed updates. 52 System Tip: The panel is not displayed if no software updates have been installed on the storage system. • Current version The panel shows the version of the HPE Primera OS that is installed on the storage system. To see the list of OS components and their versions, click View component versions. • Update settings The panel shows the following settings for updating the HPE Primera OS: ◦ Automatically download updates from HPE InfoSight (toggle). Whether to automatically download software update packages from HPE InfoSight. ◦ Receive update recommendations from HPE InfoSight (toggle). Whether to receive recommendations from HPE InfoSight. Checking for software updates You can check to see if there are HPE Primera OS update packages for the storage system. Procedure 1. On the main menu, select System. 2. On the System screen, click the Software panel. 3. On the Software screen, click Check for updates on the Actions menu. Tip: Depending on the Update settings, the Check for updates action might not be available. Loading update packages If you have an HPE Primera OS update package, you can upload it to the storage system. Procedure 1. On the main menu, select System. 2. On the System screen, click the Software panel. 3. On the Software screen, click Load an update package on the Actions menu. Follow the instructions on the dialog that opens. Updating software You can install the HPE Primera OS update packages that have been downloaded to the storage system. Procedure 1. On the main menu, select System. 2. On the System screen, click the Software panel. 3. On the Software screen, click Update software on the Actions menu. Follow the instructions on the dialog that opens. System 53 About the HPE Primera OS The HPE Primera OS provides all software features on HPE Primera storage systems. Tip: The name HPE Primera OS refers to storage OS version 4.0 and later. In some cases, a management interface might use the name HPE 3PAR for the OS. Some of the key components of the HPE Primera OS include: • System Manager • CIM Server • Web Services API • SNMP Agent • LDAP support • Firmware Database • VASA Provider • Network Controller • CLI Server Releases of the HPE Primera OS and patches for individual OS components can be updated using the HPE Primera UI. About software licensing HPE Primera all-inclusive single system software licensing is included with each HPE Primera storage system. HPE Primera data encryption license If you want to provide HPE Primera encryption for the entire system, an HPE Primera data encryption license is required. Learn more: About data-at-rest encryption on page 86. An HPE Primera data encryption license can be included when ordering a storage system and factory installed. If a data encryption license is ordered later, the license can be installed on the storage system using HPE 3PAR SSMC. Software properties This topic describes the properties that appear on the following screen. Software screen Property… Description… Recommended releases available (panel) Tip: This panel is not displayed if there are no recommended releases for the storage system. Recommended releases count The number of recommended releases that are available for the storage system. Recommended releases available properties (view recommended releases available window) Table Continued 54 System Software screen Column 1: Release status icon Green. All system readiness checks for the software release have been completed successfully. The release can be installed. Yellow. One or more system readiness checks for the software release include a warning. The release can be installed. You can click the View results link to review the warnings and then decide whether to install the release. Red. One or more system readiness checks for the software release have failed. The release cannot be installed. You can click the View results link to review the status of the individual readiness checks. The failures must be corrected before installing the release. Gray-white. System readiness checks for the software release have not been run. Or system readiness check results are not available. You can still select this release to install. The gray-white status includes releases that are available but are not yet downloaded to the storage system. When selected for installation, the release will be downloaded. Then system readiness checks will be performed prior to installing the release. Column 2: Release name The name of the software release. Column 3: Estimated time The estimated length of time it will take to install the software release. Column 4: View results link Displays System Readiness Checks results. Packages available (panel) Tip: This panel is not displayed if there are no packages available for the storage system. Packages available count The number of update packages that are available for the storage system. Packages Available properties (view available packages window) Table Continued System 55 Software screen Column 1: Update package status icon Green. All system readiness checks for the update package have been completed successfully. The update package can be installed. Yellow. One or more system readiness checks for the update package include a warning. The update package can be installed. You can click the View results link to review the warnings and then decide whether to install the update package. Red. One or more system readiness checks for the update package have failed. The package cannot be installed. You can click the View results link to review the status of the individual readiness checks. The failures must be corrected before installing the update package. Gray-white. System readiness checks for the update package have not been run. Or system readiness check results are not available. You can still select this update package to install. The gray-white status includes update packages that are available but are not yet downloaded to the storage system. When selected for installation, the update package will be downloaded. Then system readiness checks will be performed prior to installing the package. Column 2: Update package name The name of the update package. Column 3: Release notes link A link to release notes regarding the update package. Column 4: Estimated time The estimated length of time it will take to install the update package. The estimated time does not include time to download the package. Column 5: Update package type The update type. For example: critical, recommended, optional, and available. System readiness checks properties (view details window) Column 1: System readiness check name Column 2: System readiness check result The name of the readiness check. Green. The system readiness check has passed. Yellow. The system readiness check includes a warning. Red. The system readiness check has failed. Gray-white. The system readiness check has not been run. Or the check result is not available. Installed updates history (panel) Tip: This panel is not displayed if no software updates have been installed on the storage system. Table Continued 56 System Software screen Installed updates history properties (view Installed updates window) Column 1: Update package identifier The identifier for the installed update package. Column 2: Update date, and time The date and time that the software update was installed. Column 3: User name The name of the user or service that installed the software update. Current version (panel) Current version The version of the HPE Primera OS on the storage system. Component Versions properties (view component versions window) Column 1: Component name The name of the HPE Primera OS component. Column 2: Component version The version of the HPE Primera OS component. Update settings (panel) Automatically download updates from HPE InfoSight (toggle) Whether to automatically download software updates from HPE InfoSight to the storage system. Receive update recommendations from HPE InfoSight (toggle) Whether to receive recommendations from HPE InfoSight regarding software updates for the storage system. Drives The Drives screen shows the names and key properties of physical drives on the storage system. Clicking the key properties box for a drive opens the Drive screen to show the detailed properties of the drive. Learn about tasks • Viewing drives on page 57 • Locating drives on page 58 Learn about concepts • About physical drives, device types, and storage tiers on page 58 • Drive properties on page 59 Viewing drives You can view the names and key properties of all physical drives on the Drives screen, and view the detailed properties of an individual physical drive on the Drive screen. Learn more: About physical drives, device types, and storage tiers on page 58, Drive properties on page 59. Procedure 1. On the main menu, select System. 2. On the System screen, click the Drives panel. System 57 The Drives screen displays the names and key properties of physical drives in the storage system. • By default, drives are grouped by status with failed or degraded status (if any) listed first. Within status groups, drives are listed by name. • To search for specific drives by name, you can use Search ( • To filter, group, and sort items, you can use Filter ( unknown). ). ). You can filter by status (normal, degraded, failed, and 3. To view more information about a drive, click its key properties box. The screen for an individual drive opens and shows the following properties: Status, Location, Health, General, and Connectivity. Locating drives Physical drives include a blue location LED that can be turned on. Turning on the blue location LED can help you locate a drive in a rack. Procedure 1. On the main menu, select System. 2. On the System screen, click the Drives panel. The Drives screen opens. 3. On the Drives screen, select the drive. The screen for the drive opens. The Locate toggle is on the Actions menu. If the toggle button is to the left, the blue location LED on the drive is turned off. If the toggle button is to the right, the blue location LED is turned on. 4. To turn the blue location LED on, click the toggle. The blue location LED turns off automatically after several minutes. About physical drives, device types, and storage tiers Drives are the physical drives in the storage system. Physical drives can be installed in slots in controller enclosures or drive enclosures. The storage system uses physical drives to form pools of storage (CPGs) in which storage volumes can be created. When a storage volume is created, the storage system uses virtualization to distribute data in the volume over multiple physical disks. Virtualization of a volume across multiple physical disks provides many benefits, including data protection redundancy (RAID) and optimal IO speed. Drive name and location The name of installed drives is indicated by three digits, for example 1:1:0. The drive location is indicated by the first two digits. The left digit is the controller enclosure or drive enclosure number and the middle digit is the slot number. If the left digit is zero, the physical drive is in a controller enclosure. Drive types, device types, and storage tiers Physical drives can be characterized by type (also known as device type). Each type is associated with tiers of storage performance. 58 System Type / device type Description Storage tier SSD Solid-state physical drives. Tier 0, high performance FC Fast class. Fibre Channel and SAS physical drives. Tier 1, mid performance NL Near line. SATA physical drives. Tier 2, low performance Drive form factors • SFF (Small form factor). 2.5 inch physical drive. • LFF (Large form factor). 3.5 inch physical drive. Drive properties This topic describes the properties that appear on the following screens. Drives screen (all drives) Property… Description… Drive name The name of installed physical drives is indicated by three digits, for example 1:1:0. See About physical drives, device types, and storage tiers on page 58. Status The physical drive status: normal, degraded, failed, or unknown. Type The physical drive type: SSD, FC, or NL. Learn more: About physical drives, device types, and storage tiers on page 58. Capacity The raw capacity of the physical drive. Drive screen (individual drive) Property… Description… Status (banner) The status of the physical drive: normal, degraded, failed, or unknown. Location properties Enclosure and slot The drive enclosure number and slot number in which the physical drive is located. Health properties Table Continued System 59 Drive screen (individual drive) Status The status of the physical drive: normal, degraded, failed, or unknown. Life remaining (SSD) For SSD drives, the estimated percentage of life remaining for the SSD drive. The percentage is relative to the lifetime stated in the SSD drive manufacturer warranty. Temperature The temperature of the physical drive. General properties ID The physical drive ID number. Location The location (and drive name) as indicated by three digits, for example 1:1:0. Learn more: About physical drives, device types, and storage tiers on page 58. Type The physical drive type: SSD, FC, or NL. Learn more: About physical drives, device types, and storage tiers on page 58. Protocol The physical drive protocol. For example, FC (Fibre Channel) and SAS (serial attached SCSI). Capacity The raw capacity of the physical drive. Model The physical drive model number. Manufacturer The physical drive manufacturer. Serial The physical drive serial number. Firmware The physical drive firmware version. Safe to remove Whether the physical drive is safe to remove. Connectivity properties 60 Port A (N:S:P) The port as indicated by Node:Slot:Port. N is the storage system controller node number. S is the slot number in the controller node where the IO card is installed. P port number on the IO card. Port B (N:S:P) The port as indicated by Node:Slot:Port. N is the storage system controller node number. S is the slot number in the controller node where the IO card is installed. P port number on the IO card. System Drive enclosures The Drive enclosures screen shows the names and key properties of the drive enclosures and controller enclosures on the storage system. Clicking the key properties box for an enclosure opens the Enclosure screen to show the detailed properties of the enclosure. Learn about tasks Learn about concepts • Viewing drive enclosures on page 61 • About drive enclosures on page 62 • Locating drive enclosures on page 62 • About controller enclosures on page 76 • Locating IO modules and power supplies on page 62 • Drive enclosure properties on page 63 Viewing drive enclosures You can view the names and key properties of drive enclosures and controller enclosures on the Drive enclosures screen, and view the detailed properties of an individual drive enclosure or controller enclosure on the Enclosure screen. Learn more: About drive enclosures on page 62, About controller enclosures on page 76, Drive enclosure properties on page 63. Procedure 1. On the main menu, select System. 2. On the System screen, click the Drive enclosures panel. The Drive enclosures screen displays the names and key properties of drive enclosures and controller enclosures in the storage system. • By default, enclosures are grouped by status with failed or degraded status (if any) listed first. Within status groups, the enclosures are listed by name. • To search for specific enclosures by name, you can use Search ( • To filter, group, and sort items, you can use Filter ( unknown). ). ). You can filter by status (normal, degraded, failed, and 3. To view more information about an enclosure, click its key properties box. • • The screen for an individual drive enclosure opens and shows the following properties: Status, Location, General, IO Modules, and Power Supplies. The screen for an individual controller enclosure opens and shows the following properties: Status, Location, General, and Power Supplies. Viewing IO modules and power supplies You can view information about the IO modules and power supplies that are in the drive enclosures. Learn more: About drive enclosures on page 62. System 61 Procedure 1. On the main menu, select System. 2. On the System screen, click the Drive enclosures panel. The Drive enclosures screen opens. 3. On the Drive enclosures screen, click the drive enclosure. The screen for the drive enclosure opens, showing the IO Modules and Power Supplies. • To view information about an IO module, click its View details link. The details window for the IO module opens. • To view information about a power supply, click its View details link. The details window for the power supply opens. Locating drive enclosures Drive enclosures include a location LED that can be turned on. Turning on the LED can help you locate a drive enclosure in a rack. Procedure 1. On the main menu, select System. 2. On the System screen, click the Drive enclosures panel. The Drives enclosures screen opens. 3. On the Drive enclosures screen, select the drive enclosure. The screen for the drive enclosure opens. The Locate toggle is on the Actions menu. If the toggle button is to the left, the location LED on the drive enclosure is turned off. If the toggle button is to the right, the location LED is turned on. 4. To turn the LED on, click the toggle. The LED turns off automatically after several minutes. Locating IO modules and power supplies IO modules and power supplies in drive enclosures include a location LED that can be turned on. Turning on the LED can help you locate a drive enclosure IO module or power supply in a rack. Procedure 1. On the main menu, select System. 2. On the System screen, click the Drive enclosures panel. The Drive enclosures screen opens. 3. On the Drive enclosures screen, click the drive enclosure. The screen for the drive enclosure opens. The Locate toggle is on the panel for each IO module and power supply. If a toggle button is to the left, the location LED on the IO module or power supply is turned off. If the toggle button is to the right, the location LED is turned on. 4. To turn the LED on, click the toggle. The LED turns off automatically after several minutes. About drive enclosures Drive enclosures add storage capacity to a system. Each drive enclosure contains multiple slots for either small or large form factor drives. (Tip: Physical drives are also located in controller node enclosures. Learn more: About controller enclosures on page 76.) 62 System Drive enclosures also contain IO modules (cards), and a pair of PCMs (power-cooling modules) for redundant power and cooling of the enclosure. Drive enclosure types • SFF. The SFF type holds small form factor physical drives (2.5 inch). • LFF. The LFF type holds large form factor physical drives (3.5 inch). Drive enclosure names Drive enclosures are named by their cage-ID numbers, such as cage0 or cage1. Drive enclosure properties This topic describes the properties that appear on the following screens. Drive enclosures screen (all drive enclosures) Property… Description… Drive enclosure name The drive enclosure name as indicated by its ID number. For example, cage2. Status The drive enclosure status: normal, degraded, failed, or unknown. Model The drive enclosure model. For example, DCN1 a small form factor drive enclosure. Used (%) The percentage of raw capacity used in all physical drives in the drive enclosure. The Enclosure screen for an individual enclosure can display information about drive enclosures and controller enclosures. The two types of enclosures have different properties. Enclosure screen (individual drive enclosure) Property… Description… Status (banner) The drive enclosure status: normal, degraded, failed, or unknown. Location properties Drive enclosure The drive enclosure. For example, drive enclosure 2. Health Status The drive enclosure status: normal, degraded, failed, or unknown. General properties Table Continued System 63 Enclosure screen (individual drive enclosure) ID The drive enclosure ID number. For example, 2. WWN The drive enclosure World Wide Name. Serial The drive enclosure serial number. Model The drive enclosure model. For example, DCS11 large form factor drive enclosure or DCS12 a small form factor drive enclosure. Used (%) The percentage of raw capacity used in all physical drives in the drive enclosure. IO Modules properties Card number The slot in which the IO card is installed. IO Module <ID> properties (view details window) ID The IO module ID. For example, 0. Serial number The IO module serial number. Firmware state The IO module firmware state. For example, current. Firmware The IO module firmware version. DP <number> The port number on the IO module and its information. If the port is connected, it shows either of the following: • The drive enclosure/DP of the drive enclosure that the port is daisy chained to. • The NSP (Node:Slot:Port) of the controller node enclosure that it is connected to. Learn more: About ports on page 67. State The IO module state. For example, no SFP is present. Speed The IO module speed (Gbps). Connected to The IO module connection. Power Supply properties PCM number The power supply number. PCM is power-cooling module. Power Supply <ID> properties (view details window) ID The power supply ID number. Serial number The power supply serial number. Fan speed The power supply fan speed. Fan state The power supply fan state. Table Continued 64 System Enclosure screen (individual drive enclosure) Part number The power supply part number. Safe to remove Whether the power supply is safe to remove. Enclosure screen (individual controller enclosure) Property… Description… Status (banner) The controller enclosure status: normal, degraded, failed, or unknown. Location properties Drive enclosure The controller enclosure location. For example, controller enclosure 0. Health Status The controller enclosure status: normal, degraded, failed, or unknown. General properties ID The controller enclosure ID number. For example, 0. WWN The enclosure World Wide Name. Serial The controller enclosure serial number. Model The controller enclosure model. For example, DCN5 controller node enclosure. Used (%) The percentage of raw capacity used in all physical drives in the controller enclosure. Power Supply properties PCBM number The power supply number. PCBM is power-cooling-battery module. Power Supply <ID> properties (view details window) ID The power supply ID number. Serial number The power supply serial number. Fan speed The power supply fan speed. Table Continued System 65 Enclosure screen (individual controller enclosure) Fan state The power supply fan state. Battery state The power supply battery state. For example: fully charged. Charge level The power supply battery charge level percentage. Part number The power supply part number. Safe to remove Whether the power supply is safe to remove. Ports The Ports screen shows the names and key properties of ports on the storage system. Clicking the key properties box for a port opens the Port screen to show the detailed properties of the port. Learn about tasks Learn about concepts • Viewing ports on page 66 • About ports on page 67 • Editing ports on page 67 • Port properties on page 68 • Pinging from ports on page 67 • Editable port properties on page 73 Viewing ports You can view the names and key properties of all ports on the Ports screen, and view the detailed properties of an individual port on the Port screen. Learn more: About ports on page 67, Port properties on page 68. Procedure 1. On the main menu, select System. 2. On the System screen, click the Ports panel. The Ports screen displays the names and key properties of port on the storage system. • By default, ports are grouped by status with failed or degraded status (if any) listed first. Within status groups, ports are listed by name. • To search for specific ports by name, you can use Search ( • To filter, group, and sort items, you can use Filter ( unknown). ). ). You can filter by status (normal, degraded, failed, and 3. To view more information about a port, click its key properties box. The screen for an individual port opens and shows the following properties: Status, Location, General, Adapter Card, and SFP. Disabling and enabling ports By default, ports are enabled. Disabling a port takes the port offline. The port remains offline you enable it again. 66 System WARNING: Disabling a port interrupts communication and IO with devices and connected hosts. Procedure 1. On the main menu, select System. 2. On the System screen, click the Ports panel. The Ports screen opens. 3. On the Ports screen, select the port. The screen for the port opens. 4. Click Disable or Enable on the Actions menu. Follow the instructions on the dialog that opens. Editing ports You can edit some port properties. Learn more: Editable port properties on page 73, About ports on page 67. Procedure 1. On the main menu, select System. 2. On the System screen, click the Ports panel. The Ports screen opens. 3. On the Ports screen, select the port. The screen for the port opens. 4. Click Edit on the Actions menu. Follow the instructions on the dialog that opens. Pinging from ports You can ping from an RCIP port on the storage system to a destination IP address. Procedure 1. On the main menu, select System. 2. On the System screen, click the Ports panel. The Ports screen opens. 3. On the Ports screen, select the port. The screen for the port opens. 4. Click Ping on the Actions menu. Follow the instructions on the dialog that opens. About ports Controller node ports use several protocols to connect the storage system to networks, host computers, and system components. Port name and location The name of a port is indicated by three digits, for example, 1:5:2. The port location is indicated by the first two digits. The left digit is the controller node number and the middle digit is the adapter card slot number. The right digit is the port number. Port protocols The following protocols are supported on the storage system ports. System 67 Port protocol Description FC Fibre Channel ports connect controller nodes to hosts. IP An IP protocol port is an unconfigured RCIP port. The HPE Primera UI can be used to enable and disable an IP protocol port. HPE Primera CLI or HPE 3PAR SSMC must be used to configure an IP protocol port for use as an RCIP port. RCFC Remote Copy over Fibre Channel ports use Fibre Channel to connect primary and secondary storage systems in an HPE Primera Remote Copy configuration. The HPE Primera UI can be used to enable and disable an RCFC protocol port. HPE Primera CLI or HPE 3PAR SSMC must be used to configure an FC protocol port for use as an RCFC port. RCIP Remote copy over IP ports use gigabit Ethernet to connect the primary and secondary storage systems in an HPE Primera Remote Copy configuration. SAS SAS ports connect controller nodes to drive enclosures. Port types The storage system includes following port types. Port type Description Free The port has not been configured. Disk The port is configured for use with drives. Host The port is configured for use with hosts. RC The port is configured for use with HPE Primera Remote Copy. Port properties This topic describes the properties that appear on the following screens. Ports screen (all ports) 68 Property… Description… Port ID (N:S:P) The port as indicated by Node:Slot:Port. N is the storage system controller node number. S is the slot number in the controller node where the IO card is installed. P port number on the IO card. Status The port status: normal, degraded, failed, or unknown. Protocol The port protocol. For example, FC or IP. Learn more: About ports on page 67. Port type The port type: free, host, disk, or RC. Learn more: About ports on page 67. System Port screen (individual port) Property… Description… Port ID (N:S:P) The port as indicated by Node:Slot:Port. N is the storage system controller node number. S is the slot number in the controller node where the IO card is installed. P port number on the IO card. Status (banner) The port status: normal, degraded, failed, or unknown. Location properties Location ID The port location: controller node number, slot number, port number. Tip: Most port properties vary by the type of port protocol. See the following tables. Port screen (individual port) Property… Description… FC port general properties For port properties that can be changed, see Editable port properties on page 73. Label The user comment about the port. Port WWN The port World Wide Name. Node WWN The World Wide Name of the controller node in which the port is located. Protocol The port protocol: FC. Learn more: About ports on page 67. Rate The port IO rate. Port type The port type: free, host, disk, or RC. Learn more: About ports on page 67. Port state The port state. For example: ready, or loss sync. Connected devices The port connected device types. Mode The port mode. For example: target. System 69 Port screen (individual port) Property… Description… IP port general properties An IP protocol port is an unconfigured RCIP port. HPE Primera CLI must be used to configure an IP protocol port for use as an RCIP port. Label The user comment about the port. Protocol The port protocol: IP. Learn more: About ports on page 67. Rate The port IO rate. Port type The port type: free, host, disk, or RC. Learn more: About ports on page 67. Port state The port state. For example: ready, or loss sync. Connected devices The port connected device types. Mode The port communication mode. For example: peer. IP address The port IP address. Subnet mask The port subnet mask. Gateway The port gateway. Port screen (individual port) Property… Description… RCIP port general properties For port properties that can be changed, see Editable port properties on page 73. Label The user comment about the port. Protocol The port protocol: RCIP. Learn more: About ports on page 67. Table Continued 70 System Port screen (individual port) Rate The port IO rate. Port type The port type: free, host, disk, or RC. Learn more: About ports on page 67. Port state The port state. For example: ready, or loss sync. Connected devices The port connected device types. Mode The port communication mode. For example: peer. IP address The port IP address. Subnet mask The port subnet mask. Gateway The port gateway. Port screen (individual port) Property… Description… SAS port general properties SAS protocol ports do not have user-editable properties. Label The user comment about the port. Port WWN The port World Wide Name. Protocol The port protocol: SAS. Learn more: About ports on page 67. Rate The port IO rate. Port type The port type: free, host, disk, or RC. Learn more: About ports on page 67. Port state The port state. For example: ready, or loss sync. Connected devices The port connected device types. Mode The port communication mode. For example: target or initiator. System 71 Port screen (individual port) Property… Description… Adapter Card properties Slot number The controller node slot in which the adapter card is located. Adapter Card <Number> properties (view details window) Type The adapter card type (protocol). For example: SAS. Model The adapter card model. Manufacturer The adapter card manufacturer. Serial number The adapter card serial number. Firmware The adapter card firmware version. Revision The adapter card firmware revision. Max rate The adapter card maximum IO rate. Port screen (individual port) Property… Description… SFP properties ID The SFP ID. SFP detail properties (view details window) Serial number The SFP serial number. Model The SFP model. Max speed The SFP maximum speed. Tx disable Whether an SFP disable (fault clear) is set. Tx fault Whether an SFP fault is present. Table Continued 72 System Port screen (individual port) Rx loss Whether the optical input signal power is insufficient for Gigabit Ethernet compliance. Rx power The incoming signal level being received from the far-end device. Editable port properties Edit FC protocol port Remarks An asterisk (*) indicates a property that can be changed by using an HPE Primera UI Edit action, HPE Primera CLI, or HPE 3PAR SSMC. Name Set by the storage system. Not editable. Label* A user comment about the port. Settings Connection mode* Choices are Disk, Host, RCFC, and Peer. Connection type* Choices are Point and Loop. Configured rate* The data transfer rate. Choices are Auto, 2, 4, 8, 32 Gbps. Auto allows the storage system to select the rate. Unique node WWN* Choices are Enabled and Disabled. VLUN Change Notification (VCN)* Choices are Enabled and Disabled. Interrupt coalesce* Choices are Enabled and Disabled. System 73 Edit RCIP protocol port Remarks An asterisk (*) indicates a property that can be changed by using an HPE Primera UI Edit action, HPE Primera CLI, or HPE 3PAR SSMC. Name Set by the storage system. Not editable. IP Address IP address* IP address in IPv4 or IPv6 format. Subnet* Subnet mask in IPv4 format. Gateway* IP address in IPv4 or IPv6 format. Settings MTU* Limits the size of data packets transmitted over the connection. Choices are 1500 and 9000. Configured rate* The data transfer rate. Choices are Auto and 1 Gbps. Auto allows the storage system to select the rate. Controllers The Controllers screen shows the names and key properties of controllers on the storage system. Clicking the key properties box for a port opens the Controller Node screen to show the detailed properties of the controller. Learn about tasks Learn about concepts • Viewing controllers on page 74 • About controllers on page 76 • Locating controllers on page 75 • About controller enclosures on page 76 • Rebooting controllers on page 75 • Controller properties on page 76 • Shutting down controllers on page 75 Viewing controllers You can view the names and key properties of all controllers on the Controllers screen, and view the detailed properties of a controller on the Controller Node screen. Learn more: About controllers on page 76, Controller properties on page 76. Procedure 1. On the main menu, select System. 2. On the System screen, click the Controllers panel. The Controllers screen displays the name (controller node ID) and key properties of controllers on the storage system. 74 System • Controllers are grouped by status with failed or degraded status (if any) listed first. Within status groups, controllers are listed by name. • To search for specific controllers by name, you can use Search ( ). 3. To view more information about a controller, click its key properties box. The screen for the individual controller opens and shows the following properties: Status, Location, General, Boot Drives, Adapter Cards, Physical Memory, and Power Supplies. Locating controllers Controllers include a location LED that can be turned on. Turning on the LED can help you locate a controller in a rack. Procedure 1. On the main menu, select System. 2. On the System screen, click the Controllers panel. The Controllers screen opens. 3. On the Controllers screen, select the controller. The screen for the controller opens. The Locate toggle is on the Actions menu. If the toggle button is to the left, the location LED on the controller is turned off. If the toggle button is to the right, the location LED is turned on. 4. To turn the LED on, click the toggle. The LED turns off automatically after several minutes. Rebooting controllers WARNING: Rebooting a controller can temporarily degrade the performance of the storage system. Hosts with paths only through the rebooting controller can temporarily lose access to the data on exported volumes. Procedure 1. On the main menu, select System. 2. On the System screen, click the Controllers panel. 3. On the Controllers screen, select the controller. The screen for the controller opens. 4. Click Reboot on the Actions menu. Follow the instructions on the dialog that opens. Shutting down controllers WARNING: Shutting down a controller can degrade the performance of the storage system. Hosts with paths only through the shut-down controller can lose access to the data on exported volumes. Procedure 1. On the main menu, select System. 2. On the System screen, click the Controllers panel. System 75 3. On the Controllers screen, select the controller. The screen for the controller opens. 4. Click Shutdown on the Actions menu. Follow the instructions on the dialog that opens. About controllers Controllers manage the storage system components and host connections to the storage system. Controllers are also known as controller nodes, or nodes. Controllers are installed in pairs, with one pair being the minimum controller configuration in a storage system. The controller that has an active instance of sysmgr is called the master node. Controllers in HPE Primera storage systems have slots for physical drives, adapter cards, and physical memory cards. About controller enclosures Controller enclosures in HPE Primera storage systems contain a pair of controllers, controller adapter cards, and physical memory DIMMs. A pair of PCBMs (power-cooling-battery modules) provides redundant power, cooling, and battery backup for the controller pair. Each controller enclosure also contains slots for small form factor physical drives. Controller properties This topic describes the properties that appear on the following screens. Controllers screen (all controllers) Property… Description… Node number The controller node number. For example: 1 and 2. Status The controller node status: normal, degraded, failed, or unknown. Role The controller node role. For example: master. Controller Node screen (individual controller) Property… Description… Name The controller node name (ID). Example: 0 and 1. Status (banner) The controller node status: normal, degraded, failed, or unknown. Location properties Controller node pair The controller node pair. Example: controller nodes 0/1. Table Continued 76 System Controller Node screen (individual controller) General properties Node ID The controller node ID. Example: 0 and 1. OS The HPE Primera OS version. Master Whether the controller node is the master. Clustered Whether the controller node is a member of the controller node cluster. Total memory The amount of controller node memory. Part number The controller node part number. Safe to remove Whether the controller node is safe to remove. CPU The controller node CPU percentage of utilization. Cache The controller node cache memory percentage of utilization. Boot Drives properties Status (icon) The controller node boot drive status: normal, degraded, failed, or unknown. Drive number The controller node boot drive number. Drive <number> properties (view details window) Serial number The controller node boot drive serial number. Size The controller node boot drive capacity. Model The controller node boot drive model. Firmware The controller node boot drive firmware version. Adapter Cards properties Slot number The controller node slot in which the adapter card is located. Adapter Card <number> (view details window) Type The adapter card type (protocol). For example: SAS. Table Continued System 77 Controller Node screen (individual controller) Model The adapter card model. Manufacturer The adapter card manufacturer. Serial number The adapter card serial number. Firmware The adapter card firmware version. Revision The adapter card firmware revision. Max rate The adapter card maximum IO rate. Safe to remove Whether the adapter card is safe to remove. Physical Memory properties DIMMs The controller node DIMM cards. Physical Memory properties (view details window) Slot number The controller node slot in which the DIMM card is located. DIMM ID The DIMM card ID. Power Supplies properties PCBM number The PCBM number. PCBM is power-cooling-battery module. Power supply <ID> properties (view details window) 78 ID The power supply ID number. Serial number The power supply serial number. Fan speed The power supply fan speed. Fan state The fan state. For example: normal. Battery state The battery state. For example: fully charged. Charge level The battery charge level as a percentage. Part number The power supply fan state. Safe to remove Whether the power supply is safe to remove. System Settings The Settings screen enables you to view and manage key settings related to storage volume provisioning and overall system use. Learn about viewing and managing • System (settings) on page 79 • Telemetry on page 89 • Users on page 96 • LDAP configuration on page 98 • Contacts on page 101 • VMware vCenter Server settings on page 104 • Network services on page 107 System (settings) The System (settings) screen enables you to view and manage key system-level settings. Settings 79 Learn about tasks • Viewing system settings on page 80 • Editing the storage system name on page 80 • Editing the storage system management network settings on page 81 • Editing volume retention settings on page 81 • Editing password authentication mode settings on page 81 Learn about concepts • About the storage system management network on page 86 • About volume retention period on page 86 • About password authentication mode on page 87 • About raw space alerts on page 87 • About the reporting-data volume on page 88 • Editing custom raw space alert settings on page 81 • About write-back policy on page 88 • Editing date and time settings on page 82 • About overprovisioning on page 88 • Editing reporting data size settings on page 82 • About host data integrity field on page 89 • Editing write-back policy settings on page 82 • About FIPS mode on page 89 • Editing overprovisioning ratio settings on page 82 • About data-at-rest encryption on page 86 • Editing host data integrity field settings on page 83 • Editing the FIPS mode setting on page 83 • Editing the installation site settings on page 83 • Enabling data-at-rest encryption on page 83 • Backing up the encryption key on page 84 • Restoring the encryption key on page 85 • Generating a new encryption key (rekeying) on page 85 Viewing system settings Procedure 1. On the main menu, select Settings. 2. The Settings screen displays settings for System, Telemetry, Users, LDAP configuration, Contacts, VMware vCenter, and Network services. Editing the storage system name You can change the name of the storage system. Changing the name does not impact ongoing operations. Procedure 1. On the main menu, select Settings. 2. On the Settings screen, click the System panel. The System screen opens. 3. On the System Name panel, click Configure name. Follow the instructions on the dialog that opens. 80 Settings Editing the storage system management network settings The storage system management network settings specify how the storage system is connected to networks. Learn more: About the storage system management network on page 86. WARNING: Making incorrect changes to the settings can result in a loss of browser connections to the HPE Primera UI. Procedure 1. On the main menu, select Settings. 2. On the Settings screen, click the System panel. The System screen opens. 3. On the Management Network panel, click Configure network. Follow the instructions on the dialog that opens. Editing volume retention settings The volume retention setting allows you to enable and disable the volume retention feature for newly created or edited volumes. When the setting is enabled, you can specify the maximum volume retention period that is allowed. Learn more: About volume retention period on page 86. Procedure 1. On the main menu, select Settings. 2. On the Settings screen, click the System panel. The System screen opens. 3. On the Volume Retention panel, click Configure retention. Follow the instructions on the dialog that opens. Editing password authentication mode settings Password authentication settings specify whether authentication is set to time-based or encryption-based authentication. Learn more: About password authentication mode on page 87. Procedure 1. On the main menu, select Settings. 2. On the Settings screen, click the System panel. The System screen opens. 3. On the Password Authentication Mode panel, click Configure authentication mode. Follow the instructions on the dialog that opens. Editing custom raw space alert settings These settings apply to custom raw space alerts for FC, NL, and SSD drives types. Learn more: About raw space alerts on page 87. Custom raw space alerts are managed using HPE 3PAR SSMC and HPE Primera CLI. HPE recommends that you use HPE 3PAR SSMC. If you are a storage specialist needing more advanced management, you might also use HPE Primera CLI. The following high-level procedure is for using HPE 3PAR SSMC. Settings 81 1. Browse to the instance of HPE 3PAR SSMC that is managing the storage system. 2. In HPE 3PAR SSMC, navigate to Storage Systems > Systems and select the storage system. 3. Select Edit on the Actions menu. 4. Under System Parameters, edit the raw space alerts. Editing date and time settings The date and time settings enable you to manually specify the date and time. Or, if your environment includes NTP servers, you can specify up to three NTP servers to use for the date and time. Procedure 1. On the main menu, select Settings. 2. On the Settings screen, click the System panel. The System screen opens. 3. On the Date and Time panel, click Configure date and time. Follow the instructions on the dialog that opens. Editing reporting data size settings The reporting data size settings enable you to change the amount of space that is used to store reporting data. Learn more: About the reporting-data volume on page 88. Changing the reporting data size will cause performance data to be unavailable for several minutes. Procedure 1. On the main menu, select Settings. 2. On the Settings screen, click the System panel. The System screen opens. 3. On the Reporting Data panel, click Configure reporting. Follow the instructions on the dialog that opens. Editing write-back policy settings The write-back policy settings allow you to enable or disable the policy. Learn more: About write-back policy on page 88. Procedure 1. On the main menu, select Settings. 2. On the Settings screen, click the System panel. The System screen opens. 3. On the Write-back Policy panel, click Configure write-back. Follow the instructions on the dialog that opens. Editing overprovisioning ratio settings Overprovisioning is when the virtual capacity of volumes on the storage system is greater than the amount of physical storage space on the storage system. Learn more: About overprovisioning on page 88. 82 Settings Procedure 1. On the main menu, select Settings. 2. On the Settings screen, click the System panel. The System screen opens. 3. On the Overprovisioning panel, click Configure overprovisioning. Follow the instructions on the dialog that opens. Editing host data integrity field settings The host data integrity (DIF) setting allows you to enable and disable the storage system host data integrity checking features. Learn more: About host data integrity field on page 89. Procedure 1. On the main menu, select Settings. 2. On the Settings screen, click the System panel. The System screen opens. 3. On the Host Data Integrity Field panel, click Configure host DIF. Follow the instructions on the dialog that opens. Editing the FIPS mode setting The FIPS mode setting allows you to enable and disable the storage system FIPS mode. Learn more: About FIPS mode on page 89. Procedure 1. On the main menu, select Settings. 2. On the Settings screen, click the System panel. The System screen opens. 3. On the FIPS Mode panel, click Configure FIPS mode. Follow the instructions on the dialog that opens. Tip: Changing the FIPS mode setting causes the storage system communication interfaces with external systems to restart and enter the new mode. Editing the installation site settings You can provide information about the location where the storage system is installed and whether support is provided by HPE or an HPE partner. Procedure 1. On the main menu, select Settings. 2. On the Settings screen, click the System panel. The System screen opens. 3. On the Installation Site panel, click Configure installation site. Follow the instructions on the dialog that opens. Enabling data-at-rest encryption Important: Once encryption is enabled, the action cannot be undone without losing all data on the physical drives. Settings 83 Prerequisites • The storage system must have an HPE Primera data encryption license. • All physical drives on the storage system must be self-encrypting drives. Learn more: About data-at-rest encryption on page 86. Procedure 1. On the main menu, select Settings. 2. On the Settings screen, click the System panel. The System screen opens. 3. On the Encryption panel, check the encryption status. • If the status is Capable, you can continue with the next step. • If the status is Not capable, data-at-rest encryption cannot be enabled. • If the status is Enabled, data-at-rest encryption is already enabled. 4. Click the more actions icon ( • ) and select Enable. Follow the instructions on the dialog that opens. HPE strongly recommends that you back up the LKM encryption key and save the backup key file in a secure location. Important: If there is an unforeseen event and the LKM backup key file and its password are not available, there is risk of losing all data on the storage system. • The default name for the backup file is recovery.dar. In environments with multiple storage systems, HPE recommends using unique file names for each encrypted storage system. Backing up the encryption key The Backup action provides a password protected backup encryption key file that can be downloaded from your browser. Important: If there is an unforeseen event and the LKM backup key file and its password are not available, there is risk of losing all data on the storage system. HPE strongly recommends that you back up the LKM encryption key and save the backup key file in a secure location. Prerequisites Data-at-rest encryption has been enabled on the storage system. Learn more: About data-at-rest encryption on page 86. Procedure 1. On the main menu, select Settings. 2. On the Settings screen, click the System panel. The System screen opens. 3. On the Encryption panel, check the encryption status. The status must be Enabled. 4. Click the more actions icon ( 84 Settings ) and select Backup. Follow the instructions on the dialog that opens. • The default name for the backup file is recovery.dar. In environments with multiple storage systems, HPE recommends using unique file names for each encrypted storage system. • After rekeying, HPE recommends changing the backup file name to indicate that it is the new key. Generating a new encryption key (rekeying) The Rekey action generates a new LKM encryption key and applies the key to all physical drives on the storage system. A password protected backup encryption key file will be available to download from your browser. Important: If there is an unforeseen event and the LKM backup key file and its password are not available, there is risk of losing all data on the storage system. HPE strongly recommends that you back up the LKM encryption key and save the backup key file in a secure location. Prerequisites Data-at-rest encryption has been enabled on the storage system. Learn more: About data-at-rest encryption on page 86. Procedure 1. On the main menu, select Settings. 2. On the Settings screen, click the System panel. The System screen opens. 3. On the Encryption panel, check the encryption status. The status must be Enabled. 4. Click the more actions icon ( ) and select Rekey. Follow the instructions on the dialog that opens. • The default name for the backup file is recovery.dar. In environments with multiple storage systems, HPE recommends using unique file names for each encrypted storage system. • When rekeying, HPE recommends changing the backup file name to indicate that it is the new key. Restoring the encryption key After an unforeseen event, you can restore a previously saved encryption key to the storage system. If the storage system is in a total disaster scenario, the backup encryption key file will be applied. Otherwise, the encryption configuration will be validated and no changes will be made. Prerequisites • Data-at-rest encryption has been enabled on the storage system. • The local key manager encryption key has been backed up. • You have access to the backup encryption key file and know its password. Learn more: About data-at-rest encryption on page 86. Procedure 1. On the main menu, select Settings. 2. On the Settings screen, click the System panel. The System screen opens. Settings 85 3. On the Encryption panel, check the encryption status. The status must be Enabled. 4. Click the more actions icon ( ) and select Restore. Follow the instructions on the dialog that opens. About the storage system management network The storage system management network settings specify how the storage system is connected to networks. • Internet protocol. IPv4 settings must be specified. IPv6 settings are optional. ◦ IPv4 is enabled by default. Settings include: IP address, subnet mask, and gateway. ◦ IPv6 can be enabled or disabled. Settings include: IP address, prefix length, and gateway. • DNS servers. You can specify the IP addresses of DNS servers for the storage system to connect to. You do not have to specify any DNS servers. The maximum is 3 DNS servers. • Proxy server. Proxy server setting can be enabled and disabled. Settings include: protocol (HTTP, SOCKS4, and SOCKS5.), server IP address, port, and authentication credentials. About volume retention period The volume retention period is the length of time during which a newly created or edited volume cannot be deleted by any means. Tip: • The volume retention period can be specified using HPE 3PAR SSMC and HPE Primera CLI. • In the HPE Primera UI, a maximum retention period for the storage system can be enabled or disabled. For example, when creating or editing a volume with HPE 3PAR SSMC, a user might specify a retention period of 7 days. For 7 days the volume cannot be deleted by any means. • On HPE Primera systems, a maximum retention period is enabled by default, with a period of 14 days. • The maximum can be specified in hours or days, from 1 hour to 43,800 hours (1,825 days or 5 years). • When the maximum is enabled, a new volume can have its retention period set, and an existing volume can have its retention period changed. • When the maximum is disabled, a new volume cannot have its retention period set, and an existing volume cannot have its retention period changed. About data-at-rest encryption The data-at-rest encryption features in the HPE Primera OS can be used with self-encrypting physical drives (SEDs) to protect all stored data on a storage system. Data on individual SED physical drives is encrypted automatically on the drive medium. Enabling encryption for the storage system logically binds the physical drives to the storage system. Important: Once encryption is enabled, the action cannot be undone without losing all data on the physical drives. A local key manager (LKM) is included in the HPE Primera OS. The local key manager keeps the encryption key on the storage system. • 86 HPE strongly recommends that you back up the LKM encryption key and save the backup key file in a secure location. Settings Important: If there is an unforeseen event and the LKM backup key file and its password are not available, there is risk of losing all data on the storage system. • LKM encryption key backup actions are available on the HPE Primera UI or HPE 3PAR SSMC. • In environments with multiple storage systems, HPE recommends using unique file names for each encrypted storage system. External key managers are also supported. You can use HPE 3PAR SSMC to establish connections to external encryption key management (EKM) servers. About password authentication mode The following password modes can be used for working with HPE Support. The authentication modes also apply to access control involving service console users. Time-based one-time passwords (TOTP) Time-based one time passwords are unique to each user account and system. • If you chose time-based one-time passwords, you do not need to change your HPE support processes. Service personnel from HPE can acquire the password when needed without customer interaction. • The passwords change each hour and can only be generated in the HPE support center to authorized HPE employees and contractors. • While using the time-based one-time mode, you cannot change the password since they change automatically each hour. Encrypted passwords (ciphertext) Random passwords are generated and encrypted by the storage system. The ciphertext must be decrypted by HPE Support. • If you choose encrypted ciphertext passwords, you must export the ciphertext and provide it to the HPE personnel working with you. The ciphertext is pasted into a tool at HPE Support that can recover the password. • You can change these passwords anytime. However, the passwords are not known to you or to HPE Support. Recovery is only possible by exporting the ciphertext for transmission to HPE Support. • An HPE authorized support center user can decrypt the ciphertext to provide the password to onsite HPE service personnel or contractors. • After the support activity is complete, you can change the password so that the recovered password is no longer valid. About raw space alerts Checks are performed every hour to see if the available raw space on the storage system has fallen under defined percentages. System total raw space alerts Total raw space alerts for the storage system are issued as follows. These alerts are always enabled and cannot be disabled. Settings 87 Alert type Description Critical alert 95% or more of the total raw space on the storage system is allocated; 5% or less is free. HPE strongly recommends adding physical drive capacity as soon as possible to prevent write failures. Major alert 85% or more of the total raw space on the storage system is allocated; 15% or less is free. HPE strongly recommends adding physical drive capacity as soon as possible. Minor alert 75% or more of the total raw space on the storage system is allocated; 25% or less is free. HPE strongly recommends adding physical drive capacity. Info alert 50% or more of the total raw space on the storage system is allocated; 50% or less is free. HPE recommends adding physical drive capacity. Custom raw space alerts User defined (custom) raw space alerts can be specified with HPE 3PAR SSMC and HPE Primera CLI. • User-defined raw space alerts can be enabled and disabled for FC, NL, and SSD drives types. The storage system default is disabled. • The capacity thresholds for the user-defined raw space alerts be from 10 GiB to 100,000 GiB for each drive type. • User-defined raw space alerts are issued at 95%, 85%, 75%, and 50% of the capacity thresholds. About the reporting-data volume The storage system maintains a system volume that stores reporting data. The types of data include log files and data collection files, including historical performance data. The initial size of the volume is automatically set by the storage system. The volume size and percentage used are displayed on the Settings > System screen. If necessary, the size of the volume can be increased to enable data to be collected over a longer time period. About write-back policy If a controller node fails, the host data written to system volumes automatically changes from write-back IO to writethrough IO. This automatic behavior is called the write-back policy. Using write-through IO from a host to storage volumes reduces the risk of data loss in case there is an unrelated failure in the host-to-volume connection. To improve host IO write performance during a controller node failure, the automatic switch to write-through IO can be delayed. The write-back policy setting allows you to specify how many days to delay the automatic switch to writethrough IO. About overprovisioning Overprovisioning is when the virtual capacity of volumes on the storage system is greater than the amount of physical storage space on the storage system. Overprovisioning can happen, for example, when there are deduplicated or compressed volumes on the storage system. The degree of overprovisioning is expressed as a ratio. For example, an overprovisioning ratio of 2.5 (2.5:1) indicates that the virtual capacity of the volumes on the storage system is 2.5 times the actual capacity of the physical drives on the storage system. 88 Settings • You can have the system generate a warning alert if overprovisioning exceeds a specified ratio. By default, the Warning setting is enabled with a ratio of 2.5 (2.5:1). The minimum allowed overprovisioning warning ratio is 1.5 (1.5:1). • You can also limit the amount of overprovisioning that is allowed on the system. By default, the Limit setting is disabled. When enabled, the minimum allowed overprovisioning limit ratio is 1.5 (1.5:1). • If both settings are enabled, the warning ratio must be less than the limit ratio. About host data integrity field The storage system uses the host data integrity field (DIF) in conjunction with checksums to perform end-to-end data integrity checks. The checks verify that data written from hosts to the storage system has not been changed during transmission. When the storage system detects data integrity issues, a graceful recovery takes place, reducing the risk of impacting the host application. On HPE Primera storage systems, a volume can have one of the following host DIF modes: • Standard SCSI DIF • HPE Primera proprietary DIF • Disabled (No DIF) HPE Primera proprietary DIF is part of the HPE Primera OS data integrity checking features known as Persistent Checksum. About FIPS mode FIPS mode is the use of cryptographic modules for storage system communication with external systems. When FIPS mode is enabled, the storage system uses FIPS 140-2 compliant modules for encrypted communication with external systems. Examples of storage system communication interfaces that use FIPS mode include: UI to server, SMI-S CIM, CLI, EKM, LDAP, QW, SNMP, SSH, SYSLOG, WSAPI, RDA, and VASA. Changing the FIPS mode setting causes the storage system communication interfaces with external systems to restart and enter the new mode. Learn more: Editing the FIPS mode setting on page 83. Telemetry The Telemetry screen is the central point for viewing and managing telemetry, remote support, call home, and HPE InfoSight settings. Settings 89 Learn about tasks Learn about concepts • Viewing telemetry settings on page 90 • About telemetry on page 94 • Viewing and downloading telemetry data files on page 90 • About HPE InfoSight on page 93 • About support data on page 93 • Collecting support data on page 92 • Telemetry properties on page 94 • Configuring remote support on page 91 • Configuring HPE InfoSight - settings dialog on page 92 • Restarting the remote support transport agent on page 93 Viewing telemetry settings You can view and configure remote support settings on the Telemetry screen. Procedure 1. On the main menu, select Settings. 2. On the Settings screen, click the Telemetry panel. The Telemetry screen opens. • To change remote support settings, click Configure Support on the Support Settings panel. • To change InfoSight settings, click Configure InfoSight on the InfoSight panel. • To view and download Telemetry data files, click the Telemetry Data Viewer panel. • To collect support data for transmission to HPE Support, click Collect support data on the Actions menu. • To restart the telemetry transport agent, you can click Restart transport agent on the Actions menu. Tip: This action is not typically required. However, it might be necessary if HPE Support asks you to restart the telemetry transport agent. Or, if the Call Home panel shows a status of failed. Viewing and downloading telemetry data files You can view a list of the storage system telemetry data files that have been sent to HPE Support. If necessary to assist with a remote support case, you can download specific files to your computer. Learn more: About telemetry on page 94. Procedure 1. On the main menu, select Settings. 2. On the Settings screen, click the Telemetry panel. 3. On the Telemetry screen, click the Telemetry Data Viewer panel. The Telemetry Data Viewer screen opens showing the list of telemetry data files that have been sent to HPE Support. 90 Settings • To search for specific files by name, you can use Search ( • To filter and sort items, you can use Filter ( size. ). ). You can filter by file type and sort by the last modified date or file Tip: The sorting choice is at the bottom of the file type list. 4. To download a telemetry data file, click the file, and then select Download on the Actions menu. Tip: To select multiple files, you can use the Shift and Ctrl keys. Configuring remote support You can configure remote support for the storage system by using the following settings: • Send support data to HPE. This option enables the storage system to automatically send telemetry data files to HPE Support. • RAP forwarding. This option enables Remote Access Point (RAP) forwarding. When enabled, a copy of local notification email is sent to HPE. • Real-time data scrubbing. This option replaces unique identifiers in data with generic identifiers before the data is transmitted. For example, IP addresses and specific host names and volume names are replaced. Tip: When real-time data scrubbing is enabled, the following HPE InfoSight functionality can be impacted: • ◦ High-resolution performance analytics might not be available. ◦ Cross-stack analytics for VMware might not be available. ◦ Predictive support signatures might be degraded. Email notification. This option enables you to specify the server to use for email notifications. Procedure 1. On the main menu, select Settings. 2. On the Settings screen, click the Telemetry panel. 3. On the Telemetry screen, click Configure Suport on the Support Settings panel. Follow the instructions on the dialog that opens. Configuring HPE InfoSight - overview This overview summarizes the steps to configure HPE InfoSight for use with the storage system. Prerequisites • Ensure that proxy settings are correct (if a proxy server is used). The storage system must be able to connect to the Internet to access the HPE InfoSight website. • Ensure that the Send support data to HPE option in Support Settings is enabled. (See Configuring remote support on page 91). HPE InfoSight functionality relies on the storage system logs and event data that is sent to HPE Support. Settings 91 Procedure 1. Visit the HPE InfoSight website at https://infosight.hpe.com. 2. If you have an HPE Passport account — On the HPE InfoSight website, sign in with your HPE Passport email address and account password. 3. If you do not have an HPE Passport account — Click Create Account. Complete the HPE Passport account setup. a. Return to the HPE InfoSight sign in page. b. The page will prompt you to verify the HPE Passport account. c. Check your email for HPE InfoSight Email Verification email. Respond by clicking the link provided. d. When successful, HPE InfoSight indicates that your email was verified. Click Continue. e. Agree to the HPE InfoSight Terms of Use. 4. If your HPE Passport account is not tied to an existing appropriate System Group, follow the prompts to create a System Group. Tip: To register a System Group, and for more information on System Group best practices, visit: https:// infosight.hpe.com/infrastructure/general/register. 5. On the HPE InfoSight Welcome page, click the HPE Primera, HPE 3PAR StoreServ & StoreOnce Registration link. Or, select Settings > HPE Primera, 3PAR StoreServ & StoreOnce > Register Systems. 6. Complete the System Group creation settings. Include whether you want to receive weekly email summaries. Click the registration token Accept button. 7. Copy and save the System Group token for future reference. 8. Adding the storage system to the System Group — Browse to the HPE Primera storage system. In the HPE Primera UI, complete the Configuring InfoSight settings. See Configuring HPE InfoSight - settings dialog on page 92. Important: If the Real-time data scrubbing option in Support Settings is enabled, some HPE InfoSight functionality for the storage system might not be available. Learn more: Configuring remote support on page 91. Configuring HPE InfoSight - settings dialog You can add this storage system to an HPE InfoSight System Group. HPE recommends that you read the following topics before using the Configure InfoSight settings dialog: About HPE InfoSight on page 93 and Configuring HPE InfoSight - overview on page 91. Procedure 1. On the main menu, select Settings. 2. On the Settings screen, click the Telemetry panel. 3. On the Telemetry screen, click Configure InfoSight on the InfoSight panel. Follow the instructions on the dialog that opens. Collecting support data You can specify the types of support data to collect for transmission to HPE InfoSight. Learn more: About support data on page 93. 92 Settings Prerequisites For collected support data to be transmitted to HPE InfoSight, the Send support data to HPE InfoSight setting must be selected on the Configure Support dialog. Learn more: Configuring remote support on page 91. Procedure 1. On the main menu, select Settings. 2. On the Settings screen, click the Telemetry panel. 3. On the Telemetry screen, click Collect support data on the Actions menu. 4. On the Collect Support Data dialog, select the types of support data to collect, and then click Continue. The storage system will begin to create telemetry data files for the selected types. 5. When the files are created, they are added to the file list on the Telemetry Data Viewer screen. Restarting the remote support transport agent If the remote support transport agent has stopped running, you can restart it. Procedure 1. On the main menu, select Settings. 2. On the Settings screen, click the Telemetry panel. 3. On the Telemetry screen, click Restart transport agent on the Actions menu. Follow the instructions on the dialog that opens. About HPE InfoSight The HPE InfoSight portal is a secure website that provides insight to customers about their HPE storage environments. The metrics displayed on the website are based on analysis of HPE storage system telemetry data that has been transmitted to HPE Support. Learn more: About telemetry on page 94. The analysis by HPE InfoSight includes the following: • Configuration. Software versions, hardware configuration, and storage system internal components. • Status checks. Health information related to software recommendations, hardware checks, and performance alerts. • Data analytics. Storage system trend analysis, predictive analysis of capacity, and overprovisioning. • Hardware performance. Storage system controllers, physical drives, host IO latency, and bandwidth. • Virtualization. Storage system integration with VMware vCenters. Access to HPE InfoSight is through infosight.hpe.com. About support data The HPE Primera UI enables you to collect the following types of storage system support data. • InSplore Data. InSplore data is the storage system health data. The following InSplore data types can be collected: Settings 93 • ◦ CLI data. Command line interface data. ◦ Node data. Controller nodes data. ◦ TOC data. Physical drives table-of-contents data. Performance Data. Storage system data to be used in analyzing the storage system performance. ◦ Default. A subset of the available performance data. ◦ Comprehensive. A complete set of the available performance data. You can specify the number of iterations to collect and the duration of the iterations. • App Dump. HPE Primera application core files. • Crash Dump. HPE Primera crash dump files. • Weekly Data. Support data from the last time weekly files were collected up to the current time. • Splor Data. Health data from the storage system service features (features formerly known as a service processor). About telemetry Telemetry refers to data about the storage system that can be transmitted to HPE Support. For example, telemetry data can include system performance, configuration, status, alerts, and log files. By default, no telemetry data is transmitted to HPE Support. If the option to transmit telemetry data is enabled, the data is sent in telemetry data files. You can view a list of the transmitted telemetry data files on the Telemetry Data Viewer screen. Important: • No customer data is transmitted in the telemetry data. • Only the serial number of the registered storage system is included with the telemetry data. • HPE Support cannot access customer data remotely. Any access to customer data must be done through customerassisted transactions. Telemetry properties This topic describes the properties that appear on the following screens. Telemetry screen Property… Description… Support Settings properties Send support data to HPE InfoSight Whether sending the storage system telemetry/support data to HPE InfoSight is enabled or disabled. Learn more: About telemetry on page 94. Enable HPE remote support access Whether HPE support access is enabled or disabled. Table Continued 94 Settings Telemetry screen RAP forwarding Whether RAP forwarding is enabled or disabled. RAP forwarding (real-time alert processing) sends data by email to HPE InfoSight. Real-time data scrubbing Whether real-time data scrubbing is enabled or disabled. Important: If the Real-time data scrubbing option in Support Settings is enabled, some HPE InfoSight functionality for the storage system might not be available. Learn more: Configuring remote support on page 91. Remote root access When remote root access by HPE support is allowed: never or always. Email notification Whether email notification of alerts is enabled or disabled. When enabled, email notification of alerts is sent from the storage system to the storage system contact. HPE InfoSight properties HPE Passport ID email The HPE Passport email address used with HPE Passport account. HPE InfoSight system group The HPE InfoSight system group in which the storage system is a member. HPE InfoSight system group registration status The HPE InfoSight registration status. Call Home properties Status The Call Home status. For example: normal, failed, or disabled. Details Detail for normal or failed status. For normal status, the detail shows the last telemetry file that was sent to HPE InfoSight. For failed, the detail shows the nature of the issue. For example: Proxy Server is down. Shared Volume Storage Status properties Status The telemetry shared volume status. For example: online. Total size The telemetry shared volume size. Used size The amount of space used in the telemetry shared volume. Used percentage The percentage of space used in the telemetry shared volume. Settings 95 Telemetry Data Viewer screen Property… Description… File Name The storage system telemetry data file name. File Size The storage system telemetry data file size. File Type The storage system telemetry data file type. For example: alert, event, config. Last Modified The date and time that the storage system telemetry data file was last modified. Users The Users screen shows the user account name and role for all user accounts. Clicking the properties box for a user account opens the User screen. On the User screen, you can edit the password for the account or delete the user account. Learn about tasks Learn about concepts • Viewing users on page 96 • About users and roles on page 97 • Creating users on page 97 • User properties on page 98 • Editing users on page 97 • Deleting users on page 97 Viewing users You can view the names and key properties of all user accounts, or view properties of an individual user account. Learn more: About users and roles on page 97, User properties on page 98. Procedure 1. On the main menu, select Settings. 2. On the Settings screen, click the Users panel. The Users screen displays the names and key properties of the user accounts. • By default, user accounts are listed in order by name. • To search for specific user accounts by name, you can use Search ( • To filter, group, and sort items, you can use Filter ( ). ). 3. To view information about a user account, click its key properties box. The screen for an individual user account opens and shows the user account name, role, and available actions. 96 Settings Creating users You can create user accounts for accessing the storage system. Learn more: About users and roles on page 97. Procedure 1. On the main menu, select Settings. 2. On the Settings screen, click the Users panel. 3. On the Users screen, click the create icon (+). Follow the instructions on the dialog that opens. Editing users You can change the password for a user account. Tip: You cannot edit the user account to change its name or role. To change the user account name or role, you must first delete the account. Then create an account with the new name and role. Procedure 1. On the main menu, select Settings. 2. On the Settings screen, click the Users panel. The Users screen opens. 3. On the Users screen, select the user. The screen for the user opens. 4. Click Edit password on the Actions menu. Follow the instructions on the dialog that opens. Deleting users To delete a user account: Procedure 1. On the main menu, select Settings. 2. On the Settings screen, click the Users panel. The Users screen opens. 3. On the Users screen, click the user account. The screen for the user account opens. 4. Click Delete on the Actions menu. Follow the instructions on the dialog that opens. About users and roles To log in to the HPE Primera storage system, you must have a user account. Each user account must have a user role. The user role establishes the rights that are allowed for actions and operations. When using the HPE Primera UI to create a user account, one of the following roles can be assigned: • super. Rights are granted for all actions and operations. • service. Rights are limited to actions and operations that are required to service the storage system. This role allows limited access to user information and user group resources. • security_admin. Rights are granted to create and remove user accounts, except user accounts that have the super role. • edit. Rights are granted to most actions and operations. For example, creating, editing, and deleting storage volumes. Settings 97 • create. Rights are limited to creating items. For example, creating storage volumes. • browse. Rights are limited to read-only access, for example viewing storage volume information. • basic_edit. Rights are similar to the edit role but are more restrictive for deleting objects. User properties This topic describes the user properties that appear on the following screens. Users screen (all users) Property… Description… User name The name of the user account. Learn more: About users and roles on page 97. Role The user role establishes the rights that are allowed for actions and operations. Learn more: About users and roles on page 97. User screen (individual user) Property… Description… User name The name of the user account. Learn more: About users and roles on page 97. Role The role for the user account. LDAP configuration The LDAP Configuration screen enables you to create an LDAP configuration for the storage system. If an LDAP configuration has already been created, the screen displays the configuration properties and available actions. Learn about tasks Learn about concepts • Viewing the LDAP configuration on page 98 • About LDAP on page 100 • Creating the LDAP configuration on page 99 • LDAP properties on page 100 • Editing the LDAP configuration on page 99 • Deleting the LDAP configuration on page 99 • Testing the LDAP connection on page 100 Viewing the LDAP configuration You can view the storage system LDAP configuration. Learn more: About LDAP on page 100, LDAP properties on page 100. Prerequisites An LDAP configuration for the storage system has already been created. Learn more: Creating the LDAP configuration on page 99. 98 Settings Procedure 1. On the main menu, select Settings. 2. On the Settings screen, click the LDAP configuration panel. 3. The LDAP Configuration screen shows the LDAP configuration properties and an Actions menu. Available actions: • Edit • Delete • Test connection Creating the LDAP configuration You can use supported LDAP servers to authenticate logins to the storage system by nonlocal users. Learn more: About LDAP on page 100. Procedure 1. On the main menu, select Settings. 2. On the Settings screen, click the LDAP configuration panel. 3. On the LDAP Configuration screen, click Create on the Actions menu. Follow the instructions on the dialog that opens. • If an LDAP configuration has already been created, you cannot create another one. • If you want to change the current configuration, you can select Edit on the Actions menu. • Or, you can delete the current configuration, and then create another one. Editing the LDAP configuration You can edit the storage system LDAP configuration. Learn more: About LDAP on page 100, LDAP properties on page 100. Prerequisites An LDAP configuration for the storage system has already been created. Learn more: Creating the LDAP configuration on page 99. Procedure 1. On the main menu, select Settings. 2. On the Settings screen, click the LDAP configuration panel. 3. On the LDAP Configuration screen, click Edit on the Actions menu. Follow the instructions on the dialog that opens. Deleting the LDAP configuration Warning: If you delete the LDAP configuration for the storage system, the configuration will be permanently removed. To re-establish the configuration, you will have to create it again. Settings 99 Procedure 1. On the main menu, select Settings. 2. On the Settings screen, click the LDAP configuration panel. 3. On the LDAP Configuration screen, click Delete on the Actions menu. Follow the instructions on the dialog that opens. Testing the LDAP connection Prerequisites An LDAP configuration for the storage system has already been created. Learn more: About LDAP on page 100. Procedure 1. On the main menu, select Settings. 2. On the Settings screen, click the LDAP configuration panel. 3. On the LDAP Configuration screen, click Test connection on the Actions menu. Follow the instructions on the dialog that opens. About LDAP LDAP (Lightweight Directory Access Protocol) is a protocol that is used to access directory services. LDAP servers typically provide a directory for storing user names and passwords. The directory enables different applications and services to validate users. If your environment uses LDAP for authentication and authorization, you can specify an LDAP configuration for the HPE Primera storage system. HPE Primera storage systems support the following LDAP servers: • Microsoft Active Directory • OpenLDAP • Red Hat Directory Server LDAP properties This topic describes the properties that appear on the following screen. LDAP Configuration screen Property… Description… General properties LDAP server The LDAP directory server. LDAP server name The LDAP directory server name. Table Continued 100 Settings LDAP Configuration screen LDAP type The LDAP type: Microsoft Active Directory, OpenLDAP, or Red Hat Directory Server. Port The LDAP application port number. Domain name attribute The LDAP attribute that holds the parent domain namespace. Domain name prefix The LDAP domain name prefix. For example: DN= . Use SSL Whether to connect to the LDAP application using SSL protocol. Allow SSH key Whether to connect to the LDAP application using an SSH key. Use certificate Whether to connect to the LDAP application using a security certificate. Authentication Parameters (properties) Binding The LDAP authentication method. For example: SASL SASL mechanism The LDAP SASL plugin. For example: GSSAPI. Kerberos realm The Kerberos server authentication domain. For example: KBR. Kerberos server IP The Kerberos server IP address. Accounts DN The LDAP directory distinguished name. For example: a1 and a2. Account object class The LDAP directory account object class. For example: user. Account name attribute The LDAP attribute that holds the name. For example: sAMAccountName. Member of attribute The LDAP attribute that holds the member. For example: memberOf. Authorizations properties Authorization Group The LDAP authorization group. Group Distinguished Name The LDAP authorization group distinguished name. Contacts The Contacts screen shows the names and key properties of contacts for the storage system. Clicking the key properties box for a contact opens the Contact screen to show detailed properties for the contact. Settings 101 Learn about tasks Learn about concepts • Viewing contacts on page 102 • About contacts on page 103 • Creating contacts on page 102 • Contact properties on page 103 • Editing contacts on page 102 • Deleting contacts on page 103 Viewing contacts You can view the names and key properties of all contacts, or view properties of an individual contact. Learn more: About contacts on page 103,Contact properties on page 103. Procedure 1. On the main menu, select Settings. 2. On the Settings screen, click the Contacts panel. The Contacts screen displays the names and key properties of contacts. • By default, contacts are grouped by contact type. Within type groups, contacts are listed by name. • To search for specific contacts by name, you can use Search ( • To filter, group, and sort items, you can use Filter ( ). ). 3. To view more information about a contact, click its key properties box. The screen for an individual contact opens and shows the following properties: General and Notifications. An Actions menu is also available. Creating contacts You can create contacts for the storage system. Learn more: About contacts on page 103. Procedure 1. On the main menu, select Settings. 2. On the Settings screen, click the Contacts panel. 3. On the Contacts screen, click the create (+) icon. Follow the instructions on the dialog that opens. Editing contacts Tip: The storage system must have one (and only one) Support contact. Procedure 1. On the main menu, select Settings. 2. On the Settings screen, click the Contacts panel. The Contacts screen opens. 102 Settings 3. On the Contacts screen, select the contact. The screen for the contact opens. 4. Click Edit on the Actions menu. Follow the instructions on the dialog that opens. Deleting contacts Tip: You cannot delete the support contact for the storage system. Procedure 1. On the main menu, select Settings. 2. On the Settings screen, click the Contacts panel. The Contacts screen opens. 3. On the Contacts screen, select the contact. The screen for the contact opens. 4. Click Delete on the Actions menu. Follow the instructions on the dialog that opens. About contacts Contacts are people that can be notified regarding the status and operation of the HPE Primera storage system. Contacts are characterized by type: • Support contact • Email contact Each HPE Primera storage system must have one (and only one) Support contact. A Support contact is the person that HPE Support can contact about issues regarding the storage system. Contact properties This topic describes the properties that appear on the following screens. Contacts screen (all contacts) Property… Description… Contact name The contact first and last name. Company The company or organization that the contact works for. Primary email The contact primary email address. Primary phone The contact primary phone number. Type The contact type: support contact or email contact. Settings 103 Contact (individual contact) Property… Description… Contact name The contact first and last name. General properties Type The contact type: support contact or email contact. First name The contact first name. Last name The contact last name. Country The country/region where the contact is located. Preferred language The preferred language for communication with the contact. Company The company or organization that the contact works for. Primary email The contact primary email address. Secondary email The contact secondary email address. Primary phone The contact primary phone number. Secondary phone The contact secondary phone number. Notifications properties Receive email notifications Whether the contact wants to receive notifications by email. VMware vCenter Server settings The VMware vCenter Settings screen shows the names and key properties of the storage system connections to VMware vCenter Servers. Clicking the key properties box for a VMware vCenter Server connection opens the VMware vCenter Setting screen to show detailed properties for the VMware vCenter Server connection. 104 Settings Learn about tasks • Viewing VMware vCenter Server connections on page 105 • Creating VMware vCenter Server connections on page 105 • Editing VMware vCenter Server connections on page 105 • Deleting VMware vCenter Server connections on page 106 Learn about concepts • About VMware vCenter Servers on page 106 • VMware vCenter Server connection properties on page 106 Viewing VMware vCenter Server connections The storage system can be connected to VMware vCenter servers. You can view the names and key properties of all storage system connections to VMware vCenter Servers on VMware vCenters screen. And, you can view the detailed properties of the connection to an individual VMware vCenter Server on the VMware vCenter screen. Learn more: About VMware vCenter Servers on page 106, VMware vCenter Server connection properties on page 106. Procedure 1. On the main menu, select Settings. 2. On the Settings screen, click the VMware vCenter panel. The VMware vCenter Settings screen displays the names and key properties of VMware vCenter Servers. • By default, VMware vCenter Servers are grouped by status. Within status groups, VMware vCenter Servers are listed by name. • To search for specific VMware vCenter Servers by name, you can use Search ( • To filter, group, and sort items, you can use Filter ( ). ). 3. To view more information about a connection to a VMware vCenter Server, click its key properties box. The screen for the connection to the VMware vCenter Server opens and shows connection status and general information. Creating VMware vCenter Server connections You can create a connection between the storage system and a VMware vCenter Server. Learn more: About VMware vCenter Servers on page 106. Procedure 1. On the main menu, select Settings. 2. On the Settings screen, click the VMware vCenter panel. 3. On the VMware vCenter Settings screen, click the create icon (+). Follow the instructions on the dialog that opens. Editing VMware vCenter Server connections You can edit the storage system connection with a VMware vCenter Server. Learn more: About VMware vCenter Servers on page 106, VMware vCenter Server connection properties on page 106. Settings 105 Prerequisites A connection between the storage system and the VMware vCenter Server has already been created. Learn more: Creating VMware vCenter Server connections on page 105. Procedure 1. On the main menu, select Settings. 2. On the Settings screen, click the VMware vCenter panel. 3. On the VMware vCenter Settings screen, click the VMware vCenter Server connection. 4. On the screen for the VMware vCenter Server, click Edit on the Actions menu. Follow the instructions on the dialog that opens. Deleting VMware vCenter Server connections You can delete the storage system connections to VMware vCenter Servers. Procedure 1. On the main menu, select Settings. 2. On the Settings screen, click the VMware vCenter panel. 3. On the VMware vCenter Settings screen, click the VMware vCenter instance. 4. On the screen for the VMware vCenter instance, click Delete on the Actions menu. Follow the instructions on the dialog that opens. About VMware vCenter Servers VMware vCenter Server is a software appliance that provides centralized management of virtualized hosts and virtual machines. The typical use is in environments with many virtual hosts. If your environment uses VMware vCenter Server, you can create connections between the HPE Primera storage system and one or more instances of VMware vCenter Server. VMware vCenter Server connection properties This topic describes the properties that appear on the following screens. VMware vCenters screen (all VMware vCenter Servers) 106 Property… Description… Name The VMware vCenter Server name. VMware vCenter server The VMware vCenter Server IP address. In IPv4 or IPv6 format. VMware vCenter port The VMware vCenter Server port number. Description An optional description of the VMware vCenter Server. Status The VMware vCenter Server status. For example: active. Settings VMware vCenter screen (individual VMware vCenter Server) Property… Description… General Name The VMware vCenter Server name. Description An optional description of the VMware vCenter Server. VMware vCenter server The VMware vCenter Server IP address. In IPv4 or IPv6 format. VMware vCenter port The VMware vCenter Server port number. Username The VMware vCenter Server login user name. Status The VMware vCenter Server status. For example: active. Certificate The VMware vCenter Server certificate ciphertext. Network services The Network Services screen enables you to view and manage storage system SMI-S CIM settings, and connections to SNMP servers and syslog servers. • To learn how to view the Network Services screen, see Viewing network services on page 107. • To learn about SNMP server connections, see SNMP manager connections on page 108. • To learn about the SMI-S CIM server settings, see SMI-S CIM server settings on page 109. • To learn about syslog server connections, see Remote syslog server connections on page 110. Viewing network services You can view and manage storage system SMI-S CIM settings, and connections to SNMP servers and syslog servers. Procedure 1. On the main menu, select Settings. 2. On the Settings screen, click the Network services panel. The Network Services screen opens. 3. You can view and manage network services on the following panels: Settings 107 • The SNMP panel shows the storage system connections to SNMP servers. You can create, edit, and delete connections by clicking Configure SNMP managers. • The SMI-S CIM panel shows the settings for the storage system internal SMI-S CIM service. You can edit the settings by clicking Configure CIM server. • The Remote Syslog panel shows the storage system connections to remote syslog servers. You can create, edit, and delete connections by clicking Configure remote syslog. SNMP manager connections The SNMP panel on the Network Services screen enables you to view and manage storage system connections to SNMP managers. Learn about tasks Learn about concepts • Creating SNMP manager connections on page 108 • About SNMP managers on page 109 • Editing SNMP manager connections on page 108 • • Deleting SNMP manager connections on page 108 SNMP manager connection properties on page 109 Creating SNMP manager connections You can connect the storage system to one or more SNMP servers. Learn more: About SNMP managers on page 109 Procedure 1. On the main menu, select Settings. 2. On the Settings screen, click the Network services panel. 3. On the Network Services screen, click Configure SNMP managers. The Edit SNMP Managers dialog opens. To create a connection to an SNMP server, click the create icon (+). Follow the instructions on the dialog that opens. Editing SNMP manager connections You can edit the storage system connection to an SNMP server. Learn more: About SNMP managers on page 109, SNMP manager connection properties on page 109. Procedure 1. On the main menu, select Settings. 2. On the Settings screen, click the Network Services panel. 3. On the Network Services screen, click Configure SNMP managers. The Edit SNMP Managers dialog opens. 4. To edit a connection to an SNMP server, click its edit icon ( ). Follow the instructions on the dialog that opens. Deleting SNMP manager connections You can delete the storage system connection to an SNMP server. Learn more: About SNMP managers on page 109. 108 Settings Procedure 1. On the main menu, select Settings. 2. On the Settings screen, click the Network services panel. 3. On the Network Services screen, click Configure SNMP managers. The Edit SNMP Managers dialog opens. 4. To delete a connection to an SNMP server, click its delete icon ( ). Follow the instructions on the dialog that opens. About SNMP managers SNMP managers are applications that can collect, store, view, and manage event messages and alerts from devices on a network. The devices and managers use SNMP (Simple Network Management Protocol) to send and receive messages and alerts. In normal operation, an SNMP manager polls the devices for messages. However, when a device identifies important events, the device pushes an alert (sometimes called an SNMP trap) to the SNMP manager without waiting to be polled. All HPE Primera storage systems support the SNMP protocol. If you have SNMP manager applications in your environment, you can create connections from the storage system to the SNMP managers. SNMP manager connection properties This topic describes the properties that appear on the following screen. Network Services screen Property… Description… SNMP properties Managers (IP address) The IP addresses of the SNMP servers that the storage system is connected to. Multiple IP addresses are separated by commas. The IP addresses can be in IPv4 or IPv6 format. SMI-S CIM server settings The SMI-S CIM panel on the Network Services screen enables you to view and manage settings for the storage system internal SMI-S CIM server. Learn about tasks Learn about concepts Editing the SMI-S CIM server settings on page 109 • About the SMI-S CIM server on page 110 • SMI-S CIM server properties on page 110 Editing the SMI-S CIM server settings You can edit settings for the storage system internal SMI-S CIM server. Learn more: About the SMI-S CIM server on page 110, SMI-S CIM server properties on page 110. Settings 109 Procedure 1. On the main menu, select Settings. 2. On the Settings screen, click the Network services panel. 3. On the Network Services screen, click Configure CIM server. Follow the instructions on the dialog that opens. About the SMI-S CIM server SMI-S CIM (Storage Management Interface Specification, Common Information Model) is a specification for collecting storage system performance and configuration data. All HPE Primera storage systems include internal SMI-S CIM server functionality. The SMI-S CIM server collects storage system performance and configuration data and makes the data available to storage management applications. SMI-S CIM server properties This topic describes the properties that appear on the following screen. Network Services screen Property… Description… SMI-S CIM Server properties Service Whether the SMI-S CIM server service on the storage system is enabled. HTTP Whether HTTP protocol is enabled for communication with the storage system SMI-S CIM server. HTTPS Whether HTTPS protocol is enabled for communication with the storage system SMI-S CIM server. SLP Whether service location protocol (SLP) is enabled for the storage system SMI-S CIM server. When enabled, SLP allows devices to find services on other devices in a local area network. Replica entity policy Whether the replica entity policy is enabled for the storage system SMI-S CIM server. Typically enabled for HPE Primera Remote Copy replication at primary and secondary sites. Remote syslog server connections The Remote Syslog panel on the Network Services screen enables you to view and manage storage system connections to remote syslog servers. 110 Settings Learn about tasks • Creating remote syslog server connections on page 111 • Editing remote syslog server connections on page 111 • Deleting remote syslog server connections on page 111 Learn about concepts About syslog servers on page 112 Creating remote syslog server connections You can connect the storage system to one or more remote syslog servers. Learn more: About syslog servers on page 112. Procedure 1. On the main menu, select Settings. 2. On the Settings screen, click the Network services panel. 3. On the Network Services screen, click Configure remote syslog. The Edit Remote Syslog dialog opens. • To create a connection to a remote syslog server, click the create icon (+) on the Remote Syslog Hosts panel. Follow the instructions on the dialog that opens. • To create a connection to a remote syslog security server, click the create icon (+) on the Remote Syslog Security Hosts panel. Follow the instructions on the dialog that opens. Editing remote syslog server connections You can edit the storage system connection to a remote syslog server. Learn more: About syslog servers on page 112, Syslog server properties on page 112. Procedure 1. On the main menu, select Settings. 2. On the Settings screen, click the Network services panel. 3. On the Network Services screen, click Configure remote syslog. The Edit Remote Syslog dialog opens. 4. To edit a remote syslog server, or a remote syslog security server, click its edit icon ( the dialog that opens. ). Follow the instructions on Deleting remote syslog server connections You can delete the storage system connection to a remote syslog server. Learn more: About syslog servers on page 112. Procedure 1. On the main menu, select Settings. 2. On the Settings screen, click the Network services panel. Settings 111 3. On the Network Services screen, click Configure remote syslog. The Edit Remote Syslog dialog opens. 4. To delete the connection to a remote syslog server, or remote syslog security server, click its delete icon ( ). The connection is no longer shown in the dialog. To permanently delete the connection, click the Save button. About syslog servers Syslog server applications are used to collect, store, view, and manage event messages from other devices on a network. Some syslog server applications are specialized for security auditing. The sending devices and syslog servers use the syslog protocol to send and receive the event messages. All HPE Primera storage systems support the syslog protocol. If you have syslog server applications in your environment, you can create connections from the storage system to the remote syslog servers. Syslog server properties This topic describes the properties that appear on the following screen. Network Services screen Property… Description… Remote Syslog properties 112 Remote syslog Whether the storage system remote syslog feature is enabled. Remote syslog hosts (IP:port) The IP address and port number of the syslog servers (hosts) that the storage system is connected to. Multiple IP addresses are separated by commas. The IP addresses can be in IPv4, IPv6, or FQDN format. Remote syslog security hosts (IP:port) The IP address and port number of the syslog security servers (hosts) that the storage system has been connected to. The IP addresses can be in IPv4, IPv6, or FQDN format. Settings Troubleshooting A Connection Lost error occurs after changing the date or time on the storage system Symptom A Connection Lost error message is displayed after you change the date or time on the storage system. Cause Changing the date or time on the storage system causes the browser connection to the storage system to be lost. Action To reconnect, click Retry on the error message. Or refresh the display and log in again. No System Group associated with HPE Passport account Symptom When using the Configure InfoSight dialog, a message indicates that no HPE InfoSight System Group is associated with your HPE Passport account. The message recommends that you register an HPE InfoSight System Group. Cause To configure HPE InfoSight for use with the storage system, at least one HPE InfoSight System Group must already be associated with your HPE Passport account. Action 1. Tip: If your organization already has an appropriate System Group, request your administrator to add your HPE Passport email address to the System Group. Otherwise, continue with the following steps to add a System Group to your HPE Passport account. 2. Visit https://infosight.hpe.com/infrastructure/general/register. 3. Sign in with your HPE Passport email address and account password. 4. Under Settings, click Register Systems. 5. To create a System Group, follow the prompts. When done, you can exit the HPE InfoSight website. 6. On the HPE Primera UI use the Configure InfoSight dialog to complete the HPE InfoSight setup. See also Configuring HPE InfoSight - overview on page 91. OS update - failed to fetch error Symptom After clicking the Yes, install button on the Update software dialog, a Failed to fetch error message is displayed. Troubleshooting 113 Cause The HPE Primera OS update could not be installed due to an issue with the browser cache. Action 1. Follow your browser instructions and clear the browser cache. Then exit/quit all browser windows. Tip: HPE recommends that you save/export your bookmarks before clearing the browser cache. 2. Reopen the browser and log back in to the HPE Primera UI. 3. Navigate to the Update software dialog and retry the HPE Primera OS update. OS updates - automatic download and recommendation settings are not enabled Symptom After enabling remote support on the Configure Support dialog, the Update settings panel on the Software screen indicates that options are disabled for: Automatically download updates from HPE InfoSight and Receive update recommendations from HPE InfoSight. Cause In some cases, the options on the Software screen are not automatically updated when remote support is enabled on the Configure Support dialog. Action To enable the options, click the toggles for Automatically download updates from HPE InfoSight and Receive update recommendations from HPE InfoSight. 114 Troubleshooting Websites General websites Hewlett Packard Enterprise Information Library www.hpe.com/info/EIL Single Point of Connectivity Knowledge (SPOCK) Storage compatibility matrix www.hpe.com/storage/spock Storage white papers and analyst reports www.hpe.com/storage/whitepapers For additional websites, see Support and other resources. Websites 115 Support and other resources Accessing Hewlett Packard Enterprise Support • For live assistance, go to the Contact Hewlett Packard Enterprise Worldwide website: http://www.hpe.com/info/assistance • To access documentation and support services, go to the Hewlett Packard Enterprise Support Center website: http://www.hpe.com/support/hpesc Information to collect • Technical support registration number (if applicable) • Product name, model or version, and serial number • Operating system name and version • Firmware version • Error messages • Product-specific reports and logs • Add-on products or components • Third-party products or components Accessing updates • Some software products provide a mechanism for accessing software updates through the product interface. Review your product documentation to identify the recommended software update method. • To download product updates: Hewlett Packard Enterprise Support Center www.hpe.com/support/hpesc Hewlett Packard Enterprise Support Center: Software downloads www.hpe.com/support/downloads Software Depot www.hpe.com/support/softwaredepot • To subscribe to eNewsletters and alerts: www.hpe.com/support/e-updates • To view and update your entitlements, and to link your contracts and warranties with your profile, go to the Hewlett Packard Enterprise Support Center More Information on Access to Support Materials page: www.hpe.com/support/AccessToSupportMaterials IMPORTANT: Access to some updates might require product entitlement when accessed through the Hewlett Packard Enterprise Support Center. You must have an HPE Passport set up with relevant entitlements. 116 Support and other resources Customer self repair Hewlett Packard Enterprise customer self repair (CSR) programs allow you to repair your product. If a CSR part needs to be replaced, it will be shipped directly to you so that you can install it at your convenience. Some parts do not qualify for CSR. Your Hewlett Packard Enterprise authorized service provider will determine whether a repair can be accomplished by CSR. For more information about CSR, contact your local service provider or go to the CSR website: http://www.hpe.com/support/selfrepair Remote support Remote support is available with supported devices as part of your warranty or contractual support agreement. It provides intelligent event diagnosis, and automatic, secure submission of hardware event notifications to Hewlett Packard Enterprise, which will initiate a fast and accurate resolution based on your product's service level. Hewlett Packard Enterprise strongly recommends that you register your device for remote support. If your product includes additional remote support details, use search to locate that information. Remote support and Proactive Care information HPE Get Connected www.hpe.com/services/getconnected HPE Proactive Care services www.hpe.com/services/proactivecare HPE Proactive Care service: Supported products list www.hpe.com/services/proactivecaresupportedproducts HPE Proactive Care advanced service: Supported products list www.hpe.com/services/proactivecareadvancedsupportedproducts Proactive Care customer information Proactive Care central www.hpe.com/services/proactivecarecentral Proactive Care service activation www.hpe.com/services/proactivecarecentralgetstarted Warranty information To view the warranty information for your product, see the links provided below: HPE ProLiant and IA-32 Servers and Options www.hpe.com/support/ProLiantServers-Warranties HPE Enterprise and Cloudline Servers www.hpe.com/support/EnterpriseServers-Warranties HPE Storage Products www.hpe.com/support/Storage-Warranties HPE Networking Products www.hpe.com/support/Networking-Warranties Regulatory information To view the regulatory information for your product, view the Safety and Compliance Information for Server, Storage, Power, Networking, and Rack Products, available at the Hewlett Packard Enterprise Support Center: www.hpe.com/support/Safety-Compliance-EnterpriseProducts Support and other resources 117 Additional regulatory information Hewlett Packard Enterprise is committed to providing our customers with information about the chemical substances in our products as needed to comply with legal requirements such as REACH (Regulation EC No 1907/2006 of the European Parliament and the Council). A chemical information report for this product can be found at: www.hpe.com/info/reach For Hewlett Packard Enterprise product environmental and safety information and compliance data, including RoHS and REACH, see: www.hpe.com/info/ecodata For Hewlett Packard Enterprise environmental information, including company programs, product recycling, and energy efficiency, see: www.hpe.com/info/environment Documentation feedback Hewlett Packard Enterprise is committed to providing documentation that meets your needs. To help us improve the documentation, send any errors, suggestions, or comments to Documentation Feedback (docsfeedback@hpe.com). When submitting your feedback, include the document title, part number, edition, and publication date located on the front cover of the document. For online help content, include the product name, product version, help edition, and publication date located on the legal notices page. 118 Support and other resources