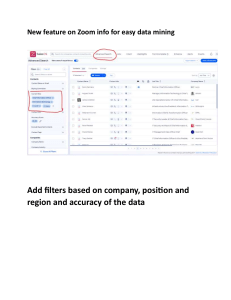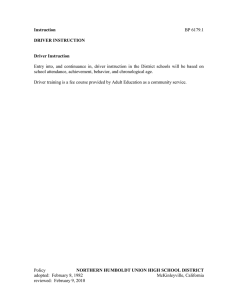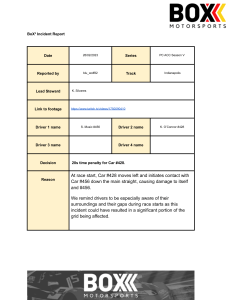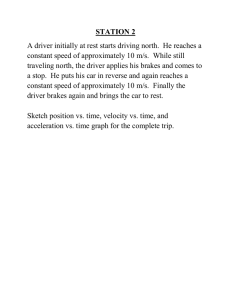ZOOM G Series ASIO Driver Installation Guide For Windows Copyright(C) 2013 ZOOM Corporation. All Rights Reserved. ● Zoom Corporation does not bear liability for any damages or third-party claims arising from the use of the software, whether directly or indirectly. Unauthorized redistribution, sale, leasing, renting, alteration, or reverse engineering of the software is prohibited. Features and specifications of the software and the contents of the documentation may be changed in future without notice. Windows®, Windows® XP, Windows Vista® and Windows® 7 are trademarks or registered trademarks of Microsoft® Corporation. Other product names, registered trademarks and company names are properties of their respective owners. Note: All trademarks and registered trademarks in this document are used only for identification. There is no intention to infringe on the copyrights of their owners. The actual content of screens and messages on the computer may differ from the illustrations used in this manual. 1. Introduction Thank you for downloading the ZOOM G-Series ASIO Driver. This document describes how to install and uninstall the driver. CAUTION After installing the G Series ASIO Driver on a PC and connecting the G3/G3X/G5/B3 to it as an audio interface, you might not be able to hear sound from the PC. In this case, update the unit's firmware to the SYSTEM version shown below or newer. ・G3/G3X : SYSTEM v2.10 ・G5 : SYSTEM v1.20 ・B3 : SYSTEM v1.10 Check the ZOOM website (http://www.zoom.co.jp/) to download the firmware. 2. Operation Environment Requirements Operating system: Windows Vista® SP2 later (32bit、64bit) Windows® 7(32bit、64bit) Windows® 8(32bit、64bit) CAUTION Start installation and uninstallation disconnecting G-Series from PC. Before starting this application, shut down all other applications that are running. 1 3. Updating the driver If a ZOOM G-Series Driver is already installed, first uninstall the old driver. Then install the new driver. 3.1. Installation 1. Start Windows without any USB devices including G-Series(Except keyboard and mouse). 2. Shut down any applications that are running. 3. Double-click on the "G-Series_ASIO32.exe" icon or “G-Series_ASIO64.exe” icon depending on the operating system you use. 4. Select language and click [OK]. 5. To start the installation, click [Next]. 6. The License Agreement is displayed. Read the agreement and place a check mark in the “I accept the terms in the License Agreement” box to confirm your acceptance of the agreement. Then click [Next]. 7. To start the installation, click [Install]. 2 When a warning message “Windows security” appears, click [Install]. 8. Click [Finish] to finish installation of InstallShield. 9. Next, connect the G-Series to the computer using a USB cable. When G-Series is connected to Computer, “Installing device driver software” will launch and it finish automatically. 3 4. Uninstallation 1. Start Windows without any USB devices including G-Series (Except keyboard and mouse). 2. Shut down any applications that are running. 3. Click on the Start→Programs→ZOOM→G-Series Driver→" Uninstall G-Series Driver " icon. 4. The uninstallation process starts. Confirm that you want to proceed by clicking [YES]. To cancel the process, click [NO]. *The uninstallation is completed automatically. 4