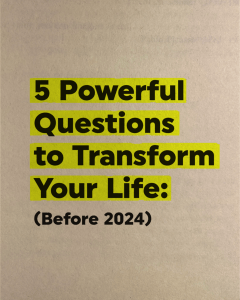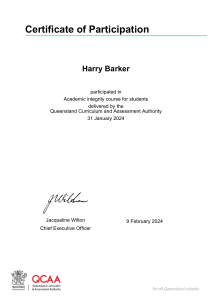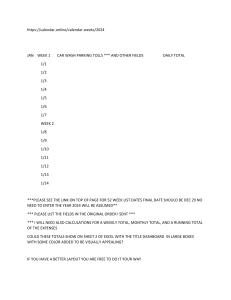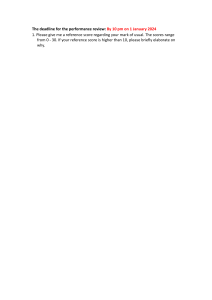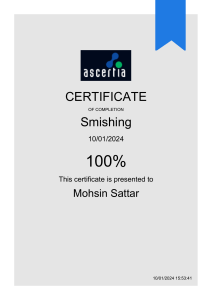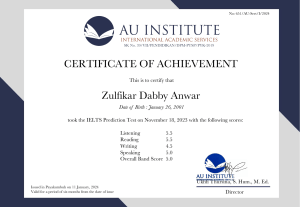JARIM OMOGI BSc Biochemistry (KU), Cert M&E (Amref), Mph(MOI). E-mail : oduoromogi@gmail.com Cell phone: 0727239519 5/18/2024 INTRODUCTION TO SPSS 5/18/2024 Outline • Introduction to SPSS • Menu Interface • Entering Data • Output Viewer 5/18/2024 SPSS • “Statistical Package for the Social Sciences” 5/18/2024 SPSS • SPSS opens directly into an untitled Data Editor. 5/18/2024 SPSS Menu & Toolbars • File, Edit, View, Window, Help: Similar to most windows applications. File - Standard options for opening, saving, printing and exiting Edit - Standard commands to undo, redo, cut, copy and paste View - Options for showing/hiding toolbars, displaying values or their labels in Data Editor Window - Provides option for switching between different SPSS windows Help – Contains SPSS help system 5/18/2024 Toolbars Continued • Data – Used to manipulate the data; sort, merge.. etc • Transform - Creation of new variables. • Analyze - Heart of SPSS. This menu provides access to the statistical procedures for analysing your data set. All the items on the analyze menu have sub menus. • Graphs - Provide options to create high quality plots and charts. • Utilities - Used to display information on individual variables. 5/18/2024 Data View • Two different views within the data editor in SPSS • Data View – Used for entering, editing and modifying data. • Very much like an excel spreadsheet. 5/18/2024 Variable View • Used to define the type of information that is entered in to each column in data view. 5/18/2024 Variable View • Variable View with a data set already loaded in SPSS: 5/18/2024 Entering Data • File | Open an existing SPSS data document (.sav) Or • Manually Enter Data: 1. Define Variables in Variable View 2. Enter data in Data view Or • Read Data in from Excel 5/18/2024 Manually Entering Data – Defining Variables • In Variable View first name your variable in the Name column • In the Type column click on the button to reveal the Variable type dialogue box and select the appropriate variable type. 5/18/2024 Manually Entering Data – Defining Variables • In the Values column Click on the button to reveal the Values Labels dialogue box. Enter your values and corresponding labels for the variable you are defining if appropriate • Define “Measure” (specific variable type e.g. nominal/ordinal/scale) • Directly enter the data values in Data View 5/18/2024 Shape of Data • SPSS usually requires data in wide format • One row per observation (e.g. one row per patient) • Columns represent the different variables 5/18/2024 Rules for Defining Variable Names • • • • The name must begin with a letter. Maximum of 8 characters and no spaces. Names must be unique. @ # _ or $ allowed. A full stop can be used but not as the last character, so best avoided. • The space character and others such as * ! ? And ‘ are not allowed. • Names are not case sensitive so ID, id and Id are identical. 5/18/2024 Rules for Defining Variables • Certain SPSS keywords are no allowed as variable names they are: ALL TO OR NOT EQ LT GE GT 5/18/2024 WITH NE LE BY AND Output Viewer • Where results of statistical analysis performed via analyze are displayed (will open automatically when analysis is performed). 5/18/2024 Saving the Data Worksheet • Although you can click directly on the Save button the Data Editor window a better approach is to select File|Save As in • Using an incremental numbering system for file names allows you to keep the most recent files and older copies. C:\USERS\HEALTH1.SAV C:\USERS\HEALTH2.SAV C:\USERS\HEALTH3.SAV 5/18/2024 Saving Results • In the output viewer window the output can also be saved by choosing File|Save As 5/18/2024 Finishing with SPSS • Bring the Data Editor window to the top and choose File|Exit. • Remember to save your worksheet &/or results first if required. 5/18/2024 Karibu Sana! Welcome! 5/18/2024