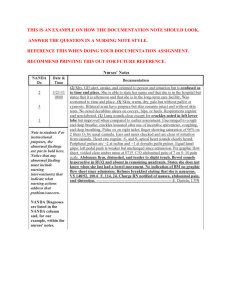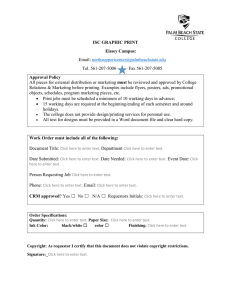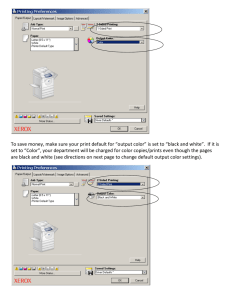Thank you very much for purchasing this product.
• To ensure correct and safe usage with a full understanding of this product's performance, please be sure to read through this manual completely and store it in a safe location.
• Unauthorized copying or transferal, in whole or in part, of this manual is prohibited.
• The specifications of this product and the contents of this operation manual are subject to change without notice.
• The operation manual and the product have been prepared and tested as much as possible. If you find any misprints or errors, please
inform us.
• Roland DG Corporation assumes no responsibility for any direct or indirect loss or damage that may occur through use of this product,
regardless of any failure to perform on the part of this product.
• Roland DG Corporation assumes no responsibility for any direct or indirect loss or damage that may occur with respect to any article made
using this product.
FA02524
R6-210405
http://www.rolanddg.com/
Copyright © 2019-2021 Roland DG Corporation
Contents
Basic Handling Methods................................................................................ 8
Basic Information ...................................................................................................... 9
Part Names and Functions ........................................................................................................10
Printer Unit ...................................................................................................................10
Operation Panel..............................................................................................................16
Display Screen ...............................................................................................................17
About the Media Used.............................................................................................................18
Types of Media ...............................................................................................................18
Conditions for Usable Media ...............................................................................................19
Menu List ............................................................................................................................20
Main Menu ....................................................................................................................20
Function Menu ...............................................................................................................24
Language and Unit Menu ...................................................................................................25
Basic Operations....................................................................................................... 26
Power Supply Operations .........................................................................................................27
Turning the Power On .......................................................................................................27
Turning the Power Off ......................................................................................................28
Precautions When Operating the Power Supply.........................................................................29
Sleep Mode (Power-saving Feature) ......................................................................................30
Setup of Media .....................................................................................................................31
Setup of Roll Media..........................................................................................................31
Setup of Sheet Media .......................................................................................................41
Separating the Media .......................................................................................................48
What to Do First after Installation ..............................................................................................49
Accurately Adjusting the Misalignment of the Ink Landing Position .................................................49
Checking before Output ..........................................................................................................52
LAN (Local Area Network) Settings .......................................................................................52
Preventing Sedimentation in Inks .........................................................................................53
Pausing and Canceling Output ...................................................................................................54
Pausing and Resuming Output .............................................................................................54
Canceling Output ............................................................................................................55
Ink Pouch/TR2 Cleaning Liquid Pouch Replacement..........................................................................56
Out-of-ink Warnings .........................................................................................................56
Out-of-TR2-cleaning-liquid Warnings .....................................................................................57
Ink Pouch Replacement .....................................................................................................58
TR2 Cleaning Liquid Pouch Replacement ................................................................................60
Output Method ........................................................................................ 62
Printing Method........................................................................................................ 63
Preparations before Printing Output............................................................................................64
Printing Tests and Normal Cleaning.......................................................................................64
Printing Output.....................................................................................................................67
Step 1: Batch Settings for Printing .......................................................................................67
Step 2: Starting Output ....................................................................................................76
Cutting Method ........................................................................................................ 78
Preparations before Cutting Output ............................................................................................79
Step 1: Switching Off the Print Heater and Dryer .....................................................................79
Step 2: Preventing Pulling of the Media with Undue Force ..........................................................80
Step 3: Adjusting Cutting..................................................................................................81
Cutting Output .....................................................................................................................83
Step 1: Batch Settings for Cutting .......................................................................................83
1
Contents
Step 2: Starting Output ....................................................................................................90
Printing and Cutting Method......................................................................................... 91
Preparations before Printing and Cutting Output .............................................................................92
Step 1: Printing Tests and Normal Cleaning ............................................................................92
Step 2: Adjusting Cutting..................................................................................................95
Printing and Cutting Output......................................................................................................97
Step 1: Batch Settings for Printing and Cutting ........................................................................97
Step 2: Starting Output .................................................................................................. 110
How to Cut with Crop Marks........................................................................................112
Preparations before Cutting with Crop Marks ............................................................................... 113
What Is Cutting with Crop Marks? ....................................................................................... 113
Step 1: Printing Tests and Normal Cleaning .......................................................................... 114
Step 2: Adjusting Cutting................................................................................................ 117
Cutting with Crop Marks ........................................................................................................ 119
Step 1: Batch Settings for Cutting with Crop Marks ................................................................. 119
Step 2: Starting Output with Crop Marks ............................................................................. 132
Step 3: Preparations for Cutting Output .............................................................................. 134
Step 4: Starting Cutting Output ........................................................................................ 138
Optimizing Quality and Efficiency ................................................................139
Optimizing the Output Quality .....................................................................................140
Using the Correction Functions ................................................................................................ 141
Adjusting the Misalignment of the Ink Landing Position............................................................. 141
Accurately Adjusting the Misalignment of the Ink Landing Position ............................................... 143
Reducing Horizontal Bands (Feed Correction Function) ............................................................. 146
Configuring Settings to Match the Properties of the Media ............................................................... 148
Changing the Print Head Height......................................................................................... 148
Using Transparent Media ................................................................................................. 150
Using Hard-to-Dry Media ................................................................................................. 151
Using Media That Wrinkles Easily/Does Not Move Smoothly ........................................................ 152
Using Sticky Media......................................................................................................... 153
Preventing Ink Discharge Issues................................................................................................ 154
Preventing Soiling of the Media, Dot Drop-out, and Dot Displacement ........................................... 154
Preventing Misaligned Media ................................................................................................... 155
Use Middle Pinch Rollers When Pulling Back or Feeding Media..................................................... 155
Adjusting the Ink-drying Method .............................................................................................. 156
What Is the Media Heating System?..................................................................................... 156
Setting the Print Heater Temperature ................................................................................. 157
Setting the Dryer Temperature .......................................................................................... 158
Hints and Tips for Temperature Control ............................................................................... 159
Setting the Temperature during Preheating ........................................................................... 160
Drying the Trailing Edge of the Printing Area on the Dryer (When Only Printing) ............................... 161
Drying the Trailing Edge of the Printing Area on the Dryer (When Printing and Cutting) ...................... 162
Setting the Drying Time after Printing (When Only Printing) ....................................................... 163
Setting the Drying Time after Printing (When Printing and Cutting) .............................................. 164
Switching Off the Print Heater and Dryer Together .................................................................. 165
Using an Auxiliary Drying Unit ........................................................................................... 166
Using a Blower-fan Unit .................................................................................................. 167
Accurately Adjusting the Cutting Settings ................................................................................... 168
Fine-tuning the Cutting Conditions ..................................................................................... 168
Accurately Adjusting the Cutting-in Amount .......................................................................... 170
Performing Distance Correction during Cutting....................................................................... 172
Cutting to Make It Possible to Cut Corners Attractively (Over Cut) ............................................... 173
Prioritizing the Cutting Settings of This Machine over the Software RIP Settings ............................... 174
Accurately Adjusting the Settings for Printing and Cutting ............................................................... 175
2
Contents
Correcting the Misalignment of Printing and Cutting ................................................................ 175
Correcting the Misalignment of the Printing and Cutting Positions during Cutting.............................. 179
Accurately Adjusting the Settings for Cutting with Crop Marks .......................................................... 181
Aligning the Positions of Cutting with Crop Marks Manually ........................................................ 181
Correcting the Misalignment of Printing and Cutting with Crop Marks (Concurrent Test for Printing and Cutting with Crop Marks)............................................................................................... 183
Correcting the Misalignment of Printing and Cutting with Crop Marks (Separate Test for Printing/Cutting
with Crop Marks) .................................................................................................... 187
Correcting the Sensor for Reading Crop Marks ........................................................................ 193
Adjusting the Level of the Sensor for Reading Crop Marks According to the Media............................. 196
Resetting the Level of the Sensor for Reading Crop Marks.......................................................... 197
Optimizing Work Efficiency .........................................................................................198
Using Presets ..................................................................................................................... 199
Saving the Current Settings in Presets ................................................................................. 199
Loading and Outputting a Preset........................................................................................ 201
Adjusting the Output-start Location .......................................................................................... 202
Setting the Base Point .................................................................................................... 202
Reducing Output Time .......................................................................................................... 204
Speeding Up Output for Narrow Media ................................................................................. 204
Using the Media Take-up Unit .................................................................................................. 205
About the Media Take-Up Unit........................................................................................... 205
Performing Operations from the Dedicated Mobile Operation Application ............................................. 206
What Is the Dedicated Mobile Operation Application?............................................................... 206
Downloading the Operation Application ............................................................................... 207
Using the Operation Application ........................................................................................ 208
Important Notes on Using the Operation Application................................................................ 209
Other Useful Functions.......................................................................................................... 211
Using the Print Light (Interior Light) ................................................................................... 211
Performing Printing Tests Arranged Horizontally ..................................................................... 212
Using Media Flanges for Paper Tubes (Cores) with an Internal Diameter of 2 Inches ........................... 213
Optimizing Operation Management ...............................................................................214
Managing the Operations Appropriately and Efficiently ................................................................... 215
Setting the Current Date/Time and Using It for Maintenance ...................................................... 215
Displaying the Amount of Media Remaining ........................................................................... 216
Making Sure to Verify the Setting for the Amount Remaining Every Time the Media Is Changed ............. 217
Printing the Amount of Remaining Media .............................................................................. 218
Thoroughly Using the Middle Pinch Rollers ............................................................................ 219
Thoroughly Mixing the Ink Periodically................................................................................. 220
Setting the Activation Interval for Sleep Mode (Power-saving Feature) .......................................... 221
Managing the Basic Settings of the Printer .................................................................................. 222
Setting the Menu Language and Units of Measurement ............................................................. 222
Turning on Bluetooth Communication .................................................................................. 223
Viewing System Information ............................................................................................. 225
Returning All Settings to Factory Defaults............................................................................. 226
Maintenance ..........................................................................................227
Introduction ...........................................................................................................228
Important Notes on Handling and Use ........................................................................................ 229
Printer....................................................................................................................... 229
Ink Pouches ................................................................................................................. 230
Basic Maintenance Knowledge ................................................................................................. 231
Types and Timing of Maintenance....................................................................................... 231
Measures When the Printer Is Not in Use for a Prolonged Period .................................................. 232
Regular Maintenance ................................................................................................233
3
Contents
Cleaning the Machine ........................................................................................................... 234
Cleaning the Media Path.................................................................................................. 234
Cleaning the Knife Carriage Roller...................................................................................... 235
Disposing of Discharged Fluid .................................................................................................. 236
Precautions for Disposing of Discharged Fluid ........................................................................ 236
If the Discharged Fluid Disposal Message Appears.................................................................... 237
If the Drain Bottle Exceeds Its Capacity Limit ........................................................................ 238
Daily Print Head Check.......................................................................................................... 239
Printing Tests and Normal Cleaning..................................................................................... 239
When Normal Cleaning Is Not Effective ...................................................................................... 242
Medium Cleaning Method................................................................................................. 242
Powerful Cleaning Method ............................................................................................... 244
Manual Cleaning.................................................................................................................. 246
When Manual Cleaning Is Necessary .................................................................................... 246
Manual Cleaning Method ................................................................................................. 247
Consumable Products and Parts Related to Manual Cleaning ....................................................... 253
If Colors Are Uneven ............................................................................................................ 254
Mixing the Ink by Shaking the Pouch Tray.............................................................................. 254
Advanced Maintenance ..............................................................................................255
When Uneven Color Issues Occur with White Ink ........................................................................... 256
Damper Cleaning Method................................................................................................. 256
Handling Severe Dot Drop-out and Dot Displacement...................................................................... 259
Super Cleaning Method ................................................................................................... 259
Partially Restricting the Print Heads Used for Printing .............................................................. 263
Emergency Measure) Cleaning the Print Head Surface .............................................................. 266
Replacing Consumable Parts........................................................................................267
Replacing Parts for Maintenance .............................................................................................. 268
Replacing the Wiper and the Tray Pad ................................................................................. 268
Cleaning the Wiper Tray .................................................................................................. 271
Replacing the Blade/Separating Knife ........................................................................................ 273
Replacing the Blade ....................................................................................................... 273
Replacing the Separating Knife.......................................................................................... 280
Troubleshooting Methods...........................................................................282
Output Quality Problems ............................................................................................283
Printed results are coarse or contain horizontal stripes ................................................................... 284
Do the print heads cause dot drop-out?................................................................................ 284
Is the print head height appropriate? .................................................................................. 284
Have you carried out feed correction ("CALIBRATION")?............................................................. 284
Have you carried out correction of the ink landing position "MEDIA GAP ADJ."? ................................ 284
Is the printer installed in a level and stable location?............................................................... 284
Is the media heating system at a suitable temperature?............................................................ 284
Is the temperature of the room too low? .............................................................................. 285
Is the print mode suitable?............................................................................................... 285
Is the media loaded correctly? .......................................................................................... 285
Are the settings for the "PRESET" menu item appropriate? ......................................................... 285
The media becomes soiled when printed .................................................................................... 286
Do the print heads come into contact with the media? ............................................................. 286
Are the print heads dirty? ................................................................................................ 286
Are the pinch rollers or the media clamps dirty?..................................................................... 286
Colors are unstable or uneven ................................................................................................. 287
Have you tried mixing the ink by shaking the pouch trays?......................................................... 287
Are colors still uneven after mixing the ink by shaking the pouch trays? ........................................ 287
Is the media wrinkled?.................................................................................................... 287
Was printing paused partway through?................................................................................. 287
4
Contents
Is the printer installed in a level and stable location?............................................................... 287
Is the media loaded correctly? .......................................................................................... 287
Are the operating parameters set to appropriate values? .......................................................... 288
Are the settings for the "PRESET" menu item appropriate? ......................................................... 288
Cutting Is Misaligned or Skewed ............................................................................................... 289
Is the media loaded correctly? .......................................................................................... 289
Are the settings for the cutting conditions appropriate?............................................................ 289
Is the length of output too long? ........................................................................................ 289
Are you using media that exhibits large expansion and contraction? ............................................. 289
Is the setting for the "CALIBRATION" menu item (under "CUTTING MENU") correct? ............................ 289
Are the pinch rollers placed on the proper locations? ............................................................... 289
Printing and Cutting Are Misaligned........................................................................................... 291
Have you corrected the misalignment of printing and cutting? .................................................... 291
Problems in Cutting with Crop Marks .............................................................................292
Automatic Detection of Crop Marks Fails .................................................................................... 293
Is the media wrinkled or warped? ...................................................................................... 293
Is the media size too large? .............................................................................................. 293
Are you using media that is likely to reflect light?................................................................... 293
Are you using transparent media? ...................................................................................... 293
Printing and Cutting Are Misaligned........................................................................................... 294
Have you corrected the misalignment of printing and cutting with crop marks? ............................... 294
Media Feed Problems ................................................................................................295
Media Wrinkles or Shrinks ...................................................................................................... 296
Is the media loaded and set up straight and securely? .............................................................. 296
Was loaded media allowed to stand for some time? ................................................................. 296
Are the media clamps attached? ........................................................................................ 296
Was the media loaded while the print heater was hot? ............................................................. 296
Are the media heating system temperatures too high?.............................................................. 296
Is the temperature of the room too low? .............................................................................. 296
Is the humidity of the room too high? .................................................................................. 296
Is the media sagging? ..................................................................................................... 296
Media Feeding Is Not Straight.................................................................................................. 297
Is the media loaded and set up straight and securely? .............................................................. 297
Media Feeding Is Not Smooth .................................................................................................. 298
Is some other object coming into contact with the media? ........................................................ 298
Is the media too thick? ................................................................................................... 298
Are the grit rollers dirty?................................................................................................. 298
A Media Jam Occurs! ............................................................................................................ 299
Is an error message displayed? .......................................................................................... 299
Is the media warped or wrinkled? ...................................................................................... 299
Is the height of the print heads too low? .............................................................................. 299
Are the grit rollers dirty?................................................................................................. 299
Are the media clamps attached? ........................................................................................ 299
Is the media loaded and set up straight and securely? .............................................................. 299
Is some other object coming into contact with the media? ........................................................ 299
Is the media too thick? ................................................................................................... 300
Machine Problems ....................................................................................................301
The Print Heads Do Not Move .................................................................................................. 302
What to Do First ........................................................................................................... 302
If the Print Heads Still Do Not Move .................................................................................... 302
The printer unit does not run .................................................................................................. 303
Is the power switched on?................................................................................................ 303
Is [SETUP] lit? .............................................................................................................. 303
Are any covers open? ..................................................................................................... 303
Is the top menu displayed?............................................................................................... 303
Is [PAUSE] lit?............................................................................................................... 303
5
Contents
Is a message displayed on the screen? ................................................................................. 303
Are the cables connected? ............................................................................................... 303
Is the LAN routing appropriate? ......................................................................................... 304
Are the LAN settings correct?............................................................................................ 304
Did the software RIP end abnormally? ................................................................................. 304
Has the ink run out?....................................................................................................... 304
The Media Heating System Doesn't Warm Up ................................................................................ 305
Is the media loaded? ...................................................................................................... 305
Is "HEATER CONFIG" set to "OFF"? ....................................................................................... 305
Is the temperature of the room too low? .............................................................................. 305
Cannot Separate the Media .................................................................................................... 306
Is the separating knife installed?........................................................................................ 306
Is the cut rail installed? .................................................................................................. 306
Printer Cannot Be Operated from the Operation Application............................................................. 307
Is the printer's operation panel in use? ................................................................................ 307
Is printer-side Bluetooth communication turned on? ................................................................ 307
Is the operation application connected to a different printer? .................................................... 307
Is the printer-side Bluetooth communication normal?............................................................... 307
Is the distance between the printer and the mobile terminal too far? ........................................... 307
Are there any obstacles between the printer and the mobile terminal? ......................................... 308
Is the mobile terminal's Bluetooth function turned on? ............................................................. 308
Is there a wireless LAN unit or anything else in the vicinity that is causing Bluetooth communication to be
unstable? ............................................................................................................. 308
Messages on the Operation Panel..................................................................................309
Messages .......................................................................................................................... 310
1 ■ 2 ■ 3 ■ 4 ■ 5■ 6 ■ 7 ■ 8 ■ .................................................................................. 310
"CLOSE THE COVER" (FRONT COVER/COVER L/COVER R)............................................................ 310
"SHEET NOT LOADED SETUP SHEET" .................................................................................... 310
"CLOSE SLOT COVER" ...................................................................................................... 310
"END OF THE SHEET" ...................................................................................................... 310
"EMPTY DRAIN BOTTLE" ................................................................................................... 310
"INSTALL DRAIN BOTTLE" ................................................................................................. 310
"NOW HEATING..." ......................................................................................................... 310
"TIME FOR MAINTENANCE" ................................................................................................ 311
"TIME FOR WIPER REPLACE" .............................................................................................. 311
"SET CL-LIQUID FOR WIPER" .............................................................................................. 311
"CHANGE CL-LIQUID FOR WIPER" ........................................................................................ 311
"TIME FOR TRAY CLEANING" .............................................................................................. 311
"HEAD PROTECTION ACTIVATED"......................................................................................... 311
"SHAKE ALL INK POUCH TRAY" ........................................................................................... 311
Error Messages.................................................................................................................... 313
"ALIGN POINT POSITION INVALID"........................................................................................ 313
"OPTION DRYER IS NOT CONNECTED" ................................................................................... 313
"TEMPERATURE IS TOO LOW **゚C" ....................................................................................... 313
"TEMPERATURE IS TOO HIGH **゚C" ...................................................................................... 313
"CROPMARK ERROR NOT FOUND" ........................................................................................ 313
"CAN'T PRINT CROP CONTINUE?"......................................................................................... 314
"SHEET TOO SMALL CONTINUE?" ......................................................................................... 314
"DATA ERROR CANCELING..." ............................................................................................. 314
"SHEET SET ERROR SET AGAIN" .......................................................................................... 314
"SOME MID.PINCHS NOT SET RIGHT" .................................................................................... 314
"PINCHROLL ERROR LOWER PINCHROLL" ............................................................................... 314
"PINCHROLL ERROR INVALID LEFTPOS"、"PINCHROLL ERROR INVALID RIGHTPOS" ............................... 315
"WRONG CARTRIDGE 12345678" ......................................................................................... 315
"CANCELED FOR PUMP PROTECTION" ................................................................................... 315
"AVOIDING DRY-UP TURN POWER OFF" .................................................................................. 315
"SET HEAD HEIGHT TO ****" ............................................................................................ 315
"MOTOR ERROR TURN POWER OFF" ..................................................................................... 315
6
Contents
"SERVICE CALL ****" ...................................................................................................... 316
"CLEANING ERROR" ........................................................................................................ 316
Appendix...............................................................................................317
Operations When Moving the Unit .................................................................................318
Preparing to Move the Machine ................................................................................................ 319
Step 1: Removing Media and the Blade Holder....................................................................... 319
Step 2: Circulating the Ink (Only When Using White Ink)........................................................... 321
Step 3: Discharging the Wiper Tray Cleaning Liquid................................................................. 322
Step 4: Secure the print heads in place using the retainer. ....................................................... 324
Step 5: Reinstalling the Machine ....................................................................................... 325
Main Specifications ..................................................................................................326
Printing/Cutting Area ........................................................................................................... 327
Maximum Area ............................................................................................................. 327
Maximum Printing Area When Using Crop Marks ...................................................................... 328
Media Separation Location during Continuous Printing .............................................................. 329
About the Blade .................................................................................................................. 330
Memo...................................................................................................................331
7
Basic Handling Methods
8
Basic Information
Part Names and Functions.............................................................................10
Printer Unit........................................................................................10
Operation Panel ..................................................................................16
Display Screen ....................................................................................17
About the Media Used .................................................................................18
Types of Media ....................................................................................18
Conditions for Usable Media ....................................................................19
Menu List.................................................................................................20
Main Menu .........................................................................................20
Function Menu ....................................................................................24
Language and Unit Menu ........................................................................25
Basic Information
9
Part Names and Functions
Printer Unit
Front
No.
Name
Function overview
Ink slot cover, ink slots
Open this cover to access the slots in which the pouch trays
are inserted. Leave this closed except when switching pouch
trays.
Front cover
Open this when necessary, such as when loading media. In all
other situations, keep the front cover closed.
Small article storage
This is a useful space in which you can place small articles.
IMPORTANT
Do not place in this area any items to which cleaning
liquid or ink has affixed.
10
Loading lever (front)
Operate this when you load media.
Operation panel
The panel containing the buttons used to operate the machine.
P. 16 "Operation Panel"
Left cover
Open this when you perform maintenance.
Right cover
Open this when you perform maintenance.
Basic Information
Part Names and Functions
Rear
No.
Name
Function overview
Main power switch
Switch the main power on/off.
Power-cord connector
Use this to connect the power cable.
Loading lever (rear)
Operate this when you load media.
Media holders
Shafts
Use these when you load media.
Media stays
Drain bottle
Discharged fluid is stored in this bottle.
Basic Information
11
Part Names and Functions
Side
No.
12
Name
Function overview
Cleaning liquid slot
Insert the pouch tray with the TR2 cleaning liquid pouch into
this slot.
Ethernet connector
Use this to connect an Ethernet cable.
Basic Information
Part Names and Functions
Front Cover Interior/Print Head Area
No.
Name
Function overview
Print light
This light illuminates the front cover interior. This makes it
easier to see the printing status. It flashes if a serious error
occurs.
Print-head carriage
The print heads are inside here.
Cutting carriage
The blade and the separating knife are inside here.
Grit roller
These rollers feed the media.
Pinch roller
(left pinch roller, right pinch roller, and middle pinch
roller)
These clamp the media when the loading lever is lowered.
These rollers are called the left pinch roller, the right pinch
roller, and the middle pinch roller according to their positions.
Media clamp
This clamps the edge of the media to keep it from coming
loose. It also prevents fuzz on the cut edge of the media
from touching the print heads.
Basic Information
13
Part Names and Functions
No.
Name
Function overview
Grit patterns
These indicate the locations of the grit rollers. When loading media, be sure to place the pinch rollers within the
ranges indicated by these patterns.
Blade protector
This is the path that the blade takes during cutting. It protects the tip of the blade.
Platen
This is the path over which the media passes. A suction fan
that keeps the media from coming loose and a print heater
that helps fix the ink are built in.
Apron
This has a built-in dryer to speed up drying of the ink.
Wiper
Cleans the print heads during automatic cleaning and in similar situations.
Wiper tray
This tray houses the TR2 cleaning liquid used to clean the
wiper. It contains a tray pad.
RELATED LINKS
・ P. 14 "Serious Errors Indicated by the Print Light"
Serious Errors Indicated by the Print Light
If an error that may lead to serious damage to the printer occurs, the print light blinks.
This indicates one of the situations shown below.
When the print light blinks, the error also appears on the operation panel's display screen.
Display screen
Error overview
"AVOIDING DRY-UP TURN POWER OFF"
The print heads were about to dry out. The print heads may
be damaged if allowed to dry out.
"MOTOR ERROR TURN POWER OFF"
An excessive load was applied to the motor. If this error is not
addressed, the print heads may be damaged.
"TEMPERATURE IS TOO LOW **゚C"
The ambient temperature in the printer's installation location
has fallen below the temperature in which operation is possible. If this error is not addressed, the printer may malfunction.
"TEMPERATURE IS TOO HIGH **゚C"
The ambient temperature in the printer's installation location
has risen above the temperature in which operation is possible. If this error is not addressed, the printer may malfunction.
"CANCELED FOR PUMP PROTECTION"
An excessive load was applied to the pump within the machine. If this error is not addressed, the pump may malfunction.
"SERVICE CALL
An unrecoverable error or an error that requires a part replacement has occurred.
****"
RELATED LINKS
・ P. 313 "Error Messages"
If a Cover Opens during Operation
If the front cover, left cover, or right cover (hereinafter referred to as "cover") opens during an output
operation or while setting up the media, the machine makes an emergency stop. When an emergency
stop occurs, a message prompting you to close the cover appears on the screen. Close the covers as
directed in the instructions shown on the screen.
14
Basic Information
Part Names and Functions
When the cover is closed, you will be able to continue the operation.
If you cannot continue the operation even after you close the cover, a nonrecoverable error may have
occurred.
RELATED LINKS
・ P. 313 "Error Messages"
Basic Information
15
Part Names and Functions
Operation Panel
Part
W1200mm
16
Basic Information
Name
Details
Notation in this manual
Display screen
This displays various setting menus
and other information.
Sub power switch
This switches the printer on and off.
(To switch the printer off, hold down
the switch for one second or longer).
The light flashes slowly when the machine is in sleep mode.
ENTER key
Use this for such tasks as enabling set- [ENTER]
ting values.
MENU key
Press this to enter the menus for various settings.
[MENU]
FUNCTION key
You press this when entering the setting menu for cleaning of the print
heads, printing tests, and so on.
[FUNCTION]
PAUSE key
This pauses the printing operation. It
lights when operation is paused.
[PAUSE]
Cursor keys
Use these to select settings for menu
items, to move the media, and for
other such operations.
[◀][▼][▲][▶]
BUSY light
This lamp lights up during printing and [BUSY]
other such operations.
SETUP light
This lights when media has been loaded correctly.
[SETUP]
BASE POINT light
This lights when the base point (the
output-start location) has been set.
"BASE"
HEATER light
This flashes while the media heating
system is warming up. It stays lit
when the set temperature is reached.
[HEATER]
Part Names and Functions
Display Screen
NORMAL CL.
AB
OVER CUT
DISABLE ENABLE
Cursor
Displays the setting to be changed. You can move it with the cursor keys.
Direction mark
You can select settings and switch screens by pressing the cursor keys indicating directions.
ENTER mark
Press [ENTER] to set the selected setting or execute the processing.
Present value
The present value (before change) is displayed.
Setting value
Select the setting you want to set (after change).
Basic Information
17
About the Media Used
Types of Media
In this manual, the paper used for output is called "media." The two main types of media used in this
machine are shown below.
• Roll media: Media wound onto a paper tube
• Sheet media: Media not wound onto a paper tube such as standard-size media
Various paper types of roll media and sheet media are selectable according to your purpose. For detailed information about each media, contact your media supplier.
18
Basic Information
About the Media Used
Conditions for Usable Media
This machine cannot print on every kind of media. When selecting media, be sure to carry out testing
in advance to make sure that satisfactory printing results are obtained.
Size
64-inch model
54-inch model
Width *1
315 to 1,625 mm
(12.4 to 64 in.)
275 to 1,371 mm
(10.8 to 54 in.)
Cuttable media thickness*1
0.08 to 0.22 mm (3.2 to 8.6 mil; depends on the material of the media)
Maximum media thickness (including
backing paper)*1
When performing printing only: 1.0 mm (39.4 mil)
When performing cutting: 0.4 mm (15 mil)
Maximum roll outer diameter
210 mm (8.2 in.)
Paper tube (core) inner diameter
76.2 mm (3 in.) or 50.8 mm (2 in.) *2
*1
Applies to both roll and sheet media
*2
To use 2-inch media, the optional media flanges are required. For information about optional items, contact your authorized Roland DG Corporation dealer or visit our website (http://www.rolanddg.com/).
Maximum Roll Weight
• 64-inch model: 40 kg (88 lb.)
• 54-inch model: 30 kg (66 lb.)
MEMO
If using the take-up unit, this specification depends on the conditions of the take-up unit.
Other Conditions
Media such as the following cannot be used.
• Media whose end is attached to the paper tube (core)
• Media that is severely warped or that has a strong tendency to reroll
• Media that cannot withstand the heat of the media heating system
• Media whose paper tube (core) is bent or crushed
• Media that bends under its own weight when loaded
• Media on a sagging roll
• Media that is rolled unevenly
Basic Information
19
Menu List
Main Menu
Press [MENU].
MENU
/'&+#5'66+0)
MENU
PRESET
PRESET
NAME1
PRESET
PRESET
LOAD
LOAD
NAME1
LOAD
NAME8
PRESET
SAVE
MENU
MEDIA GAP ADJ.
MENU
CALIBRATION
5'60#/'
NAME1
SAVE
NAME8
5'60#/'
NAME8
/'&+#)#2#&,
6'5624+06
/'&+#)#2#&,
5+/2.'5'66+0)
5+/2.'5'66+0)
ޓޓ
/'&+#)#2#&,
&'6#+.5'66+0)
&'6#+.5'66+0)
6'5624+06
&'6#+.5'66+0)
5'66+0)01
H1
0
H2
0
H3
0
H4
0
&'6#+.5'66+0)
5'66+0)01
H1
0
H2
0
H3
0
H4
0
CALIBRATION
6'5624+06
CALIBRATION
SETTING
20
SAVE
NAME1
SETTING
0.00% +0.05%
MENU
*'#&*'+)*6
*'#&*'+)*6
*+)*.19
MENU
SUB MENU
57$/'07
'&)'&'6'%6+10
'&)'&'6'%6+10
'0#$.''0#$.'
57$/'07
5%#0+06'48#.
5%#0+06'48#.
1((UGE
57$/'07
8#%77/219'4
8#%77/219'4
#761
57$/'07
(7..9+&6*5
(7..9+&6*5
(7..1((
SUB MENU
PERIODIC CL.
PERIODIC CL.
NONE
Basic Information
Menu List
PERIODIC CL.
PAGE
PERIODIC CL.
+06'48#. ,1$
+06'48#. ,1$
OKPOKP
PERIODIC CL.
+06'48#. 6+/'
+06'48#. 6+/'
OKPOKP
57$/'07
/'&+#4'.'#5'
/'&+#4'.'#5'
&+5#$.''0#$.'
57$/'07
#761/2+0%*
#761/2+0%*
'0#$.'&+5#$.'
57$/'07
/2+0%*%*'%-
/2+0%*%*'%'0#$.'&+5#$.'
57$/'07
5*#-'#.'46
5*#-'#.'46
&+5#$.''0#$.'
57$/'07
(#%614;&'(#7.6
SUB MENU
CLOCK
CLOCK
&#6'
CLOCK
&#6'
CLOCK
6+/'
CLOCK
6+/'
SUB MENU
SLEEP
SLEEP
INTERVAL
INTERVAL
15min
15min
57$/'07
+0-%10641.
+0-%10641.
572'4%.
572'4%.
#$
+0-%10641.
&#/2'4%.
%*#0)'610'9
+0-%#464+&)'
EMPTY
&4#+0$166.'
(*1)
+0-%10641.
%+4%7.#6'+0-
SUB MENU
MAINTENANCE
MAINTENANCE
4'2.#%'9+2'4
MAINTENANCE
4'2.#%'-0+('
MAINTENANCE
64#;%.'#0+0)
MAINTENANCE
&4#+0$166.'
MAINTENANCE
&4#+064#;
MENU
5;56'/+0(1
57$/'07
6'5624+06215
6'5624+06215
5%#0(''&
5;56'/+0(1
/1&'.
MODEL
XX-XXX
(*1) This is only displayed when you are using eight colors (CMYKLcLmLkW, CMYKLkOrGrW).
Basic Information
21
Menu List
MENU
HEATER MENU
5;56'/+0(1
5'4+#.01
5'4+#.01
XXXXXXX
5;56'/+0(1
+0-
INK
XXXX XXXX XXXX
5;56'/+0(1
(+4/9#4'
FIRMWARE
Ver. X.XX
5;56'/+0(1
0'6914-
NETWORK
IP ADDRESS
IP ADDRESS
XXX.XXX.XXX.XXX
IP ADDRESS
XXX.XXX.XXX.XXX
NETWORK
SUBNET MASK
SUBNET MASK
XXX.XXX.XXX.XXX
SUBNET MASK
XXX.XXX.XXX.XXX
NETWORK
)#6'9#;#&&4
)#6'9#;#&&4
XXX.XXX.XXX.XXX
)#6'9#;#&&4
XXX.XXX.XXX.XXX
NETWORK
MAC ADDRESS
MAC ADDRESS
XXXXXXXXXXXX
5;56'/+0(1
$.7'6116*
BLUETOOTH
DISABLE
Bluetooth
㩙㩂㨻㩝㨻㩂㨻
*'#6'4/'07
(''&(14&4;
(''&(14&4;
24+06
PRINT
&+5#$.''0#$.'
(''&(14&4;
P&C
P&C
&+5#$.''0#$.'
*'#6'4/'07
24'*'#6+0)
PREHEATING
ࠑ%/'07
*'#6'4/'07
126+10&4;'4
126+10&4;'4
&+5#$.''0#$.'
*'#6'4/'07
$.19'4(#0
$.19'4(#0
&+5#$.'&+5#$.'
*'#6'4/'07
&4;+0)6+/'
DRYING TIME
PRINT
PRINT
10min
10min
DRYING TIME
P&C
P&C
10min
10min
MENU
+0-4'/#+0+0)
1
5
MENU
5*''64'/#+0
5*''64'/#+0
24+06/'/1
MENU
%766+0)/'07
2
6
3
7
4
8
5*''64'/#+0
5'6.'0)6*
5'6.'0)6*
OO
5*''64'/#+0
#761&+52.#;
#761&+52.#;
&+5#$.''0#$.'
%766+0)/'07
24+06%76#&,
24+06%76#&,
6'5624+06
24+06%76#&,
SETTING
22
Basic Information
F:+0.30 +0.35mm
S:-0.40 -0.40mm
Menu List
24+06%76#&,
6'5624+06
%766+0)/'07
%412%76#&,
%412%76#&,
6'5624+06
6'5624+06
24+0610.;
6'5624+06
%7610.;
%412%76#&,
SETTING
F:+0.30 +0.35mm
S:-0.40 -0.40mm
%412%76#&,
6'5624+06
%766+0)/'07
%4125'05%#.+$
%4125'05%#.+$
5'05%#.+$
%4125'05%#.+$
5'05.'8'.
5'05.'8'.
5'05.'8'.
5'05.'8'.
RESET
%4125'05%#.+$
5'05%*'%-
%766+0)/'07
CALIBRATION
CALIBRATION
FEED SETTING
FEED SETTING
-0.10% -0.10%
CALIBRATION
SCAN SETTING
SCAN SETTING
-0.10% -0.10%
%766+0)/'07
24'(''&
PREFEED
&+5#$.''0#$.'
%766+0)/'07
18'4%76
18'4%76
&+5#$.'&+5#$.'
%766+0)/'07
%766+0)24+14
%766+0)24+14
%1//#0&/'07
Basic Information
23
Menu List
Function Menu
Press [FUNCTION].
(*1)
(*2)
FUNCTION
$#5'21+06
$#5'21+06
#.+)021+06
FUNCTION
CLEANING
CLEANING
6'5624+06
6'5624+06
01<<.'/#5-
(*1)
CLEANING
NORMAL CL.
NORMAL CL.
AB
CLEANING
MEDIUM CL.
MEDIUM CL.
AB
CLEANING
POWERFUL CL.
POWERFULL CL.
AB
CLEANING
MANUAL CL.
(*3)
FUNCTION
5*''6%76
(*1)
FUNCTION
*'#6'4%10(+)
*'#6'4%10(+)
219'410
POWER
101((
*'#6'4%10(+)
24+06ࠑ%
PRINT
0ࠑ%ࠑ%
*'#6'4%10(+)
&4;'4ࠑ%
DRYER
0ࠑ%ࠑ%
(*4)
FUNCTION
%76%10(+)
%76%10(+)
6'56%76
(*1)
FUNCTION
PRINT LIGHT
%76%10(+)
(14%'
FORCE
50gf
%76%10(+)
SPEED
SPEED
30 cm/s 30 cm/s
%76%10(+)
1((5'6
OFFSET
0.250mm 0.250mm
%76%10(+)
UP-SPEED
UP-SPEED
20 cm/s 20 cm/s
50gf
PRINT LIGHT
AUTO
OFF
(*1) This is displayed when the width of the media is displayed after the media has been loaded.
(*2) This is not displayed when the base point is not set.
(*3) This is not displayed during cutting.
(*4) This is not displayed when "OFF" is selected for "POWER" under "HEATER CONFIG".
24
Basic Information
Menu List
Language and Unit Menu
Hold down [MENU] and switch on the sub power.
MENU LANGUAGE
JAPANESE
.'0)6*70+6
OO+0%*
6'/270+6
ޕ
ޕ
%(
Basic Information
25
Basic Operations
Power Supply Operations ..............................................................................27
Turning the Power On............................................................................27
Turning the Power Off ...........................................................................28
Precautions When Operating the Power Supply .............................................29
Sleep Mode (Power-saving Feature) ...........................................................30
Setup of Media ..........................................................................................31
Setup of Roll Media ..............................................................................31
Setup of Sheet Media ............................................................................41
Separating the Media ............................................................................48
What to Do First after Installation ...................................................................49
Accurately Adjusting the Misalignment of the Ink Landing Position......................49
Checking before Output ...............................................................................52
LAN (Local Area Network) Settings ............................................................52
Preventing Sedimentation in Inks ..............................................................53
Pausing and Canceling Output ........................................................................54
Pausing and Resuming Output ..................................................................54
Canceling Output.................................................................................55
Ink Pouch/TR2 Cleaning Liquid Pouch Replacement ..............................................56
Out-of-ink Warnings..............................................................................56
Out-of-TR2-cleaning-liquid Warnings..........................................................57
Ink Pouch Replacement..........................................................................58
TR2 Cleaning Liquid Pouch Replacement .....................................................60
26
Basic Operations
Power Supply Operations
Turning the Power On
WARNING
When output is not being performed, remove any loaded media or switch off
the sub power.
The continued application of heat at a single location may cause the release of toxic gases
from the media or pose a fire hazard.
Procedure
1. Close the front cover.
2. Turn on the main power switch.
3. Press the sub power button.
Basic Operations
27
Power Supply Operations
Turning the Power Off
WARNING
When output is not being performed, remove any loaded media or switch off
the sub power.
The continued application of heat at a single location may cause the release of toxic gases
from the media or pose a fire hazard.
Procedure
1. Switch off the sub power whenever printing is finished.
Hold down the sub power switch for 1 second or longer.
2. Raise the loading lever and remove the media.
When not using the machine, raise the loading lever even if the sub power is on.
28
Basic Operations
Power Supply Operations
Precautions When Operating the Power Supply
IMPORTANT
Always keep the main power switched on.
Never switch off the main power. Leaving the main power enables automatic maintenance to be carried out periodically. If the automatic maintenance is not carried out, it may result in the breakdown of this machine, such as the
breakdown of the print heads.
Never switch off the main power or unplug the power cord suddenly while operation is in progress.
Switching off the main power or unplugging the power cord suddenly while operation is in progress may damage the
print heads. Be sure to first switch off the sub power. If the main power is accidentally switched off, immediately
turn the main power and sub power back on.
Basic Operations
29
Power Supply Operations
Sleep Mode (Power-saving Feature)
This machine is provided with a power-saving feature that switches to a low-power "sleep mode" when
a fixed interval passes with no operation. The factory default for the time after which the machine
switches to sleep mode is 30 minutes. When the machine is in the sleep mode, the sub power switch
flashes slowly. Using the operation panel or performing operations such as sending print data from the
computer restores the machine to its normal mode.
This sleep mode setting can be changed. However, we recommend setting the activation time for sleep
mode to 30 minutes or less to reduce power consumption and prevent problems such as overheating.
RELATED LINKS
・ P. 221 "Setting the Activation Interval for Sleep Mode (Power-saving Feature)"
30
Basic Operations
Setup of Media
Setup of Roll Media
Load the roll media on the printer. When you have finished loading the media, [SETUP] lights. This
work is referred to as "Setup of Media."
CAUTION
CAUTION
CAUTION
Load the roll media correctly.
Otherwise the media may fall and cause injury.
The roll media is approximately 40 kg (88 lb.).
To avoid injury, handle the roll media with care.
Never load media that weighs over 40 kg (88.2 lb.) (54-inch model: 30 kg
[66.1 lb.]).
The machine may fail to withstand the weight and tip over or cause the media to fall.
1. Install the media on the media holders.
The media holders of this machine are designed to be used exclusively with media that has a paper
tube (core) with an inner diameter of 3 inches. To use 2-inch media, the optional media flanges are
required. For information about optional items, contact your authorized Roland DG Corporation dealer
or visit our website (http://www.rolanddg.com/).
Procedure
1. Open the front cover.
2. Move the media clamps to the outside of the grit rollers on the left and right edges respectively.
3. Loosen the retaining screws of the media holders, and then draw them to the left and right ends respectively.
4. Place the media on the media stays.
Basic Operations
31
Setup of Media
Point
Place the media stays at positions that are 1/4 the length of the media from each end of the media.
1/4
1/4
1/4
1/4
IMPORTANT
Do not leave media on the media stays for a long period of time. Doing so may lead to the media becoming
deformed. Exercise caution.
5. Fit the paper tube (core) of the media onto the end cap of the left media holder.
6. Move the right media holder to fit its end cap onto the paper tube (core) of the media.
Fit the paper tube onto the media holders securely to prevent the media from moving easily.
32
Basic Operations
Setup of Media
IMPORTANT
Position the left media holder correctly.
If the position of the left media holder is incorrect, media may not be fed properly, which will have an adverse effect on the printing results. Use the following procedure to determine the appropriate position.
Do not secure the media holders in place just yet.
In the following procedure, you will adjust the positions of the media holders before securing them in place.
Do not secure them in place just yet.
IMPORTANT
Do not touch the media holder adjuster.
The media holder adjuster is an important part that adjusts the position of the media. When this machine is
installed, a suitably qualified worker performs an optimal adjustment that matches the installation environment. Changing the adjusted position of the media holder adjuster may lead to the media feeding at an angle or other adverse effects.
If you change the media holder adjuster position by mistake, contact your authorized Roland DG Corporation
dealer.
: Media holder adjuster
Basic Operations
33
Setup of Media
2. Determine the positions of the media.
Procedure
1. Determine the left and right positions of the media with the grit patterns used as the reference.
Note the following points when determining the positions.
• Hold the media holders from the outside and move the media.
• Ensure that the left edge of the media is positioned so that it is within the range of the grit
pattern of the left edge.
• Ensure that the right edge of the media is positioned so that it is within the range of one of
the grit patterns.
CAUTION
Do not hold places other than those instructed. Do not move the media
by holding it directly.
Otherwise the media may fall off the media holder and cause injury.
IMPORTANT
Firmly decide the left and right side positions of the media at this point.
After this procedure is completed, if the left and right side positions do not fit the proper positions when
securing the media with pinch rollers, you will have to go back to this step to redo this procedure. If you just
hold the media to readjust its position forcibly, the media will be skewed during printing, which will have an
adverse effect on the printing results.
2. Secure the media holders by tightening the retaining screws.
34
Basic Operations
Setup of Media
R
L
3. Pass the leading edge of the media between the pinch rollers ( ) and the grit rollers ( ).
4. Lower the loading lever (rear).
The media is held in place.
At this time, the message "PRESS ENTER KEY TO SET UP" is displayed on the screen, but do not
press [ENTER] yet, and proceed to the next step.
5. (Move to the front of the printer.) Gently hold down the media and raise the loading lever (front).
The media is released.
6. Pull out the media over the apron.
Basic Operations
35
Setup of Media
36
Basic Operations
Setup of Media
3. Finish setup.
Procedure
1. Make sure both edges of the media are above the grit rollers.
Be sure to place the right edge of the media on the right-end grit roller.
2. Move the left and right pinch rollers, placing them on both edges of the media.
Position them approximately 10 mm (0.39 in.) from each edge of the media.
Point
• Be sure to use the left and right pinch rollers. The force with which the media is pinched varies between
the middle pinch rollers and the left and right pinch rollers. Using the middle pinch rollers to pinch the
media will lead to unstable media feeding.
• If you want to readjust the media position before securing it in place, redo the procedure from step 2-1.
If you just hold the media to readjust its position forcibly, the media will be skewed during printing or will
come loose, which will have an effect on the printing quality.
• To move the pinch rollers, push down close to the rail.
Basic Operations
37
Setup of Media
3. Move the middle pinch rollers ( ) over all the remaining grit rollers covered by the media ( ).
There are grit patterns (
) wherever there are grit rollers.
MEMO
Place the middle pinch rollers over all the grit patterns within the media width. If you have forgotten to
place the middle pinch rollers, the media will be skewed during printing or will come loose, which will have
an effect on the printing quality.
MEMO
• The middle pinch roller will not lower onto the three grit rollers from the right end. Place the middle
pinch roller on a grit roller other than these three.
• There may be extra middle pinch rollers depending on the width of the media being used. Move the
extra middle pinch rollers to positions where no grit patterns are present. Where no grit patterns are
present, the middle pinch rollers will not come down.
38
Basic Operations
Setup of Media
4. Hold the media at the center and pull it out, being sure to keep it straight and all areas of the media
to be taut.
5. Lower the loading lever (front).
The media is held in place.
At this time, the message "PRESS ENTER KEY TO SET UP" is displayed on the screen, but do not
press [ENTER] yet, and proceed to the next step.
6. Line up the edges of the media with the centers of the holes of the media clamps (left and right).
Basic Operations
39
Setup of Media
MEMO
Press down on the bent part of the media clamps to lift up both of their edges. Move the media clamps to
the left and right with both edges lifted up.
7. Close the front cover.
8. Press [ENTER].
When you press [ENTER], the cutting carriage moves and detects the width of the media. This
operation is called initialization. When initialization ends, [SETUP] on the operation panel
lights, and the printable width is displayed on the screen. This completes the setup of the media.
IMPORTANT
Remove when not using roll media.
Do not leave roll media loaded on the machine for a long period of time. Be sure to remove and store the
media when not in use. Leaving the roll media loaded on the machine for a long period of time will cause the
media to sag, which may deteriorate the printing quality and may also lead to motor errors.
40
Basic Operations
Setup of Media
Setup of Sheet Media
Load the sheet media on the printer. When you have finished loading the media, [SETUP] lights. This
work is referred to as "Setup of Media."
1. Determine the positions of the media (sheet media).
Procedure
1. Open the front cover.
2. Move the media clamps to the outside of the grit rollers on the left and right edges respectively.
3. Loosen the retaining screws of the media holders, and then draw them to the left and right ends respectively.
4. Pass the leading edge of the media between the pinch rollers ( ) and the grit rollers ( ).
Basic Operations
41
Setup of Media
5. Lower the loading lever (rear).
The media is held in place.
At this time, the message "PRESS ENTER KEY TO SET UP" is displayed on the screen, but do not
press [ENTER] yet, and proceed to the next step.
6. (Move to the front of the printer.) Gently hold down the media and raise the loading lever (front).
The media is released.
7. Pull out the media over the apron.
42
Basic Operations
Setup of Media
Basic Operations
43
Setup of Media
2. Finish setup (sheet media).
Procedure
1. Make sure both edges of the media are above the grit rollers.
Be sure to place the right edge of the media on the right-end grit roller.
2. Move the left and right pinch rollers, placing them on both edges of the media.
Position them approximately 10 mm (0.39 in.) from each edge of the media.
Point
• Be sure to use the left and right pinch rollers. The force with which the media is pinched varies between
the middle pinch rollers and the left and right pinch rollers. Using the middle pinch rollers to pinch the
media will lead to unstable media feeding.
• To move the pinch rollers, push down close to the rail.
3. Move the middle pinch rollers ( ) over all the remaining grit rollers covered by the media ( ).
There are grit patterns (
44
Basic Operations
) wherever there are grit rollers.
Setup of Media
MEMO
Place the middle pinch rollers over all the grit patterns within the media width. If you have forgotten to
place the middle pinch rollers, the media will be skewed during printing or will come loose, which will have
an effect on the printing quality.
MEMO
• The middle pinch roller will not lower onto the three grit rollers from the right end. Place the middle
pinch roller on a grit roller other than these three.
• There may be extra middle pinch rollers depending on the width of the media being used. Move the
extra middle pinch rollers to positions where no grit patterns are present. Where no grit patterns are
present, the middle pinch rollers will not come down.
Basic Operations
45
Setup of Media
4. Straighten the media.
Align the media with the line indicated with the arrow in the following figure.
5. Lower the loading lever (front).
The media is held in place.
At this time, the message "PRESS ENTER KEY TO SET UP" is displayed on the screen, but do not
press [ENTER] yet, and proceed to the next step.
6. Line up the edges of the media with the centers of the holes of the media clamps (left and right).
46
Basic Operations
Setup of Media
MEMO
Press down on the bent part of the media clamps to lift up both of their edges. Move the media clamps to
the left and right with both edges lifted up.
7. Close the front cover.
8. Press [ENTER].
When you press [ENTER], the cutting carriage moves and detects the width of the media. This
operation is called initialization. When initialization ends, [SETUP] on the operation panel
lights, and the printable width is displayed on the screen. This completes the setup of the media.
Basic Operations
47
Setup of Media
Separating the Media
Procedure
1. Close the front cover.
2. Check that [SETUP] is lit.
3. Press [FUNCTION].
4. Press [▼] several times to display the screen shown below.
FUNCTION
SHEET CUT
5. Press [ENTER].
From its position on the blade protection line prior to [ENTER] being pressed (
moves to a position on the separating line ( ) and is separated.
If ( ) is obscured by the media clamp, use the two lines (
), the media
) on the media clamp as a guide.
MEMO
You can configure settings in the software RIP for automatic media separation after output has finished. For
information on how to configure the settings, refer to the documentation for the software RIP you are using.
IMPORTANT
Separation Operations
• When performing separation, do not use [▲] to pull the media back. If the distance from the end of the
media to the separation location is short, separation may not be performed smoothly.
Give Attention to the Media Composition
• For some types of media, separation is not possible.
• Some types of media may remain on the platen after separation. If the media remains on the platen, remove it by hand.
48
Basic Operations
What to Do First after Installation
Accurately Adjusting the Misalignment of the Ink Landing Position
This adjusts the misalignment of the ink landing position.
This adjustment must be performed in the following cases.
• When using this machine for the first time
• When changing the media to use
• When you have changed the print-head height
• When printing does not improve with "MEDIA GAP ADJ. SIMPLE SETTING"
Procedure
1. Press [MENU].
2. Press [▼] several times to display the screen shown below.
MENU
MEDIA GAP ADJ.
3. Press [▶], then [▲] to display the screen shown below.
MEDIA GAP ADJ.
DETAIL SETTING
4. Press [▶] to display the screen shown below.
DETAIL SETTING
TEST PRINT
5. Press [ENTER].
Printing of the test pattern starts.
6. When printing is finished, press [▼], then [▶] to display the screen shown below.
H1
0
H2
0
H3
0
7. View the printed test pattern, and then determine the correction values from "MEDIA GAP ADJ. NO.1
H1" to "MEDIA GAP ADJ. NO.1 H4".
Select the value that gives the least misalignment between the two lines. In the case of the
following figure, select "+5" for "H1" and "H3" and "+4" for "H2" and "H4". When you cannot
choose between two sequential numbers, select a value that is between them (you can set correction values in units of "0.5").
Basic Operations
49
What to Do First after Installation
8. Set the correction values from "H1" to "H4".
(1) Press [◀] or [▶] to select a value from "H1" to "H4".
(2) Press [▲] or [▼] to select the correction value.
H1
0
H2
0
H3
0
H4
0
(3) When you have finished setting the correction values, press [ENTER].
The screen shown below appears again.
DETAIL SETTING
SETTING NO.1
9. Press [▼] to display the screen shown below.
DETAIL SETTING
SETTING NO.2
10. Set the correction values from "MEDIA GAP ADJ. NO.2 H1" to "MEDIA GAP ADJ. NO.2 H4" in the same
manner as step 8.
11. Press [▼] to display the screen shown below.
DETAIL SETTING
TEST PRINT
12. Press [ENTER].
Printing of the test pattern starts.
13. Check the test pattern to see whether the correction was successful.
For all the correction values, check that the misalignment is minimized for the two vertical
lines indicated by " " (that is, the current correction value). If the misalignment is smaller for
another set of vertical lines, set the correction value again.
14. When you have successfully performed the correction, press [MENU] to go back to the original
screen.
50
Basic Operations
What to Do First after Installation
RELATED LINKS
・ P. 141 "Adjusting the Misalignment of the Ink Landing Position"
Basic Operations
51
Checking before Output
LAN (Local Area Network) Settings
Check that you can perform communication through the LAN (Local Area Network).
The LAN is enabled if the status LED (
in green.
52
) on the LAN connector located on the side of the printer is lit
Activity LED
This flashes yellow while data is being received from the network.
Status LED
This indicates the status of the communication function. When it lights in green, communication is possible.
Basic Operations
Checking before Output
Preventing Sedimentation in Inks
The precipitation of the ingredients in the ink disables printing in normal color. To mix the ingredients
in the ink well, remove the pouch tray, shake it 50 times (for approximately 20 seconds), and then reinsert it.
Shake the pouch trays:
• Once per week (for all the inks).
• After inserting a new ink pouch (for all the inks).
• Before starting the day's operations (for just the white ink).
MEMO
To prevent ink precipitation, you can make the machine periodically display a message prompting you to mix the ink.
P. 220 "Thoroughly Mixing the Ink Periodically"
IMPORTANT
• The ingredients in white ink tend to settle. Allowing the ink to stand without shaking it can cause the settled
material to harden, resulting in malfunction or other problems.
• Do not remove the ink pouches. Shake the entire pouch tray. Removing the ink pouches may lead to the ink
leaking.
• Before shaking, wipe off any ink from around the mouth of the ink pouch. If you do not wipe off the ink, it
may splatter when you shake the pouch tray.
• When you have finished mixing the ink, reinsert the pouch tray immediately. Taking time to reattach the ink
cartridge will adversely affect the ink path.
Basic Operations
53
Pausing and Canceling Output
You can pause and cancel output before it finishes.
Pausing and Resuming Output
IMPORTANT
We do not recommend resuming printing because horizontal stripes are produced at the place where printing was
paused.
Procedure
1. Press [PAUSE] before printing finishes.
This pauses the printing operation.
2. Press [PAUSE] again.
The printing operation resumes.
54
Basic Operations
Pausing and Canceling Output
Canceling Output
Procedure
1. Press [PAUSE] before printing finishes.
This pauses the printing operation.
2. When the screen shown below appears, hold down [PAUSE] for 1 second or longer.
TO CANCEL HOLD
DOWN PAUSE KEY
This cancels the printing operation.
3. Stop sending the output data from the computer.
Basic Operations
55
Ink Pouch/TR2 Cleaning Liquid Pouch Replacement
Out-of-ink Warnings
If Using 8 Colors (CMYKLcLmLkW, CMYKLcLmLkOr, or CMYKLkOrGrW) or 7 Colors (CMYKLkOrGr)
When an ink pouch runs out, printing pauses and a warning beep sounds.
1 2 3 4
5 6 7 8
If an ink runs out, the numbers of the color that has run out flash.
Lit
Indicates that ink still remains
Flashing
Indicates that ink has run out
If Using 4 Colors (CMYK)
If one ink cartridge of the same color runs out, the machine continues printing using the other ink cartridge. When all the ink of the same color runs out, printing pauses and a warning beep sounds.
1 2 3 4
5 6 7 8
If both inks of the same color run out, the numbers of the color that has run out flash.
Lit
Indicates that ink still remains
Flashing
Indicates that ink has run out
Off
Indicates an ink pouch that is currently not in use
IMPORTANT
Never reuse an ink pouch when the machine shows a sign indicating no ink.
Occasionally the machine will show a sign indicating no ink even if there is a small amount of ink remaining in the
pouch, but nevertheless do not use it. Such an ink pouch is in a state where drawing ink from it is impossible. Using it
in such a state may force air into the ink path and cause printer malfunctions.
RELATED LINKS
・ P. 58 "Ink Pouch Replacement"
56
Basic Operations
Ink Pouch/TR2 Cleaning Liquid Pouch Replacement
Out-of-TR2-cleaning-liquid Warnings
If the TR2 cleaning liquid runs out, the cleaning liquid slot light flashes. After some time, a message
requesting that you replace the TR2 cleaning liquid will be displayed on the screen.
CHANGE
SOLCL-LIQUID
"CL-LIQUID FOR WIPER" indicates the TR2 cleaning liquid.
RELATED LINKS
・ P. 60 "TR2 Cleaning Liquid Pouch Replacement"
Basic Operations
57
Ink Pouch/TR2 Cleaning Liquid Pouch Replacement
Ink Pouch Replacement
WARNING
Never store ink, cleaning liquid, or discharged fluid in any of the following locations.
• Any location exposed to open flame
• Any location where high temperature may occur
• Near bleach or any other such oxidizing agent or explosive material
• Any location within the reach of children
Fire may be a danger. Accidental ingestion by children may pose a health hazard.
IMPORTANT
Precautions regarding ink pouch replacement
• Be sure to replace each pouch with an item of identical type and color.
• Never use an ink pouch that has already been used in another machine even if it is an identical type.
• Never mix different types of items.
• Never leave the machine with a pouch tray removed. The print heads may become clogged.
• Do not insert or remove pouch trays unless necessary. Ink may leak.
• Take care not to drop ink pouches.
Procedure
1. Open the ink slot cover.
2. Remove the pouch tray for the color that you will replace.
3. Remove the ink pouch from the pouch tray.
4. Set the new ink pouch in the pouch tray.
Check that the hook (
58
Basic Operations
) has caught on the edge.
Ink Pouch/TR2 Cleaning Liquid Pouch Replacement
5. Gently shake the new ink pouch.
During storage, the ink components may have precipitated. When replacing an ink pouch, gently shake the new ink pouch to mix its contents before setting the ink pouch in the tray.
IMPORTANT
Never reuse an ink pouch when the machine shows a sign indicating no ink.
Occasionally the machine will show a sign indicating no ink even if there is a small amount of ink remaining
in the pouch, but nevertheless do not use it. Such an ink pouch is in a state where drawing ink from it is
impossible. Using it in such a state may force air into the ink path and cause printer malfunctions.
6. Set the pouch tray in the ink slot.
Insert the pouch tray as far as it will go.
IMPORTANT
• Do not insert empty pouch trays. Doing so may force air into the ink path and cause printer malfunctions.
• Check the color names indicated on the ink slots and the ink pouches to set all the pouch trays in
their correct positions. Insert the pouch trays as far as they will go.
7. Close the ink slot cover.
Basic Operations
59
Ink Pouch/TR2 Cleaning Liquid Pouch Replacement
TR2 Cleaning Liquid Pouch Replacement
WARNING
Never store ink, cleaning liquid, or discharged fluid in any of the following locations.
• Any location exposed to open flame
• Any location where high temperature may occur
• Near bleach or any other such oxidizing agent or explosive material
• Any location within the reach of children
Fire may be a danger. Accidental ingestion by children may pose a health hazard.
Procedure
1. Remove the pouch tray from the cleaning liquid slot.
2. Remove the TR2 cleaning liquid pouch from the pouch tray.
3. Set the new TR2 cleaning liquid pouch in the pouch tray.
Check that the hook (
) has caught on the edge.
4. Set the pouch tray in the cleaning liquid slot.
Insert the pouch tray as far as it will go.
60
Basic Operations
Ink Pouch/TR2 Cleaning Liquid Pouch Replacement
Basic Operations
61
Output Method
62
Printing Method
Preparations before Printing Output.................................................................64
Printing Tests and Normal Cleaning ...........................................................64
Printing Output .........................................................................................67
Step 1: Batch Settings for Printing............................................................67
Step 2: Starting Output.........................................................................76
Printing Method
63
Preparations before Printing Output
Printing Tests and Normal Cleaning
1. Perform a printing test.
Before you carry out actual printing, perform a printing test to ensure no dot drop-out or dot displacement occurs. If dot drop-out or dot displacement occurs, perform cleaning of the print heads (normal
cleaning).
MEMO
• This operation is unnecessary if you will only perform cutting.
• When performing printing tests successively, you can select "FEED" (vertical printing) or "SCAN" (horizontal printing) as the print position for the second and later tests in comparison to the first test.
Procedure
1. Load the media.
P. 31 "Setup of Media"
2. Press [FUNCTION].
3. Press [▼], then [▶] to display the screen shown below.
CLEANING
TEST PRINT
4. Press [ENTER].
Printing of the test pattern starts.
5. Check whether there is dot drop-out or dot displacement in the test pattern.
Missing blocks indicate dot drop-out. Collapsed or inclined blocks indicate dot displacement.
6. If you have opened the front cover, close it.
If no dot drop-out or dot displacement occurs, this operation is finished. Press [FUNCTION] to
go back to the original screen.
RELATED LINKS
・ P. 212 "Performing Printing Tests Arranged Horizontally"
64
Printing Method
Preparations before Printing Output
2. Perform normal cleaning.
Procedure
1. Press [▼] to display the screen shown below.
CLEANING
NORMAL CL.
2. Check for the group with dot drop-out or dot displacement by viewing the results of the printing test.
The space from "A" to "B" is group A. The space from "B" to the right side is group B.
MEMO
If the printing-test results are difficult to interpret
Check the results in a bright location, changing your line of vision. They are visible using the reflection of
the light.
3. Press [▶].
4. Select the group of print heads to clean.
(1) Press [◀] or [▶] to select the group of print heads that is not to be cleaned.
NORMAL CL.
AB
(2) Press [▲] or [▼] to get rid of the group display.
NORMAL CL.
A
(3) Repeat steps 1 and 2 to display only the group of print heads that requires cleaning.
Only the displayed groups will be cleaned. If "AB" is displayed, both groups will be
cleaned.
5. Press [ENTER] to confirm your entry.
The screen shown below appears, and then cleaning starts. The (approximate) remaining time
for the procedure is displayed on the screen. (The display shown below is an example. "01:45"
= "1 minute and 45 seconds")
CLEANING...
>>
01:45
When finished, the screen shown below appears again.
NORMAL CL.
AB
6. Press [◀] several times to display the screen shown below.
Printing Method
65
Preparations before Printing Output
CLEANING
NORMAL CL.
7. Press [▲] to display the screen shown below.
8. Press [ENTER].
Perform a printing test again to check whether the dot drop-out and dot displacement have
been corrected.
9. Check to make sure the dot drop-out or dot displacement has been corrected.
If the problem persists, try performing normal cleaning again. If the printer has been used for a
long period, dot drop-outs may not be fixed even after performing normal cleaning two or
three times. If this is the case, clean using a different method.
RELATED LINKS
・ P. 242 "When Normal Cleaning Is Not Effective"
66
Printing Method
Printing Output
Step 1: Batch Settings for Printing
To ensure the optimal output according to the media size and type, you can configure various settings
on this machine. However, it is hard work to configure these settings one at a time. You can use the
"MEDIA SETTING" menu to configure the absolute minimum of necessary items as a batch. You can save
the setting details as a preset.
Note that you can set all the items set here individually as well.
1. Start the "MEDIA SETTING" menu.
Procedure
1. Load the media.
Check that the media is not sagging. If any sagging exists, settings such as the correction values will not function effectively.
P. 31 "Setup of Media"
2. Press [MENU].
3. Press [ENTER].
MENU
MEDIA SETTING
You can also cancel the batch settings before they are completed.
RELATED LINKS
・ P. 75 "Canceling Batch Settings before They Are Completed"
Printing Method
67
Printing Output
2. Set the print heater and dryer temperatures.
Procedure
1. Press [▲] or [▼] to set the temperature for "PRINT".
Recommended temperature: 40°C (104°F)
PRINT HEATER
30゜C
40゜C
2. Press [ENTER] to confirm your entry.
3. Press [▲] or [▼] to set the temperature for "DRYER".
Recommended temperature: 45°C (113°F)
DRYER
30゜C
45゜C
4. Press [ENTER] to confirm your entry.
68
Printing Method
Printing Output
3. Adjust the print head height.
Procedure
1. Press [◀] to select "CHANGE".
HEAD HGT LOW
[CHANGE] NEXT
2. Press [ENTER] to confirm your entry.
You can select "NEXT" and press [ENTER] to skip the current menu and proceed to the next
menu.
3. When the following screen is displayed, open the front cover.
HEAD HEIGHT
LOW
LOW
4. Move the height-adjustment lever to adjust the head height.
When you change the position of the height-adjustment lever, the display screen changes and
the buzzer sounds at the same time.
Position
Display screen
"HIGH"
HEAD HEIGHT
LOW
HIGH
"MID"
HEAD HEIGHT
LOW
MIDDLE
"LOW"
HEAD HEIGHT
LOW
LOW
MEMO
• Normally move the height-adjustment lever to "LOW". For media that is wrinkled or comes loose from the
platen during printing, move the height-adjustment lever to "MID" or "HIGH".
• The printing quality degrades as the distance between the media and the print heads increases. Do not
move the height-adjustment lever to "MID" or "HIGH" needlessly.
5. Close the front cover.
Printing Method
69
Printing Output
4. Perform position adjustment of the feed direction (reduce horizontal
stripes).
Feed direction means the feed direction of the media. Perform the correction adjusting to the media
in advance because horizontal strips are more likely to occur during printing when the movement distance of the media changes subtly depending on the media's thickness.
Procedure
1. Press [◀] to select "SET".
CALIBRATION
[SET]
NEXT
2. Press [ENTER] to confirm your entry.
Printing of the test pattern starts.
You can select "NEXT" and press [ENTER] to skip the current menu and proceed to the next
menu.
3. Press [ENTER].
INPUT
ADJ. VALUES
4. View the printed test pattern, and then determine the correction value.
The current correction value ( ) is that of the figure indicated by " ." Select the value to
make the gap ( ) and overlap ( ) between the upper/lower squares smallest. In the case of
the following figure, select "−0.40." ( ). When you cannot choose between two sequential
numbers, specify a value that is between them.
5. Press [▲] or [▼] to select the correction value.
CALIBRATION
0.00% -0.40%
6. Press [ENTER] to confirm your entry.
7. Press [◀] to select "SET".
REDO ADJ.?
[YES]
DONE
8. Press [ENTER] to confirm your entry.
The test pattern is printed again. Check that the gap and overlap are the smallest for the figure indicated by " " (that is, the current correction value). If the gap and overlap are smaller
for another figure, return to step 5. to perform the setting again.
If you do not need to change the correction value, press [ENTER] again.
70
Printing Method
Printing Output
9. Press [▶] to select "DONE".
REDO ADJ.?
YES
[DONE]
10. Press [ENTER] to confirm your entry.
Printing Method
71
Printing Output
5. Adjust the misalignment of the ink landing position.
Procedure
1. Press [◀] to select "SET".
MEDIA GAP ADJ.
[SET] NEXT
2. Press [ENTER] to confirm your entry.
Printing of the test pattern starts.
You can select "NEXT" and press [ENTER] to skip the current menu and proceed to the next
menu.
3. Press [ENTER].
INPUT
ADJ. VALUES
4. View the printed test pattern, and then determine the correction value.
Select the value that gives the least misalignment between the two lines. In the case of the
following figure, select "-3." When you cannot choose between two sequential numbers, select
a value that is between them (you can set correction values in units of "0.5").
5. Press [▲] or [▼] to select the correction value.
MEDIA GAP ADJ.
0
5
6. Press [ENTER] to confirm your entry.
7. Press [◀] to select "SET".
REDO ADJ.?
[YES]
DONE
8. Press [ENTER] to confirm your entry.
The test pattern is printed again. Check that the misalignment is minimized for the two vertical lines indicated by " " (that is, the current correction value). If the difference between the
two vertical lines is smaller in other locations, return to step 5 to configure the setting again.
If you do not need to change the correction value, press [ENTER] again.
9. Press [▶] to select "DONE".
REDO ADJ.?
YES
[DONE]
10. Press [ENTER] to confirm your entry.
72
Printing Method
Printing Output
6. Set the drying method and time after printing.
Procedure
1. Press [◀] or [▶] to select "NEXT".
CUT CONFIG
SET [NEXT]
2. Press [ENTER] to confirm your entry.
3. Press [▲] or [▼] to select "ENABLE" or "DISABLE".
Set whether the media should be fed until the trailing edge of the printed area is put on the
dryer after the 1st page is printed. To make sure to dry the entire printed area, select "ENABLE". If "DISABLE" is selected, the trailing edge of the printing area is not fed to the dryer unless you continue with a subsequent printing operation.
FEED FOR DRY
DISABLE ENABLE
4. Press [ENTER] to confirm your entry.
5. Press [▲] or [▼] to set the drying time.
Set the drying time after the 1st page is printed. The next operation is not started until the set
time passes.
DRYING TIME
10min 10min
MEMO
This setting is enabled for output data designed only for printing.
This setting is ignored for output data designed for printing and cutting. When the drying time has been set
in the software RIP, priority is given to the software RIP's setting.
Example of setting time (general guide)
The setting time varies according to the settings such as the type of media and the printing quality.
• Condition Non-coated vinyl chloride media
• Setting time: About three minutes
6. Press [ENTER] to confirm your entry.
7. Press [ENTER] when the following screen appears.
DRY TIME P&C
10min 10min
This setting is ignored for output data designed only for printing. Any value is acceptable, so
press [ENTER] and proceed to the next step.
Printing Method
73
Printing Output
7. Save the settings as a preset.
Procedure
1. Press [◀] to select "SAVE".
PRESET
[SAVE]
NEXT
2. Press [ENTER] to confirm your entry.
If you select "NEXT" and press [ENTER], the screen in step 7 is displayed, and the settings you
have selected up to this point are not saved as a preset. However, they will remain as the current setting values for the machine.
3. Press [▲] or [▼] to select a destination to save the preset.
You can select a name from NAME1 to NAME8.
SAVE TO
NAME1
4. Press [ENTER] to confirm your entry.
5. Set the name.
(1) Press [▲] or [▼] to select a character.
(2) Press [▶] to move to the next character.
(3) Set the following characters in the same way.
You can enter up to15 characters.
SET NAME
6. Press [ENTER] to confirm your entry.
7. Press [MENU] to go back to the original screen.
COMPLETED
This completes the operation of the "MEDIA SETTING" menu.
74
Printing Method
Printing Output
Canceling Batch Settings before They Are Completed
Procedure
1. Press [MENU] during setup.
2. Press [◀] to select "YES".
QUIT SETTING
[YES]
NO
3. Press [ENTER] to confirm your entry.
The screen shown below appears again.
MENU
MEDIA SETTING
Selecting "NO" in step 2 returns you to the screen that was displayed when you pressed [MENU].
MEMO
Even if you cancel "MEDIA SETTING" before they are completed, the values set so far will be saved.
Printing Method
75
Printing Output
Step 2: Starting Output
WARNING
Never touch the print-head carriage while output is in progress.
The print-head carriage moves at high speed. Coming into contact with the moving carriage
may cause injury.
Procedure
1. In the case of output for the first time on that day, shake the white ink pouch tray.
Remove just the pouch tray for the white ink, shake the pouch tray 50 times (about 20 seconds), and then reinsert this pouch tray. The precipitation of the ingredients in the ink disables
printing in normal color. So that the ink mixes well, shake the pouch tray horizontally with a
stroke length of around 5 cm (2 in.) from each end of the tray.
IMPORTANT
• Shake all the pouch trays, including the pouch tray for the white ink, once per week.
• Do not remove the ink pouches. Shake the entire pouch tray. Removing the ink pouches may lead to
the ink leaking.
• Before shaking, wipe off any ink from around the mouth of the ink pouch. If you do not wipe off the
ink, it may splatter when you shake the pouch tray.
• When you have finished mixing the ink, reinsert the pouch tray immediately. Taking time to reattach
the ink cartridge will adversely affect the ink path.
2. Close the front cover.
3. Check that [SETUP] is lit.
If [SETUP] is not lit, the setup is not completed. Lower the loading lever, and then press [ENTER].
4. Wait until [HEATER] stops flashing and stays lit.
5. Check that the screen shown below (the top menu) is displayed.
If the top menu is not displayed, press [MENU].
W1100mm
6. Send the output data from the computer.
For information on how to create the output data, refer to the documentation for the software
RIP.
76
Printing Method
Printing Output
MEMO
When you send the output data, "FILLING LIQUID.." or "CLEANING..." may be displayed on the screen. These
indicate the preparation operations performed before output. Output will begin after the time displayed on
the screen elapses.
IMPORTANT
Output Is Not Possible in These Situations
• The machine does not run when a cover (front, left, right, or ink slot) is open.
• Data from the computer is not accepted when [SETUP] is dark.
• Printing does not start until [HEATER] lights. However, in the following cases printing is possible even if
[HEATER] is not lit.
• "PRINT" and "DRYER" are set to "OFF"
• "POWER" in the heater settings is set to "OFF"
• Data from the computer is not accepted when you are not at the top menu.
Points that must be observed
• Never open a cover (front, left, or right) while output is in progress. Doing so interrupts printing.
• When you are performing printing, clamp the edges of the media with the media clamps. Otherwise, the
edges of the media may warp and catch on the print heads.
• During output, do not touch the media. Doing so may obstruct the media feed or cause the media to rub
against the print heads, which may result in a paper jam or damage to the heads.
• Keep the loading lever raised when the machine is not in use.
When not using the machine, remove any media and store it in a suitable environment.
• If the machine is left with the media loaded, the media may be damaged, which may adversely affect
printing. When not using the machine, remove any media and store it in a suitable environment.
RELATED LINKS
・ P. 157 "Setting the Print Heater Temperature"
・ P. 158 "Setting the Dryer Temperature"
・ P. 165 "Switching Off the Print Heater and Dryer Together"
Printing Method
77
Cutting Method
Preparations before Cutting Output .................................................................79
Step 1: Switching Off the Print Heater and Dryer ..........................................79
Step 2: Preventing Pulling of the Media with Undue Force ...............................80
Step 3: Adjusting Cutting ......................................................................81
Cutting Output ..........................................................................................83
Step 1: Batch Settings for Cutting ............................................................83
Step 2: Starting Output.........................................................................90
78
Cutting Method
Preparations before Cutting Output
Step 1: Switching Off the Print Heater and Dryer
Procedure
1. Press [FUNCTION].
2. Press [▼] several times to display the screen shown below.
FUNCTION
HEATER CONFIG
3. Press [▶] to display the screen shown below.
HEATER CONFIG
POWER
ON
4. Press [▶].
5. Press [▲] or [▼] to select "OFF".
POWER
ON
OFF
6. Press [ENTER] to confirm your entry.
The settings for the print heater and dryer are turned off.
7. Press [FUNCTION] to go back to the original screen.
Cutting Method
79
Preparations before Cutting Output
Step 2: Preventing Pulling of the Media with Undue Force
Procedure
1. Press [MENU].
2. Press [▲] to display the screen shown below.
MENU
CUTTING MENU
3. Press [▶] once, and then press [▲] several times to display the screen shown below.
CUTTING MENU
PREFEED
4. Press [▶] to display the screen shown below.
PREFEED
DISABLE DISABLE
5. Press [▲] or [▼] to select "ENABLE".
PREFEED
DISABLE ENABLE
6. Press [ENTER] to confirm your entry.
7. Press [MENU] to go back to the original screen.
80
Cutting Method
Preparations before Cutting Output
Step 3: Adjusting Cutting
For high-quality cutting, we recommend carrying out a cutting test to check the cutting quality for the
media before you perform actual cutting. Adjust the blade force depending on the cutting quality.
Procedure
1. Close the front cover.
2. Press [◀] while the following screen is displayed.
The cutting carriage comes out over the platen.
W1100mm
3. Press [◀], [▶], [▲], or [▼] to move the cutting carriage to the location where you want to carry out
the cutting test.
You can freely set the location for the cutting test.
4. Press [FUNCTION].
5. Press [▼] several times to display the screen shown below.
FUNCTION
CUT CONFIG
6. Press [▶] to display the screen shown below.
CUT CONFIG
TEST CUT
7. Press [ENTER].
The test pattern is cut.
8. Press [▼] to display the screen shown below.
CUT CONFIG
FORCE
9. Press [▶] to display the screen shown below.
FORCE
50gf
50gf
10. Peel off the cut shapes to verify the cutting quality.
• Two shapes are peeled off separately
You do not need to perform the setting because the blade force is appropriate.
• Two shapes are peeled off together/backing paper is also cut
Proceed to the next step to set the blade force.
11. Press [▲] or [▼] to select a value.
• Two shapes are peeled off together
Raise the blade force.
• Backing paper is also cut
Cutting Method
81
Preparations before Cutting Output
Reduce the blade force.
12. Press [ENTER] to confirm your entry.
13. Press [▲] to display the screen shown below.
CUT CONFIG
TEST CUT
14. Press [ENTER].
The test pattern is cut.
15. Check whether the correction was successful.
At the [CUT CONFIG] menu, you can also make settings for other cutting conditions in addition to the
blade force.
RELATED LINKS
・ P. 168 "Fine-tuning the Cutting Conditions"
82
Cutting Method
Cutting Output
Step 1: Batch Settings for Cutting
To ensure the optimal output according to the media size and type, you can configure various settings
on this machine. However, it is hard work to configure these settings one at a time. You can use the
"MEDIA SETTING" menu to configure the absolute minimum of necessary items as a batch. You can save
the setting details as a preset.
If you have performed the step "Preparations before Cutting Output," there is no need to perform the
batch settings described here.
1. Start the "MEDIA SETTING" menu.
Procedure
1. Load the media.
Check that the media is not sagging. If any sagging exists, settings such as the correction values will not function effectively.
P. 31 "Setup of Media"
2. Press [MENU].
3. Press [ENTER].
MENU
MEDIA SETTING
You can also cancel the batch settings before they are completed.
RELATED LINKS
・ P. 89 "Canceling Batch Settings before They Are Completed"
Cutting Method
83
Cutting Output
2. Switch off the print heater and dryer.
Procedure
1. Press [▲] or [▼] to select "OFF".
PRINT HEATER
30゜C
OFF
2. Press [ENTER] to confirm your entry.
3. Press [▲] or [▼] to select "OFF".
DRYER
30゜C
OFF
4. Press [ENTER] to confirm your entry.
MEMO
If you have set the "HEATER CONFIG" power to "OFF", the value set here is ignored.
84
Cutting Method
Cutting Output
3. Set the blade force.
For high-quality cutting, perform a cutting test to check the cutting quality for the media and adjust
the blade force.
Procedure
1. Press [▶] to select "NEXT".
HEAD HGT LOW
CHANGE [NEXT]
2. Press [ENTER] to confirm your entry.
3. Press [▶] to select "NEXT".
CALIBRATION
SET
[NEXT]
4. Press [ENTER] to confirm your entry.
5. Press [▶] to select "NEXT".
MEDIA GAP ADJ.
SET [NEXT]
6. Press [ENTER] to confirm your entry.
7. Press [◀] to select "SET".
CUT CONFIG
[SET] NEXT
8. Press [ENTER] to confirm your entry.
9. Press [◀] to select "SET".
CUT FORCE
[SET] NEXT
10. Press [ENTER] to confirm your entry.
The test pattern is cut.
You can select "NEXT" and press [ENTER] to skip the current menu and proceed to the next
menu.
11. Peel off the two cut shapes (a circle and a square).
12. Check how the two shapes peel off.
• Two shapes are peeled off together/backing paper is also cut
Press [◀] to select "SET".
CONTINUE ADJ.?
[YES] DONE
• Two shapes are peeled off separately
Press [▶] to select "DONE".
Cutting Method
85
Cutting Output
CONTINUE ADJ.?
YES [DONE]
13. Press [ENTER] to confirm your entry.
• If you select "SET", proceed to the next procedure.
• If you select "DONE", proceed to step "4. Save the settings as a preset.(P. 87)" .
14. Press [▲] or [▼] to adjust the blade force.
• If the two shapes are peeled off together → increase the blade force.
• If the backing paper is also cut → reduce the blade force.
FORCE
50 gf
60 gf
15. Press [ENTER] to confirm your entry.
The test pattern is cut again. Check the result.
16. Check how the two shapes peel off.
• Two shapes are peeled off together/backing paper is also cut
Press [◀] to select "SET".
CONTINUE ADJ.?
[YES] DONE
• Two shapes are peeled off separately
Press [▶] to select "DONE".
CONTINUE ADJ.?
YES [DONE]
17. Press [ENTER] to confirm your entry.
• If you select "SET", the test pattern is cut again. Go back to step 12 and perform the setting again.
• If you select "DONE", proceed to step "4. Save the settings as a preset.(P. 87)" .
86
Cutting Method
Cutting Output
4. Save the settings as a preset.
Procedure
1. Press [▶] to select "NEXT".
PRINT-CUT ADJ.
SET [NEXT]
2. Press [ENTER] to confirm your entry.
3. Press [▶] to select "NEXT".
CROP-CUT ADJ.
SET [NEXT]
4. Press [ENTER] to confirm your entry.
5. Press [ENTER] when the following screen appears.
These three settings are ignored for output data designed only for cutting. Press [ENTER] and
proceed to the next step.
FEED FOR DRY
DISABLE ENABLE
DRYING TIME
10min 10min
DRY TIME P&C
10min 10min
6. Press [◀] to select "SAVE".
PRESET
[SAVE]
NEXT
7. Press [ENTER] to confirm your entry.
If you select "NEXT" and press [ENTER], the screen in step 12 is displayed and the settings you
have selected up to this point are not saved as a preset. However, they will remain as the current setting values for the machine.
8. Press [▲] or [▼] to select a destination to save the preset.
You can select a name from NAME1 to NAME8.
SAVE TO
NAME1
9. Press [ENTER] to confirm your entry.
10. Set the name.
(1) Press [▲] or [▼] to select a character.
(2) Press [▶] to move to the next character.
(3) Set the following characters in the same way.
You can enter up to15 characters.
SET NAME
11. Press [ENTER] to confirm your entry.
12. Press [MENU] to go back to the original screen.
Cutting Method
87
Cutting Output
COMPLETED
This completes the operation of the "MEDIA SETTING" menu.
88
Cutting Method
Cutting Output
Canceling Batch Settings before They Are Completed
Procedure
1. Press [MENU] during setup.
2. Press [◀] to select "YES".
QUIT SETTING
[YES]
NO
3. Press [ENTER] to confirm your entry.
The screen shown below appears again.
MENU
MEDIA SETTING
Selecting "NO" in step 2 returns you to the screen that was displayed when you pressed [MENU].
MEMO
Even if you cancel "MEDIA SETTING" before they are completed, the values set so far will be saved.
Cutting Method
89
Cutting Output
Step 2: Starting Output
WARNING
Never touch the print-head carriage while output is in progress.
The print-head carriage moves at high speed. Coming into contact with the moving carriage
may cause injury.
Procedure
1. Close the front cover.
2. Check that [SETUP] is lit.
If [SETUP] is not lit, the setup is not completed. Lower the loading lever, and then press [ENTER].
3. Check that the screen shown below (the top menu) is displayed.
If the top menu is not displayed, press [MENU].
W1100mm
4. Send the output data from the computer.
For information on how to create the output data, refer to the documentation for the software
RIP.
IMPORTANT
Output Is Not Possible in These Situations
• The machine does not run when a cover (front, left, right, or ink slot) is open.
• Data from the computer is not accepted when [SETUP] is dark.
• Data from the computer is not accepted when you are not at the top menu.
Points that must be observed
• Never open a cover (front, left, or right) while output is in progress. Doing so interrupts printing.
• During output, do not touch the media. Doing so may obstruct the media feed or cause the media to rub
against the print heads, which may result in a paper jam or damage to the heads.
• Keep the loading lever raised when the machine is not in use.
When not using the machine, remove any media and store it in a suitable environment.
• If the machine is left with the media loaded, the media may be damaged, which may adversely affect
printing. When not using the machine, remove any media and store it in a suitable environment.
90
Cutting Method
Printing and Cutting Method
Preparations before Printing and Cutting Output..................................................92
Step 1: Printing Tests and Normal Cleaning .................................................92
Step 2: Adjusting Cutting ......................................................................95
Printing and Cutting Output ..........................................................................97
Step 1: Batch Settings for Printing and Cutting.............................................97
Step 2: Starting Output....................................................................... 110
Printing and Cutting Method
91
Preparations before Printing and Cutting Output
Step 1: Printing Tests and Normal Cleaning
1. Perform a printing test.
Before you carry out actual printing, perform a printing test to ensure no dot drop-out or dot displacement occurs. If dot drop-out or dot displacement occurs, perform cleaning of the print heads (normal
cleaning).
MEMO
• This operation is unnecessary if you will only perform cutting.
• When performing printing tests successively, you can select "FEED" (vertical printing) or "SCAN" (horizontal printing) as the print position for the second and later tests in comparison to the first test.
Procedure
1. Load the media.
P. 31 "Setup of Media"
2. Press [FUNCTION].
3. Press [▼], then [▶] to display the screen shown below.
CLEANING
TEST PRINT
4. Press [ENTER].
Printing of the test pattern starts.
5. Check whether there is dot drop-out or dot displacement in the test pattern.
Missing blocks indicate dot drop-out. Collapsed or inclined blocks indicate dot displacement.
6. If you have opened the front cover, close it.
If no dot drop-out or dot displacement occurs, this operation is finished. Press [FUNCTION] to
go back to the original screen.
RELATED LINKS
・ P. 212 "Performing Printing Tests Arranged Horizontally"
92
Printing and Cutting Method
Preparations before Printing and Cutting Output
2. Perform normal cleaning.
Procedure
1. Press [▼] to display the screen shown below.
CLEANING
NORMAL CL.
2. Check for the group with dot drop-out or dot displacement by viewing the results of the printing test.
The space from "A" to "B" is group A. The space from "B" to the right side is group B.
MEMO
If the printing-test results are difficult to interpret
Check the results in a bright location, changing your line of vision. They are visible using the reflection of
the light.
3. Press [▶].
4. Select the group of print heads to clean.
(1) Press [◀] or [▶] to select the group of print heads that is not to be cleaned.
NORMAL CL.
AB
(2) Press [▲] or [▼] to get rid of the group display.
NORMAL CL.
A
(3) Repeat steps 1 and 2 to display only the group of print heads that requires cleaning.
Only the displayed groups will be cleaned. If "AB" is displayed, both groups will be
cleaned.
5. Press [ENTER] to confirm your entry.
The screen shown below appears, and then cleaning starts. The (approximate) remaining time
for the procedure is displayed on the screen. (The display shown below is an example. "01:45"
= "1 minute and 45 seconds")
CLEANING...
>>
01:45
When finished, the screen shown below appears again.
NORMAL CL.
AB
6. Press [◀] several times to display the screen shown below.
Printing and Cutting Method
93
Preparations before Printing and Cutting Output
CLEANING
NORMAL CL.
7. Press [▲] to display the screen shown below.
8. Press [ENTER].
Perform a printing test again to check whether the dot drop-out and dot displacement have
been corrected.
9. Check to make sure the dot drop-out or dot displacement has been corrected.
If the problem persists, try performing normal cleaning again. If the printer has been used for a
long period, dot drop-outs may not be fixed even after performing normal cleaning two or
three times. If this is the case, clean using a different method.
RELATED LINKS
・ P. 242 "When Normal Cleaning Is Not Effective"
94
Printing and Cutting Method
Preparations before Printing and Cutting Output
Step 2: Adjusting Cutting
For high-quality cutting, we recommend carrying out a cutting test to check the cutting quality for the
media before you perform actual cutting. Adjust the blade force depending on the cutting quality.
Procedure
1. Close the front cover.
2. Press [◀] while the following screen is displayed.
The cutting carriage comes out over the platen.
W1100mm
3. Press [◀], [▶], [▲], or [▼] to move the cutting carriage to the location where you want to carry out
the cutting test.
You can freely set the location for the cutting test.
4. Press [FUNCTION].
5. Press [▼] several times to display the screen shown below.
FUNCTION
CUT CONFIG
6. Press [▶] to display the screen shown below.
CUT CONFIG
TEST CUT
7. Press [ENTER].
The test pattern is cut.
8. Press [▼] to display the screen shown below.
CUT CONFIG
FORCE
9. Press [▶] to display the screen shown below.
FORCE
50gf
50gf
10. Peel off the cut shapes to verify the cutting quality.
• Two shapes are peeled off separately
You do not need to perform the setting because the blade force is appropriate.
• Two shapes are peeled off together/backing paper is also cut
Proceed to the next step to set the blade force.
11. Press [▲] or [▼] to select a value.
• Two shapes are peeled off together
Raise the blade force.
• Backing paper is also cut
Printing and Cutting Method
95
Preparations before Printing and Cutting Output
Reduce the blade force.
12. Press [ENTER] to confirm your entry.
13. Press [▲] to display the screen shown below.
CUT CONFIG
TEST CUT
14. Press [ENTER].
The test pattern is cut.
15. Check whether the correction was successful.
At the [CUT CONFIG] menu, you can also make settings for other cutting conditions in addition to the
blade force.
RELATED LINKS
・ P. 168 "Fine-tuning the Cutting Conditions"
96
Printing and Cutting Method
Printing and Cutting Output
Step 1: Batch Settings for Printing and Cutting
All items set here can be set individually as well.
1. Start the "MEDIA SETTING" menu.
Procedure
1. Load the media.
Check that the media is not sagging. If any sagging exists, settings such as the correction values will not function effectively.
P. 31 "Setup of Media"
2. Press [MENU].
3. Press [ENTER].
MENU
MEDIA SETTING
You can also cancel the batch settings before they are completed.
RELATED LINKS
・ P. 109 "Canceling Batch Settings before They Are Completed"
Printing and Cutting Method
97
Printing and Cutting Output
2. Set the print heater and dryer temperatures.
Procedure
1. Press [▲] or [▼] to set the temperature for "PRINT".
Recommended temperature: 40°C (104°F)
PRINT HEATER
30゜C
40゜C
2. Press [ENTER] to confirm your entry.
3. Press [▲] or [▼] to set the temperature for "DRYER".
Recommended temperature: 45°C (113°F)
DRYER
30゜C
45゜C
4. Press [ENTER] to confirm your entry.
98
Printing and Cutting Method
Printing and Cutting Output
3. Adjust the print head height.
Procedure
1. Press [◀] to select "CHANGE".
HEAD HGT LOW
[CHANGE] NEXT
2. Press [ENTER] to confirm your entry.
You can select "NEXT" and press [ENTER] to skip the current menu and proceed to the next
menu.
3. When the following screen is displayed, open the front cover.
HEAD HEIGHT
LOW
LOW
4. Move the height-adjustment lever to adjust the head height.
When you change the position of the height-adjustment lever, the display screen changes and
the buzzer sounds at the same time.
Position
Display screen
"HIGH"
HEAD HEIGHT
LOW
HIGH
"MID"
HEAD HEIGHT
LOW
MIDDLE
"LOW"
HEAD HEIGHT
LOW
LOW
MEMO
• Normally move the height-adjustment lever to "LOW". For media that is wrinkled or comes loose from the
platen during printing, move the height-adjustment lever to "MID" or "HIGH".
• The printing quality degrades as the distance between the media and the print heads increases. Do not
move the height-adjustment lever to "MID" or "HIGH" needlessly.
5. Close the front cover.
Printing and Cutting Method
99
Printing and Cutting Output
4. Perform position adjustment of the feed direction (reduce horizontal
stripes).
Feed direction means the feed direction of the media. Perform the correction adjusting to the media
in advance because horizontal strips are more likely to occur during printing when the movement distance of the media changes subtly depending on the media's thickness.
Procedure
1. Press [◀] to select "SET".
CALIBRATION
[SET]
NEXT
2. Press [ENTER] to confirm your entry.
Printing of the test pattern starts.
You can select "NEXT" and press [ENTER] to skip the current menu and proceed to the next
menu.
3. Press [ENTER].
INPUT
ADJ. VALUES
4. View the printed test pattern, and then determine the correction value.
The current correction value ( ) is that of the figure indicated by " ." Select the value to
make the gap ( ) and overlap ( ) between the upper/lower squares smallest. In the case of
the following figure, select "−0.40." ( ). When you cannot choose between two sequential
numbers, specify a value that is between them.
5. Press [▲] or [▼] to select the correction value.
CALIBRATION
0.00% -0.40%
6. Press [ENTER] to confirm your entry.
7. Press [◀] to select "SET".
REDO ADJ.?
[YES]
DONE
8. Press [ENTER] to confirm your entry.
The test pattern is printed again. Check that the gap and overlap are the smallest for the figure indicated by " " (that is, the current correction value). If the gap and overlap are smaller
for another figure, return to step 5. to perform the setting again.
If you do not need to change the correction value, press [ENTER] again.
100
Printing and Cutting Method
Printing and Cutting Output
9. Press [▶] to select "DONE".
REDO ADJ.?
YES
[DONE]
10. Press [ENTER] to confirm your entry.
Printing and Cutting Method
101
Printing and Cutting Output
5. Adjust the misalignment of the ink landing position.
Procedure
1. Press [◀] to select "SET".
MEDIA GAP ADJ.
[SET] NEXT
2. Press [ENTER] to confirm your entry.
Printing of the test pattern starts.
You can select "NEXT" and press [ENTER] to skip the current menu and proceed to the next
menu.
3. Press [ENTER].
INPUT
ADJ. VALUES
4. View the printed test pattern, and then determine the correction value.
Select the value that gives the least misalignment between the two lines. In the case of the
following figure, select "-3." When you cannot choose between two sequential numbers, select
a value that is between them (you can set correction values in units of "0.5").
5. Press [▲] or [▼] to select the correction value.
MEDIA GAP ADJ.
0
5
6. Press [ENTER] to confirm your entry.
7. Press [◀] to select "SET".
REDO ADJ.?
[YES]
DONE
8. Press [ENTER] to confirm your entry.
The test pattern is printed again. Check that the misalignment is minimized for the two vertical lines indicated by " " (that is, the current correction value). If the difference between the
two vertical lines is smaller in other locations, return to step 5 to configure the setting again.
If you do not need to change the correction value, press [ENTER] again.
9. Press [▶] to select "DONE".
REDO ADJ.?
YES
[DONE]
10. Press [ENTER] to confirm your entry.
102
Printing and Cutting Method
Printing and Cutting Output
6. Set the blade force.
For high-quality cutting, perform a cutting test to check the cutting quality for the media and adjust
the blade force.
Procedure
1. Press [◀] to select "SET".
CUT CONFIG
[SET] NEXT
2. Press [ENTER] to confirm your entry.
3. Press [◀] to select "SET".
CUT FORCE
[SET] NEXT
4. Press [ENTER] to confirm your entry.
The test pattern is cut.
You can select "NEXT" and press [ENTER] to skip the current menu and proceed to the next
menu.
5. Peel off the two cut shapes (a circle and a square).
6. Check how the two shapes peel off.
• Two shapes are peeled off together/backing paper is also cut
Press [◀] to select "SET".
CONTINUE ADJ.?
[YES] DONE
• Two shapes are peeled off separately
Press [▶] to select "DONE".
CONTINUE ADJ.?
YES [DONE]
7. Press [ENTER] to confirm your entry.
• If you select "SET", proceed to the next procedure.
• If you select "DONE", proceed to step "7. Correcting the Misalignment of the Printing and Cutting Positions(P. 105)" .
8. Press [▲] or [▼] to adjust the blade force.
• If the two shapes are peeled off together → increase the blade force.
• If the backing paper is also cut → reduce the blade force.
FORCE
50 gf
60 gf
9. Press [ENTER] to confirm your entry.
The test pattern is cut again. Check the result.
Printing and Cutting Method
103
Printing and Cutting Output
10. Check how the two shapes peel off.
• Two shapes are peeled off together/backing paper is also cut
Press [◀] to select "SET".
CONTINUE ADJ.?
[YES] DONE
• Two shapes are peeled off separately
Press [▶] to select "DONE".
CONTINUE ADJ.?
YES [DONE]
11. Press [ENTER] to confirm your entry.
• If you select "SET", the test pattern is cut again. Go back to step 8 and perform the setting
again.
• If you select "DONE", proceed to step "7. Correcting the Misalignment of the Printing and Cutting Positions(P. 105)" .
104
Printing and Cutting Method
Printing and Cutting Output
7. Correcting the Misalignment of the Printing and Cutting Positions
Subtle misalignment between the printing and cutting positions may occur due to the thickness of the
media or the head height. We recommend that you make corrections to match the media you are using.
Procedure
1. Press [◀] to select "SET".
PRINT-CUT ADJ.
[SET] NEXT
2. Press [ENTER] to confirm your entry.
The test pattern (P&C1) is printed and cut. The test pattern is printed at each edge of the media.
You can select "NEXT" and press [ENTER] to skip the current menu and proceed to the next
menu.
MEMO
If the media is tilted, the positions at the edges will be misaligned. You can also adjust for misalignments
due to the media being tilted by printing the test pattern at each edge.
3. Check the test pattern (P&C1).
Check whether the printing position (shaded part) and the cutting position (outer frame) are
aligned. An example of the printing position and the cutting position being misaligned is shown
in the following figure.
"F" indicates the feed direction of the media (the feed direction) and "S" indicates the direction
of print head movement (the scan direction).
4. Determine whether to correct the misalignment.
• Cutting position and printing position are not aligned
Press [◀] to select "SET".
CONTINUE ADJ.?
[YES] DONE
• Cutting position and printing position are aligned
Press [▶] to select "DONE".
CONTINUE ADJ.?
YES [DONE]
5. Press [ENTER] to confirm your entry.
• If you select "SET", the test pattern (P&C2) for setting the correction values is printed and
cut. Proceed to the next step.
• If you select "DONE", proceed to step 8.
6. Press [ENTER].
INPUT
ADJ. VALUES
Printing and Cutting Method
105
Printing and Cutting Output
7. Check the correction values from the test pattern (P&C2) condition.
The point where the cutting line ( ) intersects the correction-value scale (
tion value. In the following figure, the correction value is "−0.3."
) is the correc-
Check the media feed direction (the feed direction) and the direction of print head movement
(the scan direction).
8. Set the correction values for the feed direction "F" and the scan direction "S".
(1) Press [▲] or [▼] to set the correction value for the feed direction "F".
F:+0.30 +0.35mm
S:-0.40 -0.45mm
(2) Press [◀] or [▶] to set the correction value for the scan direction "S".
F:+0.30 +0.35mm
S:-0.40 -0.45mm
(3) When you have finished setting the correction values, press [ENTER].
The test pattern (P&C1) is printed and cut again. Check the condition of the test pattern
to check whether the printing position and the cutting position are aligned.
9. Determine whether to correct the misalignment.
• Cutting position and printing position are not aligned
Press [◀] to select "SET".
CONTINUE ADJ.?
[YES] DONE
• Cutting position and printing position are aligned
Press [▶] to select "DONE".
CONTINUE ADJ.?
YES [DONE]
10. Press [ENTER] to confirm your entry.
• If you select "SET", the test pattern (P&C1) is printed and cut again. Go back to step 8 and
perform the setting again.
• If you select "DONE", proceed to the next procedure.
106
Printing and Cutting Method
Printing and Cutting Output
8. Set the drying method and time after printing.
Procedure
1. Press [◀] or [▶] to select "NEXT".
PRINT-CUT ADJ.
SET [NEXT]
2. Press [ENTER] to confirm your entry.
3. Press [▲] or [▼] to select [P&C].
Set whether the media should be fed until the trailing edge of the printed area is put on the
dryer after the 1st page is printed. To enable this function only for output data designed for
printing and cutting, select "DISABLE". If "DISABLE" is selected, the trailing edge of the printing
area is not fed to the dryer unless you continue with a subsequent printing operation.
FEED FOR DRY
DISABLE P&C
4. Press [ENTER] to confirm your entry.
5. Press [▲] or [▼] to set the drying time.
Set the drying time after the 1st page is printed. The next operation is not started until the set
time passes.
DRYING TIME
10min 10min
MEMO
This setting is enabled for output data designed only for printing.
This setting is ignored for output data designed for printing and cutting. When the drying time has been set
in the software RIP, priority is given to the software RIP's setting.
Example of setting time (general guide)
The setting time varies according to the settings such as the type of media and the printing quality.
• Condition Non-coated vinyl chloride media
• Setting time: About three minutes
6. Press [ENTER] to confirm your entry.
7. Press [▲] or [▼] to set the drying time.
DRY TIME P&C
10min 10min
MEMO
This setting is enabled for output data designed for printing and cutting.
This setting is ignored for output data designed only for printing. This setting is also applied during printing
and cutting with crop marks. When the drying time has been set in the software RIP, priority is given to the
software RIP's setting.
8. Press [ENTER] to confirm your entry.
Printing and Cutting Method
107
Printing and Cutting Output
9. Save the settings as a preset.
Procedure
1. Press [◀] to select "SAVE".
PRESET
[SAVE]
NEXT
2. Press [ENTER] to confirm your entry.
If you select "NEXT" and press [ENTER], the screen in step 7 is displayed, and the settings you
have selected up to this point are not saved as a preset. However, they will remain as the current setting values for the machine.
3. Press [▲] or [▼] to select a destination to save the preset.
You can select a name from NAME1 to NAME8.
SAVE TO
NAME1
4. Press [ENTER] to confirm your entry.
5. Set the name.
(1) Press [▲] or [▼] to select a character.
(2) Press [▶] to move to the next character.
(3) Set the following characters in the same way.
You can enter up to15 characters.
SET NAME
6. Press [ENTER] to confirm your entry.
7. Press [MENU] to go back to the original screen.
COMPLETED
This completes the operation of the "MEDIA SETTING" menu.
108
Printing and Cutting Method
Printing and Cutting Output
Canceling Batch Settings before They Are Completed
Procedure
1. Press [MENU] during setup.
2. Press [◀] to select "YES".
QUIT SETTING
[YES]
NO
3. Press [ENTER] to confirm your entry.
The screen shown below appears again.
MENU
MEDIA SETTING
Selecting "NO" in step 2 returns you to the screen that was displayed when you pressed [MENU].
MEMO
Even if you cancel "MEDIA SETTING" before they are completed, the values set so far will be saved.
Printing and Cutting Method
109
Printing and Cutting Output
Step 2: Starting Output
WARNING
Never touch the print-head carriage while output is in progress.
The print-head carriage moves at high speed. Coming into contact with the moving carriage
may cause injury.
Procedure
1. In the case of output for the first time on that day, shake the white ink pouch tray.
Remove just the pouch tray for the white ink, shake the pouch tray 50 times (about 20 seconds), and then reinsert this pouch tray. The precipitation of the ingredients in the ink disables
printing in normal color. So that the ink mixes well, shake the pouch tray horizontally with a
stroke length of around 5 cm (2 in.) from each end of the tray.
IMPORTANT
• Shake all the pouch trays, including the pouch tray for the white ink, once per week.
• Do not remove the ink pouches. Shake the entire pouch tray. Removing the ink pouches may lead to
the ink leaking.
• Before shaking, wipe off any ink from around the mouth of the ink pouch. If you do not wipe off the
ink, it may splatter when you shake the pouch tray.
• When you have finished mixing the ink, reinsert the pouch tray immediately. Taking time to reattach
the ink cartridge will adversely affect the ink path.
2. Close the front cover.
3. Check that [SETUP] is lit.
If [SETUP] is not lit, the setup is not completed. Lower the loading lever, and then press [ENTER].
4. Wait until [HEATER] stops flashing and stays lit.
5. Check that the screen shown below (the top menu) is displayed.
If the top menu is not displayed, press [MENU].
W1100mm
6. Send the output data from the computer.
For information on how to create the output data, refer to the documentation for the software
RIP.
110
Printing and Cutting Method
Printing and Cutting Output
MEMO
When you send the output data, "FILLING LIQUID.." or "CLEANING..." may be displayed on the screen. These
indicate the preparation operations performed before output. Output will begin after the time displayed on
the screen elapses.
IMPORTANT
Output Is Not Possible in These Situations
• The machine does not run when a cover (front, left, right, or ink slot) is open.
• Data from the computer is not accepted when [SETUP] is dark.
• Printing does not start until [HEATER] lights. However, in the following cases printing is possible even if
[HEATER] is not lit.
• "PRINT" and "DRYER" are set to "OFF"
• "POWER" in the heater settings is set to "OFF"
• Data from the computer is not accepted when you are not at the top menu.
Points that must be observed
• Never open a cover (front, left, or right) while output is in progress. Doing so interrupts printing.
• When you are performing printing, clamp the edges of the media with the media clamps. Otherwise, the
edges of the media may warp and catch on the print heads.
• During output, do not touch the media. Doing so may obstruct the media feed or cause the media to rub
against the print heads, which may result in a paper jam or damage to the heads.
• Keep the loading lever raised when the machine is not in use.
When not using the machine, remove any media and store it in a suitable environment.
• If the machine is left with the media loaded, the media may be damaged, which may adversely affect
printing. When not using the machine, remove any media and store it in a suitable environment.
RELATED LINKS
・ P. 157 "Setting the Print Heater Temperature"
・ P. 158 "Setting the Dryer Temperature"
・ P. 165 "Switching Off the Print Heater and Dryer Together"
Printing and Cutting Method
111
How to Cut with Crop Marks
Preparations before Cutting with Crop Marks .................................................... 113
What Is Cutting with Crop Marks?............................................................ 113
Step 1: Printing Tests and Normal Cleaning ............................................... 114
Step 2: Adjusting Cutting .................................................................... 117
Cutting with Crop Marks ............................................................................. 119
Step 1: Batch Settings for Cutting with Crop Marks...................................... 119
Step 2: Starting Output with Crop Marks .................................................. 132
Step 3: Preparations for Cutting Output ................................................... 134
Step 4: Starting Cutting Output ............................................................. 138
112
How to Cut with Crop Marks
Preparations before Cutting with Crop Marks
What Is Cutting with Crop Marks?
If you are removing the printed media and loading it again in order to cut it (for example, if you are
processing the media such as laminating after printing, and then loading this media again for cutting),
you have to align the printing and cutting positions. By printing the data together with crop marks, you
can make it possible to align the positions using the crop marks when you load the media again to cut
it. In this manual, this printing method is referred to as "cutting with crop marks."
"Crop marks" are marks used to align positions. They are also called "alignment marks."
How to Cut with Crop Marks
113
Preparations before Cutting with Crop Marks
Step 1: Printing Tests and Normal Cleaning
1. Perform a printing test.
Before you carry out actual printing, perform a printing test to ensure no dot drop-out or dot displacement occurs. If dot drop-out or dot displacement occurs, perform cleaning of the print heads (normal
cleaning).
MEMO
• This operation is unnecessary if you will only perform cutting.
• When performing printing tests successively, you can select "FEED" (vertical printing) or "SCAN" (horizontal printing) as the print position for the second and later tests in comparison to the first test.
Procedure
1. Load the media.
P. 31 "Setup of Media"
2. Press [FUNCTION].
3. Press [▼], then [▶] to display the screen shown below.
CLEANING
TEST PRINT
4. Press [ENTER].
Printing of the test pattern starts.
5. Check whether there is dot drop-out or dot displacement in the test pattern.
Missing blocks indicate dot drop-out. Collapsed or inclined blocks indicate dot displacement.
6. If you have opened the front cover, close it.
If no dot drop-out or dot displacement occurs, this operation is finished. Press [FUNCTION] to
go back to the original screen.
RELATED LINKS
・ P. 212 "Performing Printing Tests Arranged Horizontally"
114
How to Cut with Crop Marks
Preparations before Cutting with Crop Marks
2. Perform normal cleaning.
Procedure
1. Press [▼] to display the screen shown below.
CLEANING
NORMAL CL.
2. Check for the group with dot drop-out or dot displacement by viewing the results of the printing test.
The space from "A" to "B" is group A. The space from "B" to the right side is group B.
MEMO
If the printing-test results are difficult to interpret
Check the results in a bright location, changing your line of vision. They are visible using the reflection of
the light.
3. Press [▶].
4. Select the group of print heads to clean.
(1) Press [◀] or [▶] to select the group of print heads that is not to be cleaned.
NORMAL CL.
AB
(2) Press [▲] or [▼] to get rid of the group display.
NORMAL CL.
A
(3) Repeat steps 1 and 2 to display only the group of print heads that requires cleaning.
Only the displayed groups will be cleaned. If "AB" is displayed, both groups will be
cleaned.
5. Press [ENTER] to confirm your entry.
The screen shown below appears, and then cleaning starts. The (approximate) remaining time
for the procedure is displayed on the screen. (The display shown below is an example. "01:45"
= "1 minute and 45 seconds")
CLEANING...
>>
01:45
When finished, the screen shown below appears again.
NORMAL CL.
AB
6. Press [◀] several times to display the screen shown below.
How to Cut with Crop Marks
115
Preparations before Cutting with Crop Marks
CLEANING
NORMAL CL.
7. Press [▲] to display the screen shown below.
8. Press [ENTER].
Perform a printing test again to check whether the dot drop-out and dot displacement have
been corrected.
9. Check to make sure the dot drop-out or dot displacement has been corrected.
If the problem persists, try performing normal cleaning again. If the printer has been used for a
long period, dot drop-outs may not be fixed even after performing normal cleaning two or
three times. If this is the case, clean using a different method.
RELATED LINKS
・ P. 242 "When Normal Cleaning Is Not Effective"
116
How to Cut with Crop Marks
Preparations before Cutting with Crop Marks
Step 2: Adjusting Cutting
For high-quality cutting, we recommend carrying out a cutting test to check the cutting quality for the
media before you perform actual cutting. Adjust the blade force depending on the cutting quality.
Procedure
1. Close the front cover.
2. Press [◀] while the following screen is displayed.
The cutting carriage comes out over the platen.
W1100mm
3. Press [◀], [▶], [▲], or [▼] to move the cutting carriage to the location where you want to carry out
the cutting test.
You can freely set the location for the cutting test.
4. Press [FUNCTION].
5. Press [▼] several times to display the screen shown below.
FUNCTION
CUT CONFIG
6. Press [▶] to display the screen shown below.
CUT CONFIG
TEST CUT
7. Press [ENTER].
The test pattern is cut.
8. Press [▼] to display the screen shown below.
CUT CONFIG
FORCE
9. Press [▶] to display the screen shown below.
FORCE
50gf
50gf
10. Peel off the cut shapes to verify the cutting quality.
• Two shapes are peeled off separately
You do not need to perform the setting because the blade force is appropriate.
• Two shapes are peeled off together/backing paper is also cut
Proceed to the next step to set the blade force.
11. Press [▲] or [▼] to select a value.
• Two shapes are peeled off together
Raise the blade force.
• Backing paper is also cut
How to Cut with Crop Marks
117
Preparations before Cutting with Crop Marks
Reduce the blade force.
12. Press [ENTER] to confirm your entry.
13. Press [▲] to display the screen shown below.
CUT CONFIG
TEST CUT
14. Press [ENTER].
The test pattern is cut.
15. Check whether the correction was successful.
At the [CUT CONFIG] menu, you can also make settings for other cutting conditions in addition to the
blade force.
RELATED LINKS
・ P. 168 "Fine-tuning the Cutting Conditions"
118
How to Cut with Crop Marks
Cutting with Crop Marks
Step 1: Batch Settings for Cutting with Crop Marks
To ensure the optimal output according to the media size and type, you can configure various settings
on this machine. However, it is hard work to configure these settings one at a time. You can use the
"MEDIA SETTING" menu to configure the absolute minimum of necessary items as a batch. You can save
the setting details as a preset.
Note that you can set all the items set here individually as well.
1. Start the "MEDIA SETTING" menu.
Procedure
1. Load the media.
Check that the media is not sagging. If any sagging exists, settings such as the correction values will not function effectively.
P. 31 "Setup of Media"
2. Press [MENU].
3. Press [ENTER].
MENU
MEDIA SETTING
You can also cancel the batch settings before they are completed.
RELATED LINKS
・ P. 131 "Canceling Batch Settings before They Are Completed"
How to Cut with Crop Marks
119
Cutting with Crop Marks
2. Set the print heater and dryer temperatures.
Procedure
1. Press [▲] or [▼] to set the temperature for "PRINT".
Recommended temperature: 40°C (104°F)
PRINT HEATER
30゜C
40゜C
2. Press [ENTER] to confirm your entry.
3. Press [▲] or [▼] to set the temperature for "DRYER".
Recommended temperature: 45°C (113°F)
DRYER
30゜C
45゜C
4. Press [ENTER] to confirm your entry.
120
How to Cut with Crop Marks
Cutting with Crop Marks
3. Adjust the print head height.
Procedure
1. Press [◀] to select "CHANGE".
HEAD HGT LOW
[CHANGE] NEXT
2. Press [ENTER] to confirm your entry.
You can select "NEXT" and press [ENTER] to skip the current menu and proceed to the next
menu.
3. When the following screen is displayed, open the front cover.
HEAD HEIGHT
LOW
LOW
4. Move the height-adjustment lever to adjust the head height.
When you change the position of the height-adjustment lever, the display screen changes and
the buzzer sounds at the same time.
Position
Display screen
"HIGH"
HEAD HEIGHT
LOW
HIGH
"MID"
HEAD HEIGHT
LOW
MIDDLE
"LOW"
HEAD HEIGHT
LOW
LOW
MEMO
• Normally move the height-adjustment lever to "LOW". For media that is wrinkled or comes loose from the
platen during printing, move the height-adjustment lever to "MID" or "HIGH".
• The printing quality degrades as the distance between the media and the print heads increases. Do not
move the height-adjustment lever to "MID" or "HIGH" needlessly.
5. Close the front cover.
How to Cut with Crop Marks
121
Cutting with Crop Marks
4. Perform position adjustment of the feed direction (reduce horizontal
stripes).
Feed direction means the feed direction of the media. Perform the correction adjusting to the media
in advance because horizontal strips are more likely to occur during printing when the movement distance of the media changes subtly depending on the media's thickness.
Procedure
1. Press [◀] to select "SET".
CALIBRATION
[SET]
NEXT
2. Press [ENTER] to confirm your entry.
Printing of the test pattern starts.
You can select "NEXT" and press [ENTER] to skip the current menu and proceed to the next
menu.
3. Press [ENTER].
INPUT
ADJ. VALUES
4. View the printed test pattern, and then determine the correction value.
The current correction value ( ) is that of the figure indicated by " ." Select the value to
make the gap ( ) and overlap ( ) between the upper/lower squares smallest. In the case of
the following figure, select "−0.40." ( ). When you cannot choose between two sequential
numbers, specify a value that is between them.
5. Press [▲] or [▼] to select the correction value.
CALIBRATION
0.00% -0.40%
6. Press [ENTER] to confirm your entry.
7. Press [◀] to select "SET".
REDO ADJ.?
[YES]
DONE
8. Press [ENTER] to confirm your entry.
The test pattern is printed again. Check that the gap and overlap are the smallest for the figure indicated by " " (that is, the current correction value). If the gap and overlap are smaller
for another figure, return to step 5. to perform the setting again.
If you do not need to change the correction value, press [ENTER] again.
122
How to Cut with Crop Marks
Cutting with Crop Marks
9. Press [▶] to select "DONE".
REDO ADJ.?
YES
[DONE]
10. Press [ENTER] to confirm your entry.
How to Cut with Crop Marks
123
Cutting with Crop Marks
5. Adjust the misalignment of the ink landing position.
Procedure
1. Press [◀] to select "SET".
MEDIA GAP ADJ.
[SET] NEXT
2. Press [ENTER] to confirm your entry.
Printing of the test pattern starts.
You can select "NEXT" and press [ENTER] to skip the current menu and proceed to the next
menu.
3. Press [ENTER].
INPUT
ADJ. VALUES
4. View the printed test pattern, and then determine the correction value.
Select the value that gives the least misalignment between the two lines. In the case of the
following figure, select "-3." When you cannot choose between two sequential numbers, select
a value that is between them (you can set correction values in units of "0.5").
5. Press [▲] or [▼] to select the correction value.
MEDIA GAP ADJ.
0
5
6. Press [ENTER] to confirm your entry.
7. Press [◀] to select "SET".
REDO ADJ.?
[YES]
DONE
8. Press [ENTER] to confirm your entry.
The test pattern is printed again. Check that the misalignment is minimized for the two vertical lines indicated by " " (that is, the current correction value). If the difference between the
two vertical lines is smaller in other locations, return to step 5 to configure the setting again.
If you do not need to change the correction value, press [ENTER] again.
9. Press [▶] to select "DONE".
REDO ADJ.?
YES
[DONE]
10. Press [ENTER] to confirm your entry.
124
How to Cut with Crop Marks
Cutting with Crop Marks
6. Set the blade force.
For high-quality cutting, perform a cutting test to check the cutting quality for the media and adjust
the blade force.
Procedure
1. Press [◀] to select "SET".
CUT CONFIG
[SET] NEXT
2. Press [ENTER] to confirm your entry.
3. Press [◀] to select "SET".
CUT FORCE
[SET] NEXT
4. Press [ENTER] to confirm your entry.
The test pattern is cut.
You can select "NEXT" and press [ENTER] to skip the current menu and proceed to the next
menu.
5. Peel off the two cut shapes (a circle and a square).
6. Check how the two shapes peel off.
• Two shapes are peeled off together/backing paper is also cut
Press [◀] to select "SET".
CONTINUE ADJ.?
[YES] DONE
• Two shapes are peeled off separately
Press [▶] to select "DONE".
CONTINUE ADJ.?
YES [DONE]
7. Press [ENTER] to confirm your entry.
• If you select "SET", proceed to the next procedure.
• If you select "DONE", proceed to step "7. Correct the misalignment of the printing and cutting positions
when using crop marks.(P. 127)" .
8. Press [▲] or [▼] to adjust the blade force.
• If the two shapes are peeled off together → increase the blade force.
• If the backing paper is also cut → reduce the blade force.
FORCE
50 gf
60 gf
9. Press [ENTER] to confirm your entry.
The test pattern is cut again. Check the result.
How to Cut with Crop Marks
125
Cutting with Crop Marks
10. Check how the two shapes peel off.
• Two shapes are peeled off together/backing paper is also cut
Press [◀] to select "SET".
CONTINUE ADJ.?
[YES] DONE
• Two shapes are peeled off separately
Press [▶] to select "DONE".
CONTINUE ADJ.?
YES [DONE]
11. Press [ENTER] to confirm your entry.
• If you select "SET", the test pattern is cut again. Go back to step 12 and perform the setting again.
• If you select "DONE", proceed to step "7. Correct the misalignment of the printing and cutting positions
when using crop marks.(P. 127)" .
126
How to Cut with Crop Marks
Cutting with Crop Marks
7. Correct the misalignment of the printing and cutting positions when using
crop marks.
When you remove the printed media, and then reload it and perform cutting, use the crop marks. For
this case, correction is to be performed because the positioning of printing and cutting may be misaligned even when you are using crop marks depending on the composition of the media.
Procedure
1. Press [▶] to select "NEXT".
CROP-CUT ADJ.
SET [NEXT]
2. Press [ENTER] to confirm your entry.
3. Press [◀] or [▶] to select "NEXT" or "SET".
Select "NEXT" when you will not print crop marks. Select "SET" when you will print crop marks.
CROP-CUT ADJ.
[SET] NEXT
4. Press [ENTER] to confirm your entry.
If you select "SET", the test pattern (C&C1) is printed and cut. Proceed to the next step.
If you select "NEXT", proceed to step "8. Set the drying method and time after printing.(P. 129)" .
5. Check the test pattern (C&C1) condition.
Check whether the printing position (shaded part) and the cutting position (outer frame) are
aligned. An example of the printing position and the cutting position being misaligned is shown
in the following figure.
"F" indicates the feed direction of the media (the feed direction) and "S" indicates the direction
of print head movement (the scan direction).
6. Determine whether to correct the misalignment.
• Cutting position and printing position are not aligned
Press [◀] to select "SET".
CONTINUE ADJ.?
[YES] DONE
• Cutting position and printing position are aligned
Press [▶] to select "DONE".
CONTINUE ADJ.?
YES [DONE]
7. Press [ENTER] to confirm your entry.
• If you select "SET", the test pattern (C&C2) for setting the correction values is printed and
cut. Proceed to the next step.
• If you select "DONE", proceed to step "8. Set the drying method and time after printing.(P. 129)" .
How to Cut with Crop Marks
127
Cutting with Crop Marks
8. Press [ENTER].
INPUT
ADJ. VALUES
9. Check the correction values from the test pattern (C&C2) condition.
The point where the cutting line ( ) intersects the correction-value scale (
tion value. In the following figure, the correction value is "−0.3."
) is the correc-
Check the media feed direction (the feed direction) and the direction of print head movement
(the scan direction).
10. Set the correction values for the feed direction "F" and the scan direction "S".
(1) Press [▲] or [▼] to set the correction value for the feed direction "F".
F:+0.30 +0.35mm
S:-0.40 -0.45mm
(2) Press [◀] or [▶] to set the correction value for the scan direction "S".
F:+0.30 +0.35mm
S:-0.40 -0.45mm
(3) When you have finished setting the correction values, press [ENTER].
The test pattern (C&C1) is printed and cut again. Check the condition of the test pattern
to check whether the printing position and the cutting position are aligned.
11. Determine whether to correct the misalignment.
• Cutting position and printing position are not aligned
Press [◀] to select "SET".
CONTINUE ADJ.?
[YES] DONE
• Cutting position and printing position are aligned
Press [▶] to select "DONE".
CONTINUE ADJ.?
YES [DONE]
12. Press [ENTER] to confirm your entry.
• If you select "SET", the test pattern (C&C1) is printed and cut again. Go back to step 10
and perform the setting again.
If you select "DONE", proceed to the next procedure.
128
How to Cut with Crop Marks
Cutting with Crop Marks
8. Set the drying method and time after printing.
Procedure
1. Press [▲] or [▼] to select "ENABLE" or "DISABLE".
Set whether the media should be fed until the trailing edge of the printed area is put on the
dryer after the 1st page is printed. To make sure to dry the entire printed area, select "ENABLE". If "DISABLE" is selected, the trailing edge of the printing area is not fed to the dryer unless you continue with a subsequent printing operation.
FEED FOR DRY
DISABLE ENABLE
2. Press [ENTER] to confirm your entry.
3. Press [▲] or [▼] to set the drying time.
Set the drying time after the 1st page is printed. The next operation is not started until the set
time passes.
DRYING TIME
10min 10min
MEMO
This setting is enabled for output data designed only for printing.
This setting is ignored for output data designed for printing and cutting. When the drying time has been set
in the software RIP, priority is given to the software RIP's setting.
Example of setting time (general guide)
The setting time varies according to the settings such as the type of media and the printing quality.
• Condition Non-coated vinyl chloride media
• Setting time: About three minutes
4. Press [ENTER] to confirm your entry.
5. Press [▲] or [▼] to set the drying time.
DRY TIME P&C
10min 10min
MEMO
This setting is enabled for output data designed for printing and cutting.
This setting is ignored for output data designed only for printing. This setting is also applied during printing
and cutting with crop marks. When the drying time has been set in the software RIP, priority is given to the
software RIP's setting.
6. Press [ENTER] to confirm your entry.
How to Cut with Crop Marks
129
Cutting with Crop Marks
9. Save the settings as a preset.
Procedure
1. Press [◀] to select "SAVE".
PRESET
[SAVE]
NEXT
2. Press [ENTER] to confirm your entry.
If you select "NEXT" and press [ENTER], the screen in step 7 is displayed, and the settings you
have selected up to this point are not saved as a preset. However, they will remain as the current setting values for the machine.
3. Press [▲] or [▼] to select a destination to save the preset.
You can select a name from NAME1 to NAME8.
SAVE TO
NAME1
4. Press [ENTER] to confirm your entry.
5. Set the name.
(1) Press [▲] or [▼] to select a character.
(2) Press [▶] to move to the next character.
(3) Set the following characters in the same way.
You can enter up to15 characters.
SET NAME
6. Press [ENTER] to confirm your entry.
7. Press [MENU] to go back to the original screen.
COMPLETED
This completes the operation of the "MEDIA SETTING" menu.
130
How to Cut with Crop Marks
Cutting with Crop Marks
Canceling Batch Settings before They Are Completed
Procedure
1. Press [MENU] during setup.
2. Press [◀] to select "YES".
QUIT SETTING
[YES]
NO
3. Press [ENTER] to confirm your entry.
The screen shown below appears again.
MENU
MEDIA SETTING
Selecting "NO" in step 2 returns you to the screen that was displayed when you pressed [MENU].
MEMO
Even if you cancel "MEDIA SETTING" before they are completed, the values set so far will be saved.
How to Cut with Crop Marks
131
Cutting with Crop Marks
Step 2: Starting Output with Crop Marks
WARNING
Never touch the print-head carriage while output is in progress.
The print-head carriage moves at high speed. Coming into contact with the moving carriage
may cause injury.
Procedure
1. In the case of output for the first time on that day, shake the white ink pouch tray.
Remove just the pouch tray for the white ink, shake the pouch tray 50 times (about 20 seconds), and then reinsert this pouch tray. The precipitation of the ingredients in the ink disables
printing in normal color. So that the ink mixes well, shake the pouch tray horizontally with a
stroke length of around 5 cm (2 in.) from each end of the tray.
IMPORTANT
• Shake all the pouch trays, including the pouch tray for the white ink, once per week.
• Do not remove the ink pouches. Shake the entire pouch tray. Removing the ink pouches may lead to
the ink leaking.
• Before shaking, wipe off any ink from around the mouth of the ink pouch. If you do not wipe off the
ink, it may splatter when you shake the pouch tray.
• When you have finished mixing the ink, reinsert the pouch tray immediately. Taking time to reattach
the ink cartridge will adversely affect the ink path.
2. Close the front cover.
3. Check that [SETUP] is lit.
If [SETUP] is not lit, the setup is not completed. Lower the loading lever, and then press [ENTER].
4. Wait until [HEATER] stops flashing and stays lit.
5. Check that the screen shown below (the top menu) is displayed.
If the top menu is not displayed, press [MENU].
W1100mm
6. Send the output data from the computer.
For information on how to create the output data, refer to the documentation for the software
RIP.
132
How to Cut with Crop Marks
Cutting with Crop Marks
MEMO
When you send the output data, "FILLING LIQUID.." or "CLEANING..." may be displayed on the screen. These
indicate the preparation operations performed before output. Output will begin after the time displayed on
the screen elapses.
IMPORTANT
Output Is Not Possible in These Situations
• The machine does not run when a cover (front, left, right, or ink slot) is open.
• Data from the computer is not accepted when [SETUP] is dark.
• Printing does not start until [HEATER] lights. However, in the following cases printing is possible even if
[HEATER] is not lit.
• "PRINT" and "DRYER" are set to "OFF"
• "POWER" in the heater settings is set to "OFF"
• Data from the computer is not accepted when you are not at the top menu.
Points that must be observed
• Never open a cover (front, left, or right) while output is in progress. Doing so interrupts printing.
• When you are performing printing, clamp the edges of the media with the media clamps. Otherwise, the
edges of the media may warp and catch on the print heads.
• During output, do not touch the media. Doing so may obstruct the media feed or cause the media to rub
against the print heads, which may result in a paper jam or damage to the heads.
• Keep the loading lever raised when the machine is not in use.
When not using the machine, remove any media and store it in a suitable environment.
• If the machine is left with the media loaded, the media may be damaged, which may adversely affect
printing. When not using the machine, remove any media and store it in a suitable environment.
RELATED LINKS
・ P. 157 "Setting the Print Heater Temperature"
・ P. 158 "Setting the Dryer Temperature"
・ P. 165 "Switching Off the Print Heater and Dryer Together"
How to Cut with Crop Marks
133
Cutting with Crop Marks
Step 3: Preparations for Cutting Output
1. Switching Off the Print Heater and Dryer
Procedure
1. Press [FUNCTION].
2. Press [▼] several times to display the screen shown below.
FUNCTION
HEATER CONFIG
3. Press [▶] to display the screen shown below.
HEATER CONFIG
POWER
ON
4. Press [▶].
5. Press [▲] or [▼] to select "OFF".
POWER
ON
OFF
6. Press [ENTER] to confirm your entry.
The settings for the print heater and dryer are turned off.
7. Press [FUNCTION] to go back to the original screen.
134
How to Cut with Crop Marks
Cutting with Crop Marks
2. Preventing Pulling of the Media with Undue Force
Procedure
1. Press [MENU].
2. Press [▲] to display the screen shown below.
MENU
CUTTING MENU
3. Press [▶] once, and then press [▲] several times to display the screen shown below.
CUTTING MENU
PREFEED
4. Press [▶] to display the screen shown below.
PREFEED
DISABLE DISABLE
5. Press [▲] or [▼] to select "ENABLE".
PREFEED
DISABLE ENABLE
6. Press [ENTER] to confirm your entry.
7. Press [MENU] to go back to the original screen.
How to Cut with Crop Marks
135
Cutting with Crop Marks
3. Adjusting Cutting
For high-quality cutting, we recommend carrying out a cutting test to check the cutting quality for the
media before you perform actual cutting. Adjust the blade force depending on the cutting quality.
Procedure
1. Close the front cover.
2. Press [◀] while the following screen is displayed.
The cutting carriage comes out over the platen.
W1100mm
3. Press [◀], [▶], [▲], or [▼] to move the cutting carriage to the location where you want to carry out
the cutting test.
You can freely set the location for the cutting test.
4. Press [FUNCTION].
5. Press [▼] several times to display the screen shown below.
FUNCTION
CUT CONFIG
6. Press [▶] to display the screen shown below.
CUT CONFIG
TEST CUT
7. Press [ENTER].
The test pattern is cut.
8. Press [▼] to display the screen shown below.
CUT CONFIG
FORCE
9. Press [▶] to display the screen shown below.
FORCE
50gf
50gf
10. Peel off the cut shapes to verify the cutting quality.
• Two shapes are peeled off separately
You do not need to perform the setting because the blade force is appropriate.
• Two shapes are peeled off together/backing paper is also cut
Proceed to the next step to set the blade force.
11. Press [▲] or [▼] to select a value.
• Two shapes are peeled off together
Raise the blade force.
• Backing paper is also cut
136
How to Cut with Crop Marks
Cutting with Crop Marks
Reduce the blade force.
12. Press [ENTER] to confirm your entry.
13. Press [▲] to display the screen shown below.
CUT CONFIG
TEST CUT
14. Press [ENTER].
The test pattern is cut.
15. Check whether the correction was successful.
At the [CUT CONFIG] menu, you can also make settings for other cutting conditions in addition to the
blade force.
RELATED LINKS
・ P. 168 "Fine-tuning the Cutting Conditions"
How to Cut with Crop Marks
137
Cutting with Crop Marks
Step 4: Starting Cutting Output
WARNING
Never touch the print-head carriage while output is in progress.
The print-head carriage moves at high speed. Coming into contact with the moving carriage
may cause injury.
Procedure
1. Close the front cover.
2. Check that [SETUP] is lit.
If [SETUP] is not lit, the setup is not completed. Lower the loading lever, and then press [ENTER].
3. Check that the screen shown below (the top menu) is displayed.
If the top menu is not displayed, press [MENU].
W1100mm
4. Send the output data from the computer.
For information on how to create the output data, refer to the documentation for the software
RIP.
IMPORTANT
Output Is Not Possible in These Situations
• The machine does not run when a cover (front, left, right, or ink slot) is open.
• Data from the computer is not accepted when [SETUP] is dark.
• Data from the computer is not accepted when you are not at the top menu.
Points that must be observed
• Never open a cover (front, left, or right) while output is in progress. Doing so interrupts printing.
• During output, do not touch the media. Doing so may obstruct the media feed or cause the media to rub
against the print heads, which may result in a paper jam or damage to the heads.
• Keep the loading lever raised when the machine is not in use.
When not using the machine, remove any media and store it in a suitable environment.
• If the machine is left with the media loaded, the media may be damaged, which may adversely affect
printing. When not using the machine, remove any media and store it in a suitable environment.
138
How to Cut with Crop Marks
Optimizing Quality and Efficiency
139
Optimizing the Output Quality
Using the Correction Functions..................................................................... 141
Adjusting the Misalignment of the Ink Landing Position ................................. 141
Accurately Adjusting the Misalignment of the Ink Landing Position.................... 143
Reducing Horizontal Bands (Feed Correction Function).................................. 146
Configuring Settings to Match the Properties of the Media .................................... 148
Changing the Print Head Height ............................................................. 148
Using Transparent Media ...................................................................... 150
Using Hard-to-Dry Media ...................................................................... 151
Using Media That Wrinkles Easily/Does Not Move Smoothly ............................. 152
Using Sticky Media ............................................................................. 153
Preventing Ink Discharge Issues .................................................................... 154
Preventing Soiling of the Media, Dot Drop-out, and Dot Displacement ................ 154
Preventing Misaligned Media ........................................................................ 155
Use Middle Pinch Rollers When Pulling Back or Feeding Media ......................... 155
Adjusting the Ink-drying Method ................................................................... 156
What Is the Media Heating System? ......................................................... 156
Setting the Print Heater Temperature ...................................................... 157
Setting the Dryer Temperature............................................................... 158
Hints and Tips for Temperature Control .................................................... 159
Setting the Temperature during Preheating................................................ 160
Drying the Trailing Edge of the Printing Area on the Dryer (When Only Printing) .... 161
Drying the Trailing Edge of the Printing Area on the Dryer (When Printing and Cutting)
............................................................................................. 162
Setting the Drying Time after Printing (When Only Printing) ............................ 163
Setting the Drying Time after Printing (When Printing and Cutting) ................... 164
Switching Off the Print Heater and Dryer Together....................................... 165
Using an Auxiliary Drying Unit................................................................ 166
Using a Blower-fan Unit ....................................................................... 167
Accurately Adjusting the Cutting Settings ........................................................ 168
Fine-tuning the Cutting Conditions .......................................................... 168
Accurately Adjusting the Cutting-in Amount............................................... 170
Performing Distance Correction during Cutting ........................................... 172
Cutting to Make It Possible to Cut Corners Attractively (Over Cut) .................... 173
Prioritizing the Cutting Settings of This Machine over the Software RIP Settings.... 174
Accurately Adjusting the Settings for Printing and Cutting .................................... 175
Correcting the Misalignment of Printing and Cutting ..................................... 175
Correcting the Misalignment of the Printing and Cutting Positions during Cutting .. 179
Accurately Adjusting the Settings for Cutting with Crop Marks ............................... 181
Aligning the Positions of Cutting with Crop Marks Manually ............................. 181
Correcting the Misalignment of Printing and Cutting with Crop Marks (Concurrent Test
for Printing and Cutting with Crop Marks) ........................................... 183
Correcting the Misalignment of Printing and Cutting with Crop Marks (Separate Test
for Printing/Cutting with Crop Marks) ................................................ 187
Correcting the Sensor for Reading Crop Marks............................................. 193
Adjusting the Level of the Sensor for Reading Crop Marks According to the Media . 196
Resetting the Level of the Sensor for Reading Crop Marks............................... 197
140
Optimizing the Output Quality
Using the Correction Functions
To optimize the output quality, it is effective to use some correction functions.
Adjusting the Misalignment of the Ink Landing Position
This adjusts the landing position of the ink discharged from the print heads. The landing position varies according to the print head height and the thickness of the media, so we recommend that you
make corrections to match the media you are using.
First, print a test pattern, and then determine and enter the correction value. After entering the correction value, print a test pattern again and check the correction results.
Procedure
1. Press [MENU].
2. Press [▼] several times to display the screen shown below.
MENU
MEDIA GAP ADJ.
3. Press [▲] or [▶] to display the screen shown below.
MEDIA GAP ADJ.
TEST PRINT
4. Press [ENTER].
Printing of the test pattern starts.
5. When printing is finished, press [▼], then [▶] to display the screen shown below.
SIMPLE SETTING
0
0
6. View the printed test pattern, and then determine the correction value.
Select the value that gives the least misalignment between the two lines. In the case of the
following figure, select "-3." When you cannot choose between two sequential numbers, select
a value that is between them (you can set correction values in units of "0.5").
7. Press [▲] or [▼] to select the correction value.
8. Press [ENTER] to confirm your entry.
9. Press [◀] or [▲] to display the screen shown below.
MEDIA GAP ADJ.
TEST PRINT
10. Press [ENTER].
Printing of the test pattern starts.
11. Check the test pattern to see whether the correction was successful.
Check that the misalignment is minimized for the two vertical lines indicated by " " (that is,
the current correction value). If the misalignment is smaller for another set of vertical lines,
set the correction value again.
Optimizing the Output Quality
141
Using the Correction Functions
12. When you have successfully performed the correction, press [MENU] to go back to the original
screen.
142
Optimizing the Output Quality
Using the Correction Functions
Accurately Adjusting the Misalignment of the Ink Landing Position
This adjusts the landing position of the ink discharged from the print heads. You can make adjustments
more accurately than "MEDIA GAP ADJ. SIMPLE SETTING". The landing position varies according to the
print head height and the thickness of the media, so we recommend that you make corrections to
match the media you are using.
First, print a test pattern, and then determine and enter the correction value. After entering the correction value, print a test pattern again and check the correction results.
This adjustment must be performed in the following cases.
• When using this machine for the first time
• When changing the media to use
• When you have changed the print-head height
• When printing does not improve with "MEDIA GAP ADJ. SIMPLE SETTING"
Procedure
1. Press [MENU].
2. Press [▼] several times to display the screen shown below.
MENU
MEDIA GAP ADJ.
3. Press [▶], then [▲] to display the screen shown below.
MEDIA GAP ADJ.
DETAIL SETTING
4. Press [▶] to display the screen shown below.
DETAIL SETTING
TEST PRINT
5. Press [ENTER].
Printing of the test pattern starts.
6. When printing is finished, press [▼], then [▶] to display the screen shown below.
H1
0
H2
0
H3
0
7. View the printed test pattern, and then determine the correction values from "MEDIA GAP ADJ. NO.1
H1" to "MEDIA GAP ADJ. NO.1 H4".
Select the value that gives the least misalignment between the two lines. In the case of the
following figure, select "+5" for "H1" and "H3" and "+4" for "H2" and "H4". When you cannot
choose between two sequential numbers, select a value that is between them (you can set correction values in units of "0.5").
Optimizing the Output Quality
143
Using the Correction Functions
8. Set the correction values from "H1" to "H4".
(1) Press [◀] or [▶] to select a value from "H1" to "H4".
(2) Press [▲] or [▼] to select the correction value.
H1
0
H2
0
H3
0
H4
0
(3) When you have finished setting the correction values, press [ENTER].
The screen shown below appears again.
DETAIL SETTING
SETTING NO.1
9. Press [▼] to display the screen shown below.
DETAIL SETTING
SETTING NO.2
10. Set the correction values from "MEDIA GAP ADJ. NO.2 H1" to "MEDIA GAP ADJ. NO.2 H4" in the same
manner as step 8.
11. Press [▼] to display the screen shown below.
DETAIL SETTING
TEST PRINT
12. Press [ENTER].
Printing of the test pattern starts.
13. Check the test pattern to see whether the correction was successful.
For all the correction values, check that the misalignment is minimized for the two vertical
lines indicated by " " (that is, the current correction value). If the misalignment is smaller for
another set of vertical lines, set the correction value again.
14. When you have successfully performed the correction, press [MENU] to go back to the original
screen.
144
Optimizing the Output Quality
Using the Correction Functions
RELATED LINKS
・ P. 141 "Adjusting the Misalignment of the Ink Landing Position"
Optimizing the Output Quality
145
Using the Correction Functions
Reducing Horizontal Bands (Feed Correction Function)
Perform corrections to make the band-shaped "stripes" on the printed surface less noticeable.
The band-shaped "stripes" are called "horizontal bands" or "banding." Horizontal bands are caused by
the subtle changes in the movement distance that occur when feeding the media depending on the
media's thickness and the temperature of the dryer. We recommend that you make corrections to
match the media you are using and the set temperature of the dryer.
First, print a test pattern, and then determine and enter the correction value. After entering the correction value, print a test pattern again and check the correction results. Repeat the process of printing a test pattern and entering a correction value several times to find the optimal correction value.
Procedure
1. If using roll media, check that the media is not sagging.
2. Press [MENU].
3. Press [▼] several times to display the screen shown below.
MENU
CALIBRATION
4. Press [▶] to display the screen shown below.
CALIBRATION
TEST PRINT
5. Press [ENTER].
Printing of the test pattern starts.
6. When printing of the test pattern is finished, press [▼], then [▶] to display the screen shown below.
SETTING
0.00%
0.00%
7. View the printed test pattern, and then determine the correction value.
The current correction value ( ) is that of the figure indicated by " ." Select the value to
make the gap ( ) and overlap ( ) between the upper/lower squares smallest. In the case of
the following figure, select "−0.40." ( ). When you cannot choose between two sequential
numbers, specify a value that is between them.
8. Press [▲] or [▼] to select the correction value.
SETTING
0.00% -0.40%
9. Press [ENTER] to confirm your entry.
10. Press [◀] or [▼] to display the screen shown below.
146
Optimizing the Output Quality
Using the Correction Functions
CALIBRATION
TEST PRINT
11. Press [ENTER].
Printing of the test pattern starts.
12. Check the test pattern to see whether the correction was successful.
Check that the gap and overlap are the smallest for the figure indicated by " " (that is, the
current correction value). If the gap and overlap are smaller for another figure, set the correction value again.
13. When you have successfully performed the correction, press [MENU] to go back to the original
screen.
MEMO
Depending on the software RIP you are using, you can also configure this setting in the software RIP (by, for
example, choosing the media type). When you have made the setting in the software RIP, the software RIP's
setting is used and the printer's setting is ignored.
Optimizing the Output Quality
147
Configuring Settings to Match the Properties of
the Media
Changing the Print Head Height
This adjusts the print head height to prevent media that is wrinkled or comes loose from the platen
from contacting the print heads.
You can select the print head height from "LOW", "MID" or "HIGH". Printing quality when the print head
height is set to "MID" or "HIGH" may be coarser or otherwise lower than when set to "LOW".
Procedure
1. Press [MENU].
2. Press [▼] several times to display the screen shown below.
MENU
HEAD HEIGHT
3. Press [▶]. After "NOW PROCESSING.." is displayed, the screen shown below appears.
HEAD HEIGHT
LOW
LOW
4. Open the front cover.
5. Move the height-adjustment lever to adjust the head height.
When you change the position of the height-adjustment lever, the display screen changes and
the buzzer sounds at the same time.
Position
Display screen
"HIGH"
HEAD HEIGHT
LOW
HIGH
"MID"
HEAD HEIGHT
LOW
MIDDLE
"LOW"
HEAD HEIGHT
LOW
LOW
MEMO
• Normally move the height-adjustment lever to "LOW". For media that is wrinkled or comes loose from the
platen during printing, move the height-adjustment lever to "MID" or "HIGH".
• The printing quality degrades as the distance between the media and the print heads increases. Do not
move the height-adjustment lever to "MID" or "HIGH" needlessly.
6. Close the front cover.
7. Press [MENU] to go back to the original screen.
148
Optimizing the Output Quality
Configuring Settings to Match the Properties of the Media
MEMO
• Default setting: "LOW"
• If degradation of printing quality occurs after raising the print head height, refer to the following information and try optimizing the quality.
RELATED LINKS
・ P. 141 "Adjusting the Misalignment of the Ink Landing Position"
・ P. 143 "Accurately Adjusting the Misalignment of the Ink Landing Position"
・ P. 154 "Preventing Soiling of the Media, Dot Drop-out, and Dot Displacement"
Optimizing the Output Quality
149
Configuring Settings to Match the Properties of the Media
Using Transparent Media
You can set up transparent media by disabling detection of the leading and trailing edges of the media.
Normally, detecting the leading and trailing edges of the media enables you to verify the presence of
the media, and the media is then ready for setup. However, since transparent media cannot be detected, setup will not be possible.
Procedure
1. Press [MENU].
2. Press [▼] several times to display the screen shown below.
MENU
SUB MENU
3. Press [▶] to display the screen shown below.
SUB MENU
EDGE DETECTION
4. Press [▶] to display the screen shown below.
EDGE DETECTION
ENABLE ENABLE
5. Press [▲] or [▼] to select "DISABLE".
6. Press [ENTER] to confirm your entry.
7. Press [MENU] to go back to the original screen.
MEMO
• Default setting: "ENABLE"
• When set to "DISABLE", printing operation does not stop when the media runs out. If media runs out while
printing is in progress, immediately press [PAUSE] to stop printing. Otherwise, there is a chance that the
platen or other parts may become soiled by ink or that ink may get inside and damage the machine.
150
Optimizing the Output Quality
Configuring Settings to Match the Properties of the Media
Using Hard-to-Dry Media
This setting is used to extend the drying time when the ink dries poorly even if the dryer is used.
Procedure
1. Press [MENU].
2. Press [▼] several times to display the screen shown below.
MENU
SUB MENU
3. Press [▶], then [▼] to display the screen shown below.
SUB MENU
SCAN INTERVAL
4. Press [▶] to display the screen shown below.
SCAN INTERVAL
OFF
OFF
5. Press [▲] or [▼] to select a value.
Larger values cause the media to move more slowly, enabling you to extend the drying time
accordingly.
6. Press [ENTER] to confirm your entry.
7. Press [MENU] to go back to the original screen.
MEMO
• Default setting: "OFF"
• Depending on the software RIP you are using, you can also make this setting in the software RIP. When you
have made the setting in the software RIP, the printer's setting is ignored.
Optimizing the Output Quality
151
Configuring Settings to Match the Properties of the Media
Using Media That Wrinkles Easily/Does Not Move Smoothly
The platen uses suction to grip the media and keep it stable. The suction force can be adjusted corresponding to the nature and condition of the media.
Procedure
1. Press [MENU].
2. Press [▼] several times to display the screen shown below.
MENU
SUB MENU
3. Press [▶] once, and then press [▼] several times to display the screen shown below.
SUB MENU
VACUUM POWER
4. Press [▶] to display the screen shown below.
VACUUM POWER
AUTO
AUTO
5. Press [▲] or [▼] to select a value.
0 to 100%
When the media is flimsy and cannot move smoothly, decreasing this value (reducing the suction force) may correct the problem.
AUTO
The suction force is automatically adjusted to the optimal level for the media
width
6. Press [ENTER] to confirm your entry.
7. Press [MENU] to go back to the original screen.
MEMO
• Default setting: "AUTO"
• Depending on the software RIP you are using, you can also make this setting in the software RIP. When you
have made the setting in the software RIP, the machine's setting is ignored.
152
Optimizing the Output Quality
Configuring Settings to Match the Properties of the Media
Using Sticky Media
This setting is used to peel off the media before starting printing when using media that sticks easily
to the platen. This setting is effective to prevent media jams.
Note, however, that peeling off the media may cause unstable media feed. Leave this menu item set
to "DISABLE" unless you specifically need to change it.
Procedure
1. Press [MENU].
2. Press [▼] several times to display the screen shown below.
MENU
SUB MENU
3. Press [▶] once, and then press [▼] several times to display the screen shown below.
SUB MENU
MEDIA RELEASE
4. Press [▶] to display the screen shown below.
MEDIA RELEASE
DISABLE DISABLE
5. Press [▲] or [▼] to select "ENABLE".
6. Press [ENTER] to confirm your entry.
7. Press [MENU] to go back to the original screen.
MEMO
• Default setting: "DISABLE"
Optimizing the Output Quality
153
Preventing Ink Discharge Issues
Preventing Soiling of the Media, Dot Drop-out, and Dot Displacement
Printing by removing the ink buildup on the print head surface before or during printing prevents soiling of the media, dot drop-out, and dot displacement.
In the following cases, ink tends to collect on the surface of the print heads.
• When you use media prone to static electricity buildup.
• When the ambient temperature is low.
• When the print-head height is set to "HIGH".
Procedure
1. Press [MENU].
2. Press [▼] several times to display the screen shown below.
MENU
SUB MENU
3. Press [▶] once, and then press [▼] several times to display the screen shown below.
SUB MENU
PERIODIC CL.
4. Press [▶] to display the screen shown below.
The current setting is displayed on the screen.
PERIODIC CL.
NONE
5. Press [▲] or [▼] to select a setting.
"NONE"
Automatic cleaning is not performed.
"PAGE"
Automatic cleaning is performed each time prior to the start of printing.
"INTERVAL(JOB)"
Automatic cleaning is performed when the cumulative printing time reaches
the value you set here. However, if this time is reached during printing, automatic cleaning is performed before the next printing operation starts. Because
printing is not paused, uneven color issues due to paused operation do not occur.
"INTERVAL(TIME)"
Automatic cleaning is performed when the cumulative printing time reaches
the value you set here. When this time is reached during printing, printing
pauses and so colors may be uneven.
6. Press [ENTER] to confirm your entry.
7. Press [MENU], then [◀] to go back to the original screen.
MEMO
• Default setting: "NONE"
• Settings other than "NONE" result in longer printing times.
154
Optimizing the Output Quality
Preventing Misaligned Media
Use Middle Pinch Rollers When Pulling Back or Feeding Media
Set the setting that causes the middle pinch rollers to go up automatically during pullback printing or
printing and cutting to "DISABLE". Holding down media that is not straight or comes loose is effective
in preventing misalignment during printing and cutting.
"AUTO M.PINCH" is a function that causes the middle pinch rollers to automatically rise when media is
pulled back, performs overprinting and cutting while they are raised. However, if you are performing
lengthy printing or using non-resilient media, the media will be skewed or will come loose, which may
have an effect on the output quality.
If you set "AUTO M.PINCH" to "DISABLE", the middle pinch rollers will press down on the media while
moving, thus preventing skewing or coming loose. However, because the middle pinch rollers are
pressed against the printed surface, it is easier for the rollers to leave a trace on the printed surface.
Before pulling back the media, make sure to dry it thoroughly.
Procedure
1. Press [MENU].
2. Press [▼] several times to display the screen shown below.
MENU
SUB MENU
3. Press [▶] once, and then press [▼] several times to display the screen shown below.
SUB MENU
AUTO M.PINCH
4. Press [▶].
5. Press [▲] or [▼] to select "DISABLE".
AUTO M.PINCH
ENABLE DISABLE
6. Press [ENTER] to confirm your entry.
7. Press [MENU] to go back to the original screen.
MEMO
• Default setting: "ENABLE"
RELATED LINKS
・ P. 156 "Adjusting the Ink-drying Method"
Optimizing the Output Quality
155
Adjusting the Ink-drying Method
What Is the Media Heating System?
This machine is equipped with a media heating system that warms the media. You use this mainly to
improve ink adhesion and dry the ink. You can adjust the temperature settings to match the type of
media and the printing speed.
Dryer
This is used to speed up the drying of the ink.
Print heater
This heater is used mainly to improve ink adhesion.
WARNING
WARNING
High temperatures
The platen and dryer become hot. Exercise caution to avoid burns.
When output is not being performed, remove any loaded media or switch off
the sub power.
The continued application of heat at a single location may cause the release of toxic gases
from the media or pose a fire hazard.
WARNING
WARNING
Never use media that cannot withstand heat.
Doing so may degrade the media, or may result in fire or the release of toxic gases.
Never use the platen or dryer for any purpose for which they are not intended,
such as to dry clothing.
Doing so may cause overheating, resulting in fire or accident.
IMPORTANT
Use the machine in an environment with an ambient temperature of 20 to 32°C (68 to 90°F).
If the machine is used at an ambient temperature lower than 20°C (68°F), then depending on the type or width of the
media, wrinkling or temperature-caused unevenness may occur. If this happens, try lowering the temperature of the
media heating system by about 2°C (3.6°F). To obtain stable printing results, however, use the machine in an environment with an ambient temperature of 20 to 32°C (68 to 90°F).
MEMO
By using an auxiliary drying unit, you can speed up the drying of the ink more. For information about purchasing an
auxiliary drying unit, contact your authorized Roland DG Corporation dealer or visit our website (http://
www.rolanddg.com/).
RELATED LINKS
・ P. 166 "Using an Auxiliary Drying Unit"
156
Optimizing the Output Quality
Adjusting the Ink-drying Method
Setting the Print Heater Temperature
Setting the temperature of the print heater appropriately improves ink adhesion and inhibits smudging.
• With the default settings, simply switching on the power does not make the dryer warm up to the
set temperature. The temperature rises to the set temperature when the media is loaded correctly and [SETUP] lights.
• Depending on the usage environment, the temperature of the print heater may become higher
than the set temperature, but this does not represent a problem.
• Temperature settings are not possible when heater settings "POWER" is set to "OFF".
Procedure
1. Press [FUNCTION].
2. Press [▼] several times to display the screen shown below.
FUNCTION
HEATER CONFIG
3. Press [▶] or [▼] to display the screen shown below.
HEATER CONFIG
PRINT
40゜C
4. Press [▶] to display the screen shown below.
PRINT
40゜C
40゜C
5. Press [▲] or [▼] to select the temperature.
If the ink forms lumps or smudges, raise the temperature. Note, however, that a temperature
that is too high may degrade the media or cause it to wrinkle.
You can also set the temperature to "OFF". When set to "OFF", the print heater does not operate at all.
6. Press [ENTER] to confirm your entry.
7. Press [FUNCTION] to go back to the original screen.
MEMO
• Default setting: 40°C (104°F)
• You can also make this setting in the software RIP. When you have made the setting in the software RIP,
the software RIP's setting is used.
RELATED LINKS
・ P. 165 "Switching Off the Print Heater and Dryer Together"
Optimizing the Output Quality
157
Adjusting the Ink-drying Method
Setting the Dryer Temperature
Setting the temperature of the dryer appropriately makes the ink dry fast.
• With the default settings, simply switching on the power does not make the dryer warm up to the
set temperature. The temperature rises to the set temperature when the media is loaded correctly and [SETUP] lights.
• Depending on the usage environment, the temperature of the print heater may become higher
than the set temperature, but this does not represent a problem.
• Temperature settings are not possible when heater settings "POWER" is set to "OFF".
Procedure
1. Press [FUNCTION].
2. Press [▼] several times to display the screen shown below.
FUNCTION
HEATER CONFIG
3. Press [▶] once, and then press [▼] twice to display the screen shown below.
HEATER CONFIG
DRYER
40゜C
4. Press [▶] to display the screen shown below.
DRYER
50゜C
50゜C
5. Press [▲] or [▼] to select the temperature.
When ink drying is poor, raise the temperature. Note, however, that a temperature that is too
high may degrade the media or cause it to wrinkle.
You can also set the temperature to "OFF". When set to "OFF", the dryer does not operate at
all.
6. Press [ENTER] to confirm your entry.
7. Press [FUNCTION] to go back to the original screen.
MEMO
• Default setting: 45°C (113°F)
• You can also make this setting in the software RIP. When you have made the setting in the software RIP,
the software RIP's setting is used.
RELATED LINKS
・ P. 157 "Setting the Print Heater Temperature"
158
Optimizing the Output Quality
Adjusting the Ink-drying Method
Hints and Tips for Temperature Control
The optimal temperature for the media heating system varies according to such factors as the type of
media and the settings of the software RIP.
Relationship between the quality settings of the software RIP and temperature
If smudging or poor drying occur even after raising the temperature, try setting the printing quality of
the software RIP to higher image quality. Conversely, if you want to use a faster print quality, raise the
temperature.
Amount of ink
When you change the amount of ink using the settings for your software RIP, adjusting this may yield
better results. If problems such as smudging persist even after raising the temperature, try reducing
the amount of ink.
Other points to remember
When recommended settings for temperature, printing quality, and other values are given for your media, use the suggested settings.
Optimizing the Output Quality
159
Adjusting the Ink-drying Method
Setting the Temperature during Preheating
Preheating: State in which the main power and the sub power are switched on and [SETUP] is not lit
(state in which the media setup is not completed).
Procedure
1. Press [MENU].
2. Press [▼] several times to display the screen shown below.
MENU
HEATER MENU
3. Press [▶], then [▼] to display the screen shown below.
HEATER MENU
PREHEATING
4. Press [▶] to display the screen shown below.
PREHEATING
30゜C
30゜C
5. Press [▲] or [▼] to select a setting.
• MENU: The system performs heating to the set temperature at all times, without lowering
the temperature during preheating.
• 30°C: The system maintains a temperature of 30°C (86°F) during preheating.
• OFF: The system switches the media heating system off during preheating.
6. Press [ENTER] to confirm your entry.
7. Press [MENU] to go back to the original screen.
MEMO
• Default setting: 30°C
160
Optimizing the Output Quality
Adjusting the Ink-drying Method
Drying the Trailing Edge of the Printing Area on the Dryer (When Only Printing)
To dry the ink thoroughly, configure the settings so that the media is fed until the trailing edge of the
printed area is put on the dryer after the printing is finished. This setting applies to output data designed only for printing.
Procedure
1. Press [MENU].
2. Press [▼] several times to display the screen shown below.
MENU
HEATER MENU
3. Press [▶] twice to display the screen shown below.
FEED FOR DRY
PRINT
4. Press [▶] to display the screen shown below.
PRINT
DISABLE ENABLE
5. Press [▲] or [▼] to select "ENABLE" or "DISABLE".
"ENABLE"
Media feed is performed until the trailing edge of the printing area is positioned on the dryer. The margin between the print-end position and the next
print-start position is set to a value of 100 mm (3.9 in.) when [OPTION DRYER]
is set to "DISABLE" and 280 mm (11.0 in.) when it is set to "ENABLE".
"DISABLE"
Media feed stops when printing ends. This means that the trailing edge of the
printing area is not fed to the dryer unless you continue with a subsequent
printing operation.
6. Press [ENTER] to confirm your entry.
7. Press [MENU] to go back to the original screen.
MEMO
• Default setting: "DISABLE"
RELATED LINKS
・ P. 166 "Using an Auxiliary Drying Unit"
Optimizing the Output Quality
161
Adjusting the Ink-drying Method
Drying the Trailing Edge of the Printing Area on the Dryer (When Printing and
Cutting)
To dry the ink thoroughly, configure the settings so that the media is fed until the trailing edge of the
printed area is put on the dryer after the printing is finished. This setting applies to output data designed for printing and cutting.
Procedure
1. Press [MENU].
2. Press [▼] several times to display the screen shown below.
MENU
HEATER MENU
3. Press [▶] twice, and then press [▼] once to display the screen shown below.
FEED FOR DRY
P&C
4. Press [▶] to display the screen shown below.
P&C
DISABLE ENABLE
5. Press [▲] or [▼] to select "ENABLE" or "DISABLE".
"ENABLE"
Media feed is performed until the trailing edge of the printing area is positioned on the dryer. The margin between the print-end position and the next
print-start position is set to a value of 100 mm (3.9 in.) when [OPTION DRYER]
is set to "DISABLE" and 280 mm (11.0 in.) when it is set to "ENABLE".
"DISABLE"
Media feed stops when printing ends. This means that the trailing edge of the
printing area is not fed to the dryer unless you continue with a subsequent
printing operation.
6. Press [ENTER] to confirm your entry.
7. Press [MENU] to go back to the original screen.
MEMO
• Default setting: "DISABLE"
RELATED LINKS
・ P. 166 "Using an Auxiliary Drying Unit"
162
Optimizing the Output Quality
Adjusting the Ink-drying Method
Setting the Drying Time after Printing (When Only Printing)
To dry the ink thoroughly, set the drying time after the 1st page is printed. This setting applies to output data designed only for printing.
Procedure
1. Press [MENU].
2. Press [▼] several times to display the screen shown below.
MENU
HEATER MENU
3. Press [▶] once, and then press [▼] several times to display the screen shown below.
HEATER MENU
DRYING TIME
4. Press [▶] to display the screen shown below.
DRYING TIME
PRINT
5. Press [▶] to display the screen shown below.
PRINT
0min
0min
6. Press [▲] or [▼] to select the drying time.
7. Press [ENTER] to confirm your entry.
8. Press [MENU] to go back to the original screen.
MEMO
• Default setting: 0 min
• The next operation is not started until the set time elapses.
• During drying, [PAUSE] is lit. Press [PAUSE] while [PAUSE] is lit to finish the drying time and start the next
operation.
• Hold down [PAUSE] while [PAUSE] is lit to cancel the output.
• When the drying time has been set in the software RIP, priority is given to the software RIP's setting.
• This setting is ignored for output data designed for printing and cutting. To set the drying time after
printing when printing and cutting, see the following section.
RELATED LINKS
・ P. 164 "Setting the Drying Time after Printing (When Printing and Cutting)"
Optimizing the Output Quality
163
Adjusting the Ink-drying Method
Setting the Drying Time after Printing (When Printing and Cutting)
To dry the ink thoroughly, set the drying time after the 1st page is printed. This setting applies to output data designed for printing and cutting.
Procedure
1. Press [MENU].
2. Press [▼] several times to display the screen shown below.
MENU
HEATER MENU
3. Press [▶] once, and then press [▼] several times to display the screen shown below.
HEATER MENU
DRYING TIME
4. Press [▶], then [▼] to display the screen shown below.
DRYING TIME
P&C
5. Press [▶] to display the screen shown below.
P&C
0min
0min
6. Press [▲] or [▼] to select the drying time.
7. Press [ENTER] to confirm your entry.
8. Press [MENU] to go back to the original screen.
MEMO
• Default setting: 0 min
• The next operation is not started until the set time elapses.
• During drying, [PAUSE] is lit. Press [PAUSE] while [PAUSE] is lit to finish the drying time and start the next
operation.
• Hold down [PAUSE] while [PAUSE] is lit to cancel the output.
• When you have configured this setting, we recommend setting the "FEED FOR DRY P&C" menu to "ENABLE".
P. 162 "Drying the Trailing Edge of the Printing Area on the Dryer (When Printing and Cutting)"
• This setting is also applied during printing and cutting with crop marks.
• When the drying time has been set in the software RIP, priority is given to the software RIP's setting.
• This setting is ignored for output data designed only for printing. To set the drying time after printing
when only printing, see the following section.
RELATED LINKS
・ P. 163 "Setting the Drying Time after Printing (When Only Printing)"
164
Optimizing the Output Quality
Adjusting the Ink-drying Method
Switching Off the Print Heater and Dryer Together
This setting is useful when you want to switch off the media heating system collectively, such as when
performing only cutting. Setting "POWER" to "OFF" in the heater settings will make it impossible to set
the temperature of the print heater and dryer.
Procedure
1. Press [FUNCTION].
2. Press [▼] several times to display the screen shown below.
FUNCTION
HEATER CONFIG
3. Press [▶] to display the screen shown below.
HEATER CONFIG
POWER
ON
4. Press [▶].
5. Press [▲] or [▼] to select "OFF".
HEATER CONFIG
ON
OFF
6. Press [ENTER] to confirm your entry.
The settings for the print heater and dryer are turned off.
7. Press [FUNCTION] to go back to the original screen.
MEMO
• Default setting: "ON"
IMPORTANT
When this is set to "OFF", the heater will not turn on even if the heater temperature is set in the included
software RIP.
Optimizing the Output Quality
165
Adjusting the Ink-drying Method
Using an Auxiliary Drying Unit
This setting is required when using an auxiliary drying unit. By using an auxiliary drying unit, you can
dry the ink faster.
Procedure
1. Press [MENU].
2. Press [▼] several times to display the screen shown below.
MENU
HEATER MENU
3. Press [▶] once, and then press [▼] several times to display the screen shown below.
HEATER MENU
OPTION DRYER
4. Press [▶] to display the screen shown below.
OPTION DRYER
DISABLE DISABLE
5. Press [▲] or [▼] to select "ENABLE".
6. Press [ENTER] to confirm your entry.
7. Press [MENU] to go back to the original screen.
MEMO
• Default setting: "DISABLE"
• For recommended auxiliary drying unit models, contact your authorized Roland DG Corporation dealer or
visit our website (http://www.rolanddg.com/).
• For details on how to use the auxiliary drying unit, refer to the documentation of the drying unit you are
using.
166
Optimizing the Output Quality
Adjusting the Ink-drying Method
Using a Blower-fan Unit
This setting is required when using the optional blower-fan unit. By using a blower-fan unit, you can
dry the ink faster.
Procedure
1. Press [MENU].
2. Press [▼] several times to display the screen shown below.
MENU
HEATER MENU
3. Press [▶] once, and then press [▼] several times to display the screen shown below.
HEATER MENU
BLOWER FAN
4. Press [▶] to display the screen shown below.
BLOWER FAN
DISABLE DISABLE
5. Press [▲] or [▼] to select "ENABLE".
6. Press [ENTER] to confirm your entry.
7. Press [MENU] to go back to the original screen.
MEMO
• Default setting: "DISABLE"
• For recommended blower-fan unit models, contact your authorized Roland DG Corporation dealer or visit
our website (http://www.rolanddg.com/).
• For details on how to use the blower-fan unit, refer to the documentation of the blower-fan unit you are
using.
Optimizing the Output Quality
167
Accurately Adjusting the Cutting Settings
Fine-tuning the Cutting Conditions
You can accurately set items such as the blade force, movement speed, and blade offset to match the
nature of the media and the shape to cut. First, perform a cutting test, and then determine and enter
the setting values. After entering the setting values, perform a cutting test again and check the results. Repeat the process of performing a cutting test and making the settings several times to find the
optimal setting values.
Procedure
1. Close the front cover.
2. Press [◀], [▶], [▲], or [▼] to move the cutting carriage to the location where you want to carry out
the cutting test.
You can freely set the location for the cutting test.
3. Press [FUNCTION].
4. Press [▼] several times to display the screen shown below.
FUNCTION
CUT CONFIG
5. Press [▶] to display the screen shown below.
CUT CONFIG
TEST CUT
6. Press [ENTER].
The test pattern is cut.
7. When the cutting of the test pattern is finished, press [▼].
8. Check the results of the cutting test.
Check item
Result
Check the shape.
Peel off the circle.
Setting item
Adjustment
The cut shape is distorted.
"SPEED"
Reduce
The square also peels off.
"FORCE"
Increase
Some uncut areas remain.
"SPEED"
Reduce
The blade leaves faint traces on the backing
paper.
Peel off the square.
The blade trace is indistinct.
The blade trace is too deep and cuts into the
backing paper.
168
Optimizing the Output Quality
No change
"FORCE"
Increase
Reduce
Accurately Adjusting the Cutting Settings
Check item
Result
Setting item
Adjustment
The corners are not rounded
and do not have "horns."
Check the shape of
the square you have
peeled off.
The corners are rounded.
No change
"OFFSET"
The corners have "horns."
Increase
Reduce
9. Press [▲] or [▼] to select the cutting condition you want to set.
Display screen (cutting conditions)
Default settings
Setting details
CUT CONFIG
FORCE
Set the force (pressure) of the blade.
CUT CONFIG
SPEED
Set the speed of cutting.
CUT CONFIG
OFFSET
Set the blade offset. Enter the listed offset value for the
blade.
The offset value for the included blade is 0.250 mm (9.8 mil).
0.250 mm
CUT CONFIG
UP-SPEED
Set the blade's up speed during cutting (the speed at which
the blade travels when it moves to the next cutting line after
cutting one cutting line). If the media comes loose during noload feed and the blade damages the surface of the media,
reduce the speed.
30 cm/s
50 gf
30 cm/s
10. Press [▶] to display the screen shown below.
FORCE
50gf
50gf
SPEED
30 cm/s 30 cm/s
OFFSET
0.250mm 0.250mm
UP-SPEED
20 cm/s 20 cm/s
11. Press [▲] or [▼] to select a value.
12. Press [ENTER] to confirm your entry.
13. Press [◀] to go back to step 9.
Repeat steps 9 and 10 to adjust the cutting conditions.
14. Press [FUNCTION] to go back to the original screen.
Optimizing the Output Quality
169
Accurately Adjusting the Cutting Settings
Accurately Adjusting the Cutting-in Amount
When you want to perform accurate and fine adjustment of the cutting-in amount, such as when cutting media with thin backing paper, you can obtain good results by adjusting the amount of blade extension. Turn the cap portion of the blade holder to adjust the amount of blade extension. Each indicator tick corresponds to 0.1 mm (3.9 mil), and adjustment for 0.5 mm (19.7 mil) can be made by rotating the cap one full turn.
Note that making the amount of blade extension too small may cause the tip of the blade holder cap
to touch, and may soil and damage the printed surface. It is important to be especially careful about
this when you are using media that has poor ink-adhesion properties.
The amount of blade extension (
) is 0 mm (
) at minimum and 2.5 mm (98.4 mil) (
) at maximum.
Rough Estimate for the Amount of Blade Extension (When Creating a Sticker)
Set the amount of blade extension ( ) to an amount that is the sum of the thickness of the material
portion ( ) and half ( ) the thickness of the backing paper ( ).
Rough Estimate for the Amount of Blade Extension (When Cutting Perforated Lines)
Set the amount of blade extension (
tends slightly.
) so that when the cutter pierces the media (
), the blade ex-
For information about the output settings for cutting perforated lines, refer to the documentation for
VersaWorks.
170
Optimizing the Output Quality
Accurately Adjusting the Cutting Settings
IMPORTANT
Pushing the blade out too far will damage the blade and blade protector and hasten their deterioration, so exercise
caution.
Optimizing the Output Quality
171
Accurately Adjusting the Cutting Settings
Performing Distance Correction during Cutting
This correction is performed when you want to accurately align the lengths of cut lines when cutting.
This setting is also applied during cutting only, printing and cutting, or cutting with crop marks.
The movement distance of the media changes subtly depending on the media's thickness. This means
that the length of a line when cut may differ from the length setting in the data.
Procedure
1. Press [MENU].
2. Press [▲] to display the screen shown below.
MENU
CUTTING MENU
3. Press [▶] once, and then press [▼] several times to display the screen shown below.
CUTTING MENU
CALIBRATION
4. Press [▶] twice to display the screen shown below.
FEED SETTING
0.00%
0.00%
5. Press [▲] or [▼] to select the correction value.
Set the correction value of the media feed direction.
FEED SETTING
0.00% -0.10%
6. Press [ENTER] to confirm your entry.
7. Press [◀], then [▼] to display the screen shown below.
CALIBRATION
SCAN SETTING
8. Press [▶] to display the screen shown below.
SCAN SETTING
0.00%
0.00%
9. Press [▲] or [▼] to select the correction value.
Set the correction value of the cutting carriage movement direction.
10. Press [ENTER] to confirm your entry.
11. Press [MENU] to go back to the original screen.
MEMO
• Default settings
• "FEED SETTING": 0.00%
• "SCAN SETTING": 0.00%
172
Optimizing the Output Quality
Accurately Adjusting the Cutting Settings
Cutting to Make It Possible to Cut Corners Attractively (Over Cut)
Cutting the corners of the border of the cutting line slightly longer makes it possible to cut the corners
attractively.
This is effective when using laminated or thick media, or non-resilient media. It also has the effect of
making stickers easier to peel off.
Procedure
1. Press [MENU].
2. Press [▲] to display the screen shown below.
MENU
CUTTING MENU
3. Press [▶] once, and then press [▼] several times to display the screen shown below.
CUTTING MENU
OVER CUT
4. Press [▶] to display the screen shown below.
OVER CUT
DISABLE DISABLE
5. Press [▲] or [▼] to select "ENABLE".
6. Press [ENTER] to confirm your entry.
7. Press [MENU] to go back to the original screen.
MEMO
• Default setting: "DISABLE"
Optimizing the Output Quality
173
Accurately Adjusting the Cutting Settings
Prioritizing the Cutting Settings of This Machine over the Software RIP Settings
This setting is used to prioritize the cutting conditions set on the machine over the software RIP settings. You can also make the settings for the cutting conditions in the software RIP, and normally the
software RIP settings are given priority.
Procedure
1. Press [MENU].
2. Press [▲] several times to display the screen shown below.
MENU
CUTTING MENU
3. Press [▶] once, and then press [▼] several times to display the screen shown below.
CUTTING MENU
CUTTING PRIOR
4. Press [▶] to display the screen shown below.
CUTTING PRIOR
COMMAND COMMAND
5. Press [▲] or [▼] to select "MENU".
Prioritize the cutting conditions set on the machine over the software RIP settings.
If this is set to "COMMAND", priority is given to the software RIP settings.
CUTTING PRIOR
COMMAND MENU
6. Press [ENTER] to confirm your entry.
7. Press [MENU] to go back to the original screen.
MEMO
• Default setting: "COMMAND"
174
Optimizing the Output Quality
Accurately Adjusting the Settings for Printing
and Cutting
Correcting the Misalignment of Printing and Cutting
This is a correction method performed when printing followed immediately by cutting yields positioning for printing and cutting that is slightly misaligned.
Print alignment marks, perform detection of the printed marks, and then correct the discrepancy. Subtle misalignment between the printing and cutting positions may occur due to the thickness of the media or the head height. We recommend that you make corrections to match the media you are using.
1. Adjust the misalignment of the ink landing position.
Procedure
1. Press [MENU].
2. Press [▼] several times to display the screen shown below.
MENU
MEDIA GAP ADJ.
3. Press [▲] or [▶] to display the screen shown below.
MEDIA GAP ADJ.
TEST PRINT
4. Press [ENTER].
Printing of the test pattern starts.
5. When printing is finished, press [▼], then [▶] to display the screen shown below.
SIMPLE SETTING
0
0
6. View the printed test pattern, and then determine the correction value.
Select the value that gives the least misalignment between the two lines. In the case of the
following figure, select "-3." When you cannot choose between two sequential numbers, select
a value that is between them (you can set correction values in units of "0.5").
7. Press [▲] or [▼] to select the correction value.
8. Press [ENTER] to confirm your entry.
9. Press [◀] or [▲] to display the screen shown below.
MEDIA GAP ADJ.
TEST PRINT
10. Press [ENTER].
Printing of the test pattern starts.
11. Check the test pattern to see whether the correction was successful.
Optimizing the Output Quality
175
Accurately Adjusting the Settings for Printing and Cutting
Check that the misalignment is minimized for the two vertical lines indicated by " " (that is,
the current correction value). If the misalignment is smaller for another set of vertical lines,
set the correction value again.
12. When you have successfully performed the correction, press [MENU] to go back to the original
screen.
176
Optimizing the Output Quality
Accurately Adjusting the Settings for Printing and Cutting
2. Correct the misalignment of printing and cutting.
Procedure
1. Press [MENU].
2. Press [▲] once, and then press [▶] twice to display the screen shown below.
PRINT-CUT ADJ.
TEST PRINT
3. Press [ENTER].
The test pattern (P&C1) is printed and cut. The test pattern is printed at each edge of the media.
MEMO
If the media is tilted, the positions at the edges will be misaligned. You can also adjust for misalignments
due to the media being tilted by printing the test pattern at each edge.
4. Check the test pattern (P&C1).
Check whether the printing position (shaded part) and the cutting position (outer frame) are
aligned. An example of the printing position and the cutting position being misaligned is shown
in the following figure.
"F" indicates the feed direction of the media (the feed direction) and "S" indicates the direction
of print head movement (the scan direction).
If the printing position and the cutting position are aligned, no corrections are necessary.
If the printing position and the cutting position are not aligned, proceed to the next procedure.
5. Press [▼] twice to display the screen shown below.
PRINT-CUT ADJ.
TEST PRINT 2
6. Press [ENTER].
The test pattern (P&C2) is printed and cut.
7. Press [▲] to display the screen shown below.
PRINT-CUT ADJ.
SETTING
8. Check the correction values from the test pattern (P&C2) condition.
The point where the cutting line ( ) intersects the correction-value scale (
tion value. In the following figure, the correction value is "−0.3."
) is the correc-
Check the media feed direction (the feed direction) and the direction of print head movement
(the scan direction).
Optimizing the Output Quality
177
Accurately Adjusting the Settings for Printing and Cutting
9. Press [▶].
10. Set the correction values for the feed direction "F" and the scan direction "S".
(1) Press [▲] or [▼] to set the correction value for the feed direction "F".
F:+0.30 +0.35mm
S:-0.40 -0.45mm
(2) Press [◀] or [▶] to set the correction value for the scan direction "S".
F:+0.30 +0.35mm
S:-0.40 -0.45mm
(3) When you have finished setting the correction values, press [ENTER].
11. Press [MENU], then [▲] to display the screen shown below.
PRINT-CUT ADJ.
TEST PRINT
12. Press [ENTER].
The test pattern (P&C1) is printed and cut. If the printing and cutting lines are aligned, adjustment is complete. If further adjustment is needed, press [▼], then [▶] to go back to step 10
and fine-tune the adjustment.
MEMO
• Default settings
• "F" (correction value of the media feed direction): 0.00 mm
• "S" (correction value of the cutting carriage movement direction): 0.00 mm
178
Optimizing the Output Quality
Accurately Adjusting the Settings for Printing and Cutting
Correcting the Misalignment of the Printing and Cutting Positions during Cutting
This method pauses a cutting operation to correct the misalignment of the printing and cutting positions. The correction values set here are applied as the default values of the printing and cutting positions.
If the printing and cutting positions are misaligned, you normally adjust the positions while checking a
test pattern.
Procedure
1. During cutting, press [PAUSE] to display the screen shown below.
TO CANCEL HOLD
DOWN PAUSE KEY
The cutting operation is paused.
2. Press [FUNCTION].
3. Press [▼] several times to display the screen shown below.
FUNCTION
CUT CONFIG
4. Press [▶] once, and then press [▼] several times to display the screen shown below.
CUT CONFIG
PRINT-CUT ADJ.
5. Press [▶].
6. Determine the correction values.
MEMO
Determine the values so as to correct the misalignment of the cutting position ( ) in relation to the printing
position ( ). In the case of the following figure, feed direction "F" is misaligned in a negative direction and
scan direction "S" in a positive direction. Therefore, set the correction values for the feed direction "F" to
positive values and the scan direction "S" to negative values. Measure the actual misalignment amount when
determining the value.
[F]
[S]
7. Set the correction values for the feed direction "F" and the scan direction "S".
(1) Press [▲] or [▼] to set the correction value for the feed direction "F".
F:+0.30 +0.35mm
S:-0.40 -0.45mm
(2) Press [◀] or [▶] to set the correction value for the scan direction "S".
F:+0.30 +0.35mm
S:-0.40 -0.45mm
(3) When you have finished setting the correction values, press [ENTER].
Optimizing the Output Quality
179
Accurately Adjusting the Settings for Printing and Cutting
8. Press [PAUSE] to display the screen shown below.
TO CANCEL HOLD
DOWN PAUSE KEY
9. Press [PAUSE] again to restart the cutting operation.
Hold down [PAUSE] for 1 second or longer to cancel the cutting operation.
MEMO
• Default settings
• "F" (correction value of the media feed direction): 0.00 mm
• "S" (correction value of the cutting carriage movement direction): 0.00 mm
RELATED LINKS
・ P. 175 "Correcting the Misalignment of Printing and Cutting"
180
Optimizing the Output Quality
Accurately Adjusting the Settings for Cutting
with Crop Marks
Aligning the Positions of Cutting with Crop Marks Manually
Depending on the type of media, it may not be possible to detect crop marks automatically. When crop
marks cannot be detected automatically, perform alignment manually.
The following figure is given as an example to explain how to manually set the base point
points (
).
and align
The numbers for align points are determined with reference to the location of the base point, as
shown in the following figure. You cannot set the align points unless you specify the base point. Redoing the setting for the base point clears any align points that have been set.
Procedure
1. Press [◀], [▶], [▲] or [▼] to move the center of the blade to the "base point (
)" corner start posi-
tion.
2. Press [FUNCTION] to display the screen shown below.
FUNCTION
BASE POINT
3. Press [ENTER].
The [BASE POINT] is set. The character "B" is displayed on the screen.
W1100mm
B
4. Press [◀], [▶], [▲] or [▼] to move the center of the blade to the "ALIGN POINT 1" ( ) corner start
position.
Optimizing the Output Quality
181
Accurately Adjusting the Settings for Cutting with Crop Marks
5. Press [FUNCTION], then [▶] to display the screen shown below.
BASE POINT
ALIGN POINT 1
6. Press [ENTER].
The [ALIGN POINT] is set. The character "B1" is displayed on the screen.
W1100mm
B1
7. Repeat steps 4 through 6 to specify "ALIGN POINT 2" and "ALIGN POINT 3" as required.
The number of the align point you are setting is determined automatically.
182
Optimizing the Output Quality
Accurately Adjusting the Settings for Cutting with Crop Marks
Correcting the Misalignment of Printing and Cutting with Crop Marks (Concurrent Test for Printing and Cutting with Crop Marks)
Depending on the composition of the media, the positioning of printing and cutting may be misaligned
even when you are using crop marks. Make corrections for misaligned printing and cutting for the media you are using.
In cutting with crop marks, cutting is performed after removing the media after printing. However,
with this method, you can make corrections of printing and cutting positions at the same time without
removing the media.
1. Adjust the misalignment of the ink landing position.
Procedure
1. Press [MENU].
2. Press [▼] several times to display the screen shown below.
MENU
MEDIA GAP ADJ.
3. Press [▲] or [▶] to display the screen shown below.
MEDIA GAP ADJ.
TEST PRINT
4. Press [ENTER].
Printing of the test pattern starts.
5. When printing is finished, press [▼], then [▶] to display the screen shown below.
SIMPLE SETTING
0
0
6. View the printed test pattern, and then determine the correction value.
Select the value that gives the least misalignment between the two lines. In the case of the
following figure, select "-3." When you cannot choose between two sequential numbers, select
a value that is between them (you can set correction values in units of "0.5").
7. Press [▲] or [▼] to select the correction value.
8. Press [ENTER] to confirm your entry.
9. Press [◀] or [▲] to display the screen shown below.
MEDIA GAP ADJ.
TEST PRINT
10. Press [ENTER].
Printing of the test pattern starts.
11. Check the test pattern to see whether the correction was successful.
Optimizing the Output Quality
183
Accurately Adjusting the Settings for Cutting with Crop Marks
Check that the misalignment is minimized for the two vertical lines indicated by " " (that is,
the current correction value). If the misalignment is smaller for another set of vertical lines,
set the correction value again.
12. When you have successfully performed the correction, press [MENU] to go back to the original
screen.
184
Optimizing the Output Quality
Accurately Adjusting the Settings for Cutting with Crop Marks
2. Correct the misalignment of printing and cutting with crop marks at the
same time.
Procedure
1. Press [MENU].
2. Press [▲] to display the screen shown below.
MENU
CUTTING MENU
3. Press [▶], then [▼][▶] to display the screen shown below.
CROP-CUT ADJ.
TEST PRINT
4. Press [ENTER].
The test pattern (C&C1) is printed and cut. One test pattern is printed on the media.
5. Check the test pattern (C&C1) condition.
Check whether the printing position (shaded part) and the cutting position (outer frame) are
aligned. An example of the printing position and the cutting position being misaligned is shown
in the following figure.
"F" indicates the feed direction of the media (the feed direction) and "S" indicates the direction
of print head movement (the scan direction).
If the printing position and the cutting position are aligned, no corrections are necessary.
If the printing position and the cutting position are not aligned, proceed to the next procedure.
6. Press [▼] twice to display the screen shown below.
CROP-CUT ADJ.
TEST PRINT 2
7. Press [ENTER].
The test pattern (C&C2) is printed and cut.
8. Press [▲] to display the screen shown below.
CROP-CUT ADJ.
SETTING
9. Check the correction values from the test pattern (C&C2) condition.
The point where the cutting line ( ) intersects the correction-value scale (
tion value. In the following figure, the correction value is "−0.3."
) is the correc-
Check the media feed direction (the feed direction) and the direction of print head movement
(the scan direction).
Optimizing the Output Quality
185
Accurately Adjusting the Settings for Cutting with Crop Marks
10. Press [▶].
11. Set the correction values for the feed direction "F" and the scan direction "S".
(1) Press [▲] or [▼] to set the correction value for the feed direction "F".
F:+0.30 +0.35mm
S:-0.40 -0.45mm
(2) Press [◀] or [▶] to set the correction value for the scan direction "S".
F:+0.30 +0.35mm
S:-0.40 -0.45mm
(3) When you have finished setting the correction values, press [ENTER].
12. Press [MENU], then [▲] to display the screen shown below.
CROP-CUT ADJ.
TEST PRINT
13. Press [ENTER].
The test pattern (C&C1) is printed and cut. If the printing and cutting lines are aligned, adjustment is complete. If further adjustment is needed, press [▼], then [▶] to go back to step 11
and fine-tune the adjustment.
MEMO
• Default settings
• "F" (correction value of the media feed direction): 0.00 mm
• "S" (correction value of the cutting carriage movement direction): 0.00 mm
• Depending on the changes in the condition of media caused by laminating and the loading position of the
media before cutting, the positioning of cutting may be misaligned. In such cases, correct the misalignment of printing and cutting with crop marks.
RELATED LINKS
・ P. 187 "Correcting the Misalignment of Printing and Cutting with Crop Marks (Separate Test for Printing/
Cutting with Crop Marks)"
186
Optimizing the Output Quality
Accurately Adjusting the Settings for Cutting with Crop Marks
Correcting the Misalignment of Printing and Cutting with Crop Marks (Separate
Test for Printing/Cutting with Crop Marks)
Due to changes in the thickness of media caused by laminating and misalignment of the loading position of the media before and after cutting, the positioning of printing and cutting may be misaligned
even when you are using crop marks. Make corrections for misaligned printing and cutting for the media you are using and its condition.
In this test, so as to create the same conditions as the actual operation, print only the crop marks,
remove the media, load the media again, and then cut the media.
1. Adjust the misalignment of the ink landing position.
Procedure
1. Press [MENU].
2. Press [▼] several times to display the screen shown below.
MENU
MEDIA GAP ADJ.
3. Press [▲] or [▶] to display the screen shown below.
MEDIA GAP ADJ.
TEST PRINT
4. Press [ENTER].
Printing of the test pattern starts.
5. When printing is finished, press [▼], then [▶] to display the screen shown below.
SIMPLE SETTING
0
0
6. View the printed test pattern, and then determine the correction value.
Select the value that gives the least misalignment between the two lines. In the case of the
following figure, select "-3." When you cannot choose between two sequential numbers, select
a value that is between them (you can set correction values in units of "0.5").
7. Press [▲] or [▼] to select the correction value.
8. Press [ENTER] to confirm your entry.
9. Press [◀] or [▲] to display the screen shown below.
MEDIA GAP ADJ.
TEST PRINT
10. Press [ENTER].
Printing of the test pattern starts.
11. Check the test pattern to see whether the correction was successful.
Optimizing the Output Quality
187
Accurately Adjusting the Settings for Cutting with Crop Marks
Check that the misalignment is minimized for the two vertical lines indicated by " " (that is,
the current correction value). If the misalignment is smaller for another set of vertical lines,
set the correction value again.
12. When you have successfully performed the correction, press [MENU] to go back to the original
screen.
188
Optimizing the Output Quality
Accurately Adjusting the Settings for Cutting with Crop Marks
2. Print only the crop marks.
Procedure
1. Press [MENU].
2. Press [▲] to display the screen shown below.
MENU
CUTTING MENU
3. Press [▶], then [▼] to display the screen shown below.
CUTTING MENU
CROP-CUT ADJ.
4. Press [▶] twice to display the screen shown below.
TEST PRINT
PRINT ONLY
5. Press [MENU].
Printing of the test pattern starts.
Only one crop mark is printed.
6. When printing is finished, press [MENU] to go back to the original screen.
7. Remove any media.
If the media needs to be separated, refer to the following page.
P. 48 "Separating the Media"
8. Complete operations before cutting output for normal cutting with crop marks, such as laminating.
Optimizing the Output Quality
189
Accurately Adjusting the Settings for Cutting with Crop Marks
3. Perform a cutting test (separate test for printing/cutting with crop marks).
Procedure
1. Set up the media for which operations before cutting output, such as lamination, is complete.
2. Press [◀] while the following screen is displayed.
The cutting carriage comes out over the platen.
W1100mm
3. Press [◀], [▶], [▲] or [▼] to move the center of the blade over the crop marks.
The center of the blade should only be over the crop marks, and does not need to be aligned
with the center of the crop marks.
4. Once the position has been decided, press [FUNCTION] to display the screen shown below.
FUNCTION
BASE POINT
5. Press [ENTER] to confirm your entry.
When the screen displays the character "B" together with the printable width at the location
(as shown in the following figure), setting is completed.
W1100mm
B
6. Press [MENU].
7. Press [▲] to display the screen shown below.
MENU
CUTTING MENU
8. Press [▶], then [▼] to display the screen shown below.
CUTTING MENU
CROP-CUT ADJ.
9. Press [▶] twice, and then press [▼] once to display the screen shown below.
TEST PRINT
CUT ONLY
10. Press [ENTER].
The cutting test starts.
190
Optimizing the Output Quality
Accurately Adjusting the Settings for Cutting with Crop Marks
4. Set the correction values (separate test for printing/cutting with crop
marks).
Procedure
1. Press [◀], then [▼][▶] to display the screen shown below.
F:+0.30 +0.35mm
S:-0.40 -0.40mm
2. View the results of the cutting test to determine the correction values.
Check whether the crop mark (shaded part) and the cutting position (outer frame) are aligned.
An example of the printing position and the cutting position being misaligned is shown in the
following figure.
If the test printed crop marks are inside the cutting line, correction is not necessary.
If the test printed crop marks are extending beyond the cutting line, correction is necessary.
"F" indicates the feed direction of the media (the feed direction) and "S" indicates the direction
of print head movement (the scan direction). ("F," "S," "+," "−," and the arrows are not displayed
on the actual test pattern.)
MEMO
Determine the values so as to correct the misalignment of the cutting position. In the case of the above figure, feed direction "F" is misaligned in a negative direction and scan direction "S" in a positive direction.
Therefore, set the correction values for the feed direction "F" to positive values and the scan direction "S" to
negative values. Measure the actual misalignment amount when determining the value.
3. Set the correction values for the feed direction "F" and the scan direction "S".
(1) Press [▲] or [▼] to set the correction value for the feed direction "F".
F:+0.30 +0.35mm
S:-0.40 -0.45mm
(2) Press [◀] or [▶] to set the correction value for the scan direction "S".
F:+0.30 +0.35mm
S:-0.40 -0.45mm
(3) When you have finished setting the correction values, press [ENTER].
4. Perform steps "2. Print only the crop marks.(P. 189)" , "3. Perform a cutting test (separate test for printing/
cutting with crop marks).(P. 190)" again to check whether the correction was successful.
• If the test printed crop marks are inside the cutting line, correction is complete.
• If the test printed crop marks are extending beyond the cutting line, redo the correction.
5. Press [MENU] to go back to the original screen.
MEMO
• Default settings
• "F" (correction value of the media feed direction): 0.00 mm
• "S" (correction value of the cutting carriage movement direction): 0.00 mm
Optimizing the Output Quality
191
Accurately Adjusting the Settings for Cutting with Crop Marks
• You can also make corrections of printing and cutting positions at the same time without removing the
media.
RELATED LINKS
・ P. 183 "Correcting the Misalignment of Printing and Cutting with Crop Marks (Concurrent Test for Printing and
Cutting with Crop Marks)"
192
Optimizing the Output Quality
Accurately Adjusting the Settings for Cutting with Crop Marks
Correcting the Sensor for Reading Crop Marks
Depending on the characteristics of the media, such as reflectivity and colors, the machine may not be
able to read the crop marks. In such cases, correct the sensor for reading crop marks.
1. Correct the sensor for reading crop marks.
Procedure
1. Set up the media for which the machine has failed to read the crop marks.
Use the very media that has already been printed for which the machine has failed to read the
crop marks.
2. Press [MENU].
3. Press [▲] to display the screen shown below.
MENU
CUTTING MENU
4. Press [▶] once, and then press [▼] twice to display the screen shown below.
CUTTING MENU
CROPSENS CALIB.
5. Press [▶] to display the screen shown below.
CROPSENS CALIB
SENS CALIB.
6. Press [ENTER] to display the screen shown below.
MOVE CUT TOOL
TO MARK CENTER
7. Press [◀], [▶], [▲] or [▼] to move the center of the blade over the crop marks.
The center of the blade should only be over the crop marks, and does not need to be aligned
with the center of the crop marks.
8. Press [ENTER].
If correction succeeds, the following message appears. Proceed to the next step.
CALIB. SUCCESS
+ 20%
If correction fails, the following message appears. Take countermeasures and redo the correction.
Optimizing the Output Quality
193
Accurately Adjusting the Settings for Cutting with Crop Marks
Messages
Cause
Countermeasures
CALIB. FAILED
(TOO BRIGHT)
• The lighting in the room where the
printer is installed or vicinity of
the printer is too bright.
• The reflected light from the media
is too strong.
• Adjust the brightness of the lighting.
• Change the media type.
CALIB. FAILED
(TOO DARK)
• The reflection from the media is
too weak.
• Change the media type.
CALIB. FAILED
TRY AGAIN
• Correction failed for some reason.
• Redo the correction.
If the same message appears even after you redo correction several times, contact your authorized Roland DG Corporation dealer.
9. Press any one of the keys on the operation panel to display the screen shown below.
CROPSENS CALIB
SENS CALIB.
194
Optimizing the Output Quality
Accurately Adjusting the Settings for Cutting with Crop Marks
2. Check whether crop marks can be read.
Procedure
1. Press [▲] to display the screen shown below.
CROPSENS CALIB
SENS CHECK
2. Press [ENTER] to display the screen shown below.
MOVE CUT TOOL
TO MARK CENTER
3. Press [◀], [▶], [▲] or [▼] to move the center of the blade over the crop marks.
The center of the blade should only be over the crop marks, and does not need to be aligned
with the center of the crop marks.
4. Press [ENTER].
Check whether crop marks can be read.
If reading succeeds, the following message appears. Proceed to the next step.
CHECK SUCCESS
MARK FOUND
If reading fails, the following message appears.
CHECK FAILED
MARK NOT FOUND
It is possible that crop marks cannot be detected because they are not the crop marks output
from the software RIP that is compatible with this machine. Crop marks drawn using drawing
software also cannot be detected.
Use the software RIP that is compatible with this machine to output the crop marks and redo
the correction from the start.
If detection failed even with crop marks output by the compatible software RIP, redo the correction from the sensor correction stage.
5. Press any one of the keys on the operation panel to display the screen shown below.
CROPSENS CALIB
SENS CHECK
6. Press [MENU] to go back to the original screen.
Optimizing the Output Quality
195
Accurately Adjusting the Settings for Cutting with Crop Marks
Adjusting the Level of the Sensor for Reading Crop Marks According to the Media
When the sensor for reading crop marks is corrected, the correction value is stored. When using another media, adjust the level of the sensor for reading crop marks, as the correction value may not
match.
Procedure
1. Press [MENU].
2. Press [▲] to display the screen shown below.
MENU
CUTTING MENU
3. Press [▶] once, and then press [▼] twice to display the screen shown below.
CUTTING MENU
CROPSENS CALIB.
4. Press [▶], then [▼] to display the screen shown below.
CROPSENS CALIB
SENS LEVEL
5. Press [▶] twice to display the screen shown below.
SENS LEVEL
+20%
+20%
6. Press [▲] or [▼] to set the correction value.
7. Press [ENTER] to confirm your entry.
8. Press [MENU] to go back to the original screen.
196
Optimizing the Output Quality
Accurately Adjusting the Settings for Cutting with Crop Marks
Resetting the Level of the Sensor for Reading Crop Marks
When the sensor for reading crop marks is corrected, the correction value is stored. When using another media, reset the level of the sensor for reading crop marks to initial settings, as the correction value may not match.
Procedure
1. Press [MENU].
2. Press [▲] to display the screen shown below.
MENU
CUTTING MENU
3. Press [▶] once, and then press [▼] twice to display the screen shown below.
CUTTING MENU
CROPSENS CALIB.
4. Press [▶], then [▼] to display the screen shown below.
CROPSENS CALIB
SENS LEVEL
5. Press [▶], then [▼] to display the screen shown below.
SENS LEVEL
RESET
6. Press [ENTER] to confirm your entry.
7. Press [MENU] to go back to the original screen.
Optimizing the Output Quality
197
Optimizing Work Efficiency
Using Presets .......................................................................................... 199
Saving the Current Settings in Presets ...................................................... 199
Loading and Outputting a Preset ............................................................ 201
Adjusting the Output-start Location............................................................... 202
Setting the Base Point ......................................................................... 202
Reducing Output Time ............................................................................... 204
Speeding Up Output for Narrow Media...................................................... 204
Using the Media Take-up Unit....................................................................... 205
About the Media Take-Up Unit ............................................................... 205
Performing Operations from the Dedicated Mobile Operation Application .................. 206
What Is the Dedicated Mobile Operation Application? ................................... 206
Downloading the Operation Application .................................................... 207
Using the Operation Application ............................................................. 208
Important Notes on Using the Operation Application .................................... 209
Other Useful Functions .............................................................................. 211
Using the Print Light (Interior Light) ........................................................ 211
Performing Printing Tests Arranged Horizontally .......................................... 212
Using Media Flanges for Paper Tubes (Cores) with an Internal Diameter of 2 Inches 213
198
Optimizing Work Efficiency
Using Presets
Saving the Current Settings in Presets
Using the "PRESET" menu lets you easily change a wide variety of settings to optimize them for the
media.
Up to eight types of presets can be saved. You can assign a name to each one. Using media names for
these may aid recognition and clarity. Making changes for each menu item every time you change the
media can be troublesome. That's why it can be useful to save the menu-item settings optimized for
an often-used type of media as a preset. The next time you use the media, you can change the menuitem settings to the optimal values for the media simply by loading the preset you saved.
Procedure
1. Press [MENU].
2. Press [▼] to display the screen shown below.
MENU
PRESET
3. Press [▶] once, and then press [▼] twice to display the screen shown below.
PRESET
SAVE
4. Press [▶] to display the screen shown below.
SAVE
NAME1
5. Decide on the preset number.
(1) Press [▲] or [▼] to select one option from "NAME1" to "NAME8".
(2) Press [ENTER] to confirm your entry.
The current menu settings are saved, and then the screen shown below appears.
SET NAME
S
6. Set the preset name.
(1) Press [▲] or [▼] to select a character.
(2) When you have selected the character you want to enter, press [▶].
The characters you can enter are "A" through "Z," "0" through "9," and the "-" character.
(3) Press [▲] or [▼] to select the next character.
Select the following characters in the same way. You can enter up to 15 characters, including spaces.
SET NAME
SAMPLE
(4) When you have finished, press [ENTER] to confirm your entry.
7. Press [MENU] to go back to the original screen.
The menu items that can be saved in presets are listed below.
Menu item
Reference page
"PRINT"
P. 157 "Setting the Print Heater Temperature"
"DRYER"
P. 158 "Setting the Dryer Temperature"
Optimizing Work Efficiency
199
Using Presets
Menu item
200
Reference page
"PREHEATING"
P. 160 "Setting the Temperature during Preheating"
"FEED FOR DRY"
P. 161 "Drying the Trailing Edge of the Printing
Area on the Dryer (When Only Printing)"
P. 162 "Drying the Trailing Edge of the Printing
Area on the Dryer (When Printing and Cutting)"
"DRYING TIME"
P. 163 "Setting the Drying Time after Printing
(When Only Printing)"
"DRYING TIME P&C"
P. 164 "Setting the Drying Time after Printing
(When Printing and Cutting)"
"MEDIA GAP ADJ. SIMPLE SETTING"
P. 141 "Adjusting the Misalignment of the Ink
Landing Position"
"MEDIA GAP ADJ. DETAIL SETTING"
P. 143 "Accurately Adjusting the Misalignment of
the Ink Landing Position"
"CALIBRATION"
P. 146 "Reducing Horizontal Bands (Feed Correction Function)"
"EDGE DETECTION"
P. 150 "Using Transparent Media"
"SCAN INTERVAL"
P. 151 "Using Hard-to-Dry Media"
"VACUUM POWER"
P. 152 "Using Media That Wrinkles Easily/Does Not
Move Smoothly"
"FULL WIDTH S"
P. 204 "Speeding Up Output for Narrow Media"
"MEDIA RELEASE"
P. 153 "Using Sticky Media"
"FORCE"、"SPEED"、"OFFSET"、"UP-SPEED"
P. 168 "Fine-tuning the Cutting Conditions"
"CALIBRATION" (in the [CUTTING MENU])
P. 172 "Performing Distance Correction during Cutting"
"PRINT-CUT ADJ."
P. 175 "Correcting the Misalignment of Printing and
Cutting"
"CROP-CUT ADJ."
P. 183 "Correcting the Misalignment of Printing and
Cutting with Crop Marks (Concurrent Test for Printing
and Cutting with Crop Marks)"
P. 187 "Correcting the Misalignment of Printing and
Cutting with Crop Marks (Separate Test for Printing/
Cutting with Crop Marks)"
"CROPSENS CALIB."
P. 196 "Adjusting the Level of the Sensor for Reading Crop Marks According to the Media"
Optimizing Work Efficiency
Using Presets
Loading and Outputting a Preset
This loads a saved preset from among the eight types of presets. If you load a preset while [SETUP] is
lit, [SETUP] flashes. After that, when the setup operation is complete, [SETUP] returns to being lit.
Procedure
1. Press [MENU].
2. Press [▼] to display the screen shown below.
MENU
PRESET
3. Press [▶], then [▼][▶] to display the screen shown below.
LOAD
NAME1
4. Select the preset that you want to load.
(1) Press [▲] or [▼] to select the name of the preset you want to load.
(2) Press [ENTER] to confirm your entry.
5. Press [MENU] to go back to the original screen.
Optimizing Work Efficiency
201
Adjusting the Output-start Location
Setting the Base Point
Set the base point in order to determine the area on the loaded media in which to print (the output
area).
The base point ( ) indicates the right edge of the output area ( ). ( : Media feed direction, :
print-head carriage movement direction) You can print without setting the base point, but setting the
output area enables you to use media without being wasteful and also to print on the targeted location.
Make this setting for each individual page. When the printing of one page finishes, the base point returns to its default value.
MEMO
• Note that the left and right positions are not restored to their defaults for test patterns.
• If you are using the media take-up unit (sold separately), do not press [▲] after you finish setting up the media.
Pressing [▲] will cause the machine to make an emergency stop in order to protect the motor.
Procedure
1. Press [◀] while the following screen is displayed.
The cutting carriage comes out over the platen.
W1100mm
2. Press [◀], [▶], [▲] or [▼] to move the center of the blade to the position that you want to set as
the base point.
Only the cutting carriage moves.
•
: Output area
•
: Base point (right edge of the output area)
3. Once the position has been decided, press [FUNCTION] to display the screen shown below.
FUNCTION
BASE POINT
4. Press [ENTER] to confirm your entry.
202
Optimizing Work Efficiency
Adjusting the Output-start Location
When the screen displays the character "B" together with the printable width at the location
(as shown in the following figure), setting is completed.
W1100mm
B
Optimizing Work Efficiency
203
Reducing Output Time
Speeding Up Output for Narrow Media
This shortens output time by reducing the width of head movement to the minimum necessary. This is
effective when the width of the media or the output data is narrow.
Procedure
1. Press [MENU].
2. Press [▼] several times to display the screen shown below.
MENU
SUB MENU
3. Press [▶] once, and then press [▼] several times to display the screen shown below.
SUB MENU
FULL WIDTH S
4. Press [▶] to display the screen shown below.
FULL WIDTH S
FULL
FULL
5. Press [▲] or [▼] to select "SHEET" or "OFF".
FULL WIDTH S
FULL
OFF
"SHEET"
"SHEET" matches the range of print head movement to the width of the media.
"OFF"
"OFF" matches the range of print head movement to the output data. Movement is limited to the minimum amount necessary, and this can be expected to
yield the fastest output. Note, however, that because the speed of media
movement is no longer constant, colors may be uneven.
"FULL"
"FULL" makes the speed of media movement constant at all times and produces the most stable printing result.
6. Press [ENTER] to confirm your entry.
7. Press [MENU] to go back to the original screen.
MEMO
• Default setting: "FULL"
204
Optimizing Work Efficiency
Using the Media Take-up Unit
About the Media Take-Up Unit
• The media take-up unit (hereinafter referred to as the "take-up unit") is an optional item.
• For information on how to assemble, install, and operate the take-up unit, refer to the take-up
unit user's manual.
• For recommended take-up unit models, contact your authorized Roland DG Corporation dealer or
visit our website (http://www.rolanddg.com/).
Optimizing Work Efficiency
205
Performing Operations from the Dedicated Mobile Operation Application
What Is the Dedicated Mobile Operation Application?
The dedicated mobile operation application (hereinafter referred to as the "operation application") is
an application for mobile terminals. This application can be used to operate the machine by way of
Bluetooth communication.
Required System Environment
Supported operating systems
• iOS 10.0 or later
• Android 6 or later (The operation application may not work on some Android devices even if their operating
system is version 6 or later.)
Supported
languages
Japanese, English, French, German, Italian, Peninsular Spanish, Latin American Spanish
Communication method
Bluetooth 4.0 LE
The mobile terminal you are using must support the above communication method.
For the latest information, visit the Roland DG Corporation website (http://www.rolanddg.com/).
RELATED LINKS
・ P. 208 "Using the Operation Application"
206
Optimizing Work Efficiency
Performing Operations from the Dedicated Mobile Operation Application
Downloading the Operation Application
Visit the following URL or scan the QR code to download the app.
• Android:https://play.google.com/store/apps/details?id=rolanddg.co.jp.mobilepanel
• iOS:https://itunes.apple.com/jp/app/roland-dg-mobile-panel-2/id1453358233
Optimizing Work Efficiency
207
Performing Operations from the Dedicated Mobile Operation Application
Using the Operation Application
Procedure
1. Check that this machine is turned on.
2. Turn on Bluetooth communication on the machine.
P. 223 "Turning on Bluetooth Communication"
3. Turn on Bluetooth communication on the mobile terminal you are using.
For information on how to configure the settings, refer to the documentation for the mobile
terminal you are using.
4. Start the operation application.
Use the operation application according to the instructions shown on your mobile terminal.
208
Optimizing Work Efficiency
Performing Operations from the Dedicated Mobile Operation Application
Important Notes on Using the Operation Application
Number of printers that you can connect to
You can only connect to one printer from a mobile terminal on which the operation application has
been installed. You can register multiple printers, but you cannot connect to multiple printers at the
same time.
No pairing is required
Generally speaking, "pairing" is required to establish a Bluetooth connection. With the operation application, no "pairing" is required. After starting the operation application, follow the instructions on the
screen to connect to the printer.
Perform operations from a position where you can see the printer.
To enable immediate handling of unexpected printer operations, perform operation application operations from a position where you can see the printer.
Important notes on Bluetooth communication
• With Bluetooth wireless technology, it is possible to establish a connection between devices separated by approximately 10 m (32.8 ft.). However, the valid range of the connection may vary depending on the presence of obstacles (such as people, metal, and walls) and the status of the radio waves.
• The communication status of the Bluetooth connection may become unstable if:
• A wireless LAN is in place in the location.
• The devices are in the vicinity of a microwave that is in use.
• Other electromagnetic waves are generated in the location.
• Bluetooth communication uses the same frequency band (2.4 GHz) as wireless LAN
(IEEE802.11b/g). If the devices are used in the vicinity of equipment in which a wireless LAN unit
is installed, the connection status may become unstable due to the occurrence of radio-frequency
interference. In this situation, carry out the following countermeasures.
• When using Bluetooth communication to connect the printer and the mobile terminal, do so at
a distance of 10 m (32.8 ft.) or more away from the equipment in which a wireless LAN unit is
installed.
• Bring the mobile terminal and the printer as close together as possible.
• If using Bluetooth communication within 10 m (32.8 ft.) of the equipment in which a wireless
LAN unit is installed, turn off the wireless LAN unit.
• The radio waves generated by Bluetooth communication may have an effect on the operation of
electronic medical equipment and similar devices. This may lead to accidents, so turn off Bluetooth communication in the following locations.
• The vicinity of in-use hearing aids and pacemakers
• Hospitals
• The vicinity of automatic doors and fire alarms
P. 223 "Turning on Bluetooth Communication"
• Using Bluetooth communication in the vicinity of TVs or radios may lead to noise in the image or
audio.
• Roland DG Corporation accepts no responsibility for the leakage of information during a connection
using Bluetooth technology.
• The mobile terminal that you are using to connect to the printer must comply with Bluetooth
standards determined by the Bluetooth SIG and must be a certified device.
• Even if the mobile terminal complies with the Bluetooth standards outlined above, phenomena
may occur due to the characteristics and specifications of the device. Examples of these
Optimizing Work Efficiency
209
Performing Operations from the Dedicated Mobile Operation Application
phenomena include the inability to connect to the printer and the operation methods, display, and
operations being different.
• Depending on the mobile terminal that you are connecting to the printer, it may take some time
until the Bluetooth connection can be established.
• While the Bluetooth connection is established, do not cover the mobile terminal with your hand or
anything else. Doing so may hinder the Bluetooth connection.
Other important notes
• Bluetooth communication may increase the mobile terminal's battery consumption.
• Additional communication charges apply to the downloading of the application. You will have to
bear the communication charges.
• Note that it may take time to confirm whether this application is supported by new mobile terminals.
• Depending on the usage environment, this application may not operate normally even with mobile
terminals that have been confirmed to be supported.
210
Optimizing Work Efficiency
Other Useful Functions
Using the Print Light (Interior Light)
You can select the status of the light that shines on the platen.
Procedure
1. Press [FUNCTION].
2. Press [▲] to display the screen shown below.
FUNCTION
PRINT LIGHT
3. Press [▶] to display the screen shown below.
PRINT LIGHT
AUTO
AUTO
4. Press [▲] or [▼] to select the status of the print light.
PRINT LIGHT
AUTO
ON
"AUTO"
The light is turned on/off automatically according to the status of the printer.
"ON"
The light is on at all times.
"OFF"
The light is off at all times.
5. Press [ENTER] to confirm your entry.
6. Press [MENU] to go back to the original screen.
MEMO
• Default setting: "AUTO"
Optimizing Work Efficiency
211
Other Useful Functions
Performing Printing Tests Arranged Horizontally
When performing printing tests successively, you can select "FEED" (vertical printing) or "SCAN" (horizontal printing) as the print position for the second and later tests in comparison to the first test.
If you are using the optional media take-up unit, printing tests will be printed with the "FEED" orientation regardless of this setting.
Procedure
1. Press [MENU].
2. Press [▼] several times to display the screen shown below.
MENU
SUB MENU
3. Press [▶], then [▲] to display the screen shown below.
SUB MENU
TEST PRINT POS
4. Press [▶] to display the screen shown below.
TEST PRINT POS
FEED
FEED
5. Press [▲] or [▼] to select "SCAN".
TEST PRINT POS
FEED
SCAN
6. Press [ENTER] to confirm your entry.
7. Press [ENTER] to go back to the original screen.
MEMO
Default setting: "FEED"
212
Optimizing Work Efficiency
Other Useful Functions
Using Media Flanges for Paper Tubes (Cores) with an Internal Diameter of 2 Inches
The media flanges for paper tubes (cores) with an internal diameter of 2 inches are optional items. For
information about purchasing them, contact your authorized Roland DG Corporation dealer or visit our
website (http://www.rolanddg.com/).
•
: End cap: Remove the pin. If it is difficult to remove the pin, use a pair of pliers or a similar
tool.
•
: Media flange for 2-inch media: Align the depression with the projection, attach the media
flange, and then insert the pin.
Optimizing Work Efficiency
213
Optimizing Operation Management
Managing the Operations Appropriately and Efficiently ........................................ 215
Setting the Current Date/Time and Using It for Maintenance........................... 215
Displaying the Amount of Media Remaining ................................................ 216
Making Sure to Verify the Setting for the Amount Remaining Every Time the Media Is
Changed ................................................................................... 217
Printing the Amount of Remaining Media................................................... 218
Thoroughly Using the Middle Pinch Rollers ................................................. 219
Thoroughly Mixing the Ink Periodically ..................................................... 220
Setting the Activation Interval for Sleep Mode (Power-saving Feature) ............... 221
Managing the Basic Settings of the Printer ....................................................... 222
Setting the Menu Language and Units of Measurement .................................. 222
Turning on Bluetooth Communication....................................................... 223
Viewing System Information .................................................................. 225
Returning All Settings to Factory Defaults ................................................. 226
214
Optimizing Operation Management
Managing the Operations Appropriately and Efficiently
Setting the Current Date/Time and Using It for Maintenance
Set the current date/time. By setting this, when you perform a printing test the printing test date and
time will be printed alongside the printed test pattern. When the message "TIME FOR MAINTENANCE" is
displayed, the date/time of the previous manual cleaning will be displayed. When this message is displayed, perform manual cleaning.
Procedure
1. Press [MENU].
2. Press [▼] several times to display the screen shown below.
MENU
SUB MENU
3. Press [▶] once, and then press [▼] several times to display the screen shown below.
SUB MENU
CLOCK
4. Press [▶] to display the screen shown below.
CLOCK
DATE 2016/01/01
(1) Press [▶].
(2) Press [▲] or [▼] to set the year.
(3) Press [▶].
(4) Press [▲] or [▼] to set the month.
(5) Press [▶].
(6) Press [▲] or [▼] to set the day.
5. Press [ENTER] to confirm your entry.
6. Press [▼] or [▶] to display the screen shown below.
CLOCK
TIME
01:01:59
(1) Press [▶].
(2) Press [▲] or [▼] to set the hour.
(3) Press [▶].
(4) Press [▲] or [▼] to set the minute.
(5) Press [▶].
(6) Press [▲] or [▼] to set the second.
7. Press [ENTER] to confirm your entry.
8. Press [MENU] to go back to the original screen.
Optimizing Operation Management
215
Managing the Operations Appropriately and Efficiently
Displaying the Amount of Media Remaining
You can display how much of the media in use is left. By setting the amount of media currently remaining at the start, the amount remaining will be constantly displayed on the screen until it reaches
zero.
If you remove the media or cancel media loading by raising the loading lever, the amount remaining at
that time flashes on the screen. Because the amount of media remaining is not updated automatically
when you change the media, redo the setting whenever you change the media. You can also set the
machine to display this menu automatically whenever you change the media.
MEMO
The remaining amount that is displayed is only an estimate. Accuracy is not assured.
Procedure
1. Press [MENU].
2. Press [▼] several times to display the screen shown below.
MENU
SHEET REMAIN
3. Press [▶], then [▼] to display the screen shown below.
SHEET REMAIN
SET LENGTH
4. Press [▶] to display the screen shown below.
SET LENGTH
0.0m
99.9m
5. Press [▲] or [▼] to set the current amount of media remaining.
SET LENGTH
0.0m
25.0m
6. Press [ENTER] to confirm your entry.
7. Press [MENU] to go back to the original screen.
W1200mm
L 25.0m
SETUP SHEET
ROLL
L 25.0m
•
: This display is updated.
•
: If media has not been loaded, the set value flashes.
RELATED LINKS
・ P. 217 "Making Sure to Verify the Setting for the Amount Remaining Every Time the Media Is Changed"
216
Optimizing Operation Management
Managing the Operations Appropriately and Efficiently
Making Sure to Verify the Setting for the Amount Remaining Every Time the
Media Is Changed
Set the machine to display the amount of media remaining every time the media is changed.
Setting this menu item to "ENABLE" can keep you from forgetting to redo the setting when you change
the media. However, be sure to also set the "EDGE DETECTION" menu item to "ENABLE". When "EDGE
DETECTION" is set to "DISABLE", "SET LENGTH" is not displayed automatically.
Procedure
1. Press [MENU].
2. Press [▼] several times to display the screen shown below.
MENU
SHEET REMAIN
3. Press [▶], then [▲] to display the screen shown below.
SHEET REMAIN
AUTO DISPLAY
4. Press [▶] to display the screen shown below.
AUTO DISPLAY
DISABLE DISABLE
5. Press [▲] or [▼] to select "ENABLE".
AUTO DISPLAY
DISABLE ENABLE
6. Press [ENTER] to confirm your entry.
If you select "ENABLE", you must set the "EDGE DETECTION" menu item to "ENABLE".
7. Press [MENU] to go back to the original screen.
MEMO
• Default setting: "DISABLE"
RELATED LINKS
・ P. 150 "Using Transparent Media"
Optimizing Operation Management
217
Managing the Operations Appropriately and Efficiently
Printing the Amount of Remaining Media
This prints the amount of media remaining, which is displayed on the top menu.
Use this when you want to make a record of the remaining length of the media currently in use. Printing the amount of media remaining before you change the media enables you to refer to the printed
record and use the value to make the setting for the remaining amount the next time you use the media.
Note, however, that if you continue printing, the next printing operation will start on top of the portion where the amount of remaining media is printed. If you want to continue printing, separate the
media before starting the next printing operation.
Procedure
1. Press [MENU].
2. Press [▼] several times to display the screen shown below.
MENU
SHEET REMAIN
3. Press [▶] to display the screen shown below.
SHEET REMAIN
PRINT MEMO
4. Press [ENTER].
Printing starts.
5. Press [MENU] to go back to the original screen.
218
Optimizing Operation Management
Managing the Operations Appropriately and Efficiently
Thoroughly Using the Middle Pinch Rollers
This menu lets you enable the checking function to make sure the operators who perform output will
use the middle pinch rollers.
When this is set to "ENABLE", the message "SOME MID.PINCHS NOT SET RIGHT" is displayed if the user
forgets to place the middle pinch rollers during setup. Press [ENTER] to clear the message and complete the setup. Failing to use the middle pinch rollers will cause the media feeding accuracy to drop
and the media to come loose, which will lead to a decrease in the output quality. If the message is
displayed, we recommend that you raise the loading lever and perform the setup of media again.
Procedure
1. Press [MENU].
2. Press [▼] several times to display the screen shown below.
MENU
SUB MENU
3. Press [▶] once, and then press [▼] several times to display the screen shown below.
SUB MENU
M.PINCH CHECK
4. Press [▶].
5. Press [▲] or [▼] to select "ENABLE".
M.PINCH CHECK
DISABLE ENABLE
6. Press [ENTER] to confirm your entry.
7. Press [MENU] to go back to the original screen.
MEMO
• Default setting: "ENABLE"
Optimizing Operation Management
219
Managing the Operations Appropriately and Efficiently
Thoroughly Mixing the Ink Periodically
To prevent ink precipitation, enable the function that notifies you to mix the ink.
When this is set to "ENABLE", the message "SHAKE ALL INK POUCH TRAY" appears once per week. This
message appears when the sub power is turned on and when the machine returns from the sleep state.
Press [ENTER] to clear the message. When the message appears, remove all the pouch trays and mix
their ink.
Procedure
1. Press [MENU].
2. Press [▼] several times to display the screen shown below.
MENU
SUB MENU
3. Press [▶] once, and then press [▼] several times to display the screen shown below.
SUB MENU
SHAKE ALERT
4. Press [▶].
5. Press [▲] or [▼] to select "ENABLE".
SHAKE ALERT
DISABLE ENABLE
6. Press [ENTER] to confirm your entry.
7. Press [MENU] to go back to the original screen.
MEMO
• Default setting: "DISABLE"
220
Optimizing Operation Management
Managing the Operations Appropriately and Efficiently
Setting the Activation Interval for Sleep Mode (Power-saving Feature)
This setting is used to set how long it should take until the machine goes into sleep mode (the state in
which the power-saving feature is working) when no output data is received and no operations are performed for a continued length of time.
Procedure
1. Press [MENU].
2. Press [▼] several times to display the screen shown below.
MENU
SUB MENU
3. Press [▶] once, and then press [▼] several times to display the screen shown below.
SUB MENU
SLEEP
4. Press [▶] twice to display the screen shown below.
INTERVAL
30min
30min
5. Press [▲] or [▼] to set the time.
INTERVAL
30min
15min
6. Press [ENTER] to confirm your entry.
7. Press [MENU] to go back to the original screen.
MEMO
• Default setting: "30 min"
Optimizing Operation Management
221
Managing the Basic Settings of the Printer
Setting the Menu Language and Units of Measurement
This feature sets the language and units of measurement displayed on the display screen of the operation panel.
Procedure
1. Hold down [MENU] and switch on the sub power.
2. Press [▲] or [▼] to select the display (menu) language.
MENU LANGUAGE
ENGLISH
3. Press [ENTER] to confirm your entry.
4. Press [▲] or [▼] to select the measurement unit for length.
LENGTH UNIT
mm
INCH
5. Press [ENTER] to confirm your entry.
6. Press [▲] or [▼] to select the measurement unit for temperature.
TEMP. UNIT
。
。
C
F
7. Press [ENTER] to confirm your entry.
MEMO
• Default settings
• "MENU LANGUAGE": ENGLISH
• "LENGTH UNIT": mm
• "TEMP. UNIT": °C
222
Optimizing Operation Management
Managing the Basic Settings of the Printer
Turning on Bluetooth Communication
This machine supports the operation application, which is an application for mobile terminals. When
using the operation application, set this machine's Bluetooth communication to "ENABLE". However,
when you are operating this machine from its operation panel, you cannot perform operations from
the operation application.
Procedure
1. Press [MENU].
2. Press [▼] several times to display the screen shown below.
MENU
SYSTEM INFO.
3. Press [▶] once, and then press [▼] several times to display the screen shown below.
SYSTEM INFO.
BLUETOOTH
4. Press [▶] twice to display the screen shown below.
BLUETOOTH
DISABLE DISABLE
5. Press [▲] or [▼] to select "ENABLE".
BLUETOOTH
DISABLE ENABLE
6. Press [ENTER] to confirm your entry.
7. Press [◀] to display the screen shown below.
The current state is displayed on the screen.
BLUETOOTH
ENABLE
"ENABLE"
Bluetooth communication is on, and the printer is waiting for a connection to
be established. If you cannot operate this machine from the dedicated mobile
operation application (hereinafter referred to as the "operation application")
that you are using, there is a problem with the connection environment.
"ENABLE"*
Bluetooth communication is on, and the printer is connected to the operation
application.
However, when this screen is displayed, you cannot perform operations from
the operation application.
"DISABLE"
Bluetooth communication is off.
"ERROR"
An error has occurred in Bluetooth communication. Purchase them from your
authorized Roland DG Corporation dealer.
8. Press [MENU] to go back to the original screen.
MEMO
• Default setting: "DISABLE"
• There are some precautions regarding Bluetooth communication.
• For details on the operation application, visit the Roland DG Corporation website (http://
www.rolanddg.com/).
RELATED LINKS
・ P. 307 "Printer Cannot Be Operated from the Operation Application"
・ P. 206 "Performing Operations from the Dedicated Mobile Operation Application"
Optimizing Operation Management
223
Managing the Basic Settings of the Printer
・ P. 209 "Important Notes on Using the Operation Application"
224
Optimizing Operation Management
Managing the Basic Settings of the Printer
Viewing System Information
This is a method for viewing system information of this machine, such as serial number and ink type.
Procedure
1. Press [MENU].
2. Press [▼] several times to display the screen shown below.
MENU
SYSTEM INFO.
You can check the following information:
• "MODEL": Model name
• "SERIAL NO.": Serial number
• "INK": Ink type
• "FIRMWARE": Firmware version
• "NETWORK": Network settings such as the IP address
• "Bluetooth": Bluetooth communication state
MENU
5;56'/+0(1
5;56'/+0(1
/1&'.
MODEL
XX-XXX
5;56'/+0(1
5'4+#.01
5'4+#.01
XXXXXXX
5;56'/+0(1
+0-
INK
XXXX XXXX XXXX
5;56'/+0(1
(+4/9#4'
FIRMWARE
Ver. X.XX
5;56'/+0(1
0'6914-
NETWORK
IP ADDRESS
IP ADDRESS
XXX.XXX.XXX.XXX
IP ADDRESS
XXX.XXX.XXX.XXX
NETWORK
SUBNET MASK
SUBNET MASK
XXX.XXX.XXX.XXX
SUBNET MASK
XXX.XXX.XXX.XXX
NETWORK
)#6'9#;#&&4
)#6'9#;#&&4
XXX.XXX.XXX.XXX
)#6'9#;#&&4
XXX.XXX.XXX.XXX
NETWORK
MAC ADDRESS
MAC ADDRESS
XXXXXXXXXXXX
BLUETOOTH
DISABLE
BLUETOOTH
&+5#$.'&+5#$.'
5;56'/+0(1
$.7'6116*
MEMO
• For information on how to set up a network, see the "Setup Guide."
• Refer to the following page for information on how to set up Bluetooth communication.
RELATED LINKS
・ P. 223 "Turning on Bluetooth Communication"
・ VG2-640/540 Setup Guide (https://downloadcenter.rolanddg.com/VG2-640)
Optimizing Operation Management
225
Managing the Basic Settings of the Printer
Returning All Settings to Factory Defaults
This menu returns all settings to the same as their factory defaults.
The settings for "MENU
ry default values.
LANGUAGE", "LENGTH UNIT", and "TEMP. UNIT" are not returned to their facto-
Procedure
1. Press [MENU].
2. Press [▼] several times to display the screen shown below.
MENU
SUB MENU
3. Press [▶] once, and then press [▼] several times to display the screen shown below.
SUB MENU
FACTORY DEFAULT
4. Press [ENTER] to confirm your entry.
226
Optimizing Operation Management
Maintenance
227
Introduction
Important Notes on Handling and Use............................................................. 229
Printer ........................................................................................... 229
Ink Pouches...................................................................................... 230
Basic Maintenance Knowledge ...................................................................... 231
Types and Timing of Maintenance ........................................................... 231
Measures When the Printer Is Not in Use for a Prolonged Period ....................... 232
228
Introduction
Important Notes on Handling and Use
Printer
• This machine is a precision device.
• Never subject the machine to impacts or excessive force.
• Never needlessly put your hand or fingers inside the cover, the ink-pouch ports, or other internal areas of the machine.
• There is an area for small article storage on the front of the machine. Do not place in this area
any items to which cleaning liquid or ink has affixed. Doing so may damage the area for small
article storage.
• Install in a suitable location.
• Install the machine in a location having the specified temperature and humidity.
• Install the machine in a quiet, stable location offering good operating conditions.
• The print heads are delicate.
• Never needlessly touch or allow media to scrape them.
• The print heads may be damaged if allowed to dry out. The machine prevents desiccation automatically, but improper operation may render this feature inoperative. Operate the machine
properly, as specified in this manual.
• Never leave the machine with an ink pouch removed. Remaining ink in the printer may harden
and clog the print heads.
• The print heads require various types of cleaning depending on the situation. Read this manual
thoroughly and perform the appropriate maintenance at the appropriate times.
• The print heads are components that wear out. Periodic replacement is required, with the frequency of replacement depending on use.
• This machine becomes hot.
• Never cover the ventilation holes with cloth, tape, or anything else.
Introduction
229
Important Notes on Handling and Use
Ink Pouches
• Ink pouches come in various types.
• Use a type that is compatible with the printer.
• Never subject to impact or attempt to disassemble.
• Never drop the ink cartridges or shake them forcefully. The impact may rupture the internal
pouch and cause the ink to leak.
• Never attempt to disassemble the ink pouches.
• Never attempt to refill the ink.
• If ink gets on your hands or clothing, wash it off as soon as possible. Removal may become difficult if you leave such adhered ink untreated.
• Storage
• Store the ink pouches unopened in a well-ventilated location at a temperature of −5 to 40°C
(23 to 104°F). However, do not store the ink pouches for a prolonged period of time in low- or
high-temperature environments.
230
Introduction
Basic Maintenance Knowledge
Types and Timing of Maintenance
To use this machine under its optimal conditions, it is important to perform the appropriate maintenance at the appropriate times.
Regular Maintenance
These are the maintenance items that are required on a daily basis.
Timing
Category
After daily operations
Cleaning the machine
Item
P. 234 "Cleaning the Media Path"
P. 235 "Cleaning the Knife Carriage Roller"
When the discharged fluid is
ready to overflow
Disposing of discharged fluid
P. 237 "If the Discharged Fluid Disposal Message
Appears"
P. 238 "If the Drain Bottle Exceeds Its Capacity
Limit"
When dot drop-out or dot displacement occurs
Cleaning of the print heads
P. 239 "Printing Tests and Normal Cleaning"
P. 242 "Medium Cleaning Method"
P. 244 "Powerful Cleaning Method"
P. 246 "Manual Cleaning"
If colors are uneven
Eliminating uneven colors
P. 254 "Mixing the Ink by Shaking the Pouch
Tray"
Advanced Maintenance
These maintenance methods consume a large amount of ink. Thoroughly read the explanation, and
then perform the operation at the appropriate point in time.
Timing
Category
When uneven colors are not resolved
Eliminating uneven colors, dot
drop-out, and dot displacement
When manual cleaning is not effective
Item
P. 256 "Damper Cleaning Method"
(When the ink type is CMYKLkOrGrW or
CMYKLcLmLkW)
P. 259 "Super Cleaning Method"
When damper cleaning is not effective
Replacing Consumable Parts
These items are for replacement of consumable parts. Thoroughly read the explanation, and then perform the operation at the appropriate point in time.
Timing
When a replacement message appears
When a cutting edge becomes dull
Category
Replacing consumable parts
• Wiper
• Tray pad
• Blade
• Separating knife
Item
P. 268 "Replacing the Wiper and the Tray Pad"
P. 271 "Cleaning the Wiper Tray"
P. 273 "Replacing the Blade"
P. 280 "Replacing the Separating Knife"
Introduction
231
Basic Maintenance Knowledge
Measures When the Printer Is Not in Use for a Prolonged Period
Be sure to follow the instructions shown below when the printer is not in use for a prolonged period.
• Empty the drain bottle.
If you know that you will not use the machine for a prolonged period, empty the drain bottle.
When the main power is on, the machine periodically performs automatic maintenance in which
fluid is discharged.
The drain bottle is filled when the following periods elapse. Leaving the drain bottle as-is will lead
to the discharged fluid overflowing.
• Approximately 2 weeks after the message "EMPTY DRAIN BOTTLE" is displayed
P. 237 "If the Discharged Fluid Disposal Message Appears"
• Approximately 150 days after the drain bottle is emptied
P. 238 "If the Drain Bottle Exceeds Its Capacity Limit"
• Do not allow the machine to run out of ink or cleaning liquid.
The machine discharges ink and cleaning liquid during the automatic maintenance that is performed periodically. Set in the machine ink and cleaning liquid pouches having sufficient remaining
ink and cleaning liquid. The machine cannot perform automatic maintenance if it has run out of
ink or cleaning liquid.
• Switch on the sub power once a month.
Switch on the sub power once a month. When you turn on the power, the machine automatically
performs operations such as those to keep the print heads from drying out. Leaving the machine
unused for a prolonged period may damage the print heads, so be sure to switch on the power to
perform these automatic operations.
• Keep the machine at a constant temperature and relative humidity.
Even when the machine is not in use, keep it at a temperature of 5 to 40°C (41 to 104°F) and a
relative humidity of 20 to 80% (with no condensation). Temperatures that are too high may degrade the ink and cause malfunctions. Temperatures that are too low may cause the ink to freeze
and damage the print heads.
RELATED LINKS
・ P. 58 "Ink Pouch Replacement"
・ P. 60 "TR2 Cleaning Liquid Pouch Replacement"
232
Introduction
Regular Maintenance
Cleaning the Machine ................................................................................ 234
Cleaning the Media Path ...................................................................... 234
Cleaning the Knife Carriage Roller .......................................................... 235
Disposing of Discharged Fluid....................................................................... 236
Precautions for Disposing of Discharged Fluid ............................................. 236
If the Discharged Fluid Disposal Message Appears ........................................ 237
If the Drain Bottle Exceeds Its Capacity Limit ............................................. 238
Daily Print Head Check .............................................................................. 239
Printing Tests and Normal Cleaning ......................................................... 239
When Normal Cleaning Is Not Effective ........................................................... 242
Medium Cleaning Method ..................................................................... 242
Powerful Cleaning Method .................................................................... 244
Manual Cleaning ...................................................................................... 246
When Manual Cleaning Is Necessary ......................................................... 246
Manual Cleaning Method ...................................................................... 247
Consumable Products and Parts Related to Manual Cleaning............................ 253
If Colors Are Uneven ................................................................................. 254
Mixing the Ink by Shaking the Pouch Tray .................................................. 254
Regular Maintenance
233
Cleaning the Machine
Cleaning the Media Path
Wipe away any ink or grime on the media path and other areas as part of the daily cleaning procedure.
It is easy for ink or grime to affix to the media path, and, if left unattended, this will contaminate
new media and have a negative effect on the transport of media when it is output. Pinch rollers, grit
rollers, and the platen are particularly prone to the buildup of grime.
WARNING
CAUTION
Never use a solvent such as gasoline, alcohol, or thinner to perform cleaning.
Doing so may cause a fire.
Before attempting cleaning, switch off the sub power and wait until the platen
and dryer cool (approximately 30 minutes).
Sudden movement of the machine may cause injury, or hot components may cause burns.
IMPORTANT
• This machine is a precision device and is sensitive to dust and dirt. Perform cleaning on a daily basis.
• Never attempt to oil or lubricate the machine.
Clean by wiping with a cloth moistened by neutral detergent diluted with water then wrung dry.
234
Pinch roller
These are the positions where the media is fixed in place or transported, so it is easy for
ink and grime to affix to these positions. Failure to clean this part properly may result in
the transfer of grime to the surface of media.
Grit roller
These are the positions where the media is fixed in place or transported, so it is easy for
grime to affix to these positions. Remove buildup of media scraps and other material using
a brush. Never use a metal brush.
Platen
Wipe away any buildup of ink, grime, or cut media on the media path and in the grooves.
Regular Maintenance
Cleaning the Machine
Cleaning the Knife Carriage Roller
Paper dust affixes to the separating knife carriage roller during media separation. Periodically wipe
the area clean.
WARNING
CAUTION
Never use a solvent such as gasoline, alcohol, or thinner to perform cleaning.
Doing so may cause a fire.
Before attempting cleaning, switch off the sub power and wait until the platen
and dryer cool (approximately 30 minutes).
Sudden movement of the machine may cause injury, or hot components may cause burns.
IMPORTANT
• This machine is a precision device and is sensitive to dust and dirt. Perform cleaning on a daily basis.
• Never attempt to oil or lubricate the machine.
Clean by wiping with a cloth moistened by neutral detergent diluted with water then wrung dry.
Regular Maintenance
235
Disposing of Discharged Fluid
Precautions for Disposing of Discharged Fluid
WARNING
Never place discharged fluid or ink near an open flame.
CAUTION
To store discharged fluid temporarily, place it in the included drain bottle or in
a durable sealed container such as a metal can or polyethylene tank, and cap
tightly.
Doing so may cause a fire.
Any spillage or vapor leakage may cause fire, odor, or physical distress.
IMPORTANT
Do not store discharged fluid in a location where it is exposed to direct sunlight.
When temporarily storing discharged fluid in the included drain bottle, do not store it in a location that is exposed to
direct sunlight. The discharged fluid may harden, making the drain bottle unusable. The drain bottle may also deteriorate, leading to discharged fluid leaks.
IMPORTANT
Dispose of discharged fluid properly, in accordance with the laws in effect in your locale.
Discharged fluid is flammable and contains toxic ingredients. Never attempt to incinerate discharged fluid or discard
it with ordinary trash. Also, do not dispose of it in sewer systems, rivers, or streams. Doing so may have an adverse
impact on the environment.
236
Regular Maintenance
Disposing of Discharged Fluid
If the Discharged Fluid Disposal Message Appears
The message shown below appears when a certain amount of discharged fluid has collected in the bottle. If this message appears, dispose of the discharged fluid.
EMPTY
DRAIN BOTTLE
Procedure
1. When the following message appears, press [ENTER].
EMPTY
DRAIN BOTTLE
2. When the screen shown below appears, remove the drain bottle and discard the discharged fluid.
NOW EMPTY?
[YES] NO
CAUTION
Before you detach the drain bottle, be sure to wait for the screen to display "EMPTY DRAIN BOTTLE". After discarding the discharged fluid,
promptly attach the drain bottle to the machine.
Failing to follow this procedure may cause discharged fluid to flow out of the tube and
spill, soiling your hands or the floor.
IMPORTANT
When you remove the drain bottle, a few drops of discharged fluid may come out of the machine. Exercise
caution to prevent this fluid from soiling your hands or the floor.
3. Quickly attach the emptied bottle to the machine once more.
4. Press [◀] or [▶] to select "YES".
NOW EMPTY?
[YES] NO
5. Press [ENTER] to confirm your entry.
The display returns to the original screen.
MEMO
If you did not discard the discharged fluid and selected "NO"
The display also returns to the original screen if you did not discard the discharged fluid and selected "NO" In
this case the "EMPTY DRAIN BOTTLE" message disappears temporarily. The message appears again once a certain amount of discharged fluid has collected.
CAUTION
When the message "EMPTY DRAIN BOTTLE" appears on the screen, discard as much of the discharged fluid as possible.
Repeatedly selecting "NO" without discarding the discharged fluid may cause it to spill
out of the drain bottle, soiling your hands or the floor.
Regular Maintenance
237
Disposing of Discharged Fluid
If the Drain Bottle Exceeds Its Capacity Limit
The drain bottle collects discharged fluid. You can dispose of discharged fluid even if the message
"EMPTY DRAIN BOTTLE" is not displayed on the screen. Discard the discharged fluid before the drain
bottle exceeds its capacity limit.
Procedure
1. Press [MENU].
2. Press [▼] several times to display the screen shown below.
MENU
SUB MENU
3. Press [▶] once, and then press [▼] several times to display the screen shown below.
SUB MENU
MAINTENANCE
4. Press [▶] once, and then press [▼] several times to display the screen shown below.
MAINTENANCE
DRAIN BOTTLE
5. Press [ENTER].
6. When the screen shown below appears, remove the drain bottle and discard the discharged fluid.
EMPTY
DRAIN BOTTLE
CAUTION
Before you detach the drain bottle, be sure to wait for the screen to display "EMPTY DRAIN BOTTLE". After discarding the discharged fluid,
promptly attach the drain bottle to the machine.
Failing to follow this procedure may cause discharged fluid to flow out of the tube and
spill, soiling your hands or the floor.
IMPORTANT
When you remove the drain bottle, a few drops of discharged fluid may come out of the machine. Exercise
caution to prevent this fluid from soiling your hands or the floor.
7. Quickly attach the emptied bottle to the machine once more.
8. Press [ENTER].
EMPTY
DRAIN BOTTLE
9. Press [ENTER].
RESET DRAIN
COUNTER
10. Press [MENU] to go back to the original screen.
238
Regular Maintenance
Daily Print Head Check
Printing Tests and Normal Cleaning
1. Perform a printing test.
Before you carry out actual printing, perform a printing test to ensure no dot drop-out or dot displacement occurs. If dot drop-out or dot displacement occurs, perform cleaning of the print heads (normal
cleaning).
MEMO
• This operation is unnecessary if you will only perform cutting.
• When performing printing tests successively, you can select "FEED" (vertical printing) or "SCAN" (horizontal printing) as the print position for the second and later tests in comparison to the first test.
Procedure
1. Load the media.
P. 31 "Setup of Media"
2. Press [FUNCTION].
3. Press [▼], then [▶] to display the screen shown below.
CLEANING
TEST PRINT
4. Press [ENTER].
Printing of the test pattern starts.
5. Check whether there is dot drop-out or dot displacement in the test pattern.
Missing blocks indicate dot drop-out. Collapsed or inclined blocks indicate dot displacement.
6. If you have opened the front cover, close it.
If no dot drop-out or dot displacement occurs, this operation is finished. Press [FUNCTION] to
go back to the original screen.
RELATED LINKS
・ P. 212 "Performing Printing Tests Arranged Horizontally"
Regular Maintenance
239
Daily Print Head Check
2. Perform normal cleaning.
Procedure
1. Press [▼] to display the screen shown below.
CLEANING
NORMAL CL.
2. Check for the group with dot drop-out or dot displacement by viewing the results of the printing test.
The space from "A" to "B" is group A. The space from "B" to the right side is group B.
MEMO
If the printing-test results are difficult to interpret
Check the results in a bright location, changing your line of vision. They are visible using the reflection of
the light.
3. Press [▶].
4. Select the group of print heads to clean.
(1) Press [◀] or [▶] to select the group of print heads that is not to be cleaned.
NORMAL CL.
AB
(2) Press [▲] or [▼] to get rid of the group display.
NORMAL CL.
A
(3) Repeat steps 1 and 2 to display only the group of print heads that requires cleaning.
Only the displayed groups will be cleaned. If "AB" is displayed, both groups will be
cleaned.
5. Press [ENTER] to confirm your entry.
The screen shown below appears, and then cleaning starts. The (approximate) remaining time
for the procedure is displayed on the screen. (The display shown below is an example. "01:45"
= "1 minute and 45 seconds")
CLEANING...
>>
01:45
When finished, the screen shown below appears again.
NORMAL CL.
AB
6. Press [◀] several times to display the screen shown below.
240
Regular Maintenance
Daily Print Head Check
CLEANING
NORMAL CL.
7. Press [▲] to display the screen shown below.
8. Press [ENTER].
Perform a printing test again to check whether the dot drop-out and dot displacement have
been corrected.
9. Check to make sure the dot drop-out or dot displacement has been corrected.
If the problem persists, try performing normal cleaning again. If the printer has been used for a
long period, dot drop-outs may not be fixed even after performing normal cleaning two or
three times. If this is the case, clean using a different method.
RELATED LINKS
・ P. 242 "When Normal Cleaning Is Not Effective"
Regular Maintenance
241
When Normal Cleaning Is Not Effective
Medium Cleaning Method
The print heads are important components that discharge ink. They require periodic and appropriate
maintenance. When problems such as dot drop-out are not resolved by normal cleaning, perform the
more forceful "medium cleaning" to remove clogging from the print heads.
IMPORTANT
Medium cleaning consumes more ink than normal cleaning, and overly frequent use may damage the print heads
themselves. Avoid performing this operation more than necessary.
Procedure
1. Load the media.
P. 31 "Setup of Media"
2. Press [FUNCTION].
3. Press [▼], then [▶] to display the screen shown below.
CLEANING
TEST PRINT
4. Press [ENTER].
A test pattern is printed.
5. Press [▼] several times to display the screen shown below.
CLEANING
MEDIUM CL.
6. Press [▶] to display the screen shown below.
MEDIUM CL.
AB
7. Check for the group with dot drop-out or dot displacement by viewing the results of the printing test.
The space from "A" to "B" is group A. The space from "B" to the right side is group B.
MEMO
If the printing-test results are difficult to interpret
Check the results in a bright location, changing your line of vision. They are visible using the reflection of
the light.
8. Select the group of print heads to clean.
(1) Press [◀] or [▶] to select the group of print heads that is not to be cleaned.
242
Regular Maintenance
When Normal Cleaning Is Not Effective
MEDIUM CL.
AB
(2) Press [▲] or [▼] to get rid of the group display.
MEDIUM CL.
A
(3) Repeat steps 1 and 2 to display only the group of print heads that requires cleaning.
Only the displayed groups will be cleaned. If "AB" is displayed, both groups will be
cleaned.
9. Press [ENTER] to confirm your entry.
The screen shown below appears, and then cleaning starts. The (approximate) remaining time
for the procedure is displayed on the screen. (The display shown below is an example. "01:45"
= "1 minute and 45 seconds")
CLEANING...
>>
01:45
When finished, the screen shown below appears again.
MEDIUM CL.
AB
10. Press [◀] several times to display the screen shown below.
CLEANING
MEDIUM CL.
11. Press [▼] several times to display the screen shown below.
CLEANING
TEST PRINT
12. Press [ENTER].
Perform a printing test again to check whether the dot drop-out and dot displacement have
been corrected.
MEMO
• If the problem persists, try performing medium cleaning again.
• If problems such as dot drop-out and dot displacement persist even after you have performed medium
cleaning several times, perform "powerful cleaning."
• This cleaning can be effective when carried out periodically, according to the frequency of use.
RELATED LINKS
・ P. 244 "Powerful Cleaning Method"
Regular Maintenance
243
When Normal Cleaning Is Not Effective
Powerful Cleaning Method
The print heads are important components that discharge ink. They require periodic and appropriate
maintenance. When problems such as dot drop-out are not resolved by medium cleaning, perform the
more forceful "powerful cleaning" to remove clogging from the print heads.
IMPORTANT
Powerful cleaning consumes more ink than medium cleaning, and overly frequent use may damage the print heads
themselves. Avoid performing this operation more than necessary.
Procedure
1. Load the media.
P. 31 "Setup of Media"
2. Press [FUNCTION].
3. Press [▼], then [▶] to display the screen shown below.
CLEANING
TEST PRINT
4. Press [ENTER].
A test pattern is printed.
5. Press [▼] several times to display the screen shown below.
CLEANING
POWERFUL CL.
6. Press [▶] to display the screen shown below.
POWERFUL CL.
AB
7. Check for the group with dot drop-out or dot displacement by viewing the results of the printing test.
The space from "A" to "B" is group A. The space from "B" to the right side is group B.
MEMO
If the printing-test results are difficult to interpret
Check the results in a bright location, changing your line of vision. They are visible using the reflection of
the light.
8. Select the group of print heads to clean.
(1) Press [◀] or [▶] to select the group of print heads that is not to be cleaned.
POWERFUL CL.
AB
(2) Press [▲] or [▼] to get rid of the group display.
244
Regular Maintenance
When Normal Cleaning Is Not Effective
POWERFUL CL.
A
(3) Repeat steps 1 and 2 to display only the group of print heads that requires cleaning.
Only the displayed groups will be cleaned. If "AB" is displayed, both groups will be
cleaned.
9. Press [ENTER] to confirm your entry.
The screen shown below appears, and then cleaning starts. The (approximate) remaining time
for the procedure is displayed on the screen. (The display shown below is an example. "01:45"
= "1 minute and 45 seconds")
CLEANING...
>>
01:45
When finished, the screen shown below appears again.
POWERFUL CL.
AB
10. Press "◀" several times to display the screen shown below.
CLEANING
POWERFUL CL.
11. Press [▼] several times to display the screen shown below.
CLEANING
TEST PRINT
12. Press [ENTER].
Perform a printing test again to check whether the dot drop-out and dot displacement have
been corrected.
MEMO
• If the problem persists, try performing powerful cleaning again.
• This cleaning can be effective when carried out periodically, according to the frequency of use.
• If problems such as dot drop-out and dot displacement persist even after you have performed powerful
cleaning several times, perform "manual cleaning."
RELATED LINKS
・ P. 246 "Manual Cleaning"
Regular Maintenance
245
Manual Cleaning
When Manual Cleaning Is Necessary
The print heads are important components that discharge ink. They require periodic and appropriate
maintenance. It is important to perform manual cleaning with the appropriate timing.
When a Message Appears
The following message appears periodically. When this message is displayed, be sure to perform manual cleaning.
TIME FOR
MAINTENANCE
When symptoms that cannot be improved with powerful cleaning occur
When any of the symptoms given below occur and powerful cleaning is not effective, perform manual
cleaning.
Dot drop-out/Dot displacement
Ink drips
Dragging dirt
Dust or other foreign matter adheres to
the print heads and impedes correct ink
discharge.
Ink pools in dust or dirt adhered to the
print heads, and drips onto the media.
The phenomenon where dirt or dust accumulates on the print heads.
MEMO
Wiper replacement may also be effective in improving these symptoms.
RELATED LINKS
・ P. 268 "Replacing the Wiper and the Tray Pad"
246
Regular Maintenance
Manual Cleaning
Manual Cleaning Method
If the message "TIME FOR MAINTENANCE" is displayed or if dot drop-out or ink drip issues that cannot
be improved with powerful cleaning occur, perform manual cleaning.
WARNING
Be sure to perform operations as specified by the instructions, and never touch
any area not specified in the instructions.
Sudden movement of the machine may cause injury.
IMPORTANT
Important notes on this procedure
• Before attempting this operation, remove any media.
• To prevent the print heads from drying out, finish this procedure in 30 minutes or less. A warning beep sounds after 30 minutes.
• Never use any implements other than the included cleaning sticks. Cotton swabs or other lint-producing items may
damage the print heads.
• Use only the included cleaning liquid.
• Use one cleaning stick per cleaning session, and then discard the stick after use. Reusing cleaning sticks will adversely affect the printing results.
• Do not put a cleaning stick that has been used for cleaning into the cleaning liquid. Doing so will deteriorate the
cleaning liquid.
• Never rub the print head surface (nozzle surface).
• If you use up the cleaning sticks or cleaning liquid, contact your authorized Roland DG Corporation dealer or visit
our website (http://www.rolanddg.com/).
If a warning beep sounds during cleaning
• A warning beep sounds 30 minutes after operation starts. Stop work, close all the covers, and then press [ENTER]
to end the manual cleaning mode. After that, restart the procedure from the beginning.
Required items
Cleaning sticks
Cleaning liquid
1. Clean the print head caps.
Procedure
1. Remove any media.
2. Press [FUNCTION].
3. Press [▶] once, and then press [▼] several times to display the screen shown below.
CLEANING
MANUAL CL.
4. Press [ENTER].
After "NOW PROCESSING.." is displayed, the screen shown below appears.
Also, the print head moves to the left end of the platen.
FINISHED?
IMPORTANT
Do not press [ENTER] at this stage. Press [ENTER] after cleaning is complete. If you press [ENTER] at this
stage, wait for the screen to change as shown in the following figure, and then press [ENTER] again.
Regular Maintenance
247
Manual Cleaning
CLEANING...
>>
01:45
CLEANING
MANUAL CL.
5. Open the right cover.
6. Touch the location shown in the figure to discharge any static electricity.
7. Moisten the cleaning stick with the cleaning liquid.
IMPORTANT
Be sure to use one of the included cleaning sticks.
8. Clean the locations shown in the following figure.
Be especially careful to clean away any fibrous dust (lint).
9. When you have finished cleaning, close the right cover.
248
Regular Maintenance
Manual Cleaning
2. Clean the print heads.
Procedure
1. Open the front cover.
2. Open the left cover.
3. Remove the cut rail.
4. Move the print-head carriage to the position where the cut rail was present.
Move it by holding the positions indicated with (
CAUTION
) in the following figure.
When moving the print-head carriage by hand, be sure to hold the specified position.
Moving it by holding positions other than those specified may deform and damage the
cover.
5. Moisten the cleaning stick with the cleaning liquid.
Regular Maintenance
249
Manual Cleaning
IMPORTANT
Be sure to use one of the included cleaning sticks.
6. Clean the locations shown in the following figure.
Be especially careful to clean away any fibrous dust (lint).
7. When you have finished cleaning, move the print-head carriage to above the platen.
Move it by holding the positions indicated with (
CAUTION
) in the following figure.
When moving the print-head carriage by hand, be sure to hold the specified position.
Moving it by holding positions other than those specified may deform and damage the
cover.
8. Attach the cut rail.
250
Regular Maintenance
Manual Cleaning
9. Close the left cover.
10. Close the front cover.
11. Press [ENTER].
FINISHED?
The screen shown below appears, and then cleaning starts. The (approximate) remaining time
for the procedure is displayed on the screen. (The display shown below is an example. "01:45"
= "1 minute and 45 seconds")
CLEANING...
>>
01:45
When cleaning finishes, the screen shown below appears again.
CLEANING
MANUAL CL.
12. Press [FUNCTION] to go back to the original screen.
Regular Maintenance
251
Manual Cleaning
3. Perform a printing test to check the results.
Procedure
1. Load the media.
2. Press [FUNCTION].
3. Press [▼], then [▶] to display the screen shown below.
CLEANING
TEST PRINT
4. Press [ENTER].
Printing of the test pattern starts.
5. Check whether there is dot drop-out or dot displacement in the test pattern.
Missing blocks indicate dot drop-out. Collapsed or inclined blocks indicate dot displacement.
6. If you have opened the front cover, close it.
If no dot drop-out or dot displacement occurs, this operation is finished. Press [FUNCTION] to
go back to the original screen.
If dot drop-out or dot displacement is present, perform cleaning such as normal cleaning.
RELATED LINKS
・ P. 239 "Printing Tests and Normal Cleaning"
・ P. 242 "Medium Cleaning Method"
・ P. 244 "Powerful Cleaning Method"
252
Regular Maintenance
Manual Cleaning
Consumable Products and Parts Related to Manual Cleaning
The cleaning sticks, cleaning liquid, and print heads are consumable products or consumable parts.
• If you use up the cleaning sticks and cleaning liquid used for manual cleaning, contact your authorized Roland DG Corporation dealer or visit our website (http://www.rolanddg.com/).
• The print heads are components that wear out. Periodic replacement is required, with the frequency of replacement depending on use. Contact your authorized Roland DG Corporation dealer.
Regular Maintenance
253
If Colors Are Uneven
Mixing the Ink by Shaking the Pouch Tray
If ink components precipitate in the ink pouch, colors may be uneven (unevenness in printed colors). If
colors are uneven, remove the pouch trays, and then shake them gently.
So that the ink mixes well, shake the pouch tray horizontally 50 times (about 20 seconds) with a stroke
length of around 5 cm (2 in.) from each end of the tray.
Shake the pouch trays:
• Once per week (for all the inks).
• After inserting a new ink pouch (for all the inks).
• Before starting the day's operations (for just the white ink).
MEMO
To prevent ink precipitation, you can make the machine periodically display a message prompting you to mix the ink.
P. 220 "Thoroughly Mixing the Ink Periodically"
IMPORTANT
• Do not remove the ink pouches. Shake the entire pouch tray. Removing the ink pouches may lead
to the ink leaking.
• Before shaking, wipe off any ink from around the mouth of the ink pouch. If you do not wipe off
the ink, it may splatter when you shake the pouch tray.
• When you have finished mixing the ink, reinsert the pouch tray immediately. Taking time to reattach the ink cartridge will adversely affect the ink path.
If uneven color issues are not resolved even after shaking the pouch trays to mix the ink, perform
"damper cleaning" or "super cleaning."
Colors for which uneven color issues remain
Cleaning to perform
White
P. 256 "Damper Cleaning Method"
Cyan, magenta, yellow, black, light cyan, light magenta,
light black, orange, green
P. 259 "Super Cleaning Method"
254
Regular Maintenance
Advanced Maintenance
When Uneven Color Issues Occur with White Ink ................................................ 256
Damper Cleaning Method ..................................................................... 256
Handling Severe Dot Drop-out and Dot Displacement .......................................... 259
Super Cleaning Method ........................................................................ 259
Partially Restricting the Print Heads Used for Printing ................................... 263
Emergency Measure) Cleaning the Print Head Surface ................................... 266
Advanced Maintenance
255
When Uneven Color Issues Occur with White Ink
Damper Cleaning Method
If uneven color issues with white ink are not resolved even after shaking the pouch trays to mix the
ink, perform "damper cleaning." Uneven colors refers to the symptom of printed colors being uneven
(such as the color density being inconsistent) even when the same data is printed with the same settings.
Damper cleaning can be used to stabilize the printed colors by agitating the ink.
IMPORTANT
• Damper cleaning consumes a lot of ink, and overly frequent use may damage the print heads themselves. Avoid
performing this operation more than necessary.
• When you perform damper cleaning, replace the Lc, Lm, Lk, Or, Gr, and Wh inks with new ink pouches. If the ink
runs out during cleaning, a "CLEANING ERROR" will occur and cleaning will stop.
• The ink pouch that you have removed can still be used in operations other than damper cleaning (such as printing).
Procedure
1. Press [MENU].
2. Press [▼] several times to display the screen shown below.
MENU
SUB MENU
3. Press [▶] once, and then press [▼] several times to display the screen shown below.
SUB MENU
INK CONTROL
4. Press [▶] once, and then press [▼] several times to display the screen shown below.
INK CONTROL
DAMPER CL.
5. Press [ENTER].
The screen shown below appears. The ink slot whose LED is flashing is the target for ink replacement.
CHANGE TO NEW
INK CARTRIDGE
6. Replace the Lc, Lm, Lk, Or, Gr, and Wh inks with new ink pouches.
IMPORTANT
There is no need to replace the C, M, Y, and K inks.
P. 58 "Ink Pouch Replacement"
7. Press [ENTER].
256
Advanced Maintenance
When Uneven Color Issues Occur with White Ink
The screen shown below appears, and then cleaning starts. The (approximate) remaining time
for the procedure is displayed on the screen. (The display shown below is an example. "01:45"
= "1 minute and 45 seconds")
CLEANING...
>>
01:45
MEMO
When "EMPTY DRAIN BOTTLE" is displayed during cleaning
EMPTY
DRAIN BOTTLE
1. Remove the drain bottle and discard the discharged fluid.
2 Quickly attach the emptied drain bottle to the machine once more.
3 Press [ENTER].
IMPORTANT
When you remove the drain bottle, a few drops of discharged fluid may come out of the machine. Exercise
caution to prevent this fluid from soiling your hands or the floor.
CAUTION
When "EMPTY DRAIN BOTTLE" appears on the screen, be sure to discard
the discharged fluid.
Failing to discard the discharged fluid when "EMPTY DRAIN BOTTLE" is displayed will
lead to the discharged fluid overflowing during cleaning.
CAUTION
Before you detach the drain bottle, be sure to wait for the screen to display "EMPTY DRAIN BOTTLE". After discarding the discharged fluid,
promptly attach the drain bottle to the machine.
Failing to follow this procedure may cause discharged fluid to flow out of the tube and
spill, soiling your hands or the floor.
WARNING
Never place discharged fluid or ink near an open flame.
CAUTION
To store discharged fluid temporarily, place it in the included drain bottle
or in a durable sealed container such as a metal can or polyethylene
tank, and cap tightly.
Doing so may cause a fire.
Any spillage or vapor leakage may cause fire, odor, or physical distress.
IMPORTANT
Do not store discharged fluid in a location where it is exposed to direct sunlight.
When temporarily storing discharged fluid in the included drain bottle, do not store it in a location that is
exposed to direct sunlight. The discharged fluid may harden, making the drain bottle unusable. The drain
bottle may also deteriorate, leading to discharged fluid leaks.
IMPORTANT
Dispose of discharged fluid properly, in accordance with the laws in effect in your locale.
Discharged fluid is flammable and contains toxic ingredients. Never attempt to incinerate discharged fluid or
discard it with ordinary trash. Also, do not dispose of it in sewer systems, rivers, or streams. Doing so may
have an adverse impact on the environment.
When cleaning finishes, the screen shown below appears again.
INK CONTROL
DAMPER CL.
8. Press [MENU] to go back to the original screen.
If uneven color issues with white ink are not resolved by "damper cleaning," perform "super
cleaning."
Advanced Maintenance
257
When Uneven Color Issues Occur with White Ink
RELATED LINKS
・ P. 259 "Super Cleaning Method"
・ P. 316 ""CLEANING ERROR""
258
Advanced Maintenance
Handling Severe Dot Drop-out and Dot Displacement
Super Cleaning Method
In the following cases, perform "super cleaning."
• If ink discharge issues such as dot drop-out are not corrected after performing cleaning using the
cleaning function (normal, medium, powerful) or manual cleaning.
• If white is uneven even after performing damper cleaning.
• If colors other than white (cyan, magenta, yellow, black, light cyan, light magenta, light black, orange, or green) are uneven even after shaking the pouch trays to mix the ink.
IMPORTANT
A large amount of ink will be discharged during super cleaning. Perform this operation only when ink discharge issues
such as dot drop-out, dot displacement, and uneven colors cannot be corrected even after performing cleaning using
the other cleaning functions (normal, medium, powerful, manual, and damper cleaning).
RELATED LINKS
・ P. 239 "Printing Tests and Normal Cleaning"
・ P. 242 "Medium Cleaning Method"
・ P. 244 "Powerful Cleaning Method"
・ P. 246 "Manual Cleaning"
1. Perform a printing test.
Procedure
1. Load the media.
P. 31 "Setup of Media"
2. Press [FUNCTION].
3. Press [▼], then [▶] to display the screen shown below.
CLEANING
TEST PRINT
4. Press [ENTER].
A test pattern is printed.
5. Check whether there is dot drop-out or dot displacement in the test pattern.
Missing blocks indicate dot drop-out. Collapsed or inclined blocks indicate dot displacement.
6. If you have opened the front cover, close it.
Advanced Maintenance
259
Handling Severe Dot Drop-out and Dot Displacement
2. Start the super cleaning menu.
Procedure
1. Press [MENU].
2. Press [▼] several times to display the screen shown below.
MENU
SUB MENU
3. Press [▶] once, and then press [▼] several times to display the screen shown below.
SUB MENU
INK CONTROL
4. Press [▶] to display the screen shown below.
INK CONTROL
SUPER CL.
5. Press [▶].
6. Check for the group with dot drop-out or dot displacement by viewing the results of the printing test.
The space from "A" to "B" is group A. The space from "B" to the right side is group B.
MEMO
If the printing-test results are difficult to interpret
Check the results in a bright location, changing your line of vision. They are visible using the reflection of
the light.
7. Select the group of print heads to clean.
(1) Press [◀] or [▶] to select the group of print heads that is not to be cleaned.
SUPER CL.
AB
(2) Press [▲] or [▼] to get rid of the group display.
SUPER CL.
A
(3) Repeat steps 1 and 2 to display only the group of print heads that requires cleaning.
Only the displayed groups will be cleaned. If "AB" is displayed, both groups will be
cleaned.
8. Press [ENTER] to confirm your entry.
9. When the screen shown below appears, remove the drain bottle and discard the discharged fluid.
260
Advanced Maintenance
Handling Severe Dot Drop-out and Dot Displacement
EMPTY
DRAIN BOTTLE
CAUTION
Before you detach the drain bottle, be sure to wait for the screen to display "EMPTY DRAIN BOTTLE". After discarding the discharged fluid,
promptly attach the drain bottle to the machine.
Failing to follow this procedure may cause discharged fluid to flow out of the tube and
spill, soiling your hands or the floor.
IMPORTANT
When you remove the drain bottle, a few drops of discharged fluid may come out of the machine. Exercise
caution to prevent this fluid from soiling your hands or the floor.
10. Quickly attach the emptied bottle to the machine once more.
11. Press [ENTER].
EMPTY
DRAIN BOTTLE
WARNING
Never place discharged fluid or ink near an open flame.
CAUTION
To store discharged fluid temporarily, place it in the included drain bottle
or in a durable sealed container such as a metal can or polyethylene
tank, and cap tightly.
Doing so may cause a fire.
Any spillage or vapor leakage may cause fire, odor, or physical distress.
IMPORTANT
Do not store discharged fluid in a location where it is exposed to direct sunlight.
When temporarily storing discharged fluid in the included drain bottle, do not store it in a location that is
exposed to direct sunlight. The discharged fluid may harden, making the drain bottle unusable. The drain
bottle may also deteriorate, leading to discharged fluid leaks.
IMPORTANT
Dispose of discharged fluid properly, in accordance with the laws in effect in your locale.
Discharged fluid is flammable and contains toxic ingredients. Never attempt to incinerate discharged fluid or
discard it with ordinary trash. Also, do not dispose of it in sewer systems, rivers, or streams. Doing so may
have an adverse impact on the environment.
The screen shown below appears, and then cleaning starts. The (approximate) remaining time
for the procedure is displayed on the screen. (The display shown below is an example. "01:45"
= "1 minute and 45 seconds")
CLEANING...
>>
01:45
When finished, the screen shown below appears again.
SUPER CL.
AB
12. Press [MENU] to go back to the original screen.
Advanced Maintenance
261
Handling Severe Dot Drop-out and Dot Displacement
3. Perform a printing test to check the results.
Procedure
1. Load the media.
P. 31 "Setup of Media"
2. Press [FUNCTION].
3. Press [▼], then [▶] to display the screen shown below.
CLEANING
TEST PRINT
4. Press [ENTER].
Printing of the test pattern starts.
5. Check whether there is dot drop-out or dot displacement in the test pattern.
Missing blocks indicate dot drop-out. Collapsed or inclined blocks indicate dot displacement.
6. If you have opened the front cover, close it.
If no dot drop-out or dot displacement occurs, this operation is finished. Press [FUNCTION] to
go back to the original screen.
If the dot drop-out or dot displacement location is different, perform medium cleaning another two or
three times. If dot drop-out or dot displacement occurs in the same location on the test pattern, contact your authorized Roland DG Corporation dealer.
262
Advanced Maintenance
Handling Severe Dot Drop-out and Dot Displacement
Partially Restricting the Print Heads Used for Printing
When dot drop-out or dot displacement is not improved even if super cleaning is performed, partially
restrict the print heads to use for printing (i.e. prevent the use of the print heads that are causing
discharge issues). This operation is called the "nozzle mask," and while it slows down printing speed, it
also allows you to decrease the impact of dot drop-out or dot displacement.
First print a test pattern, and then select the nozzle group to use by viewing the test results. After
that, use VersaWorks to select the nozzle group used for printing.
1. Perform a printing test for the nozzle mask.
Procedure
1. Load the media.
P. 31 "Setup of Media"
2. Press [FUNCTION].
3. Press [▼] once, and then press [▶] twice to display the screen shown below.
TEST PRINT
NOZZLE MASK
4. Press [ENTER].
Printing of the test pattern starts.
5. Check for the nozzle group with dot drop-out or dot displacement by viewing the results of the printing test.
• Firmware version 1.1 or earlier
"1" or "2" is the nozzle group. The following shows a dot drop-out in nozzle group 2.
• Firmware version 1.2 or later
The results of the printing test are displayed separately for nozzle groups "1," "2," and "3."
The following shows dot drop-outs in nozzle groups "1" and "3."
Advanced Maintenance
263
Handling Severe Dot Drop-out and Dot Displacement
MEMO
If the printing-test results are difficult to interpret
Check the results in a bright location, changing your line of vision. They are visible using the reflection of
the light.
264
Advanced Maintenance
Handling Severe Dot Drop-out and Dot Displacement
2. Limit the print heads used for printing.
Procedure
1. Start VersaWorks.
2. Click [Printer]>[Printer Settings].
The [Printer Settings] dialog box appears.
3. From the [Printer List], select the printer whose print heads will be limited.
4. Click [Advanced].
The [Advanced] dialog box appears.
5. Select the nozzle group to use in printing from the printing-test results.
The nozzle group numbers that can be selected vary depending on the model being used and
the firmware version. Select the appropriate group number (or all the group numbers) to
match the results of the printing test.
MEMO
If the firmware version is 1.2 or later, update VersaWorks to version 6.3.1 or later. For information on updating the software, contact your authorized Roland DG Corporation dealer or visit our website (http://
www.rolanddg.com/).
6. Click [OK].
Close the [Advanced] dialog box.
7. Click [OK].
Close the [Printer Settings] dialog box.
The
icon is displayed on top of the image of the printer whose setting has been changed.
RELATED LINKS
・ VersaWorks manual (https://downloadcenter.rolanddg.com/VersaWorks6)
Advanced Maintenance
265
Handling Severe Dot Drop-out and Dot Displacement
Emergency Measure) Cleaning the Print Head Surface
When dot drop-out or dot deflection is not improved even if cleaning is performed several times, you
can clean the surface of the print heads as an emergency measure. The print head surface (nozzle surface) is a very delicate mechanism, so work must be performed carefully and cautiously.
This operation is an emergency measure. It may damage defect-free parts depending on the symptoms, worsening the symptoms. If you have any questions, contact your authorized Roland DG Corporation dealer.
Procedure
1. Apply a large amount of cleaning solution to the cleaning stick.
2. Very gently touch the cleaning stick against the print head surface (nozzle surface).
Very softly press the cleaning stick against the print head so that cleaning liquid soaks into the
print head surface (nozzle surface). Never rub the stick on the surface or press it forcibly.
266
Advanced Maintenance
Replacing Consumable Parts
Replacing Parts for Maintenance ................................................................... 268
Replacing the Wiper and the Tray Pad ...................................................... 268
Cleaning the Wiper Tray....................................................................... 271
Replacing the Blade/Separating Knife............................................................. 273
Replacing the Blade............................................................................ 273
Replacing the Separating Knife .............................................................. 280
Replacing Consumable Parts
267
Replacing Parts for Maintenance
Replacing the Wiper and the Tray Pad
The wipers and the tray pads are components that are used for cleaning the print heads.
When the following screen is displayed, it is time to replace the wiper.
TIME FOR
WIPER REPLACE
For information about purchasing wipers or tray pads, contact your authorized Roland DG Corporation
dealer or visit our website (http://www.rolanddg.com/).
WARNING
Be sure to perform operations as specified by the instructions, and never touch
any area not specified in the instructions.
Sudden movement of the machine may cause injury.
Required items
Wiper
Tray pad
Tweezers
Procedure
1. Press [ENTER] when the following screen appears.
TIME FOR
WIPER REPLACE
2. Remove any media.
3. Press [MENU].
4. Press [▼] several times to display the screen shown below.
MENU
SUB MENU
5. Press [▶] once, and then press [▼] several times to display the screen shown below.
SUB MENU
MAINTENANCE
6. Press [▶] to display the screen shown below.
MAINTENANCE
REPLACE WIPER
7. Press [ENTER].
The cutting carriage moves to a location where wiper replacement is possible, and then the
screen shown below appears.
OPEN COVER R
8. Open the right cover.
268
Replacing Consumable Parts
Replacing Parts for Maintenance
Preparation is complete once the following screen is displayed.
FINISHED?
IMPORTANT
Do not press [ENTER] at this stage. Press [ENTER] after replacing the wipers and the tray pads. If you press
[ENTER] at this stage, close the right cover according to the instructions on the screen, wait for the following screen to be displayed, and then press [ENTER] again.
MAINTENANCE
REPLACE WIPER
9. Touch the location shown in the figure to discharge any static electricity.
10. Replace the wipers.
(1) Detach the old wipers.
Using the tweezers, unhook the wipers, and then pull them up. Using the tweezers to
press on the hook in the hole on the wiper makes it easier to remove the wiper.
(2) Attach the new wipers.
Place the inclined end of the wiper on the back side of the machine. If the wiper is installed with the incorrect orientation, appropriate cleaning will not be possible.
Be sure to attach the wipers to the hooks. Failure to do so may result in dot drop-out or
other problems.
Replacing Consumable Parts
269
Replacing Parts for Maintenance
11. Replace the tray pad.
IMPORTANT
Place the tray pad with an orientation that matches the shape of the wiper tray. If you place the tray pad
with the incorrect orientation, it will not be possible to clean the wiper correctly.
12. Press [ENTER].
13. When the following screen is displayed, close the right cover.
CLOSE COVER R
When the following screen is displayed again, the wiper replacement is finished.
MAINTENANCE
REPLACE WIPER
14. Press [MENU] to go back to the original screen.
270
Replacing Consumable Parts
Replacing Parts for Maintenance
Cleaning the Wiper Tray
Discharged fluid collects in the wiper tray. The wiper tray must be cleaned periodically.
If the following message is displayed, clean the wiper tray.
TIME FOR
TRAY CLEANING
WARNING
Be sure to perform operations as specified by the instructions, and never touch
any area not specified in the instructions.
Sudden movement of the machine may cause injury.
Procedure
1. Press [ENTER].
TIME FOR
TRAY CLEANING
2. Press [MENU].
3. Press [▼] several times to display the screen shown below.
MENU
SUB MENU
4. Press [▶] once, and then press [▼] several times to display the screen shown below.
SUB MENU
MAINTENANCE
5. Press [▶] once, and then press [▼] several times to display the screen shown below.
MAINTENANCE
TRAY CLEANING
6. Press [ENTER].
The screen shown below appears.
EMPTY
DRAIN BOTTLE
7. Remove the drain bottle and discard the discharged fluid.
IMPORTANT
When you remove the drain bottle, a few drops of discharged fluid may come out of the machine. Exercise
caution to prevent this fluid from soiling your hands or the floor.
CAUTION
Before you detach the drain bottle, be sure to wait for the screen to display "EMPTY DRAIN BOTTLE". After discarding the discharged fluid,
promptly attach the drain bottle to the machine.
Failing to follow this procedure may cause discharged fluid to flow out of the tube and
spill, soiling your hands or the floor.
WARNING
Never place discharged fluid or ink near an open flame.
CAUTION
To store discharged fluid temporarily, place it in the included drain bottle
or in a durable sealed container such as a metal can or polyethylene
tank, and cap tightly.
Doing so may cause a fire.
Replacing Consumable Parts
271
Replacing Parts for Maintenance
Any spillage or vapor leakage may cause fire, odor, or physical distress.
IMPORTANT
Do not store discharged fluid in a location where it is exposed to direct sunlight.
When temporarily storing discharged fluid in the included drain bottle, do not store it in a location that is
exposed to direct sunlight. The discharged fluid may harden, making the drain bottle unusable. The drain
bottle may also deteriorate, leading to discharged fluid leaks.
IMPORTANT
Dispose of discharged fluid properly, in accordance with the laws in effect in your locale.
Discharged fluid is flammable and contains toxic ingredients. Never attempt to incinerate discharged fluid or
discard it with ordinary trash. Also, do not dispose of it in sewer systems, rivers, or streams. Doing so may
have an adverse impact on the environment.
8. Quickly attach the emptied bottle to the machine once more.
9. Press [ENTER].
After the [DRAIN TRAY] screen appears, the screen shown below appears, and then the machine is filled with TR2 cleaning liquid. The (approximate) remaining time for the procedure is
displayed on the screen. (The display shown below is an example. "01:40" = "1 minute and 40
seconds")
FILLING LIQUID
>>>>>
01:40
If the TR2 cleaning liquid runs out during filling, the screen shown below appears. Replace the
TR2 cleaning liquid pouch. When you replace the wiper cleaning liquid pouch, the display returns to the original screen.
P. 60 "TR2 Cleaning Liquid Pouch Replacement"
CHANGE CL-LIQUID
FOR WIPER
When the following screen is displayed again, the wiper tray cleaning is finished.
MAINTENANCE
TRAY CLEANING
10. Press [MENU] to go back to the original screen.
272
Replacing Consumable Parts
Replacing the Blade/Separating Knife
Replacing the Blade
If the blade becomes dull, if the edge of the blade is chipped, or if the cutting quality is lowered, replace the blade with a new blade.
WARNING
Be sure to perform operations as specified by the instructions, and never touch
any area not specified in the instructions.
Sudden movement of the machine may cause injury.
CAUTION
Never touch the tip of the knife with your fingers.
Doing so may result in injury. The cutting performance of the blade will also be impaired.
Required item
Replacement blade
1. Replace the blade.
Procedure
1. Remove any media.
2. Press [MENU].
3. Press [▼] several times to display the screen shown below.
MENU
SUB MENU
4. Press [▶] once, and then press [▼] several times to display the screen shown below.
SUB MENU
MAINTENANCE
5. Press [▶] once, and then press [▼] several times to display the screen shown below.
MAINTENANCE
REPLACE KNIFE
6. Press [ENTER].
The cutting carriage moves to a position where blade replacement is possible.
7. When the following screen is displayed, open the front cover.
OPEN FRONT
COVER
Preparation is complete once the following screen is displayed.
FINISHED?
8. Detach the blade holder.
Replacing Consumable Parts
273
Replacing the Blade/Separating Knife
9. Replace the blade.
(1) Press the pin (A) to push out the old blade (B).
(2) Insert a new blade (C).
Orient the tip of the blade (D) correctly.
A
B
C
D
10. Install the cutting tool in the cutting carriage.
OK
Not OK
11. Tighten the screw.
Tug the blade holder upward to make sure it does not come loose.
12. Close the front cover.
13. Press [ENTER].
When the following screen is displayed again, the blade replacement is finished.
274
Replacing Consumable Parts
Replacing the Blade/Separating Knife
MAINTENANCE
REPLACE KNIFE
14. Press [MENU] to go back to the original screen.
Replacing Consumable Parts
275
Replacing the Blade/Separating Knife
2. Make adjustments according to the new blade.
Procedure
1. Close the front cover.
2. Press [◀], [▶], [▲], or [▼] to move the cutting carriage to the location where you want to carry out
the cutting test.
You can freely set the location for the cutting test.
3. Press [FUNCTION].
4. Press [▼] several times to display the screen shown below.
FUNCTION
CUT CONFIG
5. Press [▶] to display the screen shown below.
CUT CONFIG
TEST CUT
6. Press [ENTER].
The test pattern is cut.
7. When the cutting of the test pattern is finished, press [▼].
8. Check the results of the cutting test.
Check item
Result
Check the shape.
Peel off the circle.
Setting item
Adjustment
The cut shape is distorted.
"SPEED"
Reduce
The square also peels off.
"FORCE"
Increase
Some uncut areas remain.
"SPEED"
Reduce
The blade leaves faint traces on the backing
paper.
Peel off the square.
The blade trace is indistinct.
No change
"FORCE"
The blade trace is too deep and cuts into the
backing paper.
Reduce
The corners are not rounded
and do not have "horns."
Check the shape of
the square you have
peeled off.
The corners are rounded.
The corners have "horns."
9. Press [▲] or [▼] to select the cutting condition you want to set.
276
Replacing Consumable Parts
Increase
No change
"OFFSET"
Increase
Reduce
Replacing the Blade/Separating Knife
Display screen (cutting conditions)
Default settings
Setting details
CUT CONFIG
FORCE
Set the force (pressure) of the blade.
CUT CONFIG
SPEED
Set the speed of cutting.
CUT CONFIG
OFFSET
Set the blade offset. Enter the listed offset value for the
blade.
The offset value for the included blade is 0.250 mm (9.8 mil).
0.250 mm
CUT CONFIG
UP-SPEED
Set the blade's up speed during cutting (the speed at which
the blade travels when it moves to the next cutting line after
cutting one cutting line). If the media comes loose during noload feed and the blade damages the surface of the media,
reduce the speed.
30 cm/s
50 gf
30 cm/s
10. Press [▶] to display the screen shown below.
FORCE
50gf
50gf
SPEED
30 cm/s 30 cm/s
OFFSET
0.250mm 0.250mm
UP-SPEED
20 cm/s 20 cm/s
11. Press [▲] or [▼] to select a value.
12. Press [ENTER] to confirm your entry.
13. Press [◀] to go back to step 9.
Repeat steps 9 and 10 to adjust the cutting conditions.
14. Press [FUNCTION] to go back to the original screen.
Replacing Consumable Parts
277
Replacing the Blade/Separating Knife
3. Accurately Adjusting the Cutting-in Amount
When you want to perform accurate and fine adjustment of the cutting-in amount, such as when cutting media with thin backing paper, you can obtain good results by adjusting the amount of blade extension. Turn the cap portion of the blade holder to adjust the amount of blade extension. Each indicator tick corresponds to 0.1 mm (3.9 mil), and adjustment for 0.5 mm (19.7 mil) can be made by rotating the cap one full turn.
Note that making the amount of blade extension too small may cause the tip of the blade holder cap
to touch, and may soil and damage the printed surface. It is important to be especially careful about
this when you are using media that has poor ink-adhesion properties.
The amount of blade extension (
) is 0 mm (
) at minimum and 2.5 mm (98.4 mil) (
) at maximum.
• Rough Estimate for the Amount of Blade Extension (When Creating a Sticker)
Set the amount of blade extension ( ) to an amount that is the sum of the thickness of the material portion ( ) and half ( ) the thickness of the backing paper ( ).
• Rough Estimate for the Amount of Blade Extension (When Cutting Perforated Lines)
Set the amount of blade extension (
extends slightly.
) so that when the cutter pierces the media (
), the blade
For information about the output settings for cutting perforated lines, refer to the documentation
for VersaWorks.
278
Replacing Consumable Parts
Replacing the Blade/Separating Knife
IMPORTANT
Pushing the blade out too far will damage the blade and blade protector and hasten their deterioration, so exercise
caution.
Replacing Consumable Parts
279
Replacing the Blade/Separating Knife
Replacing the Separating Knife
If the separating knife becomes dull, replace it with the included replacement knife.
WARNING
Be sure to perform operations as specified by the instructions, and never touch
any area not specified in the instructions.
Sudden movement of the machine may cause injury.
CAUTION
Do not touch the tip of the separating knife.
Doing so may result in injury.
Required item
Replacement blade for separating
knife
Procedure
1. Remove any media.
2. Press [MENU].
3. Press [▼] several times to display the screen shown below.
MENU
SUB MENU
4. Press [▶] once, and then press [▼] several times to display the screen shown below.
SUB MENU
MAINTENANCE
5. Press [▶] once, and then press [▼] several times to display the screen shown below.
MAINTENANCE
REPLACE KNIFE
6. Press [ENTER].
The separating knife moves to a position where replacement is possible.
7. When the following screen is displayed, open the front cover.
OPEN FRONT
COVER
Preparation is complete once the following screen is displayed.
FINISHED?
8. Remove the separating knife.
(1) Loosen the screw until it slips out.
(2) Grasp the screw portion, and slowly pull in the direction of the arrow.
When doing this, do not pull it back toward you.
280
Replacing Consumable Parts
Replacing the Blade/Separating Knife
9. Install a new knife.
Slide the knife to align it with the groove (
). The knife is secured in place by the magnet(
).
10. Slowly insert the knife into the groove.
11. Tighten the screw.
Take care to ensure that the knife does not slip out of position at this time.
12. Close the front cover.
13. Press [ENTER].
When the following screen is displayed again, the blade replacement is finished.
MAINTENANCE
REPLACE KNIFE
14. Press [MENU] to go back to the original screen.
Replacing Consumable Parts
281
Troubleshooting Methods
282
Output Quality Problems
Printed results are coarse or contain horizontal stripes........................................ 284
Do the print heads cause dot drop-out? .................................................... 284
Is the print head height appropriate? ....................................................... 284
Have you carried out feed correction ("CALIBRATION")? ................................. 284
Have you carried out correction of the ink landing position "MEDIA GAP ADJ."? ..... 284
Is the printer installed in a level and stable location? ................................... 284
Is the media heating system at a suitable temperature? ................................ 284
Is the temperature of the room too low?................................................... 285
Is the print mode suitable? ................................................................... 285
Is the media loaded correctly? ............................................................... 285
Are the settings for the "PRESET" menu item appropriate?.............................. 285
The media becomes soiled when printed ......................................................... 286
Do the print heads come into contact with the media? .................................. 286
Are the print heads dirty?..................................................................... 286
Are the pinch rollers or the media clamps dirty? ......................................... 286
Colors are unstable or uneven...................................................................... 287
Have you tried mixing the ink by shaking the pouch trays? ............................. 287
Are colors still uneven after mixing the ink by shaking the pouch trays? ............. 287
Is the media wrinkled? ........................................................................ 287
Was printing paused partway through? ..................................................... 287
Is the printer installed in a level and stable location? ................................... 287
Is the media loaded correctly? ............................................................... 287
Are the operating parameters set to appropriate values? ............................... 288
Are the settings for the "PRESET" menu item appropriate?.............................. 288
Cutting Is Misaligned or Skewed.................................................................... 289
Is the media loaded correctly? ............................................................... 289
Are the settings for the cutting conditions appropriate? ................................ 289
Is the length of output too long?............................................................. 289
Are you using media that exhibits large expansion and contraction? .................. 289
Is the setting for the "CALIBRATION" menu item (under "CUTTING MENU") correct?. 289
Are the pinch rollers placed on the proper locations?.................................... 289
Printing and Cutting Are Misaligned ............................................................... 291
Have you corrected the misalignment of printing and cutting?......................... 291
Output Quality Problems
283
Printed results are coarse or contain horizontal
stripes
Do the print heads cause dot drop-out?
Carry out a printing test and make sure no dot drop-out or dot displacement occurs. If dot drop-out or
dot displacement is present, perform head cleaning.
RELATED LINKS
・ P. 64 "Printing Tests and Normal Cleaning"
・ P. 242 "When Normal Cleaning Is Not Effective"
Is the print head height appropriate?
Printing when the "HEAD HEIGHT" menu item is set to "HIGH" or to "MID" is coarser than when set to
"LOW". Keep this set to "LOW" except when changing it is necessary, such as when you are using thick
media.
RELATED LINKS
・ P. 148 "Changing the Print Head Height"
Have you carried out feed correction ("CALIBRATION")?
Large misalignment in the amount of feed of the media may result in printing that seems coarse or
contains horizontal stripes. Either make the setting in the software RIP to match the type of media you
are using, or make the setting for correction on the printer.
RELATED LINKS
・ P. 146 "Reducing Horizontal Bands (Feed Correction Function)"
Have you carried out correction of the ink landing position "MEDIA GAP ADJ."?
The optimal adjustment value varies depending on the thickness of the media. Set an adjustment value that is suitable for the media. When further correction is required, such as when adjustment made
using "SIMPLE SETTING" does not enhance printing, use "DETAIL SETTING" to make the correction.
RELATED LINKS
・ P. 141 "Adjusting the Misalignment of the Ink Landing Position"
・ P. 143 "Accurately Adjusting the Misalignment of the Ink Landing Position"
Is the printer installed in a level and stable location?
Never install the machine in a location where it is tilted or where it may wobble or experience vibration. Also make sure that the print heads are not exposed to moving air. These factors may lead to dot
drop-out or reduced printing quality.
Is the media heating system at a suitable temperature?
If the ink forms lumps or smudges, raise the temperature. Note, however, that a temperature that is
too high may degrade the media or cause it to wrinkle.
RELATED LINKS
・ P. 157 "Setting the Print Heater Temperature"
284
Output Quality Problems
Printed results are coarse or contain horizontal stripes
・ P. 158 "Setting the Dryer Temperature"
Is the temperature of the room too low?
The media heating system may not warm up sufficiently when the ambient temperature is less than
20°C (68°F). Also, even when the media heating system reaches its set temperatures, adequate effectiveness may not be apparent if the media is thoroughly chilled. Before printing, allow the media to
come to room temperature.
Is the print mode suitable?
If attractive printing is impossible even when the media heating system is at a high temperature, try
using a higher-quality print mode. Depending on the media, smudging may occur when using a highquality print mode, and results may also vary greatly depending on the settings of your software RIP
(such as the color-profile selection). Select settings appropriate for the media you are using.
Is the media loaded correctly?
If the media is not loaded correctly or the media feed is not smooth, printing may be adversely affected. Load the media correctly.
RELATED LINKS
・ P. 31 "Setup of Roll Media"
・ P. 41 "Setup of Sheet Media"
Are the settings for the "PRESET" menu item appropriate?
If the settings selected with the "PRESET" menu item are not suitable for the type of media, printing
may be adversely affected. Choose settings optimized for the media you are using.
RELATED LINKS
・ P. 199 "Using Presets"
Output Quality Problems
285
The media becomes soiled when printed
Do the print heads come into contact with the media?
The height of the print heads may be too low. Also, if the media is not loaded and set up correctly, it
may wrinkle or come loose and contact the print heads.
RELATED LINKS
・ P. 31 "Setup of Roll Media"
・ P. 41 "Setup of Sheet Media"
・ P. 148 "Changing the Print Head Height"
Are the print heads dirty?
The following may cause ink to drip on the media during printing.
• Buildup of fibrous dust (lint) around the heads
• Ink transferred to the heads due to rubbing against the media
If this happens, clean the print heads manually. We recommend carrying out periodic head cleaning.
• Too low humidity
Use the machine in an environment with a humidity of 35 to 80%RH (no condensation).
RELATED LINKS
・ P. 246 "Manual Cleaning"
Are the pinch rollers or the media clamps dirty?
Periodically clean them.
RELATED LINKS
・ P. 234 "Cleaning the Machine"
286
Output Quality Problems
Colors are unstable or uneven
Have you tried mixing the ink by shaking the pouch trays?
If colors are uneven, remove the pouch trays, and then shake them 50 times (for approximately 20
seconds).
RELATED LINKS
・ P. 254 "Mixing the Ink by Shaking the Pouch Tray"
Are colors still uneven after mixing the ink by shaking the pouch trays?
If uneven color issues with white ink are not resolved even after shaking the pouch trays to mix the
ink, perform "damper cleaning."
If uneven color issues with ink other than white ink (C, M, Y, K, Lc, Lm, Lk, Or, or Gr ink) are not resolved even after shaking the pouch trays to mix the ink, perform super cleaning.
RELATED LINKS
・ P. 256 "Damper Cleaning Method"
・ P. 259 "Super Cleaning Method"
Is the media wrinkled?
If the media is wrinkled and comes loose from the platen, colors may be uneven or the printing quality
may suffer.
RELATED LINKS
・ P. 31 "Setup of Roll Media"
・ P. 41 "Setup of Sheet Media"
Was printing paused partway through?
When printing is paused, the coloring at the seam may be altered when printing resumes. Avoid pausing printing. Before you perform lengthy printing, check the amount of ink remaining in the ink pouches. Printing may also pause when data is not sent from the computer quickly enough. We recommend
not performing any other tasks with the computer while printing is in progress.
Is the printer installed in a level and stable location?
Never install the machine in a location where it is tilted or where it may wobble or experience vibration. Also make sure that the print heads are not exposed to moving air. These factors may lead to dot
drop-out or reduced printing quality.
Is the media loaded correctly?
If the media is not loaded correctly or the media feed is not smooth, printing may be adversely affected. Load the media correctly.
RELATED LINKS
・ P. 31 "Setup of Roll Media"
・ P. 41 "Setup of Sheet Media"
Output Quality Problems
287
Colors are unstable or uneven
Are the operating parameters set to appropriate values?
Depending on the settings for such menu items as "FULL WIDTH S" and "PERIODIC CL.", uneven colors
may occur. If the settings have been changed, try restoring them to their default values.
RELATED LINKS
・ P. 204 "Speeding Up Output for Narrow Media"
・ P. 154 "Preventing Soiling of the Media, Dot Drop-out, and Dot Displacement"
Are the settings for the "PRESET" menu item appropriate?
If the settings selected with the "PRESET" menu item are not suitable for the type of media, printing
may be adversely affected. Choose settings optimized for the media you are using.
RELATED LINKS
・ P. 199 "Using Presets"
288
Output Quality Problems
Cutting Is Misaligned or Skewed
Is the media loaded correctly?
If the media is not loaded correctly or the media feed is not smooth, printing may be adversely affected. Load the media correctly.
RELATED LINKS
・ P. 31 "Setup of Roll Media"
・ P. 41 "Setup of Sheet Media"
Are the settings for the cutting conditions appropriate?
Misalignment or skewing may occur if the cutting speed is too fast or the blade force is too high. Try
changing the cutting conditions. With media having a strong adhesive layer, the adhesive layer reattaches to itself immediately after cutting. However, if a cutting test shows that the peeling of the media and the blade traces on the backing paper are optimal, the media is being cut properly. Be careful
not to make the blade force too high.
RELATED LINKS
・ P. 168 "Accurately Adjusting the Cutting Settings"
Is the length of output too long?
For printing followed immediately by cutting in particular, the longer the page length (that is, the longer the distance the media is returned after printing), the greater the chance of misalignment occurring. It is a good idea to keep the size of each single page to the minimum necessary.
Are you using media that exhibits large expansion and contraction?
When you are performing printing followed immediately by cutting, misalignment occurs if the media
expands or contracts. If this happens, try performing printing with crop marks, and then setting the
base point and align points and performing cutting. This corrects for the expansion and contraction of
the media.
RELATED LINKS
・ P. 113 "Preparations before Cutting with Crop Marks"
Is the setting for the "CALIBRATION" menu item (under "CUTTING MENU") correct?
When you are performing printing followed immediately by cutting, go to "CUTTING MENU" and set the
"CALIBRATION" value to "0.00".
RELATED LINKS
・ P. 172 "Performing Distance Correction during Cutting"
Are the pinch rollers placed on the proper locations?
Be sure to place the pinch rollers on the grit rollers. If the pinch rollers are not placed on the proper
locations, misalignment of the media may occur.
Output Quality Problems
289
Cutting Is Misaligned or Skewed
RELATED LINKS
・ P. 31 "Setup of Roll Media"
・ P. 41 "Setup of Sheet Media"
290
Output Quality Problems
Printing and Cutting Are Misaligned
Have you corrected the misalignment of printing and cutting?
Misalignment between the printing and cutting positions may occur due to the thickness of the media
or the head height. Make corrections for misaligned printing and cutting for the media you are using.
RELATED LINKS
・ P. 175 "Accurately Adjusting the Settings for Printing and Cutting"
Output Quality Problems
291
Problems in Cutting with
Crop Marks
Automatic Detection of Crop Marks Fails ......................................................... 293
Is the media wrinkled or warped? ........................................................... 293
Is the media size too large?................................................................... 293
Are you using media that is likely to reflect light? ....................................... 293
Are you using transparent media? ........................................................... 293
Printing and Cutting Are Misaligned ............................................................... 294
Have you corrected the misalignment of printing and cutting with crop marks? .... 294
292
Problems in Cutting with Crop Marks
Automatic Detection of Crop Marks Fails
Is the media wrinkled or warped?
Wrinkled or warped media may cause crop mark detection to fail. Avoid using wrinkled or warped media.
If the crop marks cannot be detected automatically, you can perform alignment manually.
RELATED LINKS
・ P. 181 "Aligning the Positions of Cutting with Crop Marks Manually"
・ P. 196 "Adjusting the Level of the Sensor for Reading Crop Marks According to the Media"
Is the media size too large?
Large media may lead to large errors, which may cause crop mark detection to fail.
When you want to use lengthy media, we recommend performing output with the data separated into
sizes that are as short as possible.
If the crop marks cannot be detected automatically, you can perform alignment manually.
RELATED LINKS
・ P. 181 "Aligning the Positions of Cutting with Crop Marks Manually"
Are you using media that is likely to reflect light?
The machine may not be able to read crop marks from media that is likely to reflect light. Try "CROPSENS CALIB." (the correction function of the sensor for reading crop marks). If the crop marks still cannot be read, change the media you are using.
RELATED LINKS
・ P. 193 "Correcting the Sensor for Reading Crop Marks"
Are you using transparent media?
The machine cannot read crop marks from transparent media. Change the media you are using.
Problems in Cutting with Crop Marks
293
Printing and Cutting Are Misaligned
Have you corrected the misalignment of printing and cutting with crop marks?
Depending on the composition of the media, the positioning of printing and cutting may be misaligned
even when you are using crop marks. Make corrections for misaligned printing and cutting for the media you are using.
RELATED LINKS
・ P. 183 "Correcting the Misalignment of Printing and Cutting with Crop Marks (Concurrent Test for Printing and
Cutting with Crop Marks)"
・ P. 187 "Correcting the Misalignment of Printing and Cutting with Crop Marks (Separate Test for Printing/
Cutting with Crop Marks)"
294
Problems in Cutting with Crop Marks
Media Feed Problems
Media Wrinkles or Shrinks ........................................................................... 296
Is the media loaded and set up straight and securely? ................................... 296
Was loaded media allowed to stand for some time?...................................... 296
Are the media clamps attached?............................................................. 296
Was the media loaded while the print heater was hot? .................................. 296
Are the media heating system temperatures too high? .................................. 296
Is the temperature of the room too low?................................................... 296
Is the humidity of the room too high?....................................................... 296
Is the media sagging? .......................................................................... 296
Media Feeding Is Not Straight ...................................................................... 297
Is the media loaded and set up straight and securely? ................................... 297
Media Feeding Is Not Smooth ....................................................................... 298
Is some other object coming into contact with the media? ............................. 298
Is the media too thick? ........................................................................ 298
Are the grit rollers dirty?...................................................................... 298
A Media Jam Occurs! ................................................................................. 299
Is an error message displayed? ............................................................... 299
Is the media warped or wrinkled? ........................................................... 299
Is the height of the print heads too low? ................................................... 299
Are the grit rollers dirty?...................................................................... 299
Are the media clamps attached?............................................................. 299
Is the media loaded and set up straight and securely? ................................... 299
Is some other object coming into contact with the media? ............................. 299
Is the media too thick? ........................................................................ 300
Media Feed Problems
295
Media Wrinkles or Shrinks
Is the media loaded and set up straight and securely?
Feeding is not smooth when the media is not straight or is tensioned unevenly on the left and right.
Reload the media.
RELATED LINKS
・ P. 31 "Setup of Roll Media"
・ P. 41 "Setup of Sheet Media"
Was loaded media allowed to stand for some time?
Media may shrink or wrinkle if it is heated for an extended time. When printing ends, switch off the
sub power and remove the media.
Are the media clamps attached?
When you are performing printing, be sure to attach the media clamps.
Was the media loaded while the print heater was hot?
Loading media after the print heater has warmed up causes the temperature of the media to rise suddenly, which may cause the media to shrink or wrinkle during printing. Before loading media, switch
off the sub power and allow the platen to cool.
RELATED LINKS
・ P. 156 "Adjusting the Ink-drying Method"
Are the media heating system temperatures too high?
Set the temperatures to suitable values for the type of media.
RELATED LINKS
・ P. 156 "Adjusting the Ink-drying Method"
Is the temperature of the room too low?
The media heating system may not warm up sufficiently when the ambient temperature is less than
20°C (68°F). Also, even when the media heating system reaches its set temperatures, adequate effectiveness may not be apparent if the media is thoroughly chilled. Before printing, allow the media to
come to room temperature.
Is the humidity of the room too high?
Use the machine in an environment with a humidity of 35 to 80%RH (no condensation).
High humidity can cause the media to sag. If sagging media is used, it may come out wrinkled.
Is the media sagging?
If sagging media is used, it may come out wrinkled.
296
Media Feed Problems
Media Feeding Is Not Straight
Is the media loaded and set up straight and securely?
Feeding is not smooth when the media is not straight or is tensioned unevenly on the left and right.
Reload the media.
RELATED LINKS
・ P. 31 "Setup of Roll Media"
・ P. 41 "Setup of Sheet Media"
Media Feed Problems
297
Media Feeding Is Not Smooth
Is some other object coming into contact with the media?
Make sure the media does not touch anything else. This may affect output, even when the feed appears to be smooth.
RELATED LINKS
・ P. 31 "Setup of Roll Media"
・ P. 41 "Setup of Sheet Media"
Is the media too thick?
Media that is too thick may not only cause an unstable feed but may scrape the print heads, resulting
in a malfunction. Never use such media.
Are the grit rollers dirty?
Check to make sure the grit rollers are free of buildup of foreign material such as media scraps.
RELATED LINKS
・ P. 234 "Cleaning the Machine"
298
Media Feed Problems
A Media Jam Occurs!
Is an error message displayed?
If an error message is displayed because the media has jammed, immediately correct the problem. Doing so may damage the print heads.
RELATED LINKS
・ P. 315 ""MOTOR ERROR TURN POWER OFF""
Is the media warped or wrinkled?
Many factors can cause warping or wrinkling. Refer to the following and correct the problem.
RELATED LINKS
・ P. 296 "Media Wrinkles or Shrinks"
Is the height of the print heads too low?
Try raising the print heads higher. First, try setting the height to "MID" (middle). If the media is still
jammed, change the height to "HIGH" (high). Media may inevitably warp or wrinkle slightly, so adjust
the height of the print heads to take this into account.
RELATED LINKS
・ P. 148 "Changing the Print Head Height"
Are the grit rollers dirty?
Check to make sure the grit rollers are free of buildup of foreign material such as media scraps.
RELATED LINKS
・ P. 234 "Cleaning the Machine"
Are the media clamps attached?
When you are performing printing, be sure to attach the media clamps.
Is the media loaded and set up straight and securely?
Feeding is not smooth when the media is not straight or is tensioned unevenly on the left and right.
Reload the media.
RELATED LINKS
・ P. 31 "Setup of Roll Media"
・ P. 41 "Setup of Sheet Media"
Is some other object coming into contact with the media?
Make sure the media does not touch anything else. This may affect output, even when the feed appears to be smooth.
RELATED LINKS
・ P. 31 "Setup of Roll Media"
Media Feed Problems
299
A Media Jam Occurs!
・ P. 41 "Setup of Sheet Media"
Is the media too thick?
Media that is too thick may not only cause an unstable feed but may scrape the print heads, resulting
in a malfunction. Never use such media.
300
Media Feed Problems
Machine Problems
The Print Heads Do Not Move ....................................................................... 302
What to Do First ................................................................................ 302
If the Print Heads Still Do Not Move......................................................... 302
The printer unit does not run....................................................................... 303
Is the power switched on? .................................................................... 303
Is [SETUP] lit? ................................................................................... 303
Are any covers open? .......................................................................... 303
Is the top menu displayed? ................................................................... 303
Is [PAUSE] lit? ................................................................................... 303
Is a message displayed on the screen? ...................................................... 303
Are the cables connected? .................................................................... 303
Is the LAN routing appropriate? .............................................................. 304
Are the LAN settings correct? ................................................................ 304
Did the software RIP end abnormally? ...................................................... 304
Has the ink run out? ........................................................................... 304
The Media Heating System Doesn't Warm Up..................................................... 305
Is the media loaded?........................................................................... 305
Is "HEATER CONFIG" set to "OFF"? ............................................................ 305
Is the temperature of the room too low?................................................... 305
Cannot Separate the Media ......................................................................... 306
Is the separating knife installed? ............................................................ 306
Is the cut rail installed? ....................................................................... 306
Printer Cannot Be Operated from the Operation Application ................................. 307
Is the printer's operation panel in use? ..................................................... 307
Is printer-side Bluetooth communication turned on? ..................................... 307
Is the operation application connected to a different printer? ......................... 307
Is the printer-side Bluetooth communication normal? ................................... 307
Is the distance between the printer and the mobile terminal too far? ................ 307
Are there any obstacles between the printer and the mobile terminal? .............. 308
Is the mobile terminal's Bluetooth function turned on? .................................. 308
Is there a wireless LAN unit or anything else in the vicinity that is causing Bluetooth
communication to be unstable? ....................................................... 308
Machine Problems
301
The Print Heads Do Not Move
If the print-head carriage stops over the platen, take action immediately to prevent the heads from
drying out.
What to Do First
Switch the sub power off and then back on again. If the media is jammed, also remove the media.
If the print heads move to the home position (inside the right cover), it means the operation has
ended successfully.
If the Print Heads Still Do Not Move
Try switching off the main power, then switching on the main power again, followed by the sub power.
If the Print Heads Still Do Not Move
If the heads still do not move, carry out the following emergency response measure, and then contact
your authorized Roland DG Corporation dealer.
Procedure
1. Switch off the main power, and then open the front cover.
2. Open the right cover.
3. Gently move the print-head carriage to the home position by hand.
Stopping at the place where the audible click is heard locks the print-head carriage in place.
4. Gently apply pressure from the right side to make sure the print-head carriage does not move to the
left.
If the print-head carriage moves to the left, move it again slowly by applying pressure from the
left side and make sure it locks in place.
302
Machine Problems
The printer unit does not run
Is the power switched on?
Switch on the printer's main power, and then press the sub power switch and make sure the sub power
switch lights.
RELATED LINKS
・ P. 27 "Turning the Power On"
Is [SETUP] lit?
Output is not performed when [SETUP] is not lit. After loading the media, lower the loading lever, and
then press [ENTER].
RELATED LINKS
・ P. 76 "Starting Output"
Are any covers open?
Close the front, left, and right covers.
Is the top menu displayed?
Top menu
W1100mm
If the top menu isn't displayed, output doesn't start even when data is sent from the computer. To go
to the top menu, press [MENU].
RELATED LINKS
・ P. 76 "Starting Output"
Is [PAUSE] lit?
When [PAUSE] is lit, operation is paused. To resume, press [PAUSE]. [PAUSE] turns off and output resumes.
RELATED LINKS
・ P. 54 "Pausing and Canceling Output"
Is a message displayed on the screen?
RELATED LINKS
・ P. 310 "Messages"
・ P. 313 "Error Messages"
Are the cables connected?
Connect the cables securely.
Machine Problems
303
The printer unit does not run
RELATED LINKS
・ VG2-640/540 Setup Guide (https://downloadcenter.rolanddg.com/VG2-640)
Is the LAN routing appropriate?
Check whether or not the network routing is appropriate. Try connecting the computer and the machine to the same hub or connecting them directly using a cable. If this makes it possible to perform
output, it means the problem may be in the network itself.
Are the LAN settings correct?
If the cable connections are secure and no problem is found in the network itself, make sure that the
IP address and other such settings are appropriate. The settings on both the machine and the computer must be appropriate. Redo the settings, checking to ensure that the IP address does not conflict
with the IP address for another device on the network, that the port setting for the software RIP specifies the IP address set on the machine, that the settings have no typing errors, and for other such
problems.
RELATED LINKS
・ P. 225 "Viewing System Information"
・ VG2-640/540 Setup Guide (https://downloadcenter.rolanddg.com/VG2-640)
Did the software RIP end abnormally?
Make sure the software RIP is running correctly, and then switch the sub power switch off and back on.
RELATED LINKS
・ VersaWorks manual (https://downloadcenter.rolanddg.com/VersaWorks6)
Has the ink run out?
1 2 3 4
5 6 7 8
When the screen shown in the figure is displayed, output data cannot be accepted. The error can be
resolved by replacing the ink pouch with a new one. If there is data that has not yet been output remaining in the machine, output resumes. If there is unsent data in the computer, output resumes when
the data is resent.
RELATED LINKS
・ P. 58 "Ink Pouch Replacement"
304
Machine Problems
The Media Heating System Doesn't Warm Up
Is the media loaded?
The media heating system does not warm up to the set temperature when [SETUP] is off (by default).
Load the media and wait for the machine to warm up.
RELATED LINKS
・ P. 156 "Adjusting the Ink-drying Method"
Is "HEATER CONFIG" set to "OFF"?
Even if you set the print heater temperature in the batch settings for printing (the MEDIA SETTING
menu) if "POWER" under "HEATER CONFIG" is set to "OFF", the media heating system will not warm up.
Set "POWER" under HEATER CONFIG to "ON".
RELATED LINKS
・ P. 165 "Switching Off the Print Heater and Dryer Together"
Is the temperature of the room too low?
The media heating system may not warm up sufficiently when the ambient temperature is less than
20°C (68°F). Also, even when the media heating system reaches its set temperatures, adequate effectiveness may not be apparent if the media is thoroughly chilled. Before printing, allow the media to
come to room temperature.
Machine Problems
305
Cannot Separate the Media
Is the separating knife installed?
If the separating knife is not installed, you cannot separate the media.
RELATED LINKS
・ P. 280 "Replacing the Separating Knife"
Is the cut rail installed?
If the cut rail is not installed, you cannot separate the media. If the cut rail is not installed, open the
left cover, and then install the cut rail according to the figure shown below. After installing the cut
rail, be sure to close the left cover.
306
Machine Problems
Printer Cannot Be Operated from the Operation
Application
RELATED LINKS
・ P. 209 "Important Notes on Using the Operation Application"
Is the printer's operation panel in use?
When you are using the printer's operation panel, you cannot perform operations from the dedicated
mobile operation application (hereinafter referred to as the "operation application"). Stop performing
operations from the operation panel. When using the [MENU] or [FUNCTION] menu from the operation
panel, press [MENU] or [FUNCTION] to display "SETUP SHEET" or the media width, [W****mm], on the
machine operating screen.
RELATED LINKS
・ P. 208 "Using the Operation Application"
Is printer-side Bluetooth communication turned on?
The printer's Bluetooth communication is turned off in the default settings. When using the operation
application, use the printer's operation panel to turn on Bluetooth communication.
RELATED LINKS
・ P. 223 "Turning on Bluetooth Communication"
Is the operation application connected to a different printer?
You can only connect to one printer from a mobile terminal on which the operation application has
been installed. If you want to operate multiple printers, use the operation application to select the
printer that you will connect to.
Is the printer-side Bluetooth communication normal?
The state of the printer's Bluetooth communication is displayed on the screen.
• "ENABLE": The printer's Bluetooth communication is on, and the printer is waiting for a connection
to be established. If you cannot operate this machine from the operation application that you are
using, there is a problem with the connection environment. Check the causes of other problems.
• "ENABLE"* The printer's Bluetooth communication is on, and the printer is connected to the operation application.
• "DISABLE": The printer's Bluetooth communication is off.
• "ERROR": An error has occurred in the printer's Bluetooth communication. Purchase them from
your authorized Roland DG Corporation dealer.
However, when the above screen is displayed, you cannot perform operations from the operation application.
RELATED LINKS
・ P. 208 "Using the Operation Application"
・ P. 225 "Viewing System Information"
Is the distance between the printer and the mobile terminal too far?
The valid range for Bluetooth communication is approximately 10 m. Bring the printer and the mobile
terminal on which the operation application has been installed as close together as possible.
Machine Problems
307
Printer Cannot Be Operated from the Operation Application
Are there any obstacles between the printer and the mobile terminal?
If obstacles (such as people, metal, and walls) are present between the printer and the mobile terminal, Bluetooth communication may be unstable. Use the operation application from a location where
there are no obstacles between the printer and the mobile terminal.
Is the mobile terminal's Bluetooth function turned on?
Check the Bluetooth status of the mobile terminal. For the usage method of your mobile terminal, refer to its user's manual.
Is there a wireless LAN unit or anything else in the vicinity that is causing
Bluetooth communication to be unstable?
The Bluetooth communication status may become unstable if:
• A wireless LAN is in place in the location.
• The devices are in the vicinity of a microwave that is in use.
• Other electromagnetic waves are generated in the location.
308
Machine Problems
Messages on the Operation
Panel
Messages ............................................................................................... 310
1 ■ 2 ■ 3 ■ 4 ■ 5■ 6 ■ 7 ■ 8 ■ ....................................................... 310
"CLOSE THE COVER" (FRONT COVER/COVER L/COVER R) ................................ 310
"SHEET NOT LOADED SETUP SHEET" ......................................................... 310
"CLOSE SLOT COVER"........................................................................... 310
"END OF THE SHEET" ........................................................................... 310
"EMPTY DRAIN BOTTLE"........................................................................ 310
"INSTALL DRAIN BOTTLE" ...................................................................... 310
"NOW HEATING..." .............................................................................. 310
"TIME FOR MAINTENANCE"..................................................................... 311
"TIME FOR WIPER REPLACE"................................................................... 311
"SET CL-LIQUID FOR WIPER"................................................................... 311
"CHANGE CL-LIQUID FOR WIPER" ............................................................. 311
"TIME FOR TRAY CLEANING" ................................................................... 311
"HEAD PROTECTION ACTIVATED" ............................................................. 311
"SHAKE ALL INK POUCH TRAY" ................................................................ 311
Error Messages ........................................................................................ 313
"ALIGN POINT POSITION INVALID" ............................................................ 313
"OPTION DRYER IS NOT CONNECTED" ........................................................ 313
"TEMPERATURE IS TOO LOW **゚C" ............................................................ 313
"TEMPERATURE IS TOO HIGH **゚C" ........................................................... 313
"CROPMARK ERROR NOT FOUND"............................................................. 313
"CAN'T PRINT CROP CONTINUE?" ............................................................. 314
"SHEET TOO SMALL CONTINUE?" .............................................................. 314
"DATA ERROR CANCELING...".................................................................. 314
"SHEET SET ERROR SET AGAIN" ............................................................... 314
"SOME MID.PINCHS NOT SET RIGHT" ......................................................... 314
"PINCHROLL ERROR LOWER PINCHROLL".................................................... 314
"PINCHROLL ERROR INVALID LEFTPOS"、"PINCHROLL ERROR INVALID RIGHTPOS" .... 315
"WRONG CARTRIDGE 12345678" .............................................................. 315
"CANCELED FOR PUMP PROTECTION" ........................................................ 315
"AVOIDING DRY-UP TURN POWER OFF"....................................................... 315
"SET HEAD HEIGHT TO ****" ................................................................. 315
"MOTOR ERROR TURN POWER OFF" .......................................................... 315
"SERVICE CALL ****" ........................................................................... 316
"CLEANING ERROR" ............................................................................. 316
Messages on the Operation Panel
309
Messages
These are the main messages that appear on the machine's display to prompt correct operation. They
do not indicate any error. Follow the prompts and take action accordingly.
1 ■ 2 ■ 3 ■ 4 ■ 5■ 6 ■ 7 ■ 8 ■
Only a small amount of ink remains.
Replace the ink pouch indicated by the flashing number with a new pouch.
"CLOSE THE COVER" (FRONT COVER/COVER L/COVER R)
The front, left, or right cover is open. For safety, some carriage operations are limited while a
cover is open.
Close the front, left, or right cover.
"SHEET NOT LOADED SETUP SHEET"
This message appears when an attempt to perform a printing test was made while no media was
loaded.
Load media.
"CLOSE SLOT COVER"
This message appears if the ink slot cover is open when output starts.
Close the ink slot cover.
"END OF THE SHEET"
The trailing edge of the media was detected during operation.
Press any key on the operation panel to clear the message. Load new media.
"EMPTY DRAIN BOTTLE"
This message appears when a certain amount of discharged fluid collects in the drain bottle.
Discard the discharged fluid in the bottle.
RELATED LINKS
・ P. 237 "If the Discharged Fluid Disposal Message Appears"
"INSTALL DRAIN BOTTLE"
Check whether the drain bottle is installed correctly.
Install the drain bottle, and then press [ENTER].
RELATED LINKS
・ P. 236 "Disposing of Discharged Fluid"
"NOW HEATING..."
The media heating system did not reach the set temperature.
Wait until the set temperature is reached. Printing starts when [HEATER] lights. You can stop printing
by holding down [PAUSE] for 1 second or longer while this is displayed. Pressing [PAUSE] makes printing
start immediately without waiting to reach the preset temperature.
310
Messages on the Operation Panel
Messages
"TIME FOR MAINTENANCE"
It is time to perform manual cleaning.
After verifying the message, press [ENTER], and then perform manual cleaning.
RELATED LINKS
・ P. 246 "Manual Cleaning"
"TIME FOR WIPER REPLACE"
It is time to replace the wipers.
After verifying the message, press [ENTER], and then replace the wiper.
RELATED LINKS
・ P. 268 "Replacing the Wiper and the Tray Pad"
"SET CL-LIQUID FOR WIPER"
No TR2 cleaning liquid pouch has been inserted.
Quickly insert a TR2 cleaning liquid pouch.
RELATED LINKS
・ P. 60 "TR2 Cleaning Liquid Pouch Replacement"
"CHANGE CL-LIQUID FOR WIPER"
The TR2 cleaning liquid pouch is empty.
Quickly replace it with a new TR2 cleaning liquid pouch.
RELATED LINKS
・ P. 60 "TR2 Cleaning Liquid Pouch Replacement"
"TIME FOR TRAY CLEANING"
It is time to clean the wiper tray.
After verifying the message, press [ENTER]. Clean the wiper tray, and then replace the tray pads.
RELATED LINKS
・ P. 268 "Replacing the Wiper and the Tray Pad"
・ P. 271 "Cleaning the Wiper Tray"
"HEAD PROTECTION ACTIVATED"
The ink in use may not be a product specified by Roland DG Corporation.
To clear the message, press [ENTER]. To obtain optimal performance, we recommend that you use ink
specified by Roland DG Corporation. To purchase ink, contact your authorized Roland DG Corporation
dealer.
"SHAKE ALL INK POUCH TRAY"
It is time to mix the ink.
Messages on the Operation Panel
311
Messages
After verifying the message, press [ENTER]. Remove a pouch tray, shake it 50 times (for approximately
20 seconds), and then reinsert it. Perform this operation for all the pouch trays.
RELATED LINKS
・ P. 53 "Preventing Sedimentation in Inks"
・ P. 220 "Thoroughly Mixing the Ink Periodically"
312
Messages on the Operation Panel
Error Messages
This section describes the error messages that may appear on the machine's display, and how to take
action to remedy the problem. If the action described here does not correct the problem or if an error
message not described here appears, contact your authorized Roland DG Corporation dealer.
"ALIGN POINT POSITION INVALID"
An attempt was made to set an align point at a location where the setting cannot be made.
No align point can be set such that the angle between the base point and the align point is too large.
Reload the media correctly, so that the angle is minimized, and then set the base point and the align
points again to match the crop marks.
RELATED LINKS
・ P. 112 "How to Cut with Crop Marks"
"OPTION DRYER IS NOT CONNECTED"
When "OPTION DRYER" is set to "ENABLE" with no auxiliary drying unit connected to the printer.
Switch the sub power and main power off, and then connect the auxiliary drying unit to the printer.
"TEMPERATURE IS TOO LOW **゚C"
The temperature of the location where the machine is installed has fallen below the ambient temperature at which the machine can operate.
Operation cannot be continued. Turn off the sub power. The displayed temperature is the current ambient temperature of the installation location. Bring the installed location to a temperature at which
operation is possible (20 to 32°C [68 to 90°F]), allow the machine to come to room temperature, and
then turn on the power.
"TEMPERATURE IS TOO HIGH **゚C"
The temperature of the location where the machine is installed has risen above the ambient temperature at which the machine can operate.
Operation cannot be continued. Turn off the sub power. The displayed temperature is the current ambient temperature of the installation location. Bring the installed location to a temperature at which
operation is possible (20 to 32°C [68 to 90°F]), allow the machine to come to room temperature, and
then turn on the power.
"CROPMARK ERROR NOT FOUND"
Automatic detection of crop marks could not be accomplished.
Load the media at the correct position and perform detection of crop marks again. If repeating automatic crop-mark detection results in an error again, perform manual crop-mark detection. If crop
marks cannot be detected even manually, try using "CROPSENS CALIB." (the correction function of the
sensor for reading crop marks) to perform the correction. Depending on the media, it may not be possible to detect crop marks automatically.
RELATED LINKS
・ P. 112 "How to Cut with Crop Marks"
・ P. 181 "Aligning the Positions of Cutting with Crop Marks Manually"
・ P. 193 "Correcting the Sensor for Reading Crop Marks"
・ P. 293 "Automatic Detection of Crop Marks Fails"
Messages on the Operation Panel
313
Error Messages
"CAN'T PRINT CROP CONTINUE?"
The size of the data including the crop marks is larger than the printing area of the loaded media.
To continue performing output without correcting this, press [ENTER]. At this time, the crop marks and
the portion extending beyond the printing area are not output. To stop output, stop sending data from
the computer, and then raise the loading lever. Make the printing area wider, for example, by replacing the media with a larger piece of media, and then send the data again.
The size of the data being output is too small.
Make the horizontal-direction (scan-direction) size of the data at least 65 mm (2.6 in.). To continue
performing output without correcting this, press [ENTER]. At this time, the data is output without
printing the crop marks. To stop output, stop sending data from the computer, and then raise the loading lever. Change the size of the data, and then send the data again. There is no limitation on the size
of the data in the media-feed direction.
"SHEET TOO SMALL CONTINUE?"
The size of the data is larger than the printing area of the loaded media
To continue performing output without correcting this, press [ENTER]. At this time, the portion extending beyond the printing area is not output. To stop output, stop sending data from the computer,
and then raise the loading lever. Make the printing area wider, for example, by replacing the media
with a larger piece of media, and then send the data again.
"DATA ERROR CANCELING..."
Output was stopped because a problem was found in the received data.
Operation cannot be continued. Completing the data cancellation will clear the message. Check for a
problem with the connector cable or the computer, or if the printer data has any defects (a color is
designated that cannot be output, etc.). Once the problem or defect has been corrected, send the data again.
"SHEET SET ERROR SET AGAIN"
"EDGE DETECTION" is set to "ENABLE", but transparent media was loaded.
Raise the loading lever, set the "EDGE DETECTION" menu item to "DISABLE," and then reload the media.
Lower the loading lever, and then press [ENTER].
RELATED LINKS
・ P. 31 "Setup of Roll Media"
・ P. 41 "Setup of Sheet Media"
・ P. 150 "Using Transparent Media"
"SOME MID.PINCHS NOT SET RIGHT"
Although the user has forgotten to place the middle pinch rollers, [ENTER] was pressed after lowering the loading lever.
Without further action, the setup will not be completed. Place the middle pinch rollers over all the
grit rollers within the media width. After that, lower the loading lever, and then press [ENTER]. Failing
to place the middle pinch rollers correctly may cause unstable transport of media, leading to reduced
printing quality.
When you press [ENTER], the message disappears and the operation continues.
"PINCHROLL ERROR LOWER PINCHROLL"
This message appears when the loading lever was raised during initialization or after the media
was loaded.
314
Messages on the Operation Panel
Error Messages
Press any key to clear the error. Alternatively, the error is cleared automatically after a short wait.
Never move the loading lever while output is in progress.
"PINCHROLL ERROR INVALID LEFTPOS"、"PINCHROLL ERROR INVALID RIGHTPOS"
The left (right) pinch roller is positioned at a location where it cannot pinch the media.
Raise the loading lever and move the pinch roller to the correct location.
RELATED LINKS
・ P. 31 "Setup of Roll Media"
・ P. 41 "Setup of Sheet Media"
"WRONG CARTRIDGE 12345678"
Has an ink pouch that cannot be used been installed?
Remove the pouch tray to clear the error. Use an ink pouch of the specified type.
"CANCELED FOR PUMP PROTECTION"
The printer made an emergency stop because a state in which ink was not present continued for
10 minutes or longer while cleaning (normal, medium, powerful, damper, super, or automatic
cleaning while sub power was switched off) was in progress or during the first ink filling procedure
for the machine.
Operation cannot be continued. Turn off the sub power. After turning the power off, contact your authorized Roland DG Corporation dealer.
"AVOIDING DRY-UP TURN POWER OFF"
The print heads were forced to the home position to prevent them from drying out.
Operation cannot be continued. Switch the sub power off, and then back on.
"SET HEAD HEIGHT TO ****"
Is the height of the print heads lower than the height specified in the software RIP?
This warning indicates that the height of the print heads is too low for the media thickness specified in
the software RIP. The print heads move to a location where you can operate the height-adjustment
lever. Adjust to the displayed height, and then press [ENTER].
RELATED LINKS
・ P. 148 "Changing the Print Head Height"
"MOTOR ERROR TURN POWER OFF"
A motor error occurred.
Operation cannot be continued. Turn off the sub power. Next, eliminate the cause of the error, then
immediately switch on the sub power. If the machine is allowed to stand with the error uncorrected,
the print heads may dry out and become damaged. This error may be caused by such factors as a mistake in loading the media, a media jam, or an operation that pulls the media with excessive force.
The media has jammed.
Carefully remove the jammed media. The print heads may also be damaged. Perform head cleaning,
and then perform a printing test and check the results.
Has the media been pulled with excessive force?
Messages on the Operation Panel
315
Error Messages
Excessive tension was applied to the media, and additional action is necessary to recover from this
state. First, raise the loading lever and adjust the media to create a small amount of slack, and then
switch on the sub power.
"SERVICE CALL ****"
An unrecoverable error occurred or part replacement that must be performed by a service technician is required.
Note the number displayed, and then switch off the sub power. After you switch off the power, inform
your authorized Roland DG Corporation dealer of the number that appeared on the display.
"CLEANING ERROR"
The printer made an emergency stop for one of the following reasons.
• Ink ran out during "DAMPER CL.".
• A pouch tray was pulled out during "DAMPER CL.".
• A pouch tray was pulled out during the first ink filling procedure for the machine.
Operation cannot be continued. Switch the sub power off by holding down the switch for 1 second or
longer, and then switch the sub power back on again. Afterward, redo the "DAMPER CL." or ink filling
from the start. However, if the printer stopped partway through "DAMPER CL.", first execute the "SUPER CL." menu item, and then redo the "damper cleaning."
RELATED LINKS
・ P. 259 "Super Cleaning Method"
316
Messages on the Operation Panel
Appendix
317
Operations When Moving the
Unit
Preparing to Move the Machine..................................................................... 319
Step 1: Removing Media and the Blade Holder ........................................... 319
Step 2: Circulating the Ink (Only When Using White Ink) ............................... 321
Step 3: Discharging the Wiper Tray Cleaning Liquid ..................................... 322
Step 4: Secure the print heads in place using the retainer. ............................ 324
Step 5: Reinstalling the Machine ............................................................ 325
318
Operations When Moving the Unit
Preparing to Move the Machine
Before moving the machine, dispose of the discharged fluid and secure the print heads in place. Attempting to move the machine without first performing these preparations may result in damage to
internal components due to leaking ink or damage to the print heads.
IMPORTANT
• Once the preparations for moving the machine are complete, move the machine promptly and turn on the machine
as soon as possible after the machine is relocated. If you leave the machine alone without turning it on, the precipitated ink will coagulate and result in problems such as the clogging of the print heads.
• When moving the machine, keep it at a temperature from 5 to 40°C (41 to 104°F) and at a humidity from 20 to
80% (with no condensation). Failure to do so may result in a breakdown.
• Handle the machine with care when moving it, keeping it level (not tilted at an angle) and preventing it from
striking other objects.
• After the printer is reinstalled, the media holder adjuster must be adjusted by a suitably qualified worker. This
work must be performed by a Roland DG Corporation worker. Contact your authorized Roland DG Corporation dealer.
Step 1: Removing Media and the Blade Holder
Procedure
1. Remove any media.
If any media has been loaded, remove it.
If no media is loaded, raise the loading lever.
2. Press [MENU].
3. Press [▼] several times to display the screen shown below.
MENU
SUB MENU
4. Press [▶] once, and then press [▼] several times to display the screen shown below.
SUB MENU
MAINTENANCE
5. Press [▶] once, and then press [▼] several times to display the screen shown below.
MAINTENANCE
REPLACE KNIFE
6. Press [MENU].
The cutting carriage moves to a position where blade replacement is possible.
7. When the following screen is displayed, open the front cover.
OPEN FRONT
COVER
Preparation is complete once the following screen is displayed.
Operations When Moving the Unit
319
Preparing to Move the Machine
FINISHED?
8. Detach the blade holder.
320
Operations When Moving the Unit
Preparing to Move the Machine
Step 2: Circulating the Ink (Only When Using White Ink)
* This operation is not required for the ink types shown below. Proceed to "Step 3: Discharging the Wiper Tray
Cleaning Liquid(P. 322)" .
• Four colors: CMYK
• Eight colors: CMYKLcLmLkOr
• Seven colors: CMYKLkOrGr
Procedure
1. Press [MENU].
2. Press [▼] several times to display the screen shown below.
MENU
SUB MENU
3. Press [▶] once, and then press [▼] several times to display the screen shown below.
SUB MENU
INK CONTROL
4. Press [▶] once, and then press [▼] several times to display the screen shown below.
INK CONTROL
CIRCULATE INK
5. Press [ENTER].
The screen shown below appears, and then the ink circulation starts. The (approximate) remaining time for the procedure is displayed on the screen. (The display shown below is an example. "01:45" = "1 minute and 45 seconds")
CIRCULATING INK
>>
01:45
Depending on the timing with which the ink circulation is started, the following screen may be
displayed and cleaning may start. When cleaning is complete, the ink circulation will start, so
wait for the ink circulation to complete. (The display shown below is an example. "01:45" = "1
minute and 45 seconds")
CLEANING...
>>
01:45
When finished, the screen shown below appears again.
INK CONTROL
CIRCULATE INK
Operations When Moving the Unit
321
Preparing to Move the Machine
Step 3: Discharging the Wiper Tray Cleaning Liquid
Procedure
1. Press [ENTER].
2. Press [▼] several times to display the screen shown below.
MENU
SUB MENU
3. Press [▶] once, and then press [▼] several times to display the screen shown below.
SUB MENU
MAINTENANCE
4. Press [▶] once, and then press [▼] several times to display the screen shown below.
MAINTENANCE
DRAIN TRAY
5. Press [ENTER].
6. When the screen shown below appears, remove the drain bottle and discard the discharged fluid.
EMPTY
DRAIN BOTTLE
IMPORTANT
When you remove the drain bottle, a few drops of discharged fluid may come out of the machine. Exercise
caution to prevent this fluid from soiling your hands or the floor.
CAUTION
Before you detach the drain bottle, be sure to wait for the screen to display "EMPTY DRAIN BOTTLE". After discarding the discharged fluid,
promptly attach the drain bottle to the machine.
Failing to follow this procedure may cause discharged fluid to flow out of the tube and
spill, soiling your hands or the floor.
WARNING
Never place discharged fluid or ink near an open flame.
CAUTION
To store discharged fluid temporarily, place it in the included drain bottle
or in a durable sealed container such as a metal can or polyethylene
tank, and cap tightly.
Doing so may cause a fire.
Any spillage or vapor leakage may cause fire, odor, or physical distress.
IMPORTANT
Do not store discharged fluid in a location where it is exposed to direct sunlight.
When temporarily storing discharged fluid in the included drain bottle, do not store it in a location that is
exposed to direct sunlight. The discharged fluid may harden, making the drain bottle unusable. The drain
bottle may also deteriorate, leading to discharged fluid leaks.
IMPORTANT
Dispose of discharged fluid properly, in accordance with the laws in effect in your locale.
Discharged fluid is flammable and contains toxic ingredients. Never attempt to incinerate discharged fluid or
discard it with ordinary trash. Also, do not dispose of it in sewer systems, rivers, or streams. Doing so may
have an adverse impact on the environment.
7. Quickly attach the emptied bottle to the machine once more.
8. Press [ENTER].
After some time, the sub power turns off.
9. Turn off the main power switch.
322
Operations When Moving the Unit
Preparing to Move the Machine
10. Remove the drain bottle and discard the discharged fluid.
IMPORTANT
When you remove the drain bottle, a few drops of discharged fluid may come out of the machine. Exercise
caution to prevent this fluid from soiling your hands or the floor.
WARNING
Never place discharged fluid or ink near an open flame.
CAUTION
To store discharged fluid temporarily, place it in the included drain bottle
or in a durable sealed container such as a metal can or polyethylene
tank, and cap tightly.
Doing so may cause a fire.
Any spillage or vapor leakage may cause fire, odor, or physical distress.
11. Re-attach the emptied drain bottle.
Operations When Moving the Unit
323
Preparing to Move the Machine
Step 4: Secure the print heads in place using the retainer.
Procedure
1. Remove the retainer from the bottom of the machine.
2. Use the screw to secure the retainer in the position shown in the figure.
324
Operations When Moving the Unit
Preparing to Move the Machine
Step 5: Reinstalling the Machine
Procedure
1. Once the preparations are complete, move the machine with as little delay as possible.
2. Reinstall the printer immediately, and then remove the retainer securing the print heads in place.
For storage, attach the retainer in the position indicated in the figure.
3. Turn on the main power switch.
IMPORTANT
To prevent the print heads from being damaged, move the machine with as little delay as possible and switch
on the main power as soon as possible after moving the machine. To install the machine again, follow the
procedure in the Setup Guide.
4. Press the sub power button.
The screen shown below appears, and then the machine is filled with TR2 cleaning liquid. The
(approximate) remaining time for the procedure is displayed on the screen. (The display shown
below is an example. "01:40" = "1 minute and 40 seconds")
FILLING LIQUID
>>>>>
01:40
MEMO
If the cleaning liquid pouch is empty, or is not attached, the following screen will be displayed. Install a
cleaning liquid pouch and press [ENTER].
SET CL-LIQUID
FOR WIPER
Once the machine is filled with TR2 cleaning liquid, the following screen is displayed and the power turns on.
SETUP SHEET
MEMO
After the printer is reinstalled, the media holder adjuster must be adjusted by a suitably qualified worker.
This work must be performed by a Roland DG Corporation worker. Contact your authorized Roland DG Corporation dealer.
RELATED LINKS
・ P. 60 "TR2 Cleaning Liquid Pouch Replacement"
Operations When Moving the Unit
325
Main Specifications
Printing/Cutting Area ................................................................................ 327
Maximum Area .................................................................................. 327
Maximum Printing Area When Using Crop Marks........................................... 328
Media Separation Location during Continuous Printing................................... 329
About the Blade....................................................................................... 330
326
Main Specifications
Printing/Cutting Area
Maximum Area
The printing or cutting area along the horizontal plane (the direction in which the carriages move) is
determined by the position of the pinch rollers.
E
B C
D
A
F
C B
A
Pinch roller
Printing or cutting area
Printing or cutting coordinates origin (0,0)
A
75 mm (3 in.)
B
10 mm (0.4 in.)
C
1.5 mm (0.06 in.)
D
Max. 24,998 mm (984.2 in.)
E
64-inch model: Max. 1,600 mm (63 in.) (54-inch model) Max. 1,346 mm (53 in.)
F
105 mm (4.13 in.)
Main Specifications
327
Printing/Cutting Area
Maximum Printing Area When Using Crop Marks
The maximum printing area when crop marks are used is reduced from the maximum printing area
when crop marks are not used by an amount equal to the crop marks.
A
A
B
B
B
A
B
A
Maximum printing area
Printing area
Crop mark
328
A
12.5 mm (0.5 in.)
B
10 mm (0.4 in.)
Main Specifications
Printing/Cutting Area
Media Separation Location during Continuous Printing
When a command for separating the media is sent from the computer, the separation location on the
media is as shown in the figure below.
A
First page
Second page
Separation location
Margin (software RIP value)
A
75 mm (3 in.)
Main Specifications
329
About the Blade
The cutting conditions and the service life of the blade change according to the media and the operating environment, even when you're using identical blades. The service life also differs according to the
type of blade. A rough guide is shown below.
Blade
Media
Blade force
Amount of blade offset
(amount of blade tip
correction)
Blade life (general
guide)*1
ZEC-U5032
General Signage Vinyl
30 to 100 gf
0.25 mm (0.01 in.)
8,000 mm (26,246.7 ft.)
General Signage Vinyl
30 to 100 gf
0.25 mm (0.01 in.)
4,000 mm (13,123.4 ft.)
Fluorescent Vinyl
120 to 200 gf
0.25 mm (0.01 in.)
4,000 mm (13,123.4 ft.)
Fluorescent Vinyl
100 to 200 gf
0.25 mm (0.01 in.)
4,000 mm (13,123.4 ft.)
ZEC-U5025
*1
The values for "Blade life" are estimates for when an identical type of media is used.
When uncut areas remain even when the blade force is increased to a value that is higher than the
values shown in this chart by 50 to 60 gf, replace the blade.
330
Main Specifications
Memo
This product is equipped with an "eT-Kernel Compact" eT-Kernel and a "PrCONNECT(R)/Pro" TCP/IP protocol stack, both made by eSOL Co., Ltd. eT-kernel and PrCONNECT are registered trademarks of eSOL
Co., Ltd.
--------------------------------------------Copyright © 2012 - 2013, Murata Manufacturing Co., Ltd. All rights reserved.
Redistribution and use in source and binary forms, with or without modification, are permitted provided that the following conditions are met:
- Redistributions in binary form must reproduce the above copyright notice, this list of conditions, and
the following disclaimer in the documentation and/or other materials provided with the distribution.
THIS SOFTWARE IS PROVIDED BY THE COPYRIGHT HOLDERS AND CONTRIBUTORS "AS IS" AND ANY EXPRESS OR IMPLIED WARRANTIES, INCLUDING, BUT NOT LIMITED TO, THE IMPLIED WARRANTIES OF MERCHANTABILITY AND FITNESS FOR A PARTICULAR PURPOSE ARE DISCLAIMED. IN NO EVENT SHALL THE
COPYRIGHT HOLDER OR CONTRIBUTORS BE LIABLE FOR ANY DIRECT, INDIRECT, INCIDENTAL, SPECIAL,
EXEMPLARY, OR CONSEQUENTIAL DAMAGES (INCLUDING, BUT NOT LIMITED TO, PROCUREMENT OF SUBSTITUTE GOODS OR SERVICES; LOSS OF USE, DATA, OR PROFITS; OR BUSINESS INTERRUPTION) HOWEVER
CAUSED AND ON ANY THEORY OF LIABILITY, WHETHER IN CONTRACT, STRICT LIABILITY, OR TORT (INCLUDING NEGLIGENCE OR OTHERWISE) ARISING IN ANY WAY OUT OF THE USE OF THIS SOFTWARE, EVEN
IF ADVISED OF THE POSSIBILITY OF SUCH DAMAGE.
--------------------------------------------Company names and product names are trademarks or registered trademarks of their respective holders.
Memo
331