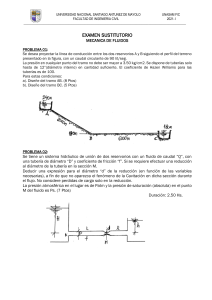Manual Librerías Revit® Pavco Wavin: Instalación Precisa en BIM
advertisement

Manual de Librerías Revit® La manera más fácil de tener una “Instalación precisa” en BIM Al usar estos archivos, o realizar diseños con estos archivos, está aceptando los términos fijados en cualquier portal de Wavin Revit®. Wavin no se hará responsable por cualquier pérdida, gasto, costo o daño directo o indirecto de cualquier naturaleza que surja o resulte del uso de los archivos. Versión 3.0 Página: 1 | 57 Tabla de contenido Librerías Revit® – Información general ....................................................................................... 5 Importar librerías Pavco Wavin para Revit® ........................................................................... 5 Recomendaciones iniciales ..................................................................................................... 7 Importar la Vista de validación de Pavco Wavin..................................................................... 8 Importar tablas de cantidades .............................................................................................. 10 Parámetros de Información: ................................................................................................. 11 Librerías Pavco Wavin para Revit® – Información general ....................................................... 11 Trabajar con tipos de tuberías en las Librerías Pavco Wavin para Revit® ............................ 11 Trabajar con Reducciones en las librerías Pavco Wavin para Revit® .................................... 13 Trabajar con Codos en las librerías Pavco Wavin para Revit® .............................................. 14 Trabajar con Tees/Yees en las librerías Pavco Wavin para Revit® ........................................ 15 Trabajar con Uniones en las librerías Pavco Wavin para Revit® ........................................... 16 Trabajar con Pendientes ....................................................................................................... 16 Trabajar con etiquetas (Tags) ............................................................................................... 18 Trabajar con nuestras librerías en Navisworks® ................................................................... 19 Línea de producto – Sanitaria ................................................................................................... 20 Tipos de tubería .................................................................................................................... 20 Reducciones .......................................................................................................................... 20 Codos y sifones ..................................................................................................................... 21 Tees/Yees .............................................................................................................................. 22 Campanas de tuberías, Uniones y Tapones .......................................................................... 24 Línea de producto – PVC Agua fría ........................................................................................... 26 Tipos de tuberías ................................................................................................................... 26 Reducciones y Bushings ........................................................................................................ 26 Codos .................................................................................................................................... 27 Tees ....................................................................................................................................... 28 Campanas de tubería, adaptadores, uniones, válvulas y niple............................................. 29 Tapones ................................................................................................................................. 30 Línea de producto – CPVC ......................................................................................................... 31 5.1.1 Recomendaciones iniciales ................................................................................................... 31 Bujes ...................................................................................................................................... 31 Codos .................................................................................................................................... 32 Tee......................................................................................................................................... 32 Versión 3.0 Página: 2 | 57 Unión, adaptadores, unión universal y válvulas. .................................................................. 33 Tapones ................................................................................................................................. 33 Línea de producto – Línea eléctrica .......................................................................................... 34 Recomendaciones iniciales ................................................................................................... 34 Curvas.................................................................................................................................... 35 Campanas, uniones y conectores. ........................................................................................ 35 Cajas de Pase......................................................................................................................... 37 Línea de Producto – HDPE-FM .................................................................................................. 40 Tipos de tuberías ................................................................................................................... 41 Reducciones .......................................................................................................................... 41 Codos .................................................................................................................................... 42 Tees ....................................................................................................................................... 43 Uniones ................................................................................................................................. 44 Tapones ................................................................................................................................. 45 Línea de Producto – Novafort ................................................................................................... 46 Tipos de tuberías ................................................................................................................... 46 Unidades en pulgadas o milímetros...................................................................................... 46 Tablas de cantidades, campanas, soldadura PVC y lubricante ............................................. 47 Niples de conexión a Manholes ............................................................................................ 48 Sillas Tee y Soldadura PVC .................................................................................................... 50 Campana y Unión Novafort................................................................................................... 50 Codos .................................................................................................................................... 51 Anillo ..................................................................................................................................... 52 Línea de Producto – Biaxial y PVC-U ......................................................................................... 54 Tipos de tuberías ................................................................................................................... 54 Reducciones .......................................................................................................................... 54 Transiciones .......................................................................................................................... 54 Curva ..................................................................................................................................... 55 Tees ....................................................................................................................................... 56 Unión ..................................................................................................................................... 57 Tapón .................................................................................................................................... 57 Flexibilidad en tuberías ......................................................................................................... 57 Versión 3.0 Página: 3 | 57 Guía para acceder al contenido de las librerías Pavco Wavin Revit® 1. Importe las librerías siguiendo las instrucciones de Pavco Wavin ▪ Las librerías Pavco Wavin Revit® contienen información adicional inteligente, cómo; una vista especial de validación Pavco y tablas con cantidades de tuberías y accesorios. • Por favor importe los archivos como sugiere Pavco y podrá obtener todos los beneficios de las librerías Pavco Wavin Revit®. Ver Capítulo 1.1 para importar correctamente las librerías de Pavco. 2. Inserte tuberías y accesorios usando el panel de tubería y plomería y la ventana de Propiedades: ▪ Seleccione el tipo y diámetro de tubería deseada, luego empiece a dibujar la tubería – los accesorios apropiados serán insertados automáticamente. ▪ Seleccionando el accesorio predeterminado insertado, puede cambiarse usando la barra desplegable en la ventana de propiedades. En algunos accesorios, Pavco ofrece la posibilidad de modificar sus características a través de las secciones “Restricciones” o “Constraints” en la ventana de propiedades. A través del boton “Unión de Tubería” (PF) ubicado en la pestaña de “Instalaciones”, puede insertar manualmente los accesorios requeridos que no se encuentran incluidos de manera predeterminada en la ruta de preferencias. Por favor lea los siguientes capítulos para una descripción más detallada de cómo dibujar tuberías e insertar accesorios. Los accesorios de sistemas específicos se encuentran discriminados en capítulos separados. 3. Varios tipos de tubería disponibles ▪ Pavco Wavin se apoya en trabajar modelaciones en ciertas líneas con diferente SDR, liso o roscado y línea pesada o liviana. Ver capítulo 2.1 para un resumen completo de los tipos de tuberías que pueden ser seleccionados para un proyecto. 4. Cambiar orientación y tipo de accesorios • Pavco añadió Casillas en la ventana de propiedades para fácilmente: a. Cambiar la orientación de un accesorio. b. Cambiar características de un accesorio seleccionado. ▪ Al intentar crear accesorios que no existan en el portafolio de productos aparece un mensaje indicando el error. 5. Soluciones implementadas para Tee ▪ La inteligencia de las librerías BIM permite insertar Tees con reducciones incluidas de ser necesario. ▪ Las reducciones son insertadas de manera apropiada automáticamente. El usuario no necesita conocer todo el catálogo. Ver capítulos 2.2 y 2.4 para un resumen completo de como seleccionar la Tee y la reducción correcta para cada proyecto. Versión 3.0 Página: 4 | 57 6. Obtener el paquete más reciente Antes de empezar un nuevo proyecto debe asegurarse de haber descargado la versión más reciente de las librerías Pavco Revit® para obtener así una funcionalidad óptima y portafolio actualizado. Librerías Revit® – Información general Importar librerías Pavco Wavin para Revit® Con el fin de hacer que el diseño en Revit® sea más amigable para el usuario, Pavco ha decidido no solo crear familias que representen los productos, sino también añadirles inteligencia. Esto ayudará al usuario a realizar conexiones y transiciones de manera correcta entre tuberías de diámetro diferente. Si son usadas correctamente las librerías Pavco Wavin Revit® garantizarán no solo un diseño correcto, sino también, acceso a la información, nombres y códigos de producto para cada parte usada en el sistema. Esta función adicional solo se encuentra disponible si las librerías Pavco Wavin Revit® son importadas de manera correcta. A continuación, se encuentran los pasos a seguir para importar las familias con etiquetas, vista de validación y tabla de cantidades Pavco. • Importar familias: 1. Abra la librería Revit® que será importada. • La vista de inicio es abierta de manera automática. Esta vista contiene varios tipos de tuberías y posiblemente algunos accesorios. • Esta vista puede incluir algunos accesorios de tubería que no se encuentran incluidos en la ruta de preferencias predeterminada, estos también deben ser copiados para incluirlos en el proyecto. 2. Si se tiene abierta la vista de inicio seleccione al mismo tiempo los tipos de tubería y accesorios que serán usados en el proyecto. • Si el usuario no requiere trabajar con todos los tipos de tuberías no es necesario copiar todos los tipos de tuberías visibles en la vista de inicio. Puede ser usado solo el tipo de tubería requerido para el proyecto. Para saber más acerca de los tipos de tubería disponibles diríjase a la sección 2.1. • Solamente copiando una tubería, se transfieren sus accesorios y segmentos incluidos en su ruta de preferencias. Versión 3.0 Página: 5 | 57 3. Escoja la opción “copiar al portapapeles” (Copy to Clipboard). • Este modo de copia es necesario para transferir las propiedades de inteligencia correctamente. 4. Diríjase al proyecto deseado. 5. Abrir una vista 2D o 3D. 6. Use la opción “Pegar desde el portapapeles”. • En algunas versiones de Revit®, después de seleccionar la opción “pegar desde el portapapeles” un aviso de información aparecerá mostrando que los tipos copiados ya existen en el proyecto y serán mostrados. Seleccione “OK”. 7. Ubique los elementos seleccionados en un espacio vacío sin usar en el proyecto. 8. Clic en el botón de finalizar en la pestaña “Modificar”. 9. Seleccione los elementos adheridos y bórrelos. 10. Ahora las familias se encuentran satisfactoriamente en el proyecto y se puede acceder a ellas mediante la pestaña “Instalaciones” o “Systems”. Versión 3.0 Página: 6 | 57 Recomendaciones iniciales Para tener una mejor visualización de las tuberías y accesorios se recomienda tener ajustado el nivel de detalle en “Fino” y el estilo visual en “Sombreado”. Además, se recomienda manejar las unidades del proyecto “Tamaño de Tubería” o “Pipe Size” en pulgadas como se muestra en las siguientes imágenes, si en algún caso lo trabajara en milímetros utilice un redondeo de 2 milímetros. En caso de desear un diseño con simbologia 2D para planos use un nivel de detalle Medio o Bajo. Si necesita una escala diferente en una vista en plano (no funciona en vistas 3D o secciones) abra el panel de configuración mecánica con el comando “MS” y en “Configuración de tuberías” de clic al parámetro “Usar escala de anotación para uniones de una línea”. Es necesario activar este parámetro antes de iniciar un trazo. En caso de que no se haya activado desde el inicio se deben escoger todos las Uniones de tubería (Pipe Fittings) que se han insertado en el proyecto (una opción es seleccionar todos los elementos del proyecto y usar la herramienta “Filtro”) y en el area de Propiedades activar la casilla “Usar escala de anotación”: Versión 3.0 Página: 7 | 57 Importar la Vista de validación de Pavco Wavin Las librerías Revit® de Pavco Wavin permiten que el usuario verifique si los ítems usados en el proyecto se encuentran dibujados correctamente mediante un código de color. Siga las instrucciones mostradas a continuación para importar esta vista. Esta plantilla de vista solo se importa una vez desde cualquier librería de Pavco en su proyecto sin importar la cantidad de librerías de Pavco dentro del proyecto. 1. Cree una nueva vista 3D en el Proyecto deseado o duplique una existente. 2. Diríjase a la pestaña “Gestionar” y de clic en “Transferir normas de proyecto”. 3. Una lista de ítems a copiar aparecerá. 4. Escoja el nombre de la librería desde la cual desea transferir propiedades en la parte superior de la pestaña emergente. Si tiene varios proyectos abiertos asegúrese de escoger una librería de Pavco. 5. Solamente debe ser seleccionado “Plantillas de vista” o “View templates”. Luego, “OK”. 6. Vaya al área de propiedades en la nueva vista 3D. Encuentre la sección “Datos de identidad” (Identity Data) y de clic en “Plantillas de vista” (View Templates). Versión 3.0 Página: 8 | 57 7. La pestaña Apply View Template aparecerá. 8. Escoja de la lista “Pavco Vista de Validación 3D” y seleccione “OK”. Esta vista de la librería de Pavco permite al usuario verificar si las dimensiones de las tuberías son válidas. Si una tubería es más larga de lo que se encuentra disponible, será de color rojo. Si un accesorio creado no es un producto de Pavco, no será mostrado en la vista. • Si un accesorio no se encuentra disponible en el portafolio o una reducción debería ser excéntrica, será de color rojo y tendrá un signo de admiración. Reducción Concéntrica Versión 3.0 Reducción Excéntrica Página: 9 | 57 Importar tablas de cantidades Siga los pasos a continuación para importar las tablas de cantidades. 1. Diríjase al Navegador del proyecto en la librería Pavco Revit® y encuentre la pestaña Tablas de planificación. 2. Seleccione las Tablas de Pavco y con clic derecho seleccione “Copiar al portapapeles”. El número de tablas puede variar entre librerías, de acuerdo a las características específicas de la gama de productos. 3. Diríjase al Proyecto deseado. 4. Vaya a la pestaña “Modificar” y seleccione “Pegar desde el portapapeles”. La lista completa y funcional de materiales es transferida al proyecto . • Grupo Pavco: Además, al usar nuestras librerías se tiene la opción de asignar un valor al parámetro “Grupo Pavco”. Cuando se selecciona cualquier parte de un sistema de tuberías y accesorios tendremos en el área de propiedades este parámetro disponible. En este campo podemos asignar un valor para clasificar las tuberías y accesorios según su ubicación, etapa del proyecto, numero de pedido, etc. Para este ejemplo se organizó por separado las cantidades del piso 1 y 2, en las listas de cantidades podemos encontrar los accesorios y tuberías ordenados según el Grupo Pavco asignado. Version 3.0 Página: 10 | 57 Parámetros de Información: En nuestras tuberías y accesorios de todas las librerías disponibles en nuestro portal BIM, encontrará los parámetros COBie. En las propiedades de las familias se incluyen códigos UniClass, OmniClass, propiedades del material, entre otros. Para ver estos parámetros selecciona un elemento de nuestras librerías, ve a la ventana de Propiedades y da clic en Editar Tipo. También en la sección Otros encontrará las Propiedades de componente COBie. Librerías Pavco Wavin para Revit® – Información general Trabajar con tipos de tuberías en las Librerías Pavco Wavin para Revit® Revit® Estándar versus Revit® estándar usa únicamente las tuberías tipo americanas (US). De manera predeterminada y pueden ser de cualquier longitud. Librería Pavco Revit® Usa diámetros y longitudes de tubería disponibles en un portafolio de productos específico. En la librería Pavco Wavin para Revit® se afrontaron los siguientes desafíos: 1. El portafolio de productos siempre contendrá diámetros específicos y puede que tenga diferentes colores, SDR, liso o roscado, línea liviana o pesada, etc. • Si un portafolio de productos posee varios colores o SDR, Pavco ha creado tipos de tuberías específicos en sus librerías. Version 3.0 Página: 11 | 57 2. División de tuberías en longitudes disponibles. • Revit® estándar no tiene restricciones de longitud de tuberías. Para mejorar el diseño con las librerías Pavco Revit®, Pavco ofrece una solución para usar la longitud de las tuberías que se encuentran disponibles en el portafolio de productos. • Para verificar si la longitud de tuberías usada en el proyecto se encuentra disponible en el portafolio, diríjase a la vista “Pavco Vista de Validación” en el navegador del proyecto. • Si una tubería es de color rojo, es necesario que su longitud sea dividida en una dimensión disponible en el portafolio. • Cambiar la longitud de la tubería: a) Encuentre y seleccione la tubería de color rojo en la vista “Pavco Vista de Validación” b) Divida la tubería en secciones usando el comando Split Element (SL en el teclado), clic en alguna parte de la tubería y ubique la unión que aparece de acuerdo a la máxima longitud disponible. c) Para asegurarse de usar la longitud máxima de la tubería cree una dimensión entre la campana o unión y el otro extremo del tubo usando la función “Aligned Dimension (DI)”. Asegúrese de alinear la dimensión al borde de la campana, si ésta es alineada al final de la tubería, esta solución no funcionará. d) Seleccione la campana que será movida y de clic en la dimensión para editarla según su máxima longitud disponible que se encuentra en la descripción de la tubería. e) Si la tubería es dividida correctamente y su longitud está disponible en el portafolio, la tubería ya no será de color rojo en la vista “Pavco Wavin Vista de Validación”. Version 3.0 Página: 12 | 57 El mismo procedimiento puede ser usado para poner una distancia entre dos uniones o una unión y cualquier otro accesorio. Esto es útil para asegurarse de que en rectas largas la tubería sea usada de manera completa si es posible. Trabajar con Reducciones en las librerías Pavco Wavin para Revit® Revit® Estándar versus Las reducciones tienen la posibilidad de conectar a 2 diámetros cualquiera y siempre será visualizado de la misma manera usando un solo accesorio. Librerías Pavco Solo se insertan reducciones en los diámetros permitidos según el portafolio y hay varios tipos de reducciones. En la librería de Pavco se afrontaron los siguientes desafíos: Usualmente no es posible usar una sola reducción para conectar dos diámetros distintos. • Si más accesorios son requeridos, automáticamente la inteligencia de las librerías Pavco Revit® insertará la correcta combinación de conexiones necesarias. • Si las reducciones se encuentran disponibles con espigo por espigo, una campana o una unión roscada será insertada de manera predeterminada para simular una conexión correcta entre las tuberías. Puede cambiar estas campanas o uniones dando clic en el accesorio y modificando las casillas “Campana 1” y “Campana 2” en el área de Propiedades. Version 3.0 Página: 13 | 57 • En los sistemas sanitarios la excentricidad de las reducciones excéntricas debe estar posicionada de tal manera que mantenga la parte superior de las tuberías al mismo nivel. Las reducciones concéntricas deben ser accesorios personalizados. • Debido a esto, en un “accesorio personalizado” temporal, una reducción concéntrica es insertada y el usuario será notificado mediante un signo de admiración junto al accesorio, esto indica que el producto no existe en el portafolio y debe hacer un paso adicional para que el accesorio funcione correctamente. • En la línea Sanitaria de manera predeterminada se mostrarán reducciones concéntricas. Puede cambiar a la reducción excéntrica seleccionándola en “Properties”. • En la vista “Pavco Wavin Vista de Validación” todos los accesorios personalizados serán de color rojo. Trabajar con Codos en las librerías Pavco Wavin para Revit® Revit® Estándar versus Es posible crear un codo con cualquier ángulo y se visualiza siempre de la misma manera. Solamente se encuentran disponibles codos espigo con la misma longitud útil. Librería Pavco Solamente se pueden dibujar codos que se encuentran disponibles en el portafolio de productos. Una gran variedad de codos es suministrada; distintos ángulos, terminaciones espigo y campana, etc. En la librería Pavco se afrontaron los siguientes desafíos: 1. Gran variedad de codos disponibles en el portafolio de productos de Pavco • Dependiendo de la línea específica de productos, varios tipos de codos pueden ser insertados. Se encuentran codos campana por espigo, campana por campana, con rosca, codo cachimba, etc. Pueden ser cambiado luego por un tipo específico de codo en el área de Propiedades. Version 3.0 Página: 14 | 57 2. Diámetros y ángulos específicos de codos disponibles • De acuerdo al portafolio de productos pueden ser dibujados codos de 45º y 90º. Estos pueden ser insertados de manera automática dibujando dos tuberías y su ángulo apropiado. Diríjase al capítulo de las líneas sanitaria y agua fría y caliente para aprender más acerca de codos específicos. Trabajar con Tees/Yees en las librerías Pavco Wavin para Revit® Revit® Estándar versus Es posible conectar con cualquier diámetro y se visualiza siempre de la misma manera. Solo se encuentran disponibles Tees/Yees simétricas con reductores céntricos. Librería Pavco Solo pueden ser dibujadas las Tees/Yees que se encuentran disponibles en el portafolio de productos. De acuerdo a la línea de productos específica se ofrece distintas Tees y Yees. En la librería de Pavco se afrontaron los siguientes desafíos: 1. Diámetros y ángulos específicos disponibles de Tees/Yees • Si se desea dibujar una Tee/Yee puede hacerlo mediante un codo existente, presionando junto al signo “+” que aparece cuando se selecciona el accesorio o conectando dos tuberías. Diríjase a la sección de gama de productos específica sanitaria o de agua fría y caliente para obtener más información. 2. Gran variedad en tipos de Tees/Yees y sus funcionalidades en el portafolio de Pavco • Dependiendo de la línea de producto, varios tipos de Tees/Yees pueden ser insertados. • La línea sanitaria de las librerías Pavco Revit® proveen Tees/Yees reducidas, con reducciones y con codos campana espigo. • La línea presión agua fría tiene Tees SP y Tees roscadas. 3. Al ponerle inteligencia a las librerías Pavco Revit®, no es necesario insertar bujes manualmente. Version 3.0 Página: 15 | 57 • Si aplica, una reducción es insertado automáticamente (como un componente Anidado) así que el usuario no necesita insertarlos manualmente. Trabajar con Uniones en las librerías Pavco Wavin para Revit® Revit® Estándar versus Revit® estándar solo provee la visualización de una unión. La longitud útil del accesorio no es correcta. Librería Pavco De acuerdo con la línea del producto se ofrece una gran variedad de uniones específicas. La longitud útil de estas uniones es exacta. En la librería de Pavco se afrontaron los siguientes desafíos: • Trabajar con longitudes útiles permite conexiones correctas con las tuberías. • Mientras se divide una tubería, los puntos de conexión representan la profundidad de la campana. En la líneas de agua fría y caliente las librerías Pavco Revit® proveen una amplia variedad de uniones estándar, adaptadores macho y hembra, uniones universales, niple, válvulas, etc. Trabajar con Pendientes Existen diferentes maneras de crear pendientes en sistemas de tubería sanitaria. En esta sección se cubrirán esos métodos. • Método 1 Dibujar con las opciones encendidas “Slope Up” o “Slope Down” aplica automáticamente la pendiente seleccionada a todas las tuberías dibujadas. Cada vez que se va a dibujar una tubería se tienen estas opciones disponibles en la pestaña Modify. Para insertar codos de ventilación y sifones con el método 1 y 2, es mejor crear primero la pendiente con codos normales y después insertar estos accesorios. Version 3.0 Página: 16 | 57 • Método 2 Uso de la herramienta “slope” en un Sistema de tuberías que fue creado sin pendientes. a) b) c) Use la Tecla TAB para seleccionar todos los componentes del Sistema, y de clic para confirmar la selección (1.) Vaya a la pestaña Modify y active la función Slope (2.). Elija el valor de la pendiente y seleccione “Finish” para aplicar la pendiente (3.). • Método 3 Usar la herramienta Dimensión angular. a) Vaya a una vista de elevación o sección donde muestre la tubería horizontal. b) Cree una dimensión angular entre la tubería vertical y la tubería objetivo horizontal. c) Seleccione la tubería horizontal. d) Clic en el valor de la dimensión angular y coloque el valor deseado. • Método 4 Herramienta rotar en la pestaña Modificar. a) Vaya a una vista de elevación o sección donde muestre la tubería horizontal. b) Seleccione la tubería deseada y de clic en la herramienta rotar en la pestaña Modificar. c) Mueva el punto base de rotación al final de la tubería y sobre su eje central. d) De un clic y rote el accesorio usando el cursor o escribiendo el ángulo deseado de rotación. Versión 3.0 Página: 17 | 57 Trabajar con etiquetas (Tags) En todas nuestras librerías encontrarán etiquetas tanto para tuberías como para accesorios. Solo es necesario copiar las etiquetas una vez desde una librería ya que estas etiquetas funcionan igual para todas las librerías disponibles. Las etiquetas pueden ser usadas en secciones, elevaciones, vistas 3D bloqueadas y vistas en planta. Para insertar una etiqueta use el comando “TG” y de clic en el elemento que desea etiquetar. El tamaño de estas etiquetas depende de la escala de la vista. • Una vez que coloque una etiqueta puede cambiarla en el área de propiedades por distintos tipos de etiqueta y también cambiar la orientación y línea directriz: Versión 3.0 Página: 18 | 57 Las etiquetas de tubería se modifican según las unidades del proyecto. En la sección 1.2 ya vimos como ajustar las unidades de diámetro de tubería. Es necesario editar también las unidades de Longitud y Pendiente. Por último, si usa las etiquetas que incluye tipo, puede modificar el texto que aparece al elegir la tubería, dar clic en Editar tipo como se muestra en la imagen de la sección 1.5 y en la sección Datos de identidad edite el parámetro Comentarios de Tipo (Type Comments) con el texto deseado. Trabajar con nuestras librerías en Navisworks® Si trabajas con Navisworks®, nuestras librerías Sanitaria, CPVC y PVC Presión fueron mejoradas para hacer un chequeo de colisiones preciso y confiable. Sin embargo, para obtener los mayores beneficios se deben tener en cuenta las siguientes recomendaciones. Antes de importar un archivo de Revit® (un proyecto donde se modelo redes con nuestras librerías BIM) a Navisworks® se debe ir a Options, elegir en la sección File Readers la opción Revit y digitar en Faceting Factor un valor mínimo de 50 para tener mejores resultados al usar el Clash detective. En caso de que este ajuste no se haya realizado desde el inicio, se puede modificar en cualquier momento, pero adicionalmente se debe dar clic en Refresh para actualizar el modelo: Finalmente, al usar el Clash Detective con nuestras librerías se recomienda ajustar la tolerancia a un valor hasta de 0.001m para tener resultados más precisos: Versión 3.0 Página: 19 | 57 Línea de producto – Sanitaria Tipos de tubería La línea Sanitaria cuenta con dos tipos de tubería: clase liviana y clase pesada, en ambos tipos se utilizan los mismos accesorios disponibles en el catálogo de productos, de 1 ½” a 4” la tubería se encuentra en una longitud de 3mts, en diámetro de 6” se encuentra por tramos de 5mts. Seleccione el tipo de tubería deseado mediante la ventana “Properties”. Reducciones • Insertar Reducciones Las reducciones Campana – Campana y Campana – Espigo concéntricas se encuentran predeterminadas. Para utilizar una reducción excéntrica debe hacer el cambio en el área de “Properties”.Las reducciones permiten conectar a cualquier diámetro que se encuentre disponible en el catálogo. Para insertar una reducción que conecte a cualquier diámetro, siga los pasos que se muestran: a) b) c) Dibuje una tubería de cualquier diámetro. Desde el extremo de esa tubería dibuje otra tubería de distinto diámetro. En el punto donde cambia el diámetro se crea automáticamente la reducción. Por defecto las reducciones se insertan con la campana de la tubería incluida excepto para la reducción que es Campana-Campana (4”X2”), al dar clic en la reducción en el área de “Properties” puede quitar la campana de no ser necesaria. Versión 3.0 Página: 20 | 57 Tener en cuenta que en el sistema que solo la reducción 4X2 es Campana-Campana, los demás diámetros disponibles son espigo-espigo por lo cual para conectar al espigo de una tubería debe tener activa la opción Campana en el área de Propiedades. • Cambiar una reducción céntrica a una excéntrica y modificar el sentido de la excentricidad Solamente deberían ser usadas reducciones excéntricas, en este caso siga los pasos a continuación para cambiar de una reducción concéntrica a una excéntrica: a) b) c) d) Seleccione el accesorio personalizado (Reducción concéntrica). Seleccione la casilla Excentricidad. Esta activara la excentricidad en la reducción. Dependiendo el sentido en el cual desee la excentricidad necesitara seleccionar las casillas Rotar 180 Grados y/o Rotar 90 Grados, en la vista 3D dependiendo del sentido serán más visibles. De clic en “Apply” o ubique el cursor en la ventana principal para aplicar los cambios. Otra forma de rotar el accesorio es como las flechas de rotación de Revit que por defecto aparecen en la mayoría de los accesorios. Codos y sifones • Insertar un tipo específico de codo o sifón Al dibujar dos tuberías con un ángulo correcto un codo predeterminado será insertado. Para cambiar a un codo específico siga los pasos a continuación: a) b) c) Dibuje un codo estándar que conecte dos tuberías. Seleccione el codo. Diríjase a la ventana “Properties” y despliegue la lista dando clic en el recuadro rojo como se muestra a continuación. La librería sanitaria inserta los sifones con su respectivo codo automáticamente. Versión 3.0 Página: 21 | 57 d) e) f) g) • Encienda la casilla “Constrain to routing preferences” para limitar la lista de los tipos de codos. Esta opción activará solamente los codos que de una línea específica de productos. Escoja un codo o sifón de la lista. Para visualizar los cambios mueva el cursor hacia la ventana principal de diseño o de clic en “Apply” en la parte inferior de “Properties”. Si el codo o sifón que eligió no está disponible en el mismo diámetro o ángulo que el anterior codo, no se realizara ningún cambio. Cambiar características y propiedades de los codos Las librerías Pavco Wavin Revit® provee funciones adicionales que permiten cambiar algunas propiedades de los codos. Algunas de estas se encuentran disponibles solo para tipos específicos de codos. Para cambiar las propiedades del accesorio diríjase a la ventana “Properties”. Al seleccionar las casillas las siguientes funciones pueden ser habilitadas o deshabilitadas: a) b) Girar – cambiar la dirección de un codo o sifón, Campana – Poner la campana de la tubería en el espigo del codo, Unión – Poner una unión en el espigo del accesorio. Tees/Yees • Existen cuatro tipos de conexión de Tees/Yees Considerando el uso de la Tee y optimización hidráulica, las siguientes soluciones pueden ser escogidas: Yee y Tee simple Ramal Tee simple Versión 3.0 Yee doble y Tee doble Ramal Tee doble Página: 22 | 57 La Tee Sanitaria simple se encuentra como opción predeterminada. Para cambiar a Ramal Tee siga los pasos que se muestran a continuación: a) De clic a la Tee que desea cambiar. b) Diríjase a la ventana “Properties” y abra la lista desplegable dando clic en la imagen de la Yee como se muestra en la siguiente imagen. c) Escoja la Tee Yee de la lista. • Crear una Tee/Yee doble a) Escoja una tee/yee ya creada. b) Clic en el símbolo +. En caso de no encontrarlo se recomienda cambiar la escala de la vista a “1:20”. Versión 3.0 Página: 23 | 57 c) Dar clic derecho en el conector libre y seleccionar “Draw Pipe”. d) También es posible crear una doble Tee dibujando una cruz con dos tubos: Se encuentra predeterminadamente la Ramal Tee doble, para obtener una Tee doble simple siga el procedimiento de la sección 3.3. Campanas de tuberías, Uniones y Tapones • Insertar una unión En sistemas sanitarios una unión es insertada cuando una tubería es dividida en dos elementos. Predeterminadamente se encuentra primero la Campana de la tubería, para insertar una unión siga las instrucciones: a) b) Active la herramienta Split Element en la pestaña Modify o use el comando “SL” en el teclado. De clic en el punto donde quiere dividir la tubería y una unión será insertada Para cambiar la campana por una unión seleccione la campana y en la ventana de “properties” seleccione el accesorio deseado: Versión 3.0 Página: 24 | 57 • Insertar un Tapón o sombrero de ventilación Pavco Wavin ha suministrado la librería sanitaria con Tapones y sombreros de ventilación para accesorios o para el final de una tubería. Para insertar estos accesorios siga estos pasos: a) b) c) Seleccione una tubería o un accesorio, que tenga al menos una conexión sin uso. Diríjase a la pestaña Modify y de clic en “Cap Open Ends”. El tapón es insertado automáticamente en la campana o extremo libre. Si necesita el tapón en los accesorios, seleccione el accesorio y siga el mismo procedimiento que con la tubería. • Sombrero de ventilación Para ver otras opciones, seleccione el elemento y diríjase al menú desplegable de la parte superior de la ventana “Properties”. allí podrá encontrar el sombrero de ventilación. Versión 3.0 Página: 25 | 57 Línea de producto – PVC Agua fría Tipos de tuberías La línea de agua fría cuenta con más de un tipo de tubería. No es necesario copiar todas en su proyecto, seleccione las tuberías deseadas y cópielas. Esta librería cuenta con tuberías de distinto SDR: una de Clase 15 con SDR 14.3 y dos de Clase 10 con SDR 21; entre estas una de sistema de pegado y la otra con sistema roscado. Las tuberías ya vienen predefinidas con su línea de accesorios respectivos para que el usuario no tenga que elegir entre accesorios roscados o no roscados, es automático. Reducciones y Bushings Para insertar una reducción entre tuberías de distintos diámetros, siga los pasos de la sección 3.1. Si desea insertar una reducción en la campana de una conexión cambie el diámetro de una de las tuberías conectadas al accesorio como se muestra a continuación: Tener en cuenta que en el sistema Pegado las reducciones 1” x ½”, 1” x ¾” y ¾” x ½” no son espigo por espigo sino campana por campana, por lo cual no se deben insertar en las campanas de otras conexiones. Por defecto las otras reducciones se insertan con una unión con rosca interna o una campana de tubería en el lado de diámetro menor según el tipo de conexión, en caso de no necesitarlas puede seleccionarlas y modificarlas en el área de propiedades según la necesidad: Versión 3.0 Página: 26 | 57 En caso de tener una reducción roscada de 1” x ½”, 1” x ¾” o ¾” x ½” es posible insertar un Bushing con rosca al seleccionar la reducción roscada y remplazarla por el Bushing en el área de propiedades: Codos Al dibujar dos tuberías con un ángulo de 45° o 90° un Codo SP será insertado o a 90° un Codo con Rosca si se usa tuberías con rosca. Si se desea usar un Codo Cachimba para unir una tubería lisa con una roscada: se deben unir a 90° en diámetros de ½” o ¾”, luego se selecciona el codo insertado y se cambia en el área de propiedades por el Codo Cachimba como se muestra en las imágenes de abajo. Versión 3.0 Página: 27 |57 Tees A diferencia de la librería sanitaria, Agua Fría no tiene Yee, doble Yee ni doble Tee. Una característica especial es que al conectar una tubería lisa de ½” a una de ¾” se inserta automáticamente una Tee reducida. Adicionalmente, en las Tee SP la reducción en la campana perpendicular son insertadas automáticamente dentro de la campana solo cuando es espigo por espigo. Esta reducción por defecto simula conectarse a la campana de una tubería que se puede eliminar como se muestra a continuación. • Ocultar la campana de tubería en la Reducción dentro de la Tee SP Las tuberías en Revit® no se pueden insertar directamente con una campana, por esta razón simulamos la geometría de la campana en los conectores. Sin embargo, en caso de no necesitar la campana, se puede deshabilitar su visualización al seleccionar la Tee SP y hacer clic en la casilla Campana 1: • Trabajar con reducciones en una Tee Si más accesorios son requeridos en una conexión de Tee, automáticamente la inteligencia de las librerías Pavco de Revit® insertará la correcta combinación de bujes o si el caso lo permite una Tee reducida. Cuando tuberías de distintos diámetros se conectan, la familia busca la combinación de accesorios y el usuario no debe preocuparse por hacer cambios en la conexión. A continuación, se pueden ver varios ejemplos de las conexiones que se pueden realizar con las familias de Pavco. Versión 3.0 Página: 28 |57 Campanas de tubería, adaptadores, uniones, válvulas y niple. En sistemas de agua fría una campana o una unión es insertada cuando una tubería es dividida. Para insertar una unión siga las instrucciones de la sección 3.5. Para cambiar la unión por otros accesorios seleccione la unión y en la ventana de propiedades seleccione el accesorio deseado. • Cambiar características y propiedades de una unión • Girar o cambiar la dirección del accesorio: Algunos accesorios como el adaptador unión presiónrosca tienen una casilla en el área de propiedades para girar la conexión: Tambien, si se desea girar una válvula en su propio eje se puede seleccionarla y buscar las flechas que dicen “Rotar” o “Rotate”. En caso de no encontrarlas se recomienda cambiar la escala a 1:20 o 1:10. Versión 3.0 Página: 29 |57 Tapones Pavco ha suministrado la librería de Agua Fría con tapones lisos y roscados para tapar los extremos de las tuberías o tapones macho lisos y roscados para tapar las campanas de los accesorios. Para insertar estos accesorios siga los pasos de la sección 3.5. En caso de hacer los mismos pasos no en una tubería sino en una conexión y que tenga un extremo libre, se debe cambiar el Tapón Hembra insertado por un Tapón Macho como se muestra a continuación: Versión 3.0 Página: 30 |57 Línea de producto – CPVC 5.1.1 Recomendaciones iniciales Es importante en el proyecto donde incluya las librerías Pavco Wavin revisar la cantidad de decimales que está manejando; nuestras librerías son diseñadas para trabajar con dos. Para evitar errores siga los siguientes pasos: 1. Diríjase a Manage (Gestionar) y de clic en la opción Projects Units (Unidades Del proyecto). 2. De clic en la opción Discipline y seleccione Piping (Fontanería). Luego diríjase a Pipe size (Tamaño de la tubería) y en Rounding (Redondeo) seleccione 2 decimal places (2 posiciones decimales). Bujes La librería de CPVC cuenta únicamente con reducciones y bujes soldados. Estos permiten conectar a cualquier diámetro. El único buje que se encuentra disponible es de ¾” a ½” en ambos casos. El buje soldado ya viene con la unión incluida en la parte del espigo del accesorio. Versión 3.0 Página: 31 |57 Codos Al dibujar dos tuberías con un ángulo de 45 o 90 grados un codo soldado será insertado. En la librería CPVC no hay opciones para cambiar las características de los codos. Tee A diferencia de la librería sanitaria, CPVC no tiene Yee, doble Yee ni doble Tee. En la librería de CPVC no hay funciones para cambiar las características de una Tee. • Trabajar con bujes en una Tee Si más accesorios son requeridos en una conexión de Tee, automáticamente la inteligencia de las librerías Pavco de Revit® insertará la correcta combinación de bujes. Cuando tuberías de distintos diámetros se conectan, la familia busca la combinación con menor cantidad de accesorios y el usuario no debe preocuparse por hacer cambios en la conexión. Versión 3.0 Página: 32 |57 Unión, adaptadores, unión universal y válvulas. • Insertar una unión Una unión es insertada cuando una tubería es dividida en dos elementos. Para insertar una unión siga las instrucciones de la sección 3.5. Para cambiar la unión por otros accesorios seleccione la unión y en la ventana de “Properties” seleccione el accesorio deseado. • Cambiar características y propiedades de una adaptador • Girar – cambiar la posición del accesorio (ver sección 4.5). Tapones • Insertar un tapón En caso tal de que sea necesario insertar un tapón (específicamente en tubos), siga los pasos a continuación: a) Seleccione una tubería que tenga al menos un extremo libre. b) Diríjase a la pestaña Modify y de clic en “Cap Open Ends”. c) El tapón es insertado automáticamente en el extremo libre del tubo. Versión 3.0 Página: 33 |57 Línea de producto – Línea eléctrica Recomendaciones iniciales • Unidades en pulgadas Se recomienda manejar las unidades del proyecto Conduit Size (Si es Revit en español Tamaño de Tubo) en pulgadas mientras se esté diseñando con esta librería con el fin de que no haya errores en el funcionamiento. El formato de las unidades debe ser a pulgadas fraccionarias con redondeo al 1/8” más cercano. • Como importar la librería eléctrica Pavco Wavin A diferencia de las librerías hidrosanitarias, La línea eléctrica no puede ser importada copiando los elementos de la vista de inicio. Para importar las familias de la línea eléctrica de manera correcta, se debe transferir primero las normas de proyecto “Conduit Sizes” (Tamaños de Tubo) desde la librería eléctrica de Pavco a su proyecto según los siguientes dos casos: Caso 1: En el proyecto donde va a importar las librerías aun no han dibujado tubos eléctricos o no se han creado ni modificado los tamaños de tubo en la configuración eléctrica de Revit. En ese caso vaya a la pestaña Gestionar y busque el botón Transferir normas de proyecto. Se abrirá una ventana donde deberá seleccionar desde la casilla “Copiar desde” la librería Línea eléctrica de Pavco Wavin luego deberá seleccionar únicamente la casilla Tamaños de tubo, va aparecer una ventana de Tipos duplicados debe dar clic en Sobrescribir (para cargar los diámetros de la librería de Pavco). Una vez que los tamaños de tubos estén en el proyecto ya puede desde la librería copiar las tuberías, cajas, accesorios y etiquetas con CTRL + C (debe seleccionar todo lo contenido en la pantalla de inicio de la librería) y pegarlas en una vista en planta del proyecto como se muestra en la sección 1.1. Versión 3.0 Página: 34 |57 Caso 2: En el proyecto donde va a importar las librerías si se han creado o modificado los tamaños de tubo en la configuración eléctrica de Revit. En este caso se debe tener cuidado porque al sobrescribir los Tamaños de tubo se borrarán los tamaños creados anteriormente en el proyecto/plantilla. Para que no se borren se deben generar esos tamaños adicionales del proyecto en la librería de Pavco Wavin. Curvas Esta librería cuenta con 2 tipos de tubería: Línea SAP y Línea SEL. Para empezar a dibujar tubos use el comando “CN”, seleccione uno de nuestros tubos y conecte tuberías en el ángulo que desee. Predeterminadamente aparecerá la curva disponible en todos los diámetros, de ser necesario también puede cambiarlo por una caja de pase en el área de propiedades. También existe la opción de “Girar campana” de ser necesario. Campanas, uniones y conectores. • Campanas Active la herramienta Dividir elemento en la pestaña Modificar o use el comando “SL” en el teclado. De clic en el punto donde quiere dividir la tubería y una campana será insertada. Esta campana no se cuenta en las cantidades ya que es solo para simular la división de 2 tuberías, dependiendo de la línea que use en su diseño SAP o SEL se insertara la campana correspondiente. En el área de propiedades encontrara la casilla “Girar” con el fin de cambiar la dirección de la campana de ser necesario. Además, al seleccionar los tubos divididos por la campana, se puede ver que la campana se inserta de forma que las longitudes de los tubos se calculan incluyendo la campana como si estuvieran un tubo dentro de la campana del otro tubo. De esta forma las cantidades de tubos son más precisas y esta característica no genera interferencias entre los tubos al usar el Clash Detective en Navisworks: Versión 3.0 Página: 35 |57 • Uniones y conectores Para cambiar la campana por otros accesorios selecciónela y en la ventana de propiedades elija el accesorio deseado. Cuando se cambian accesorios de tipo eléctrico en Revit se debe escoger la familia según la línea sea SAP o SEL Por ejemplo, si está usando la tubería SAP cambie la campana por la Unión SAP. Es necesario que copie las uniones con su respectiva etiqueta que están en la vista de inicio de la librería. • Conectores Los conectores son solo para hacer la conexión de la tubería con una caja sea rectangular o octogonal, no se usan entre tubos. En cualquier de las cajas multipuerto (ver sección 6.4 Cajas) seleccione con clic derecho un conector y de clic en Dibujar tubo: Al terminar de dibujar el tubo se inserta automáticamente el conector de acuerdo al diámetro y tipo de tubo sea SEL o SAP. Tanto la caja Rectangular y Octogonal solo tienen diámetro disponible SAP ½” y SEL ¾”. Versión 3.0 Página: 36 | 57 Cajas de Pase La línea eléctrica cuenta con 2 tipos de cajas: Rectangular y Octagonal, cada una con 6 variaciones para insertarlas de múltiples formas con tubos de 1/2” en línea SAP y 3/4” en línea SEL. Estas cajas pueden ser copiadas directamente con “CTRL+C” desde la vista de inicio de la librería y pegadas con “CTRL+V” en una vista de su proyecto. Para insertar las cajas use los tubos SAP y SEL y explore entre las distintas variantes de cajas. En las Propiedades de tipo de la tubería ya están por defecto la caja rectangular en Unión y Te pero si desea ampliar o modificar la selección de las cajas puede editar estas opciones en las propiedades seleccionando la tipo octogonal. • Cajas Multipuerto Esta variante permite usar todas las entradas que tienen las cajas. Para insertarlas use el comando “NF”, al estar activada esta herramienta escriba Caja rectangular u octogonal en la barra de búsqueda de familias y seleccione la caja deseada. Una vez que tenga elegida la caja modifique el Nivel y Desfase según necesite y de clic para ubicarla en la vista. Encontrará los tipos de caja SAP y SEL, la única diferencia entre las dos cajas es la disponibilidad de diámetro debido a que la descripción del producto y el código sigue siendo el mismo, los diámetros disponibles para cada línea, diámetro ½” para SAP y ¾” para SEL. Versión 3.0 Página: 37 | 57 Luego de ubicar la caja use la tecla espacio para girarla o con las flechas de Rotar, seleccione con clic derecho un conector y de clic en Dibujar tubo. Al dibujar el tubo se inserta automáticamente el adaptador terminal: Dependiendo de que tubería este usando se insertará el conector correspondiente a la línea. • Cajas Unión (2 conectores del mismo diámetro) Esta variante está disponible con la caja octogonal y rectangular. Para insertarlas, divida en un punto un tubo SAP ½” o un tubo SEL ¾” con una campana y cámbiela en el área de propiedades por una caja que corresponda al tipo de tubo. . En el área de propiedades podrá encontrar diferentes opciones como por ejemplo quitar los conectores, deberá seleccionar la casilla para activar la opción. Versión 3.0 Página: 38 | 57 • Cajas Codo (2 conectores) Para esta variante conecte 2 tubos con un diametro en tubería SAP ½” o tubería SEL en ¾” a 90° y cambie la curva generada en el menú de familias por una caja que corresponda al tipo de tubo: También esta la opción de activar la casilla dequitar conector dependiendo de cual no necesite, adicionalmente procure simpre cambiar primero a una rectangular y luego si a una octogonal con el fin de que no hayan errores en el funcionamiento. • Cajas Te (3 conectores) Dibuje dos tubos a 90° como una intersección en Te. Dependiendo de los diámetros estarán habilitadas, para la línea SAP solo está disponible en ½” y SEL ¾”. En caso que utilice la caja con la línea SEL, deberá activar la opción en el área de propiedades “Usar conectores SEL” esto asegurara que en el listado de cantidades aparezca la descripción y código del conector de manera correcta. • Cajas en Cruz (4 conectores) Con dos tubos a 90° dibuje una intersección en cruz. Según los diámetros ciertas cajas estarán habilitadas, , para la línea SAP solo está disponible en ½” y SEL ¾”. Predeterminadamente aparecerá la caja rectangular, para usar la caja octogonal debe dar clic a la casilla “Caja octogonal” que se encuentra en el área de propiedades, así mismo en dado caso de usar tubería SEL Versión 3.0 Página: 39 | 57 deberá activar la casilla “Usar conectores SEL” predeterminadamente también siempre estarán los conectores SAP. Recuerda que también puede activar la casilla quitar conectores de ser necesario. Por último, para insertar cajas en cruz hay una segunda opción. Seleccione una caja Tee, de clic en la herramienta Cruce (símbolo +) y dibuje un tubo desde el nuevo conector de la caja: Línea de Producto – HDPE-FM Versión 3.0 Página: 40 | 57 Tipos de tuberías La línea HDPE-FM cuenta con dos tipos de tubería, correspondiente a flexible y rígida. No es necesario copiar todas en su proyecto, seleccione las tuberías deseadas y cópielas. Esta librería cuenta con tuberías de dos tipos SDR: 9 y 11; entre estas una de sistema de electrofusión y la otra con sistema termofusión. Las tuberías ya vienen predefinidas con su línea de accesorios respectivos para que el usuario no tenga que elegir entre accesorios por termofusión o electrofusión, es automático. Reducciones Para insertar una reducción entre tuberías de distintos diámetros, siga los pasos de la sección 3.1. Si desea insertar una reducción en la campana de una conexión cambie el diámetro de una de las tuberías conectadas al accesorio como se muestra a continuación: Por defecto las reducciones se insertan de tipo concéntrica termofusión según el tipo de conexión, en caso de no necesitarlas puede seleccionarlas y modificarlas en el área de propiedades según la necesidad: En caso de requerir una reducción excéntrica, es posible insertarla por medio de un cambio en el accesorio al seleccionar la reducción concéntrica y remplazarla por la reducción excéntrica en el área de propiedades: Versión 3.0 Página: 41 | 57 Codos En el caso de seleccionar “Tubería codo predeterminado”, al dibujar dos tuberías con un ángulo de 45° o 90° un Codo Electrofusión será insertado. Si se desea usar un Codo Termofusión, se debe seleccionar un Codo Electrofusión y luego se selecciona el codo insertado y se cambia en el área de propiedades por el Codo Termofusión como se muestra en las imágenes de abajo. Es importante resaltar que el uso de los codos aplica unicamente para las tuberías definidas “Tubería Codo Predeterminado”, debido a que los accesorios para cambio de dirección (Codos) están configurados unicamente para este tipo de tubería. Versión 3.0 Página: 42 | 57 Tees A diferencia de la librería sanitaria, HDPE-FM no tiene Yee, doble Yee ni doble Tee. Una característica especial es que al conectar una tubería de 63 mm a una de 90 mm se inserta automáticamente una Tee reducida. La Tee insertada por defecto corresponde a una Tee Termofusión, en el caso de requerir cambiar el tipo de Tee se debe ir directamente a las propiedades del accesorio. • Cambiar las propiedades de la Tee Termofusión por una Tee Electrofusión Para cambiar las propiedades de la Tee Termofusión a una Tee Electrofusión, se debe seleccionar la Tee Termofusión e ir directamente a las propiedades del accesorio y cambiar directamente a Electofusión: • Trabajar con reducciones en una Tee Si más accesorios son requeridos en una conexión de Tee, automáticamente la inteligencia de las librerías Pavco de Revit® insertará la correcta combinación de reducciones o si el caso lo permite una Tee reducida. Cuando tuberías de distintos diámetros se conectan, la familia busca la combinación de accesorios y el usuario no debe preocuparse por hacer cambios en la conexión. A continuación, se pueden ver varios ejemplos de las conexiones que se pueden realizar con las familias de Pavco. Versión 3.0 Página: 43 | 57 • Insertar Cruz En el caso de requerir insertar el accesorio cruz, se debe utilizar una Tee como punto de partida, debido a que la cruz tiene 4 puntos de derivación, es decir, se puede conectar una cuarta derivación perpendicular al eje de la tee para pasar a una cruz o adicionar directamente con la opción “Cruce” de Revit, para insertar la Cruz siga los siguientes pasos: La cruz insertada corresponde a unión por termofusión, para eliminar la Cruz se utiliza el paso inverso con la opción “Te”, la cual elimina el conector de derivación del eje perpendicular del accesorio Cruz. Uniones En el sistema HDPE-FM una unión es insertada cuando una tubería es dividida. Para insertar una unión siga las instrucciones de la sección 3.5. Versión 3.0 Página: 44 | 57 Tapones Pavco ha suministrado la librería HDPE-FM con tapones termofusión y electrofusión para taponar los extremos de las tuberías. Para insertar estos accesorios siga los pasos de la sección 3.5. En caso de requerir un tapón electrofusión, se debe seleccionar el tapón predeterminado (Termofusión) y reemplazar las propiedades a un tapón electrofusión, para esto, seguir los siguientes pasos: • Insertar collar de brida El collar de brida es insertado por medio de la opción de accesorio tapón, para tal fin, se debe partir del tapón termofusión y cambiar las propiedades del accesorio por un collar de brida con unión termofusión, para insertar el collar, siga los siguientes pasos: Versión 3.0 Página: 45 | 57 Línea de Producto – Novafort Tipos de tuberías En esta librería podemos encontrar varios tipos de tubería Novafort. No es necesario copiar todas en su proyecto; para Novafort seleccione las tuberías según las unidades que quiera trabajar en su proyecto para los diámetros nominales (mm y/o pulgadas) y cópielas. Esta librería cuenta con tuberías de distintas normas, una Novafort que incluye los calibres S8, S4 y S5 de 16” a 48” (400 a 1200 mm), una segunda tubería de Novafort SN4 para los diámetros de 160 a 355 mm y por último la tubería Novafort SN8 que viene únicamente en el diámetro 355 mm. Unidades en pulgadas o milímetros Para configurar las unidades del proyecto de “Tamaño de Tubería” (Si es Revit en ingles Pipe Size) en milímetros realice el ajuste como se muestra en la imagen de la derecha. Si desea pulgadas puede realzar el ajuste como se muestra en la sección 1.2 Si desea trabajar con Novafort alternando las unidades en pulgadas y milímetros igual puede usar ambas opciones en un mismo proyecto ya que van a trabajar sin problema al combinar tuberías de diámetros nominales con diferentes unidades. Para la tubería que incluye los calibres S8, S4 y S5 podrá ver que según el diámetro el calibre va a cambiar automáticamente y en todo lo que este asociado (tablas de cantidades y etiquetas de Referencia): Versión 3.0 Página: 46 | 57 En la imagen anterior podemos ver que las unidades de Tamaño de tubería también afectan las etiquetas, por lo cual es necesario tener en cuenta que para usar las etiquetas en un plano solo se puede manejar un tipo de unidades a la vez (mm o pulgadas). Tablas de cantidades, campanas, soldadura PVC y lubricante Para esta librería ofrecemos una tabla de accesorios, una tabla de niples que se fabrican en función del encargo del proyecto y una tabla de tuberías dependiendo de la selección de tubería Peruana o tubería importada para el caso de grandes diámetros. • Tabla de Accesorios, soldadura PAVCO y lubricante En esta tabla encontrará la descripción y código que manejan las demás librerías y encontrará 2 columnas adicionales: una de Soldadura PVC que calcula los galones que necesitará para las sillas tee y otra de lubricante que calculará la cantidad necesaria para cada accesorio dependiendo del diámetro y cantidad de campanas. Si desea que también se incluya en esta tabla el lubricante de las campanas de las tuberías (que ya viene por defecto en las tablas de tuberías) debe eliminar el filtro “Catalogue Code no es igual a 0" en las propiedades de la tabla que se muestran en la anterior imagen y obtendrá el siguiente resultado: Versión 3.0 Página: 47 | 57 En la tabla se contarán las campanas que haya insertado separando los diámetros y el lubricante necesario (teniendo en cuenta la diferencia de diámetro). Los anillos de las tablas son únicamente los de las campanas de cada accesorio. Los anillos que van en las campanas de los tubos no se contabilizaran porque ya se incluye un anillo por cada tubería comprada. • Tabla de tuberías Para la tabla de tuberías encontrará el diámetro, la descripción, código y longitud acumulada que manejan las demás librerías. Además, encontrará 2 columnas adicionales: una de Total Tubos que calcula la cantidad mínima de tubos que necesitará para cumplir con la longitud acumulada (teniendo en cuenta la longitud útil) y otra de lubricante que calculará el total dependiendo del diámetro y total de tubos (si desea calcular el lubricante solo en la tabla de accesorios puede esconder la columna de lubricante en la tabla de tubos). La longitud útil se obtiene de restar la longitud de la campana a cada tubo. Por ejemplo, para la tubería Novafort SN8 de 355 mm la campana tiene una longitud de 180 mm, de esta manera la longitud útil de la tubería seria 600 mm – 180 mm = 582 mm; para cubrir 18 m de longitud no sería suficiente con 3 tuberías de 6m ya que la longitud útil del tubo es menor a 6m y en realidad se necesitarían 3.09 tubos para cubrir los 18 m: El total de tubos se mostrará con 2 decimales para que la fórmula funcione correctamente, esto debido a que Revit realiza las aproximaciones antes de calcular totales provocando una suma que puede excederse. Además, si los tubos son más largos de la longitud útil se indicará en la tabla con rojo, deberá usar la Campana (dividiendo el tubo con SL) y puede asistirse de la “Vista de validación” (ver sección 1.3 para importar plantillas de vista). Podrá ver que dejaran de ser rojos cuando se inserte la campana de manera que no sobrepase la longitud útil. Niples de conexión a Manholes Con este accesorio se puede realizar conexiones a Manholes en diámetros de las tuberías que van desde 4” (110 mm) hasta 48” (1200 mm). Para insertarlo realice los siguientes pasos: Versión 3.0 Página: 48 | 57 Si tiene el diámetro nominal en milímetros: - Dibuje una tubería Novafort de diámetro 110 mm hasta 355 mm o tubería Novafort importada 400 mm hasta 1200 mm. - Realice un corte SL sobre el extremo de la tubería que requiere tener el niple. - automáticamente se insertará una campana, la cual debe ser reemplazada en el cuadro de propiedades por un niple. - Al insertar el niple la conexión será de tipo entrada, en el caso de requerir salida, debe seleccionar la opción “Niple Salida”, elimine el tramo excedente que no requiere utilizar y desplace el niple a la posición deseada. - En el caso de requerir un cambio en la orientación del niple puede utilizar la opción “Girar”, en el campo de “Longitud” puede ajustar la dimensión del niple, se debe tener presente que la longitud mínima del niple es 1.20 m. Si tiene el diámetro nominal en pulgadas: - Dibuje una tubería Novafort importada de diámetro 16” hasta 48” - Realice un corte SL sobre el extremo de la tubería que requiere tener el niple. - automáticamente se insertará una campana, la cual debe ser reemplazada en el cuadro de propiedades por un niple. - Al insertar el niple la conexión será de tipo entrada, en el caso de requerir salida, debe seleccionar la opción “Niple Salida”, elimine el tramo excedente que no requiere utilizar y desplace el niple a la posición deseada. - En el caso de requerir un cambio en la orientación del niple puede utilizar la opción “Girar”, en el campo de “Longitud” puede ajustar la dimensión del niple, se debe tener presente que la longitud mínima del niple es 1.20 m. Versión 3.0 Página: 49 | 57 Sillas Tee y Soldadura PVC La línea Novafort cuenta con Sillas Tee para conectar tubos de 160 mm en colectores principales de 200 mm y 250 mm. Para insertar una silla dibuje una tubería desde/hacia una tubería perpendicular o a 45°. Con este accesorio la tubería en la que se apoya la Silla es dividida en 2 debido a que no es posible generar una silla parametrizada si no es una familia tipo Tee que muestre esta división pero que sin embargo no afecta la tabla de cantidades. Al utilizar una silla Tee se contabilizara la cantidad de soldadura PVC utilizada para la unir el accesorio sobre el colector principal. Campana y Unión Novafort Active la herramienta Dividir elemento en la pestaña Modificar o use el comando “SL” en el teclado. De clic en el punto donde quiere dividir la tubería y una campana será insertada. • Campana Como pudo ver en la sección 8.3 las campanas se pueden contabilizar en la tabla de cantidades. Además, al seleccionar la compana encontrara en Propiedades la casilla “Girar” para orientar la campana en la dirección correcta: Versión 3.0 Página: 50 | 57 • Unión Inserte una campana de Novafort, selecciónela y en la ventana de propiedades cámbiela por la unión. Para Novafort únicamente se tienen uniones en los diámetros 160 mm y 200 mm. Codos Al dibujar dos tuberías con un ángulo de 45 o 90 grados un codo será insertado. Hay codos de 90 grados disponibles únicamente para 160 mm. Los codos se insertan de forma campana x campana, si se requiere cambiar la opción a campana x espigo, es necesario utilizar el campo “Campana” para desactivar la primera opción por defecto. En el caso de cambiar la orientación del codo campana x espigo se utilizará el cambpo “Girar”. La opción campana x espigo se utiliza para el empate entre el codo y la silla tee, para esto es necesario desactivar la opción “campana” del codo y unir el conector de la silla con respecto al conector del codo en el sentido de la espiga. Versión 3.0 Página: 51 | 57 Anillo Por cada tubo de Novafort que se inserta en la campana de un accesorio es necesario el uso de un Anillo para que la unión mecánica quede hermética. Cada accesorio se inserta por defecto con un Anillo en cada campana (excepto en los Niples que vienen incluidos con sus propios Anillos). En caso de que el anillo ya se venda con el accesorio este no se contará en la tabla de cantidades (el niple ya lo incluye). Si desea editar la cantidad de anillos de los accesorios puede realizar cambios de dos formas. La primera es seleccionar uno o varios accesorios del mismo tipo y deseleccionar las casillas de Anillos que estén habilitadas: Los anillos no son visibles en las vistas del proyecto, pero si se cuentan en la tabla de cantidades dependiendo de las casillas mostradas anteriormente. Según el tubo que se use, cada accesorio genera el anillo específicamente para su diámetro. Versión 3.0 Página: 52 | 57 La segunda forma es editar la familia. Para esto seleccione el accesorio y elija la opción “Editar familia” (en la imagen anterior señalado en rojo). Una vez en la familia abra los “Tipos de Familia” y en cada tipo desactive las casillas de anillo que no necesite. Luego de Aceptar vuelva a cargar la familia en el proyecto. Esta modificación afectara a todos los accesorios de ese tipo que inserte en adelante, para los que ya inserto antes debe seguir la primera forma. Versión 3.0 Página: 53 | 57 Línea de Producto – Biaxial y PVC-U Tipos de tuberías En esta librería podemos encontrar los diferentes tipos de tuberías flexible y sin curvatura para la línea Biaxial y PVC-U. La línea PVC-O Biaxial incluye los tipos PN 6.3, PN 8, PN 10, PN 12.5, PN 16 y los tipos PN 5, PN 7.5 PN 10, PN 15 para la línea PVC-U, cada una con los diámetros disponibles en nuestro catálogo de producto. Podrá seleccionar el tipo de tubería deseado desde la ventana “Propiedades”. Reducciones Las reducciones se encuentran predeterminadas para que la inserción se realice de forma automática y se podrán conectar en los diámetros que se encuentre disponible en el catálogo. Para generar la reducción siga los siguientes pasos: a) Dibuje una diámetro. tubería de cualquier b) Desde el extremo de esa tubería dibuje otra tubería de distinto diámetro. c) En el punto donde cambia el diámetro se crea automáticamente la reducción. Por defecto, las reducciones se insertan con la campana de la tubería incluida, al dar clic en la reducción se puede dirigir a la ventana de propiedades y desactivar la casilla “Campana” de no ser necesaria. Transiciones Con el accesorio incluido en la librería Biaxial y PVC-U podrá realizar la transición de milímetros a pulgadas de 200mm X 10”, 250mm X 10” y 315mm X 12” cuando se requiere realizar la conexión con otro material. Para insertarlo en la librería, siga los siguientes pasos: a) Diríjase a la ventana del navegador de proyectos Versión 3.0 Página: 54 | 57 b) Extienda las opciones de “Familias”, “Uniones de tubería” y ubique el accesorio. c) Desde la pestaña “PVC-U” arrastre el accesorio y ubíquelo en el proyecto. Curva Al dibujar dos tuberías con un ángulo de 22.5°, 45°, 90° o 135° la curva predeterminada será insertada. Para ello, siga los siguientes pasos: a) Dibuje la tubería b) Cambia la dirección de la tubería en el ángulo deseado. c) La curva se insertará Tenga en cuenta que las curvas tienen una terminación campana x espigo, por lo cual, se insertará por defecto la campana de conexión de la tubería, en el caso de ocultar la visibilidad de la campana o cambiar a unión, acceda a las propiedades del accesorio. En las propiedades de la curva, puede girar la terminación del espigo según la necesidad de diseño. Para la tubería PVC-O la campana se ajustará según las propiedades del material. La curva de 45° y 22.5° se encuentra disponible desde 63 mm hasta 315 mm, en el caso de la curva 90°, el rango no incluye el diámetro de 140 mm. Versión 3.0 Página: 55 | 57 Tees Igual que las reducciones y las curvas, las Tee se encuentran predeterminadas para que la inserción se realice de forma automática y se podrán conectar en los diámetros que se encuentre disponible en el catálogo. Para generar la Tee siga los siguientes pasos: a) Dibuje la tubería principal donde se conectará la Tee. b) Dibuje la segunda tubería y conecte a la tubería principal. También puede realizar el trazado saliendo directamente desde la tubería inicial. c) La Tee se insertará. De igual manera, si desea conectar una tubería de diferente diámetro a la tubería principal, podrá realizarlo y el accesorio se ajustará. Esta reducción se realizará únicamente sobre la derivación vertical de la tee. Las reducciones en la tee se realizan de tipo UF o SP, en el caso de requerir la conexión SP, se debe acceder a las propiedades de la familia y activar la opción SP según la disponibilidad del diámetro de reducción, este tipo de terminación permite conectar la campana de la tubería directamente sobre la tee, así mismo, puede activar la visibilidad de la campana dentro de las propiedades de la familia. La visibilidad de la campana de conexión SP varia conforme al tipo de tubería, para la tubería PVC-O se utilizara un material de terminación diferente. De acuerdo con lo ofertado en nuestro catálogo, tenga en cuenta que, si requiere cambiar el diámetro en uno de los extremos horizontales de la Tee, el accesorio no se ajustará como en el caso anterior, por defecto se insertará una reducción la cual deberá ajustar y alinear a la Tee. Versión 3.0 Página: 56 | 57 Unión Una unión es insertada cuando una tubería es dividida en dos elementos. Para insertar una unión siga las instrucciones de la sección 3.5. Para cambiar la unión por otros accesorios seleccione la unión y en la ventana de “Propiedades” seleccione el accesorio deseado. Tapón Los tapones son accesorios utilizados en las terminaciones abiertas que requieran de conexiones futuras, dentro de la librería estos accesorios son insertados a partir de la categoría de familia “Tapón”, esta es añadida automáticamente en las conexiones abiertas a través del comando “Taponar extremos abiertos. El accesorio insertado será tapón de tipo PVC-U, este se encuentra disponible para tuberías PVC-O y PVC-U. Flexibilidad en tuberías Para activar la flexibilidad de la tubería debe utilizar la familia de tuberías que contienen en la descripción “Flexibible”, estas tienen la capacidad de agregar una curvatura para los cambios de dirección que estén dentro del rango del radio máximo. Cada una de las curvaturas tiene un ángulo y radio permisible según el tipo (PVC-U y PVC-O) y el diámetro de la tubería.