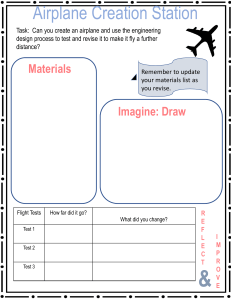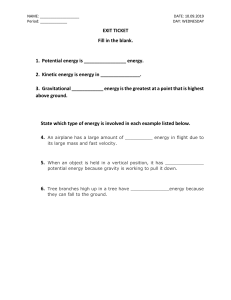PMDG MD-11 0.00.1 INTRODUCTION PMDG MD‐11 PILOT INTRODUCTION Copyright © 2008 Precision Manuals Development Group All Rights Reserved For Simulator Use Only DO NOT DUPLICATE 01OCT08 0.00.2 PMDG MD-11 INTRODUCTION This manual was compiled for use only with the PMDG MD‐11 simulation for Microsoft Flight Simulator™. The information contained within this manual is derived from multiple sources and is not subject to revision or checking for accuracy. This manual is not to be used for training or familiarity with any aircraft. This manual is not assumed to provide operating procedures for use on any aircraft and is written for entertainment purposes. It is a violation of the owner’s copyright to distribute this document or any portion thereof without permission of the author. The Precision Manuals Development Group Web Site can be found at: http://www.precisionmanuals.com Copyright© 2008 Precision Manuals Development Group This manual and all of its contents, pages, text and graphics are protected under copyright law of the United States of America and international treaties. Duplication of this manual is prohibited. Permission to conduct duplication of this manual will not be sub‐contracted, leased or given. Microsoft, the Microsoft Logo and Microsoft Flight Simulator are registered trademarks of the Microsoft Corporation. Boeing, the Boeing name and certain brand marks are the property of The Boeing Company. Some graphics contained in this manual were taken directly from the simulator and altered in order to suite duplication on a printed page. All images contained in this manual were used with permission. Produced under license from Boeing Management Company. Boeing MD‐11, MD‐11, Douglas, McDonnell, McDonnell Douglas & Boeing are among the trademarks owned by Boeing. 01OCT08 DO NOT DUPLICATE For Simulator Use Only PMDG MD-11 0.00.3 INTRODUCTION The PMDG Team: The PMDG development team is recognized throughout the simulation community for producing ground breaking airliner simulations. The PMDG MD-11 was developed primarily by the following individuals: Primary Product Development: Bill Grabowski Michael Frantzeskakis Dr. Evangelos M. Vaos Vincent M. Scimone Armen Cholakian Supporting development was provided by: Robert S. Randazzo Pete Sterling Paul Gollnick Lefteris Kalamaras After-sale support for this product is provided by: Paul Gollnick Ryan Maziarz Robert S. Randazzo The Team Behind The Team We receive many emails each month from individuals who wish to join our beta team. We have very high expectations for our Technical Advisors and Beta Testers and are frequently told that our “hiring minimums” are higher than most airlines for their air crewmembers. We take great pride in the cohesion and dedication of our beta team members, and we place significant demands on their time, their expertise and occasionally their patience. For Simulator Use Only DO NOT DUPLICATE 01OCT08 0.00.4 PMDG MD-11 INTRODUCTION We would like to thank the following individuals for their contributions to testing and validating this project: Captain Clyde Blackwell Captain Anthony Borreson Captain Reinaldo Menegoli FO David Bartoli FO Remco Kappert FO Matthijs Ledegang FO Berhard List (CA designate!) FO Joseph Panford MT Paul Garcia MT Stan Winke Mark Adeane Jason Brown Markus Burkhard Carl Avari-Cooper Steve Cotterill Evangelos Dokos Clayton Dopke Dan Downs Andre Fedrizzi Ryan Gamurot Jhan Jensen Mats Johansson Sam Johnnson Anssi Lisko Christos Makris George Morris Tero Partanen Martin Pauli Craig Reade Mike Roth Paul Solk Bruce Ullyot Albaro Villegas Steve Weiher Jane Rachel Whittaker Bryan York Urs Zwissig And of course, the many fine folks from The Boeing Company and Alteon who have helped make this project a wonderful example of advanced aviation simulation software. 01OCT08 DO NOT DUPLICATE For Simulator Use Only 0.00.5 PMDG MD-11 INTRODUCTION Options and Customization When airlines purchase an airplane a significant amount of customization goes into each aircraft in order to provide the airline customer with the exact options and capability that they require. When modeling aircraft for Microsoft Flight Simulator, it is often difficult to include provision for many of the options that individual airlines purchase, but at PMDG we have tried hard to provide our customers with the ability to individualize their airplane! When you load the PMDG MD-11 in FSX, you will notice that we have added a PMDG menu under the native ADDONS menu. The PMDG menu item is the place where you can find an array of options and customizations to further enhance your PMDG MD-11 experience! The PMDG menu provides access to a host of options that can be selected by the user to add the specter of aircraft system and engine failures or to tweak the performance and appearance of the cockpit to match the user’s favorite airline configuration! To further enhance the custom experience, PMDG has produced dozens of liveries representing airlines operating the MD-11 worldwide. These liveries are provided at no cost to you, and can be downloaded from www.precisionmanuals.com PMDG has elected not to charge for airline liveries in order to provide additional value to the base product that you have already purchased. Users should feel free to download the PMDG MD-11 PaintKits that are also available from the PMDG web site. These paintkits were developed by PMDG’s livery artists in order to assist users who wish to add their own customizations to the PMDG line of airplanes. Users are free to distribute the artwork that they create, but should carefully refrain from distributing any files that are included in the base PMDG MD-11 package, as these files are all Copyright protected and watermarked for easy identification. PMDG aggressively prosecutes cases of theft and we offer rewards for individuals providing information that leads to successful prosecution of theft. (If you have any questions on this policy, please contact us!) For Simulator Use Only DO NOT DUPLICATE 01OCT08 0.00.6 PMDG MD-11 INTRODUCTION Copyrights and License Ownership The license for the PMDG MD-11 is granted only to the legal purchaser of the PMDG MD-11. Please review the license agreement carefully, as it provides you with only limited rights. Specifically, you may not sell, resell, trade or barter this software product/license without the permission of PMDG. You should also be aware that you may not use this simulation software for any training, pilot familiarization, recurrent training or operational awareness training. This simulation may or may not accurately represent the actual operation of many different aircraft systems and no warranty is made to accuracy or correctness. This simulation may not be used in any public display for which users are charged admission, usage fees or other revenue generating charges. Nor may the simulation be used in any manner which reflects poorly on PMDG, the PMDG development team, Boeing, Boeing’s suppliers, customers or employees. PMDG MD-11 Manuals PMDG has provided a Quick Reference Handbook, Flight Crew Operating Manual, Systems Manual and a Flight Management System Guide in the form of PDF’s with this product. These manuals are derived from the manuals provided to flight crews operating the MD-11, and have been modified to suit the needs of the simulation. In some cases we have removed information that does not apply to the simulation, and in other cases we have left information that doesn’t directly apply to the simulation in order to provide completeness of information on operating procedures and environment. This INTRODUCTION will give you most everything that you need to know in order to operate the computer software effectively from an interface and options standpoint. You MUST read the FCOM, SYSTEMS, FMS and QRH manuals in order how to operate the airplane that is simulated in the software! 01OCT08 DO NOT DUPLICATE For Simulator Use Only PMDG MD-11 0.00.7 INTRODUCTION ABOUT THE PMDG MD-11 The MD-11 is the third “from scratch” product that PMDG has produced for the Microsoft Flight Simulator Community. In the five years since the release of our first Microsoft Flight Simulator based product, the PMDG 737, we have spent many hours investigating and learning from reports made by our customers. With an eye toward eliminating many of the interface or simulation behavior nuances that our customers did not like in our previous products, we feel that this product successfully expands upon the strengths of our PMDG 737 and PMDG 747-400 product lines. The MD-11 is a vastly different airplane than any previous PMDG product, and we have compiled this documentation in order to provide you with the best information to help you learn how to operate this airplane effectively. We recommend that you read through these documents without trying to retain all details on the first read. It is our experience that even seasoned airline pilots will gain the most from reading their manuals repeatedly over many months in order to learn everything that is required of them in a new airplane. We recommend that technique to all PMDG customers as well. Read, learn, and enjoy the results of our hard work! If you need help or require assistance, please use our customer forum hosted at www.avsim.com in the forum section. The PMDG forum is the best place to converse with like-minded PMDG customers and to learn new tips and techniques to operating a complex airliner like the MD-11! In the following section we outline some of the many options that we have included to further your enjoyment of the simulator. Additionally, we outline some of the “oddities” that you might come across within Microsoft Flight Simulator, along with an explanation of their existence. We hope you will find this information useful and that it will enhance your enjoyment of the PMDG MD-11! The PMDG Development Team 01OCT08 For Simulator Use Only DO NOT DUPLICATE 01OCT08 0.00.8 PMDG MD-11 INTRODUCTION The Add-ons Menu in FSX: The menu bar in FSX contains a dedicated Add-ons menu item. This menu item provides you with access to the various menus and functions to customize and control options within the PMDG MD-11. Clicking on this menu will show you the following: There are two PMDG menu items located under the Add-Ons menu tab: • • PMDG Sounds PMDG The PMDG Sounds menu is used to customize some options related to the sound set installed with your PMDG MD-11. The PMDG menu provides you with access to a wide array of options that you may use to customize your PMDG MD-11 experience. These options are described later in this chapter. You may have menu options present from other add-ons that have been installed within FSX, but only those containing the PMDG name will have an effect on your PMDG MD-11 product. 01OCT08 DO NOT DUPLICATE For Simulator Use Only PMDG MD-11 0.00.9 INTRODUCTION PMDG Sounds Menu: The PMDG Sounds menu provides a simple to use tool that will allow you to balance the volume of sounds produced by the PMDG aircraft (such as GPWS and TCAS callouts) with those produced by the simulator. The tool works just like a volume control knob, and is pre-set to Mid-Level, which should be acceptable on most hardware configurations. Located within this menu is a checkbox that will allow you to hear internal cockpit warnings and callouts when viewing the aircraft from an external view. This capability is turned off by default. It is important to note that as a result of Microsoft Flight Simulator’s internal sound logic, it is necessary to select the “Allow sounds to play in external and VC views” option if you wish to hear most of the cockpit related sounds while outside of the 2D cockpit. (In the virtual cockpit, for example!) We recommend leaving this box selected. If you find that the ambient noise level is too high relative to other settings, you can adjust the volume to suite your tastes. Please note that we have gone to great lengths to accurately model the sound level experienced by pilots on the flight deck of an MD-11. Most people never get to hear the sound from the cockpit, and they are surprised by how little sound can be heard from the flight deck. This sound experience has been accurately modeled within Flight Simulator. PMDG Menu: For Simulator Use Only DO NOT DUPLICATE 01OCT08 0.00.10 PMDG MD-11 INTRODUCTION The PMDG menu is selected from the main FSX menu bar by selecting ADDONS, then PMDG. The following menu is then presented: This menu gives you access to the interface from which the you can customize your PMDG MD-11 equipment, operation and reliability. The user can also save and load cockpit states from this menu after saving flights while they are in progress. IMPORTANT NOTE: If you have more than one PMDG product installed within FSX, the PMDG menu will only provide access to those options and items that affect the PMDG airplane currently being used. If you see items that are grayed out (unavailable) this is your indication that the item is not available in the selected aircraft. The PMDG menu is divided into four areas in order to make menu selections easy to find: • General: This area provides access to options for customizing the PMDG MD-11 cockpit equipment and displays, as well as the aircraft fueling menu, a performance tuning menu and a keyboard command menu. • Panel State: This area provides the ability to save the current flight state, or to load a previously saved state. • Failures: Provides access to the Failure and mechanical dependability menu. 01OCT08 DO NOT DUPLICATE For Simulator Use Only 0.00.11 PMDG MD-11 INTRODUCTION • About: Provides information about the PMDG Team, our Technical Advisors and Beta Testers. Each of the menu options is described in detail in this chapter. A thorough understanding of the options presented via these menus will help to ensure you maximum enjoyment from the PMDG MD-11. Save Panel State Menu: The PMDG Save Panel State Menu is used to save the current state of the panel, switches, aircraft systems and FMS data from within Microsoft Flight Simulator. The Save Panel State menu presents the user with a list of previously saved files, and a NEW button to allow the current panel state to be saved for future loading. When the cockpit panel state is saved, the current position of switches and key systems in the aircraft are saved for future loading of the flight situation, along with any flight plan and FMS data that were entered in the MCDU at that time. Keeping your saved flights in synch: We recommend using the MSFS FLIGHT/SAVE menu for saving a flight or scenario. If you save your flight using the MSFS Save Situation menu, your current cockpit state will be saved simultaneously. When you later reload this scenario, you will be right back where you left off! For Simulator Use Only DO NOT DUPLICATE 01OCT08 0.00.12 PMDG MD-11 INTRODUCTION Note that loading/saving a panel state alone (with no corresponding MSFS saved flight) is to be used mainly on the ground to switch between standard states, like “cold &dark” to “before engine start” etc. Loading a panel state that was saved for a situation on the ground while the aircraft is flying makes no sense and can create strange situations, especially concerning flight plan and FMS data that will be out of synch. If such a situation occurs, you will see a message on the top of the screen that warns you that the flight plan could not be loaded because it was incompatible with the current state of the aircraft. Failures Cannot Be Saved: It is important to note that some information about the state of the aircraft will not transfer through a saved flight state. For example, the status of failed systems, mechanical failures and emergencies will not be saved and reloaded when a flight is resumed. If you wish to “re-fail” systems that became inoperative on a previous flight, simply use the Failures menu to manually fail the desired equipment. When the flight is resumed, the respective systems will be offline again. (For more information on failures, please see the Failures menu description later in this chapter!) Load Panel State Menu: The PMDG Load Panel State Menu is used to reload previously saved panel save files. When selected, the Load Panel State menu presents the user with a list of previously saved files. Highlight the desired file and 01OCT08 DO NOT DUPLICATE For Simulator Use Only PMDG MD-11 0.00.13 INTRODUCTION click the OK button to reload that saved panel state. When the cockpit panel state is loaded, the saved position of switches, key systems, flight plan and all FMS data are reset according to the parameters that were saved from the original flight. Keeping your saved flights in synch: We generally recommend matching your Save Panel State files with your Microsoft Flight Simulator saved flights. In this instance, you can reload a saved flight and the PMDG MD-11 panel state and resume the flight normally. Note that loading/saving a panel state alone (with no corresponding MSFS saved flight) is to be used mainly on the ground to switch between standard states, like “cold &dark” to “before engine start” etc. Loading a panel state that was saved for a situation on the ground while the aircraft is flying makes no sense and can create strange situations, especially concerning flight plan and FMS data that will be out of synch. If such a situation occurs, you will see a message on the top of the screen that warns you that the flight plan could not be loaded because it was incompatible with the current state of the aircraft. Failures Do Not Re-Load: It is important to note that some information about the state of the aircraft will not transfer through a saved flight state. The status of failed systems, mechanical failures and emergencies will not be saved and reloaded when a flight is resumed. If you wish to “refail” systems that became inoperative on a previous flight, simply use the Failures menu to manually activate the desired equipment failures. When the flight is resumed, the respective systems will be offline again. (For more information on failures, please see the Failures menu description later in this chapter!) NOTE: We have included a tutorial to help you learn to fly the PMDG MD‐11! Please see your PMDG Simulations/MD‐11 FSX menu and look for the PMDG MD‐11 Tutorial! For Simulator Use Only DO NOT DUPLICATE 01OCT08 0.00.14 PMDG MD-11 INTRODUCTION Failures Menu: Unless the user specifies otherwise, the PMDG MD-11 will, by default remain perfectly mechanically dependable. If you desire the challenge of managing the aircraft through various types of abnormal conditions the Failures menu will provide you with the ability to customize the mechanical dependability of your aircraft The failures menu is broken vertically into halves. The left side of the screen allows the user to select specific systems or subsystem, while the right side of the screen allows the user to set parameters for how selected failures will occur. System Failure List: There are more than 175 mechanical failure scenarios that can be triggered by the user in the PMDG MD-11. These failure scenarios are presented in the menu on the left side of the Failures Menu. By using the “Sort By” pull-down menu, the user can change the display to see failures listed by System grouping, (Electrical, Fire, Hydraulic, etc) or by Category (Transient, Nuisance, Minor, Severe.) Clicking on the + boxes expands the failure list display to show individual system components that can be failed by the user. 01OCT08 DO NOT DUPLICATE For Simulator Use Only PMDG MD-11 0.00.15 INTRODUCTION Activating Failures: There are three ways that a user can fail systems in the PMDG MD-11: • • • Immediate Failure Timed Failure Random Failures Activating Immediate Failures: Immediate Failures are mostly self explanatory. Select the desired system component from the left side of the Failures Menu, then check the ACTIVATE box on the right side of the menu. When the OK button is pressed, the selected system will be rendered inoperative in the simulator. Note that in this image the blue header title on the top, right side of the menu has changed to describe the component that has been selected for failure. Checking the ACTIVATE box, then pressing APPLY will immediately render the Elevator Load Feel system inoperative when you return to the simulator. Armed Failures (Timed Activation): The ARMED checkbox is used to arm a particular system for failure at a time in the future. The Hrs, Min, and Sec selector windows are used to set the time from present for the desired failure to occur. (Be sure to press the APPLY button!) For Simulator Use Only DO NOT DUPLICATE 01OCT08 0.00.16 PMDG MD-11 INTRODUCTION Random Failures: Many users are interested in the simulation of random events during the course of a flight in order to practice proper decision making skills and event handling techniques. PMDG has provided a comprehensive random failures module that can simulate a rate of failures for specific system categories or the entire airplane as a whole, depending upon user preference. Random failures can be assigned to limit themselves to a specific system category, (Electric, Hydraulic, etc), or to a specific failure category (Transient, Minor, Severe, etc) or they can be assigned to encompass any of the 176 possible failure scenarios. Activate Random Failures: To activate random failures, set the “Sort by” tab to read “Category” on the failures menu. Next, select ALL from the menu list, and you will be given the opportunity to set a random, global failure rate for your MD-11 simulation. Determine the Failure Rate: Random failures require that the user select a “rate” at which failures will occur. For simplicity, this rate is described as the number of events/10hours of airplane operation. It should be noted that selecting 1/10 will not give you precisely one failure in a ten hour period. The figure is a rolling average of failures / flight time. As such, it is possible to have multiple successive failures in close proximity to one another, but over an extended period, the rate of 01OCT08 DO NOT DUPLICATE For Simulator Use Only PMDG MD-11 0.00.17 INTRODUCTION failures will average 1 failure for 10 hrs of flight time. (Example: 2 failures that occur 1 minute apart might be the only failures you see during 20 hours in flight. As such, they fit the 1/10 failure rate.) When setting a global rate for failure events, you are telling the simulator to provide you with a random mixture of four different types of failures. Minor, Nuisance, Severe and Transient failures will be randomly selected at a frequency as described above. Placing Limits On Failures: You can place limits on the types of failures you experience and the total number of events you might experience during any given flight. To do this, you can set a failure rate for each of the four types of failures (Minor, Nuisance, Severe or Transient.) For example, if you wished to eliminate all failures that are within the severe category, you can do so by setting Random Failures active individually in the Nuisance, Transient and Minor categories, while leaving the Severe category inactive. Additionally, if you wish to limit the total number of failures on any given flight, you can do so by selecting the STOP AFTER checkbox, and enter a number into the EVENTS FIRED window. For example, if you wished to have a failure rate of 6 events / 10 hours of flight time, but only wanted a maximum of 3 failures per any given flight, you can set this limitation by using the STOP AFTER checkbox For Simulator Use Only DO NOT DUPLICATE 01OCT08 0.00.18 PMDG MD-11 INTRODUCTION In the example graphic below, you are setting a relatively high rate of nuisance failures, meaning that the rate of incidence is going to approximate 6 events in 10 hours of flight time. However, you will only receive 3 incidents. Failures That Make Things Worse: When activating failures within the airplane, it is important that the user be prepared to use the Flight Crew Operating Manual (FCOM) and/or the Quick Reference Handbook (QRH)in order to troubleshoot and handle subsequent failures correctly. Some types of failures, if not handled correctly, can lead to subsequent and often more critical systemic failures. Additionally, there is a statistical component involved when the Abnormals checklist calls for re-setting a system in flight. Based upon real world flight data, some systems will reset easily, while others may continue to fail. Failure to follow the Abnormal checklist in such a situation may in fact result in further damage to the airplane or its systems. This effect is modeled for most failure modes, so follow the Abnormal Checklist! The FCOM is a primary reference for understanding how to operate the airplane, and it contains emergency procedures, normal and abnormal procedures to cover nearly every eventuality that you might encounter in flight. You should spend some time reading the FCOM to become familiar with the operation of the airplane. 01OCT08 DO NOT DUPLICATE For Simulator Use Only 0.00.19 PMDG MD-11 INTRODUCTION You will also find that the Quick Reference Handbook is an invaluable tool when abnormal conditions arise in flight. When reacting to an alert or message, you should immediately turn to the QRH for guidance on trouble shooting and addressing the problem. Failures Triggered Outside of the Menu: Aircraft systems are highly interdependent, and the operation of a modern airliner is very procedural. It is possible that during normal operation of the airplane you may receive an ALERT message because of some condition on the airplane that requires crew attention. If you receive an alert message, you should open the Quick Reference Handbook (QRH) identify the alert, and follow the procedure specified. Proper care and handling of the airplane is important in all regimes of flight. NOTE: We have included a tutorial to help you learn to fly the PMDG MD‐11! Please see your PMDG Simulations/MD‐11 FSX menu and look for the PMDG MD‐11 Tutorial! For Simulator Use Only DO NOT DUPLICATE 01OCT08 0.00.20 PMDG MD-11 INTRODUCTION Options Menu: There are almost as many options for cockpit display information and aircraft equipment setup in the MD-11 as there are customers who have operated the airplane. Many of these options and equipment differences are available to the user via the PMDG Options menu. The PMDG Options menu for the PMDG MD-11 is shown below: On the left side of this menu are listed six categories. Each category contains a range of options that the user can modify to change the PMDG MD-11 experience as desired. The categories and their function are as follows: • • 01OCT08 Airline Options - Displays: Modify the appearance and function of the cockpit displays to suit your regional tastes. Airline Options - Equipment: Modify the equipment installed in DO NOT DUPLICATE For Simulator Use Only PMDG MD-11 0.00.21 INTRODUCTION • • • • your PMDG MD-11. Simulation Options: Modify certain simulation specific behaviors to suit your needs. Joystick Control: Adjust certain parameters related to your hardware controls. Colors: Modify the colors displayed on the PFD/ND/FMC-CDU. Fuel: Adjust the fuel load on your PMDG MD-11. Airline Options - Displays: The Airline Options – Displays menu page allows the user to select from many variations in the way information is displayed to the crew via the cockpit displays. McDonnell Douglas offered many airline customizable options to accommodate different regionalization on the MD-11, and we have modeled these options by giving you access to various display options via the Airline Options – Displays menu. Styles: This menu allows you to select one of two options for each of the Flight Director, Navigation Display Symbology, Wind Display, Engine Display Data, and airspeed, altitude and heading bugs as shown here: For Simulator Use Only DO NOT DUPLICATE 01OCT08 0.00.22 PMDG MD-11 INTRODUCTION Units: At purchase, airlines could select various units on the airplane to be displayed in Metric or Standard units depending upon their needs. We have given you the option to change these options to suit your needs as displayed below: Airline Options – Equipment: During development and production of the MD-11, McDonnell Douglas was continually updating the product to bring greater value to airline customers. We have offered you some of the options offered to MD-11 customers in the Airline Options – Equipment menu. Equipment & Performance Options: From this menu you may choose whether or not your airplane carries such equipment as GPS/GNS, Control Wheel Steering, Deflected Ailerons and higher energy autobrakes. FMS Software Load: During the service life of the MD-11, the airplane has received some software and computing upgrades in order to take advantage of updated technology. Most of these upgrades are transparent to the crews who fly the airplane. One technology upgrade which is very visible to crews is the addition of the Pegasus FMS/Software update, also known as “Update -920.” The -920 FMS and software has greater processing power than the original -912 software/hardware combination. While functionally almost indistinguishable, the most notable difference is the speed with which the 01OCT08 DO NOT DUPLICATE For Simulator Use Only 0.00.23 PMDG MD-11 INTRODUCTION FMS is able to compute and display changes on the CDU screen. We have modeled the differences between the -920 and -912 systems for you to enjoy at your option. There are only a few minor page display differences between these two versions such as the aircraft status pages. There are virtually no operational differences except that if you select the original -912 equipment, your computation times when loading changes to the CDU will be noticeably longer! We recommend that you try both versions so that you can experience the difference between the older and newer capabilities. Default Descent Performance Speed: Real world MD-11 operators can customize certain aspects of the calculations used to choose optimum descent profiles for their airplanes. These options are set within the Flight Management Computers and used to calculate descent profiles in flight. Choosing to establish a POLICY descent gives the airline the option to establish a specific descent speed used in calculations, where using ECON descent speeds will allow the airplane to determine what speed is most beneficial given such factors as Cost Index, winds and aircraft weight. Navigation Data: Since the MD-11 is not reasonably operated from airports with short runways, many operators only include information in the Flight Management System airport database for suitable runways. You can simulate this by setting the airport runway length filter to a setting of 6000 feet, causing only those airports with runways longer than 6000 For Simulator Use Only DO NOT DUPLICATE 01OCT08 0.00.24 PMDG MD-11 INTRODUCTION feet to be available from the database for any FMS operation or display We generally recommend leaving this setting to 6,000ft, as this matches the database of most airlines operating large aircraft. Simulation Options: There are a number of options that allow you to customize your simulation experience to suit your tastes. Panel Window Management: The PMDG MD-11 uses a unique new panel control logic feature to simplify the process of finding information in the cockpit by allowing you to open only those 2D panel sections that you really need based upon what you are looking for. For example, in the 2D cockpit, while you are viewing the status display screen. the fuel controls section of the overhead panel will appear on screen if you elect to look at the FUEL status display. Switching the view to HYDRAULICS will cause the fuel controls section to close and be replaced by the hydraulics controls section of the overhead. When you close the system status display, any displayed 2D panel sections will also close in order to minimize the amount of work required of the pilot. To avoid cluttering the screen when you open some of the panel windows, other windows that are already open might close automatically. For example, if you have opened the radio/transponder panel, and then bring up either the forward or aft pedestal, the originally opened radio panel will close in order to prevent duplication and cluttering of the screen. There are circumstances where this auto-close feature may not be desirable however, such as when you are using multiple screens and you 01OCT08 DO NOT DUPLICATE For Simulator Use Only PMDG MD-11 0.00.25 INTRODUCTION wish to keep a 2D panel such as the CDU, or a particular section of the overhead panel in view. If you plan to fly the MD-11 using multiple monitors with any of the 2D panels opened on a second display, please make sure that this box is checked: Flight Management System Options: F/O Callouts during Take-off and Approach: There are a number of aural callouts made by the first officer to assist you during the take-off and approach phases of flight. You can activate these callouts from this menu, or conversely, you can de-select them in order to facilitate the use of products such as FS2Crew for the PMDG MD-11. Pause at Top of Descent: Selecting this option will instruct the simulation to pause when the aircraft is about to reach the Top of Descent point on an FMC flight plan. This option allows users to leave the airplane unattended without having to worry about missing their descent point and approach at the end of the flight. Synchronize CAPT and F/O baro settings: The PMDG MD-11 provides an incredible level of realism in that two separate and fully functioning autopilot control units have been implemented. Each autopilot is provided with data from its own air data sources, including the pilots’ barometric settings. Every time you press the AUTOFLIGHT button, the autopilot controller will select a different autopilot than was in use the last time the switch was pressed. As such, it is highly important that the captain and first officer barometric settings are continually set correctly, or the airplane may rapidly deviate from assigned altitude. To simplify your flying, we have provided the ability to automatically synchronize the captain and first officer baro settings because it is sometimes not convenient to remember that the barometric setting for the “other pilot” must also be set accurately. This matching function happens naturally in the airplane, but for the purpose of the simulation, we felt some help was necessary to support single pilot operation of the airplane. IRS Options Menu: The Inertial Reference System on the MD-11 takes approximately 10 minutes (depending on latitude) to align itself for proper navigation. Understanding that not all users are interested in waiting such For Simulator Use Only DO NOT DUPLICATE 01OCT08 0.00.26 PMDG MD-11 INTRODUCTION an extended period, we have provided a couple of options related to the alignment time for the IRS. When loading an “in progress” flight, or a default scenario in which the airplane is already fully powered and running, the IRS will default to an already aligned and active state. For users who save flights with the airplane powered down, you may choose from the menu above how you wish to interact with the IRS alignment time requirement. You can choose from instant alignment to an alignment period of the length you desire (in seconds!) Joystick Control: A/P Controls Override Option: This option allows the user to enable the ability to override the autopilot and autothrottle through use of the user’s hardware flight controls. In the MD-11, the pilot can manually override the autopilot/autothrottles by exerting a specific amount of force on the controls while the autopilot is engaged. 01OCT08 DO NOT DUPLICATE For Simulator Use Only PMDG MD-11 0.00.27 INTRODUCTION We have offered a couple of different options to suit customer taste, as some customers do not find that manual override authority is helpful given the nature of some flight control hardware. You can choose to override the flight controls always or never. If selected, it is possible to override steering commands to the autopilot by deflecting the flight controls slightly. When the controls are released the Autopilot will return to following commands from the flight director. If this option is de-selected, manipulation of the controls while the autopilot is engaged will have no effect, unless the controls are deflected beyond a certain point in which case the autopilot will disengage and return control of the airplane to the pilot. Similarly, you can choose to override the autothrottle by manually repositioning the throttles at any time, or only while they are operating in CLAMP mode. Please Note: PMDG receives a significant amount of email from customers who report that the autopilot occasionally disconnects “for no reason.” Upon investigation we usually find that the user’s joystick is out of tune and/or exhibits signal spiking behavior. This spiking behavior is interpreted by the airplane as a pilot attempt to override the controls. To fix this, re-center the joystick and/or increase the null zone if you are unable to eliminate the spiking. Joystick Sensitivity for LSAS/RCWS: The MD-11 uses Lateral Stability Augmentation System to make the airplane simpler to fly. LSAS is a hybrid implementation of automated pitch and roll management with conventional aircraft flight controls. LSAS operates continually so long as it is not disabled by the flight crew, except for brief periods during takeoff and landing. Some users may find that they want to adjust the sensitivity of LSAS to their unique flight control hardware. You can do this using the LSAS/RCWS sensitivity control slider. For Simulator Use Only DO NOT DUPLICATE 01OCT08 0.00.28 PMDG MD-11 INTRODUCTION Finding the correct setting for LSAS on your own machine and hardware will become a matter of personal taste. Ideally, the control in both pitch and roll should feel moderately firm, with gentle inputs required to adjust pitch and roll at a constant rate. We have defaulted the system to where we feel it should perform best on most machines with the most common hardware. If you find the airplane is over sensitive or not sensitive enough, adjust this slider gently until you find a pleasing control balance. Colors Options Menu: PMDG has pre-selected the correct colors for use on the displays of the PMDG MD-11. In the instance that the user wishes to modify the color settings to suit their display monitor or personal tastes, we have provided the ability to do so through the color options menu. Color modifications made through this menu are retained for future flights and must be returned to their original settings manually by the user. 01OCT08 DO NOT DUPLICATE For Simulator Use Only PMDG MD-11 0.00.29 INTRODUCTION Fuel Menu Item: To load fuel onto the airplane, you can use the FUEL menu item: To adjust the desired fuel quantity, you may select any of the four radio buttons along the bottom of the menu, you may directly type in the desired fuel quantity, or you may use your mouse wheel to scroll the total quantity figure up/down in the window. The arrow up/down buttons are useful for small adjustments. When you press the APPLY NOW button, the PMDG MD-11 will be fueled to the quantity specified. Additionally, the fuel management card logic will correctly distribute fuel in accordance with standard operating procedures for the MD-11 and correctly configure the fuel system for the loaded quantity. NOTE: There are three methods that you can use to load fuel on the PMDG MD-11. These three options are: 1) Via the PMDG Options, FUEL menu described here. 2) Via specialized menus in the FMS( described on page 0.64) 3) Via the load manager (described on page 0.69) Do not attempt to load fuel aboard the airplane using any third party application as this may cause significant flight envelope problems. Additionally, inputs from the FS Aircraft, Fuel menu are ignored by the PMDG MD-11. For Simulator Use Only DO NOT DUPLICATE 01OCT08 0.00.30 PMDG MD-11 INTRODUCTION Display Frame Rate Tuning Menu: In order to assist users in the quest for optimal frame rates, PMDG has provided users with the ability to tune the update rates for the cockpit display screens. The cockpit displays in any Microsoft Flight Simulator based aircraft are a key point of focus when it comes to detail and frame rates. Supersmooth updates to the cockpit displays are useless if the scenery outside the window is completely frozen. Likewise, fluid frame rates outside of the airplane aren’t helpful if the cockpit displays are updating slowly! To assist users with easily tuning and finding a balance between smoothness and frame rates, we have provided a frame rate tuning menu to provide users with the ability to quickly adjust and experiment with the update rates of the cockpit displays. A basic rule of thumb is that faster cockpit display updates will impact overall frame rates negatively. A slower cockpit display update rate will improve frame rates in the simulator. It is up to each user to find the correct “balance” for their system. You can adjust the selectors manually. The check box on the lower right can be used to enable or disable the first officer’s displays in the Virtual Cockpit. Some users have reported that disabling the FO displays improves the FPS of the overall simulation, and as such we have included this capability as an option. We have set the default display rate to 15 fps for the 2D cockpit displays, as we felt that this provided a good balance for the majority of customers. 01OCT08 DO NOT DUPLICATE For Simulator Use Only PMDG MD-11 0.00.31 INTRODUCTION Performance on “Less Powerful” Machines: During the development of the PMDG MD-11, we have continually tested the airplane on a range of hardware setups to ensure that no design decisions will have a strong negative impact on the frame rates of customers using machines that are normally in the “mid range” of performance. From the performance tuning menu, you can also elect to “Hide FO’s Displays.” This will blank those displays and reduce the processing power required to display all the visible displays in the virtual cockpit. PMDG Sound Tuning Suggestions: Sound Recommendations: At PMDG we have put a significant amount of time and effort into developing a sound package that is truly immersive in nature. You will notice that each of the engine types for the MD-11 sound different from the cockpit, and that the general cockpit ambient noise level has been tuned for realism with the help of experienced MD-11 cockpit crews. We have tuned the sound package for optimum quality and realism, provided that you set your FSX sounds settings up as we recommend below. Keyboard Commands: There are many functions within the PMDG MD-11 simulation which users will find convenient to operate via keyboard commands, rather than having to rely on the mouse and view changes during critical phases of flight. Some key commands that can be used are native to Flight Simulator, and others can be chosen and assigned by you via the PMDG Options, Keyboard Commands menu. The native Flight Simulator keyboard commands that the MD-11 is aware of are listed in the following table. Some of them you may already know, but others are more obscure and are included here to help you. For Simulator Use Only DO NOT DUPLICATE 01OCT08 0.00.32 PMDG MD-11 INTRODUCTION NATIVE FLIGHT SIMULATOR KEYBOARD COMMANDS FS Control Default FS Key Assignment Comments Equivalent PMDG Keyboard Command FLIGHT CONTROL PANEL (FCP) Autopilot Airspeed Hold Airspeed Bug Select Airspeed Bug Select Autopilot Heading Hold Heading Bug Select Heading Bug Select SPD Push (hold) CTRL+R CTRL+SHIFT+R Select then use “selection increase” (=) SPD Bug Increase CTRL+SHIFT+R Select then use “selection decrease” (-) SPD Bug Decrease HDG Push (hold) CTRL+H CTRL+SHIFT+H Select then use “selection increase” (=) HDG Bug Increase CTRL+SHIFT+H Select then use “selection decrease” (-) HDG Bug Decrease Autopilot Heading Bug Increment - HDG Bug Increase Autopilot Heading Bug Decrement - HDG Bug Decrease Autopilot Altitude Hold CTRL+Z ALT Push (hold) 01OCT08 DO NOT DUPLICATE For Simulator Use Only PMDG MD-11 0.00.33 INTRODUCTION Altitude Bug Select Altitude Bug Select CTRL+SHIFT+Z Select then use “selection increase” (=) ALT Bug Increase CTRL+SHIFT+Z Select then use “selection decrease” (-) ALT Bug Decrease VSI Bug Select - Select then use “selection increase” (=) V/S Bug Increase VSI Bug Select - Select then use “selection decrease” (-) V/S Bug Decrease Autopilot Increase Max Bank - Operates Bank Angle Limit Selector Autopilot Decrease Max Bank - Operates Bank Angle Limit Selector AUTOFLIGHT SYSTEM (AFS) Autopilot Master on/off Z First press disengages AP, second press silences aural “autopilot” warning and red flashing box on PFD Yaw Damper on/off CTRL+D Turning off the Yaw Damper will also disengage RCWS YAW DAMP on/off (all channels) Flight Director on/off CTRL+F Toggles both FDs (CAPT and F/O side) FD CAPT side on/off Disengage AP (yoke switch) FD F/O side For Simulator Use Only DO NOT DUPLICATE 01OCT08 0.00.34 PMDG MD-11 INTRODUCTION on/off LIGHTS Landing Lights on/off CTRL+L Toggles Left and Right Landing Lights Landing Lights Strobe Lights on/off O Toggles Hi-Intensity Lights Hi-Intensity Lights Panel Lights on/off SHIFT+L Toggles Dome Lights Dome Lights Lights All on/off Affects Landing Lights, Nose Landing Light, Beacon, Nav, Logo, Hi-Intensity, Dome Light and Cabin lights L Throttles Autothrottle Arm SHIFT+R First press disengages ATS, second press stops red flashing box on PFD Autothrottle Engage (TOGA) CTRL+SHIFT+G Used only for Go Around Disengage ATS GA Button BRAKES 01OCT08 DO NOT DUPLICATE For Simulator Use Only PMDG MD-11 0.00.35 INTRODUCTION Brakes apply/release Will also release parking brakes if set . Brakes set parking CTRL+. Autobrakes increase - Increases autobrakes rotary knob position Autobrakes decrease - Decreases autobrakes rotary knob position Control Surfaces Elevator Trim down Num7 Elevator Trim up Num1 Aileron Trim left CTRL+Num4 Operates Aileron trim wheel on aft pedestal Aileron Trim right CTRL+Num6 Operates Aileron trim wheel on aft pedestal Aileron Trim center - Operates Aileron trim wheel on aft pedestal Rudder Trim left CTRL+Num0 Operates Rudder trim knob on aft pedestal Rudder Trim right CTR+NumENTER Operates Rudder trim knob on aft pedestal For Simulator Use Only DO NOT DUPLICATE 01OCT08 0.00.36 PMDG MD-11 INTRODUCTION Operates Rudder trim knob on aft pedestal Rudder Trim center - Flaps extend fully F8 Flaps extend incrementally F7 Flaps retract fully F5 Flaps retract incrementally F6 Spoilers arm SHIFT+/ Spoilers extend/retract Arms/Disarms Spoilers First press extends spoilers to either “GROUND” (if on ground) or “FULL” (if on air) position. Second press retracts spoilers / Landing Gear Landing Gear Extend Manually CTRL+G Landing Gear Extend Retract G Initiates the alternate gear extension sequence (extends both main and center gear) Initiate Alt Ext Sequence PMDG Keyboard Commands Menu: The PMDG MD-11 has many more functions to which you may assign a 01OCT08 DO NOT DUPLICATE For Simulator Use Only 0.00.37 PMDG MD-11 INTRODUCTION key command if you desire. We have broken the areas of assignment into ten categories, making it easier for you to locate specific functions. You can assign keyboard commands using the PMDG Options Keyboard Commands menu as shown below. To assign a key command, select first the category, then the item you wish to assign. As an example, we will set an autothrottle disconnect key command as follows: Next, highlight the line in the menu that reads “Disengage ATS” then press the “SET” button on the lower left. For Simulator Use Only DO NOT DUPLICATE 01OCT08 0.00.38 PMDG MD-11 INTRODUCTION Enter the desired key command into the CMD: window. If the key combination is already in use, you will be shown a warning window which will allow you to accept the selected combination, or try again to find another unused combination. When a valid, unused combination is selected, it will be entered into the key commands window as shown here: Mouse Interface Operations: The PMDG MD-11 uses a significantly different mouse interface than previous products. The following section will help you to learn and use the mouse controls in both the 2D and Virtual Cockpit environments. The main user interface with the panel is through mouse click spots over which several operations are allowed. These operations include pressing or holding down the left or right mouse buttons and turning the mouse wheel, for example. to perform different tasks such as pressing buttons, pulling knobs, moving levers, turning switches and dials, opening and closing panel window components etc. The PMDG MD11 utilizes a set of different cursor shapes that are visible in both the 2D and Virtual Cockpit in order to assist the user to: • Easily locate the regions where mouse operations are applicable. • Instantly identify what kinds of mouse operations are applicable for each click spot. • Identify what each mouse operation can be expected to do. Operating Pushbuttons, Knobs, Switches and Dials: Pushing, pulling or turning a knob is accomplished by using the left and right mouse buttons, or the mouse wheel depending on the shape of the cursor displayed. 01OCT08 DO NOT DUPLICATE For Simulator Use Only 0.00.39 PMDG MD-11 INTRODUCTION Push-Pull Operations: Push-Pull operations apply to pushbuttons and knobs that can be either pushed or pulled in order to effectuate an action. One of three cursor shapes will appear when the mouse is placed over a pushbutton or knob that fits into this category: Push-Only cursor: Only push operation is applicable. Use left mouse button. Pull-Only cursor: Only pull operation is applicable. Use right mouse button. Push or Pull cursor: Both push and pull operations are applicable. Use left mouse button to push or right mouse button to pull. The push or pull icon will change to reflect the operation selected by the user. For example, if the left mouse button is pressed the cursor will change to the “push” cursor, and if the right mouse button is pressed the cursor will change to the “pull” cursor. Knob/Switch Turn Operations: Knob/Switch turning can apply to knobs, dials, wheels and switches that must be turned or rotated. Three different cursor shapes will appear when the mouse is placed over the knob. Rotate cursor: Press either the left mouse button or turn the mouse wheel down to turn the knob to the left. While doing so the cursor will also rotate to the left as seen below: For Simulator Use Only DO NOT DUPLICATE 01OCT08 0.00.40 PMDG MD-11 INTRODUCTION Press either the right mouse button or turn the mouse wheel up to turn the knob to the right. While doing so the cursor will also rotate to the right as seen below: Two Position Knob/Switch: On the PMDG MD-11 flight deck there are a broad range of knobs and switches that will be moved using the left and right click action described above. For knobs/switches with two positions, left and right clicking on the switch will move the switch between the two positions. Multiple Position Knob/Switch: For knobs/switches with multiple positions, or with a range of positions (such as a temperature selector knob) successive right or left clicks will cause the switch to continue moving in the direction of the click until reaching the full limit of the knob’s available motion. For knobs that do not have distinct position detents, holding down the left or right mouse button will cause the knob to scroll through its available range of motion in the same direction as the mouse click. 01OCT08 DO NOT DUPLICATE For Simulator Use Only PMDG MD-11 0.00.41 INTRODUCTION Double clicking the left or right mouse button while the mouse is over a rotary knob will cause the knob to move immediately to its full left or right position depending upon which mouse button has been used. This functionality applies to all knobs that control brightness (display units brightness knobs on SDCP, MCDU brightness, the three PNL/FLOOD lighting controls). Combined Push-Pull-Rotary Knobs: In some cases, such as on the Flight Guidance Panel, there are knobs that combine both push-pull and rotary operations into a single knob. Occasionally there are multiple rotary knobs embedded into a single location, such as the heading knob found on the Flight Guidance Panel, or the panel light dimmer knobs. In order to help clarify the operation of these knobs, you should note the color of the Left/Right rotation cursor. The primary rotary function of the knob will use white rotary icons as described above, while the secondary rotary function on the knob will use gray shaded rotary cursors as shown below: Example: As an example, the mouse operations on the heading knob are shown in the following figure: For Simulator Use Only DO NOT DUPLICATE 01OCT08 0.00.42 PMDG MD-11 INTRODUCTION 1. This area will show you a Push Cursor indicating that you can push the NAV button to engage lateral navigation. 2. This are will display the Push-Pull Cursor indicating that you can either push (left mouse click) to command the autopilot to hold the current aircraft heading or pull (right mouse click) to command the autopilot to fly the heading selected in the heading window. 3. These areas located left and right of the knob will display a Rotary Cursor indicating that you can left/right click or use the mouse rotary wheel to change the heading value displayed in the heading window. Notice that the rotary cursor displayed here is white, indicating that this is the knob’s primary function, and that the click areas are located slightly left and right of the knob in order to accommodate the click area for the push-pull functionality of this particular knob. 4. This area will show a Rotary Cursor shaded gray to indicate that this is the secondary function of the rotary knob. In this area you can turn the secondary function of the knob to the left or right (using the left and right mouse buttons) to set the bank limiter located in the inner part of the heading knob. The cursors show gray to differentiate from the previous ones, and the click area is located above the other click areas in order to make it easy to locate. 01OCT08 DO NOT DUPLICATE For Simulator Use Only PMDG MD-11 0.00.43 INTRODUCTION NOTE: This layout is replicated on similar push-pull switches and knobs throughout the cockpit. Keep in mind what each cursor type means, and you should find it very easy and intuitive to interact with any knob or switch in the cockpit. Multi-Function Knob Differences in the Virtual Cockpit: All of the mouse cursor functions described above work in the Virtual Cockpit environment as well. It should be noted however that the three dimensional nature of the Virtual Cockpit allows for the assignment of primary and secondary rotary functionality to the appropriate part of the knob. As you move the mouse cursor over a knob or switch, simply watch to see which cursor (primary or secondary rotary cursor, push, pull or push-pull cursor) is displayed. This will help you to identify which function you will effect by mouse input. NOTE: Depending upon your monitor size and resolution, you may have some trouble accurately placing the mouse cursor over a switch while in the VC. If you experience this problem, we recommend that you zoom in, or disable head latency within the simulator. This will prevent the background from constantly moving behind the mouse cursor, making it hard to manipulate the switch. For Simulator Use Only DO NOT DUPLICATE 01OCT08 0.00.44 PMDG MD-11 INTRODUCTION Disabling VC Head Latency: In FSX, head latency (movement) is turned on by default in the Virtual Cockpit. This can create problems for some users. If you wish to disable head latency in the VC, you must make a minor modification to the Views.CFG file that is installed by FSX. Navigate to the folder: Vista: <drive>:\users\<username>\appdata\Microsoft\Roaming\FSX XP: <drive>:/Documents and Settings\<username>\Application Data\Microsoft\FSX Open the file VIEWS.CFG. Under the [CameraDefinition.002] section, change momentumeffect to NO as below: MomentumEffect = No 01OCT08 DO NOT DUPLICATE For Simulator Use Only 0.00.45 PMDG MD-11 INTRODUCTION 2D Cockpit: Display and Manipulation of 2D Panel Sections: In previous PMDG products, we have used a designated panel switching device that was displayed embedded in the 2D panel, or floating above the panel. For the PMDG MD-11, we have implemented a new, less visually distracting method to allow the user control of 2D panel sections. This new panel control method allows the user much finer control of 2D panel view options, and will quickly become an intuitive and easy to use visual interface. The essence of the PMDG MD-11 2D Panel Control schema is based around click spots located at strategic locations throughout the 2D panel-set. When the user moves the mouse over one of these click spots, the mouse cursor changes in order to help the user understand what options are available via the click-spot. The following cursors may be displayed to the user: Panel Open/Toggle Cursor: When this cursor is displayed, you can use the left mouse button to open or toggle a panel window. These types of mouse click spots are normally located on the main panel. Multiple Panel Open/Toggle Cursor: When this cursor is displayed, you can use either the left or the right mouse button to open or toggle one of two different panel windows. A left mouse click is related to one panel window, the right mouse click is related to another different panel window. These mouse click spots are usually located on the main panel. For Simulator Use Only DO NOT DUPLICATE 01OCT08 0.00.46 PMDG MD-11 INTRODUCTION Close Panel Cursor: This cursor indicates that you can use the left mouse button to close the current panel window. The mouse click spot is usually located on the top-left corner of the panel window. Close or Isolate Panel Segment Cursor: This cursor is used for overhead panel components or the entire overhead panel is displayed. The mouse click spot is usually located on the top-left corner of any sub-panel within the overhead panel. This cursor’s functionality varies depending upon whether you are looking at the entire overhead panel, or just a single overhead panel subcomponent, as described below: a. When the whole overhead panel window is displayed: Use the left mouse button on any of the overhead panel components to close the whole overhead panel window. Use the right mouse button on any of the overhead panel components to isolate the specific panel component. This operation will close the whole overhead panel window but will keep the specific panel component open in a predefined position on the top of the screen. b. When only the panel component is displayed: Use the left mouse button to close the overhead panel window subcomponent. Use the right mouse button to close the panel window component and open the whole the whole overhead panel window. Zoom Display Cursor: This cursor is displayed when the mouse is moved over pre-defined spots related to the six display units on the main panel. The mouse click spots are located at the center of the bottom frame of each Display Unit. 01OCT08 DO NOT DUPLICATE For Simulator Use Only PMDG MD-11 0.00.47 INTRODUCTION A left mouse click when the “+” cursor is displayed will open the display unit on a new window of larger dimensions. This window will initially be displayed at the bottom left corner (over the PFD) but it can be dragged to any location. The same window is used for all Display Units. If for example a zoomed version of the ND displays on this window, then if you click the zoom click-spot on the PFD frame no additional zoomed window will open for the PFD, but the display on the already open window will change from ND to PFD. When the zoomed window is open a “-“cursor will display on both the zoomed window click-spot and the corresponding normal display clickspot. Use the left mouse click on either click-spot to close the zoomed window. 2D Panel Click Spots Overview: For Simulator Use Only DO NOT DUPLICATE 01OCT08 0.00.48 PMDG MD-11 INTRODUCTION This image shows the mouse click hotspots that are primarily used to control the 2D panel, as well as the cursor the user will see when the mouse is moved over these click spots. Please refer to the previous discussion to understand what each cursor is telling you about the type of click operation you can perform. The next page explains what each click area on the main panel will allow you to control: 1. Left Click: Display Lights Panel (lower part of Overhead Panel) Right Click: Display full Overhead Panel. Left Click: System Display Control Panel and Display Unit 4 (usually System Display) and associated overhead panel section if applicable. Right Click: Radios, Audio Control and Transponder Panels. Left Click: Slide open Flight Control Panel (moves to the left and overlays the Electronics Instruments System Control Panel - ECP) Right Click: Left-shifted glareshield to include the whole of both the FCP and ECP. Left Click: MCDU console. Right Click: Show Standby Secondary Flight Display. Left Click: Forward Pedestal (Parking Brake, Speedbrake, Throttles, Flaps and Dial-a-Flap, Autobrakes, Captain and FO radio tuning panels.) Right Click: Aft Pedestal. (Audio Control Panels, Observers Radio Panel, Transponder, Aileron and Elevator trim, 3rd MCDU Console, ADG Handle.) 6. Left Click: First Officers Main Panel View. 7. Left Click: Source Input Selector Panel (SISP) 2. 3. 4. 5. 01OCT08 DO NOT DUPLICATE For Simulator Use Only 0.00.49 PMDG MD-11 INTRODUCTION 8. Right Click: Oxygen Panel. Left Click: Display Units Zoom Window. 2D Panel Low-Profile Icons: In order to provide some visual reminder of the various click spots available, the main 2D panel contains a few low-profile visual icons that may assist you in remembering the functions associated with the clickspot location: Lower Left Corner (Item #7 on list above): This icon shows the text “SISP” at the top and “O2” at the bottom as a reminder that left clicking will open the Source Input Selector Panel, while a right click will open the Oxygen control panel. Clicks Spot on Flight Control Panel (Item #3 on list above): You will notice that just left of the airspeed selector knob on the FCP is a low profile icon displaying a left arrow. This arrow is to remind you that left clicking this location will slide open the FCP for use in the 2D panel, while right clicking will shift the entire glare shield left to display both the FCP and ECP panels. MCDU Icon (Item #4 on list above): The MCDU click spot is present to remind you that left clicking will display the MCDU. Right clicking will display the Secondary Standby Flight Display. For Simulator Use Only DO NOT DUPLICATE 01OCT08 0.00.50 PMDG MD-11 INTRODUCTION Pedestal Fore/Aft (Item #5 on list above): This icon shows a throttle at the top and a radio headset at the bottom to remind you that left clicking will display the forward center pedestal (throttles, spoilers, etc) and right clicking will display the aft center console (radios, communications, etc.) FO/CA Panel (Item #6 on list above): This click spot will display either FO or CA with an arrow, indicating that left clicking this hotspot will cause the FO or Captain side panel to display. System Display Control Panel and Display Unit 4: (Item #2) Left clicking will display the System Display Control Panel and Display Unit 4, along with any associated overhead panel segment. If no overhead panel segment applies to the information currently displayed on DU 4, then none will be displayed. Right clicking will display a window that combines the radio, audio and transponder panels Isolating Overhead Panel Components: 01OCT08 DO NOT DUPLICATE For Simulator Use Only 0.00.51 PMDG MD-11 INTRODUCTION As described in the previous section, individual overhead panel components can be isolated and brought to view together with the main panel view. • Right-click click-spot 1 to open the overhead panel window • Locate the overhead panel component you want to isolate • Right-click on the top-left corner of this component • The overhead panel will close and only the selected component will display on the top of the screen • When done, left click on the top-left corner of the component to close it, or right-click to bring back the full overhead panel. Systems Displays and Overhead Panel Components: Left-clicking on click-spot 2 will open at the same time three windows: • the Systems Display Control Panel (SDCP), • the Systems Display (SD) unit, • the overhead panel component that is related to the selected page of the SD (if any) The default SD page on power up is Secondary Engine Parameters page which has no associated overhead panel component, so the first time only the SDCP and the SD (displaying the Secondary Engines page) windows will open. The SDCP has several cue buttons that are used to select the page to be displayed on the SD. Pressing one of them will change the page displayed on the SD and at the same time it will open any overhead panel component that might be associated with the selected system. For example if you press the FUEL cue button the FUEL page will display on the SD and the fuel overhead panel component will open. Clicking on click-spot 2 while any SDCP, SD or overhead component windows are open will close all these windows. For Simulator Use Only DO NOT DUPLICATE 01OCT08 0.00.52 PMDG MD-11 INTRODUCTION Panel Windows Management: To avoid cluttering the screen when you open some of the panel windows, other windows that are already open might close automatically. For example, if you have opened the radio/transponder panel, and then bring up either the forward or aft pedestal, the originally opened radio panel will close in order to prevent duplication and cluttering of the screen. This automatic clutter reduction might not be convenient for users who are using multiple monitors who want to keep some panels undocked and open on a second screen, or on open areas of a single large screen. These users can check the “Do not close windows automatically” option in the PMDG menu “Simulation Options” tab. Virtual Cockpit: The PMDG MD-11 Virtual Cockpit is designed to accurately simulate the cockpit environment from the simplest detail to the most complex. The 3D model was designed using the manufacturer’s engineering specifications for the MD-11 airplane, and as such represents faithfully the size and space of the cockpit accurately. There are hundreds of moving switches, knobs and animated parts which combine to bring to life the MD-11 flight deck in true, three dimensional scale. Out of window views provide accurate view angles and the perspective from different seats in the cockpit are true to the MD-11 airplane. A tremendous amount of programming time and skill was dedicated to ensuring that frame rates in the VC were nearly indistinguishable between the 2D and VC cockpits. We recognize that some user’s hardware will not run the VC as smoothly as the 2D panel. To this end we have provided some options that might help some users to enhance their VC frame rates when operating in the vicinity of airports or high density scenery. In the virtual cockpit, on the overhead panel, hidden up at the top left corner of the overhead panel we have inserted a switch that can be used to hide all the geometry and animation that makes the overhead panel operable within the virtual cockpit. 01OCT08 DO NOT DUPLICATE For Simulator Use Only PMDG MD-11 0.00.53 INTRODUCTION Pressing this switch will display a small OFF light within the switch, and all of the geometry on the overhead panel will be removed, dramatically reducing the amount of work done by your computer to animate the overhead panel. You can still operate the overhead panel from the 2D cockpit, or you can simply switch the overhead panel back on momentarily to make adjustments, then hide the overhead panel functionality again when you are through. Since the MD-11 is so heavily automated, There are not operations conducted by the crew on the overhead panel. We included this switch because some users have reported that eliminating the overhead panel switches caused slight performance increases on their machines. Your experience may vary. When this switch is pressed, operation of items on the lower, forward threshold such as light switches are still available. When you need access to switches on the overhead panel, simply press the switch again and all of the animated geometry will reappear. Conversely, you can also access portions of the 2D cockpit overhead panels by assigning them to key commands using the PMDG Options Keyboard Commands menu. This will cause the 2D panel portions to be available to you while flying from the Virtual Cockpit. While in the VC, you can also expand your cockpit displays by clicking directly on them. This will cause a 2D popup window to appear displaying the desired display unit. MCDU Keyboard Capture On/Off Clickspot: As in the PMDG 747-400, some users will find that it is easier to enter flight plans and information to the MCDU by entering data directly via your computer keyboard. This For Simulator Use Only DO NOT DUPLICATE 01OCT08 0.00.54 PMDG MD-11 INTRODUCTION can be done by clicking on the MCDU Keyboard Capture On/Off clickspot located on the left side of the MCDU: After making keyboard capture active, you can type information directly into the MCDU scratch pad, and up/down select to the line select keys by using F1-F6 to operation L1-L6 LSKs, and F7-F12 to operate the R1-R6 line select keys. Simply click the MCDU Keyboard Capture On/Off Clickspot again to turn off keyboard capture. Note: If you find that you cannot operate the simulator using normal keyboard control commands, check to be certain that you haven’t accidentally triggered the MCDU keyboard capture! If so, then simply click again to turn this feature off. Internal FSX Camera: FSX provides a much greater degree of freedom for viewing the aircraft than was possible in previous versions of the simulation. We have included a number of pre-formatted views for you to use. You can scroll through the view types using the “S” and “SHIFT+S” combination, and then scroll through individual view positions using the “A” and “SHIFT+A” combination. We should not also that we have pre-positioned the CAPTAIN and FIRST OFFICER viewpoints so that they are correctly located according to the 01OCT08 DO NOT DUPLICATE For Simulator Use Only 0.00.55 PMDG MD-11 INTRODUCTION “Eye Position” requirements established by McDonnell Douglas in the flight manual. (You can see this information and double check the eye position for yourself by going into the Flight Crew Operating Manual, and viewing page INTRO.00.8!) In the Captain’s position within the Virtual Cockpit, we recommend that you do two things: • Select a view zoom (+/- keys) of 0.70 or 0.60. • Disable pilot head motion within FSX. (Pilot head motion makes it difficult to operate certain buttons within the VC accurately. Pre-Formatted views included with this version are as follows: 1) Cockpit Views a) VC Captain’s Position. b) VC Captain’s Position viewing the Flight Control Panel. c) VC Captain’s MCDU. d) VC First Officer’s MCDU e) VC First Officer Position viewing the Flight Control Panel f) VC First Officer’s Position g) VC First Officer’s Position viewing Center Pedestal h) VC Captain’s Position viewing Center Pedestal i) VC Overhead Panel j) 2D Cockpit. 2) Spot View (scroll though user selectable options using “A” key.) 3) Tower View (Scroll through user selectable options using “A” key.) 4) Aircraft Views a) Right side aft of wing. b) Left Side aft of wing. c) Left side ahead of wing. d) Right side ahead of wing. e) Belly looking toward main landing gear. f) Below aircraft looking aft toward nose gear. g) Inside Left Main Landing Gear bay. h) Above, behind Vertical Stabilizer looking forward. We have found during our own testing of the aircraft that the Virtual Cockpit is generally easier to use if you can turn your head to look around the cockpit using the hat-switch on a joystick as your view controlling device. To reset the view position, simply press “CTRL+SPACE.” For Simulator Use Only DO NOT DUPLICATE 01OCT08 0.00.56 PMDG MD-11 INTRODUCTION Limitations within the Simulator Overview: In the process of developing this highly sophisticated simulation, it became apparent to us that many of the “Default Microsoft Flight Simulator” functions are simply not effective for use when producing a realistic simulation of a complex airliner. As such, we have developed a simulation that to that largest degree possible does not use any default Microsoft Flight Simulator functionality. Systems that have been completely customized for realism and functionality include: Autopilot Functions Engine Performance Model Nearly All Mechanical Subsystems Limiting our dependence upon Microsoft Flight Simulator has allowed us to use this very popular simulation platform as a worldwide operating environment without being severely limited by the original design of the simulation. Occasionally however, this means that we had to accept certain limitations on our simulation in order to accomplish our goals. The vast majority of limitations we have found will never be experienced by most users. A few should be kept in mind however, as they are essential and important to the simulation: Time Acceleration Limit: Time Acceleration should be limited to 8x to ensure proper autopilot and fuel system function. On some faster hardware machines, you may find that the simulation will run faster than 8x, but we cannot guarantee the accuracy of the computational process at speeds faster than 8x on all hardware. (The mathematical iterations required for damping and control law become prohibitive for most desktop machines when run at speeds at greater than 8x, so we have not tuned the autopilot or fuel system for operation at acceleration rates faster than 8x.) Fueling Programs: Do not use any non PMDG product to alter the aircraft.cfg file fuel section entries. Do not use any non PMDG product to alter the fuel load of the airplane. Aircraft Loading Programs: Do not use any non PMDG product to alter the loading of the airplane. PMDG uses actual manufacturer data to model the Cl/Cd, moment 01OCT08 DO NOT DUPLICATE For Simulator Use Only 0.00.57 PMDG MD-11 INTRODUCTION influence and drag models for our aircraft. Using this data, the aircraft’s reference point is placed realistically ahead of the nose of the airplane as per the manufacturer’s specifications. Most MSFS add-on aircraft use the erroneous MSFS concept of placing the model’s reference point in the center of the airplane. This results in reduced realism and impacts negatively the accuracy of the airplane’s behavior. You should also pay close attention to the CG location when modifying your load in the Load Manager. With the MD-11, it is very easy, especially with freighters to set the CG near the forward or aft limits. Consequently, in flight, the CG may slowly shift out of range, creating adverse flight conditions for the airplane. The PMDG MD-11 is programmed to correctly allow for ballast fuel use. The subject of ballast fuel can be very complex for some simmers to understand, and we will cover this topic in depth in a tutorial made available at our site. Until that tutorial is available, please use caution to keep your CG will within the CG limits as shown in the PMDG Load Manager! Do not use non PMDG visual Models: The PMDG MD-11 has more than 1000 animated parts. With the exception of a few basic functions, all part animations are controlled by PMDG’s internal simulation operation and are not controlled by Microsoft Flight Simulator. If you attempt to replace the PMDG MD-11 visual model with a non PMDG model, you will lose nearly all animation and function for the external model. Engine Variants: The PMDG MD-11 includes both the Pratt & Whitney and General Electric engine variants. Each engine variant has its own unique sound set and unique display instrumentation. FSX Memory Use in Windows XP: Generally speaking, we recommend that users run this simulation with as much available memory on their machine as possible. It should be noted that FSX is naturally limited to only using 2GB of available ram, but can be modified to take advantage of greater physical ram on machines that have more than 2GB available. Warning: We recommend the following only for advanced users who are comfortable modifying their computers for optimal performance! Download the 3GB EXE Patch utility from the following link: For Simulator Use Only DO NOT DUPLICATE 01OCT08 0.00.58 PMDG MD-11 INTRODUCTION http://www.ntcore.com/4gb_patch.php Go to your FSX root directory and make a backup of FSX.EXE (just in case!) Run the 3GB EXE patch utility, and navigate to your FSX.EXE file. Allow the utility to patch FSX.EXE. This will allow FSX to utilize more than 3GB of ram. Next, you should right click on MY COMPUTER and selected Properties/Advanced/Settings/Edit. Find the line that reads: multi(O)disk(O)rdisk(O)partition(1)\WINDOWS="Microsoft Windows XP Professional 3GB" /fastdetect /NoExecute=OptIn Add the following line immediately following: /3GB Reboot the machine. NOTE: We have included a tutorial to help you learn to fly the PMDG MD‐11! Please see your PMDG Simulations/MD‐11 FSX menu and look for the PMDG MD‐11 Tutorial! 01OCT08 DO NOT DUPLICATE For Simulator Use Only PMDG MD-11 0.00.59 INTRODUCTION FS Action Shortcuts via CDU Customers have asked us to increase realism by minimizing the number of times that it is necessary to leave the active simulation in order to select a menu option to control game play within the simulator. To this end, we have added a serious of FS ACTIONS that you can operate via the MCDU. We are covering these items here, rather than in the FMS Supplement in order to make certain that they stand out as much as possible from the normal flight operations conducted via the CDU. To access the FS ACTIONS menu, press the MENU key on the MCDU. The following screen will be displayed: Pressing the FS ACTIONS line select key will display: For Simulator Use Only DO NOT DUPLICATE 01OCT08 0.00.60 PMDG MD-11 INTRODUCTION You can select the desired action by using the line select key adjacent to the desired prompt. Each action area is described in greater detail on the following pages. PUSHBACK Pushback can be controlled from the MCDU MENU->FS ACTIONS SHORTCUTS->PUSHBACK page. This is an improved version of the PMDG 747 pushback process with more options and greater precision. • Pushback distance can be set in either Feet or Meters (toggled from the UNITS prompt). Distances less than 25m/80ft are not allowed because of an FS limitation that will not allow starting the aircraft turn earlier. The distance can be changed after pushback has started until ~25m/80ft before the start of the turn. NOTE: The total distance of your pushback is displayed in the TOTAL DISTANCE line at 2L. You cannot input a figure to this line, it is displayed as a reference to help you calculate the total distance the airplane will move during the course of the pushback. To affect the total pushback distance, adjust the STRAIGHT LENGTH and you will see the TOTAL DISTANCE computation adjusted to include the distance covered while the airplane is turning. • 01OCT08 Angle in degrees and direction of turn (Left/Right toggled from the TURN prompt.) Direction of turn is the direction that the DO NOT DUPLICATE For Simulator Use Only 0.00.61 PMDG MD-11 INTRODUCTION nose will move. The degrees of turn can be changed anytime during pushback but the direction can only be changed if the airplane is not yet within ~25m/80ft of the start of the turn. • Pushback is initiated from the “*START” prompt. After the pushback sequence has started, the prompt changes to “*STOP” indicating that you can press the prompt again to immediately stop the pushback sequence. • During pushback the current distance covered and the current angle turned are displayed on the screen in the respective distance and turn prompts. • There are 3 options for the ground/cockpit conversations (toggled from the COMMS prompt): Ö VOICE: Interact with the ground crew while hearing the voice conversation and instructions. Ö TEXT: Interactions are displayed as an FS message on the green bar at the top of the screen. Ö SKIP: No voice, no text, no waiting for any conversations, parking brake is released/set automatically. This is used for immediate pushback activation, in case you want to skip all activities and move immediately into the pushback. DOORS SYSTEM We have modeled both the physical state of all doors (open or closed) and the armed/disarmed state of the cabin doors. The physical state of all doors can be observed on the 3D model, and the armed/disarmed state of cabin doors can be verified through EAD/SD alert messages. Cabin and Cargo doors can be operated either through keyboard shortcuts from the PMDG menu, or through the CABIN DOORS and CARGO DOORS submenus of the FS ACTIONS SHORCUTS menu. The benefit of using this new MCDU based system is that you no longer have to remember many different key commands in order to open and close doors on the MD-11! For Simulator Use Only DO NOT DUPLICATE 01OCT08 0.00.62 PMDG MD-11 INTRODUCTION Shortcuts are provided for: • toggling the state of any individual cabin or cargo door, • opening and closing all cabin doors at once, • opening and closing all cargo doors at once, • arming and disarming all cabin doors at once. When selecting the CABIN DOORS or CARGO DOORS prompt, you will be shown a list of the respective door types. For cabin doors, you will also see options to ARM or DISARM the doors. There are two important items to remember when using the MCDU based door controls: 1. This screen is not giving the current status of the cabin/cargo door. It is offering you the ability to take action on the door. Thus, a * OPEN prompt is offering the ability to open the door, while a *CLOSE prompt is offering you the ability to close a door. For door status, consult the EAD/SD. 2. For cabin doors, simply closing them is not enough to satisfy the EAD/SD. You must also ARM the doors so that airplane will consider that it is ready for taxi and takeoff. From a system logic standpoint, an unarmed cabin door is treated the same as an OPEN door, so be sure to check that your doors are ARMED! 01OCT08 DO NOT DUPLICATE For Simulator Use Only PMDG MD-11 0.00.63 INTRODUCTION GROUND CONNECTIONS In order to give you greater in-game control of the external electric and pneumatic power sources that might be plugged into your PMDG MD11, we have added some convenient controls in the FS ACTION SHORTCUTS area of the MCDU. Ground connections can be managed automatically or manually by toggling either AUTO or BY REQUEST as the desired POWER/AIR MODE on the left side of the screen. If AUTO is selected, then the right side of the display will show you the current status of the system. You can also determine the current status by looking at your overhead panel. When in AUTO mode, the simulation will determine based on the configuration of the aircraft whether electrical or pneumatic power are required. If you select BY REQUEST, then on the right side of the display you will have the option to CONNECT or DISCONNECT the associated source. NOTE: When in a cold & dark situation (unpowered aircraft) the MCDU is not functioning and you cannot access any page. We have made an exception here to give you the ability to request external power: You must turn on the battery (pushing the BATT switch on the overhead electrical panel). If you then press the MENU key on the MCDU the GROUND CONNECTIONS page will automatically appear, allowing you to request external power. For Simulator Use Only DO NOT DUPLICATE 01OCT08 0.00.64 PMDG MD-11 INTRODUCTION FUEL LOADING As in the PMDG 747 the FS menu cannot be used for loading fuel (any entries there will be ignored). To load fuel you can use one of three methods: Ö Instant fuel loading via the PMDG MD-11 Load Manager: With FSX running, you can adjust the fuel load shown inside the PMDG MD-11 Load Manager, and then select SEND TO FSX. This will immediately update the fuel load on the airplane in FSX. Fuel distribution to tanks is done according to standard scheduling procedures. Ö Instant fuel loading can be done from the PMDG options menu. Enter the total fuel quantity and fuel tanks will be filled with the correct amount and distribution of fuel instantly. Fuel distribution to tanks is done according to standard scheduling procedures. Ö Simulated refueling through the FS ACTIONS SHORTCUTS REFUELING page. This page simulates the operation of the refueling panel that is located under the aircraft wing and used by the aircraft fueler. This menu is designed to function realistically, so it is important to understand how it operates, and what the limitations are. For example, this menu, like the fueling panel under the wing, cannot be used to remove fuel from the airplane, it can only be used to add fuel on top of that which is already present tanks. 01OCT08 DO NOT DUPLICATE For Simulator Use Only 0.00.65 PMDG MD-11 INTRODUCTION There are three modes of operation, selected from LSK R6: MANUAL, AUTO and FMS. o MANUAL mode: You must press the START prompt (LSK L6) and then manually command the tank fill valves of each tank from LSK L1 – L5. When the required quantity of a tank is reached you must command the fill valve off. o AUTO mode: You enter the required fuel quantities for each tank in LSK R1 – R5 then press the START prompt (LSK L6). The tanks will be filled automatically in a predefined order until the required fuel quantities are reached o FMS mode: This mode is the best mode for most users who are interested in setting a realistic fuel load on their PMDG MD-11. To use the FMS mode, you must first make an entry in the FUEL INIT page (press the INIT key, then go to page 3) at LSK L1. This tells the system how much fuel you need aboard the airplane for your planned flight. Then, on the REFUELING page when FMS mode is selected, the LSK R1 – R5 fields will automatically populate to display the fuel quantity targets for each tank when the desired fuel load is correctly distributed according to the fuel loading matrix for the MD-11 airplane. Press the *START prompt and you will see fuel being flowing to the tanks. During refueling the state of the fill valves is displayed on the middle fields of the REFUELING page. The actual fuel quantities of the tanks are also displayed. At any time refueling can be aborted by pressing the STOP prompt at LSK L6. Operation of fill valves and flow lines can be monitored on the SD FUEL page during refueling. The time it takes to fill the tanks is realistic for the MD-11 aircraft being fueled from a wide-body capable single point high flow rate fuel system. NOTE: The MD-11 fuel system is designed to automatically provide a correct fuel balance between tanks in order to manage the CG during For Simulator Use Only DO NOT DUPLICATE 01OCT08 0.00.66 PMDG MD-11 INTRODUCTION inflight fuel consumption. There are two modes that the system uses to manage fuel loading, Mode H and Mode L. When using instant refueling or when fueling in the FMS mode, if the resulting Gross Weight of the airplane is > 625,500 Lbs, then H distribution is assumed (AUX to TAIL fuel at 7.5:1 relation). Otherwise standard (L) distribution is applied. NOTE: We have included a tutorial to help you learn to fly the PMDG MD‐11! Please see your PMDG Simulations/MD‐11 FSX menu and look for the PMDG MD‐11 Tutorial! 01OCT08 DO NOT DUPLICATE For Simulator Use Only PMDG MD-11 0.00.67 INTRODUCTION PMDG MD-11 Load Manager Overview: In the process of modeling PMDG aircraft, we use a different format than most developers in the implementation of the flight model. Microsoft Flight Simulator assumes incorrectly that the “reference point” from which the airplane is described is located at some point within the airplane. When engineers design and build aircraft however, the reference point used to describe the airplane and its various physical, inertial and lift centric properties is located in front of the nose of the airplane. We make this decision because we are using actual mathematical models for everything from the control laws of the autopilot system and autothrottles, to the manner in which the lift/drag curve is modeled for the simulation. This process allows PMDG to put a flight model/autopilot control process in place that exceeds the capabilities and performance of those that are based upon the center-of-rotation method used traditionally in modeling MSFS airplanes. There is a particular down-side to this affinity for accuracy, however. Occasionally users write to us to explain that various commercial add-ons or free add-ons to load anything from passengers to cargo to fuel do not work correctly with their PMDG airplane. This is an unfortunate effect of our modeling decisions and we are sorry for any inconvenience that it might cause. As will be discussed in various places in this manual, PMDG recommends that you use only those tools that we have provided with this package to interact with the loading of cargo, passengers and fuel into this airplane. You can access fuel loading from the PMDG/OPTIONS/FUEL menu, or from the PMDG LOAD MANAGER application or from the FS ACTIONS SHORTCUTS menu in the MCDU. Load Manager: The PMDG Load Manager is a comprehensive application to allow you fine control over the loading of your PMDG MD11. For Simulator Use Only DO NOT DUPLICATE 01OCT08 0.00.68 PMDG MD-11 INTRODUCTION Using the Load Manager you can select whether your aircraft cabin is configured as a Mixed Class airplane, an economy configured airplane, or a High Density configuration containing narrower seat pitch and greater seating capacity than a standard economy configuration. You may also select the MD-11 Cargo variant for loading from this menu. You can select your chosen configuration by using the pull down menu: Once you have selected your desired cabin layout, you can fill the seats on the airplane by clicking directly on the seats, or by selecting from preconfigured loads. 01OCT08 DO NOT DUPLICATE For Simulator Use Only PMDG MD-11 0.00.69 INTRODUCTION You can load passengers as well as below deck cargo. The seats that are occupied on the aircraft will be solid colors. The unoccupied seats will remain white. After loading your passengers and/or cargo, you can then set your desired fuel load using the fuel level slider on the lower right side of the Load Manager screen. Current passenger and cargo weights are displayed in the lower quadrant of the Load Manager, along with the MAX and ACTUAL takeoff weights, current CG value and other important pieces of information. Note that if you exceed any of the weight or CG limitations of the airplane, the appropriate figure will turn red as shown above. Be certain to SAVE TO FILE if you intend to load the flight The PMDG Load Manager can be configured to operate in Standard Units or Metric Units based upon user preference. On the right side of the lower quadrant you are presented with your currently selected fuel weight, and a second window that describes the maximum fuel weight that you can carry based upon your selected For Simulator Use Only DO NOT DUPLICATE 01OCT08 0.00.70 PMDG MD-11 INTRODUCTION passenger and cargo load. If your current Zero Fuel Weight is low, you may carry a full load of fuel. If your Zero Fuel Weight is heavy, you may be limited in the amount of fuel that you can carry. (On some routes it is not possible to carry a full fuel load if you are also carrying a full passenger and cargo load….so you must trade one for the other!) Pressing “Save to File” will update your aircraft.cfg file with the load you have selected and this will be reflected within Microsoft Flight Simulator when you load your PMDG MD-11. In FSX we have added a new feature that allows you to send your updated load directly to the simulator while the simulator is running. When loading cargo on the PMDG MD-11F airplane, you may see cargo items on the main deck of the airplane while the cargo doors are open. (This feature depends upon how much cargo you have loaded.) Reducing the cargo load to nothing will give you an empty airplane visual model. Wide Panel Configuration Setting: We have added an option inside the PMDG MD-11 Load Manager that will allow you to select the “wide panel” option if you are using a wide screen display and wish to eliminate the stretching that FS performs on standard sized panels when they are run on wide screens. The wide screen selector is located near the top left of the Load Manager. If you install liveries AFTER selecting wide screen, you should toggle this setting back to NORMAL, and then select WIDE SCREEN once again to update the new liveries in your installation. Liveries will always be installed in standard width. If you want widescreen 2D Panels, you must run this process after every installation NOTE: Widescreen/normal panel changes must be done once for the PAX type by having any passenger type configuration is selected and once again for FREIGHTER by having the cargo configuration selected 01OCT08 DO NOT DUPLICATE For Simulator Use Only PMDG MD-11 0.00.71 INTRODUCTION NOTE: Also: Flights saved with one configuration (normal vs widescreen) will not display properly after a change, because the windows dimensions are saved in the MSFS flt file and will not be converted by the Load Manager For Simulator Use Only DO NOT DUPLICATE 01OCT08 0.00.72 PMDG MD-11 INTRODUCTION PMDG MD-11 “Tips and Tricks” And “Things You Need to Know!” This MD-11 simulation is unlike any simulation that has yet been made available to the flight simulation community. Many PMDG customers are well accustomed to the methodology of flying a “Boeing Style” airplane, and many more are familiar with the “Airbus Style” methodology. The MD-11 is different. For this reason, we think this simulation will bring you many hours of education and entertainment as you learn to master a third methodology! In order to ease your transition, we have provided a “First Flight Tutorial” that was written by Markus Burkhard, one of our Technical Advisors on the PMDG MD-11. We strongly recommend that you follow through this tutorial during your first flight in order to teach you some of the basics for operating this airplane. There are a few other tips and tricks that our Technical Advisory Team wanted to make sure that you were aware of, so we have collected them here. Expanding the Autopilot Flight Control Panel in 2D Cockpit: The autopilot Flight Control Panel can be “slid” into view very easily by right clicking on the highlighted area below. (This area is described in more detail earlier in this chapter. See, “Spot #3” as shown on page 0.00.40. This will make for simple access to the entire FCP. 01OCT08 DO NOT DUPLICATE For Simulator Use Only 0.00.73 PMDG MD-11 INTRODUCTION When you click on this location, the entire Autopilot Flight Control Panel slides to the left so that it can be accessed from within the 2D panel window as shown below: Adjusting the view angle for 2D Panel Users: Sim pilots who fly using the 2D panels lose the benefits of the over-theglareshield viewing that is possible in the Virtual Cockpit. This can at times obscure the runway behind the flat plane of the 2D panel. To minimize this impact, you can adjust the viewing angle while in the 2D cockpit in order to mimic the over-the-glareshield view during takeoff and landing. To do this, use the default FSX events: Pan view down: CTRL+Q Pan view up: CTRL+SHIFT+Q Note that you have to hold the key combination for a moment in order to see the movement. If you map these key commands to buttons on your joystick, you have a truly flexible interface for takeoff and landing! Easy ways to boost FPS performance in the VC: There are three easy ways to enhance FPS fluidity while in the VC: 1) Click the “hide overhead switches” button on the overhead panel. (See page 0.00.54 for more information.) 2) Check the “Hide FO Displays in VC” option in the PMDG Options Performance Tuning menu For Simulator Use Only DO NOT DUPLICATE 01OCT08 0.00.74 PMDG MD-11 INTRODUCTION 3) In FSX Graphics Options, de-select “high resolution virtual cockpit” to improve FPS significantly. The penalty is that the flight displays become less crisp in presentation, but you may find this setting useful in some situations where fluidity is important. Managing the dimmer knobs: There are a number of dimmer knobs to control the panel lighting in the PMDG MD-11 cockpit. You can right and left click on the knobs to rotate them in the appropriate direction, or you can use the mouse wheel. You should also note that double clicking will cause the knobs to rotate full travel without having to continue clicking on them, so if you need to change the lighting quickly, just double click on the inner and outer portions of the knob! Disk Maintenance: After installing the PMDG MD-11, defrag your hard drive with a good, solid after market disk defragmenter. The default windows defrag tools are insufficient for the work, and we recommend something strong such as O&O Defrag. A fragmented hard drive will drive FPS performance down significantly, so defrag after installation, and then regularly afterward! Anti-Virus Concerns: We STRONGLY encourage you to learn how to exclude the FS directory from active viral scanning. The process used by modern anti-virus software to actively scan directories can have a significant hit on FPS performance in FS because every texture and file that is used by the simulator is scanned in real time, creating a significant drain on your computer’s resources. Our technical team has reported tremendous benefit to excluding the FS directory tree from active scanning. Obviously, you want to set you’re A/V software up to conduct a full system scan on a regular basis, but there is no real value to having your anti-virus 01OCT08 DO NOT DUPLICATE For Simulator Use Only PMDG MD-11 0.00.75 INTRODUCTION software scan every file that FS accesses. This will only slow you down, so exclude your FS directory from active scanning. Anti-Virus Concerns #2: All PMDG software is thoroughly checked for viral protection prior to being made available for public distribution. In addition, the files that reside on our server are subject to continual scanning and protection. Occasionally during the past five years we have had customers contact us with concern that their email scanner had erroneously flagged a DLL or file as being viral. In theory this should never happen, but occasionally some tweak or error in the A/V software database update will cause such false positives on various software running on any machine. If you ever experience this problem, please let us know, and also please let you’re A/V software vendor know so that they can make adjustments. Strange FSX visual artifacts after flight reload: During testing of the PMDG 747-400, we reported to Microsoft that if a user loads an aircraft that uses advanced animations such as the 747-400 or MD-11, then the user cannot re-load this airplane without causing the simulation to fail. For example, if you select the GE powered MD-11 passenger aircraft from the livery menu, and you then load a different livery that also uses the GE powered MD-11 passenger aircraft, the simulation will fail to initialize the MD-11 properly during load. You can tell that this has happened if you see black smoke trailing out of the engines for no apparent reason and if the switch and button animations in the virtual cockpit are frozen or not present. The only way to fix this is to never load the same engine/airplane combination twice in a row. If you accidentally load the same combination more than once, you must restart the simulator to clear the problem. NOTE: This is a problem within FSX, and is not something PMDG can fix without the input of the FSX development team! For Simulator Use Only DO NOT DUPLICATE 01OCT08 0.00.76 PMDG MD-11 INTRODUCTION PMDG MD-11 fails to load gauges and/or Virtual Cockpit: This issue is identical to the one listed above. Effects of Inflight Turbulence and Broken FS Weather: Much has been written about the weather engine in Flight Simulator, and the fact that it will occasionally change the current weather conditions so rapidly that it has a negative impact on advanced simulations such as the PMDG MD-11. To help your understanding of what may happen: Flight Simulator uses weather reporting stations to determine the weather conditions you experience at your current location. In areas where the weather gradient is changing rapidly, or in areas where the weather stations are dispersed over a large geographic area, the result can be large sudden changes in the wind velocity, wind direction, temperature and barometric pressure. Such sudden and large scale changes are not possible in the real world, but when they happen within flight simulator, they can cause sudden under-speed conditions, overspeed conditions, rapid changes in bank angle and “jumping” of the altitude displayed on the altimeter tape, triggering an altitude warning during the cruise phase of flight. We strongly encourage users to read the forums to learn and understand how best to work with weather within Flight Simulator. FSUIPC wind smoothing helps, as does Active Sky. Neither program will cure the problem, but they do help! Also- we strongly encourage you to disable turbulence effects within flight simulator. They are no mathematically realistic, and provide disruption to the realism of the simulation. Some customers have asked us why they do not experience these conditions so negatively when using non PMDG products. Quite simply, we tune the flight model of our aircraft to maximize the performance against the published flight model data. As such, our flight models react realistically to the environment around them. Flying the MD-11 is slightly different than other airplanes: The MD-11 uses a type of automated flight control system to reduce pilot workload when controlling the airplane by hand. This system is known as Lateral Stability Augmentation System. It is, in effect, a method for easily 01OCT08 DO NOT DUPLICATE For Simulator Use Only PMDG MD-11 0.00.77 INTRODUCTION controlling pitch and roll without the need for trim inputs. To fly the MD-11 effectively, you will definitely want to understand how the LSAS system works to reduce pilot workload. You can read about LSAS in the SYSTEMS manual, page FLT.10.11. The engines don’t sound very loud from the flight deck: We have expended a tremendous amount of effort to bring you an accurate sound experience when flying the PMDG MD-11 from the flight deck. On the MD-11 airplane, the environmental sounds from the slipstream, and the air conditioning system are much more noticeable than the sound of the engines. During takeoff for example, there is a noticeable change in sound level on the flight deck when the power is brought to takeoff and the air conditioning packs shut down to provide more power availability to the engines. This may take some getting used to for customers who are used to setting power based on the pitch of the engines during taxi or flight. This technique simply isn’t used on an airplane such as the MD-11, so you will have to get accustomed to reading your engine gauges to correctly set the power manually! You can accidentally lock yourself out of the throttles: For most users, we recommend that you select NEVER OVERRIDE in the PMDG OPTIONS JOYSTICK CONTROL menu. In this mode, if the autothrottle is active, no movement of your hardware throttle will interrupt the thrust setting. For user who want the ultimate realism, we recommend choosing “Throttles Override ONLY IN CLAMP MODE.” In this mode, the throttles will respond realistically to movement of your hardware throttles when the autothrottle is in CLAMP mode, just as if you reached up and moved them manually on the flight deck. You should note that in this mode, if your throttles or hardware “spike” or are moved accidentally, the autothrottle will adjust power to match the setting of your hardware throttles. This can be potentially hazardous in certain flight modes. If you choose For Simulator Use Only DO NOT DUPLICATE 01OCT08 0.00.78 PMDG MD-11 INTRODUCTION Note: If you do not select this item, and then you press the Autothrottle button while the airplane is taxiing, you may lock yourself out of the lower power range, causing the engines to appear unresponsive to the throttles. If you do this, press two times the autothrottle disconnect key command that you have selected to disengage the system and silence the warning. NOTE Some airlines arm the autothrottle by pressing the AUTOFLIGHT button during taxi out. We recommend that you don’t press the AUTOFLIGHT to arm the ATS until you are aligned on the runway. No need to do so, and it will save you from this situation when taxiing. Also: Keyboard throttle control (e.g. F1) is not affected by the joystick control options and will always override ATS. So in case you get the locked throttles during taxi, pressing F1 might also solve the problem. Once throttle position commanded by F1 goes below a certain limit the The Autothrottle system on the MD-11 is somewhat more aggressive in taking control of the engines away from the pilot. You can read more about how the autothrottle system operates in the SYSTEMS manual. Flight Simulator tells me I am critically low on fuel: We have modeled the PMDG MD-11 fuel system very accurately, including the fuel manifold behavior. Flight simulator sees this fuel manifold as a very small fuel tank and assumes that since this tank is nearly empty, and throws this erroneous message on your screen. To prevent this, go into the AIRCRAFT menu, REALISM settings, and deselect “Show Flying Tips.” How should I set up my joystick/yoke to work with LSAS?: With LSAS active on the MD-11, flying the airplane by hand is merely a matter of setting the desired pitch and roll, and allowing the airplane to manage things from there. The yoke on the airplane has detents that make it easy to keep the yoke centered in pitch while adjusting roll and vice versa. Doing this with most flight simulator hardware is not quite so easy, so we recommend giving yourself a null zone to work with, and setting the 01OCT08 DO NOT DUPLICATE For Simulator Use Only PMDG MD-11 0.00.79 INTRODUCTION sensitivities to mid-ranges. Below is an example of how we recommend you set your joystick settings to start with. You may find that your particular hardware setup will require slightly more or less sensitivity in order to fly the MD-11 easily. Flaps 50: Do they really use this?: Yes! The MD-11 normally lands at Flaps 35, but when performance calls for it, you can select Flaps 50 for landing. When selected on the airplane, Flaps 50 adds a significant amount of drag, which has the effect of causing the airplane to tremble on the approach. We have modeled this effect by adding some specialized sound effects. Turn up the bass on your sounds, and you’ll experience this feeling through the wonders of simulation. Tips to operate the MD-11 MCDU for Boeing-Centric Pilots: If you are used to the FMC operations in the PMDG 747-400, you are going to learn some new skills in order to fly the PMDG MD-11 effectively. For Simulator Use Only DO NOT DUPLICATE 01OCT08 0.00.80 PMDG MD-11 INTRODUCTION The MCDU on the PMDG MD-11 operates significantly differently. Here are a few items to keep you from making mistakes: 1) After entering your origin/destination, if you are building the flight plan by hand it is generally recommended to work from your destination forward. 2) To add a fix, you can up-select directly into the flight plan as you would on a Boeing airplane, but this will introduce disconnects that you must then delete from the flight plan. The other way to add a fix to the flight plan is to press the LSK for the last fix you will fly over before the fix you want to add. This will show you the lateral revision page. You can then up-select to the “NEXT WPT” entry and press *INSERT. 3) If you need to adjust the altitude to cross any specific fix, simply up-select the new altitude or speed restraint to that fix in the FLTPLN display. The proper format, like on a Boeing airplane is SPEED/ALT. If you are up-selecting only a speed, use SPEED/ or if you are up-selecting only an altitude use /ALT. 4) If you need to change destination, or change routing, start by pressing the LSK adjacent to the last fix you will fly over before entering the part of the route that you want to change. Make your changes from that point by entering fixes or routes into the LAT REV (Lateral Revision) page. 5) If you need to add a STAR, do so from the last fix along your route that you will fly over before commencing the STAR. Do NOT select your destination and enter the STAR as a LAT REV from your destination, as doing so will cause you to overfly your destination, then loop back to commence the STAR! If you every look at your FLT PLN and notice your destination is ahead of the STAR, the you have done this incorrectly! 6) If you want to adjust your final cruise altitude, or set step-climbs, make the entries on the INIT page, down near the bottom. Enter the altitudes in the series that you want them. 250/270/310/350 for example. 7) On the topic of cruise altitudes, make sure that the airplane reaches cruise altitude, or your descent predictions will be invalid. If you wind up not reaching your cruise altitude, the airplane will never enter cruise mode. To avoid staying in climb mode, go to the INIT page and set the cruise altitude to match your current altitude or your new cruise altitude expectation. This will allow the airplane to enter cruise flight mode. 8) When you initialize the takeoff configuration in the TO/APPR page, you will need to confirm your takeoff speeds. The airplane will give you landing speeds based upon the final flap setting you choose prior to landing. The airplane assumes Flaps 35 unless 01OCT08 DO NOT DUPLICATE For Simulator Use Only PMDG MD-11 0.00.81 INTRODUCTION you select Flaps 50. 9) When you initialize the TO/APPR page, be certain to note the STAB setting displayed in the middle of the page, and set your stabilize trim on the Secondary Display to match. (If the airplane tells you “Stabilizer” during the takeoff roll, you missed this one!) Managing the MD-11 Autoflight System for Boeing Centric Pilots: One other area where Boeing centric pilots will find some interesting chin-scratching moments is the Autopilot Control Panel. The Autopilot on the MD-11 is just as capable as that on any airliner in the sky, but operates with a different design philosophy. It might take you a few flights to get used to how it operates, especially if you are used to having multiple mode buttons such as on the PMDG 747-400. We’ve compiled this short list to help you translate your desired action into the correct selection from the PMDG MD-11 autopilot controls: 1) Airspeed on the MD-11 is controlled by setting the speed manually in the speed window, or by turning speed control over to the FMS. There are three different functions you can access using the airspeed knob: a. To hold the current airspeed, PUSH the knob to activate SPEED HOLD at the current airspeed. b. Rotating the knob allows you to set a new target speed. c. To command the autopilot to adjust speed in accordance with the speed you have set in the window, PULL the knob. To have the FMS to control speed in accordance with the flight plan, press the FMS SPD button. 2) Heading on the MD-11 is most often controlled by a heading bug, or by turning navigation over to the FMS. There are three different functions you can access using the airspeed knob: a. For hold your current heading PUSH the knob enter HDG HOLD mode. b. Rotating the knob allows you to set a new desired heading. c. To command the autopilot turn to the heading bug, PULL the knob. (The airplane will always follow the heading bug.) To direct the airplane to follow FMS navigation, press the NAV For Simulator Use Only DO NOT DUPLICATE 01OCT08 0.00.82 PMDG MD-11 INTRODUCTION button. 3) Altitude on the MD-11 is controlled manually, or in PROF (profile) mode. For manual control of altitude: a. For manual altitude control, PUSH the knob to enter altitude HOLD mode. b. Rotate the knob to select a desired altitude. c. PULL the knob to initiate a climb or descent to capture the new altitude. This type of climb is very similar to FLCH in a Boeing airplane. d. You can also initiate a climb by setting a new altitude in by ROTATING the knob, then using V/S to climb or descend. (Or you can enter the climb/descent using V/S and then pull the altitude knob to continue the climb/descent.) 4) Altitude control in PROF (Profile) Mode is very similar to VNAV in other airplanes. In PROF, altitudes are defined via the FLT-PLN in the MCDU, then climbs and descents are initiated and limited via the altitude knob. a. Press the PROF button on the autopilot panel. b. To allow the airplane to climb/descend via the altitudes defined in the flight plan, set the target climb/descent altitude knob as desired, then if not already in PROF mode, press the PROF button. c. If you accidentally go into a manual altitude control mode, simply press PROF once again. 5) Autothrottle on the MD-11 is designed to be a full flight control. The autothrottle system is armed on the ground by pressing the autoflight switch. In the air, pressing autoflight will automatically engage the autothrottles. a. The A/T will take control of thrust settings when you bring the throttles up at takeoff (if the autoflight is armed) or when you engage the autoflight system. b. You can disconnect the autothrottle using a key command set via the PMDG/Key Commands menu. Pressing the autothrottle disconnect switch the first time will disconnect the autothrottle. A second press is necessary to silence the aural and visual warnings. c. You can re-engage the autothrottle by pressing the AUTOFLIGHT button. Step-Climbs for Boeing-Centric Pilots: Managing step-climbs in the PMDG MD-11 is easy once you know how to enter information into the MCDU. 01OCT08 DO NOT DUPLICATE For Simulator Use Only PMDG MD-11 0.00.83 INTRODUCTION On the INIT page, enter the altitudes you desire for cruise flight. For example, 290/310/330/350. This will tell the FMS to predict your climb to each successive altitude when that altitude is an optimum altitude based upon your aircraft weight. You will see the step-climb indicated on the Navigation display. You can set the new altitude and pull the altitude knob to immediately commence the climb, or if in PROF mode, you can set the altitude using the knob and PROF will automatically commence the climb at the appropriate time. Descent via a Procedure for Boeing-Centric Pilots: To descend via a STAR and/or Instrument approach procedure is easy in the MD-11. Once you have loaded the STAR/IAP and ATC has cleared you to descend, set your descend-to altitude in the window by rotating the altitude knob. Select PROF, and the airplane will fly the descent, respecting each of the altitude constraints along the way. Note: This works equally well with departure procedures. Flying Specific Approach Types: For help learning to fly the PMDG MD-11 in different types of approach scenarios, please consult the Flight Crew Operating Manual. Each type of approach procedure is outlined in that manual for you. Cold and Dark Airplane vs. Warm and Dry: In the airline world, it is highly unusual for a flight crew to find their airplane “Cold and Dark.” Modern airliners lead busy lives, and they are rarely powered down and parked because a parked airplane is a non-revenueearning-asset. With this release we have included some saved panel states to help you simulate various conditions in which you might find the airplane: a) PMDG MD-11 Cold and Dark (because this is always a good way to learn your airplane from start to finish!) b) PMDG MD-11 Long Ground Turn: The airplane in this condition is plugged into power but the IRS is not aligned, as if the airplane has been on the ground for a few hours. c) PMDG MD-11 Short Ground Turn: The airplane is plugged in, the For Simulator Use Only DO NOT DUPLICATE 01OCT08 0.00.84 PMDG MD-11 INTRODUCTION IRS aligned. d) PMDG MD-11 Before Engine Start: The airplane is ready to Start: APU running, IRS aligned. e) PMDG MD-11 Engines Running: The airplane is started and all systems are operating. You must enter your flight plan and configure the airplane for takeoff. For instances where there are differences in the setup between the MD-11 and MD-11F (primarily which doors are open) we have provided a file for each. If there is only one state file without differentiation for the MD-11F, then the file may be used for either the MD-11 or MD-11F. How to choose which panel state to use: In the airline world, it is extremely rare for a cockpit crew to start any flight by boarding an airplane that is “Cold and Dark.” While this tends to be a good learning exercise for sim pilots, it is far more realistic to put you into the simulation using a scenario that more realistically matches what you would see when “flying the line.” As a line pilot, you will most often board an airplane that has been on the ground anywhere from :40 minutes to upwards of maybe six hours. To simulate this, we have provided you with panel states simulating a long ground turn or a short ground turn. The Long Ground Turn file should be used if you are simulating picking the airplane up after an extended technical stop at any city. The Short Ground Turn file should be used if you are simulating picking the airplane up after a short turn. The configurations differ in the manner in which the airplane is set up with connections to power or the APU running, among other details. How to load a panel state file: The best way to use one of our default panel states is as follows: 1) Load the PMDG MD-11 livery of your choice. 2) Select the airport of origin. Enter the simulation. 3) Once the MD-11 has loaded, use the ADDONS/PMDG/Load Panel State menu to select the desired panel state. 01OCT08 DO NOT DUPLICATE For Simulator Use Only 0.00.85 PMDG MD-11 INTRODUCTION NOTE: Just before release, a few of our beta testers reported a small problem when loading the following three panel states from an MD‐ 11 with the engines already running: PMDG MD‐11 Short Ground Turn.sav PMDG MD‐11F Short Ground Turn.sav PMDG MD‐11 Before Engine Start.sav If you load the MD‐11 with the engines running, and then load one of these three panel states, the APU will not come on line as is expected. To correct the problem, simply load the panel state two times. The second time the panel state is loaded it will configure the aircraft correctly. We will include a software fix for this in a future update! NOTE: We have included a tutorial to help you learn to fly the PMDG MD‐11! Please see your PMDG Simulations/MD‐11 FSX menu and look for the PMDG MD‐11 Tutorial! For Simulator Use Only DO NOT DUPLICATE 01OCT08 0.00.86 PMDG MD-11 INTRODUCTION PMDG MD-11 Flight Manuals in Print! All PMDG MD‐11 Flight Manuals Available Now! Fly your PMDG MD‐11 using the same professional quality flight manuals used by airline pilots around the globe! Available for the first time from PMDG, you can purchase the entire set of PMDG MD‐11 Flight manuals attractively bound and color tabbed for ease of use and reference. Produced in cooperation with one of the world’s leading flight manual publishers, these high quality flight manuals will add the ultimate in realism to your PMDG MD‐11 flight experience. To order this manual or the entire set, simply visit www.precisionmanuals.com and look under the category “Flight Training Materials!” We’ll ship them right to your door! 01OCT08 DO NOT DUPLICATE For Simulator Use Only 0.00.87 PMDG MD-11 INTRODUCTION PMDG MD-11 Cockpit Posters! Available in three different formats, our PMDG MD‐11 cockpit posters are printed on the highest quality poster material and use industry grade inks and graphics to provide you with the best cockpit post around! Suitable for framing or use right there in your simulator, visit www.precisionmanuals. For Simulator Use Only DO NOT DUPLICATE 01OCT08