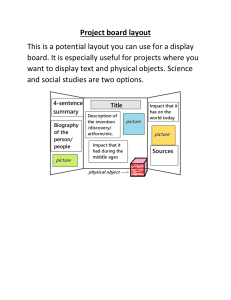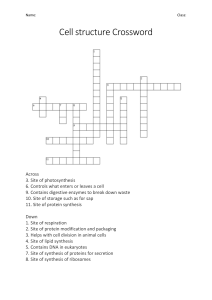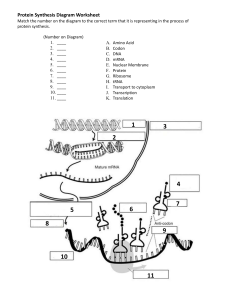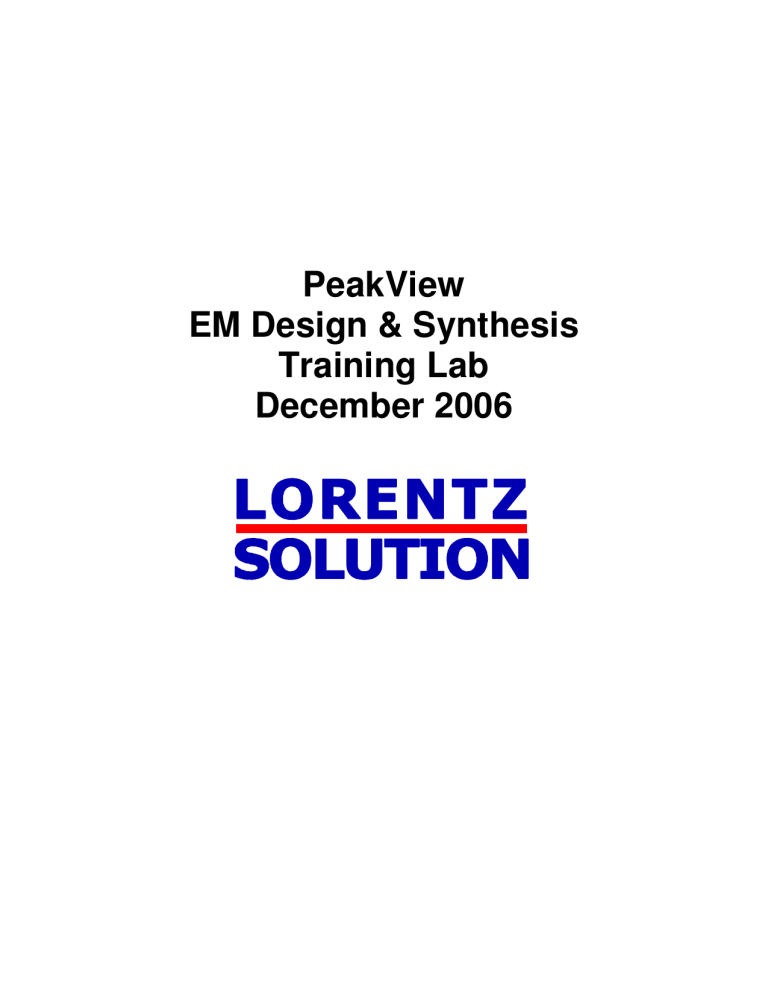
PeakView EM Design & Synthesis Training Lab December 2006 Lorentz Solution, Inc. Table of Contents Install Lab ........................................................................................................................... 1 Lesson 1: PeakView Environmental Variables................................................................... 2 Lesson 2: Get Started ......................................................................................................... 4 Lesson 3: Get familiar with Peakview ........................................................................... 7 Lesson 4: Simulate inductor ......................................................................................... 14 Lesson 5: Explore circuit parameters.......................................................................... 18 Lesson 6: Synthesis a symmetric cell......................................................................... 26 Lesson 7: More on Peakview ....................................................................................... 28 Lesson 8: MLS Inductor ................................................................................................ 34 Lesson 9: Use Peakview inductor in Virtuoso. .......................................................... 36 Lesson 10: LEM training ............................................................................................... 38 PeakView EM Design & Synthesis Training Lab Page i Lorentz Solution, Inc. Welcome to PeakView’s EM Design and Synthesis personal training lab. Prepared here are ten different lessons to help the student quickly learn the in’s and out’s of using PeakView in conjunction with the Cadence Analog Design Environment. Upon completion of the lab set, the student will be able to use PeakView for synthesizing a broad range of passive components and/or modeling custom designed components. First, the student should install the lab by following these easy to follow steps: 1. Untar PeakviewTraining.tar.gz > gunzip < PeakviewTraining.tar.gz | tar xvf This will generate a Training directory. 2. Set up the environment variable PEAKVIEW_TRAINING_PATH in the shell initialization file, (.bashrc or .cshrc, etc...) to point to the lab’s installed path. In the bash shell, it is export PEAKVIEW_TRAINING_PATH=Lab_Install_Path For example export PEAKVIEW_TRAINING_PATH=~/Training Next, source the shell initialization file. 3. Run “setupLab” utility to make sure the lab setting is correct. > cd Training > bin/setupLab PeakView EM Design & Synthesis Training Lab Page 1 Lorentz Solution, Inc. Objective: In Lesson 1, the student will learn how to check PeakView’s (referred to as PEAKHOME) environment variables and set up Cadence’s “.cdsinit” to enable the PeakView integration with the Cadence design environment. Please follow these steps: 1. Open a UNIX terminal, and check PEAKHOME environment. 2. echo $PEAKHOME Check the path of PEAKHOME; this is where the PeakView software is installed. Note: The PeakView software uses the PEAKHOME environment to point to its installation directory. The student should make sure it is properly set. 3. Go to the Lab directory to check the “.cdsinit” setup. > cd Lab > vi .cdsinit Check the following statement in “.cdsinit” file. loadContext(strcat(getShellEnvVar("PEAKH OME") "/cds/context/pkv.cxt")) load(strcat(getShellEnvVar("PEAKHOME") "/cds/context/pkview.ini")) Note: The student has to add these two statements in their “.cdsinit” file to instruct Cadence load PeakView SKILL wrapper. Depending on the student’s environment, these statements can be added to either the “$HOME/.cdsinit” file or to the “.cdsinit” file in the working directory. Ofter times, the CAD group may also provide a system-wised setup for all users. For these personal labs, please add these statements to the “.cdsinit” in the working directory. PeakView EM Design & Synthesis Training Lab Page 2 Lorentz Solution, Inc. 4. Check the “.peakviewinit” file: > cd tutorial/.peakview > vi .peakviewinit “.peakviewinit” is the PeakView initialization file. The student should copy this file to their “$HOME/.peakviewinit”, or add it to the working directory. The CAD group can also create a system-wised “.peakviewinit” which can be shared by all users. For more details, please reference the user’s guide. PeakView EM Design & Synthesis Training Lab Page 3 Lorentz Solution, Inc. Objective: In Lesson 2, the student will invoke PeakView from inside the Cadence environment, and run an EM simulation for a simple symmetric inductor. 1. Go to Lab directory and start Cadence: > cd $PEAKVIEW_TRAINING_PATH/Lab > icfb & 2. In CIW window, click File Open... to bring up the “Open File” form. Make the following changes and click OK of the form and the lab’s HP_filter schematic window will pops up. Library Name Cell Name tutorial HP_filter 3. In the HP_filter schematic window, select Tools PkView on the schematic window. A new menu item PkView will appear in the schematic window banner. PeakView EM Design & Synthesis Training Lab Page 4 Lorentz Solution, Inc. 4. Select the PkView menu item in the schematic window. There are four command choices “Synthesis Cells”, “Insert Device”, “EM integrity”,and “Check in License”. Opening a layout window, the student will also find “LEM” command too. In Lesson 2, the student will use “Synthesis Cells”, “LEM”, and the “Insert Device” command. PeakView EM Design & Synthesis Training Lab Page 5 Lorentz Solution, Inc. 5. Click the “Synthesis Cells” command on the PkView menu. The “Synthesis Cells” dialog will pop up. Make sure the “tutorial” library is selected and Click OK. The PeakView main window will pop up. 6. Check the PeakView window. There are four sub windows in the PeakView window, Data Browser window, Waveform Viewer window, the Layout Window and the Parameter Window. Data Browser Parameter WaveForm Viewer Layout Viewer PeakView EM Design & Synthesis Training Lab Page 6 Lorentz Solution, Inc. In this Lesson 3, the student will learn how design and simulate a symmetric inductor, and get introduced to PeakView’s basic features. 1. In PeakView window, click the “Circuit” menu, and then click “Symmetric” icon. Examine the “Circuit Parameter Editor” form. This form has many parameters which defines the physical layout reflected in the layout view window. Please refer the PeakView User Guide for more details regarding the “Circuit Parameter Editor” dialog. For now, don’t make any changes and leave the default settings. Click “OK”. PeakView EM Design & Synthesis Training Lab Page 7 Lorentz Solution, Inc. 2. Check the Layout Viewer window, you will find the layout of the symmetric inductor. Adjust the sub window size to make layout window larger. 3. Move cursor to layout window, and press “f” key. This will fit the layout in Layout Window. Zoom-in on the layout by moving cursor to the lower left of layout window, press and hold the left mouse button and drag the cursor diagonally to the upper right and release when the inductor is vertically bisected. Make sure to include the desired wire paths as part of the selection PeakView EM Design & Synthesis Training Lab Page 8 Lorentz Solution, Inc. 4. The layout window should looks like this. Zoom-in on the layout window near the underpass wire path. It should look similar to this picture. PeakView EM Design & Synthesis Training Lab Page 9 Lorentz Solution, Inc. 5. The student needs to add center-tap to this device, but first measure to check the wire width needed. Find the coordinate and distance subwindows (two little boxes under layout sub window). The left one subwindow shows the coordinates of the cursor, the right sub-window shows the distance between two clicks. If dx, dy and D in the right one is not 0, double click left mouse button to make them 0. 6. Move the cursor to edge of a path shown below, click left mouse button (first click) , and notice the coordinate has changed. Next move the cursor to another parallel edge, click left mouse button again (second click). Now the coordinate sub window has change again and so has the values for dx, dy and D. Here the measurement shows a dx value neare 5. This is the width of the inductor we specified in the parameter form. PeakView EM Design & Synthesis Training Lab Page 10 Lorentz Solution, Inc. First click Second click 7. Press ‘f’ key to ft the layout. Move cursor to the layout window, and click right mouse button. A layout editing pop-up window will appear. 8. Click the “Customize Layer…” menu item. The “Customize Layers” dialog window pops up. Click the “m5” button and turn off “m5”. PeakView EM Design & Synthesis Training Lab Page 11 Lorentz Solution, Inc. 9. Click the Edit button of m6. The “Layer Editor” dialog window pops up. You can select color and pattern for m6. Pick one you like. PeakView EM Design & Synthesis Training Lab Page 12 Lorentz Solution, Inc. 10. Click OK on the “Layer Editor” dialog; click OK on the “Customize Layers” dialog. Review the changes made to the color in the layout window. If necessary, press “f” key to fit the layout to window size. The layout might look something like this one below. 11. Repeat step 7, open “Customize Layers” window, turn on layer “m5”, and click OK of that form. Review the changes on the layout and fit to the window size if necessary. PeakView EM Design & Synthesis Training Lab Page 13 Lorentz Solution, Inc. ! In this Lesson 4, the student will learn how to run EM simulation on the symmetric inductor designed in Lesson 3. 1. Adjust the PeakView sub windows making “Waveform Viewer” window larger. 2. Click the “Run” (EM simulation) icon (traffic light) on the PeakView toolbar. This will begin to simulate the symmetric inductor (or the currently selected device) previously designed. Run EM Simulation Button PeakView EM Design & Synthesis Training Lab Page 14 Lorentz Solution, Inc. 3. A progress bar will pop up displaying the simulation progress. For this device, it should take only a couple of minutes to complete. 4. Upon simulation completion, a waveform will appear in the “Waveform Viewer. It might look something like this: PeakView EM Design & Synthesis Training Lab Page 15 Lorentz Solution, Inc. 5. Move the cursor to the “Waveform Viewer” window, click the right mouse button. The “Formula List” will pop up. Notice Q is selected (check box) on this dialog, this instructs PeakView to display the plot for the value for Q as a function of frequency. 6. In formula list window, click L, you will see the L plot displayed in the waveform window. Repeat this procedure, picking the other values (R, Qd, Ld, L2,….) and displaying their respective waveforms. 7. Repeat step 5, pop up the formula list window again, and select “Configure…”. The “Formula Manager” dialog will pop up. Here, the student can check the definition for Q, L, R, etc... All of these definitions user-configurable. Later in this Lesson, the student will have the opportunity to configure their own formulas. Cancel this dialog at this time. PeakView EM Design & Synthesis Training Lab Page 16 Lorentz Solution, Inc. 8. Repeat step 5, popup the “Formula List” again. This time, select the Q value. Move cursor to “Waveform Viewer” window. Position the cursor somewhere near the apex in the waveform. Click the left mouse button, and then dragging the cursor to “box in” a portion of the curve and releasing will zoom in the display on the waveform. Fit the curve to the window and try zooming in on a different part of the curve. PeakView EM Design & Synthesis Training Lab Page 17 Lorentz Solution, Inc. " #$ % &! In this Lesson 5, the student will copy the previously designed Symmetric1 inductor and modify some of its parameters to investigate their impact on the devices electrical characteristics. 1. Click the PeakView Edit menu item, and click “Copy”. 2. Click the PeakView Edit menu item, and click “Paste”. A new device is created and added to the “Data Browser” window with the name “copy_of_Symmetric1”. The student may need to adjust the width of the display columns to better see the device name and the other column parameters. PeakView EM Design & Synthesis Training Lab Page 18 Lorentz Solution, Inc. 3. Double click copy_of_Symmetric1 cell and the “Circuit Parameter Editor” dialog will pop up. Change the following parameters: Circuit Name Outer radius Width barber 7e-05 8u Click “Draw” button on the “Circuit Parameter Editor” dialog, examine layout window to make sure the layout is reasonable and changed parameter values were realistic. Click OK on the dialog. 4. Start a new EM simulation by clicking the “Run” button. PeakView will simulate the new inductor. Before checking the simulation result, predict how the electrical characteristics will change when compared to the original Symmetric1 inductor. If the width and outer radius are made larger , how this will affect L, R, and Q? Go to next page to see our prediction. PeakView EM Design & Synthesis Training Lab Page 19 Lorentz Solution, Inc. Our prediction: Increasing the outer radius increases the total length of the winding. Doing so, we expect the inductance to increase. The overall area of the device is also increased; as a result, the capacitance should also increase. Recall…. f res ∝ 1 LC , as L & C increase, f res will decrease. Therefore, we expect to see a steeper L curve at lower frequencies for “barber” than for “symmetric”. It is hard to predict R at this time, increasing width will decrease R, but increasing outer radius will increase R, therefore, the combined effect cannot be predicted with any certainty. Since Q depends on R,L, and C, an accurate prediction on Q behavior is also not possible at this time. After the EM simulation completes, examine the “Waveform Viewer”. Two curves will appear for each electrical plot. They have exactly the same color. But, the curve that is highlighted is the curve of barber. PeakView EM Design & Synthesis Training Lab Page 20 Lorentz Solution, Inc. 5. Move cursor to the barber cell in the Data Browser sub window, click right mouse button, the “Edit Circuit” dialog will pop-up. Click the “Chart Color…” item. The “Select Color” window will pop up. 6. In the “Select Color” window, pick a new color for all barber waveforms. OK this form. Notice the color of the barber curve has changed. PeakView EM Design & Synthesis Training Lab Page 21 Lorentz Solution, Inc. 7. Move cursor to “Waveform Viewer” window, pressing the “f” key will fit the waveform to the window. Compare the plots for Q, L and R. Do they agree with the prediction? The L plot might look something like the picture below. What other information can you deduce from these plots? 8. Based on the previous barber discussion, one should be able to only predict as the outer radius increases, L will increase, the resonant frequency will decrease. Now, let’s confirm this idea by expanding the investigation and performing a parameter sweep on the outer radius. 9. Click the PeakView Circuit menu, select the Symmetric device. Change its name to rabbit, and insert a variable “x” for the outer radius value. PeakView EM Design & Synthesis Training Lab Page 22 Lorentz Solution, Inc. 10. Clicking OK on the “Circuit Parameter Editor” dialog will pop up of the “Sweep Parameter Setting” dialog. Previously, the outer radius value was set as a variable x. Here, the sweep values for x must be specified. Make the following changes to the dialog values: Start Stop Points 5e-05 8e-05 4 11. Click OK on “Sweep Parameter Setting” dialog. Notice in the Data Browser sub window, four new “children” cells have been added under the “parent” cell rabbit with names rabbit_1, rabbit_2, rabbit_3, rabbit_4. PeakView EM Design & Synthesis Training Lab Page 23 Lorentz Solution, Inc. 12. Adjust the PeakView “Layout Viewer” window to making it larger. Selecting rabbit_1 in the “Data Browser” window will display its layout in the “Layout Viewer” and the exact parameters are recorded in the “Parameter Window”. The student can cycle through the other children cells by selecting rabbit_2, rabbit_3 and rabbit_3 in the “Data Browser” window. 13. Measure (learned in Lesson 4) the outer radius of each “child” cell to make sure the parameter sweep was correctly set. Double check the measurement by comparing to the outer radius parameter value in the “Parameter Window”. 14. Readjust the PeakView “Waveform Viewer” making it larger. Select the parent cell rabbit in the “Data Browser” window, and click “Run” button to simulate all four “children” cells. This will take several minutes to complete. PeakView EM Design & Synthesis Training Lab Page 24 Lorentz Solution, Inc. 15. When the EM simulation completes, select the Symmetric1 cell in “Data Browser” window, click the right mouse button. The “Edit Circuit” dialog pops up. Select “Hide Chart” to the hide waveforms for the Symmetric1 inductor. Repeat this step to hide curves of barber cell too. 16. Now, there are four curves of rabbits remaining in the wave form window. Select rabit_1, the curve of rabbit_1 will be highlighted. Select rabbit_2, rabbit_3 and rabbit_4 to check their curves. Are these curves agreed with what we predicted? You might find more regular patterns from these four curves. PeakView EM Design & Synthesis Training Lab Page 25 Lorentz Solution, Inc. ' ( ( && In this Lesson 6, the student will be introduced to PeakView’s EM synthesis capabilities by synthesizing a 1nH symmetric inductor. 1. Click PeakView’s Circuit menu, select Symmetric item. After the “Circuit Parameter Editor” dialog pops up. Change the following parameter values to following: Name Synthesis Diff inductance on (set the inductance synthesis target) (set the target frequency) @ fox outer radius 1n 5g 2. Click OK on the “Circuit Parameter Editor” dialog. Then click the Run button to synthesize a symmetric inductor to the specified target inductance value of 1nH at 5Ghz. 3. After synthesis completes, select the rabbit cell in “Data Browser” and hide its waveforms. PeakView EM Design & Synthesis Training Lab Page 26 Lorentz Solution, Inc. 4. Now, only fox’s waveforms will appear in the “Waveform Viewer”. If there are other curves still remaining, hide them. Turn on fox’s L plot. Zoom in to around 5G Hz to make sure the inductance value is 1nH as targeted. PeakView EM Design & Synthesis Training Lab Page 27 Lorentz Solution, Inc. ) ! *$ ! In this Lesson 7, the student will learn more details about PeakView’s simulation options and how to enter their own waveform formula. 1. Click PeakView’s Circuit menu item and select OctCircuit to see how various types of octagonal structures available. 2. Click PeakView’s Circuit menu item and select Advanced to see the various advanced structures available. Click “Transformer_p2s1. PeakView EM Design & Synthesis Training Lab Page 28 Lorentz Solution, Inc. 3. Change circuit name on the “Circuit Parameter Editor” dialog to giraffe, and then click the “Advance…” button. The “Advanced Option Editor” dialog will pop up. Change nu to 1, nv to 1, and nz to 0. Here, we will take advantage of PeakView’s ability to trade-off EM simulation runtime vs. accuracy. This is often useful when exploring specific device architectures when many iteration are required. Later, after converging on a useful structure, the student can reset the simulation options for higher accuracy. Here, the setting will instruct PeakView to run the EM simulation faster but with less accuracy. 4. Click OK on the “Advanced Option Editor” form; click OK of “Circuit Parameter Editor” dialog. And then click “Run” button 5. After the simulation finishes, examine the transformer’s waveform plots. If there are any other electrical curves, hide them 6. Move the cursor to the “Waveform Viewer”, clicking the right mouse button will bring up the “Formula List” window. Click “Configure…” and the “Formula Manager” dialog will pop up. PeakView EM Design & Synthesis Training Lab Page 29 Lorentz Solution, Inc. 7. In the “Formula Manager” window, click “Add” to open the “Formula Editor” dialog as shown in the following figure. 8. In the “Formula Editor”, replace “new” with “K”, check the lower radio button ,and input following equation into the open box: imag(zz21)/sqrt(abs(imag(zz11)*imag(zz22))) This equation defines the coupling coefficient for this transformer. Click “Ok” to save this formula. The new formula for “K” is now shown in “Formula Manager” window. PeakView EM Design & Synthesis Training Lab Page 30 Lorentz Solution, Inc. 9. Place cursor on the “Waveform Viewer”, click the right mouse button and select “K” in the formula list. The waveform for the coupling coefficient will be displayed. PeakView EM Design & Synthesis Training Lab Page 31 Lorentz Solution, Inc. 10. Repeat steps 6 and 7 to bring up “Formula Editor”. This time, use the dropdowns to create a new formula. The dropdown is useful for simple parameters like S, Y, Z parameters for two port networks. Change the formula as in the following picture. Here the S21 parameter is defined a formula. 11. Click OK on the “Formula Editor” dialog; click OK on the “Formula Manager” window. Move the cursor to the “Waveform Viewer” window and display the S21 waveform just defined. Turn off waveforms for other devices if necessary. 12. Examine layout of transformer in layout window 13. Move cursor to the top of “Data Browser” sub window, click the right mouse button, select “Customize Browser …”, The “Column Formula Editor” pops up. Turn on the “Area” button at the bottom of this form and click OK. PeakView EM Design & Synthesis Training Lab Page 32 Lorentz Solution, Inc. 14. The “Area” column will now appear in the “Data Browser” window. The area of each cell will be shown in the “Data Browser” window. Click the Area column heading and the cells will be sorted by area. 15. Click Name or other column heading to sort the cells as desired. PeakView EM Design & Synthesis Training Lab Page 33 Lorentz Solution, Inc. + , & - In Lesson 8, the student will learn how to design multi-layer structures (MLS). MLS can achieve the same electrical performance but with much smaller area (25-40% less) space. Here the student will design an MLS inductor and compare it to a symmetric inductor of same inductance. 1. Synthesize a symmetric 8nH inductor. Click PeakView’s Circuit menu and select Symmetric to generate a symmetric inductor. Change its circuit name to Symmetric_8n, the number of turns to be 5, set synthesis option to “synthesize Diff inductance” on “outer radius”, and target inductance to 8nH at 0.1GHz as shown in the following figure. PeakView EM Design & Synthesis Training Lab Page 34 Lorentz Solution, Inc. 2. Click “Ok” of this form and “Run” to synthesize the symmetric inductor. 3. Click PeakView’s Circuit menu and select OctCircuits->Octagon_MLS to generate an MLS inductor. Change its circuit name to Octagon_MLS_8n, the number of turns to be 4, set the layer_options to be m5/m4, set the synthesis option to “synthesize Inductance” on “outer radius”, and the target inductance to be 8nH at 0.1GHz as shown in the following figure 4. Click OK of this form and “Run” button of PeakView window to synthesize the MLS structure. 5. After completing synthesis, in the “Data Browser” window, click “Area” to sort the cells by area. Compare the area of Octagon_MLS_8n to Symmetric_8n. Although they have same inductance value at 0.1GHz, the area of Symmetric_8n is 5.29e-8m2, and the area of Octagon_MLS_8n is only 1.78e-8m2, a 66% area savings! PeakView EM Design & Synthesis Training Lab Page 35 Lorentz Solution, Inc. . / - & % & . In this Lesson9, the student will see how easy it is to move all the devices created in PeakView back to the Cadence environment and use them in real design. 1. Click the Save button to save the project. Save button 2. Click PeakView’s Project menu and select Return to exit PeakView and transfer all newly created devices back to the Cadence environment. 3. In Cadence CIW , open Tools Library Manager….All the cells designed, simulated or synthesized in PeakView will be listed here. Select barber. The four views available include: layout, spectre, spectreS and symbol. PeakView EM Design & Synthesis Training Lab Page 36 Lorentz Solution, Inc. 4. Open the layout and symbol view of the barber cell and examine. The layout is identical to the previous PeakView result. Close the layout and symbol windows. 5. Open the HP_filter schematic window up. Click “PkView Insert Device …” . 6. On the “Create PeakView Device” dialog, click the cell cyclic menu to pick one of the cells previously created in PeakView. Notice the “Sim Model Mode” and “Noise Analysis” fields at the bottom of the form. PeakView provides three models for circuit simulation: a broadband subcircuit model, passive subcircuit model and nport model. Select the “Sim Model Mode” option to set the type of model to be netlisted. PeakView also provide noise analysis model. If “yes” is selected for this cell, the netlist procedure will add the noise model to spectre netlist. 7. Cancel “Create PeakView Device” form. PeakView EM Design & Synthesis Training Lab Page 37 Lorentz Solution, Inc. 0 In this Lesson 10 , the student will learn how to use PeakView’s unique Layout EM Extraction (LEM) capability. LEM provides a “1-click” EM modeling of any passive structure directly from the Virtuoso layout. Suppose the student needed to change the layout created by PeakView. For example, we need to add a center tap to the barber cell. To do this, all that is necessary is to add this center tap manually, add a pin to that tap and run LEM to create all the same Cadence design views, CDF parameters as if it were synthesized by PeakView. Here, there is a copy of barber cell with the center tap already added, but the student needs to add the third pin to it. 1. In Library Manager, choose apprentice_without_pin cell, click right mouse button, and click “Copy ..” item. 2. In the “Copy Cell” form, change Cell name of “To” section as apprentice. And click OK on this form. PeakView EM Design & Synthesis Training Lab Page 38 Lorentz Solution, Inc. 3. Open apprentice layout. The center tap is already added. Now, add a pin to the end of this center tap. PeakView EM Design & Synthesis Training Lab Page 39 Lorentz Solution, Inc. 4. Zoom in to the under path to make sure MET4 is connected with TOPMET by MET5 and vias. Then press “f” key to fit the layout. 5. Choose MET4 as current layer in LSW window. 6. Click Create Pin command in the layout window. Type n3 for “Terminal Names” field. Change Mode to “shape pin”, and select “rectangle” as the Mode. PeakView EM Design & Synthesis Training Lab Page 40 Lorentz Solution, Inc. 7. Create a little rectangle at the left end of the MET4 center tap as shown in the following picture. 8. Cancel the Create Pin command by press Esc key. 9. Click Tools PkView of apprentice layout window. The PkView menu will appear in the layout window. 10. Click PkView Layout EM LEM to invoke LEM. 11. A LEM dialog pops up asking whether to make this cell a PeakView inductor or not. Click Yes. PeakView EM Design & Synthesis Training Lab Page 41 Lorentz Solution, Inc. 12. A PeakView window will pop up and the EM simulation will automatically start. Notice in the “Data Browser” window, the letter “L”. The other cells have letter “P”. The “L” designates this cell as a LEM cell, and a “P” designates this cell a PeakView generated cell. 13. After the EM simulation is finished, the student must click ProjectReturn and PeakView will generate all Cadence views and information as needed. PeakView EM Design & Synthesis Training Lab Page 42