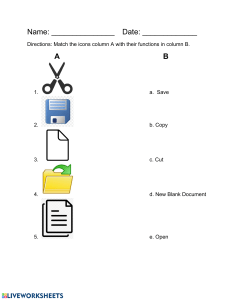Author: Ali Noorani
Just Power BI
POWER BI
CRASH COURSE
Concise, Practical, Jargon-Free guide
for Excel users to develop their first
Power BI Report
Exercise Files
& Quiz
Included
2022 Edition
AMZ Consulting Pty Ltd
Power BI Crash Course
Copyright © 2022 by AMZ Consulting Pty Ltd
Published by: AMZ Consulting Pty Ltd
Author: Ali Noorani
Brisbane | Melbourne | Sydney | Adelaide | Perth | Canberra
Australia
Phone: 0410171609
Web: https://www.powerbitraining.com.au/
Email: info@amzconsulting.com.au
Trademark Acknowledgments
All terms mentioned in this manual that are known to be trademarks or service marks have
been appropriately acknowledged or capitalized. Use of a term in this manual should not be regarded
as affecting the validity of any trademark or service mark.
Screen Shots © 1983-2021 Microsoft. All rights reserved.
Disclaimer
Every effort has been made to provide accurate and complete information. However, AMZ
Consulting Pty Ltd assumes no responsibility for any direct, indirect, incidental, or consequential
damages arising from the use of information in this document. Data and case study examples are
intended to be fictional. Any resemblance to real persons or companies is coincidental.
Copyright Notice
This publication is protected in accordance with the provisions of the Copyright Act. Apart
from permissions expressed in the Copyright Act pertaining to copying for study, review, or research,
no part of this publication may be reproduced in any form, or stored in a database or retrieval system,
or transmitted or distributed in any form by any means, electronic, mechanical photocopying,
recording, or otherwise without written permission from AMZ Consulting Pty Ltd.
Power BI Beginner Crash Course:
Getting Started with Power BI
https://www.powerbitraining.com.au/
CHAPTER 1
| 5 minutes
Chapter 1: Introduction to Power BI
▪
▪
▪
What is Power BI
Different Products of Power BI
Competitive Advantages of Power BI
CHAPTER 2
| 3 minutes
Chapter 2: Getting Started with Power BI
▪
▪
▪
Setting Up Office365 Business Basic Trial Account
Power BI Service License Comparison
Downloading Power BI Desktop
CHAPTER 3
| 8 minutes
Contents
Chapter 3: Power BI Desktop Navigation
▪
▪
▪
▪
Exploring Power BI Desktop Navigation
Getting Familiar with Ribbon Menu
Introduction to Visualizations and Fields Pane
Getting started with Power Query Editor
CHAPTER 4
| 2 minutes
Chapter 4: Getting Data from Data Sources
▪
▪
Getting Data in Power BI
Getting Data from Excel
CHAPTER 5
| 15 minutes
Chapter 5: Data Transformation
▪
▪
▪
▪
▪
▪
Removing Blank Rows from the Top
Removing Blank Columns and Choosing Relevant
Columns
Renaming Column Names
Understanding the Data Types
Removing Errors
Removing Duplicates
CHAPTER 6
| 5 minutes
Chapter 6: Introduction to Data Modeling
▪
Understanding Data Modeling
▪
▪
▪
▪
Cardinality and Cross Filter Direction
Deleting Relationships
Creating New Relationships: Drag and Drop
CHAPTER 7
| 5 minutes
Chapter 7: Introduction to DAX
▪
What is DAX?
▪
Contents
CHAPTER 8
| 10 minutes
▪ Defining Calculated Columns
Chapter
8: Data Visualization
▪ Defining a Calculated Measure
▪
▪
▪
▪
▪
▪
▪
Data Visualization in Power BI
Creating a Card Visual
Creating an Area Chart
Creating a Bubble Map Visual
Creating a Donut Chart
Creating a Stacked Bar Chart
Creating a Slicer
CHAPTER 9
Chapter 9: Publish and Share
▪
▪
Save and Publish to My Workspace
Sharing the Report
| 10 minutes
CHAPTER 1: INTRODUCTION TO POWER BI
Chapter 1
Introduction to Power BI
✓ What is Power BI
✓ Different Products of Power BI
➢ Power BI Desktop
➢ Power BI Service
➢ Power BI Report Server
➢ Power BI Mobile
✓ Competitive Advantages of Power BI
1|Page
CHAPTER 1: INTRODUCTION TO POWER BI
What is Power BI
Power BI is a suite of self-service BI tools to analyze data and share insights. Power BI
has four different products i.e., Power BI Desktop, Power BI Service, Power BI Report Server
and Power BI Mobile app and every product has its own capabilities and limitations. All stages
of developing a BI solution can be seen in the flowchart below and these will be discussed
throughout the course.
Getting Raw
Data
Data
Transformation
Data
Modeling
Data
Visualization
Collaboration
2|Page
• Getting Raw Data from
SASS, Databases, Files,
etc.
• Transforming Data in
Query Editor using
Query Formula
Language
• Creating Data Model in
Relationship View.
• Creating Visualizations
in Report View.
• Publishing and Sharing
reports in Power BI
Service.
CHAPTER 1: INTRODUCTION TO POWER BI
Different Products of Power BI
Power BI Desktop:
Power BI Desktop is a free application that can be installed on a local computer. It lets
you get data from multiple sources, transform raw data into clean, workable data, create data
models, and develop fine-looking reports. You cannot create dashboards in the Power BI
desktop.
Power BI Service:
The Power BI Service is built upon and protected by the Windows Azure Cloud
platform. With Power BI Service, you can share your reports and dashboard with your coworkers and other stakeholders. It also allows you to create workspaces to collaborate on the
development of reports. Data flows in Power BI Service allows you to transform transform the
dataset, however you cannot create or amend data models.
Power BI Report Server:
Power BI Report Server is an on-premises report server and can host Power BI reports
(.pbix), excel files and paginated reports (.RDL). It also comes with a web portal where you
can display reports and KPI’s.
Power BI Mobile:
All the reports and dashboards that you create, whether they're on-premises or in the
cloud, become available in the Power BI mobile apps. These reports and dashboards can be
viewed on iOS (iPad, iPhone, iPod Touch, or Apple Watch), Android or Windows device. See
the below table to distinguish between the capabilities and limitations of Power BI Desktop vs.
Service.
Features
Power BI Desktop
Power BI Service
Connecting To Multiple Data Sources
✓
✓
Data Transformation Using Query Editor
✓
✖
Data Modeling
✓
✖
Creating Calculated Columns And Measures
✓
✖
Creating Visuals & Reports
✓
✓
Creating And Sharing Dashboard
✖
✓
Creating And Managing Workspace Apps
✖
✓
Sharing Reports
✖
✓
3|Page
CHAPTER 1: INTRODUCTION TO POWER BI
Competitive Advantages of Power BI
For 14 consecutive years, Gartner has recognized Microsoft as a Magic Quadrant Leader
in analytics and business intelligence platforms.
Power BI developers remain constantly engaged with the community and act upon bug
fixes, recommendations, and feedbacks remarkably fast.
It does not require significant initial learning to get started with Power BI as it is
comparatively easier to navigate and more intuitive for new users.
Microsoft Power BI offers one of the lowest per-user pricing options. Most of the features
are given out for free and even Pro License just costs $9.99 per month which is much
cheaper than its competitors.
Power BI can be integrated with Microsoft Teams, making it the most preferred option for
remote work.
It has an incredibly easy-to-use visualization tool; charts are interactive by default.
It’s very easy to import data from SQL servers both on-premises and in the cloud, flat files,
Spark clusters, and almost all the popular online services.
Power BI offers augmented analytics in the form of AI-infused experiences, including
anomaly detection capabilities and smart narratives which utilizes Natural Language
Generation (NLG) technique.
4|Page
CHAPTER 2: GETTING STARTED WITH POWER BI
Chapter 2
Getting Started with Power BI
✓ Setting Up Office365 Business Basic Trial
Account
✓ Power BI Service License Comparison
➢ Power BI Free
➢ Power BI Pro
➢ Power BI Premium
✓ Downloading Power BI Desktop
5|Page
CHAPTER 2: GETTING STARTED WITH POWER BI
Setting Up Office365 Business Basic Trial Account
Signing up for Power BI cannot be done using a personal email address and requires an
email account on your company’s website. However, this can be bypassed by signing up for an
Office365 Business Basic trial account and using that to sign up for Power BI. You will be
able to continue using Power BI even after your subscription has expired.
To get started:
1. On your internet browser, go to Microsoft 365 Business Basic | Microsoft 365.
2. Click on Try free for one month.
3. Fill out the form with your existing email address and click Next.
4. Click on Set up an account.
5. Enter your details.
6. Click Next.
6|Page
CHAPTER 2: GETTING STARTED WITH POWER BI
7. Fill up the details required in the sign-up form.
8. Keep track of the new email address and wait a few minutes for the setup to
complete.
You have successfully registered for an Office365 Business Basic account.
7|Page
CHAPTER 2: GETTING STARTED WITH POWER BI
Power BI Service License Comparison
Changes in Microsoft Licenses have been coming in fast and it is advisable to subscribe
to Power BI blogs to remain up to date with the latest announcements at:
https://powerbi.microsoft.com/en-us/blog/
There are three types of Power BI licenses/subscriptions that are listed on the pricing
page:
Power BI Free:
Power BI Free is included in all Office 365 Plans, and you can sign up for Power BI
Free any time you like. With Power BI Free, some of the features that you get are as follows:
You can consume a data capacity of upto 1 GB/user.
With this license, you can import data from 70+ data sets.
It also allows the users to have free access to Power BI Desktop and Power BI Online.
Power BI Pro:
Power BI Pro costs $9.99/user/month ($13.36 AUD). It is also included in Office 365
Enterprise E5. With Power BI Pro, some of the features that you get are as follows:
Everything you get with Power BI Free License +
You can consume a data capacity of upto 10 GB/user.
With this license, you can import data from 70+ data sets and you can also share reports
with other users.
Consumers of the report also require a Pro license.
Power BI Premium:
Power BI Premium is an subscription and not a user license and this upgrade is rather
expensive ($5000-$20000/month), so only the larger companies will get use out of it. With
Power BI Premium, you get the following:
You can work with datasets up to 50 GB in size.
Your company gets its own dedicated capacity of 100 TB. So, you’re not relying on
Microsoft’s shared capacity hence your operations can’t be slowed down.
It also allows users with free licenses to consume shared reports and dashboards with a
Premium Capacity Workspace.
8|Page
CHAPTER 2: GETTING STARTED WITH POWER BI
Downloading Power BI Desktop
The online version of Power BI, known as Power BI Service, has certain data modeling
and visualization limitations. Power BI Desktop includes additional data visualization
capabilities and enables you to build data models that you can import into Power BI Service.
To download Power BI desktop:
1. On the browser, go to www.powerbi.com
2. Scroll down to the end of the page.
3. Click on Power BI Desktop.
4. Click Download Free.
A pop-up appears as Power BI is available at the Microsoft Store for Windows users.
5. Click Open Microsoft Store.
6. Run the setup file to install Power BI Desktop.
9|Page
CHAPTER 2: GETTING STARTED WITH POWER BI
7. Select Finish to run it.
8. On the startup screen, select Sign In and enter your Office365 Business Basic
email address and password.
9. You can now use Power BI Desktop and access the complete array of features.
10 | P a g e
CHAPTER 3: POWER BI DESKTOP NAVIGATION
Chapter 3
Power BI Desktop Navigation
✓ Exploring Power BI Desktop Navigation
✓ Getting Familiar with Ribbon Menu
➢ File
➢ Home
➢ Insert
➢ Modeling
➢ View
➢ Help
✓ Getting Familiar with Tab Menu
➢ Report
➢ Data
➢ Relationships
✓ Introduction to Fields, Visualization and Filters Pane
➢ Fields Pane
➢ Visualizations Pane
➢ Filters Pane
✓ Getting started with Power Query Editor
➢ Ribbon Menu
➢ Queries Pane
➢ Query Settings
➢ Data View
11 | P a g e
CHAPTER 3: POWER BI DESKTOP NAVIGATION
Exploring Power BI Desktop Navigation
Power BI Desktop is a free desktop application, which lets you import data from
different sources, transform it and then convert it to visually compelling reports and
dashboards. It also lets you share your reports on the web via Power BI Service. In this section,
we will introduce you to different menus and sections of Power BI Desktop.
Power BI Desktop has four different sections for navigation purposes:
1. Ribbon Menu
2. Tab Menu
3. Visualizations and Fields Pane
4. Power Query Editor
We will discuss these in detail one by one in the next section.
12 | P a g e
CHAPTER 3: POWER BI DESKTOP NAVIGATION
Getting Familiar with Ribbon Menu
Power BI Desktop's Ribbon menu, like those of other Microsoft products, includes a
variety of options to interact with the application. Let us discuss some of them briefly.
File: Once you are in the report view, on the upper left corner you have the File menu
containing various options related to the file.
Home: Home tab in the ribbon menu consists of various sub-sections that provide
options to help you with report creation and publishing.
Insert: This tab of the ribbon menu contains all the options related to adding new
components to the report.
13 | P a g e
CHAPTER 3: POWER BI DESKTOP NAVIGATION
Modeling: – This tab of the ribbon menu contains all options related to data modeling.
View: – This tab of the ribbon menu contains options related to the user interface.
Help: – This tab of the ribbon menu contains multiple options to get help from.
14 | P a g e
CHAPTER 3: POWER BI DESKTOP NAVIGATION
Getting Familiar with Tab Menu
On the left side of the application, you will see three tabs. Let us explore them from top
to bottom.
1. Report: This allows you to access the canvas where you can create your report
using different visual techniques.
2. Data: All your datasets are visualized in tabular format here in this section.
3. Relationships: - You can visually see the relationship between tables here. You
can also rearrange and connect different tables to form a data model.
15 | P a g e
CHAPTER 3: POWER BI DESKTOP NAVIGATION
Introduction to Visualizations and Fields Pane
On the right side of the application, you can find the Field, Visualizations and Filters
pane.
1. Fields Pane: This pane contains all the tables in your datasets/data models and
their respective fields/columns.
2. Visualizations Pane: All visuals and their relevant configuration options are
found in this tab.
3. Filters Pane: In the Filters pane, you can configure new filters, and update
existing filters.
16 | P a g e
CHAPTER 3: POWER BI DESKTOP NAVIGATION
Getting started with Power Query Editor
Power Query Editor lets you clean and transform data for further analysis. It has
multiple options to assist you in pre-processing of your datasets and make them usable for
visualizations. It lets you record every step that you take to transform or clean data so that it
can be reviewed, amended, or removed later if required.
To open the Query Editor:
1. Click on the Home tab in the Ribbon Menu.
2. In the Queries section, click on Transform Data.
3. Now click on Transform Data to enter the Query Editor.
Getting Familiar with Power Query Editor
Let us explore the navigation options briefly.
1. Ribbon Menu: The Ribbon menu contains tabs with various options to help you
in data cleaning and transformation.
2. Queries Pane: This pane contains all the tables.
3. Query Settings: All the steps performed on the data are recorded here during data
cleaning and transformation.
4. Data View: This area shows a tabular view of your data.
17 | P a g e
CHAPTER 4: GETTING DATA FROM DATA SOURCES
Chapter 4
Getting Data from Data Sources
✓ Getting Data in Power BI
➢ File
➢ Database
➢ Power BI Platform
➢ Azure
➢ Online Services
➢ Other
✓ Getting Data from Excel
18 | P a g e
CHAPTER 4: GETTING DATA FROM DATA SOURCES
Getting Data in Power BI
Power BI supports connection to an ample number of data sources like File, Azure
Cloud Services, SQL Databases, websites, and even from web applications like Salesforce and
Google Analytics, etc. You can connect to these sources by clicking on the Get Data button in
the Home ribbon. Some common data source categories are:
File:
File category contains different file types to choose from,
including Excel, CSV, XML, PDF, Jason, etc. You can even connect
to a folder containing multiple flat files.
Database:
Database category contains industry big names like Oracle, SAP
Hana, Amazon Redshift, SQL, and IBM etc.
Power BI Platform:
This lets you connect with Power Platform sources.
Azure:
Microsoft has its own Cloud Service called Azure. This
category contains a long list of Azure-based databases to connect to.
Online Services:
Online services section provides connectivity with SaaS tools such as Google & Adobe
Analytics, Salesforce, Dynamics, Facebook, and GitHub to name a few.
Other:
You can also connect to other data sources like Web, R scripts, Hadoop files, ODBC,
Active Directory and Microsoft Exchange here.
19 | P a g e
CHAPTER 4: GETTING DATA FROM DATA SOURCES
Getting Data from Excel
Excel is still by far the most widely used spreadsheet app by many businesses around
the world. For this manual, download the Sales Data workbook from:
https://www.powerbitraining.com.au/powerbidesktopcrashcoursedownloads/
You can get the data from Microsoft Excel into Power BI by following the belowmentioned steps.
1. Click on Excel Workbook in the Data section of the Home tab in the Ribbon.
2. Browse to the location you saved the dataset on your computer to open it.
3. Click Transform Data.
Wait for the processing to finish and the Navigator windows to appear.
Sometimes you need to change the path of your source file. You just need to hit on Home Tab
>Transform data>Data Source Settings. Here you can browse your desired file path. This
will update the source and refreshing your report will shw the impact as well.
20 | P a g e
CHAPTER 5: DATA TRANSFORMATION
Chapter 5
Data Transformation
✓ Removing Blank Rows from the Top
✓ Using the First Row as a Header
✓ Removing Blank Columns and Choosing Relevant
Columns
✓ Renaming Column Names
✓ Understanding the Data Types
➢ Number Data Types
▪
Decimal Number
▪
Fixed Decimal Number
▪
Whole number
➢ Date/ Time Data Types
▪
Date/Time
▪
Date
▪
Time
➢ Text Data Type
▪
Text
▪
Boolean
✓ Removing Errors
✓ Removing Duplicates
21 | P a g e
CHAPTER 5: DATA TRANSFORMATION
Removing Blank Rows from the Top
As you can see there are some blank rows on the top. We will start by removing them.
To Remove Top Rows:
1. Click on Sales Table Query on the left pane.
The top 2 rows are empty and need to be removed.
4. Select Remove Rows on the Home tab.
5. Click on Remove Top Rows from the dropdown list.
6. Type the number of rows, which in this case is 2.
7. Click OK.
22 | P a g e
CHAPTER 5: DATA TRANSFORMATION
Using the First Row as a Header
After removing the top 2 empty rows, we can see that Header still contains Column 1,
Column 2, etc. However, our actual headings (Trans Date, Ret City, etc.) are still in Row 1.
To promote the first row to column header names:
1. Click on Sales Table Query on the left pane.
2. Select Use First Row as Headers.
3. Click on Use First Row as Headers from the drop-down.
The column names in the first row will be promoted to column header names.
23 | P a g e
CHAPTER 5: DATA TRANSFORMATION
Removing Blank Columns and Choosing Relevant Columns
Now we will remove blank and irrelevant columns.
1. Click on Sales Table Query on the left pane.
2. Right Click on the Column1 header to select the blank column.
3. Click on Remove.
Columns can also be removed by clicking on Remove Columns > Remove columns.
In addition, we don’t need columns Order Method Type and Urgent for our analysis
so we will remove them too. Another handy way to remove irrelevant columns (especially
when dealing with large queries) is the Choose Column option.
4. Select Choose Columns > Choose Columns from the Home tab.
5. Uncheck Order method type and Urgent columns.
6. Click OK.
24 | P a g e
CHAPTER 5: DATA TRANSFORMATION
Renaming Column Names
Now, we will rename columns. The intention is to make column names as easy as
possible. You can rename a column in two ways:
Right click on a column header and select rename.
Double click on the column header and write a new name.
To Rename a column:
6. Click on Sales Table Query on the left pane.
7. Click on Trans Date and rename it to Transaction Date.
8. Click on Value column to rename it to Sale Price.
9. Click on RetCity and rename it to Retailer City.
25 | P a g e
CHAPTER 5: DATA TRANSFORMATION
Understanding the Data Types
Although Power BI can detect correct data types automatically, but at times, we may
need to change them. Some Important Data Types are explained below:
Number Data Types:
Decimal Number: This data type can store numbers with a decimal separator and the
numbers can be up to 15 digits long. The decimal can be placed anywhere between
numbers.
Fixed Decimal Number: It has a fixed location of decimal occurrence, as it can only have
a maximum of four digits to the right. The maximum length of this type of number is 19
digits. This type is ideally used for currency representation.
Whole number: These numbers are a maximum of 19-digit long numbers with no decimal
separator. It can be represented as both positive and negative.
Date/ Time Data Types:
Date/Time: Both date and time values can be stored under this data type. Dates from 1900
to 9999 are supported.
Date: Only date is supported with no time. It is suitable for scenarios where Time has no
significance in the calculations.
Time: Only time is supported with no date. It is suitable for scenarios where the Date has
no significance in the calculations.
Text Data Type:
Text: This data type is a Unicode character data string and can store anything from string,
numbers, or dates in a text format. The maximum allowed length is 268,435,456 Unicode
characters. Data stored under this data type will have no impact on numerical calculations.
Boolean:
True/False: This data type sets a value to either True or False only.
26 | P a g e
CHAPTER 5: DATA TRANSFORMATION
Removing Errors
Getting rid of erroneous values is also involved in the Data Transformation process. As
you can see, we have some errors in Quantity Sold Column.
To remove errors:
1. Click on Sales Table Query on the left pane.
2. Right-click on the Quantity Sold column header.
3. Click on Remove Errors from the dropdown list.
27 | P a g e
CHAPTER 5: DATA TRANSFORMATION
Removing Duplicates
Duplicates are one of the common problems in datasets. So far we have been working
with Sales Table. In this exercise, we will be working with Country Table. As you can see
Los Angeles in United States and Melbourne in Australia are duplicates.
You can cope up with this issue by following below mentioned steps.
1. Click on the Country column header, hold the Shift key and click on the City
column header to select both.
2. Right-click on the City column header.
3. Click on Remove Duplicates.
4. Now click on “Close & Apply” at the top left corner.
To learn more about Data Transformation:
https://www.powerbitraining.com.au/category/data-transformation/
28 | P a g e
CHAPTER 6: INTRODUCTION TO DATA MODELING
Chapter 6
Introduction to Data Modeling
✓ Understanding Data Modeling
➢ Primary Keys (or a Unique Identifier)
➢ Foreign Keys
✓ Cardinality and Cross Filter Direction
➢ Cardinality
▪
Many to One (*:1)
▪
One to One (1:1)
▪
One to Many (1:*)
▪
Many to Many (*:*)
➢ Cross Filter Direction
▪
Single
▪
Both
✓ Deleting Relationships
✓ Creating New Relationships: Drag and Drop
29 | P a g e
CHAPTER 6: INTRODUCTION TO DATA MODELING
Understanding Data Modeling
Data Modeling is the process of creating relationships between multiple datasets. These
Relationships are established by relating the Primary Key and Foreign Key. Once
relationships are in place, these datasets act as a single data model which can be used for the
purpose of visualization and reporting.
Primary Keys (or a Unique Identifier)
The Primary Key is the field that uniquely identifies each row in the table. In our case,
Product Code in the Product Table will act as a Primary Key.
Foreign Keys
A Foreign Key is the field that refers to the Primary Key in another table. Foreign
keys can have duplicates. In our case, Product Code in the Sales Table will act as a Foreign
Key for the Product Code in the Product Table.
Tables having Primary keys are referred to as Dimension Tables or Lookup Tables.
Tables having foreign keys are referred to as Fact Tables or Data Tables. Usually, in a data
model, there is a single Fact Table surrounded by multiple Dimension Tables.
30 | P a g e
CHAPTER 6: INTRODUCTION TO DATA MODELING
Cardinality and Cross Filter Direction
There are two important aspects in establishing the relationship between two data sets.
These are Cardinality and Cross Filter Direction. Let’s discuss them in detail.
Cardinality
Cardinality is the type of connection established between two tables. There are four
types of Cardinalities in Power BI. The relation between tables is denoted by two symbols, the
asterisk (*) and 1, where the asterisk (*) represents many sides and 1 denotes a single side.
1. Many to One (*:1) – This means the column in a given table can have more than
one instance of a value, and the other related table has only one instance of a
value.
2. One to One (1:1) – This means one primary key from the dimension table will be
linked to just one foreign key in the fact table.
3. One to Many (1:*) – This means the column in one table has only one instance of
a particular value, and the other related table can have more than one instance of a
value.
4. Many to Many (*:*) – A many-to-many relationship between tables removes
requirements for unique values in tables. This setting indicates that there are
multiple records for the single value in both tables.
Cross Filter Direction
The arrow in the center of the line represents the direction of filtering being applied to
two tables and is called Cross Filter Direction. There are two types:
1. Single – This is the default type. It means that filtering flows from the dimension
table towards the fact table.
2. Both –This means filtering flows from the dimension table towards the fact table
and vice versa.
Cardinality: The One-to-many and Many-to-one cardinality options are essentially the same
and the most common type of cardinality.
Cross filtering Direction: The “Both” Cross Filter Direction type is used in rather complex
data models and should be used with caution as it may lead to unexpected results.
31 | P a g e
CHAPTER 6: INTRODUCTION TO DATA MODELING
Deleting Relationships
Relationships between data sets are auto-detected by Power BI based on columns/field
names and values. However, sometimes this guesswork by Power BI can be incorrect. Let us
discuss how you can delete and re-establish the relationship to rectify the error.
1. Switch over to the Relationships tab from the left pane by clicking on the
Relationships icon shown in the screenshot.
2. Click on the connecting line between the two tables.
3. Right-click using the mouse and select Delete, or press the delete key on the
keyboard
The line connecting the tables disappears.
32 | P a g e
CHAPTER 6: INTRODUCTION TO DATA MODELING
Creating New Relationships: Drag and Drop
To create a relationship between two tables a simple drag and drop method can be used.
We will discuss the Drag and Drop method here.
To create relationships using this method:
1. Click on the Product Code field in the Product Table and keep the mouse button
clicked.
2. Drag the mouse to the Product Code field in the Sales Table still holding the
mouse button.
3. Release the mouse click while on the Product Code field in the Sales Table.
A relationship line will appear connecting the Product Table and the Sales Table.
Visit the following link to read blogs about Data Modelling:
https://www.powerbitraining.com.au/category/data-modeling/
33 | P a g e
CHAPTER 7: INTRODUCTION TO DAX
Chapter 7
Introduction to DAX
✓ What is DAX?
✓ Defining Calculated Columns
✓ Defining a Calculated Measure
34 | P a g e
CHAPTER 7: INTRODUCTION TO DAX
What is DAX?
DAX is used and applied in many Microsoft tools and platforms such as:
Power BI
Microsoft Power Pivot for Excel
SSAS Tabular
DAX is a formula language which means there is one formula call with many
parameters. This function call can also contain other function calls as parameters. All the DAX
code is typed in the formula bar shown below. The measure/column tool additionally provides
all the information related to the measure or column respectively.
A DAX expression consists of a formula followed by a measure or a column reference.
35 | P a g e
CHAPTER 7: INTRODUCTION TO DAX
Defining Calculated Columns
We can also calculate additional columns from existing columns so that these can then
be used to create various visuals. This enriches your data set and enables you to perform indepth analysis.
To create Calculated Columns:
1. Right click on the Sales Table.
2. Click on New Column.
Let’s get Product Cost in the Sales Table from the Product Table.
3. Type in the following DAX formula in Formula Bar.
▪
Product Cost (CC) = RELATED('Product Table'[Product Cost])
Now, Let’s Create a Revenue column by multiplying Quantity Sold by Sale Price.
4. Right click on the Sales Table.
5. Click on New Column.
6. Type in the following DAX formula in Formula Bar.
▪
Revenue (CC) = 'Sales Table'[Quantity Sold]*'Sales Table'[Sale Price]
Now let’s create a Total Cost column by multiplying Quantity Sold by Product Cost.
7. Right click on the Sales Table.
8. Click on New Column.
9. Type in the following DAX formula in Formula Bar.
▪
Total Cost (CC) = 'Sales Table'[Quantity Sold]*'Sales Table'[Product Cost
(CC)]
36 | P a g e
CHAPTER 7: INTRODUCTION TO DAX
All the three columns i.e., Total Cost (CC) column, Revenue (CC) column and the
Product Cost (CC) column have been created, giving values for which row of the table.
Calculated Columns have a distinct icon, as seen in the screenshot, to differentiate
them from other data entities.
Notice that each of the column has been formatted using Column Tools.
37 | P a g e
CHAPTER 7: INTRODUCTION TO DAX
Defining a Calculated Measure
Measures are lightweight alternatives to Calculated Columns. Reason being, they do
not appear in the data set, hence do not occupy any physical memory. Measures are only
calculated when used within a visual and this property takes the efficiency of your data model
to a next level.
Let’s Calculate Profit by subtracting Product Cost from Revenue
1. While in the Data tab on the left pane, click on the Table Tools ribbon on the top
navigation and select Sales Table from the Fields pane on the right.
2. Select New Measure.
3. Type in below mentioned DAX formula in Formula Bar.
▪
Profit (CM) = SUM('Sales Table'[Revenue (CC)]) - SUM('Sales Table'[Total
Cost (CC)])
Calculated Measures have a distinct icon as seen in the screenshot to differentiate
them from other data entities.
To learn more about DAX, DAX Functions, and DAX Studio visit the following links:
https://www.powerbitraining.com.au/category/dax/
https://www.powerbitraining.com.au/category/dax-functions/
https://www.powerbitraining.com.au/category/dax-studio/
38 | P a g e
CHAPTER 8: DATA VISUALIZATION
Chapter 8
Data Visualization
✓ Data Visualization in Power BI
➢ Canvas
➢ Visualization Panel
➢ Filters Panel
✓ Creating a Card Visual
✓ Creating an Area Chart
✓ Creating a Bubble Map Visual
✓ Creating a Donut Chart
✓ Creating a Stacked Bar Chart
✓ Creating a Slicer
39 | P a g e
CHAPTER 8: DATA VISUALIZATION
Data Visualization in Power BI
Visualizations reside in the Report section of Power BI. Report section consists of
three main components: Canvas, Visualization Panel, and Filters Panel. Let us briefly
discuss them one by one.
Canvas:
It is the blank page where data is placed in compelling visual forms.
Visualization Panel:
This panel consists of a set of default and custom visuals. In addition to visuals, this
panel contains the Fields area, Formatting area, and Analytics tab. Please note, this pane is
context-sensitive, i.e., it will change its properties based on the selected visual type. The Fields
area contains the actual data listed as field names, which can be dragged and placed on
Visualization pane against appropriate visuals.
Filters Panel:
In the Filters pane, you configure which filters to include and update existing filters.
40 | P a g e
CHAPTER 8: DATA VISUALIZATION
Creating a Card Visual
As we have got ourselves familiar with different panels in the report section. It is time
to discuss some of the visual types and their usage.
Card visuals are used /to display key metrics of your data.
To create a Card Visual:
1. Click on Card visualization.
2. Drag Total Cost (CC) value from Sales Table to the Field area.
3. Click on Total Cost (CC) in the Sales Table.
Column tools open.
4. Click on “$” and type 2 in the text area.
5. Click on Paint Roller Icon to access Format options.
6. Set the Category Label > Off, Border > On, Title > On, Title Text> “Total
Cost”, Title Text Size > 15, Title Alignment > Centre, Title Background
Color > Black and Title Font Color > White.
41 | P a g e
CHAPTER 8: DATA VISUALIZATION
Creating an Area Chart
Area charts emphasize the magnitude of change over time, and can be used to draw
attention to the total value across a trend. For example, data that represents profit over time can
be plotted in an area chart to emphasize the total profit.
To create an Area chart:
1. Click on the Area Chart visualization.
2. Drag Transaction Date from Sales Table to the Axis field.
3. Drag Revenue (CC) and Profit (CM) from Sales Table to the Values field.
4. Click on the Paint Roller icon to access the Format options.
5. Set the Title Text > Revenue and Profit by Transaction Date, Zoom slicer >
On.
42 | P a g e
CHAPTER 8: DATA VISUALIZATION
Creating a Bubble Map Visual
A bubble map is used to display geographical data with different sized bubbles. The
size of the Bubble is directly proportional to the numerical value it indicates.
To create a Bubble Map:
1. Click on the Map visualization.
2. Drag Retailer City from Sales Table to the Location field.
3. Drag Total Cost (CC) from Sales Table to the Size field.
4. Click on Paint Roller icon to access the Format options.
5. Set the Bubbles > Size > 15, Title > On, Title Text > Total Cost by Retailer
City, Title Text Size > 15, Title Alignment > Centre, Title Background Color
> #F2C811, Data Colors > #F2C811, Map Styles > Dark, Background > On,
Background Color > #F2C811 and Border > On.
43 | P a g e
CHAPTER 8: DATA VISUALIZATION
Creating a Donut Chart
A donut chart is a variation of the pie chart and is generally used to show the proportions
of categorical data, with the size of each segment representing the proportion of each category.
To create a Donut Chart:
1. Select Donut Chart.
2. Drag Retailer Type from Sales Table to Legend field.
3. Drag Total Cost (CC) from Sales Table to Value field.
4. Click on Paint Roller Icon to access Format options.
5. Set the Title > Cost incurred by Retailer Type.
Hovering with the mouse over the Donut Chart will display a tooltip with more information
including the percentage.
44 | P a g e
CHAPTER 8: DATA VISUALIZATION
Creating a Stacked Bar Chart
A stacked bar chart is used to break down and compare statistics between different
catrgories.
To create a Stacked Bar Chart:
1. Select Stacked Bar Chart.
2. Drag Product Type from Product Table to Axis field.
3. Drag Country from Country Table to Legend field.
4. Drag Revenue (CC) from Sales Table to Values field.
5. Expand Country in Visual level filters.
Top N filter is a type of visual level filter which when applied displays N number
of top items in a visual based on the given value.
6. Select Top N from Filter Type dropdown.
7. Type “3” in Show Items > Top.
8. Drag Revenue (CC) from Sales Table to By Value Field.
9. Click on Apply Filter.
10. Click on Paint Roller Icon to access Format options.
11. Set the Title > Revenue for top 3 Countries by Product Type.
45 | P a g e
CHAPTER 8: DATA VISUALIZATION
Creating a Slicer
Slicer is an alternate way of filtering, that narrows the other visualizations in a report.
Unlike filters, the slicers are present as a visual on the report.
To create a Slicer:
1. Click on Slicer.
2. Drag Product Line from Product Table to the Field area.
3. Click on Paint Roller Icon to access Format options.
4. Set the Slicer Header > On and Slicer Title > Off.
5. To filter the whole report for Camping Equipment, click on its checkbox.
Filters Pane on the right side configures visual, page and report level filters.
46 | P a g e
CHAPTER 9: PUBLISH AND SHARE
Chapter 9
Publish and Share
✓ Save and Publish to My Workspace
✓ Sharing the Report
47 | P a g e
CHAPTER 9: PUBLISH AND SHARE
Save and Publish to My Workspace
Now that you have created your report. It is time to publish your report to the web so
we can create dashboards and share them with other stakeholders.
1. Click on the File > Save.
2. Rearrange your visuals as shown below or in any other way that you may like.
3. Click on File menu again and click Publish.
4. Click on Publish to Power BI.
5. Select the appropriate Workspace and click Select.
48 | P a g e
CHAPTER 9: PUBLISH AND SHARE
Confirmation dialogue box will appear once your report has been published on web.
You can now share the link to your report by visiting Power BI app on the web.
To understand the visuals in more depth, download the Crash Course file from the following
link and access the complete Power BI report:
https://www.powerbitraining.com.au/powerbidesktopcrashcoursedownloads/
49 | P a g e
CHAPTER 9: PUBLISH AND SHARE
Sharing the Report
Reports published to Power BI Service can then be shared with other stakeholders via
shareable link or as a dashboard.
1. Open app.powerbi.com and sign in using your login credentials.
2. Click on My Workspaces on the Navigation pane on the left to access your
workspace components.
In the Report tab, list of all the Published Reports can be seen.
3. Go to Report section > Sales Report in Power BI service.
4. Click on Share in upper right corner of the menu ribbon.
5. In the given field enter Email address of person you want to share the Report with.
6. You can include a message as well for the recipient.
50 | P a g e
POWER BI QUIZ
Take the Power BI Quiz!
Take the Quiz from the following link to test your
understanding of Power BI:
https://www.powerbitraining.com.au/power-bicrash-course-quiz/
51 | P a g e
COMPANY INFORMATION
https://amzconsulting.com.au/
https://www.powerbitraining.com.au/
AMZ Consulting Pty Ltd
Company’s Services (Both Online and Onsite):
Ali Asghar
Noorani,
Founder, AMZ
Consulting Pty Ltd
•
Power BI Consulting
•
Power BI Public Training
•
Power BI Corporate Training
Products:
•
Power BI Basic:
https://www.powerbitraining.com.au/power-bi-basictraining-course/
https://www.linkedin.co
m/in/trainernoorani/
•
ABN:
Power BI Advanced:
https://www.powerbitraining.com.au/power-bi-advanced-
11627874668
training-course/
•
Power BI DAX:
https://www.powerbitraining.com.au/dax-course/
Contact Details:
52 | P a g e
•
Training: info@amzconsulting.com.au
•
Consulting: projects@amzconsulting.com.au
•
Phone: 0410171609