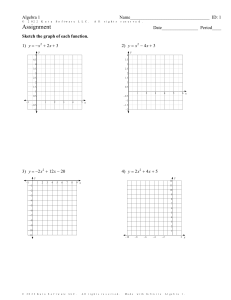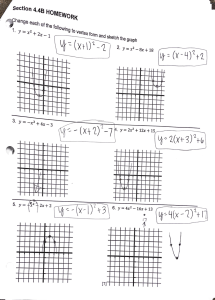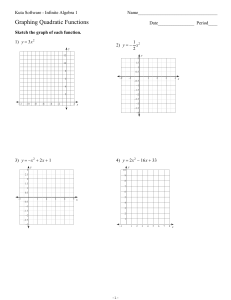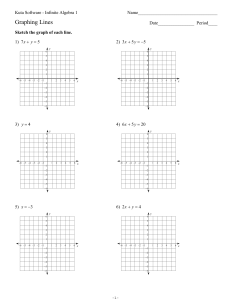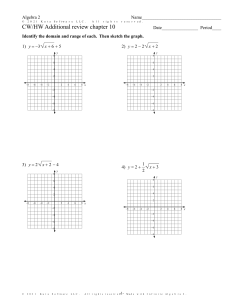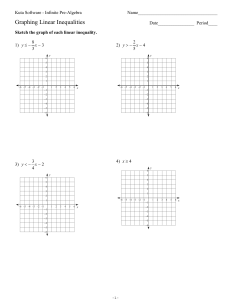TEMA 01 ACTIVIDAD AUTOAPRENDIZAJE 0 Estimado participante, en la sesión, se han desarrollado los fundamentos principales sobre los diferentes tipos de plantillas de Inventor, así como dibujar en el entorno de boceto, realizar operaciones de trabajo y modelar una pieza con operaciones de boceto. A continuación, desarrollemos una actividad de aprendizaje para retroalimentar los temas desarrollados. Realizar el diseño de un modelo de suspensión, tal como se muestra en la siguiente figura: Para terminar el diseño de la suspensión, se debe realizar más operaciones de extrusión, así como la adición operaciones de trabajo (planos y ejes) y la operación de Coil y Thread, además de operaciones predefinidas como el Fillet. Pá gina 1 | 1 9 1. Pulsar New de la barra de herramientas Quick Access y de la carpeta de plantillas English, seleccionar la plantilla Standard(in).ipt, luego pulsar Create. 2. Asegúrese que la opción cuadro de diálogo Application Options esté desactivada. 3. En la ficha 3D Model, pulsar la herramienta Start 2D Sketch. 4. Seleccionar el plano de origen o estándar XY (Frontal): de la ficha Sketch del 5. En el entorno de sketch, seleccionar la herramienta Circle y dibuje un círculo cuyo centro coincida con el origen del sketch (intersección de los ejes X y Y). Pá gina 2 | 1 9 6. Pulsar Finish Sketch, para salir del entorno de sketch y pasar al entorno de Features (operaciones). Seleccionar la herramienta Extrude y en el cuadro de diálogo o en la Minibarra que aparece, ingrese los siguientes parámetros, tal como se muestra en la siguiente figura: 7. El modelo debe verse como la siguiente figura: Pá gina 3 | 1 9 8. Puede pulsar la herramienta Start 2D Sketch de la ficha 3D Model para crear un nuevo sketch en una cara (o plano) o puede utilizar la Minibarra de Manipulación Directa, para realizar el sketch. Para ello, haga clic en la cara plana (ó plano) donde desea realizar el sketch, automáticamente aparecerá dicha Minibarra con tres herramientas al lado del modelo. 9. Pulsar la herramienta Create Sketch de la Minibarra de Manipulación Directa. Automáticamente, la cara seleccionada para realizar el sketch, se visualiza en forma paralela a la pantalla: 10. Pulsar la tecla F5, para visualizarlo tal como la vista anterior, es decir en forma isométrica o utilizar el Viewcube. Pá gina 4 | 1 9 11. Dentro del entorno de Sketch, seleccionar la herramienta Project Geometry, luego haga clic en la arista circular de la pieza, automáticamente se proyecta la arista circular convirtiéndose en círculo en el nuevo sketch. El círculo creado, a partir de la proyección de la arista circular, se resalta de color amarillo. 12. Pulsar en la cara Front del ViewCube 13. Pulsar botón derecho del ratón y seleccionar Show All Constraints, del menú contextual que aparece, para visualizar la restricción del sketch o de la barra de estado pulsar el botón Show All Constraints, tal como se muestra en la siguiente figura: Pá gina 5 | 1 9 14. Lo que se quiere, es eliminar la restricción creada cuando se realizó la proyección de la arista circular, para luego poder utilizar la herramienta Trim. El círculo, que antes se resaltaba de color amarillo, se torna a color negro. 15. Pulsar la tecla F9 (para ocultar las restricciones restantes). 16. Luego pulsar la herramienta Line para dibujar dos líneas, tal como se muestra en la siguiente figura: Pá gina 6 | 1 9 17. Luego pulsar la herramienta líneas verticales. Trim y recorte la porción circular que está fuera de las dos 18. El dibujo debe verse como la siguiente figura: 19. Pulsar Finish Sketch para salir del sketch y entrar al entorno de Pieza o Features (Operaciones). Luego, puede seleccionar la herramienta Extrude del Ribbon o puede utilizar la Minibarra de Sketch. Para ello, haga clic en una geometría del sketch, al cual desea realizar la extrusión, automáticamente aparecerá dicha minibarra con cuatro herramientas. Pá gina 7 | 1 9 20. De esta Minibarra, seleccionar Create Extrude. Como es el único sketch independiente, automáticamente se visualizará una imagen preliminar de la extrusión. En el cuadro de diálogo Extrude o la Minibarra de Extrusión, ingrese el valor de la profundidad, tal como se muestra en la siguiente figura: 21. Después pulsar OK, el modelo debe verse como la siguiente figura: Pá gina 8 | 1 9 22. Ahora realizará un agujero circular a la parte plana de la pieza, para ello primero realice el sketch del agujero. Seleccionar la herramienta Start 2D Sketch de la ficha 3D Model y seleccionar la cara plana que indica la figura de la izquierda. Observe como automáticamente dicha cara, se visualiza en forma paralela a la pantalla (Fig. Der): 23. Con la herramienta Circle, dibuje un círculo de diámetro 0.188, en el centro de la porción rectangular de la pieza. 24. Pulsar Finish Sketch. Luego en el entorno de Pieza o Features (Operaciones) seleccionar Extrude. Recuerde que, si sólo hay un sketch independiente, se visualizará una imagen preliminar de la extrusión. En la Minibarra seleccionar la opción Cut y All. Pá gina 9 | 1 9 Recuerde que si selecciona la opción CUT, lo que se realizará es un corte y no un saliente. 25. Luego pulsar OK. El modelo debe verse como la siguiente figura: 26. Arrastre el ViewCube para colocar el modelo tal como se muestra en la siguiente figura o utilice la herramienta Orbit de la barra de Navegación. 27. Ahora, realizará otro corte circular a la pieza. Recuerde que, si pulsa la herramienta Start 2D Sketch, luego debe seleccionar donde desea realizar el sketch (un plano o una cara plana). Pá gina 1 0 | 1 9 Después debe dibujar el sketch, enseguida debe pulsar para salir del sketch e ingresar al entorno de Pieza u Operaciones y seleccionar la herramienta Extrude. En el cuadro de diálogo Extrude o la Minibarra, debe elegir la opción Cut (corte) y los demás parámetros correspondientes. El sketch y los parámetros de extrusión se muestran en las siguientes figuras: 28. Pulsar OK. Luego seleccionar Create 2D Sketch y realice un sketch en la cara plana que indica la siguiente figura: Pá gina 1 1 | 1 9 29. Luego con la herramienta Circle, dibuje dos círculos concéntricos, tal como indica la siguiente figura. 30. Salga del Sketch. Seleccionar Extrude. Seleccionar la porción circular (el anillo formado por los dos círculos) tal como se indica en la siguiente figura para la extrusión, además de los parámetros indicados en la Minibarra: Pá gina 1 2 | 1 9 31. Realice otro sketch en la cara plana circular de la pieza. Dibuje un hexágono inscrito en la arista circular de la pieza. Para ello, primero dibuje un círculo proyectando la arista circular de la pieza con la herramienta Project Geometry (haga clic en la arista circular para proyectarlo al sketch). Luego seleccionar la herramienta Polygon, seleccionar la opción Inscribed y haga clic en el centro del círculo proyectado, luego dirija el cursor a un extremo del círculo y cuando aparezca el símbolo de restricción de coincidencia, haga clic para terminar. Luego pulsar Done del cuadro de diálogo para terminar. 32. Dibuje un círculo del mismo diámetro que el agujero de la pieza, proyectándolo sobre el sketch. Seleccionar la herramienta agujero. Project Geometry y luego haga clic en la arista circular del Pá gina 1 3 | 1 9 33. Salga del sketch. En el entorno de operaciones, extruya el sketch de la figura hexagonal, con los siguientes parámetros: 34. Pulsar la herramienta Visual Style, luego seleccionar Wireframe del panel Appearance de la ficha View, para visualizar la pieza en el modo alámbrico. Pá gina 1 4 | 1 9 35. Realice otro sketch en la cara plana que se indica en la siguiente figura. 36. Utilice la tecla F5, para visualizar el modelo en la vista anterior (isométrica en este caso) 37. Dibuje un círculo, proyectando el agujero circular pequeño que se indica en la siguiente figura, con la herramienta Project Geometry, hasta el sketch. Pá gina 1 5 | 1 9 38. Salir del sketch y extruir el círculo, con los siguientes parámetros: 39. Pulsar la herramienta Visual Style y seleccionar la herramienta Shaded with Edges, tal como se observa en la siguiente figura: Pá gina 1 6 | 1 9 40. Realice el siguiente sketch en la cara plana circular que se indica en la figura izquierda. Luego dibuje un círculo con la herramienta Circle, con el diámetro que se indica en la figura derecha: 41. Salga del sketch y extrúyalo con una profundidad de 0.2 pulgadas 42. Realice otro sketch en la cara plana circular, tal como se indica en la siguiente figura y realice un rectángulo, con las medidas indicadas: Pá gina 1 7 | 1 9 43. Extruya el rectángulo con una profundidad de 0.5 pulgadas. 44. Realice un sketch en la cara que se indica en la figura izquierda y dibuje lo que se indica en la figura derecha. Utilice la herramienta Project Geometry y proyecte la arista de la pieza rectangular, para ayudarle a construir la geometría adecuada 45. Salga del sketch y realice una extrusión de corte (opción Cut). Ingrese los parámetros indicados en la siguiente figura: Pá gina 1 8 | 1 9 46. Realice el siguiente sketch, en la cara plana que se indica en la figura. Utilice la herramienta Project Geometry y proyecte la arista circular, para dibujar el círculo en el mismo centro que el arco proyectado. 47. Realice una extrusión corte del círculo recién dibujado para realizar un agujero, tal como se muestra en la siguiente figura: Pá gina 1 9 | 1 9