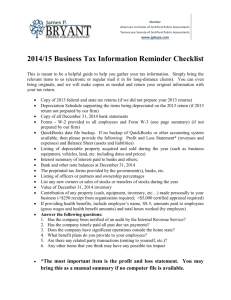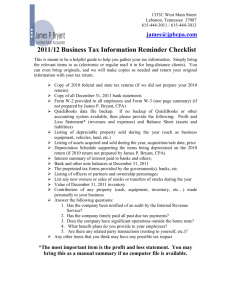Let’s Create a QuickBooks Company File Backup If you have been using QuickBooks for accounting for some time, you are well aware of the importance of the company file. Furthermore, countless mistakes may ruin your corporate file and put you in danger of losing important data. Also, Intuit provides a fast fix, known as backing up the company file, to save you both time and vital data. To create a QuickBooks company file backup is even more crucial if you use it frequently and carry out different bookkeeping and accounting chores every day. Additionally, A backup serves as a failsafe against data loss due to system failures, accidental deletion, or other unforeseen circumstances. You don't need to worry too much because we've carefully chosen this section and included a thorough rundown of the procedures needed to create a backup of the company file in QuickBooks. we'll walk you through the steps to create a backup of your QuickBooks company file, ensuring that your data remains safe and accessible whenever you need it. Alternatively, you can contact our 24/7 QuickBooks support team at a toll-free number (1855-856-0042). Our team of experts and certified professionals is available to assist you and resolve any confusion you may have. Why Should We Create a QB Company File Backup? Creating a backup of your QuickBooks company file is crucial for several reasons: • Data Security: Backing up your company file ensures that your financial data is safe in case of hardware failure, software issues, or other unforeseen events. • Protection Against Errors: Mistakes happen, and accidental deletion or corruption of data can occur. Having a backup allows you to restore your data to a previous state, minimizing the impact of errors. Creating QuickBooks Company File Backup Instantly The steps provided for creating a QuickBooks company file backup can also help you troubleshoot and resolve issues related to QuickBooks Backup failed. Following these steps can guide you in resolving any problems you encounter during the backup process, ensuring the security of your financial data. Step 1: Establish Automatic QuickBooks Backup Creating a company file backup is simplified with the option to enable automatic QuickBooks backup. Below are the steps for this process: • First, select Single User Mode from the File Menu. • Select a backup or save copy provider, then make a local backup as well. • Select the backup copy and click on the next tab. • Click the next tab after selecting the parameters to configure the backup defaults. • Note the date and time of the file backups to determine the files. • Use the checkbox to limit the number of backup copies and set a number to cap the backups created for every company. • Click on the checkbox to receive reminders for creating backups and set a frequency. • Click on options to verify the data before saving the changes. • Skip the steps to ensure a faster process, but it's recommended to enable it to receive alerts for any damage. • Click on browse and select the location to store the copy. • Choose the option to change the location tab or use this location, and click on the next tab. • Click on the option save it now schedule backups for the future, and click on next. • Select the option to save the backup copy automatically when closing the company file every time. • After entering a number, click the "Finish" button. Step 2: Establish reminders for QuickBooks backups Frequently, the task of backing up data is overlooked due to a busy schedule. However, setting up backup reminders can prevent such situations. Follow the steps below to set up QuickBooks backup reminders. Let's explore: • Go to the File menu to start the process. • Choose to create a backup or save a copy. • Select the following menu item. • After that, you must select the settings tab. • When you're done, a pop-up window asking where to store the files will appear; make sure you select the correct location and save the file properly. • Every time you close data, choose the remind me to backup option and provide a number in the field if necessary. • Click the OK tab after selecting Add time and date of backup in the file name box. Here are the easiest ways to help Create a QuickBooks Company File Backup. If you have any questions, you can contact the QuickBooks Enterprise support team, available 24/7 to provide prompt assistance. You can reach our accounting professionals at our support line at 1-855-856-0042. We have a team of highly skilled accounting professionals, so feel free to call us anytime for the most relevant solutions and answers to all your queries!