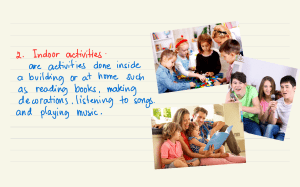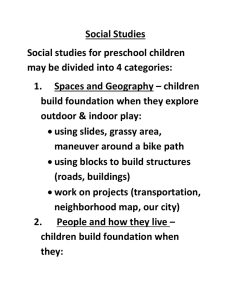2nd generation Video-Intercoms Configuration Manual Network Indoor Statio Configu atio Guide Symbol Convention The symbols that may be found in this document are define as follows. Symbol Danger Cautio Note Descriptio Indicates a hazardous situatio which, if not avoided, will or could result in death or serious injury. Indicates a potentiall hazardous situatio which, if not avoided, could result in equipment damage, data loss, performance degradation or unexpected results. Provides additiona informatio to emphasize or supplement important points of the main text. iii Network Indoor Statio Configu atio Guide Contents 1 Local Operatio .......................................................................................... 1 1.1 Acti ate Indoor Statio ..................................................................................... 1 1.2 Configu atio Settin ....................................................................................... 1 1.2.1 Set Indoor Statio Network Parameters ................................................... 1 1.2.2 Set SIP Server ............................................................................................ 2 1.2.3 Set Linked Device IP .................................................................................. 3 1.2.4 Set Indoor Statio No. .............................................................................. 5 1.2.5 Add Camera .............................................................................................. 6 1.2.6 Zone and Alarm Settin 1.3 Password Settin ........................................................................... 7 ............................................................................................. 9 1.4 Synchronize Time ............................................................................................ 10 1.5 Sound Settin ................................................................................................. 11 1.6 Restore Indoor Statio .................................................................................... 12 1.7 System Maintenance ....................................................................................... 13 1.8 Linked to the Mobile Client ............................................................................. 15 2 Remote Operatio via the client soft are ............................................... 16 2.1 Acti ate Device Remotely ............................................................................... 16 2.2 Device Management ....................................................................................... 16 2.2.1 Add Video Intercom Devices .................................................................. 17 2.2.2 Modify Network Informatio ................................................................. 19 2.2.3 Reset Password ....................................................................................... 20 2.3 System Configu atio ...................................................................................... 21 iv Network Indoor Statio Configu atio Guide 2.4 Remote Configu atio ..................................................................................... 22 2.4.1 System .................................................................................................... 22 2.4.2 Video Intercom ....................................................................................... 27 2.4.3 Network .................................................................................................. 34 2.5 Person and Card Management ........................................................................ 37 2.5.1 Organizatio Management ..................................................................... 38 2.5.2 Person Management .............................................................................. 39 v Network Indoor Statio Configu atio Guide 1 Local Operatio 1.1 Acti ate Indoor Statio You can only configu e and operate the indoor statio afte creatin a password for the device acti ation Steps 1. Power on the device. It will enter the acti atio page automati ally. 2. Create a password and confir it. 3. Tap OK to acti ate the indoor station Note We highly recommend you to create a strong password of your own choosing (using a minimum of 8 characters, including at least three kinds of following categories: upper case lette s, lower case lette s, numbers, and special characters) in order to increase the security of your product. And we recommend you reset your password regularly, especially in the high security system, resetti the password monthly or weekly can bette protect your product. 1.2 Configu atio Settin Configu atio settin is required before startin using the indoor station It is necessary to set the indoor statio network, room No., linked devices, device tim display, and so on. 1.2.1 Set Indoor Statio Network Parameters Network connectio is mandatory for the use of the indoor station Set the network parameters afte acti atin the indoor station Only when the IP address of the indoor statio is in the same network segment as other devices, it can work properly in the same system. Steps Note The default IP address of the indoor statio is 192.0.0.64. 1 Network Indoor Statio Configu atio Guide Two ways are available for you to set IP address: DHCP, and set IP address manually. 1. Tap Settin → → Configu atio → to enter the network settin page. Note Default admin password is 888999. Figure 1-2 Network Settin 2. Enable DHCP, then the indoor statio can search and get an IP address automati ally. Note Skip the following steps if you have enabled DHCP. 3. Set the IP address manually. 1.2.2 Set SIP Server A SIP server connectio is required and necessary for the indoor statio to guarantee the connectio between the indoor statio and the management center (master station in the same video intercom system. 2 types of SIP protocol are available for the indoor station Private Protocol, and Standard Protocol. 2 Network Indoor Statio Configu atio Guide Note • Rebootin the indoor statio is required when you switch the SIP protocol between the private SIP protocol and the standard SIP protocol. • All linked device IP should be configu ed again afte you change the SIP protocol type. • The indoor extension does not support SIP sever setting 1.2.3 Set Linked Device IP Linked network parameters refers to the network parameters of devices (like door station doorphone, master station center, etc.), to which the indoor statio is linked. Linked devices for the indoor statio refers to door station center, master station and doorphone. With the private SIP protocol, intercom can be realized only when all these devices are in the same network segment with the indoor station With the standard SIP protocol, intercom can be realized when all these devices support the standard SIP protocol. Steps Note • The doorphone does not support adding with the standard SIP protocol. • Here take door statio network settin 1. Tap Settin → → Configu atio → Note Default admin password is 888999. 3 as example. to enter the device management page. Network Indoor Statio Configu atio Guide Figure 1-3 Device Management (Private SIP) Figure 1-4 Device Management (Standard SIP) 2. Tap Main Door Statio to pop up the device informatio dialog. 4 Network Indoor Statio Configu atio Guide Figure 1-5 Device Informatio Restore the door statio via indoor station Tap to restore the parameters of the door station Sync Tap to synchronize the language of door statio to indoor station 3. Select the device to link. Edit the network parameters. 1.2.4 Set Indoor Statio No. Indoor statio No. and the indoor extension No. are numbers, which can be dialed by other devices to call the indoor statio and the indoor extension in an intercom system. The indoor statio No., is composed of the floo No. and the room No. The indoor extension No. Should be a numeric from 1 to 5. Up to 5 indoor extensions can be set for 1 indoor station Steps 1. Tap Settin page. → → Configu atio → Note Default admin password is 888999. 5 to enter the indoor statio No. settin Network Indoor Statio Configu atio Guide Figure 1-6 Set Indoor Statio No. 2. Select Indoor Statio to set the indoor statio No. (Room No.) and the floo No. 3. Select Indoor Extension to set the indoor extension No. and the room name. 1.2.5 Add Camera Steps 1. Tap Settin → → Configu atio → to enter the device management page. Note Default admin password is 888999. 2. Tap + to pop up the dialog box. Figure 1-7 Add Camera 6 Network Indoor Statio Configu atio Guide 3. Enter the device name and IP address. 4. Enter the password of the camera. 5. Tap OK to add the camera. 1.2.6 Zone and Alarm Settin Zone Settin You can set the zone type, alarm type and delay tim and other parameters of 8 zones. Before You Start Tap Settin → → Preference to enable Alarm. Steps Note Arming status page and zone settin alarm functio fi st. 1. Tap Settin → page are hidden by default. You should enable to enter the zone settin page. Figure 1-8 Zone Settin 2. Press a zone to pop up the zone editin dialogue box. 3. Set the zone type, alarm type, status of arming status, entering delay, and exitin delay. 4. Tap OK to save the setting 7 Network Indoor Statio Configu atio Guide Note • 7 zone types are selectable: Panic Button Door Magnetic Smoke Detector, Acti e Infrared, Passive Infrared, Gas Detector, and Doorbell. • 3 alarm types are selectable: 24h Alarm, Instant Alarm, and Delay Alarm. Set the alarm type as 24h alarm, and the zone will be armed for 24h. Set the alarm type as instant alarm, and the zone will alarm once it's triggered. Set the alarm type as delay alarm, and you should set the entering delay duratio and exitin delay duration • Both the entering delay duratio and the exitin delay duratio are from 30s to 60s. • For Gas Detector and Smoke Detector, the alarm type is set as default 24h alarm. The alarm type of them can not be changed. Arming Mode Settin 4 arming modes can be configu ed: stay mode, away mode, sleeping mode and custom mode. Before You Start Tap Settin → → Preference to enable Alarm. Steps Note Arming status page and zone settin alarm functio fi st. 1. Tap Settin → page are hidden by default. You should enable to enter the arming mode settin page. 2. Tap Stay Mode, Away Mode, Sleeping Mode, or Custom to enter the page. 8 Network Indoor Statio Configu atio Guide Figure 1-9 Arming Mode Settin 3. Arm the selected zone. Note • Zones are configu able on the arming mode page. • 24H alarm zone including smoke detector zone and gas detector zone will be triggered even if they are disabled. • Arming mode settin should be configu ed with the settin status on the user page of the device. of arming 1.3 Password Settin You can edit the admin password (configu atio password), duress code, unlock password and arm/disarm password of the indoor station You can edit the admin password (configu atio password) and arm/disarm password of the indoor extension. Steps 1. Tap Settin → → Password to enter the password settin page. 2. Tap Admin, Unlock, Arm/Disarm, or Duress Code to pop up the password settin dialog box. Admin The admin password is required. The admin password is used to configu e parameters. Unlock 9 Network Indoor Statio Configu atio Guide Enter the unlock password and room No. on the door statio to open the door. Arm/Disarm Arm or disarm the zone for the indoor statio by entering the arm/disarm password. Note Arm/Disarm settin page is hidden by default. Tap Settin → → Preference to enable Alarm, you can set the arm/disarm password. Duress Code When you are hijacked and forced to open the door, you can enter the duress code. An alarm will be triggered to noti y the management center secretly. Note The duress code and the unlock password cannot be the same. 3. Enter the old password. 4. Create a new password and confir it. 5. Tap OK to save the setting Note • The default admin password (configu atio password) is 888999. • The default arm/disarm password, and scene password are 123456. • Indoor Extension only supports admin password and arm/disarm password. 1.4 Synchronize Time Steps 1. Tap Settin → → Configu atio → Local Informatio → Sync Time to enter the tim synchronizatio page. 10 Network Indoor Statio Configu atio Guide Figure 1-10 Sync Time 2. Enable Enable NTP. 3. Set the synchronizing interval, enter the IP address/domain of NTP server and port No., and select the tim zone. Note The default unit of synchronizing interval is minute. 1.5 Sound Settin You can set the ringtone, ring duration call forwarding time volume of microphone and loudspeaker, enable/disable touch sound and auto-answer functio on call settin page. Steps 1. Tap Settin → to enter the call settin 11 page. Network Indoor Statio Configu atio Guide Figure 1-11 Call Settin 2. Set corresponding parameters. Ringtone There are 3 ringtones by default, and you can custom and import at most 4 ringtones via Batch Configuration Tool or Safire Control Center AC Client Software. Ring Duration The maximum duratio of indoor statio when it is called without being accepted. Ring duratio ranges from 30s to 60s. Call Forwarding (Time) The ring duratio limit beyond which the call is automati ally forwarded to eh mobile phone designated by the resident. Call forwarding (time ranges from 0s to 20s. Auto-answer Afte enabling the auto-answer function the visitor can leave the voice message to the indoor statio from the door station the master station or the client soft are. Note • Auto-answer functio is only available to 8-series indoor station with TF card functio and 6-series indoor stations • Indoor Extension does not support the ring duratio setting call forwarding setting or auto-answer function 1.6 Restore Indoor Statio 12 Network Indoor Statio Configu atio Guide Steps 1. Tap Settin page. → → Configu atio → to enter the restore default settin Figure 1-12 Restore Default Settin 2. Tap Restore Default Settin system. to restore the default settin and reboot the 3. Tap Restore All to restore all parameters and reboot the system. 1.7 System Maintenance You can format or install TF card, clear the screen, view the version informatio of the indoor statio and reboot the system on the system maintenance page. Tap Settin → to enter the system maintenance page. Format or Install TF Card Tap TF Card to format the TF card. Clear Screen Enable Clear Screen to clear the screen. Note Afte enabling Clear Screen function press and hold the Unlock key to exit the clear screen mode. 13 Network Indoor Statio Configu atio Guide Reboot Device Tap Reboot Device to reboot the system. Language Tap System Language to change the system language. Note The indoor statio supports 12 languages. Brightness Adjustment Tap + or - to adjust the brightness. Figure 1-13 Brightness Adjustment Preference Tap Preference to enter the preference page. Enable Call Elevator and Alarm. Upgrade Device Tap Configu atio → to enter the restore default settin Tap Upgrade to get the upgrade package. 14 page. Network Indoor Statio Configu atio Guide Do Not Disturb Tap Settin → to enter the call settin page. Tap Do Not Disturb to choose Close, All Day or Schedule. Note If you choose the Schedule, you should set the start tim and end time 1.8 Linked to the Mobile Client Steps 1. Tap Settings → → Safire Connect Service to enter the settings page. Figure 1-14 Safire Connect Server Settings 2. Enable Enable Safire Connect Service. 3. Edit LBS Server and Verifi atio Code. Note Verifi atio code is used to add the device to mobile client. 4. Optional Scan QR code on the screen to add the device to the mobile client. 15 Network Indoor Statio Configu atio Guide 2 Remote Operatio via the client soft are The Video Intercom module provides remote control and configuration on video intercom products via the Safire Control Center AC client software. 2.1 Acti ate Device Remotely You can only configu e and operate the indoor statio afte creatin a password for the device acti ation Before You Start Default parameters of door statio are as follows: • Default IP Address: 192.0.0.64. • Default Port No.: 8000. • Default User Name: admin. Steps 1. Run the client soft are, enter Device Management, check the Online Device area. 2. Select an inacti ated device and click the Acti ate. 3. Create a password, and confir the password. Note We highly recommend you to create a strong password of your own choosing (using a minimum of 8 characters, including at least three kinds of following categories: upper case lette s, lower case lette s, numbers, and special characters) in order to increase the security of your product. And we recommend you reset your password regularly, especially in the high security system, resetti the password monthly or weekly can bette protect your product. 4. Click OK to acti ate the device. 2.2 Device Management 16 Network Indoor Statio Configu atio Guide Device management includes device acti ation adding device, editin device, and deletin device, and so on. After running the Safire Control Center AC, video intercom devices should be added to the client software for remote configuration and management. 2.2.1 Add Video Intercom Devices Steps Note • You can add at most 512 indoor station and master station in total to the client, and add at most 16 door station to the client. • For video intercom devices, you are required to create the password to acti ate them before they can be added to the soft are and work properly. • You can add online video intercom devices, and add them manually. Here take adding online video intercom devices as example. 1. Click on the control panel, or click Tools → Device Management to open the Device Management page. 2. Click the Device tap. 3. On the Device Type panel on the right, you can select Safire Device to add video intercom devices. 4. The acti e online devices in the same local subnet with the client soft are will be displayed on the Online Device area. You can click Refresh Every 60s to refresh the informatio of the online devices. Figure 2-1 Online Device List Note To add online devices to the soft are, you are required to change the device IP address to the same subnet with your computer fi st. 5. Select the devices to be added from the list. 6. Click Add to Client to open the device adding dialog box. 17 Network Indoor Statio Configu atio Guide 7. Input the required information Nickname Edit a name for the device as you want. Address Input the device's IP address. The IP address of the device is obtained automati ally in this adding mode. Port Input the device port No. The default value is 8000. User Name Input the device user name. By default, the user name is admin. Password Input the device password. By default, the password is 12345. 8. Optional You can check the checkbox Export to Group to create a group by the device name. All the channels of the device will be imported to the corresponding group by default. The client also provides a method to add the offli devices. Check the checkbox Add Offli Device, input the required informatio and the device channel number and alarm input number, and then click Add. When the offli device comes online, the soft are will connect it automati ally. 9. Click Add to add the device. 18 Network Indoor Statio Configu atio Guide Figure 2-2 Add Device by IP Address Note • Add Multipl Online Devices: If you want to add multipl online devices to the client soft are, click and hold Ctrl key to select multipl devices, and click Add to Client to open the device adding dialog box. In the pop-up message box, enter the user name and password for the devices to be added. • Add All the Online Devices: If you want to add all the online devices to the client soft are, click Add All and click OK in the pop-up message box. Then enter the user name and password for the devices to be added. 2.2.2 Modify Network Informatio Select the device from the online list, click Modify Neti fo, and then you can modify the network informatio of the selected device. 19 Network Indoor Statio Configu atio Guide Figure 2-3 Modify Network Informatio Note You should enter the admin password of the device in the Password fiel of the popup window to modify the parameters. 2.2.3 Reset Password According to the di erent video intercom devices, the soft are provides two di erent methods for restoring the default password or resetti the password. Select the device from the online device list, click Reset Password. Steps 1. Click Export to save the device fil on your computer. Figure 2-4 Reset Password 2. Send the fil to our technical engineers. 20 Network Indoor Statio Configu atio Guide 3. Reset password. - This choice is available to door stations - Our technical engineer will send you a fil to you. Afte receiving a fil from the technical engineer, select Import File from Key Importin Mode dropdown list and click ... to import the file This choice is available to available to indoor station and master stations Click Import and select the fil received from the technical engineer. 4. Input new password in text field of Password and Confir Password. 5. Click OK to reset the password. Note We highly recommend you to create a strong password of your own choosing (using a minimum of 8 characters, including at least three kinds of following categories: upper case lette s, lower case lette s, numbers, and special characters) in order to increase the security of your product. And we recommend you reset your password regularly, especially in the high security system, resetti the password monthly or weekly can bette protect your product. 2.3 System Configu atio You can configu e the video intercom parameters accordingly. Steps 1. Click Control Panel → Maintenance and Management → System Configu atio → Video Intercom to enter the system configu atio page. 2. Click Video Intercom to enter the Video Intercom Setti page. 3. Input the required information Ringtone Click ... and select the audio fil from the local path for the ringtone of for a testin of the audio file indoor station Optionall , you can click Max. Ring Duratio Input the maximum duratio of the ringtone, ranging from 15 seconds to 60 seconds. Max. Speaking Duratio with Indoor Statio Input the maximum duratio of speaking with the indoor station ranging from 120 seconds to 600 seconds. 21 Network Indoor Statio Configu atio Guide Max. Speaking Duratio with Door Statio Input the maximum duratio of speaking with the door station ranging from 90 seconds to 120 seconds. 4. Click Save to save the setting Figure 2-5 System Configu atio 2.4 Remote Configu atio In the device list area, select a device and click Remote Configu atio to enter the remote configu atio page. 2.4.1 System Click System on the remote configu atio page to display the device information Device Information General, Time, System Maintenance, User, and RS-485. 22 Network Indoor Statio Configu atio Guide Device Informatio Click Device Informatio to enter device basic informatio page. You can view basic informatio (the device type, and serial No.), and version informatio of the device. Figure 2-6 Device Informatio General Click General to enter device general parameters settin view and edit the device name and device ID. Figure 2-7 General Time Click Time to enter the device tim settin 23 page. page. You can Network Indoor Statio Configu atio Guide Figure 2-8 Synchronize Time Select Time Zone or Enable NTP. Click Save to save the tim setting • • • Time Zone - Select a tim zone from the drop-down list menu. - Click the Synchronizatio . NTP - Check the checkbox of Enable NTP to enable NTP. - Enter the server address, NTP port, and synchronizatio interval. DST - Check the checkbox of Enable DST to enable DST. - Enter the start tim and end tim of DST, and set the DST bias. Note The default port No. is 123. System Maintenance Click System Maintenance to enter the page. 24 Network Indoor Statio Configu atio Guide Figure 2-9 System Maintenance • Click Reboot and the system reboot dialog box pops up. Click Yes to reboot the system. • Click Restore Default Settin • Click Restore All to restore all parameters of device and reset the device to inacti e status. to restore the default parameters. Note • - Click Restore Default Settin , all default setting excluding network parameters, will be restored. - Click Restore All, all default setting including network parameters, will be restored. The device will be reset to inacti ated status. Click Import Configu atio File and the import fil window pops up. Select the path of remote configu atio files Click Open to import the remote configu atio file The configu atio fil is imported and the device will reboot automati ally. 25 Network Indoor Statio Configu atio Guide • Click Export Configu atio File and the export fil window pops up. Select the saving path of remote configu atio file and click Save to export the configu atio file • Click ... to select the upgrade fil and click Upgrade to remote upgrade the device. The process of remote upgrade will be displayed in the process bar. • Select a language, and click Save to change the device system language. Note • The device supports 5 languages: English, Russian, French, Portuguese, and Spanish. • Rebootin the device is required afte you change the system language. User Click User to enter the user informatio editin page. Select the user to edit and click Modify to enter the user parameter page. Figure 2-10 User Page 26 Network Indoor Statio Configu atio Guide Note • The new password and confir password should be identi al. • Afte editin the password of device, click refresh butto from the device list, the added device will not be there. You should add the device again with new password to operate the remote configu ation RS-485 Click RS485 to enter the RS-485 settin RS-485 parameters of the device. page. You can view and edit the Figure 2-11 RS-485 Settin Note For indoor statio and master station there are 3 choices for the working mode: transparent channel, disable, and custom. 2.4.2 Video Intercom Click Video Intercom on the remote configu atio page to enter the video intercom parameters setting Device Number Configu ation Time Parameters, Password, Zone Configu ation IP Camera Information and Volume Input and Output Configu ation and so on. Device ID Configu atio 27 Network Indoor Statio Configu atio Guide Steps 1. Click ID Configu atio to enter device ID configu atio page. Figure 2-12 ID Configu atio 2. Select the device type from the drop-down list, and set the corresponding information 3. Click Save to enable the device number configu ation Time Parameters Steps 1. Click Time Parameters to enter tim parameters settin page. Figure 2-13 Time Parameters 2. Configu e the maximum ring duration maximum live view time and call forwarding time 3. Click Save. 28 Network Indoor Statio Configu atio Guide Note • Maximum ring duratio is the maximum duratio of indoor statio when it is called without being received. The range of maximum ring duratio varies from 30s to 60s. • Maximum live view tim is the maximum tim of playing live view of the indoor station The range of maximum live view tim varies from 10s to 60s. • Call forwarding tim refers to the ring duratio limit beyond which the call is automati ally forwarded to the mobile phone designated by the resident. The range of call forwarding tim varies from 0s to 20s. • For indoor extension, it only requires setti the maximum live view time Password Click Password to enter password changing page. Figure 2-14 Password For indoor station you can change the admin password, arm/disarm password, unlock password and duress code. For indoor extension, only admin password and arm/disarm password need to be configu ed. Zone Steps 1. Click Zone Alarm to enter the zone settin 29 page. Network Indoor Statio Configu atio Guide Figure 2-15 Zone Alarm 2. Select a zone type from the drop-down list menu. 3. Select an alarm mode from the drop-down list menu. 4. Set the zone status: NO or NC. 5. Set the entering delay, and exitin delay. 6. Select triggers. 7. Click Save to enable zone setting Note • 7 zone types are supported: Emergency Switch, Door Magneti Switch, Smoke Detector, Acti e IR Detector, Passive IR Detector, Combustibl Gas Detector, and DoorBell Switch. • 3 types of alarm mode are supported: Instant Alarm, 24H Alarm, and Delay Alarm. • When the zone type is set to be Instant Alarm, only under arming mode, the indoor statio will receive alarm message when the detector is triggered. Under disarming mode, it will not receive alarm message when the detector is triggered. • When the zone type is set to be 24H Alarm, the indoor statio will receive alarm message when the detector is triggered no matte it is under arming mode or disarming mode. 30 Network Indoor Statio Configu atio Guide • When the zone type is set to be Delay Alarm, only under arming mode, the indoor statio will receive alarm message when the detector is triggered. Under disarming mode, it will not receive alarm message when the detector is triggered. • Afte setti enter delay time if OK is pressed within the enter delay tim afte the alarm, the alarm event will not be uploaded to the management center; if OK is not pressed within the enter delay tim afte the alarm, the alarm event will be uploaded to the management center. • The exit delay is the tim between you enable the arming mode and the arming takes e ect. IP Camera Informatio You can add, delete and modify cameras that can be added to the video intercom products, with two ways of getti stream: direct or URL. By exportin and importin the added device information you can edit added devices parameters in batch. Add Camera Steps 1. Click IP Camera Informatio to enter IP camera informatio page. Figure 2-16 IP Camera Informatio 2. Click Add to pop up the device adding dialog box. 3. Enter corresponding informatio (device name, IP address, port No., user name, password, etc.), and click OK. Note Indoor extension does not support this function Export and Import Added Device Informatio 31 Network Indoor Statio Configu atio Guide Steps 1. Click Export to export the added device informatio file 2. Edit parameters of added devices in batch in the exported file 3. Click Import to pop up importin box, and open the edited added device informatio file Figure 2-17 Import Added Device Informatio Volume Input and Output Steps 1. Click Volume Input/Output to enter the volume input and output page. Figure 2-18 Volume Input and Output 2. Slide the slider to adjust the volume input, volume output and talk volume. 32 Network Indoor Statio Configu atio Guide 3. Click Save to enable the setting Ring Import Steps 1. Click Ring Import to enter the ring configu atio page. Figure 2-19 Ring Import 2. Click + to add the ring, and click x to delete the imported ring. Note • The ring to be imported should be in the wav format, and the size of the ring cannot be larger than 300k. • Up to 4 rings can be added. Deploy Info Click Deploy Info, you can get the deploy informations Figure 2-20 Deploy Info SIP Protocol Settin Click Intercom Protocol to enter the SIP settin page. 2 types of SIP protocol are available: Private Protocol, and standard SIP protocol. 33 Network Indoor Statio Configu atio Guide Figure 2-21 SIP Protocol Incoming Call Linkage Enter a short descriptio of your task here (optional) Steps 1. Click Incoming Call Linkage to enter configu atio the page. Figure 2-22 Incoming Call Linkage 2. Enable and select triggers. When the calling incoming, the alarm you linked will be triggered. 2.4.3 Network Local Network Configu atio Steps 1. Click Local Network Configu atio to enter local network configu atio page. 34 Network Indoor Statio Configu atio Guide Figure 2-23 Local Network Configu atio 2. Enter the local IP address, subnet mask, gateway address, and port No. 3. Click Save to enable the setting Note • The default port No. is 8000. • Afte editin the local network parameters of device, you should add the devices to the device list again. Linked Devices Network Configu atio In the linked devices network configu atio page, you can configu e the network parameters of master stations SIP servers and management centers of the same LAN. The devices can be linked to the door statio and realize the linkage between these devices. Steps 1. Click Linked Network Configu atio to enter linked network configu atio page. 35 Network Indoor Statio Configu atio Guide Figure 2-24 Linked Network Configu atio 2. Enter the master statio IP address, (main) door statio IP address, SIP server IP address, management center IP address, and doorphone IP address. 3. Select the main door statio type from the drop-down list. 4. Click Save to enable the setting Note • Afte adding master statio IP Address, the linkage between indoor statio and master statio can be realized. • Afte adding the door statio IP Address, the video intercom between indoor station of same building can be realized. • Afte adding SIP Server Address IP, the video intercom of same community: video intercom between indoor station of di erent building, calling indoor statio from outer door statio and video intercom between management center and indoors. • Afte adding management center IP Address, the events can be uploaded to the management center. • For indoor extension, only parameter about the main indoor statio should be configu ed. DNS Settin The indoor statio supports 2 DNS address. 36 Network Indoor Statio Configu atio Guide Click Advanced Settin to enter DNS address settin page. Edit the IP address and click Save. Figure 2-25 DNS Settin Configu e Mobile Client Connectio Configure Safire Connect server parameters before viewing videos via mobile client. Before You Start Make sure the indoor statio connects to the network. Steps 1. Click Safire Connect to enter configuration page. 2. Enable Enable Safire Connect Access. 3. Enable Custom and edit Service Address 4. Enter the Verifi atio Code. 5. Click Save. 2.5 Person and Card Management You can add, edit, and delete the organizatio and person in Person and Card Management module. Organizatio and person management is necessary for the video intercom function For the fi st tim opening the Access Control module, the following dialog will pop up and you are required to select the scene according to the actual needs. You can select the scene as Non-residence and Residence. 37 Network Indoor Statio Configu atio Guide Figure 2-26 Select Scene Note Once the scene is configu ed, you cannot change it later. Click → to enter the Person and Card Management page. Figure 2-27 Person and Card Management The page is divided into two parts: Organizatio Management and Person Management. Organizatio Management You can add, edit, or delete the organizatio as desired. Person Management Afte adding the organization you can add the person to the organizatio and issue card to persons for further management. 2.5.1 Organizatio Management Add Organizatio 38 Network Indoor Statio Configu atio Guide Steps 1. In the organizatio list on the left click Add to pop up the adding organizatio page. 2. Input the Organizatio Name as desired. 3. Click OK to save the adding. 4. You can add multipl levels of organization according to the actual needs. 1) You can add multipl levels of organization according to the actual needs. 2) Repeat Step 2 and Step 3 to add the sub organization 3) Then the added organizatio will be the sub-organizatio of the upper-level organization Note Up to 10 levels of organization can be created. Modify and Delete Organizatio You can select the added organizatio and click Modify to modify its name. You can select an organization and click Delete butto to delete it. Note • The lower-level organization will be deleted as well if you delete an organization • Make sure there is no person added under the organization or the organizatio cannot be deleted. 2.5.2 Person Management Afte adding the organization you can add person to the organizatio and manage the added person such as issuing cards in batch, importin and exportin person's informatio in batch, etc. Note Up to 10,000 persons or cards can be added. 39