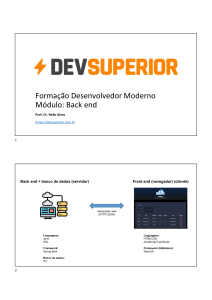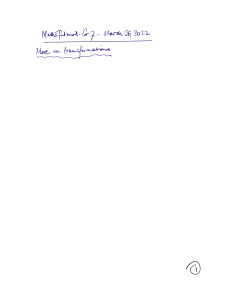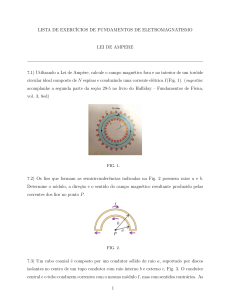Apostila de Introdução ao Matlab - PETEE UFMG
advertisement

Learning.m
Uma apostila de introdução
às ferramentas do Matlab
2020
Programa de Educação Tutorial - Engenharia Elétrica
Universidade Federal de Minas Gerais
Este material é uma reformulação da nossa apostila PETEE UFMG referente ao minicurso Matlab
1.0 de março de 2017. Ela foi reformulada para, sobretudo, fazer da apostila mais objetiva, clara e
didática, por meio de melhores detalhamentos e explicações.
É um material de estudos criado com o intuito de auxiliar em um dos minicursos ministrados
por nós do Programa de Educação Tutorial – Engenharia Elétrica da Universidade Federal de Minas
Gerais: Matlab 1.0.
O nosso objetivo é ajudar a todos que tenham interesse em aprender sobre o software, fazendo da
apostila um guia básico para entender melhor o funcionamento do software e suas ferramentas.
É com muito orgulho e esmero que realizamos esta atividade.
Arthur Henrique Dias Nunes
Programa de Educação Tutorial da Engenharia Elétrica - Universidade Federal de Minas Gerais http://www.petee.cpdee.ufmg.br/
Grupo PETEE
O que é PET?
Os grupos PETs são organizados a partir de formações em nível de graduação nas Instituições de
Ensino Superior do país, orientados pelo princípio da indissociabilidade entre ensino, pesquisa e
extensão e da educação tutorial.
Por esses três pilares, entende-se por:
• Ensino: As atividades extra-curriculares que compõem o Programa têm como objetivo garantir a formação global do aluno, procurando atender plenamente as necessidades do próprio
curso de graduação e/ou ampliar e aprofundar os objetivos e os conteúdos programáticos que
integram sua grade curricular.
• Pesquisa: As atividades de pesquisa desenvolvidas pelos petianos têm como objetivo garantir
a formação não só teórica, mas também prática, do aluno, de modo a oferecer a oportunidade
de aprender novos conteúdos e já se familiarizar com o ambiente de pesquisa científica.
• Extensão: Vivenciar o processo ensino-aprendizagem além dos limites da sala de aula, com
a possibilidade de articular a universidade às diversas organizações da sociedade, numa
enriquecedora troca de conhecimentos e experiências.
PETEE UFMG
O Programa de Educação Tutorial da Engenharia Elétrica (PETEE) da Universidade Federal de
Minas Gerais (UFMG) é um grupo composto por graduandos do curso de Engenharia Elétrica da
UFMG e por um docente tutor.
Atualmente, o PETEE realiza atividades como oficinas de robôs seguidores de linha, minicursos de Matlab, minicursos de LaTeX, Competição de Robôs Autônomos (CoRA), escrita de artigos
científicos, iniciações científicas, etc.
Assim como outras atividades, o grupo acredita que os minicursos representam a união dos três
4
pilares: O pilar de ensino, porque ampliam e desenvolvem os conhecimentos dos petianos; o pilar
da pesquisa, pois os petianos aprendem novos conteúdos e têm de pesquisar para isso; o pilar da
extensão, porque o produto final do minicurso é levar à comunidade os conhecimentos adquiridos
em forma de educação tutorial.
Minicurso de Matlab
A programação está muito presente não apenas no cotidiano dos petianos, mas de todos os graduandos em engenharia e também de diversos outros cursos superiores. Visando a demanda dos
estudantes em trabalhar com cálculo computacional, o grupo PETEE resolveu oferecer um minicurso de Matlab para os alunos da UFMG.
O Matlab trata-se de um software interativo de alta performance voltado para o cálculo numérico,
que integra análise numérica, cálculo com matrizes, processamento de sinais e construção de
gráficos. Além disso, com a utilização da ferramenta Simulink é possível modelar, simular e
analisar sistemas dinâmicos através de diagramas de blocos.
As inscrições são abertas ao público, e a apostila é disponibilizada gratuitamente no site.
O Grupo
Tutora:
Luciana Pedrosa Salles
Discentes:
Álvaro Rodrigues Araújo
Amanda Andreatta Campolina Moraes
Arthur Henrique Dias Nunes
Diêgo Maradona Gonçalves Dos Santos
Gustavo Alves Dourado
Iago Conceição Gregorio
Isabela Braga da Silva
Israel Filipe Silva Amaral
Italo José Dias
José Vitor Costa Cruz
Lorran Pires Venetillo Dutra
Sarah Carine de Oliveira
Thais Ávila Morato
Tiago Menezes Bonfim
Vinícius Batista Fetter
Willian Braga da Silva
Contato
Site:
http://www.petee.cpdee.ufmg.br/
Facebook:
https://www.facebook.com/peteeUFMG/
Instagram:
https://www.instagram.com/petee.ufmg/
E-mail:
petee.ufmg@gmail.com
Localização:
Universidade Federal de Minas Gerais, Escola de Engenharia, Bloco 3, Sala 1050.
Agradecimentos
Agradecemos ao Ministério da Educação (MEC), através do Programa de Educação Tutorial (PET),
Pró-Reitoria de Graduação da Universidade Federal de Minas Gerais (UFMG) e à Escola de Engenharia da UFMG pelo apoio financeiro e fomento desse projeto desenvolvido pelo grupo PET
Engenharia Elétrica da UFMG (PETEE - UFMG).
Sumário
Introdução
I
1
Apresentação . . . . . . . . . . . . . . . . . . . . . . . . . . . . . . . . . . . . . . . . . . . . . . . . 13
1.1
O Software
13
1.2
História
13
2
Ambiente de Trabalho . . . . . . . . . . . . . . . . . . . . . . . . . . . . . . . . . . . . . . . . . 15
2.1
Command Window
16
2.2
Command History
17
2.3
Workspace
17
2.4
Variable Editor
19
2.5
Current Folder
20
2.6
Editor
21
II
Conceitos Básicos
3
Estrutura de Dados . . . . . . . . . . . . . . . . . . . . . . . . . . . . . . . . . . . . . . . . . . . 25
3.1
Variáveis
26
3.2
Arranjos e Matrizes
27
3.3
Tipos Primitivos
29
3.3.1
3.3.2
3.3.3
Inteiro . . . . . . . . . . . . . . . . . . . . . . . . . . . . . . . . . . . . . . . . . . . . . . . . . . . . . . . . . 29
Ponto Flutuante . . . . . . . . . . . . . . . . . . . . . . . . . . . . . . . . . . . . . . . . . . . . . . . . . . 30
Lógico . . . . . . . . . . . . . . . . . . . . . . . . . . . . . . . . . . . . . . . . . . . . . . . . . . . . . . . . . 30
3.3.4
Caractere . . . . . . . . . . . . . . . . . . . . . . . . . . . . . . . . . . . . . . . . . . . . . . . . . . . . . . 30
3.4
Strings
31
3.5
Simbólicas
33
3.6
Complexos
33
3.7
Structs
34
3.8
Arranjos de Células
35
3.9
Constantes
35
Exercícios
37
4
Comandos e Funções . . . . . . . . . . . . . . . . . . . . . . . . . . . . . . . . . . . . . . . . . 39
4.1
Atalhos de Sintaxe
40
4.2
Comandos Básicos
40
4.3
Funções Básicas
41
4.3.1
4.3.2
4.3.3
Estrutura de dados . . . . . . . . . . . . . . . . . . . . . . . . . . . . . . . . . . . . . . . . . . . . . . . . 41
Criação e manipulação de arranjos: . . . . . . . . . . . . . . . . . . . . . . . . . . . . . . . . . . . 42
Impressão e entrada . . . . . . . . . . . . . . . . . . . . . . . . . . . . . . . . . . . . . . . . . . . . . . 42
4.4
Funções Simbólicas
43
4.5
Complexos
44
4.6
Randômicas
44
4.7
Trigonométricas
45
4.8
Aritméticas
46
4.9
Numéricas
46
4.10
Gráficos
47
4.11
Polinômios
47
Exercícios
48
5
Operadores . . . . . . . . . . . . . . . . . . . . . . . . . . . . . . . . . . . . . . . . . . . . . . . . . . 51
5.1
Aritméticos
51
5.2
Lógicos
54
5.3
Relacionais
55
5.4
Precedência
55
Exercícios
56
6
Controle de Fluxo . . . . . . . . . . . . . . . . . . . . . . . . . . . . . . . . . . . . . . . . . . . . . 59
6.1
Estruturas Condicionais
6.1.1
6.1.2
if-else . . . . . . . . . . . . . . . . . . . . . . . . . . . . . . . . . . . . . . . . . . . . . . . . . . . . . . . . . 60
switch . . . . . . . . . . . . . . . . . . . . . . . . . . . . . . . . . . . . . . . . . . . . . . . . . . . . . . . . . 60
6.2
Estruturas de Repetição
6.2.1
6.2.2
while . . . . . . . . . . . . . . . . . . . . . . . . . . . . . . . . . . . . . . . . . . . . . . . . . . . . . . . . . . 61
for . . . . . . . . . . . . . . . . . . . . . . . . . . . . . . . . . . . . . . . . . . . . . . . . . . . . . . . . . . . . 62
6.3
Desvio Incondicional
6.3.1
6.3.2
break . . . . . . . . . . . . . . . . . . . . . . . . . . . . . . . . . . . . . . . . . . . . . . . . . . . . . . . . . 62
continue . . . . . . . . . . . . . . . . . . . . . . . . . . . . . . . . . . . . . . . . . . . . . . . . . . . . . . . 62
59
61
62
Exercícios
63
7
Scripts . . . . . . . . . . . . . . . . . . . . . . . . . . . . . . . . . . . . . . . . . . . . . . . . . . . . . . . 65
7.1
Declaração de Funções
67
7.2
Documentação
69
Exercícios
69
Conceitos Avançados
III
8
Gráficos . . . . . . . . . . . . . . . . . . . . . . . . . . . . . . . . . . . . . . . . . . . . . . . . . . . . . 73
8.1
Bidimensionais
73
8.2
Tridimensionais
79
8.3
Múltiplos Gráficos
84
8.4
Comandos Auxiliares
86
8.5
Outras Plotagens
88
8.5.1
8.5.2
8.5.3
Funções Implícitas . . . . . . . . . . . . . . . . . . . . . . . . . . . . . . . . . . . . . . . . . . . . . . . . 88
Polígonos . . . . . . . . . . . . . . . . . . . . . . . . . . . . . . . . . . . . . . . . . . . . . . . . . . . . . . 91
Campos Vetoriais . . . . . . . . . . . . . . . . . . . . . . . . . . . . . . . . . . . . . . . . . . . . . . . . . 91
8.6
Animações
93
Exercícios
94
9
Polinômios . . . . . . . . . . . . . . . . . . . . . . . . . . . . . . . . . . . . . . . . . . . . . . . . . . . 97
9.1
Raízes
97
9.2
Produto e Divisão
98
9.3
Avaliação
99
9.4
Frações Parciais
99
9.5
Ajuste Polinomial
100
Exercícios
100
10
Simulink: Introdução . . . . . . . . . . . . . . . . . . . . . . . . . . . . . . . . . . . . . . . . . 105
10.1
Ambiente
105
10.2
Modelagem
107
10.2.1 Exemplo . . . . . . . . . . . . . . . . . . . . . . . . . . . . . . . . . . . . . . . . . . . . . . . . . . . . . . 107
10.2.2 Intervalo de Amostragem . . . . . . . . . . . . . . . . . . . . . . . . . . . . . . . . . . . . . . . . . . 111
Exercícios
IV
113
Índice
Resoluções . . . . . . . . . . . . . . . . . . . . . . . . . . . . . . . . . . . . . . . . . . . . . . . . . 117
Estruturas de Dados
117
Comandos e Funções
120
Operadores
126
Controle de Fluxo
129
Scripts
131
Gráficos
134
Polinômios
142
Simulink: Introdução
147
Bibliografia . . . . . . . . . . . . . . . . . . . . . . . . . . . . . . . . . . . . . . . . . . . . . . . . . . 155
I
Introdução
1
Apresentação . . . . . . . . . . . . . . . . . . . . . . . 13
1.1
1.2
O Software
História
2
Ambiente de Trabalho . . . . . . . . . . . . . . . . 15
2.1
2.2
2.3
2.4
2.5
2.6
Command Window
Command History
Workspace
Variable Editor
Current Folder
Editor
1. Apresentação
1.1
O Software
O nome vem de laboratório de matrizes (Matrix Laboratory), e não de matemática, como alguns
pensam. Mesmo com esse nome, suas funcionalidades e utilidades vão muito além disso.
Matlab é um software interativo de alto nível, muito utilizado para desenvolvimento e implementação de algoritmos numéricos e simbólicos. Serve para construção e análise de imagens e
gráficos, processamento de sinais e desenvolvimento e simulações de sistemas. Tem capacidade de
atender vários tipos de usuários, do básico ao mais avançado.
É integrado ao Simulink, uma ferramenta poderosa de simulação e modelagem de sistemas, capaz
de simular desde simples equações diferenciais até complexos sistemas mecânicos, elétricos e de
controle.
OBS : Para a confecção desse material usamos a versão R2017b do Matlab.
1.2
História
A primeira versão foi desenvolvida no final dos anos 1970 na Universidade do Novo México com o
objetivo de dar acesso a pacotes para Fortran sem requerer conhecimento dessa linguagem. Então,
o programa era uma ferramenta bastante primitiva que servia apenas para fazer algumas operações
numéricas com matrizes, daí o nome. Não possuía linguagem própria, toolboxes, arquivos “.m”,
tampouco parte gráfica. O objetivo era apenas auxiliar estudantes em aulas como Cálculo Numérico
e Álgebra Linear.
14
Capítulo 1. Apresentação
CURIOSIDADE : Naquela época, não havia editor de texto, terminais, monitores ou discos
de memória. Os programas eram escritos e lidos em cartões perfurados, nos quais
a lógica binária era determinada por ter furo ou não. Após processado, a saída do
programa perfurava outro cartão.
Em 1983, um engenheiro percebeu o potencial comercial da ferramenta e juntou-se ao desenvolvedor para reescrever o programa. Nessa época, já estavam aparecendo no mercado os primeiros
computadores pessoais (PCs). Em 1984, a equipe reescreveu o programa em C utilizando um PC
de 256kB de memória, sem disco rígido e a empresa Mathworks foi criada. A partir de então, o
software foi gradativamente ganhando mercado e novas versões foram criadas.
No ano 2000, quando na versão 6, o Matlab foi novamente reescrito para basear-se no LAPACK,
um conjunto de bibliotecas para manipulação de matrizes.
2. Ambiente de Trabalho
O ambiente de trabalho Matlab é composto, basicamente, de grandes barras de opções na parte
superior e algumas janelas. Cada janela possui sua funcionalidade, que serão explicadas a seguir. O
visual padrão é mostrado pela Fig. 2.0.1.
Figura 2.0.1: Layout default
Na primeira barra de opções Home, localizada na parte superior há a opção layout (Fig. 2.0.2), na
qual é possível customizar o ambiente de trabalho da melhor forma que o usuário julgar. Também é
possível customizar clicando nas janelas e as arrastando para a posição desejada.
Códigos podem ser escritos na Command Window e no Editor. Quando eles forem usados no
primeiro, haverá um indicador de >> e as linhas não serão numeradas, enquanto que, quando os
códigos forem escritos no Editor, não haverá aquele indicador e as linhas serão numeradas.
16
Capítulo 2. Ambiente de Trabalho
Figura 2.0.2: Exemplo de customização de layout
2.1
Command Window
Figura 2.1.1: Command Window
A Command Window, ou Janela de Comando, (Fig. 2.1.1) é análoga ao PowerShell ou CMD, e
portanto serve para executar os comandos do Matlab. É mais recomendado para aqueles de rápida
execução, uma vez que existe o editor de texto para programas e códigos maiores e mais complexos.
2.2 Command History
17
Alguns atalhos são úteis ao se usar a Command Window, como:
• ↑ Comando anterior;
• ↓ Comando posterior;
• ← Move para a esquerda;
• → Move para a direita;
• Ctrl + ← Move uma palavra para a esquerda;
• Ctrl + → Move uma palavra para a direita;
• Home Move para o começo da linha;
• End Move para o final da linha;
• Backspace Apaga um caractere à esquerda;
• Del Apaga um caractere à direita;
• Shift + Enter Pula para a próxima linha sem executar o comando das linhas anteriores;
2.2
Command History
O Command History, ou histórico de comandos, (Fig. 2.2.1) aparece quando se pressiona a seta
para cima na Command Window, sendo salvo mesmo que se feche o programa ou desligue o
computador.
Figura 2.2.1: Command Window
2.3
Workspace
O Workspace (Fig. 2.3.1) mostra as variáveis e as estruturas existentes na memória. Clicando duas
vezes em cima de uma variável é possível editá-la, pois abrirá o Variable Editor, mostrado em
sequência. Clicando com o botão direito em cima de sua barra, é possível configurá-lo (Fig 2.3.2).
18
Capítulo 2. Ambiente de Trabalho
Figura 2.3.1: Workspace
Figura 2.3.2: Configurando o Workspace
2.4 Variable Editor
2.4
19
Variable Editor
A figura 2.4.1 é a janela aberta ao se clicar duas vezes em alguma variável do Workspace, conforme
descrito na seção anterior. Aqui é possível editar e visualizar melhor a variável por meio de
planilhas, ficando mais fácil compreender arranjos, vetores e até estruturas.
Figura 2.4.1: Variable Editor
Capítulo 2. Ambiente de Trabalho
20
2.5
Current Folder
Figura 2.5.1: Current Folder
Current Folder (Fig. 2.5.1) é a janela que mostra o diretório corrente e os seus arquivos. É
possível navegar nas pastas por esta janela, ou também usando os seguintes comandos na Command
Window:
>>
>>
>>
>>
cd < diret ó rio >
cd ..
dir
pwd
%
%
%
%
navega at é o diret ó rio
volta uma pasta
lista os arquivos
mostra o caminho at é o local corrente
O diretório corrente será importante na criação de scripts, arquivos .m, declaração de funções e na
leitura e escrita de arquivos.
2.6 Editor
21
DICA: Toda pasta possui dois arquivos: O arquivo "."e o arquivo "..". O primeiro deles
é responsável por conter o endereço do diretório corrente, enquanto que o segundo
contém o endereço para o diretório que abriga o diretório atual. Por esta razão, o
comando "cd .."volta um diretório.
2.6
Editor
Figura 2.6.1: Editor
Figura 2.6.2: Barra de tarefas do Editor
Este é o editor de texto do Matlab (Fig. 2.6.1) que possui uma barra de tarefas (Fig. 2.6.2) com
opções auxiliares. Pode ser aberto ao se clicar em “New Script” ou ao abrir arquivos .m. Nele
é possível criar e executar algoritmos, criar arquivos de funções declaradas e edições de roteiros
(scripts) em geral. Será abordado de forma mais detalhada no capítulo destinado a scripts e arquivos
.m (Cáp. 7).
DICA: Outra forma de abrir o editor e um arquivo é digitando o comando: "edit arquivo.m"
II
Conceitos Básicos
3
Estrutura de Dados . . . . . . . . . . . . . . . . . . 25
3.1
3.2
3.3
3.4
3.5
3.6
3.7
3.8
3.9
Variáveis
Arranjos e Matrizes
Tipos Primitivos
Strings
Simbólicas
Complexos
Structs
Arranjos de Células
Constantes
Exercícios
4
Comandos e Funções . . . . . . . . . . . . . . . . 39
4.1
4.2
4.3
4.4
4.5
4.6
4.7
4.8
4.9
4.10
4.11
Atalhos de Sintaxe
Comandos Básicos
Funções Básicas
Funções Simbólicas
Complexos
Randômicas
Trigonométricas
Aritméticas
Numéricas
Gráficos
Polinômios
Exercícios
5
Operadores . . . . . . . . . . . . . . . . . . . . . . . . . 51
5.1
5.2
5.3
5.4
Aritméticos
Lógicos
Relacionais
Precedência
Exercícios
6
Controle de Fluxo . . . . . . . . . . . . . . . . . . . . 59
6.1
6.2
6.3
Estruturas Condicionais
Estruturas de Repetição
Desvio Incondicional
Exercícios
7
Scripts . . . . . . . . . . . . . . . . . . . . . . . . . . . . . . 65
7.1
7.2
Declaração de Funções
Documentação
Exercícios
3. Estrutura de Dados
Em algoritmos de computação é necessário armazenar informações diversas. Essas informações
são traduzidas para dados de diferentes tipos e armazenadas na memória. Cada bloco de memória
que armazena um dado, recebe uma etiqueta, como um nome, e essas estruturas são chamadas de
variáveis do programa. Isto é, nomes de controle que existirão no código para armazenar dados.
A esse ramo da programação é dado o nome de estrutura de dados, que será introduzido neste
capítulo.
Para o armazenamento, as informações devem ser comportadas em longas cadeias de dígitos
binários, chamados de bits. Isto é, longas sequências de zeros e uns. Esses dados podem ser
interpretados de diferentes maneiras, dependendo do seu uso e das operações a serem realizadas
com eles.
Seu armazenamento se dá em variáveis, que são espaços reservados na memória para fácil acesso
do usuário. No Matlab, todas as variáveis e constantes são arranjos, com uma ou mais dimensões.
Até as mais simples, com apenas um elemento, são tratadas como arranjos 1x1. Com isso, pode-se
fazer também strings, structs, células, containers e sets, conceitos familiares para quem conhece
outras linguagens de programação.
Sua estrutura de dados foi construída de modo a obter alta eficiência em trabalhar com operações matriciais diretamente, sendo mais eficiente que trabalhar com laços iterativos.
CURIOSIDADE: O termo bit é uma sigla para se referir a dígito binário, do inglês, Binary
digIT.
DICA: Um conjunto de 8 bits é chamado de byte.
Capítulo 3. Estrutura de Dados
26
3.1
Variáveis
Diferente de outras linguagens como C e Java, no Matlab não é necessário declarar o tipo da variável,
basta atribuir seu valor em tempo real. Essa característica é chamada de tipagem dinâmica, e
também está presente em outras linguagens, como Python.
>> a = ’a ’;
>> a = 2.2;
% a é uma vari á vel do tipo char
% a é uma vari á vel do tipo double
A nomenclatura das variáveis podem ter números, letras e ‘_’, sendo obrigatoriamente primeiro
uma letra e no máximo 31 caracteres. Ainda, o software é case sensitive, isto é, o Matlab diferencia
letras maiúsculas de minúsculas, sendo "A"uma variável diferente de "a".
Além disso, seus valores numéricos podem ser especificados com uma sequência numérica precedida ou não de “+” ou “-”. O ponto “.” indica decimais. Potências de 10 podem ser escritas usando
e<expoente> ou d<expoente>, como por exemplo: 5.331e15, -2.2d-2.
Existem diferentes tipos de dados para representação e armazenamento de variáveis. Também
podem ser convertidos em outros tipos de dados, usando o nome do tipo desejado e a variável como
parâmetro. Exemplo:
>> x = 1.23 % por padr ão , x ser á double
x =
1.2300
>> a = int8 ( x )
a =
int8
1
O comando class(x) retorna o tipo de dado de x em formato de string. Alguns tipos de dados são
mostrados na tabela 3.1.1
Tipo
double
single
int8
int16
int32
int64
uint8
uint16
unt32
uint64
logical
sym
char
Bytes
8
4
1
2
4
8
1
2
4
8
1
8
2
Descrição
Tipo padrão de armazenamento com precisão dupla
Armazenamento com metade da precisão double
Inteiro com sinal, de 8 bits
Inteiro com sinal, de 16 bits
Inteiro com sinal, de 32 bits
Inteiro com sinal, de 64 bits
Inteiro sem sinal, de 8 bits
Inteiro sem sinal, de 16 bits
Inteiro sem sinal, de 32 bits
Inteiro sem sinal, de 64 bits
Tipo de dado booleano
Tipo de dado simbólico
Caractere único
Tabela 3.1.1: Palavras Reservadas
3.2 Arranjos e Matrizes
27
O software também pode ser usado como uma calculadora científica, e portanto, possui uma variável
de controle chamada ans. O nome vem de answer, e serve para armazenar a resposta de alguma
operação, caso ela não seja atribuída a nenhuma outra variável. Mas diferente das calculadoras
científicas, como a HP50G, ans armazena somente a última resposta. Exemplo:
>> 1+1
ans =
2
>> ans + 5
ans =
7
3.2
Arranjos e Matrizes
Um arranjo, como já discutido anteriormente, é como o Matlab interpreta todos os tipos de dados.
Trata-se de um grupo de valores na memória. Um único valor constitui um arranjo de tamanho 1x1.
Aquelas de tamanho mx1 ou 1xn podem ser chamados de vetores ou arranjos simples. Já os de
tamanho mxn são chamados também de matrizes. Há ainda arranjos de múltiplas dimensões, por
exemplo, uma imagem RGB de 100px x 100px pode ser interpretada como um arranjo 100x100x3.
Pode-se atribuir um arranjo de várias formas, utilizando colchetes e especificando elementos,
utilizando dois pontos, usando a função cat, etc. Por exemplo, para criar um arranjo B que vai de
2 a 10 de 0.5 em 0.5(usando a notação de ":"), um arranjo C contendo 5 elementos igualmente
espaçados entre 1 e 3(usando a função linspace) e um arranjo A contendo elementos especificados,
pode-se usar três sintaxes distintas.
A primeira é a notação de dois pontos, onde representa intervalo. Se usado somente 2:10 para
B, B seria um arranjo de 2 a 10, com seus itens variando de 1 em 1; como será usado 2:0.5:10,
isso determina que B será ainda de 2 a 10, porém o passo, isto é, o intervalo entre um elemento
e o próximo será de 0.5. A segunda, é utilizando a função linspace. Essa função cria um arranjo
igualmente espaçado, recebendo três parâmetros, respectivamente, o primeiro valor, o último valor
e a quantidade de elementos, muito útil na criação de arranjos para a construção de gráficos:
>> B = 2:0.5:10;
>> C = linspace (1 , 3 , 5) ;
>> A =[1 , 2 , 3; 4 , 5 , 6];
Neste último caso, por exemplo, o Matlab já computa o espaço de memória necessário para uma
matriz 2x3 chamada A e já são atribuídos os valores. Se for executado o mesmo comando, porém
sem o ponto e vírgula, será exposto o resultado da operação, que é a atribuição da variável:
>> A =[1 , 2 , 3; 4 , 5 , 6]
A=
1 2 3
4 5 6
Capítulo 3. Estrutura de Dados
28
DICA: Sendo assim, o operador ";"no final de uma linha de comando suprime a exibição do
resultado.
Sendo assim, para se criar um vetor linha, além das notações ":"e linspace, pode-se declarar os
elementos diretamente. Um vetor linha pode ser criado como:
>> V = [1 , 2 , 3];
Ao invés de vírgulas, pode-se usar também apenas espaços em branco. O Matlab interpretará que
será o próximo elemento da linha
>> V = [1 2 3];
Para se criar um vetor coluna:
>> W = [1; 2; 3];
Ao invés de ponto e vírgula pode-se usar enter, no caso, shift+enter para poder saltar de linha sem
executar o comando:
>> W [1
2
3];
Também é possível atualizar o tamanho, bem como os valores do arranjo.
Os exemplos a seguir utilizam a mesma matriz A do exemplo anterior.
• Atualizando o valor de um elemento:
>> A (1 ,1) =0
A =
0
2
4
5
3
6
• Expandindo o arranjo, nota-se que os outros elementos serão zero:
>> A (3 ,2) =1
A =
0
2
4
5
0
1
• Recortando a matriz:
3
6
0
3.3 Tipos Primitivos
29
>> A (: ,2) =[]
A =
0
3
4
6
0
0
Como mostrado acima, os itens dos arranjos podem ser fatiados e selecionados. Em um vetor V,
por exemplo, a notação V(2) indica o segundo elemento de V.
DICA: Diferente do padrão de linguagens de programação, no Matlab a indexação começa
de 1 e não de 0.
Já em matrizes, A(1,1) indica o elemento da primeira linha e da primeira coluna de A. De maneira
genérica, A(m,n) é o elemento da linha m e coluna n de A. No entanto, também pode-se fazer A(3),
por exemplo, o que indicaria o terceiro elemento da matriz. Nesses casos, a matriz é percorrida
coluna a coluna.
É possível ainda selecionar um subconjunto da matriz, como A(1:2, 2:4), estão sendo selecionados os elementos que estão nas linhas 1 até 2 e colunas 2 até 4. Esses recortes podem também
ser feito saltando-se elementos, muito similar à notação de ":"na criação de vetores. Nestes casos,
se usado A(:, 2), somente os ":"no lugar de se especificar a linha, indica que todas as linhas serão
selecionadas.
DICA: A notação "[]"indica conjunto vazio. Sendo assim, ao se atribuir toda uma linha(ou
coluna) de uma matriz como "[]"é o mesmo que remover aquela linha(ou coluna).
Ainda existem outras formas de se criar matrizes e arranjos, como o exemplo de criação de matrizes
por concatenação direta na Fig. 3.2.1.
3.3
Tipos Primitivos
Para entender os tipos de dados em linguagens de programação, no geral, os primeiros tipos a serem
entendidos são os tipos primitivos de dados, pois com eles se constroem e entendem os outros.
Mas neste caso, faz mais sentido entender os arranjos e matrizes primeiro, já que são a base da
interpretação de dados do Matlab.
Os tipos de dados dizem respeito a forma com que as cadeias de 0s e 1s serão interpretados.
Existem quatro tipos básicos comuns para a maioria das linguagens, chamados tipos primitivos.
3.3.1
Inteiro
O primeiro tipo é o tipo inteiro. Nesse tipo os dados são interpretados a fim de determinar o sinal
e o valor, assumindo valores negativos, positivos e o zero, exatamente como no conjuntos dos
números inteiros. No Matlab, há os tipos int8, int16, int32 e int64 para representá-los.
Em algumas linguagens há o tipo de inteiro unsigned, isto é, sem sinal, no qual só é possível
armazenar valores não negativos. Com isso, o maior valor possível de se representar é o dobro+1
30
Capítulo 3. Estrutura de Dados
Figura 3.2.1: Criação de matrizes por concatenação direta
do tipo inteiro padrão, e no Matlab, eles são chamados de uint8, uint16, uint32 e uint64.
3.3.2
Ponto Flutuante
O tipo ponto flutuante é responsável por representar o conjunto dos números reais. Pode também
representar inteiros, mas não tantos quanto o próprio tipo reservado para eles, pois a capacidade de
armazenamento deste tipo está direcionada para poder suportar valores decimais.
Neste tipo, é possível representar valores como 2.5, -0.3333, etc.
No Matlab, eles são os tipos single e double, sendo o double o tipo padrão para valores numéricos.
3.3.3
Lógico
Já o tipo lógico armazena os valores booleanos, ou seja, verdadeiro ou falso, 0 ou 1, sendo representados pelo tipo de dado logical.
3.3.4
Caractere
O tipo caractere é responsável por armazenar valores de letras e outros caracteres, sendo chamados
de char no Matlab. Geralmente, os caracteres são codificados em valores seguindo um padrão
universal, conhecido como Tabela ASCII.
3.4 Strings
3.4
31
Strings
Strings são cadeias lineares de caracteres, e portanto, também são vetores. São criados utilizando
aspas simples. Não são tratados como números, no entanto, ainda possuem várias funções e
operações para as strings. Exemplos de manipulação de strings:
>> Nome = ’ John ’
Nome =
’ John ’
>> Nome (1) = ’L ’
Nome =
’ Lohn ’
>> Nome (2) = ’a ’ +
Nome =
’ Lehn ’
4
Podem também ser feitas matrizes e arranjos de n dimensões, normalmente:
>> Texto = [ ’ SATOR ’; ’ AREPO ’; ’ TENET ’; ’ OPERA ’; ’ ROTAS ’]
Texto =
5 x5 char array
’ SATOR ’
’ AREPO ’
’ TENET ’
’ OPERA ’
’ ROTAS ’
Cada caractere possui uma representação numérica, ’a’, por exemplo, tem a representação 97. Logo,
ao se fazer ’a’ + 4, o resultado será o caractere que tem a representação 101.
>> double ( ’a ’)
ans =
97
>> ’a ’ + 4
ans =
101
>> char ( ans )
ans =
’e ’
A Fig. 3.4.1 mostra algumas representações numéricas de caracteres.
32
Capítulo 3. Estrutura de Dados
Figura 3.4.1: Algumas representações numéricas de caracteres
3.5 Simbólicas
33
DICA: Aspas duplas também podem ser usadas para definir strings e caracteres no Matlab,
mas geralmente são usadas aspas simples como boa prática de programação.
DICA: Note que é possível usar uma para escrever a outra como caractere: ’ "’ ou "’ ".
DICA: Deve-se ter atenção para essa sintaxe, porque apesar de para o Matlab aspas simples
ou duplas terem o mesmo efeito, em outras linguagens elas podem ser fundamentalmente diferentes. Em C, por exemplo, as duplas definem arranjos de caracteres,
enquanto que as simples definem caracteres únicos. Em PHP, as duplas definem tipos
dinâmicos e as simples tipos estáticos.
3.5
Simbólicas
Existem também as variáveis do tipo simbólicas. Com esse tipo de dado, é possível fazer funções e
expressões matemáticas, avaliar a função em um ponto, derivar, dentre outros artifícios. Exemplo:
>> syms x
>> y = 2* x + 4;
>> subs (y , x , -2)
ans =
0
Há diversas funções para variáveis simbólicas, outro exemplo: simplificar a expressão sen2 (x) +
cos2 (x), que será igual a 1.
>> syms x
>> f = sin ( x ) ^2 + cos ( x ) ^2
f =
cos ( x ) ^2 + sin ( x ) ^2
>> simplify ( f )
ans =
1
3.6
Complexos
Números complexos são aqueles que constituem
√ os conjuntos dos números reais e imaginários,
podem ser representados por a + bi, sendo i = −1.
O Matlab realiza operações com os complexos normalmente. O tipo de dado utilizado é diferente do double comum de 8 bytes. É utilizado o double(complex) de 16 bytes, e é possível
imaginá-lo como um campo double para a parte real e outro para a parte imaginária. O exemplo a
seguir computa a raiz quadrada de -1, usando a função sqrt:
>> sqrt ( -1)
ans =
Capítulo 3. Estrutura de Dados
34
0.0000 + 1.0000 i
>> x = ans ^2
x =
-1
Existem duas constantes pré-definidas, i e j, as quais possuem o mesmo valor de ans no exemplo
anterior, 0 + 1*i. Sendo assim, é possível fazer todos os procedimentos normalmente com os
complexos, criar matrizes, arranjos, operações e etc.
DICA: Ao se tratar de arranjos de complexos, deve-se lembrar que o operador aspas simples
representa o complexo conjugado e também transposição de matrizes. Então, se há
uma matriz de complexos e for usado o operador aspas simples, cada complexo é
conjugado e a matriz é transposta ao mesmo tempo.
>> A = [i , 2* i , 3+ i ];
>> A ’
ans =
0.0000 - 1.0000 i
0.0000 - 2.0000 i
3.0000 - 1.0000 i
3.7
Structs
Uma struct é uma estrutura que pode conter diferentes tipos de dados, organizando-os em um único
bloco, em que cada campo deste bloco é identificado por um nome.
A construção pode ser feita por atribuição direta, usando a tipagem dinâmica:
>> patient . name = ’ John Doe ’;
>> patient . billing = 127.00;
>> patient . test = [79 , 75 , 73; 180 , 178 , 177.5; 220 , 210 , 205];
Como também utilizando a sintaxe:
>> patient = struct ( ’ name ’ ,[ ’ John Doe ’] , ’ billing ’ , [127.00] ,
’ test ’ , [79 , 75 , 73; 180 , 178 , 177.5; 220 , 210 , 205]) ;
Ao se digitar patient, todos os campos são expostos;
>> patient
patient =
struct with fields :
name : ’ John Doe ’
billing : 127
test : [3 x3 double ]
3.8 Arranjos de Células
3.8
35
Arranjos de Células
Os arranjos de células são similares aos arranjos comuns. No entanto, diferente deles, cada elemento
pode ser de qualquer tipo de dado, armazenar qualquer valor e ser de qualquer tamanho.
Esse tipo pode ser entendido como um arranjo de ponteiros, no qual cada elemento possui um
endereço de memória. Nesse endereço de memória poderá estar uma variável de qualquer tipo.
São usadas chaves como sintaxe desse tipo de dado:
>>
>>
>>
>>
>>
CA
CA (1 ,1) = { ones (3) };
CA (1 ,2) = { ’ cell array ’ };
CA (2 ,1) = {[2]};
CA (2 ,2) = {[ i ]};
CA
=
2 x2 cell array
{3 x3 double }
{ ’ cell array ’
}
{[
2]}
{[0.0000 + 1.0000 i ]}.
Para acessar o conteúdo apontado, basta identificar o conteúdo desejado dentro das chaves.
>> CA {1 ,1}
ans =
1
1
1
1
1
1
1
1
1
Os arranjos de células podem ser úteis, por exemplo, para se armazenar vetores de diferentes
tamanhos, já que isso não poderia ser acomodado em uma matriz.
3.9
Constantes
Também existem constantes predefinidas, usadas por funções e também pelo usuário. Podem ser
alteradas, mas não é recomendado. Algumas são mostradas pela tabela 3.9.1
OBS: Alguns dos itens da tabela 3.9.1 são funções, ao invés de constantes.
Capítulo 3. Estrutura de Dados
36
Tabela 3.9.1: Algumas Constantes
Constante
Valor
Tamanho
Bytes
Tipo
Descrição
p
( − 1)
p
( − 1)
i
0+1i
1x1
16
double(complex)
j
0+1i
1x1
16
double(complex)
eps
2.22e-16
1x1
8
double
Menor valor ao
somar a 1 para que
se torne o próximo
ponto flutuante
maior que 1
realmin
2.23e-308
1x1
8
double
Menor valor de
ponto flutuante
realmax
1.8e+308
1x1
8
double
Maior valor de
ponto flutuante
NaN
NaN
1x1
8
double
Valor não numérico
(Not a Number)
pi
3.1416
1x1
8
double
Valor de pi
inf
inf
1x1
8
double
Representação de
infinito
true
1
1x1
1
logical
Booleano
verdadeiro
false
0
1x1
1
logical
Booleano falso
double
Matriz identidade
eye(m)
mxm double
mxm
8m2
ones(m,n)
mxn double
mxn
8mn
double
Matriz de 1s
zeros(m,n)
mxn double
mxn
8mn
double
Matriz de 0s
3.9 Constantes
37
Exercícios
3.1 Utilizando o Matlab como uma simples calculadora, compute:
a) 5.17e-5 x 17;
b) 13.71122 ;
c) (resultado anterior) ÷ 5.17e-5;
d) -1 ÷ -1.6022e-19;
e) 50 ÷ 342,3;
3.2 Use novamente o Matlab como uma calculadora e peça para que ele calcule 0 ÷ 0 e depois
10 ÷ 0.
3.3 Utilizando a Command Window, atribua as seguintes variáveis:
a) Um escalar chamado NmrMatricula com valor de 201900;
b) Uma matriz linha (vetor) de tamanho 1x5, chamada Notas, com todos os valores iguais a
0;
c) Uma string chamada Ocorrencias preenchida com: O aluno não possui ocorrências;
d) Um arranjo 2x1 de struct, chamado Aluno, com cada struct com seus campos valendo:
i) Índice 1,1 campo nome = Jonatan
ii) Índice 1,1 campo matricula = NmrMatricula (letra a)
iii) Índice 1,1 campo notas = Notas (letra b)
iv) Índice 1,1 campo ocor = Ocorrencias (letra c)
v) Índice 2,1 campo nome = Patricia
vi) Índice 2,1 campo matricula = NmrMatricula (letra a)
vii) Índice 2,1 campo notas = Notas (letra b)
viii) Índice 2,1 campo ocor = Ocorrencias (letra c)
3.4 Utilizando o arranjo de struct da questão anterior, na aba Workspace, clique duas vezes no
arranjo e observe a variável na janela aberta Variable Editor.
3.5 Ainda utilizando o arranjo de struct da questão 3, atualize os valores de seus campos para:
a) Campo matricula de Jonatan = NmrMatricula + 1.
b) Campo notas de Jonatan = 10 8 9.5 7 10.
c) Campo matricula de Patricia = NmrMatricula + 2.
d) Campo notas de Patricia = 10 10 3 9 7.8.
e) Campo ocor de Patricia = duas brigas em sala de aula.
3.6 Repita o procedimento da questão 4) e observe o que mudou.
3.7 7) Crie uma matriz A e B de modo que:
a) A = 2+2i, 0, 7i, 13+2i.
b) B de modo que bij seja igual ao conjugado de aij, utilizando o operador aspas simples.
Note que não é para que a matriz A seja transposta, mesmo utilizando o operador aspas
simples.
3.8 Utilizando a função subs, subs(Expressão, variável, valor), crie uma expressão simbólica y
= 2x2 - 30x + 100 e substitua nessa expressão x por 10.
3.9 Utilizando a mesma função e a mesma expressão anterior, substitua agora x por 5.
38
Capítulo 3. Estrutura de Dados
3.10 Utilizando ainda a mesma função e a mesma expressão anterior, substitua agora x por 0.
4. Comandos e Funções
Entendido as estruturas de dados, é necessário entender os comandos e funções para melhor trabalhar com elas. Este capítulo apresentará os comandos e funções.
Basicamente, comandos são palavras chave que realizam ações predeterminadas. Exemplo: o
comando clear remove as variáveis do Workspace. Já as funções são procedimentos que retornam
dados, dependendo dos parâmetros passados.
[Variaveisretornadas] = Funcao([Parametros])
Essas funções são similares a funções matemáticas, isto é, dependendo do argumento, o resultado
é diferente. O uso de funções em algum momento no script ou na Command Window recebe
o nome de chamada. Quando uma função é chamada, ela pode receber argumentos, que são
valores passados como parâmetros dentro de parênteses. As respostas da função, quando há, são
chamadas de retornos.
Por vezes, comandos são tratados como funções e vice-versa; suas definições e utilização são
similares e se misturam. O importante é saber encontrar e entender o procedimento adequado.
Ambos podem ser executados tanto na Command Window quanto em um editor de texto. Um dos
mais importantes é o comando help, com o qual o usuário pode se informar melhor sobre qualquer
comando ou função que necessitar. Ele será explicado na sequência.
O comando é muito útil e completo, com explicações, referências, links e exemplos. Basta
digitar na Command Window "help <expressão>". A expressão geralmente é uma palavra chave,
ou comando/função que se deseja conhecer mais. Vale a pena usá-lo.
Há também o comando lookfor <palavra chave>, que procura por funções que possuem a palavra chave em sua descrição.
Capítulo 4. Comandos e Funções
40
No capítulo destinado à criação de funções, será mostrado que também é possível colocar descrições
nas funções criadas pelos usuários, que aparecerão nos comandos help e lookfor normalmente.
4.1
Atalhos de Sintaxe
• ; no final da linha, suprime a exibição do resultado da operação;
• % indica comentários;
• ... continua o comando na próxima linha;
• , separa comandos na mesma linha;
4.2
Comandos Básicos
• help exibe um texto de ajuda com links para mais aprofundamento;
• help <função ou comando> exibe um texto explicando a função ou comando com exemplos
e outros tópicos relacionados;
• help help abre a documentação;
• doc <função ou comando> abre a documentação da função ou comando;
• clear <variável1> <variável2> <...> apaga as variáveis especificadas;
• clear remove todas as variáveis;
• clearvariables corresponde ao clear;
• clear global remove todas as variáveis globais;
• clearfunctions apaga as funções compiladas de M e MEX;
• clearall libera toda a memória apagando variáveis globais e locais e funções;
• clc limpa a Command Window;
• close fecha todas as figuras abertas;
• who lista todas as variáveis;
• whos lista todas as variáveis exibindo detalhes;
• format muda a formatação numérica das variáveis;
• cd <diretório> vai para o diretório;
• cd .. vai para o diretório anterior;
4.3 Funções Básicas
41
• dir lista os arquivos no diretório corrente;
• pwd exibe o caminho até o diretório corrente;
• <Variável> exibe o valor da variável selecionada;
4.3
Funções Básicas
4.3.1
Estrutura de dados
• X = menu(’Título’, ’Opção1’, ’Opção2’, ...) é aberta uma caixa de diálogo para o usuário
escolher entre as opções. Se a opção n é escolhida, X recebe o valor n. Se nenhuma opção é
escolhida, X será 0;
• class(X) retorna a classe de X em formato string;
• double(X) converte X para o tipo double;
• single(X) converte X para o tipo single;
• int8(X) converte X para o tipo int8;
• int16(X) converte X para o tipo int16;
• int32(X) converte X para o tipo int32;
• int64(X) converte X para o tipo int64;
• uint8(X) converte X para o tipo uint8;
• uint16(X) converte X para o tipo uint16;
• uint32(X) converte X para o tipo uint32;
• uint64(X) converte X para o tipo uint64;
• logical(X) converte X para o tipo logical;
• char(X) converte X para o tipo char;
• save(’Nome.mat’, ’Variável1’, ’Variável2’, ...) salva as variáveis atuais em um arquivo
com o nome especificado, com a extensão .mat. Obs: todos os argumentos devem ser strings;
• load(’Nome.mat’) carrega o workspace salvo com o nome “nome.mat”). Caso salvo em
formato padrão (.mat) pode ser atribuído à uma variável. Esta será uma struct contendo as
variáveis do workspace salvas como campos. Exemplo:
>> a =2; b =3;
>> save ( ’ var1 ’ , ’a ’ , ’b ’)
>> clear , clc
Capítulo 4. Comandos e Funções
42
>> x = load ( ’ var1 . mat ’)
x =
struct with fields :
a: 2
b: 3
4.3.2
Criação e manipulação de arranjos:
• linspace(Primeiro valor, Último valor, Quantidade de elementos) cria um arranjo com os
elementos igualmente espaçados do primeiro ao último valor. Útil para criar arranjos usados
na plotagem de gráficos;
• ones(Linhas, Colunas) cria uma matriz do tamanho especificado onde todos os elementos
são preenchidos com 1;
• zeros(Linhas, Colunas) cria uma matriz do tamanho especificado onde todos os elementos
são preenchidos com 0;
• eye(Ordem) cria uma matriz identidade quadrada da ordem especificada;
• cat(Dimensão, Arranjo1, Arranjo2, ...) concatena arranjos, útil para criar arranjos de mais
de duas dimensões;
• size(Arranjo) retorna um vetor com as dimensões do arranjo de dimensão n;
• mean(Arranjo) arranjo de n-1 dimensões com a média aritmética de cada vetor contido no
arranjo de dimensão n;
• std(Arranjo) arranjo de n-1 dimensões com o desvio padrão de cada vetor de dimensão n;
• prod(Arranjo) arranjo de n-1 dimensões com o produto dos elementos de cada vetor de
dimensão n;
• max(Arranjo) arranjo de n-1 dimensões com o maior elemento de cada vetor de dimensão
n;
• min(Arranjo) arranjo de n-1 dimensões com o menor elemento de cada vetor de dimensão n;
• sort(Arranjo) arranjo de n-1 dimensões com cada vetor ordenado de dimensão n;
• det(Matriz) retorna o determinante da matriz;
• trace(Matriz) retorna o traço da matriz;
• inv(Matriz) retorna a inversa da matriz;
4.3.3
Impressão e entrada
• input(’mensagem’) exibe a mensagem e recebe um valor do teclado;
• inputdlg(’mensagem’) exibe a mensagem e recebe um valor do teclado usando uma caixa
4.4 Funções Simbólicas
43
de diálogo;
>> w = input ( ’ insira o valor de w ’) ;
• disp(’mensagem única de saída’) imprime uma mensagem, recebe apenas um argumento,
então para partir a mensagem para, por exemplo, imprimir um valor, é necessário fazer da
entrada um arranjo;
• fprintf(’formato’, variável) imprime a variável no formato especificado.
>> w = input ( ’ insira o valor de w \ n ’)
insira o valor de w
5
w=
5
>> disp ( w )
5
>> disp ([ ’w tem o valor de ’ , num2str ( w ) ])
w tem o valor de 5
>> fprintf ( ’w = % i \ n ’ , w )
w = 5
DICA: Há algumas máscaras para a impressão de variáveis usando a função printf:
%s - formato string;
%d - formato inteiro da variável;
%i - mesmo que %d;
%f - formato ponto flutuante;
%e - formato ponto flutuante em notação científica;
%s - formato mais compacto entre %f e %e;
DICA: Há também os caracteres:
\n - quebra de linha \t - tab
4.4
Funções Simbólicas
• diff(Expressão) retorna a derivada;
• int(Expressão) retorna a integral;
• compose(F, G) compõe F(G(x));
• expand(Expressão) expande a expressão;
• finverse(Expressão) retorna a inversa da função;
• pretty(Expressão) expõe a função de forma mais bonita e organizada;
Capítulo 4. Comandos e Funções
44
• simplify(Expressão) simplifica a expressão;
• solve(Expressão) encontra as raízes da expressão;
• limit(Expressão, variável, valor) calcula o limite da expressão quando a variável tende ao
valor especificado. Pode ser incluído um quarto argumento ( ‘right’ ou ‘left’ impondo que o
limite é pela esquerda ou direita;
• subs(Expressão, variável, valor) substitui na expressão a variável pelo valor.
>> syms x y
>> z = 2* x + 2* y
z=
2* x + 2* y
>> f = subs (z , x , 2)
f=
2* y + 4
>> subs (f , y , -2)
ans =
0
4.5
Complexos
• real(Complexo) retorna a parte real do número complexo;
• imag(Complexo) retorna a parte imaginária do número complexo;
• abs(Complexo) retorna o valor absoluto/módulo de um número complexo;
• angle(Complexo) calcula o ângulo de um número complexo;
• conj(Complexo) retorna o complexo conjugado;
4.6
Randômicas
• rand retorna números pseudo-aleatórios de distribuição uniforme entre 0 e 1;
• randn retorna números pseudo-aleatórios com distribuição normal padrão(média 0 e variância 1);
• randi(A, m, ...) O termo A pode ser um valor referente ao máximo valor retornável, ou um
arranjo de dois valores, onde o primeiro será o mínimo e o segundo o máximo, limitando os
valores possíveis da distribuição. m e os seguintes serão as dimensões do arranjo de saída.
Caso seja somente p argumento m, será uma matriz mxm, caso contrário, os argumentos
seguintes serão as dimensões do arranjo.
>> randi ([0 , 10] , 2 , 2 , 2) % retornar á um arranjo 2 x2x2 com
valores aleat ó rios de distribui ç ã o uniforme entre 0 e 10:
4.7 Trigonométricas
45
ans (: ,: ,1) =
8
1
9
10
ans (: ,: ,2) =
6
3
1
6
• randperm(Quantidade) realiza uma permutação aleatória de um vetor de valores inteiros
de 1 até Quantidade. Ou seja, permuta-se os números naturais a partir do 1 até Quantidade,
como se tivesse criado um vetor= linspace(1, Quantidade, Quantidade) e depois permutando
os valores.
>>A = linspace (1 , 10 , 10)
A =
1
2
3
4
>> randperm (10)
ans =
8
3
9
6
4.7
5
6
7
8
9
10
7
10
5
1
2
4
Trigonométricas
• deg2rad(X) converte X de graus para radianos;
• rad2deg(X) converte X de radianos para graus;
• acos(X) retorna o arco cosseno de X;
• acosh(X) retorna o arco cosseno hiperbólico de X;
• acot(X) retorna o arco cotangente de X;
• acoth(X) retorna o arco cotangente hiperbólico de X;
• acsc(X) retorna o arco cossecante de X;
• acsch(X) retorna o arco cossecante hiperbólico de X;
• asec(X) retorna o arco secante de X;
• asech(X) retorna o arco secante hiperbólico de X;
• asin(X) retorna o arco seno de X;
• asinh(X) retorna o arco seno hiperbólico de X;
• atan(X) retorna o arco tangente de X;
• atanh(Y/X) retorna o arco tangente hiperbólico de Y/X;
Capítulo 4. Comandos e Funções
46
• atan2(Y,X) retorna o arco tangente de quatro quadrantes de Y e X;
• cos(X) retorna o cosseno de X;
• cosh(X) retorna o cosseno hiperbólico de X;
• cot(X) retorna a cotangente de X;
• coth(X) retorna a cotangente hiperbólico de X;
• csc(X) retorna a cossecante de X;
• csch(X) retorna a cossecante hiperbólico de X;
• sec(X) retorna a secante de X;
• sech(X) retorna a secante hiperbólica de X;
• sin(X) retorna o seno de X;
• sinh(X) retorna o seno hiperbólico de X;
• tan(X) retorna a tangente de X;
• tanh(X) retorna a tangente hiperbólica de X;
4.8
Aritméticas
• exp(X) retorna a exponencial de X;
• expm1(X) mesmo que exp(X)-1;
• log(X) logaritmo natural de X;
• log2(X) logaritmo de X na base 2;
• log10(X) logaritmo de X na base 10;
• sqrt(X) raiz quadrada de X;
4.9
Numéricas
• ceil(X) retorna o arredondamento de X em direção ao infinito;
• fix(X) retorna o arredondamento X em direção ao zero;
• floor(X) retorna o arredondamento X em direção ao infinito negativo;
• round(X) retorna o arredondamento X para o inteiro mais próximo;
4.10 Gráficos
47
• gcd(X, Y) retorna o máximo divisor comum de X e Y;
• lcm(X, Y) retorna o mínimo múltiplo comum de X e Y;
• rem(X, Y) retorna o resto da divisão de X por Y, resto de X/Y;
• sign(X) retorna 0 caso X seja 0, retorna 1 caso X seja maior que 0 ou retorna -1 caso X seja
menor que 0.
4.10
Gráficos
As funções e utilização dos gráficos estão melhor explicadas e descritas no capítulo destinado a
elas, página 73.
• plot(X, Y, TipoLinha, X2, Y2, TipoLinha2...) plota em uma mesma imagem um gráfico
de X versus Y com o tipo de linha especificado e mais quantos gráficos forem passados
por parâmetro. Também pode ser usada como plot(Y), na qual será plotado os índices de Y
versus seus valores;
• fplot(‘funcao’, [máximo, mínimo], TipoLinha... ) plota em uma mesma imagem um gráfico da função especificada pela string do valor máximo até o mínimo com o tipo de linha
especificado e mais quantos gráficos forem passados por parâmetro;
• title(‘Título’) insere ou modifica o título do gráfico;
• xlabel(‘x’) insere ou modifica o rótulo no eixo x do gráfico;
• ylabel(‘y’) insere ou modifica o rótulo no eixo y do gráfico;
• zlabel(‘z’) insere ou modifica o rótulo no eixo z do gráfico;
• grid Mostra linhas de grade no gráfico caso não as tenha, ou as remove, caso contrário.
Também pode ser usado como grid on ou grid off para especificar a ação de ligar ou desligar;
• close(a) fecha a janela(gráfico) de índice a;
• close all fecha todas as janelas(gráficos).
4.11
Polinômios
As funções e utilização dos polinômios estão melhor explicadas e descritas no tópico destinado a
eles, página 97.
• roots(Polinômio) retorna as raízes do polinômio;
• poly(Raízes) retorna os coeficientes do polinômio em que as raízes são os números do
arranjo de parâmetro;
• conv(Polinômio1, Polinômio2) retorna os coeficientes da multiplicação dos polinômios;
• deconv(Polinômio1, Polinômio2) retorna dois vetores, sendo o primeiro o quociente da
divisão entre os polinômios, e o segundo o resto, normalmente usa-se [q, r] = deconv(y1, y2);
Capítulo 4. Comandos e Funções
48
• polyval(Polinômio, Valor(es)) retorna o resultado das avaliações do polinômio nos valores
fornecidos;
• polyfit(x, y, n) retorna os coeficientes do polinômio ajustado de grau n nos valos de x e y;
• [r, p, k] = residue(n, d) sendo n e d, o numerador e denominador, respectivamente, a função
retorna r=resíduo, p=polo, k=termo direto;
• [n, d] = residue(r, p, k) sendo r=resíduo, p=polo, k=termo direto, a função retorna n e d, o
numerador e denominador, respectivamente.
Exercícios
4.1 1) Existe um procedimento chamado decomposição de Cholesky. Neste procedimento, a
matriz, caso seja definida positiva, é decomposta em um produto entre uma matriz triangular
inferior e sua adjunta, facilitando e otimizando os processos computacionais. O Matlab
possui uma função para calcular a decomposição de Cholesky. Utilizando os comandos help
e lookfor, descubra qual é essa função e calcule a decomposição de Cholesky para A=[9 6 -3
3; 6 20 2 22; -3 2 6 2; 3 22 2 28].
4.2 2) Tomando por base algumas das funções vistas anteriormente:
a) Calcule a raiz quadrada de 187.9915;
b) Arredonde o resultado em direção a:
i) O inteiro mais próximo;
ii) Zero;
c) Calcule a exponencial de 3;
d) Arredonde o resultado em direção a:
i) O inteiro mais próximo;
ii) Infinito;
e) Calcule o logaritmo natural de 3;
f) Arredonde o resultado em direção a:
i) O inteiro mais próximo;
ii) Infinito.
4.3 Utilizando funções de criação e manipulação de arranjos faça:
a) Um arranjo A 1x3 preenchido com 1, 2 ,3;
b) Uma matriz B 3x3 em que cada linha é igual a A;
c) Um arranjo P 1x2 preenchido com 2, 2;
d) Uma matriz Q 2x2 em que cada linha seja igual a P;
e) Um arranjo R 2x2x2 em que cada matriz 2x2 seja igual a Q.
4.4 Utilizando os arranjos criados na questão anterior e as funções de manipulação de arranjos,
calcule:
a) As dimensões de R;
b) O traço de B;
c) O determinante de B;
d) O traço de Q;
e) O determinante de Q.
4.11 Polinômios
49
4.5 Usando as funções de impressão e entrada:
a) Imprima a mensagem Hello World;
b) Peça que o usuário insira um valor e o atribua a variável x;
c) Imprima a mensagem Olá, programador, x = <valor de x>.
4.6 Crie:
a) Um arranjo a1, com 5 elementos igualmente espaçados entre 0 e 2π;
b) Um arranjo b1 = seno (a1);
c) Um arranjo a2, com 10 elementos igualmente espaçados entre 0 e 2π;
d) Um arranjo b2 = seno (a2);
e) Um arranjo a3, com 100 elementos igualmente espaçados entre 0 e 2π;
f) Um arranjo b3 = seno (a3);
4.7 Utilizando os arranjos anteriores, use a função plot para plotar, simultaneamente, três gráficos
de ai x bi, i=1,2,3.
4.8 Compare os desenhos dos gráficos anteriores e diga qual é o 1, 2 e 3. Justifique sua resposta.
4.9 Calcule o ângulo e o módulo do complexo 13.5 + 13.5i, em seguida, converta o resultado do
ângulo de radianos para graus.
4.10 Repita o procedimento anterior para o complexo 20i.
5. Operadores
Este capítulo abordará os operadores do Matlab, isto é, os elementos do código responsáveis por
indicar as ações a serem feitas com dados. Alguns já foram abordados anteriormente, de forma
implícita.
5.1
Aritméticos
Os operadores aritméticos são responsáveis por realizar as operações matemáticas básicas. Eles
estão apresentados nas tabelas 5.1.1, 5.1.2, 5.1.3 e 5.1.4. Para facilitar a compreensão, as variáveis
utilizadas serão:
• a,b vetores;
• A,B matrizes;
• c,d escalares;
• z escalar complexo;
• Z matriz de complexos.
O operador “.” antes do operador aritmético indica que a operação é ponto a ponto. Por exemplo,
uma multiplicação matricial padrão é expressa por A*B. No entanto, se for feito A.*B, significa
que a multiplicação é ponto a ponto, ou seja, cada elemento Ai j será multiplicado pelo Bi j .
DICA: Se for utilizado o operador transposição/conjugação junto com o operador de ponto
a ponto em uma matriz de complexos Z, isto é, Z.’, o resultado será a transposta de Z
transposto, não conjugada.
Capítulo 5. Operadores
52
Tabela 5.1.1: Operadores Aritméticos 1
Operação
Expressão
Descrição
Adição Escalar
c+d
Soma de c + d
Subtração Escalar
c-d
Soma de c + d
Multiplicação Escalar
c*d
Multiplicação de cd
Divisão Escalar
c/d
Divisão de dc
Divisão Escalar(Barra
invertida)
c\d
Divisão de dc
Potenciação Escalar
c∧d
Potenciação de cd
Adição Escalar
c.+d
Soma de c + d
Subtração Escalar
c.-d
Soma de c + d
Multiplicação Escalar
c.*d
Multiplicação de cd
Divisão Escalar
c./d
Divisão de dc
Divisão Escalar(Barra
invertida)
c.\d
Divisão de dc
Potenciação Escalar
c.∧d
Potenciação de cd
Tabela 5.1.2: Operadores Aritméticos 2
Operação
Expressão
Descrição
Adição Escalar
a+c
Soma de
[a1 + c, a2 + c, ...an + c]
Subtração Escalar
a-c
Soma de
[a1 − c, a2 − c, ...an − c]
Adição Vetorial
a+b
Soma de
[a1 + b1 , a2 + b2 , ...an + bn ]
Subtração Vetorial
a-b
Soma de
[a1 − b1 , a2 − b2 , ...an − bn ]
Multiplicação Escalar
a*c
Multiplicação de
[ca1 , ca2 , ..., can ]
Multiplicação Vetorial
Ponto a Ponto
a.*b
Multiplicação de
[a1 b1 , a2 b2 , ...an bn ]
Divisão Vetorial Ponto a
Ponto
a./b
Multiplicação de
[ ba11 , ab22 , ..., bann ]
Divisão Vetorial Ponto a
Ponto(Barra Invertida)
a.\b
Multiplicação de
[ ab11 , ba22 , ..., abnn ]
Potenciação Escalar
Ponto a Ponto
a.∧c
Soma de [ac1 , ac2 , ...acn ]
Potenciação Escalar
Ponto a Ponto
a.∧b
Soma de [ab11 , ab22 , ...abn2 ]
5.1 Aritméticos
53
Tabela 5.1.3: Operadores Aritméticos 3
Operação
Expressão
Descrição
Adição Escalar
A+c
Soma de Ai j + c, ∀i, j
Subtração Escalar
A-c
Subtração de Ai j − c, ∀i, j
Adição Matricial
A+B
Soma de Ai j + Bi j , ∀i, j
Subtração Matricial
A-B
Subtração de Ai j − Bi j , ∀i, j
Multiplicação Escalar
A*c
Multiplicação de cAi j , ∀i, j
Multiplicação Matricial
Ponto a Ponto
A.*B
Multiplicação de
Ai j Bi j , ∀i, j
Multiplicação Matricial
A*B
Multiplicação de AB
Divisão Matricial Ponto
a Ponto
A./B
Divisão de Bii jj , ∀i, j
Divisão Matricial Ponto
a Ponto(Barra Invertida)
A.\B
Divisão de Aii jj , ∀i, j
Divisão Matricial
A\B
Multiplicação de A−1 B
Potenciação
A∧c
Potenciação de Ac
Potenciação Ponto a
Ponto
A.∧c
Potenciação de Acij , ∀i, j
Potenciação Ponto a
Ponto
A.∧B
Potenciação de Ai ji j , ∀i, j
Potenciação Ponto a
Ponto
c.∧A
Potenciação de cAi j , ∀i, j
Potenciação
c∧A
Potenciação de cA
A
B
B
Tabela 5.1.4: Operadores Aritméticos 4
Operação
Expressão
Descrição
Conjugação Complexa
z’
Conjugado de z
Transposição
a’
a transposto
Transposição
A’
A transposto
Transposição e
Conjugação
Z’
Z transposto e cada Zi j
conjugado
Capítulo 5. Operadores
54
DICA: Para se calcular o produto vetorial entre dois vetores a e b, deve-se usar a função
cross(a, b), enquanto que o produto escalar pode ser feito transpondo um deles: a’*b
ou a*b’, dependendo se a e b são vetores coluna ou vetores linha.
DICA: Para se calcular o resto de divisão entre dois valores c e d deve-se usar a função
rem(c,d) ou mod(c,d).
5.2
Lógicos
Os operadores lógicos são usados para avaliar mais de uma expressão, como em estruturas condicionais e de repetição, que serão abordadas à frente, página 59.
Para o Matlab, zero é falso e qualquer valor diferente de zero é verdadeiro, sendo 1(um) o valor
padrão.
Exemplo:
>> 2 & 5
ans =
logical
1
Neste exemplo, o cálculo lógico foi feito diretamente na janela de comando (Command Window). A
variável ans armazenou o resultado, sendo este verdadeiro(1) ou falso(0), do tipo de dado booleano
(logical).
Os operadores lógicos estão na tabela 5.2.1.
Tabela 5.2.1: Operadores Lógicos
Operação
Expressão
Descrição
Conjugação
a&b
Conjunção que avalia a e b
Disjunção
a|b
Disjunção que avalia a ou b
Negação
˜a
Negação de a
Conjugação Curto
Circuito
a && b
Conjunção de curto circuito
que avalia a e b
Disjunção Curto Circuito
a || b
Disjunção de curto circuito
que avalia a ou b
Os operadores de curto circuito têm as mesmas repostas dos comuns. A diferença está na avaliação,
isto é, no “e curto circuito”, caso a primeira expressão seja falsa, o Matlab não avaliará a segunda, e
retornará 0. Já no “e padrão”, sempre ambas as expressões são avaliadas. Considerando o “ou curto
circuito”, a segunda expressão não é avaliada caso a primeira seja verdadeira, e 1 já é retornado.
Exemplo:
5.3 Relacionais
55
>> x = [2 2]; y = [1 2 3];
>> a = 1; x = [2 2]; y = [1 2 3];
>> a == 0 && x + y == 1 % e curto circuito
ans =
logical
0
>> a == 0 & x + y == 1 % e
Matrix dimensions must agree .
Nota-se que x+y está incorreto porque os vetores não são do mesmo tamanho, entretanto, no caso
curto circuito, o Matlab não avaliou a segunda expressão, uma vez que apenas com a primeira
expressão é possível calcular a resposta, neste exemplo.
5.3
Relacionais
Eles são necessários para fazer avaliações comparativas, retornando verdadeiro(1) ou falso(0),
assim como os lógicos. Esses operadores também são muito utilizados em estruturas condicionais e
laços. São mostrados na tabela 5.3.1.
Tabela 5.3.1: Operadores Relacionais
5.4
Operação
Expressão
Descrição
Maior que
x>y
Avalia se x é maior que y
Maior ou igual a
x >= y
Avalia se x é maior ou igual
ay
Menor que
x<y
Avalia se x é menor que y
Maior ou igual a
x <= y
Avalia se x é menor ou
igual a y
Igual a
x == y
Avalia se x é igual a y
Diferente de
x ˜= y
Avalia se x é diferente de y
Precedência
Expressões com mais de um operador são avaliadas segundo a precedência deles, similar a expressões matemáticas que também têm suas precedências. Na dúvida, deve-se usar os parênteses, pois
são os primeiros a serem avaliados.
• ()
Parênteses
• .’ .∧ ’ ∧
Transposição e potenciação
• .∧˜ ∧˜ .∧+ .∧- ∧+ ∧Pontenciações
• +-˜
Unários
Capítulo 5. Operadores
56
• .* ./ .\ * / \
Multiplicação e divisão
• +Soma e subtração
• :
Dois pontos
• < <= > >= == ˜=
Relacionais
• &
E
• |
Ou
• &&
E curto circuito
• ||
Ou curto circuito
Exercícios
5.1 Utilizando o Matlab, compute:
a) 13.7112 ;
b) 13.7113 ;
c) [4, 1, 2] transposto.
5.2 Veja a diferença entre os operadores \ e / ao se calcular 10/5 e 10\5.
5.3 É possível inserir algum valor de x para que a expressão lógica 10 > x > 2 retorne 1 (verdadeiro)? Justifique.
5.4 Para quais valores de x irá retornar 1 a expressão
>> ( 2 < 10 == 1 ) + 10 > x
irá retornar 1 (verdadeiro)? Justifique.
5.5 Determine pelo menos um valor para cada variável a, b, c e d para que a expressão seguinte
retorne 1 (verdadeiro):
(( a > 10) == 0) + b > c == ~ d
5.6 Determine pelo menos um valor para cada variável a, b, c e d para que a expressão seguinte
retorne 0 (falso):
(( a > 10) == 0) + b > c == ~ d
5.4 Precedência
57
5.7 Declare:
a)
1 1 1
A = 0 0 0
1 1 1
b)
1 6 1
B = 2 9 0
1 1 1
c)
C= 2 4 7
d)
D=7
5.8 Utilizando os arranjos anteriores, calcule:
a) AB;
b) Ai j Bi j , ∀i, j;
c) DA;
d) DCi j ;
e) DC.
5.9 Repita os cálculos de 8)a) e 8)b) e compare os resultados obtidos pelo uso do “.”.
5.10 Crie um vetor A com seis elementos em que cada um vale Ai j = rand > 0.5. Sabendo que a
função rand retorna números de distribuição uniforme entre 0 e 1, quantos 0s e quantos 1s
você acha que A vai possuir? Repita o procedimento algumas vezes e observe.
6. Controle de Fluxo
O controle de fluxo é o controle da sequência de comandos executados pela rotina. Um código é
sempre executado linha por linha, na ordem em que se encontram. Desta forma, se existem somente
procedimentos simples, o funcionamento da rotina é linear. No entanto, com o controle de fluxo, é
possível fazer com que o código tome decisões ou execute alguns procedimentos repetidas vezes.
Tais ações equivalem a dizer para o código instruções como "se isso, faça aquilo"ou "enquanto isso,
execute aquilo".
No caso do Matlab, todas as estruturas de controle de fluxo são iniciadas por palavras chave
e seu término é indicado pela palavra end. Desta forma, uma estrutura geral pode-se parecer com:
ESTRUTURA < expressao >
procedimento1
procedimento2
end
Algumas estruturas podem ainda estar subordinadas a outras estruturas. Esse processo é chamado
de aninhamento de estruturas.
6.1
Estruturas Condicionais
O primeiro conjunto de estruturas de controle de fluxo são as estruturas condicionais, as responsáveis por tomadas de decisão, que indicarão uns procedimentos ou outros dependendo da condição
avaliada.
Capítulo 6. Controle de Fluxo
60
As mais populares das estruturas condicionais em programação são if-else e switch. Ambas
podem ser usadas no Matlab.
6.1.1
1
2
3
4
5
6
if-else
A estrutura if avalia uma expressão e caso a mesma seja verdadeira, os procedimentos subordinados
são executados. Não é obrigatório, mas em seguida, pode-se adicionar apenas o else, com outros
procedimentos subordinados, que serão executados caso a condição do if seja falsa.
x = input ( ’ digite um valor : ’)
if x <10
disp ( ’x <10 ’)
else :
disp ( ’x >=10 ’)
end
Neste exemplo, dependendo do valor que o usuário atribuir a x, uma mensagem diferente será
impressa.
Como comentado anteriormente, pode haver também um tipo de estrutura subordinada chamada
else if, no caso de haver mais de uma condição senão. Neste caso, deve-se usar a palavra reservada
elseif.
1
2
3
4
5
6
7
8
9
if x ==1
disp ( ’X
elseif x ==2
disp ( ’X
elseif x ==3
disp ( ’X
else
disp ( ’X
end
vale 1 ’)
vale 2 ’)
vale 3 ’)
nao vale 1 , 2 ou 3 ’)
DICA : No Matlab não é obrigatório identação. Isto é, não é necessário usar o tab para
recuar as instruções nas linhas. No entanto, esse procedimento é recomendado, trata-se
de uma boa prática de programação. Um código bem identado é visualmente mais
fácil de compreender, pois assim é possível ter uma noção rápida de quais estruturas
estão subordinadas às outras.
6.1.2
switch
Há também outra estrutura condicional, o switch. Uma variável é avaliada e separada em casos,
como no exemplo a seguir:
6.2 Estruturas de Repetição
1
2
3
4
5
6
7
8
9
10
11
X = input ( ’ insira
switch X
case 1
disp ( ’X
case 2
disp ( ’X
case 7
disp ( ’X
otherwise
disp ( ’X
end
61
o valor de X ’)
vale 1 ’)
vale 2 ’)
vale 7 ’)
vale qualquer outra coisa ’)
Nesse exemplo, o valor contido na variável X é avaliado. Caso seja 1, será impressa a mensagem
dentro de case 1 e assim por diante. O caso indicado por otherwise é o procedimento que será
executado caso todos os outros cases não tenham sido atendidos, porém não é obrigatório.
Usar switch ou aninhamentos if-else é, basicamente, a mesma coisa. A diferença será na praticidade
e compreensão do código, dependendo da natureza das operações e procedimentos realizados.
6.2
Estruturas de Repetição
Já o segundo conjunto de estruturas, as estruturas de repetição, são responsáveis por criar laços que
repetem os procedimentos a eles subordinados. A cada repetição é dada o nome de iteração. Elas
também são conhecidas como laços ou loops.
6.2.1
while
O primeiro é o while. While avalia a condição a ele exposta a cada iteração, e enquanto ela for
verdadeira, o laço é mantido. Quando a condição é falsa, o laço é interrompido.
>> valor =128 , contador =0;
>> while valor >1
valor = valor /2
contador = contador + 1
A ( contador ) = valor ;
end
>> A
A=
64 32 16 8 4 2 1
Neste exemplo, a variável valor começa com 128 e o contador com 0. A cada iteração, valor é
dividido pela metade e o contador é incrementado de 1. Assim, valor é atribuído à um vetor A.
Este procedimento acontece até que valor seja maior do que 1.
Capítulo 6. Controle de Fluxo
62
OBS: Estruturas de repetição que, a priori, nunca terminam são chamadas de loops infinitos.
Um loop infinito pode ser facilmente demonstrado com:
>> while true
6.2.2
for
O segundo é o for. Ao invés de avaliar uma condição, como o while, o for, no Matlab, atribui
valores a uma variável que percorrerá um vetor.
>> for i = 1:10
A ( i ) = i ^2;
end
>> A =
1
4
6.3
9
16
25
36
49
64
81
100
Desvio Incondicional
Os desvios incondicionais são mudanças na execução do programa para outra linha, isto é, desviar
o código para outra parte. Há dois comandos de desvio, break e continue.
6.3.1
1
2
3
4
5
6
7
6.3.2
break
O primeiro deles, o break, é, geralmente, utilizado dentro de uma estrutura condicional, que por
sua vez, está dentro de uma estrutura de repetição. Serve para forçar a saída do loop onde está no
momento em que é identificado no fluxo de execução do programa.
x =5;
while true
x = x +1;
if x >40
break
end
end
continue
O segundo desvio é o continue. Também é geralmente usado dentro de uma estrutura condicional,
dentro de uma estrutura de repetição. Serve para forçar o laço a ir para a próxima iteração, ou
sair do laço, caso seja a última iteração, ignorando os comandos ainda não executados na iteração
presente.
6.3 Desvio Incondicional
63
>> for i = 1:5
if i == 4
continue
else
fprintf ( ’% d ’ , i )
end
end
1 2 3 5
Neste exemplo, é realizada a impressão dos valores que a variável i assume ao passar pelo laço for,
variando de 1 a 5. No entanto, caso i seja 4, não é impresso e o comando é pulado.
Exercícios
6.1 Crie a e b, dois escalares com valores à sua escolha. Receba do usuário um número para uma
variável de controle e diga que, caso o número seja igual a 1, a e b serão somados. Faça uma
estrutura condicional usando if-else que caso o número seja igual a 1, a e b serão somados.
6.2 Adicione à sequência de comandos anteriores, a opção de número 2, que indicará a subtração
a – b.
6.3 Adicione à sequência de comandos anteriores, a opção de número 3, que indicará a multiplicação ab.
6.4 Adicione à sequência de comandos anteriores, a opção de número 4, que indicará a divisão
a
.
b
6.5 Refaça a sequência de comandos utilizando a estrutura condicional switch.
6.6 Reescreva a sequência de comandos a seguir utilizando a sintaxe if-else:
1
2
3
4
5
6
7
8
9
10
11
12
13
14
15
16
Nota = input ( ’ Digite a nota do aluno (0 a 5) ’)
Nota = round ( nota )
switch Nota
case 0
disp ( ’ Procure o professor para ajuda ’)
case 1
disp ( ’ Precisa se dedicar mais ’)
case 2
disp ( ’ Ainda um pouco mais ’)
case 3
disp ( ’Bom , 60 é 100 ’)
case 4
disp ( ’ Parabens ’)
case 5
disp ( ’ Sensacional !! ’)
end
64
Capítulo 6. Controle de Fluxo
6.7 Utilizando uma estrutura de repetição, crie um vetor G de tamanho 1x10, com seus valores
iguais a 102, 92, 82... 12. Lembre-se de conferir os valores do vetor.
6.8 Caso tenha usado for, repita a questão anterior usando while. Caso tenha usado while, repita
usando for. Lembre-se de conferir os valores do vetor.
6.9 Utilizando a estrutura de repetição for, crie um vetor H de tamanho 1x5, com valores iguais a
33, 33, 13, 23, 33. Lembre-se de conferir os valores do vetor.
6.10 Faça o mesmo vetor H da questão anterior, agora utilizando while. Lembre-se de conferir os
valores do vetor.
7. Scripts
Para tarefas mais longas e complexas, ao invés de digitar comando por comando na Command
Window ou usar o atalho shift + enter várias vezes, é possível criar linhas de código para serem
executadas em sequência e quando desejadas. São os chamados scripts, ou seja, roteiros. Pode-se
criá-los usando algum editor de texto como o próprio bloco de notas do Windows ou Notepad++ e
salvá-los com a extensão .m. Ou pode-se ainda usar o próprio editor do Matlab. Para isso, basta
clicar em New Script no canto superior esquerdo (Fig. 7.0.1), usar o atalho Ctrl + N ou usar
seguinte o comando na janela de comandos:
>> edit < arquivo >
Assim, uma nova janela será aberta juntamente com uma nova barra de tarefas, o editor.
Após escrever um código qualquer ele pode ser salvo em um diretório. Estando salvo, ele pode ser
executado clicando no botão run, com o símbolo de um triângulo na barra de tarefas.
Para ser executado com este botão, o script precisa estar no diretório corrente do Matlab, isto
é, aparecer no Current Folder. Desta forma, ele pode ser executado também apenas chamando o
nome do arquivo na Command Window.
Caso o código não esteja no diretório corrente, uma janela de diálogo é aberta, como mostra
a Fig. 7.0.2. Neste diálogo, há a primeira opção de Change Folder, em que o diretório será
automaticamente setado para aquela pasta onde se encontra o arquivo e há a segunda opção de Add
to Path cuja função está explicada a seguir.
Em sistemas operacionais, PATH é uma variável de ambiente que indica um conjunto de diretórios
nos quais programas executáveis podem estar localizados. No Matlab, ela desempenha a mesma
função. Sendo assim, ao adicionar um diretório ao Path, o conteúdo desse diretório pode ser
Capítulo 7. Scripts
66
Figura 7.0.1: Botão de novo script
Figura 7.0.2: Caixa de diálogo ao se clicar em run
7.1 Declaração de Funções
67
acessado independente do Current Folder.
O Path pode ser visualizado digitando o comando:
>> path
Uma pasta pode ser adicionada ao Path clicando com o botão direito sobre ela no Current Folder.
As alterações feitas no Path durante uma execução do Matlab não são salvas, para isso, deve-se
usar o comando:
>> savepath
Por fim, para se configurar o Path manualmente, pode-se clicar na opção Set Path na barra de
tarefas Home ou digitar o seguinte comando que abrirá um diálogo:
>> pathtool
7.1
Declaração de Funções
É possível usar os scripts para se declarar funções, nesse caso, o nome do arquivo .m deve ser
obrigatoriamente o mesmo nome da função. A sintaxe é a seguinte:
1
2
3
function [ < variaveis retornadas >] = < nome da funcao avaliada nos
parametros >
< procedimentos >
end
A exemplo, uma função que recebe quatro parâmetros, coordenadas x e y de dois pontos, e retorna
a distância entre esses pontos é explicada a seguir e ilustrada pela Fig. 7.1.1. (O arquivo deve estar
devidamente salvo com o mesmo nome da função e estar contido no diretório corrente ou no Path).
distancia2pontos.m
1
2
3
function resposta = distancia2pontos ( x1 , y1 , x2 , y2 )
resposta = sqrt ( ( x1 - x2 ) ^2 + ( y1 - y2 ) ^2 ) ;
end
Na Command Window:
>> distancia2pontos (0 ,0 ,3 ,4)
ans =
5
Ainda nesse exemplo, a função pode ser alterada para retornar duas variáveis, o módulo da distância
e o ângulo:
distancia2pontos.m
Capítulo 7. Scripts
68
Figura 7.1.1: Exemplo de declaração de função
1
2
3
4
function [r , theta ] = distancia2pontos ( x1 , y1 , x2 , y2 )
r = sqrt ( ( x1 - x2 ) ^2 + ( y1 - y2 ) ^2 ) ;
theta = atan2 (( y2 - y1 ) ,( x2 - x1 ) ) ;
end
Na Command Window:
>> [ a b ] = distancia2pontos (0 ,0 ,3 ,4)
a =
5
b =
0.9273
As funções possuem descrições que podem ser usadas para auxílio quando executados os comandos
help e lookfor. Essas descrições podem ser também adicionadas às funções criadas pelos usuários.
Basta adicionar comentários em suas descrições. Ainda na função exemplo, explicada a seguir e
ilustrada pela Fig. 7.1.2:
1
2
3
4
5
6
function resposta = distancia2pontos ( x1 , y1 , x2 , y2 )
% distancia2pontos calcula a distancia entre dois pontos
% Exemplo de descricao da funcao
% conteudo e etc ...
resposta = sqrt ( ( x1 - x2 ) ^2 + ( y1 - y2 ) ^2 ) ;
end
Na Command Window:
>> lookfor distancia
distancia2pontos
- calcula a distancia entre dois
pontos
>> help distancia2pontos
distancia2pontos calcula a distancia entre dois pontos
Exemplo de descricao da fun ç ã o
7.2 Documentação
69
conteudo e etc ...
Figura 7.1.2: Descrição da função distancia2pontos
DICA: Em programação é comum o uso de funções do tipo void, isto é, funções que não têm
como objetivo retornar valores, apenas realizar outros procedimentos como impressões
de dados. Para se fazer uma função que não retorna valores no Matlab, basta omitir a
parte das variáveis retornadas.
7.2
Documentação
O Matlab possui uma função que pode ser extremamente útil na hora de documentar um trabalho
ou atividade. Se o código estiver bem organizado, comentado e separado em seções por %%, então
basta usar o comando:
>> publish ( ’ codigo . m ’ , ’ pdf ’)
Assim, um PDF será gerado com os resultados e as descrições do código. É possível documentar
também em HTML, Doc e LaTeX.
Exercícios
7.1 Refaça o exercício 6) do capítulo Controle de Fluxo, em um script. Inicie o script limpando
as variáveis e a Command Window.
7.2 Refaça o exercício 7) do capítulo Controle de Fluxo, em um script. Inicie o script limpando
as variáveis e a Command Window.
7.3 Refaça o exercício 9) do capítulo Controle de Fluxo, em um script. Inicie o script limpando
as variáveis e a Command Window.
70
Capítulo 7. Scripts
7.4 Crie um arquivo .m chamado ex1log.m que define a função ex1log. A função receberá dois
logc a
.
escalares x e y e retornará o logy x. Lembre-se que: logb a =
logc b
7.5 Modifique a função anterior para que x e y possam ser arranjos de mesmo tamanho, fazendo
com que a função retorne outro arranjo com cada elemento com valor logyi xi .
7.6 Crie um arquivo .m chamado ex1ord que define a função ex1ord. A função deverá receber
um arranjo linear e retornar outro arranjo, com os mesmos valores do primeiro, ordenados
em ordem crescente. Use o método de ordenação que lhe deixar mais confortável.
7.7 Os dois últimos dígitos de um cpf são calculados da seguinte forma:
O número é composto por nove dígitos e mais dois verificadores, chamemos de ABCDEFGHI(10A + 9B + 8C + 7D + 6E + 5F + 4G + 3H + 2I)
JK. Para se calcular J é feito:
E desta
11
conta analisamos o resto. Se o resto for 0 ou 1 J será 0. Senão, J = 11 − resto.
(11A + 10B + 9C + 8D + 7E + 6F + 5G + 4H + 3I + 2J)
Para K, fazemos:
Analisamos o
11
resto. Se o resto for 0 ou 1 K será 0. Se não, K = 11 - resto.
Crie um arquivo .m chamado de ex1cpf que defina a função ex1cpf. A função deverá receber
um número de cpf completo em forma de escalar e conferir se os dois últimos dígitos estão
corretos, retornando 1 caso estejam e 0 caso estejam incorretos.
7.8 Faça um script no Matlab que pede ao usuário um número de cpf. Logo após, execute o
mesmo procedimento da questão anterior e imprima a mensagem “CPF correto”, caso esteja
correto ou “CPF incorreto”, caso esteja incorreto.
7.9 Crie um script no Matlab para calcular a média de notas de uma determinada quantidade de
alunos. O procedimento deverá ser da seguinte forma: O programa deve pedir ao usuário um
número N referente à quantidade de alunos. Em seguida, deverá coletar as N notas, também
do usuário. No final, deverá imprimir o valor da nota média entre os alunos.
7.10 Crie um script no Matlab que peça ao usuário dois vetores lineares. Em seguida, peça que
digite 1 ou 2. Caso o usuário digite 1, imprima o escalar resultante do produto interno entre
os vetores. Caso o usuário digite 2, imprima a matriz quadrada resultante do produto externo
desses vetores.
Note que, a diferença entre o cálculo no caso 1 ou no caso 2, pode ser uma simples transposição.
III
Conceitos Avançados
8
Gráficos . . . . . . . . . . . . . . . . . . . . . . . . . . . . 73
8.1
8.2
8.3
8.4
8.5
8.6
Bidimensionais
Tridimensionais
Múltiplos Gráficos
Comandos Auxiliares
Outras Plotagens
Animações
Exercícios
9
Polinômios . . . . . . . . . . . . . . . . . . . . . . . . . . 97
9.1
9.2
9.3
9.4
9.5
Raízes
Produto e Divisão
Avaliação
Frações Parciais
Ajuste Polinomial
Exercícios
10
Simulink: Introdução . . . . . . . . . . . . . . . . 105
10.1
10.2
Ambiente
Modelagem
Exercícios
8. Gráficos
Os gráficos representam uma grande e famosa parte entre as utilidades do Matlab. As opções com
eles, sejam em duas ou três dimensões são vastas, podendo ser realizados desde estudos de curvas
até simples animações. Isso faz com que o software seja uma importante ferramenta de análise e
processamento de dados.
8.1
Bidimensionais
A função principal para se plotar um gráfico bidimensional é a função plot:
plot(X, Y) plota um gráfico de X versus Y. Também pode ser usada apenas como plot(Y), dessa
forma serão plotados os índices de Y versus seus valores.
O principal a se compreender deste tipo de função é que ela recebe dois vetores X e Y como
argumentos. Eles contêm um conjunto de pares (x, y) de pontos, os quais definem uma curva na
ordem em que os pares são apresentados.
Exemplo:
>> % X ser á um vetor igualmente espa ç ado de zero ate 2 pi , com 100
valores , e Y o seno de X .
>> X = linspace (0 , 2* pi , 100) ; Y = sin ( X ) ;
>> plot (X , Y )
Será aberta uma nova figura com o gráfico mostrado na Fig. 8.1.1.
Capítulo 8. Gráficos
74
Figura 8.1.1: Gráfico de y = sen(x)
DICA: A função plot aceita um terceiro argumento que dirá o estilo do tracejado do gráfico. Os parâmetros de estilo de tracejado serão abordados a frente. Eles podem ser
encontrados na tabela 8.1.1.
DICA: Com a função plot também é possível plotar várias curvas em um mesmo gráfico.
Para isso, deve-se usá-la como:
>> plot ( x1 , y1 , estilo1 , x2 , y2 , estilo2 , x3 , y3 ,
estilo3 ) % e assim por diante
A seguir serão listadas algumas funções com usos similares aos do plot, no entanto, o gráfico final
apresentará características diferentes.
• Escalas Logarítmicas
semilogy(X, Y)Plota um gráfico com a escala do eixo y logarítmica.
>> X = linspace (0 , 100 , 100) ; Y = exp ( X ) ;
>> semilogy (X , Y )
O resultado é mostrado pela Fig. 8.1.2
DICA: Analogamente, há a função semilogx com escala logarítmica apenas no eixo
x e também há a função loglog, com escalas logarítmicas em ambos os eixos.
• Barras e Histogramas
bar plota em gráfico de barras; stairs em degraus; errorbar em barras de erro; hist em
histograma (a sequência precisa ser monótona e não decrescente) e rose em histograma em
ângulo.
>> X = linspace (2 , 22 , 20) ; Y = randperm (20) ;
servir á para o histograma
F = X .^2; % F
8.1 Bidimensionais
75
Figura 8.1.2: Exemplo semilogy
>>
>>
>>
>>
>>
bar (X , Y )
stairs (X , Y )
errorbar (X , Y )
hist (X , Y )
rose (X , Y )
Os gráficos estão representados na Fig. 8.1.3
OBS: Ao se plotar um gráfico logo após outro, observa-se que o gráfico anterior
é sobrescrito pelo novo na mesma figura. Opções de como plotar múltiplos
gráficos, curvas e figuras serão mostradas a frente, página 84.
• Setas
compass plota o gráfico em forma de bússola e feather em forma de pena.
>>
>>
>>
>>
X = linspace (2 , 22 , 20) ; Y = randperm (20) ;
bar (X , Y )
compass (X , Y )
feather (X , Y )
Os gráficos estão representados na Fig. 8.1.4
• Sequência Discreta
Para tal, há a função stem.
>> X = linspace (2 , 22 , 20) ; Y = randperm (20) ;
>> stem (X , Y )
O gráfico está representado na Fig. 8.1.5
• Coordenadas Polares
Para plotar gráficos em coordenadas polares usa-se a função polar ou a função polarplot,
que fazem o mesmo procedimento.
>> theta = linspace (0 , 2* pi , 100) ; R = cos (2* theta ) ;
Capítulo 8. Gráficos
76
Figura 8.1.3: Exemplos Barras e Histogramas
Figura 8.1.4: Exemplos Setas
8.1 Bidimensionais
77
Figura 8.1.5: Exemplo Sequência Discreta
>> polar ( theta , R )
O gráfico está representado na Fig. 8.1.6
Figura 8.1.6: Exemplo Coordenadas Polares
• Pizza
Para gráficos em pizza, usa-se a função pie(Y, explode), a qual plota Y nesse estilo. O vetor
explode é para destacar algumas fatias. É um arranjo do mesmo tamanho de Y, preenchido
com 0 caso não se deseje destacar e 1 caso contrário. Esse último argumento pode ser omitido,
nesse caso será tomando como padrão sempre 0.
>> x = randperm (10)
x =
6
3
7
8
>> explode = ( x == 10)
explode =
1 x10 logical array
0
0
0
0
0
0
5
0
1
0
0
2
4
9
10
1
>> pie (x , explode )
O gráfico está na Fig. 8.1.7
O terceiro argumento que pode ser usado na função plot e afins é o argumento de estilo. Esse é
sempre uma string com uma combinação de caracteres. Cada caracter descreve um aspecto do
Capítulo 8. Gráficos
78
Figura 8.1.7: Exemplo Pizza
estilo, seja a cor ou o traçado. Os caracteres e seus efeitos estão apresentados na tabela 8.1.1.
Tabela 8.1.1: Modificadores de Estilo
Caractere
y
m
c
r
g
b
w
k
.
o
*
+
x
s
v
P
–
-.
:
Tipo
Cor
Cor
Cor
Cor
Cor
Cor
Cor
Cor
Traço
Traço
Traço
Traço
Traço
Traço
Traço
Traço
Traço
Traço
Traço
Traço
>> fplot ( ’ sin ’ , [ pi , 3* pi ] , ’k - - ’)
O gráfico com o estilo k − − está representado pela Fig. 8.1.8
>> syms x
Efeito
Amarelo
Lilás
Ciano
Vermelho
Verde
Azul
Branco
Preto
......
oooooo
******
++++++
xxxxxx
(Quadrados)
(Triângulos)
(Estrelas)
(Contínua)
−−−−−−−
-.-.-.-.-.............
8.2 Tridimensionais
79
Figura 8.1.8: Exemplo de Estilo de Curva
>> f =2* x ^2 - x + 2;
>> fplot (f , [ -10 , 5] , ’g -.+ ’)
O gráfico com o estilo g-.x está representado pela Fig. 8.1.9
Figura 8.1.9: Exemplo de Estilo de Curva
DICA: Nos dois últimos exemplos foi usada a função fplot para plotar os gráficos. Ela é
um pouco diferente da função plot. Nela, o primeiro argumento já é a função a ser
plotada, em string (primeiro exemplo) ou função simbólica (segundo exemplo). O
segundo argumento é o intervalo no qual se deseja plotar a função. Por fim, o último
argumento é o estilo.
8.2
Tridimensionais
A progressão natural para compreender os gráficos tridimensionais, tendo entendido os bidimensionais, é plotar uma curva em três dimensões. A maneira mais simples de fazê-lo é plotar uma
Capítulo 8. Gráficos
80
curva qualquer usando os comandos já conhecidos (em duas dimensões) e, posteriormente, usar o
comando:
>> view (3)
Desta forma o gráfico se transformará em um de três dimensões e a curva de duas dimensões será
interpretada como outra curva cujo z sempre vale 0.
DICA: A figura gerada pelo software possui uma barra de tarefas com opções de utilizar o
mouse para rodar a visualização, dar zoom, ver a escala de cores, dentre outras, o que
pode variar um pouco dependendo da versão do Matlab.
Como já observado, o comando view altera a perspectiva da visualização da figura. Pode ser usado
de algumas formas:
• view(2) ou view(3) para setar uma visualização bidimensional ou tridimensional, respectivamente.
• view([x y z]) para setar uma visualização 3D a partir do ângulo indicado pelas coordenadas
cartesianas (xyz)
• view([Az El]) para setar o ângulo horizontal Az e a elevação El.
Para se propriamente plotar uma curva em três dimensões, na qual x, y e z variam, deve-se usar a
função plot3(x, y, z). Analogamente à função plot, como ela define uma curva no espaço 3D, então
x, y e z devem ser três vetores os quais compõem uma sequência tríplice (x, y, z), a qual indicará
uma curva.
Por exemplo, para se plotar uma hélice:
>>t = linspace ( -2* pi , 2* pi ) ;
>>x = 2* cos ( t ) ; y = 2* sin ( t ) ; z = t ;
>> plot3 (x , y , z ) ;
>> grid on
O resultado é mostrado na Fig. 8.2.1.
Figura 8.2.1: Exemplo de Curva em 3D: Hélice Paramétrica
Agora, para se plotar superfícies ao invés de curvas, são necessárias três matrizes ao invés de três
vetores. É como se cada linha ou coluna das matrizes, isto é, cada vetor, formasse uma curva e esse
8.2 Tridimensionais
81
conjunto de curvas formasse a superfície.
Por exemplo, se forem criadas as matrizes necessárias para a curva e ainda assim usada a função
plot3, serão observados várias curvas próximas que quase formam uma superfície:
>>
>>
>>
>>
a = linspace ( -5 ,5 ,100) ;
[X , Y ] = meshgrid ( a ) ;
Z = 1./(( X .^2 -1) +( Y .^2 -1) +10) ;
plot3 (X , Y , Z )
O resultado é mostrado na Fig. 8.2.2.
Figura 8.2.2: Exemplo de Superfície Usando plot3
Mas para que uma superfície seja desenhada de fato deve-se usar o função surf(X, Y, Z).
>> X = [1 , 2 , 3 , 4
1, 2, 3, 4
1, 2, 3, 4
1 , 2 , 3 , 4];
>> Y = [1 , 1 , 1 , 1
2, 2, 2, 2
3, 3, 3, 3
4 , 4 , 4 , 4];
>> Z =[ 1 , 2 , 6 , 5
1, 3, 5, 5
1, 2, 5, 6
2 , 4 , 6 , 10];
>> surf (X , Y , Z ) % ou simplesmente surf ( Z )
O resultado é mostrado na Fig. 8.2.3.
Para definir as matrizes ideais para a plotagem de modo mais fácil há a função meshgrid. Seu uso
se dá da seguinte forma:
Se deseja criar duas matrizes ideais para plotagem, X e Y , que serão usadas para a criação de uma
terceira matriz Z = f (X,Y ). Z está definida para −1 ≤ X ≤ 2, 0 ≤ Y ≤ 3. Com isso observa-se que
Capítulo 8. Gráficos
82
Figura 8.2.3: Exemplo de Superfície Usando Surf
o domínio da função que Z representa deve estar limitado de -1 a 2 no eixo x e de 0 a 3 no eixo y.
Portanto, para se criar as matrizes desejadas respeitando as definições da tarefa deve-se fazer:
>> a = linspace ( -1 , 2) ; b = linspace (0 , 3) ;
>> [ X Y ] = meshgrid (a , b )
No exemplo imediatamente anterior poderia ter sido usado, então:
>> a =[1 , 2 , 3 , 4];
>> [X , Y ]= meshgrid ( a ) ;
Há outras funções de plotagem para superfícies: A função contour plota o gráfico bidimensional
de X, Y em curvas de nível; contour3 plota as curvas de nível em três dimensões; mesh plota a
superfície em malha; meshc é a junção de mesh e contour; surfc é a junção de surf e contour; surfl
é a surf com iluminação.
>>
>>
>>
>>
>>
>>
>>
>>
>>
a = linspace ( -5 ,5 ,100) ; [X , Y ] = meshgrid ( a ) ;
Z = 1./(( X .^2 -1) +( Y .^2 -1) +10) ;
surf (X , Y , Z )
contour (X , Y , Z )
contour3 (X , Y , Z )
mesh (X , Y , Z )
meshc (X , Y , Z )
surfc (X , Y , Z )
surfl (X , Y , Z )
Os gráficos citados estão representados na Fig. 8.2.4
Também é possível configurar o estilo da superfície, isto é, o sombreamento e o mapa de cores.
Para se configurar o sombreamento deve-se usar o comando shading e o sombreamento desejado
8.2 Tridimensionais
83
Figura 8.2.4: Variações de Plotagem de Superfícies
faceted, flat ou interp. Por padrão, é usado o faceted.
>>
>>
>>
>>
>>
a = linspace ( -5 , 5) ; [X , Y ]= meshgrid ( a ) ;
Z = sinc ( sqrt ( X .^2+ Y .^2) ) ;
surf (X , Y , Z ) % shading faceted
shading interp
shading flat
As variações de sombreamento estão representadas na Fig. 8.2.5.
Figura 8.2.5: Variações de Sombreamento de Superfícies
O mapa de cores representa qual deve ser a cor da superfície à medida em que a altura (valor no
eixo z) variar. O padrão é uma variação de azul até amarelo, esse mapa de cores é chamado de
default. Para se alterar o mapa de cores pode se fazer de uma das duas formas seguintes ao usar um
dos mapas predefinidos pelo Matlab:
Capítulo 8. Gráficos
84
>> colormap default
>> colormap ( ’ default ’)
Existem 19 variações de colormap pré-definidas pelo Matlab:
default, parula, jet, hsv, hot, cool, spring, summer, autumn, winter, gray, bone, copper, pink, lines,
colorcube, prism, flag, white.
É possível também definir um colormap. Ele é definido por uma matriz com 3 colunas. Desta
forma, cada linha representa uma tríplice RGB, em que cada elemento pode assumir valores de 0
até 1. A primeira linha da matriz representará a cor da parte mais baixa da superfície, enquanto
que a última linha representará a cor da parte mais alta. As linhas intermediárias, portanto, serão
referentes aos níveis intermediários e da variação.
Sendo assim, para se fazer um colormap que varie gradualmente de preto(ou um tom muito
escuro) até vermelho, deve-se fazer uma matriz parecida com:
0 0 0
M = . . .
1 0 0
E as linhas intermediárias devem incrementar gradualmente a primeira coluna. Uma boa forma de
criar este colormap, é, portanto:
M = [ linspace (0.2 , 1 , 64) ; linspace (0.2 , 0.2 , 64) ; linspace (0.2 ,
0.2 , 64) ] ’;
E este colormap pode ser aplicado a uma superfície qualquer:
>>
>>
>>
>>
>>
r = (0:0.025:1) ’; theta = pi *( -1:0.05:1) ;
z = r * exp ( i * theta ) ; w = z .^3;
surf ( real ( z ) , imag ( z ) , real ( w ) )
colormap ( M )
colorbar
O gráfico com a cor resultante é mostrado na Fig. 8.2.6.
OBS: O comando colorbar mostra o mapa de cores à esquerda da figura.
8.3
Múltiplos Gráficos
Foi observado anteriormente que ao se usar em sequência um comando para a plotagem de um
novo gráfico, a figura anterior era sobrescrita pela nova. Para poder se plotar mais de um gráfico,
existem, basicamente três formas de se fazer.
1. Várias curvas(ou superfícies) em um mesmo gráfico
Para tal, pode-se usar a função plot com vários pares de x e y, como explicado anteriormente
ou pode-se usar o comando hold on. Ao abrir o gráfico em uma figura e usar o comando uma
única vez, a figura entrará em outro modo. Neste novo modo de hold on, ao se plotar um novo
gráfico utilizando outra função de plotagem, as novas curvas(ou superfícies), coexistirão no
8.3 Múltiplos Gráficos
85
Figura 8.2.6: Exemplo de Alteração do Mapa de Cores
mesmo gráfico. Exemplo: x1 e y1 definem uma curva, x2 e y2 outra curva e x3 e y3 uma
terceira curva diferente das anteriores:
>>
>>
>>
>>
>>
plot ( x1 , y1 )
hold on
plot ( x2 , y2 )
plot ( x3 , y3 )
hold off
OBS: Usar o comando hold off não é obrigatório, ele apenas desativa o modo hold.
2. Vários gráficos em uma mesma figura
A segunda maneira é subdividir uma figura em vários gráficos, para isso usa-se o comando
subplot(m,n, I). O comando divide a figura em uma matriz m x n, onde cada posição será
um gráfico, e já seleciona a posição I. Exemplo:
>> a = linspace ( -5 ,5) ; [X , Y ] = meshgrid ( a ) ; Z =
1./(( X .^2 -1) +( Y .^2 -1) +10) ;
>> subplot (2 , 1 , 1)
>> surf (X , Y , Z )
>> shading interp
>> subplot (2 , 1 , 2)
>> contour (X , Y , Z )
A figura gerada ao final é mostrada na Fig. 8.3.1.
3. Várias figuras
A terceira forma é criando várias figuras. Para isso, antes de cada gráfico deve-se usar o
comando figure(I), em que I indicará a figura a ser trabalhada. Em outras palavras, cada
figura é uma janela a ser aberta. Para se plotar o primeiro gráfico, pode-se fazer figure(1), o
segundo figure(2) e assim por diante. Dessa maneira, haverão várias figuras abertas. Para se
voltar a uma figura anterior e modificá-la, deve-se chamá-la novamente pelo comando figure
e utilizar o seu número. Se o comando for usado sem argumento, isto é, apenas figure(), uma
nova figura é aberta, independente de quantas já houverem.
Capítulo 8. Gráficos
86
Figura 8.3.1: Dois gráficos em uma mesma figura: subplot
8.4
Comandos Auxiliares
Há alguns comandos auxiliares dos gráficos, como hold e view já apresentados anteriormente.
• grid
O comando grid pode ser usado como grid on ou grid off que liga ou desliga as linhas de
grade do gráfico.
• axis
O comando axis altera as dimensões dos eixos. Pode ser usado como: axis([XMIN XMAX
YMIN YMAX]) define os limites do eixo x e y;
axis([XMIN XMAX YMIN YMAX ZMIN ZMAX]) define os limites do eixo x, y e z (para
gráficos tridimensionais);
axis([XMIN XMAX YMIN YMAX ZMIN ZMAX CMIN CMAX]) define os limites do
eixo x, y e z e os limites da escala de cores; axis on ou axis off liga ou desliga os eixos da
figura;
axis square iguala os tamanhos (não os intervalos) dos eixos;
axis equal iguala os intervalos dos eixos;
axis auto retorna os eixos para a configuração default;
axis normal retira as edições feitas.
• title
O comando insere ou modifica o título da figura, recebendo o novo título em formato de
string:
>> title ( ’ NovoTitutlo ’)
• xlabel, ylabel, zlabel
Estes comandos inserem ou modificam os escritos nos eixos x, y ou z:
>> xlabel ( ’ eixo x ’)
>> ylabel ( ’ eixo y ’)
>> zlabel ( ’ eixo z ’)
8.4 Comandos Auxiliares
87
• gtext O comando insere o texto informado em uma posição indicada pelo mouse.
• text O comando insere o texto nas coordenadas cartesianas indicadas. Pode ser usado da
seguinte forma:
>> text (x , y , z , ’O texto sera inserdo nas coordenadas
indicadas ’)
Para os comandos de modificação de texto, isto é, title, xlabel, ylabel, zlabel, gtext e text, o Matlab
suporta um subconjunto de marcadores TeX. Portanto, é possível adicionar aos gráficos caracteres
especiais e letras gregas, bem como sobrescritos, subscritos e modificar o tipo de texto utilizando a
marcação TeX.
Para isso, ao usar tais funções deve-se adicionar mais dois parâmetros no final: ’Interpreter’
e ’latex’. Exemplo:
>>
>>
>>
>>
>>
>>
>>
>>
a = linspace ( -1.5 , 1.5) ;
[ X Y ] = meshgrid ( a ) ;
Z = X .^2;
mesh (X , Y , Z ) ;
xlabel ( ’$ x ( m ) $ ’ , ’ Interpreter ’ , ’ latex ’)
ylabel ( ’$ y ( m ) $ ’ , ’ Interpreter ’ , ’ latex ’)
zlabel ( ’$ z ( m ) $ ’ , ’ Interpreter ’ , ’ latex ’)
title ( ’ $z = x ^{2} $ ’ , ’ Interpreter ’ , ’ latex ’)
O gráfico resultante é mostrado na Fig. 8.4.1.
Alguns modificadores TeX suportados pelo Matlab estão mostrados na Fig. 8.4.2 e alguns caracteres
especiais na Fig. 8.4.3.
Figura 8.4.1: Usando marcadores TeX em gráficos
Capítulo 8. Gráficos
88
Figura 8.4.2: Marcadores TeX Suportados
8.5
Outras Plotagens
8.5.1
Funções Implícitas
Até agora foram plotados gráficos nos quais a função que descrevia a curva era da forma y = f (x)
ou a superfície era da forma z = f (x, y). No entanto, é desejável também plotar funções implícitas,
isto é, funções nas quais não se é possível isolar alguma variável para que ela seja função das outras.
A equação de um círculo de raio unitário é um exemplo simples: x2 + y2 = 1.
√
DICA: Neste caso do círculo de raio unitário, pode-se isolar y (ou x) na forma y = ± 1 − x2 ,
plotar a parte positiva e a negativa de y, dividindo a curva em dois gráficos. Mas esta
forma não se aplica a todas as funções implícitas.
>> x = linspace ( -1 , 1) ;
>> y = sqrt (1 - x .^2) ;
>> plot (x , y , ’k - ’ , x , -y , ’k - ’)
Para curvas e gráficos bidimensionais, pode-se criar uma outra variável g de forma que g = f (x, y)
e plotar a curva de nível k desejada g = k. No caso de círculos, f (x, y) = x2 + y2 , para o círculo de
raio unitário, deve-se pegar a curva de nível k=1 deste função. O primeiro passo é avaliar a variável
g, em seguida deve-se usar a função contour para se plotar a curva, especificando que se deseja
plotar a curva de nível 1.
>> [ x y ] = meshgrid ( linspace ( -1 ,1) ) ;
>> g = x .^2 + y .^2;
>> contour (x , y , g , [1 1])
O resultado está mostrado na Fig. 8.5.1.
Outra forma de fazer este mesmo procedimento é usar a função ezplot. Seu argumento será a
própria função f (x, y), em formato string. Ela plotará a curva de nível 0 da função. Desta forma,
para replicar a curva anterior é necessário mudar ligeiramente f (x, y) para que sua curva de nível 0
seja o círculo desejado, ao invés do nível 1.
8.5 Outras Plotagens
89
Figura 8.4.3: Caracteres Especiais TeX Suportados
Capítulo 8. Gráficos
90
Figura 8.5.1: Curva da função implícita x2 + y2 = 1, usando contour
>> ezplot ( ’x .^2 + y .^2 - 1 ’)
O resultado está mostrado na Fig. 8.5.2.
Figura 8.5.2: Curva da função implícita x2 + y2 − 1 = 0, usando ezplot
Por fim, para plotar uma superfície que está descrita em uma função implícita, usa-se a função
isosurface. O procedimento é um pouco mais complexo, mas analogamente ao exemplo anterior,
será plotado uma casca de esfera de raio unitário, para facilitar a compreensão.
Primeiro cria-se os arranjos de 3 dimensões X, Y e Z usando a função meshgrid. Em seguida,
uma variável W é calculada, de forma que W = f (X,Y, Z) = X 2 +Y 2 + Z 2 . Por fim, é plotada a
superfície de nível 1 do conjunto X, Y, Z, W e depois são feitas apenas alterações para melhorar a
visualização.
>>
>>
>>
>>
>>
[ X Y Z ] = meshgrid ( linspace ( -1.5 ,1.5) ) ;
W = X .^2 + Y .^2 + Z .^2;
sup = isosurface (X , Y , Z , W , 1) ;
graf = patch ( sup ) ;
view (3)
8.5 Outras Plotagens
91
>> camlight ; axis square ; grid on
>> set ( graf , ’ FaceColor ’ , ’ blue ’) ; set ( graf , ’ EdgeColor ’ , ’ none ’)
O resultado está mostrado na Fig. 8.5.3.
Figura 8.5.3: Superfície da função implícita x2 + y2 + z2 = 1, usando isosurface
8.5.2
Polígonos
É possível plotar figuras preenchidas com as funções fill e fill3. A diferença entre elas é que a
primeira recebe apenas os parâmetros x e y e plota em duas dimensões, enquanto que a segunda
plota em três dimensões, recebendo x, y e z. Ambas as funções devem receber um último argumento
especificando a cor.
Os parâmetros x e y (ou x, y e z) devem representar um conjunto de pontos. Ao percorrer
esse conjunto de pontos, em ordem, deve-se ligá-los, ligando também o último ao primeiro. A
figura geométrica formada será preenchida.
Por exemplo, para se desenhar um quadrado em duas dimensões, pode-se usar os pontos:
(-1, 1), (1, 1), (1, -1), (-1, -1).
Sendo assim, então:
>>
>>
>>
>>
>>
x = [ -1 1 1 -1];
y = [1 1 -1 -1];
fill (x , y , ’r ’)
axis ([ -2 2 -2 2])
axis square
O resultado está mostrado na Fig. 8.5.4.
Desde que os pontos estejam na ordem e definam a figura geométrica desejada, ela será plotada.
8.5.3
Campos Vetoriais
Para se plotar campos vetoriais em duas dimensões é necessário dois pares para cada vetor: (x, y)
e (u, v). O primeiro par indicará a posição que o vetor estará plotado no gráfio, enquanto que o
Capítulo 8. Gráficos
92
Figura 8.5.4: Uso da função fill para plotar um quadrado
segundo indicará o seu módulo e sua direção. Desta forma, sendo os arranjos x, y, u e v de vários
vetores, pode-se plotá-los usando quiver(x, y, u, v).
>>
>>
>>
>>
>>
t = linspace (0 , 2* pi , 20) ;
x = cos ( t ) ; y = sin ( t ) ;
u = - sin ( t ) ; v = cos ( t ) ;
quiver (x , y , u , v , ’m ’ , ’ LineWidth ’ , 1 , ’ AutoScaleFactor ’ , 0.4)
grid on
O resultado está mostrado na Fig. 8.5.5.
Figura 8.5.5: Exemplo de Campo Vetorial
Para um campo vetorial em três dimensões há a função quiver3(x, y, z, u, v, w), que recebe a
tríplice (x, y, z) indicando a posição de cada vetor e a tríplice (u, v, w) indicando seus valores.
8.6 Animações
8.6
93
Animações
Ao plotar vários gráficos em sequência em uma figura, em que cada novo gráfico sobrescreve o
anterior, tem-se uma animação. Isto pode ser feito, por exemplo, para representar a trajetória 3D de
um corpo ao longo do tempo, sendo possível ter uma melhor visualização do movimento ao invés
de três gráficos lineares em x, y e z.
No entanto, ao invés de plotar um novo gráfico toda vez, há uma maneira melhor de criar a
animação: alterando os valores do gráfico já plotado. Para isso, deve-se cumprir uma boa prática de
programação em Matlab: atribuir o resultado de uma plotagem a uma variável, por exemplo:
grafico = plot (x , y ) ;
Desta forma, a variável grafico será usada para modificar os valores. Enquanto a janela do gráfico
ainda não foi fechada é possível observar vários componentes da variável. Clicando em Show all
properties é possível visualizar ainda mais.
>> x = 0:.01:1; y = x .^2;
>> grafico = plot (x , y ) ;
>> grafico
grafico =
Line with properties :
Color :
LineStyle :
LineWidth :
Marker :
MarkerSize :
MarkerFaceColor :
XData :
YData :
ZData :
[0 0.4470 0.7410]
’-’
0.5000
’ none ’
6
’ none ’
[1 x101 double ]
[1 x101 double ]
[1 x0 double ]
Show all properties
Dependendo da função utilizada para desenhar o gráfico, plot, mesh, fill, stem, etc. as propriedades
da variável serão diferentes.
Sendo o gráfico atribuido a uma variável, é possível alterar sua prioridade como valor em x,
y, z, cor, transparência, etc usando a função set. Usando a função set dentro de um loop é possível
visualizar a animação:
No exemplo a seguir, é plotado um quadrado vermelho idêntico à Fig. 8.5.4. Daí em diante, a
função set é usada em um for para alterar a FaceColor, isto é, a cor do quadrado para que ele se
torne mais azul. Animacao1.m
1
2
x = [ -1 1 1 -1];
y = [1 1 -1 -1];
94
Capítulo 8. Gráficos
3
4
5
6
R = 1: -0.01:0;
G = 0* R ;
B = 0:0.01:1;
7
8
cores = [R ’ , G ’ , B ’];
9
10
11
12
graf = fill (x , y , cores (1 , :) ) ;
axis ([ -2 2 -2 2])
axis square
13
14
15
16
17
for i = 1:101
set ( graf , ’ FaceColor ’ , cores (i , :) )
pause (.05)
end
Já no segundo exemplo, a função set é usada para alterar o XData, YData e ZData para que o ponto
plotado se mova em uma trajetória de hélice. Animacao2.m
1
2
3
4
5
t = 1:1:1000;
x = cos ( t /10) ; y = t /1000; z = sin ( t /10) ;
graf = plot3 ( x (1) , y (1) , z (1) , ’ ro ’ , ’ MarkerSize ’ , 5) ;
grid on
axis ([ -2 2 -2 2 -2 2])
6
7
8
9
10
11
12
for i = t
set ( graf , ’ XData ’ , x ( i ) ) ;
set ( graf , ’ YData ’ , y ( i ) ) ;
set ( graf , ’ ZData ’ , z ( i ) ) ;
pause (.1)
end
Exercícios
8.1 O Matlab possui funções para se plotar algumas figuras tridimensionais. Utilize o comando
help, caso necessário, e use as seguintes funções para plotar alguns sólidos:
a) sphere;
b) cylinder;
c) ellipsoid.
8.2 Utilizando a função plot, plote em um mesmo gráfico a função seno, na cor azul, e a função
cosseno, na cor vermelho. Ambas, no intervalo de (0, 2π).
8.3 Coloque na imagem da questão anterior:
a) Título “Seno e Cosseno”;
b) Legenda no eixo x “0 a 2π”;
c) Legenda no eixo y “-1 a 1”.
8.4 Realize a sequência de comandos e observe o gráfico:
a) k = 1:20;
b) k_str = num2str(k);
8.6 Animações
95
c) f = [’sinc([’, k_str, ’]*x)’];
d) fplot(f, [-1 1]).
8.5 Plote três gráficos em três figuras diferentes com as seguintes especificações:
a) y = x2 − 2x + 5, de -10 a 10, de azul;
2x
b) y = , de -5 a 5, de vermelho;
x
c) y = sinc(x), de -50 a 50, de verde.
z2
x 2 y2
8.6 A superfície cone é definida como: 2 + 2 = 2 . Plote o gráfico dessa função utilizando a
a
b
c
função mesh, sendo a=2, b=3 e c=5. Adicione ainda, nesse mesmo gráfico, o contorno 2D.
Dica: isole z, plote o gráfico de z positivo, congele a imagem, plote a parte negativa.
8.7 Plote o gráfico de uma superfície conhecida como paraboloide hiperbólico definido por:
f (x, y) = (x − 3)2 − (y − 2)2 , 2 ≤ x ≤ 4, 1 ≤ y ≤ 3 Note que sua variável z será a própria
f(x,y).
8.8 A função exponencial ex pode ser interpretada como um somatório de termos infinitos
xn
. Esse processo é chamado de expansão em série de Taylor. Utilizando linhas traceja∑∞
n=0
n!
das e o intervalo de -2 a 5 (para facilitar a visualização) plote, em uma mesma figura, este
somatório com n variando de 0 a:
a)2;
b)3;
c)4;
d)5;
Em seguida, plote a própria função exponencial ex , em linha contínua e no intervalo de -2 a
5, e observe como o somatório converge para a função a medida em que somamos o próximo
x1 x2 x3
termo. Insira legenda. Dica: expandindo o somatório teremos: ex = 1 + + + + ...
1! 2! 3!
8.9 Repita o processo da questão anterior com a função cos(x), usando o intervalo de 0 a π.
2
4
6
x2n
n , ou seja cos(x) = 1− x + x − x +...
Sua expansão em série é descrita por: ∑∞
(−1)
n=0
2n!
2! 4! 6!
8.10 Utilize a função randn para introduzir ruídos a uma função de primeiro grau: Uma função de
primeiro grau é gerada pela forma geral f (x) = ax + b. Tome a=2 e b=1. Utilize um intervalo
de -2, 10. Plote em uma mesma figura dois gráficos: o gráfico da função original e o gráfico
da função com ruídos ( f2 (x) = ax + b + ruidos).
9. Polinômios
O Matlab também possui ferramentas para se trabalhar com polinômios facilmente, além das que
possui para se trabalhar com matrizes. Eles são representados por um vetor contendo os coeficientes
do polinômio em ordem decrescente, por exemplo, x3 + 2x − 5 será representado por p = [1, 0, 2,
-5]. Algumas das funções para polinômios já foram expostas anteriormente, e serão revisadas e
melhor detalhadas.
9.1
Raízes
Pode-se calcular as raízes de um polinômio, e também um polinômio através de raízes com os
comandos roots(P) e poly(R). As raízes que serão retornadas ou utilizadas também formam um
arranjo. Exemplo:
>> P =[ 1 , 1 , 4 , 0];
>> roots ( P )
ans =
0.0000 + 0.0000 i
-0.5000 + 1.9365 i
-0.5000 - 1.9365 i
>> P2 = poly ( ans )
P2 =
1.0000
1.0000
4.0000
0
Se o argumento de poly() for uma matriz quadrada, então ela irá retornar os coeficientes do
polinômio característico dessa matriz. Isto é, seja uma matriz B definida por:
2 2 2
B = 0 0 0
1 2 3
Capítulo 9. Polinômios
98
Então seu polinômino característico é representado por:
2−λ
det([B] − λ [I3 ]) = 0
1
2
0−λ
2
2
0 = λ 3 − 5λ 2 + 4λ
3−λ
Desta forma, pode-se encontrar os autovalores da Matriz B calculando as raízes de seu polinômio
característico:
>> B = [2 , 2 , 2; 0 , 0 , 0; 1 , 2 , 3];
>> pp = poly ( B )
pp =
1
-5
4
0
>> roots ( pp )
ans =
0
4
1
9.2
Produto e Divisão
A seção parte direto para produto e divisão porque soma e subtração podem ser feitas normalmente
com dois polinômios desde que eles sejam do mesmo tamanho, ou seja, desde que o menor seja
completado com zeros à esquerda. Exemplo:
p1 = x3 + 10x − 5
p2 = x
P = p1 + p2
>> p1 = [1 0 10 -5];
>> p2 = [1 0]
>> P = p1 + [0 0 p2 ];
Agora, para produto e divisão deve-se usar as funções conv(Polinômio1, Polinômio2), que retorna
os coeficientes da multiplicação dos polinômios e deconv(Polinômio1, Polinômio2) que retorna
dois vetores, o primeiro é o quociente da divisão entre os polinômios, e o segundo o resto, normalmente usa-se [q, r] = deconv(y1, y2).
No caso da divisão, também é retornado o resto:
>> p1 = [1 -5 4 0]; p2 = [1 -4];
>> conv ( p1 , p2 )
ans =
1
-9
24
-16
0
>> [q , r ] = deconv ( p1 , p2 )
q =
1
-1
0
r =
0
0
0
0
9.3 Avaliação
99
Observa-se que o p2 é exatamente uma raiz de p1, portanto ao dividir p1 por p2, esta operação
representa uma fatoração, ou seja, a retirada de uma raiz, no caso com valor 4 (e também por isso,
o resto é 0).
>> roots ( p1 ) , roots ( q )
ans =
0
4
1
ans =
0
1
9.3
Avaliação
Pode-se avaliar valores em polinômios usando a função polyval(Polinômio, Valores), que retornará
o resultado das avaliações do polinômio nos valores fornecidos. Isto é útil se conhece uma função
polinomial P(x) e deseja plotar um gráfico de x versus y para determinados valores de x. Exemplo:
>> P =[4 4 0 2 -5]; x =0:0.5:2;
>> y = polyval (P , x )
y =
-5.0000
-3.2500
5.0000
9.4
31.7500
95.0000
Frações Parciais
Transformação em frações parciais pode ser utilizada em situações como transformadas de Laplace
e Fourier, ou qualquer outro problema que envolva divisão de polinômios. A ideia é transformar
B
uma razão entre dois polinômios , em uma soma de outras frações, para facilitar os cálculos.
A
B(s) 10s3 + 80s2 + 177s + 95
=
A(s)
s3 + 8s2 + 19s + 12
9
−7
−2
B(s)
=
+
+
+ 10
A(s) s + 4 s + 3 s + 1
Para isso há a função residue que pode ser usada de duas formas:
• [r, p, k] = residue(n, d) sendo n e d, o numerador e denominador, respectivamente, a função
retorna r=resíduo, p=polo, k=termo direto;
• [n, d] = residue(r, p, k) sendo r=resíduo, p=polo, k=termo direto, a função retorna n e d, o
numerador e denominador, respectivamente;
>>B =[10 80 177 95]; A =[1 8 19 12];
>> [ res , pol , k ]= residue (B , A )
res =
9.0000
100
Capítulo 9. Polinômios
-7.0000
-2.0000
pol =
-4.0000
-3.0000
-1.0000
k =
10
9.5
Ajuste Polinomial
O ajuste ou regressão polinomial pode ser feito utilizando a função polyfit(x, y, n) que retorna os
coeficientes do polinômio ajustado de grau n nos valores de x e y.
Nesta função é utilizado o método dos quadrados mínimos, no qual buscam-se os valores dos
coeficientes do polinômio que fazem com que, o quadrado da distância entre os pontos fornecidos e
a curva gerada, seja o mínimo possível.
CURIOSIDADE : O método dos quadrados mínimos é uma técnica de otimização que
busca minimizar a soma dos quadrados das diferenças entre o valor estimado e o valor
medido. Para esse procedimento, são usadas as derivadas da expressão.
>> x =0:0.1:1; y = [ -0.447 1.978 3.28 6.16 7.08 7.34 7.66 9.56 9.48
9.30 11.2];
>> pp2 = polyfit (x ,y ,2) ; pp3 = polyfit (x ,y ,3) ; pp10 =
polyfit (x ,y ,10) ;
>> yp2 = polyval ( pp2 , x ) ; yp3 = polyval ( pp3 , x ) ; yp10 =
polyval ( pp10 , x ) ;
>> plot (x , y , ’o ’ , x , yp2 , ’r ’ , x , yp3 , ’g ’ , x , yp10 , ’b ’)
>> legend ( ’ sem ajuste ’ , ’ grau 2 ’ , ’ grau 3 ’ , ’ grau 10 ’)
O gráfico resultante é mostrado na Fig. 9.5.1. No exemplo acima há um conjunto de pares x e y
que podem definir uma medição com erro. Com esse conjunto x e y é feito o ajuste polinomial
de graus 2, 3 e 10 usando a função polyfit para se ter os polinômios. Em cada vez que se fez o
ajuste polinomial, se desejpu plotar o gráfico, mas para plotar o gráfico é necessário que haja outro
conjunto x e y2 com os respectivos pontos. Para isso, usou-se a função polyval nos polinômios
ajustados.
CURIOSIDADE: Na Fig. 9.5.1 nota-se que são 11 pontos, e pp10, o de azul, é o polinômio
de grau 10. Pelo ajuste, este polinômio será o próprio polinômio interpolador, pois por
n+1 pontos, passa somente um único polinômio de grau n.
Exercícios
9.1 Em análise numérica, a partir de um polinômio P(x) o qual se deseja estimar as raízes, três
polinômios auxiliares podem ser calculados P1 (x), P2 (x) e P3 (x). Eles ajudarão a limitar as
9.5 Ajuste Polinomial
101
Figura 9.5.1: Ajuste Polinomial
raízes de P(x), pois suas raízes tem certas propriedades em relação às raízes originais. Os
auxiliares são definidos como:
1
P1 (x) = xn P( );
x
P2 (x) = P(−x);
−1
P3 (x) = xn P( );
x
Desta forma, utilizando a função roots, encontre as raízes dos seguintes polinômios e observe
a sua relação:
P(x) = x5 − 15x4 + 85x3 − 225x2 + 274x − 120;
P1 (x) = −120x5 + 274x4 − 225x3 + 85x2 − 15x + 1;
P2(x) = −x5 − 15x4 − 85x3 − 225x2 − 274x − 120;
P3(x) = 120x5 + 274x4 + 225x3 + 85x2 + 15x + 1.
9.2 Há a função eig(Matriz) que retorna diretamente os autovalores de uma Matriz. Utilizando
as funções poly e roots, ou seja, sem usar a função eig, encontre os autovalores das seguintes
matrizes:
a)
1 2
A=
2 1
; b)
1 2 3
B = 4 5 6
7 8 9
; c)
0 0
C=
1 1
; d)
98
88 2.04
D = 0.13 −12 9.08
11.7 11.7 2.22
Capítulo 9. Polinômios
102
.
9.3 O ajuste polinomial coincide com a interpolação polinomial quando o grau do polinômio
ajustado é suficientemente grande, a saber, por n+1 pontos passa somente um polinômio
interpolador de grau n.
Tomando os pares de pontos (x, y) como:
x = 0.0 0.1 0.2 0.3 0.4 0.5
y = 15.0317 15.0234 15.0710 15.1970 15.3796 15.5509
Encontre:
a) O polinômio interpolador, usando ajuste polinomial;
b) O ajuste polinomial de grau 1;
c) O ajuste polinomial de grau 2.
9.4 Tendo os polinômios da questão anterior, crie um vetor H de 100 elementos igualmente
espaçados entre eles e o avalie em cada um dos três polinômios encontrados. Em seguida,
plote, na mesma imagem os seguintes gráficos:
a) O polinômio interpolador;
b) O polinômio de grau 1;
c) O polinômio de grau 2;
d) Os pontos x e y da questão anterior.
9.5 Realize as seguintes operações com os polinômios a, b e c:
a) a = x4 + 5x3 − 5x2 + 10;
b) b = x5 ;
c) c = (x − 1)(x − 3);
b
d) ;
a
e) ac;
f) 10b;
g) raízes de 5a − c.
9.6 Decomposição em frações parciais é um processo muito importante na resolução de algumas
integrais e transformações de Laplace. Use a função residue para encontrar a decomposição
em frações parciais da seguinte função racional:
f (x) =
(x + 1)
(x(x + 2)(x + 4))
.
9.7 Faça o processo inverso da questão anterior: use a função residue e as frações parciais para
chegar à função racional:
f (x) =
−3
1
1
+
+
8(x + 4) 4(x + 2) 8x
.
9.8 Em um determinado experimento de física, deseja-se medir a constante elástica k de uma
certa mola de 10cm. Para isso, estão à disposição seis pesos de 0.5kg e uma haste com
uma régua. O tamanho da mola a cada quantidade de massa colocada foi medida, e foram
montados os pares (x, y) nos vetores:
x = 0 0.5000 1.0000 1.5000 2.0000 2.5000 3.0000 referente à massa em kg
y = 0 0.0550 0.1010 0.1630 0.2000 0.2520 0.29203900 referente à deformação da mola em
m.
9.5 Ajuste Polinomial
103
Sabendo que a força elástica de uma mola é dada segundo a equação F = kx, e que a força,
neste experimento, é o peso P = mg, encontre a constante k da mola. Use g = 9.8m/s2 .
Dicas: compare a equação da força elástica com a função y = ax + b. Use o ajuste polinomial.
Preste atenção em quais valores do ajuste considerar e o porquê.
9.9 Plote em uma mesma imagem os pontos do experimento e a função linear devidamente
ajustada. Observe o resultado.
9.10 O procedimento a seguir calcula as raízes de um polinômio f utilizando funções e variáveis
simbólicas. Calcule as raízes para o mesmo polinômio, porém usando variáveis e funções
polinomiais.
>> syms x
>> f = x ^4 -3* x ^3 + 4* x ;
>> solve ( f )
ans =
-1
0
2
2
10. Simulink: Introdução
O Matlab possui uma ferramenta poderosa e cheia de utilidades: o Simulink. Pode ser usado
para modelar, analisar e simular sistemas dinâmicos, comportando também sistemas lineares e
não-lineares. É possível simular desde uma equação diferencial até grandes sistemas mecânicos e
elétricos.
É integrado ao Matlab, porque além de compartilharem funções e procedimentos, os dados de um
podem ser facilmente exportados e importados para o outro.
10.1
Ambiente
Para acessar o Simulink basta digitar simulink na Command Window ou clicar no ícone na barra
de utilidades, na parte superior. Será aberta uma janela como mostra a Fig. 10.1.1.
Figura 10.1.1: Ambiente Simulink
106
Capítulo 10. Simulink: Introdução
O Simulink possui interface gráfica do usuário, chamado de GUI (Graphical User Interface). Com
isso, o usuário pode modelar e programar visualmente como se estivesse usando lápis e papel.
Na página inicial há vários modelos, templates e exemplos de sistemas. Clicando em “Blank
Model” é aberto um novo modelo em branco para o usuário trabalhar. Este modelo está ilustrado
na Fig. 10.1.2.
Figura 10.1.2: Blank Model
Modelos podem ser salvos e abertos pela aba “File”. Clicando duas vezes sobre qualquer espaço
branco do modelo em branco, pode-se adicionar uma anotação qualquer.
A barra superior apresenta opções úteis, como run – rodar a simulação, novo modelo, abrir,
etc. Também há a opção Library Browser. Clicando nela, como mostra a Fig. 10.1.3, é aberta a
biblioteca (com outras bibliotecas dentro) onde estão blocos pré-definidos:
Figura 10.1.3: Library Browser
Aqui observa-se uma série de blocos: operações matemáticas; contínuos; discretos; fontes de sinais;
atribuição de sinais; processamento de sinais; dentre vários outros.
Clicando com o botão direito sobre um determinado bloco e depois na opção Block parameters ou clicando diretamente duas vezes com o botão esquerdo sobre o bloco é aberto seu guia de
parâmetros. Caso o bloco estivesse em uso, isto é, dentro do modelo, alguns parâmetros seriam
10.2 Modelagem
107
editáveis. Nessa aba, aparece também a descrição do bloco, muito útil para se saber o que o bloco
faz, uma vez que existem diversos deles. Um exemplo de visualização de parâmetros é mostrado
pela Fig. 10.1.4.
Figura 10.1.4: Exemplo de parâmetros do bloco Product, dentro de Math Operations da biblioteca Simulink
10.2
Modelagem
Um bloco pode ser adicionado a um modelo clicando com o botão direito sobre ele e em Add
block to model ou simplesmente clicando e arrastando-o até o modelo. Os blocos possuem inputs
e outputs, conectando-os é montado um sistema. Deve-se lembrar também que alguns parâmetros
dos blocos em uso podem ser alterados clicando em "Block parameters” ou duas vezes sobre o bloco.
Para melhor compreensão da modelagem, os conceitos serão apresentados seguindo um exemplo.
10.2.1
Exemplo
Objetivo 1: Coletar dados de uma fonte senoidal.
Para a fonte senoidal será usado o bloco Sine Wave, encontrado em Sources.
Adicionando-o ao modelo, pode-se arrastá-lo com o mouse para qualquer posição, renomeálo clicando duas vezes sobre seu nome e seus parâmetros podem ser editados como mostra a Fig.
10.2.1.
Os parâmetros serão alterados: amplitude 2 e frequência para π. Note que pode usar a mesma
sintaxe que no MATLAB, logo π será a constante “pi”.
Agora, é preciso de um mecanismo para visualizar a onda.Será usado o bloco Scope de Sinks.
OBS: O bloco Display mostra o valor recebido em tempo real, logo, seria visualizado, no
fim do processo, apenas o último valor, e não toda a onda. Por isso que será usado
Scope.
Clicando na saída do Sine Wave e arrastando a seta até Scope é transmitido o sinal do primeiro
para o segundo. O tempo da simulação será alterada de 10 para 2 segundos. Isto pode ser feito na
pequena janela de tempo, como indica a Fig. 10.2.2.
108
Capítulo 10. Simulink: Introdução
Figura 10.2.1: Parâmetros Sine Wave
Figura 10.2.2: Alterações no tempo de simulação
10.2 Modelagem
109
Clicando em Run (círculo verde com símbolo de play) o sistema é simulado.
Para poder abrir o Scope e vizualizar a onda, basta clicar duas vezes sobre ele. A janela aberta irá
se parecer com a Fig. 10.2.3.
Figura 10.2.3: Scope
O resultado é como esperado: uma curva seno com 2 de amplitude definida entre 0 e 2π (frequência
= π rad/s e 2 segundos de execução).
O primeiro objetivo está cumprido, agora será executado o segundo.
Objetivo 2: Somar duas fontes senoidas diferentes.
Primeiro, o tempo de execução será voltado para 10 segundos.
Em seguida, será somada a onda que já está configurada uma perturbação devido a outra onda,
porém apenas após 2 segundos.
Para isso, vamos serão adicionados outro Sine Wave e os blocos Step de Sources, Product e
Add de Math Operations.
O novo Sine Wave terá seus parâmetros configurados para: frequência de 3*pi.
DICA: O Step é um bloco que salta de um valor inicial para um valor final após um
determinado tempo, isto é, ele representa um degrau ideal.
Capítulo 10. Simulink: Introdução
110
Será alterado somente o tempo de salto (Step time) para 2 segundos do bloco Step, mantendo o
valor inicial como 0 e o final como 1.
Feito isso, o Product será usado para multiplicar os dois blocos alterados anteriormente, o novo
Sine Wave e o Step. Assim, o valor resultante dessa multiplicação será 0 até 2 segundos e depois
disso uma senoide de frequência 3π.
Por fim, o bloco Add irá somar a saída da multiplicação anterior e o sinal senoidal antigo. Daí, o
resultado será transmitido até o osciloscópio Scope. O sistema ficará como mostra a Fig. 10.2.4.
Figura 10.2.4: Exemplo de duas fontes senoides somadas
Ao executar o sistema clicando novamente em run, o resultado pode ser observado abrindo o Scope,
como mostra a Fig.10.2.5.
Figura 10.2.5: Resultado mostrado pelo Scope da soma de duas fontes senoidais
O segundo objetivo foi cumprido.
10.2 Modelagem
10.2.2
111
Intervalo de Amostragem
Ainda no exemplo anterior, na Fig. 10.2.5, pode-se observar que há algumas partes da curva
resultante que se parecem com retas quebradas, e não como a curva esperada. Isso acontece porque
os dados da simulação não são curvas matemáticas perfeitamente contínuas. Por se tratar de uma
ferramenta computacional, a curva é um conjunto de pontos, similar aos conjuntos usados na função
plot. Com isso, o espaçamento entre os pontos, isto é, o intervalo entre as amostras é tal que é
possível observar essas imperfeições.
É possível alterá-lo seguindo alguns passos. Primeiro, clicando em Model configuration parameters e alterando o tipo de passo do modelo de Variable-step para Fixed-step, como mostra a
Fig. 10.2.6.
Figura 10.2.6: Configurando para Fixed-step
Em seguida, na aba Fixed-step size (fundamental sample size) pode-se diminuir o intervalo,
como por exemplo, usando 1e-3 (1 × 10−3 ), como mostra a Fig. 10.2.7.
Figura 10.2.7: Colocando o intervalo para 1e-3
Por fim, clica-se em Apply e em Ok. Após executar novamente a simulação e verificar os resultados,
Capítulo 10. Simulink: Introdução
112
observa-se uma curva como a Fig. 10.2.8.
Figura 10.2.8: Novo resultado após alterar o tamanho do passo do modelo
Ao comparar a nova curva, Fig. 10.2.8, com a anterior, Fig. 10.2.5, observa-se que as imperfeições
foram corrigidas, deixando o gráfico melhor definido. Mas ainda assim, se for dado zoom o
suficiente, ainda será observado as imperfeições por aproximações lineares, como mostra a Fig.
10.2.9.
Figura 10.2.9: Imperfeições na curva ao se dar muito zoom
DICA: O bloco Mux, de Singal Routing, pode ser usado em conjunto com o Scope para
visualizar múltiplas curvas simultaneamente, como mostra a Fig. 10.2.10.
10.2 Modelagem
113
Figura 10.2.10: Uso do Mux
Exercícios
10.1 Crie um simples sistema para realizar uma multiplicação entre dois valores arbitrários. Exiba
o resultado em um Display.
10.2 Crie um modelo que recebe um sinal senoidal, multiplica por dois, arredonda para o inteiro
mais próximo, e divide por dois. Exiba o resultado em um Scope.
10.3 Crie um novo modelo. Utilizando os blocos Sine Wave, Mux e Scope, mostre em um mesmo
osciloscópio as funções, de 0 até 2π:
a) f (x) = sin(x)
π
b) f (x) = sin(x + )
2
x
c) f (x) = sin( )
2
sin(2x)
d) f (x) =
x
10.4 No modelo da questão anterior, utilize o bloco To Workspace como saída para poder exportar os dados coletados para a área de trabalho do Matlab. Use como parâmetros, exportação
como arranjo.
10.5 Utilizando os dados da questão anterior, no Matlab, plote os quatro gráficos.
10.6 Em lançamentos oblíquos sem atrito, a posição em y em função do tempo é descrita como
(at 2 )
2
Crie um sistema para simular a variação de y em função do tempo de um determinado
lançamento oblíquo. Use a = g = −9.8m/s2 , V0y = 50 e y0 = 0.
y(t) = y0 +V0yt +
10.7 Nos mesmos lançamos, a posição x em função do tempo é descrita como:
x(t) = x0 +V0xt
No mesmo sistema anterior, altere V0y = 40, e adicione o modelo de x em função do tempo.
Transfira os dados coletamos em forma de vetor para a área de trabalho do Matlab. Considere
V0x = 30 e x0 = 0. Por fim, plote um gráfico de x(t) por y(t), ajuste o eixo y para não mostrar
valores negativos do seu lançamento.
114
Capítulo 10. Simulink: Introdução
10.8 Modele a seguinte equação diferencial e observe o gráfico:
y00 + 2y0 + 5y = 1
y0 (0) = y(0) = 0
10.9 Modele a seguinte equação diferencial e observe o gráfico:
y00 + 4y0 + 5y = 3
y0 (0) = y(0) = 0
10.10 Produza pulsos quadrados utilizando os blocos Sine Wave e Sign.
IV
Índice
Resoluções . . . . . . . . . . . . . . . . . . . . . . . . 117
Estruturas de Dados
Comandos e Funções
Operadores
Controle de Fluxo
Scripts
Gráficos
Polinômios
Simulink: Introdução
Bibliografia . . . . . . . . . . . . . . . . . . . . . . . . . 155
Resoluções
Estruturas de Dados
3.1 a)
> >5.17 e -5 * 17
ans =
8.7890 e -04
b)
> >13.711 * 13.711
ans =
187.9915
c)
>> ans / 5.17 e -5
ans =
3.6362 e +06
d)
> > -1 / -1.6022 e -19
ans =
6.2414 e +18
e)
118
> >50 / 342.3
ans =
0.1461
3.2
> >0 / 0
ans =
NaN
> >10 / 0
ans =
Inf
NaN e Inf são constantes do MATLAB que não representam valores numéricos. NaN é o
valor que representa “não é um número”, e Inf representa infinito.
3.3 a)
>> NmrMatricula = 201900
b)
>> Notas = [0 0 0 0 0]
c)
>> Ocorrencias = ’O aluno n ã o possui ocorrencias ’
d)
>> Aluno (1 ,1) . nome = ’ Jonatan ’; Aluno (1 ,1) . matricula =
NmrMatricula ; Aluno (1 ,1) . notas = Notas ; Aluno (1 ,1) . ocor =
Ocorrencias
>> Aluno (2 ,1) . nome = ’ Patricia ’; Aluno (2 ,1) . matricula =
NmrMatricula ; Aluno (2 ,1) . notas = Notas ; Aluno (2 ,1) . ocor =
Ocorrencias
3.4 Ver Fig. 10.2.11
119
Figura 10.2.11: Variáveis na janela Variable Editor.
3.5 a)
>> Aluno (1 ,1) . matricula = NmrMatricula + 1
>> Aluno (1 ,1) . notas = [10 8 9.5 7 10]
>> Aluno (2 ,1) . matricula = NmrMatricula + 2
>> Aluno (2 ,1) . notas = [10 10 3 9 7.8]
>> Aluno (2 ,1) . ocor = ’ Duas brigas em sala de aula ’
3.6 Ver Fig. 10.2.12
Figura 10.2.12: Variáveis na janela Variable Editor.
3.7 a)
>>A = [2+2 i , 0 , 7i , 13+2 i ]
b)
120
>> B = [ A (1) ’, A (2) ’, A (3) ’, A (4) ’]
B =
2.0000 - 2.0000 i
0.0000 + 0.0000 i
13.0000 - 2.0000 i
0.0000 - 7.0000 i
3.8
>> syms x
>>y = 2* x ^2 - 30* x + 100
>> subs (y , x , 10)
ans =
0
3.9
>> subs (y , x , 5)
ans =
0
3.10
>> subs (y , x , 0)
ans =
100
Comandos e Funções
4.1
>> help cholesky
cholesky not found .
Use the Help browser search field to search the documentation ,
or
type " help help " for help command options , such as help for
methods .
>> lookfor cholesky
chol
- Cholesky factorization .
cholupdate
- Rank 1 update to Cholesky factorization .
ichol
- Sparse Incomplete Cholesky factorization
finchol
- Cholesky factor for positive semi - definite
correlation matrices .
covlamb
- Covariance matrix of Cholesky factor of
cholcov
- Cholesky - like decomposition for covariance
matrix .
121
>> help chol
chol
Cholesky factorization .
chol ( A ) uses only the diagonal and upper triangle of A .
The lower triangle is assumed to be the ( complex conjugate )
transpose of the upper triangle . If A is positive definite ,
then R = chol ( A ) produces an upper triangular R so that
R ’* R = A . If A is not positive definite , an error message
is printed
L = chol (A , ’ lower ’) uses only the diagonal and the lower
triangle of A to produce a lower triangular L so that L *L ’
= A . If A is not positive definite , an error message is
printed . When A is sparse , this syntax of chol is typically
faster .
[R , p ] = chol ( A ) , with two output arguments , never produces an
error message . If A is positive definite , then p is 0 and R
is the same as above . But if A is not positive definite ,
then p is a positive integer . When A is full , R is an upper
triangular matrix of order q = p -1 so that R ’* R =
A (1: q ,1: q ) . When A is sparse , R is an upper triangular
matrix of size q - by - n so that the L - shaped region of the
first q rows and first q columns of R ’* R agree with those
of A .
[L , p ] = chol (A , ’ lower ’) , functions as described above , only a
lower triangular matrix L is produced . That is , when A is
full , L is a lower triangular matrix of order q = p -1 so
that L *L ’ = A (1: q ,1: q ) . When A is sparse , L is a lower
triangular matrix of size n - by - q so that the L - shaped
region of the first q rows and first q columns of L *L ’
agree with those of A .
[R ,p , S ] = chol ( A ) , when A is sparse , returns a permutation
matrix S which is a preordering of A obtained by AMD . When
p = 0 , R is an upper triangular matrix such that R ’* R =
S ’* A * S . When p is not zero , R is an upper triangular
matrix of size q - by - n so that the L - shaped region of the
first q rows and first q columns of R ’* R agree with those
of S ’* A * S . The factor of S ’* A * S tends to be sparser than
the factor of A .
[R ,p , s ] = chol (A , ’ vector ’) returns the permutation information
as a vector s such that A (s , s ) = R ’* R , when p = 0. The
flag ’ matrix ’ may be used in place of ’ vector ’ to obtain
the default behavior .
[L ,p , s ] = chol (A , ’ lower ’ , ’ vector ’) uses only the diagonal and
the lower triangle of A and returns a lower triangular
matrix L and a permutation vector s such that A (s , s ) =
L *L ’ , when p = 0. As above , ’ matrix ’ may be used in place
of ’ vector ’ to obtain a permutation matrix .
For sparse A , CHOLMOD is used to compute the Cholesky
factor .
See also cholupdate , ichol , ldl , lu .
Reference page for chol
Other functions named chol
>>A =[9 6 -3 3; 6 20 2 22; -3 2 6 2; 3 22 2 28];
>> chol ( A )
122
ans =
3
0
0
0
2
4
0
0
-1
1
2
0
1
5
-1
1
4.2 a)
>> sqrt (187.9915)
ans =
13.7110
b)
>> round ( sqrt (187.9915) )
ans =
14
>> fix ( sqrt (187.9915) )
ans =
13
c)
>> exp (3)
ans =
20.0855
d)
>> round ( exp (3) )
ans =
20
>> ceil ( exp (3) )
ans =
21
e)
>> log (3)
ans =
1.0986
f)
>> round ( log (3) )
ans =
123
1
>> ceil ( log (3) )
ans =
2
4.3 a)
>>A = [1 2 3]
b)
>>B = [ A ; A ; A ]
c)
>>P = [2 2]
d)
>>Q = [ P ; P ]
e)
>> R = cat (3 , Q , Q )
4.4 a)
>> size ( R )
ans =
2
b)
>> trace ( B )
ans =
6
c)
>> det ( B )
ans =
0
d)
2
2
124
>> trace ( Q )
ans =
4
e)
>> det ( Q )
ans =
0
4.5 a)
>> display ( ’ Hello World ’)
Hello World
b)
>> x = input ( ’ insira o valor de x \ n ’)
insira o valor de x
4
x =
4
c)
>> fprintf ( ’ Ol á , programador , x = % i \ n ’ , x )
Ol á , programador , x = 4
4.6 a)
>> a1 = linspace (0 , 2* pi , 5)
b)
>> b1 = sin ( a1 )
c)
>> a2 = linspace (0 , 2* pi , 10)
d)
>> b2 = sin ( a2 )
125
e)
>> a3 = linspace (0 , 2* pi , 100)
f)
>> b3 = sin ( a3 )
4.7
>> plot ( a1 , b1 , a2 , b2 , a3 , b3 )
O gráfico plotado pode ser visto na Fig. 10.2.13
Figura 10.2.13: Gráficos de ai x bi.
4.8 O gráfico 1 é o de azul, o 2 o de amarelo e o 3 o de laranja. Podemos tirar essa conclusão
pois os três espaços ai vão de 0 até 2π, o que difere um do outro é a quantidade de termos.
Quanto menos termos, menor a precisão do gráfico seno, logo, o menos preciso é o 1, e o
mais preciso o 3.
4.9
>> abs (13 + 13 i )
ans =
18.3848
>> angle (13 + 13 i )
ans =
0.7854
126
>> rad2deg ( ans )
ans =
45
4.10
>> abs (20 i )
ans =
20
>> angle (20 i )
ans =
1.5708
>> rad2deg ( ans )
ans =
90
Operadores
5.1 a)
> >13.711^2
ans =
187.9915
b)
>> 13.711^3
ans =
2.5776 e +03
c)
> >[4 , 1 , 2] ’
ans =
4
1
2
5.2
> >10/5 , 10\5
ans =
2
ans =
0.5000
127
A inclinação da barra determina quem ficará em cima e em baixo na fração, sendo / a forma
mais usual.
5.3 Não. Pois, 10 > x retornará 1 (verdadeiro) ou 0 (falso) de acordo com o valor de x, mas 1 > 2
ou 0 > 2 sempre retornará 0 (falso).
5.4 Irá retornar 1 para valores de x menores do que 11, pois (2 < 10 == 1) + 10 é igual a 10.
5.5 ((a > 10) == 0) + b > c == d
d = 0, a = 11
( 1 == 0 ) + b > c == 1
b > c == 1
b = 1; c = 0
1 == 1
1
5.6 ((a > 10) == 0) + b > c == d
d = 0, a = 11
( 1 == 0 ) + b > c == 1
b > c == 1
b = 0; c = 1
0 == 1
0
5.7 a)
>>A = [1 1 1; 0 0 0; 1 1 1]
b)
>>B = [1 6 1; 2 9 0; 1 1 1]
c)
>>C = [2 4 5]
d)
>>D = 7
5.8 a)
>>A * B
ans =
4
0
4
b)
16
0
16
2
0
2
128
>>A .* B
ans =
1
0
1
6
0
1
1
0
1
7
0
7
7
0
7
c)
>>D * A
ans =
7
0
7
d)
>>C .^ D
ans =
128
16384
78125
49
2401
16807
e)
>> D .^ C
ans =
5.9
>>A * B
ans =
4
0
4
16
0
16
2
0
2
] > > A .* B
ans =
1
0
1
6
0
1
1
0
1
O operador “.” indica que a operação será ponto a ponto, ou seja, Aij x Bij, e não uma
multiplicação matricial comum.
5.10
A = [ rand >0.5 rand >0.5 rand >0.5 rand >0.5 rand >0.5 rand >0.5 ]
A =
1 x6 logical array
1
0
1
0
0
1
129
Controle de Fluxo
6.1
>>a = 3; b = 2;
>> operador = input ( ’ Opera ç ã o : 1( soma ) \ n ’)
Opera ç ã o : 1( soma )
1
>> if operador == 1
a + b
end
ans =
5
6.2
>> if operador == 2
a - b
end
6.3
>> if operador == 3
a * b
end
6.4
>> if operador == 4
a / b
end
6.5
>> operador = input ( ’ Opera ç ã o : 1( soma ) \ n ’) ;
>> switch operador
case 1
a + b
case 2
a - b
case 3
a * b
case 4
a / b
end
130
6.6
>> Nota = input ( ’ Digite a nota do aluno (0 a 5) ’)
if Nota == 0
display ( ’ Procure o professor para ajuda ’)
end
if Nota == 1
display ( ’ Precisa se dedicar mais ’)
end
if Nota == 2
display ( ’ Ainda um pouco mais ’)
end
if Nota == 3
display ( ’Bom , 60 é 100 ’)
end
if Nota == 4
display ( ’ Parab é ns ’)
end
if Nota == 5
display ( ’ Sensacional !! ’)
end
6.7
>> contador = 10
>> for i = 1:10
G ( contador ) = i ^2
contador = contador - 1
end
>>G
G =
100
81
64
49
36
25
16
9
4
1
9
4
1
6.8
>> contador = 1; valor = 10
>> while contador < 10
G ( contador ) = valor ^2;
contador = contador + 1; valor = valor - 1;
end
>>G
G =
100
6.9
81
64
49
36
25
16
131
>> contador = 1
>> for i = [3 , 3 , 1 , 2 , 3]
H ( contador ) = i ^3;
contador = contador + 1;
end
>>H
H =
27
27
1
8
27
6.10
>> contador = 1; valor = [3 3 1 2 3]
>> while contador < 5
H ( contador ) = valor ( contador ) ^3;
contador = contador + 1;
end
>>H
H =
27
27
1
8
27
Scripts
7.1 Clique em New Script no canto superior esquerdo para iniciar um novo script. Código:
clear , clc % Limpar a Command Window e o Workspace
Nota = input ( ’ Digite a nota do aluno (0 a 5) ’)
if Nota == 0
display ( ’ Procure o professor para ajuda ’)
end
if Nota == 1
display ( ’ Precisa se dedicar mais ’)
end
if Nota == 2
display ( ’ Ainda um pouco mais ’)
end
if Nota == 3
display ( ’Bom , 60 é 100 ’)
end
if Nota == 4
display ( ’ Parab é ns ’)
end
if Nota == 5
display ( ’ Sensacional !! ’)
end
Clique em Save, nomeie e tente executar o script. Ao tentar executá-lo pela primeira vez,
clique em Change Folder ou Add to Path.
7.2 Clique em New Script no canto superior esquerdo para iniciar um novo script. Código:
132
clear , clc % Limpar a Command Window e o Workspace
contador = 10;
for i = 1:10
G ( contador ) = i ^2;
contado r = contador - 1;
end
G
G =
100
81
64
49
36
25
16
9
4
1
Clique em Save, nomeie e tente executar o script. Ao tentar executá-lo pela primeira vez,
clique em Change Folder ou Add to Path.
7.3 Clique em New Script no canto superior esquerdo para iniciar um novo script. Código:
clear , clc % Limpar a Command Window e o Workspace
contador = 1;
for i = [3 , 3 , 1 , 2 , 3]
H ( contador ) = i ^3;
contador = contador + 1;
end
H
H =
27
27
1
8
27
Clique em Save, nomeie e tente executar o script. Ao tentar executá-lo pela primeira vez,
clique em Change Folder ou Add to Path.
7.4 Clique em New Script no canto superior esquerdo para iniciar um novo script. Código:
function c = ex1log (x , y )
c = log ( x ) / log ( y ) ;
end
Clique em Save, nomeie como ex1log.m e tente executar o script. Ao tentar executá-lo pela
primeira vez, clique em Change Folder ou Add to Path.
7.5 A função precisa ser modificada apenas em um detalhe, a divisão necessita ser ponto a ponto:
function c = ex1log (x , y )
c = log ( x ) ./ log ( y ) ;
end
7.6 Clique em New Script no canto superior esquerdo para iniciar um novo script. Código:
function ordenado = ex1ord ( x )
for i = 1: size (x ,2)
for j = ( i +1) : size (x ,2)
if x ( i ) > x ( j )
133
aux = x ( i ) ;
x(i) = x(j);
x ( j ) = aux ;
end
end
end
ordenado = x ;
end
Clique em Save, nomeie como ex1ord.m e tente executar o script. Ao tentar executá-lo pela
primeira vez, clique em Change Folder ou Add to Path.
7.7 Clique em New Script no canto superior esquerdo para iniciar um novo script. Código:
function confere = ex1cpf ( x )
aux =1 e10 ;
for i = 1:9 % Extrair os 9 d í gitos em forma de arranjo
dig ( i ) = floor ( x / aux ) ;
x = x - dig ( i ) * aux ;
aux = aux /10;
end % Aqui , x vale exatamente os d í gitos verificadores
% In í cio do c á lculo dos d í gitos verificadores
verifica = 0; s
resto = 0;
aux =10;
for i = 1:9
resto = resto + aux * dig ( i ) ;
aux = aux - 1;
end
resto = rem ( resto , 11) ;
if resto == 0 | resto == 1
verifica = 0;
else
verifica = (11 - resto ) ;
end
% J á calculado o primeiro verificador , inciando o c á lculo do
segundo
resto = 0;
aux =11;
for i = 1:9
resto = resto + aux * dig ( i ) ;
aux = aux - 1;
end
resto = resto + aux * verifica ;
resto = rem ( resto , 11) ;
verifica = verifica *10;
if resto == 0 | resto == 1
else
verifica = verifica + (11 - resto ) ;
end
if verifica == x % verificando e atribuindo 1 ou 0
confere = 1;
else
confere = 0;
end
134
end
Clique em Save, nomeie como ex1cpf.m e tente executar o script. Ao tentar executá-lo pela
primeira vez, clique em Change Folder ou Add to Path.
7.8 Podemos fazer o script utilizando a função criada na questão anterior, ou até mesmo no
mesmo script. Código:
x = input ( ’ Insira o cpf ’) ;
if ex1cpf ( x )
display ( ’ CPF correto ’)
else
display ( ’ CPF incorreto ’)
end
Clique em Save, nomeie e tente executar o script. Ao tentar executá-lo pela primeira vez,
clique em Change Folder ou Add to Path.
7.9 Clique em New Script no canto superior esquerdo para iniciar um novo script. Código:
N = input ( ’ Quantos alunos s ã o ?\ n ’) ;
media = 0;
for i = 1: N
media = media + input ( ’ nota :\ n ’) ;
end
media = media / N ;
display ([ ’A nota m é dia é ’ , num2str ( media ) ])
Clique em Save, nomeie e tente executar o script. Ao tentar executá-lo pela primeira vez,
clique em Change Folder ou Add to Path.
7.10 Clique em New Script no canto superior esquerdo para iniciar um novo script. Código:
x = input ( ’ Insira o vetor x \ n ’) ;
y = input ( ’ Insira o vetor y \ n ’) ;
opera = input ( ’O que deseja ?(1 ou 2) \ n ’) ;
if opera == 1
x * y’
end
if opera == 2
x’ * y
end
Clique em Save, nomeie e tente executar o script. Ao tentar executá-lo pela primeira vez,
clique em Change Folder ou Add to Path.
Gráficos
8.1 a)
>> figure ; sphere ;
135
Ver Fig. 10.2.14
Figura 10.2.14: Esfera.
b)
>> figure ; cylinder ;
Ver Fig. 10.2.15
Figura 10.2.15: Cilindro.
c)
>> figure ; ellipsoid (1 ,1 ,1 ,5 ,10 ,1) ;
Ver Fig. 10.2.16
Figura 10.2.16: Elipsóide.
8.2
136
>> fplot ( ’ sin ’ , [0 2* pi ] , ’b ’) ; hold on ; fplot ( ’ cos ’ , [0 2* pi ] ,
’r ’)
Ver Fig. 10.2.17
Figura 10.2.17: Seno e cosseno plotados.
8.3 a)
>> title ( ’ Seno e Cosseno ’)
b)
>> xlabel ( ’0 a 2\ pi ’)
c)
>> ylabel ( ’0 a 1 ’)
Ver Fig. 10.2.18
Figura 10.2.18: Título e legendas no gráfico.
8.4 a)
>>k = 1:20;
137
b)
>> k_str = num2str ( k ) ;
c)
>>f = [ ’ sinc ([ ’ , k_str , ’ ]* x ) ’ ];
d)
>> fplot (f , [ -1 1])
Ver Fig. 10.2.19
Figura 10.2.19: Gráfico a ser obtido.
8.5 a)
>> syms x ; y1 = x ^2 -2* x + 5;
>> figure ; fplot ( y1 , [ -10 10] , ’b ’) ;
Ver Fig. 10.2.20
Figura 10.2.20: Gráfico azul.
b)
138
>> y2 = 2^ x / x ;
>> figure ; fplot ( y2 , [ -5 5] , ’r ’) ;
Ver Fig. 10.2.21
Figura 10.2.21: Gráfico vermelho.
c)
>> y3 = sinc ( x ) ;
>> figure ; fplot ( y3 , [ -50 50] , ’g ’) ;
Ver Fig. 10.2.22
Figura 10.2.22: Gráfico verde.
8.6
>>x = linspace ( -10 , 10 , 100) ; [x , y ] = meshgrid ( x ) ;
>>z = 5* sqrt ( x .^2/4 + y .^2/9) ;
>> mesh (x , y , z ) ; hold on ; mesh (x , y , -z )
>> contour (x , y , z )
Ver Fig. 10.2.23
139
Figura 10.2.23: Gráfico do cone com contorno 2D.
8.7
>>x = linspace (2 , 4) ; y = linspace (1 , 3) ;
> >[X , Y ] = meshgrid (x , y ) ;
>>Z = (X -3) .^2 - (Y -2) .^2;
>> surf (X , Y , Z )
Ver Fig. 10.2.24
Figura 10.2.24: Gráfico do paraboloide hiperbólico.
8.8 a)
>> syms x ;
140
>> s2 = 1 + x + x ^2/ factorial (2) ;
>> fplot ( s2 , [ -2 , 5] , ’ -- ’) ;
>> hold on ;
b)
>> s3 = s2 + x ^3/ factorial (3) ;
>> fplot ( s3 , [ -2 , 5] , ’ -- ’) ;
c)
>> s4 = s3 + x ^4/ factorial (4) ;
>> fplot ( s4 , [ -2 , 5] , ’ -- ’) ;
d)
>> s5 = s4 + x ^5/ factorial (5) ;
>> fplot ( s5 , [ -2 , 5] , ’ -- ’) ;
>> fplot ( exp ( x ) , [ -2 , 5]) ;
>> legend ( ’ grau 2 ’ , ’ grau 3 ’ , ’ grau 4 ’ , ’ grau 5 ’ , ’ exp ( x ) ’) ;
Ver Fig. 10.2.25
Figura 10.2.25: Comparação entre a função exponencial e sua representação através do somatório, observe
a convergência.
8.9
141
>> syms x ;
>> s2 = 1 - x ^2/ factorial (2) + x ^4/ factorial (4) ;
>> s3 = s2 - x ^6/ factorial (6) ;
>> s4 = s3 + x ^8/ factorial (8) ;
>> s5 = s4 - x ^10/ factorial (10) ;
>> fplot ( s2 , [0 , pi ] , ’ -- ’) ; hold on ;
>> fplot ( s3 , [0 , pi ] , ’ -- ’) ; fplot ( s4 , [0 , pi ] , ’ -- ’) ;
fplot ( s5 , [0 , pi ] , ’ -- ’) ;
>> fplot ( cos ( x ) , [0 , pi ]) ;
>> legend ( ’ grau 4 ’ , ’ grau 6 ’ , ’ grau 8 ’ , ’ grau 10 ’ , ’ cos ( x ) ’) ;
Ver Fig. 10.2.26
Figura 10.2.26: Comparação entre a função cosseno e sua representação através do somatório, observe a
convergência.
8.10 Sabendo que a função randn retorna um arranjo com valores em distribuição normal padrão,
iremos somá-la à função y para adquirir os ruídos.
>>x = linspace ( -2 , 10) ;
>>y =2* x + 1;
>> y2 = y + rand (1 , 100) ; % ru í dos
>> plot (x , y , x , y2 ) ;
Ver Fig. 10.2.27
142
Figura 10.2.27: Função original e função com adição de ruídos.
Polinômios
9.1
>>P = [1 -15 85 -225 274 120]; P = [1 -15 85 -225 274 -120];
P1 = [ -120 274 -225 85 -15 1]; P2 = [ -1 -15 -85 -225 -274
-120]; P3 = [120 274 225 85 15 1];
>> roots ( P )
ans =
5.0000
4.0000
3.0000
2.0000
1.0000
>> roots ( P1 )
ans =
1.0000
0.5000
0.3333
0.2500
0.2000
>> roots ( P2 )
ans =
-5.0000
-4.0000
-3.0000
-2.0000
-1.0000
>> roots ( P3 )
ans =
-1.0000
-0.5000
-0.3333
-0.2500
-0.2000
143
Podemos observar que as raízes de P1 são o inverso das raízes de P, enquanto que as de P2
são o oposto, e as de P3 o inverso e oposto.
9.2 a)
>> poly ([1 2; 2 1])
ans =
1
-2
-3
>> roots ( ans )
ans =
3.0000
-1.0000
b)
>> poly ([1 2 3; 4 5 6; 7 8 9])
ans =
1.0000
-15.0000
-18.0000
-0.0000
>> roots ( ans )
ans =
16.1168
-1.1168
-0.0000
c)
>> poly ([0 0; 1 1])
ans =
1
-1
0
>> roots ( ans )
ans =
0
1
d)
>> poly ([98 88 2.04; 0.13 -12 9.08; 11.7 11.7 2.22])
ans =
1.0 e +03 *
0.0010
-0.0882
-1.1266
3.4090
>> roots ( ans )
ans =
99.2277
-13.5442
2.5365
144
9.3 a) Como x e y formam um conjunto de seis pontos, o polinômio interpolador via ajuste
polinomial será de grau 5.
>> p5 = polyfit (x , y , 5)
p5 =
-1.5000
-16.9583
14.3000
-0.2854
-0.1803
15.0317
b)
>> p1 = polyfit (x , y , 1)
p1 =
1.0830
14.9382
c)
>> p2 = polyfit (x , y , 2)
p2 =
2.5679
-0.2009
15.0238
9.4
>>H = linspace (0 , 0.5) ;
>> y5 = polyval ( p5 , H ) ; y1 = polyval ( p1 , H ) ; y2 = polyval ( p2 ,
H);
>> plot (H , y5 , H , y1 , H , y2 , x , y , ’+ ’)
>> legend ( ’ grau 5 ’ , ’ grau 1 ’ , ’ grau 2 ’ , ’ pontos ’)
Ver Fig. 10.2.28
Figura 10.2.28: .
9.5 a)
145
>>a = [1 5 -5 0 10];
b)
>>b = [1 0 0 0 0 0];
c)
>>c = conv ([1 -1] ,[1 -3]) ;
d)
>> deconv (b , a )
ans =
1
-5
e)
>> conv (a , c )
ans =
1
1
-22
35
-5
-40
30
f)
> >10* b
ans =
10
0
0
0
0
0
g)
>> c1 = [0 0 c ]; % ajustando a dimens ã o de c para a subtra ç ã o
>> roots (5* a - c1 )
ans =
-5.8635 + 0.0000 i
0.9180 + 0.8977 i
0.9180 - 0.8977 i
-0.9725 + 0.0000 i
9.6 Primeiro precisamos escrever os polinômios P e Q, para Q, vamos usar a função conv:
>>P = [1 1];
>>Q = conv ([1 0] ,[1 2]) ; Q = conv (Q , [1 4]) ;
146
> >[ r p k ] = residue (P , Q )
r =
-0.3750
0.2500
0.1250
p =
-4
-2
0
k =
[]
Assim, obtemos as frações parciais:
f (x) =
−3
1
1
+
+
8(x + 4) 4(x + 2) 8x
9.7 Agora basta usar a função utilizando os parâmetros r, p e k. No lugar de k, podemos também
usar 0, uma vez que não há termo direto:
> >[ A B ] = residue (r , p , k )
A =
0
1
1
B =
1
6
8
0
9.8 Basta usarmos os vetores x e y para um ajuste polinomial de grau 1. Deve ser usado grau 1,
pois a força elástica é linear em x. Feito isso, teremos a aproximação linear do gráfico de
deformação (m) x massa (kg). O segundo termo é referente à deformação da mola quando a
massa sob ela é 0, e portanto, apenas o primeiro termo nos interessa. Por fim, basta fazermos
gravidade/(primeiro termo).
(I) P = aX + b: expressão polinomial de grau 1
(II) kx = mg: x = deformação, m = massa
g
x= m
k
g
=a
k
g
k=
a
>>x = 0:0.5:3; y = [0
0.2520
0.2920];
>>a = polyfit (x , y , 1) ;
>>k = 9.8/ a (1)
k =
100.2191
9.9
0.0550
0.1010
0.1630
0.2000
147
>> y2 = polyval (a , x ) ;
>> plot (x , y , ’r + ’ , x , y2 , ’b ’)
Ver Fig. 10.2.29
Figura 10.2.29: .
9.10
>>F = [1 -3 0 4 0];
>> roots ( F )
ans =
0
2.0000
2.0000
-1.0000
Simulink: Introdução
10.1 Basta adicionarmos duas constantes, um multiplicador e um display: Ver Fig. 10.2.30
Figura 10.2.30: .
10.2 Para o sinal senoidal iremos usar “Sine Wave”. Para a multiplicação e divisão, iremos usar
os blocos “Gain”. Para arredondar iremos usar o bloco que realiza a função com o mesmo
nome no MATLAB: “Round”. Montaremos os blocos assim: Ver Fig. 10.2.32 e ??
148
Figura 10.2.31: .
Figura 10.2.32: .
10.3 Para esse sistema, utilizaremos quarto blocos “Sine Wave”, um bloco “Mux” para juntarmos
os valores e um bloco “Scope”, para coletarmos os dados e vermos as curvas devidamente.
Ver Fig. 10.2.33
Figura 10.2.33: .
Devemos modificar os parâmetros das fontes senoidais para podermos obtermos os resultados
desejados. O primeiro bloco será a função padrão e a referência para as outras três. Vamos
utilizar, arbitrariamente, o tempo de execução de 10 segundos. O bloco senoidal emite valores
da seguinte forma:
O(t) = Amp ∗ Sin(Freq ∗ t + Phase) + Bias
Com isso, para obtermos, do primeiro bloco, a função seno padrão de 0 a 2π, devemos ajustar
a frequência para “0.2π”, mantendo os outros parâmetros. Para o segundo, devemos colocar
149
o mesmo valor de frequência que o primeiro, e mudar a “Phase” para “π/2”. Para o terceiro,
a frequência deve ser metade da do primeiro, logo “0.1π”. Para o último, a frequência deve
ser o dobro da do primeiro (0.4π), e a amplitude a metade (0.5). Após ligarmos nosso sistema
e coletarmos os dados: Ver Fig. 10.2.34 e 10.2.35
Figura 10.2.34: .
Figura 10.2.35: .
10.4 Vamos adicionar como saída o bloco “To Workspace”. Ver Fig. 10.2.36
Figura 10.2.36: .
Mudamos o nome da variável para V e o tipo de saída para arranjo: Ver Fig. 10.2.37
150
Figura 10.2.37: .
10.5 Observe que também foi exportado a variável tout, referente à sequência dos tempos de saída.
Agora, para plotar, basta fazermos:
>> plot ( tout , V (: ,1) , tout , V (: ,2) , tout , V (: ,3) , tout , V (: ,4) )
Ver Fig. 10.2.38
Figura 10.2.38: .
10.6 Utilizaremos dois blocos “Constant”, três blocos “Integrator”, um bloco “Add” e um bloco
“Scope”. Ver Fig. 10.2.39
151
Figura 10.2.39: .
Como a aceleração é a derivada da velocidade, e a velocidade a derivada da posição, podemos
integrar a gravidade duas vezes, e a velocidade inicial uma. Somando, teremos a variação de
y com o tempo. Ver Fig. 10.2.40
Figura 10.2.40: .
10.7 Vamos adicionar um “Mux” e usar para a parte do x(t), uma parte igual a da velocidade inicial
de Y. Os dados serão transmitidos para um bloco “To Workspace” Após ajustar o valor da
velocidade inicial de X e Y, e configurar os parâmetros do bloco que enviará os dados para a
área de trabalho para arranjo, basta plotarmos e configurarmos o eixo: Ver Fig. 10.2.41
Figura 10.2.41: .
152
>> plot ( V (: ,2) , V (: ,1) )
>> axis ([0 300 0 100])
Ver Fig. 10.2.42
Figura 10.2.42: .
10.8 Primeiro isolamos a segunda derivada e modelamos o sistema da seguinte forma: Ver Fig.
10.2.43 e 10.2.44
Figura 10.2.43: .
153
Figura 10.2.44: .
10.9 Primeiro isolamos a segunda derivada e modelamos o sistema da seguinte forma: Ver Fig.
10.2.45 e 10.2.46
Figura 10.2.45: .
Figura 10.2.46: .
10.10 Basta montarmos o seguinte sistema: Ver Fig. 10.2.47 e 10.2.48
154
Figura 10.2.47: .
Figura 10.2.48: .
Bibliografia
• https://www.mathworks.com
• Reginaldo de Jesus Santos, "Introdução ao Matlab,"Departamento de Matemática, ICEX,
UFMG http://www.mat.ufmg.br/~regi
• Frederico Ferreira Campos Filho, "Apostila de Matlab,"Departamento de Ciência da Computação, ICEX, UFMG
• Frederico F. Campos, Introdução ao MATLAB
• Grupo PET, "Curso de MATLAB,"Engenharia Elétrica - UFMS http://www.del.ufms.
br/tutoriais/matlab/apresentacao.htm
• B.P. Lathi, Sinais e Sistemas lineares
• Pedro Henrique Galdino Silva, Minicurso de MATLAB - Consultoria e Projetos Elétricos Jr.
• Introdução ao Simulink, Apostila adaptada de MANUAL DE INTRODUÇÂO AO MATLAB/SIMULINK, prof. Luis Filipe Baptista