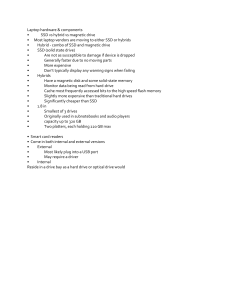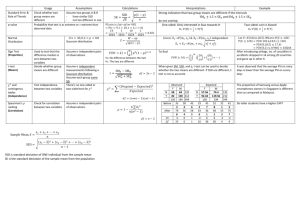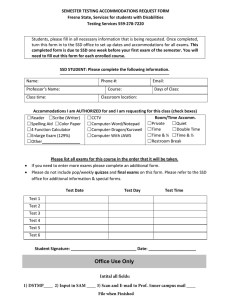How to Install the Verbatim 2.5” SSD Introduction This overview is intended as a general outline of the key steps involved in installing an SSD into a laptop or desktop computer, and is not intended to provide specific details pertaining to your particular PC hardware and Operating System (OS) configuration. If, after reading this outline you determine that you are not completely confident to carry out the necessary steps to perform the installation and obtain needed items which are not included, it is highly recommended you obtain professional assistance for the installation of your SSD by a qualified service technician. Note for those users replacing an existing drive: If you intend to replace an existing drive on your computer with this SSD by way of cloning or data migration, you will also need to procure data cloning/migration software. There are many types of data cloning/migration software available online at little or no cost to you. A USB-to-SATA cable or adapter is needed if you plan on cloning the current drive onto your new SSD. Both the software and the USB-to-SATA cable are not included in the packaging. Verbatim suggests backing up your system before performing any hardware/software modifications. For The Safety of You and Your SSD: • To reduce the risk of damage to sensitive electronics by electrostatic discharge, touch an unpainted metal surface (such as your computer case) with your fingers before touching the SSD and your computer. • Ensure your working environment is clean, dry, and static-safe. • Keep the SSD away from water or other sources of moisture. • Handle your SSD with care and do not touch the gold connectors on the end of the SSD • Do not alter, modify, or disassemble the device. You will need the following: 1. 2. 3. 4. 5. 6. 7. 2.5” Verbatim SSD (included) Host laptop or desktop computer (not included) SATA III Cable (not included; for desktop computers) 3.5” to 2.5” mounting bay adapter with compatible screws (not included; for some desktop computers) Brackets, enclosures, and/or drive spacers (not included, for some laptop computers) Non-magnetic tip Philips head screwdriver (not included) Host computer user manual (not included) Connecting the SSD to a Laptop: 1. 2. 3. 4. Power off your laptop computer. Unplug the power cable and remove the laptop battery. Press the power button and hold it for a few seconds to discharge any remaining electricity. After consulting your laptop user manual, locate your existing hard drive and access points. i. Remove your internal hard drive by unplugging it from your interface connector. ii. Insert the SSD into the SATA interface connector. See image “Inserting the SSD” below iii. Depending on your particular installation scenario, you may need to remove the existing drive brackets, drive housing, spacers, and/or adapters from your current drive setup and replicate on your new SSD to ensure a proper fit. 5. Secure all access panels according to their original configuration. 6. Power on your laptop computer. 7. Finalizing i. If you cloned your previous drive, the new SSD should be ready to go. ii. If you did not clone your previous drive, proceed to install operating system, drivers, firmware, utilities, applications, and user data on your SSD as desired. Inserting the SSD Connecting the SSD to a Desktop computer: 1. 2. 3. 4. Power off your desktop computer. Unplug the power cable from the desktop computer. Press the power button and hold it for a few seconds to discharge any remaining electricity. After consulting your desktop user manual, locate your existing hard drive and access points. Then determine if you wish to keep it installed simultaneously with your SSD. i. If you wish to replace your existing hard drive with a cloned or clean install SSD: a. Remove your internal hard drive by unplugging it from your interface connector. b. Insert the SSD into the SATA interface connector (see “Connecting the SSD” image below). c. Depending on your particular installation scenario, you may need interface or power cables, 3.5” to 2.5” bay adapters and/or machine screws to securely mount the SSD into the drive bay of your computer (see “Inserting the SSD” image below). ii. If you wish to install the SSD alongside your existing hard drive: a. Find an available SATA connector inside your desktop computer. b. Insert the SSD into the SATA interface connector (see “Connecting the SSD” image below). c. Depending on your particular installation scenario, you may need interface or power cables, 3.5” to 2.5” bay adapters and/or machine screws to securely mount the SSD into the drive bay of your computer (see “Inserting the SSD” image below). 5. Secure all access panels according to their original configuration. 6. Power on your desktop computer. 7. Finalizing i. If you cloned your previous drive to the new SSD, it should now be ready for you to utilize now. ii. If you installed your SSD alongside your existing drive setup, you will need to navigate to your operating system’s disk management tool. Here, you will need to format the drive, assign partition, and assign a drive letter. iii. If you did not clone your previous drive and do not wish to install the SSD alongside your existing drive setup, proceed to install operating system, drivers, firmware, utilities, applications, and user data on your SSD as desired. Inserting the SSD Connecting the SSD