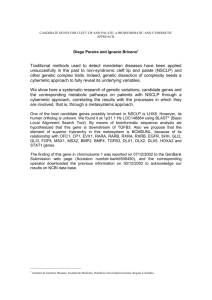Original preparado por: Autorizado por: Versión 00 Fecha Aprobación Firma Autorización: Cambio Efectuado Hecho Por Revisado Aprobado por Por ET DEPARTAMENTO DE DESARROLLO PROFESIONAL Técnico Electrónico Caterpillar Temario Lección 1 Inicio del ET Localización y solución de problemas del sistema Lección 2 Uso de las Pantallas ET Inicio con ET Códigos de Diagnóstico Activos Códigos de Diagnóstico Registrados Códigos de Eventos Registrados Histogramas de Eventos Herramienta de Estado Configuración Lección 3 Impresión y administración de archivos Apertura de Archivos Impresión de Archivos Archivo /Imprimir Lección 4 Análisis y almacenamiento Registro de Datos Gráficas en Tiempo Real Lección 5 Diagnósticos del motor con el ET Prueba del Solenoide del Inyector Prueba de Corte de Cilindros Corte Manual Fallas Intermitente Calibraciones Calibración de Sincronización Prueba de Presión de Actuación de Inyección Parámetros de Anulación Laboratorio n°1 Laboratorio n°2 Laboratorio n°3 Laboratorio n°4 Uso de las pantallas de ET Impresión de Archivos Análisis y almacenamiento de da tos Diagnósticos del motor con el ET Cat de datos Objetivo General El objetivo de este curso es: Preparar al personal técnico de FINSA en la utilización de la herramienta ET con fines de Evaluación Técnica, Diagnóstico y Reparación de fallas en equipos Caterpillar. Técnico Electrónico Caterpillar (ET) Lección 1: Inicio del ET Introducción Esta lección contiene una presentación con información sobre las siguientes funciones del ET Cat: • Equipo requerido para las operaciones del ET Cat • Inicio del ET Cat • Preferencias de ajustes Objetivos Después de terminar esta lección, el estudiante podrá: 1. Identificar el número de la versión del ET Cat 2. Identificar todos los componentes necesarios para operar la herramienta de servicio ET Cat 3. Conectar el PC a una máquina e iniciar el ET Cat 4. Fijar todas las preferencias del sistema ET Cat Fig.1 Esta ilustración muestra las herramientas necesarias para que el ET Cat se comunique con el ECM. Se usan dos cables para conectar el PC a la máquina. Un cable conecta la máquina al adaptador de comunicaciones. El otro (RS232) conecta el adaptador de comunicaciones al PC. El adaptador de comunicaciones permite la comunicación entre el PC y el ECM. Como se muestra en la figura 3.1.1, se usan dos adaptadores de comunicaciones. Los cables actuales del adaptador de comunicaciones II y RS232, se introdujeron para incluir el enlace de datos del Controlador de Área Red (CAN), protocolo J1939. El adaptador de comunicaciones I, descontinuado comercialmente pero todavía en uso, se puede usar en la mayoría de las máquinas y motores. El adaptador de comunicaciones II, puede hacer conexión con tres enlaces de datos: American Trucking Association (ATA), Cat Data Link (CDL) y Controller Area Network CAN. Fig.2 Esta gráfica muestra el adaptador de comunicaciones I (descontinuado, pero todavía en uso). La cubierta se puede quitar con un destornillador, para mostrar las piezas internas. El fusible y el Módulo del Programa de Servicio (SPM), indicados en la figura con flechas, son las piezas que pueden ser revisadas en algunos casos. Para usar el adaptador de comunicaciones I por primera vez, se necesita cierto alistamiento. La unidad requiere instalar un SPM No. NEXG4523, mostrado en la figura 3.1.3 (originalmente, las unidades se entregaban sin el SPM). La información para quitar y reemplazar estas piezas se encuentra en el Manual de Operación de la Herramienta "Uso del grupo adaptador de comunicaciones 7X1700" (SEHS9264). El adaptador de comunicaciones I 7X-1700, se reemplazó por el grupo adaptador de comunicaciones II 171-4400. Fig. 3 Módulo del Programa de Servicio Algunos SPM iniciales eran suficientes para las operaciones normales del ET Cat, pero no podían realizar programación Flash. Para realizar todas las funciones, es necesario verificar que esté instalado el software SPM más reciente. Este elemento se debe pedir por separado. El número de la versión del SPM se puede verificar observando la pantalla del adaptador de comunicaciones durante la entrada del programa. Ejemplo "12" (Versión 1.2). También se puede encontrar esta información abriendo la unidad en el SPM (como se muestra en la figura 3). Actualmente, la versión 1.2, 4/94 del SPM está en uso. NOTA: La programación Flash se usa para actualizar el software del ECM y se estudiará próximamente. Fig. 4 El adaptador de comunicaciones II es similar al I anterior, pero tiene capacidad de archivos Flash para las actualizaciones de software. En vez de un SPM, el adaptador de comunicaciones II, muestra la información en pantalla (PC), en vez de la ventana usada en el adaptador de comunicaciones I. Localización y solución de problemas del sistema Hay varios factores que pueden producir una falla de comunicaciones con el ET Cat. Algunas de éstas se mencionan a continuación: -Defecto de cables (pruebe sustituyendo por cables nuevos). -Cable demasiado largo (no estándar). -Adaptador de comunicaciones (SPM, software faltante, fusibles, daños). -Adaptador de comunicaciones apropiado no seleccionado (preferencias de ET Cat). -Puerto de comunicaciones ET Cat no seleccionado (preferencias no ajustadas correctamente). -Puerto de comunicaciones de la computadora no ajustado o puerto de comunicaciones en conflicto con otro dispositivo. -Sin energía o energía deficiente al ECM. -Falta archivo del módulo de personalidad en el ECM o módulo de personalidad corrupto. -Mazo de cables de la máquina/motor (enlace de datos) abierto/en corto. -Falla en el suministro de energía para el adaptador de comunicaciones en el conector de la herramienta de servicio. -Incompatibilidad de Windows 2000 con software anterior o software incorrecto. Lección 2: Uso de las pantallas ET Introducción La lección dos trata acerca de los siguientes temas: • Menús desplegables • Uso de la barra de herramientas • Teclas de función • Conexión y desconexión del enlace de datos • Uso de la pantalla de estado • Pantallas de diagnóstico • Pantallas de configuración e información Objetivos Después de completar esta lección, el estudiante podrá: 1. Navegar por todos los menús y pantallas usando los iconos, las teclas de función, el ratón y el teclado. 2. Leer todos los parámetros de la pantalla de estado 3. Reconfigurar y guardar una pantalla de estado 4. Leer fallas activas, borrar fallas registradas y sucesos Inicio con ET Fig.5 Fig. 6 La pantalla para seleccionar ECM (Selector de ECM) o de Resumen ECM, aparece automáticamente cuando el ET Cat se conecta a una máquina. Si se conectan múltiples ECM al enlace de datos, aparecerá la pantalla de selección de ECM mostrada en la figura 6. Se debe escoger entre los diferentes ECM disponibles. Se pueden conectar hasta 7 ECM al enlace de datos, por ejemplo, en el Camión de Obras 797. Si sólo está conectado un ECM al enlace de datos, esta pantalla no aparecerá, y se mostrará la de Resumen del ECM de la figura7. Fig. 7 La pantalla de Resumen ECM aparece después de seleccionar el ECM o si sólo se conecta un ECM al enlace de datos. La pantalla de Resumen ECM contiene información del equipo y del ECM conectado al enlace de datos. En la mayoría de los casos, las máquinas tienen varios ECM conectados al enlace de datos. La columna de la izquierda indica todos los ECM conectados al enlace de datos. La figura 7. muestra tres ECM para esta aplicación. La pantalla Resumen del ECM puede seleccionarse manualmente en cualquier momento usando el menú desplegable (información/resumen ECM) o el icono a continuación. Fig. 8 Menú Ver (View) Los siguientes menús desplegables se encuentran en la barra de menús en la parte superior de la pantalla: -Archivo (File) -Servicio (Service) -Ver (View) -Utilidades (Utilities) -Diagnósticos (Diagnostics) -Herramientas (Tools) -Información (Information) -Ayuda (Help) Muchos de los elementos de los menús de arriba se encuentran también en los iconos de la barra de herramientas y en las teclas de función. Los siguientes iconos de la barra de herramientas están disponibles para su uso: -Resumen ECM -Herramientas de configuración -Conectar -Desconectar -Imprimir -Impresión Previa -Activar entrenador -Desactivar entrenador -Herramienta de Estado -Código de diagnóstico Activos -Códigos de diagnóstico registrados -Códigos de Eventos Registrados Los iconos de la barra de herramientas y la mayoría de las teclas de función pueden reordenarse de modo que ambas emparejen cuando se enumeran desde la izquierda. El primer menú desplegable que mostraremos es el menú Ver (View) de la figura 8. Hay 2 opciones disponibles en el menú Visualizar: -Barra de herramientas -Especial Al seleccionar la barra especial se tiene acceso a la barra del porta herramientas donde se puede seleccionar los iconos a utilizar en la barra de herramientas. Fig.9 Adaptación Especial de la Barra de Iconos. La barra de herramientas puede personalizarse para ajustarse al usuario (suponiendo que el usuario tiene su propia computadora personal). Las herramientas disponibles pueden seleccionarse del lado izquierdo de la pantalla. Finalmente, la barra de herramientas puede reducirse o esconderse si se desea, usando la siguiente selección de menús desplegables para pasar al tabulador General. Fig.10 Adaptar Especialmente las Teclas de Función. Las teclas de función pueden también personalizarse. Use los menús desplegables y seleccione: Ver /Especial/ Teclas de función. Las teclas de función F2 a la F7 y F10 a la F12 pueden personalizarse usando el ratón. Las teclas de función F1, F8 y F9 son fijas. Haciendo clic en la flecha de cada casilla de la tecla de función, se puede configurar cada tecla. Por otra parte, si las teclas están personalizadas, los valores originales pueden predefinirse usando el botón “Usar Predeterminados”. Fig.11 Desconectar. Como sucede con muchas funciones ET Cat, hay varios métodos de conectar y desconectar el enlace de datos. 1. La tecla de función F8 (en el teclado) realiza ambas tareas: Conectar y desconectar. 2. La función conectar/desconectar también puede realizarse con el menú desplegable Archivo (File), como se muestra: Archivo (File) / Desconectar F8. 3. Dos iconos de enlace de datos se encuentran en la barra de herramientas, uno para la conexión (icono izquierdo) y el otro para desconexión (icono derecho), mostrados arriba. Cuando se selecciona la función Desconectar, la porción principal de la pantalla queda en blanco. Códigos de Diagnóstico Activos Fig.12 Códigos de Diagnósticos Activos. La pantalla Códigos de Diagnóstico Activos (Mensaje) puede seleccionarse usando el icono (mostrado abajo), la tecla F3 del teclado o el menú desplegable. El menú desplegable Diagnósticos (Diagnostics) puede usarse para seleccionar esta pantalla, como sigue: Diagnósticos (Diagnostics)/ Códigos de diagnóstico activos (Active Diag Codes). La tecla de función usada para este propósito depende de cómo se han asignado las teclas. La tecla F3 es la predeterminada. Sólo está activa una falla en esta Transmisión 777. Muchas veces habrá varios códigos de diagnóstico activos y se mostrarán indicadores de alarma de estado. Fig.13 Códigos de Diagnósticos Activos, Incluir todos los ECM. NOTA: La casilla Incluir Todos los ECM, de la parte inferior derecha de la pantalla puede señalarse para obtener los códigos de diagnóstico de los ECM conectados al enlace de datos. Códigos de Diagnóstico Registrados Fig. 14 Se puede entrar en la pantalla de códigos de diagnósticos registrados seleccionando el icono mostrado arriba. También puede usarse el menú desplegable Diagnósticos/Códigos de Diagnósticos Registrados para mostrar esta pantalla. Finalmente, también puede usarse la tecla de función (dependiendo de cómo se asignan las teclas). La tecla F4.es la predeterminada. Los mensajes pueden borrarse usando el cursor para seleccionar el mensaje (como se muestra en la figura 14 en el primer elemento). Oprima la tecla Enter o haga clic en el botón Eliminar (Clear) de la parte inferior de la pantalla y confirme el mensaje de borrado. Las pantallas de códigos activos, códigos registrados y Códigos de Eventos (Sucesos de Diagnóstico), pueden imprimirse o guardarse para consulta o para ser impresos posteriores. Códigos de Eventos Registrados Fig. 15 Los Eventos registrados son situaciones en las cuales puede haber o no una falla electrónica, pero en las que el motor u otro componente mayor monitoreado por un ECM, ha estado operando fuera de los parámetros de operación normal. Se puede ingresar a esta pantalla usando el icono de Pantalla de Eventos o Sucesos Registrados mostrado abajo, usando la tecla de función o el menú desplegable siguiente: Diagnóstico (Diagnostics)/Sucesos (Events)/Sucesos Registrados (Logged Events) Estas condiciones pueden relacionarse con el mantenimiento, como nivel de aceite bajo o filtros taponados. Otros sucesos pueden deberse al maltrato del operador, como sobre velocidad del motor o recalentamiento por sobrecargas. En este caso, hay 4 sucesos visibles en la figura 15. En el caso de la advertencia por sobre velocidad del motor, al seleccionar este suceso, habrá información disponible en la forma de histograma. Se puede acceder a esta información seleccionando el evento y haciendo clic en el botón Ver histograma (View Histogram) en la esquina inferior izquierda de la pantalla. Si no hay sobre velocidad, el botón Ver histograma aparecerá en gris (no resaltado, como se muestra arriba). En el lado superior derecho de la figura 15, hay información adicional. Se indica el número de ocurrencias y la hora en que sucedieron la primera y la última ocurrencia. Por ejemplo, en el caso de la Reducción de Potencia por Bajo Nivel de Refrigerante, se indican 4 ocurrencias, las cuales sucedieron entre las 3298 y 7542 horas. Normalmente, los sucesos no se borran y requieren una clave de acceso para quitarlos. Para borrar un suceso se requiere seleccionar la línea; luego, oprimir la tecla Enter o hacer clic en Eliminar (Clear) e ingresar la información requerida para las claves de acceso. Generalmente, los Códigos de Eventos o Sucesos, deben permanecer en la memoria hasta el momento del reacondicionamiento general del motor. Los Sucesos proporcionan un registro o historia de incidentes potencialmente perjudiciales, que pueden ayudar en el diagnóstico y en el análisis de fallas o proveer evidencia de maltrato del operador. El número máximo de sucesos que un ECM puede guardar es de 255. Si se alcanza este número, se pueden borrar los sucesos luego de determinar su causa. Aun cuando el ECM haya registrado 255 ocurrencias, el reloj de diagnóstico mostrará la hora del último suceso ocurrido. Otros sucesos que pueden verse, dependiendo de la aplicación, son: -Temperatura alta de escape -Temperatura alta del post enfriador -Pérdida de flujo en refrigerante -Presión baja de aceite (de acuerdo con el mapa de presión de aceite) -Restricción del filtro de combustible -Restricción del filtro de aceite -Nivel bajo de aceite del motor -Refuerzo bajo o alto Histograma de Eventos Fig. 16 La magnitud y el número de sobre velocidades mostrados en la página anterior se amplían en el histograma de sobre velocidad de un motor 3508 (figura 16) Esta pantalla muestra gráficamente la cantidad de sobre velocidades. La línea vertical de la gráfica muestra las veces que la sobre velocidad ocurrió en cada categoría. La línea horizontal muestra el valor más alto de rpm de cada sobre velocidad. La sobre velocidades están agrupadas en categorías en incrementos de 200 rpm. En este caso, hubo 8 sobre velocidades con un valor máximo de 2.200 rpm, dos 2.400 rmp, etc. El ECM de la aplicación determina la gama de rpm mostrada en la pantalla. En este caso, 3000 son las rpm más altas por medir en el motor 3508. Otros motores pueden tener una escala diferente, dependiendo del motor. Herramienta de Estado Fig.17 Para seleccionar las Herramientas de estado, haga clic en el icono de la pantalla de estado mostrado arriba o presione la tecla de función F2, y aparecerá la pantalla seleccionada. Las pantallas de estado también pueden mostrarse usando el menú desplegable: Información (Information)/Estado (Status) Seleccione un grupo de estado de los disponibles en la lista. El botón Grupos del lado izquierdo de la pantalla se usa para personalizar el grupo, en caso de pruebas específicas. Para mostrar un grupo en particular: Seleccione el grupo de la lista y haga clic sobre él. En algunas ocasiones, cuando se trabaja en un vehículo, los datos de las pantallas deben leerse desde cierta distancia. En este caso, se puede seleccionar el botón Aumentar y los números se agrandarán para mejor claridad. Haciendo clic en Disminuir, Figura 18, se restaura la pantalla a su tamaño original. Fig. 18 La característica Mantener, mantendrá los datos congelados en la pantalla para el análisis, por ejemplo, durante una prueba de calado de par. El seleccionar y personalizar las pantallas de estado son características importantes del ET Cat. Por ejemplo, si se desea realizar una prueba de calado de par por baja potencia en un camión 793, hay un número de elementos que necesitan revisarse simultáneamente. La única manera práctica de hacerlo es personalizar una pantalla con todos los parámetros necesarios. Puede crearse una nueva pantalla o modificarse una existente y guardarse para uso futuro. Para crear una nueva pantalla, haga clic en el botón Grupos de la esquina inferior izquierda de la pantalla y, luego, haga clic en el botón Nuevo. La figura 19 es una pantalla que se está creando para un grupo nuevo. Fig. 19 Si es necesario revisar por potencia baja, los elementos considerados que deben tenerse en cuenta se seleccionarán de la pantalla (como una lista al lado derecho de la pantalla). Por ejemplo: 1. Velocidad del motor 2. Velocidad deseada del motor 3. Posición del acelerador 4. Presión atmosférica 5. Presión de refuerzo 6. Restricción de filtro de aire 7. Límite de combustible FRC (Control de relación de combustible) 8. Posición de combustible 9. Temperatura del refrigerante del motor Fig. 20 El número máximo de parámetros que pueden acumularse en una pantalla es de 20. Estos parámetros son guardados como grupo nuevo. El botón Códigos activos, de la parte inferior de la pantalla se usa para ver los códigos activos del ECM actual. Fig. 21 Una vez que se hace clic en el botón Códigos activos o se presiona la letra correspondiente del teclado, aparece la pantalla Códigos Activos, mostrada en la figura 21. Configuración Fig.22 La pantalla de configuración permite cambios en los parámetros de la lista. La pantalla duplica alguna de las funciones de resumen ECM. Sin embargo, esta pantalla permite cambios y proporciona un registro de cambios de parámetros. Se tiene acceso a esta pantalla mediante el icono Configuración (mostrado abajo), con la tecla de función o a través del menú desplegable, como sigue: Servicio (Service)/Configuración (Configuration) La pantalla Configuración también registra los últimos valores cambiados y el número de veces que el parámetro se ha cambiado. Esta característica proporciona un seguimiento de auditoría si se sospecha de acceso al sistema por personas no autorizadas. La columna "Tot Cam", al lado derecho de la pantalla, significa Ocurrencias y se refiere al número total de cambios al parámetro. Para cambiar un valor de un parámetro, señale el parámetro deseado, presione la tecla Enter y siga las instrucciones de la pantalla. Debe anotarse que algunos parámetros no muestran un conteo. Estos parámetros son de sólo lectura y, como tales, no pueden cambiarse en la pantalla. El número de pieza del Módulo de Personalidad y la fecha de instalación se guardan automáticamente durante la instalación. En este momento realice el Laboratorio n°1 Lección 3: Impresión y administración de archivos Introducción La lección tres considera los siguientes temas: • Apertura de archivos • Funciones de impresión • Administración de archivos Es importante entender la nomenclatura usada en el programa, para evitar confusión: "Archivo": Ésta es una carpeta, un directorio o un grupo de documentos. "Documento": Puede ser una pantalla de estado o información similar, guardada para recuperación posterior. Objetivos Después de terminar esta lección, el estudiante podrá: 1. Crear y recuperar archivos del sistema 2. Recuperar un archivo de Pantalla de Estado guardado previamente, e imprimir una copia Apertura de Archivos Fig.23 La función Abrir, Fig 23 permite al usuario abrir un archivo dentro del programa ET Cat, para almacenar documentos. Todos los documentos que “se impriman a un archivo” van, automáticamente, al archivo que se acaba de abrir. Para abrir un "archivo", use la siguiente secuencia de menús desplegable: Archivo (File)/Abrir (Open) Seleccione una de las siguientes posibilidades, como se muestra en la figura 24: -Archivo de reemplazo del ECM -Archivo de configuración de flota -Archivo de registro de datos -Archivo de informe Sólo los archivos que pertenecen al número de serie de la máquina o del motor a los que el usuario está actualmente conectado aparecerán en el menú desplegable abierto. Seleccione el archivo deseado y aparecerá la pantalla Abrir (figura 24). Fig.24 Encuentre el archivo que desea abrir, usando la lista desplegable y, después, haga clic en el botón Abrir (Open). Nota: En esta pantalla no aparecen archivos. Impresión de Archivos Fig. 25 La función Imprimir Documento permite usar los datos para interpretación posterior o propósitos de archivo. Se puede tener acceso a la función Imprimir (Print) usando el icono de imprimir de la barra de herramientas (icono de la derecha) o usando el menú desplegable, como sigue: Archivo /Imprimir La función Imprimir imprimirá un informe con base en la pantalla actual para la impresora predeterminada. El icono Visualización Previa (icono de la izquierda) permite que el usuario visualice lo que se va a guardar o lo que se va a imprimir posteriormente. La función Imprimir a un Archivo (SUGERIDO) permite guardar la información electrónicamente para ser vista o impresa posteriormente. Fig.26 La función Configurar Impresora permite que el usuario seleccione diferentes impresoras, cambie el tamaño de la página, la orientación de impresión y otras funciones de configuración de página. El usuario necesitará adicionar y ajustar la pantalla predeterminada usando los controles del sistema operativo. En este momento realice el Laboratorio n°2 Lección 4: Análisis y almacenamiento de datos Introducción Las funciones de registro de datos y la elaboración de gráficas en tiempo real están disponibles para todas las aplicaciones del ET Cat. El registro de datos permite registrar los datos en tiempo real (a medida que ocurran) de los parámetros seleccionados en el ECM. Estos datos se pueden ver, posteriormente, en un programa de hoja electrónica. La función de elaboración de gráficas en tiempo real permite ver los datos gráficamente en forma inmediata, dentro del ET, siempre que el registro de datos almacene una mayor cantidad de datos por analizar y visualizar en forma de gráfica en un momento posterior. La elaboración de gráficas en tiempo real se puede considerar una extensión de la pantalla de estado, porque permite mostrar la información de la pantalla de estado en forma gráfica mientras el hecho está sucediendo. Objetivos Después de terminar esta lección, el estudiante podrá: 1. Operar el registro de datos y guardar los datos como archivo de texto 2. Abrir un programa de hoja electrónica, imprimir y guardar los datos en los campos correctos. 3. Registrar los datos de la máquina o del motor y mostrar los datos en forma gráfica. Registro de Datos Acceso al Registro de Datos Fig. 27 Para tener acceso al registro de datos o a la elaboración de gráficas en tiempo real, seleccione el menú desplegable siguiente: Para el Registrador de datos: Información/Registro de datos (Data Log)/Registrador o visor Para las Gráficas en tiempo Real: Información/Elaboración de gráficas en tiempo real Fig.28 La pantalla general de configuración de datos del registrador tiene cinco campos: • Archivo de registro (Log File) • Indice de muestra (Simple Rate) • • • Duración (Duration) Preactivación (Pre-Trigger) Parámetro ECM (ECM Parameter) El campo de archivo de registro muestra el nombre predeterminado y la ubicación del archivo de muestreo. El nombre del archivo usado corresponde a la fecha en que se hizo el registro. El nombre y la ubicación del archivo se pueden cambiar haciendo clic en el botón Buscar (Browse). Aparecerá la casilla de diálogo Guardar (Save as…). En esta casilla de diálogo, se puede cambiar el directorio o la unidad, para almacenar el archivo de datos. Para cambiar el nombre del archivo, seleccione el nombre actual del archivo en el campo de texto Nombre del archivo y, después, escriba el nombre. Haga clic en el botón Guardar. La pantalla de registro de datos mostrará el nuevo nombre en el área de archivo de registro. Seleccione el indice de muestra en la lista desplegable Indice de Muestra. Seleccione el botón circular “Por hora” o “Por minuto”. Esto indicará el n° de Muestras que se tomarán por minuto o por hora. La duración permite que el usuario especifique el tiempo del muestreo de datos en minutos o en horas. Ingrese el tiempo de duración en que se va a recoger el muestreo en el campo de texto Duración. Haga clic en el botón circular “Por hora” o “Por minuto”. La característica de Preactivación inicia el registro de datos antes de que el registrador comience a mostrar los valores de los datos, previamente al punto de inicio. El valor predeterminado para la preactivación es de cinco segundos. El campo Parámetros ECM permite que el usuario seleccione el ECM y el grupo del cual se va a tomar el muestreo. Seleccione un ECM en el área del Parámetro ECM y haga clic en el botón Añadir (Add). Aparecerá la casilla de diálogo Seleccionar Grupo. Seleccione un grupo de los campos de texto Seleccionar Grupo o cree un grupo nuevo. Haga clic en Aceptar (OK) para volver a la casilla de diálogo de Configuración del Registrador de Datos. Esta casilla de diálogo incluye todos los grupos creados en las funciones de estado y Registrador de Captura de Datos. La columna Grupo en el campo Definición de Registro muestra el grupo seleccionado. Si se requieren datos de los otros ECM, realice este proceso para cada ECM específico. Haga clic en el botón Aceptar (OK). Fig.29 Haga clic en el botón Iniciar (Start). Si el índice de muestra es de 30 por minuto, o más rápido, aparecerá una casilla de diálogo con la frase "Registrador de datos funcionando". Para pasar a otra herramienta, detenga el registrador y configúrelo a un índice de muestra menor de 30 por minuto. El registrador se puede detener en cualquier momento haciendo clic en el botón Parar Registrador (Stop Recorder). La casilla de estado en la pantalla del Registrador de Datos indicará el tiempo restante. El registro de datos tiene lugar dentro del ET Cat. Por esta razón, el ET Cat debe estar funcionando durante el proceso de registro. El registro de datos se completa cuando el tiempo restante en la casilla de estado llega a cero minutos cero segundos. El muestreo se guarda como archivo .sdf en la ubicación especificada en la casilla Archivo de Registro (Log File). Para visualizar los datos registrados se debe una vez terminado el registro o durante el registro, exportar el archivo de registro. Luego abra el archivo con el que se nombró al registro (figura siguiente). Fig.30 Se mostrará la figura que se indica a continuación (Fig.31): Fig.31 Luego presione “Guardar”. Aparecerá el siguiente dialogo. Fig.32 En donde se solicita oprimir el botón Exportar para completar la exportación del archivo de herramienta de servicio a un archivo externo. Fig. 33 Al presionar Expotar, aparecerá el dialogo que se muestra en la figura anterior. Para visualizar los datos registrados en una gráfica, siga el siguiente camino: Archivo \ Abrir \Registro de Datos. Aparecerá el siguiente cuadro de diálogo. Fig.34 En este cuadro de dialogo, se deben seleccionar los parámetros a visualizar y presionar el botón “OK”. Se mostrará el siguiente gráfico con los parámetros seleccionados. Fig.35 El Activador Automático dentro de las configuraciones del Registrador de Datos, permite que éste comience a registrar datos en ciertas condiciones definidas por el técnico. Ingrese en la pantalla de configuración del registrador de datos, como sigue: Información/Registro de datos/Activador Automático. Aparecerá la pantalla que se muestra a continuación. Fig. 36 El momento de partida para el registro de datos en una activación automática se efectuará cuando se cumpla la o las condiciones (Incluyentes “Y” o Excluyentes “O”); de otro modo, será cuando se haga clic en el botón Iniciar (Start). Asegúrese de marcar el recuadro Ok, para habilitar la activación automática o, de otro modo, el ET Cat NO registrará los datos automáticamente y el usuario no podrá editar las casillas de Condición. Gráficas en Tiempo Real Fig.37 La graficación en tiempo real controla los datos del ECM y los presenta en forma gráfica a medida que ocurren. La pantalla de gráfica en tiempo real (figura anterior), contiene dos casillas: Área de presentación gráfica, que se define mediante el nombre del grupo (en este ejemplo, "GRUPO TEMPORAL") y la casilla de texto “Estado de Error” (en este ejemplo, "No hay errores") Cuando esté funcionando la graficación en tiempo real por primera vez, se debe seleccionar un conjunto de parámetros que aparecen en la gráfica. Para entrar a la opción Graficación en Tiempo Real, seleccione el menú desplegable como sigue: Información/Graficación en tiempo real, aparecerá la siguiente figura (Fig.38) Los parámetros se seleccionan haciendo clic en el botón Nuevo (New) o en el botón Cambiar (Change). Fig.38 Fig.39 Para adicionar un parámetro, seleccione el parámetro disponible en la columna de la izquierda, y haga clic en la flecha hacia la derecha para copiar el parámetro a la columna de la derecha. Para eliminar un parámetro, selecciónelo en la columna de la derecha y haga clic en la flecha hacia la izquierda con el ratón. Una vez seleccionados los parámetros, haga clic en el botón OK. Fig.40 La figura 40, muestra la apariencia que debe tomar el gráfico en el tiempo. El botón “Grupo de gráficos”, permite volver a la pantalla de selección de parámetros para visualización. El botón “Ajustes”, permite realizar ajustes gráficos para los parámetros seleccionados. El botón “Mantener”, permite congelar los valores en un momento determinado. En este momento realice el Laboratorio n°3 Lección 5: Diagnósticos del motor con el ET Introducción En esta lección veremos el uso del ET en el diagnóstico de los problemas electrónicos, eléctricos y mecánicos de los motores Caterpillar. Esta información es general en su naturaleza, a menos que se indique de otro modo. Los temas que se verán son: • Prueba del inyector unitario electrónico • Calibración de los componentes del sistema • Rutinas de diagnóstico general • Comunicación entre el ET y la máquina Objetivos Después de completar esta lección, el estudiante podrá: 1. Probar los inyectores electrónicos para determinar posibles fallas mecánicas y electrónicas, usando las pantallas de falla, de corte de combustible en cilindros y de pruebas de solenoides. 2. Calibrar los sensores de velocidad/sincronización, los sensores de presión y los inyectores. 3. Realizar la prueba de presión de actuación de inyección. 4. Realizar la función de los parámetros de anulación. Fig. 41 La entrada a las pruebas del inyector del ET se puede hacer sólo a través del menú desplegable de diagnóstico, como sigue: Diagnósticos / Pruebas de diagnóstico Se puede entrar a cuatro pruebas desde este menú: Prueba del solenoide del inyector Prueba de desconexión del cilindro Prueba de vibración Parámetros de anulación Dependiendo de la aplicación seleccionada, es decir, del ECM seleccionado en el ET, se pueden realizar otras pruebas. En esta oportunidad, sólo se verá la Prueba del solenoide del inyector y la Prueba de desconexión del cilindro al estar el ECM del motor seleccionado a través del enlace de datos. Prueba del Solenoide del Inyector Fig. 42 Hay varios métodos de pruebas de inyectores (y cilindros) para encontrar fallas mecánicas y eléctricas con el ET. La primera categoría que veremos es la prueba de los solenoides del inyector. Esta prueba puede hacerse cuando se presentan mensajes de diagnóstico de falla de un circuito abierto o en corto, en el análisis de localización y solución de problemas del inyector. Esta prueba, generalmente, se realiza primero porque se hace con el motor apagado. La prueba del solenoide del inyector verifica que el circuito del ECM al inyector funcione correctamente. Se prueba el suministro de energía al inyector desde el ECM, los mazos de cables internos y externos y los solenoides del inyector. Si no se encuentran fallas, debe revisarse la pantalla de códigos de diagnóstico registradas. Es posible que una conexión suelta cause una falla intermitente que, quizás, no sea evidente en el momento de la prueba. Hay dos métodos de prueba de los solenoides. El primero, es automático y prueba cada solenoide en secuencia. Presione el botón Probar Todo. (podría mostrarse un circuito defectuoso de un solenoide, que indicara que éste está abierto). El otro método de prueba de los solenoides del inyector es hacer una prueba individual a cada cilindro. Este método es útil cuando en la pantalla de códigos de diagnóstico registrados se indica una falla intermitente del inyector. Con el cilindro sospechoso señalado, haga clic en el botón Prueba (Test). El solenoide puede probarse repetidamente mientras se mueven los cables y las conexiones. Cuando se encuentra la falla, la pantalla del ET mostrará un circuito abierto o en cortocircuito. Esta prueba se llama, comúnmente, de “sonido seco”, por el sonido que hace el accionador del solenoide del inyector. El sonido, o la falta de sonido en la prueba, no es un hecho concluyente de falla del inyector. Sin embargo, cuando se prueba un inyector HEUI, un cilindro muerto sin sonido de ninguna clase, pero acompañado con la indicación de prueba eléctrica normal, puede significar un atascamiento al interior del inyector. Prueba de Corte de Cilindros Fig. 43 El corte de cilindros es la segunda categoría de prueba del inyector. Esta prueba puede usarse cuando el problema es mecánico y no hay mensajes de diagnóstico presentes. Se entra a la prueba mediante el menú desplegable Diagnósticos, con la siguiente secuencia de menú: Diagnósticos /Prueba de diagnósticos /Prueba de corte del cilindro Fig.44 Hay dos rutinas básicas de prueba de corte de combustible de los cilindros: automática y manual. En la automática (mostrada en la figura 44), se prueban todos los cilindros y hace una comparación entre ellos. Los números no son medidas finitas, sino solamente comparativas. Esta prueba se realiza con el motor en funcionamiento. Para realizar diferentes acciones de la prueba, hay cuatro botones debajo de la casilla principal, en la parte inferior de la pantalla: • Cambiar: Corta el combustible de un cilindro individual • Activar todos: Re potencia todos los cilindros • Iniciar/Para: Inicia o detiene la secuencia automática • Resultados: Mostrará los valores de la duración de la inyección de los dos ciclos muestreados por cada unidad. Fig.45 En el caso de los motores con 12 cilindros o más, es difícil encontrar si un cilindro que esté defectuoso. Es más fácil encontrar el cilindro defectuoso haciendo el corte de combustible de un grupo de cilindros y revisando el otro grupo. Otro método es realizar un calado de par y observar la caída de las rpm a medida que se hace el corte de combustible de cada cilindro. Típicamente, la velocidad caerá hasta cerca de 100 rpm, a medida que se hace el corte de combustible a los cilindros. Un cilindro muerto no mostrará cambio. La figura 45 muestra un corte de los cilindros con número impar, probándose los cilindros con número par. El corte de combustible del cilindro No.7 se hizo manualmente. El ruido del motor cambiará si es un cilindro en buen estado, y no lo hará, si es un cilindro muerto. La duración de la inyección y la presión de combustible también cambiarán si el cilindro se encuentra en buen estado. Hacer un corte de cilindros en un grupo de cilindros añade una carga parásita significativa al grupo opuesto y hace que sean más visibles y audibles los cambios. También, el aumentar las rpm (con un valor de aceleración fijo) ayuda a identificar el cilindro defectuoso, particularmente en los motores de ocho cilindros. Corte Manual Para hacer el corte de combustible manual de un cilindro: Seleccione el cilindro deseado, y haga clic en el botón "Cambiar". Fallas Intermitente La falla intermitente de un inyector podría reconocerse observando la columna de ocurrencias en la pantalla de códigos de diagnóstico registrados. Observando el numero de ocurrencias de un código en un muy breve lapso de tiempo. Por ejemplo si un cilindro ha registrado cuatro ocurrencias de falla en cerca de una hora, entre las horas 33 y 34 del motor. Esto indicará que hay un problema intermitente y, probablemente, debida a una conexión floja. Para localizar este tipo de falla, vuelva a la pantalla de la prueba del solenoide y seleccione el cilindro específico. Oprima la tecla Probar para realizar la prueba de “sonido seco”, a medida que el cable se mueve de varias formas. Tarde o temprano, la falla se localizará moviendo el cable. El circuito debe probarse nuevamente y se deben borrar las fallas registradas. Note que en el ET no puede observarse un defecto de cableado de un inyector activo a menos que el motor esté en funcionamiento. Por el contrario, una prueba del solenoide se puede realizar con el motor apagado. Si el ECM detecta un flujo de corriente fuera de la gama normal, entonces, el inyector se desactivará durante unos diez ciclos. Por lo tanto, el ECM periódicamente reintentará activar el inyector, y lo desconectará si el problema continúa. Esto explica por qué un inyector sospechoso se puede activar y desactivar automáticamente en intervalos regulares en la pantalla de corte del cilindro. En algunos motores 3500 se usa la estrategia de corte de cilindro en frío. Este proceso proporciona un medio de reducción del humo blanco después del arranque en frío. Durante las condiciones de funcionamiento en frío, el ECM determina si un cilindro no está encendido, al apagar el cilindro y medir la “cremallera” Si no hay cambio, entonces, ese cilindro se desconecta y el proceso se realiza en el siguiente cilindro. El proceso continúa hasta examinar el motor completo en busca de cilindros que no hayan encendido. El ciclo se repite hasta que el motor alcanza la temperatura normal. El proceso de corte del cilindro en frío es independiente de la modalidad en frío. Este proceso depende de la temperatura del refrigerante, de la posición del acelerador, de la posición del freno de estacionamiento y de algunos parámetros importantes del ECM. Este proceso no se debe confundir con una falla de encendido causada por falla eléctrica o por otro desperfecto mecánico NOTA: El término “cremallera” no significa que en el motor EUI exista una cremallera física. El término es sinónimo de las usadas con los sistemas de combustible mecánicos. Calibraciones Fig.46 En esta lección, se verán y se calibrarán 2 componentes: Sensor de velocidad/sincronización Sensor de presión Seleccione la calibración del sensor de velocidad/sincronización siguiendo la secuencia de menú desplegable: Servicio/Calibraciones/Calibración de sincronización Calibración de Sincronización Fig.47 Una vez instalado el sensor de calibración de sincronización, que el motor esté en funcionamiento y se inicie la pantalla de calibración, oprima el botón Continuar en la parte izquierda inferior de la pantalla de calibración. Para el procedimiento, no es necesario fijar las rpm del motor. Este paso lo hará automáticamente el ET Cat cuando se inicie la secuencia de calibración/sincronización en el ECM. La velocidad del motor se ajusta a 800 rpm. Si se detecta un error de 10° o más, por ejemplo, se aborta la calibración/ sincronización. (Estos valores pueden variar según la aplicación). NOTA: Se requiere hacer esta calibración cuando se reemplazan los sensores de velocidad/sincronización o después de un ajuste de sincronización. Si se reemplaza el ECM y se realiza la función de reemplazo del ECM, los datos de calibración se copian con los otros parámetros en el nuevo ECM. Si no es así, se necesita realizar la calibración. Fig.48 Hay dos métodos para realizar la calibración del sensor de presión: el método del interruptor de llave de contacto y el del ET. Usando la misma secuencia de menú utilizada para la calibración del sensor de velocidad/sincronización, seleccione: Servicio/Calibraciones/Calibración del sensor de presión A diferencia de la calibración del sensor de velocidad/sincronización, el motor no debe estar en funcionamiento durante la calibración del sensor de presión. El sensor de presión atmosférica se usa como línea base para ajustar los otros sensores. Otros sensores con lecturas que no estén de acuerdo con las lecturas de la salida del sensor de presión atmosférica se ajustarán (dentro de los límites) para quedar en concordancia con el sensor de presión atmosférica. Seleccione el botón Iniciar para iniciar la calibración del sensor. Hay una rutina de diagnóstico en el programa, que identificará un problema de calibración. Puede ser que un sensor esté fuera de la gama de salida normal para la calibración. Por 2 ejemplo, la razón para la calibración puede ser que la presión de aceite sea 4 lb/pulg con el motor detenido. Esto significa que la lectura de presión de aceite absoluta es de 129 2 kPa (19 lb/pulg ). La presión del medidor de aceite, (presión manométrica), se obtiene mediante cálculo (presión del aceite - presión atmosférica). NOTA: En algunos motores sólo se usa el método del interruptor de llave de contacto para la calibración. Fig.49 Es una ventaja hacer que una pantalla de estado localice y solucione problemas, como se muestra en la figura 49, de modo que todas las salidas del sensor se puedan verificar de manera simultánea. Al usar la pantalla de estado para localizar y solucionar problemas, la lectura del sensor de presión de aceite debe concordar con la del sensor de presión atmosférica, con el motor parado. 2 2 NOTA : psia = libras/pulg absoluta, psig = libras/pulg en el manómetro Fig.50 No todos los motores de control electrónico requieren calibración del inyector. En este caso, el ejemplo es un motor industrial C-9 (parte inferior de la pantalla). Para entrar en la calibración del inyector, use la siguiente secuencia de menú desplegable: Servicio /Calibraciones/Calibración de los códigos de los inyectores El propósito de la calibración del inyector es proporcionar un equilibrio más preciso del flujo de combustible y de la calibración entre los cilindros. Los inyectores se revisan por flujo y se calibran en fábrica. Cualquier desviación del flujo de combustible viene indicada por un código estampado en la parte superior del inyector (código E-TRIM). Estos códigos están programados en el ECM con la función de calibración del inyector. Si por alguna razón el inyector se cambia o se intercambia, es esencial que se realice la calibración a los inyectores afectados, para evitar así el desequilibrio de potencia en estos cilindros. Fig.51 Los códigos del lado derecho de la figura son los valores predeterminados que se usarán cuando no haya códigos programados de los inyectores. A medida que se muestran los códigos de los inyectores, se transfieren al ECM usando esta pantalla. Este proceso suministra un flujo más uniforme a cada cilindro y, por tanto, un equilibrio de potencia más uniforme y suave en el motor. Para ingresar los códigos: • • • • Señale el inyector deseado, como se observa en la figura 51. Haga clic en el botón Cambiar. Ingrese el nuevo código en la pantalla de cambio. Confirme el cambio haciendo clic en la tecla (OK), Figura 52. Fig.52 Los cambios se guardan automáticamente, a medida que se ingresa cada código del inyector. Si se reemplaza el ECM, se requiere hacer todas las calibraciones mencionadas anteriormente, excepto la sincronización (si se realiza la función de reemplazo del ECM). Prueba de Presión de Actuación de Inyección Fig.53 Observe que el Et está, ahora, conectado a un motor C-9 HEUI, mostrado en la parte inferior derecha de la pantalla. La prueba de presión de accionamiento de inyección del HEUI hace que el usuario anule el control automático de la presión del ECM y cambie manualmente la presión hidráulica de mínimo a máximo. Se ingresa a esta prueba a través del menú desplegable, como sigue: Diagnósticos / Pruebas de diagnóstico/ Prueba de presión de accionamiento de inyección El propósito de esta prueba es realizar una verificación funcional en todos los componentes hidráulicos, como en la bomba, en el conjunto de válvulas compensadoras, en la válvula de control de presión de accionamiento de la inyección y en el sensor de presión del aceite hidráulico. La presión puede disminuirse usando el botón Disminuir de uno en uno al mínimo permitido por el ajuste de la válvula compensadora, y tiene un valor de aproximadamente 20% de accionamiento de inyección actual. La presión máxima se produce usando el botón Aumento de uno en uno, con cerca de 50% de la válvula de control de la presión de actuación de la inyección actual. Estos valores son variables dependiendo de la carga parásita y de la viscosidad del aceite. La función de Aumento uno a uno, se detendrá cuando la presión alcance el límite máximo. Así mismo, la función de Disminución uno a uno, no hará que la presión descienda por debajo del valor de ajuste del resorte en la válvula compensadora. Parámetros de Anulación Fig.54 Esta pantalla hace que los circuitos, como el de las lámparas, puedan activarse o desactivarse para los análisis de localización y solución de fallas. Se puede ingresar a esta pantalla a través de la secuencia de menú desplegable: Diagnósticos/Pruebas de diagnóstico/Parámetros de anulación En este caso, para hacer una revisión funcional del ECM, se desconectó el circuito de la lámpara de inspección del motor. También, se puso a tierra el circuito de la lámpara de presión baja de aceite. Si hay un circuito abierto o en corto en uno de ellos, el sistema puede activarlo o desactivarlo, para ayudar en el seguimiento de la falla. En este momento realice el Laboratorio n°4