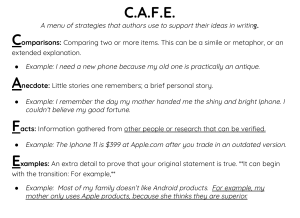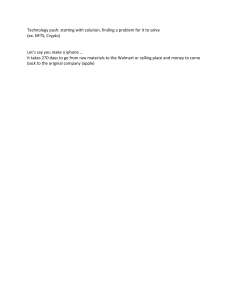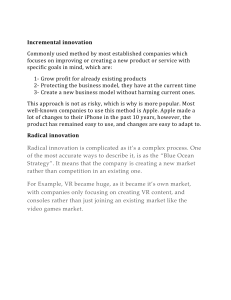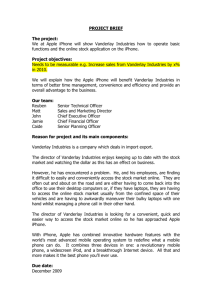Updated BY 2024 Apple-Device-Support Exam Dumps And Question Answer Pdf
advertisement

Apple Apple-Device-Support Apple Device Support Exam (SUP-2024) • Up to Date products, reliable and verified. • Questions and Answers in PDF Format. Full Version Features: • • • • 90 Days Free Updates 30 Days Money Back Guarantee Instant Download Once Purchased 24 Hours Live Chat Support For More Information: https://www.testsexpert.com/ • Product Version Visit us at Latest Version: 7.1 Question: 1 ACME, Inc.'s administrators are planning to switch to an eSIM exclusive environment. Users are upgrading their iPhone with models that support ONLY eSIM. Which feature MUST ACME'S carrier support so that users can seamlessly continue to use their lines with eSIM-only iPhone models? A. eSIM Plan Transfer B. eSIM Quick Transfer C. eSIM Convert D. eSIM Carrier Transfer Answer: B Explanation: eSIM Quick Transfer is a feature that allows users to transfer their phone number from their previous iPhone to their new iPhone without contacting their carrier. This feature also enables users to convert their physical SIM to an eSIM on the same iPhone, if their carrier supports it. eSIM Quick Transfer is supported by some carriers and worldwide service providers, and requires both iPhones to be signed in with the same Apple ID, unlocked, nearby with Bluetooth turned on, and running iOS 16 or later. eSIM Quick Transfer is the most convenient and seamless way for users to continue using their lines with eSIM-only iPhone models. Reference: About eSIM on iPhone - Apple Support How to transfer eSIM to new iPhone: 4 Ways explained! How to set up or transfer an eSIM on iPhone - XDA Developers Question: 2 Which tool should you use first to troubleshoot Mail connectivity issues in macOS? A. Message Viewer B. Network Diagnostics C. Wireless Diagnostics D. Connection Doctor Answer: D Explanation: Connection Doctor is a built-in tool in Mail that helps you diagnose and fix problems with your email accounts and connections. It shows the status of each account, whether it is online or offline, and any errors that occurred. It also lets you test the connection to the incoming and outgoing mail servers, and Visit us at view the details of the connection attempt. Connection Doctor is the first tool you should use when you encounter Mail connectivity issues in macOS, as it can help you identify the source and nature of the problem quickly and easily. Reference: = Apple Device Support Exam Prep Guide, page 11; [Mail User Guide for Mac], section “Check the status of your email accounts”. Question: 3 Where should you go in macOS to limit AirPlay Receiver ONLY to devices signed in to your Apple ID? A. Go to System Settings > General > AirDrop & Handoff, then select Current User for the "Allow AirPlay for" option. B. Open the AirPlay app from the Utilities folder, then select Current User for the "Allow AirPlay for" option. C. Go to System Settings > Privacy & Security, then select Apple ID for the "Allow AirPlay for" option. D. Go to System Settings, then select Apple ID for the "Allow AirPlay for" option in the Sharing settings. Answer: D Explanation: To limit AirPlay Receiver to devices signed in to your Apple ID, you need to go to System Settings, then select Apple ID. In the Apple ID settings, you will see a section called Sharing. There, you can enable or disable AirPlay Receiver, and choose who can use it. You can select Current User, Everyone, or Specific Users. If you select Current User, only devices signed in to your Apple ID can use AirPlay Receiver. This option helps you prevent unauthorized access to your Mac from other devices on the same network1. Reference: Apple Device Support Exam Prep Guide, page 11. Question: 4 How should you schedule an email to send in Mail on iPhone? A. Tap Settings > Mail > Schedule and configure the send date and time. B. Touch and hold the mail body and configure the send date and time. C. Touch and hold the send button and set the send date and time. D. Tap the calendar icon in the mail menu bar and configure the send date and time. Answer: C Explanation: This is the correct way to schedule an email in the Mail app on iPhone, as introduced in iOS 16. You can compose your email as usual, and then long-press the send button (an upward arrow) to see the options for scheduling. You can choose from the suggested times, or tap “Send Later” to set a custom date and time. The scheduled email will appear in a separate mailbox called “Send Later”, where you can view or delete it. The email will be sent automatically at the scheduled time, as long as your iPhone is on. Reference: How to Schedule Emails on Your iPhone - How-To Geek, Schedule an Email in Apple Mail Visit us at on Your iPhone (iOS 16), How to schedule emails on iPhone, iPad, and Mac to send later, How to Schedule Email in the Mail App on iPhone - Guiding Tech, How to Schedule Emails on an iPhone groovyPost Question: 5 How many incorrect password attempts does a Managed Apple ID allow before you're locked out of the account? A. Seven B. Five C. Three D. Ten Answer: C Explanation: A Managed Apple ID is a type of Apple ID that is created and managed by an organization, such as a school or a business. It allows users to access Apple services, such as iCloud, iTunes U, and Apple School Manager. A Managed Apple ID has different password policies than a regular Apple ID. According to the Apple Business Manager User Guide, one of the password policies for a Managed Apple ID is that “after three incorrect attempts, the account is locked for one hour.” This means that if a user enters the wrong password three times in a row, they will not be able to sign in with their Managed Apple ID for the next 60 minutes. This policy is designed to prevent unauthorized access and protect the user’s data and privacy. Reference: Use Managed Apple IDs in the Apple Business Manager User Guide Visit us at For More Information – Visit link below: https://www.testsexpert.com/ 16$ Discount Coupon: 9M2GK4NW Features: Money Back Guarantee…………..……....… 100% Course Coverage……………………… 90 Days Free Updates……………………… Instant Email Delivery after Order……………… Visit us at Powered by TCPDF (www.tcpdf.org)