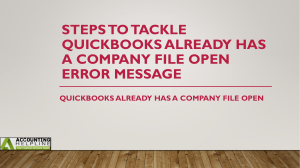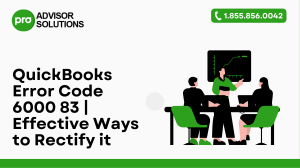The Ultimate Guide To Switching To MultiUser Mode Were you switching to multi-user mode in QuickBooks software? This blog is exactly where you should be right now, as it will provide quick and straightforward steps to help you switch to multi-user mode. Multi-user mode is a prominent feature in QuickBooks that lets various computer systems open and work on the same company file simultaneously. This feature makes QuickBooks more dynamic, functional, and popular among small and medium-sized businesses. So, read and follow the steps in the blog to learn more about multi-user mode. If you find it difficult to switch to the multi-user mode on your own, you can seek professional help. For assistance, you just need to call +1.833.802.0002. Know Everything About QB Multi-User Mode Here are a few a user must know about the multi-user mode: •The QuickBooks application has two modes of work: single-user mode and multi-user mode. Single mode lets a single user access and work on the company file at a time. On the other hand, multi-user mode lets various users open the file at once on the network. •Different types of hosting include Dedicated hosting, peer-to-peer hosting, alternate hosting, and others. •A multi-user license enables several individuals with their own QuickBooks license to access a single QuickBooks company file concurrently over a network. While all users must possess their licenses, if users take turns accessing the file, having multiple individuals sharing a single user account is feasible. Proper folder permissions and mapping setup are essential for this arrangement. •How Do You Properly Set And Use Multi-User Mode in QuickBooks? •If you don’t properly set the multi-user mode, then QuickBooks crashes on startup can occur while the user accesses the company files. You need to follow the below steps on the server computer to set up the folder permission on the server system. •Note: ensure that the folder that contains your company files has sufficient permission to be on your network. •Go to the the Windows Start menu. •Now, select File Explorer. •Take the cursor to the folder that contains your company files and right-click on this folder. •From all the options, select Properties. •Click on the Advanced option from the Security tab. •Then, you will see an option called QBDataServiceUserXX. Click on this option. •Hit Edit. •Set the given settings to Allowed: 1. 2. 3. 4. 5. 6. 7. 8. 9. Traverse Folder/Execute File List Folder/Read Data Read Attributes Read Extended Attributes Create Files/Write Data Create Folders/Append Data Write Attributes Write Extended Attributes Read Permissions In case your permissions are incorrect, take these steps: •Right-tap the folder with your company file. •Click Properties. •Then, select QBDataServiceUserXX . •Select Full Control. •Hit Allow. •Click Apply. •Finally, press the OK option. The blog's content aims to enlighten you on switching to multi-user mode and what steps the user can take to switch to this error-free option. If you still cannot resolve the error, you should seek assistance from QuickBooks Support Service. By dialing +1.833.802.0002, you can get professional advice at your convenience.