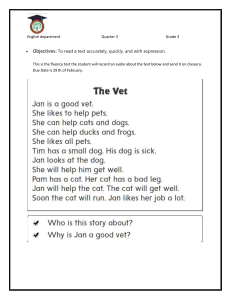ASIO4ALL v2 Universal ASIO Driver For WDM Audio - Instruction Manual Last reviewed: 08/15/08 Table of Contents Introduction........................................................................................................................................................1 Getting Started................................................................................................................................................... 2 Setting up your audio software......................................................................................................................2 Basic Configuration.......................................................................................................................................3 Advanced Configuration.................................................................................................................................... 5 Common Usage Cases Optimizations................................................................................................................8 Using “ReWuschel”........................................................................................................................................... 9 Troubleshooting............................................................................................................................................... 10 Introduction Welcome to ASIO4ALL v2! This manual enables you to make the most of your ASIO4ALL installation, especially as it comes to the advanced features newly introduced in this Version of ASIO4ALL. In order to achieve the best possible results with ASIO4ALL, it is recommended that your computer is configured accordingly: ● Set the power scheme to “Always On” (XP) or “High Performance” (Vista) in order to turn off Processor P-State switching! Advanced: Modify an existing power scheme so as to not switch CPU speed, because other power settings are not that critical. ● Turn off system sounds! While e.g. the Windows logon sound certainly will not be a problem, sound effects in response to button clicks, notifications etc. will mean that for the time they play, ASIO4ALL may be unable to initialize the audio device. For updates, help and further information, please visit: http://www.asio4all.com/ - ASIO4ALL Web site http://mtippach.proboards40.com/ - Support forum Getting Started Setting up your audio software In order to make use of ASIO4ALL, you need to configure your audio software accordingly. How you would do this depends on your particular software application. Generally, you would always enter the audio configuration menu and select ASIO -> ASIO4ALL v2. There now should be a button to launch the ASIO control panel. How this button is labeled depends on your particular software. Once you press this button, the ASIO4ALL control panel should appear. Please consult the manual of your audio software for further assistance, if necessary! Sometimes, the audio software indeed would not provide an ASIO control panel option. This is the case for e.g. some ASIO output plugins in media player software. For configuring ASIO4ALL with these applications anyway, you can launch the control panel by clicking on the ASIO4ALL status icon in the System Tray area . The tray icon will become visible whenever an application initializes the ASIO4ALL driver. If there is no tray icon, your audio application is not currently using the ASIO4ALL driver. You can disable balloon notifications by switching to “Advanced” mode in the ASIO4ALL control panel. Note: Where it is possible to access the ASIO control panel from within the audio application, application, you should use that option instead of clicking the tray icon! Changes made in the control sometimes may not have an effect until you restart the audio application. Once you made it into the ASIO4ALL control panel – one way or the other - you can now proceed with some basic configuration. Basic Configuration Illustration 1: Basic Control Panel View 1. Device List This is the list of WDM audio devices found in your system. Highlight the device that you want to make changes to. Note: All parameter changes always only apply to the currently highlighted device! Activate the device you want to use by clicking on the button next to the device name! In the picture above, the High Definition Audio Device would be enabled while all others are not. The current state of each device is shown as a small icon on its associated button. It can be either of these: Active The device has been successfully started by the audio engine. Inactive The device should be available for use in this session but has not been started yet Unavailable The device is in use elsewhere, such as by another audio application or by the dreaded “MS GS Software Wavetable Synth”, a MIDI output option you should never use! Beyond Logic You get this if the device for some unknown reason refuses to start and/or displays erratic behavior of any kind. Sometimes, closing and re-opening the control panel may cure the situation, as may unplugging and re-inserting of USB devices. Sometimes, this can also mean the same as “Unavailable”, whenever the device does not report its current availability or the lack thereof back to ASIO4ALL. Note: If the device list is empty, this means that you do not have a single WDM audio device in your system. Please check with your audio hardware manufacturer for a WDM driver! 2. ASIO Buffer Size Use the slider to adjust the ASIO buffer size for the device currently highlighted. Smaller buffer size means lower latency. Once you hear crackles or audio becomes distorted, you need to increase the buffer size. ASIO buffer size directly relates to audio latency. Thus, you want to get a rather small value here. 3. Load Default Settings Pressing this button will reset all configuration options to their initial defaults. Use when audio initially worked and you later got lost in the configuration process. 4. Switch To Advanced Mode Switches the control panel into “advanced” mode, where you can fix things or completely mess them up at your disposal. “Advanced” mode is explained in the “Advanced Configuration” section of this document. Advanced Configuration Illustration 2: Advanced Control Panel View Once the control panel has been switched to advanced mode, things begin to look a little more complicated. You will have noticed that the items in the device list are now expandable. By expanding the device list, you can now fully explore the WDM audio architecture of your system. The device list contains Devices, Device Interfaces and so called “Pins” (this is Microsoft(r) lingo). The figure above illustrates how they interrelate in the WDM KS hierarchy. Using the button next to each entry, you can now selectively enable/disable each particular item in the device list. This way, you can also create multi-device-setups. Multi-device-setups require that all the devices involved are running from the same clock source. You can achieve this by daisy-chaining devices via S/PDIF etc. Fortunately, most USB devices will automatically synchronize themselves for as long as the host controllers they are connected to have a common clock source, which is trivially true for the USB host controllers embedded in the south bridge on any mainboard. Note: If devices are not accurately synced, their audio streams are likely to drift apart over time! On the right side of the panel are the advanced controls (5..9). 5. Latency Compensation Since ASIO4ALL does not have sufficient knowledge of the underlying hardware/driver architecture, it can only guess the actual latencies involved. With these sliders you can compensate for the latencies unknown to ASIO4ALL such that recordings in your sequencer Software are properly aligned with the rest. Note: In multi-device-setups the largest respective value of all devices will be used. Therefore, if different devices have different inherent latencies, audio placement will not be accurate for some devices! 6. Hardware Buffer on/off Note: For WaveRT drivers (Vista), this box is labeled “Allow “Allow Pull Mode (WaveRT)” (WaveRT)” instead! Enables the hardware buffer for the highlighted device. This only works for so called “WavePCI” miniports, as other types of WDM drivers do not usually allow direct access to the hardware buffer. Adjustment for best hardware buffer performance involves the “ASIO Buffer Size” slider and the “Buffer Offset” slider (see below). Hardware buffering works best for rather small ASIO buffer sizes. Try something between 128 and 256 samples as a starter! The biggest advantage of using the hardware buffer is that this method uses a lot less CPU. In addition, it may be possible to decrease latencies even further. In multi-device-setups, it is possible to mix Hardware-buffered devices with devices that are not. This, however, is not particularly recommended! If hardware buffering is not supported by a particular audio device, there will be an additional latency of a couple hundred milliseconds, which is clearly audible. “Allow Pull Mode (WaveRT)” There are two basic access methods for a WaveRT device, “pull-mode” (also called “event-mode”) and “push-mode” (also called “polling mode”). “push-mode” is thought to be supported by all WaveRT drivers and (Vista) OS platforms, whereas “pull-mode” wasn't even officially documented by Microsoft until almost one year after Vista went RTM. As a consequence, “pull-mode” is still broken in a number of instances. If this box is left unchecked, ASIO4ALL will never use “pull-mode”, otherwise it will use it whenever possible. If it works, “pull-mode” provides tighter timing and is generally thought to be technically better than “push-mode”. Note: The old ASIO4ALL 2.8 behavior for this option was as if checked! checked! If you check this box and there are no problems, keep it checked for better performance! 7. Kernel Buffers/Buffer Offset If hardware buffering is disabled, this control lets you add up to two more buffers to be queued for audio output. Each additional buffer increases the output latency of the device by the time it takes to play one buffer. Therefore, the initial setting of “2” should only be changed on less powerful machines, where reasonably small ASIO buffer sizes cannot be achieved with the default setting. If hardware buffering is enabled, this control determines the amount of clearance (in ms) between where ASIO4ALL will insert data into/read data from the hardware buffer, and the position where ASIO4ALL currently thinks the hardware read/write position is. Sound complicated already? You haven't even seen the code that calculates this... As a general rule: Higher settings increase latencies and stability, lower settings have the adverse effect. You should, however, be able to achieve a setting that is very close to zero (“4ms” would still be considered “very close to zero”, while “10ms”, the default, would indicate that there is room for improvement.) With Envy24-based PCI-sound cards, there may be an option in your sound card control panel that reads “DMA Buffer Transfer Latency” (Seen with Terratec products) or similar. You should set this to the lowest possible value, e.g. “1ms” for best results. 8. Always Resample 44.1<->48 kHz ASIO4ALL can do real time resampling of 44.1 kHz audio to/from 48 kHz. Resampling will automatically take place whenever ASIO4ALL is opened for 44.1 kHz and the WDM driver does not support this sample rate. There may, however, be instances in which case an AC97 will support 44.1 kHz by resampling internally. More often than not, however, AC97 resampling quality is extremely poor and/or prone to stability issues. To work around this, you can enable this option. With at least one incarnation of the SoundMax WDM driver (smwdm.sys), this option absolutely must be enabled in order to make it work at 44.1 kHz at all. 9. Force WDM driver to 16 Bit This option only has an effect if the supported bit depth of the WDM driver is larger than 16, but less than 24. Some AC97 devices report e.g. 20 Bits resolution but cannot actually be opened for more than 16 Bits resolution. Should this be the case on your system, this option provides a workaround. Originally, this was introduced as a workaround for an issue with the SigmaTel AC97 WDM driver. Common Usage Cases Optimizations • Playing Software Synths Live In this scenario, you do not need audio inputs. Therefore, you best disable them all, which normally will provide you with a better stability at very small ASIO buffer sizes, or allow smaller buffer sizes in the first place. Further, you should also disable all audio outputs you do not really need. To disable channels, use the advanced control panel, expand the items in the WDM device list and disable everything you do not want to use in this setup! • Computer As Effects Processor Obviously, in this scenario you do need inputs. But, as always, you should disable all channels you do not want to use. Disable 44.1KHz resampling if it is not really necessary! • General Purpose Sequencer Setup Normally it matters most that you do not get any dropouts even when the CPU load goes through the roof. Thus, it is recommended that you relax the latency requirements a little and work with an ASIO buffer size that feels comfortable with all your favorite VST plugins active. This especially applies when you are recording audio, in which case dropouts are a little worse than just moderately annoying. If your sequencer provides latency compensation, you probably want to check that recorded audio is aligned properly, and, if not, make the necessary adjustments in the “Latency Compensation” section in the advanced settings dialog. • Latency Does Not Matter A Lot In certain configurations, ASIO4ALL allows for bit transparent audio where the Windows driver stack does not. Hence, audiophiles prefer ASIO output over DirectSound or MME, which most likely does mangle audio data. In these scenarios, latency is of little concern and audio input is not asked for. Naturally, you would make sure that all inputs are disabled, set the ASIO buffer size to the maximum and be happy! Using “ReWuschel” If you selected the ReWuschel install option, the audio inputs ASIO4ALL provides to your host application are now also accessible as ReWire inputs. This makes sense for applications that only allow for ASIO output, but support ReWire. One such application is Reason. Now, in order to get real-time audio input in Reason, you need to make sure that ASIO4ALL v2 is the current ASIO driver. Then: Create->ReBirth Input Machine - that's it! The ASIO4ALL inputs are now mapped to the outputs of the ReBirth Input Machine. Note that, once you have ReWuschel installed, you cannot use ReBirth in Reason. Reason. In order to re-enable ReBirth input for Reason you need to re-install ASIO4ALL with the ReWuschel install option left unchecked! Troubleshooting Since ASIO4ALL presents itself to the audio software as a single ASIO driver, but due to its various configuration options, can act like a chameleon, there are numerous things that can go wrong without ASIO4ALL being at fault. Most notably, if you change the device setup in the ASIO4ALL control panel, the number of available input and output channels is likely to change, as well as the names of the channels that are seen by the host application. Therefore, it is always advisable to restart your audio host application after any change in the audio device setup whenever you find that the particular application does not appear to be able to handle these kinds of changes on the fly. More potential problems and possible solutions: • ASIO4ALL v2 not visible in host audio configuration menu There are two possible reasons for this: Either your audio application does not support ASIO or you installed ASIO4ALL v2 as an underprivileged user. In the latter case, please log on as Administrator and install ASIO4ALL v2 again. Once successfully installed, ASIO4ALL v2 should not require Administrator privileges anymore in order to run. • Audio device flagged as “Unavailable” or “Beyond Logic” even though it is not in use elsewhere You want to make sure the “MS GS Software Wavetable Synth” or anything by a similar name is not enabled anywhere in you MIDI setup. The ASIO4ALL Web Site has further information on that. If any such “Software Wavetable Synth” (sometimes in disguise as “...DLS Synth...”) can be ruled out as the cause, try to restart the audio host application. Sometimes, when switching from another driver to ASIO4ALL v2, the previous driver will not release the audio device in time. If the device is an USB/PCMCIA/FireWire device, close the ASIO4ALL control panel, unplug the device, plug it in again and re-open the ASIO4ALL control panel. • Cannot play sound from another application when ASIO4ALL is active This by design. As close to the hardware as possible means that all the software mixing provided by Windows will be bypassed. Without any software mixing - and the associated latency and bit mangling you are stuck with the hardware mixing capabilities of your audio device. Most of the time, there simply are no hardware mixing capabilities at all. • (Vista) The meters are moving, everything looks o.k. - But there is no sound Drivers for High Definition Audio devices have a habit of listing SPDIF outputs before the analog ones. As a consequence, the first two or more ASIO channels will be routed to SPDIF, if you use the default configuration. You can change this by either disabling the SPDIF output in the ASIO4ALL control panel or correctly assigning ASIO channels in your audio application. • Changes made in the control panel do not propagate between different audio applications ...Neither do they propagate between different users! This is not a bug, it's a feature! ASIO4ALL v2 stores settings per host application/per user! This makes it possible to have several instances of ASIO4ALL run at the same time for as long as they do not try to use the same piece of audio hardware exclusively. This further allows having ASIO4ALL run in educational/computer lab type environments without “user666” being able to f**** things up for any user on the same machine, with the exception of “user666” him/her/itself. • The latencies displayed in e.g. Cubase SX 3 do not match the values that would result from the ASIO buffer size. ASIO4ALL supports the latency compensation features of ASIO hosts that perform latency compensation. This support is still a bit under development and will be improved as time passes. The values reported here are not just the latencies ASIO4ALL adds to the audio stream, but rather the represent the whole of driver/OS/hardware inherent latencies. If the guess was correct, that is... Earlier Versions of ASIO4ALL did not make this attempt at guessing, so you may obtain a smaller latency display with v1.x and other WDM->ASIO wrappers. The true (i.e. Perceived) latencies are at least as good as with earlier versions and on top of that, they do not change anymore when CPU utilization goes up! Copyright 2004-2008, Michael Tippach. All trademarks are the property of their respective owners and used for product identification purposes only. This document contains statements that may/may not be true. Particular combinations of colors or black and white contrast may/may not cause epilepsy, nausea, or the urge to do weird things to domestic animals. Either way, I shall not be held responsible for any of that.