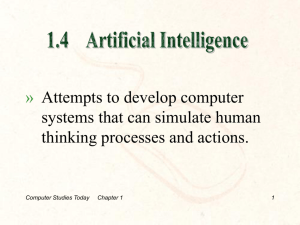MotoSim EG-VRC Ver2020SP1 OPTIONS
INSTRUCTIONS
FOR CAM FUNCTION (FOR ARC WELDING, GENERAL PURPOSE,
LASER WELDING, AND LASER CUTTING)
Upon receipt of the product and prior to initial operation, read these instructions thoroughly, and
retain for future reference.
MANUAL NO.
HW1482876 8 1/109
DANGER
•
This manual explains the MotoSim EG-VRC OPTIONS INSTRUCTIONS. Read this manual
carefully and be sure to understand its contents before operation.
•
General items related to safety are listed in the Chapter 1: Safety of Controller Instructions. To
ensure correct and safe operation, carefully read Controller Instructions before reading this
manual.
CAUTION
•
Some drawings in this manual are shown with the protective covers or shields removed for
clarity. Be sure all covers and shields are replaced before operating this product.
•
The drawings and photos in this manual are representative examples and differences may exist
between them and the delivered product.
•
YASKAWA may modify this model without notice when necessary due to product improvements,
modifications, or changes in specifications. If such modification is made, the manual number will
also be revised.
•
If your copy of the manual is damaged or lost, contact a YASKAWA representative to order a new
copy. The representatives are listed on the back cover. Be sure to tell the representative the
manual number listed on the front cover.
•
YASKAWA is not responsible for incidents arising from unauthorized modification of its products.
Unauthorized modification voids your product’s warranty.
•
Software described in this manual is supplied against licensee only, with permission to use or
copy under the conditions stated in the license. No part of this manual may be copied or
reproduced in any form without written consent of YASKAWA.
HW1482876
2/109
Notes for Safe Operation
Before using this product, read this manual and all the other related documents carefully to
ensure knowledge about the product and safety, including all the cautions.
In this manual, the Notes for Safe Operation are classified as “DANGER”, “WARNING”, “CAUTION”, or ”NOTICE”.
DANGER
WARNING
CAUTION
NOTICE
Indicates an imminently hazardous situation which, if not avoided,
will result in death or serious injury. Safety Signs identified by the
signal word DANGER should be used sparingly and only for those
situations presenting the most serious hazards.
Indicates a potentially hazardous situation which, if not avoided, will
result in death or serious injury. Hazards identified by the signal
word WARNING present a lesser degree of risk of injury or death
than those identified by the signal word DANGER.
Indicates a hazardous situation, which if not avoided, could result in
minor or moderate injury. It may also be used without the safety
alert symbol as an alternative to “NOTICE”.
NOTICE is the preferred signal word to address practices not
related to personal injury. The safety alert symbol should not be
used with this signal word. As an alternative to “NOTICE”, the word
“CAUTION” without the safety alert symbol may be used to indicate
a message not related to personal injury.
Even items described as “CAUTION” may result in a serious accident in some situations. At
any rate, be sure to follow these important items.
NOTE To ensure safe and efficient operation at all times, be sure to follow all instructions, even if
not designated as “DANGER”, “WARNING” and “CAUTION”.
HW1482876
3/109
Notation for Menus and Buttons
Descriptions of the programming pendant, buttons, and displays are shown as follows:
Item
Manual Designation
Menu
The menus displayed on screen are denoted with { }.
ex. {TOOL}.
Button
The buttons, check boxes, radio buttons displayed on
screen are denoted with [ ].
ex. [Close]; [Sync] check box; [Fast] radio button.
Description of the Operation Procedure
In the explanation of the operation procedure, the expression "Select • • • " means the following operations:
• To move the cursor to the object item and left-click on it with the mouse.
• To pick out the object item by the tab key and press the Enter key.
(In case of selecting a menu, use arrow keys instead of the tab key to pick out the object
item, then press the Enter key.)
Registered Trademark
In this manual, names of companies, corporations, or products are trademarks, registered
trademarks, or brand names for each company or corporation. The indications of (R) and TM
are omitted.
HW1482876
4/109
1
Introduction
1.1 CAM Function Considerations. . . . . . . . . . . . . . . . . . 8
2
Tutorial
2.1 Introduction . . . . . . . . . . . . . . . . . . . . . . . . . . . . . . . 10
2.2 Cell Construction . . . . . . . . . . . . . . . . . . . . . . . . . . . 11
2.3 CAM Job Registration . . . . . . . . . . . . . . . . . . . . . . . 12
2.4 Target Points Creation . . . . . . . . . . . . . . . . . . . . . . 13
2.5 Job Creation . . . . . . . . . . . . . . . . . . . . . . . . . . . . . . 15
2.6 Playback . . . . . . . . . . . . . . . . . . . . . . . . . . . . . . . . . 16
Torch angle settings . . . . . . . . . . . . . . . . . . . . . . . . . . . . . . 17
2.7 Robot with One Traveling Axis (R1 + B1) . . . . . . . . 18
2.8 Robot with a Positioner (R1 + S1) . . . . . . . . . . . . . . 19
Constant Attitude Teaching Function. . . . . . . . . . . . . . . . . . 19
3
Job Creation Flow
4
Job Created by the CAM Function
4.1 Arc Welding use . . . . . . . . . . . . . . . . . . . . . . . . . . . 21
4.2 General purpose use. . . . . . . . . . . . . . . . . . . . . . . . 23
4.3 General purpose use using the tool with the external
axis . . . . . . . . . . . . . . . . . . . . . . . . . . . . . . . . . . . . . 24
4.4 Laser welding use . . . . . . . . . . . . . . . . . . . . . . . . . . 25
4.5 Laser cutting use . . . . . . . . . . . . . . . . . . . . . . . . . . . 26
5
Preparation
5.1 CAM Default Settings . . . . . . . . . . . . . . . . . . . . . . . 27
5.2 StartingPoint Detection Setting (only arc-welding use)
28
5.3 Tool with the external axis Settings (only general
purpose use using the tool with the external axis). . 29
HW1482876
5/109
6
Path Creation
6.1 CAM Job Management . . . . . . . . . . . . . . . . . . . . . . 33
Add a new CAM job . . . . . . . . . . . . . . . . . . . . . . . . . . . . . . . 33
Edit an existing CAM job . . . . . . . . . . . . . . . . . . . . . . . . . . . 34
6.2 Edge Line Selection . . . . . . . . . . . . . . . . . . . . . . . . 35
6.3 Reference position registration (only general purpose
use using the tool with the external axis). . . . . . . . . 37
6.4 Path Settings . . . . . . . . . . . . . . . . . . . . . . . . . . . . . . 38
7
Job Creation
7.1 Initial Position Registration . . . . . . . . . . . . . . . . . . . 40
7.2 Tool Number Selection . . . . . . . . . . . . . . . . . . . . . . 42
7.3 Path Verification . . . . . . . . . . . . . . . . . . . . . . . . . . . 43
Display in MotoSimEG-VRC . . . . . . . . . . . . . . . . . . . . . . . . 44
7.4 Target Points Adjustment . . . . . . . . . . . . . . . . . . . . 45
7.5 Job Creation . . . . . . . . . . . . . . . . . . . . . . . . . . . . . . 50
8
Motion Verification
9
CAM Default and Path Settings
9.1 COMMON TO ALL APPLICATIONS . . . . . . . . . . . . 55
9.1.1 Teaching . . . . . . . . . . . . . . . . . . . . . . . . . . . . . . . . . . . . . . . . . . 55
9.1.2 Approach/Retract . . . . . . . . . . . . . . . . . . . . . . . . . . . . . . . . . . . 58
9.1.3 Special . . . . . . . . . . . . . . . . . . . . . . . . . . . . . . . . . . . . . . . . . . . 62
9.1.4 External Axis . . . . . . . . . . . . . . . . . . . . . . . . . . . . . . . . . . . . . . . 65
9.1.5 Environment (Default Settings Only). . . . . . . . . . . . . . . . . . . . . 68
Target Point Frame References. . . . . . . . . . . . . . . . . . . . . . 69
9.2 Arc Welding Use . . . . . . . . . . . . . . . . . . . . . . . . . . . 70
9.2.1 Torch Position . . . . . . . . . . . . . . . . . . . . . . . . . . . . . . . . . . . . . . 70
9.2.2 Start/End Conditions . . . . . . . . . . . . . . . . . . . . . . . . . . . . . . . . . 72
9.2.3 Weaving/Sensing . . . . . . . . . . . . . . . . . . . . . . . . . . . . . . . . . . . 74
9.2.4 Weld Environment (Default Settings Only) . . . . . . . . . . . . . . . . 77
9.3 General Purpose Use . . . . . . . . . . . . . . . . . . . . . . . 78
9.3.1 Tool Position . . . . . . . . . . . . . . . . . . . . . . . . . . . . . . . . . . . . . . . 78
9.4 General Purpose Use Using the Tool with the External
Axis . . . . . . . . . . . . . . . . . . . . . . . . . . . . . . . . . . . . . 81
9.5 Laser Welding Use . . . . . . . . . . . . . . . . . . . . . . . . . 83
HW1482876
6/109
9.5.1 Laser Welding . . . . . . . . . . . . . . . . . . . . . . . . . . . . . . . . . . . . . 83
9.6 Laser Cutting Use . . . . . . . . . . . . . . . . . . . . . . . . . . 86
9.6.1 Laser Cutting 1 . . . . . . . . . . . . . . . . . . . . . . . . . . . . . . . . . . . . . 86
9.6.2 Laser Cutting 2 . . . . . . . . . . . . . . . . . . . . . . . . . . . . . . . . . . . . . 89
9.6.3 Laser Cutting 3 . . . . . . . . . . . . . . . . . . . . . . . . . . . . . . . . . . . . . 92
10
Create Job Dialog Advance Operation
10.1 Alternative Edge Button . . . . . . . . . . . . . . . . . . . . 94
10.2 Process as One Edge Option . . . . . . . . . . . . . . . . 95
10.3 Right Click Menu. . . . . . . . . . . . . . . . . . . . . . . . . . 96
10.3.1 Path List . . . . . . . . . . . . . . . . . . . . . . . . . . . . . . . . . . . . . . . . . 96
10.3.2 Path Content List . . . . . . . . . . . . . . . . . . . . . . . . . . . . . . . . . . 97
10.4 Positioner Adjustment . . . . . . . . . . . . . . . . . . . . . 101
11
Other Settings
11.1 Job Creation Using External Reference Point Control
Function . . . . . . . . . . . . . . . . . . . . . . . . . . . . . . . . . 105
11.1.1 Preparation . . . . . . . . . . . . . . . . . . . . . . . . . . . . . . . . . . . . . . 106
Setting to Enable External Reference Point Control Function .
106
Setting User Coordinates . . . . . . . . . . . . . . . . . . . . . . . . . 106
Registration Work Model at Robot Tip . . . . . . . . . . . . . . . . 107
11.1.2 Setting of External Reference Point Control . . . . . . . . . . . . . 107
HW1482876
7/109
1.1 CAM Function Considerations
1 Introduction
Step by step instructions to generate a job by specifying the weld path from the CAD data of
the work piece.This manual explains the operation method of a CAM function for Arc-welding
use, General-purpose use, Laser-welding use, and Laser-cutting use. Please refer to a
"OPTIONS INSTRUCTIONS FOR CAM FUNCTION (FOR PAINTING)".
• This function is available MotoSim EG-VRC ver4.00 or later.
NOTE • To use this function (CadPack option), the MotoSim EG-VRC-CadPack is required. (The
MotoSim EG-VRC-CadPack is separate product from MotoSim EG-VRC.)
• For Laser-welding use and Laser-cutting use, the additional options sold separately are
needed.
1.1
CAM Function Considerations
• When using intermediate format such as IGES, STEP, etc. to import data, there may be
cases where edges cannot be detected. Please use native 3D CAD format (CATIA V5,
PRO / E, Inventor, SolidWorks, etc.) when possible. However, Importing 3D CAD format
data (CATIA V5, PRO / E, Inventor SolidWorks, etc.) is needed extra-cost options.
• Compatible system configuration:
R1, R2, R3, R4
One robot
R1+S1, R1+S2, R1+S3
R2+S1, R2+S2, R2+S3
R3+S1, R3+S2, R3+S3
R4+S1, R4+S2, R4+S3
One robot plus one positioner
R1+B1
R2+B2
R3+B3
R4+B4
One robot plus traveling axis
R1+B1+S1, R1+B1+S2, R1+B1+S3
R2+B2+S1, R2+B2+S2, R2+B2+S3
R3+B3+S1, R3+B3+S2, R3+B3+S3
R4+B4+S1, R4+B4+S2, R4+B4+S3
One robot plus traveling axes and one
positioner
NOTE CAM function supports the traveling axes with 1, 2, or 3 axes. In the case of traveling axes
with 2 axes or 3 axes, all target points of the traveling axes are created by current position.
HW1482876
8/109
1.1 CAM Function Considerations
• Compatible positioner:
Supported Positioner Name
Number of axis
S250B-A00
1 (Rotation axis only)
S500B-A00
1 (Rotation axis only)
S500B-B00
1 (Rotation axis only)
D250B-A00
2 (Tilt axis + rotation axis)
D250B-B00
2 (Tilt axis + rotation axis)
D500B-A00
2 (Tilt axis + rotation axis)
HW1482876
9/109
2.1 Introduction
2 Tutorial
2.1
Introduction
This chapter will explain the steps from the construction of the cell to the creation of a job.
Here, it takes Arc-welding use as an example.
More specifically, the creation of a cell from a template, the selection of edges from the CAD
data and the creation of a job. The figure below gives an overview of the cell.
In section 2.2 to 2.6,only R1 is used in the description. Please refer respectively to section 2.7
and section 2.8 for the system configuration of type R1 + B1 and R1 + S1.
Below is a flow chart of the job creation.
Cell Construction
CAM Job Registration
Target Points Creation
Job Creation
Playback
HW1482876
10/109
2.2 Cell Construction
2.2
Cell Construction
Create a new cell from a template.
Procedure
1. Click the MotoSim EG-VRC button (
), and select the [New] - [Template] menu.
2. Select "Arc_R1" from the "Template List".
3. Select the "Create cell from template" group and enter a name for the new cell.
4. Press the [Create Cell] button. The new cell will be created. If the "Open the created
cell" checkbox is checked when the button is pressed, the newly created cell automatically opens.
HW1482876
11/109
2.3 CAM Job Registration
2.3
CAM Job Registration
In MotoSim EG-VRC, the data (path, target points, weld settings…) registered to generate a
job through the CAM function is called "CAM Job". So the registration of "CAM Job" is
required to create the job that will actually run on the robot.
Procedure
1. On the [Home] tab, in the [Teaching] group, click the [CAM Function ] button to display
the "CAM Job Management" dialog.
2. Enter the "Job Name" and "Comment".
The maximum number of characters for each is 32 characters. The "JobName" field is
required, but the comment is an optional item. Job name must be in the proper syntax.
And, please do not change the"Application".
3. Press the [Add/Edit] button to display the "Create Job" dialog.
HW1482876
12/109
2.4 Target Points Creation
2.4
Target Points Creation
Create target points in the "Job Creation" dialog.
Procedure
1. To select the weldpath(processed line), check the "Pick Edge"box and then move the
mouse cursor over the CAD model of the work piece. The selectable edges will be displayed in blue.
Edges
By moving the mouse on one of the blue lines, that line will become yellow. Click on
the yellow line to select it. The reference plane surface displays in blue and is used as
a reference to specify the angles of the torch(tool).
Selected Edge
Reference Plane
2.
Once the desired edge is selected, press the [Create Path] button in the "Create Job"
dialog. The "Path Settings" dialog will display. The initial values are pre-configured in
the template cell; press the [OK] button to accept this configuration as it is and return to
HW1482876
13/109
2.4 Target Points Creation
the "Create Job" dialog.
3. Select "PATH_01" from the "Path List". The content on the "PATH_01" will appear in
the "Path Content" list.
Path Contents List
Path List
4. Check the "Robot" box in the "Sync" section and then click on the lines in the "Path
Content" list to move the robot in the MotoSimEG-VRC window to the corresponding
position. Select the first line of the list and click the [Register] button in the "Initial Pos"
section to register the robot starting position.Make sure to move the robot through all
the move instructionsby clicking on them in the "Path Content" list or by using the keyboard up/down arrows and verify robot position of each step.
HW1482876
14/109
2.5 Job Creation
2.5
Job Creation
Create a job from the target points.
Procedure
1. Select the "PATH_01" in the path list and then press the [↓] button to move the
"PATH_01" to the "Job Path Sequence" list.
2. Press the [Create Job] button. The dialog below will display to indicate that the job creation was successful and the job was loaded into the virtual pendant.
3. Press the [Close] button to close the "Create Job" dialog. The "CAM Job Management" dialog will display, press the [Close] button, to close it. The job creation is complete.
HW1482876
15/109
2.6 Playback
2.6
Playback
Procedure
1. Select the job in the virtual pendant. The job name is the same as the one entered in
step 2 of section 2.3 "CAM Job Registration".
2. In MotoSimEG-VRC window, press the play button on the toolbar and the job will
HW1482876
16/109
2.6 Playback
Torch angle settings
To change the torch angle, in step 3 of section " 2.4 Target Points Creation ", open the "Torch
Position" tab, set the value enclosed with the red frame of the following figure.
Sets the angle of the torch from the 0 deg. reference plane (as defined by the Joint Shape).
Reference Plane
HW1482876
17/109
2.7 Robot with One Traveling Axis (R1 + B1)
2.7
Robot with One Traveling Axis (R1 + B1)
For system with a robot and one traveling axis, the same function can be used. In step 2 of
section " 2.2 Cell Construction ", select "Arc_R1 + B1" from the "Template List". For the other
steps, follow the same operation as for a "R1" system.
The cell will look like the following.
HW1482876
18/109
2.8 Robot with a Positioner (R1 + S1)
2.8
Robot with a Positioner (R1 + S1)
For system with a robot and positioner, the same function can be used. In step 2 of section "
2.2 Cell Construction ", select "Arc_R1+S1(2-Axis)" from the "Template List". For the other
steps, follow the same operation as for a "R1" system.
Constant Attitude Teaching Function
This template enables the constant attitude teaching function.
In a cell created from this template, if you select an edge line as shown in the figure below, the
robot will move to a fixed position and the processing is done by moving only the positioner.
For more detail about the constant attitude teaching function, please refer to section " 10 Create Job Dialog Advance Operation ".
HW1482876
19/109
3 Job Creation Flow
The flow outlining the job creation process is presented below. Please refer to the relevant
sections for more information.
Preparation (Chapter 5)
CAM default settings
Start point detection settings
(only arc-welding use)
Preparation (Chapter 6)
CAM job selection
Edge line selection
Path settings
Preparation (Chapter 7)
Initial position registration
Path verification
Target points adjustment
Path Selection
Job Creation
Preparation (Chapter 8)
Job Playback
Trace function verification
HW1482876
20/109
4.1 Arc Welding use
4 Job Created by the CAM Function
4.1
Arc Welding use
When creating the target points as shown in the figure below, the job is generated as follows.
Move to a standby point by calling the work origin job (CALL JOB RETURN_WORK_ORG).
Standby Point
STEP5
STEP1
STEP4
STEP3
STEP2
NOP
CALL JOB:RETURN_WORK_ORG
Standby Point (Call Job)
MOVL V=250.0
STEP1
MOVL V=800.0
STEP2
ARCON ASF#(1)
Start welding
MOVL
STEP3
MOVL
STEP4
ARCOF AEF#(1)
Stop welding
MOVL V=250.0
STEP5
CALL JOB:RETURN_WORK_ORG
Standby Point (Call Job)
END
HW1482876
21/109
4.1 Arc Welding use
If the starting edge detection function is enabled, the job will look as follows. For information
on reference points setting, refer to section " 9.2 Arc Welding Use ". For starting edge detection settings, refer to section " 9.2 Arc Welding Use ".
NOP
CALL JOB:RETURN_WORK_ORG
MOVL V=250.0
REFP 3
REFP 4
Edge detection reference
points
REFP 5
CALL JOB:SITAN
Edge detection job
SFTON P006
Apply calculated shift
MOVL V=800.0
Inserted
ARCON ASF#(1)
MOVL
MOVL
Shifted section
ARCOF AEF#(1)
SFTOF
MOVL V=250.0
CALL JOB:RETURN_WORK_ORG
END
If the weaving function is enabled, the job will look as follows. For information about setting
reference points for weaving, refer to the section " 9.2 Arc Welding Use ".
NOP
CALL JOB:RETURN_WORK_ORG
MOVL V=250.0
MOVL V=800.0
ARCON ASF#(1)
REFP 1
REFP 2
WVON WEV#(1)
Inserted
Weaving reference points
Weaving start
MOVL
MOVL
Weaving section
WVOF
ARCOF AEF#(1)
MOVL V=250.0
CALL JOB:RETURN_WORK_ORG
END
HW1482876
22/109
4.2 General purpose use
4.2
General purpose use
When creating the target points as shown in the figure below, the job is generated as follows.
Move to a standby point by calling the work origin job (CALL JOB RETURN_WORK_ORG).
Standby Point
STEP5
STEP4
STEP1
STEP3
STEP2
NOP
CALL JOB:RETURN_WORK_ORG
Standby Point (Call Job)
MOVJ VJ=25.00
STEP1
MOVL V=800.0
STEP2
MOVL V=250.0
STEP3
MOVL V=250.0
STEP4
MOVL V=800.0
STEP5
CALL JOB:RETURN_WORK_ORG
Standby Point (Call Job)
END
HW1482876
23/109
4.3 General purpose use using the tool with the external axis
4.3 General purpose use using the tool with the external axis
When creating the target points as shown in the figure below, the job is generated as follows.
Move to a standby point by calling the work origin job (CALL JOB:RETURN_WORK_ORG).
In the work section from STEP 2 to STEP 4, the robot moves so that the tool with the external
axis follows the edge line.
NOP
CALL JOB:RETURN_WORK_ORG
Standby Point (Call Job)
MOVJ VJ=25.00
STEP1
MOVC V=800.0
STEP2
MOVC V=400.0
STEP3
MOVC V=400.0
STEP4
MOVL V=800.0
STEP5
CALL JOB:RETURN_WORK_ORG
Standby Point (Call Job)
END
HW1482876
24/109
4.4 Laser welding use
4.4
Laser welding use
When creating the target points as shown in the figure below, the job is generated as follows.
Move to a standby point by calling the work origin job (CALL JOB RETURN_WORK_ORG).
Standby Point
STEP7
STEP6
STEP5
STEP1
STEP4
STEP3
STEP2
NOP
CALL JOB:RETURN_WORK_ORG
Standby Point (Call Job)
MOVJ VJ=25.00
STEP1
MOVL V=800.0
STEP2 (Accelerating point)
MOVL V=400.0
STEP3
MOVL V=400.0
STEP4
MOVL V=400.0
STEP5
MOVL V=400.0
STEP6
MOVL V=800.0
STEP7
CALL JOB:RETURN_WORK_ORG
Standby Point (Call Job)
END
HW1482876
25/109
4.5 Laser cutting use
4.5
Laser cutting use
When creating the target points as shown in the figure below, the job is generated as follows.
Move to a standby point by calling the work origin job (CALL JOB RETURN_WORK_ORG).
Standby Point
STEP7
STEP6
STEP1
STEP5
STEP4
STEP3
STEP2
NOP
CALL JOB:RETURN_WORK_ORG
Standby Point (Call Job)
MOVJ VJ=25.00
STEP1
MOVL V=800.0 PL=0
STEP2 (Accelerating point)
DOUT OT#(1) ON
Gas ON
TIMER T=0.50
Timer to stabilize the gas
MOVL V=400.0
STEP3 (Start shift point)
DOUT OT#(2) ON
Laser ON
MOVL V=400.0
STEP4
MOVL V=400.0
STEP5
MOVL V=400.0
STEP6
DOUT OT#(3) ON
Laser OFF
DOUT OT#(4) ON
Gas OFF
MOVL V=800.0
STEP6
CALL JOB:RETURN_WORK_ORG
Standby Point (Call Job)
END
HW1482876
26/109
5.1 CAM Default Settings
5 Preparation
The preparation steps are outlined below. Please refer to each corresponding section for
details.
START
CAM default settings (5.1)
Start point detection settings (5.2)
END
5.1
CAM Default Settings
Setup the default settingsfor path generation of CAM Jobs. These settings will be used to set
the initial values in section " 6.4 Path Settings ".Set the path default settings for the current
cell when you start using the CAM function. This will prevent having to always modify the
same values to your preference every time a new path is created.
Procedure
1. On the [Home] tab, in the [Teaching] group, click the [CAM Function ] button to display
the "CAM Job Management" dialog.
HW1482876
27/109
5.2 StartingPoint Detection Setting (only arc-welding use)
2. Press the [Default Settings] button to display the "CAMDefault Settings" dialog.
3. Set the preferred values for the path settings. These values will be used as the initial
values when a new path is created. Existing path(s) will not be affected by these
changes. For details about the various settings please refer to section " 9 CAM
Default and Path Settings ".
4. Once the preferred settings have been set, press the [OK] button to return to the "CAM
Job Management" dialog.
5.2 StartingPoint Detection Setting (only arc-welding
use)
The starting point detection function is optional. To use this function, please refer to section
8.9 "Sensing Option Settings" of the MotoSim EG-VRC operation manual. For more information on the starting detection function, please refer to the "Instructions for basic operation of
starting point detection function" manual for the appropriate controller.
NOTE This function is not available for the FS100 controller.
HW1482876
28/109
5.3 Tool with the external axis Settings (only general purpose use using the tool with the external axis)
5.3 Tool with the external axis Settings (only general
purpose use using the tool with the external axis)
In general purpose use using the tool with the external axis, use the tool with external axis is
used as shown below.
Tool model (Fixed part)
Tool model (Movable part)
[NOTE]
The tool is created so that the blade
is parallel to the tool Y axis.
This section explains how to set the tool with external axis.
Procedure
1. On the [Home] tab, in the [Model] group, click the [CadTree] button to display the
"CadTree" dialog.
2. Select the external axis model in the [CadTree] dialog.
HW1482876
29/109
5.3 Tool with the external axis Settings (only general purpose use using the tool with the external axis)
3. Right-click the external axis model and select the [Model Attribute] - [Move Parent]
menu in the pop-up menu.
4. Select the TCP model in the [Select Object] dialog and press the [OK] button, the parent of the external axis model becomes the TCP model.
5. Add the tool model (fixed part) under the Flange model.
Tool model
(Fixed part)
HW1482876
30/109
5.3 Tool with the external axis Settings (only general purpose use using the tool with the external axis)
6. Add the tool model (movable part) under the external axis model.
Tool model
(Movable model)
HW1482876
31/109
6 Path Creation
The path (target points) creation flow is outlined below. Please refer to each corresponding
section for details.
START
CAM job selection (6.1)
Edge line selection (6.2)
Reference position registration (6.3)
Path settings (6.4)
END
HW1482876
32/109
6.1 CAM Job Management
6.1
CAM Job Management
Use the "CAM Job Management" dialog to create, edit, copy or delete CAM jobs.
Select [CAM] - [Create Job from CAM] to display the "CAM Job Management" dialog.
Add a new CAM job
1. In the "CAM Job Management" dialog, select the "Application" type from the drop down
list and enter a "Job Name" and "Comment". Application is selected to suit the robot
application.
Application
Note
Arc Weld
General Purpose
General purpose
use using the tool with the external axis
Laser Welding
needed extra-cost options
Laser Cutting
needed extra-cost options
Job name field is required and must be in the proper syntax (alphanumeric characters
and a limited set of symbols only, no space allowed). The comment is optional item
and can include spaces. The allowable number of characters depends on the control-
HW1482876
33/109
6.1 CAM Job Management
ler and is defined in the following table.
Controller
Job Name
Comment
YRC1000
32 characters
32 characters
YRC1000micro
32 characters
32 characters
DX200
32 characters
32 characters
DX100
32 characters
32 characters
FS100
32 characters
32 characters
NX100
8 characters
32 characters
2. Press the [Add/Edit] button to add the new CAM job to the list and display the "Create
Job" dialog (refer to section 6.2 and following sections for details).
Edit an existing CAM job
④
①
②
③
1. Double click anexisting CAM job from the list or select itand press the [Add/Edit] button
to display the "Create Job" dialog for that item (refer to section 6.2 and following sections for details).
2. Select an existing CAM job from the list and press the [Copy] button to copy it.
3. Select an existing CAM job from the list and press the [Delete] button to delete it.
4. Select "Show Current" button, the path of current CAM job is displayed only. Select
"Show All" button, the paths of all CAM job are displayed.
HW1482876
34/109
6.2 Edge Line Selection
6.2
Edge Line Selection
In the "Job Create" dialog select the "Pick Edge" tool and then choose the edges of a model to
be processed.
Procedure
1. Check the "Pick Edge" box and then move the mouse cursor over the CAD model of
the work piece. The selectable edges will be displayed in blue. By moving the mouse
on one of the blue lines, that line will become yellow. Click on the yellow line to select
it.
Edges
HW1482876
35/109
6.2 Edge Line Selection
2. The selected edge becomes a yellow arrow. The processing will follow the same direction as the arrow from the start to the end of the arrow. Furthermore, one of the surfaces in contact with the edge that will be used as the reference plane is displayed in
blue. This reference surface can be changed by pressing the [Alternate Face] button.Note that in some cases, the blue reference plane may be hidden from sight by
other surfaces.By using the [<] and [>] buttons, the selected edge can be extended to
adjacent edges. If multiple edges are possible, the [Alternate Edge] button can be
used to iterate through the possible options.
Reference Plane
Selected Edge
Travel Direction
3. To continue selecting edges automatically, press the [|<] button or the [>|] button after
selecting the first edge.
Please use the [|<] button or [>|] button when doing circular processing etc. However, it
NOTE depends on the work CAD data whether to select ridge line suitable for processing. If it is
not possible to select a ridge line suitable for processing, select the processed line using
the [<] button or the [>] button.
4. For systems with a robot and a positioner, the positioner's posture at the time the [Create Path] button is pressed will be used in the job. The positioner horizontal function
can be enabled to automatically move the positioner to maintain the weld line horizontal to the ground. For details about the positioner horizontal function, please refer to
section " 10.4 Positioner Adjustment ".
5. When the [<<] and [>>] buttonsare used to extend the path to adjacent edges, if the
"Process as One Edge" box is checked, only one page will be created for the Path Settings (only arc-welding use and general purpose use). If left unchecked, a page will be
created for each edge selected.
6. Press the [Create Path] button.
HW1482876
36/109
6.3 Reference position registration (only general purpose use using the tool with the external axis)
6.3 Reference position registration (only general purpose use using the tool with the external axis)
Procedure
1. When [Define a reference position] dialog is displayed, Move the robot using the OLP,
position panel or jog operation etc.
NOTE The posture of the robot when the [OK] button is clicked is the working posture of the created path.
2.
Click the [OK] button.
HW1482876
37/109
6.4 Path Settings
6.4
Path Settings
The path settings define how the weld path will be generated in relation with the selected
edge. The "Path Setting" dialog is displayed automatically after clicking [Create Path] in the
"Create Job" dialog or by double clicking an existing path in the path list.
Procedure
1. When the "Path Settings" dialog is displayed for a new path, its values will be set to the
CAM default settings previously defined in section 5.2 "CAM Default Settings". For the
detail of each setting, please refer to section " 9 CAM Default and Path Settings ".
2. If more than one edge is selected and the "Process as One Edge" checkbox was not
checked on the "Path Settings" dialog, the settings can be defined for each edge by
using the [<<Prev.Page] and [Next Page >>] buttons to navigate through the pages
corresponding to each edge. Setting modifications made for one edge can be copied
to all the other pages by clicking the [Apply same settings to all pages] button.
HW1482876
38/109
6.4 Path Settings
3. After completing the settings, press the [OK] button to apply the settings and return to
the "Path Settings" dialog. The path will be created in the path list. For example in the
following figure "PATH_01" was created.
Path List
HW1482876
39/109
7.1 Initial Position Registration
7 Job Creation
The job creation flow is outlined below. Please refer to each corresponding section for details.
START
Initial position registration (7.1)
Tool number selection (7.2)
Path verification (7.3)
Target points adjustment (7.4)
Job creation (7.5)
END
7.1
Initial Position Registration
The initial position registration is required as a reference to select the posture of the first step
of the job. The solution with the posture closest to the initial position will be used for the first
step. For the following steps, the solution closest to the previous step is used. For the initial
position select a suitable posture that takes into consideration each robot axis pulse limits, the
cables not getting caught up, etc.
SUPPLE
-MENT
For general purpose use using the tool with the external axis, the position registered in "
Fig. 6.3) Reference position registration (only general purpose use using the tool with the
external axis) " is the initial value.
Procedure
1. In MotoSimEG-VRC, move the robot to a position with the desired posture.
HW1482876
40/109
7.1 Initial Position Registration
2. In the "Create Job" dialog, in the "Initial Pos" section, click the [Register] button. The
display will be changed from "None" to "Set".
By pressing the [Turn T-axis 360-deg] button, the T-axis position of the currently
recorded initial position can be turned by 360-deg. This is useful in the procedure from
section " 7.3 Path Verification " to fix cases where the T-axis reaches its motion limit
and the motion cannot be completed properly.
By pressing the [Configuration Setting] button, the configuration list is displayed. To
change the robot configuration, select the configuration of the list.
HW1482876
41/109
7.2 Tool Number Selection
7.2
Tool Number Selection
If want to change the tool number, execute the following procedure.
NOTE Multiple Tools parameter must be set to be able to use this function
Procedure
1. Select a path from the Path List and right click on it to display the pop-up menu for that
path. From the menu select [Select Tool].
2. In the "Select Tool" dialog, select the desired tool number from the list and press the
[OK] button.
3. Verify that the selected tool number was changed.
HW1482876
42/109
7.3 Path Verification
7.3
Path Verification
Procedure
1. Select a path from the "Path List"to display its contents in the "Path Content" box to the
right.
Path Content List
2. In the "Sync" section, put a check next to each device (robot, base, station) that is to be
synchronized with the path content.If the system consists of a Robot and Station or
Robot and Base, the checkbox for the Station or Base will automatically be checked
when the Robot box is checked.Put a check next to each device and click the "Attain"
button, all steps in the "Path Content" list are checked if the target point can reached or
not. (Progress bar is displayed between checking.)
3. When all steps can be reached, the cursor reaches at the final step in the "Path Content" list. If the step cannot be reached, that step in the "Path Content" list is displayed
red. (when the Robot box in the "Sync" section is checked.)
Click the steps in the "Path Content" list to move the device to that step's corresponding target point.
HW1482876
43/109
7.3 Path Verification
4. If the device doesn't move to the selected target point, this means that the target point
cannot be reached. Adjust the position of the work piece, the positioner, robot posture,
target point, etc. Selection of different surface for the edgemay be required see selecting an "Alternate Face" in Section 6.2.
Display in MotoSimEG-VRC
In MotoSimEG-VRC, the tool orientation (Z-axis) for each target points is displayed by a black
arrow. The tip of the arrow corresponds to the target point position. The TCP (Tool Control
Point) X and Y axes are displayed in blue and green respectively.
Target Point
Z axis
X axis
Y axis
The small number next to the black arrows indicates the target point order in the motion
sequence. The red dotted line (guideline) passes through the target points to give an indication of the trajectory of the TCP. However, the robot true trajectory may not follow this line
exactly due to rounding and path smoothing. For the actual robot path verification, please
refer to section 8 "Motion Verification".
The numbers and guideline can be made visible by changing the settings on the "Show Teach
Point" tab in "Option Settings" dialog that can be displayed by selecting [Tool] - [Options] from
the MotoSimEG-VRC menu. The number, if displayed do not directly relate to the line number
displayed in the Path Content list.
Motion Order
Guideline
HW1482876
44/109
7.4 Target Points Adjustment
7.4
Target Points Adjustment
In the case where some target points need adjustment, the following procedure can be used.
Procedure
1. In the "Create Job" dialog, select from the "Path List" the path that needs adjustment.
The selected path detailsare displayed in the "Path Content"list.
Path List
Path Content List
2. In the "Targets" section, put a check in the "Pick" box. The target point's display will
change from black arrow to yellow line as in the following pictures.
HW1482876
45/109
7.4 Target Points Adjustment
3. While holding the [Ctrl] key, click on a yellow line target to select the target for modification. The selected target changes to a light blue line target.
Multiple targets can be selected by holding down the [Ctrl] button and clicking the
desired additional targets.Target selection can be cleared by unchecking the "Pick"
box or by [Ctrl] clicking on the target
4. To select multiple targets, hold the [Ctrl] key then click and hold the left mouse button
and drag the mouse cursor over the targets to be selected. A green line is drawn to
indicate the mouse selection path. Release the mouse button and all the targets
touching the green line will be selected.
HW1482876
46/109
7.4 Target Points Adjustment
In the same manner, a closed shape can be drawn with the green line and when the
mouse button is released all the targets inside the closed shape are selected.
5. Once the target selection is completed, press the [Modify] button in the [Create Job]
dialog to display the "Modify Position" dialog.
Select the between the targetor robot coordinate system. For the arc-welding use,
HW1482876
47/109
7.4 Target Points Adjustment
welding coordinate system can be selected.
Z
X
Y
Y
X
Z
Target Coordinates
Robot Coordinates
Welding Coordinates (only arc-welding use)
Enter the desired shift amount in that coordinate system. The target point position will
dynamically update.
6. Press the [Modify] button to accept the targets points modified position. Press the
[Cancel] button to discard any modifications made.
HW1482876
48/109
7.4 Target Points Adjustment
7. The selection of target points to be modified can also be done from the "Create Job"
dialog by click on lines in the "Path Content" list. To select multiple lines/target points,
hold the [Ctrl] while clicking on the desired lines. For range selection, click the first
desired line, then while holding the [Shift] key clickon the last line of the desired range.
Once the selection is complete, press the [Modify] button of the "Target" section of the
dialog and proceed as per step 5 and 6 above to modify the target position.
HW1482876
49/109
7.5 Job Creation
7.5
Job Creation
Create a job from selected path.
Procedure
1. In the "Create Job" dialog, select paths from the "Path List" and press the [↓] button to
move the paths to the "Job Path Sequence" list. Only the paths in the "Job Path
Sequence" will be included in the created job. If there are multiple paths, they will be
combined into a single job. The order of the paths can be reorganized by selecting a
path in the list and moving it up or down in the sequence using the [↑] and [↓] buttons
on the right side of the "Job Path Sequence" list.
2. In the "Default Settings" dialog, if jobs have been registered under the "Environment"
tab, calls to those jobs can be added to the job path sequence by pressing the [Add
Call Job]. The "Call Job" dialog displays. Select from the drop down list the desired
job name and then press the [OK] button to add an instruction line in the sequence to
this sub-job.
HW1482876
50/109
7.5 Job Creation
3. Paths in the "Job Path Sequence" can be removed by selecting a path in that list and
pressing the [↑] button to move the path back to the "Path List".
4. Once the desired paths have been selected and ordered in the "Job Path Sequence",
press the [Create Job] button. The dialog below will display to indicate that the job creation was successful and the job was loaded into the virtual pendant.
If instead the following dialog displays then the job creation failed.
In such case, using the robot synchronizing function check that all steps can be
reached. If some point cannot be reached, consider the following solutions:
• Adjust the path content (work and travel angles, approach and retract points,
etc.) (Refer to section " 6.4 Path Settings ")
• Adjust the initial position posture reference (Refer to section " 7.1 Initial Position
Registration ")
• Adjust position and orientation of modified target point.
• Adjust the robot and work piece layout.
HW1482876
51/109
7.5 Job Creation
5. Once the job creation is done, press the [Close] button to close the "Create Job" dialog. The "CAM Job Management" dialog will display.
6. If the no other job need to be created at this time, close the "CAM Job Management"
dialog by clicking the [Close] button.
HW1482876
52/109
8 Motion Verification
Procedure
1. From the virtual pendant main menu, select [JOB] - [SELECT JOB]. From the job list,
select the created job.
2. Playback the job to verify the motion.
3. If the trace function is used, the tool trace is displayed. The relation between the trace,
speed and I/O signal can be viewed by using the speed graph function. For details
about the speed graph, please refer to section 8.13 "Speed Graph Function" of the
MotoSim EG-VRC operation manual.
HW1482876
53/109
9 CAM Default and Path Settings
For the CAM Default Settings, in the "CAM Job Management" dialog press the "Default Settings" button to display the "CAM Default Settings" dialog and adjust the various default values. These settings are used as the initial values for settings of a new path. The "Path
Settings" dialog is displayed when a new path is created or by double-clicking on an existing
path in the "Path List" of the "Create Job" dialog. This chapter will explain the settings on
each tab of those dialogs.
The modification of settings in the "CAM Default Settings" only affects paths created after
NOTE the modifications. Existing paths will not be affected. To reflect the change on an existing
path, the path would need to be deleted and recreated.
HW1482876
54/109
9.1 COMMON TO ALL APPLICATIONS
9.1
COMMON TO ALL APPLICATIONS
9.1.1
Teaching
(9)
(10)
(11)
(12)
(13)
(14)
(15)
(16)
(17)
(1)
(2)
(3)
(4)
(5)
(6)
(7)
(8)
Teaching
Start Point
(1)Motion Type
Sets the interpolation method of the motion instruction.
Can not be set for laser cutting use.
(2)Speed
Sets the speed for motion to the Start Point. The speed units can be
set under the "Environment" tab.
Can not be set for laser cutting use.
(3)PL
Sets the position accuracy level. The "CONT" tag means continuous
motion through the point which is the default behavior when no PL tag
is defined.
Can not be set for laser cutting use.
HW1482876
55/109
9.1 COMMON TO ALL APPLICATIONS
Teaching
(4)Offset
Sets the offset of the start point from the beginning of the edge. (Units:
mm)
Can be set for arc-welding use and general purpose use only.
Offset
Start Point
Beginning of Edge
End Point
(5)PL
Sets the position accuracy level. The "CONT" tag means continuous
motion through the point which is the default behavior when no PL tag
is defined.
(6)Offset
Sets the offset of the end point from the ending of the edge. Enter a
negative value to stop before the end of the edge. (Units: mm)
Can be set for arc-welding use and general purpose use only.
Offset
Ending of Edge
End Point
Tool Setting
(7)Tool No
(8)Reverse Path
Sets the tool number.
When this box is checked the direction of the generated path is
reversed.
Intermediate Point(s)
Generation Mode
(9)Automatic
Sets the automatic generation of intermediate points based on the criteria defined on the "Special" tab.
When using the Automatic mode, the offsets for the start and end
points cannot be set.
(10)Manual
Sets the generation of intermediate points based on the values entered
by the user in the fields below.
HW1482876
56/109
9.1 COMMON TO ALL APPLICATIONS
Teaching
(11)Motion Type
Sets the interpolation method of the motion instruction. It is possible to
select the external reference point instruction (EIMOV) when external
reference point control is available. (Please refer to the section " 11.1
Job Creation Using External Reference Point Control Function ")
(12)UF
When EIMOV is selected by Motion Type, Sets the number of the user
coordinates to be used as the external reference point.
(13)Step Pitch
Specifies the interval between the intermediate points.(Units: mm)
(14)Equal Intervals
When checked, the pitch is adjusted to be even when the edges cannot
be evenly divided.
And, he split pitch after adjustment will be displayed. When "Process as
one edge" is checked, this is not available.
(15)Number of
Steps
Set the number of segment in the path.
(16)Speed
Sets the speed to be used for the weld path. The speed units can be
set under the "Environment" tab. The speed can be overridden by the
selection on the Start/End Conditions tab.
(17)PL
Sets the position accuracy level. The "CONT" tag means continuous
motion through the point which is the default behavior when no PL tag
is defined.
HW1482876
57/109
9.1 COMMON TO ALL APPLICATIONS
9.1.2
Approach/Retract
(11)
(12)
(13)
(14)
(1)
(2)
(3)
(4)
(5)
(6)
(15)
(16)
(17)
(7)
(8)
(9)
(18)
(19)
(20)
(10)
Approach/Retract
(1)Approach
(2)Add
When the [Add] check box below is checked, this box becomes effective. If the escape point is needed, Selects Escape point (Approach
side) and Sets the parameter.
When this box is checked, an approach point is added to the path.
HW1482876
58/109
9.1 COMMON TO ALL APPLICATIONS
Approach/Retract
(3)Position
Sets the relative position of the approach point from the beginning of
the weld in the selected coordinated system.
The following figure shows the directions of the X-Y-Z axes when the
"Robot" coordinate system is selected.
Z
Y
X
The following figure shows the directions of the X-Y-Z axes when the
"Target" (Tool) coordinate system is selected.
X
Y
Z
In the user coordinates, sets the shift amount in the user coordinates
specified on the teaching tab.
The user coordinates can be selected only when the external reference
point command (EIMOV) is set at midpoint interpolation of the teaching
tab.
The user coordinates specified
on the teaching tab
(4)X
The relative distance along the X-axis of the approach point from the
beginning of the weld.
(5)Y
The relative distance along the Y-axis of the approach point from the
beginning of the weld.
(6)Z
The relative distance along the Z-axis of the approach point from the
beginning of the weld.
HW1482876
59/109
9.1 COMMON TO ALL APPLICATIONS
Approach/Retract
(7)Motion Type
Sets the interpolation method of the motion instruction.
(8)Speed
Sets the speed. The speed units can be set under the "Environment"
tab.
(9)PL
Sets the position accuracy level. The "CONT" tag means continuous
motion through the point which is the default behavior when no PL tag
is defined.
(10)Call job before
moving
When this box is checked, a call instruction for the specified job name
is added before the path motion instructions.
(11)Retract point
When the [Add] check box below is checked, this box becomes effective. If the escape point is needed, Selects Escape point (Release side)
and Sets the parameter.
(12)Add
When this box is checked, a retract point is added to the path.
(13)Position
Sets the relative position of the Retract point from the ending of the
weld in the selected coordinated system.
The following figure shows the directions of the X-Y-Z axes when the
"Robot" coordinate system is selected.
Z
Y
X
The following figure shows the directions of the X-Y-Z axes when the
"Target" (Tool) coordinate system is selected.
X
Y
Z
(14)X
The relative distance along the X-axis of the retract point from the ending of the weld.
(15)Y
The relative distance along the Y-axis of the retract point from the ending of the weld.
(16)Z
The relative distance along the Z-axis of the retract point from the ending of the weld.
(17)Motion Type
Sets the interpolation method of the motion instruction.
HW1482876
60/109
9.1 COMMON TO ALL APPLICATIONS
Approach/Retract
(18)Speed
Sets the speed. The speed units can be set under the "Environment"
tab.
(19)PL
Sets the position accuracy level. The "CONT" tag means continuous
motion through the point which is the default behavior when no PL tag
is defined.
(20)Call job after moving
When this box is checked, a call instruction for the specified job name
is added after the path motion instructions.
HW1482876
61/109
9.1 COMMON TO ALL APPLICATIONS
9.1.3
Special
(1)
(2)
(3)
(4)
(5)
(6)
(7)
(8)
HW1482876
62/109
9.1 COMMON TO ALL APPLICATIONS
Special
Intermediate Points(s)
Automatic Division
(1) Tolerance
(2) Maximum Distance
Sets the path deviation tolerance from the edge. Sufficient intermediate points are
generated to keep the distance between the each path
segment and the edge below
the tolerance.
(Units: mm)
Sets the maximum distance
between two intermediate
points.
Sufficient intermediate points
are generated to keep the
maximum distance between
points below the maximum
distance.
(Units: mm)
Tolerance
Maximum Distance
For example, if the Tolerance = 5mm
and the Maximum Distance = 20mm,
the intermediate point in the figure
below is generated by following the
most restrictive condition, the Tolerance.
Intermediate Point
If the condition are changed to Tolerance = 5mm and Maximum Distance =
10 mm. The Maximum distance
becomes more restrictive and the following intermediate points are generated instead.
Intermediate Point
(3) Threshold of
MOVC
Sets the threshold angle to
decide when MOVC instructions are used.
(Units: deg.)
(4) Without MOVC
When checked, MOVC
instructions are not used.
The path is generated using
only linear segments
(MOVL).
Intermediate Point
When the angle between tangents of
two points is larger than the threshold
angle, MOVC (circular move) instructions are used instead of MOVL (linear
move) instructions.
Threshold Angle
MOVL setting
(5)Speed
Set the speed of MOVL instruction created by intermediate point(s)
automatic.
HW1482876
63/109
9.1 COMMON TO ALL APPLICATIONS
Special
(6)PL
Set the PL of MOVL instruction created by intermediate point(s) automatic.
MOVC setting
(7)Speed
Set the speed of MOVC instruction created by intermediate point(s)
automatic.
(8)PL
Set the PL of MOVC instruction created by intermediate point(s) automatic.
HW1482876
64/109
9.1 COMMON TO ALL APPLICATIONS
9.1.4
External Axis
(1)
(2)
(3)
(4)
(5)
(6)
(7)
(8)
(9)
(10)
(11)
(12)
External Axis
Base Settings
(1) MIN
(2) MAX
Sets the minimum and maximum values of the base axis.
Please set the same or more
restrictive values than the
ones set in the virtual pendant.
The position of the base axis is created
in front of the target point as long as
the target point is within the range of
base motion limits. If the target point is
outside the base limits, the base is
moved to its limit and robot s-axis turns
to reach the target.
(3) No Motion
When checked the base axis does not moved automatically. The position of the base at the time that the path is created will be used.
(4) Station Coordination
When checked the station motion is coordinated with the robot motion.
(5) No Motion
When processing the edges, set not to move the station.
HW1482876
65/109
9.1 COMMON TO ALL APPLICATIONS
External Axis
(6) Horizontal weld
auto-adjustment
Select this option to automatically adjust the positioner to
maintain the weld edge in the
horizontal plane.
(7) Rotation
Sets the rotation angle
around the processed edge
(Y-axis)to adjust the position
walls forming the edge.
(Units: deg.)
(8) Inclination
Sets the inclination angle of the edge (rotation around the X-axis) to
change the slope of the processing.(Units: deg.)
(9) Offset
Sets a distance to offset the
processing position in proportion to the inclination (7).
When a value is set, the inclination angle is automatically
adjusted.
Note: The calculation is an
approximation based on the
radius between the position
of the torch and the center of
rotation of the station.
Tool
Offset
Work
(10) No Horizontal
weld au-to-adjustment
Selects this option not to use the horizontal function. How to teach is
determined by Keep constant robot posture check box.
(11) Turn Axis
Identifies which axis of a multiple axes station will turn when using the
"Keep constant robot posture" option.
HW1482876
66/109
9.1 COMMON TO ALL APPLICATIONS
External Axis
(12) Keep constant
robot posture
Select if using the Keep constant robot posture function.
When checked, while the
positioner is operating, the
robot processes while maintaining a certain posture.
When not checked, while the
positioner operates, the robot
processes while changing
the posture according to the
shape of the CAD.
Keep constant robot posture is
checked
Keep constant robot posture is not
checked
HW1482876
67/109
9.1 COMMON TO ALL APPLICATIONS
9.1.5
Environment (Default Settings Only)
①
②
③
④
Environment (Default Settings Only)
Environment Settings
(1)Speed Units
Selects the type of units used to define motion speed in various dialogs.
(2)Registered Job
Registers jobs that can then be inserted in path sequence when using
the [Add Call Job] button of the "Create Job" dialog.
To add jobs to the list, type the name of the job (without the .jbi extension) in the textbox and press the [Add] button. The name will be transferred to the list below.
To remove a registered job from the list, select the job name in the list
and click the [Delete] button.
Target Point Frame
References
(3)X
Sets the reference used to determine the direction of the X-axis of the
target point frame. (Default: Reference face (+))
(4)Z
Sets the reference used to determine the direction of the Z-axis of the
target point frame. (Default: Reference face's normal (-))
HW1482876
68/109
9.1 COMMON TO ALL APPLICATIONS
Target Point Frame References
The posture of the target point to be created is changed depending on the "Target Point
Frame Basic Posture" setting on the Environment tab.
Selected Edge
Reference Plane
Target point frame basic position
X:Reference face(+)
Z:Reference face's normal(+)
X:Reference face(-)
Z:Reference face's normal(+)
Work Angle
90 deg.
Work Angle 90 deg.
Work Angle 0 deg.
X:Reference face(+)
Z:Reference face's normal(-)
Work Angle 90 deg.
Work Angle 0 deg.
Work Angle 0 deg.
X:Reference face(-)
Z:Reference face's normal(-)
Work Angle
90 deg.
Work Angle 0 deg.
HW1482876
69/109
9.2 Arc Welding Use
9.2
Arc Welding Use
9.2.1
Torch Position
(8)
(9)
(10)
(1)
(2)
(3)
(4)
(5)
(6)
(7)
Torch Position
Torch Position
(1)JointOrientation
(2)Work Angle
Specifies the shape of the
joint to be welded.
Depending on the selection between the V-Shape
or L-Shape, the 0 deg.
reference changes.
Sets the angle of the torch
from the 0 deg. reference
plane (as defined by the
Joint Shape).
(Units: deg.)
Reference
Plance
Normal
Normal
Median
Reference
Plance
V Shape
L Shape
HW1482876
70/109
9.2 Arc Welding Use
Torch Position
(3)Travel Angle
Sets the angle of the torch
from the plane perpendicular to the travel direction.
(Units: deg.)
(4)Rotation Angle
Sets the angle of the torch
rotation.
(Units: deg.)
(5)Vertical
Sets the vertical shift
amount of the target
points.
(Units: mm)
(6)Horizontal
Sets the horizontal shift
amount of the target
points.
(Units: mm)
(7)Without
ARCON/ARCOFF
instruction
When this box is checked,
the ARCON/ARCOFF
instructions will not be
included in the path.
Travel Direction
Front View
Side View
(8)Corner Processing
When this box is checked,
the corner processing is
enabled.
When welding multiple
edges continuously
around a corner, the posture of the robot has to
change drastically to
move from one side of a
corner to the other side.
In order to smooth the
transition, the corner processing function allows
changing the torch angles
gradually when within a
defined distance of the
corner.
(9)Before Corner
Sets the distance before a
corner where the torch is
allowed to transition from
one orientation to another.
(10)After Corner
Corner Processing
Sets the distance after a
corner where the torch is
allowed to transition from
one orientation to another.
HW1482876
71/109
9.2 Arc Welding Use
9.2.2
Start/End Conditions
(1)
(2)
(3)
(4)
(5)
(6)
(7)
(9)
(10)
(11)
(12)
(13)
(14)
(8)
Start/End Conditions
Arc Start Condition
(1) Arc Start File
Select to specify the use of the conditions defined in an Arc Start File. Enter
the number of the file to be used.
(2) Welding Conditions
Select to specify the arc start welding conditions.
(3) Current
Sets the welding current. (Units: A)
(4) Voltage
Sets the welding voltage. (Units: %)
(Units: % or V)
The Voltage units can be set under the
"Weld Environment" tab.
(5) Speed
When checked, the travel speed while
welding is specified.
Speed units can be set in the "Environment" tab.
(6) Timer
When checked, the timer value to
delay beginning of the motion is specified. (Units: sec.)
(7) Retry
When checked, the function to retry
establishing an arc after a failure is
enabled.
For example, if you select the
condition file 1, the following
instruction will be added to
the path:
ARCON ASF#(1)
For example, is you enter the
following values:
3) 1
4) 50.0
5) 100.0
6) 0.50
7) ON
The following instruction will
be added to the path:
ARCON AC=1 AVP=50
T=0.50 V=100.0 RETRY
HW1482876
72/109
9.2 Arc Welding Use
Start/End Conditions
(8) Use the speed
of the "Teaching"
tab
When checked, the speed value specified on the "Teaching" tab under
the "Intermediate Points" sections will be used. This speed will be
specified on the appropriate move instructions and supersedes the
speed specified in the "Arc Start Condition".
Arc End Condition
(9) Arc End File
Select to specify the use of the conditions defined in an Arc End File. Enter
the number of the file to be used.
For example, if you select the
condition file 1, the following
instruction will be added to
the path:
ARCOF AEF#(1)
(10) Welding Conditions
Select to specify the arc end welding
conditions.
(11) Current
Sets the welding current. (Units: A)
(12) Voltage
Sets the welding voltage.
(Units: % or V)
The Voltage units can be set under the
"Weld Environment" tab.
(13) Timer
When checked, the timer value to
maintain the arc after the end point is
reached is specified. (Units: sec.)
For example, is you enter the
following values:
11) 1
12) 50.0
13) 100.0
14) ON
The following instruction will
be added to the path:
ARCOF AC=1 AVP=50
T=0.50 ANTSTK
(14) Anti-sticking
When checked, the function to prevent
the wire from sticking to the weld is
enabled.
HW1482876
73/109
9.2 Arc Welding Use
9.2.3
Weaving/Sensing
(1)
(2)
(3)
(4)
(5)
(6)
(7)
(14)
(15)
(16)
(17)
(18)
(19)
(20)
(21)
(22)
(23)
(24)
(25)
(26)
(8)
(9)
(10)
(11)
(12)
(13)
Weaving/Sensing
(1) Weaving
(2) Condition File
Select to specify the use of the conditions defined in aWeaving Condition
File. Enter the number of the file to be
used.
(3) Weaving Conditions
Select to specify the weaving conditions for single amplitude weave.
For triangle or L-shaped weave, use condition file (2).
(4) Amplitude
Sets the amplitude of the weave.
(Units: mm)
(5) Frequency
Sets the frequency of the weave.
(Units: Hz)
(6) Angle
Sets the angle of the weaving plane.
(Units: deg.)
For example, if you select the
condition file 1, the following
instruction will be added to
the path:
WVONWEV#(1)
(4)
(6)
Side view
(5)
Main View
HW1482876
74/109
9.2 Arc Welding Use
Weaving/Sensing
(7) Direction
Sets the direction of the weave.
Forward
(8) Ref.Point Registration
(9) Ref.Point
Distance
(10) Offset from
Start Position
(11) Start Point Detection
Reverse
When checked, weaving reference
points (REFP1, REFP2) are registered
with the weave.
Sets the distance of the reference
points from the weld.
(Units: mm)
Sets the distance of the reference
points from the beginning of the weld in
the travel direction.
(Units: mm)
REFP1
(10)
(9)
(9)
(10)
Weaving Reference Points
When checked, detection reference
points (REFP3, REFP4, REFP5) are
registered and search instructions are
added to the path.
(12) Ref.Point Distance
Sets the distance of the reference
points from the weld.
(Units: mm)
(13) Offset from
Start Position
Sets the distance of the reference
points from the beginning of the weld in
the travel direction.
(Units: mm)
REFP5
REFP3
(13)
(12)
(14) COMARC
REFP2
(12)
(13)
REFP4
Search Reference Points
When checked, COMARC instructions are added.
(15) Weaving Condition No.
Select to specify the use of the conditions defined in aWeaving Condition
File. Enter the number of the file to be
used.
(16) Weaving Condition
Select to specify the weaving conditions for single amplitude weave.
For triangle or L-shaped weave, use condition file (15).
For example, if you select the
condition file 1, the following
instruction will be added to
the path:
WVONWEV#(1)
HW1482876
75/109
9.2 Arc Welding Use
Weaving/Sensing
(17) Amplitude
(18) Frequency
Sets the amplitude of the weave.
(Units: mm)
(17)
(19)
Sets the frequency of the weave.
(Units: Hz)
Side view
(19) Angle
Sets the angle of the weaving plane.
(Units: deg.)
(18)
Main View
(20) Direction
Sets the direction of the weave.
Forward
(21) Up/Down
Sets up and down profiling conditions.
(Units: A)
(22) Left/Right
Sets left and right profiling conditions.
(Units: A)
Reverse
(23) COMARC
Condition No.
Select to specify the use of the conditions defined in a COMARC condition file. Enter the number of the file to be used.
(24) Ref.Point
When checked, weaving reference
points (REFP1, REFP2) are registered
with the weave.
(25) Ref.Point
Distance
(26) Offset from
Start Position
Sets the distance of the reference
points from the weld.
(Units: mm)
Sets the distance of the reference
points from the beginning of the weld in
the travel direction.
(Units: mm)
REFP1
(26)
(25)
(25)
(26)
REFP2
Weaving Reference Points
HW1482876
76/109
9.2 Arc Welding Use
9.2.4
Weld Environment (Default Settings Only)
(1)
(2)
Weld Environment
Welding Power Source
(1) Power Supply
Configuration
Sets the power supply condition of welding power source.
Make this setting match the setting of the power supply on the virtual
pendant.
Starting Point Detection
(2) Job Name
Sets the starting point detection job name that is used when this function is used. Please set this job to match the system configuration.
R1
HR1T1.JBI
R1 + B1
HR1B1T1.JBI
R1 + S1
HR1S1T1.JBI
HW1482876
77/109
9.3 General Purpose Use
9.3
General Purpose Use
9.3.1
Tool Position
(1)
(2)
(3)
(4)
(5)
(6)
(7)
Tool Position
(1) Joint
(2) Target Angle
(3) Lead Angle
Specifies the shape of the
joint to be welded.
Depending on the selection between the V-Shape
or L-Shape, the 0 deg.
reference changes.
Sets the angle of the torch
from the 0 deg. reference
plane (as defined by the
Joint Shape).
(Units: deg.)
0.0deg
Normal
Normal
②
Reference
Plane
②
Media
Reference
Plane
V-Shape
L-Shape
0.0deg
Sets the angle of the torch
from the plane perpendicular to the travel direction.
(Units: deg.)
HW1482876
78/109
9.3 General Purpose Use
(4) Torch Angle
Sets the angle of the torch
rotation.
(Units: deg.)
(5)Joint Offset
vertical
Sets the vertical shift
amount of the target
points.
(Units: mm)
(6)Joint Offset
Horizontal
Sets the horizontal shift
amount of the target
points.
(Units: mm)
HW1482876
79/109
9.3 General Purpose Use
(7)Adjust the
robot pose
When this box is checked,
the robot moves maintaining the posture.
No checked
No adjustment the robot posture.
Checked (Fix the pose is selected)
The robot moves maintaining the starting
posture.
starting posture
Checked (Minimum movement around Tool
Z-axis is selected)
The robot moves to minimize the amount of
change around the Z axis from the starting
posture.
starting posture
HW1482876
80/109
9.4 General Purpose Use Using the Tool with the External Axis
9.4 General Purpose Use Using the Tool with the
External Axis
(1)
(2)
(3)
(4)
(5)
(6)
(7)
General Purpose (Tool with a external axis)
Tool Position
(1) Joint
(2) Target Angle
(3) Lead Angle
Specifies the shape of the
joint to be processed.
Depending on the selection between the V-Shape
or L-Shape, the 0 deg.
reference changes.
Sets the angle of the tool
from the 0 deg. reference
plane (as defined by the
Joint Shape). (Units: deg.)
0.0deg
Normal
Normal
②
Reference
Plane
②
Media
Reference
Plane
V-Shape
L-Shape
0.0deg
Sets the angle of the tool
from the plane perpendicular to the travel direction.
(Units: deg.)
HW1482876
81/109
9.4 General Purpose Use Using the Tool with the External Axis
General Purpose (Tool with a external axis)
(4) Torch Angle
Sets the angle of the tool
rotation. (Units: deg.)
(5) Joint Offset
Vertical
Sets the vertical shift
amount of the target
points. (Units: mm)
(6) Joint Offset
Horizontal
Sets the horizontal shift
amount of the target
points. (Units: mm)
(7) Fix the robot
pose
When this box is checked,
the robot moves maintaining the starting posture.
No checked
Checked
HW1482876
82/109
9.5 Laser Welding Use
9.5
Laser Welding Use
9.5.1
Laser Welding
(8)
(9)
(10)
(11)
(12)
(13)
(14)
(15)
(16)
(17)
(1)
(2)
(3)
(4)
(5)
(6)
(7)
Welding Position
(1) Laser welded
joint
(2) Target angle
Specifies the method to
appoint the target angle.
Depending on the selection between the L-Shape
or L-Shape, the 0 deg.
reference changes.
Sets the angle of the torch
from the 0 deg. reference
plane (as defined by the
Joint Shape).
(Units: deg.)
0.0deg
Normal
Normal
②
Reference
Plane
②
Median
Reference
Plane
V-Shape
L-Shape
0.0deg
HW1482876
83/109
9.5 Laser Welding Use
(3) Lead angle
Sets the angle of the torch
from the plane perpendicular to the travel direction.
(Units: deg.)
③
⑥
Travel Direction
(4) Torch angle
(5) Defocus
Sets the angle of the torch
rotation.
(Units: deg.)
Specifies the tip height
from the work at the welding points.
(Units: mm)
Target point
Front View
④
⑦
Side View
(6) Vertical
Sets the vertical shift
amount of the target
points.
(Units: mm)
(7) Horizontal
Sets the horizontal shift
amount of the target
points.
(Units: mm)
⑤
HW1482876
84/109
9.5 Laser Welding Use
Accelerating
point
(8) motion type
(9)
(10)
(11) pos
Accelerating point
⑯
(13)
(14)
(15) pos
⑪
Sets the interpolation
method of the motion
instruction of decelerating point.
Sets the offset of the
decelerating point.
(Units: mm)
Shift
(16)Start shift
(17)End shift
Welding
Direction
Sets the offset of the
accelerating point.
(Units: mm)
Slow down point
(12) motion type
Start shift point
Sets the interpolation
method of the motion
instruction of accelerating
point.
Sets the offset of the start
shift point.
(Units: mm)
End shift point
Welding
Direction
Decelerating point
⑰
⑮
Sets the offset of the end
shift point.
(Units: mm)
HW1482876
85/109
9.6 Laser Cutting Use
9.6
Laser Cutting Use
9.6.1
Laser Cutting 1
(1)
(2)
(3)
(9)
(4)
(10)
(11)
(5)
(6)
(7)
(8)
Setting of the laser
cutting
(1) Clipping
When this button is
checked, the processed
path is created to clip the
work.
(2) Trimming
When this button is
checked, the processed
path is created to trim the
work.
(3) Piercing
When this box is checked,
the pierced hole is made
first, and trimming is
started from the inner side
of the work.
Cutting Direction
Pierced Hole
HW1482876
86/109
9.6 Laser Cutting Use
Setting of the
approach to the
starting point of cutting.
(4) MOVL+MOVC
When this button is
selected, the robot
approaches the cutting
start point by MOVL and
MOVC. Specifies the linear length, the radius, and
angle.
(5) MOVL
When this button is
selected, the robot
approaches the cutting
start point by MOVL only.
Specifies the linear
length.
Adjustment of the
tool height.
(6) Piercing
point
(7) Initial point of
the arc
(8) Midway point
of the arc
Specifies the height direction offset of the tool at
the piercing point.(Units:
mm)
Specifies the height direction offset of the tool at
the initial point of the arc.
(Units: mm)
Piercing Point
Cutting
Direction
Midway point
of the arc
Initial point
of the arc
Specifies the height direction offset of the tool at
the midway point of the
arc. (Units: mm)
Approach direction
(9) X+
When the approach is
"MOVL+MOVC", and this
button is selected, the
robot approaches from X+
direction of the cutting
start point frame.
When the approach is
"MOVL", this is not available.
(10) X-
When the approach is
"MOVL+MOVC", and this
button is selected, the
robot approaches from Xdirection of the cutting
start point frame.
When the approach is
"MOVL", this is not available.
HW1482876
87/109
9.6 Laser Cutting Use
(11) Preview
When the approach is
"MOVL+MOVC", the
approach is displayed
according to the setup of
the "Approach direction",
the "Linear length", the
"Radius", and the "Angle."
When the approach is
"MOVL", this is not available.
HW1482876
88/109
9.6 Laser Cutting Use
9.6.2
Laser Cutting 2
(6)
(7)
(1)
(2)
(3)
(4)
(5)
(8)
(9)
(15)
(16)
(10)
(11)
(12)
(13)
(14)
(17)
Torch position
(1) Method to
appoint the target angle.
Specifies the method to
appoint the target angle.
Depending on the selection between the L-Shape
or I-Shape, the 0 deg. reference changes.
(2) Target angle
Sets the angle of the torch
from the 0 deg. reference
plane (as defined by the
Joint Shape).
(Units: deg.)
(3) Lead angle
Sets the angle of the torch
from the plane perpendicular to the travel direction.
(Units: deg.)
(4) Torch angle
Sets the angle of the torch
rotation.
(Units: deg.)
L-Shape
0deg
I-Shape
0deg
HW1482876
89/109
9.6 Laser Cutting Use
(5) Keeping an
angle "Tz"
When this is checked, the
target points are created
so that they may not
rotate about the tool Z.
When this is not checked:
When this is checked:
(6) Piercing
Specifies the tip height
from the work at the piercing point.
(Units: mm)
(7) Cutting
Specifies the tip height
from the work at the cutting points.
(Units: mm)
(8) Vertical
Sets the vertical shift
amount of the target
points.
(Units: mm)
(9) Horizontal
Sets the horizontal shift
amount of the target
points.
(Units: mm)
Laser Torch
Tip Height
Laser Torch
⑧
⑨
Accelerating
point
(10) motion type
Sets the interpolation
method of the motion
instruction of accelerating
point.
(11) pos
Sets the offset of the
accelerating point from
the beginning of the edge.
(Units: mm)
Start Shift
HW1482876
90/109
9.6 Laser Cutting Use
(12) motion type
Sets the interpolation
method of the motion
instruction of start shift
point.
When piercing is not executed:
(13) pos
Sets the offset of the start
shift point.
(Units: mm)
When piercing is executed:
(14) Piercing
point
Sets the interpolation
method of the motion
instruction of piercing
points.
Adjustment of cutting pos.
(15) Cutting
Starting
(16) Overlap
(17) End shift
Sets the offset of the cutting start position.
(Units: mm)
When this is set 0mm, the
starting point of the first
selected edges is the cutting start position.
Sets the overlapped
amount.
(Units: mm)
When this is set, even
after going around to the
cutting start position,
robot continues moving a
specified amount.
Cutting Start Position
Cutting
Overlap
Cutting Start Position
Cutting
Sets the offset of the start
shift point.
(Units: mm)
Add the end shift point at
the specified position.
HW1482876
91/109
9.6 Laser Cutting Use
9.6.3
Laser Cutting 3
(1)
(2)
(3)
(4)
(5)
(6)
Laser signal control
(1) On control
(2) Call job
When this box is checked, a
call instruction for the specified job name is added to
turn Laser signal "ON".
When piercing is not executed:
Accelerating point
CALL JOB:??.JBI
Start shift point
When piercing is executed:
Start shift point
Piercing point
CALL JOB:??.JBI
HW1482876
92/109
9.6 Laser Cutting Use
(3) Instruction
Selects to specify the Laser
signal settings.
Sets the Out signal to turn
gas ON and the timer value
for gas.
And, set the Out signal to
turn laser ON. When the
piercing is executed, set the
timer value for laser.
When piercing is not executed:
Accelerating point
DOUT OT#(1) ON … Gas ON
TIMER T=1.00
…Timer for
gas
Start shift point
DOUT OT#(2) ON …Laser ON
When piercing is executed:
Start shift point
Piercing point
DOUT OT#(1) ON … Gas ON
TIMER T=1.00
…Timer for
gas
DOUT OT#(2) ON … Laser ON
TIMER T=1.00
…Timer for
laser
(4) Off control
(5) Call job
(6) Instruction
When this box is checked, a
call instruction for the specified job name is added to
turn Laser signal "OFF".
Selects to specify the Laser
signal settings.
Sets the Out signal to turn
gas OFF and laser OFF.
Cutting end point
CALL JOB:??.JBI
Cutting end point
DOUT OT#(3) ON …Laser OFF
DOUT OT#(4) ON …Gas OFF
HW1482876
93/109
10.1 Alternative Edge Button
10 Create Job Dialog Advance Operation
10.1 Alternative Edge Button
When selecting consecutive edges, depending on the CAD model, there may be multiple
edges continuing from the end of the currently selected edge. In such case, when pressing
the continuation buttons [<] or [>], one of the possible edges will be arbitrarily selected. If the
selected continuing edge is not the desired one, repeatedly press the [Alternative Edge] button to iterate through all the possible edges until the desired edge become the selected one.
HW1482876
94/109
10.2 Process as One Edge Option
10.2 Process as One Edge Option
There may be cases where the edge on the CAD model looks like a straight line but it is not
actually composed of a single edge. In such case, if desired, the multiple edges can be processed as a single edge by checking the "Process as one edge" box. However, when processing multiple edges as one line, offset values for the start and end point cannot be set.
NOTE This function is enable for "arc-welding use" and "general purpose use" only.
Process these edges as one
HW1482876
95/109
10.3 Right Click Menu
10.3 Right Click Menu
10.3.1
Path List
When an item from the "Path List" is selected and the right mouse button is clicked, the associated pop-up menu displays with the following items.
Path List
(1)
(2)
(3)
(4)
Select Tool
Displays the "Select Tool" dialog to select the tool to be used with this
path. For details, refer to section " 7.2 Tool Number Selection "
Add Comment
Sets a comment to help identify the path.
Select this item to display the following dialog.
Enter a comment and then press the [OK] button. The comment displays next to the path in the "Path List".
The comment is limited to 10 characters.
Copy
The path chosen by the path list is copied.
HW1482876
96/109
10.3 Right Click Menu
Delete
10.3.2
Deletes the selected path from the list
Path Content List
When an item from the "Path Content" list is selected and the right mouse button is clicked,
the associated pop-up menu displays with the following items.
(1)
(2)
(3)
(4)
(5)
(6)
(7)
(8)
(9)
(10)
(11)
(12)
(13)
(14)
(15)
(16)
(17)
(18)
(1)Add Above...
Adds instructions for moving
to the position of the robot
(base/station) displayed in
MotoSim EG-VRC. Instructions are added above the
item selected in the Path
Work List.
(2)Add Below...
Adds instructions for moving
to the position of the robot
(base/station) displayed in
MotoSim EG-VRC.
Instructions are added below
the item selected in the Path
Work List.
(3) Insert Instructions
Clicking (1) or (2) will display the following dialog box.
If there is a station, the Motion Type
item will display SMOV*.
The speed unit is the same as that set
in the Environment tab.
For example, with Motion Type: MOVJ
and a speed of 100.0 set, if Unused is
not selected, MOVJ VJ=100.0.
If Unused is selected, MOVJ is set.
PL determines the positioning accuracy.
Inserts instructions registered by instruction registration in the {Default
Setting} - {Environment} tab above the item selected in the Path Work
List
HW1482876
97/109
10.3 Right Click Menu
(4) Add Instructions
Adds instructions registered by instruction registration in the {Default
Setting} - {Environment} tab below the item selected in the Path Work
List.
(5) Delete
Deletes the selected items from the Path Work list.
(6) Copy
Copies the posture of the robot axis of the item selected in the Path
Work List.
When multiple items are selected, copying cannot be performed.
(7) Cut
Copies the posture at the current value of the robot axis.
(8) Paste
Replaces the posture of the robot axis of the item currently selected in
the Path Work List with the copied posture.
(9) Reverse Paste
Inserts the reverse of the row copied in the operation of (7) or (8).
(10) Copy selected
step pose
Copies the posture of the current robot.
(11) Copy robot
current pose
Copies the posture of the robot of the row currently selected in the Path
Work List.
(12) Paste Pose
Replaces the currently selected row with the posture copied using (10)
or (11).
Replaces everything of the row selected in the Path Work List.
(13) Set Starting
Point of Work
Disabled
(14) Adjust All of
the Unreachable
Points Automatically
Use the automatic adjustment function.
Unreachable target points in
all steps are subject to processing.
(15) Adjust
Selected Unreachable Points Automatically
Use the automatic adjustment function.
Unreachable target points in
selected steps are subject to
processing.
When selected, the following dialog will
be displayed.
Priority
Set the axis of the target point frame to
be modified. Select from the angle
around the X axis (Tx), the angle
around the Y axis (Ty), and the angle
around the Z axis (Tz).
Search angle
When determining the correction value,
set the minimum value, the maximum
value, and the search pitch of the
correction amount of each axis.
[NOTE]
The automatic adjustment function performs only one axis of the target point
frame. Multiple axes are not adjusted.
HW1482876
98/109
10.3 Right Click Menu
(16) Torch Angle
Automatic Adjustment
Torch angle automatic
adjustment function is used.
When two arbitrary lines are
selected, the torch angle is
gradually adjusted from the
position of the minimum line
of a selection line to the position of the maximum line.
When this is selected, the below dialog
is displayed.
Rotation Angle (Tz) Adjustment
Adjusts rotation about the tool Z.
The rotation about the tool Z can be
set in a shortcut rotation or a detour
rotation.
Before
Shortcut rotation
After
Torch Position (Tx,Ty,Tz) Adjustment
Adjusts rotation about the tool X, Y and
Z.
If this function is used, it becomes
impossible to maintain the perpendicular to the work surface of target
points.
But, the robot can move smoothly
between targets.
Before
After
HW1482876
99/109
10.3 Right Click Menu
(17) Update Base
Position with Current One
Overwrites the travel axis position of the item selected in the Path Work
List with the travel axis position displayed in MotoSim EG-VRC.
(18) Update Station Position with
Current One
Overwrites the station axis position of the item selected in the Path Work
List with the station axis position displayed in MotoSim EG-VRC.
SUPPLE
-MENT
To modify the position of the external axis of the robot tip in "General Purpose Use Using
the Tool with the External Axis", modify it using the "Update Station Position with Current
One" menu as shown below.
Procedure
1. Check the "Robot" of the Sync ON and select the line to modify in the path contents list.
2. Check the "Robot" of the Sync OFF.
3. In the position panel etc., change the position of the external axis to the axis value to
modify.
4. Right click on the path contents list and select "Update Station Position with Current
HW1482876
100/109
10.4 Positioner Adjustment
One".
5. Check the "Robot" of the Sync ON and check the robot and external axis posture.
10.4 Positioner Adjustment
For a system with a robot and a positioner, the position of the positioner must be determined
so a path can be generated from the detected edges. Using the positioner adjustment function, the positioner can be set to automatically adjust its position to maintain certain criteria
such as keeping orientation of the selected edges in a plane horizontal with the ground.
When selecting multiple edges together, the positioner adjustment is based on the first
selected edge. In the case of a curved edge, the tangent of the starting point is positioned to
be horizontal with the ground.
Procedure
1. Select an edge on the work piece.
2. Click the [Adjust Positioner] button on the "Create Job" dialog to display the "Positioner
HW1482876
101/109
10.4 Positioner Adjustment
Adjustment" dialog.
3. Select the "Joint Orientation" mode between a "V" and an "L" shape.
V-Shape: Adjustment to keep the median between the normals of the two planes forming the edge straight up.
L-Shape: Adjustment to keep the normal of the reference surface of an edge straight
HW1482876
102/109
10.4 Positioner Adjustment
up.
Normal
Normal
Normal
Median
Reference Plane
V-Shape
L-Shape
V-Shape
L-Shape
HW1482876
103/109
10.4 Positioner Adjustment
4. In the case where more specific angles are required, the rotation and inclination angles
can be set. For the work orientation, the direction of the Y-axis is along the edge, the
Z-axis in the upward direction and the X-axis is perpendicular to the both the Y and Z
axes. The "Rotation Angle" turns about the Y-axis to change the position walls forming
the edge and the "Inclination Angle" turns about the X-axis to change the slope of the
weld.
Rotation
Angle
Inclination Angle
5. When multiple configurations are available, select the desired configuration from the
list.
6. Changing the selected edge on the work will cause adjustments to be madeto maintain
the selected edge horizontal to ground. To prevent the positioner from changing position when selecting an edge, uncheck the "Enable Positioner Adjustment" box.
HW1482876
104/109
11.1 Job Creation Using External Reference Point Control Function
11 Other Settings
11.1 Job Creation Using External Reference Point Control Function
The external reference point control function is a function that allows playback by considering
one point in the space (external reference point) as the control point of the robot.
It is possible for the robot to grab work and perform operations such as machining around the
work at the position set as the external reference point.
With the CAM function, it is possible to create a job using external reference point control that
the robot grips and processes the work in general purpose.
NOP
MOVL V=800.0
STEP1
EIMOVL V=400.0
STEP2(processing)
EIMOVL V=400.0
STEP3(processing)
EIMOVL V=400.0
STEP4(processing)
MOVL V=800.0
END
STEP5
HW1482876
105/109
11.1 Job Creation Using External Reference Point Control Function
11.1.1
Preparation
In order to use the external reference point control with the CAM function, the following settings are required.
Setting to Enable External Reference Point Control Function
1. Opens the controller registered controller cell.
2. Selects [Controller] tab - [Maintenance mode], and starts maintenance mode.
3. Selects [SYSTEM] - [SETUP] - [OPTION FUNCTION] and sets [EXTERNAL REFERENCE POINT] to "USED".
4. Exit maintenance mode.
Setting User Coordinates
Creates user coordinates at the position as an external reference point.
Set user coordinates at the
position to be the external
reference point
HW1482876
106/109
11.1 Job Creation Using External Reference Point Control Function
Registration Work Model at Robot Tip
Registers the CAM work at the tip of the robot.
Tool for robot
CAM work
11.1.2
Setting of External Reference Point Control
Jobs can be created using external reference point control when preparing for general purpose (please refer to the section " 11.1.1 Preparation ").
NOTE When a station is included in the control group of the job, it is not possible to select the
external reference point control command at the time of setting the path.
On the Teaching tab, external reference point instructions can be used. (EIMOVL, EIMOVC).
External reference point instructions
can be used. (EIMOVL, EIMOVC).
HW1482876
107/109
11.1 Job Creation Using External Reference Point Control Function
On the Approach / Retract tab, user coordinates can be selected.
HW1482876
108/109
MotoSim EG-VRC Ver2020SP1 OPTIONS
INSTRUCTIONS
FOR CAM FUNCTION (FOR ARC WELDING, GENERAL PURPOSE,
LASER WELDING, AND LASER CUTTING)
For inquiries or after-sales service on this product, contact
your local YASKAWA representative as shown below.
YASKAWA ELECTRIC CORPORATION
2-1 Kurosakishiroishi, Yahatanishi-ku, Kitakyushu, 806-0004, Japan
Phone: +81-93-645-7703 Fax: +81-93-645-7802
www.yaskawa.co.jp
YASKAWA AMERICA, INC. (MOTOMAN ROBOTICS DIVISION)
100 Automation Way, Miamisburg, OH 45342, U.S.A.
Phone: +1-937-847-6200 Fax: +1-937-847-6277
www.motoman.com
YASKAWA EUROPE GmbH (ROBOTICS DIVISION)
Yaskawastrasse 1, 85391, Allershausen, Germany
Phone: +49-8166-90-100 Fax: +49-8166-90-103
www.yaskawa.eu.com
YASKAWA NORDIC AB
Verkstadsgatan 2, Box 504, SE-385 25 Torsas, Sweden
Phone: +46-480-417-800 Fax: +46-486-414-10
www.yaskawa.se
YASKAWA ELECTRIC (CHINA) CO., LTD.
22F, One Corporate Avenue, No.222 Hubin Road, Huangpu District, Shanghai 200021, China
Phone: +86-21-5385-2200 Fax: +86-21-5385-3299
www.yaskawa.com.cn
YASKAWA SHOUGANG ROBOT CO., LTD.
No.7 Yongchang North Road, Beijing E&T Development Area, Beijing 100076, China
Phone: +86-10-6788-2858 Fax: +86-10-6788-2878
www.ysr-motoman.cn
YASKAWA ELECTRIC KOREA CORPORATION
35F, Three IFC, 10 Gukjegeumyung-ro, Yeongdeungpo-gu, Seoul, 07326, Korea
Phone: +82-2-784-7844 Fax: +82-2-784-8495
www.yaskawa.co.kr
YASKAWA ELECTRIC TAIWAN CORPORATION
12F, No.207, Sec. 3, Beishin Rd., Shindian District, New Taipei City 23143, Taiwan
Phone: +886-2-8913-1333 Fax: +886-2-8913-1513
www.yaskawa.com.tw
YASKAWA ASIA PACIFIC PTE. LTD.
30A Kallang Place, #06-01, 339213, Singapore
Phone: +65-6282-3003 Fax: +65-6289-3003
www.yaskawa.com.sg
YASKAWA ELECTRIC (THAILAND) CO., LTD.
59, 1st-5th Floor, Flourish Building, Soi Ratchadapisek 18, Ratchadapisek Road, Huaykwang,
Bangkok 10310, Thailand
Phone: +66-2-017-0099 Fax: +66-2-017-0199
www.yaskawa.co.th
PT. YASKAWA ELECTRIC INDONESIA
Secure Building-Gedung B Lantai Dasar & Lantai 1 Jl. Raya Protokol Halim Perdanakusuma,
Jakarta 13610, Indonesia
Phone: +62-21-2982-6470 Fax: +62-21-2982-6471
www.yaskawa.co.id
YASKAWA INDIA PRIVATE LIMITED (ROBOTICS DIVISION)
#426, Udyog Vihar Phase-IV, Gurugram, Haryana 122016, India
Phone: +91-124-475-8500 Fax: +91-124-475-8542
www.yaskawaindia.in
C 2014 YASKAWA ELECTRIC CORPORATION
Published by YASKAWA
September 2020 14-08
MANUAL NO.
HW1482876
8
109/109