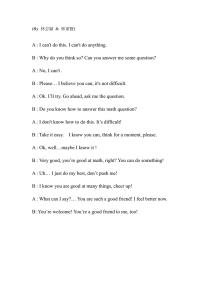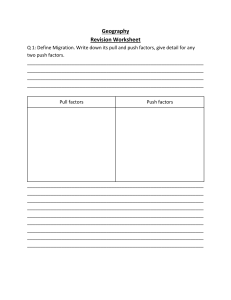INSTRUCTION MANUAL VHF MARINE TRANSCEIVERS |M510 |M510E This device complies with Part 15 of the FCC Rules. Operation is subject to the condition that this device does not cause harmful interference. Thank you for choosing this Icom product. This product was designed and built with Icom’s state of the art technology and craftsmanship. With proper care, this product should provide you with years of troublefree operation. ■■ Important READ ALL INSTRUCTIONS carefully and completely before using the transceiver. SAVE THIS INSTRUCTION MANUAL — This instruction manual contains important operating instructions for the IC-M510/IC-M510E. This instruction manual includes some functions that are usable only when they are preset by your dealer. Ask your dealer for details. ■■ Explicit Definitions WORD DEFINITION Personal injury, fire hazard RWARNING! or electric shock may occur. Equipment damage may CAUTION occur. If disregarded, inconvenience only. No risk NOTE of personal injury, fire or electric shock. Icom is not responsible for the destruction, damage to, or performance of any Icom or non-Icom equipment, if the malfunction is because of: •• Force majeure, including, but not limited to, fires, earthquakes, storms, floods, lightning, other natural disasters, disturbances, riots, war, or radioactive contamination. •• The use of Icom transceivers with any equipment that is not manufactured or approved by Icom. i ■■ Features zz Fixed mount Class D DSC marine VHF Transceiver zz Integrated Wireless LAN for connection with RS-M500 and CT-M500. zz AIS information display input from the built-in AIS receiver* or an external NMEA sentence. *May not be built-in, depending on the transceiver version. zz New Sleek Design zz Wide (nearly 180 degree) viewing angle color TFT LCD with night mode. zz Simplified navigation function. zz Clear, Loud Audio zz White light backlit keys for increased visibility in low-light and dark conditions. zz Integrated GPS receiver. zz The European version can select the EUR, UK, NLD, and FRG channels. Icom, Icom Inc. and the Icom logo are registered trademarks of Icom Incorporated (Japan) in Japan, the United States, the United Kingdom, Germany, France, Spain, Russia, Australia, New Zealand, and/or other countries. AquaQuake is a trademark of Icom Incorporated. COMMANDMIC is a trademark of Icom Incorporated. NMEA 2000 is a trademark of the National Maritime Electronics Association, Inc. Android is a trademark of Google, LLC. IOS is a trademark or registered trademark of Cisco in the U.S. and other countries and is used under license. All other products or brands are registered trademarks or trademarks of their respective holders. ■ In Case of Emergency If your vessel requires assistance, contact other vessels and the Coast Guard by sending a distress call on Channel 16 or transmit your Distress call using Digital Selective Calling (DSC) on Channel 70. 1 2 D Using Channel 16 1. 2. 3 Push [16/C] to switch to Channel 16. While holding down [PTT], give the appropriate information as follows: 4 z “MAYDAY MAYDAY MAYDAY.” z “THIS IS ” (name of vessel). z Say your call sign or other indication of the vessel (AND your 9 digit DSC ID, if you have one). z “LOCATED AT ” (your position). z State the nature of the distress and assistance required. z Give any other information which might facilitate the rescue. 5 6 7 8 9 10 D Using Digital Selective Calling 1. Lift up the key cover, hold down [DISTRESS] for 3 seconds until the 3 short beeps and then one long beep sound. 11 12 13 14 15 16 17 PW R 18 Key cover 2. 3. 4. Wait for an acknowledgment from another station. After the acknowledgment is received, Channel 16 is automatically selected. Hold down [PTT], then transmit the appropriate information as listed above. ii ■■ Radio Operation Warning Icom requires the radio operator to meet the FCC Requirements for Radio Frequency Exposure. An omnidirectional antenna with gain not greater than 9 dBi must be mounted a minimum of 5 meters (measured from the lowest point of the antenna) vertically above the main deck and all possible W ARN ING personnel. This is the minimum safe separation distance estimated to meet all RF exposure compliance requirements. This 5 meter distance is based on the FCC Safe Maximum Permissible Exposure (MPE) distance of 3 meters added to the height of an adult (2 meters) and is appropriate for all vessels. For watercraft without suitable structures, the antenna must be mounted so as to maintain a minimum of 1 meter vertically between the antenna, (measured from the lowest point of the antenna), to the heads of all persons AND all persons must stay outside of the 3 meter MPE radius. Do not transmit with radio and antenna when persons are within the MPE radius of the antenna, unless such persons (such as driver or radio operator) are shielded from antenna field by a grounded metallic barrier. The MPE Radius is the minimum distance from the antenna axis that person should maintain in order to avoid RF exposure higher than the allowable MPE level set by FCC. FAILURE TO OBSERVE THESE LIMITS MAY ALLOW THOSE WITHIN THE MPE RADIUS TO EXPERIENCE RF RADIATION ABSORPTION WHICH EXCEEDS THE FCC MAXIMUM PERMISSIBLE EXPOSURE (MPE) LIMIT. IT IS THE RESPONSIBILITY OF THE RADIO OPERATOR TO ENSURE THAT THE MAXIMUM PERMISSIBLE EXPOSURE LIMITS ARE OBSERVED AT ALL TIMES DURING RADIO TRANSMISSION. THE RADIO OPERATOR IS TO ENSURE THAT NO BYSTANDERS COME WITHIN THE RADIUS OF THE MAXIMUM PERMISSIBLE EXPOSURE LIMITS. Determining MPE Radius THE MAXIMUM PERMISSIBLE EXPOSURE (MPE) RADIUS HAS BEEN ESTIMATED TO BE A RADIUS OF ABOUT 3 M PER OET BULLETIN 65 OF THE FCC. THIS ESTIMATE IS MADE ASSUMING THE MAXIMUM POWER OF THE RADIO AND ANTENNAS WITH A MAXIMUM GAIN OF 9 dBi ARE USED FOR A SHIP MOUNTED SYSTEM. iii IC-M510 and CT-M500 RF Safety warning An internal Wireless LAN module and an antenna are supplied with the IC-M510 and CT-M500. To comply with FCC/ISED RF Exposure for the installed Wireless LAN unit, the device should be installed and operated with a minimum distance of 20 cm between the device and all persons. No other transmitting antenna is permitted to be located within 20 cm of the device. ■■ Avertissement Pour Les Opérateurs Radio Icom exige que l’opérateur radio se conforme aux exigences de la FCC en matière d’exposition aux radiofréquences. Une antenne omnidirectionnelle dont le gain ne dépasse pas 9 dBi doit être fixée à une distance minimale de 5 mètres (mesurée depuis le point le plus bas de l’antenne) verticalement au-dessus du pont principal et de tout le AVERTISSEMENT personnel qui peut s’y trouver. Il s’agit de la distance de sécurité minimale prévue pour satisfaire aux exigences de conformité en matière d’exposition aux RF. Cette distance de 5 mètres est établie en fonction de l’exposition maximale admissible sécuritaire de 3 mètres établie par la FCC, à laquelle on ajoute la hauteur d’un adulte (2 mètres); cette distance convient pour tous les navires. 1 2 3 4 5 Dans le cas des embarcations sans structure convenable, l’antenne doit être fixée de façon à maintenir une distance minimale de 1 mètre verticalement entre cette antenne (mesurée depuis son point le plus bas) et la tête de toute personne présente; toutes les personnes présentes doivent se tenir à l’extérieur d’un rayon d’exposition maximale admissible de 3 mètres. 6 Ne pas émettre à l’aide de la radio et de l’antenne lorsque des personnes se trouvent à l’intérieur du rayon d’exposition maximale admissible de cette antenne, à moins que ces personnes (comme le conducteur ou l’opérateur radio) ne soient protégées du champ de l’antenne par un écran métallique relié à la masse. Le rayon d’exposition maximale admissible équivaut à la distance minimale que cette personne doit maintenir entre elle et l’axe de l’antenne pour éviter une exposition aux RF supérieure au niveau d’exposition maximale admissible fixé par la FCC. 9 LE NON-RESPECT DE CES LIMITES PEUT CAUSER, POUR LES PERSONNES SITUÉES DANS LE RAYON D’EXPOSITION MAXIMALE ADMISSIBLE, UNE ABSORPTION DE RAYONNEMENT DE RF SUPÉRIEURE À L’EXPOSITION MAXIMALE ADMISSIBLE FIXÉE PAR LA FCC. L’OPÉRATEUR RADIO EST RESPONSABLE D’ASSURER QUE LES LIMITES D’EXPOSITION MAXIMALE ADMISSIBLE SOIENT RESPECTÉES EN TOUT TEMPS PENDANT LA TRANSMISSION RADIO. L’OPÉRATEUR RADIO DOIT S’ASSURER QU’AUCUNE PERSONNE PRÉSENTE NE SE SITUE À L’INTÉRIEUR DU RAYON D’EXPOSITION MAXIMALE ADMISSIBLE. 13 Établir le rayon d’exposition maximale admissible ON ESTIME QUE LE RAYON D’EXPOSITION MAXIMALE ADMISSIBLE EST D’ENVIRON 3 M, TEL QUE STIPULÉ DANS LE BULLETIN OET 65 DE LA FCC. CETTE DISTANCE ESTIMÉE TIENT COMPTE D’UN SYSTÈME INSTALLÉ SUR UN NAVIRE UTILISANT LA PUISSANCE MAXIMALE DE LA RADIO ET DES ANTENNES DONT LE GAIN MAXIMAL EST DE 9 dBi. Avertissement de sécurité RF IC-M510 et CT-M500 Un module LAN sans fil interne et une antenne sont fournis avec l’IC-M510 et le CT-M500. Pour se conformer à l’exposition aux RF FCC / ISED pour l’unité LAN sans fil installée, l’appareil doit être installé et utilisé à une distance minimale de 20 cm entre l’appareil et toutes les personnes. Aucune autre antenne d’émission n’est autorisée à être située à moins de 20 cm de l’appareil. 7 8 10 11 12 14 15 16 17 18 iv ■■ FCC Information This equipment has been tested and found to comply with the limits for a Class B digital device, pursuant to part 15 of the FCC Rules. These limits are designed to provide reasonable protection against harmful interference in a residential installation. This equipment generates, uses, and can radiate radio frequency energy and, if not installed and used in accordance with the instructions, may cause harmful interference to radio communications. However, there is no guarantee that interference will not occur in a particular installation. If this equipment does cause harmful interference to radio or television reception, which can be determined by turning the equipment off and on, the user is encouraged to try to correct the interference by one or more of the following measures: •• Reorient or relocate the receiving antenna. •• Increase the separation between the equipment and receiver. •• Connect the equipment into an outlet on a circuit different from that to which the receiver is connected. •• Consult the dealer or an experienced radio/TV technician for help. CAUTION: Changes or modifications to this transceiver, not expressly approved by Icom Inc., could void your authority to operate this transceiver under FCC regulations. ■■ Information FCC Cet appareil est conforme à la partie 15 de la réglementation FCC. Son fonctionnement est soumis à la condition que cet appareil ne provoque pas d’interférences nocives. Cet équipement a été testé et reconnu conforme aux limites fixées pour un appareil numérique de classe B, conformément à la partie 15 de la réglementation FCC. Ces limites ont été fixées afin d’assurer une protection raisonnable contre les interférences nocives dans une installation résidentielle. Cet équipement génère, utilise et peut émettre un rayonnement de fréquence radio. S’il n’a pas été installé conformément aux instructions, il peut par ailleurs créer des interférences perturbant les communications radio. Toutefois, il n’y a aucune garantie que les interférences ne se produiront pas dans une installation particulière. Si cet équipement crée des interférences perturbant la réception de la radio ou de la télévision, comme cela peut être déterminé en éteignant et en allumant l’équipement, l’utilisateur est invité à essayer de corriger l’interférence en prenant une ou plusieurs des mesures ci-après : •• Réorienter ou changer de place l’antenne de réception. •• Éloigner l’équipement et le récepteur. •• Connecter l’équipement sur une prise sur un autre circuit que celui sur lequel le récepteur est connecté. •• Faire appel au revendeur ou à un technicien radio/TV expérimenté. MISE EN GARDE: Tout changement ou modification, non expressément approuvé par Icom Inc., peut annuler l’autorisation de l’utilisateur à utiliser cet appareil conformément à la réglementation FCC. v In the cockpi ■■ Note A WARNING STICKER is supplied with the USA version transceiver. To comply with FCC regulations, this sticker must be affixed in such a location as to be readily seen from the operating controls of the radio as in the diagram to the right. Make sure the chosen location is clean and dry before applying the sticker. 1 WARNING STICKER 2 3 WARNING. 4 5 6 7 8 ■■ Precautions 9 RR WARNING! NEVER connect the transceiver directly to an AC outlet. This may cause a fire or an electric shock. CAUTION: DO NOT place or leave the transceiver in areas with temperatures below –20°C or above +60°C (–4ºF or above +140ºF), or in areas subject to direct sunlight, such as a dashboard. RR WARNING! NEVER connect the transceiver to a power source of more than 16 V DC such as a 24 V battery. This connection could cause a fire or damage the transceiver. CAUTION: DO NOT use harsh solvents such as Benzine or alcohol when cleaning. This could damage the equipment surfaces. If the surface becomes dusty or dirty, wipe it clean with a soft, dry cloth. RR WARNING! NEVER reverse the DC power cable polarity. This could cause a fire or damage the equipment. NEVER place the transceiver in an insecure place to avoid inadvertent use by unauthorized persons. 15 RR WARNING! NEVER cut the DC power cable between the DC power connector on the transceiver’s rear panel and the fuse holder. If an incorrect connection is made after cutting, the transceiver may be damaged. BE CAREFUL! The transceiver’s rear panel will become hot when transmitting continuously for long periods of time. 17 RR WARNING! NEVER operate the transceiver during a lightning storm. It may result in an electric shock, cause a fire or damage the transceiver. Always disconnect the power source and antenna before a storm. RR WARNING! NEVER place the transceiver where normal operation of the vessel may be hindered, or where it could cause bodily injury. 10 11 12 13 14 16 18 BE CAREFUL! The transceiver meets IPX8 requirements for waterproof protection*. However, once the transceiver or microphone has been dropped, or the waterproof seal is cracked or damaged, waterproof protection cannot be guaranteed because of possible damage to the case or the waterproof seal. * Except for the DC power connector, NMEA In/Out leads and AF Out leads. NOTE: Install the transceiver and/or microphone more than 1 meter from the vessel’s magnetic navigation compass. vi ■■ Wireless LAN Information ■■ Précautions DDPrecautions on using the wireless LAN •• We recommend that users with pacemakers take precautions to be sure that this device does not cause them a problem because of electromagnetic interferences. •• Do not use this device near microwave ovens. A microwave oven may cause electromagnetic interference to the communications through this device. •• Do not modify the device. The device warranty does not cover any problems caused by unauthorized modification. DD Wireless LAN installation location Have the following installation conditions under consideration so that the communication range and speed are not affected. •• Install the device in a stable place where there is no danger of falling or vibration. •• Do not place anything on top of this device. •• The communication range expands in an open space. However, in such location as warehouses with metallic walls, the walls may cause the radio waves to reflect. Radio waves may pass through a wall or window, but not through metal. Some concrete walls are metal reinforcing structures, and may intercept the communication. Heat absorbing glass or IR reflecting glass may intercept the communication. •• Communication may not be able to be performed with a wireless LAN installed on a different floor. NOTE: Install the transceiver within approximately 15 meters from the CT-M500 or an existing access point, and in a place where there are no obstacles between the transceiver and the CT-M500. vii RR AVERTISSEMENT ! NE JAMAIS relier l’émetteur-récepteur à une prise CA. Cela pourrait provoquer un choc électrique ou un incendie. RR AVERTISSEMENT ! NE JAMAIS brancher l’émetteur-récepteur sur une source d’alimentation supérieure à 16 V CC, comme une batterie de 24 V. Cela pourrait endommager l’émetteur-récepteur. RR AVERTISSEMENT ! NE JAMAIS inverser la polarité du câble d’alimentation CC lors de la connexion à une source d’alimentation. Cela pourrait endommager l’émetteur-récepteur. RR AVERTISSEMENT ! NE JAMAIS couper le câble d’alimentation CC entre la prise CC a l’arrière de l’émetteur-récepteur et le porte-fusible. L’émetteur-récepteur peut être endommagé par la suite en cas de connexion inappropriée. RR AVERTISSEMENT ! NE JAMAIS utiliser l’émetteur-récepteur durant un orage. Cela risquerait de provoquer un choc électrique, un incendie ou d’endommager l’émetteurrécepteur. Toujours débrancher la source d’alimentation et l’antenne avant une tempête. RR AVERTISSEMENT ! NE JAMAIS installer l’émetteur-récepteur à un emplacement où il pourrait gêner le fonctionnement normal du navire ou provoquer des blessures corporelles. MISE EN GARDE : NE PAS utiliser ou placer l’émetteur-récepteur dans des zones où la temperature est inférieure à –20° ou supérieure à +60° ou dans des zones soumises au rayonnement solaire direct, telles le tableau de bord. MISE EN GARDE : NE PAS utiliser de dissolvants agressifs tels que du Benzène ou de l’alcool lors du nettoyage, car ils endommageraient les surfaces de l’émetteur-récepteur. Si l’émetteurrécepteur est poussiéreux ou sale, nettoyez-le avec un tissu doux et sec. MISE EN GARDE : La face arrière de la VHF chauffe en cas d’utilisation continue sur une longue durée. MISE EN GARDE : L’émetteur-récepteur est étanche conformément à la norme IPX8*. L’étanchéité ne peut plus être garantie après une chute de l’appareil en raison des risques de fissures du boîtier, de dégradation du joint d’étanchéité, etc. *Les connecteurs sur le panneau arrière ne sont pas étanche IPX8. REMARQUE: INSTALLER la VHF et le microphone à au moins 1 m du compas de route du navire. NE placez JAMAIS l’appareil dans un endroit non sécurisé pour éviter toute utilisation par des personnes non autorisées. Si la face avant est exposée à de l’eau de mer, ASSUREZ-VOUS DE LE NETTOYER ENTIEREMENT AVEC DE L’EAU DOUCE lorsque la protection étanche sur le panneau avant fonctionne. Dans le cas contraire, les touches et le commutateur risquent de ne plus fonctionner en raison de la cristallisation du sel. ■■ Information Sur Le Réseau Local Sans Fil DDPrécautions pour l’utilisation du réseau local sans fil •• Nous recommandons aux utilisateurs portant un stimulateur cardiaque de s’assurer que cet appareil ne cause pas de problème d’interférences électromagnétiques. •• NE PAS utiliser cet appareil à proximité d’un four à micro-ondes. Un four à micro-ondes peut provoquer des interférences électromagnétiques pendant les communications à l’aide de cet appareil. •• NE PAS modifier l’appareil. L’appareil ne couvre pas les problèmes résultant d’une modification non autorisée. DDLieu d’installation du réseau local sans fil Tenir compte des conditions d’installation ci-dessous pour ne pas réduire la portée et la vitesse de communication. •• Installer l’appareil dans un endroit stable où il ne risque pas de tomber ou d’être soumis à des vibrations. •• NE PAS placer d’objets sur l’appareil. •• La portée des communications s’élargit dans un espace ouvert. Cependant, dans des endroits tels que des entrepôts dont les murs sont métalliques, les ondes radio peuvent rebondir. Les ondes radio peuvent traverser un mur ou une fenêtre, mais pas les surfaces métalliques. Certains murs de béton sont armés de métal et peuvent intercepter les communications. Le verre anticalorique ou absorbant l’infrarouge peut intercepter les communications. •• Il pourrait être impossible d’établir la communication avec un réseau local sans fil installé sur un autre étage. NOTE : Installez l’ émetteur-récepteur à environ 15 mètres (49.2 ft) de l’ CT-M500 ou d’un point d’accès existant, et dans un endroit où il n’y a aucun obstacle entre l’ émetteur-récepteur et l’CT-M500. 1 2 3 4 5 6 7 8 9 10 11 12 13 14 15 16 17 18 viii ■■ Installation Note Installation: The installation of this equipment should be made in such a manner as to respect the EC recommended electromagnetic field exposure limits. (1999/519/EC) The maximum RF power available from this device is 25 watts. The antenna should be installed as high as possible for maximum efficiency and the installation height should be at least 1.76 meters above any accessible position. In the case where an antenna cannot be installed at a reasonable height, then the transmitter should neither be continuously operated for long periods if any person is within a distance of 1.76 meters of the antenna, nor operated at all if any person is touching the antenna. It is recommended that antenna of a maximum gain of 3 dB is used. If higher gain antenna is required then please contact your Icom distributor for revised installation recommendations. Operation: The exposure to RF electromagnetic field is only applicable when this device is transmitting. This exposure is naturally reduced due to the nature of alternating periods of receiving and transmitting. Keep your transmissions to the minimum necessary. ■■ Disposal The crossed-out wheeledbin symbol on your product, literature, or packaging reminds you that in the European Union, all electrical and electronic products, batteries, and accumulators (rechargeable batteries) must be taken to designated collection locations at the end of their working life. Do not dispose of these products as unsorted municipal waste. Dispose of them according to the laws in your area. ■■ About CE and DOC Hereby, Icom Inc. declares that the versions of IC-M510E which have the “CE” symbol on the product, comply with the essential requirements of the Radio Equipment Directive, 2014/53/ EU, and the restriction of the use of certain hazardous substances in electrical and electronic equipment Directive, 2011/65/ EU. The full text of the EU declaration of conformity is available at the following internet address: https://www.icomjapan.com/support/ For European versions The following caution is printed on the labels of the transceiver. RR CAUTION AVOID TOUCHING REAR PANEL DURING PROLONGED USE. This is because the transceiver’s rear panel will became hot when continuously transmitting for long periods of time. ix ■ Recommendation CLEAN THE TRANSCEIVER AND MICROPHONE THOROUGHLY WITH FRESH WATER after exposure to saltwater, and dry it before operating. Otherwise, the transceiver’s keys and switches may become unusable, due to salt crystallization. 1 2 NOTE: If the transceiver’s waterproof protection appears defective, carefully clean it with a soft, damp (fresh water) cloth, then, dry it before operating. The transceiver may lose its waterproof protection if the case or microphone is cracked or broken, the microphone connector is not screwed in completely, or the transceiver has been dropped. Contact your Icom distributor or your dealer for advice. 3 4 5 6 ■ Key Icon Description 7 The keys are described in this manual as follows: 8 The keys that have words or letters on them are described with the characters “[ ].” Example: [MENU], [CLEAR] 9 The software keys are described with the icon such as Finish or DTRS . The function of the keys are shown at the bottom of the display. Push the key below the desired function. 10 11 You can use the following keys on the Menu screen. FUNCTION ACTION Select Push [▼] or [▲], or rotate [CH/ENT]. Enter Push [ENT], or [CH/ENT]. Go to the next tree level Push [ENT], [►], or [CH/ENT]. 12 13 14 15 Go back to the previous tree level Push [CLEAR], or [◄]. 16 Cancel Push [CLEAR] or Cancel . 17 Exit Push [MENU] or Exit . 18 Information: In this instruction manual, the transceiver model names are described as shown below. U.S.A.: USA Europe: EUR, General Germany: FRG Netherlands: NLD U.K.: UK x ■■ Table of Contents ■■Important�������������������������������������������� i ■■Explicit Definitions������������������������������ i ■■Features��������������������������������������������� i ■■In Case of Emergency�����������������������ii ■■Radio Operation Warning������������������iii ■■Avertissement Pour Les Opérateurs Radio�������������������������������������������������iv ■■FCC Information�������������������������������� v ■■Information FCC�������������������������������� v ■■Note��������������������������������������������������vi ■■Precautions���������������������������������������vi ■■Précautions��������������������������������������vii ■■Wireless LAN Information����������������vii ■■Information Sur Le Réseau Local Sans Fil������������������������������������������� viii ■■Installation Note��������������������������������ix ■■Disposal��������������������������������������������ix ■■About CE and DOC���������������������������ix ■■Recommendation������������������������������ x ■■Key Icon Description������������������������� x ■■Table of Contents������������������������������xi 1 OPERATING RULES�������������������������� 1 2 PANEL DESCRIPTION���������������������� 2 ■■Front panel���������������������������������������� 2 ■■Speaker Microphone������������������������� 3 ■■Function Display (INFO screen)����������������������������������� 4 ■■Software Keys����������������������������������� 6 3 PREPARATIONS�������������������������������� 8 ■■Entering the MMSI code������������������� 8 ■■Entering the ATIS ID (For NLD and FRG versions)����������������������������������� 9 4 BASIC OPERATIONS���������������������� 10 ■■Selecting a channel������������������������� 10 ■■Weather channels and Weather Alert (For only the USA versions)������������ 11 ■■Adjusting the volume/squelch/ backlight/display mode�������������������� 12 ■■Setting the Call channel������������������ 13 ■■Receiving and transmitting�������������� 13 ■■AquaQuake Water Draining function������������������� 14 ■■Editing a channel name������������������ 14 ■■Microphone Lock function��������������� 15 xi 5 SCAN OPERATION�������������������������� 16 ■■Scan types�������������������������������������� 16 ■■Setting Favorite channels��������������� 17 ■■Starting a scan (Except for the NLD version)����������� 17 6 DUALWATCH/TRI-WATCH ������������� 18 ■■Description�������������������������������������� 18 ■■Operation���������������������������������������� 18 7 DIGITAL SELECTIVE CALLING (DSC)������������������������������������������������� 19 ■■DSC address ID������������������������������ 19 ■■Entering the position and time�������� 20 ■■Sending DSC calls (Distress)���������� 21 ■■Sending DSC calls (other)�������������� 25 ■■Receiving DSC calls (Distress)������� 35 ■■Receiving DSC calls (other)������������ 38 ■■DSC Log����������������������������������������� 43 ■■Multiple-task mode ������������������������� 44 ■■DSC Settings���������������������������������� 46 ■■Making an Individual call to an AIS target������������������������������� 48 8 AIS FUNCTION �������������������������������� 50 ■■About AIS���������������������������������������� 50 ■■AIS classes������������������������������������� 50 ■■Using the Plotter screen������������������ 51 ■■Using the AIS list screen����������������� 54 ■■Setting a Friend������������������������������� 56 ■■About the Detail screen������������������� 57 ■■AIS settings������������������������������������� 59 9 OTHER FUNCTIONS����������������������� 62 ■■Waypoint����������������������������������������� 62 ■■MOB (Man Overboard)������������������� 65 ■■Anchor Watch���������������������������������� 66 ■■Navigation��������������������������������������� 67 ■■Lost target��������������������������������������� 71 ■■Using the Intercom�������������������������� 72 ■■Using the RX Hailer������������������������ 73 ■■Using the Hailer������������������������������ 74 ■■Using the Horn function������������������ 75 ■■ U sing the Voice Scrambler ������������ 76 ■■Command microphone operation���� 77 10 MENU SCREEN�������������������������������� 79 ■■Using the Menu screen������������������� 79 ■■Menu items description������������������� 82 11 WLAN SETTING������������������������������� 88 ■■Turning the WLAN function ON������� 88 ■■Setting up the IC-M510/IC-M510E WLAN mode������������������������������������ 88 ■■Connecting to the CT-M500������������ 92 ■■Using a mobile device as a microphone������������������������������������� 94 ■■Reset the WLAN settings���������������� 95 ■■WLAN Information��������������������������� 95 12 CONNECTIONS AND MAINTENANCE�������������������������������� 96 ■■Supplied accessories���������������������� 96 ■■Fuse replacement��������������������������� 96 ■■Connections������������������������������������ 97 ■■Cleaning������������������������������������������ 98 ■■Connecting to the MA-510TR��������� 98 ■■Mounting the transceiver����������������� 99 ■■MBF-7 installation������������������������� 100 ■■Microphone installation����������������� 101 13 SPECIFICATIONS AND OPTIONS�� 103 ■■Specifications�������������������������������� 103 ■■Dimensions����������������������������������� 106 ■■Options������������������������������������������ 107 14 TROUBLESHOOTING������������������� 109 15 CHANNEL LIST�������������������������������111 ■■For IC-M510�����������������������������������111 ■■For IC-M510E ������������������������������ 113 16 TEMPLATE�������������������������������������� 114 1 2 3 4 5 6 7 8 9 10 11 12 13 14 15 16 17 18 xii 1 OPERATING RULES DDPriorities •• Read all rules and regulations pertaining to priorities and keep an up-to-date copy handy. Safety and distress calls take priority over all others. •• You must monitor Channel 16 when you are not operating on another channel. •• False or fraudulent distress calls are prohibited under law. DDPrivacy •• Information overheard but not intended for you cannot lawfully be used in any way. •• Indecent or profane language is prohibited. DDRadio licenses (1) SHIP STATION LICENSE You must have a current radio station license before using the transceiver. It is unlawful to operate a ship station which is not licensed. Inquire through your dealer or the appropriate government agency for a ShipRadiotelephone license application. This government-issued license states the call sign which is your craft’s identification for radio purposes. (2) OPERATOR’S LICENSE A Restricted Radiotelephone Operator Permit is the license most often held by small vessel radio operators when a radio is not required for safety purposes. The Restricted Radiotelephone Operator Permit must be posted or kept with the operator. Only a licensed radio operator may operate a transceiver. However, non-licensed individuals may talk over a transceiver if a licensed operator starts, supervises, ends the call and makes the necessary log entries. A current copy of the applicable government rules and regulations is only required to be on hand for vessels in which a radio telephone is compulsory. However, even if you are not required to have these on hand it is your responsibility to be thoroughly acquainted with all pertinent rules and regulations. For the UK version NOTE: Even though the IC-M510E is capable of operation on VHF marine channels 1021, 1023, 1081, 1082 and 1083, according to FCC regulations these simplex channels cannot be lawfully used by the general population in USA waters. 1 PANEL DESCRIPTION 2 ■ Front panel Speaker 1 Function display (p. 4) 2 1 3 2 3 4 4 5 6 7 8 5 6 9 7 PW R 13 12 1 DISTRESS KEY [DISTRESS] Hold down for 3 seconds to transmit a Distress call. (p. 21) 2 ENTER KEY [ENT] Push to set the entered data, selected item, and so on. 3 LEFT/RIGHT KEYS [◄]/[►] • Push to scroll the Software Key functions. (pp. 6 ~ 7) • Push to select a character or number in the entry mode. (pp. 8, 14, 19~20) 4 UP/DOWN KEYS [▲]/[▼] • Push to select an operating channel, Menu items, Menu settings, and so on. (p. 10) • Push to select a character or number in the entry mode. (pp. 14, 19~20) 5 MENU KEY [MENU] Push to display or close the Menu screen. 6 CLEAR KEY [CLEAR] Push to cancel the entered data or to return to the previous screen. 7 CHANNEL 16/CALL CHANNEL KEY [16/C] • Push to select Channel 16. (p. 10) • Hold down for 1 second to select the Call channel. (p. 10) 8 11 10 9 8 DISPLAY KEY [DISP] Push to switch the main screen between the INFO, the Plotter, and the Highway screens. 10 11 9 CHANNEL/ENTER/POWER DIAL [CH/ENT]/[PWR] • Hold down for 1 second to turn the transceiver ON or OFF. • Rotate to select the operating channels, Menu items, Menu settings, and so on. • Push to set the entered data, selected item, and so on. 12 13 14 15 16 10 SOFTWARE KEYS (pp. 6 ~ 7) Scroll the key functions pushing [◄] or [►], then push either of the 4 software keys to select the function displayed at the bottom of the display. 17 18 11 SQUELCH DIAL [SQL] (p. 12) Rotate to adjust the squelch level. 12 VOLUME DIAL [VOL] (p. 12) Rotate to adjust the volume level. 13 MICROPHONE CONNECTOR CAUTION: Be sure that the microphone connector is tightened completely (rotate clockwise) to maintain the transceiver’s waterproof protection. 2 2 PANEL DESCRIPTION ■ Speaker Microphone 1 Microphone Speaker 2 4 3 1 PTT SWITCH [PTT] (p. 13) Hold down to transmit, release to receive. 2 UP/DOWN KEYS [▲]/[▼] (p. 13) Push to select the Favorite channels, change scanning direction or manually resume a scan. L When the “FAV on MIC” item is set to “OFF,” you can select all channels. (p. 85) 3 TRANSMIT POWER KEY [H/L] Push to set the power level to high or low. L Some channels are set to only low power. You can turn the Microphone Lock function ON or OFF by turning the transceiver ON while holding down this key. (p. 15) 4 CHANNEL 16/CALL CHANNEL KEY [16/C] (p. 10) Push to select Channel 16. Hold down for 1 second to select the Call channel. • The “CALL” icon is displayed. 3 PANEL DESCRIPTION ■■ Function Display (INFO screen) LL When you switch the main screen between the INFO, the Plotter, and the Highway screens, push [DISP] . Information area Channel area Position and Time area TIME AREA The current time is displayed when valid GPS data is received, or manually enter the time. Indicator Description Displayed when a GPS NO antenna is not connected or POSITION your position has not been manually entered. Blinks every 2 seconds instead of your position when the GPS position is invalid. LL The last position is held for only 23.5 hours. After that, “NO POSITION” will be displayed. ?? Blinks every 2 seconds instead of the position after 4 hours have passed since you manually entered your position. LL The manually entered position is held for only 23.5 hours. After that, “NO POSITION” will be displayed. 2 Description NO TIME Local Displayed when the offset time is set. Manual Displayed when the time was manually entered. 6 7 UTC Displayed when the RMC, GGA, GLL, or GNS sentences are received from the built-in GPS receiver, an external NMEA 0183, or external NMEA 2000 sentence source. Blinks every 2 seconds instead of the time when the GPS current time is invalid. LL After 23.5 hours has passed, “NO TIME” will be displayed. 10 Blinks every 2 seconds instead of the time after 4 hours have passed since you manually entered the time. LL The manually entered time is held for only 23.5 hours. After that, “NO TIME” will be displayed. 13 DDPosition and Time area Indicator 1 Displayed when a GPS antenna is not connected or the time has not been manually entered. Software Key area POSITION AREA The current position is displayed when valid GPS data is received, or you manually enter your position. 2 ?? 3 4 5 8 9 11 12 14 15 16 17 •• Position and Time area also displays your vessel’s SOG (Speed Over Ground) and COG (Course Over Ground). LL SOG or COG may not be displayed, depending on the NMEA 0183 or the NMEA 2000 data. 18 4 2 PANEL DESCRIPTION DDInformation area •• Displayed when there are unread DSC messages. •• Blinks when a DSC message is received. Displayed when the “CH Auto Switch” in DSC Settings is set to an option except “Accept.” The MMSI code* and the following indicators are displayed in the Information area. *ATIS code is displayed if only the ATIS code is entered in NLD and FRG version. Indicator Displayed when high power is selected. Displayed when low power is 1W selected. Displays the selected channel USA, INT, group, INT (International), USA, CAN, CAN (Canada), WX (Weather channel), ATIS or DSC. WX, LL When the WX-Alert is set to ATIS, ON, “ ” is displayed. DSC (For only the USA version) Displayed when the transceiver receives valid position and time data. Blinks when invalid GPS data is being received. Displays the WLAN signal strength while connected to a wireless network. •• Displayed while accessing to the optional CT-M500. •• In the Client mode, displays the WLAN signal strength. Displayed when the Auto Foghorn function is activated. (p. 75) Displayed when the battery voltage is low Displayed while accessing to the mobile device using the RS-M500. LL The number indicates the number of connected mobile devices. Displayed when there is a target in the CPA/TCPA alarm function. 25W 5 Description Displayed when receiving a signal or when the squelch is open. Displayed while transmitting. DDChannel area The selected operating channel number, channel name, and the following indicators are displayed in the Channel area. Indicator Description Displayed when a Favorite channel is selected. CALL Displayed when the Call channel is selected by holding down [16/C] for 1 second. DUP Displayed when a Duplex channel is selected. STBY Displayed while in the Standby mode. RT Displayed while in the Radio Telephone (RT) mode. LL Returns to the Standby mode if no operation occurs during the preset period of time. DSC Displayed after making or receiving a DSC call. LL If the transceiver is in the Multiple Task mode, the number of DSC tasks is displayed by the indicator. Displayed when in the RX Hailer mode. (p. 73) SCAN 16* Displayed during a Priority scan. (p. 17) SCAN* Displayed during a Normal scan. (p. 17) DUAL 16* Displayed during Dualwatch. (p. 18) Displayed during Tri-watch. TRI 16* (p. 18) Displayed when the Attenuator LOCAL function is turned ON. (For only the USA version.) * Not usable in NLD version PANEL DESCRIPTION ■ Software Keys Various often-used functions are assigned to the Software Keys for easy access. The functions’ icons are displayed above the Software Keys, as shown below. D Selecting a Software Key function Push [◄] or [►] to slide through the selectable functions that are assigned to the Software Keys. Push the Software Key under the function’s icon to select the function. 2 D Software key functions Compose Distress [DTRS] 1 (p. 22) Push to display the “Compose Distress” screen to select the nature of distress, then to make a call. 2 3 NEVER MAKE A DISTRESS CALL IF YOUR SHIP OR A PERSON IS NOT IN AN EMERGENCY. A DISTRESS CALL SHOULD BE MADE ONLY WHEN IMMEDIATE HELP IS NEEDED. Other DSC 4 5 6 7 (p. 25) Push to compose an Individual call, Group call, All Ships call or a Test call, and so on. 8 9 Unread List Push to enter the Unread List. 10 L Displayed only when “Single” is selected in the DSC procedure menu. (p. 47) Task List 11 (p. 44) 12 (For only the USA version) Push to enter the Task List. 13 L Displayed only when “Multiple” is selected in the DSC procedure menu. (p. 47) Range 14 (p. 52) 15 Push to the select the plotter display range on the Plotter screen. 16 L Displayed only on the plotter screen. Target Select ◄ / Target Select ► 17 (p. 52) 18 Push to select an AIS target, waypoint, or MOB. L Displayed only on the plotter screen. NOTE: The displayed icons or their order may differ, depending on the transceiver version or the presetting. When the MMSI code is not set, the Software Keys for the DSC function are not displayed. Target Details (p. 57) Push to display the details on the selected target. L Displayed only on the plotter screen. Scan (p. 17) (Except for the NLD version) Push to start or stop a Normal or Priority scan. 6 2 PANEL DESCRIPTION DD Software key functions Dualwatch/Tri-watch (p. 18) Voice Scrambler [Voice SBL] (Except for the NLD version) Push to start or stop the Dualwatch or Triwatch. (p. 76) Push to set the Voice Scrambler function. LL This function is displayed only when the voice scrambler unit is installed. RX Hailer (p. 73) Channel/Weather channel [CH/WX] (p. 11) Push to display the RX Hailer popup Push to select regular channels or Weather channels. LL The Weather channel is for only the USA versions. [CH] is displayed for other versions. LL While the Call channel or Channel 16 is displayed, push this key to return to the regular channel mode. DSC Log (p. 66) Push to start or stop the Anchor watch function. High/Low [HI/LO] (p. 3) Push to set the output power level to high or low. LL Some channels are set to only low power. 7 Attenuator function is ON. function to clear water from the speaker grill. (p. 17) Push to set or clear the displayed channel as a Favorite channel. CH Name (p. 14) (p. 65) Push to edit the name of the displayed Push to enter the Man Overboard (MOB) mode. While in the Man Overboard (MOB) mode, push to stop the Man Overboard (MOB) mode. Anchor [Anchor]/[Stop Anchor] (p. 85) (For only the USA version) Push to turn the Attenuator function ON or OFF. (p. 67) Favorite [FAV★] Push to start navigation. While navigating, push to stop navigation. Man Overboard [MOB]/[Stop MOB] LO/DX AquaQuake (p. 14) (p. 63) Hold down to turn ON the AquaQuake Push to save your position information to the transceiver. Navigation [NAV]/[Stop NAV] LL To use this function, the external hailer speaker must be connected to the CT-M500 connected to the IC-M510/IC-510E. (p. 43) LL The “LOC” icon is displayed when the Push to display the received call log or distress message log. Waypoint [WPT] screen. channel. Backlight (p. 12) Push to display the Backlight popup screen. In the Backlight popup screen, you can set the backlight level, and the display mode. PREPARATIONS 3 For only the European version: When you turn ON the transceiver, “Model” screen is displayed depending on the setting. Select the country where you operate the transceiver. 1 LL If no country is selected, “General” is automatically selected. 2 ■■ Entering the MMSI code 3 The Maritime Mobile Service Identity (MMSI: DSC self ID) code consists of 9 digits. You can only enter the code when turning ON the transceiver for the first time. 4 This initial code can be entered only once. After entering, it can be changed only by your dealer or distributor. If your MMSI code has already been entered, doing the steps below is not necessary. 5 1. 7 2. 6 Hold down [PWR] to turn ON the transceiver. •• Three short beeps sound, and “Push [ENT] to Register your MMSI” is displayed. 8 Push [ENT] to start entering the MMSI code. •• The “MMSI INPUT” screen is displayed. LL Push [CLEAR] twice to skip the entry. If you skip the entry, you cannot make a DSC call. To enter the code after skipping, turn OFF the power, and then turn it ON again. 9 TIP: •• Select a number using [◄] and [►]. •• Push [ENT] or [CH/ENT] to enter the selected number. •• Select “←” or “→” on the screen, or rotate [CH/ENT] to move the cursor. 12 4. 5. Repeat step 3 to enter all 9 digits. Select Next and push [ENT] or [CH/ENT] to set the entered code. 16 6. Enter your MMSI code again to confirm. 7. Push Finish to set the entered code. 3. 10 11 Enter the MMSI code. 13 14 15 17 •• The “MMSI Confirmation” screen is displayed. 18 •• When your MMSI code is successfully entered, “MMSI registered successfully.” is briefly displayed, and then enters the operating screen. LL Your MMSI code is also displayed on the opening screen. 8 3 PREPARATIONS ■■ Entering the ATIS ID (For NLD and FRG versions) The Automatic Transmitter Identification System (ATIS) ID consists of 10 digits. You can enter the ID in the “ATIS ID Input” item on the Menu screen. This ID entering can be done only once. After entering, it can be changed only by your dealer or distributor. If your ATIS ID has already been entered, doing the steps below is not necessary. 1. Push [MENU]. •• The Menu screen is displayed. 2. ush [▲] or [▼], or rotate [DIAL] to select “ATIS ID P Input,” then push [ENT] to start entering. 3. Enter your ATIS ID. •• The “ATIS ID Input” screen is displayed. TIP: •• Select a number using [◄] and [►]. •• Push [ENT] or [CH/ENT] to enter the selected number. •• Select “←” or “→” on the screen, or rotate [CH/ ENT] to move the cursor. 4. 5. Repeat step 3 to enter all 10 digits. Push Finish to set the entered ID. 6. Enter your ATIS ID again to confirm. 7. •• The “Confirmation” screen is displayed. Push Finish to set the entered ID. •• When your ATIS ID is successfully entered, the screen displays “ATIS ID registered successfully.,” and then enters the operating screen. LL You can check the ATIS ID in “Radio Info” on the Menu screen. 9 BASIC OPERATIONS 4 ■ Selecting a channel 1 D Regular Channel You can select a channel by pushing [▲] or [▼]. 2 D Channel 16 3 Channel 16 is the distress and safety channel. It is used to establish the initial contact with a station, and for emergency communications. Channel 16 is monitored during both Dualwatch and Tri-watch. While in the standby mode, you must monitor Channel 16. 4 Push [16/C] to select Channel 16. 5 L To return to the previously selected channel, push [◄] or [►] to display CH/WX or CH , and then push the software key below CH/WX or CH . 6 7 8 9 D Call channel 10 Each Channel Group has separate leisure-use Call channels. The Call channel is scanned during Tri-watch. The Call channels can be selected and used to store your most often used channels in each Channel Group, for quick recall. See page 13 for details on setting the Call channel. Hold down [16/C] for 1 second to select the Call channel. • The Call channel number and “CALL” are displayed. L To return to the previously selected channel, push [◄] or [►] to display CH/WX or and then push the software key below CH/WX or CH . D Selecting a Channel Group 11 12 13 CH , Channel Groups are preset into your transceiver. You can select a Channel Group for USA, International, Canadian, DSC, and ATIS depending on the transceiver version. 1. 3. 4. 15 16 17 18 Open the “Channel Group” screen. [MENU] > Settings > Radio > Channel Group 2. 14 Push [▲] or [▼], or rotate [CH/ENT] to select a Channel Group, and then push [ENT], or [CH/ENT]. Push [MENU] to exit the Menu screen. The selected Channel Group’s icon is displayed on the operating screen. Version USA UK European NLD FRG USA Preset Channel Group INT CAN DSC ATIS 10 4 BASIC OPERATIONS ■■ Weather channels and Weather Alert (For only the USA versions) The USA version transceiver has 10 preset Weather channels. The transceivers are capable* of monitoring broadcasts from the National Oceanographic and Atmospheric Administration (NOAA). The transceiver automatically detects a Weather alert tone on the selected weather channel, or while scanning. *When used within range of the broadcasts. DDSelecting a Weather channel 1. Push [CH/WX]. 2. Push [▲] or [▼], or rotate [CH/ENT] to select a Weather channel. •• “WX” is displayed on the operating screen instead of the Channel Group. The Weather channel list WX channel 1 2 3 4 5 Frequency (MHz) 162.550 162.400 162.475 162.425 162.450 WX channel 6 7 8 9 10 Frequency (MHz) 162.500 162.525 161.650 161.775 163.275 DDSetting the Weather Alert To receive the weather alert, set the WX Alert to “ON with Scan,” or “ON.” 1. Open the “Weather Alert” screen. [MENU] > Settings > Radio > WX Alert 2. Select “ON with Scan,” or “ON.” •• “ LL “WX 11 ” is displayed next to the weather channel icon. ” blinks until you push a key after detecting an alert. BASIC OPERATIONS 4 ■ Adjusting the volume/squelch/backlight/display mode D Adjusting the volume level Rotate [VOL] to adjust the audio volume level. D Adjusting the squelch level Squelch enables the audio to be heard only while receiving a signal that is stronger than the set level. A higher level blocks weak signals, so that you can receive only stronger signals. A lower level enables you to hear weak signals. Rotate [SQL] to adjust the squelch level. D Adjusting the backlight and the display mode The Function display and keys can be backlit for better visibility under low light conditions. And, you can set the display mode to Day mode or Night mode. The Day mode is for the daytime operation, and the screen items are in full color. The Night mode is for the nighttime operation, and the screen items are in black and red. 1. Open the “Backlight” screen. [MENU] > Settings > Configuration > Backlight 2. L You can also push Backlight to open the “Backlight” popup screen. Push [◄] or [►] or rotate [CH/ENT] to adjust the backlight level. • The backlight level is set, and the transceiver returns to the previous screen. L The backlight level is adjustable in 7 levels and “OFF.” “OFF” is selectable only for the Day mode. 1 2 3 4 5 6 7 8 9 10 11 12 13 14 3. Push [▼], then push [◄] or [►] or rotate [CH/ENT] to select “Day” or “Night.” 15 16 17 18 4. Push [ENT] or [CH/ENT] to exit the Menu screen. 12 4 BASIC OPERATIONS ■ Setting the Call channel By default, a Call channel is set in each Channel Group. You can set your most often-used channel as your Call channel in each Channel Group for quick recall. 1. Open the “Call Channel” screen. [MENU] > Settings > Radio > Call Channel 2. 3. 4. Push [▲] or [▼], or rotate [CH/ENT] to select the channel. Push [ENT] or [CH/ENT] to set the selected channel as the Call channel. Push [MENU] to exit the Menu screen. ■ Receiving and transmitting CAUTION: DO NOT transmit without an antenna. 1. Push [▲] or [▼], or rotate [CH/ENT] to select a channel to call on. • The channel number and name are briefly displayed. L is displayed while receiving a signal. 2. Hold down [PTT] and speak into the microphone at your normal voice level. 3. Release [PTT] to receive. • is displayed while transmitting. Hold down to transmit. Release to receive. Speak to the Microphone. Select a channel PW R TIP: To maximize the readability of your transmitted signal, pause for a second after holding down [PTT] and hold the microphone 5 to 10 cm (2 to 4 inches) from your mouth, and then speak at your normal voice level. NOTE: The Time-out Timer function cuts OFF transmission after 5 minutes of continuously transmitting, to prevent prolonged transmission. 13 BASIC OPERATIONS 4 ■ AquaQuake Water Draining function Water in the speaker grill may muffle the sound coming from the speaker. The AquaQuake Water Draining function removes water from the speaker grill by vibrating the speaker cone. CAUTION: DO NOT use the AquaQuake Water Draining function when an external speaker is connected. 1. 2. 1 2 3 4 Push [◄] or [►] to display AquaQuake . Hold down AquaQuake to turn ON the function. • A low frequency vibration beep sounds to drain the water, regardless of the volume level setting. L This function is activated for a maximum of 10 seconds, even if you continue to hold down AquaQuake . 5 6 Release the key to turn OFF the function. 7 ■ Editing a channel name 9 3. 8 You can edit the name of each operating channel and weather channel, using numbers, uppercase letters, symbols, and a space. This enables easy recognition of the channels or stations. All VHF marine channels are set with default names. 10 1. 2. 12 3. 4. 5. Push [▲] or [▼], or rotate [CH/ENT] to select the channel to edit. Push [◄] or [►] to display CH Name . L You cannot edit a channel name during Dualwatch, Tri-watch, or a scan. Push CH Name . • The “Channel Name” screen is displayed. Edit the channel name. Select Finish , and then push [ENT] or [CH/ENT] to save the edited name and return to the operating screen. TIP: • Select 11 13 14 15 16 17 18 to enter numbers and letters, and to enter symbols. • Select a number, character, or space using [▲], [▼], [◄], and [►]. • Push [ENT] or [CH/ENT] to enter the selected number or character. • Select “←” or “→” on the screen or rotate [CH/ENT] to move the cursor, or to select the entered character. 14 4 BASIC OPERATIONS ■■ Microphone Lock function The Lock function electronically locks all keys on the microphone except [PTT] to prevent accidental channel changes or functions access. 1. Hold down [PWR] for 1 second to turn OFF the transceiver. 2. While holding down [H/L] on the microphone, hold down [PWR] for 1 second to turn the Lock function ON or OFF. [H/L] 15 [16/C] [▲]/[▼] SCAN OPERATION 5 ■■ Scan types You can find ongoing communication by scanning the Favorite channels. Scan is for all the transceiver versions except the NLD version. Before starting a scan : •• Set the channels that you want to scan as Favorite channels. (p. 17) LL Only the Favorite channels are scanned. •• Set the scan type to “Priority Scan” or “Normal Scan” on the “Radio Settings” screen. (p. 84) [MENU] > Settings > Radio > Scan Type Normal Scan Sequentially searches through all Favorite channels. Channel 16 is not scanned unless it is set as a Favorite channel. 2 3 4 5 6 7 8 CH 04 9 CH 05 CH 03 1 10 WX* CH 02 CH 01 *For the USA version, when the Weather Alert function is ON, the previously selected Weather channel is also scanned. Priority Scan Sequentially searches through all Favorite channels, while also periodically checking Channel 16. CH 04 12 13 14 15 16 17 CH 05 CH 03 11 18 CH 16 WX* CH 02 CH 01 *For the USA version, when the Weather Alert function is ON, the previously selected Weather channel is also scanned. When a signal is received: On Channel 16:The scan pauses until the signal disappears. On a channel other than Channel 16:The scan becomes Dualwatch until the signal disappears. 16 5 SCAN OPERATION ■ Setting Favorite channels You can quickly recall often-used channels by setting them as Favorite channels. You can set Favorite channels in each Channel Group. 1. Select a Channel Group on the Menu screen. (p. 10) [MENU] > Settings > Radio > Channel Group 2. 3. 4. Push [▲] or [▼], or rotate [CH/ENT] to select the channel. Push [◄] or [►] to display FAV★ . Push FAV★ . • The selected channel is set as a Favorite channel, and “ L To cancel the setting, push FAV★ again. ” is displayed. TIP: You can set all channels as Favorite channels, clear all settings, or reset to the defaults. By default, some channels are preset as Favorite channels. The preset channels differ, depending on the transceiver version. ■ Starting a scan (Except for the NLD version) Example: Starting a Normal Scan. 1. Select a Channel Group on the Menu screen. (p. 10) 2. 3. 4. [MENU] > Settings > Radio > Channel Group Push [◄] or [►] to display Scan . Push Scan . • The scan starts. • “SCAN” is displayed during a Normal Scan, and “SCAN 16” is displayed during a Priority Scan. • “SCAN” and “ ” are displayed when a signal is received. L When a signal is received, the scan pauses until it disappears, or resumes after 5 seconds, depending on the Scan Timer setting in “Radio Settings.” L A beep sounds and “16” blinks when a signal is received on Channel 16 during a Priority scan. To stop the scan, push Scan . TIP: To properly receive signals, be sure to adjust the squelch to a suitable level. 17 DUALWATCH/TRI-WATCH (Except for the NLD version) 6 ■ Description Dualwatch and Tri-watch are convenient to periodically check Channel 16 while you are operating on another channel. Tri-watch Dualwatch Operating channel CH 16 2 Call channel Operating channel CH 16 Periodically checks Channel 16 while operating on another channel. Periodically checks Channel 16 and the Call channel while operating on another channel. When a signal is received: On Channel 16: Dualwatch/Tri-watch pauses on Channel 16 until the signal disappears. On the Call channel: Tri-watch switches to Dualwatch until the signal on the Call channel disappears. ■ Operation 1 3 4 5 6 7 8 9 10 11 12 1. Select Dualwatch or Tri-watch on the Menu screen. 13 [MENU] > Settings > Radio > Dual/Tri-Watch 2. 3. 4. Push [▲] or [▼], or rotate [CH/ENT] to select a channel. Push [◄] or [►] to display Dual Watch or TRI Watch . Push Dual Watch or TRI Watch . 14 5. • Dualwatch or Tri-watch starts. • “DUAL 16” is displayed for Dualwatch, or “TRI 16” is displayed for Tri-watch. L “ ” is displayed when a signal is received. L A beep tone sounds and “16” starts to blink when a signal is received on Channel 16. To cancel Dualwatch or Tri-watch, push Dual Watch or TRI Watch again. 15 16 17 18 18 7 DIGITAL SELECTIVE CALLING (DSC) ■ DSC address ID D Entering an Individual or Group ID You can enter a total of 75 Individual IDs and 25 Group IDs, and assign names to them of up to 10 characters. 1. Open the “Individual ID” or “Group ID” screen. [MENU] > Settings > DSC > Individual ID [MENU] > Settings > DSC > Group ID • “No ID” is displayed if no ID is entered. 2. Push Add . 3. Enter an Individual or Group ID. • The ID entry screen is displayed. TIP: • Select a number using [◄] and [►]. • Push [ENT] or [CH/ENT] to set the selected number. • Select “←” or “→” on the screen, or rotate [CH/ENT] to move the cursor. NOTE: • For a Group ID, the first digit is fixed as “0.” • For any coast station ID, the first two digits are fixed as “0.” 4. Push Next to start entering the ID’s name. TIP: • Select to enter numbers and letters, and enter symbols. to • Select a number, character, or space using [▲], [▼], [◄], and [►]. • Push [ENT] or [CH/ENT] to enter the selected number or character. • Select “←” or “→” on the screen to move the cursor, or to select the entered character. 5. After entering, push Finish to save, and return to the previous screen. • The entered name is displayed. 19 DIGITAL SELECTIVE CALLING (DSC) 7 D Deleting an entered ID (Example: Deleting an Individual ID: STATION 2) 1. Open the “Individual ID” screen. [MENU] > Settings > DSC > Individual ID 2. 3. 3 • The selected ID is deleted, and then returns to the previous screen. 5 L Push Cancel to cancel the deletion. ■ Entering the position and time A Distress call should include the vessel’s position, date, and time. If no GPS data is received, manually enter the position and Universal Time Coordinated (UTC) time. NOTE: • The manual entry is disabled while valid GPS data is received. • The manually entered position and time is valid only for 23.5 hours, or until turning OFF the transceiver. Open the “Position Input” screen. [MENU] > Settings > DSC > Position Input 2. Enter the latitude. TIP: • Select a number or a compass direction using [▲], [▼], [◄], and [►]. • Select “←” or “→” on the screen, or rotate [CH/ENT] to move the cursor. • Select Next and then push [ENT] or [CH/ENT] to save the selected number. 3. 4. 2 Select “STATION 2,” and then push Delete . • “Delete the ID. Are You Sure?” is displayed. Push OK to delete. TIP: You can edit an ID and its name by pushing Edit in step 2. 1. 1 4 6 7 8 9 10 11 12 13 14 15 16 17 18 Enter the longitude and the UTC time. L See the TIP in step 2 to enter. After entering, push Finish to save, and return to the previous screen. • The “DSC” screen is displayed. 20 7 DIGITAL SELECTIVE CALLING (DSC) ■ Sending DSC calls (Distress) A Distress call should be sent if, in the opinion of the captain, the ship or a person is in distress and requires immediate assistance. NEVER MAKE A DISTRESS CALL IF YOUR SHIP OR A PERSON IS NOT IN AN EMERGENCY. A DISTRESS CALL SHOULD BE MADE ONLY WHEN IMMEDIATE HELP IS NEEDED. D Simple call 1. 2. Confirm that no Distress call is being received. While lifting up the key cover, hold down [DISTRESS] for 3 seconds until you hear 3 short countdown beeps and a long beep sound. • The backlight blinks. PW R Key cover 3. After sending, wait for an Acknowledgment call. 4. When you receive an Acknowledgment, an alarm sounds. Push Alarm OFF to turn OFF the alarm. 5. 6. 7. Push Close Window . Hold down [PTT], and then explain your situation. After you have finished your conversation, push STBY . • “Terminate the procedure. Are you sure?” is displayed. Push OK to return to the operating screen. 8. • “Waiting for ACK” is displayed. • The Distress call is automatically sent every 3.5 to 4.5 minutes, until an Acknowledgment is received, or a Distress Cancel call is sent. • Channel 16 is automatically selected. TIP: A default Distress alert contains: • Nature of distress: Undesignated distress • Position information: The latest GPS, or manually input position, that is held for 23.5 hours, or until you turn OFF the transceiver. 21 DIGITAL SELECTIVE CALLING (DSC) 7 D Regular call Select the nature of the Distress call to include in the Regular Distress call. 1. Push DTRS . 2. Push [ENT] or [CH/ENT] to enter the Nature selection mode. Select the nature of the Distress, and then push [ENT] or [CH/ENT]. (Example: Flooding) 3. • The “Compose Distress” screen is displayed. • The setting is saved and returns to the previous screen. L If no valid GPS data is being received, select “Position,” and then enter the latitude, longitude, and UTC. See “Entering the position and time” on page 20 for details. 4. While lifting up the key cover, hold down [DISTRESS] (the red button) for 3 seconds until you hear 3 short countdown beeps and a long beep sound. • The backlight blinks. 1 2 3 4 5 6 7 8 9 10 11 12 13 14 5. After sending, wait for an Acknowledgment. • “Waiting for ACK” is displayed. L The Distress call is automatically sent every 3.5 to 4.5 minutes, until an Acknowledgment is received, or a Distress Cancel call is sent. (p. 23) 15 16 17 18 6. When you receive an Acknowledgment, an alarm sounds. Push Alarm OFF to turn OFF the alarm. 7. 8. Hold down [PTT] to communicate. After you have finished your conversation, push STBY . • “Terminate the procedure. Are you sure?” is displayed. Push OK to return to the operating screen. 9. • Channel 16 is automatically selected. TIP: You can also send a Regular call by selecting the “Distress” item on the Menu screen. 22 7 DIGITAL SELECTIVE CALLING (DSC) D Distress Cancel call If you have accidentally made a Distress call, or made an incorrect Distress call, send a Distress Cancel call to cancel the call as soon as possible while waiting for an Acknowledgment. Be sure to report the purpose of the cancellation. 1. While waiting for an Acknowledgment, push Cancel . 2. Push 3. Hold down [PTT] to report the purpose of the cancellation. • The screen on the right is displayed. OK . • The Distress Cancel call is sent. • Channel 16 is automatically selected. L You can display the wording of the cancellation by pushing [▼]. 4. After communicating, push Finish . 5. Push STBY to finish the Distress Cancel call. • “Terminate the procedure. Are you sure?” is displayed. Push OK to return to the operating screen. 6. L The screen on the right is displayed. D Distress call Software Key description 23 While waiting for an Acknowledgment: After receiving an Acknowledgment: Cancel : Cancels the Distress call and STBY : Closes the Distress operation, and enables you to send a Cancel call. Resend : Enables you to resend the Distress call by holding down [DISTRESS] again. Pause : Pauses the countdown to resend the next Distress call. INFO : Displays the information of the Distress call that you have sent. returns to the operating screen. INFO : Displays the information of the received Distress Acknowledgment. History : Displays the “Distress History.” DIGITAL SELECTIVE CALLING (DSC) D Sending a Distress Relay acknowledgment (For only the USA version) You can send the Distress Relay acknowledgment only when a Distress Relay call is received. 1. 2. When a Distress Relay call is received: • An alarm sounds. • The screen on the right is displayed. Push any Alarm OFF to turn OFF the alarm. 7 1 2 3 4 5 6 3. Push Accept . • The received information is displayed. 7 8 9 10 11 4. Push ACK . • The call contents screen is displayed. L Rotate [CH/ENT] to view the call contents. 12 13 14 15 5. Push Call to send the Distress Relay acknowledgment. • After sending, “Distress Relay ACK” screen is displayed. 6. 7. 8. 16 17 18 Hold down [PTT] to communicate. After you have finished your conversation, push STBY . • “Terminate the procedure. Are you sure?” is displayed. Push OK to return to the operating screen. 24 7 DIGITAL SELECTIVE CALLING (DSC) ■ Sending DSC calls (other) NOTE: To ensure proper DSC operation, be sure to correctly adjust the “CH 70 SQL Level” item on the Menu screen. (p. 47) D Sending an Individual call An Individual call enables you to send a DSC signal to only a specific station. You can communicate after receiving the Acknowledgment “Able to comply.” NOTE: You can also compose an Individual call to an AIS target on the Plotter screen or the AIS list. (pp. 54, 57) 1. 2. 3. 4. 5. Push Other DSC . • The “Compose Non-Distress” screen is displayed. L You can also display the “Compose Non-Distress” screen by selecting the “Other DSC” item on the Menu screen. Select “Msg Type,” and then push [ENT] or [CH/ENT]. Select “Individual,” and then push [ENT] or [CH/ENT]. • Returns to the “Compose Non-Distress” screen. Select “Address,” and then push [ENT] or [CH/ENT]. Select the station to send an Individual call to, and then push [ENT] or [CH/ENT]. • Returns to the “Compose Non-Distress” screen. L You can also select “Manual Input” to manually enter the target station ID. 6. 7. Select “Channel,” and then push [ENT] or [CH/ENT]. Select a channel to assign, and then push [ENT] or [CH/ENT]. L The assigned channels are preset by default. 8. Push Call to send the Individual call. • “Transmitting Individual Call” is displayed, and then “Waiting for ACK” is displayed. L If Channel 70 is busy, the transceiver stands by until the channel becomes clear. 25 DIGITAL SELECTIVE CALLING (DSC) 9. When you receive an Acknowledgment “Able to comply”: • An alarm sounds. • The screen on the right is displayed. 10. Push Alarm OFF to turn OFF the alarm. • The channel assigned in step 7 is automatically selected. L If the called station cannot use the channel that you assigned, a different channel is selected by the other station. 11. Push Close Window . 12. Hold down [PTT] to communicate. TIP: If you received an Acknowledgment “Unable to comply”: 1. Push Alarm OFF to turn OFF the alarm, and then push Close Window . 2. • The Acknowledge information is displayed. Push STBY , and then OK to return to the operating screen. D Sending an Individual Acknowledgment When you have received an Individual call (p. 38), send an Acknowledgment to the calling station. When the Auto Ack is set to “Manual,” you can select an appropriate acknowledgment type. 1. While an Individual call is being received, push Alarm OFF to turn OFF the alarm. 2. 3. 7 1 2 3 4 5 6 7 8 9 10 11 • The received call’s information is displayed. 12 • The Acknowledgment category screen is displayed. L If you want to send an Acknowledgment “Able to comply” right away, push Able . L If you cannot communicate, and want to return to the operating screen, push Ignore . 13 Push ACK Able , ACK Unable , or ACK New CH to select the Acknowledgment type. 16 Sends an Acknowledgment without any changes. 17 Push Accept . ACK Able : (Able to Comply) ACK Unable : Sends an Acknowledgment but cannot (Unable to communicate. Comply): 14 15 18 ACK New CH : Sends an Acknowledgment. You can specify the Voice Communication (Propose channel. New CH) (Example: Channel 16) 4. Push Call to send the Acknowledgment. 26 7 DIGITAL SELECTIVE CALLING (DSC) D Sending an All Ships call All Ships that have DSC transceiver use Channel 70 as their listening channel. When you want to announce a message to these ships, if they are within range, use the All Ships call. 1. Push Other DSC . 2. Select “Msg Type,” and then push [ENT] or [CH/ENT]. 3. Select “All Ships,” and then push [ENT] or [CH/ENT]. 4. Select “Category,” and then push [ENT] or [CH/ENT]. 5. Select a category of the call, and the push [ENT] or [CH/ENT]. • The “Compose Non-Distress” screen is displayed. L You can also display the “Compose Non-Distress” screen by selecting the “Other DSC” item on the Menu screen. • The “Message Type” screen is displayed. • The All Ships call is selected, and returns to the “Compose Non-Distress” screen. • The “Category” screen is displayed. • The category is set, and returns to the “Compose NonDistress” screen. 6. 7. Select “Channel,” and then push [ENT] or [CH/ENT]. Select the channel to assign, and then push [ENT] or [CH/ENT]. L The assigned channels are preset by default. 8. Push Call to send the All Ships call. 9. Hold down [PTT] to communicate. • “Transmitting All Ships Call” is displayed, and then the assigned channel is automatically selected. L If Channel 70 is busy, the transceiver stands by until the channel becomes clear. 10. Push STBY to finish the All Ships call. • “Terminate the procedure. Are you sure?” is displayed. 11. Push OK to return to the operating screen. • Returns to the operating screen. 27 DIGITAL SELECTIVE CALLING (DSC) 7 D Sending a Group call A Group call enables you to send a DSC call to only a specific group. L You can send a Group call to a pre-entered group address, or manually enter the address before sending. (p. 19) 1. Push Other DSC . • The “Compose Non-Distress” screen is displayed. L You can also display the “Compose Non-Distress” screen by selecting the “Other DSC” item on the Menu screen. 1 2 3 4 2. Select “Msg Type,” and then push [ENT] or [CH/ENT]. 5 3. Select “Group,” and then push [ENT] or [CH/ENT]. 6 4. Select “Address,” and then push [ENT] or [CH/ENT]. 7 • The “Address” screen is displayed. 8 5. Select the group to send a Group call, and then push [ENT] or [CH/ENT]. 9 Select “Channel,” and then push [ENT].or [CH/ENT]. Select the channel to assign, and then push [ENT]. 11 6. 7. • The “Message Type” screen is displayed. • The Group call is selected, and returns to the “Compose Non-Distress” screen. L You can also select “Manual Input” to manually enter the target group. L The assigned channels are preset by default. 10 12 13 8. 9. Push Call to send the Group call. • “Transmitting Group Call” is displayed, and then the assigned channel is automatically selected. L If Channel 70 is busy, the transceiver stands by until the channel becomes clear. Hold down [PTT] to communicate. 14 15 16 17 18 28 7 DIGITAL SELECTIVE CALLING (DSC) D Sending a Test call You should avoid testing calls on the exclusive DSC Distress channels and safety calling channels. When you cannot avoid testing on a Distress or safety channel, you should indicate that these are test calls. Normally the Test call would require no further communications between the two stations involved. 1. Push Other DSC . 2. Select “Test,” and then push [ENT] or [CH/ENT]. 3. Select “Address,” and then push [ENT] or [CH/ENT]. 4. • The “Compose Non-Distress” screen is displayed. L You can also display the “Compose Non-Distress” screen by selecting the “Other DSC” item on the Menu screen. • The Test call is selected, and returns to the “Compose Non-Distress” screen. • The “Address” screen is displayed. Select a station to send the Test call to. L You can also select “Manual Input” to manually enter the calling station. 5. Push Call to send the Test call. L If Channel 70 is busy, the transceiver stands by until the channel becomes clear. 6. When you receive an Acknowledgment: 7. 8. 9. • An alarm sounds. • The screen on the right is displayed. Push Alarm OFF to turn OFF the alarm. • The Acknowledgment information is displayed. Push Close Window . • The received call’s information is displayed. • The call is saved in the DSC Log. Push STBY to return to the operating screen. • “Terminate the procedure. Are you sure?” is displayed. 10. Push OK to return to the operating screen. • Returns to the operating screen. 29 DIGITAL SELECTIVE CALLING (DSC) 7 D Sending a Test Acknowledgment By default, when you receive a Test call, the Auto ACK function automatically sends an Acknowledgment to the calling station (p. 46). If the function is set to “Manual,” do the following steps to send an Acknowledgment. 1. 2. After a Test call is being received, push Alarm OFF to turn OFF the alarm. Push Accept . • The received call’s information is displayed. 1 2 3 4 5 6 7 3. Push ACK . • The “Test ACK” confirmation screen is displayed. 8 9 10 11 4. Push Call to send the Acknowledgment. 5. Push STBY , and then push operating screen. • “Transmitting Test ACK” is displayed. OK to return to the 12 13 14 15 16 17 18 30 7 DIGITAL SELECTIVE CALLING (DSC) D Sending a Position Request call/Polling Request call (For only the USA version) You can send a Position Request call or Polling request call to a station, depending on the presetting. • Send a Position Request call when you want to know a specific ship’s current position. • Send a Polling Request call when you want to know whether a specific ship is in the communication area, or not. Example: Sending a Position Request call 1. Push Other DSC . 2. 3. 4. 5. • The “Compose Non-Distress” screen is displayed. L You can also display the “Compose Non-Distress” screen by selecting the “Other DSC” item on the Menu screen. Select “Msg Type,” and then push [ENT] or [CH/ENT]. Select “Position,” and then push [ENT] or [CH/ENT]. L When you send a Polling Request call, select “Polling.” • The message type is selected, and returns to the “Compose Other” screen. Select “Address,” and then push [ENT] or [CH/ENT]. Select a target to send a Position Request call to, and then push [ENT] or [CH/ENT]. L You can also select “Manual Input” to manually enter the target ID. 6. Push Call to send the Position Request call. 7. When you receive a Position Reply: 8. 9. 31 • Position Request call is sent, and then “Waiting for ACK” is displayed. L If Channel 70 is busy, the transceiver stands by until the channel becomes clear. • An alarm sounds. • The screen on the right is displayed. Push Alarm OFF to turn OFF the alarm. Push Close Window . • The received information is displayed. 10. Push [▲] or [▼], or rotate [CH/ENT] to scroll the screen, and then check the targetʼs position. 11. Push STBY , and then OK to return to the operating screen. DIGITAL SELECTIVE CALLING (DSC) 7 D Sending a Position Reply call Send a Position Reply call when a Position Request call is received. If the Auto ACK function is set to “Auto,” the Acknowledgment is automatically sent to the calling station. (p. 46) 1. After a Position Request is being received, push Alarm OFF to turn OFF the alarm. • The received call’s information is displayed. 1 2 3 4 5 2. Push the Software Key below the intended operation. Ignores the call and returns to the Ignore : operating screen. • The call is saved in the DSC Log. • “ ” blinks continuously until you display the call message. Holds the RX call task, and returns to the Hold : Main screen. Sends Acknowledgment “Able to comply” right away. • The call is saved in the DSC Log. • Displays the Acknowledgment information, and then returns to the operating screen by pushing STBY , and then OK . Sends an Acknowledgment “Unable to Unable : (Unable to Comply.” • The call is saved in the DSC Log. Comply) • Displays the Acknowledgment information, and then returns to the operating screen by pushing STBY , and then OK . Able : (Able to comply) 6 7 8 9 10 11 12 13 14 15 16 17 18 32 7 DIGITAL SELECTIVE CALLING (DSC) D Sending a Position Reply call Accept : Accepts the call. • Displays the received call’s information. • The call is saved in the DSC Log. Push ACK Able or ACK Unable , then push Call to send the Position Reply call. STBY : Closes the call, and then returns to the operating screen. ACK Able : (Able to Comply) Sends an acknowledgment with position and time data. ACK Unable : Sends an (Unable to acknowledgment with no position and time data. Comply) • Push STBY , and then the operating screen. 33 OK to return to DIGITAL SELECTIVE CALLING (DSC) D Sending a Polling Reply call/Position Report Reply call (For only the USA version) • Send a Polling Reply call when a Polling Request call is received. L When “Polling ACK” is set to “Auto,” the transceiver automatically sends the call. • Send a Position Report Reply call when a Position Report call is received. Example: Sending a Polling Reply call 1. While a Polling Request call is being received, push Alarm OFF to turn OFF the alarm. 7 1 2 3 4 5 6 7 2. Push Accept . • Enters the DSC Task mode. 8 9 10 11 3. Push ACK . • The call contents screen is displayed. 12 13 14 15 16 4. Push Call to send the Polling Reply. 5. Push STBY , and then push operating screen. • “Transmitting Polling Reply” is displayed. OK to return to the 17 18 34 7 DIGITAL SELECTIVE CALLING (DSC) ■ Receiving DSC calls (Distress) The transceiver receives Distress calls, Distress Acknowledgments, and Distress Cancel calls. When you receive a call, an emergency alarm sounds. NOTE: The screens that are displayed when a Distress call or an Acknowledgment is received slightly differ from one another. The following steps are described using an example of receiving a Distress call. When a Distress call is received: • The emergency alarm sounds until you turn it OFF. • “Received Distress” is displayed. 1. 2. Push Alarm OFF to turn OFF the alarm. Push the Software Key below the intended operation. Ignore : Returns to the operating screen. The call is saved in the DSC Log. “ ” blinks continuously until you display the call message. Hold : Holds the RX call task, and returns to the Main screen. Pause : Pause is not displayed if the “CH Auto Switch” item is set to “Manual.” (p. 46) Pauses the countdown until the assigned channel is automatically selected. Select Resume to resume the countdown. The call is saved in the DSC Log. Accept : Accepts the call. Channel 16 is automatically selected. Monitor Channel 16 as a coast station may require assistance. After Channel 16 is selected, select your next operation by pushing the Software Key below the following options. STBY : Closes the Distress operation, and returns to the operating screen. History : Displays the “Distress History” screen. 35 DIGITAL SELECTIVE CALLING (DSC) 7 When a Distress acknowledgment is received: 1. 2. After a Distress Acknowledgments is being received, push Alarm OFF to turn OFF the alarm. Push Close Window . • The received information is displayed. 1 2 3 4 3. 4. Push Accept . 5 • “Terminate the procedure. Are you sure?” is displayed. 7 • The received information is displayed. Push STBY . 6 8 9 5. Push OK to return to the operating screen. 10 11 When a Distress Cancel call is received: 12 Push Alarm OFF to turn OFF the alarm. 13 1. • The received information is displayed. 14 15 16 17 2. Push STBY , and then push operating screen. OK to return to the 18 36 7 DIGITAL SELECTIVE CALLING (DSC) D Receiving a Distress Relay call When a Distress Relay call is received: • An alarm sounds. • The following screen is displayed and the backlight blinks. • “ ” blinks. 1. Push any Alarm OFF . 2. Push the Software Key below the next operation. Ignore : Returns to the operating screen. The call is saved in the DSC Log. “ ” blinks continuously until you display the call message. Holds the RX call task, and returns to the Hold : Main screen. Pause : Accept : 3. 37 Pause is not displayed if the “CH Auto Switch” item is set to “Manual.” (p. 46) Pauses the countdown until the assigned channel is automatically selected. Select Resume to resume the countdown. The call is saved in the DSC Log. Accepts the call. Channel 16 is automatically selected. Monitor Channel 16 as a coast station may require assistance. After Channel 16 is selected, select your next operation by pushing the Software Key below the following options. STBY : Returns to the operating screen. History : Displays the “Distress History” screen. Push STBY , and then screen. OK to return to the operating DIGITAL SELECTIVE CALLING (DSC) 7 ■ Receiving DSC calls (other) The transceiver receives the following types of DSC calls. • Individual call (p. 38) • Individual Acknowledgment (p. 26) • Group call / All Ships call (p. 39) • Position Request call (p. 40) • Test call / Position Report call (p. 41) • Test Acknowledgment / Position Reply call / Polling Reply call (p. 42) L The receivable call types may differ, depending on the transceiver version or presetting. By default, the Auto ACK function automatically sends an Acknowledgment to the calling station. ( [MENU] > Settings > DSC > Auto ACK (p. 46)) If Auto ACK is set to “Manual,” you can manually send an Acknowledgment for each call as described in this section. D Receiving an Individual call When an Individual call is received: • An alarm sounds. • “Received INDV Call” is displayed. 1. Push Alarm OFF to turn OFF the alarm. 2. Push the Software Key below the next operation. Ignore : Ignores the call and returns to the operating screen. • The call is saved in the DSC Log. • “ ” blinks continuously until you display the call message. Hold : Holds the RX call task, and returns to the Main screen. Able : Sends an Individual Acknowledgment right (Able to away. comply) • Automatically switches to the assigned Accept : channel. • After sending, push Resend to resend. • The call is saved in the DSC Log. Accepts the call. • The call is saved in the DSC Log. • The received call’s information is displayed. • Push the Software Key to select the Acknowledgment option. Puzsh to delete the task and returns to the Main screen. STBY : Sends an Acknowledgment without any changes. ACK Able : (Able to Comply) Sends an Acknowledgment but cannot communicate. ACK Unable : (Unable to Comply) Able to communicate but proposes another channel. ACK New CH : (Propose New CH) Specify the channel by pushing [▲] or [▼]. 1 2 3 4 5 6 7 8 9 10 11 12 13 14 15 16 17 18 38 7 DIGITAL SELECTIVE CALLING (DSC) D Receiving a Group call or All Ships call When a Group call is received: • An alarm sounds. • “Received Group Call” is displayed. When an All Ships call is received: • An alarm sounds. • “Received All Ship Call” is displayed. 1. Push Alarm OFF to turn OFF the alarm. 2. Push the Software Key below your next operation. • The channel that is assigned by the caller is automatically selected after 10 seconds by default. Ignore : Hold : Pause : Ignores the call and returns to the operating screen. • The call is saved in the DSC Log. • “ ” blinks continuously until you display the call message. Holds the RX call task, and returns to the Main screen. Pauses the countdown until the assigned channel is automatically selected. • Select Resume to resume the countdown. • The call is saved in the DSC Log. L Pause is not displayed if the “CH Auto Switch” item is set to “Manual.” (p. 46) Accept : 39 Accepts the call. • The assigned channel is selected. • The call is saved in the DSC Log. STBY : Closes the call, and then returns to the operating screen. (Example: when a Group call is received) DIGITAL SELECTIVE CALLING (DSC) 7 D Receiving a Position Request call (May not be used, depending on the presetting) NOTE: Even if the Auto ACK function is set to “Manual,” after receiving a Distress Acknowledgment, or while in the Distress Cancel call procedure, the Position Reply is automatically sent to the calling station. When a Position Request call is received: • An alarm sounds. • “Received POS Request” is displayed. 1. Push Alarm OFF to turn OFF the alarm. 2. Push the Software Key below the intended operation. Ignores the call and returns to the Ignore : operating screen. • The call is saved in the DSC Log. • “ ” blinks continuously until you display the call message. Holds the RX call task, and returns to the Hold : Main screen. 1 2 3 4 5 6 7 Able : (Able to comply) Sends Acknowledgment “Able to comply” right away. Sends an Acknowledgment “Unable to Unable : (Unable to Comply.” • The call is saved in the DSC Log. Comply) Accept : • Displays the Acknowledgment information, and then returns to the operating screen by pushing STBY , and then OK . Accepts the call. • Displays the received call’s information. • The call is saved in the DSC Log. Push ACK Able or ACK Unable , then push Call to send the Position Reply call. (p. 32) 8 9 10 11 12 13 14 15 16 17 18 40 7 DIGITAL SELECTIVE CALLING (DSC) D Receiving a Test call/Position Report call Example: Receiving a Test call When a Test call is received: • An alarm sounds. • “Received Test Call” is displayed. 1. Push Alarm OFF to turn OFF the alarm. 2. Push the Software Key below your next operation. Ignore : Ignores the call and returns to the operating screen. • The call is saved in the DSC Log. • “ ” blinks continuously until you display the call message. Hold : Holds the RX call task, and returns to the Main screen. Able : Sends a Test Acknowledgment “Able to (Able to Comply.” comply) • The call is saved in the DSC Log. Accept : Accepts the call. • Displays the received call’s information. • The call is saved in the DSC Log. • The received call’s information is displayed. Push ACK , and then push Call to send a Test Acknowledgment. (p. 30) Push Resend to resend. 41 DIGITAL SELECTIVE CALLING (DSC) D Receiving a Test acknowledgment/Position Reply call* /Polling Reply call (*For only the USA version) Example: Receiving a Test acknowledgment When a call is received: • An alarm sounds. • The following screen is displayed and the backlight blinks. • “ ” blinks. 1. Push Alarm OFF to turn OFF the alarm. 2. 3. 4. Push Close Window • The received information is displayed. Push STBY . • “Terminate the procedure. Are you sure?” is displayed. Push OK to return to the operating screen. 7 1 2 3 4 5 6 7 8 9 10 11 12 13 14 15 16 17 18 42 7 DIGITAL SELECTIVE CALLING (DSC) ■ DSC Log D Received DSC Log The transceiver saves up to 30 received Distress call messages and 50 received “Others” call messages in your DSC Log. On the operating screen, “ ” is displayed when there is an unread call message. The icon blinks when there is a new received call message. 1. Open the “DSC Log” screen. [MENU] > DSC Log 2. Select “Received Call Log,” and then push [ENT]. 3. Select “Distress” or “Others,” and then push [ENT]. • The “Received Call Log” screen is displayed. L “Distress” displays the received Distress call log, and “Others” displays the received DSC call log. TIP: You can also display the “Received” screen by pushing DSC Log on the operating screen. 4. Select a log, and then push [ENT], [CH/ENT], or INFO to display the detailed information. INFO : Displays the detailed information. Delete : Deletes the selected call log. MMSI : Saves the MMSI as an Individual ID. D Transmitted DSC Log The transceiver saves up to 30 DSC transmitted calls in your DSC Log. 1. Open the “DSC Log” screen. [MENU] > DSC Log 2. Select “Transmitted Call Log,” and then push [ENT]. 3. Select a log, and then push [ENT] to display the detailed information. • The “Transmitted Call Log” screen is displayed. INFO : Displays the detailed information. Delete : Deletes the selected call log. MMSI : Saves the MMSI as an Individual ID or a Group ID. 43 DIGITAL SELECTIVE CALLING (DSC) 7 ■ Multiple-task mode (For only the USA version, depending on the presetting) If the Multiple-task function is enabled, the transceiver can hold up to 7 tasks. You can handle more than 2 DSC tasks simultaneously by switching between the tasks. To use the Multiple-task mode, select “Multiple” in the “Procedure” on the Menu screen. (p. 47) [MENU] > Settings > DSC > Procedure When the Multiple-task mode is activated, Task List is displayed on the operating screen. NOTE: The Task mode has a Time-out Timer (TOT) function. After a certain period of time has passed without any operation on a task, the transceiver automatically deletes a task and returns to the operating screen. When a Time-out Timer activates, an alarm sounds and a count down message is displayed for 10 seconds. D Holding a DSC task In the Multiple-task mode, you can hold or activate the DSC task as follows. Example: When a Group call is received: 1. Push Alarm OFF to turn OFF the alarm. 2. • The received call’s information is displayed. Push Hold . • The received Group call task is held into the task list and returns to the operating screen. D Activating the held DSC task 1. Push Task List to display the task list. • The task list is displayed. 1 2 3 4 5 6 7 8 9 10 11 12 13 14 15 16 17 2. Select the task that you want to activate. 3. Push Active to activate the task. 4. 5. Push [PTT] to communicate. After finishing the communication, push Delete to delete the task. 18 • The activated task information is displayed. 44 7 DIGITAL SELECTIVE CALLING (DSC) D Task list You can display the task list screen by pushing Task List . The number of tasks is displayed at the top of the screen. The number of tasks On the “Task List” screen, the following Software Keys are displayed. STBY : Delete : Active : Hold : INFO : 45 Holds the task and returns to the operating screen. Finishes the selected task. Activates the selected task. Holds the selected task. Displays the task information. DIGITAL SELECTIVE CALLING (DSC) ■ DSC Settings On the “DSC” screen, you can make settings of the DSC call related items. [MENU] > Settings > DSC Position Input See “Entering the position and time” on page 20 for details. Individual ID See “Entering an Individual ID” on page 19 for details. Group ID See “Entering a Group ID” on page 19 for details. Auto ACK The Auto ACK function automatically sends an Acknowledgment when an appropriate Request is received. z Individual ACK Auto (Able): Automatically sends “Able to comply.” Auto (Unable): Automatically sends “Unable to comply.” Manual: Manually sends an Acknowledgment. z Position ACK Auto (Able): Automatically sends “Able to comply.” Manual: Manually sends an Acknowledgment. z Polling ACK Auto: Automatically sends an Acknowledgment. Manual: Manually sends an Acknowledgment. z Test ACK Auto: Automatically sends an Acknowledgment. Manual: Manually sends an Acknowledgment. 7 CH Auto Switch Select whether or not to automatically switch to channel 16 or the specified channel, or ignore the call. Accept after 10 sec.: After receiving a DSC call, the transceiver remains on the operating channel for 10 seconds. After that, the transceiver automatically switches to the channel that is specified on the DSC call. Ignore after 10 sec.: After receiving a DSC call, if you do not push the Software Key below Accept in 10 seconds, the transceiver ignores the call, and then remains on the current operating channel. Manual: After receiving a DSC call, you can select whether or not to accept the received DSC call. 1 2 3 4 5 6 7 8 9 10 NOTE: In the Multiple-task mode, “Ignore” is renamed to “Hold after 10 sec.” 11 DSC Data Output 13 When receiving a DSC call from the station that is selected in this setting, the transceiver outputs the DSC data to the NMEA output port. L You can send Distress calls despite of this setting. All Stations: Stations List: OFF: From any station. From the stations that are entered Individual ID or Group ID on the Menu screen. Does not output any DSC data to an external device. 12 14 15 16 17 18 46 7 DIGITAL SELECTIVE CALLING (DSC) ■■ DSC Settings Alarm Status Self Check Test Sets the alarm ON or OFF when receiving each type of DSC call. zz Safety zz Routine zz Warning Sets the alarm for when: The Self-Test sends DSC signals to the receiving AF circuit to compare the sending and receiving signals at the AF level. •• No MMSI code is entered. •• The position data has not been received for 10 minutes after turning ON the transceiver. •• The received position data has not been updated for 10 minutes. •• The received position data has not been updated for 4 hours. •• The manually entered position data has not been updated for 23.5 hours. Push [ENT] to start the Self-Test. LL When the sending and receiving DSC signals match, “OK” is displayed. zz Self-Terminate An alarm sounds when duplicate Distress calls are received. zz Discrete An alarm sounds when a lower priority call is received while receiving a high priority call. CH 70 SQL Level Sets the Squelch level for Channel 70 to 1 ~ 10 or Open. 47 Procedure (For only the USA version) You can select the type of task for the transceiver, depending on the presetting. Single:Handles only 1 task at the same time. Multiple:Handles up to 7 tasks at the same time. DIGITAL SELECTIVE CALLING (DSC) 7 ■ Making an Individual call to an AIS target You can transmit an Individual call to a selected AIS target, without entering the target’s MMSI code. In this case, the call type is automatically set to Routine. D Selecting an AIS target on the IC-M510/IC-M510E You can compose an Individual call to an AIS target selected on the Plotter screen or the AIS list. NOTE: The IC-M510/IC-M510E can be input AIS information from the built-in AIS receiver (if built in) or an external NMEA 0183 or NMEA 2000 sentence source. 1. 2. 3. 4. 5. 6. 7. 8. Select the AIS target from the Plotter screen, the Target List, the Friends List, or the Danger list (pp. 55, 57). Push DSC . • “Compose Non-Distress” screen is displayed. Select “Channel,” then push [ENT] or [CH/ENT] to display the Voice channel selection screen. L See page 25 for details. Select a channel to assign, and then push [ENT] or [CH/ENT]. Push Call to send the Individual call. When you receive an Acknowledgment “Able to comply”, an alarm sounds. Push Alarm OFF to turn OFF the alarm. • The channel assigned in step 4 is automatically selected. L If the called station cannot use the channel that you assigned, a different channel is selected by the other station. Push Close Window . Hold down [PTT] to communicate. 1 2 3 4 5 6 7 8 9 10 11 12 13 14 15 16 17 18 D Using an AIS transponder When the optional MA-510TR CLASS B AIS TRANSPONDER is connected to the transceiver, you can transmit an Individual call to a selected AIS target and the voice channel on the transponder. L See page 98 for connecting instructions. NOTE: To ensure correct operation of the DSC function, make sure you correctly set the CH70 SQL Level. (p. 47) L See the next page for the operation. 48 7 DIGITAL SELECTIVE CALLING (DSC) D Using an AIS transponder Transponder operation: 1. Select an AIS target on the plotter display, Target, Danger, or Friends list screen. 2. L See the MA-510TR INSTRUCTION MANUAL for details. Push [ENT] to display the Menu window. • The Menu window is displayed. 3. Select “Send DSC,” and then push [ENT]. 4. Push [▲] or [▼] to select a voice channel. • The “DSC TRANSMISSION” screen is displayed. • Voice channels are already preset into the transponder in the recommended order. NOTE: When a base station is selected in step 1, a voice channel will be specified by the base station. Therefore you cannot change the channel. The transponder will display “Voice Channel is specified by the Base station,” in this case. 5. 6. Push [ENT] to make the Individual DSC call. • “Transmitting individual call” is displayed. L If Channel 70 is busy, the transceiver stands by until the channel becomes clear. After making the Individual DSC call, “DSC transmission completed.” is displayed. • If the transceiver cannot make the call, “DSC transmission failed.” is displayed. Transceiver operation: 7. When the acknowledgment is received, alarm sounds. z If the acknowledgment ‘Able to comply’ is received, push Alarm OFF to stop the alarm, and then select the voice channel specified in step 4. • A different voice channel will be selected if the station you called cannot use the channel. • To reply, push [PTT] and speak at a normal voice level. • You can check the MMSI code or the name, if entered, of the AIS target on the display. 8. 49 z If the acknowledgment ‘Unable to comply’ is received, push Alarm OFF to stop the alarm, then the Acknowledge information is displayed. After the communication is finished, push STBY to return to the normal operating mode. AIS FUNCTION 8 NOTE: The IC-M510/IC-M510E can be input AIS information from the built-in AIS receiver (if built in) or an external NMEA 0183 or NMEA 2000 sentence source. 2 ■■ About AIS The Automatic Identification System (AIS) is primarily used for collision-risk management and navigation safety. It can automatically transmit and receive vessel information, such as the vessel name, MMSI code, vessel type, position data, speed, course, destination, and more, depending on the class. Information is exchanged among vessels and/or base stations on the VHF maritime mobile band. The information helps to identify other nearby vessels or stations by displaying the received data on a plotter or a radar screen. Other vessel (Class B AIS) 1 Other vessel (Class A AIS) 3 4 5 6 7 8 Base Station Vessel Information 9 10 11 12 Your vessel 13 14 15 16 ■■ AIS classes There are 7 types of AIS stations, vessels, base stations, Search and Rescue (SAR), Aids to Navigation (AtoN), Search and Rescue Transmitter (AIS-SART), Man OverBoard (MOB), and Emergency Position Indicating Radio Beacon-AIS (EPIRB-AIS). 17 18 There are 2 classes of AIS units, which are installed on vessels, Class A and Class B. Under the Safety Of Life At Sea (SOLAS) convention, all SOLAS vessels, as described below, are required to install a Class A AIS transponder: •• Upwards of 300 gross tonnage engaged on international voyages. •• Passenger vessels, irrespective of size, engaged on international voyages. •• Upwards of 500 gross tonnage not engaged on international voyages. A Class B AIS transponder is designed to be interoperability with Class A units, but not to impact the Class A network. Many commercial vessels, and some leisure craft, not classified as requiring a Class A unit, choose to install a Class B unit to avoid accidents at sea. 50 8 AIS FUNCTION ■ Using the Plotter screen On the plotter screen, the display range and the icons of the AIS target, waypoint for navigation and MOB are displayed. You can change the display range and type, depending on your operating style. 1. Push [DISP] and then select “Plotter”. 2. • The Plotter screen is displayed. Push the Software Key for your next operation. Range : Selects the display range. (p. 52) Target Select ◄ : Selects the closest target to your ( Target Select Select ◄) ► Target Select ◄ vessel. Target Select ► : Selects the farthest target from your ( Select ► ) vessel. Target Details : Displays the details on the selected target. (p. 57) WPT : Push to save your position information to the transceiver. ( Details ) NAV : Push to start navigation. Stop NAV : While navigating, push to stop navigation. MOB : Push to enter the Man Overboard (MOB) mode. (p. 65) Stop MOB : While in the Man Overboard (MOB) mode, push to stop the Man Overboard (MOB) mode. Anchor : Push to start the Anchor watch function. (p. 66) Stop Anchor : While in the Anchor watch mode, push to stop Anchor watch. NOTE: An alarm sounds when an AIS target is closer than the CPA (Closest Point of Approach) and TCPA (Time to CPA) settings, and so on, depending on the presetting. To stop the alarm buzzer, push any key. L If a popup screen is displayed, push any key again to turn it OFF. TIP: You can display only the Plotter screen by selecting the “Plotter” item on the Menu screen. [MENU] > AIS > Plotter 51 AIS FUNCTION DDPlotter screen Displays the plotter display and selected target’s information. 1 2 3 4 8 3 TARGET ICONS Targets whose AIS signal are received are displayed with icons. The icon may differ, depending on the target type or its status. Icon Description AIS target: Vessel LL The tip of the target triangle automatically points in the direction it’s heading. 10 9 8 7 6 5 1 DISPLAY TYPE Displays the selected display type. You can select the display type in “North up/ Course up” on the Menu screen. (p. 59) [MENU] > Settings > AIS > North up/Course up LL When “N-UP” is displayed, the top of the plotter screen represents North. LL When “C-UP” is displayed, the top of the plotter screen represents the direction your vessel’s course over ground. 2 YOUR VESSEL ICON Displayed in the center of the screen. LL When “N-UP” is displayed, the vessel icon automatically points in the direction your vessel is heading, in 5.625 degree steps. LL When “C-UP” is displayed, the vessel icon constantly points to the top of the plotter screen. LL When your vessel moves less than 2 knots, is displayed. AIS target: Vessel (Friend) (Yellow triangle) AIS target: A IS-SART, AISMOB, and EPIRBAIS AIS target: S earch and Rescue (SAR) vessel AIS target: S earch and Rescue (SAR) aircraft AIS target: Aids to Navigation (AtoN) AIS target: Aids to Navigation (AtoN) virtual AIS target: Base station Waypoint LL is displayed during navigation. MOB LL Icons for other than the SAR aircraft, Base station, Waypoint, and MOB are displayed in red or white while in the Night mode (pp. 12, 82) , when the AIS target is closer than your CPA and TCPA settings (Danger target). LL A vessel is regarded as a “Lost target,” and a red cross mark displays on the target icon after a specified period of time has passed since the vessel last transmitted data (p. 71). The Lost target icon disappears from the plotter display 6 minutes and 40 seconds after the vessel was regarded as a “Lost target.” Ask your dealer for details. 1 2 3 4 5 6 7 8 9 10 11 12 13 14 15 16 17 18 4 COMPASS Displays the bearing information. 52 8 AIS FUNCTION D Plotter screen 5 DISPLAY FILTER INDICATOR Displayed when the type of targets on the plotter screen are filtered. (p. 59) [MENU] > Settings > AIS > Target Display Indicator Description Only Danger AIS targets are displayed. Only Friend AIS targets are displayed. Only waypoints are displayed. No indicator All targets are displayed. 6 NAVIGATION LINE Displays a line from the start position of navigation to the AIS target or waypoint. 7 TARGET BOX Displays the selected target. L When a target box is displayed, push Target Details to display the detail screen of the selected target. 8 VESSEL TRACK Displays your vessel track. 9 ANCHOR WATCH • Displays (a red circle) as the start position of anchor watch. • Displays a red dashed circle as the range of anchor watch. 10 DISPLAY RANGE • Displays the selected display range. • Push Range to select the desired display range. L 0.125, 0.25, 0.5, 0.75, 1.5, 3, 6, 12, 24, 36 NM (nautical miles) are selectable. 53 AIS FUNCTION 8 ■ Using the AIS list screen There are 3 types of AIS lists, Target, Danger, and Friends. The target’s information is automatically updated every 5 seconds, and then the AIS target data is sorted. 1. Push [MENU]. 2. Push [▲], [▼], or rotate [CH/ENT] to select “AIS,” and then push [ENT] , [CH/ENT], or [►]. • The Menu screen is displayed. • The “AIS” screen is displayed. 1 2 3 4 5 6 3. Push [▲] or [▼] to select a list, and then push [ENT], [CH/ENT], or [►]. 4. Push [▲], [▼], or rotate [CH/ENT] to select an AIS target. Push the Software Key below for your next operation. Displays the “Compose Non-Distress” DSC : screen to send an Individual call. (p. 25) 5. • The list screen is displayed. L Displayed only when a target is selected. 7 8 9 10 11 12 NAV : (Navigation) Starts navigation to the selected target. (p. 67) Friend : Sets the selected target as a Friend. (p. 56) 14 Displays the details on the selected target. (p. 57) 16 Disp on Plotter : Displays the selected target on the 18 Details : Sort : 13 L Displayed only in the Target List or Danger List. 15 L Displayed only when the target is selected. 17 plotter screen. (p. 51) Sorts the Danger target data by CPA or TCPA. L Displayed only in the Danger List. NOTE: An alarm sounds when an AIS target is closer than the CPA and TCPA settings, and so on, depending on the presetting. To stop the alarm buzzer, push any key. L If the popup screen is displayed, push any key again to turn it OFF. 54 8 AIS FUNCTION DDTarget/Friends List screen The Target List screen displays up to 200 AIS targets. The Friends List screen displays the AIS targets of up to 100 targets that you set as a Friend. (p. 56) The AIS target data is sorted by the distance from your vessel, and the closest target is located at the top of the list. 1 DDDanger list screen The Danger List screen displays any Danger target whose CPA (Closest Point of Approach) distance and TCPA (Time to CPA) time are less than the set values. You can set the values in “CPA” and “TCPA” on the Menu screen. (p. 59) [MENU] > Settings > AIS > CPA/TCPA > CPA or TCPA LL The transceiver can display up to 200 targets. 1 2 2 1 2 1 THE NUMBER OF TARGETS Displays the number of AIS targets. 2 TARGET INFORMATION Displays the following AIS target information. •• MMSI code or name •• Range (RNG) from your vessel to the target (units: NM) •• Bearing (BRG) from your vessel to the target (units: degree) 55 1 THE NUMBER OF TARGETS Displays the number of AIS targets. 2 DANGER TARGET INFORMATION Displays the following AIS target information. •• MMSI code or name •• CPA:Closest Point of Approach (unit: NM) •• TCPA: Time to CPA (units: minute) AIS FUNCTION 8 ■ Setting a Friend You can set up to 100 AIS targets as a Friend in the Friends List. An alarm sounds when a Friend is detected, depending on the setting. (p. 60) 1 D Entering an ID 2 There are 3 ways of setting a Friend, using the Friends List, selecting in the AIS list, or selecting on the plotter display. Using the Friends List: 1. Open the “Friends List” screen. 2. [MENU] > Settings > AIS > Friends > Friends List 2. Push [▲] or [▼], or rotate [CH/ENT] to select an ID. Push Edit . • “No ID” is displayed when there is no Friend. Push Add to display the Friend ID D Deleting an ID window. Push Finish to save the edited ID. • The target is added to the Friends List. [MENU] > AIS > Target List or Danger List 3. Open the “Friends List” screen. 3. Selecting in the Target List or Danger List: 1. Open a “Target List” or a “Danger List”. 2. 1. [MENU] > Settings > AIS > Friends > Friends List TIP: • Select a number using [◄] and [►]. • Push [ENT], or [CH/ENT] to enter the selected number. • Select “←” or “→” on the screen, or rotate [CH/ENT] to move the cursor. 3. D Editing an ID Push [▲] or [▼], or rotate [CH/ENT] to select an AIS target. Push Friend . • “Register as a Friend,” is displayed. • is displayed. 1. L See step 3 in “Using the Friends List,” as described to the left. Open the “Friends List” screen. [MENU] > Settings > AIS > Friends > Friends List 2. 3. 4. Push [▲] or [▼], or rotate [CH/ENT] to select an ID. Push Delete . • “Delete the ID. Are you sure?” is displayed. Push OK . 3 4 5 6 7 8 9 10 11 12 13 14 15 16 17 18 Selecting on the plotter display: 1. Open the plotter screen. (p. 51) 2. Push Details to display the details screen. 3. • The “Details” screen is displayed. Push Friend . • The target is added to the Friends List. • A friend target is displayed with (yellow triangle) on the plotter screen. 56 8 AIS FUNCTION ■ About the Detail screen The Detail screen displays the information about the selected AIS target or waypoint. The contents may differ, depending on the selected target. L When a Danger target is selected, L When a Friend target is selected, is displayed.(p. 55) is displayed. (p. 55) z Push the Software Key below for your next operation. DSC : Displays the “Compose Non-Distress” screen to send an Individual call. (p. 25) NAV : Starts navigation to the selected target. (p. 67) Friend : Sets the selected target as a Friend. (p. 56) L A beep sounds and a popup screen is displayed when the memory is full. MMSI : Displays the Individual ID entry screen. (p. 8) L A beep sounds and a popup screen is displayed when the memory is full, or the ID has been already added. D Contents list NOTE: The contents may differ, depending on the received data. Class A and SAR vessel AIS class MMSI code Ship name Country name Call sign Vendor ID IMO number CPA (Closest Point of Approach) TCPA (Time to CPA) Position (Latitude, Longitude) SOG (Speed Over Ground) COG (Course Over Ground) HDG (Heading) PA (Position Accuracy (H: High, L: Low)) Range Bearing ROT (Rate Of Turn) Bow to antenna distance Stern to antenna distance Port side to antenna distance Starboard side to antenna distance Length Beam Draught 57 Type of ship NAV Status Destination Estimated time of arrival Elapsed time Class B AIS class MMSI code Ship name Country name Call sign Vendor ID CPA (Closest Point of Approach) TCPA (Time to CPA) Position (Latitude, Longitude) SOG (Speed Over Ground) COG (Course Over Ground) HDG (Heading) PA (Position Accuracy (H: High, L: Low)) Range Bearing Bow to antenna distance Stern to antenna distance Port side to antenna distance AIS FUNCTION Starboard side to antenna distance Length Beam Type of ship Elapsed time AIS-SART, AIS-MOB, and EPIRB-AIS AIS class MMSI code CPA (Closest Point of Approach) TCPA (Time to CPA) Position (Latitude, Longitude) SOG (Speed Over Ground) COG (Course Over Ground) HDG (Heading) PA (Position Accuracy (H: High, L: Low)) Range Bearing ROT (Rate Of Turn) Elapsed time Base station AIS class MMSI code Position (Latitude, Longitude) PA (Position Accuracy (H: High, L: Low)) Vendor ID Range Bearing Elapsed time SAR aircraft AIS class MMSI code Target name Country name Call sign Vendor ID Position (Latitude, Longitude) SOG (Speed Over Ground) COG (Course Over Ground) ALT (Altitude) PA (Position Accuracy (H: High, L: Low)) Range Bearing Length Width Elapsed time AtoN and AtoN virtual AIS class MMSI code Target name CPA (Closest Point of Approach) TCPA (Time to CPA) Position (Latitude, Longitude) PA (Position Accuracy (H: High, L: Low)) Position indicator (ON POSN: ON Position, OFF POSN: OFF Position) Range Bearing Bow to antenna length Stern to antenna length Port side to antenna length Starboard side to antenna length Length Beam Type of AtoN Elapsed time Waypoint Name Position (Latitude, Longitude) Range Bearing 8 1 2 3 4 5 6 7 8 9 10 11 12 13 14 15 16 17 18 MOB Position (Latitude, Longitude) Range Bearing 58 8 AIS FUNCTION ■■ AIS settings AIS settings can be customized in “AIS” on the Menu screen. [MENU] > Settings > AIS North up/Course up CPA/TCPA You can select the display type for the plotter screen. North up:The top of the plotter screen represents North. Course up:The top of the plotter screen represents the direction your vessel’s course over ground. zz Alarm You can select whether or not to turn the following alarm functions ON or OFF. Target Display You can select whether or not to limit the AIS or waypoint targets that are displayed on the plotter display. You can easily see the plotter display. LL The indicator is displayed on the plotter display. (p. 56) LL The waypoint for navigation is displayed, regardless of this setting. All targets: All targets are displayed. Danger only:Only Danger AIS targets are displayed. Friends only:Only Friend AIS targets are displayed. Waypoint only:Only waypoints are displayed. ON:The alarm function is ON. An alarm sounds, and a popup screen is displayed. LL The alarm may not sound, depending on the “Audible Alarm” setting. OFF:The alarm function is OFF. •• Approach The alarm function for when a vessel’s CPA is closer, and TCPA is less than the set value. •• Lost The alarm function for when a danger target is regarded as a “Lost target.” (p. 71) zz Audible Alarm You can select whether or not to sound the following alarms. ON:The alarm sounds. OFF:The alarm does not sound. •• Approach The alarm function for when a vessel’s CPA is closer, and TCPA is less than the set value. •• Lost The alarm function for when a danger target is regarded as a “Lost target.” (p. 71) zz CPA Set a CPA (Closest Point of Approach) value between 0.01 and 6.00 NM (in 0.01 NM steps) for the alarm function. zz TCPA Set a TCPA (Time to CPA) value between 1 and 60 minutes (in 1 minute steps) for the alarm function. 59 AIS FUNCTION zz Slow Warn The GPS receiver calculated COG data of a vessel that is at anchor or drifting is unreliable, and therefore the CPA and TCPA data may not be calculated correctly. If a vessel is anchored in your alarm zone, the unreliable data can cause the collision alarm to sound many times, even if there is no real danger. To prevent this, when the anchored vessel’s SOG is less than this set value, the Slow Warn function assumes that vessel’s COG is fixed towards your vessel and an alarm will sound. •• Function Turn the Slow warn function ON or OFF. ON:The Slow warn function is turned ON. OFF:The Slow warn function is turned OFF. •• Speed Set a speed for the Slow warn function between 0.1 and 4.9 kn (in 0.1 kn steps). NOTE: If other vessels at anchor or drifting come into your alarm zone, the Slow warn alarm will sound again. Only if the previous vessel disappears from the Danger list (p. 55), and then re-enters the list, can a new Slow warn or regular alarm sound, depending on the vessel’s SOG, or CPA and TCPA. The Slow warn function operates in the same way if your vessel is at anchor and other vessels enter your alarm zone. 8 Friends zz Friends List Displays all Friend targets that you have entered. LL “No ID” is displayed when there is no Friend target. LL See page 56 for how to set a Friend. zz Friends Alarm •• Function You can select whether or not to turn the following alarm function ON or OFF when a vessel that is entered into the Friends List is detected. ON:The alarm function is ON. An alarm sounds, and a popup screen is displayed when a vessel that is entered into the Friends list is detected, regardless of the set range. ON (in range):The alarm function is ON when a vessel that has entered into the Friends list is detected in the set range. OFF: The alarm function is OFF. •• Audible Alarm You can select whether or not to sound the Friends alarm. ON:The alarm sounds. OFF:The alarm does not sound. •• Range Set the range to between 0.1 and 6.0 NM (in 0.1 NM steps) for the alarm function. 1 2 3 4 5 6 7 8 9 10 11 12 13 14 15 16 17 18 60 8 AIS FUNCTION ■ AIS settings ID Blocking The transceiver blocks AIS transponders that are entered into the ID Blocking list. Enter your vessel’s transponder ID or other vessel’s transponder IDs if necessary to prevent the transceiver from detecting them as dangerous targets. L You can enter up to 10 MMSI codes. • Entering an ID 1. Open the “ID blocking” screen. [MENU] > Settings > AIS > ID Blocking • The blocked AIS transponder’s ID is displayed. • “No ID” is displayed if there is no blocked AIS transponder. 2. Push Add to start the ID entry. 3. Enter an ID. TIP: • Select a number using [◄] and [►]. • Push [ENT] or [CH/ENT] to enter the selected number. • Select “←” or “→,” or rotate [CH/ ENT] to move the cursor. 4. Select “ Finish ,” and then push [ENT] to enter the ID. • Editing an ID 1. Open the “ID Blocking” screen. [MENU] > Settings > AIS > ID Blocking 2. 3. 4. Push [▲] or [▼] to select an ID. Push Edit . • See step 3 in “Entering an ID,” as described above. Push OK . • Deleting an ID 1. Open the “ID Blocking” screen. [MENU] > Settings > AIS > ID Blocking 2. 3. 4. 61 Push [▲] or [▼] to select an ID. Push Delete . • “Delete the ID. Are you sure?” is displayed. Push OK . OTHER FUNCTIONS 9 NOTE: For the other functions, the transceiver must be receiving valid GPS signals, or your position must be entered. (p. 20) ■ Waypoint Waypoints are GPS position data points of places you want to go to, the position of your vessel, or a vessel you received a DSC call from. You can enter up to 100 waypoints with names of up to 15 characters. You can enter your current position data, or add one as a destination or landmarks you often go to, for easy access. D Using the Waypoint list screen The transceiver saves up to 100 waypoints in the Waypoint list. 1. Open the “Waypoint” screen. [MENU] > Navigation > Waypoint 2. L You can also add your current position as a waypoint by pushing Add . Push [▲] or [▼], or rotate [CH/ENT] to select a waypoint. 1 2 3 4 5 6 7 8 9 10 11 12 3. Push the Software Key below for your next operation. Sorts the waypoints by Name or Range. Sort : Details : Displays the details on the selected waypoint. L You can also edit or delete the waypoint, or start navigating to the waypoint on the “Detail” screen. Starts navigating to the selected (Navigation) waypoint. (p. 64) NAV : Add : Edit : Delete : Enters a waypoint. (p. 63) Edits the selected waypoint. (p. 64) 13 14 15 16 17 18 Deletes the selected waypoint. (p. 64) 62 9 OTHER FUNCTIONS D Entering a waypoint The position information that you want to memorize can be added as a waypoint. NOTE: You can also add your current position as a waypoint by pushing WPT . 1. Open the “Waypoint” screen. [MENU] > Navigation > Waypoint 2. 3. Push Add to add a waypoint. Enter a name. • The “Name:” screen is displayed. TIP: • Select to enter numbers and letters, and to enter symbols. • Select a number, character, or space using [▲], [▼], [◄], and [►]. • Push [ENT] or [CH/ENT] to enter the selected number or character. • Select “←” or “→” on the screen, or rotate [CH/ENT] to move the cursor, or to select the entered character. 4. 5. 6. 7. 8. 9. 63 Repeat step 3 to enter the name of up to 15 characters. Select Next , and then push [ENT] or [CH/ENT] to save the name. • The “LAT:” screen is displayed. L If you do not enter a name, a popup screen is displayed. Push any key to return to the previous screen. Enter a latitude. L When GPS data is received, your current position information is automatically displayed. Select Next , and then push [ENT] or [CH/ENT] to save the latitude. • The “LON:” screen is displayed. L If you enter a latitude that is out of the range, a popup screen is displayed. Push any key to return to the previous screen. Enter a longitude. L When GPS data is received, your current position information is automatically displayed. Select Finish , and then push [ENT] or [CH/ENT] to save the longitude. • The waypoint is saved, and the transponder returns to the previous screen. L If you enter a longitude that is out of range, a popup screen is displayed. Push any key to return to the dialog screen. OTHER FUNCTIONS 9 D Editing a waypoint A waypoint’s name, latitude, longitude data can be edited. L You cannot edit the waypoint that is being used for navigation. 1. 2. 3. Open the “Waypoint” screen. 1 [MENU] > Navigation > Waypoint 2 Push [▲] or [▼], or rotate [CH/ENT] to select a waypoint. 3 L Push Sort to sort the waypoints by Name or Range. Select Edit . L See steps 3 ~ 9 in “Entering a waypoint” on page 63. D Deleting a waypoint 4 5 A waypoint can be deleted from the Waypoint list. 6 1. Open the “Waypoint” screen. 7 [MENU] > Navigation > Waypoint 8 L You cannot delete the waypoint that is now being used for navigation. 2. 3. 4. Push [▲] or [▼] or rotate [CH/ENT] to select a waypoint. L Push Sort to sort the waypoints by Name or Range. Push Delete . • “Delete the Waypoint. Are you sure?” is displayed. Push OK . • The selected waypoint is deleted, and the transceiver returns to the previous screen. D Navigating to a waypoint The transceiver assists you to navigate to a selected waypoint in the Waypoint list. 9 10 11 12 13 L See “Navigation” on page 67 for details. 14 1. 15 Open the “Waypoint” screen. [MENU] > Navigation > Waypoint 2. 3. 4. Push [▲] or [▼] or rotate [CH/ENT] to select a waypoint. L Push Sort to sort the waypoints by Name or Range. Push NAV . • “Start navigation. Are you sure?” is displayed. Push OK . • The plotter screen is displayed, and the transceiver starts to navigate to the waypoint. • is displayed on the plotter screen. L See step 4 in “Using NAV ” on page 67. 16 17 18 TIP: You can also start navigation in the “Detail” screen of the waypoint. 1. Repeat steps 1 and 2. 2. Push Details , [ENT], or [CH/ENT]. 3. • The “Detail” screen is displayed. Repeat steps 3 and 4. 64 9 OTHER FUNCTIONS ■ MOB (Man Overboard) You can enter a Man OverBoard (MOB) waypoint into the transceiver with its GPS position data, as soon as a person has fallen into the water and needs to be rescued. This enables you to reach the MOB location even in the dark, or when you have lost visual contact. You can select an AIS target during the MOB mode. D Starting MOB Push MOB to enter the MOB mode. • Three beeps sound. • The plotter screen is displayed, and is displayed at your current position on the plotter screen. L The Arrival and XTE alarms are not detected while in the MOB mode. TIP: You can also start the MOB mode when you select the “Start MOB” item on the Menu screen. [MENU] > Navigation > Start MOB D Stopping MOB 1. Push Stop MOB to stop the MOB mode. 2. Push • “Deactivate MOB. Are you sure?” is displayed. OK . • disappears, and the transceiver returns to the previous screen. TIP: You can also stop the MOB mode by selecting the “Stop MOB” item on the Menu screen. [MENU] > Navigation > Stop MOB 65 OTHER FUNCTIONS 9 ■ Anchor Watch Anchor Watch is the function to sound an alarm when your vessel is at anchor and has drifted. D Starting Anchor Watch Push Anchor to start the Anchor Watch mode. • (a red circle) is displayed as the start position of anchor watch. • A red dashed is displayed as circle as the range of anchor watch. TIP: You can also start the Anchor Watch mode by selecting the “Start Anchor Watch” item on the Menu screen. [MENU] > Navigation > Start Anchor Watch L When your vessel exceeds the range of the anchor watch, “Exceeded anchor radius!” is displayed. D Stopping Anchor Watch 1. Push Stop Anchor to stop the Anchor Watch mode. 2. Push [OK]. 1 2 3 4 5 6 7 8 9 10 • “Deactivate anchor watch. Are you sure?” is displayed. 11 • 12 (a red circle) and a red dashed circle disappear. TIP: You can also stop the Anchor Watch mode by selecting the “Stop MOB” item on the Menu screen. [MENU] > Navigation > Stop Anchor Watch 13 14 15 16 17 18 66 9 OTHER FUNCTIONS ■ Navigation The transceiver assists you to navigate to a selected destination. L The function works only when the transceiver is receiving valid GPS signals. L The function cannot work while in the MOB mode. NOTE: The Navigation function is a supplemental aid to navigation only, and is not intended to be a substitute for primary navigation equipment. D Starting navigation There are 3 ways of setting a destination using NAV , selecting in the AIS list, and selecting in the Waypoint list. NOTE: A popup screen is displayed when the vessel arrives at or near the destination. To stop the function, push any key. L When the Audible Alarm function is set to “ON,” an alarm also sounds. (p. 60) Using [NAV]: 1. Push NAV on the operating screen. • The “Waypoint” screen is displayed. 2. Push [▲] or [▼], or rotate [CH/ENT] to select a waypoint. 3. Push Start to start navigation. 4. Push the Software Key for your next operation. • The plotter screen is displayed, and the transceiver starts to navigate. • is displayed on the plotter screen. Navigating to a waypoint: See “Navigating to a waypoint” on page 64 for details. 67 OTHER FUNCTIONS 9 Selecting in the AIS list: 1. Open the list screen. [MENU] > AIS > Target/Danger/Friend list 2. 3. 4. Push [▲] or [▼] or rotate [CH/ENT] to select an AIS target. Push NAV . • “Start navigation. Are you sure?” is displayed. Push OK to start navigation. • The plotter screen is displayed, and the transceiver starts to navigate. • is displayed on the plotter screen. TIP: You can also start navigation in the details on the AIS target. 1. Repeat steps 1 and 2. 2. Push Details , [ENT], or [►]. 3. • The “Details” screen is displayed. Repeat steps 3 and 4. 1 2 3 4 5 6 7 8 D Stopping navigation 1. Push Stop NAV to stop navigation. 2. Push • “Stop navigation. Are you sure?” is displayed. OK . • The transceiver stops to navigate, and then returns to the previous screen. 9 10 11 12 13 14 D Resetting navigation The transceiver resets the start position, and restarts navigation from your current position. L The function works only when the transceiver is receiving valid GPS signals. L The function cannot work while in the MOB mode, or when the transceiver does not navigate. 1. 15 16 17 18 Open the “Reset Navigation” screen. [MENU] > Navigation > Reset Navigation 2. • “Reset navigation. Are you sure?” is displayed. OK . • The transceiver resets the start position, and restarts navigation from your current position. Push 68 9 OTHER FUNCTIONS DDHighway screen Displays the highway information (only for watching). Push [DISP] several times to select Highway screen. LL “Navigation OFF” is displayed on the Highway screen when the Navigation mode is not used. 1 1 42 3 2 1 STEERING DIRECTION Displayed when the vessel crosses the Cross Track Error (XTE) limit line. 2 XTE LIMIT LINE Displays the limit line that marks when the vessel goes off course. 3 NAVIGATION LINE Displays a line from the start position of navigation to the AIS target or waypoint. 4 YOUR VESSEL ICON Displayed according to the destination’s position. LL When your vessel moves less than 2 knots, is displayed. 69 OTHER FUNCTIONS 9 D Navigation settings Navigation settings can be customized in “Navigation” on the Menu screen. [MENU] > Settings > Navigation Track Anchor watch Display You can select whether or not to display the vessel track on the plotter display. Audible Alarm You can select whether or not to sound an Arrival alarm when the vessel arrives at or near the destination. ON: The alarm sounds. OFF: The alarm does not sound. L The vessel track is recorded, regardless of this setting. ON: The vessel track is displayed. OFF: The vessel track is not displayed. Record You can select whether or not to save the vessel track. ON: The vessel track is saved. OFF: The vessel track is not saved. Clear track You can delete the vessel track. L When “Clear track. Are you sure?” is displayed, push OK to delete the vessel track. Record Reference You can select the setting to record the vessel track. Distance: The vessel track is recorded for a fixed distance. Time: The vessel track is recorded for a fixed period of time. Interval (Distance) Set the distance to record the vessel track to between 0.01 and 6.00 NM (in 0.01 NM steps), when you select “Distance” in the Record reference. Interval (Time) Set the period of time to record the vessel track to between 1 and 60 seconds (in 1 second steps) when you select “Time” in the Record reference. Range Set the range to between 0.01 and 6.00 NM (in 0.01 NM steps) for the alarm function. Arrival Alarm Audible Alarm Select whether or not to sound an arrival alarm. ON: The alarm sounds when the vessel arrives at or near the destination. OFF: The alarm does not sound. Range Set the range to sound an alarm when your vessel arrives at or near the destination to between 0.01 and 6.00 NM (in 0.01 NM steps). XTE alarm Audible Alarm Select whether or not to sound an XTE Alarm. ON: The alarm sounds when the vessel goes off course. OFF: The alarm does not sound. 1 2 3 4 5 6 7 8 9 10 11 12 13 14 15 16 17 18 Range Set the range to sound an alarm when your vessel goes off course to between 0.01 and 6.00 NM (in 0.01 NM steps). 70 9 OTHER FUNCTIONS ■■ Lost target A vessel is regarded as a “Lost target” after a specified period of time has passed since the vessel last transmitted data, as described below. The “Lost target” icon disappears from the plotter display 6 minutes and 40 seconds after the vessel was regarded as a “Lost target.” Ask your dealer for details. The criteria to become a Lost target •• Class A/B Vessel type Class A: Vessel is at anchor, moored and not moving faster than 3 knots 1 Class B:Vessel is not moving faster than 2 knots Vessel is at anchor, moored and moving 2 faster than 3 knots Class A: Vessel is moving between 0 and 14 knots 3 Class B:Vessel is moving between 2 and 14 knots Class A: Vessel is moving between 0 and 14 knots while changing course 4 Class B:Vessel is moving between 2 and 14 knots while changing course Lost target Lost target maximum interval maximum interval Class B *1 Class A CS *2 SO*3 1080 seconds 1080 seconds 60 seconds N/A 60 seconds 60 seconds 5 Vessel is moving between 14 and 23 knots 36 seconds Vessel is moving between 14 and 23 knots while changing course 36 seconds 6 7 Vessel is moving faster than 23 knots 8 Vessel is moving faster than 23 knots while changing course 9 Vessel is moving faster than 2 knots 30 seconds 30 seconds N/A 180 seconds N/A N/A 90 seconds N/A N/A 30 seconds N/A N/A 180 seconds N/A *1 AIS Class B does not provide information about the navigational status, anchored or moored. *2 CS: Carrier-sense, *3 SO: Self organized •• Others Category SAR aircraft AtoN Base station 71 Lost target maximum interval 60 seconds 1080 seconds 60 seconds OTHER FUNCTIONS 9 ■ Using the Intercom The optional Intercom function enables you to communicate between the deck and the cabin. The optional HM-195 commandmicIV™, HM-229 commandmicV™, or an Android/ iOS device is required for Intercom operation. L Connect the HM-195 or HM-229 as described on page 101. L Download the RS-M500 when you operate by the Android/iOS device. NOTE: While using the Intercom function, 1 2 3 • Transmit is disabled. • The received call audio is muted. • Operation is disabled on devices other than the two that are using the Intercom function. 4 1. Open the “Intercom” screen. 6 [MENU] > Intercom 7 2. Select the unit, then push [ENT] or [CH/ENT]. • Enters the Intercom mode. 5 8 9 3. Hold down Call to sound the intercom beeps. • The transceiver and the command microphone, or the mobile device sound beeps while holding down Call . • “Call” is displayed. 10 11 12 13 14 15 16 17 4. 5. After releasing Call , hold down [PTT] and speak into the microphone at your normal voice level. • “Talk” is displayed. 18 L To adjust the transceiver volume level, rotate [VOL]. L To adjust the command microphone’s intercom volume level, rotate [VOL/SQL] (Dial) on the command microphone. After releasing [PTT], you can hear the response through the speaker. 6. Push [CLEAR] to return to the previous screen. NOTE: While in the Intercom mode, the transmit and receive functions are disabled. When the transceiver is transmitting, the Intercom function is disabled. 72 9 OTHER FUNCTIONS ■ Using the RX Hailer The RX Hailer function enables you to hear the received audio on the deck or bridge through a Hailer speaker. To use this function, the external hailer speaker must be connected to the CT-M500 connected to the transceiver. L See page 92 for details of the connection to the CT-M500. L Connect an external hailer speaker as described on CT-M500 Instruction Manual. 1. Push Rx Hailer to enter the RX Hailer mode. 2. Push[▼], then push [◄] or [►] or rotate [CH/ENT] to set the RX Hailer function ON or OFF. 3. Push[▲], then push [◄] or [►] or rotate [CH/ENT] to adjust the volume level. To exit the RX hailer mode, push [ENT] or [CH/ENT]. 4. 73 • The “ ”icon is displayed when the RX hailer function is set to ON. OTHER FUNCTIONS 9 ■ Using the Hailer You can talk without leaving the bridge by using the 2 way hailer function. To use this function, the external hailer speaker must be connected to the CT-M500 connected to the transceiver. 1 • You cannot transmit while using the hailer. 3 L See page 92 for details of the connection to the CT-M500. L Connect an external hailer speaker as described on CT-M500 Instruction Manual. 1. Open the “Hailer” screen. [MENU] > Hailer 2. Hold down [PTT] and speak at your normal voice level. • While holding down [PTT], the screen shown on the right is displayed. 2 4 5 6 7 8 9 10 L Push TX VOL to open the volume adjustment screen. 11 12 13 14 15 NOTE: While in the hailer mode, the transmit and receive functions are disabled. When the transceiver is transmitting, the hailer function is disabled. 16 17 18 74 9 OTHER FUNCTIONS ■■ Using the Horn function DDAutomatic Foghorn function The Automatic Foghorn function sounds a horn repeatedly until the function is turned OFF. The foghorn outputs from the hailer speaker. To use this function, the hailer speaker must be connected to the CT-M500 connected to the transceiver. See page 92 for details of WLAN Settings and the CT-M500 Instruction Manual. TYPE USAGE PATTERN 5s Underway Stop One 5-second blast every 120 seconds. Two 5-second blasts (separated by 2 seconds) every 120 seconds. 5s 120s 5s 5s Sail Tow One 5-second blast followed by two 1-second blasts (each separated by 2 seconds) every 120 seconds. One 5-second blast followed by three 1-second blasts (each separated by 2-seconds) every 120 seconds. 120s 5s 5s2s 120s 1s 2s 5s 5s2s 1s 5s 2s 1s 2s 5s 5s2s1s 1s 2s 2s 5s 120s 120s 120s 120s 120s 120s 120s 120s 1s 2s Motor vessel underway but stopped (not making way). Sailing vessel underway, fishing vessel (underway or anchored), vessel not under command, a vessel restricted in her ability to maneuver (underway or at anchor), or a vessel towing or pushing another ahead. Vessel under tow (manned). 120s 1. Open the “Auto Foghorn” screen. 2. elect the foghorn pattern, and then push [ENT] or S [CH/ENT] to return to the previous screen. •• The “ ”icon is displayed. [MENU] > Horn > Auto Foghorn LL To turn OFF the Auto Foghorn, select “OFF” in the “Auto Foghorn” menu. 75 Motor vessel underway and making way. OTHER FUNCTIONS 9 D Horn Volume function 1. Open the “Horn Volume” screen. [MENU] > Horn > Horn Volume 2. Push [◄] or [►], or rotate [CH/ENT] to adjust the foghorn level. D Manual Horn function 1. 2. 3 4 5 [MENU] > Horn > Manual Horn 6 Hold down Horn to sound a horn. • While holding down Horn , the horn sounds, and the screen shown on the right is displayed. L To adjust the horn volume level, push VOL to open the Horn Volume popup screen. D Frequency setting 2. 2 Open the “Manual Horn” screen. NOTE: While in the Horn mode, the transmit and receive functions are disabled. When the transceiver is transmitting, the Horn function is disabled. 1. 1 Open the Frequency. 7 8 9 10 11 12 [MENU] > Horn > Frequency 13 Select the foghorn’s audio frequency. 14 L Available frequency range is 200 Hz to 700 Hz in 50 Hz steps. ■ Using the Voice Scrambler The Voice Scrambler provides private communications. In order to receive or send scrambled transmissions, you must activate the scrambler function. You also need to set the scrambler code on the Menu screen. (p. 84) 15 16 17 18 L The scrambler function automatically turns OFF when Channel 16 or 70 is selected. 1. 2. Select an operating channel other than Channel 16, 70 or the weather channels. Push Voice SBL to turn the Voice Scrambler ON or OFF. • The “SBL” icon is displayed when the voice scrambler is ON. D Setting scrambler codes Set the code to between 1 and 32 on the Menu screen. In order to understand each other, all transceivers in your group must use the same scramble code. 76 9 OTHER FUNCTIONS ■■ Command microphone operation You can connect an optional HM-195 or HM-229* command microphone to the transceiver. Push to display the Plotter screen or the Highway screen on the command microphone screen. * Not usable for the USA version. DDPlotter screen 1 DDHighway screen 1 23 1 2 3 4 5 4 1 TARGET BOX 2 YOUR VESSEL ICON LL The vessel icon automatically points in the direction your vessel is heading, in 45 degree steps. LL When your vessel moves less than 2 knots per hour, is displayed. 3 TARGET ICONS AIS target: Vessel AIS target: Vessel (Friend) AIS target: AIS-SART, AIS-MOB, and EPIRB-AIS earch and Rescue * AIS target: S (SAR) aircraft AIS target: Aids to Navigation (AtoN) AIS target: Aids to Navigation (AtoN) virtual * AIS target: Base station * Waypoint: During navigation. * MOB *Blinks when the AIS target is closer than your CPA and TCPA settings (Danger target). 4 DISPLAY FILTER INDICATOR Displayed when the type of targets on the plotter screen is filtered. 77 5 DISPLAY RANGE 1 XTE LIMIT LINE 2 YOUR VESSEL ICON LL When your vessel moves less than 2 knots per hour, is displayed. 3 RANGE Displays the range (RNG) from your vessel to the target. 4 XTE Displays the Cross Track Error. DDThe Software Key names Some Software Key names in the transceiver and the command microphone are different. Example: Transceiver Target Select ◄ Target Select ► Dual Watch Tri Watch DSC Log Target Details Voice SBL RX Hailer AquaQuake FAV CH Name Back light Disp on Plotter Command microphone SEL ◄ SEL ► DW TW LOG INFO SCBL RX AQUA NAME BKLT PLOT OTHER FUNCTIONS 9 DDCommand microphone Menu screen items These items are displayed only on the Command microphone screen. Use the command microphone keys to make the settings. 1 Display Contrast 2 [MENU] > Settings > Configuration > Display Contrast 3 Adjusts the contrast of the Command microphone’s display in 8 steps. (Only in the Day Mode) 4 Soft key/Dial assignment 5 [MENU] > Settings > Configuration > Key Assignment > Soft key 6 [MENU] > Settings > Configuration > Key Assignment > Dial 7 •• Softkeys assignment You can assign a desired function to a softkey. The assigned function can be used when its key icon is displayed on the Command microphone screen. 8 •• Dial assignment You can assign the audio volume (Volume), squelch (SQL), channel selection (Channel), and the Command microphone backlight level (Backlight) to any one of 4 sequential positions on the Dial. Pushing Dial 1 to 4 times sequentially selects the desired function, and rotating Dial adjusts the level, or selects a value or number. 10 Example: Dial assignment 1. Open the “Dial” screen. 2. Select the dial’s position, then push [ENT]. 13 9 11 12 14 15 16 3. Select the item to assign, then push [ENT]. 17 18 COMMANDMIC Speaker [MENU] > Settings > Configuration > COMMANDMIC SP: Select the speaker to use when the Command microphone is connected to the transceiver. Internal Speaker:The audio is heard from the transceiver’s internal speaker. External Speaker:The audio is heard from the Command microphone’s external speaker. NOTE: Regardless of this setting, the speaker of the microphone supplied with the transceiver is ON. 78 10 MENU SCREEN ■■ Using the Menu screen The Menu screen is used to set items, select options, and so on for the transceiver’s functions. DDMenu screen operation Example: Setting the key beep to “OFF.” 1. Push [MENU]. 2. Push [▲] or [▼], or rotate [CH/ENT] to select “Settings,” and then push [ENT], [CH/ENT], or [►]. •• The Menu screen is displayed. •• The “Settings” screen is displayed. LL Holding down [▲] or [▼], or rotate [CH/ENT] sequentially scrolls up or down through the Menu screen. 3. Push [▲] or [▼], or rotate [CH/ENT] to select “Configuration,” and then push [ENT], [CH/ENT], or [►]. •• The “Configuration” screen is displayed. 4. Push [▲] or [▼], or rotate [CH/ENT] to select “Key Beep,” and then push [ENT], [CH/ENT], or [►]. •• The “Key Beep” screen is displayed. 5. Push [▲] or [▼], or rotate [CH/ENT] to select “OFF,” and then push [ENT] or [CH/ENT]. •• “OFF” is set and the transceiver returns to the previous screen. TIP: •• To exit the Menu screen, push [MENU]. •• To return to the previous screen, push [◄] or [CLEAR]. 79 MENU SCREEN 10 DDMenu screen items The Menu screen contains the following items. See the referred pages for each items. The displayed menu items may differ, depending on the transceiver version or presetting. Menu Submenu – Distress Other DSC Position – Item Nature LAT LON UTC Msg Type Address Category Mode Channel Reference p. 21 p. 25 6 p. 20 – p. 45 p. 51 AIS – Hailer – Plotter Target List Danger List Friends List Horn – – Navigation – GPS Info AquaQuake – – DSC Log – 3 4 – Intercom 2 p. 20 Unread List/ Task List *1 Manual Horn Auto Foghorn Horn Volume Frequency – Waypoint Stop Navigation Reset Navigation Start MOB/Stop MOB Start Anchor Watch/ Stop Anchor Watch – – Received Call Log Transmitted Call Log 1 p. 55 5 7 8 9 10 11 p. 74 p. 76 p. 75 p. 76 p. 76 p. 72 p. 62 p. 68 p. 68 p. 65 12 p. 66 18 p. 82 p. 14 13 14 15 16 17 p. 43 *1 For only the USA version. 80 10 MENU SCREEN DD Menu screen items Menu Submenu Configuration Radio Settings DSC AIS 81 Item Backlight Display Contrast Key Beep Key Assignment UTC Offset Inactivity Timer GPS COMMANDMIC SP RX Hailer Noise Cancel PWR SW from MIC Model *2 Scan Type *3 Scan Timer *3 Dual/Tri-Watch *3 Channel Group Call Channel WX Alert *1 Voice Scrambler *4 Favorite CH FAV on MIC Channel Display LO/DX Position Input Individual ID Group ID Auto ACK CH Auto Switch DSC Data Output Alarm Status CH 70 SQL Level Self Check Test Procedure *1 North/Course Up Target Display CPA/TCPA Friends ID Blocking *1 For only the USA version. *2 For only the European version. *3 Except for the NLD version. *4 Displayed only when the voice scrambler unit is installed. Reference p. 82 p. 78 p. 82 p. 82, 78 p. 82 p. 83 p. 78 p. 73 p. 83 p. 83 p. 84 p. 85 p. 46 p. 47 p. 59 p. 60 p. 61 MENU SCREEN 10 Menu Submenu Item Track Anchor Watch Arrival Alarm XTE Alarm NMEA 0183 NMEA 2000 Function Advanced Setting Information – Navigation Settings NMEA WLAN Radio Info – Reference p. 70 1 p. 85 3 p. 88 p. 90 p. 95 p. 87 4 2 5 6 7 8 ■■ Menu items description DDGPS Info Displays your position, date, time, Speed Over Ground (SOG), and Course Over Ground (COG). DDSettings •• Configuration [MENU] > Settings > Configuration Backlight You can adjust the backlight brightness or the Display mode. Key Beep You can select whether or not to sound a beep when a key is pushed. ON: Sounds a beep when a key is pushed. OFF:No beep sounds, for silent operation. Key Assignment zz Soft Key 1~16 You can change which Software Key functions to display, and their order. You can assign up to 16 Software Keys at a time. LL You cannot change “DTRS,” “Other DSC,” and “Unread List” Software Keys to other Software Key functions. LL The usable Software Key functions and their order may differ, depending on the transceiver version or presetting. LL Some Software Keys may not be usable, depending on other item settings. zz Set Default Sets the Software Key function order as default. LL The default setting may differ, depending on the transceiver version or presetting. 9 10 11 12 13 14 15 16 17 18 UTC Offset Set the offset time between Universal Time Coordinated (UTC) and your local time to between –14:00 and +14:00 (in 1 minute steps). 82 10 MENU SCREEN D Settings Inactivity Timer Noise Cancel The transceiver automatically returns to the operating screen if you push no key for the set period of time for each mode. The Noise Cancel function reduces random noise components in the received or transmitted signal. Set the function for both receiving and transmitting. z RX OFF: The Noise Cancel function is OFF. Low: Reduces random noise components in the received signal to approximately one half. Mid: Reduces random noise components in the received signal to approximately one third. High: Reduces random noise components in the received signal to approximately one tenth. z TX ON: Reduces random noise components in the transmitted signal to approximately one third. OFF: The Noise Cancel function is OFF. z Not DSC Related Setting for when a screen that is not related to DSC is displayed. z DSC Related Setting for when a screen that is related to DSC is displayed. z Distress Related Setting for when a screen that is related to a Distress call is displayed. z RT Related Setting for when the transceiver is in the Radio Telephone mode. GPS Selects a satellite to be used for GPS (Global Positioning System) to pinpoint the geographic location of your transceiver anywhere in the world. This setting may not be usable, depending on the transceiver version or presetting. z GPS The GPS (Global Positioning System) is permanently set to ON. z GLONASS Selects whether or not to use the data from the GLONASS (GLObal’naya NAvigatsionnaya Sputnikovaya Sistema) satellites. z SBAS Turns the SBAS (Satellite Based Augmentation System) function ON or OFF. When turning ON this function, the GPS position accuracy can be improved. RX Hailer Set the RX Hailer function. L See page 73 for details. 83 PWR SW from MIC Select weather or not to turn OFF the transceiver at the same time that you turn OFF the command microphone. L The optional command microphone is required to use this function. z All Units When you turn OFF the command microphone, the transceiver is turned OFF at the same time. z Own Unit The transceiver is not turned OFF even if you turn OFF the command microphone. Model (For only the European version) Select the country where you operate the transceiver. L After select the country, “The Settings are reset. Are you sure?” is displayed. Push OK to return to the Configuration screen. L If no country is selected, “General” is automatically selected. MENU SCREEN 10 •• Radio Call Channel [MENU] > Settings > Radio You can change your Call channel. The default setting may differ, depending on the transceiver version. Scan Type (Except for the NLD version) Selects the scan type. The default setting differs, depending on the transceiver version. LL See page 16 for details. Normal Scan:Scans all Favorite channels in the selected channel group. Priority Scan:Sequentially scans all Favorite channels, while periodically checking Channel 16. Scan Timer (Except for the NLD version) You can use the Scan Timer to pause, or to resume after 5 seconds, when a signal is detected. ON:When a signal is detected on a channel, the scan pauses for 5 seconds, and then resumes. If the signal disappears in less than 5 seconds, the scan immediately resumes. OFF:When a signal is detected on a channel, the scan pauses until the signal disappears, and then resumes. Dual/Tri-watch (Except for the NLD version) Select Dualwatch or Tri-watch. LL See page 18 for details. Dualwatch:Periodically checks Channel 16 while operating on another channel. Tri-watch:Periodically checks Channel 16 and the Call channel while operating on another channel. Channel Group Select the suitable channel group for your operating area. Select USA, INT, or CAN, depending on the transceiver version. LL See page 10 for details. 1 2 LL See page 13 for details. 3 WX Alert 4 For the USA version, an NOAA broadcast station transmits a Weather Alert tone before any important weather information. LL See page 11 for details. ON with Scan: The preset Weather channels are sequentially checked while scanning. ON:The previously selected (last used) Weather channel is checked while scanning. OFF:The Weather Alert tone is not detected. Voice Scrambler LL Displayed only when a Voice scrambler unit is installed. zz Function Turn the Voice Scrambler function ON or OFF. zz Codes Set the Voice Scrambler code to between 1 and 32. In order to understand each other, all transceivers in your group must use the same scramble code, as well as the same scrambler unit. Favorite CH 5 6 7 8 9 10 11 12 13 14 15 16 17 18 You can set all channels as Favorite channels, clear all settings, or reset to default. By default, some channels are preset. The Favorite channels differ, depending on the transceiver version. LL See page 17 for details. Set All Channels:Sets all channels as Favorite channels. Clear All Channels:Clears all Favorite channels. Set Default:Resets Favorite channels to the default. 84 10 MENU SCREEN D Settings • Radio NMEA 2000 [MENU] > Settings > Radio NMEA 2000 is a communication standard used to connect various marine devices and display units in the vessel. The transceiver can easily connect to a NMEA 2000 network with its plug-and-play functionality, and display the information provided from the devices on the network. Select the sensors in NMEA 2000 network which sends data to the transceiver. FAV on MIC Turn the FAV on MIC function ON or OFF. ON: Pushing [▲] or [▼] on the supplied microphone scrolls up and down through only the Favorite channels. OFF: Pushing [▲] or [▼] on the supplied microphone scrolls up and down through all channels. Channel Display You can select the number of digits to display the channel number. L This setting may not be usable, depending on the transceiver version or presetting. 3 digits: The channel number is displayed in 3 digits, such as “01A.” 4 digits: The channel number is displayed in 4 digits, such as “1001.” LO/DX Push to turn the Attenuator function ON or OFF. Local: The Attenuator function is ON. Distance: The Attenuator function is OFF. • NMEA [MENU] > Settings > NMEA NMEA 0183 Select the data transfer speed for each port to receive data from external devices. 4800 bps: Select to receive position data from an external GPS receiver. 38400 bps: Select to receive AIS data from an external AIS transponder. 85 L See the next page for the compatible PGN list. 1. 2. 3. 4. 5. Open the “NMEA 2000” screen. Select the type of data from the menu screen and push [ENT] or [CH/ENT]. The transceiver starts searching the devices connected to NMEA 2000 network. L Push Stop Search to stop searching devices and display the device list. The list of connected device is displayed. Select the device to send the data to the transceiver, and push [ENT] or [CH/ENT]. • Device name: The selected device is used. • Auto: The first device that sends the data to the transceiver or the device that sends a higher priority data is used. • Not used: No NMEA 2000 device is used. L Push INFO to display the detail of device. L If another device sends a higher priority data to the transceiver after selecting “Auto,” the device to be used will switch to that one. (Except for the AIS data) L In the “Auto” item, the last connected device information is not saved. L If the transceiver is connected to both NMEA 0183 and NMEA 2000 devices, the NMEA 2000 device has priority. Select “Not Used” if you want to use NMEA 0183 devices. MENU SCREEN 10 Compatible PGN list 059392 059904 060160 060416 060928 065240 126208 126996 129026 129029 129038 129039 129040 129041 129793 129794 129798 129809 129810 Receive ISO Acknowledgment ISO Request ISO Transport Protocol, Data Transfer ISO Transport Protocol, Connection Management ISO Address Claim ISO Commanded Address NMEA Product Information COG (Course Over Ground) and SOG (Speed Over Ground) - Rapid Update GNSS (Global Navigation Satellite System) Position Data AIS Class A Position Report AIS Class B Position Report AIS Class B Extended Position Report AIS Aids to Navigation (AtoN) Report AIS UTC and Date Report (Base Station) AIS Class A Static and Voyage Related Data AIS SAR Aircraft Position Report AIS Class B “CS” Static Data Report, Part A AIS Class B “CS” Static Data Report, Part B Transmit 059392 ISO Acknowledgment 059904 ISO Request 060416 ISO Transport Protocol, Connection Management 060928 ISO Address Claim 126208 NMEA - Acknowledge Group Function 126464 PGN List 126993 Heartbeat 126996 Product Information 126998 Configuration Information 129026 COG (course over ground) and SOG (speed over ground) - Rapid Update 129029 GNSS (Global Navigation Satellite System) Position Data 129038 AIS Class A Position Report 129039 AIS Class B Position Report 129040 AIS Class B Extended Position Report 129041 AIS Aids to Navigation (AtoN) Report 129539 GNSS DOPs 129540 GNSS Sats in View 129793 AIS UTC and Date Report (Base Station) 129794 AIS Class A Static and Voyage Related Data 129798 AIS SAR Aircraft Position Report 129799 Radio Frequency/Mode/Power 129808 DSC Call Information 129809 AIS Class B “CS” Static Data Report, Part A 129810 AIS Class B “CS” Static Data Report, Part B 1 2 3 4 5 6 7 8 9 10 11 12 13 14 15 16 17 18 86 10 MENU SCREEN DDRadio Info [MENU] > Radio Info Displays your transceiver’s information, CT-M500’s information, and command microphone’s information as shown below. 87 WLAN SETTING 11 IC-M510/IC-M510e can expand the function by connecting with optional accessories through the wireless LAN (WLAN). For example, you can use the Horn function, RX Hailer function, and the Hailer function by connecting the CT-M500 EXTERNAL INTERFACE BOX via the WLAN. You can use your mobile device as a wireless microphone or the remote controller by installing the RS-M500 REMOTE CONTROL SOFTWARE for Android/iOS and connect it to the IC-M510/IC-M510e. ■ Turning the WLAN function ON 1 2 3 4 1. Open the “Function” screen. [MeNU] > Settings > WLAN > Function 5 2. Push [▲] or [▼], or rotate [CH/ENT] to select “ON,” and then push [eNT] or [CH/eNT]. 6 • “ON” is set, and the transceiver returns to the previous screen. 7 8 9 ■ Setting up the IC-M510/IC-M510E WLAN mode 10 When connecting to the CT-M500 or the mobile device, select whether to use the Access Point mode or the Client mode according to your installation environment of the transceiver. 11 D Access Point mode 13 The IC-M510/IC-M510e works as a wireless LAN access point. In this case, the CT-M500 and the mobile devices can work by connecting the IC-M510/IC-M510e network. Normally use the Access Point mode. L A maximum of 3 mobile devices and a CT-M500 can be connected to the IC-M510/IC-M510e. L “TKIP/AeS” method is automatically applied for the Access Point mode. 12 14 15 16 17 18 CT-M500 IC-M510/ IC-M510e RS-M500 Required settings on the IC-M510/IC-M510E Access Point mode SSID (Network name) Default: IC-M510_(8 digit serial number) example: IC-M510_12345678 Security type Default: Password Default: M510_(8 digit serial number) example: M510_12345678 WPA2/WPA 88 11 WLAN SeTTING DDClient mode The IC-M510/IC-M510E works as a client device in an existing wireless network. In this case, the IC-M510, CT-M500, and your mobile devices must belong to the same wireless network. LL Use the Client mode, if the connection is failed or poor when using the Access Point mode. Access point (User supplied) CT-M500 IC-M510/IC-M510E RS-M500 Required information on joining your WLAN •• SSID (Network name) •• Password LL The Security type of the IC-M510/IC-M510E WLAN function is set to WPA2/WPA as default. You may be required to change the Security type or the default gateway settings, depending on your network environment. Ask your network administrator for details on your WLAN settings. DDInstallation overview You can connect your mobile device or a CT-M500 to the IC-M510/IC-M510E through a wireless LAN (WLAN) by the following steps. Step 1 On the transceiver: 1. Turn ON the WLAN function (p. 88). 2. Select a WLAN connecting mode, the Access Point mode or the Client mode (pp. 90, 94). 3. Enter the required information on configuring the IC-M510/IC-M510E WLAN in the Access Point mode or joining your WLAN in the Client mode. Step 2 zz For the CT-M500 (p. 92): 1. Turn ON the CT-M500. 2. On the transceiver, open the “WLAN Setup” screen, and then select the CT-M500 that you want to connect to the transceiver. •• The transceiver starts setting up the CT-M500, and then automatically connects to the CT-M500. zz For the mobile device (p. 94): LL The setting procedure depends on the mobile device model or its OS version. 1. 2. 3. 4. 89 Download the RS-M500 to your mobile device. Open the wireless LAN setting screen of your mobile device, and then find the access point name (SSID) that you set to your transceiver. Enter the password, and then join the mobile device to the wireless network. Open the RS-M500 application. LL The RS-M500 automatically searches and connects to the transceiver. WLAN SeTTING 11 D Setting the WLAN in the Access Point mode 1. Open the “Configuration” screen. [MeNU] > Settings > WLAN > Advanced Settings > Configuration 2. 3. Select “Access Point.” • “Access Point Settings” screen is displayed. L When “Requires reconfigure the CT-M500/phone. Change setting and reset the CT-M500?” is displayed, Push OK . Push [▲] or [▼], or rotate [CH/ENT] to select the set items and then push [ENT], [CH/ENT], or [►]. TIP: • Select to enter numbers and letters, and to enter symbols. • Select characters or space using [▲], [▼], [◄], and [►]. • Push [eNT] or [CH/eNT] to enter the selected character. • Select “←” or “→” on the screen, or rotate [CH/ eNT] to move the cursor. Set items SSID: Security: Password: enter the SSID. L Up to 32 characters can be entered. Select the authentication type. enter an authentication password of 8 to 63 characters. L The entered password is masked like as “******.” Channel: Set to specify the channel by pushing [▲] or [▼]. IP Address: enter the IP address. Subnet Mask: enter the Subnet Mask (the range of the IP addresses used in the network). enter the IP address and the Subnet Mask to be matched with the network that the CT-M500 or the mobile device connects to. 4. 1 2 3 4 5 6 7 8 9 10 11 12 13 14 15 16 17 18 After setting the items, push Save . • The “Advanced Settings” screen is displayed. L When the WLAN connection is successful, the “ ” icon is displayed at the top of the screen. 90 11 WLAN SeTTING D Setting the WLAN in the Client mode 1. Open the “Configuration” screen. [MeNU] > Settings > WLAN > Advanced Settings > Configuration 2. Select “Client.” L When “Requires reconfigure the CT-M500/phone. Change setting?” is displayed, Push OK . • The transceiver starts searching the access point. 3. 4. A list of the network device is displayed. Push [▲] or [▼], or rotate [CH/ENT] to select the access point and then push [eNT], or [CH/eNT]. 5. Select the Static IP address or the Global IP address according to your network environment. 6. 7. L When you select the “Manual,” enter the IP Address and the Subnet Mask. If necessary, enter the SSID or the password, or select the Security type. L enter the SSID up to 32 characters. L enter an authentication password of 8 to 63 characters. • The transceiver starts connecting to the access point. “Connection successful.” is displayed when the transceiver and the access point are connected. L When the WLAN connection is successful, the “ ” icon is displayed at the top of the Standby screen. NOTE: The default gateway settings 91 • When the DHCP server function of the access point is set to “enable,” enter the default gateway IP address. • When you set your mobile device’s IP address as the static IP address, set a default gateway IP address of the mobile device. WLAN SeTTING 11 ■ Connecting to the CT-M500 Set the CT-M500 in the “CT-M500 settings” of the IC-M510/IC-M510e. NOTE: Install the transceiver within approximately 15 meters from the CT-M500 or an existing access point, and in a place where there are no obstacles between the transceiver and the CT-M500. To expand the communication range, use a user supplied wireless access point. 1. 2. 3. Install the CT-M500 and turn it ON. On the transceiver, open the “Configuration” screen. [MeNU] > Settings > WLAN > Advanced Settings > CT-M500 Select “WLAN Setup” then push [eNT], [CH/eNT], or [►]. • “WLAN will be temporarily disconnect during this operation.”, or “This menu resets the CT-M500. Also, WLAN is temporarily disconnect.” is displayed. 1 2 3 4 5 6 7 8 9 10 11 12 13 OK • The transceiver starts searching the devices connected to the CT-M500 network. 14 L If the CT-M500 you want to select is not found, wait for at least 30 seconds and then push [◄] or [CLEAR] to repeat step 3. 16 4. Push 5. A list of CT-M500 is displayed. 15 17 18 6. 7. Select the device to send the data to the transceiver, and push [eNT] or [CH/eNT]. • The transceiver starts setting up the CT-M500, and then automatically connects to the CT-M500. “Setup successful” is displayed when the CT-M500 and the transceiver are connected. • When the setup is successful, is displayed. 92 11 WLAN SeTTING DDPower Link function You can set whether the CT-M500 is automatically turned ON or OFF when the transceiver is turned ON or OFF. [MENU] > Settings > WLAN > Advanced Settings > CT-M500 > Power Link DDNMEA over WLAN settings You can output the NMEA 0183 (ver. 2.0 or later) sentence through the Wireless LAN (WLAN). [MENU] > Settings > WLAN > Advanced Settings > NMEA over WLAN Function Select whether or not to output the NMEA 0183 sentence to the devices in your WLAN. Destination IP Enter the destination IP address. Destination Port Enter the destination port number. 93 WLAN SeTTING 11 ■■ Using a mobile device as a microphone You can use your mobile device as a wireless microphone or the remote controller by installing RS-M500. LL Up to 3 mobile devices can be used as a wireless microphone or remote controller. LL Refer to the RS-M500 manual for details on the RS-M500 operation. The manual can be downloaded from the Icom website: https://www.icomjapan.com/support/ DDConnecting your mobile device to the transceiver 1. 2. 3. 4. 5. Access the Play Store (Android OS) or App Store (iOS), then find and download the RS-M500 to your mobile device. Open the wireless LAN setting screen of your mobile device. Select the SSID (for example: IC-M510_12345678) you set to your transceiver. Enter the password (for example: M510_12345678), and then join the mobile device to the network. Open the RS-M500 application. •• The RS-M500 automatically searches and connects to the IC-M510/IC-M510E. When the screen shown below is displayed, the RS-M500 is ready to operate. 1 2 3 4 5 6 7 8 9 10 11 12 13 14 NOTE: If an error message is displayed, check that the WLAN is properly set and connected, the transceiver is turned ON, and then touch “Retry.” Touching “Continue” starts the application without connecting to a transceiver. •• When the connection between the RS-M500 and the IC-M510/IC-M510E is successful, the “ ” icon is displayed at the top of the IC-M510/IC-M510E screen. 15 16 17 18 94 11 WLAN SeTTING ■ Reset the WLAN settings 1. Open the “Advanced Settings” screen. [MeNU] > Settings > WLAN > Advanced Settings 2. 3. Select “Reset WLAN Settings” and then push [eNT], or [CH/eNT]. • “Requires reconfigure the CT-M500/phone. Reset WLAN settings and the CT-M500?” is displayed. Push OK to reset the CT-M500 WLAN Settings and the transceiver’s Advanced Settings. ■ WLAN Information You can confirm the network information for the transceiver and the CT-M500. [MeNU] > Settings > WLAN > Information 95 CONNECTIONS AND MAINTENANCE 12 ■■ Supplied accessories Mounting bracket For mounting bracket DC power cable Knob bolts Flat washers (M5) Screws (5 × 20 mm) Spring washers (M5) 1 2 3 4 5 Microphone Microphone hanger and screws (3 × 16 mm) Warning sticker (For only the USA version) 6 7 8 9 10 NOTE: Some accessories may not be supplied, or the shape may be different, depending on the transceiver version. 11 12 13 14 ■■ Fuse replacement One fuse is installed in the supplied DC power cable. If the fuse blows or the transceiver stops functioning, track down the source of the problem, repair it, and replace the damaged fuse with a new one of the proper rating. Fuse Coding explanation Fuse Coding: F 250 V 10 A Fuse Voltage Rating: 250 Volts Fuse Current Rating: 10 Amperes 15 16 17 18 96 12 CONNECTIONS AND MAINTENANCE ■■ Connections qw 5 GPS ANTENNA CONNECTOR Connects to an optional GPS antenna. e r t NOTE: •• The GPS sentences input from this connector takes precedence to over the sentences input from the built-in GPS receiver. •• Be sure the GPS antenna is positioned where it has a clear view to receive signals from satellites, and fixed using the double-sided adhesive pad supplied with the antenna. yu i 1 GROUND TERMINAL Connects to a vessel ground to prevent electrical shocks and interference from other equipment occurring. Use a PH M3 × 6 screw (user supplied). 2 ANTENNA CONNECTOR Connects to a marine VHF antenna with a PL-259 connector. A key element in the performance of any communication system is the antenna. Ask your dealer about antennas and the best place to mount them. CAUTION: Transmitting without an antenna may damage the transceiver. 3 COMMAND MICROPHONE CONNECTOR Connects the optional command microphone. 4 MICROPHONE CONNECTOR Connects the supplied or optional microphone.* *Not usable when the microphone is connected to the connector on the front panel. 97 6 NMEA IN/OUT LEADS Yellow: Listener A (Data-H), Data In (+) Green: Listener B (Data-L), Data In (–) Connect to the NMEA output lines of a GPS receiver for position data. •• NMEA 0183 (ver. 2.0 or later) sentence format RMC, GGA, GNS, or GLL and VTG compatible GPS receiver is required. Ask your dealer about suitable GPS receivers. •• The GPS sentences input from this connector are given priority to over the sentences input from the built-in GPS receiver. •• The AIS information through the AIS device inputs as VDM sentence. LL The data communication speed (baud rate) is fixed at 38400 bps. Set the NMEA 0183 item to “38400 bps.” (p. 85) •• For the versions with the AIS receiver, the external VDM sentence takes precedence over the inputs from the built-in AIS receiver. CONNECTIONS AND MAINTENANCE 12 White: Talker A (Data-H), Data Out (+) Brown: Talker B (Data-L), Data Out (–) Connect to NMEA 0183 input lines of navigation equipment, to receive position data from other ships. •• An NMEA 0183 (ver. 2.0 or later) sentence format DSC or DSE compatible navigation equipment is required. •• The GPS outputs RMC, GSA, and GSV format sentences. •• The AIS information through the NMEA 2000 device outputs as VDM sentences. •• For the versions with the AIS receiver, the external VDM sentence takes precedence over the inputs from the built-in AIS receiver. 7 AF OUT LEADS Connects to an external speaker. Blue: External Speaker (+) Black: External Speaker (–) NOTE for NMEA In/Out and AF Out leads: The connectors are attached to keep the leads together. Before connecting to a piece of equipment, cut the leads to remove the connector. 8 DC POWER CONNECTOR Connects to a 13.8 V DC power source. (+: Red, –: Black) CAUTION: After connecting the DC power cable, NMEA leads or external speaker leads, cover the connector and leads with a vulcanizing tape, as shown below, to prevent water seeping into the connection. ■■ Cleaning If the transceiver becomes dusty or dirty, wipe it clean with a soft cloth. DO NOT use harsh solvents such as Benzine or alcohol, as they will damage the transceiver’s surfaces. 1 2 3 4 ■■ Connecting to the MA-510TR Connect the transceiver to the MA-510TR using the accessory cable. After connecting, an Individual DSC call can be made to the AIS target using the transponder without entering the target’s MMSI code. (p. 19) LL See the MA-510TR instruction manual for the connecting instruction. zz Connect each lead to the appropriate lead as follows. •• Listener A (Data-H) (Yellow): To NMEA IN (+) •• Listener B (Data-L) (Green): To NMEA IN (–) •• Talker A (Data-H) (White): To NMEA OUT (+) •• Talker B (Data-L) (Brown): To NMEA OUT (–) 5 6 7 8 9 10 11 12 13 14 15 16 17 18 Rubber vulcanizing tape 98 12 CONNECTIONS AND MAINTENANCE ■■ Mounting the transceiver DDUsing the supplied mounting bracket You can mount the transceiver on a dashboard using the universal mounting bracket supplied with your transceiver. CAUTION: KEEP the transceiver and microphone at least 1 meter (3.3 ft) away from the vessel’s magnetic navigation compass. NOTE: The built-in GPS antenna is located, as shown on the right. Be sure that the transceiver is positioned where the transceiver has a clear view to receive signal from satellites. 1. Mount the bracket securely to a surface which is more than 10 mm thick and can support more than 5 kg using the 4 supplied screws (5 × 20 mm). NOTE: When mounting the transceiver on a board, fix the bracket to the board using the user supplied bolts and nuts, as shown below. 2. Attach the transceiver to the bracket so that the face of the transceiver is at 90° to your line of sight when operating it. LL Adjust the function display angle to be easy-to-read. Mounting Example Mounting screws Spring washers Flat washers 99 CONNECTIONS AND MAINTENANCE 12 ■ MBF-7 installation The optional MBF-7 FlUsh moUnt kit is for mounting the transceiver to a flat surface (less than 20 mm thick), such as an instrument panel. 1 NOTE: Install the transceiver and/or microphone more than 1 meter from the vessel’s magnetic navigation compass. 2 1. 2. 3 Using the template on page 114, carefully cut a hole in the instrument panel, or wherever you plan to mount the transceiver. Slide the transceiver through the hole, as shown on the right. 4 5 6 7 3. 8 Attach the 2 bolts (5 × 8 mm) and spacer supplied with the MBF-7 to both sides of the transceiver. (Torque: 2 N•m) 9 10 11 12 13 4. Attach the clamps on both sides of the transceiver. L Make sure that the clamps align parallel to the transceiver body. 15 Supplied bolt Clamp 5. 14 4 16 17 4 18 Tighten the end bolts on the clamps (rotate clockwise) so that the clamps press firmly against the inside of the instrument control panel. Locking n 5 End bolt End bolt 100 12 CONNECTIONS AND MAINTENANCE ■■ MBF-7 installation 6. Tighten the locking nuts (rotate counterclockwise) so that the transceiver is securely mounted in position, as shown on the right. (Torque: 2 N•m) Locking nut nut Locking 6 End bolt 7. Connect the antenna and power cable, and then return the instrument control panel to its original place. ■■ Microphone installation When you use the supplied or optional HM-205RB speaker microphone, the optional 6 meters long OPC-1000 extension cable can be connected between the transceiver and the HM-205RB to operate from even longer distances. You can also install the extension cable’s connector as a built-in plug on a cabinet or wall. For the optional HM-195 and HM-229 command microphones, you can install the connection cable’s connector on the wall in the same way. LL When using the OPC-1541 extension cable to the OPC-1540, connect the OPC-1541 between the OPC-1540 and the transceiver. NOTE: The firmware of the command microphone may be updated when you connect them to the transceiver. DDInstallation 1. 2. 3. 4. 5. Insert the connection cable connector into the command microphone jack, and tighten the nut. To use the cable connector as a wall socket, install it as shown below. Using the mounting base as a template, carefully mark the holes where the cable and 3 screws will be fastened. Drill holes at these marks. Install the mounting base using the supplied screws, as shown below. HM-205RB HM-195 Mounting base Gasket 101 Screw holes (Approximate 2 (d) mm, 1/16 inch) Nut Mounting base Nut Gasket Cap Screw holes (Approximate 2 (d) mm, 1/16 inch) Cap CONNECTIONS AND MAINTENANCE 12 1 23 (d) mm 2 2 mm 24 to 27 (d) mm HM-205RB Gasket 3 4 5 6 50 (d) mm 8 Cap Nut Mounting base 7 9 10 11 5 mm 12 13 14 15 Cap 17 18 2 mm Gasket HM-195 Nut Mounting base 16 28 (d) mm 29.5 to 31.5 (d) mm 102 13 SPECIFICATIONS AND OPTIONS ■■ Specifications LL All stated specifications are subject to change without notice or obligation. LL Measurements made without an antenna. IC-M510 DDGeneral •• Frequency coverage: •• Mode: •• Operating temperature range: •• Current drain (at 13.8 V): •• Power supply requirement: •• Frequency tolerance: •• Antenna impedance: •• Dimensions (approximate, projections not included): •• Weight (approximate): DDTransmitter •• Output power: •• Modulation system: •• Maximum frequency deviation: •• Spurious emissions: •• Adjacent channel power: •• Audio harmonic distortion: •• Residual modulation: •• Audio frequency response: DDReceiver •• Receive system: •• Sensitivity: •• Squelch sensitivity: •• Intermodulation rejection ratio: •• Spurious response: •• Adjacent channel selectivity: 103 •• Audio output power (at 10% distortion into a 4 Ω External Speaker): •• Hum and noise: •• Audio frequency response: TX 156.025 ~ 157.425 MHz RX 156.050 ~ 162.000 MHz WX CH 161.650 ~ 163.275 MHz DSC (CH 70) 156.525 MHz AIS (CH A)* 161.975 MHz AIS (CH B)* 162.025 MHz 16K0G3E (FM), 16K0G2B (DSC), 16K0GXW (AIS)* –20°C ~ +60°C, –4ºF ~ +140ºF TX high (25 W) 5.0 A maximum RX Maximum audio 3.3 A maximum 4.0 A maximum (with HM-195) Negative ground 13.8 V DC (11.7 ~ 15.9 V DC) 0.5 kHz 50 Ω nominal 175 (W) × 110 (H) × 53.6 (D) mm 6.9 (W) × 4.3 (H) × 2.1 (D) in 730 g, 1.6 lb (Not including microphone) 25 W or 1 W Variable reactance frequency modulation ±5 kHz Less than –70 dBc (High Power) Less than –56 dBc (Low Power) More than 70 dB Less than 10 % (at 60% Deviation) More than 40 dB +1 dB to –3 dB of 6 dB octave from 300 Hz to 2500 Hz Double conversion superheterodyne FM –10 dBμ (typical) at 12 dB SINAD DSC (CH 70) –1 dBμ emf (typical) (1% BER) AIS* –114 dBm (typical) at 20% PER Less than –7 dBμ FM More than 75 dB DSC (CH 70) More than 68 dBμ emf (1% BER) FM More than 75 dB DSC (CH 70) More than 73 dBμ emf (1% BER) FM More than 75 dB DSC (CH 70) More than 73 dBμ emf (1% BER) More than 15 W More than 40 dB +1 to –3 dB of –6 dB/octave from 300 Hz to 3000 Hz SPECIFICATIONS AND OPTIONS 13 DDBuilt-in GPS •• Channel: •• Deferential satellites: •• Corresponding GNSS: •• Receiving frequency: DDWireless LAN •• Wireless LAN standard: •• Authentication and Encryption: •• Channels: •• Output power: Acquisition, tracking Maximum 24 ch Calculation Maximum 12 ch WAAS, EGNOS, MSAS, GAGAN GPS, GLONASS, SBAS GPS, SBAS 1575.42 MHz GLONASS 1602 MHz IEEE802.11 b/g/n WEP (64/128 bit), WPA-PSK (TKIP), WPA2-PSK (AES) 1 to 13 (2.4 GHz band) LL May differ, depending on the country of use. Less than 10 mW/MHz *Only for the versions with the AIS receiver 1 2 3 4 5 6 7 8 9 10 11 12 13 14 15 16 17 18 104 13 SPECIFICATIONS AND OPTIONS ■■ Specifications IC-M510E DDGeneral •• Frequency coverage: •• Mode: •• Operating temperature range: •• Current drain (at 13.8 V): •• Power supply requirement: •• Antenna impedance: •• Dimensions (approximate, projections not included): •• Weight (approximate): DDTransmitter •• Output power: •• Modulation system: •• Maximum frequency deviation: •• Spurious emissions: •• Frequency error: •• Adjacent channel power: •• Audio harmonic distortion: •• Residual modulation: •• Audio frequency response: DDReceiver •• Receive system: •• Sensitivity: •• Squelch sensitivity: •• Intermodulation rejection ratio: •• Spurious response: •• Adjacent channel selectivity: •• Audio output power (at 10% distortion into a 4 Ω External Speaker): •• Hum and noise: •• Audio frequency response: 105 TX 156.025 ~ 161.425 MHz (Depending on the version) RX 156.050 ~ 162.000 MHz (Depending on the version) DSC (CH 70) 156.525 MHz AIS (CH A)* 161.975 MHz AIS (CH B)* 162.025 MHz 16K0G3E (FM), 16K0G2B (DSC, AIS*) –20°C ~ +60°C TX high (25 W) 5.0 A maximum RX Maximum audio 3.3 A maximum 4.0 A maximum (with HM-195) Negative ground 13.8 V DC (10.8 ~ 15.6 V DC) 50 Ω nominal 175 (W) × 110 (H) × 53.6 (D) mm 6.9 (W) × 4.3 (H) × 2.1 (D) in 750 g, 1.7 lb (Not including microphone) 25 W or 1 W Variable reactance frequency modulation ±5 kHz Less than 0.25 μ W Less than ±0.5 kHz More than 70 dB Less than 10 % (at 60% Deviation) More than 40 dB +1 dB to –3 dB of 6 dB octave from 300 Hz to 3000 Hz Double conversion superheterodyne FM –5 dBμ emf (typical) at 20 dB SINAD DSC (CH 70) –1 dBμ emf (typical) (1% BER) AIS* –114 dBm (typical) at 20% PER Less than –2 dBμ FM More than 75 dB DSC (CH 70) More than 68 dBμ emf (1% BER) FM More than 75 dB DSC (CH 70) More than 73 dBμ emf (1% BER) FM More than 75 dB DSC (CH 70) More than 73 dBμ emf (1% BER) 15 W typical More than 40 dB +1 to –3 dB of –6 dB/octave from 300 Hz to 3000 Hz SPECIFICATIONS AND OPTIONS 13 DDBuilt-in GPS •• Channel: •• Deferential satellites: •• Corresponding GNSS: •• Receiving frequency: Acquisition, tracking Maximum 24 ch Calculation Maximum 12 ch WAAS, EGNOS, MSAS, GAGAN GPS, GLONASS, SBAS GPS, SBAS 1575.42 MHz GLONASS 1602.00 MHz DDWireless LAN •• Wireless LAN standard: IEEE802.11 b/g/n •• Authentication and Encryption: WEP (64/128 bit), WPA-PSK (TKIP), WPA2-PSK (AES) •• Channels: 1 to 13 (2.4 GHz band) LL May differ, depending on the country of use. •• Output power: Less than 10 mW/MHz *Only for the versions with the AIS receiver 1 2 3 4 5 6 7 8 9 10 11 12 ■■ Dimensions 13 14 156 (6.1) 38.6 (1.5) 15 16 17 unit: mm (inch) 175 (6.9) 91 (3.6) 110 (4.3) 18 15 38.6 17.6 (0.6) (1.5) (0.7) 106 13 SPECIFICATIONS AND OPTIONS ■■ Options NOTE: When an optional product with a lower IP rating than the transceiver is attached, the transceiver meets the lower IP rating of the optional product. •• CT-M500 external interface box To connect the transceiver via wireless LAN to use the NMEA 2000 interface, the Hailer function, the RX Hailer function and the Horn function. •• RS-M500 remote control software Android/iOS application that is used to remotely control the transceiver through WLAN. Up to 3 mobile devices can be used as a wireless microphone or remote controller. Intercom function between your mobile device and the transceiver is also available. •• HM-229B/HM-229W commandmicV™ *Not usable for the USA Version. External microphone-type controller without [DISTRESS] key. External microphone-type controller. Provides optional intercom operation 6 meters microphone cable and mounting base included. HM-229B: Black HM-229W: White •• HM-195GB/HM-195GW commandmicIV™ External microphone-type controller. Provides optional intercom operation 6 meters microphone cable and mounting base included. HM-195GB: Black HM-195GW: White •• HM-205RB speaker microphone Equipped with [▲]/[▼] (channel up/down), [H/L], [16/C] and [PTT] keys, a speaker and a microphone. •• OPC-1541 microphone extension cable 6 meters (20 feet) microphone extension cable for optional HM-195 or HM-229. Up to 2 OPC-1541 can be connected. Usable length is 18 meters (60 feet) maximum. •• OPC-1000 microphone extension cable 6 meters (20 feet) microphone extension cable for HM-205RB. •• SP-37 horn speaker The external horn speaker. Connect with the AF Out leads for the external speaker. LL To use the Hailer function or the Horn function, connect to the CT-M500. LL SP-37 has not been tested and Icom does not guarantee its waterproofness. 107 SPECIFICATIONS AND OPTIONS 13 •• UT-112A voice scrambler unit Ensures private communications. 32 codes are selectable. Not available in some countries. Ask your service center or technical dealer for installation details. •• UX-241 gnss antenna To receive GPS signals. •• MBF-7 flush mount kit To mount the transceiver to a panel. •• MBZ-1 front panel cover Attach to protect from Sun light. 1 2 3 4 5 6 7 8 9 10 11 12 13 14 15 16 17 18 108 14 TROUBLESHOOTING The transceiver does not turn ON. z There is a bad connection to the power supply. → Check the connection to the transceiver and power supply. (p.98) z The fuse is blown. → Repair the problem, and then replace the fuse. (p. 96) Little or no sound comes from the speaker. z The squelch level is set too high. → Set the squelch to the threshold point. (p. 12) z The volume level is set too low. → Set the volume level to a suitable level. (p. 12) You cannot transmit with high power. z Some channels are set for low power or receive only by regulations. → Change channels. (p. 10) z The output power is set to low. → Push HI/LO to select high power. (p.7) Scan does not start. z More than 2 favorite channels are not set. → Set at least 2 favorite channels. (p.17) No beep sounds. z The Key Beep function is OFF. → Turn ON the function. (p. 82) Individual or Group ID cannot be set. z The entered ID code is incorrect. The first digit must be set to between ‘1’ and ‘9’ for an Individual ID. → Enter a correct ID code. (p. 19) “??” blinks instead of the position and time. z Four hours have passed since you manually entered the position. z The GPS position is invalid. → Enter the position and time. (p. 20) “No Position” and “No Time” are displayed instead of the position and time. z The GPS antenna is not correctly connected. → Check the GPS antenna connection. (p. 97) → Check the cable connection to NMEA In/Out leads. (p.97) z The position and time have not been manually entered. → Enter the position and time. (p. 20) Sensitivity is too low, and only strong signals can be heard. z The antenna is defective or the coaxial cable connector is shorted or cut. → Repair the problem and then reconnect to the antenna connector. (p.97) Communication cannot be established. z The antenna is defective or the coaxial cable connector is shorted or cut. → Repair the problem and then reconnect to the antenna connector. (p.97) 109 TROUBLESHOOTING 14 The transceiver is locked up, and does not respond. zz A software error has occurred. →→Turn OFF the transceiver, and then turn it ON again. The transceiver does not work. zz The transceiver’s Phase Lock Loop is unlocked. →→Contact your dealer. The collision alarm does not sound. zz The collision alarm function is OFF. →→Turn ON the collision alarm function. (p. 60) You cannot connect to the CT-M500 or the mobile devices. zz The WLAN function is OFF. →→Turn ON the WLAN function. (p. 88) zz SSID is set incorrectly. →→Check the SSID on both the transceiver and the access point. zz CT-M500 is a bad connection to the power supply. →→Check the connection to the CT-M500 and power supply. 1 2 3 4 5 6 7 8 9 10 11 12 13 14 15 16 17 18 110 15 CHANNEL LIST ■■ For IC-M510 NOTE: When the “Channel Display” is set to “3 digits” in the Radio setting, the channel number is displayed in 3 digits. See page 85 for details. (For example: “1001” is displayed as “01A.”) Channel Number USA INT CAN 01 01 1001 1001 02 02 03 03 04 1004 05 1005 1005 1005 06 06 06 07 1007 1007 1007 08 08 08 09 09 09 10 10 10 11 11 11 12 12 12 13*3 13 13*1 14 14 14 15*2 15*1 15*1 16 16 16 17*1 17 17*1 18 1018 1018 1018 19 1019 1019 1019 2019 20 20 20*1 1020 1020 2020 21 1021 1021 1021 2021 22 1022 1022 1022 23 23 1023 1023 2023 24 24 25 25 2025 26 26 27 27 27 1027 28 28 28 111 Frequency (MHz) Transmit Receive 156.050 160.650 156.050 156.050 156.100 160.700 156.150 160.750 156.200 160.800 156.200 156.200 156.250 160.850 156.250 156.250 156.300 156.300 156.350 160.950 156.350 156.350 156.400 156.400 156.450 156.450 156.500 156.500 156.550 156.550 156.600 156.600 156.650 156.650 156.700 156.700 156.750 156.750 156.800 156.800 156.850 156.850 156.900 161.500 156.900 156.900 156.950 161.550 156.950 156.950 RX only 161.550 157.000 161.600 157.000 157.000 RX only 161.600 157.050 161.650 157.050 157.050 RX only 161.650 157.100 161.700 157.100 157.100 157.150 161.750 157.150 157.150 RX only 161.750 157.200 161.800 157.250 161.850 RX only 161.850 157.300 161.900 157.350 161.950 157.350 157.350 157.400 162.000 *1 Low power only. *2 RX only. *3 M omentary High Power. CHANNEL LIST 15 Channel Number USA INT CAN 1028 2028 60 60 61 1061 62 1062 63 1063 1063 1063 64 64 1064 65 1065 1065 1065*1 66 1066 1066 1066*1 67*3 67 67 68 68 68 69 69 69 71 71 71 72 72 72 73 73 73 74 74 74 75*1 75*1 76*1 76*1 77*1 77 77*1 78 1078 1078 1078 2078 79 1079 1079 1079 2079 80 1080 1080 1080 81 1081 1081 1081 82 1082 1082 1082 83 1083 1083 1083 2083 84 84 85 85 86 86 87 87 87 88 88 88 Frequency (MHz) Transmit Receive 157.400 157.400 RX only 162.000 156.025 160.625 156.075 160.675 156.075 156.075 156.125 160.725 156.125 156.125 156.175 160.775 156.175 156.175 156.225 160.825 156.225 156.225 156.275 160.875 156.275 156.275 156.325 160.925 156.325 156.325 156.375 156.375 156.425 156.425 156.475 156.475 156.575 156.575 156.625 156.625 156.675 156.675 156.725 156.725 156.775 156.775 156.825 156.825 156.875 156.875 156.925 161.525 156.925 156.925 RX only 161.525 156.975 161.575 156.975 156.975 RX only 161.575 157.025 161.625 157.025 157.025 157.075 161.675 157.075 157.075 157.125 161.725 157.125 157.125 157.175 161.775 157.175 157.175 RX only 161.775 157.225 161.825 157.275 161.875 157.325 161.925 157.375 157.375 157.425 157.425 *1 Low power only. *2 RX only. *3 Momentary High Power. 1 2 3 4 5 6 7 8 9 10 11 12 13 14 15 16 17 18 NOTE: Simplex channels, 1021, 1023, 1081, 1082, and 1083 CANNOT be lawfully used by the general public in USA waters. LL See page 11 for details on the WX channel. 112 15 CHANNEL LIST ■■ For IC-M510E NOTE: When the “Channel Display” is set to “3 digits” in the Radio setting, the channel number is displayed in 3 digits. See page 85 for details. (For example: “1001” is displayed as “01A.”) DDInternational channels CH 01 02 03 04 05 06 07 08 09 10 11 12 13 14 15*1 16 17*1 18 19 1019 2019 20 1020 Frequency (MHz) Frequency (MHz) CH Transmit Receive Transmit Receive 156.050 160.650 2020 RX only 161.600 156.100 160.700 21 157.050 161.650 156.150 160.750 22 157.100 161.700 156.200 160.800 23 157.150 161.750 156.250 160.850 24 157.200 161.800 156.300 156.300 25 157.250 161.850 156.350 160.950 26 157.300 161.900 156.400 156.400 27*2 157.350 161.950 156.450 156.450 1027*3 157.350 157.350 156.500 156.500 28*2 157.400 162.000 156.550 156.550 1028*3 157.400 157.400 156.600 156.600 31*1, 6 157.050 162.150 4, 5 156.650 156.650 1037* 157.850 157.850 156.700 156.700 60 156.025 160.625 61 156.075 160.675 156.750 156.750 62 156.125 160.725 156.800 156.800 63 156.175 160.775 156.850 156.850 64 156.225 160.825 156.900 161.500 65 156.275 160.825 156.950 161.550 66 156.325 160.925 156.950 156.950 67 156.375 156.375 RX only 161.550 68 156.425 156.425 157.000 161.600 69 156.475 156.475 157.000 157.000 CH 71 72 73 74 75*1 76*1 77 78 1078 2078 79 1079 2079 80 81 82 83 84 85 86 87 88 P4*7 Frequency (MHz) Transmit Receive 156.575 156.575 156.625 156.625 156.675 156.675 156.725 156.725 156.775 156.775 156.825 156.825 156.875 156.825 156.928 161.525 156.925 156.925 RX only 161.525 156.975 161.575 156.975 156.975 RX only 161.575 157.025 161.625 157.075 161.675 157.125 161.725 157.175 161.775 157.225 161.825 157.275 161.875 157.325 161.925 157.325 157.375 157.425 157.425 161.425 161.425 *2 Except for the UK and EUR versions. *3 For only the UK and EUR versions. *1 Low power only. *5 For only the NLD and UK versions. *4 Low power only for the NLD version. *6 For only the NLD version. *7 For only the UK version. LL 1037 and P4 channels are UK Marina Channels: M1=1037, M2=P4 for only the UK version. DDUSA channels (for UK version only) Frequency (MHz) Transmit Receive 1001 156.050 156.050 1005 156.250 156.250 06 156.300 156.300 1007 156.350 156.350 08 156.400 156.400 09 156.450 156.450 10 156.500 156.500 11 156.550 156.550 12 156.600 156.600 13*1 156.650 156.650 14 156.700 156.700 15 RX only 156.750 16 156.800 156.800 CH CH 17*2 1018 1019 20 1020 1021 1022 1023 24 25 26 27 28 Frequency (MHz) Transmit Receive 156.850 156.850 156.900 156.900 156.950 156.950 157.000 161.600 157.000 157.000 157.050 157.050 157.100 157.100 157.150 157.150 157.200 161.800 157.250 161.850 157.300 161.900 157.350 161.950 157.400 162.000 CH 1037 1063 1065 1066 67*1 68 69 71 72 73 74 77*2 1078 Frequency (MHz) Transmit Receive 157.850 157.850 156.175 156.175 156.275 156.275 156.325 156.325 156.375 156.375 156.425 156.425 156.475 156.475 156.575 156.575 156.625 156.625 156.675 156.675 156.725 156.725 156.875 156.725 156.925 156.925 CH 1079 1080 1081 1082 1083 84 85 86 87 88 P4 Frequency (MHz) Transmit Receive 156.975 156.975 157.025 157.025 157.075 157.075 157.125 157.125 157.175 157.175 157.225 161.825 157.275 161.875 157.325 161.925 157.375 157.375 157.425 157.425 161.425 161.425 *1 Momentary High Power *2 Low power only LL 1037 and P4 channels are UK Marina Channels: M1=1037, M2=P4. 113 NOTE: Simplex channels, 1021, 1023, 1081, 1082, and 1083 CANNOT be lawfully used by the general public in USA waters. Cut here 110 (4 11⁄32) 17 Unit: mm (inch) 1⁄16 29�5 to 31�5 (d) (1 5⁄32 to 1 1⁄4) 2 (3⁄32) 13 HM-195 R8 (5⁄16) Maximum 158 (6 7⁄32) 175 (6 14⁄16) HM-205RB 24 to 27 (d) (30⁄32 to 1 1⁄16) 2 (3⁄32) TEMPLATE 16 1 2 3 4 5 6 7 8 9 10 11 12 14 15 16 18 93 (3 21⁄32) 114 INDEX A Accessories Speaker Microphone� 3 Supplied accessories��������96 Access Point mode������88 AIS About AIS����������������50 AIS classes�������������50 AIS list Danger list���������������55 Friends list���������������55 Target list�����������������55 Using�����������������������54 Alarm Status (DSC Settings)�����������47 All Ships call Receiving����������������39 Sending�������������������27 Anchor Watch Starting��������������������66 Stopping������������������66 AquaQuake�����������������14 Auto ACK (DSC Settings)���46 B Backlight����������������������12 Configuration�����������82 C Call channel Radio settings���������84 Selecting�����������������10 Setting���������������������13 CH 70 SQL Level, DSC Settings������������47 Channel Channel area������������5 Group����������������������10 Name, editing����������14 Selecting�����������������10 Channel 16������������������10 Channel Display Radio Settings���������85 Channel Group Radio settings���������84 CH Auto Switch DSC Settings����������46 Client mode�����������������89 Command microphone COMMANDMIC Speaker��������������78 Display Contrast������78 Highway screen������77 Menu screen items��78 Plotter screen����������77 Soft key/Dial assignment���������78 CPA/TCPA Alarm�����������������������59 Audible Alarm����������59 CPA�������������������������59 Slow Warn���������������60 TCPA�����������������������59 D Detail screen���������������57 Distress call Cancel call��������������23 Receiving����������������35 Regular call�������������22 Sending�������������������21 Simple call���������������21 Software Key�����������23 DSC Address ID��������������19 Log, received����������43 Log, transmitted������43 Settings�������������������46 DSC data output����������46 Dual/Tri-watch Description��������������18 Operation����������������18 Radio settings���������84 F FAV on MIC Radio Settings���������85 Favorite CH Radio Settings���������84 Favorite channels��������17 Friend Alarm�����������������������60 Deleting�������������������56 Editing���������������������56 Entering�������������������56 List��������������������55, 60 Front panel��������������������2 Function Display������������4 Fuse replacement��������96 1 2 3 4 5 6 7 8 9 10 11 12 13 14 15 16 17 18 G GPS Configuration�����������83 Group��������������������������10 Group call Receiving����������������39 Sending�������������������28 Group ID Deleting�������������������20 DSC setting�������������46 116 INDEX H Hailer���������������������������74 Highway�����������������69, 77 Horn�����������������������������75 I ID Blocking Deleting�������������������61 Editing���������������������61 Inactivity Timer Configuration�����������83 Individual Acknowledgment Sending�������������������26 Individual call Receiving����������������38 Sending�������������������25 Individual ID Deleting�������������������20 DSC Settings����������46 Entering�������������������19 Intercom����������������������72 K Key Assignment Configuration�����������82 Key Beep Configuration�����������82 L License Operator��������������������1 Ship Station���������������1 Lock function���������������15 LO/DX Radio Settings���������85 Lost target�������������������71 117 M MA-510TR Connecting��������������98 Man Overboard (MOB) Starting��������������������65 Stopping������������������65 MBF-7 installation������100 Menu screen Description��������������82 Items�����������������������80 Using�����������������������79 Microphone Connecting����������������2 MMSI code, entering�����8 Mounting the transceiver���99 Multiple-task mode������44 N Navigation Resetting�����������������68 Starting��������������������67 Stopping������������������68 NMEA 0183�����������������85 NMEA 2000 Compatible PGN list�86 NMEA over WLAN�������93 Noise Cancel Configuration�����������83 North up/Course up�����59 O Options����������������������107 P Panel Description����������2 Plotter Description��������������51 Using�����������������������51 Polling Reply call, receiving42 Reply call, sending��34 Request call, sending���������������31 Position Entering�������������������20 Input (DSC Settings)���46 Reply call, receiving�������������42 Reply call, sending���32 Report call, receiving�������������41 Report Reply call�����34 Request call, receiving�������������40 Request call, sending���������������31 Power Link�������������������93 Power SW from MIC Configuration�����������83 Procedure (DSC Settings)�����������47 R Radio Info��������������������87 Receiving���������������������13 RX Hailer���������������������73 Configuration�����������83 INDEX S Scan Priority���������������������16 Starting��������������������17 Types����������������������16 Scan Timer Radio settings���������84 Scan Type Radio settings���������84 Self Check Test (DSC Settings)�����������47 Simple call, Distress call������21 Slow Warn�������������������60 Software Keys���������������6 Specifications����103, 105 Squelch level���������������12 Supplied accessories��96 T Target Display��������������59 Template�������������������� 114 Test Acknowledgement Receiving����������������42 Sending�������������������30 Test call Receiving����������������41 Sending�������������������29 Time, entering��������������20 Transmitting�����������������13 U UTC Offset Configuration�����������82 V Voice Scrambler����������76 Radio settings���������84 Volume level����������������12 W Waypoint Deleting�������������������64 Editing���������������������64 Entering�������������������63 List��������������������������62 Navigating���������������64 Weather Alert��������������� 11 Weather channels�������� 11 WLAN Information�������95 WLAN Reset����������������95 WX Alert Radio settings���������84 1 2 3 4 5 6 7 8 9 10 11 12 13 14 15 16 17 18 118 A7625D-1EX-3 Printed in Japan © 2021 Icom Inc. Sep. 2021 1-1-32 Kamiminami, Hirano-ku, Osaka 547-0003, Japan