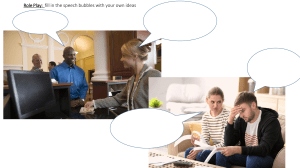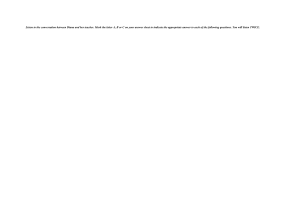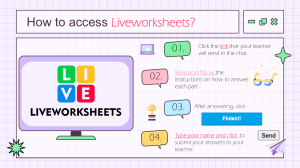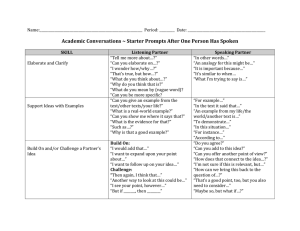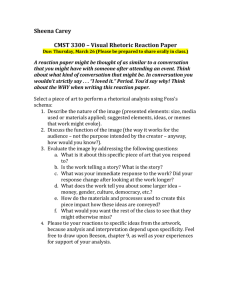Introduction to Microsoft Teams Chat-centered workspace in Office 365 Office 365: Complete Group Collaboration Solution Addressing the unique needs and workstyle of each group Email and schedule Create, share, find content Groups Move from task to task with cross application group membership Call and meet Graph Discover content and people with cross application intelligence Chat Connect across the org Trust Control on your terms with cross application security & compliance Teams and Channels Helps groups of people get organized with more focused conversations. Teams Teams are the overall group of people working on a project. They can range in size from a small product team to a larger organization. Creating Teams Create teams by adding member individually by email aliases or security groups. Every new team will have a default favorite channel called General, you can use it for whatever you like. Channels Teams are made up of Channels, each covering a different topic. Only favorited Channels will show up in the left pane, other channels will show up if there is a notification for you. The remaining channels can be accessed by clicking more. Creating Channels Channels are open to everyone on the Team, so anyone can drop in and see what everyone is talking about. Channels can be created to cover Topics, Departments, or Projects. Teams Owners • There can only be 10 owners per Team • Owners can: • Add new members and other owners • Manage Team settings: • Enable\Disable @Mentioning • Allowing GIFs, stickers, memes, and moderation settings • Rename the Team • Delete the Team Teams Members • There can be as many as 600 members per Team • Members can add additional channels to the team Team Chat Threaded conversations Threaded Conversations In channels you can reply directly to a message, keeping the discussion easy to follow. Like and Savemessages At the top right corner of all messages in Channels, you have an option to like messages or save them for later. Saved messages will be kept in Saved along the left rail. Documents and Conversations You can review a file with the conversation along side it. When you give feedback and comment, it’ll also appear back in the channel so no one loses the history. Mention TeamMembers You can also bring people’s attention by @Mentioning them, just type the @ symbol before their name. And if you admin enables it, you can @mention your whole team or any channel. ExpressYourself! Everything from emojis to GIFs to stickers and memes that you can actually edit, are there for you to showcase the personality of your team and add some flare to the conversation. Private Conversations Open team channels are great for collaboration, but sometimes you need to talk privately Chat By selecting Chat along the left side of the application, you can have private conversations with your teammates. Group Chat Simple click the new chat icon and type the names of the people you want to add to a conversation. You can add up to nine people in a group chat. Sharing Files You can add files from your computer or OneDrive for Business account Meetings Microsoft Teams makes it easy for people in a channel to go from a group conversation to a meeting. Start a Meeting In a channel conversation, click the Meet Now icon in the compose box. Or keep all the context of an existing conversation by clicking the Meet Now icon in the reply box. Notify Team Members of the Meeting Once you’re in, you can invite the people from your conversation, or anyone from the team by clicking on their name. Find a Meeting While you’re waiting for people to join, other team members who follow the channel will see that a meeting has started. They don’t need to join the meeting to see who’s in attendance. Join a Meeting One click, and you are in the meeting. Full-Screen Video Leveraging the full width of the screen, the audio and video experience make remote team members feel like they’re really part of the conversation. Share your screen Once you are in the meeting, you can share you desktop. The content layout lets everyone see what’s being shared. Along with people’s facial expressions. Meeting History Once the meeting is done, people who couldn’t join will see that the meeting happened in the context of the conversation. Scheduled Meetings On demand meetings are great if you need to meet at a moment’s notice, but what if you want to schedule a meeting ahead of time? We’ve got you covered. Tabs and Connectors Allow you to integrate the tools and services you love right into your chat or channel Tabs Tabs are always visible at the top and stay with the conversation, so everyone can get to them easily. Default Tabs You automatically get a couple of tabs. Files that get uploaded will live in the Files tab and notes people add will live in the Notes tab. Add a Tab There are a variety of data and services you can integrate into your channel using tabs. Planner A planner for tracking tasks and managing work items. Chat about aTab You can start a conversation in the Tab. Team members can follow the discussion here, or back in the conversation Tab. Help Have more questions? By clicking “Help” you can find tutorial videos and more! Thank you!