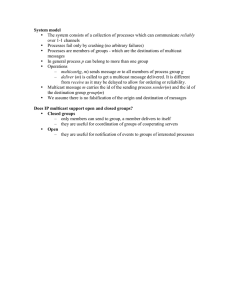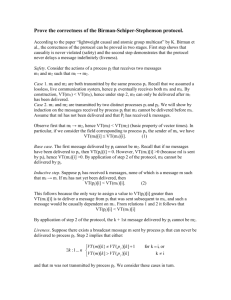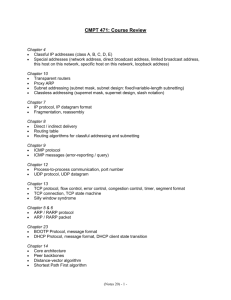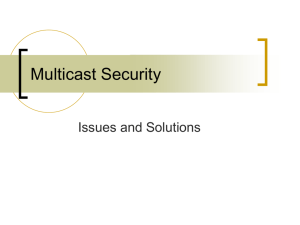Contents
Configuring advanced settings ··································································································································· 1
Advanced settings overview ············································································································································ 1
District code ······························································································································································ 1
Switching to fit AP mode ········································································································································· 1
Continuous transmitting mode ································································································································· 1
Uplink interface monitoring ····································································································································· 1
Channel busy test ····················································································································································· 2
Band navigation ······················································································································································· 2
Multicast optimization ·············································································································································· 2
Configuring WLAN advanced settings ···························································································································3
Setting a district code ·············································································································································· 3
Switching the AP to operate in fit AP mode ·········································································································· 4
Configuring continuous transmitting mode ············································································································ 4
Configuring uplink interface monitoring ················································································································ 6
Configuring a channel busy test ····························································································································· 7
Configuring band navigation·································································································································· 8
Configuring multicast optimization ························································································································· 9
Band navigation configuration example ····················································································································· 12
Multicast optimization configuration example ············································································································ 14
i
Configuring advanced settings
Advanced settings overview
District code
Radio frequencies for countries and regions vary based on country regulations. A district code
determines characteristics such as frequency range, channel, and transmit power level. Configure the
valid country code or area code for a WLAN device to meet the specific country regulations.
Switching to fit AP mode
An AP that supports the fat and fit AP modes can switch from fat to fit to cooperate with an AC or unified
switch. You can scale a small-sized network with fat APs smoothly by switching their operating mode to
the fit AP mode. Centralized management is achieved.
Continuous transmitting mode
The continuous transmitting mode is used for test only. Do not use the function unless necessary.
Uplink interface monitoring
A fat AP connects to an uplink network through the Ethernet interface, as shown in Figure 1. With uplink
interface monitoring enabled, the AP can detect uplink interface faults. When such a fault occurs, the
SSID of the AP is not available for the clients to access the WLAN service until it recovers. Then the clients
turn to search for SSID of another functional AP. For more information about how to configure uplink
interface monitoring, see "Configuring uplink interface monitoring."
Figure 1 Network diagram for uplink interface monitoring
1
Channel busy test
The channel busy test is a tool to test how busy a channel is. It tests channels supported by the district
code one by one, and provides a busy rate for each channel. This avoids the situation that some channels
are heavily loaded and some are idle.
During a channel busy test, the AP does not provide any WLAN services. All the connected clients are
disconnected and WLAN packets are discarded.
Band navigation
The 2.4 GHz band is often congested. Band navigation enables APs to accept dual-band (2.4 GHz and
5 GHz) clients on their 5 GHz radio, increasing overall network performance.
When band navigation is enabled, the AP directs clients to its 2.4 GHz or 5 GHz radio by following
these principles:
•
For a 2.4 GHz client, the AP associates to the client after rejecting it several times.
•
For a dual-band client, the AP directs the client to its 5 GHz radio.
•
For a 5 GHz- client, the AP associates to the client on its 5 GHz radio.
The AP checks the RSSI of a dual-band client before directing the client to the 5 GHz radio. If the RSSI is
lower than the value, the AP does not direct the client to the 5 GHz band.
If the number of clients on the 5 GHz radio reaches the upper limit, and the gap between the number of
clients on the 5 GHz radio and that on the 2.4 GHz radio reaches the upper limit, the AP denies the
client’s association to the 5 GHz radio, and allows new clients to associate to the 2.4 GHz radio. If a
client has been denied more than the maximum times on the 5 GHz radio, the AP considers that the client
is unable to associate to any other AP, and allows the 5 GHz radio to accept the client.
Multicast optimization
WLAN selects the lowest transmit rate for multicast packets and provides no multicast retransmission
mechanism. Therefore, WLAN cannot meet the requirements of some multicast applications that are not
delay-sensitive but are data-integrity sensitive, such as HD VoD. The multicast optimization feature can
solve these problems by enabling APs to convert multicast packets to unicast packets, so WLAN can
provide retransmission service and higher transmit rates for the converted unicast packets.
Unless otherwise specified, the unicast packets in this chapter refer to the wireless unicast packets that
have the priority of video.
2
Figure 2 Multicast data transmission when multicast optimization is enabled
With multicast optimization enabled, the AP listens to the IGMP reports and leave messages sent by
clients. When the AP receives an IGMP report, it adds or updates a multicast optimization entry and
updates the multicast source addresses allowed by the client (for IGMPv3 and MLDv2 packets). When
the AP receives an IGMP leave message or when a multicast optimization entry ages out, the AP removes
the entry. When multicast optimization is disabled, all multicast optimization entries are removed.
After creating multicast entries, the AP listens to non-IGMP and non-MLD multicast packets sent from the
multicast source to clients, and matches the multicast address of the packets to the multicast optimization
entries. If a match is found, the AP converts the multicast packets to unicast packets and sends the unicast
packets to all the clients in the multicast entries. If no match is found, the AP directly sends the multicast
packets.
To avoid performance degradation, you can configure the maximum number of clients that multicast
optimization can support. When the maximum number is reached, the AP takes either of the following
actions, depending on which one is configured:
•
Halt—A new client can join a multicast group and receive multicast packets, and a multicast
optimization entry can be created for the client. However, the multicast optimization function for all
clients in the multicast group becomes invalid. When the number of clients drops below the upper
limit, the multicast optimization function takes effect again.
•
Reject-client—A new client can join a multicast group, but no new multicast optimization entries can
be created. If multicast optimization entries have been created for other clients in the multicast group,
the client cannot receive multicast packets. Otherwise, the client can receive multicast packets.
NOTE:
If you configure Halt first, and then configure Reject-client, the existing multicast optimization entries still
take effect.
Configuring WLAN advanced settings
Setting a district code
1.
Select Advanced > District Code from the navigation tree.
The page for setting a district code appears.
3
Figure 3 Setting a district code
2.
Set a district code as described in Table 1.
3.
Click Apply.
Table 1 Configuration items
Item
Description
Select a district code.
District Code
Configure the valid district code for a WLAN device to meet the
country regulations.
If the list is grayed out, the setting is preconfigured to meet the country regulation of the target market and
is locked. It cannot be changed.
Switching the AP to operate in fit AP mode
Before switching the operating mode, make sure the application file of the fit AP has been loaded to the
AC or the wireless switch. Otherwise, the AP cannot operate properly after its operating mode is
switched.
1.
Select Advanced > Switch to Fit AP from the navigation tree.
The page for switching the fit AP mode appears.
2.
Click Switch to switch the operating mode from fat AP to fit AP.
Figure 4 Switching to fit AP mode
Configuring continuous transmitting mode
1.
Select Advanced > Continuous Transmit from the navigation tree.
The continuous transmitting mode configuration page appears.
4
Figure 5 Continuous transmitting mode configuration page
2.
Click the
icon for the target radio to enter the page for configuring transmission rate.
The transmission rate varies with radio mode.
{
When the radio mode is 802.11a/b/g, the page as shown in Figure 6 appears. Select a
transmission rate from the list.
Figure 6 Selecting an transmission rate (802.11a/b/g)
{
When the radio mode is 802.11n, the page as shown in Figure 7 appears. Select an MCS index
value to specify the 802.11n transmission rate. For more information about MCS, see
"Configuring radios."
Figure 7 Selecting an MCS index (802.11n)
{
When the radio mode is 802.11ac, the page as shown in Figure 8 appears. Select a VHT MCS
index value and an NSS to specify the 802.11ac transmission rate. For more information about
VHT MCS and NSS, see "Configuring radios."
5
Figure 8 Selecting a VHT MCS index and an NSS
3.
Click Apply.
4.
To stop the continuous transmitting mode, use either of the methods:
{
Click the
icon for the target radio.
{
Or, select the target radio, and click Stop.
After the continuous transmit is stopped, the transmission rate value on the page as shown
in Figure 5 displays as 0.
Configuring uplink interface monitoring
1.
Select Advanced > Uplink Monitor from the navigation tree.
The uplink interface monitoring configuration page appears.
Figure 9 Uplink interface monitoring configuration page
NOTE:
The interface information displayed on the page varies by device model.
2.
Configure uplink interface monitoring as described in Table 2.
3.
Click Apply.
Table 2 Configuration items
Item
Description
Interface Name
Interfaces that can be configured as uplink interfaces.
6
Item
Status
Uplink
Description
•
•
up—The interface is up.
down—The interface is down.
The uplink interface state is the state of the link of the WDS that is bound to the radio
interface.
Select the check box to configure the interface as an uplink interface.
Configuring a channel busy test
1.
Select Advanced > Channel Busy Test from the navigation tree.
The channel busy test configuration page appears.
Figure 10 Channel busy test configuration page
2.
Click the
icon for the target AP to enter channel busy testing page.
Figure 11 Testing busy rate of channels
3.
Configure channel busy test as described in Table 3.
4.
Click Start to start the testing.
7
Table 3 Configuration items
Item
Description
Radio Unit
Radio unit of the AP.
Radio Mode
Radio mode of the AP.
Set a time period in seconds within which a channel is tested.
Test time per channel
The default value is 3 seconds.
Before the channel busy test completes, do not start another test for the
same channel.
Configuring band navigation
When band navigation is enabled, the client association efficiency is affected, so this feature is not
recommended in a scenario where most clients use 2.4 GHz.
Band navigation is not recommended in a delay-sensitive network.
Configuration prerequisites
For band navigation to operate correctly, verify the following information:
•
The fast association function is disabled. By default, the fast association function is disabled. For
more information about fast association, see "Configuring access services."
•
Band navigation is enabled for the AP. By default, band navigation is enabled for the AP.
•
The SSID is bound to the 2.4 GHz and 5 GHz radios of the AP.
Configuring band navigation
1.
Select Advance > Band Navigation from the navigation tree.
Figure 12 Configuring band navigation
2.
Configure band navigation as described in Table 4.
3.
Click OK.
8
Table 4 Configuration items
Item
Description
• Enable—Enable band navigation.
Band Navigation
• Disable—Disable band navigation.
By default, band navigation is disabled globally.
Session Threshold
Session threshold for clients on the 5 GHz band.
Session gap, which is the number of clients on the 5 GHz band minus the number of
clients on the 2.4 GHz band.
Gap
If the number of clients on the 5 GHz radio has reached the upper limit, and the gap
between the number of clients on the 5 GHz radio and that on the 2.4 GHz radio has
reached the upper limit, the AP denies the client’s association to the 5 GHz radio, and
allows new clients to associate to the 2.4 GHz radio.
Maximum denial count of client association requests.
Max Denial Count
If a client has been denied more than the maximum times on the 5 GHz radio, the AP
considers that the client is unable to associate to any other AP, and allows the 5 GHz
radio to accept the client.
Band navigation RSSI threshold.
RSSI Threshold
The AP checks the RSSI of a dual-band client before directing the client to the 5 GHz
radio. If the RSSI is lower than the value, the AP does not direct the client to the 5 GHz
band.
Client information aging time.
Aging Time
The AP records the client information when a client tries to associate to it. If the AP
receives the probe request or association request sent by the client before the aging time
expires, the AP refreshes the client information and restarts the aging timer. If not, the AP
removes the client information, and does not count the client during band navigation.
Configuring multicast optimization
Enabling multicast optimization
1.
Select Advanced > Multicast Optimization from the navigation tree.
9
Figure 13 Configuring multicast optimization
2.
Configure multicast optimization as described in Table 5.
3.
Click Apply.
Table 5 Configuration items
Item
Description
Aging Time
Specify the aging time for multicast optimization entries. If the AP does not
receive an IGMP report from a client within the aging time, the AP removes the
multicast optimization entry for the client.
Specify the maximum number of clients supported by multicast optimization.
Multicast Optimization Max
Clients
A client can join up to eight multicast groups.
If a client joins multiple multicast groups, the client is counted as multiple clients
in multicast optimization statistics. For example, if a client has joined two
multicast groups, the client is counted as two clients in the multicast
optimization statistics.
10
Item
Max Client Limit Exceeded
Action
Description
•
Pause Multicast Optimization for All Clients—Invalidate the multicast
optimization function. A new client can join a multicast group and receive
multicast packets, and a multicast optimization entry can be created for the
client. However, the multicast optimization function for all clients in the
multicast group becomes invalid. When the number of clients drops below
the upper limit, the multicast optimization function takes effect again.
•
Exclude New Clients for Multicast Optimization—Reject new clients. A
new client can join a multicast group, but no new multicast optimization
entries can be created. If multicast optimization entries have been created
for other clients in the multicast group, the client cannot receive multicast
packets. Otherwise, the client can receive multicast packets.
By default, the multicast optimization function becomes invalid when the
maximum number of clients supported by multicast optimization is reached.
If you configure Pause Multicast Optimization for All Clients first, and then
configure Exclude New Clients for Multicast Optimization, the existing multicast
optimization entries still take effect.
4.
Select the target wireless service.
5.
Click Enable.
Displaying multicast optimization information
1.
Select Advanced > Multicast Optimization from the navigation tree.
2.
Click the target radio.
Figure 14 Displaying multicast optimization information
Table 6 Configuration items
Item
Description
Total number of clients involved in multicast optimization.
Total clients
If a client joins multiple multicast groups, the client is counted as multiple
clients. For example, if a client has joined two multicast groups through
a radio, the client is counted as two clients by multicast optimization.
11
Item
Description
Operating status of the multicast optimization function:
Action
•
Optimize—The multicast optimization function is operating.
• Halt—The multicast optimization function has been halted.
Multicast Address
Address of the multicast group that the clients have joined.
MAC Address
MAC addresses of the clients that have joined the multicast group.
Band navigation configuration example
Network requirements
As shown in Figure 15, Client 1 through Client 4 try to associate to AP 1, and the two radios of AP 1
operate at 5 GHz and 2.4 GHz. Client 1, Client 2, and Client 3 are dual-band clients, and Client 4 is
a single-band (2.4 GHz) client. Configure band navigation to direct clients to different radios of the AP.
LAN Segment
Figure 15 Network diagram
Configuring the AP
To enable band navigation to operate properly, make sure of the following:
•
The fast association function is disabled. By default, the fast association function is disabled.
•
Band navigation is enabled for the AP. By default, band navigation is enabled for the AP.
1.
Configure wireless service:
a. Select Wireless Service > Access Service from the navigation tree.
b. Click Add.
c. On the page that appears, set the service name to band-navigation, select the wireless service
type Clear, and click Apply.
2.
Enable wireless service:
a. Select Wireless Service > Access Service from the navigation tree.
b. Set the band-navigation box.
c. Click Enable.
3.
Bind an AP radio to the wireless service:
12
a. Select Wireless Service > Access Service from the navigation tree.
b. Click the
radio.
icon for the wireless service band-navigation to enter the page for binding an AP
c. Select the boxes before 802.11ac(GHz) and 802.11n(2.4GHz).
d. Click Bind.
Figure 16 Binding an AP radio
4.
Enable 802.11ac(GHz) and 802.11n(2.4GHz) radios:
(Optional) By default, 802.11ac(GHz) and 802.11n(2.4GHz) radios are enabled.
5.
Configure band navigation:
a. Select Advance > Band Navigation from the navigation tree.
b. On the page that appears, click Enable, and type the Session Threshold 2, Gap 1, and Max
Denial Count 1. Use the default values for other options.
c. Click Apply.
Figure 17 Configuring band navigation
Verifying the configuration
Client 1 and Client 2 are associated to the 5 GHz radio of the AP, and Client 4 can only be associated
to the 2.4 GHz radio of the AP. Because the number of clients on the 5 GHz radio has reached the upper
limit 2, and the gap between the number of clients on the 5 GHz radio and 2.4 GHz radio has reached
the session gap 1, Client 3 will be associated to the 2.4 GHz radio of the AP.
13
Multicast optimization configuration example
Network requirements
As shown in Figure 18, enable multicast optimization for the AP to convert multicast packets to unicast
packets for up to two clients.
Figure 18 Network diagram
Configuring the AP
1.
Select Advanced > Multicast Optimization from the navigation tree.
2.
Set the Aging Time to 300 seconds, the Multicast Optimization Max Clients to 2, and Max Client
Limit Exceeded Action to Exclude New Clients for Multicast Optimization.
3.
Click Apply.
4.
Select the target wireless service.
5.
Click Enable.
Figure 19 Configuring multicast optimization
14
Verifying the configuration
Client 1 and Client 2 are associated with a radio of the AP. Because the number of clients on the radio
has reached the upper limit 2, Client 3 cannot be added to multicast optimization entries.
15