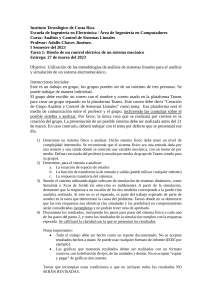1 Contenido HIDA ..................................................................................................................................... 3 Características de HIDA: .................................................................................................. 3 Microsoft Teams ................................................................................................................... 4 Funciones de Microsoft Teams ......................................................................................... 4 1. Suscripción gratis en Microsoft Teams ........................................................................... 5 a) ¿Cómo registrarse/suscribirse en Microsoft Teams? ................................................. 6 2. Iniciar sesión en Microsoft Teams .................................................................................. 9 3. Crear equipos y canales en Microsoft Teams .............................................................. 10 Crear equipos en Microsoft Teams ................................................................................. 16 Crear canales en Microsoft Teams ................................................................................. 18 6. Adjuntar documentos (versión paga y gratuita) ............................................................ 19 a) Adjuntar documentos VERSIÓN PAGA ................................................................... 19 b) Adjuntar documentos VERSIÓN GRATUITA ........................................................... 22 5. Aplicaciones y secciones para tener en cuenta ............................................................ 24 6. Buenas prácticas en Microsoft Teams.......................................................................... 28 2 HIDA Herramienta Integrada para Desarrollar Auditorías AuditX es una herramienta para documentar auditorías desarrollada en Excel, lo que le permite integrarse de forma natural y perfecta con Microsoft Teams, creando la herramienta integrada para desarrollar auditorías -HIDA-. Esta combinación brinda a los auditores una poderosa plataforma unificada para la ejecución, supervisión, documentación, comunicación, colaboración y almacenamiento de las auditorías en la nube, consolidando así la construcción de equipos de auditoría más comprometidos, eficientes y productivos. Características de HIDA: ▪ Cree un entorno para los equipos de auditoría que les permita compartir información y documentación de toda la auditoría, construyendo un repositorio central de todo el conocimiento de la entidad auditada durante cada fase. ▪ Trabaje con otros miembros del equipo de auditoría dentro de AuditX en tiempo real y desde cualquier lugar. ▪ Comparta archivos de forma fácil y rápida con sus clientes y externos. ▪ Organice reuniones y/o llamadas de audio o video, o por medio del chat con su equipo de auditoría. 3 Microsoft Teams Microsoft Teams, es una plataforma enfocada en concentrar en un solo espacio las conversaciones, archivos, reuniones, almacenamiento instantáneo de archivos, al igual que el uso compartido y de aplicaciones por parte del equipo con tan solo el ingreso a la misma. Microsoft Teams, tiene diferentes características que harán más fácil y eficaz el trabajo dentro de la misma, como el uso de chat y reuniones online por medio de videollamadas que logran alojar hasta 1.000 participantes o hasta un máximo de 20.000 integrantes. Otras características de Microsoft Teams son: a. Administración de proyectos con la opción de editar y compartir archivos. b. Conexión cara a cara con audio y video, desde cualquier lugar del mundo c. Comunicación en privado o en grupos con todo el equipo, en canales específicos d. Privacidad y seguridad a nivel empresarial bajo los parámetros de Office 365 Funciones de Microsoft Teams ▪ Úselo para compartir una visión general de lo que el equipo quiere lograr. ▪ Úselo para la incorporación de información de alto nivel. ▪ Úselo como único canal para decidir cómo los equipos pueden apoyar mejor sus objetivos. https://teamsdemo.office.com/#/0/0 Microsoft Teams, al ser una herramienta actual, continuamente presenta mejoras adicionales como, por ejemplo, la presentación de una forma nueva y dinámica de proyectos o archivos en un solo espacio. Además, de poder visualizar las nuevas características buscando en su navegador: “Novedades de Microsoft Teams” o dando clic en el botón de la barra lateral llamado Ayuda, y posteriormente en Novedades. 4 1. Suscripción gratis en Microsoft Teams Microsoft Teams brinda la opción a los futuros usuarios de acceder a una suscripción gratis donde podrá obtener los siguientes beneficios: a. Búsquedas y chats ilimitados Comunícate con tu equipo y mantente siempre actualizado con las capacidades de aplicaciones de búsqueda y chat gratuitas. b. Reuniones online y videollamadas Haz que todo tu equipo cuente con la misma información gracias a las reuniones integradas y a las llamadas de audio o video gratuitas. c. Almacenamiento de archivos personal y del equipo Disfruta de 10 GB de almacenamiento de archivos para tu equipo y 2 GB de almacenamiento de archivos por persona. d. Colaboración en tiempo real con Office Trabaja con otras personas utilizando tus aplicaciones de Office para la Web, incluidas Word, Excel, PowerPoint y OneNote. e. Acceso de invitado Otórgales a las personas fuera de tu organización acceso a equipos y canales existentes en Teams. Obtenido de. Página Oficial Microsoft Teams. https://www.microsoft.com/es-co/microsoft-365/microsoft-teams/free 5 a) ¿Cómo registrarse/suscribirse en Microsoft Teams? 1. Ingrese a la página oficial de Microsoft Teams 2. Encontrará dos botones referentes a Suscribirse gratis o Iniciar sesión 3. Para suscribirse debe dar clic en el botón Suscríbete gratis 4. Ingrese un correo electrónico, puede ser de cualquier dominio, como, por ejemplo: @gmail.com, @yahoo.es, @outlook.com, entre otros. Ingrese un correo de su preferencia 5. Encontrará las opciones de: • Para centros educativos • Para amigos y familiares • Para trabajo y organizaciones 6 Seleccione “para el trabajo y organizaciones”, posterior mente de clic en Siguiente 6. Ingrese la contraseña con la cual usted ingresa a este correo. 7. Ingrese: Nombre, Apellidos, y Nombre de la empresa, al igual seleccione en la lista desplegable su País o región. Al ingresar los anteriores datos se activará el botón de configurar Microsoft Teams, de clic en este. 7 8. Para finalizar, encontrará las siguientes dos opciones Seleccione la opción de su preferencia, la primera ejecutará una descarga y deberá realizar el proceso de instalación de la aplicación. Sin embargo, se recomienda abrir Microsoft Teams desde la segunda opción que abrirá en una nueva ventana la aplicación web de Microsoft Teams, que incluye todas las funciones de la aplicación de Windows. 8 2. Iniciar sesión en Microsoft Teams 9 3. Crear equipos y canales en Microsoft Teams Microsoft Teams proporciona la alternativa de crear equipos y canales para que los propietarios de los equipos tengan la opción de controlar la forma en que su equipo de trabajo interactúa con Microsoft Teams, creando según su necesidad, los equipos y canales para determinar las personas que pueden publicar y responder. Como recomendación, se debe nombrar cada equipo de una manera clara y descriptiva, de tal manera que se pueda identificar el objetivo de cada uno por parte de las directivas y de los empleados. En el caso de HIDA, se recomienda nombrar los equipos de acuerdo con la entidad auditada. Ejemplo: 10 Además, se recomienda que al utilizar la función de equipos de Microsoft Teams, los participantes sean agregados gradualmente a los participantes a los equipos, esto a medida que transcurre el trabajo de auditoría, al igual, no deberá crear varios equipos con los mismos miembros, sino podrá crear canales en un solo equipo. Importante: Un nuevo participante puede acceder al historial de conversación, publicaciones y anuncios enviados antes de su ingreso al equipo de teams. Como paso secundario, debe elegir si el equipo será privado o público, el primero corresponde al acceso por medio de invitación y el segundo cualquier correo o cualquier usuario podrá unirse a este. Además, podrá seleccionar la opción de “En toda la organización” y crear y agregar automáticamente todos los miembros de una empresa según el correo corporativo o empresarial. Entre otras recomendaciones para crear equipos y canales, están: i. Reducir la cantidad de equipos que contengan solo una persona ii. Los canales dentro de cada equipo se pueden utilizar como temas o flujos de trabajo, para el caso de AuditX se recomienda que se divida en las diferentes fases, es decir, Pre-planificación, Planificación, Controles, Sustantivas y Finalización. iii. No existe un número especifico de canales que podrá crear, sin embargo, se recomienda que sean precisos y específicos según el área. iv. Cada equipo debe crear canales basados en el trabajo, objetivos y prioridades. Dentro de cada canal creado denominado con las fases de la auditoria, usted debe agregar los papeles que corresponden a cada fase, como, por ejemplo: 1. En la fase de Pre-Planificación se debe discutir, diligenciar y revisar los siguientes documentos principales: 11 Recuerde que puede adicionar papeles de trabajo para soportar y respaldar cada uno de los documentos, como lo pueden ser los siguientes: a) Código de Ética b) Declaración de Independencia al inicio c) Declaración de Independencia al Cierre d) Confirmación Anual de Independencia e) Carta de Confidencialidad f) Políticas de Responsabilidad y la Calidad 2. En la fase de Planificación se debe discutir, diligenciar y revisar los siguientes documentos principales: 12 Recuerde que puede adicionar papeles de trabajo para soportar y respaldar cada uno de los documentos, como lo pueden ser los siguientes: a) Presentación en Power Point, Publisher o cualquier otro formato para entregar a la Gerencia y validar el Entendimiento del Cliente b) Buenas Prácticas para desarrollar la auditoría c) Checklist para revisar la administración del riesgo digital d) Otros documentos para soportar las Agendas de reunión, los Resúmenes y/o las matrices disponibles en la herramienta 3. En la fase de Controles se debe discutir, diligenciar, revisar y determinar el nivel de los riesgos y controles de acuerdo con las siguientes secciones que corresponden a cada uno de los procesos propuestos en AuditX: 13 Recuerde que puede adicionar papeles de trabajo para soportar y respaldar cada uno de los documentos por medio de las diferentes carpetas creadas en Microsoft Teams. 4. En la fase de Sustantivas debe discutir, diligenciar y revisar los siguientes documentos principales, teniendo en cuenta que cada sección tiene diferentes enfoques y finalidades: Recuerde que puede adicionar papeles de trabajo para soportar y respaldar cada uno de los documentos, teniendo en cuenta los grupos que componen esta fase. 14 5. En la fase de Finalización usted debe discutir, diligenciar y revisar los siguientes documentos principales: Recuerde que puede adicionar papeles de trabajo para soportar y respaldar cada uno de los documentos que compone cada grupo dentro de esta fase. Como recomendación adicional, si se cuenta con personal externo podrá crear equipos privados, donde solo podrá acceder aquel con el vínculo correspondiente, al tener un correo corporativo o ingresando directamente con el código del equipo en el botón Unirse a un equipo con un código, como método de seguridad y privacidad para cada uno de los documentos o para el acceso a la herramienta AuditX subida en Microsoft Teams el propietario de los canales podrá asignar aquel que sea invitado o miembro del canal. 15 Crear equipos en Microsoft Teams 16 17 Crear canales en Microsoft Teams 1. Al ingresar en Microsoft Teams con su usuario y contraseña, en la parte lateral encontrará los diferentes equipos creados. 2. Dé clic en el icono ubicado al lado derecho del nombre de cada equipo, representado por tres puntos. 3. Podrá observar diferentes opciones, entre ellas Agregar canal, de clic sobre esta. 4. En el formulario debe ingresar los datos correspondientes: al nombre del canal y la descripción. 5. Para finalizar, puede seleccionar la privacidad del canal en Estándar y Privado, que le darán acceso a todos los miembros del equipo o a un grupo en específico, respectivamente. Tan solo tendrá que dar clic en Agregar y el canal será creado en el equipo seleccionado. Al ser creado el equipo, se establece un canal nombrado General del cual se desglosan los canales que serán creados por el usuario. En esta sección encontrará en la parte superior opciones como: 18 Publicaciones: Es la ventana principal del equipo, donde podrá enviar mensajes e invitaciones de forma inmediata a todos los integrantes del equipo a modo de anuncio; o si el mensaje es específicamente para uno de ellos, se deberá escribir el arroba (@) y posteriormente el nombre del integrante del equipo, igualmente podrá adjuntar documentos de dominio público, iniciar reuniones, o agregar aplicaciones, por ejemplo, YouTube. Archivos: Adjunte, cargue o guarde documentos a través de este botón en cualquier formato valido de Office. Wiki: Se compone de un blog de notas, donde podrá digitar datos que sean de importancia en el transcurso de la auditoría, como por ejemplo datos personales de algún integrante, o notas tomadas durante alguna reunión. +: A través de esta opción podrá agregar una pestaña con alguna aplicación, o extensión para tener un acceso directo a la misma. Entre ellas encontrará la pestaña de Sitio web, recomendamos crear como pestaña un acceso directo a www.auditool.org, de esta manera podrá ingresar rápidamente a la plataforma sin salir de Microsoft Teams. 6. Adjuntar documentos (versión paga y gratuita) Microsoft Teams utiliza su plataforma SharePoint como almacenamiento y medio para compartir archivos a varios usuarios, donde le permite a cada usuario cargar, descargar, compartir, y colaborar paralelamente en cualquier formato de archivo, así mismo, podrá sincronizar de manera instantánea los cambios realizados en cada archivo para que cualquier integrante del equipo tenga acceso al documento más reciente. a) Adjuntar documentos VERSIÓN PAGA En la versión paga de Microsoft Teams, encontrará opciones que no se podrán visualizar en la versión gratuita, tal es el caso de los botones de: Para adjuntar archivos en la versión paga debe seguir las siguientes instrucciones: 1. Ingrese con su correo y contraseña de Microsoft Teams 2. Ingrese a su equipo y al canal donde se encuentra la herramienta AuditX 19 3. Posterior a la carga de las carpetas y archivos de AuditX, encontrará en la parte superior la opción de , de clic sobre esta. 4. Se abrirá una ventana emergente, donde debe dar clic en Abrir Microsoft OneDrive. OPCIONAL: Si no cuenta con la aplicación de OneDrive en su computador, podrá descargar la versión reciente de OneDrive en el enlace que se encuentra en la imagen de: 5. Al dar clic en el botón de “Abrir Microsoft OneDrive” se abrirá una ventana emergente desde su escritorio, donde visualizará el correo con el cual usted ingreso a Microsoft Teams, solo tendrá que dar clic Iniciar sesión 20 6. En ocasiones encontrará que debe seleccionar si desea continuar con una cuenta personal o con una cuenta educativa o profesional, de clic en la opción correspondiente. 7. Ingrese su contraseña 8. Le mostrará a continuación una ventana donde podrá seleccionar la ubicación donde desea que se alojen los documentos que se encuentran en Microsoft Teams dando clic en el botón de Cambiar ubicación o solo dar clic en Siguiente sí está de acuerdo con la ubicación predeterminada. 21 9. Dé clic en Abrir mi carpeta en OneDrive, le mostrará de la siguiente manera la carpeta y los documentos de AuditX. 10. Ingrese a la herramienta de AuditX, la cual ya debe estar configurada y con los usuarios asignados. 11. Siga los pasos que se encuentran en el Video 1: Monitoreo y Control, del curso de inducción donde podrá visualizar como debe adjuntar un documento en AuditX 12. Al dar clic en el enlace, se abrirá una nueva ventana en su navegador con el documento adjuntado. b) Adjuntar documentos VERSIÓN GRATUITA 22 23 5. Aplicaciones y secciones para tener en cuenta Microsoft Teams cuenta con una barra lateral donde encontrará las siguientes A . opciones: a. Actividad: Encuentre una ventana de resumen sobre la actividad reciente en B . la plataforma a través del filtro en la parte superior de Fuente y Mi actividad b. Chat: Podrá encontrar todos los mensajes enviados y recibidos en formato de conversación, por cada contacto tendrá diferentes opciones como: C . D . Chat: Ventana principal de las conversaciones con el usuario, en esta podrá realizar llamadas, videollamadas, y compartir su pantalla Archivos: Podrá compartir por esta opción algunos archivos a través del botón de “Compartir” E . Organización: En esta opción si se encuentra habilitada tendrá una previa visualización de las conversaciones de su organización. F . Actividad: Encuentre todos los mensajes que fueron enviados a través de la ventana de general. H . c. Equipos: Encontrará una vista previa de todos los equipos en que se sea miembro G . d. Calendario: Encontrará las siguientes opciones: “Reunirse ahora” y “Nueva reunión”; con la segunda opción es posible asignar una reunión especificando el motivo, los asistentes, la fecha y la hora, el canal, la ubicación y una breve descripción. e. Llamadas: Un método para comunicarse en Teams es dirigiéndose a esta opción, representada con un teléfono. En llamadas podrá realizar marcación rápida, ver sus contactos, revisar el historial de llamadas y comprobar el correo de voz. f. Archivos: Encuentre un conglomerado de los documentos compartidos clasificados en archivos abiertos recientemente, en descargas y en documentos subidos en la nube. I . J . K . 24 Microsoft Teams permite utilizar diferentes alternativas externas de manera directa en los canales y equipos, con solo un clic. g. En los tres puntos, denominado como “Mas aplicaciones agregadas”, le abrirá un cuadro donde le mostrará la sección de “Busque una aplicación”, aquí encontrará las aplicaciones que fueron agregadas recientemente. En esta opción podrá ingresar el nombre de cada aplicación o la inicial de esta, seguidamente Teams le mostrará los aplicativos que empiezan con esta letra o frase. h. Si la aplicación buscada no ha sido seleccionada ni instalada antes, se abrirá una ventana con una breve introducción del funcionamiento, así como capturas de la estructura, por lo que debe dar clic en la opción de “Agregar”. i. Seguidamente, en el botón de “Aplicaciones”, encontrará cada una de las aplicaciones que proporciona Microsoft Teams en formato mosaico, para que pueda visualizar una descripción resumida y el nombre de esta. Su utilidad es muy parecida a la mencionada en el ítem a. Para agregar las aplicaciones seleccionadas deberá dar clic en el botón morado de “AGREGAR” para que sea adjuntado en la barra lateral, o en ocasiones, la aplicación es agregada en la página principal de publicaciones. j. Entre las últimas opciones podrá dar clic en Ayuda, la cual se divide en Temas/ Aprendizaje/ Novedades y Acerca de, que comprende diferentes temarios respecto al funcionamiento de la plataforma Microsoft Teams. Recomendamos realizar una visita a estas secciones para entender más sobre que es Microsoft Teams, sus componentes y funcionalidades. O ingrese al siguiente enlace: https://support.microsoft.com/es-es/office/aprendizaje-1d5c12d3-37cb-44a0-ab215539ce9ccd5a?ns=msftteams&version=16&ui=es-es&rs=es-es&ad=es k. Si necesita descargar la aplicación de Microsoft Teams en su computador, solo de clic en este botón y se ejecutará automáticamente la descarga, de esta manera la aplicación podrá ser abierta desde su escritorio. 25 A continuación, se relaciona una infografía donde podrá visualizar las distintas aplicaciones que son recomendadas por parte de AuditX para hacer el uso de Microsoft Teams más sencillo y eficaz. 26 27 6. Buenas prácticas en Microsoft Teams 28