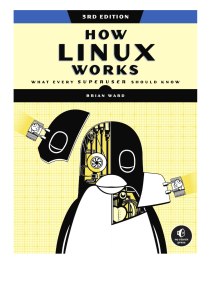Complete A+ Guide to IT Hardware and Software CompTIA A+, Exams 220-1101 & 220-1102, By Cheryl A. Schmidt & Christopher Lee
advertisement

Download Complete eBook By email at etutorsource@gmail.com Download Complete eBook By email at etutorsource@gmail.com Complete A+ Guide to IT Hardware and Software: CompTIA A+ Exams 220-1101 & 220-1102 Cheryl A. Schmidt, Christopher Lee IT Certification Download Complete eBook By email at etutorsource@gmail.com Contents 1. Introduction to the World of IT 2. Connectivity 3. On the Motherboard 4. Introduction to Configuration 5. Disassembly and Power 6. Memory 7. Storage Devices 8. Video and Multimedia Devices 9. Printers and Multifunction Devices 10. Mobile Devices 11. Computer Design and Troubleshooting Review 12. Internet Connectivity, Virtualization, and Cloud Technologies 13. Networking 14. Introduction to Operating Systems 15. Introduction to Scripting 16. Advanced Windows 17. macOS and Linux Operating Systems 18. Computer and Network Security 19. Operational Procedures (No labs for ch 19) A. Subnetting Basics B. Certification Exam Objectives (Online only) Glossary Download Complete eBook By email at etutorsource@gmail.com Table of Contents 1. Introduction to the World of IT Who Needs This Book? Technician Qualities Breaking into IT with the CompTIA A+ Certification Basic Skills for This Course Types of Computers Basic Computer Hardware Mice and Keyboards Common Peripherals 1s and 0s Safety Notes Chapter Summary Key Terms Review Questions Exercises Activities 2. Connectivity Introduction to Connectivity External Connectivity Mouse and Keyboard Ports Video Ports Audio Ports eSATA Ports Modem and Serial Ports Network Ports Network Cabling Integrated Motherboard Ports Getting to Know Ports Wireless Connectivity for Input Devices Chapter Summary Key Terms Review Questions Exercises Activities 3. On the Motherboard Introduction to the Motherboard Processor Overview Processor Basics Speeding Up Processor Operations Overview Clocking Download Complete eBook By email at etutorsource@gmail.com Cache Threading Technology Connecting to the Processor Multicore Processors Graphics Processing Unit (GPU) Introduction to Virtualization Intel Processors AMD Processors CPU Sockets Processor Cooling Installing a Processor Upgrading Processors Overclocking Processors Installing CPU Thermal Solutions Troubleshooting Processor Issues Expansion Slots PCI (Peripheral Component Interconnect) AGP (Accelerated Graphics Port) PCIe (Peripheral Component Interconnect Express) Motherboard Security Options Types of Motherboards Upgrading and Replacing Motherboards Motherboard Troubleshooting Chapter Summary Key Terms Review Questions Exercises Activities 4. Introduction to Configuration Configuration Overview BIOS Overview The Setup Program Flash BIOS BIOS/UEFI Configuration Settings CMOS Memory Motherboard Battery Firmware Updates: Flashing/Clearing the BIOS/UEFI Other Configuration Parameters Hardware Configuration Overview Installing a USB Device Installing an eSATA Card Installing a Network Interface Card Troubleshooting Configurations Chapter Summary Key Terms Review Questions Exercises Activities 5. Disassembly and Power Download Complete eBook By email at etutorsource@gmail.com Disassembly Overview Electrostatic Discharge (ESD) Electromagnetic Interference (EMI) Tools Disassembly Reassembly Preventive Maintenance Basic Electronics Overview Power Supply Overview Replacing or Upgrading a Power Supply Power Protection Symptoms of Power Supply Problems Chapter Summary Key Terms Review Questions Exercises Activities 6. Memory Memory Overview Memory Physical Packaging Planning a Memory Installation Installing Memory Overview Virtual RAM Monitoring Memory Usage in Windows Older Applications in Windows Troubleshooting Memory Problems Removable Storage Chapter Summary Key Terms Review Questions Exercises Activities 7. Storage Devices Storage Devices Overview Hard Drive Overview Solid-State Drive (SSD) Overview Mechanical Drive Interfaces Overview M.2 and NVMe PATA, SATA, and SAS Connectivity Storage Device Configuration Overview System BIOS/UEFI Configuration for Storage Devices Hard Drive Preparation Overview Windows Disk Management Fault Tolerance Windows Storage Spaces Disk Caching/Virtual Memory Troubleshooting Storage Devices Overview Data Loss and Corruption Troubleshooting New Storage Device Installation Download Complete eBook By email at etutorsource@gmail.com Troubleshooting Previously Installed Storage Devices RAID Issues SSD Issues Chapter Summary Key Terms Review Questions Exercises Activities 8. Video and Multimedia Devices 9. Printers and Multifunction Devices 10. Mobile Devices 11. Computer Design and Troubleshooting Review 12. Internet Connectivity, Virtualization, and Cloud Technologies 13. Networking 14. Introduction to Operating Systems 15. Introduction to Scripting 16. Advanced Windows 17. macOS and Linux Operating Systems 18. Computer and Network Security 19. Operational Procedures (No labs for ch 19) A. Subnetting Basics B. Certification Exam Objectives (Online only) Glossary Download Complete eBook By email at etutorsource@gmail.com 1. Introduction to the World of IT In this chapter you will learn: • Qualities a technician should have • Basic skills needed to function in the Windows environment and in the technical world • Important computer parts • Basic computer terms CompTIA Exam Objectives: 1101-3.1 Explain basic cable types and their connectors, features, and purposes. 1101-3.6 Given a scenario, deploy and configure multifunction devices/printers and settings. 1102-4.4 Given a scenario, use common safety procedures. 1102-4.7 Given a scenario, use proper communication techniques and professionalism. Who Needs This Book? More types of people than you might first think need this book. People who obviously need this information are those who will fix computers or work on a help desk or support desk. However, there are other types of users who might not be so obvious. Many folks who break into the information technology (IT) world do so through jobs that require the A+ certification. Consider medical electronics technicians who repair common equipment used in hospitals. These technicians need this material because many medical devices connect to a PC or have PC-based software that controls the device. Further, the medical devices commonly attach to wired and wireless networks. Look at Figure 1.1 to see the types of jobs and people who need the information in this book. It might also give you ideas about something you might like to do for a career. Download Complete eBook By email at etutorsource@gmail.com Figure 1.1 IT roles Technician Qualities Each chapter includes a small bit of space on qualities a technician should possess or strive toward. Spending a little brain power on improving what many call your "soft skills" will pay off in promotions. Three of the most important qualities of a technician are active listening skills, a good attitude, and logic. Active listening means that you truly listen to what a person is saying. Active listening skills involve good eye contact, nodding your head every now and then to show that you are following the conversation, taking notes on important details, and avoiding distractions such as incoming calls or text messages. Clarify customer statements by asking pertinent questions and avoid interrupting. Listen to the entire problem. Ask open-ended questions—questions that allow the user to expand on the answer rather than answer with a single word, such as yes or no. Figure 1.2 illustrates this point. Download Complete eBook By email at etutorsource@gmail.com Figure 1.2 Asking technical questions A positive attitude is probably the best quality a technician can possess. A technician with a positive attitude does not diminish the customer's problem; every problem is equally important to the computer user. A positive attitude is critical for being successful in the computer service industry. Figure 1.3 shows how negative attitudes affect your success. Figure 1.3 Have a positive attitude Avoid developing tunnel vision (that is, thinking that there is only one answer to a problem). Step back and look at the problem so that all possible issues can be evaluated. Be logical in your assessment and the methods used to troubleshoot and repair. This book will help you with all of this by explaining computer terminology in easy-to-understand terms and providing analogies that can be used when dealing with customers. Before delving into computer topics, you should remember that a class can't fully prepare you for every aspect of a job. You must learn things on your own and constantly strive to update your skills so you do not become obsolete. The IT field changes rapidly. Figure 1.4 illustrates this concept. We Don’t reply in this website, you need to contact by email for all chapters Instant download. Just send email and get all chapters download. Get all Chapters e books Instant Download by email at etutorsource@gmail.com You can also order by WhatsApp https://api.whatsapp.com/send/?phone=%2B447507735190&text&type=ph one_number&app_absent=0 Send email or WhatsApp with complete Book title, Edition Number and Author Name. Download Complete eBook By email at etutorsource@gmail.com Figure 1.4 Preparing for IT job requirements Finally, you will find that you must be a jack of all trades, as shown in Figure 1.5. Download Complete eBook By email at etutorsource@gmail.com Figure 1.5 Computer technician skills Breaking into IT with the CompTIA A+ Certification Many IT-related jobs require the A+ certification. Even if not required, the certification shows that you have a good understanding of how computers work. This certification does not guarantee you a job, but it does open doors in that a company may interview you if you lack IT experience but have the A+ certification. A+ certification requires that you take two exams: Core 1 (220-1101) and Core 2 (220-1102). Each of these exams covers specific material. Tables 1.1 and 1.2 show the major categories (domains) for each exam and the extent to which they are represented. Table 1.1 CompTIA Core 1 (220-1101) A+ certification domains Download Complete eBook By email at etutorsource@gmail.com Table 1.2 CompTIA Core 2 (220-1102) A+ certification domains "What are the exams like?" you might ask. The exams include multiple-choice and performance-based questions. A performance-based question might be a drag-and-drop scenario or might ask you to do something specific on a particular device or within a particular operating system environment. Each exam is 90 minutes long and contains a maximum of 90 questions. The testing system allows you to bookmark questions that you might want to return to at the end if you have time. More information can be found on the CompTIA website (www.comptia.org). At the beginning of each chapter, you will see a list of the CompTIA A+ exam objectives that are covered in that chapter. At the end of each chapter, We've provided some A+ certification Download Complete eBook By email at etutorsource@gmail.com exam tips—tips to definitely pay attention to if you plan on taking the A+ exams. I recommend that you review the exam objectives, study material specific to them, and take some practice exams. Pearson IT Certification, the publisher of this book, develops many different certification exam prep resources that suit various study styles. Go to http://pearsonitcertification.com/aplus to browse the options. Basic Skills for This Course In order to repair a computer, you need a few basic skills that include being familiar with the keyboard and inputting information, searching for information on the internet, and capturing information. Just because you may not be a good typist does not mean that you will not be good in an IT-related field. Searching for Information on the Internet IT people need to use all available resources, including online resources. As noted, you need to be capable of searching for information online. Figure 1.6 illustrates various online resources that IT people search all the time. Figure 1.6 Search skills Each chapter in the book has an activity at the end of it that enables you to practice searching the internet for information relevant to the chapter. Tips for searching include the following: • Search engines use different algorithms, so if one does not work, try another one. Examples of search engines are Google, Bing, Yahoo, and Ask. To access a search engine, open a web browser and type one of the search engine names followed by .com. Figure 1.7 shows where you enter the search engine name in the address bar. Download Complete eBook By email at etutorsource@gmail.com Figure 1.7 Web browser address bar • Use descriptive key words. • Do not include common words like the, in, at, or for because search engines tend to skip ) in front of the these words anyway. If you do want to use one of them, put a plus sign ( word. • Avoid using a complex version, plural, or past tense of a word to avoid eliminating pages that are relevant. For example, to search for how to install a Bluetooth headset, avoid using the word installation, installed, or installing in the search window. Simply include the word install. • If several words are used together (an exact phrase), such as Windows 10, put quotation marks around the phrase—"Windows 10". • Use as many distinguishing words as possible. • If two words have the same meaning and are commonly used, use the word or in the search. For example, to search for generic information on a dot matrix printer, which is sometimes called an impact printer, you might search as follows: "dot matrix" or "impact printer". Note that the vertical bar (|), which is the key above the key, can be used instead of the word or, as follows: "dot matrix" | "impact printer". • If a particular term can have two meanings (such as the word memory relating to something inside a computer or else relating to a brain function), you can use the minus sign in order to keep some information from being displayed. memory -brain, for example, would be a search for memory without any brain function results included. • If a particular term (such as memory) is generic, you can add a word and use the word AND in order to clarify the search, such as computer AND memory. • When searching for technical information, include the hardware or software manufacturer. A search for Microsoft Windows 10 provides different results than a search for Windows 10. • If nothing relevant is on the first page of links, change the key words used in your search. Consider the situation of a keyboard that intermittently works on a Microsoft Surface computer. The keyboard does not come standard as part of a Surface purchase. You do not own a Surface yourself and are unfamiliar with the tablet but must support it. An example of what might be typed into a search engine is Microsoft Surface intermittent keyboard. Screen Capturing Sometimes, part of technical documentation is being able to capture what is on the screen. Windows versions come with the Snipping Tool and Snip & Sketch; you can access these tools by Download Complete eBook By email at etutorsource@gmail.com holding down the key, pressing and holding the key, and pressing the key. This makes documenting problems easy, and you can copy what you capture into other applications. It doesn't matter what IT job you may have when you enter the workforce; documentation is a part of all IT jobs. Creating a Text File Another part of documentation might involve creating or using a text file, known as a .txt file. You might need to send it as an attachment, or you might need to create a text file as part of the job. Sometimes a text file is the easiest type of file to create, especially on a mobile device. Text files can be created using a word processor and the Save As process, or they can be created using an app. Text files are popular because they can be opened by many apps. Text files commonly include only text, without multiple fonts or graphics. Windows has Notepad, and Apple has TextEdit, which can be used to create or open text files. Types of Computers The simplest place to start to learn about computer technical support is with the devices themselves. The PC, or personal computer, comes in desktop, tower, and all-in-one models, as well as mobile models such as laptops, smartphones, and tablets. Figure 1.8 shows some of the computing devices technical staff are expected to support. Figure 1.8 Types of computers Basic Computer Hardware Download Complete eBook By email at etutorsource@gmail.com Computer systems include hardware, software, and firmware. Hardware is something you can touch and feel, like the physical computer and the parts inside the computer. The monitor, keyboard, and mouse are hardware components. Software interacts with the hardware. Windows, Linux, macOS, Microsoft 365, Google Chrome, Adobe Acrobat Reader, Intuit TurboTax, and WordPerfect are examples of software. Without software that directs the hardware to accomplish something, a computer is no more than a doorstop. Every computer needs an important piece of software called an operating system, which coordinates the interaction between hardware and software applications. The operating system also handles the interaction between a user and the computer. Examples of operating systems include Windows 10 and 11, macOS, and various Linux systems, such as Red Hat and Ubuntu. A device driver enables the operating system to recognize, control, and use a hardware component. Device drivers are hardware and operating system specific. For example, a printer requires a specific device driver when connected to a computer that used to have Windows 7 installed. The same printer might require a different device driver when using Windows 10 or 11. That Windows print driver would not work on an Apple computer. Each piece of installed hardware requires a device driver for the operating system being used. Figure 1.9 shows how hardware and software must work together. Figure 1.9 Hardware and software Notice in Figure 1.9 the operating system kernel. The kernel is the central part of an operating system. The kernel is the connection between hardware and the applications being used. A PC typically consists of a case (chassis), a keyboard that allows users to provide input into the computer, a monitor that outputs or displays information (shown in Figure 1.10), and a mouse Download Complete eBook By email at etutorsource@gmail.com that allows data input or is used to select menus and options. Figure 1.10 shows a computer monitor, which may also be called a flat panel, display, or screen. Figure 1.10 Computer monitor When the computer cover or side is opened or removed, the parts inside can be identified. The easiest part to identify is the power supply, which is the metal box normally located in a back corner of a case. A power cord connects the power supply to a wall outlet or surge strip. One purpose of the power supply is to convert the outlet AC voltage to DC voltage used internally in the PC. The power supply distributes this DC voltage using power cables that connect to the various internal computer parts. A fan located inside the power supply keeps the computer cool to prevent damage to the components. A PC usually has a device to store software applications and files. Two examples of storage devices are the hard drive and optical drive. The hard drive, sometimes called the hard disk, is a rectangular box normally inside the computer's case that is sealed to keep out dust and dirt. The hard drive has no external opening. The computer must be opened in order to access an internal hard drive. An optical drive holds discs (compact discs, or CDs), digital versatile discs (DVDs), or Blu-ray discs (BDs) that have data, music, video, or software applications on them. The front of the optical drive has a tray that ejects outward so a disc may be inserted. Figure 1.11 shows the major components of a tower computer. Figures 1.12 through 1.14 shows components as to how they would look before being installed. Figure 1.12 shows a hard drive. Figure 1.13 shows an optical drive. Figure 1.14 shows a power supply. Figure 1.15 shows a tower computer case. Download Complete eBook By email at etutorsource@gmail.com Figure 1.11 Tower computer Figure 1.12 Hard drive We Don’t reply in this website, you need to contact by email for all chapters Instant download. Just send email and get all chapters download. Get all Chapters e books Instant Download by email at etutorsource@gmail.com You can also order by WhatsApp https://api.whatsapp.com/send/?phone=%2B447507735190&text&type=ph one_number&app_absent=0 Send email or WhatsApp with complete Book title, Edition Number and Author Name. Download Complete eBook By email at etutorsource@gmail.com Figure 1.13 DVD or optical drive Figure 1.14 Power supply Download Complete eBook By email at etutorsource@gmail.com Figure 1.15 Tower case The motherboard is the main circuit board inside a PC and contains the most electronics. It is normally located on the bottom of a desktop or laptop computer and mounted on the side of a tower computer. Other names for the motherboard include mainboard, planar, or system board. External devices connect directly to the back of the motherboard or ports on the front of the computer. Figure 1.16 shows a motherboard when it is not installed inside a computer as well as memory and an adapter, which are covered next. Download Complete eBook By email at etutorsource@gmail.com Figure 1.16 Computer motherboard The motherboard holds memory modules. Memory modules hold applications, part of the operating system, and user documents. Random-access memory (RAM) is the most common type of memory on the motherboard and is volatile; that is, the data inside the module is lost when power is removed. When a user types a document in a word processing program, both the word processing application and the document are in RAM. If the user turns the computer off without saving the document to removable media or the hard drive, the document is lost because the information does not stay in RAM. (Note that some applications have the ability to periodically save a document, but this is not a guarantee that it has the latest information.) Figure 1.17 shows memory modules when they are not installed into the motherboard memory slots. Memory is covered in great detail in Chapter 6, "Memory." Download Complete eBook By email at etutorsource@gmail.com Figure 1.17 Memory modules A device may have a cable that connects the device to the motherboard. Other devices require an adapter. An adapter is an electronic card that plugs into an expansion slot on the motherboard. Other names for an adapter are controller, card, controller card, circuit card, circuit board, and adapter board. Adapters allow someone to add functionality or an enhancement that is not provided through the ports on the motherboard, such as better sound or video graphics or additional ports of some type in order to connect external devices. Figure 1.18 shows an adapter. Notice how the contacts at the bottom are a particular shape. Chapter 3, "On the Motherboard," goes into more detail about the types of expansion slots and adapters. You can also look back to Figure 1.16 to see a video card/adapter installed into a motherboard expansion slot. Download Complete eBook By email at etutorsource@gmail.com Figure 1.18 Adapter Tech Tip How to identify an adapter's function Tracing the cable attached to an adapter or looking at the device connected to an adapter can help identify the adapter's function. The following are the generic steps for installing adapters: Step 1. Always follow the manufacturer's installation directions. Use an antistatic wrist strap when handling adapters. Electrostatic discharge (ESD) can damage electronic parts. (See Chapter 5, "Disassembly and Power," for more details on ESD.) Step 2. Be sure the computer is powered off and unplugged. Step 3. Remove any brackets from the case or plastic covers from the rear of the computer that may prevent adapter installation. Install the adapter in a free expansion slot and reattach any securing hardware. Step 4. Attach any internal device cables that connect to the adapter, as well as any cables that go to an external port on the adapter. Step 5. Attach any internal or external devices to the opposite ends of the cable, if necessary. Step 6. Power on any external devices connected to the adapter, if applicable. Step 7. Reattach the computer power cord and power on the computer. Step 8. Load any application software or device drivers needed for the devices attached to the adapter. Download Complete eBook By email at etutorsource@gmail.com Step 9. Test the device connected to the adapter. See Figure 1.19 for an illustration of a motherboard, expansion slots, memory, and an adapter in an expansion slot. Figure 1.19 Motherboard with expansion slots and an adapter Mice and Keyboards Input devices, such as the mouse and keyboard, attach to the motherboard. The most common type of mouse is an optical mouse, which has optical sensors that detect the direction in which the mouse moves. It uses reflections from light-emitting diodes (LEDs) from almost any surface to detect the mouse location. Mice commonly can be adjusted for sensitivity—how far you have to move the mouse to move the cursor on the screen a desired amount. Figure 1.20 shows a photo of the bottom of an optical mouse. Download Complete eBook By email at etutorsource@gmail.com Figure 1.20 Optical mouse A keyboard is an input device that connects to a port on the motherboard or attaches wirelessly. Features users look for in a keyboard include a separate numeric keypad for those who have to input a great deal of numbers, adjustable tilt legs, and spill resistance. Figure 1.21 shows the type of keyboard and mouse that are commonly used with a tower, desktop, or all-in-one computer. Figure 1.21 Keyboard and mouse Download Complete eBook By email at etutorsource@gmail.com Mouse and Keyboard Preventive Maintenance Mouse cleaning kits are available in computer stores, but normal household supplies also work. Use the following procedures to clean an optical mouse: Step 1. Wipe the bottom with a damp, lint-free cloth. Step 2. Use compressed air to clean the optical sensors. Keyboards also need periodic cleaning. Figure 1.22 shows keyboard cleaning techniques. Figure 1.22 Keyboard cleaning techniques Keyboard/Mouse Troubleshooting One of the easiest ways to determine whether a keyboard is working is to press the or key and watch to see if the keyboard light illuminates. Sometimes an application setting may be causing what appears to be a keyboard problem. Use another application to see if the keyboard is the problem. Keyboards can have LED lights that indicate particular functions. Table 1.3 lists the most common ones. Note that different vendors label the lights in various ways. Table 1.3 Common keyboard lights Download Complete eBook By email at etutorsource@gmail.com Tech Tip One key doesn't work If a particular key is not working properly, remove the key cap. A small, flat-tipped screwdriver can assist with this. After removing the key cap, use compressed air around the sticky or malfunctioning key. If coffee or another liquid spills into a PC keyboard, all is not lost, but unplug it quickly and away from the computer, turn it over. Use paper towels to get up what water you can. Afterward, the keyboard can be disassembled and/or scrubbed with lint-free swabs or cloths. However, PC keyboards and mice are normally considered throw-away technology. It is cheaper to get a new one than to spend a lot of time trying to repair a keyboard or mouse. Common Peripherals Many devices connect to a computer to provide input, such as a mouse or keyboard, or output, such as a display. Some devices can be both input and output devices, such as smart TVs, Musical Instrument Digital Interface– (MIDI-) enabled devices (which are electronic musical devices), touch screens, or printers. In the case of a printer, data is sent from a computer to the printer, and the printer can send data (information), such as an out-of-ink message, back to the computer. Figure 1.23 shows some common input and output devices. We Don’t reply in this website, you need to contact by email for all chapters Instant download. Just send email and get all chapters download. Get all Chapters e books Instant Download by email at etutorsource@gmail.com You can also order by WhatsApp https://api.whatsapp.com/send/?phone=%2B447507735190&text&type=ph one_number&app_absent=0 Send email or WhatsApp with complete Book title, Edition Number and Author Name. Download Complete eBook By email at etutorsource@gmail.com Figure 1.23 Input and output devices Table 1.4 lists various peripherals that you will see used and attached to computers today. We will be examining some of these devices in more depth and learn how to configure them, but this is a good chapter to get the basics. Table 1.4 Common peripherals Download Complete eBook By email at etutorsource@gmail.com Download Complete eBook By email at etutorsource@gmail.com Figure 1.24 Printer, scanner, and all-in-one printer Download Complete eBook By email at etutorsource@gmail.com Figure 1.25 Camera/web cam, headset, and microphone 1s and 0s Computers are digital devices. That means they understand 1s and 0s. One 1 or one 0 is known as a bit. In actuality, a 1 is simply a voltage level. So, when we type characters into a word processing application, the keyboard translates those characters into voltage levels. Figure 1.26 shows this concept. Notice that each letter is represented by a combination of eight 1s and 0s. Each 1 is a voltage level sent to the motherboard (and components on it). Each 0 is simply the absence of a voltage level. Download Complete eBook By email at etutorsource@gmail.com Figure 1.26 Binary bits Technicians need to be able to describe capacities such as hard drive capacities and available drive space. Eight bits grouped together are a byte. Figure 1.27 shows a hot dog divided into eight sections (which make a big old "byte"). Figure 1.27 A byte Approximately 1,000 bytes is a kilobyte (kB), as shown in Figure 1.28. 1 kB is 1,024 bytes to be exact, but industry folks simply round off the number to the nearest thousand for ease of calculation. Approximately 1 million bytes is a megabyte (MB), but a true megabyte is 1,048,576 Download Complete eBook By email at etutorsource@gmail.com bytes. 540 megabytes is abbreviated 540 MB, or 540 M. Notice in Figure 1.29 that a megabyte stores a lot more 1s and 0s than a kilobyte. Figure 1.28 A kilobyte Download Complete eBook By email at etutorsource@gmail.com Figure 1.29 A megabyte Approximately 1 billion bytes (1,073,741,824 bytes) is a gigabyte (GB), which is shown as 1 GB or 1 G. Approximately 1 trillion bytes (1,099,511,627,776 bytes) is a terabyte, which is shown as 1 TB or 1 T. Figures 1.30 and 1.31 show how storage capacities get larger. Download Complete eBook By email at etutorsource@gmail.com Figure 1.30 A gigabyte Download Complete eBook By email at etutorsource@gmail.com Figure 1.31 A terabyte When information needs to be expressed exactly, binary prefixes are used. For example, when describing the value 210 (1,024), instead of saying this it is 1 kilobyte, which people tend to think of as approximately 1,000 bytes, the term kibibyte (KiB) is used. When describing the value 220, or 1,048,576, the term mebibyte (MiB) is used. Table 1.5 shows the terms used with computer storage capacity and binary prefixes when exact measurements are needed. Table 1.5 Storage terms and binary prefixes We Don’t reply in this website, you need to contact by email for all chapters Instant download. Just send email and get all chapters download. Get all Chapters e books Instant Download by email at etutorsource@gmail.com You can also order by WhatsApp https://api.whatsapp.com/send/?phone=%2B447507735190&text&type=ph one_number&app_absent=0 Send email or WhatsApp with complete Book title, Edition Number and Author Name. Download Complete eBook By email at etutorsource@gmail.com Frequencies are also important measurements in computers because people want to know how fast their computers, processors, memory, and other parts are operating. Frequencies are shown in similar measurements, but instead of bits (b) or bytes (B), speeds are shown in hertz (Hz). A hertz is a measurement of cycles per second. Something that operates at approximately 1 million cycles per second is said to operate at 1 megahertz (1 MHz). For 1 billion cycles per second, the measurement is known as 1 gigahertz, or 1 GHz. Transfer speeds are commonly shown in bits per second, such as gigabits per second, or Gb/s, or bytes per second, such as in megabytes per second, or MB/s. Notice the capital letter B to indicate bytes as compared to the lowercase b to indicate bits. These measurements are used in a lot of IT-related hardware and software. Safety Notes Safety is covered in each chapter, especially in Chapter 5, but no book on computer repair can begin without stating that both the technician and the computer can be harmed by poor safety habits. Before beginning any PC service, remove jewelry. To protect yourself and the computer, make sure to power off the computer and remove the power cord when disassembling, installing, or removing hardware or when doing preventive maintenance (cleaning). Tech Tip Some things should be left alone Download Complete eBook By email at etutorsource@gmail.com Never take apart an older cathode ray tube (CRT) monitor or any power supply unless you have been specifically trained on these components. Technicians can also be harmed when doing menial tasks such as lifting a computer or heavy laser printer. Lifting is a common requirement listed in IT job advertisements and explained during interviews. Technical jobs frequently specify a maximum lifting requirement of 40 to 50 pounds. Use proper safety precautions, such as those shown in Figure 1.32. The type of equipment you need and things you can do to prevent harm to the computer are covered more explicitly in Chapter 5, on power and disassembly. Figure 1.32 Safety tips Chapter Summary • Many IT roles require detailed knowledge of PC hardware and software. • Computer technicians should actively listen, have a positive attitude, and use logic when solving problems. • The CompTIA A+ certification requires two exams: Core 1 (220-1101) and Core 2 (2201102). Many people break into the IT field with this certification. • IT staff must be proficient at searching for information on the internet, capturing files, and documenting technical information. • Computers consist of hardware (the physical parts) and software (the operating system and applications). • A technician needs to be able to identify important computer parts installed in a computer and as standalone parts: case, keyboard, mouse, motherboard, monitor, power supply, hard drive, optical drive, adapter, and memory. • A technician needs to know the purposes of common peripherals used in industry: printer, flatbed scanner with ADF, camera/webcam, microphone, and headset. • Mice and keyboards are important input devices. To clean a keyboard, turn it over to remove debris. Then use a vacuum, compressed air, or wipes to clean it. • Safety is important when working on a computer. Power it down and remove the power cord before working inside it. • Use proper lifting techniques when servicing equipment. A+ CERTIFICATION EXAM TIPS Get a good night's rest the night before the exam. Download Complete eBook By email at etutorsource@gmail.com Ensure that you are knowledgeable about and proficient with all of the terms and technologies listed in the official CompTIA A+ exam objectives. Some students study for a particular exam by going through the objectives one by one and reviewing the material as they go through. Ensure that you can identify the basic parts of a computer and explain the purpose of each one. Ensure that you know the following parts: hard drive, optical drive, power supply, motherboard, and RAM. Know common hardware so you will be familiar with future chapters that go into the details of installing, configuring, and troubleshooting them: printer, flatbed scanner, ADF, monitor, optical drive, mouse, keyboard, trackpad, drawing pad, camera/webcam, microphone, speakers, and headset. Know the following safety procedures: disconnect power, remove jewelry, lifting techniques, and weight limitations. Review the "Soft Skills" section at the end of the chapter. Make sure you know what open-ended questions are. Key Terms active listening skills adapter ADF bit byte camera clarify customer statements device driver expansion slot flatbed scanner gigabyte hard drive hardware headset keyboard kilobyte megabyte memory microphone monitor motherboard mouse open-ended question operating system optical drive PC power supply printer RAM software terabyte webcam Download Complete eBook By email at etutorsource@gmail.com Review Questions 1. Match each part to the appropriate description. ____ motherboard a. Converts AC to DC ____ RAM b. Holds the most data ____ DVD drive c. Has the most electronics ____ hard drive d. Fits in an expansion slot ____ adapter e. Contents disappear when power is off ____ power supply f. Holds a disc 2. A technician has been asked to provide support to an administrative assistant who is participating in a video conferencing session. Which peripheral would be used in video conferencing more so than in normal daily operational tasks? [ mouse | web cam | all-in-one-printer | hard drive ] 3. Which of the following are important suggested internet search tips? (Choose two.) a. Try another search engine if the first one does not provide satisfactory results. b. Use as many common words as possible, like the, in, at, or for. c. Put quotation marks around two or more words that might be found consecutively in output. d. Use as few words as possible. e. Avoid using the name of the equipment manufacturer. 4. What is the acronym used to describe memory that is commonly found on a motherboard? 5. When lifting a heavy computer, you should squat, bend at the knees, and use your legs to lift. [ T | F ] 6. How many tests must a person take in order to be A+ certified? [0|1|2|3|4] 7. Is the following question open ended or closed ended? You say your computer has been running slowly since Monday. Which applications have you installed this week? [ open ended | closed ended ] 8. List one example of having a positive attitude. 9. Which of the following devices are common output devices? (Select all that apply.) [ digital piano | speakers | display | stylus | track stick | barcode reader | printer ] 10. People who work with computers might be expected to lift up to how many pounds? [ 10 to 20 | 20 to 30 | 30 to 40 | 40 to 50 ] 11. Which Microsoft Windows application could be used to create a text file? [ Textpad | Notepad | WriteIt | NoteIt ] 12. Which Windows tool can be used to capture the screen? [ Notepad | Bluetooth | Microsoft Edge | Snip & Sketch ] Download Complete eBook By email at etutorsource@gmail.com 13. Rewrite the following conversation into an open-ended question. Technician: Good morning. I have a service log that states you are getting an error message whenever you access a PDF file. Have you done your Acrobat updates lately? 14. List one procedure you would do to help an erratic optical mouse. 15. Match the capacity to the description. ____ bit a. 8 bits ____ kilobyte b. a 1 or a 0 ____ megabyte c. approximately 1,000 bytes ____ byte d. approximately 1 million bytes ____ gigabyte e. approximately 1 trillion bytes ____ terabyte f. approximately 1 billion bytes 16. Match the device to the description. Note that each description will best fit only one answer. ____ flatbed scanner a. has an ADF ____ adapter b. used to feed multiple sheets of paper one page at a time ____ ADF c. used to capture video ____ power supply d. inserts into an expansion slot ____ webcam e. converts AC to DC 17. Which of the following is a feature of an optical mouse? a. LED b. contacts c. volatility d. electrical conversion 18. Which device is normally found inside a computer? [ ADF | printer | headset | hard drive ] 19. Which device normally can be seen if looking inside a desktop computer with the cover off and when normally looking at the front of a desktop computer? Download Complete eBook By email at etutorsource@gmail.com [ hard drive | motherboard | optical drive | RAM ] 20. Where can you find the motherboard in a tower computer? a. inside the power supply b. on the side of the case c. below the hard drive d. beside the RAM Exercises Exercise 1.1 Identifying Tower Computer Parts Objective To identify various computer parts correctly : Procedur e: Identify each computer part in Figure 1.33. Match the part to the number in Figure 1.34. Figure 1.33 Tower computer parts identification 1. ______________________________________________________ 2. ______________________________________________________ 3. ______________________________________________________ 4. ______________________________________________________ 5. ______________________________________________________ 6. ______________________________________________________ Download Complete eBook By email at etutorsource@gmail.com 7. ______________________________________________________ 8. ______________________________________________________ 9. ______________________________________________________ Figure 1.34 Second tower computer parts identification 1. __________a. Motherboard 2. __________b. RAM 3. __________c. Power supply 4. __________d. Case fan 5. __________e. Adapter 6. __________f. Optical drive 7. __________g. Case Exercise 1.2 Identifying Computer Parts Objective: To identify various computer parts correctly Procedure: Identify each computer part in Figure 1.35. Download Complete eBook By email at etutorsource@gmail.com Figure 1.35 Computer parts identification 1. ______________________________________________________ 2. ______________________________________________________ 3. ______________________________________________________ 4. ______________________________________________________ 5. ______________________________________________________ 6. ______________________________________________________ 7. ______________________________________________________ 8. ______________________________________________________ 9. ______________________________________________________ 10. ________ Activities Internet Discovery O To obtain specific information from the internet regarding a computer or its associated bjecti parts ve: Download Complete eBook By email at etutorsource@gmail.com P arts: Computer with internet access Pr Using the internet, locate technical information about a computer. Answer the following oced questions based on the retrieved information. Note that you may need to open more than ure: one document in order to answer the questions. Q uesti ons: 1. What is the name of the computer for which you found technical information? 2. How much RAM comes with the computer? Answers are computer dependent. 3. Which URL did you use to find this information? 4. Which search term(s) would you use for the following scenario? An HP Windows 10 computer has a Samsung ML-2160 laser printer attached. This printer supports both wired and wireless printing. The computer that is wired to the printer can print just fine, but no wireless devices in the house can access or even see the printer. 5. Which search term(s) would you use in a search engine to help a friend who has accidentally deleted a file on a Windows 10 computer? 6. Which search terms would you use to find a video that shows you how to add an application to a Windows 10 desktop computer? Soft Skills Obj To enhance and fine-tune a future technician's ability to listen, communicate in both ective: written and oral forms, and support people who use computers in a professional manner Pro cedure : 1. In a team environment, list three qualities that are important in a computer technician. Create scenarios that demonstrate these qualities. Share these findings in a clear and concise way with the class. 2. In a team environment, list three qualities that are not good practices for computer technicians. Create scenarios that demonstrate these qualities. Share these findings in a clear and concise way with the class. Critical Thinking Skills Download Complete eBook By email at etutorsource@gmail.com Objectiv e: To analyze and evaluate information as well as apply learned information to new or different situations Procedu re: 1. Find an advertisement for a computer in a local computer flyer, in a newspaper, in a magazine, in a book, or on the internet. List the components you know in one column and the components you do not know in another column. Select one component you do not know and research that component. On a separate piece of paper, write a description of the component, based on your research, and then share it with at least one other person. Write the name of the person with whom you shared. 2. Why do you think that many computer components are considered "throw-away" technology? List your reasoning. In groups of three or four, share your thoughts. Nominate a spokesperson to share your group reaction in two sentences or less. 3. One device touts a transfer speed of 1 Gb/s, whereas another device advertises 100 MB/s. Compare the two devices' transfer speeds and indicate which one is faster. Locate a component you have or would like to have. Compare products paying particular attention to the transfer speed. Document your findings. We Don’t reply in this website, you need to contact by email for all chapters Instant download. Just send email and get all chapters download. Get all Chapters e books Instant Download by email at etutorsource@gmail.com You can also order by WhatsApp https://api.whatsapp.com/send/?phone=%2B447507735190&text&type=ph one_number&app_absent=0 Send email or WhatsApp with complete Book title, Edition Number and Author Name.