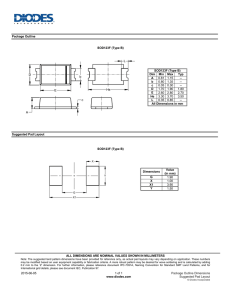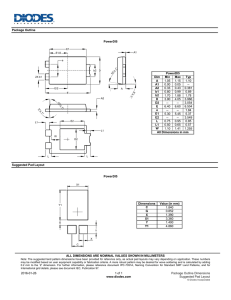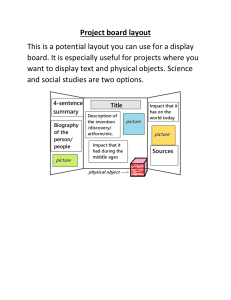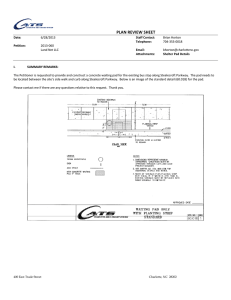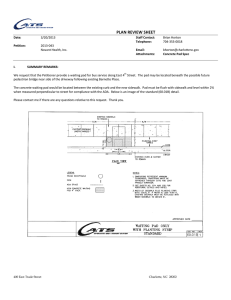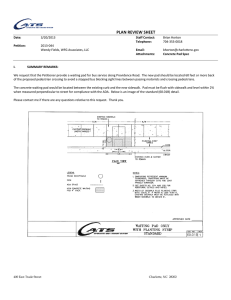ASIC Chip Layout
with UofU Cadence Design Kit
References:
• Erik Brunvand, Digital VHDL Chip Design
with Cadence and Synopsys CAD Tools
• Cadence Virtuoso User Manual
Setup for NCSU/UofU ami06
.bashrc environment variables
# Set up NCSU-CDK and Univ. of Utah Support
export CDK_DIR=/class/ELEC6250/ncsu-cdk-1.6.0.beta
Your home directory
export SYSTEM_CDS_LIB_DIR=/home/nelson/nelsovp
export CDS_NETLISTING_MODE=Analog
# Create alias for Global Foundries BICMOS8HP Digital Kit
export CMOS8HP=/class/ELEC6250/cmos8hp/std_cell/v.20130404
BICMOS8HP
export BICMOS8HP=/class/ELEC6250/IBM_PDK/bicmos8hp/relHP
setup
export TECHDIR=/class/ELEC6250/IBM_PDK/bicmos8hp/relHP/Calibre
From directory /class/ELEC6250/UofUtah
Copy cdsinit to your home directory and name it .cdsinit
(this will load other initialization files)
Copy cds.lib.auburn to your home directory or to your project directory
(or add lines from this file to your current cds.lib file)
Example on next slide.
cds.lib
Virtuoso loads cds.lib from the directory in which it is invoked
cds.lib in my home directory has the “system library” definitions for the
installed libraries (BICMOS8HP, NCSU, UofU, Cadence, etc.)
cds.lib in my project directory references the above and then defines my
own project-specific libraries:
SOFTINCLUDE /home/nelson/nelsovp/cds.lib
DEFINE UofU_tricounter
/home/nelson/nelsovp/cadence/Modulo6_UofU/top/UofU_tricounter
DEFINE my_new_ami06
/home/nelson/nelsovp/cadence/Modulo6_UofU/top/my_new_ami06
DEFINE my_pads /home/nelson/nelsovp/cadence/Modulo6_UofU/top/UofU_Pads
Pads copied from UofU installation
NCSU Cadence Design Kit (CDK)
https://www.eda.ncsu.edu/wiki/NCSU_CDK
For analog/digital CMOS IC design via the MOSIS IC
fabrication service (www.mosis.org)
Version ncsu-cdk-1.6.0.beta for Cadence Virtuoso 6.1 and later
Supports all MOSIS processes based on SCMOS rules
ami_06/16, hp_04/06, tsmc_02/03/04
GDSII layer maps
Diva DRC, LVS support (no PEX)
Composer interfaces to HSPICE/Spectre, Verilog
Technology-independent libraries for analog & digital parts
Transistor models, layouts, etc.
But – does not include standard cell layout library
MOSIS wirebond pads (AMI 0.6μm, TSMC 0.4 μm, HP 0.6μm)
Installed in
/class/ELEC6250/ncsu-cdk-1.6.0.beta
U. of Utah CDK (used in Dr. Brunvand’s book)
/class/ELEC6250/UofUtah/
UofU_TechLib_ami06
UofU-modified tech library for AMI C5N
0.5 micron CMOS process, in the NCSU CDK framework
(AMI acquired by ON Semiconductor for $915M in 2008)
UofU_Digital_v1_2 Std. Cell library (37 cells, use M1 & M2)
UofU_Digital_v1_2.db: compiled library file for Synopsys Design Compiler
UofU_Digital_v1_2.lef: abstract layout information file for place and route tools
UofU_Digital_v1_2.lib: library characterization file
UofU_Digital_v1_2.v:Verilog interface and simulation behavior file
UofU_Digital_v1_2_behv.v:Verilog models with timing “specify” blocks
UofU_Pads Pad cells and frames based on the MOSIS-supplied .5μm
pads from Tanner, but UofU-modified to pass DRC and LVS
UofU_AnalogParts UofU-modified transistor models that add delay
to the switch-level simulation of those devices
UofU_Digital_v1_2 CMOS cell library
AND3X1: 3-input AND
AOI21X1, AOI22X1: AND-OR-Invert gates
Xn = drive strength
BUFX2, BUFX4, BUFX8: non-inverting buffers
DCBNX1, DCBX1, DCNX1, DCX1: D-type flip flops with active-low clear.
B means that the device includes both Q and QB outputs.
N means active-low clock.
ENINVX1, ENINVX2: enabled (tri-state) inverters
FILL, FILL2, FILL4, FILL8: filler cells of different widths for filling in std cell rows
INVX1, INVX16, INVX2, INVX4, INVX8: inverters
LCNX1, LCX1: level-sensitive (gated) latches with active-low clear.
N means active-low gate
MUX2NX1, MUX2X2: 2-way muxes. N means an inverting mux
NAND2X1, NAND2X2, NAND3X1: NAND gates with 2 and 3 inputs
NOR2X1, NOR2X2, NOR3X1: NOR gates with 2 and 3 inputs
OAI21X1 OAI22X1: OR-AND-Invert gates
TIEHI, TIELO: Cells used to tie inputs high or low
XNOR2X1: 2-input XNOR
XOR2X1: 2-input XOR
UofU_Digital_v1_2 cell views
Cells use UofU_TechLib_ami06 technology library
cmos_sch – schematic of transistors from UofU_Analog_Parts library
behavioral -Verilog with “specify” blocks for SDF simulation
layout – full cell layout
symbol – to use in gate-level schematics
extracted – extracted from layout for LVS verification
UofU_Pads
Based on MOSIS-supplied .5μm pads from Tanner
• Frame1_38 for MOSIS “TinyChip” (38 signal pins, 2 power/ground pins)
• Layout and schematic views
• Edit properties to change pad type within the frame
• Power/ground: pad_vdd, pad_gnd
• Signal:
pad_in, pad_out, pad_io
• No connect: pad_nc
• Corner:
pad_corner
UofU_Analog_Parts
Based on NCSU_Analog_Parts
nmos/pmos
3-terminal (bulk to gnd!/vdd!)
bi_nmos/bi_pmos bidirectional device
r_nmos/r_pmos
weak/resistive transistors
vdd/gnd
BICMOS8HP/UofU differences
Synthesis with Synopsys Design Compiler
Setup file: .synopsys_dc.setup
Path to library: /class/ELEC6250/UofUtah
Target library: UofU_Digital_v1_2.db
Synthesis script references to specific library cells
Example: myInputBuf (cell driving inputs)
Example: Synthesized Modulo-6 counter netlist
BICMOS8HP/UofU differences
Block layout with Innovus
Technology: 500 nm feature size (BICMOS8HP is 130 nm)
Wires/spacing may have to be larger
Special library cells (filler, clock buffer, etc.)
LEF file: UofU_Digital_v1_2.lef
Power: vdd!
Ground: gnd!
Timing library: UofU_Digital_v1_2.lib (no capacitance table)
I/O pins and routing with only 3 metal layers: M1 M2 M3
Power planning nets: vdd! gnd!
See later slide for exporting layout to Virtuoso
Example: Modulo-6 counter layout (next slide)
Innovus:
modulo6 in ami06 technology
3 metal
layers
Innovus: save cell for importing into Virtuoso
Export DEF (Design Exchange Format) file:
Menu: File > Save > DEF
Command:
global dbgLefDefOutVersion
set dbgLefDefOutVersion 5.6
defOut -floorplan -netlist -routing $BASENAME.def
Export Verilog structural netlist
Menu: File > Save > Netlist
Command:
saveNetlist -phys -includePowerGround -excludeLeafCell ${BASENAME}_soc.v
Virtuoso CIW (Command Interpreter Window)
Cadence libraries and tools are accessed from the CIW
Import/Export designs
Access libraries
Library Manager
Library paths
in cds.lib
New library
New cell
Views created by import.
Double click to open with
appropriate tool.
Import digital block into Virtuoso
Create a new Cadence library for the cell
Attach technology library UofU_TechLib_ami06
Import DEF layout information into Virtuoso:
Innovus saved: mydesign.def
Import into a the new Cadence library
File > Import > DEF
Results in cell “layout” view
Import circuit netlist into Virtuoso:
Gate-level netlist saved by Innovus: mydesign.v
Import netlist into a Cadence Library
File > Import > Verilog
Results in cell “schematic” and “symbol” views
In Virtuoso CIW:
File > New > Library
My library name
Directory for library files
Attach to an existing library
Select UofU_TechLib_ami06
In Virtuoso CIW:
File > Import > DEF
DEF file from Innovus
My library for this cell
Name of top design cell
Cell view type
Technology library
(Contains std. cells & .lib/.lef/.v files)
my_new_ami06
In Virtuoso CIW:
File > Import > Verilog
My library for this cell
Reference tech libraries
Verilog file(s)
Verilog models of
the standard cells
(copy to your directory)
Create schematic
and symbol views
UofU_Digital_v1_2_behv.v
Schematic view of “modulo6”
Symbol view of “modulo6”
Layout view of “modulo6”
Abstract view- no cell layout details
Verify the layout (DRC-Extract-LVS)
First - change cellviews of instances from abstract to layout
Tools > Find/Replace
Click to add view name
Instances (inst)
Change view name from abstract
to layout
Replace all
Layout view of “modulo6”
Layout details now shown
To see all layers:
Options>Display
Display levels
Start 0
Stop 30
Design rule check to ensure correct layout
Verify > DRC
Design rules file
No violations!
Extract to prepare for LVS
Verify > Extract
Extraction rules file
“extracted” view added to cell
Perform layout vs schematic check
Verify > LVS
Browse to select
schematic & extracted
cell views from library
LVS rules file
Top-level bottom-up design process
Generate block layouts and for each block:
Create a Virtuoso library for each block
Import DEF file and Verilog netlist
Perform DRC-Extract-LVS on each block until “clean”
Create a block diagram schematic in Virtuoso Schematic
Create a library for the top-level block
Create a schematic view
Instantiate schematic symbols from the library
Interconnect with nets and add pins
Check and save
Create a layout from the schematic diagram
Top-level block schematic in “Schematics XL”
Layout blocks
Creating the block diagram
Library Manager: File > New > Library
(new library for the block diagram and its layout)
Library Manger:
Select the new library
File > New > Cell View
Fill in the form
OK to open “Composer”
Drawing schematics
Add instances:
Create > Instance
Select cell from lib.
Move cell to position
Left click to place
Repeat for more inst’s
ESC to exit
Drawing schematics
Add pins:
Create > Pin
Enter name(s)
Move cursor to position
Left click to place first
Repeat for each pin
ESC to exit
Drawing schematics
Add wires:
Create > Wire (narrow)
Cursor to pin
Left click to begin
Cursor to other pin
Left click to end
(Left click in between for “bends”)
Add more wires.
ESC (Cancel) when finished
Create > Wire (wide) for buses
Create > Wire Name to name a wire
Check > Current Cellview to detect drawing errors
File > Save (Schematic) and Close
Individual wires from buses
• Buses inherit pin names
• Bus A<1:0> contains wires A<1> and A<0>
• Use Create > Wire name to change wire name(s)
• Use individual wire name from bus to connect to
single-wire pin
A<1:0>
B<1:0>
Generate layout from the schematic
From Schematics Menu:
Launch > Layout GXL
From Layout Menu:
Connectivity > Layout GXL
Or click icon in
bottom left corner:
Select desired metal layer for I/O pins
You can select individual pins if desired
Before module and I/O placement
This rectangle
is prBoundary
Blocks initially
outside
prBoundary
To view block details: Options > Display form - set display levels “Stop” to 30
Drag blocks to desired
floorplan locations
“Move” hotkey = m
Note the block
connections.
These will also be
highlighted in the
schematic window.
I/O pins
all in
bottom
corner
After placing modules
To see the nets:
Connectivity > Analyze
Connectivity > Nets > Show/Hide All Incomplete Nets
I/O pins
all in
bottom
corner
Zoom in on lower left corner to view I/O pins
- Select and drag manually to desired boundary edge
- Or auto-place the pins (next slide)
Autoroute pins:
Place > Pin Placement
Can place as in
the schematic
To place pins on
specific edges:
Select pins to be placed
Change pin
order on edge
Select Edge and Apply
Layout updated automatically – continue changes until happy with arrangement
Final pin placement
Power routing between blocks
Draw “Shape” or “Path” to connect power and ground rails of blocks
Mine is not “pretty” since my blocks have pins on M2 close to M2 of power rings!
Example” wires connecting power rings
(you may choose different wires/layers)
m1 wire connecting gnd! rings
m2 wires
connecting
vdd! rings
m1 wire connecting gnd! rings
Signal wire routing:
Use the Virtuoso Autorouter
(Virtuoso Space-Based Router)
Route > Automatic Routing
Default values recommended.
Fully-routed circuit block
Run DRC-Extract-LVS
SAVE!!
Block symbol (to connect to I/O pads)
With Schematic Open:
Create > Cellview > From Cellview
Check and Save
Prepare for full chip layout
Make a new PadFrame library (so you can edit Frame1_38)
Attach to UofU_TechLib_ami06
Select cell Frame1_38 in library UofU_Pads
Copy it to your PadFrame library (Edit > Copy)
If you get an error message, click “Fix Errors” and then OK
Edit your pad frame schematic to change pad_nc instances to
pad_in or pad_out for your circuit I/O signals
Decide which pins you wish for circuit I/O signals
Create a symbol view from the edited schematic
Create a schematic comprising circuit block and pad frame
Edit your pad frame layout to match the schematic
Change pad properties from “pad_nc” to “pad_in” or “pad_out”
Create chip layout from chip schematic
Pad frame schematic showing I/O pads
Use the Frame1_38 cell that you copied to your PadFrame library
Schematic:
vdd/gnd placed.
Others pad_nc.
Modify pad frame schematic for your project
Leave VDD and GND pads
alone – unless you really
want them elsewhere.
Decide which pad to use for
each I/O pin on your layout
block.
Change Cell Names of
desired signal pads from
pad_nc to pad_in or pad_out
Click on pad to select it
Open properties with hot key
“q” or right mouse button
• Connect wires and pins on outside of frame, representing external connections
Add wires & pins to
inside of frame to
connect to circuit
block
Example: pad_in (similar arrangement for pad_out)
•
•
•
DataIn and DataInB connect to circuit
pad represents wire-bonding connection
Use related, but different, pin names
(Ex. Pad_ClearBar and
External
ClearBar)
Internal
Pad input pin:
Pad output pin:
Pad_ClearBar input to Pad
will connect to external input.
ClearBar output of Pad
will connect to ClearBar
input of the circuit.
It’s OK to leave one of these
unconnected.
Q<2:0> bundle connects to pad_out inputs.
Add labels <0> <1> etc. to individual wires connected to the pins.
Likewise for Pad_Q<2:0> pad_out output bundle below.
Input pin
Check
and
Save
To output pin
Modify pad frame layout to match schematic
• VDD/GND pads already placed. Other pads are “pad_nc”.
• Select each desired signal pad, open properties, and change Cell
from pad_nc to pad_in or pad_out.
pad_in
pad_out
Add “pin shapes” to each pad
• Select metal1 in the layer palette
• Zoom in to metal1 next to wire-bond pad
• Menu: Create > Pin
Enter Terminal Name
Select rectangle
Draw small rectangle
on this metal1& click
to add the pin.
To see pin names:
Options > Display
& check Pin Names
Also add pin shape on metal 2 for connections
to circuit block.
• Select metal2 in the layer palette
• Zoom in to metal2 pin on inside of pad frame: DataIn or DataInB or DataOut
• Menu: Create > Pin (as on previous slide)
• Make sure you draw your metal2 rectangle within the pin area
Pin name from
circuit side
of the schematic
DRC and
Save
Create a symbol view of the pad frame
In the schematic window:
Create > Cell View > From Cellview
Create a new schematic connecting
circuit block to pad frame
Pad frame
Circuit Block
Connect pins to pad wire-bond connections
• Check and Save
• Create layout from schematic: Launch > Layout GXL
Similar to creating block layout from its schematic,
except for I/O pins. (see next slide)
Create chip layout from the chip schematic
•
Launch > Layout GXL from the schematic window
From Layout Menu:
Connectivity > Layout GXL
UNCHECK
I/O Pins
Or click icon in
bottom left corner:
Select all pad pins,
UNcheck “Create”,
& Apply
Complete the chip layout
•
•
Move pad frame into prBoundary
Move and position circuit block
within the pad frame cavity
• Draw VDD/GND wires
(metal1) from pads to
pad rings of blocks
(make width about 3x
that of pad ring wires)
gnd
• Autoroute signal wires
• DRC/LVS
• Save
vdd
Placement of frame and core
From
E. Brunvand
Book
Power/ground routed manually
From
E. Brunvand
Book
Before signal routing
From
E. Brunvand
Book
After signal routing
From
E. Brunvand
Book