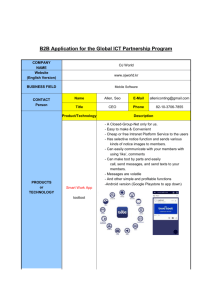In easy steps is an imprint of In Easy Steps Limited 16 Hamilton Terrace · Holly Walk · Leamington Spa Warwickshire · United Kingdom · CV32 4LY www.ineasysteps.com Copyright © 2018 by In Easy Steps Limited. All rights reserved. No part of this book may be reproduced or transmitted in any form or by any means, electronic or mechanical, including photocopying, recording, or by any information storage or retrieval system, without prior written permission from the publisher. Notice of Liability Every effort has been made to ensure that this book contains accurate and current information. However, In Easy Steps Limited and the author shall not be liable for any loss or damage suffered by readers as a result of any information contained herein. Trademarks All trademarks are acknowledged as belonging to their respective companies. Contents 1 About Smart Homes Introducing the Smart Home Controlling Smart Devices Connectivity for Devices Day in the Life of a Smart Home Security Issues 2 About Digital Voice Assistants Digital Voice Assistants Using Digital Voice Assistants Functionality Using IFTTT Digital Voice Assistant Apps Settings 3 Alexa and the Amazon Echo About Alexa and the Echo Setting up the Echo Using the Alexa App Alexa App Homepage Alexa Skills Music on the Echo Dropping in with Alexa Using Smart Home Devices 4 Google Assistant and Google Home About Google Assistant and Home Setting Up Around the Homepage Device Settings More Settings Using and Creating Routines Adding Actions Linking Smart Home Devices Managing Home Devices 5 HomePod and the Home App About the HomePod Using the Home App Managing the Home App Managing Rooms 6 Using Smart Devices Installing Devices Related Apps for Devices Smart Home Hubs Registering with Apps Using Multi-Device Apps 7 Smart Lighting About Smart Lighting Getting Started Setting up a Room Using Lights Customizing Lights Smart Lighting Scenes Creating Routines Settings 8 Smart Heating About Smart Heating Elements of Smart Heating Smart Heating App Adding a Smart Thermostat Setting the Temperature Creating a Schedule Applying Eco Settings Smart Heating Settings Home and Away 9 Smart Security Smart Security Cameras Smart Alarm Systems Indoor Security Video Doorbell Smart Locks 10 More Smart Home Options About Smart Plugs Robotic Lawnmowers Robotic Vacuum Cleaners Miscellaneous Smart Devices Smart Entertainment 11 Looking Forward Robots in the Home Artificial Intelligence (AI) The Smart Home Future 1 About Smart Homes This chapter introduces the concept of the smart home and shows some of the uses for smart home devices. Introducing the Smart Home Controlling Smart Devices Connectivity for Devices Day in the Life of a Smart Home Security Issues Introducing the Smart Home The concept of the smart home, i.e. one in which most of the electronic devices are controlled via voice controls, apps, or accessed remotely, is not a science fiction vision of the future; it is very much part of the here and now, and a realistic and affordable option for most households. For a smart home to work to its full potential there are a number of elements that can be in place: • Smart home devices. • Digital voice assistants, or hubs. • Apps on smartphones and tablets, and online access. Smart homes can operate without all three of these elements; e.g. smart home devices can be operated without digital voice assistants or apps, but to get the complete smart home experience, it is worth having all three in place. Some people consider smart home devices to be an irrelevance that automates tasks that are already easily done manually. However, similar things were said when the television remote control was first introduced. The range of functionality for smart home devices ensures that it is likely that they will become as common in the home as the ubiquitous TV remote. Range of devices Also known as the Internet of Things (IoT), smart home technology now spans a wide range of devices (and this is increasing regularly) as manufacturers realize the commercial importance of smart homes. Some of the current devices are: • Smart lighting systems, including smart light bulbs and a bridge that connects to your Wi-Fi router. Individual lights can be controlled around the home with an app, a digital voice assistant, or a remote control. Groups of lights can also be used to create artistic effects. Smart lighting apps contain a range of settings that can be used to give you maximum control and flexibility over your lighting system. Smart home devices use a range of methods of wireless communication to link to their related apps or remote controls. The most common is WiFi, but various devices also use Bluetooth, Zigbee and Z-Wave. These are looked at here. • Smart thermostats. Heating systems can be controlled to turn them on and off and set the temperature. They can also be used to determine whether there are people at home, and regulate the temperature accordingly. In this way, they can be used to save money on your heating bills. • Smart security systems. Extensive security systems, using external cameras, can be installed, and controlled and viewed via an app. • Smart locks. In addition to security cameras, smart locks can be used to add additional security to your home. They can be activated by key cards, key fobs, apps, digital voice assistants, time-limited PIN codes, and even remotely. • Smart cameras. Individual cameras can be used within the home, such as for monitoring a baby’s bedroom, or the outside of a property. • Smart plugs and sockets. Individual smart plugs can be used throughout the home, so that devices can be turned on and off without having to physically press a switch. • Robotic lawnmowers and cleaners. Tasks within or outside the home can be automated through the use of robot lawn mowers, vacuum cleaners and mops. These do not all have their own compatible apps, but can work independently. Smart home devices can also operate in the traditional manual way, in case their wireless communication is not working. For instance, smart light bulbs can be operated using the usual wall switch, and a smart heating system can still be controlled using the manual control panel. There are also an increasing number of miscellaneous smart home devices, such as smart kettles, smart blinds, smart humidifiers and smart portable air conditioners. The list of smart home devices will undoubtedly expand as the technology becomes more widely available. Digital voice assistants Digital voice assistants are fast becoming the must-have accessory in the digital world. They consist of a stand-alone speaker, with the functionality provided by the digital voice assistant, which provides information from the cloud via your home Wi-Fi. Digital voice assistants can perform a range of tasks such as providing news updates, telling a joke, playing music, and controlling smart home devices. Different manufacturers have their own digital voice assistants, and the main ones are (the speaker is first, with the digital voice assistant second): • The Amazon Echo and Alexa. • The Google Home and Google Assistant. • The Apple HomePod and Siri. For each device the functionality is similar: the speaker connects to your home Wi-Fi and any requests for information are then sent to the cloud service for the relevant device. For instance, if you ask the Google Assistant to tell you the relevant device. For instance, if you ask the Google Assistant to tell you the weather for the following day, the details will come from Google, in the same way as for searching with Google on the web. For smart home devices, instructions can be given to the digital voice assistant, and these will be actioned via your home Wi-Fi and the Wi-Fi functionality of the smart home device. Digital voice assistants also have associated apps, where settings can be applied for the device; e.g. the Alexa app for the Echo and Alexa, the Google Home app for Google Home and the Google Assistant, and the Home app for the Apple HomePod and Siri. Depending on the device, there is a considerable range of settings that can be applied with the associated app. It is possible to combine separate digital voice assistants with your smart devices. For instance, you can control them from the Amazon Echo and Alexa, and also with Siri on your iPhone or iPad, using the Home apps on these devices. Smart home apps Although it is not essential to use apps with smart home devices, it rather defeats the purpose of them if this valuable option is ignored. Most smart home devices have a companion app that can be used to control the device, either in the home, or remotely. Remote access can require registering with the device’s related website; e.g. if you are using the Philips Hue smart lighting system, you can register at the Philips website and then control your lighting system when you are away from home. Smart home apps offer significant functionality, depending on the type of smart home device, and some of the options include: • Turning devices on and off. • Using preset scenes (for devices such as smart lighting) to create a variety of color combinations. • Setting timers so that devices turn on and off at specific times; e.g. set smart heating to come on in the morning and turn off in the evening, and also a variety of times in between. • Creating customized routines to give ultimate control over your smart home devices. Digital voice assistants have to be linked to a compatible service in order for them to communicate with a smart device. This is similar to adding an app on a smartphone or tablet. Controlling Smart Devices Most smart home devices perform tasks that we have traditionally done by physically interacting with the devices. However, smart home functionality now means that there are several ways that we can interact with devices around the home and control them. Manual control For anyone nervous about the prospect of smart home devices becoming inactive due to a technological breakdown (or worse, being hacked and controlled by a malicious agent), it is important to note that most smart home devices can be controlled manually, without any need for wireless connectivity. For instance, smart lights can be turned on and off by hand, without any concern about the wireless technology that they contain. This means that if, for instance, your WiFi is not available, you can still control the majority of the smart devices in your home. Similarly, if you have security concerns about unwanted access to your devices, you could turn off your Wi-Fi and still be able to use your smart home devices, but without much of their smart functionality. App control Smart home devices have their own companion apps that can be used on smartphones and tablets to control the devices. This is usually done via a reasonably straightforward interface where devices can be turned on or off, or have timing schedules applied for them, and a variety of general settings. Digital voice assistants Digital voice assistants, such as Amazon’s Alexa, Google’s Google Assistant and Apple’s Siri, can be used for a variety of tasks, including controlling smart home devices. This is done by enabling the digital voice assistant with the equivalent of an app on a smartphone or tablet, and then using this to control smart home devices with voice commands. Not all smart home devices are compatible with digital voice assistants, but it is something that is being included with an increasing range of devices. Smart home hubs Digital voice assistants act as hubs to control smart home devices. Similarly, there are hubs that are designed specifically for this task, without the additional functionality of a digital voice assistant. These hubs can be used to connect and control a wide range of smart home devices, using the hub’s companion app. Like all computing devices, security for smart home devices is an important issue. For more details about this, see here. Connectivity for Devices Smart home devices communicate wirelessly with the app, hub or digital voice assistant that is instructing them with commands. However, different devices use various methods of wireless communication to achieve this. These include: • Wi-Fi. This is a well-known method of wireless communication, due mainly to its role in connecting computing devices wirelessly to the internet. However, it is increasingly being used to connect smart home devices. This is usually done with a bridge that connects to your home Wi-Fi router. The smart home device’s app, hub or digital voice assistant can then communicate with the device, via the bridge that is connected to the Wi-Fi router. • Z-Wave. This is a method of wireless communication that was developed in 2001, specifically for use with smart home devices. It enables Z-Wave devices to communicate directly with an app, hub or digital voice assistant, without the need for a bridge connected to a Wi-Fi router. • Zigbee. This is another method of wireless communication designed to operate over relatively short distances, and is therefore well suited to smart home devices. It is similar to Bluetooth communication in its operation but intended to have simpler technological requirements. It operates by allowing apps, hubs and digital voice assistants to connect wirelessly to Zigbeeenabled devices, creating a personal area network between the smart home device and the method of connecting to it (app, hub or digital voice assistant). • Bluetooth. A well-established method of wireless communication over short distances, Bluetooth can be used to connect a range of peripherals to computing devices. It can also be used to connect smart home devices, although many manufacturers of these devices lean towards Wi-Fi or one of the wireless communication methods that are designed specifically for smart home devices. If devices connect directly to an app on a smartphone or a tablet, without the need for a Wi-Fi bridge, you may not be aware of the type of connectivity used by the device. However, this should be listed in any documentation that comes with the device. Day in the Life of a Smart Home Everyone will use smart home devices in different ways, and this will probably evolve over time as more devices are added. Here are some examples of what you could do in your smart home: Morning • Wake up to the smart lighting coming on automatically. • Ask for a news and weather update from your digital voice assistant. • Turn on the heating from your smartphone or tablet, using the smart heating app. • Open the curtains/drapes with an app on your smartphone or tablet. • Ask your digital voice assistant to boil your smart kettle for a breakfast cup of coffee. Afternoon • Use the smart vacuum cleaner to clean your home. • Answer the front door to someone, using a smart video doorbell, so that you can see the caller at the door. • Turn on a smart plug that is connected to a robotic lawnmower to cut the grass automatically. • Get a traffic update from your digital voice assistant before you go out. • Set the smart heating system to Eco setting when you go out. Before buying any smart home device, ask yourself if it will really make a difference to your home, and the way that you interact with it, rather than just being a gimmick that is rarely used after the initial novelty of it. Smart heating systems can be set up so that they can recognize when there is no one at home and apply the Eco setting accordingly. Evening • Turn on all the lights in your home with a single tap on an app or a voice command for your digital voice assistant. • Set a lighting scene for a room that has colored smart light bulbs, to create colored combinations. • Check that all smart locks are shut, using the smart lock app, or digital voice assistant. • Check that all electrical devices are off, using the smart plug app, or digital voice assistant. • Turn off the heating with the smart heating app, or digital voice assistant. • Check the smart security camera system before you go to bed. • Turn off all the lights with the smart lighting app, or digital voice assistant. Smart home devices such as smart heating and smart lighting can have schedules applied to them so that they are turned on and off at specific times. Security Issues How secure is the smart home? Computing devices are inherently insecure to a certain extent and prone to malicious attacks, if the perpetrator is persistent enough. This is an ongoing problem with personal computers and larger commercial computing systems. But what does it mean in terms of security for the smart home? As with any system that relies on computing devices, there is the potential for hackers to gain access to smart home devices and apps that control them. However, smart home technology is still at a relatively early stage of development and security will undoubtedly become more of an imperative as smart homes gain a greater foothold within the mainstream consumer market. Some general areas of smart home security are: • App security. Smart home devices are usually linked to companion apps that can be used to control the devices. However, to do this they are granted a range of permissions that influence the functionality of the device, such as being able to open and close a smart lock that is securing your home. If hackers gain access to these apps then it could have considerable security implications, as they will be able to control access to your home. The best way to mitigate against this is to ensure your smart home apps are as up-todate as possible and that you install any software and security updates that become available for the apps. • Wireless security. Almost all smart devices derive their functionality from some form of wireless communication; e.g. Wi-Fi or Bluetooth. There are also some newer wireless protocols that are designed specifically for use with smart home devices. As with all digital communications, there is potential for hackers to intercept wireless communications (through any security flaws) and use this to gain access to your smart home devices. Wi-Fi is one of the most common ways to connect to smart home devices, so it is important that you protect your home Wi-Fi router as well as you can. • Integrated systems. Some manufacturers offer integrated smart home systems, where one system is used to control all of the smart home devices. The obvious risk here is if hackers gain access to the system then they can control everything in your smart home. Attacks on smart home devices are not unheard of, but they are relatively rare. It is a personal decision to weigh up the security risks against the range of benefits that smart home devices offer. Secure your Wi-Fi For the majority of homes with smart devices the main method of communicating with these devices will be through your home Wi-Fi network; i.e. the one that you use to connect to the internet. Therefore it is important that your Wi-Fi network is as secure as possible. This starts with the Wi-Fi router, and there are some areas that should be considered when using a router. • Firewall. A Wi-Fi router that uses a recognized firewall should be used as this will help to prevent malicious software and programs infecting your system. • Encryption. This should be used by your router, to ensure that all communication is encrypted to make it much harder to be hacked or intercepted. • Auto-updating. Routers sometimes have software updates that are designed to improve security or patch any flaws that have been identified. Look for a router that does this automatically whenever an update is available. One area of security weakness for Wi-Fi routers can be their admin password. This is set when the router is manufactured and is generally very basic, along the lines of “admin” or “password”. It is therefore important to change this password as soon as possible, to make it more secure. To do this: Open a web browser and type the router’s address in the address bar. (This is usually in a form similar to 192.168.1.1 or similar. Check with the documentation that came with the router, or search on the web using your router’s model name) Enter the Username and Password. If these have never been changed they should be along the lines of Admin and Password Check the specifications of a router to see what it offers in terms of a firewall, encryption and auto-updating. Keep a look out for any strange behavior from your smart home devices, such as smart lights turning on or off when they are not instructed to, or flashing unexpectedly, as this could be a sign that your devices have been hacked or are being controlled remotely by someone else. The Admin options are displayed. These should include items relating to your internet connection and a toolbox for changing admin settings Within the Toolbox, locate the option for changing the password Enter the current password (old password), enter the new password, confirm it and tap on the Change Password button The router password is different from the password (key) that is used to connected devices to the router. Always listening Smart speakers and digital voice assistants such as Amazon Echo and Alexa, Google Home and Assistant, and Apple HomePod and Siri are increasingly becoming integral elements in our homes, and they contribute to a range of functionality in the smart home. Digital voice assistants work by listening to your conversations and then acting on specific commands that are preceded by the device’s “wake word”. The digital voice assistant will also record commands that are preceded by the wake word and store the information on the device’s server; i.e. the device manufacturer’s computer that is linked to the device. For instance, if you use the Amazon Echo, recorded commands are stored on an Amazon computer. Since the digital voice assistant is always ready to respond to commands, it means that it is always listening, and just waiting until it hears the wake word. Since digital voice assistants are always listening, it can cause some issues if it thinks it has heard a wake word, when that has not been the case. There have been some instances where a digital voice assistant has misinterpreted a conversation, thinking that it contains the wake word. The device then listened to the conversation and mistakenly sent a recorded message to a contact in its address book, without the person who was engaged in the original conversation being aware of its action. Although this is a rare occurrence, it is important to remember that your digital voice assistant is always listening and to bear this in mind if you are discussing sensitive information such as personal financial details. Some areas of conversation to consider if you are concerned about your digital voice assistant overhearing it are: • Personal information and details relating to your family members and friends. • Financial information, such as bank account details. • Passwords and PIN codes for online websites, and also physical items such as bank credit and debit cards. • Anything you would not feel comfortable with if it were distributed to a wider audience. If in doubt, turn off your digital voice assistant before you have a conversation about a particular subject. Digital voice assistants can also be inadvertently activated if they hear their wake word on the TV or radio. It is possible to view details of everything that a digital voice assistant has recorded, usually within the device’s companion app’s settings. To do this (this example is for the Amazon Alexa): Open the device’s companion app Tap on the Settings button Tap on the History button Each recorded voice command is listed Tap on a command to view its details Tap on the Play button to listen to the recording Tap on the Delete Voice Recordings button to remove the recorded data from the device’s server Voice recordings usually start a second or two before the actual voice command. This is because the device is always listening and records just before the command to ensure that the full command is captured. 2 About Digital Voice Assistants Digital voice assistants can be used to control a range of smart home devices, and this chapter gives an overview of getting started with them. Digital Voice Assistants Using Digital Voice Assistants Functionality Using IFTTT Digital Voice Assistant Apps Settings Digital Voice Assistants Digital voice assistants initially became popular in mainstream computing when they were introduced on smartphones, and then tablets. This enabled users to ask a range of questions using the mobile devices, without having to physically type in the request. This is achieved by using data stored in the digital voice assistant’s connected cloud service; e.g. information stored on a computer server that can be accessed by the digital voice assistant. So, when a voice request such as “What is the weather like in Kathmandu today?” is made, the reply is generated from information held on the web, in the same way as typing a request into a search engine on a PC, laptop, smartphone or tablet. Digital voice assistants in the home Recognizing the value of digital voice assistants, the major technology companies were quick to recognize the benefit of developing these types of devices for widespread use in the home. This has resulted in the rapid rise of smart speakers for the home: speakers that connect to your Wi-Fi network and then harness the connected digital voice assistant. This can then be used for an increasing range of tasks: from playing music to controlling your smart home devices. The speakers and the digital voice assistants should be considered as separate entities, and they both have their own names. The three main smart speakers are produced by three of the technology giants: • Amazon, with the Echo speaker that uses Alexa as its digital voice assistant. There is a range of Echo speakers that come in various sizes and can perform different tasks. For instance, the Echo Spot has a screen that can be used to make video calls and also view movies and TV shows from a streaming service such as Amazon Video or Netflix. For more information about setting up and using Amazon’s Alexa, see Chapter 3; for the Google Assistant, see Chapter 4; and for Apple’s Siri, see Chapter 5. • Google, with the Google Home speaker that uses the Google Assistant as its digital voice assistant. In addition to the standard model, there is also a Google Mini version, so that the system can be used in different rooms around the home. • Apple, with the HomePod speaker that uses Siri as its digital voice assistant. This is the most expensive of the three digital voice assistants but, like the other two, has excellent sound quality from the speaker. The digital voice assistant that you use may depend on other digital devices that you own. For instance, if you have an iPhone and an iPad you may favor the HomePod. However, all of these devices have their own apps so that they can be operated from different digital devices, regardless of their operating system. Using Digital Voice Assistants Digital voice assistants can be used to control a range of smart home devices (through wireless communication). In addition, they can add their own smart home functionality by enabling you to perform a range of tasks using voice commands. These include: • News and sports updates. • Weather information. • The latest traffic news for specific routes. • Playing music that you have made available to your digital voice assistant. • Listening to the radio. • Recipes. Adding skills/actions These options are pre-installed to a digital voice assistant, so that they are available as soon as it has been set up. However, it is also possible to increase the functionality of a digital voice assistant by adding skills/actions. This is similar to adding an app to a smartphone or tablet so that more tasks can be performed. Skills/actions are added through the digital voice assistant’s companion app (see here) and there is a section where all of the available skills/actions can be viewed. There is no reason why you cannot use more than one digital voice assistant in your home. However, it makes more sense to select one system and use this throughout your home, as required. Setting up Setting up a digital voice assistant, and adding skills/actions to increase its functionality, has to be done by an app on a smartphone or a tablet. This will enable the digital voice assistant to be connected to your home Wi-Fi network, so that it can then access all of the required content from its linked cloud server. The Google and Apple digital voice assistants usually have the relevant apps (Google Home and Home) pre-installed on their respective smartphones and tablets. For Amazon’s Alexa, the Alexa app has to be downloaded to a smartphone or tablet, from either the Apple App Store or the Google Play Store. The general process for setting up a digital voice assistant is: Open the relevant app on a smartphone or tablet and access the Settings option Select the device to be set up Select the Wi-Fi network for the digital voice assistant to connect to You will be notified if the setup has been successful, at which point the digital voice assistant should be ready to use The Wi-Fi password will be required in Step 3 to connect to the home WiFi network. Functionality Digital voice assistants require a “wake word” to enable them to activate a request. This is to avoid them being activated accidentally simply by someone saying something like, “I wonder what the weather will be like tomorrow”. Wake words can be changed for some digital voice assistants, but the default ones are: • “Alexa…”, for Alexa on the Amazon Echo. • “Okay Google…”, or “Hey Google…”, for Google Assistant on the Google Home. • “Hey Siri…”, for Siri on the Apple HomePod. Whatever device and wake word that is used, the three main digital voice assistants can all perform a variety of tasks in response to voice commands. These include: • “[Device wake word], what time is it?” • “[Device wake word], what is the current weather?” (This is based on the location specified during the setup of the device.) • “[Device wake word], will it rain tomorrow?” • “[Device wake word], play radio station XXX.” • “[Device wake word], play [selected music or artist].” (This is taken from any music that is stored in the music library linked to the digital voice assistant, or a music streaming service, if one has been set up.) • “[Device wake word], stop.” • “[Device wake word], pause.” • “[Device wake word], volume up/down” or “[Device wake word], volume [110].” • “[Device wake word], tell me a joke.” • “[Device wake word], set a timer for XX minutes.” • “[Device wake word], what is the definition of [selected word]?” If a digital voice assistant cannot understand a command it will tell you immediately. • “[Device wake word], tell me the news.” (This can be customized with different news providers, and there is also usually an option to receive a news briefing that contains news and sports updates from a range of different news content providers.) • “[Device wake word], how do you say [selected word] in [selected language]?” • “[Device wake word], what is the square root of 81?” • “[Device wake word], what is that capital of [country]?” • “[Device wake word], what movies are playing nearby?” (This is based on the location specified during the setup of the device.) • “[Device wake word], list Chinese restaurants nearby.” (This is based on location, as above.) • “[Device wake word], help”, to get details of the type of help questions that can be asked; e.g. “[Device wake word], how do I connect to Bluetooth?” • “[Device wake word], how many kilometers in a mile?” • “[Device wake word], how many grams in an ounce?” • “[Device wake word], how many US dollars to the UK pound?” • “[Device wake word], give me a recipe for [selected dish].” • “[Device wake word], give me a tip.” • “[Device wake word], turn on the bedroom light.” • “[Device wake word], turn off the heating.” For some of the functionality for digital voice assistants the information can be taken directly from the cloud content that is linked to the device; for instance, for news and weather. For other items such as tips or random facts, or controlling smart home devices, skills/actions will have to be downloaded on the device’s companion app to provide this specific functionality for the digital voice assistant. The way in which a request is made can sometimes affect the response. For instance, if you say “[Device wake word], turn the bedroom light to on”, this may not be recognized. Instead, the phrase, “[Device wake word], turn on the bedroom lights” may provide the desired response from the digital voice assistant. Using IFTTT IFTTT stands for If That Then This, which is a functionality whereby an action can be used to trigger one, or more, additional actions. This is done using the IF TTT app, or the IFTTT website, and it can be used to create hundreds of interactions between apps, social media sites and digital voice assistants such as Amazon Alexa, Google Assistant, and Apple Siri. IFTTT is a great way to perform a number of tasks with a single command. To use IFTTT: Download the IFTTT app from the Apple App Store or the Google Play Store You can sign in to IFTTT with either a Google account or a Facebook account, or you can create an IFTTT account by tapping on the sign up button The functionality for IFTTT is provided by small programs called applets (small apps). There are hundreds of options that can be used with a wide range of devices and services. Tap on the Discover button on the bottom toolbar to view the featured options In addition to being used with digital voice assistants, IFTTT functionality can also be used on smartphones and tablets. For instance, photos on an iPhone can be organized into folders using an IFTTT applet, and contacts can be backed up into a Google Docs document. Tap on an applet to use its functionality with your digital voice assistant (there is no need to add anything through your digital voice assistant’s own app) Tap on the Turn on button to activate the applet For each applet, you need to give permission for it to access the devices and/or services used in providing the functionality. Tap on the Ok button to do this IFTTT applets are excellent for working with social media sites. For instance, you can use an applet to publish photos to all of your social media sites, just by publishing them to one site – the applet then automatically sends them to your other sites. Allow each item to have access to IFTTT in order for it to perform the applet’s functionality Preview the applet’s functionality, and tap on the Save button to install it Each time you select a new device or service, you will need to give it permission to access and use the IFTTT app. Searching for IFTTT applets There are hundreds of applets within the IFTTT app, and they can be searched for using specific criteria; i.e. for a device, or a service offered by another app. To find IFTTT applets: Tap on the Discover button on the bottom toolbar Tap on the search icon on the top toolbar to search for specific applets Enter the search criteria in the Search box Applets that match the search criteria are shown under the Applets tab Tap on the Services tab to view options for creating IFTTT actions for linking to apps and online services It is possible to create your own customized applets. To do this, tap on the My Applets button on the bottom toolbar of the IFTTT app. Tap on the plus button in the top right-hand corner and select a trigger service. Select a trigger action and tap on the Create trigger button to create the customized applet. Digital Voice Assistant Apps Digital voice assistants can be set up and controlled via their companion apps. The apps can be used on a range of devices to control digital voice assistants, even if they are not linked directly to the device. For instance, the Alexa app can be downloaded from the Apple App Store onto an iPhone and this can then be used to set up an Amazon Echo and activate Alexa. Similarly, the Google Home app can be used on Apple and Google mobile devices (using the iOS and Android operating systems respectively). The apps for the different digital voice assistants are: • Alexa app for Alexa on the Amazon Echo. This can be used on an iOS and an Android mobile device. The app can be used to set up and apply settings to Alexa. It can also be used to add skills for Alexa, to expand its functionality. • Google Home app for Google Assistant on the Google Home. This can be used on an iOS and Android mobile device. It can be used to connect to a Google Home device and apply settings for it. There is a separate Google Assistant app that can be used to add Google Assistant to a mobile device such as a smartphone or a tablet. • Home app for Siri on the HomePod. This is only available on iOS mobile devices; i.e. the iPhone, iPad and iPod Touch. Siri can also be set up on an iPhone, an iPad, or an iPod Touch within the Settings app. All three apps for their respective digital voice assistants can be used to control a range of smart home devices. For instance, if you install a smart lighting system, the smart light bulbs can be set up in the digital voice assistant’s app, and then controlled via the assistant itself. The functionality of smart home devices can also be controlled from within the digital voice assistant’s app. Each digital voice assistant and its companion app operate in slightly different ways. The Alexa app contains the greatest range of options in terms of applying settings and options for Alexa on the Echo. The Google Home app is used to manage the Google Home smart speaker, and the Google Assistant app is used to control the digital voice assistant. For users of the HomePod, settings for Siri are specified in the Settings app on a mobile Apple device, and the Home app is used to set up and control smart home devices. Settings Within each digital voice assistant’s companion app is a range of settings that can be used to customize the operation of the related digital voice assistant’s device; e.g. the smart speaker containing the digital voice assistant. Some settings include: Wake word This is the word that will activate the digital voice assistant on a specific smart speaker device. Different devices have their own range of options for changing the wake word. Location Each device’s location can be specified, and this can then be used by the digital voice assistant to deliver location-specific information, such as a local weather forecast or nearby restaurants. Language This can be used to specify a language (or accent) for the digital voice assistant on a specific device. If you have more than one smart speaker device, e.g. several Amazon Echoes in different rooms in your home, separate settings can be applied to each one. For instance, a different wake word can be used for each device. Measurement units This can be used to specify measurement for temperature and distance, which will be used for queries such as, “[Device wake word], what is the temperature in London today?”, or “[Device wake word], how far is it to New York?” Measurements can be changed as required; e.g. you may usually want distances in kilometers, but change it to miles if you want to find out the traditional length of the marathon in athletics. Sounds This can be used to select device sounds for any alarms that have been set; e.g. “[Device wake word], set a timer for 10 minutes”, or for any notification on the devices, such as a calendar event or a message that is received. For alarms, the volume of the alarm can be set and also whether it is an ascending alarm; i.e. it gets louder the longer that it is on. It can become annoying to get a lot of sounds playing for notifications. Keep the number of sounds to a minimum – the notifications should also appear on the digital voice assistant’s app on your smartphone or tablet. 3 Alexa and the Amazon Echo This chapter looks at one of the most popular digital voice assistants, Amazon’s Alexa, and its related smart speaker, the Echo. It shows how to set it up and use it with the Alexa app. About Alexa and the Echo Setting up the Echo Using the Alexa App Alexa App Homepage Alexa Skills Music on the Echo Dropping in with Alexa Using Smart Home Devices About Alexa and the Echo One of the leading digital voice assistants comes from Amazon, in the form of Alexa with the Echo smart speaker. The Amazon Echo is a hands-free speaker that you use to communicate with Alexa, and this is where content is delivered. Think of the Echo as the body of your digital personal assistant, and Alexa as the brains of the operation. Alexa can react to different voices, and some of the uses for the Echo and Alexa include: • Playing music from your own music library or through an online radio station. • Requesting the latest news and sports headlines. • Setting up processes so that several actions can be performed in sequence. • Making calls and sending messages to your contacts. • Controlling smart devices in the home, including lighting systems, central heating and plugs. The services and information delivered through the Amazon Echo by Alexa are cloud-based, which means that all of the data is stored in an Amazon computer (server) and then delivered through the Amazon Echo when it is requested. Nothing is physically stored on the Echo; it is merely a delivery system. The Echo works through connecting to your home Wi-Fi network: without Wi-Fi it will not function properly. Models of Echo There are several different models of Echo, which provide different functionality. This gives you the flexibility of putting different Echo models in different rooms of your home, to create the ultimate Echo experience. The models of the Echo include: • Echo. Now in its second generation, this is the original version of the device, and can be considered as the “standard” Echo. It is a high-quality speaker that provides excellent sound for music, in addition to the full range of services from Alexa. It comes in a range of colors, and fabric covers can also be placed over the device so that it can blend in to any room in your home. The cover style can be selected when you buy the Echo from Amazon. Since Alexa is linked to Amazon’s huge range of goods and services, it is a very effective and versatile option for a digital voice assistant. The standard Echo and the Echo Dot have buttons on the top of the device to control the volume, although this can also be done with voice commands to Alexa. • Echo Dot. This is a smaller version of the standard Echo device and is a good option if you want to expand your Echo system so that you have several devices, in different rooms. If you choose to do this, each Echo can be used independently; e.g. you can play different music in the family room and a bedroom, using a family plan from a compatible service such as Amazon Music. • Echo Spot. This is an Echo device that includes a circular screen, like a slightly expanded version of the Echo Dot. It provides the standard information from Alexa and it can also be used to make video calls and display movies or TV shows from a streaming service such as Amazon Video or Netflix. • Echo Show. This is a model of the Echo that comes with a larger screen than the Spot: 7 inches (measured diagonally). It can be used for all of the same functions as the standard Echo, plus it can be used to stream movies and TV shows and make video calls. • Echo Plus. This is the largest Echo model and contains a built-in smart home hub, so it is an excellent option if you want to use it to control other Echo devices and also smart devices in the home (although much of this can also be done with the standard Echo). The Echo Dot and the Echo Spot do not have as powerful speakers as the other Echo models, although external ones can be added with a cable or Bluetooth. Setting up the Echo The Amazon Echo has to be set up for use through the Alexa app, using an Amazon account. Once this has been done you can begin exploring and using the full functionality of the Amazon Echo and Alexa. Download the Amazon Alexa app to your smartphone or tablet Plug in the Amazon Echo. Alexa will tell you when it is ready to be set up, via the Alexa app In the Alexa app, enter your Amazon account username and password and tap on the Sign In button. If you do not have an Amazon account, tap on the Create a New Amazon Account button Tap on the Continue button A new Amazon account can be created on the Amazon website or when you first start using the Alexa app (see Step 3). The Amazon Alexa app can be downloaded from the Apple App Store or the Google Play Store, or online at https://alexa.amazon.com (or .co.uk). Tap on the Menu button Tap on the Settings button Tap on the Set Up A New Device button Tap on the required device to set up. This is also the process that is used if you want to set up additional Echo devices after the initial one has been added Several Echo devices linked to the same Amazon account can be used throughout the home so that you can access Alexa in each room, if desired. Select a language for Alexa’s voice and tap on the Continue button Since Alexa is a cloud-based service, it needs access to the internet via your home Wi-Fi network. Tap on the Connect To Wi-Fi button When the light ring on the top of the Echo turns orange, tap on the Continue button In your smartphone’s or tablet’s Wi-Fi settings, select the Amazon network Wi-Fi is an essential requirement for any digital voice assistant. Without it, the device will not work and cannot even be set up. Alexa will inform you that you have connected your Wi-Fi to the Echo and ask you to complete the setup process in the Alexa app. Tap on the Continue button Tap on your home Wi-Fi network to use this with Alexa Enter your password for the Wi-Fi router Tap on the Connect button The Echo is prepared for use. When the All done! screen is displayed, the Go To Home button appears at the bottom Tap on the Go To Home button to go to the Homepage of the Alexa app Each device that is added needs to go through the same setup process as for the initial device. Using the Alexa App The Alexa app can be used to customize the functionality of Alexa, and change a range of settings. Changing the wake word By default, the wake word for the Alexa is “Alexa”. This is what is needed to be said before the device will become active and responsive to your commands. However, this can be changed in the Alexa app. To do this: Open the Alexa app Tap on the Menu button Tap on the Settings button Tap on your Echo’s name; e.g. Nick’s Echo (make sure it is showing Online) Tap on the Wake Word button Tap on the down-pointing arrow next to Alexa Device wake word: Select a new wake word The Echo name can be changed by selecting Alexa app > Menu > Settings >Device name > Edit, tapping on the existing name and entering a new one. Tap on the Save button after Step 7 to apply the new wake word for activating Alexa. Setting your location It is important that Alexa knows your location (or more accurately, the location of your Amazon Echo) so that specific items can be tailored to it; i.e. when you ask for the current weather, or restaurant recommendations nearby. To set the location of your Echo: Open the Alexa app and access Menu > Settings > Echo name, as shown here Tap on the Edit button next to Device location Enter a location for the Amazon Echo and tap on the Save button The location entered in Step 3 is displayed under the Device location heading, and this will be used by Alexa If you do not specify a location for your Echo, some of Alexa’s functionality will be unavailable. Other settings Within the Alexa app are the general settings that can be accessed from the Settings button, as with the wake word and location here. In addition, there are a range of options that can be applied for specific functionality for Alexa. Open the Alexa app Tap on the Menu button The available categories are listed in the left-hand panel Tap on one of the categories to view its options and settings Smart home devices such as lighting, heating and smart plugs can be controlled via the Alexa app, in addition to controlling them through their own dedicated apps that can be downloaded to your smartphone or tablet. Alexa App Homepage Once Alexa has been set up, the Homepage can be used to display the requests that have been made of Alexa, and also give feedback about the accuracy of voice commands that have been made. Open the Alexa app and tap on this icon at the bottom of the screen to view the Homepage The top panel offers suggestions for questions to ask Alexa The results for voice commands that have been made are shown below the top panel, with the most recent one at the top Tap on the More button next to an item on the Homepage to provide voice feedback Tap on the Yes or No buttons to provide feedback about whether Alexa heard your command correctly. This is used to train Alexa for subsequent requests As requests are made of Alexa, the latest one replaces the one before it at the top of the Homepage. Always speak as clearly as possible to Alexa, to give it the best chance of understanding you. Alexa Skills The functionality of Alexa, i.e. the tasks that it can perform, is known as “skills”. This is similar to using an app on a smartphone or a tablet. Some skills are already pre-installed for Alexa, while others can be added to increase Alexa’s functionality. For instance, providing the time and date is a pre-installed skill, while managing a calendar is a skill that can be added. To add more skills for use with Alexa: Open the Alexa app and tap on the Menu button Tap on the Skills & Games button The Skills Homepage is where you can view available skills and then download them for use with Alexa Tap on a skill in the main skills window, or search for one using the Categories button or the Search all skills box at the top of the window Alexa takes requests literally, so if you say, “Alexa, play Wind”, the result may be a song of that title from Amazon Music. For a specific item say, “Alexa, ask [skill name] to play Wind”. For the selected skill, tap on the Enable button, above a description of the skill The skill is added to the Skills window, under the Recently Added and All Skills tabs in the Your Skills section. The number of currently-enabled skills is also displayed To disable a skill, access the Your Skills window, select a skill and tap on the Disable Skill button. Once a skill has been disabled it can be enabled again, using the same process that was used to enable it initially Tap on the All Skills button in the Your Skills section to view all of the skills that you have added. Some pre-installed skills cannot be disabled, e.g. the time and date, and these do not appear in the list of skills. Music on the Echo The standard Echo and the Echo Plus are high-quality speakers and so are ideal for playing music around the home. There are several options for this: • Buy specific tracks or albums of music from Amazon and play them from your Amazon Music library. (Music that is obtained this way can also be played on a range of devices, including PC, Mac, smartphone and tablet – iOS and Android.) • Subscribe to Amazon Music Unlimited to gain access to over 40 million songs that can be streamed to your Echo. • Join Amazon Prime, which, among a range of other services, offers over two million music tracks for streaming. • Link to another music subscription service such as Spotify (see here for details). • Listen to radio stations, using the TuneIn radio service. • It is also possible to stream music from an Echo to a connected device; i.e. a Bluetooth speaker. When playing music, Alexa can perform a range of tasks, such as: • “Alexa, play [album] by [artist].” • “Alexa, play next/previous song.” (If an album is being played.) • “Alexa, play [song name] by [artist].” • “Alexa, pause/stop song.” • “Alexa, play songs with Rain in the title.” In addition to access to Prime Music, Amazon Prime membership also offers unlimited, free one-day delivery on qualifying products; access to movies and TV shows on Prime Video; access to Amazon Pantry for buying everyday household items; and access to Prime Reading for borrowing a wide range of reading material. Amazon Prime is a subscription service that can be paid for monthly or annually. Subscribing to a streaming service In addition to using music directly from the Amazon website, it is also possible to connect to music streaming services through the Alexa app: Open the Alexa app and access Menu > Settings Tap on the Music & Media button The current music services are listed Tap on an item to sign up for the streaming service, or link to it if you already have an account with the service, such as Spotify Tap on the Choose Default Music Services button in Step 3 to select the one you want as the first choice to play music. Dropping in with Alexa Within the home, the Echo is an excellent option for creating an internal intercom system. It is possible to communicate between Echoes in different rooms in the home, and also from the Alexa app to an Echo. This means that you can use your smartphone to communicate with a specific Echo device in the home. This is known as Drop In. To use this: On your smartphone, open the Alexa app and access Menu > Settings and tap on the Echo name Tap on the Drop In button (this can also be done when you first open the Alexa app on your smartphone, by tapping on the Enable button in the Enable Drop In window) Tap on the option for who you would like to be able to use Drop In Tap on this icon on the bottom toolbar of the Alexa app Voice calls can also be made from Alexa to a smartphone outside the home. To do this, access the Amazon Alexa option in your smartphone’s Settings, and enable the Contacts option so that Alexa can use the contacts on your smartphone. Once this has been set up, say, “Alexa, call [recipient’s name]” to make a call to their smartphone. This is done using Wi-Fi, so does not need a data connection. Tap on this icon to add contacts for using Drop In For the selected contact (including yourself, so that you can Drop In on the Echoes within the home) drag the Allow Drop In button to On Tap on the OK button to confirm access to Drop In Tap on the button in Step 4 and tap on the Drop In On [Echo’s name] Once the connection is made, you can communicate with the Echo in the same way as making a phone call. Drop in can also be used between Echo devices by saying, “Alexa, drop in on [Echo name]”, which is a great way to communicate between Echo devices Messages can also be sent to Alexa, in which case the conversation icon in the Alexa app has a green dot on it. Using Smart Home Devices Smart home devices can be controlled by their own companion app on a smartphone or tablet. Although this works perfectly well, being able to control smart home devices via a digital voice assistant enables the ultimate hands-free flexibility. For Alexa, skills can be added for smart home devices so that voice commands for these items can be actioned. To do this: Open the Alexa app and access Menu > Smart Home Tap on the Your Smart Home Skills button Tap on the Enable Smart Home Skills button Tap on the required skill to add it to Alexa. This will act as a companion to the related smart home device. Without it, Alexa will not be able to communicate with the smart device Tap on the Enable button to add the skill Most smart home devices will work with Alexa, but check with the technical specifications of the device to confirm this. 4 Google Assistant and Google Home This chapter shows how to use the Google Assistant digital voice assistant and the Google Home smart speaker. It covers setting them up and explains how to use the Google Assistant for a range of tasks. About Google Assistant and Home Setting Up Around the Homepage Device Settings More Settings Using and Creating Routines Adding Actions Linking Smart Home Devices Managing Home Devices About Google Assistant and Home Google Home is Google’s smart speaker, which uses the Google Assistant as its digital voice assistant. The Google Home comes in three main models: • The standard Google Home. This is a high-quality smart speaker that provides excellent sound quality and full access to all of the Google Assistant functionality. It has four colored lights on the top of the device that display different patterns, depending on what the Google Home is doing. It comes with a textured base that is available in four colors. • The Google Home Mini. This offers the same Google Assistant functionality as the standard Google Home, but has a less powerful speaker and is smaller in size. It has four colored lights on the top of the device which change state depending on the task being performed. • The Google Home Max. This is designed as a high-quality music system and is an excellent option for music fans who also want to have the Google Assistant functionality. The Google Assistant is activated with the wake words, “OK Google”, or “Hey Google”. Google Home and Google Assistant work with the companion Google Home app that can be downloaded to smartphones and tablets from the Google Play Store and the Apple App Store. Google Assistant can be accessed equally well from an Apple mobile device or an Android mobile device, for setting up the Google Home and also for a variety of management tasks. Setting Up To set up the Google Home smart speaker and the Google Assistant digital voice assistant: Download the Google Home app to your smartphone or tablet Plug in the Google Home smart speaker. Google Home will tell you when it is ready to be set up, via the Google Home app Open the Google Home app. It will search for any available compatible devices and display any that it finds. Tap on the Set Up button A sound will be emitted by the Google Home smart speaker. Tap on the Yes button when you hear it A Google Account is needed to use the Google Home app and set up a Google Home speaker. If you do not have one, you can create one when you first start using the app. When any sound is made from the Google Home, the lights on the top light up. Select whether you want your Google Home to send information to Google, using either the Yes, I’m In button or the No Thanks button Select the location within your home of the Google Home and tap on the Next button If you select to share information from your Google Home, Google will have a greater amount of data relating to the device and your use of it. However, this option can also make it work more efficiently. If you only have one Google Home, it is not necessary to specify a location for it. However, it can be useful for identifying different devices if you have several of them around the home. Select the Wi-Fi network that will be used by the Google Home and tap on the Next button Enter the password for the selected Wi-Fi network to be used by the Google Home and tap on the Connect button Information about how Google uses information from Google Assistant is displayed. Tap on the arrows next to the options to view them and tap on the Next button Read the options in Step 9 to ensure that you are clear about how information gathered from the Google Assistant is used. You can teach Google Assistant to recognize your own voice. Tap on the I Agree button to set this up Allow Google Home to access the microphone on your smartphone or tablet, by tapping on the OK button Repeat the requested phrases and tap on the Next button at the end of the process to set up voice recognition The Google Assistant does not need to be trained to recognize voices, and it will work perfectly well without it. However, it can make its performance more efficient, and it is also possible for different users to enable Google Assistant to recognize their voice. This is done in the Voice Match section of the Google Home settings. Tap on an option for the Google Assistant’s voice. Tap on the Play sample button to preview each example and tap on the Next button Tap on the Allow button to enable Google Home to know its location Select a music service to use with the Google Assistant, if required, and tap on the Next button Both female and male voices can be selected as the voice for the Google Assistant. Music services on the Google Assistant are subscription services that stream music to the Google Home smart speaker. However, even if a music service has not been added it is possible to listen to numerous free radio stations. Simply ask the Google Assistant for the radio station you would like to listen to. Details of items that have been completed during the setup process are displayed under the Completed heading. There are also additional items, under the Optional heading, that can be completed at this point, or left to a later time. To add them during the setup process, tap on one of them and follow the wizard Tap on the Next button Once the setup process has been completed, tap on the Continue button to start using the Google Home smart speaker and the Google Assistant Tap on the Add a payment method option in Step 16 to add credit or debit card details for your Google Account. This can then be used with the Google Assistant to buy and download content from the Google Play Store, such as music, movies and TV shows. Around the Homepage The Google Home app can be used to apply a range of settings for how the Google Home smart speaker and the Google Assistant operate. Once you have set these up, the app’s Homepage can be used to view the available options: Open the Google Home app and tap on the Discover button on the bottom toolbar The Homepage displays a range of options for using the Google Assistant Tap on the icon on one of the tiles to view options for that item One of the options for the Google Assistant is to remember important information. However, do not use this to remember sensitive information such as PIN numbers for credit or debit cards, or passwords for unlocking computers, smartphones or tablets, or for websites that may contain financial details. Although the information stored by Google Assistant is secure, it still means that details could become available in the public domain. Options for each item are displayed, specific to their own function. This includes items such as news services, traffic updates, and people in your contacts list Tap on this button on one of the tiles and tap on the Dismiss button to remove a tile from the Homepage Tap on the Menu button in the top left-hand corner of the Homepage to view the Google Assistant menu options One of the most popular uses for the Google Assistant is for getting news updates. The News tile on the Google Home app Homepage can be used to specify which news services are used, and the order in which they deliver the news. Access the page in Step 4 and tap on the cross next to an item to remove it from your news feed. Tap on the Change Order button at the top of the window and drag this button to change the order in which news services are delivered. The Google Home app menu contains a range of options and settings that can be used to customize how the Google Home and the Google Assistant operate. These include adding music streaming services and setting up smart home devices Swipe up the Google Home app Homepage to view more options Tap on the Home control option on the Google Home app menu to start adding smart home devices. See here for details. Device Settings Settings for specific Google Home devices can be accessed through the Google Home app. Individual settings can be applied for different Google Home devices in this way. To do this: Open the Google Home app and tap on this button in the top right-hand corner of the Homepage Any available Google Home devices are displayed Tap on the Menu button in the top right-hand corner and tap on the Settings button to access the settings for a specific Google Home device Tap on the Add New Device button in Step 2 to add another Google Home smart speaker and set it up with its own specific settings. Use the General settings to specify a linked account for the Google Home, select a room for it, add it to a group of devices if required, and manage the Wi-Fi settings for the Google Home Use the Google Assistant settings to add a music streaming service, add smart home devices, create a shopping list for items to buy from Google, train Google Assistant to recognize specific voices with Voice Match, and select settings for a range of items such as news services and calendars with the More option (see here for details) Use the Sound settings to manage the sound on the Google Home, such as using the Equalizer to manage the bass and treble in the speaker Voice Match is the same process for recognizing voices as in the original setup process for the Google Home, as shown here. Use the Device settings to manage settings for the specific Google Home devices. These include options for choosing a default speaker such as a Bluetooth speaker to use as the output device for the Google Home, setting alarms and timers, specifying times during which the Google Home will not disturb you, and night mode for restricting items during set times Swipe up to the bottom of the page to access more options for controlling the Google Home Tap on an item to view the options for customizing it The output from the Google Home smart speaker can be redirected to a wireless Bluetooth speaker, so that you can move this around the home. To do this, the Bluetooth speaker has to be paired with the Google Home smart speaker, using the Paired Bluetooth devices option in Step 7. Once this has been done, turn on the Bluetooth speaker and the Google Home smart speaker should redirect its output to it. Check on the Lower volume when listening box in Step 8 so that the Google Home smart speaker will lower the volume of anything that is playing, such as music, when a request is made of it, so that it can hear the request more clearly. More Settings The More option in Step 5 here can be used to access settings for your Google Account, device settings and settings for a range of services. To access these: Tap on the More button on the Device settings page Tap on one of the Account settings to specify items relating to your Google Account Tap on one of the Services options to manage these as required. These include selecting music streaming services, setting up smart home devices, selecting news services, creating routines so the Google Assistant can perform a number of tasks in response to a single command, and creating calendar events and appointments The More settings also include options for managing an existing device and also setting up a new one. Using and Creating Routines Routines with the Google Assistant can be used to perform a number of tasks, using a single trigger word or phrase. For instance, you can use routines for different times of the day to provide you with the news, travel conditions, turning lights on or off and activating the heating. All of this is done with a single trigger word or phrase, usually based on the type of routine. To use routines: Open the Google Home app, access the Settings section as shown here, and tap on the More button Tap on the Routines button under the Services heading The existing, ready-made, routines are displayed Tap on a routine to view its details The trigger word or phrase for a routine always has to be preceded with “OK Google” or “Hey Google”. Items that are checked On, with a white tick symbol in a blue box, are the ones that will be activated when the trigger word or phrase is used with Google Assistant Tap on any action that you want to add to the routine Tap on the Save button to keep any changes that have been made to the routine Tap on the When I say... option in Step 5 to edit the trigger word or phrase for the routine. Tap on the Change Order button in Step 5 to edit the order in which items are actioned within a routine. Creating custom routines In addition to using the ready-made routine for the Google Assistant, it is also possible to create your own custom routines. This means that you can specify the actions that are used in the routine and also the trigger word or phrase. To do this: Tap on this button on the Routines Homepage Tap on the Add a command button on the New routines page to create a custom trigger word or phrase for the new routine Tap on this button to create a new trigger word or phrase for the routine Enter the word or phrase to use for the routine, under the When I say... heading Tap on the Save button to save the new command Tap on the Back button on the Edit commands page to go back to the New routines page It is best not to create too many routines in case you cannot remember the trigger word for them all, or what they do. Tap on the Add Action button to specify an action for the Google Assistant to perform when the trigger command is used Type an action to be performed, or tap on the popular actions button to select default actions Tap on the actions that you want to use for the routine Tap on the Add button to add the selected actions to the routine The more actions that are added, the longer the routine will take. Tap on the Add Media button to add media options Tap on any media items that you want to add to the routine Tap on the Add button The items in the routine, and their order, are listed Tap on the Save button to add a new routine The routine is added on the Routines page, under the Custom heading You do not have to add any media to a routine. If you do not want any, tap on the Nothing button at the bottom of the list in Step 12. Adding Actions The Google Assistant can perform an extensive range of tasks, without any additions: answering queries, reading the news, providing traffic updates and searching the web, to name a few. However, it is possible to expand the Assistant’s functionality through the use of actions. These are similar to using apps on smartphones and tablets: the action enables the Google Assistant to perform tasks specific to the action that has been added. Viewing actions There are over a million actions that can be added, and these can be viewed in the Google Home app. To do this: Open the Google Home app and tap on the Menu button in the top lefthand corner of the Discover page Tap on the Explore button Suggested actions are listed on the Explore page Tap on the You Might Like button in Step 3 to view actions suggested by Google. Tap on an item to view its details Tap on the Try It button to activate the action The details page in Step 4 contains the commands that can be used with the Google Assistant to access the functionality of the action Actions on the Google Assistant are equivalent to skills on the Amazon Alexa digital voice assistant. Searching for actions There are over a million actions that can be used with the Google Assistant, and they can be searched for using the Google Home app. To do this: Access the Explore Homepage, as shown here, and tap in the Search box at the top of the page Enter a topic, or a specific keyword, to view the available actions Tap on one of the actions to view its details Tap on the Try It button to make the action available with the Google Assistant Always test an action once it has been added, to ensure the process has worked correctly and the Google Assistant can recognize the action. Linking Smart Home Devices Smart home devices such as smart lighting and smart heating can be controlled using a Google Home smart speaker and the Google Assistant. Once this has been set up, you can control your compatible smart home devices with a voice command to the Google Assistant, such as, “Okay Google, turn on the kitchen lights”, or “Hey Google, set the heating to 20 degrees”. To add this functionality: Open the Google Home app and tap on the Menu button in the top left-hand corner of the Discover page Tap on the Home control button Tap on this button to add a new smart home device Swipe up the page to view all of the available devices. Tap on the one that you want to add Smart home devices have to be installed, powered on, and connected to your Wi-Fi network in order for the Google Home app to be able to link to them. The action name for a smart home device may not always be exactly the same as the device name. If you cannot find it, try different variations of the name or look on the device’s website to see what name is used for it there. For some devices, there is a requirement to sign-in to the online service for the device. This gives greater functionality. Enter your sign in details or tap on the Create an account button to create a new account Once items have been added, they are available on the Home control Homepage, under the Devices heading. Devices can then be managed by selecting them here (see here) Smart home devices can also be linked to the Google Assistant by accessing the relevant skill from the Explore button on the menu in Step 2 here. Locate the skill and tap on the Link button to access the option in Step 3 here and follow the next three steps. Smart home devices can also be controlled through their own companion apps on a smartphone or tablet. However, they have to be added to the Google Home app as described here in order to enable them to work with the Google Assistant. Managing Home Devices Within the Google Home app there are a limited number of ways for managing smart home devices, such as assigning rooms for them. To do this: Tap on a linked device on the Home control page Tap on one of the options to access its settings One of the options is usually for assigning a room for the device. Tap on a room as required Tap on the Rooms tab on the Home control page to view rooms that have been set up with smart home devices. Tap on a room to view the devices that have been assigned to it Smart home devices usually have a wider range of management functions from within their own companion apps that can be downloaded to a smartphone or tablet. 5 HomePod and the Home App This chapter covers Apple’s smart speaker, and the Home app for controlling devices. About the HomePod Using the Home App Managing the Home App Managing Rooms About the HomePod The HomePod is Apple’s smart speaker, which uses Siri for voice commands. It is a high-quality speaker that is excellent for listening to music and other audio content. The HomePod is considerably more expensive than the Amazon Echo or the Google Home, but it is a serious option if high-quality music is what you are after. The HomePod works with the Home app that is pre-installed on Apple’s mobile devices, and it uses the digital voice assistant Siri for voice controls. The HomePod can be set up using an iPhone, an iPad or an iPod Touch, running iOS. To do this: Plug in the HomePod and turn on the power Hold the Apple mobile device running iOS next to the HomePod Tap on the Set Up button Apple mobile devices need to be running iOS 11.2.5, or later, in order to use the HomePod. Also, an iCloud account is required to use the HomePod. Select a room where the HomePod is located and tap on the Continue button Tap on the Enable Personal Requests button to enable other people to send messages and reminders to and from the HomePod Tap on the Agree button to accept the terms and conditions Tap on the Transfer Settings button to transfer data from your iCloud account that can be used with the HomePod The Music app needs to be installed on the Apple mobile iOS device in order to play music on the HomePod. Completion of the HomePod setup process is indicated by a green tick in a green circle Options for how you can use the HomePod with Siri are displayed. Tap on the Done button to finish the setup Tap on the Home button on the Homepage of the iOS device to view the HomePod on the Home app Tap on the Home button on the bottom toolbar of the Home app to view the HomePod, under the Favorite Accessories heading. Tap on the HomePod to view its details and apply a range of settings Once the HomePod has been set up, it is possible to play or pause the content on the HomePod, such as music being played, by tapping on the top of the HomePod. It is also possible to adjust the volume in this way. Using Siri with the HomePod Once the HomePod has been set up, Siri can be used with it to perform a range of functions. Some commands to try include: • “Hey Siri, what’s the latest news?” • “Hey Siri, what’s the weather for tomorrow?” • “Hey Siri, tell me about the traffic for this evening.” • “Hey Siri, what’s the square root of 64?” • “Hey Siri, how much is US$50 in pounds sterling?” • “Hey Siri, tell me a joke.” • “Hey Siri, turn on the lights in the living room.” (If smart lighting is available and has been added to the Home app.) • “Hey Siri, dim the dining room lights.” (If smart lighting is available and has been added to the Home app.) • “Hey Siri, turn on the heating.” (If smart heating is available and has been added to the Home app.) • “Hey Siri, turn the temperature in the bedroom to 20 degrees.” (If smart heating is available and been added to the Home app.) • “Hey Siri, tell me the next event on my calendar.” • “Hey Siri, set a timer for 10 minutes.” • “Hey Siri, create a reminder to send Dad a birthday card in two weeks from today.” • “Hey Siri, play the best of Frank Sinatra from my music library.” (This is done through the Music app.) • “Hey Siri, pick some music.” Siri will randomly pick some music from your music library. • “Hey Siri, play a country music radio station.” For more information about using smart home devices with the Home app, see here. Using the Home App On Apple mobile devices using iOS, the Home app can be used to link to smart home devices so that Siri can be used to control them from an iPhone, iPad or iPod Touch. To use the Home app: Tap on the Home app on the iPhone’s, iPad’s or iPod Touch’s Homepage Tap on the Get Started button to start adding a smart home device Tap on the Add Accessory button to add a smart home device to the Home app The Home app comes pre-installed with the iOS mobile operating system for iPhones, iPads and iPod Touches. Smart home devices that are accessed from Apple iOS mobile devices need to support HomeKit, which is the Apple software framework for smart home devices. Most mainstream smart home devices support the HomeKit framework. The camera on the iPhone, iPad or iPod Touch can be used to identify the code for the device. This is usually an eight-digit code on part of the device; e.g. the hub for a smart lighting system, or the smart thermostat for a smart heating system. Position the camera so that it can see the code, which is done within a white box. The code should them be captured automatically If there is no code visible, or you cannot scan it with your device’s camera, tap on the Don’t Have a Code or Can’t Scan? link in Step 4 and follow the instructions. Tap on the required item that has been identified Details about each item that are connected to the device are displayed Tap on the Next button For a device such as a smart lighting system, each light bulb that has been installed is listed. Tap on the Next button to move through all of the items Each smart home device has to be added separately to the Home app before it becomes available for use. The final listing for the device is indicated here Tap on the Done button All of the items that have been added for a specific device are displayed on the Home app Homepage Once items have been added to the Home app they can then be controlled with voice commands on an iPhone, an iPad or an iPod Touch, using Siri. Managing the Home App Once devices have been added to the Home app they can be managed within the app. This also enables Siri to control the devices, in response to voice commands. To manage devices: Open the Home app and tap on the Home button on the bottom toolbar Tap on an item on the Homepage to activate it Tap on the Details button to view details of the currently-activated item Tap on the Done button It is important to assign devices to specific rooms, so Siri knows where the items are located and can respond to voice commands accordingly. See here for details. Editing the Home app The appearance of the Home app can be customized, and it is also possible to invite other people to have access to the app so that they can control smart devices with it too. To do this: Tap on the Edit button in the top right-hand corner of the Home page Tap the arrow to the right of My Home Tap under the Name heading to change the name of the Homepage Tap on the Invite... button to invite someone else to use the Home app Tap on Take Photo... or Choose from Existing to select a new background for the Home app. Enter the email address of the person that you want to invite and tap on the Send Invite button Swipe up to get to the bottom of the page in Step 3, and tap on the Remove Home button to remove the current home devices. This will remove all of the items that have been added. Managing Rooms The Home app can also be used to assign rooms to specific devices. This can be useful if you have several of the same type of device: once rooms have been assigned for devices, you can instruct Siri accordingly; e.g. “Hey Siri, turn on the smart plug in the living room”, or “Hey Siri, turn on the bedroom lights”. To assign rooms to specific smart home devices: Open the Home app and tap on the Rooms button on the bottom toolbar Tap on the Edit button in the top right-hand corner Tap on the right-pointing arrow next to Default Room Under the Room Name heading, enter a new name for the default room Tap on the Done button in the top right-hand corner The room’s new name is shown on the Rooms Homepage Give rooms common, recognizable names so that if other people are accessing the Home app they will be able to find the rooms easily. Adding rooms To add more rooms to the Home app: Tap on this button above the current room name Tap on the Add Room button Enter a name for the new room, under the Room Name heading, and tap on the Save button Before a new room is added, the current room name is displayed in Step 2. Tap on the Done button The new room is displayed in the Rooms section of the Home app. At this point it is empty; i.e. it does not have any devices assigned to it Swipe left and right on the Rooms Homepage to view the different rooms that have been added. Assigning devices Once a room has been added, devices can be assigned to it: Tap on the Home button on the bottom toolbar Tap on the Edit button in the top right-hand corner Tap on one of the devices on the Homepage The device’s current location is displayed under the Room options. Tap on this to edit the room Drag the Include in Favorites button On in Step 3 to display the device on the Home page of the Home app. Drag it off to hide it. Tap on a new room to assign it to the device Devices do not have to be physically located in the room specified in the Home app. However, if they are in a different location they will be turned on and off according to their location in the app. Try to ensure that the physical location and the location specified in the app are the same. Tap on the Done button to assign the selected device to the room and return to the Home app Homepage Tap on the Done button in the top right-hand corner of the Home app Homepage to finish assigning the device to the selected room Tap on the Rooms button on the bottom toolbar to view devices that have been assigned to specific rooms Device names can be edited by tapping on them here and overtyping the current name. This can be useful, as it means they can be given names that are specific to the rooms in which they are located. 6 Using Smart Devices This chapter gives an overview of using smart home devices, and apps that can be used with them. Installing Devices Related Apps for Devices Smart Home Hubs Registering with Apps Using Multi-Device Apps Installing Devices The operation for smart home devices is generally similar for different types of devices, although some require extra hardware for them to operate. The general process for setting up a smart device in the home is: Physically install the device; e.g. fit a smart light bulb into a light fitting, plug a smart plug into a power socket, or install a smart thermostat (this should be done by a recognized tradesman). For some devices, they can be turned on at this initial step Download the relevant app for the smart device; e.g. the Hue app for the Philips Hue smart lighting system, the TP-LINK Kasa app for the smart TP-LINK plug, and the Nest app for the Nest smart thermostat. Apps can be downloaded to smartphones or tablets from the Apple App Store (for iOS devices) or the Google Play Store (for Android devices) Install a bridge to your Wi-Fi router. This is only applicable for some smart devices, such as the Philips Hue lighting system. If a bridge is used, it acts as the connection between the smart home device and the router, and provides a greater range of functionality Depending on the type of smart home device, the order of the installation steps may vary slightly. Enable the required skill/ action for your digital voice assistant (in a similar way to adding the app to your smartphone or tablet) Turn on the smart device (if it has not already been turned on in Step 1) Open the device’s app. Initially, you may have to set up an account for the app, using an email address and password. This will enable you to control the device remotely when you are away from home. Tap on the Create Account button to create a new account The device has to be added to the app so that the app can communicate with it and control it. Tap on the add device option to add a new device Digital voice assistants, and apps for smart devices, have to discover the device so the setup process can be completed. This is usually done by tapping on the Discover Device button in the digital voice assistant’s app or the smart device’s app. Each new device will have to be added to the app; e.g. if a new smart plug is added to a smart plug system it will have to be added, even if there are already plugs that have been recognized by the app. Select the device that is to be added. For some apps there will only be a single type of device to add; for others there may be several options Give the device a specific name, or use the default one The device has to be linked to your home Wi-Fi network (unless it operates using a different means of wireless communication). To do this, go to the Wi-Fi settings on your smartphone or tablet and select the WiFi network specific to the device The device name will be the one used to give commands to a digital voice assistant; e.g. “Siri, turn on My Smart Plug”. The Wi-Fi network for the smart device will briefly appear in the Wi-Fi Settings on your smartphone or tablet as the connected network. However, when you return to the device’s app, the Wi-Fi will revert to your normal home network; e.g. the name of your home router. In the device’s app, enter the password for the Wi-Fi router, to enable the device to connect to the home Wi-Fi network. Tap on the Next button If the installation has been successful, you will be notified of this in the final window. Tap on the Done button to complete the installation process Once the device has been set up, you will then be able to control it through the app, or by using a digital voice assistant. This includes turning it on or off and setting timed schedules for the device The network password is the one for your home Wi-Fi router. It should be on a sticker on the body of the router. Related Apps for Devices Most smart home devices have their own companion apps that can be used to control and manage the devices. Some points to bear in mind about smart home apps: • The apps usually have the same name as the smart home device; e.g. the Philips Hue smart lighting app is named Philips Hue, the Nest smart heating app is named Nest, etc. • Apps are used on smartphones and tablets so that you can always have access for controlling your smart home devices. • Apps can be downloaded from the Apple App Store and the Google Play Store and can be used on most smartphones and tablets to access smart home devices. • Apps can be used to control smart home devices when you are in the home, and also remotely when you are away from home, or even out of the country. • Apps can be used to perform standard actions such as turning devices on or off, and they can also perform more complicated tasks, such as creating a routine to apply a number of actions to the device in sequence. Elements of smart device apps Each smart device operates slightly differently but they all share similar functionality: One of the main functions of a smart home device app is to turn the devices on and off. Tap on the buttons for this Companion apps can also be used to link to online sites for the smart home device and register on the site. This gives more control for using the device with the companion app. Smart home device apps can also be used to create routines and schedules for turning devices on and off at specific times, or for certain conditions such as the arrival of dusk, or if no one being present in the house. Tap on items within the app to apply them and customize them A range of settings can be applied with smart device apps, including for accessing the app at home or remotely. Tap on each setting to view its options Different routines can be created for weekdays and weekends. Smart Home Hubs Once you start adding smart home devices it is easy to see the appeal of them (ease of use, wide range of functionality, and the ability to access them remotely through companion apps), and so it is logical that you will want to add more devices to your smart home ecosystem. As this is done, it can become slightly overwhelming if you have numerous apps on your smartphone or tablet for controlling your devices. This is where a smart home hub comes in: a hub can be used to link all of your smart home devices, regardless of the wireless protocols that they use to communicate with their related apps, and enables you to control them all with one app. Digital voice assistants and their related smart speakers are examples of smart home hubs; e.g. you can control your smart home devices with voice commands using Amazon Echo, Google Assistant and Apple’s Siri. However, you will still need the individual apps for the devices if you want to control them from your smartphone or tablet. In addition to digital voice assistants, there are also dedicated smart home hubs that are designed specifically for use with a wide range of smart home devices. Some models include: • Wink Hub. • Logitech Harmony. • Samsung SmartThings Hub. Some issues to consider when buying a smart home hub: • Does the hub support voice control? Most of them do, but there are some that do not. This is likely to change, as voice control becomes more of a requirement for users, but check the device’s specification to make sure this is included. • Does the hub support all of the major wireless protocols for smart home devices; i.e. Wi-Fi, Bluetooth, 3/4G, Zigbee and Z-Wave? • Does the hub support the major mobile operating systems? They will all support iOS for Apple devices and Android for Android devices, but if you have a mobile device that uses a different type of operating system, check the specifications. If you already have a digital voice assistant there is no real need to get a separate smart home hub, unless you want to control all of your devices from a single app. Using a smart home hub Smart home hubs use their own companion apps to link to the hub, and smart home devices can then be controlled and managed through the app. To use a smart home hub: Install the smart home hub and power it On Download the related app from the Apple App Store or the Google Play Store Use the app to set up the smart home hub and add and control your smart home devices Smart home hubs should be able to identify and connect to all of your smart home devices. Registering with Apps When a smart home device is installed and the related app downloaded to a smartphone or tablet, there is usually a requirement to register with the app’s manufacturer before you can start using the app. There are two reasons for this: • Registration identifies you as a customer of the device’s manufacturer. • Registration offers a wider range of functionality for the device, such as being able to contact it and control it remotely when you are away from home. To register with a smart home device’s app: Open the app and tap on the Create Account button Enter the account details as required, usually including an email address and password that are entered in a single step or multiple steps in the account creation process. Tap on the Submit button to create a new account For a lot of smart devices you have to register before you can start using the device’s app, or access it using a digital voice assistant. Using an online account Once you have registered with a device’s app it is possible to access your account details online. To do this: Access the online website for your device and tap on the link to your own account Enter the sign-in details used to create the account and tap on the Sign in button Details of your account are displayed Tap on the options within the account page to view the various sections Some apps offer a range of functionality from their online sites. For others it is mainly a means of accessing a smart device remotely. Using Multi-Device Apps Some apps for smart home devices are designed to work with a range of smart home devices, rather than a single device that is created by the same manufacturer. To use multi-device apps: Within the Apple App Store or Google Play Store, search for smart home Select an app as required, and tap on it to download it Multi-device apps can link to a range of smart home devices, including those controlling lighting, heating, security, music and communications Multi-device apps can be a good way to control a lot of devices from one place. However, they generally do not offer the same range of settings and functionality as a device’s dedicated companion app. 7 Smart Lighting Smart lighting is one of the most accessible and effective ways to start using smart home devices. This chapter looks at using smart lighting and how it can be controlled in different ways. About Smart Lighting Getting Started Setting up a Room Using Lights Customizing Lights Smart Lighting Scenes Creating Routines Settings About Smart Lighting Smart lighting is one of the most accessible and affordable options for adding smart devices to the home: it can be set up in minutes, does not need an electrician (or any electrical knowledge), and creates a dramatic impact once it is up and running. Smart lighting also works impressively with digital voice assistants. Elements of smart lighting The good news about a smart lighting system is that all of the components can be linked to existing elements in your home, and there is no need to alter any current equipment. Smart lighting works through a controller (bridge) that is connected to your Wi-Fi router, and the smart light bulbs are then controlled by Wi-Fi through the bridge. The elements required for a smart lighting system include: • Smart light bulbs. These are light bulbs that can communicate using Wi-Fi via the smart lighting bridge. They can be either white, or white and colored, in which case they can change color and also create artistic scenes if more than one bulb is used in a particular room. Smart light bulbs contain a considerable amount of technology and are more expensive than standard light bulbs. Single white bulbs are upwards of $10/£10. • Bridge. This is the controller that is connected to your Wi-Fi router. Once it has been set up, this is where commands will be sent (either through a related app or a digital voice assistant) and then distributed to the smart lighting system. • Remote control. In addition to controlling the smart lighting through an app or a digital voice assistant, it can also be controlled with a remote control. This can be used to turn the lights on or off and dim them as required. If you have a group of smart lights in one room the remote control can usually only be used with the whole group, rather than control individual lights separately. • Smart lighting apps. Most smart home devices have their own apps that can be used to control the devices. Smart lighting is no different, and all systems have their own companion apps. These can be used to control a range of functions: from turning lights on or off; to setting color scenes; and setting schedules for when lights are activated. A good option for initially setting up a smart lighting system is to buy a starter pack. This will include a number of white or colored light bulbs, a bridge, and a remote control. Getting Started Smart lighting has a number of elements to it and there are a few steps that have to be done before it can be used. (The examples here are for the Philips Hue smart lighting system, which is one of the most popular options, but the process is similar for most major smart lighting systems.) Insert the smart light bulbs and turn the lights on at the wall light switch or a lamp switch (if applicable) Plug in the bridge and connect it to your Wi-Fi router using the supplied Ethernet cable Download the related app, from either the Apple Store or the Google Play Store, to your smartphone or tablet Open the app. It should locate the bridge automatically. Tap on the Set up button Some smart home devices can be controlled directly from their companion apps, without the need for a bridge. However, because smart lighting can involve several devices (light bulbs), they rely on the bridge to access the different elements. Press the main button on the bridge to link it to the app The light bulbs that were inserted and turned on in Step 1 are listed in the Light setup section Scenes for smart lighting require two or more light bulbs in the same room in order to function properly. Also, it is best to have colored light bulbs to achieve the maximum effect of lighting scenes. Setting up a Room Once a smart lighting system has been set up and light bulbs have been added, rooms can be set up with the relevant light bulbs assigned to them. To do this: Open the smart lighting app Tap on the Home button on the bottom toolbar Tap on the Create room button Tap on the Create new room option The room is given a default name. To change this, tap on the Room type option Once smart light bulbs have been installed and turned on, the light switch can be left on: all of the functionality of the bulb can be controlled through the light’s app. Tap on a room type and tap on the back button Once the room type has been selected, light bulbs can be assigned to the room. Tap in the boxes to select the required light bulbs. Tap on the Save button to create the room, with the selected light bulbs The new room is shown on the Home page If you move the location of a smart light bulb, e.g. move it from the main light fitting in a room to a side lamp, the name and the functionality will not change. For instance, if the app thinks it is accessing Light 1, this will be unaffected regardless of which fitting the light is placed in, or even which room, if it has been moved to another room. Using Lights Individual light bulbs can be managed with the smart lighting app and they can also be controlled via a digital voice assistant, providing that the correct skills/actions have been added to the assistant. To get started using smart lights: Open the smart lighting app and tap on the Home button on the bottom toolbar Drag this button On to turn on all of the rooms, and their lights, that have been set up Tap on a room name to view details of the lights in the room When smart lights are turned on, they remember the state they were in when they were turned off; i.e. if they were set to be purple, this is the color they will be when they are turned on again. Smart lights can also be turned on or off using a digital voice assistant. Tap on this button to view the individual lights in a room Drag the buttons On or Off for individual lights, as required Tap on this button to access available lighting scenes for the room Tap on one of the scene options to apply that for all of the lights in room (for more details about Scenes, see here) The current color for a light bulb is shown in the window in Step 5. Scenes can only be created with smart color light bulbs. Customizing Lights Because of the technology they contain, smart lights have great flexibility in terms of customizing the lights. This is particularly true for color smart light bulbs, as they can be set to almost any color that you want. Dimming lights Smart lights can be dimmed using a remote control by clicking on the dim button. This dims the lights incrementally each time that you click the button. Click on the button above the dim button to increase the brightness of a smart light. In addition to using a remote control, smart lights can also be dimmed by using their app. To do this: Open a room that has been set up on the smart light’s app, as shown here, and drag this button On Drag the slider underneath the light’s name to dim it (this has the same effect regardless of whether the light is a color one or a white one) Smart lights can be set to come on at a specific time and slowly get brighter, such as in the morning when you are waking up. This is done through the use of Routines. For more details about this, see here. Customizing colors The color of smart light bulbs can be customized to almost any one that you want. This can only be done with color smart light bulbs, not white ones. To do this: Open a room that has been set up with color light bulbs, as shown here. Tap on the room name. Tap on the name of a light bulb to access a color wheel The current color used by the light bulb is indicated on the color wheel Drag the light’s icon to a new position on the color wheel to use this color for the light bulb. Tap on the Done button The color is applied to the light bulb and it is automatically turned on When a new color is selected for a light bulb, previously selected colors are shown at the top left-hand side of the window. Tap on one of these to use it as the selected color again. This is a good option if you can’t exactly remember what color was used before. Light colors can also be changed with a digital voice assistant, using a command such as, “[Device wake word], turn hall to blue”. Changing light names By default, smart light bulbs are usually given names based on their manufacturer and lamp number; e.g. Hue white lamp 1. However, this can becomes confusing if you have a large number of smart light bulbs and you want to edit or manage them. One option is to give then specific names so that they are associated with whichever room they are in. To do this: Open the smart lighting app and tap on the Home button on the bottom toolbar Tap on the menu button on the top toolbar and select the Light setup option Tap on the i button next to a light’s name Tap on the Room setup option in Step 2 to set up new rooms, using the Create room button, and add smart lights to them. Details of the light are displayed, including its current name Delete the default name and enter a new name, preferably relating to the room in which the light is located Tap on the back arrow The light bulb is now displayed with its new name. Repeat the process to rename the other lights Tap on the Add light button in Step 7 to add a new smart light to an existing room. The light has to be powered on in order for the app to be able to discover it. Smart Lighting Scenes One of the great things about smart lights is that they can be set to a huge variety of colors, presuming that they are colored light bulbs. This can be done manually for individual light bulbs, and it is also possible to use preset scenes, with two or more colored bulbs. You can also create your own customized scenes. To use scenes: Ensure that the colored light bulbs are installed, powered On and have been assigned to a room Open the smart lights’ app and tap here to view a room containing the colored light bulbs Tap on this button to view the light bulbs Tap on this button to view the available scenes Scenes are a great way to set a mood for a particular time of year, or for a specific type of movie or TV show. The available preset scenes are displayed Tap on a preset scene to apply it to the room Tap on the button in Step 3 to view the colors that have been applied to each light bulb in order to create the scene. Drag the sliders to edit the level of lighting for each light bulb, if required If you don’t like a particular scene, simply tap on another one to change the overall lighting scheme. Creating custom scenes In addition to using the preset color scenes, it is also possible to create your own customized ones. To do this: Access the room for which you want to create a new scene (as shown here) and tap on the New scene button Tap here at the top of the window to create a name for the new scene Enter a name for the new scene Tap on the Save button Tap on this button at the bottom of the window to access the color wheel for selecting colors for individual light bulbs You cannot use a scene name if it has already been used for one of the preset scenes. Drag the light bulb icons on the color wheel to select colors for each bulb Tap on the Save button to create the new scene The new scene is added to the list of existing preset scenes and applied to the room automatically Tap on each light bulb icon in Step 6 to view its name at the top of the window. This is a good way to ensure that the correct colors are assigned to the intended light bulbs. Tap on this button at the bottom of the window in Step 6 to create a scene from a selection of photos, or one of your own photos on your smartphone or tablet. Creating Routines The flexibility of smart lighting does not end with the ability to change the color of smart light bulbs. It is also possible to create a range of routines, to turn lights on and off automatically, or set controls for when you are away from home. To use routines: Open the smart lights’ app and tap on the Routines button on the bottom toolbar Tap on one of the routine categories to view the items within it Waking up Routines can be set to instruct smart lights to turn on slowly in the morning, at the time you would normally be waking up. This ensures that you get used to the light at a leisurely pace, rather than the bright light of a standard light bulb. To do this: Access the Routines section as above and tap on the Wake up button Tap on the Create routine button For creating a wake up routine, the Create routine button only needs to be activated the first time that a routine is created. After an initial wake up routine has been created, there is a Create wake up button that can be used to set up another wake up routine. Drag these barrels to set the time at which you want the smart lighting to first come on Tap on the Fade in button to specify a time period for how long the smart lighting takes to get to full power Tap on the Where? button to select the room in which you want the routine to be applied Tap on a room to select it and tap on the back button Color smart light bulbs are the best option for creating wake up routines, as they offer the optimum performance. Tap on the room selected for the wake up routine, in the previous step Tap on the light bulbs to be used for the wake up routine and tap on the back arrow Drag this button on to specify a time at which the lights turn off, after the wake up routine has been applied. Drag the barrels in the same way as setting a time in Step 3 Tap on the Save button at the top of the window to create the new routine The Go to sleep routine can be used to set a time at which bedroom lights start to gradually dim, before you want to go to sleep. The process for creating this is the same as for creating a wake up routine. Home & Away If you have a habit of leaving household lights on when you leave home, or like to have the lights on ready for your return, the Home & Away feature is excellent. This enables you to set your lights to be turned off automatically when you leave home and turned on again just before you return. This is done using the location services feature on your smartphone or tablet: the smart lighting app communicates with your smartphone or tablet, and when it recognizes that you have left home, or are returning, the smart lighting app turns the lights on or off accordingly. To use the Home & Away feature: Ensure location services are turned On for the smart lighting app on your smartphone or tablet Open the smart lighting app, access the Routines section from the button on the bottom toolbar and tap on the Home & Away button Drag the Location aware button On to enable the smart lighting app to access your location The Home & Away feature requires you to be logged in to the online account of the smart lighting manufacturer. An account can be set up when you first start using the app, or from the Log in button when you first access Home & Away (on the login page there is also an option to create an account). Once you have registered for an account you can control your smart lighting remotely. Tap on the Coming home button Tap on the Turn on button to select rooms to which the function will be applied Tap on the boxes next to the rooms to which you want to apply the Home & Away functionality Tap on the back arrow All rooms can be selected to be turned on with the Coming home feature. However, it may not be necessary to do this every time that you return home, so it can be better to assign one or two rooms, rather than them all. Other routines for turning smart lighting on or off automatically (and fading it in and out) can also be created based on a specific time of day or at sunset or sunrise, using the Other routines button in the Routines section. The rooms that have been added are listed on the Coming home page. The current lighting option is displayed at the right-hand side. Tap on one of the lights to change it Drag the Only after sunset button On in Step 8 to ensure that the Coming home functionality is only applied after sunset, rather than at any time of day, during which the lights may not be needed to be turned on. Sunset is determined from the clock and location on your smartphone or tablet. Tap on one of the default options for the settings for the lights when you come home. Alternatively, tap on one of the Scenes to apply this Tap on the back arrow in the top left-hand corner of the window, and tap on the Save button to use the selected Home & Away option The process for creating a Leaving home routine only requires the affected rooms to be selected, since the lights will be turned off when you leave. For Leaving home it is worth selecting all rooms, so that no lights will be left on by mistake. Settings As with most computing devices and services, there is a range of settings that can be used with smart lighting. To use these: Open the app and tap on the Settings button on the bottom toolbar Tap on one of the Settings categories to view the items within it Some of the options to look at include: Out of home control Use this to log in to the online service for your smart lights, so that you can control them remotely. Tap on the Out of home control button Tap on the Log in button to log in to your online account with the smart lighting manufacturer, or create a new account from the Log in page. Once you have logged in you will be able to control your system remotely A new account can be created with a smart lighting manufacturer when you first open the related app on your smartphone or tablet. Hue bridges This can be used to view details about the bridge that is being used for your smart lighting, and add new ones. Tap on the Hue bridges button Tap on the i icon to view details about your bridge, or tap on the Add Hue bridge button to add a new one A new bridge can be set up for another person in a household, so that they have their own personal control over lights in a specific room. Room setup This can be used to assign lights to existing rooms, and also create new rooms to which lights can then be assigned. Tap on the Room setup button Tap on an existing room to view the lights that have been assigned to it, and add new lights, as required Tap on the Create room button to set up a new room and assign lights to it Light setup This can be used to assign lights to existing rooms, and also create new rooms to which lights can then be assigned. Tap on the Light setup button Tap on the Add light button to add a new light that has been installed To add a new light, the smart light bulb has to be inserted in a socket and powered On. Tap on the Search button to enable the app to find the new smart light bulb, so that it is ready for use Tap on the i button in Step 2 to view details about a smart light bulb. Tap on the Delete button to remove it so that it cannot be discovered or assigned to a room Once a new smart light bulb has been added to the app it can then be assigned to a room, using the room setup option as shown here. 8 Smart Heating Smart heating is an effective and cost-efficient way to control the heating in your home. This chapter looks at installing smart heating and shows how to apply settings and schedules so you have complete control over it. About Smart Heating Elements of Smart Heating Smart Heating App Adding a Smart Thermostat Setting the Temperature Creating a Schedule Applying Eco Settings Smart Heating Settings Home and Away About Smart Heating Smart heating systems enable you to control your central heating with a wireless thermostat that can be managed through a related app, or with a digital voice assistant. Smart heating can also be controlled remotely, so that you always have the ability to monitor and manage your central heating. Smart heating works with central heating systems, and the examples in this chapter use the widely used and popular Nest smart heating system. A smart thermostat should be fitted by a qualified installer (several devices have their own recommended installers) and once it has been set up and connected to your home Wi-Fi, it can be used to control and manage your central heating in a number of different ways. • Turn your heating on or off (either through an app or by using a digital voice assistant, using a command such as “[Device name], turn heating on/off”). • Set your smart thermostat to a specific temperature setting. • Program your smart thermostat to come on or go off at specific times. This can be as many times as you like during the day. • Turn your heating on or off remotely (using the app). • Use an economy setting so that you can keep your heating on without wasting unnecessary energy. • Apply a frost setting when you are away from home, if you are worried about freezing pipes. Some smart thermostats can also learn from heating settings that you have used before. For instance, if you regularly have the temperature at the same level when you return home at a certain time, the smart thermostat will learn to set this automatically. They can also have settings applied to determine whether you are home or not and set the temperature accordingly. This helps to save energy, home or not and set the temperature accordingly. This helps to save energy, which is one of the benefits of a smart thermostat. In some locations, the Nest system can be bought either with or without installation included in the price. If installation is included, a local supplier will contact you about scheduling the installation. For more details, look at the Nest website at nest.com Elements of Smart Heating Smart heating enables you to control the heating in your home through an app or a digital voice assistant. This can be done while you are at home, and also remotely. The elements of a smart heating system include: • A heat link thermostat that connects to the central heating boiler. The heating system is then left on at the boiler: all of the control is done through the heat link thermostat, using an app, a system controller (learning thermostat), or a digital voice assistant. • A learning thermostat (smart thermostat) that communicates with the heat link connected to the central heating system. The learning thermostat is able to monitor room temperatures and adjust them accordingly. The heat link and smart thermostat should be fitted by an approved central heating engineer or gas fitter. Smart Heating App A companion app is required to set up and manage a smart heating system (in this case the Nest app, which can be downloaded to a smartphone or a tablet from the Apple App Store or the Google Play Store). To use the app: Open the app and tap on the Heating button to access the basic heating controls Tap on the Heat button or Off button as required Similar options to those accessible through the app can also be used on the learning thermostat for controlling heating. Before the heating controls on these two pages can be used, the smart thermostat has to first be linked to the app. See here for details about this. Tap on the Schedule button on the bottom toolbar to create a schedule for when the heating comes on or goes off, automatically Tap on the History button on the bottom toolbar to view a chart of your energy usage Tap on the Eco button on the bottom toolbar to access economy mode for saving energy The bottom toolbar contains buttons for Mode, Eco, Schedule and History (see also image in Step 1 here). The items on these two pages are looked at in more details throughout this chapter. Adding a Smart Thermostat Before a smart heating system can be used with an app it has to have the smart thermostat added to it. To do this: Open the smart heating app on your smartphone or tablet and tap on the Add product button The smartphone or tablet’s camera can be used to scan the product code of the learning thermostat. Tap on the OK button to give the app permission to use the camera Position the camera so that the code on the learning thermostat is visible for the camera. The camera will capture the code automatically when it is clearly visible The smart thermostat has to be installed and powered On before it can be added to the companion app. Position the code within the green square when the camera is capturing the code. Tap on the Start installation button Tap on the applicable product Several products can be added for the same manufacturer. However, they each have to be added separately, using the same process as for adding a smart thermostat shown on these pages. When the smart thermostat is installed and connected to your heating system, tap on the Next button Enter the required product key The product key can be obtained from the learning thermostat’s Settings section. When a correct product key is entered, the setup process will move on to the next screen automatically. Tap on the Done button to complete the installation The smart thermostat is displayed on the Homepage of the smart heating app The Home button in Step 9 refers to settings for when you are at home. There are also options for applying settings for when you are away from home. See here for details. Setting the Temperature Once the smart thermostat has been set up and added to the smart heating app, the app can then be used to control and manage the heating system. One of the most obvious options is for turning the heating on and off and setting the temperature. To do this: Open the smart heating app and tap on the Heating button on the Homepage The heating controls are displayed in the right-hand panel of the app Tap in the center of the main control dial Tap on the Heat button to turn the heating on If the smart thermostat is not connected to your home Wi-Fi network, the Home button will display as Offline. The current temperature set for the smart thermostat is shown in the center of the control dial. If the temperature is less than the recorded outside temperature, the heating will not be activated Drag on this marker to change the temperature of the heating system. When the temperature is above the outside temperature, the heating will turn on, indicated by the display turning orange The temperature can also be changed by tapping on the up and down arrows at the bottom of the control dial. The readout on the app is the same as on the learning thermostat. The temperature can also be changed on the learning thermostat by rotating the outer ring on the body of the device. Creating a Schedule A smart heating system can have a timed schedule created for it so that changes are applied automatically during the day. Settings can be applied for the temperature of the system and also the times at which the temperature is activated. To do this: Open the smart heating app and tap on the Schedule button on the bottom toolbar of Heating page, as shown here The default schedule is shown Tap on an individual day to select settings for the schedule for that day A schedule will only be activated when the smart heating is on. Press and hold on the temperature icon for the specific day and drag the icon up or down to change the temperature settings Drag the icon left or right to change the time at which the temperature will be applied Changes to the current schedule are displayed There will be a maximum and a minimum temperature that can be set, depending on your heating system. Tap on the Add button at the bottom of the Schedule window to add more timings and temperatures A grid is displayed on the Schedule page Tap on a point on the grid to add a new heating icon The Add button in Step 7 has to be selected each time a new scheduling point is added. Add as many new scheduling points as required and apply a time and temperature for each of them Once all of the relevant items have been added, tap on the back arrow in the top left-hand corner of the Schedule page The new schedule is displayed. Tap on each day to add the specific schedule details Tap on the Copy Week button to copy the current schedule and paste it into another week Tap on the Remove button in Step 10 and tap on one of the orange scheduling icons to remove it. Applying Eco Settings Saving energy is an important feature of any heating system, and a smart heating system can achieve this with the Eco setting. This is designed to recognize when there is no one at home, and adjust the temperature accordingly. It will maintain a lower temperature so that your home is still heated, while using less energy than the scheduled temperature. To use the Eco setting: Open the smart heating app and tap on the Eco button on the bottom toolbar of the Heating page, as shown here Tap on the Start Eco button The Eco setting is displayed on the main control dial The current Eco temperature is indicated by this bar on the main control dial. Eco mode is indicated by a green leaf on the main control dial. Setting the Eco temperature The temperature for the Eco mode can be set when the smart heating system is first set up. It can also be changed within the Settings section. To do this: Open the smart heating app and tap on the Settings button on the Heating Homepage Tap on the Eco Temperatures option in the Heating settings Drag this slider to change the Eco temperature On the Heating Homepage, tap on the Eco button in Step 1 here, and tap on the Stop Eco option to turn off Eco mode If the heating system is on, the Eco setting will be applied automatically if the smart thermostat identifies that there is no one at home. If it is turned on manually, as shown here, the Eco setting will be applied (providing it is above the current outside temperature). If the heating system is off, the Eco setting will not be applied (unless it is for the Safety setting, see here). Activating Eco mode automatically when there is no one at home can be specified in the Settings section of the smart heating app. See here for details. Smart Heating Settings A number of elements of a smart heating system can be customized, so that you have complete control over the system and can set it up the way that you want. To do this: Open the smart heating app and tap on the Settings button on the Heating Homepage Tap on the Home/Away Assist option to enable Eco mode when there is no one in your home Drag the Automatically use Eco temperatures when no one’s home? button to On to enable Eco mode to be activated automatically when there is no one in your home Tap on the Eco Temperatures button to specify the temperature for Eco mode when no one is home The Settings button is located in the top right-hand corner of the smart heating app’s Homepage (see image in Step 1 here). The Time-to-Temp setting is used to display the time that the system will take to reach the required temperature. Tap on the Auto-Schedule option and drag the button to On, to enable your system to automatically create a heating schedule based on how you use your heating Tap on the True Radiant option and drag the True Radiant button to On, to enable your system to learn how long it takes to reach the specified temperature and react accordingly Drag the button under the Choose max duration heading to specify a time period for how long the system preheats during the night, in preparation for use in the morning. Tap on the Sunblock button to specify an action if the learning smart thermostat is positioned in the sun Drag the Sunblock button to On, to enable the learning smart thermostat to recognize when it is in the sun and adjust the heating accordingly Tap on the Leaf button to view the details of what this signifies when it is displayed Tap on the Temperature units button and tap on the F or C buttons to display the default temperature in Fahrenheit or Celsius Certain adjustments can also be made using the learning smart thermostat and may not be available via the app. The Leaf option should be set up automatically. However, if it is not displayed, it will be possible to activate it in the Leaf setting. Tap on the Equipment button to view details about the Heat source of the heating system and the Heat type Tap on the Safety Temperature button Drag this slider to specify a minimum safety temperature. This will be activated even if the smart thermostat is off, and is designed to prevent pipes from freezing If the thermostat measures a temperature below the safety temperature in Step 13, the heating will be activated at the level that has been specified. Home and Away In order for the Home and Away functionality of a smart heating system to work properly, the system has to have a way of knowing when you are away from home. This can be done manually (see tip) and it can also be linked to the location of your smartphone: if it recognizes that your phone is in a different location it will activate the Away mode for the smart heating system. To set this up on your smartphone: Tap on the Heating button to return to the Homepage of the app Tap on the Settings button in the top right-hand corner of the Homepage Tap on the Home/Away Assist option To manually tell the smart heating system that you are away from home, tap on the Home button on the app’s Homepage and then tap on the Away button. The Home/Away Assist option has tabs for Home and Away. These can be used to specify options for the heating for these two options. Tap on the Heating button to select the required heating mode Under either the Home or Away tab, tap on the What decides if you’re home option Tap on the Use phone location option Tap on the OK button to continue with the Home/Away Assist wizard for adding your phone’s location Make sure that the Heating setting for Away is set to Eco, otherwise there will be no benefit from the Away settings as it will be the same as the Home one. Home one. Tap on the Use phone button to use your phone’s location to determine whether you are at home or away Tap on the Always Allow button to enable the smart heating app to access your phone’s location, even when the app is not running The Use phone location button is On, indicating that the smartphone’s location can be tracked by the app and the smart heating system amended as required The Always Allow option needs to be selected in Step 9, so that your smartphone’s location can be used even if the smart heating app is not running. Location Services have to be turned on for the smart heating app within the smartphone’s Settings, so that the smart heating app can communicate with the smartphone and use its location. 9 Smart Security This chapter looks at how to use smart security devices around the home to make it as secure as possible. Smart Security Cameras Smart Alarm Systems Indoor Security Video Doorbell Smart Locks Smart Security Cameras Security is a major issue for any home owner, and it is important to know that your home is as secure as possible. In addition to burglar alarms and security lights, it is also possible to install security cameras that you can monitor on your smartphone or tablet and keep an eye on your home even when you are away. There are various smart security cameras on the market, varying in functionality and cost. However, in order to create a smart security camera system that will provide a good degree of protection, some of the following elements should be included: High-quality cameras Cameras can be affixed around the exterior of your home, and property, so that they can video anything that is taking place. These are usually fixed in one spot and offer a single view. It is worth getting as high a quality as possible as this will ensure a better picture quality and images will be clearer. Also, it is important to use cameras that can capture images in the dark using infrared, or a night vision equivalent. If the camera does not have night vision then it will be inactive for approximately half of the day. Ideally, look for a system with a minimum of two cameras; one for the front of your property and one for the back. Some security cameras are designed specifically for outdoor or indoor use, while others are designed for both. Some cameras have motion sensors so that they can sound an alarm if they detect an unwelcome visitor. Ensure that external security cameras are weatherproof. Communication functionality Some smart security cameras can also double up as smart doorbells: when there is someone at your door, you can have a two-way video conversation with them through the camera, if it has a communication function. Face recognition One of the functions of smart security cameras is to send an alert to your phone when it recognizes someone approaching your property. In order to ensure that this does not happen for people that you know such as family members, look for a system that uses face recognition so that you can set it up to ignore certain a system that uses face recognition so that you can set it up to ignore certain people and only alert you when strangers are near your property. A hard drive for storing footage No one wants to constantly look at video of their home. This means that some instances of dubious behavior around the property could be missed (unless the camera has an alert function for identifying unwanted people). One option is to use a system which links to a hard drive, so that the video footage is stored here and can be reviewed once it has been captured. Look for a hard drive that can store a minimum of 24 hours of footage. Cloud storage Some smart camera manufacturers also offer a cloud backup service. This is a subscription service (usually monthly or yearly) that offers storage and backup for your camera footage. So, if there is anything amiss, it can be reviewed from the cloud storage. Companion app Smart security cameras need a companion app, which can be used to view footage from the camera and also receive alerts and notifications from the camera. The companion apps can be downloaded from the Apple App Store or the Google Play Store to your smartphone or tablet. The app can also be used to apply a range of settings for the camera. Smart security cameras need to be connected to the home Wi-Fi network in order to be able to communicate with its companion app on a smartphone or tablet. Some manufacturers produce a range of smart home devices; e.g. smart lighting, smart heating and smart security cameras. If this is the case, a single companion app should be able to be used to control all of the different devices. Smart Alarm Systems Some manufacturers provide full smart alarm systems that can be controlled through an app on your smartphone or tablet. Some of the elements of these include: • Wall-mounted alarm. This is what goes off if unexpected activity is detected by the alarm sensors. The alarm will flash and emit a sound when it is activated. • Smart alarm app. This is the companion app for the smart alarm system. Once it has been downloaded to your smartphone or tablet it can be used to arm and disarm the alarm system. The app can also be used to configure the alarm to your own requirements. Smart alarm systems usually connect to your home Wi-Fi network using a smart hub that communicates with the smart alarm components. • Manual control unit. This is located within the home, and used to manually arm and disarm the alarm and apply settings. • Internal door and window sensors. These are used to determine if doors and windows have been opened while the alarm is armed. If this happens, the wall-mounted alarm will be activated and an appropriate alert will be sent to the app on your smartphone or tablet. • Internal motion sensors. These are used to detect movement in the home while the alarm is armed. If this happens, the wall-mounted alarm will be activated and an appropriate alert will be sent to the app on your smartphone or tablet. Always check that a smart alarm system is disarmed before you go into your home, in case you set if off inadvertently. Checking the status of the alarm can be done using the device’s companion app. Indoor Security Indoor smart cameras can be used to monitor individual rooms in the home. This could be used for reassurance in terms of babies, infants or elderly relations who are in different rooms of the home. Some features to look for in indoor security cameras are: • High-quality video images. The higher the quality the better, as it will provide a clearer and sharper image. • Night vision. For indoor smart cameras it is important to have night vision, as much of the time that you will want to access the camera will be at night; e.g. when a baby is sleeping. • Camera rotation. Look for smart cameras that can be rotated automatically, so that you can view the whole room. The rotation of the camera can be controlled using the companion app on your smartphone or tablet. • Motion detection. Some smart cameras have a motion sensor that can detect movement in a room. If this happens, an alert is sent to the camera’s app on your smartphone or tablet. • Two-way communication. Some smart cameras can also be used as video communication devices, if they have the functionality so that someone can speak through the camera and someone else can reply through it. If you install a smart camera into a child’s room, or an adult’s, tell them that the camera is there and why you have installed it. Video Doorbell Video doorbells not only give you peace of mind in terms of viewing who is at your door; they also enable you to talk to people when they are waiting to come in. The elements of a video doorbell are: • The physical doorbell. This is affixed at a convenient position at the front or back door. This contains a standard doorbell and also a video camera that records visitors once they have pressed the bell. • The video doorbell’s companion app. This is used to view the video feed from the doorbell. It can also be used to speak to the people who are waiting at the door. They should be able to communicate with you too, using the internal microphone in the video doorbell. Position the video doorbell so that the camera can clearly see anyone who is in front of the door. Some video doorbells also have motion sensors, so that they can identify callers and activate the video camera, even if people do not press the bell. Smart Locks Smart locks do away with the need to use a physical key to get into your home. They can be operated in a number of ways: • Using an app on your smartphone or tablet. This can be used to lock or unlock the door from either inside the home or remotely. • Using a digital voice assistant. Devices such as Amazon Alexa can have skills added to them so that locks can be locked or unlocked with a voice command, such as, “Alexa, lock/unlock the back door”. • Using a biometric fingerprint keypad. Individual fingerprints can be recorded by the smart lock so that only these can be used to open the lock. • Using a smart card. A smart card can be used to lock or unlock a door by swiping over the sensor on the lock. • Using a smart fob. A smart fob, such as one used on a key ring, can be used in a similar way to a smart card. • Using a numeric keypad on the lock. A unique code can be created to be used with the smart lock. Always ensure that there is at least one manual method of getting into your home, without having to rely exclusively on smart devices. Check the specifications of a smart lock to ensure that it can be fitted to your doors. 10 More Smart Home Options This chapter shows how to use robotic lawnmowers and vacuum cleaners, and some miscellaneous smart devices. About Smart Plugs Robotic Lawnmowers Robotic Vacuum Cleaners Miscellaneous Smart Devices Smart Entertainment About Smart Plugs Smart plugs are a small but effective way of controlling electrical devices around the home. They are easy to set up, which can usually be done without the need of a separate hub or bridge connected to your Wi-Fi router. However, there still needs to be a wireless option for the plug’s companion app so that it can communicate with the app. Some options for smart plugs include: • Turning devices on or off. • Creating timed schedules to turn devices on or off automatically. • Checking the status of electronic devices, via the smart plug. • Using remote access with a companion app. Once smart plugs have been installed they can be linked to digital voice assistants so that they can be activated using voice controls. They can also be controlled using an app on a smartphone or a tablet. Smart plugs have to be installed and powered on in order for apps and digital voice assistants to be able to communicate with them. Once they have been set up, there is a green light on the smart plug that indicates that the plug is powered on and connected to the required wireless network. Smart plugs are an excellent option for ensuring that all of your electrical devices are turned off when you are away from home. If in doubt, check on the app and turn off any smart plugs that are on. Using a smart plug The functionality of a smart plug can be accessed from a linked digital voice assistant and the plug’s companion app: Open the app to view the status of the plug and turn it On or Off Tap on the plug to view its details, such how long it has been in operation Tap on the Settings button to view options for customizing the plug Select and customize the settings as required It is important for smart plugs to have a remote control function, and for the plug to be turned on, so that it can be accessed remotely. If remote control is turned off, the plug will only be available on your home network, not remotely; i.e. if you are accessing it from your smartphone over a 3G/4G network. Robotic Lawnmowers One of the main reasons for installing smart home devices is to make life easier for ourselves. This can be by automating a number of tasks, and also using smart home devices to perform chores that we do not like. For many people, this includes cutting the grass. To solve this problem, robotic lawnmowers can be used to cut the grass automatically. The elements of a robotic lawnmower include: • The robotic lawnmower. This is the device that cuts the grass. It is battery charged, which can be recharged at the charging station – see below. • Charging station. This is the base station that is connected to a power source and is used to charge the robotic lawnmower. When the mower is in operation it will return to the charging station automatically to recharge. • Boundary wire. This is a wire that is laid out around the perimeter of the garden. When the lawnmower reaches the boundary wire, it reverses and sets off in another direction. • Guide wire. This is similar to the boundary wire and is used to guide the robotic lawnmower back to the charging station when it needs to be recharged. • Control panel. This is the panel on the robotic lawnmower that can be used to apply settings for the device. If a robotic lawnmower meets an obstacle, such as a tree, it will bump off it, turn around and proceed in another direction. When the robotic lawnmower is used for the first time, keep an eye on its operation to ensure that the boundary wire is positioned correctly. Reposition the wire if required. Setting up a robotic lawnmower A robotic lawnmower requires a certain amount of initial setup. However, once this has been done, the device can be left to cut the grass without any further intervention. To set up a robotic lawnmower, ready for use: Lay out the boundary wire around the perimeter of the lawn. Use the plastic pegs to attach the wire Use a hammer to bang the pegs into the grass, so that they are as flush as possible to the ground If the boundary wire is on the grass next to a flat surface, such as a path, it can be reasonably close to the edge of the grass (approximately 10cm) since the lawnmower will be able to move over the edge without cutting the flat surface. However, if there is a drop at the edge of the grass the boundary wire should be a greater distance from the edge (approximately 50cm) to prevent the lawnmower falling over the edge. Place the charging station in a position where it will be easy for the robotic lawnmower to reach it, for recharging Run the guide wire directly away from the front of the charging station Once the charging station has been positioned, it can be attached to the ground with three large pegs. The guide wire is threaded underneath the charging station and then connected at the back, see here. Cut the guide wire at a point where it can be joined to the boundary wire Use one of the wire connectors to join the boundary wire and the guide wire Attach the wire connectors to the ends of two sections of the boundary wire and the guide wire Connect the wire connectors to the back of the charging station, following the instructions that have been provided, to ensure they are connected correctly. This creates what is known as the boundary loop Ensure that the blue section of the connector in Step 5 is pressed fully down over the wires that have been inserted, to make sure that the connector joins the wires firmly enough. The guide wire connects in the middle of the two sections of the boundary wire: one section runs from the left-hand side of the charging station and is cut at the point when it meets the guide wire. Another section of boundary wire then runs to the right-hand side of the charging station. In the wire connector in Step 5, the boundary wire is positioned in the left-hand and right-hand connectors, and the guide wire is positioned in the middle connector. If the boundary loop has been created successfully, a green light will appear on the charging station when it is connected to a power source Place the robotic lawnmower on the charging station to charge it initially, before it starts cutting Press the Stop button on the top of the robotic lawnmower to access the control panel The robotic lawnmower uses three small, sharp, blades to cut the grass. These are located on a disc underneath the lawnmower. The blades cut off small pieces of grass and these mulch back into the lawn, and so no grass cuttings need to be collected. The control panel can be used to apply settings and instruct the robotic lawnmower to start operation Turn the button above the control panel to adjust the blade length for cutting the grass Press the Start button in Step 12 to instruct the robotic lawnmower to begin cutting the lawn. It will start its operation once it is sufficiently charged A PIN code can be used to lock the robotic lawnmower, in case it is stolen, in which case it could not be used without the PIN code. Set the blade length to its highest level initially, to ensure that it does not cut the boundary wire or the guide wire. Once both of these have been grown over by the grass, start to lower the blade cutting length. A robotic lawnmower can be operated remotely if the power source is connected to a smart plug. Turn the plug on using its companion app to activate the robotic lawnmower. Robotic Vacuum Cleaners Doing the vacuuming around the home is not a task that many people look at fondly. However, like with cutting the grass, this chore can now be passed on to a robotic helper. Robotic vacuum cleaners are now widely available and, although they are generally still more expensive than their manual counterparts, they provide a genuine alternative to doing it yourself. As with most devices, robotic vacuum cleaners vary in terms of functionality and performance depending on how much you want to spend on one, but some of the features to consider are: • Navigation. The best robotic vacuum cleaners navigate their way around your home, and any objects within it, using a combination of cameras and sensors. Look for a camera that has 360-degree vision, as this helps it map out the room and plan its course. • Cleaning. Robotic vacuum cleaners should have brushes that extend along the width of the device, so that they can clean edges as they move along them. Also, some devices are thin enough so that they can go underneath furniture. Check the suction specifications of a robotic vacuum cleaner to ensure that it is as strong as possible. The stronger the suction, the more likely it is that it will to be able to pick up stubborn items from carpets. • Mobility. Wheels are good for robotic vacuum cleaners to get around the home, but even better are tank-type tracks that can be used to move over uneven surfaces and bumps. • Charging. Robotic vacuum cleaners run on batteries, so a charging station is also an important accessory. Ideally, the device should be able to recognize when the battery is running low, and return to its charging station automatically. Some robotic vacuum cleaners have companion apps that can be used to set a schedule and control the device remotely. The apps can also display reports of the work that the robotic vacuum cleaner has performed. Miscellaneous Smart Devices For most devices in the home there is a smart version that can be controlled through an app or a digital voice assistant. If there is not one on the market, there probably will be reasonably soon. Some smart devices that are already available include: • Smart kettles. Boil your kettle hands-free using an app or a voice command. • Smart air conditioning. Keep your home, and yourself, cool with a smart air-conditioning unit. Some of them are static, while others can be moved around the home. Smart kettles can be ideal for new parents, as they can boil a kettle of water, hands-free, while holding their baby. • Smart smoke/carbon monoxide detectors. Unlike traditional smoke/carbon monoxide detectors, the smart versions can alert you to an issue when you are away from home. • Smart garage opening. Use an app to open garage doors that are fitted with a smart opening device. It is also possible to set the app so that it will recognize when the car is approaching the garage (using location services) and open the doors. • Smart fridges. Use a smart fridge to control and monitor its functionality. Some can also monitor what is being kept inside it and reorder items from their barcodes. If you control your smart garage opening device from an app while you are in your car, make sure that you are not driving at the time. Smart Entertainment Smart entertainment is provided through smart televisions that have the capability to connect to the internet. Once this has been done, it is then possible to subscribe to a wide range of online entertainment services and have all of your favorite online content broadcast through your TV. Smart TVs An increasing number of TVs are internet-enabled; i.e. smart TVs. Once they have been connected, you can start to sample the range of content that they offer. There are two options for connecting a smart TV to the internet: • Wireless. This involves connecting to the internet directly from the Smart TV. It can either be done during the initial setup process, or from within the settings of the smart TV. During the setup process you will need to have the password that you use to connect devices to your Wi-Fi router. The password is entered using the smart TV’s remote control. • Wired. A wired connection can be used for a smart TV, in a similar way to connecting a PC or laptop to the internet. This is done by connecting your smart TV directly to your Wi-Fi router, using an Ethernet cable. It is possible to use adapters to join more than one Ethernet cable if it is in another room from the smart TV, but it is better to have the router in reasonable proximity to the TV. Streaming services such as Netflix can be viewed through a smart TV. However, there is a subscription fee for a lot of these types of services. The newer the TV, the more chance there is that it will have a built-in WiFi adapter, so that you can connect to the internet wirelessly from the TV itself. Amazon Video and Amazon Fire TV Stick In addition to connecting directly to the internet, content can also be viewed on a smart TV using a TV streaming service. These are offered by companies including Amazon and Apple, and content is streamed to your smart TV using one of their dedicated devices, that attach to the TV. The Amazon streaming TV service is known as Amazon Video, and it can be accessed through PCs, laptops, smartphones and tablets. It can also be streamed directly to a smart TV. To do this: Buy the Fire TV Stick from the Amazon website Plug the Fire TV Stick into an HDMI port at the back of your TV Follow the onscreen setup process, using the Fire TV Stick remote control to enter details onscreen, such as the Wi-Fi password Content can be selected from the Amazon Video Home screen and navigated with the remote control Subscribers to the Amazon Prime service automatically have access to a range of Amazon Video content. The TV has to be set to HDMI mode in order to view the Amazon Video content through the Fire TV Stick. The Amazon Fire TV Stick, and its onscreen content, can be controlled with voice commands, using the supplied remote control or an Amazon Echo. Apple TV Apple’s video streaming service is known as Apple TV, and it can be used to view content from Apple’s iTunes Store and also a range of subscription services including Netflix, Hulu and HBO (subscriptions apply for some services). Apple TV can be used in a similar way to Amazon Video: The Apple TV service is provided by the Apple TV box that connects to a TV using an HDMI port Use the remote control to navigate through the content Individual items can be bought and downloaded from the iTunes Store and other services can also be accessed, including free channels such as YouTube, or subscription ones such as Netflix Apple TV is run by the tvOS operating system, which receives regular software updates through the Apple TV box. 11 Looking Forward This chapter looks at the future for smart homes. Robots in the Home Artificial Intelligence (AI) The Smart Home Future Robots in the Home Having fully functioning robots in the home may seem like a science fiction vision, but it is a huge area of development in the world of technology, and robots are starting to become a more common feature in the home. Home robots combine sophisticated engineering, powerful computing capabilities, and Artificial Intelligence (AI) to learn from their environment and adapt their behavior accordingly. Domestic robots come in various shapes and sizes: • Traditional. Some devices are designed to appear as a stereotypical robot, based on what many of us have seen in science fiction movies and TV shows. This gives the robots an instantly familiar appearance and appeal. • Functional. Since there is not specific reason why robots should have a particular appearance, some robots are designed with function in mind rather than their outer appearance. These may look more like other computing devices, such as smart speakers. Although robots for the home are relatively expensive, some are definitely affordable and worth looking at by anyone excited about this technology. The one certain thing that can be said about home robots is that the technology will become more powerful and sophisticated over the next few years, and the prices will start to drop significantly. • Pets. Robots designed as pets is an area of great interest, as the devices can perform a range of tasks and also provide a level of companionship. • Humanoid. Perhaps one of the most exciting, and contentious, areas of development, robots that try to closely replicate human appearance have already reached a level of sophistication that suggests that in the near future they will be available as companions and helpers around the home. Because of their human appearance, this has raised some misgiving at the thought of the robots evolving to take over from their human masters (see tip). There are some genuine concerns about the possibility of robots becoming so developed that they begin to act for their own benefit rather than that of their creators. Through the use of AI it is possible that robots could start to develop their own digital thought processes. However, the possibility of them being able to evolve for their own means is still a distant one. Future developments will hopefully include some regulations in relation to the development of AI in robots. Robot functionality Robots in the home can be used to perform a range of different tasks, depending on their level of sophistication and power. • Domestic chores. As we have seen in the previous chapter (Chapter 10), robotic devices can be used to cut the grass or vacuum around the home. However, robots can also be used for a range of other domestic chores. These include fetching items, picking up items and replacing them in their original location, turning on domestic appliances, and mopping floors. Robots that are used for fetching and returning items use gripper hands to perform these tasks. • Safety. Domestic robots use AI to recognize certain types of behaviors in humans and learn to react accordingly. For instance, if someone is driving a car and starts to fall asleep, the robot will recognize the change in posture and alert the driver. Similarly, if someone has had a fall at home, the robot will be able to identify that this is not a natural position and send an alert accordingly. • Companionship. Robots such as pet robots are excellent companions for young and old alike. They can be used to mimic the behavior of animal pets and learn from activities that they perform. They can also understand voice commands, and there is a level of unpredictability programmed into them, so that they act more like real pets. A number of domestic robots can be controlled by voice commands to the robot. They can also be controlled by their companion apps and digital voice assistants such as Alexa and Google Assistant. Artificial Intelligence (AI) Artificial Intelligence (AI) describes a device’s ability to study its environment and the tasks that it is asked to do within that environment, and then adapt accordingly. Some of the areas involved in the development of AI include: Natural language processing. This helps devices react to natural conversation and develop the ability to have two-way dialogs. • Reasoning. This enables devices to look at tasks and problems and try to find a solution themselves. • Learning. This helps devices to evaluate how a task has been performed and correct any errors the next time. One of the main objectives of AI is to enable devices to be able to perform tasks and solve problems, without the additional intervention of an external source. AI is already firmly in operation in a range of areas: • Photography. Some digital cameras use AI for image recognition of individuals and lighting conditions in a photo, and remembering this for future shots. • Self-driving cars and drones. These are being designed so that they can recognize the environment in which they are operating and adapt accordingly. There are a range of safety issues with both self-driving cars and drones. • Games. Chess-playing computers are an example of AI, where the computer learns as it plays the game, in addition to having a database of previous games to refer to. • Health. A lot of research is being undertaken into the use of AI in the diagnoses of a range of diseases. The potential in this area is huge and subject to considerable development. • Targeted advertising. Search engines use AI to look at users’ behavior and target advertisements to them accordingly. AI raises a number of moral and ethical issues, in addition to the technological challenges. As AI develops in the future, it may be up to the policy makers to challenges. As AI develops in the future, it may be up to the policy makers to decide how to use it in wider society and any restrictions that should be placed upon it. Artificial Intelligence is also sometimes referred to as machine learning. The Smart Home Future In the world of technology, new developments can be so fast that predicting what may happen in the future can be redundant as it appears as soon as it is predicted. But the future for the smart home is definitely bright, and there are some areas where predictions can be made. Cost Although a lot of smart home devices are now affordable for many, it is still relatively expensive to fully equip a home with smart devices. However, most computing technology becomes progressively more powerful and less expensive, e.g. digital cameras, and this will doubtless apply to smart home devices. Development Technology never stands still, and the range of smart home devices will undoubtedly expand. Also, existing devices will gain a greater range of functionality as more users demand more features. Greater acceptance A lot of new technology can sometimes be seen as unnecessary, and some people may currently view smart home devices in this way. But in the same way that, over the years, we have seen devices such as washing machines, microwave ovens, and TV remote controls become indispensable in the home, it is probable that in a few years no one will question the fact that they control their lights with a voice command or clean their home with a robotic vacuum cleaner. Security As with all computing devices, security will become a greater issue as more people use smart home devices. There will almost certainly be a range of security concerns that arise, and a subsequent mushrooming of smart home security software and devices. Security issues have to be seen as the ongoing price to be paid for the convenience of smart home devices. Regulation of smart price to be paid for the convenience of smart home devices. Regulation of smart home devices such as robots in the home may also become an issue as society comes to terms with turning over a lot of everyday tasks to robotic devices. The smart home of the future may look significantly different from how we currently use smart home devices. However, the journey will be an exciting one that will be filled with new devices and a developing way in which we interact with our homes. Whatever smart home devices are currently available, it is certain that even more exciting products are already being developed.