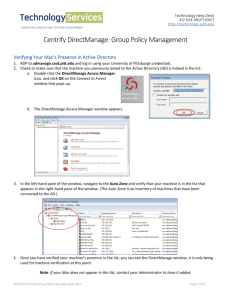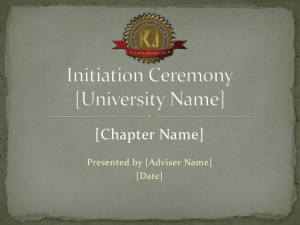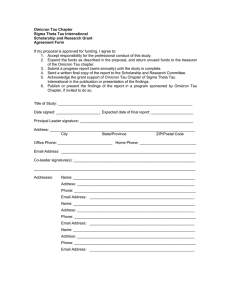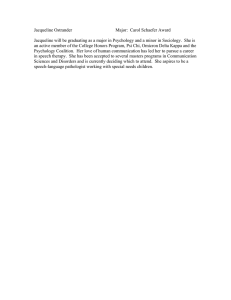Technical Training Centrify Zero Trust Privilege Core Edition Lab Guide Revision 2019-Q3-v19 ©2019 Centrify Corporation. All Rights Reserved Centrify Zero Trust Privilege – Lab Guide This page is intentionally left blank. Centrify Corporation http://www.centrify.com 2 ©2019 Centrify Corporation. All Rights Reserved Centrify Zero Trust Privilege – Lab Guide Legal notice This document and the software described in this document are furnished under and are subject to the terms of a subscription license agreement or a non-disclosure agreement. Except as expressly set forth in such subscription license agreement or nondisclosure agreement, Centrify Corporation provides this document and the software described in this document “as is” without warranty of any kind, either express or implied, including, but not limited to, the implied warranties of merchantability or fitness for a particular purpose. Some states do not allow disclaimers of express or implied warranties in certain transactions; therefore, this statement may not apply to you. This document and the software described in this document may not be lent, sold, or given away without the prior written permission of Centrify Corporation, except as otherwise permitted by law. Except as expressly set forth in such subscription license agreement or non-disclosure agreement, no part of this document or the software described in this document may be reproduced, stored in a retrieval system, or transmitted in any form or by any means, electronic, mechanical, or otherwise, without the prior written consent of Centrify Corporation. Some companies, names, and data in this document are used for illustration purposes and may not represent real companies, individuals, or data. This document could include technical inaccuracies or typographical errors. Changes are periodically made to the information herein. These changes may be incorporated in new editions of this document. Centrify Corporation may make improvements in or changes to the software described in this document at any time. © 2018 Centrify Corporation. All rights reserved. Portions of Centrify software are derived from third party or open source software. Copyright and legal notices for these sources are listed separately in the Acknowledgements.txt file included with the software. U.S. Government Restricted Rights: If the software and documentation are being acquired by or on behalf of the U.S. Government or by a U.S. Government prime contractor or subcontractor (at any tier), in accordance with 48 C.F.R. 227.7202-1 through 227.7202-4 (for Department of Defense (DOD) acquisitions) and 48 C.F.R. 2.101 and 12.212 (for non-DOD acquisitions), the software and documentation are being licensed to U.S. Government end-users (a) only as Commercial Items and (b) with only those rights as are granted to all other end-users pursuant to the terms and conditions of the subscription license agreement. Centrify, Centrify Express, Centrify for Mobile, Centrify for SaaS, Centrify Identity Service, Centrify Privilege Service, Centrify Server Suite, Centrify Suite, Centrity User Suite, DirectAudit, DirectAuthorize, DirectControl, DirectControl Express, DirectManage, DirectManage Express and DirectSecure are registered trademarks of Centrify Corporation in the United States and other countries. Microsoft, Active Directory, Windows, Windows NT, and Windows Server are either registered trademarks or trademarks of Microsoft Corporation in the United States and other countries. Centrify Suite is protected by U.S. Patents 7,591,005; 8,024,360; 8,321,523; 9,015,103; 9,112,846; 9,197,670; 9,442,962 and 9,378,391. The names of any other companies and products mentioned in this document may be the trademarks or registered trademarks of their respective owners. Unless otherwise noted, all the names used as examples of companies, organizations, domain names, people and events herein are fictitious. No association with any real company, organization, domain name, person, or event is intended or should be inferred. 3 ©2019 Centrify Corporation. All Rights Reserved Centrify Zero Trust Privilege – Lab Guide This page is intentionally left blank. 4 ©2019 Centrify Corporation. All Rights Reserved Centrify Zero Trust Privilege – Lab Guide About this Guide This hands-on exercise guide will walk you through the fundamental features and functionality of Centrify Privilege Access Service and Identity Platform. You will be working with several computer systems as you complete each exercise, however not all systems will need to be powered during each lab exercise. Before each lab begins you will be provided initial instructions related to required systems. This is done to conserve resources in the virtual environment. If you plan to use the training materials for in-house training, you can configure a training environment in your network, but it is recommended to consider your network configurations and security practices. This environment is for training purposes and will not match your network environment. During this training, you are the IT Administrator for Omicron Equipment Company. Omicron’s network includes a Windows Active Directory domain controller, a Windows application server, a Windows Database server, two (2) UNIX servers and a dedicated server for Centrify. The configuration of this network environment is listed below. 5 ©2019 Centrify Corporation. All Rights Reserved Centrify Zero Trust Privilege – Lab Guide Computer System Configuration Hostname Hardware Software & Configuration DC.OMICRON.LAB 2 Processor 4 GB RAM 40 GB HDD OS: Windows 2012 R2 1. Hostname Changed 2. IP Address Changed to Static 3. Active Directory Domain Services Installed 4. Active Directory Domain Controller Configured (omicron.lab) 5. DNS Configured with Reverse Lookup Zone 6. DNS Host Entries for UNIX Based Systems 7. Active Directory Certificate Services Installed 8. Active Directory Certificate Authority Configured (Enterprise CA Root) 9. Staff OU Added 10. AD Users and Groups Added (See AD Identities below) 11. Internet Explorer Enhanced Security Disabled 12. Firewall Disabled 13. Windows Update configured to check for updates without download. 14. Create PAS Host Certificate APPSERVER.OMICRON.LAB 2 Processor 8 GB RAM 40 GB HDD OS: Windows 2012 R2 1. Hostname Changed 2. IP Address Changed to Static 3. System joined to omicron.lab domain 4. Secondary DNS added/ Configured 5. Internet Explorer Enhanced Security Disabled 6. Firewall Disabled 7. Windows Update configured to check for updates without download. 8. Silverlight Installed 9. Python Installed 10. Google Chrome Installed 11. User Access Control (UAC) disabled 12. Local Administrator Account Omicron-A Added (Password: Centr1fy) HELPDESK.OMICRON.LAB 2 Processor 512 MB RAM 12 GB HDD OS: CentOS 6.6 1. Hostname Changed 2. IP Address Changed to Static 3. Name Server Configured to include AD DNS 4. Perl Installed 5. Users and Groups Installed (See UNIX Identities below) 6. RPM Installed 7. WGET Installed 8. Wheel/ Sudoer File edited 9. Centrify Repo file configured and added 10. sshd_config file modified (ChallengeResponse allowed 6 ©2019 Centrify Corporation. All Rights Reserved Centrify Zero Trust Privilege – Lab Guide PAYROLL.OMICRON.LAB 2 Processor 512 MB RAM 12 GB HDD OS: CentOS 6.6 1. Hostname Changed 2. IP Address Changed to Static 3. Name Server Configured to include AD DNS 4. Perl Installed 5. Users and Groups Installed (See UNIX Identities below) 6. RPM Installed 7. WGET Installed 8. Wheel/ Sudoer File edited 9. Centrify Repo file configured and added 10. sshd_config file modified (ChallengeResponse allowed CENTRIFY.OMICRON.LAB 4 Processor 16 GB RAM 60 GB HDD OS: Windows 2012 R2 1. Hostname Changed 2. IP Address Changed to Static 3. Internet Information Services (IIS) Installed 4. Internet Explorer Enhanced Security Disabled 5. Firewall Disabled 6. Windows Update configured to check for updates without download. 7. Active Directory Tools Added PS import-module servermanager PS add-windowsfeature rsat-adds-tools PS install-windowsfeature -name GPMC 8. Group Policy Tools added to Taskbar & Start 9. Active Directory Users and Computers added to Taskbar & Start 10. Services added to Taskbar & Start 11. Silverlight Installed 12. Python Installed 13. Google Chrome Installed 14. User Access Control (UAC) disabled 15. WINSCP installed DATABASE.OMICRON.LAB 2 Processor 8 GB RAM 50 GB HDD OS: Windows 2012 R2 16. Hostname Changed 17. IP Address Changed to Static 18. MS SQL Server Installed with Reporting Services 19. Internet Explorer Enhanced Security Disabled 20. Firewall Disabled 21. Windows Update configured to check for updates without download. 22. Silverlight Installed 23. Python Installed 24. Google Chrome Installed 25. User Access Control (UAC) disabled 7 ©2019 Centrify Corporation. All Rights Reserved Centrify Zero Trust Privilege – Lab Guide Active Directory Identities Given Name Username Password Group Memberships OMICRON_GRP_Auditors OMICRON_GRP_Contractors OMICRON_GRP_Finance OMICRON_GRP_Helpdesk OMICRON_GRP_IT OMICRON_GRP_Sales OMICRON_GRP_Security OMICRON_GRP_UNIXAdmins OMICRON_GRP_UNIXDBA OMICRON_GRP_WindowsDBA Administrators Domain Admins Domain Users Enterprise Admins Group Policy Creator Owners Schema Admins Domain Admins Domain Users Enterprise Admins OMICRON_GRP_IT OMICRON_GRP_Security AD Context Administrator administrator Centr1fy Alex Foster afoster Centr1fy Amy Houston ahouston Centr1fy Domain Users OMICRON_GRP_Auditors Ann Washington awashington Centr1fy Domain Users OMICRON_GRP_Sales Bob Hughes bhughes Centr1fy Domain Users OMICRON_GRP_IT OMICRON_GRP_Helpdesk Bradley Adams badams Centr1fy Domain Users OMICRON_GRP_Sales Brandon Michaels bmichaels Centr1fy Domain Users OMICRON_GRP_IT OMICRON_GRP_Security Carol Nichols cnichols Centr1fy Domain Users OMICRON_GRP_Contractors Diego Martinez dmartinez Centr1fy Domain Users OMICRON_GRP_Contractors Felipe Montoya fmontoya Centr1fy Domain Users OMICRON_GRP_Contractors Jennifer Charles jcharles Centr1fy Domain Users OMICRON_GRP_IT OMICRON_GRP_Helpdesk OU=Staff, DC=omicron, DC=lab OU=Staff, DC=omicron, DC=lab OU=Staff, DC=omicron, DC=lab OU=Staff, DC=omicron, DC=lab Joe Miller jmiller Centr1fy Domain Users OMICRON_GRP_IT OMICRON_GRP_Helpdesk OU=Staff, DC=omicron, DC=lab 8 OU=Users, DC=omicron, DC=lab OU=Staff, DC=omicron, DC=lab OU=Staff, DC=omicron, DC=lab OU=Staff, DC=omicron, DC=lab OU=Staff, DC=omicron, DC=lab OU=Staff, DC=omicron, DC=lab OU=Staff, DC=omicron, DC=lab ©2019 Centrify Corporation. All Rights Reserved Centrify Zero Trust Privilege – Lab Guide John Smith jsmith Centr1fy Domain Users OMICRON_GRP_IT OMICRON_GRP_Security OU=Staff, DC=omicron, DC=lab Kim Rogers krogers Centr1fy Larry Patel lpatel Centr1fy Domain Users OMICRON_GRP_Finance OMICRON_GRP_UNIXAdmins Domain Users OMICRON_GRP_Finance Laura Bennett lbennett Centr1fy Domain Users OMICRON_GRP_Contractors Li Wang lwang Centr1fy Domain Users OMICRON_GRP_Finance Linda Scott lscott Centr1fy Domain Users OMICRON_GRP_IT OMICRON_GRP_Security OU=Staff, DC=omicron, DC=lab OU=Staff, DC=omicron, DC=lab OU=Staff, DC=omicron, DC=lab OU=Staff, DC=omicron, DC=lab OU=Staff, DC=omicron, DC=lab Mia Thompson mthompson Centr1fy Domain Users OMICRON_GRP_Auditors Michael Perry mperry Centr1fy Domain Users OMICRON_GRP_Sales Nancy Jenkins njenkins Centr1fy Domain Users OMICRON_GRP_Sales Nelson Long nlong Centr1fy Domain Users OMICRON_GRP_Auditors Robert Johnson rjohnson Centr1fy Domain Users OMICRON_GRP_IT OMICRON_GRP_Helpdesk Sam Nguyen snguyen Centr1fy Domain Users Wilson Spaulding wspaulding Centr1fy Domain Users OMICRON_GRP_Finance OU=Staff, DC=omicron, DC=lab OU=Staff, DC=omicron, DC=lab OU=Staff, DC=omicron, DC=lab OU=Staff, DC=omicron, DC=lab OU=Staff, DC=omicron, DC=lab OU=Staff, DC=omicron, DC=lab OU=Staff, DC=omicron, DC=lab UNIX Identities Given Name ROOT Alex Foster Kim Rogers Li Wang Sam Nguyen Larry Patel Wilson Spaulding Bob Hughes Robert Johnson Jennifer Charles Joe Miller Username Password Group Memberships root alex kim wang sam larry wilson bob robert jennifer joe password1 Centr1fy Centr1fy Centr1fy Centr1fy Centr1fy Centr1fy Centr1fy Centr1fy Centr1fy Centr1fy Wheel/Sudoers, Users for both systems Users for both systems Users for both systems Users for both systems Users for both systems Users for both systems Users for Helpdesk Only Users for Helpdesk Only Users for Helpdesk Only Users for Helpdesk Only 9 ©2019 Centrify Corporation. All Rights Reserved Centrify Zero Trust Privilege – Lab Guide Additional Configurations: AD Default Group Policy Changes: • • Computer Configuration →Policies →Windows Settings → Security Settings → Account Policies → Password Policy o Minimum Password Age = 0 Computer Configuration →Policies →Windows Settings → Security Settings → Account Policies → Account Lockout Policy o Account Lockout Threshold = 3 invalid logon attempts o Account Lockout Duration = 10 minutes o Reset account lockout counter after = 10 minutes 10 ©2019 Centrify Corporation. All Rights Reserved Centrify Zero Trust Privilege – Lab Guide Table of Contents 1. Install Centrify Identity Platform …….………………………………… 13 2. Install and Configure Centrify Connector ....…….……………………………… 17 3. Customize and Configure Portal …….………………………………… 21 4. Complete Global Configuration Settings …….………………………………… 25 5. Configure Domain Administrative Account .……………………………………… 29 6. Create and Configure Roles with Administrative Rights ………………...…………… 31 7. Create and Configure Authentication Profiles …... .………………………………… 35 8. Import Systems Using Bulk Import Template …….………………………………… 37 9. Configure Discovery Profiles …….………………………………… 39 10. Create New Sets …….………………………………… 41 11. Configure Properties for Local and Shared Accounts …………………..………… 45 12. Configure Secrets …….………………………………… 49 13. Configure Multifactor Authentication for Secure Remote Login …………………… 53 14. Configure Multifactor Authentication for Password Check-out .…………………… 55 15. Configure Request Workflow …….………………………………… 57 16. Configure Account Unlock and Self Service ……………………………………… 61 17 Manage Active Sessions …….………………………………… 65 18. Configure and Run Reports …….………………………………… 67 19. Dedicate Centrify Connector …….………………………………… 69 11 ©2019 Centrify Corporation. All Rights Reserved Centrify Zero Trust Privilege – Lab Guide 12 ©2019 Centrify Corporation. All Rights Reserved Centrify Zero Trust Privilege – Lab Guide Lab 1 - Install Centrify Identity Platform Omicron Equipment Company has recently purchased Centrify Privilege Access Service. IT Administrator, Alex Foster has prepared a domain joined Windows server for the installation of the Centrify Identity Platform inside the network. In this exercise, you will install the Centrify Identity Platform. For this exercise you will need to power up the domain controller (dc.omicron.lab) and the new windows server (centrify.omicron.lab). 1. Login to centrify.omicron.lab Username: afoster Password: Centr1fy STAGE 1: Install Centrify Identity Platform 2. Launch the Install Privilege Access Service shortcut found on the Desktop: 3. The Centrify Installation Wizard will be displayed. Click Next 4. Accept the terms of the license agreement Click Next 5. The License Information window will be displayed. A file containing the license information is stored on the server in the following location C:\centrify\LicenseKey.txt Without exiting the installation wizard, open the file and copy the company name and paste it in the corresponding section of the wizard. Repeat this set with the license key Click Next 13 ©2019 Centrify Corporation. All Rights Reserved Centrify Zero Trust Privilege – Lab Guide 6. The Feature Selection will show you the installation options you can use. For this training, you will perform an Evaluation installation. No change is required. Click Next 7. The Centrify Identity platform uses a PostgresSQL Database that can be included in the installation or you can point to an existing instance. For this training, we will include it in the installation and a custom database is not needed. No change is required. Click Next 8. The destination folder will be set, and no further change is required. Click Next. 9. Now that the configuration of the installation has been completed. Click Install to begin the process. 10. Once completed, you can move to STAGE 2 of the installation process. Click Finish. STAGE 2: PowerShell Configuration 11. Once the Installation of the Identity Platform is complete, PowerShell will automatically launch. You will be prompted to supply specific information to further configure the Identity Platform. Username of initial administrator account (default: admin@opie.demo) Type: admin@omicron.lab 12. Enter the administrator email address (default: opiedemo@centrify.com) Type: admin@omicron.lab 13. Enter and Verify the administrator password Type and Confirm: Centr1fy 14 ©2019 Centrify Corporation. All Rights Reserved Centrify Zero Trust Privilege – Lab Guide 14. Enter the FQDN used for this service (default: centrify.omicron.lab) Press Enter to use the default 15. You will then be asked if you want to supply a custom host certificate. One has been provided and is stored in the folder below: C:\centrify\vault-cert.pfx Type Y to use the custom certificate and a folder section will be displayed. Browse to the folder and select the certificate and Click Open. The certificate does not require a password. Type N to continue. 16. A Folder selection will now be displayed to identify the service database location. No change is required. Click Select Folder to continue. A series of Microsoft C++ distribution tasks will begin and facilitate the configuration process – PLEASE BE PATIENT. 17. Another folder Selection will be displayed to identify the location of the service setup/ recovery file. No change is required. Click Select Folder to continue. Additional tasks will execute and once completed the Internet browser will be launched, navigating to the new Centrify Portal Login. 18. Login using the Admin Account created during steps 11-13 and confirm a successful login into the portal. Close the browser and PowerShell. 15 ©2019 Centrify Corporation. All Rights Reserved Centrify Zero Trust Privilege – Lab Guide This page is intentionally left blank. 16 ©2019 Centrify Corporation. All Rights Reserved Centrify Zero Trust Privilege – Lab Guide Lab 2 - Install and Configure Centrify Connector In this exercise, you will connect the Omicron Active Directory Domain to the Centrify Identity Platform by deploying a Centrify Connector. For this exercise you will need to power up the domain controller (dc.omicron.lab), the new Windows server (centrify.omicron.lab), and the Windows Application Server (appserver.omicron.lab). 1. Login to appserver.omicron.lab Username: afoster Password: Centr1fy 2. Open the Internet browser and navigate to the Centrify Portal https://centrify.omicron.lab/manage 3. Login using the administrator account created in Lab 1. Username: admin@omicron.lab Password: Centr1fy PART I: Download and Install Centrify Connector Software 4. Close the Welcome Message by clicking Cancel. On the left side of the page, Click Settings 5. Click Network 6. Under Centrify Connectors, Click the Add Centrify Connector button. 7. Under Download, Click the 64-bit link to download the Centrify Connector Software. 8. From the Downloads folder, launch the Cloud-Mgmt-Suite-win64.exe application. 9. The Centrify Installation Wizard will appear. Click Next 17 ©2019 Centrify Corporation. All Rights Reserved Centrify Zero Trust Privilege – Lab Guide 10. Accept the terms of the license agreement and Click Next 11. The Centrify Connector Setup can be configured to install specific features and change the storage location of the Connector software. No change is required. Click Next 12. Now that the configuration of the installation has been completed, Click Install to begin the process. 13. Once completed, you can move to the Centrify Connector Configuration. Click Finish. PART II: Centrify Connector Configuration Wizard 14. Once the Installation is complete, the Centrify Connector Configuration Wizard will automatically launch. Click Next 15. You will need to enter the following information to link the Centrify Connector to the instance of Centrify Identity Platform. Admin User Name: admin@omicron.lab Admin Password: Centr1fy Centrify Service: https://centrify.omicron.lab 16. The Web Proxy Configuration is used when a web proxy is required to communicate with Identity Platform. Web Proxy is not needed in this training. Click Next. 17. The Setup Properties Page is used to activate the Centrify Property Pages in all Active Directory Administration Screens. By default, the Property pages are active using the current user credentials (Enterprise Admin Privilege compliant). No change is required. Click Next. 18 ©2019 Centrify Corporation. All Rights Reserved Centrify Zero Trust Privilege – Lab Guide 18. Connector Configuration requires read permission to Deleted Objects in Active Directory. Select the domain (omicron.lab) and Click Next. To confirm the change, users will need to be owners of the Deleted Objects container. Click Yes to confirm the change and continue. 19. The connector will use the configuration specified and register with the Centrify Identity Platform. Click Finish. 20. Click Close to close the Centrify Connector Control Panel. PART III: Verify Centrify Connector Registration 21. In the Admin Portal, Click Close to close the Add Centrify Connector option. 22. Refresh the Centrify Connector Page by clicking the Admin Profile found at the top right and Click Reload. The newly installed connector will be displayed. 19 ©2019 Centrify Corporation. All Rights Reserved Centrify Zero Trust Privilege – Lab Guide This page is intentionally left blank. 20 ©2019 Centrify Corporation. All Rights Reserved Centrify Zero Trust Privilege – Lab Guide Lab 3 - Customize and Configure the Portal In this exercise, you will customize the User Portal. Each user will have specific web applications added to their portal but can also add their own applications. Additionally, you will configure the portal with a custom color and logo. For this exercise you will need to power up the domain controller (dc.omicron.lab), the new Windows server (centrify.omicron.lab), and the Windows Application Server (appserver.omicron.lab). 1. Login to centrify.omicron.lab Username: afoster Password: Centr1fy 2. Open the Internet browser and navigate to the Admin Portal. https://centrify.omicron.lab 3. Login to the Admin Portal using the Centrify administrator account Username: afoster@omicron.lab Password: Centr1fy PART I: Customize the Color and Logo 4. Under Settings, Click General 5. Click Account Customization 6. Under General Options, Change the Color of the Portal Ribbon Accent Color 7. Under Login Image, Click Upload 8. Select the Login image found in the folder c:\Centrify 9. Under Portal Image, Click Upload 10. Select the Logo image found in the folder c:\Centrify 21 ©2019 Centrify Corporation. All Rights Reserved Centrify Zero Trust Privilege – Lab Guide 11. Change the Company Name Type Omicron Equipment Company 12. Click Save PART II: Configure Global Security Questions 13. Under Settings, Click Authentication 14. Click Security Questions 15. Click Add 16. Type in the question What is your Favorite Color? Click OK 17. Click Add to add another question 18. Type the question What is your Favorite Sport? Click OK 19. Under Access, Click Policies 20. Click Default Policy 21. Under User Security Policies, Click User Account Settings 22. Change the Enable Users to Configure Security Questions to Yes 23. Change the Required Number of Admin-Defined Questions to 2 24. Click Save PART III: Confirm Configuration Changes 25. Complete the Security Questions for Alex Foster. Once completed, logout of the portal. 22 ©2019 Centrify Corporation. All Rights Reserved Centrify Zero Trust Privilege – Lab Guide 26. Login to the Portal as the identities below and complete the Security Questions. • • • • Joe Miller (jmiller) Kim Rogers (krogers) Laura Bennett (lbennett) Linda Scott (lscott) For Training Purposes, it is recommended you use the same answers to the security questions. Use the space below to note your Security Questions and Answers. 1. What is your Favorite Color? ANSWER: _________________________________________________________ 2. What is your Favorite Sport? ANSWER: _________________________________________________________ 3. Custom Security Question: _______________________________________ ANSWER: _________________________________________________________ 23 ©2019 Centrify Corporation. All Rights Reserved Centrify Zero Trust Privilege – Lab Guide This page is intentionally left blank. 24 ©2019 Centrify Corporation. All Rights Reserved Centrify Zero Trust Privilege – Lab Guide Lab 4 - Complete Global Configuration Settings In this exercise, you will configure the global settings for the new installation. This will include creating a new Centrify Directory Administrator, assigning global account and system permissions, and global security settings. For this exercise you will need to power up the domain controller (dc.omicron.lab), the new Windows server (centrify.omicron.lab), and the Windows Application Server (appserver.omicron.lab). 1. Login to centrify.omicron.lab Username: afoster Password: Centr1fy 2. Open the Internet browser and navigate to the Admin Portal. https://centrify.omicron.lab 3. Login to the Admin Portal using the Centrify administrator account Username: admin@omicron.lab Password: Centr1fy PART I: Create a New Centrify Directory User 4. Under Access, Click Users 5. Click Add User 6. Enter the required information for the new directory user: Login Name: OmicronSupport E-Mail Address: support@omicron.lab Display Name: Omicron Support Admin 25 ©2019 Centrify Corporation. All Rights Reserved Centrify Zero Trust Privilege – Lab Guide Password (and Confirmation): Centr1fy Status: Check Password never expires Click Create User 7. Under Access, Click Roles 8. Click System Administrator 9. Click Members 10. Click Add 11. Search for the new user (OmicronSupport) Click Add 12. Click Add 13. Search for user Alex Foster (afoster@omicron.lab) Click Add 14. Click Save PART II: Assign Global Account Permissions 15. Under Access, Click Global Account Permissions 16. Click Add 17. Add Omicron_GRP_Security Group 18. Check the following permissions for the added group: Grant, View, Checkout, Login, Edit, Delete, Update Password, Rotate 19. Click Save 26 ©2019 Centrify Corporation. All Rights Reserved Centrify Zero Trust Privilege – Lab Guide PART III: Assign Global System Permissions 20. Under Access, Click Global System Permissions 21. Click Add 22. Add Omicron_GRP_Security Group 23. Check the following permissions for the added group: Grant, View, Manage Session, Edit, Delete 24. Click Save PART IV: Configure Security Settings 25. Under Settings, Click Resources 26. Click Security Settings 27. Under Global Account Security, Enable periodic password rotation at specified interval for 90 days. 28. Under Global System Security, check the box to allow access from a public network (web client only) 29. Click Save PART V: Grant Permissions to Domain 30. Under Resources, Click Domains 31. Click the omicron.lab domain 32. Click Permissions 33. Click Add 34. Add Omicron_GRP_Security Group 27 ©2019 Centrify Corporation. All Rights Reserved Centrify Zero Trust Privilege – Lab Guide 35. Check the Add Account permission for the added group. 36. Click Save 28 ©2019 Centrify Corporation. All Rights Reserved Centrify Zero Trust Privilege – Lab Guide Lab 5 - Configure Domain Administrative Account In this exercise, you will need to configure a Domain Administrative Account. For this exercise you will need to power up the domain controller (dc.omicron.lab), the new Windows server (centrify.omicron.lab), and the Windows Application Server (appserver.omicron.lab). Approximate time to complete (5-10 minutes) 1. Login to centrify.omicron.lab Username: afoster Password: Centr1fy 2. Open the Internet browser and navigate to the Admin Portal. https://centrify.omicron.lab 3. Login to the Admin Portal using the Centrify administrator account Username: afoster@omicron.lab Password: Centr1fy 4. Under Resources, Click Domains 5. Click the omicron.lab domain 6. Click Settings 7. Click Select 8. Select Active Directory Option and Click Select 9. Search for and add Alex Foster (afoster@omicron.lab) 10. Enter the password for Alex (Centr1fy) 11. Click the blue Select button to save the changes. 12. Click Save 29 ©2019 Centrify Corporation. All Rights Reserved Centrify Zero Trust Privilege – Lab Guide This page is intentionally left blank. 30 ©2019 Centrify Corporation. All Rights Reserved Centrify Zero Trust Privilege – Lab Guide Lab 6 - Create and Configure Roles with Administrative Rights In this exercise, you will configure roles with Administrative Rights for selective Active Directory Groups. For this exercise you will need to power up the domain controller (dc.omicron.lab), the new Windows server (centrify.omicron.lab), and the Windows Application Server (appserver.omicron.lab). 1. Login to centrify.omicron.lab Username: afoster Password: Centr1fy 2. Open the Internet browser and navigate to the Admin Portal. https://centrify.omicron.lab 3. Login to the Admin Portal as Alex Foster Username: afoster@omicron.lab Password: Centr1fy PART I: Create Privilege Access Admin Role 4. Under Access, Click Roles 5. Click Add Role 6. Type in the name of the role Privilege Access Admins 7. Type in the description Full administrative rights for Privilege Access 8. Click Members 9. Click Add 10. Add Domain Admins 31 ©2019 Centrify Corporation. All Rights Reserved Centrify Zero Trust Privilege – Lab Guide 11. Click Administrative Rights 12. Click Add 13. Select Privilege Access Service Administrator This administrative right grants members access to all Infrastructure tab menus and permissions in the Admin Portal. Members will be granted view, add, and remove system and account permissions. Additionally, members can grant permissions to other users for specific systems and accounts they add to the identity platform. 14. Click Add 15. Click Save PART II: Create Privilege Access Power Users Role 16. Under Access, Click Roles 17. Click Add Role 18. Type in the name of the role Privilege Access Power Users 19. Type in the description Limited administrative rights for Privilege Access 20. Click Members 21. Click Add 22. Add Omicron_GRP_Helpdesk 23. Click Administrative Rights 24. Click Add 25. Select Privilege Access Service Power Users This limited administrative right grants members access to all Infrastructure tab menus and permissions in the Admin Portal. Members will be granted view all system and account permissions. Users cannot add systems or account information and either need to request access to accounts via workflow or be granted explicit permissions by a user with grant permissions. 32 ©2019 Centrify Corporation. All Rights Reserved Centrify Zero Trust Privilege – Lab Guide 26. Click Add 27. Click Save PART III: Create Privilege Access Service User Role 28. Under Access, Click Roles 29. Click Add Role 30. Type in the name of the role Privilege Access Service Users 31. Type in the description Limited administrative rights for Windows Services and UNIX Systems 32. Click Members 33. Click Add 34. Add Omicron_GRP_Contractors and Omicron_GRP_Finance 35. Click Administrative Rights 36. Click Add 37. Select Privilege Access Service Users This right grants members access to a limited set of Infrastructure tab menus and permissions in the Admin Portal. Members will be granted view only system and account permissions they have been explicitly granted. Users cannot add systems or account information. 38. Click Add 39. Click Save 33 ©2019 Centrify Corporation. All Rights Reserved Centrify Zero Trust Privilege – Lab Guide This page is intentionally left blank. 34 ©2019 Centrify Corporation. All Rights Reserved Centrify Zero Trust Privilege – Lab Guide Lab 7 - Create and Configure Authentication Profiles In this exercise, you will prepare the environment to use Multifactor Authentication (MFA). For this exercise you will need to power up the domain controller (dc.omicron.lab), the new Windows server (centrify.omicron.lab), and the Windows Application Server (appserver.omicron.lab). 1. Login to centrify.omicron.lab Username: afoster Password: Centr1fy 2. Open the Internet browser and navigate to the Admin Portal. https://centrify.omicron.lab 3. Login to the Admin Portal using the Centrify administrator account Username: afoster@omicron.lab Password: Centr1fy 4. Under Settings, Click Authentication 5. Click Authentication Profiles 6. Click Add Profile 7. Name the Profile Omicron MFA Profile 8. Under the Authentication Mechanisms: Set Challenge 1 – Click Password Set Challenge 2 – Click Security Questions leaving the default number of questions set at one (1). Change the Challenge Pass-Through Duration to No Pass Through 9. Click OK 35 ©2019 Centrify Corporation. All Rights Reserved Centrify Zero Trust Privilege – Lab Guide This page is intentionally left blank. 36 ©2019 Centrify Corporation. All Rights Reserved Centrify Zero Trust Privilege – Lab Guide Lab 8 - Import Systems using Bulk Import Template Now it is time to bring systems into the Centrify Identity Platform. In this exercise you will use the Bulk Import Template to import domain controller. For this exercise you will need to power up the domain controller (dc.omicron.lab), the new Windows server (centrify.omicron.lab), and the Windows Application Server (appserver.omicron.lab). 1. Login to centrify.omicron.lab Username: afoster Password: Centr1fy 2. Open the Internet browser and navigate to the Admin Portal. https://centrify.omicron.lab 3. Login to the Admin Portal using the Centrify administrator account Username: afoster@omicron.lab Password: Centr1fy 4. Under Resources, Click Systems 5. Click Import 6. Click the link to download the Bulk System Import Template Leave the browser open to this section – we will revisit it to complete the import. 7. Open the file using Notepad and add to the bottom the following information: appserver.omicron.lab, appserver.omicron.lab, Windows, Windows Application Server and Centrify Connector,,,,Administrator,Centr1fy,FALSE,FALSE,Applications for Omicron 8. Remove all other hosts leaving only the header line and the Appserver information. 9. Save the file C:\Centrify\servimport.csv 10. Return to the Admin Portal, click browse and select the updated template file 37 ©2019 Centrify Corporation. All Rights Reserved Centrify Zero Trust Privilege – Lab Guide 11. Click import 12. Use the profile menu at the top right to reload the page and confirm the system has been added. 38 ©2019 Centrify Corporation. All Rights Reserved Centrify Zero Trust Privilege – Lab Guide Lab 9 - Configure Discovery Profiles In this exercise, you will import systems into the Centrify Identity Platform using a Discovery Profile. For this exercise you will need to power up the domain controller (dc.omicron.lab), the new Windows server (centrify.omicron.lab), the Windows Application Server (appserver.omicron.lab), the Windows database Server (database.omicron.lab), and the two (2) UNIX systems (helpdesk and payroll). 1. Login to centrify.omicron.lab Username: afoster Password: Centr1fy 2. Open the Internet browser and navigate to the Admin Portal. https://centrify.omicron.lab 3. Login to the Admin Portal using the Centrify administrator account Username: afoster@omicron.lab Password: Centr1fy 4. Under Discovery, Click System and Accounts 5. Click Profiles PART I: Configure Active Directory Discovery 6. Click Add Profile 7. Name the Profile Discovery Active Directory Systems 8. Under Discovery Method, Active Directory 9. Click Select button to add the account to facilitate the discovery 10. Search and Select afoster@omicron.lab 11. Check the domain that will be the scope of the discovery. 12. Click Save 39 ©2019 Centrify Corporation. All Rights Reserved Centrify Zero Trust Privilege – Lab Guide PART II: Configure Network Scan Discovery 13. Click Add Profile 14. Name the Profile Discovery Network Scan Discovery 15. Under Discovery Method, Port Scan 16. Click Add 17. Under Scope Method, choose IP Range and add 10.160.0.30 to 10.160.0.31 18. Under Discovery Accounts, use the dropdown and select Add Discovery Account 19. Name the Discovery Account UNIX ROOT 20. Enter the username and password of the UNIX root account. Username: root Password: password1 21. Click Done 22. Click Add to add UNIX ROOT to the Account List 23. Click Done 24. Click Save 25. Right click on each Discovery Profile and Select Run The status of the process will be shown at the far right. Use the User Profile Menu to reload the page. Only one profile can be run at a time. This process will take a couple of minutes, PLEASE BE PATIENT. After the first is completed you can run the second profile. 26. Once the Discovery Profile has a Ready Status, navigate to Resources and Click Systems The system appserver.omicron.lab is already shown in the list. Confirm that centrify.omicron.lab, database.omicron.lab, helpdesk.omicron.lab, payroll.omicron.lab, and dc.omicron.lab are also listed. Use the User Profile Menu at the top right to reload the page. 40 ©2019 Centrify Corporation. All Rights Reserved Centrify Zero Trust Privilege – Lab Guide Lab 10 - Create New Sets Now that you have our systems in the Centrify Identity Platform, you can now group them into sets. In this exercise, you will group the Windows systems into a specific set and the UNIX systems into a separate set. For this exercise you will need to power up the domain controller (dc.omicron.lab), the new Windows server (centrify.omicron.lab), the Windows Application Server (appserver.omicron.lab), the Windows database Server (database.omicron.lab), and the two (2) UNIX systems (helpdesk and payroll). 1. Login to centrify.omicron.lab Username: afoster Password: Centr1fy 2. Open the Internet browser and navigate to the Admin Portal. https://centrify.omicron.lab 3. Login to the Admin Portal using the Centrify administrator account Username: afoster@omicron.lab Password: Centr1fy PART I: Create New Sets 4. Under Resources, Select Systems 5. On the right-hand side of the systems list is a Sets list. Click Windows Systems to confirm the system list is filtered to only display Windows servers. 6. Click the Add button to Add a New Set 7. Name the Set Omicron UNIX Systems 8. Click Save 9. Click the Add button again to add another New Set 10. Name the Set Omicron Domain Controllers 11. Click Save 41 ©2019 Centrify Corporation. All Rights Reserved Centrify Zero Trust Privilege – Lab Guide 12. Select the Helpdesk and Payroll system and Use the Blue Actions button to Add to Set 13. Using the Sets Drop Down, Select Omicron UNIX Systems 14. Click Save 15. Click the dc.omicron.lab system and select Add to Set 16. Using the Sets Drop Down, Select Omicron Domain Controllers 17. Click Save PART II: Apply Member Permissions to Sets 18. Domain Controllers should only be available to Domain Admins. Right Click on the Omicron Domain Controllers Set and select Modify 19. Click Member Permissions and Click Add 20. Search and Add Domain Admins 21. Grant the View and Manage Session permissions to the Domain Admins Group 22. Click Save. 23. Right Click on the Omicron UNIX Systems Set and Select Modify 24. Click Member Permissions and Click Add 25. Search and Add Omicron_GRP_Helpdesk and Privilege Access Service User Role 26. Confirm the View Permission to the Omicron_GRP_Helpdesk and Privilege Access Service User Role 27. Click Save PART III: Confirm Visibility to Sets 28. Logout of the Admin Portal as Alex Foster (afoster) 29. Login in as Omicron_GRP_Helpdesk member Joe Miller (jmiller@omicron.lab) 42 ©2019 Centrify Corporation. All Rights Reserved Centrify Zero Trust Privilege – Lab Guide 30. Under Resources, Click Systems 31. Examine the list of systems a. How many systems are shown in the list? (answer should be 6) b. Is there a Set for Omicron UNIX Systems? (answer should be NO) c. Is there a Set for Omicron Domain Controllers? (answer should be NO) PART IV: Assign Permissions to the Set 32. Logout of the Admin Portal and Re-Login as Alex Foster (afoster) 33. Under Resources, Click Systems 34. Right Click on Omicron Unix Systems and select Modify 35. Click Permissions 36. Click Add 37. Search and Add Omicron_GRP_Helpdesk 38. Confirm the View Permissions to the Omicron_GRP_Helpdesk 39. Click Save 40. Repeat Steps 29-32 (Part III) Did your original answers change? (Hint… They should slightly) a. How many systems are shown in the list? SIX (6). The systems are visible because Omicron_GRP_Helpdesk was assigned the Privilege Access Power Users Role which gives them visibility to all systems. b. Is there a Set for Omicron UNIX Systems? Yes. The Permission changes have made the set visible to the members of the group. c. Is there a Set for Omicron Domain Controllers? No. No permission changes were made to this set. 43 ©2019 Centrify Corporation. All Rights Reserved Centrify Zero Trust Privilege – Lab Guide This page is intentionally left blank. 44 ©2019 Centrify Corporation. All Rights Reserved Centrify Zero Trust Privilege – Lab Guide Lab 11 - Configure Properties for Local and Shared Accounts In this exercise, you will configure local and shared accounts with permissions for specific groups. For this exercise you will need to power up the domain controller (dc.omicron.lab), the new Windows server (centrify.omicron.lab), the Windows Application Server (appserver.omicron.lab), the Windows database Server (database.omicron.lab), and the two (2) UNIX systems (helpdesk and payroll). 1. Login to centrify.omicron.lab Username: afoster Password: Centr1fy 2. Open the Internet browser and navigate to the Admin Portal. https://centrify.omicron.lab 3. Login to the Admin Portal using the Centrify administrator account Username: afoster@omicron.lab Password: Centr1fy 4. Under Resources, Click Systems PART I: Configure a Local Windows Account 5. Click on the appserver system and under Accounts, Click Add 6. Add the Omicron-A Username and Password Username: Omicron-A Password: Centr1fy 7. Click the checkbox to Manage The Password 8. Click Add 9. Click on the new Local Account 45 ©2019 Centrify Corporation. All Rights Reserved Centrify Zero Trust Privilege – Lab Guide 10. Under Permissions, Click Add 11. Add the Privilege Access Power Users role 12. Add the view, checkout and login permissions to the Privilege Access Power Users role 13. Click Save PART II: Configure Local UNIX Account Note: You must also set the view permissions to the server in order to use the privilege Account. 14. Under Resources, Click Systems. Click the helpdesk.omicron.lab system 15. Under Permissions, confirm Privilege Access Service Users has View Permissions 16. Under Resources, Click Systems Click the payroll.omicron.lab system 17. Under Permissions, confirm Privilege Access Service Users has View Permissions 18. Click Accounts, Click Add 19. Add the root account username and password (Password: password1) 20. Do Not Check the Manage This Password Option 21. Click Add 22. Click on the new root account 23. Under Permissions, Click Add 24. Add the Privilege Access Users role 25. Add the view and login permissions to the Privilege Access Users role 26. Click Save 46 ©2019 Centrify Corporation. All Rights Reserved Centrify Zero Trust Privilege – Lab Guide 27. Under Resources, Click Systems. 28. Click on the helpdesk.omicron.lab system and under Accounts, Click Add 29. Add the root account username and password (Password: password1) 30. Check the Manage This Password Option 31. Click Add 32. Click on the new root account 33. Under Permissions, Click Add 34. Add the Privilege Access Users role 35. Add the view and Checkout permissions to the Privilege Access Users role 36. Click Save PART III: Confirm Configuration 37. Logout of the Admin Portal 38. Login as Joe Miller (Jmiller@omicron.lab) (Password:Centr1fy) 39. Under Resources, Click Accounts 40. Right click on the Appserver/ Omicron-A account and select Checkout 41. Click Show Password Since the password is managed, the original password used has been changed. 42. Close the password dialog and right click the account once again and select check-in 43. Logout of the Admin Portal 44. Login as Kim Rogers (krogers@omicron.lab) (Password:Centr1fy) 45. Under Resources, Click Accounts 46. Right Click on the payroll/Root account and select Login 47 ©2019 Centrify Corporation. All Rights Reserved Centrify Zero Trust Privilege – Lab Guide 47. If successful a secure remote login session will be established without relinquishing the root password to the user. 48. Close the remote session and logout of the Admin Portal 48 ©2019 Centrify Corporation. All Rights Reserved Centrify Zero Trust Privilege – Lab Guide Lab 12 - Configure Secrets The Helpdesk team currently distributes software license keys to users upon request and approval. In this exercise, you will add software license keys to the Centrify Identity Platform as Secrets – providing permissions to the Contractors and IT groups. For this exercise you will need to power up the domain controller (dc.omicron.lab), the new Windows server (centrify.omicron.lab), the Windows Application Server (appserver.omicron.lab), the Windows database Server (database.omicron.lab), and the two (2) UNIX systems (helpdesk and payroll). 1. Login to centrify.omicron.lab Username: afoster Password: Centr1fy 2. Open the Internet browser and navigate to the Admin Portal. https://centrify.omicron.lab 3. Login to the Admin Portal using the Centrify administrator account Username: afoster@omicron.lab Password: Centr1fy PART I: Create Secret Text 1. Under Resources, Navigate to Secrets and Click Add Secret 2. Name the secret Office 365 License 3. Add a Description Office 365 Local Installation License Key 4. Change the Type to Text and Click Enter Text 5. Type F1Y0U-AR3NT-VA1LD-S33D3-K3YXX in the Secret Text Area 6. Click Permissions 7. Click Add 8. Add Omicron_GRP_Contractors 49 ©2019 Centrify Corporation. All Rights Reserved Centrify Zero Trust Privilege – Lab Guide 9. Grant the Omicron_GRP_Contractors Group View and Retrieve Secret Permissions 10. Click Save PART II: Creating a Secret File 11. Click Add Secret 12. Name the Secret Centrify License 13. Click Select File 14. Locate the LicenseKey.txt file used during the installation of the Identity Platform (C:\Centrify) 15. Click Save PART III: Creating Secret Folders 16. Click Add Folder 17. Name the Folder Software Licenses 18. Add a Description “Folder for Software License Keys” 19. Click Folder Permissions 20. Click Add 21. Add Omicron_GRP_IT with View and Add Permissions 22. Click Member Permissions 23. Click Add 24. Add Omicron_GRP_IT with View, Edit and Retrieve Secret Permissions 25. Click Save 26. Click on each secret and select Move 27. Move the secrets to the Software Licenses Folder 50 ©2019 Centrify Corporation. All Rights Reserved Centrify Zero Trust Privilege – Lab Guide PART IV: Confirm Configuration 28. Logout of the Admin Portal and login as Joe Miller (jmiller) (Password: Centr1fy) 29. Under Secrets, Click Software Licenses QUESTION #1: Does Joe have access to both Secrets? YES OR NO YES. Joe, a member of the Omicron_GRP_IT group provided him access to the secrets as a member of the folder. 30. Logout of the Admin Portal and login as Laura Bennett (lbennett) (Password: Centr1fy) 31. Right click on the Office 365 Secret and select Retrieve Secret 32. Click Show Text 33. QUESTION #2: Can Laura view the Software Licenses Folder? YES OR NO NO. Laura had permission to see secrets, not the folder. QUESTION #3: How many Secrets does Laura have access to? ___________ One (1). Laura was only given permission to see one secret, not both 34. Click Cancel and logout of the Admin Portal. . 51 ©2019 Centrify Corporation. All Rights Reserved Centrify Zero Trust Privilege – Lab Guide This page is intentionally left blank. 52 ©2019 Centrify Corporation. All Rights Reserved Centrify Zero Trust Privilege – Lab Guide Lab 13 - Configure Multifactor Authentication for Secure Remote Login In this exercise, you will configure a policy with an Authentication Profile with multifactor authentication for all users accessing the application (appserver.omicron.lab). server For this exercise you will need to power up the domain controller (dc.omicron.lab), the new Windows server (centrify.omicron.lab), the Windows Application Server (appserver.omicron.lab), the Windows database Server (database.omicron.lab), and the two (2) UNIX systems (helpdesk and payroll). 1. Login to centrify.omicron.lab Username: afoster Password: Centr1fy 2. Open the Internet browser and navigate to the Admin Portal. https://centrify.omicron.lab 3. Login to the Admin Portal using the Centrify administrator account Username: afoster@omicron.lab Password: Centr1fy 4. Under Resources, Click Systems 5. Click appserver.omicron.lab 6. Click Policy 7. Under Default System Login Profile Use the Drop Down and Select Omicron MFA (Authentication Profile created in Lab 7) 8. Click Save 9. Logout of the Admin Portal 10. Login to the User Portal as Joe Miller (JMiller@omicron.lab) (Password:Centr1fy) 11. Under Resources, Click Systems 53 ©2019 Centrify Corporation. All Rights Reserved Centrify Zero Trust Privilege – Lab Guide 12. Right Click appserver.omicron.lab and click Select/ Request Account 13. Click on Omicron-A and Click Select 14. Prior to logging in you will be prompted to answer a Security Question 15. Once you answer the security question, enter your password and confirm you are securely logged in to the system. 16. Close the Remote session 17. Logout of the Admin Portal 54 ©2019 Centrify Corporation. All Rights Reserved Centrify Zero Trust Privilege – Lab Guide Lab 14 - Configure Multifactor Authentication for Password Checkout In this exercise, you will configure multifactor authentication for the root account of the payroll system. For this exercise you will need to power up the domain controller (dc.omicron.lab), the new Windows server (centrify.omicron.lab), the Windows Application Server (appserver.omicron.lab), the Windows database Server (database.omicron.lab), and the two (2) UNIX systems (helpdesk and payroll). 1. Login to centrify.omicron.lab Username: afoster Password: Centr1fy 2. Open the Internet browser and navigate to the Admin Portal. https://centrify.omicron.lab 3. Login to the Admin Portal using the Centrify administrator account Username: afoster@omicron.lab Password: Centr1fy 4. Under Resources, Click Accounts 5. Click helpdesk.omicron.lab/ root account 6. Click Policy 7. Under Default System Login Profile Use the Drop Down and Select Omicron MFA (Authentication Profile created in Lab 7) 8. Click Save 9. Logout of the Admin Portal 10. Login to the Admin (Password:Centr1fy) Portal as Laura Bennett (lbennett@omicron.lab) 11. Under Resources, Click Accounts 55 ©2019 Centrify Corporation. All Rights Reserved Centrify Zero Trust Privilege – Lab Guide 12. Right Click helpdesk.omicron.lab/root account and Checkout 13. Prior to having the options to view or copy the password, you will be prompted to answer a Security Question 14. Once you answer the security question, enter your password and confirm you can retrieve the password. 15. Right Click helpdesk.omicron.lab/root account and Checkin 16. Logout of the Admin Portal 56 ©2019 Centrify Corporation. All Rights Reserved Centrify Zero Trust Privilege – Lab Guide Lab 15 - Configure Request Workflow In this exercise, you will configure request workflow to the finance team to perform secure remote login into the payroll system – without providing the shared account password. For this exercise you will need to power up the domain controller (dc.omicron.lab), the new Windows server (centrify.omicron.lab), the Windows Application Server (appserver.omicron.lab), the Windows database Server (database.omicron.lab), and the two (2) UNIX systems (helpdesk and payroll). 1. Login to centrify.omicron.lab Username: afoster Password: Centr1fy 2. Open the Internet browser and navigate to the Admin Portal. https://centrify.omicron.lab 3. Login to the Admin Portal using the Centrify administrator account Username: afoster@omicron.lab Password: Centr1fy PART I: Configure Workflow on Privilege Accounts 4. Under Resources, Click Systems 5. Click on appserver.omicron.lab 6. Click on Permissions 7. Click Add 8. Add Privilege Access Users with View Permissions 9. Click on Accounts 10. Click Omicron-A account 11. Click Permissions 57 ©2019 Centrify Corporation. All Rights Reserved Centrify Zero Trust Privilege – Lab Guide 12. Click Add 13. Add Privilege Access Users with View and Checkout Permissions 14. Click Save PART II: Configure Windows Account for Workflow 15. Click appserver.omicron.lab/ Omicron-A account 16. Click Workflow 17. Change Enable Account Workflow to Yes 18. Click Add 19. Change the Approver Type to Specified User or Role 20. Click Add 21. Search and add Alex Foster AFoster@omicron.lab 22. Click Save PART III: Configure UNIX ROOT Account for Workflow 23. Under Resources, Click Accounts 24. Click payroll.omicron.lab/ root account 25. Click Workflow 26. Change Enable Account Workflow to Yes 27. Click Add 28. Change the Approver Type to Specified User or Role 29. Click Add 30. Search and add Alex Foster (afoster) 58 ©2019 Centrify Corporation. All Rights Reserved Centrify Zero Trust Privilege – Lab Guide 31. Click Save PART IV: Test Workflow 32. Logout of the Admin Portal 33. Login as Laura Bennett (LBennett) 34. Under Resources, Click Systems 35. Right Click on appserver.omicron.lab and Click Select/ Request Account 36. Click on Omicron-A and click Select 37. Fill out the Request Login Form and Click Submit 38. Logout of Admin Portal 39. Login to Admin Portal as Kim Rogers (krogers) 40. Under Resources, Click Accounts 41. Right Click on payroll/ root account and select Request Checkout 42. Fill out the Request Checkout Form and Click Submit 43. Logout of Admin Portal 44. Login as Alex Foster (AFoster) 45. Under Access, Click Requests 46. Click on each Pending Request 47. Click Approve (Each request must be addressed individually) 48. Click Submit 49. Logout of Admin Portal 50. Login as Laura Bennett (LBennett) 51. Under Access, Click Requests 59 ©2019 Centrify Corporation. All Rights Reserved Centrify Zero Trust Privilege – Lab Guide 52. Confirm the Request has been approved 53. Under Resources, Click Accounts 54. Right click on appserver.omicron.lab/ Omicron-A account and Select Login A Secure Remote Session will now be established. 55. Close the Session 56. Logout of Admin Portal 57. Login as Kim Rogers (KRogers) 58. Under Access, Click Requests 59. Confirm the Requests have been approved 60. Under Resources, Click Accounts 61. Right Click on the payroll/ root account and Click Checkout 62. Click Show Password to see the current password. 63. Click Close 64. Right Click the payroll/ root account and Click Checkin 65. Log Out of Admin Portal 60 ©2019 Centrify Corporation. All Rights Reserved Centrify Zero Trust Privilege – Lab Guide Lab 16 - Configure Account Unlock and Self-Service In this exercise, you will configure account unlock and password self-service using multifactor authentication. For this exercise you will need to power up the domain controller (dc.omicron.lab), the new Windows server (centrify.omicron.lab), the Windows Application Server (appserver.omicron.lab), the Windows database Server (database.omicron.lab), and the two (2) UNIX systems (helpdesk and payroll). 1. Login to centrify.omicron.lab Username: afoster Password: Centr1fy 2. Open the Internet browser and navigate to the Admin Portal. https://centrify.omicron.lab 3. Login to the Admin Portal using the Centrify administrator account Username: afoster@omicron.lab Password: Centr1fy 4. Under Access, Click Policies 5. Click Default Policy 6. Under User Security Policies, Click Self Service 7. Under Account Unlock, Click Enable Account Unlock 8. Click Allow for Active Directory 9. Use the Drop-Down Menu to select the Account Unlock Authentication Profile. Select Add New Profile 10. Name the New Profile Omicron Account Unlock 11. Set Challenge 1 to use two (2) Security Question 61 ©2019 Centrify Corporation. All Rights Reserved Centrify Zero Trust Privilege – Lab Guide 12. Do not set Challenge 2 13. Set the Challenge Pass-through to 10 minutes. 14. Click Ok 15. Click Save 16. Under Active Directory Self Service Settings, Select the Use These Credentials option and enter the username and password for Alex Foster. Username: afoster Password: Centr1fy 17. Click Save Switch to appserver.omicron.lab 18. Login to the system using the wrong password for jmiller until the account is locked. Switch to centrify.omicron.lab 19. Login to the Admin Portal as JMiller 20. Confirm the Security Question was requested after the password. What about users whose accounts were locked and need their password reset? 21. Logout of the Admin Portal 22. Login to the Admin Portal as Alex Foster (afoster) 23. Under Access, Click Policies 24. Click Default Policy 25. Under User Security Policies, Click Self Service 26. Under Password Reset, Enable Password Reset for Active Directory Users 62 ©2019 Centrify Corporation. All Rights Reserved Centrify Zero Trust Privilege – Lab Guide 27. Use the Drop-Down menu to select the Password Reset Authentication Profile. Select Omicron Account Unlock 28. Click Save Switch to appserver.omicron.lab 29. Login to the system using the wrong password for jmiller until the account is locked. Switch to centrify.omicron.lab 30. Logout of the Admin Portal 31. Login to the Admin Portal as Joe Miller (JMiller) 32. Click Forgot Password 33. Answer the Security Questions and Click Next 34. Type and Confirm New Password ZeroTru5t 35. Once your Password is changed, Click Start Over to relogin 36. After entering your password, you will be prompted to answer the security question again, to unlock the account. Switch to appserver.omicron.lab 37. Login to the system using the NEW password for Joe Miller (jmiller) to confirm the successful login. 63 ©2019 Centrify Corporation. All Rights Reserved Centrify Zero Trust Privilege – Lab Guide This page is intentionally left blank. 64 ©2019 Centrify Corporation. All Rights Reserved Centrify Zero Trust Privilege – Lab Guide Lab 17 - Manage Active Sessions In this exercise you will open an active session to monitor the live activity and terminate all sessions still active. For this exercise you will need to power up the domain controller (dc.omicron.lab), the new Windows server (centrify.omicron.lab), the Windows Application Server (appserver.omicron.lab), the Windows database Server (database.omicron.lab), and the two (2) UNIX systems (helpdesk and payroll). 1. Login to appserver.omicron.lab Username: afoster Password: Centr1fy 2. Login to the Admin Portal as Kim Rogers (KRogers) 3. Under Resources, Click Accounts 4. Right Click on the payroll/ root account and select Login. A secure remote session will be displayed. Switch to centrify.omicron.lab 5. Login to centrify.omicron.lab Username: afoster Password: Centr1fy 6. Open the Internet browser and navigate to the Admin Portal. https://centrify.omicron.lab 7. Login to the Admin Portal using the Centrify administrator account Username: afoster@omicron.lab Password: Centr1fy 8. Click Dashboards 9. Change the Dashboard to Overview 65 ©2019 Centrify Corporation. All Rights Reserved Centrify Zero Trust Privilege – Lab Guide 10. In the lower right corner are the active sessions. Click on the session and use the blue Actions button to watch the active session. You can switch back to the appserver and type common UNIX commands and they will appear in the monitored session. Terminate the Active Session 11. Leave the active session open and return to the Admin Portal. 12. Select the active session and use the blue Actions button to terminate the session. A message will appear on both the monitored session and on the secure remote session running on the appserver indicating the session has been closed by the administrator. 66 ©2019 Centrify Corporation. All Rights Reserved Centrify Zero Trust Privilege – Lab Guide Lab 18 - Configure and Run Reports In this exercise, you will need to run selective reports. For this exercise you will need to power up the domain controller (dc.omicron.lab), the new Windows server (centrify.omicron.lab), the Windows Application Server (appserver.omicron.lab), the Windows database Server (database.omicron.lab), and the two (2) UNIX systems (helpdesk and payroll). 1. Login to centrify.omicron.lab Username: afoster Password: Centr1fy 2. Open the Internet browser and navigate to the Admin Portal. https://centrify.omicron.lab 3. Login to the Admin Portal using the Centrify administrator account Username: afoster@omicron.lab Password: Centr1fy 4. Click Reports 5. Click Built-in reports 6. Click Effective Rights 7. Click User to Object and Check Systems 8. Use the blue Actions button and click Export Report 9. Select CSV Format and enter a name for the report. 10. From the list of available systems, select the appserver 11. Click OK The report will be generated and downloaded. Open the report to view the report details. 67 ©2019 Centrify Corporation. All Rights Reserved Centrify Zero Trust Privilege – Lab Guide This page is intentionally left blank. 68 ©2019 Centrify Corporation. All Rights Reserved Centrify Zero Trust Privilege – Lab Guide Lab 19 - Dedicate Centrify Connector In this exercise you will dedicate the payroll system with the specific Centrify Connector. For this exercise you will need to power up the domain controller (dc.omicron.lab), the new Windows server (centrify.omicron.lab), the Windows Application Server (appserver.omicron.lab), the Windows database Server (database.omicron.lab), and the two (2) UNIX systems (helpdesk and payroll). 1. Login to centrify.omicron.lab Username: afoster Password: Centr1fy 2. Open the Internet browser and navigate to the Admin Portal. https://centrify.omicron.lab 3. Login to the Admin Portal using the Centrify administrator account Username: afoster@omicron.lab Password: Centr1fy 4. Under Resources, Click Systems 5. Click the payroll.omicron.lab system 6. Click Connectors 7. Change the Connector option to choose and select the appserver. 8. Click Save. 69 ©2019 Centrify Corporation. All Rights Reserved Centrify Zero Trust Privilege – Lab Guide This page is intentionally left blank. 70 ©2019 Centrify Corporation. All Rights Reserved __________________________________________________________________________ __________________________________________________________________________ __________________________________________________________________________ __________________________________________________________________________ __________________________________________________________________________ __________________________________________________________________________ __________________________________________________________________________ __________________________________________________________________________ __________________________________________________________________________ __________________________________________________________________________ __________________________________________________________________________ __________________________________________________________________________ __________________________________________________________________________ __________________________________________________________________________ __________________________________________________________________________ __________________________________________________________________________ __________________________________________________________________________ __________________________________________________________________________ __________________________________________________________________________ __________________________________________________________________________ __________________________________________________________________________ __________________________________________________________________________ __________________________________________________________________________ __________________________________________________________________________ __________________________________________________________________________ __________________________________________________________________________ __________________________________________________________________________ ©2019 Centrify Corporation. All Rights Reserved ©2019 Centrify Corporation. All Rights Reserved