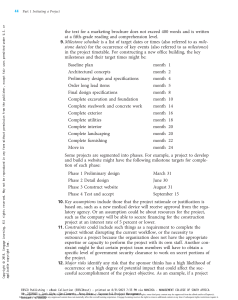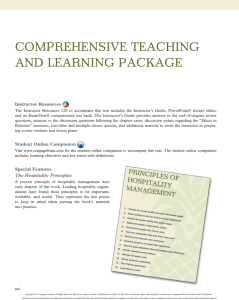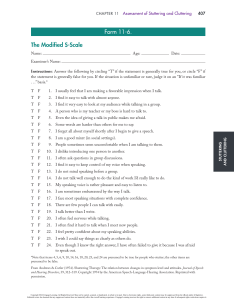16th Edition Understanding Computers: Today and Tomorrow comprehensive DEBORAH MORLEY Charles S. Parker Australia • Brazil • Mexico • Singapore • United Kingdom • United States Copyright 2017 Cengage Learning. All Rights Reserved. May not be copied, scanned, or duplicated, in whole or in part. Due to electronic rights, some third party content may be suppressed from the eBook and/or eChapter(s). Editorial review has deemed that any suppressed content does not materially affect the overall learning experience. Cengage Learning reserves the right to remove additional content at any time if subsequent rights restrictions require it. This is an electronic version of the print textbook. Due to electronic rights restrictions, some third party content may be suppressed. Editorial review has deemed that any suppressed content does not materially affect the overall learning experience. The publisher reserves the right to remove content from this title at any time if subsequent rights restrictions require it. For valuable information on pricing, previous editions, changes to current editions, and alternate formats, please visit www.cengage.com/highered to search by ISBN#, author, title, or keyword for materials in your areas of interest. Important Notice: Media content referenced within the product description or the product text may not be available in the eBook version. Copyright 2017 Cengage Learning. All Rights Reserved. May not be copied, scanned, or duplicated, in whole or in part. Due to electronic rights, some third party content may be suppressed from the eBook and/or eChapter(s). Editorial review has deemed that any suppressed content does not materially affect the overall learning experience. Cengage Learning reserves the right to remove additional content at any time if subsequent rights restrictions require it. Understanding Computers: Today and Tomorrow, Comprehensive, 16th Edition Deborah Morley and Charles S. Parker Product Director: Kathleen McMahon © 2017 Cengage Learning WCN: 02-200-203 ALL RIGHTS RESERVED. No part of this work covered by the copyright herein may be reproduced or distributed in any form or by any means, except as permitted by U.S. copyright law, without the prior written permission of the copyright owner. Senior Director of Development: Marah Bellegarde Product Team Manager: Amanda Lyons Product Development Manager: Leigh Hefferon Senior Content Developer: Marjorie Hunt Developmental Editor: Pam Conrad Associate Product Manager: Sarah Marks Product Assistant: Cara Suriyamongkol For product information and technology assistance, contact us at Cengage Learning Customer & Sales Support, 1-800-354-9706 For permission to use material from this text or product, submit all requests online at www.cengage.com/permissions. Further permissions questions can be e-mailed to permissionrequest@cengage.com Marketing Manager: Stephanie Albracht Marketing Coordinator: Cassie Cloutier Library of Congress Control Number: 2015959301 Production Director: Patty Stephan ISBN: 978-1-305-65631-4 Senior Content Project Managers: Jennifer FeltriGeorge, Jennifer Goguen McGrail Manufacturing Planner: Fola Orekoya Senior IP Project Manager: Kathy Kucharek Intellectual Property Analyst : Amber Hill Production Service: GEX Publishing Services Cover Designer: Diana Graham Cover Image: moosa art/Shutterstock.com Cengage Learning 20 Channel Center Street Boston, MA 02210 USA Cengage Learning is a leading provider of customized learning solutions with employees residing in nearly 40 different countries and sales in more than 125 countries around the world. Find your local representative at www.cengage.com Cengage Learning products are represented in Canada by Nelson Education, Ltd. For your course and learning solutions, visit www.cengage.com Purchase any of our products at your local college store or at our preferred online store www.cengagebrain.com Trademarks: Some of the product names and company names used in this book have been used for identification purposes only and may be trademarks or registered trademarks of their respective manufacturers and sellers. Unless otherwise noted all screenshots (and or images) are Used with permission from Microsoft. Printed in the United States of America 1 2 3 4 5 6 7 20 19 18 17 16 Copyright 2017 Cengage Learning. All Rights Reserved. May not be copied, scanned, or duplicated, in whole or in part. Due to electronic rights, some third party content may be suppressed from the eBook and/or eChapter(s). Editorial review has deemed that any suppressed content does not materially affect the overall learning experience. Cengage Learning reserves the right to remove additional content at any time if subsequent rights restrictions require it. PREFACE I n today’s technology-oriented society, computers and technology impact virtually everyone’s life. U ­ nderstanding Computers: Today and Tomorrow, 16th Edition is designed to ensure that students are current and informed in order to thrive in our technology-oriented, global society. With this new edition, students not only learn about relevant cutting-edge technology trends, but they also gain a better understanding of technology in general and the important issues surrounding technology today. This information gives students the knowledge they need to succeed in today’s world. This nontechnical, introductory text explains in straightforward terms the importance of learning about computers and other computing devices, the various types of devices and their components, the principles by which computers work, the practical applications of computers and related technologies, the ways in which the world is being changed by these technologies, and the associated risks and other potential implications of computers and related technologies. The goal of this text is to provide readers with a solid knowledge of computing fundamentals, an understanding of the impact of our technology-oriented society, and a framework for using this knowledge effectively in their lives. WHAT’S NEW IN THIS EDITION? Accommodating a wide range of teaching styles, Understanding Computers: Today and Tomorrow, 16th Edition provides comprehensive coverage of traditional topics while also covering relevant, up-to-the-minute new technologies and important societal issues. This edition has an increased emphasis on mobile computing, cloud applications, social media, and smart devices, and includes the following new topics: ➤➤ ➤➤ ➤➤ ➤➤ ➤➤ New hardware developments, including flexible smartphones, modular smartphones, self-driving cars, Apple Watch and other wearables, USB 3.0 and 3.1, USB-C, smart clothing, HAMR (heat-assisted magnetic recording) hard drives, neuromorphic chips, graphene chips, Intel Compute Stick and other thumb drive PCs, Surface Hub, portable 3D scanners, Ultra HD (4K) displays, Microsoft HoloLens, silk ink and protein ink, Amazon Echo, drones, and robot butlers and orderlies. New software developments, including Windows Edge, Windows 10, OS X El Capitan and OS X Yosemite, Android Marshmallow, iOS 9, Firefox OS, Tizen, Cortana, crapware, Office 2016, Web site builders, social commerce, mobile UX (user experience), NoSQL databases, and new programming languages such as F# and B#. New mobile applications, including smartphone drivers licenses, digital watermark icons, Bitcoins and other mobile payment options, biometric authentication, and Apple Pay and other digital wallets. New networking technologies, including personal clouds, Google Fiber, 802.11ax, 802.11af (White-Fi), 802.11ah (Low Power Wi-Fi), LTE-Advanced, LTE-Unlicensed (LTE-U), 5G, and point-to-multipoint (PMP) and point-to-point (PP) networks. New security and privacy risks and precautions, including waterproof smartphones, Transport Layer Security (TLS), tracking cookies, skimming and EMV credit cards, digital IDs, and privacy issues surrounding wearable devices. Copyright 2017 Cengage Learning. All Rights Reserved. May not be copied, scanned, or duplicated, in whole or in part. Due to electronic rights, some third party content may be suppressed from the eBook and/or eChapter(s). Editorial review has deemed that any suppressed content does not materially affect the overall learning experience. Cengage Learning reserves the right to remove additional content at any time if subsequent rights restrictions require it. iv PREFACE In addition, the textbook has been streamlined for more efficient coverage and is now a total of 13 chapters instead of 16 chapters to make it easier to teach this course in a single semester. Key changes include: ➤➤ ➤➤ The security and privacy topics from Chapter 15 in previous editions are now combined with the network and Internet security topics in Chapter 9 so that all of the computer, network, and Internet security and privacy topics are included in a single chapter (Chapter 9). Key multimedia and e-commerce concepts from Chapters 10 and 11 in previous editions have been moved into appropriate chapters in this edition. Key Features Just like its previous editions, Understanding Computers: Today and Tomorrow, 16th Edition provides current and comprehensive coverage of important topics. Flexible organization and an engaging presentation, combined with a variety of learning tools associated with each chapter, help students master the important computing concepts they will encounter in school, on the job, and in their personal lives. Currency and Accuracy The state-of-the-art content of this book reflects the latest technologies, trends, and classroom needs. To reflect the importance of mobile computing today, the entire text has an increased emphasis on smartphones, tablets, mobile apps, wearables, and the issues that surround them, such as security and privacy. All topics and figures have been updated for currency and, to ensure the content is as accurate and up to date as possible, numerous Industry Expert Reviewers provided feedback and suggestions for improvements to the content in their areas of expertise. Throughout the writing and production stages, enhancements were continually made to ensure that the final product is as current and accurate as possible. 60 HARDWARE Readability T E C H N O L O G Y A N D YO U We remember more about a subject if it is made interesting and exciting, as well as presented in a straightforward manner. This book is written in a conversational, down-to-earth style—one designed to be accurate without being intimidating. Concepts are explained clearly and simply, without the use of overly technical terminology. More complex concepts are explained in an understandable manner and with realistic examples from everyday life. Want to easily replace your cracked smartphone screen or add a new feature? You may soon be in luck if modular phones become a reality. Currently in the development and testing stages, modular phones (such as Google’s Project Ara prototype shown in the accompanying photo) allow individuals to create custom phones with the functions, modules, and appearance they wish. Modular phones start with basic modules (such as modules for the processor, memory, battery, camera, and screen) and then additional modules can be added as needed. Modules can be safely inserted and removed from the phone’s basic endoskeleton, even while the device is powered on. In addition to enabling individuals to initially build the phone they want, modular phones give the user flexibility to add new modules whenever they are needed and only for as long as they are needed, such as to use a telephoto lens or heart rate monitor temporarily. Modular phones also reduce e-waste by enabling individuals to upgrade just the modules they need or replace only the module that is broken (such as sliding out a cracked screen module and inserting a new one), instead of discarding an old phone for an entirely new one. Source: Google ATAP Modular Phones Google’s modular smartphone prototype. from the ones used in personal computers and determine the processing capabilities of the device. For a look at an emerging type of smartphone that uses modules for the processor and other components, see the Technology and You box. Chapter Learning Tools Processing Speed One measurement of the processing speed of a CPU is the CPU clock speed, which is typically rated in megahertz (MHz) or gigahertz (GHz). A CPU with a higher CPU clock speed means that more instructions can be processed per second than the same CPU with a lower CPU clock speed. For instance, a Core i7 processor running at 3.2 GHz would be faster than a Core i7 processor running at 2.66 GHz if all other components remain the same. CPUs for the earliest personal computers ran at less than 5 MHz; today’s fastest CPUs designed for PCs have a clock speed of more than 5 GHz. Although CPU clock speed is an important factor in computer performance, other factors (such as the number of cores, the amount of memory, the speed of external storage devices, the GPU being used, and the bus width bus speed) greatly affect the overall processing speed of the computer. As a 22 and INTRODUCTION result, computers today are typically classified less by CPU clock speed and more by the computer’s overall processing speed or performance. One measurement of overall processing speed is the maximum number of instructions the CPU can megaflops, I Nprocess S I DperEsecond—such T H E asI N D U Sgigaflops, T R Yand teraflops (millions, billions, and trillions of floating point operations per second, respectively). It is also common for experts associated with computer journals, technical Web sites, and other organizations to test the performance of CPUs. These tests—called benchmark tests—typically Your smartphone digital wallet can hold your credit cards, airline boarding passes, digital coupons, gift cards, and more. Next up? Your driver license. Several U.S. states (including Delaware, Iowa, and California) are currently in the process of testing, and likely implementing, digital driver licenses (DDLs). DDLs (see the accompanying photo) resemble your paper driver license, and contain the same information (your name, address, birthdate, photo, and so forth). In some states, they will also include a barcode to be compatible with law enforcement systems. It is expected that, initially, DDLs will be considered secondary driver licenses so drivers will receive a traditional paper license as well as a DDL. Instead of being a static copy of your driver license, however, DDLs are mobile apps that are capable of including other features, such as being able to get real-time updates as your information (your address or the license expiration date, for instance) changes. For security purposes, DDLs are expected to be protected by a biometric ID feature (such as a fingerprint image) or a PIN. To prevent fraud, one DDL app currently being tested includes a moving photo, similar to the moving photos in the Harry Potter movies. 2. Boldfaced Key Terms and Running Glossary: Important terms appear in boldface type as they are introduced in the chapter. These terms are defined at the bottom of the page on which they appear and in the end-of-text glossary. Desktop computer systems usually conform to one of two standards or platforms: PC-compatible or Mac. PC-compatible computers (sometimes referred to as Windows PCs or IBM-compatible PCs) evolved from the original IBM PC—the first personal computer widely accepted for business use. They are made by companies such as Dell, Hewlett-Packard, Acer, Lenovo, and Sarah Beddoe, Vice President of Marketing, Sonic, Gateway and typically run the Microsoft America’s Drive-In Windows operating system, although some How long will it be until paying for fast-food may run an alternative operating system purchases by smartphone is the norm? (such as Linux) instead. Mac computers are made by Apple and use the OS X Consumers are adopting mobile technology faster operating system. Windows, Linux, and Mac because it is at the center of many solutions that computers typically use different software. make life easier. The reality is people now depend Although PC-compatible computers are by far more on their mobile devices than ever before, and the most widely used in the United States, the mobile payments could be the norm within a few Mac is traditionally the computer of choice short years. For this to happen, a mobile payment for artists, designers, and others who require advanced graphics capabilities. Extra powernot only needs to be a trusted transaction but also a ful desktop computers designed for computer consistent experience widely adopted by the majority users running graphics, music, film, architecof retailers. ture, science, and other powerful applications are sometimes referred to as workstations. ASK THE EXPERT Courtesy SONIC One privacy concern is what might happen if you have to hand over your smartphone to a police officer when you are pulled over. For example, can the officer look at other items on your phone if you willingly hand it over? What if the officer inadvertently sees something (such as a pop-up text or e-mail message) of a questionable nature–will he or she be able to use that information against you? Currently cell phones are protected from warrantless searches (according to a recent U.S. Supreme Court ruling), but regulations and protocols may need to be adjusted before DDLs become a widespread reality. One possible solution under development is making the DDL app lock the phone as soon as the DDL is displayed, which would prevent other content from being accessed. Courtesy MorphoTrust Smartphone Driver Licenses 1. Outline, Learning Objectives, and Overview: For each chapter, an Outline of the major topics covered, a list of student Learning Objectives, and a Chapter Overview help instructors put the subject matter of the ­chapter in perspective and let students know what they will be reading about. 3. Chapter Boxes: In each chapter, a Trend box provides students with a look at current and upcoming technology trends; an Inside the Industry box provides insight into some of the practices and issues related to the computer industry; a How It Works box explains in detail how a technology or product works; and a Technology and You box takes a look at how computers and technology are used in everyday life. 4.Ask the Expert Boxes: In each chapter, three Ask the Expert boxes feature a question about a computing concept, a trend, or how technology Copyright 2017 Cengage Learning. All Rights Reserved. May not be copied, scanned, or duplicated, in whole or in part. Due to electronic rights, some third party content may be suppressed from the eBook and/or eChapter(s). Editorial review has deemed that any suppressed content does not materially affect the overall learning experience. Cengage Learning reserves the right to remove additional content at any time if subsequent rights restrictions require it. PREFACE To add a tile for a folder to the Start menu, right-click the folder and select Pin to Start. Be careful which smartphone apps you allow to use location services. While popular with many individuals for checking in and other 6. Illustrations and Photographs: Instructive, current, full-color illustrations and photographs are used to illustrate important concepts. Figures and screenshots show the latest hardware and software and are annotated to convey important information. 8. Review Activities: End-of-chapter Review Activities allow students to test themselves on what they have just read. A matching exercise of selected Key Terms helps students test their retention of the chapter material. A Self-Quiz (with the answers listed at the end of the book) consists of ten true-false and completion questions. Five additional easily graded matching and short-answer Exercises are included for instructors who would like to assign graded homework. Two short Discussion Questions for each chapter provide a springboard to jump-start classroom discussions. 9. Projects: End-of-chapter Projects require students to extend their knowledge by doing research and activities beyond merely reading the book. Organized into six types of projects (Hot Topics, Short Answer/Research, Hands On, Ethics in Action, Presentation/ Demonstration, and Balancing Act), the projects feature explicit instructions so that students can work through them without additional directions from instructors. A ­special marginal icon denotes projects that require Internet access. 340 HARDWARE device (such as to a smartphone, as in Figure 4-29) using a wireless networking connection such as Wi-Fi, Bluetooth, or a special wireless standard designed for transmitting multimedia (as discussed in more detail in Chapter 7). Once connected, either all content or selected content from the source device is displayed on the wireless display. < Source: HTC High-Definition Displays FIGURE 4-29 Wireless displays. Display content from a device (such as the smartphone shown here) to the display via a wireless signal. Most displays today are high-definition (HD) displays. The most common HD format is 1080p, which uses a screen resolution of 1,920 1,080 and displays screen images one line at a time (called progressive display). In contrast, interlaced displays (like 1081i) display every other line each pass, which produces screen images that are not as sharp or defined as progressive displays. The newest HD format is Ultra HD (4K), which displays progressive images using about four times as many pixels as 1080p displays. As discussed in Chapter 3, 4K content requires a very fast connection and may be compressed for Internet delivery. HD and 4K displays are available for both home entertainment and productivity applications and are essential for professionals who work with photos, video, and other multimedia. Wearable Displays Notifications and other content appear in your line of vision. Source: Recon Instruments; Vuzix 7. Summary and Key Terms: The end-of-chapter material includes a concise, section-by-section Summary of the main points in the chapter. The chapter’s Learning Objectives appear in the margin next to the relevant section of the ­summary so that students are better able to relate the Learning Objectives to the chapter material. Every boldfaced key term in the chapter also appears in boldface type in the summary. 154 Display is built into the frame of the smart glasses. FIGURE 4-30 Smart glasses. While most displays are designed to be looked at from at least several inches away, some displays are designed to be wearable. Wearable displays can project images from a smartphone or directly from the Internet. Typically, wearable displays have control buttons on the side for input, which allow the user to see images as if they are on a distant large screen display. Many wearable displays overlay the projected image on top of what the user is seeing in real time to provide augmented reality. One type of wearable display is smart glasses, such as Google Glass and the smart glasses shown in Figure 4-30. Smart glasses are used by athletes, mobile workers, soldiers, and other individuals for hands-free communication and notifications. A growing trend is using smart glasses with other professions, such as engineering, transportation, oil and gas, and healthcare. For example, medical personnel can use them to view vital signs, test results, and patient health record information, as well as consult with other medical personnel, while they are evaluating and treating patients. For a look at another type of wearable display (wearable holographic displays), see the Inside the Industry box. Touch and Gesture Capabilities TI P Smart glasses with prescription lenses are now available. As discussed earlier in this chapter, it is increasingly common for monitors and display screens to support touch input. Touch screen displays are commonly used with personal computers, as well as with consumer kiosks, portable gaming devices, smartphones, tablets, and other consumer devices. Large screen (such as 55-inch) touch screen displays are also available for conference room and other group locations. Gesture input is widely used with these products, as well as with large screen interactive displays and smart TVs. >Ultra HD (4K). A high-definition display format that uses four times as many pixels as traditional HD displays. >Smart glasses. A wearable display device that looks like a pair of glasses but has a built-in display. CHAPTER 8 THE INTERNET NETWORKS AND THE INTERNET PR OJ E CTS HOT TOPICS 1. Social Commerce As discussed in the How It Works box, social commerce is an emerging option for sending funds to other individuals. For this project, research social commerce. How common is it? Select one type of social media and investigate the social commerce options available via that site. Can you make purchases or send money to others? What funding options are accepted? Have you ever used the social commerce options available on this site? Why or why not? With the wide use of social media today, do you think the integration of social commerce is a good idea or a risky idea? At the conclusion of your research, prepare a one-page summary of your findings and opinions and submit it to your instructor. SHORT ANSWER/ RESEARCH 2. Online Travel Planning Planning and booking travel arrangements online is a very popular Internet activity today and there are a number of sites that can be used. For this project, review two popular travel sites, such as Expedia.com and Travelocity.com, to see what services they offer and how easy it is to locate the information needed to plan and book a flight via those sites. Select a destination and use one of the sites to obtain a quote for a particular flight on a particular day. Next, go to the Web site for the airline of the flight and use the site to obtain a quote for the same flight. Is there a difference in price or flight availability? Could you make a reservation online through both sites? Would you feel comfortable booking an entire vacation yourself online, or are there services that a travel agent could provide that you feel would be beneficial? Do you think these sites are most appropriate for making business travel plans or vacation plans, or are they suited to both? At the conclusion of your research, prepare a one-page summary of your findings and submit it to your instructor. HANDS ON 3. Web Searching Search sites can be used to find Web pages containing specific information, and there are strategies that can be used to make Web searching an efficient and useful experience. For this project, go to the Google search site and perform the following searches, then submit your results and printouts to your instructor. (Note: Some of the answers will vary from student to student.) a. Search for rules. How many pages were found? What is the name of the first page in the list of hits? Next, search for backgammon rules. How many pages were found? Use the hits to find a picture of how a backgammon board is initially set up, then, print that page. b. Search to find a recipe for Buffalo Chicken Wings; a map of where your house, apartment, or dorm is located; and the ZIP Code for 200 N. Elm Street, Hinsdale, IL and print the pages containing this information. c. Go to the Advanced Search option. Use the form fields to perform a search for Web pages that contain all of the words hiking trails Sierras, do not contain the word horse, and have the domain .gov. After the hits are displayed, record the actual search phrase that is listed in the search box along with the name and URL of the first page displayed in the list of hits. 341 4. Paid Bloggers Blogs are traditionally online personal journals where the blogger expresses his or her opinion on desired topics. Unlike professional journalists, bloggers typically post because they want to, not because they have been hired to do so. However, as discussed in the chapter, bloggers are increasingly being paid or “sponsored” to blog. Is this ethical? If a blogger is paid to post his or her honest opinion about a product or service, does that lessen the credibility of that post? Does it change your opinion if the blogger reveals that it is a sponsored blog? If you based a purchase on a review posted in a blog that you later found out was sponsored, would you feel misled? How, if at all, do sponsored posts affect the blogosphere as a whole? For this project, form an opinion about the ethical ramifications of paid blogging and be prepared to discuss your position (in class, via an online class forum, or via a class blog, depending on your instructor’s directions). You may also be asked to write a short paper expressing your opinion. ETHICS IN ACTION 5. Advanced Search Most search sites today include advanced features to help you more efficiently find the information you are searching for. For this project, select one search site (such as Google or Bing) and research the advanced search options the site supports. How does the advanced search work—do you have to type special symbols or is there a form that can be used? What operators does the site support? Are you able to search for only pages that were recently updated? Are you able to find pages that link to a specified Web page? Can you search for specified file types, such as images or videos? Do you find the advanced search options for your selected site useful? Share your findings and opinions with the class in the form of a short presentation. The presentation should not exceed 10 minutes and should make use of one or more presentation aids, such as a whiteboard, handouts, or a computer-based slide presentation (your instructor may provide additional requirements). You may also be asked to submit a summary of the presentation to your instructor. PRESENTATION/ DEMONSTRATION 6. In a Cyber War, Is it Ethical to Kill Enemy Hackers? Cyber wars are heating up. Foreign governments (particularly China) are continually being accused of trying to hack into the computer systems of both the U.S. government and high-tech companies. Cybersecurity is a very important issue today and is a source of ongoing discussion between countries such as the United States and China. For instance, hackers allegedly working for the Chinese government recently breached a federal government network and information about four million current and former federal employees was compromised. While China’s government denies any involvement and the countries are not officially at war, how do actual wars and cyber wars differ? Is a country hacking into another country’s computer systems an act of war? If so, should those hackers be fair targets for retaliation? Just as the military is permitted to kill enemy soldiers attacking its country or its citizens, should they also kill enemy hackers? Is cyber warfare any less of an actual conflict than ground or air-based physical combat? What about computer programmers that control the drones and missles used in combat—are they fair targets? Pick a side on this issue, form an opinion and gather supporting evidence, and be prepared to discuss and defend your position in a classroom debate or in a one- to two-page paper, depending on your instructor’s directions. BALANCING ACT NET 5. Marginal Tips and Caution Elements: Tip marginal elements feature time-­saving tips or ways to avoid a common problem or terminology mistake, or ­present students with interesting additional information related to the chapter content. Caution elements warn of a possible problem students should avoid. Ti p < is used on the job or otherwise in the real world along with the response from an expert. Experts for this edition include a former Navy pilot, a guitarist from a rock band, an iOS ­software engineer from WillowTree Inc., a professional animator, and ­executives from notable companies like McDonald’s, Microsoft, SONIC, Reddit, Dice, ­iRobot, Western Digital, Coursera, Logitech, SanDisk, Kingston, Seagate, The Linux Foundation, ACM, Rhapsody, The Computer Ethics Institute, Sony Animations, D-Link, GreenDisk, The Unicode Consortium, ARM, Arubixs, Infodatix, Trustwave, and Symantec. v References and Resources Guide A References and Resources Guide at the end of the book brings together in one convenient location a collection of computer-related references and resources, including a Computer History Timeline, a Guide to Buying a PC, A Look at Numbering Systems feature, and a Coding Charts feature. Copyright 2017 Cengage Learning. All Rights Reserved. May not be copied, scanned, or duplicated, in whole or in part. Due to electronic rights, some third party content may be suppressed from the eBook and/or eChapter(s). Editorial review has deemed that any suppressed content does not materially affect the overall learning experience. Cengage Learning reserves the right to remove additional content at any time if subsequent rights restrictions require it. vi PREFACE MODULE INTRODUCTION expert insight on... Computers and Technology A conversation with DANIEL KELLEY Courtesy of D-Link Systems “ Daniel Kelley is the Vice President of Marketing for D-Link Systems, Inc. and is responsible for connectivity solutions tailored for home and business users. He has more than 15 years of professional marketing experience and holds a Bachelor of Arts degree in communications. As a result of Daniel’s leadership and thriving marketing programs, many of the programs initiated in North America, including the implementation of numerous social media campaigns hosted on D-Link’s social media platforms, have been adopted worldwide. Vice President, Marketing, D-Link Systems, Inc. Technology advancements, such as the use of 3D printers to create live tissue that can be used for replacing lost body parts, can have a very positive impact on our health and wellness. ” My Background . . . As the Vice President of Marketing for D-Link Systems, Inc., I am responsible for the overall marketing and branding of the company and its products. My focus is on creating demand and loyalty from customers through a range of disciplines including advertising, sponsorships, press relations, social media, and channel marketing. Although I hold a degree in communications, which helped launch my career in marketing, I attribute most of my skills to real-world marketing experience and constantly challenging myself to learn and stay on top of the latest marketing tactics, platforms, and trends. It’s Important to Know . . . The evolution from the first massively sized computers to today’s small devices, such as the iPhone, has created a major shift in the industry. Once the average consumer could get a powerful PC in his or her home, it started what we now view as the natural integration of technology in our daily lives. Putting a full-fledged computer with virtually unlimited potential into one’s pocket has changed how we interact with information and with others in ways we’re still discovering. Software is the interactive way a customer sees and uses a device, such as a PC, tablet, or phone. Software—in the form of applications (or apps)—allows us to utilize the hardware of the machine itself in ways that are seemingly unending. Social media’s influence will continue to grow and impact how we communicate. The notice- able shift from customers trusting impersonal third-party reviews of products and services to those of friends, family members, and others via social media sites is changing the way businesses market themselves and communicate with customers. We’ve also seen a rapid adoption of photo-focused and short video platforms such as Vine and Instagram, which is a key indicator that individuals are looking to capture and share more photos and videos not only for entertainment but also for everyday interactions. How I Use this Technology . . . Growing up, I always had an interest in all things creative and spent much of my time drawing, painting, and doing other creative projects. I carried this interest through my education, learning design graphics, animation, video, and Web development programs. The knowledge of these programs and my eye for design helps me provide direction on creative projects and allows me to dive in and give more specific examples or direction as needed. Today, I also use a laptop, tablet, and my smartphone every day to work and communicate with others from home, the office, and while traveling. My most used app is Evernote, which helps me create and keep track of notes and ideas across all of my devices. What the Future Holds . . . As we put more of ourselves out there in the cloud, we make ourselves more vulnerable. One of the trends I personally find the most interesting is the rapid evolution of wearable technology. With the introduction of Google Glass and wellnessfocused products such as FitBit, I see a very rapid adoption of new solutions designed to integrate technology with our clothing and accessories, which will lead to an entirely new way of interacting with information in our daily lives. We’ve become empowered in ways never dreamed of just decades ago, with endless information and new communication vehicles at our fingertips, and we’ve seen a rapid and dramatic shift from face-to-face conversations and phone calls to texting, e-mail, and social media as preferred ways to communicate. This shift will continue to accelerate, with video calls and video messages becoming a primary communication medium. However, we have to be careful we don’t become more isolated and detached from others in public social situations so we can continue to interact positively with each other in the future. Another concern for the future is privacy. As we put more of ourselves out there in the cloud, we make ourselves more vulnerable. With any new technology or service, there are going to be those looking to exploit it and cause harm to others for personal gain and we’ve seen how private information doesn’t necessarily remain private. This should encourage individuals to protect themselves as much as possible, such as using strong online passwords and just using common sense when determining what to share online. I’m hoping that one of the biggest impacts of technology in the future is in the medical field or solving big problems like world hunger. Technology advancements, such as the use of 3D printers to create live tissue that can be used for replacing lost body parts, can have a very positive impact on our health and wellness. This same 3D printing technology has the potential to create a large food supply (utilizing protein “ink” from meal worms, for instance) for third-world countries where food is desperately needed. As much as technology advances our entertainment and social interaction, I am more interested to see how it can actually improve how we take care of those in need. My Advice to Students . . . Jump in with both feet. Take things apart, build things, and constantly learn new things through education and resources such as the Internet and books. We are living in a truly remarkable time where opportunities abound in the tech field, and those who apply themselves and commit to learning, trying, and doing will have an upper hand for building a career or leading the next wave of where technology can take us. Discussion Question Daniel Kelley views emerging technology, such as 3D printers, as a possible way to solve world hunger and to facilitate medical advancements. What technological, legal, and ethical issues may need to be resolved before we use 3D printers to print replacement body parts or food? How, if at all, should use of these devices be regulated? What if people want to use the technology to create additional body parts for a fashion statement—do you foresee that becoming an issue in the future? Why or why not? Be prepared to discuss your position (in class, via an online class forum, or via a class blog, depending on your instructor’s directions). You may also be asked to write a short paper expressing your opinion. 47 NEW and Updated Expert Insight Features In the exciting Expert Insight feature located at the end of each module, industry experts provide students with personal insights on topics presented in the book, including their p­ ersonal experiences with technology, key points to remember, and advice for students. The experts, professionals from these major companies—D-Link, Logitech, Microsoft, Intel Security, ACM/Google, and eBay—provide a unique perspective on the module content and how the topics discussed in the module impact their lives and their industry, what it means for the future, and more! >For more information about D-Link, visit the official Web site at us.dlink.com. D-Link also communicates through social sites (facebook.com/dlink and twitter.com/dlink), and has a resource center located at resource.dlink.com. MindTap The digital version of Understanding Computers 16th Edition is available in MindTap, a personalized online learning platform. In addition to the digital version of the book, MindTap includes flashcards, quizzing, online videos, activities, and more based on an instructor-designed learning path that guides students through the course. MindTap is a cost-effective alternative to a printed textbook. Students can purchase access to MindTap from www.cengagebrain.com. The MindTap for this book includes: ➤➤ Interactive digital book—gives students the full content of the book with additional links to online videos embedded throughout, as well as searching, note taking, and highlighting capabilities. ➤➤ ➤➤ ➤➤ Courtesy Tinkernut.com ➤➤ ➤➤ Flashcards—allow students to test their knowledge of selected chapter key terms. Quizzing—allows students to test their retention of chapter concepts. SAM Concepts—provides training videos and hands-on reinforcement activities and assessments on hundreds of computer tasks and topics. Chapter Study Guides—consist of downloadable study guides for each chapter that can help students prepare for exams. Online Videos—include several videos per chapter related to the topics in that ­chapter, as well as practical “How To” information related to chapter topics. Copyright 2017 Cengage Learning. All Rights Reserved. May not be copied, scanned, or duplicated, in whole or in part. Due to electronic rights, some third party content may be suppressed from the eBook and/or eChapter(s). Editorial review has deemed that any suppressed content does not materially affect the overall learning experience. Cengage Learning reserves the right to remove additional content at any time if subsequent rights restrictions require it. PREFACE Instructor Companion Site Everything you need for your course in one place! This collection of book-specific lecture and class tools is available online via www.cengage.com/login. Access and download PowerPoint presentations, images, Instructor’s Manual, videos, and more. Instructor’s Manual The Instructor’s Manual is written to provide instructors with practical suggestions for enhancing classroom presentations. The Instructor’s Manual provides: Lecture Notes, Teacher Tips, Quick Quizzes, Classroom Activities, Discussion Questions, Key Terms, a Chapter Quiz, and more! Cengage Learning Testing Powered by Cognero® Cengage Learning Testing Powered by Cognero is a flexible, online system that allows you to: ➤➤ Author, edit, and manage test bank content from multiple Cengage Learning solutions ➤➤ Create multiple test versions in an instant ➤➤ Deliver tests from your LMS, your classroom, or wherever you want PowerPoint Presentations This book has Microsoft PowerPoint presentations available for each chapter. These are included as a teaching aid for classroom presentation, to make available to students on a network for chapter review, or to be printed for classroom distribution. Instructors can customize these presentations to cover any additional topics they introduce to the class. Figure Files for all figures in the textbook are also available online. SAM: Skills Assessment Manager Get workplace-ready with SAM, the market-leading proficiency-based assessment and training solution for Microsoft Office! SAM’s active, hands-on environment helps students master Microsoft Office skills and computer concepts that are essential to academic and career success, delivering the most comprehensive online learning solution for your course. Through skill-based assessments, interactive trainings, business-centric projects, and comprehensive remediation, SAM engages students in mastering the latest Microsoft Office programs on their own, giving instructors more time to focus on teaching. Computer concepts labs supplement instruction of important technology-related topics and issues through engaging simulations and interactive, auto-graded assessments. The MindTap Reader version of Understanding Computers 16th Edition works within the SAM environment for courses that combine concepts and Office skills. Let SAM be an integral part of your students’ learning experience! Please visit www.cengage.com/sam. Copyright 2017 Cengage Learning. All Rights Reserved. May not be copied, scanned, or duplicated, in whole or in part. Due to electronic rights, some third party content may be suppressed from the eBook and/or eChapter(s). Editorial review has deemed that any suppressed content does not materially affect the overall learning experience. Cengage Learning reserves the right to remove additional content at any time if subsequent rights restrictions require it. vii viii PREFACE Acknowledgments We would like to extend a special thank you to all of the industry professionals who p­ rovided their expertise for the Expert Insight features: Introduction Module: Daniel Kelley, Vice President, Marketing, D-Link Systems, Inc. Hardware Module: Ali Moayer, Senior Director of Engineering, Logitech Software Module: Stephen Rose, Senior Product Marketing Manager and Industry Vertical Lead for U.S. Windows and Devices, Microsoft Networks and the Internet Module: Shishir Singh, Vice President and General Manager, Network Security Business Unit, Intel Security Group Systems Module: Stuart Feldman, Former President of ACM and Vice President, Engineering, Google Computers and Society Module: Jim Griffith, Dean of eBay Education, eBay In addition, we are very grateful to the numerous Industry Expert Reviewers that perform technical reviews and provide helpful suggestions each edition to ensure this book is as accurate and current as possible. We would also like to thank the Educational Reviewers who have helped to define and improve the quality of this text over the years. In particular, we would like to thank the following individuals: Industry Expert Reviewers Julie Anne Mossler, Director of Communications, Groupon; Alan Tringham, Senior Marketing Communications Manager, ARM; The Wi-Fi Alliance; Mike Hall, Corporate Communications, Seagate Technology; Kevin Curtis, CTO, InPhase Technologies; Sriram K. Peruvemba, Vice President, Marketing, E Ink Corporation; Jim Sherhart, Senior Director of Marketing, Data Robotics; Jack Dollard, Marketing, Mitek Systems; Joe Melfi, Director of Product Marketing for Cloud Solutions, D-Link Systems; Dave Gelvin, President, Tranzeo Wireless USA; Kevin Raineri, Director, Sales and Marketing, Innovative Card Technologies; Bill Shribman, Executive Producer, WGBH Interactive; Mike Markham, Vice President of Sales, Cadre Technologies; Renee Cassata, Marketing Manager, iDashboards; Russell T. Cross, Vice President of AAC Products, Prentke Romich Company; Dr. Kimberly Young, Director, The Center for Internet Addiction Recovery; Jason Taylor, Worldwide Director of Corporate Communications, MobiTV; Nicole Rodrigues, Public Relations Manager, MobiTV; Stephen Yeo, Worldwide Strategic Marketing Director, IGEL Technology; Bob Hirschfeld, Public Information Officer, Lawrence Livermore National Lab; Bryan Crum, Vice President of Communication, Omnilert, LLC; David Bondurant, MRAM Product Manager, Freescale Semiconductor, Inc.; Rick McGowan, Vice President & Senior Software Engineer, Unicode, Inc.; Margaret Lewis, Director of Commercial Solutions, AMD; Mark Tekunoff, Senior Technology Manager, Kingston Technology; Billy Rudock, Customer Service Staff Engineer, Seagate Technology; James M. DePuydt, Ph.D., Technology Director, Imation Corporation; Dan Bloom, Sr. PR Manager, SanDisk; Kevin Curtis, CTO, InPhase Technologies; Gail Levy, Director of Marketing, TabletKiosk; Novell Marketing; John McCreesh, Marketing Project Lead, OpenOffice.org; Jackson Dunlap, ESP Systems; Laura Abram, Director of Corporate Marketing, Dust Networks; Kevin Schader, Communications Director, ZigBee Alliance; Mauro Dresti, Linksys Product Marketing Manager; Lianne Caetano, Executive Director, WirelessHD, LLC; Brad Booth; Howard Frazier; Bob Grow; Michael McCormack; George Cravens, Technical Marketing, D-Link Systems; Christiaan Stoudt, Founder, HomeNetworkHelp.Info; Douglas M. Winneg, President, Software Secure, Inc.; Frank Archambeault, Director of Network Services, Dartmouth College; Adam Goldstein, IT Security Engineer, Dartmouth College; Ellen Young, Manager of Consulting Services, Dartmouth College; Becky Waring, Executive Editor, JiWire.com; Ellen Craw, General Manager, Ilium Software; Michael Behr, Senior Architect, TIBCO; Joe McGlynn, Director of Product Management, CodeGear; John Nash, Vice President of Marketing, Visible Systems; Josh Shaul, Director of Technology Strategy, Application Security, Inc.; Jodi Florence, Marketing Director, IDology, Inc.; Dr. Maressa Hecht Orzack, Director, Computer Addiction Services; Janice K. Mahon, Vice President of Technology Commercialization, Universal Display Corporation; Dr. Nhon Quach, Next Generation Processor Architect, AMD; Jos van Haaren, Department Head Storage Physics, Philips Research Laboratories; Terry O’Kelly, Technical Communications Manager, Memorex; Randy Culpepper, Texas Instruments RFID Systems; Aaron Newman, CTO and Co-Founder, Application Security Inc.; Alan Charlesworth, Staff Engineer, Sun Microsystems; Khaled A. Elamrawi, Senior Marketing Engineer, Intel Corporation; Timothy D. O’Brien, Senior Systems Engineer, Fujitsu Software; John Paulson, Manager, Product Communications, Seagate Technology; Omid Rahmat, Editor in Chief, Tom’s Hardware Guide; Jeremy Bates, Multimedia Developer, R & L Multimedia Developers; Charles Hayes, Product Marketing Manager, SimpleTech, Inc.; Rick McGowan, Vice President & Senior Software Engineer, Unicode, Inc.; Russell Reynolds, Chief Operating Officer & Web Designer, R & L Multimedia Developers; Rob Stephens, Director, Technology Strategies, SAS; Dave Stow, Database Specialist, OSE Systems, Inc. Copyright 2017 Cengage Learning. All Rights Reserved. May not be copied, scanned, or duplicated, in whole or in part. Due to electronic rights, some third party content may be suppressed from the eBook and/or eChapter(s). Editorial review has deemed that any suppressed content does not materially affect the overall learning experience. Cengage Learning reserves the right to remove additional content at any time if subsequent rights restrictions require it. PREFACE Educational Reviewers Marc Forestiere, Fresno City College; Beverly Amer, Northern Arizona University; James Ambroise Jr., Southern University, Louisiana; Virginia Anderson, University of North Dakota; Robert Andree, Indiana University Northwest; Linda Armbruster, Rancho Santiago College; Michael Atherton, Mankato State University; Gary E. Baker, Marshalltown Community College; Richard Batt, Saint Louis Community College at Meremec; Luverne Bierle, Iowa Central Community College; Fariba Bolandhemat, Santa Monica College; Jerry Booher, Scottsdale Community College; Frederick W. Bounds, Georgia Perimeter College; James Bradley, University of Calgary; Curtis Bring, Moorhead State University; Brenda K. Britt, Fayetteville Technical Community College; Cathy Brotherton, Riverside Community College; Chris Brown, Bemidji State University; Janice Burke, South Suburban College; James Buxton, Tidewater Community College, Virginia; Gena Casas, Florida Community College, Jacksonville; Thomas Case, Georgia Southern University; John E. Castek, University of Wisconsin-La Crosse; Mario E. Cecchetti, Westmoreland County Community College; Jack W. Chandler, San Joaquin Delta College; Alan Charlesworth, Staff Engineer, Sun Microsystems; Jerry M. Chin, Southwest Missouri State University; Edward W. Christensen, Monmouth University; Carl Clavadetscher, California State Polytechnic University; Vernon Clodfelter, Rowan Technical College, North Carolina; Joann C. Cook, College of DuPage; Laura Cooper, College of the Mainland, Texas; Cynthia Corritore, University of Nebraska at Omaha; Sandra Cunningham, Ranger College; Marvin Daugherty, Indiana Vocational Technical College; Donald L. Davis, University of Mississippi; Garrace De Groot, University of Wyoming; Jackie Dennis, Prairie State College; Donald Dershem, Mountain View College; John DiElsi, Marcy College, New York; Mark Dishaw, Boston University; Eugene T. Dolan, University of the District of Columbia; Bennie Allen Dooley, Pasadena City College; Robert H. Dependahl Jr.; Santa Barbara City College; William Dorin, Indiana University Northwest; Mike Doroshow, Eastfield College; Jackie O. Duncan, Hopkinsville Community College; John Dunn, Palo Alto College; John W. Durham, Fort Hays State University; Hyun B. Eom, Middle Tennessee State University; Michael Feiler, Merritt College; Terry Felke, WR Harper College; J. Patrick Fenton, West Valley Community College; James H. Finger, University of South Carolina at Columbia; William C. Fink, Lewis and Clark Community College, Illinois; Ronald W. Fordonski, College of Du Page; Connie Morris Fox, West Virginia Institute of Technology; Paula S. Funkhouser, Truckee Meadows Community College; Janos T. Fustos, Metropolitan State; Gene Garza, University of Montevallo; Timothy Gottleber, North Lake College; Dwight Graham, Prairie State College; Wade Graves, Grayson County College; Kay H. Gray, Jacksonville State University; David W. Green, Nashville State Technical Institute, Tennessee; George P. Grill, University of North Carolina, Greensboro; John Groh, San Joaquin Delta College; Rosemary C. Gross, Creighton University; Dennis Guster, Saint Louis Community College at Meremec; Joe Hagarty, Raritan Valley Community College; Donald Hall, Manatee Community College; Jim Hanson, Austin Community College; Sallyann Z. Hanson, Mercer County Community College; L. D. Harber, Volunteer State Community College, Tennessee; Hank Hartman, Iowa State University; Richard Hatch, San Diego State University; Mary Lou Hawkins, Del Mar College; Ricci L. Heishman, Northern Virginia Community College; William Hightower, Elon College, North Carolina; Sharon A. Hill, Prince George’s Community College, Maryland; Alyse Hollingsworth, Brevard College; Fred C. Homeyer, Angelo State University; Stanley P. Honacki, Moraine Valley Community College; L. Wayne Horn, Pensacola Junior College; J. William Howorth, Seneca College, Ontario, Canada; Mark W. Huber, East Carolina University; Peter L. Irwin, Richland College, Texas; John Jasma, Palo Alto College; Elizabeth Swoope Johnson, Louisiana State University; Jim Johnson, Valencia Community College; Mary T. Johnson, Mt. San Antonio College; Susan M. Jones, Southwest State University; Amardeep K. Kahlon, Austin Community College; Robert T. Keim, Arizona State University; Mary Louise Kelly, Palm Beach Community College; William R. Kenney, San Diego Mesa College; Richard Kerns, East Carolina University, North Carolina; Glenn Kersnick, Sinclair Community College, Ohio; Richard Kiger, Dallas Baptist University; Gordon C. Kimbell, Everett Community College, Washington; Robert Kirklin, Los Angeles Harbor Community College; Judith A. Knapp, Indiana University Northwest; Mary Veronica Kolesar, Utah State University; James G. Kriz, Cuyahoga Community College, Ohio; Joan Krone, Denison University; Fran Kubicek, Kalamazoo Valley Community College; Rose M. Laird, Northern Virginia Community College; Robert Landrum, Jones Junior College; Shelly Langman, Bellevue Community College; James F. LaSalle, The University of Arizona; Chang-Yang Lin, Eastern Kentucky University; Linda J. Lindaman, Black Hawk College; Alden Lorents, Northern Arizona University; Paul M. Lou, Diablo Valley College; Deborah R. Ludford, Glendale Community College; Kent Lundin, Brigham Young University-Idaho; Barbara J. Maccarone, North Shore Community College; Wayne Madison, Clemson University, South Carolina; Donna L. Madsen, Kirkwood Community College; Randy Marak, Hill College; Gary Marks, Austin Community College, Texas; Kathryn A. Marold, Ph.D., Metropolitan State College of Denver; Cesar Marron, University of Wyoming; Ed Martin, Kingsborough Community College; Vickie McCullough, Palomar College; James W. McGuffee, Austin Community College; James McMahon, Community College of Rhode Island; William A. McMillan, Madonna University; Don B. Medley, California State Polytechnic University; John Melrose, University of Wisconsin—Eau Claire; Dixie Mercer, Kirkwood Community College; Mary Meredith, University of Southwestern Louisiana; Marilyn Meyer, Fresno City College; Carolyn H. Monroe, Baylor University; William J. Moon, Palm Beach Community College; Marilyn Moore, Copyright 2017 Cengage Learning. All Rights Reserved. May not be copied, scanned, or duplicated, in whole or in part. Due to electronic rights, some third party content may be suppressed from the eBook and/or eChapter(s). Editorial review has deemed that any suppressed content does not materially affect the overall learning experience. Cengage Learning reserves the right to remove additional content at any time if subsequent rights restrictions require it. ix x PREFACE Purdue University; Marty Murray, Portland Community College; Don Nielsen, Golden West College; George Novotny, Ferris State University; Richard Okezie, Mesa Community College; Joseph D. Oldham, University of Kentucky; Dennis J. Olsen, Pikes Peak Community College; Bob Palank, Florissant Community College; James Payne, Kellogg Community College; Lisa B. Perez, San Joaquin Delta College; Savitha Pinnepalli, Louisiana State University; Delores Pusins, Hillsborough CC; Mike Rabaut, Hillsborough CC; Robert Ralph, Fayetteville Technical Institute, North Carolina; Herbert F. Rebhun, University of Houston-Downtown; Nicholas John Robak, Saint Joseph’s University; Arthur E. Rowland, Shasta College; Kenneth R. Ruhrup, St. Petersburg Junior College; John F. Sanford, Philadelphia College of Textiles and Science; Kammy Sanghera, George Mason University; Carol A. Schwab, Webster University; Larry Schwartzman, Trident Technical College; Benito R. Serenil, South Seattle Community College; Allanagh Sewell, Southeastern Louisiana University; Tom Seymour, Minot State University; John J. Shuler, San Antonio College, Texas; Gayla Jo Slauson, Mesa State College; Harold Smith, Brigham Young University; Willard A. Smith, Tennessee State University; David Spaisman, Katherine Gibbs; Elizabeth Spooner, Holmes Community College; Timothy M. Stanford, City University; Alfred C. St. Onge, Springfield Technical Community College, Massachusetts; Michael L. Stratford, Charles County Community College, Maryland; Karen Studniarz, Kishwaukee College; Sandra Swanson, Lewis & Clark Community College; Tim Sylvester, Glendale Community College; Semih Tahaoglu, Southeastern Louisiana University; Jane J. Thompson, Solano Community College; Sue Traynor, Clarion University of Pennsylvania; William H. Trueheart, New Hampshire College; James D. Van Tassel, Mission College; James R. Walters, Pikes Peak Community College; Joyce V. Walton, Seneca College, Ontario, Canada; Diane B. Walz, University of Texas at San Antonio; Joseph Waters, Santa Rosa Junior College, California; Liang Chee Wee, University of Arizona; Merrill Wells, Red Rocks Community College; Fred J. Wilke, Saint Louis Community College; Charles M. Williams, Georgia State University; Roseanne Witkowski, Orange County Community College; David Womack, University of Texas, San Antonio; George Woodbury, College of the Sequoias; Nan Woodsome, Araphoe Community College; James D. Woolever, Cerritos College; Patricia Joann Wykoff, Western Michigan University; A. James Wynne, Virginia Commonwealth University; Robert D. Yearout, University of North Carolina at Asheville; Israel Yost, University of New Hampshire; and Vic Zamora, Mt. San Antonio College. We would also like to thank the people on the Cengage team—their professionalism, attention to detail, and enormous enthusiasm make working with them a pleasure. In particular, we’d like to thank Amanda Lyons, Marjorie Hunt, Jennifer Feltri-George, Jennifer Goguen McGrail, Kathryn Kucharek, Amber Hill, and Pam Conrad for all their ideas, support, and tireless efforts during the design, writing, rewriting, and production of this book. We would also like to thank Marissa Falco for the interior design, Cheryl Du Bois and her team at Lumina Datamatics, Inc., and Marisa Taylor and the team at GEX Publishing Services for all their help managing the production of the book. Thanks also to Kathleen McMahon. We are also very appreciative of the numerous individuals and organizations that were kind enough to supply information and photographs for this text and the many organizations, as well as Daniel Davis of Tinkernut.com, that generously allowed us to use their content for the Online Videos, which can be found on MindTap. We sincerely hope you find this book interesting, informative, and enjoyable to read. Deborah Morley Charles S. Parker Copyright 2017 Cengage Learning. All Rights Reserved. May not be copied, scanned, or duplicated, in whole or in part. Due to electronic rights, some third party content may be suppressed from the eBook and/or eChapter(s). Editorial review has deemed that any suppressed content does not materially affect the overall learning experience. Cengage Learning reserves the right to remove additional content at any time if subsequent rights restrictions require it. Brief Contents Preface iii MODULE Introduction 22 Chapter 1 Introduction to the World of Technology 4 Expert Insight on Computers and Technology 46 MODULE Hardware 48 Chapter 2 The System Unit, Processing, and Memory 50 Chapter 3 Storage 92 Chapter 4 Input and Output 128 Expert Insight on Hardware 172 MODULE Software 174 Chapter 5 System Software: Operating Systems and ­Utility Programs 176 Chapter 6 Application Software: Desktop and Mobile Apps 212 MODULE Systems 392 Chapter 10 Information Systems and System Development 394 Chapter 11 Program Development and Programming Languages 434 Chapter 12 Databases and Database Management ­ Systems 478 Expert Insight on Systems 516 MODULE Technology and Society 518 Chapter 13 Intellectual Property Rights, Ethics, Health, Access, and the Environment 520 Expert Insight on Technology and Society 566 References and Resources Guide R-1 Glossary/Index I-1 Expert Insight on Software 252 MODULE Networks and the Internet 254 Chapter 7 Networks and Communication Devices 256 Chapter 8 The Internet 298 Chapter 9 Security and Privacy 342 Expert Insight on Networks and the Internet 390 Copyright 2017 Cengage Learning. All Rights Reserved. May not be copied, scanned, or duplicated, in whole or in part. Due to electronic rights, some third party content may be suppressed from the eBook and/or eChapter(s). Editorial review has deemed that any suppressed content does not materially affect the overall learning experience. Cengage Learning reserves the right to remove additional content at any time if subsequent rights restrictions require it. Copyright 2017 Cengage Learning. All Rights Reserved. May not be copied, scanned, or duplicated, in whole or in part. Due to electronic rights, some third party content may be suppressed from the eBook and/or eChapter(s). Editorial review has deemed that any suppressed content does not materially affect the overall learning experience. Cengage Learning reserves the right to remove additional content at any time if subsequent rights restrictions require it. C ONTENTS Preface iii MODULE Introduction 2 Chapter 1 Introduction to the World of Technology 4 Overview 5 Technology in Your Life 5 >> Risks of a Technology-Oriented Society 37 >> Differences in Online Communications 38 >> The Anonymity Factor 39 >> Information Integrity 39 Summary 40 Review Activities 42 Projects 44 >> Why Learn About Computers and Technology? 6 >> Computing Devices in the Home 7 >> Computing Devices in Education 7 >> Computing Devices on the Job 8 >> Computing Devices on the Go 9 What Is a Computer and What Does It Do? 10 TECHNOLOGY AND YOU Restaurant iPad Ordering Systems 9 TREND Apple Watch 20 INSIDE THE INDUSTRY Smartphone Driver Licenses 22 HOW IT WORKS Cloud Computing 32 >> Data vs. Information 11 >> Computers Then and Now 12 >> Hardware 14 >> Software 16 >> Computer Users and Professionals 17 Expert Insight on Computers and Technology 46 Computers to Fit Every Need 19 >> Embedded Computers 19 >> Mobile Devices 20 >> Personal Computers (PCs) 21 >> Servers 24 >> Mainframe Computers 26 >> Supercomputers 26 Computer Networks and the Internet 27 >> What Are the Internet and the World Wide Web? 28 >> Accessing a Network or the Internet 29 >> Surfing the Web 33 >> Searching the Web 34 >> E-Mail 35 Technology and Society 36 MODULE Hardware 48 Chapter 2 The System Unit, Processing, and Memory 50 Overview 51 Data and Program Representation 51 >> Digital Data Representation 51 >> Representing Numerical Data: The Binary Numbering System 52 >> Coding Systems for Text-Based Data 53 >> Coding Systems for Other Types of Data 54 >> Representing Software Programs: Machine Language 56 >> Benefits of a Technology-Oriented Society 36 Copyright 2017 Cengage Learning. All Rights Reserved. May not be copied, scanned, or duplicated, in whole or in part. Due to electronic rights, some third party content may be suppressed from the eBook and/or eChapter(s). Editorial review has deemed that any suppressed content does not materially affect the overall learning experience. Cengage Learning reserves the right to remove additional content at any time if subsequent rights restrictions require it. xiv Inside the System Unit 56 >> The Motherboard 56 >> The Power Supply and Drive Bays 57 >> Processors 58 >> Memory 62 >> Fans, Heat Sinks, and Other Cooling Components 65 >> Expansion Slots and Expansion Cards 66 >> Buses 68 >> Ports and Connectors 70 How the CPU Works 73 >> Typical CPU Components 73 >> The System Clock and the Machine Cycle 75 Making Computers Faster and Better Now and in the Future 76 >> Improving the Performance of Your System Today 77 >> Strategies for Making Faster and Better Computers 79 Summary 86 Review Activities 88 Projects 90 Hard Drives 96 >> Magnetic Hard Drives, Solid-State Drives (SSDs), and Solid-State Hybrid Drives (SSHDs) 97 >> Solid-State Hybrid Drives (SSHDs) 102 >> Internal vs. External Hard Drives 102 >> Hard Drive Speed and Disk Caching 103 >> Hard Drive Partitioning and File Systems 104 >> Hard Drive Interface Standards 105 Optical Discs and Drives 105 >> Optical Disc Characteristics 105 >> Read-Only Optical Discs: CD-ROM, DVD-ROM, and BD-ROM Discs 108 >> Recordable Optical Discs: CD-R, DVD-R, DVD+R, and BD-R Discs 108 >> Rewritable Optical Discs: CD-RW, DVD-RW, DVD+RW, and BD-RE Discs 109 Flash Memory Storage Systems 110 >> Embedded Flash Memory 110 >> Flash Memory Cards and Readers 111 >> USB Flash Drives 112 Other Types of Storage Systems 114 >> Network and Cloud Storage Systems 114 TECHNOLOGY AND YOU Modular Phones 60 How it Works USB-C 72 INSIDE THE INDUSTRY Moore’s Law 74 TREND Smart Clothing 82 Chapter 3 Storage 92 Overview 93 Storage Systems Characteristics 93 >> Storage Media and Storage Devices 93 >> Volatility 94 >> Random vs. Sequential Access 94 >> Logical vs. Physical Representation 95 >> Type of Storage Technology Used 96 >> Smart Cards 117 >> Storage Systems for Large Computer Systems 118 Evaluating Your Storage Alternatives 121 Summary 122 Review Activities 124 Projects 126 HOW IT WORKS More Storage for Your Tablet 98 INSIDE THE INDUSTRY Data Recovery Experts 101 TREND Ultra HD (4K) 110 TECHNOLOGY AND YOU Tiny PCs 113 Copyright 2017 Cengage Learning. All Rights Reserved. May not be copied, scanned, or duplicated, in whole or in part. Due to electronic rights, some third party content may be suppressed from the eBook and/or eChapter(s). Editorial review has deemed that any suppressed content does not materially affect the overall learning experience. Cengage Learning reserves the right to remove additional content at any time if subsequent rights restrictions require it. xv Chapter 4 Input and Output 128 Overview 129 Keyboards 129 Pointing and Touch Devices 131 >> Mice 131 >> Pens/Styluses 132 >> Touch Screens 135 >> Other Pointing Devices 136 Scanners, Readers, and Digital Cameras 138 >> Scanners 139 >> Readers 140 >> Digital Cameras 146 Audio Input 148 >> Voice Input and Speech Recognition Systems 148 >> Music Input Systems 150 Display Devices 150 >> Display Device Characteristics 150 >> Flat-Panel Display Technologies 155 >> Data and Multimedia Projectors 158 Printers 159 >> Printer Characteristics 159 >> Laser Printers 161 >> Ink-Jet Printers 162 >> Special-Purpose Printers 163 Audio Output 165 Summary 166 Review Activities 168 Projects 170 TREND Perceptual Computing 133 HOW IT WORKS Augmented ­Reality 138 TECHNOLOGY AND YOU Mobile Payments and Digital Wallets 145 INSIDE THE INDUSTRY Wearable Holographic Displays 156 MODULE Software 174 Chapter 5 System Software: Operating Systems and Utility Programs 176 Overview 177 System Software vs. Application Software 177 The Operating System 178 >> Functions of an Operating System 178 >> Processing Techniques for Increased Efficiency 182 >> Differences Among Operating Systems 185 Operating Systems for Personal Computers and Servers 188 >> DOS 188 >> Windows 188 >> OS X 192 >> UNIX 192 >> Linux 193 >> Chrome OS 194 Operating Systems for Mobile Devices 194 >> Windows 10 Mobile 194 >> Android 196 >> iOS 197 >> BlackBerry OS and BlackBerry PlayBook OS 197 >> Additional Linux-Based Mobile Operating Systems 197 Operating Systems for Larger Computers 198 Utility Programs 198 >> File Management Programs 199 >> Search Tools 201 >> Diagnostic and Disk Management Programs 201 >> Uninstall and Cleanup Utilities 202 >> File Compression Programs 203 >> Backup and Recovery Utilities 204 >> Antivirus, Antispyware, Firewalls, and Other Security Programs 205 Expert Insight on Hardware 172 The Future of Operating Systems 205 Copyright 2017 Cengage Learning. All Rights Reserved. May not be copied, scanned, or duplicated, in whole or in part. Due to electronic rights, some third party content may be suppressed from the eBook and/or eChapter(s). Editorial review has deemed that any suppressed content does not materially affect the overall learning experience. Cengage Learning reserves the right to remove additional content at any time if subsequent rights restrictions require it. xvi Summary 206 Review Activities 208 Projects 210 TREND Amazon Echo 187 TECHNOLOGY AND YOU Smart Cars 195 INSIDE THE INDUSTRY Drones 198 HOW IT WORKS Sending to the Cloud 202 Chapter 6 Application Software: Desktop and Mobile Apps 212 Overview 213 The Basics of Application Software 213 >> Software Ownership Rights 213 >> Desktop vs. Mobile Software 217 >> Installed vs. Cloud Software 217 >> Software Suites 221 >> Common Software Commands 222 Word Processing Concepts 225 Graphics and Multimedia Concepts 240 >> Graphics Software 240 >> Audio Capture and Editing Software 241 >> Video Editing and DVD Authoring Software 242 >> Media Players 243 >> Graphics, Multimedia, and the Web 243 Other Types of Application Software 243 >> Desktop, Personal, and Web Publishing Software 243 >> Educational, Entertainment, and Reference Software 244 >> Note Taking Software and Web Notebooks 244 >> CAD and Other Types of Design Software 244 >> Accounting and Personal Finance Software 245 >> Project Management, Collaboration, and Remote Access Software 245 Summary 246 Review Activities 248 Projects 250 >> What Is Word Processing? 225 >> Creating a Word Processing Document 227 >> Tables, Graphics, and Templates 229 >> Word Processing and the Web 229 Spreadsheet Concepts 230 >> What Is a Spreadsheet? 230 >> Creating a Spreadsheet 230 >> Charts and What-If Analysis 233 INSIDE THE INDUSTRY Open Source Software 215 TREND Mobile ­Ticketing 218 TECHNOLOGY AND YOU Dealing with Crapware 220 HOW IT WORKS Gesture Input with Microsoft Office 226 >> Spreadsheets and the Web 233 Database Concepts 234 >> What Is a Database? 234 >> Creating a Database 235 Expert Insight on Software 252 >> Queries and Reports 236 >> Databases and the Web 237 Presentation Graphics Concepts 237 >> What Is a Presentation Graphic? 237 >> Creating a Presentation 238 >> Finishing a Presentation 239 >> Presentation Graphics and the Web 239 MODULE Networks and the Internet 254 Chapter 7 Networks and Communication Devices 256 Overview 257 Copyright 2017 Cengage Learning. All Rights Reserved. May not be copied, scanned, or duplicated, in whole or in part. Due to electronic rights, some third party content may be suppressed from the eBook and/or eChapter(s). Editorial review has deemed that any suppressed content does not materially affect the overall learning experience. Cengage Learning reserves the right to remove additional content at any time if subsequent rights restrictions require it. xvii What Is a Network? 257 Networking Applications 258 >> The Internet 258 >> Telephone Service 259 >> Television and Radio Broadcasting 260 >> Global Positioning System (GPS) Applications 260 HOW IT WORKS ­Wireless Power 258 INSIDE THE INDUSTRY ­High-Tech Stadiums 266 TECHNOLOGY AND YOU Wi-Fi SD Cards 282 TREND Smart Homes 287 >> Monitoring Systems 261 >> Multimedia Networking 262 >> Videoconferencing, Collaborative Computing, and Telecommuting 263 >> Telemedicine 264 Network Characteristics 265 >> Wired vs. Wireless Networks 265 >> Network Topologies 266 >> Network Architectures 267 >> Network Size and Coverage Area 268 Data Transmission Characteristics 270 >> Bandwidth 270 >> Analog vs. Digital Signals 271 >> Transmission Type and Timing 271 >> Delivery Method 272 Networking Media 273 >> Wired Networking Media 273 >> Wireless Networking Media 275 Communications Protocols and Networking Standards 278 >> TCP/IP and Other Communications Protocols 278 >> Ethernet (802.3) 279 >> Powerline and G.hn 280 >> Wi-Fi (802.11) 281 >> WiMAX (802.16) 283 >> Cellular Standards 283 >> Bluetooth and Other Short-Range Wireless Standards 285 Networking Hardware 288 >> Network Adapters and Modems 288 >> Switches, Routers, and Other Hardware for Connecting Devices and Networks 289 >> Other Networking Hardware 290 Summary 292 Review Activities 294 Projects 296 Chapter 8 The Internet 298 Overview 299 Evolution of the Internet 299 >> From ARPANET to Internet2 299 >> The Internet Community Today 302 >> Myths About the Internet 304 Getting Set Up to Use the Internet 305 >> Type of Device 305 >> Type of Connection and Internet Access 307 >> Selecting an ISP and Setting Up Your Devices 311 Searching the Internet 312 >> Search Sites 312 >> Search Strategies 314 >> Evaluating Search Results 316 >> Citing Internet Resources 317 Beyond Browsing, Searching, and E-Mail 317 >> Other Types of Online Communica- tions 317 >> Social Networking/Social Media 321 >> E-Commerce 323 >> Online Entertainment 325 >> Online News, Reference, and Information 327 >> Online Education and Writing 329 Censorship and Privacy Issues 332 >> Censorship 332 >> Web Browsing Privacy 333 >> E-Mail Privacy 335 Summary 336 Review Activities 338 Projects 340 Copyright 2017 Cengage Learning. All Rights Reserved. May not be copied, scanned, or duplicated, in whole or in part. Due to electronic rights, some third party content may be suppressed from the eBook and/or eChapter(s). Editorial review has deemed that any suppressed content does not materially affect the overall learning experience. Cengage Learning reserves the right to remove additional content at any time if subsequent rights restrictions require it. xviii TECHNOLOGY AND YOU Mobile Data Caps 306 HOW IT WORKS Social Commerce 319 INSIDE THE INDUSTRY E-Commerce Payment Options 325 TREND The Internet of Things (IoT) 330 >> Online Auction Fraud and Other Internet Scams 368 >> Protecting Against Online Theft, Online Fraud, and Other Dot Cons 368 Personal Safetey Issues 371 >> Cyberbullying and Cyberstalking 371 >> Sexting and Sextortion 372 >> Online Pornography 372 Chapter 9 Security and Privacy 342 Overview 343 Why Be Concerned About Computer, Network, and Internet Security and Privacy? 343 Hardware Loss, Hardware Damage, and System Failure 344 >> Hardware Loss and Damage 344 >> System Failure and Other Disasters 344 >> Protecting Against Hardware Loss, Hard- ware Damage, and System Failure 345 Unauthorized Access and Unauthorized Use 350 >> Hacking 350 >> War Driving and Wi-Fi Piggybacking 351 >> Interception of Communications 351 >> Protecting Against Unauthorized Access and Unauthorized Use 352 Computer Sabotage 358 >> Botnets 358 >> Computer Viruses and Other Types of >> Protecting Against Cyberbullying, Cyber- stalking, and Other Personal Safety Concerns 373 Databases, Electronic Profiling, Spam, and Other Marketing Activities 373 >> Databases and Electronic Profiling 373 >> Spam and Other Marketing Activities 375 >> Protecting the Privacy of Personal Informa- tion 376 Electronic Surveillance and Monitoring 378 >> Computer Monitoring Software 378 >> Video Surveillance 379 >> Employee Monitoring 380 >> Presence Technology 381 >> Protecting Personal and Workplace Privacy 381 Network and Internet Security and Privacy Legislation 382 Summary 384 Review Activities 386 Projects 388 Malware 358 >> Denial of Service (DoS) Attacks 361 >> Data, Program, or Web Site Alteration 362 >> Protecting Against Computer Sabotage 362 Online Theft, Online Fraud, and Other Dot Cons 363 >> Theft of Data, Information, and Other Resources 363 >> Identity Theft, Phishing, Social Media Hacking, and Pharming 364 TREND Kill Switches 348 HOW IT WORKS Securing a Wireless Home Router 356 INSIDE THE INDUSTRY Skimming and EMV 365 TECHNOLOGY AND YOU Wearables and Privacy 380 Expert Insight on Networks and the Internet 390 Copyright 2017 Cengage Learning. All Rights Reserved. May not be copied, scanned, or duplicated, in whole or in part. Due to electronic rights, some third party content may be suppressed from the eBook and/or eChapter(s). Editorial review has deemed that any suppressed content does not materially affect the overall learning experience. Cengage Learning reserves the right to remove additional content at any time if subsequent rights restrictions require it. xix MODULE Systems 392 Chapter 10 Information Systems and System Development 394 Overview 395 What Is an Information System? 395 >> The Need for System Development 396 >> Enterprise Architecture 396 >> Business Intelligence (BI) 397 >> Users of Information Systems 397 Types of Information Systems 399 >> Office and User Productivity Support Systems 399 >> Transaction Processing Systems (TPSs) 400 >> Decision Making Support Systems 401 >> Integrated Enterprise Systems 403 >> Design and Manufacturing Systems 405 >> Artificial Intelligence Systems 406 Responsibility for System Development 412 >> The Information Systems (IS) Department 413 >> Outsourcing 413 The System Development Life Cycle (SDLC) 416 >> Preliminary Investigation 416 >> System Analysis 417 >> System Design 420 >> System Acquisition 421 >> System Implementation 423 >> System Maintenance 425 Approaches to System Development 426 >> The Traditional Approach 426 >> The Iterative Approach 427 >> The End-User Development Approach 427 Summary 428 Review Activities 430 Projects 432 HOW IT WORKS Big Data . . . For Everything 398 INSIDE THE INDUSTRY The Turing Test and the Loebner Prize 406 TREND Robot Butlers and Orderlies 411 TECHNOLOGY AND YOU Digital Badges 415 Chapter 11 Program Development and Programming Languages 434 Overview 435 Approaches to Program Design and Development 435 >> Procedural Programming 435 >> Object-Oriented Programming (OOP) 437 >> Aspect-Oriented Programming (AOP) 438 >> Adaptive and Agile Software Development 438 The Program Development Life Cycle (PDLC) 439 >> Problem Analysis 439 >> Program Design 440 >> Program Coding 448 >> Program Debugging and Testing 451 >> Program Implementation and Maintenance 456 Tools for Facilitating Program Development 456 >> Application Lifecycle Management (ALM) Tools 456 >> Application Generators 457 >> Device Development Tools 458 >> Software Development Kits (SDKs), Appli- cation Program Interfaces (APIs), and Integrated Development Environments (IDEs) 458 Languages Used for Application Development 459 >> Types of Languages 459 >> Categories of Programming Languages 460 >> Common Programming Languages 463 Copyright 2017 Cengage Learning. All Rights Reserved. May not be copied, scanned, or duplicated, in whole or in part. Due to electronic rights, some third party content may be suppressed from the eBook and/or eChapter(s). Editorial review has deemed that any suppressed content does not materially affect the overall learning experience. Cengage Learning reserves the right to remove additional content at any time if subsequent rights restrictions require it. xx >> Common Markup and Scripting Languages 468 >> Scripting Languages 470 Summary 472 Review Activities 474 Projects 476 TECHNOLOGY AND YOU Programming Contests 449 INSIDE THE INDUSTRY The Original Program “Bug” 451 TREND Mobile UX 460 HOW IT WORKS Creating Apps Using the Android SDK and Eclipse 467 Chapter 12 Databases and Database Management Systems 478 Overview 479 What Is a Database? 479 >> A Simple Relational Database Example 480 >> Individuals Involved with a Database Management System 481 >> The Evolution of Databases 483 >> Advantages and Disadvantages of the DBMS Approach 483 Database Models 496 >> The Hierarchical and Network Database Models 496 >> The Relational Database Model 497 >> The Object-Oriented Database Model 504 >> Hybrid Database Models 505 >> Multidimensional Databases 506 >> NoSQL Databases 506 Cloud Databases 506 >> Examples of Cloud Databases in Use 506 >> How Cloud Databases Work 508 Summary 510 Review Activities 512 Projects 514 INSIDE THE INDUSTRY File Management Systems 484 HOW IT WORKS Column Databases 493 TREND Law Enforcement Databases 504 TECHNOLOGY AND YOU Cloud Databases 507 Expert Insight on Systems 516 Data Concepts and Characteristics 485 >> Data Hierarchy 485 >> Entities and Entity Relationships 485 >> Data Definition 486 >> The Data Dictionary 487 >> Data Integrity, Security, and Privacy 488 >> Data Organization 492 Database Classifications 494 >> Single-User vs. Multiuser Database Systems 494 >> Client-Server and N-Tier Database Systems 494 >> Centralized vs. Distributed Database Systems 495 >> Disk-Based vs. In-Memory Database Systems 496 MODULE Technology and Society 518 Chapter 13 Intellectual Property Rights, Ethics, Health, Access, and the Environment 520 Overview 521 Intellectual Property Rights 521 >> Copyrights 522 >> Trademarks 523 >> Patents 525 Ethics 526 >> Ethical Use of Copyrighted Material 528 >> Ethical Use of Resources and Informa- tion 533 Copyright 2017 Cengage Learning. All Rights Reserved. May not be copied, scanned, or duplicated, in whole or in part. Due to electronic rights, some third party content may be suppressed from the eBook and/or eChapter(s). Editorial review has deemed that any suppressed content does not materially affect the overall learning experience. Cengage Learning reserves the right to remove additional content at any time if subsequent rights restrictions require it. xxi >> Online Hoaxes and Digital Manipulation 535 >> Ethical Business Practices and Decision Making 537 Computers and Health 540 >> Physical Health 540 >> Emotional Health 546 Access to Technology 549 >> The Digital Divide 549 >> Assistive Technology 552 Environmental Concerns 554 >> Green Computing 554 >> Recycling and Disposal of Computing Equipment 556 Related Legislation 559 Summary 560 Review Activities 562 Projects 564 TREND New Applications for Digital Watermarking 524 TECHNOLOGY AND YOU Virtual Currency—Real or Not? 527 INSIDE THE INDUSTRY Digital Counterfeiting 532 HOW IT WORKS Power to Go 557 References and Resources Guide R-1 Computer History Timeline R-2 Guide to Buying a PC R-8 >> Analyzing Needs R-8 >> Listing Alternatives R-9 A Look at Numbering Systems R-11 >> The Decimal and Binary Numbering System R-11 >> The Hexadecimal Numbering ­System R-11 >> Converting Between Numbering ­Systems R-12 >> Computer Arithmetic R-13 >> Using a Calculator R-14 Coding Charts R-15 >> ASCII and EBCDIC R-15 >> Unicode R-16 Answers to Self-Quiz R-17 Glossary/Index I-1 Expert Insight on Technology and Society 566 Copyright 2017 Cengage Learning. All Rights Reserved. May not be copied, scanned, or duplicated, in whole or in part. Due to electronic rights, some third party content may be suppressed from the eBook and/or eChapter(s). Editorial review has deemed that any suppressed content does not materially affect the overall learning experience. Cengage Learning reserves the right to remove additional content at any time if subsequent rights restrictions require it. Copyright 2017 Cengage Learning. All Rights Reserved. May not be copied, scanned, or duplicated, in whole or in part. Due to electronic rights, some third party content may be suppressed from the eBook and/or eChapter(s). Editorial review has deemed that any suppressed content does not materially affect the overall learning experience. Cengage Learning reserves the right to remove additional content at any time if subsequent rights restrictions require it. 16th Edition Understanding Computers: T o d ay a n d T o m o r r o w Copyright 2017 Cengage Learning. All Rights Reserved. May not be copied, scanned, or duplicated, in whole or in part. Due to electronic rights, some third party content may be suppressed from the eBook and/or eChapter(s). Editorial review has deemed that any suppressed content does not materially affect the overall learning experience. Cengage Learning reserves the right to remove additional content at any time if subsequent rights restrictions require it. module Introduction Today, computers and other technology are virtually everywhere in our society. People encounter and use computers and technology many times during the average day. Individuals use computing devices and the Internet both at home and while on the go to perform a variety of important daily tasks, such as to pay bills, shop, manage investments, communicate with others, research products, make travel arrangements, check current news and weather, look up phone numbers, and view maps of locations. They also use these devices for a growing number of entertainment purposes, such as playing games, downloading and listening to music, viewing friends’ Facebook pages, and watching TV shows and movies. Businesses, schools, government agencies, and other organizations use computers and related technologies to facilitate day-to-day transactions, provide better services to customers, communicate with others, retrieve and disseminate information, and assist managers in making good decisions. Because they are so embedded in our society today, it is essential for everyone to know something about computers and what they can do. This module introduces you to computers and related technology. Chapter 1 helps you to understand what computers are, how they work, and how people use them today. Chapter 1 also provides an overview of common computer terms and concepts that you will encounter throughout this text, as well as gives you a brief look at how to perform basic computing tasks and to access resources on the Internet and the World Wide Web. iStockphoto.com/PeopleImages Copyright 2017 Cengage Learning. All Rights Reserved. May not be copied, scanned, or duplicated, in whole or in part. Due to electronic rights, some third party content may be suppressed from the eBook and/or eChapter(s). Editorial review has deemed that any suppressed content does not materially affect the overall learning experience. Cengage Learning reserves the right to remove additional content at any time if subsequent rights restrictions require it. in this module Chapter 1 Introduction to the World of Technology 4 Overview 5 Technology in Your Life 5 What Is a Computer and What Does It Do? 10 Computers to Fit Every Need 19 Computer Networks and the Internet 27 Technology and Society 36 “The evolution from the first massively sized computers to today’s small devices, such as the iPhone, has created a major shift in the industry.” For more comments from Guest Expert Daniel Kelley of D-Link Systems, see the Expert Insight on . . . Computers and Technology feature at the end of the module. Copyright 2017 Cengage Learning. All Rights Reserved. May not be copied, scanned, or duplicated, in whole or in part. Due to electronic rights, some third party content may be suppressed from the eBook and/or eChapter(s). Editorial review has deemed that any suppressed content does not materially affect the overall learning experience. Cengage Learning reserves the right to remove additional content at any time if subsequent rights restrictions require it. chapter 1 Introduction to the World of Technology After completing this chapter, you will be able to do the following: 1. Explain why it is essential to learn about technology today and discuss several ways computing devices are integrated into our business and personal lives. 2. Define a computer and describe its primary operations. 3. List some important milestones in computer evolution. 4. Identify the major parts of a personal computer, including input, processing, output, storage, and communications hardware. 5. Define software and understand how it is used to instruct the computer what to do. 6. List the six basic types of computers, giving at least one example of each type of computing device and stating what that type of device might be used for. 7. Explain what a network, the Internet, and the World Wide Web are, as well as how computers, people, and Web pages are identified on the Internet. 8. Describe how to access a Web page and navigate through a Web site. 9. Discuss the societal impact of computers and technology, including some benefits and risks related to their prominence in our society. outline Overview Technology in Your Life Why Learn About Computers and Technology? Computing Devices in the Home Computing Devices in Education Computing Devices on the Job Computing Devices on the Go What Is a Computer and What Does It Do? Data vs. Information Computers Then and Now Hardware Software Computer Users and Professionals Computers to Fit Every Need Embedded Computers Mobile Devices Personal Computers (PCs) Servers Mainframe Computers Supercomputers Computer Networks and the Internet What Are the Internet and the World Wide Web? Accessing a Network or the Internet Surfing the Web Searching the Web E-Mail Technology and Society Benefits of a Technology-Oriented Society Risks of a Technology-Oriented Society Differences in Online Communications The Anonymity Factor Information Integrity Copyright 2017 Cengage Learning. All Rights Reserved. May not be copied, scanned, or duplicated, in whole or in part. Due to electronic rights, some third party content may be suppressed from the eBook and/or eChapter(s). Editorial review has deemed that any suppressed content does not materially affect the overall learning experience. Cengage Learning reserves the right to remove additional content at any time if subsequent rights restrictions require it. INT Kritchanut/Shutterstock.com Ove rvi ew C omputers and other forms of technology impact our daily lives in a multitude of ways. We encounter computers in stores, restaurants, and other retail establishments. We use computers or smartphones and the Internet regularly to obtain information, experience online entertainment, buy products and services, and communicate with others. Many of us carry a smartphone or other mobile device with us at all times so we can remain in touch with others on a continual basis and can access Internet information as we need it. We also use these devices to pay for purchases, play online games with others, watch TV and movies, access real-time traffic conditions, and much, much more. Businesses also use computers extensively, such as to maintain employee and customer records, manage inventories, maintain online stores and other Web sites, process sales, control robots and other machines in factories, and provide business executives with the up-to-date information they need to make decisions. The government uses computers to support our nation’s defense systems, for space exploration, for storing and organizing vital information about citizens, for law enforcement and military purposes, and other important tasks. In short, computers and technology are used in an endless number of ways. Understanding Computers: Today and Tomorrow is a guide to computers and related technology and how they are being used in the world today. It will provide you with a comprehensive introduction to computer concepts and terminology and give you a solid foundation for any future courses you may take that are related to technology or its use in the world today. It will also provide you with the basic knowledge you need to understand and use computing devices in school, on the job, and in your personal life, as well as give you an overview of the societal issues related to technology, such as security and privacy issues, ethical considerations, and environmental concerns. Chapter 1 is designed to help you understand what computers are, how they work, and how people use technology today. It introduces the important terms and concepts that you will encounter throughout this text and in discussions about technology with others, as well as includes an overview of the history of computers. It also takes a brief look at how to use a computer to perform basic tasks and to access online resources in order to provide you with the knowledge, skills, and tools you need to complete the projects and online activities that accompany this textbook. The chapter closes with an overview of the societal impact of computers. ■ Ti p Most of the concepts introduced in this chapter are discussed in more detail in subsequent chapters of this text. TECHNOLOGY in Your Life Computers and other technologies are integrated into virtually every aspect of most individuals’ lives—at home, at school, at work, and while on the go. The next few sections provide an overview of the importance of computers and some of the most common computer-related activities that individuals may encounter every day. Copyright 2017 Cengage Learning. All Rights Reserved. May not be copied, scanned, or duplicated, in whole or in part. Due to electronic rights, some third party content may be suppressed from the eBook and/or eChapter(s). Editorial review has deemed that any suppressed content does not materially affect the overall learning experience. Cengage Learning reserves the right to remove additional content at any time if subsequent rights restrictions require it. 6 introduction Why Learn About Computers and Technology? Georgejmclittle/Shutterstock.com Source: Amazon.com, Inc. < Fifty years ago, computers were used primarily by researchers and scientists. Today, computers and technology are an integral part of our lives. Experts call this trend pervasive computing, in which few aspects of daily life remain untouched by computers and computing technology. With pervasive computing—also referred to as ubiquitous computing— computers are found virtually everywhere and computing technology is integrated into an ever-increasing number of devices to give those devices additional functionality, such as enabling them to retrieve Internet information or to communicate with other devices on an ongoing basis. Because of the prominence of computers in our society, it is important to understand what a computer is, a little about how a computer works, and the implications of living in a technology-oriented society. Prior to about 1980, computers were large and expensive, and few people had access to them. Most computers in organizations were used for high-volume processing tasks, such as issuing bills and keeping track of inventories. The average person did not need to know how to use a computer for his or her job, and it was uncommon to have a computer at home. Furthermore, the use of computers generally required a lot of technical knowledge and the use of the Internet was reserved ­primarily for researchers and educational institutions. Because there were few good ­reasons or ­opportunities for learning how to use computers, the average person was unfamiliar with them. Beginning in the early 1980s, things began to change. Microcomputers—inexpensive Ti p personal computers that you will read about later in this chapter—were invented and computer use increased dramatically. The creation of the World Wide Web (WWW) in the late About two-thirds of all U.S. 1980s and the graphical Web browser in the early 1990s started the trend of individuals buymobile phone users today are ing and using computers for personal use. Today, the vast majority of U.S. households have smartphone users; that is, their a computer or smartphone, and most individuals use some type of computing device on the mobile phones include Internet job. Whether you become a teacher, attorney, doctor, engineer, restaurant manager, salespercapabilities and the ability to run son, professional athlete, musician, executive, or skilled tradesperson, you will likely use a mobile programs or apps. computer to obtain and evaluate information, to facilitate necessary on-the-job tasks, and to communicate with others. In addition to being very useful tools, today’s computers are taking on new roles in our society, such as delivering entertainment on demand. In fact, computers and the traditional communications and entertainment devices that we use every day—such as telephones, teleFigure 1-1 visions, and gaming devices—are converging into single units with multiple capabilities. For Convergence. instance, you can check your e-mail and view other Internet content on your living room TV, Many devices today you can make telephone calls via your personal computer, and you can view Internet content include computing or and watch TV on your smartphone (see Figure 1-1). As a result of this convergence trend, Internet capabilities. the computer is no longer an isolated productivity tool; instead, it is an integral part of our daily lives. Just as you can learn to drive a car without knowing much about car engines, you can learn to use a computer without understanding the technical details of how a computer works. However, a little knowledge gives you a big advantage. Knowing something about cars can help you make wise purchasing decisions and save money on repairs. Likewise, knowing something about computers can help you buy the right one for your needs, get TELEVISIONS SMARTPHONES the most efficient use out of it, be able to Can be used to access Web pages, e-mail, Can be used to access Web pages, e-mail, properly upgrade it as your needs change, streaming movies, and other Internet content, movies, and other Internet content; play and have a much higher level of comfort in addition to viewing TV content. music; run apps and games; and take and confidence along the way. Therefore, photos, in addition to making phone calls. Copyright 2017 Cengage Learning. All Rights Reserved. May not be copied, scanned, or duplicated, in whole or in part. Due to electronic rights, some third party content may be suppressed from the eBook and/or eChapter(s). Editorial review has deemed that any suppressed content does not materially affect the overall learning experience. Cengage Learning reserves the right to remove additional content at any time if subsequent rights restrictions require it. chapter 1 Introduction to the World of Technology 7 REFERENCE Retrieving information, obtaining news, viewing recipes, shopping online, and exchanging e-mail are popular reference activities. iStockphoto.com/PhotoInc Home computing has increased dramatically over the last few years as computers, smartphones, and the Internet have become mainstream, and as a vast array of online consumer activities have become available. Use of the Internet at home to look up information, exchange e-mail, shop, watch TV and videos, download music and movies, research products, pay bills and manage bank accounts, check news and weather, store and organize digital photos, play games, make vacation plans, and so forth is now the norm for many individuals (see Figure 1-2). Many individuals also use a computer at home for work-related tasks, such as to review work-related documents or check work e-mail from home. As the Internet, wireless technology, and devices such as computers, televisions, smartphones, and gaming consoles continue to converge, the computer is also becoming a central part of home entertainment. Wireless networking allows the use of computers in virtually any location and both online and offline content to be sent wirelessly from one device to another. Computing technologies also make it possible to have smart appliances—­ traditional appliances (such as refrigerators, thermostats, or ovens) with some type of built-in computer or communications technology that allows them to be controlled by the user via a smartphone or the Internet, to access and display Internet information, or to perform other smart functions. Smart homes—homes in which household tasks (such as watering the lawn, turning the air conditioning on or off, making coffee, monitoring the security of the home and grounds, and managing home entertainment content) are controlled by a main computer in the home or by the homeowner remotely via a smartphone—have arrived, and they are expected to be the norm in less than a decade. Goodluz/Shutterstock.com Computing Devices in the Home PRODUCTIVITY Online banking and shopping, editing and managing digital photos and home videos, creating and editing work-related documents, and paying bills are common productivity tasks. < Today’s youth can definitely be called the computing generation. From handheld gaming devices to mobile phones to computers at school and home, most children and teens today have been exposed to computers and related technology all their lives. Although the amount of computer use varies from school to school and from grade level to grade level, most students today have access to computers at school—and some schools have completely integrated computers into the curriculum, such as by adopting e-book (electronic) textbooks that run on school-owned portable computers, or allowing students to bring in computers or smartphones to use in class (referred to as BYOD or Bring Your Own Device). Many schools (particularly college campuses) today also have wireless hotspots that allow students ENTERTAINMENT to connect their devices wirelessly to the Internet and to campus resources from Watching online TV and movies, viewing photos anywhere on campus. Today, students at all levels are typically required to use a and videos, playing games, and viewing Web computer to some extent as part of their normal coursework—such as for preparcontent are popular entertainment activities. ing papers, practicing skills, doing Internet research, accessing Internet content Figure 1-2 (such as class Web pages), or delivering ­presentations—and some colleges require a comTechnology use at puter for enrollment. home. Computers are also used to facilitate distance learning—an alternative to­­traditional classroom learning in which students participate, typically at their own pace, from their >Computer literacy. The knowledge and understanding of basic computer fundamentals. Copyright 2017 Cengage Learning. All Rights Reserved. May not be copied, scanned, or duplicated, in whole or in part. Due to electronic rights, some third party content may be suppressed from the eBook and/or eChapter(s). Editorial review has deemed that any suppressed content does not materially affect the overall learning experience. Cengage Learning reserves the right to remove additional content at any time if subsequent rights restrictions require it. Source: Roku, Inc. Computing Devices in Education INT basic computer ­literacy—­knowing about and understanding computers and their uses—is an essential skill today for everyone. iStockphoto.com/Steve Debenport Source: Denver Makle, 7th Army JMTC introduction Syda Productions/Shutterstock.com 8 < COMPUTER LABS AND CLASSROOMS Computers and Internet access are often available in the classroom and/or a computer lab for student use. Figure 1-3 Technology use in education. CAMPUS WIRELESS HOTSPOTS Students can often access the Internet from anywhere on campus to do research, check e-mail, and more, via a campus hotspot. DISTANCE LEARNING With distance learning, students—such as these U.S. Army soldiers—can take classes from home or wherever they happen to be at the moment. current location (via their computers and Internet connections) instead of ­physically going to class. Consequently, distance learning gives students greater flexibility to schedule class time around their personal, family, and work commitments, as well as allows individuals located in very rural areas or stationed at military posts overseas to take courses when they are not able to attend classes physically. Some examples of technology in education are shown in Figure 1-3. iStockphoto.com/sturti iStockphoto.com/fstop123 Figure 1-4 Technology use on the job. Although computers have been used on the job for years, their role is continually evolving. Computers were originally used as research tools for computer experts and scientists, and then as productivity tools for office workers. Today, computers are used by all types of employees in all types of businesses—including corporate executives, retail store clerks, traveling sales professionals, artists and musicians, engineers, police officers, insurance adjusters, delivery workers, doctors and nurses, auto mechanics and repair personnel, and professional athletes. In essence, the computer has become a universal tool for on-the-job decision making, productivity, and communications (see Figure 1-4). Computers are also used extensively for access control at many businesses and ­organizations, such as authentication systems that allow only authorized individuals to enter an office building, punch in or out of work, or access the company network via an access card or a fingerprint or hand scan. In addition to jobs that require the use of computers by employees, many new jobs have been created simply because computers exist, such as jobs in electronics manufacturing, online retailing, Internet applications, and ­technology-related computer support. iStockphoto.com/sturti < Computing Devices on the Job DECISION MAKING Computers are used to help make on-the-job decisions. PRODUCTIVITY Computers are used to perform on-the-job tasks efficiently and accurately. OFF-SITE COMMUNICATIONS Portable devices are used to record data, access data, or communicate with others. Copyright 2017 Cengage Learning. All Rights Reserved. May not be copied, scanned, or duplicated, in whole or in part. Due to electronic rights, some third party content may be suppressed from the eBook and/or eChapter(s). Editorial review has deemed that any suppressed content does not materially affect the overall learning experience. Cengage Learning reserves the right to remove additional content at any time if subsequent rights restrictions require it. chapter 1 Introduction to the World of Technology 9 You may have used your iPad or other device to place a pickup order at your local eatery; you may also have had a server use an iPad to take your order at a restaurant. Nice innovations, but guess what’s next? Placing your order yourself at a restaurant using an iPad. This new trend of using iPads and e-menus to have customers place their orders in restaurants is growing rapidly. In addition to enabling customers to place their orders at their convenience without waiting for a server, it also allows the restaurant to provide more resources to customers (such as photographs of menu items, pairing suggestions for appetizers and drinks, and so forth). The overall goal is to allow customers to control their dining experience from the time they are seated until they choose to pay the check. And, yes, they pay via the iPad as well (see the credit card reader at the top right of the iPad shown in the accompanying photo). iPad ordering systems work especially well for restaurants that offer customized menu items. For example, Stacked, one of the first large-scale adopters of restaurant iPad ordering systems, offers typical American food (such as pizza, burgers, and salads) at its Southern California restaurants but everything on the menu is customizable—customers choose from a wide variety of ingredients, toppings, and sauces. The iPad systems enable customers to build their selections, adding or removing ingredients, until they are satisfied with the order (the price adjusts as they change their selections). This allows customers to build their orders at a comfortable pace without having to remember them until a server arrives, or having to make that many decisions with a server waiting. E-menu-enabled iPads are also used at some airport restaurants for other purposes. In addition to being used for placing orders, they provide travelers with free access to Facebook, Twitter, e-mail, games, news, and flight updates while they wait (for security purposes, all personal information is wiped from the device as soon as the home button is pressed). The two biggest risks for restaurants introducing iPad ordering systems is customer acceptance (most offer assistance from servers if the customer desires to help alleviate any customer concerns about using the devices) and technology issues. To avoid network or Internet outage issues, some restaurants are implementing redundant systems, such as multiple routers that can be used if the main router goes down or a 4G Internet connection that the system can use to access the Internet via a cellular connection if the main Internet source goes down. Computers are also used extensively by military personnel for communications and navigational purposes, as well as to control missiles and other weapons, identify terrorists and other potential enemies, and perform other necessary national security tasks. To update their computer skills, many employees in all lines of work periodically take computer training classes or enroll in computer certification programs. Computing Devices on the Go In addition to using computers in the home, at school, and on the job, most people encounter and use all types of computing devices in other aspects of day-to-day life. For example, it is common for consumers to use consumer kiosks (small self-service computer-based stations that provide information or other services to the public, including those used for ATM transactions and bridal registries), point-of-sale (POS) systems (such as those found at most retail stores to check customers out—see the Technology and You box for a look at how iPads are being used to place orders at restaurants), and self-checkout ­systems (which allow retail store customers to scan their purchases and pay for them without a salesclerk) in retail stores and other public locations. Copyright 2017 Cengage Learning. All Rights Reserved. May not be copied, scanned, or duplicated, in whole or in part. Due to electronic rights, some third party content may be suppressed from the eBook and/or eChapter(s). Editorial review has deemed that any suppressed content does not materially affect the overall learning experience. Cengage Learning reserves the right to remove additional content at any time if subsequent rights restrictions require it. Source: Square, Inc. Restaurant iPad Ordering Systems INT T e ch n o l o g y a n d Yo u introduction Source: Sony Electronics Source: Redbox Automated Retail, LLC 10 CONSUMER KIOSKS Are widely available to view conference or gift registry information, print photographs, order products or services, and more. MOBILE PAYMENT SYSTEMS Allow individuals to pay for purchases using a smartphone or other device. WEARABLE DEVICES Enable individuals to easily view smartphone messages or their fitness activities while on the go. < Source: Verifone Source: Sony Electronics MOBILE DEVICES Enable individuals to remain in touch with others and to access |nternet resources while on the go. Figure 1-5 Technology use while on the go. Individuals may also need to use a computer-based consumer authentication system to gain access to a local health club or other membershipbased ­ facility. Some examples of technology use on the go are shown in Figure 1-5. In addition, many individuals carry a smartphone or other portable device with them on a regular basis to remain electronically in touch with others and to access information (such as driving directions, airline flight updates, movie times, and more) as needed while on the go. These devices are also ­commonly used to watch TV, download and listen to music, access Facebook pages and other social media, and perform other mobile ­ entertainment options. Smartphones can also be used to pay for products and services (as shown in Figure 1-5), as well as to remotely deposit checks, transfer money to others, pay bills electronicially, and perform other mobile banking applications. A growing trend is wearing a smart watch or fitness band to add additional capabilities to your smartphone or to monitor your fitness and activity levels (refer again to Figure 1-5). GPS (global positioning system) capabilities are frequently built into smartphones, cars, and other devices to provide ­individuals with driving directions and other ­navigational aids while traveling or hiking. What is a Computer and What Does It Do? A computer is a programmable, electronic device that accepts data, performs operations on that data, presents the results, and stores the data or results as needed. The four operations described in this definition are considered the four primary operations of a computer. They can be defined as follows: ➤➤ Input—entering data into the computer. ➤➤ Processing—performing operations on the data. ➤➤ Output—presenting the results. ➤➤ Storage—saving data, programs, or output for future use. >Computer. A programmable, electronic device that accepts data input, performs processing operations on that data, and outputs and stores the results. >Input. The process of entering data into a computer; can also refer to the data itself. >Processing. Performing operations on data that has been input into a computer to convert that input to output. >Output. The process of presenting the results of processing; can also refer to the results themselves. >Storage. The operation of saving data, programs, or output for future use. Copyright 2017 Cengage Learning. All Rights Reserved. May not be copied, scanned, or duplicated, in whole or in part. Due to electronic rights, some third party content may be suppressed from the eBook and/or eChapter(s). Editorial review has deemed that any suppressed content does not materially affect the overall learning experience. Cengage Learning reserves the right to remove additional content at any time if subsequent rights restrictions require it. chapter 1 Introduction to the World of Technology 11 5 PROCESSING Computer adds 2 and 5. OUTPUT Computer displays the results (output). Because a computer is programmable, it will do whatever the instructions—called the program—tell it to do. The programs used with a computer determine the tasks the computer is able to perform. For example, assume that you have a computer that has been programmed to add two numbers. As shown in Figure 1-6, input occurs when data (in this example, the numbers 2 and 5) is entered into the computer, processing takes place when the computer program adds those two numbers, and output happens when the sum of 7 is displayed on the computer screen. The storage operation occurs any time the data, a change to a program, or the output is saved for future use. For an additional example, look at a supermarket barcode reader to see how it fits this definition of a computer. First, the ­grocery item being purchased is passed over the barcode reader—input. Next, the description and price of the item are looked up— processing. Then, the item description and price are displayed on the cash register and printed on the receipt—output. Finally, the inventory, ordering, and sales records are updated—storage. This progression of input, processing, output, and storage is sometimes referred to as the IPOS cycle or the information processing cycle. In addition to these four primary computer operations, today’s computers almost always perform communications functions, such as sending or retrieving data via the Internet, accessing information located in a shared company database, or exchanging data or e-mail messages with others. Therefore, communications—technically an input or output operation, depending on which direction the information is going—is often considered the fifth primary computer operation. 7 STORAGE Computer saves the output for future use. < INPUT User types in the numbers 2 and 5. 7 Figure 1-6 The information processing cycle. Data vs. Information As just discussed, a user inputs data into a computer, and then the computer processes it. Almost any kind of fact or set of facts can become computer data, such as the words in a letter to a friend, the numbers in a monthly budget, the images in a photograph, the notes in a song, or the facts stored in an employee record. When data is processed into a meaningful form, it becomes information. >Communications. The transmission of data from one device to another. >Data. Raw, unorganized facts. >Information. Data that has been processed into a meaningful form. Copyright 2017 Cengage Learning. All Rights Reserved. May not be copied, scanned, or duplicated, in whole or in part. Due to electronic rights, some third party content may be suppressed from the eBook and/or eChapter(s). Editorial review has deemed that any suppressed content does not materially affect the overall learning experience. Cengage Learning reserves the right to remove additional content at any time if subsequent rights restrictions require it. Igor Lateci/Shutterstock.com 7 2 INT 2+5=7 12 introduction Courtesy Sony Pictures Imageworks Ask the Expert Francois Chardavoine, Executive Director, Head of Pipeline, Sony Pictures Imageworks What position might a college student ­graduating with a computer degree qualify for at Sony Pictures Imageworks? At Sony Pictures Imageworks, and in the visual effects and animation industry in general, we are constantly faced with a great diversity of technical challenges. For a recent graduate, this means that regardless of his or her specialization, there’s likely to be an appropriate position in one of our many departments. In particular, our Production Services team is a great place to start as it’s responsible for all aspects of resource management, which involves writing robust workflows for handling and tracking enormous amounts of data. Entry-level experience is also valuable in R&D when writing shading and light propagation algorithms, image processing for noise reduction, real-time visualization, simulation solvers, or general tools to automate tasks for the artists. A pragmatic attitude and a willingness to compromise in order to find the most efficient development path that meets production deadlines are critical to being successful in the industry. Information is frequently generated to answer some type of question, such as how many of a ­restaurant’s employees work less than 20 hours per week, how many seats are available on a particular flight from Los Angeles to San Francisco, or what is Hank Aaron’s lifetime home run total. Of course, you don’t need a computer to process data into information; for example, anyone can go through time cards or employee files and make a list of people who work a certain number of hours. If this work is done by hand, however, it could take a lot of time, especially for a company with a large number of employees. Computers, however, can perform such tasks almost instantly, with accurate results. Information processing (the conversion of data into information) is a vital activity today for all computer users, as well as for businesses and other organizations. Computers Then and Now The basic ideas of computing and calculating are very old, going back thousands of years. However, the computer in the form in which it is recognized today is a fairly recent invention. In fact, personal computers have only been around since the late 1970s. The history of computers is often referred to in terms of generations, with each new generation characterized by a major technological development. The next sections summarize some early calculating devices and the different computer generations. Precomputers and Early Computers (before approximately 1946) Based on archeological finds, such as notched bones, knotted twine, and hieroglyphics, experts have concluded that ancient civilizations had the ability to count and compute. The abacus is considered by many to be the earliest recorded calculating device; it was used primarily as an aid for basic arithmetic calculations. Other early computing devices include the slide rule, the mechanical calculator, and Dr. Herman Hollerith’s Punch Card Tabulating Machine and Sorter. This latter device (see Figure 1-7) was the first electromechanical machine that could read punch cards—special cards with holes punched in them to represent data. Hollerith’s machine was used to process the 1890 U.S. Census data and it was able to complete the task in two and one-half years, instead of the decade it usually took to process the data manually. Consequently, this is considered to be the first successful case of an information processing system replacing a paperand-pen-based system. Hollerith’s company eventually became International Business Machines (IBM). First-Generation Computers (approximately 1946–1957) The first computers were enormous, often taking up entire rooms. They were powered by thousands of vacuum tubes—glass tubes that look similar to large light bulbs—which needed replacing constantly, required a great deal of electricity, and generated a lot of heat. First-generation computers could solve only one problem at a time because they needed to be physically rewired with cables in order to be reprogrammed (see Figure 1-7), which typically took several days or weeks to complete and several more days to check before Copyright 2017 Cengage Learning. All Rights Reserved. May not be copied, scanned, or duplicated, in whole or in part. Due to electronic rights, some third party content may be suppressed from the eBook and/or eChapter(s). Editorial review has deemed that any suppressed content does not materially affect the overall learning experience. Cengage Learning reserves the right to remove additional content at any time if subsequent rights restrictions require it. The second generation of computers began when the transistor—a small device made of semiconductor material that acts like a switch to open or close electronic circuits—started to replace the vacuum tube. Transistors allowed second-generation computers to be smaller, less expensive, more powerful, more energy-efficient, and more reliable than first-generation computers. Typically, programs and data were input on punch cards and m ­ agnetic tape, output was on punch cards and paper printouts, and ­magnetic tape (see Figure 1-7) was used for storage. Hard drives and programming ­languages (such as FORTRAN and COBOL) were developed and implemented ­during this generation. FIRST-GENERATION COMPUTERS First-generation computers, such as ENIAC shown here, were large and bulky, used vacuum tubes, and had to be physically wired and reset in order to run programs. SECOND-GENERATION COMPUTERS Second-generation computers, such as the IBM 1401 mainframe shown here, used transistors instead of vacuum tubes so they were smaller, faster, and more reliable than first-generation computers. THIRD-GENERATION COMPUTERS Third-generation computers used integrated circuits, which allowed the introduction of smaller computers such as the IBM System/ 360 mainframe shown here. FOURTH-GENERATION COMPUTERS Fourth-generation computers, such as the original IBM PC shown here, are based on microprocessors. Most of today’s computers fall into this category. FIFTH-GENERATION COMPUTERS Some aspects of fifth-generation computers, such as the natural language input and artificial intelligence used by the IBM Watson computer shown competing on Jeopardy! here, already exist. Third-Generation Computers (approximately 1964–1970) The replacement of the transistor with integrated circuits (ICs) marked the beginning of the third generation of computers. Integrated circuits incorporate many transistors and electronic circuits on a single tiny silicon chip, allowing third-generation computers to be even smaller and more reliable than computers in the earlier computer generations. Instead of punch cards and paper printouts, keyboards and monitors were introduced for input and output; hard drives were typically used for storage. An example of a widely used thirdgeneration computer is shown in Figure 1-7. Figure 1-7 A brief look at computer generations. Copyright 2017 Cengage Learning. All Rights Reserved. May not be copied, scanned, or duplicated, in whole or in part. Due to electronic rights, some third party content may be suppressed from the eBook and/or eChapter(s). Editorial review has deemed that any suppressed content does not materially affect the overall learning experience. Cengage Learning reserves the right to remove additional content at any time if subsequent rights restrictions require it. Source: IBM Corporate Archives, U.S. Army; IBM Corporation Second-Generation Computers (approximately 1958–1963) PRECOMPUTERS AND EARLY COMPUTERS Dr. Herman Hollerith’s Punch Card Tabulating Machine and Sorter is an example of an early computing device. It was used to process the 1890 U.S. Census data. < the computer could be used. Usually paper punch cards and paper tape were used for input, and output was printed on paper. Two of the most significant examples of first-generation computers were ENIAC and UNIVAC. ENIAC, shown in Figure 1-7, was the world’s first large-scale, generalpurpose computer. Although it was not completed until 1946, ENIAC was developed during World War II to compute artilleryfiring tables for the U.S. Army. Instead of the 40 hours required for a person to compute the optimal settings for a single weapon under a single set of conditions using manual calculations, ENIAC could complete the same calculations in less than two minutes. UNIVAC, released in 1951, was initially built for the U.S. Census Bureau and was used to analyze votes in the 1952 U.S. presidential election. Interestingly, its correct prediction of an Eisenhower victory only 45 minutes after the polls closed was not publicly aired because the results were not trusted. However, UNIVAC became the first computer to be mass produced for general commercial use. 13 INT chapter 1 Introduction to the World of Technology 14 introduction Fourth-Generation Computers (approximately 1971–present) Ti p For a more detailed timeline regarding the development of computers, see the “Computer History Timeline” located in the References and Resources Guide at the end of this book. A technological breakthrough in the early 1970s made it possible to place an increasing number of transistors on a single chip. This led to the invention of the microprocessor in 1971, which ushered in the fourth generation of computers. In essence, a microprocessor contains the core processing capabilities of an entire computer on one single chip. The original IBM PC (see Figure 1-7) and Apple Macintosh computers, and most of today’s traditional computers, fall into this category. Fourth-generation computers typically use a keyboard and mouse for input, a monitor and printer for output, and hard drives, flash memory media, and optical discs for storage. This generation also witnessed the development of computer networks, wireless technologies, and the Internet. Fifth-Generation Computers (now and the future) < Fifth-generation computers are most commonly defined as those that are based on artificial intelligence, allowing them to think, reason, and learn (see one example in Figure 1-7). Some aspects of fifth-generation computers—such as voice and touch input and speech recognition—are in use today. In the future, fifth-generation computers are expected to be constructed differently than they are today, such as in the form of optical computers that process data using light instead of electrons, tiny computers that utilize nanotechnology, or as entire general-purpose computers built into desks, home appliances, and other everyday devices. Figure 1-8 Common hardware listed by operation. Hardware Scanner The physical parts of a computer (the parts you can touch and discussed next) are called hardware. The instructions or programs used with a computer—called software—are discussed shortly. Hardware components can be internal (located inside the main box or ­system unit of the computer) processing or external (located outside the system unit and connected to the system unit via a wired or wireless connection). There are CPU hardware devices associated with each of the five computer GPU operations previously discussed (input, processing, output, storage storage, and communications), as summarized in Figure 1-8 and illustrated in Figure 1-9. Hard drive Digital camera CD/DVD/Blu-ray disc Digital pen/stylus CD/DVD/Blu-ray drive Touch pad/touch screen Flash memory card Gaming controller Flash memory card reader Fingerprint reader USB flash drive OUTPUT communications Monitor/display screen Modem Printer Network adapter Speakers Router input Keyboard Mouse Microphone Headphones/headsets Data projector Input Devices An input device is any piece of equipment that is used to input data into the computer. The input devices shown in Figure 1-9 are a keyboard and mouse and an integrated video camera. Other common input devices include microphones, scanners, digital pens and styluses, touch pads and touch screens, fingerprint readers, and gaming controllers. Input devices are discussed in more detail in Chapter 4. Processing Devices The main processing device for a computer is the central processing unit (CPU). The CPU is located inside the system unit and performs the calculations and comparisons needed for >Hardware. The physical parts of a computer system, such as the keyboard, monitor, printer, and so forth. Copyright 2017 Cengage Learning. All Rights Reserved. May not be copied, scanned, or duplicated, in whole or in part. Due to electronic rights, some third party content may be suppressed from the eBook and/or eChapter(s). Editorial review has deemed that any suppressed content does not materially affect the overall learning experience. Cengage Learning reserves the right to remove additional content at any time if subsequent rights restrictions require it. chapter 1 Introduction to the World of Technology MONITOR WITH INTEGRATED SPEAKERS (output) INT INTEGRATED VIDEO CAMERA (input) 15 iStockphoto.com/Sergiy1975; LG; National Park Service; Ubee Interactive; SanDisk Corporation MODEM/ROUTER (communications) PRINTER (output) KEYBOARD AND MOUSE (input) < USB FLASH DRIVE (storage) SYSTEM UNIT (houses processing and storage hardware; contains ports to connect external hardware) processing; it also controls the computer’s operations. For these reasons, the CPU is often considered the “brain” of the computer. Also involved in processing are various types of memory that are located inside the system unit and used to store data and instructions while the CPU is working with them, as well as additional processors such as the graphics processing unit (GPU). The CPU, GPU, memory, and processing are discussed in detail in Chapter 2. Figure 1-9 Typical computer hardware. Output Devices An output device accepts processed data from the computer and presents the results to the user, most of the time on the display screen (monitor), on paper (via a printer), or through a speaker. Other common output devices include headphones and headsets (used to deliver audio output to a single user) and data projectors (used to project computer images onto a projection screen). Output devices are covered in more detail in Chapter 4. Storage Devices Storage devices (such as DVD drives and flash memory card readers) are used to store data on or access data from storage media (such as DVD discs and flash memory cards). Some storage hardware (such as a hard drive or a USB flash drive) includes both a storage device and storage medium in a single piece of hardware. Storage devices are used to save data, program settings, or output for future use; they can be installed inside the computer, attached to the computer as an external device, or accessed remotely through a network or wireless connection. Storage is discussed in more detail in Chapter 3. Copyright 2017 Cengage Learning. All Rights Reserved. May not be copied, scanned, or duplicated, in whole or in part. Due to electronic rights, some third party content may be suppressed from the eBook and/or eChapter(s). Editorial review has deemed that any suppressed content does not materially affect the overall learning experience. Cengage Learning reserves the right to remove additional content at any time if subsequent rights restrictions require it. 16 introduction Communications Devices Communications devices allow users to communicate electronically with others and to access remote information via the Internet or a home, school, or company computer network. Communications hardware includes modems (used to connect a computer to the Internet), network adapters (used to connect a computer to a computer network), and routers (used to create a small network so a variety of devices can share an Internet connection and data). A variety of modems and network adapters are available because there are different types of Internet and network connections—a modem used to connect to the Internet via a wireless connection and that also contains a built-in wireless router is shown in Figure 1-9. Communications hardware and computer networks are discussed in more detail in Chapter 7; connecting to the Internet is covered in Chapter 8. Software The term software refers to the programs or instructions used to tell the computer hardware what to do. Software is traditionally purchased on a CD or DVD or is downloaded from the Internet; in either case, the software typically needs to be installed on a computer before it can be used. Software can also be run directly from the Internet (via Web pages) without being installed on your computer; this is referred to as cloud software, Web-based software, Software as a Service (SaaS), and cloud computing and is discussed in more detail in Chapter 6. Computers use two basic types of software: system software and application software. The differences between these types of software are discussed next. System Software The programs that allow a computer to operate are collectively referred to as system software. The main system software is the operating system, which starts up the computer and controls its operation. Common operating system tasks include setting up new hardware, allowing users to run other software, and allowing users to manage the documents stored on their computers. Without an operating system, a computer cannot function. Common desktop operating systems designed for personal computers are Windows, OS X, and Linux; these and other operating systems (such as Android, iOS, and other mobile operating systems used with smartphones and other mobile devices) are discussed in detail in Chapter 5. When a computer or other computing device is powered up, it begins to boot. During the boot process, part of the computer’s operating system is loaded into memory, the computer does a quick d­ iagnostic of itself, and then it launches any programs—such as security software—designated to run each time the computer starts up. A username and password may be required to log on to the computer in order to finish the boot process. Once a computer has booted, it is ready to be used and waits for input from the user. Most software today uses a variety of graphical objects (such as icons, buttons, and tiles) that are selected with the mouse (or with a finger or stylus for a computer that supports touch or pen input) to tell the computer what to do. For instance, the Windows desktop (the basic workspace for computers running the Windows operating system; that is, the place where documents, folders, programs, and other objects are displayed when they are being used), along with some common graphical objects used in Windows and many other software programs, is shown in Figure 1-10. >Software. The instructions, also called computer programs, that are used to tell a computer what it should do. >Operating system. The main component of system software that enables a computer to operate, manage its activities and the resources under its control, run application programs, and interface with the user. >Boot. To start up a computer. >Windows desktop. The background work area displayed on the screen for computers running Microsoft Windows. Copyright 2017 Cengage Learning. All Rights Reserved. May not be copied, scanned, or duplicated, in whole or in part. Due to electronic rights, some third party content may be suppressed from the eBook and/or eChapter(s). Editorial review has deemed that any suppressed content does not materially affect the overall learning experience. Cengage Learning reserves the right to remove additional content at any time if subsequent rights restrictions require it. START BUTTON Opens the Start menu that is used to launch programs. TOOLBAR Contains buttons or icons that can be used to issue commands. TASKBAR BUTTONS Represent programs that can be launched, as well as open windows. WINDOWS Contain programs, documents, or other data. TASKBAR Usually located at the bottom of the desktop. SIZING BUTTONS Resize or close a window. NOTIFICATION AREA Shows the clock and other indicators. Application Software (Apps) Programs (like the ones shown in Figure 1-11) designed to allow people to perform specific tasks using a computer, such as creating letters, preparing budgets, managing inventory and customer databases, playing games, watching videos, listening to music, scheduling appointments, editing digital photographs, designing homes, viewing Web pages, burning DVDs, and exchanging e-mail are called application software (apps). Apps are launched via the operating system, such as by using the Windows Start menu on Windows computers, and are discussed in greater detail in Chapter 6. There are also application programs that help users write their own programs in a form the computer can understand using a programming language like Visual Basic, COBOL, C++, Java, or Python. Some languages are traditional programming languages for developing applications; others, such as markup and scripting languages like HTML, XHTML, and JavaScript, are designed to be used to create Web pages. Programming, markup, and scripting languages are discussed in detail in Chapter 11. < ICONS Represent folders, documents, or other items that can be opened. Figure 1-10 The Windows desktop. Computer Users and Professionals In addition to hardware, software, data, and procedures (the predetermined steps to be carried out in particular situations), a computer system includes people. Computer users are the people who use computers to perform tasks or obtain information. Anyone who uses >Application software (apps). Programs that enable users to perform specific tasks on a computer, such as writing letters or playing games. Copyright 2017 Cengage Learning. All Rights Reserved. May not be copied, scanned, or duplicated, in whole or in part. Due to electronic rights, some third party content may be suppressed from the eBook and/or eChapter(s). Editorial review has deemed that any suppressed content does not materially affect the overall learning experience. Cengage Learning reserves the right to remove additional content at any time if subsequent rights restrictions require it. 17 INT chapter 1 Introduction to the World of Technology 18 introduction WORD PROCESSING PROGRAMS Used to create written documents, such as reports, letters, and memos. Source: National Park Service; Facebook; Kik Interactive Inc.; Pandora Media, Inc. WEB BROWSERS Display Web pages and other Web-based information. E-MAIL PROGRAMS Used to compose, send, receive, and manage e-mail. < SOCIAL MEDIA APPS Display social media content. Figure 1-11 Examples of application software (apps). Ti p Programmers can be called application programmers, system programmers, or Web programmers, depending on their duties. MESSAGING APPS Used to exchange real-time messages. STREAMING MUSIC APPS Deliver customized Internet music. a computer is a computer user, including an accountant electronically preparing a client’s taxes, an office worker using a word processing program to create a letter, a supervisor using a computer to check and see whether or not manufacturing workers have met the day’s quotas, a parent e-mailing his or her child’s teacher, a college student researching a topic online, a doctor updating a patient’s electronic medical record, a child playing a computer game, and a person ­shopping online. Programmers, on the other hand, are computer professionals who write the programs that computers use. Other computer professionals include systems analysts (who design computer systems to be used within their companies as discussed in Chapter 10), computer operations personnel (who are responsible for the day-to-day computer operations at a company, such as maintaining systems or troubleshooting user-related problems), and security specialists (who are responsible for securing the company computers and networks against hackers and other intruders as discussed in detail in Chapter 9). Computer professionals are discussed in more detail in Chapter 10. Copyright 2017 Cengage Learning. All Rights Reserved. May not be copied, scanned, or duplicated, in whole or in part. Due to electronic rights, some third party content may be suppressed from the eBook and/or eChapter(s). Editorial review has deemed that any suppressed content does not materially affect the overall learning experience. Cengage Learning reserves the right to remove additional content at any time if subsequent rights restrictions require it. chapter 1 Introduction to the World of Technology 19 Computers to Fit Every Need ➤➤ ➤➤ ➤➤ ➤➤ ➤➤ Embedded computers—tiny computers embedded into products to perform specific functions or tasks for that product. Mobile devices—smartphones, small tablets, and other small personal devices that contain built-in computing or Internet capabilities. Personal computers—fully functioning portable or desktop computers that are designed to be used by a single individual at a time. Servers—computers that host data and programs available to a small group of users. Mainframe computers—powerful computers used to host a large amount of data and programs available to a wide group of users. Supercomputers—extremely powerful computers used for complex computations and processing. In practice, classifying a computer into one of these six categories is not always easy or straightforward. For example, some high-end personal computers today are as powerful as servers, and some personal computers today are the size of a smartphone or smaller. In addition, new trends impact these categories. For example, small tablet devices (sometimes called media tablets) are considered mobile devices because they are only slightly larger than a smartphone, are typically used primarily for viewing Web content and displaying multimedia content instead of general-purpose computing, and usually run a mobile operating system. However, larger, more powerful tablet computers running a desktop operating system are typically considered personal computers. So even though the distinction between some of the categories (particularly mobile devices and personal computers) is blurring, these six categories are commonly used today to refer to groups of computers designed for similar purposes. < ➤➤ INT The types of computing devices available today vary from the tiny computers embedded in consumer products, to the pocket-sized mobile devices that do a limited number of computing tasks, to the powerful and versatile desktop and portable computers found in homes and businesses, to the superpowerful computers used for scientific research and to control critical government systems. Computers are generally classified by the following categories, based on size, capability, and price. Figure 1-12 Google’s self-driving car prototype. An embedded computer is a tiny computer embedded into a product designed to perform specific tasks or functions for that product. For example, computers are often embedded into household appliances (such as dishwashers, microwaves, ovens, coffeemakers, and so forth), as well as into other everyday objects (such as thermostats, treadmills, sewing machines, DVD players, and televisions), to help those appliances and objects perform their designated tasks. Cars (see Figure 1-12) also use many embedded computers to assist with diagnostics, to notify the user of important conditions (such as an underinflated tire or an oil filter that needs changing), to facilitate the car’s navigational and entertainment systems, and to control the use of the airbag and other safety devices (such as c­ ameras that alert a driver >Embedded computer. A tiny computer embedded in a product and designed to perform specific tasks or functions for that product. Copyright 2017 Cengage Learning. All Rights Reserved. May not be copied, scanned, or duplicated, in whole or in part. Due to electronic rights, some third party content may be suppressed from the eBook and/or eChapter(s). Editorial review has deemed that any suppressed content does not materially affect the overall learning experience. Cengage Learning reserves the right to remove additional content at any time if subsequent rights restrictions require it. Source: Google Inc. Embedded Computers 20 introduction Trend Smart watches and other wearables are one of the hottest trends today. One example of a smart watch is Apple Watch shown in the accompanying photo. While it does contain a computer on a chip and has some built-in features (such as timekeeping, Maps, Music, Photos, a heart rate sensor, and Activity and Workout apps), Apple Watch is designed to work in conjunction with your iPhone for much of its functionality. For example, you can answer phone calls via your Watch and then transfer them to your iPhone for longer conversations. You can also get real-time notifications for incoming mail or messages, as well as reminders of upcoming calendar items. For input, Apple Watch uses a unique Digital Crown button as a pointing device to zoom and scroll; pressing the button returns to the Home screen. From the Home screen, you can launch apps and select options via touch; a light touch on the screen issues different commands than pressing on the screen. Apple Watch also supports voice input, such as for voice searches and for dictating outgoing messages. For output, Apple Watch has the display screen on the face of the watch, the ability to tap you on your wrist to indicate an alert or notification, and audio output. One popular new feature of Apple Watch is Apple Pay, which enables you to make payments via a store’s contactless payment terminal. After entering your credit card information into the Apple Passbook digital wallet, Apple Watch can be used to make payments even if you don’t have your iPhone with you. For security, your credit card information is assigned a unique number that is encrypted and stored in a dedicated chip in your Apple Watch so your actual credit card number is not transmitted when you make purchases. Source: Apple, Inc. Apple Watch that a vehicle is in his or her blind spot or that assist with parking). Self-driving cars (such as the one shown in Figure 1-12), which are currently being road tested, contain a large number of embedded computers (as well as lasers, sensors, cameras, and other technology) to enable the car to safely operate without a driver. Embedded computers are designed for specific tasks and specific products and so cannot be used as general-purpose computers. Mobile Devices A mobile device is loosely defined as a small (typically pocket-sized) device that has builtin computing or Internet capability. Mobile devices are commonly used to make voice and video calls, send text messages, view Web pages and other documents, take digital photos, play games, download and play music, watch TV shows, and access calendars, social media, and other tools. Mobile devices today include conventional mobile phones, smartphones (mobile phones that can access the Internet and run apps), and small tablet devices (such as iPads and Android tablets)—see Figure 1-13. Handheld gaming devices, portable digital media players (such as the iPod Touch), smart watches, and other personal devices that include Internet capabilities can also be referred to as mobile devices. For >Mobile device. A very small device that has built-in computing or Internet capability. >Smartphone. A mobile phone that has Internet capabilities and can run mobile apps. >Tablet. A mobile device, usually larger than a smartphone, that is typically used to access the Internet and display multimedia content. Copyright 2017 Cengage Learning. All Rights Reserved. May not be copied, scanned, or duplicated, in whole or in part. Due to electronic rights, some third party content may be suppressed from the eBook and/or eChapter(s). Editorial review has deemed that any suppressed content does not materially affect the overall learning experience. Cengage Learning reserves the right to remove additional content at any time if subsequent rights restrictions require it. INT Source: RealNetworks < Source: HTC a closer look at one wearable mobile device—Apple Watch—see the Trend box. Mobile devices are powered by rechargeable batteries and typically include wireless connectivity to enable the device to connect to the Internet. Today’s mobile devices tend to have small screens and keyboards. Because of this, mobile devices are most appropriate for individuals wanting continual access to e-mail and the ability to look up information online when needed, rather than for those individuals wanting general Web browsing or more extensive computing capabilities. This is beginning to change, however, as mobile TABLETS devices continue to grow in capabilities, as wireless communications continue to become faster, and as mobile input options (such SMART as voice and touch input) continue to improve. For instance, many WATCHES mobile devices can perform Internet searches and other tasks via voice commands, some can be used to pay for purchases while you SMARTPHONES are on the go, and many can view virtually any Web content as well as view and edit documents stored in a common format, such Figure 1-13 as Microsoft Office documents. For a look at how your smartphone may one day function Mobile devices. as your driver license, see the Inside the Industry box. 21 Source: Sony Electronics chapter 1 Introduction to the World of Technology Because many mobile devices and personal computers today are continually connected to the Internet, securing those devices against computer viruses and hackers—as introduced later in this chapter and discussed in detail in Chapter 9—is essential for both individuals and businesses. Ti p For tips on buying a personal computer, see the “Guide to Buying a PC” in the References and Resources Guide located at the end of this book. Personal Computers (PCs) A personal computer or PC (originally called a microcomputer) is a small computer designed to be used by one person at a time. Personal computers are widely used by individuals and businesses today and are available in a variety of shapes and sizes, as discussed next. Figure 1-14 Desktop computers. Source: Hewlett-Packard Development Company, L.P.; Apple, Inc. Conventional personal computers that are designed to fit on or next to a desk (see Figure 1-14) are often referred to as desktop computers. Desktop computers can use different types of cases. For example, a tower case is designed to sit vertically, typically on the floor; a regular- or mini-sized desktop case is designed to be placed h­orizontally on a desk’s surface; and an all-in-one case (which was shown in Figure 1-9) is designed to incorporate the m ­ onitor and ­system unit into a single piece of hardware. < Desktop Computers TOWER COMPUTERS MINI DESKTOP COMPUTERS >Personal computer (PC). A type of computer based on a microprocessor and designed to be used by one person at a time; also called a microcomputer. >Desktop computer. A personal computer designed to fit on or next to a desk. Copyright 2017 Cengage Learning. All Rights Reserved. May not be copied, scanned, or duplicated, in whole or in part. Due to electronic rights, some third party content may be suppressed from the eBook and/or eChapter(s). Editorial review has deemed that any suppressed content does not materially affect the overall learning experience. Cengage Learning reserves the right to remove additional content at any time if subsequent rights restrictions require it. 22 introduction Smartphone Driver Licenses Your smartphone digital wallet can hold your credit cards, airline boarding passes, digital coupons, gift cards, and more. Next up? Your driver license. Several U.S. states (including Delaware, Iowa, and California) are currently in the process of testing, and likely implementing, digital driver licenses (DDLs). DDLs (see the accompanying photo) resemble your paper driver license, and contain the same information (your name, address, birthdate, photo, and so forth). In some states, they will also include a barcode to be compatible with law enforcement systems. It is expected that, initially, DDLs will be considered secondary driver licenses so drivers will receive a traditional paper license as well as a DDL. Instead of being a static copy of your driver license, however, DDLs are mobile apps that are capable of including other features, such as being able to get real-time updates as your information (your address or the license expiration date, for instance) changes. For security purposes, DDLs are expected to be protected by a biometric ID feature (such as a fingerprint image) or a PIN. To prevent fraud, one DDL app currently being tested includes a moving photo, similar to the moving photos in the Harry Potter movies. One privacy concern is what might happen if you have to hand over your smartphone to a police officer when you are pulled over. For example, can the officer look at other items on your phone if you willingly hand it over? What if the officer inadvertently sees something (such as a pop-up text or e-mail message) of a questionable nature–will he or she be able to use that information against you? Currently cell phones are protected from warrantless searches (according to a recent U.S. Supreme Court ruling), but regulations and protocols may need to be adjusted before DDLs become a widespread reality. One possible solution under development is making the DDL app lock the phone as soon as the DDL is displayed, which would prevent other content from being accessed. Desktop computer systems usually conform to one of two standards or platforms: PC-compatible or Mac. PC-compatible computers (sometimes referred to as Windows PCs or IBM-compatible PCs) evolved from the original IBM PC—the first personal computer widely accepted for business use. They are made by companies such as Dell, Hewlett-Packard, Acer, Lenovo, and Sarah Beddoe, Vice President of Marketing, Sonic, Gateway and typically run the Microsoft America’s Drive-In Windows operating system, although some How long will it be until paying for fast-food may run an alternative operating system purchases by smartphone is the norm? (such as Linux) instead. Mac computers are made by Apple and use the OS X Consumers are adopting mobile technology faster operating system. Windows, Linux, and Mac because it is at the center of many solutions that computers typically use different software. make life easier. The reality is people now depend Although PC-compatible computers are by far more on their mobile devices than ever before, and the most widely used in the United States, the mobile payments could be the norm within a few Mac is traditionally the computer of choice short years. For this to happen, a mobile payment for artists, designers, and others who require advanced graphics capabilities. Extra powernot only needs to be a trusted transaction but also a ful desktop computers designed for computer consistent experience widely adopted by the majority users running graphics, music, film, architecof retailers. ture, science, and other powerful applications are sometimes referred to as workstations. Courtesy SONIC Ask the Expert Copyright 2017 Cengage Learning. All Rights Reserved. May not be copied, scanned, or duplicated, in whole or in part. Due to electronic rights, some third party content may be suppressed from the eBook and/or eChapter(s). Editorial review has deemed that any suppressed content does not materially affect the overall learning experience. Cengage Learning reserves the right to remove additional content at any time if subsequent rights restrictions require it. Courtesy MorphoTrust I n s i d e t h e I n d u s t ry 23 TABLETS HYBRID NOTEBOOK-TABLETS Portable Computers < NOTEBOOKS Source: Toshiba Courtesy of Dell Inc. Courtesy of Dell Inc. INT chapter 1 Introduction to the World of Technology Figure 1-15 Portable computers. Portable computers are small personal computers designed to be carried around easily. This portability makes them very flexible and enables individuals to use the same personal computer at home and at school, or the same work computer in the office, while on vacation, at off-site meetings, and other locations. Like mobile devices, portable computers are designed to be powered by rechargeable batteries so they can be used while on the go. Portable computers are essential for many workers, such as salespeople who need to make presentations or take orders from clients off-site, agents who need to collect data at remote locations, and managers who need computing and communications resources as they travel. In addition, they are typically the computer of choice today for students and for individuals buying a new personal computer. In fact, portable computers now outsell desktop computers in the United States. Portable computers are available in a variety of configurations, as discussed next and shown in Figure 1-15. ➤➤ ➤➤ ➤➤ ➤➤ Notebook computers (also called laptop computers) are about the size of a paper notebook and open to reveal a screen on the top half of the ­computer and a keyboard on the bottom. They are typically comparable to desktop computers in features and capabilities. Very thin and very light notebooks are often referred to as subnotebooks or ultraportables; ultraportables conforming to Intel’s standards can be marketed as Ultrabooks. ablet computers are typically about the size of a notebook computer and are designed T to be used with a digital pen/stylus or touch input. Unlike notebooks, they don’t have a physical keyboard but they typically can use an on-screen or attached keyboard as needed. Ti p Computers that allow pen or touch input—such as tablet computers— are convenient in crowded situations, as well as in places where the clicking of a keyboard would be annoying to others. Hybrid notebook-tablet computers (also called convertible tablets and 2-in-1 computers) can function as either a notebook or a tablet computer because they have a display screen that folds shut to resemble a tablet. Some are detachable—that is, designed to separate the display part from the keyboard part when a tablet is needed. Netbooks are similar to notebook computers but are smaller and are designed primarily for accessing Internet-based applications and resources. It is important to realize that while a portable computer offers the convenience of mobility, it typically isn’t as comfortable to use for a primary home or work computer as a d­ esktop computer is, without additional hardware. For instance, many individuals find it more conve­nient to connect and use a conventional monitor, keyboard, and mouse when using a notebook computer at a desk for a long computer session. This hardware can be connected individually to many portable computers via a wired or wireless connection; there are also Ti p Portable computers (typically netbooks) that run the Chrome operating system are often referred to as Chromebooks. >Portable computer. A small personal computer, such as a notebook or tablet computer, that is designed to be carried around easily. >Notebook computer. A fully functioning portable computer that opens to reveal a screen and keyboard; also called a laptop computer. >Tablet computer. A portable computer about the size of a notebook computer that is designed to be used with a digital pen or touch input. >Hybrid notebook-tablet computer. A portable computer designed to function as both a notebook and a tablet computer. >Netbook. A small notebook computer that is designed primarily to access Internet applications and resources. Copyright 2017 Cengage Learning. All Rights Reserved. May not be copied, scanned, or duplicated, in whole or in part. Due to electronic rights, some third party content may be suppressed from the eBook and/or eChapter(s). Editorial review has deemed that any suppressed content does not materially affect the overall learning experience. Cengage Learning reserves the right to remove additional content at any time if subsequent rights restrictions require it. 24 introduction Courtesy Arubixs Ask the Expert Brandon Mairs, CEO, President, Arubixs How will emerging hardware technologies impact computing in the future? Wearable smart devices will replace smartphones, tablets will replace PCs and TVs, and 3D printers will replace the process of ordering basic products online. Let’s face it–you can’t forget your phone, or drop it and break it, when it’s worn on your arm. Why have a TV that is only a TV when you could use a large tablet as both a TV and a portable computer? Why drive to the store to buy a pair of tennis shoes when you could just buy the source code online and print name brand shoes in your desired size and color within seconds without ever leaving your home? These are the changes I expect to see in the near future. Ti p Virtually any device (such as a smartphone) being used to access a company network or cloud resource can also be referred to as a “thin client” while it is being used for that purpose. docking stations and USB hubs that can be used to connect a portable computer easily to the hardware devices that are attached to the docking station or USB hub. Docking stations and other ergonomic-related topics are discussed in more detail in Chapter 13. Thin Clients and Internet Appliances Most personal computers today are sold as standalone, self-sufficient units that are equipped with all the necessary hardware and software needed to operate independently. In other words, they can perform input, processing, output, and storage without being connected to a network, although they are often connected to the Internet or another network. In contrast, a device that must be connected to a network to function is referred to as a dumb terminal. Two types of personal computers that may be able to perform a limited amount of independent processing but are designed to be used with a network are thin clients and Internet appliances. A thin client (see Figure 1-16) is designed to be used in conjunction with a network, such as a company network, a school network, or the Internet. Instead of using local hard drives for storage, programs are typically accessed from and data is stored on a network server. One advantage of thin clients over desktop computers is lower cost because hardware needs to be replaced less frequently, and costs are lower for computer maintenance, power, and air conditioning. Additional benefits include increased security (because data is not stored on the computer) and easier maintenance (because all software is located on a central server). Disadvantages include having limited or no local storage (although this is an advantage for companies with highly secure data that need to prevent data from leaving the facility) and not being able to function as a stand-alone computer when the network is not working. Thin clients are often used in businesses, school computer labs, retail stores, and medical offices. Mobile thin clients (such as Chromebooks) are designed to be used with online apps and storage. Ordinary devices that can be used for accessing the Internet can be called Internet appliances (sometimes referred to as Internet-enabled devices or smart appliances). Some Internet appliances (such as smart TVs and the smart refrigerator shown in Figure 1-16) use apps to deliver news, sports scores, weather, music, and other Web-based information. Gaming consoles (such as the Nintendo Wii, Xbox, and Sony PlayStation) that can be used to view Internet content, in addition to their gaming abilities, can also be classified as Internet appliances. Servers A server—also sometimes called a midrange server, minicomputer, or midrange computer—is a computer used to host programs and data for a network. Typically larger, more powerful, and more expensive than a desktop computer, a server is usually located in an >Thin client. A personal computer designed to access a network for processing and data storage, instead of performing those tasks locally. >Internet appliance. A device that can be used to access the Internet. >Server. A computer used to host programs and data for a small network. Copyright 2017 Cengage Learning. All Rights Reserved. May not be copied, scanned, or duplicated, in whole or in part. Due to electronic rights, some third party content may be suppressed from the eBook and/or eChapter(s). Editorial review has deemed that any suppressed content does not materially affect the overall learning experience. Cengage Learning reserves the right to remove additional content at any time if subsequent rights restrictions require it. SMART FRIDGES < CHROMEBOOK MOBILE THIN CLIENTS Source: LG Source: Intel Corporation Source: IGEL Technology THIN CLIENTS 25 INT chapter 1 Introduction to the World of Technology Figure 1-16 Thin clients and Internet appliances. >Virtualization. Creating virtual (rather than actual) versions of a computing resource. Copyright 2017 Cengage Learning. All Rights Reserved. May not be copied, scanned, or duplicated, in whole or in part. Due to electronic rights, some third party content may be suppressed from the eBook and/or eChapter(s). Editorial review has deemed that any suppressed content does not materially affect the overall learning experience. Cengage Learning reserves the right to remove additional content at any time if subsequent rights restrictions require it. iStockphoto.com/SolStock; Courtesy of Dell Inc. < out-of-the-way place and can serve many users at one time. Users connect to the server through a network, using a computer, thin client, or dumb terminal consisting of just a monitor and keyboard (see Figure 1-17). Servers are often used in small- to medium-sized businesses (such as medical or dental offices), as well as in school computer labs. There are also special home servers, which are used to back up (make duplicate copies of) the content located on all the computers in a home, as well as to host music, photos, movies, and other media to be shared via a home network. Some home servers also allow you to securely access your stored content remotely via the Internet—this is called creating a Figure 1-17 personal cloud. Servers. Are used One trend involving servers (as well as mainframe computers discussed next) is to host data and virtualization—creating virtual (rather than actual) versions of a ­computing resource. programs, such as Server virtualization uses separate server environments that, although physically located for a school computer on the same computer, function as separate servers and do not interact with each other. lab or medical office For instance, all applications for an organization can be installed in virtual environments network. on one or more physical servers instead of using a separate server for each application. Using a separate server The user connects to the for each application often wastes resources because the server using a computer, thin servers are typically not used to full capacity—one esticlient, or dumb terminal. mate is that often only about 10% of server capability is utilized. With virtualization, a company can fulfill its computing needs with fewer servers, which results in lower costs for hardware and server management, as well as lower power and cooling costs. Consequently, one of the most significant appeals of server virtualization today is increased efficiency. With the wide use of portable computers and mobile devices in the workplace, desktop virtualization is a growing trend. Desktop virtualization separates the user’s desktop environment from his or her physical computer so that each user’s desktop (stored on a central server) can be delivered to that individual via any authorized device; the user interacts with the virtual desktop in the same way he or she would interact with a physical desktop. Desktop virtualization adds flexibility to where and how each The server is typically stored in a nearby closet or worker performs daily tasks. Virtualization is also used in other out-of-the way place. other computing areas, such as networking and storage. 26 introduction Source: IBM Corporation Mainframe Computers < < Courtesy Oak Ridge National Laboratory Figure 1-18 Mainframes. Perform large processing tasks. Figure 1-19 Supercomputers. Have immense processing speed and capabilities. A mainframe computer is a powerful computer used in many large organizations—such as hospitals, universities, large businesses, banks, and government offices—that need to manage large amounts of centralized data. Larger, more expensive, and more powerful than servers, mainframes can serve thousands of users connected to the mainframe via personal computers, thin clients, or dumb terminals. Mainframe computers are typically located in climate-controlled data centers and are connected to the rest of the company computers via a computer network. During regular business hours, a mainframe typically runs the ­programs needed to meet the different needs of its wide variety of users. At night, it commonly performs large processing tasks, such as payroll and billing. Today’s mainframes are sometimes referred to as high-end servers or enterprise-class servers and they usually cost at least several hundred thousand ­dollars each. One issue facing businesses today is the high cost of electricity to power and cool the mainframes, servers, and personal computers used in an organization. Consequently, making the computers located in a business—particularly mainframes and servers—more energy efficient is a high priority. Virtualization is often used today to utilize a company’s mainframes more efficiently. Another recent focus for mainframes is ensuring they can handle new and emerging needs (such as having the computational power to process data from smart meters and other new technology and having the ability to run mobile and social networking applications). For example, the mainframe shown in Figure 1-18 is designed to process mobile data—it supports 8,000 virtual servers and can process 2.5 billion transactions per day. Supercomputers Some applications require extraordinary speed, accuracy, and processing capabilities—for example, sending astronauts into space, controlling missile guidance systems and satellites, forecasting the weather, exploring for oil, breaking codes, and designing and testing new products. Supercomputers (see Figure 1-19)—the most powerful and most expensive type of computer available—were developed to fill this need. Some relatively new supercomputing applications include hosting extremely complex Web sites (such as search sites and social networking sites) and three-dimensional applications (such as 3D medical imaging, 3D image projections, and 3D architectural modeling). Unlike mainframe computers, which typically run multiple applications simultaneously to serve a wide variety of users, supercomputers generally run one program at a time, as fast as possible. Conventional supercomputers can cost several million dollars each. They tend to be very large and contain a large number of processors. For ­example, the Titan supercomputer shown in Figure 1-19 >Mainframe computer. A computer used in large organizations that need to manage large amounts of centralized data and run multiple programs simultaneously. >Supercomputer. The fastest, most expensive, and most powerful type of computer. Copyright 2017 Cengage Learning. All Rights Reserved. May not be copied, scanned, or duplicated, in whole or in part. Due to electronic rights, some third party content may be suppressed from the eBook and/or eChapter(s). Editorial review has deemed that any suppressed content does not materially affect the overall learning experience. Cengage Learning reserves the right to remove additional content at any time if subsequent rights restrictions require it. chapter 1 Introduction to the World of Technology 27 INT occupies 4,352 square feet of floor space and c­ ontains more than 300,000 processors. This supercomputer is installed at the U.S. Department of Energy Oak Ridge National Laboratory and is used for scientific research, including climate change and astrophysics; its speed is expected to give researchers unparalleled accuracy in their simulations and facilitate faster research breakthroughs. With a peak speed of 27,000 trillion calculations per second, Titan is one of the fastest ­computers in the world. Computer Networks and the Internet < A computer network (see Figure 1-20) is a collection of computers and other devices that are connected in order to enable users to share hardware, software, and data, as well as to communicate electronically with each other. Computer networks exist in many sizes and types. For instance, home networks are commonly used to allow home computers to Figure 1-20 Example of a computer network. THE INTERNET SHARED PRINTER MARY’S SMARTPHONE (e-mailing a customer) SARAH’S DESKTOP (creating marketing materials) PETE’S LAPTOP (updating the company Web page) Source: Hewlett-Packard Development Company, L.P.; Blend Images/Shutterstock.com; g-stockstudio/Shutterstock.com; iStockphoto.com/PeopleImages; Courtesy of Dell Inc. JOHN’S TABLET (accessing inventory data) NETWORK SERVER >Computer network. A collection of computers and other devices that are connected in order to share hardware, software, and data, as well as to communicate electronically with one another. Copyright 2017 Cengage Learning. All Rights Reserved. May not be copied, scanned, or duplicated, in whole or in part. Due to electronic rights, some third party content may be suppressed from the eBook and/or eChapter(s). Editorial review has deemed that any suppressed content does not materially affect the overall learning experience. Cengage Learning reserves the right to remove additional content at any time if subsequent rights restrictions require it. 28 introduction share a single printer and Internet connection, as well as to exchange files. Small office networks enable workers to access company records stored on a network server, communicate with other employees, share a high-speed printer, and access the Internet. School networks allow students and teachers to access the Internet and school resources, and large corporate networks often connect all of the offices or retail stores in the corporation, creating a network that spans several cities or states. Public wireless networks—such as those available at some coffeehouses, restaurants, public libraries, and parks—provide Internet access to individuals via their portable computers and mobile devices. Mobile telephone networks provide Internet access and communications capabilities to smartphone users. Most computers and mobile devices today are used with computer networks. Chapter 7 discusses networks in greater detail. What Are the Internet and the World Wide Web? Ti p Although some people use the terms Internet and Web interchangeably, technically the Web—the collection of Web pages available over the Internet—is only one resource available via the Internet. The Internet is the largest and most well-known computer network in the world. It is technically a network of networks because it consists of a vast collection of networks that can all access each other via the main backbone infrastructure of the Internet. Individual users connect to the Internet by connecting their computers or mobile devices to servers belonging to an Internet service provider (ISP)—a company that provides Internet access, usually for a fee. ISPs (which include conventional and mobile telephone companies like AT&T, Verizon, and Sprint; cable providers like Comcast and Time Warner; and stand-alone ISPs like NetZero and EarthLink) function as gateways or onramps to the Internet, providing Internet access to their subscribers. ISP servers are continually connected to a larger network, called a regional network, which, in turn, is connected to one of the major high-speed networks within a country, called a backbone network. Backbone networks within a country are connected to each other and to backbone networks in other countries. Together they form one enormous network of networks—the Internet. Tips for selecting an ISP are included in Chapter 8. Billions of people and organizations all over the world are connected to the Internet. The most common Internet activities today are exchanging e-mail messages and ­accessing content located on Web pages. While the term Internet refers to the physical structure of that network, the World Wide Web (often just called the Web) refers to one resource—an enormous collection of documents called Web pages— available through the Internet. Web pages typically contain hyperlinks—text or images that are clicked to display other Web pages or Web resources. A group of Web pages belonging to one individual or company is called a Web site. Web pages are stored on computers (called Web servers) that are continually connected to the Internet; they can be accessed at any time by anyone with a computer or other Webenabled device and an Internet connection. A wide variety of information is available via Web pages, such as company and product information, government forms and publications, maps, school assignments and resources, news, weather, sports results, airline schedules, and much, much more. You can also use Web pages to shop, bank, trade stock, and perform other types of online financial transactions; access social media like Facebook and Twitter; and listen to music, play games, watch television shows, and perform other entertainment-oriented activities (see Figure 1-21). Web pages are viewed using a Web browser, such as Edge, Internet Explorer (IE), Chrome, Safari, Opera, or Firefox. >Internet. The largest and most well-known computer network, linking billions of devices all over the world. >Internet service provider (ISP). A business or other organization that provides Internet access to others, typically for a fee. >World Wide Web (Web). The collection of Web pages available through the Internet. >Web page. A document, typically containing hyperlinks to other documents, located on a Web server and available through the World Wide Web. >Hyperlink. Text or an image on a Web page that is clicked to access additional Web resources. >Web site. A collection of related Web pages usually belonging to an organization or individual. >Web server. A computer that is continually connected to the Internet and hosts Web pages that are accessible through the Internet. >Web browser. A program used to view Web pages. Copyright 2017 Cengage Learning. All Rights Reserved. May not be copied, scanned, or duplicated, in whole or in part. Due to electronic rights, some third party content may be suppressed from the eBook and/or eChapter(s). Editorial review has deemed that any suppressed content does not materially affect the overall learning experience. Cengage Learning reserves the right to remove additional content at any time if subsequent rights restrictions require it. chapter 1 Introduction to the World of Technology 29 INT LOOKING UP INFORMATION Source: Google Inc.; Amazon.com, Inc.; Netflix; Instagram; Facebook SHOPPING ACCESSING SOCIAL NETWORKS < WATCHING VIDEOS, TV SHOWS, AND MOVIES Figure 1-21 Some common Web activities. Accessing a Network or the Internet To access a network (such as a home network, a school or ­company network, or a public wireless hotspot), you need to use a network adapter (typically built into your computer or other device being used) to connect your device to that network. With many networks you need to supply logon information (such as a username and a password) to connect to the network. Once connected, you can access network resources, including the network’s Internet connection. If you are connecting to the Internet without going through a computer network, your computer needs to use a modem to connect to the communications media (such as a telephone line, cable connection, or wireless signal) used by your ISP to deliver Internet content. Network adapters and modems are discussed in more detail in Chapter 7. Most Internet connections today are direct (or always-on) connections, which means the computer or other device being used to access the Internet is continually connected to the ISP’s computer. With a direct connection, you only need to open your Web browser to begin using the Internet. With a dial-up connection, however, you must start the program that instructs your computer to dial and connect to the ISP’s server via a telephone line, and then open a Web browser, each time you want to access the Internet. The different types of connections you can use to access the Internet are discussed in more detail in Chapter 8. Copyright 2017 Cengage Learning. All Rights Reserved. May not be copied, scanned, or duplicated, in whole or in part. Due to electronic rights, some third party content may be suppressed from the eBook and/or eChapter(s). Editorial review has deemed that any suppressed content does not materially affect the overall learning experience. Cengage Learning reserves the right to remove additional content at any time if subsequent rights restrictions require it. 30 introduction original tlds intended use .com Commercial businesses .edu Educational institutions .gov Government organizations .int International treaty organizations .mil Military organizations .net Network providers and ISPs To request a Web page or other resource located on the Internet, its Internet address—a unique numeric or textbased address—is used. The most common types of Internet addresses are IP addresses and domain names (to identify computers), URLs (to identify Web pages), and e-mail addresses (to identify people). IP Addresses and Domain Names < IP addresses and their corresponding domain names are used to identify computers and other devices available through the Internet. IP (short for Internet Protocol) .org Noncommercial organizations addresses are numeric, such as 134.170.185.46, and are commonly used by computers and other devices to refer newer tlds intended use to other ­ computers or devices. A computer that hosts .aero Aviation industry information ­available through the Internet (such as a Web Entrepreneurs and growing server hosting Web pages) usually has a unique text-based .biz businesses domain name (such as microsoft.com) that corresponds to Individuals branding themselves as that computer’s IP address in order to make it easier for .expert an expert people to request Web pages located on that computer. IP .fr French businesses addresses and domain names are unique; that is, there cannot be two computers on the Internet using the exact same Resource sites .info IP address or exact same domain name. To ensure this, spe.jobs Employment sites cific IP addresses are allocated to each network (such as a .name Individuals (personal branding) company network or an ISP) to be used with the computers on that network, and there is a worldwide registration .nyc New York City businesses system for domain name registration. When a domain name .us United States businesses is registered, the IP address of the computer that will be hosting the Web site associated with that domain name is Figure 1-22 also registered; the Web site can be accessed using either Sample top-level its domain name or corresponding IP address. When a Web site is requested using its domains (TLDs). domain name, the corresponding IP address is looked up using one of the Internet’s domain name system (DNS) servers and then the appropriate Web page is displayed. While today’s IP addresses (called IPv4) have four parts separated by periods, the newer IPv6 addresses have eight parts separated by colons in order to have significantly more unique addresses. The transition from IPv4 to IPv6 is necessary because of the vast number of devices connecting to the Internet today. Domain names typically reflect the name of the individual or organization associated with that Web site and the different parts of a domain name are separated by a period. The far right part of the domain name (which begins with the rightmost period) Ti p is called the top-level domain (TLD) and traditionally identifies the type of organization or its location (such as .com for businesses, .edu for educational institutions, .jp Only the legitimate holder of for Web sites located in Japan, or .fr for Web sites located in France). The part of the a trademarked name (such domain name that precedes the TLD is called the second-level domain name and typias Microsoft) can use that cally reflects the name of a company or an organization, a product, or an individual. trademarked name as a domain There were seven original TLDs used in the United States; since then, numerous addiname (such as microsoft.com); tional TLDs and two-letter country code TLDs have been created (see some examples trademarks are discussed in in Figure 1-22) and more are in the works. Nearly 300 million domain names are regdetail in Chapter 13. istered worldwide. >Internet address. A unique address that identifies a computer, person, or Web page on the Internet, such as an IP address, a domain name, a URL, or an e-mail address. >IP address. A numeric Internet address used to uniquely identify a computer or other device on the Internet. >Domain name. A text-based Internet address used to uniquely identify a computer on the Internet. Copyright 2017 Cengage Learning. All Rights Reserved. May not be copied, scanned, or duplicated, in whole or in part. Due to electronic rights, some third party content may be suppressed from the eBook and/or eChapter(s). Editorial review has deemed that any suppressed content does not materially affect the overall learning experience. Cengage Learning reserves the right to remove additional content at any time if subsequent rights restrictions require it. Web page URLs usually begin with http:// (for nonsecure Web pages) or https:// (for secure Web pages). This part of the URL identifies the Web server hosting the Web page. Next comes the folder(s) in which the Web page is stored, if necessary. INT 31 Igor Lateci/Shutterstock.com; Courtesy of Dell Inc.; Google Inc. chapter 1 Introduction to the World of Technology This is the Web page document that is to be retrieved and displayed. Uniform Resource Locators (URLs) Similar to the way an IP address or a domain name uniquely identifies a computer on the Internet, a Uniform Resource Locator (URL) uniquely identifies a specific Web page (including the protocol or standard being used to display the Web page, the Web server hosting the Web page, the name of any folders on the Web server in which the Web page file is stored, and the Web page’s filename, if needed). The most common Web page protocols are Hypertext Transfer Protocol (http://) for regular Web pages or Secure Hypertext Transfer Protocol (https://) for secure Web pages that can be used to transmit sensitive information, such as credit card numbers, safely. File Transfer Protocol (ftp://) is sometimes used to upload and download files. The file extension used in the Web page filename indicates the type of Web page that will be displayed (such as .html and .htm for standard Web pages). For example, looking at the URL for the Web page shown in Figure 1-23 from right to left, we can see that the Web page is called index.html, is stored in a folder called careers inside another folder called about on the Web server associated with the google.com domain, and is a regular (nonsecure) Web page because the http:// protocol is being used. < http:// google.com / about/careers / index.html Figure 1-23 A Web page URL. Ti p Be sure that any Web page used to send sensitive data (such as your Social Security number or credit card information) is secure. Look for a URL that starts with https instead of http and a locked padlock icon on the Address bar. E-Mail Addresses To contact people using the Internet, you often use their e-mail addresses. An e-mail address consists of a username (an identifying name), followed by the @ ­symbol, followed by the domain name for the computer that will be handling that ­person’s e-mail (called a mail server). For example, jsmith@cengage.com maria_s@cengage.com sam.peterson@cengage.com are the e-mail addresses assigned respectively to jsmith (John Smith), maria_s (Maria Sanchez), and sam.peterson (Sam Peterson), three hypothetical employees at Cengage Learning, the publisher of this textbook. Usernames are typically a combination of the person’s first and last names and sometimes include periods, underscores, and numbers, but cannot include blank spaces. To ensure a unique e-mail address for everyone in the world, usernames must be unique within each domain name. So, even though there could be a jsmith at Cengage Learning using the e-mail address jsmith@cengage.com and a jsmith at Stanford University Ti p You can also communicate directly with your friends via social networking sites (such as Facebook and Twitter), messaging apps (such as Kik), and mobile phone text messages. >Uniform Resource Locator (URL). An Internet address (usually beginning with http:// or https://) that uniquely identifies a Web page. >E-mail address. An Internet address consisting of a username and domain name that uniquely identifies a person on the Internet. >Username. A name that uniquely identifies a user on a specific computer network. Copyright 2017 Cengage Learning. All Rights Reserved. May not be copied, scanned, or duplicated, in whole or in part. Due to electronic rights, some third party content may be suppressed from the eBook and/or eChapter(s). Editorial review has deemed that any suppressed content does not materially affect the overall learning experience. Cengage Learning reserves the right to remove additional content at any time if subsequent rights restrictions require it. 32 introduction H ow it Wor k s Cloud Computing In general, cloud computing refers to accessing data, applications, and other resources stored on computers available via the Internet—in a “cloud” of computers—rather than on users’ computers. With cloud computing, you can access Web-based software and apps, store and retrieve data via a cloud storage provider, and print documents to a cloud printer located anywhere in the world. Cloud computing resources are available on demand, whenever the user needs them. These resources can be accessed by any Web-enabled device, and users typically pay only for the resources that they use. One advantage of cloud computing is the ability to access data from anywhere the user has an active Internet connection. Another advantage is that, because data is stored online instead of on the user’s device, the data is safe if that device is lost, stolen, or damaged. Disadvantages of cloud computing include no or reduced functionality without an Internet connection and the potentially high expense related to data transfer for companies and individuals using high-bandwidth applications. While most individuals use cloud computing to some extent, users of Chromebooks are full-time cloud users. Chromebooks are designed to be used with online Google Apps (such as Google Docs, Gmail, and Google Play Music), and all documents, mail, photos, music, and more are stored in the cloud. An example of using Google Docs and Google Drive is shown in the accompanying illustration. Double-click an item to open it. You can share items with others. Source: Google Inc. Click to create a new item. There is no Save button because changes are saved automatically on the cloud server. Create or edit documents as usual. using the e-mail address jsmith@stanford.edu, the two e-mail addresses are unique. It is up to each organization with a registered domain name to ensure that one—and only one—exact same username is assigned to its domain. Using e-mail addresses to send e-mail messages is discussed later in this chapter; other forms of online communications—such as text messaging and chat—are covered in Chapter 8. Pronouncing Internet Addresses < Figure 1-24 Pronouncing Internet addresses. Because Internet addresses are frequently given verbally, it is important to know how to pronounce them. Figure 1-24 shows some examples of Internet addresses and their proper pronunciations, and a few guidelines are listed next. TYPE OF ADDRESS SAMPLE ADDRESS PRONUNCIATION Domain name berkeley.edu berkeley dot e d u URL irs.gov/freefile i r s dot gov slash free file E-mail address president@whitehouse.gov president at white house dot gov Copyright 2017 Cengage Learning. All Rights Reserved. May not be copied, scanned, or duplicated, in whole or in part. Due to electronic rights, some third party content may be suppressed from the eBook and/or eChapter(s). Editorial review has deemed that any suppressed content does not materially affect the overall learning experience. Cengage Learning reserves the right to remove additional content at any time if subsequent rights restrictions require it. chapter 1 Introduction to the World of Technology If a portion of the address forms a recognizable word or name, it is spoken; otherwise, it is spelled out. ➤➤ The @ sign is pronounced at. ➤➤ The period (.) is pronounced dot. ➤➤ The forward slash (/) is pronounced slash. INT ➤➤ 33 Surfing the Web Once you have an Internet connection, you are ready to begin surfing the Web—that is, using a Web browser to view Web pages. The first page that your Web browser displays when it is opened is your browser’s starting page or home page. Often this is the home page for the Web site belonging to your browser, school, or ISP. However, you can use your browser’s customization options to change the current home page to any page that you plan to visit regularly. From your browser’s home page, you can move to any Web page you desire, as discussed next. For a look at a common Web activity today—cloud computing—see the How It Works box. Ti p The home page for a Web site is the starting page of that particular site; the home page for your browser is the Web page designated as the first page you see each time the browser is opened. To navigate to a new Web page for which you know the URL, type that URL in the ­browser’s Address bar (shown in Figure 1-25) and press Enter. Once that page is displayed, you can use the hyperlinks—graphics or text linked to other Web pages—located on that page to display other Web pages. In addition to Web pages, hyperlinks can also be linked to other types of files, such as to enable Web visitors to view or download images, listen to or download music files, play videos, or download software programs. BACK AND FORWARD BUTTONS Move between Web pages that have been recently viewed. Figure 1-25 Surfing the Web with Chrome. TABS Click the rightmost tab to open a new tab. CHROME MENU Contains options to view or manage bookmarks, history, settings, closed tabs, and more. ADDRESS BAR Type a URL in the Address bar and press Enter to display the corresponding Web page. BOOKMARKS BUTTON Click to create a bookmark or access other bookmarks. HYPERLINKS Point to a hyperlink to see the corresponding URL on the status bar; click the hyperlink to display that page. Source: Fresno State STATUS BAR Displays URLs as you point to hyperlinks. < Using URLs and Hyperlinks Copyright 2017 Cengage Learning. All Rights Reserved. May not be copied, scanned, or duplicated, in whole or in part. Due to electronic rights, some third party content may be suppressed from the eBook and/or eChapter(s). Editorial review has deemed that any suppressed content does not materially affect the overall learning experience. Cengage Learning reserves the right to remove additional content at any time if subsequent rights restrictions require it. 34 introduction Ti p If you accidentally close a browser window in Chrome, open a new tab and use the History and recent tabs option on the Chrome menu to redisplay the page. Ti p < If you get an error message when typing a URL, first check to make sure you typed it correctly. If it is correct, edit the URL to remove any folder or filenames and press Enter to try to load the home page of that site. Figure 1-26 Google displayed in the Edge browser. KEYWORD SEARCHES Type keywords here and press Enter to see a list of Web pages matching your search criteria. The most commonly used Web browsers include Chrome (shown in Figure 1-25), Edge (shown in Figure 1-26), Internet Explorer, Safari, and Firefox. Most browsers today include tabbed browsing (which allows you to have multiple Web pages open at the same time and to drag a tab to move that window), the ability to search for Web pages using the Address bar, and tools for bookmarking and revisiting Web pages, as discussed shortly. Browsers today also typically include security features to help notify you of possible threats as you browse the Web, download managers to help you manage your downloaded files, and crash recovery features, such as the ability to open the last set of Web pages that were open before you accidentally closed your browser or before the browser or computer crashed (stopped working). In any browser, you can use the Back button to return to a ­previous page and the Home button to display your browser’s home page. To print the current Web page, look for a Print option on a menu or press Ctrl+P. Using Favorites/Bookmarks and the History List All Web browsers have a feature (usually called Favorites or Bookmarks and accessed via a Favorites or Bookmarks menu, button, or bar) that you can use to save Web page URLs (refer again to Figure 1-25). Once a Web page is saved as a favorite or a bookmark, you can redisplay that page without typing its URL—you simply select its link from the Favorites or Bookmarks list. You can also use this feature to save a group of tabbed Web pages in order to open the entire group again at a later time. Web browsers also maintain a History list, which is a record of all Web pages visited during the period of time specified in the browser settings; you can revisit a Web page located on the History list by displaying the History list and selecting that page. Most Web browsers today allow you to delete, move into folders, and otherwise organize your favorites/bookmarks, as well as to search your favorites/bookmarks or History list to help you find pages more easily. If you use a browser in conjunction with an online OTHER APPS account (such as Google), your bookmarks Provide access to other Google apps, such as Google+, Images, Gmail, Drive, and history can be synched between your Calendar, and Docs. computer and your smartphone so they are always available on either device. If there is e-mail associated with your account (such as Gmail for Google users), your contacts and e-mail are synched as well. Source: Google Inc. Searching the Web People typically turn to the Web to find specific types of information. There are a number of special Web pages, called search sites, available to help you locate what you are looking for on the Internet. One of the most popular search sites—Google—is shown in Figure 1-26. To conduct a search, you typically type one or more keywords into the search box on a search site, and a list of links to Web pages matching your search criteria is displayed. There are also numerous reference sites available on the Web to look up >Favorite. A link to a Web page saved within a browser to facilitate quick access to that Web page; also called a bookmark. Copyright 2017 Cengage Learning. All Rights Reserved. May not be copied, scanned, or duplicated, in whole or in part. Due to electronic rights, some third party content may be suppressed from the eBook and/or eChapter(s). Editorial review has deemed that any suppressed content does not materially affect the overall learning experience. Cengage Learning reserves the right to remove additional content at any time if subsequent rights restrictions require it. chapter 1 Introduction to the World of Technology 35 INT addresses, phone numbers, ZIP codes, maps, and other information. To find a reference site, type the information you are looking for (such as “ZIP code lookup” or “topographical maps”) in a search site’s search box to see links to sites containing that information. Searching the Web is discussed in more detail in Chapter 8. E-Mail >Electronic mail (e-mail). Electronic messages sent from one user to another over the Internet or other network. Copyright 2017 Cengage Learning. All Rights Reserved. May not be copied, scanned, or duplicated, in whole or in part. Due to electronic rights, some third party content may be suppressed from the eBook and/or eChapter(s). Editorial review has deemed that any suppressed content does not materially affect the overall learning experience. Cengage Learning reserves the right to remove additional content at any time if subsequent rights restrictions require it. andersphoto/Shutterstock.com; 300dpi/Shutterstock.com; Roman Samokhin/Shutterstock.com; Google Inc. < Electronic mail (more commonly called e-mail) is the process of exchanging electronic messages between individuals over a network—usually the Internet. E-mail is one of the most widely used Internet ­applications—Americans alone send billions of e-mail messages daily. You can send an e-mail message from any Internet-enabled device (such as a computer or smartphone) to anyone who has an Internet e-mail address. As illustrated in Figure 1-27, e-mail messages travel from the sender’s device to his or her ISP’s mail server, and then through the Internet to the mail server being used by the recipient. When the recipient’s device retrieves new e-mail (typically on a regular basis as long as the device is powered up and connected to the Internet), the e-mail message is displayed on the device he or she is using. In addition to text, e-mail messages can include attached files, such as documents, photos, and videos. E-mail can be sent and received via an installed e-mail program, such as Microsoft Outlook or OS X Mail (sometimes referred to as conventional e-mail) or via a Web mail service or app such as Gmail or Outlook.com. Using an installed e-mail program is convenient if you want to have copies of sent and received e-mail messages stored on your computer. To use an installed e-mail program, however, it must first be set up with the user’s name, e-mail address, incoming mail server, and outgoing mail server information. Web mail allows you to access your Figure 1-27 e-mail from any device with an Internet connection as long as you are logged in to your Web How e-mail works. mail account. Consequently, Web-based e-mail is more flexThe sender composes a message and SENDER’S sends it to the recipient via his or her DEVICE ible than conventional e-mail. e-mail address. However, you may not be able to view your Web mail messages when you are offline. The e-mail message is sent over the Internet through the Web-based e-mail is typisender’s mail server to the cally free and virtually all ISPs RECIPIENT’S recipient’s mail server. used with personal computers MAIL SERVER include e-mail service in their monthly fee. Mobile e-mail may be counted against your data usage, unless you are using Wi-Fi when you retrieve it. Other types of mobile communications, such as text messages SENDER’S and multimedia messages that MAIL SERVER typically use the Short Message Service (SMS) and Multimedia Message Service (MMS) proThe message is displayed when the tocols, respectively, may also recipient’s device checks for new mail. incur a fee. Messaging and RECIPIENT’S other types of online comDEVICE munications are discussed in Chapter 8. 36 introduction TECHNOLOGY and Society The vast improvements in technology over the past decade have had a distinct impact on daily life. Computers have become indispensable tools at home, at work or school, and while on the go, and related technological advancements have changed the way our everyday items—cars, microwaves, coffeepots, toys, exercise bikes, telephones, televisions, and more—look and function. As computers and everyday devices become smarter, they tend to do their intended jobs faster, better, and more reliably than before, as well as take on additional capabilities. In addition to affecting individuals, computerization and technological advances have changed society as a whole. Without computers, banks would be overwhelmed by the job of tracking all the transactions they process, moon exploration and the International Space Station would still belong to science fiction, and some scientific advances—such as DNA analysis and gene mapping—would be nonexistent. In addition, we as individuals are getting accustomed to the increased automation of everyday activities, such as shopping and banking, and we depend on having fast and easy access to information via the Internet and rapid communications via e-mail and messaging. In addition, many of us would not think about making a major purchase without first researching it online. In fact, it is surprising how fast the Internet and its resources have become an integral part of our society. But despite all its benefits, cyberspace has some risks. Some of the most important societal implications related to computers and the Internet are introduced next; many of these issues are covered in more detail in later chapters of this text. Source: CBS Interactive < Benefits of a Technology-Oriented Society Figure 1-28 Episodes of many television shows are available online to be viewed at the user’s convenience. The benefits of having such a technology-oriented society are numerous, as touched on throughout this chapter. The capability to virtually design, build, and test new buildings, cars, and airplanes before the actual construction begins helps professionals create safer end products. Technological advances in medicine allow for earlier diagnosis and more effective treatment of diseases than ever before. The benefit of beginning medical students performing virtual surgery using a computer instead of performing actual surgery on a patient is obvious. The ability to shop, pay bills, research products, participate in online classes, and look up vast amounts of information 24 hours a day, 7 days a week, 365 days a year via the Internet is a huge convenience. In addition, a technology-oriented society generates new opportunities. For example, technologies—such as speech recognition software and Braille input and output devices—enable physically- or visually-challenged individuals to perform necessary job tasks and to communicate with others more easily. In general, technology has also made a huge number of tasks in our lives go much faster. Instead of experiencing a long delay for a credit check, an applicant can get approved for a purchase, loan, or credit card almost immediately. Documents and photographs can be e-mailed in mere moments, instead of taking at least a day to be mailed physically. We can watch many of our favorite TVs shows online (such as Survivor via the Web site shown in Figure 1-28) and access up-to-the-minute news at our convenience. And we can download information, programs, music files, movies, and more on demand when we want or need them, instead of having to order them and then wait for delivery or physically go to a store to purchase the desired items. Copyright 2017 Cengage Learning. All Rights Reserved. May not be copied, scanned, or duplicated, in whole or in part. Due to electronic rights, some third party content may be suppressed from the eBook and/or eChapter(s). Editorial review has deemed that any suppressed content does not materially affect the overall learning experience. Cengage Learning reserves the right to remove additional content at any time if subsequent rights restrictions require it. chapter 1 Introduction to the World of Technology 37 Risks of a Technology-Oriented Society INT Although there are a great number of benefits from having a technology-oriented society, there are risks as well. A variety of problems have emerged from our extensive use of computers and related technology, ranging from stress and health concerns, to the proliferation of spam (unsolicited e-mails) and malware (harmful programs that can be installed on our computers without our knowledge), to security and privacy issues, to legal and ethical dilemmas. Many of the security and privacy concerns stem from the fact that so much of our personal business takes place online—or at least our personal data ends up as data in a computer database somewhere—and the potential for misuse of this data is enormous. Another concern is the repercussions of collecting such vast amounts of information electronically. Some people worry about creating a “Big Brother” situation, in which the government or another organization is watching everything that we do. Although the accumulation and distribution of information is a necessary factor of our networked economy, it is one area of great concern to many individuals. And some Internet behavior, such as downloading music or movies from an unauthorized source or viewing pornography on an office computer, can get you arrested or fired. One of the most common online security risks today is your computer becoming infected with a malware program. Malware often causes damage to the infected computer, such as erasing data or bogging down the computer so it does not function well. It can also be used to try to locate sensitive data on your computer (such as Web site passwords or credit card numbers) and send that data to the malware creator or to take control of your computer for criminal activities. Malware is typically installed by downloading a program that secretly contains malware or by clicking a link on a Web page or in an e-mail message that then installs malware. In addition to computers, malware and other security threats are increasingly being directed toward smartphones and other mobile devices. To help protect your computer or mobile device, never open an e-mail attachment from someone you do not know and be careful about what files you download from the Internet. In addition, it is crucial to install security software on your computer and mobile devices and to set up the program to monitor your devices on a continual basis (see Figure 1-29). If a virus or other type of malware attempts to install itself on your computer or mobile device (such as through an e-mail message attachment or a Web link), the security program will block it. If malware does find its way onto your computer or mobile device, the security program will detect it during a regular scan, notify you, and attempt to remove it. Malware and other security concerns, as well as precautions you can take to protect yourself and your devices, are discussed in detail in Chapter 9. < Security Issues Figure 1-29 Security software. Some individuals view the potential risk to personal privacy as one of the most important issues regarding our networked society. As more and more data about our everyday activities is collected and stored on devices accessible via the Internet, our privacy is at risk because the potential for privacy violations increases. Today, data is collected about practically anything we buy online or offline, although offline purchases may not be associated with our identity unless we use a credit card or a membership or loyalty card. At issue is not that data is collected—with virtually all organizations using computers for recordkeeping, that is unavoidable—but rather how the collected data is used and how secure it is. Data collected by businesses may be used only by that company or, depending on the businesses’ privacy policy, may be shared with others. Data shared with others often results in spam, which is considered by many to be a violation of personal privacy. Privacy concerns and precautions are discussed in detail in Chapter 9. Copyright 2017 Cengage Learning. All Rights Reserved. May not be copied, scanned, or duplicated, in whole or in part. Due to electronic rights, some third party content may be suppressed from the eBook and/or eChapter(s). Editorial review has deemed that any suppressed content does not materially affect the overall learning experience. Cengage Learning reserves the right to remove additional content at any time if subsequent rights restrictions require it. Source: Bullguard Privacy Issues introduction Using your primary e-mail address when shopping online or signing up for a sweepstake or other online activity will undoubtedly result in spam being sent to that e-mail address. Using a throwaway e-mail address (a free e-mail address from Gmail or another free e-mail provider that you can change easily) for these activities instead helps protect your privacy and cut back on the amount of spam delivered to your regular e-mail account. Differences in Online Communications There is no doubt that e-mail and other online communications methods have helped speed up both personal and business communications and have made them more efficient (such as avoiding the telephone tag problem). As you spend more and more time communicating online, you will probably notice some differences between online communications methods (such as e-mail and social media posts) and traditional communications methods (such as telephone calls and written letters). In general, online communications tend to be much less formal and, in fact, many people compose and send e-mail messages quickly, without taking the time to reread the message content or check the spelling or grammar. However, you need to be careful not to be so ­casual—particularly in business—that your communications appear unprofessional or become too personal with people you do not know. To help in that regard, a special etiquette—referred to as netiquette—has evolved to guide online behavior. A good rule of thumb is always to be polite and considerate of others and to refrain from offensive remarks. This holds true whether you are asking a question via a company’s e-mail address, posting a message on someone’s Facebook page, or messaging a friend. With business communications, you should also be very Figure 1-30 careful with your grammar and spelling to avoid embarrassing yourself. Some specific Netiquette. Use these guidelines for proper online behavior are listed in Figure 1-30. netiquette guidelines Another trend in online communications is the use of abbreviations and emoticons. and common sense Abbreviations or acronyms, such as BTW for “by the way,” are commonly used to save when communicating time in all types of communications online. today. They are being used with increased frequency in text messagRULE EXPLANATION ing and e-mail exchanged via mobile Use Use short, descriptive subject lines for e-mail messages and online phones to speed up the text entry descriptive posts. For example, “Question regarding your online classes” is much process. Emoticons are illustrations subject lines better than a vague title, such as “Question.” of faces showing smiles, frowns, and Don’t shout SHOUTING REFERS TO TYPING YOUR ENTIRE E-MAIL MESSAGE OR ONLINE POST USING CAPITAL LETTERS. Use capital letters other expressions that are created only when it is grammatically correct to do so or for emphasizing a few with keyboard symbols—such as words. the popular :-) smile emoticon—and Watch what Things that you say or write online can be interpreted as being sexist, allow people to add an emotional you say racist, or in just general bad taste. Also check spelling and grammar— typos look unprofessional and nobody likes wading through poorly tone to written online communicawritten materials. tions. Without these symbols, it is Don’t spam Don’t hit Reply All to an e-mail when a simple Reply will do. The same sometimes difficult to tell if the peryour contacts goes for forwarding e-mail chain letters, reposting every joke you run son who sent the online communiacross, or sending every funny YouTube video you find—to everyone you know. cation is serious or joking because Be cautious Don’t give out personal information—such as your real name, you cannot see the individual’s face telephone number, or credit card information—to people you meet or hear his or her tone of voice. online. While most people would agree Think before Once you send an e-mail or text message or post something online, you that using abbreviations and emotiyou send or lose control of it. Don’t include content (such as compromising photos post of yourself) that you would not want shared with others, and don’t tag cons with personal communications people in photos that are unflattering to them. In addition, don’t e-mail is fine, they are usually viewed as or post anything if emotions are running high—wait until you calm inappropriate for formal business down. communications. < 38 Copyright 2017 Cengage Learning. All Rights Reserved. May not be copied, scanned, or duplicated, in whole or in part. Due to electronic rights, some third party content may be suppressed from the eBook and/or eChapter(s). Editorial review has deemed that any suppressed content does not materially affect the overall learning experience. Cengage Learning reserves the right to remove additional content at any time if subsequent rights restrictions require it. chapter 1 Introduction to the World of Technology 39 < By their very nature, online communications lend themselves to anonymity. Because recipients usually do not hear senders’ voices or see their handwriting, it is difficult to know for sure who the sender is. Particularly in online discussions, online worlds, and other online activities where individuals use made-up names instead of real names, there is an anonymous feel to being online. Being anonymous gives many individuals a sense of freedom, which makes them feel able to say or do anything online. This sense of true freedom of speech can be beneficial. For example, a reserved individual who might never complain about a poor product or service in person may feel comfortable lodging a complaint by e-mail. In online discussions, many people feel they can be completely honest about what they think and can introduce new ideas and points of view without inhibition. Anonymous e-mail is also a safe way for an employee to blow the whistle on a questionable business practice, or for an individual to tip off police to a crime or potential terrorist attack. But, like all good things, online anonymity can be abused. Using the Internet as their shield, some people use rude comments, ridicule, profanity, and even slander to attack people, places, and things they do not like or agree with. Others may use multiple online identities in online discussions to give the appearance of increased support for their points of view. Still others may use multiple identities to try to manipulate stock prices (by posting false information about a company to drive the price down, for instance), to get buyers to trust an online auction seller (by posting fictitious positive feedback about themselves), or to commit other illegal or unethical acts. It is possible to hide your true identity while browsing or sending e-mail by removing personal information from your browser and e-mail program or by using privacy software that acts as a middleman between you and Web sites and hides your identity, as discussed in Chapter 9. But, in fact, even when personal information is removed, ISPs and the government may still be able to trace communications back to a particular computer when a crime has occurred, so it is difficult—perhaps impossible—to be completely anonymous online. INT The Anonymity Factor Figure 1-31 Snopes.com. This Web site can be used to check out online rumors. The Web contains a vast amount of information on a wide variety of topics. While much of the information is factual, other information may be misleading, biased, or just plain wrong. As more and more people turn to the Web for information, it is crucial that they take the time to determine if the information they obtain and pass on to others is accurate. There have been numerous cases of information intended as a joke being restated on a Web site as fact, statements being quoted out of context (which changed the meaning from the original intent), and hoaxes circulated via e-mail. Consequently, use common sense when evaluating what you read online, and double-check information before passing it on to others. One way to evaluate online content is by its source. If you obtain information from a news source that you trust, you should feel confident that the accuracy of its online information is close to that of its offline counterpart. For information about a particular product, go to the originating company. For government information, government Web sites are your best source for fact checking. There are also independent Web sites (such as the Snopes.com Web site shown in Figure 1-31) that report on the validity of current online rumors and stories. Copyright 2017 Cengage Learning. All Rights Reserved. May not be copied, scanned, or duplicated, in whole or in part. Due to electronic rights, some third party content may be suppressed from the eBook and/or eChapter(s). Editorial review has deemed that any suppressed content does not materially affect the overall learning experience. Cengage Learning reserves the right to remove additional content at any time if subsequent rights restrictions require it. robert_s/Shutterstock.com; Snopes.com Information Integrity 40 introduction S U MMARY TECHNOLOGY in Your Life Chapter Objective 1: Explain why it is essential to learn about technology today and discuss several ways computing devices are integrated into our business and personal lives. Computers and other techology appear almost everywhere in today’s world, and most people need to use a computer or a computerized device frequently on the job, at home, at school, or while on the go. Computer literacy, which is being familiar with basic computer concepts, helps individuals feel comfortable using computers and is a necessary skill for everyone today. Computers abound in today’s homes, schools, workplaces, and other locations. Most students and employees need to use a computer for productivity, research, or other important tasks. Individuals often use computers at home and/or carry portable computers or smartphones with them to remain in touch with others or to use Internet resources on a continual basis. Individuals also frequently encounter computers while on the go, such as consumer kiosks and point-of-sale (POS) systems. What Is a Computer and What Does It Do? Chapter Objective 2: Define a computer and describe its primary operations. Chapter Objective 3: List some important milestones in computer evolution. Chapter Objective 4: Identify the major parts of a personal computer, including input, processing, output, storage, and communications hardware. Chapter Objective 5: Define software and understand how it is used to instruct the computer what to do. A computer is a programmable electronic device that accepts input; performs p ­ rocessing operations; outputs the results; and provides storage for data, programs, or output when needed. Most computers today also have communications capabilities. This progression of input, processing, output, and storage is sometimes called the information processing cycle. Data is the raw, unorganized facts that are input into the computer to be processed. Data that the computer has processed into a useful form is called information. Data can exist in many forms, representing text, graphics, audio, and video. One of the first calculating devices was the abacus. Early computing devices that predate today’s computers include the slide rule, the mechanical calculator, and Dr. Herman Hollerith’s Punch Card Tabulating Machine and Sorter. First-generation computers, such as ENIAC and UNIVAC, were powered by vacuum tubes; second-generation computers used transistors; and third-generation computers were possible because of the invention of the integrated circuit (IC). Today’s fourth-generation computers use microprocessors and are frequently connected to the Internet and other networks. Fifth-generation computers are emerging and are, at the present time, based on artificial intelligence. A computer is made up of hardware (the actual physical equipment that makes up the computer system) and software (the computer’s programs). Common hardware components include the keyboard and mouse (input devices), the CPU (a processing device), monitors/display screens and printers (output devices), and storage media and storage devices (such as DVDs, DVD drives, hard drives, USB flash drives, and flash memory cards). Most computers today also include a modem, network adapter, or other type of communications device to allow users to connect to the Internet or other network. All computers need system software, namely an operating system (usually Windows, OS X, or Linux), to function. The operating system assists with the boot process, and then controls the operation of the computer, such as to allow users to run other types of software and to manage their files. Most software programs today use a variety of graphical objects that are selected to tell the computer what to do. The basic workspace for Windows’ users is the Windows desktop. Programs designed to allow people to perform specific tasks or applications, such as word processing, Web browsing, photo touch-up, and so on are called application software (apps). Software programs are written using a programming language. Programs are written by programmers; computer users are the people who use computers to perform tasks or obtain information. Copyright 2017 Cengage Learning. All Rights Reserved. May not be copied, scanned, or duplicated, in whole or in part. Due to electronic rights, some third party content may be suppressed from the eBook and/or eChapter(s). Editorial review has deemed that any suppressed content does not materially affect the overall learning experience. Cengage Learning reserves the right to remove additional content at any time if subsequent rights restrictions require it. chapter 1 Introduction to the World of Technology 41 Embedded computers are built into products (such as cars and household appliances) to give them added functionality. Mobile devices are small devices (such as mobile phones and tablets) with computing or Internet capabilities; an Internet-enabled mobile phone is called a smartphone. Small computers used by individuals at home or work are called personal computers (PCs) or microcomputers. Most personal computers today are either desktop ­computers or portable computers (notebook computers, laptop computers, tablet computers, hybrid notebook-tablet computers, and netbooks) and typically conform to either the PC-compatible or Mac standard. Thin clients are designed solely to access a network; Internet appliances are ordinary devices that can be used to access the Internet. Medium-sized computers, or servers, are used in many businesses to host data and programs to be accessed via the company network. A growing trend is­virtualization, such as creating separate virtual environments on a single server that act as separate servers or delivering each users’ desktop to his or her device. The powerful computers used by most large businesses and organizations to perform the information processing necessary for day-to-day operations are called mainframe computers. The very largest, most powerful computers, which typically run one application at a time, are supercomputers. Chapter Objective 6: List the six basic types of computers, giving at least one example of each type of computing device and stating what that type of device might be used for. Computer Networks and the Internet Computer networks are used to connect individual computers and related devices so that users can share hardware, software, and data as well as communicate with one another. The Internet is a worldwide collection of networks. Typically, individual users connect to the Internet by connecting to computers belonging to an Internet service provider (ISP)—a company that provides Internet access, usually for a fee. One resource available through the Internet is the World Wide Web (Web)—an enormous collection of Web pages located on Web servers. The starting page for a Web site (a related group of Web pages) is called the home page for that site. Web pages are viewed with a Web browser, are connected with hyperlinks, and can be used for many helpful activities. To access a computer network, you need some type of modem or network adapter. To access the Internet, an Internet service provider (ISP) is also used. Internet addresses are used to identify resources on the Internet and include numerical IP addresses and text-based domain names (used to identify computers), Uniform Resource Locators or URLs (used to identify Web pages), and e-mail addresses (a combination of a username and domain name that is used to send an individual e-mail messages). Web pages are displayed by clicking hyperlinks or by typing appropriate URLs in the browser’s Address bar. Favorites/Bookmarks and the History list can be used to redisplay a previously visited Web page and search sites can be used to locate Web pages matching specified criteria. Electronic mail (e-mail) is used to send electronic messages over the Internet. Chapter Objective 7: Explain what a network, the Internet, and the World Wide Web are, as well as how computers, people, and Web pages are identified on the Internet. Chapter Objective 8: Describe how to access a Web page and navigate through a Web site. TECHNOLOGY and Society Computers and devices based on related technology have become indispensable tools for modern life, making ordinary tasks easier and quicker than ever before and helping make today’s worker more productive than ever before. In addition to the benefits, however, there are many risks and societal implications related to our heavy use of the Internet and the vast amount of information available through the Internet. Issues include privacy and security risks and concerns (such as malware and spam), the differences in online and offline communications, the anonymity factor, and the amount of unreliable information that can be found on the Internet. Chapter Objective 9: Discuss the societal impact of computers and technology, including some benefits and risks related to their prominence in our society. Copyright 2017 Cengage Learning. All Rights Reserved. May not be copied, scanned, or duplicated, in whole or in part. Due to electronic rights, some third party content may be suppressed from the eBook and/or eChapter(s). Editorial review has deemed that any suppressed content does not materially affect the overall learning experience. Cengage Learning reserves the right to remove additional content at any time if subsequent rights restrictions require it. INT Computers to Fit Every Need 42 introduction R e v i e w Ac t i v i t i e s Key Term Matching Instructions: Match each key term on the left with the definition on the right that best describes it. a. computer 2. An Internet address, usually beginning with http:// or https://, that uniquely identifies a Web page. b. hardware c. Internet d. processing e. software f. storage g. supercomputer h. tablet computer i. Uniform Resource Locator (URL) j. Web site 1. A collection of related Web pages usually belonging to an organization or individual. 3. A programmable, electronic device that accepts data input, performs processing operations on that data, and outputs and stores the results. 4. A portable computer about the size of a notebook that is designed to be used with a digital pen or touch input. 5. Performing operations on data that has been input into a computer to convert that input to output. 6. The operation of saving data, programs, or output for future use. 7. The fastest, most expensive, and most powerful type of computer. 8. The instructions, also called computer programs, that are used to tell a computer what it should do. 9. The largest and most well-known computer network, linking billions of devices all over the world. 10. The physical parts of a computer system, such as the keyboard, monitor, printer, and so forth. Self-Quiz Instructions: Circle T if the statement is true, F if the statement is false, or write the best answer in the space provided. Answers for the self-quiz are located in the References and Resources Guide at the end of the book. 1. T F A mouse is one common input device. 2. T F Software includes all the physical parts of a computer. 3. T F A computer can run without an operating system if it has good application software. 4. T F One of the most common types of home computers is the notebook computer. 5. T F Apple Watch is an example of a netbook. 6. is the operation in which data is entered into the computer. 7. A(n) computer is a portable computer designed to function as both a notebook and a tablet PC. 8. is frequently used with servers today to create several separate environments on a single server that function as separate servers. 9. Text or an image on a Web page that is clicked to access additional Web resources is called a(n) . Copyright 2017 Cengage Learning. All Rights Reserved. May not be copied, scanned, or duplicated, in whole or in part. Due to electronic rights, some third party content may be suppressed from the eBook and/or eChapter(s). Editorial review has deemed that any suppressed content does not materially affect the overall learning experience. Cengage Learning reserves the right to remove additional content at any time if subsequent rights restrictions require it. chapter 1 Introduction to the World of Technology 43 a. Allows access to resources located on the Internet. 1. Application software b. Supervises the running of all other programs on the computer. 2. Operating system c. Enables users to perform specific tasks on a computer. 3. Programming language d. Allows the creation of application programs. 4. Web browser 1. For the following list of computer hardware devices, indicate the principal function of each device by writing the appropriate letter—I (input device), O (output device), S (storage device), P (processing device), or C (communications device)—in the space provided. a. CPU d. Keyboard g. Speakers b. Monitor e. Hard drive h. DVD drive c. Mouse f. Modem i. GPU Exercises 2. Supply the missing words to complete the following statements. a. The Internet is an example of a(n) , a collection of computers and other devices connected together to share resources and communicate with each other. b. The starting page for a Web site is called the site’s . c. For the e-mail address jsmith@cengage.com, jsmith is the and cengage.com is the name. d. The e-mail address pronounced bill gee at microsoft dot com is written . 3. What are three differences between a desktop computer and a portable computer? 4. List two reasons why a business may choose to network its employees’ computers. 5. If a computer manufacturer called Apex created a home page for the Web, what would its URL likely be? Also, supply an appropriate e-mail address for yourself, assuming that you are employed by that company. 1. There is usually a positive side and a negative side to each new technological improvement. Select a technology you use every day and consider its benefits and risks. What benefits does the technology provide? Are there any risks involved and, if so, how can they be minimized? If you chose not to use this technology because of the possible risks associated with it, how would your life be affected? Who should determine if the benefits of a new technology outweigh the potential risks? Consumers? The government? Discussion QuestionS 2. The ubiquitous nature of mobile phones (and, soon, wearables) today brings tremendous convenience to our lives, but will misuse of new improvements to this technology result in the loss of that convenience? For instance, camera phones are now banned in many fitness centers, park restrooms, and other similar facilities because some people have used them inappropriately to take compromising photos, and smartphones are banned in many classrooms because of the use of phones by dishonest students to cheat on exams. Do you think these reactions to the misuse of technology are justified? Is there another way to ensure the appropriate use of technology without banning its use for all individuals? Should there be more stringent consequences for those who use technology for illegal or unethical purposes? Copyright 2017 Cengage Learning. All Rights Reserved. May not be copied, scanned, or duplicated, in whole or in part. Due to electronic rights, some third party content may be suppressed from the eBook and/or eChapter(s). Editorial review has deemed that any suppressed content does not materially affect the overall learning experience. Cengage Learning reserves the right to remove additional content at any time if subsequent rights restrictions require it. INT 10. Write the number of the term that best matches each of the following descriptions in the blank to the left of its description. 44 introduction Pr oj e cts Hot Topics 1. Wearables As discussed in this chapter, wearables (computing devices that you wear on your body instead of carry) are a hot trend today. For this project, select one type of wearable to research, such as a smart watch, fitness band, or smart glasses. Determine the main purpose of your selected wearable, such as the type of data it collects, any notifications it provides, and if it is designed to work alone or in conjunction with another device. Select two possible products and compare and contrast them considering features such as battery life, compatibility with other devices, how they are recharged, how they share the data they collect, and cost. Do you think this type of wearable would be useful? Are there any privacy risks with the way it collects and shares data? Would you want to buy any of the products you researched? Why or why not? At the conclusion of your research, prepare a one-page summary of your findings and opinions and submit it to your instructor. Short Answer/ Research 2. Buying a New PC New personal computers are widely available directly from manufacturers, as well as in retail, computer, electronic, and warehouse stores. Some stores carry only standard configurations as set up by the manufacturers; others allow you to customize a system. For this project, assume that you are in the market for a new personal computer. Give some thought to the type of computer (such as desktop, notebook, tablet, or hybrid notebooktablet) that best fits your lifestyle and the tasks you need it to perform (such as the application programs you plan to use, how many programs you expect to use at one time, and how fast you desire the response time to be). Make a list of your hardware and software requirements (refer to the “Guide to Buying a PC” in the References and Resources Guide at the end of this book, if needed), being as specific as possible. By researching newspaper ads, manufacturer Web sites, and/or systems for sale at local stores, find three computing devices that meet your minimum requirements. Prepare a one-page comparison chart, listing each requirement and how each device meets or exceeds it. Also include any additional features each device has, and information regarding the brand, price, delivery time, shipping, sales tax, and warranty for each device. On your comparison sheet, mark the computing device that you would prefer to buy and write one paragraph explaining why. Turn in your comparison sheet and summary to your instructor, stapled to copies of the printed ads, specifications printed from Web sites, or other written documentation that you collected during this project. Hands On 3. The Internet The Internet and World Wide Web are handy tools that can help you research topics covered in this textbook, complete many of the projects, and perform the online activities available via the textbook’s Web site that are designed to enhance your learning and help you prepare for exams on the content covered in this textbook. For this project, use an Internet-enabled device to perform the following tasks, then submit your results and printout to your instructor. (Note: Some of the answers will vary from student to student.) a. Open a browser and the Google search site. Enter the search terms define: Internet to search for definitions of that term. Click on one result to display the definition. Use your browser’s Print option (or Ctrl+P) to print the page. b. Click your browser’s Back button to return to the Google home page. Use your browser’s Bookmark or Favorites feature to bookmark the page. Close your browser. c. Reopen your browser and use its Bookmark or Favorites feature to redisplay the Google home page. d. Google yourself to see if you can find any information online. On your printout from part a, indicate how many hits were returned for this search and if any of the hits on the first page really contained information about you. Copyright 2017 Cengage Learning. All Rights Reserved. May not be copied, scanned, or duplicated, in whole or in part. Due to electronic rights, some third party content may be suppressed from the eBook and/or eChapter(s). Editorial review has deemed that any suppressed content does not materially affect the overall learning experience. Cengage Learning reserves the right to remove additional content at any time if subsequent rights restrictions require it. chapter 1 Introduction to the World of Technology 45 Ethics in Action 5. Online Education The amount of distance learning available through the Internet and World Wide Web has exploded in the last couple of years. A few years ago, it was possible to take an occasional course online—now, an entire college degree can be earned online. For this project, look into the online education options available at your school and two other colleges or universities. Compare and contrast the programs in general, including whether or not the institution is accredited, the types of courses available online, whether or not an entire certificate or degree can be earned online, and the required fees. Next, select one online course and research it more closely. Find out how the course works in an online format—including whether or not any face-to-face class time is required, whether assignments and exams are submitted online, which software programs are required, and other course requirements—and determine if you would be interested in taking that course. Share your findings with the class in the form of a short presentation. The presentation should not exceed 10 minutes and should make use of one or more presentation aids, such as a whiteboard, handouts, or a computer-based slide presentation (your instructor may provide additional requirements). You may also be asked to submit a summary of the presentation to your instructor. Presentation/ Demonstration 6. Should Social Media Activity Cost You a Job? When you apply for a new job, there’s a good chance that the company will take a look at your social media activity, such as your Facebook page, blog activity, and even Craigslist listings. In fact, many companies now require job applicants to pass a social media background check before offering them a job. Companies are trying to protect themselves by looking for such things as racist remarks and illegal activities, as well as get a feel for whether or not an individual would be a good fit for the company. But should individuals have to risk losing a job if they post a photo of themselves in a racy Halloween costume or make an offhand comment that an employer may misinterpret? What if a company denies you a job based on inaccurate information or information they wouldn’t be allowed to ask in a job interview, such as information relating to your age, race, gender, religion, and so forth? And what if someone else posts and tags a questionable photo of you— should a potential employer be able to use that or other third-party information to make a decision about your future? To be safe, should job applicants have to abstain from social media activity in order to protect themselves, even though such sites are typically viewed as places to casually interact with others on personal free time? Or is everything a potential employer finds online fair game? Pick a side on this issue, form an opinion and gather supporting evidence, and be prepared to discuss and defend your position in a classroom debate or in a one- to two-page paper, depending on your instructor’s directions. BALANCING ACT INT 4. Gossip Sites A recent trend on college campuses today is the use of campus gossip sites, where students can post campus-related news, rumors, and basic gossip. These sites were originally set up to promote free speech and to allow participants to publish comments anonymously without repercussions from school administrators, professors, and other officials. However, they are now being used to post vicious comments about others. What do you think of campus gossip sites? Is it ethical to post a rumor about another individual on these sites? How would you feel if you read a posting about yourself on a gossip site? School administrators cannot regulate the content because the sites are not sponsored or run by the college, and federal law prohibits Web hosts from being liable for the content posted by its users. Is this ethical? What if a posting leads to a criminal act, such as a rape, murder, or suicide? Who, if anyone, should be held responsible? For this project, form an opinion about the ethical ramifications of gossip Web sites and be prepared to discuss your position (in class, via an online class forum, or via a class blog, depending on your instructor’s directions). You may also be asked to write a short paper expressing your opinion. Copyright 2017 Cengage Learning. All Rights Reserved. May not be copied, scanned, or duplicated, in whole or in part. Due to electronic rights, some third party content may be suppressed from the eBook and/or eChapter(s). Editorial review has deemed that any suppressed content does not materially affect the overall learning experience. Cengage Learning reserves the right to remove additional content at any time if subsequent rights restrictions require it. expert insight on... Computers and Technology A conversation with DANIEL KELLEY Courtesy of D-Link Systems “ Daniel Kelley is the Vice President of Marketing for D-Link Systems, Inc. Vice President, Marketing, D-Link Systems, Inc. Technology advancements, such as the use of 3D printers to create live tissue that can be used for replacing lost body parts, can have a very positive impact on our health and wellness. ” My Background . . . As the Vice President of Marketing for D-Link Systems, Inc., I am responsible for the overall marketing and branding of the company and its products. My focus is on creating demand and loyalty from customers through a range of disciplines including advertising, sponsorships, press relations, social media, and channel marketing. Although I hold a degree in communications, which helped launch my career in marketing, I attribute most of my skills to real-world marketing experience and constantly challenging myself to learn and stay on top of the latest marketing tactics, platforms, and trends. and is responsible for It’s Important to Know . . . connectivity solutions The evolution from the first massively sized computers to today’s small devices, such as the iPhone, has created a major shift in the industry. Once the average consumer could get a power- tailored for home and business users. He has more than 15 years of professional marketing experience and holds a Bachelor of Arts degree in communications. As a result of Daniel’s leadership and thriving marketing programs, many of the programs initiated in North America, including the implementation of numerous social media campaigns hosted on D-Link’s social media platforms, have been adopted worldwide. ful PC in his or her home, it started what we now view as the natural integration of technology in our daily lives. Putting a full-fledged computer with virtually unlimited potential into one’s pocket has changed how we interact with information and with others in ways we’re still discovering. Software is the interactive way a customer sees and uses a device, such as a PC, tablet, or phone. Software—in the form of applications (or apps)—allows us to utilize the hardware of the machine itself in ways that are seemingly unending. Social media’s influence will continue to grow and impact how we communicate. The noticeable shift from customers trusting impersonal third-party reviews of products and services to those of friends, family members, and others via social media sites is changing the way businesses market themselves and communicate with customers. We’ve also seen a rapid adoption of photo-focused and short video platforms such as Vine and Instagram, which is a key indicator that individuals are looking to capture and share more photos and videos not only for entertainment but also for everyday interactions. How I Use this Technology . . . Growing up, I always had an interest in all things creative and spent much of my time drawing, painting, and doing other creative projects. I carried this interest through my education, learning design graphics, animation, video, and Web development programs. The knowledge of these programs and my eye for design helps me provide direction on creative projects and allows me to dive in and give more specific examples or direction as needed. Today, I also use a laptop, tablet, and my smartphone every day to work and communicate with others from home, the office, and while traveling. My most used app is Evernote, which helps me create and keep track of notes and ideas across all of my devices. Copyright 2017 Cengage Learning. All Rights Reserved. May not be copied, scanned, or duplicated, in whole or in part. Due to electronic rights, some third party content may be suppressed from the eBook and/or eChapter(s). Editorial review has deemed that any suppressed content does not materially affect the overall learning experience. Cengage Learning reserves the right to remove additional content at any time if subsequent rights restrictions require it. Module Introduction What the Future Holds . . . As we put more of ourselves out there in the cloud, we make ourselves more vulnerable. One of the trends I personally find the most interesting is the rapid evolution of wearable technology. With the introduction of Google Glass and wellnessfocused products such as FitBit, I see a very rapid adoption of new solutions designed to integrate technology with our clothing and accessories, which will lead to an entirely new way of interacting with information in our daily lives. We’ve become empowered in ways never dreamed of just decades ago, with endless information and new communication vehicles at our fingertips, and we’ve seen a rapid and dramatic shift from face-to-face conversations and phone calls to texting, e-mail, and social media as preferred ways to communicate. This shift will continue to accelerate, with video calls and video messages becoming a primary communication medium. However, we have to be careful we don’t become more isolated and detached from others in public social situations so we can continue to interact positively with each other in the future. Another concern for the future is privacy. As we put more of ourselves out there in the cloud, we make ourselves more vulnerable. With any new technology or service, there are going to be those looking to exploit it and cause harm to others for personal gain and we’ve seen how private information doesn’t necessarily remain private. This should encourage individuals to protect themselves as much as possible, such as using strong online passwords and just using common sense when determining what to share online. I’m hoping that one of the biggest impacts of technology in the future is in the medical field or solving big problems like world hunger. Technology advancements, such as the use of 3D printers to create live tissue that can be used for replacing lost body parts, can have a very positive impact on our health and wellness. This same 3D printing technology has the potential to create a large food supply (utilizing protein “ink” from meal worms, for instance) for third-world countries where food is desperately needed. As much as technology advances our entertainment and social interaction, I am more interested to see how it can actually improve how we take care of those in need. My Advice to Students . . . Jump in with both feet. Take things apart, build things, and constantly learn new things through education and resources such as the Internet and books. We are living in a truly remarkable time where opportunities abound in the tech field, and those who apply themselves and commit to learning, trying, and doing will have an upper hand for building a career or leading the next wave of where technology can take us. Discussion Question Daniel Kelley views emerging technology, such as 3D printers, as a possible way to solve world hunger and to facilitate medical advancements. What technological, legal, and ethical issues may need to be resolved before we use 3D printers to print replacement body parts or food? How, if at all, should use of these devices be regulated? What if people want to use the technology to create additional body parts for a fashion statement—do you foresee that becoming an issue in the future? Why or why not? Be prepared to discuss your position (in class, via an online class forum, or via a class blog, depending on your instructor’s directions). You may also be asked to write a short paper expressing your opinion. >For more information about D-Link, visit the official Web site at us.dlink.com. D-Link also communicates through social sites (facebook.com/dlink and twitter.com/dlink), and has a resource center located at resource.dlink.com. Copyright 2017 Cengage Learning. All Rights Reserved. May not be copied, scanned, or duplicated, in whole or in part. Due to electronic rights, some third party content may be suppressed from the eBook and/or eChapter(s). Editorial review has deemed that any suppressed content does not materially affect the overall learning experience. Cengage Learning reserves the right to remove additional content at any time if subsequent rights restrictions require it. 47 module Hardware When most people think of computers, images of hardware usually fill their minds. Hardware includes the system unit, keyboard, mouse, monitor, printer, and all the other interesting pieces of equipment that make up a computer system. This module explores the rich variety of computer hardware available today. But, as you already know, hardware needs instructions from software in order to function. Hardware without software is like a canvas and paintbrush without an artist. Software is discussed in detail in the next module. This module divides coverage of hardware into three parts. Chapter 2 describes the hardware located inside the system unit, which is the main box of the computer and where most of the work of a computer is performed. Chapter 3 discusses the different types of devices that can be used for storage. Chapter 4 covers the wide variety of hardware that can be used for input and output. iStockphoto.com/Leonardo Patrizi Copyright 2017 Cengage Learning. All Rights Reserved. May not be copied, scanned, or duplicated, in whole or in part. Due to electronic rights, some third party content may be suppressed from the eBook and/or eChapter(s). Editorial review has deemed that any suppressed content does not materially affect the overall learning experience. Cengage Learning reserves the right to remove additional content at any time if subsequent rights restrictions require it. in this module Chapter 2 The System Unit, Processing, and Memory 50 Overview 51 Data and Program Representation 51 Inside the System Unit 56 How the CPU Works 73 Making Computers Faster and Better Now and in the Future 76 Chapter 3 Storage 92 Overview 93 Storage Systems Characteristics 93 Hard Drives 96 Optical Discs and Drives 105 Flash Memory Storage Systems 110 Other Types of Storage Systems 114 Evaluating Your Storage Alternatives 121 “Hardware will continue to shrink in size while increasing in capabilities.” Chapter 4 Input and Output 128 Overview 129 Keyboards 129 Pointing and Touch Devices 131 Scanners, Readers, and Digital Cameras 138 Audio Input 148 Display Devices 150 Printers 159 Audio Output 165 For more comments from Guest Expert Ali Moayer of Logitech, see the Expert Insight on . . . Hardware feature at the end of the module. Copyright 2017 Cengage Learning. All Rights Reserved. May not be copied, scanned, or duplicated, in whole or in part. Due to electronic rights, some third party content may be suppressed from the eBook and/or eChapter(s). Editorial review has deemed that any suppressed content does not materially affect the overall learning experience. Cengage Learning reserves the right to remove additional content at any time if subsequent rights restrictions require it. chapter 2 The System Unit, Processing, and Memory After completing this chapter, you will be able to do the following: 1. Understand how data and programs are represented to a computing device and be able to identify a few of the coding systems used to accomplish this. 2. Explain the functions of the hardware components commonly found inside the system unit, such as the CPU, GPU, memory, buses, and expansion cards. 3. Describe how peripheral devices or other hardware can be added to a computer or mobile device. 4. Understand how the CPU and memory components process program instructions and data. 5. Name and evaluate several strategies that can be used today for speeding up the operations of a computer. 6. List some processing technologies that may be used in future computing devices. outline Overview Data and Program Representation Digital Data Representation Representing Numerical Data: The Binary Numbering System Coding Systems for Text-Based Data Coding Systems for Other Types of Data Representing Software Programs: Machine Language Inside the System Unit The Motherboard The Power Supply and Drive Bays Processors Memory Fans, Heat Sinks, and Other Cooling Components Expansion Slots and Expansion Cards Buses Ports and Connectors How the CPU Works Typical CPU Components The System Clock and the Machine Cycle Making Computers Faster and Better Now and in the Future Improving the Performance of Your System Today Strategies for Making Faster and Better Computers Copyright 2017 Cengage Learning. All Rights Reserved. May not be copied, scanned, or duplicated, in whole or in part. Due to electronic rights, some third party content may be suppressed from the eBook and/or eChapter(s). Editorial review has deemed that any suppressed content does not materially affect the overall learning experience. Cengage Learning reserves the right to remove additional content at any time if subsequent rights restrictions require it. Dragon Images/Shutterstock.com Ove rvi ew T HW he system unit of a computing device is sometimes thought of as a mysterious “black box” and often the user does not have much understanding of what happens inside it. In this chapter, we demystify the system unit by looking inside the box and closely examining the functions of the parts. Consequently, the chapter gives you a feel for what the CPU, memory, and other devices commonly found inside the system unit do and how they work together to perform the tasks that the user requests. To start, we discuss how a computing device represents data and program instructions. Specifically, we talk about the codes that computers and mobile devices use to translate data back and forth from the symbols that these devices can manipulate to the symbols that people are accustomed to using. These topics lead to a discussion of how the CPU and memory are arranged with other components inside the system unit and the characteristics of those components. Next, we discuss how a CPU performs processing tasks. Finally, we look at strategies that can be used today to speed up a computer, plus some strategies that may be used to create faster and better devices in the future. Many of you will apply this chapter’s content to conventional personal ­computers, such as desktop and portable computers. However, it is important to realize that the principles and procedures discussed in this chapter apply to other types of computers as well, such as those embedded in toys, consumer devices, household appliances, cars, and other devices, and those used with mobile devices, servers, mainframes, and supercomputers. ■ In order to be understood by a computer, data and software programs need to be represented appropriately. Consequently, coding systems are used to represent data and programs in a manner that can be understood by the computer. These concepts are discussed in the next few sections. Digital Data Representation Virtually all computers today—such as the embedded computers, mobile devices, personal computers, servers, mainframes, and supercomputers discussed in Chapter 1—are digital computers. Digital computers can understand only two (binary) states, usually thought of as off and on and repreOpen = 0 (off) sented by the digits 0 and 1. Consequently, all data processed by a computer must be in binary form (0s and 1s). The 0s and 1s used to represent data can be represented in a variety of ways, such as with an open or closed circuit, the absence or presence of electronic current, two different types of magnetic Closed = 1 (on) alignment on a storage medium, and so on (see Figure 2-1). CIRCUIT Regardless of their physical representations, these 0s and 1s are commonly referred to as bits, a computing term < Data and Program Representation Figure 2-1 Ways of representing 0 and 1. Computers recognize only two states—off and on— usually represented by 0 and 1. – + –+ – + Negative = 0 (off) Positive = 1 (on) MAGNETIZATION Copyright 2017 Cengage Learning. All Rights Reserved. May not be copied, scanned, or duplicated, in whole or in part. Due to electronic rights, some third party content may be suppressed from the eBook and/or eChapter(s). Editorial review has deemed that any suppressed content does not materially affect the overall learning experience. Cengage Learning reserves the right to remove additional content at any time if subsequent rights restrictions require it. 52 hardware Bit 0 0 1 1 0 0 0 0 Byte Ap p ro x i m a t e A b b r e v i at i o n Si ze KB MB GB TB PB EB ZB YB 1 th o u s a n d b y t e s 1 million bytes 1 bi l l i o n b y t e s 1 tri l l i o n b y t e s 1 , 0 0 0 t e ra by t e s 1 , 0 0 0 pe t a bt y e s 1 , 0 0 0 e x a by t e s 1,000 zettabytes < Figure 2-2 Bits and bytes. Document size, storage capacity, and memory capacity are all measured in bytes. Ti p In computer science, the International System of Units (SI) prefixes are used to measure bytes instead of the prefixes shown in Figure 2-2 and it’s important to know that the measurements are slightly different. For example, 1 mebibtye (MiB) = 220 or 1,048,576 bytes while 1 megabyte (MB) = 106 or 1,000,000 bytes. However, in everyday use, the terms tend to be used interchangeably. derived from the phrase binary digits. A bit is the smallest unit of data that a computer can recognize. Therefore, the input you enter via a keyboard, the software program you use to play your music collection, the term paper stored on your USB flash drive, and the digital photos located on your smartphone are all just groups of bits. Representing data in a form that can be understood by a digital computer is called digital data representation. Because most computers can only understand data and instructions in binary form, binary can be thought of as the computer’s natural language. People, of course, do not speak in binary. For example, you are not likely to go up to a friend and say, 0100100001001001 which translates into the word “HI” using the ASCII binary coding system, which is discussed shortly. People communicate with one another in their natural languages, such as English, Chinese, Spanish, and French. For example, this book is written in English, which uses a 26-character alphabet. In addition, most countries use a numbering system with 10 possible symbols—0 through 9. As already mentioned, however, computers understand only 0s and 1s. For us to interact with a computer, a translation process from our natural language to 0s and 1s and then back again to our natural language is required. When we enter data into a computer, it translates the natural-language symbols we input into binary 0s and 1s. After processing the data, the computer translates and outputs the resulting information in a form that we can understand. A bit by itself typically represents only a fraction of a piece of data. Consequently, large numbers of bits are needed to represent a written document, computer program, digital photo, music file, or virtually any other type of data. Eight bits grouped together are collectively referred to as a byte. It is important to be familiar with this concept because byte terminology is frequently used in a variety of computer contexts, such as to indicate the size of a document or digital photo, the amount of memory a computer has, or the amount of room left on a storage medium. Because these quantities often involve thousands or millions of bytes, prefixes are commonly used in conjunction with the term byte to represent larger amounts of data (see Figure 2-2). For instance, a kilobyte (KB) is approximately 1,000 bytes; a megabyte (MB) is about 1 million bytes; a gigabyte (GB) is about 1 billion bytes; a terabyte (TB) is about 1 trillion bytes; a petabyte (PB) is about 1,000 terabytes; an exabyte (EB) is about 1,000 petabytes; a zettabyte (ZB) is about 1,000 exabytes; and a yottabyte (YB) is about 1,000 zettabytes. Using these definitions, 5 KB is about 5,000 bytes, 10 MB is about 10 million bytes, and 2 TB is about 2 trillion bytes. Computers represent programs and data through a variety of binary-based coding systems. The coding system used depends primarily on the type of data that needs to be represented; the most common coding systems are discussed in the next few sections. Representing Numerical Data: The Binary Numbering System A numbering system is a way of representing numbers. The numbering system we commonly use is called the decimal numbering system because it uses 10 symbols—the digits 0, 1, 2, 3, 4, 5, 6, 7, 8, and 9—to represent all possible numbers. Numbers greater than nine, such as 21 and 683, are represented using combinations of these 10 symbols. The binary numbering system uses only two symbols—the digits 0 and 1—to represent all possible numbers. Consequently, computers use the binary numbering system to represent numbers and to perform math computations. >Bit. The smallest unit of data a digital computer can recognize; represented by a 0 or a 1. >Byte. A group of 8 bits. >Kilobyte (KB). Approximately 1 thousand bytes. >Megabyte (MB). Approximately 1 million bytes. >Gigabyte (GB). Approximately 1 billion bytes. >Terabyte (TB). Approximately 1 trillion bytes. >Petabyte (PB). Approximately 1,000 terabytes. >Exabyte (EB). Approximately 1,000 petabytes. >Zettabyte (ZB). Approximately 1,000 exabytes. >Yottabyte (YB). Approximately 1,000 zettabytes. >Decimal numbering system. The numbering system that represents all numbers using 10 symbols (0–9). >Binary numbering system. The numbering system that represents all numbers using just two symbols (0 and 1). Copyright 2017 Cengage Learning. All Rights Reserved. May not be copied, scanned, or duplicated, in whole or in part. Due to electronic rights, some third party content may be suppressed from the eBook and/or eChapter(s). Editorial review has deemed that any suppressed content does not materially affect the overall learning experience. Cengage Learning reserves the right to remove additional content at any time if subsequent rights restrictions require it. chapter 2 The System Unit, Processing, and Memory 7,216 DECIMAL NUMBERING SYSTEM Each place value in a decimal number represents 10 raised to the appropriate power. 10 3 (1,000) 10 2 (100) 101 (10) 10 0 (1) 7 2 1 6 10 raised to different powers means 6 x 1 = 6 means 1 x 10 = 10 means 2 x 100 = 200 means 7 x 1,000 = 7,000 7,216 The binary number 1001 BINARY NUMBERING SYSTEM Each place value in a binary number represents 2 raised to the appropriate power. 23 (8) 22 (4) 21 (2) 20 (1) 1 0 0 1 2 raised to different powers means 1 x 1 = 1 means 0 x 2 = 0 means 0 x 4 = 0 means 1 x 8 = 8 9 In both numbering systems, the position of each digit determines the power, or exponent, to which the base number (10 for decimal or 2 for binary) is raised. In the decimal numbering system, going from right to left, the first position or column (the ones ­column) represents 100 or 1; the second column (the tens column) represents 10l or 10; the third column (the hundreds column) represents 102 or 100; and so forth. Therefore, as Figure 2-3 shows, the decimal number 7,216 is understood as follows: 7 × 103 + 2 × 102 + 1 × 10l + 6 × 100 or 7,000 + 200 + 10 + 6 or 7,216. In binary, the concept is the same but the columns have different place values. For example, the far-right column is the ones column (for 20), the second column is the twos column (2l), the third column is the fours column (22), and so on. Therefore, although 1001 represents “one thousand one” in decimal notation, 1001 represents “nine” (1 × 23 + 0 × 22 + 0 × 2l + 1 × 20 or 8 + 0 + 0 + 1 or 9) in the binary numbering system, as illustrated in the bottom half of Figure 2-3. Coding Systems for Text-Based Data While numeric data is represented by the binary numbering system, text-based data is represented by binary coding systems specifically developed for text-based data—namely, ASCII, EBCDIC, and Unicode. These codes are used to represent all characters that can appear in text data—such as numbers, letters, and special characters and symbols like the dollar sign, comma, percent symbol, and mathematical symbols. < Decimal equivalent Figure 2-3 Examples of using the decimal and binary numbering systems. Ti p For more information about and examples of converting between numbering systems, see the “A Look at Numbering Systems” section in the References and Resources Guide at the end of this book. Copyright 2017 Cengage Learning. All Rights Reserved. May not be copied, scanned, or duplicated, in whole or in part. Due to electronic rights, some third party content may be suppressed from the eBook and/or eChapter(s). Editorial review has deemed that any suppressed content does not materially affect the overall learning experience. Cengage Learning reserves the right to remove additional content at any time if subsequent rights restrictions require it. HW The decimal number 53 54 hardware < CHARACTER ASCII 0 00110000 1 00110001 2 00110010 3 00110011 4 00110100 5 00110101 A 01000001 B 01000010 C 01000011 D 01000100 E 01000101 F 01000110 + 00101011 ! 00100001 # 00100011 Figure 2-4 Some extended ASCII code examples. GREEK AMHARIC TIBETAN < CHINESE Figure 2-5 Unicode. Many characters, such as these, can be represented by Unicode but not by ASCII or EBCDIC. ASCII and EBCDIC ASCII (American Standard Code for Information Interchange) is the coding system traditionally used with personal computers. EBCDIC (Extended Binary-Coded Decimal Interchange Code) was developed by IBM, primarily for use with mainframes. ASCII is a 7-digit (7-bit) code, although there are several different 8-bit extended versions of ASCII that contain additional symbols not included in the 7-bit ASCII code. The extended ASCII character sets (see some examples of 8-bit ASCII codes in Figure 2-4) and EBCDIC represent each character as a unique combination of 8 bits (1 byte), which allows 256 (28) unique combinations. Therefore, an 8-bit code can represent up to 256 characters (twice as many as a 7-bit code)—enough to include the characters used in the English alphabet, as well as some non-English characters, the 10 digits used in the decimal numbering system, the other characters usually found on a keyboard, and many special characters not included on a keyboard such as mathematical symbols, graphic symbols, and additional punctuation marks. Unicode Unlike ASCII and EBCDIC, which are limited to only the Latin alphabet used with the English language, Unicode is a universal international coding standard designed to represent text-based data written in any ancient or modern language, including those with different alphabets, such as Chinese, Greek, Hebrew, Amharic, Tibetan, and Russian (see Figure 2-5). Unicode uniquely identifies each character using 0s and 1s, no matter which language, program, or computer platform is being used. It is a longer code, consisting of 8 to 32 bits per character, and can represent over one million characters, which is more than enough unique combinations to represent the standard characters in all the world’s written languages, as well as thousands of mathematical and technical symbols, punctuation marks, and other symbols and signs. The biggest advantage of Unicode is that it can be used worldwide with consistent and unambiguous results. Unicode is quickly replacing ASCII as the primary text-coding system. In fact, Unicode includes the ASCII character set so ASCII data can be converted HEBREW easily to Unicode when needed. Unicode is used by most Web browsers and is widely used for Web pages and Web applications (Google data, for instance, is stored exclusively in Unicode). Most recent software programs, including the latest versions of Microsoft Windows, OS X, and Microsoft Office, also use Unicode, as do modern programming languages, such as Java and Python. Unicode is updated regularly to add new characters and new languages not originally encoded—the most recent version is Unicode 8.0. RUSSIAN Coding Systems for Other Types of Data So far, our discussion of coding systems has focused on numeric and text-based data, which consists of alphanumeric characters and special symbols, such as the comma and dollar sign. Multimedia data, such as graphics, audio, and video data, must also be represented in binary form in order to be used with a computer, as discussed next. Graphics Data Graphics data consists of still images, such as photographs or drawings. One of the most common methods for storing graphics data is in the form of a bitmap image—an image made up of a grid of small dots, called pixels (short for picture elements), that are colored >ASCII (American Standard Code for Information Interchange). A fixed-length, binary coding system used to represent text-based data for computer processing on many types of computers. >Unicode. An international coding system that can be used to represent text-based data in any written language. Copyright 2017 Cengage Learning. All Rights Reserved. May not be copied, scanned, or duplicated, in whole or in part. Due to electronic rights, some third party content may be suppressed from the eBook and/or eChapter(s). Editorial review has deemed that any suppressed content does not materially affect the overall learning experience. Cengage Learning reserves the right to remove additional content at any time if subsequent rights restrictions require it. 55 < Source: United States Department of Agriculture appropriately to represent an image. The color to be One sample pixel: displayed at each pixel is represented by some combi1110 nation of 0s and 1s, and the number of bits required to store the color for each pixel ranges from 1 to 24 bits. 16-BIT IMAGE For example, each pixel in a monochrome graphic The color of each pixel is represented can be only one of two possible colors (such as black using 4 bits. or white). These monochrome images require only one bit of storage space per pixel (for instance, the bit would contain a 1 when representing a pixel that One sample pixel: should display as white, and the bit would contain a 0 01110110 for a pixel that should display as black). Images with more than two colors can use 4, 8, or 24 bits to store 256-BIT IMAGE the color data for each pixel—this allows for 16 (24), The color of each pixel is represented 8 24 256 (2 ), or 16,777,216 (2 ) colors respectively, as using 8 bits. shown in Figure 2-6. The number of bits used per pixel depends on One sample pixel: the type of image being stored; for instance, the 101001100100110111001011 JPEG images taken by most digital cameras today use 24-bit true color images. While this can result in TRUE COLOR IMAGE large file sizes, images can typically be compressed (16.8 million colors) to a smaller file size when needed, such as to send The color of each pixel is represented a lower-resolution version of an image via e-mail. using 24 bits. Other common image formats include TIF (used with scanned images), BMP (created with some painting programs), GIF (an older format for Figure 2-6 Web page images), and PNG (a newer format for Web page images). Representing graphics data. HW chapter 2 The System Unit, Processing, and Memory With bitmapped images, the color of each pixel is represented by bits; the more bits used, the better the image quality. Audio Data Like graphics data, audio data—such as a song or the sound of someone speaking—must be in digital form in order to be stored on a storage medium or processed by a computer. To convert analog sound to digital sound, several thousand samples—digital representations of the sound at particular moments—are taken every second. When the samples are played Ti p back in the proper order, they re-create the sound of the voice or music. For example, audio For more examples of ASCII, CDs record sound using 2-byte samples, which are sampled at a rate of 44,100 times per EBCDIC, and Unicode, see the second. When these samples are played back at a rate of 44,100 samples per second, they “Coding Charts” section in the sound like continuous voice or music. With so many samples, however, sound files take References and Resources Guide at up a great deal of storage space—about 32 MB for a 3-minute stereo song (44,100 times × the end of this book. 2 bytes × 180 seconds × 2 channels). Because of its large size, audio data is usually compressed to reduce its file size when it is transmitted over the Internet or stored on a smartphone or another device. For example, files that are MP3-encoded—that is, compressed with Mark Davis, President, The Unicode Consortium the MP3 compression algorithm ­developed by the Motion Pictures Expert Group (MPEG)—are What should the average computer user know about 10 times smaller than their uncompressed about Unicode? digital versions, so they download 10 times faster Whenever you read or write anything on a computer, and take up one-tenth of the storage space. The you’re using Unicode. Whenever you search on actual storage size required depends on the bit Google, Yahoo!, MSN, Wikipedia, or other Web sites, rate—the number of bits to be transferred per you’re using Unicode. It’s the way that text in all the second when the file is played—used when the file is initially created; audio files using the comworld’s languages can be stored and processed on mon bit rate of 128 Kbps (thousands of bits per computers. second) are about one-tenth the size of the original CD-quality recording. Courtesy Unicode Inc. Ask the Expert Copyright 2017 Cengage Learning. All Rights Reserved. May not be copied, scanned, or duplicated, in whole or in part. Due to electronic rights, some third party content may be suppressed from the eBook and/or eChapter(s). Editorial review has deemed that any suppressed content does not materially affect the overall learning experience. Cengage Learning reserves the right to remove additional content at any time if subsequent rights restrictions require it. 56 hardware Video Data Video data—such as home movies, feature films, video clips, and television shows—is displayed using a collection of frames; each frame contains a still image. When the frames are projected one after the other (typically at a rate of 24 frames per second (fps) for filmbased video and 30 or 60 fps for video taken with digital video cameras), the illusion of movement is created. With so many frames, the amount of data involved in showing a two-hour feature film can be substantial. Fortunately, like audio data, video data can be compressed to reduce it to a manageable size. For example, a two-hour movie can be compressed to fit on a single DVD disc or to be delivered over the Web. Representing Software Programs: Machine Language Just as numbers, text, and multimedia data must be represented by 0s and 1s, software programs must also be represented by 0s and 1s. Before a computer can execute any program instruction, such as requesting input from the user, moving a file from one storage device to another, or opening a new window on the screen, it must convert the instruction into a binary code known as machine language. An example of a typical machine language instruction is as follows: 01011000011100000000000100000010 A machine language instruction might look like a meaningless string of 0s and 1s, but it actually represents specific operations and storage locations. The 32-bit instruction shown here, for instance, moves data between two specific memory locations on one type of computer. Early computers required programs to be written in machine language, but today’s computers allow programs to be written in a programming language, which is then translated by the computer into machine language in order to be understood by the computer. Programming languages and language translators are discussed in Chapter 11. Inside the System Unit The system unit is the main case of a computer or mobile device. It houses the processing hardware for that device, as well as other components, such as storage devices, the power supply, and cooling hardware. The system unit for a desktop computer often looks like a rectangular box, as in Figure 2-7. The system units for all-in-one computers, notebooks, tablets, and mobile devices are much smaller and are usually combined with the device’s display screen to form a single piece of hardware (see one example in Figure 2-8). However, these system units have components that are similar to those found in desktop computers, the components just tend to be smaller and more integrated into the system unit. A system unit usually contains one or more processors, several types of memory, interfaces to connect external peripheral devices (such as printers), and other components all interconnected through sets of wires called buses on the motherboard. These components are discussed in detail in the next few sections. The Motherboard A circuit board is a thin board containing computer chips and other electronic components. Computer chips, also called integrated circuits (ICs), contain interconnected components (such as transistors) that enable electrical current to perform particular functions. The main circuit board inside the system unit is called the motherboard. >Machine language. A binary-based programming language, consisting only of 0s and 1s, that a computer can execute directly. >System unit. The main case of a computer that houses processing hardware. >Motherboard. The main circuit board of a computing device, located inside the system unit, to which all computer system components connect. Copyright 2017 Cengage Learning. All Rights Reserved. May not be copied, scanned, or duplicated, in whole or in part. Due to electronic rights, some third party content may be suppressed from the eBook and/or eChapter(s). Editorial review has deemed that any suppressed content does not materially affect the overall learning experience. Cengage Learning reserves the right to remove additional content at any time if subsequent rights restrictions require it. chapter 2 The System Unit, Processing, and Memory POWER SUPPLY Converts standard electrical power into a form the computer can use. FAN Cools the CPU. HARD DRIVE Stores data and programs; the principal storage device for most computers. DRIVE BAYS Hold storage devices, such as the DVD and hard drives shown here. EXPANSION SLOTS Connect expansion cards to the motherboard to add additional capabilities. DVD DRIVE Accesses data stored on CDs or DVDs. MOTHERBOARD Connects all components of the computer system; the computer’s main circuit board. FLASH MEMORY CARD READER Accesses data stored on flash memory cards. MEMORY SLOTS Connect memory modules to the motherboard. USB PORTS Connect USB devices to the computer. < As shown in Figure 2-7, the motherboard has a variety of chips, boards, and connectors attached to it. All devices used with a computer need to be connected via a wired or wireless connection to the motherboard. Typically, external devices (such as monitors, keyboards, mice, and printers) connect to the motherboard by plugging into a port—a special connector exposed through the exterior of the system unit case. The port is either built directly into the motherboard or created via an expansion card inserted into an expansion slot on the motherboard. Wireless external devices use either a transceiver that plugs into a port on the computer to transmit data between the wireless device and the motherboard or wireless networking technology (such as Bluetooth or Wi-Fi) that is integrated into the system unit. Ports and system expansion are discussed in more detail later in this chapter; wireless networking is covered in Chapter 7. < MEMORY (RAM) MODULES Store data temporarily while you are working with it. HW EXPANSION CARD Connects peripheral devices or adds new capabilities to a computer. CPU Performs the calculations and does the comparisons needed for processing, as well as controls the other parts of the computer system. 57 Figure 2-7 Inside a desktop system unit. Figure 2-8 Inside a tablet system unit. The Power Supply and Drive Bays CAMERA MODULE PROCESSOR Contains a CPU and GPU. CHIPS Provide memory, storage, Wi-Fi and Bluetooth connectivity, and GPS capability. BATTERY PORTS Connect HDMI and USB devices. Copyright 2017 Cengage Learning. All Rights Reserved. May not be copied, scanned, or duplicated, in whole or in part. Due to electronic rights, some third party content may be suppressed from the eBook and/or eChapter(s). Editorial review has deemed that any suppressed content does not materially affect the overall learning experience. Cengage Learning reserves the right to remove additional content at any time if subsequent rights restrictions require it. Source: NVIDIA Corporation Most personal computers plug into a standard electrical outlet. The power supply inside a computer delivers electricity to the computer via a power cord. Portable computers and mobile devices contain rechargeable battery packs, which are charged via a power outlet; some devices can be charged via a computer as well. One issue with newer portable computers and mobile devices is the growing use of built-in batteries. Although these batteries allow the devices to be lighter and are supposed to last for the typical life of the device, they are more difficult and expensive to replace if they fail. In fact, consumers often decide to just discard a device when its built-in battery fails, resulting in an increase 58 hardware in electronic waste (e-waste). The ramifications of the growing amount of e-waste, such as discarded mobile phones and other electronics, that is being generated worldwide is discussed in Chapter 13. Most conventional computers (such as desktop computers) also contain drive bays (rectangular metal racks) inside the system unit into which storage devices (a hard drive, DVD drive, and flash memory card reader, for instance) can be inserted and secured. Storage devices inside the system unit are connected via a cable to the motherboard, as well as to the internal power supply if the device requires it. Storage devices (such as a DVD drive) that are used with removable media that need to be inserted into and removed from the device are accessible through the front of the system unit (refer again to Figure 2-7). Storage devices (such as an internal hard drive) that are not used in conjunction with removable storage media are not visible outside the system unit. Many desktop computers come with empty drive bays so users can add additional storage devices as needed. Processors Computers and mobile devices today contain one or more processors (such as CPUs and GPUs), which consist of a variety of circuitry and components that are packaged together and connected directly to the motherboard. The primary processor is the central processing unit (CPU)—also called the microprocessor when talking about personal ­computers— which does most of the processing for a computer. CPUs are typically designed for a specific type of computer, such as for desktop computers, servers, portable computers (like notebook and tablet computers), or mobile devices (like tablets and smartphones). Most desktop computers and servers today use Intel or Advanced Micro Devices (AMD) CPUs. Portable computers and mobile devices typically use an Intel or AMD mobile processor or a mobile processor manufactured by ARM or another company that makes mobile CPUs based on ARM CPU designs. In fact, many mobile processors (such as the Snapdragon 800 series processors from Qualcomm, the Tegra X1 from NVIDIA, the Exynos 7 Octa from Samsung, and the A8X from Apple) are based on ARM processors, such as the ARM Cortex-A72. Some examples of common processors are shown in Figure 2-9. Most CPUs today are multi-core CPUs; that is, CPUs that contain the processing components or cores of multiple independent processors on a single CPU. For example, dual-core CPUs contain two cores and quad-core CPUs contain four cores. Up until just a few years ago, most CPUs designed for desktop computers had only a single core; as a result, a common way to increase the amount of processing performed by the CPU was to increase the speed of the CPU. However, heat constraints are making it progressively more difficult to continue to increase CPU speed, so CPU manufacturers today are focusing on multi-core CPUs to increase the amount of processing that a CPU can do in a given time period. Multi-core CPUs allow computers to work simultaneously on more than one task at a time, such as burning a DVD while surfing the Web, as well as to work faster within a single application if the software is designed to take advantage of multiple cores. Another benefit of multi-core CPUs is that they typically experience fewer heat problems than s­ ingle-core CPUs because each core typically runs slower than a single-core CPU, although the total processing power of the multi-core CPU is greater. Multi-core CPUs also increase the performance of mobile devices while, at the same time, delivering better battery life. In addition, some CPUs are designed to turn individual parts of the processor off when they >Processor. A chip (such as the CPU or GPU) that performs processing functions. >Central processing unit (CPU). The chip located on the motherboard of a computer that performs most of the processing for a computer. >Microprocessor. A central processing unit (CPU) for a personal computer. >Multi-core CPU. A CPU that contains the processing components or cores of more than one processor in a single CPU. >Dual-core CPU. A CPU that contains two separate processing cores. >Quad-core CPU. A CPU that contains four separate processing cores. Copyright 2017 Cengage Learning. All Rights Reserved. May not be copied, scanned, or duplicated, in whole or in part. Due to electronic rights, some third party content may be suppressed from the eBook and/or eChapter(s). Editorial review has deemed that any suppressed content does not materially affect the overall learning experience. Cengage Learning reserves the right to remove additional content at any time if subsequent rights restrictions require it. chapter 2 The System Unit, Processing, and Memory 59 Four cores MOBILE PROCESSORS Intel Xeon (E7 family) AMD Opteron (6300 series) 4–18 DESKTOP Intel Core i7 (6th gen) AMD FX 4–8 4–8 MOBILE (NOTEBOOKS) Intel Core M Intel Atom x7 Intel Celeron 2 4 1–4 MOBILE (MOBILE DEVICES) Intel Atom x5 ARM Cortex-A17 NVIDIA Tegra 4* 4 4 4 * Based on ARM Cortex-A15 Figure 2-9 CPU examples. < are not needed to save power and then wake them up again as soon as they are needed, or to slow down the CPU whenever possible, in order to save power. Most CPUs today also support virtualization and other recent technologies. CPUs used in desktop computers typically have 4 cores; server processors may have 15 cores or more. Mobile processors typically run a little slower than comparable desktop CPUs, but they are often multi-core and they run cooler and consume less power to allow devices to run longer on battery power without a recharge. Another processor located inside the system unit is the graphics processing unit (GPU), which takes care of the processing needed to display images (including still images, animations, and video)—and particularly 3D images—on the screen. While GPUs (one example of a mobile GPU is shown in Figure 2-10) can be located on the motherboard or on a video graphics card (as discussed later in this chapter), a growing trend is to integrate both the CPU and GPU into the CPU package. For instance, many AMD, Intel, and Qualcomm processors have integrated GPUs; AMD calls their integrated processors APUs or accelerated processing units. Mobile processors tend to integrate other capabilities into the processor package as well, such as support for multimedia capture and playback, GPS capabilities, and connectivity (cellular, Wi-Fi, USB, and/ or Bluetooth capabilities, for instance). A processor that contains all the necessary capabilities for a single device is sometimes referred to as a system-on-a-chip (SoC); the processor shown in Figure 2-8 is an SoC. In addition to computers and mobile devices, processors are incorporated into a variety of products today, such as TVs, smart meters, cars, gaming ­consoles, exercise machines, electric toothbrushes, and ATM machines, as well as other computing hardware such as printers, digital cameras, and modems. The CPUs for these devices are typically different Figure 2-10 A GPU. >Graphics processing unit (GPU). The chip that does the processing needed to display images on the screen; can be located on the motherboard, inside the CPU, or on a video graphics board. Copyright 2017 Cengage Learning. All Rights Reserved. May not be copied, scanned, or duplicated, in whole or in part. Due to electronic rights, some third party content may be suppressed from the eBook and/or eChapter(s). Editorial review has deemed that any suppressed content does not materially affect the overall learning experience. Cengage Learning reserves the right to remove additional content at any time if subsequent rights restrictions require it. HW 4–16 < SERVER PROCESSORS Shared Level 3 cache memory DESKTOP PROCESSORS Name Source: Intel Corporation; NVIDIA Corporation SERVER Number of Cores Source: NVIDIA Corporation Type of CPU 60 hardware T ECHN O L O G Y AN D YO U Want to easily replace your cracked smartphone screen or add a new feature? You may soon be in luck if modular phones become a reality. Currently in the development and testing stages, modular phones (such as Google’s Project Ara prototype shown in the accompanying photo) allow individuals to create custom phones with the functions, modules, and appearance they wish. Modular phones start with basic modules (such as modules for the processor, memory, battery, camera, and screen) and then additional modules can be added as needed. Modules can be safely inserted and removed from the phone’s basic endoskeleton, even while the device is powered on. In addition to enabling individuals to initially build the phone they want, modular phones give the user flexibility to add new modules whenever they are needed and only for as long as they are needed, such as to use a telephoto lens or heart rate monitor temporarily. Modular phones also reduce e-waste by enabling individuals to upgrade just the modules they need or replace only the module that is broken (such as sliding out a cracked screen module and inserting a new one), instead of discarding an old phone for an entirely new one. Source: Google ATAP Modular Phones Google’s modular smartphone prototype. from the ones used in personal computers and determine the processing capabilities of the device. For a look at an emerging type of smartphone that uses modules for the processor and other components, see the Technology and You box. Processing Speed One measurement of the processing speed of a CPU is the CPU clock speed, which is typically rated in megahertz (MHz) or gigahertz (GHz). A CPU with a higher CPU clock speed means that more instructions can be processed per second than the same CPU with a lower CPU clock speed. For instance, a Core i7 processor running at 3.2 GHz would be faster than a Core i7 processor running at 2.66 GHz if all other components remain the same. CPUs for the earliest personal computers ran at less than 5 MHz; today’s fastest CPUs designed for PCs have a clock speed of more than 5 GHz. Although CPU clock speed is an important factor in computer performance, other factors (such as the number of cores, the amount of memory, the speed of external storage devices, the GPU being used, and the bus width and bus speed) greatly affect the overall processing speed of the computer. As a result, computers today are typically classified less by CPU clock speed and more by the computer’s overall processing speed or performance. One measurement of overall processing speed is the maximum number of instructions the CPU can process per second—such as megaflops, gigaflops, and teraflops (millions, billions, and trillions of floating point operations per second, respectively). It is also common for experts associated with computer journals, technical Web sites, and other organizations to test the performance of CPUs. These tests—called benchmark tests—typically Copyright 2017 Cengage Learning. All Rights Reserved. May not be copied, scanned, or duplicated, in whole or in part. Due to electronic rights, some third party content may be suppressed from the eBook and/or eChapter(s). Editorial review has deemed that any suppressed content does not materially affect the overall learning experience. Cengage Learning reserves the right to remove additional content at any time if subsequent rights restrictions require it. chapter 2 The System Unit, Processing, and Memory Word Size Ask the Expert James Bruce, Lead Mobile Strategist, ARM oes a smartphone need a multi-core D processor? Multi-core processors allow smartphones to deliver increased performance, while delivering better battery life. The reason for this is that the tasks that run on a smartphone have widely different performance needs; for instance, compare writing an SMS text message with playing a 3D game. To provide this scalability of performance and power in today’s advanced chip manufacturing processes, it is better to have multiple smaller cores versus one large monolithic core. With multi-core processors, you can switch one core off for tasks such as SMS (to save power), and then you can switch both cores on when maximum performance is needed. A computer word is the amount of data (typically measured in bits or bytes) that a CPU can manipulate at one time. In the past, CPUs used 32-bit words (referred to as 32-bit processors); today, most CPUs are 64-bit processors (that is, they can simultaneously process 64 bits, or 8 bytes, at one time). Usually, a larger word size allows for faster processing and the use of more RAM, ­provided the software being used is written to take advantage of 64-bit processing. For instance, a computer with a 64-bit processor running the 64-bit version of the Windows operating system can use more RAM and has a higher performance than the same computer running the regular 32-bit version of Windows. However, much of today’s software is still 32-bit software. Cache Memory Cache memory is a special group of very fast memory circuitry usually built into the CPU. Cache memory is used to speed up processing by storing the data and instructions that may be needed next by the CPU in handy locations. In theory, it works the same way you might work at your desk; that is, with the file folders or documents you need most often placed within an arm’s length and with other useful materials placed farther away but still within easy reach. The computer works in a similar m ­ anner. Although it can access items (data, instructions, and programs, for instance) in RAM relatively quickly, it can work much faster if it places the most urgently needed items into areas—cache memory—that allow even faster access. When cache memory is full and the CPU calls for additional data or a new instruction, the system overwrites as much data in cache memory as needed to make room for the new data or instruction. This allows the data and instructions that are most likely still needed to remain in cache memory. Cache memory today is usually internal cache (built right into the CPU chip). In the past, some cache memory was external cache (located close to, but not inside, the CPU), but that is less common today. Cache memory level numbers indicate the order in which >Cache memory. A group of fast memory circuitry usually built into the CPU and used to speed up processing. Copyright 2017 Cengage Learning. All Rights Reserved. May not be copied, scanned, or duplicated, in whole or in part. Due to electronic rights, some third party content may be suppressed from the eBook and/or eChapter(s). Editorial review has deemed that any suppressed content does not materially affect the overall learning experience. Cengage Learning reserves the right to remove additional content at any time if subsequent rights restrictions require it. HW Courtesy ARM run the same series of programs on several computer systems that are identical except for one component (such as the CPU) and measure how long each task takes in order to determine the overall relative performance of the component being tested. Because the large number of factors affecting computer performance today makes it increasingly difficult for consumers to evaluate the performance of CPUs and computers, benchmark tests are becoming an extremely important resource for computer shoppers. 61 62 hardware the various levels of cache are accessed by the CPU when it requires new data or instructions. Level 1 (L1) cache (which is the fastest type of cache but typically holds less data than other levels of cache) is checked first, followed by Level 2 (L2) cache, followed by Level 3 (L3) cache if it exists. If the data or instructions are not found in cache memory, the computer looks for them in RAM, which is slower than cache memory. If the data or instructions cannot be found in RAM, then they are retrieved from the hard drive—an even slower operation. Typically, more cache memory results in faster processing. Most multicore CPUs today have some cache memory (such as an L1 and L2 cache) dedicated to each core; they may also use a larger shared cache memory (such as L3 cache) that can be accessed by any core as needed. < 8-BIT BUS Figure 2-11 Bus width. A wider bus can transfer more data at one time than a narrower bus. Ti p To avoid confusion, when you are referring to the amount of storage space on your hard drive or other device, use the proper term— storage, not memory. Bus Width, Bus Speed, and Bandwidth A bus is an electronic path over which data can travel. There are buses inside the CPU, as well as on the motherboard. You can picture a bus as a highway with several lanes; each wire in the bus acts as a separate lane, transmitting one bit at a time. The number of bits being transmitted at one time is dependent on the bus width—the number of 16-BIT BUS wires in the bus over which data can travel. Just as a wider highway allows more cars to travel at one time, a wider bus allows more data to be transferred at one time (see Figure 2-11). The bus speed is also a very important factor because the bus width and bus speed together determine the bus’s bandwidth—that is, the amount of data that can be transferred via the bus in a given time period. The amount of data actually transferred under real-life conditions is called throughput. Memory Memory refers to chip-based storage. When the term memory is used alone, it refers to locations, usually inside the system unit (typically random access memory or RAM, discussed next) that a computer uses to store data on a temporary basis. In contrast, the term storage refers to the more permanent storage a computer uses—usually in the form of the computer’s internal hard drive or removable storage media (such as DVDs and flash memory storage systems, which are discussed in the next chapter), but it can also be in the form of chip-based internal storage—especially in mobile devices. In addition to RAM, computer users should be familiar with four other types of computer memory. Two of these—cache memory and registers—are volatile like RAM, which means that their content is erased when power to the memory ceases; the other two—readonly memory (ROM) and flash memory—are nonvolatile. Cache memory has already been discussed; these other types of memory are explained next. Random Access Memory (RAM) RAM (random access memory), also called main memory or system memory, is used to store the essential parts of the operating system while the computer is running, as well as the programs and data that the computer is currently using. When someone uses the term memory in reference to computers, he or she is usually referring to RAM. Because RAM is volatile, its content is lost when the computer is shut off. Data in RAM is also deleted >Bandwidth. The amount of data that can be theoretically transferred through a communications medium in a given period of time. >Throughput. The amount of data that is actually transferred through a communications medium under real-life conditions. >Memory. Chipbased storage. >Volatile. A characteristic of memory or storage in which data is not retained when the power to the computer is turned off. >Nonvolatile. A characteristic of memory or storage in which data is retained even when the power to the computer is turned off. >RAM (random access memory). Memory used to provide a temporary location for the computer to hold data and program instructions while they are needed. Copyright 2017 Cengage Learning. All Rights Reserved. May not be copied, scanned, or duplicated, in whole or in part. Due to electronic rights, some third party content may be suppressed from the eBook and/or eChapter(s). Editorial review has deemed that any suppressed content does not materially affect the overall learning experience. Cengage Learning reserves the right to remove additional content at any time if subsequent rights restrictions require it. Source: Kingston Technology Corporation < when it is no longer needed, such as when the program using that data is closed. If you want to retrieve a document later, you need to save the document on a storage medium before closing it or before closing the program used to create the document, as discussed in more detail in Chapter 3. After the document is saved to a storage medium, it can be retrieved from the storage medium when it is needed. Like the CPU, RAM consists of electronic circuits etched onto chips. While smartphones and other mobile devices typically use embedded memory chips, the memory chips for servers and personal computers are typically arranged onto circuit boards called memory modules, which, in turn, are plugged into DESKTOP RAM the motherboard (see Figure 2-12). Most desktop and server memory modules today are dual in-line memory modules or DIMMs. Notebook computers typically use the smaller smalloutline DIMMs or SO-DIMMs; even smaller devices may use the even smaller Mini-DIMMs or Micro-DIMMs. Most personal computers sold today have slots for two to four memory modules and at least one slot will be filled. For example, in the motherboard shown in Figure 2-7, there are two memory modules already installed and room to add an additional two modules, if needed. If you want to add more RAM to a computer and no empty slots are available, you must replace at least one of the existing memory modules with a higher capacity module in order to increase the amount of RAM in that computer. RAM capacity is measured in bytes. The amount of RAM NOTEBOOK RAM that can be installed in a computer depends on both the CPU in that computer and the operating system being used. For instance, while computers with older 32-bit CPUs can use up to only 4 GB of RAM, computers with 64-bit CPUs and a 64-bit operating system can use significantly more RAM. In addition, different versions of computers with 64-bit CPUs and a 64-bit operating system may support different amounts of RAM. Consequently, when you are considering adding more RAM to a computer, it is important to first determine that your computer can support it. More RAM allows more applications to run at one time and the computer to respond more quickly when a user switches from task to task. Most computers sold today for personal use have between 4 and 16 GB of RAM; mobile devices typically have between 1 and 4 GB of RAM. In addition to knowing the type of memory module and the amount of memory your computer can support, it is important to select the proper type and speed of RAM when adding new memory. Most personal computers today use SDRAM (synchronous dynamic RAM). SDRAM is available in several DDR (double-data rate) versions, including DDR2, DDR3, and DDR4. DDR memory sends data twice as often as ordinary SDRAM (or prior versions of DDR RAM); the most common types of DDR RAM today are DDR3 and DDR4 (which are about twice as fast as DDR2 and DDR3, respectively). Each type of SDRAM is also usually available in a variety of speeds (measured in MHz)—for optimal performance, you should use the type and speed of RAM your computer was designed to use. To further improve memory performance, memory typically uses a dual-­channel memory architecture, which has two paths that go to and from memory and so it can transfer twice as much data at one time as single-channel memory architecture of the same speed. Tri-channel (three paths) and quad-channel (four paths) memory architecture can be used for higher performance. In order to take advantage of the improved performance of using multiple paths, multi-channel RAM typically needs to be installed in matched sets, such as two 4 GB dual-channel memory modules instead of a single 8 GB dual-channel memory 63 HW chapter 2 The System Unit, Processing, and Memory Figure 2-12 Inserting RAM memory modules. Ti p With smartphones and other devices that use embedded memory chips instead of memory modules, you typically cannot expand or replace the RAM. Copyright 2017 Cengage Learning. All Rights Reserved. May not be copied, scanned, or duplicated, in whole or in part. Due to electronic rights, some third party content may be suppressed from the eBook and/or eChapter(s). Editorial review has deemed that any suppressed content does not materially affect the overall learning experience. Cengage Learning reserves the right to remove additional content at any time if subsequent rights restrictions require it. 64 hardware module. As the number of cores used with CPUs grows, RAM performance is becoming increasingly important to ensure that data can be delivered to the CPU fast enough to match Mark Tekunoff, Senior Technology Manager, its processing capabilities. Kingston Technology While RAM as we know it today is How can I find out if more ­memory can be volatile, nonvolatile RAM (NVRAM) retains added to my computer? its data when the power to the device is off. Consequently, devices consume less power The best way to upgrade memory is to go to a memwhen using NVRAM instead of traditional ory manufacturer’s Web site (such as Kingston.com) RAM, which can extend battery life. NVRAM and look up your PC to see which memory upgrade is also usually faster than current flash memory. options are available. In ­general, basic users ­typically There are several types of nonvolatile need 4 GB to 8 GB of memory, advanced users see RAM becoming available or under developadvantages when using 8 GB to 16 GB of RAM, ment. For instance, magnetic RAM (MRAM) uses magnetic polarization rather than an and power users who create or manipulate content electrical charge to store data, memristorsuch as large photos, ­stitching panoramic images, based RAM uses memristors (short for memor ­processing video content will benefit from using ory resistors) that change their resistance in 16 GB to 32 GB of system memory. response to current flowing through them, resistive RAM (RRAM) uses three layers with the middle layer having a different resistance than the outer layers, NRAM uses carbon nanotubes (discussed later in this chapter), and PRAM (phase change random access memory) has a special coating that changes Figure 2-13 its physical state when heat is applied (similar to the rewritable CDs Memory addressing. and DVDs discussed in Chapter 3). The most common applications for nonvolatile RAM today Each location in memory has a unique include storing critical data for enterprise systems as they operaddress, just like mailboxes at the post office. ate to guard against data loss and saving the data necessary to help industrial automation and robotics systems recover quickly from a power loss. Emerging applications include “instant-on” computers and mobile devices that use NVRAM as both memory and storage. To facilitate this, capacities of NVRAM chips are increasing. In fact, a 1 TB RRAM nonvolatile RAM chip the size of a postage stamp is expected to be available by the end of 2016. Regardless of the type of RAM used, the CPU must be able to find data and programs located in memory when they are needed. To accomplish this, each location in memory has an address. Whenever a block of data, instruction, program, or result of a calculation is stored in memory, it is usually stored in one or more consecutive addresses, depending on its size. The computer system sets up and maintains directory tables that keep track of where data is stored in memory in order to facilitate the retrieval of that data. When the computer has finished using a program or set of data, it frees up that memory space to hold other programs and data. Therefore, the content of each memory location constantly changes. This process Programs and blocks of data are almost always can be roughly compared with the handling of the mailboxes in too big to fit in a single address. A directory your local post office: the number on each P.O. box (memory locakeeps track of the first address used to store tion) remains the same, but the mail (data) stored inside changes as each program and data block, as well as the number of addresses each block spans. patrons remove their mail and as new mail arrives (see Figure 2-13). < Courtesy Kingston Technology Company, Inc. Ask the Expert Copyright 2017 Cengage Learning. All Rights Reserved. May not be copied, scanned, or duplicated, in whole or in part. Due to electronic rights, some third party content may be suppressed from the eBook and/or eChapter(s). Editorial review has deemed that any suppressed content does not materially affect the overall learning experience. Cengage Learning reserves the right to remove additional content at any time if subsequent rights restrictions require it. chapter 2 The System Unit, Processing, and Memory 65 Registers A register is high-speed memory built into the CPU. Registers are used by the CPU to store data and intermediary results temporarily during processing. Registers are the fastest type of memory used by the CPU, even faster than Level 1 cache. Generally, more registers and larger registers result in increased CPU performance. Most CPUs contain multiple registers; registers are discussed in more detail later in this chapter. Read-Only Memory (ROM) HW ROM (read-only memory) consists of nonvolatile chips that permanently store data or programs. Like RAM, these chips are attached to the motherboard inside the system unit, and the data or programs are retrieved by the computer when they are needed. An important difference, however, is that you can neither write over the data or programs in ROM chips (which is the reason ROM chips are called read-only) nor erase their content when you shut off the computer’s power. Traditionally, ROM was used to store the permanent instructions used by a computer (referred to as firmware). However, ROM is increasingly being replaced with flash memory, as discussed next, for any data that may need to be updated during the life of the computer. Flash Memory Flash memory consists of nonvolatile memory chips that can be used for storage by the computer or the user. Flash memory chips have begun to replace ROM for storing system information, such as a computer’s BIOS (basic input/output system) or, in recent versions of Windows, Unified Extensible Firmware Interface (UEFI), which is the sequence of instructions the computer follows during the boot process. For instance, one of the computer’s first activities when you turn on the power is to perform a poweron self-test or POST. The POST takes an inventory of system components, checks each component to see if it is functioning properly, and initializes system settings, which produces the beeps you may hear as your computer boots. Traditionally, these instructions have been stored in ROM. By storing this information in flash memory instead of ROM, however, the boot sequence can be updated as needed. Similarly, firmware for personal computers and other devices (such as smartphones and networking hardware) are now typically stored in flash memory that is embedded in the device so the firmware can be updated over the life of the product. Flash memory chips are also built into many types of devices (such as tablets, handheld gaming devices, and smartphones) for user storage, as well as built into storage media and devices (such as flash memory cards and USB flash drives). Flash memory media and devices used for storage purposes are discussed in more detail in Chapter 3. Ti p Product descriptions for smartphones and tablets that use built-in flash memory for storage sometimes refer to that storage capacity as memory— it’s important for shoppers to realize that this quantity refers to storage, not RAM. Fans, Heat Sinks, and Other Cooling Components One by-product of packing an increasing amount of technology into a smaller system unit is heat, an ongoing problem for CPU and computer manufacturers. Because heat can damage components and cooler chips run faster, computers and mobile devices today employ cooling techniques to cool the inside of the system unit. Computers traditionally use fans and heat sinks (small components typically made out of aluminum with fins that help to ­dissipate heat). For instance, desktop computers often include a fan on the power supply that can be seen on the back of the computer, a fan on the video graphics board, and a fan and a heat >Register. High-speed memory built into the CPU that temporarily stores data during processing. >ROM (read-only memory). Nonvolatile chips located on the motherboard into which data or programs have been permanently stored. >Flash memory. Nonvolatile memory chips that can be used for storage by the computer or user; can be built into a computer or a storage medium. Copyright 2017 Cengage Learning. All Rights Reserved. May not be copied, scanned, or duplicated, in whole or in part. Due to electronic rights, some third party content may be suppressed from the eBook and/or eChapter(s). Editorial review has deemed that any suppressed content does not materially affect the overall learning experience. Cengage Learning reserves the right to remove additional content at any time if subsequent rights restrictions require it. hardware Built-in fan is powered by a USB cable that connects to the notebook. Courtesy Green Revolution Cooling Source: ABS Computer Technologies Inc. Fans Liquid cooling system < DESKTOP COMPUTERS Can use fans, heat sinks, and liquid cooling systems to cool the inside of the computer. Figure 2-14 Computer cooling methods. SERVERS Often use liquid cooling systems; an immersion cooling system is shown here. Source: Belkin International, Inc. 66 NOTEBOOK COMPUTERS Often have at least one internal fan; notebook cooling stands can be used to cool the underside of the computer. sink on top of the CPU. As devices continue to shrink in size, however, finding room for cooling components is an issue. For example, the newest and thinnest notebook computers (such as the MacBook), as well as smartphones and other mobile devices, don’t include a fan. Instead, these devices often use mobile CPUs (such as the Intel Core M) that run cooler than desktop CPUs, as well as thermal transfer materials (such as sheets of metal or graphite) inside the system unit to spread out the heat generated by the device components. For servers and other computers that require a greater degree of cooling, liquid cooling systems can be used. Conventional liquid cooling systems consist of liquid (often a water solution) filled tubes that draw heat away from processors and other critical components. While more expensive than fans and requiring more room inside the system unit, these systems can cool specific components to a greater degree than fans, can significantly reduce air-conditioning costs in server rooms, and are quieter. As shown in Figure 2-14, some desktop computers use a combination of fans and water cooling systems. An emerging possibility for cooling the servers in large data centers—such as the ones used to provide cloud services—is immersion cooling where the hardware is actually submerged into units filled with a liquid cooling solution (refer again to Figure 2-14). Notebook computers and smartphones may use a thin liquid-filled heat pipe to transfer heat from the CPU and other hot areas to cooler areas inside the system unit. To cool the underside of a notebook computer—one of the problem areas—a notebook cooling stand (such as the one shown in Figure 2-14) can be used. Because heat is an ongoing problem with computers, new cooling technologies are continually being developed. One emerging possibility is a cooling system—such as a liquid cooling system or an ion pump cooling system, which continuously cools the air with no moving parts—built directly into the CPU design. Expansion Slots and Expansion Cards Expansion slots are locations on the motherboard into which expansion cards (also called interface cards) can be inserted to connect those cards to the motherboard. Expansion cards are used to give computers additional capabilities, such as to connect a computer to >Expansion slot. A location on the motherboard into which expansion cards are inserted. >Expansion card. A circuit board that can be inserted into an expansion slot location on a computer’s motherboard to add additional functionality or to connect a peripheral device to that computer. Copyright 2017 Cengage Learning. All Rights Reserved. May not be copied, scanned, or duplicated, in whole or in part. Due to electronic rights, some third party content may be suppressed from the eBook and/or eChapter(s). Editorial review has deemed that any suppressed content does not materially affect the overall learning experience. Cengage Learning reserves the right to remove additional content at any time if subsequent rights restrictions require it. chapter 2 The System Unit, Processing, and Memory a network, to connect a smartphone or external hard drive to a computer, or to connect a monitor to a computer. Today, some basic capabilities (such as the necessary connectors for speakers and monitors) are often integrated directly into the motherboard instead of requiring the use of an expansion card. However, an expansion card can be added and used when needed. For instance, a video graphics card can be added to a computer to add additional capabilities not allowed by the computer’s integrated graphics feature. Most new desktop computers come with a few empty expansion slots on the motherboard so that new expansion cards can be added when new capabilities are needed. There are different types of expansion cards, such as PCI and the various sizes of PCIe—each corresponds to a specific type of expansion slot, as discussed in the next section, and they are not interchangeable. It is much less common to add an expansion card to a notebook or other portable computer because many capabilities (such as graphics and networking capabilities) are integrated directly into the motherboard or CPU. Capabilities may also be added during manufacturing using an expansion card designed specifically for smaller devices, such as a PCIe Mini Card or the newer M.2 interface (see Figure 2-15). When additional functionality is needed for a portable computer or mobile device, you can plug a USB adapter (such as the wireless networking USB adapter shown in Figure 2-15) into one of those ports. Most adapters (such as network adapters) are available in USB versions and so can be used with any desktop or portable computer that has a USB port. Because a USB port is the only available port on some devices, adapters are available to convert a USB port to another format (such as Ethernet or HDMI) so that the USB port can be used with devices that would normally connect via a different type of port (such as an Ethernet or HDMI port). Ports are discussed in more detail shortly. Figure 2-15 shows a full-sized and a mini expansion card, as well as a USB adapter. Regardless of their form, expansion devices designed to connect external devices (such as a monitor or a wired networking device) have a port accessible to connect that device; those expansion devices that do not need to connect to additional hardware (such as a hard drive card or wireless networking card) do not have an exposed port. 67 Ti p Figure 2-15 Expansion cards and adapters. Source: TRENDnet; Intel Corporation < HW When buying a device, check to see how many and what types of available (nonused) expansion slots and ports the computer has to evaluate the expandability and flexibility of the device. The port on this network interface card is accessible through the exterior of the system unit’s case. This part of the card plugs into an empty PCIe slot on the motherboard. FULL-SIZED PCIe CARDS (for desktop computers) This part of this wireless networking card plugs into an empty M.2 slot; the card is not visible from the outside. M.2 MINI CARDS (for portable computers) There is no port because this is a wireless networking adapter. This end of this wireless networking adapter is inserted into an empty USB port. USB ADAPTERS (for any device with an available USB port) Copyright 2017 Cengage Learning. All Rights Reserved. May not be copied, scanned, or duplicated, in whole or in part. Due to electronic rights, some third party content may be suppressed from the eBook and/or eChapter(s). Editorial review has deemed that any suppressed content does not materially affect the overall learning experience. Cengage Learning reserves the right to remove additional content at any time if subsequent rights restrictions require it. 68 hardware < Buses Figure 2-16 Buses and expansion slots. Buses transport data from one component to another. As already discussed, a bus in a computer is an electronic path over which data travels. There are buses located within the CPU to move data between CPU components; there are also a variety of buses etched onto the motherboard to tie the CPU to memory and to peripheral devices (one possible bus architecture for a desktop computer is shown in Figure 2-16). The buses that connect peripheral (typically input and output) devices to the motherboard are often called expansion buses. Expansion buses connect directly to CPU CHIP Fetches data from cache or RAM when needed. INTERNAL CPU BUSES Used to move data around inside the CPU. MEMORY BUS Connects the CPU and RAM. FRONTSIDE BUS (FSB) Connects the CPU to the chipset. MEMORY SLOTS Hold RAM memory modules. MEMORY PCI EXPRESS x16 A PCIe x16 bus and expansion slot are commonly used to connect a video graphics card. FSB PCIe CHIPSETS Most CPUs use at least one chipset as a hub or bridge to tie the various buses to the CPU. PCI PCI EXPRESS x1 Each PCIe x1 bus connects to a separate PCIe x1 expansion slot. These slots are expected to eventually replace standard PCI expansion slots. PCIe USB PCI PCI BUS The PCI bus and expansion slots are an older way to connect peripheral devices to the computer. USB BUS The USB bus and port can be used to connect USB-compatible devices to the computer without using an expansion card. >Bus. An electronic path on the motherboard or within the CPU or other computer component along which data is transferred. >Expansion bus. A bus on the motherboard used to connect peripheral devices. Copyright 2017 Cengage Learning. All Rights Reserved. May not be copied, scanned, or duplicated, in whole or in part. Due to electronic rights, some third party content may be suppressed from the eBook and/or eChapter(s). Editorial review has deemed that any suppressed content does not materially affect the overall learning experience. Cengage Learning reserves the right to remove additional content at any time if subsequent rights restrictions require it. chapter 2 The System Unit, Processing, and Memory 69 ports on the system unit case or to expansion slots on the motherboard (some of the most common expansion buses and expansion slots for a desktop computer are illustrated in Figure 2-16). It is important to realize that expansion slots are not interchangeable—that is, each type of expansion slot is designed for a specific type of expansion card, such as a full-sized PCIe card or a PCIe mini card. The specific buses shown in Figure 2-16 are discussed next. Portable computers and mobile devices have at least some of the buses discussed next, but typically not as many. Memory Bus HW One relatively recent change in the bus architecture used with most personal computers today is connecting the CPU directly to RAM, as shown in Figure 2-16. This change allows for increased performance; the bus used to connect the CPU to RAM is typically called the memory bus. Frontside Bus (FSB) The frontside bus (FSB) connects the CPU to the chipset—a set of chips that connects the various buses together and connects the CPU to the rest of the bus architecture. Because of the importance of the FSB connection, CPU manufacturers typically use special highspeed technologies; for instance, Intel uses its QuickPath Interconnect (QPI) technology and AMD uses its HyperTransport Technology. PCI and PCI Express (PCIe) Bus The PCI (Peripheral Component Interconnect) bus has been one of the most common types of expansion buses in past years. Today, however, the PCI Express (PCIe) bus (which connects to the PCI bus) is more often used for expansion. The PCIe bus is available in several different widths. The 16-bit version of PCIe (referred to as PCIe x16) is commonly used with video graphics cards to connect a monitor to a desktop computer; expansion cards for other peripherals often connect via the 1-bit PCIe bus (referred to as PCIe x1). PCIe is extremely fast—the current version (PCIe 4.0) transfers data at 16 Gbps (billions of bits per second) per lane, which is significantly faster than the standard PCI bus. For example, with 16 lanes, PCIe x16 transfers data at 256 Gbps. Ti p While technically the term chipset can refer to any set of chips, it most commonly refers to the chips (traditionally a set of two but often a single chip today) that connect the various buses to each other and to the CPU. USB Bus One of the more versatile bus architectures is the Universal Serial Bus (USB). The USB standard allows 127 different devices to connect to a computer via a single USB port on the computer’s system unit. The original USB standards, called USB 1.0 and 2.0, are relatively slow. They transfer data at 12 Mbps (millions of bits per second), and 480 Mbps, respectively. The newest USB 3.0 and 3.1 standards (also called SuperSpeed USB) are much faster (5 Gbps and 10 Gbps, respectively). USB 3 also supports faster and more powerful charging, so it can be used to charge larger devices (such as laptops and monitors) in addition to smartphones and other mobile devices. The convenience and universal support of USB have made it one of the most widely used standards for connecting peripherals (such as keyboards, mice, printers, and storage devices) today. In fact, some portable computers now come with only USB ports for connecting devices to the computer, as well as to power the computer. To help you identify USB 3 ports, they are colored blue. Ti p The wireless Bluetooth standard is increasingly being used to connect peripheral devices to a computer to reduce the dependence on USB ports; Bluetooth and wireless networking are discussed in detail in Chapter 7. >Memory bus. The connection between the CPU and RAM. >Frontside bus (FSB). The bus that connects the CPU to the chipset that connects to the rest of the bus architecture. >PCI Express (PCIe) bus. One of the buses most commonly used to connect peripheral devices. >Universal Serial Bus (USB). A universal bus used to connect up to 127 peripheral devices to a computer without requiring the use of additional expansion cards. Copyright 2017 Cengage Learning. All Rights Reserved. May not be copied, scanned, or duplicated, in whole or in part. Due to electronic rights, some third party content may be suppressed from the eBook and/or eChapter(s). Editorial review has deemed that any suppressed content does not materially affect the overall learning experience. Cengage Learning reserves the right to remove additional content at any time if subsequent rights restrictions require it. Source: Hewlett-Packard Development Company, L.P. 70 hardware Flash memory card slot USB ports Audio port < Figure 2-17 Typical ports. < Network port Figure 2-18 Typical connectors. As already mentioned, ports are the connectors located on the exterior of a system unit that are used to connect external hardware devices. Each port is attached to the appropriate bus on the motherboard so that when a device is plugged into a port, the device can communicate with the CPU and other computer components. Several of the original ports used with desktop computers—such as the parallel ports traditionally used to connect printers, as well as the keyboard and mouse ports traditionally used to connect keyboards and mice—are now considered legacy ports and so are not typically included on newer computers. Ports often found on USB ports HDMI port DisplayPort port a desktop or notebook computer are illustrated on the mini desktop computer shown in Figure 2-17; some of the most common connectors used with these ports are shown in Figure 2-18. Instead of these full-sized connectors, mobile devices often use smaller versions, such as micro-USB and micro-HDMI. The various types of ports you might find on a computer are discussed next. ➤➤ CONNECTORS Monitor (VGA) Monitor (HDMI) Network (RJ-45) USB-A USB-C Source: Belkin International, Inc. Ports and Connectors Audio (3.5mm) ➤➤ ➤➤ Monitor ports are used to connect a monitor to a computer. Traditionally, monitors connected via a VGA connector or Digital Video Interface (DVI) connector. Today, monitors more commonly connect to a desktop or notebook computer via an HDMI (High-Definition Multimedia Interface); to connect an additional monitor to a tablet or other mobile device, a Mini-HDMI port or the even smaller Micro-HDMI port is often used instead. Additional options for connecting monitors, such as DisplayPort and wireless options, are discussed in Chapter 4. Network ports are used to connect a computer to a computer network via a networking cable—typically a cable using an RJ-45 connector, which looks similar to a telephone connector (refer again to Figure 2-18) but is larger. Networks and networking hardware are discussed in detail in Chapter 7. USB ports are used to connect USB devices (such as keyboards, mice, printers, hard drives, and digital cameras) to a computer via a USB connector. Smaller mini-USB ports or the even smaller micro-USB ports are often included on mobile devices instead of a full-sized USB port to connect USB devices. In addition to the traditional USB-A ports, there is now a newer USB-C port that is a different size and shape. (For a look at USB-C and how it is being used today, see the How It Works box.) To connect multiple USB devices to a single USB port, a USB hub (such as the one shown in Figure 2-19) can be used. USB hubs are growing in importance as an increasing number of computers and mobile devices are including only USB ports and not many of them. For example, the newest MacBook has only a single USB-C port that is used to connect peripheral devices as well as to power the device. >Port. A connector on the exterior of a computer to which a device may be attached. Copyright 2017 Cengage Learning. All Rights Reserved. May not be copied, scanned, or duplicated, in whole or in part. Due to electronic rights, some third party content may be suppressed from the eBook and/or eChapter(s). Editorial review has deemed that any suppressed content does not materially affect the overall learning experience. Cengage Learning reserves the right to remove additional content at any time if subsequent rights restrictions require it. chapter 2 The System Unit, Processing, and Memory ➤➤ ➤➤ ➤➤ HW Flash memory card slots are used to connect flash memory cards or other ­hardware using a flash memory card interface. Source: Nonda ➤➤ IrDA (Infrared Data Association) ports and Bluetooth ports are used to receive wireless transmissions from devices; because the transmissions are wireless, these ports do not use a plug. IrDA ports are commonly used to “beam” data from a portable computer or mobile device to a computer. Bluetooth ports are most often used with wireless keyboards, mice, speakers, and headsets. Bluetooth and wireless data transmission is discussed in more detail in Chapter 7. Audio ports are used to connect speakers, headphones, or a microphone to the computer. eSATA (external SATA) ports are used to connect external SATA devices (most commonly, an external hard drive). External hard drives that connect via eSATA are much faster than external hard drives that connect via a USB. Hard drives are discussed in detail in Chapter 3. Thunderbolt ports (available primarily on some Apple devices) are used to connect peripheral devices (such as storage devices and monitors) via Thunderbolt cables. At 40 Gbps, the latest version of Thunderbolt, Thunderbolt 3, is extremely fast. Up to six devices can be daisy-chained together to connect them via a single Thunderbolt port, and adapters are available to connect USB devices to a Thunderbolt port and vice versa. Most computers today support the Plug and Play standard, which means the computer automatically configures new devices as soon as they are installed and the computer is powered up. If you want to add a new device to your computer and there is an available port for the device you want to add, then you just need to plug it in. If the appropriate port is not available, you need to either install the appropriate expansion card to create the necessary port or use a USB or Thunderbolt version of the device, if you have one of those two ports available on your computer. USB and Thunderbolt devices are hot-swappable, meaning they can be plugged into their respective ports while the computer is powered up. H ­ ot-swappable devices—along with some removable storage media, such as flash memory cards—are recognized by the computer as soon as they are connected to it and can be used right away. Other devices are recognized by the computer when the computer is first powered up after the device has been added. Tablets have ports similar to desktop and notebook computers, but they often have fewer of them. As shown in Figure 2-20, connecting a tablet to a tablet dock (a docking station containing ports that can be used with the tablet whenever the tablet is connected to the dock) can provide additional connectivity options. Smartphones tend to have a more limited amount of expandability. However, they almost always have a USB port; < ➤➤ 71 Figure 2-19 USB hubs. This USB hub is used to connect multiple USB-A and USB-C devices to a single USB-C port. Ti p The ports for an all-in-one desktop computer are built into the monitor because the monitor is also the system unit. Ti p USB-C, HDMI, and Thunderbolt cables can be used to transmit both audio and video data; USB-C and Thunderbolt cables can transfer power as well. Copyright 2017 Cengage Learning. All Rights Reserved. May not be copied, scanned, or duplicated, in whole or in part. Due to electronic rights, some third party content may be suppressed from the eBook and/or eChapter(s). Editorial review has deemed that any suppressed content does not materially affect the overall learning experience. Cengage Learning reserves the right to remove additional content at any time if subsequent rights restrictions require it. 72 hardware H OW IT WOR K S USB cables used with traditional USB ports have two different connectors on the ends: USB-A (the end that goes into the computer) and USB-B (the end that goes into the device being connected to the computer). The newest type of USB port and cable is USB-C (see the accompanying illustration). USB-C has many advantages over traditional USB and is expected to eventually replace it. One advantage is its flexibility–both ends of a USB-C cable are the same, so it doesn’t matter which end goes into which device, and the ends have no up or down orientation, so you don’t have to flip the connection in order to have it line up properly. Another advantage is speed and power–many USB-C ports support the USB 3.1 standard, so they are not only very fast but can also be used to charge and power portable computers. To connect a non-USB-C device to a USB-C port and vice versa, many types of adapters are available. For example, a USB-A to USB-C cable connects a USB-C device to a traditional USB-A port, and a USB-C to VGA or USB-C to HDMI cable connects a VGA or HDMI monitor, respectively, to a USB-C port. Similar to conventional USB, there are hubs that can be used to connect multiple USB-C devices to a single USB-C port. In addition, multiport adapter cables are available that have a USB-C connector on one end (to connect to a computer) and a collection of ports (such as for power, HDMI, and USB-A) on the other. Source: Belkin International, Inc. USB-C USB-C ports are oval shaped and reversible so it doesn’t matter if the cable is facing up or down. Both ends of a USB-C cable are the same so it doesn’t matter which end goes into which device. < some also have a flash memory card slot. Flash memory cards are discussed in more detail in Chapter 3. Some mobile devices also have a Subscriber Identify Module (SIM) slot to hold a SIM card used to connect that device to a mobile phone network. Figure 2-20 Typical ports for tablets and tablet docks. Tablet being docked Source: Toshiba Source: Microsoft Corporation USB and networking ports Mini DisplayPort Headset jack MicroSD card slot USB port VGA port HDMI port Keyboard and touch pad Micro USB port TABLET TABLET DOCK Copyright 2017 Cengage Learning. All Rights Reserved. May not be copied, scanned, or duplicated, in whole or in part. Due to electronic rights, some third party content may be suppressed from the eBook and/or eChapter(s). Editorial review has deemed that any suppressed content does not materially affect the overall learning experience. Cengage Learning reserves the right to remove additional content at any time if subsequent rights restrictions require it. chapter 2 The System Unit, Processing, and Memory 73 How the CPU Works As already discussed, a CPU consists of a variety of circuitry and components packaged together. The key element of the processor is the transistor—a device made of semiconductor material that controls the flow of electrons inside a chip. Today’s CPUs contain hundreds of millions of transistors, and the number doubles approximately every 18 months. This phenomenon is known as Moore’s Law and is explained in the Inside the Industry box. The other primary components of a typical CPU are discussed next. Figure 2-21 Inside a CPU core. PREFETCH UNIT Requests instructions and data from cache or RAM and makes sure they are in the proper order for processing; it attempts to fetch instructions and data ahead of time so that the other components don’t have to wait. CONTROL UNIT Is in charge of the entire process, making sure everything happens at the right time. It instructs the ALU, FPU, and registers what to do, based on instructions from the decode unit. ARITHMETIC/LOGIC UNIT AND FLOATING POINT UNIT Performs the arithmetic and logical operations, as directed by the control unit. < To begin to understand how a CPU works, you need to know how the CPU is organized and what components it includes. This information will help you understand how electronic impulses move from one part of the CPU to another to process data. The architecture and components included in a CPU (referred to as microarchitecture) vary from processor to processor. A simplified example of the principal components that might be included in a single core of a typical CPU is shown in Figure 2-21 and discussed next. There are also additional components that are typically located inside the CPU, but not within each core. For instance, there are buses to connect the CPU cores to each other (typically via QuickPath Interconnect (QPI) or HyperTransport Technology connections), buses to connect each core to the CPU’s memory controller (which controls the communication between the CPU cores and RAM), and buses to connect each core to any cache memory that is shared between the cores. If the CPU contains a graphics processing unit (GPU), as many do today, that would be located inside the CPU package as well. HW Typical CPU Components ALU/FPU CONTROL UNIT PREFETCH UNIT REGISTERS DECODE UNIT BUS INTERFACE UNIT INTERNAL CACHE MEMORY DECODE UNIT Takes instructions from the prefetch unit and translates them into a form that the control unit can understand. REGISTERS Hold the results of processing. BUS INTERFACE UNIT The place where data and instructions enter or leave the core. INTERNAL CACHE MEMORY Stores data and instructions before and during processing. Copyright 2017 Cengage Learning. All Rights Reserved. May not be copied, scanned, or duplicated, in whole or in part. Due to electronic rights, some third party content may be suppressed from the eBook and/or eChapter(s). Editorial review has deemed that any suppressed content does not materially affect the overall learning experience. Cengage Learning reserves the right to remove additional content at any time if subsequent rights restrictions require it. 74 hardware I n s i d e t h e I n d u s t ry In 1965, Gordon Moore, the co-founder of Intel and shown in the accompanying photograph, observed that the number of transistors per square inch on chips had doubled every two years since the integrated circuit was invented. He then made a now-famous prediction—that this doubling trend would continue for at least 10 more years. Here we are, more than 50 years later, and transistor density still doubles about every 18 months. Due to technological breakthroughs, Moore’s Law has been maintained for far longer than the original prediction and most experts, including Moore himself, expect the doubling trend to continue for at least another decade. In fact, Intel states that the mission of its technology development team is to continue to break barriers to Moore’s Law. Interestingly, other computer components also follow Moore’s Law. For example, storage capacity doubles approximately every 20 months, and chip speed doubles about every 24 months. Consequently, the term Moore’s Law has been expanded and is now used to describe the amount of time it takes components to double in capacity or speed. Many experts predict that, eventually, a physical limit to the number of transistors that can be crammed onto a chip will end Moore’s Law for current CPU technology. But new technology is being developed all the time and, as an Intel executive recently stated, “Engineers love a challenge.” Source: Intel Corporation Moore’s Law Gordon Moore (1970) Arithmetic/Logic Unit (ALU) and Floating Point Unit (FPU) The arithmetic/logic unit (ALU) is the section of a CPU core that performs arithmetic (addition, subtraction, multiplication, and division) involving integers and logical operations (such as comparing two pieces of data to see if they are equal or determining if a specific condition is true or false). Arithmetic requiring decimals is usually performed by the floating point unit (FPU). Arithmetic operations are performed when mathematical calculations are requested by the user, as well as when many other common computing tasks are performed. For example, editing a digital photograph in an image editing program, running the spell checker in a word processing program, and burning a music CD are all performed by the ALU, with help from the FPU when needed, using only arithmetic and logical operations. Most CPUs today have multiple ALUs and FPUs that work together to perform the necessary operations. Control Unit The control unit coordinates and controls the operations and activities taking place within a CPU core, such as retrieving data and instructions and passing them on to the ALU or >Arithmetic/logic unit (ALU). The part of a CPU core that performs logical operations and integer arithmetic. >Floating point unit (FPU). The part of a CPU core that performs decimal arithmetic. >Control unit. The part of a CPU core that coordinates its operations. Copyright 2017 Cengage Learning. All Rights Reserved. May not be copied, scanned, or duplicated, in whole or in part. Due to electronic rights, some third party content may be suppressed from the eBook and/or eChapter(s). Editorial review has deemed that any suppressed content does not materially affect the overall learning experience. Cengage Learning reserves the right to remove additional content at any time if subsequent rights restrictions require it. chapter 2 The System Unit, Processing, and Memory 75 FPU for execution. In other words, it directs the flow of electronic traffic within the core, much like a traffic cop controls the flow of vehicles on a roadway. Essentially, the control unit tells the ALU and FPU what to do and makes sure that everything happens at the right time in order for the appropriate processing to take place. Prefetch Unit Decode Unit The decode unit takes the instructions fetched by the prefetch unit and translates them into a form that can be understood by the control unit, ALU, and FPU. The decoded instructions go to the control unit for processing. Registers and Internal Cache Memory As mentioned earlier, registers and cache memory are both types of memory used by the CPU. Registers are groups of high-speed memory located within the CPU that are used during processing. The ALU and FPU use registers to store data, intermediary calculations, and the results of processing temporarily. CPU registers are also used for other purposes, such as to hold status information, program counters, or memory addresses. Internal cache memory (such as the Level 1 and Level 2 cache typically built into each core of a CPU and the Level 3 cache that is often shared by all cores of the CPU) is used to store instructions and data for the CPU in order to avoid retrieving them from RAM or the hard drive. Bus Interface Unit The bus interface unit allows a core to communicate with other CPU components, such as the memory controller and other cores. As previously mentioned, the memory controller controls the flow of instructions and data going between the CPU cores and RAM. The System Clock and the Machine Cycle As mentioned at the beginning of this chapter, every instruction that you issue to a c­ omputer, such as by typing a command or clicking something with the mouse, is converted into machine language. In turn, each machine language instruction in a CPU’s instruction set (the collection of basic machine language commands that the CPU can understand) is broken down into several smaller, machine-level instructions called microcode. Microcode instructions, such as moving a single piece of data from one part of the computer system to another or adding the numbers located in two specific registers, are built into the CPU and are the basic instructions used by the CPU. To synchronize all of a computer’s operations, a system clock, which is located on the motherboard, is used. The system clock sends out a signal on a regular basis to all other computer components, similar to a musician’s metronome or a person’s heartbeat. Each signal is referred to as a cycle. The number of cycles per second is measured in hertz (Hz). One megahertz (MHz) is equal to one million ticks of the system clock. Many personal computers today >Prefetch unit. The part of a CPU core that attempts to retrieve data and instructions before they are needed for processing in order to avoid delays. >Decode unit. The part of a CPU core that translates instructions into a form that can be processed by the ALU and FPU. >Bus interface unit. The part of a CPU core that allows it to communicate with other CPU components. >System clock. The timing mechanism within a computer system that synchronizes the computer’s operations. Copyright 2017 Cengage Learning. All Rights Reserved. May not be copied, scanned, or duplicated, in whole or in part. Due to electronic rights, some third party content may be suppressed from the eBook and/or eChapter(s). Editorial review has deemed that any suppressed content does not materially affect the overall learning experience. Cengage Learning reserves the right to remove additional content at any time if subsequent rights restrictions require it. HW The prefetch unit orders data and instructions from cache or RAM based on the current task. The prefetch unit tries to predict what data and instructions will be needed and retrieves them ahead of time in order to help avoid delays in processing. hardware FET RE CH STO 76 Step 1: The next instruction is fetched from cache or RAM. Step 3: The instructions are carried out. Step 2: The instructions are decoded into a form the ALU or FPU can understand. < C UT DE EXE Step 4: The data or results are stored in registers or RAM. E Figure 2-22 A machine cycle. A machine cycle is typically accomplished in four steps. DEC O have a system clock that runs at 200 MHz, and each device (such as a CPU) that is synchronized with the system clock runs at either the system clock speed or at a multiple of or a fraction of the system clock speed. For example, a CPU with a CPU clock speed of 2 GHz uses a multiplier of 10, meaning that the CPU clock essentially “ticks” 10 times during each system clock tick. During each CPU clock tick, the CPU can execute one or more pieces of microcode. Virtually all CPUs today can process more than one piece of microcode at one time—a characteristic known as superscalar, which is the ability to process multiple instructions per cycle (IPC). A CPU with a higher CPU clock speed processes more instructions per second than the same CPU with a lower CPU clock speed. Whenever the CPU processes a single piece of microcode, it is referred to as a machine cycle. Each machine cycle consists of the four general operations illustrated in Figure 2-22 and discussed next. 1. Fetch—the program instruction is fetched. 2. Decode—the instructions are decoded so the ­control unit, ALU, and FPU can understand them. 3. Execute—the instructions are carried out. 4. Store—the original data or the result from the ALU or FPU execution is stored in the CPU’s registers. Because each machine cycle processes only a single microcode instruction, many seemingly simple commands (such as multiplying two numbers) might require more than one machine cycle, and a computer might need to go through thousands, millions, or even billions of machine cycles to complete a user command or program instruction. For instance, a CPU processing the command 2 + 3 would typically require at least four machine cycles, such as to: 1.Fetch the number 2 from RAM, decode it, and store it in register X. 2.Fetch the number 3 from RAM, decode it, and store it in a register Y. 3.Fetch and decode the addition instruction, then add the two numbers (currently stored in registers X and Y) and store the sum in register Z. 4. Fetch and decode the instruction to display the sum, and then output the sum ­(currently stored in register Z) to RAM. Making Computers Faster and Better Now and in the Future Over the years, computer designers have developed a number of strategies to achieve faster, more powerful, and more reliable computers. Researchers are also constantly working on ways to improve the performance of computers of the future. Some strategies for both are discussed next. >Machine cycle. The series of operations involved in the execution of a single machine-level instruction. Copyright 2017 Cengage Learning. All Rights Reserved. May not be copied, scanned, or duplicated, in whole or in part. Due to electronic rights, some third party content may be suppressed from the eBook and/or eChapter(s). Editorial review has deemed that any suppressed content does not materially affect the overall learning experience. Cengage Learning reserves the right to remove additional content at any time if subsequent rights restrictions require it. chapter 2 The System Unit, Processing, and Memory 77 Improving the Performance of Your System Today Several strategies you can use to try to improve the performance of your current computer are discussed next. < Lists options that are compatible with this computer. Figure 2-23 Online memory scanners can help you determine what memory can be added to your computer. Ti p Never open the case of your computer when it is powered up or plugged into an electrical outlet. To avoid damaging your computer with the static electricity stored in your body, consider wearing an antistatic wristband. Perform System Maintenance As you work and use your hard drive to store and retrieve data, and as you install and uninstall programs, most computers tend to become less efficient. One reason for this is because as large documents are stored, retrieved, and then stored again, they often become fragmented—that is, not stored in contiguous (adjacent) storage areas. Because the different pieces of the document are physically located in different places, it may take longer for the computer to retrieve or store them. Another reason a computer might become inefficient is that when programs are uninstalled, pieces of the program are sometimes left behind or references to these programs are left in operating system files, such as the Windows registry. In addition, as a hard drive begins to get full, it takes longer to locate the data stored on the hard drive. All of these factors can result in a system performing more slowly than it should. To avoid some of these problems, regular system maintenance should be performed. Some system maintenance tips every computer user should be aware of are listed next. If your computer is running slowly and you have many programs and windows open, close a few to see if your performance improves; if not, try rebooting your PC to reset the system files and RAM. Ti p On Windows computers, many maintenance options are accessed through the Control Panel. Copyright 2017 Cengage Learning. All Rights Reserved. May not be copied, scanned, or duplicated, in whole or in part. Due to electronic rights, some third party content may be suppressed from the eBook and/or eChapter(s). Editorial review has deemed that any suppressed content does not materially affect the overall learning experience. Cengage Learning reserves the right to remove additional content at any time if subsequent rights restrictions require it. HW With today’s graphic-intensive interfaces and applications, much more memory is required than was necessary even a couple of years ago. If your computer is just a few years old, slows down significantly when you have multiple programs open, and has less than 4 GB of RAM installed, you should consider adding more memory to your system. To accomplish this, first check to see if there is room inside your computer for any additional memory modules (either by looking inside the computer or by using a scanning utility like Details the number Lists the maximum the one shown in Figure 2-23 that is available on of memory slots and memory for this some memory manufacturers’ Web sites). You can the quantity of RAM computer. currently installed. then determine (either by the scan information or by checking your computer’s specifications) the maximum amount of memory that can be added to your computer and what type and speed of RAM your computer requires. If you do not have enough empty memory slots in your computer, you will need to remove some of the old memory modules and replace them with newer, higher capacity ones in order to add more memory to your system. For example, the computer being scanned in Figure 2-23 has two memory slots (one slot currently has 2 GB of RAM and the other has 4 GB) and the maximum RAM for this computer is 8 GB. In order to add more memory to this computer, the 2 GB memory module would need to be removed and replaced with a 4 GB memory module. Source: Micron Technology, Inc. Add More Memory 78 hardware ➤➤ ➤➤ < ➤➤ Figure 2-24 Windows Disk Cleanup. Can help free up room on your hard drive. ➤➤ Ti p Reboot your computer at least once per week and your smartphone every day or two to clear out memory, stop programs that might be running unnoticed in the background, and otherwise increase performance. ➤➤ ➤➤ Ti p Using an external USB hard drive to store your data makes it very fast and easy to move your data to a different computer, when needed. It also protects your data from being lost if the main hard drive on your computer stops working or if you need to restore your computer’s main hard drive back to its original state. ➤➤ Uninstall any programs that you no longer want on your computer in order to free up space on your hard drive. Be sure to use the proper removal process, such as the Uninstall a program option in the Windows Control Panel or an Uninstall option for that program located on the Start menu. Windows users can also periodically use a registry cleaner (a number of free registry cleaners are available online) to clean the Windows registry by removing references to nonexistent programs. Remove any unnecessary programs from the startup list so they don’t run every time the PC boots. Users with recent versions of Windows can use the Startup tab on the Task Manager to view and change the programs that run automatically, as discussed in more detail in Chapter 5. If you have large files (such as digital photos or videos) stored on your computer that you do not need on a regular basis but want to keep, consider moving them to a DVD disc, an external hard drive, or a cloud storage site and then deleting them from your hard drive to free up space. Make sure the files open on the storage medium before deleting the files from your hard drive, and consider copying important files to two different storage media or sites. Backing up files, deleting files, and types of storage media are discussed in more detail in later chapters. Delete the temporary files (such as installation files, Web browsing history, and files in the Recycle Bin) stored by your computer and Web browser to free up room on your hard drive. You can delete these files manually, if desired, but the Windows Disk Cleanup program shown in Figure 2-24 can locate and delete these temporary files for you. Error-check and defragment your hard drive periodically to make it work more efficiently. Windows users can right-click a hard drive icon in File Explorer, select Properties, and then select the Check option on the Tools tab to check that hard drive for errors, or select Optimize to defragment that hard drive. Many computers are set up to defragment hard drives automatically on a regular basis. Scan for computer viruses and spyware continually. A computer that suddenly slows down might be the result of a computer virus, spyware program, or other threat. As discussed in Chapter 9, security software can help detect and correct these problems. Clean out the dust from inside the system unit of desktop computers once or twice a year using a can of compressed air or a small vacuum cleaner designed for this purpose. Although the dust may not slow down your system by itself, it can slow down the fans that cool your computer as well as cause the components inside your computer to run hotter than they should, which can cause problems with your computer such as overheating, burned out components, and periodic shutting down without warning. Notebook users should also clean their fans when needed, especially if their fans don’t automatically reverse periodically to blow out dust, which some newer notebooks do. Copyright 2017 Cengage Learning. All Rights Reserved. May not be copied, scanned, or duplicated, in whole or in part. Due to electronic rights, some third party content may be suppressed from the eBook and/or eChapter(s). Editorial review has deemed that any suppressed content does not materially affect the overall learning experience. Cengage Learning reserves the right to remove additional content at any time if subsequent rights restrictions require it. chapter 2 The System Unit, Processing, and Memory 79 Buy a Larger or Second Hard Drive As already mentioned, hard drives become less efficient as they fill up. If your hard drive is almost full and you do not have any data or programs that you can remove, consider buying and installing a second hard drive. The new hard drive can be an internal hard drive if you have an empty drive bay inside your computer. It can also be an external hard drive that connects via a USB port or wireless connection. Hard drives are discussed in detail in Chapter 3. Upgrade Your Internet Connection HW If your system seems slow primarily when you are using the Internet, consider upgrading to a faster type of connection. The different types of Internet connections available today are described in Chapters 7 and 8. Upgrade Your Video Graphics Card If you are using a desktop computer and programs, documents, and other items seem sluggish as they are displayed on your monitor, you can check to see if a video upgrade might help. First, determine if your computer has the GPU integrated into the motherboard, into the CPU, or on a separate video graphics card. If it uses integrated graphics, then installing a separate video card containing adequate video memory may speed up your system and it will free up the RAM currently being used for video memory. You may also want to buy and install a new video card if your video graphics card isn’t adequate and you are a gamer, computer artist, engineer, or otherwise use 3D-graphic-intensive applications. Users of notebooks that have switchable graphics capabilities can select integrated graphics when they are working on battery power to save power, and then switch to using an installed video graphics card when extra performance is needed or when the computer is plugged in. Ti p While it is sometimes possible to upgrade the video graphics card in a notebook computer, the decision of whether to have integrated graphics or a video graphics card is typically made when you buy a notebook computer. Strategies for Making Faster and Better Computers Researchers and manufacturers are continually developing strategies to build faster and better personal computers, as well as devices that better fit changing needs. Some relate to technology in general; others are techniques used specifically to speed up the CPU. Some of these strategies are described in the next few sections. Pipelining In older, single-core computer systems, the CPU had to finish processing one instruction completely before starting another. Today’s computers, however, can process multiple instructions at one time. One way to accomplish this within each core is through pipelining. With pipelining, a new instruction begins executing as soon as the previous one reaches the next stage of the pipeline. Figure 2-25 illustrates this process with a 4-stage pipeline. Notice that while the ­pipelined CPU is executing one instruction, it is simultaneously fetching and getting the next instruction ready for execution. Without a pipeline, the ALU and FPU would be idle while an instruction is being fetched and decoded. Pipelines for CPUs today usually have between 4 and 20 stages, and the machine cycle is broken down into as many parts as needed to match the number of stages used. For example, with a 10-stage pipeline, the 4 steps of the machine cycle would be broken down into a total of 10 steps so that all stages of the pipeline can be used at one time. Pipelining increases the number of machine cycles completed per second, which increases the number of instructions performed per second, which improves performance. >Pipelining. The capability of a CPU or CPU core to begin processing a new instruction as soon as the previous instruction completes the first stage of the machine cycle. Copyright 2017 Cengage Learning. All Rights Reserved. May not be copied, scanned, or duplicated, in whole or in part. Due to electronic rights, some third party content may be suppressed from the eBook and/or eChapter(s). Editorial review has deemed that any suppressed content does not materially affect the overall learning experience. Cengage Learning reserves the right to remove additional content at any time if subsequent rights restrictions require it. 80 hardware Figure 2-25 Pipelining. Pipelining streamlines the machine cycle by executing different stages of multiple instructions at the same time so that the different parts of the CPU are idle less often. Stages Fetch Instruction 1 Decode Instruction 1 Execute Store Fetch Instruction Result Instruction 1 Instruction 1 2 Decode Instruction 2 Execute Instruction 2 Fetch Instruction 2 Fetch Instruction 3 Fetch Instruction 4 Fetch Instruction 5 Fetch Instruction 6 Fetch Instruction 7 Decode Instruction 1 Decode Instruction 2 Decode Instruction 3 Decode Instruction 4 Decode Instruction 5 Decode Instruction 6 Execute Instruction 1 Execute Instruction 2 Execute Instruction 3 Execute Instruction 4 Execute Instruction 5 WITHOUT PIPELINING Without pipelining, an instruction finishes an entire machine cycle before another instruction is started. Stages Fetch Instruction 1 WITH PIPELINING With pipelining, a new instruction is started when the preceding instruction moves to the next stage of the pipeline. < Store Store Store Store Result Result Result Result Instruction 1 Instruction 2 Instruction 3 Instruction 4 Multiprocessing and Parallel Processing The use of more than one processor or processing core in a computer (such as using multiple CPUs in a server, mainframe, or supercomputer, or using a multi-core CPU in a personal computer or smartphone) is common today. When two or more processors or processing cores are located within a single device, techniques that perform operations simultaneously—such as multiprocessing (where each processor or core typically works on a different job) and parallel processing (where multiple processors or cores work together to make one single job finish sooner)—are possible. The use of multiprocessing and parallel processing can increase astronomically the number of calculations performed in any given time period. For example, the Titan supercomputer (shown in Figure 1-19 in Chapter 1) uses 299,008 CPU cores and more than 18,000 GPUs and operates at more than 27 petaflops or 27,000 trillion floating point operations per second; that is, it is able to process more than 27,000 trillion calculations per second. To increase efficiency in multiprocessing systems, many CPUs include direct links between the processors to improve communications. A concept related to multiprocessing is multithreading—the ability of a CPU (or software) to execute multiple streams of instructions (called threads) within a single program at the same time. For instance, many Intel CPUs are capable of running 2 threads per core, so a 4-core CPU could simultaneously execute 8 threads, providing the software being used supported it. Because this technique (called Hyper-Threading Technology by Intel) utilizes processing power in the chip that would otherwise go unused, it lets the chip operate more efficiently, resulting in faster processing. Improved Architecture Computer manufacturers are continually working to improve the basic architecture of computers, such as to make them faster, cooler, quieter, more energy efficient, and more reliable. For example, new designs for motherboards and CPUs are always under development, and computer components are continually being built smaller, so more power and capabilities can be >Multiprocessing. The capability of a single computer to use multiple processors or multiple processing cores, usually to process multiple jobs at one time and to process those jobs faster than could be performed with a single processor. >Parallel processing. A processing technique that uses multiple processors or multiple processing cores simultaneously, usually to process a single job as fast as possible. Copyright 2017 Cengage Learning. All Rights Reserved. May not be copied, scanned, or duplicated, in whole or in part. Due to electronic rights, some third party content may be suppressed from the eBook and/or eChapter(s). Editorial review has deemed that any suppressed content does not materially affect the overall learning experience. Cengage Learning reserves the right to remove additional content at any time if subsequent rights restrictions require it. chapter 2 The System Unit, Processing, and Memory 81 HW contained in the same size package. In fact, today’s CPUs—which are formed using a process called lithography that imprints patterns on semiconductor m ­ aterials—contain transistors as small as 14 nanometers (nm) in size (1 nanometer is a billionth of a meter). CPUs using 7 nm chips are expected to be available by 2018, and transistors as small as a single atom have been created in lab settings. As lithography techniques continue to improve, transistors will likely continue to shrink, allowing more transistors to fit on the same-sized CPU. Creating components smaller than 100 nm fits the definition of nanotechnology, which is discussed in more detail shortly. Other improvements include developing faster memory and faster bus speeds to help speed up processing and to help reduce or eliminate bottlenecks, as well as creating CPUs with an ­increasing number of cores and integrated GPUs. CPUs are also increasingly including additional technology to meet new needs, such as support for virtualization and increased 3D graphics processing. Improvements to CPU instruction set designs are made as needed to expand the instruction set design for new applications—particularly the growing use of multimedia applications, such as editing digital movies and photos and streaming online content. Improved Materials Figure 2-26 Flexible smartphone. >Graphene. Flat sheets of carbon that are one atom thick, are extremely light and strong, and are a great conductor of electricity. Copyright 2017 Cengage Learning. All Rights Reserved. May not be copied, scanned, or duplicated, in whole or in part. Due to electronic rights, some third party content may be suppressed from the eBook and/or eChapter(s). Editorial review has deemed that any suppressed content does not materially affect the overall learning experience. Cengage Learning reserves the right to remove additional content at any time if subsequent rights restrictions require it. Courtesy Arubixs, Inc. < Traditionally, CPU chips used aluminum circuitry etched onto a silicon chip. As the number of aluminum circuits that can be packed onto a silicon chip without heat damage or interference approached its limit, chipmakers began to look for alternate materials. Copper was one of the next choices because it is a far better electrical conductor, and it can produce chips containing more circuitry at a lower price. As transistors have continued to shrink (which results in an increased leakage of current), CPU manufacturers have looked to new materials that reduce current leakage to allow more reliable high-speed operation. For instance, Intel switched to a material called high-k for some of the silicon components in its CPUs. Intel is also combining silicon with materials, such as germanium, that are based on elements from the third and fifth columns of the periodic table and collectively referred to as III-V materials. A new material with great possibilities is graphene—flat sheets of carbon that are one atom tall. Graphene is the lightest and strongest known material and is the best known conductor of electricity. According to Georgia Tech physics professor Walter de Heer, one of the leading researchers in this area, silicon can’t keep up with the current growth in chip technology and graphene may be the answer. Because electrons move through graphene with almost no resistance, they generate little heat; graphene also allows any heat that is generated to dissipate quickly. As a result, graphene chips (which are made out of strips of graphene) can operate at much higher speeds than silicon and require less power. For example, during the initial tests of the first graphene CPU to be developed, it ran a tablet for 3 months before requiring a battery recharge. For integrating computer components into clothing and other flexible materials (such as to create clothing, backpacks, and other objects that can control your electronic devices or display content on demand), as well as for creating flexible devices (such as the Portal flexible smartphone shown in Figure 2-26), flexible electronic components are needed. Flexible circuits and other flexible components are currently being developed by a number of companies. In addition to the ability to be bent without damaging the circuitry, flexible circuits are thinner, lighter, generate little heat, and consume significantly less energy than 82 hardware Trend Source: Intel Corporation < The next trend in wearable technology isn’t your smartwatch or fitness band. It’s your clothes–smart clothes to be precise. Smart clothes usually contain flexible circuitry and sensors, as well as wireless connectivity and a battery. One category of smart clothing is fitness apparel. Similar to fitness bands, smart clothing (most commonly smart shirts) monitors your physical activity, sleep, heart rate, and other health and fitness data. For more serious athletes, some smart apparel transmits 3D information about your activities so you can monitor your form as you work out, or an app or live coach can provide feedback on your technique. Smart clothing is washable and, in a manner that is similar to fitness bands, usually syncs your data to your smartphone, typically via Bluetooth. For more versatile smart clothes, smart fabric is under development. Integrating conductive fibers into fabric allows whatever garment is made from that fabric to have smart properties. For even more versatility, Google’ s Project Jacquard is developing conductive yarn that can be woven on any industrial loom to enable clothing manufactures to create smart clothing using their normal techniques (see the accompanying photos). Tiny connectors and circuits can then be attached to the Figure 2-27 Tri-Gate transistor. In this 3D transistor, the electrical current (represented by the yellow dots) flows on three sides of a vertical fin. garments in the appropriate locations to provide the desired smart functions. Google’s first partner in this project is Levi’s and the goal of the project is to create smart clothes-based interfaces for smartphones and other mobile devices. Next up? Smart shoes that buzz when you deviate from a custom route or pace. Industrial loom weaving smart fabric. Touch surface created in smart fabric. conventional processors. Some flexible circuits, such as the ones used in the smartphone shown in Figure 2-26, are made out of plastic. Others use conductive yarn, which can be integrated into clothing more easily (for a look at the emerging trend of smart clothes, see the Trend box). 3D Chips Three-dimensional (3D) chips are a technique for packing an increasing number of components onto small chips. With 3D chips, the components are layered, which cuts down on the surface area required. This is especially important with notebook computers and mobile devices that have limited room inside the system unit. By one estimate, the capacities of solid-state drives using planar technology (where chips are laid out within one plane), has reached its limit of 1 TB for today’s notebooks. By using 3D technology, however, the same-sized drive could hold at least 10 TB. To create 3D RAM or flash memory chips, the memory cells are stacked on top of one another in layers. For example, both Samsung and Intel make flash memory chips containing 32 layers and Toshiba has created the first 48-layer chip. For CPUs, the transistors are layered. For example, recent Intel CPUs include 3D Tri-Gate transistors in which electrical current flows on three sides of vertical fins (see the illustration in Figure 2-27). Tri-Gate transistors provide increased performance and low voltage, making them ideal for use in small devices, such as mobile devices. Copyright 2017 Cengage Learning. All Rights Reserved. May not be copied, scanned, or duplicated, in whole or in part. Due to electronic rights, some third party content may be suppressed from the eBook and/or eChapter(s). Editorial review has deemed that any suppressed content does not materially affect the overall learning experience. Cengage Learning reserves the right to remove additional content at any time if subsequent rights restrictions require it. Source: Google ATAP Smart Clothing chapter 2 The System Unit, Processing, and Memory 83 Figure 2-29 Carbon nanotube fibers. This light bulb is powered and held in place by two carbon nanotube fibers. >Nanotechnology. The science of creating tiny computers and components by working at the individual atomic and molecular levels. >Carbon nanotubes (CNTs). Tiny, hollow tubes made by rolling up sheets of graphene. Copyright 2017 Cengage Learning. All Rights Reserved. May not be copied, scanned, or duplicated, in whole or in part. Due to electronic rights, some third party content may be suppressed from the eBook and/or eChapter(s). Editorial review has deemed that any suppressed content does not materially affect the overall learning experience. Cengage Learning reserves the right to remove additional content at any time if subsequent rights restrictions require it. HW Figure 2-28 Wafer containing CNT transistors. Source: Jeff Fitlow/Rice University < < Although there are varying definitions, most agree that nanotechnology involves creating computer components, machines, and other structures that are less than 100 nanometers in size. Many of today’s components (such as transitors) already fit that definition. However, some experts believe that, eventually, current technology will reach its limits. At that point, transistors and other computer components may need to be built at the atomic and molecular level; that is, starting with single atoms or molecules to construct the components. Prototypes of computer products built in this fashion include the single atom transistor, which is a single switch that can be turned on and off like a transistor but is made from a single organic molecule, and a tiny nanogenerator that generates power with vibrations, such as vibrations from a moving car or a simple body movement like walking. One nanotechnology development that is already being used in a variety of products available today is carbon nanotubes (CNTs), which are tiny, hollow tubes made by rolling up sheets of graphine. The wall of a single-walled carbon nanotube is only one carbon atom thick and the tube diameter is approximately 10,000 times smaller than a human hair. Carbon nanotubes have great potential for many applications because they conduct electricity better than copper, are 100 times stronger than steel at one-sixth the weight, conduct heat better than diamonds, and transmit electronic impulses faster than silicon. For example, because they can transmit electricity and are transparent, CNTs are used in products such as TVs, solar cells, and light bulbs. Because of their strength and lightness for their size, they are also integrated into products that benefit from those characteristics, such as automobile panels, airplanes, tennis rackets, and racing bikes. Carbon nanotubes are also beginning to be combined with other materials, such as plastic, to increase the durability of materials used to produce other consumer items, such as surfboards. Carbon nanotubes also have great potential for computing products and are already used today in display screen and memory products. One possibility for the future is replacing the silicon used in chips today with carbon nanotubes. For example, Stanford researchers recently built a computer consisting of 178 transistors made from carbon nanotubes; the computer was able to perform basic tasks, such as counting and number sorting (the wafer containing the CNT transistors is shown in Figure 2-28). In an even more recent development, Stanford researchers built a 3D chip that layers CNT transistors with memory in the same chip package and uses nanoscale electronic “elevators” instead of wires to connect the layers—this design speeds up communications between the processors and memory. Another recent development is carbon nanotube fibers that look and act like thread but conduct heat and electricity like a metal wire (see Figure 2-29). According to the researchers, these fibers are expected to eventually be used in new products for the aerospace, automotive, medical, and smart clothing markets. Two other recent developments are nanofilters that can remove contaminants from water sources and nanosensors that can detect cancer-causing toxins or cancer drugs inside single living cells. Possible future applications of nanotechnology include disposing of e-waste by rearranging dangerous components at the atomic level into inert substances, nanosponges that can enter the bloodstream and soak up toxins, and improved military uniforms that protect against bullets and germ warfare. Source: Norbert von der Groeben/Stanford University Nanotechnology 84 hardware Terascale and Exascale Computing Ti p In 2015, President Obama ordered the creation of a new initiative focused exclusively on supercomputing research and the development of the first exascale supercomputer. As demand by consumers and businesses for online software, services, and media-rich experiences continues to increase, high-performance computing (HPC) is becoming more necessary. With supercomputers currently reaching teraflop and petaflop speeds, terascale computing—the ability of a computer to process one trillion floating point operations per second (teraflops)—has arrived and is expected to become more common. Much of today’s terascale research is focusing on creating multi-core processors with tens to hundreds of cores used in conjunction with multithreaded hardware and software to achieve teraflop performance. The research also includes working on developing higher-speed communications between computers, such as between Web servers and high-­performance mobile devices or computers, to help facilitate high-performance cloud computing. Intel, one of the leaders in terascale research, has created a CPU designed for use with supercomputers that contains 72 cores and integrated memory, and that operates at 3 teraflops per CPU. To deliver even faster speeds in the future, the next development is expected to be exascale computers that can process data at exaflop (1,000 petaflops) speed. Source: IBM Research, Almaden Research Center. < Quantum Computing Figure 2-30 Quantum computers. This vial of liquid contains a 7-qubit computer. The idea of quantum computing emerged in the 1970s, but it has received renewed interest lately. Quantum computing applies the principles of quantum physics and quantum mechanics to computers, going beyond traditional physics to work at the subatomic level. Quantum computers differ from conventional computers in that they utilize atoms or nuclei working together as quantum bits or qubits. Qubits function simultaneously as both the computer’s processor and memory, and each qubit can represent more than just the two states (one and zero) available to today’s electronic bits; a qubit can even represent many states at one time. Quantum computers can perform computations on many numbers at one time, making them, theoretically, exponentially faster than conventional computers. Physically, quantum computers in the future might consist of a thimbleful of liquid whose atoms are used to perform calculations as instructed by an external device. While fully-functioning quantum computers are still many years away, working quantum computers do exist. For instance, in 2001 the researchers at IBM’s Almaden Research Center created a 7-qubit quantum computer (see Figure 2-30) composed of the nuclei of seven atoms that can interact with each other and be programmed by radio frequency pulses. This quantum computer successfully factored the number 15—not a complicated computation for a conventional computer, but the fact that a quantum computer was able to understand the problem and compute the correct answer is viewed as a highly significant event in the area of quantum computer research. Some of the obstacles to creating a fully functional quantum computer include the inability of qubits to hold information for long periods of time and their susceptibility to errors due to heat, noise, and other factors. Recently, UCLA scientists developed a new technique for cooling molecules, which may be applied to future quantum computers in order to bring the molecules to the state at which they can be manipulated to store and transmit data. In addition, IBM recently developed a new error-detection process to be used with quantum computers. In another recent development, scientists in Australia >Terascale computing. The ability of a computer to process data at teraflop speeds. >Exascale computing. The ability of a computer to process data at exaflop (1,000 petaflops) speeds. >Quantum computing. A technology that applies the principles of quantum physics and quantum mechanics to computers to direct atoms or nuclei to work together as quantum bits (qubits), which function simultaneously as the computer’s processor and memory. Copyright 2017 Cengage Learning. All Rights Reserved. May not be copied, scanned, or duplicated, in whole or in part. Due to electronic rights, some third party content may be suppressed from the eBook and/or eChapter(s). Editorial review has deemed that any suppressed content does not materially affect the overall learning experience. Cengage Learning reserves the right to remove additional content at any time if subsequent rights restrictions require it. chapter 2 The System Unit, Processing, and Memory 85 have created a silicon quantum bit using a single atom—this development is viewed as a big step forward in the development of silicon-based quantum computers. These breakthroughs are viewed as significant steps toward the ability to create more sophisticated working quantum computers in the future. Quantum computing is not well suited for general computing tasks but is ideal for, and expected to be widely used in, highly data-intensive applications, such as encryption (discussed in Chapter 9) and code breaking. Figure 2-31 Source: Dan Hixson/University of Utah College of Engineering Using light is the fastest way to transmit data. While light is commonly used to transmit data (such as via fiber-optic cabling, discussed in Chapter 7), converting optical data so that it is able to work with electronic hardware (such as a computer) significantly slows down the overall speed. To avoid this delay, the computer of the future may be an optical computer—a computer that uses light, such as from laser beams or infrared beams, to perform digital computations. Because light beams do not interfere with each other, optical computers can be much smaller and faster than electronic computers. For instance, according to one NASA senior research scientist, an optical computer could solve a problem in one hour that would take an electronic computer 11 years to solve. Using light for ultra-fast data transfers within and among silicon chips is called silicon photonics (photonics is the control and manipulation of light). Silicon photonics is expected to be used to transfer large quantities of data at very high speeds between computer chips in servers, mainframes, and supercomputers. In fact, IBM recently tested a silicon photonics chip that is fast enough to transfer an entire high-definition movie in just two seconds. Another recent development was invented by engineering researchers at University of Utah. They created a tiny beamsplitter (shown in Figure 2-31), which divides light waves into two separate channels of information; it is designed to be placed on a silicon chip to direct light waves. At about one-fiftieth the width of a human hair, it is expected that millions of beamsplitters could be placed on a single chip. While all-optical computers are not expected for quite some time, silicon photonics is being used today to create hybrid opto-­electronic processors (that are part optical and part electronic) for supercomputers. In addition to increased speed, another benefit of optoelectronic chips is reduced power consumption. While increased bandwidth (such as between servers, between CPU cores, or between the CPU and memory) increases power consumption using electrical connections, the impact is much less with opto-electronic chips because they move data with light instead of electricity. HW Optical Computing and Silicon Photonics < Silicon photonics beamsplitter. >Optical computer. A computer that uses light, such as from laser beams or infrared beams, to perform digital computations. Copyright 2017 Cengage Learning. All Rights Reserved. May not be copied, scanned, or duplicated, in whole or in part. Due to electronic rights, some third party content may be suppressed from the eBook and/or eChapter(s). Editorial review has deemed that any suppressed content does not materially affect the overall learning experience. Cengage Learning reserves the right to remove additional content at any time if subsequent rights restrictions require it. 86 hardware S u m m a ry Data and Program Representation Chapter Objective 1: Understand how data and programs are represented to a computing device and be able to identify a few of the coding systems used to accomplish this. Digital computers work in a two-state, or binary, fashion. It is convenient to think of these binary states in terms of 0s and 1s. Computer people refer to these 0s and 1s as bits. Converting data to these 0s and 1s is called digital data representation. While most individuals use the decimal number system to represent numbers and perform numeric computations, computers use the binary numbering system. Text-based data can be represented with one of several fixed-length binary codes (such as ASCII (American Standard Code for Information Interchange) or Unicode) that represent single characters of data—a numeric digit, alphabetic character, or special symbol—as strings of bits. Each string of eight bits is called a byte. Use of Unicode is growing because it can represent text in all written languages, including those that use alphabets different from English, such as Chinese, Greek, and Russian. The storage capacity of computers is often expressed using prefixes in conjunction with the term byte to convey the approximate quantity being represented, such as using kilobyte (KB), about one thousand bytes; megabyte (MB), about one million bytes; gigabyte (GB), about one billion bytes; or terabyte (TB), about one trillion bytes. Other possibilities are petabyte (PB), about 1,000 terabytes; exabyte (EB), about 1,000 petabytes; zettabyte (ZB), about 1,000 exabytes; and yottabyte (YB), about 1,000 zettabytes. The binary system can represent not only text but also graphics, audio, and video data. Machine language is the binary-based code through which computers represent program instructions. A program must be translated into machine language before the computer can execute it. Inside the System Unit Chapter Objective 2: Explain the functions of the hardware components commonly found inside the system unit, such as the CPU, GPU, memory, buses, and expansion cards. Personal computers typically contain a variety of hardware components located inside the system unit. For instance, chips are mounted onto circuit boards, and those boards are positioned in slots on the motherboard—the main circuit board for a computer. Every computer (and most mobile devices) has one or more processors, such as a central processing unit (CPU)—also called a microprocessor when referring to personal computers—and a ­graphics processing unit (GPU), that perform the processing for the computer. CPU chips differ in many respects, such as what types of computer the CPU is designed for, clock speed, and word size. They can also be multi-core CPUs, such as the dual-core (two cores) and quad-core (four cores) CPUs now available. Another difference is the amount of cache memory—memory located on or very close to the CPU chip to help speed up processing. Other important differences are the general architecture of the CPU and the bus speed and width being used. The overall processing speed of the computer determines its performance. One of the most consistent measurements of overall performance is a benchmark test. Memory refers to chip-based storage. The main memory for a personal computer is RAM (random access memory). Traditional RAM is volatile and is used to hold programs and data temporarily while they are needed; nonvolatile RAM is under development. RAM is available in different types and speeds, and is measured in bytes. ROM (read-only memory) is a type of nonvolatile memory that stores nonerasable programs. Flash memory is a type of nonvolatile memory that can be used for storage by the computer or the user. Flash memory chips can be found in many personal computers and mobile devices; flash memory chips are also integrated into storage media and devices. Registers are memory built into the CPU chip to hold data before or during processing. Fans, heat sinks, and other techniques are used to compensate for the heat that CPUs and other components generate. Copyright 2017 Cengage Learning. All Rights Reserved. May not be copied, scanned, or duplicated, in whole or in part. Due to electronic rights, some third party content may be suppressed from the eBook and/or eChapter(s). Editorial review has deemed that any suppressed content does not materially affect the overall learning experience. Cengage Learning reserves the right to remove additional content at any time if subsequent rights restrictions require it. chapter 2 The System Unit, Processing, and Memory Chapter Objective 3: Describe how peripheral devices or other hardware can be added to a computer or mobile device. HW Desktop computers contain internal expansion slots, into which users can insert expansion cards to give the computer added functionality. Expansion of portable computers and mobile devices is more limited and typically obtained via external ports. A computer bus is an electronic path along which bits are transmitted. The ­memory bus moves data between the CPU and RAM. The frontside bus (FSB) connects the CPU to the chipset, which connects the CPU and memory to the rest of the bus architecture. Common expansion buses include the PCI and PCI Express (PCIe) buses, and Universal Serial Bus (USB). The performance of a bus can be measured by the bus’s bandwidth or throughput; that is, the amount of data that can (theoretically and under real-life conditions, respectively) be transferred via the bus in a given time period. System units typically have external ports that are used to connect peripheral devices to the computer. Notebook, tablet, and netbook computers may have fewer ports than desktop computers. Mobile device users often add new capabilities via USB ports. 87 How the CPU Works CPUs today include at least one arithmetic/logic unit (ALU), which performs integer arithmetic and logical operations on data, and most include at least one floating point unit (FPU), which performs decimal arithmetic. The control unit directs the flow of electronic traffic between memory and the ALU/FPU and also between the CPU and input and output devices. Registers—high-speed temporary holding places within the CPU that hold program instructions and data immediately before and during processing—are used to enhance the computer’s performance. The prefetch unit requests data and instructions before or as they are needed, the decode unit decodes the instructions input into the CPU, internal cache stores frequently used instructions and data, and the bus interface unit allows the various parts of the CPU to communicate with each other. The CPU processes instructions in a sequence called a machine cycle, consisting of four basic steps. Each machine language instruction is broken down into several smaller instructions called microcode, and each piece of microcode corresponds to an operation (such as adding two numbers located in the CPU’s registers) that can be performed inside the CPU. The computer system has a built-in system clock that synchronizes all of the computer’s activities. Chapter Objective 4: Understand how the CPU and memory components process program instructions and data. Making Computers Faster and Better Now and in the Future There are several possible remedies for a computer that is performing too slowly, including adding more memory, performing system maintenance to clean up the computer’s hard drive, buying a larger or additional hard drive, and upgrading the computer’s Internet connection or video card, depending on the primary role of the computer and where the processing bottleneck appears to be. To make computers work faster overall, computer designers have developed a number of strategies over the years, and researchers are continually working on new strategies. Some of the strategies already being implemented include improved architecture, pipelining, multiprocessing, parallel processing, and the use of new materials, such as graphene, and 3D chips. One possibility for both current and future computers is nanotechnology research, which focuses on building computer components at the individual atomic and molecular levels. Some computer and consumer products (such as NRAM, solar cells, tennis rackets, and bikes) using carbon nanotubes or CNTs (tiny hollow tubes made of graphene) are currently on the market. Quantum computing and optical computers are other possibilities being researched, along with silicon photonics, terascale computing, and exascale computing. Chapter Objective 5: Name and evaluate several strategies that can be used today for speeding up the operations of a computer. Chapter Objective 6: List some processing ­technologies that may be used in future computing devices. Copyright 2017 Cengage Learning. All Rights Reserved. May not be copied, scanned, or duplicated, in whole or in part. Due to electronic rights, some third party content may be suppressed from the eBook and/or eChapter(s). Editorial review has deemed that any suppressed content does not materially affect the overall learning experience. Cengage Learning reserves the right to remove additional content at any time if subsequent rights restrictions require it. 88 hardware R evi ew Activiti e s Key Term Matching a. ASCII b. binary numbering system Instructions: Match each key term on the left with the definition on the right that best describes it. 1. A fixed-length, binary coding system used to represent text-based data for computer processing on many types of computers. 2. A group of 8 bits. 3. A universal bus used to connect up to 127 peripheral devices to a computer without requiring the use of additional expansion cards. c. byte d. central processing unit (CPU) e. control unit f. graphene g. motherboard 4. Flat sheets of carbon that are one atom thick, are extremely light and strong, and are a great conductor of electricity. 5. Memory used to provide a temporary location for the ­computer to hold data and program instructions while they are needed. h. nanotechnology 6. The chip located on the motherboard of a computer that performs most of the ­processing for a computer. i. RAM (random access memory) 7. The main circuit board of a computing device, located inside the system unit, to which all computer system components connect. j. Universal Serial Bus (USB) 8. The numbering system that represents all numbers using just two symbols (0 and 1). 9. The part of the CPU that coordinates its operations. 10. The science of creating tiny computers and components by working at the individual atomic and molecular levels. Self-Quiz Instructions: Circle T if the statement is true, F if the statement is false, or write the best answer in the space provided. Answers for the self-quiz are located in the References and Resources Guide at the end of the book. 1. T F A storage medium that can hold 256 GB can hold about 256 billion characters. 2. T F T he amount of data that can be transferred over a bus in a given time period determines the bus’s volatility. 3. T F Cache memory is typically built into a CPU. 4. T F A bus is a pathway, such as on the motherboard or inside the CPU, along which bits can be transferred. 5. T F Computers that process data with light are referred to as quantum computers. 6. The ability of a computer to process data at teraflop speeds is referred to as . 7. A CPU with four separate processing cores is referred to as a(n) CPU. 8. A(n) is a connector on the exterior of a computer into which a peripheral device may be plugged. 9. Multi-core CPUs allow , in which the CPU is able to work on multiple jobs at one time. Copyright 2017 Cengage Learning. All Rights Reserved. May not be copied, scanned, or duplicated, in whole or in part. Due to electronic rights, some third party content may be suppressed from the eBook and/or eChapter(s). Editorial review has deemed that any suppressed content does not materially affect the overall learning experience. Cengage Learning reserves the right to remove additional content at any time if subsequent rights restrictions require it. chapter 2 The System Unit, Processing, and Memory 89 10. Number the following terms from 1 to 9 to indicate their size from smallest to largest. a. Petabyte d. Yottabyte g. Zettabyte b. Kilobyte e. Exabyte h. Terabyte c. Gigabyte f. Byte i. Megabyte 1. What do each of the following acronyms stand for? c. GPU e. PCIe b. RAM d. USB f. CPU HW Exercises a. KB 2. Using the ASCII code chart in this chapter or in the References and Resources Guide at the end of the book, decode the following word. What does it say? 01000011 01000001 01000110 01000101 3. Supply the missing words to complete the following statements. a. The smallest piece of data (a 0 or 1) that can be represented by a computer is called a(n) . b. is an international coding system for text-based data using any written language. c. L1 is a type of . d. The part of the CPU that performs logical operations and integer arithmetic is the . 4. Assume you have a USB mouse, USB keyboard, and USB printer to connect to a computer, but you have only two USB ports. Explain one solution to this problem that does not involve buying a new mouse, keyboard, or printer. 5. If your computer seems sluggish, list two things you could do to try to speed it up without resorting to purchasing an entirely new system. 1. As discussed in the chapter, one push by computer manufacturers is making computers run as efficiently as possible to save battery power and electricity. What do you think is the motivation behind this trend? Is it social responsibility or a response to consumer demands? Should the energy consumption of electronic devices be regulated and controlled by the government or another organization? Why or why not? How responsible should consumers be for energy conservation in relation to electronic use? In your opinion, what, if anything, should all computer users do to practice green computing? Discussion QuestionS 2. In addition to being used with computers and consumer products, there are also processors and other components designed to be implanted inside the human body, such as the VeriChip (discussed in Project 4), implantable wafers containing medication and a processor that delivers the medication at the appropriate time and dosage, camera pills that are swallowed to transmit images of an individual’s digestive system to a receiving unit, and pacemakers designed to regulate an individual’s heart rate. One step further is brain-to-computer interfacing (BCI), which involves implanting electrodes directly into the human brain to restore lost functionality or to facilitate the communications ability of severely disabled individuals, such as by enabling them to control a mouse using only their thoughts. What do you think about these implantable chip applications? Are the benefits worth the risk of something going wrong with the chips implanted inside your body? Are there any privacy risks? Would you consider using an implanted device? Why or why not? Copyright 2017 Cengage Learning. All Rights Reserved. May not be copied, scanned, or duplicated, in whole or in part. Due to electronic rights, some third party content may be suppressed from the eBook and/or eChapter(s). Editorial review has deemed that any suppressed content does not materially affect the overall learning experience. Cengage Learning reserves the right to remove additional content at any time if subsequent rights restrictions require it. 90 hardware P r oj e c t s Hot Topics 1. Modular Phones As mentioned in the Technology and You box, modular phones are under development. You can slide new modules in to replace obsolete or broken modules; you can also insert a module temporarily and then remove it when you are done with it. For this project, research modular phones. Are there any currently on the market? If not, when are they expected to be available? What are the advantages of using a modular phone? Are there any disadvantages? Would you want to have a modular phone? Why or why not? At the conclusion of your research, prepare a one-page summary of your findings and opinions and submit it to your instructor. Short Answer/ Research 2. Adding Memory Adding additional RAM to a computer is one of the most common computer upgrades. Before purchasing additional memory, however, it is important to make sure that the memory about to be purchased is compatible with the computer. For this project, select a computer (such as your own computer, a school computer, or a computer at a local store) and then determine the manufacturer and model number, CPU, current amount of memory, total memory slots, operating system, and the number of available memory slots. (You can look at the computer, research online, or ask an appropriate individual, such as a lab aide in a school computer lab or a salesperson at a local store.) Once you have the necessary information, use your information and a memory supplier’s Web site to determine the appropriate type of memory needed for your selected computer. What choices do you have in terms of capacity and configuration? Can you add just one memory module, or do you have to add memory in pairs? Can you keep the old memory modules, or do they have to be removed? At the conclusion of your research, prepare a one-page summary of your findings and recommendations and submit it to your instructor. Hands On 3. Intel Museum Tour Intel Corporation has a great deal of interesting information about processors on its Web site, including details about its processors, chipsets, motherboards, wireless products, and other components Intel manufactures, as well as information about new technological developments and research that Intel is working on. In addition, an interesting collection of exhibits related to the history of processors and how processing technology works is available through its online museum. For this project, go to the Intel Museum at www.intel.com/museum/index.htm (if this URL no longer works, go to the Intel home page at www.intel.com and search for “Intel Museum”). Once you are at the Intel Museum home page, visit the online museum exhibits to locate an exhibit or documents related to processors or memory, such as From Sand to Circuits, Making Silicon Chips, or Moore’s Law, and then tour the exhibit or read through the available information, making a note of at least three interesting facts you didn’t know before. At the conclusion of this task, prepare a short summary listing the tour you took and the interesting facts you recorded and submit it to your instructor. Copyright 2017 Cengage Learning. All Rights Reserved. May not be copied, scanned, or duplicated, in whole or in part. Due to electronic rights, some third party content may be suppressed from the eBook and/or eChapter(s). Editorial review has deemed that any suppressed content does not materially affect the overall learning experience. Cengage Learning reserves the right to remove additional content at any time if subsequent rights restrictions require it. chapter 2 The System Unit, Processing, and Memory 91 Ethics in Action 5. Binary Conversions As discussed in the chapter, all numbers processed by the CPU must be represented in a binary format. Binary (base 2) represents all numbers using 2 digits, decimal uses 10 digits, and hexadecimal uses 16 digits. For this project, research how to convert a three-digit decimal number to both binary and hexadecimal and back again, without the use of a calculator (see the “A Look at Numbering Systems” feature located in the References and Resources Guide at the end of this book). Next, determine how to represent the decimal number 10 in base 3 (the numbering system that uses only the digits 0, 1, and 2). Share your findings with the class in the form of a short presentation, including a demonstration of the conversions between binary and hexadecimal and the representation of the decimal number 10 in base 3. The presentation should not exceed 10 minutes and should make use of one or more presentation aids such as a whiteboard, handouts, or a computer-based slide presentation (your instructor may provide additional requirements). You may also be asked to submit a summary of the presentation to your instructor. Presentation/ Demonstration 6. Should Computers Run Vital Systems Like the Stock Market? In 2013, the stock market tumbled in response to a tweet from the Associated Press that President Obama had been injured by explosions at the White House. One problem? It never happened. Another ­problem? The computers that analyze natural language to allow high-speed trading saw the words “explosion,” “Obama,” and “White House” and caused the reaction. Today, computers run a number of vital systems and are viewed by many as the safer alternative to avoid human error. But, the AP Twitter account was hacked by humans to cause the Wall Street incident, so what is to prevent hackers from using the nation’s computerized systems to do harm? What types of safeguards are needed to continue to use computers to run vital systems? Or should there always be a human ultimately in charge? What if cyberterrorists gain control over the country’s financial or defense systems? What about the computers that run water purification and other health-related systems? Could computerized systems be endangering our lives instead of helping them? Pick a side on this issue, form an opinion and gather supporting evidence, and be ­prepared to discuss and defend your position in a classroom debate or in a one- to two-page paper, depending on your instructor’s directions. BALANCING ACT HW 4. People Chips The first RFID chip approved to be implanted into a person was the VeriChip. While no longer a current product, VeriChips were designed to be used primarily for identification ­purposes—the unique number contained in a VeriChip can be read by a proprietary scanner and can be used in conjunction with a database, such as to provide hospital emergency room personnel with health information about an unconscious patient. Today, implanted chips are being used to control access to secure areas and for electronic payment purposes. For example, employees working at one company in Sweden have implanted RFID chips that are used to gain access through security doors, unlock copy machines, and pay for lunch at the facility. What do you think of implanted devices being used for access control (such as for government buildings or highly secure facilities), for expediting passage through security check points (such as at airports), or for making electronic payments (such as at a grocery store)? Would you be willing to be “chipped” if it made some tasks (such as unlocking your home or car) easier or some types of transactions (such as ATM withdrawals) more secure? Is it ethical for a government to require its citizens to be chipped, similar to a national ID card? Is it ethical for a business to request or require that its employees be chipped for security purposes? For this project, form an opinion about the ethical use and ramifications of humanimplantable chips and be prepared to discuss your position (in class, via an online class forum, or via a class blog, depending on your instructor’s directions). You may also be asked to write a short paper expressing your opinion. Copyright 2017 Cengage Learning. All Rights Reserved. May not be copied, scanned, or duplicated, in whole or in part. Due to electronic rights, some third party content may be suppressed from the eBook and/or eChapter(s). Editorial review has deemed that any suppressed content does not materially affect the overall learning experience. Cengage Learning reserves the right to remove additional content at any time if subsequent rights restrictions require it. chapter 3 Storage After completing this chapter, you will be able to do the following: 1. Name several general characteristics of ­storage systems. 2. Describe the three most common types of hard drives and what they are used for today. 3. Discuss the various types of optical discs available today and how they differ from each other. 4. Identify some flash memory storage devices and media and explain how they are used today. 5. List at least three other types of storage systems. 6. Summarize the storage alternatives for a typical personal computer. outline Overview Storage Systems Characteristics Storage Media and Storage Devices Volatility Random vs. Sequential Access Logical vs. Physical Representation Type of Storage Technology Used Hard Drives Magnetic Hard Drives, Solid-State Drives (SSDs), and Solid-State Hybrid Drives (SSHDs) Internal vs. External Hard Drives Hard Drive Speed and Disk Caching Hard Drive Partitioning and File Systems Hard Drive Interface Standards Optical Discs and Drives Optical Disc Characteristics Read-Only Optical Discs: CD-ROM, DVD-ROM, and BD-ROM Discs Recordable Optical Discs: CD-R, DVD-R, DVD+R, and BD-R Discs Rewritable Optical Discs: CD-RW, DVD-RW, DVD+RW, and BD-RE Discs Flash Memory Storage Systems Embedded Flash Memory Flash Memory Cards and Readers USB Flash Drives Other Types of Storage Systems Network and Cloud Storage Systems Smart Cards Storage Systems for Large Computer Systems Evaluating Your Storage Alternatives Copyright 2017 Cengage Learning. All Rights Reserved. May not be copied, scanned, or duplicated, in whole or in part. Due to electronic rights, some third party content may be suppressed from the eBook and/or eChapter(s). Editorial review has deemed that any suppressed content does not materially affect the overall learning experience. Cengage Learning reserves the right to remove additional content at any time if subsequent rights restrictions require it. Moskalenko Yuliya/Shutterstock.com I n Chapter 2, we discussed the role of RAM, the computer’s main memory. RAM temporarily holds program instructions, data, and output while they are needed by the computer. For instance, when you first create a letter or other word processing document on your computer, both the word processing program and the document are temporarily stored in RAM. But when the word processing program is closed, the computer no longer needs to work with the program or the document, and so they are both erased from RAM. Consequently, anything (such as your word processing document) that needs to be preserved for future use needs to be stored on a more permanent medium. Storage systems fill this role. We begin this chapter with a look at the characteristics common among all storage systems. Then, we discuss the primary storage for most personal computers—the hard drive. From there, we turn our attention to optical discs, including how they work and the various types of optical discs available today. Next, we discuss flash memory storage systems, followed by a look at a few other types of storage systems, including network and cloud storage, smart cards, and the storage systems used with large computer systems. The chapter concludes with a discussion about evaluating the storage alternatives for a typical personal computer. ■ Storage Systems CHaracteristics All storage systems have specific characteristics, such as having both a storage medium and a storage device, how portable and volatile the system is, how data is accessed and represented, and the type of storage technology used. These characteristics are discussed in the next few sections. Storage Media and Storage Devices There are two parts to any storage system: the storage medium and the storage device. A storage medium is the hardware where data is actually stored (for example, a DVD or a flash memory card); a storage medium is inserted into its corresponding storage device (such as a DVD drive or a flash memory card reader) in order to be read from or written to. Often the storage device and storage medium are two separate pieces of hardware (that is, the storage medium is removable), although with some systems—such as a hard drive or most USB flash drives—the two parts are permanently sealed together to form one piece of hardware. Storage devices can be internal (located inside the system unit), external (plugged into an external port on the system unit), or remote (located on another computer, such as a network server or Web server). Internal devices have the advantage of requiring no additional >Storage medium. The part of a storage system, such as a DVD disc, where data is stored. >Storage device. A piece of hardware, such as a DVD drive, into which a storage medium is inserted to be read from or written to. Copyright 2017 Cengage Learning. All Rights Reserved. May not be copied, scanned, or duplicated, in whole or in part. Due to electronic rights, some third party content may be suppressed from the eBook and/or eChapter(s). Editorial review has deemed that any suppressed content does not materially affect the overall learning experience. Cengage Learning reserves the right to remove additional content at any time if subsequent rights restrictions require it. HW Ove rvi ew 94 Hardware CD/DVD drives are usually assigned letters after the hard drives, such as D for this computer. Any storage devices attached to the computer via USB ports are typically assigned next, such as E for this USB flash drive. < AS-kom/Shutterstock.com The letter C is usually assigned to the first hard drive. Figure 3-1 Storage device identifiers. To keep track of storage devices in an unambiguous way, the computer system assigns letters of the alphabet or names to each of them. desk space and are usually faster than their external counterparts. External devices, however, can be easily transported from one location to another (such as to share data with others, to transfer data between a work computer and a home computer, or to take digital photos to a photo store). They can also be removed from the computer and stored in a secure area (such as for backup purposes or to protect ­sensitive data). Remote devices are accessed over a network. Some remote storage devices, such as those accessed via the Internet, have the additional advantage of being accessible from any computer with an Internet connection. Regardless of how storage devices are connected to a computer, letters of the alphabet and/or names are Other letters, beginning with F for this computer, are used for any other storage typically assigned to each storage device so that the devices attached to the computer, such as user can identify each device easily when it needs to via this built-in flash memory card reader. be used (see Figure 3-1). Some drive letters, such as the letter C typically used with the primary hard drive, are usually consistent from computer to computer and do not change even if more storage devices are added to the computer. The rest of the drive letters on a computer may change as new devices are added either permanently (such as when an additional hard drive is installed inside the computer) or temporarily (such as when a USB flash drive, digital camera, external hard drive, or smartphone is connected to the computer). When a new storage device is detected, the computer just assigns and reassigns drive letters, as needed. Volatility Ti p Although most computers today do not include a floppy drive (an older drive that was used with small floppy disks), the drive letters A and B are still often reserved for floppy drives so you may not have a drive A or B on your computer. As discussed in Chapter 2, conventional RAM is volatile so programs and documents held in RAM are erased when they are no longer needed by the computer or when the power to the computer is turned off. Storage media, however, are nonvolatile, so the data remains on the media even when the power to the computer or storage device is off. Consequently, storage media are used for anything that needs to be saved for future use. Random vs. Sequential Access When the computer receives an instruction that requires data located on a storage medium, it must go to the designated location on the appropriate storage medium and retrieve the requested data. This procedure is referred to as access. Two basic access methods are ­available: random and sequential. Random access, also called direct access, means that data can be retrieved directly from any location on the storage medium, in any order. A random access device works in a manner similar to a DVD player used to play music or movies; that is, it can jump directly to a particular location on the medium when data located at that location is needed. Virtually all storage devices used with computers today for day-to-day storage—including hard drives, DVD drives, and USB flash drives—are random access devices. Media that allow random access are sometimes referred to as addressable media. This means that the storage system can locate each piece of stored data at a unique address, which is determined by the computer system. With sequential access, however, the data can only be retrieved in the order in which it is physically stored on the medium. One type of storage device that is sometimes used with computers for backup purposes and that uses sequential access is a magnetic tape drive. Computer magnetic tapes work like audiocassette tapes or videotapes—to get to a specific location on the tape, you must play or fast forward through all of the tape that comes before the location you want to access. Copyright 2017 Cengage Learning. All Rights Reserved. May not be copied, scanned, or duplicated, in whole or in part. Due to electronic rights, some third party content may be suppressed from the eBook and/or eChapter(s). Editorial review has deemed that any suppressed content does not materially affect the overall learning experience. Cengage Learning reserves the right to remove additional content at any time if subsequent rights restrictions require it. chapter 3 Storage 95 < Anything (such as a program, letter, digital photograph, or song) stored on a storage medium is referred to as a file. Data files are also often called documents. When a document that was just created (such as a memo or letter in a word processing program) is saved, it is stored as a new file on the storage medium designated by the user. During the storage process, the user is required to give the file a name, called a filename; that filename is used to retrieve the file when it is needed at a later time. To keep files organized, related documents are often stored in folders (also called directories) located on the storage medium. For example, one folder might contain memos to business associates while another might hold a set of budgets (see Figure 3-2). To organize files further, you can create subfolders (subdirectories) within a folder. For instance, you might create a subfolder within the Budgets subfolder for each fiscal year. In Figure 3-2, both Budgets and Memos are subfolders inside the Documents folder; the Budgets subfolder contains two additional subfolders (Current year and Next year). Although both the user and the computer use drive letters, folder names, and filenames to save and retrieve documents, they perceive them differently. The user typically views how data is stored (what has been discussed so far in this section and what appears in the File Explorer file management program screen shown in Figure 3-2) using logical file representation. That is, individuals view a document stored as one complete unit in a particular folder on a particular drive. Computers, however, use physical file representation; that is, they access a particular document stored on a storage medium using its physical location or locations. For example, the ABC Industries Proposal Memo file shown in Figure 3-2 is logically located in the Memos folders in the Documents, Debbie, and Users folders on the hard drive C, but the content of this file could be physically stored in many different pieces scattered across that hard drive. When this occurs, the computer keeps track of the various physical locations used to store that file, as well as the logical representations (filename, folder names, and drive letter) used to identify that file, in order to retrieve the entire file when needed. Fortunately, users do not have to be concerned with how files are physically stored on a storage medium because the computer keeps track of that information and uses it to retrieve files whenever they are requested. HW Logical vs. Physical Representation Figure 3-2 Organizing data. Folders are used to organize related items on a storage medium. Files Folders Current year Next year BUDGETS Documents MEMOS Folders; the Memos Files in the folder is selected. Memos folder. >File. Something stored on a storage medium, such as a program, a document, or an image. >Filename. A name given to a file by the user; it is used to retrieve the file at a later time. >Folder. A named place on a storage medium into which the user can place files in order to keep the files stored on that medium organized. Copyright 2017 Cengage Learning. All Rights Reserved. May not be copied, scanned, or duplicated, in whole or in part. Due to electronic rights, some third party content may be suppressed from the eBook and/or eChapter(s). Editorial review has deemed that any suppressed content does not materially affect the overall learning experience. Cengage Learning reserves the right to remove additional content at any time if subsequent rights restrictions require it. 96 Hardware Type of Storage Technology Used Ti p Use the term disks when referring to magnetic media; use the term discs when referring to optical media. Data is stored magnetically or optically on many types of storage media. With magnetic storage systems, such as conventional hard drives, data is stored magnetically on the storage medium, which means the data (0s and 1s) is represented using different magnetic alignments. The storage device can change the magnetic alignment when needed, so data can be written to the medium, deleted from the medium, or rewritten to the medium. Optical storage media (such as DVDs) store data optically using laser beams. On some optical media, the laser burns permanent marks to represent 0s and 1s into the surface of the medium so the data cannot be erased or rewritten. With rewritable optical media, the laser changes the reflectivity of the medium to represent 0s and 1s but it does not permanently alter the disc surface so the reflectivity of the medium can be changed back again as needed. Consequently, the data stored on a rewritable optical disc can be changed. Some storage systems use a combination of magnetic and optical technology. Others use a different technology altogether, such as flash memory storage systems that represent data using electrons inside flash memory cells to represent 0s and 1s. Some of the most widely used storage systems are discussed next. Figure 3-3 Encrypted hard drives. The data stored on these external hard drives is accessed via a fingerprint scan (left) or PIN (right). With the exception of computers designed to use only network storage devices (such as thin clients and some Internet appliances), virtually all personal computers come with a hard drive that is used to store most programs and data. Internal hard drives (those located inside the system unit) are not designed to be removed, unless they need to be repaired or replaced. External hard drives typically connect to a computer via an external port (such as a USB or Thunderbolt port) or a wireless connection and are frequently used for additional storage (such as for digital photos, videos, and other large multimedia files—particularly for users of tablets and other devices with limited internal storage, as discussed in the How It Works box), to move files between computers, and for backup purposes. Hard drives are also incorporated into other consumer products, such as smartphones, digital video recorders (DVRs), gaming consoles, digital camcorders, and more, although some devices today use only flash memory chips for internal storage. For security purposes, both internal and external hard drives today are available with built-in encryption that automatically encrypts (essentially scrambles) all data stored on the hard drive and limits access to the hard drive to only authorized users, typically via a password, PIN (personal identification number), or fingerprint scan (see Figure 3-3). Encryption, passwords, and fingerprint readers are discussed in detail in Chapter 9. Source: Apricorn < Hard Drives >Hard drive. The primary storage system for most computers; used to store most programs and data used with a computer. Copyright 2017 Cengage Learning. All Rights Reserved. May not be copied, scanned, or duplicated, in whole or in part. Due to electronic rights, some third party content may be suppressed from the eBook and/or eChapter(s). Editorial review has deemed that any suppressed content does not materially affect the overall learning experience. Cengage Learning reserves the right to remove additional content at any time if subsequent rights restrictions require it. chapter 3 Storage The read/write head inscribes data by aligning each of the magnetic particles in one of two ways. Disk surface N Magnetic Hard Drives N S S < A magnetic hard drive (the traditional type of hard drive, also called a Particles aligned one way hard disk drive or an HDD) contains one or more metal hard disks or represent 0s; the other way ­platters that are coated with a magnetizable substance. These hard disks represent 1s. are permanently sealed inside the hard drive case, along with the read/ write heads used to store (write) and retrieve (read) data and an access mechanism used to move the read/write heads in and out over the surface of the hard disks (see Figure 3-5). Hard drives designed for desktop computers (sometimes referred to as desktop hard drives) typically use 2.5-inch or 3.5-inch hard disks and notebook hard drives typically use 2.5-inch hard disks. Portable digital media players, digital cameras, and other small devices that include a magnetic hard drive typically use tiny 1.5-inch or smaller hard drives instead. Regardless of the size, one hard drive usually contains a stack of two or more hard disks; if so, there is a read/write head for each hard disk surface (top and bottom), as illustrated in Figure 3-5, and these heads move in and out over the disk surfaces simultaneously. < MOUNTING SHAFT The mounting shaft spins the hard disks at a speed of several thousand revolutions per minute while the computer is turned on. N S N N S S S Figure 3-4 Storing data on magnetic disks. Figure 3-5 Magnetic hard drives. READ/WRITE HEADS There is a read/write head for each hard disk surface, and they move in and out over the disks together. SEALED DRIVE The hard disks and the drive mechanism are hermetically sealed inside a case to keep them free from contamination. 2.5-INCH HARD DRIVE LOCATED INSIDE A NOTEBOOK COMPUTER INSIDE A 3.5-INCH HARD DRIVE Source: Hitachi Global Storage Technologies; Seagate Technology LLC N N S S HARD DISKS There are usually several hard disk surfaces on which to store data. Most hard drives store data on both sides of each disk. HW S N Traditional hard drives are magnetic hard drives in which particles on the metal disks inside the drive are magnetized to represent the data’s 0s and 1s (see Figure 3-4). The particles retain their magnetic orientation until the orientation is changed again, so files can be stored, rewritten, and deleted as needed. Newer types of hard drives are solid-state drives (SSDs), which use flash memory technology instead of magnetic technology to store data, and solid-state hybrid drives (SSHDs), which use a combination of magnetic disks and flash memory. These three types of hard drives are discussed next. N Magnetic Hard Drives, Solid-State Drives (SSDs), and Solid-State Hybrid Drives (SSHDs) 97 ACCESS MECHANISM The access mechanism moves the read/write heads in and out together between the hard disk surfaces to access required data. >Magnetic hard drive. A hard drive consisting of one or more metal magnetic disks permanently sealed, along with an access mechanism and read/write heads, inside its drive; also called a hard disk drive (HDD). Copyright 2017 Cengage Learning. All Rights Reserved. May not be copied, scanned, or duplicated, in whole or in part. Due to electronic rights, some third party content may be suppressed from the eBook and/or eChapter(s). Editorial review has deemed that any suppressed content does not materially affect the overall learning experience. Cengage Learning reserves the right to remove additional content at any time if subsequent rights restrictions require it. 98 Hardware H o w I t Wo r k s For many users, the internal storage capacity of a tablet (usually between 16 GB and 128 GB of storage) just doesn’t cut it. While ultra-slim SSDs, which can bring tablet storage up to 500 GB, are becoming available, the hard drives are not cheap. Minimizing the built-in storage of tablets and other mobile devices is necessary to keep the cost and size down, but many users want more. While some users connect their device to a desktop or notebook computer to transfer content (such as movies, music, and photos) to and from their mobile devices, there is another, easier option—going wireless. A number of new storage products are emerging that connect directly to your devices (including tablets, smartphones, and computers) via Wi-Fi so that you don’t have to worry about cables or how to connect to a device that doesn’t have a USB port. Sizes and configurations vary widely—from the 32 GB SanDisk Connect Wireless Flash Drive to the 2 TB Seagate Wireless Plus magnetic hard drive (shown in the accompanying photograph) that can hold up to 1,000 high-­definition movies. These storage devices have built-in Wi-Fi capabilities and data can be transferred in both directions (such as to stream a movie from the hard drive to your tablet or smart TV, or to transfer photos or videos taken with your smartphone to the hard drive). Unlike cloud storage, these drives can be used in locations (such as while traveling in a car or an airplane) where you don’t have Internet access and, because the drives are accessed locally, you can play back full HD video without any buffering or stuttering. The Wireless Plus even allows up to eight devices to access the hard drive at one time and it has a 10-hour battery life, which makes it even more useful while you are on the go. To use one of these wireless hard drives with your mobile device, you need to download the appropriate app from your app store (such as the App Store for iPad and iPhone users or Google Play for Andriod users) and launch it. You should then have quick and easy wireless access to the wireless drive. You can also connect these drives to your computer, if you wish, via Wi-Fi. Source: Seagate Technology LLC More Storage for Your Tablet The surface of a hard disk is organized into tracks (concentric rings) and pie-shaped groups of sectors (small pieces of a track), as shown in Figure 3-6. On most computer systems, the smallest amount of disk space on a hard drive that can be used to store a file is a cluster—one or more adjacent sectors. The computer numbers the tracks, sectors, and clusters so it can keep track of where data is stored. The computer also uses a file system to record where each file is physically stored on the hard drive and what filename the user has assigned to it. When the user requests a document (always by filename), the computer uses its file system to retrieve it. Because a cluster is the smallest area on a hard drive that a computer can access, everything stored on a hard drive always takes up at least one cluster of storage space. In addition to tracks, sectors, and clusters, hard drives are also organized into cylinders (refer again to Figure 3-6). A cylinder is the collection of one specific track located on each hard disk surface. In other words, it is the area on all of the hard disks inside a hard drive that can be accessed without moving the read/write access mechanism, once it has been moved to the proper position. For example, the hard drive shown >Track. A concentric path on a disk where data is recorded. >Sector. A small piece of a track. >Cluster. One or more sectors; the smallest addressable area of a disk. >Cylinder. The collection of tracks located in the same location on a set of hard disk surfaces. Copyright 2017 Cengage Learning. All Rights Reserved. May not be copied, scanned, or duplicated, in whole or in part. Due to electronic rights, some third party content may be suppressed from the eBook and/or eChapter(s). Editorial review has deemed that any suppressed content does not materially affect the overall learning experience. Cengage Learning reserves the right to remove additional content at any time if subsequent rights restrictions require it. chapter 3 Storage 99 TRACKS Data is stored on circular tracks; the 0s and 1s are represented magnetically. SECTORS Each track is divided into sectors. 2 1 9 3 5 7 6 Track 13 of Disk 1, top surface Track 13 of Disk 1, bottom surface Track 13 of Disk 2, top surface Track 13 of Disk 2, bottom surface Track 13 of Disk 3, top surface Track 13 of Disk 3, bottom surface Track 13 of Disk 4, top surface Track 13 of Disk 4, bottom surface < CLUSTERS One or more adjacent sectors form a cluster, the smallest amount of disk space that can be used to hold a file. CYLINDER A cylinder consists of a vertical stack of tracks, the same relative track on each disk surface. Figure 3-6 Magnetic hard disks are organized into tracks, sectors, clusters, and cylinders. in Figure 3-6 contains four hard disks, which means there are eight possible recording surfaces (using both sides of each hard disk). Consequently, a cylinder for that hard drive would consist of eight tracks, such as track 13 on all eight surfaces. Because all of the read/write heads move together, all of the tracks in a cylinder are accessible at the same time. Traditionally, the magnetic particles on a hard disk have been aligned horizontally, parallel to the hard disk’s surface (referred to as longitudinal magnetic recording). To increase Josh Tinker, Product Planning Manager, capacity and reliability, most new hard drives Seagate Technology today use perpendicular magnetic recording Should my next computer have a magnetic (PMR), in which the bits are placed upright (as in Figure 3-4) to allow them to be closer together hard drive or an SSD? than is possible with a horizontal layout. Your storage options for a new computer include traTo allow for even higher capacities, hard ditional hard drives (HDDs), solid-state drives (SSDs), drives using shingled magnetic recording and solid-state hybrid drives (SSHDs). Selecting (SMR), which squeezes more data onto disks what is right for you is a trade-off between price, by overlapping the data tracks on them like the ­performance, and capacity. shingles on a roof, are available. While SMR offers increased capacities, it may have reduced ➤➤ HDDs have the lowest cost and high capacity, but performance, particularly when writing data to have only good performance. the disk. Another option becoming available is ➤➤ SSDs have faster computer performance and bethard drives filled with helium gas instead of air ter shock resistance, but are expensive. to reduce friction and vibration. In fact, hard drive manufacturer Western Digital recently ➤➤ SSHDs have SSD-like performance and high announced that it will produce only heliumcapacity, but are more expensive than HDDs filled drives by 2017. An emerging option is (though less expensive than SSDs at the same Heat-Assisted Magnetic Recording (HAMR), capacity). which uses lasers to temporarily heat the surface of the hard disks when storing data in order Courtesy Seagate Technology LLC As k t h e E x p e r t Copyright 2017 Cengage Learning. All Rights Reserved. May not be copied, scanned, or duplicated, in whole or in part. Due to electronic rights, some third party content may be suppressed from the eBook and/or eChapter(s). Editorial review has deemed that any suppressed content does not materially affect the overall learning experience. Cengage Learning reserves the right to remove additional content at any time if subsequent rights restrictions require it. HW 4 8 100 Hardware to pack more data onto the surface than is normally possible—it is expected to boost the storage capacity of hard drives significantly. The capacity of magnetic hard drives is currently up to 10 TB; hard drive manufacturer Seagate has announced that it hopes to have a 20 TB HAMR drive on the market by 2020. It is important to realize that a magnetic hard drive’s read/write heads never touch the surface of the hard disks at any time, even during reading and writing. If the read/write heads do touch the surface (for example, if a desktop computer is bumped while the hard drive is spinning or if a foreign object gets onto the surface of a hard disk), a head crash occurs, which can permanently damage the hard drive. Because the read/write heads are located extremely close to the surface of the hard disks (less than one-half millionth of an inch above the surface), the presence of a foreign object the width of a human hair or even a smoke particle on the surface of a hard disk is like placing a huge boulder on a road and then trying to drive over it with your car. When hard drives containing critical data become damaged, data recovery firms may be able to help out, as discussed in the Inside the Industry box. Because you never know when a head crash or other hard drive failure will occur—there may be no warning whatsoever—be sure to back up the data on your hard drive on a regular basis. Backing up data—that is, creating a second copy of important files—is critical not only for businesses but also for individuals and is discussed in detail in Chapter 5 and Chapter 9. Figure 3-7 Solid-state drives (SSDs). Contain only flash memory. Source: Transcend Information USA < Solid-State Drives (SSDs) Data is stored in flash memory chips located inside the drive; unlike magnetic drives, there are no moving parts. Solid-state drives (SSDs) are hard drives that use flash memory chips instead of magnetic disks (see Figure 3-7); consequently, SSDs have no moving parts and data is stored as electrical charges on the flash memory media located within the SSD. These characteristics mean that SSDs are not subject to mechanical failures like magnetic hard drives, and are, therefore, more resistant to shock and vibration. They also consume less power, generate less heat, make no noise, and are much faster than magnetic hard drives. Consequently, SSDs are becoming the norm for netbooks, mobile devices, and other very portable devices. They are also being used with notebooks and other portable computers instead of, or in addition to, a magnetic hard drive. While SSDs are faster than HDDs, they are more expensive. SSDs are most often 2.5-inch drives so they can easily be used instead of conventional magnetic hard drives in notebooks, netbooks, and other personal computers (most come with a bracket so the drive can also be used in a 3.5-inch drive bay of a desktop computer). There are also smaller 1.8-inch SSDs available that can be used when a smaller physical size is needed, such as for a portable digital media player or smartphone. SSDs are also available as expansion card drives. SSDs are available in capacities up to 4 TB today. While small-capacity SSDs are affordable, high-capacity SSDs are extremely expensive. Consequently, one recent trend is utilizing both an SSD and a magnetic hard drive inside a single computer. A smaller, less expensive SSD (such as 128 GB) >Solid-state drive (SSD). A hard drive that uses flash memory chips instead of metal magnetic hard disks. Copyright 2017 Cengage Learning. All Rights Reserved. May not be copied, scanned, or duplicated, in whole or in part. Due to electronic rights, some third party content may be suppressed from the eBook and/or eChapter(s). Editorial review has deemed that any suppressed content does not materially affect the overall learning experience. Cengage Learning reserves the right to remove additional content at any time if subsequent rights restrictions require it. chapter 3 Storage 101 Data Recovery Experts Source: DriveSavers Data Recovery It happens far more often than most people imagine. A home computer crashes and all the family’s digital photos are lost, a tablet computer is dropped and the files are no longer accessible, a smartphone falls into a pool and no longer works, or a business is flooded and the computers storing the business’s critical files are damaged. If the data on a damaged device is backed up, then it is fairly easy and inexpensive to restore it onto a new hard drive or device. If the data is not backed up, however, it is time to seek help from a data recovery expert. Professional data recovery firms, such as DriveSavers in California, specialize in recovering critical data from damaged storage devices (see the accompanying photos). Engineers open the damaged device (in a Class 100 clean room to minimize contamination and maximize data recovery) and then make an image of the data located on that device, bit by bit, onto a target drive. The target drive is then used to reconstruct the data; if the file directory is not recovered, engineers try to match the jumbled data to file types in order to reconstruct the original files. Once the data recovery process is complete, the customer receives the data on a new hard drive. To ensure data is safe and remains confidential, DriveSavers has numerous security certifications; in fact, it is used by government agencies to recover critical data. Professional data recovery firms are also used when hard drives and other storage media simply stop working. In fact, DriveSavers estimates that 75% of its business is due to malfunctioning devices. With the vast amounts of digital data (such as photos, music, home videos, personal documents, and school papers) that the average person stores today, data recovery firms are increasingly being used by individuals to recover personal data, in addition to being used by businesses to recover critical company data. Data loss can happen to any business or individual, even to the rich and famous. A few celebrity clients of DriveSavers include Bruce Willis, Conan O’Brien, Harrison Ford, Sean Connery, and Bill Oakely, the executive producer of The Simpsons, whose computer crashed taking scripts for 12 episodes of the show with it. In some cases, data loss is a result of a natural disaster or an unusual circumstance; for instance an iMac computer that contained the only digital pictures of a survivor’s family was destroyed by a Japanese tsunami; a laptop was trapped for two days beneath a sunken cruise ship in the Amazon River; and a server went down at a Fortune 500 company, which caused that company to lose all its financial data and stockholder information. In all of these cases, DriveSavers was able to recover all of the lost data. Data recovery firms stress the importance of backing up data to avoid data loss. According to Scott Gaidano, founder and former president of DriveSavers, “The first thing we tell people is back up, back up, back up. It’s amazing how many people don’t back up.” It is also important to make sure the backup procedure is working. For instance, the Fortune 500 company mentioned previously performed regular backups and kept the backup media in a fire-resistant safe, but it wasn’t known until after its server crashed that all the backup media were blank. Because potentially losing all the data on a storage medium can be so stressful and traumatic, DriveSavers has its own datacrisis counselor, a former suicide hotline worker. Fortunately for its clients, DriveSavers has an extremely high recovery rate. While the services of data recovery experts are not cheap, when the data on a damaged device is critical data, using a data recovery expert is your best chance for getting your data back. Data recovery. The data on this destroyed computer (left) was recovered by data recovery experts in a clean room (right). Copyright 2017 Cengage Learning. All Rights Reserved. May not be copied, scanned, or duplicated, in whole or in part. Due to electronic rights, some third party content may be suppressed from the eBook and/or eChapter(s). Editorial review has deemed that any suppressed content does not materially affect the overall learning experience. Cengage Learning reserves the right to remove additional content at any time if subsequent rights restrictions require it. HW I n s i d e t h e I n d u s t ry 102 Hardware MAGNETIC HARD DRIVE This 2 TB drive contains 2 hard disks and 4 read/write heads that operate in a manner similar to a conventional hard drive. can be used for the operating system and important applications to speed up the system, and a larger magnetic hard drive can be used for data storage and lesser-used applications. Computers with both types of drives and Intel’s Smart Response technology can go one step further by monitoring the programs and files used most frequently and storing them on the SSD for faster access. Source: Seagate Technology LLC Solid-State Hybrid Drives (SSHDs) < Figure 3-8 Solid-state hybrid drives (SSHDs). Contain both magnetic hard disks and flash memory. Solid-state hybrid drives (SSHDs), also called hybrid drives, contain both flash memory chips and magnetic hard drives (see Figure 3-8). With an SSHD, the data that is most directly associated with performance (such as boot data and FLASH MEMORY CHIPS frequently accessed data) is stored in the flash memory. The This drive contains 8 GB of flash flash memory (usually about 8 GB) allows the hard drive to memory to increase performance. be faster. It is used to reduce the number of times the hard disks need to be read, as well as to temporarily store data to be written to the hard disks, both of which can extend the battery life of portable computers and mobile devices. The flash memory can also allow encryption or other security measures to be built into the drive. SSHDs are considered a good balance between price and performance because they are nearly as fast as solid-state drives (SSDs) but are just slightly more expensive per gigabyte than magnetic hard disk drives (HDDs). Internal vs. External Hard Drives Ti p To determine how large an external drive you need, consider the following: Each 100 GB will hold up to approximately 20,000 photos or songs, or 70 minutes of uncompressed standard definition video. Internal hard drives are permanently located inside a computer’s system unit and typically are not removed unless there is a problem with them. Virtually all computers have at least one internal hard drive (an HDD, SSD, or SSHD) that is used to store programs and data. In addition, a variety of external hard drives are available (see Figure 3-9). External hard drives are commonly used for transporting a large amount of data from one computer to another (by moving the entire hard drive to another computer), for backup purposes, and for additional storage. Today, because of their large capacity, full-sized external hard drives are often used by individuals to store their digital photos, digital music, home movies, recorded TV shows, and other multimedia content. To distribute multimedia to the computers and entertainment devices located in the home, special hard drive products (typically called home servers or media servers) are available. These special hard drives are designed to be connected to a home n­ etwork to serve as a centralized storage device for all the computers in the home, as well as to back up the data on those computers automatically. There are also DVR expanders—hard drives designed to add additional storage to an individual’s digital video recorder (DVR). Full-sized external hard drives can be moved from computer to computer when needed; however, portable hard drives are smaller external hard drives specifically designed for that purpose. Unlike full-sized external hard drives (which typically need to be plugged into a power outlet to be used), portable hard drives are typically powered via the computer they are being used with instead. The capacity of portable hard drives is typically smaller than full-sized external hard drives. Most external desktop and portable hard drives connect to the computer via a USB connection. However, some can connect via a wired or wireless networking ­connection instead, and Thunderbolt drives are also available. >Solid-state hybrid drive (SSHD). A hard drive that uses a combination of flash memory chips and magnetic hard disks; also called a hybrid drive. Copyright 2017 Cengage Learning. All Rights Reserved. May not be copied, scanned, or duplicated, in whole or in part. Due to electronic rights, some third party content may be suppressed from the eBook and/or eChapter(s). Editorial review has deemed that any suppressed content does not materially affect the overall learning experience. Cengage Learning reserves the right to remove additional content at any time if subsequent rights restrictions require it. PORTABLE HARD DRIVES This drive is about the size of a 3 by 5-inch index card, but thicker, and holds 2 TB. WIRELESS HARD DRIVES This drive connects via Wi-Fi and holds 500 GB. < Hard Drive Speed and Disk Caching Figure 3-9 External hard drives. The hard disks inside a magnetic hard drive typically spin continually at a rate of between 5,400 and 15,000 revolutions per minute. The total time that it takes for a hard drive to read or write data is called the disk access time and requires the following three steps: 1. Move the read/write heads to the cylinder that contains (or will contain) the desired data—called seek time. 2. Rotate the hard disks into the proper position so that the read/write heads are located over the part of the cylinder to be used—called rotational delay. 3. Move the data, such as reading the data from the hard disk and transferring it to memory, or transferring the data from memory and storing it on the hard disk— called data movement time. A typical magnetic disk access time is around 8 milliseconds (ms). To minimize disk access time, magnetic hard drives usually store related data on the same cylinder. This strategy reduces seek time and, therefore, improves the overall access time. Because SSDs do not have to move any parts to store or retrieve data, they don’t require seek time or rotational delay and their access time is much faster than magnetic hard drives—essentially instantaneous at about 0.1 ms on some benchmark tests. To speed up magnetic hard drive performance, disk caching is often used. A cache (pronounced “cash”) is a place to store something temporarily. For instance, in Chapter 2, you learned that cache memory is very fast memory used by the CPU to store data and instructions that might be needed in order to speed up processing. A disk cache is similar in concept—it stores copies of data or programs that are located on the hard drive and that might be needed soon in memory in order to avoid having to retrieve the data or programs from the hard drive when they are requested. Because the hard disks do not have to be accessed if the requested data is located in the disk cache and because retrieving data from memory is much faster than from a magnetic hard disk, disk caching can speed up performance. Disk caching also saves wear and tear on the hard drive and, in portable computers, can extend battery life. While the memory used for disk caching can be a designated portion of RAM, today’s hard drives typically use a disk cache consisting of memory chips located on a circuit board inside the hard drive case. When a magnetic hard drive uses disk caching (as most do today), any time the hard drive is accessed the computer copies the requested data, as >Disk access time. The time it takes to locate and read data from (or position and write data to) a storage medium. >Disk cache. Memory used in conjunction with a magnetic hard drive to improve system performance. Copyright 2017 Cengage Learning. All Rights Reserved. May not be copied, scanned, or duplicated, in whole or in part. Due to electronic rights, some third party content may be suppressed from the eBook and/or eChapter(s). Editorial review has deemed that any suppressed content does not materially affect the overall learning experience. Cengage Learning reserves the right to remove additional content at any time if subsequent rights restrictions require it. HW FULL-SIZED EXTERNAL HARD DRIVES This drive is about the size of a 5 by 7-inch picture frame, but thicker, and holds 6 TB. 103 Source: Seagate Technology LLC Courtesy Western Digital Technologies, Inc. Courtesy Western Digital Technologies, Inc. chapter 3 Storage 104 Hardware well as extra data located in neighboring areas of the hard drive (such as all of the data located on the cylinder being accessed), to the disk cache. When the next data is requested, the computer checks the disk cache first to see if the data it needs is already there. If it is, the data is retrieved for processing; if not, the computer retrieves the requested data from the hard disks. Most conventional magnetic hard drives today include a RAM-based disk cache ranging in size from 16 MB to 128 MB; hybrid hard drives may have a small RAMbased disk cache in addition to their much larger amount of flash memory. < Hard Drive Partitioning and File Systems Figure 3-10 Hard drive partitions. Ti p Windows servers may use the new file system Resilient File System (ReFS) instead of NTFS. Partitioning a hard drive enables you to divide the physical capacity of a single hard drive logically into separate areas, called partitions or volumes. Partitions function as independent hard drives and are sometimes referred to as logical drives because each partition is labeled and treated separately (such as C drive and D drive) when viewed in a file management program (such as File Explorer for Windows computers), but they are still physically one hard drive. One or more partitions are created when a hard drive is first formatted (that is, prepared for data storage). For instance, some new personal computers come with two partitions: a C drive partition ready to use for programs and data and a D drive partition set up as a recovery partition. A recovery partition contains the data necessary to restore a hard drive back to its state at the time the computer was purchased and is designed to be used only if the computer malfunctions. In the past, operating systems could only use hard drives up to 512 MB, so hard drives larger than that limit had to use multiple partitions. While today’s operating systems can use much larger hard drives and, therefore, do not require the use of multiple partitions, partitioning a large magnetic hard drive can make it function more efficiently. This is because operating systems typically use a larger cluster size with a larger hard drive. Because even tiny files have to use up one entire cluster of storage space, disk space is often wasted when a large cluster size is used. When a hard drive is partitioned, each logical drive can use a smaller cluster size because each logical drive is smaller than the original hard drive. Users can create additional partitions on a hard drive if desired, but they should be careful when partitioning a hard drive because deleting a partition erases all data contained on that partition. One reason advanced users may partition a primary hard drive is to be able to use two different operating systems on the same hard drive—such as Windows and Linux (these and other operating systems are discussed in detail in Chapter 5). With a dual-boot system such as this, the user specifies the operating system to be run each time the computer boots. Another reason for partitioning a hard drive is to create the appearance of having separate hard drives for file management, multiple users, or other purposes. For instance, some users choose to create a separate partition on which to store their data, as in Figure 3-10. Storing data files on a separate physical hard drive or logical partition makes it easier for the user to locate data files. It also enables users to back up all data files simply by backing up the entire hard drive or partition containing the data, as well as change or upgrade the operating system in one partition without disturbing their data partitions. The partition size, cluster size (on magnetic hard drives), maximum drive size, and maximum file size that can be used with a hard drive are determined by the file system being used. For instance, most Windows computers typically use NTFS, which supports much larger hard drives and files than the older FAT32 and includes better security and error-recovery capabilities. Computers with older versions of Windows and some removable storage devices like USB flash drives use FAT32, which has a maximum partition size of 32 GB and a maximum file size of 4 GB. Copyright 2017 Cengage Learning. All Rights Reserved. May not be copied, scanned, or duplicated, in whole or in part. Due to electronic rights, some third party content may be suppressed from the eBook and/or eChapter(s). Editorial review has deemed that any suppressed content does not materially affect the overall learning experience. Cengage Learning reserves the right to remove additional content at any time if subsequent rights restrictions require it. chapter 3 Storage Hard Drive Interface Standards 105 Ti p Hard drives connect, or interface, with a computer using one of several different standards. The most common internal hard drive interface standard for desktop computers today is serial ATA (SATA). The SATA standard was designed to replace the older, slower parallel ATA (PATA) standard, which is also referred to as Fast ATA and EIDE (Enhanced Integrated Drive Electronics). SATA is faster (up to 6 Gbps for SATA III devices) than PATA and uses thinner cables, which means SATA hard drives take up less room inside the system unit. Internal SSDs may use the SATA interface but many plug directly into a PCIe port or use the faster serial attached SCSI (SAS) interface standard. External hard drives most often connect to the computer via a USB or Thunderbolt port. In addition to SATA and SAS, servers may use Fibre Channel, which is a reliable, flexible, and very fast standard geared for long-distance, high-bandwidth applications. For network storage, newer standards, such as Internet SCSI (iSCSI) that communicates over the Internet or another network using the TCP/IP networking standard, have evolved. Networks and networking standards are discussed in Chapter 7. HW You can transfer the data from the hard drive of an old or broken computer if the hard drive is still functioning—just use an appropriate transfer cable (such as SATA to USB) to connect the drive to a USB port on your new computer. Optical Discs AND DRIVES < Data on optical discs (such as CDs and DVDs) is stored and read optically; that is, by using laser beams. General characteristics of optical discs are discussed next, followed by a look at the various types of optical discs available today. Optical Disc Characteristics Optical discs are thin circular discs made out of polycarbonate substrate—essentially a type of very strong plastic—that are topped with layers of other materials and coatings used to store data and protect the disc. Data can be stored on one or both sides of an optical disc, depending on the disc design, and some types of discs use multiple recording layers on each side of the disc to increase capacity. An optical disc contains a single spiral track (instead of multiple tracks like magnetic disks), and the track is divided into sectors to keep data organized. As shown in Figure 3-11, this track (sometimes referred to as a groove in order to avoid confusion with the term tracks used to refer to songs on an audio CD) begins at the center of the disc and spirals out to the edge of the disc. Figure 3-11 How recorded optical discs work. TRACK A single track spirals from the center of the disc outward; recorded data is stored on the track. PIT LAND SECTORS The track is divided into sectors for data organization. WRITING DATA When data is written to the disc, a laser beam creates pits, represented by dark, nonreflective areas on the disc. READING DATA A low intensity laser beam reads the disc. A transition between a pit and a land is interpreted as a 1; a set period of time between transitions is interpreted as a 0. >Optical disc. A type of storage medium read from and written to using a laser beam. Copyright 2017 Cengage Learning. All Rights Reserved. May not be copied, scanned, or duplicated, in whole or in part. Due to electronic rights, some third party content may be suppressed from the eBook and/or eChapter(s). Editorial review has deemed that any suppressed content does not materially affect the overall learning experience. Cengage Learning reserves the right to remove additional content at any time if subsequent rights restrictions require it. 106 Hardware Advantages of optical discs include large capacity for their size (as discussed shortly) and durability (they are more durable than magnetic media and don’t degrade with use like some magnetic media do). However, the discs should be handled carefully and stored in their cases when they are not in use in order to protect the recorded surfaces of the discs from scratches, fingerprints, and other marks that can interfere with the usability of the discs. Optical discs are the standard today for packaged software; they are also commonly used for backup purposes, and for storing and/or transporting music, photos, videos, and other large files. Representing Data on an Optical Disc Data is written to an optical disc in one of two ways. With read-only optical discs like movie, music, and software CDs and DVDs, the surface of the disc is molded or stamped appropriately to represent the data. With recordable or rewritable optical discs that can be written to using an optical drive such as a DVD drive, as discussed shortly, the reflectivity of the disc is changed using a laser to represent the data. In either case, the disc is read with a laser and the computer interprets the reflection of the laser off the disc surface as 1s and 0s. To accomplish this with molded or stamped optical discs, tiny depressions (when viewed from the top side of the disc) or bumps (when viewed from the bottom) are created on the disc’s surface. These bumps are called pits; the areas on the disc that are not changed are called lands. Although many people think that each individual pit and land represents a 1 or 0, that idea is not completely accurate—it is actually the transition between a pit and land that represents a 1. When the disc is read, the amount of laser light reflected back from the disc changes when the laser reaches a transition between a pit and a land. When the optical drive detects a transition, it is interpreted as a 1; no transition for a specific period of time indicates a 0. With a disc that is recorded using a DVD drive, the recording laser beam changes the reflectivity of the appropriate areas on the disc to represent the data stored there—dark, nonreflective areas are pits; reflective areas are lands, as illustrated in Figure 3-11. As with molded or stamped discs, the transition between a pit and a land represents a 1 and no transition for a specific distance along the track represents a 0. Different types of optical discs use different types of laser beams. Conventional CD discs use infrared lasers; conventional DVD discs use red lasers, which allow data to be stored more compactly on the same size disc; and high-definition Blu-ray Discs (BDs) use blue-violet lasers, which can store data even more compactly on a disc. Optical Drives Ti p The × in the specifications for an optical drive represents the speed of that optical drive compared to the original version, such as 18× for a DVD drive, meaning that the DVD drive is 18 times faster than the original DVD drives. Optical discs in each of the three categories (CD, DVD, and BD) can be read-only, recordable, or rewritable; they can use the + or – standard; and they can be either single-layer or dual-layer (DL) discs. Optical discs are designed to be read by optical drives, such as CD, DVD, and BD drives, and the type of optical drive being used must support the type of ­optical disc being used. Most optical drives today support multiple types of optical discs— some support all possible types. Optical drives are almost always backward-compatible, meaning they can be used with older types of discs but not newer ones. So, while a DVD drive would likely support all types of CD and DVD discs, it cannot be used with BD discs, but most BD drives today support all types of CD, DVD, and BD discs. To use an optical disc, it is inserted into an appropriate o­ ptical drive. Purchased optical discs often have a title and other text printed on one side; if so, they are inserted into the >CD disc. A low capacity (typically 700 MB) optical disc that is often used to deliver music and software, as well as to store user data. >DVD disc. A medium capacity (typically 4.7 GB or 8.5 GB) optical disc that is often used to deliver software and movies, as well as to store user data. >Blu-ray Disc (BD). A high-capacity (typically 25 GB or 50 GB) disc that is often used to deliver high-definition movies, as well as to store user data. >Optical drive. A drive used with optical discs, such as CD or DVD discs. Copyright 2017 Cengage Learning. All Rights Reserved. May not be copied, scanned, or duplicated, in whole or in part. Due to electronic rights, some third party content may be suppressed from the eBook and/or eChapter(s). Editorial review has deemed that any suppressed content does not materially affect the overall learning experience. Cengage Learning reserves the right to remove additional content at any time if subsequent rights restrictions require it. Standard-sized optical discs are 120-mm (approximately 4.7-inch) discs. As shown in Figure 3-13, there are also smaller 80-mm (approximately 3-inch) mini discs that use that smaller form factor. Because the track starts at the center of the disc and the track just stops when it reaches an outer edge of the disc, optical discs theoretically can be made into a variety of sizes and shapes—such as a heart, a triangle, an irregular shape, or a hockey-rink shape appropriate for business card CDs (discs that have business card information printed on the top surface or label of the disc and that contain a résumé, portfolio, or other digital documents stored on the disc). However, an ongoing patent battle over changing the shape of any normally round storage media (a process an individual claims to have patented) has resulted in some of these custom shapes not being available at the present time. Instead of a custom shape, sometimes a clear background is used around a colored design to make it appear that the disc is custom shaped even though it is a standard disc, as in the right-most image in Figure 3-13. The practice of using optical discs to replace ordinary objects, such as business cards and mailed advertisements, is becoming more common. < Optical Disc Shapes, Sizes, and Capacities Figure 3-13 Optical discs are available in a variety of sizes, appearances, and capacities. Source: Adobe Back of disc Front of disc STANDARD 120 MM (4.7 INCH) SIZED DISC MINI 80 MM (3.1 INCH) SIZED DISC HW Figure 3-12 External optical drives. Can be connected as needed, typically via a USB port, such as to the netbook shown here. MINI 80 MM (3.1 INCH) SIZED DISC (with a clear background to be standard size) Copyright 2017 Cengage Learning. All Rights Reserved. May not be copied, scanned, or duplicated, in whole or in part. Due to electronic rights, some third party content may be suppressed from the eBook and/or eChapter(s). Editorial review has deemed that any suppressed content does not materially affect the overall learning experience. Cengage Learning reserves the right to remove additional content at any time if subsequent rights restrictions require it. Source: Megaladon < optical drive with the printed side facing up. Two-sided commercial discs typically identify each side of a disc by printing that information on the disc close to the inner circle. The process of recording data onto a recordable or rewritable optical disc is called burning. To burn an optical disc, the optical drive being used must support burning and the type of disc being used. In addition, CD-burning or DVD-burning software is required. Many burning programs are available commercially, and recent versions of operating systems (including Windows and OS X) include burning capabilities. In addition, most CD and DVD drives come bundled with burning software. Some optical drives—such as LightScribe-enabled drives—are even capable of burning label information on the surface of a disc after the content has been recorded. (To do this, you first burn the data to the disc, and then you flip the disc over and burn the desired label information on the other side of the disc.) Most personal computers today come with an internal optical drive; however, netbooks and mobile devices typically do not include an optical drive. An external optical drive that connects via a USB port (see Figure 3-12) can be used with most computers and some tablets whenever an optical drive is temporarily needed. 107 Source: Apricorn chapter 3 Storage 108 Hardware < One of the biggest advantages of o­ ptical discs is their large capacity (see Type of disc CAPACITY USED FOR Figure 3-14). To further increase capacity, many discs are available as dual-layer (DL) CD 700 MB Audio music delivery; custom CDs discs (also called double-layer discs) that containing music, photos, etc. store data in two layers on a single side of DVD 4.7 GB Movie and software delivery; the disc, so the capacity is approximately DVD-DL 8.5 GB custom DVDs containing videos, music, photos, etc. doubled. For an even larger capacity, triple-layer discs are becoming available. BD 25 GB Primarily movie delivery Standard-sized CD discs are normally BD-DL 50 GB single-layer and usually hold 700 MB BDXL (3 layers) 100 GB Primarily video archiving (though some hold 650 MB). StandardBDXL (4 layers) 128 GB sized DVD discs hold 4.7 GB (single-layer discs) or 8.5 GB (dual-layer discs), and Ultra HD (4K) (2 layers) 66 GB Primarily 4K movie delivery Ultra HD (4K) (3 layers) 100 GB standard-sized BD discs hold either 25 GB (single-layer discs) or 50 GB (dual-layer discs). The newer BDXL standard uses Figure 3-14 even more layers to boost capacity up to Summary of optical 128 GB. As discussed in the Trend box, the newest BD discs are Ultra HD Blu-ray discs discs. that hold up to 100 GB and are designed to deliver Ultra HD (4K) movies. Discs can also be double sided, which doubles the capacity; however, unlike hard disks, optical discs are only read on one side at a time and so must be turned over to access the second side. Double-sided discs are most often used with movies and other prerecorded content, such as to store a wideTi p screen version of a movie on one side of a DVD disc and a standard version on the other side. Small optical discs have a smaller storage capacity than their larger counterparts: typically, To use BDXL or Ultra HD Blu-ray single-layer, single-sided 3-inch mini CD, DVD, and BD discs hold about 200 MB, 1.4 GB, discs, you need to use a drive and 7.5 GB, respectively, and business card-sized CD and DVD discs hold about 50 MB and that supports that format. 325 MB, respectively. Read-Only Optical Discs: CD-ROM, DVD-ROM, and BD-ROM Discs CD-ROM (compact disc read-only memory) discs and DVD-ROM (digital versatile disc read-only memory) discs are read-only optical discs that come prerecorded with commercial products, such as software programs, clip art and other types of graphics collections, music, and movies. For high-­definition content (such as feature films), BD-ROM (Blu-ray Disc read-only memory) discs are available; for 4K movies, read-only Ultra HD Blu-ray discs can be used. There are also additional read-only disc formats for specific gaming devices, such as the proprietary discs used with the Wii, Xbox, and PlayStation gaming consoles. The data on a read-only disc cannot be erased, changed, or added to because the pits that are molded into the surface of the disc when the disc is produced are permanent. Recordable Optical Discs: CD-R, DVD-R, DVD+R, and BD-R Discs Recordable optical discs (also sometimes called write-once discs) can be written to, but the discs cannot be erased and reused. Recordable CDs are referred to as CD-R discs. Single-layer recordable DVDs are called either DVD-R discs or DVD+R discs, depending >CD-ROM disc. A CD that can be read from, but not written to, by the user. >DVD-ROM disc. A DVD that can be read from, but not written to, by the user. >BD-ROM disc. A Blu-ray Disc that can be read from, but not written to, by the user. >CD-R disc. A recordable CD. >DVD-R/DVD+R discs. Recordable DVDs. Copyright 2017 Cengage Learning. All Rights Reserved. May not be copied, scanned, or duplicated, in whole or in part. Due to electronic rights, some third party content may be suppressed from the eBook and/or eChapter(s). Editorial review has deemed that any suppressed content does not materially affect the overall learning experience. Cengage Learning reserves the right to remove additional content at any time if subsequent rights restrictions require it. on the standard being used, and dual-layer recordable DVDs are called DVD+R DL or DVD-R DL discs. Recordable BD discs are also available in single-layer, dual-layer, and XL discs (BD-R discs, BD-R DL discs, and BD-R XL discs, respectively). The capacities of recordable optical discs are the same as the read-only formats. Instead of having physically molded pits, most recordable optical discs have a recording layer containing organic light-sensitive dye embedded between the disc’s plastic and reflective layers. One exception to this is the BD-R disc, which has a recording layer ­consisting of inorganic material. When data is written to a recordable disc, the recording laser inside the recordable optical drive burns the dye (for CD and DVD discs) or melts and combines the inorganic material (for BD-R discs), creating nonreflective areas that function as pits. In either case, the marks are permanent so data written to the disc cannot be erased or rewritten. Recordable CDs are commonly used for backing up files, sending large files to others, and creating custom music CDs (for example, from MP3 files legally downloaded from the Internet or from songs located on a music album purchased on CD). DVD-Rs can be used for similar purposes when more storage space is needed, such as for backing up large files and for storing home movies, digital photos, and other multimedia files. BD-R discs can be used when an even greater amount of storage is needed, such as very large backups or high-definition multimedia files. Rewritable Optical Discs: CD-RW, DVD-RW, DVD+RW, and BD-RE Discs Rewritable optical discs can be written to, erased, and overwritten just like magnetic hard disks. The most common types of rewritable optical discs are CD-RW, DVD-RW, DVD+RW, and BD-RE discs; BD-RE discs are also available as dual-layer discs (BD-RE DL discs) and XL discs (BD-RE XL). The capacities of rewritable discs are the same as their read-only and recordable counterparts. An additional, but not widely used, rewritable DVD format is DVD-RAM. DVD-RAM and DVD-RAM DL discs are supported by DVDRAM drives, as well as by some DVD and BD drives. To write to, erase, or overwrite rewritable optical discs, phase change technology is used. With this technology, the rewritable disc is coated with layers of a special metal alloy compound that can have two different appearances after it has been heated and then cooled, depending on the heating and cooling process used. With one process, the material crystallizes and that area of the disc is reflective. With another process, the area cools to a nonreflective amorphous state. Before any data is written to a rewritable optical disc, the disc is completely reflective. To write data to the disc, the recording laser heats the metal alloy in the appropriate locations on the spiral track and then uses the appropriate cooling process to create either the nonreflective areas (pits) or the reflective areas (lands). To erase the disc, the appropriate heating and cooling process is used to change the areas to be erased back to their original reflective state. Rewritable optical discs are used for many of the same purposes as recordable optical discs. However, they are particularly appropriate for situations in which data written to the optical disc can be erased at a later time so the disc can be reused (such as for transferring large files from one computer to another or temporarily storing TV shows recorded on your computer that you will later watch using your living room TV and DVD player). >BD-R disc. A recordable Blu-ray Disc. >CD-RW disc. A rewritable CD. >DVD-RW/DVD+RW discs. Rewritable DVDs. >BD-RE disc. A rewritable Blu-ray Disc. Copyright 2017 Cengage Learning. All Rights Reserved. May not be copied, scanned, or duplicated, in whole or in part. Due to electronic rights, some third party content may be suppressed from the eBook and/or eChapter(s). Editorial review has deemed that any suppressed content does not materially affect the overall learning experience. Cengage Learning reserves the right to remove additional content at any time if subsequent rights restrictions require it. 109 HW chapter 3 Storage 110 Hardware Trend HD (4K) Blu-ray discs. In addition to high capacity (100 GB), Ultra HD discs offer other improvements in color, frames per second, and other specifications to better deliver 4K content. Ultra HD (4K) Courtesy 4K Ultra HD Movies 4k-ultra-hd-movies.com Ultra HD (Ultra High Definition or 4K) is the next big step in high-definition (HD) TVs and content. It has four times the resolution of ordinary HD and is changing how HD content is delivered to the consumer. Currently, many movies, TV shows, and sporting events are filmed and delivered in HD. While much of this content will be filmed in 4K in the near future, today’s hardware and streaming services are not designed to support 4K content because it requires four times as much data as regular HD video. Cable and satellite providers already compress content to enable it to be delivered more efficiently and some online streaming services, such as Netflix, allow subscribers to reduce the quality of the content they stream in order to speed up delivery and save Internet bandwidth. In addition, many Internet connections are not fast enough to support the large amounts of data required for 4K quality (by one estimate, a season of House of Cards delivered in 4K will eat up at least 75 GB of data). However, streaming 4K is becoming available for those individuals who have the speed and bandwidth to support it. For the rest of us, 4K content is expected to be delivered via high capacity Ultra < Flash Memory STORAGE SYSTEMS Figure 3-15 Embedded flash memory. As previously discussed, flash memory is a chip-based storage medium that represents data using electrons. It is used in a variety of storage systems, such as the SSDs and SSHDs already discussed and the additional storage systems discussed next. Source: SanDisk Corporation Source: Samsung Electronics Co., Ltd Embedded Flash Memory TABLET Contains 64 GB of embedded flash memory. EMBEDDED FLASH MEMORY CHIP Embedded flash memory refers to flash memory chips embedded into products. Because flash memory media are physically very small, they are increasingly being embedded directly into a variety of consumer ­products—such as smartphones, tablets, smart watches, and even sunglasses and wristwatches—to provide built-in data storage. In fact, flash memory is usually the primary storage for mobile devices, such as tablets and smartphones. While embedded flash memory can take the form of small SSDs or memory cards, it is increasingly being ­implemented with small stand-alone embedded flash memory chips, such as the one shown in Figure 3-15. >Flash memory. Nonvolatile memory chips that can be used for storage by the computer or user; can be built into a computer or a storage medium. >Embedded flash memory. Flash memory chips embedded into products, such as consumer devices. Copyright 2017 Cengage Learning. All Rights Reserved. May not be copied, scanned, or duplicated, in whole or in part. Due to electronic rights, some third party content may be suppressed from the eBook and/or eChapter(s). Editorial review has deemed that any suppressed content does not materially affect the overall learning experience. Cengage Learning reserves the right to remove additional content at any time if subsequent rights restrictions require it. chapter 3 Storage Flash Memory Cards and Readers HW Source: Micron Consumer Products Group, Inc Figure 3-16 Flash memory cards, readers, and adapters. microSD card goes into the reader to fit into a USB port. SD card microSD card FLASH MEMORY CARD READERS AND ADAPTERS Source: SanDisk Corporation Source: Micron Consumer Products Group, Inc. The class of an SDHC card indicates its speed. For example, Class 4 cards and Class 10 cards have a minimum data transfer rate of 4 MB/second and 10 MB/second, respectively. CompactFlash card Can read both CompactFlash and SD cards. microSD card goes into the adapter to fit into an SD card slot. Ti p < One of the most common types of flash memory media is the flash memory card—a small card containing one or more flash memory chips, a controller chip, other electrical components, and metal contacts to connect the card to the device or reader being used. Flash memory cards are available in a variety of formats, such as CompactFlash (CF), Secure Digital (SD), MultiMedia Card (MMC), xD Picture Card (xD), XQD, and Memory Stick (MS) (see Figure 3-16). These formats are not interchangeable, so the type of flash memory card used with a device is determined by the type and size of flash media card that device can accept. Flash memory cards are the most common type of storage media for digital cameras, smartphones, and other portable devices. Flash memory cards can also be used to store data for a personal computer, as needed, as well as to transfer data from a portable device (digital camera or tablet, for instance) to a computer. Consequently, most personal computers and many mobile devices today have a built-in flash memory card reader capable of reading flash memory cards; an external flash memory card reader (such as the ones shown in Figure 3-16) that connects via a USB port can be used when the destination device doesn’t have a built-in reader. Flash memory cards are available in capacities up to 512 GB. One of the most widely used types of flash memory media—Secure Digital (SD)—is­ available in different physical sizes, as well as in different capacities. For instance, ­standardsized SD cards are often used in digital cameras and computers; the smaller microSD cards (about one-quarter the size of a standard SD card, as shown in Figure 3-16) are typically used with smartphones and other mobile devices. However, as shown in Figure 3-16, there are adapters that can be used to enable a smaller card to be used in a larger slot of the same type. There are also different versions of SD cards based on capacity. For example, Secure Digital High Capacity (SDHC) and Secure Digital Extended Capacity (SDXC) hold more data than standard SD cards. 111 FLASH MEMORY CARDS >Flash memory card. A small, rectangular flash memory storage medium, such as a Secure Digital (SD) card. Copyright 2017 Cengage Learning. All Rights Reserved. May not be copied, scanned, or duplicated, in whole or in part. Due to electronic rights, some third party content may be suppressed from the eBook and/or eChapter(s). Editorial review has deemed that any suppressed content does not materially affect the overall learning experience. Cengage Learning reserves the right to remove additional content at any time if subsequent rights restrictions require it. Hardware Source: Google ATAP 112 < Figure 3-17 Google Project Vault encrypted microSD card. While general-purpose flash memory cards can be used for most applications, there are also flash memory cards designed for specific uses. For instance, professional flash memory cards designed for professional photographers are faster and more durable than consumer cards (some professional flash memory cards support 4K video) and gaming flash memory cards are specifically designed for gaming consoles and devices, such as the Nintendo Wii or Sony PSP. There are even Wi-Fi-enabled flash memory cards that can wirelessly upload digital photos taken with a camera using that card for storage, as discussed in the Technology and You box in Chapter 7. For more secure data storage, there are also encrypted flash memory cards that can be used with smartphones and other devices. For example, Google recently announced Project Vault, an encrypted microSD card shown in Figure 3-17. Vault is essentially a computer on a flash memory card with an ARM processor, 4 GB of storage space, and an antenna. It encrypts all data stored on the card so if the card or device with the card is lost, the data isn’t compromised. In addition, two devices that contain Vault cards can communicate over a secure connection. Figure 3-18 USB flash drives. USB flash drives (sometimes called USB drives or flash drives) consist of flash memory media integrated into a self-contained unit that connects to a computer or other device via a USB port and is powered via that port. USB flash drives are designed to be very small and very portable. In order to be appropriate for a wide variety of applications, USB flash drives are available in a host of formats—­including those designed to be attached to backpacks or worn on a lanyard around the neck; those built into pens, necklaces, wristbands, or wristwatches; those thin enough to fit ­ easily into a wallet; and those made into custom shapes for promotional or novelty purposes. There are also low-profile USB flash drives that are designed to remain in a computer at all times, as well as micro USB flash drives designed to be used with smartphones and other mobile devices that have a micro USB port (see Figure 3-18). When a USB flash LOW-PROFILE DRIVE drive is built into a consumer product (such as a watch, sunglasses, or a Swiss Army knife), a retractable cord is typically used to connect the device to a computer when needed. Because they are ­ becoming so widely used, additional hardware related to USB flash drives is becoming available, such as USB duplicator systems used by educators to copy assignments or other materials to and from a large collection of MICRO DRIVE USB flash drives at one time. Source: Kingston Technology Corporation Source: Kingston Technology Corporation < USB Flash Drives Source: CustomUSB.com Source: Kingston Technology Corporation CONVENTIONAL DRIVE CUSTOM LANYARD DRIVE >USB flash drive. A small storage device that plugs into a USB port and contains flash memory media. Copyright 2017 Cengage Learning. All Rights Reserved. May not be copied, scanned, or duplicated, in whole or in part. Due to electronic rights, some third party content may be suppressed from the eBook and/or eChapter(s). Editorial review has deemed that any suppressed content does not materially affect the overall learning experience. Cengage Learning reserves the right to remove additional content at any time if subsequent rights restrictions require it. chapter 3 Storage 113 T e ch n olo g y a n d Yo u HW Computers have shrunk again. Forget small notebooks, tablets, or even the small mini desktop computers available now. If you want portability, look no further than today’s tiny PCs that are the size of a USB flash drive. Tiny PCs typically connect to a TV via an HDMI port to turn that TV into a fully-functional computer or at least a smart TV capable of delivering Internet content. Many tiny PCs have USB ports to connect a keyboard or mouse or to power the device if external power is required. Some include Bluetooth capabilities to more easily connect a keyboard or mouse. They may also have built-in storage and a microSD slot for transferring photos, videos, or other content to the device. The capabilities of these devices vary from device to device. Some devices (such as Amazon Fire TV Stick and Roku Streaming Stick) are designed to transform a traditional TV into a smart TV capable of displaying Internet content (such as YouTube videos and Netflix movies) via apps installed on the device, as well as displaying photos and videos from a smartphone, tablet, or Windows PC. Others (such as Google Chromecast) are designed to stream videos, movies, music, and other content from, and control the device via, a computer, smartphone, or tablet, though the latest version of Chromecast also includes support for Netflix, Hulu, Pandora, and other popular online media apps. The newest tiny PCs (such as Google Chromebit and Intel Compute Stick, shown in the accompanying illustration) go one step further and are fully functioning “computers-on-a-stick.” After you plug one of these devices into the HDMI port on a TV or monitor and connect a USB or Bluetooth mouse and keyboard, you can use it as a traditional PC, accessing both Internet content and running software that you would typically run on a personal computer. The flexibility of these tiny PCs and the apps they can run vary from device to device, based on the operating system they use and the amount of storage available. For example, the Windows version of the Intel Compute stick has 32 GB of built-in storage. But for turning a TV at any location into your own personal computer, gaming device, or video player, tiny PCs are definitely the way to go. Micro SD card slot USB port Source: Intel Corporation Tiny PCs Power port Power switch Contains a quad-core Atom processor, built-in memory and storage, and Wi-Fi and Bluetooth connectivity. Connects to a display device via an HDMI port. Intel Compute Stick To read from or write to a USB flash drive, you just plug it into a USB port. If the USB flash drive is being used with a computer, it is assigned a drive letter by the computer, just like any other type of attached drive, and files can be read from or written to the USB flash drive until it is unplugged from the USB port. USB flash drives today can store up to 1 TB. USB flash drive use has become commonplace for individuals, students, and employees to transport files from one computer to another, as well as to quickly back up important files. For a look at tiny USB flash drive-sized PCs, see the Technology and You box. Copyright 2017 Cengage Learning. All Rights Reserved. May not be copied, scanned, or duplicated, in whole or in part. Due to electronic rights, some third party content may be suppressed from the eBook and/or eChapter(s). Editorial review has deemed that any suppressed content does not materially affect the overall learning experience. Cengage Learning reserves the right to remove additional content at any time if subsequent rights restrictions require it. 114 Hardware Courtesy Kingston Technology Corporation As k t h e E x p e r t Mark Tekunoff, Senior Technology Manager, Kingston Technology Is it better to copy a file from a USB flash drive to a hard drive for extensive editing instead of working directly on the USB flash drive? For performance processing work, it is better to process work on a hard drive as it is better designed for this type of activity. Depending on the type of work being performed, it can be done on a USB flash drive, but the overall processing time or the time it takes to complete a task may be longer—although flash technology continues to evolve and capacities increase. In fact, thanks to the USB 3.0 specification, USB flash drives up to 1 TB and beyond of storage and high read/write speeds can now be found. For most people, a USB flash drive is still a portable storage solution, designed to take data from one place to another, rather than as a working storage medium. Ti p NAS and SAN devices typically require an operating system to function; many also include software to provide additional features, such as automatic backups or security scans. Ti p If the router used to connect devices to your home network includes a USB port, you can create a NAS by plugging a USB storage device (such as an external hard drive) directly into the router. In addition to providing basic data storage and data portability, USB flash drives can provide additional capabilities. For instance, they can be used to lock a computer and to issue Web site passwords; secure USB flash drives are encrypted to protect the data stored on the drive and allow access to only authorized individuals via a password or a built-in ­fingerprint reader or number pad. Other Types of Storage Systems Other types of storage systems used with personal and business computers today include network storage, cloud storage, and smart cards. There are also storage systems and technologies designed for large computer systems and for archiving data. These storage systems are discussed next. Network and Cloud Storage Systems Remote storage refers to using a storage device that is not connected directly to the user’s computer; instead, the device is accessed through a local network or through the Internet. Using a remote storage device via a local network (referred to as network storage) works in much the same way as using local storage (the storage devices and media that are directly attached to the user’s computer). To read data from or write data to a network storage device (such as a hard drive being accessed via a network), the user just selects it (see Figure 3-19) and then performs the necessary tasks in the normal fashion. Network storage is common in businesses; it is also used by individuals with home networks for backup purposes or to share files with other devices in the home. Because of the vast amount of data shared and made available over networks today, ­network storage has become increasingly important. Two common types of network storage used today are network attached storage (NAS) devices and storage area networks (SANs). NAS devices are high-performance storage systems that are connected individually to a network to provide storage for the computers connected to that network. Some (such as the one shown in Figure 3-19) are designed for small business use; others are geared for home use instead. A growing trend, in fact, is home NAS devices designed to store multimedia data (such as downloaded music, recorded TV shows, and downloaded movies) to be distributed over a home entertainment network. NAS devices typically have room for two to eight hard disk drives and connect to the network via a wired or wireless networking ­connection; networking is explained in detail in Chapter 7. A storage area network (SAN) also provides storage for a network, but it consists of a separate network of hard drives or other storage devices, which is connected to the main network. The primary difference between an NAS and an SAN is how the storage >Network storage. The use of a storage device that is accessed through a local network. >Network attached storage (NAS). A highperformance storage device individually connected to a network to provide storage for computers on that network. >Storage area network (SAN). A network of hard drives or other storage devices that provide storage for a network of computers. Copyright 2017 Cengage Learning. All Rights Reserved. May not be copied, scanned, or duplicated, in whole or in part. Due to electronic rights, some third party content may be suppressed from the eBook and/or eChapter(s). Editorial review has deemed that any suppressed content does not materially affect the overall learning experience. Cengage Learning reserves the right to remove additional content at any time if subsequent rights restrictions require it. Devices on this network. Shared printer Shared folder NETWORK ATTACHED STORAGE (NAS) DEVICES This NAS device holds up to 12 TB of data on two magnetic hard drives. Figure 3-19 Network storage. < LOCAL NETWORKS Network devices appear and are accessed in a manner similar to local resources. Hard drives are located inside the NAS device. As k t h e E x p e r t Courtesy Western Digital Technologies, Inc. devices interface with the network—that is, whether the storage devices act as individual network nodes, just like computers, printers, and other devices on the network (NAS), or whether they are located in a completely separate network of storage devices that is accessible via the main network (SAN). SANs can be more appropriate when a larger amount of network storage is needed; however, in terms of functionality, the distinction between NAS and SAN is blurring because they both provide storage services to the network. Typically, both NAS and SAN systems are scalable, which means that new devices can be added as more storage is needed, and devices can be added or removed without disrupting the network. Remote storage services accessed via the Internet are often referred to as cloud storage or online storage. Cloud storage can be provided either as a stand-alone service or as part of a cloud computing service. For instance, most cloud applications (such as Google Docs, the Flickr photo sharing service, and social networking sites like Facebook) provide online storage for these services. There are also sites whose primary objective is to allow users to store documents online, such as Box, Dropbox, iCloud, Google Drive, or Microsoft Sven Rathjen, Vice President of Marketing Content Solutions, Western Digital Do home networks today need network hard drives? Absolutely! Adding an external hard drive to your home network (or using an external hard drive with built-in Wi-Fi) enables you to share data among your devices without having to plug devices into your computer or use a USB flash drive to transfer files from one device to another. For example, you can use a network hard drive to access stored files using your computer or tablet, stream audio and video to your smart TV or smartphone, and back up files, photos, and videos from all of your devices. Some network hard drives even let you create a personal cloud that you can access from any device, from anywhere that you have an Internet connection. In a nutshell, network hard drives can keep your important digital content safe, while allowing you to easily access that content using any of your personal devices. >Cloud storage. Refers to using a storage device that is accessed via the Internet; also called online storage. Copyright 2017 Cengage Learning. All Rights Reserved. May not be copied, scanned, or duplicated, in whole or in part. Due to electronic rights, some third party content may be suppressed from the eBook and/or eChapter(s). Editorial review has deemed that any suppressed content does not materially affect the overall learning experience. Cengage Learning reserves the right to remove additional content at any time if subsequent rights restrictions require it. HW 115 Source: Western Digital Technologies, Inc. chapter 3 Storage Hardware Source: Google Inc. 116 LOGGING ON Users log on to see their personal files stored on the site’s server. SYNCING FILES Many cloud storage services have a desktop app/sync option, which creates a cloud folder on your device once you download the app—you can just drag items into that folder to upload them to your cloud account. FOLDERS AND FILES Folders and files can be private or shared with designated individuals. Private folders < Shared folders Figure 3-20 Cloud storage. Ti p If you choose to sync your files with your cloud storage account, any files you delete from your cloud account will typically be deleted from the cloud folder on your computer, so be sure to back up those files to another location first if you will still need them. OneDrive. Cloud storage sites allow users to share uploaded files or folders with others via an e-mail message or a link to the shared content. For security purposes, cloud storage sites are usually password protected (see Figure 3-20) and you can specify the individuals that are allowed to view shared files. The ability to store documents online (or “in the cloud”) is growing in importance as more and more applications are becoming cloud based and as individuals increasingly want access to their files from anywhere with any Internet-enabled device, such as a portable computer, tablet, or smartphone. Cloud storage is also increasingly being used for backup purposes—some sites have an automatic backup option that uploads the files in designated folders on your computer to your cloud account at regular specified intervals, as long as your computer is connected to the Internet. Many Web sites providing cloud storage to individuals offer the service for free (for instance, OneDrive and Google Drive both give individuals 15 GB of free storage space); additional storage space can be purchased if needed. Business cloud storage services are also available, such as those offered in conjunction with cloud computing services that allow subscribers to access a flexible amount of both storage and computing power as needed on demand. For instance, Amazon Simple Storage Service (Amazon S3)—one of the leaders in enterprise cloud storage—charges a monthly fee per GB of storage used plus a fee based on the amount of data transferred that month. This service can be used alone or in conjunction with Amazon’s cloud computing service, Amazon Elastic Compute Cloud (Amazon EC2). In addition to these public cloud storage services, businesses can also create private clouds that are hosted in the business’s data center and are designed to be accessed only by that business’s designated users. Copyright 2017 Cengage Learning. All Rights Reserved. May not be copied, scanned, or duplicated, in whole or in part. Due to electronic rights, some third party content may be suppressed from the eBook and/or eChapter(s). Editorial review has deemed that any suppressed content does not materially affect the overall learning experience. Cengage Learning reserves the right to remove additional content at any time if subsequent rights restrictions require it. chapter 3 Storage Smart Cards Ti p A smart card is a credit card-sized piece of plastic that has built-in computer circuitry and components—typically a processor, memory, and storage. Smart cards today store a relatively small amount of data (typically 64 KB or less) that can be used for payment or identification purposes. For example, a smart card can store a prepaid amount of digital cash, which can be used for purchases at a smart card-enabled vending machine or to pay transit fares—the amount of cash available on the card is reduced each time the card is used. Smart cards are also commonly used worldwide for national and student ID cards, credit and debit cards adhering to the global EMV standard to increase security and decrease fraudulent use, as discussed in the Chapter 9 Inside the Industry box, and access cards for facilities or computer networks. Although these applications have all used conventional magnetic stripe technology in the past, the processor integrated into a smart card can perform ­computations—such as to authenticate the card, encrypt the data on the card to protect its integrity, and secure it against unauthorized access—and can allow data to be added to the card or modified on the card as needed. Smart cards can also store the identifying data needed to accelerate airport security and to link patients to the electronic health records (EHRs) increasingly being used by hospitals. To use a smart card (see Figure 3-21), it must either be inserted into a smart card reader (if it is the type of card that requires contact) or placed close to a smart card reader (if it is a contactless card) built into or attached to a computer, door lock, ATM machine, HW The SIM cards used with mobile phones today are a special type of smart card. < Figure 3-21 Uses for smart cards. MAKING A STORE PURCHASE ACCESSING A SECURE FACILITY USING TRANSIT TICKETS Source: HID Global Corporation LOGGING ONTO A COMPUTER 117 >Smart card. A storage medium consisting of a credit card-sized piece of plastic with built-in computer circuitry and other components. Copyright 2017 Cengage Learning. All Rights Reserved. May not be copied, scanned, or duplicated, in whole or in part. Due to electronic rights, some third party content may be suppressed from the eBook and/or eChapter(s). Editorial review has deemed that any suppressed content does not materially affect the overall learning experience. Cengage Learning reserves the right to remove additional content at any time if subsequent rights restrictions require it. 118 Hardware ven­ding machine, or other device. Once a smart card has been verified by the card reader, the ­transaction—such as making a purchase or unlocking a door—can be completed. For an even higher level of security, some smart cards today store biometric data in the card and use that data to authenticate the card’s user before authorizing the smart card transaction (biometrics, encryp­tion, and other security procedures are discussed in more detail in Chapter 9). An emerging trend is the use of mobile smart cards—smart microSD cards that are designed to add smart card capabilities to any device that contains a microSD slot— though it is likely that NFC (Near Field Communications) will be the eventual technology of choice for mobile payments (as well as possibly for mobile access control), as ­discussed in later chapters. Storage Systems for Large Computer Systems Source: Hewlett-Packard Development Company, L.P. < Businesses and other organizations (particularly cloud providers) have tremendous storage needs. In addition to regular business data storage (such as employee files, customer and order data, business documents, and Web site content), new regulations are continually increasing the types and amounts of data that many businesses need to archive. For instance, the Health Insurance Portability and Accountability Act (HIPAA) requires Figure 3-22 healthcare providers to archive huge amounts of medical data, and the Sarbanes-Oxley Act Large storage requires certain accounting records and work papers to be archived for five years. In addisystems. Large tion, a recent e-discovery federal mandate requires businesses to locate and provide to the storage systems are courts in a timely manner any document stored electronically (such as e-mail messages, usually scalable so text messages, and text documents) that is needed for evidence in civil litigation involving additional hard drives their companies. All of these requirements mean that business storage needs are growing can be added as ­exponentially—in fact, the amount of digital data produced is expected to double every needed. two years through 2020, according to one estimate—and the documents must be stored in a manner in which they can be readily retrieved as needed. Storage for large computer systems (such as for mainframes and servers) utilizes much of the same storage hardware, standards, and principles as those used with personal computers, but on a much larger scale. However, instead of finding a single magnetic or SSD hard drive installed within the system unit, you will likely find a HARD DRIVES large storage system (sometimes called a storage server)— Are located inside a drive a separate piece of hardware containing multiple high-speed enclosure; this enclosure hard drives—­connected to the computer system or network. can hold up to 24 drives While some NAS devices today are classified as storage servof varying capacities—up ers, large storage systems typically contain drawers of hard to 3 TB each. drives for a significantly larger total capacity. For instance, the storage system shown in Figure 3-22 can include up to 240 hard drives for a total capacity of 432 TB. These types of storage ­systems—also referred to as enterprise storage systems— STORAGE SYSTEM typically use fast Fibre Channel or iSCSI connections and are This system can manage up scalable so more hard drives can be added as needed up to to 240 hard drives for a total the maximum system capacity. In addition to being used as maximum capacity of 432 TB. stand-alone storage for large computer systems, large storage systems may also be used in network attached storage (NAS), storage area network (SAN), and the RAID (redundant arrays of independent disks) systems, which are discussed next. Most large storage systems are based on magnetic hard disks, although some systems (such as the one shown in Figure 3-22) can use a combination of magnetic and SSD drives. Copyright 2017 Cengage Learning. All Rights Reserved. May not be copied, scanned, or duplicated, in whole or in part. Due to electronic rights, some third party content may be suppressed from the eBook and/or eChapter(s). Editorial review has deemed that any suppressed content does not materially affect the overall learning experience. Cengage Learning reserves the right to remove additional content at any time if subsequent rights restrictions require it. chapter 3 Storage 119 Annual Report < RAID (redundant arrays of independent disks) is a method of storing data on two or more hard drives that work together. Although RAID can be used to increase performance, it is most often used to protect critical data on a large storage system. Because RAID usually involves recording redundant (duplicate) copies of stored data, the copies can be used, when ­necessary, to reconstruct lost data. This helps to increase the fault tolerance— the ability to recover from an unexpected hardware or software failure, such as a system crash—of a storage system. There are several different RAID designs or levels that use different combinations of RAID techniques. For example, RAID 0 uses disk striping, which spreads files over two or more hard drives (see the leftmost part of Figure 3-23). Although striping improves performance because multiple hard drives can be accessed at one time to store or retrieve data, it does not provide fault tolerance. Another common RAID technique is disk mirroring, in which data is written to two duplicate hard drives simultaneously (see the rightmost part of Figure 3-23). The objective of disk mirroring is to increase fault tolerance—if one of the hard drives fails, the system can instantly switch to the other hard drive without any loss of data or service. RAID 1 uses disk mirroring. Levels beyond RAID 1 use some ­combination of disk striping and disk mirroring, with different types of error correction provisions. One disadvantage of RAID in the past is the difficulty traditionally involved with ­setting up and maintaining the system. New storage systems—such as Drobo storage systems (see Figure 3-24 on the next page) and some of today’s NASs—eliminate this concern. For instance, Drobo devices connect to an individual computer or a network via a USB cable similar to an external hard drive and have a number of empty drive bays into which hard drives can be inserted (for example, the system shown in Figure 3-24 can hold four drives for a total storage capacity of up to 24 TB). Like many RAID systems, Drobo systems offer continuous data redundancy, but they are much easier to use than conventional RAID HW RAID Figure 3-23 RAID. Two primary RAID techniques are striping and mirroring. Annual Report Annual Report Annual Report Annual Report STRIPING When a file is written to a RAID system using striping, it is split among two or more drives. MIRRORING When a file is written to a RAID system using mirroring, an identical copy of the file is sent to another drive in the system. >RAID (redundant arrays of independent disks). A storage method that uses several hard drives working together, typically to increase performance and/or fault tolerance. Copyright 2017 Cengage Learning. All Rights Reserved. May not be copied, scanned, or duplicated, in whole or in part. Due to electronic rights, some third party content may be suppressed from the eBook and/or eChapter(s). Editorial review has deemed that any suppressed content does not materially affect the overall learning experience. Cengage Learning reserves the right to remove additional content at any time if subsequent rights restrictions require it. Hardware < Source: Drobo, Inc. 120 Figure 3-24 A Drobo storage system. systems and no special skills are needed to manage, repair, or upgrade them. For example, indicator lights tell you the capacity status of each hard drive and drives just slide in and out of Drobo devices to make it easy to replace a bad hard drive or to increase capacity, even while the devices are being used. When a drive is replaced, the system automatically copies data as needed to the new hard drive to restore the system back to its configuration before the hard drive failed or was removed. The new hard drives don’t even have to match the others—they can be different types, speeds, capacities, and brands. In addition, Drobo has additional features (called thin provisioning and automatic tiering) that allow applications more control over the storage system than usual. This flexibility and ease of use makes the Drobo systems particularly appropriate for individuals and small businesses that need the security of data redundancy but have no IT personnel to assign to a RAID system. Archival Storage Systems Source: HGST, Inc. < Figure 3-25 Helium hard drive. Data archiving is the process of identifying and moving data that is no longer actively being used from regular storage systems to a separate long-term archival storage system. Data archiving is important because, while there is a great deal of data that needs to be retained for future reference or regulatory compliance, this data doesn’t need to be accessed very frequently. Moving this data out of the regular storage systems improves performance of the regular systems while still meeting data storage needs. It also reduces backup time because less regular data needs to be backed up. As a bonus, data archival systems tend to be less expensive than regular storage systems. There are a number of options for data archival systems depending on the amount of data that will be archived. Large hard drives, such as the helium hard drive shown in Figure 3-25 that holds 10 TB, is one option. Magnetic tape, which consists of plastic tape coated with a magnetizable substance that represents the bits and bytes of digital data, similar to magnetic hard disks, is another option. Magnetic tape uses sequential access so it is no longer used for everyday storage applications, but it is still used today for business data archiving, as well as in some backup systems. One advantage of magnetic tape is its low cost per terabyte. Most computer tapes today are in the form of cartridge tapes, such as the one shown in Figure 3-26. Computer tapes are read by tape drives, which can be either an internal or an external piece of hardware. Tape drives contain one or more read/ write heads over which the tape passes to allow the tape drive to read or write data. Cartridge tapes are available in a variety of sizes and formats; tape sizes and formats generally are not interchangeable. Tape cartridge capacity varies widely, up to 5 TB per cartridge. When an even larger capacity is required, tape libraries—devices that contain ­multiple tape drives—can be used to boost storage capacity up to 10 PB. Another emerging option for data archiving is the use of the even higher capacity Blu-ray Discs in development. For example, Sony and Panasonic have announced that they are developing a 300 GB BD Archival Disc that is expected to be on the market soon, and they expect the capacity of BDs to grow to 1 TB in the future. For archiving a great deal of data, optical storage systems that can access data stored on a large number >Magnetic tape. Storage media consisting of plastic tape with a magnetizable surface that stores data as a series of magnetic spots; typically comes as a cartridge. Copyright 2017 Cengage Learning. All Rights Reserved. May not be copied, scanned, or duplicated, in whole or in part. Due to electronic rights, some third party content may be suppressed from the eBook and/or eChapter(s). Editorial review has deemed that any suppressed content does not materially affect the overall learning experience. Cengage Learning reserves the right to remove additional content at any time if subsequent rights restrictions require it. Storage alternatives are often compared by weighing a number of product characteristics and cost factors. Some of these product characteristics include speed, compatibility, storage capacity, convenience, and the portability of the media. Keep in mind that each storage alternative normally involves trade-offs. For instance, most systems with removable media are slower than those with fixed media, and external drives are typically slower than internal ones. Although cost is a factor when comparing similar devices, it is often not the most compelling reason to choose a particular technology. For instance, although USB flash drives are relatively expensive per GB compared to optical discs and external hard drives, many users find them essential for transferring files between work and home or for taking presentations or other files with them as they travel. For drives that use a USB interface, the type of USB port is also significant. For example, storage devices that connect via a USB 3.0 or 3.1 port operate significantly faster than devices plugged into a USB 1.0 or USB 2.0 port. With so many different storage alternatives available, it is a good idea to research which devices and media are most appropriate to use with your personal devices. In general, most computer users need a hard drive (for storing programs and data), some type of recordable or rewritable optical drive (for installing programs, backing up files, and sharing files with others), and a flash memory card reader (for transferring photos, music, and other content between portable devices and the computer). Users who plan to use flash memory cards with their other devices—such as a digital camera or smartphone—will want to select and use the flash memory media that are compatible with those devices as well as obtain any necessary adapters. In addition, virtually all computer users will need at least one convenient USB port to be used to connect external hard drives, USB flash drives, printers, mice, and other USB-based hardware, as well as USB devices that contain storage media, such as digital cameras and smartphones. Several convenient USB ports are even better, though a USB hub can be used to connect multiple devices to a single USB port, if needed. Mobile device users have fewer options for storage alternatives, so users should consider the available options when selecting a mobile device to ensure it can perform the functions the user deems necessary, such as the ability to back up data and contacts in the cloud or onto a medium the user can access with another device, the ability to transfer photos and other data to a computer or printer, and the ability to connect to any desired storage devices or other hardware. In addition, mobile device users will want to ensure that the device has the appropriate wireless connectivity (such as Wi-Fi) to connect to the desired wireless storage devices and other resources. < Evaluating Your Storage Alternatives Courtesy Imation of high-capacity optical discs can be used. For example, Facebook has developed an optical jukebox archival system that can hold 10,000 100 GB Blu-ray Discs per cabinet. The system is designed to archive data for up to 50 years. The optical discs used for archiving are often recordable discs. As cloud storage options continue to grow, some businesses are turning to cloud storage providers for their data archival needs. While the business using the cloud storage services doesn’t have any hardware on site, the cloud provider would use one of the archival options (such as hard drives, optical discs, or tape) to archive the data at its location. 121 Figure 3-26 Magnetic tape. This cartridge holds 2.5 TB of uncompressed data. Ti p Because most netbooks don’t come with an optical drive, netbook users may want to obtain an external DVD drive to use when needed. Copyright 2017 Cengage Learning. All Rights Reserved. May not be copied, scanned, or duplicated, in whole or in part. Due to electronic rights, some third party content may be suppressed from the eBook and/or eChapter(s). Editorial review has deemed that any suppressed content does not materially affect the overall learning experience. Cengage Learning reserves the right to remove additional content at any time if subsequent rights restrictions require it. HW chapter 3 Storage 122 hardware S u m m a ry Storage Systems Characteristics Chapter Objective 1: Name several general ­characteristics of storage systems. Storage systems make it possible to save programs, data, and processing results for later use. They provide nonvolatile storage, so when the power is shut off, the data stored on the storage medium remains intact. All storage systems involve two physical parts: a storage device (such as a DVD drive) and a storage medium (such as a DVD disc). Data is often stored magnetically or optically on storage media, and storage media are read by the appropriate types of drive. Drives can be internal, external, or remote. Drives are typically assigned letters by the computer; these letters are used to identify the drive. Sequential access allows a computer system to retrieve the records in a file only in the same order in which they are physically stored. Random access (also called direct access) allows the system to retrieve records in any order. In either case, files (sometimes called documents) stored on a storage medium are given a filename and can be organized into folders. This is referred to as logical file representation. Physical file representation refers to how the files are physically stored on the storage medium by the computer. Hard drives Chapter Objective 2: Describe the three most ­common types of hard drives and what they are used for today. Hard drives are used in most computers to store programs and data. Conventional hard drives are magnetic hard drives (also called hard disk drives or HDDs); a newer type of hard drive that uses flash memory instead of magnetic disks is the solid-state drive (SSD). Solid-state hybrid drives (also called SSHDs or hybrid drives) are a combination of a magnetic hard drive and an SSD. Hard drives can be internal or external; external hard drives can be full-sized or portable. Magnetic hard drives contain metal hard disks that are organized into concentric tracks encoded with magnetized spots representing 0s and 1s. Sector boundaries divide a magnetic disk surface into pie-shaped pieces. A cluster, which is the smallest amount of disk space that can be allocated to hold a file, contains one or more sectors. All tracks in the same position on all surfaces of all disks in a hard drive form a cylinder. A separate read/write head that corresponds to each disk surface is used to read and write data. Hard drives can be divided into multiple partitions (logical drives) for efficiency or to facilitate multiple users or operating systems. SSDs are increasingly used for portable computers and mobile devices because they are more shock-resistant and energy-efficient. The total time it takes for a magnetic hard drive to read from or write to disks is called disk access time. Disk caching, which is the process of transferring data to memory whenever disk content is retrieved, can help to speed up access time. Hard drives connect to a computer using wireless networking or standards such as serial ATA (SATA), parallel ATA (PATA), serial attached SCSI (SAS), eSATA, Fibre Channel, Thunderbolt, or USB. Optical Discs AND DRIVES Chapter Objective 3: Discuss the various types of optical discs available today and how they differ from each other. Optical discs, such as CD discs, DVD discs, and Blu-ray Discs (BDs), store data optically using laser beams, and they can store data much more densely than magnetic disks. They are divided into tracks and sectors like magnetic disks, but they use a single spiral track instead of concentric tracks. Data is represented by pits and lands permanently formed on the surface of the disk. Optical discs are available in a wide variety of sizes, shapes, and capacities and are read by optical drives, such as CD or DVD drives. CD-ROM discs Copyright 2017 Cengage Learning. All Rights Reserved. May not be copied, scanned, or duplicated, in whole or in part. Due to electronic rights, some third party content may be suppressed from the eBook and/or eChapter(s). Editorial review has deemed that any suppressed content does not materially affect the overall learning experience. Cengage Learning reserves the right to remove additional content at any time if subsequent rights restrictions require it. chapter 3 Storage 123 HW come with data already stored on the disc. CD-ROM discs cannot be erased or overwritten—they are read-only. DVD-ROM discs are similar to CD-ROM discs, but they hold much more data (at least 4.7 GB instead of 700 MB). High-capacity read-only optical discs designed for high-definition content are BD-ROM discs (BDXL and Ultra HD Bluray discs have an even greater capacity). Recordable discs (CD-R, DVD-R/DVD+R, and BD-R discs, for example) and rewritable disks (CD-RW, DVD-RW/DVD+RW, and BD-RE discs, for instance) can all be written to, but only rewritable discs can be erased and rewritten to, similar to a hard drive. Recordable CDs and DVDs store data by burning permanent marks onto the disc, similar to CD-ROM and DVD-ROM discs; rewritable discs typically use phase change technology to temporarily change the reflectivity of the disc to represent 1s and 0s. Flash Memory STORAGE SYSTEMS Flash memory is used in a variety of storage systems. It can be embedded flash ­memory, which is embedded into products to provide storage capabilities, or it can take the form of flash memory media like flash memory cards and USB flash drives. Flash memory cards, one of the most common types of flash memory media, are commonly used with digital cameras, portable computers, smartphones, and other portable devices, as well as with desktop computers. Flash memory cards come in a variety of formats—the most common are the various types of Secure Digital (SD) cards. USB flash drives connect to a computer or other device via a USB port and are a convenient method of transferring files between computers. They can also provide other capabilities, such as to lock a computer or control access to the data stored on the USB flash drive. Chapter Objective 4: Identify some flash memory storage devices and media and explain how they are used today. Other Types of Storage Systems Remote storage involves using a storage device that is not directly connected to your computer. One example is using a network storage device, such as a network attached storage (NAS) or storage area network (SAN). Another is cloud storage or online storage; that is, storage available via the Internet. Smart cards contain a chip or other circuitry usually used to store data or a monetary value. Storage systems for larger computers implement many of the same standards as the hard drives used with personal computers. However, instead of a single set of hard disks inside a hard drive permanently installed within a system unit, a large storage server is often used. RAID (redundant arrays of independent disks) technology can be used to increase fault tolerance and performance. Magnetic tape systems store data on plastic tape coated with a magnetizable substance. Magnetic tapes are usually enclosed in cartridges and are inserted into a tape drive in order to be accessed. Magnetic tape is typically used today only for backup and archival purposes. Other options for data archiving include high-capacity hard drives or optical discs, as well as online data archival services. Chapter Objective 5: List at least three other types of storage systems. Evaluating Your Storage Alternatives Most personal computers today include a hard drive, some type of optical drive, a flash memory card reader, and multiple USB ports that can be used to connect USB-based storage devices, such as external hard drives and USB flash drives, as well as other USB hardware. The type of optical drive and any additional storage devices are often determined by weighing a number of factors, such as cost, speed, compatibility, storage capacity, removability, and convenience. Most devices will also include some type of wireless connectivity in order to access storage devices and other hardware via a wireless connection. Chapter Objective 6: Summarize the storage alternatives for a typical personal computer. Copyright 2017 Cengage Learning. All Rights Reserved. May not be copied, scanned, or duplicated, in whole or in part. Due to electronic rights, some third party content may be suppressed from the eBook and/or eChapter(s). Editorial review has deemed that any suppressed content does not materially affect the overall learning experience. Cengage Learning reserves the right to remove additional content at any time if subsequent rights restrictions require it. 124 hardware R e v i e w Ac t i v i t i e s Key Term Matching a. cloud storage b. disk cache Instructions: Match each key term on the left with the definition on the right that best describes it. 1. A named place on a storage medium into which the user can place files in order to keep the files stored on that medium organized. 2. A hard drive that uses flash memory chips instead of metal magnetic hard disks. 3. A type of storage medium read from and written to using a laser beam. c. file d. flash memory card e. folder f. hard drive g. optical disc h. RAID i. solid-state drive (SSD) j. storage area network (SAN) 4. A small, rectangular flash memory storage medium, such as a Secure Digital (SD) card. 5. A network of hard drives or other storage devices that provide storage for a network of computers. 6. Refers to using a storage device that is accessed via the Internet. 7. A storage method that uses several hard drives working together, typically to increase performance and/or fault tolerance. 8. Memory used in conjunction with a magnetic hard drive to improve system performance. 9. Something stored on a storage medium, such as a program, a document, or an image. 10. The primary storage system for most computers; used to store most programs and data used with that computer. Self-Quiz Instructions: Circle T if the statement is true, F if the statement is false, or write the best answer in the space provided. Answers for the self-quiz are located in the References and Resources Guide at the end of the book. 1. T F A computer system with a C drive and a D drive must have two physical hard drives. 2. T F The smallest amount of space a file on a hard drive can use is one cluster. 3. T F External hard drives typically connect via a flash memory reader. 4. T F A CD-R disc can be written to by the user. 5. T F A hybrid hard drive contains both magnetic hard disks and optical discs. 6. The drive letter that would most likely be assigned to the primary hard drive on a typical ­personal computer is . 7. Storage media are not , meaning they do not lose their contents when the power is shut off. 8. CDs, DVDs, and BDs are examples of discs. 9. A(n) looks similar to a credit card but contains a chip and other circuitry that can store data. 10. Secure Digital (SD) cards are one type of medium. Copyright 2017 Cengage Learning. All Rights Reserved. May not be copied, scanned, or duplicated, in whole or in part. Due to electronic rights, some third party content may be suppressed from the eBook and/or eChapter(s). Editorial review has deemed that any suppressed content does not materially affect the overall learning experience. Cengage Learning reserves the right to remove additional content at any time if subsequent rights restrictions require it. chapter 3 Storage ITEM STORAGE SPACE USED Operating system 15 GB Other software 1,350 MB Digital photos and videos 50 GB Other documents 85 MB Exercises HW 1. Assume, for simplicity’s sake, that a kilobyte is 1,000 bytes, a megabyte is 1,000,000 bytes, and a gigabyte is 1,000,000,000 bytes. You have a 500-gigabyte hard drive with the following content: 125 How much storage space is currently being used? How much is left? 2. Supply the missing words to complete the following statements. a. A(n) disc typically holds either 25 GB or 50 GB and is designed for high-­ definition content, such as movies. b. SSD uses for storage. c. A hard drive that contains both a magnetic hard drive and flash memory is called a(n) hard drive. 3. Explain why DVD-ROM discs are not erasable, but DVD+RW discs are. 4. List two possible advantages and two possible disadvantages for using cloud storage. 5. Which types of storage media would be appropriate for someone who needed to exchange large (5 MB to 75 MB) files with another person? List at least three different types, stating why each might be the most appropriate under specific conditions. 1. There are a number of types of flash memory cards available, such as SD, CF, XD, XQD, and memory stick. Is there an advantage to having multiple standards or would it be beneficial to consumers if there was only one flash memory standard, such as just the various sizes of SD cards? Would having a single standard be less expensive and more convenient for consumers? If so, will a single standard naturally evolve or should it be mandated by the storage industry or the government? If you use multiple types of flash memory cards with your devices, would you prefer they all used the same type? Why or why not? Discussion QuestionS 2. People send their digital photos over the Internet in different ways. For instance, digital photos are often e-mailed to others, posted on Facebook pages and other social networking sites, and uploaded to a server (such as one belonging to Snapfish, Walmart, or Costco) in order to order prints, enlargements, or other photo-based items. If you have ever sent photos over the Internet, were you concerned about someone other than the intended recipient intercepting or viewing your photo files? If you have ever uploaded files to a processing service for printing, did you check to see if the Web server being used was secure? Should individuals be concerned about sending their personal photos over the Internet? There are a number of advantages, but are there privacy risks, as well? Copyright 2017 Cengage Learning. All Rights Reserved. May not be copied, scanned, or duplicated, in whole or in part. Due to electronic rights, some third party content may be suppressed from the eBook and/or eChapter(s). Editorial review has deemed that any suppressed content does not materially affect the overall learning experience. Cengage Learning reserves the right to remove additional content at any time if subsequent rights restrictions require it. 126 hardware P r oj e c t s Hot Topics 1. 4K As discussed in the chapter Trend box, 4K (Ultra HD) is the newest standard for highdefinition content and TVs. For this project, research the current state of 4K. Are there 4K movies available on disc? If so, what additional features, if any, are included with 4K versions of movies? Are 4K movies available via streaming services like Netflix? If so, what Internet speed is required? What are the advantages of watching 4K content over traditional HD content? Are you considering upgrading to a 4K TV to view 4K content? Why or why not? At the conclusion of your research, prepare a one-page summary of your findings and ­opinions and submit it to your instructor. Short Answer/ Research 2. Big Brother? Some of the storage technology used today, such as smart cards, can help facilitate fast and secure access to locked facilities, can protect against the use of stolen credit card numbers, and, when used in conjunction with a biometric characteristic, can unequivocally identify an individual. They can also be used for employee monitoring, such as to identify the location of an employee carrying or wearing his or her smart card at any time. While some people find benefits to the applications just discussed, others worry that smart cards and other devices will be used to track our movements. For this project, write a short essay expressing your opinion about the use of smart cards and similar technology to identify individuals for various applications. Is the convenience of smart card technology worth the possible loss of privacy? Do you think employers or the government have the right to track individuals’ movements? If so, under what conditions? What are some advantages and disadvantages for the government and your employer always knowing where you are? Have you ever used a smart card or been identified with a biometric system? If so, how do you rate the experience? Submit your opinion on this issue to your instructor in the form of a one-page paper. Hands On 3. Cloud Storage There are a number of cloud storage services (such as ADrive, Microsoft OneDrive, Google Drive, and Box) designed to allow individuals to back up files online and share specific files with others; specialty online storage services designed for digital photo sharing include Flickr, Photobucket, and Snapfish. For this project, visit at least one cloud storage site designed for backup and file exchange, and at least one site designed for digital photo sharing. You can try the sites listed above or use a search site to find alternative sites. Tour your selected sites to determine the features each service offers, the cost, the amount of storage space available, and the options for sending uploaded files to others. Do the sites password-protect your files, or are they ­available for anyone with an Internet connection to see? What are the benefits for using these types of storage services? Can you think of any drawbacks? Would you want to use any of the storage sites you visited? Why or why not? At the conclusion of this task, prepare a short summary of your findings and submit it to your instructor. Copyright 2017 Cengage Learning. All Rights Reserved. May not be copied, scanned, or duplicated, in whole or in part. Due to electronic rights, some third party content may be suppressed from the eBook and/or eChapter(s). Editorial review has deemed that any suppressed content does not materially affect the overall learning experience. Cengage Learning reserves the right to remove additional content at any time if subsequent rights restrictions require it. chapter 3 Storage 127 Ethics in Action 5. Flash Cards There are a wide variety of flash memory card products available today and they can be used with a variety of devices. For this project, find at least two different examples of flash memory card products in each of the following three categories: user storage; software, music, or movie delivery; and an interface for a peripheral device. Share your findings with the class in the form of a short presentation, including the products that you found, their purpose, what devices they are intended to be used with, and their cost. Be sure to also mention any additional categories or applications using flash cards (in addition to the three categories listed here) that you found doing your research. The presentation should not exceed 10 minutes and should make use of one or more presentation aids, such as a whiteboard, handouts, or a computer-based slide presentation (your instructor may provide additional requirements). You may also be asked to submit a summary of the presentation to your instructor. Presentation/ Demonstration 6. Is E-Hording Bad for Us? With large amounts of storage available to us at a reasonable cost or even for free, many computer users today are sloppy about deleting e-mails, old ­photos, and other digital data that they may no longer want or need. The average worker alone sends and receives more than 100 e-mails per day and about 90 billion spam e-mails are sent each day. With that kind of volume, it’s hard for anyone to keep a clean Inbox. But should we try? Most workers are governed by policies regarding what e-mails and documents they are allowed to delete, but what about our personal documents? Is there anything wrong with saving everything in case it might be needed again? Or does having that much clutter create unnecessary stress and waste our time? If we have the necessary storage, are we prudent to keep everything in case we need it again? Or are we just lazy? Pick a side on this issue, form an opinion and gather supporting evidence, and be prepared to discuss and defend your position in a classroom debate or in a one- to two-page paper, depending on your instructor’s directions. BALANCING ACT HW 4. Lost and Found Portable computers, tablets, smartphones, USB flash drives, and other portable devices are lost all the time today. They can be dropped out of a pocket or bag, inadvertently left on a table, and so forth. If the owner has identifying information (name, phone number, or e-mail address, for instance) printed on the device, the individual who finds the device can attempt to return it to the owner. But what if there is no identifying information clearly visible on the device? Should the finder look at the contents of the device to try to determine the owner? If the device is lost in a location where there is a responsible party (such as an airplane or a restaurant), the finder can turn over the device to that authority (such as a flight attendant or manager), but is it ethical for the responsible party to look at the contents in order to identify the owner? If you lost a device, would you want someone to look at the contents to try to determine your identity? Why or why not? Is looking at the contents on a found device ever ethical? Should it be illegal? For this project, form an opinion about the ethical ramifications of lost devices and be prepared to discuss your position (in class, via an online class forum, or via a class blog, depending on your instructor’s directions). You may also be asked to write a short paper expressing your opinion. Copyright 2017 Cengage Learning. All Rights Reserved. May not be copied, scanned, or duplicated, in whole or in part. Due to electronic rights, some third party content may be suppressed from the eBook and/or eChapter(s). Editorial review has deemed that any suppressed content does not materially affect the overall learning experience. Cengage Learning reserves the right to remove additional content at any time if subsequent rights restrictions require it. chapter 4 Input and Output After completing this chapter, you will be able to do the following: 1. Explain the purpose of a computer keyboard and the types of keyboards widely used today. 2. List several different pointing devices and describe their functions. 3. Describe the purposes of scanners and readers and list some types of scanners and readers in use today. 4. Explain what digital cameras are and how they are used today. 5. Understand the devices that can be used for audio input. 6. Describe the characteristics of a display device and explain some of the technologies used to display images. 7. List several types of printers and explain their functions. 8. Identify the hardware devices typically used for audio output. outline Overview Keyboards Pointing and Touch Devices Mice Pens/Styluses Touch Screens Other Pointing Devices Scanners, Readers, and Digital Cameras Scanners Readers Digital Cameras Audio Input Voice Input and Speech Recognition Systems Music Input Systems Display Devices Display Device Characteristics Flat-Panel Display Technologies Data and Multimedia Projectors Printers Printer Characteristics Laser Printers Ink-Jet Printers Special-Purpose Printers Audio Output Copyright 2017 Cengage Learning. All Rights Reserved. May not be copied, scanned, or duplicated, in whole or in part. Due to electronic rights, some third party content may be suppressed from the eBook and/or eChapter(s). Editorial review has deemed that any suppressed content does not materially affect the overall learning experience. Cengage Learning reserves the right to remove additional content at any time if subsequent rights restrictions require it. ra2studio/Shutterstock.com I n Chapter 2, we learned how data is processed by a computer. The focus of this chapter is on the hardware designed for inputting data into the computer and for outputting results to the user after the data has been processed. We begin with a look at input. First, we discuss the most common input devices used with computers and mobile devices today—mainly, keyboards, pointing devices (such as a mouse or pen), and touch devices. Next, we discuss hardware designed for capturing data in electronic form (such as scanners, barcode readers, and digital cameras), followed by an overview of audio input, including the voice input increasingly being used with mobile devices today. The second part of this chapter explores output devices. Most output today occurs on a screen (via a display device) or on paper (via a printer). Display devices are covered first, including their basic properties and the various types of display devices that are in use today. Next, we discuss printers and then devices used for audio output. Due to the vast number of different types of input and output devices that can be used for various needs, this chapter focuses on the most common types of input and output devices in use today. ■ Keyboards Most computers today are designed to be used with a keyboard—a device used to enter characters at the location on the screen marked by the insertion point or cursor (­typically a blinking vertical line). Keyboards can be built into a device, attached by inserting the keyboard’s wired cable or wireless receiver into a USB port, or connected via a wireless networking connection (such as Bluetooth, which is discussed in Chapter 7). A typical desktop computer keyboard is shown in Figure 4-1. Like most keyboards, this keyboard contains standard alphanumeric keys to input text and numbers, as well as additional keys used for various purposes. For instance, this keyboard contains a numeric keypad (for entering numbers), function keys (for issuing commands in some programs), Delete and Backspace keys (for deleting characters), Ctrl and Alt keys (for issuing commands in conjunction with other keys on the keyboard, such as [Ctrl]+[S] to save the current document in some programs), and arrow keys (for moving around within a document). Some keyboards also contain special keys that are used for a specific purpose, such as to control the speaker volume or DVD playback, or to launch an e-mail program or favorite Web site. To allow individuals to work under a variety of lighting conditions (such as in a dark living room or in an airplane), keyboards today are increasingly using illuminated keys to light up the characters on the keyboard. Many computer keyboards today include touch pads, scroll wheels, and other components for easier control over some functions, such as gesture input (discussed shortly) or scrolling through documents. Some keyboards also include a fingerprint reader or other biometric reader that can be used for identification purposes, as discussed in more detail >Keyboard. An input device containing numerous keys that can be used to input letters, numbers, and other symbols. Copyright 2017 Cengage Learning. All Rights Reserved. May not be copied, scanned, or duplicated, in whole or in part. Due to electronic rights, some third party content may be suppressed from the eBook and/or eChapter(s). Editorial review has deemed that any suppressed content does not materially affect the overall learning experience. Cengage Learning reserves the right to remove additional content at any time if subsequent rights restrictions require it. HW Ove rvi ew 130 HARDWARE TAB KEY Moves to the next tab location. FUNCTION KEYS Perform a different command or function in each program designed to use them. BACKSPACE KEY Erases one character to the left of the insertion point. INSERT KEY Toggles between inserting text and typing over text in many programs. DELETE KEY Deletes one character to the right of the insertion point. PAGE UP AND PAGE DOWN KEYS Move up or down one page or screen in most programs. WINDOWS KEY Opens the Windows Start screen or menu. < Source: Logitech CAPS LOCK KEY Turns all caps on or off. CONTROL AND ALTERNATE KEYS Used in combination with other keys to enter commands into the computer. Figure 4-1 A typical desktop keyboard. Ti p If the specifications for a computer or device state that it uses a QWERTY keyboard, that means the alphanumeric keys are laid out in the same position as they are on a standard typewriter keyboard (with QWERTY as the first six letters in the top row of letters). Ti p If your mobile device includes an accelerometer, an on-screen keyboard (as well as Web pages and other displayed content) will rotate as you rotate the device. ALPHANUMERIC KEYS Usually arranged in the same order as the keys on a standard typewriter. NUMERIC KEYPAD Used to efficiently enter numerical data. SPACE BAR Enters a blank space. SHIFT KEY Produces uppercase letters and symbols on the upper part of certain keys when the Caps Lock key is not on. ARROW KEYS Move the cursor around a document without disturbing existing text. ENTER KEY Used to enter commands into the computer, end paragraphs, and insert blank lines in documents. later in this chapter and in Chapter 9. In addition, some keyboards are made for languages other than English and some keyboards are designed for special purposes, such as to allow easy input for specific systems (such as a library electronic card catalog or a company database), to input music into a computer (such as a MIDI keyboard used for piano compositions), or to be regularly and easily sterilized (such as keyboards used in hospitals). Notebook and netbook computers usually have a keyboard that is similar to a desktop keyboard, but it is typically smaller, contains fewer keys (it often has no numeric keypad, for instance), and the keys are typically placed somewhat closer together. To make inputting data easier, notebook, netbook, and tablet computer users can also connect and use a conventional keyboard if their computer contains an appropriate port (such as a USB port) or Bluetooth capabilities. While some mobile devices have a built-in physical keyboard, many tablets, smartphones, and other mobile devices have only an on-screen keyboard that can be used with touch or pen input, which is discussed shortly (see Figure 4-2). The order and layout of the keys on a mobile device keyboard may be different from the order and layout on a conventional keyboard, and the keyboard layout may vary from device to device. For easier data entry, an external keyboard (either a keyboard built into a tablet case or a stand-alone keyboard) that connects to the device via a wired or wireless connection when needed (see the universal keyboard in Figure 4-2) can often be used. New input methods for mobile devices are under development as well. For instance, tiny keyboards (such as those used on smart watches, refer again to Figure 4-2) can automatically zoom in on the part of the keyboard you touch to allow you to touch a larger key for your final selection, as well as try to predict what you are typing to save keystrokes. And the Swype app enables users with compatible on-screen keyboards to continuously drag through the letters in a word to spell that word, instead of having to type each letter separately. For instance, on the tablet shown in the left image of Figure 4-2, the user dragged through the letters that spell Seattle to enter that data in the map app. Copyright 2017 Cengage Learning. All Rights Reserved. May not be copied, scanned, or duplicated, in whole or in part. Due to electronic rights, some third party content may be suppressed from the eBook and/or eChapter(s). Editorial review has deemed that any suppressed content does not materially affect the overall learning experience. Cengage Learning reserves the right to remove additional content at any time if subsequent rights restrictions require it. ONE-ROW KEYBOARD This on-screen keyboard uses software to try to determine and predict what the user is typing. UNIVERSAL KEYBOARD This keyboard can connect wirelessly to three devices at once and the user can switch between those devices. < Pointing and Touch Devices In addition to a keyboard, most computers today are used in conjunction with some type of pointing device. Pointing devices are used to select and manipulate objects, to input certain types of data (such as handwritten data), and to issue commands to the computer. The most common pointing devices are the mouse, the pen/stylus, and devices that use touch input. For a look at a possible input option for the future—perceptual computing—see the Trend box. Figure 4-2 Keyboards for mobile devices. Figure 4-3 Mice. Source: Logitech The mouse (see Figure 4-3) is the most common pointing device for a desktop computer. It typically rests on the desk or other flat surface close to the user’s computer, and it is moved across the surface with the user’s hand in the appropriate direction to point to and select objects on the screen. As it moves, an on-screen mouse ­pointer—usually an arrow— moves accordingly. Once the mouse pointer is pointing to the desired object on the screen, the buttons on the mouse are used to perform actions on that object (such as to open a hyperlink, to select text, or to resize an image). Similar to keyboards, mice today typically connect via a USB port or via a wireless connection. Older ­mechanical mice have a ball exposed on the bottom surface of the mouse to control the pointer movement. Virtually all mice today are optical mice or laser mice that track movements with light (LED or laser light, respectively). There are also mice that support two-dimensional gestures, such as touch mice (refer again to Figure 4-3) designed for Windows devices. Instead of buttons, these mice include a touch surface on top of the mouse in order to support finger swipes and other gestures for convenient < Mice TRADITIONAL MICE Support pointing, clicking, and scrolling. TOUCH MICE Support swiping, tapping, and other navigational gestures. >Pointing device. An input device that moves an on-screen pointer, such as an arrow, to allow the user to select objects on the screen. >Mouse. A common pointing device that the user slides along a flat surface to move a pointer around the screen and clicks its buttons to make selections. Copyright 2017 Cengage Learning. All Rights Reserved. May not be copied, scanned, or duplicated, in whole or in part. Due to electronic rights, some third party content may be suppressed from the eBook and/or eChapter(s). Editorial review has deemed that any suppressed content does not materially affect the overall learning experience. Cengage Learning reserves the right to remove additional content at any time if subsequent rights restrictions require it. HW Source: Logitech Source: Nuance ON-SCREEN KEYBOARD This keyboard is using the Swype app in which the user continuously drags through the letters in a word for faster input. 131 Source: Whirlscape chapter 4 Input and Output 132 HARDWARE POINT Move the mouse until the mouse pointer is at the desired location on the screen. CLICK Press and release the left mouse button. RIGHT-CLICK Press and release the right mouse button. DOUBLE-CLICK Press and release the left mouse button twice, in rapid succession. DRAG-AND-DROP When the mouse pointer is over the appropriate object, press and hold down the left mouse button, hold drag the object to the proper location on the screen by moving the mouse, and then drop the object by releasing the mouse button. SWIPE If your mouse supports gestures, swipe the surface in various directions with your fingers to scroll, flip, and zoom screen contents. TAP If your mouse supports gestures, tap on the mouse to perform clicks. < steamroller_blues/Shutterstock.com; Logitech SCROLL WHEEL/BUTTON If your mouse has a wheel or button on top, use it to scroll through the displayed document. Figure 4-4 Common mouse operations. click navigation. In addition to being used with desktop computers, mice can also be used with portable computers (such as notebooks, tablets, and netbooks), as long as an appropriate port (such as a USB port) is available or the mouse can connect via Bluetooth. There are also special cordless presenter mice that can be used by presenters to control on-screen slide shows. Mice are used to start programs; open, move around, and edit documents; draw or edit images; and more. Some of the most common mouse operations are described in Figure 4-4. click Pens/Styluses click click hold spin swipe tap Many devices today, including computers, tablets, and smartphones, can accept pen input; that is, input by writing, drawing, or tapping on the screen with a pen-like device called a stylus. Sometimes, the stylus (also called a digital pen, electronic pen, or pen) is simply a plastic device with no additional functionality; other times, it is a pressure-sensitive device that transmits the pressure applied by the user to the device that the stylus is being used with in order to allow more precise input. These more sophisticated styluses are typically powered by the device with which they are being used, have a smooth rounded tip so they don’t scratch the screen, and contain buttons or switches to perform actions such as erasing content or right-clicking. The idea behind pen input and digital writing in general is to make using a computer or other device as convenient as writing with a pen, while ­adding the functionality that pen input can provide (such as converting handwritten pen input to editable typed text). Pen input is being used increasingly for ­photography, graphic design, animation, industrial design, document processing, and healthcare applications. In addition to supporting handwritten input (referred to as i­nking), digital pens can be used to navigate through a document and issue commands to the computer. Pens can also be used to provide easier touch input for mobile device users who have long fingernails, who wear gloves in the winter, or who have a device with a screen that is too small to have accurate touch input via a finger. Some of the most common devices that use pen input are discussed next. Pen-Based Computers and Mobile Devices Although their capabilities depend on the type of device and software being used, pen input can be used with a variety of computers and mobile devices today (see Figure 4-5). Most often, pens are used with mobile devices and tablet computers to both input handwritten text and sketches and to manipulate objects (such as to select an option from a menu, select text, or resize an image). They can also be used with a desktop or notebook computer if the device supports pen input. Recent versions of Windows support both pen and touch input, but the display screen being used with the Windows device must support this type of input in order for you to use it. To enable a regular Windows computer to function as a penenabled touch screen computer, new digital pens that use a USB receiver to transmit the pen’s location information to a computer are available. Depending on the software being used, handwritten input can issue commands to the computer, be stored as an image, be >Stylus. An input device that is used to write electronically on the display screen; also called a digital pen, electronic pen, or pen. Copyright 2017 Cengage Learning. All Rights Reserved. May not be copied, scanned, or duplicated, in whole or in part. Due to electronic rights, some third party content may be suppressed from the eBook and/or eChapter(s). Editorial review has deemed that any suppressed content does not materially affect the overall learning experience. Cengage Learning reserves the right to remove additional content at any time if subsequent rights restrictions require it. chapter 4 Input and Output 133 Courtesy Leap Motion In the 2002 futuristic movie Minority Report, Tom Cruise changes the images on his display by gesturing with his hands. While it was fiction in the movie, it is now just about a reality. Enter the trend of perceptual computing where users control their devices with three dimensional (3D) gestures, voice commands, and facial expressions instead of with traditional input devices like the keyboard and mouse. Gesture input itself isn’t new—it’s been used in various forms for several years with devices such as the Nintendo Wii, Xbox Kinect, and the Apple iPhone and in large screen consumer gaming and advertising applications; it is also an important component of the Windows operating system. But the ­gesture-input systems of the future are expected to be much more sophisticated and combined with other types of input to allow users to more naturally control their computers and to allow the devices to adapt to each individual’s need. For example, a computer or smartphone could offer to make a game easier if a player appears frustrated or could offer to turn the page on a tablet displaying a recipe if the hands of the person cooking are covered with flour. One recent step in this direction is the Leap 3D System shown in the accompanying photograph. It is a box about the size of a USB flash drive that connects to a computer via a USB port and creates an eight-cubic-foot 3D interactive space inside which users can swipe, grab, pinch, and move objects around as if they were using a touch screen, except that they are not actually touching the screen. Instead, the device tracks hand and finger movement in 3D and in real time to provide input to the app being used, such as creating the sculpture shown in the accompanying photo. Noncontact systems like this have additional advantages, such as being able to use 3D gestures instead of just 2D gestures, avoiding the fingerprint and germ issues related to public keyboard and touch screen use, allowing for full body input, and enabling input to be performed from a slight distance (such as from a nearby chair or through a glass storefront window). Figure 4-5 Pen-based computers and mobile devices. SMARTPHONES TABLET COMPUTERS Source: Wacom Company Source: Microsoft Corporation Source: Samsung Electronics Co., Ltd stored as handwritten characters that can be recognized by the computer, or be converted to editable, typed text. For the latter two options, software with handwriting recognition capabilities must be used. < Perceptual Computing DESKTOP COMPUTERS >Handwriting recognition. The ability of a device to identify handwritten characters. Copyright 2017 Cengage Learning. All Rights Reserved. May not be copied, scanned, or duplicated, in whole or in part. Due to electronic rights, some third party content may be suppressed from the eBook and/or eChapter(s). Editorial review has deemed that any suppressed content does not materially affect the overall learning experience. Cengage Learning reserves the right to remove additional content at any time if subsequent rights restrictions require it. HW Trend 134 HARDWARE Figure 4-6 Digital forms. If the software supports it, the text handwritten on a digital form can be converted by the computer to typed text. Figure 4-7 Other uses for digital pens. Digital Writing Systems Digital writing systems are pen-based systems that capture handwritten input as it is being written. Some digital writing systems are handwriting apps that allow you to create handwritten documents that can be stored on the device or in a cloud account. Others (such as the one in Figure 4-7 and sometimes referred to as smartpens) require the use of special paper that contains a grid of dots so the pen (which contains a camera) can determine what is being written or drawn on the paper and where that data was written on the paper. The handwritten input is transferred to a computer, tablet, smartphone, or cloud account via a Bluetooth or Wi-Fi wireless connection. If the digital writing system being used supports handwriting recognition, the handwritten text can be converted to typed text. The digital writing system shown in Figure 4-7 has an extra feature to facilitate student note taking—it records audio and can play back a recording made at the time a note was written by just tapping the appropriate words with the pen. DIGITAL WRITING SYSTEMS Record all input written on the paper and transfer it to a device either in real time or when directed by the user. GRAPHICS/PEN TABLETS Transfer all input written or drawn on the tablet to the computer in real time and allow the use of pen navigation tools. Courtesy Verifone Source: Livescribe, Inc. Source: Wacom Company < < Source: Mi-Co With handwriting recognition, the computer interprets data handwritten with a digital pen as individual characters. For instance, handwritten notes can be converted by the computer to typed notes and data written on a digital form (such as the patient assessment form shown in Figure 4-6) can be handwritten on the screen using a ­stylus and then automatically converted into typed text. The use of handwriting recognition technology in conjunction with digital forms saves time, reduces paper waste, and increases data accuracy. The use of digital forms is growing rapidly and is expected to continue to grow as companies increasingly move toward digital records and digital documents, such as electronic health records (EHRs). In addition, the U.S. government is converting many paper forms to electronic forms. For example, the U.S. Department of Defense (DoD) has announced a new forms management system that allows nearly 1,000 electronic forms used by DoD entities (including the Army, Navy, Air Force, Marines, Coast Guard, Joint Chiefs of Staff, and the Office of the Secretary of Defense) to be filled out, saved, digitally signed, and submitted electronically. This new system is expected to save time and minimize the need for printed copies. SIGNATURE CAPTURE DEVICES Record signatures for purchases, deliveries, and other applications that require recorded authorization. Copyright 2017 Cengage Learning. All Rights Reserved. May not be copied, scanned, or duplicated, in whole or in part. Due to electronic rights, some third party content may be suppressed from the eBook and/or eChapter(s). Editorial review has deemed that any suppressed content does not materially affect the overall learning experience. Cengage Learning reserves the right to remove additional content at any time if subsequent rights restrictions require it. chapter 4 Input and Output Graphics Tablets What do you expect to be the optimal input device of the future? PERSONAL COMPUTERS MOBILE DEVICES SURFACE HUBS Source: Lenovo Source: Microsoft Corporation Touch screens allow the user to touch the screen with his or her finger to select commands or otherwise provide input to the device associated with the touch screen. Touch screens are common on computers, as well as on smartphones and other mobile devices (see Figure 4-8), in order to provide easy input. While desktop monitors, all-inone PCs, and conventional notebook computers can also use touch input, it is most practical (and comfortable) when the touch screen is not vertical; as a result, extensive touch input is most appropriate with hybrid notebook-tablet computers, mobile devices, and other devices that can be held in a more horizontal position. Many touch screens Figure 4-8 Touch screens. Source: Amazon.com, Inc. Touch Screens HW Since the inception of TabletKiosk, more than 12 years ago, we have always operated under the premise that touch and pen input were the most natural forms of interaction with a digital device. Over the years, with more and more manufacturers adding touch—and more recently pen—input into their devices, it only serves to reaffirm our belief that this still holds true. Moving forward, as computing power and efficiency increases, voice recognition and 3D hand gestures will likely become more commonplace, but until computer screens are rendered obsolete, touch and pen input will likely remain the most popular choices for digital input. < Another type of pen-based input device is the signature capture device (one example is shown in Figure 4-7). These devices are found most often at checkout c­ounters to record signatures used to ­ authorize credit card purchases electronically. Delivery companies, restaurants, retail stores, and other service businesses may also use a signature capture device—or a mobile device with a stylus and appropriate ­software—to record authorizing signatures. Martin Smekal, President and Founder, TabletKiosk Courtesy of Dell Inc. Signature Capture Devices A s k th e E x p e r t Courtesy TabletKiosk A graphics tablet—also called a pen tablet or digitizing tablet—is a flat, touch-­sensitive tablet used in conjunction with a digital pen (refer again to Figure 4-7). The graphics tablet is typically connected to a computer via a USB port or a wireless connection and anything drawn or written on the g­ raphics ­tablet is automatically transferred to the connected computer. The graphics tablet can also be used to issue commands to the computer. Graphic artists, photographers, and other graphics professionals often use graphics tablets in conjunction with image editing ­software to create original images or to modify digital photographs. Graphics tablets can also be used to add overall pen capabilities to a computer. 135 TABLE PCS >Graphics tablet. A flat, rectangular input device that is used in conjunction with a stylus to transfer drawings, sketches, and anything written on the device to a computer. >Touch screen. A display device that is touched with the finger to issue commands or otherwise provide input to the connected device. Copyright 2017 Cengage Learning. All Rights Reserved. May not be copied, scanned, or duplicated, in whole or in part. Due to electronic rights, some third party content may be suppressed from the eBook and/or eChapter(s). Editorial review has deemed that any suppressed content does not materially affect the overall learning experience. Cengage Learning reserves the right to remove additional content at any time if subsequent rights restrictions require it. 136 HARDWARE today are multi-touch; that is, they can recognize input from more than one finger at a time, such as using two fingers to enlarge or rotate an image on the screen. Similar multi-touch Stephen Rose, Senior Product Marketing Manager products are used for large wall displays, such and Industry Vertical Lead for U.S. Windows and as for use in museums, ­government command Devices, Microsoft centers, and newsrooms. For instance, news anchors can use large multi-touch screens How is touch input changing personal to display maps, photos, videos, charts, and ­computing today? other data during broadcasts, and businesses In the past, we were chained to a desk and our comcan use them in conference rooms (see the puters in order to have access to the services and Surface Hub display in Figure 4-8, which supresources required to do our jobs. As we moved into ports both touch and pen input). the laptop era, mobility and the opportunity to work Another touch screen option is the table PC—a large screen computer either built into a from almost anywhere became the vision. We are table or designed to be used on a table (such as now in the tablet and smartphone era, and these thin, the 27-inch table PC shown in Figure 4-8) that light, mobile consumption devices allow us to truly allows multi-touch input from multiple users. work from anywhere using just the touch of a finger. Table PCs can be used by several individuals at What I find interesting is that touch has not taken once to play games together, work together on over the way I work but it has enabled me to perform a project, participate in an interactive museum actions faster than I can with a mouse. In addition, I display together, and so forth. see touch input creating a convergence of platforms. Touch screens are also used in consumer People expect their smartphone to give them inforkiosks, restaurant order systems, and other mation about meetings, phone calls, texts, and other point-of-sale (POS) systems, and they are usetimely items, as well as view Word and PDF docuful for on-the-job applications (such as factory ments and other items traditionally accessed with work) where it might be impractical to use a keyboard or mouse. A growing trend is to use their laptop. With the worlds of personal computing touch screens that provide tactile feedback— and mobile computing merging and users moving a slight movement or other physical sensation between screens of all sizes, touch becomes key to in response to the users’ touch so they know bridging these worlds and giving us a more personaltheir input has been received by the computer. ized, intimate computing experience not available in a For a closer look at another emerging trend for non-touch environment. mobile device displays—augmented reality— see the How It Works box. While touch screens make many devices today (such as computers, smartphones, televisions, and many other consumer electronics) more convenient for the majority of individuals to use, there is concern that these devices and their applications are not accessible to blind individuals, users with limited mobility, and other individuals with a disability. There are also concerns about the possible health ramifications of using vertical touch screens extensively. Ergonomic issues related to touch screens and other computing hardware, as well as accessibility issues, are discussed in detail in Chapter 13. Courtesy Microsoft Corporation A s k th e E x p e r t Other Pointing Devices A few other common pointing devices are described next and shown in Figure 4-9. In addition to these and the other pointing devices discussed in this chapter, pointing devices specifically designed for users with limited ­mobility are available. These pointing ­devices—along with ergonomic keyboards, Braille keyboards, and other types of input devices designed for users with special needs—are discussed in Chapter 13. Gaming Devices A variety of gaming devices today (such as the ones shown in Figure 4-9) can be used as controllers to supply input to a computer. For instance, the stick of a joystick can be moved with the hand to move an on-screen object (such as a player or vehicle in a game) and the Copyright 2017 Cengage Learning. All Rights Reserved. May not be copied, scanned, or duplicated, in whole or in part. Due to electronic rights, some third party content may be suppressed from the eBook and/or eChapter(s). Editorial review has deemed that any suppressed content does not materially affect the overall learning experience. Cengage Learning reserves the right to remove additional content at any time if subsequent rights restrictions require it. Gamepad Guitar controller Steering wheel GAMING DEVICES Most often used for gaming applications. Source: Logitech Trackballs TRACKBALLS An alternative to a mouse that has all tracking mechanisms on the top surface. TOUCH PADS Commonly found on notebook and netbook computers (left); also available as stand-alone devices (right). < Similar to an upside-down mechanical mouse, a trackball has the ball mechanism on top, instead of on the bottom. The ball is rotated with the thumb, hand, or finger to move the on-screen pointer. Because the device itself does not need to be moved, trackballs take up less space on the desktop than mice and they can be used on a variety of surfaces. HW Joystick byggarn.se/Shutterstock.com; Logitech buttons pressed to perform their assigned functions (such as jumping or firing a weapon). Gamepads perform similar functions but are held in the hand instead; steering wheels are also available for driving games. There are also input devices designed to be used with gaming devices, such as Wii, Xbox, and PlayStation gaming consoles. These include gamepads and steering wheels; guitars, drums, and other musical instruments; dance pads, balance boards, and other motion sensitive controllers; and proprietary controllers such as the Wii Remote, Xbox Kinect, and PlayStation Move. 137 Source: Logitech chapter 4 Input and Output Figure 4-9 Other common pointing devices. Control Buttons and Wheels Many consumer devices today, such as smart watches, GPS devices, and handheld gaming devices, use special control buttons and wheels to select items and issue commands to the device. For instance, the Apple Watch has a Digital Crown button that is used as a pointing device to zoom and scroll; pressing the button returns to the Watch Home screen. Touch Pads A touch pad is a touch-sensitive pad across which a fingertip or thumb slides to move the on-screen pointer; tapping the touch pad (or one of its associated buttons) typically performs clicks and other mouse actions. Touch pads are the most common pointing device for notebook and netbook computers. They are used to point to and select objects, to scroll through documents or other content, and to perform gestures such as swiping and pinching. Because touch is so integrated into the newest operating systems (such as the most recent versions of Windows and OS X), there are also stand-alone touch pads available (see Figure 4-9) that can be used with computers that don’t have a touch screen. Touch pads are also built into some keyboards. >Touch pad. A small touch-sensitive input device, often found on notebook and netbook computers, that is touched with the finger or thumb to control an on-screen pointer and make selections. Copyright 2017 Cengage Learning. All Rights Reserved. May not be copied, scanned, or duplicated, in whole or in part. Due to electronic rights, some third party content may be suppressed from the eBook and/or eChapter(s). Editorial review has deemed that any suppressed content does not materially affect the overall learning experience. Cengage Learning reserves the right to remove additional content at any time if subsequent rights restrictions require it. 138 HARDWARE H o w It Wo r k s While virtual reality (VR) immerses you into a virtual world and blocks out the real world, augmented reality refers to overlaying computer-generated images on top of real-time images. Some of the earliest applications were industrial, such as displaying wiring diagrams on top of the actual wiring of an airplane or other item via a headset. Today, augmented reality is going mobile—being used with smartphones, as well as other mobile devices. To accomplish this, content is displayed over the images seen through the device’s camera and displayed on the device. Some content is based on the user’s location (such as overlaying information about the location that the user is currently viewing); other content is based on the physical objects being viewed (such as overlaying a movie trailer or a 3D image over a magazine ad or book page being viewed). Some initial mobile augmented reality apps designed for consumers include overlaying home listing information (such as pricing and photos) over the video images displayed as a smartphone is pointing at houses in a neighborhood, displaying information (such as real-time game stats and player information) as a smartphone is pointing at a sporting event, and displaying activity opportunities (such as restaurant, movie, museum, or shopping information) as a smartphone is pointing at a business district (see the accompanying illustration). Travelers can use apps designed to overlay directions on top of a street map corresponding to what the camera sees, as well as apps to display sightseeing information as the camera is pointing at a historical building, a statue, or another landmark. Mobile augmented reality can also work indoors, such as identifying displays, concession stands, restrooms, and more at conventions or displaying exhibit information at museums. Emerging mobile augmented reality opportunities for businesses include displaying the exact physical location of a ­business and relevant information or ads when an individual points his or her smartphone in the vicinity of the business. Information displayed could include room photos and pricing (for hotels), dining room photos and menus (for restaurants), or merchandise photos and specials (for stores). And augmented reality is moving beyond smartphones to glasses (such as Google Glass) and other head-mounted computing devices (such as Microsoft HoloLens, discussed later in this chapter). Scanners, Readers, and Digital Cameras There are a variety of input devices designed to capture data in digital form so a computer can manipulate it. Some devices (such as scanners and readers) convert data that already exists in physical form (such as on source documents like photographs, checks, or product labels); other devices (such as digital cameras) capture data initially in digital form. Automating the data entry process is referred to as source data automation and can refer to capturing data electronically from a source document or entering data directly into a computer at the time and place the data is generated (see Figure 4-10). Source data automation is widely used today because it can save a great deal of time and is much more accurate than recording the data on paper and then later entering it into a computer via a keyboard. It also allows the people who know the most about the events that the data represents to be the ones who input the data, which helps increase accuracy during the data entry process. For instance, an insurance adjuster or auto mechanic entering data directly into a computer about the condition of a car involved in an accident will likely have fewer input errors than if he or she records that data on paper, and then has an assistant key the data into a computer later. Many devices used in source data automation are scanning or reading devices; that is, devices that scan or read printed text, codes, or graphics, and then translate the results into Copyright 2017 Cengage Learning. All Rights Reserved. May not be copied, scanned, or duplicated, in whole or in part. Due to electronic rights, some third party content may be suppressed from the eBook and/or eChapter(s). Editorial review has deemed that any suppressed content does not materially affect the overall learning experience. Cengage Learning reserves the right to remove additional content at any time if subsequent rights restrictions require it. Source: Nokia Augmented Reality chapter 4 Input and Output 139 < A scanner, more officially called an optical scanner, captures an image of an object (usually a flat object, such as a printed document or photograph) in digital form, and then transfers that data to a computer. Typically, the entire document RECORDING DATA DIRECTLY INTO CAPTURING DATA FROM ITS SOURCE (including both text and images) is input A COMPUTER DOCUMENT as a single image that can be resized, Figure 4-10 inserted into other documents, posted on Source data a Web page, e-mailed to someone, printed, or otherwise treated like any other graphical ­automation. image. The text in the scanned image, however, cannot be edited unless optical character Recording data recognition (OCR) software is used in conjunction with the scanner to input the scanned initially in digital form text as individual text characters. or capturing data Individuals frequently use scanners to input printed photographs and other personal docudirectly from a source ments into a computer. Businesses are increasingly using scanners to convert paper documents document can help into electronic format for archival or document processing purposes. Most scanners scan in reduce data input color and some are duplex scanners—that is, they can scan both sides of a document at one errors and save time. time. Scanners with networking capabilities can be used to scan images to other devices on that network, such as a computer or smartphone; some can scan directly to a cloud storage account or an e-mail address. The most common types of scanners are discussed next. Figure 4-11 Scanners. FLATBED SCANNERS Used to input digital copies of photos, sketches, slides, book pages, and other relatively flat documents into the computer. PORTABLE SCANNERS Used to capture digital copies of documents while on the go; the data is typically transferred to a computer at a later time. Courtesy Creaform Source: Wizcomtech LTD BlueSkyImage/Shutterstock.com Flatbed scanners are designed to scan flat objects one page at a time, and they are the most common type of scanner. Flatbed scanners work in much the same way that photocopiers do—whatever is being scanned remains stationary while the scanning mechanism moves underneath it to capture the image (see Figure 4-11). Some scanners can scan slides and < Types of Scanners PORTABLE 3D SCANNERS Used to capture 3D digital images of a person or an object. >Scanner. An input device that reads printed text and graphics and transfers them to a computer in digital form. >Flatbed scanner. An input device that scans flat objects one at a time. Copyright 2017 Cengage Learning. All Rights Reserved. May not be copied, scanned, or duplicated, in whole or in part. Due to electronic rights, some third party content may be suppressed from the eBook and/or eChapter(s). Editorial review has deemed that any suppressed content does not materially affect the overall learning experience. Cengage Learning reserves the right to remove additional content at any time if subsequent rights restrictions require it. HW Source: Motion Computing Scanners Courtesy Honeywell International Inc. digital form. The next few sections discuss several different types of scanning and reading devices, followed by a look at digital cameras. 140 HARDWARE Ti p < 3D scanners enable businesses and individuals to create digital 3D printable objects, which can then be printed using a 3D printer. film negatives, in addition to printed documents. Scanners designed for high-volume business processing come with automatic document feeders so that large quantities of paper documents can be scanned (one page after the other) with a single command. Portable scanners are designed to capture text and other data while on the go. Some are full-page portable scanners that can capture images of an entire document (such as a printed document or receipt); others (such as the one shown in Figure 4-11) are handheld scanners designed to capture text one line at a time. In either case, the scanner is typically powered by batteries, the scanned content is stored in the scanner, and the content is transferred to a computer (via a cable or a wireless connection) when needed. Some handheld scanners have OCR capabilities and some of these can also be used to translate scanned text from one language to another. One recent option is a scanner built into a mouse to enable users to switch between mouse actions and scanning as needed. Multimedia, medical, and some business applications may require the use of a three-dimensional (3D) scanner, which can scan an item or person in 3D (refer again to Figure 4-11). Task-specific scanners, such as receipt scanners and business card scanners, are also available. In addition, scanning hardware is being incorporated into a growing number of products, such as ATM machines to scan the images of checks deposited into the machine; typically, the check images are printed on the deposit receipt and can be viewed online via online banking services. Scanning Quality and Resolution Figure 4-12 Scanning resolution. The quality of scanned images is indicated by optical resolution, usually measured in the number of dots per inch (dpi). When a document is scanned ­(typically using scanning software, though some application programs allow you to scan images directly into that program), the resolution of the scanned image can often be specified. The resolution can also be reduced if needed (such as to compress an image to reduce its file size before posting it on a Web page) using an image editing program. Scanners today usually scan at between 75 dpi and 6,400 dpi. A higher resolution results in a better image but also results in a larger file size, as illustrated in Figure 4-12. Images need to be scanned at a higher resolution, however, if the image (or a part of it) will be enlarged significantly. The file size of a scanned image is also determined in part by the physical size of the image. Once an image has been scanned, it can usually be resized and then saved in the appropriate file format and resolution for the application with which the image is to be used. 96 dpi (833 KB) 300 dpi (1,818 KB) Readers 600 dpi (5,374 KB) RESOLUTION Most scanners let you specify the resolution (in dpi) to use for the scan. High-resolution images look sharper but result in larger file sizes. A variety of readers are available to read the different types of codes and marks used today, as well as to read an individual’s biometric characteristics. Some of the most common types of readers are discussed next. Barcode Readers A barcode is an optical code that represents data with bars of varying widths or heights. Two of the most familiar barcodes are UPC (Universal Product Code), which is the type of barcode found on packaged goods in supermarkets and other retail stores, and ISBN (International Standard Book Number), which is the type of barcode used with printed books (see Figure 4-13). A newer barcode designed for small consumer goods like fresh food is DataBar. Businesses and organizations can also create and use custom barcodes to fulfill their unique needs. For instance, shipping organizations (such as FedEx and UPS) use >Portable scanner. A scanner designed to capture input while on the go. >Barcode. An optical code that represents data as a set of bars. Copyright 2017 Cengage Learning. All Rights Reserved. May not be copied, scanned, or duplicated, in whole or in part. Due to electronic rights, some third party content may be suppressed from the eBook and/or eChapter(s). Editorial review has deemed that any suppressed content does not materially affect the overall learning experience. Cengage Learning reserves the right to remove additional content at any time if subsequent rights restrictions require it. chapter 4 Input and Output UPC (UNIVERSAL PRODUCT CODE) CODES < < Figure 4-13 Barcodes and digital watermark icons. Figure 4-14 Barcode readers. PORTABLE BARCODE READERS Used when portability is needed. Bloomua/Shutterstock.com iStock.com/mtreasure FIXED BARCODE READERS Used most often in retail point-of-sale applications. Source: Motorola Solutions DIGITAL WATERMARK ICONS HW INTELLIGENT MAIL CODES Courtesy Honeywell International Inc. custom barcodes to mark and track packages, retailers (such as Target and Walmart) use custom barcodes added to customer receipts to facilitate returns, hospitals use custom barcodes to match patients with their charts and medicines, libraries use custom barcodes for checking out and ISBN CODES checking in books, and law enforcement agencies use custom barcodes to mark evidence. In fact, any business with a ­barcode printer and appropriate software can create custom barcodes for use with its products or to classify items (such as paper files or equipment) used within its organization. The most popular barcode for these types of nonfood use is Code CODE 39 CODES 39, which can encode both letters and numbers. Examples of the Code 39 barcode and the Intelligent Mail barcode (used by the U.S. Postal Service to represent destination ZIP Codes, as well as shipper IDs and other identifying data specified by the shipper) are shown in Figure 4-13. These conventional types of barcodes are referred to as one-dimension (1D) barcodes because they contain data in only one direction (horizontally). Newer two-dimensional (2D) barcodes store information both QR CODES horizontally and vertically and can hold significantly more data—up to several hundred times more. One of the most common 2D barcodes— the QR (Quick Response) code that represents data with a matrix of small squares—is shown in Figure 4-13. Most QR codes today are designed to be used by consumers and so are located on items such as magazine and newspaper ads, promotional posters, store displays, and package delivery notices. QR codes are read using a mobile app that displays the embedded information (such as package tracking information, a video clip, or a photo) or performs an assigned action (such as entering a contest, displaying a Web page, or downloading a coupon or ticket) when the QR code is captured. These types of information or assigned actions can also be invisibly embedded into print media using digital watermarks that can be read by a mobile app, as discussed in Chapter 13. Digital watermarks embedded into print media often use a barcode or an icon (such as the Women’s Day magazine icon shown in Figure 4-13) to show consumers where to point their smartphones to capture the embedded data. Barcodes are read with barcode readers. Barcode readers (see Figure 4-14) use either light reflected from the barcode or imaging technology to interpret the bars contained in the barcode as the numbers or letters they represent. Then, data associated with that b­ arcode— typically identifying data, such as to uniquely identify a product, shipped package, or other item—can be retrieved. Fixed barcode readers are frequently used in point-of-sale (POS) systems; portable barcode readers are also available for individuals who need to scan 141 INTEGRATED BARCODE READERS Used most often for consumer applications. >Barcode reader. An input device that reads barcodes. Copyright 2017 Cengage Learning. All Rights Reserved. May not be copied, scanned, or duplicated, in whole or in part. Due to electronic rights, some third party content may be suppressed from the eBook and/or eChapter(s). Editorial review has deemed that any suppressed content does not materially affect the overall learning experience. Cengage Learning reserves the right to remove additional content at any time if subsequent rights restrictions require it. 142 HARDWARE barcodes while on the go, such as while walking through a warehouse, retail store, hospital, or other facility. In addition, with the appropriate mobile app, smartphones and tablets can read barcodes and digital watermarks, such as to access information and features offered by a QR code or digital watermark, or to comparison shop for products by capturing UPC codes. Radio Frequency Identification (RFID) and Near Frequency Identification (NFC) Readers < Courtesy Honeywell International Inc. Radio frequency identification (RFID) is a technology that can store, read, and transmit data located in RFID tags. RFID tags contain tiny chips and radio antennas (see Figure 4-15); they can be attached to objects, such as products, price tags, shipping labels, ID cards, assets (such as livestock, vehicles, computers, and other expensive items), and more. The data in RFID tags is read by RFID readers. Whenever an RFID-tagged item is within range of an RFID reader (up to 300 feet or more, depending on the type of tag and the radio frequency being used), the tag’s built-in antenna allows the information located within the RFID tag to be sent to the reader. Unlike barcodes, RFID tags only need to be within range (not within line of sight) of a reader. This enables RFID readers to read the data stored in many RFID tags at the same time and read them through cardboard and other materials—a definite advantage for shipping and inventory applications. Another advantage over barcodes is that the RFID tag attached to each item is unique (unlike UPC codes, for instance, that have the same code on all instances of a single product), so each tag can be identified individually and the data can be updated as needed. In addition, the data stored in RFID chips can be updated during the life of a product (such as to record information about a product’s origin, shipping history, and the Label for RFID circuitry temperature range the item has been exposed to) and that information can be read shipping carton (chip and antenna) when needed (such as at a product’s final destination). One disadvantage of RFID technology is cost, though the chipless, printable RFID tags in development are Figure 4-15 expected to eventually drop the cost to less than a tenth of a cent per tag. This reduced cost RFID tags. plus the many advantages of RFID over barcodes make it possible that RFID may eventually replace barcodes on product labels and price tags. Because RFID technology can read numerous items at one time, it is also possible that, someday, RFID will allow a consumer to perform self-checkout at a retail store by just pushing a shopping cart past an RFID reader, which will ring up all items in the cart at one time. RFID is used today for many different applications (see Figure 4-16 for some examples). Some of the initial RFID applications were tracking the movement of products and shipping containers during transit, tagging pets and livestock, and tracking tractors and other large assets. Many of these applications use GPS technology in conjunction with RFID to provide location information for the objects to which the RFID tags are attached. RFID is also used by prescription drug manufacturers to comply with government requirements that drugs be tracked Ti p throughout their life cycles and to track food products and sources. For example, all cows, sheep, and goats in Australia are required to have RFID ear tags so that animals can be traced Active RFID tags contain an from birth to slaughter and diseased animals can be tracked back to their ranches. internal battery to power their Other RFID applications include electronic toll collection (automatically deducting highcircuits and so can be read over way tolls from a payment account when an RFID-tagged car drives past a tollbooth), trackgreater distances (100 feet); ing patients at hospitals, increasing efficiency in ticketing applications (such as train passes, because passive RFID tags are concert tickets, and ski lift tickets), and speeding up the identification process of travelers at powered by the reader being border crossings. In the United States, for instance, several states are issuing enhanced driver’s used, they have a more limited licenses that contain RFID chips, and all U.S. Passports and U.S. Passport Cards issued today range (20 feet). contain RFID chips. >Radio frequency identification (RFID). A technology used to store and transmit data located in RFID tags. >RFID tag. A device containing a tiny chip and a radio antenna that is attached to an object so it can be identified using RFID technology. >RFID reader. A device used to read RFID tags. Copyright 2017 Cengage Learning. All Rights Reserved. May not be copied, scanned, or duplicated, in whole or in part. Due to electronic rights, some third party content may be suppressed from the eBook and/or eChapter(s). Editorial review has deemed that any suppressed content does not materially affect the overall learning experience. Cengage Learning reserves the right to remove additional content at any time if subsequent rights restrictions require it. 143 < Source: teamaxess.com Source: MasterCard Worldwide Courtesy Honeywell International Inc. Courtesy Honeywell International Inc. To facilitate electronic payments and other shortrange transactions, Near Field Communications (NFC)—a short-range wireless communication standard that is based on RFID—is increasingly being used. For example, NFC-enabled credit cards and smartphones allow for contactless electronic payments via NFC-enabled payment terminals (refer SHIPPING WAREHOUSING again to Figure 4-16). This portal RFID reader reads RFID tags attached This handheld RFID reader is used to read the RFID tags located Because the credit card to the shipping container or to items inside the on the warehouse shelves, as well as on the pallets currently container as it passes through the portal. stored there. or smartphone has to be within an inch or so of the NFC-enabled reader, using NFC is more secure, and therefore more appropriate, than conventional RFID for electronic payment applications. A variety of RFID readers, including handheld, portal, and stationary RFID r­eaders, are available to fit the various RFID applications in use today. Handheld RFID readers are used by workMOBILE PAYMENTS TICKETING ers to read RFID tags on This stationary NFC reader is used at checkout This stationary RFID reader is used to automatically open ski lift the go or to read RFID- locations to process payments via NFC-enabled entry gates for valid lift ticket holders at a ski resort in Utah. enabled tickets at a venue credit cards or smartphones. entrance. Portal RFID Figure 4-16 readers are used to read all the RFID tags on all the products located inside sealed shipping RFID and NFC boxes on a palette at one time when the palette passes through the portal. Stationary RFID applications. readers are used at checkstands, border crossings, and other locations where RFID tags need to be read on a continual basis. NFC devices are read by NFC-enabled payment terminals or other NFC readers. For a closer look at mobile payments, see the Technology and You box. Despite all its advantages, RFID growth in the retail industry has been slower than initially expected. This is primarily because of cost constraints and a number of privacy and Ti p security issues, such as concerns that others might be able to read the data contained in an RFID tag attached to your clothing, passport, or other personal item, or they might be able NFC can also be used to transfer to make fraudulent charges via your smartphone. Precautions against fraudulent use—such data (such as contact info, photos, as requiring a PIN code, signature, or other type of authorization when an RFID or NFC and payments) between two payment system is used—are becoming available. For example, when iPhone 6 users make NFC-enabled smartphones. a payment with Apple Pay (an NFC-based payment system built into Apple Watch and >Near Field Communication (NFC). A short-range wireless technology based on RFID and used to transfer payments or other information from a smartphone to another smartphone or to a payment terminal. Copyright 2017 Cengage Learning. All Rights Reserved. May not be copied, scanned, or duplicated, in whole or in part. Due to electronic rights, some third party content may be suppressed from the eBook and/or eChapter(s). Editorial review has deemed that any suppressed content does not materially affect the overall learning experience. Cengage Learning reserves the right to remove additional content at any time if subsequent rights restrictions require it. HW chapter 4 Input and Output 144 HARDWARE < some iPhones), they can authorize the payment via a fingerprint swipe. Privacy advocates are also concerned about linking RFID tag data with personally identifiable data contained in corporate databases, such as to track consumer movements or shopping habits. Keep your enhanced driver’s license and passport in the supplied protective sleeve when not in use to protect against unauthorized reading or tracking. While currently no personal data is stored in the RFID chips embedded in these items, hackers have demonstrated the ability to read the RFID chips embedded in these items if they are not properly shielded. Because of this, privacy advocates recommend taking this precaution with any RFID-enabled identity item. Figure 4-17 Optical mark readers (OMRs). Are commonly used to score tests and tally questionnaires. Optical Mark Readers (OMRs) Source: Scantron Corporation Optical mark readers (OMRs) input data from optical mark forms to score or tally exams, questionnaires, ballots, and so forth. Typically, you use a pencil to fill in small circles or other shapes on the form to indicate your selections, and then the form is inserted into an optical mark reader (such as the one shown in Figure 4-17) to be scored or tallied. The results can be input into a computer system if the optical mark reader is connected to a computer. ACCOUNT NUMBER: Optical character recognition (OCR) refers to the ability of a computer to recognize text $135.86 TOTAL AMOUNT DUE characters printed on a document. The characCurrent Charges due by Apr 5, 2017 Service Address: 123 MAPLE ST. ters are read by a compatible scanning device, LAS VEGAS NV 89135 such as a flatbed scanner or dedicated OCR Please enter amount paid below reader, and then OCR software is used to $ 9965.3.86.18458 1 AV 0.324 oz 0.733 identify each character and convert it to editJOHN SMITH 123 MAPLE ST. able text. While OCR systems can recognize LAS VEGAS NV 89135 89520-3086 many different types of printed characters, optical characters—which are characters specifically designed to be identifiable by humans as well as by an OCR device—are OPTICAL CHARACTERS often used on documents intended to be proThese OCR characters indicate the customer account number and cessed by an OCR system. For example, optiamount due and can be read by both computers and human beings. cal characters are widely used in processing Figure 4-18 turnaround documents, such as the monthly bills for credit card and utility companies (see Optical characters. Figure 4-18). These documents contain optical characters in certain places on the bill to aid Are often used in processing when consumers send it back with payment—or “turn it around.” 3000111111311111139 < Source: NV Energy Optical Character Recognition (OCR) Devices MAKE CHECKS PAYABLE TO NV ENERGY PLEASE RETURN THIS PORTION WITH PAYMENT turnaround documents, such as on this utility bill. BALANCE FORWARD .00 CURRENT CHARGES 135.86 Magnetic Ink Character Recognition (MICR) Readers Magnetic ink character recognition (MICR) is a technology used primarily by the banking industry to facilitate check processing. MICR characters (such as those located on the ­bottom of a check that represent the bank routing number, check number, and account number) are inscribed on checks with magnetic ink when the checks are first printed. >Optical character recognition (OCR). The ability of a computer to recognize scanned text characters and convert them to electronic form as text, not images. Copyright 2017 Cengage Learning. All Rights Reserved. May not be copied, scanned, or duplicated, in whole or in part. Due to electronic rights, some third party content may be suppressed from the eBook and/or eChapter(s). Editorial review has deemed that any suppressed content does not materially affect the overall learning experience. Cengage Learning reserves the right to remove additional content at any time if subsequent rights restrictions require it. chapter 4 Input and Output 145 T e c h n o l o g y a n d Yo u These characters can be read and new characters (such as to reflect the check’s amount) can be added by an MICR reader (also called a check scanner) when needed. High-volume MICR readers are used by banks to process checks deposited at the bank. Smaller units (such as the one shown in Figure 4-19) can be used by many businesses to deposit paper checks remotely (referred to as remote deposit and permitted by the Check 21 Law, which allows financial institutions to exchange digital check images and process checks electronically). To make a remote deposit using an MICR reader, the check is scanned and then the check data is transmitted to the bank electronically for payment. There are also MICR readers incorporated in most new ATM machines today to enable the MICR information located on checks inserted into the ATM machine to be read at the time of the deposit. Remote deposit and electronic check processing is a growing trend. It is faster and more convenient for businesses and individuals. It also helps the environment because, according to one ­estimate, a paper check ­travels 48 miles during processing, which results in an annual cost to the environment for check processing of more than 80,000 tons of paper used and more than 160 million gallons of fuel consumed. In addition to MICR readers, remote deposit can be performed via your smartphone by transmitting photos of the front and back of an endorsed check via your bank’s mobile app. After the software optimizes the image and verifies it meets the Check 21 Law image standards, the check images and deposit data are transmitted to your bank and the check is deposited into your bank account. HW Source: Verifone Figure 4-19 Magnetic ink character recognition (MICR) readers are used primarily to process checks. Copyright 2017 Cengage Learning. All Rights Reserved. May not be copied, scanned, or duplicated, in whole or in part. Due to electronic rights, some third party content may be suppressed from the eBook and/or eChapter(s). Editorial review has deemed that any suppressed content does not materially affect the overall learning experience. Cengage Learning reserves the right to remove additional content at any time if subsequent rights restrictions require it. Source: Epson America, Inc. Digital wallets, like Apple Pay and Google Wallet, store payment information to help individuals pay for purchases more conveniently. Mobile digital wallets are stored on smartphones, smart watches, and other mobile devices. Mobile digital wallet transactions today typically use NFC technology; if an NFC-enabled smartphone is used, payments can be made by simply moving the smartphone very close to or touching the NFC-enabled payment terminal (see the accompanying photo). Advantages of NFC digital wallets include faster and easier checkouts (because you don’t have to open your wallet or even unlock your smartphone in some cases to pay for a purchase), the ability to add digital copies of other items often found in a wallet (such as your identification cards, loyalty cards, discount cards, medical insurance cards, and so forth) to your digital wallet in order to replace your physical wallet with your smartphone, the ability to store digital coupons and other offers to be used at checkout, the ability to secure your digital wallet with a passcode or PIN, and the ability of some digital wallets to mask your credit card numbers during the transaction. Disadvantages include having a variety of competing systems with different NFC readers and the inability to use the wallet if your smartphone’s battery dies. Other forms of mobile payments include mobile payment processing (taking credit card payments via a credit card reader attached to your smartphone or tablet, like the one shown in the Technology and You box in Chapter 1), as well as paying bills and sending money to others via a mobile banking app or mobile payment app, such as Square Cash or PayPal. < Mobile Payments and Digital Wallets 146 HARDWARE Biometric Readers Biometrics is the science of identifying individuals based on measurable biological characteristics. Biometric readers are used to read biometric data about a person so that the individual’s Fingerprint identity can be verified based on a parreader is built ticular unique physiological characterinto the Home istic (such as a fingerprint or a face) button. or personal trait (such as a voice or a signature). Biometric readers can be stand-alone or built into a computer or MOBILE DEVICES mobile device (see Figure 4-20); they Often used to verify an individual’s can also be built into another piece of identity (such as via the iPhone Touch ID hardware, such as a keyboard, an exterfingerprint reader shown here). nal hard drive, or a USB flash drive. Biometric readers can be used to allow only authorized users access to a computer or facility or to the data stored on a storage device, as well as to authorize electronic payments, log on to secure Web sites, or punch in and out of work. Biometrics used for access control is covered in more detail in Chapter 9. ptnphoto/Shutterstock.com Denys Prykhodov/Shutterstock.com Fingerprint reader < PERSONAL COMPUTERS Often used to control access to the device (such as the notebook computer shown here), as well as to log on to secure Web sites. Figure 4-20 Biometric readers. Digital Cameras Digital cameras work much like conventional film cameras, but instead of recording images on film, they record them on a digital storage medium, such as a flash memory card, embedded flash memory, or a built-in hard drive. Digital cameras are usually designated either as still cameras (which take individual still photos) or video cameras (which capture moving video images), although many cameras today take both still images and video. In addition to stand-alone still and video cameras, digital camera capabilities are integrated into many portable computers and mobile devices today. Digital Still Cameras Ti p When comparing the zoom capabilities of a digital camera, look for optical zoom, not digital zoom, specifications. Optical zoom specifications reflect how much the camera can zoom without losing image quality. Digital still cameras are available in a wide variety of sizes and capabilities, such as inexpensive point-and-shoot digital cameras designed for consumers, professional digital cameras, and digital cameras integrated into smartphones and other mobile devices (see Figure 4-21). Consumer digital cameras start at about $50; professional digital cameras can cost several thousand dollars each. The primary appeal of digital still cameras is that the images are immediately available for viewing or printing, instead of having to have the film developed first as was the case with conventional film cameras. One disadvantage of digital cameras is the slight delay between when the user presses the button and when the camera takes the photo, which is especially important when taking action shots. Although not yet as quick as conventional film cameras, the delay typically associated with digital cameras is getting shorter. Digital still cameras most often use flash memory cards for storage; the number of digital photos that can be stored at one time depends on the capacity of the card being used, as well as the photo resolution being used. Photos taken with a digital camera are typically transferred to a computer or printer via the flash memory card containing the images or by connecting the camera to the >Biometric reader. A device used to input biometric data, such as an individual’s fingerprint or voice. >Digital camera. An input device that takes pictures and records them as digital images. Copyright 2017 Cengage Learning. All Rights Reserved. May not be copied, scanned, or duplicated, in whole or in part. Due to electronic rights, some third party content may be suppressed from the eBook and/or eChapter(s). Editorial review has deemed that any suppressed content does not materially affect the overall learning experience. Cengage Learning reserves the right to remove additional content at any time if subsequent rights restrictions require it. < Courtesy Kingston Technology Corporation A s k th e E x p e r t and mobile devices; they are also available Copyright 2017 Cengage Learning. All Rights Reserved. May not be copied, scanned, or duplicated, in whole or in part. Due to electronic rights, some third party content may be suppressed from the eBook and/or eChapter(s). Editorial review has deemed that any suppressed content does not materially affect the overall learning experience. Cengage Learning reserves the right to remove additional content at any time if subsequent rights restrictions require it. HW Source: Kingston Technology Corporation Source: Kingston Technology Corporation Source: Sony Electronics Inc.; MaszaS/Shutterstock.com computer or printer using a wired or wireless connection. Some digital cameras and flash memory cards can connect directly to photo sharing Web sites via a Wi-Fi connection, as discussed in the Chapter 7 Technology and You box, to upload your photos automatically as they are PROFESSIONAL DIGITAL CAMERAS taken. Once the photos have been transferred to a computer, they can be retouched with image editing software, saved, printed, posted to a STORAGE MEDIA PREVIEWS Web page, or burned onto Most cameras use removable Virtually all digital a CD or DVD disc, just like storage media in addition to, cameras let you any other ­digital image. The or instead of, built-in storage. display and erase images on the flash memory images. card or other storage medium being used with the camera TYPICAL CONSUMER DIGITAL CAMERAS DIGITAL CAMERAS INTEGRATED can be deleted at any time to INTO SMARTPHONES make room for more photos. Figure 4-21 One factor affecting digiDigital still cameras. tal camera quality is the number of pixels (measured in megapixels or millions of pixels) used to store the data for each image. Today’s cameras typically use between 8 and 36 megapixels. Although other factors—such as the quality of the lens and the technology used inside the camera to capture and process images—also affect the quality of digital photographs, the number of pixels does impact how large the digital photos can be printed. For instance, to print high-quality 8 by 10-inch or larger prints, a 5-megapixel camera is needed as a minimum. Most smartphones today have a built-in digital camera. This has many advantages, such as the ability to keep your friends up to date about your current activities (such as by Louis Kaneshiro, Senior Technology Manager, uploading photos to Facebook, Instagram, Kingston Digital, Inc. or other social media); to take photos of car accidents and other incidents for authoriIs the speed of a flash memory card ties; and to read barcodes, remotely deposit important? checks, and facilitate gesture input. However, they have also created new ethical problems Faster SD card speed is only important if your device in our society, such as the ability to take and is designed to take advantage of it. This is becoming distribute compromising photos of others, as more important with digital video ­cameras, action camwell as to send compromising photos of oneeras, and the latest SLRs as many of these devices self to others (a form of sexting, as discussed start at Class 10 speeds. The more recent SDXC in more detail in Chapter 9). UHS-I capacity and speed specifications are designed for the newest SLR and action cameras that require Digital Video Cameras faster throughput for burst mode photography, RAW Digital video cameras (see Figure 4-22) files, and HD video capture. We ­recommend that cusinclude digital camcorders and small digital tomers buy the speed class advised by the manufacvideo cameras used in conjunction with comturer in the device’s manual, as this will ­typically satisfy puters and other devices. Digital video camtheir needs at the ­lowest cost. eras are often built into portable computers 147 Source: Motorola Mobility LLC chapter 4 Input and Output 148 HARDWARE as stand-alone devices (commonly called PC cams or webcams) that connect to a desktop computer or a network. Digital camcorders are similar to conventional analog ­camcorders, but they store images on digital media—­ typically on built-in hard drives or embedded flash memory. Video taken on a device with a built-in camera is typically stored on the device’s internal storage. Once a video is recorded, INTEGRATED VIDEO CAMERAS DIGITAL CAMCORDERS it can be transferred to a computer, Commonly used to deliver video over Typically store video on a built-in hard drive edited with software as needed, and the Internet, such as during a video (as in this camera) or on embedded flash memory. saved to a DVD or other type of phone call as shown here. storage medium. It can also be compressed (made smaller), if needed, Figure 4-22 and then uploaded to social media sites, such as YouTube, Facebook, or Vine. Some digital Digital video video cameras today can take high-definition (HD) and Ultra HD (4K) video, and some cameras. include wide angle lenses and microphones to facilitate video phone calls and videoconferences with multiple individuals. Both individuals and businesses commonly use digital video cameras today. Both can set up a webcam to share a video feed of a scenic location, zoo, or other place with the public via a Web site. Typical personal applications include recording home movies with a digital camcorder and making video phone calls via a computer or smartphone (as in Figure 4-22). An emerging personal application is using special home surveillance video cameras for security purposes—such as to monitor an empty house from work or keep an eye on a sleeping baby from another room in the home. Typically, these systems transmit the video either via the Internet to a computer or smartphone or via a wireless connection to a special display device located in the home. Their use is growing and can give homeowners and parents the peace of mind of being able to watch their home surveillance video via the Internet in order to know that their home or children are safe, as well as give them the opportunity to notify the police immediately if they see their house is in the process of being burglarized or their children are being mistreated by a nanny or babysitter. Businesses also often use digital video cameras for security applications, as well as to create videos for marketing purposes and to perform videoconferences and Webinars (seminars that take place via the Web). Digital video cameras can also be used for identification purposes, such as with the face recognition technology used to authorize access to a secure facility or computer resource via an individual’s face, as discussed in more detail in Chapter 9. Source: Tango < Source: Sony Electronics Built-in video camera Audio Input Audio input is the process of entering audio data into the computer. The most common types of audio input are voice and music. Voice Input and Speech Recognition Systems Voice input—inputting spoken words and converting them to digital form—is typically performed via a microphone, which is often built into the computer or mobile device being used. It can be used in conjunction with sound recorder software to store the voice in an audio file, such as to create a podcast or perform legal or medical dictation. It can also be used to place voice phone calls, as well as in conjunction with speech recognition software to provide spoken instructions to a computer. Copyright 2017 Cengage Learning. All Rights Reserved. May not be copied, scanned, or duplicated, in whole or in part. Due to electronic rights, some third party content may be suppressed from the eBook and/or eChapter(s). Editorial review has deemed that any suppressed content does not materially affect the overall learning experience. Cengage Learning reserves the right to remove additional content at any time if subsequent rights restrictions require it. 149 OmniArt/Shutterstock.com Sebastian Gauert/Shutterstock.com < Speech recognition systems enable the device being used to recognize voice input as spoken words. It requires appropriate software, such as Dragon NaturallySpeaking or Windows Speech Recognition, in addition to a microphone. With speech recognition, voice input can be used to control the computer, such as opening and closing programs, selecting options from a menu or list, and moving the insertion point. It can also be used to input and edit text, including dictating text to be typed, selecting text to be formatted or edited, deleting text, correcting errors, and so forth. Speech recognition systems are used by individuals who cannot use a keyboard, as well as by individuals who prefer not to use a keyboard or who can generate input faster via a voice input system. For instance, medical and legal transcription is one of the most frequently used speech recognition applications at the present time. To enable hands-free operation and faster input, speech recognition capabilities are usually incorporated into smartphones, GPS systems, and other mobile devices. They are also commonly built into cars to enable hands-free control of navigation systems and sound systems, as well as to allow hands-free mobile phone calls to take place via the car’s voice interface. Specialty speech recognition systems are frequently used to control machines, robots, and other electronic equipment, such as by surgeons during surgical procedures. With a typical speech recognition system (see Figure 4-23), a microphone is used to input the spoken words into the computer, and then the sounds are broken into digital representations of phonemes—the basic elements of speech, such as duh, aw, and guh for the word dog. Next, the speech recognition software analyzes the content of the speech to convert the phonemes to words. Once words are identified, they are displayed on the screen. If a match is questionable or a homonym is encountered (such as the choice between two, too, and to), the program analyzes the context in which the word is used in an attempt to identify the correct word. If the program inserts a wrong word while converting the user’s voice input to text, the user can correct it. To increase accuracy, most speech recognition software can be trained by individual users to allow the program to become accustomed to Figure 4-23 the user’s speech patterns, voice, accent, and pronunciation. Speech recognition The basic concept systems. of speech recognition is also being applied to other 1. The user speaks into a microphone 2. An analog-to-digital converter on the sound card or integrated that cancels out background noise sound component located inside the system unit converts the audio input applications and inputs the speech into the computer. spoken words to digital form. that enable computers and devices to recognize sounds other than voice. For 3. Voice recognition instance, one type of sound software converts the words to phonemes and recognition system located then determines the words inside a computer could that were spoken. monitor the sound a hard drive is making to detect a possible malfunction before 4. The spoken words appear it happens, and another type The patient exhibits on the screen in the signs of... could be used in conjunction application program with security systems to “lis(such as a word processor or an e-mail program) ten” for the sound of a door being used. opening or other suspicious sounds in order to alert security personnel. >Speech recognition system. A system, consisting of appropriate hardware and software, used to recognize voice input, such as dictation or spoken computer commands. Copyright 2017 Cengage Learning. All Rights Reserved. May not be copied, scanned, or duplicated, in whole or in part. Due to electronic rights, some third party content may be suppressed from the eBook and/or eChapter(s). Editorial review has deemed that any suppressed content does not materially affect the overall learning experience. Cengage Learning reserves the right to remove additional content at any time if subsequent rights restrictions require it. HW chapter 4 Input and Output 150 HARDWARE Music Input Systems < Gines Romero/Shutterstock.com Music input systems are used to input music into a computer, such as to create an original music composition or arrangement, or to create a custom music CD. Existing music can be input into a computer via a music CD or a Web download. For original compositions, microphones, keyboard controllers, and guitar controllers can be used to input the music into the computer—a MIDI interface is often used to connect musical instruments (such as the guitar shown in Figure 4-24) to a computer. Original music compositions can also be created using a conventional computer keyboard with appropriate software or a special device (such as a microphone or digital pen) designed to input music and convert it to a printed musical score. Once music is input into a computer, it can be saved, modified, played, inserted into other programs, or burned to a CD or DVD. Figure 4-24 Music input systems. Musicians can input original compositions into a computer via microphones, MIDI keyboards and guitars, and other devices. Ti p Poster-sized digital signs are sometimes called e-posters; large, wall-sized digital signage systems are referred to as video walls. Display Devices A display device—the most common form of output device—presents output visually on some type of screen. Because the output appears temporarily on a display device, it is sometimes referred to as soft copy. The display device for a desktop computer is more formally called a monitor; the display device for a notebook, tablet, smartphone, smart watch, or other device for which the screen is built into the device is typically called a display screen. In addition to being used with computers and mobile devices, display screens are also built into handheld gaming devices, home entertainment devices (like remote controls, televisions, and portable DVD players), kitchen appliances, e-book readers or e-readers (which display e-books), and other products (see Figure 4-25). Display screens also appear in public locations on digital signage systems—digital signs whose content can be changed throughout the day as needed. The content displayed on a digital sign can be graphics or video sent from a computer, video streamed via a camera, live Internet content, and more. For instance, the digital signage system shown in Figure 4-25 is located inside a convention center and displays information about events taking place at the convention center in the main part of the screen, and real-time stock quotes and other information in the ticker area at the bottom part of the screen. Digital signage systems are also frequently used as outdoor digital billboards (to display advertisements), in office buildings (to display directories and other information), in retail stores and restaurants (to advertise specials and to display menus, for instance), on consumer kiosks, in lecture halls, and in sporting arenas. Digital signage systems are even found in displays used to target advertising to consumers when they are waiting in a checkout line, riding in an elevator or taxi, stopped at a traffic light, or some other location where they are captive for a few minutes—a trend referred to as captive marketing. Display Device Characteristics Several characteristics and features differentiate one type of display device from another. The following sections discuss a few of the most significant characteristics. Color vs. Monochrome Displays Display devices form images by lighting up the proper configurations of pixels (the smallest colorable areas on a display device—essentially tiny dots on a display screen). A variety of technologies can be used to light up the appropriate pixels needed to display >Display device. An output device that presents visual output on a screen. >Monitor. A display device for a desktop computer. >Display screen. A display device built into a notebook computer, smartphone, or other device. >Pixel. The smallest colorable area in an electronic image, such as a scanned image, a digital photograph, or an image displayed on a display screen. Copyright 2017 Cengage Learning. All Rights Reserved. May not be copied, scanned, or duplicated, in whole or in part. Due to electronic rights, some third party content may be suppressed from the eBook and/or eChapter(s). Editorial review has deemed that any suppressed content does not materially affect the overall learning experience. Cengage Learning reserves the right to remove additional content at any time if subsequent rights restrictions require it. Source: HTC Source: Planar Systems, Inc. HOME APPLIANCE CONTROL PANELS E-READERS MOBILE DEVICES Include smart watches (left) and smartphones (right). a particular image, as discussed shortly. Display devices can be monochrome displays (in which each pixel can only be one of two colors, such as black or white) or color displays (in which each pixel can display a combination of three colors—red, green, and blue—in order to display a large range of colors). Most monitors and display devices today are color displays. DIGITAL SIGNAGE SYSTEMS < Source: LG HW Source: Barnesandnoble.com llc Source: Apple, Inc. PORTABLE COMPUTERS 151 Source: General Electric Company chapter 4 Input and Output Figure 4-25 Uses for display devices. CRT Monitors vs. Flat-Panel Displays The CRT monitor used to be the norm for desktop computers. CRT monitors use the same cathode-ray tube technology used in conventional televisions in which an electron gun sealed inside a large glass tube projects an electron beam at a screen coated with red, green, and blue phosphor dots; the beam lights up the appropriate colors in each pixel to display the necessary image. As a result, CRTs are large, bulky, and heavy. While CRT monitors are still in use, most computers today (as well as most television sets, smartphones, and other consumer devices containing a display screen) use the thinner and lighter flat-panel displays. As discussed in more detail shortly, flat-panel displays form images by manipulating electronically charged chemicals or gases sandwiched between thin panes of glass or other transparent material. Flat-panel displays take up less desk space, which makes it possible to use multiple monitors working together to increase the amount of data the user can view at one time, increasing productivity without filling up an entire desk (see the left image in Figure 4-26). Flat-panel displays also consume less power than CRTs and most use digital signals to display images (instead of the analog >Flat-panel display. A slim type of display device that uses electronically charged chemicals or gases instead of an electron gun to display images. Copyright 2017 Cengage Learning. All Rights Reserved. May not be copied, scanned, or duplicated, in whole or in part. Due to electronic rights, some third party content may be suppressed from the eBook and/or eChapter(s). Editorial review has deemed that any suppressed content does not materially affect the overall learning experience. Cengage Learning reserves the right to remove additional content at any time if subsequent rights restrictions require it. HARDWARE cobalt88/Shutterstock.com Source: Hewlett-Packard Development Company, L.P. 152 < MULTIPLE MONITOR SETUPS Can be used with a single computer to extend a desktop, which can increase productivity. Figure 4-26 Flat-panel displays. SECOND DISPLAY FOR PORTABLE COMPUTERS Can be used to extend the desktop when needed; this curved screen has a wider viewing angle than a traditional display. signals used with CRT monitors), which allows for sharper images. One disadvantage of a flat panel display is that the images sometimes cannot be seen clearly when viewed from a wide angle. To correct this, some newer monitors today are curved, such as the larger monitor in the right image in Figure 4-26. To use multiple monitors, you must have the necessary hardware to support it, such as the appropriate monitor ports, as discussed shortly. Multiple displays can be used with both desktop and portable computers; typically, you will use the displays to extend your desktop as in Figure 4-26, instead of duplicate it. Size and Aspect Ratio Display device size is measured diagonally from corner to corner, in a manner similar to the way TV screens are measured. Most desktop computer monitors today are between 19 inches and 30 inches (though larger screens—up to 80 inches and more—are becoming increasingly common); notebook displays are usually between 14 inches and 17 inches; netbooks typically have 10- or 11-inch displays; and tablet displays are typically between 7 inches and 11 inches. To better view DVDs and other multimedia content, most monitors sold today are widescreen displays, which conform to the 16:9 aspect ratio of widescreen televisions, instead of the conventional 4:3 aspect ratio. Screen Resolution Regardless of the technology used, the screen of a display device is divided into a fine grid of tiny pixels, as previously discussed. The number of pixels used on a display screen determines the screen resolution, which affects the amount of information that can be displayed on the screen at one time. When a higher resolution is selected, such as 1,920 ­pixels horizontally by 1,080 pixels vertically for a widescreen computer monitor (written as 1,920 × 1,080 and read as 1920 by 1080), more information can fit on the screen, but everything will be displayed smaller than with a lower r­esolution, such as 1,024 × 768. The screen resolution on many computers today can be changed by users to match their preferences and the software being used. On Windows computers, display options are changed using the Control Panel. When multiple monitors are used, typically the screen resolution of each display can be set independently of the others. Very highresolution monitors are available for special applications, such as viewing digital X-rays. Video Adapters, Interfaces, and Ports The video card or graphics card installed inside a computer or the integrated graphics component built directly into the motherboard or the CPU of the computer houses the graphics processing unit (GPU)—the chip devoted to rendering images on a display device. The video card or the integrated graphics component determines the graphics capabilities of the computer, including the screen r­ esolutions available, the number of bits used to store color information about each pixel (called the bit depth), the total number of colors that can Copyright 2017 Cengage Learning. All Rights Reserved. May not be copied, scanned, or duplicated, in whole or in part. Due to electronic rights, some third party content may be suppressed from the eBook and/or eChapter(s). Editorial review has deemed that any suppressed content does not materially affect the overall learning experience. Cengage Learning reserves the right to remove additional content at any time if subsequent rights restrictions require it. Wired vs. Wireless Displays Traditionally, computer monitors are wired displays; that is, monitors that are physically connected to the system unit via a cable. However, an increasing number of display devices today—­including digital photo frames, e-readers, computer monitors, and television sets—are designed to be wireless. Wireless displays connect to a computer or other Copyright 2017 Cengage Learning. All Rights Reserved. May not be copied, scanned, or duplicated, in whole or in part. Due to electronic rights, some third party content may be suppressed from the eBook and/or eChapter(s). Editorial review has deemed that any suppressed content does not materially affect the overall learning experience. Cengage Learning reserves the right to remove additional content at any time if subsequent rights restrictions require it. Courtesy StarTech.com < < be used to display images, the GPU FAN Renders images on the display screen Cools the components number of monitors that can be (this GPU is located inside the fan on the video card. connected to the computer via VGA HDMI DVI enclosure for cooling purposes). that video card or component, and the types of connectors that can be used to connect a monitor to the computer. Video cards ­typically contain a fan and other VIDEO RAM CHIPS cooling components to cool the Provide memory for card. Most video cards also convideo display (this tain memory chips (typically card contains 2 GB called video RAM or VRAM) of video RAM inside the to support graphics display, fan enclosure). although some are designed to PCI EXPRESS (PCIe) use a portion of the computer’s CONNECTOR PORTS regular RAM as video RAM Plugs into the PCIe slot Determine how a on the motherboard. instead. To support higher resomonitor can connect. lutions, higher bit depths, and a Figure 4-27 greater number of colors, a sufficient amount of video RAM is required. Most video cards Video cards. Provide today contain between 512 MB and 12 GB of video RAM. A typical video card is shown a connection to a in Figure 4-27. monitor, as well as The three most common types of interfaces used to connect a monitor to a computer are determine video VGA (Video Graphics Array), DVI (Digital Visual Interface), and HDMI (High-Definition capabilities. Multimedia Interface), all shown in Figure 4-27. VGA is an older connection traditionally used with CRT monitors and many flat-panel monitors to transfer analog images to the monitor. DVI uses a more rectangular connector and it is used with flat-panel displays to allow the monitor to receive clearer, more reliable digital signals than is possible with a VGA interface. HDMI is a newer type of digital connection that uses a smaller connector. It transfers audio signals as well as video signals and can be used with display devices that support high-definition content. Another option is DisplayPort, which supports HD and 4K resolutions and is Figure 4-28 available in regular-sized, as well as the smaller Mini DisplayPort, formats. A USB to A video card or an integrated video component in a desktop computer will have DisplayPort 4K at least one port exposed through the system unit case to connect a monitor. Notebook adapter. computers and other computers with a built-in display typically contain a monitor port to connect a second monitor to the computer. If the needed port is not available on the computer, often an adapter can be used to connect the monitor to an available port. For example, to connect a DVI monitor to a notebook computer that only has an HDMI port, an HDMI to DVI adapter could be used. There are also adapters to connect monitors to a computer using the computer’s USB port (see Figure 4-28). These adapters often use DisplayLink USB graphics technology, which uses an embedded chip in the adapter and the processors in the attached computer to process and display the graphical information. DisplayLink USB technology also allows multiple monitors to be connected to a single USB port on a computer using multiple adapters and a USB hub, or by using a USB docking station that contains multiple monitor ports. Monitors with DisplayLink USB graphics USB 3.0 cable connects technology built in can be connected without using an adapter—just a USB DisplayPort cable connects the adapter to the cable is needed. the display device. computer. HW 153 Source: NVIDIA Corporation chapter 4 Input and Output 154 HARDWARE device (such as to a smartphone, as in Figure 4-29) using a wireless networking connection such as Wi-Fi, Bluetooth, or a special wireless standard designed for transmitting multimedia (as discussed in more detail in Chapter 7). Once connected, either all content or selected content from the source device is displayed on the wireless display. < Source: HTC High-Definition Displays Figure 4-29 Wireless displays. Display content from a device (such as the smartphone shown here) to the display via a wireless signal. Most displays today are high-definition (HD) displays. The most common HD format is 1080p, which uses a screen resolution of 1,920 3 1,080 and displays screen images one line at a time (called progressive display). In contrast, interlaced displays (like 1081i) display every other line each pass, which produces screen images that are not as sharp or defined as progressive displays. The newest HD format is Ultra HD (4K), which displays progressive images using about four times as many pixels as 1080p displays. As discussed in Chapter 3, 4K content requires a very fast connection and may be compressed for Internet delivery. HD and 4K displays are available for both home entertainment and productivity applications and are essential for professionals who work with photos, video, and other multimedia. Wearable Displays Source: Recon Instruments; Vuzix Notifications and other content appear in your line of vision. < Display is built into the frame of the smart glasses. Figure 4-30 Smart glasses. While most displays are designed to be looked at from at least several inches away, some displays are designed to be wearable. Wearable displays can project images from a smartphone or directly from the Internet. Typically, wearable displays have control buttons on the side for input, which allow the user to see images as if they are on a distant large screen display. Many wearable displays overlay the projected image on top of what the user is seeing in real time to provide augmented reality. One type of wearable display is smart glasses, such as Google Glass and the smart glasses shown in Figure 4-30. Smart glasses are used by athletes, mobile workers, soldiers, and other individuals for hands-free communication and notifications. A growing trend is using smart glasses with other professions, such as engineering, transportation, oil and gas, and healthcare. For example, medical personnel can use them to view vital signs, test results, and patient health record information, as well as consult with other medical personnel, while they are evaluating and treating patients. For a look at another type of wearable display (wearable holographic displays), see the Inside the Industry box. Touch and Gesture Capabilities Ti p Smart glasses with prescription lenses are now available. As discussed earlier in this chapter, it is increasingly common for monitors and display screens to support touch input. Touch screen displays are commonly used with personal computers, as well as with consumer kiosks, portable gaming devices, smartphones, tablets, and other consumer devices. Large screen (such as 55-inch) touch screen displays are also available for conference room and other group locations. Gesture input is widely used with these products, as well as with large screen interactive displays and smart TVs. >Ultra HD (4K). A high-definition display format that uses four times as many pixels as traditional HD displays. >Smart glasses. A wearable display device that looks like a pair of glasses but has a built-in display. Copyright 2017 Cengage Learning. All Rights Reserved. May not be copied, scanned, or duplicated, in whole or in part. Due to electronic rights, some third party content may be suppressed from the eBook and/or eChapter(s). Editorial review has deemed that any suppressed content does not materially affect the overall learning experience. Cengage Learning reserves the right to remove additional content at any time if subsequent rights restrictions require it. chapter 4 Input and Output Flat-Panel Display Technologies 155 Ti p The most common flat-panel technologies include liquid crystal display (LCD), various types of light emitting diode (LED), gas plasma, and e-paper. One emerging flat-panel technology is interferometric modulator display (IMOD). These display technologies are discussed next. High-resolution high-definition displays on Apple devices are dubbed Retina HD by Apple. Liquid Crystal Displays (LCDs) Metal or silicon backing Figure 4-31 How OLED displays work. Electron transport layers Glass layer One pixel Light output OLED display Organic layers >Liquid crystal display (LCD). A type of flat-panel display that uses charged liquid crystals to display images. >Light emitting diode (LED) display. An LCD display that is backlit with LEDs. >Organic light emitting diode (OLED) display. A type of flat-panel display that uses emissive organic material to display brighter and sharper images than LCDs. Copyright 2017 Cengage Learning. All Rights Reserved. May not be copied, scanned, or duplicated, in whole or in part. Due to electronic rights, some third party content may be suppressed from the eBook and/or eChapter(s). Editorial review has deemed that any suppressed content does not materially affect the overall learning experience. Cengage Learning reserves the right to remove additional content at any time if subsequent rights restrictions require it. Source: Samsung Electronics Co., Ltd Light emitting diode (LED) displays are another common type of flat-panel display. LED displays consist of LCD panels that are backlit with LEDs, which are the same type of lights that are commonly used with consumer products, such as alarm clocks and Christmas lights. In addition to standard LED displays, there are several emerging types of LEDs, which are discussed next. Organic light emitting diode (OLED) displays use layers of organic material, which emit a visible light when electric current is applied. As shown in Figure 4-31, each pixel on an OLED display emits visible light in the necessary color. Because OLED displays emit a visible light, they do not use backlighting. This characteristic makes OLEDs more energy efficient than LCDs and LEDs and lengthens the battery life of portable devices using OLED displays. Other advantages of OLEDs are that < Light Emitting Diode (LED) and Organic Light Emitting Diode (OLED) Displays HW A liquid crystal display (LCD) uses charged liquid crystals located between two sheets of clear material (usually glass or plastic) to light up the appropriate pixels to form the image on the screen. Several layers of liquid crystals are used, and, in their normal state, the liquid crystals are aligned so that light passes through the display. When an electrical charge is applied to the liquid crystals (via an electrode grid layer contained within the LCD panel), the liquid crystals change their orientation or “twist” so that light cannot pass through the display, and the liquid crystals at the charged intersections of the electrode grid appear dark. Color LCDs use a color filter that consists of a pattern of red, green, and blue subpixels for each pixel. The voltage used controls the orientation (twisting) of the liquid crystals and the amount of light that gets through, affecting the color and shade of that pixel—the three different colors blend to make the pixel the appropriate color. LCDs can be viewed only with reflective light, unless light is built into the display. Consequently, LCD panels used with computer monitors typically include a light, usually at the rear of the display device—a technique referred to as backlighting. Many newer LCDs use IPS (In-Plane Switching) technology to display images with a broader range of color and brightness, with a better viewing angle, and with less blurring when the display is touched. However, LCDs using the older TN (Twisted Nematic) technology are less expensive. 156 HARDWARE I n s i d e th e I n d u s t r y In addition to smart glasses, there are other head-mounted wearable displays that project images on top of what the person wearing the display is already seeing. One example is Microsoft HoloLens, which projects 3D holograms (lightbased images) on top of the user’s physical environment. HoloLens is essentially a head-mounted Windows computer and so it does not need to connect to a smartphone or computer to function. Unlike VR (where the user is completely immersed in a computer-generated reality) or traditional AR (where data is just overlaid on top of real world images), HoloLens is designed for holographic computing where holographic objects are anchored to specific physical locations or objects in the real world that the wearer is viewing. HoloLens can project 3D images throughout an entire room. As shown in the accompanying photo, it can also project images via video chat to another individual who can then draw on top of the images the HoloLens wearer is seeing and both individuals see both the images and the notes. While still in the development stages, HoloLens has great potential for training and customer support, as well as for entertainment and productivity. Source: LG Display < Figure 4-32 Special types of OLEDs. FLEXIBLE OLEDS Used to create flexible displays on plastic or another type of flexible material. Source: Microsoft Corporation Wearable Holographic Displays 2. Daughter sees her dad’s notes anchored to the pipe through her HoloLens. 1. Dad sees on his tablet what his daughter sees through her HoloLens and can add notes. Microsoft HoloLens they are thinner than LCDs, they have a wider viewing angle than LCDs and so displayed content is visible from virtually all directions, and their images are brighter and sharper than LCDs. OLED displays are incorporated into many consumer devices, including digital cameras, televisions, and smartphones (refer again to Figure 4-31). White OLEDs are beginning to be used with lightbulbs. There are also a few special types of OLEDs that support applications not possible with CRT, LCD, or traditional LED technology. For instance, flexible OLED (FOLED) displays are OLED displays built on flexible surfaces, such as plastic or metallic foil. Flexible displays using FOLED technology—such as displays for portable computers, smartphones, and televisions that can roll up when not in use (see Figure 4-32)—are being developed by several companies. Other possible uses for flexible screens include making lighter displays for computers and mobile devices, integrating displays on military uniform sleeves, and allowing retractTRANSPARENT OLEDS Used to create transparent displays. able wall-mounted large screen displays. Copyright 2017 Cengage Learning. All Rights Reserved. May not be copied, scanned, or duplicated, in whole or in part. Due to electronic rights, some third party content may be suppressed from the eBook and/or eChapter(s). Editorial review has deemed that any suppressed content does not materially affect the overall learning experience. Cengage Learning reserves the right to remove additional content at any time if subsequent rights restrictions require it. < Another form of OLED is transparent OLED (TOLED). TOLED displays are transparent. The portion of the display that does not currently have an image displayed (and the entire display device when it is off) is nearly as transparent as glass, so the user can see through the screen (refer again to Figure 4-32). Transparent OLED technology opens up the possibility of displays on home windows, car windshields, helmet face shields, and other transparent items. A third type of OLED being developed by Universal Display Corporation is Phosphorescent OLED or PHOLED. The term phosphorescence refers to a process that results in much more conversion of electrical energy into light instead of heat; with phosphorescence, OLEDs can be up to four times more efficient than without it. Consequently, PHOLED technology is especially appropriate for use on mobile devices, consumer electronics, and other devices where power consumption is an important concern. 157 HW chapter 4 Input and Output Figure 4-33 How e-paper works. Electronic Paper (E-Paper) Displays The white particles are at the top, so this pixel appears white. Source: E Ink Corporation a subsidiary of E Ink Holdings, Inc. AN E-INK MICROCAPSULE < Electronic paper (e-paper) is a technology used with electronic paper displays (EPDs) that attempts to mimic the look of ordinary printed paper on the display screen. EPDs are high-contrast, so they can be viewed in direct sunlight. They also require much less electricity than other types of displays because they don’t require backlighting and they don’t require power to maintain the content shown on the display—they only need power to change the content. E-paper displays were originally used for e-readers but they are beginning to appear in a wide variety of products, such as on electronic signs, smart watches, and smartphones, as well as displays built into USB flash drives, tools, credit cards, remote controls, and smartphone cases (see Figure 4-33). EPDs use electronic ink—essentially charged ink that consists of millions of tiny beads or microcapsules about half the diameter of a human hair—to display images. For monochrome AN E-READER displays, these beads contain positively charged white particles and negatively charged black particles suspended in a clear fluid. When voltage is applied to the beads (through the circuitry contained within the display), either the white or the black particles rise to the top and the opposite colored particles are pulled to the bottom of the bead, depending on the polarity of the charge applied. Consequently, the beads in each pixel appear to be either white or black (refer again to Figure 4-33) and remain in that state until another transmission changes the pattern. Color e-ink displays work in a similar manner but typically include a color filter to make the images appear in color. Figure 4-34 iMoD displays. Another emerging flat-panel display technology is interferometric modulator (IMOD) displays. Designed initially for mobile phones and other portable devices, an IMOD display is essentially a complex mirror that uses external light—such as from the sun or artificial light inside a building—to display images. Because IMOD displays are utilizing light instead of fighting it the way LCD displays do, images are bright and clear even in direct sunlight (see Figure 4-34). And, because backlighting isn’t used, power consumption is much less than what is needed for LCD displays. In fact, similar to e-paper, devices using IMOD displays use no power unless > Electronic paper (e-paper). A technology that attempts to mimic the look of ordinary printed paper on a display screen. Copyright 2017 Cengage Learning. All Rights Reserved. May not be copied, scanned, or duplicated, in whole or in part. Due to electronic rights, some third party content may be suppressed from the eBook and/or eChapter(s). Editorial review has deemed that any suppressed content does not materially affect the overall learning experience. Cengage Learning reserves the right to remove additional content at any time if subsequent rights restrictions require it. Source: Qualcomm Technologies, Inc. Interferometric Modulator (IMOD) Displays 158 HARDWARE the image changes so they can remain on at all times without draining the device battery. Beginning to be used with mobile devices, IMODs could eventually be used for large digital signs and other outdoor display devices that normally consume a great deal of power. Plasma Displays Plasma displays use a layered technology like LCD and OLED and look similar to LCD displays, but they use a layer of gas between two plates of glass instead of liquid crystals or organic material. A phosphor-coated screen (with red, green, and blue phosphors for each pixel) is used, and an electrode grid layer and electronic charges are used to make the gas atoms light up the appropriate phosphors to create the image on the screen. While plasma technology has traditionally been used with the very large displays used by businesses, as well as with many large screen televisions, it is being replaced by LEDs. Figure 4-35 Data projectors. A data projector is used to display output from a computer to a wall or projection screen. Projectors that are designed primarily to display movies and other multimedia are sometimes called multimedia projectors. Data projectors are often found in classrooms, conference rooms, and similar locations and can be portable units, freestanding larger units, or units that are permanently mounted onto the ceiling (see Figure 4-35). While larger data projectors typically connect via cable to a computer, wireless projectors that use a Wi-Fi connection are available to more easily project content located on a company network, the Internet, or a smartphone. For projecting content to a small audience while on the go, small pico projectors are available. These pocket-sized projectors typically connect to a smartphone, portable computer, or other device to enable the device to project an image (such as a document, presentation, or movie) onto a wall or other flat surface. Projection capabilities are also beginning to be integrated directly into smartphones and smartphone cases in order to project images from the smartphone. In addition, stand-alone keyboard projectors, such as the one shown in Figure 4-35, project a virtual keyboard that can be used with Bluetoothcompatible smartphones or tablets for easier input. An emerging type of data projector is CONVENTIONAL DATA PROJECTORS The projector shown here is ceiling mounted and Wi-Fi-enabled. PICO PROJECTORS Are very portable; images from the device connected to the projector can be displayed on any surface. Source: Celluon Source: Epson America, Inc. Source: Philips Communications < Data and Multimedia Projectors KEYBOARD PROJECTORS The projector shown here projects a virtual keyboard that can be used with any Bluetooth-compatible device. >Plasma display. A type of flat-panel display that uses layers of gas to display images; most often used on large displays. >Data projector. A display device that projects output to a wall or projection screen. Copyright 2017 Cengage Learning. All Rights Reserved. May not be copied, scanned, or duplicated, in whole or in part. Due to electronic rights, some third party content may be suppressed from the eBook and/or eChapter(s). Editorial review has deemed that any suppressed content does not materially affect the overall learning experience. Cengage Learning reserves the right to remove additional content at any time if subsequent rights restrictions require it. chapter 4 Input and Output the 3D projector. Some 3D projectors are designed to project 3D images that are viewed with 3D glasses, similar to 3D televisions. Others are designed to project holograms. For instance, holograms of individuals and objects can be projected onto a stage for a presentation and hologram display devices can be used in retail stores, ­exhibitions, and other locations to showcase products or other items in 3D. 159 Ti p Holograms are increasingly being used for entertainment purposes, such as to enable holographic images of deceased performers, including Michael Jackson, Buddy Holly, Tupac Shakur, and Billie Holiday, to “perform” at concerts. PRINTERS Instead of the temporary, ever-changing soft copy output that a monitor produces, printers produce hard copy; that is, a permanent copy of the output on paper. Most desktop computers are connected to a printer; portable computers and some mobile devices can use printers as well. Printer Characteristics Printers differ in a number of important respects, such as the technology used, size, print quality, speed, and type of connection used. Some general printer characteristics are discussed next, followed by a look at the most common types of printers. < < Printers produce images through either impact or nonimpact technologies. Impact­ ­printers, like old ribbon typewriters, have a print mechanism that actually strikes the paper to ­transfer ink to the paper. For example, a dot-matrix printer (see Figure 4-36) uses a printhead ­consisting of pins that strike an inked ribbon to transfer the ink to the paper—the appropriate pins are extended (and, consequently, strike the ribbon) as the printhead moves across the paper in order to form the appropriate words or images. Impact printers are used today primarily for producing multipart forms, such as invoices, packing slips, and credit card receipts. Most printers today are nonimpact printers, meaning they form images without the print mechanism actually touching the paper. Nonimpact printers usually produce higherquality images and are much quieter than impact printers are. The two most common types of printers today—laser printers and ink-jet printers—are both nonimpact printers. As discussed in more detail shortly, laser printers form images with toner powder (essentially ink powder) and ink-jet printers form images with liquid ink. Both impact and nonimpact printers form images with dots, in a manner similar to the way monitors display images with pixels. Because of this, printers are very versatile and can print text in virtually any size, as well as print photos and other graphical images. In addition to paper, both impact and nonimpact printers can print on transparencies, envelopes, mailing labels, and more. Source: InfoPrint Solutions Company Printing Technology Figure 4-36 Dot-matrix printers. Figure 4-37 Color printing. Requires four colors. Both color printers and black-and-white printers are available. Color printers work similarly to black-and-white printers, except that, instead of using just black ink or toner, they also use cyan (blue), magenta (red), and yellow ink or toner (see Figure 4-37). Color ­printers either apply all of the colors in one pass or go through the entire printing process multiple times, applying one color during each pass. Color printers are often used in homes (to print photographs, greeting cards, >Printer. An output device that produces output on paper. Copyright 2017 Cengage Learning. All Rights Reserved. May not be copied, scanned, or duplicated, in whole or in part. Due to electronic rights, some third party content may be suppressed from the eBook and/or eChapter(s). Editorial review has deemed that any suppressed content does not materially affect the overall learning experience. Cengage Learning reserves the right to remove additional content at any time if subsequent rights restrictions require it. Paul Broadbent/Shutterstock.com Color vs. Black and White 160 HARDWARE flyers, and more). Businesses may use black-and-white printers for output that does not need to be in color (because it is less expensive and faster to print in black and white) and color printers for output that needs to be in color (such as product brochures and other colorful marketing materials). Print Resolution Ti p To save money, consider buying recharged (refilled) toner cartridges to replace your laser printer cartridge when it runs out of toner powder (give the used one back to be refilled if possible). Recharged cartridges typically cost about one-third less than new cartridges and last at least as long. Most printing technologies today form images with dots of liquid ink or flecks of toner powder. The number of dots per inch (dpi)—called the print resolution—affects the quality of the printed output. Printers with a higher print resolution tend to produce sharper text and images than printers with a lower resolution tend to produce, although other factors (such as the technology and number of colors used) also affect the quality of a printout. Guidelines for acceptable print resolution are typically 300 dpi for general-purpose printouts, 600 dpi for higher-quality documents, and 2,400 dpi for professional applications. Print Speed Print speed is typically measured in pages per minute (ppm). How long it takes a document to print depends on the actual printer being used, the selected print resolution, the amount of memory inside the printer, and the content being printed. For instance, pages containing photographs or other images typically take longer to print than pages containing only text, and full-color pages take longer to print than black-and-white pages. Because of these variations, the standard of images per minute (IPM) was developed as a more uniform measurement of print speed to allow consumers to more easily compare printers from different manufacturers. Source: Epson America, Inc. < Personal vs. Network Printers Figure 4-38 Cloud printing. Allows you to send documents to a printer via the Internet. Printers today can be designated as personal printers (printers designed to be connected directly to a single computer, typically via a USB cable) or network printers (printers designed to be connected directly to a home or an office network). Network printers can be used by anyone connected to the network via a wired or wireless connection and they are increasingly being used in homes as well as in businesses. Enterprise network printers are designed for high-volume office printing, typically support multiple paper trays to print various sized documents, and often include other capabilities, such as the ability to collate, staple, hole-punch, and print on both sides of the page (referred to as duplex printing). Networks are discussed in detail in Chapter 7. Connection Options Most personal printers today connect to a computer via a USB connection; many have the option of connecting via a wired or wireless networking connection as well (printers that use a Wi-Fi connection are also referred to as wireless printers or Wi-Fi printers). In addition, some personal printers can receive data to be printed via a flash memory card. Network printers are connected directly to a wired or wireless network and can be used by any device on the network, or via the Internet if cloud printing (see Figure 4-38) is available and enabled. For example, network printers can be accessed via the Internet using an appropriate app, an assigned e-mail address for that printer, or a cloud printing service such as Google Cloud Print. So, if your printer has Internet access, you can print content from your smartphone, tablet, or other mobile device to your home or office printer from any location with Internet access; you can also send printouts wirelessly to public printers, such as those located at airports, libraries, office stores, and shipping stores such as FedEx Office and The UPS Store. Copyright 2017 Cengage Learning. All Rights Reserved. May not be copied, scanned, or duplicated, in whole or in part. Due to electronic rights, some third party content may be suppressed from the eBook and/or eChapter(s). Editorial review has deemed that any suppressed content does not materially affect the overall learning experience. Cengage Learning reserves the right to remove additional content at any time if subsequent rights restrictions require it. chapter 4 Input and Output 161 Multifunction Capabilities < Laser printers (see Figure 4-40) are the standard for business documents and come in both personal and network versions; they are also available as both color and black-and-white printers. To print a document, the laser printer first uses a laser beam to charge the appropriate locations on a drum to form the page’s image, and then toner powder (powdered ink) is released from a toner cartridge and sticks to the drum. The toner is then transferred to a piece of paper when the paper is rolled over the drum, and a heating unit fuses the toner powder to the paper to permanently form the image. Laser printers print one entire page at a time and are typically faster and have better quality output than ink-jet printers, discussed next. < Laser Printers 1. The laser beam and a rotating mirror charge the appropriate locations on each drum to form the necessary image. Figure 4-39 A multifunction device (MFD). Figure 4-40 Laser printers. 2. Toner sticks to the charged area and is transferred to the paper as it rolls over the drums. Source: Xerox Corporation Source: Hewlett-Packard Development Company, L.P. 3. The fuser melts the toner to fuse it to the paper. Toner cartridges HOW COLOR LASER PRINTERS WORK PERSONAL BLACK-AND-WHITE LASER PRINTER ENTERPRISE COLOR LASER PRINTER >Multifunction device (MFD). A device that offers multiple functions (such as printing, scanning, and faxing) in a single unit. >Laser printer. An output device that uses toner powder and technology similar to that of a photocopier to produce images on paper. Copyright 2017 Cengage Learning. All Rights Reserved. May not be copied, scanned, or duplicated, in whole or in part. Due to electronic rights, some third party content may be suppressed from the eBook and/or eChapter(s). Editorial review has deemed that any suppressed content does not materially affect the overall learning experience. Cengage Learning reserves the right to remove additional content at any time if subsequent rights restrictions require it. HW Source: Epson America, Inc. Many printers today offer more than just printing capabilities. These units—referred to as multifunction devices (MFDs) or all-in-ones—typically copy, scan, fax, and print documents (see Figure 4-39). MFDs can be based on ink-jet printer or laser printer technology, and they are available as both color and black-andwhite devices. Although multifunction devices have traditionally been desktop units used in small offices and home offices, it is common today for enterprise printers to be multifunction devices. HARDWARE Ink-Jet Printers Ti p Ink-jet printers form images by spraying tiny drops of liquid ink from one or more ink cartridges onto the page, one printed line at a time (see Figure 4-41). Some printers print with one single-sized ink droplet; others print using different-sized ink droplets and using multiple nozzles or varying electrical charges for more precise printing. The printhead for an ink-jet printer typically travels back and forth across the page, which is one reason why ink-jet printers are slower than laser printers. However, some ink-jet printers use a printhead that is the full width of the paper, which allows the printhead to remain stationary while the paper feeds past it, significantly increasing the speed of the printer. These printers are designed primarily for business use. Because they are relatively inexpensive, have good-quality output, and can print in color, ink-jet printers are often the printer of choice for home use. With the use of special photo paper, ink-jet printers can also print photograph-quality digital photos. Starting at less than $50 for a simple home printer, ink-jet printers are affordable, although the cost of the replaceable ink cartridges can add up, especially if you do a lot of color printing. In addition to being used in computer printers, ink-jet technology is being applied to a number of other applications. For instance, ink-jet technology may eventually be used for dispensing liquid metals, aromas, computer chips and other circuitry, and even “printing” human tissue and other organic materials for medical purposes. For example, researchers are developing silk ink to be used as a base for medical products (such as medical gloves that change color when they are contaminated with bacteria and smart bandages that are embedded with antibiotics), as well as protein ink that could be used in implants or to stimulate bone growth. Similar to laser printers, you can buy refilled ink cartridges to use when your ink-jet printer cartridges run out of ink and then give your used cartridges back to be refilled—using refilled cartridges saves money and reduces e-trash, as well. Ti p Solid-ink printers use solid ink sticks instead of ink cartridges and the printer melts the solid ink into liquid ink in order to print. < Figure 4-41 How ink-jet printers work. Source:, Hewlett-Packard Development Company, L.P. 162 Each ink cartridge is made up of multiple tiny ink-filled firing chambers; to print images, the appropriate color ink is ejected through the appropriate firing chamber. INK-JET PRINTER Heating element Steam bubble Steam bubble Firing chamber Ink droplet Paper 1. A heating element makes the ink boil, which causes a steam bubble to form. 2. As the steam bubble expands, it pushes ink through the firing chamber. Steam bubble Ink droplet 3. The ink droplet is ejected onto the paper and the steam bubble collapses, pulling more ink into the firing chamber. >Ink-jet printer. An output device that sprays droplets of ink to produce images on paper. Copyright 2017 Cengage Learning. All Rights Reserved. May not be copied, scanned, or duplicated, in whole or in part. Due to electronic rights, some third party content may be suppressed from the eBook and/or eChapter(s). Editorial review has deemed that any suppressed content does not materially affect the overall learning experience. Cengage Learning reserves the right to remove additional content at any time if subsequent rights restrictions require it. chapter 4 Input and Output 163 Special-Purpose Printers Although both laser and ink-jet printers can typically print on a variety of media—­ including sheets of labels, envelopes, transparencies, photo paper, and even fabric, in addition to ­various sizes of paper—some printers are designed for a particular purpose. Some of the most common special-purpose printers are discussed next. Barcode, RFID, Label, and Postage Printers HW Barcode printers enable businesses and other organizations to print custom barcodes on price tags, shipping labels, and other documents for identification or pricing purposes. Most barcode printers can print labels in a variety of barcode standards; some (called RFID printers) can also encode RFID tags embedded in labels (see Figure 4-42). For other types of labels, such as for envelopes, packages, and file folders, regular label printers may come in handy. Some special-purpose label printers referred to as postage printers can print electronic postage (also called e-stamps). E-stamps are valid postage stamps that can be printed via an account from an e-stamp vendor; postage values are charged to your account as you print the e-stamps. E-stamp services typically allow stamps to be printed directly onto shipping labels and envelopes using laser or ink-jet printers. < Photo printers are color printers designed to print photographs. They can be connected to a computer to print photos stored on the hard drive; most photo printers also can print photos directly from a digital camera, smartphone, or storage medium (such as a flash memory card) by connecting that device either physically or wirelessly to the printer. Often, photo printers have a preview screen to allow for minor editing and cropping before printing, but it is usually more efficient to do extensive editing on a computer. Some photo printers can print a variety of photo paper sizes; others—sometimes called snapshot or pocket printers—print only on standard 4 by 6-inch photo paper. In addition to photo printers designed for home use, there are also professional photo printers used by businesses and photo processing companies. Although home photo printers offer the convenience of printing digital photos at home and whenever the need arises, the cost per photo is typically higher than using a photo printing service at a retail store or an Internet photo printing service. Source: Printronix Photo Printers Figure 4-42 RFID printers. Portable and Integrated Printers Ti p Portable printers are small, lightweight printers that can be used on the go, usually with a notebook computer or mobile device, and they connect via either a wired or wireless connection. Portable printers that can print on regular-sized (8.5 by 11-inch) paper are used by businesspeople while traveling; portable receipt, label, and barcode printers are used in some service professions. Printers can also be integrated into other devices, such as smartphones, smartphone cases, and digital cameras (see Figure 4-43). And some portable and integrated printers don’t use conventional ink-jet or laser technology. In addition to printing your digital photos, many retail and Internet photo services can print digital photos on shirts, mugs, playing cards, calendars, mouse pads—even valid U.S. postage stamps. >Barcode printer. An output device that prints barcoded documents. >Photo printer. An output device designed for printing digital photographs. >Portable printer. A small, lightweight printer designed to be used while on the go. Copyright 2017 Cengage Learning. All Rights Reserved. May not be copied, scanned, or duplicated, in whole or in part. Due to electronic rights, some third party content may be suppressed from the eBook and/or eChapter(s). Editorial review has deemed that any suppressed content does not materially affect the overall learning experience. Cengage Learning reserves the right to remove additional content at any time if subsequent rights restrictions require it. 164 HARDWARE < Source: Polaroid For instance, the printer built into the digital camera shown in Figure 4-43 uses a technology developed by ZINK (for “zero ink”) Imaging. ZINK printers use no ink; instead, they use special paper that is coated with special color dye crystals. Before printing, the embedded dye crystals are clear, so the paper looks like regular white photo paper. The printer uses heat to activate and colorize these dye crystals when a photo is printed, creating a full-color image. The printer shown in Figure 4-43 prints 2 by 3-inch color photos. Figure 4-43 Integrated printers. Large-Format Ink-Jet Printers To print charts, drawings, maps, blueprints, posters, signs, advertising banners, and other large documents in one piece, a larger printer (such as the one shown in Figure 4-44) is needed. Today, most large-format printers (sometimes called plotters) are ink-jet printers and are designed to print documents up to about 120 inches in width. Although typically used to print on paper, some large-format ink-jet printers can print directly on fabric and other types of materials. Source: Hewlett-Packard Development Company, L.P. 3D Printers < Figure 4-44 Large-format printers. Are used to print documents that are too large for a standard-sized printer. When 3D output is required, 3D printers can be used. Instead of printing on paper, these printers typically form output in layers using materials such as plastic, metal, ceramic, wood, or glass during a series of passes to build a 3D version of the desired output—a process referred to as additive manufacturing because material is added instead of being taken away as in traditional subtractive manufacturing. Some printers can produce multicolor output; others print in only one color and need to be painted by hand if color output is desired. 3D printers can even print objects containing moving parts, such as gears and action figures with movable joints. 3D printers are available in a variety of sizes, from personal printers for printing smartphone cases, toys, jewelry, and other personal objects to professional printers for printing working product prototypes or custom manufacturing parts (one example of a 3D printer is shown in Figure 4-45). They can even print custom medical and dental prosthetics and implants using FDA-approved 3D material, as well as edible products printed from sugar or chocolate. In fact, the FDA recently approved a 3D-printed epilepsy medication built with layers of powdered medication. This drug is the first 3D-printed product approved for use inside the human body and has the advantage of dissolving instantly to make it considerably easier for patients to swallow than the typically large traditional epilepsy pills. The ability of 3D printers to print customized objects on demand is a distinct advantage. For example, NASA has installed a 3D printer at the International Space Station and is testing its ability to print tools and other objects that astronauts may need on demand. In the future, it is possible that 3D printers will be used by consumers on a regular basis to print everyday items on demand (you can already order 3D-printed shoes or insoles custom printed to fit to your feet or 3D-printed earbuds custom printed to fit your ears). One issue with the increased ­availability of 3D printers is the risk of them being used to print dangerous or illegal items, such as working plastic guns. In fact, the first 3D-printed gun firing standard bullets was >3D printer. An output device designed to print three-dimensional objects, such as product prototypes. Copyright 2017 Cengage Learning. All Rights Reserved. May not be copied, scanned, or duplicated, in whole or in part. Due to electronic rights, some third party content may be suppressed from the eBook and/or eChapter(s). Editorial review has deemed that any suppressed content does not materially affect the overall learning experience. Cengage Learning reserves the right to remove additional content at any time if subsequent rights restrictions require it. chapter 4 Input and Output 165 demonstrated in 2013 and more than 100,000 copies of the open-source blueprint were downloaded before the file was taken offline per a U.S. State Department request. In some countries, such as Japan, 3D-printed guns are illegal and the first person convicted of making a 3D-printed gun is currently serving a two-year prison sentence. Audio Output HW Source: Type A Machines Figure 4-46 Audio output devices. Source: Altec Lansing/AL Infinity, LLC < < Figure 4-45 3D printers. Can print using a variety of materials (plastic is shown here). Source: Mova Systems SAS Source: Altec Lansing/AL Infinity, LLC Audio output includes voice, music, and other audible sounds. Computer speakers, the most common type of audio output device, are either connected to or built into a computer in order to provide audio output for computer games, music, video clips and TV shows, Web conferencing, and other applications. Computer speaker systems resemble their stereo system counterparts and are available in a wide range of prices. Some speaker systems (such as the one shown in Figure 4-46) consist of only a pair of speakers. Others include additional speakers and a subwoofer to create better sound (such as surround sound) for multimedia content. Instead of being stand-alone units, the speakers for some desktop computers are built directly into, or permanently attached to, the monitor. Portable computers and mobile devices typically have speakers integrated into the device; these devices can also be connected to a home or car stereo system, portable speakers, or a consumer device (such as a treadmill) that contains a compatible dock and integrated speakers in order to play music stored on or streamed to the device through those speakers. Typically, mobile devices are connected to a speaker system via the device’s headphone jack, dock connection, USB port, or wireless connection. For example, the portable wireless speaker shown in Figure 4-46 can play music from a smartphone whenever that phone is within range. Headphones can be used instead of speakers when you don’t want the audio output to disturb others (such as in a school computer lab or public library). Headsets are headphones with a built-in microphone and are often used when dictating, making phone calls, or participating in Web conferences using a computer; wireless headsets are commonly used in conjunction with mobile phones. Even smaller than headphones are the earbuds often used with smartphones, handheld gaming devices, and other mobile devices. COMPUTER SPEAKERS Used to output sound from a computer. PORTABLE SPEAKERS Connect wirelessly to output sound from a smartphone or tablet. EARBUDS Used to deliver sound from a smartphone or other mobile device to one individual. >Computer speakers. Output devices connected to computers that provide audio output. >Headphones. A personal audio output device used by an individual so only he or she can hear the sound; headphones with a built-in microphone are typically referred to as headsets. >Earbuds. A very small audio output device worn inside the ear. Copyright 2017 Cengage Learning. All Rights Reserved. May not be copied, scanned, or duplicated, in whole or in part. Due to electronic rights, some third party content may be suppressed from the eBook and/or eChapter(s). Editorial review has deemed that any suppressed content does not materially affect the overall learning experience. Cengage Learning reserves the right to remove additional content at any time if subsequent rights restrictions require it. 166 hardware S u mm a r y Keyboards Chapter Objective 1: Explain the purpose of a computer keyboard and the types of keyboards widely used today. Most people use a keyboard to input data into a personal computer. Keyboards typically include the standard alphanumeric keys, plus other keys for special purposes. Many smartphones and other mobile devices include a keyboard today—if not, a portable keyboard can often be used. Wireless keyboards are also available. Pointing AND TOUCH Devices Chapter Objective 2: List several different pointing devices and describe their functions. Pointing devices are hardware devices that move an on-screen mouse pointer or similar indicator. The most widely used pointing device is the mouse. Another common pointing device is the stylus, which is used with pen-based computers, many mobile devices, and digital writing systems to input handwritten data and to select options; with handwriting recognition technology, the input can be converted to typed text. Use of digital forms in conjunction with handwriting recognition is a growing trend. Touch screens are monitors that are touched with the finger to select commands or provide input. Touch screens are widely used today with personal computers, smartphones, mobile devices, and other consumer devices. Other pointing devices include graphics tablets, gaming devices, and touch pads. Some pointing devices also support gestures. Scanners, Readers, and Digital Cameras Chapter Objective 3: Describe the purposes of scanners and readers and list some types of scanners and readers in use today. Chapter Objective 4: Explain what digital cameras are and how they are used today. There are many different input devices that can be used to convert data that already exists (such as source documents) into digital form or to initially capture data in digital form. A scanner allows users to input data that exists in physical form, such as photographs, drawings, and printed documents, into a computer. Most scanners are flatbed scanners or portable scanners. Receipt, 3D, and business card scanners are also available. When used with optical character recognition (OCR) software, the computer can recognize scanned text characters as editable text; if not, the scanned page is input as a single image. Barcode readers are used to read barcodes, such as UPC codes; the cameras in mobile devices are used to read QR codes. Radio frequency identification (RFID) is a technology used to store and transmit data located in RFID tags, which contain tiny chips and antennas and which are attached to items. RFID tags are read by RFID readers and are most often used in conjunction with shipping containers and other large assets. RFID technology can also be used to track individuals, assets, and other items, as well as be used for electronic payment systems using Near Field Communications (NFC), a short-range wireless technology based on RFID. Optical mark readers (OMRs) read specific types of marks on certain forms, such as on testing forms and voter ballots. OCR readers read characters, such as the specially printed optical characters used on bills and other turnaround documents. Magnetic ink character recognition (MICR) is used by the banking industry to rapidly sort, process, and route checks to the proper banks. Biometric readers read biometric characteristics (such as a fingerprint, hand geometry, or a face) in order to identify individuals. Digital cameras work much like conventional film cameras, but they record digital images on a digital storage medium (such as a flash memory card, built-in hard drive, or DVD disc), instead of on conventional film or videotape. The images are immediately available without processing and can be transferred to a computer for manipulation or printing, or sent directly to some printers for printing. Digital still cameras take still photos; digital video cameras can be digital camcorders, PC cams/webcams, or cameras that are integrated into personal computers or mobile devices. Copyright 2017 Cengage Learning. All Rights Reserved. May not be copied, scanned, or duplicated, in whole or in part. Due to electronic rights, some third party content may be suppressed from the eBook and/or eChapter(s). Editorial review has deemed that any suppressed content does not materially affect the overall learning experience. Cengage Learning reserves the right to remove additional content at any time if subsequent rights restrictions require it. chapter 4 Input and Output 167 Audio Input Speech recognition systems, which enable computer systems to recognize spoken words, are one means of audio input. Speech recognition can be used for data input, as well as for controlling a computer or other device (such as a smartphone, car navigation system, or surgical robot). Music input systems are used to input music, such as original music compositions, into a computer. Music can also be input via a CD, DVD, or Web download. Chapter Objective 5: Understand the devices that can be used for audio input. Display devices (also called monitors and display screens) are the most common type of output device for a computer; they are also incorporated into a wide variety of other electronic devices such as Ultra HD (4K) displays and smart glasses. Display devices are available in a wide variety of sizes and are typically flat-panel displays, though older CRT monitors still exist. Flat-panel displays can be liquid crystal displays (LCDs) or plasma displays, but they are more commonly light emitting diode (LED) displays or organic light emitting diode (OLED) displays. Other display technologies include interferometric modulator (IMOD) displays, special types of OLEDs (such as flexible, transparent, and Phosphorescent OLEDs), and electronic paper (e-paper). Regardless of the technology used, the screen of a display device is divided into a fine grid of small areas or dots called pixels. Monitors can be color or monochrome, wired or wireless, and are available in a wide variety of sizes. Some monitors support 3D images, and many include touch screen capabilities. The video card or integrated graphics component being used determines many of the graphics capabilities of the computer. Data projectors connect to a computer and project any output sent to the computer’s monitor through the projector onto a wall or projection screen. Some projectors are integrated into mobile devices; others project holograms or other 3D images. Chapter Objective 6: Describe the characteristics of a display device and explain some of the technologies used to display images. Printers Printers produce hard copy output through either impact or nonimpact printing technology. Most printers today form images as matrices of dots, although with many technologies, the dots are too small to be visible. Printer quality is usually measured in dots per inch (dpi); speed is typically measured in pages per minute (ppm). Both personal and network printers are available and there are a number of options for connecting a printer to a network, computer, or other device. Some printers print in color and others print in just black and white. Multifunction devices (MFDs) incorporate the functions of multiple devices—typically a printer, scanner, and fax machine—into a single unit. The most common printers are laser printers (which use toner powder) and ink-jet printers (which use liquid ink). Special-purpose printers include photo printers, barcode printers, portable printers, large-format ink-jet printers, and 3D printers. Some printers are integrated into other devices, such as digital cameras or smartphone cases. Chapter Objective 7: List several types of printers and explain their functions. Audio Output Computer speakers, which output music or spoken voice, are the most common audio output device. Headphones, headsets, or earbuds can be used to prevent the sound from disturbing other people. Speakers are also integrated into some consumer devices (such as treadmills); portable speakers and docks are available for use with mobile devices. Chapter Objective 8: Identify the hardware devices typically used for audio output. Copyright 2017 Cengage Learning. All Rights Reserved. May not be copied, scanned, or duplicated, in whole or in part. Due to electronic rights, some third party content may be suppressed from the eBook and/or eChapter(s). Editorial review has deemed that any suppressed content does not materially affect the overall learning experience. Cengage Learning reserves the right to remove additional content at any time if subsequent rights restrictions require it. HW Display Devices 168 hardware R evi ew Activiti e s Key Term Matching a. digital camera b. ink-jet printer c. light emitting diode (LED) display d. mouse e. OLED display f. optical character recognition (OCR) g. RFID tag h. scanner i. smart glasses j. touch screen Instructions: Match each key term on the left with the definition on the right that best describes it. 1. A common pointing device that the user slides along a flat surface to move a pointer around the screen and clicks its buttons to make selections. 2. A device containing a tiny chip and a radio antenna that is attached to an object so it can be identified using radio frequency identification technology. 3. A display device that is touched with the finger to issue commands or otherwise ­provide input to the connected device. 4. An input device that reads printed text and graphics and transfers them to a computer in digital form. 5. An LCD display that is backlit with LEDs. 6. An input device that takes pictures and records them as digital images. 7. A wearable display device that looks like a pair of glasses but has a built-in display. 8. A type of flat-panel display that uses emissive organic material to display brighter and sharper images than LCDs. 9. An output device that sprays droplets of ink to produce images on paper. 10. The ability of a scanning device to recognize scanned text characters and convert them to electronic form as text, not images. Self-Quiz Instructions: Circle T if the statement is true, F if the statement is false, or write the best answer in the space provided. Answers for the self-quiz are located in the References and Resources Guide at the end of the book. 1. T F A keyboard is an example of a pointing device. 2. T F Near Field Communications (NFC) is most commonly used for electronic payments. 3. T F UPC is a type of barcode. 4. T F Consumer kiosks located in retail stores commonly use touch screens for input. 5. T F An ink-jet printer normally produces a better image than a laser printer. 6. With software, pen-based computers can convert handwritten text into editable, typed text. 7. A(n) can be used to convert flat printed documents, such as a drawing or ­photograph, into digital form. 8. The smallest colorable area in an electronic image (such as a scanned document, digital ­photograph, or image displayed on a display screen) is called a(n) . 9. Virtually all portable computers and mobile devices, and most desktop computers today, use displays, which are smaller, thinner, and lighter than the monitors used with desktop computers in the past. Copyright 2017 Cengage Learning. All Rights Reserved. May not be copied, scanned, or duplicated, in whole or in part. Due to electronic rights, some third party content may be suppressed from the eBook and/or eChapter(s). Editorial review has deemed that any suppressed content does not materially affect the overall learning experience. Cengage Learning reserves the right to remove additional content at any time if subsequent rights restrictions require it. chapter 4 Input and Output 169 a. Pen-based computing 1. Keyboard b. Smartphone 2. Stylus c. Text-based data entry 3. RFID tag d. Secure facility access 4. Biometric reader e. Tracking goods 5. Touch screen 1. For the following list of computer input and output devices, write the appropriate abbreviation (I or O) in the space provided to indicate whether each device is used for input (I) or output (O). a. Biometric reader f. Digital camera b. E-paper g. Data projector c. Speaker h. Microphone d. 3D printer i. OLED monitor e. Flat-panel display j. Touch pad Exercises 2. Write the number of the type of printer that best matches each of the printing applications in the blank to the left of each printing application. a. To print inexpensive color printouts for a wide variety of documents. 1. Personal laser printer b. To print all output for an entire office. 2. Network laser printer c. To print receipts for jet-ski rentals at the beach. 3. Ink-jet printer d. To print high-quality black-and-white business letters and reports at home. 4. Portable printer 3. List three advantages of RFID technology over barcode technology. 4. Would an OLED display or an LCD display use more battery power? Explain why. 5. What type of printer would be used to create a fully-functioning product prototype? 1. While gaming and texting are both popular pastimes, it is possible to become injured by performing these activities. For instance, some Wii users have developed tennis elbow and other ailments from some Wii Sports games and heavy texters have developed problems with their thumbs. Think of the devices you use regularly. Have you ever become sore or injured from their use? If so, was it the design of the input device being used, overuse, or both? What responsibilities do hardware manufacturers have with respect to creating safe input devices? If a user becomes injured due to overuse of a device, whose fault is it? Should input devices come with warning labels? Discussion QuestionS 2. The choice of an appropriate input device for a product is often based on both the type of device being used and the target market for that device. For instance, a device targeted to college students and one targeted to older individuals may use different input methods. Suppose that you are developing a device to be used primarily for Internet access that will be marketed to senior citizens. What type of hardware would you select as the primary input device? Why? What are the advantages and disadvantages of your selected input device? How could the disadvantages be minimized? Copyright 2017 Cengage Learning. All Rights Reserved. May not be copied, scanned, or duplicated, in whole or in part. Due to electronic rights, some third party content may be suppressed from the eBook and/or eChapter(s). Editorial review has deemed that any suppressed content does not materially affect the overall learning experience. Cengage Learning reserves the right to remove additional content at any time if subsequent rights restrictions require it. HW 10. Match each input device to its input application, and write the corresponding number in the blank to the left of the input application. 170 hardware P r oj e c t s Hot Topics 1. Wearable Displays As discussed in the Inside the Industry box, wearable displays today include smart glasses and wearable holographic displays. While both project images on top of what the user is seeing, their functions and features differ. For this project, select one type of wearable display and research it. Determine the main purpose and features of your selected device. Does it display information from a smartphone? Can it connect to the Internet? Who is this type of device targeted to? Individuals? Workers? Gamers? Is there more than one product available today? If so, do their features differ? Is the product designed to be worn continuously or just for certain activities? Would you be willing to wear this display in public? Why or why not? At the conclusion of your research, prepare a one-page summary of your findings and opinions and submit it to your instructor. Short Answer/ Research 2. Biometrics and Personal Privacy Biometric input devices, such as fingerprint readers and iris scanners, are increasingly being used for access purposes. They are also being built into smartphones and other devices to authorize payments and other transactions. While viewed as a time-saving tool by some, other individuals may object to their biometric characteristics being stored in a database. Is the convenience of biometric systems worth compromising some personal privacy? For this project, research one use of biometric input today (such as mobile payments, airport screening systems, or company access control) and form an opinion about its use and any potential impact it may have on personal privacy. At the conclusion of your research, prepare a one-page summary of your findings and opinions and submit it to your instructor. Hands On 3. Keyboarding Speed Test Although voice and other alternative means of input are emerging, most data input today is still performed via the keyboard. Proper keyboarding technique can help increase speed and accuracy. Online keyboarding tests can help to evaluate your keyboarding ability. For this project, find a site (such as TypingTest.com) that offers a free online typing test and test your keyboarding speed and accuracy. At the conclusion of the test, rate your keyboarding ability and determine whether a keyboarding course or tutor program, or just keyboarding practice, will help you improve if your score is not at least 20 correct words per minute (cwpm). Take the test one more time to see if your speed improves now that you are familiar with how the test works. If your speed is fast, but accuracy is low, take the test once more, concentrating on accuracy. If you still test less than 20 cwpm, locate a free typing tutor program or Web site and evaluate it to see if it would help you to increase your speed and accuracy. At the conclusion of this task, prepare a short summary of your experience, including the typing test site used and your best score. Copyright 2017 Cengage Learning. All Rights Reserved. May not be copied, scanned, or duplicated, in whole or in part. Due to electronic rights, some third party content may be suppressed from the eBook and/or eChapter(s). Editorial review has deemed that any suppressed content does not materially affect the overall learning experience. Cengage Learning reserves the right to remove additional content at any time if subsequent rights restrictions require it. chapter 4 Input and Output 171 Ethics in Action 5. Assistive Computing In addition to the conventional input and output hardware mentioned in the chapter, there are a variety of assistive input and output devices that physically challenged individuals can use to make computing easier and more efficient. For this project, select one type of disability, such as being blind, deaf, paraplegic, quadriplegic, or having the use of only one arm or hand. Research the hardware and software options that could be used with a new computer for someone with the selected disability. Make a list of potential limitations of any standard computing hardware and the assistive hardware and software that would be appropriate for this individual. Research each assistive option, comparing the ease of use, cost, and availability, and then prepare a recommendation for the best computer system for your selected hypothetical situation. Share your findings with the class in the form of a short presentation. The presentation should not exceed 10 minutes and should make use of one or more presentation aids, such as a whiteboard, handouts, or a computer-based slide presentation (your instructor may provide additional requirements). You may also be asked to submit a summary of the presentation to your instructor. Presentation/ Demonstration 6. Should Printers Be Used to Print Body Parts? As discussed in this chapter, researchers are looking to ink-jet printers and 3D printers as a means to create body parts for the future. Possibilities include replacement joints, blood vessels, skin, muscles, organs, and implants. Instead of ink, these printers print with living cells. It is looking like this technology will eventually be feasible, but do we want it to be? Possible advantages include quickly printing new skin on a burn victim’s wound, printing new organs on demand when needed, and creating custom implants from the patient’s cells so they won’t be as easily rejected. But what about the ethical ramifications, such as selling manufactured body parts or surgeons adding extra body parts (such as an extra ear or arm) on demand for a fashion statement or for added ­productivity? What if replacing our failing organs as needed leads to virtual immortality—will we end up an overcrowded society of essentially mutants? Or are the potential benefits worth the risks? Pick a side on this issue, form an opinion and gather supporting evidence, and be prepared to discuss and defend your position in a classroom debate or in a one- to two-page paper, depending on your instructor’s directions. BALANCING ACT HW 4. Green Technology Mandates This chapter discusses e-paper—an ­erasable, reusable alternative to traditional paper and ink. While e-paper has many societal benefits (such as reducing the use of traditional paper and ink, as well as the resources needed to ­create and dispose of them), it has been slow to catch on beyond e-readers. When a new technology, such as e-paper, that has obvious benefits to society is developed, who (if anyone) should be ­responsible for making sure it gets implemented in a timely fashion? Do we, as a society, have an ethical responsibility to ensure the new product succeeds? Should the government mandate the use of beneficial technology? Will businesses or individuals choose to use e-paper products if the only incentive is a cleaner environment? Would you be willing to switch to a new technology (such as e-paper) that is beneficial to society if it costs more than the existing technology? Is it ethical for an industry or the government to mandate the use of new technologies if they create an additional cost or inconvenience to individuals? For this project, form an opinion about the ethical obligations individuals, businesses, and the government have with respect to the development and implementation of beneficial new technologies and be prepared to discuss your position (in class, via an online class forum, or via a class blog, depending on your instructor’s directions). You may also be asked to write a short paper expressing your opinion. Copyright 2017 Cengage Learning. All Rights Reserved. May not be copied, scanned, or duplicated, in whole or in part. Due to electronic rights, some third party content may be suppressed from the eBook and/or eChapter(s). Editorial review has deemed that any suppressed content does not materially affect the overall learning experience. Cengage Learning reserves the right to remove additional content at any time if subsequent rights restrictions require it. 172 introduction expert insight on... Hardware A conversation with ALI MOAYER Senior Director of Engineering, Logitech “ . . . augmented reality technology in products such as Google Glass will transform the way we look at the world and interact with each other. Courtesy Logitech My Background . . . Ali Moayer is a Senior Director at Logitech and the head of engineering ” I have been curious about technology from my childhood. I studied engineering and technology management in college and then started my career developing office messaging and networking equipment. I am now a Senior Director of Engineering in the Logitech for Business (LFB) group. As part of my responsibilities, I am the head of engineering for developing audio/video communications products for the Unified Communications (UC) market; my group also develops webcams and security cameras for the electronics retail market. Throughout my career, my college background, together with my work experiences developing medical imaging instruments, video cameras, and a wide variety of computer peripherals, has helped me be successful in the computer hardware industry. I also believe that my ability to understand electronics and consumer needs has been a contributing factor in my success in developing some of the best-in-class products for the PC peripheral market. for developing audio/ video communications products for the Unified Communications (UC) market. He has worked on many innovative ideas and designs, many of which were patented. Ali has more than 30 years of engineering experience and holds a Bachelor of Science degree in Electrical Engineering and an MBA in Technology Management. It’s Important to Know . . . The importance of input/output devices. Interface devices used with computers, such as audio/ video capture and playback control devices and human interface control devices like mice and touch screens, are essential for providing a good user experience. We will continue to see computer interfaces enhanced with voice and gesture recognition, as well as new interfaces evolving to enable the human-to-machine interface to be more natural and intuitive. Hardware will continue to shrink in size while increasing in capabilities. Computation power and memory capacity in devices will continue to increase and hardware systems will have access to remote sensors and robots. In addition, expect to see products that accommodate organic shapes with forms that no longer have to be rigid. Our interactions with smart devices will intensify. We will rely on smart devices to act as our intelligent personal assistant and we will start to expect much more from computers to relieve us from mundane tasks. In addition, augmented reality technology in products such as Google Glass will transform the way we look at the world and interact with each other. However, before wearable products become mainstream, the industry will need to break technology barriers in the areas of miniature electronics, very low energy devices, and wireless connectivity. How I Use this Technology . . . Like most people, I use computer systems for my personal life and, in fact, feel detached from our world if I don’t have my smartphone next to me. I use audio/video communications tools, such as Skype and FaceTime, with my computing devices to enable me to have closer relationships with people around the world. I also use my smartphone to capture audio/video clips and pictures to share on social networking sites, as well as to read the latest news and conduct business over interactive Web sites. At home, I am starting to build electronic control systems that will be accessed with my Copyright 2017 Cengage Learning. All Rights Reserved. May not be copied, scanned, or duplicated, in whole or in part. Due to electronic rights, some third party content may be suppressed from the eBook and/or eChapter(s). Editorial review has deemed that any suppressed content does not materially affect the overall learning experience. Cengage Learning reserves the right to remove additional content at any time if subsequent rights restrictions require it. Module hardware smartphone to make my home smarter and more energy efficient, and I imagine that we will all have smart digital homes in the near future that will save us money and make our lives easier. 173 Computation power and memory capacity in What the Future Holds . . . Electronic systems will continue to expand in many sectors, such as wear- devices will continue to able electronics, smartphones and personal computers, smart home and business appliances, robotics, and Internet servers. The intelligence and increase and hardware capabilities of these systems will grow rapidly and be challenged with being energy efficient, compact, and low cost. Audio, video, and control interfaces for home and business appliances will improve and Internet servers will pro- systems will have access vide analytic capabilities for making decisions and monitoring and controlling our environment, in addition to storing, searching, and exchanging data. to remote sensors and Another difference in the future will be in the intelligence and fluidity of the interactions between users and computers. The Internet initially robots. provided access to stored data and services that were provided by large organizations. Now the majority of information is authored and shared by individuals but is still in a pre-recorded or stored form. Soon it will be common for people to interact with each other and with computer-generated artificial intelligence in real time. One ongoing risk for the future is privacy. Our personal information is now mostly in the form of digital records, and our lives are being tracked by electronic sensors and cameras all over the world. We all need to understand that our private data can be accessed easily by hackers and we should try our best to secure it with passwords, data encryption, and firewalls. We should also all be careful not to post sensitive information about our personal lives and our family members on social networking Web sites, and should become educated about the “social engineering” techniques that criminals are increasingly using. Unfortunately, hackers have become creative in manipulating people as the human interactions shift more toward electronic systems and we all should do what we can to protect ourselves. My Advice to Students . . . Participate in as many hands-on projects or internship programs that your time allows. This will help you to learn valuable problem-solving techniques, as well as retain the knowledge that you gain in school. Discussion Question Ali Moayer believes that we will rely on smart devices to act as our intelligent personal assistant and relieve us from mundane tasks in the near future. Think about the routine tasks that you need to do on a daily basis—which tasks could be performed by a smart device? Are there any tasks that you wouldn’t feel comfortable trusting to that device? If so, what technological improvements would need to be made in order for you to assign those tasks to your device? Would a more natural and intuitive human-to-computer interface make a difference? Are there some routine tasks that you don’t see ever being turned over to your computer? Be prepared to discuss your position (in class, via an online class forum, or via a class blog, depending on your instructor’s directions). You may also be asked to write a short paper expressing your opinion. >For more information about Logitech, visit www.logitech.com. Copyright 2017 Cengage Learning. All Rights Reserved. May not be copied, scanned, or duplicated, in whole or in part. Due to electronic rights, some third party content may be suppressed from the eBook and/or eChapter(s). Editorial review has deemed that any suppressed content does not materially affect the overall learning experience. Cengage Learning reserves the right to remove additional content at any time if subsequent rights restrictions require it. module Software In Chapter 1, we looked at the basic software concepts involved with starting up and using a computer. We continue that focus in this module, discussing in more depth both system software—the software used to run a computer—and application ­software—the software that performs the specific tasks users want to accomplish using a computer. Chapter 5 focuses on system software and how it enables the hardware of a ­computer system to operate and to run application software. Chapter 6 discusses ­application software, including some important basic concepts and characteristics, as well as an overview of some of the most common types of application software used today—namely, word processing, spreadsheet, database, presentation graphics, and multimedia software. Solis Images/Shutterstock.com Copyright 2017 Cengage Learning. All Rights Reserved. May not be copied, scanned, or duplicated, in whole or in part. Due to electronic rights, some third party content may be suppressed from the eBook and/or eChapter(s). Editorial review has deemed that any suppressed content does not materially affect the overall learning experience. Cengage Learning reserves the right to remove additional content at any time if subsequent rights restrictions require it. in this module Chapter 5 System Software: Operating Systems and Utility Programs 176 “We are moving to a ‘cloud first, mobile first’ world.” For more comments from Guest Expert Stephen Rose of Microsoft, see the Expert Insight on . . . Software feature at the end of the module. Overview 177 System Software vs. Application Software 177 The Operating System 178 Operating Systems for Personal Computers and Servers 188 Operating Systems for Mobile Devices 194 Operating Systems for Larger Computers 198 Utility Programs 198 The Future of Operating Systems 205 Chapter 6 Application Software: Desktop and Mobile Apps 212 Overview 213 The Basics of Application Software 213 Word Processing Concepts 225 Spreadsheet Concepts 230 Database Concepts 234 Presentation Graphics Concepts 237 Graphics and Multimedia Concepts 240 Other Types of Application Software 243 Copyright 2017 Cengage Learning. All Rights Reserved. May not be copied, scanned, or duplicated, in whole or in part. Due to electronic rights, some third party content may be suppressed from the eBook and/or eChapter(s). Editorial review has deemed that any suppressed content does not materially affect the overall learning experience. Cengage Learning reserves the right to remove additional content at any time if subsequent rights restrictions require it. chapter 5 System Software: Operating Systems and Utility Programs After completing this chapter, you will be able to do the following: 1. Understand the difference between system software and application software. 2. Explain the different functions of an ­operating system and discuss some ways that operating systems enhance processing efficiency. 3. List several ways in which operating systems differ from one another. 4. Name today’s most widely used ­operating systems for personal computers and servers. 5. Name today’s most widely used operating systems for smartphones and other mobile devices. 6. Discuss the operating systems used with mainframes and supercomputers. 7. Discuss the role of utility programs and outline several tasks that these programs perform. 8. Describe what the operating systems of the future might be like. outline Overview System Software vs. Application Software The Operating System Functions of an Operating System Processing Techniques for Increased Efficiency Differences Among Operating Systems Operating Systems for Personal Computers and Servers DOS Windows OS X UNIX Linux Chrome OS Operating Systems for Mobile Devices Windows 10 Mobile Android iOS BlackBerry OS and BlackBerry PlayBook OS Additional Linux-Based Mobile Operating Systems Operating Systems for Larger Computers Utility Programs File Management Programs Search Tools Diagnostic and Disk Management Programs Uninstall and Cleanup Utilities File Compression Programs Backup and Recovery Utilities Antivirus, Antispyware, Firewalls, and Other Security Programs The Future of Operating Systems Copyright 2017 Cengage Learning. All Rights Reserved. May not be copied, scanned, or duplicated, in whole or in part. Due to electronic rights, some third party content may be suppressed from the eBook and/or eChapter(s). Editorial review has deemed that any suppressed content does not materially affect the overall learning experience. Cengage Learning reserves the right to remove additional content at any time if subsequent rights restrictions require it. Ellica/Shutterstock.com Ove rvi ew s you already know, all computers require software in order to operate and ­perform basic tasks. For instance, software is needed to translate your commands into a form the computer can understand, to open and close other software programs, to manage your stored files, and to locate and set up new hardware as it is added to a computer. The type of software used to perform these tasks is system software—the focus of this chapter. System software runs in the background at all times, making it possible for you to use your computer. We begin this chapter by looking at the difference between system software and application software. System software, the primary topic of this chapter, is ­usually divided into two categories: operating systems and utility programs. First, we ­examine the operating system—the primary component of system software. We discuss the functions of and general differences between operating systems, and then we explore the specific operating systems most widely used today. Next, we look at utility ­programs. Utility programs typically perform support functions for the operating system, such as allowing you to manage your files, perform maintenance on your computer, check your computer for viruses, or uninstall a program you no longer want on your computer. Chapter 5 closes with a look at what the future of operating systems may hold. ■ System software vs. Application Software Computers run two types of software: system software and application software. ➤➤ ➤➤ System software consists of the operating system and utility programs that control your computer and allow you to use it. These programs enable the computer to boot, to launch application programs, and to facilitate important jobs, such as transferring files from one storage medium to another, configuring your computer to work with the hardware connected to it, connecting your computer to a network, managing files on your hard drive, and protecting your computer from unauthorized use. Application software includes all the programs that allow you to perform specific tasks on your computer, such as writing a letter, preparing an invoice, viewing a Web page, listening to a music file, checking the inventory of a particular product, playing a game, preparing financial statements, designing a home, and so forth. Application software is discussed in detail in Chapter 6. In practice, the difference between system and application software is not always straightforward. Some programs, such as those used to burn DVDs, were originally viewed as utility programs. Today, these programs typically contain a variety of additional features, >System software. Programs, such as the operating system, that control the operation of a computer and its devices and that enable the computer to run application software. >Application software. Programs that enable users to perform specific tasks on a computer, such as writing a letter or playing a game. Copyright 2017 Cengage Learning. All Rights Reserved. May not be copied, scanned, or duplicated, in whole or in part. Due to electronic rights, some third party content may be suppressed from the eBook and/or eChapter(s). Editorial review has deemed that any suppressed content does not materially affect the overall learning experience. Cengage Learning reserves the right to remove additional content at any time if subsequent rights restrictions require it. SW A 178 software such as the ability to organize and play music and other media files, transfer videos and digital photos to a computer, edit videos and photos, create DVD movies, and create slide shows. Consequently, these programs now fit the definition of application software more closely. On the other hand, system software today typically contains several application software components. For example, the Microsoft Windows operating system includes a variety of application programs including a Web browser, a calculator, a calendar program, a photo editing program, an e-mail program, and a text editing program. A program’s classification as system or application software usually depends on the principal function of the program, and the distinction between the two categories is not always clear cut. The Operating System Martin Novak/Shutterstock.com < A computer’s operating system is a collection of programs that manage and coordinate the activities taking place within the computer and it is the most critical piece of software installed on the computer. The operating system boots the computer, launches application software, and ensures that all actions requested by a user are valid and processed in an orderly fashion. For example, when you issue the command for your computer to store a document on your hard drive, the operating system must perform the following steps: 1) make sure that the specified hard drive exists, 2) verify that there is adequate space on the hard drive to store the document and then store the document in that location, and 3) update the hard drive’s directory with the filename and disk location for that file so Figure 5-1 that the document can be retrieved again when needed. In addition to managing all of the The intermediary resources associated with your local computer, the operating system also facilitates conrole of the operating nections to the Internet and other networks. system. In general, the operating system serves as an interme2. OPERATING SYSTEM 3. USER diary between the user and the The user instructs The operating system the application procomputer, as well as between starts the requested program. gram to open a application programs and the document and computer system’s hardware then print it. (see Figure 5-1). Without an operating system, no other program can run, and the 1. USER 4. APPLICATION The user instructs the computer ­ cannot function. PROGRAM operating system to start Many tasks performed by ­ The application an application program. program hands the the operating system, howdocument over to the ever, go unnoticed by the user operating system for because the operating sysprinting. tem works in the background much of the time. 5. OPERATING SYSTEM The operating system sends the document to the printer. 6. PRINTER The printer prints the document. Functions of an Operating System Operating systems have a wide range of functions— some of the most important are discussed next. >Operating system. The main component of system software that enables a computer to operate, manage its activities and the resources under its control, run application programs, and interface with the user. Copyright 2017 Cengage Learning. All Rights Reserved. May not be copied, scanned, or duplicated, in whole or in part. Due to electronic rights, some third party content may be suppressed from the eBook and/or eChapter(s). Editorial review has deemed that any suppressed content does not materially affect the overall learning experience. Cengage Learning reserves the right to remove additional content at any time if subsequent rights restrictions require it. chapter 5 System Software: Operating Systems and Utility Programs Interfacing with Users Ti p As Figure 5-1 illustrates, one of the principal roles of every operating system is to translate user instructions into a form the computer can understand. It also translates any feedback from hardware—such as a signal that the printer has run out of paper or that a new hardware device has been connected to the computer—into a form that the user can understand. The means by which an operating system or any other program interacts with the user is called the user interface; user interfaces can be text-based or graphics-based, as discussed in more detail shortly. Most, but not all, operating systems today use a graphical user interface (GUI). Press [Ctrl]+[Alt]+[Delete] to quickly display an option to open the Task Manager. Ti p < Figure 5-2 Windows Task Manager. Shows all running programs and processes and allows you to specify startup programs. STARTUP TAB Enabled programs are launched during the boot process. >Kernel. The essential portion, or core, of an operating system. Copyright 2017 Cengage Learning. All Rights Reserved. May not be copied, scanned, or duplicated, in whole or in part. Due to electronic rights, some third party content may be suppressed from the eBook and/or eChapter(s). Editorial review has deemed that any suppressed content does not materially affect the overall learning experience. Cengage Learning reserves the right to remove additional content at any time if subsequent rights restrictions require it. SW Use the Task Manager’s Startup tab on a new Windows computer to remove the many bloatware programs that are typically preinstalled on a new computer and set to run at start up—click an enabled program to display a button to disable it. Booting the Computer As discussed in Chapter 1, the first task your operating system performs when you power up your computer is to boot the computer. During the boot process, the essential portion, or core, of the operating system (called the kernel) is loaded into memory. The kernel remains in memory the entire time the computer is on so that it is always available; other parts of the operating system are retrieved from the hard drive and loaded into memory when they are needed. Before the boot process ends, the operating system determines the hardware devices that are connected to the computer and configured properly, and it reads an opening batch of instructions. These startup instructions (which the user can customize to some extent when necessary) assign tasks for the operating system to carry out each time the computer boots, such as launching a security program to run continually in the background to detect possible threats. Typically, many programs are running in the background all the time, even before the user launches any application software. The Windows Task Manager (shown in Figure 5-2) lists all the programs and processes (program tasks) currently running on a computer. Some of these programs are startup programs that are launched automatically by the operating system during the boot process; regardless of how programs are launched, they all consume memory and processing power. To view the programs that will run each time the computer boots or to remove a program from this ­startup list, Windows users can use the Startup tab on the Task Manager, as shown in Figure 5-2. To avoid creating a problem with your computer, however, do not disable a program from the startup list without knowing absolutely what the program does and that it can be safely disabled. Other system configuration information is stored in the Windows registry files, PROCESSES TAB which should be modified only by the Shows launched apps and Windows program or by advanced the processes running in the background. Windows users. 179 180 software < Configuring Devices Figure 5-3 Finding new hardware. Most operating systems are designed to detect new hardware and to try to configure it automatically. The operating system also configures all devices connected to a computer. Small programs called device drivers (or simply drivers) are used to communicate with peripheral devices, such as monitors, printers, portable storage devices, and keyboards. Most operating systems today include the drivers needed for the most common peripheral devices. In addition, drivers often come on a CD packaged with the peripheral device or they can be downloaded from the manufacturer’s Web site. Most operating systems today look for and recognize new devices each time the computer boots. If a new device is found, the operating system typically tries to install the appropriate driver automatically in order to get the new hardware ready to use (see Figure 5-3). Because USB devices can be connected to a computer when the computer is running, those devices are recognized and configured, as needed, each time they are plugged in to the computer. Once a device and its driver have been installed properly, they usually work fine. If the device driver file is deleted, becomes corrupted, or has a conflict with another piece of software, then the device will no longer work. Usually, the operating system detects problems like this during the boot process and notifies the user, and then tries to reinstall the driver automatically. If the operating system is unable to correct the problem, the user can reinstall the driver manually. You may also need to update or reinstall some device drivers if you upgrade your operating system to a newer version. To keep your system up to date, many operating systems have an option to check for operating system updates ­automatically—including updated driver files—on a regular basis. Enabling these automatic updates is a good idea to keep your system running smoothly and protected from new threats (like the computer viruses discussed in Chapter 9). < Managing Network Connections Figure 5-4 Network connections. Most operating systems can repair network connections when needed. The operating system is also in charge of managing your network connections, such as a wired connection to a home or office network or wireless connections at home, school, work, or on the go. For instance, as you move into range of a wireless network, the operating system will notify you that a new wireless network is available and then either connect your device to that network or wait for your instruction to connect to the network, depending on your device’s wireless network settings. If at any time you lose a network connection, the operating system can try to fix it, such as by resetting your device’s network adapter (see Figure 5-4). If your device connects to a secure network, the operating ­system will prompt you for the appropriate password when needed and then connect your device to the network after verifying the password is correct. Managing and Monitoring Resources and Jobs As you work on your computer, the operating system continuously manages your computer’s resources (such as software, disk space, and memory) and makes them available to devices and programs when they are needed. If a problem occurs—such as a program stops functioning or too many programs are open for the amount of memory installed in the computer—the operating system notifies the user and tries to correct the problem, often by closing the offending program. If the problem cannot be corrected by the operating system, then the user typically needs to reboot the computer. >Device driver. A program that enables an operating system to communicate with a specific hardware device; often referred to simply as a driver. Copyright 2017 Cengage Learning. All Rights Reserved. May not be copied, scanned, or duplicated, in whole or in part. Due to electronic rights, some third party content may be suppressed from the eBook and/or eChapter(s). Editorial review has deemed that any suppressed content does not materially affect the overall learning experience. Cengage Learning reserves the right to remove additional content at any time if subsequent rights restrictions require it. chapter 5 System Software: Operating Systems and Utility Programs As part of managing system resources, the operating system schedules jobs (such as documents to be printed or files to be retrieved from a hard drive) to be performed using those resources. Scheduling routines in the operating system determine the order in which jobs are carried out, as well as which commands get executed first if the user is working with more than one program at one time or if the computer (such as a server or mainframe) supports multiple users. 181 LOCAL HARD DRIVE ROOT DIRECTORY C:\ WINDOWS DOCUMENTS PROGRAM FILES MUSIC < < Another important task that the operating system performs is file management—keeping track of SCHOOL PAPERS LETTERS the files stored on a computer so that they can be retrieved when needed. As discussed in Chapter 3, you can organize the files on a storage medium into folders to simplify file management. Usually the operating system files are stored inside one folder JOHN MARY BILL HISTORY ENGLISH (such as the Windows folder), and each application PATHS program is stored in its own separate folder inside A path shows the folders you must travel through a main programs folder (such as Program Files). to get to a particular file. C:\Documents\Letters\Mary, for instance, is the path to Mary’s letter. Other folders designed for storing data files are typically created by the operating system for each Figure 5-5 user (such as Documents, Music, and Pictures A sample hard drive folders); individuals may create additional folders, as desired, to keep their files organized. organization. Folders can contain both files and other folders (called subfolders). Files and folders are usually viewed in a hierarchical format; the top of the hierarchy Figure 5-6 for any storage medium is called the root directory (such as C: for the root directory of Common file the hard drive C shown in Figure 5-5). The root directory typically contains both files and extensions. folders. To access a file, you generally navigate to the folder containing that file by opening the appropriate drive, folder, and subfolders. Alternatively, you can specify DOCUMENTS the path to a file’s exact location. For example, as Figure 5-5 shows, the path C:\ Documents\ Letters\ Mary leads through the root directory of the C drive and the Documents and Letters folders to a file named Mary. A similar path can also be used to access the files John and Bill. As discussed in Chapter 3, you specify a filename for each file when you initially save the file on a storage medium; there can be only one file with the exact same filename in any particular folder on a storage medium. Filename rules vary with each operating system. For instance, Windows supports filenames that are from 1 to 260 characters long (the length includes the entire path to the file’s location) and may include numbers, letters, spaces, and any special characters except \ / : * ? “ < > and |. Filenames typically include a file extension (usually three or four characters preceded by a period) at the end of the filename, which indicates the type of file (see Figure 5-6). File extensions are automatically added to a filename by the program in which that file was created, although sometimes the user may have a choice of file extensions supported by a program. File extensions should not be changed by the user because the operating system uses them to identify the program that should be used to open the file. For instance, if you issue a command to open a file named Letter to Mom.docx, the file will open using the Microsoft Word program (assuming the device being used has access to a recent version of that program) because the .docx file extension is associated with .doc .docx .mhtml .ppt .txt .xml .pptx .rtf .htm .html .xls .xlsx .mdb. .pdf .sxc .sxi .accdb .odf Programs .com .exe graphics .bmp .tif .tiff .jpg .jpe .gif .png .pcx .svg .dib .jpeg .aiff .eps audio .wav .au .mp3 .snd .aac .wma .ra .m4a .midi video .mpg .rm .mp2 .wmv .mp4 .wm .mpe .mov .avi .asf compressed files .zip .sit .sitx .tar Copyright 2017 Cengage Learning. All Rights Reserved. May not be copied, scanned, or duplicated, in whole or in part. Due to electronic rights, some third party content may be suppressed from the eBook and/or eChapter(s). Editorial review has deemed that any suppressed content does not materially affect the overall learning experience. Cengage Learning reserves the right to remove additional content at any time if subsequent rights restrictions require it. SW File Management 182 software Ti p To show or hide file extensions, sort files, or change the appearance of the icons for the folder currently open in File Explorer, use the options on the View tab. Ti p When a program stops functioning in an operating system with an error reporting system (such as Windows or Linux), click the option to report the problem if you are connected to the Internet. After doing so, you may be given a link to information about how to correct that problem, such as a software patch or an update. recent versions of the Microsoft Word program. Files can be opened, as well as moved, copied, renamed, and deleted, using a file management program such as File Explorer. You may not be able to see file extensions in your file management program, however, because they are usually hidden by default. The File Explorer file management program and other utilities typically included in an operating system are discussed near the end of this chapter. Security A computer’s operating system can use passwords, biometric characteristics (such as fingerprints), and other security procedures to limit access to the computer and other system resources to only authorized users. Most operating systems also include other security features, such as an integrated firewall to protect against unauthorized access via the Internet or an option to download and install security patches (small program updates that correct known security problems) automatically from the operating system’s manufacturer on a regular basis. Operating system passwords can also be used to ensure that administrative level operating system tasks (such as installing programs or changing system settings) are performed only by authorized users. Passwords, biometrics, and other security issues related to networks and the Internet are discussed in detail in Chapter 9. Processing Techniques for Increased Efficiency Operating systems often utilize various processing techniques in order to operate more efficiently and increase the amount of processing the computer can perform in any given time period. Some of the techniques most commonly used by operating systems to increase efficiency are discussed in the next few sections. Multitasking Multitasking refers to the ability of an operating system to have more than one program (also called a task) open at one time. For example, multitasking allows a user to edit a spreadsheet file in one window while loading a Web page in another window or to retrieve new e-mail messages in one window while a word processing document is open in another window. Without the ability to multitask, an operating system would require the user to close one program before opening another program. Virtually all operating s­ ystems today support multitasking. Although multitasking enables a user to work with multiple programs at one time, a single CPU core cannot execute more than one task at one time (unless Intel’s HyperThreading Technology or another technology that allows a single core to function as two cores is used, as discussed in Chapter 2). Consequently, the CPU rotates between processing tasks, but it works so quickly that it appears to the user that all programs are executing at the same time. However, CPUs with multiple cores can execute multiple tasks at one time, as discussed shortly. Multithreading A thread is a sequence of instructions within a program that is independent of other threads, such as spell checking, printing, and opening documents in a word processing program. Operating systems that support multithreading have the ability to rotate between multiple threads (similar to the way multitasking can rotate between multiple programs) so that processing is completed faster and more efficiently, even though only one thread is executed by a single core at one time. Most operating systems support multithreading. >Multitasking. The capability of an operating system to run more than one program at one time. Copyright 2017 Cengage Learning. All Rights Reserved. May not be copied, scanned, or duplicated, in whole or in part. Due to electronic rights, some third party content may be suppressed from the eBook and/or eChapter(s). Editorial review has deemed that any suppressed content does not materially affect the overall learning experience. Cengage Learning reserves the right to remove additional content at any time if subsequent rights restrictions require it. SEQUENTIAL PROCESSING Tasks are performed one right after the other. Begin word processing document spell check Begin Web page loading Check e-mail chapter 5 System Software: Operating Systems and Utility Programs Perform spreadsheet calculation Continue word processing document spell check Finish Web page loading 183 SINGLE CPU Continue word processing CPU 1 document spell check Finish Web page loading Spell check Web page document CPU 2 CPU 2 (parallel processing) < (multiprocessing) Load CPU 1 Multiprocessing and Parallel Processing Figure 5-7 Sequential vs. simultaneous processing. As discussed in Chapter 2, both multiprocessing and parallel processing involve using two or more CPUs (or multiple cores in a single CPU) in one computer to perform work more efficiently. The primary difference between these two techniques is that, with multiprocessing, each CPU or core typically works on a different job; with parallel processing, the CPUs or cores usually work together to complete one job more quickly. In either case, tasks are performed simultaneously (at exactly the same time); in contrast, multitasking and multithreading use a single CPU or core and process tasks s­ equentially (by rotating through tasks), as discussed previously. Figure 5-7 illustrates the d­ ifference between sequential and simultaneous processing, using tasks typical of a personal computer. Multiprocessing is supported by most operating systems and is used with personal computers that have multi-core CPUs, as well as with servers and mainframe computers that have multi-core CPUs and/or multiple CPUs. Parallel processing is used most often with supercomputers. Ti p Memory Management Because many of today’s programs are memory intensive, good memory management, which involves optimizing the use of main memory (RAM), can help speed up processing. The operating system allocates RAM to programs as needed and then reclaims that memory when the program is closed. Because each additional running program or open window consumes memory, users can also help with memory management by limiting the number of startup programs to only the ones that are absolutely necessary, as well as by closing windows when they are no longer needed. One memory-management technique frequently used by operating systems is virtual memory, which uses a portion of the computer’s hard drive as additional RAM. All programs and data located in RAM are divided into fixed-length pages or variable-length Although memory used by a program or process is supposed to be released when it is no longer needed, this does not always happen. Referred to as a memory leak, this problem can cause your computer to run out of memory temporarily. When this occurs, reboot your computer to refresh its RAM. >Virtual memory. A memory-management technique that uses hard drive space as additional RAM. Copyright 2017 Cengage Learning. All Rights Reserved. May not be copied, scanned, or duplicated, in whole or in part. Due to electronic rights, some third party content may be suppressed from the eBook and/or eChapter(s). Editorial review has deemed that any suppressed content does not materially affect the overall learning experience. Cengage Learning reserves the right to remove additional content at any time if subsequent rights restrictions require it. SW Begin Web page loading Perform spreadsheet calculation Perform spreadsheet calculation Begin word processing document spell check Check e-mail SIMULTANEOUS PROCESSING Multiple tasks are performed at the exact same time. Check e-mail (multitasking and multithreading) software segments, depending on the operating system being used. When the amount of RAM required 1. Pages of programs or data exceeds the amount of RAM are copied from RAM to the virtual memory area of the hard drive. available, the operating system moves pages from RAM to the 2. Pages are copied back to RAM as virtual memory area of the hard they are needed for processing. drive (this area is called the page 3. As more room in RAM is needed, file or swap file). Consequently, pages are copied to virtual memory as a program is executed, some and then deleted from RAM. of the program may be stored in 4. The swapping process continues RAM and some in virtual memuntil the program finishes executing. ory. As RAM gets full, pages are moved to virtual memory, and as pages stored in virtual memory Figure 5-8 are required, they are retrieved How virtual memory from virtual memory and moved to RAM (see Figure 5-8). This paging or swapping proworks. cess continues until the program finishes executing. Virtual memory allows you to use more memory than is physically available on your computer, but using virtual memory is slower than just using RAM. Most operating systems today allow the user to specify the total amount of hard drive space to be used for virtual memory. < Source: Seagate Technology LLC Source: Kingston Technology Corporation 184 Buffering and Spooling < Some input and output devices are exceedingly slow, compared to today’s CPUs. If the CPU had to wait for these slower devices to finish their work, the computer system would experience a horrendous bottleneck. For example, suppose a user sends a 100page document to the printer. Assuming the printer can output 20 pages per minute, it would take 5 minutes for the document to finish printing. If the CPU had to wait for the print job to be completed before performing other tasks, the computer would be tied up for 5 minutes. To avoid this problem, most operating systems use buffering and spooling. A buffer is an area in RAM or on the hard drive designated to hold data that is waiting to be used by the computer, typically on its way in or out of the computer system. For instance, a keyboard buffer stores characters as they are entered via the keyboard, and a print buffer stores docuFigure 5-9 ments that are waiting to be printed. The process of placing items in a buffer so they can A print queue. be retrieved by the appropriate device when needed is called buffering or spooling. One common use of buffering and spooling is print spooling. Print spooling allows multiple documents to be sent to the printer at one time and to print, one after the other, in the background while the computer and user are performing other tasks. The documents waiting to be printed are said to be in a print queue, which designates the order the documents will be printed. While in the print queue, most operating systems allow the user to cancel print jobs and pause the printer (see Figure 5-9); some also allow the user to All print jobs currently This print job is This print job is in the queue. being cancelled. currently printing. prioritize the documents in the print queue. >Buffer. An area in RAM or on the hard drive designated to hold data that is waiting to be used by the computer. >Buffering. The process of placing items in a buffer so the appropriate device can retrieve them when needed; also called spooling, particularly when used in conjunction with a printer. Copyright 2017 Cengage Learning. All Rights Reserved. May not be copied, scanned, or duplicated, in whole or in part. Due to electronic rights, some third party content may be suppressed from the eBook and/or eChapter(s). Editorial review has deemed that any suppressed content does not materially affect the overall learning experience. Cengage Learning reserves the right to remove additional content at any time if subsequent rights restrictions require it. chapter 5 System Software: Operating Systems and Utility Programs 185 Although originally used primarily for keyboard input and print jobs, most computers and operating systems today use several other buffers to speed up operations. For instance, it is common today for computers to use buffers to assist in redisplaying images on the screen and to temporarily store data that is in the process of being burned onto a DVD or being streamed from the Internet (such as videos and other multimedia content). There are different types of operating systems available to meet different needs. Some of the major distinctions among operating systems include the type of user interface ­utilized, the category of device the operating system will be used with, and the type of processing the operating system is designed for. < Differences Among Operating Systems Figure 5-10 Graphical user vs. command line interfaces. Graphical User vs. Command Line Interface Categories of Operating Systems SW As mentioned earlier in this chapter, a user interface is the manner in which an operating system interacts with its users. Most operating systems today use a graphical user interface (GUI). The older DOS operating system and some versions of the UNIX and Linux operating systems use a command line interface (see Figure 5-10), although graphical versions of UNIX and Linux are available. Command line interfaces require users to input commands using the keyboard; graphical user interfaces allow the user to issue commands by selecting icons, buttons, menu items, and other graphical objects—typically with a mouse, pen, or finger. GRAPHICAL USER INTERFACE Objects (such as icons, buttons, menus, and tiles) are selected with the mouse, pen, or finger to issue commands to the computer. Operating systems are typically designed for a particular type of device. For example, operating systems used with personal computers are typically referred to as personal operating systems (also called desktop operating systems) and they are designed to be installed on a single computer. In contrast, server operating systems (also called network operating systems) are designed to be installed on a network server to grant multiple users access to a network and its resources. Each computer on a network has its own personal operating system installed (just as with a stand-alone computer) and that operating system controls the activity on that computer, while the server operating system controls access to network resources. Computers on a network may also need special client software to access the network and issue requests to the server. Server operating systems are typically used with large networks, such as those found in businesses and schools. Home networks don’t require a server operating system, though some home network devices (such as a media server or an NAS) come with networking COMMAND LINE INTERFACE software designed for that device. For both large and home networks, Commands are entered using the keyboard. network resources (such as a shared network hard drive or printer) generally look like local (non-network) resources to any device that is connected to the network. For example, you will see a network hard drive listed with its own identifying letter (such as F or G) along with the drives located on your computer, and you will see a network printer included in your list of available printers whenever you open a Print dialog box. If >Graphical user interface (GUI). A graphically based interface that allows a user to communicate instructions to the computer easily. >Command line interface. A user interface that requires the user to communicate instructions to the computer via typed commands. >Personal operating system. A type of operating system designed to be installed on a single personal computer; also called a desktop operating system. >Server operating system. A type of operating system designed to be installed on a network server; also called a network operating system. Copyright 2017 Cengage Learning. All Rights Reserved. May not be copied, scanned, or duplicated, in whole or in part. Due to electronic rights, some third party content may be suppressed from the eBook and/or eChapter(s). Editorial review has deemed that any suppressed content does not materially affect the overall learning experience. Cengage Learning reserves the right to remove additional content at any time if subsequent rights restrictions require it. software 1. The client software provides a shell 2. When you request a network activity, around your desktop operating system. such as printing a document using a The shell program enables your network printer, your application computer to communicate with the program passes the job to your desktop server operating system, which is operating system, which sends it to located on the network server. the client shell, which sends it on to the server operating system, which is located on the network server. Client shell Desktop operating system Application software Your print job Desktop computer running Windows and client software for the server operating system being used. Pryzmat/Shutterstock.com 186 3. The server operating system then lines up your job in its print queue and prints the job when its turn comes. You r pr int job Network server running a server operating system. b nt jo r pri You kavione/Shutterstock.com Figure 5-11 How network operating systems work. Igor Klimov/Shutterstock.com < 4. Your print job Network printer 3. Job C 2. Job B 1. Job A PRINT QUEUE you do not log on to the network or if the network is down, you cannot access network resources, such as to launch a program located on the network server, save a document to a network hard drive, print using a shared printer, or access the Internet via a shared Internet connection. However, you can still work locally on that computer, just as you would on a stand-alone computer. An overview of how a typical personal operating system and a server operating system interact on a business computer network is illustrated in Figure 5-11. In addition to personal operating systems and server operating systems, there are mobile operating systems that are designed to be used with smartphones and other mobile devices, and embedded operating systems that are built into consumer kiosks, cash registers, cars, consumer electronics, and other devices. Specific examples of operating systems are covered later in this chapter. The Types of Processors Supported Most operating systems today are designed to be used with specific types of processors (such as mobile, desktop, or server processors), as well as with specific numbers of processors. In addition, most operating systems are designed for either 32-bit or 64-bit CPUs (many operating systems have a version for each). Because 64-bit processors can process up to twice as much data per clock cycle as 32-bit processors (depending on the extent to which the application being used supports 64-bit processing) and can address more than 4 GB of RAM, using a 64-bit operating system with a 64-bit computer can help to speed up processing. Operating systems that support 64-bit CPUs often include other architectural improvements that together may result in a more efficient operating system and, consequently, faster operations. Details about Windows, OS X, Linux, and other operating systems are discussed shortly. >Mobile operating system. A type of operating system used with smartphones and other mobile devices. >Embedded operating system. A type of operating system embedded into devices, such as cars and consumer devices. Copyright 2017 Cengage Learning. All Rights Reserved. May not be copied, scanned, or duplicated, in whole or in part. Due to electronic rights, some third party content may be suppressed from the eBook and/or eChapter(s). Editorial review has deemed that any suppressed content does not materially affect the overall learning experience. Cengage Learning reserves the right to remove additional content at any time if subsequent rights restrictions require it. chapter 5 System Software: Operating Systems and Utility Programs 187 Trend SW At first glance, Amazon Echo (see the accompanying photo) looks like just a Bluetooth speaker. While it does have speaker capabilities, it is much more than that. It is a voice-controlled assistant for your home. At the heart of Echo is Alexa—the cloud-based software that controls Echo. Echo connects to the Internet and devices via Wi-Fi and Bluetooth. It is designed to understand spoken commands and provide the requested information. For example, you can ask Echo for music, news, traffic, weather, and more and you will get results instantly. To ensure you can be heard and understood from across the room, Echo uses an array of seven microphones and combines the signals from the individual microphones to suppress noise, reverberation, and even competing speech. To initially set up the device, you download the Echo app to your smartphone or tablet, or access it via your computer’s browser. You can set up your favorite music resources (including Amazon Music, Pandora, iTunes, and iHeartRadio), your audio book resources (such as Audible), your Google Calendar, and Gmail. In addition, you can add items to your shopping list and to-do lists, as well as control lights, smart appliances (such as the WeMo smart coffeemaker shown in Figure 7-26 in Chapter 7), and other devices connected to a Philips Hue or Belkin WeMo smart home system. You can also request general information to be retrieved from the Web, as well as weather, news, and sports scores. As you talk to your Echo, Alexa provides the information or performs the task you request via your Echo and, with each command, Alexa learns your voice to continually improve voice recognition. One of the newest Echo additions is support for If This Then That (IFTTT) recipes, which connect Echo to your desired apps and enable you to specify triggers and what you want to happen when that trigger occurs. For example, you can use IFTTT to have your Echo send you an e-mail when you receive a direct message on Twitter, add new to-do items to your Evernote list as you speak them, or e-mail you your current shopping list when you ask what is on your shopping list. Source: Amazon.com, Inc. Amazon Echo Support for Virtualization and Other Technologies As new technologies or trends (such as a new CPU characteristic or a new type of bus, virtualization, mobility and wearable computers, security concerns, power consumption concerns, touch and gesture input, and the move to cloud software) emerge, operating systems must be updated or new operating systems developed in order to support those new technologies or trends. For example, the latest versions of Windows added support for touch and pen input, which is commonly used today, and new operating systems are being developed for wearables and smart appliances. On the other hand, as technologies become obsolete, operating system manufacturers need to decide when support for those technologies will cease. Alternatively, hardware manufacturers also need to respond to new technologies introduced by operating systems. For instance, because the latest versions of Windows and OS X support multi-touch input, a flurry of new devices that have touch screens and that support gesture input have been i­ntroduced. For a look at one new product resulting from the trend of speech recognition—Amazon Echo—see the Trend box. Ti p When a new version of a program that you use (such as an operating system or application program) becomes available, you can typically buy a version upgrade that installs over your existing version. Upgrades are usually less expensive than buying a new full version. Copyright 2017 Cengage Learning. All Rights Reserved. May not be copied, scanned, or duplicated, in whole or in part. Due to electronic rights, some third party content may be suppressed from the eBook and/or eChapter(s). Editorial review has deemed that any suppressed content does not materially affect the overall learning experience. Cengage Learning reserves the right to remove additional content at any time if subsequent rights restrictions require it. 188 software Operating Systems for personal computers and servers As previously discussed, many operating systems today are designed for specific types of devices. The operating systems most commonly used with personal computers and servers are discussed next. Operating systems for mobile devices and larger computers are discussed later in this chapter. DOS < During the 1980s and early 1990s, DOS (Disk Operating System) was the dominant operating system for microcomputers. DOS traditionally used a command line interface, although later versions of DOS supported a menu-driven interface. There are two primary forms of DOS: PC-DOS and MS-DOS. PC-DOS was created originally for IBM PCs (and is owned by IBM), whereas MS-DOS was created for use with IBM-compatible PCs. Both versions were ­originally developed by Microsoft Corporation, but neither version is updated any longer. DOS is considered obsolete today because it does CHANGE DIRECTORY (CD) not utilize a graphical user interCOMMAND face and does not support modChanges to a different folder ern processors and processing on the current drive. techniques. However, computers running the Windows operating DRIVE COMMAND system can still execute DOS Changes to a new drive. commands via the Command Prompt window, as shown in Figure 5-12. DOS commands COPY COMMAND can be used to quickly deterCopies files from one mine specific information or perlocation to another. form tasks, such as the ipconfig command used to display your computer's IP address or the ping DIRECTORY (DIR) COMMAND command used to check your Displays the files and folders in the current location. Internet connection. Figure 5-12 DOS. Even though DOS has become technologically obsolete, Windows users can still issue DOS commands via the Command Prompt. Windows Microsoft Windows has been the predominant personal operating system for many years and still holds about 90% of the market. There have been many different versions of Windows over the years; the next few sections chronicle the main developments of this operating system. Windows 1.0 Through Windows 7 Microsoft created the original version of Windows—Windows 1.0—in 1985 in an effort to meet the needs of users frustrated by having to learn and use DOS commands. Windows 1.0 through Windows 3.x (x stands for the version number of the software, such as Windows 3.0, 3.1, or 3.11) were not, however, full-fledged operating systems. >DOS (Disk Operating System). The operating system designed for and widely used on early IBM and IBM-compatible PCs. >Windows. The primary personal computer operating system developed by Microsoft Corporation; the most recent version is Windows 10. Copyright 2017 Cengage Learning. All Rights Reserved. May not be copied, scanned, or duplicated, in whole or in part. Due to electronic rights, some third party content may be suppressed from the eBook and/or eChapter(s). Editorial review has deemed that any suppressed content does not materially affect the overall learning experience. Cengage Learning reserves the right to remove additional content at any time if subsequent rights restrictions require it. 189 Instead, they were operating environments for the DOS operating system; that is, graphiTi p cal shells that operated around the DOS operating system and were designed to make DOS easier to use. If you are using a recent version of In 1994, Microsoft announced that all versions of Windows after 3.11 would be fullWindows, use Libraries to access fledged operating systems instead of just operating environments. The next three versions common types of files (such as of Windows designed for personal computers were Windows 95, Windows 98, and Windows photos, documents, music, or Me (Millennium Edition). Windows NT (New Technology) was the first 32-bit version of videos), regardless of where those Windows designed for high-end workstations and servers. It was built from the ground up items are physically stored on your using a different kernel than the other versions of Windows and was eventually replaced by computer. Right-click a Library and Windows 2000. Windows XP replaced both Windows 2000 (for business use) and Windows select Properties to specify which Me (for home use). Throughout this progression of Windows releases, support for new folders on your computer that hardware (such as DVD drives and USB devices), networking and the Internet, multimedia Library should include. applications, and voice and pen input were included. Support for all of these early versions of Windows has been discontinued. Windows Vista replaced Windows XP. One of the most obvious initial changes in Windows Vista was the Aero ­interface, a visual graphical user interface that uses transparent windows and dynamic elements. Windows Vista also introduced the Sidebar feature that contained gadgets—small applications that are used to perform a variety of tasks, such as displaying weather information, a calendar, and news headlines. Other features new to Vista included the Windows Media Center and Windows Speech Recognition. Support for Windows Vista is scheduled to end in 2017. Windows 7 was released next. It required less memory and processing power than previous versions of Windows, and it was designed to start up and respond faster than Vista so it could run well on netbooks and tablets. Windows 7 also added jump lists that show your most recent documents, live thumbnails of open programs that can be displayed by pointing to the taskbar buttons, Tony Onorati, Former Naval Aviator and Former and virtual folders called Libraries that Commanding Officer, Strike Fighter Weapons display together in one location the files School Pacific, NAS Lemoore that the user specifies, regardless of where those files are physically located on the What computer experience is needed to be a hard drive. In addition, Windows 7 included U.S. Navy pilot? a HomeGroup feature for improved home While no computer experience is necessarily networking; one-click Wi-Fi connections; required to enter flight school, failure to have support for multi-touch, voice, and pen a solid knowledge of the Windows operating input; and improved accessory programs system will put the candidate well behind his/ (such as a more versatile Calculator and a Paint program that uses the Ribbon interher contemporaries when they finally do reach the face found in recent versions of Microsoft fleet as a pilot. All the tactical planning tools for Office). preflight preparation, navigation, ordnance delivery, and mission planning, as well as all aircraft-specific publications, manuals, and training, are all computer Windows 8 based. For the FA-18 Hornet, all mission data Windows 8 was released in 2012. According to Microsoft, it is a “reimaging is created on the computer, copied to a mission of Windows, from the chip to the ­interface.” computer card, and plugged into the jet where it is It is designed to be used with a wide range downloaded into the aircraft’s computer for use in of devices, from smartphones to desktop flight. Becoming a naval aviator without computer computers, as well as with or without a skills is like entering flight school without ever keyboard or mouse because it supports having flown before—it can be done but it places multi-touch input. The new Windows 8 you well behind the power curve. Start screen (the initial screen you see when you boot your computer, though if Courtesy Strike Fighter Weapons School Pacific, NAS Lemoore A sk T h e E x p e r t Copyright 2017 Cengage Learning. All Rights Reserved. May not be copied, scanned, or duplicated, in whole or in part. Due to electronic rights, some third party content may be suppressed from the eBook and/or eChapter(s). Editorial review has deemed that any suppressed content does not materially affect the overall learning experience. Cengage Learning reserves the right to remove additional content at any time if subsequent rights restrictions require it. SW chapter 5 System Software: Operating Systems and Utility Programs 190 software Ti p There are both touch and mouse equivalents for many Windows commands. For instance, you can tap your finger or click the mouse on a tile to launch it, and you can slide your finger or scroll with the mouse to scroll through the tiles. Ti p To close a Windows app, press [Alt]+[F4]; to see all open apps, press [Alt]+[Tab]. < Figure 5-13 Windows 8. you have a password you’ll see the lock screen until you enter your password) uses tiles to represent apps, folders, Web sites, and more; tiles are selected with the mouse or finger to launch the corresponding content (see Figure 5-13). Windows 8 apps run full-screen; conventional programs run inside windows that can be sized as in previous versions of Windows. Some tiles are live tiles, which show up-to-date ­information and notifications (such as social media activity, news, weather, and new e-mail messages). Both conventional programs and apps from the Windows Store are represented by tiles; users can pin and unpin apps to and from the Start screen, as well as rearrange and name groups of tiles. Although you launch most programs via the Start screen, users can work with the more traditional Windows desktop if they prefer. To display the desktop from the Start screen, click the Desktop tile; to return to the Start screen, press the Windows key on the keyboard, click the bottom left corner of the screen, or use the Start charm (discussed shortly). The Windows 8 desktop is similar to the desktops in previous versions of Windows, with a taskbar, taskbar buttons, and windows. Another new feature of Windows 8 is charms. The charms bar (refer again to Figure 5-13) is displayed by pointing to the upper or lower right corner of the screen or by swiping in from the right edge of the screen. The Search charm allows you to search your computer, the Web, and the Windows Store. The Share charm allows you to send links, photos, and other content to your friends. The Start charm takes you to the Start screen (or if you are on the Start screen, it takes you to your last app). The Devices charm helps you manage the devices that are connected to your computer. The Settings charm is used to configure settings (such as networks and speaker volume) and to shut down your PC. To easily launch other system management programs, point to the lower left corner of the screen to display the Start screen preview and then right-click. WINDOWS 8 START SCREEN TILES Click to launch an app, folder, Web site, or other item. DESKTOP TILE Click to display the desktop. NAVIGATING THE START SCREEN Scroll to see more apps; start typing to search for an app; [Ctrl]+[scroll] to see more apps at one time. CHARMS Point to the upper or lower right corner to display the charms bar; click a charm to use it. DESKTOP Contains icons, windows, and the taskbar. START SCREEN PREVIEW Point here to display it; click to open the Start screen. WINDOWS 8 DESKTOP >Tiles. Components of the Windows Start screen interface; tiles represent apps, folders, Web sites, and other items, and they are clicked to launch the corresponding item. Copyright 2017 Cengage Learning. All Rights Reserved. May not be copied, scanned, or duplicated, in whole or in part. Due to electronic rights, some third party content may be suppressed from the eBook and/or eChapter(s). Editorial review has deemed that any suppressed content does not materially affect the overall learning experience. Cengage Learning reserves the right to remove additional content at any time if subsequent rights restrictions require it. chapter 5 System Software: Operating Systems and Utility Programs 191 In addition to desktop versions of Windows 8 and earlier versions of Windows that are designed for personal computers, there are server versions of Windows. For example, the various versions of Windows Server and Windows Home Server are used with servers and preinstalled on home server devices designed to provide services for a home network, respectively. The latest version of Windows is Windows 10. The most significant change from previous versions of Windows is that Windows 10 is a universal operating system that will run on any device, from smartphones to tablets to personal computers to servers. Consequently, Windows 10 replaces all previous versions of Windows. The look and features of Windows 10 are consistent regardless of the devices used, although the experience is automatically adjusted to be optimized for each device and screen size, such as working with a keyboard and mouse when a notebook is used or working with pen and touch input when a tablet is used. In addition, apps developed for Windows 10 can run on any device that has Windows 10 installed. Windows 10 looks similar to Windows 8. However, some features have been adjusted to make them work better with both touch devices and conventional computers. For example, the Start menu contains a menu of shortcuts as well as tiles (like those found on the Windows 8 Start screen) that can be used to launch applications, folders, Web sites, and more, as shown in Figure 5-14. In addition, apps downloaded from the Windows Store run in a resizable window instead of full screen as in Windows 8. One discontinued feature is the Windows 8 charms bar. START MENU Contains a menu and tiles; both can be used to launch apps, folders, and other items. TASKBAR BUTTONS Used to launch programs and switch between open windows. START BUTTON Opens the Start menu; right-click for additional options. Ti p To add a tile for a folder to the Start menu, right-click the folder and select Pin to Start. SW Windows 10 < Figure 5-14 Windows 10. WINDOWS Contain apps, documents, and other content. SEARCH BAR Used to search both the computer and the Web. DESKTOP Contains icons and windows. TASKBAR Contains the Start button, search bar, taskbar buttons, and notification area. >Windows 10. The current version of Windows. >Start menu. The main menu for Windows computers; in Windows 10, it contains both a menu and tiles that can be used to launch applications. Copyright 2017 Cengage Learning. All Rights Reserved. May not be copied, scanned, or duplicated, in whole or in part. Due to electronic rights, some third party content may be suppressed from the eBook and/or eChapter(s). Editorial review has deemed that any suppressed content does not materially affect the overall learning experience. Cengage Learning reserves the right to remove additional content at any time if subsequent rights restrictions require it. 192 software One new feature of Windows 10 is Task View, which enables each user to create personalized, virtual desktops. Each virtual desktop includes the programs the user specifies (such as programs used for work in one desktop and programs used for gaming and other personal activities in another desktop), and the user can switch between the desktops as needed. Windows 10 also includes a new Web browser called Edge that replaces Internet Explorer, and a new virtual assistant called Cortana (available via the taskbar Search bar). Windows 10 is being offered as a free upgrade for one year for all Windows 7 and 8 users. As a result, it is expected that individuals and businesses will transition to Windows 10 much faster than they have upgraded to a new version of Windows in the past. OS X < Figure 5-15 OS X Yosemite. Source: Apple, Inc. MENU BAR Provides access to the Apple menu, app menus, and other options. DOCK Used to launch commonly used programs, folders, and files. The proprietary operating system for Mac computers made by Apple Corporation was Mac OS. It was based on the UNIX operating system (discussed shortly) and originally set the standard for graphical user interfaces. Many of today’s operating systems follow the trend that Mac OS started and, in fact, use GUIs that highly resemble the one used with Mac OS. Starting with version 10 of Mac OS, the operating system was renamed OS X and includes a release name instead of a release number (such as OS X El Capitan WINDOWS CONTINUITY Contain apps, Allows you to make and OS X Yosemite shown in Figure 5-15). Similar to documents, and phone calls, as well Windows, OS X supports multithreading, multitaskso forth. as switch between ing, multiprocessing, and 64-bit processors, and has Apple devices. a high level of multimedia functions and connectivity. It includes the Safari Web browser and a Dock, which you can use to launch programs and open frequently used files and folders (refer again to Figure 5-15). New features include a cleaner look and a new Notification Center that displays and lets you interact with notifications such as e-mail, messages, and calendar items. In addition, with the new Continuity feature, you can place iPhone calls or send and receive texts via your Mac. You can also switch from one device to another and continue your work seamlessly, as long as the two devices are within range, and you can sync all your Apple devices via iCloud. The menu bar at the top of an OS X desktop contains icons that can be used to open the Apple menu (used to access a variety of tools), app menus (containing items for the applications curICONS rently in use), status menus (used to view a variety of Represent programs, folders, information), Spotlight (used to search your computer), documents, or other items that can be opened with the mouse. and the Notification Center. OS X Server is the server version of OS X. UNIX UNIX was originally developed in the late 1960s at AT&T Bell Laboratories as an operating system for midrange servers. UNIX is a multiuser, multitasking operating system. Computer systems ranging from microcomputers to mainframes can run UNIX, and it can support a variety of devices from different manufacturers. This flexibility gives UNIX an >OS X. The operating system used on Apple computers; the most recent version is OS X El Capitan. >UNIX. An operating system developed in the late 1960s for midrange servers and mainframes; many variations of this operating system are in use today. Copyright 2017 Cengage Learning. All Rights Reserved. May not be copied, scanned, or duplicated, in whole or in part. Due to electronic rights, some third party content may be suppressed from the eBook and/or eChapter(s). Editorial review has deemed that any suppressed content does not materially affect the overall learning experience. Cengage Learning reserves the right to remove additional content at any time if subsequent rights restrictions require it. chapter 5 System Software: Operating Systems and Utility Programs advantage over competing operating systems in some situations. However, UNIX is more expensive, requires a higher level of technical knowledge, and tends to be harder to install, maintain, and upgrade than most other commonly used operating systems. There are many versions of UNIX available, as well as many other operating systems that are based on UNIX. These operating systems—such as OS X—are sometimes referred to as UNIX flavors. In fact, the term UNIX, which initially referred to the original UNIX operating system, has evolved to refer today to a group of similar operating ­systems based on UNIX. Many UNIX flavors are not compatible with each other, which creates some problems when a program written for one UNIX computer system is moved to another computer system running a different flavor of UNIX. To avoid this incompatibility problem, the Open Group open source consortium has overseen the development of the Single UNIX Specification—a standardized programming environment for UNIX applications—and certifies UNIX systems if they conform to the Single UNIX Specification. Both personal and server versions of UNIX-based operating systems are available. 193 Ti p Demand for Linux skills are growing due to the prevalence of open-source software—particularly in the cloud. Figure 5-16 Linux. This version is Ubuntu, one of the most widely-used Linux operating systems. >Linux. An open source operating system that is available without charge over the Internet and is increasingly being used with mobile devices, personal computers, servers, mainframes, and supercomputers. Copyright 2017 Cengage Learning. All Rights Reserved. May not be copied, scanned, or duplicated, in whole or in part. Due to electronic rights, some third party content may be suppressed from the eBook and/or eChapter(s). Editorial review has deemed that any suppressed content does not materially affect the overall learning experience. Cengage Learning reserves the right to remove additional content at any time if subsequent rights restrictions require it. Source: Canonical Ltd. < Linux is an operating system developed by Linus Torvalds in 1991 when he was a ­student at the University of Helsinki in Finland. The operating system resembles UNIX but was developed independently from it. Linux was released to the public as open source ­software; that is, a program whose source code is available to the public and can be modified to improve it or to customize it to a particular application, as discussed in more detail in Chapter 6. Over the years, the number of Linux users has grown, and volunteer programmers from all over the world have collaborated to improve it, sharing their modified code with others over the Internet. Although Linux originally used a command line interface, most recent versions of Linux programs use a graphical user interface and operate similarly to other desktop operating systems, such as Windows and OS X. For instance, the version of Linux shown in Figure 5-16 (Ubuntu) has icons, menus, windows, and an app dock. Linux is widely available as a free download via the Internet; companies are also permitted to customize Linux and sell it as a retail product. Commercial Linux distributions come with maintenance and support materials (something that many of the free versions do not offer), making the commercial versions more attractive for corporate users. Over the years, Linux has become a widely accepted operating system with strong support from mainstream companies, such as IBM, NVIDIA, HP, and Dell. Versions of Linux are available for a wide variety of devices, from personal computers to servers to mobile devices and smart TVs. One reason individuals and organizations are switching to Linux and other open source software is cost. Typically, using the Linux operating system and a free or low-cost office suite, Web browser, and e-mail program can save several SW Linux 194 software Courtesy The Linux Foundation A sk T h e E x p e r t Jim Zemlin, Executive Director, The Linux Foundation Is there a downside to installing Linux on a personal computer? We encourage people to install Linux on their personal computers. People who install Linux on their desktops learn by using Linux and grow to become the world’s best Linux users and developers. Tinkering on your Linux desktop can translate into major breakthroughs for your personal computing experience and for the greater community at large; it can also lead to widespread recognition. And, even if you’re not running Linux on your desktop today, you’re using it every time you’re using your browser because Linux runs Google, Amazon, Facebook, and most of the Internet. In addition, Chrome OS, Android, and other operating systems are based on Linux. We see no downside in sight and, furthermore, Linux offers you flexibility, customization, and choice on your desktop. This freedom is important, as your PC is your personal property and you should be able to use it exactly how you see fit. Linux allows you to do that. Ti p Most mobile operating systems today are designed for touch screen input. hundreds of dollars per computer. Other reasons include the ability to customize the user interface and to directly control the computer much more than is possible with Windows and OS X. In addition, Linux computers can run faster than Windows and OS X, due to Linux’s much lower hardware requirements. For example, the Ubuntu version of Linux shown in Figure 5-16 requires only 512 MB of RAM and 5 GB of hard drive space versus the 1 GB of RAM and 16 GB of hard drive space required by recent versions of Windows. Chrome OS Chrome OS is the first cloud operating system; that is, an operating system designed for devices that will be used entirely online. Chrome OS is essentially the Chrome Web browser redesigned to run a computer, in addition to accessing Web resources. It replaces traditional desktop operating systems like Windows but it is currently only available preinstalled on Chrome devices, such as Chromebooks. Operating Systems for MOBILE Devices While notebook, hybrid notebook-tablets, and other portable personal computers typically use the same operating systems as desktop computers, smartphones, tablets, and other mobile devices usually use mobile operating systems—either mobile versions of personal operating systems (such as Windows or Linux) or special operating systems (such as Android or Apple iOS) that are designed specifically for mobile devices. There are also embedded operating systems designed to be used with everyday objects, such as home appliances, gaming consoles, digital cameras, e-readers, digital photo frames, ATMs, toys, watches, GPS systems, home medical devices, voting terminals, and cars (for a look at some current and emerging smart car features, see the Technology and You box). Most users select a smartphone by considering the wireless provider, hardware, and features associated with the smartphone. However, users should also consider the operating system used with a smartphone or other device because it determines some of the capabilities of the device, the interface used, and the applications that can run on that device. The operating systems most commonly used with mobile devices today are discussed next. Windows 10 Mobile As previously mentioned, Windows 10 is designed to work on smartphones, tablets, and other mobile devices in addition to personal computers. While the display is smaller on a smartphone or tablet than on a desktop, Windows on a mobile device uses the same kernel, user interface, and other features as desktop installations (see Figure 5-17). One new feature, dubbed Continuum, allows Windows to provide the most appropriate Copyright 2017 Cengage Learning. All Rights Reserved. May not be copied, scanned, or duplicated, in whole or in part. Due to electronic rights, some third party content may be suppressed from the eBook and/or eChapter(s). Editorial review has deemed that any suppressed content does not materially affect the overall learning experience. Cengage Learning reserves the right to remove additional content at any time if subsequent rights restrictions require it. chapter 5 System Software: Operating Systems and Utility Programs 195 TECHN O L O GY A ND YO U Smart Cars ➤➤ Windshield Computers have been integrated into cars for years to perform specific tasks, such as assisting with gear shifting and braking. Lately, however, the use of computers in cars has skyrocketed because they are being used to add additional convenience and safety to the driving experience. Some smart car features, such as GPS navigation systems and smart air bag systems that adjust the deployment of an air bag based on the weight of the occupant, are fairly standard today. Integrated infotainment systems that use Bluetooth and USB ports to tie smartphones to the car stereo system, as well as to steering wheel and voice control systems, are also widely available. Some other new and emerging trends in smart cars are discussed next. ➤➤ Collision warning and auto brake systems—use radar and eras to drive the car via an autopilot system; prototypes are currently being tested and self-driving vehicles are expected to be on the market by 2020. ➤➤ Self-parking/parking assist systems—use cameras and/or sensors to assist with parking; the onboard computer completely controls the car’s steering wheel during the parking process and instructs the driver when any action (such as changing gears) is needed in order to park the car correctly. Systems that enable drivers to control the parking system via a mobile app in order to have the car park itself after the passengers have left the vehicle or to have it pull out of a parking space to pick up its passengers (see the accompanying photo) are currently in the prototype stage. ➤➤ Lane departure systems—use cameras to view the mark- ings on the road and vibrate the steering wheel if the car begins to veer out of its lane. camera systems installed on the front of the car to warn the driver when they are too close to the car in front of them; if a collision is imminent, the brakes are automatically activated at that point. Some systems can detect pedestrians as well as other vehicles. ➤➤ Keyless entry and ignition systems—use the owner’s finger- print or a key fob to unlock and start the car; smartphone applications that perform these tasks are beginning to become available. ➤➤ Distraction-prevention systems—delay or prevent mobile phone calls and other distractions while the car is in motion or during intense steering, braking, or acceleration, depending on the settings. One of the biggest challenges for smart car technologies is the safe use of all the smart gadgets being incorporated into cars. The concern stems from studies consistently showing that distracted drivers are the cause of a vast majority of crashes. Voice-controlled dashboard components, smartphones, and other devices help because they are hands-free, although studies have found that your risk of an accident requiring a trip to the hospital quadruples when you are talking on a smartphone—hands-free or not. ➤➤ Drowsiness detection systems—use cameras to evaluate the driver’s blinking pattern and eyelid movements and vibrate the seat or otherwise alert the driver if the driver becomes drowsy. ➤➤ Blind spot detection systems—use cameras mounted on the car’s side mirrors to detect vehicles in the driver’s blind spot and display a warning light near the mirror to notify the driver that something is in the blind spot. a radar system installed on the front of the car to detect the speed and distance of the vehicle ahead of it, and then automatically decrease or increase the speed of the car to maintain a safe distance from that vehicle. Copyright 2017 Cengage Learning. All Rights Reserved. May not be copied, scanned, or duplicated, in whole or in part. Due to electronic rights, some third party content may be suppressed from the eBook and/or eChapter(s). Editorial review has deemed that any suppressed content does not materially affect the overall learning experience. Cengage Learning reserves the right to remove additional content at any time if subsequent rights restrictions require it. Source: BMW Group ➤➤ Adaptive cruise control and distance alert systems—use SW ➤➤ Self-driving systems—use sensors, radar, and video cam- displays—project images from car instruments, GPS systems, and infotainment systems to enable the driver to see instrument readings, maps, incoming calls, and more without looking away from the windshield; some systems can also read speed limit signs and display that information (along with notifications, such as excessive speed for the current conditions) on the windshield. software Source: Microsoft Corporation 196 Courtesy HTC; Sony Electronics < < SMARTPHONE Figure 5-17 Windows 10 has a universal appearance. Figure 5-18 Android is used with a variety of devices. PERSONAL COMPUTER interface (such as supporting keyboard and mouse input when your device is attached to a keyboard and using a touchscreen interface when it is not). It even enables some smartphones to function as a Windows 10 PC when the smartphone is connected to an external monitor, a mouse, and a keyboard via a wired or wireless connection. Windows 10 (shown in Figure 5-17) replaces older mobile versions of Windows, including Windows Phone 8 and Windows RT, as well as older embedded versions of Windows. Android Android (see Figure 5-18) is a Linux-based operating system developed by the Open Handset Alliance, a group that includes Google and more than 30 technology and mobile companies. The most widely used mobile operating system in the United States, Android was built from the ground up with current mobile device capabilities in mind, which enables developers to create mobile applications that take full advantage of all the features a mobile device has to offer. It is an open platform, so anyone can download and use Android, although hardware manufacturers must adhere to certain specifications in order to be called “Android compatible.” The current version of Android is Android 6.0, also known as Marshmallow. Similar to previous versions of Android, Android Marshmallow supports multi-touch input and has a variety of built-in Google apps (such as the Chrome Web browser, Gmail, and the Google Now virtual assistant) with more than one million additional apps available via the Google Play store. It also includes >Android. A Linux-based operating system designed for mobile devices and developed by the Open Handset Alliance, which is a group of companies led by Google. Copyright 2017 Cengage Learning. All Rights Reserved. May not be copied, scanned, or duplicated, in whole or in part. Due to electronic rights, some third party content may be suppressed from the eBook and/or eChapter(s). Editorial review has deemed that any suppressed content does not materially affect the overall learning experience. Cengage Learning reserves the right to remove additional content at any time if subsequent rights restrictions require it. chapter 5 System Software: Operating Systems and Utility Programs 197 the Android Device Manager to help users locate, lock, or remotely wipe a lost or stolen Android phone; support for Android Pay for mobile purchases; and the ability to unlock the phone via a PIN, password, pattern, or face recognition. One feature new to Marshmallow is the ability to access Google Now from any screen (called Google on Tap). In addition to being used with Android smartphones and tablets, there are versions of Android designed for other devices, such as Android Wear for wearables, Android TV for smart TVs, and Android Auto for cars. iOS Source: Apple, Inc. SW The mobile operating system designed for Apple mobile devices, such as the iPhone and the iPad, is iOS (see Figure 5-19). This operating system is based on Apple’s OS X operating system, supports multi-touch input, and has a variety of built-in apps with more than one million additional apps available via the App Store. The current version of iOS is iOS 9. It includes Touch ID and Apple Pay for secure purchases; the Safari Web browser; the Siri virtual assistant that lets users perform searches, place calls, and perform other tasks via voice commands; FaceTime for video calls; and iCloud for online storage. It also includes a Find My iPhone app to help users locate, lock, or remotely wipe a lost or stolen iPhone, as well as support for Apple Watch. The embedded operating system used with Apple Watch is watchOS (the current version is watchOS2); tvOS is the new embedded operating system for Apple TV. BlackBerry OS is the operating system designed for BlackBerry devices. It supports multitasking and, like other mobile operating systems, it includes e-mail and Web browsing support, music management, video recording, calendar tools, and more. The latest version is BlackBerry 10 OS. Blackberry’s tablet operating system is BlackBerry PlayBook OS. There is a wide range of software available for BlackBerry devices, from business and syncing software to games and other apps available through BlackBerry World. < BlackBerry OS and BlackBerry PlayBook OS Figure 5-19 iOS. Additional Linux-Based Mobile Operating Systems In addition to Android and iOS, there are other Linux-based mobile operating systems used with mobile devices today. For instance, Ubuntu has versions available for phones and tablets, and HP recently made its webOS product an open source program. Two newer Linuxbased mobile operating systems are Firefox OS and Tizen. Firefox OS was developed by Mozilla and includes a customizable Home screen and a number of built-in apps (including the Firefox Web browser) with additional apps available via the Firefox Marketplace. In addition to being used with smartphones, Firefox OS is used with some tablets and smart TVs. Tizen is also used with a variety of devices, including smartphones, wearables, tablets, and smart TVs. For a look at another product increasingly using a Linux-based operating system—drones—see the Inside the Industry box. >iOS. The operating system designed for Apple mobile devices, such as the iPhone and iPad. Copyright 2017 Cengage Learning. All Rights Reserved. May not be copied, scanned, or duplicated, in whole or in part. Due to electronic rights, some third party content may be suppressed from the eBook and/or eChapter(s). Editorial review has deemed that any suppressed content does not materially affect the overall learning experience. Cengage Learning reserves the right to remove additional content at any time if subsequent rights restrictions require it. 198 software IN S IDE THE INDU S TRY A drone is an unmanned aircraft. Drones usually are remote controlled, run an operating system and other software, and look like small airplanes or multi-rotor helicopters (for example, a drone with four rotors is called a quadcopter). Drones are commonly used today for aerial filming; these drones are equipped with cameras and transmit video to the operator’s base station, such as to capture video footage for feature films and real estate marketing or to enable farmers and ranchers to remotely check the conditions of crops, irrigation, or cattle. Drones can also be programmed to fly predetermined paths via GPS in order to create 3D maps, perform surveillance for firefighters, or assist with search and rescue operations, as shown in the accompanying illustration. The use of drones for both personal and business use is skyrocketing. In response, many countries are developing regulations for the use of unmanned aircraft (in the United States, the FAA is charged with regulating drone use and is drafting new policies to address both current and future use of drones). While flying a drone for personal use in the United States doesn’t require a license at the present time, operators must register their drones with the government, as well as follow safety rules including flying no higher than 400 feet and always being in sight of their drone. In addition, there are regulations regarding how close drones can get to airports, sporting arenas, and other no-fly zones. Use of drones is expected to keep growing as the potential uses for these aircraft are discovered. In fact, Amazon is currently testing a drone-based Amazon Prime Air delivery system. Source: Airwave Drones Operating Systems for Larger Computers Larger computers—such as high-end servers, mainframes, and s­ upercomputers—sometimes use operating systems designed solely for that type of system. For instance, IBM’s z/OS is designed for IBM mainframes. In addition, many servers and mainframes today run conventional operating systems, such as Windows, UNIX, and Linux. Linux in particular is increasingly being used with both mainframes and supercomputers. Larger computers may also use a customized operating system based on a conventional operating system; for instance, many IBM mainframes and Cray supercomputers use versions of UNIX developed specifically for those computers. Utility Programs A utility program is a software program that performs a specific task, usually related to managing or maintaining a computer system. Many utility programs—such as programs for finding files, diagnosing and repairing system problems, cleaning up a hard drive, viewing images, playing multimedia files, and backing up files—are built into operating systems. There are also many stand-alone ­utility programs available as an alternative to >Utility program. A type of software that performs a specific task, usually related to managing or maintaining a computer system. Copyright 2017 Cengage Learning. All Rights Reserved. May not be copied, scanned, or duplicated, in whole or in part. Due to electronic rights, some third party content may be suppressed from the eBook and/or eChapter(s). Editorial review has deemed that any suppressed content does not materially affect the overall learning experience. Cengage Learning reserves the right to remove additional content at any time if subsequent rights restrictions require it. chapter 5 System Software: Operating Systems and Utility Programs 199 the operating system’s utility ­programs or to provide additional utility features not built into the operating system being used. Stand-alone utility programs are often available in a suite of related programs (such as a collection of maintenance programs or security programs, as shown in Figure 5-20). Some of the most commonly used integrated and ­stand-alone utility programs are discussed next. File Management Programs Looking at the Folders and Files Stored on a Computer ➤➤ ➤➤ ➤➤ Figure 5-20 Utility suites contain a number of related programs. To look inside a folder, click it (in the left pane) or double-click it (in the right pane). To go back to the previous location, click the Back toolbar button. To open a file in its associated program, double-click it. To create a new folder in the current location, click the New folder button and then type the name for the new folder. Use the Home tab to access the most frequently used commands, such as to copy files and folders. Use the Back button to go to the previous location. The Address bar shows the current location. Use the View tab to specify how the items in the right pane are displayed. < ➤➤ To see the folders and files stored on your hard drive, USB flash drive, or any other storage medium, click the appropriate ­letter or name for that medium in the left pane (called the Navigation pane). < Once a file management program is open, you can look at the folders and files stored on your computer. For instance, you can do the following in File Explorer (see Figure 5-21): Figure 5-21 Using File Explorer to look at the files stored on a computer. Use the New folder button to create a new folder in the current location. Enter keywords to search for folders or files that match the criteria you supply. Click an item in the left pane to display its contents in the right pane. Double-click a folder to open it. The Navigation pane contains resources you can access, including folders, drives, and network resources. Double-click a document to open it in its associated program. >File management program. A utility program that enables the user to perform file management tasks, such as copying and deleting files. >File Explorer. The file management program built into the Windows operating systems; older versions of Windows use Windows Explorer. Copyright 2017 Cengage Learning. All Rights Reserved. May not be copied, scanned, or duplicated, in whole or in part. Due to electronic rights, some third party content may be suppressed from the eBook and/or eChapter(s). Editorial review has deemed that any suppressed content does not materially affect the overall learning experience. Cengage Learning reserves the right to remove additional content at any time if subsequent rights restrictions require it. SW Source: Norton by Symantec File management programs allow you to perform file management tasks such as looking to see which files are stored on a storage medium, as well as copying, moving, deleting, and renaming folders and files. The file management program incorporated into recent versions of Windows is File Explorer (previous versions of Windows use Windows Explorer); some common file management tasks using this program are summarized next. 200 software 2. Click Copy to copy the file to the Clipboard. 3. Navigate to the drive and folder where you want the file to go. 1. Navigate to the drive and folder containing the file you want to copy or move, and then select the file. 4. Click Paste to copy the file to the current location. 5. The file is copied. < Figure 5-22 Using File Explorer to copy files. Copying and Moving Files and Folders Ti p You can also copy, move, rename, or delete a file or folder in File Explorer by right-clicking the item and selecting the desired action from the shortcut menu that is displayed. To copy or move a file or folder using a file management program such as File Explorer, you first need to navigate to the drive and folder where the item is located and then select the desired file or folder. Next, issue either the Copy command (to copy the item) or the Cut command (to move the item) using the Home tab, as shown in Figure 5-22, to copy or move the selected item to the Clipboard (a temporary location used for copying items). You then need to navigate to the drive and folder where you want the file to go, and use the Paste command to copy or move the item to that location. You can also copy or move more than one file at a time: Hold the Shift key down and click on the first and then the last file to select a group of adjacent files; hold the Ctrl key down while clicking files to select non-adjacent files. For faster copying or moving, use the [Ctrl]+[C] or [Ctrl]+[X] keyboard shortcuts to copy or cut and [Ctrl]+[V] to paste, or use the Send to menu option on the shortcut menu that is displayed when you right-click an item. For a look at how you can add your cloud account to the Send to menu, see the How It Works box. Renaming Files and Folders You can also change the name of a file or folder using a file management program. To rename an item in File Explorer, select the item to be renamed, use the Home tab to issue the Rename command (or click a second time on the filename or folder name once the item is selected), and then retype or edit the name of that item. Deleting Files and Folders Ti p To free up room on your hard drive, periodically empty the Recycle Bin. However, be sure to check the files first to make sure that none need to be restored. To delete a file or folder using a file management program, navigate to the drive and folder that contains the file or folder you want to delete, select the desired item, and then press the Delete key on the keyboard. You will need to select Yes when the Confirm File/ Folder Delete dialog box opens to finish the deletion process. Deleting a folder deletes all of the contents located inside that folder. Deleted files go to the Recycle Bin. To restore a file or folder deleted from your computer’s hard drive, open the Recycle Bin and restore the file. Copyright 2017 Cengage Learning. All Rights Reserved. May not be copied, scanned, or duplicated, in whole or in part. Due to electronic rights, some third party content may be suppressed from the eBook and/or eChapter(s). Editorial review has deemed that any suppressed content does not materially affect the overall learning experience. Cengage Learning reserves the right to remove additional content at any time if subsequent rights restrictions require it. chapter 5 System Software: Operating Systems and Utility Programs 201 Search Tools Diagnostic and Disk Management Programs Diagnostic programs evaluate your system, looking for problems and making recom­ mendations for fixing any errors that are dis­covered. Disk management programs diagnose and repair problems related to your hard drive. Diagnostic and disk management utilities built into the Windows operating system (see Figure 5-24) include programs to check your hard drive for errors, as well as programs to optimize your hard drive (by rearranging the data on the hard drive so all files are stored in contiguous locations—called disk defragmentation) so it works more efficiently. Third-party utility programs can perform these and other related tasks, as well. < Figure 5-24 Windows disk tools. To avoid deleting any system files used by other programs when uninstalling a program, be sure to keep all files (such as .dll files) that an uninstall utility asks you about and says might be needed by another program. As an extra precaution, you can create a System Restore point (using the Recovery tools) before uninstalling a program (if you are using a Windows computer) so you can roll the computer’s settings back to that point if a problem occurs after the program is uninstalled. >Search tool. A utility program designed to search for files on the user’s hard drive. Copyright 2017 Cengage Learning. All Rights Reserved. May not be copied, scanned, or duplicated, in whole or in part. Due to electronic rights, some third party content may be suppressed from the eBook and/or eChapter(s). Editorial review has deemed that any suppressed content does not materially affect the overall learning experience. Cengage Learning reserves the right to remove additional content at any time if subsequent rights restrictions require it. SW < As the amount of e-mail, photos, documents, and other important data individuals store on their computers continues to grow, search tools—­ utility programs that search for documents and other files on a user’s hard drives—are becoming more important. Search tools are often integrated into file management programs and they are highly improved in recent versions of some operating systems, such as OS X and Windows. There are also a number of third-party search tools available. Search tools typically are used to find files located somewhere on the specified storage medium that meet specific criteria, such as being Click an app to launch it in a certain folder, including certain characters in Start typing search terms or a document to open it. the filename, being of a particular type (a song, to see matching content. digital photo, or spreadsheet, for instance), and/ Figure 5-23 or having a particular date associated with the Using the taskbar search file. If a document has been manually or automatically assigned metadata tags (informabox in Windows 10. tion about the file, such as author, artist, or keywords), some search programs can search by those tags as well. In Windows, for instance, users can use the search box located at the upper-right corner of the File Explorer window (refer again to Figure 5-21) to search for files and folders in the current location that match the keywords entered into the search box. You can also use the Search box on the taskbar; start typing search terms to display matching content as shown in Figure 5-23 (the default search is to search for apps and documents on your computer, as well as to search the Web). The taskbar Search box also doubles as an interface for the Cortana virtual assistant so you can use it to issue commands to Cortana (such as to set a reminder) in addition to using it for traditional searches. 202 software H O W IT W O R K S Sending to the Cloud The Windows Send to menu is a great shortcut for sending files to a USB flash drive, external hard drive, or other resource listed on the shortcut menu that is displayed when you right-click on a file or folder. But what if the resource you use all the time—like your cloud storage account—isn’t listed? Simple. You add it. To add a cloud resource to the Send to menu, do the following (refer to the accompanying illustrations): 1. Type this command in the File Explorer Address bar and press Enter. 1. Open a File Explorer window and type the following command in the Address bar and press Enter: %APPDATA%/Microsoft/Windows/SendTo 2. The SendTo folder will then be displayed showing the current available options for the Send to menu. Add your desired Send to location to the SendTo folder, such as by dragging a cloud account into the folder and choosing the appropriate option to create a link or shortcut if a menu is displayed asking what you would like to do with the item. 3. The next time you right-click on an item, all of your specified Send to locations will be displayed. 2. Add your desired location (such as your OneDrive account) to the SendTo folder. 3. The new location will appear on your Send to menu. Uninstall and Cleanup Utilities As programs are used, temporary data is often created. When programs are uninstalled (removed from the hard drive), this data and other remnants of that program can be left behind on the hard drive or in system files unless an uninstall utility is used. If a user removes programs by deleting the program’s folder (which is not the recommended method for removing programs), the extraneous data is left behind, using up valuable disk space and, sometimes, slowing down the computer. Uninstall utilities remove the programs along with related extraneous data, such as references to those programs in your system files. Some uninstall capabilities are built into most operating systems; often an uninstall Copyright 2017 Cengage Learning. All Rights Reserved. May not be copied, scanned, or duplicated, in whole or in part. Due to electronic rights, some third party content may be suppressed from the eBook and/or eChapter(s). Editorial review has deemed that any suppressed content does not materially affect the overall learning experience. Cengage Learning reserves the right to remove additional content at any time if subsequent rights restrictions require it. chapter 5 System Software: Operating Systems and Utility Programs Mike Cobb, Director of Engineering, DriveSavers Data Recovery How important are disk-maintenance ­procedures—such as defragmenting a hard drive—in preventing a hard drive failure? It’s important to run a disk maintenance program occasionally to fix minor directory corruption and repair incorrect disk or file permissions. In addition, defragmenting files—or optimizing as it is sometimes called— can help improve the performance of a hard drive. Computer users who create large high-resolution graphics, professional audio recordings, and video production files should defragment regularly; these users will see the most benefit from a regular defragmenting routine. < File compression programs reduce the size of files so they take up less storage space on a storage medium or can be transmitted faster over the Internet. The most common format for user-compressed files in the Windows environment is the .zip or .zipx format, which is created by file compression programs such as WinZip and the free 7-Zip program, as well as by the file compression features built into recent versions of Windows (see Figure 5-25). Mac users typically use StuffIt (which creates files in the .sit or .sitx format) or a similar program, although many file compression programs can open files compressed with other programs. A file compression program is required to both compress (zip) and decompress (unzip) files, unless the zipped file is made executable. Executable zipped Compressed folder was created files have the extension .exe and contains these individual files. and decompress automatically when they are opened, even if Click to compress the selected the appropriate file compresfiles into a single file. sion program is not installed on the recipient’s computer. File compression programs can compress either a single file or a group of files into a single compressed file. When multiple files are compressed, they are separated back into individual files when the file is decompressed. Some file compression programs can also encrypt your zipped files so that a password is needed to unzip them. Encryption is discussed in detail in Chapter 9. Figure 5-25 File compression. Reduces the size of files so they can be more efficiently stored or transmitted. Click to extract all files in the compressed folder to a location you specify. Compression ratios. >File compression program. A program that reduces the size of files, typically to be stored or transmitted more efficiently. Copyright 2017 Cengage Learning. All Rights Reserved. May not be copied, scanned, or duplicated, in whole or in part. Due to electronic rights, some third party content may be suppressed from the eBook and/or eChapter(s). Editorial review has deemed that any suppressed content does not materially affect the overall learning experience. Cengage Learning reserves the right to remove additional content at any time if subsequent rights restrictions require it. SW File Compression Programs A sk T h e E x p e r t Courtesy DriveSavers Data Recovery option is also included in a program’s folder when that program is originally installed. Cleanup utilities (such as Windows Disk Cleanup shown in Figure 2-24 in Chapter 2) are designed to delete temporary files (such as deleted files still in the Recycle Bin, temporary Internet files, temporary installation files, and so forth) in order to free up disk space. Some specialty cleanup programs (called registry cleaners) are designed to locate unnecessary information in the Windows registry and other system files (such as from uninstalled programs) and delete it, making your computer run more efficiently. 203 204 software Backup and Recovery Utilities Ti p Be sure to save your documents frequently as you work. Creating a copy of a document with a different filename (by using the Save As option on the File tab, for example) before editing a document is another good idea, so you can return to the original version if needed. < Figure 5-26 Using a backup program. Virtually every computer veteran will warn you that, sooner or later, you will lose some critical files. This could happen due to a power outage (if the file you are working on has not yet been saved), a hardware failure (such as if your computer or hard drive stops functioning), a major disaster (such as a fire that destroys your computer), or a user error (such as accidentally deleting or overwriting a file). Creating a backup means making a duplicate copy of important files so that when a problem occurs, you can restore those files using the backup copy to avoid data loss. Performing a backup can include backing up an entire computer (so it can be restored at a later date, if needed), backing up all data files (in order to restore them in case the computer is lost or damaged), or backing up only selected files (to make sure you have a clean copy of each file if the original is accidentally lost or destroyed). Depending on its size, backup data can be placed on a recordable or rewritable DVD disc, an external hard drive, a USB flash drive, or virtually any other storage medium. To protect against fires and other natural disasters, backup media should be stored in a different physical location than your computer or inside a fire-resistant safe. Creating a backup is illustrated in Figure 5-26. It is critical for a business to have backup procedures in place that back up all data on a frequent, regular basis—such as every night. A rotating collection of backup media should be used so it is possible to go back beyond the previous day’s backup, if needed. While individuals tend to back up in a less formal manner, personal backups are becoming increasingly necessary as the amount of important information that users store digitally (such as home movies, music, digital photos, and tax returns) grows. Personal backups can be as simple as copying important documents to a USB flash drive or uploading them to a cloud storage site, or as comprehensive as backing up the entire contents of your computer. 2. Use the Back Up screen to see the current backup settings; here, files are being backed up. Source: Carbonite, Inc. 1. Use the Settings screen to select your desired backup settings. Currently all user folders are backed up on a continuous basis. 3. Use the Restore screen when needed to recover lost files or to copy backed up files to a new device. >Backup. A duplicate copy of data or other computer content in case the original version is destroyed. Copyright 2017 Cengage Learning. All Rights Reserved. May not be copied, scanned, or duplicated, in whole or in part. Due to electronic rights, some third party content may be suppressed from the eBook and/or eChapter(s). Editorial review has deemed that any suppressed content does not materially affect the overall learning experience. Cengage Learning reserves the right to remove additional content at any time if subsequent rights restrictions require it. chapter 5 System Software: Operating Systems and Utility Programs You can perform backups by manually copying files using your file management program, but there are backup utility programs (both stand-alone and built into operating systems) that make the backup process easier, such as the File History program used in recent versions of Windows that backs up your files to an external drive and the Carbonite cloud backup program shown in Figure 5-26 that backs up your data continuously to the cloud. One advantage of cloud backup programs is that your files can be accessed with any Webenabled device. However, in either case, you can recover your data using the backup if the originals are lost, corrupted, or accidentally deleted. 205 Ti p System failure and disaster recovery are discussed in detail in Chapter 9. Antivirus, Antispyware, Firewalls, and Other Security Programs < SW A computer virus is a software program that is designed to cause damage to a computer or perform some other malicious act, and spyware is a software program installed without the user’s knowledge that secretly collects information and sends it to an outside party via the user’s Internet connection. Other security concerns today include phishing schemes that try to trick users into supplying personal information that can be used for credit card fraud, identity theft, and other criminal acts. Because of these threats, it is critical that all computer users today protect themselves and their computers. There are many security programs available, such as antivirus programs and antispyware programs (that protect against malicious software being installed on your computer) and firewall programs (that protect against someone accessing your computer via the Internet or a wireless connection). Increasingly, operating systems are including security software integrated into the operating system. For instance, recent versions of Windows include a variety of security utilities, such as Windows Defender and Windows SmartScreen (to protect against viruses) and Windows Firewall, shown in Figure 5-27 (to protect against intrusions). Because network and Internet security is such an important topic today, Chapter 9 is dedicated to these topics. The Future of Operating Systems Figure 5-27 The Windows Firewall program. The future configuration of operating systems is anyone’s guess, but it is expected that they will continue to become more user-friendly and, eventually, be driven primarily by a voice, touch, and/or gesture interface. Operating systems are also likely to continue to become more stable and self-healing, repairing or restoring system files as needed. In addition, they are expected to continue to include security and technological improvements as they become available. Improvements will almost certainly continue to be made in the areas of synchronizing and coordinating data and activities among a person’s various computing devices, such as his or her personal computer, smartphone, and wearable devices. Desktop and mobile operating systems will also likely continue to converge into a single operating system as those devices continue to converge. In addition, with the pervasiveness of the Internet, operating systems in the future may be used primarily to access software available through the Internet or other networks, instead of accessing software on the local computer. Copyright 2017 Cengage Learning. All Rights Reserved. May not be copied, scanned, or duplicated, in whole or in part. Due to electronic rights, some third party content may be suppressed from the eBook and/or eChapter(s). Editorial review has deemed that any suppressed content does not materially affect the overall learning experience. Cengage Learning reserves the right to remove additional content at any time if subsequent rights restrictions require it. 206 software S u m m a ry System software vs. Application Software Chapter Objective 1: Understand the difference between system software and application software. System software consists of the programs that coordinate the activities of a computer system. The basic role of system software is to act as a mediator between application software (programs that allow a user to perform specific tasks on a computer, such as word processing, playing a game, preparing taxes, browsing the Web, and so forth) and the computer system’s hardware, as well as between the computer and the user. The Operating System Chapter Objective 2: Explain the different functions of an operating system and discuss some ways that operating systems enhance processing efficiency. Chapter Objective 3: List several ways in which operating systems differ from one another. A computer’s operating system is the primary system software program; it manages the computer system’s resources and interfaces with the user. The essential portion, or core, of an operating system is called its kernel. The functions of the operating system include booting the computer, configuring devices and device drivers (often simply called drivers), communicating with the user, managing and monitoring computer resources, file management, and security. File management programs allow the user to manage the enormous collection of files typically found on a computer’s hard drive by organizing files hierarchically into folders. To access a file in any directory, the user can specify the path to the file; the path identifies the drive and folders the user must navigate through in order to access the file. A variety of processing techniques can be built into operating systems to help enhance processing efficiency. Multitasking allows more than one program to be open at one time; multithreading allows for rotation between program threads; and multiprocessing and parallel processing involve using two or more CPUs (or CPU cores) to perform work at the same time. Operating systems typically use virtual memory to extend conventional memory by using a portion of the hard drive as additional memory, and buffering and spooling free up the CPU from delays by storing data that is waiting to be used in a buffer. Some of the differences among operating systems center around whether they use a graphical user interface (GUI) or command line interface, whether they are a personal (desktop) operating system designed for individual users or a server (network) operating system designed for multiple users, and the types and numbers of processors supported. Operating systems that are used with mobile devices or are embedded in other devices are called mobile ­operating systems or embedded operating systems, respectively. Operating Systems for PERSONAL COMPUTERS and Servers Chapter Objective 4: Name today’s most widely used operating systems for personal computers and servers. One of the original operating systems for IBM and IBM-compatible personal computers was DOS (Disk Operating System), which is still in existence but not widely used. Most desktop computers today run a version of Windows. Windows 3.x, the first widely used version of Windows, was an operating environment that added a GUI shell to DOS, replacing the DOS command line interface with a system of menus, icons, and screen boxes called windows. Windows 95, Windows 98, Windows NT, Windows Me, Windows 2000, Windows XP, Windows Vista, and Windows 7—all full-fledged operating systems and successors to Windows 3.x—each included an increasing number of enhancements, such as multitasking, a better user interface, and more Internet, multimedia, and communications functions. Windows Server is the server version of the various Windows operating systems. The most recent versions of Windows are Windows 8, which introduced a tile interface, and Windows 10, which uses the Start menu and is a universal operating system that can be used with a variety of devices, including computers and mobile devices. Copyright 2017 Cengage Learning. All Rights Reserved. May not be copied, scanned, or duplicated, in whole or in part. Due to electronic rights, some third party content may be suppressed from the eBook and/or eChapter(s). Editorial review has deemed that any suppressed content does not materially affect the overall learning experience. Cengage Learning reserves the right to remove additional content at any time if subsequent rights restrictions require it. chapter 5 System Software: Operating Systems and Utility Programs 207 OS X is the operating system used on Apple computers. The most recent personal versions include OS X Yosemite and OS X El Capitan); Mac OS X Server is designed for server use. UNIX is a flexible operating system that was originally developed for use with midrange servers, but is now available for a variety of devices. UNIX comes in many versions or UNIX flavors and is the basis of several other operating systems, including OS X. The open source Linux operating system has gathered popularity because it is distributed free over the Internet and can be used as an alternative to Windows and OS X. Linux has earned support as a mainstream operating system in recent years and is being used in computers of all sizes, from netbooks to supercomputers. Operating Systems for mobile devices Chapter Objective 5: Name today’s most widely used operating systems for smartphones and other mobile devices. Operating Systems for larger Computers High-end servers, mainframes, and supercomputers may use an operating system designed specifically for that type of system, but are increasingly using customized versions of conventional operating systems, such as Windows, UNIX, and Linux. Chapter Objective 6: Discuss the operating systems used with mainframes and supercomputers. Utility Programs A utility program is a type of system software written to perform specific tasks usually related to maintaining or managing the computer system. File management programs enable users to perform file management tasks, such as copying, moving, and deleting files. The file management system built into Windows is File Explorer. Search tools are designed to help users find files on their hard drives; diagnostic and disk management programs are used mainly to diagnose and repair computer problems, such as hard drive errors and files deleted accidentally, as well as maintenance tasks, such as performing disk defragmentation. Uninstall utilities remove programs from a hard drive without leaving annoying remnants behind, file compression programs reduce the stored size of files so they can be more easily archived or sent over the Internet, and backup programs make it easier for users to back up the contents of their hard drive. There are also a number of security-oriented utility programs, such as antivirus, antispyware, and firewall programs. Chapter Objective 7: Discuss the role of utility programs and outline several tasks that these programs perform. The Future of Operating Systems In the future, operating systems will likely become even more user-friendly, voice-driven, and stable, repairing themselves when needed and causing errors and conflicts much less frequently. They will also likely continue to include improved security features, support for new technologies, and assistance for coordinating data and activities among a user’s various computing devices. Operating systems for various devices will likely continue to converge and they may also more often be designed primarily for accessing cloud applications. Chapter Objective 8: Describe what the operating systems of the future might be like. Copyright 2017 Cengage Learning. All Rights Reserved. May not be copied, scanned, or duplicated, in whole or in part. Due to electronic rights, some third party content may be suppressed from the eBook and/or eChapter(s). Editorial review has deemed that any suppressed content does not materially affect the overall learning experience. Cengage Learning reserves the right to remove additional content at any time if subsequent rights restrictions require it. SW Smartphones and mobile devices usually require a different operating system than a desktop computer or server, although many mobile operating systems are mobile versions of desktop operating systems. Operating systems commonly used with mobile devices today include Windows 10, Android, iOS, and other operating systems based on Linux. 208 software R evi ew Activiti e s Key Term Matching a. Android b. backup c. device driver d. kernel e. multitasking f. operating system g. spooling h. utility program i. virtual memory j. Windows Instructions: Match each key term on the left with the definition on the right that best describes it. 1. A duplicate copy of data or other computer content for use in the event that the original version is destroyed. 2. A Linux-based operating system designed for mobile devices and developed by the Open Handset Alliance, which is a group of companies led by Google. 3. A memory-management technique that uses hard drive space as additional RAM. 4. A program that enables an operating system to communicate with a specific hardware device. 5. A type of software that performs a specific task, usually related to managing or maintaining a computer system. 6. The capability of an operating system to run more than one program at one time. 7. The essential portion, or core, of an operating system. 8. The main component of system software that enables a computer to operate, ­manage its activities and the resources under its control, run application programs, and ­interface with the user. 9. The primary personal computer operating system developed by Microsoft Corporation. 10. The process of placing items in a buffer so the appropriate device (such as a printer) can retrieve them when needed. Self-Quiz Instructions: Circle T if the statement is true, F if the statement is false, or write the best answer in the space provided. Answers for the self-quiz are located in the References and Resources Guide at the end of the book. 1. T F Windows 10 is an example of an operating system. 2. T F Most operating systems today use a graphical user interface. 3. T F M obile devices, such as tablets and smartphones, do not require an ­operating system. 4. T F File Explorer is an example of an operating system. 5. T F O S X is a versatile operating system designed to be used on a variety of computer types, such as mainframes, servers, personal computers, and smartphones. 6. is an open-source operating system that is available without charge over the Internet. 7. is the operating system used with iPhones and iPads. 8. To decrease the size of a file, a(n) utility program can be used. 9. To guard against losing your data if a computer problem occurs, you should your data files on a regular basis. Copyright 2017 Cengage Learning. All Rights Reserved. May not be copied, scanned, or duplicated, in whole or in part. Due to electronic rights, some third party content may be suppressed from the eBook and/or eChapter(s). Editorial review has deemed that any suppressed content does not materially affect the overall learning experience. Cengage Learning reserves the right to remove additional content at any time if subsequent rights restrictions require it. chapter 5 System Software: Operating Systems and Utility Programs 209 10. Match each device to the most appropriate operating system and write the corresponding ­number in the blank to the left of the device. a. Home office computer 1. Android b. Mainframe computer 2. Windows 10 c. Tablet 3. UNIX 1. For the following path, identify the drive the document is located on, the name of the file (including its file extension), and whether or not the document is stored inside a folder. If the file is stored inside one or more folders, list the folder name(s). Exercises C:\Documents\Resume.docx a. Zipped file 1. Spooling b. Printer 2. File management program c. Swap file 3. File compression program d. Folder 4. Virtual memory SW 2. Match each program or processing technique with the appropriate term and write the corresponding number in the blank to the left of each term. 3. Would a new smartphone more likely have Windows 8, OS X, or Android installed as its operating system? Explain your answer. 4. What type of utility program is designed to automatically make duplicate copies of your hard drive content for safekeeping? 5. Identify the purpose of each of the following types of utility programs. a. File management program b. Uninstall utility c. File compression program d. Antivirus program 1. There are a few companies, such as Microsoft and Google, that have moved into many different areas of computing, such as operating systems, application software, cloud software, search, and more, and some of these companies have been accused of monopolistic procedures. Is there a risk for the consumer or for businesses if one company is involved with so many different aspects of computing? Should this be prohibited or should the natural order of the free market be trusted to prevent areas of computing from being monopolized by one company? Discussion QuestionS 2. As discussed in the chapter, many everyday devices—including cars and other vehicles—are controlled by operating systems. There are advantages, such as avoiding possible driver errors and the ability to change the speed of or reroute trains automatically to avoid collisions. But are there potential risks, as well? For example, Thailand’s Finance Minister once had to be rescued from inside his limousine after the onboard computer malfunctioned, leaving the vehicle immobilized and the door locks, power windows, and air conditioning not functioning. Do you think the benefits of increased automation of devices that could put us in danger if they malfunction outweigh the risks? What types of safeguards should be incorporated into computer-controlled cars, subway trains, and other automated vehicles? What about medication dispensers and other automated medical devices? Copyright 2017 Cengage Learning. All Rights Reserved. May not be copied, scanned, or duplicated, in whole or in part. Due to electronic rights, some third party content may be suppressed from the eBook and/or eChapter(s). Editorial review has deemed that any suppressed content does not materially affect the overall learning experience. Cengage Learning reserves the right to remove additional content at any time if subsequent rights restrictions require it. 210 software P r oj e c t s Hot Topics 1. Drones As discussed in the Inside the Industry box, drones are a hot trend today. For this project, research the current status of drone use. What tasks are they being used for? Are they being used just as a hobby or do business applications exist? Are there any new regulations for personal or commercial drone pilots? Have there been any recent incidents regarding drone use, such as security scares or interference with airplanes? Do you think the level of safety regulations is adequate? Why or why not? At the ­conclusion of your research, prepare a one-page summary of your findings and opinions and ­submit it to your instructor. Short Answer/ Research 2. File Compression As described in the chapter, compression programs can be used to reduce the size of files before they are stored or sent over the Internet. The most common compression programs create files with the file extensions .zip, .sit, .sitx, and .exe. Self-extracting compressed files decompress automatically when you download them, while compressed files must be decompressed with a version of the program that compressed them. For this project, identify compression programs associated with each of the file extensions listed above and determine which extensions represent a self-extracting format, as well as which extensions are associated with the Windows and OS X operating systems. For the type of computer you use most often, find at least two compression programs that you might use and compare their costs and capabilities. At the conclusion of your research, prepare a one-page summary of your findings and submit it to your instructor. Hands On 3. File Practice As discussed in the chapter, all operating systems have a file management system, such as the File Explorer program illustrated in Figures 5-21 and 5-22. For this project, obtain a removable storage medium (such as a USB flash drive) ­appropriate for a computer you have access to, connect it to that computer, and perform the following tasks. a. Open the file management program and select the icon representing the removable storage medium being used to display its contents. Are there any files on the storage medium? How much room is available on the storage medium? b. Open any word processing program available on your computer (such as Word or Notepad for a Windows computer). Create a new document consisting of just your name, then save the document to your storage medium (be sure to change the save location to the appropriate drive and use an appropriate filename). In the file management program, view the content of your storage medium to see the new document. What is the file size and how much room is now left on your storage medium? c. Prepare a short summary of your work to submit to your instructor, listing the software programs and storage medium used, the name and size of the file, and the amount of space left on your storage medium once the file was stored on it. d. Return to your file management program and delete the file from your storage medium. Copyright 2017 Cengage Learning. All Rights Reserved. May not be copied, scanned, or duplicated, in whole or in part. Due to electronic rights, some third party content may be suppressed from the eBook and/or eChapter(s). Editorial review has deemed that any suppressed content does not materially affect the overall learning experience. Cengage Learning reserves the right to remove additional content at any time if subsequent rights restrictions require it. 211 4. Operating System Bugs Most software, including operating systems, is not error free when it is first released. Some programs, in fact, contain thousands of problems, called bugs. Software companies regularly release fixes (called patches) to correct known issues with released software. Is it ethical for software companies to release products that have known problems? Many hackers and other criminals target these bugs with computer viruses or other attacks, frequently on the day a new vulnerability is announced—called a zero-day attack. Obviously, the acts by these criminals are not ethical, but what responsibility does a software company have to consumers if they are put at risk due to the company’s carelessness or rush to market? What responsibility do consumers have to make sure they keep their computers patched against new vulnerabilities? For this project, form an opinion about the ethical ramifications of software bugs and be prepared to discuss your position (in class, via an online class forum, or via a class blog, depending on your instructor’s directions). You may also be asked to write a short paper expressing your opinion. Ethics in Action 5. OS Support No matter which operating system you have, it’s likely you will eventually need to get some help resolving a problem. Support options typically include the following: searchable knowledge bases, technical support phone numbers and e-mail addresses, online chat, FAQs, and user discussion groups. For this project, select one operating system and go to the manufacturer’s Web site to determine which of the support options listed in the previous paragraph are available. Select one support option and find out how it is used and what type of information can be obtained. Share your findings with the class in the form of a short presentation. The presentation should not exceed 10 minutes and should make use of one or more presentation aids, such as a whiteboard, handouts, or a computer-based slide presentation (your instructor may provide additional requirements). You may also be asked to submit a summary of the presentation to your instructor. Presentation/ Demonstration 6. Are Computerized Cars a Cyber Threat? As discussed in this chapter, cars are continually getting smarter and these features are supposed to help make us safer. But do they put us at risk as well? Today’s cars are essentially computers on wheels and computers can be hacked. What if a hacker infects a car with malware or takes control of the car’s speed, braking, and other vital systems? Researchers have already shown that hacking into a car to take control is possible. There are a number of access points available to hackers, such as the car’s entertainment system, the car’s Internet connection—even the acceleration and braking systems. Could hackers be hired as hit men to murder selected individuals by taking control of their cars? What about terrorists introducing a virus to large numbers of cars as a terrorist act? Do we need new laws to make hacking cars illegal? Should security companies be developing antivirus software for cars? Will we get to the point where we’ll need to run a virus scan before we can safely use our vehicles? What about self-driving cars? Are the benefits of computerized cars worth the potential risks? Pick a side on this issue, form an opinion and gather supporting evidence, and be ­prepared to discuss and defend your position in a classroom debate or in a one- to two-page paper, depending on your instructor’s directions. BALANCING ACT Copyright 2017 Cengage Learning. All Rights Reserved. May not be copied, scanned, or duplicated, in whole or in part. Due to electronic rights, some third party content may be suppressed from the eBook and/or eChapter(s). Editorial review has deemed that any suppressed content does not materially affect the overall learning experience. Cengage Learning reserves the right to remove additional content at any time if subsequent rights restrictions require it. SW chapter 5 System Software: Operating Systems and Utility Programs chapter 6 Application Software: Desktop and Mobile Apps After completing this chapter, you will be able to do the following: 1. Describe what application software is, the different types of ownership rights, and the difference between installed and cloud software. 2. Detail some concepts and commands that many software programs have in common. 3. Discuss word processing and explain what kinds of documents are created using this type of program. 4. Explain the purpose of spreadsheet ­software and the kinds of documents ­created using this type of program. 5. Identify some of the vocabulary used with database software and discuss the benefits of using this type of program. 6. Describe what presentation graphics and electronic slide shows are and when they might be used. 7. List some types of graphics and multimedia software that consumers use frequently. 8. Name several other types of ­application software programs and discuss what ­functions they perform. outline Overview The Basics of Application Software Software Ownership Rights Desktop vs. Mobile Software Installed vs. Cloud Software Software Suites Common Software Commands Word Processing Concepts What Is Word Processing? Creating a Word Processing Document Tables, Graphics, and Templates Word Processing and the Web Spreadsheet Concepts What Is a Spreadsheet? Creating a Spreadsheet Charts and What-If Analysis Spreadsheets and the Web Database Concepts What Is a Database? Creating a Database Queries and Reports Databases and the Web Presentation Graphics Concepts What Is a Presentation Graphic? Creating a Presentation Finishing a Presentation Presentation Graphics and the Web Graphics and Multimedia Concepts Graphics Software Audio Capture and Editing Software Video Editing and DVD Authoring Software Media Players Graphics, Multimedia, and the Web Other Types of Application Software Desktop, Personal, and Web Publishing Software Educational, Entertainment, and Reference Software Note Taking Software and Web Notebooks CAD and Other Types of Design Software Accounting and Personal Finance Software Project Management, Collaboration, and Remote Access Software Copyright 2017 Cengage Learning. All Rights Reserved. May not be copied, scanned, or duplicated, in whole or in part. Due to electronic rights, some third party content may be suppressed from the eBook and/or eChapter(s). Editorial review has deemed that any suppressed content does not materially affect the overall learning experience. Cengage Learning reserves the right to remove additional content at any time if subsequent rights restrictions require it. violetkaipa/Shutterstock.com Ove rvi ew s discussed in previous chapters, application software consists of programs designed to perform specific tasks or applications. Today, a wide variety of application software is available to meet virtually any user need. Individuals and ­businesses use software to perform hundreds of tasks, including to write letters, keep track of their finances, participate in videoconferences, watch videos, learn a foreign language, entertain themselves or their children, create music CDs or home movie DVDs, manage business inventories, create greeting cards and ­flyers, make business presentations, process orders, prepare payrolls and tax returns, touch up digital photos, and access Web-based resources. This chapter begins with a discussion of some general characteristics of application software. Then we look at five of the most widely used types of a­ pplication software: word processing, spreadsheet, database, presentation graphics, and ­graphics/multimedia software. The chapter concludes with an overview of some of the other types of application software you may encounter in your personal and professional life. ■ The basics of Application Software All computer users should be familiar with the basic characteristics and concepts related to application software (apps)—for instance, the different possible ownership rights and delivery methods used with application software, how software for personal computers and mobile devices differs, and the basic commands that are common to most types of application software. Although these topics are discussed next in the context of application software, they also apply to other types of software, such as system software (discussed in Chapter 5) and programming languages (discussed in Chapter 11). Software Ownership Rights The ownership rights of a software program specify the allowable use of that program. After a software program is developed, the developer (typically an individual or an organization) holds the ownership rights for that program and decides whether or not the p­ rogram can be sold, shared with others, or otherwise distributed. When a software program is purchased, the buyer is not actually buying the software. Instead, the buyer is acquiring a software license that permits him or her to use the software. This license, also called an end user license agreement (EULA), specifies the conditions under which a buyer can use the software, such as the number of devices on which it may be installed. Moble apps may instead display a terms of use agreement that lists what smartphone resources the app will access. In either case, the licensing agreement or terms of use agreement is usually displayed and must be agreed to by the end user at the beginning of the software installation process (see Figure 6-1). >Application software (apps). Programs that enable users to perform specific tasks on a computer, such as writing a letter or playing a game. >Software license. An agreement, either included in a software package or displayed on the screen when the software is installed or launched, that specifies the conditions under which the program can be used. Copyright 2017 Cengage Learning. All Rights Reserved. May not be copied, scanned, or duplicated, in whole or in part. Due to electronic rights, some third party content may be suppressed from the eBook and/or eChapter(s). Editorial review has deemed that any suppressed content does not materially affect the overall learning experience. Cengage Learning reserves the right to remove additional content at any time if subsequent rights restrictions require it. SW A SOFTWARE Source: Snapchat 214 < < COMMERCIAL SOFTWARE MOBILE APP Figure 6-1 Software licenses and terms of use. Are typically displayed and must be agreed to during the installation process. Regardless of the device being used, software typically falls into four basic categories of software: commercial software, shareware, freeware, and public domain software (see Figure 6-2). Each of these types of software has different ownership rights, as discussed next. In addition, software that falls into any of these four categories can also be open source software, which are programs made up of source code that is ­available to the public. An open source program can be copyrighted, but individuals and b­ usinesses are allowed to modify the program and redistribute it—the only restrictions are that changes must be shared with the open source community and the original copyright notice must remain intact. For more information about open source software, see the Inside the Industry box. Figure 6-2 Software ownership rights. Commercial Software TYPE OF SOFTWARE Commercial software Shareware Freeware Public domain software Commercial software is software that is developed and sold for a profit. When you buy a commercial software program, it typically comes with a single-user license, which means you cannot legally make copies of the installation program or CD to give to your friends and you cannot legally install the software on their computers using EXAMPLES your copy. You cannot even install the software on Microsoft Office (office suite) a second computer that you own, unless allowed by Norton AntiVirus (antivirus program) the license. For example, some software licenses Adobe Photoshop CC (image editing program) Minecraft - Pocket Edition (game) state that the program can be installed on only one device; others can be installed on one desktop WinZip (file compression program) computer and one portable computer belonging to Video Edit Magic (video editing program) Image Shrinker (image optimizer) the same individual. To determine which activities Deluxe Ski Jump 3 (game) are allowable for a particular commercial software Chrome (Web browser) program, refer to its software license. Schools or LibreOffice (office suite) businesses that need to install software on a large VLC Media Player (media player) number of computers or need to have the software Evernote Basic (notetaking/archiving software) available to multiple users over a network can usuLynx (text-based Web browser) ally obtain a site license or network license for the Quake 3 (game) number of users needed. >Open source software. Software programs made up of source code that is made available to the public. >Commercial software. Copyrighted software that is developed, usually by a commercial company, for sale to others. Copyright 2017 Cengage Learning. All Rights Reserved. May not be copied, scanned, or duplicated, in whole or in part. Due to electronic rights, some third party content may be suppressed from the eBook and/or eChapter(s). Editorial review has deemed that any suppressed content does not materially affect the overall learning experience. Cengage Learning reserves the right to remove additional content at any time if subsequent rights restrictions require it. chapter 6 Application Software: Desktop and Mobile Apps 215 I n s i d e T h e I n d u s t ry In addition to their full versions, some commercial software is available in a demo or trial version. Typically, these versions can be used free of charge and distributed to others, but often they are missing some key features (such as the ability to save or print a document) or they will not run after the trial period expires. Because these programs are not designed as replacements for the fee-based version, it is ethical to use them only to determine if you would like to buy the full program. If the decision is made against purchasing the product, the demo or trial version should be uninstalled from your computer. Recent trends in computing—such as multiprocessing, virtualization, mobile computing, and cloud computing, all discussed in earlier chapters of this book—are leading to new software licensing issues for commercial software companies. For example, software companies must decide whether the number of installations allowed by the license is counted by the number of computers on which the software is installed, the total number of processors or CPU cores used by those computers, or the number of individuals using installed or virtual copies of the software at any given time. Some Microsoft software, for instance, is licensed per ­processor, regardless of the number of cores each processor has. And, for some server software used within a virtual environment, Microsoft computes the number of users based on a per running instance—that is, the number of software instances (installed or virtual) being used at any given time—instead of how many virtual environments the software is actually available to. Another option is using license tokens that are drawn from a central license server when the application is running and returned SW The use of open source software has grown over the past few years, primarily for cost reasons. One of the first widely known open source programs was the Linux operating system, which was discussed in Chapter 5. However, there are also low-cost or ­ no-cost open source alternatives for a wide selection of ­application programs today. For instance, the free LibreOffice office suite can be used as an alternative to Microsoft Office, and the free GIMP program (see the accompanying screenshot) can be used to retouch photos instead of Adobe Photoshop or another pricey image editing program. In addition to saving you money, these alternative programs often require less disk space and memory than their commercial software counterparts require. Other possible benefits of using open source software include increased stability and security (because they are tested and improved by a wide variety of programmers and users), and the ability to modify the application’s source code. Perceived risks of using open source software include lack of support and compatibility issues. However, both Linux and open source application programs are continuing to gain acceptance and their use is growing. Some insiders feel that the open source movement is finally gathering the momentum it deserves. A recent survey of executives found that most executives view open source software as beneficial to both innovation and collaboration. Another recent study revealed that the use of open source software is at an all-time high with 78% of companies using open source software for part or all of their operations; the majority of the companies believe that open source software affords the greatest ability to scale and nearly half of the companies said open source options are considered first. Source: GIMP Open Source Software Ti p Ownership rights for original creative works are referred to as copyrights and are discussed in more detail in Chapter 13. Ti p Businesses should periodically audit their software licenses to ensure they are paying only for the number of installs actually being used. They should also consider negotiating new types of licensing agreements that best fit the company, such as concurrent-user pricing instead of per-computer pricing. Copyright 2017 Cengage Learning. All Rights Reserved. May not be copied, scanned, or duplicated, in whole or in part. Due to electronic rights, some third party content may be suppressed from the eBook and/or eChapter(s). Editorial review has deemed that any suppressed content does not materially affect the overall learning experience. Cengage Learning reserves the right to remove additional content at any time if subsequent rights restrictions require it. 216 SOFTWARE Courtesy Tucows A s k T h e Ex p e r t Stacy Reed, Managing Editor/Software Librarian, Tucows Why should an individual or business pay for shareware? Source: Download.com/CBS Interactive Inc. < Ethically and legally, it’s the right thing to do. Software publishers offer trial versions of their software for free because it allows users ample opportunity to evaluate the software to ensure it meets their needs. After the trial period expires, you should either uninstall the software or pay for the full version so the developer can continue to provide technical support and product enhancements. Some software may disable or cripple functionality after the trial has ended; others may remind you to pay by displaying nag screens, watermarks, or advertisements. Though there are sneaky ways to circumvent licensing, doing so is copyright infringement and it is illegal. Conviction could include jail time and/or fines for each infringement and, if you or your company willfully profit from stolen software, you stand to face maximum penalties—in some countries, that could mean hundreds of thousands of dollars in fines per instance or several years in prison. Figure 6-3 Download sites. to the server when the application is finished. This system allows the number of tokens used by an individual computer to vary depending on the computing hardware (such as number of cores) being used, but still ensures that the number of users accessing the software at any one time does not exceed the limits specified in the software license. Software vendors are expected to continue to develop and implement new licensing models to address these and other trends in the future. Shareware Shareware programs are software programs that are distributed on the honor system. Most shareware programs are available to try free of charge, but typically require a small fee if you choose to use the program regularly. By paying the requested registration fee, you can use the program for as long as you want to use it and may be entitled to product support, updates, and other benefits. You can legally and ethically copy shareware programs to pass along to friends and colleagues for evaluation purposes, but those individuals are expected to pay the shareware fee if they decide to keep the product. Many shareware programs have a specified trial period, such as one month. Although it is not illegal to use shareware past the specified trial period, it is unethical to do so. Ethical use of shareware dictates either paying for the program or uninstalling it from your computer at the end of the trial period. Shareware is typically much less expensive than commercial versions of similar software because it is often developed by a single programmer and because it uses the shareware marketing system to sell directly to consumers (typically via a variety of software download sites, such as the one shown in Figure 6-3) with little or no packaging or advertising expenses. Shareware authors stress that the ethical use of shareware helps to cultivate this type of software distribution. Legally, shareware and demo versions of commercial software are similar, but shareware is typically not missing key features. Freeware Freeware programs are software programs that are given away by the author for others to use free of charge. Although ­freeware is available without charge and can be shared with >Shareware. Copyrighted software that is distributed on the honor system; consumers should either pay for it or uninstall it after the trial period. >Freeware. Copyrighted software that may be used free of charge. Copyright 2017 Cengage Learning. All Rights Reserved. May not be copied, scanned, or duplicated, in whole or in part. Due to electronic rights, some third party content may be suppressed from the eBook and/or eChapter(s). Editorial review has deemed that any suppressed content does not materially affect the overall learning experience. Cengage Learning reserves the right to remove additional content at any time if subsequent rights restrictions require it. chapter 6 Application Software: Desktop and Mobile Apps 217 others, the author retains the ownership rights to the program, so you c­ annot do anything with it—such as sell it or modify it—that is not expressly allowed by the author. Freeware programs are frequently developed by individuals; commercial software companies sometimes release freeware as well. Like shareware programs, freeware programs are widely available over the Internet. In fact, many apps available at the app stores used with mobile devices (see Figure 6-4) are freeware. Public Domain Software Public domain software is not copyrighted; instead, the ownership rights to the program have been donated to the public domain. Consequently, it is free and can be used, copied, modified, and distributed to others without restrictions. SW Figure 6-4 Many apps at app stores are freeware. Figure 6-5 Mobile apps. Installed vs. Cloud Software Software also differs in how it is accessed by the end user. It can be installed on and run from the end user’s computer (or installed on and run from a network server in a network setting), or it can be cloud software that is accessed by the end user over the Internet. >Public domain software. Software that is not copyrighted and may be used without restriction. Copyright 2017 Cengage Learning. All Rights Reserved. May not be copied, scanned, or duplicated, in whole or in part. Due to electronic rights, some third party content may be suppressed from the eBook and/or eChapter(s). Editorial review has deemed that any suppressed content does not materially affect the overall learning experience. Cengage Learning reserves the right to remove additional content at any time if subsequent rights restrictions require it. Source: Pandora; Duck Duck Moose, Inc.; Facebook; Instagram; DataViz Inc. < < Notebook computers, tablet computers, and other portable computers typically run the same application software as desktop computers. However, smartphones and other mobile devices (such as iPads and other tablets) typically require mobile software (also called mobile apps); that is, software specifically designed for a specific type of mobile device and operating system, such as an iPhone or Android tablet. A wide variety of apps are available today. For instance, there are mobile versions of popular programs like Word or PowerPoint, games and other entertainment apps, business and reference tools, calendars and communications apps, location-based apps, financial and banking apps, health and fitness apps, Web browsers, and more (see Figure 6-5). In fact, there are more than one million apps available via the Google Play store (shown in Figure 6-4) and the Apple App Store. Many mobile apps are available free of charge or for a minimal cost, such as 99 cents. For a look at a recent trend in mobile apps—mobile ticketing—see the Trend box. In addition to having a more compact, efficient appearance, many mobile apps include features for ­easier data input, such as an on-screen keyboard, a phrase list, voice input capabilities, or handwriting recognition ­capabilities. Some mobile apps are designed to be compatible with p­ opular desktop software, such as Microsoft Office; Windows Apps go one step further by being able to run on any Windows 10 device. Windows programs that run only on PCs are called Windows desktop applications; the desktop versions of the most common Microsoft Office programs are illustrated later in this chapter. Source: Google Inc. Desktop vs. Mobile Software 218 SOFTWARE trend A relatively new trend in mobile apps is mobile ticketing. Mobile ticketing goes beyond just using your smartphone or other mobile device to locate and purchase tickets that are then mailed to you. From concerts to sporting events to movie tickets, you can now use your mobile device as your admission ticket. To buy a mobile ticket, you typically use a mobile app, such as an individual app for a particular application or organization (such as the Fandango app for movie tickets) or a generalized app (such as StubHub) for tickets to sporting events, concerts, and more. In either case, you use the app to select the desired event, date, time, and seat location, if applicable, and pay, and then your tickets are sent to your smartphone or tablet via e-mail or text message. Typically, mobile tickets have a barcode on them; to enter the venue, you just display the ticket on your mobile device for an attendant to scan. For example, the mobile boarding pass shown in the accompanying photo allows you to use your smartphone or tablet as your airline boarding pass at airport security checkpoints or at the gate during boarding. NFC mobile tickets are also available and are expected to be more common in the near future. Source: Norton by Symantec < Figure 6-6 Installed software. Is often purchased via the Internet. There are also Web sites (such as InstantSeats) that allow you to easily sell and distribute mobile tickets to custom events, such as a fundraiser or conference. You just publish an event (including details, ticket prices, and payment options) on the ticketing Web site and you’re in business! robert_s/Shutterstock.com; Source: American Airlines Mobile Ticketing Installed Software Installed software must be installed on the device being used before it is run. Desktop software can be purchased in physical form (such as on a DVD) or downloaded via an app store (such as Windows Store or Mac App Store) or a Web site (such as the one shown in Figure 6-6); mobile software is almost always ­downloaded from an app store, such as the App Store or Google Play. In either case, the program is installed using its installation program. Once the software is installed, it is ready to use. Whether or not installed software requires a fee depends on whether the program is a commercial, demo/trial, shareware, freeware, or public domain program. For a look at an ongoing issue with software downloads today—crapware—see the Technology and You box. Cloud Software Once purchased, the installation program will be downloaded to the buyer’s computer. Instead of being available in an installed format, some software is run directly from the Internet as cloud software, also referred to as Web-based software, Software as a Service (SaaS), and >Installed software. Software that must be installed on a computer in order to be used. >Cloud software. Software that is delivered on demand via the Web; also referred to as Web-based software, Software as a Service (SaaS), and cloudware. Copyright 2017 Cengage Learning. All Rights Reserved. May not be copied, scanned, or duplicated, in whole or in part. Due to electronic rights, some third party content may be suppressed from the eBook and/or eChapter(s). Editorial review has deemed that any suppressed content does not materially affect the overall learning experience. Cengage Learning reserves the right to remove additional content at any time if subsequent rights restrictions require it. chapter 6 Application Software: Desktop and Mobile Apps Figure 6-7 Cloud software. Is commonly used with both computers and mobile devices. SW < cloudware. Cloud software is delivered on demand via the Web to wherever the user is at the moment, provided he or she has an Internet connection (and has paid to use the software if a ­payment is required). The use of cloud software is growing rapidly and a recent study estimates that SaaS spending worldwide will exceed $100 billion in 2016. Typically, documents created using cloud software are stored online so that they are accessible via any Internet-enabled device. There is a wide range of cloud software available (see Figure 6-7 for some examples). Some software is offered in both installed and cloud versions. For instance, the latest version of Microsoft Office is available as a traditional installed version (Office 2016) or a subscription-based cloud version (Office 365). There is also a free cloud version of Office available (called Office Online and shown in Figure 6-7). In addition, many business software services are offered as SaaS, including applications geared for collaboration, scheduling, customer service, accounting, project management, and more. Typically, ­business SaaS applications use a subscription (often per user, per month) pricing scheme. As it evolves, cloud software is beginning to move from single stand-alone applications to 219 Source: Soonr; Zillow; Google Inc. BUSINESS SAAS APPLICATIONS This program allows you to share documents and collaborate on projects online. WEB DATABASE APPLICATIONS This application allows you to retrieve property information, such as home values and homes for sale. Google Docs CLOUD PRODUCTIVITY APPLICATIONS These programs allow you to create documents online. Office Online Copyright 2017 Cengage Learning. All Rights Reserved. May not be copied, scanned, or duplicated, in whole or in part. Due to electronic rights, some third party content may be suppressed from the eBook and/or eChapter(s). Editorial review has deemed that any suppressed content does not materially affect the overall learning experience. Cengage Learning reserves the right to remove additional content at any time if subsequent rights restrictions require it. 220 SOFTWARE T e c h n o l o g y a n d yo u Crapware, also called bloatware, most commonly refers to programs that are preinstalled on a new PC. With the costs of computers getting lower all the time, many computer manufacturers are accepting payments to preinstall third-party software on new PCs. So, while in the past, a new PC was fast and pristine, today it is often loaded with trial software that takes up valuable hard disk space and often slows down the system. With smartphones, crapware apps can also eat into your data use. Another way you can end up with crapware on your device is when it is bundled with a software program you download. The crapware issue really came to light in 2015 when it was revealed that the Superfish software program, which PC manufacturer Lenovo included on new PCs, was a security risk. In addition to inserting its ads in the user’s Web search results, Superfish exposed the user’s Internet traffic to potential hackers. As a result of this fiasco, Lenovo and security companies released Superfish removal tools, but, by the time the tools were released, potentially millions of users were already at risk. This incident focused attention on the risks and ethics surrounding crapware. You can avoid installing crapware by downloading software from the manufacturer’s site whenever possible and by reading each installation screen carefully. If you see a screen indicating that other programs or services are being installed (see the accompanying screen shot taken during an Ad-Aware installation), uncheck the additional programs to prevent those programs from being installed or cancel the installation. For a new Ti p A cloud version of LibreOffice is under development and is expected to be available by 2016. PC, immediately uninstall the programs that you do not want and then run security scans (such as by using the free MalwareBytes program) and remove all programs identified as PUPs (potentially unwanted programs). Once you have uninstalled the crapware and have installed any new software you need, perform a full backup so you can restore your system back to this installation state (instead of the factory settings) if needed. Source: Lavasoft Dealing with Crapware Uncheck these boxes before clicking Next to prevent these programs or services from being installed. Pay close attention to the options listed on installation screens to avoid installing crapware. groups of products that can work together to fulfill a wide ­variety of needs. For instance, the Google Docs Home page provides access to the Google Docs applications, but it also allows easy access to other Google online apps and services, such as Gmail, Calendar, Drive, Photos, and Web search. One advantage of cloud software over installed software is that the programs and your files can be accessed from any computer with an Internet connection regardless of the type of computer or operating system used; some can also be accessed via a smartphone, tablet, or other type of Internet-enabled mobile device. This makes cloud software especially appropriate for applications like shared scheduling and collaboration applications that are time-critical because documents and other data can be shared regardless of an individual’s location or device. Other advantages of cloud software include ease of implementation, potential lower cost of ownership, improved collaboration capabilities, and always working with the most current version of the software without having to perform software updates on company computers. In addition, cloud applications can easily interface with existing online databases, such as online maps and property records (for instance, the real estate applications accessible via the Zillow Web site shown in Figure 6-7 utilize maps, property record information, and real estate listing information pulled from various online databases). Copyright 2017 Cengage Learning. All Rights Reserved. May not be copied, scanned, or duplicated, in whole or in part. Due to electronic rights, some third party content may be suppressed from the eBook and/or eChapter(s). Editorial review has deemed that any suppressed content does not materially affect the overall learning experience. Cengage Learning reserves the right to remove additional content at any time if subsequent rights restrictions require it. chapter 6 Application Software: Desktop and Mobile Apps 221 Some potential disadvantages of cloud software are that online applications tend to run more slowly than applications stored on a local hard drive, that many online applications have a limit regarding the file size of the documents you create, and that the cost may eventually exceed the cost of buying a similar installed software program. In addition, you cannot access cloud software and your data if the server on which they reside goes down or if you are in a location with no Internet access, such as while traveling or in a rural area. To eliminate this last concern, a growing trend is for online applications to also function, at least in part, offline like installed software. For instance, Google Docs users can access the Google Docs applications and their documents locally on their computers, when needed. Edits are stored locally on the computer when a user is offline and, when the user reconnects to the Internet, the changes are synchronized with the ­documents stored on the Google Docs servers. Software Suites Ti p Related software programs (such as a group of graphics programs, utility programs, or officerelated software) are sometimes sold bundled together as a software suite. Businesses and many individuals often use office suites, sometimes called productivity software suites, to produce written documents. Typically, office suites contain the following programs: ➤➤ ➤➤ Spreadsheet software—provides users with a convenient means of creating ­documents containing complex mathematical calculations. Database software—allows users to store and organize vast amounts of data and retrieve specific information when needed. Presentation graphics software—allows users to create visual presentations to ­convey information more easily to others. One of the most widely used office software suites is Microsoft Office. The ­latest ­version is Microsoft Office 2016 (called Office 365 when purchased as an online subscription). Similar suites are available from Corel (WordPerfect Office and Corel Office) and Apple (iWork). Free alternative installed office suites are LibreOffice and Apache OpenOffice; free cloud office suites include Google Docs and Office Online. Many office suites are available in a variety of versions, such as a home or student version that contains fewer programs than a professional version. Increasingly, software suites are becoming available for multiple operating systems. For example, Microsoft Office and LibreOffice are available for both Windows and OS X computers, as well as for Android and iOS devices (see Figure 6-8). The primary advantages of using a software suite include a common interface among programs in the suite and a total cost that is often lower than buying the programs included in the suite individually. Although most programs written for the same operating system (such as Windows or OS X) use similar interfaces and commands, the entire command interface for a software suite is usually very < ➤➤ Word processing software—allows users to easily create and edit complex text-based documents that can also include images and other content. Figure 6-8 Office suites. Many suites, such as Microsoft Office shown here, are available for a variety of devices. MacBook iPad Windows tablet Android phone >Software suite. A collection of software programs bundled together and sold as a single software package. >Microsoft Office. One of the most widely used office software suites. Copyright 2017 Cengage Learning. All Rights Reserved. May not be copied, scanned, or duplicated, in whole or in part. Due to electronic rights, some third party content may be suppressed from the eBook and/or eChapter(s). Editorial review has deemed that any suppressed content does not materially affect the overall learning experience. Cengage Learning reserves the right to remove additional content at any time if subsequent rights restrictions require it. Source: Microsoft Corporation ➤➤ Some office suites also contain additional productivity tools, such as a calendar, an e-mail or a messaging program, or collaboration tools. 222 SOFTWARE similar from program to program. This similarity is not only for basic commands (such as Save and Print) but also for all commands (such as adding borders and shading or inserting a row or column) that appear in more than one program in the suite. The standardization of the user interface across all programs in a suite means that once you are familiar with how to use one program in a suite, you will probably find it easy to learn another program in that suite. Common Software Commands One of the greatest advantages of using software instead of paper and pencil to create a document is that you do not have to recreate the entire document when you want to make changes to it. This is because the document is created in RAM and then saved on a storage medium, instead of being created directly on paper. Consequently, the document can be retrieved, modified, saved, and printed as many times as needed. The types of commands used to perform these tasks are similar in most application programs; the most common ways to issue commands to application programs are discussed next. < Toolbars, Menus, Keyboard Shortcuts, and the Ribbon Figure 6-9 Common application software commands. COMMAND Open Save Print Cut Copy Paste Undo Close COMMAND BUTTON Most commands in an application program are issued through menus, keyboard shortcuts, or command buttons located on a toolbar or Ribbon. The menu bar appears at the top of many windows and contains text-based lists (menus), which provide access to commands that can be selected to perform actions in that program. Many programs also have ­toolbars—sets of icons or command buttons that are selected with the mouse, pen, KEYBOARD or finger to issue commands. SHORTCUT DESCRIPTION To save time, many programs [Ctrl]+[O] Opens a dialog box so you can choose a support keyboard shortcuts, saved document to open from a storage medium so it can be edited or printed. which are key combinations that correspond to specific [Ctrl]+[S] Saves the current version of the commands, such as [Ctrl]+[S] document to a storage medium. for the Save command (this keyboard shortcut is issued [Ctrl]+[P] Prints the current version of the document onto paper. by holding down the Ctrl key and pressing the S key). A list [Ctrl]+[X] Moves the selected item to the of common keyboard shortClipboard. cuts used in Microsoft Office and many other programs is [Ctrl]+[C] Copies the selected item to the Clipboard. shown in Figure 6-9, along with examples of the com[Ctrl]+[V] Pastes the last item copied or cut to the mand buttons typically used Clipboard to the current location. to perform these operations and a description of each [Ctrl]+[Z] Undoes the last change to the document. operation. As shown in this figure, some keyboard short[Alt]+[F4] Closes the document. Any changes cuts include function keys, made to the document are lost if the document wasn’t saved first. such as [Alt]+[F4] to close a document. >Keyboard shortcut. A combination of keyboard keys that are pressed in unison to issue a specific software command. Copyright 2017 Cengage Learning. All Rights Reserved. May not be copied, scanned, or duplicated, in whole or in part. Due to electronic rights, some third party content may be suppressed from the eBook and/or eChapter(s). Editorial review has deemed that any suppressed content does not materially affect the overall learning experience. Cengage Learning reserves the right to remove additional content at any time if subsequent rights restrictions require it. chapter 6 Application Software: Desktop and Mobile Apps FILE TAB Contains common document commands, such as Save and Print. QUICK ACCESS TOOLBAR Contains command buttons for frequently used commands; can be modified by the user. GROUPS Related commands on the Ribbon are organized into groups; these are the Font and Paragraph groups. LAUNCHER Opens a dialog box or task pane for that group. TELL ME BOX Suggests a Ribbon command or provides help related to the description you type. GALLERY Displays sets of options that can be selected for a particular feature; this is the Styles gallery. < COMMAND BUTTONS Issue a command or display a list of related commands. TABS Organize related groups of commands; the Home tab is currently selected. The Ribbon is a tool in recent versions of Microsoft Office, starting with Office 2007. The Ribbon (see Figure 6-10) consists of tabs, which contain groups of related command buttons for the program being used. For convenience, most programs have a Home tab that contains the most frequently used commands in that program. In addition to the standard Ribbon tabs that are available whenever the program is open, additional contextual tabs are displayed as needed, depending on the action being taken. For instance, selecting a picture or other graphic in Word displays the Picture Tools tab that contains commands you might use to edit a picture, such as to crop, resize, rotate, or recolor the picture. Clicking a command button on the Ribbon either carries out that command or displays a gallery of choices from which the user can select the desired action. The File tab replaces the Microsoft Office Button and the File menu used in older versions of Office and opens the Backstage, which contains commands commonly used with all documents, such as to open, save, print, or share a document. 223 SIGN IN/SHARE Used to store documents online and collaborate with others, respectively. MORE BUTTON Opens a gallery to display more options. Figure 6-10 The Microsoft Office Ribbon. Ti p Right-click a command button on the Ribbon and select Add to Quick Access Toolbar to add that command to your Quick Access toolbar. Editing a Document Editing a document refers to changing the content of the document, such as adding or deleting text or moving a block of text from one location in a document to another location in that document. Most application programs that allow text editing have an insertion point that looks like a blinking vertical line on the screen and shows where the next change will be made to the document currently displayed on the screen. To insert text, just start typing and the text will appear at the insertion point location. To delete text, press the Delete key to delete one character to the right of the insertion point or press the Backspace key to delete one character to the left of the insertion point. If the insertion point is not in the proper location for the edit, it must be moved to the appropriate location in the document by using the arrow keys on the keyboard or by pointing and selecting that location with the mouse, pen, or finger. To select an object or block of text, click the object or drag over the text. Usually, once an object or some text is selected, it can be manipulated, such as to be moved, deleted, copied, or formatted. >Ribbon. A feature found in recent versions of Microsoft Office that uses tabs to organize groups of related commands. >Editing. Changing the content of a document, such as inserting or deleting words. >Insertion point. An on-screen character that looks like a blinking vertical line; indicates the current location in a document, which is where the next change will be made. Copyright 2017 Cengage Learning. All Rights Reserved. May not be copied, scanned, or duplicated, in whole or in part. Due to electronic rights, some third party content may be suppressed from the eBook and/or eChapter(s). Editorial review has deemed that any suppressed content does not materially affect the overall learning experience. Cengage Learning reserves the right to remove additional content at any time if subsequent rights restrictions require it. 224 SOFTWARE Formatting a Document This is 10-point Arial. While editing changes the actual content of a document, formatting changes the This is 12-point Times New Roman. appearance of the document. One common type of formatting is changing the appearance of selected text in a document. You can change the font face or typeface (a named collection of text characters that share a common design, such as Calibri or Times New Roman), font size (which is measured in points), font style (such as bold, italic, or underline), and font color (see Figure 6-11 Figure 6-11). Other common types of formatting include changing the line ­spacing or marFonts. The font face, gins of a document; adding page numbers; and adding shading or borders to a paragraph, size, style, and color image, or other item; formatting is discussed in more detail shortly. This is 20-point Calibri. This 16-point Calibri text is bold and italic. This 16-point Calibri text is red and underlined. < used with text can be specified in many application programs. Courtesy The Document Foundation A s k T h e Ex p e r t Cor Nouws, Founding Member and Volunteer Contributor, The Document Foundation Can a student use the free LibreOffice office suite at home and the Microsoft Office suite at school for the same documents? Yes, absolutely. You can save LibreOffice documents in many different formats, including Microsoft Office (such as .docx or .doc for word processing documents or .xlsx or .xls for spreadsheet files), as well as CorelDraw and Visio. While some formatting can be lost in the translation process between file formats, most features that you use in LibreOffice are also found in Office. For complex documents, you can use styles, tables, and other formatting features to help your work look the same in both programs. You can also save your documents in either suite using the OpenDocument (ODF) file formats. Getting Help Most people have an occasional ­question or otherwise need some help as they work with a software program. There are ­various options for getting help when you need it. For instance, most ­application programs have a built-in help feature, typically available through a Help button or a Help option on a menu. The type and amount of built-in help available varies from program to program, but typically includes one or more of the following forms. Table of Contents—works much like the table of contents in a book; that is, with related help topics organized under main topics. With most help systems, selecting a main topic reveals the subtopics related to that main topic; subtopics can then be selected until the desired help topic is displayed. Selecting a help topic displays information related to that topic on the screen. ➤➤ Browsing—allows you to click hyperlinks related to major help categories, similar to a Table of Contents but each time a topic is clicked, a new page containing links appears, similar to the way Web pages work. Clicking a link representing a help topic displays information related to that topic on the screen. ➤➤ >Formatting. Changing the appearance of a document, such as changing the margins or font size. Copyright 2017 Cengage Learning. All Rights Reserved. May not be copied, scanned, or duplicated, in whole or in part. Due to electronic rights, some third party content may be suppressed from the eBook and/or eChapter(s). Editorial review has deemed that any suppressed content does not materially affect the overall learning experience. Cengage Learning reserves the right to remove additional content at any time if subsequent rights restrictions require it. chapter 6 Application Software: Desktop and Mobile Apps Some help systems automatically search for online help from the manufacturer’s Web site if the program detects an Internet connection. In addition, there is a vast amount of additional information about application software programs available via the Web, such as online articles, tutorials, and forums for particular software programs, as well as e-mail support from software companies. Of course, online and offline books are also available for many software programs. Word Processing Concepts 1. Type search terms here. 2. Matching help content is then displayed. 3. Click a topic to display the corresponding Help screen. Word processing is one of the most widely used application programs today. Although the actual commands and features vary somewhat from program to program, it is important to be familiar with the general concept of what word processing enables you to do, as well as the basic features of word processing. The following sections discuss these concepts and features. Figure 6-12 Getting help. Most application programs have built-in help systems. SW Search—allows you to search for help topics by typing a keyword or phrase, and then the help system displays a list of links to possible matching help topics; ­clicking a help topic link displays information related to that topic on the screen (see Figure 6-12). < ➤➤ 225 What Is Word Processing? Word processing refers to using a computer and word processing software to create, edit, save, and print written documents, such as letters, contracts, manuscripts, newsletters, invoices, marketing material, and reports. At its most basic level, word processing is used to do what was done on a typewriter before computers were commonplace. Many documents created with word processing software also include content that was not possible to create using a typewriter, such as photos, drawn objects, clip art images, hyperlinks, video clips, and text in a variety of sizes and appearances. Like any document created with ­software instead of paper and pencil, word processing documents can be retrieved, ­modified, and printed as many times as needed. Word processing programs today typically include improved collaboration, ­security, and rights-management tools (tools used to protect original content from misuse by ­others). Rights management and intellectual property rights are discussed in more detail in Chapter 13; digital signatures, encryption, and other security tools that can be used to secure word processing documents are discussed in Chapter 9. Word processing programs today also typically include a variety of Web-related tools, as well as support for speech, pen, and touch input. For a look at how to use gesture input with Microsoft Word and other Microsoft Office programs on touch screen devices, see the How It Works box. Ti p To open Help in Office 2016, click the File tab and then click the question mark located near the upper right corner. Ti p When selecting font size in a document, 72 points equals one-inch-tall text. >Word processing. Using a computer and word processing software to create, edit, save, and print written documents, such as letters, contracts, and manuscripts. >Word processing software. Application software used to create, edit, save, and print written documents. Copyright 2017 Cengage Learning. All Rights Reserved. May not be copied, scanned, or duplicated, in whole or in part. Due to electronic rights, some third party content may be suppressed from the eBook and/or eChapter(s). Editorial review has deemed that any suppressed content does not materially affect the overall learning experience. Cengage Learning reserves the right to remove additional content at any time if subsequent rights restrictions require it. 226 SOFTWARE Ho w It Wo r k s Gesture Input with Microsoft Office The newest versions of Word and other Microsoft Office products support gestures on touch screen devices. You may wonder if using touch can be handy in Office applications. The answer is yes. But, before you can use touch gestures in Office programs, you need to master a few basic gestures (see the following table and the illustrations below). GESTURE HOW TO PERFORM USE IN OFFICE Tap Using one finger, tap the screen in the appropriate location (tap twice for a double-tap). Similar to clicking with the mouse. Examples: ➤➤ Move the insertion point (to the location where you tap). ➤➤ Select/open what you tap (such as a Ribbon tab or button, or the Show Keyboard button). ➤➤ Select text (tap in the desired text and then drag a selection handle). ➤➤ Select multiple objects (tap and hold the first object, then tap other objects). ➤➤ Resize/rotate an object (tap and then drag the resize/ rotate handle). Press and hold Press one finger down on the screen and leave it there for a few seconds. Similar to right-clicking with the mouse. Examples: ➤➤ Show information about the selected item. ➤➤ Open a menu specific to the item and what you are doing. Slide Using one finger, touch the appropriate location on the screen and move your finger across the screen. Similar to scrolling or dragging with the mouse. Examples: ➤➤ Scroll the contents of the screen. ➤➤ Move an object (tap and hold on an object and then drag it to the appropriate new location). Swipe Using one finger, touch the appropriate location on the screen and move your finger across the screen a short distance; also called a flick. Show more options/items (such as when swiping a Gallery). Pinch Using two or more fingers, touch the appropriate location on the screen and move your fingers closer together. Zoom in on your document. Stretch Using two or more fingers, touch the appropriate location on the screen and move your fingers farther apart. Zoom out on your document. PRESS AND HOLD PINCH SLIDE SWIPE STRETCH Copyright 2017 Cengage Learning. All Rights Reserved. May not be copied, scanned, or duplicated, in whole or in part. Due to electronic rights, some third party content may be suppressed from the eBook and/or eChapter(s). Editorial review has deemed that any suppressed content does not materially affect the overall learning experience. Cengage Learning reserves the right to remove additional content at any time if subsequent rights restrictions require it. jannoon028/Shutterstock.com TAP chapter 6 Application Software: Desktop and Mobile Apps Virtually all formal writing today is performed using a word processing program. Among today’s most frequently used word processing programs are Microsoft Word, Corel WordPerfect, Google Docs, and Apple Pages (all part of software suites). Most word processing programs offer hundreds of features, but virtually all support a core group of features used to create, edit, and format documents. Some of these basic features are described in the next few sections, using Microsoft Word 2016 as the example. Recent versions of Word save documents using the .docx extension by default, although other file formats (including the original .doc Word format for files that may need to be opened in older versions of Word, the more universal Rich Text Format (.rtf) and OpenDocument formats, the standardized Portable Document (PDF) format, and several Web page formats) can be used instead when needed. 227 Ti p Office 2016 programs have the OneDrive cloud service listed on the Open and Save menus so you can open documents from and save documents directly to your OneDrive cloud account. FONT FACE The font face of the selected text is currently being changed. FONT SIZE Measured in points; the size of the selected text is 36 pts. FILENAME Appears on the title bar once a file has been saved one time. ALIGNMENT The selected text is centered. Figure 6-13 Some features in a typical word processing program. CONTEXTUAL TAB Provides access to additional commands when objects (such as the clip art image below) are selected. STYLES Can be used to apply the same formatting to similar sections of the document. RIBBON Contains tabs of commands; the Home tab is selected. HEADER Text entered by the user that appears at the top of each page. CLIP ART Clip art and other graphics can be inserted and resized or otherwise modified as needed. LIVE PREVIEW Changes the appearance of selected items when a formatting command is pointed to. WORD WRAP Wraps text to the next line automatically when the text being typed reaches the end of the screen line; the user should not press Enter until the end of the paragraph. MINI TOOLBAR Appears when text is selected. STATUS BAR Indicates the number of pages and words currently in the document, the current document view and zoom level, and so on. < Every word processing program contains an assortment of operations for creating and editing documents, including commands to insert text, graphics, and other items, and then move, copy, delete, or otherwise edit the content, as needed. Some features in a typical word processing program are shown in Figure 6-13. When entering text in a word processing document, it is important to know when to press the Enter key. Word processing programs use a feature called word wrap, which means the insertion point automatically moves to the beginning of the next line when the TABLE Can be used to neatly organize data or lay out the text in a document. FOOTER Text entered by the user that appears at the bottom of each page. This footer contains the page number. >Word wrap. The feature in a word processing program that automatically returns the insertion point to the next line when the end of the screen line is reached. Copyright 2017 Cengage Learning. All Rights Reserved. May not be copied, scanned, or duplicated, in whole or in part. Due to electronic rights, some third party content may be suppressed from the eBook and/or eChapter(s). Editorial review has deemed that any suppressed content does not materially affect the overall learning experience. Cengage Learning reserves the right to remove additional content at any time if subsequent rights restrictions require it. SW Creating a Word Processing Document 228 SOFTWARE Ti p When typing text in a word processing program, you should only press Enter after a short line (like a title), at the end of a paragraph, and to leave a blank line between paragraphs. Ti p To view your documents in easyto-read columns with the editing tools hidden (but with reading tools such as those used to define a word or search the Web still available), use the Read Mode in Word (available via the View tab)—just press Esc to return to the normal Print Layout view. end of the screen line is reached. Consequently, the Enter key should not be pressed until it is time to begin a new paragraph or leave a blank line. With word wrap, when changes are made to the document—such as adding, modifying, or deleting text or changing the text size or page margins—the program will automatically adjust the amount of text on each screen line, as long as the Enter key was not pressed at the end of each line. In most word processing programs, formatting can be applied at the character, paragraph, and document levels. Character formatting changes the appearance of individual characters, such as to change the font face, size, style, or color. To format characters, you usually select them and then apply the appropriate format. In recent versions of Word, for instance, you can use the command buttons on the Ribbon’s Home tab or the Mini toolbar (which appears when text is selected and is designed to allow easy text formatting). To see additional character formatting options, click the Launcher (a small arrow at the lowerright corner of the Font group on the Home tab) to open the Font dialog box. As shown in Figure 6-13, Word includes a Live Preview feature, which allows the user to see the results of many formatting commands before they are applied, such as watching selected text change as the user scrolls through a list of font faces or sizes. Paragraph formatting changes an entire paragraph at one time, such as specifying the line spacing for a particular paragraph. To format paragraphs, you usually select the paragraph and then apply the appropriate format. In Word, for instance, you can use the command buttons in the Paragraph group on the Ribbon’s Home tab or you can click the Launcher in the Paragraph group to open the Paragraph dialog box. The most common types of paragraph formatting include line spacing, indentation, and alignment. Line spacing is the amount of blank space between lines of text—usually set to 1 for single spacing or 2 for double spacing. Indentation is the distance between the paragraph and the left or right margin. Alignment indicates how the paragraph is aligned in relation to the left and right margins of the document, such as left, center, right, or justify (flush with both the left and right edges of the document as in this textbook). Tabs are set locations to which the insertion point is moved when the Tab key on the keyboard is pressed. Usually the tab settings are preset to every one-half inch, but the tab settings can be changed by the user. Styles—named format specifications—can also be applied on a paragraph-by-paragraph basis. Styles are used to keep a uniform appearance for related parts of a document. Once a paragraph has been assigned a style (such as one of Word’s predefined styles, like Heading 1, or a new style defined by the user), all other paragraphs formatted with that style will appear the same and, if any formatting changes are made to the style, those changes will be applied to all paragraphs using that style. Most word processing programs also have a variety of page formatting options, such as changing the margins, the paper size being used, and page orientation—the traditional portrait orientation is 8.5 inches wide by 11 inches tall and the wider landscape orientation is 11 inches wide by 8.5 inches tall. In recent versions of Word, most page formatting options are found on the Page Layout tab on the Ribbon. You can also use the Insert tab on the Ribbon to add page numbers at the top or bottom of the page, or to specify a header or footer. As shown in Figure 6-13, a header or a footer is specified text or images that print automatically on every page unless otherwise specified; a header appears at the top of every page and a footer appears at the bottom of every page. Many of these options can be applied to an individual page as page formatting or to the entire document (called document formatting). Other types of document formatting include generating footnotes and endnotes, a table of contents, or an index, as well as applying a background or a theme to the entire document. To avoid the embarrassment of distributing a document with hidden text, internal comments, personal information, and other data you may not want to pass on to others, click File, Info, Check for Issues, and then Inspect Document to check for and remove this data before distribution. Copyright 2017 Cengage Learning. All Rights Reserved. May not be copied, scanned, or duplicated, in whole or in part. Due to electronic rights, some third party content may be suppressed from the eBook and/or eChapter(s). Editorial review has deemed that any suppressed content does not materially affect the overall learning experience. Cengage Learning reserves the right to remove additional content at any time if subsequent rights restrictions require it. chapter 6 Application Software: Desktop and Mobile Apps 229 INSERT TAB Used to insert a table, picture, shape, or other object into the document. PICTURE TOOLS CONTEXTUAL TAB Used to format a picture object, such as to crop it or change its size, color, or border; available only when an image is selected. Most word processing programs today have advanced features to help users create documents or add special features to documents. For instance, a table feature allows content to be organized in a table consisting of rows and columns. Tables can be used to organize basic data, such as the table shown in Figure 6-13; they can also be used to lay out documents, such as when creating a newsletter, résumé, or Web page. Once a table has been created, shading, borders, and other formatting can be applied to the table and/or its contents, and rows and columns can be inserted or deleted, as needed. There are a number of Ribbon tabs that can be used in Word to help users insert and modify tables. For instance, the Insert tab (shown in Figure 6-14) is used to insert tables (as well as pictures, shapes, charts, text boxes, and other objects). Once a table is created and selected, the Table Tools contextual tabs (Design and Layout—Layout is the active tab in Figure 6-14) appear on the Ribbon and contain commands that can be used to modify the table. Graphics or drawing features are also commonly found in word processing programs. Virtually all word processing programs allow images (such as a photograph, a drawing from another program, a geometric shape, or a clip art image like the one in Figure 6-13) to be inserted into a document. Once an image is inserted into a document, it can be modified (such as changing the brightness or contrast of a digital photo, cropping an image, converting a color image to grayscale, compressing an image to reduce the file size of the document, or adding borders). The Picture Tools contextual tab, which is used in Word for these purposes and is displayed on the Ribbon whenever an image is selected, is shown in Figure 6-14. Once images are inserted into a document, they can be copied, moved, deleted, or otherwise modified, just like any other object in the document. To help users create new documents quickly, many word processing programs have a variety of templates available. A template is a document that is already created and formatted to fit a ­particular purpose, such as a fax cover sheet, résumé, memo, calendar, invoice, newsletter, or Web page. Usually placeholder text is included for text that can be customized so that all the user needs to do is to replace that text with the appropriate content. Word Processing and the Web Most word processing programs today include Web-related features, such as the ability to send a document as an e-mail message or post to a blog via the word processing program, the inclusion of Web page hyperlinks in documents, and the ability to create or modify Web pages. The latest versions of Office also include the ability to collaborate with others online, as well as stream Office apps from and store Office documents in the cloud. < Tables, Graphics, and Templates Figure 6-14 Ribbon tabs used to insert and modify tables and images. Ti p When using a table for layout purposes, change the table borders to None after the document is finished to make the table outline invisible. Ti p Additional templates are often available free of charge through software manufacturer Web sites, such as Microsoft’s Office.com Web site. Ti p To open the Web page associated with a hyperlink included in a document (assuming you have an active Internet connection), hold down the Ctrl key and then click the hyperlink. Copyright 2017 Cengage Learning. All Rights Reserved. May not be copied, scanned, or duplicated, in whole or in part. Due to electronic rights, some third party content may be suppressed from the eBook and/or eChapter(s). Editorial review has deemed that any suppressed content does not materially affect the overall learning experience. Cengage Learning reserves the right to remove additional content at any time if subsequent rights restrictions require it. SW TABLE TOOLS CONTEXTUAL TABS Used to change the design or layout of a table; available only when a table is selected. 230 SOFTWARE Spreadsheet Concepts Another widely used application program is spreadsheet software. Spreadsheet software is commonly used by a variety of businesses and employees, including CEOs, managers, assistants, analysts, and sales representatives. Basic spreadsheet concepts and features are described next. What Is a Spreadsheet? Ti p Spreadsheet templates are available to help users quickly create common types of business documents, such as balance sheets, income statements, invoices, and purchase orders. A spreadsheet is a group of values and other data organized into rows and columns, similar to the ruled paper worksheets traditionally used by bookkeepers and accountants. Spreadsheet software is the type of application software used to create computerized spreadsheets, which typically contain a great deal of numbers and mathematical calculations. Most spreadsheets include formulas that are used to compute calculations based on data entered into the spreadsheet. All formula results are updated automatically whenever any changes are made to the data. Consequently, no manual computations are required, which increases accuracy. In addition, the automatic recalculation of formulas allows individuals to modify spreadsheet data as often as necessary either to create new spreadsheets or to experiment with various possible scenarios (called what-if analysis, as discussed shortly) to help make business decisions. Spreadsheet software typically includes a variety of data analysis tools, as well as the ability to generate charts. The most widely used spreadsheet programs today are Microsoft Excel, Corel Quattro Pro (which is part of the WordPerfect Office X7 Professional Edition), Google Sheets, and Apple Numbers (all are part of their respective software suites). Some of the basic features supported by all s­ preadsheet programs are described in the next few sections, using Microsoft Excel 2016 as the ­example. Recent versions of Excel save spreadsheet files with the .xlsx extension by default. Creating a Spreadsheet Ti p In addition to text and numbers, clip art, graphics, photographs, and other images can be inserted into a cell—use the commands in the Illustrations group on the Insert tab on the Ribbon in recent versions of Excel. A single spreadsheet document is often called a worksheet. Most spreadsheet programs allow multiple worksheets to be saved together in a single spreadsheet file, called a workbook. Worksheets are divided into rows and columns. The intersection of a row and a column is called a cell. Each cell is identified by its cell address, which consists of the column letter followed by the row number, such as B4 or E22. The cell pointer is used to select a cell; the selected cell is called the active cell or current cell and has a border around it so it is easy to identify. You can enter content into the active cell, as well as apply formatting to content already in the active cell. The cell pointer can be used to select more than one cell; if so, the selected cells are called a range or block. Ranges are always rectangular and are identified by specifying two opposite corners of the range, such as D8 through E9 for the four cells in the range shown in Figure 6-15 (and usually typed as D8:E9 or D8..E9, depending on the spreadsheet program being used). As with Word, the Excel interface uses the Ribbon, contextual tabs, the Mini toolbar, and Live Preview for editing and formatting. Entering Data into a Spreadsheet Cell Data is entered directly into worksheet cells by clicking a cell to make it the active cell and then typing the data to be contained in that cell. The contents of the active cell can be erased by pressing the Delete key or by typing new content, which replaces the old contents of that cell. The data entered into a cell is usually a label, a constant value, a formula, >Spreadsheet. A document containing a group of values and other data organized into rows and columns. >Spreadsheet software. Application software used to create spreadsheets, which typically contain a great deal of numbers and mathematical computations organized into rows and columns. >Worksheet. A single spreadsheet document in a spreadsheet program. >Workbook. A collection of worksheets saved in a single spreadsheet file. >Row. In a spreadsheet program, a horizontal group of cells on a worksheet. >Column. In a spreadsheet program, a vertical group of cells on a worksheet. >Cell. The location at the intersection of a row and column on a worksheet into which data can be typed. Copyright 2017 Cengage Learning. All Rights Reserved. May not be copied, scanned, or duplicated, in whole or in part. Due to electronic rights, some third party content may be suppressed from the eBook and/or eChapter(s). Editorial review has deemed that any suppressed content does not materially affect the overall learning experience. Cengage Learning reserves the right to remove additional content at any time if subsequent rights restrictions require it. chapter 6 Application Software: Desktop and Mobile Apps NAME BOX Identifies the active cell, which is the location of the cell pointer. COLUMNS Run vertically and are identified by letters. FORMULA BAR Lists the contents of the active cell, in this case the formula entered into cell E8. 231 RIBBON Contains tabs of commands grouped by function; the Home tab is selected. NUMBER FORMATS Used to specify the appearance of the numbers on a worksheet. CELL HEIGHT AND WIDTH Can be changed to a specific value or to automatically fit the content. ACTIVE CELL/RANGE Identifies the active cell or range; in this case the active cell is E8, and the range D8:E9 is selected. ROWS Run horizontally and are identified by numbers. WORKSHEET TABS Identify the different worksheets saved in a single spreadsheet (workbook) file. GRAPHS Are typically based on worksheet data and can be inserted into the worksheet area. CELL FORMATTING Can be applied to cells (this cell is shaded blue with a double bottom border) and to cell content (such as currency with two decimal places). QUICK ANALYSIS TOOL Allows you to quickly and easily analyze data using tools such as color-coding and graphs. < < or a function. Labels are words, column headings, and other nonmathematical data, such as Profit Statement and January in Figure 6-15. Constant values are numbers (such as 105 or 12740.25) and are entered into a cell without any additional characters (such as a dollar sign or comma). A formula performs mathematical operations using the content of other cells (such as adding or multiplying the values in the specified cells) and displays the result in the cell containing the formula. A function is a named, preprogrammed formula, such as to compute the average of a group of cells or to calculate a mortgage payment amount. There are literally hundreds of functions that can be used in spreadsheets for statistical, engineering, math, logical, and text-based computations. The standard mathematical operators used in formulas and functions are shown in Figure 6-16; some examples of commonly used spreadsheet functions are listed in Figure 6-17 on the next page. When entering a formula or function into a cell, most spreadsheet programs require that you begin with some type of mathematical symbol—usually the equal sign (=). You can then enter the cell addresses and mathematical operators to create the formula, or you can type the appropriate function name and arguments (such as a cell or range address). When creating formulas and functions, it is important to always use the cell addresses of the numbers you want to include in the calculation (such as =B8+C8+D8 for the formula used to calculate the value displayed in cell E8 in Figure 6-15), rather than the numbers themselves (such as =4700+4950+5220). If the actual numbers are used in a formula instead of the cell addresses, the result of that formula (such as the total in cell E8) will not be correctly updated if one of the numbers (such as January payroll expenses in cell B8) is changed. When a proper formula (using the cell references instead of Figure 6-15 Some features in a typical spreadsheet program. Figure 6-16 Universal mathematical operators. SYMBOL OPERATION + Addition − Subtraction * Multiplication / Division ^ Exponentiation >Label. A text-based entry in a worksheet cell that identifies data on the worksheet. >Constant value. A numerical entry in a worksheet cell. >Formula. An entry in a worksheet cell that performs computations on worksheet data and displays the results. >Function. A named formula that can be entered into a worksheet cell to perform some type of calculation or to extract information from other cells in the worksheet. Copyright 2017 Cengage Learning. All Rights Reserved. May not be copied, scanned, or duplicated, in whole or in part. Due to electronic rights, some third party content may be suppressed from the eBook and/or eChapter(s). Editorial review has deemed that any suppressed content does not materially affect the overall learning experience. Cengage Learning reserves the right to remove additional content at any time if subsequent rights restrictions require it. SW WORKSHEET AREA Contains the worksheet itself. 232 SOFTWARE EXAMPLES OF FUNCTIONS =SUM(range) Calculates the sum of all values in a range. =MAX(range) Finds the highest value in a range. =MIN(range) Finds the lowest value in a range. =AVERAGE(range) Calculates the average of values in a range. =PMT(rate, number of payments, loan amount) Calculates the periodic payment for a loan. =IF(conditional expression, value if true, value if false) Supplies the values to be displayed if the conditional expression is true or if it is false. =NOW( ) < Figure 6-17 Common spreadsheet functions. < Figure 6-18 Relative vs. absolute cell referencing. the actual numbers) is used, the formula will be recomputed automatically every time any data in any of the cells used in that formula is changed. The appearance of numeric content (such as constant values or the result of a formula or numeric function) in a cell is determined by the number format applied to a cell (such as Currency, Comma, or Percent). Absolute vs. Relative Cell Referencing The Copy command can be used to copy content from one cell to another, in order to Inserts the current date and time. create a spreadsheet more quickly. This is especially true for cells containing formulas because the cells in a column or row often contain similar formulas (such as to add the values in the cells in the three columns to the left of the Total cells in column E in the spreadsheet shown in Figure 6-15) and typing formulas can be time consuming. Labels and constant values are always copied exactly to the new location; what happens to formulas when they are copied depends on whether they use relative cell referencing or absolute cell referencing. Relative cell references are used in most spreadsheet programs by default. When a formula containing relative cell references is copied, the cell addresses in the copied formula are adjusted to reflect their new location, so the formula performs the same operation (such as adding the two cells to the left of the cell containing the formula) but in the new location. In other words, the formula in the new location does the same relative operation as it did in the original location. For example, in the left screen in Figure 6-18, the formula in cell D2 (which uses relative cell references to add the two cells to the left of the cell containing the formula) is copied to cells D3 and D4. Because the cell references are all relative, when the formula is copied to the new cells, the cell references are adjusted to continue to add the two cells to the left of the cell containing the formula. For instance, the formula in cell D3 is updated automatically to =B3+C3 and the formula in cell D4 is COPYING WITH ABSOLUTE CELL REFERENCES A dollar sign ($) marks a cell reference as absolute; it will be copied exactly as it appears in the source cell. COPYING WITH RELATIVE CELL REFERENCES In most formulas, cell addresses are relative and will be adjusted as the formula is copied. Formula in cell D2. Formula in cell D2. Results when the formula in cell D2 is copied to cells D3 and D4. Results when the formula in cell D2 is copied to cells D3 and D4. Formula in cell D4 is =B4+C4. IMPROPER USE Formula in cell D4 is =$B$2+$C$2. Formula in cell E2. Results when the formula in cell E2 is copied to cells E3 and E4. PROPER USE Formula in cell E4 is =D4/$D$5. Copyright 2017 Cengage Learning. All Rights Reserved. May not be copied, scanned, or duplicated, in whole or in part. Due to electronic rights, some third party content may be suppressed from the eBook and/or eChapter(s). Editorial review has deemed that any suppressed content does not materially affect the overall learning experience. Cengage Learning reserves the right to remove additional content at any time if subsequent rights restrictions require it. updated automatically to =B4+C4. Relative cell references are also adjusted automatically when a row or column is inserted or deleted. In contrast, when absolute cell references are used, formulas are copied exactly as they are written (see the rightmost screens in Figure 6-18). It is appropriate to use an absolute cell reference when you want to use a specific cell address in all copies of the formula—such as always multiplying by a constant value (perhaps a sales tax rate located in a particular cell on the worksheet) or always dividing by a total in order to compute a percentage. In other words, whenever you do not want a cell address to be adjusted when the formula is copied, you must use an absolute cell reference in the formula. To make a cell reference in a formula absolute, a special symbol—usually a dollar sign ($)—is placed before each column letter and row number that should not change. For example, both of the cell references in the formula in cell D2 in the upper-right screen in Figure 6-18 are absolute, resulting in the formula =$B$2+$C$2 being placed in both cells D3 and D4 when the formula is copied. Obviously, this is not the correct formula for these cells—the formula in cell D2 needs to use relative cell references for both cell references in order to display the proper totals in cells D3 and D4 when the formula is copied to those cells. In cells E2 through E4 in the lower-right screen, however, an absolute cell reference is correctly used for cell D5 (and written as $D$5) in order to divide the total sales for each month (located in cells D2, D3, and D4, respectively) by the total sales for all three months (located in cell D5) to compute the percent of total sales. The reference to cell D5 must be absolute if the formula in cell E2 is to be copied to other cells because the denominator in that formula should always be the value in D5. Charts and What-If Analysis Most spreadsheet programs include some type of charting or graphing capability. Because the data to be included in many business charts is often already located on a spreadsheet, using that program’s charting feature eliminates reentering that data into another program. Instead, the cells containing the data to be charted are selected, and then the type of chart— as well as titles and other customizations—can be specified. Charts are inserted into an Excel spreadsheet using the commands in the Charts group on the Insert tab on the Ribbon. Finished charts (like the one included in the spreadsheet shown in Figure 6-15) can be moved like other graphical objects to the desired location on the worksheet. Selecting an existing chart displays two Chart Tools contextual tabs on the Ribbon. These tabs can be used to change the design or format of the chart. Because spreadsheet programs automatically recalculate all formulas on a worksheet every time the content of a cell on the worksheet is edited, spreadsheet programs are particularly useful for what-if analysis (also called sensitivity analysis)—a tool frequently used to help make business decisions. For example, suppose you want to know what profit would have resulted for January in Figure 6-15 if sales had been $15,000 instead of $10,570. You can simply enter the new value (15000) into cell B5, and the spreadsheet program automatically recalculates all formulas, allowing you to determine (from looking at the new value in cell B13) that the profit would have been $5,739.63. This ability to enter new numbers and immediately see the result allows businesspeople to run through many more possibilities in a shorter period of time before making decisions than in the past when all such calculations had to be performed by hand. Another type of sensitivity analysis (called goal seeking in Microsoft Excel) involves having the spreadsheet compute the amount a constant value would need to be in order for the result of a particular formula to become a specified amount (such as the total sales required to obtain a January profit of $5,000 if all of the expenses stayed the same). Spreadsheets and the Web As with word processors, most spreadsheet programs have built-in Web capabilities. Although they are used less commonly to create Web pages, many spreadsheet programs include the option to save the current worksheet as a Web page, and hyperlinks can be inserted into worksheet cells. Microsoft Excel includes the ability to send a workbook as an e-mail message and to collaborate online; ranges of cells can also be copied to a Web publishing or word processing program to insert spreadsheet data into a document as a table. Copyright 2017 Cengage Learning. All Rights Reserved. May not be copied, scanned, or duplicated, in whole or in part. Due to electronic rights, some third party content may be suppressed from the eBook and/or eChapter(s). Editorial review has deemed that any suppressed content does not materially affect the overall learning experience. Cengage Learning reserves the right to remove additional content at any time if subsequent rights restrictions require it. 233 SW chapter 6 Application Software: Desktop and Mobile Apps 234 SOFTWARE Database Concepts People often need to retrieve specific data rapidly while on the job. For example, a customer service representative may need to locate a customer’s order status quickly while the customer is on the telephone. The registrar at a university may have to look up a student’s grade point average or rapidly determine if the student has any outstanding fees before processing his or her class registration. A librarian may need to determine if a particular book is available to check out and, if not, when it is scheduled to be returned. The type of ­software used for such tasks is a database management system. Computer-based database management systems are rapidly replacing the paper-based filing systems that people used in the past to find information. The most common type of database used with personal computers today is a relational database. The basic features and concepts of this type of database s­ oftware are discussed next. Relational databases and other types of database programs are discussed in detail in Chapter 12. What Is a Database? < Figure 6-19 Paper-based vs. computerized databases. Data is organized into fields (columns), records (rows), and tables. A database is a collection of related data that is stored on a computer and organized in a manner that enables information to be retrieved as needed. A database management system (DBMS)—also called database software—is the type of program used to create, maintain, and organize data in a database, as well as to retrieve information from it. Typically data in a database is organized into fields, records, and files. A field (today more commonly called a column) is a single type of data, such as last name or telephone number, to be stored in a database. A record (today more commonly called a row) is a collection of related fields— for example, the ID number, name, address, and major of Phyllis Hoffman (see Figure 6-19). PAPER-BASED DATABASE COMPUTERIZED DATABASE Fields (columns) ADD RES SES Table GRA DES Addresses file Grades file SCH EDU LES Record (row) Schedules file >Database. A collection of related data that is stored in a manner enabling information to be retrieved as needed; in a relational database, a collection of related tables. >Database software. Application software that allows the creation and manipulation of an electronic database. >Field. A single category of data to be stored in a database, such as a person’s last name or phone number; also called a column. >Record. A collection of related fields in a database; also called a row. Copyright 2017 Cengage Learning. All Rights Reserved. May not be copied, scanned, or duplicated, in whole or in part. Due to electronic rights, some third party content may be suppressed from the eBook and/or eChapter(s). Editorial review has deemed that any suppressed content does not materially affect the overall learning experience. Cengage Learning reserves the right to remove additional content at any time if subsequent rights restrictions require it. chapter 6 Application Software: Desktop and Mobile Apps A table is a collection of related records (such as all student address data, all student grade data, or all student schedule data). One or more related tables can be stored in a database file. The most commonly used relational database management systems (RDBMSs) include Microsoft Access and Corel Paradox (both part of their respective software suites), Oracle Database, and IBM’s DB2. Some of the basic features of relational database programs in general are described in the next few sections, using Microsoft Access 2016 as the example. Recent versions of Access save database files with the .accdb extension by default. DATABASE FILE Contains the Inventory database objects. RIBBON Contains tabs of commands grouped by function; the Create tab, which is used to create new database objects, is selected. < TABLE DATASHEET VIEW The table has been saved as “Product” and is in Design view. Figure 6-20 Typical database objects. Common database objects include tables, forms, queries, and reports. The first object to be created is the table. Figure 6-21 Creating a database table. This field was renamed “Product Name” and is a Text field. This button was clicked to select Design view. Properties of the Product Name field. TABLE DESIGN VIEW >Table. In a relational database, a collection of related records. Copyright 2017 Cengage Learning. All Rights Reserved. May not be copied, scanned, or duplicated, in whole or in part. Due to electronic rights, some third party content may be suppressed from the eBook and/or eChapter(s). Editorial review has deemed that any suppressed content does not materially affect the overall learning experience. Cengage Learning reserves the right to remove additional content at any time if subsequent rights restrictions require it. SW An Access database can contain a variety of objects. Tables are the objects that contain the database data. Other types of objects (such as forms, queries, and reports, discussed shortly) can be created and used in conjunction with tables when needed. As shown in Figure 6-20, a list of the various objects stored in a database file is displayed when the file is opened. However, you do not see the content of a database object until you open that object. To create a database, you create the database file first, and then you create the database objects you want that database to contain. Each time Access is launched, you have the option of creating a new blank database file, creating a database file from a template, or opening an existing database file. If you choose to create a new blank database file, a new blank table opens in the table’s Datasheet view (which displays the table in rows and columns similar to a spreadsheet—see the left screen in Figure 6-21). < DATABASE OBJECTS Include Tables (for storing data), Forms (for viewing and editing table data), and Queries and Reports (for retrieving information from tables). Creating a Database As data is entered into a new table using Datasheet view, the structure of the table is created. 235 236 SOFTWARE As data is entered into a new table using Datasheet view, the structure of the table (the fields and their properties) is created. Each column becomes a new field and is given a temporary field name (a unique identifying name, such as Field1) and is assigned an Unlike word processing and appropriate data type (which identifies the type of data to be contained in the field; for spreadsheet documents, the example, text, a number, or a date) based on the data initially entered into that field. These database file is automatically properties can be changed by selecting the field and using the commands on the Fields tab saved for you. However, you must on the Table Tools contextual tab on the Ribbon (such as selecting the Name & Caption save individual objects as they option in the Properties group to rename the field or selecting a different data type using are created and modified in order the Data Type option in the Formatting group). Each field should be given a descriptive for them to be included in the field name and the data type should be changed if the default data type is not correct. A database file. field can also be declared a required field if it cannot be left blank. Other field properties include the field size (the maximum number of characters allowed for the content of that field), the default value (the initial content of that field that remains until it is changed), the field description, and the format (how the field content FORM VIEW should be displayed, such as including commas or dollar Displays one signs with numeric data). The table’s Design view (shown in record at a time. the right screen in Figure 6-21) can also be used to create the table structure and change field properties. When the table is Click in a field to edit it. saved, it is given a name by the user and both the table data and structure are saved in that table object. Click the Record buttons To add new data to an existing table, to edit data, or to to display other records. delete data, either a form or the table’s Datasheet view can be used. A form (which is created by the user for a particular table, as discussed more in Chapter 12) typically displays one TABLE DATASHEET VIEW Displays multiple record at a time, while a table’s Datasheet view displays sevrecords at a time. eral records at one time. However, as shown in Figure 6-22, either Datasheet view or Form view can be used to change the data in the table. Data can be edited by clicking inside the appropriate field and then making the necessary edits. A record can be deleted in a table’s Datasheet view by clicking to the left of the first field in the appropriate row and then pressing the Delete key. A field can be deleted in a table’s Datasheet view by selecting the appropriate field (column), and then pressing the Delete key. The Record buttons at the Click to the left of a Click the Record Click in a field to edit it. table record to select buttons to display bottom of the Form or Datasheet view window can be used to that record. other records. move through the records as needed. < Ti p Figure 6-22 Table data can be modified using Form view or Datasheet view. Ti p For a database object, use Datasheet view, Form view, or Report view to show the current content for that object, and use Design view to modify the structure of that object. Queries and Reports To retrieve information from a database, queries and reports are used. A query is a question, or, in database terms, a request for specific information from the database. Like other database objects, each query object is created and then saved using an appropriate name as a part of the database file. A query object is associated with a particular table and contains criteria—specific conditions that must be met in order for a record (row) to be included in the query results—as well as instructions regarding which fields (columns) should appear in the query results. For instance, the query shown in Figure 6-23 is designed to retrieve information from the Product table shown in Figure 6-22. The query retrieves all products in that table that have prices less than $25, and the query results display only the Product Name, Product Number, and Price fields. Whenever the query is opened, only the records meeting the specified criteria at the time the query is opened are displayed, and only the specified fields for those records are listed. For instance, the query results shown in Figure 6-23 contain only two records from the Product table in Figure 6-22 because only two records in that table contain products with prices less than $25. If a new product priced less than $25 is added to the database, three records will be displayed the next time the query is opened. When a more formal output is required, reports are used. Reports can contain page and column headings, as well as a company logo or other graphics, and can be formatted and Copyright 2017 Cengage Learning. All Rights Reserved. May not be copied, scanned, or duplicated, in whole or in part. Due to electronic rights, some third party content may be suppressed from the eBook and/or eChapter(s). Editorial review has deemed that any suppressed content does not materially affect the overall learning experience. Cengage Learning reserves the right to remove additional content at any time if subsequent rights restrictions require it. chapter 6 Application Software: Desktop and Mobile Apps customized as desired. Reports are associated with a database table or query and can be easily created using the Report button or Report Wizard button on the Create tab on the Ribbon. Existing reports can be modified using the report’s Design view. Whenever a report object is opened, the corresponding data is displayed in the specified location in the report. Consequently, just as with queries, reports always display the data ­contained in a table at the time the report is generated. Queries and reports are discussed in more detail in Chapter 12. QUERY DESIGN VIEW This query will display only the records that meet the specified criteria each time the query is retrieved. 237 Only these three fields will be displayed in the query results. Only the records in which the price is less than $25 will be displayed in the query results. QUERY RESULTS (DATASHEET VIEW) The two records meeting the specified criteria are displayed. < < Databases are often used on the Web. Many Web sites use one or more databases to keep track of inventory; to allow searching for people, documents, or other information; to place real-time orders; and so forth. For instance, any time you type keywords in a search box on a search site or hunt for a product on a retail store’s Web site using its search feature, you are using a Web database. Web databases are explained in more detail in Chapter 12. Presentation Graphics Concepts If you try to explain to others what you look like, it may take several minutes. Show them a color photograph, on the other hand, and you can convey the same information within seconds. The saying “a picture is worth a thousand words” is the cornerstone of presentation graphics. The basic concepts and features of presentation graphics are discussed in the next few sections. What Is a Presentation Graphic? A presentation graphic (see Figure 6-24) is an image designed to enhance a presentation (such as an electronic slide show or a printed report) visually, typically to convey information more easily to people. A variety of software (including spreadsheet programs, image editing programs, and presentation graphics software) can be used to create presentation graphics. Presentation graphics often take the form of electronic slides containing images, text, video, and more that are displayed Figure 6-23 Creating and using a database query. Figure 6-24 Examples of presentation graphics. COLUMN CHART PIE CHART ORGANIZATIONAL CHART DRAWN OBJECTS >Presentation graphic. An image, such as a graph or drawn object, designed to visually enhance a presentation. >Slide. A one-page presentation graphic that can be displayed in a group with others to form an electronic slide show. Copyright 2017 Cengage Learning. All Rights Reserved. May not be copied, scanned, or duplicated, in whole or in part. Due to electronic rights, some third party content may be suppressed from the eBook and/or eChapter(s). Editorial review has deemed that any suppressed content does not materially affect the overall learning experience. Cengage Learning reserves the right to remove additional content at any time if subsequent rights restrictions require it. SW Databases and the Web 238 SOFTWARE Ti p Before inserting audio or video files into a PowerPoint slide, be sure those files are saved in a format supported by PowerPoint, such as .mp4 or .mpg for video files, or .wmv for audio files. one after the other in an electronic slide show. Electronic slide shows are created with presentation graphics software and can be run on individual computers or presented to a large group using a data projector; for instance, they are frequently used for business and educational presentations. Some of today’s most common presentation graphics programs are Microsoft PowerPoint, Corel Presentations, Google Slides, and Apple Keynote (again, all part of their respective software suites). The next few sections discuss creating an electronic slide show, using Microsoft PowerPoint 2016 as the example. Recent versions of PowerPoint save files with the .pptx extension by default. Creating a Presentation < Figure 6-25 Some features in a typical presentation graphics program. NEW SLIDES Click to add a new slide. A presentation graphics program, such as the one shown in Figure 6-25, contains an assortment of tools and operations for creating and editing slides. For instance, new slides can be added to a new or existing presentation ­(preformatted slide layouts containing placeholders for text and charts and other elements in a slide can be used, if desired). Text, photographs, tables, shapes, charts, and more can then be added to slides using the Insert tab and formatted as needed. To create more e­ xciting and dynamic presentations, multimedia objects and a­ nimation effects can be used. For instance, video and audio clips can be inserted into a slide and set up to play automatically each time the slide containing those elements is displayed, or, alternatively, to play when certain objects on the slide SLIDE THUMBNAILS Are displayed in this pane in Normal view. VIEW TAB Use to change the view (such as from Normal, shown here, to Outline or Slide Sorter). TEXT Can be formatted using commands on the Ribbon or the Mini toolbar, like in other Office programs. RIBBON Contains tabs of commands grouped by function; the Home tab is selected. CLIP ART AND OTHER GRAPHICS Can be inserted and resized or otherwise modified. SLIDES Can contain elements such as text, clip art, photographs, bulleted lists, charts, and video clips. Often a theme, color scheme, or design layout is used to apply a universal appearance to all slides. DRAWN OBJECTS Can be added, formatted, and resized; include lines, shapes, and more. AUDIO CLIPS Can be inserted into slides and set up to play automatically when the slide is loaded or when the sound placeholder is clicked. STATUS BAR Includes information such as the current slide number and the total number of slides. VIDEO CLIPS Can be inserted into slides and set up to play automatically when the slide is loaded or when the video placeholder is clicked. NOTES Can be added so they can be seen by the presenter during the slide show or included on printouts. SLIDE SHOW BUTTON Click to run the slide show beginning with the current slide. >Electronic slide show. A group of electronic slides that are displayed one after the other on a computer monitor or other display device. >Presentation graphics software. Application software used to create presentation graphics and electronic slide shows. Copyright 2017 Cengage Learning. All Rights Reserved. May not be copied, scanned, or duplicated, in whole or in part. Due to electronic rights, some third party content may be suppressed from the eBook and/or eChapter(s). Editorial review has deemed that any suppressed content does not materially affect the overall learning experience. Cengage Learning reserves the right to remove additional content at any time if subsequent rights restrictions require it. chapter 6 Application Software: Desktop and Mobile Apps are clicked. Text or other objects can be animated so that a special effect (such as flying the text in from the edge of the screen or dissolving the text in or out on a slide) is used to display that text or object each time the slide is viewed. Animation settings can be specified to indicate the sequence in which objects are displayed (such as to build a bulleted list one item at a time), whether or not a video loops continuously, and more. In addition to formatting the individual items located on slides, the overall appearance of the entire slide show can be changed by applying a theme (a combination of colors, fonts, and effects that can be applied to an entire slide show at one time) to the presentation using the Design tab. In addition, transitions—special effects used between slides—can be applied to specific slides, or random transitions can be selected for the entire slide show. In PowerPoint, animations and transitions are specified using the Animations tab and Transitions tab, respectively. 239 Ti p Some recent Office programs (including PowerPoint) remember your last location in a document so you can quickly return there when you open that document again, if desired, even if you’re opening an online document using a different device. < Once all of the slides in a slide show have been created and the desired animation and transition effects have been applied, the slide show is ready to be finalized. To preview the slides and rearrange them if needed, presentation graphics programs typically have a special view, such as PowerPoint’s Slide Sorter view, that shows thumbnails of all the slides in a presentation. Using this view, slides can easily be rearranged by dragging them to their new location in the presentation. When the slide show is run, the slides are displayed in the designated order. The slides advance either automatically or manually, depending on how the presentation is set up. For an automatic slide show, the amount Figure 6-26 of time each slide should be displayed before moving on to the next slide is specified Running an electronic using the Slide Show tab on the Ribbon. For a manual slide show, the speaker (or person slide show. viewing the slide show for a stand-alone presentation) moves to the next slide by pressing the spacebar or by clicking or tapping anywhere on the screen. If desired, PowerPoint allows narration to be recorded and played back when the slide show is run, and speaker notes can be added to the slides, as needed. PowerPoint, like many other presentation software programs, also has a variety of speaker tools. For instance, the speaker can choose a laser pointer, pen, or highlighter tool and point to items or “write” on the slides while the slide show is running, perhaps to circle a particular sentence for emphasis or to draw an arrow pointing to one part of the slide. Recent versions of PowerPoint also include a Presenter view (see Figure 6-26) that can be used when two display SLIDE SHOW VIEW devices are available (such as when a data projector is connected to Displays the slide show for the audience in full screen with the the notebook computer being used to run the presentation). The regsoftware interface hidden. Slides can be advanced at predeterular slide show is projected in full screen for the audience on one mined intervals, by clicking or tapping on the screen, or by display device (such as onto a large screen via the data projector), pressing the spacebar. while a special Presenter view version of the slide show (containing a smaller version of the current slide along with speaker notes, a preview of the next slide, a timer, and so forth) is displayed for the presenter on the second display device (such as on the notebook computer’s display screen). Most presentation software programs can also print the speaker notes, as well as the slides (either full-sized or miniature versions printed several to a page) to create audience handouts. Presentation Graphics and the Web As with the other application programs discussed so far, presentation graphics programs can be used to generate Web pages or Web page content, and slides can include hyperlinks. When a slide show is saved as a series of Web pages and displayed using a Web browser, generally forward and backward navigational buttons are displayed on the slides to allow the user to control the presentation. PRESENTER VIEW Seen only by the presenter on a different display device; includes a preview of the next slide or animation, a timer, speaker notes, annotation tools, and so forth. Copyright 2017 Cengage Learning. All Rights Reserved. May not be copied, scanned, or duplicated, in whole or in part. Due to electronic rights, some third party content may be suppressed from the eBook and/or eChapter(s). Editorial review has deemed that any suppressed content does not materially affect the overall learning experience. Cengage Learning reserves the right to remove additional content at any time if subsequent rights restrictions require it. SW Finishing a Presentation 240 SOFTWARE Graphics And Multimedia Concepts Ti p Multimedia located on Web pages is referred to as Web-based multimedia or rich media. Graphics are digital representations of images, such as digital photos, clip art, scanned drawings, and original images created using a software program. Multimedia technically refers to any application that contains more than one type of media (such as graphics, audio, video, and/or animation), but is most often used to refer to audio and video content. There are a variety of software programs designed to help individuals create or modify graphics, edit digital audio or video files, play media files, burn CDs and DVDs, and so forth, as discussed next. Some programs focus on just one task; others are designed to perform multiple tasks, such as to import and edit images, audio, and video, and then create a finished DVD. Graphics Software < Figure 6-27 Graphics software. Graphics software—also called digital imaging software—is used to create or modify images. Graphics software programs are commonly distinguished by whether they are primarily oriented toward painting, drawing, or image editing, although these are general categories, not strict classifications, and some products fit into more than one category. Painting programs traditionally create bitmap images, which are created by coloring the individual pixels in an image. One of the most common painting programs is Microsoft Paint (shown in Figure 6-27). Painting programs are often used to create and modify simple PAINTING PROGRAMS Typically create images pixel by pixel so the images cannot be layered or resized without losing quality. PHOTO EDITING PROGRAMS Allow users to edit digital photos from their computer (left) or smartphone (right). >Graphic. A digital representation of a photograph, drawing, chart, or other visual image. >Multimedia. The integration of a variety of media, such as text, images, video, animation, and sound. >Graphics software. Application software used to create or modify images. Copyright 2017 Cengage Learning. All Rights Reserved. May not be copied, scanned, or duplicated, in whole or in part. Due to electronic rights, some third party content may be suppressed from the eBook and/or eChapter(s). Editorial review has deemed that any suppressed content does not materially affect the overall learning experience. Cengage Learning reserves the right to remove additional content at any time if subsequent rights restrictions require it. Source: Corel Corporation; Adobe Systems Incorporated; Bloomua/Shutterstock.com DRAWING PROGRAMS Typically create images using mathematical formulas and layers so the images can be resized without distortion. chapter 6 Application Software: Desktop and Mobile Apps 241 images but, unless the painting program supports layers and other tools discussed shortly, use for these programs is relatively limited. This is because when something is drawn or Ben Bardens, Professional Animator and Motion placed on top of a bitmap image, the pixels in Graphics Artist the image are recolored to reflect the new conWhat computer skills should an individual tent so whatever was beneath the new content obtain to prepare for a career in computer is lost. In addition, bitmapped images cannot be enlarged and still maintain their quality animation? because the pixels in the images just get larger, First and foremost, a solid understanding of different which makes the edges of the images look jagoperating systems and how to navigate and manage ged. Some painting programs today do support files within them is crucial. It is not uncommon for layers and so are more versatile. Painting tools digital artists to be expected to work proficiently on are also increasingly included in other types of both Macintosh and Windows platforms and somesoftware, such as in office suites and the drawing programs discussed next. times switch between the two. Drawing programs (also referred to as Second, all digital artists (including graphic illustration programs) typically create vector designers, motion graphics artists, animators, graphics, which use mathematical formulas ­illustrators, and photographers) should be proficient to represent image content instead of pixels. with Adobe Photoshop. Photoshop is considered Unlike bitmap images, vector images can be by many to be the foundation computer graphics resized and otherwise manipulated without program, and it has a broad range of uses and appliloss of quality. Typically, objects in drawing cations within several related fields. Any aspiring programs can also be layered so, if you place computer animator or ­artist should start by learning one object on top of another, you can later sepPhotoshop. Once a student knows how to create arate the two images if desired. Drawing proand edit composite images within Photoshop, it is grams are often used by individuals and small much easier to transition to learning other computer business owners to create original art, logos, business cards, and more; they are also used graphics and animation programs, such as Adobe by professionals to create corporate images, Illustrator, After Effects, or Flash. Web site graphics, and so forth. Popular drawing programs include Adobe Illustrator CC, CorelDRAW, and Corel Painter (shown in Figure 6-27). Image editing or photo editing programs are drawing or painting programs that are Ti p specifically designed for touching up or modifying images, such as original digital images and digital photos. Editing options include correcting brightness or contrast, eliminating You can often do some photo editing red eye, cropping, resizing, and applying filters or other special effects. Most programs in apps designed to be used with also include options for optimizing images to reduce the file size. Optimization techniques smartphone photos; for instance, include reducing the number of colors used in the image, reducing the resolution of the with Instagram, you can straighten image, and converting the image to another file format. Some of the most widely used cona crooked photo, crop it, or apply a sumer image editing and photo editing programs are Adobe Photoshop Elements, Adobe filter before sharing it online. Photoshop Express (shown in Figure 6-27), Apple Photos, Corel PaintShop Pro (also shown in Figure 6-27), GIMP, and the free Picasa program. For professional image editing, the full Adobe Photoshop CC program is the leading program. SW Courtesy Ben Bardens A s k T h e Ex p e r t Audio Capture and Editing Software For creating and editing audio files, audio capture and audio editing software is used. To capture sound from a microphone, sound recorder software is used; to capture sound from a CD, ripping software is used. In either case, once the audio is captured, it can then be modified, as needed. For instance, background noise or pauses can be removed, portions of the selection can be edited out, multiple segments can be spliced together, and special effects such as fade-ins and fade-outs can be applied. There are also specialized audio capture and editing ­programs designed for specific applications, such as creating podcasts Copyright 2017 Cengage Learning. All Rights Reserved. May not be copied, scanned, or duplicated, in whole or in part. Due to electronic rights, some third party content may be suppressed from the eBook and/or eChapter(s). Editorial review has deemed that any suppressed content does not materially affect the overall learning experience. Cengage Learning reserves the right to remove additional content at any time if subsequent rights restrictions require it. 242 SOFTWARE or musical compositions. Professional audio capture and editing software (such as Sony Creative Software Sound Forge Pro and Adobe Audition CC) is used to create professional audio for end products, Web pages, commercial podcasts, presentations, and so forth. Common consumer audio capture and editing programs include Windows Voice Recorder, Apple GarageBand, and the free Audacity program. The free WavePad Audio Editor mobile app that can be used to record and edit voice recordings while you are on the go is shown in Figure 6-28. Source: NCH Software Video Editing and DVD Authoring Software < Figure 6-28 Audio editing software. Source: Adobe Systems Incorporated < Figure 6-29 Video editing software. It is common today for individuals to want to create finished videos, such as to create a video to upload to YouTube or to edit home videos and transfer them to a DVD. Businesses also often find the need for video editing, such as to prepare video clips for presentations, Web sites, or the company’s YouTube channel. Most video capture today is in digital form; if so, the video can be imported directly into a video editing program by connecting the camera to the computer or by inserting the storage media containing the video (such as a DVD) into the computer. Once the video has been imported, video editing tasks (such as deleting or rearranging scenes, adding voice-overs, and adding other special effects) can be performed (see Figure 6-29). Some video editing software today can edit video in high-definition format. There are also mobile apps (such as Vine and Instagram) designed to help you create and share short videos taken with a smartphone. DVD authoring refers to organizing content to be transferred to DVD, such as importing video clips and then creating the desired menu structure for the DVD to control the playback of those videos. DVD burning refers to recording data (such as a collection of songs or a finished video) on a recordable or rewritable DVD. DVD authoring and burning capabilities can be included in video editing software, and there are standalone DVD authoring programs as well. DVD burning capabilities are often preinstalled on computers containing a recordable or rewritable optical drive. Some file management programs and media players (discussed next) include CD and DVD burning capabilities, as well. Consumer video editing ­software includes Adobe Premiere Elements, Roxio Creator, Apple iMovie, and Corel VideoStudio. Professional products include Adobe Premiere Pro CC (shown in Figure 6-29), Corel VideoStudio Ultimate, and Sony Creative Software Vegas Pro. All content for this project is listed here. Video clips are previewed here. Video clips can be edited as needed; the timeline is used to crop out sections of the current video clip. Audio clips can be edited in a manner similar to video clips. Copyright 2017 Cengage Learning. All Rights Reserved. May not be copied, scanned, or duplicated, in whole or in part. Due to electronic rights, some third party content may be suppressed from the eBook and/or eChapter(s). Editorial review has deemed that any suppressed content does not materially affect the overall learning experience. Cengage Learning reserves the right to remove additional content at any time if subsequent rights restrictions require it. chapter 6 Application Software: Desktop and Mobile Apps Additional music and videos can be purchased via the iTunes Store. Figure 6-30 A typical media player program. SW Source: Apple, Inc. Current library content is listed here. Media players are programs designed to play audio and video files. They are used to play media available via your device—such as music CDs, downloaded music, or video streamed from the Internet. Many media players are available for free, such as RealPlayer, iTunes (see Figure 6-30), VLC Media Player, and QuickTime Player. Media players typically allow you to arrange your stored music and videos into playlists, and then transfer them to a CD or mobile phone. Some players also include the ability to purchase and download music via an associated music store. It is important when using digital music to adhere to copyright laws, such as only transferring music from CDs that you have purchased and only downloading digital music files from sites that are authorized to distribute the music. While most music download sites today are legal and charge around $1 per title, illegal peer-to-peer (P2P) MP3 file exchanges do exist. Copyrights and P2P networks are discussed in more detail in later chapters. < Media Players 243 Graphics, Multimedia, and the Web Graphics and multimedia software are often used by individuals and businesses to create content to be included on a Web site or to be shared via the Web. For instance, company logos, Web site banners, games, tutorials, videos, demonstrations, and other multimedia content available on the Web are created with multimedia software. In addition to the graphics software already discussed, other software used to create Web multimedia content include Adobe Flash, Adobe After Effects CC, Adobe Edge Animate CC, Microsoft Silverlight, and other programs used to create animations (a series of images that are displayed one after the other to simulate movement). Multimedia authoring software (such as Adobe Director) can be used to create large multimedia applications, such as complex games and training simulations. Other Types of Application Software There are many other types of application software available today. Some are geared for business or personal productivity; others are designed for entertainment or educational purposes. Still others are intended to help users with a particular specialized application, such as preparing financial reports, issuing prescriptions electronically, designing buildings, controlling machinery, and so forth. A few of the most common types of application software not previously covered are discussed next. Ti p More cloud applications are featured in Chapter 8; security software is discussed in Chapter 9. Desktop, Personal, and Web Publishing Software Desktop publishing refers to using a personal computer to combine and ­manipulate text and images to create attractive documents that look as if they were created by a p­ rofessional printer. Although many desktop publishing effects can be produced using a word processing program, users who frequently create publication-style documents usually find a d­ esktop ­publishing program more efficient. Some popular desktop p­ ublishing ­programs are Adobe InDesign CC and Microsoft Publisher. Personal publishing refers to creating desktoppublishing-type ­documents—such as greeting cards, invitations, flyers, and certificates—for personal use. There are also specialized personal publishing programs for particular purposes, Copyright 2017 Cengage Learning. All Rights Reserved. May not be copied, scanned, or duplicated, in whole or in part. Due to electronic rights, some third party content may be suppressed from the eBook and/or eChapter(s). Editorial review has deemed that any suppressed content does not materially affect the overall learning experience. Cengage Learning reserves the right to remove additional content at any time if subsequent rights restrictions require it. 244 SOFTWARE Click to publish the Web site. Content is contained in modules, which can be edited, moved, or deleted. Source: Webs Drag a new module to the page and then specify the content. < < Source: Circus Ponies Software, Inc. Figure 6-31 Web site builders. Allow users to create Web sites quickly and easily. Figure 6-32 Note taking software. Allows individuals to record and organize important data. such as to create ­scrapbook pages, cross-stitch patterns, CD and DVD labels, and so forth. Web publishing software (also called Web site builders when referring to a cloud service) is used to create complete Web sites. Most of these programs automatically generate Web pages as the user specifies what the content of each Web page should contain and what it should look like. They also typically allow users to choose a theme for the Web site to ensure it has a consistent appearance from page to page. After a site is created, most programs have the option of publishing it directly to a Web server. Web publishing programs include Adobe DreamWeaver CC, Adobe Contribute, and cloud software such as Webs shown in Figure 6-31. Educational, Entertainment, and Reference Software A wide variety of educational and entertainment application programs are available. Educational software is designed to teach one or more skills, such as reading, math, spelling, or a foreign language, or to help prepare for ­standardized tests. Entertainment software includes games, simulations, and other programs that provide amusement. A hybrid of these two categories is called edutainment—educational software that also entertains. Reference software includes encyclopedias, mapping/travel programs, cookbook programs, nutrition or fitness programs, and other software designed to provide valuable information. Although still available as stand-alone programs, reference information today is often cloud software or obtained via reference Web sites. Note Taking Software and Web Notebooks Note taking software is used by both students and businesspeople to take notes during class lectures, meetings, and similar settings. It is used most often with tablet computers and other devices designed to accept pen input. Typically, note taking software (such as Microsoft OneNote or the Circus Ponies Notebook program shown in Figure 6-32) supports both typed and handwritten input; handwritten input can usually be saved in its handwritten form as an image or converted to typed text. The Notebook program also includes a voice recorder so you can record a lecture or meeting—tapping the speaker icon next to a note replays the voice recorded at the time that particular note was taken. Note taking software typically contains features designed specifically to make note taking—and, particularly, retrieving information from the notes—easier. Like a paper notebook, tabbed sections can usually be created (such as one tab per course) and files, notes, Web links, and any other data are stored under the appropriate tabs. In addition, search tools that allow you to find the information you need quickly and easily are usually included. Online versions of these programs (such as Zoho Notebook and Evernote) are sometimes referred to as Web notebooks. Web notebooks are designed to help organize your online research (including text, images, Web links, search results, and other Web resources), as well as other content (including notes, documents, and scanned images) that you want to save. CAD and Other Types of Design Software As discussed in more detail in Chapter 10, computer-aided design (CAD) software enables designers to design objects on the computer. For example, engineers or architects can create designs of buildings or other objects Copyright 2017 Cengage Learning. All Rights Reserved. May not be copied, scanned, or duplicated, in whole or in part. Due to electronic rights, some third party content may be suppressed from the eBook and/or eChapter(s). Editorial review has deemed that any suppressed content does not materially affect the overall learning experience. Cengage Learning reserves the right to remove additional content at any time if subsequent rights restrictions require it. and modify the designs as often as needed. Increasingly, CAD programs are including ­capabilities to analyze designs in terms of how well they meet a number of design criteria, such as testing how a building design will hold up during an ­earthquake or how a car will perform under certain conditions. Besides ­playing an important role in the design of finished ­products, CAD is also useful in fields such as art, ­advertising, architecture, and movie ­production. In addition to professional CAD programs, there are also design programs intended for home and small b­ usiness use, such as for designing new homes, and for making remodeling plans, interior designs, and landscape designs. < chapter 6 Application Software: Desktop and Mobile Apps Accounting and Personal Finance Software Figure 6-33 Accounting software. This QuickBooks Online for iPad app allows you to create and keep track of customer invoices while on the go. Source: Intuit SW Accounting software is used to automate some of the accounting activities that need to be performed on a regular basis. Common tasks include recording purchases and payments, managing inventory, creating payroll documents and checks, preparing financial statements, keeping track of business expenses, and creating and managing customer accounts and invoices (see Figure 6-33). Personal finance software is commonly used at home by individuals to write checks and balance checking accounts, track personal expenses, manage stock portfolios, and prepare income taxes. Increasingly, ­personal finance activities are becoming Web-based, such as the online banking and online portfolio management services available through many banks and brokerage firms and discussed in more detail in Chapter 8. 245 Project Management, Collaboration, and Remote Access Software Figure 6-34 Remote access software. Allows you to use a computer from a remote Internet-enabled device. Copyright 2017 Cengage Learning. All Rights Reserved. May not be copied, scanned, or duplicated, in whole or in part. Due to electronic rights, some third party content may be suppressed from the eBook and/or eChapter(s). Editorial review has deemed that any suppressed content does not materially affect the overall learning experience. Cengage Learning reserves the right to remove additional content at any time if subsequent rights restrictions require it. Source: TeamViewer; Chardchanin/Shutterstock.com; Bombaert Patrick/Shutterstock.com < Project management software is used to plan, schedule, track, and analyze the tasks involved in a project, such as the construction of a building or the schedule for preparing a large advertising campaign for a client. Project management capabilities are often included in collaboration software—software that enables a group of individuals to work together on a project—and are increasingly available as cloud software programs. Remote access software enables individuals to access content on another computer they are authorized to access via the Internet. Some programs allow you to control the remote computer directly; others allow you to access your media files (such as recorded TV shows or music) from any Web-enabled device while you are away from home. For instance, the Slingbox product gives you access to and control over your cable box and DVR via the Internet, and TeamViewer software (see Figure 6-34) allows you to access a computer (such as a home or an office PC), including controlling the computer and accessing files, from any Web-enabled device while you are away from home (provided you have the remote access software running on your PC). Other remote access software automatically backs up all data files on your main computer to a secure Web server so they can be accessed from any Web-enabled device (such as a portable computer, smartphone, or tablet), as well as shared with others for collaboration purposes. Some companies (such as Microsoft) offer a remote access feature for This Windows technical support, where the technician will access computer is being your computer remotely to resolve your problem if you accessed remotely via this smartphone. grant permission. 246 software SOFTWARE S u mma r y The Basics of Application Software Chapter Objective 1: Describe what application software is, the different types of ownership rights, and the difference between installed and cloud software. Chapter Objective 2: Detail some concepts and commands that many software programs have in common. Application software (apps) are programs designed to carry out a specific task. Common types of application software include games, Web browsers, word processing programs, multimedia software, and more. Many application software programs today are commercial software programs that are developed and sold for a profit. When a software program is purchased, individual users receive a software license authorizing them to use the software. Some mobile apps have a terms of use instead. Commercial software is sometimes available in a demo or trial version. Other software is available as shareware, freeware, or public domain software. Open source software is the term for programs whose source code is available to the general public. Software is designed as either desktop software or mobile software. Installed software is installed on a local computer or network server; cloud software, which is also called Web-based software, Software as a Service (SaaS), and cloudware, is run from the Internet instead. Many office-oriented programs are sold bundled together as a software suite. One of the most widely used software suites is Microsoft Office. Although they are used for ­different purposes, most application software programs share some of the same ­concepts and functions, such as similar document-handling operations and help features. ­ For instance, documents are commonly opened, saved, printed, edited, and formatted in a similar manner. Editing a document changes its content; formatting a document changes its appearance (such as by changing the font face, font size, or font style of text or by ­changing the line spacing or margins). Commands can be issued via a variety of methods, such as by using menus, toolbars, keyboard shortcuts, or the Microsoft Office Ribbon—the ­insertion point typically looks like a blinking vertical line and identifies the current position in a document. Online help is available in many programs. Word Processing Concepts Chapter Objective 3: Discuss word processing and explain what kinds of documents are created using this type of program. Word processing refers to using a computer and word processing software to create, manipulate, and print written documents, such as letters, contracts, and so forth. When creating or editing a word processing document, the word wrap feature automatically moves the insertion point to the next line when the end of the screen line is reached. Formatting can be applied at the character, paragraph, or document level. Other enhancements found in most word processing programs include the ability to include graphical images and tables, and to use styles, templates, or wizards for more efficient document creation. Documents can also include hyperlinks and be saved as Web pages in many programs. Most word processors also include a spelling and grammar check feature and other useful tools. Spreadsheet Concepts Chapter Objective 4: Explain the purpose of spreadsheet software and the kinds of documents created using this type of program. Spreadsheet software is used to create documents (spreadsheets or worksheets) that typically include a great deal of numbers and mathematical computations; a collection of worksheets stored in the same spreadsheet file is called a workbook. A worksheet is divided into rows and columns that intersect to form cells, each of which can be accessed through a cell address, such as B3. A rectangular group of cells is referred to as a range. Content is entered into individual cells and may consist of labels, constant values, formulas, or functions. Formulas can be typed using relative cell or absolute cell references, depending on the type of computation required. Once created, the content of individual cells may be edited and formatted. Numeric formats are used to change the Copyright 2017 Cengage Learning. All Rights Reserved. May not be copied, scanned, or duplicated, in whole or in part. Due to electronic rights, some third party content may be suppressed from the eBook and/or eChapter(s). Editorial review has deemed that any suppressed content does not materially affect the overall learning experience. Cengage Learning reserves the right to remove additional content at any time if subsequent rights restrictions require it. chapter 6 Application Software: Desktop and Mobile Apps 247 appearance of numbers, such as adding a dollar sign or displaying a specific number of decimal places. Spreadsheet programs commonly include a charting or graphing feature and the ability to perform what-if analysis. Some spreadsheet programs allow worksheets to be saved as a Web page and the inclusion of hyperlinks in cells. Database Concepts Chapter Objective 5: Identify some of the vocabulary used with database software and discuss the benefits of using this type of program. SW A database management system (DBMS) or database software program enables the creation of a database—a collection of related data stored in a manner so that information can be retrieved as needed. In a relational DBMS (the most common type found on personal computers), a field or column is a collection of characters that make up a single piece of data, such as a name or phone number; a record or row is a collection of related fields; and a table is a collection of related records. One or more tables can be stored in a database file. A relational database typically contains a variety of objects, such as tables, forms to input or view data, queries to retrieve specific information, and reports to print a formal listing of the data stored in a table or the results of a query. When a table is created, the table fields are specified along with their characteristics, such as field name, field size, and data type. This structure, as well as the data, are saved in the table and can be modified when needed. Databases are commonly integrated into the Web, such as to keep track of inventory and to facilitate online ordering. Presentation Graphics Concepts Presentation graphics are images used to visually enhance the impact of information communicated to other people. Presentation graphics software can be used to create presentation graphics and electronic slide shows consisting of electronic slides. The individual slides in the slide show are created, and then they can be edited and formatted, as can the overall appearance of the presentation. Multimedia elements, such as images and video clips, can also be included. After all slides have been created for a presentation, the order of the slides can be rearranged and transitions between the slides can be specified. It is becoming increasingly common to find slide-based presentations available through the Web. Web-based slide shows can include multimedia elements, as well as hyperlinks and other navigational buttons. Chapter Objective 6: Describe what presentation graphics and electronic slide shows are and when they might be used. Graphics and multimedia Concepts Graphics are graphical representations of images, such as digital photographs, clip art, and original art. Multimedia refers to applications that include more than one type of media, but often refers to audio and video content. To create graphics, graphics software—such as a painting, a drawing, or an image editing program—can be used. Audio editing, video editing, and DVD authoring software are common types of multimedia programs, as are the media player programs used to play audio and video files. CD and DVD burning software can be used to burn songs or other data on a CD or DVD disc. Chapter Objective 7: List some types of graphics and multimedia software that consumers use frequently. Other Types of Application Software Other types of application software include desktop, personal, and Web publishing programs, computer-aided design (CAD) and other types of design software, accounting software, personal finance software, and project management software. The use of collaboration, remote access, and note taking software is growing. Educational, entertainment, and reference software are very popular with home users. Chapter Objective 8: Name several other types of application software programs and discuss what functions they perform. Copyright 2017 Cengage Learning. All Rights Reserved. May not be copied, scanned, or duplicated, in whole or in part. Due to electronic rights, some third party content may be suppressed from the eBook and/or eChapter(s). Editorial review has deemed that any suppressed content does not materially affect the overall learning experience. Cengage Learning reserves the right to remove additional content at any time if subsequent rights restrictions require it. 248 Software R evi ew Activiti e s Key Term Matching a. cell b. database Instructions: Match each key term on the left with the definition on the right that best describes it. 1. A collection of related data that is stored in a manner enabling information to be retrieved as needed. 2. A collection of related fields in a database; also called a row. 3. A collection of worksheets saved in a single spreadsheet file. c. field d. formula e. label f. public domain software g. record 4. An agreement, either included in a software package or displayed on the screen when the software is installed or launched, that specifies the conditions under which the program can be used. 5. An entry in a worksheet cell that performs computations on worksheet data and displays the results. h. shareware 6. A single category of data to be stored in a database, such as a person’s name or phone number; also called a column. i. software license 7. A text-based entry in a worksheet cell that identifies data on the worksheet. j. workbook 8. Copyrighted software that is distributed on the honor system; consumers should either pay for it or uninstall it after the trial period. 9. Software that is not copyrighted and may be used without restriction. 10. The location at the intersection of a row and column on a worksheet into which data can be typed. Self-Quiz Instructions: Circle T if the statement is true, F if the statement is false, or write the best answer in the space provided. Answers for the self-quiz are located in the References and Resources Guide at the end of the book. 1. T F Microsoft Office is one example of a software suite. 2. T F Changing the font size in a document is an example of a formatting operation. 3. T F I n a word processing document, the Enter key is always pressed at the end of each screen line to move down to the next line. 4. T F T he formula =A2+B2 located in cell C2 would multiply the two cells to the left of cell C2. 5. T F Graphics are animated sequences of images. 6. With a(n) program, the source code for the program is made available to the public and so it can be legally modified by others. 7. The blinking vertical line displayed on the screen that indicates the current location in a ­document, such as where the next change will be made to the document in a word processing program, is called the . 8. Software that is delivered via the Web is called . 9. In a relational database, the database object that contains the actual data is the . Copyright 2017 Cengage Learning. All Rights Reserved. May not be copied, scanned, or duplicated, in whole or in part. Due to electronic rights, some third party content may be suppressed from the eBook and/or eChapter(s). Editorial review has deemed that any suppressed content does not materially affect the overall learning experience. Cengage Learning reserves the right to remove additional content at any time if subsequent rights restrictions require it. chapter 6 Application Software: Desktop and Mobile Apps 249 10. Match each application with its type of application program, and write the corresponding number in the blank to the left of each application. a. Listening to a music CD. 1. DVD authoring software b. Creating a child’s birthday invitation. 2. Media player c. Creating a home movie DVD. 3. Web site builder d. Creating a Web site. 4. Personal publishing software 1. List the programs included in the Microsoft Office software suite that fit in the following categories. Exercises a. Spreadsheet software c. Word processing software b. Presentation graphics software d. Database software a. An absolute cell address 1. =SUM(A1:A2) b. A relative cell address 2. $D$4 c. A function 3. B6 SW 2. Match each spreadsheet element with its term and write the corresponding number in the blank to the left of each term. 3. For a customer database containing 50 customers and recording data about the customer’s number, last name, street, city, state, ZIP code, and current balance, answer the following questions. a. How many records are in the database? b. How many fields are in the database? c. To display a list of all customers who live in Texas and have a current balance of less than $10, what database tool should be used? 4. Write the number of the presentation graphic that best matches each of the following possible uses in the blank to the left of each use. a. Adding an arrow to highlight a point located on a slide. b. Illustrating the percent of sales coming from each sales territory. 1. Pie chart 2. Slide 3. Drawn object c. Conveying the key points in an educational lecture. 5. Would rearranging the paragraphs in a document using a word processing program be an editing operation or a formatting operation? Explain your answer. 1. There are an increasing number of cloud applications available and the current version of Office is available in both installed and cloud versions. What are the advantages and disadvantages of cloud software? Which do you prefer to use for school-related documents? Why? If you prefer installed software, what would have to change about cloud software in the future to change your opinion? Discussion QuestionS 2. Open source software is usually reviewed and improved at no cost. Proponents of open source software believe that if programmers who are not concerned with financial gain work on an open source program, they will produce a more useful and error-free product much faster than the traditional commercial software development process. As open source use continues to grow, will it force existing commercial software companies to cut costs to better compete with open source products? Or will they strive to produce products that are better and more reliable than open source competitors? Or will commercial software companies simply go out of business? Will commercial software manufacturers be justified in raising their prices to make up for revenue lost to open source competitors? Do you think open source software will have an overall positive or negative impact on the quality of software? Copyright 2017 Cengage Learning. All Rights Reserved. May not be copied, scanned, or duplicated, in whole or in part. Due to electronic rights, some third party content may be suppressed from the eBook and/or eChapter(s). Editorial review has deemed that any suppressed content does not materially affect the overall learning experience. Cengage Learning reserves the right to remove additional content at any time if subsequent rights restrictions require it. 250 Software Pr oj e cts Hot Topics 1. Crapware As discussed in the Technology and You box, crapware is a growing problem on new PCs, as well as with software downloads. For this project, research crapware and its use today. How frequently is it installed on new desktop and portable computers? Does it come installed on mobile devices? Does software available through common download sites include crapware components? Have there been any additional examples in the media since Superfish? Have you found crapware on a new PC or included in a download? If so, was it a problem? Explain. Do you think dealing with crapware is a fair exchange for lower prices of hardware and software? Why or why not? At the conclusion of your research, prepare a one-page summary of your findings and opinions and submit it to your instructor. Short Answer/ Research 2. Software Search Just as with toys, movies, and music, the price of a software program can vary tremendously, based on where you buy it, sales, rebates, and more. Although most software has a manufacturer’s suggested retail price, it is almost always possible to beat that price—sometimes by a huge amount—with careful shopping. For this project, select one software program (such as an office suite or a security suite) that you might be interested in buying and research it. By reading the program specifications either in a retail store or on a Web page, determine the program’s minimum hardware and software requirements. By checking in ­person, over the phone, or via the Internet, locate three price quotes for the program, including any sales tax and shipping, and check availability and estimated delivery time. Do any of the vendors have the option to download the software? If so, do you have to register the program online or enter a code to activate the product after it is downloaded? At the conclusion of this task, prepare a one-page summary of your research and submit it to your instructor. Be sure to include a recommendation of where you think it would be best to buy your chosen product and why. Hands On 3. Online Tours There are many online tours and tutorials for application programs. Some are available through the software company’s Web site; others are located on third-party Web sites. Many are free. For this project, select one common software program (such as Word, Excel, PowerPoint, Chrome, Google Docs, or Paint). Locate a free online tour or tutorial for the program you selected and work your way through one tour or tutorial. How useful is it? Is it easy to use and understand? Did you learn anything new? Did you encounter any errors or other problems? Are there multiple versions for varying levels of difficulty? Would you recommend this tour or tutorial to others? At the conclusion of this task, prepare a one-page summary of your efforts and submit it to your instructor. Copyright 2017 Cengage Learning. All Rights Reserved. May not be copied, scanned, or duplicated, in whole or in part. Due to electronic rights, some third party content may be suppressed from the eBook and/or eChapter(s). Editorial review has deemed that any suppressed content does not materially affect the overall learning experience. Cengage Learning reserves the right to remove additional content at any time if subsequent rights restrictions require it. 251 4. Emotion Recognition Software An emerging application is emotion recognition software, which uses camera input to try to read a person’s current emotion. The first expected application of such a system is for ATM machines because they already have cameras installed. Possibilities include changing the advertising display based on the customer’s emotional response to displayed advertising, and enlarging the screen text if the customer appears to be squinting. Is it ethical for businesses using emotion recognition software to read the emotions of citizens without their consent? Proponents of the technology argue that it is no different than when human tellers or store clerks interpret customers’ emotions and modify their treatment of the customer accordingly. Do you agree? Why or why not? Is this a worthy new technology or just a potential invasion of privacy? Would you object to using an ATM machine with emotion recognition capabilities? Why or why not? For this project, form an opinion about the ethical ramifications of emotion recognition systems and be prepared to discuss your position (in class, via an online class forum, or via a class blog, depending on your instructor’s directions). You may also be asked to write a short paper expressing your opinion. Ethics in Action 5. Compatibility Files created by an application program are often upward compatible but not always downward compatible. For example, a .docx file created in Microsoft Word 2016 cannot be opened in Word 2003, but a Word 2003 .doc file can be opened in Word 2016. Most application programs feature a “Save As” option that can be used to save a file in one of several formats. For this project, select one widely used software program and determine in which file formats the program can save documents and which file formats the program can open. If there are older versions of the program, are documents upward compatible? Downward compatible? Research plain text (.txt), Portable Document Format (PDF), OpenDocument format, and the Rich Text Format (.rtf) and determine their purposes, the programs that can open documents saved in each of these formats, and any disadvantages for using these formats. Have you ever experienced a compatibility problem with a document? If so, how was the problem resolved? Share your findings with the class in the form of a short presentation. The presentation should not exceed 10 minutes and should make use of one or more presentation aids, such as a whiteboard, handouts, or a computer-based slide presentation (your instructor may provide additional requirements). You may also be asked to submit a summary of the presentation to your instructor. Presentation/ Demonstration 6. Should Computers Grade Essay Tests? Using computers and other automated tools to grade true-false and multiple-choice tests is widespread, but grading essays has been reserved for instructors. Until now. Software developed by a nonprofit enterprise founded by Harvard and MIT recently released software that can grade student essays and short written answers. Students answer online instead of in a blue book and immediately receive their grade after clicking a Send button. The software uses artificial intelligence (it initially “learns” how to grade an instructor’s test by reviewing 100 essay exams that the instructor scored) and is designed to free up professors for other tasks, as well as give students the opportunity to immediately revise their graded essays for an improved grade. But does the system work? Are the automated grades similar to what a human grader would award? Skeptics (including the National Council of Teachers of English) say no. Objections include a lack of tests to support the validity of the grading system and the inability of the software to leave in-depth comments in the margin of a paper like a professor would. But does the immediate feedback, as well as the ability to improve your writing and grade, offset these objections? Would you prefer that your essays be graded immediately via software or wait for a human score? Is this an advancement in education or a mistake? Pick a side on this issue, form an opinion and gather supporting evidence, and be prepared to discuss and defend your position in a classroom debate or in a one- to two-page paper, depending on your instructor’s directions. BALANCING ACT Copyright 2017 Cengage Learning. All Rights Reserved. May not be copied, scanned, or duplicated, in whole or in part. Due to electronic rights, some third party content may be suppressed from the eBook and/or eChapter(s). Editorial review has deemed that any suppressed content does not materially affect the overall learning experience. Cengage Learning reserves the right to remove additional content at any time if subsequent rights restrictions require it. SW chapter 6 Application Software: Desktop and Mobile Apps 252 introduction expert insight on... Software A conversation with STEphEN ROSE Senior Product Marketing Manager and Industry Vertical Lead for U.S. Windows and Devices, Microsoft “ Courtesy Microsoft, Inc. The hardware matters less and less every year—what matters is the delivery system. Stephen Rose is the Senior Product Marketing Manager and Industry Vertical Lead on the U.S. Windows and Devices team in Redmond. Before that, he spent five years managing content for the programs, such as the Springboard Series on TechNet, that drive Windows adoptions. Stephen has spoken at over 100 IT conferences, and he participates in numerous blogs, webinars, videos, and podcasts. He has been an MCSE, MCITP, and MCT (Microsoft Certified Trainer) for 20 years, as well as a two-time Microsoft Most Valuable Professional (MVP). My Background . . . ” It’s funny how things work out. I received a bachelor’s degree in Film and Video production from Columbia College in Chicago in the late ’80s. By 1996, I was burned-out and decided to follow my passion for computers and IT by becoming a technical trainer with New Horizons. Within two years I got my MCT and MCSE, and I started my own IT consulting company that designed, built, and managed software and services for companies worldwide (including many Fortune 500 companies) for 15 years. I’m now the Senior Product Marketing Manager and Industry Vertical Lead for U.S. Windows and Devices at Microsoft. There are 22.6 million IT pros in the world and my job is to help support them within the workplace. I oversee and manage the Windows content on Microsoft TechNet, as well as on a number of forums, newsletters, and blogs. I also speak at conferences, roundtables, and the North American and European Springboard Series Tours. It’s Important to Know . . . We are moving to a “cloud first, mobile first” world. Businesses, as well as individuals, are mov- ing into the cloud with amazing speed. This has dramatically changed the business model for many companies. In addition, we are now able to offer identical experiences to Windows, iOS, and Android users. The hardware matters less and less every year—what matters is the delivery system. Software is not always a one-size-fits-all situation. Apps will need to run on many different form factors, such as phones, tablets, and touch-based devices, in addition to laptops and desktops. And these devices are not always interchangeable. In addition, an overblown app on a device without a keyboard can be hard to use—if an app is difficult to use, no one will adopt it. Computers are inherently secure. It is the choices that users make (such as clicking on links in e-mails and downloading music, movies, and software illegally) that make their devices not secure. If users use their best judgment when surfing the Web, they will be safer. If something sounds too good to be true, it usually is. At Microsoft, we are adding many new features to our operating system and browser to help users make smart decisions. How I Use this Technology . . . Windows 10 has several key features that leverage this “cloud first, mobile first” focus of our customer base and that I use on a regular basis. For example, I use the EDP (Enterprise Data Protection) feature to encrypt my data, to separate my work and personal applications so they do not cross pollinate, and to prevent me (and my employees) from accidentally launching apps not approved for corporate use from business applications. Security features such as this give businesses greater control over their employees, which is especially important with cloud storage, without inhibiting the creative, business process. For example, an employee about to lose his or her job could stash gigs of data into a free cloud storage in a matter of minutes. With Windows 10 and EDP, access to any corporate document can be removed no matter where the document is located (such as in e-mail or cloud storage, or on an external storage medium) simply by revoking the document’s encryption key. Copyright 2017 Cengage Learning. All Rights Reserved. May not be copied, scanned, or duplicated, in whole or in part. Due to electronic rights, some third party content may be suppressed from the eBook and/or eChapter(s). Editorial review has deemed that any suppressed content does not materially affect the overall learning experience. Cengage Learning reserves the right to remove additional content at any time if subsequent rights restrictions require it. Module software What the Future Holds . . . 253 . . . technology shapes us but, like any tool, it’s how we leverage it and use it for the better that is important. The cloud is one of the major technologies changing our future. It is going to dramatically change how we do business and how we perceive data. The physical PC is no longer part of the equation and the idea of “my data anywhere on the planet from any computer” is very powerful. Not storing data locally reduces risk, lowers costs, and adds more productivity via flexibility. In addition, cloud computing—along with new form factors, the need for social media accessibility, the emergence of location-aware applications, and the increased availability of app stores—have changed how we view devices. The lines between tablets, smartphones, and PCs are already blurring. We are also in the process of killing the password, something that I believe is long overdue. We are moving from “what you know” security methods to “what you have” security methods. Devices now can log you in with your face, a fingertip, or a wearable device. Not needing a password is less stressful for the end user and a far more secure solution for IT because end users often aren’t very smart about picking secure passwords. This is a key area that I see growing into everyday life. Within the next few years, your face will be your key for such everyday activities as buying groceries and paying the check at your local diner. My Advice to Students . . . Understanding the cloud, as well as where and when it makes sense to use it, is key to being a successful IT pro. Whatever career you choose, remember that technology shapes us but, like any tool, it’s how we leverage it and use it for the better that is important. Discussion Question Stephen Rose believes that cloud computing will impact both individuals and businesses and change how we perceive data and do business. Think about the computing and communications tasks you use today. What is the benefit of being able to perform them via the cloud? Are there any disadvantages? Do you currently use multiple devices to access your data and apps? If so, are the data and apps stored in the cloud, on each device, or both? If not, would the ability to access your data and apps via any device, anywhere, be an advantage in your life? Would a cloud-based world change how you use data or apps on a daily basis? If a person or business decides not to utilize the cloud, will this be a disadvantage for that person or business? Why or why not? Be prepared to discuss your position (in class, via an online forum, or via a class blog, depending on your instructor’s directions). You may also be asked to write a short paper expressing your opinion. >For more information about Microsoft, visit www.windows.com/ltpro and follow Stephen on his Twitter feed @stephenlrose. Copyright 2017 Cengage Learning. All Rights Reserved. May not be copied, scanned, or duplicated, in whole or in part. Due to electronic rights, some third party content may be suppressed from the eBook and/or eChapter(s). Editorial review has deemed that any suppressed content does not materially affect the overall learning experience. Cengage Learning reserves the right to remove additional content at any time if subsequent rights restrictions require it. module Networks and the Internet From telephone calls, to home and business networks, to Web surfing and online ­shopping, networking and the Internet are deeply embedded in our society today. Because of this, it is important for individuals to be familiar with basic networking concepts and terminology, as well as with the variety of activities that take place today via ­networks—including the Internet, the world’s largest network. It is also important for all individuals to be aware of the potential problems and risks associated with networks and our networked society. The purpose of Chapter 7 is to introduce basic networking principles, including what a computer network is, how it works, and what it can be used for. The Internet and World Wide Web are the topics of Chapter 8. Although these topics were introduced in Chapter 1, Chapter 8 explains in more detail how the Internet and World Wide Web originated, and looks more closely at common Internet activities, including how to search the Web effectively for information. Chapter 8 also discusses the various options for connecting to the Internet, as well as how to select an Internet service ­provider (ISP). Chapter 9 takes a look at some of the risks related to computer, network, and Internet use, and explains measures computer users can take to lessen these risks. Lithiumphoto/Shutterstock.com Copyright 2017 Cengage Learning. All Rights Reserved. May not be copied, scanned, or duplicated, in whole or in part. Due to electronic rights, some third party content may be suppressed from the eBook and/or eChapter(s). Editorial review has deemed that any suppressed content does not materially affect the overall learning experience. Cengage Learning reserves the right to remove additional content at any time if subsequent rights restrictions require it. in this module Chapter 7 Networks and Communication Devices 256 Overview 257 What Is a Network? 257 Networking Applications 258 Network Characteristics 265 Data Transmission Characteristics 270 Networking Media 273 Communications Protocols and Networking Standards 278 Networking Hardware 288 Chapter 8 The Internet 298 “In the digital world, you are your digital identity.” For more comments from Guest Expert Shishir Singh of Intel Security Group, see the Expert Insight on . . . Networks and the Internet feature at the end of the module. Overview 299 Evolution of the Internet 299 Getting Set Up to Use the Internet 305 Searching the Internet 312 Beyond Browsing, Searching, and E-Mail 317 Censorship and Privacy Issues 332 Chapter 9 Security and Privacy 342 Overview 343 Why Be Concerned About Computer, Network, and Internet Security and Privacy? 343 Hardware Loss, Hardware Damage, and System Failure 344 Unauthorized Access and Unauthorized Use 350 Computer Sabotage 358 Online Theft, Online Fraud, and Other Dot Cons 363 Personal Safety Issues 371 Databases, Electronic Profiling, Spam, and Other Marketing Activities 373 Electronic Surveillance and Monitoring 378 Network and Internet Security and Privacy Legislation 382 Copyright 2017 Cengage Learning. All Rights Reserved. May not be copied, scanned, or duplicated, in whole or in part. Due to electronic rights, some third party content may be suppressed from the eBook and/or eChapter(s). Editorial review has deemed that any suppressed content does not materially affect the overall learning experience. Cengage Learning reserves the right to remove additional content at any time if subsequent rights restrictions require it. chapter 7 Networks and Communication Devices After completing this chapter, you will be able to do the following: 1. Define a computer network and its purpose. 2. Describe several uses for networks. 3. Understand the various characteristics of a network, such as topology, architecture, and size. 4. Understand characteristics about data and how it travels over a network. 5. Name specific types of wired and wireless networking media and explain how they transmit data. 6. Identify the most common communications protocols and networking standards used with networks today. 7. List several types of networking hardware and explain the purpose of each. outline Overview What Is a Network? Networking Applications The Internet Telephone Service Television and Radio Broadcasting Global Positioning System (GPS) Applications Monitoring Systems Multimedia Networking Videoconferencing, Collaborative Computing, and Telecommuting Telemedicine Network Characteristics Wired vs. Wireless Networks Network Topologies Network Architectures Network Size and Coverage Area Data Transmission Characteristics Bandwidth Analog vs. Digital Signals Transmission Type and Timing Delivery Method Networking Media Wired Networking Media Wireless Networking Media Communications Protocols and Networking Standards TCP/IP and Other Communications Protocols Ethernet (802.3) Powerline and G.hn Wi-Fi (802.11) WiMAX (802.16) Cellular Standards Bluetooth and Other Short-Range Wireless Standards Networking Hardware Network Adapters and Modems Switches, Routers, and Other Hardware for Connecting Devices and Networks Other Networking Hardware Copyright 2017 Cengage Learning. All Rights Reserved. May not be copied, scanned, or duplicated, in whole or in part. Due to electronic rights, some third party content may be suppressed from the eBook and/or eChapter(s). Editorial review has deemed that any suppressed content does not materially affect the overall learning experience. Cengage Learning reserves the right to remove additional content at any time if subsequent rights restrictions require it. Nata-Lia/Shutterstock.com Ove rvi ew T A network, in general, is a connected system of objects or people. As discussed in Chapter 1, a computer network is a collection of ­computers and other hardware devices connected together so that network users can share hardware, software, and data, as well as communicate with each other electronically. Today, computer networks are converging with ­telephone networks and other communications networks, with both data and voice being sent over these networks. Computer networks range from small private networks to the Internet and are widely used by individuals and businesses today (see Figure 7-1). In most businesses, computer networks are essential. They enable employees to share expensive resources, access the Internet, and communicate with each other, as well as with business partners and customers. They facilitate the exchange and collaboration of documents and they are often a key component of the ordering, inventory, and fulfillment systems used to process customer orders. In homes, computer networks enable individuals to share resources, access the Internet, and communicate with others. In addition, they allow individuals to access a wide variety of information, services, and entertainment, as well as share data (such as digital photos, downloaded movies, and music) among the networked Figure 7-1 Common uses for computer networks. USES FOR COMPUTER NETWORKS Sharing an Internet connection among several users. Sharing application software, printers, and other resources. Facilitating Voice over IP (VoIP), e-mail, video­c onferencing, messaging, and other communications applications. Working collaboratively; for example, sharing a company database or using collaboration tools to create or review documents. Exchanging files among network users and over the Internet. Connecting the computers and the entertainment devices (such as TVs, gaming consoles, and stereo systems) located within a home. >Computer network. A collection of computer