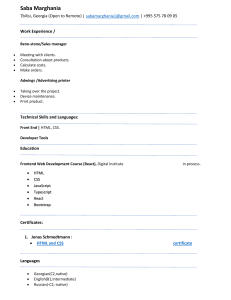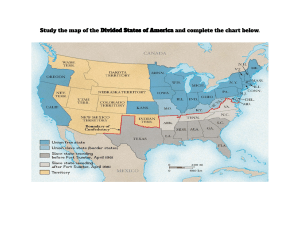Introduction to CSS
CSS stands for Cascading Style Sheets. CSS describes how HTML elements are to be displayed
on screen, paper, or in other media. CSS saves a lot of work. It can control the layout of multiple
web pages all at once. External stylesheets are stored in CSS files.
Use of CSS
CSS is used to define styles for your web pages, including the design, layout and variations in
display for different devices and screen sizes.
CSS Syntax and Selectors
CSS Syntax
A CSS rule-set consists of a selector and a declaration block:
The selector points to the HTML element you want to style.
The declaration block contains one or more declarations separated by semicolons.
Each declaration includes a CSS property name and a value, separated by a colon.
A CSS declaration always ends with a semicolon, and declaration blocks are surrounded by curly
braces.
In the following example all <p> elements will be center-aligned, with a red text color:
Example
p{
color: red;
1
text-align: center;
}
CSS Selectors
CSS selectors are used to "find" (or select) HTML elements based on their element name, id,
class, attribute, and more.
The element Selector
The element selector selects elements based on the element name.
You can select all <p> elements on a page like this (in this case, all <p> elements will be centeraligned, with a red text color):
Example
p{
text-align: center;
color: red;
}
The id Selector
The id selector uses the id attribute of an HTML element to select a specific element.
The id of an element should be unique within a page, so the id selector is used to select one
unique element!
To select an element with a specific id, write a hash (#) character, followed by the id of the
element.
The style rule below will be applied to the HTML element with id="para1":
Example
#para1 {
text-align: center;
color: red;
}
The class Selector
The class selector selects elements with a specific class attribute.
2
To select elements with a specific class, write a period (.) character, followed by the name of the
class.
In the example below, all HTML elements with class="center" will be red and center-aligned:
Example
.center {
text-align: center;
color: red;
}
You can also specify that only specific HTML elements should be affected by a class.
In the example below, only <p> elements with class="center" will be center-aligned:
Example
p.center {
text-align: center;
color: red;
}
HTML elements can also refer to more than one class.
In the example below, the <p> element will be styled according to class="center" and to
class="large":
Example
<p class="center large">This paragraph refers to two classes.</p>
Grouping Selectors
If you have elements with the same style definitions, like this:
h1 {
text-align: center;
color: red;
}
h2 {
text-align: center;
color: red;
}
3
p{
text-align: center;
color: red;
}
It will be better to group the selectors, to minimize the code.
To group selectors, separate each selector with a comma.
In the example below we have grouped the selectors from the code above:
Example
h1, h2, p {
text-align: center;
color: red;
}
CSS Comments
Comments are used to explain the code, and may help when you edit the source code at a later
date.
Comments are ignored by browsers.
A CSS comment starts with /* and ends with */. Comments can also span multiple lines:
Example
p{
color: red;
/* This is a single-line comment */
text-align: center;
}
/* This is
a multi-line
comment */
4
Inserting CSS
There are different ways to specify style information for the HTML elements in a web page.
Each method has its own advantages and disadvantages over the other methods. The different
ways in which we can specify the style information are:
i.
ii.
iii.
iv.
Inline CSS
Embedded CSS (Document Level CSS)
Imported CSS
External CSS
Inline CSS
In Inline CSS, the style information is specified inline i.e., within the HTML tag. We will use
the style attribute of a HTML tag to specify the style information using Inline CSS. The syntax
for Inline CSS is as shown below:
<tagname style=“property-name:value[;]”>Content</tagname>
CSS
An example for specifying style information Inline CSS is given below:
<p style=”color:red;font-weight:bold”>Content</p>
CSS
The advantage of Inline CSS is, for a single web page with minimal content, it is easy to change
the style information. The disadvantage is, for a website containing multiple web pages, it
becomes difficult to change the style information as we have to parse through each tag and
change the style information. In the above example, the content of all the <p> tags in the web
page are affected by the above style information. The color of the paragraph’s content turns red
and displayed in bold font.
Embedded CSS
Using Embedded CSS, the style information is specified in the head section of the web page. In
this method, the style information is enclosed within the <style> and </style> tags which are
placed in the head section. The syntax for Embedded CSS is as shown below:
<head>
<style type=”text/css”>
selector
{
Property-name 1: Value;
Property-name 2: Value
}
</style>
5
</head>
An example for specifying style information Embedded CSS is given below:
<head>
<style type=”text/css”>
p
{
color : red;
font-weight : bold
}
</style>
</head>
CSS
The advantage of Embedded CSS is, the style information of the HTML elements is separated
and is placed in the head section. This will make it easy to find and change the style information
when needed. The disadvantage is, in a website with multiple web pages, it is still difficult to
change the style information using Embedded CSS as we have to open each web page and
change the style information.
Imported CSS
Imported CSS is similar to External CSS. In Imported CSS, the style information is specified in
another file apart from the web page and linked to the web page using the import statement
which will be placed inside the <style> and </style> tags in the head section. While using the
import statement, we must remember to declare the import statement as the first line inside the
<style> and </style> tags. The syntax for specifying the style information using Imported CSS is
as shown below:
<head>
<style>
@import url(“style.css”);
</style>
</head>
or
<head>
<style>
@import “style.css”;
</style>
</head>
CSS
6
We can specify multiple import statements in the head section. The style sheets (.css files) which
are specified later will have higher preference (priority) over the previous style sheets. An
example for specifying style information using Imported CSS is as shown below:
Style1.css
p
{
color : red;
font-weight : bold
}
CSS
…
<head>
<style>
@import url(“style1.css”);
</style>
</head>
…
The advantage of Imported CSS is, the style information is specified in another file which makes
it easy to change the style information when needed. It also makes it easy to apply different look
and feels to a single page with less effort. The disadvantage is, the import statement is not
supported in older versions of the browsers.
External CSS
In External CSS, the style information is specified in an external file. This file is linked with the
web page using a <link> tag. The syntax for the <link> tag is as shown below:
<link rel=”stylesheet” type=”text/css” href=”style.css”/>
There are three types of external style sheets: persistent, alternate and preferred. The <link> tag
supports an attribute, title which specifies the name for a style sheet. The three types of external
style sheets are declared as shown below:
Persistent style sheet
<link rel=”stylesheet” type=”text/css” href=”style.css”/>
CSS
Alternate style sheet
<link rel=”alternate stylesheet” type=”text/css” href=”style.css” title=”large” />
7
CSS
Preferred style sheet (default style sheet when none is selected)
<link rel=”stylesheet” type=”text/css” href=”style.css” title=”normal” />
CSS
In the above examples, type specifies the MIME type, href specifies the address (URL) of the
style sheet to be linked and rel specifies the relationship of the target document with the current
document.
The advantage of External CSS is, the style information is specified in a separate file which
makes it easier to modify in future. Different look and feels can be provided by simply changing
the value of the href attribute in the <link> tag. The disadvantage is, for web pages with less
content, maintaining style information in separate files tend to be overhead.
Note: A semicolon is optional when there is only one declaration. A semicolon is used to
separate multiple declarations from one another. Also a rule can be written in a single line if
needed as shown below:
p { color:green }
Multiple Style Sheets
If some properties have been defined for the same selector (element) in different style sheets, the
value from the last read style sheet will be used.
Example
Assume that an external style sheet has the following style for the <h1> element:
h1 {
color: navy;
}
then, assume that an internal style sheet also has the following style for the <h1> element:
h1 {
color: orange;
}
If the internal style is defined after the link to the external style sheet, the <h1> elements will be
"orange":
8
Example
<head>
<link rel="stylesheet" type="text/css" href="mystyle.css">
<style>
h1 {
color: orange;
}
</style>
</head>
However, if the internal style is defined before the link to the external style sheet, the <h1>
elements will be "navy":
Example
<head>
<style>
h1 {
color: orange;
}
</style>
<link rel="stylesheet" type="text/css" href="mystyle.css">
</head>
Cascading Order
What style will be used when there is more than one style specified for an HTML element?
Generally speaking we can say that all the styles will "cascade" into a new "virtual" style sheet
by the following rules, where number one has the highest priority:
1. Inline style (inside an HTML element)
2. External and internal style sheets (in the head section)
3. Browser default
So, an inline style (inside a specific HTML element) has the highest priority, which means that it
will override a style defined inside the <head> tag, or in an external style sheet, or a browser
default value.
CSS Colors
Colors in CSS are most often specified by:
a valid color name - like "red"
9
an RGB value - like "rgb(255, 0, 0)"
a HEX value - like "#ff0000"
Color Names
Colors set by using color names:
Example
Color
Name
Red
Green
Blue
Orange
Yellow
Cyan
Black
Note: Color names are not case-sensitive: "Red" is the same as "red" or "RED"
RGB (Red, Green, Blue)
10
RGB color values can be specified using this formula: rgb(red, green, blue).
Each parameter (red, green, blue) defines the intensity of the color between 0 and 255.
For example, rgb(255,0,0) is displayed as red, because red is set to its highest value (255) and the
others are set to 0. Experiment by mixing the RGB values below:
Red
Green
Blue
255
0
0
rgb(255, 0, 0)
Example
Color
RGB
rgb(255,0,0)
rgb(0,255,0)
rgb(0,0,255)
rgb(255,165,0)
rgb(255,255,0)
11
rgb(0,255,255)
Shades of grey are often defined using equal values for all the 3 light sources:
Example
Color
RGB
rgb(0,0,0)
rgb(128,128,128)
rgb(255,255,255)
Hexadecimal Colors
RGB values can also be specified using hexadecimal color values in the form: #RRGGBB,
where RR (red), GG (green) and BB (blue) are hexadecimal values between 00 and FF (same as
decimal 0-255).
For example, #FF0000 is displayed as red, because red is set to its highest value (FF) and the
others are set to the lowest value (00). Note: HEX values are case-insensitive: "#ff0000" is the
same as "FF0000".
Example
Color
HEX
#FF0000
12
#00FF00
#0000FF
#FFA500
#FFFF00
#00FFFF
Shades of grey are often defined using equal values for all the 3 light sources:
Example
Color
HEX
#000000
#808080
#FFFFFF
13
CSS Backgrounds
The CSS background properties are used to define the background effects
for elements.
CSS background properties:
background-color
background-image
background-repeat
background-attachment
background-position
Background Color
The background-color property specifies the background color of an element.
The background color of a page is set like this:
Example
body {
background-color: lightblue;
}
With CSS, a color is most often specified by:
a valid color name - like "red"
a HEX value - like "#ff0000"
an RGB value - like "rgb(255,0,0)"
In the example below, the <h1>, <p>, and <div> elements have different background colors:
Example
h1 {
background-color: green;
}
div {
background-color: lightblue;
}
14
p{
background-color: yellow;
}
Background Image
The background-image property specifies an image to use as the background of an element.
By default, the image is repeated so it covers the entire element.
The background image for a page can be set like this:
Example
body {
background-image: url("paper.gif");
}
Below is an example of a bad combination of text and background image. The text is hardly
readable:
Example
body {
background-image: url("bgdesert.jpg");
}
Note: When using a background image, use an image that does not disturb the text.
Background Image - Repeat Horizontally or Vertically
By default, the background-image property repeats an image both horizontally and vertically.
Some images should be repeated only horizontally or vertically, or they will look strange, like
this:
Example
body {
background-image: url("gradient_bg.png");
}
15
If the image above is repeated only horizontally (background-repeat: repeat-x;), the background
will look better:
Example
body {
background-image: url("gradient_bg.png");
background-repeat: repeat-x;
}
Tip: To repeat an image vertically, set background-repeat: repeat-y;
Background Image - Set position and no-repeat
Showing the background image only once is also specified by the background-repeat property:
Example
body {
background-image: url("img_tree.png");
background-repeat: no-repeat;
}
In the example above, the background image is shown in the same place as the text. We want to
change the position of the image, so that it does not disturb the text too much.
The position of the image is specified by the background-position property:
Example
body {
background-image: url("img_tree.png");
background-repeat: no-repeat;
background-position: right top;
}
Background Image - Fixed position
To specify that the background image should be fixed (will not scroll with the rest of the page),
use the background-attachment property:
16
Example
body {
background-image: url("img_tree.png");
background-repeat: no-repeat;
background-position: right top;
background-attachment: fixed;
}
Background - Shorthand property
To shorten the code, it is also possible to specify all the background properties in one single
property. This is called a shorthand property.
The shorthand property for background is background:
Example
body {
background: #ffffff url("img_tree.png") no-repeat right top;
}
When using the shorthand property the order of the property values is:
background-color
background-image
background-repeat
background-attachment
background-position
It does not matter if one of the property values is missing, as long as the other ones are in this
order.
All CSS Background Properties
Property
Description
background
Sets all the background properties in one declaration
17
background-attachment
Sets whether a background image is fixed or scrolls with the rest of the
page
background-color
Sets the background color of an element
background-image
Sets the background image for an element
background-position
Sets the starting position of a background image
background-repeat
Sets how a background image will be repeated
CSS Borders
CSS Border Properties
The CSS border properties allow you to specify the style, width, and color of an element's
border.
I have borders on all sides.
I have a red bottom border
I have rounded borders.
I have a blue left border.
Border Style
The border-style property specifies what kind of border to display.
The following values are allowed:
dotted - Defines a dotted border
dashed - Defines a dashed border
solid - Defines a solid border
18
double - Defines a double border
groove - Defines a 3D grooved border. The effect depends on the border-color value
ridge - Defines a 3D ridged border. The effect depends on the border-color value
inset - Defines a 3D inset border. The effect depends on the border-color value
outset - Defines a 3D outset border. The effect depends on the border-color value
none - Defines no border
hidden - Defines a hidden border
The border-style property can have from one to four values (for the top border, right border,
bottom border, and the left border).
Example
p.dotted {border-style: dotted;}
p.dashed {border-style: dashed;}
p.solid {border-style: solid;}
p.double {border-style: double;}
p.groove {border-style: groove;}
p.ridge {border-style: ridge;}
p.inset {border-style: inset;}
p.outset {border-style: outset;}
p.none {border-style: none;}
p.hidden {border-style: hidden;}
p.mix {border-style: dotted dashed solid double;}
Result
A dotted border.
A dashed border.
A solid border.
A double border.
A groove border. The effect depends on the border-color value.
A ridge border. The effect depends on the border-color value.
An inset border. The effect depends on the border-color value.
An outset border. The effect depends on the border-color value.
19
No border.
A hidden border.
A mixed border.
Note: None of the OTHER CSS border properties described below will have ANY effect unless
theborder-style property is set!
Border Width
The border-width property specifies the width of the four borders.
The width can be set as a specific size (in px, pt, cm, em, etc) or by using one of the three predefined values: thin, medium, or thick.
The border-width property can have from one to four values (for the top border, right border,
bottom border, and the left border).
5px border-width
Example
p.one {
border-style: solid;
border-width: 5px;
}
p.two {
border-style: solid;
border-width: medium;
}
p.three {
border-style: solid;
border-width: 2px 10px 4px 20px;
}
Border Color
The border-color property is used to set the color of the four borders.
The color can be set by:
20
name - specify a color name, like "red"
Hex - specify a hex value, like "#ff0000"
RGB - specify a RGB value, like "rgb(255,0,0)"
transparent
The border-color property can have from one to four values (for the top border, right border,
bottom border, and the left border).
If border-color is not set, it inherits the color of the element.
Red border
Example
p.one {
border-style: solid;
border-color: red;
}
p.two {
border-style: solid;
border-color: green;
}
p.three {
border-style: solid;
border-color: red green blue yellow;
}
Border - Individual Sides
From the examples above you have seen that it is possible to specify a different border for each
side.
In CSS, there are also properties for specifying each of the borders (top, right, bottom, and left):
Different Border Styles
Example
p{
border-top-style: dotted;
border-right-style: solid;
border-bottom-style: dotted;
21
border-left-style: solid;
}
The example above gives the same result as this:
Example
p{
border-style: dotted solid;
}
If the border-style property has four values:
border-style: dotted solid double dashed;
o top border is dotted
o right border is solid
o bottom border is double
o left border is dashed
If the border-style property has three values:
border-style: dotted solid double;
o top border is dotted
o right and left borders are solid
o bottom border is double
If the border-style property has two values:
border-style: dotted solid;
o top and bottom borders are dotted
o right and left borders are solid
If the border-style property has one value:
border-style: dotted;
o all four borders are dotted
The border-style property is used in the example above. However, it also works with borderwidth and border-color.
Border - Shorthand Property
As you can see from the examples above, there are many properties to consider when dealing
with borders.
22
To shorten the code, it is also possible to specify all the individual border properties in one
property.
The border property is a shorthand property for the following individual border properties:
border-width
border-style (required)
border-color
Example
p{
border: 5px solid red;
}
Result:
Some text
You can also specify all the individual border properties for just one side:
Left Border
p{
border-left: 6px solid red;
background-color: lightgrey;
}
Result
Some text
Bottom Border
p{
border-bottom: 6px solid red;
background-color: lightgrey;
}
Result:
Some text
Rounded Borders
23
The border-radius property is used to add rounded borders to an element:
Normal border
Round border
Rounder border
Roundest border
Example
p{
border: 2px solid red;
border-radius: 5px;
}
Note: The border-radius property is not supported in IE8 and earlier versions.
CSS Border Properties
Property
Description
border
Sets all the border properties in one declaration
border-bottom
Sets all the bottom border properties in one declaration
border-bottom-color
Sets the color of the bottom border
border-bottom-style
Sets the style of the bottom border
border-bottom-width
Sets the width of the bottom border
24
border-color
Sets the color of the four borders
border-left
Sets all the left border properties in one declaration
border-left-color
Sets the color of the left border
border-left-style
Sets the style of the left border
border-left-width
Sets the width of the left border
border-radius
Sets all the four border-*-radius properties for rounded corners
border-right
Sets all the right border properties in one declaration
border-right-color
Sets the color of the right border
border-right-style
Sets the style of the right border
border-right-width
Sets the width of the right border
border-style
Sets the style of the four borders
25
border-top
Sets all the top border properties in one declaration
border-top-color
Sets the color of the top border
border-top-style
Sets the style of the top border
border-top-width
Sets the width of the top border
border-width
Sets the width of the four borders
Nex
t❯
26