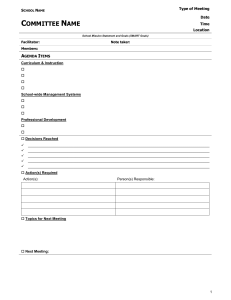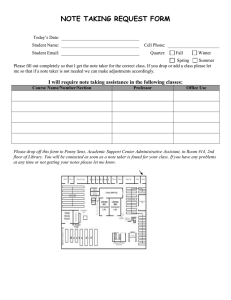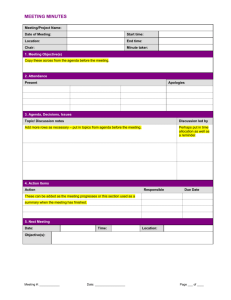Test Taker Guide –V1.0 ALLEN ADSAT Test Taker Guide –V1.0 Powered by: Powered by: 1|Page Test Taker Guide –V1.0 Contents SYSTEM REQUIREMENTS FOR ALLEN ADSAT TEST: ................................................................................................... 3 LOGGING INTO YOUR ACCOUNT .............................................................................................................................. 4 TAKING TESTS......................................................................................................................................................... 5 GLIMPSE OF TEST TAKER FLOW VIA MOBILE/TABLET WEB BROWSER ..................................................................... 11 NEED HELP DURING THE TEST/SUPPORT DURING THE TEST .................................................................................... 16 FAQ...................................................................................................................................................................... 16 Powered by: 2|Page Test Taker Guide –V1.0 System requirements for Allen Adsat Test: Device to be allowed to take the test are: 1. Laptop 2. Desktop 3. Mobile 4. Tablet All devices must have a working front Camera & microphone & must have latest Google Chrome Browser Power Source Please plug your device directly into a power source, with minimum 4 hours of power backup in case of long power failure. Web Browser & with all permissions: Current Version of Google Chrome should be used for exam and webcam, mic & screen Sharing Permission must be given once asked by browser. Internet Connection Speed: 1.0 mbps as a minimum Wi-Fi/ Internet Connection Test Taking URL: https://adsat.digiproctor.org/html/adsat-login Powered by: 3|Page Test Taker Guide –V1.0 LOGGING INTO YOUR ACCOUNT How can I log into my Account? 1. Open the Below URL in Google Chrome only & Login with your login credentials: URL: https://adsat.digiproctor.org/html/adsat-login Login ID: Your Registered Mobile Number (Your Mobile Number is your Login ID) Password: Date of Birth (DDMMYYYY with any special character) Below is the First Page after successful login, from here you can START THE TEST. Powered by: 4|Page Test Taker Guide –V1.0 Taking Tests In order to take the test you click on Start Test Button. This button will become active from XX minutes prior to schedule Test Start Time and will remain active after XX minutes of Scheduled Test Start Time & No late login is allowed after XX minutes from the scheduled START Time. Once you click on START TEST Button you will be redirected to a new Page here you have to Click to Continue button, it will take to you to device test page, wherein Video, Audio hardware functioning to be checked by the platform. Make sure that you must allow all necessary permissions of camera and microphones to the exam webpage when prompted. Disallowing the permission will lead to failure of device test page & you will not be able to start the test. Click on Start Recording Button and after 5 seconds click on stop Recording & provide your confirmation regarding Audio/Video to move further. Powered by: 5|Page Test Taker Guide –V1.0 For Windows User( How to allow permission for Camera/Microphone) in Google Chrome Browser: For Mac User( How to allow permission for Camera/Microphone) in SAFARI Browser: Powered by: 6|Page Test Taker Guide –V1.0 Device Test Process: You will then be asked to click your snap. This snap will be used to authenticate you using AI-enabled facial recognition. Powered by: 7|Page Test Taker Guide –V1.0 Tips: Before taking the snapshot, please ensure the following: • • • There is adequate lighting, so that your face can be clearly seen. Centre your face within the box. There should be nobody else standing behind you in the room. After taking the snap, if you find that the photo is unclear or improper, you can retake the snapshot. OPTIONAL: There could be another ID verification before you enter the test (if your exam department has initiated the request for the same), follow the steps to enter your test. After you have been authenticated, you will be taken to the ‘Test Instructions’ page. Before you enter the test, you must read the Test Instructions very carefully. Click START TEST button to start your test. This is your Answering Canvas of test page where you will see the test questions. Test questions will appear one by one in the center of the Test page. Powered by: 8|Page Test Taker Guide –V1.0 C b a d a. The Test engines continuously monitor you and generate alerts for non-compliant behavior.Alerts reduce the credibility of the test performance and may impact your results. b. You can also go to any question with the help of the navigation bar c. Test Engines displays the Test Time Remaining for you to answer the question d. Notifications/Announcements: The COE/Admin can send notifications/ broadcast messages to communicate with you during the test session. Your Test engine will display the number of notifications received that are waiting to be viewed. During a live proctored test, human proctors (faculty members of your institution) are monitoring you. They can initiate actions like – Pause Test, Chat Session, Request a 360-degree test room scan, etc. Powered by: 9|Page Test Taker Guide –V1.0 e f e. g Group Action Buttons: • “i” Button: Click “i” Button inside the test if you wish to read test instructions during the test. • Reset: Click Reset to change your marked answers • Review: Click Mark for Review if you want to review this answer • A+/A-/A: To change the font size of text content. f. Previous/Next Navigation Buttons: By clicking these buttons you can go to the previous /next question. g. End Test: You can submit your test by clicking end test button. Once the exam get submitted it cannot be re-started. You must comply with the test rules and guidelines. If you do not, then Alerts will be generated onTest Engine to prevent non-compliant behavior during the test. Please do not forget to logout from the Portal once the test is completed. During the Test apart from Human Proctor, Artificial Intelligence (AI) is also monitoring your activities during the test & generate various alerts if found any aberrant Behavior. AI will generate alerts & reduce trust score automatically or can terminate the test if found below activities at Test Taker`s end: Noise detected at Test Taker`s end • Test Taker`s face is not present to Camera frame (Partially/fully) • Multiple face are detected in Camera Frame • Any non-permissible objects detected during the test Candidate close the Test window forcefully or try to navigate to move outside to test window intentionally Powered by: 10 | P a g e Test Taker Guide –V1.0 Glimpse of Test Taker Flow via Mobile/Tablet Web Browser Login to the Exam Portal with credentials: Exam URL: https://adsat.digiproctor.org/html/adsat-login Login Page Powered by: Start Test Button 11 | P a g e Test Taker Guide –V1.0 Allow permission for Camera & Microphone when prompted Powered by: 12 | P a g e Test Taker Guide –V1.0 Click on START RECORDING & Click on STOP RECORDING Powered by: 13 | P a g e Test Taker Guide –V1.0 Confirmation for Audio & Video & Click on START TEST Powered by: 14 | P a g e Test Taker Guide –V1.0 Exam Screen with Navigation Bar & Test Summary before final submission Powered by: 15 | P a g e Test Taker Guide –V1.0 Rules and guidelines to take a proctored test for Allen ADSAT(read the FAQs) The proctoring is done to monitor your behavior while you are taking the tests. This is done by using your webcam and mobile camera. These cameras are used to view your live streams and your environment during the test. The entire test session including everything that happens on your computer screen is recorded. Non- compliant behavior will reduce the credibility of your performance and impact your test results. • You are continuously being monitored throughout the test for any non-permitted behavior and the entire test session is being recorded. • All non-permitted behavioral patterns are automatically detected and recorded using Artificial intelligence algorithms and also by visual monitoring by human invigilators (remote proctors) • Alerts and warnings will be issued and displayed on your Test Engine if you break any test rule. • Non-compliance can even result in the termination of the test (from remote) • The Admin of your institution can take stringent action leading to the nullification of the result. Remember DigiProctor has already taken your consent to use your camera and microphone to monitor you when you enter the test. Need help during the test/Support During The test In case of any technical assistance/ queries you may reach out to our support by clicking on Support Icon Available on Top Right side of your login page. You will be asked to put your login credentials to start using the support. You can raise your query/concern/Request related to exam by using this support option FAQ Powered by: 16 | P a g e Test Taker Guide –V1.0 Basic requirements to Take Adsat Test on DigiProctor As a test taker, you must ensure availability of the following to ensure a smooth test process: • Laptop/ Desktop/Tablet/Mobile Phone with working Front Web camera & Microphone. • Google Chrome browser (> v86) as a Exam Browser • Stable internet connection throughout the exam (512kbps upload speed) • Isolated/ Noise free environment to take the exam In case you are facing internet disconnection, the patform will pause your test and wait until the internet connection is available again. Answers submitted by you have been saved and you will re-enter the test from where you got disconnected. Ensure that your internet connection is stable during the What will happen to my test during internet disconnection? test. What is non-permitted behavior during a Proctored Test? What guidelines should I follow to complywith test rules? For fair conduct of the test, certain actions will not be permitted during the test: • You must not move out of your webcam coverage • Talk on your mobile phone, smart watch or any other communication device • Talk with someone present in the room • Read a question out aloud or make lip movements • Repeatedly look down or away from your device screen • Moving out of the TestPad screen (if you try to navigate away from the TestPad) • Intentionally switching off laptop microphone or camera • Use proxies or unauthorized assistance to take your test If any aberration is detected, the proctor can remotely paused your test, chat with you, or terminate yourtest. Every instance of non-permitted behavior detected would the credibility of your test performance. If I am taking my test on the Laptop/Desktop and I have to switch to the Mobile Web, what will happen to the answers to the questions I have already submitted? DigiProctor Exam application is seamlessly integrated with the all permitted exam modes. If there is a power cut or low internet connectivity, you can switch to the Mobile Web Mode and restart the test. Powered by: 17 | P a g e Test Taker Guide –V1.0 • Your test will start from where you got disconnected – there is no time (and data) loss. • With a mobile-based tes, you can take full-featured proctored & non-proctored onlinetests in any format ➢ How to resolve Camera/Microphone permission error on Device Test Page For Laptop/Desktop: If permission for Camera/Microphone are not provided you will get below error saying that platform is unable to access the Camera & Microphone & asking to update the permission: Problem Screen: Powered by: 18 | P a g e Test Taker Guide –V1.0 How to allow permission to Camera & Microphone, Click on View Site Information icon in URL Bar & allow permission for Camera & Mic from here. Solution Screen Follow these instructions to self-resolve this issue: For Windows: Open Setting app and navigate to Privacy and Security > Camera> Allow permission to All App Privacy and Security > Microphone> Allow permission to All App Tips: Also check whether the Camera Shutter is ON. *Further you may see privacy policy in your antivirus software and allow Digiproctor Testpad to access camera and microphone. ie. Quick heal, BitDefender and more licence, trial or expired users: Disable protection under privacy/Parental Control. For Mac User: 1. Open System Settings on your Mac. 2. Navigate to Privacy and Security. 3. Check and allow the Google Chrome app to access the following: > Camera > Microphone Please ensure that these accesses are granted for the app to function properly * If you didn’t allow it the first time, then you need to grant these. Powered by: 19 | P a g e Test Taker Guide –V1.0 How to allow permission for Camera & Microphone when prompted in Mac How to allow permission of Camera while capturing photo & Starting of Test Powered by: 20 | P a g e Test Taker Guide –V1.0 For Mobile or Tablet User: Mobile/Tablet user may also get the same error If permission for Camera/Microphone are not provided you will get below error saying that platform is unable to access the Camera & Microphone & asking to update the permission: Problem Screen Powered by: Solution Screen 21 | P a g e