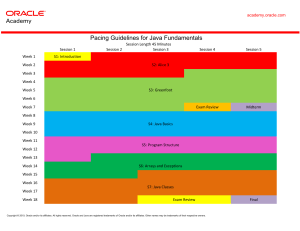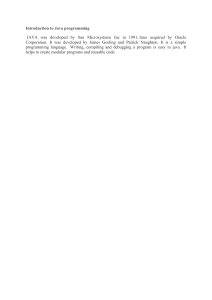OPERA V5 11G Workstation setup guide LAST UPDAT E SEPTEMBER 2017 Table of Contents Revision History 1 Workstation Operating System Requirement 2 On Each Workstations 2 Internet Explorer Settings 2 Disable IE Add-on’s 5 Install Java Runtimes Client 7 Printer Setup 11 Adobe Configuration Setup 11 Java Security Warning 12 Change User Account Control Settings 14 ORACLE Remote Support 16 Revision History 1.0 Initial document 02-SEP-2015 1.1 Added I.E. setup details 06-OCT-2015 1.2 Added additional details and screenshots to instructions 09-OCT-2015 1.3 Added updated Java screen 26-OCT-2015 1.4 Added updated Java screen, added step 1 to logon as admin user 23-FEB-2016 1.5 Added updated OS versions, additional Java install steps 9-MAR-2016 1.6 Updated with Java 8u77 24-MAR-2016 1.7 Updated to use application URL for trusted sites for both IE, and Java 28-MAR-2016 1.8 Added recommended printer and Adobe Acrobat settings 31-MAR-2016 1.9 Added update to uncheck the SmartScreen Filter 27-MAY-2016 2.0 Added update for Disable IE Add-on’s 27-MAY-2016 2.1 Added Java Security Warning 7-JUL-2016 2.2 Added UAC Settings change 7-JUL-2016 2.3 Added IP Address to Trusted Sites and the Java Exceptions List 12-AUG-2016 2.4 Added On Each Workstations executable files 25-Sep-2017 P A G E |1 OPERA V5 11G WORKSTATION SETUP GUIDE Workstation Operating System Requirement In order to run OPERA 5.0.05.00 your workstation will need to be using one of the Operating Systems listed below: Windows 7 Professional Edition or higher Windows 8 Professional Edition or higher Windows 10 Professional Edition or higher On Each Workstations 1. You must be logged into the workstation as an Administrator 2. Close all Internet browsers, including Opera 3. Open Internet Explorer and in the address line, type in the following three exe scripts and press enter, one at a time: https://YourOPERAURL/installregterm.exe https:// YourOPERAURL /installoperaprintctrl.exe https:// YourOPERAURL /installjinitcheck.exe Internet Explorer Settings You should be using Internet Explorer 11 1. 2. 3. 4. 5. Log on to the workstation under a user account that has local administrator rights Open Internet Explorer Select the “Tools” menu Select Compatibility View Setting Add: carlsonhotels.com Left click “Internet options” 3 4 5 P A G E |2 OPERA V5 11G WORKSTATION SETUP GUIDE 6. 7. In the “Internet Options” window shown below, select the Security tab Left click the green check mark for “Trusted sites” 4 6 7 9 8 8. Under “Security level for this zone” change it to “Medium” as shown below 9. Left click the “Sites” button, and proceed to step 10 10. Left click once in the “Add this website to the zone:” box, and then enter your OPERA application URL with both http: and https: as shown in example below: http://yourOPERAURL.carlsonhotels.com P A G E |3 OPERA V5 11G WORKSTATION SETUP GUIDE https://yourOPERAURL.carlsonhotels.com https://10.38.242.* & http://10.38.242.* https://10.38.250.* & http://10.38.250.* 11. Left click the “Add” button 12. Left click the “Close” button 10 11 12 13. In the “Internet Options” window select the “Privacy” tab 14. Uncheck the “Turn on Pop-up Blocker” option 13 14 P A G E |4 OPERA V5 11G WORKSTATION SETUP GUIDE 15. In the “Internet Options” window select the “Advanced” tab 16. Left click to select the following options Use TLS 1.0 Use TLS 1.1 Use TLS 1.2 17. Left Click and Uncheck Enable SmartScreen Filter 18. Left click the “Apply” button 19. Left click the “OK” button 15 17 16 19 18 Disable IE Add-on’s P A G E |5 OPERA V5 11G WORKSTATION SETUP GUIDE 20. Left click the Tools button (the one that looks like a wheel) on the top-right side of the Internet Explorer 11 window. 21. Left click on Manage add-ons button. 20 21 22. Left click on item once highlighted. 23. Right click or tap and hold on it and then select Disable so here everything should be disabled except for Java & Adobe items. 22 1 23 P A G E |6 OPERA V5 11G WORKSTATION SETUP GUIDE Install Java Runtimes Client 1. 2. Log on to the workstation with a user account that has local administrator rights Open Internet Explorer and go to: http://www.oracle.com/technetwork/java/javase/downloads/jre8-downloads2133155.html 3. The page below will open, left click the button for “Accept License Agreement” under Java SE Runtime Environment. 3 4 4. 5. Left click the link next to Windows x86 Offline to begin the download A window like the one shown below should appear in the bottom the Internet Explorer browser window. Left click “Run” to run the installation of Java. 5 6. Left click on the Java icon in your Task bar at the bottom of the screen P A G E |7 OPERA V5 11G WORKSTATION SETUP GUIDE 7. The Java window below will appear, left click the “Install >” button 7 8. The window below will open, and the installation of Java will complete 9. A window like the one shown below will pop up once the installation has completed. Click the option to uninstall the older version of Java. 9 10. Left click the “Start button” in the Task Bar. P A G E |8 OPERA V5 11G WORKSTATION SETUP GUIDE 11. Left click in the “Search programs and files” box, type “configure java” and then hit “Enter” 11 10 12. The Java Control Panel will open; left click on the Security tab. 13. Left click the “Edit Site List…” button 12 13 14. In the “Exception Site List” window, left click the “Add” button 14 P A G E |9 OPERA V5 11G WORKSTATION SETUP GUIDE 15. Left Click in the Location box, Left Click in the Location box, and then enter your OPERA application URL with https: as shown in example below: http://yourOPERAURL.carlsonhotels.com https://yourOPERAURL.carlsonhotels.com https://10.38.242.* & http://10.38.242.* https://10.38.250.* & http://10.38.250.* 15 16 18 Left click the “Add” button Continue adding all URLs from step 15 Left Click the “OK” button In the Java Control Panel select the “Advanced” tab Left click to select the following options Use TLS 1.0 Use TLS 1.1 Use TLS 1.2 21. Left click the “Apply” button 22. Left click the “OK” button 23. Close Internet Explorer, open it again, and then try logging into Opera. 16. 17. 18. 19. 20. P A G E | 10 OPERA V5 11G WORKSTATION SETUP GUIDE 19 20 22 21 Printer Setup Example: In Devices and Printers Printer don’t need to be shared only if the site asks to be shared Make sure that the printer names aren’t long FDright FDLeft BackOffice GM Adobe Configuration Setup * Please make sure that workstation has Adobe X or DC installed * Open Adobe Acrobat Reader outside the Opera application and apply the following settings 1. Edit->Preferences->Updater->Tick option->Do not download or install updates automatically P A G E | 11 OPERA V5 11G WORKSTATION SETUP GUIDE 2. Edit -> preferences -> General->Uncheck the option for "Enable Protected Mode at startup" *Does not apply to Adobe DC version* 3. Edit->Preferences->Security (Enhanced)->Uncheck the option for "Enable Enhanced Security" and "Enable Protected Mode at startup" *Does apply to Adobe DC version* 4. Edit->Preferences->Security (Enhanced)-> Ensure the option "Automatically trust sites...." is ticked and that the Opera URL is listed Java Security Warning 1. 2. 3. 4. 5. If this Security Warning message keeps coming up follow the steps below to stop it. First thing always Click Don’t Block Open Control Panel Next click on Java Once it’s opens click on Advanced Tab 2 P A G E | 12 OPERA V5 11G WORKSTATION SETUP GUIDE 4 6. 7. 8. 9. Scroll down to Mixed Code (sandboxed vs. trusted) security Verification Select Enable – Hide warning and run with protections Click Apply Click OK P A G E | 13 OPERA V5 11G WORKSTATION SETUP GUIDE 5 7 8 9 Change User Account Control Settings 1. 2. 3. 4. 5. Click the start button In the search programs and files Type UAC Click on Change user Account Controls settings Here slide down to Never Notify Click OK 1 P A G E | 14 OPERA V5 11G WORKSTATION SETUP GUIDE 3 2 4 5 P A G E | 15 OPERA V5 11G WORKSTATION SETUP GUIDE ORACLE Remote Support Please contact ORACLE Remote Support at 1-800-937-2211 or the appropriate support phone number for your property if you have any questions regarding the instructions in this document. Oracle Corporation, World Headquarters Worldwide Inquiries 500 Oracle Parkway Phone: +1.650.506.7000 Redwood Shores, CA 94065, USA Fax: +1.650.506.7200 CONNECT W ITH US blogs.oracle.com/oracle Copyright © ProductStartYear, 2016, Oracle and/or its affiliates. All rights reserved. This software and related documentation are provided under a license agreement containing restrictions on use and disclosure and are protected by intellectual property laws. Except as expressly permitted in your license agreement or allowed by law, you may not facebook.com/oracle use, copy, reproduce, translate, broadcast, modify, license, transmit, distribute, exhibit, perform, publish, or display any part, in any form, or by any means. Reverse engineering, disassembly, or decompilation of this software, unless required by law for interoperability, twitter.com/oracle is prohibited. The information contained herein is subject to change without notice and is not warranted to be error-free. If you find any errors, please report them to us in writing. oracle.com If this software or related documentation is delivered to the U.S. Government or anyone licensing it on behalf of the U.S. Government, then the following notice is applicable: U.S. GOVERNMENT END USERS: Oracle programs, including any operating system, integrated software, any programs installed on the hardware, and/or documentation, delivered to U.S. Government end users are "commercial computer software" pursuant to the applicable Federal Acquisition Regulation and agency-specific supplemental regulations. As such, use, duplication, disclosure, modification, and adaptation of the programs, including any operating system, integrated software, any programs installed on the hardware, and/or documentation, shall be subject to license terms and license restrictions applicable to the programs. No other rights are granted to the U.S. Government. This software or hardware is developed for general use in a variety of information management applications. It is not developed or intended for use in any inherently dangerous applications, including applications that may create a risk of personal injury. If you use this software or hardware in dangerous P A applications, G E | 16 then you shall be responsible to take all appropriate fail-safe, backup, redundancy, and other measures to ensure its safe use. Oracle Corporation and its affiliates disclaim any liability for any damages caused by use of this software or hardware in dangerous applications. OPERA V5 11G WORKSTATION SETUP GUIDE Oracle and Java are registered trademarks of Oracle and/or its affiliates. Other names may be trademarks of their respective owners. Intel and Intel Xeon are trademarks or registered trademarks of Intel Corporation. All SPARC trademarks are used under license and are trademarks or registered trademarks of SPARC International, Inc. AMD, Opteron, the AMD logo, and the AMD Opteron logo are trademarks or registered trademarks of Advanced Micro Devices. UNIX is a registered trademark of The Open Group. This software or hardware and documentation may provide access to or information about content, products, and services from third