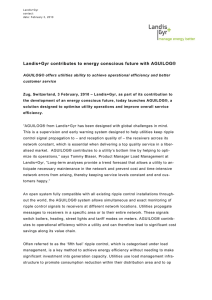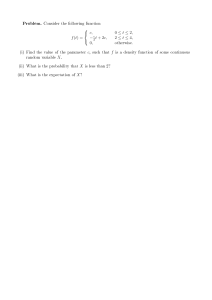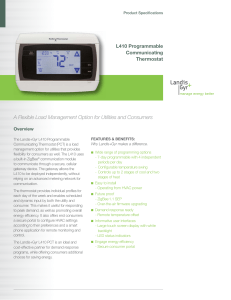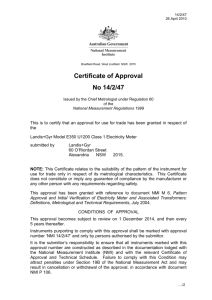Software Tools MAP Parameter Editor MAP120 User Manual Date: 26.10.2015 File name: D000011154 MAP120 User Manual en.docx © Landis+Gyr D000011154 en t 2/96 Revision history Revision history Version Date Comments – 20.04.2000 First edition a 10.10.2000 Changes to release 1.1 b 15.02.2001 Changes to release 1.2 c 20.07.2001 Changes to release 1.4 d 23.08.2002 Changes to release 2.0 e 16.02.2004 Changes to release 2.1, Total revision f 04.11.2004 Changes to release 2.2 g 20.12.2004 Changes to release .3, New designation of the tool h 23.03.2005 Changes to release 2.4, license dialog k 13.04.2006 Changes to release 3.0, parameterisation wizard m 28.01.2010 Changes to release 4.5 New document number D000011154 replaces H 71 0200 0067 (version index continued) n 06.03.2010 Sections 1 "Overview" and 2 "Installation" updated. All communication surveys new with photos. Designation "meter" generally replaced with "device". Section 11 "Short Description of Device Security System" updated Several minor changes (text, layout, screenshots, index). p 10.05.2010 Changes to release 5.0. Support of Windows 7. Upgrade information updated. Communication Center: new selection for start protocol, setting "use HDLC with tcp/ip protocol" removed. Modifications in Tools and Help menus. New option settings. MAP Update check dialog changed. New About box. q 20.05.2010 Option setting "Always apply certification feature" removed. r 28.10.2013 Changes to release 5.9; Support of Windows 8, check for update can be called up from "MAP120 - About" window. Several minor changes (text, layout, index). s 31.01.2014 Windows XP screenshots replaced by Windows 7 screenshots. Section 6.2.4 "Network connection via the Internet" removed. t 26.10.2015 Changes to release 6.2 (see also read-me file); Operating System Windows 10 supported, "Uninstall" removed from start menu, several minor changes (text, screenshots, index). Nothing in this document shall be construed as a representation or guarantee in respect of the performance, quality or durability of the specified product. Landis+Gyr accepts no liability whatsoever in respect of the specified product under or in relation to this document. Subject to change without notice. © Landis+Gyr D000011154 en t – MAP120 – Parameter Editor – User Manual Table of contents 3/96 Table of contents Revision history ................................................................................................................................. Table of contents ............................................................................................................................... Introduction ........................................................................................................................................ 1 Overview ................................................................................................................................... 1.1 Functions .............................................................................................................................. 1.2 Communication channels ...................................................................................................... 1.3 Communication protocols ...................................................................................................... 1.4 Editions ................................................................................................................................. 2 3 5 6 6 6 7 7 2 Installation and uninstallation ................................................................................................. 8 2.1 Installation ............................................................................................................................. 8 2.2 Uninstallation ........................................................................................................................ 9 3 Licensing ................................................................................................................................. 10 3.1 Introduction to the licensing concept ................................................................................... 10 3.2 Entering license data ........................................................................................................... 10 4 5 First steps ............................................................................................................................... Description of user interface ................................................................................................. 5.1 Overview ............................................................................................................................. 5.2 Menu bar ............................................................................................................................. 5.3 Tool bar ............................................................................................................................... 5.4 Device definition window ..................................................................................................... 5.5 Trace window ...................................................................................................................... 5.6 Status bar ............................................................................................................................ 6 Communication with devices ................................................................................................. 6.1 MAP120 communication center ........................................................................................... 6.1.1 Document types ............................................................................................................. 6.1.2 Communication profiles ................................................................................................. 6.1.3 Interface to device ......................................................................................................... 6.1.4 Access levels ................................................................................................................. 6.1.5 Passwords ..................................................................................................................... 6.1.6 Addressing devices ........................................................................................................ 6.2 Communication examples ................................................................................................... 6.2.1 Local connection ............................................................................................................ 6.2.2 Modem connection ........................................................................................................ 6.2.3 Network connection via a LAN ....................................................................................... 6.3 Reference to other documents ............................................................................................ 12 16 16 17 17 18 20 21 22 22 23 23 25 28 29 30 31 31 33 36 38 7 39 39 40 40 42 46 47 49 50 51 52 52 53 54 55 Parameterisation tree ............................................................................................................. 7.1 Overview ............................................................................................................................. 7.2 Parameterisation wizard ...................................................................................................... 7.2.1 Starting the parameterisation wizard .............................................................................. 7.2.2 Change all device parameters except security system ................................................... 7.2.3 Change TOU ................................................................................................................. 7.2.4 Change device security system ..................................................................................... 7.2.5 Change all CU parameters except security system ........................................................ 7.2.6 Change CU security system ........................................................................................... 7.2.7 Change CU modem initialisation strings ......................................................................... 7.3 Parameterisation tree functions ........................................................................................... 7.3.1 Switching the certification feature on or off ..................................................................... 7.3.2 Comparing parameterisation tree to file ......................................................................... 7.3.3 Comparing parameterisation tree to device .................................................................... 7.3.4 Exporting TOU table ...................................................................................................... D000011154 en t – MAP120 – Parameter Editor – User Manual © Landis+Gyr 4/96 Table of contents 7.3.5 Update firmware version ................................................................................................ 57 8 Application of MAP120 functions .......................................................................................... 8.1 File handling functions ........................................................................................................ 8.1.1 Creating new device definitions ..................................................................................... 8.1.2 Opening existing device definitions ............................................................................... 8.1.3 Closing device definition windows ................................................................................. 8.1.4 Saving device definitions ............................................................................................... 8.1.5 Saving device definitions under a new name ................................................................. 8.1.6 Printing device definitions .............................................................................................. 8.1.7 Defining the print layout ................................................................................................. 8.1.8 Previewing the printout on the screen ............................................................................ 8.1.9 Setting up the printer ..................................................................................................... 8.1.10 Terminating the program ............................................................................................... 8.2 View functions .................................................................................................................... 8.2.1 Expanding and collapsing tree folders ........................................................................... 8.2.2 Switching the toolbar on and off .................................................................................... 8.2.3 Switching the status bar on and off ................................................................................ 8.2.4 Searching items ............................................................................................................ 8.3 Special functions ................................................................................................................ 8.3.1 Calling up licensing functions ........................................................................................ 8.3.2 Specifying the language ................................................................................................ 8.3.3 Specifying general tool settings ..................................................................................... 8.3.4 Calling up comparing functions ...................................................................................... 8.4 Window arrangement functions ........................................................................................... 8.5 Help functions ..................................................................................................................... 8.5.1 Displaying help topics .................................................................................................... 8.5.2 Calling up context-sensitive online help ......................................................................... 8.5.3 Displaying read-me file .................................................................................................. 8.5.4 Displaying the current program release and checking for updates ................................. 9 Support ................................................................................................................................... 58 58 58 60 61 61 62 63 65 67 69 70 71 71 71 72 73 74 74 74 75 76 76 77 77 77 78 79 81 10 Short description of device security system ........................................................................ 10.1 Introduction ......................................................................................................................... 10.2 Security attributes ............................................................................................................... 10.3 Access levels ...................................................................................................................... 10.4 Access levels and their application ..................................................................................... 82 82 82 82 83 11 OBIS identification codes ...................................................................................................... 85 11.1 General description ............................................................................................................. 85 11.2 Examples ............................................................................................................................ 88 12 List of abbreviations .............................................................................................................. 92 13 Index ....................................................................................................................................... 93 © Landis+Gyr D000011154 en t – MAP120 – Parameter Editor – User Manual Introduction 5/96 Introduction Scope The present user manual is designed for the Landis+Gyr MAP120 Parameter Editor Version 6.2 and higher. Purpose This user manual contains all information required for the use of the Landis+Gyr MAP120 Parameter Editor. It not only provides explanations concerning functionality and general procedures, but also gives detailed, illustrated instructions on how to use the software. Target group The contents of this user manual are intended for technically qualified personnel of energy supply companies responsible for system planning, parameter setting and installation of devices. Conditions The Landis+Gyr MAP120 Parameter Editor runs on personal computers with the Windows operating system. To understand this user manual, you need basic knowledge of Windows and its terms, as well as a general idea of how to operate a personal computer. Furthermore, you need to be familiar with the functional principles of the various devices supported by the Landis+Gyr MAP120 Parameter Editor, which are described in the corresponding user manuals and functional specifications. Conventions The following conventions are used in this manual: 1. 2. 3. Ordinal numbers are used for individual steps in the instructions. View Buttons, menu names and individual menu items appear in bold text. [F1] Keys are shown in square brackets. [Ctrl]+[S] Key combinations are shown with a plus sign (e.g. [Ctrl] key kept pressed while pressing [S] key) "Open" Names of windows, directories and elements appear in quotation marks. D000011154 en t – MAP120 – Parameter Editor – User Manual © Landis+Gyr 6/96 1 Overview Overview The Landis+Gyr MAP120 Parameter Editor supports services needed to edit and download complete device definitions (parameterisations) into Landis+Gyr devices (meters, communication modules and communication units). The following diagram illustrates the various fields of application of the Landis+Gyr MAP Tools. 1.1 Functions The Landis+Gyr MAP120 Parameter Editor supports the following functions: 1.2 Create and edit device definitions Read complete device definition from a device Wizard to write complete device definition to a device and execute related actions (e.g. clock setting, register reset) Write data blocks to a device (e.g. TOU, security system) Save and open complete device definition files Compare two device definitions Print a device definition Communication channels The Landis+Gyr MAP120 Parameter Editor can communicate with the devices via the following communication channels: © Landis+Gyr Local: Optical head, RS232, RS4585, CS, M-Bus Modem: PSTN, GSM Network: GPRS, Ethernet D000011154 en t – MAP120 – Parameter Editor – User Manual Overview 1.3 7/96 Communication protocols The Landis+Gyr MAP120 Parameter Editor supports the following communication protocols: 1.4 dlms / HDLC dlms / COSEM Wrapper over TCP IEC 62056-21 (formerly known as IEC 1107) Editions The Landis+Gyr MAP120 Parameter Editor is solely as "Professional Edition" available. The edition is determined by the licence data (see section 3 "Licensing"). D000011154 en t – MAP120 – Parameter Editor – User Manual © Landis+Gyr 8/96 2 Installation and uninstallation Installation and uninstallation This section describes the installation of the Landis+Gyr MAP120 Parameter Editor on the hard disk of your PC and its uninstallation if it is no longer used. 2.1 Installation System requirements To be able to run the Landis+Gyr MAP120 Parameter Editor, your PC must be equipped with the operating system Windows 10, Windows 8, Windows 7 or Windows Vista. Administrator privileges Administrator privileges on your computer are required for the installation and the licensing. Installation software The installation software for the Landis+Gyr MAP120 Parameter Editor can be downloaded to your PC via the Internet from the Landis+Gyr homepage www.landisgyr.eu. Please contact your sales representative to receive the required username and password for the download. Language The required language must be selected at installation time. It can be changed again at any time in the Landis+Gyr MAP120 Parameter Editor. Preparation Please read the file "MAP120_ReadMe.txt" with current information about the present version of the Landis+Gyr MAP120 Parameter Editor. First installation Start the installation file "Setup.exe" and then follow the instructions of the setup wizard. Upgrades Close the Landis+Gyr MAP120 Parameter Editor, if it is in use. Then Start the installation file "Setup.exe" and follow the instructions of the setup wizard. All data including the license and the communication profiles is kept when upgrading the Landis+Gyr MAP120 Parameter Editor with version 2.3 or later (older versions than 2.3 cannot be upgraded). When upgrading a former version 6.2 to the latest version 6.2 the former version will be automatically replaced by the newer one. When upgrading a former version 2.3, 2.4, 2.5, 3.x, 4.x, 5.0 to 5.4, 5.7 or 5.8 to the latest version 6.2, the new version can also be installed in parallel to a former version. In this case a separate directory is required for the installation. Former releases prior to 2.3 can't be upgraded. To restore the communication profiles of versions older than 4.0 copy the content of the "\profiles" subdirectory from the former to the new version. Since version 4.0 the communication profiles are located in the following directory: Users\%username%\AppData\Roaming\Landis+Gyr\MAP120. With the configuration settings you can also define any other directory for the communication profiles to allow the sharing of communication profiles with different users of a PC. © Landis+Gyr D000011154 en t – MAP120 – Parameter Editor – User Manual Installation and uninstallation 2.2 9/96 Uninstallation If the Landis+Gyr MAP120 Parameter Editor is no longer needed, it should be uninstalled. To do so, open the Windows Control Panel and use "Uninstall a program" from the "Programs" category. D000011154 en t – MAP120 – Parameter Editor – User Manual © Landis+Gyr 10/96 3 Licensing Licensing This section explains the licensing concept and describes the steps necessary for licensing the Landis+Gyr MAP120 Parameter Editor. 3.1 Introduction to the licensing concept After installation, the Landis+Gyr MAP120 Parameter Editor is licensed as Demo version, i.e. it can only be used with reduced range of functions. For unrestricted use of the Landis+Gyr MAP120 Parameter Editor it must be licensed as Professional Edition. For this, Landis+Gyr provides you with the following license data, to be entered in the Landis+Gyr MAP120 Parameter Editor: User Name User Group (Version) License Key The procedure is described in section 3.2 "Entering license data". The license is valid for an unlimited time. The same license data can be used for several MAP120 installations. 3.2 Entering license data This section describes the licensing procedure required for unrestricted use of the Landis+Gyr MAP120 Parameter Editor. The license data received from Landis+Gyr following your order is required for this purpose. Procedure: © Landis+Gyr 1. Click on Start and then under All programs in the Landis+Gyr program group from the menu Landis+Gyr MAP120 - 6.2 select the Landis+Gyr MAP120 - 6.2 command. The Landis+Gyr MAP120 Parameter Editor is started and the "MAP120 - Communication Center" window appears. 2. Click on Cancel to close the "MAP120 - Communication Center" window. 3. Select License from the Extras menu. The "License" window appears. 4. Enter the user name provided by Landis+Gyr in the "User" entry box. 5. Select the user group provided by Landis+Gyr in the "User Group" selection field. 6. Enter the licence key provided by Landis+Gyr in the "License Key" entry box. To prevent from illegal copying placeholders are shown instead of the license key after input. D000011154 en t – MAP120 – Parameter Editor – User Manual Licensing 11/96 7. Click on OK. The licensing procedure is terminated. The Landis+Gyr MAP120 Parameter Editor is now ready for use according to the instructions given in section 4 "First steps" or 8 "Application of MAP120 functions", respectively. D000011154 en t – MAP120 – Parameter Editor – User Manual © Landis+Gyr 12/96 4 First steps First steps This section gives an introductory example of how a communication connection is established to a device with the Landis+Gyr MAP120 Parameter Editor. Device Personal computer with MAP120 serial connection (USB or COM port) A device ready for operation and an optical reading head for connection to a serial interface (USB or COM port) are required for this purpose. The Landis+Gyr MAP120 Parameter Editor must also be installed on the PC and licensed. Procedure: © Landis+Gyr 1. Connect the cable of the optical reading head fitted on the device to the serial interface of the PC. 2. Click on Start and then under All programs in the Landis+Gyr program group from the menu Landis+Gyr MAP120 - 6.2 select the Landis+Gyr MAP120 - 6.2 command. The Landis+Gyr MAP120 Parameter Editor is started and the following message appears, if no communication profiles are yet defined: 3. Confirm this message with OK. The "MAP120 - Communication Center" window appears. All communication settings must be made here as shown below. More detailed information can be found in section 6.1 "MAP120 communication center". 4. In the selection box "Document Type" select the document type "Parameterisation Tree (Base Meter, Module AD-xG/xP)". 5. In the selection box "Interface" select the serial interface to which the optical reading head is connected. 6. In the selection box "Interface Type" select "Optical Head". 7. In the selection box "Transmission Rate" select "300". 8. In the selection box "Access Level" select "[1] Data Collection". D000011154 en t – MAP120 – Parameter Editor – User Manual First steps 13/96 Setting up a communication profile 9. Click on Advanced. The "MAP120 - Advanced Protocol" window appears. 10. Click on the tab "Access Levels" and enter a valid password for access level "[1] Data Collection". D000011154 en t – MAP120 – Parameter Editor – User Manual © Landis+Gyr 14/96 First steps Entering passwords 11. Click on OK. The password is saved and the "MAP120 - Advanced Communication Settings" window disappears. 12. Click on New. The "MAP120 - New Profile" window appears. Saving the communication profile 13. Enter a name for the new profile or leave the proposed name. The proposed name is made up from the main settings of the profile. 14. Click on OK. The new profile is saved and appears afterwards in the selection box "Communication Profile Selection". © Landis+Gyr D000011154 en t – MAP120 – Parameter Editor – User Manual First steps 15/96 15. Click on Connect. The communication is started and the data is loaded from the connected device. During this operation, which can last up to several minutes depending on the number of objects to read, a progress bar is displayed. Establishing communication connection and reading data After termination of the readout the loaded data is displayed as parameterisation tree in the Landis+Gyr MAP120 Parameter Editor. 16. Select Exit from the File menu. After an inquiry, whether the parameterisation tree shall be saved or not, the application is terminated and all resources are released. This concludes the introductory example. Further instructions with more detailed explanations are provided in the following sections. D000011154 en t – MAP120 – Parameter Editor – User Manual © Landis+Gyr 16/96 5 Description of user interface Description of user interface This section describes the user interface of the Landis+Gyr MAP120 Parameter Editor. 5.1 Overview The user interface of the Landis+Gyr MAP120 Parameter Editor comprises the following areas: Menu bar with the "File", "View", "Communication", "Extras", "Window" and "Help" menus to call up functions Tool bar with buttons for direct call-up of functions frequently used Device definition window with tree representation (left-hand part) and details representation (right-hand part) Trace window (normally not activated) Status bar The sizes of the areas for the tree representation window, details representation window and trace window can be set individually with the movable separating bars situated in between (click separating bar and move with mouse button pressed). © Landis+Gyr D000011154 en t – MAP120 – Parameter Editor – User Manual Description of user interface 5.2 17/96 Menu bar The menu bar of the Landis+Gyr MAP120 Parameter Editor contains the following menus for selecting functions: 5.3 File menu for file handling functions (new, open, close, save, export, print etc.). View menu for display and search functions. Communication menu for communication setting and transmit functions. Extras menu to call up functions for licensing, option setting and tree comparisons. Window menu for window arrangement functions. Help menu to call up online help and read-me files, version indication and update checks. Tool bar The tool bar of the Landis+Gyr MAP120 Parameter Editor contains the following buttons for direct call-up of functions frequently required: creates a new device definition and opens the "MAP120 - Communication Center" window opens a stored device definition file saves the selected device definition file prints the selected device definition calls up a print preview of the selected device definition selects the next higher folder in the tree sends the selected parameters to the device loads the selected parameters from the device (service tree only) disconnects the MAP120 connection from the device enables/disables the trace window calls up the MAP120 version indication Buttons which are not applicable in a specific situation are disabled and represented in grey. D000011154 en t – MAP120 – Parameter Editor – User Manual © Landis+Gyr 18/96 5.4 Description of user interface Device definition window Device definition windows show a parameter representation of a device type (in this user manual only the parameterisation tree is described, since the service tree is only supported for some older firmware versions of specific devices). Normally the device definition window is represented maximised, i.e. it uses the entire space in the MAP120 Parameter Editor. Clicking the button in the upper right corner of the MAP120 downsizes the device definition window, so that more than one device definition window can be displayed at once. Using the entries "Cascade" or "Tile" from the "Window" menu allows automatic arrangements of windows. 1 Left-hand half of window with tree representation of device definition 2 Movable separating bar 3 Right-hand half of window with detailed view of selected tree items Device definition windows are divided into two by a movable separating bar (moved by clicking and shifting the bar). The left-hand half of the window contains a general tree representation, while on the right are displayed details of the current tree item marked (parameter or folder). The active window half can be changed by pressing [F6] or by clicking in the other window half. This does not change the focus and marking in the newly activated window half. In the basic condition the first tree item is selected in the left-hand half and the first element for modification or the first button in the right-hand half. Both sectors of the window have horizontal and/or vertical picture scrolling functions if part of the window half cannot be seen. Scrolling does not affect either the focus or the current marking. Clicking the button in the upper right corner of a downsized device definition window maximises the device definition window again. © Landis+Gyr D000011154 en t – MAP120 – Parameter Editor – User Manual Description of user interface 19/96 Tree representation A tree representation, e.g. as generally familiar from the file system tree of Windows Explorer, is ideally suited for clear presentation of ordered structures (e.g. of files placed in folders and sub-folders) and is therefore used for the representation of device definitions. Tree items A tree consists of a hierarchic arrangement of tree items (folders and parameters). The tree items are represented as follows: Root folder Folder Parameter Modified parameter (with asterisk) Read-only parameter Various statuses of parameters are indicated with different colours of tree items. Folder handling Each folder can be expanded and collapsed individually. If the tree is fully collapsed, only the root folder remains visible, which represents the entire device (all parameters). Collapsed folder items are preceded by an expansion sign folder items by a collapse sign . , expanded To expand or collapse folders there are the following possibilities: Using the mouse: Clicking on the expansion sign of a folder expands this folder (the expansion sign changes to a collapse sign ). Clicking on the collapse sign of a folder collapses this folder (the collapse sign changes to an expansion sign ). D000011154 en t – MAP120 – Parameter Editor – User Manual © Landis+Gyr 20/96 Description of user interface Using the keyboard: 5.5 Pressing the [*] key of the numerical keyboard expands the whole tree below the selected folder (i.e. all subfolders and parameters will be visible). Pressing the [/] key of the numerical keyboard collapses the whole tree below the selected folder (i.e. all subfolders and parameters will no longer be visible). Pressing the [+] or [–] key of the numerical keyboard toggles between the expanded and collapsed tree representation. Trace window Additional knowledge required Additional knowledge is required to analyse communication activities. Clicking on in the tool bar shows or hides the trace window, where all communication activities can be logged and analysed. The trace level can be adjusted for each category (DLMS, Wrapper, HDLC and IEC) individually: off, low, medium and high. To analyse a specific string, mark it in the trace window, click on the button for the corresponding analysing window, e.g. Analyse HDLC Frame and then click on Analyze in the analysing window. © Landis+Gyr D000011154 en t – MAP120 – Parameter Editor – User Manual Description of user interface 5.6 21/96 Status bar The following information is displayed in the status bar: General status (e.g. Ready) or tooltip of a selected icon in the tool bar Connection status (e.g. Modem) and protocol (e.g. dlms) Type of tree (e.g. Parameterisation Tree) Connection icon (e.g. Keyboard status (e.g. NUM for activated numerical keypad) D000011154 en t – MAP120 – Parameter Editor – User Manual ) © Landis+Gyr 22/96 6 Communication with devices Communication with devices This section describes all aspects of communication with devices, in particular work with the MAP120 communication center for various applications. 6.1 MAP120 communication center All communication settings can be made in the "MAP120 Communication Center" window. This mainly serves to select the desired document type and suitable communication profile, as well as to establish or terminate a connection to the device. The "MAP120 - Communication Center" window appears following every start of the MAP120 (except when this has been suppressed in the option settings) after creating a new document (click on File menu) when called up (select Communication Center from the Communication menu). or select New from the For a better understanding of the possible settings in the MAP120 communication center some important terms and communication parameters are explained below, before the completion of various communication connections is shown by means of examples in section 6.2 "Communication examples". © Landis+Gyr D000011154 en t – MAP120 – Parameter Editor – User Manual Communication with devices 6.1.1 23/96 Document types The document type (tree type) must be selected in the MAP120 communication center for every communication connection to a device. The following document types are available (depending on license): Parameterisation Tree (Base Meter, Module AD-xG/xP) Parameterisation Tree (Communication Unit) Service Tree (Base Meter)* * Only supported for some older firmware versions of specific devices (see readme.txt file) and therefore not documented in this user manual. It is recommended to use the MAP110 Service Tool for service functions. The parameterisation tree and its application is described in detail in section 7 "Parameterisation tree". 6.1.2 Communication profiles Communication profiles stored in the MAP120 contain all necessary settings for a specific type of connection to a device: Connection specification (interface used, type of interface, transmission rate for direct connections or modem type and telephone number for modem connections, start protocol, COM port settings etc.). Access specification (access levels, passwords) Physical device address Network delay times A communication profile must be determined or selected in the MAP120 communication center for every communication connection to a device. With the choice of a stored communication profile all settings no longer have to be made separately each time. Any desired number of communication profiles can be specified and stored. The communication profiles are stored in files commonly for all users in the directory "C:\Documents and Settings\All Users\Application Data\Landis+ Gyr\MAP120\Profiles". Changes in a communication profile therefore affect all users of a personal computer. Preparation example The following basic procedure should be adopted to produce and store a new communication profile in the MAP120 communication center (specific examples are given in section 6.2 "Communication examples"): 1. Select the serial interface to be used in the "Interface" selection box or the modem used for remote communication and for Ethernet connections the entry of the network card to be used. The COM port number of a serial interface can be found in Windows under Settings / Control panel / System / Hardware / Device manager. 2. For local communication select the "Optical Head" type used in the "Interface Type" selection box or "3-wire connection without echo" or for remote communication the telephone number to be selected. 3. Select the corresponding transmission rate for the device for local communication in the "Transmission Rate" selection box. 4. Select the access level required for the intended activity in the "Access Level" selection box. 5. If extended communication settings are necessary, click on Advanced. The "MAP120 - Advanced Communication Settings" window appears. D000011154 en t – MAP120 – Parameter Editor – User Manual © Landis+Gyr 24/96 Communication with devices © Landis+Gyr 6. Perform the required extended communication settings and then click on OK. The "MAP120 - Advanced Communication Settings" window disappears. 7. Click on New. The "MAP120 - New Profile" window appears. 8. Enter a name for the new communication profile or leave the name suggested. The name suggested is formed from the most important settings of the communication profile. 9. Click on OK. The new communication profile is stored and then appears as entry in the "Communication Profile Selection" box. Temporary use of communication profile settings If it is only intended to use communication profile settings temporarily, they need not to be saved as communication profile. Instead, they can be used by clicking on Apply. D000011154 en t – MAP120 – Parameter Editor – User Manual Communication with devices 6.1.3 25/96 Interface to device The communication connection from the Landis+Gyr MAP120 Parameter Editor to one or more devices can be made in various ways: Local via a serial connection to a device. - With an optical reading head placed at the optical interface of the device (only point-to-point connection to a device possible). - With a direct connection to a device, e.g. via an RS232, M-Bus or Ethernet interface as used in various communication units. If the communication unit has a second interface, multiple connections are possible to further devices. With a modem connection to a device or several devices, if these are connected together by a multiple connection by RS485, CS or M-bus. Note: the modem must first have been installed and configured on the PC. With a network connection over the Internet via a gateway (e.g. a Landis+Gyr iMEGA server) to a device or several devices, if these are connected together by a multiple connection by RS485, CS or M-bus. Note: For network connections over the Internet via a gateway a virtual COM port and a corresponding standard modem driver must have been installed. The connection to a PC with the MAP120 software is made either via a serial interface (e.g. COM port or USB) or via a modem or network connected. Interface The interface used must be selected in the MAP120 communication center in the "Interface" selection box. The selection contains all the serial interfaces present on the PC and all modems configured, e.g.: Phone If a modem is selected, an entry box "Phone" appears for the telephone number: Interface Type and Transmission Rate If a serial interface is selected, the "Interface Type" and "Transmission Rate" entry boxes appear. The transmission rate to be entered in the "Transmission Rate" box must correspond to the device settings. D000011154 en t – MAP120 – Parameter Editor – User Manual © Landis+Gyr 26/96 Communication with devices "3-wire connection without echo", "Optical Head" or "Bluetooth Optical Head" should be selected as interface type, depending how the device is connected. This is necessary because an echo signal is often produced when using an optical reading head, which can be suppressed by suitable means in the MAP120, while this effect does not occur with a direct connection. If one of these two effects should not take place at any time (a corresponding error message is given in this case when connection is made), it can be corrected by clicking on Advanced and suitably changing the characteristics of the physical interface or start protocol in the "MAP120 - Advanced Communication Settings" window appearing. Start Protocol Possible settings in the "Start Protocol" selection box: IEC (default), if the IEC protocol must be used mandatory HDLC, if the HDLC protocol must be used mandatory COSEM Wrapper, if the COSEM Wrapper over the TCP protocol must be used mandatory Advanced Communication Settings © Landis+Gyr D000011154 en t – MAP120 – Parameter Editor – User Manual Communication with devices 27/96 Possible settings in the "Echo Handling of Interface" selection box: automatically, according to interface type (default), i.e. with echo, if an optical reading head is used or without echo, if a direct connection is used with echo (e.g. optical head), if a direct connection is used, which causes an echo without echo (e.g. electrical interface), if an optical reader is used, which causes no echo. Possible settings in the "COM Port Settings" selection box: 8 Bit (8 data bits / no parity) (default), to be used normally 9 Bit (8 data bits / even parity), to be used if the connection to the serial interface of the personal computer is made via an USB M-Bus converter Additional setting possibilities on the "Advanced Communication Settings" register card: Maximum Transmission Rate (Default = 9600) This can be selected in the selection box for the IEC protocol. If HDLC is selected as start protocol, no selection is possible. Ignore Transmission Rate Switching If this check box is activated with IEC protocol selected, the starting transmission rate selected is permanently retained. This is necessary, for example, for communication with devices, which must be contacted via a multiple connection with a lower transmission rate than required by the modem circuit. HDLC transmit buffer size (Default = 128 Bytes) This can be entered in the entry box. The permissible range is 62 ... 248 Bytes. Landis+Gyr recommend to reduce the HDLC transmit buffer size only in case of communication problems. Maximum Number of Attributes per dlms Request (Default = 45) In case of readout problems this value can be reduced down to 1. It should be noted that this slows down the readout. Single Request Firmware Releases This entry box contains all versions (separated by semicolons), for which automatically single requests will be used. Network Delays (Default = 4000 ms) The initial delay and timeout time for problems in making connection, e.g. with GSM networks, can be set in the "Initial Delay" and "IEC and HDLC Timeout" entry boxes. Note that the "Network Delays" check box in the "MAP120 - Communication Center" window must also be activated for this setting to be effective (otherwise the IEC standard values remain effective). D000011154 en t – MAP120 – Parameter Editor – User Manual © Landis+Gyr 28/96 6.1.4 Communication with devices Access levels An access level must be selected for every communication connection to a device in the MAP120 communication center. The various access levels and their fields of application are fully described in section 10 "Short description of device security system". Any passwords necessary can be changed in the "MAP120 - Advanced Communication Settings" window, which appears after clicking on Advanced (see section 6.1.5 "Passwords"). © Landis+Gyr D000011154 en t – MAP120 – Parameter Editor – User Manual Communication with devices 6.1.5 29/96 Passwords Any passwords necessary can be changed on the tab "Access Levels" in the "MAP120 - Advanced Communication Settings" window, which appears after clicking Advanced in the "MAP120 - Communication Center" window (see section 6.1.4 "Access levels"). Changing default passwords Landis+Gyr recommends that the generally known default passwords in the device should be changed. For the user-defined access level X the client type (UID) can also be determined. This is extremely useful for temporary use of another access level or for access to devices from other manufacturers using different client types. D000011154 en t – MAP120 – Parameter Editor – User Manual © Landis+Gyr 30/96 6.1.6 Communication with devices Addressing devices For point-to-point connections the device need not be specially addressed. But with multi-drop all devices connected to the bus system (RS485, CS or M-Bus) must have their own address for individual access. This address is called the physical device address. In fact even two physical device addresses are used, one for the IEC protocol (IEC device address) and the other for the DLMS protocol (HDLC device address). Unless otherwise specified on the order, the following parameter values are set as defaults for these physical device addresses: Physical IEC device address = serial number (printed on face plate of device), e.g. 73852799. Physical HDLC device address = last 4 digits of serial number plus 1000 (because with dlms the range of addresses is limited and some addresses are reserved), e.g. 3799 for a serial number 73852799 (2799 + 1000 = 3799). The physical device addresses are stored as parameters of the basic meter and not in the communication unit. A change of communication unit does not therefore affect the addressing. In the parameterisation tree the physical device addresses can found under "Identification Numbers". © Landis+Gyr D000011154 en t – MAP120 – Parameter Editor – User Manual Communication with devices 6.2 31/96 Communication examples This section provides some examples to show how communication connections are made to devices via various communication paths and for various applications: Local connection (see section 6.2.1) Modem connection (see section 6.2.2) Network connection (see sections 6.2.3) It is assumed in all examples that the physical connections (e.g. cable or modem connections) have already been made and the Landis+Gyr MAP120 Parameter Editor has already been started. 6.2.1 Local connection This example shows how a multiple connection is made to several devices mutually connected via RS485 interfaces. dlms is used as communication protocol. In the layout diagram below the device numbers are given for addressing. Device Device Device Device 76048477 75005282 73706202 74651799 Personal computer with MAP120 CU B1 RS232 CU B2 RS485 CU B2 RS485 CU B2 RS485 Procedure: 1. Click on in the toolbar or select New from the File menu. The "MAP120 - Communication Center" window appears showing the settings last used. 2. Select the desired document type in the selection box "Document Type" e.g. "Parameterisation Tree (Base Meter, Module AD-xG/xP)". 3. Select or create a communication profile with the following settings (procedure see section 6.1.2 "Communication profiles"): - Selection box "Interface": serial interface, to which the connection cable to the RS232 interface of the first device (in this example no. 76048477) is connected, e.g. COM1. - Selection box "Interface Type": 3-wire connection without echo. - Selection box "Transmission Rate": Transmission rate according to the parameter setting of the device, e.g. 57600. - Selection box "Start Protocol": HDLC, since access is to take place via the dlms protocol. - Selection box "Access Level": required access level for the planned action, e.g. "[2] Utility Field Service". D000011154 en t – MAP120 – Parameter Editor – User Manual © Landis+Gyr 32/96 © Landis+Gyr Communication with devices 4. Activate the "Physical Address" check box and enter the physical device addresses in the entry/selection box for the device to be contacted or select them, if they have been entered already. Enter first the IEC device address and then separated by a semicolon the HDLC device address. The IEC device address corresponds to the device serial number and the HDLC device address is calculated from the last 4 digits of the serial number plus 1000, e.g. 2799 for the device with the serial number 74651799 (see also section 6.1.6 "Addressing devices"). 5. Click on Connect. The communication is started and the data is loaded from the connected device. After termination of the readout the loaded data is displayed as parameterisation tree in the Landis+Gyr MAP120 Parameter Editor (see section 7 "Parameterisation tree"). Then the connection is disconnected automatically. 6. Perform the intended work. 7. If it is desired to communicate with another device in the multiple connection, select Communication Center from the Communication menu. The "MAP120 - Communication Center" window appears. 8. In the entry/selection box "Physical Address" enter the physical device addresses of another device of the multiple connection or select them, if they have been entered already. In this example "73706202;7202" for the device 73706202. D000011154 en t – MAP120 – Parameter Editor – User Manual Communication with devices 33/96 9. Click on Connect. The communication is started again and the data is loaded from the connected device. After termination of the readout the loaded data is displayed as parameterisation tree in the Landis+Gyr MAP120 Parameter Editor. Then the connection is disconnected automatically. 10. Also perform the required work for this device. 6.2.2 Modem connection This example shows how a point-to-point connection is made for remote communication with a single device fitted with a communication unit with PSTN modem (CU-M2x) or with GSM modem (CU-G3x). dlms is used as communication protocol. Device Personal computer with MAP120 CU M2x PSTN modem RS232 Modem connection 33600 bps If further devices are connected to the device (multiple connection), their addressing has to be done with the physical device addresses as shown in the example in section 6.2.1 "Local connection". Procedure: 1. Click on in the toolbar or select New from the File menu. The "MAP120 - Communication Center" window appears showing the settings last used. D000011154 en t – MAP120 – Parameter Editor – User Manual © Landis+Gyr 34/96 Communication with devices 2. Select the desired document type in the selection box "Document Type" e.g. "Parameterisation Tree (Base Meter, Module AD-xG/xP)". 3. Select or create a communication profile with the following settings (procedure see section 6.1.2 "Communication profiles"): - Selection box "Interface": any available PSTN modem. - Entry/selection box "Phone": telephone number of the remote modem. - Selection box "Start Protocol": HDLC, since access is to take place via the dlms protocol. - Selection box "Access Level": required access level for the planned action, e.g. "[6] Remote Data Collection". - If the modem in the device is a GSM modem, check box "Network Delays" should be activated. This increases the time delays with respect to the standard value of 1500 ms to the value set under "Advanced Communication Settings" (default value = 4000 ms). Increasing the time delays prevents the occurrence of interruptions during data transmission and is urgently recommended for GSM networks. © Landis+Gyr 4. Click on Advanced. The "MAP120 - Advanced Communication Settings" window appears. 5. Click on the tab "Access Levels" and enter the valid password for access level "[6] Remote Data Collection". For test installations at Landis+Gyr "66666666" is programmed as password for access level 6. D000011154 en t – MAP120 – Parameter Editor – User Manual Communication with devices 35/96 6. Click on OK. The "MAP120 - Advanced Communication Settings" window disappears. 7. Click on Connect. The communication is started and the data is loaded from the connected device. After termination of the readout the loaded data is displayed as parameterisation tree in the Landis+Gyr MAP120 Parameter Editor. 8. Perform the intended work. 9. Click on in the toolbar or select Disconnect from Device from the Communication menu to conclude the modem connection. D000011154 en t – MAP120 – Parameter Editor – User Manual © Landis+Gyr 36/96 6.2.3 Communication with devices Network connection via a LAN This example shows how a point-to-point connection is made via a LAN to a single device equipped with a communication unit CU-E2x. Device Personal computer with MAP120 CU E2x Switch or Router Ethernet Ethernet If further devices are connected to the device (multiple connection), their addressing has to be done with the physical device addresses as shown in the example in section 6.2.1 "Local connection". Procedure: 1. Click on in the toolbar or select New from the File menu. The "MAP120 - Communication Center" window appears showing the settings last used. 2. Select the desired document type in the selection box "Document Type" e.g. "Parameterisation Tree (Base Meter, Module AD-xG/xP)". 3. Select or create a communication profile with the following settings (procedure see section 6.1.2 "Communication profiles"): - Selection box "Interface": any available network card. - Entry box "IP Address": IP address and IP port number parameterised in the communication unit, separated by a colon, e.g. "192.168.1.31:5000". - Check box "Network Delays" activated. This setting occurs automatically if a network card is selected as interface. This increases the time delays with respect to the standard value of 1500 ms to the value set under "Advanced Communication Settings". Increasing the time delays prevents the occurrence of interruptions during data transmission. - Selection box "Start Protocol": HDLC. - Selection box "Access Level": required access level for the planned action, e.g. "[2] Utility Field Service". © Landis+Gyr D000011154 en t – MAP120 – Parameter Editor – User Manual Communication with devices 37/96 4. Click on Advanced. The "MAP120 - Advanced Communication Settings" window appears. 5. Enter an "Initial Delay" of 100 ms and an "IEC and HDLC Timeout" of 10000 ms. D000011154 en t – MAP120 – Parameter Editor – User Manual © Landis+Gyr 38/96 6.3 Communication with devices 6. Click on OK. The "MAP120 - Advanced Communication Settings" window disappears. 7. Click on Connect. The communication is started and the data is loaded from the connected device. After termination of the readout the loaded data is displayed as parameterisation tree in the Landis+Gyr MAP120 Parameter Editor (see section 7 "Parameterisation tree"). Then the connection is disconnected automatically. 8. Perform the intended work. Reference to other documents Detailed information about Landis+Gyr Dialog communication solutions can be found in the following documents. Data sheets for the various communication units User manuals for the various communication units Functional description of communication units Detailed application notes for numerous reference applications with various communication units for different transmission media All these documents as well as advisory services are available from the competent representative of Landis+Gyr. © Landis+Gyr D000011154 en t – MAP120 – Parameter Editor – User Manual Parameterisation tree 7 39/96 Parameterisation tree This section describes the parameterisation tree used for the representation of device definitions. 7.1 Overview The parameterisation tree displays all parameters of a device, but no device register values. When called up, the parameters are read out automatically from the device into the parameterisation tree. The parameterisation tree permits re-parameterisation of devices (except configuration) and comparison of parameters in the device and in the tree. From the parameterisation tree complete device definitions or selected data blocks (e.g. TOU, security system) can be downloaded into the device, but no individual parameters. The following example shows a part of a device parameterisation tree: The individual parameters are described in the functional description for the relevant device. Selecting data Data selection is made in the parameterisation tree with the aid of the parameterisation wizard described in section 7.2 "Parameterisation wizard". Importing MAP190 files MAP device document files (*.prd) with parameterisation data exported from MAP190 can be opened in MAP120 as parameterisation tree (see section 8.1.2 "Opening existing device definitions"). D000011154 en t – MAP120 – Parameter Editor – User Manual © Landis+Gyr 40/96 Functions 7.2 Parameterisation tree Some functions applicable with parameterisation trees are described in the following sections: Section 7.3.1 "Switching the certification feature on or off" Section 7.3.2 "Comparing parameterisation tree to file" Section 7.3.3 "Comparing parameterisation tree to device" Section 7.3.4 "Exporting TOU table" Section 7.3.5 "Update firmware version" Parameterisation wizard The parameterisation wizard controls the data selection for parameterisations, i.e. it permits the selection of individual parameter groups and their loading in the device connected: All parameters except the security system (for meters and communication units) General security system or parts thereof, e.g. passwords (for meters and communication units) Complete TOU or parts thereof, e.g. individual switching tables (only for meters) The parameterisation wizard permits the input of individual parameter values, such as identification numbers or passwords, for convenient parameterisation of several devices with the same parameterisation tree. The values entered are read to the device instead of the corresponding values from the parameterisation tree. For the parameterisation of meters with all parameters except the security system the parameterisation wizard also allows actions to be performed before or after parameterisation, e.g. time setting or resetting registers and profiles. The starting of the parameterisation wizard and its various parameterisation possibilities are described in the sub-sections below. 7.2.1 Starting the parameterisation wizard The precondition for calling up the parameterisation wizard is that a parameterisation tree is displayed in the MAP120, either read out from a device or opened as file. Procedure: © Landis+Gyr 1. Click on in the toolbar or select Send to Device from the Communication menu. The "MAP120 - Communication Center" window appears showing the settings last used. 2. Select or create a communication profile with the necessary access level for the planned re-parameterisation. Note that an impermissible access level is only recognised and displayed when writing the parameter to the device connected. D000011154 en t – MAP120 – Parameter Editor – User Manual Parameterisation tree 41/96 3. Click on Connect. The communication is started and the data is loaded from the connected device (they are neither displayed nor saved, however, in the parameterisation tree). The parameterisation wizard then appears with the current information on the parameterisation tree and the device connected (device firmware and configuration). The device number is also displayed. Example of base meter parameterisation tree: D000011154 en t – MAP120 – Parameter Editor – User Manual © Landis+Gyr 42/96 Parameterisation tree The possible selection of parameters depends on compliance between the device firmware and the configuration: - Change all parameters except security system can only be selected if the device firmware and the configuration of tree and device correspond. - Change TOU only can only be selected if both the tree and the device have a time switch according to the configuration and both belong to the same device family. - Change Security System can only be selected if the device firmware of tree and device correspond. Example of communication unit (CU) parameterisation tree: The possible selection of parameters depends on compliance between the device firmware and the configuration: - Change all parameters except security system can only be selected if the device firmware and the configuration of tree and communication unit correspond. - Change Security System can only be selected if the device firmware of tree and communication unit correspond. 7.2.2 Change all device parameters except security system Procedure: © Landis+Gyr 1. Start the parameterisation wizard. 2. Leave the option "Change all parameters except security system" selected in the "Parameter Selection" area. D000011154 en t – MAP120 – Parameter Editor – User Manual Parameterisation tree 43/96 3. Click on Next >. The identification numbers, device addresses and clock data are displayed. D000011154 en t – MAP120 – Parameter Editor – User Manual © Landis+Gyr 44/96 Parameterisation tree 4. Mark the identification numbers and device addresses, which are to be re-parameterised, and enter the desired values in the input boxes of the "Tree" column. Note that these inputs are only used for the re-parameterisation and are not accepted in the parameterisation tree. Only the identification numbers and device addresses marked are written in the device (also blank boxes, by which values can be deleted in the device). 5. Select one of the clock setting actions specified before parameterisation: - Set clock to PC time - Set clock to PC time plus offset The time shift can be selected in the selection box in a range of ± 12 hours (e.g. if the device is used in another time zone). - Do not change clock 6. © Landis+Gyr Click on OK. All parameters except the security system are written in the device (identification numbers and device addresses from the input boxes marked in the parameterisation wizard, remaining parameters from the parameterisation tree). A new start of the device is then performed, if necessary, and the communication connection opened. The "MAP120 - Actions after parameterisation" window appears. D000011154 en t – MAP120 – Parameter Editor – User Manual Parameterisation tree 45/96 7. Mark all or individual profiles or registers, which are to be deleted in the device. The possible choice depends on the current configuration of the device. 8. Click on OK. The communication connection is established and all profiles and registers marked are deleted. The communication connection is then disconnected again. D000011154 en t – MAP120 – Parameter Editor – User Manual © Landis+Gyr 46/96 7.2.3 Parameterisation tree Change TOU Procedure: © Landis+Gyr 1. Start the parameterisation wizard. 2. Select the option "Change TOU only" in the "Parameter Selection" area. 3. Click on Next >. The "MAP120 - TOU" window appears. 4. Mark the time switch parts to be copied in the device. 5. Click on Finish. All time switch parts selected are written to the device from the parameterisation tree. The communication connection is then disconnected. D000011154 en t – MAP120 – Parameter Editor – User Manual Parameterisation tree 7.2.4 47/96 Change device security system Procedure: 1. Start the parameterisation wizard. 2. Select the option "Change Security System" in the "Parameter Selection" area. 3. Click on Next >. The "MAP120 - Security System" window appears. 4. Mark the access rights and passwords to be written in the device and enter the passwords in the input boxes. Note that these inputs are only used for re-parameterisation and are not accepted in the parameterisation tree. Only the passwords marked are written in the device. D000011154 en t – MAP120 – Parameter Editor – User Manual © Landis+Gyr 48/96 Parameterisation tree 5. © Landis+Gyr Click on Finish. The access rights (if selected) and all passwords selected are written in the device. The communication connection is then disconnected. D000011154 en t – MAP120 – Parameter Editor – User Manual Parameterisation tree 7.2.5 49/96 Change all CU parameters except security system Procedure: 1. Start the parameterisation wizard. 2. Leave the option "Change all parameters except security system" selected in the "Parameter Selection" area. 3. Click on Next >. The parameter groups are displayed. 4. Mark the parameter groups to be re-parameterised. 5. Click on Finish. All parameters selected are written in the communication unit. The communication connection is then disconnected. D000011154 en t – MAP120 – Parameter Editor – User Manual © Landis+Gyr 50/96 7.2.6 Parameterisation tree Change CU security system Procedure: © Landis+Gyr 1. Start the parameterisation wizard. 2. Select the option "Change Security System" in the "Parameter Selection" area. 3. Click on Next >. The "MAP120 - Passwords" window appears. 4. Mark the passwords to be written in the communication unit and enter these in the input boxes. Only the passwords marked are written in the communication unit. 5. Click on Finish. The passwords selected are written in the communication unit. The communication connection is then disconnected. D000011154 en t – MAP120 – Parameter Editor – User Manual Parameterisation tree 7.2.7 51/96 Change CU modem initialisation strings Procedure: 1. Start the parameterisation wizard. 2. Select the option "Change Modem Initialisation Strings" in the "Parameter Selection" area. 3. Click on Next >. The "MAP120 - Parameterisation" window with modem initialisation strings appears. 4. Enter or modify the AT commands and answers in the input boxes. 5. Click on Finish. The modem initialisation strings are written in the communication unit. The communication connection is then disconnected. D000011154 en t – MAP120 – Parameter Editor – User Manual © Landis+Gyr 52/96 Parameterisation tree 7.3 Parameterisation tree functions 7.3.1 Switching the certification feature on or off With the changeover function "Certification Feature" the tree representation can be changed over and returned from normal to certification feature representation. This function is only relevant for Germany. Procedure: © Landis+Gyr 1. Select Certification Feature from the View menu. A tick in front of the menu item indicates that the certification feature representation is currently switched on. After clicking on the menu item the tick in front of it disappears and the normal tree representation is shown. 2. Select Certification Feature again from the View menu if you want to show the certification feature representation (toggle function). No tick in front of the menu item indicates that the certification feature representation is currently switched off. After clicking on the menu item the tick in front of it reappears and the certification feature representation is displayed. D000011154 en t – MAP120 – Parameter Editor – User Manual Parameterisation tree 7.3.2 53/96 Comparing parameterisation tree to file For parameter comparison with a file (only available for parameterisation trees, but not for all types of device) the active device definition is compared with a selected file. Differences detected are marked. Procedure: 1. Activate the device definition, which you want to compare to a stored device definition. 2. Select Compare to File from the Extras menu. The "Open" window appears (this is an operating system dialog window and therefore the dialog language depends on the version of your Windows user interface). 3. Select your personal data folder in the displayed tree structure if it is not already displayed. 4. In the selection box "Files of type" select either "MAP Parameterisation Document" or "MAP Device Document". 5. Double-click on the desired file name or mark it and then click on Open. Comparison of the two device definitions is performed and the result displayed in a compare tree. This only contains the different tree items. D000011154 en t – MAP120 – Parameter Editor – User Manual © Landis+Gyr 54/96 Parameterisation tree 6. 7.3.3 Expand the folder structure to display the differences. The tree items for the active device definition are shown in blue and those for the file in red. The details are shown in the right-hand half of the window. Comparing parameterisation tree to device For parameter comparison with a device (only available for parameterisation trees, but not for all types of device) the active device definition is compared with a connected device. Differences detected are marked. Procedure: © Landis+Gyr 1. Activate the device definition, which you want to compare to the connected device. 2. Select Compare to Meter from the Extras menu. The "MAP120 - Communication Center" window appears. D000011154 en t – MAP120 – Parameter Editor – User Manual Parameterisation tree 7.3.4 55/96 3. Click on Connect. If the activated device definition is connected to the device, this connection must first be broken. Communication is started and the comparison performed. A progress bar is displayed during this process. When the comparison is completed, the result is displayed in a compare tree. This only contains the different tree items. 4. Expand the folder structure to display the differences. The tree items for the active device definition are shown in blue and those for the connected device in red. The details are shown in the right-hand half of the window. Exporting TOU table With the "Export TOU table" function the switching table can be exported from parameterisation trees to a file (DAT file for IEC based tools or XML file for dlms based tools). These data can be used for download with a suitable tool, e.g. a hand-held terminal. Please contact your Landis+Gyr agent for further details. D000011154 en t – MAP120 – Parameter Editor – User Manual © Landis+Gyr 56/96 Parameterisation tree Procedure: © Landis+Gyr 1. Activate the window with the parameterisation tree from which the switching table is to be exported. 2. Select Export TOU to file (IEC W4) or Export TOU to file (dlms) from the File menu. A "Dialog" window appears if Export TOU to file (dlms) was selected. Otherwise the "Save as" window appears directly (continue with point 4). 3. Enter a name and select an expiration date for the TOU to be exported, then click on OK. The "Save as" window appears (this is an operating system dialog window and therefore the dialog language depends on the version of your Windows user interface). 4. Select the desired folder in the displayed tree structure if it is not already displayed. 5. Enter the desired designation for the switching table in the "File name" entry box. The name of the device connected is suggested. This suggestion can be overwritten. 6. Click on Save. The switching table is saved. A corresponding message is displayed. 7. Click on Ok to confirm the message. D000011154 en t – MAP120 – Parameter Editor – User Manual Parameterisation tree 7.3.5 57/96 Update firmware version With the function "Update Firmware Version" parameterisation trees of a specific software version can be converted to the next highest software version. This function can only be selected if a higher firmware version is available. Procedure: 1. Activate the window with the parameterisation tree, for which the firmware version is to be adapted. 2. Select Update Firmware version from the File menu. The "MAP120 - Update Firmware Version" window appears. 3. In the selection field "New Firmware Version" select the required new version to which the parameterisation tree is to be converted. 4. Click on OK. The parameterisation tree will be converted to the new firmware version. Then the "Save as" window appears (this is an operating system dialog window and therefore the dialog language depends on the version of your Windows user interface). 5. Select the desired folder in the displayed tree structure if it is not already displayed. A list of all stored device definition files will be shown. 6. Enter the desired name for the device definition in the entry box "File name". The proposed name corresponds to the connected device with the new firmware version. You can overwrite this proposal. 7. Click on Save. The device definition will be saved. The device definition name in the title bar changes according to the selected name. D000011154 en t – MAP120 – Parameter Editor – User Manual © Landis+Gyr 58/96 8 Application of MAP120 functions Application of MAP120 functions This section contains instructions for the use of functions of the Landis+ Gyr MAP120 Parameter Editor, which have not already been explained in preceding sections. The sequence corresponds to the menu structure of the application. The table of contents should be used to find the required function. 8.1 File handling functions File handing functions can be called up in the File menu. 8.1.1 Creating new device definitions The function "New" generates a new blank tree structure, in which the definition of the device connected can then be loaded. Procedure: © Landis+Gyr 1. Click on in the toolbar or select New from the File menu. The "MAP120 - Communication Center" window appears showing the last used settings. 2. Select the desired document type in the corresponding selection box, e.g. "Parameterisation Tree (Base Meter, Module AD-xG/xP)". 3. Select the desired communication profile in the corresponding selection box. If no suitable communication profile is found in the selection box, you can also create a new one according to section 6.1.2 "Communication profiles"). 4. Click on Connect. The communication is started and the data is loaded from the connected device. During this operation, which can last up to several minutes (depending on the number of objects in your device), a progress bar is displayed. D000011154 en t – MAP120 – Parameter Editor – User Manual Application of MAP120 functions 59/96 After termination of the readout the loaded device definition is displayed in the new device definition window. The designation in the title bar of the window depends on the device connected. Now you can work with the loaded tree, i.e. reading parameters from the device, modifying them and writing them back to the device. D000011154 en t – MAP120 – Parameter Editor – User Manual © Landis+Gyr 60/96 8.1.2 Application of MAP120 functions Opening existing device definitions The "Open" function allows stored device definitions to be opened. The selected device definition will be represented in a device definition window. Procedure: © Landis+Gyr 1. Click on in the toolbar or select Open from the File menu. The "Open" window appears (this is an operating system dialog window and therefore the dialog language depends on the version of your Windows user interface). 2. Select your personal data folder in the displayed tree structure if it is not already displayed. 3. Select the desired document type in the selection box "File of type". The display is then reduced to the selected document type. Default setting is "All Files (*.*)". The following further document types can be available (depending on the license): - MAP Parameterisation Document (*.ddr) = File with param. tree - MAP Service Document (*.dds) = File with service tree - MAP Device Document (*.prd) = MAP190 File with param. tree - MAP Compare Document (*.ddc) = File with compare tree - MAP Logical Device Data (*.ldd) 4. Double-click on the desired entry in the list or select it and then click on Open. The selected device definition will be loaded and viewed. It is also possible to select a recently opened device definition from the MRU (most recently used) list in the File menu. This list contains as maximum the last 6 opened file names. Clicking on a list entry opens the corresponding device definition directly. D000011154 en t – MAP120 – Parameter Editor – User Manual Application of MAP120 functions 61/96 The device definition just opened becomes the active window. 8.1.3 Closing device definition windows The "Close" function closes the active device definition window. Procedure: 8.1.4 1. Activate the device definition window to be closed. 2. Select Close from the File menu. The active window will be closed. If the device definition was modified but not yet saved, the "Save as" window appears and allows you to save it. Saving device definitions The "Save" function saves the device definition in the active window under the original name. If the device definition was newly created or is to be saved under a new name, you have to proceed as described in section 8.1.5 "Saving device definitions under a new name". Procedure: 1. Activate the window with the device definition to be saved. 2. Click on in the toolbar or select Save from the File menu. If the device definition was modified since it was last saved (recognisable by the asterisk in the title bar) the modified data will overwrite the previously stored data without any warning. If the device definition was not modified (no asterisk in the title bar) it will not be saved again. If a new device definition has not yet been saved, it must be saved using the "Save As" function described in the next section. D000011154 en t – MAP120 – Parameter Editor – User Manual © Landis+Gyr 62/96 8.1.5 Application of MAP120 functions Saving device definitions under a new name The "Save As" function saves the device definition in the active window under a new name. Procedure: © Landis+Gyr 1. Activate the window with the device definition to be saved under a new name. 2. Select Save As from the File menu. The "Save as" window appears (this is an operating system dialog window and therefore the dialog language depends on the version of your Windows user interface). 3. Select the desired data folder in the displayed tree structure if it is not already displayed. A list of all stored device definition files of the same type will be shown. 4. Enter the desired name for the device definition in the entry box "File name". If the device definition was newly created, the proposed name corresponds to the connected device. Otherwise the name formerly used is proposed. You can overwrite this proposal. 5. Click on Save. The device definition will be saved. The device definition name in the title bar changes according to the selected name. D000011154 en t – MAP120 – Parameter Editor – User Manual Application of MAP120 functions 8.1.6 63/96 Printing device definitions The "Print" function prints out the device definition in the predefined form (see section 8.1.7 "Defining the print layout"). Selecting printer before printout Printing problems are often caused by a change of printer selected. It is therefore recommended to select the printer already before printing according to section 8.1.9 "Setting up the printer". Procedure: 1. Activate the device definition window you want to print. 2. Expand or collapse the folders as they should appear on the printout. To do so click on the corresponding expansion signs in the tree. If you want to see all items of the tree you can expand the whole tree at once by pressing the "*" key of the numerical keyboard. If you always want to print the tree fully expanded activate the corresponding check box in the "Page Setup" window (see section 8.1.7 "Defining the print layout"). 3. Select Print from the File menu. The "Print" window appears (this is an operating system dialog window and therefore the dialog language depends on the version of your Windows user interface). Clicking on in the toolbar would start printing immediately without displaying the "Print" window. 4. Make the necessary settings (number of pages and copies). It is recommended not to change the type of printer at this stage to avoid printing problems. Preferably select the type of printer beforehand as described in section 8.1.9 "Setting up the printer". D000011154 en t – MAP120 – Parameter Editor – User Manual © Landis+Gyr 64/96 Application of MAP120 functions 5. © Landis+Gyr Click on OK. The device definition is printed out on the selected printer as defined by default. If desired, the print layout can be changed individually (see section 8.1.7 "Defining the print layout"). A preview prior to printing can also be performed (see section 8.1.8 "Previewing the printout on the screen"). D000011154 en t – MAP120 – Parameter Editor – User Manual Application of MAP120 functions 8.1.7 65/96 Defining the print layout The "Page Setup" function allows you to determine the desired page layout for printouts of a device definition. Procedure: 1. Select Page Setup from the File menu. The "MAP120 - Page Setup" window appears. 2. If you want to printout the fully expanded tree, mark the corresponding check box. Otherwise the tree will be printed in the current expansion state. 3. Click on the "Layout" tab. A dialog for the layout characteristics is displayed. The margins, the header and footer heights and the body indents cannot be changed. 4. Click on Font if you want to set the font according to your wishes. The default font is Arial Standard with 10 Pt. 5. Click on the "Header" tab. A dialog for the header determination is displayed. D000011154 en t – MAP120 – Parameter Editor – User Manual © Landis+Gyr 66/96 © Landis+Gyr Application of MAP120 functions 6. Enter the desired header text. You may define a left-justified, centered and right-justified header text. The following special text marks will be substituted with actual values where available (or otherwise left blank): - Ampersand character (&&) - File name (&F) - Page number (&P) - Total number of pages (&N) - Date (&D) - Date last saved (&S) - Time (&T) - Device type (&Y) - Device manufacturer (&M) 7. In addition or instead of a keyed-in text or special text marks (&) you may insert predetermined formats, selectable in the selection box "Formats", at any position into the text. The corresponding special text mark (e.g. &P) is inserted into the entry box as a placeholder after the arrow button beneath the entry box has been clicked on. 8. Click on the "Footer" tab. A dialog for the footer determination is displayed. 9. Define the footer in the same way as the header. D000011154 en t – MAP120 – Parameter Editor – User Manual Application of MAP120 functions 67/96 10. Click on OK. This terminates the page setup for printing. You can now perform a print preview on the screen (see section 8.1.8 "Previewing the printout on the screen") or start the printout directly (see section 8.1.6 "Printing device definitions"). 8.1.8 Previewing the printout on the screen The "Print Preview" function allows you to check the result of the page setup by previewing the printout on the screen prior to printing. Procedure: 1. Activate the device definition window you want to preview on the screen. 2. Expand or collapse the folders as they should appear on the screen. To do so click on the corresponding expansion signs in the tree. If you want to see all items of the tree you can expand the whole tree at once by pressing the "*" key of the numerical keyboard (afterwards you have to scroll up the tree pane to see the root of the tree again). If you always want to print the tree fully expanded activate the corresponding check box in the "MAP120 - Page Setup" window (see section 8.1.7 "Defining the print layout"). 3. Select Print Preview from the File menu. The "Print Preview" window appears. 4. Adjust the "Print Preview" window to a suitable size. The size of the displayed page is adapted automatically. D000011154 en t – MAP120 – Parameter Editor – User Manual © Landis+Gyr 68/96 Application of MAP120 functions The seven buttons offer you the following possibilities, if enabled: Print terminates the preview mode and starts the printout. Next Page advances the print preview to show the next page (or next two pages if in two page mode). The button is disabled if the print preview already shows the last page. Prev Page changes the print preview to show the previous page (or previous two pages if in two page mode). The button is disabled if the print preview already shows the first page. Two Page / One Page toggles the display to show one or two full pages at once (it is a toggle button that changes its name from Two Page to One Page and vice versa if pressed). This button is only enabled if the preview does not show a magnified preview. Zoom In selects the next higher magnification (three magnifications are selectable). Zoom Out selects the next lower magnification (three magnifications are selectable). Close terminates the preview mode. 5. © Landis+Gyr Click on Zoom In until the size of the print preview representation is sufficient for a check of the details. The same effect is achieved by positioning the cursor over the preview document (its shape changes to a magnifying glass) and pressing the left mouse button. D000011154 en t – MAP120 – Parameter Editor – User Manual Application of MAP120 functions 8.1.9 69/96 6. If the result does not correspond to your wishes close the print preview and perform the necessary changes in the print setup (see section 8.1.7 "Defining the print layout" and section 8.1.9 "Setting up the printer"). 7. Click on Close. The "Print Preview" window disappears. Setting up the printer The "Print Setup" function is a standard Windows function, which allows you to make the necessary printer settings prior to printing. Procedure: 1. Select Print Setup from the File menu. The "Print Setup" window appears (the dialog language depends on the version of your Windows user interface). 2. Make the necessary settings (printer selection, printer properties, paper size, source and orientation). 3. Click on OK. The new printer settings are stored and will be used for the next printouts. D000011154 en t – MAP120 – Parameter Editor – User Manual © Landis+Gyr 70/96 8.1.10 Application of MAP120 functions Terminating the program The "Exit" function terminates the Landis+Gyr MAP120 application. Procedure: 1. Close any open device definition windows. 2. Select Exit from the File menu. The application is terminated, the communication is closed and all resources are released. If you try to terminate the application, while any device definition window with modified and not yet saved data is still open, a security dialog appears, giving you the opportunity to save the corresponding data: © Landis+Gyr D000011154 en t – MAP120 – Parameter Editor – User Manual Application of MAP120 functions 8.2 71/96 View functions View functions can be called up in the View menu. 8.2.1 Expanding and collapsing tree folders The various functions for expanding and collapsing the tree structure are explained in section 5.4 "Device definition window". Only the functions for selection in the menu are mentioned here. Procedure: 8.2.2 1. Select Expand All from the View menu to expand the whole tree below the selected folder (i.e. all subfolders and parameters will be visible). 2. Select Collapse All from the View menu to collapse the whole tree below the selected folder (i.e. all subfolders and parameters will no longer be visible). Switching the toolbar on and off The "Toolbar" toggle function enables you to hide or show the toolbar in the main window of the application. Procedure: 1. Select Toolbar from the View menu. A tick in front of the menu item indicates that the toolbar is currently switched on. After clicking on the menu item the tick in front of it disappears and the toolbar is no longer visible. 2. Select Toolbar again from the View menu, if you want to show the toolbar (toggle function). No tick in front of the menu item indicates that the toolbar is currently invisible. After clicking on the menu item the tick in front of it reappears and the toolbar is displayed again. D000011154 en t – MAP120 – Parameter Editor – User Manual © Landis+Gyr 72/96 8.2.3 Application of MAP120 functions Switching the status bar on and off The "Status Bar" toggle function enables you to hide or show the status bar in the main window of the application. Procedure: © Landis+Gyr 1. Select Status Bar from the View menu. A tick in front of the menu item indicates that the status bar is currently switched on. After clicking on the menu item the tick in front of it disappears and the status bar is no longer visible. 2. Select Status Bar again from the View menu, if you want to show the status bar (toggle function). No tick in front of the menu item indicates that the status bar is currently invisible. After clicking on the menu item the tick in front of it reappears and the status bar is displayed again. D000011154 en t – MAP120 – Parameter Editor – User Manual Application of MAP120 functions 8.2.4 73/96 Searching items With the "Find" function you can perform a full text search in the whole tree. Procedure: 1. Activate the device definition window in which you want to search an item. 2. Select Find from the View menu. The "MAP120 - Full Text Search" window appears. [Ctrl]+[F] has the same effect. 3. Enter the expression you want to find. Note that the search is not case sensitive. 4. Click on Find!. The item with the searched expression is highlighted (the folder containing the item is automatically expanded). If the expression is not contained in the tree a corresponding message is displayed. 5. Click on Cancel. The "MAP120 - Full Text Search" window disappears. D000011154 en t – MAP120 – Parameter Editor – User Manual © Landis+Gyr 74/96 8.3 Application of MAP120 functions Special functions Special functions can be called up in the Extras menu. 8.3.1 Calling up licensing functions The licensing functions can be called up by selecting License in the Extras menu. All licensing functions are fully described in section 3 "Licensing". 8.3.2 Specifying the language This function allows you to specify the dialog language for the tool and the tree. No immediate changes Changes to the language settings are only effective following a new start of the MAP120 Parameter Editor. Procedure: © Landis+Gyr 1. Select Startup Language from the Extras menu. The "MAP120 - Language" window appears. 2. Select the desired language in the selection box. English and German are available. 3. Click on OK. The "MAP120 - Language" window disappears. Close the application and restart it to make the language change effective. D000011154 en t – MAP120 – Parameter Editor – User Manual Application of MAP120 functions 8.3.3 75/96 Specifying general tool settings This function allows you to specify different general tool settings such as view settings, startup behaviour and path to the directory with communication settings. Procedure: 1. Select Options from the Extras menu. The "MAP120 - General Options" window appears with selected "View" tab. 2. If you want to display the five digit identifier numbers in the tree, activate the check box "Show tree ID's". View The representation of the parameter tree is described in section 7 "Parameterisation tree". 3. If you want to change the startup behaviour, select the desired option field: - "show communication center" displays the "MAP120 - Communication Center" window after each startup. - "open last device description" displays the last used device definition automatically after each startup. - "blank screen" displays the MAP120 Parameter editor with blank user interface after each startup. 4. If you want to change the path to the directory with communication settings click on the "File Locations" tab. Otherwise continue with point 6. The "File Locations" tab is displayed. File Locations D000011154 en t – MAP120 – Parameter Editor – User Manual © Landis+Gyr 76/96 Application of MAP120 functions 5. Copy communication profiles manually Please note that the existing communication profiles aren't moved nor copied if the directory has been changed. You must copy the files manually into the new directory. 6. 8.3.4 In the "Communication Settings" entry field enter the path to the directory with communication settings or click on Browse and then select the desired directory in the tree structure which appears. The free choice of the directory allows the sharing of communication profiles with different users of a PC. Click on OK. The "MAP120 - Options" window disappears. Calling up comparing functions The comparing functions can be called up by selecting Compare to File or Compare to Meter in the Extras menu. They are described in sections 7.3.2 "Comparing parameterisation tree to file" and 7.3.3 "Comparing parameterisation tree to device". 8.4 Window arrangement functions The following functions can be selected in the Window menu: New Window Creates a new window that views the same device definition. Cascade Arranges windows in an overlapped fashion. Tile Arranges windows in non-overlapped tiles. Arrange Icons Arranges icons of closed windows. Since these functions are standard Windows functions they will not be explained in more detail at this point. Details are found in the Windows manual belonging to your personal computer. © Landis+Gyr D000011154 en t – MAP120 – Parameter Editor – User Manual Application of MAP120 functions 8.5 77/96 Help functions Help functions can be called up in the Help menu. 8.5.1 Displaying help topics This function permits access to the help texts for the Landis+Gyr MAP120 Parameter Editor. These help texts correspond to the contents of this user manual. Procedure: 8.5.2 1. Select Help Topics from the Help menu. The online help for the Landis+Gyr MAP120 Parameter Editor appears. 2. Find the desired information. Since the help function is a standard Windows function it will not be explained at this point. More details are found in the Windows manual belonging to your personal computer. 3. Click on to close the online help. Calling up context-sensitive online help The context-sensitive online help can be called up with function key [F1]. The relevant help topic is displayed directly depending on where the focus is set at the time of call-up on the user surface of the Landis+Gyr MAP120 Parameter Editor. In this case the help text need not be sought yourself via the table of contents or the index. Tree help The help texts displayed originate from the contents of the functional description of the relevant device, if the focus has been set on a tree item of the active device definition window. Tool help The help texts displayed originate from the contents of the user manual, if the focus has been set on an element of the Landis+Gyr MAP120 Parameter Editor, e.g. on a dialogue window of the tool. D000011154 en t – MAP120 – Parameter Editor – User Manual © Landis+Gyr 78/96 Application of MAP120 functions Example of help topic called up with [F1] if the focus is on the window "MAP120 - Full Text Search". 8.5.3 Displaying read-me file This function displays the latest read-me file. Procedure: © Landis+Gyr 1. Select Release Notes from the Help menu. The latest read-me file appears. 2. Obtain the information you are interested in. 3. Click on Close to close the read-me file again. D000011154 en t – MAP120 – Parameter Editor – User Manual Application of MAP120 functions 8.5.4 79/96 Displaying the current program release and checking for updates This function permits the display of information on the current program release and checking whether the installed MAP120 release is up to date. Internet access required To perform a check for updates the PC must have access to the Internet, since the MAP Home Page must be contacted for this. Procedure: 1. Click on in the toolbar or select About from the Help menu. The "MAP120 - About" window appears. It contains information about the current version of the program and about the Windows version installed on this computer. 2. Click on Check for Update if you want to check whether the installed MAP120 version is up to date. An automatic query is performed on the MAP Home Page to determine the latest released version available. The icon is displayed while the query is performed. D000011154 en t – MAP120 – Parameter Editor – User Manual © Landis+Gyr 80/96 Application of MAP120 functions The icon is displayed, if the installed version is up to date. If a later release is available, the icon appears. To download and install the latest release of the MAP120 software click on this icon or on the MAP icon to access the MAP Software Download area. If the icon is displayed, no information is available or the internet access failed. 3. © Landis+Gyr Click on OK. The "MAP120 - About" window disappears. D000011154 en t – MAP120 – Parameter Editor – User Manual Support 9 81/96 Support The following is designed to help you take the right measure to tackle any problems you may experience when using the Landis+Gyr MAP120 Parameter Editor. If a problem arises try to solve it yourself first by applying the following measures: Consult the appropriate section of this manual Call up the context-sensitive help function as described in section 8.5.2 "Calling up context-sensitive online help". Call up and read the read-me file as described in section 8.5.3 "Displaying read-me file" (the file ReadMe.txt was supplied with the software). If these measures do not help, contact your local Landis+Gyr representative. D000011154 en t – MAP120 – Parameter Editor – User Manual © Landis+Gyr 82/96 Short description of device security system 10 Short description of device security system 10.1 Introduction The data and parameters of the Landis+Gyr devices are protected against unintended or improper access by a flexible, multi-stage security system. It is very similar to the one used in computer systems and consists of several access levels (users) with different access rights. Detailed information on the security system for the relevant devices is provided in the associated functional descriptions. 10.2 Security attributes For each access level, various security attributes can be defined that must be fulfilled to gain access. Switches protected by the verification seal Under the main face plate, protected by the verification seal, there is a block of security switches or jumpers. Their position must be defined in order to gain access to a particular level. Entering the service menu It may be defined that access to a certain level will only be granted from the service menu. To enter the service menu the utility seal must be removed. Passwords/Keys A password may be defined for some access levels. Either a static 8-character password, a coded 7-character password or a 32-character encryption key can be used. If a static password is used, the user only needs to know the password. It is checked by the device and access is granted, if the passwords match. If a coded password or an encryption key is used, the user not only needs to know the password but also an encryption algorithm. Due to the encryption a Landis+Gyr tool is required to access such a level. Only the characters '0' to '9' and 'A' to 'F' are allowed for passwords and keys. Communication channels 10.3 The access to a certain level may be restricted so that it is only granted via selected communication channels. Access is for instance possible via the optical interface, the integrated interface and both communication channels of the communication unit. Access levels The Landis+Gyr devices feature up to 15 different access levels (level 0 to 9 and A to E) with different access rights each. For groups of registers and parameters, it can be defined which level is required to read and which level is required to write. Each access level is protected by security attributes which must be fulfilled to gain access. In order to simplify the handling and to ensure compatibility to other device series, most of the security attributes have been partially or completely fixed. All access levels are strictly independent i.e. a higher access level does not automatically bear all rights of the lower access levels. © Landis+Gyr D000011154 en t – MAP120 – Parameter Editor – User Manual Short description of device security system 10.4 83/96 Access levels and their application The table below describes all access levels with their security attributes and their typical application. The access rights are defined by the utility when ordering the device. They depend on the needs of the utility and on the national regulations. For levels 0 to 4 access is possible via the dlms and the IEC protocol, for levels 5 to E via the dlms protocol only. The UID (user identification) is used in dlms communication to select the access level. Please note that not all access levels are available in all devices, the table below therefore just gives an overview. Please always refer to the functional description of the currently used device. Level Security attributes Access rights and typical application examples 0 Public Access UID = 16 without password without breaking a seal all interfaces This access level is always available. All dlms devices can be accessed on this level. All data can be read but there is no write access. 1 Data Collection UID = 32 with static password without breaking a seal interfaces selectable Readout of billing data by means of a handheld terminal or possibly by a central system. All billing data is readable. Limited write access possible, e.g. time/date. 2 Utility Field Service UID = 48 with coded password or encryption key without breaking a seal interfaces selectable Landis+Gyr Tool required because of coded password or encryption algorithm Installation or maintenance tasks in the field. All parameters and all billing data are readable. Limited write access to uncritical data is possible, e.g. device addresses, identification numbers, phone numbers etc. 3 Utility Service UID = 64 without password breaking the utility seal necessary local interfaces only Installation or maintenance work in the utility after verification. All parameters and all billing data are readable. Limited write access to settable data is possible, e.g. battery operating time, switching tables etc. 4 Extended Utility Service UID = 80 without password breaking the verification seal necessary local interfaces only Installation or maintenance work in the utility before verification. All parameters and all billing data are readable. Write access to all data is possible, e.g. parameterisation, register clearing, password setting etc. 5 Extended Consumer UID = 17 with static password without breaking a seal interfaces selectable Write access for the end user. All parameters and most billing data are readable. Limited write access to the end user data is possible, e.g. monitor thresholds. 6 Remote Data Collection UID = 18 with static password without breaking a seal remote interfaces only Remote readout of billing data by a central system. All billing data are readable. Limited write access is possible, e.g. time/date. 7 Remote Service UID = 19 with static password without breaking a seal remote interfaces only Installation or maintenance work in connection with a central system. All parameters and all billing data are readable. Limited write access to settable data is possible, e.g. switching tables, device addresses, identification numbers, phone numbers etc. D000011154 en t – MAP120 – Parameter Editor – User Manual © Landis+Gyr 84/96 Level Short description of device security system Security attributes 8, 9 A Utility Defined UID = 22 Access rights and typical application examples Reserved for future expansion. attributes selectable at ordering time B No typical application defined. Access rights defined at ordering time according to the needs of the utility. Reserved for future expansion. C Read Administrator UID = 96 with static password without breaking a seal Allocation of read access rights All parameter and all billing data are readable. Read access rights for all lower levels (0 to B) can be allocated. D Utility Administrator UID = 97 with coded password breaking the verification seal necessary local interfaces only Landis+Gyr Tool required because of coded password Same as level 4. In addition, changes in the utility security system are possible: Read and write access rights can be adapted and all passwords can be changed. E Distributor Service UID = 100 with coded password breaking the verification seal necessary local interfaces only Landis+Gyr Tool required because of coded password Service access of the distributor. Identical to level D. In addition, changing the access rights and the password of the utility administrator is possible. © Landis+Gyr D000011154 en t – MAP120 – Parameter Editor – User Manual OBIS identification codes 85/96 11 OBIS identification codes 11.1 General description For OBIS (Object Identification System) the structure A-B:C.D.E.F applies, whereby the individual groups have the following significance: A Defines the characteristic of the data item to be identified, e.g. abstract data, electricity-, gas-, heat- or water-related data. B Defines the channel number, i.e. the number of the input of a metering equipment having several inputs for the measurement of energy of the same or different types (e.g. in data concentrators, registration units). This enables data from different sources to be identified. C Defines the abstract or physical data items related to the information source concerned, e.g. active power, reactive power, apparent power, power factor, current or voltage. D Defines types, or the result of the processing of physical quantities according to various specific algorithms. The algorithms can deliver energy and demand quantities as well as other physical quantities. E Defines the further processing of measurement results to tariff registers, according to the tariffs in use. For abstract data or for measurement results for which tariffs are not relevant, this value group can be used for further classification. F Defines the storage of data according to different billing periods. Where this is not relevant, this value group can be used for further classification. To simplify the reading in the index field, individual groups of the OBIS code can be omitted. The abstract or physical data C and type of data D must be shown. A full specification of the OBIS identification number system can be found in standard IEC 62056-61. Only the values of interest to metering devices are explained below with a collection of examples. Group A Group A of the OBIS identification can theoretically have values in the range between 0 and 15. Only the values 0 (abstract objects) and 1 (electricity related objects) appear in the Landis+Gyr MAP120 Parameter Editor. Group B Group B of the OBIS identification can theoretically have values in the range between 0 and 255. Only the values 0 (no channel specified) 1 (channel 1) and 2 (channel 2) appear in the Landis+Gyr MAP120 Parameter Editor. Group C Group C of the OBIS identification can have values in the range between 0 and 255. The individual values are differently assigned depending on the value of group A. The values for abstract items (group A = 0) are of no interest at this point, since they are largely specific to either context, country or manufacturer. On the other hand, the values for items related to electricity are listed in the following table. Value Application D000011154 en t – MAP120 – Parameter Editor – User Manual © Landis+Gyr 86/96 © Landis+Gyr OBIS identification codes Value Application 0 General purpose objects 1 Sum of all phases: active energy import (+A) 2 Sum of all phases: active energy export (-A) 3 Sum of all phases: reactive energy import (+R) 4 Sum of all phases: reactive energy export (-R) 5 Sum of all phases: reactive energy quadrant I (+Ri) 6 Sum of all phases: reactive energy quadrant II (-Rc) 7 Sum of all phases: reactive energy quadrant III (-Ri) 8 Sum of all phases: reactive energy quadrant IV (+Rc) 9 Sum of all phases: apparent energy import (+S) 10 Sum of all phases: apparent energy export (-S) 11 Any phase: current 12 Any phase: voltage 13 Average power factor (cos) 14 Mains frequency (fn) 15 Sum of all phases: active energy quadrant I+IV+II+III 16 Sum of all phases: active energy quadrant I+IV-II-III 17 Sum of all phases: active energy quadrant I 18 Sum of all phases: active energy quadrant II 19 Sum of all phases: active energy quadrant III 20 Sum of all phases: active energy quadrant IV 21 Phase 1: active energy import 22 Phase 1: active energy export 23 Phase 1: reactive energy import 24 Phase 1: reactive energy export 25 Phase 1: reactive energy quadrant I 26 Phase 1: reactive energy quadrant II 27 Phase 1: reactive energy quadrant III 28 Phase 1: reactive energy quadrant IV 29 Phase 1: apparent energy import 30 Phase 1: apparent energy export 31 Phase 1: current 32 Phase 1: voltage 33 Phase 1: power factor 34 Phase 1: frequency 35 Phase 1: active energy quadrant I+IV+II+III 36 Phase 1: active energy quadrant I+IV-II-III 37 Phase 1: quadrant I 38 Phase 1: quadrant II 39 Phase 1: quadrant III D000011154 en t – MAP120 – Parameter Editor – User Manual OBIS identification codes 87/96 Value Application 40 Phase 1: quadrant IV 41…60 Phase 2: same as 21…40 61…80 Phase 3: same as 21…40 81 Phase angles 82 Unitless quantity (pulses or pieces) 83...90 Not used 91 Neutral: current 92 Neutral: voltage 93...95 Not used 96 Electricity-related service entries 97 Electricity-related error messages 98 Electricity-related list objects 99 Data profiles 100...127 Reserved 128...254 Manufacturer-specific definitions Landis+Gyr: 130 = Sum of all phases: reactive energy quadrant I+IV+II+III 131 = Sum of all phases: reactive energy quadrant I+II-III-IV 132 = Sum of all phases: reactive energy quadrant I+IV 133 = Sum of all phases: reactive energy quadrant II+III 150 = Phase 1: reactive energy quadrant I+IV+II+III 151 = Phase 1: reactive energy quadrant I+II-III-IV 152 = Phase 1: reactive energy quadrant I+IV 153 = Phase 1: reactive energy quadrant II+III 170 = Phase 2: reactive energy quadrant I+IV+II+III 171 = Phase 2: reactive energy quadrant I+II-III-IV 172 = Phase 2: reactive energy quadrant I+IV 173 = Phase 2: reactive energy quadrant II+III 190 = Phase 3: reactive energy quadrant I+IV+II+III 191 = Phase 3: reactive energy quadrant I+II-III-IV 192 = Phase 3: reactive energy quadrant I+IV 193 = Phase 3: reactive energy quadrant II+III 255 Reserved Group D Group D of the OBIS identification can have values in the range between 0 and 255. The individual values are differently assigned depending on the value of group A and C, but are not described here. Group E Group E of the OBIS identification can have values in the range between 0 and 255. In the Landis+Gyr MAP120 Parameter Editor for group E for electricity-related items (group A = 1) the values corresponding to the number of tariffs specified mainly appear (0 = total of all tariffs, 1 = tariff 1, 2 = tariff 2 etc.). Other values apply for specific values of group C, but these are not described here. Group F Group F of the OBIS identification can have values in the range between 0 and 255. In the Landis+Gyr MAP120 Parameter Editor group F is not used and is therefore always set to 255. D000011154 en t – MAP120 – Parameter Editor – User Manual © Landis+Gyr 88/96 11.2 OBIS identification codes Examples The following table shows a selection of OBIS identification numbers and explains their significance. © Landis+Gyr OBIS code (decimal) OBIS code (hex) Description 0-0:1.0.0 00 00 01 00 00 FF Clock 0-0:42.0.0 00 00 2A 00 00 FF dlms device identification 0-0:C.1.0 00 00 60 01 00 FF Identification number 2.1 0-0:C.1.1 00 00 60 01 01 FF Identification number 2.2 0-0:C.2.0 00 00 60 02 00 FF Number of parameterisations 0-0:C.2.1 00 00 60 02 01 FF Date and time of last parameterisation 0-0:C.2.2 00 00 60 02 02 FF Activation date TOU 0-0:C.2.3 00 00 60 02 03 FF Date of last RCR program change 0-0:C.240.0 00 00 60 F0 00 FF EEPROM identification 0-0:C.240.13 00 00 60 F0 0D FF Hardware ID 0-0:C.3.1 00 00 60 03 01 FF Input terminal states base meter 0-0:C.3.2 00 00 60 03 02 FF Output terminal states base meter 0-0:C.4.0 00 00 60 04 00 FF Internal control signal states 0-0:C.5.0 00 00 60 05 00 FF Internal operating state 0-0:C.6.0 00 00 60 06 00 FF Operating time of battery 0-0:C.6.3 00 00 60 06 03 FF Battery voltage 0-0:C.7.0 00 00 60 07 00 FF Number of phase fails L1..L3 0-0:C.7.1 00 00 60 07 01 FF Number of phase fails L1 0-0:C.7.2 00 00 60 07 02 FF Number of phase fails L2 0-0:C.7.3 00 00 60 07 03 FF Number of phase fails L3 0-0:C.8.0 00 00 60 08 00 FF Total operating time 0-0:C.8.t 00 00 60 08 t Operating time (t = tariff number) 0-0:C.90 00 00 60 5A FF FF Configuration ID 0-0:C.90.1 00 00 60 5A 01 FF Physical IEC device address 0-0:C.90.2 00 00 60 5A 02 FF Physical HDLC device address 1-0:C.2.7 00 00 60 02 07 FF Activation date passive TOU 0-0:F.F.0 00 00 61 61 00 FF Error code register 0-0:L.1.0*126 00 00 62 01 00 7E Stored values 0-0:240.1.0 00 00 F0 01 00 FF Device functions 0-1:C.2.5 00 01 60 02 05 FF Date and time of last calibration 0-1:C.240.8 00 01 60 F0 08 FF Hardware ID of base meter 0-1:C.3.1 00 01 60 03 01 FF Input terminal states extension board 0-1:C.3.2 00 01 60 03 02 FF Output terminal states extension board A B C D E F FF D000011154 en t – MAP120 – Parameter Editor – User Manual OBIS identification codes 89/96 OBIS code (decimal) OBIS code (hex) Description 0-2:C.240.8 00 02 60 F0 08 FF Hardware ID of extension board 0-2:C.240.9 00 02 60 F0 09 FF Reference hardware ID of extension board 1-0:0.0.1 01 00 00 00 00 FF Identification number 1.1 1-0:0.0.2 01 00 00 00 01 FF Identification number 1.2 1-0:0.0.3 01 00 00 00 02 FF Identification number 1.3 1-0:0.0.4 01 00 00 00 03 FF Identification number 1.4 1-0:0.1.0 01 00 00 01 00 FF Reset counter 1-0:0.1.2 01 00 00 01 02 FF Time and date of last billing period reset 1-0:0.2.0 01 00 00 02 00 FF Software ID 1-0:0.2.1 01 00 00 02 01 FF Parameterisation ID 1-0:0.2.3 01 00 00 02 03 FF Ripple control receiver ID 1-0:0.2.4 01 00 00 02 04 FF Connection ID 1-0:0.2.7 01 00 00 02 07 FF Passive TOU ID 1-0:0.9.5 01 00 00 09 05 FF Weekday 1-0:C.99.8 01 00 60 69 08 FF Display and IEC readout ID 1-0:P.1.0 01 00 63 01 00 FF Load profile 1-0:P.98.0 01 00 63 62 00 FF Event log 1-1:0.3.0 01 01 00 03 00 FF Meter constant active energy 1-1:0.3.1 01 01 00 03 01 FF Meter constant reactive energy 1-1:0.4.0 01 01 00 04 00 FF Scale factor for demand display 1-1:0.4.1 01 01 00 04 01 FF Scale factor for energy display 1-1:0.4.2 01 01 00 04 02 FF Current transformer ratio 1-1:0.4.3 01 01 00 04 03 FF Voltage transformer ratio 1-1:13.0.0 01 01 0D 00 00 FF Average billing period power factor 1-1:13.3.n 01 01 0D 03 n FF Power factor minimum (n = number) 1-1:13.31.n 01 01 0D 23 n FF Power factor threshold (n = number) 1-1:13.35.n 01 01 0D 23 n FF Power factor monitor threshold (n = number) 1-1:13.5.0 01 01 0D 00 00 FF Last average power factor 1-1:13.7.0 01 01 0D 07 00 FF Total power factor 1-1:14.7.0 01 01 0E 07 00 FF Mains frequency 1-1:16.7.0 01 01 10 07 00 FF Active energy 1-1:31.7.0 01 01 1F 07 00 FF Current L1 1-1:31.35.0 01 01 1F 23 00 FF Overcurrent threshold L1 1-1:32.7.0 01 01 20 07 00 FF Voltage L1 1-1:32.31.0 01 01 20 1F 00 FF Undervoltage threshold L1 1-1:32.35.0 01 01 20 23 00 FF Overvoltage threshold L1 A B C D E F D000011154 en t – MAP120 – Parameter Editor – User Manual © Landis+Gyr 90/96 © Landis+Gyr OBIS identification codes OBIS code (decimal) OBIS code (hex) Description 1-1:33.7.0 01 01 21 07 00 FF Power factor L1 1-1:51.7.0 01 01 33 07 00 FF Current L2 1-1:51.35.0 01 01 33 23 00 FF Overcurrent threshold L2 1-1:52.7.0 01 01 34 07 00 FF Voltage L2 1-1:52.31.0 01 01 34 1F 00 FF Undervoltage threshold L2 1-1:52.35.0 01 01 34 23 00 FF Overvoltage threshold L2 1-1:53.7.0 01 01 35 07 00 FF Power Factor L2 1-1:71.7.0 01 01 47 07 00 FF Current L3 1-1:71.35.0 01 01 47 23 00 FF Overcurrent threshold L3 1-1:72.7.0 01 01 48 07 00 FF Voltage L3 1-1:72.31.0 01 01 48 1F 00 FF Undervoltage threshold L3 1-1:72.35.0 01 01 48 23 00 FF Overvoltage threshold L3 1-1:73.7.0 01 01 49 07 00 FF Power Factor L3 1-1:81.7.0 01 01 51 07 00 FF Angle U(L1) to U(L1) 1-1:81.7.1 01 01 51 07 01 FF Angle U(L2) to U(L1) 1-1:81.7.2 01 01 51 07 02 FF Angle U(L3) to U(L1) 1-1:81.7.3 01 01 51 07 04 FF Angle I(L1) to U(L1) 1-1:81.7.4 01 01 51 07 05 FF Angle I(L2) to U(L1) 1-1:81.7.5 01 01 51 07 06 FF Angle I(L3) to U(L1) 1-1:91.7.0 01 01 5B 07 00 FF Neutral current 1-1:91.35.0 01 01 5B 23 00 FF Overcurrent threshold N 1-1:131.7.0 01 01 83 07 00 FF Reactive energy 1-1:m.2.0 01 01 m 02 00 FF Cumulative maximum demand (m = measured quantity) 1-1:m.4.0 01 01 m 04 00 FF Current average demand (m = measured quantity) 1-1:m.6.t 01 01 m 06 t Maximum demand register (m = measured quantity, t = tariff number) 1-1:m.8.0 01 01 m 08 00 FF Total energy register (m = measured quantity) 1-1:m.8.t 01 01 m 08 t FF Energy register (cumulative) (m = measured quantity, t = tariff number) 1-1:m.9.t 01 01 m 09 t FF Energy register (billing period delta value) (m = measured quantity, t = tariff number) 1-1:m.29.t 01 01 m 1D t FF Energy register (registration period delta value) (m = measured quantity, t = tariff number) 1-1:m.35.n 01 01 m 23 n FF Demand register monitor threshold (m = measured quantity, n = number) 1-2:82.8.0 01 02 52 08 00 FF Counter S0 pulses input 1 A B C D E F FF D000011154 en t – MAP120 – Parameter Editor – User Manual OBIS identification codes 91/96 OBIS code (decimal) OBIS code (hex) Description 1-3:82.8.0 01 03 52 08 00 FF Counter S0 pulses input 2 a-2:m.8.0 a 02 m 08 00 FF External pulse input 1 (a = medium, m = measured quantity) a-3:m.8.0 a 03 m 08 00 FF External pulse input 2 (a = medium, m = measured quantity) A B C D E F D000011154 en t – MAP120 – Parameter Editor – User Manual © Landis+Gyr 92/96 12 List of abbreviations List of abbreviations This section explains abbreviations used in this user manual or on dialog windows of the Landis+Gyr MAP120 application in alphabetical order. Abbreviation Definition Description COSEM Companion Specification for Energy Metering Comprises the specifications required in addition to dlms (as defined in IEC 61334-4-41, 1996), which describe the interface to the device. These are namely the standards (drafts) IEC 62056-42, IEC 62056-46, IEC 62056-53, IEC 62056-61 and IEC 62056-62. dlms Distribution Line Message Specification Messaging system defined originally as part of the application layer of the protocol stack for distribution line carrier systems (IEC 61334-4-41, 1996). Its universality and its independence of the actual communication channel allowed dlms to become the choice of the metering industry for any metering application (Device Language Message Specification). GSM Global System for Mobile communications Wireless communication network for data and voice transmission. HDLC High Level Data Link Control Communication protocol used by COSEM (IEC 62056-46), specifying the data link layer. The HDLC standard is ISO/IEC 13239, 2000 (second edition). Some older COSEM implementations rely on the first, 1996 edition of the standard. IEC International Electrotechnical Commission IEC 62056-21 is the standard "Electricity metering - Data exchange for meter reading, tariff and load control - Part 21: Direct local data exchange". This is the third edition of the formerly well-known standard IEC 61107 (IEC 1107). MAP Meter Application Product The MAP software tools have been developed and distributed by Landis+Gyr to support electricity meters. This group of tools comprises the MAP 190 Parameterisation Editor Tool and the MAP120 Parameter Editor. OBIS Object Identification System Identification number system for clear identification of dlms items. PSTN Public Switched Telephone Network The public switched telephone network can be used for data transmission. To this purpose a modem (modulator/demodulator) must be inserted between computer and telephone network and also between the telephone network and the remote device. VDEW Vereinigung Deutscher Elektrizitätswerke VDEW is the central organisation of the German electrical industry. It combines and represents the interests of its members and is consultant and forward-looking body for energy questions (refer also to www.strom.de). © Landis+Gyr D000011154 en t – MAP120 – Parameter Editor – User Manual Index 13 93/96 Index Access levels ......................................... 28, 82 Actions to be performed before or after parameterisation...................................... 40 Addressing devices ...................................... 30 Application of access levels ......................... 83 Application of MAP120 functions .................. 58 Calling up context-sensitive online help ....... 77 Certification feature ...................................... 52 Change all parameters except security system 42, 49 modem initialisation strings ..................... 51 passwords ............................................... 29 security system.................................. 47, 50 TOU ........................................................ 46 Check for Update ......................................... 79 Closing device definition windows ................ 61 Collapsing tree folders ................................. 71 COM port settings ........................................ 27 Communication center ................................. 22 Communication channels ............................... 6 Communication examples ............................ 31 Communication profile ............................. 8, 23 Communication protocols............................... 7 Communication unit ..................................... 38 Communication with devices ........................ 22 Comparing parameterisation tree to device .................................................. 54 to file ....................................................... 53 Conditions for the use of this user manual ..... 5 Conventions ................................................... 5 COSEM ....................................................... 92 Creating new device definitions.................... 58 Current version of the program .................... 79 Defining the print layout ............................... 65 Device address ............................................ 30 Device definition generation ............................................... 58 window .................................................... 18 Device security system ................................ 82 Direct connection ......................................... 25 Displaying help topics .................................. 77 dlms ............................................................. 92 Document Types .......................................... 23 Echo handling settings ................................. 27 Editions .......................................................... 7 Entering license data ............................................. 10 passwords ............................................... 14 Examples of OBIS identification codes......... 88 Expanding tree folders ................................. 71 Exporting TOU table .................................... 55 Fields of application of the MAP120 ............... 6 File handing functions .................................. 58 File types ..................................................... 60 First steps .................................................... 12 Folder handling ............................................ 19 D000011154 en t – MAP120 – Parameter Editor – User Manual Full text search ............................................. 73 Functions ........................................................6 Further documents ....................................... 38 General tool settings ..................................... 75 HDLC ........................................................... 92 transmit buffer size ................................... 27 Help functions ............................................... 77 IEC ............................................................... 92 Ignore transmission rate switching ................ 27 Importing MAP190 files................................. 39 Improper data access ................................... 82 Installation of the MAP120 ..............................8 Interface to device ........................................ 25 Language .......................................................8 Language selection ...................................... 74 Licence data ................................................. 10 License key entry.......................................... 10 Licensing concept ......................................... 10 List of abbreviations ...................................... 92 Local connection........................................... 31 MAP ............................................................. 92 MAP120 Communication Center .................. 22 Maximum transmission rate .......................... 27 Menu bar ...................................................... 17 Modem connection ................................. 25, 33 Multiple connection ....................................... 31 Network connection ...................................... 25 via LAN .................................................... 36 Network delays ............................................. 27 OBIS............................................................. 92 identification codes................................... 85 Object identification system OBIS ................. 85 Opening existing device definitions ............... 60 Page setup ................................................... 65 Parameter overwriting protection .................. 82 Parameterisation tree ................................... 39 Parameterisation wizard ............................... 40 Password protection ..................................... 82 Passwords .............................................. 14, 29 Physical device address ............................... 30 Previewing the printout on the screen ........... 67 Print layout definition ........................................ 65 preview .................................................... 67 setup ........................................................ 69 Printing device definitions ............................. 63 Problem solving ............................................ 81 Program termination ..................................... 70 Program version ........................................... 79 PSTN ............................................................ 92 Purpose of this user manual ...........................5 Reading head ............................................... 25 Read-me file ................................................. 78 Release notes............................................... 78 Saving device definitions .............................. 61 under a new name ................................... 62 © Landis+Gyr 94/96 Screen areas ................................................ 16 Searching items............................................ 73 Security attributes......................................... 82 Security switches .......................................... 82 Security system ............................................ 82 Selecting access level .................................. 28 Selecting data in parameterisation tree......... 39 Setting up a communication profile ........................... 13 the printer ................................................ 69 Special functions .......................................... 74 Special text marks for printout ...................... 66 Specifying general tool settings .................... 75 Start protocol settings ................................... 26 Starting the parameterisation wizard ............ 40 Startup behaviour ......................................... 75 Status bar ............................................... 21, 72 Support......................................................... 81 System requirements...................................... 8 Target group of this user manual .................... 5 © Landis+Gyr Index Terminating the program .............................. 70 Tool help ...................................................... 77 Tool settings................................................. 75 Toolbar................................................... 17, 71 Trace window ............................................... 20 Transmission rate......................................... 27 Tree help ...................................................... 77 Tree items .................................................... 19 Tree representation ...................................... 19 Types of files ................................................ 60 UnInstallation ................................................. 9 Update check ............................................... 79 Update firmware version .............................. 57 Upgrades ....................................................... 8 User interface............................................... 16 VDEW .......................................................... 92 Versions of the MAP120................................. 7 View functions .............................................. 71 View settings ................................................ 75 Window arrangement functions .................... 76 D000011154 en t – MAP120 – Parameter Editor – User Manual Index D000011154 en t – MAP120 – Parameter Editor – User Manual 95/96 © Landis+Gyr Contact: Landis+Gyr AG Theilerstrasse 1 CH-6301 Zug Switzerland Phone: +41 41 935 6000 www.landisgyr.com